Data Analysis for Business Decision Making: A Laboratory manual [2 ed.] 9781683925927, 2020942356
1,274 233 43MB
English Pages [181]
Polecaj historie
Table of contents :
Cover
Half-Title
Title page
Copyright
Dedication
Contents
Preface
Chapter 1 – SHAPING AND CLEANINGDATA
Analysis Case 1.1 – Shaping the Data File
Analysis Case 1.2 – Cleaning the Data File
Chapter 2 – INSTALLING THE ANALYSISTOOLPAK
Analysis Case 2.1 – Excel Analysis ToolPak
Installation and Activation
Chapter 3 – DESCRIPTIVE STATISTICS
Analysis Case 3.1 – Descriptive Statistics
Five-Point Summaries
Analysis Case 3.2 – Additional Analysis Case Using theORDERS File
Analysis Case 3.3 – Descriptive Statistics
Tabulation and Pivot Tables
Analysis Case 3.4 – Additional Case Using Titanic Data
Analysis Case 3.5 – Additional Case Using SFO AirportSurvey Data
Chapter 4 – HISTOGRAMS
Analysis Case 4.1 – Histograms
Frequency Distributions
Analysis Case 4.2 – Additional Case Using Titanic Data
Chapter 5 – PARE TO ANALYSIS
Analysis Case 5.1 – Pareto Analysis
Which Are the Most Important?
Analysis Case 5.2 – Additional Case Using MOVIES Data
Analysis Case 5.3 – Additional Case Using ORDERS
Analysis Case 5.4 – Additional Case Using SFO AirportSurvey Data
Chapter 6 – SCATTER PLOTS
Analysis Case 6.1 – Scatter Plots and 2x2 Analysis
Which Are the “Best”?
Analysis Case 6.2 – Additional Case Using World Bank Data
Analysis Case 6.3 – Additional Case Using SFO AirportSurvey Data
Chapter 7 – CORRELATION AND LINEARREGRESSION
Analysis Case 7.1 – Correlation and Linear Regression
How Are the Variables Related?
Analysis Case 7.2 – Additional Case Using ORDERS
Analysis Case 7.3 – Additional Case Using SFO AirportSurvey Data
Chapter 8 – MULTIVARIATE REGRESSION
Analysis Case 8.1 – Multivariate Regression
Predictive Modeling
Analysis Case 8.2 – Additional Case Using SFO AirportSurvey Data
Chapter 9 – FORECASTING AND TIMESERIES
Analysis Case 9.1 – Forecasting and Time Series
Predicting Trends and Future Values
Analysis Case 9.2 – Additional Case Using ORDERS
Analysis Case 9.3 – Additional Case Using MOVIES
Analysis Case 9.4 – Additional Forecasting Case Study
Chapter 10 – INFERENTIAL STATISTICS
Analysis Case 10.1 – Assurance of Results
Inferential Statistics
Analysis Case 10.2 – Additional Case Using FOOTBALLTRIALS
Analysis Case 10.3 – Additional Exercise Using SFO AirportSurvey Data
Chapter 11 – CONTINGENCY ANALYSIS
Analysis Case 11.1 – Contingency Analysis and Chi-Squared
Test of Variable Independence
Analysis Case 11.2 – Additional Case Using SFO AirportSurvey Data
Chapter 12 – A/B TESTING
Analysis Case 12.1 – Design and Analysis of Trials
A/B Testing
Analysis Case 12.2 – Additional Case Using ORDERS
Analysis Case 12.3 – Additional Case Using SFO AirportSurvey Data
Analysis Case 12.4 – Additional Analysis Cases Using TitanicData
Chapter 13 – TEX T ANALY TICS
Analysis Case 13.1 – Unstructured Text Analysis I
Analysis Case 13.2 – Unstructured Text Analysis II
Using Excel for Sentiment Analysis
Chapter 14 – ANALYZING BIG DATA SETS
Analysis Case 14.1 – Big Data Analysis
Using Sampling to Work with Large Data Files
Analysis Case 14.2 – Additional Case Using theBankComplaints Big Data File
Chapter 15 – DATA VISUALIZATION
The Case
The Analysis Template
Analysis Case 15.1 – Story
Create a Visual Story − Is the point of the visual very clear?
Make It a Prop − Has the visual has been simplified and focused?
Emulate Legendary Storytellers − Are past masters and the basiccharts that they pioneered emulated?
Case Analysis
Analysis Case 15.2 – Signs
Give Them a Sign − Is the use of signs and symbols appropriate?
It’s Like a Communication System − Is the signal-to-noise ratio high?
Design for Function − Is the chart functionally informational ratherthan beautiful art?
Case Analysis
Analysis Case 15.3 – Purpose
Consider the Information Need – Does the chart fulfill organizationalinformation needs?
Consider the Audience – Does the chart allow for audience biases,needs, and journeys?
Answer Well-Framed Analytical Questions – Does the visual answera well-framed analytical question?
Case Analysis
Analysis Case 15.4 – Perception
Use the Eye-Brain System of Seeing – Does the eye of the viewer focuson the most important point being made?
Employ the Gestalt Principles of Perception – Have the principles ofthe Gestalt psychology of perception been thoughtfully employed in thevisual?
Design with Quality – Does the visual inform the viewer and dispel hisignorance?
Case Analysis
Analysis Case 15.5 – Method
Use Color Effectively – Is color used judiciously and sparsely?
Remove All Chart Junk – Is the visual is clear of unnecessary visualelements not leading to a clear point being made?
Tell the Story with the Title – Does the title of the chart convey thepoint being made with the chart?
Case Analysis
Analysis Case 15.6 – Charts
Use the Right Chart – Does the type of chart being used match the levelof judgment required?
Select the Chart Type Effectively – Does the chart type used match thebusiness question being answered?
Enhance Table Data for Emphasis – Are referenceable visuals(tables) readable with appropriate conditional formatting andthumbnail graphs used for emphasis?
Case Analysis
Analysis Case 15.7 – Putting It All Together
A Possible Solution
Chapter 16 – SUMMARY OF ANALYSISTECHNIQUES
Business Questions and Analysis Techniques for Addressing Them
Data Sources
INDEX
Citation preview
DATA ANALYSIS FOR BUSINESS DECISIONS
LICENSE, DISCLAIMER OF LIABILITY, AND LIMITED WARRANTY By purchasing or using this book and its companion files (the “Work”), you agree that this license grants permission to use the contents contained herein, but does not give you the right of ownership to any of the textual content in the book or ownership to any of the information, files, or products contained in it. This license does not permit uploading of the Work onto the Internet or on a network (of any kind) without the written consent of the Publisher. Duplication or dissemination of any text, code, simulations, images, etc. contained herein is limited to and subject to licensing terms for the respective products, and permission must be obtained from the Publisher or the owner of the content, etc., in order to reproduce or network any portion of the textual material (in any media) that is contained in the Work. MERCURY LEARNING AND INFORM ATION (“MLI” or “the Publisher”) and anyone involved in the creation, writing, production, accompanying algorithms, code, or computer programs (“the software”), and any accompanying Web site or software of the Work, cannot and do not warrant the performance or results that might be obtained by using the contents of the Work. The author, developers, and the Publisher have used their best efforts to insure the accuracy and functionality of the textual material and/or programs contained in this package; we, however, make no warranty of any kind, express or implied, regarding the performance of these contents or programs. The Work is sold “as is” without warranty (except for defective materials used in manufacturing the book or due to faulty workmanship). The author, developers, and the publisher of any accompanying content, and anyone involved in the composition, production, and manufacturing of this work will not be liable for damages of any kind arising out of the use of (or the inability to use) the algorithms, source code, computer programs, or textual material contained in this publication. This includes, but is not limited to, loss of revenue or profit, or other incidental, physical, or consequential damages arising out of the use of this Work. The sole remedy in the event of a claim of any kind is expressly limited to replacement of the book and only at the discretion of the Publisher. The use of “implied warranty” and certain “exclusions” vary from state to state, and might not apply to the purchaser of this product. Companion files also available for downloading from the publisher by writing to [email protected].
DATA ANALYSIS FOR BUSINESS DECISIONS A Laboratory Manual Second Edition Andres Fortino, PhD
MERCURY LEARNING AND INFORMATION Dulles, Virginia Boston, Massachusetts New Delhi
Copyright ©2020 by Mercury Learning and Information LLC. All rights reserved. This publication, portions of it, or any accompanying software may not be reproduced in any way, stored in a retrieval system of any type, or transmitted by any means, media, electronic display or mechanical display, including, but not limited to, photocopy, recording, Internet postings, or scanning, without prior permission in writing from the publisher. Publisher: David Pallai Mercury Learning and Information 22841 Quicksilver Drive Dulles, VA 20166 [email protected] www.merclearning.com 1-800-232-0223 A. Fortino. Data Analysis for Business Decisions: A Laboratory Manual 2/E. ISBN: 978-1-68392-592-7 The publisher recognizes and respects all marks used by companies, manufacturers, and developers as a means to distinguish their products. All brand names and product names mentioned in this book are trademarks or service marks of their respective companies. Any omission or misuse (of any kind) of service marks or trademarks, etc. is not an attempt to infringe on the property of others. Library of Congress Control Number: 2020942356 202122321 Printed on acid-free paper in the United States of America. Our titles are available for adoption, license, or bulk purchase by institutions, corporations, etc. For additional information, please contact the Customer Service Dept. at 800-232-0223 (toll free). All of our titles are available for sale in digital format at academiccourseware.com and other digital vendors. Companion files for this title can also be downloaded by writing to [email protected]. The sole obligation of Mercury Learning and Information to the purchaser is to replace the book, based on defective materials or faulty workmanship, but not based on the operation or functionality of the product.
Dedicated to Kathleen for her patience and support
Contents Preface
xiii
Chapter 1 Shaping and Cleaning Data Analysis Case 1.1 – Shaping the Data File Analysis Case 1.2 – Cleaning the Data File
1 3 6
Chapter 2 Installing the Analysis ToolPak Analysis Case 2.1 – Excel Analysis ToolPak Installation and Activation
9 10 10
Chapter 3 Descriptive Statistics 15 Analysis Case 3.1 – Descriptive Statistics 17 Five-Point Summaries 17 Analysis Case 3.2 – Additional Analysis Case Using the ORDERS File 21 Analysis Case 3.3 – Descriptive Statistics 22 Tabulation and Pivot Tables 22 Analysis Case 3.4 – Additional Case Using Titanic Data 26 Analysis Case 3.5 – Additional Case Using SFO Airport Survey Data 27 Chapter 4 Histograms Analysis Case 4.1 – Histograms Frequency Distributions Analysis Case 4.2 – Additional Case Using Titanic Data
31 32 32 35
Chapter 5 Pareto Analysis 39 Analysis Case 5.1 – Pareto Analysis 40 Which Are the Most Important? 40 Analysis Case 5.2 – Additional Case Using MOVIES Data 44 Analysis Case 5.3 – Additional Case Using ORDERS 45 Analysis Case 5.4 – Additional Case Using SFO Airport Survey Data 47
viii r Contents
Chapter 6 Scatter Plots 51 Analysis Case 6.1 – Scatter Plots and 2x2 Analysis 52 Which Are the “Best”? 52 Analysis Case 6.2 – Additional Case Using World Bank Data 55 Analysis Case 6.3 – Additional Case Using SFO Airport Survey Data 58 Chapter 7 Correlation and Linear Regression 61 Analysis Case 7.1 – Correlation and Linear Regression 62 How Are the Variables Related? 62 Analysis Case 7.2 – Additional Case Using ORDERS 66 Analysis Case 7.3 – Additional Case Using SFO Airport Survey Data 67 Chapter 8 Multivariate Regression 69 Analysis Case 8.1 – Multivariate Regression 71 Predictive Modeling 71 Analysis Case 8.2 – Additional Case Using SFO Airport Survey Data 75 Chapter 9 Forecasting and Time Series Analysis Case 9.1 – Forecasting and Time Series Predicting Trends and Future Values Analysis Case 9.2 – Additional Case Using ORDERS Analysis Case 9.3 – Additional Case Using MOVIES Analysis Case 9.4 – Additional Forecasting Case Study
77 78 78 81 87 88
Chapter 10 Inferential Statistics Analysis Case 10.1 – Assurance of Results Inferential Statistics Analysis Case 10.2 – Additional Case Using FOOTBALLTRIALS Analysis Case 10.3 – Additional Exercise Using SFO Airport Survey Data
91 92 92 95
Chapter 11 Contingency Analysis Analysis Case 11.1 – Contingency Analysis and Chi-Squared Test of Variable Independence Analysis Case 11.2 – Additional Case Using SFO Airport Survey Data
96 101 103 103 108
Contents r ix
Chapter 12 A/B Testing Analysis Case 12.1 – Design and Analysis of Trials A/B Testing Analysis Case 12.2 – Additional Case Using ORDERS Analysis Case 12.3 – Additional Case Using SFO Airport Survey Data Analysis Case 12.4 – Additional Analysis Cases Using Titanic Data
111 112 112 114
Chapter 13 Text Analytics Analysis Case 13.1 – Unstructured Text Analysis I Analysis Case 13.2 – Unstructured Text Analysis II Using Excel for Sentiment Analysis
121 122 125 125
Chapter 14 Analyzing Big Data Sets Analysis Case 14.1 – Big Data Analysis Using Sampling to Work with Large Data Files Analysis Case 14.2 – Additional Case Using the BankComplaints Big Data File
131 132 132
Chapter 15 Data Visualization The Case The Analysis Template Analysis Case 15.1 – Story Create a Visual Story − Is the point of the visual very clear? Make It a Prop − Has the visual has been simplified and focused? Emulate Legendary Storytellers − Are past masters and the basic charts that they pioneered emulated? Case Analysis Analysis Case 15.2 – Signs Give Them a Sign − Is the use of signs and symbols appropriate? It’s Like a Communication System − Is the signal-to-noise ratio high? Design for Function − Is the chart functionally informational rather than beautiful art?
141 142 143 145 145 145
116 119
139
145 145 146 146 146 147
x r Contents
Case Analysis Analysis Case 15.3 – Purpose Consider the Information Need – Does the chart fulfill organizational information needs? Consider the Audience – Does the chart allow for audience biases, needs, and journeys? Answer Well-Framed Analytical Questions – Does the visual answer a well-framed analytical question? Case Analysis Analysis Case 15.4 – Perception Use the Eye-Brain System of Seeing – Does the eye of the viewer focus on the most important point being made? Employ the Gestalt Principles of Perception – Have the principles of the Gestalt psychology of perception been thoughtfully employed in the visual? Design with Quality – Does the visual inform the viewer and dispel his ignorance? Case Analysis Analysis Case 15.5 – Method Use Color Effectively – Is color used judiciously and sparsely? Remove All Chart Junk – Is the visual is clear of unnecessary visual elements not leading to a clear point being made? Tell the Story with the Title – Does the title of the chart convey the point being made with the chart? Case Analysis Analysis Case 15.6 – Charts Use the Right Chart – Does the type of chart being used match the level of judgment required? Select the Chart Type Effectively – Does the chart type used match the business question being answered? Enhance Table Data for Emphasis – Are referenceable visuals (tables) readable with appropriate conditional formatting and thumbnail graphs used for emphasis?
147 147 147 148 148 149 149 149
150 150 150 151 151 151 152 152 153 153 153
154
Contents r xi
Case Analysis Analysis Case 15.7 – Putting It All Together A Possible Solution
154 155 156
Chapter 16 Summary of Analysis Techniques Business Questions and Analysis Techniques for Addressing Them Data Sources
157 158 161
Index
163
Preface This laboratory manual was written for business analysts who wish to increase their skills in conducting statistical analysis of data sets to support business decision-making. Most of the exercises use Excel, today’s most common analysis tool. They range from the most basic descriptive statistical techniques to more advanced techniques, such as multivariate linear regression and forecasting. Advanced exercises cover inferential statistics for continuous variables (t-Test) and categorical variables (Chi-square), as well as A/B testing. The manual ends with techniques to deal with the analysis of text data (text data mining) and tools to manage the analysis of large data sets (Big Data) using Excel. A set of cases is provided to assist the analyst to improving their data visualization skills. On the Companion Files The exercises require access to the data sets used in analyzing the cases. They may be accessed on companion disc. with this book or for downloading by writing to the publisher at [email protected]. A file folder Lab Data has all the files referenced in the exercises. A zip file Lab Data.zip, found in the same repository, can be downloaded to make data available on a local drive. The solution folders within each exercise folder contain some illustrative charts and tables as well as solution spreadsheets. All of the figures (including those in full color) are on the companion files for enlargement and easy-viewing. The analysis techniques presented in each chapter have short companion videos you may use to understand the ideas further. The video lessons may be found on the companion disc. If you wish to stream the video rather than download it, there is a document on the disc with links to all the companion videos to be found on a streaming service. The companion files are also available for download from the publisher by writing to [email protected].
xiv r Preface
Acknowledgments Practical books such as this, that are full of cases, are created by many years of trying them out on students until you get them right. It’s a matter of keep changing the exercises and trying things out until they seem to work, and in the end, they help people learn. I wish to thank the legion of students who were very patient with me and helped me perfect these cases. Both my graduate students at the NYU School of Professional Studies and the many American Management Association professionals who attended my AMA seminars deserve my gratitude. I also wish to thank my colleague, Nicole Morgenstern, for taking a chance with me at AMA. Thank you, Nicole, for sponsoring this work and running interference for me. My thanks to my graduate student, Karen pey-rong Hong, who did a superb job updating all the exercises to the latest version of Excel. The entire team of editors and artists at Mercury Learning was terrific and has my gratitude. A special thanks to Jim Walsh, my editor, who kept asking for more and more and helped shape an excellent book. In the end, it paid off, Jim. Finally, to my loving and patient wife, Kathleen, who not only labored over the manuscript by copyediting, but provided muchneeded advice. You were always right, dear. Dr. Andres Fortino June 2020
1
CHAPTER
SHAPING AND CLEANING DATA
2 r Data Analysis for Business Decisions 2/E
In the first set of exercises, we will look at the importance of shaping and cleaning data files. The initial image in this chapter shows the Data Cleansing Cycle with many activities, starting with importing the data; merging the data sets; standardizing and normalizing data; rebuilding missing data; de-duplicating; and last, verifying and enriching the data set. The object is to produce a data set in Excel in what is called a flat-file format. When expressed in that format, the first row of the table must contain all the variable names (with none missing); every row is of the same nature, and there are no empty rows or columns. All other rows and columns outside of the table area should be clear of data. Once in that format, the table is ready for analysis, and we can safely apply many of the Excel analytic tools. The source of the data table varies; sometimes we extract it from a DBMS using the SQL language using queries. Other times we may obtain a comma-separated values file (with a .CSV extension), or a formatted text file (with a .TXT extension), or we may have scraped it from an HMTL formatted Web page. In Analysis Case 1.1, we explore loading and shaping data files from several sources. We study how long it takes to load data files of different sizes, including some huge files that tax the limit of Excel. They not only take a long time to load, but they are unwieldy to analyze. Once we practice loading data in various formats, we explore cleaning it in Analysis Case 1.2. We practice using a small data file that contains several errors that need to be corrected. You are directed to the original data to find the original values. The exercise allows you to utilize many tools in Excel that make the data cleaning process efficient. The whole process of scraping, uploading, cleaning, annotating, and shaping the data file is referred to as data wrangling. Many studies have shown that this process is not only tedious but can take up to 80% of the overall time needed to perform the analysis. But it is critical for success in the analysis. The more skilled you are in the use of cleaning and shaping tools, and the smarter you are in their use, the sooner you will start the analysis, and the less time you will need to find answers.
Shaping and Cleaning Data r 3
Analysis Case 1.1 – Shaping the Data File 1. Using the Lab Data set provided, open the Analysis Case 1.1 folder in it, and find the file ORDERS.csv (1.8 MB file with 8,400 records). (The data set was made available courtesy of Tableau, Inc.) 2. Open ORDERS.csv using Excel. 3. Excel will automatically recognize the .CSV format and open the file with no further work on your part. 4. ORDERS is a comma-separated values file. 5. Save the file as ORDERS.xlsx in the Analysis Case 1 folder. 6. We will explore the difficulties with scraping, opening, and working with large data files in Excel. Consider the following four data files found in the Analysis Case 1.1 folder (Table 1.1). Each file is progressively larger and more difficult to open in Excel than the next. Table 1.1 Characteristics of the data files used to exemplify the lag in loading data demonstrated in this case. Name
Size (MB)
Rows
Columns
Source
Description
ORDERS.csv
1.8
8,400
22
Company
Office supplies orders
Community.csv
70
376,000
551
US Census
2013 ACS census file
Courses.csv
73
631,139
21
MIT
edX 2013 MOOC Courses
306
753,324
18
US FTC
Bank complaints to the FTC
BankComplaints.csv
7. Using the Lab Data set and in the Analysis Case 1.1 folder, find the file Community.csv (70 MB file with 376,000 records, 551 variables). 8. Note how long it takes to load. Add filters to the top row, and then filter column D to a “0” value only. Note how long it takes Excel to execute these commands due to the large number of rows in the file. (The filter function is found in the Data ribbon.) Figure 1.1 shows the Community.csv file opened in Excel.
4 r Data Analysis for Business Decisions 2/E
FIGURE 1.1 Exercise to demonstrate that the entire file was loaded and how long it takes to execute a function when the data file is relatively small.
9. Using the Lab Data set and in the Analysis Case 1.1 folder, find the file Courses.csv (73 MB file with 631,139 records, 21 variables). (The data set was made available courtesy of the Harvard Dataverse Project.) 10. Note how long it takes to load. Add filters to the top row. Sort the data by column T. Note how long it takes to perform this task. Filter column T to a “1” value only. WARNING: The next file to be studied is so large that, if you do not have enough memory on your computer, it may lock up Excel, so be patient when loading and be ready to reboot your machine if the file does not load or the program locks up.
Shaping and Cleaning Data r 5
11. Using the Lab Data set and in the Analysis Case 1.1 folder, find the file BankComplaints.csv (306 MB file with 753,324 records, 18 variables). The file is very large because one column contains the full text of the complaints, which may run to several paragraphs each. (The data set was made available courtesy of the U.S. Government Department of Consumer Affairs.)
FIGURE 1.2 Exercise to demonstrate that the entire file was loaded and how long it takes to execute a function when the data file is relatively large.
12. Note how long it takes to load. Add filters to the top row. Sort the data by column D. Note how long it takes to perform this task. Then, filter column H to a “Wells Fargo” value only (Figure 1.2). 13. Excel, as a tool, does not always handle large data sets well. We will work with the large data files by sampling them and analyzing the samples in Chapter 14.
6 r Data Analysis for Business Decisions 2/E
Analysis Case 1.2 – Cleaning the Data File A drug manufacturer has collected drug test data on 178 patients. We suspect that the data has transcription problems. (There were errors when entering data into the computer from the experiment notes.) 1. Using an Internet connection and Web browser, navigate to http://bit.ly/2zoUVqz. 2. Scrape the data and paste it into a new Excel spreadsheet. Note that all the data is in one column. The data dictionary is available at https://bit.ly/2HymiXr. 3. Use the “Text to Columns” function under the Data ribbon to distribute the data into their respective columns. Or obtain the data by this other method: 4. Using the Lab Data set and in the Analysis Case 1.1 folder, find the file calciumgood.txt. The data dictionary for this file is calcium.txt. (The data set was made available by permission of John P. Holcomb, Jr.) 5. Open calciumgood.txt using Excel. 6. Employ the Excel function to import a data file under the Data set of functions. 7. The data is in columns, but there are no column titles. Use the data dictionary to add column titles so all the variables are labeled. Note that the file is now in a flat-file format with columns as variables and rows as records. 8. Save the file as calcium.xlsx. 9. The file contains many errors. Clean it by looking at it and correcting these errors. (For example, some of the numbers in the SEX column are coded as 22 instead of 2. You can fix that easily. Fixing data coded as 12 is harder.) If you need to refer to the original data that was collected, use this link to access the original observations: http://academic.csuohio.edu/holcombj/clean/ bigtable.htm.
Shaping and Cleaning Data r 7
10. When you feel reasonably sure you have a clean data file, answer the following questions by using Excel: How many men and how many women were in the study? Sort by gender and compute a sum for each group. Were the tests evenly distributed over the labs? Sort by lab type and compute subtotals by lab type. Are the calcium levels for the males above or below the average for the females in the test? Sort by gender and use the AVG function to average the CAMMOL columns for each sex. 11. Check your results against the following solutions (Figure 1.3). Keep cleaning the data until you have found all the errors.
FIGURE 1.3 Analysis results computed after cleaning the data file.
CHAPTER
2
INSTALLING THE ANALYSIS TOOLPAK
10 r Data Analysis for Business Decisions 2/E
The techniques in this book are practiced using Microsoft Excel. It turns out that Excel has a wealth of advanced analysis tools, from regression to inferential tools, tucked in a hidden tool kit called the Analysis ToolPak. It’s there in Excel already, nothing to install, you just have to activate it. We make use of many of these advanced tools in the exercises throughout the book, so it is good to activate it early on before tackling the advanced exercises. The first exercise guides the reader through the activation process. Note that the activation varies by operating system (PC or Mac) and Excel version type. At the end of this chapter, there is a simple exercise to ensure the Analysis ToolPak is active and readily available.
Analysis Case 2.1 – Excel Analysis ToolPak Installation and Activation 1. Launch Excel. 2. If using Microsoft Windows, click the Office button logo (or “File” in 2010) in the upper-left corner of the window. 3. On the PC version, click “Options” on the bottom of the pop-up. Click “Add-ins” in the Excel Options pop-up. Select “Analysis ToolPak,” and then click “Go.” You should see a dialog screen as shown in Figure 2.1.
Installing the Analysis ToolPak r 11
FIGURE 2.1 The Excel wizard showing the Analysis ToolPak prior to making it active.
4. In the Add-Ins pop-up screen, place a check mark in the box next to “Analysis ToolPak” on the list of available add-ins (Figure 2.2). Then click OK.
FIGURE 2.2 The second wizard screen in activating the Analysis ToolPak showing it as active.
12 r Data Analysis for Business Decisions 2/E
5. You should now see Data Analysis as a selection in the Analysis group under the Data ribbon in Excel (Figure 2.3).
FIGURE 2.3 The Excel Data ribbon after installation showing the activated Analysis ToolPak now appearing as a “Data Analysis” button.
On a Mac, the Analysis ToolPak is only available in the Excel 2016 version, not in earlier versions. To activate it on a Mac, open a spreadsheet and, in the “Tools” option (Figure 2.4) on the main menu, select “Excel Add-ins” and then “Analysis ToolPak” from the wizard pop-up box to activate (Figure 2.5).
FIGURE 2.4 Location of the “Add-ins” function for the Mac version of Excel.
Installing the Analysis ToolPak r 13
FIGURE 2.5 The Mac version of Excel Add-ins wizard screen showing the Analysis ToolPak being activated.
CHAPTER
3
DESCRIPTIVE STATISTICS
16 r Data Analysis for Business Decisions 2/E
Descriptive statistics deal with the past and the present: what happened? They differ from predictive analytics, which deals very much with the future: what might happen? Or with assurance or results, inferential statistics: are we sure, or is it the result of some random event? And descriptive statistics are a summarization of numerical (averages, sums, extreme) or categorical variables (tabulation). This also differs from summarizing text data: what are people saying? We tackle that in Chapter 13. This technique answers the business question: “How many are there, how much, and how do they compare?” The primary tool for descriptive statistics will be the five-point summaries (available in the ToolPak). We cover quartiles as well as averages and medians, maximum, minimum, and measure so the spread of the data, variances, and interquartile ranges. This chapter also introduces two other very useful tools: (a) the creation of box plots as a summarization and visualization tool for numeric variables; and (b) the use of Pivot Tables as a tabulation tool for categorical variables. In this chapter, we begin the practice of offering two types of exercises: basic exercises for beginners as well as additional and more challenging exercises for advanced students. If you are a beginner, getting through the basic exercises for each tool is a good start. For more advanced students, we offer additional exercises that are more challenging. All are encouraged to try them out as well.
Descriptive Statistics r 17
Analysis Case 3.1 – Descriptive Statistics Five-Point Summaries 1. Using the Lab Data set provided, open the Analysis Case 3 folder in it, and find the file StartupCosts.xlsx. 2. Open StartupCosts.xlsx using Excel. 3. We are going to answer these questions: Which type of startup business has the best characteristics? What are the descriptive statistics for a group of businesses to be able to compare them? 4. Following our practice of not changing raw data, select the data only (leaving out the data dictionary at the bottom of the table and making sure to copy the headings), and then file and copy it as the shaped file in a new spreadsheet. Label this spreadsheet StartUpStats. 5. Using the Analysis ToolPak, select “Descriptive Statistics.” Enter the entire range of data, including the column labels, as the range. Make sure to click the “labels in the first row” box. Put the results in another spreadsheet or somewhere in the same sheet as the shaped file. Select only the “Summary Statistics” box. 6. Change the formatting of the statistics to Numbers and two decimals. Put the column labels on top of the stats numbers and the row labels. Delete every other row label to leave only the statistics. 7. Compute Q1 (first quartile) and Q3 (third quartile) at the bottom of each column in the statistics to add these important numbers.
18 r Data Analysis for Business Decisions 2/E
FIGURE 3.1 Steps in using the Analysis ToolPak to obtain the Descriptive Statistics and a 5-point summary for a data set.
8. Create a five-point summary table of MEDIAN, Q1, MAXIMUM, MINIMUM, Q3 by copying the appropriate elements for the previous table (Figure 3.1). 9. Enter a set of arbitrary dates above each column to be able to use the stock table chart. Select the dates and the five-point summary data for all five startups and insert a chart. Select the (Open, High, Low, Close) stock chart (Figure 3.2).
Descriptive Statistics r 19
FIGURE 3.2 Selecting the appropriate stock-chart type for constructing box-plot charts.
10. Edit the chart to make both axes the same (both maximum at 180). Now, we will change the x-axis to replace the dates with the names of the startups. Right-click on the chart to Select Data (NOT Format Axis) and change the settings in the Horizontal (Category) Axis Labels. Edit the median line by changing the median to a dash with a width of 30 to make it visible (Figure 3.3). 11. From the resulting box plots, decide which type of startup seems most favorable.
20 r Data Analysis for Business Decisions 2/E
FIGURE 3.3 Completing the construction of a box-plot diagram for a data set using the stock-chart format.
Descriptive Statistics r 21
Analysis Case 3.2 – Additional Analysis Case Using the ORDERS File 1. Using the Lab Data set and in the Analysis Case 3 folder, find the file ORDERS.xlsx. 2. Open ORDERS.xlsx using Excel. 3. We are going to answer these questions: Which regions had the best average sales for the year? What are the descriptive statistics for each sales region? Compare them. 4. Create descriptive statistics of sales by region and create a boxplot diagram. 5. Use a Pivot Table to create a tabulation of sales by region, making sure to sum sales by ORDERDATE to have a large Pivot Table as a result for the next step. 6. Create a descriptive statistics table using Data > Analysis ToolPak (Figure 3.4):
FIGURE 3.4 Resulting 5-point summary for the ORDERS file using the Analysis ToolPak Descriptive Statistics function.
22 r Data Analysis for Business Decisions 2/E
7. Then, generate the box plots (follow instructions from earlier in this exercise on generating box plots) (Figure 3.5):
FIGURE 3.5 The completed box-plot chart for the ORDERS file case.
Analysis Case 3.3 – Descriptive Statistics Tabulation and Pivot Tables 1. Using the Lab Data set provided, open the Analysis Case 3 folder and find the file ORDERS.xlsx. 2. Open ORDERS.xlsx using Excel. 3. We are going to answer this question: Which province has the largest number of big sales? (Tabulate order quantity and sales by region and province. Cross-tabulate profit by province and customer segment.)
Descriptive Statistics r 23
4. Following our practice of not changing the raw data, select the entire file and copy it as the shaped file in a new spreadsheet, and label the tab Summary. Create a table with the name ORDERS. 5. Using a Pivot Table, generate answers to the question in Step 3. 6. Tabulate order quantity and sales by region and province (Figure 3.6):
FIGURE 3.6 Pivot table settings to tabulate order quantity and sales by region and province in the ORDERS data set.
7. Tabulate profit by province (independent variable, rows) and customer segment (dependent variables, columns) (Figure 3.7). Which province appears to have the most profits across customer categories?
24 r Data Analysis for Business Decisions 2/E
FIGURE 3.7 Pivot table settings to tabulate profit by province and customer segment in the ORDERS data set.
8. Which customer categories appear to be the most profitable across all provinces? Now, let’s compute outliers. 9. Insert an empty column next to PROFIT. Insert the z-score of the PROFIT column into this new variable. Use the STANDARDIZE function on profit. Label it ZSCORE. 10. Sort the table by z-score to identify big winners (z-score > 3) and big losers (z-score < 3). 11. Create another column and code the outliers into YES (ABS(zscore) = or > 3.0), or NO (ABS(z-score) < 3.0). Label it OUTLIER.
Descriptive Statistics r 25
12. Using a Pivot Table, create a summary table of the number of the outliers by z-score code and identify the province that has the highest number of sales outliers (Figure 3.8). Make sure to use a filter of OUTLIER=YES to only count the outliers. 13. Which province appears to have the largest number of sales ABS(z-score) > 3.0?
FIGURE 3.8 Using a Pivot Table tabulation technique to discover which region has the greatest number of outliers in ORDERS.
26 r Data Analysis for Business Decisions 2/E
Analysis Case 3.4 – Additional Case Using Titanic Data 1. Using the Lab Data set and in the Analysis Case 3 folder, find the file Titanic.xlsx. 2. Open Titanic.xlsx using Excel. 3. We are going to answer these questions: Were male passengers older or younger, on average, than female passengers? What are the descriptive statistics for each gender? Compare them. Repeat for each class of passenger and compare. 4. Create a Pivot Table of the Titanic Passenger data (Figure 3.9). 5. Create a summary by age. Do a tabulation by age and enter the maximum age for males and females. Do a sub-summary under each gender of the passenger name. Now you have two lists, one above the other, of passenger ages sorted by gender.
FIGURE 3.9 Pivot Table configuration to summarize passengers by gender and subcategory of names to create two lists by gender.
Descriptive Statistics r 27
6. Scrape each list and paste it into a new sheet under MALE and FEMALE columns. 7. Obtain the descriptive statistics of age by gender (labeled sex in the file) and create a box-plot diagram (Figure 3.10).
FIGURE 3.10 Final box plots summarizing passenger’s ages compared by gender.
Analysis Case 3.5 – Additional Case Using SFO Airport Survey Data 1. Use the latest SFO Airport ACQ Survey data downloaded from https://www.flysfo.com/media/customer-survey-data. 2. Or using the Lab Data set provided in the Analysis Case 3 folder, find the file 2016_SFO_Customer_Survey_Data.xls. (This data set was made available courtesy of the San Francisco Airport.) 3. Open the data dictionary file and have it available to consult as you work with the data. 4. Open 2016_SFO_Customer_Survey_Data.xls using Excel.
28 r Data Analysis for Business Decisions 2/E
5. Save the reshaped data file to your computer as SFOAirport Survey2016.xlsx. 6. Tabulate the number of men and women taking the survey (Figure 3.11). Is the difference between men and women larger than 10% or about evenly distributed? Make sure to use the filter option on the row categories to only select Men and Women counts.
FIGURE 3.11 Tabulation of SFO survey takers by gender.
7. Tabulate the distribution of income levels among respondents (Figure 3.12).
Descriptive Statistics r 29
FIGURE 3.12 Tabulation of income distribution for SFO survey takers.
8. Tabulate the number of frequent flyer passengers who use the airport on average (Figure 3.13).
FIGURE 3.13 Tabulation to compute ratio of frequent flyers to total airport users.
CHAPTER
HISTOGRAMS
4
32 r Data Analysis for Business Decisions 2/E
This chapter also introduces a potent visualization tool for numerical (continuous) variables: the histogram. We want to visualize how a column of numbers in our table is distributed. Do we have a lot of large numbers? A lot of small numbers? Or are they roughly distributed about the mean or average? The tool to visualize this distribution of values is a histogram. This technique answers the business question: “How is this variable distributed?” Roughly speaking, we will divide the entire number line for the largest to the smallest value into intervals, count how many of the data points in our column fall into each range, and display the bar graph of the count in each interval. We have now categorized the numerical variable into bins. The bins could be equal in size, or they could differ in size; we could have a lot of bins or a few bins, but binning we must do. There is a function in Excel called FREQUENCY, but using it is complicated. Fortunately, there is a tool in the Analysis ToolPak called histogram that will automate many of the tasks and do a decent job. Always ask for the chart to be generated. And make sure to modify the resulting bar graph so the bars touch each other. That will make it look distinctively like a histogram and not just a bar graph. It should end up looking like the picture on the first page of the chapter. As with the previous chapter, we offer two types of exercises: basic exercises for beginners as well as additional and more challenging exercises for advanced students. If you are a beginner, getting through the basic exercises for each tool is a good start. For more advanced students, we offer additional exercises that are more challenging. All are encouraged to try them out as well.
Analysis Case 4.1 – Histograms Frequency Distributions 1. Using the Lab Data set provided, open the Analysis Case 4 folder and find the file ORDERS.xlsx. 2. Open ORDERS.xlsx using Excel.
Histograms r 33
3. We are going to answer these questions: Is our sales volume made up of mostly low-priced products, or do we sell even amounts of products across all product prices? Does any range of product pricing account for the bulk of our revenue, or is our revenue evenly distributed among low-priced, mid-priced, and high-priced products? 4. Following our practice of not changing the raw data, select the entire file, copy it as the shaped file in a new spreadsheet, and label the tab ORDERS working table. 5. At the bottom of the Revenue column, compute the MAX of SALES and the MIN of revenue. 6. Create a range of bins for the histogram in $500 increments from the MIN to the MAX in a set of cells next to the shaped table. Select histogram divisions that seem reasonable to you (start with a value of 500 and use even increments from there). 7. Use the histogram function of the Analysis ToolPak or the FREQUENCY function to create the histogram (Figure 4.1).
FIGURE 4.1 Illustration of the use of the Excel Frequency function in the Analysis ToolPak to create a histogram of sales.
34 r Data Analysis for Business Decisions 2/E
8. What can you say about how the distribution looks (Figure 4.2)?
FIGURE 4.2 Completed sales histogram.
9. Compute a histogram of profit (Figure 4.3):
FIGURE 4.3 Illustration of the use of the Excel Frequency function in the Analysis ToolPak to create a histogram of profit.
Histograms r 35
10. What can you say about the distribution of profits per sale (Figure 4.4)?
FIGURE 4.4 Completed profit histogram.
Analysis Case 4.2 – Additional Case Using Titanic Data 1. Using the Lab Data set and in the Analysis Case 4 folder, find the file Titanic.xlsx. 2. Open Titanic.xlsx using Excel. 3. We are going to answer these questions: What is the age distribution of all passengers? Is there a difference in age distributions by passenger class?
36 r Data Analysis for Business Decisions 2/E
4. Copy the Titanic data table to a new spreadsheet and label the tab Passengers. 5. Sort the table by age and delete all rows without an age entry. 6. Create a histogram of passenger age from the Titanic Passenger data. 7. Sort the table by passenger class. Use the same bin range on the three age ranges by class and compare the histograms. Use tenyear bins. What differences do you see (Figure 4.5)?
FIGURE 4.5 Histograms of age distribution in ten-year ranges for all passengers on the Titanic, also showing First-, Second-, and Third-class passenger age distributions.
Histograms r 37
8. Now repeat using five-year ranges. How would you describe the differences (Figure 4.6)?
FIGURE 4.6 Histograms of age distribution in five-year ranges for all passengers on the Titanic, also showing First-, Second-, and Third-class passenger age distributions.
CHAPTER
PARETO ANALYSIS
5
40 r Data Analysis for Business Decisions 2/E
This chapter also introduces another powerful business analysis technique for a continuous variable: the Pareto analysis. Consider two columns in a data table, one of them being categories and the other some numerical value associated with those categories. We can ask the following question: “which group of categories, when taken together, contribute the most to the total; for example, considering all the cities in a particular country, which contribute the most to the overall population?” To put it another way, in which urban centers does the majority of the population live? The answer involves computing which of the categories contribute to 80% of the total. This technique answers the business question: “Which . . . are the most important, are the most populous, bring in the most revenue, are the largest, etc.?” No function in Excel will produce this directly; it must be computed by hand. Fortunately, the algorithm is simple, and Analysis Case 5.1 demonstrates it, so you can readily reproduce it for other circumstances. Although there is a Pareto analysis included in the histogram function of the Analysis ToolPak, it does not readily apply to most situations, so follow the process in the first exercise. And practice by doing the rest of the Chapter 5 exercises.
Analysis Case 5.1 – Pareto Analysis Which Are the Most Important? 1. Using the Lab Data set provided, open the Analysis Case 5 folder in it, and find the file WDIAnnotatedData.xlsx. 2. Open WDIAnnotatedData.xlsx using Excel. 3. We are going to answer this question: Which countries contribute the most to the global Internet user population? (We will compute it for 2012, the latest year for which we have data.)
Pare to Analysis r 41
4. We are going to need population and Internet users per 100 for all countries for the year 2012 5. Following our practice of not changing the raw data, select the appropriate columns and rows, create a shaped file in a new spreadsheet, and label the tab Pareto. 6. Delete rows at the bottom of the table that appear after the last individual country (Zimbabwe). 7. Once you have a shaped file with Country Name, Population, and Internet Users per 100, save the file. 8. Create a variable in an empty column to the right and label it Internet Users. Compute and enter into this new column the product of Population and Internet Users per 100 to get the total number of Internet users in each country. 9. Compute the sum total of Internet users and populations and enter it at the bottom of each respective column. What is the ratio of Internet users to the total population in the world? Are you surprised? (You may need to reformat the cells to easily read the numbers.) 10. Sort the data file by Internet Users (Figure 5.1). 11. Create a variable on an empty column on the right and enter a computed variable of percent Internet users for each country with respect to the total number of Internet users for the world. Make the variable a percent with no decimals so it can be read easily.
42 r Data Analysis for Business Decisions 2/E
FIGURE 5.1 World Bank data set shaped and ready for analysis.
12. On another empty column to the right, create a computed variable where you enter the cumulative distribution function (CDF) results. 13. Highlight the top rows up to the 80% cumulative result (Figure 5.2). 14. Answer these questions: How many countries does 80% represent? What percentage are they of all countries in the world? Does it fit the 80/20 rule? 15. Plot the CDF for the first 50 countries. What do you notice? What does it tell you? 16. We see that 25 out of 126 countries (or 20%) contribute 80% of the world’s total Internet users. In this case, the 80/20 rule works well (Figure 5.3).
Pare to Analysis r 43
FIGURE 5.2 Pareto analysis of 2012 world GDP data showing the countries that contribute the most to the world’s economy.
FIGURE 5.3 Details of how the Pareto chart is constructed.
44 r Data Analysis for Business Decisions 2/E
Analysis Case 5.2 – Additional Case Using MOVIES Data 1. Let’s do an additional exercise to see another way to interpret a Pareto chart. 2. Using the Lab Data set, open the Analysis Case 5 folder and find the file Movies.xlsx. 3. Open Movies.xlsx using Excel. 4. Following our practice of not changing the raw data, select all rows and columns and copy them into the buffer. 5. Paste the data into a new spreadsheet and label the tab Working Data. 6. We are going to answer this question: Which movies contributed the most revenue to the industry? 7. Let’s use total revenue as our criteria. 8. Sort the data file by total revenue. 9. Create total revenue at the bottom of the column. 10. Create a variable on an empty column on the right and enter a computed variable of percent revenue of each movie with respect to the total of all movies. Make the variable a percent with no decimals so it can be read easily. 11. On another empty column to the right, create a computed variable where you enter the cumulative distribution results. 12. Highlight the top rows up to the 80% cumulative result. 13. Plot the CDF (Figure 5.4). What do you notice? What does it tell you?
Pare to Analysis r 45
FIGURE 5.4 Illustration of a situation where the Pareto analysis leads to the conclusion that there is no significant few.
Analysis Case 5.3 – Additional Case Using ORDERS 1. Using the Lab Data set and in the Analysis Case 5 folder, find the file ORDERS.xlsx. 2. Open ORDERS.xlsx using Excel. 3. We are going to answer this question: Which provinces generated the most orders? 4. Create a Pivot Table of orders by province to tabulate the amount for each. 5. Sort the Pivot Table provinces by the greatest number of orders first (Figure 5.5). 6. Note the computed total of all orders.
46 r Data Analysis for Business Decisions 2/E
FIGURE 5.5 How to set up the Pivot Table to tabulate orders by province.
7. Let’s create a Pareto chart using the count of orders by province. 8. Create a new variable next to the Pivot Table and enter the percentage of each province’s orders into it. 9. Then, compute a second new variable as the cumulative distribution function. 10. Select the provinces that account for 80% of all orders. Is that 20% of all provinces? Do you see a knee in the curve ( the region where the curve goes from steep increase to where it starts to flatten out)? 11. Can you identify the provinces with the “most” orders (Figure 5.6)?
Pare to Analysis r 47
FIGURE 5.6 A Pareto analysis showing which provinces contribute the most orders to the total.
Analysis Case 5.4 – Additional Case Using SFO Airport Survey Data 1. Download the latest SFO Airport ACQ Survey data from https:// www.flysfo.com/media/customer-survey-data. 2. Or using the Lab Data set provided in the Analysis Case 5 folder, find the file 2016_SFO_Customer_Survey_Data.xls. 3. Open the data dictionary file and have it available to consult as you work with the data.
48 r Data Analysis for Business Decisions 2/E
4. Open the data file using Excel. 5. We are going to answer the following questions: What are the most frequent destinations of travelers using SFO? What are the most frequent reasons passengers are traveling? What are passengers’ most frequent complaints about airport cleanliness? 6. For the first question, create a Pivot Table by DESTGEO and tabulate the number of comments by comment code, filter out the no comment (code = 0) rows, and sort rows by most frequent count. Then, perform a Pareto analysis to discover the most frequent destination (Figure 5.7).
FIGURE 5.7 Using a Pivot Table to tabulate count of passengers by DESTGEO and the resulting Pareto analysis to determine the most frequent destinations.
7. For the next question, create a Pivot Table by Q2 comments, Q2COMM, and tabulate the number of comments by comment code; filter out the no comment (code = 0) rows; and sort rows by most frequent count. Then, perform a Pareto analysis to discover the most frequent reasons for their trips. 8. For the last question, create a Pivot Table by Q9 comments, Q9COM1, and tabulate the number of comments by comment code; filter out the no comment (code = 0) rows; and sort rows by most frequent count. Then, perform a Pareto analysis to discover the most frequent complaints about cleanliness (Figure 5.8).
Pare to Analysis r 49
FIGURE 5.8 Pivot Table and Pareto analysis to discover the most frequent type of airport visitor.
FIGURE 5.9 Pareto analysis to discover the most frequent complaints about cleanliness.
9. Make sure to refer to the data dictionary (you may need to use the Word version) to capture the meanings of the codes to annotate your results (Figure 5.9).
CHAPTER
SCATTER PLOTS
6
52 r Data Analysis for Business Decisions 2/E
Chapter 6 introduces a business data analysis technique to compare two continuous variables. Consider three columns in a data table, one of them a categorical variable and the other two being some numerical values related to each other. We will use these two variables to select which category optimizes the other two, and we can ask the following question: “Which category is best along these two dimensions?” We produce a powerful decision graphic called a 2X2 diagram. We create it such that the coordinates of the “best” categories always show up in the upper right-hand quadrant of the scatter plot. Consider an example. We want to buy a car and have many different models and brands from which to choose. Those are our categories. We compile a detailed table of many features for these choices. We then select two of the numerical columns in the table, such as gas mileage and cost, which will help us choose the “best” option. We create a scatter plot of gas mileage (x-axis) and cost (y-axis) and label each data point on our graph with each category (brand). Manipulating the display and making sure we plot the cost variable in reverse order (low cost is better, so it must show up in the upper right-hand quadrant), we produce a decision tool to show us the “best” choices. This technique answers the business question: “Which are the best choices?” As in previous chapters, we demonstrate the technique in the first exercise and allow for more challenging work in subsequent exercises.
Analysis Case 6.1 – Scatter Plots and 2x2 Analysis Which Are the “Best”? 1. Using the Lab Data set provided, open the Analysis Case 6 folder and find the file Companies.xlsx. 2. Open Companies.xlsx using Excel.
Scatter Plots r 53
3. We are going to answer this question: Which companies have the best profit per employee and profit per sales ratios? 4. Following our practice of not changing the raw data, select the entire file, copy it as the shaped file into a new spreadsheet, and label the tab Best Rates. 5. Shape the file such that profit/employee and profit/sales are in two columns next to each other. 6. Select the two data columns and insert a scatter plot chart (the first one in the list). 7. Compute the maximum and minimum of each column in cells below the columns. This gives us rough extremes for our 2x2 plot. 8. Under the Chart ribbon in the “Charts Quick Layouts,” select the one with both vertical and horizontal grid lines. 9. Right-click on the x-axis, and using “Format Axis” change the range to go from +50,000 to −50,000 in major units of 50,000. This gives us only one major division. 10. Repeat for the y-axis to go from −25 to +25 in major units of 25. 11. Click on one of the data points and, making sure that all data points are selected, right-click to select “Format Data Series.” 12. Under “Marker Fill,” select “Vary color by point.” See Figure 6.1 for an outline of the process and the finished product.
54 r Data Analysis for Business Decisions 2/E
FIGURE 6.1 Steps in converting a scatter plot into a decision support 2X2 chart to determine the “best.”
Scatter Plots r 55
13. Now let’s look for the reverse (Figure 6.2): Which are the worst-performing companies?
FIGURE 6.2 Results of converting a scatter plot into a decision support 2X2 chart to determine the “worst performing.”
Analysis Case 6.2 – Additional Case Using World Bank Data 1. Using the Lab Data set and in the Analysis Case 6 folder, find the file WDIAnnotatedData.xlsx. 2. Open WDIAnnotatedData.xlsx using Excel. 3. We are going to answer these questions: Which of the most populous countries have the largest Internet penetration (exclude the top three countries, China, India, and the U.S.)? Which of the emerging economies (E7 countries) have the best Internet penetration and the largest population?
56 r Data Analysis for Business Decisions 2/E
4. We are going to need population and Internet users per 100 for all countries for the year 2012. 5. Create a Pareto chart of the most populous countries. 6. Prepare a 2x2 chart of Internet users per 100 and population in millions to determine the “best” countries (Figure 6.3).
FIGURE 6.3 Elements of converting a scatter plot into a 2X2 chart to determine which countries “have the largest population with the largest internet penetration.”
7. Use the Internet to discover which countries are considered the “emerging economies”—the so-called “E7 countries.” 8. Prepare a 2x2 chart of Internet users per 100 and population in millions to determine the “best” E7 country or countries (Figure 6.4). 9. Since Excel does not allow you to label the countries directly, the way to identify the data point is by its coordinates and referring back to the table. Can you tell which country fits the “best” criteria?
Scatter Plots r 57
FIGURE 6.4 Steps in converting a scatter plot into a 2X2 chart to determine the E7 countries “with the largest population and with the largest Internet penetration.”
58 r Data Analysis for Business Decisions 2/E
Analysis Case 6.3 – Additional Case Using SFO Airport Survey Data 1. Use the latest SFO Airport ACQ Survey data downloaded from https://www.flysfo.com/media/customer-survey-data. 2. Or using the Lab Data set provided in the Analysis Case 6 folder, find the file 2016_SFO_Customer_Survey_Data.xls. 3. Open the data dictionary file and have it available to consult as you work with the data. 4. Open the data file using Excel. 5. We are going to answer the following question: Is there a relationship between how long a passenger waited between flights and his/her overall satisfaction score? 6. Select the waiting time between flights and the overall satisfaction score (consult the data dictionary). 7. Transfer the two columns of data to another spreadsheet. 8. Normalize the wait time to hours (divide by 60). 9. Make sure all columns are in numeric format and sort the columns by wait time. Delete all rows with nonnumerical data. 10. Create a column coding the wait time in hours to an integer value. Round it up using the ROUND function. 11. Create a Pivot Table and tabulate the average satisfaction score and the total number of passengers in each whole hour by wait time categories. 12. Create scatter plots of wait time versus customer satisfaction scores and the total number of customers in each category versus satisfaction scores. Can you answer the question now (Figures 6.5 and 6.6)?
Scatter Plots r 59
FIGURE 6.5 Scatter plot of how long a passenger waited between flights and their overall satisfaction score.
FIGURE 6.6 Scatter plot of wait-time category and overall satisfaction score.
CHAPTER
7
CORRELATION AND LINEAR REGRESSION
62 r Data Analysis for Business Decisions 2/E
Chapter 7 introduces predictive analytics and the use of a simple linear regression model. Consider two columns in a data table of numerical data. We may ask the question: “how related are these two variables to each other?” We compute the correlation coefficient for that. If we find a strong relationship, then we can further ask: “Can we use one variable to predict the other?” The predicting variable (usually plotted on the x axis) is sometimes called the predictor or independent variable. The variable being predicted (plotted on the y axis) is also known as the independent variable. We will make extensive use of the Analysis ToolPak functions of Correlation and Regression for these exercises. Consider an example. We know the gross annual sales of all the stores in our franchise. We also know the annual profit from each store. Are these two related? How strongly related? And could we somehow use the data to build a simple linear model that would generate the annual predicted profit from a store if I knew its annual sales? In Chapter 9, we will extend this model to time series, where the x variable is a date, and we will be able to perform trend analysis and build forecasts. And in Chapter 8 we will use many more x variables (multiple input variables) to predict sales in a multivariate regression model. This technique answers the business questions: “How are two numerical variables related?” and “Can we use one variable to predict another?” As in previous chapters, we demonstrate the technique in the first exercise and allow for more challenging work in subsequent exercises.
Analysis Case 7.1 – Correlation and Linear Regression How Are the Variables Related? 1. Using the Lab Data set provided, open the Analysis Case 7 folder and find the file Companies.xlsx. 2. Open Companies.xlsx using Excel.
Correlation and Linear Regression r 63
3. We are going to answer these questions: Is there a relationship between assets and profit/ sales for this group of companies? Is there a relationship between sales and profits? 4. Following our practice of not changing the raw data, select the entire file and copy it as the shaped file into a new spreadsheet and label the tab Correlation Data. 5. Use the Analysis ToolPak to compute the correlation matrix between all the continuous variables. 6. Select all the continuous variable data columns. Make sure to select the row headers as well. 7. Go to the “Data” ribbon and select “Data Analysis” and then “Correlation” from the Analysis ToolPak menu (Figure 7.1).
FIGURE 7.1 Analysis ToolPak wizard screen showing location of the Correlation function.
8. Accept the data selection, make sure you analyze by columns, and then place the results in another spreadsheet. Make sure to check the “Labels in First Row” box. 9. Which rows are correlated, and which do not appear to be correlated? Is this something you can explain (Figure 7.2)?
64 r Data Analysis for Business Decisions 2/E
FIGURE 7.2 Correlation between assets and profit/sales for this group of companies.
10. If you are wondering how we interpret correlations, here is a chart that might help (Figure 7.3). This is how we speak about various levels of correlation. Be mindful these are not hard and fast ranges but working definitions.
FIGURE 7.3 Categories of correlation strength (approximate).
11. Now let’s compute the linear relationship between sales and profit. Go to the “Data” ribbon and select “Data Analysis” and then “Regression” from the Analysis ToolPak menu (Figure 7.4).
Correlation and Linear Regression r 65
FIGURE 7.4 Analysis ToolPak wizard setting to perform a linear regression analysis.
12. What is the linear regression between sales and profits (Figure 7.5)?
FIGURE 7.5 Computed regression analysis to predict profit from the sales data.
66 r Data Analysis for Business Decisions 2/E
13. Predict the average profit for a $5,000 sale. 14. Note the data point by itself at the extreme right. That is an outlier. To view the rest of the data in greater detail, remove this outlier row of data and create a new chart (Figure 7.6). This spreads the remaining data points, and the shape of the data can be seen more clearly.
FIGURE 7.6 Computed regression analysis to predict profit from the sales data with the outlier removed.
Analysis Case 7.2 – Additional Case Using ORDERS 1. Using the Lab Data set and in the Analysis Case 7 folder, find the file ORDERS.xlsx. 2. Open ORDERS.xlsx using Excel. 3. We are going to answer these questions: What is a linear regression model of sales to predict profit? How much average profit do we predict for a $5,000 sale?
Correlation and Linear Regression r 67
4. Using the Analysis ToolPak compute the linear regression predicting PROFIT from SALES (Figure 7.7). Be sure to remove the outliers.
FIGURE 7.7 Computed regression analysis to predict profit from the sales data using the ORDERS data.
Analysis Case 7.3 – Additional Case Using SFO Airport Survey Data 1. Use the latest SFO Airport ACQ Survey data downloaded from https://www.flysfo.com/media/customer-survey-data. 2. Or using the Lab Data set provided in the Analysis Case 7 folder, find the file 2016_SFO_Customer_Survey_Data.xls.
68 r Data Analysis for Business Decisions 2/E
3. Open the data dictionary file and have it available to consult as you work with the data. 4. Open the data file using Excel. 5. We are going to answer this question: Which survey question scores for individual areas of the airport correlate with each other and which correlate with the overall score? 6. Use all the scores in the Q7 columns and compute the correlation matrix using the Analysis ToolPak (Figure 7.8). There is a slight problem with the data in that “0” and “6” responses are not indicative of poor or excellent ratings, but removing these scores does not give us enough working rows, so we must take the correlations with some misgivings. At least it gives us an indicator, as imperfect as it may be. 7. Which sub-questions appear to be correlated to the overall score and to each other?
FIGURE 7.8 Correlation matrix of scores for customer satisfaction with individual areas of the airport to each other and to the overall satisfaction score.
CHAPTER
8
MULTIVARIATE REGRESSION
70 r Data Analysis for Business Decisions 2/E
Chapter 8 extends the work of Chapter 7 into the advanced predictive analytic topic of multivariate regression. Consider as before several columns of numerical data from our data table. Now we have not just one predicting (x) independent variable, but several, and still only one predicted (y) dependent or outcome variable. We may ask the question: “How related are all these variables to each other?” To answer that question, we compute the correlation coefficient matrix and see which input variables are most correlated to the intended outcome variable. We will use in our model only input (x) variables, which are most correlated to the outcome variable (y). This action is called variable reduction to the most important ones. Using only those that have a strong correlation to the intended y-variable, then we can further ask: “Can we use all those input x-variables to predict the outcome y-variable?” We will make extensive use of the Analysis ToolPak functions of Correlation and Regression for these exercises. Consider an example. We know the gross annual sales of all the stores in our franchise, the square footage of each store, the amount of advertising we spend for each store, the inventory carried per store, and the size of the market. We also know the annual profit from each store, as we did in Chapter 7. Are these all related? How strongly are they related? Further, can I somehow use all the input columns for the data table to build a sophisticated linear regression model that will generate the annual predicted profit from a store given levels of inventory, sales, size of the store, advertising budget, market, and competition levels? In the next chapter, we will extend this model to time series, where the x variable is a date, and we will be able to perform trend analysis and build forecasts. This technique answers the business questions: “How are many input numerical variables related to a numerical outcome variable?” and “Can we use many of the input variables to predict the outcome?” As in previous chapters, we demonstrate the technique in the first exercise and allow for more challenging work in subsequent exercises.
Multivariate Regression r 71
Analysis Case 8.1 – Multivariate Regression Predictive Modeling 1. Using the Lab Data set provided, open the Analysis Case 8 folder and find the file Franchises.xlsx. 2. Open Franchises.xlsx using Excel. 3. We are going to answer these questions: What factors affect sales in the franchises, and how? Can we create a model so we design a store size given certain demographics that allow us to achieve a certain level of sales? 4. Following our practice of not changing the raw data, select the entire file and copy it as the shaped file in a new spreadsheet, and label the tab Model. 5. Make sure the file is properly shaped by having the dependent variable (SALES) to the left of the independent variables (SQFT, INVENTORY, ADVERTISING, FAMILIES, STORES), and make sure that the independent variable columns are contiguous. Excel regression analysis requires this. 6. Invoke the Analysis ToolPak and select the “Regression” function. For the y-variable, use the SALES data (make sure to include the column header and checkmark the “My data has headers” box). For the x-variable, use all the data in the independent variable columns (also include headers). You will want to checkmark the “My data has headers” box. 7. You can put the results on another spreadsheet or right next to our data table. For now, select a cell next to the table (Figure 8.1).
72 r Data Analysis for Business Decisions 2/E
FIGURE 8.1 Steps in a Multivariate Linear Regression analysis to predict SALES from the other franchise store factors.
8. Analyze the results. 9. How much of the variation in the SALES data can be explained by the model? (See R-squared.) 10. How confident are you in the validity of this model? (See Significance F.) 11. What are the relationships between SALES and the other factors? (See Coefficients.) 12. Build a linear model using the intercept and the coefficients under the data on the spreadsheet. 13. How confident are we on each coefficient? (See P-value.) 14. What does the model predict the sales for the first store will be, and how far off is it compared to actual data (Figures 8.2 and 8.3)?
Multivariate Regression r 73
FIGURE 8.2 Steps in creating a linear regression model to predict SALES.
FIGURE 8.3 Line fit plots of SALES against each of the other variables to visualize dependencies.
74 r Data Analysis for Business Decisions 2/E
15. Let’s use the model to do some analysis. We are going to answer this question (Figure 8.4, Answer A): We just opened a store in a neighborhood with 5,000 families. The store is 5,000 square feet. We are planning to spend $5,000 a month on advertising. We carry $250,000 in inventory, and there are five competing stores in the neighborhood. What are the projected sales? (Hint: Use the information in the data dictionary to normalize the variables properly and use the model equation.) 16. Let’s do it again in reverse. Build a linear regression model to predict the level of advertising needed when given all the other parameters as input. Then answer the following question (Figure 8.4, Answer B): We want to open a 10,000 square-foot store and realize $500,000 a month in sales in a neighborhood with 10,000 families. We are planning to spend $10,000 a month in advertising. We carry $500,000 in inventory, and there are 10 competing stores in the neighborhood. How much should we spend monthly on advertising to realize our expected sales? (Hint: Use the model equation in reverse.)
FIGURE 8.4 Results of implementing the prediction models and using them to predict SALES (A) and ADVERTISING budget (B).
Multivariate Regression r 75
Analysis Case 8.2 – Additional Case Using SFO Airport Survey Data 1. Use the latest SFO Airport ACQ Survey data downloaded from https://www.flysfo.com/media/customer-survey-data. 2. Or use the Lab Data set provided in the Analysis Case 8 folder and find the file 2016_SFO_Customer_Survey_Data.xls. 3. Open the data dictionary file and have it available to consult as you work with the data. 4. Open the data file using Excel. 5. We are going to answer this question: Create a multivariate regression model to predict the overall score Q7ALL someone will give based on the selected sub-question scores (Q7FOOD, Q7STORE, Q7SIGN, Q7SCREENS, and Q7WIFI). 6. To remove the problem of “0” and “6” scores, which should not be entered into a predictive model, delete all rows that have either a “0” or a “6” in any one column. Hopefully, this leaves enough response rows to make a good model. The annotated table should leave behind more than 50% of the original rows. 7. Which sub-questions appear to be correlated to the overall score and to each other? 8. Create a multivariate linear regression model (MLR) to predict the Q7Overall score given the scores in the other sub-questions (Figure 8.5).
FIGURE 8.5 Correlation matrix of customer satisfaction scores for individual areas of the airport to each other and to the overall satisfaction score.
76 r Data Analysis for Business Decisions 2/E
9. Test your model by predicting the Q7Overall score when someone gives all “5s” and all “1s” in the sub-questions and see how close to 5 and 1 you come in each case (Figure 8.6).
FIGURE 8.6 Multivariate linear regression model to predict overall customer satisfaction from satisfaction scores in selected areas of the airport operation.
10. Note that the “P-value” of all coefficients is very, very small (less than .05), which means that all sub-question scores are significant and highly related to the overall score.
CHAPTER
9
FORECASTING AND TIME SERIES
78 r Data Analysis for Business Decisions 2/E
Chapter 9 extends the work of Chapter 7 and applies it to time series analysis. Consider the situation where one of the data columns in our table is a date variable. We can use that as the x-axis in a scatter plot with the y-axis being one or more numeric columns of data, and each column will show up as a series. The resulting plot ceases to be a scatter plot, and now we call it a time series. We can then model each time series plot with a regression model. The simplest is a linear model, and it is plotted as a trendline. The Excel plotting function will also give us the equation of the trendline, which we can use to interpolate or extrapolate (also called a forecast). Excel allows us to extend the trendline graphically into future periods, which is very useful. Sometimes when we observe the resulting trendline, we see it does not fit very well. Excel provides other regression models, such as exponential and moving averages, which might give a better fit. We exercise all these options in the exercises in the chapter. This technique answers the business questions: “What is the trendline for this time series?” and “Can we forecast into future time periods? What is the nature of the trend: linear, exponential, or some other form?” As in previous chapters, we demonstrate the technique in the first exercise and allow for more challenging work in subsequent exercises.
Analysis Case 9.1 – Forecasting and Time Series Predicting Trends and Future Values 1. We can use linear regression and other forms of curve fitting to create forecasting models. 2. Using the Lab Data set, and in the Analysis Case 9 folder, find the file WDISelectedData.xlsx. 3. Open WDISelectedData.xlsx using Excel.
Forecasting and Time Series r 79
4. We are going to answer these questions: What is the growth rate of the Chinese GDP and the growth rate of the U.S. GDP? When do you project the Chinese GDP to catch up with the U.S. GDP? 5. Following our practice of not changing the raw data, we are going to create a shaped file for our analysis in a new spreadsheet. Select the title row for the file and enter it into a new spreadsheet. Repeat for the GDP data rows for the U.S. and China. You should have a simple table (Figure 9.1):
FIGURE 9.1 Scraped and cleaned data for the U.S. vs. China GDP analysis.
6. To create a properly shaped file, delete the first two columns and the column with country abbreviations. 7. Replace the dates on the top row with simple dates (2000, 2001, 2002, etc.). 8. Create another two rows with the country data normalized by dividing by 1 trillion (1,000,000,000,000). This gives us numbers we can easily recognize. 9. Swap China and the U.S. so the U.S. is in the first row of data (so the colors of the resulting bars are semantically correct, and the colors associated with each country are what the viewer is expecting). 10. Select the data rows and insert a bar chart into the spreadsheet. Enter the titles of each series and put the dates into the x-axis. 11. Move the legend on the chart to the bottom. 12. Now let’s create a predictive model. 13. Right-click on the U.S. data points on the chart (make sure all data points for the U.S. series are selected). Click on “Add a
80 r Data Analysis for Business Decisions 2/E
Trendline.” Make sure also to click to have the R-squared factor added. You will get a linear model (Figure 9.2). 14. Repeat for China. Make it a linear model as well. What is the R-squared factor for each linear model? Acceptable? Does the linear model look like a good fit for China’s GDP trend? 15. Click on the data for China once again and add another trendline. Select an exponential model for this new trendline. Make sure to ask for R-squared, and change the color of this trendline to red. Does it fit the data better? 16. Now let’s use these as forecasts. Click on the U.S. linear model and select “Format Trendline.” In the middle of the dialog box, you can add a forecast. Note that the data is in years. That indicates that the “periods” in a forecast will be “years.” In the trendline dialog box, find the “periods” section and enter five periods (years in this case). Repeat for the Chinese exponential model. Where do the lines cross? What is the answer to our question? 17. Repeat for the Chinese GDP linear model and see what sort of five-year forecast it creates (Figure 9.3).
FIGURE 9.2 Using dialogs to add and format the trend line.
Forecasting and Time Series r 81
FIGURE 9.3 Steps in creating forecasts to compare U.S. and Chinese GPD and analyze crossover.
Analysis Case 9.2 – Additional Case Using ORDERS 1. Using the Lab Data set and in the Analysis Case 9 folder, find the file ORDERS.xlsx. 2. Open ORDERS.xlsx using Excel. 3. We are going to answer these questions: What is the yearly sales forecast for the past four years? What is the overall sales trend? Can we identify a province that is contributing the most to that trend? 4. Create a Pivot Table of the entire ORDERS table. Select ORDERDATE as the rows and tabulate the sum of the SALES variable. Now, every order date for each sale is considered to be a category, so the Pivot Table has thousands of rows. We can aggregate them by year (or by month or by month and year) by using a function in Pivot Tables that does that. In the Pivot Table “Format” ribbon, find the “Group by” function. With any one of the dates
82 r Data Analysis for Business Decisions 2/E
selected in the Pivot Table, invoke the function and select “group dates by Year.” You should get a short table with four years and the sum of sales for all stores for all years (Figure 9.4).
FIGURE 9.4 Pivot Table parameters to compute the sales forecast for the last four years of total sales.
5. Create a line chart of the yearly sales totals and add a trendline (Figure 9.5). What does the trendline tell you about overall sales?
FIGURE 9.5 Plot of four years of total sales with added trendline.
Forecasting and Time Series r 83
6. There is a downward trend in sales. We can do a little digging and discover which province is responsible, or if all provinces are having a yearly loss in sales. 7. Let’s create a Pivot Table with yearly sales (rows) for each province (columns). This would be a very busy chart, so we can limit the table to those provinces that have the most sales. Yes, that means performing a Pareto analysis. Fortunately, we did that in Analysis Case 5. Refer to that exercise. There were six out of the 12 provinces that contributed the most to annual sales. Let’s restrict it even further by selecting the top four contributors (Alberta, British Columbia, Ontario, and Saskatchewan). We can do this by selecting the filter on columns and then selecting only these four provinces. 8. It’s not easy to create a line chart with so many series, as the table is displayed, so we have to copy the table to another spreadsheet. But when you paste it in, use “Paste Special” and checkmark the “Transpose rows and columns” box. This will paste it in a format that will make it easier to create the proper line charts. 9. Create line charts of all sales for the top four provinces from 2009 to 2012. Put total sales on a separate axis so the province trends are easily observed. 10. Add trendlines to all series (Figure 9.6). Which province seems to be contributing the most to the total sales decline trend?
84 r Data Analysis for Business Decisions 2/E
FIGURE 9.6 Chart showing the sales trends by province.
11. Perhaps displaying the monthly sales would be more useful and give us more insight. 12. Repeat the process but now group the ORDERDATE rows by Month and Year. 13. Note that now the years and months are part of the table (Figure 9.7).
Forecasting and Time Series r 85
FIGURE 9.7 Pivot Table configuration for tabulating SALES by month.
14. Create a table for the line chart. Paste the two columns from the Pivot Table to another sheet, remove the date rows, and add a month-year variable. Then add a trendline (Figure 9.8). 15. We can see the same downward trend here. But what else do you notice?
86 r Data Analysis for Business Decisions 2/E
FIGURE 9.8 Trendline of monthly SALES data.
16. There is a lot of variability to the monthly data. In addition, there is no discernible cyclicality to the data. So, this chart is not as useful as the simpler yearly data in discovering trends. 17. And if we tried the same analysis for the top four provinces compared to total sales but monthly, the chart gets even more confusing (Figure 9.9). One must produce both types of charts to see which one yields greater insight. Given that it was not insightful, this last chart does not need to be further formatted with chart title, series names, axes titles, and so on.
Forecasting and Time Series r 87
FIGURE 9.9 Trend analysis of monthly SALES data for the top four provinces.
Analysis Case 9.3 – Additional Case Using MOVIES 1. Let’s do an additional exercise to see how to gain insight from trendlines. What are the trends in revenue in the movie industry from 1937 to 2012? 2. Using the Lab Data set and in the Analysis Case 9 folder, find the file Movies.xlsx. 3. Open Movies.xlsx using Excel. 4. Create a Pivot Table of the sum of total receipts, average receipts per movie, and count of movies per year (Figure 9.10). 5. Notice that total receipts seem to be increasing exponentially, but that this may be because the number of movies used to compute receipts drastically changes over the years. The average revenue per movie also seems to have increased, but at a more
88 r Data Analysis for Business Decisions 2/E
linear rate. This may be due to inflation. (Are the receipts over the years normalized to inflation?) All of these things must be considered.
FIGURE 9.10 Trend analysis for total yearly sales and for yearly average.
Analysis Case 9.4 – Additional Forecasting Case Study 1. Let’s use our knowledge of forecasting and predictive models to analyze a real business situation. 2. Case study: You own a business in New York State. You have a 34,000-squarefoot building, which you heat with propane. Last year, you used
Forecasting and Time Series r 89
22,000 gallons of propane. Rather than pay the spot price for propane each time the company fills up your tank, the gas company proposes a future-buy contract where you agree to a set price per gallon for a portion of your expected use next heating season. If the price goes up, you are protected by the set price. The downside is, if the price goes down, you will lose on the possible savings. But you have been burned before by large price fluctuations, and you are seriously considering this offer. The gas company offers to sell you 18,000 gallons under four possible contract options: A. Pay for all 18,000 gallons up front at the rate of $2.10 per gallon. B. Pay a deposit of 20 percent up front and the rest of the 18,000 gallons on ten months of equal payments for $2.29 per gallon. C. Pay a $50 fee up front and, for 18,000 gallons, pay ten equal payments over ten months for $2.49 per gallon. D. Avoid taking out a contract at all and pay monthly at the spot price, which fluctuates every day. 3. You may use the actual weekly cost of propane for the last two years compiled by the NYSRDA government agency of the state of New York. The data file is in the Analysis Cases folder under the Analysis Case 9 folder and labeled PropanePrices.xlsx. 4. The business question: Which of the four contract options is most economically advantageous? 3. You may want to use forecasting to predict the cost of propane six months in the future (the middle of winter) to be able to project what the savings might be (Figure 9.11).
90 r Data Analysis for Business Decisions 2/E
FIGURE 9.11 Trend analysis to compare two heating seasons.
CHAPTER
10
INFERENTIAL STATISTICS
92 r Data Analysis for Business Decisions 2/E
In Chapter 10, we do something entirely different. Consider the situation where one of two columns of data is the status of a person before and after watching a movie. The one column of data is the rating they give the film before they see it (from what they heard of the movie), and the other rating is their opinion after they watched the movie. We want to compare the ratings from before and after; we want to say something about how similar or dissimilar the average ratings are before and after watching the movie. We will use a t-Test to say something about the difference between the means of the two sets of ratings. The t-Test tells us how likely it would be that we would make an error if we knew a score and ascribed it as belonging to one population when it really belonged to the other. The degree of certainty will depend on the overlap on the distributions of the two sets of scores. If we want to be 95% confident that the means are statistically significantly different, we want that overlap (p-value) of the two distributions to be less than 5% (for business purposes, we consider that alpha level sufficient). We can’t be totally sure, but we infer a certain level of certainty from the analysis of the data using this t-Test. This technique is instrumental in testing hypothetical outcomes, and it is used in research based on the scientific method—running experiments. In business, we use it to assure ourselves that averages are statistically significantly different or not, as the case may be. This technique answers the business question: “Are the means of two related distributions statistically significantly different or not?” As in previous chapters, we demonstrate the technique in the first exercise and allow for more challenging work in subsequent exercises. We also demonstrate and allow practice on the ANOVA technique that checks for differences in means in more than paired sets.
Analysis Case 10.1 – Assurance of Results Inferential Statistics 1. Using the Lab Data set provided, open the Analysis Case 10 folder in it, and find the file StartupCosts.xls.
Inferential Statistics r 93
2. Open StartupCosts.xls using Excel. 3. We are going to answer this question: Each group’s startup costs vary widely, and the average startup costs vary from one type of store to another. Are the differences in the average real, or are they different purely by chance? 4. Following our practice of not changing the raw data, we are going to create a shaped file for our analysis in a new spreadsheet. Select the data and enter it into a new spreadsheet in the workbook under a tab called ANOVA. 5. Use the Analysis ToolPak to compute the “ANOVA Single Factor” test. Make sure to select all the data, including the column headers (Figure 10.1).
FIGURE 10.1 Analysis ToolPak configuration for an ANOVA inferential analysis of startup cost data.
94 r Data Analysis for Business Decisions 2/E
6. Compare the F value to the F critical value (Figure 10.2) and determine if the means are the same or not. (In this case, there is at least one pair of means that is different.)
FIGURE 10.2 Results of the ANOVA analysis of StartupCosts data.
7. Use the Analysis ToolPak to compute the t-Test comparison of pairs of means (Figure 10.3). Use the “Two-Sample Assuming Unequal Variances” function. Make sure to select two columns of data, including the column headers. Compare GIFTS and PETS startups.
FIGURE 10.3 Analysis ToolPak configuration for t-Test inferential analysis to compare the means for startup costs for two different types of stores.
Inferential Statistics r 95
8. Compare the t-stat value to the t critical value for two tails (Figure 10.4) and determine if the means are the same or not. (In this case, t-stat > t critical, so the means are significantly different.)
FIGURE 10.4 The results of the t-Test analysis.
Analysis Case 10.2 – Additional Case Using FOOTBALLTRIALS 1. Using the Lab Data set and in the Analysis Case 10 folder, find the file FootballTrials.xls. 2. Open FootballTrials.xls using Excel. 3. Be sure to consult the data dictionary and the description of the case study. 4. We are going to answer this question: Does it make a difference in the distance a kicked football travels if it is filled with air or filled with helium? 5. Use the Analysis ToolPak and compute the t-Test to compare the means of the air-filled football trials to the helium-filled football trials (Figure 10.5). (Is the p-value above or below the .05 criterion for a 95% confidence that the means are different?)
96 r Data Analysis for Business Decisions 2/E
FIGURE 10.5 Results of the t-Test analysis of air-filled and helium-filled football sets of kicks.
6. What is the null hypothesis in this case? Did we prove the null hypothesis? Is this good in this case? 7. How would you answer that question?
Analysis Case 10.3 – Additional Exercise Using SFO Airport Survey Data 1. Use the latest SFO Airport ACQ Survey data downloaded from https://www.flysfo.com/media/customer-survey-data. 2. Or using the Lab Data set provided in the Analysis Case 10 folder, find the file 2016_SFO_Customer_Survey_Data.xls. 3. Open the data dictionary and have it available to consult as you work with the data. 4. We are going to answer several questions using contingency analysis: Do frequent flyer customers (fly > 100,000 miles/ year) and regular flyers feel differently about airport cleanliness, safety, and overall rating? 5. Open the data file in Excel.
Inferential Statistics r 97
6. Create a Pivot Table of all IDs as rows by Q21FLY as columns. Enter the ratings for each row in the data set by putting the sum of Q7ALL in the Results box. This yields two columns for the tTest comparison (Figure 10.6). 7. Make sure to remove all but category 1 (frequent fliers) and category 2 (regular flyers) from the columns using the column filter. Perform a t-Test analysis with unequal variances. 8. This should give us an answer to the difference between how frequent flyers feel compared to regular customers. Do the two groups feel differently? Are the means significantly different? 9. Since before performing the t-Test, we did not know which average of the two would be higher, we should accept the two-tailed result.
FIGURE 10.6 Pivot Table parameters and results of the t-Test analysis of overall customer satisfaction comparing regular and frequent flyer customers.
98 r Data Analysis for Business Decisions 2/E
10. Create a Pivot Table of all IDs as rows by Q21FLY as columns (Figure 10.7). Enter the ratings for each row in the data set by putting the sum of Q9ALL (cleanliness) in the Results box. This yields two columns for the t-Test comparison. Make sure to remove all but category 1 (frequent fliers) and category 2 (regular flyers) from the columns using the column filter. Perform a t-Test analysis with unequal variances. This yields an answer to the difference between how frequent flyers feel about cleanliness compared to regular customers. Since before performing the test, we did not know which mean of the two would be higher, we should accept the two-tailed result.
FIGURE 10.7 Pivot Table parameters and results of the t-Test analysis of customer satisfaction with airport cleanliness comparing regular and frequent flyer customers.
Inferential Statistics r 99
11. Create a Pivot Table of all IDs as rows by Q21FLY as columns (Figure 10.8). Enter the ratings for each row in the data set by putting the sum of Q10ALL in the Results box. This yields two columns for the t-Test comparison. Make sure to remove all but category 1 (frequent fliers) and category 2 (regular flyers) from the columns using the column filter. Perform a t-Test analysis with unequal variances. This should give us an answer to the difference between how frequent flyers feel about safety compared to regular customers. Since before performing the test, we did not know which mean of the two would be higher, we should accept the two-tailed result. Notice that in this case, the t-Test fails the two-tailed result but passes the one-tailed result, forcing us to accept the null hypothesis and conclude that the means are not significantly different.
FIGURE 10.8 Pivot Table parameters and results of the t-Test analysis of customer satisfaction with airport safety comparing regular and frequent flyer customers.
CHAPTER
11
CONTINGENCY ANALYSIS
102 r Data Analysis for Business Decisions 2/E
In Chapter 11, we continue our work of inferential statistical analysis. Now we work with categorical variables. Consider the situation where we have two categorical tables, say of the passengers on the Titanic. One of two columns of categorical data is the survival status of a passenger, the other their gender. First, we practice cross-tabulating two variables to see if gender made a difference in who survived. That’s a contingency table. In this chapter, we go further. We have been told that in this disaster, the crew followed the Law of The Sea and that there was a concerted effort, a bias, to place women on lifeboats ahead of men. We notice that the ratios indeed show a higher survival rate for women. But then we ask: was this by chance or can we show that there was an underlying bias to put women on the boats? For that, we need to employ the inferential analysis technique of computing chi-squared for this contingency table. If the p-value resulting from the analysis is less than .05 (5%), we infer that the outcome variable survived is not independent of the input variable gender and that there was a bias. It is not easy to set up a chi-squared analysis for a crosstab (contingency table) in Excel. So we practice using chi-squared calculations freely available on the Internet. We present many situations in the exercises where we wish to test for independence. As in Chapter 10, this technique is instrumental in testing hypothetical outcomes, and it is used in research based on the scientific method—running experiments, but for categorical outcomes. In business, we use it to assure ourselves that averages are statistically significantly different or not, as the case may be. If we want to be 95% confident that the variables are dependent, we are looking for the resulting p-value from the chi-squared analysis to be less than 5% (for business purposes, we consider that alpha level sufficient). We can’t be 100% sure there was a bias, but we infer a certain level of certainty from the analysis of the data using the alpha = .05 test level.
Contingency Analysis r 103
This technique answers the business question: “Are two categorical variables independent, or is there an underlying bias or relationship between them?” As in previous chapters, we demonstrate the technique in the first exercise and allow for more challenging work in subsequent exercises.
Analysis Case 11.1 – Contingency Analysis and Chi-Squared Test of Variable Independence 1. In this case study, we will use contingency tables and the test of independence of those variables to investigate the Titanic disaster more closely. Suppose you are an investigative journalist writing a story on the Titanic and hear from a few people that the crew of the Titanic followed the “law of the sea” in saving passenger lives. What is the law of the sea, and how would you show that the crew heroically followed it? 2. The Law of the Sea states that “women and children should be saved first in a disaster.” (See https://en.wikipedia.org/wiki/ Women_and_children_first.) Did this happen on the Titanic? We are going to investigate it by answering the following questions about the Titanic disaster: Did women survive at a higher rate than men? Did children survive at a higher rate than adults? Did the passenger class of a passenger make a difference in his/her survival rate?
104 r Data Analysis for Business Decisions 2/E
3. We are going to use contingency analysis, which in Excel is basically performed with Pivot Tables. This is what it looks like (Figure 11.1):
FIGURE 11.1 Elements of a contingency table.
4. Excel does provide a formula to compute chi-squared and the p-value derived from it, but it requires the creation of the expected matrix from the contingency table, which is complicated and tedious. 5. We are going to use a free chi-squared computation calculator found on the Internet, which makes it much easier. We have a calculator that does the analysis for up to a 5x5 table: www.socscistatistics.com/tests/chisquare2/Default2.aspx (Figure 11.2). For up to a 10x10 table, you can use www.quantpsy. org/chisq/chisq.htm.
FIGURE 11.2 A Web-based 5X5 chi-square calculator.
6. The process is first to use a Pivot Table to create the contingency table of the two categorical variables in question. Then we compute the ratios we are interested in. Next, we ensure
Contingency Analysis r 105
that the differences in the ratios we see are real and not due to chance by performing the chi-squared test. The variables are “dependent” if the p-value is less than .05, which means that we are at least 95% confident that the differences are real. 7. Using the Lab Data set provided, open the Analysis Case 11 folder in it, and find the file Titanic.xlsx. 8. Open Titanic.xlsx with Excel. 9. To answer the first question, create a Pivot Table of gender (variable sex in the table) versus survival. Compute the ratios to see if women survived at a higher rate than men. 10. Enter the elements of the Pivot Table in the 5X5 online calculator to ensure that the difference in survival rates was not due to chance. What do you see? 11. The chi-squared statistic can best be described as the standardized deviation of observed data from expected data. Our concern is not with the actual number but with the probability that the results we observe are due to chance, given by the p-value (Figure 11.3).
FIGURE 11.3 Computing a contingency table using a Pivot Table and performing a chi-square analysis for independence using a Web-based calculator.
106 r Data Analysis for Business Decisions 2/E
12. To answer the next question, create a Pivot Table of gender (variable sex in the table) versus survival (Figure 11.4). Compute the ratios to see if women survived at a higher rate than men and add a subcategory of the pclass variable (passenger class). 13. Again, use the online calculator inputting the elements of the Pivot Table to ensure that the differences in survival rates by passenger class were not due to chance. What do you see?
FIGURE 11.4 Computing a contingency table using a Pivot Table and performing a chi-square analysis using a Web-based calculator for a Titanic passenger survival analysis.
Contingency Analysis r 107
14. To answer the last question, we need to add a new variable based on age, which we can call CHILD (YES or NO) using an IF function (=IF(E2>14, IF(E2=“NA”,” “,“NO”),“YES”) ). We will use 14 years of age as a cutoff for children, as that was the acceptable age of childhood 100 years ago. Note that we want to have a blank for any person whose age is not given in the table (N/A). That way we can filter blanks out when we create the contingency table. 15. Create a Pivot Table of child versus survive (Figure 11.5). Compute the ratios to see if children survived at a higher rate than adults. Also, add the subcategory pclass to see if there was a survival bias based on the passenger class. 16. Use the online calculator to ensure that the differences in survival rates were not due to chance. Note the addition of sparklines to visualize the rates of survival by class. What do you see?
FIGURE 11.5 Computing a contingency table using a Pivot Table and performing a chi-square analysis using a Web-based calculator for a Titanic passenger survival analysis based on passenger class.
108 r Data Analysis for Business Decisions 2/E
Analysis Case 11.2 – Additional Case Using SFO Airport Survey Data 1. Use the latest SFO Airport ACQ Survey data downloaded from www.flysfo.com/media/customer-survey-data. 2. Or using the Lab Data set provided in the Analysis Case 11 folder, find the file 2016_SFO_Customer_Survey_Data.xls. 3. Open the data dictionary and have it available to consult as you work with the data. 4. We are going to answer several questions using contingency analysis: How does the overall satisfaction level with the SFO Airport vary by gender? How does overall satisfaction vary by income level? How does overall satisfaction vary by age? 5. Open the data file using Excel. 6. Create a Pivot Table of Q7ALL by Q22GENDER (Figure 11.6). Make sure to remove the “0” and “6” response rows for Q7 and the blank and “3” responses for Q22. Perform a chi-squared test to ensure that the variables are dependent. Check the percentage approval using the sum of the numbers of the “4” and “5” ratings.
FIGURE 11.6 Computing the contingency table using a Pivot Table and performing a chi-square analysis using a Web-based calculator for a Titanic passenger survival analysis based on passenger class.
Contingency Analysis r 109
7. Create a Pivot Table of Q7ALL by Q21INCOME (Figure 11.7). Make sure to remove the “0” and “6” response rows for Q7 and the blank and “3” responses for Q21. Perform a chi-squared test to assure that the variables are dependent. Check the percentage approval using the sum of the number of the “4” and “5” ratings. Note the addition of a sparkline graph to visualize the differences across income levels.
FIGURE 11.7 Computing a contingency table using a Pivot Table and performing a chi-square analysis using a Web-based calculator for a passenger satisfaction analysis based on passenger income level.
8. Create a Pivot Table of Q7ALL by Q22GENDER (Figure 11.8). Make sure to remove the “0” and “6” response rows for Q7 and the blank and “3” responses for Q22. Perform a chi-squared test to ensure that the variables are dependent. Check the percentage approval using the sum of the number of the “4” and “5” ratings. Also, note that we had to use a different online calculator for the chi-squared statistic since we have more than five levels for one of the variables (www.quantpsy.org/chisq/chisq.htm).
110 r Data Analysis for Business Decisions 2/E
FIGURE 11.8 Computing a contingency table using a Pivot Table and performing a chi-square analysis using a Web-based calculator for a passenger satisfaction analysis based on passenger age bracket.
CHAPTER
A/B TESTING
12
112 r Data Analysis for Business Decisions 2/E
In Chapter 12, we continue our work of inferential statistical analysis for categorical variables started in Chapter 11. In this case we work with two categorical variables, each having one of two outcomes. We set up a simple one-factor two-level experiment. We make one change, say to a Website, before the change we call it B, and after the change we call it A. On the changed Web page, we have some desired outcome (the visitor pushes the buy button, or moves on to the next Web age, or donates, or votes). We are testing whether the change from B to A made a difference in the response rate. The first variable is the label of the test, either test A or test B. The second variable is the outcome (yes or no) for each visitor. We set up the contingency table on responses of each version of the Website and perform a chisquared test to see if the difference in the ratios is significantly different from chance, to see if there is a bias toward one or the other of the two Website designs. The exercises present a ready-made template to compute the contingency table and perform the chi-squared test. This technique answers the business questions: “Is there a significant difference between the outcomes of testing two versions of a proposed change?” As in previous chapters, we demonstrate the technique in the first exercise and allow for more challenging work in subsequent exercises. We also provide a template for the easy calculation of the chisquared test and the resulting p-value.
Analysis Case 12.1 – Design and Analysis of Trials A/B Testing 1. Using the Lab Data set provided, open the Analysis Case 12 folder in it, and find the file TestOfSignificanceForA/BTest.xls. 2. Open TestOfSignificanceForA/BTest.xls using Excel. 3. Use the chi-squared test to decide which Web page changes to keep.
A/B Testing r 113
4. Enter the data in the appropriate places in the spreadsheet. 5. Let’s analyze the following A/B data (Figure 12.1): You made a significant change to the Website (Version A) from the original (Version B). In the last three days, there were 2,750 visitors to the Website, with 1,310 using Version A and 1,440 using Version B. Of those using Version A, 450 yielded positive results. Of those using Version B, 395 yielded positive results. 6. Are you ready to switch to Version A? Why or why not?
FIGURE 12.1 Steps in using the TestforSignificanceCalculatorFor A/B test calculator.
114 r Data Analysis for Business Decisions 2/E
Analysis Case 12.2 – Additional Case Using ORDERS 1. Using the Lab Data set and in the Analysis Case 12 folder, find the file ORDERS.xlsx. 2. Open ORDERS.xlsx using Excel. 3. We are going to answer this question: In 2012, a policy was put in place to give bonuses to managers of provincial stores that increased the number of profitable orders by 10% in 2011. Was that policy change effective? 4. Create a Pivot Table of the entire ORDERS table (Figure 12.2). Select ORDERDATE as the rows and group by year. Add PROVINCE under ORDERDATE in the columns of the Pivot Table. Tabulate the count of ORDERID to get a count of all the orders by year and by province.
FIGURE 12.2 Pivot Table of number of orders by year and by province.
5. Create another Pivot Table as in the previous process but add a “slicer” (found on the Pivot Table “Format” ribbon) to only show the results of PROFIT for each order above 0 (in other words, only count orders that were profitable) (Figure 12.3).
A/B Testing r 115
FIGURE 12.3 Pivot Table of number of orders by year and by province filtered for profitable orders.
6. Copy and paste both lists side by side as values into another sheet. Compute the percent of orders that were profitable and enter into it another contiguous column (Figure 12.4). Also, in another column, compute the percent difference from one year to the next. We are looking for provinces with a difference greater than 10% between 2012 and 2011.
FIGURE 12.4 Computation of percent difference in orders by province from current year (CY) compared to prior year (PY).
116 r Data Analysis for Business Decisions 2/E
7. Note that the overall CY-PY difference between 2012 and 2011 is only 2%, and Quebec and PEI were the only two that had percent changes greater than 10%. Of the two, Quebec is more important, since it had ten times more orders than PEI. 8. Use the TestForSignificanceofABTest.xlsx worksheet found in the Lab Files folder under the Tools folder to analyze the A/B data (Figure 12.5). Compute the chi-squared statistic for the A/B test for overall orders and for Quebec. We see that, in the case of Quebec, the change was significant. Overall, the 2% change was not significant.
FIGURE 12.5 Using A/B testing to test for significance of the CY/PY profit change for the Quebec province.
Analysis Case 12.3 – Additional Case Using SFO Airport Survey Data 1. Use the latest SFO Airport ACQ Survey data downloaded from www.flysfo.com/media/customer-survey-data. 2. Or using the Lab Data set provided in the Analysis Case 12 folder, find the file 2016_SFO_Customer_Survey_Data.xls. 3. Make sure also to download the previous year’s data and data dictionary.
A/B Testing r 117
4. For the purposes of this lab, and in case the Website is not reachable, you may use the data sets in the Lab Files folder in the Lab Data set under the Raw Data folder. Use the 2016 and 2015 data sets. 5. We are going to answer two questions: Given that SFO launched a marketing campaign in 2016 to attract more female customers, did the campaign succeed? Given that the airport increased its cleaning staff and the frequency of cleaning in 2016, did the efforts yield greater customer satisfaction? 6. Open the data files using Excel. 7. To answer the first questions, create Pivot Tables to tabulate the ratio of male to female customers in the latest year (or 2016) and prior year (or 2015). 8. Using the TestForSignificanceofABTest.xlsx worksheet found in the Lab Files folder under the Tools folder, analyze the A/B data (Figure 12.6). Was the change significant? Could you state with confidence that the campaign succeeded?
FIGURE 12.6 A/B test results showing the significant change of the 2015/2016 marketing campaign to please female airport customers.
118 r Data Analysis for Business Decisions 2/E
9. To answer the second question, repeat the process on Q9ALL on cleanliness (Figure 12.7). Here we will consider success if the increased number of passengers rated cleanliness a “5.” Did the percentage of “5” ratings significantly increase from one year to the next under the new cleaning regime? Since p > .05, the answer is no.
FIGURE 12.7 A/B test results showing significant difference in satisfaction by the 2015/2016 cleaning improvement campaign to please “highly satisfied” (5s only) airport customers.
10. What if we changed the condition to an increase in the number of customers who gave a rating of “4” or “5” from one year to the next versus a “1,” “2,” or “3”? Did that change the outcome of the analysis? Again, since p > .05, the answer is no (Figure 12.8).
FIGURE 12.8 A/B test results showing no significant change by the 2015/2016 cleaning improvement campaign in pleasing “satisfied” (4s and 5s) airport customers.
A/B Testing r 119
Analysis Case 12.4 – Additional Analysis Cases Using Titanic Data 1. The Titanic had a sister ship, the Britannic, built almost identically. Due to the Titanic disaster, the shipbuilders made the Britannic ship safer in case of disaster. Unfortunately, the Britannic sank almost in the same way as the Titanic (though from a humanmade disaster—a torpedo during WWI—and not an iceberg, but she sank nevertheless). The survival rates, however, were dramatically different. The data may be obtained from www.titanicfacts. net/ (Figure 12.9).
FIGURE 12.9 Survival statistics of the Titanic and Britannic transatlantic ships.
2. The question we want to answer is: Did the changes make a significant difference in survival rates? 3. We set up the analysis as an A/B test and, using the TestFor SignificanceOfABTest.xlsx tool, we can compute a p-value to guide our answer (Figure 12.10).
FIGURE 12.10 A/B test results showing that the Britannic survival rate was statistically significantly higher than the Titanic’s.
4. The answer is: the changes made a significant difference.
CHAPTER
TEX T ANALY TICS
13
122 r Data Analysis for Business Decisions 2/E
Chapter 13 helps you explore an exciting new area of data analysis: text analytics. New tools have recently been developed to extract meaning from unstructured text data easily. That data may come from open-ended responses in surveys, or tweets, emails, or Facebook postings. It could be a database of contracts or a collection of books in electronic form. Some of the tools are functions in Excel. We use the COUNTIF function to estimate the sentiment analysis in product reviews. We also use open-source Web-based text analytic tools to create word clouds and perform simple word frequency analysis to extract some underlying meaning from text. To exemplify the techniques, we load the text files of five travel books, amounting to over one million words of text, and perform some fundamental analysis. The situation is analogous to extracting meaning from a corpus of Facebook postings, email logs, or Twitter feeds. This technique answers the business question: “What are they saying?” As in previous chapters, we demonstrate the technique in the first exercise and allow for more challenging work in subsequent exercises.
Analysis Case 13.1 – Unstructured Text Analysis I 1. Using the Lab Data set provided, open the Lab Files folder and in the Analysis Case 13 folder find these text files: InnocentsAbroadMarkTwain.txt MagellanVoyagesAnthonyPiagafetta.txt TheAlhambraWashingtonIrving.txt TravelsOfMarcoPolo.txt VoyageOfTheBeagleDarwin.txt
Tex t Analy tics r 123
2. Use a Web browser with access to the Internet. 3. Load the Voyant text analysis program found at https://voyanttools.org/ (Figure 13.1)
FIGURE 13.1 Web-based text analytic tool data entry screen.
4. Load all five texts into the corpus for analysis (Figure 13.2). Use the resulting analysis to explore the texts. Notice the resulting word cloud, a very popular analysis tool for text data.
124 r Data Analysis for Business Decisions 2/E
FIGURE 13.2 Results of analyzing one million words of text in a corpus of five travel books.
5. In the center of the display, there is a search box. Use it to search for the term “volcano.” Which traveler saw volcanoes? 6. Search for “island.” Which traveler seems to have more references to islands? 7. Repeat for the word “sea.” 8. Do these results make sense? 9. Explore by searching for more single words and word combinations on your own. 10. Look for other text visualization tools at: https://voyant-tools. org/docs/#!/guide/tools.
Tex t Analy tics r 125
Analysis Case 13.2 – Unstructured Text Analysis II Using Excel for Sentiment Analysis 1. We will use the Excel COUNTIF function to generate an analysis of text fields for the purposes of performing customer sentiment analysis. 2. We will answer this question: Do customers feel positively or negatively about a product? 3. Using the Lab Data set provided, open the Lab Files folder and in the Analysis Case 13 folder find the Product Reviews.xlxs data file. 4. Navigate to the Product Reviews worksheet. Scrape the rows for the Windex brand (709–1056). Paste the rows into a new worksheet and label the worksheet Windex. Scrape the top row of the Product Review worksheet with the variable names and insert them in the top row of the newly created worksheet. 5. Scrape the Windex reviews.text and reviews.title columns. Paste the columns into a new worksheet and label it Windex Reviews. Move the reviews.text column to column C. Add the title of Reviews to column A and inset consecutive numbers down the column. Notice that there are 348 reviews. You should have something like what is shown in Figure 13.3:
126 r Data Analysis for Business Decisions 2/E
FIGURE 13.3 Extracted product reviews for the Windex product.
6. We will use both the title text and the review text columns to assess sentiment. 7. Create a list of words expressing likes for the product (e.g., “good,” “love,” etc.) and enter them in one column in the spreadsheet near to the data set. Create another list of words expressing dislike for the product (it could be the opposite of the “good” words, e.g., “bad,” “hate,” etc.). 8. Use the COUNTIF function to count all occurrences of your words for liking and disliking in both the review and title text columns. The form of the COUNTIF function should be something like this for each column: =COUNTIF(B$2:B$348,"*good*")
Tex t Analy tics r 127
9. Tabulate and summarize the results as in Figure 13.4. Score the sentiment of the reviews by subtracting total dislikes from the total likes and dividing by the total count. If the number is positive, then we can conclude people feel “good” about the product; if negative, we can conclude otherwise. The closer the number is to +1, the more they love the product, and vice versa.
FIGURE 13.4 Sentiment analysis of the Windex product from text comments in the reviews using the Excel COUNTIF function.
128 r Data Analysis for Business Decisions 2/E
10. Keep in mind these are very approximate numbers (not very exact or scientific answers) and very dependent on the list of words we count. But it gives a good overall business answer. 11. Now copy the text in columns B2:C348 (both title and text) into the computer buffer. We are going to compute a word cloud and compare it to the COUNTIF score. 12. Use the Voyant tool explored earlier in this chapter and create a word cloud and do a word frequency analysis. Be sure to remove product-specific words from the STOPLIST (such as Windex, product, reviews). See Figure 13.5. Do the sentiment analysis computed with COUNTIF and what you see in the word cloud match?
FIGURE 13.5 Sentiment analysis using a word cloud analysis of the Windex product from text comments in the product reviews.
13. Repeat steps 4–9 for the brand Rubbermaid. The results are mixed, still positive but not by much. The computed sentiment score is shown in Figure 13.6.
Tex t Analy tics r 129
FIGURE 13.6 Sentiment analysis using the Excel COUNTIF function of the Rubbermaid product from text comments extracted from the product reviews.
14. Use the Voyant tool explored earlier in this chapter and create a word cloud and do a word frequency analysis. Don’t forget to add common words to the STOPLIST (mop, Rubbermaid, bottle, etc.). Do the sentiment analyses computed with COUNTIF and the word cloud match? (Figure 13.7.)
130 r Data Analysis for Business Decisions 2/E
FIGURE 13.7 Sentiment analysis using a word cloud analysis of the Rubbermaid product from text comments in the product reviews.
CHAPTER
14
ANALYZING BIG DATA SETS
132 r Data Analysis for Business Decisions 2/E
Chapter 14 presents techniques useful when dealing with data sets too large to load into Excel. We want to use all the valuable techniques developed in Chapters 3–12, but if only we can get the table into a spreadsheet. One useful way is to randomly sample the too-big-to-fit table and analyze the sampled table made up of the sampled rows. Excel has a randomization function, and we could use it to extract the sample rows. But, wait, we can’t get the table into Excel! So we must use a different tool to perform the sampling. This is where we bring in the use of the R program. There is an exercise in this chapter where you are guided on how to set up and use R to extract a meaningful sample of rows for a large data set. You are also shown how to compute how many rows your sample you will need to obtain statistically significant results using the sample table. Once the sample rows are extracted, Excel may be used to get useful answers from the skills learned in earlier chapters. This technique answers the business question: “How do we work with tables too large to load into Excel?” As in previous chapters, we demonstrate the technique in the first exercise and allow for more challenging work in subsequent exercises.
Analysis Case 14.1 – Big Data Analysis Using Sampling to Work with Large Data Files 1. The premise of this exercise is that we wish to use Excel as our analysis tool but are aware of its limitations with respect to very large files. Typically, it’s not the number of variables that is the problem but rather the number of rows, as we saw from Analysis Case 1. Let’s say we have a very large data file, hundreds of megabytes consisting of hundreds of thousands or perhaps millions of rows. How do we use Excel in this case when we can’t load the entire file in a spreadsheet? The answer is a trade-off. We are willing to accept a slight decrease in accuracy in our statistical results for the convenience of using Excel for the analysis.
Analyzing Big Data Sets r 133
2. The technique is to randomly sample the large (or big data) file and obtain a random sample of manageable rows of data. We will first use one tool to compute an adequate sample size, and then we will use another tool to sample the original file. We will use a free Web-based tool to compute sample size, and then we will use a free cloud-based program, RStudio, to extract a random sample. Table 14.1 Characteristics of the data files used to demonstrate the sampling of large data sets. Name ORDERS.csv
Size (MB) 1.8
Rows Columns 8,400
22
Source Company
Description Office supplies orders
Community.csv
70
376,000
551
Courses.csv
73
631,139
21
MIT
edX 2013 MOOC Courses
306
753,324
18
US FTC
Bank complaints to the FTC
BankComplaints.csv
US Census 2013 ACS census file
3. First, let’s compute an adequate sample size. The entire file is our population. For example, we wish to have .95% confidence in our statistical analysis using our sample and to have no more than a 1% margin of error in our results (these are very typical parameters in business). Let’s take the 306 MB BankComplaints. csv big data file with 753,324 rows. Using an online sample size calculator found at www.surveymonkey.com/mp/sample-sizecalculator/, we see that we will need a random sample of 9,484 rows to achieve our desired level of accuracy and margin of error (Figure 14.1).
FIGURE 14.1 Using an online sample size calculator.
134 r Data Analysis for Business Decisions 2/E
4. As an additional exercise use the online calculator to compute the necessary number of random rows in the other sample files for various accuracy levels in the following table (Table 14.2). Note that the rightmost column has the answer! Table 14.2 Computed elements of the sampling of data sets under study. Name
Size (MB)
Population Rows
Confidence Level %
Margin of Error %
Random Sample Rows
ORDERS.csv
1.8
8,400
95
1
4,482
Community.csv
70
376,000
95
1
9,365
Community.csv
70
376,000
99
1
15,936
Courses.csv
73
631,139
95
1
9,461
Courses.csv
73
631,139
95
2
2,394
5. We will now use a popular free cloud version of the R program: RStudio Cloud. (If you feel ambitious, download and install RStudio on your computer so you will have a permanently installed sample extraction tool for future use. Otherwise, proceed to learn the technique with the cloud version.) 6. Navigate to https://rstudio.cloud/, create a free account, and then proceed to the next step. 7. In RStudio Cloud, create a new project. The typical RStudio interface appears. Note the “>_” prompt in the lower-left-hand corner of the screen. It should be blinking, waiting for your R commands. The resulting screen in your browser should look something like this (Figure 14.2):
Analyzing Big Data Sets r 135
FIGURE 14.2 Interface screen of RStudio Cloud cloud-based platform.
8. First, we will upload all the files we will be sampling. 9. Using the Lab Data set provided, open the Analysis Cases folder and then open the Analysis Case 14 folder within it, and find the files ORDERS.csv, Courses.csv, and Community.csv. 10. Click on the “Files” tab in the lower-right-hand pane of the RStudio desktop on your browser. Then, click “Upload” in the new row. You will get the following interface (Figure 14.3):
FIGURE 14.3 Details of using the RStudio Cloud tool to upload files to the Web to be analyzed.
136 r Data Analysis for Business Decisions 2/E
11. Click the “Browse” button and upload each of the three files, one after the other. Be patient, as some of the larger files take some time to upload. When done, the “File” area in the upperright-hand screen should like this (Figure 14.4):
FIGURE 14.4 Screen of the uploaded data files ready to be processed with an R script.
12. We will start with sampling the smaller file (ORDERS) and then move on to the larger files. 13. In the upper-left-hand panel, pull down the “File” > “Open” function and select the ORDERS.csv file from the list. That loads the file into the workspace (note the “Source” panel now appears and has information about the file). 14. Drop down to the lower-left-hand panel and click in front of the “>_” cursor. It should start blinking, ready for your command. 15. We will enter the following sets of commands one after the other: > > > >
set.seed(123) Y write.csv(Z,’Z.csv’)
16. Make sure to enter the random number of rows required (4482), but without a comma, or the comma will be interpreted as a part of the command and not as part of the number. 17. We are using “Y” and “Z” as temporary containers for our data. 18. Note that the “Source” upper-left-hand panel shows the original data in table form (the result of the “View” command). 19. Also, note that the upper-right-hand panel shows two files in the workspace, Y and Z, and their characteristics. Note that Y has the original set of rows, 8,399, and Z has the sample rows, 4,482. The random sampling was done with the “sample” command. 20. We outputted the sample rows to the Z file, and the program wrote it out to the disk as Z.csv. Now the lower-right-hand panel has that file in the directory (Figure 14.5).
FIGURE 14.5 RStudio Cloud interface screen showing the data file (upper left), R script (lower left), details of the input and output data files (upper right), and files in a directory (lower right).
138 r Data Analysis for Business Decisions 2/E
21. Now we need to download the file from the cloud directory to our computer. You will want to checkmark the box next to the Z.csv file. In the lower-right-hand panel, click on the “More” icon (it looks like a blue gear). Select “Export” and follow the directions to download the file to your desktop for now. You should rename the file ORDERSSample.csv as you save it. (It is important to note that we only used Y and Z as temporary, easy-to-use containers.) 22. To check on our work, we will compute some results using both the original population and the sample rows and compare. 23. Open ORDERS.csv and ORDERSSample.csv. Notice that the sample data set contains a new column (at the extreme left) that identifies each sample row uniquely (a random number). You need to label that column (for example, “SAMPLEID”). 24. Using pivot tables, tabulate the total sales by region for both files. Compare the results from both tables (Figure 14.6). Compute the difference between the total population and the sample. You will find it to be well within the 5% margin of error.
FIGURE 14.6 Comparison of the same analysis using the entire file and the sample showing less than 5% error difference.
25. Note that whereas the computed total from the sampled file is quite accurate when compared to that computed using the entire original file, there is a much wider error in the individual
Analyzing Big Data Sets r 139
regional results, especially for those regions with fewer rows. If you repeat for the PROFIT variable rather than SALES, you will see a much wider variation. Repeat these steps using the two other data files as additional exercises. 26. Repeat the process for the Community.csv and Courses.csv files for a 95% confidence level and a 2% margin of error. Compute the summary of one of the variables for both the total population and the sampled files and compare.
Analysis Case 14.2 – Additional Case Using the BankComplaints Big Data File 1. You will find that if you try to load the BankComplaints.csv 300 MB file in RStudio Cloud, it will give you an error. The free cloud version only allows smaller files to load. One solution is to get a paid subscription and continue, but if we are only using R for its easy sampling capability, it may pay to stay with free versions of RStudio (or find yourself some other way to sample very large data files). 2. Our proposal is for you to install RStudio on your PC or Mac computer. Then you can use the techniques of the previous exercise as they are given. (The interface to RStudio is identical, so just follow the instructions given, except now you can load a 300 MB or 3 GB or whatever size file you need to sample.) 3. As a first step, locate the free RStudio program on the Internet and download and install. You may obtain it here: www.rstudio. com/products/rstudio/download/. 4. Once installed, try it out on the 300 MB BankComplaints.csv file. Compute the number of random rows to select for an adequate sample for a 95% confidence level and a 1% margin of error (Table 14.3).
140 r Data Analysis for Business Decisions 2/E
Table 14.3 Computed parameters of the sampling of the data set under study. Name
Size (MB)
BankComplaints.csv
306
Population Confidence Margin of Rows Level % Error % 753,324
95
1
Random Sample Rows 4,484
5. Use the R commands given earlier to sample the file and save it as BankComplaintsSample.csv. (Make sure to use the correct file name in the commands.) 6. Use the file of samples to tabulate the percentage of complaints by state to discover the states with the most and the least complaints. 7. Add the size of the population of each state and normalize the complaints per million residents of each state. Get the states with the least and the most complaints per capita. Compute other descriptive statistics of this variable. 8. Using the Analysis ToolPak, get summary descriptive statistics (Figure 14.7). COMPLAINTS/PERSON COMPLAINTS/PERSON
FIGURE 14.7 Descriptive statistics of the sample extracted from the BankComplaints. csv data file.
CHAPTER
DATA VISUALIZATION
15
142 r Data Analysis for Business Decisions 2/E
The Case Consider being called into a meeting to review a pitch to be used by your company for a customer meeting. This company has been doing business with the City of New York for many years, and they want to reinforce the partnership they have with the City. Part of the pitch is to demonstrate how good a vendor they have been to the City by showing how much business various city agencies have done with your company. The sales department intends to use the following slide (Figure 15.1) to demonstrate the state of the relationship as a vendor. It is your job to analyze and suggest changes to the slide to make the case more compelling. It is the purpose of this lab to analyze the slide and data visual and create a new slide. We will analyze the slide along six major dimensions: Story, Signs, Purpose, Perception, Methods, and Charts. These six dimensions are described at the start of each of the six labs in this chapter. We will use a template with a checklist of appropriate questions that need to be answered during the analysis.
FIGURE 15.1 Case study slide to be analyzed and modified and made more compelling.
Data Visualization r 143
The Analysis Template We will use the analysis template provided as follows to analyze and improve charts, or data visualization, along the six dimensions outlined. The six dimensions are discussed in detail at the start of each of the six cases that follow. We are using the tool as a guide to the eye and to improve your discrimination. Using the analysis template and the associated questions produces an imperfect indicator, but it should be sufficient to guide you in making improvements to any chart. We hope that by using the tool multiple times, you will then begin to internalize the questions and, eventually, you will not need to use the tool. To use the tool, consider answering the question associated with each principle. Consider each question and then use the following rough criteria: answer YES if the chart fulfills the question for the most part (>70%) and NO if the chart is deficient in that question (
![Data Analysis for Business Decisions [2 ed.]
9781683925927](https://dokumen.pub/img/200x200/data-analysis-for-business-decisions-2nbsped-9781683925927.jpg)

![Business Analytics: A Data-Driven Decision Making Approach for Business [1, 1 ed.]
9781631573316, 9781631573323](https://dokumen.pub/img/200x200/business-analytics-a-data-driven-decision-making-approach-for-business-1-1nbsped-9781631573316-9781631573323.jpg)
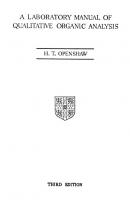
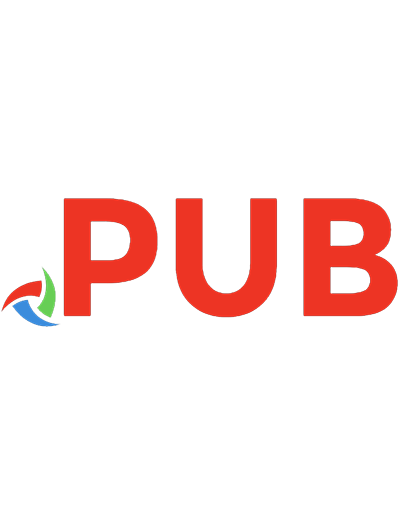
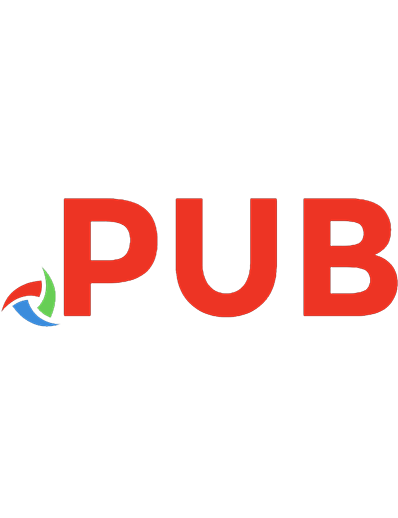
![Statistics for Business: Decision Making and Analysis [3 ed.]
9780136759102, 9780134497167, 0134497163](https://dokumen.pub/img/200x200/statistics-for-business-decision-making-and-analysis-3nbsped-9780136759102-9780134497167-0134497163.jpg)
![Data Science for Business and Decision Making [1 ed.]
0128112166, 9780128112168](https://dokumen.pub/img/200x200/data-science-for-business-and-decision-making-1nbsped-0128112166-9780128112168.jpg)
![Decision Analysis for Managers: A Guide for Making Better Personal and Business Decisiones [2 ed.]
9781631576041, 9781631576058](https://dokumen.pub/img/200x200/decision-analysis-for-managers-a-guide-for-making-better-personal-and-business-decisiones-2nbsped-9781631576041-9781631576058-y-6318096.jpg)
![Decision Analysis for Managers: A Guide for Making Better Personal and Business Decisiones [2 ed.]
9781631576041, 9781631576058](https://dokumen.pub/img/200x200/decision-analysis-for-managers-a-guide-for-making-better-personal-and-business-decisiones-2nbsped-9781631576041-9781631576058.jpg)
![Data Analysis for Business Decision Making: A Laboratory manual [2 ed.]
9781683925927, 2020942356](https://dokumen.pub/img/200x200/data-analysis-for-business-decision-making-a-laboratory-manual-2nbsped-9781683925927-2020942356.jpg)