CSS: The Definitive Guide: visual presentation for the web [fourth edition] 9781449393199, 1449393195
If you're a web designer or app developer interested in sophisticated page styling, improved accessibility, and sav
8,118 1,179 70MB
English Pages xxvi, 1057 Seiten: Illustrationen [1599] Year 2017;2018
Polecaj historie
Citation preview
CSS: The Definitive Guide FOURTH EDITION
Visual Presentation for the Web Eric A. Meyer and Estelle Weyl
CSS: The Definitive Guide by Eric A. Meyer and Estelle Weyl Copyright © 2018 Eric Meyer, Estelle Weyl. All rights reserved. Printed in the United States of America. Published by O’Reilly Media, Inc., 1005 Gravenstein Highway North, Sebastopol, CA 95472. O’Reilly books may be purchased for educational, business, or sales promotional use. Online editions are also available for most titles (http://oreilly.com/safari). For more information, contact our corporate/institutional sales department: 800-9989938 or [email protected]. Editor: Meg Foley Production Editors: Colleen Lobner and Colleen Cole Proofreader: Amanda Kersey Indexer: Angela Howard Interior Designer: David Futato Cover Designer: Karen Montgomery Illustrator: Rebecca Demarest November 2017: Fourth Edition
Revision History for the Fourth Edition 2000-05-01: First Release 2004-03-01: Second Release 2006-11-01: Third Release 2017-10-10: Fourth Release See http://oreilly.com/catalog/errata.csp?isbn=9781449393199 for release details. The O’Reilly logo is a registered trademark of O’Reilly Media, Inc. CSS: The Definitive Guide, the cover image, and related trade dress are trademarks of O’Reilly Media, Inc. While the publisher and the authors have used good faith efforts to ensure that the information and instructions contained in this work are accurate, the publisher and the authors disclaim all responsibility for errors or omissions, including without limitation responsibility for damages resulting from the use of or reliance on this work. Use of the information and instructions contained in this work is at your own risk. If any code samples or other technology this work contains or describes is subject to open source licenses or the intellectual property rights of others, it is your responsibility to ensure that your use thereof complies with such licenses and/or rights. 978-1-449-39319-9 [M]
Dedication To Kat, Carolyn, Rebecca, and Joshua. —E.M.
To Amie. —E.W.
Preface If you are a web designer or document author interested in sophisticated page styling, improved accessibility, and saving time and effort, this book is for you. All you really need to know before starting the book is HTML 4.0. The better you know HTML, the better prepared you’ll be, but it is not a requirement. You will need to know very little else to follow this book. This fourth edition of the book was finished in mid-2017 and does its best to reflect the state of CSS at that time. The assumption is that anything covered in detail either had wide browser support at the time of writing or was known to be coming soon after publication. CSS features which were still being developed, or were known to have support dropping soon, are not covered here.
Conventions Used in This Book The following typographical conventions are used in this book (but make sure to read through the subsection “Value Syntax Conventions” to see how some of these are modified): Italic Indicates new terms, URLs, email addresses, filenames, and file extensions. Constant width Used for program listings, as well as within paragraphs to refer to program elements such as variable or function names, databases, data types, environment variables, statements, and keywords. Constant width bold Shows commands or other text that should be typed literally by the user. Constant width italic Shows text that should be replaced with user-supplied values or by values determined by context.
TIP This element signifies a tip or suggestion.
NOTE This element signifies a general note.
WARNING This element indicates a warning or caution.
Value Syntax Conventions Throughout this book, there are boxes that break down a given CSS property’s details, including what values are permitted. These have been reproduced practically verbatim from the CSS specifications, but some explanation of the syntax is in order. Throughout, the allowed values for each property are listed with a syntax like the following: Value: # Value: ǁ Value: ? [ / ]? Value: [ | thick | thin ]{1,4} Any italicized words between “” give a type of value, or a reference to another property’s values. For example, the property font accepts values that originally belong to the property font-family. This is denoted by using the text . Similarly, if a value type like a color is permitted, it will be represented using . Any words presented in constant width are keywords that must appear literally, without quotes. The forward slash (/) and the comma (,) must also be used literally. There are a number of ways to combine components of a value definition: Two or more keywords strung together with only space separating them means that all of them must occur in the given order. For example, help me would mean that the property must use those keywords in that order. If a vertical bar separates alternatives (X | Y), then any one of them must occur, but only one. Given “[ X | Y | Z ]”, then any one of X, Y, or Z is permitted. A vertical double bar (X ǁ Y) means that X, Y, or both must occur, but they may appear in any order. Thus: X, Y, X Y, and Y X are all valid interpretations. A double ampersand (X && Y) means both X and Y must occur, though they may appear in any order. Thus: X Y or Y X are both valid interpretations. Brackets ([…]) are for grouping things together. Thus “[please ǁ help ǁ me] do this” means that the words please, help, and me can appear in any order, though
each appear only once. do this must always appear, with those words in that order. Some examples: please help me do this, help me please do this, me please help do this. Every component or bracketed group may (or may not) be followed by one of these modifiers: An asterisk (*) indicates that the preceding value or bracketed group is repeated zero or more times. Thus, “bucket*” means that the word bucket can be used any number of times, including zero. There is no upper limit defined on the number of times it can be used. A plus (+) indicates that the preceding value or bracketed group is repeated one or more times. Thus, “mop+” means that the word mop must be used at least once, and potentially many more times. An octothorpe (#) indicates that the preceding value or bracketed group is repeated one or more times, separated by commas as needed. Thus, “floor#” can be floor, floor, floor, floor, and so on. This is most often used in conjunction with bracketed groups or value types. A question mark (?) indicates that the preceding value or bracketed group is optional. For example, “[pine tree]?” means that the words pine tree need not be used (although they must appear in that order if they are used). An exclamation point (!) indicates that the preceding value or bracketed group is required, and thus must result in at least one value, even if the syntax would seem to indicate otherwise. For example, “[ what? is? happening? ]!” must be at least one of the three terms marked optional. A pair of numbers in curly braces ({M,N}) indicates that the preceding value or bracketed group is repeated at least M and at most N times. For example, ha{1,3} means that there can be one, two, or three instances of the word ha. The following are some examples: give ǁ me ǁ liberty At least one of the three words must be used, and they can be used in any order. For example, give liberty, give me, liberty me give, and give me liberty are all valid interpretations.
[ I | am ]? the ǁ walrus Either the word I or am may be used, but not both, and use of either is optional. In addition, either the or walrus, or both, must follow in any order. Thus you could construct I the walrus, am walrus the, am the, I walrus, walrus the, and so forth. koo+ ka-choo One or more instances of koo must be followed by ka-choo. Therefore koo koo ka-choo, koo koo koo ka-choo, and koo ka-choo are all legal. The number of koos is potentially infinite, although there are bound to be implementationspecific limits. I really{1,4}? [ love | hate ] [ Microsoft | Netscape | Opera | Safari | Chrome ] The all-purpose web designer’s opinion-expresser. This can be interpreted as I love Netscape, I really love Microsoft, and similar expressions. Anywhere from zero to four reallys may be used, though they may not be separated by commas. You also get to pick between love and hate, which really seems like some sort of metaphor. It’s a [ mad ]# world This gives the opportunity to put in as many comma-separated mads as possible, with a minimum of one mad. If there is only one mad, then no comma is added. Thus: It’s a mad world and It’s a mad, mad, mad, mad, mad world are both valid results. [ [ Alpha ǁ Baker ǁ Cray ], ]{2,3} and Delphi Two to three of Alpha, Baker, and Delta must be followed by and Delphi. One possible result would be Cray, Alpha, and Delphi. In this case, the comma is placed because of its position within the nested bracket groups. (Some older versions of CSS enforced comma-separation this way, instead of via the # modifier.)
Using Code Examples Whenever you come across an icon that looks like , it means there is an associated code example. Live examples are available at https://meyerweb.github.io/csstdg4figs/. If you are reading this book on a device with an internet connection, you can click the icon to go directly to a live version of the code example referenced. Supplemental material—in the form of the HTML, CSS, and image files that were used to produce nearly all of the figures in this book—is available for download at https://github.com/meyerweb/csstdg4figs. Please be sure to read the repository’s README.md file for any notes regarding the contents of the repository. This book is here to help you get your job done. In general, if example code is offered with this book, you may use it in your programs and documentation. You do not need to contact us for permission unless you’re reproducing a significant portion of the code. For example, writing a program that uses several chunks of code from this book does not require permission. Selling or distributing a CD-ROM of examples from O’Reilly books does require permission. Answering a question by citing this book and quoting example code does not require permission. Incorporating a significant amount of example code from this book into your product’s documentation does require permission. We appreciate, but do not require, attribution. An attribution usually includes the title, author, publisher, and ISBN. For example: “CSS: The Definitive Guide by Eric A. Meyer and Estelle Weyl (O’Reilly). Copyright 2018 Eric Meyer, Estelle Weyl, 978-1-449-39319-9.” If you feel your use of code examples falls outside fair use or the permission given above, feel free to contact us at [email protected].
O’Reilly Safari Safari (formerly Safari Books Online) is a membership-based training and reference platform for enterprise, government, educators, and individuals. Members have access to thousands of books, training videos, Learning Paths, interactive tutorials, and curated playlists from over 250 publishers, including O’Reilly Media, Harvard Business Review, Prentice Hall Professional, AddisonWesley Professional, Microsoft Press, Sams, Que, Peachpit Press, Adobe, Focal Press, Cisco Press, John Wiley & Sons, Syngress, Morgan Kaufmann, IBM Redbooks, Packt, Adobe Press, FT Press, Apress, Manning, New Riders, McGrawHill, Jones & Bartlett, and Course Technology, among others. For more information, please visit http://oreilly.com/safari.
How to Contact Us Please address comments and questions concerning this book to the publisher: O’Reilly Media, Inc. 1005 Gravenstein Highway North Sebastopol, CA 95472 800-998-9938 (in the United States or Canada) 707-829-0515 (international or local) 707-829-0104 (fax) We have a web page for this book, where we list errata, examples, and any additional information. You can access this page at http://bit.ly/css-the-definitive-guide-4e. To comment or ask technical questions about this book, send email to [email protected]. For more information about our books, courses, conferences, and news, see our website at http://www.oreilly.com. Find us on Facebook: http://facebook.com/oreilly Follow us on Twitter: http://twitter.com/oreillymedia Watch us on YouTube: http://www.youtube.com/oreillymedia
Acknowledgments
Eric Meyer This edition was one of the most challenging projects I’ve ever undertaken, for both technical and personal reasons, and I was helped immeasurably along the way by so many people. I’ll do my best to remember everyone, but if I left you out, I am sorry. To the creators of CSS, Håkon Wium Lie and Bert Bos, thank you for your foresight. The web would be a much poorer place without your work. To the implementors at various browser makers who have done so much, and come so far together, thank you making so many things possible. To git, the version-control software, my thanks for the last-minute rescue when it was discovered that an entire chapter (“Lists and Generated Content”) had gone missing, but was easily restored from past commits. Special thanks are due to Simon St. Laurent, who believed in my ideas for releasing a book one chapter at a time, who kept the project waiting for me when I had to take an extended period of time away, and who worked tirelessly with me to move things forward in whatever way I proposed. To my co-author, Estelle, for stepping up to help me out when I needed it, for your keen reviewers’ eye, and for your wonderful contributions to this edition, all my gratitude. A number of other people helped me understand CSS when it didn’t make sense to me, often going several rounds of explanation. Some of them go back a few editions, but most of them helped me adjust to the new patterns in CSS for this edition. Alphabetically, by last name: Rachel Andrew, Rossen Atanossov, Tab Atkins, Amelia Bellamy-Royds, Dave Cramer, Elika Etemad, Jen Simmons, Sara Soueidan, Mel Sumner, and Greg Whitworth. My abject apologies to anyone I left off by oversight. To the whole community of web designers and developers who stood with me through the hardest passage I have ever known, friends and colleagues and strangers alike, I owe you more than I could ever say. In some ways, I owe you my life. Thank you for hearing me. And to my family—my wife Kat, and my children Carolyn, Rebecca, and Joshua— you are the home that shelters me, the suns in my sky and the stars by which I steer. I
could never have come this far without you. Thank you for everything. Eric A. Meyer Cleveland Heights, OH 19 July 2017
Estelle Weyl I would like to acknowledge everyone who has worked to make CSS what it is today and all those who have helped improve diversity and inclusion in tech. I would like to recognize those who work tirelessly with browser vendors and developers in writing the CSS specifications. Without the members of the CSS Working Group—past, current, and future—we would have no specifications, no standards, and no cross-browser compatibility. I am in awe of the thought process that goes into every CSS property and value added to, and omitted from, the specification. People like Tab Atkins, Elika Emitad, Dave Baron, Léonie Watson, and Greg Whitworth not only work on the specification, but also take their time to answer questions and explain nuances to the broader CSS public, notably me. I also want to acknowledge all those who, whether they participate in the CSS Working Group or not, dive deep into CSS features and help translate the spec for the rest of us, including Sarah Drasner, Val Head, Sara Souidan, Chris Coyier, Jen Simmons, and Rachel Andrew. In addition, I want to acknowledge and thank people who create tools that make all CSS developers lives easier, especially Alexis Deveria for creating and maintaining https://caniuse.com/. I would also like to acknowledge and express my appreciation of all those who have contributed their time and effort to improve diversity and inclusion in all sectors of the developer community. Yes, CSS is awesome. But it’s important to work with great people in a great community. When I attended my first tech conference in 2007, the lineup was 93% male and 100% white. The audience had slightly less gender diversity and only slightly more ethnic diversity. I had actually picked that conference because the lineup was more diverse than most: it actually had a woman on it. Looking around the room, I knew things needed to change, and I realized it was something I needed to do. What I didn’t realize then was how many unsung heroes I would meet over the next 10 years working for diversity and inclusion in all areas of the tech sector and life in general. There are too many people who work tirelessly, quietly, and often with little or no recognition to name them all, but I would like to highlight some. I can not express how much of a positive impact people like Erica Stanley of Women Who Code Atlanta, Carina Zona of Callback Women, and Jenn Mei Wu of Oakland Maker Space have had. Groups like The Last Mile, Black Girls Code, Girls Incorporated,
Sisters Code, and so many others inspired me to create a list at http://www.standardista.com/feeding-the-diversity-pipeline/ to help ensure the path to a career in web development is not only for those with privilege. Thank you to all of you. Thank you to everyone. Thanks to all of your efforts, more has been done than I ever could have imagined sitting in that conference 10 years ago. Estelle Weyl Palo Alto, CA July 19, 2017
Chapter 1. CSS and Documents Cascading Style Sheets (CSS) is a powerful tool that transforms the presentation of a document or a collection of documents, and it has spread to nearly every corner of the web and into many ostensibly non-web environments. For example, Gecko-based browsers use CSS to affect the presentation of the browser chrome itself, many RSS clients let you apply CSS to feeds and feed entries, and some instant message clients use CSS to format chat windows. Aspects of CSS can be found in the syntax used by JavaScript frameworks, and even in JavaScript itself. It’s everywhere!
A Brief History of (Web) Style CSS was first proposed in 1994, just as the web was beginning to really catch on. At the time, browsers gave all sorts of styling power to the user—the presentation preferences in Mosaic, for example, permitted all manner of font family, size, and color to be defined by the user on a per-element basis. None of this was available to document authors; all they could do was mark a piece of content as a paragraph, as a heading of some level, as preformatted text, or one of a handful of other element types. If a user configured his browser to make all level-one headings tiny and pink and all level-six headings huge and red, well, that was his lookout. It was into this milieu that CSS was introduced. Its goal was to provide a simple, declarative styling language that was flexible for authors and, most importantly, provided styling power to authors and users alike. By means of the “cascade,” these styles could be combined and prioritized so that both authors and readers had a say— though readers always had the last say. Work quickly advanced, and by late 1996, CSS1 was finished. While the newly established CSS Working Group moved forward with CSS2, browsers struggled to implement CSS1 in an interoperable way. Although each piece of CSS was fairly simple on its own, the combination of those pieces created some surprisingly complex behaviors. There were also some unfortunate missteps in early implementations, such as the infamous discrepancy in box model implementations. These problems threatened to derail CSS altogether, but fortunately some clever proposals were implemented, and browsers began to harmonize. Within a few years, thanks to increasing interoperability and high-profile developments such as the CSSbased redesign of Wired magazine and the CSS Zen Garden, CSS began to catch on. Before all that happened, though, the CSS Working Group had finalized the CSS2 specification in early 1998. Once CSS2 was finished, work immediately began on CSS3, as well as a clarified version of CSS2 called CSS2.1. In keeping with the spirit of the times, CSS3 was constructed as a series of (theoretically) standalone modules instead of a single monolithic specification. This approach reflected the then-active XHTML specification, which was split into modules for similar reasons. The rationale for modularizing CSS3 was that each module could be worked on at its own pace, and particularly critical (or popular) modules could be advanced along the W3C’s progress track without being held up by others. Indeed, this has turned out to
be the case. By early 2012, three CSS3 modules (along with CSS1 and CSS 2.1) had reached full Recommendation status—CSS Color Level 3, CSS Namespaces, and Selectors Level 3. At that same time, seven modules were at Candidate Recommendation status, and several dozen others were in various stages of Working Draft-ness. Under the old approach, colors, selectors, and namespaces would have had to wait for every other part of the specification to be done or cut before they could be part of a completed specification. Thanks to modularization, they didn’t have to wait. The flip side of that advantage is that it’s hard to speak of a single “CSS3 specification.” There isn’t any such thing, nor can there be. Even if every other CSS module had reached level 3 by, say, late 2016 (they didn’t), there was already a Selectors Level 4 in process. Would we then speak of it as CSS4? What about all the “CSS3” features still coming into play? Or Grid Layout, which had not then even reached Level 1? So while we can’t really point to a single tome and say, “There is CSS3,” we can talk of features by the module name under which they are introduced. The flexibility modules permit more than makes up for the semantic awkwardness they sometimes create. (If you want something approximating a single monolithic specification, the CSS Working Group publishes yearly “Snapshot” documents.) With that established, we’re almost ready to start understanding CSS. First though, we must go over markup.
Elements Elements are the basis of document structure. In HTML, the most common elements are easily recognizable, such as p, table, span, a, and div. Every single element in a document plays a part in its presentation.
Replaced and Nonreplaced Elements Although CSS depends on elements, not all elements are created equally. For example, images and paragraphs are not the same type of element, nor are span and div. In CSS, elements generally take two forms: replaced and nonreplaced. Replaced elements Replaced elements are those where the element’s content is replaced by something that is not directly represented by document content. Probably the most familiar HTML example is the img element, which is replaced by an image file external to the document itself. In fact, img has no actual content, as you can see in this simple example:
This markup fragment contains only an element name and an attribute. The element presents nothing unless you point it to some external content (in this case, an image specified by the src attribute). If you point to a valid image file, the image will be placed in the document. If not, it will either display nothing or the browser will show a “broken image” placeholder. Similarly, the input element is also replaced—by a radio button, checkbox, or text input box, depending on its type. Nonreplaced elements The majority of HTML elements are nonreplaced elements. This means that their content is presented by the user agent (generally a browser) inside a box generated by the element itself. For example, hi there is a nonreplaced element, and the text “hi there” will be displayed by the user agent. This is true of paragraphs, headings, table cells, lists, and almost everything else in HTML.
Element Display Roles In addition to replaced and nonreplaced elements, CSS uses two other basic types of elements: block-level and inline-level. There are many more display types, but these are the most basic, and the types to which most if not all other display types refer. The block and inline types will be familiar to authors who have spent time with HTML markup and its display in web browsers. The elements are illustrated in Figure 1-1.
Figure 1-1. Block- and inline-level elements in an HTML document
Block-level elements Block-level elements generate an element box that (by default) fills its parent element’s content area and cannot have other elements at its sides. In other words, it generates “breaks” before and after the element box. The most familiar block elements from HTML are p and div. Replaced elements can be block-level elements, but usually they are not. List items are a special case of block-level elements. In addition to behaving in a manner consistent with other block elements, they generate a marker—typically a bullet for unordered lists and a number for ordered lists—that is “attached” to the element box. Except for the presence of this marker, list items are in all other ways identical to other block elements. Inline-level elements Inline-level elements generate an element box within a line of text and do not break up the flow of that line. The best inline element example is the a element in HTML. Other candidates are strong and em. These elements do not generate a “break” before or after themselves, so they can appear within the content of another element without disrupting its display. Note that while the names “block” and “inline” share a great deal in common with
block- and inline-level elements in HTML, there is an important difference. In HTML, block-level elements cannot descend from inline-level elements. In CSS, there is no restriction on how display roles can be nested within each other. To see how this works, let’s consider a CSS property, display. DISPLAY Values
[ ǁ ] | | | |
Definitions See below Initial value
inline
Applies to
All elements
Computed value
As specified
Inherited
No
Animatable No
block | inline | run-in
flow | flow-root | table | flex | grid | ruby
list-item && ? && [ flow | flow-root ]?
table-row-group | table-header-group | table-footer-group | table-row | tablecell | table-column-group | table-column | table-caption | ruby-base | ruby-text | ruby-base-container | ruby-text-container
contents | none
inline-block | inline-list-item | inline-table | inline-flex | inline-grid You may have noticed that there are a lot of values, only three of which I’ve even come close to mentioning: block, inline, and list-item. Most of these values will be dealt with elsewhere in the book; for example, grid and inline-grid will be covered in a separate chapter about grid layout, and the table-related values are all covered in a chapter on CSS table layout. For now, let’s just concentrate on block and inline. Consider the following markup:
This is a paragraph with an inline element within it.
Here we have two block elements (body and p) and an inline element (em). According to the HTML specification, em can descend from p, but the reverse is not true. Typically, the HTML hierarchy works out so that inlines descend from blocks, but not the other way around. CSS, on the other hand, has no such restrictions. You can leave the markup as it is but change the display roles of the two elements like this: p {display: inline;} em {display: block;}
This causes the elements to generate a block box inside an inline box. This is perfectly legal and violates no part of CSS. You would, however, have a problem if you tried to reverse the nesting of the elements in HTML:
This is a paragraph improperly enclosed by an inline element.
No matter what you do to the display roles via CSS, this is not legal in HTML. While changing the display roles of elements can be useful in HTML documents, it becomes downright critical for XML documents. An XML document is unlikely to
have any inherent display roles, so it’s up to the author to define them. For example, you might wonder how to lay out the following snippet of XML:
Cascading Style Sheets: The Definitive Guide Third Edition Eric A. Meyer O'Reilly and Associates November 2006 978-0-596-52733-4
CSS Pocket Reference Third Edition Eric A. Meyer O'Reilly and Associates October 2007 978-0-596-51505-8
Since the default value of display is inline, the content would be rendered as inline text by default, as illustrated in Figure 1-2. This isn’t a terribly useful display.
Figure 1-2. Default display of an XML document
You can define the basics of the layout with display: book, maintitle, subtitle, author, isbn {display: block;} publisher, pubdate {display: inline;}
We’ve now set five of the seven elements to be block and two to be inline. This means each of the block elements will be treated much as div is treated in HTML, and the two inlines will be treated in a manner similar to span. This fundamental ability to affect display roles makes CSS highly useful in a variety of situations. We could take the preceding rules as a starting point, add a few other styles for greater visual impact, and get the result shown in Figure 1-3.
Figure 1-3. Styled display of an XML document
Before learning how to write CSS in detail, we need to look at how one can associate CSS with a document. After all, without tying the two together, there’s no way for the CSS to affect the document. We’ll explore this in an HTML setting since it’s the most familiar.
Bringing CSS and HTML Together I’ve mentioned that HTML documents have an inherent structure, and that’s a point worth repeating. In fact, that’s part of the problem with web pages of old: too many of us forgot that documents are supposed to have an internal structure, which is altogether different than a visual structure. In our rush to create the coolest-looking pages on the web, we bent, warped, and generally ignored the idea that pages should contain information with some structural meaning. That structure is an inherent part of the relationship between HTML and CSS; without it, there couldn’t be a relationship at all. To understand it better, let’s look at an example HTML document and break it down by pieces:
Eric's World of Waffles
Waffles!
The most wonderful of all breakfast foods is the waffle—a ridged and cratered slab of home-cooked, fluffy goodness that makes every child's heart soar with joy. And they're so easy to make! Just a simple waffle-maker and some batter, and you're ready for a morning of aromatic ecstasy!
The result of this markup and the applied styles is shown in Figure 1-4.
Figure 1-4. A simple document
Now, let’s examine the various ways this document connects to CSS.
The link Tag First, consider the use of the link tag:
The link tag is a little-regarded but nonetheless perfectly valid tag that has been hanging around the HTML specification for years, just waiting to be put to good use. Its basic purpose is to allow HTML authors to associate other documents with the document containing the link tag. CSS uses it to link stylesheets to the document; in Figure 1-5, a stylesheet called sheet1.css is linked to the document. These stylesheets, which are not part of the HTML document but are still used by it, are referred to as external stylesheets. This is because they’re stylesheets that are external to the HTML document. (Go figure.) To successfully load an external stylesheet, link must be placed inside the head element but may not be placed inside any other element. This will cause the web browser to locate and load the stylesheet and use whatever styles it contains to render the HTML document in the manner shown in Figure 1-5. Also shown in Figure 1-5 is the loading of the external sheet2.css via the @import declaration. Imports must be placed at the beginning of the stylesheet that contains them, but they are otherwise unconstrained.
Figure 1-5. A representation of how external stylesheets are applied to documents
And what is the format of an external stylesheet? It’s a list of rules, just like those we saw in the previous section and in the example HTML document; but in this case, the rules are saved into their own file. Just remember that no HTML or any other markup language can be included in the stylesheet—only style rules. Here are the contents of an external stylesheet: h1 {color: red;} h2 {color: maroon; background: white;} h3 {color: white; background: black; font: medium Helvetica;}
That’s all there is to it—no HTML markup or comments at all, just plain-and-simple style declarations. These are saved into a plain-text file and are usually given an extension of .css, as in sheet1.css.
WARNING An external stylesheet cannot contain any document markup at all, only CSS rules and CSS comments, both of which are explained later in the chapter. The presence of markup in an external stylesheet can cause some or all of it to be ignored.
The filename extension is not required, but some older browsers won’t recognize the file as containing a stylesheet unless it actually ends with .css, even if you do include the correct type of text/css in the link element. In fact, some web servers won’t hand over a file as text/css unless its filename ends with .css, though that can usually be fixed by changing the server’s configuration files. Attributes For the rest of the link tag, the attributes and values are fairly straightforward. rel stands for “relation,” and in this case, the relation is stylesheet. The attribute type is always set to text/css. This value describes the type of data that will be loaded using the link tag. That way, the web browser knows that the stylesheet is a CSS stylesheet, a fact that will determine how the browser deals with the data it imports. After all, there may be other style languages used in the future, so it’s important to declare which language you’re using. Next, we find the href attribute. The value of this attribute is the URL of your stylesheet. This URL can be either absolute or relative, depending on what works for you. In our example, the URL is relative. It just as easily could have been something like http://meyerweb.com/sheet1.css. Finally, we have a media attribute. The value of this attribute is one or more media descriptors, which are rules regarding media types and the features of those media, with each rule separated by a comma. Thus, for example, you can use a linked stylesheet in both screen and projection media:
Media descriptors can get quite complicated, and are explained in detail later in the chapter. For now, we’ll stick with the basic media types shown. Note that there can be more than one linked stylesheet associated with a document. In these cases, only those link tags with a rel of stylesheet will be used in the initial display of the document. Thus, if you wanted to link two stylesheets named basic.css and splash.css, it would look like this:
This will cause the browser to load both stylesheets, combine the rules from each, and apply them all to the document. For example:
This paragraph will be gray only if styles from the stylesheet 'basic.css' are applied.
This paragraph will be gray only if styles from the stylesheet 'splash.css' are applied.
The one attribute that is not in this example markup, but could be, is the title attribute. This attribute is not often used, but it could become important in the future and, if used improperly, can have unexpected effects. Why? We will explore that in the next section. Alternate stylesheets It’s also possible to define alternate stylesheets. These are defined by making the value of the rel attribute alternate stylesheet, and they are used in document presentation only if selected by the user. Should a browser be able to use alternate stylesheets, it will use the values of the link element’s title attributes to generate a list of style alternatives. So you could write the following:
Users could then pick the style they want to use, and the browser would switch from the first one, labeled “Default” in this case, to whichever the user picked. Figure 1-6 shows one way in which this selection mechanism might be accomplished (and in fact was, early in the resurgence of CSS).
Figure 1-6. A browser offering alternate stylesheet selection
NOTE As of late 2016, alternate stylesheets were supported in most Gecko-based browsers like Firefox, and in Opera. They could be supported in the Internet Explorer family through the use of JavaScript but are not natively supported by those browsers. The WebKit family did not support selecting alternate stylesheets. Compare this to the age of the browser shown in Figure 1-6--it’s almost shocking.
It is also possible to group alternate stylesheets together by giving them the same title value. Thus, you make it possible for the user to pick a different presentation for your site in both screen and print media:
If a user selects “Big Text” from the alternate stylesheet selection mechanism in a conforming user agent, then bigtext.css will be used to style the document in the screen medium, and print-bigtext.css will be used in the print medium. Neither sheet1.css nor print-sheet1.css will be used in any medium. Why is that? Because if you give a link with a rel of stylesheet a title, then you are
designating that stylesheet as a preferred stylesheet. This means that its use is preferred to alternate stylesheets, and it will be used when the document is first displayed. Once you select an alternate stylesheet, however, the preferred stylesheet will not be used. Furthermore, if you designate a number of stylesheets as preferred, then all but one of them will be ignored. Consider the following code example:
All three link elements now refer to preferred stylesheets, thanks to the presence of a title attribute on all three, but only one of them will actually be used in that manner. The other two will be ignored completely. Which two? There’s no way to be certain, as HTML doesn’t provide a method of determining which preferred stylesheets should be ignored and which should be used. If you don’t give a stylesheet a title, then it becomes a persistent stylesheet and is always used in the display of the document. Often, this is exactly what an author wants.
The style Element The style element is one way to include a stylesheet, and it appears in the document itself:
style should always use the attribute type; in the case of a CSS document, the correct value is "text/css", just as it was with the link element. The style element should always start with tag. It is also possible to give the style element a media attribute, which functions in the same manner as previously discussed for linked stylesheets. The styles between the opening and closing style tags are referred to as the document stylesheet or the embedded stylesheet (because this kind of stylesheet is embedded within the document). It will contain many of the styles that will apply to the document, but it can also contain multiple links to external stylesheets using the @import directive.
The @import Directive Now we’ll discuss the stuff that is found inside the style tag. First, we have something very similar to link: the @import directive: @import url(sheet2.css);
Just like link, @import can be used to direct the web browser to load an external stylesheet and use its styles in the rendering of the HTML document. The only major difference is in the syntax and placement of the command. As you can see, @import is found inside the style container. It must be placed before the other CSS rules or it won’t work at all. Consider this example:
Like link, there can be more than one @import statement in a document. Unlike link, however, the stylesheets of every @import directive will be loaded and used; there is no way to designate alternate stylesheets with @import. So, given the following markup: @import url(sheet2.css); @import url(blueworld.css); @import url(zany.css);
all three external stylesheets will be loaded, and all of their style rules will be used in the display of the document. As with link, you can restrict imported stylesheets to one or more media by providing media descriptors after the stylesheet’s URL: @import url(sheet2.css) all; @import url(blueworld.css) screen; @import url(zany.css) projection, print;
As noted in “The link Tag”, media descriptors can get quite complicated, and are
explained in detail in Chapter 20, Media-Dependent Styles. @import can be highly useful if you have an external stylesheet that needs to use the styles found in other external stylesheets. Since external stylesheets cannot contain any document markup, the link element can’t be used—but @import can. Therefore, you might have an external stylesheet that contains the following: @import url(http://example.org/library/layout.css); @import url(basic-text.css); @import url(printer.css) print; body {color: red;} h1 {color: blue;}
Well, maybe not those exact styles, but hopefully you get the idea. Note the use of both absolute and relative URLs in the previous example. Either URL form can be used, just as with link. Note also that the @import directives appear at the beginning of the stylesheet, as they did in the example document. CSS requires the @import directive to come before any other rules in a stylesheet. An @import that comes after other rules (e.g., body {color: red;}) will be ignored by conforming user agents.
WARNING Older versions of Internet Explorer for Windows do not ignore any @import directive, even those that come after other rules. Since other browsers do ignore improperly placed @import directives, it is easy to mistakenly place the @import directive incorrectly and thus alter the display in other browsers.
HTTP Linking There is another, far more obscure way to associate CSS with a document: you can link the two via HTTP headers. Under Apache, this can be accomplished by adding a reference to the CSS file in a .htaccess file. For example: Header add Link ";rel=stylesheet;type=text/css"
This will cause supporting browsers to associate the referenced stylesheet with any documents served from under that .htaccess file. The browser will then treat it as if it were a linked stylesheet. Alternatively, and probably more efficiently, you can add an equivalent rule to the server’s httpd.conf file:
Header add Link ";rel=stylesheet;type=text/css"
The effect is exactly the same in supporting browsers. The only difference is in where you declare the linking. You probably noticed the use of the term “supporting browsers.” As of late 2017, the widely used browsers that support HTTP linking of stylesheets are the Firefox family and Opera. That restricts this technique mostly to development environments based on one of those browsers. In that situation, you can use HTTP linking on the test server to mark when you’re on the development site as opposed to the public site. It’s also an interesting way to hide styles from the WebKit and Internet Explorer families, assuming you have a reason to do so.
NOTE There are equivalents to this technique in common scripting languages such as PHP and IIS, both of which allow the author to emit HTTP headers. It’s also possible to use such languages to explicitly write a link element into the document based on the server offering up the document. This is a more robust approach in terms of browser support: every browser supports the link element.
Inline Styles For cases where you want to just assign a few styles to one individual element, without the need for embedded or external stylesheets, employ the HTML attribute style to set an inline style:
The most wonderful of all breakfast foods is the waffle—a ridged and cratered slab of home-cooked, fluffy goodness...
The style attribute can be associated with any HTML tag whatsoever, except for those tags that are found outside of body (head or title, for instance). The syntax of a style attribute is fairly ordinary. In fact, it looks very much like the declarations found in the style container, except here the curly braces are replaced by double quotation marks. So
will set the text color to be maroon and the background to be yellow for that paragraph only. No other part of the document will be affected by this declaration. Note that you can only place a declaration block, not an entire stylesheet, inside an inline style attribute. Therefore, you can’t put an @import into a style attribute, nor can you include any complete rules. The only thing you can put into the value of a style attribute is what might go between the curly braces of a rule. Use of the style attribute is not generally recommended. Indeed, it is very unlikely to appear in XML languages other than HTML. Many of the primary advantages of CSS—the ability to organize centralized styles that control an entire document’s appearance or the appearance of all documents on a web server—are negated when you place styles into a style attribute. In many ways, inline styles are not much better than the font tag, although they do have a good deal more flexibility in terms of what visual effects they can apply.
Stylesheet Contents So after all of that, what about the actual contents of the stylesheets? You know, stuff like this: h1 {color: maroon;} body {background: yellow;}
Styles such as these comprise the bulk of any embedded stylesheet—simple and complex, short and long. Rarely will you have a document where the style element does not contain any rules, although it’s possible to have a simple list of @import declarations with no actual rules like those shown in the previous example. Before we get going on the rest of the book, there are a few top-level things to cover regarding what can or can’t go into a stylesheet.
Markup There is no markup in stylesheets. This might seem obvious, but you’d be surprised. The one exception is HTML comment markup, which is permitted inside style elements for historical reasons:
That’s it.
Rule Structure To illustrate the concept of rules in more detail, let’s break down the structure. Each rule has two fundamental parts: the selector and the declaration block. The declaration block is composed of one or more declarations, and each declaration is a pairing of a property and a value. Every stylesheet is made up of a series of rules. Figure 1-7 shows the parts of a rule.
Figure 1-7. The structure of a rule
The selector, shown on the left side of the rule, defines which piece of the document will be affected. In Figure 1-7, h1 elements are selected. If the selector were p, then all p (paragraph) elements would be selected. The right side of the rule contains the declaration block, which is made up of one or more declarations. Each declaration is a combination of a CSS property and a value of that property. In Figure 1-7, the declaration block contains two declarations. The first states that this rule will cause parts of the document to have a color of red, and the second states that part of the document will have a background of yellow. So, all of the h1 elements in the document (defined by the selector) will be styled in red text with a yellow background.
Vendor prefixing Sometimes you’ll see pieces of CSS with dashes and labels in front of them, like this: -o-border-image. These are called vendor prefixes, and are a way for browser vendors to mark properties, values, or other bits of CSS as being experimental or proprietary (or both). As of late 2016, there were a few vendor prefixes in the wild, with the most common being shown in Table 1-1. Table 1-1. Some common vendor prefixes Prefix Vendor -epub-
International Digital Publishing Forum ePub format
-moz-
Mozilla-based browsers (e.g., Firefox)
-ms-
Microsoft Internet Explorer
-o-
Opera-based browsers
-webkit- WebKit-based browsers (e.g., Safari and Chrome)
As Table 1-1 implies, the generally accepted format of a vendor prefix is a dash, a label, and a dash, although a few prefixes erroneously omit the first dash. The uses and abuses of vendor prefixes are long, tortuous, and beyond the scope of this book. Suffice to say that they started out as a way for vendors to test out new features, thus helping speed interoperability without worrying about being locked into legacy behaviors that were incompatible with other browsers. This avoided a whole class of problems that nearly strangled CSS in its infancy. Unfortunately, prefixed properties were then publicly deployed by web authors and ended up causing a whole new class of problems. As of late 2016, vendor prefixes are a dwindling breed, with old prefixed properties and values being slowly removed from browser implementations. It’s entirely possible that you’ll never write prefixed CSS, but you may encounter it in the wild, or inherit it in a legacy codebase.
Whitespace Handling CSS is basically insensitive to whitespace between rules, and largely insensitive to whitespace within rules, although there are a few exceptions. In general, CSS treats whitespace just like HTML does: any sequence of whitespace characters is collapsed to a single space for parsing purposes. Thus, you can format the hypothetical rainbow rule in the following ways: rainbow: infrared red orange yellow green blue indigo violet ultraviolet; rainbow: infrared red orange yellow green blue indigo violet ultraviolet; rainbow: infrared red orange yellow green blue indigo violet ultraviolet ;
…as well as any other separation patterns you can think up. The only restriction is that the separating characters be whitespace: an empty space, a tab, or a newline, alone or in combination, as many as you like. Similarly, you can format series of rules with whitespace in any fashion you like. These are just five of an effectively infinite number of possibilities: html{color:black;} body {background: white;} p{ color: gray;} h2 { color : silver ; } ol { color :
silver ; }
As you can see from the first rule, whitespace can be largely omitted. Indeed, this is usually the case with minified CSS, which is CSS that’s had every last possible bit of extraneous whitespace removed. The rules after the first two use progressively more extravagant amounts of whitespace until, in the last rule, pretty much everything that can be separated onto its own line has been. All of these approaches are valid, so you should pick the formatting that makes the most sense—that is, is easiest to read—in your eyes, and stick with it. There are some places where the presence of whitespace is actually required. The most common example is when separating a list of keywords in a value, as in the hypothetical rainbow examples. Those must always be whitespace-separated.
CSS Comments CSS does allow for comments. These are very similar to C/C++ comments in that they are surrounded by /* and */: /* This is a CSS1 comment */
Comments can span multiple lines, just as in C++: /* This is a CSS1 comment, and it can be several lines long without any problem whatsoever. */
It’s important to remember that CSS comments cannot be nested. So, for example, this would not be correct: /* This is a comment, in which we find another comment, which is WRONG /* Another comment */ and back to the first comment */
WARNING One way to create “nested” comments accidentally is to temporarily comment out a large block of a stylesheet that already contains a comment. Since CSS doesn’t permit nested comments, the “outside” comment will end where the “inside” comment ends.
Unfortunately, there is no “rest of the line” comment pattern such as // or # (the latter of which is reserved for ID selectors anyway). The only comment pattern in CSS is /* */. Therefore, if you wish to place comments on the same line as markup, then you need to be careful about how you place them. For example, this is the correct way to do it: h1 {color: gray;} /* This CSS comment is several lines */ h2 {color: silver;} /* long, but since it is alongside */ p {color: white;} /* actual styles, each line needs to */ pre {color: gray;} /* be wrapped in comment markers. */
Given this example, if each line isn’t marked off, then most of the stylesheet will become part of the comment and thus will not work: h1 {color: gray;} h2 {color: silver;} p {color: white;} pre {color: gray;}
/* This CSS comment is several lines long, but since it is not wrapped in comment markers, the last three styles are part of the comment. */
In this example, only the first rule (h1 {color: gray;}) will be applied to the document. The rest of the rules, as part of the comment, are ignored by the browser’s rendering engine.
NOTE CSS comments are treated by the CSS parser as if they do not exist at all, and so do not count as whitespace for parsing purposes. This means you can put them into the middle of rules—even right inside declarations!
Media Queries With media queries, an author can define the media environment in which a given stylesheet is used by the browser. In the past, this was handled by setting media types via the media attribute on the link element, on a style element, or in the media descriptor of an @import or @media declaration. Media queries take this concept several steps further by allowing authors to choose stylesheets based on the features of a given media type, using what are called media descriptors.
Usage Media queries can be employed in the following places: The media attribute of a link element The media attribute of a style element The media descriptor portion of an @import declaration The media descriptor portion of an @media declaration Queries can range from simple media types to complicated combinations of media types and features.
Simple Media Queries Let’s look at some simple media blocks before covering all of the possibilities of media queries. Suppose we want some differing styles for situations where the styles are shown in a projection setting, such as a slide show. Here are two very simple bits of CSS: h1 {color: maroon;} @media projection { body {background: yellow;} }
In this example, h1 elements will be colored maroon in all media, but the body element will get a yellow background only in a projection medium. You can have as many @media blocks as you like in a given stylesheet, each with its own set of media descriptors (see later in this chapter for details). You could even encapsulate all of your rules in an @media block if you chose, like this: @media all { h1 {color: maroon;} body {background: yellow;} }
However, since this is exactly the same as if you stripped off the first and last line shown, there isn’t a whole lot of point to doing so.
NOTE The indentation shown in this section was solely for purposes of clarity. You do not have to indent the rules found inside an @media block, but you’re welcome to do so if it makes your CSS easier for you to read.
The place where we saw projection and all in those examples is where media queries are set. These queries rely on a combination of terms that describe the type of media to be considered, as well as descriptions of the media’s parameters (e.g., resolution or display height), to determine when blocks of CSS should be applied.
Media Types The most basic form of media queries are media types, which first appeared in CSS2. These are simple labels for different kinds of media: all Use in all presentational media. print Use when printing the document for sighted users and also when displaying a print preview of the document. screen Use when presenting the document in a screen medium like a desktop computer monitor. All web browsers running on such systems are screen-medium user agents.
NOTE As of this writing, a couple of browsers also support projection, which allows a document to be presented as a slideshow. Several mobile-device browsers support the handheld type, but not in consistent ways.
Multiple media types can be specified using a comma-separated list. The following four examples are all equivalent ways of applying a stylesheet (or a block of rules) in both screen and print media:
@import url(frobozz.css) screen, print; @media screen, print {...}
Things get interesting when you add feature-specific descriptors, such as values that describe the resolution or color depth of a given medium, to these media types.
Media Descriptors The placement of media queries will be very familiar to any author who has ever set a media type on a link element or an @import declaration. Here are two essentially equivalent ways of applying an external stylesheet when rendering the document on a color printer:
@import url(print-color.css) print and (color);
Anywhere a media type can be used, a media query can be used. This means that, following on the examples of the previous section, it is possible to list more than one query in a comma-separated list:
@import url(print-color.css) print and (color), screen and (color-depth: 8);
In any situation where even one of the media queries evaluates to “true,” the associated stylesheet is applied. Thus, given the previous @import, print-color.css will be applied if rendering to a color printer or to a sufficiently colorful screen environment. If printing on a black-and-white printer, both queries will evaluate to “false”, and print-color.css will not be applied to the document. The same holds true in any screen medium, and so on. Each media descriptor is composed of a media type and one or more listed media features, with each media feature descriptor enclosed in parentheses. If no media type is provided, then it is assumed to be all, which makes the following two examples equivalent: @media all and (min-resolution: 96dpi) {...} @media (min-resolution: 96dpi) {...}
Generally speaking, a media feature descriptor is formatted like a property-value pair
in CSS. There are a few differences, most notably that some features can be specified without an accompanying value. Thus, for example, any color-based medium will be matched using (color), whereas any color medium using a 16-bit color depth is matched using (color: 16). In effect, the use of a descriptor without a value is a true/false test for that descriptor: (color) means “is this medium in color?” Multiple feature descriptors can be linked with the and logical keyword. In fact, there are two logical keywords in media queries: and Links together two or more media features in such a way that all of them must be true for the query to be true. For example, (color) and (orientation: landscape) and (min-device-width: 800px) means that all three conditions must be satisfied: if the media environment has color, is in landscape orientation, and the device’s display is at least 800 pixels wide, then the stylesheet is used. not Negates the entire query such that if all of the conditions are true, then the stylesheet is not applied. For example, not (color) and (orientation: landscape) and (min-device-width: 800px) means that if the three conditions are satisfied, the statement is negated. Thus, if the media environment has color, is in landscape orientation, and the device’s display is at least 800 pixels wide, then the stylesheet is not used. In all other cases, it will be used. Note that the not keyword can only be used at the beginning of a media query. It is not legal to write something like (color) and not (min-device-width: 800px). In such cases, the query will be ignored. Note also that browsers too old to understand media queries will always skip a stylesheet whose media descriptor starts with not. There is no OR keyword for use in media queries. Instead, the commas that separate a list of queries serve the function of an OR—screen, print means “apply if the media is screen or print.” Instead of screen and (max-color: 2) or (monochrome), which is invalid and thus ignored, you should write screen and (max-color: 2), screen and (monochrome). There is one more keyword, only, which is designed to create deliberate backward incompatibility (yes, really): only
Used to hide a stylesheet from browsers too old to understand media queries. For example, to apply a stylesheet in all media, but only in those browsers that understand media queries, you write something like @import url(new.css) only all. In browsers that do understand media queries, the only keyword is ignored and the stylesheet is applied. In browsers that do not understand media queries, the only keyword creates an apparent media type of only all, which is not valid. Thus, the stylesheet is not applied in such browsers. Note that the only keyword can only be used at the beginning of a media query.
Media Feature Descriptors and Value Types So far we’ve seen a number of media feature descriptors in the examples, but not a complete list. Following is a list of all possible descriptors (current as of late 2017): width min-width max-width device-width min-device-width max-device-width height min-height max-height device-height min-device-height max-device-height aspect-ratio min-aspect-ratio max-aspect-ratio device-aspect-ratio min-device-aspect-ratio max-device-aspect-ratio color min-color max-color
color-index min-color-index max-color-index monochrome min-monochrome max-monochrome resolution min-resolution max-resolution orientation scan grid In addition, two new value types were added:
A complete description of these descriptors and values, and how to use them, can be found in Chapter 20.
Feature Queries Between 2015 and 2016, CSS gained the ability to apply blocks of CSS when certain CSS property-value combinations were supported by the user agent. These are known as feature queries. They’re very similar to media queries in structure. Consider a situation where you want to only apply color to element if color is a supported property. (Which it certainly should be!) That would look like this: @supports (color: black) { body {color: black;} h1 {color: purple;} h2 {color: navy;} }
That says, in effect, “If you recognize and can do something with the property-value combination color: black, apply these styles. Otherwise, skip these styles.” In user agents that don’t understand @supports, the entire block is skipped over. Feature queries are a perfect way to progressively enhance your styles. For example, suppose you want to add some grid layout to your existing float-and-inline-block layout. You can keep the old layout scheme, and then later in the stylesheet include a block like this: @supports (display: grid ) { section#main {display: grid;} /* styles to switch off old layout positioning */ /* grid layout styles */ }
This block of styles will be applied in browsers that understand grid display, overriding the old styles that governed page layout, and then applying the styles needed to make things work in a grid-based future. Browsers too old to understand grid layout will most likely also be too old to understand @supports, so they’ll skip the whole block entirely, as if it had never been there. Feature queries can be embedded inside each other, and indeed can be embedded inside media queries, as well as vice versa. You could write screen and print styles
based on flexible-box layout, and wrap those media blocks in an @supports (display: flex) block: @supports (display: flex) { @media screen { /* screen flexbox styles go here */ } @media print { /* print flexbox styles go here */ } }
Conversely, you could add @supports() blocks inside various responsive-design media query blocks: @media screen and (max-width: 30em){ @supports (display: flex) { /* small-screen flexbox styles go here */ } } @media screen and (min-width: 30em) { @supports (display: flex) { /* large-screen flexbox styles go here */ } }
How you organize these blocks is really up to you. As with media queries, feature queries also permit logical operators. Suppose we want to apply styles only if a user agent supports both grid layout and CSS shapes. Here’s how that might go: @supports (display: grid) and (shape-outside: circle()) { /* grid-and-shape styles go here */ }
This is essentially equivalent to writing the following: @supports (display: grid) { @supports (shape-outside: circle()) { /* grid-and-shape styles go here */ }
}
However, there’s more than “and” operations available. CSS Shapes (covered in detail in Chapter 10) are a good example of why “or” is useful, because for a long time WebKit only supported CSS shapes via vendor-prefixed properties. So if you want to use shapes, you can use a feature query like this: @supports (shape-outside: circle()) or (-webkit-shape-outside: circle()) { /* shape styles go here */ }
You’d still have to make sure to use both prefixed and unprefixed versions of the shape properties, but this would let you add support for those properties backward in the WebKit release line while supporting other browsers that also support shapes, but not via prefixed properties. All this is incredibly handy because there are situations where you might want to apply different properties than those you’re testing. So, to go back to grid layout for a second, you might want to change the margins and so forth on your layout elements when grid is in use. Here’s a simplified version of that approach: div#main {overflow: hidden;} div.column {float: left; margin-right: 1em;} div.column:last-child {margin-right: 0;} @supports (display: grid) { div#main {display: grid; grid-gap: 1em 0; overflow: visible;} div#main div.column {margin: 0;} }
It’s possible to use negation as well. For example, you could apply the following styles in situations where grid layout is not supported: @supports not (display: grid) { /* grid-not-supported styles go here */ }
You can combine your logical operators into a single query, but parentheses are
required to keep the logic straight. Suppose we want a set of styles to be applied when color is supported, and when one of either grid or flexible box layout is supported. That’s written like this: @supports (color: black) and ((display: flex) or (display: grid)) { /* styles go here */ }
Notice how there’s another set of parentheses around the “or” part of the logic, enclosing the grid and flex tests. Those extra parentheses are required. Without them, the entire expression will fail, and the styles inside the block will be skipped. In other words, don’t do this: @supports (color: black) and (display: flex) or (display: grid) {
Finally, you might wonder why both a property and value are required in feature query tests. After all, if you’re using shapes, all you need to test for is shape-outside, right? It’s because a browser can easily support a property without supporting all its values. Grid layout is a perfect example for this. Suppose you could test for grid support like this: @supports (display) { /* grid styles go here */ }
Well, even Internet Explorer 4 supported display. Any browser that understands @supports will certainly understand display and many of its values—but maybe not grid. That’s why property and value are always tested in feature queries.
WARNING Remember that these are feature queries, not correctness queries. A browser can understand the feature you’re testing for, but implement it with bugs. So you’re not getting an assurance from the browser that it supports something correctly. All a positive feature-query result means is that the browser understands what you’ve said and makes some sort of attempt to support it.
Summary With CSS, it is possible to completely change the way elements are presented by a user agent. This can be executed at a basic level with the display property, and in a different way by associating stylesheets with a document. The user will never know whether this is done via an external or embedded stylesheet, or even with an inline style. The real importance of external stylesheets is the way in which they allow authors to put all of a site’s presentation information in one place, and point all of the documents to that place. This not only makes site updates and maintenance a breeze, but it helps to save bandwidth, since all of the presentation is removed from documents. With @supports(), it’s even possible to do some basic progressive enhancement in native CSS. To make the most of the power of CSS, authors need to know how to associate a set of styles with the elements in a document. To fully understand how CSS can do all of this, authors need a firm grasp of the way CSS selects pieces of a document for styling, which is the subject of the next chapter.
Chapter 2. Selectors One of the primary advantages of CSS is its ability to easily apply a set of styles to all elements of the same type. Unimpressed? Consider this: by editing a single line of CSS, you can change the colors of all your headings. Don’t like the blue you’re using? Change that one line of code, and they can all be purple, yellow, maroon, or any other color you desire. That lets you, the designer, focus on design, rather than grunt work. The next time you’re in a meeting and someone wants to see headings with a different shade of green, just edit your style and hit Reload. Voilà! The results are accomplished in seconds and there for everyone to see. CSS can’t solve all your problems—you can’t use it to change the colorspace of your PNGs, for example, at least not yet—but it can make some global changes much easier. So let’s begin with selectors and structure.
Basic Style Rules As stated, a central feature of CSS is its ability to apply certain rules to an entire set of element types in a document. For example, let’s say that you want to make the text of all h2 elements appear gray. Using old-school HTML, you’d have to do this by inserting … tags inside all your h2 elements. Using the style attribute, which is also bad practice, would require you to include style="color: gray;" in all your h2 elements, like this: This is h2 text This is h2 text
This will be a tedious process if your document contains a lot of h2 elements. Worse, if you later decide that you want all those h2s to be green instead of gray, you’d have to start the manual tagging all over again. (Yes, this is really how it used to be done!) CSS allows you to create rules that are simple to change, edit, and apply to all the text elements you define (the next section will explain how these rules work). For example, you can write this rule once to make all your h2 elements gray: h2 {color: gray;}
If you want to change all h2 text to another color—say, silver—just alter the value: h2 {color: silver;}
Element Selectors An element selector is most often an HTML element, but not always. For example, if a CSS file contains styles for an XML document, the element selectors might look something like this: quote {color: gray;} bib {color: red;} booktitle {color: purple;} myElement {color: red;}
In other words, the elements of the document serve as the most basic selectors. In XML, a selector could be anything, since XML allows for the creation of new markup languages that can have just about anything as an element name. If you’re styling an HTML document, on the other hand, the selector will generally be one of the many HTML elements such as p, h3, em, a, or even html itself. For example: html {color: black;} h1 {color: gray;} h2 {color: silver;}
The results of this stylesheet are shown in Figure 2-1.
Figure 2-1. Simple styling of a simple document
Once you’ve globally applied styles directly to elements, you can shift those styles
from one element to another. Let’s say you decide that the paragraph text, not the h1 elements, in Figure 2-1 should be gray. No problem. Just change the h1 selector to p: html {color: black;} p {color: gray;} h2 {color: silver;}
The results are shown in Figure 2-2.
Figure 2-2. Moving a style from one element to another
Declarations and Keywords The declaration block contains one or more declarations. A declaration is always formatted as a property followed by a colon and then a value followed by a semicolon. The colon and semicolon can be followed by zero or more spaces. In nearly all cases, a value is either a single keyword or a space-separated list of one or more keywords that are permitted for that property. If you use an incorrect property or value in a declaration, the whole rule will be ignored. Thus, the following two declarations would fail: brain-size: 2cm; /* unknown property 'brain-size' */ color: ultraviolet; /* unknown value 'ultraviolet' */
In an instance where you can use more than one keyword for a property’s value, the keywords are usually separated by spaces, with some cases requiring slashes (/) or commas. Not every property can accept multiple keywords, but many, such as the font property, can. Let’s say you want to define medium-sized Helvetica for paragraph text, as illustrated in Figure 2-3.
Figure 2-3. The results of a property value with multiple keywords
The rule would read as follows: p {font: medium Helvetica;}
Note the space between medium and Helvetica, each of which is a keyword (the first is the font’s size and the second is the actual font name). The space allows the user agent to distinguish between the two keywords and apply them correctly. The semicolon indicates that the declaration has been concluded. These space-separated words are referred to as keywords because, taken together, they form the value of the property in question. For instance, consider the following fictional rule: rainbow: red orange yellow green blue indigo violet;
There is no such property as rainbow, but the example is useful for illustrative purposes. The value of rainbow is red orange yellow green blue indigo violet, and the seven keywords add up to a single, unique value. We can redefine the value for rainbow as follows: rainbow: infrared red orange yellow green blue indigo violet ultraviolet;
Now we have a new value for rainbow composed of nine keywords instead of seven. Although the two values look mostly the same, they are as unique and different as zero and one. This may seem an abstract point, but it’s critical to understanding some of the subtler effects of specificity and the cascade (covered in later in this book). As we’ve seen, CSS keywords are usually separated by spaces. In CSS2.1 there was one exception: in the CSS property font, there is exactly one place where a forward slash (/) could be used to separate two specific keywords. Here’s an example: h2 {font: large/150% sans-serif;}
The slash separates the keywords that set the element’s font size and line height. This is the only place the slash is allowed to appear in the font declaration. All of the other keywords allowed for font are separated by spaces. The slash has since worked its way into a number of other properties’ values. These include, but may not always be limited to the following: background border-image
border-radius grid grid-area grid-column grid-row grid-template mask-border There are also some keywords that are separated by commas. When declaring multiple values, such as multiple background images, transition properties, and shadows, the declarations are separated with commas. Additionally, parameters in functions, such as linear gradients and transforms, are comma separated, as the following example shows: .box {box-shadow: inset -1px -1px white, 3px 3px 3px rgba(0,0,0,0.2); background-image: url(myimage.png), linear-gradient(180deg, #FFF 0%, #000 100%); transform: translate(100px, 200px); } a:hover {transition: color, background-color 200ms ease-in 50ms;}
Those are the basics of simple declarations, but they can get much more complex. The next section begins to show you just how powerful CSS can be.
Grouping So far, we’ve seen fairly simple techniques for applying a single style to a single selector. But what if you want the same style to apply to multiple elements? If that’s the case, you’ll want to use more than one selector or apply more than one style to an element or group of elements.
Grouping Selectors Let’s say you want both h2 elements and paragraphs to have gray text. The easiest way to accomplish this is to use the following declaration: h2, p {color: gray;}
By placing the h2 and p selectors on the left side of the rule and separating them with a comma, you’ve defined a rule where the style on the right (color: gray;) applies to the elements referenced by both selectors. The comma tells the browser that there are two different selectors involved in the rule. Leaving out the comma would give the rule a completely different meaning, which we’ll explore in “Descendant Selectors”. There are really no limits to how many selectors you can group together. For example, if you want to display a large number of elements in gray, you might use something like the following rule: body, table, th, td, h1, h2, h3, h4, p, pre, strong, em, b, i {color: gray;}
Grouping allows an author to drastically compact certain types of style assignments, which makes for a shorter stylesheet. The following alternatives produce exactly the same result, but it’s pretty obvious which one is easier to type: h1 {color: purple;} h2 {color: purple;} h3 {color: purple;} h4 {color: purple;} h5 {color: purple;} h6 {color: purple;} h1, h2, h3, h4, h5, h6 {color: purple;}
Grouping allows for some interesting choices. For example, all of the groups of rules in the following example are equivalent—each merely shows a different way of grouping both selectors and declarations: /* group 1 */ h1 {color: silver; background: white;} h2 {color: silver; background: gray;}
h3 {color: white; background: gray;} h4 {color: silver; background: white;} b {color: gray; background: white;} /* group 2 */ h1, h2, h4 {color: silver;} h2, h3 {background: gray;} h1, h4, b {background: white;} h3 {color: white;} b {color: gray;} /* group 3 */ h1, h4 {color: silver; background: white;} h2 {color: silver;} h3 {color: white;} h2, h3 {background: gray;} b {color: gray; background: white;}
Any of these will yield the result shown in Figure 2-4. (These styles use grouped declarations, which are explained in “Grouping Declarations”.)
Figure 2-4. The result of equivalent stylesheets
The universal selector CSS2 introduced a new simple selector called the universal selector, displayed as an asterisk (*). This selector matches any element at all, much like a wildcard. For example, to make every single element in a document red, you would write:
* {color: red;}
This declaration is equivalent to a grouped selector that lists every single element contained within the document. The universal selector lets you assign the color value red to every element in the document in one efficient stroke. Beware, however: although the universal selector is convenient, with a specificity on 0-0-0; and because it targets everything within its declaration scope, it can have unintended consequences, which are discussed later in this book.
Grouping Declarations Since you can group selectors together into a single rule, it follows that you can also group declarations. Assuming that you want all h1 elements to appear in purple, 18pixel-high Helvetica text on an aqua background (and you don’t mind blinding your readers), you could write your styles like this: h1 {font: 18px Helvetica;} h1 {color: purple;} h1 {background: aqua;}
But this method is inefficient—imagine creating such a list for an element that will carry 10 or 15 styles! Instead, you can group your declarations together: h1 {font: 18px Helvetica; color: purple; background: aqua;}
This will have exactly the same effect as the three-line stylesheet just shown. Note that using semicolons at the end of each declaration is crucial when you’re grouping them. Browsers ignore whitespace in stylesheets, so the user agent must rely on correct syntax to parse the stylesheet. You can fearlessly format styles like the following: h1 { font: 18px Helvetica; color: purple; background: aqua; }
You can also minimize your CSS, removing all non-required spaces. h1{font:18px Helvetica;color:purple;background:aqua;}
Ignoring whitespace, the last three are treated equally by the server, but the second one is most human readable, and the recommended method of marking up your CSS during development. (You might choose to minimize your CSS for networkperformance reasons, but this is usually handled by a server-side script, caching network, or other service.)
If the semicolon is omitted on the second statement, the user agent will interpret the stylesheet as follows: h1 { font: 18px Helvetica; color: purple background: aqua; }
Because background: is not a valid value for color, and because color can be given only one keyword, a user agent will ignore the color declaration (including the background: aqua part) entirely. You might think the browser would at least render h1s as purple text without an aqua background, but not so. Instead, they will be the default color (which is usually black) with a transparent background (which is also a default). The declaration font: 18px Helvetica will still take effect since it was correctly terminated with a semicolon.
NOTE Although it is not technically necessary to follow the last declaration of a rule with a semicolon in CSS, it is generally good practice to do so. First, it will keep you in the habit of terminating your declarations with semicolons, the lack of which is one of the most common causes of rendering errors. Second, if you decide to add another declaration to a rule, you won’t have to worry about forgetting to insert an extra semicolon. Third, if you ever use a preprocessor like Sass, trailing semicolons are often required for all declarations. Avoid all these problems— always follow a declaration with a semicolon, wherever the rule appears.
As with selector grouping, declaration grouping is a convenient way to keep your stylesheets short, expressive, and easy to maintain.
Grouping Everything You now know that you can group selectors and you can group declarations. By combining both kinds of grouping in single rules, you can define very complex styles using only a few statements. Now, what if you want to assign some complex styles to all the headings in a document, and you want the same styles to be applied to all of them? Here’s how to do it: h1, h2, h3, h4, h5, h6 {color: gray; background: white; padding: 0.5em; border: 1px solid black; font-family: Charcoal, sans-serif;}
Here we’ve grouped the selectors, so the styles on the right side of the rule will be applied to all the headings listed; grouping the declarations means that all of the listed styles will be applied to the selectors on the left side of the rule. The result of this rule is shown in Figure 2-5.
Figure 2-5. Grouping both selectors and rules
This approach is preferable to the drawn-out alternative, which would begin with something like this: h1 {color: gray;}
h2 {color: gray;} h3 {color: gray;} h4 {color: gray;} h5 {color: gray;} h6 {color: gray;} h1 {background: white;} h2 {background: white;} h3 {background: white;}
and continue for many lines. You can write out your styles the long way, but I wouldn’t recommend it—editing them would be as tedious as using style attributes everywhere! It’s possible to add even more expression to selectors and to apply styles in a way that cuts across elements in favor of types of information. To get something so powerful, you’ll have to do a little work in return, but it’s well worth it.
New Elements in Old Browsers With updates to HTML, such as the HTML5 specification, new elements have come into being. Some browsers predate these newer elements, and so don’t recognize them. Versions of Internet Explorer prior to IE9, for example, did not support selecting elements they did not understand. The solution was to create the element in the DOM, thereby informing the browser that said element exists. For example, IE8 does not recognize the element. The following JavaScript line informs IE8 of main’s existence: document.createElement('main');
By running that line of code, older versions of Internet Explorer will recognize the existence of the element, allowing it to be selected and styled.
Class and ID Selectors So far, we’ve been grouping selectors and declarations together in a variety of ways, but the selectors we’ve been using are very simple ones that refer only to document elements. Element selectors are fine up to a point, but there are times when you need something a little more specialized. In addition to raw document elements, there are class selectors and ID selectors, which let you assign styles in a way that is independent of document elements. These selectors can be used on their own or in conjunction with element selectors. However, they work only if you’ve marked up your document appropriately, so using them generally involves a little forethought and planning. For example, say you’re drafting a document that discusses ways of handling plutonium. The document contains various warnings about safely dealing with such a dangerous substance. You want each warning to appear in boldface text so that it will stand out. However, you don’t know which elements these warnings will be. Some warnings could be entire paragraphs, while others could be a single item within a lengthy list or a small section of text. So, you can’t define a rule using element selectors of any kind. Suppose you tried this route: p{ font-weight: bold; color: red; }
All paragraphs would be red and bold, not just those that contain warnings. You need a way to select only the text that contains warnings, or more precisely, a way to select only those elements that are warnings. How do you do it? You apply styles to parts of the document that have been marked in a certain way, independent of the elements involved, by using class selectors.
Class Selectors The most common way to apply styles without worrying about the elements involved is to use class selectors. Before you can use them, however, you need to modify your actual document markup so that the class selectors will work. Enter the class attribute:
When handling plutonium, care must be taken to avoid the formation of a critical mass.
With plutonium, the possibility of implosion is very real, and must be avoided at all costs. This can be accomplished by keeping the various masses separate.
To associate the styles of a class selector with an element, you must assign a class attribute the appropriate value. In the previous code block, a class value of warning was assigned to two elements: the first paragraph and the span element in the second paragraph. All you need now is a way to apply styles to these classed elements. In HTML documents, you can use a compact notation where the name of a class is preceded by a period (.) and can be joined with an element selector: .warning {font-weight: bold;}
When combined with the example markup shown earlier, this simple rule has the effect shown in Figure 2-6. That is, the declaration font-weight: bold will be applied to every element (thanks to the presence of the implicit universal selector) that carries a class attribute with a value of warning.
NOTE The universal selector, represented by *, is implied when an ID, class, attribute selector, pseudoclass or pseudo-element selector is written without being attached to an element selector.
Figure 2-6. Using a class selector
As you can see, the class selector works by directly referencing a value that will be found in the class attribute of an element. This reference is always preceded by a period (.), which marks it as a class selector. The period helps keep the class selector separate from anything with which it might be combined—such as an element selector. For example, you may want boldface text only when an entire paragraph is a warning: p.warning {font-weight: bold;}
The selector now matches any p elements that have a class attribute containing the word warning, but no other elements of any kind, classed or otherwise. Since the span element is not a paragraph, the rule’s selector doesn’t match it, and it won’t be displayed using boldfaced text. If you did want to assign different styles to the span element, you could use the selector span.warning: p.warning {font-weight: bold;} span.warning {font-style: italic;}
In this case, the warning paragraph is boldfaced, while the warning span is italicized. Each rule applies only to a specific type of element/class combination, so it does not leak over to other elements.
Another option is to use a combination of a general class selector and an elementspecific class selector to make the styles even more useful, as in the following markup: .warning {font-style: italic;} span.warning {font-weight: bold;}
The results are shown in Figure 2-7.
Figure 2-7. Using generic and specific selectors to combine styles
In this situation, any warning text will be italicized, but only the text within a span element with a class of warning will be both boldfaced and italicized. Notice the format of the general class selector in the previous example: it’s a class name preceded by a period without any element name, and no universal selector. In cases where you only want to select all elements that share a class name, you can omit the universal selector from a class selector without any ill effects.
Multiple Classes In the previous section, we dealt with class values that contained a single word. In HTML, it’s possible to have a space-separated list of words in a single class value. For example, if you want to mark a particular element as being both urgent and a warning, you could write:
When handling plutonium, care must be taken to avoid the formation of a critical mass.
With plutonium, the possibility of implosion is very real, and must be avoided at all costs. This can be accomplished by keeping the various masses separate.
The order of the words doesn’t matter; warning urgent would also suffice and would yield precisely the same results no matter how the CSS class attribute is written. Now let’s say you want all elements with a class of warning to be boldfaced, those with a class of urgent to be italic, and those elements with both values to have a silver background. This would be written as follows: .warning {font-weight: bold;} .urgent {font-style: italic;} .warning.urgent {background: silver;}
By chaining two class selectors together, you can select only those elements that have both class names, in any order. As you can see, the HTML source contains class="urgent warning" but the CSS selector is written .warning.urgent. Regardless, the rule will still cause the “When handling plutonium . . . ” paragraph to have a silver background, as illustrated in Figure 2-8. This happens because the order the words are written in doesn’t matter. (This is not to say the order of classes is always irrelevant, but we’ll get to that later in the book.)
Figure 2-8. Selecting elements with multiple class names
If a multiple class selector contains a name that is not in the space-separated list, then the match will fail. Consider the following rule: p.warning.help {background: red;}
As you would expect, the selector will match only those p elements with a class containing the words warning and help. Therefore, it will not match a p element with just the words warning and urgent in its class attribute. It would, however, match the following:
Help me!
ID Selectors In some ways, ID selectors are similar to class selectors, but there are a few crucial differences. First, ID selectors are preceded by an octothorpe (#)—also known as a pound sign (in the US), hash sign, hash mark, or tic-tac-toe board—instead of a period. Thus, you might see a rule like this one: *#first-para {font-weight: bold;}
This rule produces boldfaced text in any element whose id attribute has a value of first-para. The second difference is that instead of referencing values of the class attribute, ID selectors refer, unsurprisingly, to values found in id attributes. Here’s an example of an ID selector in action: *#lead-para {font-weight: bold;}
This paragraph will be boldfaced.
This paragraph will NOT be bold.
Note that the value lead-para could have been assigned to any element within the document. In this particular case, it is applied to the first paragraph, but we could have applied it just as easily to the second or third paragraph. Or an unordered list. Or anything. As with class selectors, it is possible to omit the universal selector from an ID selector. In the previous example, we could also have written: #lead-para {font-weight: bold;}
The effect of this selector would be the same. Another similarity between classes and IDs is that IDs can be selected independently of an element. There may be circumstances in which you know that a certain ID value will appear in a document, but you don’t know the element on which it will appear (as in the plutonium-handling warnings), so you’ll want to declare standalone ID selectors. For example, you may know that in any given document, there will be
an element with an ID value of mostImportant. You don’t know whether that most important thing will be a paragraph, a short phrase, a list item, or a section heading. You know only that it will exist in each document, occur in an arbitrary element, and appear no more than once. In that case, you would write a rule like this: #mostImportant {color: red; background: yellow;}
This rule would match any of the following elements (which, as noted before, should not appear together in the same document because they all have the same ID value): This is important! This is important!
- This is important!
Deciding Between Class and ID You may assign classes to any number of elements, as demonstrated earlier; the class name warning was applied to both a p and a span element, and it could have been applied to many more elements. IDs, on the other hand, should be used once, and only once, within an HTML document. Therefore, if you have an element with an id value of lead-para, no other element in that document should have an id value of lead-para.
NOTE In the real world, browsers don’t always check for the uniqueness of IDs in HTML. That means that if you sprinkle an HTML document with several elements, all of which have the same value for their ID attributes, you’ll probably get the same styles applied to each. This is incorrect behavior, but it happens anyway. Having more than one of the same ID value in a document also makes DOM scripting more difficult, since functions like getElementById() depend on there being one, and only one, element with a given ID value.
Unlike class selectors, ID selectors can’t be combined with other IDs, since ID attributes do not permit a space-separated list of words. Another difference between class and id names is that IDs carry more weight when you’re trying to determine which styles should be applied to a given element. This will be explained in greater detail in the next chapter. Also note that class and ID selectors may be case-sensitive, depending on the document language. HTML defines class and ID values to be case-sensitive, so the capitalization of your class and ID values must match that found in your documents. Thus, in the following pairing of CSS and HTML, the element’s text will not be boldfaced: p.criticalInfo {font-weight: bold;}
Don't look down.
Because of the change in case for the letter i, the selector will not match the element shown.
On a purely syntactical level, the dot-class notation (e.g., .warning) is not guaranteed to work for XML documents. As of this writing, the dot-class notation works in HTML, SVG, and MathML, and it may well be permitted in future languages, but it’s up to each language’s specification to decide that. The hash-ID notation (e.g., #lead) will work in any document language that has an attribute that enforces uniqueness within a document. Uniqueness can be enforced with an attribute called id, or indeed anything else, as long as the attribute’s contents are defined to be unique within the document.
Attribute Selectors When it comes to both class and ID selectors, what you’re really doing is selecting values of attributes. The syntax used in the previous two sections is particular to HTML, XHTML, SVG, and MathML documents (as of this writing). In other markup languages, these class and ID selectors may not be available (as, indeed, those attributes may not be present). To address this situation, CSS2 introduced attribute selectors, which can be used to select elements based on their attributes and the values of those attributes. There are four general types of attribute selectors: simple attribute selectors, exact attribute value selectors, partial-match attribute value selectors, and leading-value attribute selectors.
Simple Attribute Selectors If you want to select elements that have a certain attribute, regardless of that attribute’s value, you can use a simple attribute selector. For example, to select all h1 elements that have a class attribute with any value and make their text silver, write: h1[class] {color: silver;}
So, given the following markup: Hello Serenity Fooling
you get the result shown in Figure 2-9.
Figure 2-9. Selecting elements based on their attributes
This strategy is very useful in XML documents, as XML languages tend to have element and attribute names that are specific to their purpose. Consider an XML language that is used to describe planets of the solar system (we’ll call it PlanetML). If you want to select all pml-planet elements with a moons attribute and make them boldface, thus calling attention to any planet that has moons, you would write: pml-planet[moons] {font-weight: bold;}
This would cause the text of the second and third elements in the following markup fragment to be boldfaced, but not the first: Venus
Earth Mars
In HTML documents, you can use this feature in a number of creative ways. For example, you could style all images that have an alt attribute, thus highlighting those images that are correctly formed: img[alt] {border: 3px solid red;}
(This particular example is generally useful more for diagnostic purposes—that is, determining whether images are indeed correctly marked up—than for design purposes.) If you wanted to boldface any element that includes title information, which most browsers display as a “tool tip” when a cursor hovers over the element, you could write: *[title] {font-weight: bold;}
Similarly, you could style only those anchors (a elements) that have an href attribute, thus applying the styles to any hyperlink but not to any placeholder anchors. It is also possible to select based on the presence of more than one attribute. You do this by chaining the attribute selectors together. For example, to boldface the text of any HTML hyperlink that has both an href and a title attribute, you would write: a[href][title] {font-weight: bold;}
This would boldface the first link in the following markup, but not the second or third: W3C
Standards Info
dead.letter
Selection Based on Exact Attribute Value You can further narrow the selection process to encompass only those elements whose attributes are a certain value. For example, let’s say you want to boldface any hyperlink that points to a certain document on the web server. This would look something like: a[href="http://www.css-discuss.org/about.html"] {font-weight: bold;}
This will boldface the text of any a element that has an href attribute with exactly the value http://www.css-discuss.org/about.html. Any change at all, even dropping the www. part or changing to a secure protocol with https, will prevent a match. Any attribute and value combination can be specified for any element. However, if that exact combination does not appear in the document, then the selector won’t match anything. Again, XML languages can benefit from this approach to styling. Let’s return to our PlanetML example. Suppose you want to select only those planet elements that have a value of 1 for the attribute moons: planet[moons="1"] {font-weight: bold;}
This would boldface the text of the second element in the following markup fragment, but not the first or third: Venus Earth Mars
As with attribute selection, you can chain together multiple attribute-value selectors to select a single document. For example, to double the size of the text of any HTML hyperlink that has both an href with a value of http://www.w3.org/ and a title attribute with a value of W3C Home, you would write: a[href="http://www.w3.org/"][title="W3C Home"] {font-size: 200%;}
This would double the text size of the first link in the following markup, but not the second or third:
W3C
Standards Info
dead.link
The results are shown in Figure 2-10.
Figure 2-10. Selecting elements based on attributes and their values
Again, this format requires an exact match for the attribute’s value. Matching becomes an issue when the selector form encounters values that can in turn contain a space-separated list of values (e.g., the HTML attribute class). For example, consider the following markup fragment: Mercury
The only way to match this element based on its exact attribute value is to write: planet[type="barren rocky"] {font-weight: bold;}
If you were to write planet[type="barren"], the rule would not match the example markup and thus would fail. This is true even for the class attribute in HTML. Consider the following:
When handling plutonium, care must be taken to avoid the formation of a critical mass.
To select this element based on its exact attribute value, you would have to write: p[class="urgent warning"] {font-weight: bold;}
This is not equivalent to the dot-class notation covered earlier, as we will see in the next section. Instead, it selects any p element whose class attribute has exactly the value "urgent warning", with the words in that order and a single space between them. It’s effectively an exact string match. Also, be aware that ID selectors and attribute selectors that target the id attribute are
not precisely the same. In other words, there is a subtle but crucial difference between h1#page-title and h1[id="page-title"]. This difference is explained in “Specificity”.
Selection Based on Partial Attribute Values Odds are that you’ll want to select elements based on portions of their attribute values, rather than the full value. For such situations, CSS actually offers a variety of options for matching substrings in an attribute’s value. These are summarized in Table 2-1. Table 2-1. Substring matching with attribute selectors Type
Description
[foo~="bar"]
Selects any element with an attribute foo whose value contains the word bar in a space-separated list of words
[foo*="bar"] Selects any element with an attribute foo whose value contains the substring bar [foo^="bar"] Selects any element with an attribute foo whose value begins with bar [foo$="bar"] Selects any element with an attribute foo whose value ends with bar [foo|="bar"]
Selects any element with an attribute foo whose value starts with bar followed by a dash (U+002D) or whose value is exactly equal to bar
A Particular Attribute Selection Type The first of these attribute selectors that match on a partial subset of an element’s attribute value is actually easier to show than it is to describe. Consider the following rule: *[lang|="en"] {color: white;}
This rule will select any element whose lang attribute is equal to en or begins with en-. Therefore, the first three elements in the following example markup would be selected, but the last two would not: Hello!
Greetings!
G'day!Bonjour!
Jrooana!In general, the form [att|="val"] can be used for any attribute and its values. Let’s say you have a series of figures in an HTML document, each of which has a filename like figure-1.gif and figure-3.jpg. You can match all of these images using the following selector: img[src|="figure"] {border: 1px solid gray;}
Or, if you’re creating a CSS framework or pattern library, instead of creating redundant classes like "btn btn-small btn-arrow btn-active", you can declare "btnsmall-arrow-active", and target the class of elements with: *[class|="btn"] { border-radius: 5px;} Click Me
The most common use for this type of attribute selector is to match language values, as demonstrated in an upcoming section, “The :lang Pseudo-Class”. Matching one word in a space-separated list
For any attribute that accepts a space-separated list of words, it is possible to select elements based on the presence of any one of those words. The classic example in HTML is the class attribute, which can accept one or more words as its value. Consider our usual example text:
When handling plutonium, care must be taken to avoid the formation of a critical mass.
Let’s say you want to select elements whose class attribute contains the word warning. You can do this with an attribute selector: p[class~="warning"] {font-weight: bold;}
Note the presence of the tilde (~) in the selector. It is the key to selection based on the presence of a space-separated word within the attribute’s value. If you omit the tilde, you would have an exact value-matching attribute selector, as discussed in the previous section. This selector construct is equivalent to the dot-class notation discussed in “Deciding Between Class and ID”. Thus, p.warning and p[class~="warning"] are equivalent when applied to HTML documents. Here’s an example that is an HTML version of the “PlanetML” markup seen earlier: Earth
To italicize all elements with the word barren in their class attribute, you write: span[class~="barren"] {font-style: italic;}
This rule’s selector will match the first two elements in the example markup and thus italicize their text, as shown in Figure 2-11. This is the same result we would expect from writing span.barren {font-style: italic;}.
Figure 2-11. Selecting elements based on portions of attribute values
So why bother with the tilde-equals attribute selector in HTML? Because it can be
used for any attribute, not just class. For example, you might have a document that contains a number of images, only some of which are figures. You can use a partialmatch value attribute selector aimed at the title text to select only those figures: img[title~="Figure"] {border: 1px solid gray;}
This rule selects any image whose title text contains the word Figure. Therefore, as long as all your figures have title text that looks something like “Figure 4. A baldheaded elder statesman,” this rule will match those images. For that matter, the selector img[title~="Figure"] will also match a title attribute with the value “How to Figure Out Who’s in Charge.” Any image that does not have a title attribute, or whose title value doesn’t contain the word “Figure,” won’t be matched. Matching a substring within an attribute value Sometimes you want to select elements based on a portion of their attribute values, but the values in question aren’t space-separated lists of words. In these cases, you can use the form [att*="val"] to match substrings that appear anywhere inside the attribute values. For example, the following CSS matches any span element whose class attribute contains the substring cloud, so both “cloudy” planets are matched, as shown in Figure 2-12: span[class*="cloud"] {font-style: italic;} Earth
Figure 2-12. Selecting elements based on substrings within attribute values
As you can imagine, there are many useful applications for this particular capability. For example, suppose you wanted to specially style any links to the O’Reilly website. Instead of classing them all and writing styles based on that class, you could instead write the following rule: a[href*="oreilly.com"] {font-weight: bold;}
You aren’t confined to the class and href attributes. Any attribute is up for grabs
here: title, alt, src, id…if the attribute has a value, you can style based on a substring within that value. The following rule draws attention to any image with the string “space” in its source URL: img[src*="space"] {border: 5px solid red;}
Similarly, the following rule draws attention to input elements that have a title tells the user what to, and any other input whose title contains the substring “format” in its title: input[title*="format"] {background-color: #dedede;}
A common use for the general substring attribute selector is to match a section of a class in pattern library class names. Elaborating on the last example, we can target any class name that starts with "btn" followed by a dash, and that contains the substring “arrow” preceded by a dash: *[class|="btn"][class*="-arrow"]:after { content: "▼";} Click Me
The matches are exact: if you include whitespace in your selector, then whitespace must also be present in an attribute’s value. The attribute names and values must be case-sensitive only if the underlying document language requires case sensitivity. Class names, titles, URLs, and ID values are all case-sensitive, but HTML attribute keyterm values, such as input types, are not: input[type="CHeckBoX"] {margin-right: 10px;}
Matching a substring at the beginning of an attribute value In cases where you want to select elements based on a substring at the beginning of an attribute value, then the attribute selector pattern [att^="val"] is what you’re
seeking. This can be particularly useful in a situation where you want to style types of links differently, as illustrated in Figure 2-13. a[href^="https:"] {font-weight: bold;} a[href^="mailto:"] {font-style: italic;}
Figure 2-13. Selecting elements based on substrings that begin attribute values
Another use case is when you want to style all images in an article that are also figures, as in the figures you see throughout this text. Assuming that the alt text of each figure begins with text in the pattern “Figure 5”—which is an entirely reasonable assumption in this case—then you can select only those images as follows: img[alt^="Figure"] {border: 2px solid gray; display: block; margin: 2em auto;}
The potential drawback here is that any img element whose alt starts with “Figure” will be selected, whether or not it’s meant to be an illustrative figure. The likeliness of that occurring depends on the document in question. Another use case is selecting all of the calendar events that occur on Mondays. In this case, let’s assume all of the events have a title attribute containing a date in the format “Monday, March 5th, 2012.” Selecting them all is a simple matter of [title^="Monday"]. Matching a substring at the end of an attribute value The mirror image of beginning-substring matching is ending-substring matching, which is accomplished using the [att$="val"] pattern. A very common use for this capability is to style links based on the kind of resource they target, such as separate styles for PDF documents, as illustrated in Figure 2-14. a[href$=".pdf"] {font-weight: bold;}
Figure 2-14. Selecting elements based on substrings that end attribute values
Similarly, you could (for whatever reason) select images based on their image format: img[src$=".gif"] {...} img[src$=".jpg"] {...} img[src$=".png"] {...}
To continue the calendar example from the previous section, it would be possible to select all of the events occurring within a given year using a selector like [title$="2015"].
NOTE You may have noticed that I’ve quoted all the attribute values in the attribute selectors. Quoting is required if the value includes any special characters, begins with a dash or digit, or is otherwise invalid as an identifier and needs to be quoted as a string. To be safe, I recommend always quoting attribute values in attribute selectors, even though it is only required to makes strings out of invalid identifiers.
The Case Insensitivity Identifier CSS Selectors level 4 introduces a case-insensitivity option to attribute selectors. Including an i before the closing bracket will allow the selector to match attribute values case-insensitively, regardless of document language rules. For example, suppose you want to select all links to PDF documents, but you don’t know if they’ll end in .pdf, .PDF, or even .Pdf. Here’s how: a[href$='.PDF' i]
Adding that humble little i means the selector will match any a element whose href attribute’s value ends in .pdf, regardless of the capitalization of the letters P, D, and F. This case-insensitivity option is available for all attribute selectors we’ve covered. Note, however, that this only applies to the values in the attribute selectors. It does not enforce case insensitivity on the attribute names themselves. Thus, in a casesensitive language, planet[type*="rock" i] will match all of the following: Mercury Venus Earth
It will not match the following element, because the attribute TYPE isn’t matched by type: Mars
Again, that’s in langauges that enforce case sensitivity in the element and attribute syntax. XHTML was one such. In languages that are case-insensitive, like HTML5, this isn’t an issue.
WARNING As of late 2017, Opera Mini, the Android browser, and Edge did not support this capability.
Using Document Structure CSS is powerful because it uses the structure of documents to determine appropriate styles and how to apply them. Yet structure plays a much larger role in the way styles are applied to a document. Let’s take a moment to discuss structure before moving on to more powerful forms of selection.
Understanding the Parent-Child Relationship To understand the relationship between selectors and documents, we need to once again examine how documents are structured. Consider this very simple HTML document:
Meerkat Central
Meerkat Central
Welcome to Meerkat Central, the best meerkat web site on the entire Internet!
- We offer:
- Detailed information on how to adopt a meerkat
- Tips for living with a meerkat
- Fun things to do with a meerkat, including:
- Playing fetch
- Digging for food
- Hide and seek
Questions? Contact us!
Much of the power of CSS is based on the parent-child relationship of elements. HTML documents (actually, most structured documents of any kind) are based on a hierarchy of elements, which is visible in the “tree” view of the document (see Figure 2-15). In this hierarchy, each element fits somewhere into the overall
structure of the document. Every element in the document is either the parent or the child of another element, and it’s often both.
Figure 2-15. A document tree structure
An element is said to be the parent of another element if it appears directly above that element in the document hierarchy. For example, in Figure 2-15, the first p element is parent to the em and strong elements, while strong is parent to an anchor (a) element, which is itself parent to another em element. Conversely, an element is the child of another element if it is directly beneath the other element. Thus, the anchor element in Figure 2-15 is a child of the strong element, which is in turn child to the p element, which is itself child to the body, and so on. The terms “parent” and “child” are specific applications of the terms ancestor and descendant. There is a difference between them: in the tree view, if an element is exactly one level above or below another, then they have a parent-child relationship. If the path from one element to another is traced through two or more levels, the elements have an ancestor-descendant relationship, but not a parent-child relationship. (A child is also a descendant, and a parent is also an ancestor.) In Figure 2-15, the first ul element is parent to two li elements, but the first ul is also the ancestor of every element descended from its li element, all the way down to the
most deeply nested li elements. Also, in Figure 2-15, there is an anchor that is a child of strong, but also a descendant of p, body, and html elements. The body element is an ancestor of everything that the browser will display by default, and the html element is ancestor to the entire document. For this reason, in an HTML or XHTML document, the html element is also called the root element.
Descendant Selectors The first benefit of understanding this model is the ability to define descendant selectors (also known as contextual selectors). Defining descendant selectors is the act of creating rules that operate in certain structural circumstances but not others. As an example, let’s say you want to style only those em elements that are descended from h1 elements. You could put a class attribute on every em element found within an h1, but that’s almost as time-consuming as using the font tag. It’s far more efficient to declare rules that match only em elements that are found inside h1 elements. To do so, write the following: h1 em {color: gray;}
This rule will make gray any text in an em element that is the descendant of an h1 element. Other em text, such as that found in a paragraph or a block quote, will not be selected by this rule. Figure 2-16 makes this clear.
Figure 2-16. Selecting an element based on its context
In a descendant selector, the selector side of a rule is composed of two or more space-separated selectors. The space between the selectors is an example of a combinator. Each space combinator can be translated as “found within,” “which is part of,” or “that is a descendant of,” but only if you read the selector right to left. Thus, h1 em can be translated as, “Any em element that is a descendant of an h1 element.” (To read the selector left to right, you might phrase it something like, “Any h1 that contains an em will have the following styles applied to the em.”) You aren’t limited to two selectors. For example: ul ol ul em {color: gray;}
In this case, as Figure 2-17 shows, any emphasized text that is part of an unordered list that is part of an ordered list that is itself part of an unordered list (yes, this is correct) will be gray. This is obviously a very specific selection criterion.
Figure 2-17. A very specific descendant selector
Descendant selectors can be extremely powerful. They make possible what could never be done in HTML—at least not without oodles of font tags. Let’s consider a common example. Assume you have a document with a sidebar and a main area. The sidebar has a blue background, the main area has a white background, and both areas include lists of links. You can’t set all links to be blue because they’d be impossible to read in the sidebar. The solution: descendant selectors. In this case, you give the element that contains your sidebar a class of sidebar and enclose the main area in a main element. Then, you write styles like this: .sidebar {background: blue;} main {background: white;} .sidebar a:link {color: white;} main a:link {color: blue;}
Figure 2-18 shows the result.
Figure 2-18. Using descendant selectors to apply different styles to the same type of element
NOTE :link refers to links to resources that haven’t been visited. We’ll talk about it in detail in “Hyperlink pseudo-classes”.
Here’s another example: let’s say that you want gray to be the text color of any b (boldface) element that is part of a blockquote and for any bold text that is found in a normal paragraph: blockquote b, p b {color: gray;}
The result is that the text within b elements that are descended from paragraphs or block quotes will be gray. One overlooked aspect of descendant selectors is that the degree of separation between two elements can be practically infinite. For example, if you write ul em, that syntax will select any em element descended from a ul element, no matter how deeply nested the em may be. Thus, ul em would select the em element in the following markup:
- List item 1
- List item 1-1
- List item 1-2
- List item 1-3
- List item 1-3-1
- List item 1-3-2
- List item 1-3-3
- List item 1-4
A more subtle aspect of descendant selectors is that they have no notion of element proximity. In other words, the closeness of two elements within the document tree has no bearing on whether a rule applies or not. This is important when it comes to specificity (which we’ll cover later on) and when considering rules that might appear to cancel each other out. For example, consider the following (which contains a selector type we’ll discuss in
the upcoming section, “The Negation Pseudo-Class”): div:not(.help) span {color: gray;} div.help span {color: red;}
This text contains a span element within.
What the CSS says, in effect, is “any span inside a div that doesn’t have a class containing the word help should be gray” in the first rule, and “any span inside a div whose class contains the word help” in the second rule. In the given markup fragment, both rules apply to the span shown. Because the two rules have equal weight and the “red” rule is written last, it wins out and the span is red. The fact that the div class="aside" is “closer to” the span than the div class="help" is irrelevant. Again: descendant selectors have no notion of element proximity. Both rules match, only one color can be applied, and due to the way CSS works, red is the winner here. (We’ll discuss why in the next chapter.)
Selecting Children In some cases, you don’t want to select an arbitrarily descended element. Rather, you want to narrow your range to select an element that is a child of another element. You might, for example, want to select a strong element only if it is a child (as opposed to any level of descendant) of an h1 element. To do this, you use the child combinator, which is the greater-than symbol (>): h1 > strong {color: red;}
This rule will make red the strong element shown in the first h1, but not the second: This is very important. This is really very important.
Read right to left, the selector h1 > strong translates as, “Selects any strong element that is a direct child of an h1 element.” The child combinator can be optionally surrounded by whitespace. Thus, h1 > strong, h1> strong, and h1>strong are all equivalent. You can use or omit whitespace as you wish. When viewing the document as a tree structure, it’s easy to see that a child selector restricts its matches to elements that are directly connected in the tree. Figure 2-19 shows part of a document tree.
Figure 2-19. A document tree fragment
In this tree fragment, you can pick out parent-child relationships. For example, the a
element is parent to the strong, but it is child to the p element. You could match elements in this fragment with the selectors p > a and a > strong, but not p > strong, since the strong is a descendant of the p but not its child. You can also combine descendant and child combinations in the same selector. Thus, table.summary td > p will select any p element that is a child of a td element that is itself descended from a table element that has a class attribute containing the word summary.
Selecting Adjacent Sibling Elements Let’s say you want to style the paragraph immediately after a heading, or give a special margin to a list that immediately follows a paragraph. To select an element that immediately follows another element with the same parent, you use the adjacent-sibling combinator, represented as a plus symbol (+). As with the child combinator, the symbol can be surrounded by whitespace, or not, at the author’s discretion. To remove the top margin from a paragraph immediately following an h1 element, write: h1 + p {margin-top: 0;}
The selector is read as, “Selects any p element that immediately follows an h1 element that shares a parent with the p element.” To visualize how this selector works, it is easiest to once again consider a fragment of a document tree, shown in Figure 2-20.
Figure 2-20. Another document tree fragment
In this fragment, a pair of lists descends from a div element, one ordered and the other not, each containing three list items. Each list is an adjacent sibling, and the list items themselves are also adjacent siblings. However, the list items from the first list are not siblings of the second, since the two sets of list items do not share the same parent element. (At best, they’re cousins, and CSS has no cousin selector.)
Remember that you can select the second of two adjacent siblings only with a single combinator. Thus, if you write li + li {font-weight: bold;}, only the second and third items in each list will be boldfaced. The first list items will be unaffected, as illustrated in Figure 2-21.
Figure 2-21. Selecting adjacent siblings
To work properly, CSS requires that the two elements appear in “source order.” In our example, an ol element is followed by a ul element. This allows us to select the second element with ol + ul, but we cannot select the first using the same syntax. For ul + ol to match, an ordered list must immediately follow an unordered list. Keep in mind that text content between two elements does not prevent the adjacentsibling combinator from working. Consider this markup fragment, whose tree view would be the same as that shown in Figure 2-19:
This is some text that is part of the 'div'.
- A list item
- Another list item
- Yet another list item
Even though there is text between the two lists, we can still match the second list with the selector ol + ul. That’s because the intervening text is not contained with a sibling element, but is instead part of the parent div. If we wrapped that text in a paragraph element, it would then prevent ol + ul from matching the second list.
Instead, we might have to write something like ol + p + ul. As the following example illustrates, the adjacent-sibling combinator can be used in conjunction with other combinators: html > body table + ul{margin-top: 1.5em;}
The selector translates as, “Selects any ul element that immediately follows a sibling table element that is descended from a body element that is itself a child of an html element.” As with all combinators, you can place the adjacent-sibling combinator in a more complex setting, such as div#content h1 + div ol. That selector is read as, “Selects any ol element that is descended from a div when the div is the adjacent sibling of an h1 which is itself descended from a div whose id attribute has a value of content.”
Selecting Following Siblings Selectors Level 3 introduced a new sibling combinator called the general sibling combinator. This lets you select any element that follows another element when both elements share the same parent, represented using the tilde (~) combinator. As an example, to italicize any ol that follows an h2 and also shares a parent with the h2, you’d write h2 ~ol {font-style: italic;}. The two elements do not have to be adjacent siblings, although they can be adjacent and still match this rule. The result of applying this rule to the following markup is shown in Figure 2-22:
Subheadings
It is the case that not every heading can be a main heading. Some headings must be subheadings. Examples include:
Let's restate that for the record:
As you can see, both ordered lists are italicized. That’s because both of them are ol elements that follow an h2 with which they share a parent (the div).
Figure 2-22. Selecting following siblings
Pseudo-Class Selectors Things get really interesting with pseudo-class selectors. These selectors let you assign styles to what are, in effect, phantom classes that are inferred by the state of certain elements, or markup patterns within the document, or even by the state of the document itself. The phrase “phantom classes” might seem a little odd, but it really is the best way to think of how pseudo-classes work. For example, suppose you wanted to highlight every other row of a data table. You could do that by marking up every other row something like class="even" and then writing CSS to highlight rows with that class —or (as we’ll soon see) you could use a pseudo-class selector to achieve the same effect, and through very similar means.
Combining Pseudo-Classes Before we start, a word about chaining. CSS makes it possible to combine (“chain”) pseudo-classes together. For example, you can make unvisited links red when they’re hovered and visited links maroon when they’re hovered: a:link:hover {color: red;} a:visited:hover {color: maroon;}
The order you specify doesn’t actually matter; you could also write a:hover:link to the same effect as a:link:hover. It’s also possible to assign separate hover styles to unvisited and visited links that are in another language—for example, German: a:link:hover:lang(de) {color: gray;} a:visited:hover:lang(de) {color: silver;}
Be careful not to combine mutually exclusive pseudo-classes. For example, a link cannot be both visited and unvisited, so a:link:visited doesn’t make any sense and will never match anything.
Structural Pseudo-Classes The majority of pseudo-classes are structural in nature; that is, they refer to the markup structure of the document. Most of them depend on patterns within the markup, such as choosing every third paragraph, but others allow you to address specific types of elements. All pseudo-classes, without exception, are a word preceded by a single colon (:), and they can appear anywhere in a selector. Before we get started, there’s an aspect of pseudo-classes that needs to be made explicit here: pseudo-classes always refer to the element to which they’re attached, and no other. Seems like a weirdly obvious thing to say, right? The reason to make it explicit is that for a few of the structural pseudo-classes, it’s a common error to think they are descriptors that refer to descendant elements. To illustrate this, I’d like to share a personal anecdote. When my first child was born in 2003, I announced it online (like you do). A number of people responded with congratulations and CSS jokes, chief among them the selector #ericmeyer:first-child. The problem there is that selector would select me, not my daughter, and only if I were the first child of my parents (which, as it happens, I am). To properly select my first child, that selector would need to be #ericmeyer > :first-child. The confusion is understandable, which is why I’m addressing it here. Reminders will be found throughout the following sections. Just always keep in mind that the effect of pseudo-classes is to apply a sort of a “phantom class” to the element to which they’re attached, and you should be OK. Selecting the root element This is the quintessence of structural simplicity: the pseudo-class :root selects the root element of the document. In HTML, this is always the html element. The real benefit of this selector is found when writing stylesheets for XML languages, where the root element may be different in every language—for example, in RSS 2.0 it’s the rss element—or even when you have more than one possible root element within a single language (though not a single document!). Here’s an example of styling the root element in HTML, as illustrated in Figure 223: :root {border: 10px dotted gray;}
body {border: 10px solid black;}
Figure 2-23. Styling the root element
In HTML documents, you can always select the html element directly, without having to use the :root pseudo-class. There is a difference between the two selectors in terms of specificity, which we’ll cover in Chapter 3. Selecting empty elements With the pseudo-class :empty, you can select any element that has no children of any kind, including text nodes, which covers both text and whitespace. This can be useful in suppressing elements that a CMS has generated without filling in any actual content. Thus, p:empty {display: none;} would prevent the display of any empty paragraphs. Note that in order to be matched, an element must be, from a parsing perspective, truly empty—no whitespace, visible content, or descendant elements. Of the following elements, only the first and last would be matched by p:empty:
The second and third paragraphs are not matched by :empty because they are not empty: they contain, respectively, a single space and a single newline character. Both are considered text nodes, and thus prevent a state of emptiness. The last paragraph matches because comments are not considered content, not even whitespace. But put even one space or newline to either side of that comment, and p:empty would fail to
match. You might be tempted to just style all empty elements with something like *:empty {display: none;}, but there’s a hidden catch: :empty matches HTML’s empty elements, like img and input. It could even match textarea, unless you insert some default text into the textarea element. Thus, in terms of matching elements, img and img:empty are effectively the same. (They are different in terms of specificity, which we’ll cover in the next chapter.)
NOTE As of late 2017, :empty is unique in that it’s the only CSS selector that takes text nodes into consideration when determining matches. Every other selector type in Selectors Level 3 considers only elements, and ignores text nodes entirely—recall, for example, the sibling combinators.
Selecting unique children If you’ve ever wanted to select all the images that are wrapped by a hyperlink element, the :only-child pseudo-class is for you. It selects elements when they are the only child element of another element. So let’s say you want to add a border to any image that’s the only child of another element. You’d write: img:only-child {border: 1px solid black;}
This would match any image that meets those criteria. Therefore, if you had a paragraph which contained an image and no other child elements, the image would be selected regardless of all the text surrounding it. If what you’re really after is images that are sole children and found inside hyperlinks, then you just modify the selector like so (which is illustrated in Figure 2-24): a[href] img:only-child {border: 2px solid black;}
The W3C The W3C
Figure 2-24. Selecting images that are only children inside links
There are two things to remember about :only-child. The first is that you always apply it to the element you want to be an only child, not to the parent element, as explained earlier. And that brings up the second thing to remember, which is that when you use :only-child in a descendant selector, you aren’t restricting the elements listed to a parent-child relationship. To go back to the hyperlinked-image example, a[href] img:only-child matches any image that is an only child and is descended from an a element, not is a child of an a element. To match, the element image must be the only child of its direct parent, and a descendant of a link, but that parent can itself be a descendant of that link. Therefore, all three of the images here would be matched, as shown in Figure 2-25: a[href] img:only-child {border: 5px solid black;}
A link to the web site
Figure 2-25. Selecting images that are only children inside links
In each case, the image is the only child element of its parent, and it is also descended from an a element. Thus, all three images are matched by the rule shown. If you wanted to restrict the rule so that it matched images that were the only children of a elements, then you’d just add the child combinator to yield a[href] > img:only-child. With that change, only the first of the three images shown in
Figure 2-25 would be matched. That’s all great, but what if you want to match images that are the only images inside hyperlinks, but there are other elements in there with them? Consider the following: •
In this case, we have an a element that has two children: b and img. That image, no longer being the only child of its parent (the hyperlink), can never be matched using :only-child. However, it can be matched using :only-of-type. This is illustrated in Figure 2-26: a[href] img:only-of-type {border: 5px solid black;} • •
Figure 2-26. Selecting images that are the only sibling of their type
The difference is that :only-of-type will match any element that is the only of its type among all its siblings, whereas :only-child will only match if an element has no siblings at all. This can be very useful in cases such as selecting images within paragraphs without having to worry about the presence of hyperlinks or other inline elements: p > img:only-of-type {float: right; margin: 20px;}
As long as there aren’t multiple images that are children of the same paragraph, then the image will be floated. You could also use this pseudo-class to apply extra styles to an h2 when it’s the only one in a section of a document, like this: section > h2 {margin: 1em 0 0.33em; font-size: 1.8rem; border-bottom: 1px solid gray;} section > h2:only-of-type {font-size: 2.4rem;}
Given those rules, any section that has only one child h2 will have it appear larger than usual. If there are two or more h2 children to a section, neither of them will be larger than the other. The presence of other children—whether they are other heading levels, paragraphs, tables, paragraphs, lists, and so on—will not interfere with matching. There’s one more thing to make clear, which is that :only-of-type refers to elements and nothing else. Consider the following: p.unique:only-of-type {color: red;}
This paragraph has a 'unique' class.
This paragraph doesn't have a class at all.
In this case, neither of the paragraphs will be selected. Why not? Because there are two paragraphs that are descendants of the div, so neither of them can be the only one of their type. The class name is irrelevant here. We’re fooled into thinking that “type” is a generic description, because of how we parse language. Type, in the way :only-of-type means it, refers only to the element type. Thus, p.unique:only-of-type means “select any p element whose class attribute contains the word unique when the p element is the only p element among its siblings.” It does not mean “select any p element whose class attribute contains the word unique when it’s the only sibling paragraph to meet that criterion.” Selecting first and last children It’s pretty common to want to apply special styling to the first or last child of an element. A common example is styling a bunch of navigation links in a tab bar, and wanting to put some special visual touches on the first or last tab (or both). In the past, this was done by applying special classes to those elements. Now we have pseudo-classes to carry the load for us. The pseudo-class :first-child is used to select elements that are the first children of other elements. Consider the following markup:
These are the necessary steps:
- Insert key
- Turn key clockwise
- Push accelerator
Do not push the brake at the same time as the accelerator.
In this example, the elements that are first children are the first p, the first li, and the strong and em elements, which are all the first children of their respective parents. Given the following two rules: p:first-child {font-weight: bold;} li:first-child {text-transform: uppercase;}
we get the result shown in Figure 2-27.
Figure 2-27. Styling first children
The first rule boldfaces any p element that is the first child of another element. The second rule uppercases any li element that is the first child of another element (which, in HTML, must be either an ol or ul element). As has been mentioned, the most common error is assuming that a selector like p:first-child will select the first child of a p element. Remember the nature of pseudo-classes, which is to attach a sort of phantom class to the element associated with the pseudo-class. If you were to add actual classes to the markup, it would look like this:
These are the necessary steps:
- Insert key
- Turn key clockwise
- Push accelerator
Do not push the brake at the same time as the accelerator.
Therefore, if you want to select those em elements that are the first child of another element, you write em:first-child. The mirror image of :first-child is :last-child. If we take the previous example and just change the pseudo-classes, we get the result shown in Figure 2-28. p:last-child {font-weight: bold;} li:last-child {text-transform: uppercase;}
These are the necessary steps:
- Insert key
- Turn key clockwise
- Push accelerator
Do not push the brake at the same time as the accelerator.
Figure 2-28. Styling last children
The first rule boldfaces any p element that is the last child of another element. The second rule uppercases any li element that is the last child of another element. If you wanted to select the em element inside that last paragraph, you could use the selector p:last-child em, which selects any em element that descends from a p element that is itself the last child of another element.
Interestingly, you can combine these two pseudo-classes to create a version of :onlychild. The following two rules will select the same elements: p:only-child {color: red;} p:first-child:last-child {background-color: red;}
Either way, we get paragraphs with red foreground and background colors (not a good idea, clearly). Selecting first and last of a type In a manner similar to selecting the first and last children of an element, you can select the first or last of a type of element within another element. This permits things like selecting the first table inside a given element, regardless of whatever elements come before it. table:first-of-type {border-top: 2px solid gray;}
Note that this does not apply to the entire document; that is, the rule shown will not select the first table in the document and skip all the others. It will instead select the first table element within each element that contains one, and skip any sibling table elements that come after the first. Thus, given the document structure shown in Figure 2-29, the circled nodes are the ones that are selected.
Figure 2-29. Selecting first-of-type tables
Within the context of tables, a useful way to select the first data cell within a row regardless of whether a header cell comes before it in the row is as follows: td:first-of-type {border-left: 1px solid red;}
That would select the first data cell in each of the following table rows:
Compare that to the effects of td:first-child, which would select the first td element in the second row, but not in the first row. The flip side is :last-of-type, which selects the last instance of a given type from amongst its sibling elements. In a way, it’s just like :first-of-type except you start with the last element in a group of siblings and walk backward toward the first element until you reach an instance of the type. Given the document structure shown in Figure 2-30, the circled nodes are the ones selected by table:last-of-type.
Figure 2-30. Selecting last-of-type tables
As was noted with :only-of-type, remember that you are selecting elements of a type from among their sibling elements; thus, every set of siblings is considered separately. In other words, you are not selecting the first (or last) of all the elements of a type within the entire document as a single group. Each set of elements that share a parent is its own group, and you can select the first (or last) of a type within each group. Similar to what was noted in the previous section, you can combine these two pseudo-classes to create a version of :only-of-type. The following two rules will select the same elements: table:only-of-type{color: red;} table:first-of-type:last-of-type {background: red;}
Selecting every nth child If you can select elements that are the first, last, or only children of other elements,
how about every third child? All even children? Only the ninth child? Rather than define a literally infinite number of named pseudo-classes, CSS has the :nth-child() pseudo-class. By filling integers or even simple algebraic expressions into the parentheses, you can select any arbitrarily numbered child element you like. Let’s start with the :nth-child() equivalent of :first-child, which is :nth-child(1). In the following example, the selected elements will be the first paragraph and the first list item. p:nth-child(1) {font-weight: bold;} li:nth-child(1) {text-transform: uppercase;}
These are the necessary steps:
- Insert key
- Turn key clockwise
- Push accelerator
Do not push the brake at the same time as the accelerator.
If we change the numbers from 1 to 2, however, then no paragraphs will be selected, and the middle (or second) list item will be selected, as illustrated in Figure 2-31: p:nth-child(2) {font-weight: bold;} li:nth-child(2) {text-transform: uppercase;}
Figure 2-31. Styling second children
You can insert any integer you choose; if you have a use case for selecting any ordered list that is the 93rd child element of its parent, then ol:nth-child(93) is ready to serve. This will match the 93rd child of any parent as long as that child is an
ordered list. (This does not mean the 93rd ordered list among its siblings; see the next section for that.) More powerfully, you can use simple algebraic expressions in the form a n + b or a n − b to define recurring instances, where a and b are integers and n is present as itself. Furthermore, the + b or − b part is optional and thus can be dropped if it isn’t needed. Let’s suppose we want to select every third list item in an unordered list, starting with the first. The following makes that possible, selecting the first and fourth items, as shown in Figure 2-32. ul > li:nth-child(3n + 1) {text-transform: uppercase;}
Figure 2-32. Styling every third list item
The way this works is that n represents the series 0, 1, 2, 3, 4, and on into infinity. The browser then solves for 3 n + 1, yielding 1, 4, 7, 10, 13, and so on. Were we to drop the +1, thus leaving us with simply 3n, the results would be 0, 3, 6, 9, 12, and so on. Since there is no zeroth list item—all element counting starts with one, to the likely chagrin of array-slingers everywhere—the first list item selected by this expression would be the third list item in the list. Given that element counting starts with one, it’s a minor trick to deduce that :nthchild(2n) will select even-numbered children, and either :nth-child(2n+1) or :nthchild(2n-1) will select odd-numbered children. You can commit that to memory, or you can use the two special keywords that :nth-child() accepts: even and odd. Want to highlight every other row of a table, starting with the first? Here’s how you do it, with the results shown in Figure 2-33: tr:nth-child(odd) {background: silver;}
Figure 2-33. Styling every other table row
Anything more complex than every-other-element requires an an + b expression. Note that when you want to use a negative number for b, you have to remove the + sign or else the selector will fail entirely. Of the following two rules, only the first will do anything. The second will be dropped by the parser and ignored: tr:nth-child(4n - 2) {background: silver;} tr:nth-child(3n + −2) {background: red;}
If you want to select every row starting with the ninth, you can use either of the following. They are similar in that they will select all rows starting with the ninth, but the latter one has greater specificity, which we discuss in Chapter 3: tr:nth-child(n + 9) {background: silver;} tr:nth-child(8) ~ tr {background: silver;}
As you might expect, there is a corresponding pseudo-class in :nth-last-child(). This lets you do the same thing as :nth-child(), except with :nth-last-child() you start from the last element in a list of siblings and count backward toward the beginning. If you’re intent on highlighting every other table row and making sure the very last row is one of the rows in the highlighting pattern, either one of these will work for you: tr:nth-last-child(odd) {background: silver;} tr:nth-last-child(2n+1) {background: silver;} /* equivalent */
If the DOM is updated to add or remove table rows, there is no need to add or remove classes. By using structural selectors, these selectors will always match the odd rows of the updated DOM. Any element can be matched using both :nth-child() and :nth-last-child() if it fits the criteria. Consider these rules, the results of which are shown in Figure 2-34: li:nth-child(3n + 3) {border-left: 5px solid black;} li:nth-last-child(4n - 1) {border-right: 5px solid black; background: silver;}
Figure 2-34. Combining patterns of :nth-child() and :nth-last-child()
It’s also the case that you can string these two pseudo-classes together as :nthchild(1):nth-last-child(1), thus creating a more verbose restatement of :only-child. There’s no real reason to do so other than to create a selector with a higher specificity, but the option is there. You can use CSS to determine how many list items are in a list, and style them accordingly: li:only-child {width: 100%;} li:nth-child(1):nth-last-child(2), li:nth-child(2):nth-last-child(1) {width: 50%;} li:nth-child(1):nth-last-child(3), li:nth-child(1):nth-last-child(3) ~ li {width: 33.33%;} li:nth-child(1):nth-last-child(4), li:nth-child(1):nth-last-child(4) ~ li {width: 25%;}
In these examples, if a list item is the only list item, then the width is 100%. If a list item is the first item and also the second-from-the-last item, that means there are two items, and the width is 50%. If an item is the first item and also the third from the last item, then we make it, and the two sibling list items following it, 33% wide. Similarly, if a list item is the first item and also the fourth from the last item, it means that there are exactly four items, so we make it, and its three siblings, 25% of the width. Selecting every nth of a type In what’s probably become a familiar pattern, the :nth-child() and :nth-last-child() pseudo-classes have analogues in :nth-of-type() and :nth-last-of-type(). You can, for example, select every other hyperlink that’s a child of any given paragraph, starting with the second, using p > a:nth-of-type(even). This will ignore all other elements (spans, strongs, etc.) and consider only the links, as demonstrated in Figure 2-35: p > a:nth-of-type(even) {background: blue; color: white;}
Figure 2-35. Selecting the even-numbered links
If you want to work from the last hyperlink backward, then you’d use p > a:nth-lastof-type(even). As before, these select elements of a type from among their sibling elements, not from among all the elements of a type within the entire document as a single group. Each element has its own list of siblings, and selections happen within each group. As you might expect, you can string these two together as :nth-of-type(1):nth-last-oftype(1) to restate :only-of-type, only with higher specificity. (We will explain specificity in Chapter 3, I promise.)
Dynamic Pseudo-Classes Beyond the structural pseudo-classes, there are a set of pseudo-classes that relate to structure but can change based on changes made to the page after it’s been rendered. In other words, the styles are applied to pieces of a document based on something in addition to the structure of the document, and in a way that cannot be precisely deduced simply by studying the document’s markup. It may sound like we’re applying styles at random, but not so. Instead, we’re applying styles based on somewhat ephemeral conditions that can’t be predicted in advance. Nevertheless, the circumstances under which the styles will appear are, in fact, well-defined. Think of it this way: during a sporting event, whenever the home team scores, the crowd will cheer. You don’t know exactly when during a game the team will score, but when it does, the crowd will cheer, just as predicted. The fact that you can’t predict the exact moment of the cheer doesn’t make it any less expected. Consider the anchor element (a), which (in HTML and related languages) establishes a link from one document to another. Anchors are always anchors, but some anchors refer to pages that have already been visited, while others refer to pages that have yet to be visited. You can’t tell the difference by simply looking at the HTML markup, because in the markup, all anchors look the same. The only way to tell which links have been visited is by comparing the links in a document to the user’s browser history. So there are actually two basic types of links: visited and unvisited. Hyperlink pseudo-classes CSS2.1 defines two pseudo-classes that apply only to hyperlinks. In HTML, these are any a elements with an href attribute; in XML languages, they’re any elements that act as links to another resource. Table 2-2 describes the pseudo-classes you can apply to them. Table 2-2. Link pseudo-classes Name Description :link
Refers to any anchor that is a hyperlink (i.e., has an href attribute) and points to an address that has not been visited.
Refers to any anchor that is a hyperlink to an already visited address. For security reasons, :visited the styles that can be applied to visited links are severely limited; see sidebar “Visited
Links and Privacy” for details.
The first of the pseudo-classes in Table 2-2 may seem a bit redundant. After all, if an anchor hasn’t been visited, then it must be unvisited, right? If that’s the case, all we should need is the following: a {color: blue;} a:visited {color: red;}
Although this format seems reasonable, it’s actually not quite enough. The first of the rules shown here applies not only to unvisited links, but also to placeholder links such as this one: 4. The Lives of Meerkats
The resulting text would be blue because the a element will match the rule a {color: blue;}. Therefore, to avoid applying your link styles to placeholders, use the :link and :visited pseudo-classes: a:link {color: blue;} /* unvisited links are blue */ a:visited {color: red;} /* visited links are red */
This is a good place to revisit attribute and class selectors and show how they can be combined with pseudo-classes. For example, let’s say you want to change the color of links that point outside your own site. In most circumstances we can use the startswith attribute selector. However, some CMS’s set all links to be absolute URLS, in which case you could assign a class to each of these anchors. It’s easy: My About page An external site
To apply different styles to the external link, all you need is a rule like this: a.external:link, a[href^="http"]:link { color: slateblue;} a.external:visited, a[href^="http"]:visited {color: maroon;}
This rule will make the second anchor in the preceding markup slateblue by default, and maroon once visited, while the first anchor will remain the default color for hyperlinks (usually blue when not visited and purple once visited). For improved usability and accessibility, visited links should be easily differentiable from nonvisited links.
NOTE Styled visited links enables visitors to know where they have been and what they have yet to visit. This is especially important on large websites where it may be difficult to remember, especially for those with cognitive disabilities, which pages have been visited. Not only is highlighting visited links one of the W3C Web Content Accessibility Guidelines, but it makes searching for content faster, more efficient, and less stressful for everyone.
The same general syntax is used for ID selectors as well: a#footer-copyright:link{background: yellow;} a#footer-copyright:visited {background: gray;}
You can chain the two link-state pseudo-classes together, but there’s no reason why you ever would: a link cannot be both visited and unvisited at the same time! VISITED LINKS AND PRIVACY For well over a decade, it was possible to style visited links with any CSS properties available, just as you could unvisited links. However, in the mid2000s several people demonstrated that one could use visual styling and simple DOM scripting to determine if a user had visited a given page. For example, given the rule :visited {font-weight: bold;}, a script could find all of the boldfaced links and tell the user which of those sites they’d visited—or, worse still, report those sites back to a server. A similar, non-scripted tactic uses background images to achieve the same result. While this might not seem terribly serious to you, it can be utterly devastating for a web user in a country where one can be jailed for visiting certain sites— opposition parties, unsanctioned religious organizations, “immoral” or “corrupting” sites, and so on. It can also be used by phishing sites to determine
which online banks a user has visited. Thus, two steps were taken. The first step is that only color-related properties can be applied to visited links: color, background-color, column-rule-color, outline-color, border-color, and the individual-side border color properties (e.g., border-top-color). Attempts to apply any other property to a visited link will be ignored. Furthermore, any styles defined for :link will be applied to visited links as well as unvisited links, which effectively makes :link “style any hyperlink,” instead of “style any unvisited hyperlink.” The second step is that if a visited link has its styles queried via the DOM, the resulting value will be as if the link were not visited. Thus, if you’ve defined visited links to be purple rather than unvisited links’ blue, even though the link will appear purple onscreen, a DOM query of its color will return the blue value, not the purple one. As of late 2017, this behavior is present throughout all browsing modes, not just “private browsing” modes. Even though we’re limited in how we can use CSS to differentiate visited links from non-visited links, it is important for usability and accessibility to use the limited styles supported by visited links to differentiate them from unvisited links. User action pseudo-classes CSS defines a few pseudo-classes that can change a document’s appearance based on actions taken by the user. These dynamic pseudo-classes have traditionally been used to style hyperlinks, but the possibilities are much wider. Table 2-3 describes these pseudo-classes. Table 2-3. User action pseudo-classes Name Description :focus
Refers to any element that currently has the input focus—i.e., can accept keyboard input or be activated in some way.
:hover
Refers to any element over which the mouse pointer is placed—e.g., a hyperlink over which the mouse pointer is hovering.
:active
Refers to any element that has been activated by user input—e.g., a hyperlink on which a user clicks during the time the mouse button is held down.
Elements that can become :active include links, buttons, menu items, and any element with a tabindex value. These elements and all other interactive elements, including form controls and elements that are content-editable, can also receive focus. As with :link and :visited, these pseudo-classes are most familiar in the context of hyperlinks. Many web pages have styles that look like this: a:link {color: navy;} a:visited {color: gray;} a:focus {color: orange;} a:hover {color: red;} a:active {color: yellow;}
NOTE The order of the pseudo-classes is more important than it might seem at first. The usual recommendation is “link-visited-hover-active,” although this has been modified to “link-visitedfocus-hover-active.” The next chapter explains why this particular ordering is important and discusses several reasons you might choose to change or even ignore the recommended ordering.
Notice that the dynamic pseudo-classes can be applied to any element, which is good since it’s often useful to apply dynamic styles to elements that aren’t links. For example, using this markup: input:focus {background: silver; font-weight: bold;}
you could highlight a form element that is ready to accept keyboard input, as shown in Figure 2-36.
Figure 2-36. Highlighting a form element that has focus
You can also perform some rather odd feats by applying dynamic pseudo-classes to arbitrary elements. You might decide to give users a “highlight” effect by way of the following:
body *:hover {background: yellow;}
This rule will cause any element that’s descended from the body element to display a yellow background when it’s in a hover state. Headings, paragraphs, lists, tables, images, and anything else found inside the body will be changed to have a yellow background. You could also change the font, put a border around the element being hovered, or alter anything else the browser will allow.
WARNING While you can style elements with :focus any way you like, do not remove all styling from focused elements. Differentiating which element currently has focus is vital for accessibility, especially for those navigating your site or application with a keyboard.
Real-world issues with dynamic styling Dynamic pseudo-classes present some interesting issues and peculiarities. For example, it’s possible to set visited and unvisited links to one font size and make hovered links a larger size, as shown in Figure 2-37: a:link, a:visited {font-size: 13px;} a:hover, a:active {font-size: 20px;}
Figure 2-37. Changing layout with dynamic pseudo-classes
As you can see, the user agent increases the size of the anchor while the mouse pointer hovers over it; or, thanks to the :active setting, when a user touches it on a touch screen. A user agent that supports this behavior must redraw the document while an anchor is in hover state, which could force a reflow of all the content that follows the link.
UI-State Pseudo-Classes Closely related to the dynamic pseudo-classes are the user-interface (UI) state pseudo-classes, which are summarized in Table 2-4. These pseudo-classes allow for styling based on the current state of user-interface elements like checkboxes. Table 2-4. UI-state pseudo-classes Name
Description
:enabled
Refers to user-interface elements (such as form elements) that are enabled; that is, available for input.
:disabled
Refers to user-interface elements (such as form elements) that are disabled; that is, not available for input.
:checked
Refers to radio buttons or checkboxes that have been selected, either by the user or by defaults within the document itself.
:indeterminate
Refers to radio buttons or checkboxes that are neither checked nor unchecked; this state can only be set via DOM scripting, and not due to user input.
:default
Refers to the radio button, checkbox, or option that was selected by default.
:valid
Refers to a user input that meets all of its data validity semantics
:invalid
Refers to a user input that does not meet all of its data validity semantics
:in-range
Refers to a user input whose value is between the minimum and maximum values
:out-of-range
Refers to a user input whose value is below the minimum or above the maximum values allowed by the control
:required
Refers to a user input that must have a value set
:optional
Refers to a user input that does not need to have a value set
:read-write
Refers to a user input that is editable by the user
:read-only
Refers to a user input that is not editable by the user
Although the state of a UI element can certainly be changed by user action—for
example, a user checking or unchecking a checkbox—UI-state pseudo-classes are not classified as purely dynamic because they can also be affected by the document structure or DOM scripting.
NOTE You might think that :focus belongs in this section, not the previous section. However, the Selectors Level 3 specification groups :focus in with :hover and :active. This is most likely because they were grouped together in CSS2, which had no UI-state pseudo-classes. More importantly, though, focus can be given to non-UI elements, such as headings or paragraphs— one example is when they are read by a speaking browser. That alone keeps it from being considered a UI-state pseudo-class.
Enabled and disabled UI elements Thanks to both DOM scripting and HTML5, it is possible to mark a user-interface element (or group of user interface elements) as being disabled. A disabled element is displayed, but cannot be selected, activated, or otherwise interacted with by the user. Authors can set an element to be disabled either through DOM scripting, or (in HTML5) by adding a disabled attribute to the element’s markup. Any element that hasn’t been disabled is by definition enabled. You can style these two states using the :enabled and :disabled pseudo-classes. It’s much more common to style disabled elements and leave enabled elements alone, but both have their uses, as illustrated in Figure 2-38: :enabled {font-weight: bold;} :disabled {opacity: 0.5;}
Figure 2-38. Styling enabled and disabled UI elements
Check states In addition to being enabled or disabled, certain UI elements can be checked or unchecked—in HTML, the input types “checkbox” and “radio” fit this definition.
Selectors level 3 offers a :checked pseudo-class to handle elements in that state, though curiously it omits an :unchecked. There is also the :indeterminate pseudoclass, which matches any checkable UI element that is neither checked nor unchecked. These states are illustrated in Figure 2-39: :checked {background: silver;} :indeterminate {border: red;}
In addition, you can use the negation pseudo-class, which is covered later, to select checkboxes which are not checked with input[type="checkbox]:not(:checked). Only radio buttons and checkboxes can be checked. All other elements, and these two when not checked, are :not(:checked).
Figure 2-39. Styling checked and indeterminate UI elements
Although checkable elements are unchecked by default, it’s possible for a HTML author to toggle them on by adding the checked attribute to an element’s markup. An author can also use DOM scripting to flip an element’s checked state to checked or unchecked, whichever they prefer. There is a third state, “indeterminate.” As of late 2017, this state can only be set through DOM scripting or by the user agent itself; there is no markup-level method to set elements to an indeterminate state. The purpose of allowing an indeterminate state is to visually indicate that the element needs to be checked (or unchecked) by the user. However, note that this is purely a visual effect: it does not affect the underlying state of the UI element, which is either checked or unchecked, depending on document markup and the effects of any DOM scripting. Although the previous examples show styled radio buttons, remember that direct styling of radio buttons and checkboxes with CSS is actually very limited. However, that shouldn’t limit your use of the selected-option pseudo-classes. As an example, you can style the labels associated with your checkboxes and radio buttons using a combination of :checked and the adjacent sibling combinator: input[type="checkbox"]:checked + label { color: red; font-style: italic; }
I am a label
Default option pseudo-class The :default pseudo-class matches the UI elements that are the default among a set of similar elements. This typically applies to context menu items, buttons, and select lists/menus. If there are several same-named radio buttons, the one that was originally checked matches :default, even if the UI has been updated by the user so that it no longer matches :checked. If a checkbox was checked on page load, :default matches it. Any initially-selected option(s) in a select element will match. The :default pseudo-class can also match buttons and menu items: [type="checkbox"]:default + label { font-style: italic; }
This was checked on page load
Optionality pseudo-classes The pseudo-class :required matches any form control that is required, as denoted by the presence of the required attribute (in HTML5). The :optional pseudo-class matches form controls that do not have the required attribute, or whose required attribute has a value of false. A form element is :required or :optional if a value for it is, respectively, required or optional before the form to which it belongs can be validly submitted. For example: input:required { border: 1px solid #f00;} input:optional { border: 1px solid #ccc;}
The first email input will match the :required pseudo-class because of the presence of the required attribute. The second input is optional, and therefore will match the :optional pseudo-class. The same is true for the third input, which has a required attribute, but the value is false. We could also use attribute selectors instead. The following selectors are equivalent to the preceding ones:
input[required] { border: 1px solid #f00;} input:not([required]) { border: 1px solid #ccc;}
Elements that are not form-input elements can be neither required nor optional. Validity pseudo-classes The :valid pseudo-class refers to a user input that meets all of its data validity requirements. The :invalid pseudo-class, on the other hand, refers to a user input that does not meet all of its data validity requirements. The validity pseudo-classes :valid and :invalid only apply to elements having the capacity for data validity requirements: a div will never match either selector, but an input could match either, depending on the current state of the interface. Here’s an example where an image is dropped into the background of any email input which has focus, with one image being used when the input is invalid and another used when the input is valid, as illustrated in Figure 2-40: input[type="email"]:focus { background-position: 100% 50%; background-repeat: no-repeat; } input[type="email"]:focus:invalid { background-image: url(warning.jpg); } input[type="email"]:focus:valid { background-image: url(checkmark.jpg); }
Figure 2-40. Styling valid and invalid UI elements
WARNING These pseudo-class states are dependent on what the user agent reports to its own style system, and so may not act as you might expect. For example, in late 2017, an empty email input matched :valid in multiple user agents, despite the fact a null input is not a valid email address. Until these validation routines improve, it is best to treat the validity pseudo-classes with caution.
Range pseudo-classes The range pseudo-classes include :in-range, which refers to a user input whose value is between the minimum and maximum values set by HTML5’s min and max attributes, and :out-of-range, which refers to a user input whose value is below the minimum or above the maximum values allowed by the control. For example, consider a number input that accepts numbers in the range 0 to 1,000: input[type="number"]:focus { background-position: 100% 50%; background-repeat: no-repeat; } input[type="number"]:focus:out-of-range { background-image: url(warning.jpg); } input[type="number"]:focus:in-range { background-image: url(checkmark.jpg); }
The :in-range and :out-of-range pseudo-classes apply only to elements with range limitations. Elements that don’t have range limitations, like links for inputs of type tel, will not be matched by either pseudo-class. There is also a step attribute in HTML5. If a value is invalid because it does not match the step value, but is still between or equal to the min and max values, it will match :invalid while also still matching :in-range. That is to say, a value can be inrange while also being invalid. Thus, in the following scenario, the input’s value will be both red and boldfaced, because 23 is in range but is not evenly divisible by 10:
input[type="number"]:invalid {color: red;} input[type="number"]:in-range {font-weight: bold;}
Mutability pseudo-classes The mutability pseudo-classes include :read-write, which refers to a user input that is editable by the user; and :read-only, which matches user inputs that are not editable. Only elements that have the capacity to be altered by user input can match :readwrite. For example, in HTML, a non-disabled, non-read-only input element is :read-write, as is any element with the contenteditable attribute. Everything else matches :readonly: By default, neither of the following rules would ever match: textarea elements are read-write, and pre elements are read-only. textarea:read-only { opacity: 0.75;} pre:read-write:hover {border: 1px dashed green;}
However, each can be made to match as follows:
Type your own code!
Because the textarea is given a disabled attribute, it becomes read-only, and so will have the first rule apply. Similarly, the pre here has been given the attribute contenteditable, so now it is a read-write element. This will be matched by the second rule.
The :target Pseudo-Class When a URL includes a fragment identifier, the piece of the document at which it points is called (in CSS) the target. Thus, you can uniquely style any element that is the target of a URL fragment identifier with the :target pseudo-class. Even if you’re unfamiliar with the term “fragment identifier,” you’ve probably seen them in action. Consider this URL: http://www.w3.org/TR/css3-selectors/#target-pseudo
The target-pseudo portion of the URL is the fragment identifier, which is marked by the # symbol. If the referenced page (http://www.w3.org/TR/css3-selectors/) has an element with an ID of target-pseudo, then that element becomes the target of the fragment identifier. Thanks to :target, you can highlight any targeted element within a document, or you can devise different styles for various types of elements that might be targeted—say, one style for targeted headings, another for targeted tables, and so on. Figure 2-41 shows an example of :target in action: *:target {border-left: 5px solid gray; background: yellow url(target.png) top right no-repeat;}
Figure 2-41. Styling a fragment identifier target
:target styles will not be applied in two circumstances: 1. If the page is accessed via a URL that does not have a fragment identifier 2. If the page is accessed via a URL that has a fragment identifier, but the identifier does not match any elements within the document More interestingly, though, what happens if multiple elements within a document can be matched by the fragment identifier—for example, if the author erroneously included three separate instances of in the same document? The short answer is that CSS doesn’t have or need rules to cover this case, because all CSS is concerned with is styling targets. Whether the browser picks just one of the three elements to be the target or designates all three as co-equal targets, :target styles should be applied to anything that is a valid target.
The :lang Pseudo-Class For situations where you want to select an element based on its language, you can use the :lang() pseudo-class. In terms of its matching patterns, the :lang() pseudoclass is similar to the |= attribute selector. For example, to italicize elements whose content is written in French, you could write either of the following: *:lang(fr) {font-style: italic;} *[lang|="fr"] {font-style: italic;}
The primary difference between the pseudo-class selector and the attribute selector is that language information can be derived from a number of sources, some of which are outside the element itself. For the attribute selector, the element must have the attribute present to match. The :lang pseudo-class, on the other hand, matches descendants of an element with the language declaration. As Selectors Level 3 states: In HTML, the language is determined by a combination of the lang attribute, and possibly information from the meta elements and the protocol (such as HTTP headers). XML uses an attribute called xml:lang, and there may be other document language-specific methods for determining the language. The pseudo-class will operate on all of that information, whereas the attribute selector can only work if there is a lang attribute present in the element’s markup. Therefore, the pseudo-class is more robust than the attribute selector and is probably a better choice in most cases where language-specific styling is needed.
The Negation Pseudo-Class Every selector we’ve covered thus far has had one thing in common: they’re all positive selectors. In other words, they are used to identify the things that should be selected, thus excluding by implication all the things that don’t match and are thus not selected. For those times when you want to invert this formulation and select elements based on what they are not, Selectors Level 3 introduced the negation pseudo-class, :not(). It’s not quite like any other selector, fittingly enough, and it does have some restrictions on its use, but let’s start with an example. Let’s suppose you want to apply a style to every list item that doesn’t have a class of moreinfo, as illustrated in Figure 2-42. That used to be very difficult, and in certain cases impossible, to make happen. If we wanted all the list items to be italic except those with the class .moreinfo, we used to declare all the links as italic, generally having to target the ul with a class, then normalize back based on the class, making sure the override came last in the source order, and had equal or higher specificity. Now we can declare: li:not(.moreinfo) {font-style: italic;}
Figure 2-42. Styling list items that don’t have a certain class
The way :not() works is that you attach it to an element, and then in the parentheses you fill in a simple selector. A simple selector, according to the W3C, is: either a type selector, universal selector, attribute selector, class selector, ID selector, or pseudo-class. Basically, a simple selector is a selector with no ancestral-descendant relationship.
Note the “either” there: you can only use one of those inside :not(). You can’t group them and you can’t combine them using combinators, which means you can’t use a descendant selector, because the space separating elements in a descendant selector is a combinator. Those restrictions may (indeed most likely will) be lifted in the future, but we can still do quite a lot even within the given constraints. For example, let’s flip around the previous example and select all elements with a class of moreinfo that are not list items. This is illustrated in Figure 2-43: .moreinfo:not(li) {font-style: italic;}
Figure 2-43. Styling elements with a certain class that aren’t list items
Translated into English, the selector would say, “Select all elements with a class whose value contains the word moreinfo as long as they are not li elements.” Similarly, the translation of li:not(.moreinfo) would be “Select all li elements as long as they do not have a class whose value contains the word moreinfo.” Technically, you can put a universal selector into the parentheses, but there’s very little point. After all, p:not(*) would mean “Select any p element as long as it isn’t any element,” and there’s no such thing as an element that is not an element. Very similar to that would be p:not(p), which would also select nothing. It’s also possible to write things like p:not(div), which will select any p element that is not a div element—in other words, all of them. Again, there is very little reason to do so. You can also use the negation pseudo-class at any point in a more complex selector. Thus, to select all tables that are not children of a section element, you would write *:not(section) > table. Similarly, to select table header cells that are not part of the table header, you’d write something like table *:not(thead) > tr > th, with a result like that shown in Figure 2-44.
Figure 2-44. Styling header cells outside the table’s head area
What you cannot do is nest negation pseudo-classes; thus, p:not(:not(p)) is invalid and will be ignored. It’s also, logically, the equivalent of just writing p, so there’s no point anyway. Furthermore, you cannot reference pseudo-elements (which we’ll cover shortly) inside the parentheses, since they are not simple selectors. On the other hand, it’s possible to chain negations together to create a sort of “and also not this” effect. For example, you might want to select all elements with a class of link that are neither list items nor paragraphs: *.link:not(li):not(p) {font-style: italic;}
That translates to “Select all elements with a class whose value contains the word link as long as they are neither li nor p elements.” One thing to watch out for is that you can have situations where rules combine in unexpected ways, mostly because we’re not used to thinking of selection in the negative. Consider this test case: div:not(.one) p {font-weight: normal;} div.one p {font-weight: bold;}
I'm a paragraph!
The paragraph will be boldfaced, not normal-weight. This is because both rules
match: the p element is descended from a div whose class does not contain the word one (), but it is also descended from a div whose class contains the word one. Both rules match, and so both apply. Since there is a conflict, the cascade is used to resolve the conflict, and the second rule wins. The structural arrangement of the markup, with the div.two being “closer” to the paragraph than div.one, is irrelevant.
Pseudo-Element Selectors Much as pseudo-classes assign phantom classes to anchors, pseudo-elements insert fictional elements into a document in order to achieve certain effects. Four basic pseudo-elements were defined in CSS 2, and they let you style the first letter of an element, style the first line of an element, and both create and style “before” and “after” content. There are other pseudo-classes that have been defined since CSS 2 (e.g., ::marker), and we’ll explore those in the chapters of the book for which they’re relevant. The four from CSS2 will be covered here because they’re old-school, and because they make a convenient way to talk about pseudo-element behavior. Unlike the single colon of pseudo-classes, pseudo-elements employ a double-colon syntax, like ::first-line. This is meant to distinguish pseudo-elements from pseudoclasses. This was not always the case—in CSS2, both selector types used a single colon—so for backward compatibility, browsers will accept single-colon pseudoelement selectors. Don’t take this as an excuse to be sloppy, though! Use the proper number of colons at all times in order to future-proof your CSS; after all, there is no way to predict when browsers will stop accepting single-colon pseudo-element selectors. Note that all pseudo-elements must be placed at the very end of the selector in which they appear. It would not be legal to write p::first-line em since the pseudo-element comes before the subject of the selector (the subject is the last element listed). This also means that only one pseudo-element is permitted in a given selector, though that restriction may be eased in future versions of CSS.
Styling the First Letter The ::first-letter pseudo-element styles the first letter, or a leading punctuation character and the first letter (if the text starts with punctuation), of any non-inline element. This rule causes the first letter of every paragraph to be colored red: p::first-letter {color: red;}
The ::first-letter pseudo-element is most commonly used to create an “initial cap” or “drop cap” typographic effect. You could make the first letter of each p twice as big as the rest of the heading, though you may want to only apply this styling to the first letter of the first paragraph: p:first-of-type::first-letter {font-size: 200%;}
The result of this rule is illustrated in Figure 2-45.
Figure 2-45. The ::first-letter pseudo-element in action
This rule effectively causes the user agent to style a fictional, or “faux” element, that encloses the first letter of each p. It would look something like this:
This is a p element, with a styled first letter
The ::first-letter styles are applied only to the contents of the fictional element shown in the example. This element does not appear in the document source, nor even in the DOM tree. Instead, its existence is constructed on the fly by the user agent and is used to apply the ::first-letter style(s) to the appropriate bit of text. In other words, is a pseudo-element. Remember, you don’t have to add any new tags. The user agent styles the first letter for you as if you had encased it in a styled element. The first letter is defined as the first typographic letter unit of the originating element, if it is not preceded by other content, like an image. The specifications use “letter unit” because some languages have letters made up of more than character,
like “oe” in Norse. Punctuation that precedes or follows the first letter unit, even if there are several such symbols, are included in the ::first-letter pseudo-element.
Styling the First Line Similarly, ::first-line can be used to affect the first line of text in an element. For example, you could make the first line of each paragraph in a document large and purple: p::first-line { font-size: 150%; color: purple; }
In Figure 2-46, the style is applied to the first displayed line of text in each paragraph. This is true no matter how wide or narrow the display region is. If the first line contains only the first five words of the paragraph, then only those five words will be big and purple. If the first line contains the first 30 words of the element, then all 30 will be big and purple.
Figure 2-46. The ::first-line pseudo-element in action
Because the text from “This” to “only” should be big and purple, the user agent employs a fictional markup that looks something like this:
This is a paragraph of text that has only one stylesheet applied to it. That style causes the first line to be big and purple. No other line will have those styles applied.
If the first line of text were edited to include only the first seven words of the paragraph, then the fictional would move back and occur just after the word “that.” If the user were to increase or decrease the font-size rendering, or expand or contract the browser window causing the width of the text to change, thereby causing the number of words on the first line to increase or decrease, the browser automatically sets only the words in the currently displayed first line to be
both big and purple. The length of the first line depends on a number of factors, including the font-size, letter spacing, width of the parent container, etc. Depending on the markup, and the length of that first line, it is possible that the end of the first line comes in the middle of a nested element. If the ::first-line breaks up a nested element, such as an em or a hyperlink, the properties attached to the ::first-line will only apply to the portion of that nested element that is displayed on the first line.
Restrictions on ::first-letter and ::first-line The ::first-letter and ::first-line pseudo-elements currently can be applied only to block-display elements such as headings or paragraphs, and not to inline-display elements such as hyperlinks. There are also limits on the CSS properties that may be applied to ::first-line and ::first-letter. Table 2-5 gives an idea of these limitations. Table 2-5. Properties permitted on pseudo-elements ::first-letter
::first-line
All font properties
All font properties
All background properties
All background properties
All text decoration properties
All margin properties
All inline typesetting properties
All padding properties
All inline layout properties
All border properties
All border properties
All text decoration properties
box-shadow
All inline typesetting properties
color
color
opacity
opacity
Styling (or Creating) Content Before and After Elements Let’s say you want to preface every h2 element with a pair of silver square brackets as a typographical effect: h2::before {content: "]]"; color: silver;}
CSS lets you insert generated content, and then style it directly using the pseudoelements ::before and ::after. Figure 2-47 illustrates an example.
Figure 2-47. Inserting content before an element
The pseudo-element is used to insert the generated content and to style it. To place content after an element, use the pseudo-element ::after. You could end your documents with an appropriate finish: body::after {content: "The End.";}
Generated content is a separate subject, and the entire topic (including more detail on ::before and ::after) is covered more thoroughly in Chapter 15.
Summary By using selectors based on the document’s language, authors can create CSS rules that apply to a large number of similar elements just as easily as they can construct rules that apply in very narrow circumstances. The ability to group together both selectors and rules keeps stylesheets compact and flexible, which incidentally leads to smaller file sizes and faster download times. Selectors are the one thing that user agents usually must get right because the inability to correctly interpret selectors pretty much prevents a user agent from using CSS at all. On the flip side, it’s crucial for authors to correctly write selectors because errors can prevent the user agent from applying the styles as intended. An integral part of correctly understanding selectors and how they can be combined is a strong grasp of how selectors relate to document structure and how mechanisms— such as inheritance and the cascade itself—come into play when determining how an element will be styled.
Chapter 3. Specificity and the Cascade Chapter 2 showed how document structure and CSS selectors allow you to apply a wide variety of styles to elements. Knowing that every valid document generates a structural tree, you can create selectors that target elements based on their ancestors, attributes, sibling elements, and more. The structural tree is what allows selectors to function and is also central to a similarly crucial aspect of CSS: inheritance. Inheritance is the mechanism by which some property values are passed on from an element to its descendants. When determining which values should apply to an element, a user agent must consider not only inheritance but also the specificity of the declarations, as well as the origin of the declarations themselves. This process of consideration is what’s known as the cascade. We will explore the interrelation between these three mechanisms—specificity, inheritance, and the cascade—in this chapter, but the difference between the latter two can be summed up this way: choosing the result of h1 {color: red; color: blue;} is the cascade; making a span inside the h1 blue is inheritance. Above all, regardless of how abstract things may seem, keep going! Your perseverance will be rewarded.
Specificity You know from Chapter 2 that you can select elements using a wide variety of means. In fact, it’s possible that the same element could be selected by two or more rules, each with its own selector. Let’s consider the following three pairs of rules. Assume that each pair will match the same element: h1 {color: red;} body h1 {color: green;} h2.grape {color: purple;} h2 {color: silver;} html > body table tr[id="totals"] td ul > li {color: maroon;} li#answer {color: navy;}
Only one of the two rules in each pair can win out, since the matched elements can be only one color or the other. How do we know which one will win? The answer is found in the specificity of each selector. For every rule, the user agent evaluates the specificity of the selector and attaches it to each declaration in the rule. When an element has two or more conflicting property declarations, the one with the highest specificity will win out.
NOTE This isn’t the whole story in terms of conflict resolution. All style conflict resolution (including specificity) is handled by the cascade, which has its own section later in this chapter (“The Cascade”).
A selector’s specificity is determined by the components of the selector itself. A specificity value can be expressed in four parts, like this: 0,0,0,0. The actual specificity of a selector is determined as follows: For every ID attribute value given in the selector, add 0,1,0,0. For every class attribute value, attribute selection, or pseudo-class given in the selector, add 0,0,1,0.
For every element and pseudo-element given in the selector, add 0,0,0,1. CSS2 contradicted itself as to whether pseudo-elements had any specificity at all, but CSS2.1 made it clear that they do, and this is where they belong. Combinators and the universal selector do not contribute anything to the specificity. For example, the following rules’ selectors result in the indicated specificities: h1 {color: red;} /* specificity = 0,0,0,1 */ p em {color: purple;} /* specificity = 0,0,0,2 */ .grape {color: purple;} /* specificity = 0,0,1,0 */ *.bright {color: yellow;} /* specificity = 0,0,1,0 */ p.bright em.dark {color: maroon;} /* specificity = 0,0,2,2 */ #id216 {color: blue;} /* specificity = 0,1,0,0 */ div#sidebar *[href] {color: silver;} /* specificity = 0,1,1,1 */
Given a case where an em element is matched by both the second and fifth rules in this example, that element will be maroon because the fifth rule’s specificity outweighs the second’s. As an exercise, let’s return to the pairs of rules from earlier in the section and fill in the specificities: h1 {color: red;} /* 0,0,0,1 */ body h1 {color: green;} /* 0,0,0,2 (winner)*/ h2.grape {color: purple;} /* 0,0,1,1 (winner) */ h2 {color: silver;} /* 0,0,0,1 */ html > body table tr[id="totals"] td ul > li {color: maroon;} /* 0,0,1,7 */ li#answer {color: navy;} /* 0,1,0,1 (winner) */
I’ve indicated the winning rule in each pair; in each case, it’s because the specificity is higher. Notice how they’re sorted. In the second pair, the selector h2.grape wins because it has an extra 1: 0,0,1,1 beats out 0,0,0,1. In the third pair, the second rule wins because 0,1,0,1 wins out over 0,0,1,7. In fact, the specificity value 0,0,1,0 will win out over the value 0,0,0,13. This happens because the values are sorted from left to right. A specificity of 1,0,0,0 will win out over any specificity that begins with a 0, no matter what the rest of the
numbers might be. So 0,1,0,1 wins over 0,0,1,7 because the 1 in the first value’s second position beats out the 0 in the second value’s second position.
Declarations and Specificity Once the specificity of a selector has been determined, the specificity value will be conferred on all of its associated declarations. Consider this rule: h1 {color: silver; background: black;}
For specificity purposes, the user agent must treat the rule as if it were “ungrouped” into separate rules. Thus, the previous example would become: h1 {color: silver;} h1 {background: black;}
Both have a specificity of 0,0,0,1, and that’s the value conferred on each declaration. The same splitting-up process happens with a grouped selector as well. Given the rule: h1, h2.section {color: silver; background: black;}
the user agent treats it if it were the following: h1 {color: silver;} /* 0,0,0,1 */ h1 {background: black;} /* 0,0,0,1 */ h2.section {color: silver;} /* 0,0,1,1 */ h2.section {background: black;} /* 0,0,1,1 */
This becomes important in situations where multiple rules match the same element and some of the declarations clash. For example, consider these rules: h1 + p {color: black; font-style: italic;} /* 0,0,0,2 */ p {color: gray; background: white; font-style: normal;} /* 0,0,0,1 */ *.aside {color: black; background: silver;} /* 0,0,1,0 */
When applied to the following markup, the content will be rendered as shown in Figure 3-1: Greetings!
It's a fine way to start a day, don't you think?
There are many ways to greet a person, but the words are not as important as the act of greeting itself.
Salutations!There is nothing finer than a hearty welcome from one's fellow man.
Although a thick and juicy hamburger with bacon and mushrooms runs a close second.
Figure 3-1. How different rules affect a document
In every case, the user agent determines which rules match a given element, calculates all of the associated declarations and their specificities, determines which rules win out, and then applies the winners to the element to get the styled result. These machinations must be performed on every element, selector, and declaration. Fortunately, the user agent does it all automatically. This behavior is an important component of the cascade, which we will discuss later in this chapter.
Universal Selector Specificity The universal selector does not contribute to specificity. In other words, it has a specificity of 0,0,0,0, which is different than having no specificity (as we’ll discuss in “Inheritance”). Therefore, given the following two rules, a paragraph descended from a div will be black, but all other elements will be gray: div p {color: black;} /* 0,0,0,2 */ * {color: gray;} /* 0,0,0,0 */
As you might expect, this means the specificity of a selector that contains a universal selector along with other selectors is not changed by the presence of the universal selector. The following two selectors have exactly the same specificity: div p /* 0,0,0,2 */ body * strong /* 0,0,0,2 */
Combinators, by comparison, have no specificity at all—not even zero specificity. Thus, they have no impact on a selector’s overall specificity.
ID and Attribute Selector Specificity It’s important to note the difference in specificity between an ID selector and an attribute selector that targets an id attribute. Returning to the third pair of rules in the example code, we find: html > body table tr[id="totals"] td ul > li {color: maroon;} /* 0,0,1,7 */ li#answer {color: navy;} /* 0,1,0,1 (wins) */
The ID selector (#answer) in the second rule contributes 0,1,0,0 to the overall specificity of the selector. In the first rule, however, the attribute selector ([id="totals"]) contributes 0,0,1,0 to the overall specificity. Thus, given the following rules, the element with an id of meadow will be green: #meadow {color: green;} /* 0,1,0,0 */ *[id="meadow"] {color: red;} /* 0,0,1,0 */
Inline Style Specificity So far, we’ve only seen specificities that begin with a zero, so you may be wondering why it’s there at all. As it happens, that first zero is reserved for inline style declarations, which trump any other declaration’s specificity. Consider the following rule and markup fragment: h1 {color: red;} The Meadow Party
Given that the rule is applied to the h1 element, you would still probably expect the text of the h1 to be green. This happens because every inline declaration has a specificity of 1,0,0,0. This means that even elements with id attributes that match a rule will obey the inline style declaration. Let’s modify the previous example to include an id: h1#meadow {color: red;} The Meadow Party
Thanks to the inline declaration’s specificity, the text of the h1 element will still be green.
Importance Sometimes, a declaration is so important that it outweighs all other considerations. CSS calls these important declarations (for hopefully obvious reasons) and lets you mark them by inserting !important just before the terminating semicolon in a declaration: p.dark {color: #333 !important; background: white;}
Here, the color value of #333 is marked !important, whereas the background value of white is not. If you wish to mark both declarations as important, each declaration needs its own !important marker: p.dark {color: #333 !important; background: white !important;}
You must place !important correctly, or the declaration may be invalidated. !important always goes at the end of the declaration, just before the semicolon. This placement is especially important—no pun intended—when it comes to properties that allow values containing multiple keywords, such as font: p.light {color: yellow; font: smaller Times, serif !important;}
If !important were placed anywhere else in the font declaration, the entire declaration would likely be invalidated and none of its styles applied.
NOTE I realize that to those of you who come from a programming background, the syntax of this token instinctively translates to “not important.” For whatever reason, the bang (!) was chosen as the delimiter for important tokens, and it does not mean “not” in CSS, no matter how many other languages give it that very meaning. This association is unfortunate, but we’re stuck with it.
Declarations that are marked !important do not have a special specificity value, but are instead considered separately from non-important declarations. In effect, all !important declarations are grouped together, and specificity conflicts are resolved relatively within that group. Similarly, all non-important declarations are considered
together, with any conflicts within the non-important group are resolved using specificity. Thus, in any case where an important and a non-important declaration conflict, the important declaration always wins. Figure 3-2 illustrates the result of the following rules and markup fragment: h1 {font-style: italic; color: gray !important;} .title {color: black; background: silver;} * {background: black !important;} NightWing
Figure 3-2. Important rules always win
NOTE Important declarations and their handling are discussed in more detail in “The Cascade”.
Inheritance As important as specificity may be to understanding how declarations are applied to a document, another key concept is inheritance. Inheritance is the mechanism by which some styles are applied not only to a specified element, but also to its descendants. If a color is applied to an h1 element, for example, then that color is applied to all text inside the h1, even the text enclosed within child elements of that h1: h1 {color: gray;} Meerkat Central
Both the ordinary h1 text and the em text are colored gray because the em element inherits the value of color from the h1. If property values could not be inherited by descendant elements, the em text would be black, not gray, and we’d have to color the elements separately. Consider an unordered list. Let’s say we apply a style of color: gray; for ul elements: ul {color: gray;}
We expect that style applied to a ul will also be applied to its list items, and also to any content of those list items. Thanks to inheritance, that’s exactly what happens, as Figure 3-3 demonstrates.
Figure 3-3. Inheritance of styles
It’s easier to see how inheritance works by turning to a tree diagram of a document. Figure 3-4 shows the tree diagram for a very simple document containing two lists: one unordered and the other ordered.
Figure 3-4. A simple tree diagram
When the declaration color: gray; is applied to the ul element, that element takes on that declaration. The value is then propagated down the tree to the descendant elements and continues on until there are no more descendants to inherit the value. Values are never propagated upward; that is, an element never passes values up to its ancestors.
NOTE There is an exception to the upward propagation rule in HTML: background styles applied to the body element can be passed to the html element, which is the document’s root element and therefore defines its canvas. This only happens if the body element has a defined background and the html element does not.
Inheritance is one of those things about CSS that is so basic that you almost never think about it unless you have to. However, you should still keep a couple of things in mind. First, note that many properties are not inherited—generally in order to avoid undesirable outcomes. For example, the property border (which is used to set borders on elements) does not inherit. A quick glance at Figure 3-5 reveals why this is the case. If borders were inherited, documents would become much more cluttered— unless the author took the extra effort to turn off the inherited borders.
Figure 3-5. Why borders aren’t inherited
As it happens, most of the box-model properties—including margins, padding, backgrounds, and borders—are not inherited for the same reason. After all, you likely wouldn’t want all of the links in a paragraph to inherit a 30-pixel left margin from their parent element! Second, inherited values have no specificity at all, not even zero specificity. This seems like an academic distinction until you work through the consequences of the lack of inherited specificity. Consider the following rules and markup fragment and compare them to the result shown in Figure 3-6: * {color: gray;} h1#page-title {color: black;} Meerkat Central
Welcome to the best place on the web for meerkat information!
Figure 3-6. Zero specificity defeats no specificity
Since the universal selector applies to all elements and has zero specificity, its color declaration’s value of gray wins out over the inherited value of black, which has no specificity at all. Therefore, the em element is rendered gray instead of black. This example vividly illustrates one of the potential problems of using the universal selector indiscriminately. Because it can match any element, the universal selector often has the effect of short-circuiting inheritance. This can be worked around, but it’s usually more sensible to avoid the problem in the first place by not using the universal selector indiscriminately. The complete lack of specificity for inherited values is not a trivial point. For example, assume that a style sheet has been written such that all text in a “toolbar” is to be white on black: #toolbar {color: white; background: black;}
This will work so long as the element with an id of toolbar contains nothing but plain text. If, however, the text within this element is all hyperlinks (a elements), then the user agent’s styles for hyperlinks will take over. In a web browser, this means they’ll likely be colored blue, since the browser’s internal style sheet probably contains an entry like this: a:link {color: blue;}
To overcome this problem, you must declare something like this: #toolbar {color: white; background: black;} #toolbar a:link {color: white;}
By targeting a rule directly at the a elements within the toolbar, you’ll get the result shown in Figure 3-7.
Figure 3-7. Directly assigning styles to the relevant elements
Another way to get the same result is to use the value inherit, covered in the previous chapter. We can alter the previous example like so: #toolbar {color: white; background: black;} #toolbar a:link {color: inherit;}
This also leads to the result shown in Figure 3-7, because the value of color is explicitly inherited thanks to an assigned rule whose selector has specificity.
The Cascade Throughout this chapter, we’ve skirted one rather important issue: what happens when two rules of equal specificity apply to the same element? How does the browser resolve the conflict? For example, consider the following rules: h1 {color: red;} h1 {color: blue;}
Which one wins? Both have a specificity of 0,0,0,1, so they have equal weight and should both apply. That can’t be the case because the element can’t be both red and blue. So which will it be? At last, the name “Cascading Style Sheets” makes sense: CSS is based on a method of causing styles to cascade together, which is made possible by combining inheritance and specificity with a few rules. The cascade rules for CSS are: 1. Find all rules that contain a selector that matches a given element. 2. Sort all declarations applying to the given element by explicit weight. Those rules marked !important have a higher weight than those that are not. 3. Sort all declarations applying to the given element by origin. There are three basic origins: author, reader, and user agent. Under normal circumstances, the author’s styles win out over the reader’s styles. !important reader styles are stronger than any other styles, including !important author styles. Both author and reader styles override the user agent’s default styles. 4. Sort all declarations applying to the given element by specificity. Those elements with a higher specificity have more weight than those with lower specificity. 5. Sort all declarations applying to the given element by order. The later a declaration appears in the style sheet or document, the more weight it is given. Declarations that appear in an imported style sheet are considered to come before all declarations within the style sheet that imports them. To be perfectly clear about how this all works, let’s consider some examples that illustrate the last four of the five cascade rules.
NOTE Some later CSS modules add more origins to the basic list of three; for example, the animation and transition origins. These are not covered here, but are addressed in the chapters on those topics.
Sorting by Weight and Origin If two rules apply to an element, and one is marked !important, the important rule wins out: p {color: gray !important;}
Well, hello there!
Despite the fact that there is a color assigned in the style attribute of the paragraph, the !important rule wins out, and the paragraph is gray. This gray is inherited by the em element as well. Note that if an !important is added to the inline style, then it will be the winner. Thus, given the following, the paragraph (and its descendant element) will be black: p {color: gray !important;}
Well, hello there!
In situations where the explicit weight is the same, the origin of a rule is considered. If an element is matched by normal-weight styles in both the author’s style sheet and the reader’s style sheet, then the author’s styles are used. For example, assume that the following styles come from the indicated origins: p em {color: black;} /* author's style sheet */ p em {color: yellow;} /* reader's style sheet */
In this case, emphasized text within paragraphs is colored black, not yellow, because normal-weight author styles win out over normal-weight reader styles. However, if both rules are marked !important, the situation changes: p em {color: black !important;} /* author's style sheet */ p em {color: yellow !important;} /* reader's style sheet */
Now the emphasized text in paragraphs will be yellow, not black.
As it happens, the user agent’s default styles—which are often influenced by the user preferences—are figured into this step. The default style declarations are the least influential of all. Therefore, if an author-defined rule applies to anchors (e.g., declaring them to be white), then this rule overrides the user agent’s defaults. To sum up, there are five basic levels to consider in terms of declaration weight. In order of most to least weight, these are: 1. Reader important declarations 2. Author important declarations 3. Author normal declarations 4. Reader normal declarations 5. User agent declarations Authors typically need to worry about only the first four weight levels, since anything declared by an author will win out over the user agent’s styles.
Sorting by Specificity If conflicting declarations apply to an element and they all have the same explicit weight and origin, they should be sorted by specificity, with the most specific declaration winning out, like this: p#bright {color: silver;} p {color: black;}
Well, hello there!
Given the rules shown, the text of the paragraph will be silver, as illustrated in Figure 3-8. Why? Because the specificity of p#bright (0,1,0,1) overrode the specificity of p (0,0,0,1), even though the latter rule comes later in the style sheet.
Figure 3-8. Higher specificity wins out over lower specificity
Sorting by Order Finally, if two rules have exactly the same explicit weight, origin, and specificity, then the one that occurs later in the style sheet wins out. Let’s return to our earlier example, where we find the following two rules in the document’s style sheet: h1 {color: red;} h1 {color: blue;}
In this case, the value of color for all h1 elements in the document will be blue, not red. This is because the two rules are tied with each other in terms of explicit weight and origin, and the selectors have equal specificity, so the last one declared is the winner. So what happens if rules from completely separate style sheets conflict? For example, suppose the following: @import url(basic.css); h1 {color: blue;}
What if h1 {color: red;} appears in basic.css? The entire contents of basic.css are treated as if they were pasted into the style sheet at the point where the @import occurs. Thus, any rule contained in the document’s style sheet occurs later than those from the @import. If they tie in terms of explicit weight and specificity, the document’s style sheet contains the winner. Consider the following: p em {color: purple;} /* from imported style sheet */ p em {color: gray;} /* rule contained within the document */
In this case, the second rule shown wins out over the imported rule because it was the last one specified. Order sorting is the reason behind the often-recommended ordering of link styles. The recommendation is that you array your link styles in the order link-visited-focushover-active, or LVFHA, like this: a:link {color: blue;} a:visited {color: purple;}
a:focus {color: green;} a:hover {color: red;} a:active {color: orange;}
Thanks to the information in this chapter, you now know that the specificity of all of these selectors is the same: 0,0,1,0. Because they all have the same explicit weight, origin, and specificity, the last one that matches an element will win out. An unvisited link that is being “clicked” or otherwise activated, such as via the keyboard, is matched by four of the rules—:link, Lfocus, :hover, and :active—so the last one of those four will win out. Given the LVFHA ordering, :active will win, which is likely what the author intended. Assume for a moment that you decide to ignore the common ordering and alphabetize your link styles instead. This would yield: a:active {color: orange;} a:focus {color: green;} a:hover {color: red;} a:link {color: blue;} a:visited {color: purple;}
Given this ordering, no link would ever show :hover, :focus, or :active styles because the :link and :visited rules come after the other three. Every link must be either visited or unvisited, so those styles will always override the others. Let’s consider a variation on the LVFHA order that an author might want to use. In this ordering, only unvisited links will get a hover style; visited links do not. Both visited and unvisited links will get an active style: a:link {color: blue;} a:hover {color: red;} a:visited {color: purple;} a:focus {color: green;} a:active {color: orange;}
Such conflicts arise only when all the states attempt to set the same property. If each state’s styles address a different property, then the order does not matter. In the following case, the link styles could be given in any order and would still function as intended:
a:link {font-weight: bold;} a:visited {font-style: italic;} a:focus {color: green;} a:hover {color: red;} a:active {background: yellow;}
You may also have realized that the order of the :link and :visited styles doesn’t matter. You could order the styles LVFHA or VLFHA with no ill effect. The ability to chain pseudo-classes together eliminates all these worries. The following could be listed in any order without any overrides: a:link {color: blue;} a:visited {color: purple;} a:link:hover {color: red;} a:visited:hover {color: gray;}
Because each rule applies to a unique set of link states, they do not conflict. Therefore, changing their order will not change the styling of the document. The last two rules do have the same specificity, but that doesn’t matter. A hovered unvisited link will not be matched by the rule regarding hovered visited links, and vice versa. If we were to add active-state styles, then order would start to matter again. Consider: a:link {color: blue;} a:visited {color: purple;} a:link:hover {color: red;} a:visited:hover {color: gray;} a:link:active {color: orange;} a:visited:active {color: silver;}
If the active styles were moved before the hover styles, they would be ignored. Again, this would happen due to specificity conflicts. The conflicts could be avoided by adding more pseudo-classes to the chains, like this: a:link:hover:active {color: orange;} a:visited:hover:active {color: silver;}
This does have the effect of raising the specificity of the selectors—both have a specificity value of 0,0,3,1—but they don’t conflict because the actual selection
states are mutually exclusive. A link can’t be an unvisited hovered active link and an unvisited hovered active link: only one of the two rules will match, and the styles applied accordingly.
Non-CSS Presentational Hints It is possible that a document will contain presentational hints that are not CSS—for example, the font element. Such presentational hints are treated as if they have a specificity of 0 and appear at the beginning of the author’s stylesheet. Such presentation hints will be overridden by any author or reader styles, but not by the user agent’s styles. In CSS3, presentational hints from outside CSS are treated as if they belong to the user agent’s stylesheet, presumably at the end (although as of this writing, the specification doesn’t say).
Summary Perhaps the most fundamental aspect of Cascading Style Sheets is the cascade itself —the process by which conflicting declarations are sorted out and from which the final document presentation is determined. Integral to this process is the specificity of selectors and their associated declarations, and the mechanism of inheritance.
Chapter 4. Values and Units In this chapter, we’ll tackle features that are the basis for almost everything you can do with CSS: the units that affect the colors, distances, and sizes of a whole host of properties, as well as the units that help to define those values. Without units, you couldn’t declare that an image should have 10 pixels of blank space around it, or that a heading’s text should be a certain size. By understanding the concepts put forth here, you’ll be able to learn and use the rest of CSS much more quickly.
Keywords, Strings, and Other Text Values Everything in a stylesheet is text, but there are certain value types that directly represent strings of text as opposed to, say, numbers or colors. Included in this category are URLs and, interestingly enough, images.
Keywords For those times when a value needs to be described with a word of some kind, there are keywords. A very common example is the keyword none, which is distinct from 0 (zero). Thus, to remove the underline from links in an HTML document, you would write: a:link, a:visited {text-decoration: none;}
Similarly, if you want to force underlines on the links, then you would use the keyword underline. If a property accepts keywords, then its keywords will be defined only for the scope of that property. If two properties use the same word as a keyword, the behavior of the keyword for one property will not necessarily be shared with the other. As an example, normal, as defined for letter-spacing, means something very different than the normal defined for font-style. Global keywords CSS3 defines three “global” keywords that are accepted by every property in the specification: inherit, initial, and unset. inherit The keyword inherit makes the value of a property on an element the same as the value of that property on its parent element. In other words, it forces inheritance to occur even in situations where it would not normally operate. In many cases, you don’t need to specify inheritance, since many properties inherit naturally. Nevertheless, inherit can still be very useful. For example, consider the following styles and markup: #toolbar {background: blue; color: white;}
One | Two | Three
The div itself will have a blue background and a white foreground, but the links will be styled according to the browser’s preference settings. They’ll most likely end up as blue text on a blue background, with white vertical bars between them. You could write a rule that explicitly sets the links in the “toolbar” to be white, but you can make things a little more robust by using inherit. You just add the following rule to the stylesheet: #toolbar a {color: inherit;}
This will cause the links to use the inherited value of color in place of the user agent’s default styles. Ordinarily, directly assigned styles override inherited styles, but inherit can undo that behavior. It might not always be a good idea—for example, here links might blend into surrounding text too much, and become an accessibility concern—but it can be done. Similarly, you can pull a property value down from a parent even if it wouldn’t happen normally. Take border, for example, which is (rightfully) not inherited. If you want a span to inherit the border of its parent, all you need is span {border: inherit;}. More likely, though, you just want the border on a span to use the same border color as its parent. In that case span {border-color: inherit;} will do the trick. initial The keyword initial sets the value of a property to the defined initial value, which in a way means it “resets” the value. For example, the default value of font-weight is normal. Thus, declaring font-weight: initial is the same as declaring font-weight: normal. This might seem a little bit silly until you consider that not all values have explicitly defined initial values. For example, the initial value for color is “depends on user agent.” That’s not a funky keyword you should type! What it means is that the default value of color depends on things like the preferences settings in a browser. While almost nobody changes the default text color setting from black, someone might set it to a dark gray or even a bright red. By declaring color: initial;, you’re telling the browser to set the color of the element to whatever the user’s default color is set to be. unset The keyword unset acts as a universal stand-in for both inherit and initial. If the
property is inherited, then unset has the same effect as if inherit was used. If the property is not inherited, then unset has the same effect as if initial was used.
WARNING As of late 2017, Opera Mini did not support any of initial, inherit, or unset. Internet Explorer did not support them through IE11.
These global values are usable on all properties, but there is a special property that only accepts the global keywords: all. ALL Values
inherit | initial | unset
Initial value See individual properties
all is a stand-in for all properties except direction and unicode-bidi. Thus, if you declare all: inherit on an element, you’re saying that you want all properties except direction and unicode-bidi to inherit their values from the element’s parent. Consider the following: section {color: white; background: black; font-weight: bold;} #example {all: inherit;}
This is a div.
You might think this causes the div element to inherit the values of color, background, and font-weight from the section element. And it does do that, yes—but it will also force inheritance of the values of every single other property in CSS (minus the two exceptions) from the section element. Maybe that’s what you want, in which case, great. But if you just want to inherit the property values you wrote out for the section element, then the CSS would need to
look more like this: section {color: white; background: black; font-weight: bold;} #example {color: inherit; background: inherit; font-weight: inherit;}
Odds are what you really want in these situations is all: unset, but your stylesheet may vary.
NOTE As of late 2017, a new global keyword, revert, was being considered for adoption. Its goal was to allow rollbacks of values to those set by other origins—for example, to let an author say, “All property values for this element should be as if the author styles don’t exist, but user agent and user styles do.” Since it was still under consideration, it has not been documented in detail here.
WARNING As of late 2017, Opera Mini and Microsoft Edge did not support all. Support was under consideration for Edge.
Strings A string value is an arbitrary sequence of characters wrapped in either single or double quotes, and is represented in value definitions with . Two simple examples: "I like to play with strings." 'Strings are fun to play with.'
Note that the quotes balance, which is to say that you always start and end with the same kind of quotes. Getting this wrong can lead to all kinds of parsing problems, since starting with one kind of quote and trying to end with the other means the string won’t actually be terminated. You could accidentally incorporate subsequent rules into the string that way! If you want to put quote marks inside strings, that’s OK, as long as they’re either not the kind you used to enclose the string or are escaped using a backslash: "I've always liked to play with strings." 'He said to me, "I like to play with strings."' "It's been said that \"haste makes waste.\"" 'There\'s never been a "string theory" that I\'ve liked.'
Note that the only acceptable string delimiters are ' and ", sometimes called “straight quotes.” That means you can’t use “curly” or “smart” quotes to begin or end a string value. You can use them inside a string value, as in this code example, though, and they don’t have to be escaped: "It’s been said that “haste makes waste.”" 'There’s never been a “string theory” that I’ve liked.'
This requires that you use Unicode encoding for your documents, but you should be doing that regardless. (You can find the Unicode standard at http://www.unicode.org/standard/standard.html.) If you have some reason to include a newline in your string value, you can do that by escaping the newline itself. CSS will then remove it, making things as if it had never been there. Thus, the following two string values are identical from a CSS point of
view: "This is the right place \ for a newline." "This is the right place for a newline."
If, on the other hand, you actually want a string value that includes a newline character, then use the Unicode reference \A where you want the newline to occur: "This is a better place \Afor a newline."
URLs If you’ve written web pages, you’re almost certainly familiar with URLs (or, as in CSS2.1, URIs). Whenever you need to refer to one—as in the @import statement, which is used when importing an external stylesheet—the general format is: url(protocol://server/pathname)
This example defines what is known as an absolute URL. By absolute, I mean a URL that will work no matter where (or rather, in what page) it’s found, because it defines an absolute location in web space. Let’s say that you have a server called web.waffles.org. On that server, there is a directory called pix, and in this directory is an image waffle22.gif. In this case, the absolute URL of that image would be: web.waffles.org/pix/waffle22.gif
This URL is valid no matter where it is found, whether the page that contains it is located on the server web.waffles.org or web.pancakes.com. The other type of URL is a relative URL, so named because it specifies a location that is relative to the document that uses it. If you’re referring to a relative location, such as a file in the same directory as your web page, then the general format is: url(pathname)
This works only if the image is on the same server as the page that contains the URL. For argument’s sake, assume that you have a web page located at http://web.waffles.org/syrup.html and that you want the image waffle22.gif to appear on this page. In that case, the URL would be: pix/waffle22.gif
This path works because the web browser knows that it should start with the place it found the web document and then add the relative URL. In this case, the pathname pix/waffle22.gif added to the server name http://web.waffles.org equals http://web.waffles.org/pix/waffle22.gif. You can almost always use an absolute URL in place of a relative URL; it doesn’t matter which you use, as long as it defines a
valid location. In CSS, relative URLs are relative to the stylesheet itself, not to the HTML document that uses the stylesheet. For example, you may have an external stylesheet that imports another stylesheet. If you use a relative URL to import the second stylesheet, it must be relative to the first stylesheet. As an example, consider an HTML document at http://web.waffles.org/toppings/tips.html, which has a link to the stylesheet http://web.waffles.org/styles/basic.css:
Inside the file basic.css is an @import statement referring to another stylesheet: @import url(special/toppings.css);
This @import will cause the browser to look for the stylesheet at http://web.waffles.org/styles/special/toppings.css, not at http://web.waffles.org/toppings/special/toppings.css. If you have a stylesheet at the latter location, then the @import in basic.css should read one of the two following ways: @import url(http://web.waffles.org/toppings/special/toppings.css); @import url(../special/toppings.css);
Note that there cannot be a space between the url and the opening parenthesis: body {background: url(http://www.pix.web/picture1.jpg);} /* correct */ body {background: url (images/picture2.jpg);} /* INCORRECT */
If the space is present, the entire declaration will be invalidated and thus ignored.
Images An image value is a reference to an image, as you might have guessed. Its syntax representation is . At the most basic level of support, which is to say the one every CSS engine on the planet would understand, an value is a value. In more advanced user agents, stands for one of the following:
A URL identifier of an external resource; in this case, the URL of an image.
Perhaps unsurprisingly, a set of images, chosen based on a set of conditions embedded into the value. For example, an image-set() could specify that a larger image be used for desktop layouts, whereas a smaller image (both in pixel size and file size) be used for a mobile design. It is intended to at least approximate the behavior of the srcset attribute for picture elements. As of late 2016, browser support for image-set was limited to Safari, Chrome, and desktop Opera, and was not on par with srcset’s full range of capabilities.
Refers to either a linear or radial gradient image, either singly or in a repeating pattern. Gradients are fairly complex, and thus are covered in detail in Chapter 9.
Identifiers There are a few properties that accept an identifier value, which is a user-defined identifier of some kind; the most common example is generated list counters. They are represented in the value syntax as . Identifiers themselves are words, and are case-sensitive; thus, myID and MyID are, as far as CSS is concerned, completely distinct and unrelated to each other. In cases where a property accepts both an identifier and one or more keywords, the author should take care to never define an identifier identical to a valid keyword.
Numbers and Percentages These value types are special because they serve as the foundation for so many other values types. For example, font sizes can be defined using the em identifier (covered later in this text) preceded by a number. But what kind of number? Defining the types of numbers here lets us speak clearly later on.
Integers An integer value is about as simple as it gets: one or more numbers, optionally prefixed by a + or − sign to indicate a positive or negative value. That’s it. Integer values are represented in value syntax as . Examples include 13, −42, 712, and 1,066. Integer values that fall outside a defined range are, by default, considered invalid and cause the entire declaration to be ignored. However, some properties define behavior that causes values outside the accepted range to be set to the accepted value closest to the declared value, known as clamping. In cases (such as the property z-index) where there is no restricted range, user agents must support values up to ±1,073,741,824 (±230).
Numbers A number value is either an or a real number, which is to say an integer followed by a dot and then some number of following integers. Additionally, it can be prefixed by either + or − to indicate positive or negative values. Number values are represented in value syntax as . Examples include 2.7183, −3.1416, and 6.2832. The reason a can be an and yet there are separate value types is that some properties will only accept integers (e.g., z-index), whereas others will accept any real number (e.g., flex-grow). As with integer values, number values may have limits imposed on them by a property definition; for example, opacity restricts its value to be any valid in the range 0 to 1, inclusive. By default, number values that fall outside a defined range are, by default, considered invalid and cause the entire declaration to be ignored. However, some properties define behavior that causes values outside the accepted range to be set to the accepted value closest to the declared value (generally referred to as “clamping”).
Percentages A percentage value is a followed by a percentage sign (%), and is represented in value syntax as . Examples would include 50% and 33.333%. Percentage values are always relative to another value, which can be anything—the value of another property of the same element, a value inherited from the parent element, or a value of an ancestor element. Any property that accepts percentage values will define any restrictions on the range of allowed percentage values, and will also define the way in which the percentage is relatively calculated.
Fractions A fraction value (or flex value) is a followed by the label fr. Thus, one fractional unit is 1fr. This is a concept introduced by Grid Layout, and is used to divide up fractions of the unconstrained space in a layout. See Chapter 13 for more details.
Distances Many CSS properties, such as margins, depend on length measurements to properly display various page elements. It’s likely no surprise, then, that there are a number of ways to measure length in CSS. All length units can be expressed as either positive or negative numbers followed by a label, although note that some properties will accept only positive numbers. You can also use real numbers—that is, numbers with decimal fractions, such as 10.5 or 4.561. All length units are followed by short abbreviation (usually two characters) that represents the actual unit of length being specified, such as in (inches) or pt (points). The only exception to this rule is a length of 0 (zero), which need not be followed by a unit when describing lengths. These length units are divided into two types: absolute length units and relative length units.
Absolute Length Units We’ll start with absolute units because they’re easiest to understand, despite the fact that they’re almost unusable in regular web design. The six types of absolute units are as follows: Inches (in) As you might expect, this notation refers to the inches you’d find on a ruler in the United States. (The fact that this unit is in the specification, even though almost the entire world uses the metric system, is an interesting insight into the pervasiveness of US interests on the internet—but let’s not get into virtual sociopolitical theory right now.) Centimeters (cm) Refers to the centimeters that you’d find on rulers the world over. There are 2.54 centimeters to an inch, and one centimeter equals 0.394 inches. Millimeters (mm) For those Americans who are metric-challenged, there are 10 millimeters to a centimeter, so an inch equals 25.4 millimeters, and a millimeter equals 0.0394 inches. Quarter-millimeters (q) There are 40 Q units in a centimeter; thus, setting an element to be 1/10 of a centimeter wide—which is also to say, a millimeter wide—would mean a value of 4q. (Only Firefox supported q as of late 2016.) Points (pt) Points are standard typographical measurements that have been used by printers and typesetters for decades and by word processing programs for many years. Traditionally, there are 72 points to an inch (points were defined before widespread use of the metric system). Therefore the capital letters of text set to 12 points should be one-sixth of an inch tall. For example, p {font-size: 18pt;} is equivalent to p {font-size: 0.25in;}. Picas (pc)
Picas are another typographical term. A pica is equivalent to 12 points, which means there are 6 picas to an inch. As just shown, the capital letters of text set to 1 pica should be one-sixth of an inch tall. For example, p {font-size: 1.5pc;} would set text to the same size as the example declarations found in the definition of points. Pixels (px) A pixel is a small box on screen, but CSS defines pixels more abstractly. In CSS terms, a pixel is defined to be the size required to yield 96 pixels per inch. Many user agents ignore this definition in favor of simply addressing the pixels on the screen. Scaling factors are brought into play when page zooming or printing, where an element 100px wide can be rendered more than 100 device dots wide. These units are really useful only if the browser knows all the details of the screen on which your page is displayed, the printer you’re using, or whatever other user agent might apply. On a web browser, display is affected by the size of the screen and the resolution to which the screen is set—and there isn’t much that you, as the author, can do about these factors. You can only hope that, if nothing else, the measurements will be consistent in relation to each other—that is, that a setting of 1.0in will be twice as large as 0.5in, as shown in Figure 4-1.
Figure 4-1. Setting absolute-length left margins
Nevertheless, despite all that, let’s make the highly suspect assumption that your computer knows enough about its display system to accurately reproduce real-world measurements. In that case, you could make sure every paragraph has a top margin of half an inch by declaring p {margin-top: 0.5in;}. Regardless of font size or any other circumstances, a paragraph will have a half-inch top margin. Absolute units are much more useful in defining stylesheets for printed documents, where measuring things in terms of inches, points, and picas is much more common. Pixel lengths On the face of things, pixels are straightforward. If you look at a screen closely enough, you can see that it’s broken up into a grid of tiny little boxes. Each box is a pixel. If you define an element to be a certain number of pixels tall and wide, as in
the following markup:
The following image is 20 pixels tall and wide:
then it follows that the element will be that many screen elements tall and wide, as shown in Figure 4-2.
Figure 4-2. Using pixel lengths
In general, if you declare something like font-size: 18px, a web browser will almost certainly use actual pixels on your screen—after all, they’re already there—but with other display devices, like printers, the user agent will have to rescale pixel lengths to something more sensible. In other words, the printing code has to figure out how many dots there are in a pixel. On the other hand, pixel measurements are often useful for expressing the size of images, which are already a certain number of pixels tall and wide. These days, responsive design means that we often want to express image size in relation to the size of the text of the width of the viewport, regardless of the number of actual pixels in the image. You do end up relying on the image-scaling routines in user agents, but those have been getting pretty good. Scaling of images really makes sense with vector-based images like SVG. Pixel theory In its discussion of pixels, the CSS specification recommends that, in cases where a display’s resolution density is significantly different than 96 pixels per inch (ppi), user agents should scale pixel measurements to a “reference pixel.” CSS2 recommended 90 ppi as the reference pixel, but CSS2.1 and CSS3 recommend 96 ppi. The most common example is a printer, which has dots instead of pixels, and which has a lot more dots per inch than 96! In printing web content, then, it may assume 96 pixels per inch and scale its output accordingly. If a display’s resolution is set to 1,024 pixels wide by 768 pixels tall, its screen size is exactly 10 2/3 inches wide by 8 inches tall, and the screen it is filled entirely by the display pixels, then each pixel will be 1/96 of an inch wide and tall. As you
might guess, this scenario is a fairly rare occurrence. So, on most displays, the actual number of pixels per inch (ppi) is higher than 96—sometimes much higher. The Retina display on an iPhone 4S, for example, is 326 ppi; the display on the iPad 264 ppi.
NOTE As a Windows XP user, you should be able to set your display driver to make the display of elements correspond correctly to real-world measurements. The path to the ruler dialog is Start→Control Panel; double-click Display; click the Settings tab; then click Advanced to reveal a dialog box (which may differ on each PC). You should see a dropdown or other form control labeled Font Size; select Other.
Resolution Units With the advent of media queries and responsive designs, three new unit types were introduced in order to be able to describe display resolution: Dots per inch (dpi) The number of display dots per linear inch. This can refer to the dots in a paper printer’s output, the physical pixels in an LED screen or other device, or the elements in an e-ink display such as that used by a Kindle. Dots per centimeter (dpcm) Same as dpi, except the linear measure is one centimeter instead of one inch. Dots per pixel unit (dppx) The number of display dots per CSS px unit. As of CSS3, 1dppx is equivalent to 96dpi because CSS defines pixel units at that ratio. Just bear in mind that ratio could change in future versions of CSS. As of late 2017, these units are only used in the context of media queries. As an example, an author can create a media block to be used only on displays that have higher than 500 dpi: @media (min-resolution: 500dpi) { /* rules go here */ }
Relative Length Units Relative units are so called because they are measured in relation to other things. The actual (or absolute) distance they measure can change due to factors beyond their control, such as screen resolution, the width of the viewing area, the user’s preference settings, and a whole host of other things. In addition, for some relative units, their size is almost always relative to the element that uses them and will thus change from element to element. em and ex units First, let’s consider em and ex, which are closely related. In CSS, one “em” is defined to be the value of font-size for a given font. If the font-size of an element is 14 pixels, then for that element, 1em is equal to 14 pixels. As you may suspect, this value can change from element to element. For example, let’s say you have an h1 with a font size of 24 pixels, an h2 element with a font size of 18 pixels, and a paragraph with a font size of 12 pixels. If you set the left margin of all three at 1em, they will have left margins of 24 pixels, 18 pixels, and 12 pixels, respectively: h1 {font-size: 24px;} h2 {font-size: 18px;} p {font-size: 12px;} h1, h2, p {margin-left: 1em;} small {font-size: 0.8em;} Left margin = 24 pixels Left margin = 18 pixels
Left margin = 12 pixels
When setting the size of the font, on the other hand, the value of em is relative to the font size of the parent element, as illustrated by Figure 4-3.
Figure 4-3. Using em for margins and font sizing
In theory, one em is equal to the width of a lowercase m in the font used—that’s where the name comes from, in fact. It’s an old typographer’s term. However, this is not assured in CSS. ex, on the other hand, refers to the height of a lowercase x in the font being used. Therefore, if you have two paragraphs in which the text is 24 points in size, but each paragraph uses a different font, then the value of ex could be different for each paragraph. This is because different fonts have different heights for x, as you can see in Figure 4-4. Even though the examples use 24-point text—and therefore each example’s em value is 24 points—the x-height for each is different.
Figure 4-4. Varying x heights
The rem unit Like the em unit, the rem unit is based on declared font size. The difference—and
it’s a doozy—is that whereas em is calculated using the font size of the element to which it’s applied, rem is always calculated using the root element. In HTML, that’s the html element. Thus, declaring any element to have font-size: 1rem; is setting it to have the same font-size value as the root element of the document. As an example, consider the following markup fragment. It will have the result shown in Figure 4-5.
This paragraph has the same font size as the root element thanks to inheritance.
This paragraph has the same font size as its parent element.
This paragraph has the same font size as the root element.
Figure 4-5. ems versus rems
In effect, rem acts as a reset for font size: no matter what relative font sizing has happened to the ancestors of an element, giving it font-size: 1rem; will put it right back where the root element is set. This will usually be the user’s default font size, unless you (or the user) have set the root element to a specific font size. For example, given this declaration, 1rem will always be equivalent to 13px: html {font-size: 13px;}
However, given this declaration, 1rem will always be equivalent to three-quarters the user’s default font size: html {font-size: 75%;}
In this case, if the user’s default is 16 pixels, then 1rem will equal 12px. If the user has actually set their default to 12 pixels—a few people do this—then 1rem will equal 9px; if the default setting is 20 pixels, then 1rem equals 15px. And so on.
You are not restricted to the value 1rem. Any real number can be used, just as with the em unit, so you can do fun things like set all of your headings to be multiples of the root element’s font size: h1 {font-size: 2rem;} h2 {font-size: 1.75rem;} h3 {font-size: 1.4rem;} h4 {font-size: 1.1rem;} h5 {font-size: 1rem;} h6 {font-size: 0.8rem;}
NOTE In browsers that support the keyword initial, font-size: 1rem is equivalent to font-size: initial as long as no font size is set for the root element.
The ch unit An interesting addition to CSS3 is the ch unit, which is broadly meant to represent “one character.” The way it is defined in CSS3 is: Equal to the advance measure of the “0” (ZERO, U+0030) glyph found in the font used to render it. The term advance measure is actually a CSS-ism that corresponds to the term “advance width” in font typography. CSS uses the term “measure” because some scripts are not right to left or left to right, but instead top to bottom or bottom to top, and so may have an advance height rather than an advance width. For simplicity’s sake, we’ll stick to advance widths in this section. Without getting into too many details, a character glyph’s advance width is the distance from the start of a character glyph to the start of the next. This generally corresponds to the width of the glyph itself plus any built-in spacing to the sides. (Although that built-in spacing can be either positive or negative.) CSS pins the ch unit to the advance width of a zero in a given font. This is in parallel to the way that em is calculated with respect to the font-size value of an element. The easiest way to demonstrate this unit is to run a bunch of zeroes together and then set an image to have a width with the same number of ch units as the number of
zeroes, as shown in Figure 4-6: img {height: 1em; width: 25ch;}
Figure 4-6. Character-relative sizing
Given a monospace font, all characters are by definition 1ch wide. In any proportional face type, which is what the vast majority of Western typefaces are, characters may be wider or narrower than the “0” and so cannot be assumed to be 1ch wide.
WARNING As of late 2017, only Opera Mini and Internet Explorer had problems with ch. In IE11, ch was mis-measured to be exactly the width of the “0” glyph, not the glyph plus the small amount of space to either side of it. Thus, 5ch was less than the width of “00000” in IE11. This error was corrected in Edge.
Viewport-relative units Another new addition in CSS3 are the three viewport-relative size units. These are calculated with respect to the size of the viewport—browser window, printable area,
mobile device display, etc.: Viewport width unit (vw) This unit is calculated with respect to the viewport’s width, which is divided by 100. Therefore, if the viewport is 937 pixels wide, 1vw is equal to 9.37px. If the viewport’s width changes, say by dragging the browser window wider or more narrow, the value of vw changes along with it. Viewport height unit (vh) This unit is calculated with respect to the viewport’s height, which is divided by 100. Therefore, if the viewport is 650 pixels tall, 1vh is equal to 6.5px. If the viewport’s height changes, say by dragging the browser window taller or shorter, the value of vh changes along with it. Viewport minimum unit (vmin) This unit is 1/100 of the viewport’s width or height, whichever is lesser. Thus, given a viewport that is 937 pixels wide by 650 pixels tall, 1vmin is equal to 6.5px. Viewport maximum unit (vmax) This unit is 1/100 of the viewport’s width or height, whichever is greater. Thus, given a viewport that is 937 pixels wide by 650 pixels tall, 1vmax is equal to 9.37px. Note that these are length units like any other, and so can be used anywhere a length unit is permitted. You can scale the font size of a heading in terms of the viewport, height, for example, with something like h1 {font-size: 10vh;}. This sets the font size to be 1/10 the height of the viewport—a technique potentially useful for article titles and the like. These units can be particularly handy for creating full-viewport interfaces, such as those one would expect to find on a mobile device, because it can allow elements to be sized compared to the viewport and not any of the elements within the document tree. It’s thus very simple to fill up the entire viewport, or at least major portions of it, and not have to worry about the precise dimensions of the actual viewport in any particular case. Here’s a very basic example of viewport-relative sizing, which is illustrated in Figure 4-7:
div {width: 50vh; height: 33vw; background: gray;}
An interesting (though perhaps not useful) fact about these units is that they aren’t bound to their own primary axis. Thus, for example, you can declare width: 25vh; to make an element as wide as one-quarter the height of the viewport.
WARNING As of late 2016, viewport-relative units were supported by all browsers except Opera Mini, plus the odd exception that vmax is not supported in Microsoft browsers.
Figure 4-7. Viewport-relative sizing
Calculation values In situations where you need to do a little math, CSS provides a calc() value. Inside the parentheses, you can construct simple mathematical expressions. The permitted operators are + (addition), - (subtraction), * (multiplcation), and / (division), as well as parentheses. These follow the traditional PEMDAS (parentheses, exponents, multiplication, division, addition, subtraction) precedence order, although in this case it’s really just PMDAS since exponents are not permitted in calc().
NOTE Support for parentheses in calc() appears to be a convenience provided by browsers, since they’re not mentioned in the syntax definition for calc(). It seems likely that support for parentheses will remain, but use at your own risk.
As an example, suppose you want your paragraphs to have a width that’s 2 em less than 90% the width of their parent element. Here’s how you express that with calc(): p {width: calc(90% - 2em);}
calc() can be used anywhere one of the following value types is permitted: , , , , , , and . You can also use all these unit types within a calc() value, though there are some limitations to keep in mind. The basic limitation is that calc() does basic type checking to make sure that units are, in effect, compatible. The checking works like this: 1. To either side of a + or - sign, both values must have the same unit type, or be a and (in which case, the result is a ). Thus, 5 + 2.7 is valid, and results in 7.7. On the other hand, 5em + 2.7 is invalid, because one side has a length unit and the other does not. Note that 5em + 20px is valid, because em and px are both length units. 2. Given a *, one of the values involved must be a (which, remember, includes integer values). So 2.5rem * 2 and 2 * 2.5rem are both valid, and each
result in 5rem. On the flip side, 2.5rem * 2rem is not valid, because the result would be 5rem2, and length units cannot be area units. 3. Given a /, the value on the right side must be a . If the left side is an , the result is a . Otherwise, the result is of the unit type used on the left side. This means that 30em / 2.75 is valid, but 30 / 2.75em is not valid. 4. Furthermore, any circumstance that yields division by zero is invalid. This is easiest to see in a case like 30px/0, but there are other ways to get there. There’s one more notable limitation, which is that whitespace is required to either side of the + and - operators, while it is not for * and /. This avoids ambiguity with respect to values which can be negative. Beyond that, the specification requires that user agents support a minimum of 20 terms inside a calc() expression, where a term is a number, percentage, or dimension (length). In situations where the number of terms somehow exceeds the user agent’s term limits, the entire expression is treated as invalid.
Attribute Values In a few CSS properties, it’s possible to pull in the value of an HTML attribute defined for the element being styled. This is done with the attr() expression. For example, with generated content, you can insert the value of any attribute. It looks something like this (don’t worry about understanding the exact syntax, which we’ll explore in Chapter 15): p::before {content: "[" attr(id) "]";}
That expression would prefix any paragraph that has an id attribute with the value of that id, enclosed in square brackets. Therefore applying the previous style to the following paragraphs would have the result shown in Figure 4-8:
This is the first paragraph.
This is the second paragraph.
This is the third paragraph.
Figure 4-8. Inserting attribute values
It’s theoretically possible to use attr() in almost any property value, specifying the value type within the expression. For example, you could (again, in theory) use the maxlength attribute on an input field to determine its width, as shown here: input[type="text"] {width: attr(maxlength em);}
Given that setup, the input element would be styled to be 10 em wide, assuming a user agent that supports this use of attr(). As of late 2016, this was not the case: no tested browser supported this application of attr().
Color One of the first questions every starting web author asks is, “How do I set colors on my page?” Under HTML, you have two choices: you could use one of a small number of colors with names, such as red or purple, or employ a vaguely cryptic method using hexadecimal codes. Both of these methods for describing colors remain in CSS, along with some other—and, I think, more intuitive—methods.
Named Colors Assuming that you’re content to pick from a small, basic set of colors, the easiest method is to use the name of the color you want. CSS calls these color choices, logically enough, named colors. In the early days of CSS, there were 16 basic color keywords, which were the 16 colors defined in HTML 4.01. These are shown in Table 4-1. Table 4-1. The basic 16 color keywords aqua
gray
navy
silver
black
green
olive
teal
blue
lime
purple white
fuchsia maroon red
yellow
So, let’s say you want all first-level headings to be maroon. The best declaration would be: h1 {color: maroon;}
Simple enough, isn’t it? Figure 4-9 shows a few more examples: h1 {color: silver;} h2 {color: fuchsia;} h3 {color: navy;}
Figure 4-9. Named colors
You’ve probably seen (and maybe even used) color names other than the ones listed earlier. For example, if you specify: h1 {color: lightgreen;}
As of late 2017, the latest CSS color specification includes those original 16 named colors in a longer list of 148 color keywords. This extended list is based on the standard X11 RGB values that have been in use for decades, and have been recognized by browsers for many years, with the addition of some color names from SVG (mostly involving variants of “gray” and “grey”). A table of color equivalents for all 148 keywords defined in the CSS Color Module Level 4 is given in Appendix C. Fortunately, there are more detailed and precise ways to specify colors in CSS. The advantage is that, with these methods, you can specify any color in the color spectrum, not just a limited list of named colors.
Colors by RGB and RGBa Computers create colors by combining different levels of red, green, and blue, a combination that is often referred to as RGB color. Each point of display is known as a pixel. Given the way colors are created on a screen, it makes sense that you should have direct access to those colors, determining your own mixture of the three for maximum control. That solution is complex, but possible, and the payoffs are worth it because there are very few limits on which colors you can produce. There are four ways to affect color in this manner. Functional RGB colors There are two color value types that use functional RGB notation as opposed to hexadecimal notation. The generic syntax for this type of color value is rgb(color), where color is expressed using a triplet of either percentages or integers. The percentage values can be in the range 0%–100%, and the integers can be in the range 0–255. Thus, to specify white and black, respectively, using percentage notation, the values would be: rgb(100%,100%,100%) rgb(0%,0%,0%)
Using the integer-triplet notation, the same colors would be represented as: rgb(255,255,255) rgb(0,0,0)
An important thing to remember is that you can’t mix integers and percentages in the same color value. Thus, rgb(255,66.67%,50%) would be invalid and thus ignored. Assume you want your h1 elements to be a shade of red that lies between the values for red and maroon. red is equivalent to rgb(100%,0%,0%), whereas maroon is equal to (50%,0%,0%). To get a color between those two, you might try this: h1 {color: rgb(75%,0%,0%);}
This makes the red component of the color lighter than maroon, but darker than red.
If, on the other hand, you want to create a pale red color, you would raise the green and blue levels: h1 {color: rgb(75%,50%,50%);}
The closest equivalent color using integer-triplet notation is: h1 {color: rgb(191,127,127);}
The easiest way to visualize how these values correspond to color is to create a table of gray values. The result is shown in Figure 4-10: p.one {color: rgb(0%,0%,0%);} p.two {color: rgb(20%,20%,20%);} p.three {color: rgb(40%,40%,40%);} p.four {color: rgb(60%,60%,60%);} p.five {color: rgb(80%,80%,80%);} p.six {color: rgb(0,0,0);} p.seven {color: rgb(51,51,51);} p.eight {color: rgb(102,102,102);} p.nine {color: rgb(153,153,153);} p.ten {color: rgb(204,204,204);}
Figure 4-10. Text set in shades of gray
Since we’re dealing in shades of gray, all three RGB values are the same in each statement. If any one of them were different from the others, then a color hue would start to emerge. If, for example, rgb(50%,50%,50%) were modified to be rgb(50%,50%,60%), the result would be a medium-dark color with just a hint of
blue. It is possible to use fractional numbers in percentage notation. You might, for some reason, want to specify that a color be exactly 25.5 percent red, 40 percent green, and 98.6 percent blue: h2 {color: rgb(25.5%,40%,98.6%);}
A user agent that ignores the decimal points (and some do) should round the value to the nearest integer, resulting in a declared value of rgb(26%,40%,99%). In integer triplets, you are limited to integers. Values that fall outside the allowed range for each notation are clipped to the nearest range edge, meaning that a value that is greater than 100% or less than 0% will default to those allowed extremes. Thus, the following declarations would be treated as if they were the values indicated in the comments: P.one {color: rgb(300%,4200%,110%);} /* 100%,100%,100% */ P.two {color: rgb(0%,-40%,-5000%);} /* 0%,0%,0% */ p.three {color: rgb(42,444,-13);} /* 42,255,0 */
Conversion between percentages and integers may seem arbitrary, but there’s no need to guess at the integer you want—there’s a simple formula for calculating them. If you know the percentages for each of the RGB levels you want, then you need only apply them to the number 255 to get the resulting values. Let’s say you have a color of 25 percent red, 37.5 percent green, and 60 percent blue. Multiply each of these percentages by 255, and you get 63.75, 95.625, and 153. Round these values to the nearest integers, and voilà: rgb(64,96,153). If you already know the percentage values, there isn’t much point in converting them into integers. Integer notation is more useful for people who use programs such as Photoshop, which can display integer values in the Info dialog, or for those who are so familiar with the technical details of color generation that they normally think in values of 0–255. RGBa colors As of CSS3, the two functional RGB notations were extended into a functional RGBa notation. This notation adds an alpha value to the end of the RGB triplets; thus “red-green-blue-alpha” becomes RGBa. The alpha stands for alpha channel,
which is a measure of opacity. For example, suppose you wanted an element’s text to be half-opaque white. That way, any background color behind the text would “shine through,” mixing with the half-transparent white. You would write one of the following two values: rgba(255,255,255,0.5) rgba(100%,100%,100%,0.5)
To make a color completely transparent, you set the alpha value to 0; to be completely opaque, the correct value is 1. Thus rgb(0,0,0) and rgba(0,0,0,1) will yield precisely the same result (black). Figure 4-11 shows a series of paragraphs set in increasingly transparent black, which is the result of the following rules. p.one {color: rgba(0,0,0,1);} p.two {color: rgba(0%,0%,0%,0.8);} p.three {color: rgba(0,0,0,0.6);} p.four {color: rgba(0%,0%,0%,0.4);} p.five {color: rgba(0,0,0,0.2);}
Figure 4-11. Text set in progressive translucency
As you’ve no doubt already inferred, alpha values are always real numbers in the range 0 to 1. Any value outside that range will either be ignored or reset to the nearest valid alpha value. You cannot use to represent alpha values, despite the mathematical equivalence. Hexadecimal RGB colors CSS allows you to define a color using the same hexadecimal color notation so familiar to old-school HTML web authors: h1 {color: #FF0000;} /* set H1s to red */ h2 {color: #903BC0;} /* set H2s to a dusky purple */ h3 {color: #000000;} /* set H3s to black */
h4 {color: #808080;} /* set H4s to medium gray */
Computers have been using hex notation for quite some time now, and programmers are typically either trained in its use or pick it up through experience. Their familiarity with hexadecimal notation likely led to its use in setting colors in HTML. That practice was carried over to CSS. Here’s how it works: by stringing together three hexadecimal numbers in the range 00 through FF, you can set a color. The generic syntax for this notation is #RRGGBB. Note that there are no spaces, commas, or other separators between the three numbers. Hexadecimal notation is mathematically equivalent to integer-pair notation. For example, rgb(255,255,255) is precisely equivalent to #FFFFFF, and rgb(51,102,128) is the same as #336680. Feel free to use whichever notation you prefer—it will be rendered identically by most user agents. If you have a calculator that converts between decimal and hexadecimal, making the jump from one to the other should be pretty simple. For hexadecimal numbers that are composed of three matched pairs of digits, CSS permits a shortened notation. The generic syntax of this notation is #RGB: h1 {color: #000;} /* set H1s to black */ h2 {color: #666;} /* set H2s to dark gray */ h3 {color: #FFF;} /* set H3s to white */
As you can see from the markup, there are only three digits in each color value. However, since hexadecimal numbers between 00 and FF need two digits each, and you have only three total digits, how does this method work? The answer is that the browser takes each digit and replicates it. Therefore, #F00 is equivalent to #FF0000, #6FA would be the same as #66FFAA, and #FFF would come out #FFFFFF, which is the same as white. Not every color can be represented in this manner. Medium gray, for example, would be written in standard hexadecimal notation as #808080. This cannot be expressed in shorthand; the closest equivalent would be #888, which is the same as #888888. Hexadecimal RGBa colors A new (as of late 2017) hexadecimal notation adds a fourth hex value to represent the alpha channel value. Figure 4-11 shows a series of paragraphs set in increasingly
transparent black, just as we saw in the previous section, which is the result of the following rules: p.one {color: #000000FF;} p.two {color: #000000CC;} p.three {color: #00000099;} p.four {color: #00000066;} p.five {color: #00000033;}
Figure 4-12. Text set in progressive translucency, redux
As with non-alpha hexadecimal values, it’s possible to shorten a value composed of matched pairs to a four-digit value. Thus, a value of #663399AA can be written as #639A. If the value has any pairs that are not repetitive, then the entire eight-digit value must be written out: #663399CA cannot be shortened to #639CA.
NOTE As of late 2017, the alpha-channel hexadecimal notation was supported in Firefox and Safari, and had experimental implementations in Chrome and Opera.
Colors by HSL and HSLa New to CSS3 (though not to the world of color theory in general) are HSL notations. HSL stands for Hue, Saturation, and Lightness, where the hue is a hue angle in the range 0–360, saturation is a percentage value from 0 (no saturation) to 100 (full saturation), and lightness is a percentage value from 0 (completely dark) to 100 (completely light). The hue angle is expressed in terms of a circle around which the full spectrum of colors progresses. It starts with red at 0 degrees and then proceeds through the rainbow until it comes to red again at 360 degrees. Figure 4-13 illustrates this visually by showing the angles and colors of the spectrum on a wheel as well as a linear strip. If you’re intimately familiar with RGB, then HSL may be confusing at first. (But then, RGB is confusing for people familiar with HSL.) You may be able to better grasp the hues in HSL by contemplating the diagram in Figure 4-14, which shows the spectrum results from placing and then mixing red, green, and blue.
Figure 4-13. The spectrum on a wheel and a strip
Figure 4-14. Mixing RGB to create the spectrum
As for the other two values, saturation measures the intensity of a color. A saturation of 0% always yields a shade of gray, no matter what hue angle you have set, and a saturation of 100% creates the most vivid possible shade of that hue for a given lightness. Similarly, lightness defines how dark or light the color appears. A lightness of 0% is always black, regardless of the other hue and saturation values, just as a lightness of 100% always yields white. Consider the results of the following styles, illustrated on the left side of Figure 4-15. p.one {color: hsl(0,0%,0%);} p.two{color: hsl(60,0%,25%);} p.three {color: hsl(120,0%,50%);} p.four {color: hsl(180,0%,75%);} p.five {color: hsl(240,0%,0%);} p.six {color: hsl(300,0%,25%);} p.seven {color: hsl(360,0%,50%);}
Figure 4-15. Varying lightness and hues
The gray you see on the left side isn’t just a function of the limitations of print: every single one of those bits of text is a shade of gray, because every color value has 0% in the saturation (middle) position. The degree of lightness or darkness is set by the lightness (third) position. In all seven examples, the hue angle changes, and in none of them does it matter. But that’s only so long as the saturation remains at 0%. If that value is raised to, say, 50%, then the hue angle will become very important, because it will control what sort of color you see. Consider the same set of values that we saw before, but all set to 50% saturation, as illustrated on the right side of Figure 4-15. It can be instructive to take the 16 color keywords defined in HTML4 (Table 4-1) and plot them against a hue-and-lightness wheel, as shown in Figure 4-16. The color wheel not only features the full spectrum around the rim, but also runs from 50 percent lightness at the edge to 0 percent lightness in the center. (The saturation is 100 percent throughout.) As you can see, the 12 keywords of color are regularly placed throughout the wheel, which bespeaks careful choice on the part of whoever chose them. The gray shades aren’t quite as regularly placed, but are probably the most useful distribution of shades, given that there were only four of them.
Figure 4-16. Keyword-equivalent hue angles and lightnesses
Just as RGB has its RGBa counterpart, HSL has an HSLa counterpart. This is an HSL triplet followed by an alpha value in the range 0–1. The following HSLa values are all black with varying shades of transparency, just as in “Hexadecimal RGBa colors” (and illustrated in Figure 4-11): p.one {color: hsla(0,0%,0%,1);} p.two {color: hsla(0,0%,0%,0.8);} p.three {color: hsla(0,0%,0%,0.6);} p.four {color: hsla(0,0%,0%,0.4);} p.five {color: hsla(0,0%,0%,0.2);}
Color Keywords There are two special keywords that can be used anywhere a color value is permitted. These are transparent and currentColor. As its name suggests, transparent defines a completely transparent color. The CSS Color Module defines it to be equivalent to rgba(0,0,0,0), and that’s its computed value. The is not often used to set text color, for example, but it is essentially the default value for element background colors. It can also be used to define element borders that take up space, but are not visible, and is often used when defining gradients—all topics we’ll cover in later chapters. By contrast, currentColor means “whatever the computed value of color is for this element.” Consider the following: main {color: gray; border-color: currentColor;}
The first declaration causes any main elements to have a foreground color of gray. The second declaration uses currentColor to copy the computed value of color—in this case, rgb(50%,50%,50%), which is equivalent to gray—and apply it to any borders the main elements might have.
Angles Since we just finished talking about hue angles in HSL, this would be a good time to talk about angle units. Angles in general are represented as , which is a followed by one of four unit types: deg Degrees, of which there are 360 in a full circle. grad Gradians, of which there are 400 in a full circle. Also known as grades or gons. rad Radians, of which there are 2π (approximately 6.28) in a full circle. turn Turns, of which there is one in a full circle. This unit is mostly useful when animating a rotation and you wish to have it turn multiple times, such as 10turn to make it spin 10 times. (Sadly, the pluralization turns is invalid, at least as of late 2017, and will be ignored.) Angle units (Table 4-2) are mostly used in 2D and 3D transforms, though they do appear in a few other places. Note that angle units are not used in HSL colors, where all hue angle values are always degrees and thus do not use the deg unit! Table 4-2. Angle equivalents Degrees Gradians Radians Turns 0deg
0grad
0rad
0turn
45deg
50grad
0.785rad
0.125turn
90deg
100grad
1.571rad
0.25turn
180deg
200grad
3.142rad
0.5turn
270deg
300grad
4.712rad
0.75turn
360deg
400grad
6.283rad
1turn
Time and Frequency In cases where a property needs to express a period of time, the value is represented as and is a followed by either s (seconds) or ms (milliseconds.) Time values are most often used in transitions and animations, either to define durations or delays. The following two declarations will have exactly the same result: a[href] {transition-duration: 2.4s;} a[href] {transition-duration: 2400ms;}
Time values are also used in aural CSS, again to define durations or delays, but support for aural CSS is extremely limited as of this writing. Another value type historically used in aural CSS is , which is a followed by either Hz (hertz) or kHz (kilohertz). As usual, the unit identifiers are case-insensitive, so Hz and hz are equivalent. The following two declarations will have exactly the same result: h1 {pitch: 128hz;} h1 {pitch: 0.128khz;}
Position A position value is how you specify the placement of an origin image in a background area, and is represented as . Its syntactical structure is rather complicated: [ [ left | center | right | top | bottom | | ] | [ left | center | right | | ] [ top | center | bottom | | ] | [ center | [ left | right ] [ | ]? ] && [ center | [ top | bottom ] [ | ]? ] ]
That might seem a little nutty, but it’s all down to the subtly complex patterns that this value type has to allow. If you declare only one value, such as left or 25%, then a second value is set to center. Thus, left is the same as left center, and 25% is the same as 25% center. If you declare (either implicitly, as above, or explicitly) two values, and the first one is a length or percentage, then it is always considered to be the horizontal value. This means that given 25% 35px, the 25% is a horizontal distance and the 35px is a vertical distance. If you swap them to say 35px 25%, then 35px is horizontal and 25% is vertical. This means that if you write 25% left or 35px right, the entire value is invalid because you have supplied two horizontal distances and no vertical distance. (Similarly, a value of right left or top bottom is invalid and will be ignored.) On the other hand, if you write left 25% or right 35px, there is no problem because you’ve given a horizontal distance (with the keyword) and a vertical distance (with the percentage or length). If you declare four values (we’ll deal with three just in a moment), then you must have two lengths or percentages, each of which is preceded by a keyword. In this case, each length or percentage specifies an offset distance, and each keyword defines the edge from which the offset is calculated. Thus, right 10px bottom 30px means an offset of 10 pixels to the left of the right edge, and an offset of 30 pixels up from the bottom edge. Similarly, top 50% left 35px means a 50 percent offset from the top and a 35-pixels-to-the-right offset from the left.
If you declare three values, the rules are the same as for four, except the last offset is set to be zero (no offset). Thus right 20px top is the same as right 20px top 0.
Custom Values As this book was being finished in late 2017, a new capability was being added to CSS. The technical term for this is custom properties, even though what these really do is create sort of variables in your CSS. They do not, contrary to their name, create special CSS properties, in the sense of properties like color or font. Here’s a simple example, with the result shown in Figure 4-17: html { --base-color: #639; --highlight-color: #AEA; } h1 {color: var(--base-color);} h2 {color: var(--highlight-color);}
Figure 4-17. Using custom values to color headings
There are two things to absorb here. The first is the definition of the custom values -base-color and --highlight-color. These are not some sort of special color types.
They’re just names that were picked to describe what the values contain. We could just as easily have said: html { --alison: #639; --david: #AEA; } h1 {color: var(--alison);} h2 {color: var(--david);}
You probably shouldn’t do that sort of thing, unless you’re literally defining colors that specifically correspond to people named Alison and David. (Perhaps on an “About Our Team” page.) It’s always better to define custom identifiers that are selfdocumenting—things like main-color or accent-color or brand-font-face. The important this is that any custom identifier of this type begins with two hyphens (--). It can then be invoked later on using a var() value type. Note that these names are case-sensitive, so --main-color and --Main-color are completely separate identifiers. These custom identifiers are often referred to as “CSS variables,” which explains the var() pattern. This labelling has some truth to it, but bear in mind that these are not full-blown variables in the programming-language sense. They’re more like macros in text editors: simple substitutions of one value for another. An interesting feature of custom properties is their ability to scope themselves to a given context. If that sentence made any sense to you, it probably gave a little thrill. If not, here’s an example to illustrate scoping, with the result shown in Figure 4-18: html { --base-color: #639; } aside { --base-color: #F60; } h1 {color: var(--base-color);}
Heading 1
Main text.
Heading 1
An aside.
Heading 1
Main text.
Figure 4-18. Scoping custom values to certain contexts
Notice how the headings are purple outside the aside element and orange inside. That’s because the variable --base-color was updated for aside elements. The new custom value applies to any h1 inside an aside element. There are a great many patterns possible with CSS variables, even if they are confined to value replacement. Here’s an example suggested by Chriztian Steinmeier combining variables with the calc() value type to create a regular set of indents for unordered lists: html { --gutter: 3ch; --offset: 1; } ul li {margin-left: calc(var(--gutter) * var(--offset));} ul ul li {--offset: 2;} ul ul ul li {--offset: 3;}
This particular example is basically the same as writing: ul li {margin-left: 3ch;} ul ul li {margin-left: 6ch;} ul ul ul li {margin-left: 9ch;}
The difference is that with variables, it’s simple to update the --gutter multiplier in one place and have everything adjust automatically, rather than having to retype three values and make sure all the math is correct. This method of using abstract variable names opens an entirely new way of styling, an approach which has little precedent in the history of CSS. If you want to try out custom properties but are concerned about support, remember the @supports() feature query. Using this approach will keep your variable styling safely hidden away: @supports (color: var(--custom)) { /* variable-dependent styles go here */ } @supports (--custom: value) { /* alternate query pattern */ }
WARNING To reiterate: custom properties were just going into production as of late 2017, as the book was being finished. There were still uncertainties to be worked out around how custom properties should be used, how powerful they may become, how they relate to the cascade, and more. While they’re worth knowing about and experimenting with, bear in mind that anything stated here may have changed or been removed by the time you read this.
Chapter 5. Fonts The beginning of the “Font Properties” section of the CSS1 specification, written in 1996, begins with this sentence: “Setting font properties will be among the most common uses of style sheets.” The intervening years have done nothing to disprove this assertion. CSS2 added the ability to specify custom fonts for download with @font-face, but it wasn’t until about 2009 that this capability really began to be widely and consistently supported. Now, websites can call on any font they have the right to use, aided by online services such as Typekit. Generally speaking, if you can get access to a font, you can use it in your design. It’s important to remember, however, that this does not grant absolute control over fonts. If the font you’re using fails to download, or is in a file format the user’s browser doesn’t understand, then the text will be displayed with a fallback font. That’s a good thing, since it means the user still gets your content, but it’s worth bearing in mind that you cannot absolutely depend on the presence of a given font and should never design as if you can.
Font Families What we think of as a “font” is usually composed of many variations to describe bold text, italic text, and so on. For example, you’re probably familiar with (or at least have heard of) the font Times. However, Times is actually a combination of many variants, including TimesRegular, TimesBold, TimesItalic, TimesBoldItalic, and so on. Each of these variants of Times is an actual font face, and Times, as we usually think of it, is a combination of all these variant faces. In other words, Times is actually a font family, not just a single font, even though most of us think about fonts as being single entities. In order to cover all the bases, CSS defines five generic font families: Serif fonts These fonts are proportional and have serifs. A font is proportional if all characters in the font have different widths due to their various sizes. For example, a lowercase i and a lowercase m are different widths. (This book’s paragraph font is proportional, for example.) Serifs are the decorations on the ends of strokes within each character, such as little lines at the top and bottom of a lowercase l, or at the bottom of each leg of an uppercase A. Examples of serif fonts are Times, Georgia, and New Century Schoolbook. Sans-serif fonts These fonts are proportional and do not have serifs. Examples of sans-serif fonts are Helvetica, Geneva, Verdana, Arial, and Univers. Monospace fonts Monospace fonts are not proportional. These generally are used for displaying programmatic code or tabular data. In these fonts, each character uses up the same amount of horizontal space as all the others; thus, a lowercase i takes up the same horizontal space as a lowercase m, even though their actual letterforms may have different widths. These fonts may or may not have serifs. If a font has uniform character widths, it is classified as monospace, regardless of the presence of serifs. Examples of monospace fonts are Courier, Courier New, Consolas, and Andale Mono. Cursive fonts
These fonts attempt to emulate human handwriting or lettering. Usually, they are composed largely of flowing curves and have stroke decorations that exceed those found in serif fonts. For example, an uppercase A might have a small curl at the bottom of its left leg or be composed entirely of swashes and curls. Examples of cursive fonts are Zapf Chancery, Author, and Comic Sans. Fantasy fonts Such fonts are not really defined by any single characteristic other than our inability to easily classify them in one of the other families (these are sometimes called “decorative” or “display” fonts). A few such fonts are Western, Woodblock, and Klingon. In theory, every font family will fall into one of these generic families. In practice, this may not be the case, but the exceptions (if any) are likely to be few and far between, and browsers are likely to drop any fonts they cannot classify as serif, sansserif, monospace, or cursive into the “fantasy” bucket.
Using Generic Font Families You can call on any available font family by using the property font-family. FONT-FAMILY Values
[ | ]#
Initial value
User agent-specific
Applies to
All elements
Computed value As specified Inherited
Yes
Animatable
No
If you want a document to use a sans-serif font, but you do not particularly care which one, then the appropriate declaration would be: body {font-family: sans-serif;}
This will cause the user agent to pick a sans-serif font family (such as Helvetica) and apply it to the body element. Thanks to inheritance, the same font family choice will be applied to all the elements that descend from the body—unless a more specific selector overrides it. Using nothing more than these generic families, an author can create a fairly sophisticated stylesheet. The following rule set is illustrated in Figure 5-1: body {font-family: serif;} h1, h2, h3, h4 {font-family: sans-serif;} code, pre, tt, kbd {font-family: monospace;} p.signature {font-family: cursive;}
Thus, most of the document will use a serif font such as Times, including all
paragraphs except those that have a class of signature, which will instead be rendered in a cursive font such as Author. Heading levels 1 through 4 will use a sans-serif font like Helvetica, while the elements code, pre, tt, and kbd will use a monospace font like Courier.
Figure 5-1. Various font families
Specifying a Font Family An author may, on the other hand, have more specific preferences for which font to use in the display of a document or element. In a similar vein, a user may want to create a user stylesheet that defines the exact fonts to be used in the display of all documents. In either case, font-family is still the property to use. Assume for the moment that all h1s should use Georgia as their font. The simplest rule for this would be the following: h1 {font-family: Georgia;}
This will cause the user agent displaying the document to use Georgia for all h1s, as shown in Figure 5-2.
Figure 5-2. An h1 element using Georgia
This rule assumes that the user agent has Georgia available for use. If it doesn’t, the user agent will be unable to use the rule at all. It won’t ignore the rule, but if it can’t find a font called “Georgia,” it can’t do anything but display h1 elements using the user agent’s default font (whatever that is). All is not lost, however. By combining specific font names with generic font families, you can create documents that come out, if not exact, at least close to your intentions. To continue the previous example, the following markup tells a user agent to use Georgia if it’s available, and to use another serif font if it’s not: h1 {font-family: Georgia, serif;}
If a reader doesn’t have Georgia installed but does have Times, the user agent might use Times for h1 elements. Even though Times isn’t an exact match to Georgia, it’s probably close enough. For this reason, I strongly encourage you to always provide a generic family as part of any font-family rule. By doing so, you provide a fallback mechanism that lets user agents pick an alternative when they can’t provide an exact font match. Here are a
few more examples: h1 {font-family: Arial, sans-serif;} h2 {font-family: Charcoal, sans-serif;} p {font-family: 'Times New Roman', serif;} address {font-family: Chicago, sans-serif;}
If you’re familiar with fonts, you might have a number of similar fonts in mind for displaying a given element. Let’s say that you want all paragraphs in a document to be displayed using Times, but you would also accept Times New Roman, Georgia, New Century Schoolbook, and New York (all of which are serif fonts) as alternate choices. First, decide the order of preference for these fonts, and then string them together with commas: p {font-family: Times, 'Times New Roman', 'New Century Schoolbook', Georgia, 'New York', serif;}
Based on this list, a user agent will look for the fonts in the order they’re listed. If none of the listed fonts are available, then it will just pick an available serif font. Using quotation marks You may have noticed the presence of single quotes in the previous example, which we haven’t seen before. Quotation marks are advisable in a font-family declaration only if a font name has one or more spaces in it, such as “New York,” or if the font name includes symbols such as # or $. Thus, a font called Karrank% should probably be quoted: h2 {font-family: Wedgie, 'Karrank%', Klingon, fantasy;}
If you leave off the quotation marks, there is a chance that user agents will ignore that particular font name altogether, although they’ll still process the rest of the rule. Note that the quoting of a font name containing a symbol is not actually required any more. Instead, it’s recommended, which is as close to describing best practices as the CSS specification ever really gets. Similarly, it is recommended that you quote a font name containing spaces, though again, this is generally unnecessary in modern user agents. As it turns out, the only required quotation is for font names that match accepted font-family keywords. Thus, if you call for a font whose actual name is
“cursive,” you’ll definitely need to quote it in order to distinguish it from the value keyword cursive: h2 {font-family: Author, "cursive", cursive;}
Font names that use a single word (which doesn’t conflict with any of the keywords for font-family) need not be quoted, and generic family names (serif, monospace, etc.) should never be quoted when they refer to the actual generic families. If you quote a generic name, then the user agent will assume that you are asking for a specific font with that name (for example, “serif”), not a generic family. As for which quotation marks to use, both single and double quotes are acceptable. Remember that if you place a font-family rule in a style attribute, which you generally shouldn’t, you’ll need to use whichever quotes you didn’t use for the attribute itself. Therefore, if you use double quotes to enclose the font-family rule, then you’ll have to use single quotes within the rule, as in the following markup: p {font-family: sans-serif;} /* sets paragraphs to sans-serif by default */
...
If you use double quotes in such a circumstance, they interfere with the attribute syntax, as you can see in Figure 5-3.
Figure 5-3. The perils of incorrect quotation marks
Using @font-face A feature that originally debuted in CSS2 but wasn’t implemented until late in the first decade of the 2000s, @font-face lets you use custom fonts in your designs. While there’s no guarantee that every last user will see the font you want, this feature is very widely supported. Suppose you want to use a very specific font in your stylesheets, one that is not widely installed. Through the magic of @font-face, you can define a specific family name to correspond to a font file on your server. The user agent will download that file and use it to render the text in your page, the same as if it were installed on the user’s machine. For example: @font-face { font-family: "SwitzeraADF"; src: url("SwitzeraADF-Regular.otf"); }
This allows the author to have conforming user agents load the defined .otf file and use that font to render text when called upon via font-family: SwitzeraADF.
NOTE The examples in this section refer to SwitzeraADF, a font face collection available from the Arkandis Digital Foundry.
The intent of @font-face is to allow lazy loading of font faces. This means that only those faces needed to render a document will actually be loaded, with the rest being left alone. In fact, a browser that downloads all declared font faces without considering whether they’re actually needed is considered to be buggy.
Required Descriptors All the parameters that define the font you’re referencing are contained within the @font-face { } construct. These are called descriptors, and very much like properties, they take the format descriptor: value;. In fact, most of the descriptor names refer directly to property names, as will be explained in just a moment. There are two required descriptors: font-family and src. FONT-FAMILY Value
Initial value Not defined
SRC Values
[ [ [format(#)]? ] | ]#
Initial value Not defined
The point of src is pretty straightforward: it lets you define one or more sources for the font face you’re defining, using a comma-separated list if there are in fact multiple sources. You can point to a font face at any URI, but there is a restriction: font faces can only be loaded from the same origin as the stylesheet. Thus, you can’t point your src at someone else’s site and download their font; you’ll need to host a local copy on your own server, or use a font-hosting service that provides both the stylesheet(s) and the font file(s).
NOTE There is an exception to the same-origin restriction, which is that servers can permit cross-site loading using the HTTP header Access-Control-Allow-Origin.
You may well be wondering how it is that we’re defining font-family here when it was already defined in a previous section. The difference is that this font-family is the font-family descriptor, and the previously-defined font-family was the fontfamily property. If that seems confusing, stick with me a moment and all should become clear. In effect, @font-face lets you create low-level definitions that underpin the fontrelated properties like font-family. When you define a font family name via the descriptor font-family: "SwitzeraADF";, you’re setting up an entry in the user agent’s table of font families for “SwitzeraADF.” It thus joins all the usual suspects like Helvetica, Georgia, Courier, and so forth, as a font you can just refer to in your font-family property values: @font-face { font-family: "SwitzeraADF"; /* descriptor */ src: url("SwitzeraADF-Regular.otf"); } h1 {font-family: SwitzeraADF, Helvetica, sans-serif;} /* property */
Note how the font-family descriptor value and the entry in the font-family property match. If they didn’t match, then the h1 rule would ignore the first font family name listed in the font-family value and move on to the next. As long as the font has cleanly downloaded and is in a format the user agent can handle, then it will be used in the manner you direct, as illustrated in Figure 5-4.
Figure 5-4. Using a downloaded font
In a similar manner, the comma-separated src descriptor value provides fallbacks. That way, if (for whatever reason) the user agent is unable to download the first source, it can fall back to the second source and try to load the file there:
@font-face { font-family: "SwitzeraADF"; src: url("SwitzeraADF-Regular.otf"), url("/fonts/SwitzeraADF-Regular.otf"); }
Remember that the same-origin policy generally applies in this case, so pointing to a copy of the font some other server will usually fail, unless said server is set up to permit cross-origin access. If you want to be sure the user agent understands what kind of font you’re telling it to use, that can be done with the optional format(): @font-face { font-family: "SwitzeraADF"; src: url("SwitzeraADF-Regular.otf") format("opentype"); }
The advantage of supplying a format() description is that user agents can skip downloading files in formats that they don’t support, thus reducing bandwidth use and loading speed. It also lets you explicitly declare a format for a file that might not have a common filename extension and thus be unfamiliar to the user agent: @font-face { font-family: "SwitzeraADF"; src: url("SwitzeraADF-Regular.otf") format("opentype"), url("SwitzeraADF-Regular.true") format("truetype"); }
THE FLASH If you’re a designer or developer of a certain vintage, you may remember the days of FOUC: the Flash of Unstyled Content. This happened in earlier browsers that would load the HTML and display it to the screen before the CSS was finished loading, or at least before the layout of the page via CSS was finished. Thus, what would appear was a split-second of plain ol’ text (using the browser’s default styles) before it was replaced with the CSS-decorated layout. There is a cousin to this problem, which is the Flash of Un-Fonted Text, or FOUFT. This happens when a browser has loaded the page and the CSS and
displays the laid-out page before it’s done loading custom fonts. This causes text to appear in the default font, or a fallback font, before being replaced by text using the custom-loaded font. Since the replacement of text with the custom-loaded font face can change its layout size, authors should take care in selecting fallback fonts. If there is a significant height difference between the font used to initially display the text and the custom font eventually loaded and used, significant page reflows are likely to occur. There’s no automated way to enforce this, though font-sizeadjust (covered later) can help in supporting user agents. You have to look at your intended font and find other faces that have a similar height. The core reason for the “flash” behavior is pretty much the same now as it was then: the browser is ready to show something before it has all the resources on hand, so it goes ahead and does so, replacing it with the prettier version once it can. The FOUC was eventually solved, and it’s likely that some day we’ll look back at the FOUFT the same way we do at the FOUC now. Until then, we’ll have to take comfort in the fact that the FOUFT isn’t usually as jarring as was the FOUC. Table 5-1 lists all of the allowed format values (as of late 2017). Table 5-1. Recognized font format values Value
Format
embedded-opentype EOT (Embedded OpenType) opentype
OTF (OpenType)
svg
SVG (Scalable Vector Graphics)
truetype
TTF (TrueType)
woff
WOFF (Web Open Font Format)
In addition to the combination of url() and format(), you can also supply a font family name (or several names) in case the font is already locally available on the user’s machine, using the aptly-named local():
@font-face { font-family: "SwitzeraADF"; src: local("Switzera-Regular"), local("SwitzeraADF-Regular "), url("SwitzeraADF-Regular.otf") format("opentype"), url("SwitzeraADF-Regular.true") format("truetype"); }
In this example, the user agent looks to see if it already has a font family named “Switzera-Regular” or “SwitzeraADF-Regular” available. If so, it will use the name SwitzeraADF to refer to that locally installed font. If not, it will use the url() value to try downloading the remote font. Note that this capability allows an author to create custom names for locally installed fonts. For example, you could set up a shorter name for Helvetica (or, failing that, Helvetica Neue) like so: @font-face { font-family: "H"; src: local("Helvetica"), local("Helvetica Neue"); } h1, h2, h3 {font-family: H, sans-serif;}
As long as the user has Helvetica installed on their machine, then those rules will cause the first three heading levels to be rendered using Helvetica. It seems a little gimmicky, but it could have a real impact on reducing stylesheet file size in certain situations. On being bulletproof The tricky part with @font-face is that different browsers of different eras supported different font formats. (To the insider, Table 5-1 reads as a capsule history of downloadable font support.) In order to cover the widest possible landscape, you should turn to what is known as the “Bulletproof @font-face Syntax.” Initially developed by Paul Irish and refined by the folks at FontSpring, it looks like this: @font-face { font-family: "SwitzeraADF"; src: url("SwitzeraADF-Regular.eot"); src: url("SwitzeraADF-Regular.eot?#iefix") format("embedded-opentype"), url("SwitzeraADF-Regular.woff") format("woff"),
url("SwitzeraADF-Regular.ttf") format("truetype"), url("SwitzeraADF-Regular.svg#switzera_adf_regular") format("svg"); }
Let’s break it down piece by piece. The first bit, assigning the font-family name, is straightforward enough. After that, we see: src: url("SwitzeraADF-Regular.eot"); src: url("SwitzeraADF-Regular.eot?#iefix") format("embedded-opentype"),
This supplies an EOT (Embedded OpenType) to browsers that understand only EOTs—IE6 through IE9. The first line is for IE9 when it’s in “Compatibility Mode,” and the second line hands the same file to IE6-IE8. The ?#iefix bit in that line exploits a parsing bug in those browsers to step around another parsing bug that causes them to 404 any @font-face with multiple formats listed. IE9 fixed its bugs without expanding its font formats, so the first line is what lets it join the party: url("SwitzeraADF-Regular.woff") format("woff"),
This line supplies a Web Open Font Format file to browsers that understand it, which includes most modern browsers. At this point, in fact, you’ll have covered the vast majority of your desktop users. url("SwitzeraADF-Regular.ttf") format("truetype"),
This line hands over the file format understood by most iOS and Android devices, thus covering most of your handheld users: url("SwitzeraADF-Regular.svg#switzera_adf_regular") format("svg");
Here, at the end, we supply the only font format understood by old iOS devices. This covers almost all of your remaining handheld users. This gets a bit unwieldy if you’re specifying more than a couple of faces, and typing it in even once is kind of a pain in the wrists. Fortunately, there are services available that will accept your font faces and generate all the @font-face rules you need, convert those faces to all the formats required, and hand it all back to you as a single package. One of the best is Font Squirrel’s @Font-Face Kit Generator. Just make sure you’re legally able to convert and use the font faces you’re running through the
generator (see the next sidebar, “Custom Font Considerations”, for more information).
Other Font Descriptors In addition to the required font-family and src descriptors, there are a number of optional descriptors that can be used to associate font faces with specific font property values. Just as with font-family, these descriptors (summarized in Table 52) correspond directly to CSS properties (explained in detail later in this chapter) and affect how user agents respond to the values supplied for those properties. CUSTOM FONT CONSIDERATIONS There are two things you need to keep in mind when using customized fonts. The first is that you have the rights to use the font in a web page, and the second is whether it’s a good idea to do so. Much like stock photography, font families come with licenses that govern their use, and not every font license permits its use on the web. You can completely avoid this question by only using FOSS (Free and Open-Source Software) fonts, or by using a commercial service like Fontdeck or Typekit that will deal with the licensing and format conversion issues so you don’t have to. Otherwise, you need to make sure that you have the right to use a font face in the way you want to use it, just the same as you make sure you have the proper license for any images you bought. In addition, the more font faces you call upon, the more resources the web server has to hand over and the higher the overall page weight will become. Most faces are not overly large—usually 50K to 100K—but they add up quickly if you decide to get fancy with your type, and truly complicated faces can be larger. As you might imagine, the same problems exist for images. As always, you will have to balance appearance against performance, leaning one way or the other depending on the circumstances. Furthermore, just as there are image optimization tools available, there are also font optimization tools. Typically these are subsetting tools, which construct fonts using only the symbols actually needed for display. If you’re using a service like Typekit or Fonts.com, they probably have subsetting tools available, or else do it dynamically when the font is requested. Table 5-2. Font descriptors
Table 5-2. Font descriptors Descriptor
Default Description value
font-style
normal
Distinguishes between normal, italic, and oblique faces
font-weight
normal
Distinguishes between various weights (e.g., bold)
font-stretch
normal
Distinguishes between varying degrees of character widths (e.g., condensed and expanded)
font-variant
normal
Distinguishes between a staggeringly wide range of potential variant faces (e.g., small-caps); in most ways, a more “CSS-like” version of font-featuresettings
font-featurenormal settings unicoderange
Permits direct access to low-level OpenType features (e.g., enabling ligatures)
U+0Defines the range of characters for which a given face may be used 10FFFF
Because these font descriptors are optional, they may not be listed in a @font-face rule, but CSS does not allow descriptors to go without default values any more than it does for properties. If an optional descriptor is omitted, then it is set to the default value. Thus, if font-weight is not listed, the default value of normal is assumed. Restricting character range There is one font descriptor, unicode-range, which (unlike the others in Table 5-2) has no corresponding CSS property. This descriptor allows authors to define the range of characters to which a custom font can be applied. This can be useful when using a symbol font, or to ensure that a font face is only applied to characters that are in a specific language. UNICODE-RANGE Values
#
Initial value U+0-10FFFF
By default, the value of this property covers the entirety of Unicode, meaning that if a font can supply the glyph for a character, it will. Most of the time, this is exactly what you want. For all the other times, you’ll want to use a specific font face for a specific kind of content. To pick two examples from the CSS Fonts Module Level 3: unicode-range: U+590-5FF; /* Hebrew characters */ unicode-range: U+4E00-9FFF, U+FF00-FF9F, U+30??; /* Japanese kanji, hiragana, katakana */
In the first case, a single range is specified, spanning Unicode character code point 590 through code point 5FF. This covers the characters used in Hebrew. Thus, an author might specify a Hebrew font and restrict it to only be used for Hebrew characters, even if the face contains glyphs for other code points: @font-face { font-family: "CMM-Ahuvah"; src: url("cmm-ahuvah.otf" format("opentype"); unicode-range: U+590-5FF; }
In the second case, a series of ranges are specified in a comma-separated list to cover all the Japanese characters. The interesting feature there is the U+30?? value, which is a special format permitted in unicode-range values. The question marks are wildcards meaning “any possible digit,” making U+30?? equivalent to U+300030FF. The question mark is the only “special” character pattern permitted in the value. Ranges must always ascend. Any descending range (e.g., U+400-300) is treated as a parsing error and ignored. Besides ranges, you can also declare a single code point, which looks like U+221E. This is most often useful in conjunction with other code points and ranges, like so: unicode-range: U+4E00-9FFF, U+FF00-FF9F, U+30??, U+A5; /* Japanese kanji, hiragana, and katakana, plus yen/yuan currency symbol*/
You could use a single code point to declare that a specific face only be used to render one, and only one, character. Whether or not that’s a good idea is left to you, your design, the size of the font file, and your users’ connection speeds.
Because @font-face is designed to optimize lazy loading, it’s possible to use unicode-range to download only the font faces a page actually needs. Suppose that you have a website that uses a mixture of English, Russian, and basic mathematical operators, but you don’t know which will appear on any given page. There could be all English, a mixture of Russian and math, and so on. Furthermore, suppose you have special font faces for all three types of content. You can make sure a user agent only downloads the faces it actually needs with a properly-constructed series of @font-face rules: @font-face { font-family: "MyFont"; src: url("myfont-general.otf" format("opentype"); } @font-face { font-family: "MyFont"; src: url("myfont-cyrillic.otf" format("opentype"); unicode-range: U+04??, U+0500-052F, U+2DE0-2DFF, U+A640-A69F, U+1D2B-1D78; } @font-face { font-family: "MyFont"; src: url("myfont-math.otf" format("opentype"); unicode-range: U+22??; /* equivalent to U+2200-22FF */ }
Because the first rule doesn’t specify a Unicode range, it is always downloaded— unless a page happens to contain no characters at all (and maybe even then). The second rule causes myfont-cyrillic.otf to be downloaded only if the page contains characters in its declared Unicode range; the third rule does the same for basic mathematical operators.
Combining Descriptors Something that might not be immediately obvious is that you can supply multiple descriptors in order to assign specific faces for specific property combinations. For example, you can assign one face to bold text, another to italic text, and a third to text that is both bold and italic. This is actually implicit in the fact that any undeclared descriptor is assigned its default value. Let’s consider a basic set of three face assignments: @font-face { font-family: "SwitzeraADF"; font-weight: normal; font-style: normal; font-stretch: normal; src: url("SwitzeraADF-Regular.otf") format("opentype"); } @font-face { font-family: "SwitzeraADF"; font-weight: bold; font-style: normal; font-stretch: normal; src: url("SwitzeraADF-Bold.otf") format("opentype"); } @font-face { font-family: "SwitzeraADF"; font-weight: normal; font-style: italic; font-stretch: normal; src: url("SwitzeraADF-Italic.otf") format("opentype"); }
Here, we’ve made the implicit explicit: any time a descriptor isn’t being altered, its default value is listed. This is exactly the same as a set of three rules in which we remove every descriptor that shows a value of normal: @font-face { font-family: "SwitzeraADF"; src: url("SwitzeraADF-Regular.otf") format("opentype"); } @font-face { font-family: "SwitzeraADF";
font-weight: bold; src: url("SwitzeraADF-Bold.otf") format("opentype"); } @font-face { font-family: "SwitzeraADF"; font-style: italic; src: url("SwitzeraADF-Italic.otf") format("opentype"); }
In all three rules, there is no font-stretching beyond the normal amount, and the values of font-weight and font-style vary by which face is being assigned. So what if we want to assign a specific face to unstretched text that’s both bold and italic? @font-face { font-family: "SwitzeraADF"; font-weight: bold; font-style: italic; font-stretch: normal; src: url("SwitzeraADF-BoldItalic.otf") format("opentype"); }
And then what about bold, italic, condensed text? @font-face { font-family: "SwitzeraADF"; font-weight: bold; font-style: italic; font-stretch: condensed; src: url("SwitzeraADF-BoldCondItalic.otf") format("opentype"); }
How about normal-weight, italic, condensed text? @font-face { font-family: "SwitzeraADF"; font-weight: normal; font-style: italic; font-stretch: condensed; src: url("SwitzeraADF-CondItalic.otf") format("opentype"); }
We could keep this up for quite a while, but let’s stop there. If we take all those rules
and strip out anything with a normal value, we end up with this result, illustrated in Figure 5-5: @font-face { font-family: "SwitzeraADF"; src: url("SwitzeraADF-Regular.otf") format("opentype"); } @font-face { font-family: "SwitzeraADF"; font-weight: bold; src: url("SwitzeraADF-Bold.otf") format("opentype"); } @font-face { font-family: "SwitzeraADF"; font-style: italic; src: url("SwitzeraADF-Italic.otf") format("opentype"); } @font-face { font-family: "SwitzeraADF"; font-weight: bold; font-style: italic; src: url("SwitzeraADF-BoldItalic.otf") format("opentype"); } @font-face { font-family: "SwitzeraADF"; font-weight: bold; font-stretch: condensed; src: url("SwitzeraADF-BoldCond.otf") format("opentype"); } @font-face { font-family: "SwitzeraADF"; font-style: italic; font-stretch: condensed; src: url("SwitzeraADF-CondItalic.otf") format("opentype"); } @font-face { font-family: "SwitzeraADF"; font-weight: bold; font-style: italic; font-stretch: condensed; src: url("SwitzeraADF-BoldCondItalic.otf") format("opentype"); }
Figure 5-5. Employing a variety of faces
As you can see, there are a lot of possible combinations just for those three descriptors—consider that there are 11 possible values for font-weight, and 10 for font-stretch—but you’ll likely never have to run through them all. In fact, most font families don’t have as many faces as SwitzeraADF offers (24 at last count), so there wouldn’t be much point in writing out all the possibilities. Nevertheless, the options are there, and in some cases you may find that you need to assign, say, a specific face for bold condensed text so that the user agent doesn’t try to compute them for you.
Font Weights Now that we’ve covered @font-face and its descriptors, let’s get back to properties. We’re all used to normal and bold text, at the very least, which are sort of the two most basic font weights available. CSS gives you a lot more control over font weights with the property font-weight. FONT-WEIGHT Values
normal | bold | bolder | lighter | 100 | 200 | 300 | 400 | 500 | 600 | 700 | 800 | 900
Initial value
normal
Applies to
All elements
Computed value
One of the numeric values (100, etc.), or one of the numeric values plus one of the relative values (bolder or lighter)
Note
Has a corresponding @font-face descriptor
Inherited
Yes
Animatable No
Generally speaking, the heavier a font weight becomes, the darker and “more bold” a font appears. There are a great many ways to label a heavy font face. For example, the font family known as SwitzeraADF has a number of variants, such as SwitzeraADF Bold, SwitzeraADF Extra Bold, SwitzeraADF Light, and SwitzeraADF Regular. All of these use the same basic font shapes, but each has a different weight. So let’s say that you want to use SwitzeraADF for a document, but you’d like to make use of all those different heaviness levels. You could refer to them directly through the font-family property, but you really shouldn’t have to do that. Besides, it’s no fun having to write a stylesheet like this:
h1 {font-family: 'SwitzeraADF Extra Bold, sans-serif;} h2 {font-family: 'SwitzeraADF Bold, sans-serif;} h3 {font-family: 'SwitzeraADF Bold', sans-serif;} h4, p {font-family: SwitzeraADF Regular, sans-serif;} small {font-family: 'SwitzeraADF Light', sans-serif;}
That’s pretty tedious. It would make far more sense to specify a single font family for the whole document and then assign different weights to various elements. You can do this via @font-face and use the various values for the property font-weight. This is a fairly simple font-weight declaration: b {font-weight: bold;}
This declaration says the b element should be displayed using a bold font face; or, to put it another way, a font face that is heavier than the normal font face. This is probably expected behavior, since b does cause text to be bold. What’s really happening behind the scenes is that a heavier face of the font is used for displaying a b element. Thus, if you have a paragraph displayed using Times, and part of it is bold, then there are really two faces of the same font in use: Times and TimesBold. The regular text is displayed using Times, and the bold text is displayed using TimesBold.
How Weights Work To understand how a user agent determines the heaviness, or weight, of a given font variant (not to mention how weight is inherited), it’s easiest to start by talking about the keywords 100 through 900. These number keywords were defined to map to a relatively common feature of font design in which a font is given nine levels of weight. If a font family has faces for all nine weight levels available, then the numbers are mapped directly to the predefined levels, with 100 as the lightest variant of the font and 900 as the heaviest. In fact, there is no intrinsic weight in these numbers. The CSS specification says only that each number corresponds to a weight at least as heavy as the number that precedes it. Thus, 100, 200, 300, and 400 might all map to the same relatively lightweight variant; 500 and 600 could correspond to the same heavier font variant; and 700, 800, and 900 could all produce the same very heavy font variant. As long as no keyword corresponds to a variant that is lighter than the variant assigned to the previous keyword, everything will be all right. As it happens, these numbers are defined to be equivalent to certain common variant names, not to mention other values for font-weight. 400 is defined to be equivalent to normal, and 700 corresponds to bold. The other numbers do not match up with any other values for font-weight, but they can correspond to common variant names. If there is a font variant labeled something such as “Normal,” “Regular,” “Roman,” or “Book,” then it is assigned to the number 400 and any variant with the label “Medium” is assigned to 500. However, if a variant labeled “Medium” is the only variant available, it is assigned to 400 instead of 500. A user agent has to do even more work if there are fewer than nine weights in a given font family. In this case, it must fill in the gaps in a predetermined way: If the value 500 is unassigned, it is given the same font weight as that assigned to 400. If 300 is unassigned, it is given the next variant lighter than 400. If no lighter variant is available, 300 is assigned the same variant as 400. In this case, it will usually be “Normal” or “Medium.” This method is also used for 200 and 100. If 600 is unassigned, it is given the next variant darker than that assigned for 500. If no darker variant is available, 600 is assigned the same variant as 500. This
method is also used for 700, 800, and 900. To illustrate this weighting scheme more clearly, let’s look at three examples of font weight assignment. In the first example, assume that the font family Karrank% is an OpenType font, so it has nine weights already defined. In this case, the numbers are assigned to each level, and the keywords normal and bold are assigned to the numbers 400 and 700, respectively. This is the most straightforward example, and therefore the one that almost never occurs in the real world. (It is quite rare for a font family to have nine weight levels, and those that do are usually very expensive.) In our second example, consider the font family SwitzeraADF, which was discussed near the beginning of this section. Hypothetically, its variants might be assigned numeric values for font-weight, as shown in Table 5-3. Table 5-3. Hypothetical weight assignments for a specific font family Font face
Assigned keyword Assigned number(s)
SwitzeraADF Light SwitzeraADF Regular
100, 200, 300 normal
SwitzeraADF Medium SwitzeraADF Bold SwitzeraADF Extra Bold
400 500
bold
600, 700 800, 900
The first three number values are assigned to the lightest weight. The “Regular” face gets the keyword normal, as expected, and the number weight 400. Since there is a “Medium” font, it’s assigned to the number 500. There is nothing to assign to 600, so it’s mapped to the “Bold” font face, which is also the variant to which 700 and bold are assigned. Finally, 800 and 900 are assigned to the “Black” and “UltraBlack” variants, respectively. Note that this last assignment would happen only if those faces had the top two weight levels already assigned. Otherwise, the user agent might ignore them and assign 800 and 900 to the “Bold” face instead, or it might assign them both to one or the other of the “Black” variants. For our third and final example, let’s consider a stripped-down version of Times. In
Table 5-4, there are only two weight variants: “TimesRegular” and “TimesBold.” Table 5-4. Hypothetical weight assignments for “Times” Font face
Assigned keyword Assigned numbers
TimesRegular normal
100, 200, 300, 400, 500
TimesBold
600, 700, 800, 900
bold
The assignment of the keywords normal and bold is to the regular-weight and boldweight faces, as you might expect. As for the numbers, 100 through 300 are assigned to the “Regular” face because there isn’t a lighter face available. 400 is assigned to “Regular” as expected, but what about 500? It is assigned to the “Regular” (or normal) face because there isn’t a “Medium” face available; thus, it is assigned the same font face as 400. As for the rest, 700 goes with bold as always, while 800 and 900, lacking a heavier face, are assigned to the next-lighter face, which is the “Bold” font face. Finally, 600 is assigned to the next-heavier face, which is the “Bold” face. font-weight is inherited, so if you set a paragraph to be bold: p.one {font-weight: bold;}
Then all of its children will inherit that boldness, as we see in Figure 5-6.
Figure 5-6. Inherited font-weight
This isn’t unusual, but the situation gets interesting when you use the last two values we have to discuss: bolder and lighter. In general terms, these keywords have the effect you’d anticipate: they make text more or less bold compared to its parent’s font weight. First, let’s consider bolder.
Getting Bolder If you set an element to have a weight of bolder, then the user agent first must determine what font-weight value was inherited from the parent element. It then selects the lowest number which corresponds to a font weight darker than what was inherited. If none is available, then the user agent sets the element’s font weight to the next numerical value, unless the value is already 900, in which case the weight remains at 900. Thus, you might encounter the following situations, illustrated in Figure 5-7: p {font-weight: normal;} p em {font-weight: bolder;} /* results in bold text, evaluates to '700' */ h1 {font-weight: bold;} h1 b {font-weight: bolder;} /* if no bolder face exists, evaluates to '800' */ div {font-weight: 100;} /* assume 'Light' face exists; see explanation */ div strong {font-weight: bolder;} /* results in normal text, weight '400' */
Figure 5-7. Text trying to be bolder
In the first example, the user agent moves up the weight ladder from normal to bold; in numeric terms, it jumps from 400 to 700. In the second example, h1 text is already set to bold. If there is no bolder face available, then the user agent sets the weight of b text within an h1 to 800, since that is the next step up from 700 (the numeric equivalent of bold). Since 800 is assigned to the same font face as 700, there is no visible difference between normal h1 text and bold h1 text, but the weights are different nonetheless. In the last example, paragraphs are set to be the lightest possible font weight, which we assume exists as a “Light” variant. Furthermore, the other faces in this font
family are “Regular” and “Bold.” Any em text within a paragraph will evaluate to normal since that is the next-heaviest face within the font family. However, what if the only faces in the font are “Regular” and “Bold”? In that case, the declarations would evaluate like this: /* assume only two faces for this example: 'Regular' and 'Bold' */ p {font-weight: 100;} /* looks the same as 'normal' text */ p span {font-weight: bolder;} /* maps to '700' */
As you can see, the weight 100 is assigned to the normal font face, but the value of font-weight is still 100. Thus, any span text that is descended from a p element will inherit the value of 100 and then evaluate to the next-heaviest face, which is the “Bold” face with a numerical weight of 700. Let’s take this one step further and add two more rules, plus some markup, to illustrate how all of this works (see Figure 5-8 for the results): /* assume only two faces for this example: 'Regular' and 'Bold' */ p {font-weight: 100;} /* looks the same as 'normal' text */ p span {font-weight: 400;} /* so does this */ strong {font-weight: bolder;} /* even bolder than its parent */ strong b {font-weight: bolder;} /*bolder still */
This paragraph contains elements of increasing weight: there is a span element that contains a strongly emphasized element and a bold element.
Figure 5-8. Moving up the weight scale
In the last two nested elements, the computed value of font-weight is increased because of the liberal use of the keyword bolder. If you were to replace the text in the paragraph with numbers representing the font-weight of each element, you would get the results shown here:
100 400 700 800 .
The first two weight increases are large because they represent jumps from 100 to 400 and from 400 to bold (700). From 700, there is no heavier face, so the user agent moves the value of font-weight one notch up the numeric scale (800). Furthermore, if you were to insert a strong element into the b element, it would come out like this:
100 400 700 800 900 .
If there were yet another b element inserted into the innermost strong element, its weight would also be 900, since font-weight can never be higher than 900. Assuming that there are only two font faces available, then the text would appear to be either regular or bold, as you can see in Figure 5-9:
regular regular bold bold bold .
Figure 5-9. Visual weight, with descriptors
Lightening Weights As you might expect, lighter works in just the same way, except it causes the user agent to move down the weight scale instead of up. With a quick modification of the previous example, you can see this very clearly: /* assume only two faces for this example: 'Regular' and 'Bold' */ p {font-weight: 900;} /* as bold as possible, which will look 'bold' */ p span {font-weight: 700;} /* this will also be bold */ strong {font-weight: lighter;} /* lighter than its parent */ b {font-weight: lighter;} /* lighter still */
900 700 400 300 200 .
Header
Some text
In this example, the aside is the flex container. The comment and whitespace-only text nodes are ignored. The text node containing “some text” is wrapped in an anonymous flex item. The header, image, and text node containing “some text” are all flex items. Because the image is a flex item, the float is ignored. Even though images and text nodes are inline-level nodes, being flex items, as long as they are not absolutely positioned, they are blockified: aside { display: flex; align-items: center; }
{…} (curly brackets) in keyframe animations, Setting Up Keyframe Animations in rules, Rule Structure in value syntax, Value Syntax Conventions $= (dollar sign, equal sign), in attribute selectors, Selection Based on Partial Attribute Values ! (exclamation point) in !important declarations, Importance in value syntax, Value Syntax Conventions / (forward slash) separating value keywords, Declarations and Keywords-Declarations and Keywords in value syntax, Value Syntax Conventions /*…*/ (forward slash, asterisk), enclosing CSS comments, CSS Comments-CSS Comments > (greater-than sign), child combinator, Selecting Children -- (hyphens, double), in custom properties, Custom Values -…- (hyphens), enclosing vendor prefixes, Vendor prefixing # (octothorpe) in ID selectors, ID Selectors-ID Selectors in value syntax, Value Syntax Conventions . (period), in class selectors, Class Selectors-Class Selectors + (plus sign)
adjacent-sibling combinator, Selecting Adjacent Sibling Elements in value syntax, Value Syntax Conventions ? (question mark), in value syntax, Value Syntax Conventions '…' or "…" (quotes) enclosing font names, Using quotation marks-Using quotation marks enclosing strings, Strings-Strings as generated content, Generated quotes-Generated quotes ; (semicolon), in rules, Rule Structure, Declarations and Keywords, Grouping Declarations-Grouping Declarations […] (square brackets), in value syntax, Value Syntax Conventions ~ (tilde), general-sibling combinator, Selecting Following Siblings ~= (tilde, equal sign), in attribute selectors, Selection Based on Partial Attribute Values | (vertical bar), in value syntax, Value Syntax Conventions || (vertical bar, double), in value syntax, Value Syntax Conventions |= (vertical bar, equal sign), in attribute selectors, Selection Based on Partial Attribute Values A absolute length units, Absolute Length Units-Pixel theory absolute positioning, Types of Positioning, Absolute Positioning-Placement on the Z-Axis absolute URL, URLs Access-Control-Allow-Origin header, Required Descriptors
accessibility issues animations and, Seizure and Vestibular Disorders elements with focus, User action pseudo-classes screen readers and order of content, Flexbox Fundamentals styled visited links, Hyperlink pseudo-classes-Hyperlink pseudo-classes :active pseudo-class, User action pseudo-classes-User action pseudo-classes additive-symbols descriptor, @counter-style, Additive Counting Patterns adjacent-sibling combinator, Selecting Adjacent Sibling Elements-Selecting Adjacent Sibling Elements ::after pseudo-element, Styling (or Creating) Content Before and After Elements, Inserting Generated Content-Inserting Generated Content align-content property, Aligning Content-Space between, around, and evenly align-items property, Aligning Items-Additional Notes align-self property, The align-self Property-The align-self Property all media type, Media Types, Basic Media Queries all property, unset-unset ampersand, double (&&), in value syntax, Value Syntax Conventions and logical keyword in feature queries, Feature Queries in media queries, Media Descriptors, Complex Media Queries-Complex Media Queries angle brackets, exclamation point (), enclosing HTML comments, Markup angle brackets (), in value syntax, Value Syntax Conventions
angle units, Angles animatable properties, Animatable Properties and Values-Interpolating repeating values, Animatable Properties-Nonanimatable Properties That Aren’t Ignored, Animatable Properties animation, Animation-Scripting @keyframes Animations (see also transitions) accessibility issues, Seizure and Vestibular Disorders animation identifier for, Defining Keyframes, Naming Your Animation applying to elements, Animating Elements-Delaying Animations chaining, Animation chaining-Animation chaining changing while running, Animation chaining defining, Defining Keyframes-Naming Your Animation delaying, Delaying Animations-Delaying Animations direction of, Setting an Animation Direction-Setting an Animation Direction duration of, Defining Animation Lengths-Defining Animation Lengths effects on properties before and after, Animation Fill Modes-Animation Fill Modes events for, Scripting @keyframes Animations, Animation Events-Changing the Internal Timing of Animations, Animation Events and Prefixing-Printing Animations iterations of delaying, Animation iteration delay-Changing the Internal Timing of Animations setting, Declaring Animation Iterations-Declaring Animation Iterations
keyframe blocks for, Defining Keyframes-Defining Keyframes keyframe selectors for, Defining Keyframes-Defining Keyframes, Keyframe Selectors-Scripting @keyframes Animations animatable properties for, Animatable Properties-Nonanimatable Properties That Aren’t Ignored omitting from or to values in, Omitting from and to Values-Omitting from and to Values repeating properties in, Repeating Keyframe Properties multiple, specifying, Naming Animations, Adding a second animation naming, Naming Animations-Naming Animations pausing and resuming, Setting the Animation Play State printing, Printing Animations scripting, Scripting @keyframes Animations-Scripting @keyframes Animations shorthand property for, Bringing It All Together-Bringing It All Together specificity and precedence of, Animation, Specificity, and Precedence OrderAnimation Order starting and stopping, Animation chaining, Animation Iteration and display: none; timing of, controlling, Changing the Internal Timing of Animations-Animating the timing function of transforms, Transforming, Rotation functions, A note on end-state equivalence UI thread usage by, Animation chaining, Animation and the UI Thread visual stuttering of (jank), Animation chaining animation property, Bringing It All Together-Bringing It All Together animation-delay property, Delaying Animations-Animation chaining
animation-direction property, Setting an Animation Direction-Setting an Animation Direction animation-duration property, Defining Animation Lengths-Defining Animation Lengths animation-fill-mode property, Animation Fill Modes-Animation Fill Modes animation-iteration-count property, Declaring Animation Iterations-Declaring Animation Iterations animation-name property, Naming Animations-Naming Animations animation-play-state property, Setting the Animation Play State animation-timing-function property, Animatable Properties-Nonanimatable Properties That Aren’t Ignored, Delaying Animations, Changing the Internal Timing of Animations-Animating the timing function animationend event, Scripting @keyframes Animations, Defining Animation Lengths, Delaying Animations, Animation Events, Animation chaining-Animation chaining, animationend animationiteration event, Scripting @keyframes Animations, Delaying Animations, Animation Events-Animation Events, animationiteration animationstart event, Scripting @keyframes Animations, Defining Animation Lengths, Delaying Animations, Animation Events, animationstart anonymous text, Basic Terms and Concepts appendRule() method, Scripting @keyframes Animations-Scripting @keyframes Animations aspect-ratio descriptor, @media, Media feature descriptors asterisk (*) universal selector, The universal selector, Universal Selector Specificity, Inheritance
in value syntax, Value Syntax Conventions asterisk, equal sign (*=), in attribute selectors, Selection Based on Partial Attribute Values attr() expression, Attribute Values-Attribute Values attribute selectors, Simple Attribute Selectors-The Case Insensitivity Identifier based on exact attribute value, Selection Based on Exact Attribute Value-Selection Based on Exact Attribute Value based on existence of attribute, Simple Attribute Selectors-Simple Attribute Selectors based on partial attribute value, Selection Based on Partial Attribute ValuesMatching a substring at the end of an attribute value case-insensitivity identifier for, The Case Insensitivity Identifier specificity of, ID and Attribute Selector Specificity attributes, property values from, Attribute Values-Attribute Values author origin, The Cascade, Sorting by Weight and Origin B backface-visibility property, Dealing with Backfaces-Dealing with Backfaces background color, Background Colors-Special effects, Good background practices background images, Background Images-Covering and containing attaching to viewing area, Getting Attached-Interesting effects background color with, Good background practices clipping, Padding, Borders, Clipping the Background, Tiling and clipping inheritance of, Why backgrounds aren’t inherited
multiple, Multiple Backgrounds-Gradients positioning, Background Positioning-Changing the Positioning Box, Repeating and positioning-Repeating and positioning repeating, Background Repeating (or Lack Thereof)-Getting Attached rounding, Spacing and rounding-Spacing and rounding shorthand properties for, Bringing It All Together-Bringing It All Together sizing, Sizing Background Images-Covering and containing spacing, Spacing and rounding-Spacing and rounding specifying, Using an image-Using an image background painting area, Clipping the Background background property, Bringing It All Together-Bringing It All Together, Columns background styles, Inheritance background-attachment property, Getting Attached-Interesting effects background-blend-mode property, Blending Backgrounds-Blending Backgrounds background-clip property, Padding, Borders, Clipping the Background, Tiling and clipping background-color property, Background Colors-Special effects background-image property, Using an image-Using an image background-origin property, Changing the Positioning Box-Changing the Positioning Box background-position property, Background Positioning-Changing the offset edges background-repeat property, Background Repeating (or Lack Thereof)-Getting Attached background-size property, Sizing Background Images-Covering and containing
backgrounds, Backgrounds-Filling in missing values blending, Blending Backgrounds-Blending in Isolation clipping, Padding, Borders, Clipping the Background, Tiling and clipping color of, Background Colors-Special effects, Good background practices padding with, Background Colors, Special effects backslash (\), escape character, Strings ::before pseudo-element, Styling (or Creating) Content Before and After Elements, Inserting Generated Content-Inserting Generated Content Bézier curve functions (see timing functions) blending, Blending Elements-Blending in Isolation backdrop of, Blending Elements of backgrounds, Blending Backgrounds-Blending in Isolation color blend mode, Hue, Saturation, Luminosity, and Color color-burn blend mode, Color Dodge and Burn color-dodge blend mode, Color Dodge and Burn darken blend mode, Darken, Lighten, Difference, and Exclusion difference blend mode, Darken, Lighten, Difference, and Exclusion exclusion blend mode, Darken, Lighten, Difference, and Exclusion foreground of, Blending Elements hard-light blend mode, Hard and Soft Light hue blend mode, Hue, Saturation, Luminosity, and Color lighten blend mode, Darken, Lighten, Difference, and Exclusion luminosity blend mode, Hue, Saturation, Luminosity, and Color
multiply blend mode, Multiply, Screen, and Overlay overlay blend mode, Multiply, Screen, and Overlay pixel components in, Blending Elements saturation blend mode, Hue, Saturation, Luminosity, and Color screen blend mode, Multiply, Screen, and Overlay soft-light blend mode, Hard and Soft Light blinking text, Text Decoration-Text Decoration block boxes, Block-level elements, A Quick Refresher, Block Boxes-Block Boxes block direction, Indentation and Inline Alignment-Indentation and Inline Alignment block display, Block-level elements-Inline-level elements, Changing RolesChanging Roles block-level elements, Block-level elements-Inline-level elements blur() function, Basic Filters border property, Inheritance, Global Borders-Global Borders, Columns border-bottom property, Vertical Properties-Vertical Properties, Shorthand Border Properties-Shorthand Border Properties border-bottom-color property, Border Colors border-bottom-left-radius property, Individual rounding properties border-bottom-right-radius property, Individual rounding properties border-bottom-style property, Single-side styles border-bottom-width property, Border Widths-No border at all border-collapse property, Table Cell Borders border-color property, Border Colors-Transparent borders, Affecting Borders
border-image-outset property, Creating a border overhang-Creating a border overhang border-image-repeat property, Altering the repeat pattern-Altering the repeat pattern border-image-slice property, Loading and slicing a border image-Loading and slicing a border image border-image-source property, Loading and slicing a border image-Loading and slicing a border image border-image-width property, Altering the image widths-Altering the image widths border-left property, Horizontal Properties, Shorthand Border Properties-Shorthand Border Properties border-left-color property, Border Colors border-left-style property, Single-side styles border-left-width property, Border Widths-No border at all border-radius property, Rounding Border Corners-Image Borders, Clipping the Background, Inset shapes border-right property, Horizontal Properties, Shorthand Border Properties-Shorthand Border Properties border-right-color property, Border Colors border-right-style property, Single-side styles border-right-width property, Border Widths-No border at all border-spacing property, Border spacing-Border spacing border-style property, Borders with Style-Multiple styles border-top property, Vertical Properties-Vertical Properties, Shorthand Border Properties-Shorthand Border Properties border-top-color property, Border Colors
border-top-left-radius property, Individual rounding properties border-top-right-radius property, Individual rounding properties border-top-style property, Single-side styles border-top-width property, Border Widths-No border at all border-width property, Border Widths-No border at all borders, Basic Boxes-Basic Boxes, Block Boxes-Block Boxes, Borders-Some examples background and, Borders in box model, Basic Element Boxes-Width and Height color of, Borders, Border Colors-Transparent borders, Affecting BordersAffecting Form Elements compared to outlines, How They Are Different-How They Are Different corner blending, Corner blending-Individual rounding properties corner rounding, Rounding Border Corners-Image Borders global, Global Borders-Global Borders images as, Image Borders-Some examples for inline elements, Borders and Inline Elements-Image Borders none, No border at all shorthand properties for, Shorthand Border Properties-Global Borders style of, Borders, Borders with Style-Single-side styles transparent, Transparent borders width of, Borders, Border Widths-No border at all bottom property, Offset Properties-Offset Properties
bounding box, Transforming box model, Basic Element Boxes-Width and Height box-decoration-break property, Changing Breaking Behavior-Changing Breaking Behavior, Borders and Inline Elements box-model properties, Inheritance box-shadow property, How Property Values Are Interpolated, Interpolating repeating values box-sizing property, Block Boxes-Horizontal Formatting, Width and Height boxes, Block-level elements-Inline-level elements (see also borders; flexible box layout; margins; outlines; padding) containing blocks, The Containing Block-The Containing Block, Horizontal Formatting, Horizontal Properties element boxes, Block-level elements-Inline-level elements, Basic Boxes-A Quick Refresher, Basic Element Boxes-Width and Height block boxes, Block-level elements, A Quick Refresher, Block Boxes-Block Boxes inline boxes, Inline-level elements, Constructing a line, A Quick Refresher inline-block boxes, A Quick Refresher em box (em square), Font Size, Basic Terms and Concepts, Glyphs Versus Content Area line boxes, Constructing a line, Line-height and inheritance braces (see curly brackets) brackets (see angle brackets; square brackets) brightness() function, Brightness, Contrast, and Saturation
browsers differences in feature support absolute positioning in grid layout, Grid Items and the Box Model all keyword, unset alternate stylesheets, Alternate stylesheets animation fill modes, Animation Fill Modes background clipping, Clipping the Background blinking text, Text Decoration border-image masking, Border-image Masking case-insensitivity identifier, The Case Insensitivity Identifier ch unit, The ch unit clipping rules, Clip Filling Rules content keyword for flex-basis, The content Keyword-The content Keyword contents display, Contents Display counter styles, Defining Counting Patterns CSS Shapes, Polygons custom values, Custom Values feature queries, Feature Queries-Feature Queries flow and flow-root display, Flow Display font synthesis, Font Synthesis font variants, Level 3 Values @font-face directive, On being bulletproof
font-size-adjust property, Automatically Adjusting Size HTTP linking, HTTP Linking @import directive placement, The @import Directive media types, Media Types outline color inversion, Outline Color padding for form elements, Padding and Replaced Elements page margins, Page margins and padding printing transitions, Printing Transitions radial gradient edge cases, Degenerate cases, Average gradient colors size property, Defining the page size sticky positioning, Sticky Positioning tab-size property, Setting Tab Sizes text-align-last property, Aligning the Last Line text-justify property, Justified text vendor prefixes, Vendor prefixing viewport-relative units, Viewport-relative units “flash” behavior of, Required Descriptors version compatibility backwards incompatibility, creating, Media Descriptors .css filename extension requirement, The link Tag media descriptors using not keyword, Media Descriptors newer elements, supporting, New Elements in Old Browsers
word wrapping, Wrapping Text C calc() value, Calculation values-Calculation values, Fixed-Width Grid Tracks capitalization, Text Transformation-Text Transformation caption-side property, Captions-Captions caret, equal sign (^=), in attribute selectors, Selection Based on Partial Attribute Values Cartesian coordinate system, Coordinate Systems-Coordinate Systems cascade, Specificity and the Cascade, The Cascade-Non-CSS Presentational Hints Cascading Style Sheets (see CSS) case sensitivity for attribute selectors, Matching a substring within an attribute value, The Case Insensitivity Identifier for ID selectors, Deciding Between Class and ID ch unit, The ch unit-The ch unit chaining animations, Animation chaining-Animation chaining pseudo-classes, Combining Pseudo-Classes character box (see em box) :checked pseudo-class, UI-State Pseudo-Classes, Check states child combinator, Selecting Children-Selecting Children circular gradients (see radial gradients) circular shapes, for floated elements, Circles and ellipses-Circles and ellipses
class attribute, Class Selectors class selectors, Class and ID Selectors-Multiple Classes, Deciding Between Class and ID clear property, Clearing-Clearing, Creating a Grid Container clip-path property, Clipping-Clip Boxes clip-rule property, Clip Filling Rules-Clip Filling Rules clipping, Clipping and Masking-Clip Filling Rules (see also masks) backgrounds, Padding, Borders, Clipping the Background, Tiling and clipping based on an image, Clipping-Clipping based on boxes, Clip Boxes-Clip Boxes based on simple shapes, Clip Shapes-Clip Shapes filling rules for, Clip Filling Rules-Clip Filling Rules of masks, Clipping and Compositing Masks cm (centimeters) unit, Absolute Length Units code examples, Using Code Examples collapsed cell border model, Table Cell Borders, Collapsing Cell Borders-Border collapsing collapsing margins, Collapsing Vertical Margins-Negative Margins and Collapsing, Margin Collapsing-Margin Collapsing colon (:) in pseudo-class selectors, Structural Pseudo-Classes in rules, Rule Structure, Declarations and Keywords
colon, double (::), in pseudo-element selectors, Pseudo-Element Selectors color blend mode, Hue, Saturation, Luminosity, and Color color descriptor, @media, Media feature descriptors color filtering, Color Filtering-Color Filtering color hints, for linear gradients, Setting color hints-Setting color hints color property, Foreground Colors-Inheriting Color color stops in linear gradients, Positioning color stops-Positioning color stops in radial gradients, Radial color stops and the gradient ray-Radial color stops and the gradient ray color values, Color-Color Keywords currentColor keyword, Color Keywords hexadecimal RGB colors, Hexadecimal RGB colors-Hexadecimal RGBa colors hexadecimal RGBa colors, Hexadecimal RGBa colors HSL colors, Colors by HSL and HSLa-Colors by HSL and HSLa HSLa colors, Colors by HSL and HSLa list of, Color Equivalence Table named colors, Named Colors-Named Colors RGB colors, Colors by RGB and RGBa-Functional RGB colors RGBa colors, RGBa colors transparent keyword, Color Keywords color-burn blend mode, Color Dodge and Burn
color-dodge blend mode, Color Dodge and Burn color-index descriptor, @media, Media feature descriptors colors, Colors-Inheriting Color (see also backgrounds; gradients) of background, Background Colors-Special effects, Good background practices of borders, Borders, Border Colors-Transparent borders, Affecting BordersAffecting Form Elements foreground colors, Foreground Colors-Foreground Colors of form elements, Affecting Form Elements-Inheriting Color in linear gradients, Gradient colors-Gradient colors column property, Creating a Grid Container combinators adjacent-sibling combinator, Selecting Adjacent Sibling Elements-Selecting Adjacent Sibling Elements child combinator, Selecting Children-Selecting Children for descendant selectors, Descendant Selectors general-sibling combinator, Selecting Following Siblings multiple types of, using together, Selecting Adjacent Sibling Elements specificity of, Universal Selector Specificity comma (,) separating selectors, Grouping Selectors separating value keywords, Declarations and Keywords comments
CSS comments, CSS Comments-CSS Comments HTML comments, Markup compositing, Compositing and Blending-Blending Elements (see also blending) contact information for this book, How to Contact Us container box for flexbox layout, Flexbox Fundamentals-Flexbox Fundamentals, Flex Containers-Flex Containers, Arranging Flex Items-Flex Container for grid layout, Creating a Grid Container-Basic Grid Terminology containing blocks, The Containing Block-The Containing Block, Horizontal Formatting-Horizontal Properties content area, Basic Boxes-Basic Boxes of block-level elements, Block-level elements of inline-level elements, Constructing a line, Basic Terms and Concepts, Basic Terms and Concepts content property, Specifying Content-Generated quotes, Using counters-Using counters contents display role, Contents Display contextual selectors (see descendant selectors) continuous media, compared to paged media, Paged Media contrast() function, Brightness, Contrast, and Saturation conventions used in this book, Conventions Used in This Book-Using Code Examples coordinate systems, Coordinate Systems-Coordinate Systems
Cartesian, Coordinate Systems-Coordinate Systems spherical, Coordinate Systems-Coordinate Systems counter-increment property, Resetting and incrementing counter-reset property, Resetting and incrementing-Resetting and incrementing @counter-style directive, Defining Counting Patterns-Speaking Counting Patterns counters, Counters-Speaking Counting Patterns displaying, Using counters-Using counters incrementing, Resetting and incrementing patterns for, Defining Counting Patterns-Speaking Counting Patterns additive, Additive Counting Patterns-Additive Counting Patterns alphabetic, Alphabetic Counting Patterns cyclic, Cyclic Counting Patterns-Cyclic Counting Patterns extending, Extending Counting Patterns-Extending Counting Patterns fixed, Fixed Counting Patterns-Fixed Counting Patterns numeric, Numeric Counting Patterns-Numeric Counting Patterns speaking, Speaking Counting Patterns-Speaking Counting Patterns symbolic, Symbolic Counting Patterns-Symbolic Counting Patterns resetting, Resetting and incrementing-Resetting and incrementing scope of, Counters and scope-Counters and scope CSS (Cascading Style Sheets), A Brief History of (Web) Style-Inline-level elements animation (see animation) boxes (see boxes)
cascade, Specificity and the Cascade, The Cascade-Non-CSS Presentational Hints comments in, Markup, CSS Comments-CSS Comments feature queries in (see feature queries) fonts (see fonts) inheritance, Specificity and the Cascade, Inheritance-Inheritance layout (see flexible box layout; grid layout) linking to HTML documents, Bringing CSS and HTML Together-Inline Styles lists (see lists) media-dependent styles (see media queries) properties (see properties) rules in (see rules) selectors (see selectors) specificity, Specificity and the Cascade-Importance, Inheritance, The Cascade, Sorting by Specificity tables (see tables) text formatting (see text formatting) transforms (see transforms) transitions (see transitions) visual formatting (see backgrounds; boxes; colors; floated elements; positioning elements) whitespace in, Whitespace Handling, CSS Comments, Declarations and Keywords-Declarations and Keywords CSS Shapes, Float Shapes-Adding a Shape Margin
CSS variables (see custom properties) CSS Working Group, A Brief History of (Web) Style-A Brief History of (Web) Style CSS1 specification, A Brief History of (Web) Style cleared elements, Clearing height values, when ignored, Vertical Formatting inline boxes overlapping with floats, Floats, Content, and Overlapping list item markers, List Items negative length values, Length alignment scaling factors, Absolute Sizes CSS2 specification, A Brief History of (Web) Style attribute selectors, Attribute Selectors border collapsing default, Table Cell Borders cleared elements, Clearing compact and marker displays, Table Display Values counters, Counters, Counters and scope custom fonts, Fonts fixed-position elements, Repeated elements font face, Using @font-face generated quotes, Generated quotes height values, when ignored, Vertical Formatting hyperlink pseudo-classes, Hyperlink pseudo-classes inline boxes overlapping with floats, Floats, Content, and Overlapping
keyword separations, Declarations and Keywords left and right table captions, Captions list item markers, List Items list item numbering, Lists and Generated Content list marker positioning, List Layout negative length values, Length alignment overconstrained relative positioning, Relative Positioning page box, Defining the page size page breaking behaviors, Page-breaking behavior, Page-breaking behavior page rules, Selecting page types pseudo-elements, Pseudo-Element Selectors, Specificity reference pixels, Pixel theory scaling factors, Absolute Sizes universal selector, The universal selector widows and orphans, Orphans and widows CSS3 specification, A Brief History of (Web) Style ch unit, The ch unit dots per pixel, Resolution Units global keywords, Global keywords HSL and HSLA colors, Colors by HSL and HSLa list marker positioning, List Layout presentational hints, Non-CSS Presentational Hints
reference pixels, Pixel theory RGBa colors, RGBa colors scaling factors, Absolute Sizes text alignment, Text Alignment, Start and end alignment viewport-relative units, Viewport-relative units cubic-bezier() timing function, Altering the Internal Timing of Transitions-Altering the Internal Timing of Transitions, Changing the Internal Timing of Animations curly brackets ({…}) in keyframe animations, Setting Up Keyframe Animations in rules, Rule Structure in value syntax, Value Syntax Conventions currentColor keyword, Color Keywords cursive fonts, Font Families custom properties, Custom Values-Custom Values D darken blend mode, Darken, Lighten, Difference, and Exclusion dashes (see hyphens) declaration blocks, Rule Structure, Declarations and Keywords declarations, Rule Structure, Declarations and Keywords-Declarations and Keywords grouping, Grouping Declarations-Grouping Everything !important declarations, Importance-Importance, The Cascade-Sorting by Weight and Origin, Specificity and !important
specificity of, Declarations and Specificity-Declarations and Specificity :default pseudo-class, UI-State Pseudo-Classes, Default option pseudo-class deg (degrees) unit, Angles deleteRule() method, Scripting @keyframes Animations-Scripting @keyframes Animations descendant (contextual) selectors, Descendant Selectors-Descendant Selectors device-aspect-ratio descriptor, @media, Media feature descriptors device-height descriptor, @media, Media feature descriptors device-width descriptor, @media, Media feature descriptors difference blend mode, Darken, Lighten, Difference, and Exclusion dir attribute, The flex-direction Property, Other Writing Directions direction property, unset, Declaring Direction, Other Writing Directions directives @counter-style directive, Defining Counting Patterns-Speaking Counting Patterns @font-face directive, Using @font-face-Combining Descriptors @import directive, The @import Directive-The @import Directive, Usage, Media Descriptors-Media Feature Descriptors and Value Types, Sorting by Order, Basic Media Queries @keyframes at-rule, Defining Keyframes-Naming Your Animation @media directive, Usage, Media Descriptors-Media Feature Descriptors and Value Types, Basic Media Queries-Basic Media Queries @page directive, Defining the page size-Selecting page types @supports feature query, Feature Queries-Feature Queries
:disabled pseudo-class, UI-State Pseudo-Classes-Enabled and disabled UI elements display property, Inline-level elements, Altering Element Display-Changing Roles, Flow Display-Computed Values, Table Display Values-Table Display Values display roles, Element Display Roles-Inline-level elements, Flow Display-Computed Values block display, Block-level elements-Inline-level elements, Changing RolesChanging Roles computed values of, Computed Values contents display, Contents Display flex and inline-flex display (see flexible box layout) flow and flow-root display, Flow Display-Flow Display future specification values for, Flexbox Fundamentals inline display, Inline-level elements-Inline-level elements, Changing RolesChanging Roles inline-table display, Table Display Values inner and outer display types for, Flow Display list-item display, List Items table display, Table Display Values table-caption display, Table Display Values table-cell display, Table Display Values table-column display, Table Display Values table-column-group display, Table Display Values table-footer-group display, Table Display Values table-header-group display, Table Display Values
table-row display, Table Display Values table-row-group display, Table Display Values for tables (see tables) display size and resolution pixels, Absolute Length Units-Pixel theory resolution units, Resolution Units, New value types viewport-relative units, Viewport-relative units distance values, Distances-Viewport-relative units absolute length units, Absolute Length Units-Pixel theory relative length units, Relative Length Units-Viewport-relative units resolution units, Resolution Units, New value types documents element selectors for, Element Selectors-Declarations and Keywords inheritance based on structure of, Inheritance-Inheritance selectors based on structure of, Using Document Structure-Descendant Selectors, Structural Pseudo-Classes-Selecting every nth of a type dollar sign, equal sign ($=), in attribute selectors, Selection Based on Partial Attribute Values dpcm (dots per centimeter) unit, Resolution Units dpi (dots per inch) unit, Resolution Units dppx (dots per pixel) unit, Resolution Units drop-shadow() function, Basic Filters-Basic Filters dynamic pseudo-classes, Dynamic Pseudo-Classes-Real-world issues with dynamic
styling E ease timing function, Altering the Internal Timing of Transitions, Changing the Internal Timing of Animations ease-in timing function, Altering the Internal Timing of Transitions, Changing the Internal Timing of Animations ease-in-out timing function, Altering the Internal Timing of Transitions, Changing the Internal Timing of Animations ease-out timing function, Altering the Internal Timing of Transitions, Changing the Internal Timing of Animations easing functions, Setting color hints element boxes, Block-level elements-Inline-level elements, Basic Boxes-A Quick Refresher, Basic Element Boxes-Width and Height block boxes, Block-level elements, A Quick Refresher, Block Boxes-Block Boxes inline boxes, Inline-level elements, Constructing a line, A Quick Refresher inline-block boxes, A Quick Refresher positioning (see positioning elements) element selectors, Element Selectors-Declarations and Keywords elements, Elements-Inline-level elements block-level elements, Block-level elements-Inline-level elements display roles of, Element Display Roles-Inline-level elements, Altering Element Display-Changing Roles inline-level elements, Inline-level elements-Inline-level elements nonreplaced elements, Nonreplaced elements, A Quick Refresher
replaced elements, Replaced elements, A Quick Refresher root elements, A Quick Refresher elliptical gradients (see radial gradients) elliptical shapes, for floated elements, Circles and ellipses-Circles and ellipses em box (em square), Font Size, Basic Terms and Concepts, Glyphs Versus Content Area em unit, em and ex units-The rem unit :empty pseudo-class, Selecting empty elements empty-cells property, Handling empty cells :enabled pseudo-class, UI-State Pseudo-Classes-Enabled and disabled UI elements escape character (\), Strings events for animations, Scripting @keyframes Animations, Animation Events-Changing the Internal Timing of Animations, Animation Events and Prefixing-Printing Animations for transitions, Transition events-Transition events ex unit, em and ex units examples (see code examples) exclamation point (!) in !important declarations, Importance in value syntax, Value Syntax Conventions exclusion blend mode, Darken, Lighten, Difference, and Exclusion explicit weight, in cascade rules, The Cascade
F fallback descriptor, @counter-style, Symbolic Counting Patterns fantasy fonts, Font Families feature queries, Feature Queries-Feature Queries filter property, CSS Filters-SVG Filters filters, CSS Filters-SVG Filters blurring, Basic Filters brightness, Brightness, Contrast, and Saturation color filtering, Color Filtering-Color Filtering contrast, Brightness, Contrast, and Saturation drop shadows, Basic Filters-Basic Filters opacity, Basic Filters saturation, Brightness, Contrast, and Saturation SVG filters, SVG Filters-SVG Filters findRule() method, Scripting @keyframes Animations-Scripting @keyframes Animations :first-child pseudo-class, Selecting first and last children-Selecting first and last children ::first-letter pseudo-element, Styling the First Letter, Restrictions on ::first-letter and ::first-line, Creating a Grid Container ::first-line pseudo-element, Styling the First Line-Styling (or Creating) Content Before and After Elements, Creating a Grid Container :first-of-type pseudo-class, Selecting first and last of a type fit-content() function, Fitting Track Contents-Fitting Track Contents
fixed positioning, Types of Positioning, Fixed Positioning-Fixed Positioning flex display (see flexible box layout) flex property, The flex Property-The flex Property, The flex Shorthand-Numeric flexing flex-basis property, The flex-basis Property-Zero Basis flex-direction property, The flex-direction Property-The flex-direction Property, Understanding axes-Understanding axes flex-flow property, Defining Flexible Flows-Defining Flexible Flows, Understanding axes-Understanding axes flex-grow property, The flex-grow Property-Growth Factors and the flex Property flex-shrink property, The flex-shrink Property-Responsive Flexing flex-wrap property, Wrapping Flex Lines-Wrapping Flex Lines, flex-wrap Continued-flex-wrap Continued flexible box (flexbox) layout, Flexible Box Layout-flex-wrap Continued content lines aligning, Aligning Content-Space between, around, and evenly wrapping, Wrapping Flex Lines-Wrapping Flex Lines cross axis for, Wrapping Flex Lines-Understanding axes, flex-wrap Continuedflex-wrap Continued cross size for, Understanding axes cross start and edge for, Understanding axes flex container for, Flexbox Fundamentals-Flexbox Fundamentals, Flex Containers-Flex Containers, Arranging Flex Items-Flex Container flex items in, Flexbox Fundamentals, Flex Containers, The flex-direction
Property, Arranging Flex Items-Flex Container, What Are Flex Items?-Flex Item Features absolute positioning, Absolute positioning aligning along cross axis, Aligning Items-Additional Notes aligning individually, The align-self Property-The align-self Property anonymous, Additional Notes, What Are Flex Items?, Flex Item Features dimensions of, Minimum Widths-Numeric flexing distributing along main axis, Justifying Content-justify-content Examples order of, The order property-Tabbed Navigation Revisited placing individually, Flex Items-Tabbed Navigation Revisited inline-flex display, Flexbox Fundamentals main axis for, Flexbox Fundamentals, The flex-direction Property-The flexdirection Property, Defining Flexible Flows-Understanding axes main size for, Understanding axes main start and end for, Understanding axes margins and, Flex Item Features recommended uses for, A Simple Example writing modes and, The flex-direction Property, Other Writing Directions-Other Writing Directions, Understanding axes float property, Floating-Floats, Content, and Overlapping, Creating a Grid Container floated elements, Floating-Floats, Content, and Overlapping backgrounds and, Applied Behavior-Negative margins block box for, Floating: The Details
containing block for, Floating: The Details inline elements and, Floats, Content, and Overlapping-Floats, Content, and Overlapping interaction with grids, Creating a Grid Container margins and, Floated Elements negative margins and, Negative margins-Floats, Content, and Overlapping placement of, rules for, Floating: The Details-Applied Behavior preventing, No floating at all preventing next to specific elements, Clearing-Clearing shapes containing, Float Shapes-Adding a Shape Margin circular shapes, Circles and ellipses-Circles and ellipses elliptical shapes, Circles and ellipses-Circles and ellipses inset shapes, Inset shapes-Inset shapes margins for, Adding a Shape Margin-Adding a Shape Margin polygons, Polygons-Polygons transparency for, Creating a Shape, Shaping with Image Transparency-Shaping with Image Transparency width of, Floated Elements, Negative margins flow display, Flow Display-Flow Display flow-root display, Flow Display-Flow Display :focus pseudo-class, User action pseudo-classes-User action pseudo-classes, UI-State Pseudo-Classes font property, The font Property-Using System Fonts
@font-face directive, Using @font-face-Combining Descriptors “Bulletproof” syntax for, On being bulletproof-On being bulletproof combining descriptors, Combining Descriptors-Combining Descriptors font-family descriptor, Required Descriptors formats for, Required Descriptors-Required Descriptors licenses for, Other Font Descriptors local fonts for, Required Descriptors optional descriptors, Other Font Descriptors-Other Font Descriptors resources used by, Other Font Descriptors src descriptor, Required Descriptors, Required Descriptors-Required Descriptors URL for, Required Descriptors font-family descriptor, @font-face, Required Descriptors-Required Descriptors font-family property, Using Generic Font Families-Using quotation marks font-feature-settings descriptor, @font-face, Other Font Descriptors-Other Font Descriptors, The font-feature-settings Descriptor font-feature-settings property, Font Features-The font-feature-settings Descriptor font-kerning property, Font Kerning font-size property, Font Size-Automatically Adjusting Size absolute sizes, Absolute Sizes-Relative Sizes automatically adjusting, Automatically Adjusting Size-Automatically Adjusting Size inheritance of, Font Size and Inheritance inline element height from, Building the Boxes-Building the Boxes
leading determined by, Constructing a line length units for, Using Length Units-Automatically Adjusting Size of monospaced text, Keywords and monospace text-Using Length Units percentages for, Percentages and Sizes relative sizes, Relative Sizes rounding of, Rounding for display font-size-adjust property, Automatically Adjusting Size-Automatically Adjusting Size font-stretch descriptor, @font-face, Other Font Descriptors-Other Font Descriptors, The font-stretch Descriptor font-stretch property, Font Stretching-The font-stretch Descriptor font-style descriptor, @font-face, Other Font Descriptors-Other Font Descriptors, The font-style Descriptor-The font-style Descriptor font-style property, Font Style-The font-style Descriptor font-synthesis property, Font Synthesis font-variant descriptor, @font-face, Other Font Descriptors-Other Font Descriptors, The font-variant descriptor font-variant property, Font Variants-The font-variant descriptor font-variant-alternates property, Level 3 Values font-variant-caps property, Level 3 Values font-variant-east-asian property, Level 3 Values font-variant-ligatures property, Level 3 Values font-variant-numeric property, Level 3 Values font-weight descriptor, @font-face, Other Font Descriptors-Other Font Descriptors,
The font-weight descriptor-The font-weight descriptor font-weight property, Font Weights-The font-weight descriptor fonts, Fonts-Using quotation marks (see also text formatting) combining all properties for, The font Property-Using System Fonts custom faces, Using @font-face-Combining Descriptors faces, Font Families families, Font Families-Using quotation marks glyphs not matching em boxes, Glyphs Versus Content Area kerning, Font Kerning ligatures used by (see ligatures) matching of, Font Matching-Font Matching OpenType font features, Font Features-The font-feature-settings Descriptor sizes, Font Size-Automatically Adjusting Size stretching, Font Stretching-The font-stretch Descriptor styles, Font Style-The font-style Descriptor synthesizing, Font Synthesis system fonts, Using System Fonts variants, Font Variants-The font-variant descriptor weights, Font Weights-The font-weight descriptor fonts used in this book, Conventions Used in This Book, Value Syntax Conventions foreground colors, Foreground Colors-Foreground Colors
form elements background color for, Special effects color of, Affecting Form Elements-Inheriting Color padding for, Padding and Replaced Elements pseudo-classes for, UI-State Pseudo-Classes-Mutability pseudo-classes as replaced elements, A Quick Refresher forward slash (/) separating value keywords, Declarations and Keywords-Declarations and Keywords in value syntax, Value Syntax Conventions forward slash, asterisk (/*…*/), enclosing CSS comments, CSS Comments-CSS Comments FOUC (Flash of Unstyled Content), Required Descriptors FOUFT (Flash of Un-Fonted Text), Required Descriptors fr (fraction) unit, Fractions, Fractional units frequency units, Time and Frequency G gap behavior in text alignment, Baseline alignment general-sibling combinator, Selecting Following Siblings-Selecting Following Siblings generated content, Generated Content-Counters and scope attribute values as, Inserting attribute values-Inserting attribute values as block-level elements, Inserting Generated Content-Inserting Generated Content
as inline elements, Inserting Generated Content inserting, Inserting Generated Content-Inserting Generated Content list markers as, Generated Content quotes as, Generated quotes-Generated quotes specifying the content for, Specifying Content-Generated quotes global keywords, Global keywords-unset grad (gradians) unit, Angles gradient line, Linear Gradients, Gradient lines: the gory details-Gradient lines: the gory details gradient ray, Radial Gradients, Radial color stops and the gradient ray-Radial color stops and the gradient ray gradient value type, Images gradients, Gradients-Average gradient colors dimensions of, Gradients linear gradients, Linear Gradients-Gradient lines: the gory details list style as, List Item Images-List Item Images radial gradients, Radial Gradients-Degenerate cases repeating, Manipulating Gradient Images-Average gradient colors grayscale() function, Color Filtering greater-than sign (>), in child selectors, Selecting Children grid descriptor, @media, Media feature descriptors grid layout, Grid Layout-Basic Grid Terminology absolute positioning and, Grid Items and the Box Model-Grid Items and the Box
Model alignment in, Aligning and Grids-Aligning and Justifying All Items attaching elements to, Attaching Elements to the Grid-Grid Item Overlap error handling for, Error Handling by grid areas, Using Areas-Using Areas by grid flow, Grid Flow-Grid Flow by grid lines, Attaching Elements to the Grid-Row and Column Shorthands with implicit grid, The Implicit Grid-The Implicit Grid, Automatic Grid LinesAutomatic Grid Lines layering elements, Layering and Ordering-Layering and Ordering overlapping elements, Grid Item Overlap-Grid Item Overlap, Grid Flow-Grid Flow, Layering and Ordering-Layering and Ordering compared to table layout, Grid Layout grid areas in, Basic Grid Terminology, Grid Areas-Grid Areas grid cells in, Basic Grid Terminology, Grid Areas grid container for, Creating a Grid Container-Basic Grid Terminology grid items in, Basic Grid Terminology grid lines in, Basic Grid Terminology-Grid Areas auto-filling, Auto-filling tracks-Auto-filling tracks calculations of, Fixed-Width Grid Tracks content-aware, Content-aware tracks-Content-aware tracks fitting content to, Fitting Track Contents-Fitting Track Contents fixed-width tracks, Fixed-Width Grid Tracks-Fixed-Width Grid Tracks
flexible tracks, Flexible Grid Tracks-Content-aware tracks fr unit for, Fractional units minmax() value for, Fixed-Width Grid Tracks, Fractional units-Fractional units naming, Placing Grid Lines, Fixed-Width Grid Tracks repeating, Repeating Grid Lines-Auto-filling tracks grid tracks in, Basic Grid Terminology grid-formatting context for, Creating a Grid Container, Basic Grid Terminology gutters (gaps) in, Grid Gutters (or Gaps)-Grid Gutters (or Gaps) inline grids, Creating a Grid Container, Creating a Grid Container interaction with floated elements, Creating a Grid Container, Creating a Grid Container margins and, Creating a Grid Container, Grid Items and the Box Model-Grid Items and the Box Model nesting grids, Creating a Grid Container properties not applicable to, Creating a Grid Container recommended uses for, A Simple Example shorthand property for, The grid Shorthand-Subgrids subgrids, Subgrids grid property, The grid Shorthand-Subgrids grid-area property, Using Areas-Using Areas grid-auto-columns property, Automatic Grid Lines-Automatic Grid Lines grid-auto-flow property, Grid Flow-Grid Flow grid-auto-rows property, Automatic Grid Lines-Automatic Grid Lines
grid-column-gap property, Grid Gutters (or Gaps)-Grid Gutters (or Gaps) grid-gap property, Grid Gutters (or Gaps) grid-row-gap property, Grid Gutters (or Gaps)-Grid Gutters (or Gaps) grid-template-areas property, Grid Areas-Grid Areas grid-template-columns property, Placing Grid Lines-Content-aware tracks grid-template-rows property, Placing Grid Lines-Content-aware tracks grouping declarations, Grouping Declarations-Grouping Everything grouping selectors, Grouping-Grouping Declarations, Grouping EverythingGrouping Everything growth factor, for flexbox layout, The flex Property-Growth Factors and the flex Property H half-leading, Basic Terms and Concepts handheld media type, Media Types hard-light blend mode, Hard and Soft Light hash mark (see octothorpe) height descriptor, @media, Media feature descriptors height property, Vertical Formatting-Auto Heights, Width and Height-Width and Height, Setting Width and Height-Limiting Width and Height horizontal direction (see inline direction) horizontal formatting, Horizontal Formatting-Replaced Elements auto settings for, Horizontal Properties-More Than One auto box-sizing and, Horizontal Formatting-Horizontal Formatting
negative margins, Negative Margins-Negative Margins percentages for, Percentages-Percentages properties for, Horizontal Properties-Replaced Elements for replaced elements, Replaced Elements-Replaced Elements :hover pseudo-class, User action pseudo-classes-User action pseudo-classes HSL colors, Colors by HSL and HSLa-Colors by HSL and HSLa HSLa colors, Colors by HSL and HSLa HTML comment syntax from, in style sheets, Markup element selectors for, Element Selectors-Declarations and Keywords HTTP headers, linking CSS to HTML documents, HTTP Linking-HTTP Linking hue blend mode, Hue, Saturation, Luminosity, and Color hue-rotate() function, Color Filtering hyperlinks (see element; links) hyphenation, Wrapping and Hyphenation-Wrapping and Hyphenation hyphens, double (--), in custom properties, Custom Values hyphens property, Wrapping and Hyphenation-Wrapping and Hyphenation hyphens (-…-), enclosing vendor prefixes, Vendor prefixing Hz (Hertz) unit, Time and Frequency I "i", in attribute selectors, The Case Insensitivity Identifier id attribute, ID Selectors
ID selectors, ID Selectors-Deciding Between Class and ID, Selection Based on Exact Attribute Value, ID and Attribute Selector Specificity identifier value type, Identifiers image borders, Image Borders-Some examples overhanging, Creating a border overhang-Creating a border overhang repeating, Altering the repeat pattern-Altering the repeat pattern shorthand properties for, Shorthand border image-Some examples slicing, Loading and slicing a border image-Loading and slicing a border image source for, Loading and slicing a border image-Loading and slicing a border image width of, Altering the image widths-Altering the image widths image-set() value type, Images images background images, Background Images-Covering and containing fitting and positioning for, Object Fitting and Positioning-Object Fitting and Positioning floating (see floated elements) gradient value type, Images gradients, Gradients-Average gradient colors image-set() value type, Images list style as, List Item Images-List Item Images url value type, Images element, Replaced elements
@import directive linking CSS to HTML documents, The @import Directive-The @import Directive, Sorting by Order media descriptor, Usage, Media Descriptors-Media Feature Descriptors and Value Types, Basic Media Queries !important declarations, Importance-Importance, The Cascade-Sorting by Weight and Origin, Specificity and !important in (inches) unit, Absolute Length Units :in-range pseudo-class, UI-State Pseudo-Classes, Range pseudo-classes indentation, Indenting Text-Text Alignment :indeterminate pseudo-class, UI-State Pseudo-Classes, Check states inherit keyword, inherit-unset inheritance, Specificity and the Cascade, Inheritance-Inheritance initial containing block, The Containing Block initial keyword, initial-unset inline boxes, Inline-level elements, Constructing a line, A Quick Refresher, Basic Terms and Concepts inline direction, Indentation and Inline Alignment-Indentation and Inline Alignment inline display, Inline-level elements-Inline-level elements, Changing RolesChanging Roles inline formatting anonymous text, Basic Terms and Concepts background of, Adding Box Properties, Changing Breaking Behavior baselines, Baselines and line heights
borders, Adding Box Properties-Adding Box Properties box-sizing and, Building the Boxes-Building the Boxes content area, Basic Terms and Concepts, Basic Terms and Concepts, Glyphs Versus Content Area display roles affecting, Flow Display-Computed Values em box (em square), Font Size, Basic Terms and Concepts glyphs not matching em boxes, Glyphs Versus Content Area history of, Replaced Elements and the Baseline inline replaced elements baselines and, Replaced Elements and the Baseline-Replaced Elements and the Baseline borders and, Adding Box Properties line height and, Inline Replaced Elements-Inline Replaced Elements margins and, Adding Box Properties padding and, Adding Box Properties inline-block elements, Inline-Block Elements-Flow Display leading, Basic Terms and Concepts line breaks, Changing Breaking Behavior-Changing Breaking Behavior line height, Inline Formatting-Building the Boxes, Managing the line-heightScaling Line Heights line layout, Line Layout-Line Layout, Basic Terms and Concepts-Inline Formatting margins, Adding Box Properties padding, Adding Box Properties-Adding Box Properties
vertical alignment, Vertical Alignment-Managing the line-height inline styles, Inline Styles, Inline Style Specificity inline-block boxes, A Quick Refresher inline-block elements, Inline-Block Elements-Flow Display inline-flex display (see flexible box layout) inline-level elements, Inline-level elements-Inline-level elements inline-table display, Table Display Values element, Replaced elements inset shapes, for floated elements, Inset shapes-Inset shapes integer value type, Numbers :invalid pseudo-class, UI-State Pseudo-Classes, Validity pseudo-classes invert() function, Color Filtering isolation property, Blending in Isolation-Blending in Isolation J justified text, Justified text justify-content property, Justifying Content-justify-content Examples K kerning, Font Kerning keyframe animation, Animation-Scripting @keyframes Animations (see also animation) animatable properties for, Animatable Properties-Nonanimatable Properties That Aren’t Ignored keyframe blocks, Defining Keyframes-Defining Keyframes
keyframe selectors, Defining Keyframes-Defining Keyframes, Keyframe Selectors-Scripting @keyframes Animations @keyframes at-rule, Defining Keyframes-Naming Your Animation omitting from or to values in, Omitting from and to Values-Omitting from and to Values repeating properties in, Repeating Keyframe Properties keywords as values, Declarations and Keywords-Declarations and Keywords, Keywords-unset kHz (kiloHertz) unit, Time and Frequency L :lang() pseudo-class, The :lang Pseudo-Class language flow direction, Writing Modes-Summary :last-child pseudo-class, Selecting first and last children :last-of-type pseudo-class, Selecting first and last of a type layout (see flexible box layout; grid layout) leading, The Height of Lines, Basic Terms and Concepts left property, Offset Properties-Offset Properties letter-spacing property, Font Kerning, Letter Spacing-Spacing and Alignment (see also white-space property) ligatures font-variant-ligatures property, Level 3 Values letter spacing and, Letter Spacing OpenType fonts enabling, Font Features
lighten blend mode, Darken, Lighten, Difference, and Exclusion line boxes, Constructing a line, Line-height and inheritance, Basic Terms and Concepts line breaks, Handling Whitespace-Setting Tab Sizes, Wrapping and HyphenationWrapping Text line layout, Line Layout-Line Layout line-break property, Wrapping and Hyphenation-Wrapping and Hyphenation line-height property, Adding the Line Height, The Height of Lines-Line-height and inheritance, Inline Formatting-Building the Boxes, Managing the line-height-Scaling Line Heights, Inline Replaced Elements-Inline Replaced Elements linear gradients, Linear Gradients-Gradient lines: the gory details color hints for, Setting color hints-Setting color hints color stops in, Positioning color stops-Positioning color stops colors in, Gradient colors-Gradient colors direction of, Linear Gradients easing functions for, Setting color hints gradient line for, Linear Gradients, Gradient lines: the gory details-Gradient lines: the gory details repeating, Manipulating Gradient Images-Repeating Gradients linear timing function, Altering the Internal Timing of Transitions linear-gradient() function, Linear Gradients element linking CSS to HTML documents, The link Tag-Alternate stylesheets media attribute, Usage, Media Types-Media Descriptors, Basic Media Queries
:link pseudo-class, Hyperlink pseudo-classes-Hyperlink pseudo-classes links :active pseudo-class, User action pseudo-classes-User action pseudo-classes :focus pseudo-class, User action pseudo-classes-User action pseudo-classes, UIState Pseudo-Classes :hover pseudo-class, User action pseudo-classes-User action pseudo-classes :link pseudo-class, Hyperlink pseudo-classes-Hyperlink pseudo-classes LVFHA ordering for, Sorting by Order text decoration for, Text Decoration :visited pseudo-class, Hyperlink pseudo-classes-Hyperlink pseudo-classes list-item display, List Items list-style property, List Styles in Shorthand-List Styles in Shorthand list-style-image property, List Item Images-List Item Images list-style-position property, List Items, List-Marker Positions-List-Marker Positions list-style-type property, Lists-String markers lists, Lists-List Layout counters for, Counters-Speaking Counting Patterns displaying, Using counters-Using counters incrementing, Resetting and incrementing patterns for, Defining Counting Patterns-Speaking Counting Patterns resetting, Resetting and incrementing-Resetting and incrementing scope of, Counters and scope-Counters and scope
layout of, List Layout-List Layout list items in as block-level elements, Block-level elements formatting of, List Items marker for, Lists-List Styles in Shorthand as generated content, Generated Content images as, List Item Images-List Item Images position of, List-Marker Positions-List-Marker Positions, List Layout shorthand properties for, List Styles in Shorthand-List Styles in Shorthand strings as, String markers-String markers style of, Lists-String markers luminosity blend mode, Hue, Saturation, Luminosity, and Color LVFHA (link-visited-focus-hover-active) ordering, Sorting by Order M margin property, Margins-Percentages and Margins margin-bottom property, Vertical Properties-Vertical Properties, Collapsing Vertical Margins-Negative Margins and Collapsing, Single-Side Margin Properties margin-left property, Horizontal Properties-Negative Margins, Single-Side Margin Properties margin-right property, Horizontal Properties-Negative Margins, Single-Side Margin Properties margin-top property, Vertical Properties-Vertical Properties, Collapsing Vertical Margins-Negative Margins and Collapsing, Single-Side Margin Properties
margins, Basic Boxes-Basic Boxes, Block Boxes-Block Boxes, Margins-Margins and Inline Elements in box model, Basic Element Boxes-Width and Height collapsing, Collapsing Vertical Margins-Negative Margins and Collapsing, Margin Collapsing-Margin Collapsing for individual sides, Single-Side Margin Properties for inline elements, Margins and Inline Elements-Margins and Inline Elements negative, Negative Margins-Margins and Inline Elements ::marker pseudo-element, List Item Images, List Layout marker-offset property, List Items, List Layout markup (see HTML) mask property, Bringing It All Together-Mask Types mask-border property, Border-image Masking mask-border-mode property, Border-image Masking mask-border-outset property, Border-image Masking mask-border-repeat property, Border-image Masking mask-border-slice property, Border-image Masking mask-border-source property, Border-image Masking mask-border-width property, Border-image Masking mask-clip property, Clipping and Compositing Masks mask-composite property, Clipping and Compositing Masks-Clipping and Compositing Masks mask-image property, Defining a Mask-Defining a Mask
mask-mode property, Changing the Mask’s Mode-Changing the Mask’s Mode mask-origin property, Positioning Masks mask-position property, Positioning Masks mask-repeat property, Sizing and Repeating Masks mask-size property, Sizing and Repeating Masks-Sizing and Repeating Masks mask-type property, Mask Types masks, Masks-Border-image Masking (see also clipping) based on brightness of image, Changing the Mask’s Mode-Changing the Mask’s Mode, Mask Types of border images, Border-image Masking-Border-image Masking clipping, Clipping and Compositing Masks image for, Defining a Mask-Defining a Mask multiple, interaction of, Clipping and Compositing Masks-Clipping and Compositing Masks positioning, Positioning Masks-Clipping and Compositing Masks repeating, Sizing and Repeating Masks shorthand property for, Bringing It All Together-Mask Types sizing, Sizing and Repeating Masks-Sizing and Repeating Masks types of, Mask Types mathematical expressions (see calc() value) matrix() function, Matrix functions-Matrix functions matrix3d() function, Matrix functions
max-aspect-ratio descriptor, @media, Media feature descriptors max-color descriptor, @media, Media feature descriptors max-color-index descriptor, @media, Media feature descriptors max-device-aspect-ratio descriptor, @media, Media feature descriptors max-device-height descriptor, @media, Media feature descriptors max-device-width descriptor, @media, Media feature descriptors max-height descriptor, @media, Media feature descriptors max-height property, Limiting Width and Height-Limiting Width and Height max-monochrome descriptor, @media, Media feature descriptors max-resolution descriptor, @media, Media feature descriptors max-width descriptor, @media, Media feature descriptors max-width property, Limiting Width and Height-Limiting Width and Height measurements absolute length units, Absolute Length Units-Pixel theory angle units, Angles frequency units, Time and Frequency relative length units, Relative Length Units-Viewport-relative units resolution units, Resolution Units, New value types time units, Time and Frequency @media directive, Usage, Media Descriptors-Media Feature Descriptors and Value Types, Basic Media Queries-Basic Media Queries media queries, Media Queries-Media Feature Descriptors and Value Types, Defining Media-Dependent Styles-Responsive styling
(see also paged media) and logical keyword in, Media Descriptors, Complex Media Queries media attribute, Usage, Media Types-Media Feature Descriptors and Value Types, Basic Media Queries media feature descriptors, Media Descriptors-Media Feature Descriptors and Value Types, Media feature descriptors-New value types media types, Media Types, Basic Media Queries not logical keyword in, Media Descriptors, Complex Media Queries only logical keyword in, Media Descriptors, Complex Media Queries for reduced-motion animations, Seizure and Vestibular Disorders responsive styling using, Responsive styling-Responsive styling min-aspect-ratio descriptor, @media, Media feature descriptors min-color descriptor, @media, Media feature descriptors min-color-index descriptor, @media, Media feature descriptors min-device-aspect-ratio descriptor, @media, Media feature descriptors min-device-height descriptor, @media, Media feature descriptors min-device-width descriptor, @media, Media feature descriptors min-height descriptor, @media, Media feature descriptors min-height property, Limiting Width and Height-Limiting Width and Height min-monochrome descriptor, @media, Media feature descriptors min-resolution descriptor, @media, Media feature descriptors min-width descriptor, @media, Media feature descriptors min-width property, Limiting Width and Height-Limiting Width and Height,
Minimum Widths-Flex-Item–Specific Properties minmax() value, Fixed-Width Grid Tracks, Fractional units-Fractional units mix-blend-mode property, Blending Elements-Hue, Saturation, Luminosity, and Color mm (milimeters) unit, Absolute Length Units monochrome descriptor, @media, Media feature descriptors monospace fonts, Font Families ms (milliseconds) unit, Time and Frequency multiply blend mode, Multiply, Screen, and Overlay N navigation bars (see flexible box layout) negative descriptor, @counter-style, Numeric Counting Patterns newline character, in strings, Strings non-CSS presentational hints, Non-CSS Presentational Hints none keyword, Keywords nonreplaced elements, Nonreplaced elements, A Quick Refresher normal flow, A Quick Refresher not logical keyword, Complex Media Queries in feature queries, Feature Queries in media queries, Media Descriptors :not() pseudo-class, The Negation Pseudo-Class-The Negation Pseudo-Class :nth-child() pseudo-class, Selecting every nth child-Selecting every nth child :nth-last-child() pseudo-class, Selecting every nth child-Selecting every nth child
:nth-last-of-type() pseudo-class, Selecting every nth of a type :nth-of-type() pseudo-class, Selecting every nth of a type number sign (see octothorpe) number value type, Numbers and Percentages-Fractions O object bounding box, Transforming object-fit property, Object Fitting and Positioning-Object Fitting and Positioning object-position property, Object Fitting and Positioning-Object Fitting and Positioning octothorpe (#) in ID selectors, ID Selectors-ID Selectors in value syntax, Value Syntax Conventions only keyword, Media Descriptors, Complex Media Queries :only-child pseudo-class, Selecting unique children-Selecting unique children, Selecting first and last children, Selecting every nth child :only-of-type pseudo-class, Selecting unique children-Selecting unique children, Selecting first and last of a type, Selecting every nth of a type opacity() function, Basic Filters OpenType font features, Font Features-The font-feature-settings Descriptor operating system fonts, Using System Fonts :optional pseudo-class, UI-State Pseudo-Classes, Optionality pseudo-classes or logical keyword, Feature Queries order, in cascade rules, The Cascade, Sorting by Order-Sorting by Order
order property, The order property-Tabbed Navigation Revisited, Layering and Ordering orientation descriptor, @media, Media feature descriptors origin, in cascade rules, The Cascade-Sorting by Weight and Origin orphans property, Orphans and widows-Orphans and widows :out-of-range pseudo-class, UI-State Pseudo-Classes outline property, The only outline shorthand outline-color property, Outline Color-Outline Color outline-style property, Outline Styles-Outline Styles outline-width property, Outline Width outlines, Basic Boxes-Basic Boxes, Outlines-How They Are Different color of, Outline Color-Outline Color compared to borders, How They Are Different-How They Are Different shorthand properties for, The only outline shorthand style of, Outline Styles-Outline Styles width of, Outline Width overflow property, Overflow-Overflow overflow-wrap property, Wrapping Text-Wrapping Text overlay blend mode, Multiply, Screen, and Overlay overlining text, Text Decoration-Weird Decorations P pad descriptor, @counter-style, Numeric Counting Patterns padding, Basic Boxes-Basic Boxes, Block Boxes-Block Boxes, Padding-Padding
and Replaced Elements in box model, Basic Element Boxes-Width and Height for individual sides, Single-Side Padding-Single-Side Padding for inline elements, Padding and Inline Elements-Padding and Inline Elements percentages for, Percentage Values and Padding-Percentage Values and Padding for replaced elements, Padding and Replaced Elements-Padding and Replaced Elements padding property, Padding-Single-Side Padding padding-bottom property, Vertical Properties-Vertical Properties, Single-Side Padding-Single-Side Padding padding-left property, Horizontal Properties, Single-Side Padding-Single-Side Padding padding-right property, Horizontal Properties, Single-Side Padding-Single-Side Padding padding-top property, Vertical Properties-Vertical Properties, Single-Side PaddingSingle-Side Padding @page directive, Defining the page size-Selecting page types page property, Selecting page types-Selecting page types page-break-after property, Page-breaking-Page-breaking page-break-before property, Page-breaking-Page-breaking page-break-inside property, Page-breaking paged media, Paged Media-Elements outside the page elements outside the page, Elements outside the page elements repeated on every page, Repeated elements
margins, Page margins and padding orphans and widows, handling, Orphans and widows-Orphans and widows page breaking, Page-breaking-Page-breaking behavior page size, Defining the page size-Defining the page size page types, Selecting page types-Selecting page types print styles for, Print Styles-Differences between screen and print pc (picas) unit, Absolute Length Units percentage value type, Percentages performance issues animations, Animation chaining custom fonts, Other Font Descriptors images compared to linear gradients, Manipulating Gradient Images radial gradients on mobile devices, Repeating Gradients text shadows, Text Shadows period (.), in class selectors, Class Selectors-Class Selectors perspective() function, The perspective function-The perspective function perspective property, Defining a group perspective-Defining a group perspective perspective-origin property, Moving the perspective’s origin-Moving the perspective’s origin phantom classes (see pseudo-class selectors) pixels, Absolute Length Units-Pixel theory (see also resolution units; viewport-relative units)
plus sign (+) in adjacent-sibling selectors, Selecting Adjacent Sibling Elements in value syntax, Value Syntax Conventions polygons, for floated elements, Polygons-Polygons position property, Types of Positioning-Types of Positioning position values, Position positioning elements, Positioning-The Containing Block (see also transforms) absolute positioning, Types of Positioning, Absolute Positioning-Placement on the Z-Axis auto edges and, Auto-edges-Auto-edges containing block and, The Containing Block-The Containing Block, Containing Blocks and Absolutely Positioned Elements-Placement and Sizing of Absolutely Positioned Elements fixed positioning, Types of Positioning, Fixed Positioning-Fixed Positioning for nonreplaced elements, Placing and Sizing Nonreplaced Elements-Placing and Sizing Nonreplaced Elements offset properties for, Offset Properties-Offset Properties overflow content, handling, Overflow-Overflow relative positioning, Types of Positioning, Relative Positioning-Relative Positioning for replaced elements, Placing and Sizing Replaced Elements-Placement on the ZAxis static positioning, Types of Positioning
sticky positioning, Types of Positioning-The Containing Block, Sticky Positioning-Sticky Positioning visibility of content, Element Visibility-Element Visibility width and height, Width and Height-Limiting Width and Height z-axis placement, Placement on the Z-Axis-Placement on the Z-Axis pound sign (see octothorpe) prefers-reduced-motion media query, Seizure and Vestibular Disorders prefix descriptor, @counter-style, Cyclic Counting Patterns presentational hints, non-CSS, Non-CSS Presentational Hints print media type, Media Types, Basic Media Queries print styles, Print Styles-Differences between screen and print printing animations, Printing Animations transitions, Printing Transitions privacy issues, visited links and, Hyperlink pseudo-classes projection media type, Media Types properties, Rule Structure, Declarations and Keywords (see also specific properties) animatable, Animatable Properties and Values-Interpolating repeating values, Animatable Properties-Nonanimatable Properties That Aren’t Ignored, Animatable Properties changes in, animating (see animation; transitions) custom properties, Custom Values-Custom Values
list of, Basic Property Reference values of (see values) pseudo-class selectors, Pseudo-Class Selectors-The Negation Pseudo-Class chaining pseudo-classes, Combining Pseudo-Classes dynamic pseudo-classes, Dynamic Pseudo-Classes-Real-world issues with dynamic styling hyperlink pseudo-classes, Hyperlink pseudo-classes-Hyperlink pseudo-classes structural pseudo-classes, Structural Pseudo-Classes-Selecting every nth of a type user action pseudo-classes, User action pseudo-classes-User action pseudo-classes pseudo-element selectors, Pseudo-Element Selectors-Summary pt (points) unit, Absolute Length Units px (pixels) unit, Absolute Length Units Q q (quarter-millimeters) unit, Absolute Length Units question mark (?), in value syntax, Value Syntax Conventions quotes ('…' or "…") enclosing font names, Using quotation marks-Using quotation marks enclosing strings, Strings-Strings as generated content, Generated quotes-Generated quotes R rad (radians) unit, Angles radial gradients, Radial Gradients-Degenerate cases
average gradient color for, Average gradient colors color stops in, Radial color stops and the gradient ray-Radial color stops and the gradient ray colors in, Radial Gradients degenerate (edge) cases, Degenerate cases-Degenerate cases, Average gradient colors gradient ray for, Radial Gradients, Radial color stops and the gradient ray-Radial color stops and the gradient ray position of, Radial Gradients, Positioning radial gradients-Positioning radial gradients repeating, Manipulating Gradient Images-Manipulating Gradient Images, Repeating Gradients-Repeating Gradients shape of, Shape and size size of, Shape and size-Shape and size radial-gradient() function, Radial Gradients range descriptor, @counter-style, Symbolic Counting Patterns ratio value type, New value types :read-only pseudo-class, UI-State Pseudo-Classes, Mutability pseudo-classes :read-write pseudo-class, UI-State Pseudo-Classes, Mutability pseudo-classes reader origin, The Cascade, Sorting by Weight and Origin reduced-motion animations, Seizure and Vestibular Disorders relative length units, Relative Length Units-Viewport-relative units relative positioning, Types of Positioning, Relative Positioning-Relative Positioning relative URL, URLs
rem unit, The rem unit-The rem unit rendering speed and legibility of text, Text Rendering-Text Rendering repeat() function, Repeating Grid Lines-Auto-filling tracks repeating-linear-gradient() function, Repeating Gradients-Repeating Gradients repeating-radial-gradient() function, Repeating Gradients-Repeating Gradients replaced elements, Replaced elements, Block-level elements, A Quick Refresher fitting and positioning for, Object Fitting and Positioning-Object Fitting and Positioning horizontal formatting for, Replaced Elements-Replaced Elements :required pseudo-class, UI-State Pseudo-Classes, Optionality pseudo-classes resolution descriptor, @media, Media feature descriptors resolution units, Resolution Units, New value types resources (see books and publications; website resources) responsive flexing, Responsive Flexing-Responsive Flexing responsive styling, Responsive styling-Responsive styling revert keyword, unset RGB colors, Colors by RGB and RGBa-Hexadecimal RGBa colors RGBa colors, RGBa colors-Hexadecimal RGBa colors right arrow icon (), Using Code Examples right property, Offset Properties-Offset Properties root elements, A Quick Refresher :root pseudo-class, Selecting the root element rotate() function, Rotation functions-Rotation functions
rotate3d() function, Rotation functions-Rotation functions rotateX() function, Rotation functions-Rotation functions rotateY() function, Rotation functions-Rotation functions rotateZ() function, Rotation functions-Rotation functions rules, Rule Structure-Vendor prefixing (see also directives) declaration blocks in, Rule Structure, Declarations and Keywords declarations in, Rule Structure, Declarations and Keywords-Declarations and Keywords grouping, Grouping Declarations-Grouping Everything !important declarations, Importance-Importance, The Cascade-Sorting by Weight and Origin, Specificity and !important specificity of, Declarations and Specificity-Declarations and Specificity selector in (see selectors) vendor prefixes in, Vendor prefixing, Animation Events and Prefixing-Printing Animations S s (seconds) unit, Time and Frequency sans-serif fonts, Font Families saturate() funciton, Brightness, Contrast, and Saturation saturation blend mode, Hue, Saturation, Luminosity, and Color scale() function, Scale functions scale3d() function, Scale functions
scaleX() function, Scale functions scaleY() function, Scale functions scaleZ() function, Scale functions scaling factor, for font size, Font Size scan descriptor, @media, Media feature descriptors screen blend mode, Multiply, Screen, and Overlay screen media type, Media Types, Basic Media Queries screen size and resolution (see display size and resolution) seizure disorders, animations affecting, Seizure and Vestibular Disorders selectors, Rule Structure, Selectors-Declarations and Keywords adjacent-sibling combinator for, Selecting Adjacent Sibling Elements-Selecting Adjacent Sibling Elements attribute selectors, Simple Attribute Selectors-The Case Insensitivity Identifier child combinator for, Selecting Children-Selecting Children class selectors, Class and ID Selectors-Multiple Classes, Deciding Between Class and ID descendant (contextual) selectors, Descendant Selectors-Descendant Selectors document structure affecting, Using Document Structure-Descendant Selectors element selectors, Element Selectors-Declarations and Keywords general-sibling combinator for, Selecting Following Siblings grouping, Grouping-Grouping Declarations, Grouping Everything-Grouping Everything ID selectors, ID Selectors-Deciding Between Class and ID, Selection Based on Exact Attribute Value
pseudo-class selectors, Pseudo-Class Selectors-The Negation Pseudo-Class pseudo-element selectors, Pseudo-Element Selectors-Summary specificity of, Specificity and the Cascade-Importance universal selector, The universal selector semicolon (;), in rules, Rule Structure, Declarations and Keywords, Grouping Declarations-Grouping Declarations separated cell border model, Table Cell Borders-Handling empty cells sepia() function, Color Filtering serif fonts, Font Families shadows drop shadow filter, Basic Filters-Basic Filters text shadows, Text Shadows-Text Shadows shape-image-threshold property, Shaping with Image Transparency-Shaping with Image Transparency shape-margin property, Adding a Shape Margin-Adding a Shape Margin shape-outside property, Float Shapes-Adding a Shape Margin shrink factor, for flexbox layout, The flex-shrink Property-Responsive Flexing size property, Defining the page size-Defining the page size skew() function, Skew functions skewX() function, Skew functions skewY() function, Skew functions slash (see backslash; forward slash) soft-light blend mode, Hard and Soft Light
spacing, Word Spacing-Spacing and Alignment speak-as descriptor, @counter-style, Speaking Counting Patterns specificity, Specificity and the Cascade-Importance, Inheritance, The Cascade, Sorting by Specificity (see also cascade) speech media type, Basic Media Queries spherical coordinate system, Coordinate Systems-Coordinate Systems square brackets ([…]) in attribute selectors, Simple Attribute Selectors-Simple Attribute Selectors in value syntax, Value Syntax Conventions src descriptor, @font-face, Required Descriptors-Required Descriptors state, pseudo-classes based on (see UI state pseudo-classes) static positioning, Types of Positioning step-end timing function, Step timing-Step timing, Step timing functions-Step timing functions step-start timing function, Step timing-Step timing, Step timing functions-Step timing functions steps() timing function, Step timing-Step timing, Step timing functions-Step timing functions sticky positioning, Types of Positioning-The Containing Block, Sticky PositioningSticky Positioning strikethrough text, Text Decoration-Weird Decorations string values, Strings-Strings escape character for, Strings
newline character in, Strings structural pseudo-classes, Structural Pseudo-Classes-Selecting every nth of a type style attribute, Inline Styles-Inline Styles element linking CSS to HTML documents, The style Element media attribute, Usage, Media Types, Basic Media Queries style sheets (see CSS (Cascading Style Sheets)) styles, inline (see inline styles) subscripts, Superscripting and subscripting substring matching, for attribute selectors, Selection Based on Partial Attribute Values-Matching a substring at the end of an attribute value suffix descriptor, @counter-style, Cyclic Counting Patterns superscripts, Superscripting and subscripting @supports feature query, Feature Queries-Feature Queries SVG filters, SVG Filters-SVG Filters SVG object bounding box, Transforming symbols descriptor, @counter-style, Defining Counting Patterns syntax conventions used in this book, Value Syntax Conventions-Using Code Examples system descriptor, @counter-style, Defining Counting Patterns system fonts, Using System Fonts T tab-size property, Setting Tab Sizes-Setting Tab Sizes
table display, Table Display Values table-caption display, Table Display Values table-cell display, Table Display Values table-column display, Table Display Values table-column-group display, Table Display Values table-footer-group display, Table Display Values table-header-group display, Table Display Values table-row display, Table Display Values table-row-group display, Table Display Values tables, Table Layout in CSS-Captions alignment within cells, Alignment-Alignment anonymous table objects in, Anonymous Table Objects-Object insertion rules arrangement rules for, Table arrangement rules-Table arrangement rules captions for, Captions-Captions cell borders in collapsed cell border model, Table Cell Borders, Collapsing Cell BordersBorder collapsing separated border model, Table Cell Borders-Handling empty cells column boxes in, Table arrangement rules column group boxes in, Table arrangement rules columns in, properties for, Columns compared to grid layout, Grid Layout display roles for, Table Display Values-Table Display Values
formatting of, Table Formatting-Captions grid cells in, Visually Arranging a Table-Table arrangement rules height of, Height-Height layers of, Table Layers-Captions positioning elements in, Table arrangement rules recommended uses for, A Simple Example row boxes in, Table arrangement rules row group boxes in, Table arrangement rules row primacy with, Row primacy table cells, compared to grid cells, Visually Arranging a Table, Table arrangement rules width of, Width-Automatic layout automatc-width layout model, Automatic layout-Automatic layout fixed-width layout model, Fixed layout-Fixed layout :target pseudo-class, The :target Pseudo-Class-The :target Pseudo-Class text formatting, Text Properties (see also fonts; visual formatting) alignment of lines in an element, Text Alignment-Aligning the Last Line alignment within a line, Inline Alignment-Length alignment blinking text, Text Decoration-Text Decoration block direction, Indentation and Inline Alignment-Indentation and Inline Alignment capitalization, Text Transformation-Text Transformation
gap behavior in, Baseline alignment hyphenation, Wrapping and Hyphenation-Wrapping and Hyphenation indentation, Indenting Text-Text Alignment inline direction, Indentation and Inline Alignment-Indentation and Inline Alignment letter spacing, Letter Spacing-Spacing and Alignment line breaks, Handling Whitespace-Setting Tab Sizes, Wrapping and HyphenationWrapping Text line height, The Height of Lines-Line-height and inheritance, Length alignment rendering speed and legibility, Text Rendering-Text Rendering shadows, Text Shadows-Text Shadows strikethrough text, Text Decoration-Weird Decorations underlining and overlining text, Text Decoration-Weird Decorations white space, handling, Handling Whitespace-Setting Tab Sizes word spacing, Word Spacing-Spacing and Alignment wrapping text, Handling Whitespace-Wrapping Text writing modes (flow direction), Writing Modes-Summary text nodes, :empty pseudo-class using, Selecting empty elements text-align property, Text Alignment-Parent matching, Spacing and Alignment, Line Layout text-align-last property, Aligning the Last Line-Aligning the Last Line text-indent property, Indenting Text-Text Alignment text-justify property, Justified text
text-orientation property, Changing Text Orientation-Declaring Direction, Other Writing Directions text-rendering property, Text Rendering-Text Rendering text-shadow property, Text Shadows-Text Shadows text-transform property, Text Transformation-Text Transformation tilde (~), general-sibling combinator, Selecting Following Siblings tilde, equal sign (~=), in attribute selectors, Selection Based on Partial Attribute Values time units, Time and Frequency timing functions for animations, Changing the Internal Timing of Animations-Animating the timing function for transitions, Altering the Internal Timing of Transitions-Step timing top property, Offset Properties-Offset Properties transform property, Transforming-Transforming, Transition Properties-Transition Properties transform-origin property, Moving the Origin-Moving the Origin transform-style property, Choosing a 3D Style-Choosing a 3D Style transforms, Transforms, Transforming-Dealing with Backfaces 3D style for, Choosing a 3D Style-Choosing a 3D Style animated, Transforming, Rotation functions, A note on end-state equivalence backfaces, visibility of, Dealing with Backfaces-Dealing with Backfaces bounding box for, Transforming
coordinate systems used by, Coordinate Systems-Coordinate Systems end-state equivalence of, A note on end-state equivalence functions used with, The Transform Functions-A note on end-state equivalence origin of, moving, Moving the Origin-Moving the Origin perspective of, changing, The perspective function-The perspective function, Changing Perspective-Moving the perspective’s origin specifying, Transforming-Transforming transition property, The transition Shorthand-The transition Shorthand transition-delay property, Delaying Transitions-Negative delay values transition-duration property, Setting Transition Duration-Setting Transition Duration transition-property property, Limiting Transition Effects by Property-Transition events transition-timing-function property, Altering the Internal Timing of Transitions-Step timing transitionend event, Transition events-Transition events transitions, Transitions-The transition Shorthand (see also animation) animatable properties for, Animatable Properties and Values-Interpolating repeating values conflicting with animations, Interpolating repeating values delaying, Delaying Transitions-Negative delay values duration of, Setting Transition Duration-Setting Transition Duration events for, Transition events-Transition events initial state of, Transition Properties-Transition Properties
interrupted, reversing, Reversing interrupted transitions-Reversing interrupted transitions printing, Printing Transitions properties affected by, Limiting Transition Effects by Property-Transition events reversing, In Reverse: Transitioning Back to Baseline-Reversing interrupted transitions shorthand property for, The transition Shorthand-The transition Shorthand suppressing, Suppressing transitions via property limits timing of, controlling, Altering the Internal Timing of Transitions-Step timing on transform property, Transition Properties-Transition Properties unsupported, handling of, Fallbacks: Transitions Are Enhancements translate() function, Translation functions translate3d() function, Translation functions translateX() function, Translation functions translateY() function, Translation functions translateZ() function, Translation functions translations (see transforms) transparent keyword, Color Keywords turn unit, Angles U UI state pseudo-classes, UI-State Pseudo-Classes-Mutability pseudo-classes underlining text, Text Decoration-Weird Decorations Unicode encoding, Strings
unicode-bidi property, unset, Declaring Direction unicode-range descriptor, @font-face, Other Font Descriptors-Restricting character range units of measurement (see measurements) universal selector (*), The universal selector, Universal Selector Specificity, Inheritance unset keyword, unset-unset url value type, Images url() value type, URLs-URLs URLs images specified by, Images url value type, URLs-URLs user action pseudo-classes, User action pseudo-classes-User action pseudo-classes user agent (see browsers) user agent origin, The Cascade, Sorting by Weight and Origin V :valid pseudo-class, UI-State Pseudo-Classes, Validity pseudo-classes value syntax conventions, Value Syntax Conventions-Using Code Examples values, Rule Structure absolute lengths, Absolute Length Units-Pixel theory angles, Angles attribute values, Attribute Values-Attribute Values calculations of, Calculation values-Calculation values
colors, Color-Color Keywords custom properties for, Custom Values-Custom Values distances, Distances-Viewport-relative units frequency, Time and Frequency identifiers, Identifiers images, Images interpolated, How Property Values Are Interpolated-Interpolating repeating values keywords, Declarations and Keywords-Declarations and Keywords, Keywordsunset multiple, specifying, Declarations and Keywords-Declarations and Keywords numbers, Numbers and Percentages-Fractions percentages, Percentages position, Position ratios, New value types relative lengths, Relative Length Units-Viewport-relative units resolution, Resolution Units, New value types string values, Strings-Strings time, Time and Frequency URLs, URLs-URLs var() value type, Custom Values vendor prefixes, Vendor prefixing, Animation Events and Prefixing-Printing Animations vertical bar (|), in value syntax, Value Syntax Conventions
vertical bar, equal sign (|=), in attribute selectors, Selection Based on Partial Attribute Values vertical bar, double (||), in value syntax, Value Syntax Conventions vertical direction (see block direction) vertical formatting, Vertical Formatting-Negative Margins and Collapsing auto settings for, Vertical Properties-Auto Heights collapsing margins, Collapsing Vertical Margins-Negative Margins and Collapsing negative margins, Negative Margins and Collapsing-Negative Margins and Collapsing percentages for, Percentage Heights-Percentage Heights properties for, Vertical Properties-Vertical Properties vertical-align property, Vertically Aligning Text-Length alignment, Weird Decorations, Vertical Alignment-Managing the line-height, Creating a Grid Container vestibular disorders, animations affecting, Seizure and Vestibular Disorders vh (viewport height) unit, Viewport-relative units viewport-relative units, Viewport-relative units (see also pixels) visibility property, Element Visibility-Element Visibility, Columns, Nonanimatable Properties That Aren’t Ignored :visited pseudo-class, Hyperlink pseudo-classes-Hyperlink pseudo-classes visual formatting, Basic Visual Formatting-A Quick Refresher (see also text formatting)
borders, Basic Boxes-Basic Boxes, Block Boxes-Block Boxes boxes for (see boxes) containing blocks for, The Containing Block-The Containing Block, Horizontal Formatting-Horizontal Properties content area, Basic Boxes-Basic Boxes display roles, Changing Roles-Changing Roles horizontal formatting, Horizontal Formatting-Replaced Elements inline formatting, Inline Elements-Computed Values list items, List Items margins, Basic Boxes-Basic Boxes, Block Boxes-Block Boxes, Negative MarginsNegative Margins normal flow, A Quick Refresher outlines, Basic Boxes-Basic Boxes padding, Basic Boxes-Basic Boxes, Block Boxes-Block Boxes vertical formatting, Vertical Formatting-Negative Margins and Collapsing vmax (viewport maximum) unit, Viewport-relative units vmin (viewport minimum) unit, Viewport-relative units vw (viewport width) unit, Viewport-relative units W website resources about this book, Using Code Examples, How to Contact Us code examples, Using Code Examples gap behavior in text alignment, Baseline alignment
OpenType font features, Font Features Unicode encoding, Strings website URL (see URLs) weight, in cascade rules, The Cascade-Sorting by Weight and Origin white-space property, Handling Whitespace-Setting Tab Sizes (see also letter-spacing property; word-spacing property) whitespace CSS comments not considered, CSS Comments separating value keywords, Declarations and Keywords-Declarations and Keywords in style sheets, Whitespace Handling in text, Handling Whitespace-Setting Tab Sizes widows property, Orphans and widows-Orphans and widows width descriptor, @media, Media feature descriptors width property, Horizontal Properties-More Than One auto, Replaced ElementsReplaced Elements, Width and Height-Width and Height, Setting Width and HeightLimiting Width and Height, Columns word-break property, Wrapping and Hyphenation-Wrapping and Hyphenation word-spacing property, Word Spacing-Spacing and Alignment (see also white-space property) word-wrap property (see overflow-wrap property) wrapping text, Handling Whitespace-Wrapping Text writing modes (flow direction), Writing Modes-Summary, The flex-direction
Property, Other Writing Directions-Other Writing Directions, Understanding axes writing-mode property, Setting Writing Modes-Setting Writing Modes, The flexdirection Property, Other Writing Directions X x-axis (see coordinate systems) x-height, em and ex units XML class selectors, support for, Deciding Between Class and ID element selectors for, Element Selectors-Declarations and Keywords Y y-axis (see coordinate systems) Z z-axis, Placement on the Z-Axis-Placement on the Z-Axis, Coordinate SystemsCoordinate Systems z-index property, Placement on the Z-Axis-Placement on the Z-Axis, Layering and Ordering
About the Authors Eric A. Meyer has been working with the web since late 1993 and is an internationally recognized expert on the subjects of HTML, CSS, and web standards. A widely read author, he is also the founder of Complex Spiral Consulting, which counts among its clients America Online; Apple Computer, Inc.; Wells Fargo Bank; and Macromedia, which described Eric as “a critical partner in our efforts to transform Macromedia Dreamweaver MX 2004 into a revolutionary tool for CSSbased design.” Beginning in early 1994, Eric was the visual designer and campus web coordinator for the Case Western Reserve University website, where he also authored a widely acclaimed series of three HTML tutorials and was project coordinator for the online version of the Encyclopedia of Cleveland History and the Dictionary of Cleveland Biography, the first encyclopedia of urban history published fully and freely on the web. Author of Eric Meyer on CSS and More Eric Meyer on CSS (New Riders), CSS: The Definitive Guide (O’Reilly), and CSS2.0 Programmer’s Reference (Osborne/McGraw-Hill), as well as numerous articles for the O’Reilly Network, Web Techniques, and Web Review, Eric also created the CSS Browser Compatibility Charts and coordinated the authoring and creation of the W3C’s official CSS Test Suite. He has lectured to a wide variety of organizations, including Los Alamos National Laboratory, the New York Public Library, Cornell University, and the University of Northern Iowa. Eric has also delivered addresses and technical presentations at numerous conferences, among them An Event Apart (which he cofounded), the IW3C2 WWW series, Web Design World, CMP, SXSW, the User Interface conference series, and The Other Dreamweaver Conference. In his personal time, Eric acts as list chaperone of the highly active css-discuss mailing list, which he cofounded with John Allsopp of Western Civilisation, and which is now supported by evolt.org. Eric lives in Cleveland, Ohio, which is a much nicer city than you’ve been led to believe. For nine years he was the host of “Your Father’s Oldsmobile,” a big-band radio show heard weekly on WRUW 91.1 FM in Cleveland. You can find more detailed information on Eric’s personal web page. How does someone get to be the author of Flexbox in CSS, Transitions and
Animations in CSS, and Mobile HTML5 (O’Reilly), and coauthor of CSS3 for the Real World (SitePoint)? For Estelle Weyl, the journey was not a direct one. She started out as an architect, used her master’s degree in health and social behavior from the Harvard School of Public Health to lead teen health programs, and then began dabbling in website development. By the time Y2K rolled around, she had become somewhat known as a web standardista at http://www.standardista.com. Today, she writes a technical blog that pulls in millions of visitors, and speaks about CSS3, HTML5, JavaScript, accessibility, and mobile web development at conferences around the world. In addition to sharing esoteric programming tidbits with her reading public, Estelle has consulted for Kodak Gallery, SurveyMonkey, Visa, Samsung, Yahoo!, and Apple, among others. She is currently the Open Web Evangelist for Instart Logic, a platform that helps make web application delivery fast and secure. When not coding, she spends her time doing construction, striving to remove the last remnants of communal hippiedom from her 1960s-throwback home. Basically, it’s just one more way Estelle is working to bring the world into the 21st century.
Colophon The animals on the cover of CSS: The Definitive Guide are salmon (salmonidae), which is a family of fish consisting of many different species. Two of the most common salmon are the Pacific salmon and the Atlantic salmon. Pacific salmon live in the northern Pacific Ocean off the coasts of North America and Asia. There are five subspecies of Pacific salmon, with an average weight of 10 to 30 pounds. Pacific salmon are born in the fall in freshwater stream gravel beds, where they incubate through the winter and emerge as inch-long fish. They live for a year or two in streams or lakes and then head downstream to the ocean. There they live for a few years, before heading back upstream to their exact place of birth to spawn and then die. Atlantic salmon live in the northern Atlantic Ocean off the coasts of North America and Europe. There are many subspecies of Atlantic salmon, including the trout and the char. Their average weight is 10 to 20 pounds. The Atlantic salmon family has a life cycle similar to that of its Pacific cousins, and also travels from freshwater gravel beds to the sea. A major difference between the two, however, is that the Atlantic salmon does not die after spawning; it can return to the ocean and then return to the stream to spawn again, usually two or three times. Salmon, in general, are graceful, silver-colored fish with spots on their backs and fins. Their diet consists of plankton, insect larvae, shrimp, and smaller fish. Their unusually keen sense of smell is thought to help them navigate from the ocean back to the exact spot of their birth, upstream past many obstacles. Some species of salmon remain landlocked, living their entire lives in freshwater. Salmon are an important part of the ecosystem, as their decaying bodies provide fertilizer for streambeds. Their numbers have been dwindling over the years, however. Factors in the declining salmon population include habitat destruction, fishing, dams that block spawning paths, acid rain, droughts, floods, and pollution. The cover image is a 19th-century engraving from the Dover Pictorial Archive. The cover fonts are URW Typewriter and Guardian Sans. The text font is Adobe Minion Pro; the heading font is Adobe Myriad Condensed; and the code font is Dalton Maag’s Ubuntu Mono.
![CSS: The Definitive Guide: Web Layout and Presentation 5th Edition [5 ed.]
9781098117610](https://dokumen.pub/img/200x200/css-the-definitive-guide-web-layout-and-presentation-5th-edition-5nbsped-9781098117610.jpg)
![CSS: The Definitive Guide: Web Layout and Presentation [5 ed.]
1098117611, 9781098117610](https://dokumen.pub/img/200x200/css-the-definitive-guide-web-layout-and-presentation-5nbsped-1098117611-9781098117610-t-7668400.jpg)
![CSS: The Definitive Guide: Web Layout and Presentation [5 ed.]
1098117611, 9781098117610](https://dokumen.pub/img/200x200/css-the-definitive-guide-web-layout-and-presentation-5nbsped-1098117611-9781098117610-k-3481387.jpg)
![CSS: The Definitive Guide: Web Layout and Presentation [5 ed.]
1098117611, 9781098117610](https://dokumen.pub/img/200x200/css-the-definitive-guide-web-layout-and-presentation-5nbsped-1098117611-9781098117610.jpg)
![Fashion: The Definitive Visual Guide [UK edition]
0241388317, 9780241388310](https://dokumen.pub/img/200x200/fashion-the-definitive-visual-guide-uk-edition-0241388317-9780241388310.jpg)
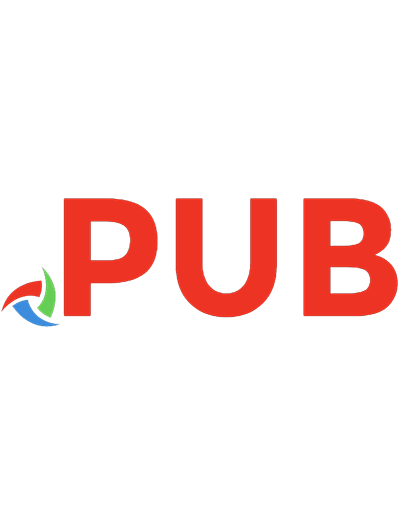
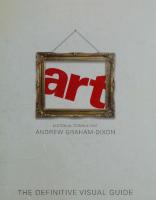
![PHP for the Web: Visual QuickStart Guide, Third Edition [3rd edition]
9780321442499, 0321442490](https://dokumen.pub/img/200x200/php-for-the-web-visual-quickstart-guide-third-edition-3rd-edition-9780321442499-0321442490.jpg)

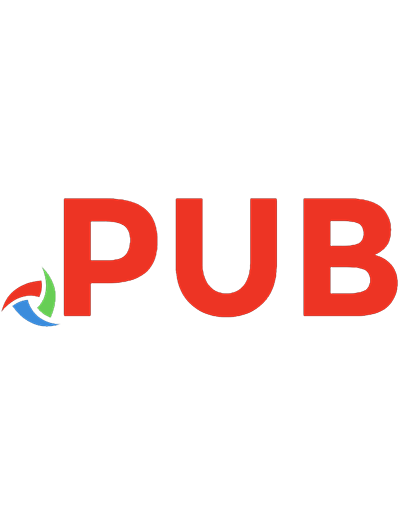
![CSS: The Definitive Guide: visual presentation for the web [fourth edition]
9781449393199, 1449393195](https://dokumen.pub/img/200x200/css-the-definitive-guide-visual-presentation-for-the-web-fourth-edition-9781449393199-1449393195.jpg)