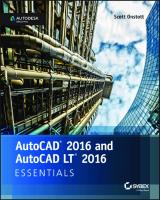AutoCAD 2016 and AutoCAD LT 2016 Essentials: Autodesk Official Press 9781119059189, 9781119059202, 9781119059196, 1119059186, 1119059194
Learn AutoCAD 2016 quickly and painlessly with this practical hands-on guideAutoCAD 2016 Essentialsgets you up to speed
908 145 33MB
English Pages 434 Year 2015
Polecaj historie
Table of contents :
AutoCAD 2016® and AutoCAD LT® 2016: ESSENTIALS......Page 3
Acknowledgments......Page 5
About the Author......Page 6
Contents at a Glance......Page 7
Contents......Page 9
Introduction......Page 13
Exercise 1.1: Configure Autodesk 360......Page 19
Exercise 1.2: Explore the Graphical User Interface......Page 22
Exercise 1.3: Control the AutoCAD Ribbon......Page 26
Set Drawing Units......Page 30
Exercise 1.4: Set the AutoCAD Drawing Units......Page 31
Exercise 2.1: Navigate a Drawing......Page 33
Exercise 2.2: Draw Lines......Page 37
Exercise 2.3: Draw Rectangles......Page 40
Exercise 2.4: Correct Mistakes......Page 42
Use Coordinate Systems......Page 43
Exercise 2.6: Use Relative Coordinates......Page 44
Exercise 2.7: Use Polar Coordinates......Page 45
Exercise 2.8: Create Circles......Page 49
Exercise 2.9: Create Arcs......Page 53
Exercise 2.10: Draw Polygons......Page 55
Exercise 2.11: Join Nonparallel Lines......Page 56
Exercise 2.12: Join Crossed Lines with Fillet......Page 58
Use Grid and Snap......Page 59
Exercise 3.1: Draw with Grid and Snap......Page 60
Exercise 3.2: Draw with Ortho and Polar Tracking......Page 63
Exercise 3.3: Draw with PolarSnap......Page 65
Exercise 3.4: Draw with Running Object Snaps......Page 67
Exercise 3.5: Use the From Snap......Page 70
Exercise 3.6: Use Object Snap Tracking......Page 71
Create Selection Sets......Page 75
Exercise 4.1: Create a Selection Set at the Select Objects: Prompt......Page 76
Exercise 4.2: Create a Selection Set Before Deciding on a Command......Page 79
Exercise 4.3: Move and Copy......Page 82
Exercise 4.4: Rotate and Scale......Page 86
Work with Arrays......Page 89
Exercise 4.5: Create a Rectangular Array......Page 90
Exercise 4.6: Create a Polar Array......Page 91
Exercise 4.7: Trim and Measure......Page 93
Use Lengthen and Stretch......Page 94
Exercise 4.8: Lengthen and Stretch......Page 95
Exercise 4.9: Offset and Mirror......Page 96
Edit with Grips......Page 98
Exercise 4.10: Edit with Grips......Page 99
Exercise 5.1: Draw and Edit Curved Polylines......Page 101
Exercise 5.2: Draw Ellipses......Page 107
Exercise 5.3: Work with Control Vertices......Page 110
Exercise 5.4: Work with Fit Points......Page 114
Blend Between Objects with Splines......Page 117
Exercise 5.5: Blend Splines......Page 118
Change Object Properties......Page 121
Exercise 6.1: Edit Object Properties......Page 122
Set the Current Layer......Page 125
Exercise 6.2: Choose the Current Layer......Page 126
Alter the Layer Assignments of Objects......Page 128
Exercise 6.3: Assign Layers......Page 129
Exercise 6.4: Toggle Layer Status......Page 132
Exercise 6.5: Isolate Layers......Page 134
Exercise 6.6: Save Layer States......Page 136
Apply Linetype......Page 137
Exercise 6.7: Use Linetype......Page 138
Exercise 6.8: Assign Properties......Page 141
Exercise 6.9: Control Layer Properties......Page 142
Exercise 6.10: Isolate and Hide Individual Objects......Page 144
Define Blocks......Page 147
Exercise 7.1: Draw a Chair and Define It as a Block......Page 148
Exercise 7.2: Draw a Door and Define It as a Block......Page 152
Exercise 7.3: Use Blocks......Page 153
Exercise 7.4: Edit Block Definitions......Page 158
Exercise 7.5: Assign Floating Properties......Page 160
Exercise 7.6: Nest Blocks......Page 162
Redefine Blocks......Page 164
Exercise 7.8: Redefine Block Definitions......Page 165
Work with Groups......Page 167
Exercise 7.9: Create Groups......Page 168
Exercise 8.1: Pick Points to Determine Boundaries......Page 171
Exercise 8.2: Select Objects to Define Boundaries......Page 176
Associate Hatches with Boundaries......Page 177
Exercise 8.3: Associate Boundaries......Page 178
Hatch with Patterns......Page 180
Exercise 8.4: Specify Properties......Page 181
Exercise 8.5: Separate Hatch Areas......Page 182
Hatch with Gradients......Page 184
Exercise 8.6: Create Gradients......Page 185
Exercise 9.1: Write a Local Block Definition to a File......Page 189
Exercise 9.2: Insert a Drawing as a Local Block......Page 193
Exercise 9.3: Redefine Local Blocks with Global Blocks......Page 196
Access Content Globally......Page 198
Exercise 9.4: Access Global Content......Page 199
Store Content on Tool Palettes......Page 204
Exercise 9.5: Add to the Tool Palettes......Page 205
Exercise 9.6: Use Xrefs......Page 208
Exercise 10.1: Create Text Styles......Page 213
Exercise 10.2: Create Text to Fit......Page 215
Exercise 10.3: Justify Text......Page 217
Exercise 10.4: Transform and Create Text......Page 218
Exercise 10.5: Write and Format with MTEXT......Page 221
Edit Text......Page 224
Exercise 10.6: Edit Content and Properties......Page 225
Exercise 10.7: Work with Columns......Page 226
Style Dimensions......Page 229
Exercise 11.1: Create Dimension Styles......Page 230
Exercise 11.2: Use Inquiry Commands......Page 236
Exercise 11.3: Add Dimension Objects......Page 238
Exercise 11.4: Add and Style Multileaders......Page 242
Exercise 11.5: Alter Dimension Objects......Page 244
Exercise 12.1: Use Geometric Constraints......Page 249
Apply Dimensional Constraints......Page 252
Exercise 12.2: Create Dimensional Constraints......Page 253
Exercise 12.3: Use Simultaneous Constraints......Page 256
Exercise 12.4: Alter Constraint Parameters......Page 259
Create Annotative Styles and Objects......Page 263
Exercise 13.1: Work with Annotative Text......Page 264
Exercise 13.2: Work with Annotative Dimensions......Page 267
Exercise 13.3: Configure Layouts......Page 269
Exercise 13.4: Work on Layout1......Page 273
Exercise 13.5: Work on Layout2......Page 276
Exercise 13.6: Override Layer Properties......Page 279
Exercise 13.7: Lay Out Geometry......Page 281
Configure Output Devices......Page 285
Exercise 14.2: Set Up an AutoCAD Plotter......Page 286
Exercise 14.3: Create a Named Plot Style Table......Page 289
Exercise 14.4: Configure New Drawings for Named Plot Style Tables......Page 291
Exercise 14.5: Assign Plot Styles by Layer or by Object......Page 294
Exercise 14.6: Plot from Model Space......Page 297
Exercise 14.7: Plot from Paper Space......Page 301
Exercise 14.8: Export to DWF......Page 305
Exercise 14.9: Export to PDF......Page 306
Geolocate Projects......Page 309
Exercise 15.1: Geolocate a Drawing......Page 310
Exercise 15.2: Import a SketchUp Model......Page 314
Define Attributes and Blocks......Page 315
Exercise 15.3: Define Attributes and a Block......Page 316
Exercise 15.4: Insert Block References with Attributes......Page 320
Exercise 15.5: Alter a Table Style and Make a Table......Page 322
Exercise 15.6: Create Fields......Page 327
Exercise 15.7: Alter Table Data......Page 330
Use Visual Styles......Page 339
Exercise 16.1: Explore Visual Styles......Page 340
Exercise 16.2: Tile Viewports......Page 344
Exercise 16.3: Use the ViewCube to Navigate......Page 346
Exercise 16.4: Orbiting......Page 348
Exercise 16.5: Utilize Virtual Cameras......Page 350
Exercise 16.6: Use SteeringWheels to Navigate......Page 353
Exercise 16.7: Save Views......Page 356
Create Surface Models......Page 359
Exercise 17.1: Make Planar Surfaces......Page 360
Exercise 17.2: Revolve a 2D Profile to Create a 3D Model......Page 361
Exercise 17.3: Sweep Out 3D Geometry......Page 362
Exercise 17.4: Extrude 2D Geometry into 3D......Page 364
Exercise 17.5: Trim Surfaces with Other Surfaces......Page 366
Exercise 17.6: Project Edges on Surfaces......Page 367
Exercise 17.7: Trim Surfaces with Edges......Page 370
Exercise 17.8: Extrude Solid Objects......Page 372
Exercise 17.9: Loft Solid Objects......Page 376
Exercise 17.10: Perform Boolean Operations......Page 378
Exercise 17.11: Edit Solids......Page 382
Exercise 17.12: Create, Edit, and Smooth Mesh......Page 385
Exercise 17.13: Create and Edit a Section Plane......Page 388
Chapter 18 Presenting and Documenting 3D Design......Page 391
Exercise 18.1: Apply Materials......Page 392
Exercise 18.2: Add Artificial Lights......Page 398
Exercise 18.3: Simulate Natural Light......Page 404
Create Renderings......Page 405
Exercise 18.4: Make More Realistic Renderings in the Cloud......Page 406
Exercise 18.5: Document Models......Page 409
Appendix: Autodesk® AutoCAD 2016 Certification......Page 415
Index......Page 419
EULA......Page 434
Citation preview
AutoCAD 2016® and AutoCAD LT® 2016 ESSENTIALS
Scot t Onstot t
Acquisitions Editor: Stephanie McComb Development Editor: Candace Cuningham Technical Editor: Ian le Cheminant Production Editor: Christine O’Connor Copy Editor: Kim Wimpsett Editorial Manager: Mary Beth Wakefield Production Manager: Kathleen Wisor Associate Publisher: Jim Minatel Book Designer: Happenstance Type-O-Rama Proofreader: Jen Larsen, Word One New York Indexer: Ted Laux Project Coordinator, Cover: Brent Savage Cover Designer: Wiley Cover Image: mbbirdy/iStockphoto Copyright © 2015 by John Wiley & Sons, Inc., Indianapolis, Indiana Published simultaneously in Canada ISBN: 978-1-119-05918-9 ISBN: 978-1-119-05920-2 (ebk.) ISBN: 978-1-119-05919-6 (ebk.) No part of this publication may be reproduced, stored in a retrieval system or transmitted in any form or by any means, electronic, mechanical, photocopying, recording, scanning or otherwise, except as permitted under Sections 107 or 108 of the 1976 United States Copyright Act, without either the prior written permission of the Publisher, or authorization through payment of the appropriate per-copy fee to the Copyright Clearance Center, 222 Rosewood Drive, Danvers, MA 01923, (978) 750-8400, fax (978) 646-8600. Requests to the Publisher for permission should be addressed to the Permissions Department, John Wiley & Sons, Inc., 111 River Street, Hoboken, NJ 07030, (201) 748-6011, fax (201) 748-6008, or online at www.wiley.com/go/permissions. Limit of Liability/Disclaimer of Warranty: The publisher and the author make no representations or warranties with respect to the accuracy or completeness of the contents of this work and specifically disclaim all warranties, including without limitation warranties of fitness for a particular purpose. No warranty may be created or extended by sales or promotional materials. The advice and strategies contained herein may not be suitable for every situation. This work is sold with the understanding that the publisher is not engaged in rendering legal, accounting, or other professional services. If professional assistance is required, the services of a competent professional person should be sought. Neither the publisher nor the author shall be liable for damages arising herefrom. The fact that an organization or Web site is referred to in this work as a citation and/or a potential source of further information does not mean that the author or the publisher endorses the information the organization or Web site may provide or recommendations it may make. Further, readers should be aware that Internet Web sites listed in this work may have changed or disappeared between when this work was written and when it is read. For general information on our other products and services or to obtain technical support, please contact our Customer Care Department within the U.S. at (877) 762-2974, outside the U.S. at (317) 572-3993 or fax (317) 572-4002. Wiley publishes in a variety of print and electronic formats and by print-on-demand. Some material included with standard print versions of this book may not be included in e-books or in print-on-demand. If this book refers to media such as a CD or DVD that is not included in the version you purchased, you may download this material at http://booksupport.wiley.com. For more information about Wiley products, visit www.wiley.com. Library of Congress Control Number: 2015936337 TRADEMARKS: Wiley, the Wiley logo, and the Sybex logo are trademarks or registered trademarks of John Wiley & Sons, Inc. and/or its affiliates, in the United States and other countries, and may not be used without written permission. AutoCAD and Autodesk are registered trademarks of Autodesk, Inc. All other trademarks are the property of their respective owners. John Wiley & Sons, Inc. is not associated with any product or vendor mentioned in this book. 10 9 8 7 6 5 4 3 2 1
Acknowledgments A team of people has been instrumental in making this book you are holding in your hands or reading onscreen a reality. I would like to express my sincere gratitude to the professional team at Sybex (an imprint of Wiley) for all their hard work. It has been a pleasure working with my acquisitions editor, Stephanie McComb; developmental editor, Candace Cunningham; technical editor, Ian le Cheminant; and members of the editorial staff.
About the Author Scott Onstott has published 11 books with Sybex prior to the present title: AutoCAD® 2015 and AutoCAD LT® 2015 Essentials, AutoCAD® 2014 and AutoCAD LT® 2014 Essentials, AutoCAD® 2013 and AutoCAD LT® 2013 Essentials, AutoCAD® 2012 and AutoCAD LT® 2012 Essentials, Adobe® Photoshop® CS6 Essentials, Enhancing Architectural Drawings and Models with Photoshop, AutoCAD®: Professional Tips and Techniques (with Lynn Allen), Enhancing CAD Drawings with Photoshop, Mastering Autodesk® VIZ 20077 (with George Omura and Jon McFarland), Mastering Autodesk® Architectural Desktop 6 and Autodesk® VIZ 20055 (with George Omura). Scott has worked on more 2006, than 20 other technical books as contributing author, reviser, compilation editor, or technical editor. He also wrote, narrated, and produced the Secrets in Plain Sight film series (volumes 1 and 2) and wrote Quantification: Illustrations from the Creator r of Secrets in Plain Sight and Taking Measure: Explorations in Number, Architecture, and Consciousness. Scott has a bachelor’s degree in architecture from University of California, Berkeley, and is a former university instructor who now serves as a consultant and independent video producer. He has written a column in Photoshop User Magazine since 2007. You can contact the author through his website at www.scottonstott.com or www.secretsinplainsight.com.
Contents at a Gl ance Introduction
xi
CHAPTER 1
Getting Started
1
CHAPTER 2
Gaining Basic Drawing Skills
15
CHAPTER 3
Using Drawing Aids
41
CHAPTER 4
Editing Entities
57
CHAPTER 5
Shaping Curves
83
CHAPTER 6
Controlling Object Visibility and Appearance
103
CHAPTER 7
Organizing Objects
129
CHAPTER 8
Hatching and Gradients
153
CHAPTER 9
Working with Blocks and Xrefs
171
C H A P T E R 10
Creating and Editing Text
195
C H A P T E R 11
Dimensioning
211
C H A P T E R 12
Keeping In Control with Constraints
231
C H A P T E R 13
Working with Layouts and Annotative Objects
245
C H A P T E R 14
Printing and Plotting
267
C H A P T E R 15
Working with Data
291
C H A P T E R 16
Navigating 3D Models
321
C H A P T E R 17
Modeling in 3D
341
C H A P T E R 18
Presenting and Documenting 3D Design
373
APPENDIX
Autodesk® AutoCAD 2016 Certification
397
Index
401
Contents
Chapter
Introduction
xi
G e t ting St ar t e d
1
Sign In to Autodesk 360 on the Start Tab . . . . . . . . . . . . . . . . . . . . . . . . . . . . . . . . . . 1 Explore the AutoCAD 2016 for Windows User Interface . . . . . . . . . . . . . . . . . . . . . . . 4 Set Drawing Units . . . . . . . . . . . . . . . . . . . . . . . . . . . . . . . . . . . . . . . . . . . . . . . . . . . . 12
Chapter
Chapter
Chapter
G aining Ba sic Dr awing Sk ills
15
Navigate 2D Drawings. . . . . . . . . . . . . . . . . . . . . . . . . . . . . . . . . . . . . . . . . . . . . . . . . Draw Lines and Rectangles . . . . . . . . . . . . . . . . . . . . . . . . . . . . . . . . . . . . . . . . . . . . Cancel, Erase, and Undo . . . . . . . . . . . . . . . . . . . . . . . . . . . . . . . . . . . . . . . . . . . . . . . Use Coordinate Systems . . . . . . . . . . . . . . . . . . . . . . . . . . . . . . . . . . . . . . . . . . . . . . . Draw Circles, Arcs, and Polygons . . . . . . . . . . . . . . . . . . . . . . . . . . . . . . . . . . . . . . . . Use Fillet and Chamfer . . . . . . . . . . . . . . . . . . . . . . . . . . . . . . . . . . . . . . . . . . . . . . . .
15 19 24 25 31 38
Using Dr awing Aid s
41
Use Grid and Snap. . . . . . . . . . . . . . . . . . . . . . . . . . . . . . . . . . . . . . . . . . . . . . . . . . . . Employ Ortho and Polar Tracking . . . . . . . . . . . . . . . . . . . . . . . . . . . . . . . . . . . . . . . Use PolarSnap . . . . . . . . . . . . . . . . . . . . . . . . . . . . . . . . . . . . . . . . . . . . . . . . . . . . . . . Select Running Object Snaps . . . . . . . . . . . . . . . . . . . . . . . . . . . . . . . . . . . . . . . . . . . Harness the From Snap . . . . . . . . . . . . . . . . . . . . . . . . . . . . . . . . . . . . . . . . . . . . . . . Apply Object Snap Tracking . . . . . . . . . . . . . . . . . . . . . . . . . . . . . . . . . . . . . . . . . . . .
41 45 47 49 52 53
Editing Entitie s
57
Create Selection Sets . . . . . . . . . . . . . . . . . . . . . . . . . . . . . . . . . . . . . . . . . . . . . . . . . Use Move and Copy . . . . . . . . . . . . . . . . . . . . . . . . . . . . . . . . . . . . . . . . . . . . . . . . . . . Use Rotate and Scale. . . . . . . . . . . . . . . . . . . . . . . . . . . . . . . . . . . . . . . . . . . . . . . . . . Work with Arrays . . . . . . . . . . . . . . . . . . . . . . . . . . . . . . . . . . . . . . . . . . . . . . . . . . . . Use Trim and Extend. . . . . . . . . . . . . . . . . . . . . . . . . . . . . . . . . . . . . . . . . . . . . . . . . . Use Lengthen and Stretch . . . . . . . . . . . . . . . . . . . . . . . . . . . . . . . . . . . . . . . . . . . . . Use Offset and Mirror . . . . . . . . . . . . . . . . . . . . . . . . . . . . . . . . . . . . . . . . . . . . . . . . . Edit with Grips . . . . . . . . . . . . . . . . . . . . . . . . . . . . . . . . . . . . . . . . . . . . . . . . . . . . . .
57 64 68 71 75 76 78 80
viii
Contents
Chapter
Shaping Cur ves
83
Draw and Edit Curved Polylines. . . . . . . . . . . . . . . . . . . . . . . . . . . . . . . . . . . . . . . . . Draw Ellipses. . . . . . . . . . . . . . . . . . . . . . . . . . . . . . . . . . . . . . . . . . . . . . . . . . . . . . . . Shape Splines . . . . . . . . . . . . . . . . . . . . . . . . . . . . . . . . . . . . . . . . . . . . . . . . . . . . . . . Blend Between Objects with Splines . . . . . . . . . . . . . . . . . . . . . . . . . . . . . . . . . . . . .
83 89 92 99
Chapter
Controlling Objec t Visibilit y and Appear ance
103
Change Object Properties. . . . . . . . . . . . . . . . . . . . . . . . . . . . . . . . . . . . . . . . . . . . . Set the Current Layer . . . . . . . . . . . . . . . . . . . . . . . . . . . . . . . . . . . . . . . . . . . . . . . . Alter the Layer Assignments of Objects . . . . . . . . . . . . . . . . . . . . . . . . . . . . . . . . . . Control Layer Visibility . . . . . . . . . . . . . . . . . . . . . . . . . . . . . . . . . . . . . . . . . . . . . . . Apply Linetype. . . . . . . . . . . . . . . . . . . . . . . . . . . . . . . . . . . . . . . . . . . . . . . . . . . . . . Assign Properties by Object or by Layer . . . . . . . . . . . . . . . . . . . . . . . . . . . . . . . . . Manage Layer Properties . . . . . . . . . . . . . . . . . . . . . . . . . . . . . . . . . . . . . . . . . . . . . Isolate Objects . . . . . . . . . . . . . . . . . . . . . . . . . . . . . . . . . . . . . . . . . . . . . . . . . . . . . .
Chapter
Org anizing Objec t s
129
Define Blocks . . . . . . . . . . . . . . . . . . . . . . . . . . . . . . . . . . . . . . . . . . . . . . . . . . . . . . Insert Blocks . . . . . . . . . . . . . . . . . . . . . . . . . . . . . . . . . . . . . . . . . . . . . . . . . . . . . . . Edit Blocks . . . . . . . . . . . . . . . . . . . . . . . . . . . . . . . . . . . . . . . . . . . . . . . . . . . . . . . . Redefine Blocks . . . . . . . . . . . . . . . . . . . . . . . . . . . . . . . . . . . . . . . . . . . . . . . . . . . . . Work with Groups . . . . . . . . . . . . . . . . . . . . . . . . . . . . . . . . . . . . . . . . . . . . . . . . . . .
Chapter
Hatching and Gr adient s
Working with Block s and Xref s
129 135 140 146 149
153
Specify Hatch Areas . . . . . . . . . . . . . . . . . . . . . . . . . . . . . . . . . . . . . . . . . . . . . . . . . Associate Hatches with Boundaries . . . . . . . . . . . . . . . . . . . . . . . . . . . . . . . . . . . . . Hatch with Patterns . . . . . . . . . . . . . . . . . . . . . . . . . . . . . . . . . . . . . . . . . . . . . . . . . Hatch with Gradients . . . . . . . . . . . . . . . . . . . . . . . . . . . . . . . . . . . . . . . . . . . . . . . .
Chapter
103 107 110 114 119 123 124 126
153 159 162 166
171
Work with Global Blocks . . . . . . . . . . . . . . . . . . . . . . . . . . . . . . . . . . . . . . . . . . . . . Access Content Globally . . . . . . . . . . . . . . . . . . . . . . . . . . . . . . . . . . . . . . . . . . . . . . Store Content on Tool Palettes. . . . . . . . . . . . . . . . . . . . . . . . . . . . . . . . . . . . . . . . . Reference External Drawings and Images . . . . . . . . . . . . . . . . . . . . . . . . . . . . . . . .
171 180 186 190
Contents
Chapter
Creating and Editing Tex t
ix
195
Style Text . . . . . . . . . . . . . . . . . . . . . . . . . . . . . . . . . . . . . . . . . . . . . . . . . . . . . . . . . . Write Lines of Text . . . . . . . . . . . . . . . . . . . . . . . . . . . . . . . . . . . . . . . . . . . . . . . . . . Write and Format Paragraphs Using MTEXT T ............................. Edit Text . . . . . . . . . . . . . . . . . . . . . . . . . . . . . . . . . . . . . . . . . . . . . . . . . . . . . . . . . .
Chapter
Dimensioning
195 197 203 206
211
Style Dimensions . . . . . . . . . . . . . . . . . . . . . . . . . . . . . . . . . . . . . . . . . . . . . . . . . . . 211 Add Dimensions . . . . . . . . . . . . . . . . . . . . . . . . . . . . . . . . . . . . . . . . . . . . . . . . . . . . 218 Edit Dimensions . . . . . . . . . . . . . . . . . . . . . . . . . . . . . . . . . . . . . . . . . . . . . . . . . . . . 226
Chapter
Ke eping In Control with Cons t r aint s
231
Work with Geometric Constraints . . . . . . . . . . . . . . . . . . . . . . . . . . . . . . . . . . . . . . Apply Dimensional Constraints . . . . . . . . . . . . . . . . . . . . . . . . . . . . . . . . . . . . . . . . Constrain Objects Simultaneously with Geometry and Dimensions . . . . . . . . . . . Make Parametric Changes to Constrained Objects. . . . . . . . . . . . . . . . . . . . . . . . .
Chapter
Work ing with L ayout s and Annot ative O bjec t s
245
Create Annotative Styles and Objects . . . . . . . . . . . . . . . . . . . . . . . . . . . . . . . . . . . Create Layouts . . . . . . . . . . . . . . . . . . . . . . . . . . . . . . . . . . . . . . . . . . . . . . . . . . . . . Adjust Floating Viewports . . . . . . . . . . . . . . . . . . . . . . . . . . . . . . . . . . . . . . . . . . . . Override Layer Properties in Layout Viewports . . . . . . . . . . . . . . . . . . . . . . . . . . . Draw on Layouts . . . . . . . . . . . . . . . . . . . . . . . . . . . . . . . . . . . . . . . . . . . . . . . . . . . .
Chapter
Printing and Plot ting
Work ing with Dat a
245 251 255 261 263
267
Configure Output Devices . . . . . . . . . . . . . . . . . . . . . . . . . . . . . . . . . . . . . . . . . . . . Create Plot Style Tables. . . . . . . . . . . . . . . . . . . . . . . . . . . . . . . . . . . . . . . . . . . . . . . Use Plot Style Tables . . . . . . . . . . . . . . . . . . . . . . . . . . . . . . . . . . . . . . . . . . . . . . . . . Plot in Model Space. . . . . . . . . . . . . . . . . . . . . . . . . . . . . . . . . . . . . . . . . . . . . . . . . . Plot Layouts in Paper Space . . . . . . . . . . . . . . . . . . . . . . . . . . . . . . . . . . . . . . . . . . . Export to an Electronic Format . . . . . . . . . . . . . . . . . . . . . . . . . . . . . . . . . . . . . . . .
Chapter
231 234 238 241
267 271 273 279 283 287
291
Geolocate Projects . . . . . . . . . . . . . . . . . . . . . . . . . . . . . . . . . . . . . . . . . . . . . . . . . . 291 Import SketchUp Models . . . . . . . . . . . . . . . . . . . . . . . . . . . . . . . . . . . . . . . . . . . . . 296
x
Contents
Define Attributes and Blocks . . . . . . . . . . . . . . . . . . . . . . . . . . . . . . . . . . . . . . . . . . Insert Attributed Blocks . . . . . . . . . . . . . . . . . . . . . . . . . . . . . . . . . . . . . . . . . . . . . . Edit Table Styles and Create Tables . . . . . . . . . . . . . . . . . . . . . . . . . . . . . . . . . . . . . Use Fields in Table Cells . . . . . . . . . . . . . . . . . . . . . . . . . . . . . . . . . . . . . . . . . . . . . . Edit Table Data . . . . . . . . . . . . . . . . . . . . . . . . . . . . . . . . . . . . . . . . . . . . . . . . . . . . .
Chapter
Navig ating 3D Models
321
Use Visual Styles . . . . . . . . . . . . . . . . . . . . . . . . . . . . . . . . . . . . . . . . . . . . . . . . . . . . Work with Tiled Viewports . . . . . . . . . . . . . . . . . . . . . . . . . . . . . . . . . . . . . . . . . . . . Navigate with the ViewCube. . . . . . . . . . . . . . . . . . . . . . . . . . . . . . . . . . . . . . . . . . . Orbit in 3D. . . . . . . . . . . . . . . . . . . . . . . . . . . . . . . . . . . . . . . . . . . . . . . . . . . . . . . . . Use Cameras . . . . . . . . . . . . . . . . . . . . . . . . . . . . . . . . . . . . . . . . . . . . . . . . . . . . . . . Navigate with SteeringWheels . . . . . . . . . . . . . . . . . . . . . . . . . . . . . . . . . . . . . . . . . Save Views . . . . . . . . . . . . . . . . . . . . . . . . . . . . . . . . . . . . . . . . . . . . . . . . . . . . . . . . .
Chapter
Modeling in 3D
Pre s enting and Documenting 3D D e sig n
Autodesk ® Auto CAD 2016 Cer tif ic ation Index
341 348 354 360 367 370
373
Assign Materials . . . . . . . . . . . . . . . . . . . . . . . . . . . . . . . . . . . . . . . . . . . . . . . . . . . . Place and Adjust Lights . . . . . . . . . . . . . . . . . . . . . . . . . . . . . . . . . . . . . . . . . . . . . . Create Renderings. . . . . . . . . . . . . . . . . . . . . . . . . . . . . . . . . . . . . . . . . . . . . . . . . . . Document Models with Drawings . . . . . . . . . . . . . . . . . . . . . . . . . . . . . . . . . . . . . .
Appendix
321 326 328 330 332 335 338
3 41
Create Surface Models . . . . . . . . . . . . . . . . . . . . . . . . . . . . . . . . . . . . . . . . . . . . . . . Edit Surface Models . . . . . . . . . . . . . . . . . . . . . . . . . . . . . . . . . . . . . . . . . . . . . . . . . Create Solid Models. . . . . . . . . . . . . . . . . . . . . . . . . . . . . . . . . . . . . . . . . . . . . . . . . . Edit Solid Models . . . . . . . . . . . . . . . . . . . . . . . . . . . . . . . . . . . . . . . . . . . . . . . . . . . Smooth Mesh Models . . . . . . . . . . . . . . . . . . . . . . . . . . . . . . . . . . . . . . . . . . . . . . . . Live-Section Models . . . . . . . . . . . . . . . . . . . . . . . . . . . . . . . . . . . . . . . . . . . . . . . . .
Chapter
297 302 304 309 312
374 380 387 391
397 401
Introduc tion The staying power of the AutoCAD® program is legendary in the ever-changing software industry, having been around for 34 years by the 2016 release. You can rest assured that spending your time learning AutoCAD will be a wise investment, and the skills you obtain in this book will be useful for years to come. I welcome you in beginning the process of learning AutoCAD. It will give you great satisfaction to learn such a complex program and use it to design and document whatever you dream up. You’ll find step-by-step tutorials that reveal a wide variety of techniques built on many years of real-world experience. The first 14 chapters apply to both AutoCAD® 2016 and AutoCAD LT® 2016. AutoCAD LT is Autodesk’s lower-cost version of AutoCAD, and it has reduced capabilities. Chapters 15 through 18 are for full AutoCAD users only, because they cover advanced tools not available in AutoCAD LT, including attributes, 3D navigation, 3D modeling, and rendering.
Who Should Read This Book This book is for students, hobbyists, professional architects, industrial designers, engineers, builders, landscape architects, or anyone who communicates through technical drawings as part of their work. If you’re interested in certification for AutoCAD 2016, this book can be a great resource to help you prepare. See www.autodesk.com/certification for more certification information and resources. This book also features an appendix that can help you focus your studies on the skills you will need for the certification exams.
What You Will Learn You’ll gain a solid understanding of the features of AutoCAD in this book. Each chapter features multiple exercises that take you step by step through the many complex procedures of AutoCAD. The goal of performing these steps on your own is to develop skills that you can apply to many different real-world situations. Although each project presents different obstacles and opportunities, I urge you to focus on the concepts and techniques presented rather than memorizing the specific steps used to achieve the desired result. The actual steps performed may vary in each geometric situation. The best way to build skills is to perform the steps on your computer exactly as they are presented in the book during your first reading. After you achieve the
xii
Introduction
desired result, start over and experiment using the same techniques on your own project (whether invented or real). After you have practiced, think about how you have achieved the desired result, and you will get the most out of this book.
Reader Requirements You don’t need any previous experience with AutoCAD to use this book. However, you’ll need familiarity with either the Windows or Mac operating system and the basic skills necessary to use a graphical user interface successfully and to operate a computer confidently.
AutoCAD 2016 or AutoCAD LT 2016 System Requirements The book is written for both AutoCAD 2016 and AutoCAD LT 2016. The following are system requirements for running either version on the different operating systems in which they are offered. See http://knowledge.autodesk.com/support/systemrequirements for the most up-to-date requirements.
General Windows System Requirements 32-bit and 64-bit versions of the following Windows 7 and Service Pack 1 (SP1) software releases: I Microsoft Windows 7 Enterprise I Microsoft Windows 7 Home Premium I Microsoft Windows 7 Professional I Microsoft Windows 7 Ultimate
32-bit and 64-bit versions of the following Windows 8/8.1 software releases: I Microsoft Windows 8/8.1 I Microsoft Windows 8/8.1 Pro I Microsoft Windows 8/8.1 Enterprise
64-Bit AutoCAD 2016 for Mac I Apple Mac OS X v10.9.0 or later (Mavericks); OS X v10.8.0 (Mountain
Lion) or later with 64-bit Intel processor
Introduction
I Apple Mac Pro 4.1 or later; MacBook Pro 5.1 or later (MacBook
Pro 6.1 or later recommended); iMac 8.1 or later (iMac 11.1 or later recommended); Mac mini 3.1 or later (Mac mini 4.1 or later recommended); MacBook Air 2.1 or later; MacBook 5.1 or later (MacBook 7.1 or later recommended) I 3 GB of RAM (4 GB recommended) I 2.5 GB free disk space for download and installation (3 GB
recommended) I All graphics cards on supported hardware I 1,280 × 800 display with true color (1,600 × 1,200 recommended) I All Mac OS X supported language operating systems I Apple Mouse, Apple Magic Mouse, Magic Trackpad, MacBook Pro
trackpad, or Microsoft-compliant mouse I Mac OS X–compliant printer
Free Au utodesk Software for Students and Ed ducators The Autodesk Education Community is an online resource with more than five million members that enables educators and students to download—for free (see website for terms and conditions)—the same software used by professionals worldwide. You can also access additional tools and materials to help you design, visualize, and simulate ideas. Connect with other learners to stay current with the latest industry trends and get the most out of your designs. Get started today at www.autodesk.com/joinedu.
What Is Covered in This Book AutoCAD 2016 and AutoCAD LT 2016 Essentials is organized to provide you with the knowledge needed to master the basics of computer-aided design. The book’s web page is located at www.sybex.com/go/autocad2016essentials, where you can download the sample files used in each chapter.
xiii
xiv
Introduction
Chapter 1: Getting Started You’ll take a tour of the user interface and learn to identify each of its parts by name. Chapter 1 is essential reading because you’ll need to know the difference between workspaces, ribbon tabs, toolbars, panels, palettes, status toggles, and so on, to understand the terminology used by your colleagues and in the rest of this book. In addition, you’ll learn how to match your industry’s standard units to the drawings you’ll be creating. Chapter 2: Gaining Basic Drawing Skills Learn how to navigate a 2D drawing with Zoom and Pan so that you can zero in on areas of interest. You’ll learn how to draw lines, rectangles, circles, arcs, and polygons; how to cancel, erase, and undo; and how to fillet and chamfer lines. In addition, you’ll use two coordinate systems to specify the exact sizes of objects you are drawing. Chapter 3: Using Drawing Aids Drawing aids are something you’ll want to learn how to use to create measured drawings with ease. The drawing aids covered with step-by-step exercises in this chapter include grid and snap, ortho and polar tracking, PolarSnap, running object snaps, the From snap, and object snap tracking. Chapter 4: Editing Entities This chapter teaches what you’ll probably be doing most of the time in AutoCAD: editing the basic entities that you’ve drawn to make them conform with your design intent. Editing commands covered include Move, Copy, Rotate, Scale, Array, Trim, Extend, Lengthen, Stretch, Offset, and Mirror. In addition to these commands, you’ll learn an alternative method for editing entities called grip editing. Chapter 5: Shaping Curves The landscape exercise in this chapter teaches you how to create complex curves with NURBS-based splines, curved polylines, and ellipses. By the end, you’ll be able to shape curves to create almost any curvilinear form imaginable. Chapter 6: Controlling Object Visibility and Appearance You’ll learn how to hide and reveal objects with properties and layers. Layers are essential to managing the complexity of design, and you’ll use many different layer tools in this chapter’s step-by-step exercises. Chapter 7: Organizing Objects By combining entities such as lines, polylines, circles, arcs, and text into blocks and/or groups, you can more efficiently manipulate complex objects such as chairs, mechanical assemblies, trees, or any other organizational designation appropriate to your industry. You’ll learn how to create and work with blocks and groups in this chapter.
Introduction
Chapter 8: Hatching and Gradients In this chapter, you’ll flood bounded areas with solid fill, hatch patterns, and/or gradients to indicate transitions between materials and to improve the readability of drawings in general. Chapter 9: Working with Blocks and Xrefs You’ll learn how to access content from other files in the current drawing in this chapter. You’ll also understand the important distinction between inserting and externally referencing content. In addition, you’ll store saved content on tool palettes for simplified reuse. Chapter 10: Creating and Editing Text The written word is undeniably a part of every drawing. This chapter teaches you how to create both single- and multiline text, how to edit any text, and how to control its appearance through text styles and object properties. Chapter 11: Dimensioning You’ll learn how to annotate drawings with specific measurements known as dimensions in this chapter. In addition to learning how to control measurements’ appearance with dimension styles, you’ll create linear, aligned, angular, and radius dimension objects. Chapter 12: Keeping In Control with Constraints This chapter teaches you how to add geometric and dimensional constraints to objects so that their ultimate form is controlled by mathematical formulas. The formulas in the examples are as simple as adding two dimensions or calculating the diameter of a circle from its radius. Chapter 13: Working with Layouts and Annotative Objects AutoCAD has two environments, which you’ll learn about in this chapter on layouts: model space and paper space. You’ll create floating viewports to display the contents of model space in the paper space of a layout. In addition, you’ll create annotative styles and objects that always display the proper height no matter which viewport or annotation scale is selected. Chapter 14: Printing and Plotting From plotter drivers to plot style tables and page setups, you’ll learn the intricacies of creating printed output to scale in AutoCAD. You’ll plot in both model space and paper space, and you will even create electronic output that can be shared on the Internet. Chapter 15: Working with Data Attributes, fields, and tables are the subjects of this chapter on managing data. You’ll learn how to embed nongraphical data in blocks, how to link to that data dynamically in text fields, and finally how to display and format this same data in an organized fashion in spreadsheet-like tables.
xv
xvi
Introduction
Chapter 16: Navigating 3D Models In this chapter, you’ll learn how to change your point of view while working on 3D models using the ViewCube®, the Orbit tool, and SteeringWheels® technology. In addition, you’ll compose and save perspective views with cameras to help you visualize 3D models with added realism. Chapter 17: Modeling in 3D You’ll learn the basics of surface, solid, and mesh modeling in this chapter by building the 3D geometry you navigated in the previous chapter. Each 3D toolset has its strengths and limitations, and you’ll learn to use tools in each category to get the job done. Chapter 18: Presenting and Documenting 3D Design By assigning realistic materials, inserting artificial and natural light sources, and rendering the scene, you’ll create realistic computer-generated imagery in this chapter. By rendering in the cloud you can keep working locally while your high-quality rendering is being processed remotely. You’ll also learn how to project 2D plans, sections, and detail drawings from a model so that you can dimension and document 3D designs. Appendix: Autodesk®AutoCAD 2016 Certification The appendix contains information about how to prepare for Autodesk certification exams using this book. The tables point you to the chapters where you’ll find specific examples giving you practical experience with the topics covered in the exams.
The Essentials Series The Essentials series from Sybex provides outstanding instruction for readers who are just beginning to develop their professional skills. Every Essentials book includes these features: I Skill-based instruction with chapters organized around projects
rather than abstract concepts or subjects. I Digital files (via download) so that you can work through the project
tutorials yourself. Please check the book’s web page at www.sybex .com/go/autocad2016essentials for these companion downloads. Certification Objective
The Certification Objective margin icon will alert you to passages that are especially relevant to AutoCAD 2016 certification. See the appendix and www.autodesk.com/certification for more information and resources.
CHAPTER 1
Getting Started As we begin this book on the AutoCAD® program, I’m reminded of a quote by Chinese philosopher Lao-Tzu: “A journey of a thousand miles begins with a single step.” In much the same way, learning AutoCAD is something anyone can do by taking it one step at a time. And I promise that AutoCAD is much easier than walking a thousand miles! By buying this book, you have already taken the first step in this journey. When you finish, you will have a solid understanding of AutoCAD. In this chapter, you’ll learn to do the following: I Sign in to Autodesk® 360 on the Start tab I Explore the AutoCAD 2016 for Windows user interface I Set drawing units
Sign In to Autodesk 360 on the Start Tab Autodesk 360 is a cloud-based service that is integrated with AutoCAD. You have the option of automatically storing up to 5 GB of your drawing files in the cloud for free. The files you store in the cloud can be edited online and shared with others with your permission. The Start tab appears when you launch the program. You can create new drawings, access existing drawings, connect to AutoCAD 360, and receive notifications, all on the Start tab.
Exercise 1.1: Configure Autodesk 360 To begin, launch AutoCAD 2016.
1. Click the Sign In button in the Connect section of the Start tab (see Figure 1.1).
2
Chapter 1 • Getting Started
F I G U R E 1 . 1 Clicking Sign In on the AutoCAD Start tab
2. Sign in with an Autodesk ID or email address and password. If you don’t already have an Autodesk ID, click the link Need an Autodesk ID? and create one online (see Figure 1.2).
Take advantage of free cloud storage while you use this book. Storing your files offsite in the cloud is an effective backup strategy.
I
F I G U R E 1 . 2 Signing in or creating an Autodesk ID
3. After you sign in using an Autodesk ID, the Default Autodesk 360 Settings dialog box appears. Select Enable Automatic Copy and Sync My Settings (see Figure 1.3). 4. Click the large Start Drawing button in the Get Started section of the Start tab. This loads the full AutoCAD user interface, which you will learn about in the next exercise.
S i g n I n t o A u t o d e s k 3 6 0 o n t h e S t a r t Ta b
F I G U R E 1 . 3 Setting Autodesk 360 options
Using A Autodesk Whenever you save your work in AutoCAD, a copy of your file will be uploaded to Autodesk 360 in the background. You can access this content at http:// 360.autodesk.com (as shown here) or within AutoCAD from the Autodesk 360 tab on the ribbon. You will learn about the ribbon in Exercise 1.3.
3
4
Chapter 1 • Getting Started
Explore the AutoCAD 2016 for Windows User Interface
I AutoCAD for Mac has a user interface that is customized to the Mac experience. Although the Mac user interface is not covered in this book, its commands and capabilities are similar to those in AutoCAD for Windows (albeit with a slightly reduced set of features).
Autodesk has recently released new versions of AutoCAD, including the AutoCAD® 2016 and AutoCAD LT® 2016 software. The two Windows versions look nearly identical and function in almost the same way. The main difference between them is that AutoCAD LT doesn’t support automation and some of the advanced 3D functions. Although this book was written using AutoCAD 2016 running on Windows 7, you can use it to learn any of the current versions of AutoCAD.
Exercise 1.2: Explore the Graphical User Interface Before you can use AutoCAD, you’ll need to familiarize yourself thoroughly with its graphical user interface (GUI). Figure 1.4 shows the AutoCAD 2016 (for Windows) user interface. Application menu
Quick Access toolbar
Customize Quick Access Toolbar
InfoCenter
AutoCAD-specific Windows controls
Ribbon tab File tab Start tab Viewport controls
Drawing-specific Windows controls ViewCube
Cursor Navigation bar
Drawing window
UCS Icon
Command line Model and Layout tabs
Status bar
F I G U R E 1 . 4 AutoCAD 2016 user interface Certification Objective
Let’s now step through the basic user interface for AutoCAD.
1. Click the Application menu to open it. Type polygon and observe that the text appears in the search box at the top of the
Explore the AutoCAD 2016 for Windows User Inter f ace
5
Application menu. The search results (see Figure 1.5) list many related AutoCAD commands. Search is useful when you’re not sure how to access a command in the interface or what its exact name is.
F I G U R E 1 . 5 Searching for commands in the Application menu
2. Click the red X at the extreme right edge of the search box to make the initial Application menu interface reappear. Here you can create new or open existing drawings, export or print drawings, and more. Hover the cursor over Open and then click Drawing (Figure 1.6). 3. Select the following sample file; then click Open in the Select File dialog box: C:\Program Files\Autodesk\AutoCAD 2016\Sample\ Sheet Sets\Manufacturing\VW252-02-0142.dwg
Certification Objective
Sheet sets are an optional feature in AutoCAD.
J
6
Chapter 1 • Getting Started
F I G U R E 1 . 6 Opening a drawing from the Application menu
The Sheet Set Manager appears when the sample file is opened (see Figure 1.7). This palette automatically appears when you open any drawing that’s part of a sheet set. AutoCAD has many palettes to organize tools and reusable drawing content. Auto-hide toggle Palette-properties menu Tabbed interface Palette bar
Drag floating palettes to a secondary monitor if you have one to maximize the drawing area on your primary monitor.
I
F I G U R E 1 . 7 Opening a sample drawing reveals the Sheet Set Manager.
4. Click the Sheet Views tab along the edge of the Sheet Set Manager and observe that tabs provide a means of accessing additional interface content. In its present state, the Sheet Set Manager is a floating palette. Drag its palette bar and relocate it onscreen.
Explore the AutoCAD 2016 for Windows User Inter f ace
7
5. Click the Auto-hide toggle and watch the palette collapse to its vertical palette bar; this saves space onscreen. Hover the cursor over the palette bar and watch the whole palette reappear so that you can access its content. Now toggle Auto-hide off. 6. Click the Palette-properties menu and select Anchor Left. The Sheet Set Manager palette is docked along the left edge of the user interface. You can use many options to organize the user interface to match the way you work. 7. Select Sheet Views on the tabbed interface. Double-click Detail-B under 04 – Brush Roller Sub Assy in the Manufacturing sheet set (see Figure 1.8). A new drawing appears in the drawing window.
F I G U R E 1 . 8 Selecting a drawing
8. Click the Open button in the Quick Access toolbar. Select any drawing in the Manufacturing folder and click Open. Once you open a drawing, pressing Ctrl+Home or using the GOTOSTART command brings you back to the Start tab. 9. Move the cursor over the current drawing’s tab and observe two icons. Click Model to open the drawing’s model space (see Figure 1.9).
Certification Objective
The Quick Access toolbar is a convenient way to open drawings, especially when you’re not using the Sheet Set Manager.
J
8
Chapter 1 • Getting Started
F I G U R E 1 . 9 Accessing open drawings and their spaces
10. Move the cursor over the current drawing tab and click Brush Roller Sub Assy to reopen the layout.
I You can also switch between model and layout views using the tabs at the bottomleft corner of the user interface.
11. Click the Save button on the Quick Access toolbar. The drawing is saved locally on your hard drive, and a backup copy is also automatically uploaded to your Autodesk 360 account. Click the file tab of Drawing 1 and close all the sample files by typing CLOSEALLOTHER and pressing Enter. In addition, close the Sheet Set Manager.
AutoC CAD Drawing Spaces AutoCAD has two types of drawing spaces: paper and model. Paper space is a two-dimensional area analogous to, and having the dimensions of, a sheet of paper. Various sizes of “paper” can be created in individual layouts (see Chapter 13, “Working with Layouts and Annotative Objects”). Model space, on the other hand, is a single three-dimensional volume where everything is drawn in actual size. Model space is typically scaled down in viewports and displayed in the paper space of layouts. Most of the drawing you will do in AutoCAD will be in model space. A drawing can have only one model space, whereas any number of layouts displaying model space through viewports can be saved in the same file.
Exercise 1.3: Control the AutoCAD Ribbon Certification Objective
AutoCAD has so many palettes and ribbon controls that finding the right tool for the job can seem like a job in itself. The ribbon is therefore an important feature that was introduced to AutoCAD 2010. Autodesk adopted Microsoft’s
Explore the AutoCAD 2016 for Windows User Inter f ace
ribbon standard to organize the ever-increasing number of toolbars in a single palette, making tools much easier to find. Now let’s explore the various ribbon modes and identify the user interface elements of each mode (see Figure 1.10). Tabbed interface
Typical panel
Minimize ribbon
F I G U R E 1 . 1 0 The full ribbon interface
1. Open the Customize Quick Access Toolbar menu and choose Workspace. Choose the 3D Basics workspace from the drop-down menu in the Quick Access toolbar. Close the Tool palette if it is open.
Worksspaces Workspaces (not to be confused with drawing spaces) are stored sets of user interface controls, which include floating palettes and the configuration of the ribbon. People use workspaces to configure the interface quickly for the task at hand.
2. Click the Minimize Ribbon button and observe that the full ribbon changes to display tabs and panel buttons (see Figure 1.11). Hover the cursor over the panel buttons. The buttons expand to reveal all the tools shown on the full ribbon.
Panel buttons
Panel titles
Ribbon tabs
F I G U R E 1 . 1 1 Ribbon modes
9
10
Chapter 1 • Getting Started
Certification Objective
I I recommend using the full ribbon interface until you learn the location of all the tools. Use one of the minimized modes to save space onscreen.
AutoCAD is based on commands. If you know the name of a command, you can type it instead of finding it in the GUI.
I
3. Click the Minimize Ribbon button again. The panel buttons change into panel titles. Hover the cursor again over the titles to reveal each panel’s tools. 4. Click the Minimize Ribbon button again. Hovering the cursor over the tabs doesn’t have any effect. Click the Home tab to reveal the full panel temporarily. It disappears after you move the cursor away. 5. Verify that Cycle Through All is selected in the Minimize Ribbon button’s menu and then click the Minimize Ribbon button one last time. The full ribbon interface is restored. 6. Click the Edit button at the bottom of the Edit panel to reveal additional tools. Hover the mouse over one of the tools to display a tooltip that identifies the tool and describes its function. Holding the cursor a while longer reveals an image that illustrates what the tool does (see Figure 1.12).
F I G U R E 1 . 1 2 Tooltip and illustration
7. Observe that the bottom of the tooltip shown in Figure 1.12 reveals the command name (SOLIDEDIT in this case). The ribbon, menus, toolbars, and palettes are all graphical alternatives to typing commands.
Explore the AutoCAD 2016 for Windows User Inter f ace
11
8. Press and release the Alt key. Keytips appear on the ribbon (see Figure 1.13). Pressing any of the letter combinations activates that part of the GUI. Type IN and observe that the Insert tab is selected without moving the cursor.
F I G U R E 1 . 1 3 Keytips allow you to press keys to manipulate the ribbon with the keyboard.
9. Press the F2 key to open the AutoCAD Text window. The bottom line, Command:, is called the command linee. It is the active line where commands appear, regardless of whether they are typed or triggered from the GUI. The complete history of commands scrolls upward as new commands are entered. Close the AutoCAD Text window. Two lines of this command history appear at the bottom of the user interface, just above the command line that reads Type a command by default.
If you undock the command line, it can be configured to be partially transparent and to show a number of lines of prompt history.
J
10. The application status bar contains a coordinate readout on the left and a number of status toggle buttons, as shown in Figure 1.14. The icons that have arrows adjacent to them open menus. Toggle off all the status bar toggles so that no icons are highlighted in blue. Open the customization menu by clicking the rightmost icon on the status bar and deselect Clean Screen, Coordinates, Isometric Drafting, and Annotation Monitor from the context menu that appears. You can control which buttons appear on the status bar using this menu. Coordinate readout
Status toggles
Customization menu
F I G U R E 1 . 1 4 Status bar
11. Type POL and observe how the AutoComplete feature highlights Certification commands in alphabetical order as you type (see Figure 1.15). Objective Use the arrow keys to move up or down through the list; press Enter when you find the command for which you are looking, or click its name in the list instead of typing the entire word.
Some commands and system variables can be quite lengthy, so using AutoComplete saves time typing.
J
12
Chapter 1 • Getting Started
F I G U R E 1 . 1 5 Command line’s AutoComplete feature
12. Take a look at the InfoCenter at the top right of the screen (see Figure 1.16). Click in the search box and type solid. Autodesk Exchange Apps Search box
The AutoCAD Exchange website contains the Apps store, where you can access free and paid apps that add functionality to AutoCAD.
I
Search button
Autodesk 360
Help
Product updates
F I G U R E 1 . 1 6 InfoCenter
13. Click the binoculars icon on the right of the search field, and the AutoCAD Help dialog box appears. Multiple online books are searched, and relevant results appear in the left panel. The description of the SOLID command appears in the right panel. 14. Click the Help button on the right edge of the InfoCenter. The Help Table Of Contents page opens. All AutoCAD documentation is accessible through this interface. 15. Open the Quick Access toolbar’s workspace drop-down and select Drafting & Annotation to restore the ribbon to its original configuration.
Set Drawing Units Before you start drawing, it’s important to decide what one drawing unit represents in the real world. Architects in the United States typically equate one drawing unit with 1 inch in AutoCAD. You need to choose a unit type that matches your country’s industry standard.
Set Drawing Units
13
Architectural Most American architects will choose this type, which displays units in feet and inches. For example, 12f,f 6 ½g is typed as 12f 6 ½g. The hyphen is used to separate inches from fractions of an inch rather than feet from inches. Decimal Metric users should select this type. One decimal unit can be equal to 1 millimeter, 1 centimeter, or any metric unit that you decide. Engineering Like the Architectural type, engineering units feature feet and inches, but the inches are represented in decimal form—for example, 126.500 feet. Fractional American woodworkers often prefer to set AutoCAD drawings in fractional units of inches because that is how their work is normally reckoned. For example, 12f,f 6 ½g reads 150- ½g in fractional units. Scientific In scientific units, 12.000E+06 is broken down into two parts: 12.000 indicates 12 accurate to a precision of three decimal places, and E+06 indicates the exponential function raised to the sixth power, or 10 × 10 × 10 × 10 × 10 × 10, bringing the total in this example up to 12 million.
Exercise 1.4: Set the AutoCAD Drawing Units Let’s set the AutoCAD drawing units.
1. Click the New button on the Quick Access toolbar. Click the arrow button next to the Open button in the Select Template dialog box and choose Open With No Template – Imperial (see Figure 1.17).
F I G U R E 1 . 1 7 Opening a drawing with no template
Certification Objective
14
Chapter 1 • Getting Started
I
2. Type UN and press Enter to bring up the Drawing Units dialog box (see Figure 1.18). UN is the command alias (abbreviation) of the UNITS command. Most commands have aliases that minimize typing.
You can press Enter or the spacebar to enter commands (command names never have spaces). Commands and their options can be typed in uppercase or lowercase.
F I G U R E 1 . 1 8 Setting drawing units
3. Select Architectural from the Type drop-down menu. I’m using Architectural in this book, but you should select the unit type that fits your industry when working professionally. Metric users should select Decimal length units. 4. Click the Length Precision drop-down menu and select 1/8g (or 0.0 for metric). Set Angle Type to Decimal Degrees and Angle Precision to 0.0. 5. Click the Insertion Scale drop-down menu and select Inches (or Centimeters for metric). Click OK to close the Drawing Units dialog box.
Now You Know In this chapter, you learned how to sign in to Autodesk 360, open and save sample drawings, identify user interface elements, access model- and paperspace, change workspaces, control the appearance of the ribbon, type commands using AutoComplete, identify commands in the graphical user interface, and set the drawing units.
CHAPTER 2
Gaining Basic Drawing Skills This chapter teaches you how to draw basic shapes, such as lines, rectangles, circles, arcs, and polygons. You will learn how to correct mistakes, navigate two-dimensional space, and use coordinate systems to draw accurately. In addition, you’ll perform your first editing tasks by joining existing lines in straight, rounded, or angled intersections. In this chapter, you’ll learn to do the following: I Navigate 2D drawings I Draw lines and rectangles I Cancel, erase, and undo I Use coordinate systems I Draw circles, arcs, and polygons I Use fillet and chamfer
Navigate 2D Drawings Unlike in image-editing programs where zooming in results in blurry, pixelated images, you can zoom in forever in the AutoCAD® program without suffering any loss of quality. However, to avoid getting lost in space, you’ll need to learn how to navigate with a variety of pan and zoom tools that you’ll explore here.
Exercise 2.1: Navigate a Drawing Begin by opening the file the file Ex02.1-start.dwg (see Figure 2.1), which is available for download from the book’s web page at www.sybex.com/go/ autocad2016essentials.
16
C h a p t e r 2 • G a i n i n g B a s i c D r a w i n g S k i l l s
I
1. Select the Drafting & Annotation workspace. If you don’t see the Navigation bar, type NAVBARDISPLAY and press Enter. Type 1 and press Enter. The Navigation bar appears on the right side of the user interface (see Figure 2.1).
With system variables, 1 means on, and 0 means off.
Navigation bar Pan Zoom In Zoom flyout menu
F I G U R E 2 . 1 House sample file Instead of changing the size of objects, Zoom merely increases the magnification of objects on the canvas. In is an option of the ZOOM command.
I
2. Click the arrow under the Zoom Extents button on the Navigation bar to open the Zoom flyout menu and select Zoom In. The Zoom In button replaces the original button (which was Zoom Extents) Certification on the Navigation bar. The last-used tool appears on top. Click Objective the Zoom In icon again, and the view is magnified by another factor of 2. 3. Click Pan in the Navigation bar, drag the mouse from left to right, and then press Enter to end the command.
There are many methods for executing commands in AutoCAD so that you can find your favorite ways of working and become more efficient.
I
4. For an alternative method, press and hold the mouse wheel and pan the drawing to center the refrigerator on the canvas (as shown in Figure 2.2). 5. Type Z (for the ZOOM command) and press Enter twice to activate the default option of Real Time. Drag up in the document window to zoom in until the refrigerator fills the screen and then press Esc. 6. Pan to the lower-left corner of the refrigerator by right-clicking, choosing Pan from the context menu, and dragging in the canvas. Press Esc to end the command.
Navigate 2D Drawings
17
F I G U R E 2 . 2 Navigating to focus on the refrigerator
7. Select Zoom Window from the Navigate panel’s Zoom flyout. Click points A and B, as shown in Figure 2.3. The area of the rectangle you draw is magnified to fill the canvas.
A
B
F I G U R E 2 . 3 Zooming into a window
8. Roll the mouse wheel forward to zoom in further and drag the mouse wheel if necessary to reveal the object in the lower-left corner of the refrigerator (see Figure 2.4). 9. Type E (for the ERASE command) and press Enter. Click the “Secret text” object and press Enter. 10. Type Z and press the spacebar. Type P and press Enter to execute Zoom Previous. Press Enter again to repeat the previous command (ZOOM), type P, and press Enter again. Repeat this process until you can see the entire refrigerator.
It’s not good practice to create infinitesimally small text objects; this was done only to demonstrate the unlimited zoom capability of AutoCAD.
J
18
C h a p t e r 2 • G a i n i n g B a s i c D r a w i n g S k i l l s
F I G U R E 2 . 4 Secret text in the lowerleft corner of the refrigerator
Comma and-Line Options Most commands have options appearing on the command line when they are invoked. You can choose an option by typing its blue letter and pressing Enter, by clicking the highlighted option on the command line itself, or by pressing the down-arrow key and selecting the option from a dynamic input menu in the drawing window.
The default option is indicated in angled brackets, which in the case of the ZOOM command is real time. You initiate the default option by either clicking Enter or pressing the spacebar.
11. To see everything that has been drawn, you can use the Extents option of the ZOOM command or, better yet, use this special shortcut: double-click the mouse wheel. Position the cursor over the bathroom sink and roll the mouse wheel forward to zoom in. Notice that the view stays centered on the sink without your having to pan (see Figure 2.5). Drag the mouse wheel to make slight panning adjustments if necessary to center the target object onscreen.
Draw Lines and Rectangles
19
F I G U R E 2 . 5 Directing navigation by positioning the cursor over the bathroom sink while zooming
12. Practice zooming into the kitchen sink, the stove, and the bathtub using the various methods shown in this section. Save your work. Your model should now resemble Ex02.1-end.dwg, which is available among this chapter’s companion files.
Draw Lines and Rectangles The drawing commands you’ll probably use the most in AutoCAD are LINE and RECTANGLE. You will begin by drawing some lines and rectangles without worrying yet about entering measurements.
Exercise 2.2: Draw Lines Lines are the backbone of AutoCAD. Let’s begin drawing lines. To start, open the file Ex02.2-start.dwg from this chapter’s companion files.
1. Press Z and Enter twice to accept the command’s default option. Position the cursor over the lower-right portion of the floor plan and drag upward to zoom so that the empty space of the living room fills the canvas.
J Navigation should become second nature to you so you don’t have to think much about it and can focus on drawing.
20
C h a p t e r 2 • G a i n i n g B a s i c D r a w i n g S k i l l s
You will use some of the status toggles in Chapter 3, “Using Drawing Aids.”
I
2. Turn off all status toggles in the application status bar if they are not off already. Status toggles are highlighted in blue when they are on and appear in gray when they are off (see Figure 2.6). The exception to this rule is Graphics Performance, which is always blue if your graphics card’s hardware acceleration is active. Open the Customization menu (last icon on the right) and toggle off Graphics Performance.
F I G U R E 2 . 6 All status toggles turned off
3. Type L (for LINE) and press Enter. Click two arbitrary points to define a line object (see Figure 2.7). Distance
Completed line segment
Cursor
Dynamic input menu Angle
Rubber band
F I G U R E 2 . 7 Drawing a line
4. Click another point to draw your second segment. The prompt on the command line reads as follows: LINE Specify next point or [Undo]:
Press the down-arrow key and then click Undo in the dynamic menu that appears near the cursor. The last point you clicked is undone, but the rubber band continues to be connected to the cursor, indicating that you can keep drawing lines.
5. Click two more points and then type C (for the Close option) and press Enter to create a closing segment between the first and last points. The Close option automatically terminates the LINE command. 6. Press the spacebar (or Enter) to repeat the last command (LINE). Click two arbitrary points to create a single line segment. Right-click
Draw Lines and Rectangles
21
to open the context menu and then select Enter with a left-click to complete the LINE command.
7. Open the Application menu and click the Options button at the bottom. Click the User Preferences tab in the Options dialog box that appears. Under the Windows Standard Behavior section, select RightClick Customization and then, in the new dialog box, select Turn On Time-Sensitive Right-Click (see Figure 2.8). Click Apply & Close and then click OK in the Options dialog box.
J Time-Sensitive Right-Click is just that: an option. Try it to see whether you find drawing lines in this way more efficient.
F I G U R E 2 . 8 Turning on Time-Sensitive Right-Click for more efficient drawing
8. Select the Home tab in the ribbon and click the Line tool in the Draw panel. Click two points and draw another line. Right-click quickly to terminate the LINE command. 9. Right-click again to repeat the last command and then click two points on the canvas. Next, slowly right-click (holding down the right mouse button for longer than 250 milliseconds, to be precise), and you’ll see the context menu shown in Figure 2.9. Left-click the word Enter in this menu to complete the LINE command. 10. Save your work. Your model should now resemble Ex02.2-end.dwg, which is available among this chapter’s companion files.
22
C h a p t e r 2 • G a i n i n g B a s i c D r a w i n g S k i l l s
F I G U R E 2 . 9 This context menu appears when you hold down the right mouse button longer than 250 milliseconds.
Exercise 2.3: Draw Rectangles
Pay close attention to the prompts in the Command window to see what options are available and what specific input is requested at each step.
I
Line segments are treated as individual objects, whereas the four line segments comprising a rectangle are treated as a single entity. Although rectangles can obviously be drawn with the LINE command, specialized commands such as RECTANG are more efficient for constructing specific shapes, and they offer more options. Let’s experiment now with this feature. To begin, open the file Ex02.3-start.dwg from the Chapter 2 companion files.
1. Click the Rectangle tool in the Draw panel and then click two opposite corner points on the canvas. Unlike the LINE command, this Certification command automatically terminates when the rectangle is drawn. Objective
2. Press Enter to repeat the last command. This time pay attention to the prompts in the Command window. RECTANG Specify first corner point or [Chamfer Elevation Fillet Thickness Width]:
You have the opportunity to use any of the options listed in the square brackets before you even begin drawing the rectangle. However, in this case you will use the default option, which comes before the word orr.
3. Click the first corner point in the document window. A new prompt appears. RECTANG Specify other corner point or [Area Dimensions Rotation]:
Draw Lines and Rectangles
23
At this point a new command prompt shows another default option before the word or as well as a few options in square brackets. You will again take the default option in this prompt, which is to specify the other corner point.
4. Click the other corner point, and the rectangle is drawn. In addition, the command is automatically terminated. 5. Type REC (for RECTANG) and press the spacebar. Type F and press Enter to execute the Fillet option. The command prompt reads as follows: Specify fillet radius for rectangles :
6. Type 2 (or 5 for metric) and press Enter.
J
7. Click two points to draw the rectangle. The result has filleted corners (see Figure 2.10).
Do not type g when using Imperial units or cm when using metric units; input numbers only. It is acceptable to input the foot symbol (f) when using Architectural units.
First click
Second click
F I G U R E 2 . 1 0 Rounded rectangle drawn using the Fillet option
8. Draw another rectangle and observe that it also has rounded corners. Some options such as the fillet radius are sticky; they stay the same until you change them. Zero out the Fillet option by pressing the spacebar, typing F, pressing Enter, typing 0, and pressing Enter again. Click two points to draw a sharp-edged rectangle. 9. Save your work. Your model should now resemble Ex02.3-end.dwg, which is available among this chapter’s companion files.
Drawi ng Recovery Manager Occasionally something goes wrong with AutoCAD and it crashes. The next time you launch AutoCAD, the Drawing Recovery Manager will automatically appear, allowing you to recover drawings that were open (and possibly corrupted) when the program unexpectedly came to a halt. You can recover damaged files at any time with the RECOVER command.
24
C h a p t e r 2 • G a i n i n g B a s i c D r a w i n g S k i l l s
Cancel, Erase, and Undo Making mistakes in AutoCAD is entirely acceptable if you know how to cancel, erase, or undo what you’ve done wrong.
Exercise 2.4: Correct Mistakes The following exercise will show you how to cancel, erase, and undo. To begin, open the file Ex02.4-start.dwg from this chapter’s companion files.
1. Type L and press Enter. Click two points on the canvas and then press the Esc key; the LINE command is terminated, but the single segment you just created remains. The Esc key will get you out of any running command or dialog box. Certification Objective
2. Type E and press the spacebar. Click the line created in step 1 and then right-click; the segment is erased. 3. Click the Line tool in the Draw panel, click four points on the canvas (making three segments), and then right-click to finish the LINE command. 4. Click each of the segments, one at a time. Blue grips appear on the lines’ endpoints and midpoints (see Figure 2.11). Grips are used for editing, and you’ll learn more about them in Chapter 4, “Editing Entities.” In the meantime, it’s helpful to know that if you press the Delete key, the lines are gone.
F I G U R E 2 . 1 1 Selecting lines before deleting them
5. Click the Undo arrow on the Quick Access toolbar. The lines you deleted in step 4 reappear. 6. Click the Redo button, and the lines disappear again.
Use Coordinate Systems
7. Undo again and, without issuing any command, click two points around the same three lines to create a selection window completely surrounding them. Press the Delete key to erase the selected objects. 8. Click the Undo button’s menu arrow. A list of all the commands you’ve issued in this session appears. Select Erase from the menu to undo the previous step. 9. Save your work. Your model should now resemble Ex02.4-end.dwg, which is available among this chapter’s companion files.
Use Coordinate Systems AutoCAD uses the same Euclidean space you learned about in geometry class, but don’t panic—I don’t expect you to remember any theorems! You can draw objects in Euclidean space using the following coordinate systems: Cartesian, polar, cylindrical, and spherical. (The last two are rarely used, so they won’t be covered in this book.) Cartesian coordinates are useful for drawing rectangles with specific length and width measurements. Polar coordinates are used most often for drawing lines with specific lengths and angles, with respect to horizontal. Once you learn coordinate system syntax, you can use the systems interchangeably to draw accurately in any context. In the Cartesian system, every point is defined by three values, expressed in terms of distances along the x-, y-, and z-axes. In two-dimensional drawings, the z-coordinate value of all objects is 0, so objects are expressed solely in terms of x- and y-coordinates (see Figure 2.12).
F I G U R E 2 . 1 2 Cartesian two-dimensional coordinates
25
The virtually unlimited number of undo and redo actions in AutoCAD means that it is a forgiving program. However, you can’t undo past the point when you opened an existing file; in other words, undo and redo actions are stored not in the file but rather in volatile random access memory (RAM).
J Certification Objective
26
C h a p t e r 2 • G a i n i n g B a s i c D r a w i n g S k i l l s
Exercise 2.5: Use Absolute Coordinates Coordinates can be absolute or relative, no matter which coordinate system is used. Let’s first focus on drawing a line using absolute coordinates. To begin, open the file Ex02.5-start.dwg from this chapter’s companion files.
1. Click the Line tool on the Draw panel. The prompt in the Command window reads as follows:
Certification Objective
LINE Specify first point:
Type 0,0 and press Enter. The origin point of Euclidean space has coordinates 0 in x and 0 in y, which is written as 0,0.
2. Now the prompt in the Command window reads as follows: LINE Specify next point or [Undo]:
Type 3 f,0 (or 90,0 for metric) and press Enter. Right-click to finish the LINE command.
3. Save your work. Your model should now resemble Ex02.5-end.dwg, which is available among this chapter’s companion files.
Exercise 2.6: Use Relative Coordinates Calculating where every object is in relation to the origin point (which is what absolute coordinates require) would be far too cumbersome in practice. Therefore, relative coordinates are used more frequently. Let’s explore how to use them. To begin, open the file Ex02.6-start.dwg from this chapter’s companion files.
The @ symbol tells AutoCAD to consider the previous point as the origin point, relatively speaking.
Certification Objective
I You will use the last point entered as the first point in a new line. A rubber band connects the right end of the horizontal line to the cursor.
I
1. Click the Line tool on the Draw panel. Click an arbitrary point in the middle of the living room. The coordinates of the point you clicked are unknown; thankfully, with relative coordinates you won’t ever need to find out what they are. 2. Type @3 f,0 (or @90,0 for metric) and press Enter twice. 3. Press Enter to repeat the last command. You’ll see this prompt: LINE Specify first point:
4. Right-click in the drawing canvas and hold (for longer than 250 milliseconds) to open the context menu. Select the first coordinate value from the Recent Input menu (see Figure 2.13).
Use Coordinate Systems
27
F I G U R E 2 . 1 3 Drawing a new line from the end of the previous line
5. Type @0,6 f (or @0,180 for metric) and press Enter. A line measuring 6 f (or 1.8m) is drawn vertically along the y-axis. 6. Type @-3 f,0 (or @-90,0 for metric) and press Enter. Type @0,-6 f (or @0,-180 for metric) and press Enter twice to complete a rectangle. 7. Click the Rectangle tool on the Draw panel and then click an arbitrary point at the bottom of the living room. The prompt reads as follows: RECTANG Specify other corner point or [Area Dimensions Rotation]:
8. Type @3 f,6 f (or @90,180 for metric) and press Enter. The same rectangle that you more laboriously drew with lines is already done. 9. Save your work. Your model should now resemble Ex02.6-end.dwg, which is available among this chapter’s companion files.
Exercise 2.7: Use Polar Coordinates Polar coordinates are another useful way of measuring Euclidean space. In polar coordinates, points are located using two measurements: the distance from the origin point and the angle from zero degrees (see Figure 2.14). East is the default direction of zero degrees.
J It is very efficient to use RECTANG with Cartesian coordinates. By default, zero degrees is toward the east or right side of the canvas. In addition, positive angles are typically measured counterclockwise from east. These defaults can be set in the UNITS command.
J
28
C h a p t e r 2 • G a i n i n g B a s i c D r a w i n g S k i l l s
(4 < 60°)
60° Origin
The < or less than symbol (hold Shift and press the comma key) represents angular measure in AutoCAD. Think of the < symbol as a graphic representation of an angle.
I
< 0°
F I G U R E 2 . 1 4 Polar coordinates
Let’s explore how to use polar coordinates. To begin, open the file Ex02.7-start.dwg from the Chapter 2 companion files.
1. Click the Line tool on the Draw panel. Click an arbitrary first point in the living room; then type @3 f
![Inventor 2014 and Inventor LT 2014 Essentials: Autodesk Official Press : Autodesk Official Press [1 ed.]
9781118757598, 9781118575208](https://dokumen.pub/img/200x200/inventor-2014-and-inventor-lt-2014-essentials-autodesk-official-press-autodesk-official-press-1nbsped-9781118757598-9781118575208.jpg)
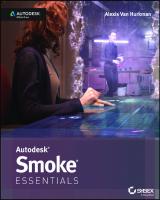

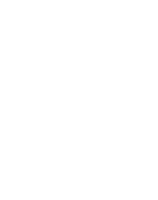


![AutoCAD 2016 : 3D Modeling [1 ed.]
9781942270539](https://dokumen.pub/img/200x200/autocad-2016-3d-modeling-1nbsped-9781942270539.jpg)