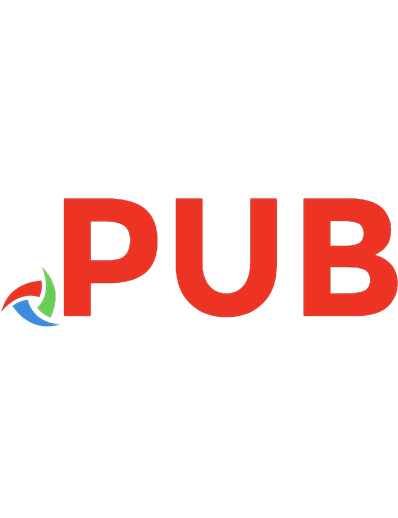Aplicaciones De La Computacion (escuelas)
525 102 8MB
Spanish Pages [75]
Polecaj historie
Citation preview
Aplicaciones de la Computación
1
Menigno Hidalgo Matos
Aplicaciones de la Computación
2
Menigno Hidalgo Matos
1ª Edic. 1994, con el título “Informática Aplicada a la Educación” 2ª Edic. 2000, con el actual título. © Autor: Menigno Hidalgo Matos Todos los derechos reservados Hecho el depósito establecido por la ley 26905 Certificado de Depósito Legal Nº 1501302001-1700 Composición: Impresión:
César Salas Hernández Roberto Salvatierra Rivera
Edición:
Instituto para el Desarrollo de la Educación
Comunicaciones:
Telfs.:
Pedidos:
Telefax: E-Mail:
951-8597
947-7093
271-9254 [email protected]
Lima, Julio del 2003 Todo o parte de este libro no podrá ser reproducido ni archivado en sistemas recuperables, sean mecánicos o electrónicos, fotocopiadoras, grabaciones o cualquier otro, sin autorización previa de su autor. (D.L. 822, INDECOPI) Los infractores a esta advertencia, serán pasibles de sanción, según el Código Penal vigente y las normas internacionales sobre derechos de autor. IMPRESO EN EL PERÚ – PRINTED IN PERÚ Lima – Perú
APLICACIONES DE LA COMPUTACIÓN Menigno Hidalgo Matos
Aplicaciones de la Computación
3
Menigno Hidalgo Matos
Aplicaciones de la Computación
4
Menigno Hidalgo Matos
APLICACIONES DE LA COMPUTACIÓN Para Educación y Áreas Afines
MENIGNO HIDALGO MATOS
Profesor e Investigador Doctor en Educación Gerente General del INADEP Integrante del Comité Ejecutivo del Centro Regional de Educación para América Latina y El Caribe (CREALC)
(3ª Edición Revisada y Actualizada)
+
Lima - Perú
!
Aplicaciones de la Computación
5
Menigno Hidalgo Matos
PRESENTACIÓN Los tiempos cambian y surgen nuevas necesidades a las que deben responderse con inquietud optimista y técnicas modernas. Es ya una realidad que la tecnología de la informática abre nuevas posibilidades para transformar cómo aprenden los alumnos y cómo enseñan los profesores. Permite que tanto profesores como alumnos utilicen en el Proceso EnseñanzaAprendizaje las herramientas informáticas (especialmente el poderoso INTERNET) para lograr mejores aprendizajes. ¿Cómo relacionar de manera adecuada, eficaz la informática con una educación formativa? La informática influye directamente en el proceso cognitivo, porque potencia cada una de las fases del conocimiento, estimula el desarrollo intelectual, aumenta el vocabulario, mejora la capacidad de atención, potencia el dominio del lenguaje simbólico, figurado, lógico y convencional. Amplía la capacidad de memoria, de retención, de fijación de datos, desarrolla la observación, lectura y la capacidad de comunicación. Veamos lo que el especialista en Informática BOB JAFFE: 1999, dice al respecto: “Y aún ahora, la evolución de la máquina pensante no ha concluído. Las computadoras ya han cambiado la forma en que nosotros vivimos y cambiará la forma en que exploremos otros mundos y el nuestro.
Aplicaciones de la Computación
6
Menigno Hidalgo Matos
En el siglo XXI nos llevarán a galaxias distintas y nos conectarán en la tierra. Las computadoras tenderán a volverse cada vez más interconectadas, se harán cada vez más pequeñas y baratas y el software se hará más poderoso. Las mentes que aún no se han desarrollado (las de los niños de hoy), dominarán el poder de estas para crear nuevas e inimaginables maravillas” (En Mundo Olé). Debido a que las computadoras están ingresando con acelerada velocidad en el Sistema Educativo Latinoamericano y considerando que se trata de un elemento tecnológico importante –signo de nuestros tiempos y del futuro- se ofrece este trabajo, como material de referencia para una aproximación seria y sustentada técnicamente, sobre un instrumento que puede contribuir al mejoramiento de la Calidad de la Educación. No obstante, debe tenerse presente que el computador no sustituye ni podrá sustituir al profesor, porque es sólo una herramienta que: a. Motiva para el aprendizaje y la facilita. b. Se adquieren nuevas perspectivas y visión del mundo, y c. Sirve para formular y desarrollar diversos proyectos. A veces se tiene el computador y no se le utiliza adecuadamente, perdiéndose rentabilidad y capacidad de trabajo por insuficiencia de información aplicativa. Por tal razón este libro puede servir de orientación para una optimización de la computadora en la Educación y disciplinas afines. Debo expresar mi gratitud a la Psic. DORIS MONTALVA OLIVARES por su amplia colaboración en la revisión del original. El autor
Aplicaciones de la Computación
7
Menigno Hidalgo Matos
A MANERA DE PRÓLOGO
El alucinante futuro según Bill Gates1 El presidente y fundador de MICROSOFT, BILL GATES da rienda suelta a su entusiasmo por la INTERNET y explica por qué está seguro de que la computación va a hacer la vida crecientemente más agradable a medida que se acerca el futuro. Por Cristóbal Edwards C. de “El Mercurio” “SEATTLE.- Desde el aire, la casa matriz de Microsoft, ubicada a orillas del lago Washington, en una región que recuerda sorprendentemente a Aisén, parece un gigantesco chip de computador tirado en el pasto. Microsoft se ha convertido en apenas veinte años en el principal productor de software del mundo.
Aplicaciones de la Computación
8
Menigno Hidalgo Matos
Ahora, ¿significa eso que es más fácil para cualquiera?. No. BILL GATES reconoce que cada usuario es diferente. "Personalmente, creo que a la industria informática como un todo le queda mucho por hacer a fin de que las cosas sean realmente "fáciles" para cada nivel de usuario. Para lograrlo el sistema operativo debe ser casi invisible y obviamente no hemos llegado a eso aún. Estamos avanzando rápidamente a medida que la tecnología del hardware y el software mejoran, pero todavía queda mucho por hacer”. EL AÑO DE LA INTERNET Para Gates, además de su producto estrella, el 95 fue el año de la Internet. incomprendida para muchos -algunos ya la han bautizado como "Internerd", para reírse de los nerds; los tontos que no se despegan de la pantalla-, pero para quienes ya la exploran es la llave maestra que abre toda la información del mundo. "Cada año en este negocio parece sorprenderme en forma diferente. Realmente no habría anticipado el rol que la Internet ha adquirido tan pronto. Esto se presenta como una oportunidad única para nosotros y los demás participantes de la industria de la computación para satisfacer las necesidades del creciente número de clientes que posee la red con nuevos productos", explica.
A mediados de los años setenta, por aquí pastaban vacas. El entonces estudiante de HARVARD, Bill GATES le comentó a su amigo PAUL ALLEN, "¿no crees que algún día todo el mundo va a tener su propio computador?. Y si lo tienen, acaso no se podría entregar revistas, diarios y cosas por el estilo a través de ellos?. Es decir, me pregunto si se podría ganar plata haciendo algo por el estilo". Dicho y hecho.
Si alguien ya se hartó de la famosa Internet, mejor que cambie de opinión porque más que la moda tecnológica de turno, recién comienza a darse a conocer. Y Microsoft ha visto con grandes ojos las posibilidades de negocios a través de una idea tan simple como difícil de imaginar: una red de información y transacciones que puede llegar a unir a todos los seres humanos del planeta. Para algunos, por fin se materializa el mercado global.
Hoy su fortuna personal se calcula en mucho más, 15 mil millones de lo que lo convierte en el empresario más millonario del mundo. Ya tiene 46 años de edad, pero conserva esa cara de niño fascinado por la tecnología.
LA ERA DE LOS SUPERSÓNICOS
VENTAS VERSUS CRÍTICAS Hoy GATES se muestra feliz con los resultados alcanzados el año pasado. Para la prensa especializada en la computación, fue el año de Windows 95, el nuevo sistema operativo de Microsoft. La expectación creada en torno a las ventajas que ofrecería a los usuarios de computadores fue tan grande que a poco andar, a muchos les pareció que todo había sido ruido y poco avance tecnológico. “Siempre hay críticos, pero en realidad, la mayoría de nuestros informes han sido bastante positivos, y reafirman que el programa es más fácil de usar. Además de la interfaz gráfica mejorada, nuevas características como el “enchufe y opere” (plug and play), compatibilidad, archivos comparativos, trabajo en red y medios incorporados; otorgan una cantidad de nuevas opciones a los usuarios. Simplemente no hay comparación con las versiones previas", señala exageradamente confiado. 1
Extracto de artículo publicado en “El Comercio”, de Lima, 11 de febrero de 1996.
Más que buscar una nueva oportunidad de negocios, Bill Gates parece entretenerse al imaginar las futuras aplicaciones de la computación y la forma en que impactarán nuestras vidas. De ahí su libro editado a fines del año pasado, llamado simple y ambiciosamente “Camino al Futuro”. Quienes lo hayan hojeado, pueden haber quedado con una sensación de historieta futurista, como las que en los años cincuenta o sesenta pronosticaban que en la década actual viajaríamos por el espacio, viviríamos en ciudades construidas en el aire y los computadores controlarían hasta lo que comemos. Algo así como “Los Supersónicos”: Definitivamente, el hombre de Microsoft se muestra abundantemente optimista respecto de las futuras aplicaciones de los computadores. La pregunta es, ¿cuándo veremos todo eso?. "En muchos casos, la tecnología ya se encuentra disponible. Es simplemente un asunto de encauzarla en el camino correcto y de averiguar si satisface la demanda de los clientes". No hay que olvidar que más que la ley de gravedad, hoy impera la de la oferta y la demanda, y precisamente esa ha sido una de las razones por las cuales su compañía ha sido exitosa.
Aplicaciones de la Computación
9
Menigno Hidalgo Matos
Aplicaciones de la Computación
10
Menigno Hidalgo Matos
Aunque Gates reconoce que a través de la historia de esta industria muchas predicciones, no se han materializado, algunas de las tendencias tecnológicas sí se han hecho realidad: la gente puede usar computadores portátiles virtualmente en cualquier parte del mundo, la tecnología de video ha mejorado dramáticamente, y el CD-ROM y los multimedios son ya de uso común.
"La clave del futuro es que podremos disponer de la información en la punta de los dedos. Hasta se podría decir que de alguna forma, la revolución tecnológica elimina el tiempo y la distancia, ya que todo lo que puede ser transmitido como datos será accesible en cualquier momento y lugar. Esto nos permitirá, al igual que en las ferias de antaño, comerciar, invertir, regatear y discutir, así como conocer nuevas personas, ideas y cosas; en el fondo “vivir", ya había escrito en su libro.
Y hay más, porque indica que actualmente se trabaja en el reconocimiento de la voz y la escritura personal. En la investigación y desarrollo de estos y otros proyectos, Microsoft invierte alrededor de US$100 millones anuales. "Espero que esta tecnología será una característica de la computación en la próxima década, pero cuán lejos la tecnología llegará y cuán bien será recibida por el público, es imposible de predecir".
Bill Gates visualiza un mundo donde los computadores serán como los terminales de una especie de sistema nervioso mundial que nos dará acceso a entretenimiento, bases de información, correo electrónico, todo lo que puede ofrecer un enorme centro comercial y si se tiene en cuenta el desarrollo que ha tenido hasta ahora la informática, ¡Quién sabe cuántas aplicaciones más!.
LA VIDA SIGUE IGUAL, PERO DE OTRA FORMA
Lo que está claro es que cambiará el lugar y la forma de nuestro trabajo o estudio, el nivel de conocimiento que manejamos y lo que entendemos por educación.
En todo caso, Bill Gates se cuida de no exagerar, y de hecho estima que los aspectos generales de la vida de aquí a diez años no serán tan diferentes. "La gente continuará trabajando, comunicándose y disfrutando el tiempo con la familia y amigos, así como en actividades de entretenimiento. La forma en que llevaremos a cabo estas actividades será diferente, y tendremos mayores oportunidades”. Afirma que el PC será mucho más invisible de lo que hoy es y será usado más como un electrodoméstico que como una máquina de respeto. Con programas avanzados, el computador será el controlador de todos los artefactos de la casa, calefacción, iluminación, música, seguridad, conservación de energía. La casa que hoy se está construyendo a orillas del lago Washington ya incorpora estos avances. Con ojos optimistas agrega que tareas tediosas serán mucho más expeditas, o simplemente eliminadas; la gente ya no tendrá que esperar en fila para renovar su licencia de conducir, hacer trámites o gimnasia bancaria -de hecho, en muchos casos ya basta con hacer “clic” en el computador-. Lo mismo con la investigación en bibliotecas y tantas otras actividades que demandan una enorme cantidad de horas. Suena ideal, pero el asunto es si estamos dispuestos a confinarnos frente a la pantalla en un cuarto de nuestra casa. "Creo que en general, el trabajo será más móvil. Con la tecnología hoy existente, mucha gente puede trabajar desde la casa pero igual va a sus oficinas. Obviamente, la comunicación y la interacción personal no pueden ser reemplazadas, pero el computador ofrece una flexibilidad mucho mayor y en muchos casos puede hacer que la interacción personal sea más eficiente. Por ejemplo, si se participa en un proyecto que involucra a varios grupos de trabajo, se hace más difícil reunir a todos para tomar decisiones en forma electrónica, especialmente cuando se está en viaje o se tiene otras reuniones fuera de la oficina. Gracias al correo electrónico, se puede estar al día con los últimos avances, enviar documentos y propuestas, así como recibir realimentación y nuevas ideas sin estar físicamente en el lugar de trabajo.
"Estamos proporcionando a la gente herramientas para que puedan progresar de nuevas maneras. Soy alguien que cree que, como el progreso vendrá sin importar qué, o sin importarle nada, necesitamos sacar el mayor provecho posible de él. Todavía estoy echando un vistazo al futuro y descubriendo ese primer indicio revelador de posibilidades revolucionarias", sueña Bill”.
Aplicaciones de la Computación
11
Menigno Hidalgo Matos
12
Aplicaciones de la Computación
Menigno Hidalgo Matos
que operen por medio de lenguajes especialmente diseñados para este efecto. Los lenguajes permiten elaborar programas de diferentes propósitos y estructuras, con los cuales se le “dice” a la máquina lo que debe hacer”.
En Resumen:
La computadora es esencialmente una máquina electrónica destinada al proceso de datos según las pautas suministradas por un programa. Para realizar dicho proceso, es indispensable que se disponga de un sistema que le permita recibir estos datos del exterior, uno que lo procese y de otro que facilite la comunicación al exterior de los resultados obtenidos durante la fase de proceso.
G. RAFAEL y A. RAFAEL hacen una descripción de su operación en la forma siguiente: “Una computadora es un objeto muy particular. En lo material está constituida básicamente por un dispositivo electrónico cuyos circuitos son los encargados de realizar múltiples operaciones. Puede realizar operaciones matemáticas lo mismo que una calculadora, ejecutar secuencias de instrucciones que alguien le indica, tomar distintos caminos de acción según las condiciones que detecte y en función de lo que se le ha incorporado para que opere. Posee elementos para obtener información del mundo exterior en forma directa (por ejemplo sensores que toman temperatura, velocidades u otros estados físicos) o a través de operadores humanos que se le proporcionan, por medio de un teclado, por ejemplo. Simultáneamente posee la computadora medios para comunicarnos cosas (en una pantalla luminosa, en un parlante por el cual se emiten sonidos, en una hoja impresa donde aparecen números, gráficos o palabras) o para realizar acciones sobre el mundo exterior (por ejemplo a través de mecanismos que operan sobre objetos y materiales). Para lograr estos objetivos (y muchos otros que llevaría mucho tiempo y espacio numerar) las computadoras se “entienden” con los seres humanos que las preparan para 2
“Aplicativos I”. Instituto Superior Computronic, Lima.
SECUENCIA DE OPERACIÓN DEL COMPUTADOR ENTRADA
PROCESO
SALIDA
Entrada de la información
PROCESO DISCRIMINACIÓN INSTRUCCIONES
Salida de Resultados
Únicamente en el:
Mediante: • Monitor. • Impresora. • Disco (FlexibleRígido) • CD. • MODEM
A través del: • Teclado. • Scanner • Unidades de Almacenamiento. • Disco (FlexibleRígido) • CD ROM. • MODEM
CPU Central Processing Unit
DISTRIBUCIÓN
1. ¿QUÉ ES UNA COMPUTADORA? Una computadora, computador u ordenador, como también se le llama, “es una máquina electrónica que procesa información a grandes velocidades, basadas en instrucciones que son evaluadas para obtener un resultado preestablecido. La computadora por sí sola no es capaz de resolver un problema, es decir, no piensa”. (NELSON CÁRDENAS y ROBERTO RUIZ2)
La forma en que actúa el computador resulta transparente al usuario, quien es el que ordena, con un programa o software al computador para realizar determinadas labores.
ALMACENAMIENTO
EL COMPUTADOR, COMPUTADORA U ORDENADOR
El computador capta la información (datos de entrada), los registra y ordena (proceso), para luego mostrar los resultados (datos de salida) mediante el monitor, impresora o algún otro periférico.
Unidad Central de Procesamiento
2. DE QUÉ SE COMPONE EL COMPUTADOR Tal como describen G. RAFAEL y A. RAFAEL. “El ordenador comercial corriente utilizable en las escuelas consta de un teclado, con letras, números y símbolos diversos, puesto en una caja de dimensiones reducidas. En el interior de la caja está el “alma” de la máquina, con los circuitos que hacen posible todas sus maravillas. El equipo de base se completa con otros, llamados genéricamente periféricos, destinados a ingresar la información o recibir los resultados de la tarea realizada por la máquina. Esta información puede ser muy variada y estar almacenada de distintas maneras. Puede consistir, por ejemplo, en las instrucciones necesarias para que aparezca en pantalla un videojuego, de los que tanto atrapan a
Aplicaciones de la Computación
13
Menigno Hidalgo Matos
Aplicaciones de la Computación
14
Menigno Hidalgo Matos
los jóvenes, almacenado en una cinta magnética o en disco magnético (los pequeños diskettes, tan difundidos).
unidad de disco, al mouse, al lápiz óptico, entre otros, como dispositivos de entrada (más adelante se desarrolla esta parte).
La información grabada en una cinta puede introducirse en la máquina a través de un grabador común o especial (un datassette), y la contenida en un disco, por medio de una diskettera”.
2. El Microprocesador o Unidad Central de Procesamiento (C.P.U.) Es el cerebro de la Computadora, en el que se encuentra la electrónica inteligente del sistema. La CPU consta de tres partes: (más adelante se desarrolla esta parte) - La Memoria Principal. - La Unidad de Control, y - La Unidad Aritmético-Lógico (ALU)
A. PARTES DE LA COMPUTADORA. Todas las computadoras constan básicamente de los cuatro elementos siguientes:
1. 2. 3. 4.
El Teclado. La Unidad Central (CPU). El Monitor o pantalla. Los Periféricos.
LA COMPUTADORA: PARTES Y ACCESORIOS PRINCIPALES
Realiza las siguientes tareas: ejecuta programas, realiza cálculos, transfiere datos y controla las operaciones básicas de la computadora. El CPU tiene las dos funciones básicas de la computación: • Unidad de Control.- Es el verdadero director de orquesta en la fisiología de la computadora. Controla la entrada y salida de datos. Pero antes que salgan los datos, los envía a la memoria y a la Unidad Aritmética y Lógica, para su procesamiento o tratamiento. Se orienta por las instrucciones del programa. • Unidad Aritmética y Lógica.- En esta unidad se ejecutan los cálculos y procesos, guiándose por cálculos matemáticos y lógicos. Una vez realizados los cálculos son devueltos a la Unidad de Control, guardándolos en la memoria, para su egreso posterior. CP: Coprocesador Matemático. Realiza las operaciones matemáticas, permitiendo que el CPU se dedique a otras tareas. La presencia del CP mejora la velocidad del sistema, siempre y cuando el programa requiera de cálculos matemáticos, como por ejemplo el software de diseño de arquitectura AUTOCAD. 3. El Monitor o pantalla es el dispositivo de salida (output) que la computadora utiliza para comunicarse con nosotros, visualizando información en élla. 4. Los periféricos son dispositivos específicos de salida como la unidad de disco, la impresora, el mouse o ratón, los parlantes, el micrófono, etc.
B. DESCRIPCIÓN DE LAS PARTES DE LA COMPUTADORA TARJETA PRINCIPAL, MAINBOARD O TARJETA MADRE
1. El Teclado es el dispositivo de entrada (input) que permite comunicarnos con la computadora. También se considera a la
Es la tarjeta principal, llamada también tarjeta madre. Como su nombre lo indica, de esta tarjeta depende el sistema de funcionamiento de toda la computadora. El mainboard controla todos los dispositivos de la computadora.
15
Aplicaciones de la Computación
Menigno Hidalgo Matos
Al comparar las computadoras que ofrece el mercado, entre otras, se obtiene los siguientes modelos: PC-AT-486-DX4 PENTIUM I PENTIUM II
PENTIUM III PENTIUM IV
Cada una de éllas representa un nivel de memoria interna y un nivel de velocidad. Estos modelos o tipos de computadoras son los modelos o tipos de mainboard. En el MAINBOARD se encuentran los siguientes componentes electrónicos: CPU, RAM, ROM, Memoria, Ranuras de Expansión, Coprocesador, Controladores, etc. B.1. MEMORIA DEL COMPUTADOR. Es la zona destinada a almacenar la información, tanto de datos que se han de procesar, como de las instrucciones del programa (que son las encargadas de establecer cómo se tratarán los datos), y por último, de los resultados obtenidos, antes de su proyección al exterior. A mayor capacidad de memoria, más información se podrá albergar. El computador tiene dos tipos de memoria: ROM, RAM. La cantidad de memoria se mide en KiloBytes (Kb) o MegaBytes (Mb). 1 Bite 1 Byte 1 KiloByte 1 MegaByte 1 GigaByte
= = = = =
1 carácter (letra, número o signo). 8 Bits 1024 Bytes 1024 KiloBytes 1024 MegaBytes
MEMORIA R.O.M. (READ ONLY MEMORY – Memoria de Sólo Lectura). Es aquella a la que se puede acceder sólo como lectura, es decir no puede ser modificada y viene dada por el fabricante. No se puede escribir nada en élla. Es una memoria NO VOLÁTIL porque no se pierde ante la falta de fluido eléctrico. MEMORIA R.A.M. (RANDOM ACCESS MEMORY Memoria de Acceso Aleatorio) Es aquella memoria a la que se puede acceder tanto en lectura como en escritura y puede ser modificada. Es una memoria VOLÁTIL porque se pierde ante la falta de fluido eléctrico. En esta memoria se depositan o graban los programas, datos. Para evitar que se pierdan datos por falta de fluido eléctrico, es necesario ir grabando en diskettes o en el disco duro los datos trabajados.
Aplicaciones de la Computación
16
Menigno Hidalgo Matos
B.2. EL TECLADO (TIPO AT). Se divide en tres partes: TECLAS DE FUNCIÓN. Se encuentra en la fila superior del
teclado y realizan una función específica. Están numeradas del F1 al F12.
TECLADO DE MÁQUINA DE ESCRIBIR
Se encuentra por la parte central del teclado y recibe este nombre por tener una disposición similar a la de una máquina de escribir, pero además tiene otras teclas especiales. TECLADO NUMÉRICO. Se encuentra en el extremo derecho
del teclado y podrá utilizarse de dos maneras: - Como teclado numérico. - Como teclas direccionales del movimiento del cursor.
B.3. UNIDAD O DRIVE. Es la unidad de almacenamiento de diskette y que permite leer o grabar información en el diskette. Existen dos tipos de unidades: Físicas y lógicas. UNIDADES FÍSICAS. Son aquellas en las cuales se puede
introducir un diskette o disco. Se las identifica por una letra seguida de dos puntos ( : ). Estas son:
A: B: C: D:
(Drive A) (Drive B) (Drive C. Disco Duro o Hard-Disk) (Disco Virtual) (Drive D. CD Rom)
DISCO DURO. Se tiene el disco duro y el diskette como
dispositivos de almacenamiento. En el caso del disco duro se instala dentro de la Caja Metálica, en el caso del diskette se inserta dentro del Drive, durante el tiempo que se trabaja con éllos. También existe en el mercado una especie de disco duro movible, tipo diskette, pero de gran capacidad de memoria. En la actualidad la capacidad normal de los discos duros, entre otros, son las siguientes: 20 40 60 80 100 120
GB GB GB GB GB GB
MB es la sigla de Megabytes y GB es la sigla de Gigabytes. Mega significa millón, mientras que Giga significa mil millones. Y estas grandes magnitudes no significan que el
Aplicaciones de la Computación
17
Menigno Hidalgo Matos
Aplicaciones de la Computación
disco haya aumentado de tamaño, por el contrario, la tendencia es a disminuir. Lo que sí aumenta es la capacidad de almacenamiento de información, dado que los programas cada vez son más complejos y versátiles, así como el volumen de datos de la sociedad va en aumento, en función a los conocimientos y avance de la especialización. DISCOS ÓPTICOS.- Son los llamados discos compactos o CD, de uso en las computadoras de tecnología Multimedia, por su gran capacidad de almacenamiento y su velocidad. Son conocidos por guardar juegos, imágenes, sonidos y abundante información. Hay cuatro tipos:
CD-ROM, de sólo lectura DRIVES-MO, de lectura y escritura indefinida CD-R, de lectura y escritura por una sola vez. DVD-ROM, vídeo disco digital
UNIDADES LÓGICAS. Son aquellas que son creadas por el
usuario y permanecen en la memoria RAM mientras esté encendido el computador.
Todo proceso de información que sea referido a esta unidad se realizará con mayor velocidad en comparación con las unidades físicas A y B. Se les identifica desde (C, D, E, …) B.4. DISKETTE. Es el medio en el cual se almacena la información, la misma que puede ser utilizada posteriormente. El diskette más comercial es: 3 ½ pulg.
720 KB Doble Densidad 1.44 MB Alta Densidad
DISKETTERA (DRIVE). Los Drive son unidades de memoria donde se insertan los diskettes, tomando contacto con la computadora. El Diskette y el Drive deben ser compatibles, sino son rechazados. Por ejemplo el DRIVE B si es de doble densidad no aceptará al diskette de alta densidad. El concepto de compatibilidad es muy usado en computación y significa que los dispositivos y los programas tienen la capacidad de vinculación. La incompatibilidad existe por 2 razones: 1º los modelos de computadoras se suceden uno a otro ante una innovación tecnológica; y 2º a pesar de los acuerdos a que llegan las empresas competidoras todavía se mantienen diferencias entre las computadoras.
18
Menigno Hidalgo Matos
MUESCA DE PROTECCIÓN. Cada diskette, tiene su mecanismo de protección. En el diskette de 3 ½, baje la “persiana”, ubicada en la esquina inferior derecha del diskette. De esta forma queda protegido. 3. LOS PERIFÉRICOS 3.1 MOUSE O RATÓN. Este dispositivo es una de las maravillas que se ha añadido al sistema de la computación. Los inventores de este dispositivo electrónico no pudieron hallar mejor nombre que el de RATÓN. Su rapidez en el desplazamiento del puntero como su forma anatómica, lo hacen merecedor del nombre del más “popular” de los roedores. Su desplazamiento se realiza por la rotación de una bola, que a modo de rueda avanza o retrocede por el contacto con la superficie. Su uso es sencillo, pues de los tres botones que tiene basta los botones de los extremos para el trabajo cotidiano, siendo el botón de la izquierda el más usado. Con el botón de la izquierda se da entrada a un menú, submenú o comando de cualquier programa, ubicando el cursor en cualquier lugar de la pantalla. Con el botón de la derecha se activa el menú. Actualmente ya existen mouse inalámbricos. EL CLICK Y EL ARRASTRE DEL MOUSE. El mouse tiene tres botones. En el botón de la izquierda se dan dos posiciones; un click o doble click. En el botón de la derecha sólo hay una opción: un click. Para realizar la tarea de los click no pulse el botón con fuerza, hágalo con rapidez y suavidad. Pulse y suelte, no lo mantenga presionado.
). Se ubica en la segunda fila del teclado.
Estas cuatro teclas tienen dos funciones: por un lado orientan el movimiento del cursor, hacia arriba, hacia abajo, derecha e izquierda; por otro lado, siempre que se haya cargado previamente la orden , las teclas, excluyendo a la de la izquierda, sacan de la memoria las órdenes dadas desde el indicador del DOS (C:>), ubicándose en el mismo indicador, listas para ser ejecutadas.
↑
←
↓
→
Por ejemplo, si se ha dado tres órdenes, desde que está en el DOS. C:>DIR C:>COPY C:>CLS
(observar la relación de archivos del directorio) (copiar archivo) (limpiar pantalla)
Y estando la computadora lista para recibir cualquier orden, presionar una vez la tecla ↑, entonces aparecerá la orden CLS en la pantalla. Y si se vuelve a pulsar la misma tecla, aparecerá, esta vez, la orden COPY; y si vuelve a pulsar la misma tecla, aparecerá la orden DIR.
Aplicaciones de la Computación
29
Menigno Hidalgo Matos
La tecla ↓ tiene el efecto contrario a la anterior. Pues si la primera tecla va para atrás, la segunda tecla va para adelante. Por ejemplo, si la tecla ↑ ha sacado de la memoria interna el comando COPY, pulsando la tecla ↓ aparecerá la orden CLS. Con respecto a la flecha →, cada vez que se pulsa ésta, aparecerá en la pantalla una letra o dígito de la última orden dada. No preocuparse del uso de estas teclas, sin temor teclee, pues no existe ningún tipo de peligro. SIGNOS MATEMÁTICOS. En el teclado se encuentran signos fáciles de identificar, como signos matemáticos, pero en algunos casos no. En la suma, resta y división no hay ningún problema; pero en la multiplicación, potenciación y radicación los signos son distintos a los originales, pero muy fáciles de recordar. + * / ^
: : : : .
Suma Resta Multiplicación División Potenciación y Radicación
4*5 8^2 9^(1/2)
= = =
4x5 821/2 9
El exponente ½ es equivalente a la raíz cuadrada. EL CURSOR. El cursor es una marca o punto móvil luminoso que aparece en la pantalla, indicando en todo momento la posición del carácter o símbolo a introducirse a través del teclado. PRESENTACIÓN DEL ARCHIVO Y DEL DIRECTORIO El nombre, sea del archivo o del directorio, puede tener hasta 8 letras (en DOS) y más de 8 en Windows; y la extensión hasta 3 letras. Entre nombre y extensión se ubica el punto. Ejemplo: proyecto.rpg Usualmente cada programa, salvo excepciones, coloca su propia extensión al archivo de trabajo. Ejemplos:
Salario.doc Economía.wk3 Afiche.p65 Deporte.dbf
30
Menigno Hidalgo Matos
Por último la extensión de algunos programas tiene el número de la versión del programa. Por ejemplo los archivos de Lotus y Page Maker tienen al final de la extensión el número 3 y el número 5, numeración de sus respectivas versiones. Otros como WordStar o WordPerfect dejan al usuario la elección de la extensión. COMODINES: “ * ” y “ ? ” El asterisco y el signo de interrogación se constituyen en los comodines a la hora de definir una orden. Todos los comandos que actúan sobre los archivos lo aplican. Asterisco: Signo de interrogación:
reemplaza o representa a todos los archivos representa a una letra o dígito
Para aplicar los comandos, recuerde siempre que un archivo consta de un nombre y de una extensión. Por ejemplo, si se desea borrar todos los archivos del diskette ubicado en la unidad A, se gastaría mucho tiempo en borrar de uno en uno, basta aplicar los asteriscos, uno para los nombres y otro para las extensiones. C:\Del a:*.*
Los signos matemáticos mayormente se aplican en los programas llamados HOJAS ELECTRÓNICAS (Lotus, Qpro, etc.) Ejemplos de equivalencias:
Aplicaciones de la Computación
Creado por Microsoft Word Creado por Lotus Creado por Page maker Creado por dBase III plus
Se lee: borrar todos los archivos del diskette A. Pero, si sólo se desea borrar los archivos de extensión COM, se aplica lo siguiente: C:\Del a:*.com Se lee: Borrar los archivos del diskette ubicado en la unidad A cuya extensión sea COM. TECLAS DE FUNCIONES ESPECIALES. Estas teclas se ubican casi siempre en la fila superior del teclado, desde que se enciende la computadora hasta que se apaga. En D.O.S desempañan tareas relacionadas con sacar a la pantalla las órdenes dadas a la computadora desde el sistema operativo. Por ejemplo: F1 F2 F3 F4 F5 F6 F7 F8 F9
: : : : : : : : :
Escribe letra por letra la última orden, ante cada posición. Escribe todas las letras hasta una específica. Escribe todos los caracteres de la última orden dada. Escribe todos los caracteres a partir de uno específico. Acepta la línea editada como la línea actual. Graba archivos creados por el DOS. Enumera en la pantalla todas las órdenes dadas. Busca dentro de las órdenes dadas, la de su preferencia. Solicita al usuario el número que ocupa la orden señalada por F7
En Windows desempañan otras tareas y funciones, como por ejemplo: F1 : Ayuda para diversos fines. F2 : Cambiar nombre F3 : Búsqueda de Archivos.
Aplicaciones de la Computación
31
Menigno Hidalgo Matos
Aplicaciones de la Computación
- MS-DOS - OS/2
32
Menigno Hidalgo Matos
- WINDOWS 98, 2000, 2002 (o XP) - SYSTEM (Mac) - UNIX
WINDOWS se ha convertido como el Sistema Operativo de mayor demanda que el DOS, puesto que es más fácil de usar, es cada vez más amigable y potente y agradable a la vista, su entorno es gráfico. Los UTILITARIOS son programas diseñados para mejorar las funciones de los Sistemas Operativos como copiar, formatear, ordenar, recuperar archivos, reparación, optimización de la capacidad del disco, etc. Los ANTIVIRUS son los programas diseñados para detectar y eliminar los famosos virus informáticos. A la medida que aparecen nuevos virus también se actualizan los antivirus con nuevas versiones o nuevas formas.
2. LENGUAJES DE PROGRAMACIÓN. Son las sentencias que se utilizan para escribir un Programa y son de bajo y alto nivel:
DE BAJO NIVEL. Lenguajes escritos en “Lenguaje Máquina”, están más cerca del computador y más lejos del usuario pues su nomenclatura es jeroglífica como el Assembler. DE ALTO NIVEL. Lenguajes escritos en “Lengua casi hablada”, están más cerca del usuario. Todos los componentes físicos de la computadora (monitor, teclado, unidad central, tarjetas de video, etc.) no tendrían una utilidad si no existiera una parte lógica capaz de actuar y darles sentido. Es el Software el que permite darle consistencia lógica a la parte material del computador. El hardware es el “cuerpo” y el software el “alma” del computador, así la sustancia que nutre el alma son los programas. Un PROGRAMA (llamados también Paquetes, Lenguajes o Software) es el conjunto de instrucciones escritas en un lenguaje simbólico ejecutables secuencialmente, que se utiliza en un Computador para ejecutar un determinado proceso. Al conjunto de los programas que se pueden utilizar en un computador se le denomina Software. El Software se divide en tres categorías: • Software Básico. • Lenguajes de Programación. • Software de Aplicación y otros programas.
1. SOFTWARE BÁSICO. Sistemas Operativos, utilitarios y Antivirus. SISTEMAS OPERATIVOS Un sistema Operativo, es el conjunto de programas que inicia y supervisa el trabajo del computador, generalmente se almacenan en una parte de la memoria RAM. Supervisa el procesamiento y aplicación de otros programas y controla el tráfico de información y la racionalización de la memoria del computador. Los más conocidos son:
3. SOFTWARE DE APLICACIÓN. Programas desarrollados para ejecutar determinadas labores. PROCESADORES DE TEXTO. Crean y modifican documentos de toda naturaleza. WordPerfect para Windows o Microsoft Word. Es el procesador de textos mejor elaborado en entorno gráfico, se logran gráficos, diagramas, textos artísticos e interacción con otras aplicaciones del Windows para lograr lo que necesita. HOJAS DE CÁLCULO. Elaboran y modifican cuadros, como planillas, listas de precios, balances, análisis de sensibilidad, gráficos, etc. Quattro Pro para Windows o Microsoft Excel. Incluye una base de datos, un entorno de programación llamado Macros con los cuales se puede simplificar pasos innecesarios o agilizar resultados. MANEJADOR DE BASE DE DATOS. Manipular información de una Base de Datos, crea planillas, Inventarios, Facturación, etc. (Access, FoxProLan, Reflex, FoxBase Plus, Visual FoxPro, etc). Visual FoxPro o Microsoft Access. Gestor de Base de Datos relacionales en formato xBase y entorno de programación orientada a objetos, esta diseñada para trabajar en aplicaciones de 32 bits. DISEÑO GRÁFICO. Programas especializados que se utilizan para elaborar gráficos que se pueden emplear en artes, publicidad, planos de construcción,
Aplicaciones de la Computación
33
Menigno Hidalgo Matos
Aplicaciones de la Computación
34
Menigno Hidalgo Matos
diseños de ingeniería, presentaciones, decoración, publicaciones, etc. Son: CorelDraw, Illustrator, Instant Artist, AutoCad, Art&Letters, etc.
5. Trabajar con Herramientas Fiables: Trabajar para crear, no para repetir. B. EXPERIENCIA DE COLABORACIÓN
elaborar gráficos que se pueden usar en artes, publicidad, planos de construcción, diseños de ingeniería, presentaciones, decoración, publicaciones, afiches, trípticos, etc. Son Corel Draw, Photo Syler, Instant Artist, Autocad, PowerPoint 2000 y 2002, Excel 2000 y 2002, Page Maker, Acces, Word 2000 y 2002, Access, Front Page y Outlook.
RAZÓN 6. Enviar para Revisar (Colaboración en Documentos): Comparar y combinar cambios fácilmente. 7. Mensajería Integrada: Gestión de mensajes en un solo lugar. 8. Sharepoint Team Services: Trabajar en equipo sin importar el lugar. 9. Calendario, Agendas, Convocatorias y Recordatorios mejorados: Coordinar agendas y actividades fácilmente.
4. SOFTWARE PARA DISEÑO GRÁFICO Y TRABAJOS APLICATIVOS. Son programas especializados que se utilizan para
4.1 MICROSOFT OFFICE XP . La nueva versión de Office XP, Microsoft incorpora mejoras para simplificar la manera en que las personas trabajan, introduce a las empresas y usuarios a los servicios NET y ofrece beneficios a personas y equipos, así como a organizaciones de todo tamaño. LA EXPERIENCIA DEL TRABAJO INTELIGENTE Experiencia de Experiencia Experiencia Individual Colaboración Organizacional Obtener información dónde y Construir Simplificar el proceso cuándo se necesite, con las soluciones de colaboración con nuevas Etiquetas Inteligentes. específicas para Enviar para Revisar. Simplificar la manera de las necesidades Compartir información trabajar con los nuevos concretas de cada gracias a la integración Paneles de tareas. empresa. con SharePoint Team Crear documentos profesionales Simplificar el Services. con funciones mejoradas de proceso de Gestionar la formato y edición. Deployment. comunicación con Acceder y analizar información Añadir más mensajería integrada. fácilmente desde fuentes de fiabilidad y Estar al día con conocimiento empresarial y la web. Calendarios, seguridad al Trabajar con herramientas en entorno cliente en Convocatorias y las que se puede confiar. Recordatorios mejorados. la empresa. 12 RAZONES PARA UTILIZAR MICROSOFT XP A. EXPERIENCIA INDIVIDUAL. RAZÓN 1. Etiquetas Inteligentes: Obtener la información cuando y donde se necesite. 2. Paneles de Tareas: Aprovechar más funciones con el Nuevo Panel de Tareas. 3. Acceder y analizar información fácilmente desde los recursos de conocimiento del negocio y la Web: Obtener los datos necesarios para tomar decisiones. 4. Expresión Creativa de Ideas: Expresar ideas de manera espectacular y eficaz. Los programas identificados con el triángulo han sido adaptados del Office XP 2002, Ed. Delta.
C. EXPERIENCIA EN LA ORGANIZACIÓN RAZÓN 10. Soluciones de Negocio: Construcción de soluciones específicas en cada negocio. 11. Implantación y Control: 12. Fiabilidad y seguridad: Recuperación del documento en el caso de un error. Nota: Más adelante se desarrolla con amplitud el interesante programa Microsoft Office 2002 XP 4.2 WORD VERSIÓN 2002. Actualmente, Microsoft 2002 Word es una de los aplicativos que se utiliza con más frecuencia para crear documentos importantes, tales como informes, cartas, planes empresariales y cada vez más para la web e impresión. Word 2002 amplía esta tradición al ofrecer a los usuarios nuevas maneras inteligentes y herramientas que necesitan para agilizar el proceso de crear, compartir, revisar, realizar y publicar sus documentos importantes. Productividad y eficiencia: Cuando la funcionalidad es más fácil de descubrir y utilizar, los usuarios pueden tener la confianza de intentar nuevas cosas y en última instancia, crear informes más efectivos, planes empresariales y más. Esta meta se logra a través de las nuevas herramientas, tales como Paneles de Tareas y Etiquetas Inteligentes que se comparten en todo el paquete de Microsoft Office y a través de la tecnología mejorada para trabajar con formato, estilos, viñetas, tablas de contenido y más. Etiquetas Inteligentes de Auto corrección, las Opciones AutoCorrect: Esta función proporciona un mecanismo fácil para que los usuarios controlen y modifiquen el comportamiento automático que se lleva a cabo en Word. ¿Cómo acceder?: • Teclear una frase que active una corrección automática: Ejemplo: Programar una reunión el 04/12. • Pasar el cursor sobre las palabras que se cambiaron automáticamente.
Aplicaciones de la Computación
35
Menigno Hidalgo Matos
Aplicaciones de la Computación
36
Menigno Hidalgo Matos
• Desde la opción Etiqueta Inteligente, elegir deshacer el cambio, ignorarlo o acceder a más opciones. ¿Además, tiene?: Etiquetas Inteligentes de nombre, dirección y fecha. Traducción. Combinar Correspondencia (Panel de tareas) Contar palabras Espacios entre páginas Marcas de Agua Trasfondos Mostrar formato (Panel de tareas) Estilos y formato (Panel de tareas) Estilos de lista Estilos de tabla Lienzos de dibujo
Multi Selección Borrar formato Mostrar formato de documento Fiabilidad y recuperación de datos Recuperación de documentos Informes de error de aplicación Recuperación de aplicaciones y documentos Abrir y reparar Enviar para revisión Marcación Guardar como página Web filtrada Documentos de usuarios múltiples Soporte para API de administración de documentos (ODMA)
MICROSOFT WORD 20003. Microsoft Word 2000 es un completo programa de procesamiento de textos que permite realizar trabajos más eficaces, tanto si ha de pasar varias horas al día frente a la computadora, como si hace uso ocasional de los programas de procesamiento de textos. Microsoft Word 2000 es uno de los procesadores de textos más avanzados en la actualidad, se puede escribir textos encolumnados al estilo periodístico, efectuar cálculos, verificar ortografías, utilizar diccionario electrónico. Además de usar los distintos tipos de letras para enfatizar textos, como también utilizar fuentes cargables, podrá realizar desplazamiento de frases, oraciones o párrafos, cambio de márgenes, tabulaciones e impresión de documentos. VENTANA UTILIZADA PARA LA CREACIÓN DE COLUMNAS: Otra de las opciones que ofrece el Menú formato de Word es estructurar los documentos en columnas. En el cuadro de diálogo que aparecerá, el usuario deberá determinar la configuración de la página con este tipo de estructura.
3
Cfr. INFOSISE, Lima, 2001.
VENTANA UTILIZADA PARA LA CREACIÓN DE TABULACIONES: Para hacer una buena presentación de un documento que contenga series de datos en columnas, se puede utilizar tablas o tabulaciones. En cuanto a esta última opción, Word dispone de una serie de distintos tabuladores que van a permitir ordenar el texto o los datos de diferentes maneras: VENTANA UTILIZADA PARA COLOCAR BORDES Y SOMBREADO: Seleccionar el texto o colocarlo con el cursor en una cierta parte del texto, luego ir al menú Formato, hacer un clic a Bordes y Sombreado. Microsoft Word 2000 viene con miniaplicaciones para crear dibujos, ecuaciones y diagramas que se incluyen en los documentos. Proporciona marcos que pueden contener textos, gráficos y otros. Y todos se pueden mover o cambiar de tamaño con el Mouse. INSERCIÓN DE IMÁGENES: Si se está familiarizado con otro procesador y todavía no se utiliza Word 2000, verá cómo se sentirá agradable trabajar con este procesador de textos, crear, editar documentos e imprimirlos con suma facilidad.
Aplicaciones de la Computación
37
Menigno Hidalgo Matos
4.3 EXCEL VERSIÓN 2002 . Para muchas personas, equipos y organizaciones, Microsoft Excel continúa siendo la tecnología en la que confían constantemente, para acceder, procesar, analizar, compartir y mostrar la información con la cual realizan sus negocios. Al mismo tiempo, el uso de Excel ya no está relegado sólo a los departamentos de contabilidad y finanzas. Todos los días, los usuarios necesitan acceder, analizar, crear y navegar a través de datos importantes. Con esto en mente, Excel 2002 fue diseñado para ser una aplicación que facilita como nunca acceder, conectar y analizar datos empresariales importantes. MICROSOFT EXCEL 2000. Las pequeñas cosas que hace cada vez que se utiliza Microsoft Excel, como abrir y guardar archivos, se han simplificado. Copiar y pegar con el Portapapeles de Office. Puede utilizarse el nuevo Portapapeles de Office para copiar objetos de todos los programas, incluido el explorador Web, y pegarlos cuando se necesite. Puede almacenarse hasta 12 objetos en el Portapapeles de Office. Vista transparente. Al seleccionar celdas con texto de color, el color permanece igual en vez de aparecer con una combinación de colores inversa. Símbolo del euro. Se encuentran disponibles formatos de números adicionales con el símbolo del euro. Introducir más fácilmente las referencias de rango en los cuadros de diálogo. Los cuadros de diálogo que aceptan referencias de rangos tienen ahora un botón que reduce el cuadro de diálogo a un tamaño más pequeño para que no estorbe mientras se selecciona el rango que se desea en la hoja de cálculo. La opción Sí a todo al cerrar varios archivos. Cuando se sale de Excel y se tienen varios archivos abiertos, se puede optar por guardarlos todos antes de salir, en vez de contestar a las preguntas para cerrar cada uno de los archivos abiertos. Dispositivo señalador IntelliMouse. Se utiliza el botón de rueda del mouse para desplazarse o ver la hoja de cálculo desde diferentes distancias y recorrer los datos de los informes de tabla dinámica, esquemas y listas de subtotales. Los encabezados de fila y columna indican la celda activa. Al desplazarse por las celdas, la celda activa en ese momento aparece resaltada y se «ilumina» el número de fila y la letra de columna para que se pueda ver fácilmente, dónde se encuentra. Mejor edición con arrastrar y colocar. Arrastre el borde de un rango de celdas para trasladarlo a otro libro o ventana de la hoja de cálculo o presione la tecla ALT mientras arrastra el rango hasta una etiqueta de hoja en el mismo libro. Cuando arrastra un rango, con el botón secundario del mouse, se presenta un menú contextual con opciones de
Aplicaciones de la Computación
38
Menigno Hidalgo Matos
copiar y pegar UTILIZAR GRÁFICOS Y LA GALERÍA DE IMÁGENES: La Galería de imágenes (función mejorada en la versión 2000). Cuando se utiliza la Galería de imágenes, se puede organizar las imágenes en categorías personalizadas, asignar contraseñas a las imágenes, arrastrar imágenes hacia los documentos de Office y dejar abierta la Galería de imágenes en una ventana más pequeña, mientras trabaja en los documentos. La Galería de imágenes también puede almacenar sonidos y películas. Si se utiliza con frecuencia una imagen, un sonido o una película, se puede agregar a la Galería de imágenes para obtener fácil acceso a ellos. Barra de herramientas Dibujo. Microsoft Excel comparte herramientas de dibujo con otros programas de Office. Se puede elegir entre varias categorías de formas predefinidas y crear interesantes efectos de texto. Más filtros gráficos. Los filtros del formato de intercambio de gráficos (.gif) y del formato de intercambio de archivos (.jpg) ayudan a exportar gráficos en formatos de gráfico comunes de forma que se pueda usar en World Wide Web. Lo nuevo en fórmulas e introducción de datos. La creación de fórmulas en hojas de cálculo es más fácil que nunca. Nuevas herramientas ayudan a construir y modificar fórmulas, introducir funciones y crear formularios y plantillas personalizadas. Formatos de fechas de cuatro dígitos. Formatos de números adicionales con fechas de cuatro dígitos. Paleta de fórmulas y el comando Pegar función. Facilita la creación
Aplicaciones de la Computación
39
Menigno Hidalgo Matos
de fórmulas, dado que corrige automáticamente los errores más comunes y utiliza el asistente que proporciona ayuda mientras se trabaja. Funciones de hoja de cálculo recomendadas. Si se utiliza el cuadro de diálogo Pegar función, pero no se sabe qué función genera el resultado que se desea, sólo se tiene que escribir una breve descripción de lo que se desea hacer. El Ayudante de Office sugerirá las funciones de la hoja de cálculo que se debe utilizar. Buscador de rangos. Mientras se modifica una fórmula, todas las celdas y rangos a los que se hace referencia se presentan en color, aplicándose un borde del mismo color a las celdas y rangos. Fórmulas en lenguaje natural. Se puede utilizar rótulos de filas y columnas en fórmulas para hacer referencia a celdas sin usar referencias de celdas ni crear nombres. Validación de datos. Se puede especificar el tipo de datos que se permiten en una celda, como texto, números enteros o fechas y el rango de datos válidos, como números menores de una cantidad que especifique o valores de una lista que proporcione. Mensajes de entrada de datos y de error personalizados para la validación de datos. Con la validación de datos, se puede mostrar mensajes personalizados de entrada y de error cuando un usuario selecciona una celda con restricciones o introduce datos no válidos en una celda. 4.4 POWERPOINT VERSIÓN 2002 . Comunicar ideas de manera efectiva es la piedra angular para tener éxito en el ambiente empresarial actual. PowerPoint ha ayudado durante mucho tiempo a los usuarios a presentar sus ideas de una manera clara y concisa, al proporcionarles un conjunto de herramientas fáciles de utilizar que permiten que sus presentaciones tengan una apariencia profesional. Powerpoint 2002 amplía esta tradición al ofrecer a los usuarios una funcionalidad adicional para crear presentaciones diseñadas profesionalmente y, al mismo tiempo les facilita descubrir y utilizar la funcionalidad que existía previamente en la aplicación, para exposiciones, conferencias, etc., muy utilizados en educación también.
•
PRODUCTIVIDAD Y EFICIENCIA.
Una meta de diseño clave para Powerpoint 2002 era facultar a los usuarios para descubrir y utilizar más de la funcionalidad existente en la aplicación. Al estar facultados, los usuarios pueden tener la confianza de intentar nuevas cosas y así crear presentaciones más efectivas. Esta meta se logra a través de herramientas nuevas, tales como Paneles de Tareas y Etiquetas Inteligentes, que se comparten en todo el paquete Office, ayuda a aprovechar la funcionalidad de la aplicación. Además, Powerpoint 2002 presenta tecnología mejorada para trabajar con diagramas, dibujos, imágenes, texto e impresión.
Aplicaciones de la Computación
40
Menigno Hidalgo Matos
Diseño de Diapositivas (Panel de Tareas). El Panel de tareas para diseño de diapositivas ofrece a los usuarios una manera más fácil de descubrir sus opciones de diseño, que incluyen plantillas de diseño, esquemas de color y esquemas de animación. Todas se pueden ver previamente al momento en que se realiza la selección: • Seleccionar Diseño de diapositivas del menú Formato. • Seleccionar la plantilla de diseño, esquemas de color y esquemas de animación. + Esquemas de Animación (Panel de Tareas). Como parte del Panel de Tareas, los Esquemas de Animación ofrecen a los usuarios acceso con un solo clic a animaciones diseñadas profesionalmente. Los usuarios pueden obtener fácilmente una vista previa de cada esquema de animación y pueden cambiar entre varias opciones hasta que encuentren la animación que desean. Seleccionar Esquemas de Animación del menú Mostrar diapositiva (o acceda Diseño de diapositivas desde el Panel de tareas). Animación Personalizada (Panel de Tareas). PowerPoint 2002 agrega animaciones personalizadas de alta calidad que ayudan a lograr que las presentaciones cobren vida. Además tiene: Patrones múltiples Herramientas del presentador Aplicar diseño automático (Etiqueta Inteligente) Vista previa de impresión Pestaña en vista normal Diagramas Comprimir imágenes Rotación de imágenes
Rejilla visible Recuperación de documentos Informe de error en la aplicación Recuperación de la aplicación y del documento Encriptación de contraseña del documento Enviar para revisión Panel de tareas de revisiones
MICROSOFT POWER POINT 2000. Permite crear presentaciones electrónicas propias, combinando elemento multimedia, potenciados por la adición de efectos de una manera eficaz y sobre todo muy profesional. En ocasiones hay necesidad de realizar una adecuada transmisión de ideas a un grupo de personas: tiempos de estudio en los que se exponen en la clase una investigación o sustentar monografías o tesis. Antes se utilizaban herramientas y medios (materiales) como pizarra, papelógrafos, gráficos, videos, diapositivas, etc. En la actualidad, el computador permite juntar estos medios, logrando un rápido acercamiento con el auditorio. PowerPoint es una aplicación en la que rápida y eficientemente se pueden desarrollar presentaciones electrónicas, combinando elementos
Aplicaciones de la Computación
41
Menigno Hidalgo Matos
multimedia potenciados por la adición de efectos para todos los objetos de cada diapositiva. VENTANA DE ANIMACIONES: En el menú Presentación hacer clic en Personalizar animación y a continuación en la ficha Efectos, para establecer todos los efectos de animación que desee aplicar a una diapositiva. Por ejemplo, se puede establecer que el texto aparezca letra a letra, por palabras o por párrafos. Se puede hacer que las imágenes y otros objetos, como gráficos y películas, aparezcan progresivamente e incluso puede animar los elementos de un gráfico. También se puede cambiar el orden en que aparezcan los objetos en una diapositiva y establecer los intervalos de cada objeto. GUARDAR LAS PRESENTACIONES COMO PAGINAS WEB: Si se desea publicar una presentación en la Web, PowerPoint incluye algunas plantillas que ayudan a diseñar la presentación para verla en pantalla. Se puede guardar las presentaciones existentes en formato HTML para verlas en la Web. PowerPoint también incluye el asistente Guardar como HTML que convierte rápidamente su presentación en una serie de páginas Web enlazadas, listas para publicarse en la Web También puede utilizar el Reproductor de animaciones de PowerRoint, una extensión gratuita de Internet Explorer, para crear páginas Web dinámicas y animadas. 4.5 ACCESS VERSIÓN 2002 . Microsoft Access se ha convertido en una de las aplicaciones más versátiles en el paquete Office. Esta versatilidad es evidente a través del conjunto de herramientas que el usuario pueda aprovechar, en tanto que se ofrece el mismo nivel de sencillez que en otras aplicaciones Office para los usuarios novatos de bases de datos.
Aplicaciones de la Computación
42
Menigno Hidalgo Matos
Access 2002 amplía esta versatilidad al proporcionar a los desarrolladores y a los usuarios experimentados nuevas funcionalidades, permitiéndoles acceder y analizar sus datos importantes así como desarrollar nuevas y poderosas soluciones de bases de datos. Al mismo tiempo, facilita a los principiantes descubrir y utilizar más la aplicación existente. 4.6 MICROSOFT FRONT PAGE 2000 . Es la herramienta de creación y administración de Web que no requiere conocimientos de programación, pero que es suficientemente robusta para los programadores experimentados de sitios Web. FrontPage 2000 tiene todo lo que necesita para diseñar y construir un sitio de World Wide Web atractivo y fácil de explorar. FrontPage 98 incluye el Explorador de Frontpage, donde se puede crear, diseñar y administrar todo el sitio Web, y el Editor de FrontPage, donde puede crear y modificar páginas Web sin necesidad de conocer el lenguaje HTML. Frontpage incluye muchas características que simplifican la creación de un sitio Web para cualquier usuario, como una galería de temas gráficos diseñados profesionalmente, un conjunto completo de asistentes y plantillas para crear páginas y sitios Web de FrontPage, elementos de página activos para proporcionar funcionalidad completa sin programar y una lista de Tareas para hacerles un seguimiento a medida que se crea una página Web. Se puede utilizar el Explorador de FrontPage para crear la estructura o el diseño de un sitio Web, aplicar temas gráficos a las páginas, organizar los archivos y carpetas, importar y exportar archivos, probar y reparar hipervínculos, administrar privilegios de acceso, hacer un seguimiento de tareas e iniciar el Editor de FrontPage para diseñar y modificar el contenido de las páginas Web. Cuando la Web de FrontPage esté completa, utilizar el Explorador de FrontPage para publicarla en el equipo, en la intranet de la organización o en World Wide Web. Explorador de Front Page: Utilizar el Editor de FrontPage para crear, diseñar y modificar páginas de World Wide Web. A medida que se agrega a la página texto, imágenes, tablas; campos de formulario y otros elementos, el Editor de FrontPage los muestra tal y como aparecerán en un explorador de Web. Aunque es una herramienta poderosa, el Editor de Frontpage es fácil de usar debido a su familiar interfaz, similar a la de los procesadores de textos. No se necesita aprender HTML (Lenguaje de marcado de hipertexto) para utilizar el Editor de FrontPage, ya que se crea todo el código HTML. + Editor de Front Page: Si desea modificar el código HTML directamente, puede usarse la vista HTML del Editor de FrontPage. En esta vista se puede escribir texto, modificar etiquetas HTML o código de secuencias de comandos y usarse comandos estándar de proceso de texto como cortar, pegar, buscar y reemplazar.
Aplicaciones de la Computación
43
Menigno Hidalgo Matos
4.7 OUTLOOK VERSIÓN 2002 En el mundo acelerado actual, es muy importante acceder y comunicarse con otros de manera más eficiente. Esto es especialmente cierto con la popularidad de Internet y el correo electrónico. Conforme Internet y el correo electrónico se han convertido en el medio para interactuar con otros, las barreras para comunicarse con cualquier persona, en cualquier lugar en cuestión de segundos ya no existen. Outlook 2002 puede ayudar a los usuarios a administrar su tiempo e información de manera más eficiente, al tiempo que facilita compartir y crear información con otros. Productividad y Eficiencia. Con la cantidad de tiempo que los usuarios emplean trabajando con correo electrónico, contactos, tareas y citas, realizando, incluso, unas cuantas tareas de manera más eficiente; puede hacer que los usuarios sean más productivos. Tiene además: Auto Completado de Direcciones Soporte Hotmail de Outlook Enviar utilizando (selección de cuenta de correo electrónico) Etiquetas inteligentes en Email de Wordmail Formato de mensaje en Email de Word Limpieza del buzón de correo Limpieza automática de texto Hipervínculos en la línea Asunto
Aplicaciones de la Computación
44
Menigno Hidalgo Matos
4.8 CORELDRAW. Es un paquete para diseño gráfico, con el que se puede realizar toda clase de dibujos, inclusive a mano alzada, editar figuras de otros programas, importar figuras escaneadas, etc. Contiene muchas herramientas para el diseño como efectos para las letras y figuras, rellenos para los cuadros, y una variedad inmensa de figuras ya elaboradas en sus librerías. En su versión 6.0 en CD ROM se puede crear logos tridimensionales y todo lo que uno imagine para las presentaciones publicitarias.
FIABILIDAD, RECUPERACIÓN DE DATOS Y SEGURIDAD: Mejoras contra virus en Outlook Recuperación de documentos Informes de error de la aplicación Recuperación de la aplicación Instalación y configuración Modos Grupo de trabajo Integrado / Corporativo y Sólo Correo de Internet Archivo de datos
4.9 PHOTO STYLER. Es un paquete para diseño gráfico, con el que se puede realizar toda clase de retoques de imágenes escaneadas ya sea fotos, dibujos artísticos, inclusive textos; Uno de sus mayores usos en las campañas publicitarias es el fotomontaje, el cual consiste en superponer imágenes para darle un marco de humor llamando la atención de los compradores. 4.10 PAGE MAKER. Paquete para diseño gráfico, con el que se puede realizar toda clase de diagramación para textos y figuras, es muy práctico y útil en la edición de periódicos y revistas. Tiene opciones de impresión para preprensa. 4.11 INSTANT ARTIST. Aquí puede realizar afiches publicitarios al instante puesto que tiene librerías para cada género de eventos ya sea fiestas, diplomas, cumpleaños, certificados, ventas, etc. De fácil uso y práctico para hacer publicidad urgente.
MEJORAS EN EL MUNDO: Auto Selección de codificación avanzada Soporte de calendario lunar
5. SISTEMA OPERATIVO.
CALENDARIO PERSONAL Y PROGRAMACIÓN DE GRUPOS: Programas de grupos Uso compartido disponible / ocupado de Outlook Ventana de recordatorios Colores para calendario Propuesta de nuevas horas CONTACTOS Y LIBRETA DE DIRECCIONES: Integración de MSN Messenger Mostrar como campo de nombre INTEGRACIÓN CON MICROSOFT EXCHANGE: Cancelar Petición al Servidor
Aplicaciones de la Computación
45
Menigno Hidalgo Matos
Aplicaciones de la Computación
Menigno Hidalgo Matos
Si se desea anular un comando digitado y volver a digitar un comando, pulsar la tecla [Esc] (escape). El cursor aparecerá en la siguiente línea y se podrá volver a empezar. DOS ignorará todo lo escrito antes de pulsar la tecla [Esc]. Si al introducir y ejecutar un comando pulsando la tecla [Enter] se comete algún error de sintáxis, el DOS presentará el siguiente mensaje: Bad command or file name. Comando equivocado o el nombre del archivo no existe. Se podrá indicar al DOS que cancele la ejecución de un comando pulsando las teclas [Ctrl] + [Break] o bien las teclas [Ctrl] + [S]. Pulsar cualquier otra tecla para reiniciar la ejecución. Los comandos del Sistema Operativo se clasifican en: INTERNOS EXTERNOS OCULTOS INSTANTÁNEOS INTERNOS. Son aquellos comandos que se cargan en memoria conjuntamente con los archivos de arranque del DOS. Estos comandos se encuentran en el archivo Command.com. Para ejecutarlos no se necesita el disco del DOS ya que están en memoria. Se les conoce como COMANDOS RESIDENTES (Cls, Date, Time, Ver, Vol, Dir, Copy, Del/Erase, Rename, Mkdir, Chdir, Rmdir, Path, Prompt).
Es el conjunto de programas almacenados en un diskette (o disco duro), encargados de supervisar el funcionamiento básico del computador (manejo, control de funciones, recursos), controlar los periféricos y permitir la ejecución de otros tipos de software (programas). Permite realizar una gran variedad de operaciones por medio de simples comandos (u órdenes) que se ejecutan por el programa almacenado en la memoria, o que se van ejecutando desde el disco. El Sistema Operativo, realiza una serie de funciones y para definir su estructura se puede clasificar en 3 categorías: 1ª CONTROL DE DISPOSITIVOS. Se encarga del manejo de lectura y grabación de información desde la memoria del computador hacia otros dispositivos y viceversa. El conjunto de rutinas que forman esta categoría se encuentran en un archivo oculto del sistema, se cargan y alojan en la parte baja de la memoria durante el arranque y permanecen en todo momento. Constituye el sistema básico de entrada/salida del Sistema Operativo. 2ª CONTROL DE PROGRAMAS. Programa independiente encargado de la gestión del sistema para la ejecución de programas y su control durante el proceso. Las funciones más importantes que desarrolla consisten en la gestión de archivos y registro, gestión y manejo de la memoria, etc. Se encuentra en un archivo oculto del sistema y permanece en la memoria en cada momento. 3ª INTÉRPRETE DE COMANDOS. Programa encargado de realizar el trabajo interactivo con el usuario del sistema, responsabiliza del análisis gramatical de la gestión de los programas de servicio del sistema y de la carga de los programas desde el disco. Proporciona al usuario un entorno interactivo que le permite ejecutar programas de servicio y comandos del propio sistema. Permite la introducción de órdenes desde el teclado o desde un archivo. COMANDO. Es una orden que le indica al DOS que debe ejecutar una tarea. Para introducir un Comando del Sistema Operativo debe escribir el comando a continuación del indicador (Prompt) tal como lo indique la sintaxis correpondiente. Al usar la tecla [Enter] se ejecuta la orden. Parte del Comando: 1. Nombre del Comando. Se escribe en primer lugar, indicará la acción que se desea que el DOS realice. 2. Parámetro. Define el elemento sobre el que se desea que el DOS actúe. Con algunos comandos será necesario el uso de más de un parámetro y en otros serán opcionales. 3. Modificadores. Se representa con una Barra Diagonal (/) seguida de una letra o un número. Se utilizan para modificar la manera en que un comando realizará una tarea. Algunos comandos no tienen ningún modificador y otros tendrán más de uno. Si se comete algún error al escribir un comando, utilizar la tecla [BackSpace] (retroceso) para eliminar los caracteres a la izquierda del cursor. A menos que ese especifique lo contrario, siempre se deberá utilizar un espacio para separar un comando de sus parámetros.
46
EXTERNOS. Son aquellos comandos que figuran en el disco del DOS como programas independientes y que para su ejecución es necesario cargarlos en memoria desde el disco del DOS. Se les conoce como COMANDOS NO RESIDENTES (Doskey, Kieb, Format, Label, Attrib, Chkdsk, Diskcopy, Diskcomp, Com, Tree…) OCULTOS. Propios del sistema operativo, no se muestran en el directorio y no se pueden eliminar; pues son indispensables para el arranque del sistema. INSTANTÁNEOS. Se llaman así aquellos comandos cuya ejecución se realiza a sólo presión de una o más teclas y son los siguientes: [Ctrl] + [Alt] + [Del] Permite reinicializar el Sistema volviendo a cargar el Sistema Operativo cuando el computador es prendido. Se le conoce como reiniciar el sistema. [Print Screen] Permite copiar al Portapapeles el contenido ([Impr Pant]) actual de la pantalla.
6. SISTEMAS OPERATIVOS BÁSICOS
1
6.1 D. O. S, ENCENDER LA COMPUTADORA Se presenta una manera general de cómo se enciende la computadora y lo que hace cuando se encarga el Sistema Operativo DOS, puede existir alguna variación si se modifica el archivo Autoexec.bat. Para encender la computadora y cargar el DOS, seguir los siguientes pasos: • Si tiene instalado el DOS en el disco duro, encender el computador (el botón power del case y del monitor).
El DOS proporciona un procesador de comandos llamado COMMAND.COM que se divide en 3 partes: Una parte residente Que se carga en la parte baja de la memoria. Se encarga de la gestión de errores del sistema, así como de la finalización de programas. Sección de inicialización Se carga por encima del módulo residente en la memoria y se
Aplicaciones de la Computación
47
• Si la computadora no tiene disco duro, habrá que colocar el diskette del DOS en el drive A antes de encender el computador. • El computador efectuará un proceso inicial de chequeo de memoria. • A continuación el programa DOS será cargado en la memoria procedente del disco duro (o del diskette A si no tiene disco duro).
Menigno Hidalgo Matos
residente en la memoria y se encarga de la ejecución del archivo autoejecutable del sistema. Módulo Transitorio Se carga en la parte superior de la memoria y se encarga del prompt del sistema y de la lectura y procesamiento de órdenes.
Aplicaciones de la Computación ICONOS DE ACCESO RÁPIDO
48
Menigno Hidalgo Matos
PAPEL TAPIZ
BARRA DE CANALES
Definición.- El DOS es un programa encargado de supervisar el
funcionamiento de la computadora, controlando el uso de dispositivos como impresoras, unidades de diskette, disco duro, mouse, scaners, etc. El DOS controla todo el movimiento de la información en el sistema. Se puede imaginar al DOS como un guardia de tránsito que orienta a los automovilistas. De manera similar el DOS controla el modo en que el sistema ejecuta programas, juegos y aplicaciones. 4
El DOS es uno de los programas más complejos que existen. Y al paso del tiempo surgen nuevas versiones que responden a la complejidad de los nuevos programas de aplicación como al avance de los nuevos modelos de computadoras. El manejo del D.O.S. se efectúa a través del teclado que se consigna en el capítulo anterior. 6.2 WINDOWS 98. Windows 98 es un sistema operativo de Internet y de usuarios simples, que necesita un disco duro nuevo, de por lo menos 3 GB, para poder instalarle las aplicaciones necesarias para el trabajo rutinario en Windows, debido a que no contiene ningún programa para desarrollo de tareas específicas5.
4 5
Cfr. Manual de Computación MS-DOS 1996: Roberto Poma. En esta sección se ha tomado como referencia “Windows 98” de ALFREDO RONCAL.
BOTÓN INICIO
BARRA DE TAREAS
PROGRAMAS ACTIVOS DEL SISTEMA
HORA DEL SISTEMA
7. NUEVOS ASPECTOS DE WINDOWS 98 INTERNET Y COMUNICACIONES. Incluye el navegador de Internet, Explorer 4; así como el lector de correo y noticias Outlook Express, el programa de conferencias y vídeo NetMeeting 2.1, para negocios y relaciones comerciales, el programa IRC Chat, para conversación informal, entre amigos y el Editor de Páginas Web Frontpage Express. Además tiene herramientas complementarias como Microsoft Wallet, un visor de mundos virtuales VRML 2.0, un reproductor de video en progreso NetShow, complementos Macromedia Schockwave Director y Flash. Tiene un programa de acceso telefónico a redes, que permite mediante un módem o adaptador RDSI, hacer las conexiones a Internet, soportando Multienlace, es decir puede combinar varias líneas telefónicas para sumar la velocidad de las mismas. Además se configura en modo respuesta, soportando el Protocolo TCP/IP. Servicios en línea. Como Infovía y conexión a Compuserve. Uso de un servidor Web personal, que permite hacer transacciones y recibir mensajes. Estandar de redes privadas virtuales (PPTP). Permite crear redes seguras, que trabajan como si el usuario estuviera conectado a la red, desde Internet. Máquina Virtual Java. Permite ejecutar los programas Java del navegador, soportando JDK 1.1 y mejorando el rendimiento del compilador JIT. Direccionamiento Autonet.
Aplicaciones de la Computación
49
Menigno Hidalgo Matos
Aplicaciones de la Computación
50
Menigno Hidalgo Matos
9. EXPLORADOR DE WINDOWS 98 8. AYUDA DE HTML: BASADA EN EL WEB Utiliza tecnología de Escritorio Activo, JavaScript y VBScript para ayudar a los autores con experiencias interactivas. Combinando el valor de una herramienta con la calidad de las publicaciones de escritorio, ofreciendo hojas de estilos en cascada para crear entornos ideales con ayuda creativa en línea, títulos multimedia o lugares Web. Incluye tablas de contenidos, índice de macros, en forma combinada con HTML. Ofrece adicionalmente cajas de diálogo para ayudar a la educación, lo cual hace más fácil crear ayudas sensibles al contexto, sin salir del soporte del desarrollador, porque HTML, es una plataforma de paso y abierta, soporta toda versión de HTML. - Ingeniosas capas, permite usar navegadores como Explorer u aplicaciones que soporten Escritorio Activo. - Ventana de Ayuda HTML, permite ver los archivos creados en archivos HTML personalizados en ventanas escalables, en forma independiente de los navegadores. Como los demás íconos de Windows 98, el botón inicio, muestra la extensión de Internet asociada a la base de Microsoft. Con una categoría Favoritos al arranque, que funcionan con algunos canales preprogramados, los cuales trabajan con la nueva tecnología de pulsar, en el Explorador 4.
Permite en forma unificada, ver información local, de red, Intranet y de Internet, con la misma herramienta. Además incluye las siguientes, características: Navegación consistente, se puede navegar por el disco duro local o en la red de la misma forma que en el Web. Menús y barras de herramientas, sensibles al contexto, detectando el tipo de información visible en la ventana en uso; si es de HTML, archivos locales o carpetas y automáticamente ajusta las cajas de herramientas y menús. Navegación habilitada hacia cualquier lugar, provee la habilidad para ver múltiples tipos de contenido en alguna carpeta, donde hay archivos y carpetas HTML. Favoritos globales, permite mantener el arrastre de las carpetas, archivos, servidores y lugares del Web. Escritorio Activo. Permite usar fondos de Internet para el escritorio, enrollar la página, activar vínculos con el Web, ver animaciones, escuchar sonidos y trabajar en Internet Explorer. Se puede configurar en forma semejante a como se hacía en Windows 95, pulsando con el botón derecho y escogiendo las propiedades a usar.
Aplicaciones de la Computación
51
Menigno Hidalgo Matos
Aplicaciones de la Computación
52
Menigno Hidalgo Matos
Barras de Exploración. Se encuentran a lo largo del lado izquierdo de la ventana de Windows y permiten: • Buscar, es decir localizar páginas en Internet que contienen información. • Favoritos, es una barra que permite ir rápidamente a lugares más usados. • Historia, es de dos tipos: Semanal y de Hoy. Muestra una relación de las conexiones hechas a Internet en el lapso de una semana y las más recientes. • Canales, permite mostrar los canales de MSN para configurarlos en una carpeta. 10. NUEVAS CARACTERÍSTICAS EN EXPLORER 4 Navegación más fácil, puesto que lleva una historia de lo buscado y una casilla de Favoritos inteligente, que permite actualizar los Favoritos. Facilita la integración con Internet, Intranet y al nivel de computadora. Es completo, tiene además herramientas para correo electrónico (email), grupos de noticias, video conferencia, sesiones de chat, aplicaciones compartidas, broadcasting, y publicación de páginas Web. Existen nuevas versiones de Explorer, como la 5 y la 6 (que viene con Windows XP 2002 y Microsoft Office 2000 y XP) Nuevas características del explorador. Visualización simple de la información, trabajo con Mi PC, etc. Es flexible, personalizable; permitiendo ver detalles e información de los objetos. Mi Computadora. Expone niveles jerárquicos. Tiene dos paneles, uno para ver jerarquías en el lado izquierdo y otro para ver contenidos en el lado derecho. Usa una interfase orientada a objetos, para los trabajos básicos. Facilita su uso. Vistas de íconos grandes. Confortable vista de entorno.
Bibliotecas de clase multimedia. Mediante la funcionalidad de los medios DirectX5 fundación DirectX5, que vienen con la plataforma de vínculos de biblioteca de clase, habilitando a los desarrolladores para manipular y animar todos los tipos de medios. Capacidad basada en el modelo de seguridad. Expande el código de firma de Identificación, a niveles granulares. Barra de búsqueda. Permite buscar información fácilmente enrollando la pantalla. Barra de herramientas inteligente. Reconoce la localización de la página HTML, archivos o carpetas, actualizándose en forma automática. Barra de Historia. Permite listar lugares visitados en las páginas Web. Icono de Visualizar. Se puede ver múltiples lugares simultáneamente sin visitar otros lugares, seleccionando este ícono. Por ejemplo se puede añadir páginas a Favoritos, de la siguiente manera: 1. Ubique en el Explorador de Windows la carpeta Favoritos, por decir: C:\Windows\Favoritos. 2. Active el ícono de Visualización del menú. Actualizando un ícono de Favoritos. Con la opción Actualizar íconos, obtenido del botón derecho del ratón. Iconos para ver otras carpetas. 1. Ingresando la dirección. 2. Utilizando la opción propiedades, obtenida con el botón derecho. 3. Habilitando en el cuadro de diálogo el ícono de visualización. Autocompletar. Mediante el historial, predice el ingreso de la dirección y muestra los caracteres necesarios, que pueden ser sobreescritos o tomados en cuenta.
Aplicaciones de la Computación
53
Menigno Hidalgo Matos
Favoritos inteligentes. Chequea en forma automática las páginas actualizadas desde la última visita. Arrastre y deje rápidamente vínculos. Ubicando vínculos y arrastrándolos a la barra de herramientas. Botones de avance y retroceso. Permiten ir y venir entre páginas Modo de Pantalla Completa. Permite ver la imagen o página al tamaño de toda la pantalla Implementación de Impresión. Mediante un standard de cascada, para imprimir hojas del Web, por medio de un propósito Concertado para el Web. Sistema de Control. Permite restringir el acceso a la red, en los temas que el usuario quiera restringir.
11. EN RESUMEN; Coincidiendo con RONCAL se puede concluir en que: 1ª Windows 98 es una poderosa interfaz de usuario para trabajar en Internet. 2ª Se puede seguir trabajando con Windows 95, siempre que no se requiera mayores facilidades para el Web, como las que ya se usan en Windows 95. 3ª Usar Windows 98, significa un camino de una sola vía para la información, es decir ya no se podrá leer una vez creada en ninguna aplicación que se ejecute sobre Windows 95 o DOS. 4ª Presenta buenas herramientas de administración de las comunicaciones al nivel de Internet. 5ª Mejor soporte Multimedia que Windows 95. 6ª Ahorro de espacio en disco, por el uso de la FAT de 32. 7ª Mayores posibilidades de ayuda técnica por su enlace directo con Internet. 12. VIRUS Y ANTIVIRUS Según MARTÍN MONTERO6, los virus informáticos son programas desde pasivos hasta destructores de los datos de su computadora. Es un pequeño programa con instrucciones creadas deliberadamente para provocar daños o alteraciones en los archivos o áreas de un sistema. Se le denomina virus ya que al 6
MONTERO, Martín. Guía Práctica para Windows 95.
Aplicaciones de la Computación
54
Menigno Hidalgo Matos
igual que la especie biológica son pequeños, se autoreproducen e infectan a un ente receptor desde un ente transmisor (archivos o áreas vitales del sistema). Se le conoce también como virus de computadoras, informáticos, cibernéticos, electrónicos. Por lo general los virus se añaden en la parte final del programa para infectar; es decir, modifican su correcto funcionamiento e incrementan el tamaño del mismo. Son pequeños pedazos de código que por sí solos no significan nada, por lo que deben encontrar un lugar donde puedan reproducirse para continuar su ciclo de vida. Cuando el programa infectado se ejecuta, también se ejecuta el virus. Los virus se ocultan en la computadora hasta que algo los activa. Cuando un virus infecta la computadora, se replica rápidamente por medio de un diskette, una transferencia por correo electrónico o al hacer un FTP en internet. CÓMO EVITAR LOS VIRUS. A continuación se brinda una serie de medidas de seguridad a considerar para no tener problemas con los virus informáticos: 1. Hacer copias periódicas de seguridad de sus datos. 2. Proteger los discos contra escritura. 3. No aceptar software no original o preinstalado sin el soporte original. 4. Si se sabe manipular la configuración de su PC, seleccionar el disco duro como arranque por defecto en la BIOS para evitar virus de sector de arranque. 5. Analizar todos los discos que se introduzcan en el sistema con un antivirus, incluso los discos vacíos, pues pueden contener virus en su sector de arranque. 6. Analizar periódicamente el disco duro arrancando desde el disco original del sistema, para evitar que algún virus se cargue en memoria previamente al análisis. 7. Actualizar los patrones de los antivirus cada uno o dos meses. 8. Intentar recibir de los sitios oficiales los programas que necesiten de Internet 9. Tener cuidado especial contra los binarios que pueden estar incluídos en su correo electrónico o en las News (noticias). 10. Analizar también archivos comprimidos y documentos, muchas veces los programas antivirus actúan al descomprimir los archivos y hacen caso omiso cuando éstos están comprimidos (llamados empaquetados). ANTIVIRUS: Es un programa específico para detectar y eliminar los virus. Un buen programa Antivirus actualizado le permite detectar la gran variabilidad de los renovados virus que existen en el mercado del software. En el mercado del software se encuentran diversos antivirus, chequeadores y eliminadores de virus. Sin embargo, algunos virus no están registrados en dichos programas. Por eso cuando llega un diskette, si se chequea con un detector de virus desactualizado, no se detectará la presencia del peligroso visitante, contagiando el disco duro. Si se cuenta con un potente detector de virus, se detectará la presencia del temible virus, pero, quizás éste ya se haya ubicado en las zonas más importantes y vulnerables del disco.
Aplicaciones de la Computación
55
Menigno Hidalgo Matos
Aplicaciones de la Computación
56
Menigno Hidalgo Matos
Lo más aconsejable para la protección del disco duro es instalar un antivirus que registre el mayor número de virus del mercado. Pero, hay que chequear los diskettes sin entrar al disco duro, cargando el DOS desde la unidad de memoria A. Por último, es recomendable no apagar la computadora estando dentro de cualquier programa, pues corre peligro de destruir los archivos. En caso de extrema necesidad, pulsar simultáneamente las teclas: Ctrl, Alt y Del. Y si no pasa nada, pulsar el botón Reset, ubicado en el CPU.
INSTALACIÓN: REQUERIMIENTOS DEL SISTEMA - PC con 300 MHz o superior velocidad de reloj del procesador recomendado; 233 MHz mínimo requerido, se recomienda procesador de la gama Intel Pentium / Celeron, AMD K6/Athlon / Duron o compatible. - Se recomiendan 128 MB de RAM o superior (64 MB mínimo; puede limitar el rendimiento y algunas características). - 1.5 GB de espacio disponible en el disco duro. - Adaptador y monitor de vídeo Super VGA (800 x 600) o de mayor resolución. - Unidad de CD-ROM o DVD. - Teclado y mouse de Microsoft o dispositivo señalador compatible. Ojo: Estos son los mínimos requerimientos del sistema Windows XP 2002 es la última generación de los programas, resultando mucho más sencillo que las anteriores versiones. Esta sección se presenta tomando como referencia el trabajo de ROMÁN VALVERDE7 INSTALACIÓN DEL WINDOWS XP. Para instalar el Sistema Operativo Windows XP, inserte el CD conteniendo el programa. Aparecerá en la pantalla, en la que se hará clic en Instalar Windows XP. Luego, aparecerá la siguiente pantalla, donde tendrá que escoger el tipo de instalación, escoja instalación nueva (avanzada) luego hacer clic en Siguiente. Saldrá la siguiente pantalla donde debe aceptar el contrato de licencia, luego hacer clic en Siguiente. Después saldrá la pantalla donde se ingresará la clave del producto, luego hacer clic en Siguiente. Al final, saldrá la pantalla con opciones de instalación, luego hacer clic en Siguiente y comenzará a instalarse Windows XP en la computadora.
VERSIONES DE WINDOWS XP Hay 2 versiones:
7
1. Home Edition 2. Professional
Cfr. Descubra una experiencia nueva con Windows XP 2002. Ed. Palomino, Lima, 2002.
Aplicaciones de la Computación
57
Menigno Hidalgo Matos
1. WINDOWS XP HOME EDITION Es el nuevo Sistema Operativo que sustituye a Windows 98 y a Windows Me. Combina las mejores características de sus sistemas operativos de consumo con la eficacia, seguridad y fiabilidad del motor de Windows 2000 para crear un Sistema Operativo más seguro y fácil de utilizar. MÚSICA. Windows MediaTM Player ayuda a organizar, reproducir y compartir canciones coleccionadas. COMUNICACIÓN. Incluye un soporte innovador de comunicaciones de audio y vídeo en tiempo real, mensajes instantáneos y colaboración online. IMAGEN DIGITAL. Almacenar, organizar, y compartir las imágenes digitales, tanto sí se utiliza una cámara digital, un escaner, descarga de Internet o todo lo anterior. VIDEO. Windows Movie Maker ayuda a crear, editar, almacenar y compartir las películas caseras. REDES DOMÉSTICAS. Ofrece acceso a archivos y carpetas, imágenes y música, impresoras, conexiones a Internet. Han sido desarrolladas pensando, exclusivamente, en el usuario doméstico, incorporando novedades para el entretenimiento y potenciando las capacidades multimedia (música, fotografía, vídeo) para que el usuario pueda obtener el máximo rendimiento de su PC y de Internet. Incluye un firewall que protege el equipo y los datos cuando se conecte a Internet. Dispone de todo tipo de asistentes y ayudas para que todas las tareas sean más fáciles de realizar y destaca la opción de ayuda remota, que le permite conectarse con otra persona (asistente). Mediante una conexión de Internet, el asistente podrá conversar, observar la pantalla de trabajo y, controlar su equipo de forma remota, permitiéndole cortar la ayuda en el momento que se decida. Y todo ello bajo un nuevo interfaz, de diseño sencillo y muy fácil de usar. 2. WINDOWS XP PROFESSIONAL La edición profesional ha sido desarrollada sobre la misma base que la doméstica, motor NT, que aporta una experiencia informática fiable a todos los usuarios comerciales. Y es así, porque a partir de ahora, el PC será el escenario desde donde se controle todo. Casi como si no hicieran falta más dispositivos informáticos. XP materializa la integración multimedia y la compatibilidad de una amplia gama de dispositivos y utilidades tan empleados hoy como DVD, edición digital de música, fotografías y el uso en red de aplicaciones. Además, se puede llevar a cabo el control remoto de estos dispositivos desde el ordenador personal.
Características:
Fiabilidad a nivel empresarial. Windows XP proporciona un nuevo nivel de estabilidad, así que puede concentrarse en su trabajo. Por ej. si
Aplicaciones de la Computación
58
Menigno Hidalgo Matos
un programa falla, su ordenador seguirá funcionando. Multitarea avanzada. XP administra de manera eficiente los recursos del sistema, para mantener su sistema en óptimo funcionamiento aunque se ejecuten múltiples programas al mismo tiempo. Escritorio Remoto. Permite crear una sesión virtual y utilizar el equipo de escritorio desde otro equipo que ejecute Windows 95 o posterior, lo que permitirá tener acceso a todos los datos y aplicaciones aunque no se encuentre en la oficina. Nuevo diseño visual basado en tareas. Para llegar rápidamente a las tareas que más se utiliza, gracias a un diseño más claro y a nuevas indicaciones visuales. Soporte para redes inalámbricas 8O2.1x. Proporciona soporte para acceso seguro, además de mejoras de rendimiento en redes inalámbricas. Windows Messenger. Es la manera más fácil de comunicarse y colaborar en tiempo real utilizando el equipo. Puede verse el estado en línea de las personas en contacto y elegir comunicarse con ellas mediante texto, voz o vídeo con un mejor rendimiento y una calidad superior. Sistema de codificación de archivos. Proporciona un alto nivel de protección contra piratas informáticos y el robo de datos, mediante la codificación transparente de los archivos con una clave generada aleatoriamente. Asistencia remota. Permite que un amigo o un profesional de tecnologías de la información, que utilice también Windows XP, controle de forma remota el equipo para demostrar un proceso o ayudar a resolver un problema. Restaurar el sistema. Si sucede algo malo con el ordenador, puede retornar el sistema a un estado anterior. EL ESCRITORIO DE WINDOWS XP. Usar Windows XP es muy sencillo. Primero aparece el área grande de la pantalla (escritorio) y la banda estrecha de la parte inferior (barra de tareas). Todo lo que puede hacer en el equipo aparece dentro de marcos llamados Ventanas. Se puede abrir tantas ventanas como se desee al mismo tiempo y modificar su tamaño, cambiarlas de lugar o volver a apilarlas en cualquier orden. ÍCONOS. Son las pequeñas imágenes que hay en el escritorio. Son como entradas a los archivos y programas almacenados en el equipo. Poner el mouse sobre un icono. Aparece texto que identifica el nombre y contenido. Para abrir el archivo o programa, hacer doble clic en el icono. Cuando se inicia Windows XP se ve un ícono, la papelera de reciclaje, a donde se puede enviar los archivos que se desea eliminar del equipo.
Aplicaciones de la Computación
59
Menigno Hidalgo Matos
Los íconos de acceso directo se identifican por una pequeña flecha en la esquina inferior izquierda de la imagen. Permiten obtener acceso a: Programas Archivos Carpetas Unidades de disco Páginas Web Impresoras. Otros equipos. Los íconos de acceso directo proporcionan vínculos a los programas o archivos que representan. Pueden agregarse o eliminarse, sin que los programas o archivos reales se vean afectados. BARRA DE TAREAS. Siempre que se abra una ventana, aparece un botón en la barra de tareas que la representa. El botón desaparece cuando se cierra una ventana. La barra de tareas contiene también el menú Inicio y el área de notificaciones, donde se podrá ver el reloj. Otros iconos del área de notificaciones pueden aparecer temporalmente y mostrar el estado de las actividades en curso. Windows XP mantiene ordenada la barra de tareas al consolidar los botones cuando se acumulan demasiados. Ejemplo, los botones que representan páginas web individuales se agrupan automáticamente bajo una sola página web. Cuando se hace clic en el botón, puede seleccionarse una página web de un práctico menú. EL MENÚ INICIO. Aparece automáticamente la primera vez que se ejecutó Windows XP. Puede volverse al menú Inicio en cualquier momento si se hace clic en el botón Inicio de la barra de tareas. El menú Inicio contiene todo lo que se necesita para empezar a utilizar Windows. Aquí se puede iniciar programas, abrir archivos, personalizar el sistema con el Panel de control, obtener ayuda si se hace clic en Ayuda y soporte técnico, buscar elementos en el equipo o en Internet si hace clic en Buscar y mucho más. Algunos comandos del menú Inicio tienen una flecha hacia la derecha, lo que significa que existen opciones adicionales en un menú secundario. La parte izquierda del menú Inicio se actualiza con vínculos a los programas que se utiliza más a menudo. En la parte superior izquierda hay elementos fijos, accesos directos a cosas como el explorador de Internet y el programa de correo electrónico.
Aplicaciones de la Computación
60
Menigno Hidalgo Matos
ARCHIVOS Y CARPETAS. Cada archivo se puede almacenar en una carpeta. Puede ser archivos de texto, imágenes y música en las carpetas llamadas Mis documentos, Mis imágenes y Mi música. Estas carpetas son muy fáciles de encontrar a la derecha de Inicio y ofrecen vínculos adecuados a las tareas que se realizarán más a menudo. LAS VENTANAS. Las ventanas, marcos en el escritorio, muestran el contenido de archivos y programas. Trabajar con ventanas es fácil cuando se conocen los aspectos básicos. Sus nombres aparecen en la parte superior, en una barra de título. Para mover una ventana hay que arrastrarla, hacer clic en la barra de título y, sin soltar el botón del mouse mover el puntero por la pantalla del equipo. Para reducir una ventana, hacer clic en Minimizar, que está a la derecha de la barra del título. La ventana queda reducida a un botón de la barra de tareas. Para agrandar una ventana, hacer clic en el botón Maximizar, que está a la derecha del botón de minimizar. La ventana se ,amplía hasta ocupar todo el escritorio. Hacer clic otra vez en el botón para restaurar la ventana a su tamaño original. Dentro de una ventana, examine los menús para ver los diferentes comandos y herramientas que se puede utilizar. Cuando se encuentre el comando que se desee, sólo se tiene que hacer clic en él. Si el programa necesita alguna información del usuario para poder completar un comando, aparece un cuadro de diálogo. Para especificar información, puede que se tenga que hacer clic y escribir en un cuadro de texto. Para cambiar el tamaño de la ventana, hacer clic en el borde de una ventana y arrastrarla hasta conseguir el tamaño deseado. EL PANEL DE CONTROL. Personalizar la configuración del equipo es sencillo con el Panel de control de Windows XP. Para abrir, hacer clic en Panel de control en el menú Inicio. En el Panel de control se puede cambiar la apariencia de Windows XP y la forma en que actúa, agregar y quitar programas o dispositivos de hardware, configurar conexiones de red, cuentas de usuario y mucho más.
Aplicaciones de la Computación
61
Menigno Hidalgo Matos
TERMINAR LA SESIÓN. Para interrumpir Windows y dejar que alguien más utilice el equipo, ir al menú inicio. Hacer clic en Cerrar Sesión y, después, hacer clic en Cambiar de Usuario y ya está preparado para otro usuario. Cuando todos hayan terminado, ir al menú Inicio y hacer clic en Apagar Equipo. Para reiniciar la sesión hacer clic en el nombre, escribir la contraseña, si se tiene, y regresará al escritorio de Windows. ESTRUCTURA DE WINDOWS XP La computadora normal tiene tres partes que determina la organización de Windows XP: 1.- Unidades 2.- Archivos 3.- Carpetas o directorios. UNIDADES. Para saber las unidades que se tienen: Hacer clic en Inicio, luego en Mi Pc y aparecerán todas las unidades instaladas. Puede haber esta variedad: Unidad de diskette de 3 ½ Unidad de disco duro. Unidad de disco duro conectado a la red. Unidad de CD-ROM. Dependiendo de las unidades que se tengan instaladas, el ordenador la reconocerá o no. CARPETAS O DIRECTORIOS. Es el lugar donde se almacena otros
íconos y carpetas. Equivale a directorio en versiones anteriores. Cuando se abre una carpeta o directorio, aparece una ventana que muestra su contenido con íconos y subcarpetas. Cada archivo se visualiza con un ícono diferente y cada carpeta con un icono de carpeta. Si no existieran carpetas, todos los ficheros estarían juntos, sin ningún orden. Ejemplo: “Escribir varios textos y guardar en carpeta de “Trabajo” que a su vez se encuentra en la carpeta “WORD”. Si se hacen dibujos se guardan en un fichero y se archivan en “Dibujos”. Para localizar los dibujos ir a la carpeta “Dibujos”.
Aplicaciones de la Computación
62
Menigno Hidalgo Matos
ARCHIVO. Es el conjunto de datos, más o menos diferentes, como caracteres, en un tratamiento de textos o puntos en un programa de dibujo, que unidos, se identificarán en un archivo que se localizará habitualmente en el interior de una carpeta. Ejm.: 1º Insertar un diskette en la unidad A. 2º Hacer clic en el botón Inicio, luego elegir Buscar. En la parte izquierda hacer clic en Imágenes, Música o Video, luego seleccionar Video, y luego presionar sobre el botón Búsqueda. EL EXPLORADOR. Es una herramienta para visualizar el contenido de las carpetas o directorios, copiar, mover, renombrar y borrar objetos, así como para efectuar operaciones habituales con discos, copiar, etc. PARA ACTIVAR EL EXPLORADOR: 1º Hacer clic en el botón INICIO. 2º Situar el puntero del mouse sobre la opción Todos los Programas. 3º Y dentro de esta, elegir Accesorios, luego Explorador de Windows. Aparecerá la ventana del Explorador. LA VENTANA DEL EXPLORADOR. Muestra, inicialmente, dos zonas bien delimitadas: la zona de la izquierda, denominada Árbol, muestra las carpetas de los directorios existentes en la unidad activa, además de íconos que hacen referencia a otras carpetas y recursos. La zona de la derecha llamada Contenidos muestra las carpetas y ficheros existentes en la unidad activa. Al hacer clic en una carpeta del Árbol, esta se activará y podrá ver su contenido en la zona de la derecha. Además, visualizará el número de objetos que contiene, así como el espacio en esa unidad que ocupan y que queda libre. El Explorador es una ventana del sistema de archivo al que se ha añadido una sección a la izquierda en la estructura jerárquica del sistema de archivos. ¿QUÉ SIGNIFICAN LOS ÍCONOS?. Puede representar tres cosas:
Aplicaciones de la Computación
63
Menigno Hidalgo Matos
1. Unidades de disco 2. Carpetas. Ej.: Directorios 3. Distintos recursos. Ej.: La papelera Si un icono tiene a su izquierda un cuadrado pequeño con un signo más (+) dentro, esto significa que contiene más carpetas. Los iconos de los objetos de la carpeta activa, zona de la derecha, toman diversos aspectos según se trate de una carpeta, documento, etc. OPERACIONES BÁSICAS CON EL EXPLORADOR Expandir y contraer una rama (Directorios) Si se desea ver el signo más y se quiere expandir esa rama, hacer clic sobre él. Cuando está expandida aparecerá el signo menos. Hacer un clic sobre ella para contraer. Visualizar la barra de herramientas. Windows XP tiene una barra en la cual hay una serie de íconos pequeños que permiten hacer las operaciones más rápidas. Si no está, hay que ir al menú VER y dentro de éste, coger BARRA DE HERRAMIENTAS. Activar una carpeta. Para activar y ver su contenido, se puede: a.- Hacer un clic en el ícono de la zona Árbol, o bien b.- Hacer un clic en la zona de contenido en su respectivo ícono. A continuación, se buscará la carpeta correspondiente: Cambiar unidad de disco. 1º Ir a la zona de Árbol. 2º Elegir la unidad a donde se desea ir. Formas de visualizar el Explorador. Windows XP permite visualizar el contenido de una carpeta, mediante Vistas en miniatura, Mosaicos, Iconos, Listas, Detalles. Permite organizar por orden de nombre, tamaño, tipo, modificado, etc. Esto ya se dijo en carpetas o directorios. Formatear una unidad. Una de las operaciones más habituales con diskettes es la de formatearlos, es decir, prepararlos para que contengan información. Una vez introducido el diskette: 1º. Seleccionar de la ventana Árbol la unidad que se quiere formatear, puede sea una de 3. 2º. Una vez seleccionada, dar al botón derecho del ratón. Saldrá un menú con opciones, en el cual se elegirá Formatear. 3º. Luego saldrá un cuadro de diálogo en el cual informa, entre otras:
Aplicaciones de la Computación
64
Menigno Hidalgo Matos
La capacidad del disco. El tipo de formato (Rápido, Total, Copiar archivos de sistema). Etiqueta para el disco. 4º. Presionar INICIAR, y hará el proceso. Terminando, mostrará la información de la capacidad del disco. Crear una carpeta o directorio. Es como crear un apartado directorio más, en el cual se puede incluir más información. Sus pasos son: 1º. Ubicarse donde se quiere situar esta nueva carpeta. 2º. Seleccionar del menú ARCHIVO. Dentro de esta, elegir NUEVO y a continuación CARPETA. 3º. Luego escribir el nombre de la carpeta. Seleccionar objetos. Si se quiere seleccionar archivos u objetos para hacer algunas operaciones con ellos, arrastrar con el mouse sin soltarlo, todos los elementos que se necesiten. Cuando los objetos no están juntos, pulsar la tecla CTRL y sin soltar, seguir marcando con el mouse. Copiar un objeto. Se puede realizar de dos formas: a. Arrastrar y colocar. b. Usar el Portapapeles. Así: 1º Se elige el objeto. 2º Ir al menú EDICIÓN y dentro de este elegir la opción de COPIAR. También se puede realizar con el ícono de COPIAR. 3º Situarse donde se quiere y darle al menú EDICIÓN y a continuación a la opción PEGAR. También se puede hacer con el ícono PEGAR. Mover un objeto. Se hace con ARRASTRAR y COLOCAR Modificar el nombre del archivo o carpeta: Situarse en el archivo o carpeta que se quiere modificar. Este paso se puede hacer de dos formas: 1º Pulsar el botón derecho del ratón y hacer clic a la opción de Cambiar nombre, o, 2º Ir al menú Archivo, y dentro de éste elegir Cambiar nombre. Borrar un archivo o carpeta: Situarse en el archivo o carpeta que se quiere modificar: 1º Pulsar el botón derecho del ratón y hacer clic a la opción Eliminar, o, 2º Presionar el botón SUPR Ejecutar una aplicación. Encontrar el archivo a ejecutar. Hay dos
Aplicaciones de la Computación
65
Menigno Hidalgo Matos
formas de hacer: 1º Hacer doble clic. 2º Ir al menú ARCHIVO y dentro de éste elegir ABRIR. USO DE LA IMPRESORA 1. Hacer clic sobre Inicio, luego seleccionar Panel de Control. 2. Después seleccionar Impresoras y otro hardware. También hay otra forma de llegar: 1.- Hacer clic sobre Inicio, uego Mi Pc. 2.- En la parte izquierda seleccionar Panel de Control. 3.- Seleccionar Impresoras y otro hardware. El objeto de esta carpeta es ver que cada impresora tiene una configuración distinta. Aquí se puede ver las diferentes impresoras o dispositivos para enviar información como puede ser el fax. INSTALAR IMPRESORA 1º- Hacer clic sobre Inicio, luego seleccionar Panel de Control. 2º- Después seleccionar Impresoras y otro hardware. 3º- Hacer un clic en Agregar una impresora. 4º. En el cuadro se buscará la impresora. Se puede hacer con la lista que tiene Windows ya instalada o utilizando el botón de Utilizar disco cuando la información se la suministra desde un disco externo. Luego pulsar el botón Siguiente, después seguir las instrucciones. Con este proceso ya quedó instalada la impresora que se desea y aparecerá en la ventana de impresoras la recién instalada. CONFIGURACIÓN Y PERSONALIZACIÓN DE WINDOWS XP. Windows XP permite modificar su propia configuración y la del ordenador, mediante la herramienta de Panel de Control, en la que se encuentra todas las utilidades para esta posibilidad. El panel de control de Windows XP es el centro neurálgico del sistema. Desde él se controlan todos los aspectos del mismo y, por tanto, su importancia es decisiva. Sin embargo, un usuario puede desarrollar su trabajo durante largo tiempo sin necesidad de variar la configuración, ya que durante la instalación es el propio Windows XP, el que se
Aplicaciones de la Computación
66
Menigno Hidalgo Matos
encarga de afinar su configuración. AGREGAR NUEVOS DISPOSITIVOS. Durante la instalación del propio Windows XP se detecta la configuración del ordenador. Pero, cuando se quiera instalar un nuevo dispositivo, se puede realizar utilizando Plug & Play que es la autodetección de los dispositivos mediante un programa- asistente muy sencillo. En el caso de que el equipo no sea compatible con el Plug & Play o que Windows no ha podido detectarlo o configurarlo correctamente el dispositivo, habrá que hacerlo de forma manual. Para agregar nuevos dispositivos, hay que usar los asistentes. Los pasos a seguir son: 1º- Clic sobre Inicio luego seleccionar Panel de Control. 2º- Seleccionar Impresoras y Otro hardware. 3º- En la parte de la izquierda hacer clic en Agregar hardware: A continuación aparecerá el Asistente en forma de cuadro de diálogo diseñado por Microsoft para guiarlo de una forma sencilla. Hacer un clic en el botón Siguiente. A continuación Windows empieza a detectar automáticamente los dispositivos que hay. Si no se desea instalar, pulsar Cancelar. AÑADIR O QUITAR PROGRAMAS. 1. Ir al botón INICIO y dentro de éste elegir Ejecutar. 2. Situar donde se tenga el programa de instalación de la nueva aplicación y hacer un clic y Aceptar.
O Bien: 1. Hacer clic sobre Inicio luego, seleccionar Panel de Control. 2. Dentro del cuadro de diálogo, dependiendo de lo que se quiera hacer, en la parte izquierda están las opciones como Cambiar o quitar programas, agregar nuevos programas, agregar o quitar componentes de Windows.
Aplicaciones de la Computación
67
Menigno Hidalgo Matos
Aplicaciones de la Computación
VERIFICAR LA FECHA Y HORA
68
Menigno Hidalgo Matos
PROPIEDADES DEL SISTEMA. Las configuraciones generales se encuentran englobadas en un cuadro de diálogo al que se accede: 1º Hacer clic sobre Inicio, luego seleccionar Panel de Control. 2º Seleccionar Impresoras y Otro hardware. 3º En la parte de la izquierda seleccionar Sistema.
Si se quiere actualizar el reloj activo en la barra de herramientas, se puede modificar haciendo doble clic en Fecha y Hora. Saldrá un cuadro con el calendario y la hora, los cuales se pueden modificar con un clic en el elemento que se desea cambiar. CÓMO CONFIGURAR EL MOUSE. Existen numerosas características del mouse que pueden ser modificadas para personalizarlo: 1. Hacer Clic sobre Inicio, luego seleccionar Panel de Control. 2. Seleccionar Impresoras y otro hardware. 3. Hacer clic sobre el ícono Mouse.
Este cuadro de diálogo tiene cuatro fichas, cada uno de las cuales ofrece un aspecto diferente: La pestaña de General informa la versión de Windows que se está ejecutando, tipo de ordenador y memoria RAM.
¿CÓMO CONFIGURAR LA PANTALLA? La pantalla del monitor sufre un desgaste que será mayor cuando no se mueve durante un cierto tiempo. Windows incorpora programas automáticos para refrescar la misma, al pasar un cierto tiempo.
En la ficha Hardware, se podrá agregar un nuevo hardware y en Administrador de dispositivos se presentará todos los dispositivos que tiene conectado al ordenador y podrá modificarse y en Perfiles de hardware se definirá y almacenará diferentes opciones de hardware.
Windows permite modificar las propiedades directamente relacionadas con su presentación en la pantalla, colores de pantalla, aspecto del Escritorio. Para cambiar algunos aspectos: 1. Hacer clic sobre Inicio, luego seleccionar Panel de Control. 2. Seleccionar Impresoras y Otro hardware. 3. En la parte de la izquierda seleccionar Pantalla.
La ficha Nombre de equipo podrá asignar un nombre a su computadora o estación de trabajo. La ficha Opciones Avanzadas puede configurar Rendimiento, Perfiles de usuario e Inicio y recuperación. La ficha Restaurar sistema puede hacer un Seguimiento de cambios peligrosos en el equipo y revertirlos.
La ficha Temas permite seleccionar un fondo, sonidos, iconos y otros elementos. La ficha Escritorio permite seleccionar el diseño que tendrá la pantalla, normalmente de fondo del Escritorio.
La ficha Actualizaciones Automáticas permite hacer actualizaciones al equipo. La ficha Acceso remoto permite configurar el equipo para usarlo desde otra ubicación.
En la ficha de Protector de pantalla, se puede configurar cuando pasa un cierto tiempo, lo que refrescará la pantalla. En la ficha Apariencia es como se puede ver los colores de Windows.
CONEXIONES DE RED E INTERNET8. Desde Windows XP, se puede conectar a Internet, a una red de trabajo o a una red doméstica, para ello:
En la ficha de Configuración, se puede configurar cómo tiene que verse Windows (letras pequeñas, grandes, tramas, colores, los pixeles, texturas, etc.).
1. Hacer clic sobre Inicio, luego seleccionar Panel de Control. 2. Hacer clic en el botón Conexiones de red e Internet. 8
Detallada información y ejercicios prácticos de INTERNET, puede encontrarse en nuestro trabajo “La Computación en la Educación” INADEP, Lima, 2002.
Aplicaciones de la Computación
69
Menigno Hidalgo Matos
Para hacer una conexión a Internet, hacer clic en Configurar o cambiar su conexión a Internet. Después hacer clic en el botón Instalar. Luego seguir los pasos que indica el asistente. DISPOSITIVOS DE SONIDO, AUDIO Y VOZ. Cambia total o parcialmente el esquema de sonidos emitidos por el equipo o configura sus parlantes o dispositivos de grabación. 1º. Hacer clic sobre Inicio, luego seleccionar Panel de Control. 2º. Hacer clic en el botón Dispositivos de sonido, audio y voz. Se puede ajustar el volumen del sistema, cambiar el esquema de sonido o Cambiar configuración de parlantes. RENDIMIENTO Y MANTENIMIENTO. Permite programar comprobaciones periódicas de mantenimiento, incrementa el espacio en el disco duro o configura los parámetros de ahorro de energía: 1. Hacer clic sobre Inicio, luego seleccionar Panel de Control. 2. Hacer clic en el botón Rendimiento y mantenimiento. ACCESORIOS DE WINDOWS XP WORDPAD. Permite crear y editar documentos escritos, su uso es sencillo, su aspecto y funcionalidad es parecido a Word, quizás es el procesador comercial para Windows más popular. Pasos: 1. Hacer un clic en INICIO o CTRL + ESC. 2. Situar el puntero del ratón en Todos los programas y después dentro de este, en Accesorios. 3. Dentro de Accesorios, elegir WordPad. Aparecerá una pantalla que tiene la misma estructura que los demás procesadores de textos y algunos elementos particulares: La barra de título, situada en la parte superior de la ventana, presenta el nombre de la aplicación y del documento. En ambos lados de la barra se ubican el Menú de Control Maximizar, Minimizar y Cerrar. La barra de menú, se encuentran las distintas opciones del programa, en los distintos menús. La barra de herramientas, constituida por una serie de íconos que permite realizar las operaciones más habituales de forma rápida.
Aplicaciones de la Computación
70
Menigno Hidalgo Matos
La regla, elemento de los procesadores de texto que facilita el trabajo con márgenes y tabulaciones. El área de trabajo está diseñada para escribir y editar texto. Dentro de este se puede encontrar dos elementos: La línea de cursor. El puntero del ratón. La barra de información, situada en la parte inferior de la ventana, informa si está activado el teclado numérico, mayúsculas, etc. TRABAJAR CON TEXTO. Cuando se trabaja con el WordPad y se tiene que hacer documentos extensos, normalmente se puede maximizar la ventana. Para escribir un texto, utilizar el teclado del ordenador como si se tratara de una máquina de escribir. Las teclas del cursor son para moverse por dentro de un documento. La tecla SUPR borra un carácter de la derecha y la de RETROCESO el situado a la izquierda. ¿CÓMO GUARDAR UN DOCUMENTO?. Para grabar o guardar documentos: 1º. Presionar en el menú Archivo. 2º. Si se va a grabar por primera vez, se elegirá Guardar como … o, si ya estaba grabado y se ha modificado, se elegirá Guardar. ALINEAR TEXTO. El texto que se escribe se puede alinear de tres formas: Derecha, Izquierda, Centro. Los botones alinear a la izquierda, centro y derecha se encuentran en la barra de herramientas. INSERTAR FECHA Y HORA 1. Seleccionar el menú Insertar. 2. Dentro de este, elegir Fecha y hora. 3. Saldrá una serie de opciones, en la que se elegirá la más adecuada. ¿CÓMO SELECCIONAR TEXTOS? Se habla de selección de bloques ya que los caracteres que se seleccionan han de estar contiguos dando un aspecto de bloque. Si se quiere seleccionar una línea completa, hacer clic en el margen izquierdo de la línea. Si se quiere seleccionar varias líneas, pulsar el ratón donde se quiere empezar a seleccionar hasta el otro punto sin soltarlo. Para seleccionar un párrafo, hacer un doble clic en el margen izquierdo. Para seleccionar todo el documento, hacer un triple clic. Esta es una operación fundamental para poder realizar otra serie de operaciones como alineación, cambiar tipo de fuente y tamaño de la letra, etc.
Aplicaciones de la Computación
71
Menigno Hidalgo Matos
PAINT. Permite realizar dibujos sencillos. Para dibujos más vistosos y de gran calidad deben usarse otros programas. Para poner en marcha este programa: 1º. Hacer un clic en INICIO o CTRL + ESC. 2º. Situar el puntero del ratón en Todos los programas y después dentro de este, en Accesorios. 3º. Dentro de Accesorios, elegir Paint. Saldrá la pantalla de Paint, con todos sus elementos. La ventana de Paint presenta los siguientes elementos: Barra de título y de menús análogas a todas las ventanas. Área de dibujo, situada en el centro de la ventana. A ambos lados del área de trabajo, están las barras de desplazamiento para visualizar la parte del dibujo oculta. Caja de herramientas, pudiendo estar situada en cualquiera de las zonas de las pantallas, muestra las herramientas que tiene para trabajar. Cuadro de colores, normalmente situado debajo de la pantalla, muestra todos los colores y sus formatos. Cuadro de opciones, se mostrará, dependiendo de la opción o herramienta que se elija, una serie de posibilidades. Barra de información que está situada debajo de la paleta de colores, muestra la información o breve descripción de lo que hace cada herramienta. Las coordenadas permiten dibujar con mayor precisión en el área de trabajo. La esquina superior es la 0,0, y a partir de ella, todos los puntos tienen coordenadas determinadas. Si no se vieran alguno de los componentes antes indicados, ir al menú Ver y comprobar cual está activada y cual no. ¿CÓMO SELECCIONAR UNA HERRAMIENTA EN PAINT? Al trabajar se puede ver sus opciones en su respectivo cuadro y se selecciona con un clic. - Recorte irregular - Recorte rectangular - Borrador - Relleno - Color - Zoom - Lápiz - Pincel
- Aerógrafo - Texto - Línea recta - Línea curva - Rectángulo - Polígono - Elipse - Rectángulo redondeado
Se puede escoger la opción y después elegir el color deseado.
Aplicaciones de la Computación
72
Menigno Hidalgo Matos
COMENZAR A PINTAR. Ya se puede comenzar a pintar con el Paint cualquier dibujo. Cuando se tiene el “dibujo" hecho, hay que grabarlo: 1º. Menú Archivo; 2º. Comando Guardar como; 3º. En el cuadro que sale, poner la ubicación donde se va a encontrar ese dibujo y su nombre. Si ya está grabado y se quiere guardar, dar al comando Guardar dentro del menú Archivo. Si se quiere modificar: 1º. Menú Edición. 2º. Comando Deshacer. PAPELERA DE RECICLAJE. Es una herramienta en la que se van depositando los archivos y/o carpetas que se van borrando. Para ir a la papelera, hacer un doble clic en su respectivo ícono dentro del escritorio. Para vaciar la papelera, realizar de dos formas: a. Por el Escritorio: 1.- Botón derecho del ratón señalando la Papelera. 2.- Elegir el comando Vaciar papelera de reciclaje. b. Por el programa de Papelera: 1.- Doble clic en el ícono de Papelera. 2.- Menú Archivo. 3.- Comando Vaciar papelera de reciclaje o Tareas de la papelera, Vaciar papelera de reciclaje. Hay que tener cuidado y saber lo que se quiere borrar en concreto y seguro. Si se desea recuperar archivo de la papelera: 1º. Seleccionar archivo(s) o carpeta(s) a recuperar. 2º. Menú Archivo. 3º. Comando Restaurar. O hacer mediante Arrastrar y Colocar, poniéndolo al sitio origen. ACCESOS DIRECTOS. Un acceso directo es un objeto que sirve como referencia a otro ya existente y que permite acceder a ese otro objeto de manera rápida y eficaz. Es un pequeño archivo que no está en el Escritorio CREACIÓN DE UN ACCESO DIRECTO. Para crear un acceso directo se puede realizar de tres formas diferentes: Menú emergente que sale de pulsar botón derecho del ratón. Con comando Buscar, localizar documento o archivo y arrastrarlo colocarlo en el escritorio.
el el el y A
Aplicaciones de la Computación
73
Menigno Hidalgo Matos
continuación se indicará cómo se realiza un acceso directo con la opción Nuevo del menú emergente: 1. Hacer un clic en el botón derecho del ratón en el lugar que se desea tener un acceso directo. 2. Elegir la opción Nuevo, y dentro de esta escoger la opción de Acceso directo. 3. Teclear la vía de acceso y el nombre del archivo que se quiera poner como acceso directo, o, si no se sabe pulsar el botón Examinar y se busca. 4. Pulsar el botón Aceptar. Después de crear un acceso directo, este se puede mover y situarlo donde se desee. CARACTERÍSTICAS DE UN ACCESO DIRECTO. Un acceso directo es una representación gráfica de un objeto que facilita el acceso a ese objeto. Algunas de las características del comportamiento de los accesos directos son inalterables, mientras que otras se pueden personalizar mediante la hoja de propiedades del mismo; por lo que se tiene que saber lo siguiente: Si se elimina o se borra un acceso directo, el programa o documento original no se borra. Si se mueve ese acceso directo a otra ubicación dentro de Windows, automáticamente cambiará el vínculo. Características: Destino: Establece vía de acceso al programa o documento. No se debe cambiar. Iniciar en: Establece la vía de acceso de archivos complementarios al documento o programa principal. Es la misma que destino. Teclas de método abreviado: Para poder ejecutarlo con una combinación de teclas. Ejecutar: La forma de ejecución del acceso directo. Buscar destino: Buscar el programa o documento de forma rápida. Cambiar ícono: Si no agrada el ícono que se tiene y se desea cambiar. IDEAS PRACTICAS SOBRE LOS ACCESOS DIRECTOS. Aquí una lista de los posibles accesos directos que se pueden crear: • Programas que se utilizan más habitualmente. • Acceso a las unidades de trabajo. • Impresoras. 1. Hacer un clic en el botón derecho del ratón en el lugar que se desea tener un acceso directo. 2. Elegir la opción Nuevo, y dentro de esta escoger la opción de Acceso directo. 3. Teclear la vía de acceso y el nombre del archivo, en este caso se creará uno con nombre de Paint, si no se sabe pulsar el botón Examinar y buscar. 4. Pulsar el botón Aceptar.
Aplicaciones de la Computación
74
Menigno Hidalgo Matos
FUENTES EN WINDOWS XP. Son los tipos de letras. Las fuentes tienen sus características. Familia o Tipo de letra: Es la representación de todas las letras, números y caracteres especiales de forma similar, como: • Diseño. • Espaciado. • Rizo final o Serif. Tamaño: Es lo que ocupa el tipo de letra. Se mide en puntos. Estilo: La forma de representarlas. Efectos: Efectos que se les puede dar. Instalar fuentes. Para instalar más tipos de letras dentro de la ventana de Fuentes: 1º. Menú Archivo. 2º. Comando Instalar nueva fuente. 3º. Seleccionar donde están las fuentes para instalar. 4º. Seleccionar las fuentes dentro del cuadro de Lista de fuentes. 5º. Activar la opción de Copiar fuentes a la carpeta fuentes. 6º. Hacer clic en Aceptar. Borrar las fuentes 1º. Seleccionar la fuente o grupo de ellas, y 2º. Presionar la tecla Supr. BLOC DE NOTAS. Es un editor de textos, es decir, un programa que sirve al usuario para ver en pantalla y para modificar documentos de texto sin formato, o sea, sin negritas, sin distinto tipos de letras, etc.: Sólo texto. Estos archivos tienen mucha importancia en el mundo de la informática, ya que sirve para intercambiar información entre ordenadores. Su manejo es muy sencillo: 1º. Hacer un clic en INICIO o CTRL + ESC. 2º. Situar el puntero del ratón en Todos los programas y después dentro de éste, en Accesorios. 3º. Dentro de Accesorios, elegir Bloc de Notas. CALCULADORA. Es imitación de una calculadora convencional de bolsillo. Se puede utilizar con el ratón señalando los números y las operaciones. Hay dos tipos de calculadora: Normal y Científica. Para pasar de una a otra, sólo, hay que desplegar la opción de menú Ver. También permite copiar o duplicar los resultados con la opción del menú Edición, comando Copiar. LIBRETA DE DIRECCIONES. Proporciona un lugar para almacenar la información de los contactos a fin de que programas como Outlook
Aplicaciones de la Computación
75
Menigno Hidalgo Matos
Express la recupere fácilmente. También incorpora acceso a los servicios de directorio de Internet que puede utilizarse para buscar a personas y empresas. Para ingresar: 1º. Hacer un clic en INICIO o CTRL + ESC. 2º. Situar el puntero del ratón en Todos los programas y después dentro de éste, en Accesorios. 3º. Dentro de Accesorios, elegir Libreta de Direcciones. Para agregar un nuevo contacto presionar CTRL+N luego ingresar los datos y hacer clic en Agregar y luego Aceptar. SÍMBOLO DEL SISTEMA. Permite abrir una nueva ventana y salir al D.O.S. Para ingresar: 1º. Hacer un clic en INICIO o CTRL + ESC. 2º. Situar el puntero del ratón en Todos los programas y después dentro de éste, en Accesorios. 3º. Dentro de Accesorios, elegir Símbolo del sistema. SINCRONIZAR. Sirve para asegurarse de que tiene los datos actualizados cuando trabaja sin conexión a la red. Para ingresar: 1º. Hacer un clic en INICIO o CTRL + ESC. 2º. Situar el puntero del ratón en Todos los programas y después dentro de éste, en Accesorios. 3º. Dentro de Accesorios, elegir Sincronizar. WINDOWS MOVIE MAKER. Accesorio para crear y editar video. Para ingresar: 1º. Hacer un clic en INICIO o CTRL + ESC. 2º. Situar el puntero del ratón en Todos los programas y después dentro de éste, en Accesorios. 3º. Dentro de Accesorios, elegir Windows Movie Maker. CONEXIÓN A ESCRITORIO REMOTO. Permite conectar el equipo con otro equipo y]o ver el equipo desde otra máquina en otro lugar. Para ingresar: 1º. Hacer un clic en INICIO o CTRL + ESC. 2º. Situar el puntero del ratón en Todos los programas y después dentro de éste, en Accesorios. 3º. Dentro de Accesorios, elegir Comunicaciones, luego Conexión a escritorio remoto.
Aplicaciones de la Computación
76
Menigno Hidalgo Matos
CONTROL DE VOLUMEN. Adecuar cada tipo de sonido el volumen, el balance y el tono. En este programa se puede configurar o decir qué volumen requiere la tarjeta de sonido, micrófono, CD, audio: 1º. Hacer un clic en INICIO o CTRL + ESC. 2º. Situar el puntero del ratón en Todos los programas y después dentro de éste, en Accesorios. 3º. Dentro de Accesorios, elegir Entretenimiento, luego Control de volumen. GRABADORA DE SONIDOS. Sirve para grabar, mezclar, reproducir y modificar sonidos. También para vincular o insertar sonidos en otro documento. 1º. Hacer un clic en INICIO o CTRL + ESC. 2º. Situar el puntero del ratón en Todos los programas y después dentro de éste, en Accesorios. 3º. Dentro de Accesorios, elegir Entretenimiento, luego Grabadora de sonidos. ASISTENTE PARA TRANSFERENCIA DE ARCHIVOS Y CONFIGURACIONES. Permite transferir los archivos y la configuración de un equipo antiguo a un equipo nuevo: 1º. Hacer un clic en INICIO o CTRL + ESC. 2º. Situar el puntero del ratón en Todos los programas y después dentro de éste, en Accesorios. 3º. Dentro de Accesorios, elegir Herramientas del sistema, luego Asistente para transferencia de archivos y configuraciones. LIBERADOR DE ESPACIO EN EL DISCO DURO. 1º. Hacer un clic en INICIO o CTRL + ESC. 2º. Situar el puntero del ratón en Todos los programas y después dentro de éste, en Accesorios. 3º. Dentro de Accesorios, elegir Herramientas del sistema, luego Liberador de espacio en disco.
Aplicaciones de la Computación
77
Menigno Hidalgo Matos
RESTAURAR SISTEMA. Permite recuperar el sistema en el punto de recuperación elegido: 1º. Hacer un clic en INICIO o CTRL + ESC. 2º. Situar el puntero del ratón en Todos los programas y después dentro de éste, en Accesorios. 3º. Dentro de Accesorios, elegir Herramientas del sistema, luego Restaurar sistema. TRABAJAR CON PROGRAMAS INICIAR UN PROGRAMA. Hacer clic en Inicio y seleccionar Programas. Si el programa que se desea no aparece en el menú, seleccionar la carpeta que contenga el programa. Luego hacer clic en el nombre del programa. SALIR DE UN PROGRAMA QUE NO RESPONDE. Presionar CTRL+ALT+SUPR. En el cuadro de diálogo Cerrar programa, hacer clic en el programa que no responde y, después, hacer clic en Finalizar tarea. SALIR DE UN PROGRAMA. En el menú Archivo, hacer clic en Salir. También se puede salir de un programa al hacer clic en el botón X del extremo derecho de la barra de títulos. PROGRAMAS DE WINDOWS XP INTERNET EXPLORER. Proporciona muchas características al escritorio de Windows: la capacidad de explorar el Web desde cualquier lugar de la PC, la barra de herramientas personalizable Vínculos, la barra del explorador, el Asesor de contenidos y las zonas de seguridad para explorar el Web de forma segura. 1º. Hacer un clic en INICIO o CTRL + ESC. 2º. Situar el puntero del ratón en Internet Explorer. Ejm.: http://www.hotmail.com Arriba en la barra de direcciones se ingresa a la página de Windows XP en castellano: MSN EXPLORER. Es el completo y novedoso software que permite obtener con mayor facilidad todo lo que se desea del Web. Ahora se puede explorar Internet, comunicarse con personas, administrar las finanzas, oír música, comprar y realizar diversas actividades: 1º. Hacer un clic en INICIO o CTRL + ESC. 2º. Situar el puntero del ratón en MSN Explorer. Para ingresar se necesita tener una cuenta en hotmail, si no se tiene puede crearla. En caso que se tenga introducir el nombre de correo y luego la contraseña, después hacer clic en Continuar:
Aplicaciones de la Computación
78
Menigno Hidalgo Matos
OUTLOOK EXPRESS. Sirve para la comunicación en línea, como correo electrónico o unirse a grupos de noticias para compartir ideas e información. ¿Cómo ingresar?: 1º. Hacer un clic en INICIO o CTRL + ESC. 2º. Situar el puntero en Todos los programas, luego escoger Outlook Express. REPRODUCTOR DE WINDOWS MEDIA. Se usa para reproducir diversos medios como música, vídeos, CD, DVD, y radio en Internet. ¿Cómo ingresar?: 1º. Hacer un clic en INICIO o CTRL + ESC. 2º. Situar el puntero en Reproductor de Windows Media.
Aplicaciones de la Computación
79
Menigno Hidalgo Matos
Aplicaciones de la Computación
80
Menigno Hidalgo Matos
• Le ayudará al docente a replantear el diseño de las actividades o reprogramar algunas con el fin de cubrir las necesidades de su grupo de alumnos. • Permite observar cómo están viviendo el proceso los alumnos, cómo lo ve el docente y cómo está realmente con respecto a lo que se quiere lograr. • Durante las reuniones en los GIA, los docentes comparten los logros y dificultades del proyecto. 3. ¿Cómo trabajar con el diario? Cada alumno llevará un diario personal de su trabajo. Al final de la semana, el docente podrá pedirle a alguno de los alumnos que compartan su diario o les pedirá que se los entregue para revisarlos con detenimiento y contrastarlos con su propio diario y comentarlos después. He aquí los esquemas de trabajo del diario tanto del alumno como del docente:
Las 6 actividades y proyectos que se presentan a continuación, fueron elaborados en base a las propuestas del Proyecto EDURED, Fase 1, 2001, del Ministerio de Educación. 1. USO DEL FOLDER Y DEL DIARIO DEL PROYECTO Objetivos: * Manejar un instrumento de registro del avance del proyecto. * Utilizar el diario como instrumento de realimentación y autoevaluación constante, tanto para el alumno como para el docente. Lo que se busca es aprender a ser observadores del propio comportamiento y aprendizaje9. El diario del proyecto también es parte de esta labor de compilación del trabajo. Es necesario analizar con los alumnos y docentes, si realmente se están cumpliendo las metas trazadas en un inicio. Es recomendable que dicha acción se efectúe periódicamente, tanto en los Grupos de Interaprendizaje (GIA), para analizar los avances del proyecto en cada una de las áreas o asignaturas (desde la perspectiva del docente), como al interior de las sesiones de aprendizaje con los alumnos.
¿Qué pienso hacer?
METAS / OBJETIVOS TRAZADOS
ACCIÓN REALIZADA
¿Qué hice realmente? ¿Qué es más conveniente?
1. Beneficios para el alumno • El diario le ayudará a llevar registro de sus debilidades y fortalezas a lo largo del proyecto. • Le ayudará a analizar lo aprendido de una forma más clara. 2. Beneficios para el docente 9
Concepto tomado y adaptado del Material de Desarrollo Profesional Docente Fase III “Worldlinks”, 2000.
ESQUEMA DE DIARIO DEL ALUMNO 1. ¿Qué aprendí hoy?¿Qué realicé? Aquí se indicarán los nuevos conceptos o contenidos trabajados. 2. ¿Cuál fue mi mayor dificultad?. Se colocarán los problemas que se tuvieron para lograr los objetivos de la actividad. 3. ¿A qué conclusiones he llegado luego de la actividad?. El alumno reflexionará acerca de la actividad realizada, lo que logró, cómo solucionar los problemas que se le presentaron. ESQUEMA DE DIARIO DEL DOCENTE 1. ¿Qué lograron mis alumnos hoy? Analizar lo que lograron los alumnos, en base a lo que el profesor se planteó como objetivos. 2. ¿Qué dificultades se presentaron? Identificar qué acción o qué parte de la actividad fue complicada para los alumnos y por qué. 3. ¿Qué debo reprogramar o reforzar?. En base a las reflexiones anteriores se reprograman o refuerzan las acciones. 4. ¿Cuáles son mis conclusiones luego de la actividad? 5. ¿Es la evaluación del proceso completo y el planteamiento de soluciones para los problemas encontrados?
Aplicaciones de la Computación
81
Menigno Hidalgo Matos
RECOMENDACIONES PARA EL AULA: Los alumnos deben acostumbrarse a analizar el trabajo que realizan, a ver lo que logran, si su actividad tuvo el éxito esperado o no. Juntos, alumnos y docentes, deberán luego replantearse las tareas que no se llegaron a cumplir, y mejorar formas de trabajo que no estén dando resultados. Esta es la verdadera realimentación del proceso: se analiza lo logrado de él, para volver a introducirlo modificado.
“
Equipos con metas comunes, con esfuerzo de cooperación y una responsabilidad compartida para lograr resultados de CALIDAD, en beneficio de todos.
Los GIA de IE nacen como una alternativa de cambio para generar el auto e interaprendizaje docente.
1. ¿Qué es el grupo de interaprendizaje de informática educativa? (“GIA de IE”). El "GIA de IE” es un organismo que considera la capacitación docente, como una necesidad prioritaria para desarrollar eficientemente las actividades e instaurar un nuevo paradigma educativo, centrado en la construcción del conocimiento que convierta al docente en un guía, orientador, mediador y facilitador del aprendizaje del alumno. Esta forma de organizarse tiene como finalidad intercambiar, sistematizar experiencias, conocimientos y adquirir otros que contribuyan a mejorar el Proceso Educativo; mediante la aplicación de las herramientas que proporciona la informática educativa. 2. ¿Quiénes integran los grupos de interaprendizaje de Informática Educativa?. Los GIA de IE están integrados por directivos y docentes de mentalidad flexible, dispuestos al cambio, de un mismo ámbito jurisdiccional, que se organizan y se comprometen a reunirse en forma periódica, para intercambiar experiencias, ampliar y adquirir conocimientos, analizar y buscar alternativas para afrontar problemas cuya solución repercutirá en la mejora de los aprendizajes de los educandos. Deben tener un objetivo común. Características: Los “GIA de IE” son grupos de trabajo que: 1. Se integran para lograr un FIN COMÚN y un mejor desempeño profesional. 2. Tienen necesidad de CAMBIO en beneficio del aprendizaje de los educandos. 3. Buscan el auto e interaprendizaje
Menigno Hidalgo Matos
4. Sirven para mejorar las relaciones INTERPERSONALES y la AUTOESTIMA docente. 5. En forma activa y flexible CREAN Y CONSTRUYEN el conocimiento pedagógico. 6. Integran a los colegios para mejorar la CALIDAD educativa en la región. 7. Ponen énfasis en la práctica de VALORES Y HABILIDADES al servicio de los demás. 8. Integran y dan PARTICIPACIÓN a los padres de familia y alumnos. IDEAS BÁSICAS:
2. EL TRABAJO CON GRUPOS DE INTERAPRENDIZAJE Objetivo: Establecer como forma de trabajo colaborativo entre docentes los GIA en cada C.E. Contenidos:
de A IE I G ”
82
Aplicaciones de la Computación
Contribuir a mejorar la Calidad Educativa Consolidar Propuesta Curricular con Informática Educativa Promover la participación de entidades y/o profesionales
GIA de IE
Descentralizar acciones de capacitación
Intercambiar y sistematizar experiencias educativas para mejorar el desempeño profesional Proponer innovaciones pedagógicas
Dinamizar la gestión educativa Desarrollar la auto implementación Docente
+
3. Organización. Los GIA de IE se organizan, por iniciativa y convocatoria por alguna entidad calificada, que invita a integrarse en el Grupo a directores y profesores del mismo ámbito y zona geográfica que desarrollan algún Proyecto de Informática. Es recomendable que el número de integrantes de un GIA de IE no sea inferior a 05 ni superior a 12. Quienes determinan su propia organización interna, para lo cual se recomienda: Contar con un Reglamento Interno: Tener un plan cronogramado de trabajo, en el que en forma clara y puntual se expresen las actividades, fechas de su desarrollo y otros aspectos que requieren ser de conocimiento de los integrantes del GIA de IE. Tratar los temas en el GIA de lE, relacionados a los diversos aspectos de sus funciones y responsabilidades, con la finalidad de que su gestión sea ágil y eficiente, cuidando los aspectos fundamentales de la
Aplicaciones de la Computación
83
Menigno Hidalgo Matos
diversificación curricular, las metodologías activas, la evaluación del aprendizaje, la aplicación de recursos informáticos, el uso de módulos de biblioteca, el material educativo, etc. a. Organigrama del GIA de Informática Educativa - 01 Coordinador. - 01 Secretario relator. b. Funciones Básicas EL COORDINADOR - Coordinar, planificar, ejecutar y evaluar las diversas actividades programadas por el GIA de IE (Plan de Trabajo). - Conducir las reuniones ordinarias y extraordinarias. - Promover el intercambio de experiencias pedagógicas y organización de jornadas, encuentros y talleres de capacitación. - Promover la capacitación activa de directores y docentes de su ámbito de acción. - Evaluar los resultados logrados en beneficio de los integrantes, así como del proceso pedagógico y gestión administrativa. DEL SECRETARIO RELATOR - Manejar y cuidar el libro de actas. - Controlar la asistencia de los participantes a las reuniones convocadas. - Redactar los contenidos y los acuerdos a que lleguen en cada una de las reuniones o jornadas de capacitación y supervisión. - Llevar el archivo obtenido como resultado del trabajo realizado. - Reproducir los documentos.
Aplicaciones de la Computación
84
Menigno Hidalgo Matos
PADRÓN DE DOCENTES INTEGRANTES
GRUPO DE INTERAPRENDIZAJE DE INFORMÁTICA EDUCATIVA Denominación del GIA de IE: ________________________ Fecha de constitución: ________ Nombre y Apellidos del Coordinador: _____________________________________________ C.E. en el que labora: ___________________Telf. del C.E.: _________ E-mail del C.E. _____ Telf. Personal: _____________ E-mail del C.E. _______ Nº de participantes del GIA de IE: __ Nº 1 2 3 … …
APELLIDOS Y NOMBRES DE LOS DOCENTES
DOMICILIO
TELÉFONO
………………………………
……………
……………
Lugar y Fecha ………….
C.E. EN QUE LABORA ……………
CONDICIÓN N …
D …
C …
NIVEL EN QUE TRABAJA ……………
____________________ Firma del Coordinador
REGISTRO DE ASISTENCIA
GRUPO DE INTERAPRENDIZAJE DE INFORMÁTICA EDUCATIVA Denominación del GIA de IE: ___________________________________________________ Nombre del Coordinador: ______________________________________________________ Fecha: _____________________ Lugar: ________________________ Hora: _____________ Tema Central: _______________________________________________________________ Aspectos principales tratados: ___________________________________________________ Nº
RECOMENDACIONES: En grupo, los participantes analizarán lo que es un GIA, y organizarán el GIA de su C.E., estableciendo roles a cada uno y planificando las acciones a seguir. Es necesario formar grupos de interaprendizaje al interior de los C.E. para que promuevan espacios en donde los docentes del equipo tengan la oportunidad de compartir experiencias, analizar las dificultades que tienen, y replantear acciones dentro del proyecto.
APELLIDOS Y NOMBRES
L.E. o D.N.I.
FIRMA
Apreciación del Coordinador
Lugar y Fecha ………….
____________________ Firma del Coordinador
3. EL TRABAJO EN GRUPO Objetivo: Explicar el significado de grupo y su importancia en el trabajo colaborativo en el aula. Contenidos: El trabajo dentro del proyecto es fundamentalmente grupal, tanto a nivel de docentes como de los alumnos: todos aportan para el desarrollo exitoso de las actividades; de un colegio salen ideas para otros colegios, etc. OLMSTED define el grupo “… como una pluralidad de individuos que se hallan en contacto con los unos y con los otros, que tienen en cuenta la existencia de unos y otros, y que tienen conciencia de cierto elemento común de existencia”10. Es así como las actividades del proyecto se basan en el trabajo en común: todos aportan algo para alcanzar la meta y de esta manera mejorar la 10
Michael S. Olmsted. “El Pequeño Grupo”.
Aplicaciones de la Computación
85
Menigno Hidalgo Matos
Aplicaciones de la Computación
calidad de los procesos dirigidos a lograr un aprendizaje significativo y facilitar el proceso de aprendizaje en los alumnos. Por otro lado, estimula la sociabilización y creatividad. 1. Uniendo esfuerzos: trabajo colaborativo. El proyecto de informática educativa requiere de un trabajo en equipo, donde los esfuerzos individuales se juntan para crear, mediante el esfuerzo común, un proyecto de aprendizaje, tanto para los estudiantes como para los profesores. Debe partirse de las experiencias previas de los docentes y de los estudiantes. En este tipo de proyectos resulta de mucha utilidad sistematizar el trabajo colaborativo o de grupo o equipo.
86
Menigno Hidalgo Matos
1. Experimentación Concreta
4. Experimentación activa
2. Observaciones reflexivas
3. Generalización
1ª. Experiencia concreta: Vivir experiencias concretas nuevas. Ejemplo: Si los alumnos están intercambiando el producto de sus investigaciones acerca del tema de Fronteras Vivas.
2. Dinámica de grupo. Es una respuesta a la demanda social del uso más adecuado de los conocimientos sobre el comportamiento humano para fines didácticos y un buen medio para encadenar los conocimientos a la práctica. La actividad principal de las dinámicas para grupos es la grupal, aunque también se utilizan otros métodos como: la discusión, el análisis de casos, el intercambio de experiencias, el autoanálisis, la realimentación; otros. 3. Fases de desarrollo del trabajo grupal. Ocurre en un proceso de cuatro fases:
2ª. Observaciones reflexivas: Observar estas experiencias desde muchos puntos de vista, reflexionar sobre ellas, seleccionar datos y añadir sentidos culturales y personales. Ejemplo: Luego de exponer sus ideas, los alumnos debaten y discuten acerca del tema y el enfoque que cada uno le da, basándose en lo que investigaron. 3ª. Generalización: Extraer conclusiones y adoptar nuevas creencias sobre el mundo. Ejemplo: Luego de discutir, llegan a conclusiones en común. 4ª. Experimentación activa: Actuar según las nuevas creencias. Ejemplo: Los alumnos, tomando las conclusiones a las que llegaron, desarrollan un ensayo acerca de la importancia de atender a las zonas de frontera y plantean estrategias de soluciones a los problemas de los pobladores de dichas regiones. RECOMENDACIONES: Se indicará a los asistentes la importancia de establecer grupos de trabajo dentro del grupo total de alumnos, con el fin de dividir el tiempo entre varias actividades que se trabajen en paralelo: Ejemplo: 1. En el salón de 1er grado de! Colegio "San Blas", la profesora de Comunicación ha dividida los alumnos en 3 grupos, y cada grupo está trabajando actividades distintas referidas al tema de Proyecto "Mitos y Leyendas de Cajamarca"
Aplicaciones de la Computación
87
Grupo 1: Compilan los mitos y leyendas traídos por sus compañeros, los clasifican y agrupan según las historias
Menigno Hidalgo Matos
Grupo 2: En la computadora preparan presentaciones transcribiendo los mitos y leyendas conseguidos por todos, agregando las reflexiones de cada uno.
Grupo 3: Relacionan los mitos y leyendas compilados por todos, con los mitos y leyendas locales que figuran en textos.
2. Al final de la sesión, todos los grupos comparten los resultados de sus trabajos y juntos llegan a conclusiones. 4. EL TRABAJO CON PROYECTOS COLABORATIVOS Objetivo: * Diseñar y planificar proyectos colaborativos, por áreas o proyectos interáreas o interasignaturas, según las actividades curriculares planificadas para el año. Contenidos: El diseño de un proyecto parte de cuatro pasos fundamentales:
88
Aplicaciones de la Computación
Menigno Hidalgo Matos
EJEMPLO DE ESTRUCTURA BÁSICA DE UN PROYECTO COLABORATIVO DE INFORMÁTICA EDUCATIVA 1. Información General: a. Del C.E.: 1. Nombre del CE.: 2. Nombre del Director(a) 3. E-mail: …………………………… b. De los docentes: 1. Nombres 2. Áreas o asignaturas. 3. E-mail: …………………………… c. De los Alumnos: 1. Grado, ……… 2. Sección, ……… 3. Turno……… 2. Tema Transversal: (Proyecto Curricular del C.E. PCCE) 3. Fundamentación. 4. Descripción del Proyecto: a. Denominación. b. Organización del GIA (Relación de docentes y coordinador del GIA) c. Organización de equipos de estudiantes (si van a trabajar con el salón completo o los van a dividir por turnos) d. Selección, contextualización y articulación interáreas de las competencias (objetivos)
Paso 1: Selección de los participantes. Consiste en elegir el grado o las secciones con las cuales se trabajará el proyecto, así como los docentes que participarán como facilitadores o guías. Paso 2: Selección del tema, contenidos y metas a lograr: Los docentes elegirán el tema a trabajar. el proyecto colaborativo a desarrollar, y cuáles serán sus contenidos.
COLEGIOS CON NUEVO ENFOQUE:
Ejemplo: El colegio “SAN MIGUEL” de MOYA elige trabajar como proyecto "Mitos y leyendas de mi comunidad", y establece como contenidos:
COLEGIOS CON ENFOQUE SISTÉMICO:
•
Mitos y leyendas populares: • Autores. • Relación con la historia.
•
Mitos y leyendas familiares • Relación con la historia de la familia. • Relación con la comunidad.
•
Creación de mitos y leyendas.
Paso 3: Determinar la estructura del proyecto. Deben detallar las acciones a seguir dentro del proyecto.
ÁREAS COMPETENCIAS
ASIGNATURAS
CONTENIDOS SITUACIONES RECURSOS DE C. P. A. APRENDIZAJE INFORMÁTICOS
OBJETIVOS CONTENIDOS
ACTIVIDADES DE APRENDIZAJE
RECURSOS INFORMÁTICOS
EVALUACIÓN
EVALUACIÓN
e. Recursos: 1. Materiales. 2. Personales. 3. Financieros. 5. Cronograma de actividades: ACTIVIDADES
MAR
ABR
MAY
JUN
JUL
AGO
SET
OCT
NOV
DIC
89
Aplicaciones de la Computación
Menigno Hidalgo Matos
6. Evaluación del Proyecto: Paso 4: Comunicación con otros Centros Educativos para solicitar colaboradores: A través del correo electrónico o de la página web del MED, los C.E. pueden invitar a otros C.E. a participar de su proyecto, informándoles brevemente de lo que se trata. De esta forma trabajan un verdadero proyecto colaborativo a nivel local, regional o nacional. Una recomendación efectiva a la hora de detallar las acciones específicas frente a cada objetivo es seguir el siguiente cuadro: OBJETIVO FECHA DE INICIO ACCIÓN MEDIBLE ¿Qué debo hacer para lograr el objetivo? …………… ……………
FECHA DE FINALIZACIÓN APOYO
TIEMPO
RECURSOS
Personas que podrán apoyar la actividad …………… ……………
Fecha y tiempo para cada actividad …………… ……………
Internos y externos …………… ……………
PROCESO DE EVALUACIÓN Métodos de medición del logro de la actividad …………… ……………
Y por cada acción deberá analizarse los siguientes puntos: A través de este pequeño análisis de efectividad de la actividad, los alumnos y docentes podrán elegir adecuadamente las acciones a seguir. RECOMENDACIONES: Los participantes diseñarán su proyecto colaborativo por áreas o interáreas (o por asignaturas o interasignaturas) En grupo (según áreas o asignaturas, o divididos según el grado, o C.E.) seguirán los cuatro pasos para diseñar el proyecto. Al terminar la etapa de diseño, pasarán a transcribir el proyecto en la computadora, y así exponer todos los proyectos ante todos los participantes, realizando un pequeño resumen con el fin de publicarlo luego en la web y de esta manera lograr que los proyectos sean conocidos por todos los participantes y así conseguir colegios colaboradores. Esta acción de diseñar el proyecto deberá concretarse en el aula junto con los alumnos. Es necesario que tanto el docente como los alumnos planifiquen el cronograma de actividades a seguir, los recursos necesarios, y los momentos de corte, para evaluar el desarrollo del proyecto.
Aplicaciones de la Computación
90
Menigno Hidalgo Matos
5. ELABORACIÓN DE MÓDULOS DIDÁCTICOS DE INFORMÁTICA EDUCATIVA Objetivo: * Descubrir la aplicación de los módulos didácticos de informática educativa como apoyo para la acción del docente. Contenidos: 1. Aplicación de los módulos didácticos de I.E. al proyecto. Los módulos didácticos de Informática Educativa son herramientas para facilitar el aprendizaje. Hay dos tipos de módulos: a. Los elaborados por los docentes. Se introduce un tema nuevo a los alumnos como si estuvieran usando láminas u otro tipo de instrumentos; también se refuerzan los conocimientos ya adquiridos al igual que se realiza una evaluación general sobre lo trabajado en clase. b. Los elaborados por los alumnos. Como forma de organización de la información recolectada por los alumnos sobre un determinado tema, con el fin de compartirla con otros alumnos. Los alumnos (con ayuda del docente) pueden elaborar módulos didácticos en los cuales plasmen los resultados de sus investigaciones 2. ¿En qué herramientas elaborar los módulos didácticos? En este ejemplo el módulo didáctico está elaborado en un procesador de texto y con enlaces a otros archivos, lo cual permite ampliar la información que se quiere trabajar. Los enlaces pueden hacerse hacia archivos del mismo tipo o a archivos en hoja de cálculo, presentador de diapositivas, páginas web o correo electrónico. Es una posibilidad para elaborar fichas con ejercicios o exponer lo investigado. 3. Ejemplos:
3.1 En este ejemplo el módulo didáctico está elaborado en una hoja de cálculo. Se pueden trabajar cuadros para tabular las respuestas a encuestas, establecer cuadros de clasificación, etc. Existe la posibilidad de elaborar tablas o gráficos para indicar las conclusiones del análisis. También se pueden hacer enlaces desde cualquier objeto o texto a un documento en hoja de cálculo, procesador de texto, página web o correo electrónico.
3.2 En este ejemplo el módulo didáctico está hecho en un presentador de diapositivas. Se pueden elaborar módulos
91
Aplicaciones de la Computación
Menigno Hidalgo Matos
didácticos con enlaces a diferentes archivos, no solamente dentro del presentador sino a un procesador de texto, una hoja de cálculo, una página web o un correo electrónico.
Aplicaciones de la Computación
92
Menigno Hidalgo Matos
formato JPG o GIF, pues de esta manera ocuparán menos espacio dentro del módulo y disminuirá el tamaño final. • La presentación de los módulos debe ser clara, tanto en contenidos como en presentación formal (colores de contraste entre el texto y fondo, imágenes apropiadas, etc.). RECOMENDACIONES: En esta actividad se trata de mostrar algunos ejemplos de lo que se puede hacer con las herramientas de las que disponen los centros educativos. Los docentes analizarán qué tipo de módulos didácticos necesitarían para el proyecto que diseñaron y elaborarán un ejemplo (personal o en grupo, dependiendo de la cantidad de máquinas). Es recomendable que los alumnos sean los que preparen la mayor parte de los módulos, pues son éllos los principales actores en el proceso educativo.
Diapositiva de inicio de presentación
6. EL USO DEL CORREO ELECTRÓNICO O E-MAIL atrás
Los botones que aparecen en la parte inferior de las pantallas sirven para transitar sin problemas de una diapositiva a otra. Como se puede observar, el texto es corto y claro y las imágenes ayudan a clarificar la idea.
adelante
Contenidos: 1. Uso de correo dentro de proyecto. Las ventajas de contar con correo electrónico son las siguientes: Comunicación rápida e inmediata. Posibilidad de intercambiar documentos, informes, módulos, etc. y realizar un trabajo colaborativo de forma interconectada, entre alumnos y/o aulas en el mismo CE o de otros Cs Es.
LA COMUNICACIÓN Lo visual es comunicación no verbal cómo se ve usted cuando se comunica. La comunicación visual incluye la expresión facial. el contacto de los ojos. la ropa, el acicalamiento. los gestos, la postura los movimientos. La comunicación vocal es cómo suena usted cuando habla. Incluye volumen, expresión, claridad, velocidad.
Ejemplo:
La comunicación verbal son palabras. Si usted mejora sus habilidades de comunicación visual, vocal y verbal, cerrará más ventas.
atrás
Objetivos: * Conocer el uso básico del correo electrónico. * Utilizar el correo electrónico como herramienta para el desarrollo del proyecto.
adelante
3.3 Pautas de diseño. Es necesario establecer ciertas pautas para el diseño de los módulos didácticos:
• El tamaño que ocupan no debe de ser mucho, para poder facilitar
el envío por correo. Después de todo, los módulos no son para plasmar todo lo relacionado al tema a trabajar, sino simplemente son ayudas para facilitar el proceso de aprendizaje. • Las extensiones de los gráficos o fotografías deben ser en
93
Aplicaciones de la Computación Colegio “San Jorge” - Lima
Menigno Hidalgo Matos
Aplicaciones de la Computación
94
Menigno Hidalgo Matos
Colegio “Santa Rita” - Tacna
Los alumnos comparten información a través del correo electrónico y enriquecen mutuamente su proyecto Alumnos trabajando módulos didácticos para el proyecto “S.O.S. Salvemos la Tierra”
Alumnos trabajando módulos didácticos para el proyecto “Cuidemos los recursos naturales” Los docentes comparten estrategias de trabajo, módulos didácticos e ideas para el desarrollo de las actividades en los proyectos
Docentes reunidos reforzando sus conocimientos en la elaboración de módulos didácticos
Docentes reunidos estableciendo responsables para la actividad de visita de estudio a zonas fuera de la ciudad
Se puede utilizar la plataforma del Ministerio de Educación. La ventaja de trabajar con estas plataformas es que están excentas de publicidad, puesto que los correos gratuitos que ofrecen distintas páginas web están recargados de propaganda y avisos (negativos, en algunos casos) que distraerían la atención de los alumnos. ¿Cómo usar el E-mail, suscribirse, leer y remitir mensajes?
Poner nombre de usuario (personal o institucional), en minúsculas, por ejemplo inadep, elvira, juan, etc.
Poner 6 números o letras que desee y que siempre debe recordar.
2º Proporcionar la información del perfil solicitado.
Es sumamente fácil y económico. Veamos una suscripción en hotmail (puede ser otro como mixmail, latinmail, terra, irc, yahoo, etc.) Ojo: si tiene alguna duda puede solicitar la ayuda del que atiende la cabina de Internet.
Los principales pasos son: 1º SUSCRIPCIÓN: Poner nombre y contraseña.
En esta página el suscriptor anota todos los datos solicitados.
Aplicaciones de la Computación
95
Menigno Hidalgo Matos
3º Ingresar para ver si tiene mensajes en la BANDEJA DE ENTRADA.
Aplicaciones de la Computación
4º En esta página aparecen los mensajes que le enviaron y que puede leer de uno en uno, sólo usando el mouse para hacer clic.
Menigno Hidalgo Matos
5º En esta página se escriben los mensajes que desee, a personas o instituciones.
Ej. Saludos
Hacer clic aquí
96
Al final, hacer clic en ENVIAR y ¡listo!. Su mensaje ha sido enviado a cualquier parte del mundo al instante. Luego aparecerá una página siguiente confirmándolo.
Escribir todo el mensaje y poner fecha, su nombre, como si fuera una comunicación normal en papel
RECOMENDACIONES: Se realizará una pequeña práctica en el correo electrónico enviándose mensajes entre éllos y luego al exterior a docentes de otros Talleres de Interaprendizaje. Se les facilitará a los docentes las direcciones centrales de los C.E. y la dirección electrónica del profesor, con el fin de mantener la comunicación. En el aula se recomienda trabajar con casillas de grupo cuando se trabaja con alumnos: es decir, se sugiere dividir el o los salones participantes en el proyecto, en varios grupos de trabajo, con el fin de asignarles una casilla por grupo (en el caso que sean numerosos). Si el grupo de alumnos es pequeño, pueden trabajar con casillas individuales de correo. Es importante que cada docente cuente con una casilla de correo (labor dada al coordinador técnico de cada C.E.) para poder comunicarse con otros docentes y compartir sus experiencias. Tanto los docentes como los alumnos deberán revisar su correo por lo menos dos veces a la semana, puesto que el correo será el único medio eficaz y rápido de compartir información con otros centros educativos y mantenerse al tanto de las novedades del proyecto. ¡ y …a navegar por el ciberespacio sólo haciendo CLIC ! ¡¡ Suerte y … éxitos !!
Aplicaciones de la Computación
97
Menigno Hidalgo Matos
Aplicaciones de la Computación
98
Menigno Hidalgo Matos
¡ Todo dependerá sólo de una pequeña dosis de creatividad y optimismo por parte del profesor… Suerte! ¿CÓMO REALIZAR TRABAJO DE ASIGNATURAS O ÁREAS EN LA COMPUTADORA?12. Para presentar cualquier trabajo, sea de Comunicación, Matemática, Geografía, Religión, etc.; antes se tenia que utilizar papelógrafos, transparencias, slides, pero ahora ningún trabajo queda tan bien terminado como al hacerlo en una computadora. El orden, la rapidez y la facilidad con la cual se puede crear estos trabajos es impresionante. Para hacerlo se cuenta con programas como: Word (Procesador de textos) Power Point (Creador de Presentaciónes) Excel (Hoja de cálculo) INTERNET PhotoShop (diseño de imágenes)
En base a diversos trabajos11, se ofrecen aplicaciones y construcción de herramientas o técnicas en un computador, con sus diversos usos en las actividades concretas del aula, como para: a. b. c. d. e.
La ejecución curricular. La elaboración del PCCE y la PCA. El desarrollo de los contenidos de las diversas asignaturas o áreas. La planificación, ejecución y evaluación de proyectos. La elaboración de informes, investigaciones, tesis, monografías, diseño gráfico, trabajos con multimedia, etc., etc.
Cada una de las herramientas se pueden diseñar haciendo uso de programas (software) que permitan elaborar materiales como separatas, exámenes, talleres, trípticos, tarjetas, fichas, etc. Hoy existen excelentes programas en cuanto a presentación, pero limitados en cuanto al uso del docente. Por esta razón, se presenta el proceso de elaboración de los instrumentos mencionados. Lo que se pretende es fortalecer el conocimiento de los que menos saben para potenciar sus capacidades no tanto en el manejo de la computadora porque ello no es el fin, sino el manejo de las herramientas de aprendizaje que permiten CREAR CONOCIMIENTO.
Todos los trabajos que se tenga que presentar, para cualquier exposición se desarrollan en Power Point, gracias a este paquete se puede realizar excelentes presentaciones. Sólo se necesita información en texto que se puede conseguir en Microsott Word. También se puede crear gráficos estadísticos de una manera sencilla gracias al programa Microsoft EXCEL. Se puede utilizar uno de los mejores retocadores de imágenes como PhotoShop, tanto como agregarle a la presentación la música elegida, y por supuesto bajar información e imágenes, gracias a los buscadores que Internet brinda gratuitamente. De otro lado, es importante que cuando se navegue por Internet, se tenga a disposición un buen antivirus, que proteja los archivos, para que no se malogren. 1. ¿CÓMO CREAR UNA PRESENTACIÓN EN POWER POINT? 1. Acceder a Power Point, clic en el botón inicio, Programas, Office 2000, clic en la opción Microsoft Power Point. 2. Elegir la opción plantilla, para luego darle un clic al botón aceptar 3. Luego seleccionar una de las plantillas que más le guste 4. Después escoger el auto diseño de la presentación 5. Ya se está listo para empezar a trabajar.!!! Si por ejemplo, no convence ninguno de estos diseños, utilizando PhotoShop, se puede crear diseños para las plantillas, gracias a todos los efectos y filtros que contiene esta aplicación, es una manera fácil y sencilla de personalizar el trabajo. A su vez, en la Internet se puede seleccionar el diseño que más gusta, y así colocarlo al trabajo.
¿Corno hacerlo?:
Se puede hacer herramientas, gráficos y textos, incluso sin necesidad de una computadora. Además, se puede aplicar estos conceptos y técnicas aún en lugares donde no hay energía eléctrica, utilizando papelógrafo o pizarra.
1. Ingresar a Internet 2. En la barra de direcciones, colocar la dirección de un buscador, en este caso usar la del buscador más conocido a nivel mundial, por su rapidez y por su fácil uso (www.altavista.com). 3. Rápidamente en la pequeña barra colocar el tema que se está
11
Cfr. FREDDY CASAVILCA. Herramientas para el Aprendizaje Significativo, Lima, 2002. La adaptación de los trabajos de este autor aparecen con
12
Cfr. INFOSISE 2001, IS SISE, Lima.
Aplicaciones de la Computación
99
Menigno Hidalgo Matos
buscando, en este caso se puede colocar Fondos Gratis. 4. Al esperar unos segundos, seleccionar una de las direcciones que se muestran en la parte inferior como resultado de toda la búsqueda. 5. Luego comenzar a navegar hasta conseguir el diseño que más guste. 6. Una vez encontrado, guardar este archivo en el disco 7. Después insertarlo en Power Point, dentro de la opción del menú formato (fondo).
Si se tiene texto en Word, ¿cómo pasarlo a Power Point?
1. Lo primero que se debe hacer es seleccionar con el mouse todo el texto que se quiera pasar a Power Point. 2. Una vez seleccionado el texto, hacer clic al botón copiar que se encuentra en la barra estándar. 3. Ingresar a Power Point, hacer un clic al botón pegar que se encuentra en la barra estándar de esta aplicación. 4. Una vez copiado el texto, se podrán realizar todas las modificaciones, ya que Power Point, también cuenta con las herramientas de formato al texto.
¿Cómo realizar un cuadro estadístico, en Excel? 1. 2. 3. 4. 5.
Ingresar a Excel. Crear una tabla con los valores que se desea que aparezcan en el grafico. Seleccionar los valores. Seleccionar la opción del menú insertar - Grafico estadístico. Seguir uno a uno, los 4 pasos para la creación del gráfico.
¿Cómo pasar un cuadro estadístico a Power Point? 2. Seleccionar el gráfico de Excel. 3. Clic en el botón copiar. 4. Luego en PowerPoint, clic en el botón Pegar.
¿Cómo Insertar Imágenes del mismo Power Point?. Para lograr
mejorar la presentación, es posible agregarle o insertar imágenes prediseñadas, que ya vienen instaladas en el paquete Office: 1. Del menú insertar seleccionar la opción: Insertar Imágenes pre diseñadas. 2. En la ventana siguiente, seleccionar una de las categorías 3. Seleccionar una de las imágenes, dándole un clic izquierdo 4. Clic en el botón insertar Clip, y cerrar la ventana.
¿Cómo insertar Imágenes de Internet?. No conformarse con simples
imágenes. Si se quiere, se puede colocar hasta fotografías en las presentaciones, todo esto desde Internet: 1. Ingresar a Internet 2. En la barra de direcciones, colocar: (www.altavista.com). 3. Rápidamente en la pequeña barra colocar el tema que se está buscando, como por ejemplo Imágenes gratis 4. Al esperar unos segundos, seleccionar una de las direcciones que se muestran en la parte inferior como resultado de toda la búsqueda. 5. Luego comenzar a navegar hasta conseguir la imagen que más guste. 6. Una vez encontrada, clic derecho en la imagen
Aplicaciones de la Computación
100
Menigno Hidalgo Matos
7. Seleccionar la opción: copiar. 8. Después insertarla en Power Point, dentro de la opción del menú edición: pegar.
¿Cómo insertar imágenes de libros?
1. Para insertar imágenes de libros lo primero que se debe tener en cuenta es escanear estas imágenes para utilizarlas en la computadora. Esto se puede realizar en un scanner y a cualquier aplicación de diseño gráfico; en este caso, Photoshop. 2. Una vez escaneados todas las imágenes, sólo quedaría insertar las imágenes desde el archivo. Si no se cuenta con un escanner, hay lugares en donde se puede escanear una imagen, con una muy buena calidad.
¿Cómo poner fondo musical a la presentación?. Una de las
características más impresionantes que tiene Power Point, es que permite utilizar los recursos multimedia de la computadora (Música, video): 1. Dentro de la opción del menú, clic a la opción, botones de acción. 2. Clic en el botón, pista de audio 3. Luego crear un hipervínculo a la canción de preferencia (mp3, avi, wav, etc.). 4. Una vez terminada la elaboración, presentar el trabajo y darle clic al botón Audio, dentro de la presentación.
¿Se puede crear una página web en Power point?. Claro que sí, y de la manera más sencilla, se puede crear una página propia web, con los siguientes pasos: 1. Guardar el archivo como HTML 2. Seguir cada uno de los pasos del asistente. Este asistente Guardar como HTML que crea documentos HTML a partir de su presentación, crea presentaciones listas para publicarse en Internet (WEB). El asistente Guardar como HTML ayuda a personalizar la presentación; por ejemplo, se puede incluir animaciones, utilizar marcos, elegir la manera de desplazarse a otras diapositivas o documentos y seleccionar distintos estilos de botones. SÍNTESIS.- Para la presentación se puede usar sólo la computadora o un TV coder que conecta la PC con un televisor. Otro equipo interesante es el cañón proyector que conectado a la PC permite ver el trabajo como una película en el cine. 2. TRANSFORMACIÓN DE UN PROCESADORES DE TEXTO
Área : Comunicación Tema 2 : Lengua Escrita
CUENTO
UTILIZANDO
Aplicaciones de la Computación
101
Menigno Hidalgo Matos
Contenidos Conceptuales: - Adecuación de lo escrito a la intención comunicativa. - Tipos de mensajes escritos: creativos (diálogo en la narración) - Ortografía: punto seguido, coma, dos puntos, guión de diálogo, interrogación. Contenidos Procedimentales: - Producción de escritos ajustados determinados. - Control de la ortografía del escrito.
a
propósitos
y
Aplicaciones de la Computación
102
Menigno Hidalgo Matos
Al enterarse, el Coronel Zorro fue a hablar con el Rey Adolfo y … 1. Si se quiere saber sobre qué era el tratado y qué decía, se debe buscar las dos palabras que están en el tipo de fuente de Wingdings, y hacer el reemplazo. Si se trabaja con el Creative Writer se podrá usar la opción Fruta que inserta los dibujos que posee a continuación de las palabras.
factores
Tema 3 : La reflexión acerca de los hechos del lenguaje Contenidos Conceptuales: - Concordancia: sustantivo/adjetivo; sustantivo/verbo. - Relaciones léxicas: sinónimos y antónimos. Contenidos Procedimentales: Tema 4: Actitudes generales relacionadas con la comprnesión y producción de textos orales y escritos. Contenidos Actitudinales: Desarrollo Personal - Confianza en sus posibilidades de plantear y resolver problemas lingüísticos. - Respeto por las producción de otras personas.
Las nuevas tecnologías pueden contribuir a que la enseñanza de la expresión escrita sea más funcional. Generar, organizar, revisar. El texto es una materia prima que se amasa…, corregir, quitar, modificar, reestructurar, etc., son funciones importantes en la creación del texto escrito que se ven facilitadas por la computadora. Las actividades están pensadas para ser realizadas con cualquier procesador de textos, pero si tienen la posibilidad de utilizar el Creative Writer encontrarán que este programa resulta muy atractivo y motivador. Ayudados por el Taller de ideas, taller de proyectos y taller de escritura encontrarán opciones increíbles en tamaños y estilos de letras; el cazafaltas, que corrige y provee sinónimos; más de 100 imágenes y la opción de crear efectos especiales para aplicar a las letras; muchas ideas para inspirarse al escribir un nuevo cuento; una guía paso a paso para crear periódicos, tarjetas y posters. Reinolandia, era un país que tenía un Rey llamado Adolfo. Este país era muy especial, estaba dividido en dos partes: la ciudad, donde vivían las personas y el bosque, donde vivían los animales. La gente de la ciudad vivía muy feliz y quería mucho a su Rey, porque él era bueno y justo. Además, había firmado un tratado de con el Coronel Zorro, que era el intendente del bosque. El tratado decía que estaba cazar animales en el bosque; y los animales no podían ir a la ciudad a dañar a la gente. Un día, un nuevo habitante de la ciudad llamado David, que no conocía el tratado, fue al bosque y cazó una liebre con su rifle.
2. Copiar, a continuación, el texto del cuento inconcluso –con el comando Copiar y Pegar- y reemplazar las palabras que se encuentran en negrita por antónimos. 3. Elegir uno de los cuentos y continuarlo con un diálogo entre el Rey Adolfo y el Coronel León. ¡No olvidar de inventarle un final! 4. Seleccionar todo lo que se escribió y pasarle el corrector de ortografía. La posibilidad de verificar ortografía y sinónimos que brindan los Procesadores de textos motiva una verdadera reflexión sobre la lengua, puesto que propone el análisis de cada palabra desde el contexto. Si se trabaja en el Creative Writer la abejita Cazafaltas ayudará con el trabajo. 5. Buscar en el texto las palabras que se repiten y cambiarlas por su sinónimo, reemplaza también: tratado, habitante, especial, dañar. 6. Inventar un título al cuento, y si se puede colocarle algún efecto especial.
103
Aplicaciones de la Computación
Menigno Hidalgo Matos
7. Unos meses más tarde, se supo que había fallecido el Rey Adolfo, dejando el siguiente testamento, que causó un gran revuelo, pues no tenía ningún signo de puntuación. Dejo mis bienes a mi querido hijo Adolfito no a mi buen hermano Raúl tampoco jamás se pagará la deuda a la trabajadora cocinera Guillermina de ningún modo para los ingeniosos herreros todo lo dicho es mi último y gran deseo a) Copiar y pegar el texto del testamento todas las veces necesarias para que, según como se le coloque los signos de puntuación, la herencia la reciba: b) * su hijo Adolfito * su hermano Raúl * la cocinera Guillermina * los ingenieros herreros. 8. Aplicar alineación justificada y guardar el trabajo en el disquete con el nombre de Rey. 3. CONSTRUIR MAPAS CONCEPTUALES 1. Hacer clic en la palabra VER de la barra de comandos de Word. 2. Hacer clic en BARRA DE HERRAMIENTAS. 3. Hacer clic en DIBUJO (Aparecerá debajo de la pantalla una nueva barra de comandos). 4. Hacer clic sobre la palabra AUTOFORMAS. 5. Clic en FORMAS BÁSICAS. Elegir la figura (etiqueta) para el mapa conceptual. 6. Unir las etiquetas mediante líneas. Ejemplo:
Aplicaciones de la Computación
104
Menigno Hidalgo Matos
Hacer clic en el triángulo derecho. Hacer clic sobre la palabra “sin línea”. 8. Agrupar las líneas con las etiquetas y las palabras de enlace. Para poder trasladarlas, acomodar o copiarlas en conjunto como si fuese una sola figura. Con el índice izquierdo apretar la tecla “shift”, luego apuntar con el mouse a cada etiqueta, línea o cuadro de texto. Cuando todos estén activados hacer clic con el botón derecho del mouse y elegir la palabra agrupar. 4. HACER LÍNEAS 1. Hacer clic en la palabra VER de la barra de comandos. 2. Hacer clic en barra de herramientas. 3. Hacer clic en dibujo. Aparecerá debajo de la pantalla una nueva barra de comandos) 4. Hacer clic sobre la palabra autoformas 5. Clic en líneas, elegir línea. 6. Trazar la línea apretando el mouse sin soltar. Ejemplos: a. b. c. 5. HACER HISTOGRAMAS
7. Agregar las palabras de enlace. es
llegó
a. Hacer clic en INSERTAR b. Elegir Cuadro de texto. c. Apretando el mouse dibuje el espacio donde escribirá la palabra de enlace. d. Luego borrar el marco: Haciendo clic sobre el marco. Activado el cuadro hacer clic con el botón derecho del mouse. Elegir la palabra “formato del cuadro de texto” Aparecerá un cuadro donde la palabra color (elegir la segunda que corresponde a línea).
1. Hacer clic en VER – BARRA DE HERRAMIENTAS – DIBUJO – AUTOFORMAS. 2. Clic en el cuadro de líneas. Trazar las líneas horizontales y verticales de un plano cartesiano. 3. Luego se puede dividir la línea con barras más pequeñas. Repetir el proceso para trazar líneas. Luego puede repetir la barra pequeña con Ctrl. C (copiar) y Ctrl. V (pegar). 4. Luego agregar texto: - Hacer clic en el cuadro de texto (abajo en autoformas la hojita con la letra A). - Trazar el espacio donde se va a escribir y proceder a ello. 5. Después borrar el marco de cada texto: - Haciendo clic sobre el marco. - Activado el cuadro hacer clic con el botón derecho del mouse. - Elegir la palabra “formato de cuadro de texto”. - Aparecerá un cuadro con la palabra color (elegir la segunda que corresponde a línea). - Hacer clic en el triángulo derecho. - Hacer clic sobre la palabra “sin línea”
105
Aplicaciones de la Computación
Menigno Hidalgo Matos
6. Agrupar: Para trasladarlas, acomodarlas o copiarlas en conjunto como si fueran una sola figura. - Con el índice izquierdo apretar la tecla “shift”, luego apuntar con el mouse a cada etiqueta, línea o cuadro de texto. - Cuando todos estén activados hacer clic con el botón derecho del mouse y elegir la palabra agrupar.
Aplicaciones de la Computación
106
Menigno Hidalgo Matos
la computadora pero sin agregar el texto. Otra alternativa es: primero escribir el texto y luego agregar las llaves.
7. HACER UNA RULETA DEL SABER 1. Hacer clic en VER – BARRA DE HERRAMIENTAS – DIBUJO – AUTOFORMAS. 2. Clic en el cuadro de líneas. Trazar el círculo, las líneas horizontales y oblicuas de acuerdo a la necesidad del tema tratado. 3. Agrupar: Para poder trasladarlas, acomodarlas o copiarlas en conjunto como si fueran una sola figura.
700 600 500 400
Con el índice izquierdo apretar la tecla “shift”, luego apuntar con el mouse a cada etiqueta, línea o cuadro de texto. Cuando todos estén activados hacer clic con el botón derecho del mouse y elegir la palabra agrupar.
300 200 100 1980
1990
2000
2010
6. ELABORAR CUADROS SINÓPTICOS 1. Hacer clic en la palabra VER de la barra de comandos. 2. hacer clic en barra de herramientas. 3. hacer clic en dibujo (Aparecerá debajo de la pantalla una nueva barra de comandos). 4. Hacer clic sobre autoformas. 5. Clic en formas básicas. Elegir abrir llaves. 6. Trazar la llave apretando el mouse sin soltar, de acuerdo al tamaño de texto que se quiera enmarcar. Ejemplos: 8. HACER CUADROS
1. Hacer clic en VER – BARRA DE HERRAMIENTAS – DIBUJO – AUTOFORMAS.
2. Clic en el cuadro de formas. Trazar dos cuadros. 3. Agrupar: Para poder trasladarlas, acomodarlas o copiarlas en conjunto como si fueran una sola figura.
Con el índice izquierdo apretar la tecla “shift”, luego apuntar con el mouse a cada etiqueta, línea o cuadro de texto. Cuando todos estén activados hacer clic con el botón derecho del mouse y elegir la palabra agrupar. Nota:
en el caso de cuadros sinópticos, es frecuente que las líneas y el texto se muevan y se superpongan uno sobre otros. Para evitar este inconveniente es recomendable hacer el esquema en
Aplicaciones de la Computación
107
Menigno Hidalgo Matos
Aplicaciones de la Computación
108
Menigno Hidalgo Matos
Dípticos
9. HACER UNA IMAGEN PARLANTE 1. Hacer clic en VER – BARRA DE HERRAMIENTAS – DIBUJO – AUTOFORMAS. 2. Clic en el cuadro de líneas. Trazar las líneas horizontales, oblicuas u otras de acuerdo a la necesidad del tema tratado. 3. Elegir de AUTOFORMAS las figuras convenientes para que sirvan como etiquetas. 4. Si se prefiere, capturar imágenes o dibujarlas. Seguir el proceso que se encuentra en ÁRBOLES CONCEPTUALES. 5. Agrupar: Para poder trasladarlas, acomodarlas o copiarlas en conjunto como si fueran una sola figura. Con el índice izquierdo apretar la tecla “shift”, luego apuntar con el mouse a cada etiqueta, línea o cuadro de texto. Cuando todos estén activados hacer clic con el botón derecho del mouse y elegir la palabra agrupar.
Trípticos
11. HACER ORGANIGRAMAS (Que son parecidos a los mapas conceptuales) 1. Hacer clic en la palabra VER de la barra de comandos de Word. 2. Hacer clic en BARRA DE HERRAMIENTAS. 3. Hacer clic en DIBUJO (Aparecerá DEBAJO DE LA PANTALLA UNA NUEVA BARRA DE COMANDOS). 4. Hacer clic sobre la palabra AUTOFORMAS. 5. Clic en FORMAS BÁSICAS. Elegir la figura (etiqueta que puede ser rectangular, cuadrada, circular, etc.). 6. Unir las etiquetas ó marcos mediante líneas. Ejemplo:
7. Agregar el texto a los marcos: LA COMPUTACIÓN
Se compone de
10. ELABORAR DÍPTICOS O TRÍPTICOS 1. 2. 3. 4.
Hacer clic en la palabra TABLA de la barra de comandos. Hacer clic en DIBUJAR TABLA. Trazar la tabla con la ayuda del mouse. Agregar el contenido de texto en cada espacio.
Dificultades: Ejemplos:
En Word no se puede insertar figuras o dibujos (dentro de una tabla).
HARDWARE
SOFTWARE
a. Hacer clic en INSERTAR b. Elegir CUADRO DE TEXTO c. Apretando el mouse dibujar el espacio donde se escribirá el texto. 8. Agrupar las líneas con las etiquetas y las palabras de enlace. Para poder trasladarlas, acomodarlas o copiarlas en conjunto como si fuese una sola figura. Con el índice izquierdo apretar la tecla “shift”, luego apuntar con el mouse a cada etiqueta, línea o cuadro de texto. Cuando todos estén
Aplicaciones de la Computación
109
Menigno Hidalgo Matos
110
Aplicaciones de la Computación
Menigno Hidalgo Matos
activados hacer clic con el botón derecho del mouse y elegir la palabra agrupar.
E
O S
12. CÓMO HACER “EL PEZ DE ICHIKAWA” 1. Hacer clic en VER – BARRA DE HERRAMIENTAS – DIBUJO – AUTOFORMAS. 2. Clic en el cuadro de líneas. Trazar las líneas horizontales y oblicuas de acuerdo a la necesidad del tema tratado. 3. Agrupar: Para poder trasladarlas, acomodarlas o copiarlas en conjunto como si fueran una sola figura. Con el índice izquierdo apretar la tecla “shift”, luego apuntar con el mouse a cada etiqueta, línea o cuadro de texto. Cuando todos estén activados hacer clic con el botón derecho del mouse y elegir la palabra agrupar.
En cada espacio se pone la respuesta que obedece a un cuestionario: a) ¿Qué son los puntos cardinales? b) ¿Cuál es su función? c) ¿Cómo utilizar la brújula? d) ¿Cómo orientarse sin la brújula?
N
Es buen alumno Lo favorable (fortalezas)
Lo desfavorable (debilidades)
S
Se comporta adecuadamente Toma decisiones adecuadas
No toma buenas decisiones No tiene buen comportamiento Es tardón
13. HACER UNA ESTRELLA DEL CONOCIMIENTO
14. LOS MAPAS GRAFICADOS DE IDEAS No existen parámetros para construir un mapa de ideas. El alumno puede usar su imaginación y trazar líneas y figuras que tienen como único requisito estar referidas al tema en estudio. El profesor puede presentar como ejemplo diversos modelos. Ejemplo: 1. Hacer clic en AUTOFORMAS y elegir cualquier cuadro o figura dentro del cual se agregará el texto. 2. Unir las figuras mediante líneas. AUTOFORMAS – LÍNEAS. 3. Para escribir dentro de los gráficos o cuadros se hace clic con el botón derecho del mouse y se elige AGREGAR TEXTO.
1. Hacer clic en VER – BARRA DE HERRAMIENTAS – DIBUJO – AUTOFORMAS. 2. Clic en el cuadro de líneas. Trazar las líneas horizontales y oblicuas de acuerdo a la necesidad del tema tratado. 3. Agrupar: Para poder trasladarlas, acomodarlas o copiarlas en conjunto como si fueran una sola figura. Con el índice izquierdo apretar la tecla “shift”, luego apuntar con el mouse a cada etiqueta, línea o cuadro de texto. Cuando todos estén activados hacer clic con el botón derecho del mouse y elegir la palabra agrupar. De esta forma se crea una figura compacta. En la parte central se coloca el nombre o las iniciales del tema.
N
E
O
Idear un
Aplicaciones de la Computación
111
Menigno Hidalgo Matos
15. DESCRIBIR Y GRAFICAR RELATOS Se trata de asumir roles de personajes que pueden ser en primera o tercera persona. Teniendo en cuenta este concepto, lo que toca al profesor es ayudar al alumno a identificar al personaje al que va a representar en su relato o descripción. A través de la PC le puede brindar cuadros de texto de diversas formas dentro del cual el alumno hará el relato. Ejemplo de un cuadro de texto para un relato:
Aplicaciones de la Computación
112
Menigno Hidalgo Matos
17. HACER LOGOTIPOS, ÍCONOS DE FORMAS Y COLORES 1. Hacer clic en VER – BARRA DE HERRAMIENTAS – DIBUJO – AUTOFORMAS 2. Clic en el cuadro de líneas. Trazar las líneas horizontales y oblicuas de acuerdo a la necesidad del tema tratado. 3. Elegir de AUTOFORMAS las figuras convenientes para que sirvan como etiquetas. 4. Agrupar: para trasladarlos, acomodarlos, copiarlos en conjunto como si fueran una sola figura. Con el índice izquierdo apretar la tecla “ shift” , luego apuntar con el mouse a cada etiqueta, línea o cuadro de texto. Cuando todos estén activados hacer clic con el botón derecho del mouse y elegir la palabra agrupar.
TÍTULO
18. HACER ÁRBOLES CONCEPTUALES
16. HACER UN QUIPU 1. Hacer clic en VER – BARRA DE HERRAMIENTAS – DIBUJO – AUTOFORMAS. 2. Clic en el cuadro de líneas. Trazar las líneas horizontales y oblicuas de acuerdo a la necesidad del tema tratado. 3. Agregar elipses para que sirvan como etiqueta del tema. 4. Agrupar: Para poder trasladarlas, acomodarlas o copiarlas en conjunto como si fueran una sola figura. Con el índice izquierdo apretar la tecla “shift”, luego apuntar con el mouse a cada etiqueta, línea o cuadro de texto. Cuando todos estén activados hacer clic con el botón derecho del mouse y elegir la palabra agrupar.
Teniendo en cuenta la utilidad de esta herramienta, se puede usar cualquier forma de mapa o árbol y sobre éste pegar etiquetas según corresponda a una causa (raíz), antecedentes (agua, tierra, abono), proceso (ramas), consecuencias (fruto). ¿CÓMO CAPTURAR IMÁGENES? Una figura se puede capturar de una página de INTERNET: - Ingresar a cualquier página de INTERNET y buscar imágenes de árboles. - Identificada la imagen, hacer clic con el botón derecho del mouse y del cuadro de diálogo, elegir CAPTURAR IMAGEN. - Volver a Word y pegar la figura donde corresponda. - Sobre el árbol pegar la etiqueta (pequeños cuadros de papel con el contenido respectivo). Si se pretende ganar tiempo, dejar los espacios en blanco y escribir sobre cada parte del árbol.
¿CÓMO CAPTURAR UNA FIGURA Ó IMAGEN DESDE UN CD?
Se puede también capturar la imagen de un CD. De la forma siguiente: - Hacer clic sobre la figura (Si está sin agrupar) - Ir a EDICIÓN y elegir COPIAR - Volver a MS-Word - Ir a EDICIÓN y elegir PEGAR . FIN - Si la figura está agrupada usar la opción ALT+PRINT y se podrá copiar todo el cuadro que aparece en la pantalla. Para separarlo se puede usar un programa graficador. ¿CÓMO DIBUJAR UNA FIGURA CUALQUIERA?
Aplicaciones de la Computación
113
Menigno Hidalgo Matos
Si se prefiere dibujar la silueta de un árbol o de cualquier otra figura seguir los siguientes pasos: - Hacer clic en VER - Clic en BARRA DE HERRAMIENTAS - Clic en DIBUJO - Clic en LÍNEAS. Elegir a mano alzada. - Trazar siguiendo la forma de una figura que se pueda haber capturado en base al proceso anterior. - Si no hay la figura, se puede trazar de acuerdo a un modelo, la figura de un árbol. No olvidar que cada vez que se traza una línea se tiene que volver a activar el botón para hacer otra línea. - Completar la figura con cuadros de texto. - Al final agrupar todas las líneas y los cuadros de texto.
Ejemplos de contenidos (en programas o software) según áreas para EI y primeros grados de Primaria de Murillo: 19. DISEÑOS DE WEBS EDUCATIVOS13 19.1 PROCESO DE DISEÑO DE UN WEB EDUCATIVO ANDREA Góngora aborda esta técnica en la siguiente forma: “ De manera similar a lo que ocurre en el diseño de cualquier material didáctico, independientemente del formato en que éste sea editado, los pasos en la planificación de un Web con fines educativos consisten en: - La definición de los objetivos educacionales del material. - La selección de los contenidos que deben incluirse en el Web, en función de los objetivos en principio establecidos y de las necesidades de aprendizaje de los alumnos a quienes va dirigido el material. - Los contenidos resultantes de la selección serían el punto de partida para la construcción de la estructura conceptual que pretende enseñarse a los alumnos. - La elección de las estrategias instruccionales más adecuadas para llevar a cabo el proceso de enseñanza; en la selección de dichas estrategias es indispensable considerar las características propias del soporte en el que será presentado el material. Hasta aquí el proceso de diseño de un Web educativo no difiere del que se requiere para la creación de materiales en otros formatos. La particularización del proceso se da en los pasos siguientes: la organización de los contenidos en bloques de información en función de las características del formato, página Web, y la definición de las relaciones entre dichos bloques (las páginas), es decir, los enlaces o hipervínculos. La organización de la información en bloques de contenido consiste en la traducción de la estructura conceptual inicialmente planteada al soporte de página Web.
13
Revista de Nuevas Tecnologías en la Educación Quaderns Digital net Nº 19, 2000.
Aplicaciones de la Computación
114
Menigno Hidalgo Matos
Una vez que se ha establecido qué debe ir en cada página del Web, es necesario determinar las relaciones que existen entre las páginas. Estas relaciones definirán la colocación de los enlaces o hipervínculos del Web. Ha de procurarse que los hipervínculos del Web se definan en función de los posibles recorridos que hará el alumno. Es muy importante que en tales recorridos no se distorsione el sentido de la estructura conceptual que se pretende enseñar. Otra de las cuestiones vitales en la planeación del Web es la referente a los mecanismos de navegación pensados para contrarrestar la desorientación que con frecuencia sufren los usuarios de este tipo de sistemas. De acuerdo con ADELL (1994), tal desorientación se caracteriza por los siguientes síntomas: a. El usuario no sabe dónde se encuentra; b. No sabe cómo regresar a un lugar conocido; c. No sabe cómo buscar la información que necesita o desea; y d. Tiene la sensación de que está perdiendo algo importante a pesar de sus esfuerzos. ADELL resume las posibilidades de contrarrestar el síndrome de la desorientación con las siguientes fórmulas: a. Incluir visitas guiadas, es decir, restringir la “ navegación” en aras de la legibilidad, aunque se trate de una lectura lineal. b. Incluir mapas o diagramas del espacio hipertextual que le ayuden al lector a comprender la estructura del material, saber dónde se encuentra y acceder directamente a los lugares a los que quiere ir. c. Incluir en el diseño uno o varios “ lugares clave” que el usuario pueda identificar y recordar fácilmente. Esto puede conseguirse utilizando metáforas significativas, como suele hacerse al consolidar la asociación de la página principal con el ícono “ home” . Otros autores coinciden mencionar el uso de metáforas como una de las fórmulas más sencillas y eficaces de orientar al lector. d. Incluir índices del contenido del Web, aprovechando la experiencia lectoescritora de los usuarios. 19.2 ALGUNAS CONSIDERACIONES RELATIVAS A LOS ASPECTOS FORMALES DEL DISEÑO DE WEBS EDUCATIVOS Los aspectos formales del diseño de materiales Web merecen una amplia reflexión, especialmente si se tiene en cuenta que el formato hipertextual se constituye en un nuevo lenguaje –es decir, que posee claves expresivas propias, genera nuevas formas de estructurar la información y nuevas formas de leer- y que tal lenguaje está viviendo un rápido desarrollo en aras de la consolidación de un sistema de signos propios (un código) y en formas expresivas inherentes al medio. Nos referimos, por ejemplo, a los íconos que denotan conceptos como “ volver a la página principal” , “ ir hacia atrás” , etc.; a la evolución de ciertos conceptos de diseño como los colores de los fondos de las páginas, como los tamaños y tipos de las letras, como la distribución de la información en la pantalla, entre otras cosas. Analizaremos algunos de los elementos que componen una página Web, sus características, aspectos que influyen en su capacidad expresiva y, en algunos casos, las ventajas y desventajas que trae consigo su inclusión en un Web educativo.
Aplicaciones de la Computación
115
Menigno Hidalgo Matos
A. LOS TEXTOS. Es muy importante procurar la concisión de los textos que se incluyen en una página Web: la brevedad y la economía de medios para expresar una idea con exactitud contribuyen a que el lector reconstruya el sentido del mensaje. Los tipos de letra (fuentes) que se utilicen deben garantizar la legibilidad de los textos: existen fuentes de gran valor artístico, pero su función, en ocasiones, es sólo estética, en detrimento de su misión primordial, la de ser legibles. El color del texto es otro de los aspectos que determina su legibilidad. Ha de procurarse un alto contraste entre el fondo de la página y el color de texto. B. LOS FONDOS. Existen posibilidades ilimitadas para dar fondo a una página Web: color sólido, matizado o degradado; texturas variadas, fotografías escaneadas, imágenes elaboradas en el ordenador, etc. La decisión de cuál debe ser el fondo de las páginas del Web, igual que los demás elementos que lo componen, debe guiarse pr los objetivos pedagógicos. C. LAS IMÁGENES. De acuerdo con la función que cumplen en la página del Web, las imágenes pueden clasificarse en los siguientes tipos: a. Ilustradas y/o explicativas, cuando guardan una relación de complementariedad con el texto, contribuyendo a ampliar el significado del mismo o a aportar nuevos sentidos al mensaje que se pretende expresar. b. Icónicas o metafóricas, cuando su misión es sintetizar gráficamente un concepto específico. c. Botones, cuando se constituyen en mecanismos de exploración del Web como en el caso de las “ imágenes – enlaces” y de las “ imágenes mapeadas” . d. Parceladoras, cuando contribuyen a organizar la información en la pantalla, separando un párrafo de otro, una sección de otra, etc. Más que estética, su misión es comunicativa, pues ayudan a garantizar una mejor legibilidad de los textos y una distribución más cómoda de la pantalla. e. Decorativas, cuando su inclusión en las páginas WEB, es sólo estética y no obedece a argumentos pedagógicos o comunicacionales. D. LA DISTRIBUCIÓN DE LA INFORMACIÓN EN LA PANTALLA Las tablas son la forma más usual de organizar la información en una página Web. Son muy útiles para presentar sintéticamente las ideas y permiten representar de manera esquemática los conceptos, lo que facilita la identificación de las relaciones entre los mismos. Hay que poner especial atención a la página principal. Si se aprovecha al máximo el espacio de la pantalla, se evita que el lector deba recurrir a las barras de desplazamiento para explorar a la información y, así, la comunicación resulta más clara y transparente.
Aplicaciones de la Computación
116
Menigno Hidalgo Matos
E. EL SONIDO. Detrás de la inclusión de música en las páginas WEB debe existir un claro objetivo comunicativo y una intencionalidad evidente. Además de que el tiempo de recuperación de una página Web sonora se incrementa sensiblemente, este elemento puede provocar pérdida de atención y cansancio si su inclusión no cumple una función pedagógica explícita. 19.3 CONCLUSIONES En el diseño de Webs con fines educativos interviene un variado abanico de elementos que pueden analizarse siguiendo criterios de diversa índole: e. Aspectos pedagógicos, como el modelo instruccional que subyace al material; f. Factores concernientes a las estrategias comunicativas utilizadas para transmitir el mensaje didáctico, como el uso de imágenes, las características de los textos, la inclusión o no del sonido, etc.; g. Elementos relacionados con el campo de la psicología cognitiva, para entender la reconstrucción que hace el alumno del sentido de los contenidos estructurados hipermedialmente, por ejemplo; cuestiones técnicas, como las herramientas utilizadas para crear el material; entre otros.”
Ejemplos:
Poner una página WEB del Centro Educativo, es una labor de diseño, en la que se coloca información descriptiva e imágenes del CE en la INTERNET. He aquí 2 ejemplos resumidos: Colegio
“ PERUANO BRITÁNICO” www.copebrit.edu.pe/
Una muy bien diseñada página WEB que da cuenta de los atractivos de este colegio. Aparte de un detallado organigrama en el que se puede ver el funcionamiento interno de la Institución, incorpora secciones sobre aspectos tan importantes como el proceso de admisión, principios y normas en la formación de los alumnos, los acuerdos por año, la agenda cultural y deportiva e información sobre la biblioteca. Colegio
“ PESTALOZZI” www.pestalozzi.edu.pe Una página bastante flexible y moderna que incluye información Institucional acerca de la admisión, las clases, los profesores, los deportes y el calendario escolar. El sitio se completa con vistosas imágenes del colegio y una galería de exalumnos. Un atractivo adicional lo constituye el aula virtual, organizada según temas y grados escolares.
Aplicaciones de la Computación
117
Menigno Hidalgo Matos
20. APRECIACIONES DE LOS PROFESORES SOBRE EL USO DEL COMPUTADOR EN SU AULA Las respuestas de los profesores españoles sobre su valoración y efectos producidos en el aprendizaje de sus alumnos, en el 2000, acerca del uso computador, fueron las siguientes: 1. Los alumnos realizan un proceso de autoaprendizaje cada vez más autónomo. 2. Aprenden a autocorregir sus propios errores mediante la realización de tareas similares cada vez más complejas. 3. Las actividades aumentan su control y responsabilidad en la toma de decisiones acerca de tareas a realizar en cada momento (normalmente la toma de decisiones es conjunta en pequeños grupos). 4. Los alumnos adquieren destrezas y habilidades relacionadas con la psicomotricidad fina, y desarrollan muy pronto la concepción espacial más allá de un solo plano; trabajan con dos y tres dimensiones; se mueven entre el mouse y la pantalla; entre planos contrarios sin dificultad y sin necesidad de ayuda. 5. Adquieren también, y en gran medida, una alta comprensión del lenguaje iconográfico y visual. Los íconos del ordenador les permiten moverse entre programas, documentos, relacionando ideas con dibujos simbólicos. Saben qué botón deben apretar para empezar, parar, seguir adelante, cerrar, apagar el equipo. Por eso, es importante que todas las aplicaciones desarrolladas mantengan una interfaz gráfica, suficientemente intuitiva y sencilla. La comprensión visual ayuda al desarrollo de la posterior o simultánea comprensión lectora. 6. El ordenador, nunca pierde la paciencia, nunca se enfada ni sube el tono de voz, no se pone nervioso, el alumno puede equivocarse una y otra vez y relajadamente corregir él mismo su acción repitiéndola, realizando tareas por ensayo y error. 7. Normalmente las tareas creativas de tipo gráfico que el alumno puede realizar con el ordenador son siempre muy buenas. Los trazos quedan limpios y perfectos los objetos pintados. Cuando un alumno trabaja con un procesador gráfico siempre obtiene una tarea muy buena, que puede imprimir y luego guardar, o recortar, retocar a mano… Este resultado colabora en aumentar la seguridad del alumno en sí mismo y en sus producciones y en su autoestima. 8. Casi siempre el alumno trabaja con el ordenador junto a uno o varios compañeros. Crece la colaboración, se ayudan y se enseñan unos a otros. Pronto aprenden que entre dos o tres es más fácil realizar una actividad. Valores de convivencia y respeto son desarrollados normalmente cuando se trabaja junto con compañeros, la colaboración, la ayuda, la toma conjunta de decisiones son actitudes necesarias para trabajar. 9. Los más pequeños investigan, escuchan, ven, oyen, aprenden muy deprisa, reciben una gran cantidad de estímulos en un afán de búsqueda y curiosidad por hacer, ver, oír, probar… Nunca tienen miedo del ordenador. Para éllos es realmente algo más, otro juguete del aula. 10. Desarrollan aprendizajes diferentes a los que estaban acostumbrados, actividades no lineales, que les permiten moverse de una a otra idea, cambiar, volver a intentar, pensar diferente, crear, comunicar…
Aplicaciones de la Computación
118
Menigno Hidalgo Matos
Actividades que llegan a ser herramientas importantes en los procesos de globalización del aprendizaje. 11. Una ventaja de tener el ordenador como una herramienta más del aula es que los alumnos no sólo realizan actividades de aprendizaje puntuales sino que juegan, dibujan, se expresan, se comunican, recogen datos, los analizan, los organizan, los reconstruyen para crear nueva información… , y todo ello, de forma normal y natural, igual que hacen con el papel y el lápiz. 12. Los alumnos aprenden a coordinar los reflejos visuales con el movimiento del mouse, con lo que ganan en orientación visual y psicomotricidad. 13. Integran el ordenador como un elemento de estudio, dejando de lado el componente lúdico, al que asocian como medio de trabajo. 14. Se autoexigen cada vez más y buscan superarse en el trabajo con los programas, llegando incluso a agotar los recursos de las aplicaciones, y poniendo a la profesora en un “ aprieto” . 15. Aprenden a asociar un elemento gráfico o ícono con un concepto u objeto. Aprenden a seguir una serie de pasos para llegar a un punto determinado (activar un programa).
Como dijo el famoso científico y visionario norteamericano ALVIN TOFFLER (el hombre de las 3 olas de la historia), en Lima el 15 de Mayo del 2002, “ No perder de vista el panorama … hay que seguir la tecnología y crear una estrategia propia de desarrollo” . Además, hay que visualizar con optimismo el futuro que depara al mundo en 1er término y, al universo luego,
Aplicaciones de la Computación
119
Menigno Hidalgo Matos
Aplicaciones de la Computación
120
Menigno Hidalgo Matos
La novísima cultura de Internet hace imprescindible una reingeniería para la calidad total del mercado, y fundamentalmente, evolucionar del ¿Qué es? a ¿Cómo ganar con Internet?. Como se ve INTERNET es una ventaja para los usuarios, un premio a la audacia, donde está prohibido dejar de innovar y competir con tecnología de punta. Su utilidad depende exclusivamente de quien se conecta (directa o indirectamente).
1. ¿QUÉ ES INTERNET? La Internet es el conjunto de redes interconectadas más grandes14del mundo. Genéricamente hablando se trata de un conjunto de redes unidas. Es una gigantesca red de ordenadores o computadoras comerciales y no comerciales interconectadas, que utilizan protocolos estándares e incluyen servicios de información de línea. Físicamente es una estructura conectada a base de fibra óptica, cables de cobre y enlaces por microondas, que integra líneas telefónicas para conectar las PCs mediante módems. Su crecimiento y aceleración continua está en función a todos los usuarios.
“ Internet es la base competitiva, maravillosa, extraordinaria,
desafiante – radical y casi mágica entre la realidad y la imaginación” , es la nueva opción espectacular en el gran desarrollo de la humanidad. EL GRAN CAMBIO que será la diferencia futura y tan próxima de la novedosa civilización con autopista y sensibles relaciones humanas. En la super-red se puede encontrar pasatiempos, información académica, financiera, tecnológica, científica, recreativa, etc. Con Internet es más fácil realizar investigaciones rigurosas, sueños fantásticos, viajes turísticos...y sorprenderse con muchísimo más. No es un medio inaccesible, difícil, complejo; ¡no es un gasto, es una inversión!. Internet es una necesidad de complementos veloces para la superación acelerada y continua.
14
Amplia y actualizada información sobre este tema puede encontrarse en nuestro trabajo “ La Computación en la Educación” , INADEP, Lima, 2002
2. INTERNET: HERRAMIENTA DIDÁCTICA EN LAS AULAS MARGARITA MARÍN 1999, de la Universidad de Castilla la Mancha – España, desarrolla este tema en la siguiente forma: “ Las Tecnologías de la Información y Comunicación están, efectivamente, cambiando nuestra sociedad, pasando de una sociedad industrial a una sociedad de la Información, en la cual tenemos que redefinir nuestras formas de trabajo, ocio y educación. La explosión de las comunicaciones, impulsadas por el astrofísico y matemático ARTHUT CLARKE con la idea de que las comunicaciones vía satélite en 1945, ha sido hecha realidad con la gran tela de araña mundial que es la red Internet. Internet, red de redes, permite la comunicación instantánea en estos momentos y el tener la información al alcance de nuestro PC sin movernos de nuestro lugar de estudio o trabajo. Como educadores debemos tener presente que “ Educar es adaptar el individuo al medio social ambiente” (PIAGET, 1973) y este medio social, el que rodea a la escuela y los integrantes de la misma, es la Sociedad de la Información, por tanto, en nuestra opinión, es necesario preparar a los individuos para que sepan vivir y trabajar en élla.
Aplicaciones de la Computación
121
Menigno Hidalgo Matos
Internet está siendo ampliamente explotada en la Educación a distancia por dos ventajas innegables: como medio de comunicación y como almacén de recursos para el aprendizaje que pueden ser explotados indistintamente por centros en medios geográficos muy diferentes. Igualmente, en la enseñanza reglada podemos utilizar Internet como una herramienta didáctica más con unas características muy diferentes a los medios tradicionales, como. 1ª Creación de un entorno interactivo de enseñanza / aprendizaje en el cual los aprendices son indistintamente emisores y receptores de información. 2ª Ruptura del concepto clásico de espacio: la escuela sale de su entorno cerrado y limitado, el aprendizaje es global y multicultural, todo está al alcance de todos. 3ª Ruptura del concepto de tiempo: podemos comunicarnos con docentes o discentes vía correo electrónico independientemente del horario concreto escolar del lugar físico en el que reside la escuela. 4ª Disponibilidad inmediata de información. 5ª Consecución de la diversidad: cada alumno puede investigar hasta donde lo desea a partir de los mínimos exigidos por el profesor” . En la escuela “ Computopia” de Suecia se han introducido algunos servicios como el “ correo electrónico” y el “ chat” , llegando a tener todo el personal y todos los alumnos e-mail. El objetivo es que los alumnos tengan bancos de datos personales y que el uso sea de lo más natural. INTERNET en otras palabras es un lugar de encuentro que no existe en ninguna parte y que está en todos sitios. Este mundo indudablemente va a influenciar el contenido y las formas de trabajo de la vida escolar. 3. ¿CÓMO CONECTARSE A INTERNET? Se puede optar entre las siguientes: Conexiones directas: a) Conectar su computadora a una LAN (para red local) donde su servidor sea un anfitrión de Internet. b) Discar a un anfitrión de Internet usando SLIP o PPP. c) Discar a un anfitrión de Internet usando SLIP o PPP. Conexión indirecta: d) Discar a un servicio en línea que proporcione servicios de Internet. ¿AHORRAR EN LA CONEXIÓN?. La forma más económica de acceder a Internet –aún con sus particularidades y limitaciones- es valerse de un centro (sea universidad, instituto, escuela, empresa) o cualquier institución que ya tenga conexión a Internet. ¿Quién utiliza Internet? Internet está compuesta por millones de computadoras de todo tipo y variedad por todo el mundo. Algunos cálculos efectuados arrojan que más de 15 millones de personas diariamente acceden a la estructura para usar el correo electrónico, archivos de datos comerciales, programas shareware, acceso a bibliotecas y bases de mensajes o productos de pedido. Estos servicios conforman solamente una pequeña parte del gran número de recursos disponibles a disposición como usuario de Internet.
Aplicaciones de la Computación
122
Menigno Hidalgo Matos
¿Cómo ingresar a Internet? Antes de entrar a una carretera, se debe saber las reglas de tránsito. Para entrar a la supercarretera de la información llamada Internet, se tendrá que conocer información específica. Conocer los puntos de acceso -tales como los servicios en línea- y el formato de dirección correcto. Esto es lo que se necesita para empezar. Barra de título
Botón Minimizar Botón Cerrar
Ícono del menú Control
Botón Maximizar / Restaurar
Barra de menús
Indicador de estado
Campo ubicación / dirección
Barra de herramientas
Botones de directorio
Hiperenlaces
Área de visualización
Barra de progreso
Barra de estado
Indicador de correo
Barra de título Ícono del menú Control Barra de menús Campo ubicación / dirección Botones de directorio Área de visualización Barra de estado
Botón Minimizar Botón Cerrar Botón Maximizar / Restaurar Indicador de estado Barra de herramientas Hiperenlaces Barra de progreso Indicador de correo
Es una publicación puesta en INTERNET por una organización. Puede ser de 1 a más hojas. La 1ª hoja se llama Front Page (carátula u hoja de presentación o entrada)
Aplicaciones de la Computación
123
Menigno Hidalgo Matos
4. UTILIZACIÓN PEDAGÓGICA DEL CORREO ELECTRÓNICO O E-MAIL De las múltiples aplicaciones que INTERNET ha introducido en nuestras vidas, el correo electrónico es, sin duda, el más aceptado e implantado en el ámbito profesional y personal. Es, en esencia, un sistema de comunicación asistido por ordenador que facilita el intercambio de mensajes escritos en tiempos diferentes. Definición que encaja con las tendencias de los últimos tiempos para introducir las nuevas tecnologías en el aula. Por las numerosas ventajas que conlleva el manejo y utilización con fines didácticos del correo electrónico, su utilización en la clase no puede escapar a la actividad docente.
a. ¿Qué significa E-Mail? Como ya es de dominio, E-mail quiere decir en inglés electronic mail y en español significa Correo Electrónico. A través de SMTP (Protocolo Simple de Transferencia de Correo) los mensajes del e-mail van de un servidor a otro. Ejemplo: [email protected].
b. Ventajas del Correo Electrónico o E-mail:
1. Comunicación auténtica, rápida e inmediata. Posibilita intercambiar documentos, informes, módulos, etc. y realizar un trabajo colaborativo de forma interconectada, entre alumnos o aulas en el mismo Centro Educativo con otros Centros Educativos. 2. Ampliación del tiempo y el espacio. 3. Autonomía 4. Rapidez y economía 5. Tratamiento de las diferencias 6. Motivación
c. ¿Cómo usar el E-mail, suscribirse, leer y remitir mensajes? Es sumamente fácil y económico. Veamos una suscripción en hotmail (puede ser otro como mixmail, latinmail, terra, irc, yahoo, etc.) Ojo: si tiene alguna duda puede solicitar la ayuda del que atiende la cabina de Internet. Los principales pasos son: o SUSCRIPCIÓN: Poner nombre y contraseña.
Aplicaciones de la Computación
124
Menigno Hidalgo Matos
5. LO ÚLTIMO: ¡INTERNET SIN COMPUTADORA!
Aunque Ud. no lo crea. Ahora se puede navegar por Internet en un televisor común, conectado al cable, con un sistema llamado “ Worldgate” , manipulando un teclado inalámbrico, las veces y el tiempo que se desee por una tarifa fija mensual. Se puede: a. Recibir y enviar correo electrónico (e-mail). b. Chatear (conversar con diferentes personas de distintos lugares del mundo). c. Visitar “ sitios” de interés, páginas Web, etc. d. Es 4 veces más veloz que una computadora promedio. ¡Ah! y no se necesita saber manejar computadora. ¿Fantástico no?. ¡A lo que va llegando el avance tecnológico de la humanidad … !
Además, una computadora completa y potente puede llevarse en la mano, como un maletín delgado. Se le llama Laptop o Notebook. Incluso hay “ computadoritas” de bolsillo o de mano, llamadas PDA, que cuestan de 95 a 700 dólares y algunas son más potentes que las computadoras convencionales. ! " #$ %# &%'(!)(#* +! ! , !' ( *&-!#%).'+, ")+(/ #0 % 1%)2 %#, %#34 56 # !# , +, 2#%' # ! (+ 27# )+1 %*'!)(#8 '+ 5 -' %' + - 7*)! %' ))*)!#,#" )+1)+)!#0 8
Aplicaciones de la Computación
125
Menigno Hidalgo Matos
Aplicaciones de la Computación
126
Menigno Hidalgo Matos
7. Apoyar y orientar el uso de las TIC en la comunidad como motor de desarrollo y dinamización de los mercados locales. 8. Descentralizar aspectos operativos, de capacitación y desarrollo del proyecto 9. Regionalizar el contenido educativo a través del desarrollo cultural de cada zona (diversificación curricular). 10. Utilizar la infraestructura de comunicaciones del Proyecto Huascarán en los diversos sectores del ESTADO PERUANO.
5. ALCANCES. Los CE incorporados al Proyecto Huascarán se
6
9
1. FUNDAMENTO Es la iniciativa más ambiciosa del gobierno peruano en el campo de las Tecnologías de la Información y Comunicación (TIC) aplicadas a la educación, creado en Noviembre del 2001. Busca contribuir a mejorar la educación de los peruanos en todos sus niveles, utilizando las TIC. Sentará las bases para que las TIC lleguen a todos los peruanos bajo los principios de la descentralización, calidad y equidad. Se aprovechará y capitalizará los mejores aprendizajes de experiencias similares que se están implementando y aplicando en diversos países. En el Proyecto Huascarán se agrupan esfuerzos de proyectos anteriores como son Edured, Educación a Distancia, Infoescuela, Infoeduca, Aulas hospitalarias, Escuelas del futuro y World Link. 2. VISIÓN. Que la totalidad de los Centros Educativos del país estén integrados con la ayuda de las tecnologías de la Información y la Comunicación, y promuevan entre los estudiantes, una alternativa de aprendizaje de acuerdo a las exigencias de la sociedad moderna y globalizada con docentes capacitados y una comunidad interesada en la promoción de la educación. 3. MISIÓN. Ampliar la cobertura de la educación, facilitar el acceso de la misma y mejorar su calidad mediante el uso de las TIC. 4. OBJETIVOS: 1. Mejorar la calidad educativa, las prácticas pedagógicas y equidad en el acceso a la educación básica. 2. Promover la capacitación y la formación continua de los docentes. 3. Interconectar telemáticamente a las entidades del Estado para optimizar los servicios educativos que este presta a la comunidad. 4. Hacer más eficiente el proceso de administración de la educación mediante el uso de las TIC para evaluación y monitoreo, control, coordinación y comunicación, mejorando sus resultados y reduciendo sus costos. 5. Ampliar y mejorar el acceso a los servicios educativos de calidad en las zonas más pobres y alejadas del país (rurales, selva, frontera). 6. Integrar a los centros educativos públicos y privados de todo el país y a sus respectivas comunidades.
encuentran en las 25 Regiones del Perú. Respecto a las zonas rurales, ellas comprenden tanto las que cuentan con energía eléctrica como las que carecen de electricidad. De esta manera los conceptos de equidad y democratización de la enseñanza se harán realidad. Una de las grandes innovaciones del Proyecto Huascarán será su aplicación en los niveles de educación Inicial, Primaria y Secundaria, las cuales beneficiarán tanto a los estudiantes como a los docentes, quienes mejorarán su nivel educativo y sus habilidades pedagógicas e incorporarán los elementos de las TIC en el aula.
6. BENEFICIARIOS:
A. Los alumnos: 1. Tendrán una herramienta tecnológica que les permita desarrollar habilidades en el manejo de software aplicativo y educativo. Recibirán capacitación para el uso adecuado de la computadora. 2. Tendrán la posibilidad de experimentar y conocer nuevos ambientes de aprendizaje que promueven la investigación y el intercambio. 3. Potenciarán sus habilidades volviéndose más intuitivos y competitivos. 4. Ampliarán su nivel de conocimiento y su capacidad de aprendizaje. 5. Mantendrán un mayor contacto con la realidad, no sólo en el ambiente que los rodea. 6. Tendrán acceso a infinita información sobre muchos temas a través de Internet. 7. Tendrán la posibilidad de comunicarse sin fronteras, gracias al correo electrónico. 8. Podrán reforzar su habilidad de procesar y sistematizar información. 9. Tendrán la oportunidad de participar en charlas y conferencias en línea. 10. Podrán usar los contenidos especialmente creados a través de las soluciones pedagógicas. 11. Serán capaces de comunicar lo aprendido a su comunidad. B. Los Docentes: 1. Obtendrán capacitación y asesoría constante en informática educativa. 2. Tendrán capacitación en el uso de software aplicativo como procesadores de texto, hojas de cálculo, diseñadores de presentaciones y
127
Aplicaciones de la Computación
Menigno Hidalgo Matos
diapositivas, Internet, Correo electrónico, diseño de páginas web, etc. 3. Tendrán la capacidad de investigar y promover la investigación como fuente de conocimiento y autoaprendizaje, con la utilización de las TIC. 4. Serán participantes de programas de capacitación y actualización. 5. Recibirán certificados por su participación en el Proyecto Huascarán. 6. Trabajarán coordinando y organizando sus temas directamente con los supervisores pedagógicos de cada localidad. 7. Serán parte activa en la generación y uso de contenidos pedagógicos. 8. Se convertirán en mediadores cognitivos. 9. Tendrán en sus manos la posibilidad de mejorar la calidad de la educación de sus alumnos. 10. Se les dará materiales de consulta gratuitamente para el Proyecto Huascarán. C. Los Directores y los Centros Educativos 1. Contarán con software de aplicación con sus licencias respectivas. 2. Recibirán materiales educativos para el salón de clases. 3. Contarán con un salón de cómputo equipado con acceso a Internet. 4. Tendrán profesores mejor capacitados y actualizados. 5. Podrán ofrecer una mejor educación a sus alumnos gracias a la aplicación de las TIC. 6. Publicarán su propia página web y tendrán correo electrónico gratuito en el salón de cómputo. 7. Estarán enlazados de manera rápida y a muy bajo costo con otros CE y con los Órganos Intermedios y otras instituciones; mejorando la evaluación y monitoreo, el control, la coordinación y la comunicación. D. Los padres de familia y la comunidad en general 1. Contarán con mejoras en los Centros Educativos. 2. Los alumnos tendrán una mejora en la calidad de la enseñanza. 3. El CE se convertirá en núcleo de desarrollo para la comunidad. Modo 1 Centro Regional 1
Módulo Huascarán 1
Centro Regional 2 Modo 449
Módulo Huascarán 1000 Módulo Huascarán 1015
Centro Regional 3 Modo 450
128
Menigno Hidalgo Matos
7. SOLUCIÓN TECNOLÓGICA. Plataforma de Telecomunicaciones. Teniendo en cuenta los objetivos planteados, se propone lo siguiente: a. Desarrollar una red nacional moderna, confiable con acceso a todas las fuentes de información, capaz de trasmitir contenidos de multimedia, incluyendo voz, datos y vídeo. b. La red estará compuesta por una plataforma fundamentalmente satelital, para las áreas rurales, inalámbrica para las áreas urbano marginales, complementada por facilidades técnicas existentes en áreas urbanas a nivel nacional. c. El Centro Nacional Huascarán será el Centro de Producción de Contenidos, Soporte Técnico y Control, Administración y Logística, ubicado en la ciudad de Lima. d. Para fines operativos, desarrollo socio-cultural y mantenimiento, se contará con los Centros Regionales.
8. SOLUCIÓN TECNOLÓGICA. Plataforma de Telecomunicaciones. Teniendo en cuenta los objetivos plateados, se propone lo siguiente: a. Desarrollar una red nacional moderna, confiable, con acceso a todas las fuentes de información capaz de transferir contenidos de multimedia incluyendo voz, datos y video. b. La red estará compuesta por una plataforma fundamentalmente satelital, para las áreas rurales, inalámbrica para las áreas urbano marginales, complementada por facilidades técnicas existentes en áreas urbanas a nivel nacional. c. El Centro Nacional Huascarán será el Centro de Producción de Contenidos, Soporte y Control, Administración y Logística, ubicado en la ciudad de Lima. d. Para fines operativos, desarrollo socio-cultural local y mantenimiento se contará con los Centros Regionales.
Módulo Huascarán 2
Módulo Huascarán n
Centro Nacional Huascarán
Aplicaciones de la Computación
Módulo Huascarán 4490 Módulo Huascarán 5000
9. ASPECTOS TÉCNICOS A. Modelo Módulos Urbanos. Nodos de Enlace. Son los puntos de distribución que permiten llegar con comunicación a todos los centros educativos de su entorno. Todos los Cs. Es. de ese entorno tendrán la posibilidad de acceder a un canal de comunicación en búsqueda de la conectividad requerida para un determinado servicio. La selección de los nodos deberá realizarse en función a la mayor concentración de los módulos a los cuales pueda dar cobertura, siempre que no existan facilidades técnicas de telecomunicaciones. B. Modelo Módulos Rurales. Una estación terrena satelital proveerá el canal necesario para lograr el acceso a los servicios requeridos. En este modelo un aspecto importante lo tiene el segmento satelital que el ESTADO PERUANO tiene asignado. La configuración de las redes planteadas permitirán llegar con un medio de comunicación a cualquiera
Aplicaciones de la Computación
129
Menigno Hidalgo Matos
Aplicaciones de la Computación
de los Módulos del Proyecto Huascarán, independientemente de su ubicación geográfica. En zonas donde no exista electricidad se proveerá de paneles solares de acuerdo a la demanda de energía requerida. Asimismo, en coordinación con puntos de telefonía rural asignados por el Fondo de Inversión en Telecomunicaciones (FITEL), descansará la plataforma de comunicaciones rurales del Proyecto Huascarán.
G. Lineamientos para los Contenidos Educativos: 1. El Proyecto tendrá un Portal Educativo con la información disponible que responda a las necesidades de los alumnos y maestros en la formación educativa. 2. El Portal Educativo deberá contar con información totalmente interactiva que facilite al alumno obtener las respuestas inmediatas que sean de su interés. 3. El Proyecto será flexible para adquirir la mejor información que se produzca tanto a nivel nacional e internacional, con fines educativos. 4. Los contenidos que sean desarrollados o adquiridos que forman parte del Portal Educativo deberán ser supervisados por el Ministerio de Educación. H. Lineamientos para la Infraestructura: 1. La selección de centros educativos a ser atendidos por el Proyecto Huascarán considera como prioritarios los ubicados en áreas rurales y zonas urbano marginales. 2. La infraestructura de telecomunicaciones del Proyecto Huascarán deberá garantizar la conectividad de todos los centros educativos con criterio de equidad, así como ofrecer las facilidades y prestaciones técnicas en función de sus necesidades educativas. 3. El Proyecto Huascarán contará con una plataforma multiservicios de telecomunicaciones y telemática: - Internet e Intranet - Voz sobre IP - Comunicación de Datos - Correo Electrónico - Vídeo-Broadcast. - Vídeo-Streaming.
Menigno Hidalgo Matos
4. La infraestructura que se proyecte para lograr la conectividad de los Módulos Huascarán, deberá considerar la mayor o menor dispersión de los centros educativos con la finalidad de obtener una buena relación costo beneficio. 5. La red de Comunicaciones que se desarrolle deberá tener una jerarquía que sea imagen de la Organización Regional. 6. Con la finalidad de que la infraestructura proyectada responda al requerimiento de producir material educativo en todo lugar y en todo momento, contará con 5,000 Módulos.
10. LINEAMIENTOS F. Lineamientos Centrales del Proyecto: 1. El Proyecto Huascarán tendrá una meta mínima de 5,000 centros educativos en un período de 4 años. 2. El enfoque educativo considerará al proceso de aprendizaje como aspecto central del Proyecto Huascarán. 3. El Proyecto Huascarán integrará o brindará soporte de comunicaciones a proyectos de otros sectores y proyectos multisectoriales. 4. Los recursos para el aprendizaje: materiales informáticos y contenidos, serán diseñados, incorporados y utilizados bajo criterios educativos y pedagógicos.
130
I. Lineamientos para la Capacitación: Contará con un Programa de Capacitación en el uso de Nuevas TIC. Buscará fomentar y fortalecer en agentes educativos, la capacidad de planificación, organización, ejecución y evaluación de proyectos que apliquen las TIC en diferentes aspectos del quehacer educativo. Se capacitará al personal directivo, administrativo, docentes, alumnos, miembros de la APAFA y la comunidad en general. IMPACTO EDUCATIVO Y SOCIAL Contribuirá a generar un contexto de equidad social e intercultural Facilitará la interacción social en el marco de políticas de descentralización y regionalización. Contribuirá al mejoramiento de la calidad educativa.1516 Permitirá un mejor desarrollo profesional y reestructurará el rol del profesor. Integrará las escuelas en un marco institucional global (local, nacional y mundial). Incentivará la producción, actualización e intercambio de contenidos y recursos educativos. Coadyuvará los procesos de planificación y administración del sistema educativo nacional. Favorecerá la formación tecnológica de múltiples sectores de la población. La Dirección del Proyecto Huascarán es: Otras direcciones de Interés:
www.huascaran.pe Instituciones:
www.minedu.gob.pe Ministerio de Educación [email protected] Dirección de Educación de Lima www.derramajae.org.pe Derrama Magisterial www.perugobierno.gob Gobierno del Perú www.tnp.com.pe Televisión Nacional del Perú (Canal 7) www.arn.edu.pe Asamblea Nacional de Rectores www.inadep.tk Instituto para el Desarrollo de la Educación (INADEP)
15 16
Aplicaciones de la Computación
131
Menigno Hidalgo Matos
Aplicaciones de la Computación
132
Menigno Hidalgo Matos
11. PORTAL DEL PROYECTO HUASCARÁN El Proyecto Huascarán en su conjunto, se organiza en su portal por Módulos; que son equipos, programas, enlaces y cursos que serán implementados en los Centros Educativos. Hay … +… tipos de módulos: Estructura o Tabla de Contenido del Proyecto en el Portal: 1. ¿Qué es? 2. Objetivos 3. ¿Quiénes participan? 4. Módulos 5. Estructura organizativa. 6. Lineamientos generales. 7. Líneas de acción. 8. Cronograma de ejecución. 9. RIVED: Proyecto sobre Ciencias
Principales Áreas: 1. CiberEduca.com 2. Contenidos.com 3. Educ.Ar 4. Educared 5. Educaweb.com 6. Eduteka 7. Eschola 8. Portal de las Américas 9. Universia
También hay información diferenciada para: Docentes Estudiantes Padres Comunidad Sólo hay que pulsar uno de los recuadros para ingresar a su contenido.
Capítulo VIII
SILABUS, PROYECTOS Y PROGRAMAS CURRICULARES DE EDUCACIÓN INICIAL, PRIMARIA Y SECUNDARIA 1. SÍLABUS DE EDUCACIÓN PRIMARIA17 SÍLABUS DEL PRIMER GRADO:
Contenidos de Asignaturas: 1. Educación Cívica 4. Ciencia, Tecnología y Ambiente 2. Educación Física 5. Comunicación 3. Historia 6. Religión
I. IDENTIFICACIÓN: 1.1 ASIGNATURA : 1.2 GRADO : 1.3 Nº DE HORAS : 1.4 DOCENTE :
COMPUTACIÓN PRIMERO 02 …………………………………
II. OBJETIVOS: 2.1 Reconocer y manipular las partes del computador. 2.2 Creatividad con objetos. 2.3 Habilidades y destrezas. III. CONTENIDO18: * PRIMER BIMESTRE: MEDIOS DE RETENCIÓN 1.1 Ubicación de objetos y observación. 1.2 Selección visual 1.3 Explorando figuras 1.4 Ubicación de figuras, fondo y forma. 17
Cfr. Programación Curricular de Computación (edición no oficial), Lima, 2002 Los contenidos deben ser adaptables tanto en Educación Inicial como en Primaria y en Secundaria, debido a que la computación e informática se encuentran en continua evolución, por lo que los contenidos propuestos por el Ministerio de Educación (como en este caso, que se incluye en el área de Educación para el Trabajo en Secundaria) y otras propuestas alternativas, deben ser considerados dentro del amplio concepto de currículum flexible, abierto e hipotético. 18
133
Aplicaciones de la Computación
Menigno Hidalgo Matos
* SEGUNDO BIMESTRE: APLICACIONES INTELECTUALES 2.1 Secuencia y orden 2.2 Reconocer figuras geométricas 2.3 Lecturas de números 2.4 Escrituras de letras * TERCER BIMESTRE: MANEJO DEL WINDOWS NIÑOS 19.4Reconocimiento de las ventanas. 19.5Reconocer las herramientas. 19.6Diseñar sus artes. 19.7Guardar, imprimir gráficos 19.8Sonidos y movimientos. * CUARTO BIMESTRE: CREANDO GRAFICADORES Y ARTES 4.1 Reconocer figuras y objetos. 4.2 Diseñar artes. 4.3 Crear sus Herramientas. 4.4 Desarrollo, solución, problemas. 4.5 Selección visual. IV. METODOLOGÍA: 4.1 AUTOAPRENDIZAJE 4.2 RETRO-ALIMENTACIÓN 4.3 DESCUBRIMIENTOS 4.4 MOTIVACIÓN, ORIENTACIÓN, DEMOSTRACIÓN 4.5 APLICACIÓN PRACTICA Lugar y Fecha: … … … … … …
……………… Profesor(a)
SUS
PROPIOS
: : : :
Menigno Hidalgo Matos
1.4 Ubicación de figuras, fondo y forma. * SEGUNDO BIMESTRE: APLICACIONES INTELECTUALES 2.1 Secuencia y orden 2.2 Reconocer figuras geométricas 2.3 Lecturas de números 2.4 Escrituras de letras * TERCER BIMESTRE: MANEJO DEL WINDOWS NIÑOS 3.1 Reconocimiento de las ventanas. 3.2 Reconocer las herramientas. 3.3 Diseñar sus artes. 3.4 Guardar, imprimir gráficos 3.5 Sonidos y movimientos. * CUARTO BIMESTRE: CREANDO SUS PROPIOS DISEÑOS 4.1 Combinar gráficos con textos 4.2 Crear sus manuales 4.3 Diseñar sus historietas 4.4 Guardar sus creaciones 4.5 Aplicaciones intelectuales (De cualquier asignatura o área) IV. METODOLOGÍA: (5 rubros iguales a 1er grado pero con técnicas do adaptadas al 2 grado)
EJEMPLIFICACIÓN, ……………… Director(a)
SÍLABUS DEL SEGUNDO GRADO I. IDENTIFICACIÓN: 1.1 ASIGNATURA 1.2 GRADOQ 1.3 Nº DE HORAS 1.4 DOCENTE
134
Aplicaciones de la Computación
COMPUTACIÓN SEGUNDO 02 …………………………
II. OBJETIVOS: 2.1 Reconocer comandos y secuencias del lenguaje de programación. 2.2 Aptitudes y destrezas. 2.3 Lógica y retención. III. CONTENIDO: * PRIMER BIMESTRE: MEDIOS DE RETENCIÓN 1.1 Ubicación de objetos y observación. 1.2 Selección visual 1.3 Explorando figuras
Lugar y Fecha: … … … … … …
……………… Profesor(a)
……………… Director(a)
SÍLABUS DEL TERCER GRADO I. IDENTIFICACIÓN: 1.1 ASIGNATURA 1.2 GRADO 1.3 Nº DE HORAS 1.4 DOCENTE
: : : :
COMPUTACIÓN TERCERO 02 ……………………………………
II. OBJETIVOS: 2.1 Ampliar sus conocimientos de los Software. 2.2 Conocer sus aplicaciones. 2.3 Pensar, razonar, tomar decisiones lógicas y desarrollar. III. CONTENIDO: * PRIMER BIMESTRE: CONOCIMIENTO DEL GRAFICADOR 1.1 Introducción del Instant Artist 1.2 Manejo de las opciones de trabajo. 1.3 Menú de objetos 1.4 Movimientos de objetos 1.5 Diseño de Logotipos y Carátulas. * SEGUNDO BIMESTRE: CREACIÓN DE LOGOTIPOS 2.1 Creación de avisos publicitarios.
135
Aplicaciones de la Computación
2.2 2.3 2.4 2.5
Menigno Hidalgo Matos
Creación de pancartas y posters. Creación de tarjetas de festividades. Creación de membretes y encabezados. Creación de cartas, tarjetas y certificados.
* TERCER BIMESTRE: OPCIONES Y OPERACIONES 3.1 Opción abrir, guardar e imprimir 3.2 Operaciones editar, modificar, borrar y ver. 3.3 Creación de sus propios logotipos. 3.4 Introducción al ambiente creative. * CUARTO BIMESTRE: MANEJO DE BLOQUES 4.1 Introducciones y directrices para manejar bloques en un diseño. 4.2 Creación de figuras, iniciar, guardar y cerrar. 4.3 Muestra de colores y efectos especiales. 4.4 Copiar, mover, girar, ajustar el tamaño y eliminar. 4.5 Preparar páginas, visualizar e imprimir IV. METODOLOGÍA: (5 rubros iguales a 1er grado pero con técnicas er adaptadas al 3 grado) Lugar y Fecha: … … … … … …
……………… Profesor(a)
……………… Director(a)
SÍLABUS DEL CUARTO GRADO I. IDENTIFICACIÓN: 1.1 ASIGNATURA 1.2 GRADO 1.3 Nº DE HORAS 1.4 DOCENTE
: : : :
COMPUTACIÓN CUARTO 02 ……………………………………
II. OBJETIVOS: 2.1 Conocer un nuevo ambiente. 2.2 Manejar aplicativos. 2.3 Reconocer sus trabajos. III. CONTENIDO: * PRIMER BIMESTRE: RECONOCER EL AMBIENTE 1.1 Entrar al ambiente Windows 1.2 Manejo del mouse y los íconos. 1.3 Ejecución de los iconos. 1.4 Operaciones de abrir, guardar e imprimir e Paint Brush 1.5 Operaciones de abrir, guardar e imprimir en Word Pap * SEGUNDO BIMESTRE: TRABAJOS EN PAINT BRUSH 2.1 Conocer el ambiente Paint Brush 2.2 Reconocer las herramientas de trabajo 2.3 Realizar diseños ya preparados 2.4 Crear diseños publicitarios. 2.5 Crear sus propios diseños
136
Aplicaciones de la Computación
Menigno Hidalgo Matos
* TERCER BIMESTRE: TRABAJOS EN WORD PAP 3.1 Conocer el ambiente Word Pap 3.2 Reconocer sus herramientas de trabajo 3.3 Crear tipos de documentos 3.4 Insertar imágenes 3.5 Combinar Paint Brush con Word Pap * CUARTO BIMESTRE: RECONOCIMIENTO DEL TECLADO 4.1 Conocer las partes del teclado. 4.2 Ubicar la posición para la digitación 4.3 Práctica de las posiciones alfanuméricas 4.4 Práctica de las posiciones numéricas. 4.5 Práctica de mecanografía con un Software determinado. IV. METODOLOGÍA: (5 rubros iguales a 1er grado pero con técnicas to adaptadas al 4 grado) Lugar y Fecha: … … … … … …
……………… Profesor(a)
……………… Director(a)
SÍLABUS DEL QUINTO GRADO I. IDENTIFICACIÓN: 1.1 ASIGNATURA 1.2 GRADO 1.3 Nº DE HORAS 1.4 DOCENTE
: : : :
COMPUTACIÓN QUINTO 02 ……………………………………
II. OBJETIVOS: 2.1 Conocer, reconocer el ambiente. 2.2 Desarrollar trabajos prácticos con aplicaciones. 2.3 Procesar una aplicación textual. III. CONTENIDO: * PRIMER BIMESTRE: CONCEPTOS BÁSICOS 1.1 Ingresando al Word 1.2 Novedades del Word 1.3 Barras de herramientas 1.4 Crear archivos - Tabulaciones 1.5 Espacio interlineal - Tipo de letra - Sangrías, etc. * SEGUNDO BIMESTRE: DISEÑO AVANZADO 2.1 Aspecto de letras 2.2 Numeración de Páginas 2.3 Encabezados y pies de páginas. 2.4 Columnas. 2.5 Tablas - Índices. * TERCER BIMESTRE: MACROS Y PERSONALIZACIÓN 3.1 Macros, crear, grabar, ejecutar. 3.2 Personalizar
137
Aplicaciones de la Computación
Menigno Hidalgo Matos
Aplicaciones de la Computación
3.3 Opciones
* CUARTO BIMESTRE: TRABAJO CON OFFICE (WORD, EXCEL, POWERPOINT) 4.1 Trabajar creando manuales 4.2 Combinar Office en cada trabajo 4.3 Crear animaciones en sus trabajos 4.4 Presentar sus descripciones o diapositivas 4.5 Preparar páginas, visualizar e imprimir. iv.
er
IV. METODOLOGÍA: (5 rubros iguales a 1 grado pero con técnicas adaptadas al 5to grado) ……………… Profesor(a)
i.
IDENTIFICACIÓN: 1.1 ASIGNATURA 1.2 GRADO 1.3 Nº DE HORAS 1.4 DOCENTE
: : : :
COMPUTACIÓN SEXTO 02 ……………………………
ii.
OBJETIVOS: 2.1 Ampliar conocimiento de los Software. 2.2 Conocer sus aplicaciones. 2.3 Pensar, razonar, tomar decisiones lógicas y desarrollar.
iii.
CONTENIDO: * PRIMER BIMESTRE: CONOCIMIENTO DEL GRAFICADOR 1.1 Manejo de las opciones de trabajo. 1.2 Creación de logotipos y carátulas 1.3 Ingreso a Power Point 1.4 Manejo de Plantillas de presentación 1.5 Combinación de textos, cuadros e imágenes. * SEGUNDO BIMESTRE: CONOCIMIENTO DEL PROCESADOR DE TEXTO 2.1 Manejo de las opciones de trabajo 2.2 Manejo de las barras de herramientas 2.3 Manejo de las tablas, columnas e imágenes 2.4 Combinación de las tres opciones 2.5 Crear documentos tipo o prototipos. * TERCER BIMESTRE: CONOCIMIENTO DE LA HOJA DE CÁLCULO 3.1 Manejo de las opciones de trabajo. 3.2 Manejo de las barras de herramientas.
METODOLOGÍA: (5 rubros iguales a 1er grado pero con técnicas to adaptadas al 6 grado) Lugar y Fecha: … … … … … …
……………… Director(a)
SÍLABUS DEL SEXTO GRADO
Menigno Hidalgo Matos
33 Operaciones de celdas 3.4 Manejo de operaciones matemáticas
* CUARTO BIMESTRE: GRÁFICOS Y ECUACIONES 4.1 Menú insertar 4.2 Importar como objeto 4.3 Importar con el portapapel 4.4 Dibujar 4.5 Microsoft Wordart y Textart 4.6 Microsoft Graph 4.7 Microsoft Editor de Ecuaciones, ejemplos y símbolos más usados
Lugar y Fecha: … … … … … …
138
e.
……………… Profesor(a)
PROYECTOS SECUNDARIA
DE
……………… Director(a)
EDUCACIÓN
PROYECTO DEL 1er GRADO: ACTIVIDAD
1. Elaboración de cartilla sobre normas de conducta en el aula.
2. Taller de autoestima y desarrollo personal. 3. Exposición de material didáctico y elección de la mejor aula.
CONTENIDOS DE APRENDIZAJE PROCEDIMENTALES CONCEPTUALES
Recopila datos de información en las otras áreas. Establece un sistema para el proceso de su información. Procesa la información y brinda los resultados, compartiéndolos. Expone su cartilla con un método virtual. Cuida sus herramientas de trabajo. Contribuye a que sus compañeros sepan manejar el computador. Diseña material lúdico y virtual. Prepara sus datos de información con material desechable representativo. Procesa sus datos y sus resultados los muestra en papel o videos.
ACTITUDINALES
Estudia los ambientes de un procesador de textos. Conoce las herramientas de trabajo.
Valora la nueva tecnología y se identifica con ella.
Conocer el mantenimiento y cuidado de sus herramientas. Conoce los errores que se pueden cometer en este tipo de trabajos. Recursos transformados o procesados. Técnica y tecnología. Sistemas de procesamiento. Como se obtiene una salida de la información.
Siente que puede desarrollarse en sus conocimientos. Valora los beneficios de transformación de los recursos y reconoce la importancia del proceso.
Aplicaciones de la Computación
139
Menigno Hidalgo Matos
en papel o videos. MARGEN DE SEGURIDAD EVALUACIÓN TOTAL DE HORAS
ACTIVIDAD
PROYECTO DEL 2DO GRADO ACTIVIDAD
CONTENIDOS DE APRENDIZAJE PROCEDIMENTALES CONCEPTUALES
1. Elaboración de cartilla sobre normas de conducta en el aula.
Aplicar la propuesta de solución con el uso de la tecnología informática. Estudian las generalidades, funciones y componentes del sistema Office.
2. Taller de autoestima y desarrollo personal.
Reconocen las herramientas y menús de trabajos de los componentes del Office Desarrollan procesos textuales básicos y avanzados con el Word.
3. Exposición de material didáctico y elección de la mejor aula.
Desarrollan textos o ideas y lo aplican en los campos comerciales más comunicativos como editoriales, periódicos, etc. Diseñan su propio sistema de comunicación textual de su ambiente educativo.
¿Qué es Office? Aplicaciones. Accesorios de Office. ¿Qué son los objetos? Conceptos básicos Elaboración de un documento sencillo en Word. Presentación básica de un documento. Corrección de errores ortográficos, gramaticales y textuales. Ilustración del documento. Gráficos y ecuaciones. Aspecto de la presentación de los documentos. Diseños avanzados. Configuraciones de páginas e impresión. ¿Cómo crear una publicación? ¿Cómo editar su publicación? Diseñar un texto de comunicación. Procesa su diseño.
MARGEN DE SEGURIDAD EVALUACIÓN TOTAL DE HORAS
PROYECTO DEL 3ER GRADO
Menigno Hidalgo Matos
CONTENIDOS DE APRENDIZAJE CONCEPTUALES
Desarrollan competencias cognoscitivas como problema, solución, causa - consecuencia. Aplican las generalidades, funciones y componentes de la hoja de cálculo en procesos matemáticos, financieros, etc.
2. Taller de autoestima y desarrollo personal.
Utilizan significativamente las funciones y formulas de la hoja de cálculo en una variedad de situaciones dentro del medio.
3. Exposición de material didáctico y elección de la mejor aula.
Desarrollan presentaciones con el PowerPoint Desarrollan habilidades en el diseño de presentaciones con apoyo del PowerPoint Crean una presentación expositiva de las áreas de estudio o problemas diversos MARGEN DE SEGURIDAD EVALUACIÓN TOTAL DE HORAS
Aprecian y valoran sus nuevos procesos. Comparten ideas, sugerencias y errores. Critican en forma constructiva. Observan el avance de sus conocimientos con sus diseños. La construcción de su primera edición publicitaria, incrementa su autoestima y lo comparte.
PROCEDIMENTALES
1. Elaboración de cartilla sobre normas de conducta en el aula. ACTITUDINALES
Incrementa su curiosidad. Se incentiva con sus avances tecnológios. Evalúa sus procesos.
140
Aplicaciones de la Computación
Conceptos básicos de Excel Barras de herramientas. Ediciones de celdas, formatos, inserciones. Operaciones matemáticas. Creaciones gráficas, operaciones básicas. Configuración e impresiones. Opciones y herramientas adicionales. Conceptos básicos de PowerPoint. Ambientes y presentaciones. Generar presentaciones con sistemas. Objetos en las presentaciones. Funciones básicas de edición. Efectos de la presentación. Elaboración y proceso de los diseños.
ACTITUDINALES
Aprecia el trabajo en grupo, su dinámica motivaciones, roles y funciones. Valora y otorga importancia al Software. Su curiosidad se incrementa en forma veloz y se siente complacido. Valora los procesos evolutivos de la humanidad. Soluciona sus problemas y los investiga. Valora y respeta las opiniones de los demás.
Se interesa en el mundo financiero y como actuar dentro de él. Construye informes sobre los campos profesionales con datos de información de su medio.
Aplicaciones de la Computación
141
Menigno Hidalgo Matos
Aplicaciones de la Computación
142
Menigno Hidalgo Matos
PROYECTO DEL 5TO GRADO PROYECTO DEL 4TO GRADO ACTIVIDAD
1. Elaboración de cartilla sobre normas de conducta en el aula.
2. Taller de autoestima y desarrollo personal.
CONTENIDOS DE APRENDIZAJE PROCEDIMENTALES CONCEPTUALES
Desarrollan aplicaciones en los ambientes de interfaz gráfico. Se crean tareas de interés común dentro del mercado de comunicación. Aplican las ventajas que ofrecen las redes para la comunicación y la transferencia de información.
Utilizan técnicas artísticas tecnológicas y lógicas en los gráficos diseñados. Aplican los servicio s que ofrece el Internet y crean su MAIL. 3. Exposición Diseñan sus sistema de material de comunicación didáctico y educativa. elección de Diseñan su página la mejor WED como medio de aula. su crecimiento personal social. MARGEN DE SEGURIDAD EVALUACIÓN TOTAL DE HORAS
Conceptos gráficos de Corel Draw. Generalidades, funciones y componentes. Efectos especiales. Organización de los objetos. Conceptos básicos de red. tipos Topología, funciones. ¿Qué es el teleproceso? ¿Qué es la realidad virtual? ¿Qué es Internet? Creación de dibujos de objetos. Transformación de objetos. Los servicios que brinda Internet. Correo electrónico. Navega en WWW. Personalizar Corel Draw, aplicaciones. Elaboración de una página WEB.
ACTIVIDAD ACTITUDINALES
Se interesa por resolver problemas en la computadora. Toma iniciativa para resolver problemas por si solo y soporta la carga de trabajo que deja el docente en el laboratorio. Es responsable por sus actos en el desarrollo del trabajo y resuelve sus problemas por si mismo. Tiene disciplina consigo para la digitación y otorga conceptos de mayor validez.
Reconocen la importancia del diseñador y su computadora para trabajar filiales de publicidad y otros temas afines.
1. Elaboración de cartilla sobre normas de conducta en el aula.
2. Taller de autoestima y desarrollo personal.
3. Exposición de material didáctico y elección de la mejor aula.
CONTENIDOS DE APRENDIZAJE PROCEDIMENTALES CONCEPTUALES
Desarrolla los procedimientos de planeación, diseño e implementación de ase de datos como medio eficaz para gestionar información. Consultan información en diversas fuentes y organizaciones de acuerdo con los intereses y experiencias personales. Adquieren requerimientos de diferentes tipos de usuarios Crean aplicaciones en las áreas de estudio y le brindan operaciones básicas. Analizan y hacen un mercado para conocer sistemas existentes y sus aplicaciones.
Elaboran su plan de trabajo para elaborar un sistema y de que tipo. Diseñar su sistema y los desarrollan. Verifican sus funciones lo evalúan y perfeccionan. MARGEN DE SEGURIDAD EVALUACIÓN TOTAL DE HORAS
ACTITUDINALES
Conceptos básicos de una base de datos. Manejo de los archivos. Operaciones con campos y registros. Tablas y sus relaciones. Operaciones de búsqueda. Creación de informes de salida. Configuración e impresión. Elaboran un diseño.
Manifiesta interés por conocer otros programas. Valora el tiempo que se toma en el diseño de trabajos en la computadora tratando de evitar distracciones que perjudiquen su avance. Se siente complacido con lo aprendido.
Aspectos generales. Creación de menús de acceso. Trabajan con formulas y controles. Datos y tipos de datos. Operaciones, sentencias de control. Diseño y análisis de un sistema. Elaboración de un prototipo de sistema. Diseño de un sistema comercial y educativo.
Reconoce y valora la importancia del trabajo en equipo. Demuestra tener personalidad y decidir por buscar direcciones educativas de interés y actualidad y no otras que les perjudiquen en su tiempo. Se introduce en el mundo profesional con el diseño de sistemas para diferentes usuarios.
Aplicaciones de la Computación
f.
143
Menigno Hidalgo Matos
CONTENIDOS CURRICULARES ALTERNATIVOS DE COMPUTACIÓN DE EDUCACIÓN INICIAL19 1. La computadora y sus partes. La computadora. El monitor. El mouse. El teclado. La unidad central. 2. Enciende la computadora. Encendido de la computadora. Las ventanas de la computadora. 3. Ingresa a Paint. Conociendo Paint. Partes de la ventana de Paint. 4. Dibuja en Paint. El Botón lápiz y borrador. Botón pincel y línea. Botón rectángulo y elipse. 5. Pinta en Paint. La paleta de colores. Botón relleno. Dibujando y pintando. Botón aerógrafo. Coloreando en Paint. 6. Ingresa a WordPad. Conociendo WordPad. Partes de la ventana. Conociendo las teclas en WordPad. 7. Escribe en WordPad. Escribe y borra. Tamaño de letra. Color de letra. 8. Dibuja, pinta y escribe en la computadora. Dibujando y pintando. Mi computadora de Navidad.
DE EDUCACIÓN PRIMARIA PRIMER GRADO 1. Conociendo las partes de la computadora. La computadora. El monitor. El mouse. El teclado. La unidad central. 2. Enciende la computadora y usa el disquete. Enciende la computadora. Las ventanas de la computadora. Usando el disquete y el CD de la computadora. 3. Ingresa y dibuja en Paint. La ventana y partes de Paint. El lápiz y borrador. El pincel y la línea. El botón rectángulo y elipse. 4. Colorea los dibujos en Paint. La paleta de colores. El botón relleno. Moviendo dibujos. 5. Escribiendo en WordPad. Conociendo y escribiendo en WordPad. Las mayúsculas y selección de texto. Conociendo los botones. 6. Conociendo la calculadora. Los botones de la calculadora. Juega y aprende a sumar. Juega y aprende a restar. 7. Conociendo el bloc de notas. La ventana de bloc de notas. Aprendiendo a escribir con el bloc de notas. 8. Divirtiéndome con la computadora. ¿Cuánto hemos aprendido?. Despidiendo el año con tu computadora. SEGUNDO GRADO 1. La computadora y sus elementos. La computadora. El hardware y software. El monitor. El teclado. El mouse. La unidad central. 2. Introducción al Sistema Operativo Windows. El sistema operativo. Ventanas en Windows. Unidades de almacenamiento. 3. Elementos de Paint. Ventana de Paint. Botones lápiz y borrador. 19
Propuestos por Félix Murrillo, 2002.
Aplicaciones de la Computación
144
Menigno Hidalgo Matos
Grabar y abrir dibujos de Paint. 4. Dibuja y escribe en Paint. Botón pincel. Botón relleno. Botón línea y botón rectángulo redondeado. Botón elipse y botón texto. 5. Creando imágenes en Paint. Botón polígono. Botón curva y botón aerógrafo. Botón selección y botón ampliación. Haciendo dibujos. 6. Creando documentos en WordPad. Entorno. El teclado. Resaltando texto. 7. Guardando y abriendo documentos en WordPad. Guardar un documento. Abrir un documento. Color y tamaño de texto. 8. Escribiendo y dibujando en la computadora. Copiar y pegar en WordPad. Una historia en Navidad. TERCER GRADO 1. Introducción a la computadora. Historia de la computación. Usos de la computadora. 2. Hardware y Software. Componentes de la computadora. Hardware. Software. Conociendo el Sistema Operativo Windows. Archivos y Carpetas de Windows. 3. Escribiendo, guardando y abriendo documentos en WordPad. Entorno. Uso del teclado. Borrar e insertar texto. Escribiendo y guardando documentos. Abriendo documentos del disquete. 4. Resaltando texto en WordPad. Alinear textos. Seleccionar y resaltar textos. Copiar y mover texto. Tipo color y tamaño de texto. Insertar gráficos en WordPad. Configurar página. La impresora y cómo imprimir documentos en WordPad. 5. Dibuja y pinta en Paint. El graficador Paint. El entorno. Líneas, cuadrados y círculos. Dibujar y guardar. Abrir y pintar dibujos. 6. Escribe y copia dibujos en Paint. Dibujar líneas, polígonos y curvas. Escribiendo. Seleccionar dibujos. Mover, copiar y borrar dibujos. 7. La calculadora de Windows. Funciones de la calculadora. 8. INTERNET. El navegador. La barra de herramientas. Buscando información en Internet. CUARTO GRADO 1. La computadora y el procesamiento de datos. Evolución de la computadora. La computadora y sus partes. Los datos y la computadora. Medios de almacenamiento. 2. Conociendo el Sistema Operativo Windows. Software y Sistema Operativo. Windows. Ventanas de Windows. El explorador de Windows. 3. Introducción a Word. Entorno del procesador de textos. Documentos. Desplazamiento en el documento. Los botones de la barra de herramienta. 4. Formato de texto e imágenes en Word. Selección de textos. Formato de carácter. Imagen a un documento. La barra de dibujo. Autoformas. 5. Animación y configuración de páginas en Word. Animación de
Aplicaciones de la Computación
145
Menigno Hidalgo Matos
un texto. Configuración de página. Impresión de un documento. 6. Diseño de diapositivas en PowerPoint. Presentación multimedia. Diseñando diapositivas. Objetos en diapositivas. Fondos, visualización y efectos de una diapositiva. 7. Navegando en Internet y Correo Electrónico. Internet. Búsqueda en Internet. Correo Electrónico. 8. El bloc de notas. Introducción al bloc de notas. Datos en el bloc de notas. QUINTO GRADO 1. La computadora y las unidades de almacenamiento. Historia del proceso de la información. Unidades de almacenamiento. Unidad central. 2. Carpetas y menú contextual de Windows. El Sistema Operativo Windows. Archivos y Carpetas. El menú contextual de la barra de tareas y del escritorio. Papelera de reciclaje. 3. Diseño de formatos de texto en Word. Seleccionando texto. Encabezado y pie de página. Formato de texto. 4. Creación de listas de Word. Sangría, párrafo y listas. Cómo usar la impresora. Crear tablas. 5. Hoja de cálculo Excel. Conceptos básicos. Ingresar datos y alineación de datos. Selección y alineación de datos. Copiar, mover y borrar datos.6. Presentaciones en PowerPoint. Presentador multimedia. Crear una presentación. Objetos de una diapositiva. 7. Animación y efectos en PowerPoint. Animación de diapositivas. Pasando diapositivas. Documentos de una presentación. 8. Comunicación vía Internet. Entorno del navegador. Correo electrónico. Utilidades de Internet. Trabajando en Internet. Usando el Scandisk. SEXTO GRADO 1. Manejo de archivos en Windows. Sistema de información. Sistema Operativo Windows. El explorador de Windows. Buscando archivos. 2. Configuración de documentos en Word. Formato al carácter. Formato al párrafo. Bordes y líneas. 3. Diseño de gráficos y tablas en Word. Textos en WordArt. Insertar imágenes. Gráficos y columnas. Reemplazar texto. Creación y diseño de tablas. Conversión de texto y tablas. 4. Elaboración de hojas de cálculo en Excel. Conceptos básicos. Ingreso, formato y alineación de datos. Celdas y series en una hoja de cálculo. Formato de celdas. 5. Fórmulas y funciones en Excel. Ingreso de fórmulas y funciones. Bordes, sombreado y rellenos de celda. Configuración e impresión de una hoja de cálculo. 6. Creación de diapositivas en PowerPoint. Crear diapositivas. Formato de elementos de diapositivas. Barra de dibujo. 7. Plantillas de diseño e impresión en PowerPoint. Plantillas. Animación, efectos y presentación. Impresión de diapositivas.
Aplicaciones de la Computación
146
Menigno Hidalgo Matos
8. Búsqueda y transferencia de archivos en Internet. Metabuscadores. Bajando páginas y archivos. Mover información desde una web. Creando páginas web en Word. Antivirus.
DE EDUCACIÓN SECUNDARIA 1ER GRADO 1. Teoría de la información. La Computadora. Componentes. Unidades de almacenamiento. Periféricos. 2. Windows. Propiedades del escritorio. Explorador. Componentes multimedia. 3. Windows. Configuración de pantalla. Instalación y configuración de impresora. 4. Word. Entorno. Formato de documento. Insertar imágenes. 5. Word. Crear tablas. Configuración de impresión. 6. Excel. Entorno. Ingreso de datos. Formato de datos. Formato de tablas. Impresión de una hoja de cálculo. 7. PowerPoint. Presentación y diapositiva. Plantillas. Presentación portátil. 8. Internet. Conceptos básicos. Buscadores. Correo electrónico. Comunicación en Internet. Winzip. 2DO GRADO 1. Teoría de la Información. Medios de almacenamiento. Instalación de periféricos. Comunicación en Internet. 2. Word. Entorno. Encabezados y pie de página. Diagramación de documentos. 3. Word. Macros. Elaboración de correo electrónico. Creación de página web. 4. Excel. Entorno. Fórmulas. Funciones. Gráficos. 5. PowerPoint. Formatos de diapositivas. Imágenes en diapositiva. Insertar objetos y organigramas. 6. HTML. Conceptos básicos. Creación de páginas web. Formato de texto. Diseño de fondo y color de texto. Insertar imágenes. Creación de tablas. Sonidos. Texto en movimiento. Creación de hipervínculos. 7. Linux. Conceptos Básicos. Ingresar y salir del sistema. Conocimiento y configuración del entorno. 8. Linux. Manejo de archivos. Almacenamiento. Configuración del entorno Gnome. 3ER GRADO 1. Redes Informáticas. Conceptos generales. Componentes de una red. Tipos de redes. 2. Office. Edición de documentos y tablas Word. Creación y ejecución de Macros en Excel.
Aplicaciones de la Computación
147
Menigno Hidalgo Matos
3. Office. Funciones avanzadas. Base de datos, inserción de imágenes en Excel. 4. Access. Conceptos generales. Conocimiento del entorno. Tipos de datos, creación de una base de datos. Creación de tablas. 5. Corel Draw. Entorno. Herramientas e inserción de texto. Transformación de objetos. Medios artísticos. Rellenos sólidos. Creación de transparencia. Paleta de colores. 6. Macromedia Flash. Conceptos básicos y entorno. Símbolos e instancias. Animación. 7. Técnica de programación. Algoritmos. Diagramas de flujo. Datos, constantes y variables. Expresiones y operadores aritméticos. 8. Linux. Editor Vi. Comprimiendo archivos. Herramientas de KDE. Administrando archivos.
Aplicaciones de la Computación
Menigno Hidalgo Matos
8. Star Impres. Entorno y conceptos básicos. Creación de una presentación. Edición de una presentación. Insertar objetos. Efectos en una presentación.
g.
EJEMPLO DE PROGRAMACIÓN CURRICULAR ANUAL DE COMPUTACIÓN PRIMER GRADO20 i.
DATOS INFORMATIVOS: 1.1 Región de Educación: 1.2 Sub Región de Educación: 1.3 Centro Educativo: 1.4 Grado de Estudio: 1.5 Profesor(a): 1.6 Director(a):
ii.
FUNDAMENTACIÓN: En Educación Primaria, los alumnos aprenden a identificar con la computadora. Luego se aplican los objetivos que se han trazado por medio de destrezas, habilidades, reconocimientos y creaciones que brindan los SOFTWAREs creados para cada uno de los niveles, el cual hará que los alumnos en su progresión terminen no sólo recibiendo órdenes, sino éllos ordenando por medio de programas con los cuales podrán crear sus propios diseños.
iii.
OBJETIVOS: 3.1 Objetivos del Nivel: 3.1.1 Identificación con la computadora. 3.1.2 Retención de funciones. 3.1.3 Reconocimiento de operaciones. 3.1.4 Creatividad, selección de funciones. 3.2 Objetivos del Primer Grado: 3.2.1 Reconocer y manipular las partes del computador. 3.2.2 Creatividad con objetos. 3.2.3 Habilidades y destrezas.
iv.
CONTENIDO O SILABUS: (ver página sub siguiente)
v.
CALENDARIZACIÓN: Primer Bimestre: Del: … … … … … … … Segundo Bimestre: Del: … … … … … … … Tercer Bimestre: Del: … … … … … … … Cuarto Bimestre: Del: … … … … … … …
vi.
ORGANIZACIÓN DEL TRABAJO: Nº de Horas de Trabajo : 2 Nº de Semanas : 36
4TO GRADO 1. Teoría de la Información. El disco duro. CD ROM. Red de área local. Red wan. 2. FrontPage. Entorno. Crear y editar una página Web. Insertar hipervínculos. 3. Access. Crear y modificar tablas. Relaciones y consultas de tablas. 4. Ensamblaje de computadoras. Herramientas. Elementos internos y externos de la computadora. Ensamblaje de elementos. Configuración. 5. Técnica de programación. Estructura de un algoritmo. Introducción a la programación estructurada. Programación modular. Programación orientada a objetos. 6. Star Office. Historia. El explorador. 7. Visual Basic. Entorno. Herramientas. Formularios. Variables y operadores. Sentencias de control. Programación secuencial e interactiva. Desarrollo de programas. 8. Corel Draw. Ambiente de trabajo. Manejo de objetos. Páginas múltiples. Documentos en Star Writer. Trabajo con archivos. Formato de documentos. 5TO GRADO 1. Redes informáticas. Configuración, seguridad y virus informáticos. 2. Access. Crear bases de datos. Creación y diseño de consultas. Diseño de formularios. 3. FrontPage. Creación de páginas web con sonido, imagen y video. Crear formularios. Publicación de una página web. 4. Ensamblaje de computadoras. Elementos de la computadora. Ensamblaje de elementos. Configuración del setup y periféricos. Mantenimiento de una computadora. 5. Visual Básic. Crear y editar menús. Formatos gráficos. Cajas de diálogo. Uso de impresora. Creación de reportes. 6. Project. Conceptos básicos. Tareas y creación de planes. Administración de un proyecto. Edición de un proyecto. 7. Star Calc. Entorno y conceptos básicos. Crear un documento. Formato de celdas, valore y fórmulas.
148
20
…………………………………… …………………………………… …………………………………… PRIMERO …………………………………… ……………………………………
Al: … … … … … … … Al: … … … … … … … Al: … … … … … … … Al: … … … … … … …
Este formato de PCA se puede adaptar a todos los grados tanto de primaria como de secundaria. Cambiando los correspondientes objetivos, contenidos o sílabus y metodología.
149
Aplicaciones de la Computación
Nº Total de clases vii.
viii.
Autoaprendizaje Realimentación Descubrimientos Motivación, orientación, ejemplificación, demostración Aplicación práctica.
2. GATES, Bill. Camino al Futuro. Mc Graw-Hill, Colombia, 1995. 3. HIDALGO MATOS, Menigno. Metodología de Enseñanza – Aprendizaje. INADEP, Lima, 2002. 4. HIDALGO MATOS, Menigno. La Computación en la Educación. INADEP, Lima, 2002. 5. MINISTERIO DE EDUCACIÓN. +. Lima, 2001. 6. POMA, Roberto. Manual de Computación MS-DOS. 1996.
9.1 Tipos: 9.1.1 De Entrada: Destinados a conocer la escala de conocimiento. 9.1.2 De Proceso: Permanente y flexible durante el bimestre. 9.1.3 De Salida: Al final de cada bimestre. 9.2 Criterios: Técnica, presentación y puntualidad. 9.3 Instrumentos: Laboratorio, prácticas, trabajos, pruebas escritas. BIBLIOGRAFÍA: Software de Snoopy Software Betsy Software Dino Software Create Maker. Software Kid Pix.
EJEMPLO DE UNIDAD DE APRENDIZAJE21 1. ASIGNATURA 2. TÍTULO 3. DURACIÓN 4. GRADO Objetivo General
3.1.1
21
: : : :
Computación Medios de Retención y habilidades mediante un Juego Del: … … … … … … … Al: … … … … … … … Primer Grado
Objetivo Contenido Específico 3.2.1 3.2.2
1.1 1.2
Menigno Hidalgo Matos
1. CARDENAS, Nelson y RUIZ, Roberto. Aplicativos I. Instituto Superior Computronic. Lima, s.a.
EVALUACIÓN:
10.1 10.2 10.3 10.4 10.5
150
::
MEDIOS Y MATERIALES: Separatas 8.1 Profesor: Laboratorio Cuestionarios y prácticas Separata 8.2 Alumno: Bibliografía de Libros Creaciones del Profesor
ix.
Aplicaciones de la Computación
72
METODOLOGÍA: 7.1 7.2 7.3 7.4 7.5
x.
:
Menigno Hidalgo Matos
Actividad Significativa Creación, armado de figuras y reconocimiento de forma y fondo.
Método
Criterio Evaluac.
Nº Horas
7.1 7.4 7.5
9.1.1 9.1.2 9.2 9.3
2
Este formato también puede ser adaptable a todos los grados de Primaria y Secundaria, pudiendo modificarse o explicitarse sólo la información de los respectivos grados.
7. RAFAEL, Germán y RAFAEL, Alvaro. Informática para Educadores. Santillana, Aula XXI, Buenos Aires – Argentina. 1988. 8. RONCAL, Alfredo. Windows 98, Ed Delta, Lima, s.a. 9. TAM MALAGA, José. Lineamientos Fundamentales de la Informática aplicada a las Ciencias Sociales. Expuesto en el “ I Seminario de Informática aplicada a la Psicología” . CIPAC, Lima, 1994.