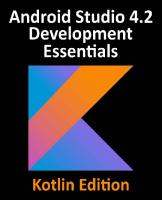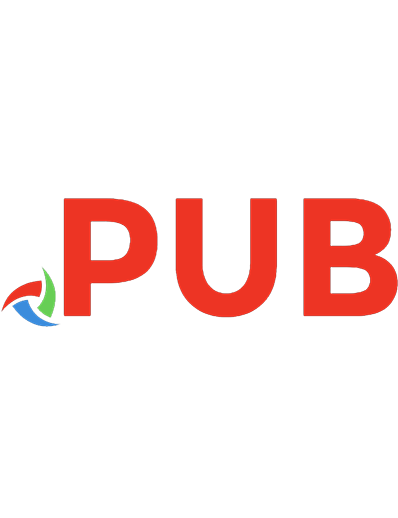Android Studio 4. 0 Development Essentials - Java Edition : Developing Android Apps Using Android Studio 4. 0, Java and Android Jetpack. 9781951442217, 1951442210
2,651 700 54MB
English Pages [795] Year 2020
Polecaj historie
Table of contents :
1. Introduction
1.1 Downloading the Code Samples
1.2 Feedback
1.3 Errata
2. Setting up an Android Studio Development Environment
2.1 System Requirements
2.2 Downloading the Android Studio Package
2.3 Installing Android Studio
2.3.1 Installation on Windows
2.3.2 Installation on macOS
2.3.3 Installation on Linux
2.4 The Android Studio Setup Wizard
2.5 Installing Additional Android SDK Packages
2.6 Making the Android SDK Tools Command-line Accessible
2.6.1 Windows 7
2.6.2 Windows 8.1
2.6.3 Windows 10
2.6.4 Linux
2.6.5 macOS
2.7 Android Studio Memory Management
2.8 Updating Android Studio and the SDK
2.9 Summary
3. Creating an Example Android App in Android Studio
3.1 About the Project
3.2 Creating a New Android Project
3.3 Creating an Activity
3.4 Defining the Project and SDK Settings
3.5 Modifying the Example Application
3.6 Modifying the User Interface
3.7 Reviewing the Layout and Resource Files
3.8 Adding Interaction
3.9 Summary
4. Creating an Android Virtual Device (AVD) in Android Studio
4.1 About Android Virtual Devices
4.2 Creating a New AVD
4.3 Starting the Emulator
4.4 Running the Application in the AVD
4.5 Stopping a Running Application
4.6 Supporting Dark Theme
4.7 AVD Command-line Creation
4.8 Android Virtual Device Configuration Files
4.9 Moving and Renaming an Android Virtual Device
4.10 Summary
5. Using and Configuring the Android Studio AVD Emulator
5.1 The Emulator Environment
5.2 The Emulator Toolbar Options
5.3 Working in Zoom Mode
5.4 Resizing the Emulator Window
5.5 Extended Control Options
5.5.1 Location
5.5.2 Displays
5.5.3 Cellular
5.5.4 Camera
5.5.5 Battery
5.5.6 Phone
5.5.7 Directional Pad
5.5.8 Microphone
5.5.9 Fingerprint
5.5.10 Virtual Sensors
5.5.11 Snapshots
5.5.12 Record and Playback
5.5.13 Google Play
5.5.14 Settings
5.5.15 Help
5.6 Working with Snapshots
5.7 Configuring Fingerprint Emulation
5.8 Summary
6. A Tour of the Android Studio User Interface
6.1 The Welcome Screen
6.2 The Main Window
6.3 The Tool Windows
6.4 Android Studio Keyboard Shortcuts
6.5 Switcher and Recent Files Navigation
6.6 Changing the Android Studio Theme
6.7 Summary
7. Testing Android Studio Apps on a Physical Android Device
7.1 An Overview of the Android Debug Bridge (ADB)
7.2 Enabling ADB on Android based Devices
7.2.1 macOS ADB Configuration
7.2.2 Windows ADB Configuration
7.2.3 Linux adb Configuration
7.3 Testing the adb Connection
7.4 Summary
8. The Basics of the Android Studio Code Editor
8.1 The Android Studio Editor
8.2 Splitting the Editor Window
8.3 Code Completion
8.4 Statement Completion
8.5 Parameter Information
8.6 Parameter Name Hints
8.7 Code Generation
8.8 Code Folding
8.9 Quick Documentation Lookup
8.10 Code Reformatting
8.11 Finding Sample Code
8.12 Live Templates
8.13 Summary
9. An Overview of the Android Architecture
9.1 The Android Software Stack
9.2 The Linux Kernel
9.3 Android Runtime – ART
9.4 Android Libraries
9.4.1 C/C++ Libraries
9.5 Application Framework
9.6 Applications
9.7 Summary
10. The Anatomy of an Android Application
10.1 Android Activities
10.2 Android Fragments
10.3 Android Intents
10.4 Broadcast Intents
10.5 Broadcast Receivers
10.6 Android Services
10.7 Content Providers
10.8 The Application Manifest
10.9 Application Resources
10.10 Application Context
10.11 Summary
11. An Overview of Android View Binding
11.1 Find View by ID
11.2 View Bindings
11.3 Converting the AndroidSample Project
11.4 Enabling View Binding
11.5 Using View Bindings
11.6 Choosing an Option
11.7 Summary
12. Understanding Android Application and Activity Lifecycles
12.1 Android Applications and Resource Management
12.2 Android Process States
12.2.1 Foreground Process
12.2.2 Visible Process
12.2.3 Service Process
12.2.4 Background Process
12.2.5 Empty Process
12.3 Inter-Process Dependencies
12.4 The Activity Lifecycle
12.5 The Activity Stack
12.6 Activity States
12.7 Configuration Changes
12.8 Handling State Change
12.9 Summary
13. Handling Android Activity State Changes
13.1 New vs. Old Lifecycle Techniques
13.2 The Activity and Fragment Classes
13.3 Dynamic State vs. Persistent State
13.4 The Android Lifecycle Methods
13.5 Lifetimes
13.6 Foldable Devices and Multi-Resume
13.7 Disabling Configuration Change Restarts
13.8 Lifecycle Method Limitations
13.9 Summary
14. Android Activity State Changes by Example
14.1 Creating the State Change Example Project
14.2 Designing the User Interface
14.3 Overriding the Activity Lifecycle Methods
14.4 Filtering the Logcat Panel
14.5 Running the Application
14.6 Experimenting with the Activity
14.7 Summary
15. Saving and Restoring the State of an Android Activity
15.1 Saving Dynamic State
15.2 Default Saving of User Interface State
15.3 The Bundle Class
15.4 Saving the State
15.5 Restoring the State
15.6 Testing the Application
15.7 Summary
16. Understanding Android Views, View Groups and Layouts
16.1 Designing for Different Android Devices
16.2 Views and View Groups
16.3 Android Layout Managers
16.4 The View Hierarchy
16.5 Creating User Interfaces
16.6 Summary
17. A Guide to the Android Studio Layout Editor Tool
17.1 Basic vs. Empty Activity Templates
17.2 The Android Studio Layout Editor
17.3 Design Mode
17.4 The Palette
17.5 Design Mode and Layout Views
17.6 Code Mode
17.7 Split Mode
17.8 Setting Attributes
17.9 Converting Views
17.10 Displaying Sample Data
17.11 Creating a Custom Device Definition
17.12 Changing the Current Device
17.13 Layout Validation (Multi Preview)
17.14 Summary
18. A Guide to the Android ConstraintLayout
18.1 How ConstraintLayout Works
18.1.1 Constraints
18.1.2 Margins
18.1.3 Opposing Constraints
18.1.4 Constraint Bias
18.1.5 Chains
18.1.6 Chain Styles
18.2 Baseline Alignment
18.3 Working with Guidelines
18.4 Configuring Widget Dimensions
18.5 Working with Barriers
18.6 Ratios
18.7 ConstraintLayout Advantages
18.8 ConstraintLayout Availability
18.9 Summary
19. A Guide to using ConstraintLayout in Android Studio
19.1 Design and Layout Views
19.2 Autoconnect Mode
19.3 Inference Mode
19.4 Manipulating Constraints Manually
19.5 Adding Constraints in the Inspector
19.6 Viewing Constraints in the Attributes Window
19.7 Deleting Constraints
19.8 Adjusting Constraint Bias
19.9 Understanding ConstraintLayout Margins
19.10 The Importance of Opposing Constraints and Bias
19.11 Configuring Widget Dimensions
19.12 Adding Guidelines
19.13 Adding Barriers
19.14 Widget Group Alignment and Distribution
19.15 Converting other Layouts to ConstraintLayout
19.16 Summary
20. Working with ConstraintLayout Chains and Ratios in Android Studio
20.1 Creating a Chain
20.2 Changing the Chain Style
20.3 Spread Inside Chain Style
20.4 Packed Chain Style
20.5 Packed Chain Style with Bias
20.6 Weighted Chain
20.7 Working with Ratios
20.8 Summary
21. An Android Studio Layout Editor ConstraintLayout Tutorial
21.1 An Android Studio Layout Editor Tool Example
21.2 Creating a New Activity
21.3 Preparing the Layout Editor Environment
21.4 Adding the Widgets to the User Interface
21.5 Adding the Constraints
21.6 Testing the Layout
21.7 Using the Layout Inspector
21.8 Summary
22. Manual XML Layout Design in Android Studio
22.1 Manually Creating an XML Layout
22.2 Manual XML vs. Visual Layout Design
22.3 Summary
23. Managing Constraints using Constraint Sets
23.1 Java Code vs. XML Layout Files
23.2 Creating Views
23.3 View Attributes
23.4 Constraint Sets
23.4.1 Establishing Connections
23.4.2 Applying Constraints to a Layout
23.4.3 Parent Constraint Connections
23.4.4 Sizing Constraints
23.4.5 Constraint Bias
23.4.6 Alignment Constraints
23.4.7 Copying and Applying Constraint Sets
23.4.8 ConstraintLayout Chains
23.4.9 Guidelines
23.4.10 Removing Constraints
23.4.11 Scaling
23.4.12 Rotation
23.5 Summary
24. An Android ConstraintSet Tutorial
24.1 Creating the Example Project in Android Studio
24.2 Adding Views to an Activity
24.3 Setting View Attributes
24.4 Creating View IDs
24.5 Configuring the Constraint Set
24.6 Adding the EditText View
24.7 Converting Density Independent Pixels (dp) to Pixels (px)
24.8 Summary
25. A Guide to using Apply Changes in Android Studio
25.1 Introducing Apply Changes
25.2 Understanding Apply Changes Options
25.3 Using Apply Changes
25.4 Configuring Apply Changes Fallback Settings
25.5 An Apply Changes Tutorial
25.6 Using Apply Code Changes
25.7 Using Apply Changes and Restart Activity
25.8 Using Run App
25.9 Summary
26. An Overview and Example of Android Event Handling
26.1 Understanding Android Events
26.2 Using the android:onClick Resource
26.3 Event Listeners and Callback Methods
26.4 An Event Handling Example
26.5 Designing the User Interface
26.6 The Event Listener and Callback Method
26.7 Consuming Events
26.8 Summary
27. Android Touch and Multi-touch Event Handling
27.1 Intercepting Touch Events
27.2 The MotionEvent Object
27.3 Understanding Touch Actions
27.4 Handling Multiple Touches
27.5 An Example Multi-Touch Application
27.6 Designing the Activity User Interface
27.7 Implementing the Touch Event Listener
27.8 Running the Example Application
27.9 Summary
28. Detecting Common Gestures using the Android Gesture Detector Class
28.1 Implementing Common Gesture Detection
28.2 Creating an Example Gesture Detection Project
28.3 Implementing the Listener Class
28.4 Creating the GestureDetectorCompat Instance
28.5 Implementing the onTouchEvent() Method
28.6 Testing the Application
28.7 Summary
29. Implementing Custom Gesture and Pinch Recognition on Android
29.1 The Android Gesture Builder Application
29.2 The GestureOverlayView Class
29.3 Detecting Gestures
29.4 Identifying Specific Gestures
29.5 Installing and Running the Gesture Builder Application
29.6 Creating a Gestures File
29.7 Creating the Example Project
29.8 Extracting the Gestures File from the SD Card
29.9 Adding the Gestures File to the Project
29.10 Designing the User Interface
29.11 Loading the Gestures File
29.12 Registering the Event Listener
29.13 Implementing the onGesturePerformed Method
29.14 Testing the Application
29.15 Configuring the GestureOverlayView
29.16 Intercepting Gestures
29.17 Detecting Pinch Gestures
29.18 A Pinch Gesture Example Project
29.19 Summary
30. An Introduction to Android Fragments
30.1 What is a Fragment?
30.2 Creating a Fragment
30.3 Adding a Fragment to an Activity using the Layout XML File
30.4 Adding and Managing Fragments in Code
30.5 Handling Fragment Events
30.6 Implementing Fragment Communication
30.7 Summary
31. Using Fragments in Android Studio - An Example
31.1 About the Example Fragment Application
31.2 Creating the Example Project
31.3 Creating the First Fragment Layout
31.4 Adding the Second Fragment
31.5 Adding the Fragments to the Activity
31.6 Making the Toolbar Fragment Talk to the Activity
31.7 Making the Activity Talk to the Text Fragment
31.8 Testing the Application
31.9 Summary
32. Modern Android App Architecture with Jetpack
32.1 What is Android Jetpack?
32.2 The “Old” Architecture
32.3 Modern Android Architecture
32.4 The ViewModel Component
32.5 The LiveData Component
32.6 ViewModel Saved State
32.7 LiveData and Data Binding
32.8 Android Lifecycles
32.9 Repository Modules
32.10 Summary
33. An Android Jetpack ViewModel Tutorial
33.1 About the Project
33.2 Creating the ViewModel Example Project
33.3 Reviewing the Project
33.3.1 The Main Activity
33.3.2 The Content Fragment
33.3.3 The ViewModel
33.4 Designing the Fragment Layout
33.5 Implementing the View Model
33.6 Associating the Fragment with the View Model
33.7 Modifying the Fragment
33.8 Accessing the ViewModel Data
33.9 Testing the Project
33.10 Summary
34. An Android Jetpack LiveData Tutorial
34.1 LiveData - A Recap
34.2 Adding LiveData to the ViewModel
34.3 Implementing the Observer
34.4 Summary
35. An Overview of Android Jetpack Data Binding
35.1 An Overview of Data Binding
35.2 The Key Components of Data Binding
35.2.1 The Project Build Configuration
35.2.2 The Data Binding Layout File
35.2.3 The Layout File Data Element
35.2.4 The Binding Classes
35.2.5 Data Binding Variable Configuration
35.2.6 Binding Expressions (One-Way)
35.2.7 Binding Expressions (Two-Way)
35.2.8 Event and Listener Bindings
35.3 Summary
36. An Android Jetpack Data Binding Tutorial
36.1 Removing the Redundant Code
36.2 Enabling Data Binding
36.3 Adding the Layout Element
36.4 Adding the Data Element to Layout File
36.5 Working with the Binding Class
36.6 Assigning the ViewModel Instance to the Data Binding Variable
36.7 Adding Binding Expressions
36.8 Adding the Conversion Method
36.9 Adding a Listener Binding
36.10 Testing the App
36.11 Summary
37. An Android ViewModel Saved State Tutorial
37.1 Understanding ViewModel State Saving
37.2 Implementing ViewModel State Saving
37.3 Saving and Restoring State
37.4 Adding Saved State Support to the ViewModelDemo Project
37.5 Summary
38. Working with Android Lifecycle-Aware Components
38.1 Lifecycle Awareness
38.2 Lifecycle Owners
38.3 Lifecycle Observers
38.4 Lifecycle States and Events
38.5 Summary
39. An Android Jetpack Lifecycle Awareness Tutorial
39.1 Creating the Example Lifecycle Project
39.2 Creating a Lifecycle Observer
39.3 Adding the Observer
39.4 Testing the Observer
39.5 Creating a Lifecycle Owner
39.6 Testing the Custom Lifecycle Owner
39.7 Summary
40. An Overview of the Navigation Architecture Component
40.1 Understanding Navigation
40.2 Declaring a Navigation Host
40.3 The Navigation Graph
40.4 Accessing the Navigation Controller
40.5 Triggering a Navigation Action
40.6 Passing Arguments
40.7 Summary
41. An Android Jetpack Navigation Component Tutorial
41.1 Creating the NavigationDemo Project
41.2 Adding Navigation to the Build Configuration
41.3 Creating the Navigation Graph Resource File
41.4 Declaring a Navigation Host
41.5 Adding Navigation Destinations
41.6 Designing the Destination Fragment Layouts
41.7 Adding an Action to the Navigation Graph
41.8 Implement the OnFragmentInteractionListener
41.9 Triggering the Action
41.10 Passing Data Using Safeargs
41.11 Summary
42. Creating and Managing Overflow Menus on Android
42.1 The Overflow Menu
42.2 Creating an Overflow Menu
42.3 Displaying an Overflow Menu
42.4 Responding to Menu Item Selections
42.5 Creating Checkable Item Groups
42.6 Menus and the Android Studio Menu Editor
42.7 Creating the Example Project
42.8 Designing the Menu
42.9 Modifying the onOptionsItemSelected() Method
42.10 Testing the Application
42.11 Summary
43. An Introduction to MotionLayout
43.1 An Overview of MotionLayout
43.2 MotionLayout
43.3 MotionScene
43.4 Configuring ConstraintSets
43.5 Custom Attributes
43.6 Triggering an Animation
43.7 Arc Motion
43.8 Keyframes
43.8.1 Attribute Keyframes
43.8.2 Position Keyframes
43.9 Time Linearity
43.10 KeyTrigger
43.11 Cycle and Time Cycle Keyframes
43.12 Starting an Animation from Code
43.13 Summary
44. An Android MotionLayout Editor Tutorial
44.1 Creating the MotionLayoutDemo Project
44.2 ConstraintLayout to MotionLayout Conversion
44.3 Configuring Start and End Constraints
44.4 Previewing the MotionLayout Animation
44.5 Adding an OnClick Gesture
44.6 Adding an Attribute Keyframe to the Transition
44.7 Adding a CustomAttribute to a Transition
44.8 Adding Position Keyframes
44.9 Summary
45. A MotionLayout KeyCycle Tutorial
45.1 An Overview of Cycle Keyframes
45.2 Using the Cycle Editor
45.3 Creating the KeyCycleDemo Project
45.4 Configuring the Start and End Constraints
45.5 Creating the Cycles
45.6 Previewing the Animation
45.7 Adding the KeyFrameSet to the MotionScene
45.8 Summary
46. Working with the Floating Action Button and Snackbar
46.1 The Material Design
46.2 The Design Library
46.3 The Floating Action Button (FAB)
46.4 The Snackbar
46.5 Creating the Example Project
46.6 Reviewing the Project
46.7 Removing Navigation Features
46.8 Changing the Floating Action Button
46.9 Adding the ListView to the Content Layout
46.10 Adding Items to the ListView
46.11 Adding an Action to the Snackbar
46.12 Summary
47. Creating a Tabbed Interface using the TabLayout Component
47.1 An Introduction to the ViewPager
47.2 An Overview of the TabLayout Component
47.3 Creating the TabLayoutDemo Project
47.4 Creating the First Fragment
47.5 Duplicating the Fragments
47.6 Adding the TabLayout and ViewPager
47.7 Creating the Pager Adapter
47.8 Performing the Initialization Tasks
47.9 Testing the Application
47.10 Customizing the TabLayout
47.11 Displaying Icon Tab Items
47.12 Summary
48. Working with the RecyclerView and CardView Widgets
48.1 An Overview of the RecyclerView
48.2 An Overview of the CardView
48.3 Summary
49. An Android RecyclerView and CardView Tutorial
49.1 Creating the CardDemo Project
49.2 Modifying the Basic Activity Project
49.3 Designing the CardView Layout
49.4 Adding the RecyclerView
49.5 Creating the RecyclerView Adapter
49.6 Adding the Image Files
49.7 Initializing the RecyclerView Component
49.8 Testing the Application
49.9 Responding to Card Selections
49.10 Summary
50. A Layout Editor Sample Data Tutorial
50.1 Adding Sample Data to a Project
50.2 Using Custom Sample Data
50.3 Summary
51. Working with the AppBar and Collapsing Toolbar Layouts
51.1 The Anatomy of an AppBar
51.2 The Example Project
51.3 Coordinating the RecyclerView and Toolbar
51.4 Introducing the Collapsing Toolbar Layout
51.5 Changing the Title and Scrim Color
51.6 Summary
52. An Android Studio Master/Detail Flow Tutorial
52.1 The Master/Detail Flow
52.2 Creating a Master/Detail Flow Activity
52.3 The Anatomy of the Master/Detail Flow Template
52.4 Modifying the Master/Detail Flow Template
52.5 Changing the Content Model
52.6 Changing the Detail Pane
52.7 Modifying the WebsiteDetailFragment Class
52.8 Modifying the WebsiteListActivity Class
52.9 Adding Manifest Permissions
52.10 Running the Application
52.11 Summary
53. An Overview of Android Intents
53.1 An Overview of Intents
53.2 Explicit Intents
53.3 Returning Data from an Activity
53.4 Implicit Intents
53.5 Using Intent Filters
53.6 Checking Intent Availability
53.7 Summary
54. Android Explicit Intents – A Worked Example
54.1 Creating the Explicit Intent Example Application
54.2 Designing the User Interface Layout for MainActivity
54.3 Creating the Second Activity Class
54.4 Designing the User Interface Layout for ActivityB
54.5 Reviewing the Application Manifest File
54.6 Creating the Intent
54.7 Extracting Intent Data
54.8 Launching ActivityB as a Sub-Activity
54.9 Returning Data from a Sub-Activity
54.10 Testing the Application
54.11 Summary
55. Android Implicit Intents – A Worked Example
55.1 Creating the Android Studio Implicit Intent Example Project
55.2 Designing the User Interface
55.3 Creating the Implicit Intent
55.4 Adding a Second Matching Activity
55.5 Adding the Web View to the UI
55.6 Obtaining the Intent URL
55.7 Modifying the MyWebView Project Manifest File
55.8 Installing the MyWebView Package on a Device
55.9 Testing the Application
55.10 Summary
56. Android Broadcast Intents and Broadcast Receivers
56.1 An Overview of Broadcast Intents
56.2 An Overview of Broadcast Receivers
56.3 Obtaining Results from a Broadcast
56.4 Sticky Broadcast Intents
56.5 The Broadcast Intent Example
56.6 Creating the Example Application
56.7 Creating and Sending the Broadcast Intent
56.8 Creating the Broadcast Receiver
56.9 Registering the Broadcast Receiver
56.10 Testing the Broadcast Example
56.11 Listening for System Broadcasts
56.12 Summary
57. A Basic Overview of Threads and AsyncTasks
57.1 An Overview of Threads
57.2 The Application Main Thread
57.3 Thread Handlers
57.4 A Basic AsyncTask Example
57.5 Subclassing AsyncTask
57.6 Testing the App
57.7 Canceling a Task
57.8 Summary
58. An Overview of Android Started and Bound Services
58.1 Started Services
58.2 Intent Service
58.3 Bound Service
58.4 The Anatomy of a Service
58.5 Controlling Destroyed Service Restart Options
58.6 Declaring a Service in the Manifest File
58.7 Starting a Service Running on System Startup
58.8 Summary
59. Implementing an Android Started Service – A Worked Example
59.1 Creating the Example Project
59.2 Creating the Service Class
59.3 Adding the Service to the Manifest File
59.4 Starting the Service
59.5 Testing the IntentService Example
59.6 Using the Service Class
59.7 Creating the New Service
59.8 Modifying the User Interface
59.9 Running the Application
59.10 Creating an AsyncTask for Service Tasks
59.11 Summary
60. Android Local Bound Services – A Worked Example
60.1 Understanding Bound Services
60.2 Bound Service Interaction Options
60.3 An Android Studio Local Bound Service Example
60.4 Adding a Bound Service to the Project
60.5 Implementing the Binder
60.6 Binding the Client to the Service
60.7 Completing the Example
60.8 Testing the Application
60.9 Summary
61. Android Remote Bound Services – A Worked Example
61.1 Client to Remote Service Communication
61.2 Creating the Example Application
61.3 Designing the User Interface
61.4 Implementing the Remote Bound Service
61.5 Configuring a Remote Service in the Manifest File
61.6 Launching and Binding to the Remote Service
61.7 Sending a Message to the Remote Service
61.8 Summary
62. An Android Notifications Tutorial
62.1 An Overview of Notifications
62.2 Creating the NotifyDemo Project
62.3 Designing the User Interface
62.4 Creating the Second Activity
62.5 Creating a Notification Channel
62.6 Creating and Issuing a Basic Notification
62.7 Launching an Activity from a Notification
62.8 Adding Actions to a Notification
62.9 Bundled Notifications
62.10 Summary
63. An Android Direct Reply Notification Tutorial
63.1 Creating the DirectReply Project
63.2 Designing the User Interface
63.3 Creating the Notification Channel
63.4 Building the RemoteInput Object
63.5 Creating the PendingIntent
63.6 Creating the Reply Action
63.7 Receiving Direct Reply Input
63.8 Updating the Notification
63.9 Summary
64. Foldable Devices and Multi-Window Support
64.1 Foldables and Multi-Window Support
64.2 Using a Foldable Emulator
64.3 Entering Multi-Window Mode
64.4 Enabling and using Freeform Support
64.5 Checking for Freeform Support
64.6 Enabling Multi-Window Support in an App
64.7 Specifying Multi-Window Attributes
64.8 Detecting Multi-Window Mode in an Activity
64.9 Receiving Multi-Window Notifications
64.10 Launching an Activity in Multi-Window Mode
64.11 Configuring Freeform Activity Size and Position
64.12 Summary
65. An Overview of Android SQLite Databases
65.1 Understanding Database Tables
65.2 Introducing Database Schema
65.3 Columns and Data Types
65.4 Database Rows
65.5 Introducing Primary Keys
65.6 What is SQLite?
65.7 Structured Query Language (SQL)
65.8 Trying SQLite on an Android Virtual Device (AVD)
65.9 The Android Room Persistence Library
65.10 Summary
66. The Android Room Persistence Library
66.1 Revisiting Modern App Architecture
66.2 Key Elements of Room Database Persistence
66.2.1 Repository
66.2.2 Room Database
66.2.3 Data Access Object (DAO)
66.2.4 Entities
66.2.5 SQLite Database
66.3 Understanding Entities
66.4 Data Access Objects
66.5 The Room Database
66.6 The Repository
66.7 In-Memory Databases
66.8 Summary
67. An Android TableLayout and TableRow Tutorial
67.1 The TableLayout and TableRow Layout Views
67.2 Creating the Room Database Project
67.3 Converting to a LinearLayout
67.4 Adding the TableLayout to the User Interface
67.5 Configuring the TableRows
67.6 Adding the Button Bar to the Layout
67.7 Adding the RecyclerView
67.8 Adjusting the Layout Margins
67.9 Summary
68. An Android Room Database and Repository Tutorial
68.1 About the RoomDemo Project
68.2 Modifying the Build Configuration
68.3 Building the Entity
68.4 Creating the Data Access Object
68.5 Adding the Room Database
68.6 Adding the Repository
68.7 Modifying the ViewModel
68.8 Creating the Product Item Layout
68.9 Adding the RecyclerView Adapter
68.10 Preparing the Main Fragment
68.11 Adding the Button Listeners
68.12 Adding LiveData Observers
68.13 Initializing the RecyclerView
68.14 Testing the RoomDemo App
68.15 Summary
69. Accessing Cloud Storage using the Android Storage Access Framework
69.1 The Storage Access Framework
69.2 Working with the Storage Access Framework
69.3 Filtering Picker File Listings
69.4 Handling Intent Results
69.5 Reading the Content of a File
69.6 Writing Content to a File
69.7 Deleting a File
69.8 Gaining Persistent Access to a File
69.9 Summary
70. An Android Storage Access Framework Example
70.1 About the Storage Access Framework Example
70.2 Creating the Storage Access Framework Example
70.3 Designing the User Interface
70.4 Declaring Request Codes
70.5 Creating a New Storage File
70.6 The onActivityResult() Method
70.7 Saving to a Storage File
70.8 Opening and Reading a Storage File
70.9 Testing the Storage Access Application
70.10 Summary
71. Video Playback on Android using the VideoView and MediaController Classes
71.1 Introducing the Android VideoView Class
71.2 Introducing the Android MediaController Class
71.3 Creating the Video Playback Example
71.4 Designing the VideoPlayer Layout
71.5 Downloading the Video File
71.6 Configuring the VideoView
71.7 Adding the MediaController to the Video View
71.8 Setting up the onPreparedListener
71.9 Summary
72. Android Picture-in-Picture Mode
72.1 Picture-in-Picture Features
72.2 Enabling Picture-in-Picture Mode
72.3 Configuring Picture-in-Picture Parameters
72.4 Entering Picture-in-Picture Mode
72.5 Detecting Picture-in-Picture Mode Changes
72.6 Adding Picture-in-Picture Actions
72.7 Summary
73. An Android Picture-in-Picture Tutorial
73.1 Adding Picture-in-Picture Support to the Manifest
73.2 Adding a Picture-in-Picture Button
73.3 Entering Picture-in-Picture Mode
73.4 Detecting Picture-in-Picture Mode Changes
73.5 Adding a Broadcast Receiver
73.6 Adding the PiP Action
73.7 Testing the Picture-in-Picture Action
73.8 Summary
74. Making Runtime Permission Requests in Android
74.1 Understanding Normal and Dangerous Permissions
74.2 Creating the Permissions Example Project
74.3 Checking for a Permission
74.4 Requesting Permission at Runtime
74.5 Providing a Rationale for the Permission Request
74.6 Testing the Permissions App
74.7 Summary
75. Android Audio Recording and Playback using MediaPlayer and MediaRecorder
75.1 Playing Audio
75.2 Recording Audio and Video using the MediaRecorder Class
75.3 About the Example Project
75.4 Creating the AudioApp Project
75.5 Designing the User Interface
75.6 Checking for Microphone Availability
75.7 Performing the Activity Initialization
75.8 Implementing the recordAudio() Method
75.9 Implementing the stopAudio() Method
75.10 Implementing the playAudio() method
75.11 Configuring and Requesting Permissions
75.12 Testing the Application
75.13 Summary
76. Working with the Google Maps Android API in Android Studio
76.1 The Elements of the Google Maps Android API
76.2 Creating the Google Maps Project
76.3 Obtaining Your Developer Signature
76.4 Adding the Apache HTTP Legacy Library Requirement
76.5 Testing the Application
76.6 Understanding Geocoding and Reverse Geocoding
76.7 Adding a Map to an Application
76.8 Requesting Current Location Permission
76.9 Displaying the User’s Current Location
76.10 Changing the Map Type
76.11 Displaying Map Controls to the User
76.12 Handling Map Gesture Interaction
76.12.1 Map Zooming Gestures
76.12.2 Map Scrolling/Panning Gestures
76.12.3 Map Tilt Gestures
76.12.4 Map Rotation Gestures
76.13 Creating Map Markers
76.14 Controlling the Map Camera
76.15 Summary
77. Printing with the Android Printing Framework
77.1 The Android Printing Architecture
77.2 The Print Service Plugins
77.3 Google Cloud Print
77.4 Printing to Google Drive
77.5 Save as PDF
77.6 Printing from Android Devices
77.7 Options for Building Print Support into Android Apps
77.7.1 Image Printing
77.7.2 Creating and Printing HTML Content
77.7.3 Printing a Web Page
77.7.4 Printing a Custom Document
77.8 Summary
78. An Android HTML and Web Content Printing Example
78.1 Creating the HTML Printing Example Application
78.2 Printing Dynamic HTML Content
78.3 Creating the Web Page Printing Example
78.4 Removing the Floating Action Button
78.5 Removing Navigation Features
78.6 Designing the User Interface Layout
78.7 Loading the Web Page into the WebView
78.8 Adding the Print Menu Option
78.9 Summary
79. A Guide to Android Custom Document Printing
79.1 An Overview of Android Custom Document Printing
79.1.1 Custom Print Adapters
79.2 Preparing the Custom Document Printing Project
79.3 Creating the Custom Print Adapter
79.4 Implementing the onLayout() Callback Method
79.5 Implementing the onWrite() Callback Method
79.6 Checking a Page is in Range
79.7 Drawing the Content on the Page Canvas
79.8 Starting the Print Job
79.9 Testing the Application
79.10 Summary
80. An Introduction to Android App Links
80.1 An Overview of Android App Links
80.2 App Link Intent Filters
80.3 Handling App Link Intents
80.4 Associating the App with a Website
80.5 Summary
81. An Android Studio App Links Tutorial
81.1 About the Example App
81.2 The Database Schema
81.3 Loading and Running the Project
81.4 Adding the URL Mapping
81.5 Adding the Intent Filter
81.6 Adding Intent Handling Code
81.7 Testing the App Link
81.8 Associating an App Link with a Web Site
81.9 Summary
82. A Guide to the Android Studio Profiler
82.1 Accessing the Android Profiler
82.2 Enabling Advanced Profiling
82.3 The Android Profiler Tool Window
82.4 The Sessions Panel
82.5 The CPU Profiler
82.6 Memory Profiler
82.7 Network Profiler
82.8 Energy Profiler
82.9 Summary
83. An Android Biometric Authentication Tutorial
83.1 An Overview of Biometric Authentication
83.2 Creating the Biometric Authentication Project
83.3 Configuring Device Fingerprint Authentication
83.4 Adding the Biometric Permission to the Manifest File
83.5 Designing the User Interface
83.6 Adding a Toast Convenience Method
83.7 Checking the Security Settings
83.8 Configuring the Authentication Callbacks
83.9 Adding the CancellationSignal
83.10 Starting the Biometric Prompt
83.11 Testing the Project
83.12 Summary
84. Creating, Testing and Uploading an Android App Bundle
84.1 The Release Preparation Process
84.2 Android App Bundles
84.3 Register for a Google Play Developer Console Account
84.4 Configuring the App in the Console
84.5 Enabling Google Play App Signing
84.6 Creating a Keystore File
84.7 Creating the Android App Bundle
84.8 Generating Test APK Files
84.9 Uploading the App Bundle to the Google Play Developer Console
84.10 Exploring the App Bundle
84.11 Managing Testers
84.12 Uploading New App Bundle Revisions
84.13 Analyzing the App Bundle File
84.14 Enabling Google Play Signing for an Existing App
84.15 Summary
85. An Overview of Android Dynamic Feature Modules
85.1 An Overview of Dynamic Feature Modules
85.2 Dynamic Feature Module Architecture
85.3 Creating a Dynamic Feature Module
85.4 Converting an Existing Module for Dynamic Delivery
85.5 Working with Dynamic Feature Modules
85.6 Handling Large Dynamic Feature Modules
85.7 Summary
86. An Android Studio Dynamic Feature Tutorial
86.1 Creating the DynamicFeature Project
86.2 Adding Dynamic Feature Support to the Project
86.3 Designing the Base Activity User Interface
86.4 Adding the Dynamic Feature Module
86.5 Reviewing the Dynamic Feature Module
86.6 Adding the Dynamic Feature Activity
86.7 Implementing the launchIntent() Method
86.8 Uploading the App Bundle for Testing
86.9 Implementing the installFeature() Method
86.10 Adding the Update Listener
86.11 Handling Large Downloads
86.12 Using Deferred Installation
86.13 Removing a Dynamic Module
86.14 Summary
87. An Overview of Gradle in Android Studio
87.1 An Overview of Gradle
87.2 Gradle and Android Studio
87.2.1 Sensible Defaults
87.2.2 Dependencies
87.2.3 Build Variants
87.2.4 Manifest Entries
87.2.5 APK Signing
87.2.6 ProGuard Support
87.3 The Top-level Gradle Build File
87.4 Module Level Gradle Build Files
87.5 Configuring Signing Settings in the Build File
87.6 Running Gradle Tasks from the Command-line
87.7 Summary
Index
_GoBack
_Ref381951250
_Ref381951280
_Ref381877478
_Ref382489559
_Ref382490730
_GoBack
_GoBack
_Ref384718331
_Ref324774345
Citation preview
Android Studio 4.0 Development Essentials Java Edition
Android Studio 4.0 Development Essentials – Java Edition ISBN-13: 978-1-951442-21-7 © 2020 Neil Smyth / Payload Media, Inc. All Rights Reserved. This book is provided for personal use only. Unauthorized use, reproduction and/or distribution strictly prohibited. All rights reserved. The content of this book is provided for informational purposes only. Neither the publisher nor the author offers any warranties or representation, express or implied, with regard to the accuracy of information contained in this book, nor do they accept any liability for any loss or damage arising from any errors or omissions. This book contains trademarked terms that are used solely for editorial purposes and to the benefit of the respective trademark owner. The terms used within this book are not intended as infringement of any trademarks. Rev: 1.0
Contents Table of Contents 1. Introduction................................................................................................................................................ 1 1.1 Downloading the Code Samples........................................................................................................ 1 1.2 Feedback................................................................................................................................................ 2 1.3 Errata..................................................................................................................................................... 2 2. Setting up an Android Studio Development Environment........................................................................ 3 2.1 System Requirements........................................................................................................................... 3 2.2 Downloading the Android Studio Package...................................................................................... 3 2.3 Installing Android Studio.................................................................................................................... 4 2.3.1 Installation on Windows.............................................................................................................. 4 2.3.2 Installation on macOS.................................................................................................................. 4 2.3.3 Installation on Linux..................................................................................................................... 5 2.4 The Android Studio Setup Wizard..................................................................................................... 5 2.5 Installing Additional Android SDK Packages.................................................................................. 6 2.6 Making the Android SDK Tools Command-line Accessible.......................................................... 8 2.6.1 Windows 7..................................................................................................................................... 8 2.6.2 Windows 8.1.................................................................................................................................. 9 2.6.3 Windows 10................................................................................................................................... 9 2.6.4 Linux............................................................................................................................................... 9 2.6.5 macOS........................................................................................................................................... 10 2.7 Android Studio Memory Management........................................................................................... 10 2.8 Updating Android Studio and the SDK.......................................................................................... 11 2.9 Summary............................................................................................................................................. 11 3. Creating an Example Android App in Android Studio............................................................................ 13 3.1 About the Project............................................................................................................................... 13 3.2 Creating a New Android Project...................................................................................................... 13 3.3 Creating an Activity.......................................................................................................................... 14 3.4 Defining the Project and SDK Settings........................................................................................... 14 3.5 Modifying the Example Application................................................................................................ 15 3.6 Modifying the User Interface ........................................................................................................... 16 3.7 Reviewing the Layout and Resource Files....................................................................................... 21 3.8 Adding Interaction............................................................................................................................. 23 3.9 Summary............................................................................................................................................. 25 4. Creating an Android Virtual Device (AVD) in Android Studio.............................................................. 27 4.1 About Android Virtual Devices....................................................................................................... 27 4.2 Creating a New AVD......................................................................................................................... 28 4.3 Starting the Emulator......................................................................................................................... 29 4.4 Running the Application in the AVD.............................................................................................. 29 4.5 Stopping a Running Application...................................................................................................... 30 4.6 Supporting Dark Theme.................................................................................................................... 31 4.7 AVD Command-line Creation......................................................................................................... 32 4.8 Android Virtual Device Configuration Files.................................................................................. 34 i
Table of Contents 4.9 Moving and Renaming an Android Virtual Device...................................................................... 34 4.10 Summary........................................................................................................................................... 34 5. Using and Configuring the Android Studio AVD Emulator ................................................................... 35 5.1 The Emulator Environment.............................................................................................................. 35 5.2 The Emulator Toolbar Options......................................................................................................... 35 5.3 Working in Zoom Mode................................................................................................................... 37 5.4 Resizing the Emulator Window....................................................................................................... 37 5.5 Extended Control Options................................................................................................................ 37 5.5.1 Location........................................................................................................................................ 37 5.5.2 Displays......................................................................................................................................... 37 5.5.3 Cellular......................................................................................................................................... 38 5.5.4 Camera.......................................................................................................................................... 38 5.5.5 Battery........................................................................................................................................... 38 5.5.6 Phone............................................................................................................................................ 38 5.5.7 Directional Pad............................................................................................................................ 38 5.5.8 Microphone.................................................................................................................................. 38 5.5.9 Fingerprint................................................................................................................................... 38 5.5.10 Virtual Sensors.......................................................................................................................... 38 5.5.11 Snapshots.................................................................................................................................... 38 5.5.12 Record and Playback................................................................................................................ 38 5.5.13 Google Play................................................................................................................................ 39 5.5.14 Settings....................................................................................................................................... 39 5.5.15 Help............................................................................................................................................. 39 5.6 Working with Snapshots.................................................................................................................... 39 5.7 Configuring Fingerprint Emulation................................................................................................ 40 5.8 Summary............................................................................................................................................. 41 6. A Tour of the Android Studio User Interface........................................................................................... 43 6.1 The Welcome Screen.......................................................................................................................... 43 6.2 The Main Window............................................................................................................................. 43 6.3 The Tool Windows............................................................................................................................. 45 6.4 Android Studio Keyboard Shortcuts............................................................................................... 47 6.5 Switcher and Recent Files Navigation............................................................................................. 47 6.6 Changing the Android Studio Theme............................................................................................. 48 6.7 Summary............................................................................................................................................. 49 7. Testing Android Studio Apps on a Physical Android Device................................................................... 51 7.1 An Overview of the Android Debug Bridge (ADB)...................................................................... 51 7.2 Enabling ADB on Android based Devices..................................................................................... 51 7.2.1 macOS ADB Configuration....................................................................................................... 52 7.2.2 Windows ADB Configuration................................................................................................... 53 7.2.3 Linux adb Configuration............................................................................................................ 54 7.3 Testing the adb Connection.............................................................................................................. 54 7.4 Summary............................................................................................................................................. 55 8. The Basics of the Android Studio Code Editor......................................................................................... 57 8.1 The Android Studio Editor............................................................................................................... 57 8.2 Splitting the Editor Window............................................................................................................. 59 8.3 Code Completion............................................................................................................................... 60 8.4 Statement Completion....................................................................................................................... 61 ii
Table of Contents 8.5 Parameter Information...................................................................................................................... 61 8.6 Parameter Name Hints...................................................................................................................... 62 8.7 Code Generation................................................................................................................................ 62 8.8 Code Folding....................................................................................................................................... 63 8.9 Quick Documentation Lookup........................................................................................................ 64 8.10 Code Reformatting.......................................................................................................................... 65 8.11 Finding Sample Code...................................................................................................................... 65 8.12 Live Templates.................................................................................................................................. 66 8.13 Summary........................................................................................................................................... 66 9. An Overview of the Android Architecture............................................................................................... 67 9.1 The Android Software Stack............................................................................................................. 67 9.2 The Linux Kernel................................................................................................................................ 68 9.3 Android Runtime – ART................................................................................................................... 68 9.4 Android Libraries............................................................................................................................... 68 9.4.1 C/C++ Libraries.......................................................................................................................... 69 9.5 Application Framework..................................................................................................................... 69 9.6 Applications........................................................................................................................................ 70 9.7 Summary............................................................................................................................................. 70 10. The Anatomy of an Android Application............................................................................................... 71 10.1 Android Activities............................................................................................................................ 71 10.2 Android Fragments.......................................................................................................................... 71 10.3 Android Intents................................................................................................................................ 72 10.4 Broadcast Intents.............................................................................................................................. 72 10.5 Broadcast Receivers......................................................................................................................... 72 10.6 Android Services.............................................................................................................................. 72 10.7 Content Providers............................................................................................................................ 73 10.8 The Application Manifest................................................................................................................ 73 10.9 Application Resources..................................................................................................................... 73 10.10 Application Context....................................................................................................................... 73 10.11 Summary......................................................................................................................................... 73 11. An Overview of Android View Binding.................................................................................................. 75 11.1 Find View by ID............................................................................................................................... 75 11.2 View Bindings .................................................................................................................................. 75 11.3 Converting the AndroidSample Project........................................................................................ 76 11.4 Enabling View Binding.................................................................................................................... 76 11.5 Using View Bindings........................................................................................................................ 76 11.6 Choosing an Option........................................................................................................................ 77 11.7 Summary........................................................................................................................................... 78 12. Understanding Android Application and Activity Lifecycles................................................................ 79 12.1 Android Applications and Resource Management...................................................................... 79 12.2 Android Process States.................................................................................................................... 79 12.2.1 Foreground Process.................................................................................................................. 80 12.2.2 Visible Process........................................................................................................................... 80 12.2.3 Service Process.......................................................................................................................... 80 12.2.4 Background Process.................................................................................................................. 80 12.2.5 Empty Process........................................................................................................................... 81 12.3 Inter-Process Dependencies .......................................................................................................... 81 iii
Table of Contents 12.4 The Activity Lifecycle....................................................................................................................... 81 12.5 The Activity Stack............................................................................................................................. 81 12.6 Activity States................................................................................................................................... 82 12.7 Configuration Changes................................................................................................................... 82 12.8 Handling State Change.................................................................................................................... 83 12.9 Summary........................................................................................................................................... 83 13. Handling Android Activity State Changes............................................................................................. 85 13.1 New vs. Old Lifecycle Techniques.................................................................................................. 85 13.2 The Activity and Fragment Classes................................................................................................ 85 13.3 Dynamic State vs. Persistent State.................................................................................................. 87 13.4 The Android Lifecycle Methods..................................................................................................... 87 13.5 Lifetimes............................................................................................................................................ 89 13.6 Foldable Devices and Multi-Resume............................................................................................. 90 13.7 Disabling Configuration Change Restarts.................................................................................... 90 13.8 Lifecycle Method Limitations......................................................................................................... 90 13.9 Summary........................................................................................................................................... 91 14. Android Activity State Changes by Example.......................................................................................... 93 14.1 Creating the State Change Example Project................................................................................. 93 14.2 Designing the User Interface.......................................................................................................... 94 14.3 Overriding the Activity Lifecycle Methods.................................................................................. 94 14.4 Filtering the Logcat Panel............................................................................................................... 96 14.5 Running the Application................................................................................................................. 97 14.6 Experimenting with the Activity.................................................................................................... 98 14.7 Summary........................................................................................................................................... 99 15. Saving and Restoring the State of an Android Activity........................................................................ 101 15.1 Saving Dynamic State.................................................................................................................... 101 15.2 Default Saving of User Interface State......................................................................................... 101 15.3 The Bundle Class............................................................................................................................ 102 15.4 Saving the State............................................................................................................................... 103 15.5 Restoring the State......................................................................................................................... 104 15.6 Testing the Application.................................................................................................................. 104 15.7 Summary......................................................................................................................................... 105 16. Understanding Android Views, View Groups and Layouts................................................................. 107 16.1 Designing for Different Android Devices................................................................................... 107 16.2 Views and View Groups................................................................................................................ 107 16.3 Android Layout Managers............................................................................................................ 107 16.4 The View Hierarchy....................................................................................................................... 109 16.5 Creating User Interfaces................................................................................................................ 110 16.6 Summary......................................................................................................................................... 110 17. A Guide to the Android Studio Layout Editor Tool............................................................................. 111 17.1 Basic vs. Empty Activity Templates............................................................................................. 111 17.2 The Android Studio Layout Editor.............................................................................................. 115 17.3 Design Mode................................................................................................................................... 115 17.4 The Palette....................................................................................................................................... 116 17.5 Design Mode and Layout Views.................................................................................................. 117 17.6 Code Mode...................................................................................................................................... 118 iv
Table of Contents 17.7 Split Mode....................................................................................................................................... 118 17.8 Setting Attributes........................................................................................................................... 119 17.9 Converting Views........................................................................................................................... 120 17.10 Displaying Sample Data.............................................................................................................. 121 17.11 Creating a Custom Device Definition...................................................................................... 122 17.12 Changing the Current Device.................................................................................................... 122 17.13 Layout Validation (Multi Preview)............................................................................................ 123 17.14 Summary....................................................................................................................................... 124 18. A Guide to the Android ConstraintLayout........................................................................................... 125 18.1 How ConstraintLayout Works...................................................................................................... 125 18.1.1 Constraints............................................................................................................................... 125 18.1.2 Margins..................................................................................................................................... 126 18.1.3 Opposing Constraints............................................................................................................ 126 18.1.4 Constraint Bias........................................................................................................................ 127 18.1.5 Chains....................................................................................................................................... 128 18.1.6 Chain Styles.............................................................................................................................. 128 18.2 Baseline Alignment........................................................................................................................ 129 18.3 Working with Guidelines.............................................................................................................. 129 18.4 Configuring Widget Dimensions................................................................................................. 130 18.5 Working with Barriers................................................................................................................... 130 18.6 Ratios............................................................................................................................................... 132 18.7 ConstraintLayout Advantages...................................................................................................... 132 18.8 ConstraintLayout Availability....................................................................................................... 132 18.9 Summary......................................................................................................................................... 132 19. A Guide to using ConstraintLayout in Android Studio....................................................................... 133 19.1 Design and Layout Views.............................................................................................................. 133 19.2 Autoconnect Mode........................................................................................................................ 134 19.3 Inference Mode............................................................................................................................... 135 19.4 Manipulating Constraints Manually............................................................................................ 135 19.5 Adding Constraints in the Inspector........................................................................................... 137 19.6 Viewing Constraints in the Attributes Window......................................................................... 137 19.7 Deleting Constraints...................................................................................................................... 138 19.8 Adjusting Constraint Bias............................................................................................................. 139 19.9 Understanding ConstraintLayout Margins................................................................................. 139 19.10 The Importance of Opposing Constraints and Bias................................................................ 141 19.11 Configuring Widget Dimensions............................................................................................... 143 19.12 Adding Guidelines....................................................................................................................... 144 19.13 Adding Barriers............................................................................................................................ 145 19.14 Widget Group Alignment and Distribution............................................................................. 147 19.15 Converting other Layouts to ConstraintLayout....................................................................... 148 19.16 Summary ...................................................................................................................................... 148 20. Working with ConstraintLayout Chains and Ratios in Android Studio............................................. 149 20.1 Creating a Chain............................................................................................................................ 149 20.2 Changing the Chain Style............................................................................................................. 151 20.3 Spread Inside Chain Style............................................................................................................. 152 20.4 Packed Chain Style......................................................................................................................... 152 20.5 Packed Chain Style with Bias........................................................................................................ 152 20.6 Weighted Chain.............................................................................................................................. 152
v
Table of Contents 20.7 Working with Ratios...................................................................................................................... 153 20.8 Summary......................................................................................................................................... 155 21. An Android Studio Layout Editor ConstraintLayout Tutorial............................................................ 157 21.1 An Android Studio Layout Editor Tool Example...................................................................... 157 21.2 Creating a New Activity................................................................................................................ 157 21.3 Preparing the Layout Editor Environment................................................................................. 159 21.4 Adding the Widgets to the User Interface.................................................................................. 160 21.5 Adding the Constraints................................................................................................................. 162 21.6 Testing the Layout.......................................................................................................................... 164 21.7 Using the Layout Inspector........................................................................................................... 165 21.8 Summary......................................................................................................................................... 166 22. Manual XML Layout Design in Android Studio.................................................................................. 167 22.1 Manually Creating an XML Layout............................................................................................. 167 22.2 Manual XML vs. Visual Layout Design....................................................................................... 170 22.3 Summary......................................................................................................................................... 170 23. Managing Constraints using Constraint Sets....................................................................................... 171 23.1 Java Code vs. XML Layout Files................................................................................................... 171 23.2 Creating Views................................................................................................................................ 171 23.3 View Attributes............................................................................................................................... 172 23.4 Constraint Sets................................................................................................................................ 172 23.4.1 Establishing Connections...................................................................................................... 172 23.4.2 Applying Constraints to a Layout......................................................................................... 172 23.4.3 Parent Constraint Connections............................................................................................. 172 23.4.4 Sizing Constraints................................................................................................................... 173 23.4.5 Constraint Bias........................................................................................................................ 173 23.4.6 Alignment Constraints........................................................................................................... 173 23.4.7 Copying and Applying Constraint Sets................................................................................ 173 23.4.8 ConstraintLayout Chains....................................................................................................... 173 23.4.9 Guidelines................................................................................................................................ 174 23.4.10 Removing Constraints.......................................................................................................... 174 23.4.11 Scaling.................................................................................................................................... 174 23.4.12 Rotation.................................................................................................................................. 175 23.5 Summary......................................................................................................................................... 175 24. An Android ConstraintSet Tutorial...................................................................................................... 177 24.1 Creating the Example Project in Android Studio...................................................................... 177 24.2 Adding Views to an Activity......................................................................................................... 177 24.3 Setting View Attributes.................................................................................................................. 178 24.4 Creating View IDs.......................................................................................................................... 179 24.5 Configuring the Constraint Set.................................................................................................... 180 24.6 Adding the EditText View............................................................................................................. 181 24.7 Converting Density Independent Pixels (dp) to Pixels (px)..................................................... 182 24.8 Summary......................................................................................................................................... 183 25. A Guide to using Apply Changes in Android Studio........................................................................... 185 25.1 Introducing Apply Changes.......................................................................................................... 185 25.2 Understanding Apply Changes Options..................................................................................... 185 25.3 Using Apply Changes..................................................................................................................... 186 vi
Table of Contents 25.4 Configuring Apply Changes Fallback Settings........................................................................... 187 25.5 An Apply Changes Tutorial.......................................................................................................... 187 25.6 Using Apply Code Changes.......................................................................................................... 187 25.7 Using Apply Changes and Restart Activity................................................................................. 188 25.8 Using Run App............................................................................................................................... 188 25.9 Summary......................................................................................................................................... 189 26. An Overview and Example of Android Event Handling...................................................................... 191 26.1 Understanding Android Events................................................................................................... 191 26.2 Using the android:onClick Resource........................................................................................... 191 26.3 Event Listeners and Callback Methods....................................................................................... 192 26.4 An Event Handling Example........................................................................................................ 192 26.5 Designing the User Interface........................................................................................................ 193 26.6 The Event Listener and Callback Method................................................................................... 194 26.7 Consuming Events......................................................................................................................... 195 26.8 Summary......................................................................................................................................... 197 27. Android Touch and Multi-touch Event Handling................................................................................ 199 27.1 Intercepting Touch Events............................................................................................................ 199 27.2 The MotionEvent Object............................................................................................................... 199 27.3 Understanding Touch Actions...................................................................................................... 200 27.4 Handling Multiple Touches.......................................................................................................... 200 27.5 An Example Multi-Touch Application........................................................................................ 200 27.6 Designing the Activity User Interface......................................................................................... 201 27.7 Implementing the Touch Event Listener..................................................................................... 201 27.8 Running the Example Application.............................................................................................. 204 27.9 Summary......................................................................................................................................... 205 28. Detecting Common Gestures using the Android Gesture Detector Class........................................... 207 28.1 Implementing Common Gesture Detection............................................................................... 207 28.2 Creating an Example Gesture Detection Project....................................................................... 208 28.3 Implementing the Listener Class.................................................................................................. 208 28.4 Creating the GestureDetectorCompat Instance......................................................................... 211 28.5 Implementing the onTouchEvent() Method............................................................................... 211 28.6 Testing the Application.................................................................................................................. 212 28.7 Summary......................................................................................................................................... 212 29. Implementing Custom Gesture and Pinch Recognition on Android.................................................. 213 29.1 The Android Gesture Builder Application.................................................................................. 213 29.2 The GestureOverlayView Class.................................................................................................... 213 29.3 Detecting Gestures......................................................................................................................... 213 29.4 Identifying Specific Gestures........................................................................................................ 213 29.5 Installing and Running the Gesture Builder Application......................................................... 214 29.6 Creating a Gestures File................................................................................................................ 214 29.7 Creating the Example Project....................................................................................................... 214 29.8 Extracting the Gestures File from the SD Card......................................................................... 215 29.9 Adding the Gestures File to the Project...................................................................................... 215 29.10 Designing the User Interface...................................................................................................... 215 29.11 Loading the Gestures File........................................................................................................... 216 29.12 Registering the Event Listener.................................................................................................... 217 29.13 Implementing the onGesturePerformed Method.................................................................... 217 vii
Table of Contents 29.14 Testing the Application............................................................................................................... 218 29.15 Configuring the GestureOverlayView....................................................................................... 219 29.16 Intercepting Gestures.................................................................................................................. 219 29.17 Detecting Pinch Gestures............................................................................................................ 219 29.18 A Pinch Gesture Example Project.............................................................................................. 220 29.19 Summary....................................................................................................................................... 222 30. An Introduction to Android Fragments............................................................................................... 223 30.1 What is a Fragment?...................................................................................................................... 223 30.2 Creating a Fragment...................................................................................................................... 223 30.3 Adding a Fragment to an Activity using the Layout XML File................................................ 224 30.4 Adding and Managing Fragments in Code................................................................................ 226 30.5 Handling Fragment Events........................................................................................................... 227 30.6 Implementing Fragment Communication................................................................................. 227 30.7 Summary ........................................................................................................................................ 229 31. Using Fragments in Android Studio - An Example.............................................................................. 231 31.1 About the Example Fragment Application................................................................................. 231 31.2 Creating the Example Project....................................................................................................... 231 31.3 Creating the First Fragment Layout............................................................................................. 231 31.4 Adding the Second Fragment....................................................................................................... 233 31.5 Adding the Fragments to the Activity......................................................................................... 234 31.6 Making the Toolbar Fragment Talk to the Activity................................................................... 235 31.7 Making the Activity Talk to the Text Fragment......................................................................... 238 31.8 Testing the Application.................................................................................................................. 239 31.9 Summary......................................................................................................................................... 240 32. Modern Android App Architecture with Jetpack................................................................................. 241 32.1 What is Android Jetpack?............................................................................................................. 241 32.2 The “Old” Architecture.................................................................................................................. 241 32.3 Modern Android Architecture..................................................................................................... 241 32.4 The ViewModel Component........................................................................................................ 242 32.5 The LiveData Component............................................................................................................. 242 32.6 ViewModel Saved State................................................................................................................. 243 32.7 LiveData and Data Binding........................................................................................................... 244 32.8 Android Lifecycles......................................................................................................................... 244 32.9 Repository Modules....................................................................................................................... 244 32.10 Summary....................................................................................................................................... 245 33. An Android Jetpack ViewModel Tutorial............................................................................................. 247 33.1 About the Project........................................................................................................................... 247 33.2 Creating the ViewModel Example Project.................................................................................. 247 33.3 Reviewing the Project.................................................................................................................... 247 33.3.1 The Main Activity.................................................................................................................... 248 33.3.2 The Content Fragment........................................................................................................... 248 33.3.3 The ViewModel....................................................................................................................... 249 33.4 Designing the Fragment Layout................................................................................................... 249 33.5 Implementing the View Model..................................................................................................... 250 33.6 Associating the Fragment with the View Model........................................................................ 251 33.7 Modifying the Fragment............................................................................................................... 252 33.8 Accessing the ViewModel Data.................................................................................................... 253 viii
Table of Contents 33.9 Testing the Project.......................................................................................................................... 254 33.10 Summary....................................................................................................................................... 254 34. An Android Jetpack LiveData Tutorial................................................................................................. 255 34.1 LiveData - A Recap........................................................................................................................ 255 34.2 Adding LiveData to the ViewModel............................................................................................ 255 34.3 Implementing the Observer.......................................................................................................... 257 34.4 Summary......................................................................................................................................... 259 35. An Overview of Android Jetpack Data Binding................................................................................... 261 35.1 An Overview of Data Binding...................................................................................................... 261 35.2 The Key Components of Data Binding....................................................................................... 261 35.2.1 The Project Build Configuration........................................................................................... 261 35.2.2 The Data Binding Layout File................................................................................................ 262 35.2.3 The Layout File Data Element............................................................................................... 263 35.2.4 The Binding Classes............................................................................................................... 264 35.2.5 Data Binding Variable Configuration................................................................................... 264 35.2.6 Binding Expressions (One-Way)........................................................................................... 265 35.2.7 Binding Expressions (Two-Way)........................................................................................... 266 35.2.8 Event and Listener Bindings.................................................................................................. 266 35.3 Summary......................................................................................................................................... 267 36. An Android Jetpack Data Binding Tutorial.......................................................................................... 269 36.1 Removing the Redundant Code................................................................................................... 269 36.2 Enabling Data Binding.................................................................................................................. 271 36.3 Adding the Layout Element.......................................................................................................... 272 36.4 Adding the Data Element to Layout File..................................................................................... 273 36.5 Working with the Binding Class.................................................................................................. 273 36.6 Assigning the ViewModel Instance to the Data Binding Variable.......................................... 274 36.7 Adding Binding Expressions........................................................................................................ 275 36.8 Adding the Conversion Method.................................................................................................. 276 36.9 Adding a Listener Binding............................................................................................................ 276 36.10 Testing the App............................................................................................................................. 277 36.11 Summary....................................................................................................................................... 277 37. An Android ViewModel Saved State Tutorial....................................................................................... 279 37.1 Understanding ViewModel State Saving..................................................................................... 279 37.2 Implementing ViewModel State Saving...................................................................................... 280 37.3 Saving and Restoring State............................................................................................................ 281 37.4 Adding Saved State Support to the ViewModelDemo Project................................................. 281 37.5 Summary......................................................................................................................................... 283 38. Working with Android Lifecycle-Aware Components......................................................................... 285 38.1 Lifecycle Awareness....................................................................................................................... 285 38.2 Lifecycle Owners............................................................................................................................ 285 38.3 Lifecycle Observers........................................................................................................................ 286 38.4 Lifecycle States and Events............................................................................................................ 287 38.5 Summary......................................................................................................................................... 288 39. An Android Jetpack Lifecycle Awareness Tutorial............................................................................... 289 39.1 Creating the Example Lifecycle Project....................................................................................... 289 39.2 Creating a Lifecycle Observer....................................................................................................... 289
ix
Table of Contents 39.3 Adding the Observer..................................................................................................................... 291 39.4 Testing the Observer...................................................................................................................... 291 39.5 Creating a Lifecycle Owner........................................................................................................... 292 39.6 Testing the Custom Lifecycle Owner........................................................................................... 294 39.7 Summary......................................................................................................................................... 294 40. An Overview of the Navigation Architecture Component................................................................... 295 40.1 Understanding Navigation............................................................................................................ 295 40.2 Declaring a Navigation Host......................................................................................................... 296 40.3 The Navigation Graph................................................................................................................... 298 40.4 Accessing the Navigation Controller........................................................................................... 299 40.5 Triggering a Navigation Action.................................................................................................... 299 40.6 Passing Arguments......................................................................................................................... 300 40.7 Summary......................................................................................................................................... 300 41. An Android Jetpack Navigation Component Tutorial......................................................................... 301 41.1 Creating the NavigationDemo Project........................................................................................ 301 41.2 Adding Navigation to the Build Configuration......................................................................... 301 41.3 Creating the Navigation Graph Resource File............................................................................ 302 41.4 Declaring a Navigation Host......................................................................................................... 303 41.5 Adding Navigation Destinations.................................................................................................. 305 41.6 Designing the Destination Fragment Layouts............................................................................ 306 41.7 Adding an Action to the Navigation Graph............................................................................... 308 41.8 Implement the OnFragmentInteractionListener....................................................................... 309 41.9 Triggering the Action.................................................................................................................... 310 41.10 Passing Data Using Safeargs....................................................................................................... 311 41.11 Summary....................................................................................................................................... 314 42. Creating and Managing Overflow Menus on Android......................................................................... 315 42.1 The Overflow Menu....................................................................................................................... 315 42.2 Creating an Overflow Menu......................................................................................................... 315 42.3 Displaying an Overflow Menu...................................................................................................... 316 42.4 Responding to Menu Item Selections.......................................................................................... 317 42.5 Creating Checkable Item Groups................................................................................................. 317 42.6 Menus and the Android Studio Menu Editor............................................................................. 318 42.7 Creating the Example Project....................................................................................................... 319 42.8 Designing the Menu...................................................................................................................... 319 42.9 Modifying the onOptionsItemSelected() Method..................................................................... 322 42.10 Testing the Application............................................................................................................... 323 42.11 Summary....................................................................................................................................... 323 43. An Introduction to MotionLayout........................................................................................................ 325 43.1 An Overview of MotionLayout.................................................................................................... 325 43.2 MotionLayout................................................................................................................................. 325 43.3 MotionScene................................................................................................................................... 325 43.4 Configuring ConstraintSets.......................................................................................................... 326 43.5 Custom Attributes.......................................................................................................................... 327 43.6 Triggering an Animation............................................................................................................... 328 43.7 Arc Motion...................................................................................................................................... 330 43.8 Keyframes........................................................................................................................................ 330 43.8.1 Attribute Keyframes................................................................................................................ 330 x
Table of Contents 43.8.2 Position Keyframes................................................................................................................. 331 43.9 Time Linearity................................................................................................................................ 334 43.10 KeyTrigger..................................................................................................................................... 335 43.11 Cycle and Time Cycle Keyframes.............................................................................................. 335 43.12 Starting an Animation from Code............................................................................................. 335 43.13 Summary....................................................................................................................................... 336 44. An Android MotionLayout Editor Tutorial.......................................................................................... 337 44.1 Creating the MotionLayoutDemo Project.................................................................................. 337 44.2 ConstraintLayout to MotionLayout Conversion....................................................................... 337 44.3 Configuring Start and End Constraints...................................................................................... 339 44.4 Previewing the MotionLayout Animation.................................................................................. 342 44.5 Adding an OnClick Gesture......................................................................................................... 342 44.6 Adding an Attribute Keyframe to the Transition....................................................................... 343 44.7 Adding a CustomAttribute to a Transition................................................................................. 346 44.8 Adding Position Keyframes.......................................................................................................... 347 44.9 Summary......................................................................................................................................... 349 45. A MotionLayout KeyCycle Tutorial...................................................................................................... 351 45.1 An Overview of Cycle Keyframes................................................................................................ 351 45.2 Using the Cycle Editor................................................................................................................... 355 45.3 Creating the KeyCycleDemo Project........................................................................................... 356 45.4 Configuring the Start and End Constraints................................................................................ 356 45.5 Creating the Cycles........................................................................................................................ 358 45.6 Previewing the Animation............................................................................................................ 360 45.7 Adding the KeyFrameSet to the MotionScene........................................................................... 360 45.8 Summary......................................................................................................................................... 362 46. Working with the Floating Action Button and Snackbar..................................................................... 363 46.1 The Material Design....................................................................................................................... 363 46.2 The Design Library........................................................................................................................ 363 46.3 The Floating Action Button (FAB) .............................................................................................. 363 46.4 The Snackbar................................................................................................................................... 364 46.5 Creating the Example Project....................................................................................................... 365 46.6 Reviewing the Project.................................................................................................................... 365 46.7 Removing Navigation Features.................................................................................................... 366 46.8 Changing the Floating Action Button......................................................................................... 367 46.9 Adding the ListView to the Content Layout............................................................................... 368 46.10 Adding Items to the ListView..................................................................................................... 368 46.11 Adding an Action to the Snackbar............................................................................................. 371 46.12 Summary....................................................................................................................................... 372 47. Creating a Tabbed Interface using the TabLayout Component........................................................... 373 47.1 An Introduction to the ViewPager............................................................................................... 373 47.2 An Overview of the TabLayout Component.............................................................................. 373 47.3 Creating the TabLayoutDemo Project......................................................................................... 374 47.4 Creating the First Fragment.......................................................................................................... 374 47.5 Duplicating the Fragments........................................................................................................... 375 47.6 Adding the TabLayout and ViewPager........................................................................................ 376 47.7 Creating the Pager Adapter........................................................................................................... 377 47.8 Performing the Initialization Tasks.............................................................................................. 378 xi
Table of Contents 47.9 Testing the Application.................................................................................................................. 381 47.10 Customizing the TabLayout........................................................................................................ 382 47.11 Displaying Icon Tab Items.......................................................................................................... 383 47.12 Summary....................................................................................................................................... 383 48. Working with the RecyclerView and CardView Widgets..................................................................... 385 48.1 An Overview of the RecyclerView............................................................................................... 385 48.2 An Overview of the CardView..................................................................................................... 387 48.3 Summary......................................................................................................................................... 388 49. An Android RecyclerView and CardView Tutorial.............................................................................. 389 49.1 Creating the CardDemo Project.................................................................................................. 389 49.2 Modifying the Basic Activity Project........................................................................................... 389 49.3 Designing the CardView Layout.................................................................................................. 390 49.4 Adding the RecyclerView.............................................................................................................. 391 49.5 Creating the RecyclerView Adapter............................................................................................. 391 49.6 Adding the Image Files.................................................................................................................. 393 49.7 Initializing the RecyclerView Component.................................................................................. 394 49.8 Testing the Application.................................................................................................................. 395 49.9 Responding to Card Selections.................................................................................................... 395 49.10 Summary....................................................................................................................................... 397 50. A Layout Editor Sample Data Tutorial................................................................................................. 399 50.1 Adding Sample Data to a Project................................................................................................. 399 50.2 Using Custom Sample Data.......................................................................................................... 403 50.3 Summary......................................................................................................................................... 405 51. Working with the AppBar and Collapsing Toolbar Layouts................................................................ 407 51.1 The Anatomy of an AppBar.......................................................................................................... 407 51.2 The Example Project...................................................................................................................... 408 51.3 Coordinating the RecyclerView and Toolbar............................................................................. 408 51.4 Introducing the Collapsing Toolbar Layout............................................................................... 410 51.5 Changing the Title and Scrim Color........................................................................................... 413 51.6 Summary......................................................................................................................................... 414 52. An Android Studio Master/Detail Flow Tutorial................................................................................. 415 52.1 The Master/Detail Flow................................................................................................................. 415 52.2 Creating a Master/Detail Flow Activity....................................................................................... 416 52.3 The Anatomy of the Master/Detail Flow Template.................................................................... 417 52.4 Modifying the Master/Detail Flow Template............................................................................. 418 52.5 Changing the Content Model....................................................................................................... 418 52.6 Changing the Detail Pane............................................................................................................. 420 52.7 Modifying the WebsiteDetailFragment Class............................................................................. 421 52.8 Modifying the WebsiteListActivity Class.................................................................................... 422 52.9 Adding Manifest Permissions....................................................................................................... 422 52.10 Running the Application............................................................................................................. 423 52.11 Summary....................................................................................................................................... 423 53. An Overview of Android Intents.......................................................................................................... 425 53.1 An Overview of Intents................................................................................................................. 425 53.2 Explicit Intents................................................................................................................................ 425 53.3 Returning Data from an Activity................................................................................................. 426 xii
Table of Contents 53.4 Implicit Intents............................................................................................................................... 427 53.5 Using Intent Filters......................................................................................................................... 428 53.6 Checking Intent Availability......................................................................................................... 429 53.7 Summary......................................................................................................................................... 429 54. Android Explicit Intents – A Worked Example.................................................................................... 431 54.1 Creating the Explicit Intent Example Application..................................................................... 431 54.2 Designing the User Interface Layout for MainActivity............................................................. 431 54.3 Creating the Second Activity Class.............................................................................................. 432 54.4 Designing the User Interface Layout for ActivityB.................................................................... 433 54.5 Reviewing the Application Manifest File.................................................................................... 433 54.6 Creating the Intent......................................................................................................................... 434 54.7 Extracting Intent Data................................................................................................................... 435 54.8 Launching ActivityB as a Sub-Activity........................................................................................ 436 54.9 Returning Data from a Sub-Activity........................................................................................... 437 54.10 Testing the Application............................................................................................................... 437 54.11 Summary....................................................................................................................................... 437 55. Android Implicit Intents – A Worked Example................................................................................... 439 55.1 Creating the Android Studio Implicit Intent Example Project................................................ 439 55.2 Designing the User Interface........................................................................................................ 439 55.3 Creating the Implicit Intent.......................................................................................................... 440 55.4 Adding a Second Matching Activity............................................................................................ 440 55.5 Adding the Web View to the UI................................................................................................... 441 55.6 Obtaining the Intent URL............................................................................................................. 441 55.7 Modifying the MyWebView Project Manifest File.................................................................... 442 55.8 Installing the MyWebView Package on a Device....................................................................... 444 55.9 Testing the Application.................................................................................................................. 444 55.10 Summary....................................................................................................................................... 445 56. Android Broadcast Intents and Broadcast Receivers........................................................................... 447 56.1 An Overview of Broadcast Intents............................................................................................... 447 56.2 An Overview of Broadcast Receivers.......................................................................................... 448 56.3 Obtaining Results from a Broadcast............................................................................................ 449 56.4 Sticky Broadcast Intents................................................................................................................ 449 56.5 The Broadcast Intent Example...................................................................................................... 450 56.6 Creating the Example Application............................................................................................... 450 56.7 Creating and Sending the Broadcast Intent................................................................................ 450 56.8 Creating the Broadcast Receiver.................................................................................................. 451 56.9 Registering the Broadcast Receiver.............................................................................................. 452 56.10 Testing the Broadcast Example.................................................................................................. 453 56.11 Listening for System Broadcasts................................................................................................. 453 56.12 Summary....................................................................................................................................... 454 57. A Basic Overview of Threads and AsyncTasks...................................................................................... 455 57.1 An Overview of Threads............................................................................................................... 455 57.2 The Application Main Thread....................................................................................................... 455 57.3 Thread Handlers............................................................................................................................. 455 57.4 A Basic AsyncTask Example......................................................................................................... 455 57.5 Subclassing AsyncTask.................................................................................................................. 457 57.6 Testing the App............................................................................................................................... 460 xiii
Table of Contents 57.7 Canceling a Task............................................................................................................................. 460 57.8 Summary......................................................................................................................................... 461 58. An Overview of Android Started and Bound Services......................................................................... 463 58.1 Started Services............................................................................................................................... 463 58.2 Intent Service.................................................................................................................................. 463 58.3 Bound Service................................................................................................................................. 464 58.4 The Anatomy of a Service............................................................................................................. 464 58.5 Controlling Destroyed Service Restart Options........................................................................ 465 58.6 Declaring a Service in the Manifest File...................................................................................... 465 58.7 Starting a Service Running on System Startup........................................................................... 466 58.8 Summary......................................................................................................................................... 466 59. Implementing an Android Started Service – A Worked Example....................................................... 467 59.1 Creating the Example Project....................................................................................................... 467 59.2 Creating the Service Class............................................................................................................. 467 59.3 Adding the Service to the Manifest File...................................................................................... 468 59.4 Starting the Service........................................................................................................................ 469 59.5 Testing the IntentService Example............................................................................................... 470 59.6 Using the Service Class.................................................................................................................. 470 59.7 Creating the New Service.............................................................................................................. 470 59.8 Modifying the User Interface........................................................................................................ 472 59.9 Running the Application............................................................................................................... 473 59.10 Creating an AsyncTask for Service Tasks.................................................................................. 473 59.11 Summary....................................................................................................................................... 475 60. Android Local Bound Services – A Worked Example.......................................................................... 477 60.1 Understanding Bound Services.................................................................................................... 477 60.2 Bound Service Interaction Options............................................................................................. 477 60.3 An Android Studio Local Bound Service Example................................................................... 477 60.4 Adding a Bound Service to the Project....................................................................................... 478 60.5 Implementing the Binder.............................................................................................................. 478 60.6 Binding the Client to the Service................................................................................................. 481 60.7 Completing the Example............................................................................................................... 482 60.8 Testing the Application.................................................................................................................. 483 60.9 Summary......................................................................................................................................... 483 61. Android Remote Bound Services – A Worked Example...................................................................... 485 61.1 Client to Remote Service Communication................................................................................. 485 61.2 Creating the Example Application............................................................................................... 485 61.3 Designing the User Interface........................................................................................................ 485 61.4 Implementing the Remote Bound Service.................................................................................. 486 61.5 Configuring a Remote Service in the Manifest File................................................................... 487 61.6 Launching and Binding to the Remote Service.......................................................................... 488 61.7 Sending a Message to the Remote Service.................................................................................. 489 61.8 Summary......................................................................................................................................... 490 62. An Android Notifications Tutorial....................................................................................................... 491 62.1 An Overview of Notifications....................................................................................................... 491 62.2 Creating the NotifyDemo Project................................................................................................ 493 62.3 Designing the User Interface........................................................................................................ 493 xiv
Table of Contents 62.4 Creating the Second Activity........................................................................................................ 493 62.5 Creating a Notification Channel.................................................................................................. 494 62.6 Creating and Issuing a Basic Notification................................................................................... 496 62.7 Launching an Activity from a Notification................................................................................. 498 62.8 Adding Actions to a Notification................................................................................................. 500 62.9 Bundled Notifications.................................................................................................................... 500 62.10 Summary....................................................................................................................................... 502 63. An Android Direct Reply Notification Tutorial................................................................................... 505 63.1 Creating the DirectReply Project................................................................................................. 505 63.2 Designing the User Interface........................................................................................................ 505 63.3 Creating the Notification Channel............................................................................................... 506 63.4 Building the RemoteInput Object................................................................................................ 507 63.5 Creating the PendingIntent........................................................................................................... 508 63.6 Creating the Reply Action............................................................................................................. 508 63.7 Receiving Direct Reply Input........................................................................................................ 511 63.8 Updating the Notification............................................................................................................. 512 63.9 Summary......................................................................................................................................... 513 64. Foldable Devices and Multi-Window Support.................................................................................... 515 64.1 Foldables and Multi-Window Support........................................................................................ 515 64.2 Using a Foldable Emulator............................................................................................................ 516 64.3 Entering Multi-Window Mode.................................................................................................... 517 64.4 Enabling and using Freeform Support........................................................................................ 518 64.5 Checking for Freeform Support................................................................................................... 518 64.6 Enabling Multi-Window Support in an App.............................................................................. 518 64.7 Specifying Multi-Window Attributes.......................................................................................... 519 64.8 Detecting Multi-Window Mode in an Activity.......................................................................... 520 64.9 Receiving Multi-Window Notifications...................................................................................... 520 64.10 Launching an Activity in Multi-Window Mode...................................................................... 521 64.11 Configuring Freeform Activity Size and Position.................................................................... 521 64.12 Summary....................................................................................................................................... 522 65. An Overview of Android SQLite Databases......................................................................................... 523 65.1 Understanding Database Tables................................................................................................... 523 65.2 Introducing Database Schema ..................................................................................................... 523 65.3 Columns and Data Types ............................................................................................................. 523 65.4 Database Rows ............................................................................................................................... 524 65.5 Introducing Primary Keys ........................................................................................................... 524 65.6 What is SQLite?.............................................................................................................................. 524 65.7 Structured Query Language (SQL).............................................................................................. 524 65.8 Trying SQLite on an Android Virtual Device (AVD)............................................................... 525 65.9 The Android Room Persistence Library...................................................................................... 527 65.10 Summary....................................................................................................................................... 527 66. The Android Room Persistence Library............................................................................................... 529 66.1 Revisiting Modern App Architecture.......................................................................................... 529 66.2 Key Elements of Room Database Persistence............................................................................. 529 66.2.1 Repository................................................................................................................................ 530 66.2.2 Room Database....................................................................................................................... 530 66.2.3 Data Access Object (DAO).................................................................................................... 530 xv
Table of Contents 66.2.4 Entities...................................................................................................................................... 530 66.2.5 SQLite Database...................................................................................................................... 530 66.3 Understanding Entities.................................................................................................................. 531 66.4 Data Access Objects....................................................................................................................... 534 66.5 The Room Database....................................................................................................................... 535 66.6 The Repository................................................................................................................................ 536 66.7 In-Memory Databases................................................................................................................... 537 66.8 Summary......................................................................................................................................... 537 67. An Android TableLayout and TableRow Tutorial................................................................................ 539 67.1 The TableLayout and TableRow Layout Views........................................................................... 539 67.2 Creating the Room Database Project.......................................................................................... 540 67.3 Converting to a LinearLayout...................................................................................................... 540 67.4 Adding the TableLayout to the User Interface........................................................................... 541 67.5 Configuring the TableRows.......................................................................................................... 542 67.6 Adding the Button Bar to the Layout.......................................................................................... 543 67.7 Adding the RecyclerView.............................................................................................................. 544 67.8 Adjusting the Layout Margins...................................................................................................... 545 67.9 Summary......................................................................................................................................... 545 68. An Android Room Database and Repository Tutorial......................................................................... 547 68.1 About the RoomDemo Project..................................................................................................... 547 68.2 Modifying the Build Configuration............................................................................................. 547 68.3 Building the Entity......................................................................................................................... 547 68.4 Creating the Data Access Object.................................................................................................. 549 68.5 Adding the Room Database.......................................................................................................... 550 68.6 Adding the Repository.................................................................................................................. 551 68.7 Modifying the ViewModel............................................................................................................ 555 68.8 Creating the Product Item Layout............................................................................................... 556 68.9 Adding the RecyclerView Adapter............................................................................................... 556 68.10 Preparing the Main Fragment.................................................................................................... 558 68.11 Adding the Button Listeners....................................................................................................... 559 68.12 Adding LiveData Observers....................................................................................................... 560 68.13 Initializing the RecyclerView...................................................................................................... 561 68.14 Testing the RoomDemo App...................................................................................................... 562 68.15 Summary....................................................................................................................................... 562 69. Accessing Cloud Storage using the Android Storage Access Framework............................................ 563 69.1 The Storage Access Framework.................................................................................................... 563 69.2 Working with the Storage Access Framework........................................................................... 564 69.3 Filtering Picker File Listings......................................................................................................... 564 69.4 Handling Intent Results................................................................................................................. 565 69.5 Reading the Content of a File....................................................................................................... 566 69.6 Writing Content to a File.............................................................................................................. 566 69.7 Deleting a File................................................................................................................................. 567 69.8 Gaining Persistent Access to a File.............................................................................................. 567 69.9 Summary......................................................................................................................................... 568 70. An Android Storage Access Framework Example................................................................................ 569 70.1 About the Storage Access Framework Example......................................................................... 569 70.2 Creating the Storage Access Framework Example..................................................................... 569 xvi
Table of Contents 70.3 Designing the User Interface........................................................................................................ 569 70.4 Declaring Request Codes.............................................................................................................. 570 70.5 Creating a New Storage File.......................................................................................................... 571 70.6 The onActivityResult() Method................................................................................................... 572 70.7 Saving to a Storage File.................................................................................................................. 574 70.8 Opening and Reading a Storage File........................................................................................... 576 70.9 Testing the Storage Access Application....................................................................................... 578 70.10 Summary....................................................................................................................................... 579 71. Video Playback on Android using the VideoView and MediaController Classes............................... 581 71.1 Introducing the Android VideoView Class................................................................................ 581 71.2 Introducing the Android MediaController Class...................................................................... 582 71.3 Creating the Video Playback Example........................................................................................ 582 71.4 Designing the VideoPlayer Layout.............................................................................................. 582 71.5 Downloading the Video File......................................................................................................... 583 71.6 Configuring the VideoView.......................................................................................................... 583 71.7 Adding the MediaController to the Video View........................................................................ 585 71.8 Setting up the onPreparedListener.............................................................................................. 586 71.9 Summary......................................................................................................................................... 587 72. Android Picture-in-Picture Mode......................................................................................................... 589 72.1 Picture-in-Picture Features........................................................................................................... 589 72.2 Enabling Picture-in-Picture Mode............................................................................................... 590 72.3 Configuring Picture-in-Picture Parameters............................................................................... 590 72.4 Entering Picture-in-Picture Mode............................................................................................... 591 72.5 Detecting Picture-in-Picture Mode Changes............................................................................. 591 72.6 Adding Picture-in-Picture Actions.............................................................................................. 592 72.7 Summary......................................................................................................................................... 592 73. An Android Picture-in-Picture Tutorial............................................................................................... 595 73.1 Adding Picture-in-Picture Support to the Manifest.................................................................. 595 73.2 Adding a Picture-in-Picture Button............................................................................................ 595 73.3 Entering Picture-in-Picture Mode............................................................................................... 595 73.4 Detecting Picture-in-Picture Mode Changes............................................................................. 597 73.5 Adding a Broadcast Receiver........................................................................................................ 598 73.6 Adding the PiP Action................................................................................................................... 599 73.7 Testing the Picture-in-Picture Action......................................................................................... 602 73.8 Summary......................................................................................................................................... 602 74. Making Runtime Permission Requests in Android.............................................................................. 603 74.1 Understanding Normal and Dangerous Permissions................................................................ 603 74.2 Creating the Permissions Example Project................................................................................. 605 74.3 Checking for a Permission............................................................................................................ 605 74.4 Requesting Permission at Runtime.............................................................................................. 607 74.5 Providing a Rationale for the Permission Request.................................................................... 608 74.6 Testing the Permissions App......................................................................................................... 610 74.7 Summary......................................................................................................................................... 610 75. Android Audio Recording and Playback using MediaPlayer and MediaRecorder............................. 611 75.1 Playing Audio................................................................................................................................. 611 75.2 Recording Audio and Video using the MediaRecorder Class.................................................. 612 xvii
Table of Contents 75.3 About the Example Project........................................................................................................... 613 75.4 Creating the AudioApp Project.................................................................................................... 613 75.5 Designing the User Interface........................................................................................................ 613 75.6 Checking for Microphone Availability........................................................................................ 614 75.7 Performing the Activity Initialization......................................................................................... 615 75.8 Implementing the recordAudio() Method.................................................................................. 616 75.9 Implementing the stopAudio() Method...................................................................................... 617 75.10 Implementing the playAudio() method.................................................................................... 617 75.11 Configuring and Requesting Permissions................................................................................ 618 75.12 Testing the Application............................................................................................................... 620 75.13 Summary....................................................................................................................................... 621 76. Working with the Google Maps Android API in Android Studio....................................................... 623 76.1 The Elements of the Google Maps Android API....................................................................... 623 76.2 Creating the Google Maps Project............................................................................................... 624 76.3 Obtaining Your Developer Signature.......................................................................................... 624 76.4 Adding the Apache HTTP Legacy Library Requirement......................................................... 625 76.5 Testing the Application.................................................................................................................. 625 76.6 Understanding Geocoding and Reverse Geocoding................................................................. 626 76.7 Adding a Map to an Application.................................................................................................. 628 76.8 Requesting Current Location Permission................................................................................... 628 76.9 Displaying the User’s Current Location...................................................................................... 629 76.10 Changing the Map Type.............................................................................................................. 630 76.11 Displaying Map Controls to the User........................................................................................ 631 76.12 Handling Map Gesture Interaction............................................................................................ 632 76.12.1 Map Zooming Gestures........................................................................................................ 632 76.12.2 Map Scrolling/Panning Gestures........................................................................................ 632 76.12.3 Map Tilt Gestures.................................................................................................................. 632 76.12.4 Map Rotation Gestures......................................................................................................... 633 76.13 Creating Map Markers................................................................................................................. 633 76.14 Controlling the Map Camera..................................................................................................... 634 76.15 Summary....................................................................................................................................... 635 77. Printing with the Android Printing Framework.................................................................................. 637 77.1 The Android Printing Architecture............................................................................................. 637 77.2 The Print Service Plugins.............................................................................................................. 637 77.3 Google Cloud Print........................................................................................................................ 638 77.4 Printing to Google Drive............................................................................................................... 638 77.5 Save as PDF..................................................................................................................................... 639 77.6 Printing from Android Devices................................................................................................... 639 77.7 Options for Building Print Support into Android Apps........................................................... 640 77.7.1 Image Printing......................................................................................................................... 640 77.7.2 Creating and Printing HTML Content................................................................................ 641 77.7.3 Printing a Web Page................................................................................................................ 642 77.7.4 Printing a Custom Document............................................................................................... 643 77.8 Summary......................................................................................................................................... 643 78. An Android HTML and Web Content Printing Example.................................................................... 645 78.1 Creating the HTML Printing Example Application.................................................................. 645 78.2 Printing Dynamic HTML Content.............................................................................................. 645 78.3 Creating the Web Page Printing Example................................................................................... 648 xviii
Table of Contents 78.4 Removing the Floating Action Button........................................................................................ 648 78.5 Removing Navigation Features.................................................................................................... 648 78.6 Designing the User Interface Layout........................................................................................... 649 78.7 Loading the Web Page into the WebView................................................................................... 650 78.8 Adding the Print Menu Option.................................................................................................... 651 78.9 Summary......................................................................................................................................... 653 79. A Guide to Android Custom Document Printing................................................................................ 655 79.1 An Overview of Android Custom Document Printing............................................................ 655 79.1.1 Custom Print Adapters........................................................................................................... 655 79.2 Preparing the Custom Document Printing Project................................................................... 656 79.3 Creating the Custom Print Adapter............................................................................................. 657 79.4 Implementing the onLayout() Callback Method....................................................................... 658 79.5 Implementing the onWrite() Callback Method......................................................................... 661 79.6 Checking a Page is in Range......................................................................................................... 663 79.7 Drawing the Content on the Page Canvas.................................................................................. 664 79.8 Starting the Print Job..................................................................................................................... 666 79.9 Testing the Application.................................................................................................................. 667 79.10 Summary....................................................................................................................................... 667 80. An Introduction to Android App Links................................................................................................ 669 80.1 An Overview of Android App Links........................................................................................... 669 80.2 App Link Intent Filters.................................................................................................................. 669 80.3 Handling App Link Intents........................................................................................................... 670 80.4 Associating the App with a Website............................................................................................ 670 80.5 Summary......................................................................................................................................... 671 81. An Android Studio App Links Tutorial................................................................................................ 673 81.1 About the Example App................................................................................................................ 673 81.2 The Database Schema.................................................................................................................... 673 81.3 Loading and Running the Project................................................................................................ 674 81.4 Adding the URL Mapping............................................................................................................. 675 81.5 Adding the Intent Filter................................................................................................................. 678 81.6 Adding Intent Handling Code...................................................................................................... 678 81.7 Testing the App Link...................................................................................................................... 681 81.8 Associating an App Link with a Web Site................................................................................... 682 81.9 Summary......................................................................................................................................... 683 82. A Guide to the Android Studio Profiler................................................................................................ 685 82.1 Accessing the Android Profiler.................................................................................................... 685 82.2 Enabling Advanced Profiling........................................................................................................ 685 82.3 The Android Profiler Tool Window............................................................................................. 686 82.4 The Sessions Panel.......................................................................................................................... 687 82.5 The CPU Profiler............................................................................................................................ 688 82.6 Memory Profiler............................................................................................................................. 691 82.7 Network Profiler............................................................................................................................. 692 82.8 Energy Profiler................................................................................................................................ 694 82.9 Summary......................................................................................................................................... 694 83. An Android Biometric Authentication Tutorial.................................................................................. 695 83.1 An Overview of Biometric Authentication................................................................................. 695 xix
Table of Contents 83.2 Creating the Biometric Authentication Project......................................................................... 695 83.3 Configuring Device Fingerprint Authentication....................................................................... 696 83.4 Adding the Biometric Permission to the Manifest File............................................................. 696 83.5 Designing the User Interface........................................................................................................ 697 83.6 Adding a Toast Convenience Method......................................................................................... 697 83.7 Checking the Security Settings..................................................................................................... 698 83.8 Configuring the Authentication Callbacks................................................................................. 699 83.9 Adding the CancellationSignal..................................................................................................... 700 83.10 Starting the Biometric Prompt................................................................................................... 701 83.11 Testing the Project........................................................................................................................ 701 83.12 Summary....................................................................................................................................... 702 84. Creating, Testing and Uploading an Android App Bundle.................................................................. 703 84.1 The Release Preparation Process.................................................................................................. 703 84.2 Android App Bundles.................................................................................................................... 703 84.3 Register for a Google Play Developer Console Account........................................................... 704 84.4 Configuring the App in the Console........................................................................................... 705 84.5 Enabling Google Play App Signing.............................................................................................. 705 84.6 Creating a Keystore File................................................................................................................ 706 84.7 Creating the Android App Bundle............................................................................................... 708 84.8 Generating Test APK Files............................................................................................................ 709 84.9 Uploading the App Bundle to the Google Play Developer Console........................................ 710 84.10 Exploring the App Bundle.......................................................................................................... 710 84.11 Managing Testers......................................................................................................................... 712 84.12 Uploading New App Bundle Revisions..................................................................................... 713 84.13 Analyzing the App Bundle File.................................................................................................. 714 84.14 Enabling Google Play Signing for an Existing App................................................................. 715 84.15 Summary....................................................................................................................................... 716 85. An Overview of Android Dynamic Feature Modules........................................................................... 717 85.1 An Overview of Dynamic Feature Modules............................................................................... 717 85.2 Dynamic Feature Module Architecture...................................................................................... 717 85.3 Creating a Dynamic Feature Module.......................................................................................... 718 85.4 Converting an Existing Module for Dynamic Delivery............................................................ 720 85.5 Working with Dynamic Feature Modules................................................................................... 723 85.6 Handling Large Dynamic Feature Modules............................................................................... 725 85.7 Summary......................................................................................................................................... 726 86. An Android Studio Dynamic Feature Tutorial..................................................................................... 727 86.1 Creating the DynamicFeature Project......................................................................................... 727 86.2 Adding Dynamic Feature Support to the Project...................................................................... 727 86.3 Designing the Base Activity User Interface................................................................................ 728 86.4 Adding the Dynamic Feature Module......................................................................................... 729 86.5 Reviewing the Dynamic Feature Module................................................................................... 730 86.6 Adding the Dynamic Feature Activity......................................................................................... 732 86.7 Implementing the launchIntent() Method................................................................................. 734 86.8 Uploading the App Bundle for Testing........................................................................................ 735 86.9 Implementing the installFeature() Method................................................................................ 736 86.10 Adding the Update Listener........................................................................................................ 738 86.11 Handling Large Downloads........................................................................................................ 741 86.12 Using Deferred Installation........................................................................................................ 743 xx
Table of Contents 86.13 Removing a Dynamic Module................................................................................................... 743 86.14 Summary....................................................................................................................................... 743 87. An Overview of Gradle in Android Studio........................................................................................... 745 87.1 An Overview of Gradle................................................................................................................. 745 87.2 Gradle and Android Studio.......................................................................................................... 745 87.2.1 Sensible Defaults..................................................................................................................... 745 87.2.2 Dependencies.......................................................................................................................... 745 87.2.3 Build Variants.......................................................................................................................... 746 87.2.4 Manifest Entries...................................................................................................................... 746 87.2.5 APK Signing............................................................................................................................. 746 87.2.6 ProGuard Support................................................................................................................... 746 87.3 The Top-level Gradle Build File.................................................................................................... 746 87.4 Module Level Gradle Build Files.................................................................................................. 748 87.5 Configuring Signing Settings in the Build File........................................................................... 750 87.6 Running Gradle Tasks from the Command-line....................................................................... 751 87.7 Summary......................................................................................................................................... 751 Index............................................................................................................................................................ 753
xxi
Chapter 1
1. Introduction
In 2018 Google introduced Android Jetpack to the developer community. Designed to make it quicker and easier to develop modern and reliable Android apps, Jetpack consists of a set of tools, libraries and architectural guidelines. The main elements of Android Jetpack consist of the Android Studio Integrated Development Environment (IDE), the Android Architecture Components and the Modern App Architecture Guidelines, all of which are covered in this latest edition of Android Studio Development Essentials. Fully updated for Android Studio 4.0, the goal of this book is to teach the skills necessary to develop Android based applications using the Java programming language. Beginning with the basics, this book provides an outline of the steps necessary to set up an Android development and testing environment. An overview of Android Studio is included covering areas such as tool windows, the code editor and the Layout Editor tool. An introduction to the architecture of Android is followed by an indepth look at the design of Android applications and user interfaces using the Android Studio environment. Chapters are also included covering the Android Architecture Components including view models, lifecycle management, Room database access, app navigation, live data and data binding. More advanced topics such as intents are also covered, as are touch screen handling, gesture recognition, and the recording and playback of audio. This edition of the book also covers printing, transitions, cloud-based file storage and foldable device support. The concepts of material design are also covered in detail, including the use of floating action buttons, Snackbars, tabbed interfaces, card views, navigation drawers and collapsing toolbars. In addition to covering general Android development techniques, the book also includes Google Play specific topics such as implementing maps using the Google Maps Android API, and submitting apps to the Google Play Developer Console. Other key features of Android Studio 4.0 and Android are also covered in detail including the Layout Editor, the ConstraintLayout and ConstraintSet classes, MotionLayout Editor, view binding, constraint chains, barriers and direct reply notifications. Chapters also cover advanced features of Android Studio such as App Links, Dynamic Delivery, the Android Studio Profiler and Gradle build configuration. Assuming you already have some Java programming experience, are ready to download Android Studio and the Android SDK, have access to a Windows, Mac or Linux system and ideas for some apps to develop, you are ready to get started.
1.1 Downloading the Code Samples The source code and Android Studio project files for the examples contained in this book are available for download at: https://www.ebookfrenzy.com/retail/androidstudio40/index.php The steps to load a project from the code samples into Android Studio are as follows: 1
Introduction 1. From the Welcome to Android Studio dialog, select the Open an existing Android Studio project option. 2. In the project selection dialog, navigate to and select the folder containing the project to be imported and click on OK.
1.2 Feedback We want you to be satisfied with your purchase of this book. If you find any errors in the book, or have any comments, questions or concerns please contact us at [email protected].
1.3 Errata While we make every effort to ensure the accuracy of the content of this book, it is inevitable that a book covering a subject area of this size and complexity may include some errors and oversights. Any known issues with the book will be outlined, together with solutions, at the following URL: https://www.ebookfrenzy.com/errata/androidstudio40.html In the event that you find an error not listed in the errata, please let us know by emailing our technical support team at [email protected]. They are there to help you and will work to resolve any problems you may encounter.
2
Chapter 2
2. Setting up an Android Studio Development Environment
Before any work can begin on the development of an Android application, the first step is to configure a computer system to act as the development platform. This involves a number of steps consisting of installing the Android Studio Integrated Development Environment (IDE) which also includes the Android Software Development Kit (SDK) and OpenJDK Java development environment. This chapter will cover the steps necessary to install the requisite components for Android application development on Windows, macOS and Linux based systems.
2.1 System Requirements Android application development may be performed on any of the following system types: • Windows 7/8/10 (32-bit or 64-bit though the Android emulator will only run on 64-bit systems) • macOS 10.10 or later (Intel based systems only) • ChromeOS device with Intel i5 or higher and minimum 8GB of RAM • Linux systems with version 2.19 or later of GNU C Library (glibc) • Minimum of 4GB of RAM (8GB is preferred) • Approximately 4GB of available disk space • 1280 x 800 minimum screen resolution
2.2 Downloading the Android Studio Package Most of the work involved in developing applications for Android will be performed using the Android Studio environment. The content and examples in this book were created based on Android Studio version 4.0 using the Android 10.0 (Q) API 29 SDK which, at the time writing are the current versions. Android Studio is, however, subject to frequent updates so a newer version may have been released since this book was published. The latest release of Android Studio may be downloaded from the primary download page which can be found at the following URL: https://developer.android.com/studio/index.html If this page provides instructions for downloading a newer version of Android Studio it is important to note that there may be some minor differences between this book and the software. A web search for Android Studio 4.0 should provide the option to download the older version in the event that these differences become a problem. Alternatively, visit the following web page to find Android Studio 4.0 in the archives: https://developer.android.com/studio/archive 3
Setting up an Android Studio Development Environment
2.3 Installing Android Studio Once downloaded, the exact steps to install Android Studio differ depending on the operating system on which the installation is being performed.
2.3.1 Installation on Windows Locate the downloaded Android Studio installation executable file (named android-studio-ide-windows.exe) in a Windows Explorer window and double-click on it to start the installation process, clicking the Yes button in the User Account Control dialog if it appears. Once the Android Studio setup wizard appears, work through the various screens to configure the installation to meet your requirements in terms of the file system location into which Android Studio should be installed and whether or not it should be made available to other users of the system. When prompted to select the components to install, make sure that the Android Studio and Android Virtual Device options are all selected. Although there are no strict rules on where Android Studio should be installed on the system, the remainder of this book will assume that the installation was performed into C:\Program Files\Android\Android Studio and that the Android SDK packages have been installed into the user’s AppData\Local\Android\sdk sub-folder. Once the options have been configured, click on the Install button to begin the installation process. On versions of Windows with a Start menu, the newly installed Android Studio can be launched from the entry added to that menu during the installation. The executable may be pinned to the task bar for easy access by navigating to the Android Studio\bin directory, right-clicking on the executable and selecting the Pin to Taskbar menu option. Note that the executable is provided in 32-bit (studio) and 64-bit (studio64) executable versions. If you are running a 32-bit system be sure to use the studio executable.
2.3.2 Installation on macOS Android Studio for macOS is downloaded in the form of a disk image (.dmg) file. Once the android-studio-ide-mac.dmg file has been downloaded, locate it in a Finder window and double-click on it to open it as shown in Figure 2-1:
Figure 2-1 To install the package, simply drag the Android Studio icon and drop it onto the Applications folder. The Android Studio package will then be installed into the Applications folder of the system, a process which will typically take a few minutes to complete. To launch Android Studio, locate the executable in the Applications folder using a Finder window and doubleclick on it. For future easier access to the tool, drag the Android Studio icon from the Finder window and drop it onto the dock. 4
Setting up an Android Studio Development Environment
2.3.3 Installation on Linux Having downloaded the Linux Android Studio package, open a terminal window, change directory to the location where Android Studio is to be installed and execute the following command: unzip //android-studio-ide--linux.zip
Note that the Android Studio bundle will be installed into a sub-directory named android-studio. Assuming, therefore, that the above command was executed in /home/demo, the software packages will be unpacked into / home/demo/android-studio. To launch Android Studio, open a terminal window, change directory to the android-studio/bin sub-directory and execute the following command: ./studio.sh
When running on a 64-bit Linux system, it will be necessary to install some 32-bit support libraries before Android Studio will run. On Ubuntu these libraries can be installed using the following command: sudo apt-get install libc6:i386 libncurses5:i386 libstdc++6:i386 lib32z1 libbz21.0:i386
On Red Hat and Fedora based 64-bit systems, use the following command: sudo yum install zlib.i686 ncurses-libs.i686 bzip2-libs.i686
2.4 The Android Studio Setup Wizard
The first time that Android Studio is launched after being installed, a dialog will appear providing the option to import settings from a previous Android Studio version. If you have settings from a previous version and would like to import them into the latest installation, select the appropriate option and location. Alternatively, indicate that you do not need to import any previous settings and click on the OK button to proceed. Next, the setup wizard may appear as shown in Figure 2-2 though this dialog does not appear on all platforms:
Figure 2-2 If the wizard appears, click on the Next button, choose the Standard installation option and click on Next once again. Android Studio will proceed to download and configure the latest Android SDK and some additional components and packages. Once this process has completed, click on the Finish button in the Downloading Components dialog at which point the Welcome to Android Studio screen should then appear: 5
Setting up an Android Studio Development Environment
Figure 2-3
2.5 Installing Additional Android SDK Packages The steps performed so far have installed Java, the Android Studio IDE and the current set of default Android SDK packages. Before proceeding, it is worth taking some time to verify which packages are installed and to install any missing or updated packages. This task can be performed using the Android SDK Settings screen, which may be launched from within the Android Studio tool by selecting the Configure -> SDK Manager option from within the Android Studio welcome dialog. Once invoked, the Android SDK screen of the default settings dialog will appear as shown in Figure 2-4:
Figure 2-4 Immediately after installing Android Studio for the first time it is likely that only the latest released version of the Android SDK has been installed. To install older versions of the Android SDK simply select the checkboxes corresponding to the versions and click on the Apply button. It is also possible that updates will be listed as being available for the latest SDK. To access detailed information about the packages that are available for update, enable the Show Package Details option located in the lower right-hand corner of the screen. This will display information similar to that shown in Figure 2-5:
6
Setting up an Android Studio Development Environment
Figure 2-5 The above figure highlights the availability of an update. To install the updates, enable the checkbox to the left of the item name and click on the Apply button. In addition to the Android SDK packages, a number of tools are also installed for building Android applications. To view the currently installed packages and check for updates, remain within the SDK settings screen and select the SDK Tools tab as shown in Figure 2-6:
Figure 2-6 Within the Android SDK Tools screen, make sure that the following packages are listed as Installed in the Status column: • Android SDK Build-tools • Android Emulator • Android SDK Platform-tools • Android SDK Tools • Google Play Services • Intel x86 Emulator Accelerator (HAXM installer) • Google USB Driver (Windows only) In the event that any of the above packages are listed as Not Installed or requiring an update, simply select the checkboxes next to those packages and click on the Apply button to initiate the installation process. Once the installation is complete, review the package list and make sure that the selected packages are now listed as Installed in the Status column. If any are listed as Not installed, make sure they are selected and click on the 7
Setting up an Android Studio Development Environment Apply button again.
2.6 Making the Android SDK Tools Command-line Accessible Most of the time, the underlying tools of the Android SDK will be accessed from within the Android Studio environment. That being said, however, there will also be instances where it will be useful to be able to invoke those tools from a command prompt or terminal window. In order for the operating system on which you are developing to be able to find these tools, it will be necessary to add them to the system’s PATH environment variable. Regardless of operating system, the PATH variable needs to be configured to include the following paths (where represents the file system location into which the Android SDK was installed): /sdk/tools /sdk/tools/bin /sdk/platform-tools
The location of the SDK on your system can be identified by launching the SDK Manager and referring to the Android SDK Location: field located at the top of the settings panel as highlighted in Figure 2-7:
Figure 2-7 Once the location of the SDK has been identified, the steps to add this to the PATH variable are operating system dependent:
2.6.1 Windows 7 1. Right-click on Computer in the desktop start menu and select Properties from the resulting menu. 2. In the properties panel, select the Advanced System Settings link and, in the resulting dialog, click on the Environment Variables… button. 3. In the Environment Variables dialog, locate the Path variable in the System variables list, select it and click on the Edit… button. Using the New button in the edit dialog, add three new entries to the path. For example, assuming the Android SDK was installed into C:\Users\demo\AppData\Local\Android\Sdk, the following entries would need to be added: C:\Users\demo\AppData\Local\Android\Sdk\platform-tools C:\Users\demo\AppData\Local\Android\Sdk\tools C:\Users\demo\AppData\Local\Android\Sdk\tools\bin
4. Click on OK in each dialog box and close the system properties control panel. Once the above steps are complete, verify that the path is correctly set by opening a Command Prompt window (Start -> All Programs -> Accessories -> Command Prompt) and at the prompt enter: echo %Path%
The returned path variable value should include the paths to the Android SDK platform tools folders. Verify that 8
Setting up an Android Studio Development Environment the platform-tools value is correct by attempting to run the adb tool as follows: adb
The tool should output a list of command line options when executed. Similarly, check the tools path setting by attempting to launch the AVD Manager command line tool (don’t worry if the avdmanager tool reports a problem with Java - this will be addressed later): avdmanager
In the event that a message similar to the following message appears for one or both of the commands, it is most likely that an incorrect path was appended to the Path environment variable: 'adb' is not recognized as an internal or external command, operable program or batch file.
2.6.2 Windows 8.1
1. On the start screen, move the mouse to the bottom right-hand corner of the screen and select Search from the resulting menu. In the search box, enter Control Panel. When the Control Panel icon appears in the results area, click on it to launch the tool on the desktop. 2. Within the Control Panel, use the Category menu to change the display to Large Icons. From the list of icons select the one labeled System. 3. Follow the steps outlined for Windows 7 starting from step 2 through to step 4. Open the command prompt window (move the mouse to the bottom right-hand corner of the screen, select the Search option and enter cmd into the search box). Select Command Prompt from the search results. Within the Command Prompt window, enter: echo %Path%
The returned path variable value should include the paths to the Android SDK platform tools folders. Verify that the platform-tools value is correct by attempting to run the adb tool as follows: adb
The tool should output a list of command line options when executed. Similarly, check the tools path setting by attempting to run the AVD Manager command line tool (don’t worry if the avdmanager tool reports a problem with Java - this will be addressed later): avdmanager
In the event that a message similar to the following message appears for one or both of the commands, it is most likely that an incorrect path was appended to the Path environment variable: 'adb' is not recognized as an internal or external command, operable program or batch file.
2.6.3 Windows 10
Right-click on the Start menu, select Settings from the resulting menu and enter “Edit the system environment variables” into the Find a setting text field. In the System Properties dialog, click the Environment Variables... button. Follow the steps outlined for Windows 7 starting from step 3.
2.6.4 Linux On Linux, this configuration can typically be achieved by adding a command to the .bashrc file in your home directory (specifics may differ depending on the particular Linux distribution in use). Assuming that the 9
Setting up an Android Studio Development Environment Android SDK bundle package was installed into /home/demo/Android/sdk, the export line in the .bashrc file would read as follows: export PATH=/home/demo/Android/sdk/platform-tools:/home/demo/Android/sdk/tools:/ home/demo/Android/sdk/tools/bin:/home/demo/android-studio/bin:$PATH
Note also that the above command adds the android-studio/bin directory to the PATH variable. This will enable the studio.sh script to be executed regardless of the current directory within a terminal window.
2.6.5 macOS A number of techniques may be employed to modify the $PATH environment variable on macOS. Arguably the cleanest method is to add a new file in the /etc/paths.d directory containing the paths to be added to $PATH. Assuming an Android SDK installation location of /Users/demo/Library/Android/sdk, the path may be configured by creating a new file named android-sdk in the /etc/paths.d directory containing the following lines: /Users/demo/Library/Android/sdk/tools /Users/demo/Library/Android/sdk/tools/bin /Users/demo/Library/Android/sdk/platform-tools
Note that since this is a system directory it will be necessary to use the sudo command when creating the file. For example: sudo vi /etc/paths.d/android-sdk
2.7 Android Studio Memory Management Android Studio is a large and complex software application that consists of many background processes. Although Android Studio has been criticized in the past for providing less than optimal performance, Google has made significant performance improvements in recent releases and continues to do so with each new version. Part of these improvements include allowing the user to configure the amount of memory used by both the Android Studio IDE and the background processes used to build and run apps. This allows the software to take advantage of systems with larger amounts of RAM. If you are running Android Studio on a system with sufficient unused RAM to increase these values (this feature is only available on 64-bit systems with 5GB or more of RAM) and find that Android Studio performance appears to be degraded it may be worth experimenting with these memory settings. Android Studio may also notify you that performance can be increased via a dialog similar to the one shown below:
Figure 2-8 To view and modify the current memory configuration, select the File -> Settings... (Android Studio -> Preferences... on macOS) menu option and, in the resulting dialog, select the Memory Settings option listed under System Settings in the left-hand navigation panel as illustrated in Figure 2-9 below. When changing the memory allocation, be sure not to allocate more memory than necessary or than your system can spare without slowing down other processes.
10
Setting up an Android Studio Development Environment
Figure 2-9 The IDE memory setting adjusts the memory allocated to Android Studio and applies regardless of the currently loaded project. When a project is built and run from within Android Studio, on the other hand, a number of background processes (referred to as daemons) perform the task of compiling and running the app. When compiling and running large and complex projects, build time may potentially be improved by adjusting the daemon heap settings. Unlike the IDE heap settings, these settings apply only to the current project and can only be accessed when a project is open in Android Studio.
2.8 Updating Android Studio and the SDK From time to time new versions of Android Studio and the Android SDK are released. New versions of the SDK are installed using the Android SDK Manager. Android Studio will typically notify you when an update is ready to be installed. To manually check for Android Studio updates, click on the Configure -> Check for Updates menu option within the Android Studio welcome screen, or use the Help -> Check for Updates... (Android Studio -> Check for Updates... on macOS) menu option accessible from within the Android Studio main window.
2.9 Summary Prior to beginning the development of Android based applications, the first step is to set up a suitable development environment. This consists of the Android SDKs and Android Studio IDE (which also includes the OpenJDK development environment). In this chapter, we have covered the steps necessary to install these packages on Windows, macOS and Linux.
11
Chapter 3
3. Creating an Example Android App in Android Studio
The preceding chapters of this book have covered the steps necessary to configure an environment suitable for the development of Android applications using the Android Studio IDE. Before moving on to slightly more advanced topics, now is a good time to validate that all of the required development packages are installed and functioning correctly. The best way to achieve this goal is to create an Android application and compile and run it. This chapter will cover the creation of an Android application project using Android Studio. Once the project has been created, a later chapter will explore the use of the Android emulator environment to perform a test run of the application.
3.1 About the Project The project created in this chapter takes the form of a rudimentary currency conversion calculator (so simple, in fact, that it only converts from dollars to euros and does so using an estimated conversion rate). The project will also make use of one of the most basic of Android Studio project templates. This simplicity allows us to introduce some of the key aspects of Android app development without overwhelming the beginner by trying to introduce too many concepts, such as the recommended app architecture and Android architecture components, at once. When following the tutorial in this chapter, rest assured that all of the techniques and code used in this initial example project will be covered in much greater detail in later chapters.
3.2 Creating a New Android Project The first step in the application development process is to create a new project within the Android Studio environment. Begin, therefore, by launching Android Studio so that the “Welcome to Android Studio” screen appears as illustrated in Figure 3-1:
Figure 3-1 Once this window appears, Android Studio is ready for a new project to be created. To create the new project, simply click on the Start a new Android Studio project option to display the first screen of the New Project wizard. 13
Creating an Example Android App in Android Studio
3.3 Creating an Activity The first step is to define the type of initial activity that is to be created for the application. Options are available to create projects for Phone and Tablet, Wear OS, TV, Android Audio or Android Things. A range of different activity types is available when developing Android applications, many of which will be covered extensively in later chapters. For the purposes of this example, however, simply select the option to create an Empty Activity on the Phone and Tablet screen. The Empty Activity option creates a template user interface consisting of a single TextView object.
Figure 3-2 With the Empty Activity option selected, click Next to continue with the project configuration.
3.4 Defining the Project and SDK Settings In the project configuration window (Figure 3-3), set the Name field to AndroidSample. The application name is the name by which the application will be referenced and identified within Android Studio and is also the name that would be used if the completed application were to go on sale in the Google Play store. The Package name is used to uniquely identify the application within the Android application ecosystem. Although this can be set to any string that uniquely identifies your app, it is traditionally based on the reversed URL of your domain name followed by the name of the application. For example, if your domain is www. mycompany.com, and the application has been named AndroidSample, then the package name might be specified as follows: com.mycompany.androidsample
If you do not have a domain name you can enter any other string into the Company Domain field, or you may use example.com for the purposes of testing, though this will need to be changed before an application can be published: com.example.androidsample
The Save location setting will default to a location in the folder named AndroidStudioProjects located in your home directory and may be changed by clicking on the folder icon to the right of the text field containing the current path setting. Set the minimum SDK setting to API 26: Android 8.0 (Oreo). This is the SDK that will be used in most of the projects created in this book unless a necessary feature is only available in a more recent version.
14
Creating an Example Android App in Android Studio
Figure 3-3 Finally, change the Language menu to Java and make sure the Use legacy android.support libraries option is turned off before clicking on Finish to initiate the project creation process.
3.5 Modifying the Example Application At this point, Android Studio has created a minimal example application project and opened the main window.
Figure 3-4 The newly created project and references to associated files are listed in the Project tool window located on the left-hand side of the main project window. The Project tool window has a number of modes in which information can be displayed. By default, this panel should be in Android mode. This setting is controlled by the menu at the top of the panel as highlighted in Figure 3-5. If the panel is not currently in Android mode, use the menu to switch mode:
15
Creating an Example Android App in Android Studio
3.6 Modifying the User Interface
Figure 3-5
The user interface design for our activity is stored in a file named activity_main.xml which, in turn, is located under app -> res -> layout in the project file hierarchy. Once located in the Project tool window, double-click on the file to load it into the user interface Layout Editor tool which will appear in the center panel of the Android Studio main window:
Figure 3-6 In the toolbar across the top of the Layout Editor window is a menu (currently set to Pixel in the above figure) which is reflected in the visual representation of the device within the Layout Editor panel. A wide range of other device options are available for selection by clicking on this menu. To change the orientation of the device representation between landscape and portrait simply use the drop down menu immediately to the left of the device selection menu showing the
icon.
As can be seen in the device screen, the content layout already includes a label that displays a “Hello World!” message. Running down the left-hand side of the panel is a palette containing different categories of user interface components that may be used to construct a user interface, such as buttons, labels and text fields. It should be noted, however, that not all user interface components are obviously visible to the user. One such category consists of layouts. Android supports a variety of layouts that provide different levels of control over how visual user interface components are positioned and managed on the screen. Though it is difficult to tell from looking at the visual representation of the user interface, the current design has been created using a ConstraintLayout. 16
Creating an Example Android App in Android Studio This can be confirmed by reviewing the information in the Component Tree panel which, by default, is located in the lower left-hand corner of the Layout Editor panel and is shown in Figure 3-7:
Figure 3-7 As we can see from the component tree hierarchy, the user interface layout consists of a ConstraintLayout parent and a TextView child object. Before proceeding, also check that the Layout Editor’s Autoconnect mode is enabled. This means that as components are added to the layout, the Layout Editor will automatically add constraints to make sure the components are correctly positioned for different screen sizes and device orientations (a topic that will be covered in much greater detail in future chapters). The Autoconnect button appears in the Layout Editor toolbar and is represented by a magnet icon. When disabled the magnet appears with a diagonal line through it (Figure 3-8). If necessary, re-enable Autoconnect mode by clicking on this button.
Figure 3-8 The next step in modifying the application is to add some additional components to the layout, the first of which will be a Button for the user to press to initiate the currency conversion. The Palette panel consists of two columns with the left-hand column containing a list of view component categories. The right-hand column lists the components contained within the currently selected category. In Figure 3-9, for example, the Button view is currently selected within the Buttons category:
Figure 3-9 Click and drag the Button object from the Buttons list and drop it in the horizontal center of the user interface design so that it is positioned beneath the existing TextView widget: 17
Creating an Example Android App in Android Studio
Figure 3-10 The next step is to change the text that is currently displayed by the Button component. The panel located to the right of the design area is the Attributes panel. This panel displays the attributes assigned to the currently selected component in the layout. Within this panel, locate the text property in the Common Attributes section and change the current value from “Button” to “Convert” as shown in Figure 3-11:
Figure 3-11 The second text property with a wrench next to it allows a text property to be set which only appears within the Layout Editor tool but is not shown at runtime. This is useful for testing the way in which a visual component and the layout will behave with different settings without having to run the app repeatedly. Just in case the Autoconnect system failed to set all of the layout connections, click on the Infer constraints button (Figure 3-12) to add any missing constraints to the layout:
18
Creating an Example Android App in Android Studio
Figure 3-12 At this point it is important to explain the warning button located in the top right-hand corner of the Layout Editor tool as indicated in Figure 3-13. Obviously, this is indicating potential problems with the layout. For details on any problems, click on the button:
Figure 3-13 When clicked, a panel (Figure 3-14) will appear describing the nature of the problems and offering some possible corrective measures:
Figure 3-14 Currently, the only warning listed reads as follows: Hardcoded string "Convert", should use @string resource
This I18N message is informing us that a potential issue exists with regard to the future internationalization of the project (“I18N” comes from the fact that the word “internationalization” begins with an “I”, ends with an “N” and has 18 letters in between). The warning is reminding us that when developing Android applications, attributes and values such as text strings should be stored in the form of resources wherever possible. Doing so enables changes to the appearance of the application to be made by modifying resource files instead of changing the application source code. This can be especially valuable when translating a user interface to a different spoken language. If all of the text in a user interface is contained in a single resource file, for example, that file can be given to a translator who will then perform the translation work and return the translated file for inclusion in the application. This enables multiple languages to be targeted without the necessity for any source code changes to be made. In this instance, we are going to create a new resource named convert_string and assign to it the string “Convert”. Click on the Fix button in the Issue Explanation panel to display the Extract Resource panel (Figure 3-15). Within this panel, change the resource name field to convert_string and leave the resource value set to Convert before clicking on the OK button. 19
Creating an Example Android App in Android Studio
Figure 3-15 It is also worth noting that the string could also have been assigned to a resource when it was entered into the Attributes panel. This involves clicking on the narrow button to the right of the property field in the Attributes panel and selecting the Add new resource -> New String Value… menu option from the resulting Resources dialog. In practice, however, it is often quicker to simply set values directly into the Attributes panel fields for any widgets in the layout, then work sequentially through the list in the warnings dialog to extract any necessary resources when the layout is complete. The next widget to be added is an EditText widget into which the user will enter the dollar amount to be converted. From the widget palette, select the Text category and click and drag a Number (Decimal) component onto the layout so that it is centered horizontally and positioned above the existing TextView widget. With the widget selected, use the Attributes tools window to set the hint property to “dollars”. Click on the warning icon and extract the string to a resource named dollars_hint. The code written later in this chapter will need to access the dollar value entered by the user into the EditText field. It will do this by referencing the id assigned to the widget in the user interface layout. The default id assigned to the widget by Android Studio can be viewed and changed from within the Attributes tool window when the widget is selected in the layout as shown in Figure 3-16:
Figure 3-16 Change the id to dollarText before proceeding. Add any missing layout constraints by clicking on the Infer constraints button. At this point the layout should resemble that shown in Figure 3-17:
20
Creating an Example Android App in Android Studio
Figure 3-17
3.7 Reviewing the Layout and Resource Files Before moving on to the next step, we are going to look at some of the internal aspects of user interface design and resource handling. In the previous section, we made some changes to the user interface by modifying the activity_main.xml file using the Layout Editor tool. In fact, all that the Layout Editor was doing was providing a user-friendly way to edit the underlying XML content of the file. In practice, there is no reason why you cannot modify the XML directly in order to make user interface changes and, in some instances, this may actually be quicker than using the Layout Editor tool. In the top right-hand corner of the Layout Editor panel are three buttons as highlighted in Figure 3-18 below:
Figure 3-18 By default, the editor will be in Design mode whereby just the visual representation of the layout is displayed. The left-most button will switch to Code mode to display the XML for the layout, while the middle button enters Split mode where both the layout and XML are displayed, as shown in Figure 3-19:
21
Creating an Example Android App in Android Studio
Figure 3-19 As can be seen from the structure of the XML file, the user interface consists of the ConstraintLayout component, which in turn, is the parent of the TextView, Button and EditText objects. We can also see, for example, that the text property of the Button is set to our convert_string resource. Although varying in complexity and content, all user interface layouts are structured in this hierarchical, XML based way. As changes are made to the XML layout, these will be reflected in the layout canvas. The layout may also be modified visually from within the layout canvas panel with the changes appearing in the XML listing. To see this in action, switch to Split mode and modify the XML layout to change the background color of the ConstraintLayout to a shade of red as follows:
. .
Note that the color of the layout changes in real-time to match the new setting in the XML file. Note also that a small red square appears in the left-hand margin (also referred to as the gutter) of the XML editor next to the line containing the color setting. This is a visual cue to the fact that the color red has been set on a property. Before proceeding, delete the background property from the layout file so that the background returns to the default setting. Finally, use the Project panel to locate the app -> res -> values -> strings.xml file and double-click on it to load it into the editor. Currently the XML should read as follows:
AndroidSample Convert
22
Creating an Example Android App in Android Studio dollars
As a demonstration of resources in action, change the string value currently assigned to the convert_string resource to “Convert to Euros” and then return to the Layout Editor tool by selecting the tab for the layout file in the editor panel. Note that the layout has picked up the new resource value for the string. There is also a quick way to access the value of a resource referenced in an XML file. With the Layout Editor tool in Split or Code mode, click on the “@string/convert_string” property setting so that it highlights and then press Ctrl-B on the keyboard (Cmd-B on macOS). Android Studio will subsequently open the strings.xml file and take you to the line in that file where this resource is declared. Use this opportunity to revert the string resource back to the original “Convert” text and to add the following additional entry for a string resource that will be referenced later in the app code:
. . Convert dollars No Value
Resource strings may also be edited using the Android Studio Translations Editor. To open this editor, rightclick on the app -> res -> values -> strings.xml file and select the Open Translations Editor menu option. This will display the Translation Editor in the main panel of the Android Studio window:
Figure 3-20 This editor allows the strings assigned to resource keys to be edited and for translations for multiple languages to be managed.
3.8 Adding Interaction The final step in this example project is to make the app interactive so that when the user enters a dollar value into the EditText field and clicks the convert button the converted euro value appears on the TextView. This involves the implementation of some event handling on the Button widget. Specifically, the Button needs to be configured so that a method in the app code is called when an onClick event is triggered. Event handling can be implemented in a number of different ways and is covered in detail in a later chapter entitled “An Overview and Example of Android Event Handling”. Return the layout editor to Design mode, select the Button widget in the layout editor, refer to the Attributes tool window and specify a method named convertCurrency as shown below:
23
Creating an Example Android App in Android Studio
Figure 3-21 Note that the text field for the onClick property is now highlighted with a red border to warn us that the button has been configured to call a method which does not yet exist. To address this, double-click on the MainActivity. java file in the Project tool window (app -> java -> -> MainActivity) to load it into the code editor and add the code for the convertCurrency method to the class file so that it reads as follows, noting that it is also necessary to import some additional Android packages: package com.example.androidsample; import androidx.appcompat.app.AppCompatActivity; import import import import
android.os.Bundle; android.view.View; android.widget.EditText; android.widget.TextView;
public class MainActivity extends AppCompatActivity { @Override protected void onCreate(Bundle savedInstanceState) { super.onCreate(savedInstanceState); setContentView(R.layout.activity_main); } public void convertCurrency(View view) { EditText dollarText = findViewById(R.id.dollarText); TextView textView = findViewById(R.id.textView); if (!dollarText.getText().toString().equals("")) { float dollarValue = Float.valueOf(dollarText.getText().toString()); float euroValue = dollarValue * 0.85F; textView.setText(String.format(Locale.getDefault(), "%.2f", euroValue)); } else { textView.setText(R.string.no_value_string);
24
Creating an Example Android App in Android Studio
}
}
}
The method begins by obtaining references to the EditText and TextView objects by making a call to a method named findViewById, passing through the id assigned within the layout file. A check is then made to ensure that the user has entered a dollar value and if so, that value is extracted, converted from a String to a floating point value to two decimal places and converted to euros. Finally, the result is displayed on the TextView widget. If any of this is unclear, rest assured that these concepts will be covered in greater detail in later chapters.
3.9 Summary While not excessively complex, a number of steps are involved in setting up an Android development environment. Having performed those steps, it is worth working through an example to make sure the environment is correctly installed and configured. In this chapter, we have created an example application and then used the Android Studio Layout Editor tool to modify the user interface layout. In doing so, we explored the importance of using resources wherever possible, particularly in the case of string values, and briefly touched on the topic of layouts. Next we looked at the underlying XML that is used to store the user interface designs of Android applications. Finally, an onClick event was added to a Button connected to a method that was implemented to extract the user input from the EditText component, convert from dollars to euros and then display the result on the TextView. With the app ready for testing, the steps necessary to set up an emulator for testing purposes will be covered in detail in the next chapter.
25
Chapter 4
4. Creating an Android Virtual Device (AVD) in Android Studio
In the course of developing Android apps in Android Studio it will be necessary to compile and run an application multiple times. An Android application may be tested by installing and running it either on a physical device or in an Android Virtual Device (AVD) emulator environment. Before an AVD can be used, it must first be created and configured to match the specifications of a particular device model. The goal of this chapter, therefore, is to work through the steps involved in creating such a virtual device using the Pixel 3 phone as a reference example.
4.1 About Android Virtual Devices AVDs are essentially emulators that allow Android applications to be tested without the necessity to install the application on a physical Android based device. An AVD may be configured to emulate a variety of hardware features including options such as screen size, memory capacity and the presence or otherwise of features such as a camera, GPS navigation support or an accelerometer. As part of the standard Android Studio installation, a number of emulator templates are installed allowing AVDs to be configured for a range of different devices. Custom configurations may be created to match any physical Android device by specifying properties such as processor type, memory capacity and the size and pixel density of the screen. When launched, an AVD will appear as a window containing an emulated Android device environment. Figure 4-1, for example, shows an AVD session configured to emulate the Google Pixel 3 model. New AVDs are created and managed using the Android Virtual Device Manager, which may be used either in command-line mode or with a more user-friendly graphical user interface.
Figure 4-1 27
Creating an Android Virtual Device (AVD) in Android Studio
4.2 Creating a New AVD In order to test the behavior of an application in the absence of a physical device, it will be necessary to create an AVD for a specific Android device configuration. To create a new AVD, the first step is to launch the AVD Manager. This can be achieved from within the Android Studio environment by selecting the Tools -> AVD Manager menu option from within the main window. Once launched, the tool will appear as outlined in Figure 4-2 if no existing AVD instances have been created:
Figure 4-2 To add an additional AVD, begin by clicking on the Create Virtual Device button in order to invoke the Virtual Device Configuration dialog:
Figure 4-3 Within the dialog, perform the following steps to create a Pixel 3 compatible emulator: 1. From the Category panel, select the Phone option to display the list of available Android phone AVD templates. 2. Select the Pixel 3 device option and click Next. 3. On the System Image screen, select the latest version of Android for the x86 ABI. Note that if the system image has not yet been installed a Download link will be provided next to the Release Name. Click this link 28
Creating an Android Virtual Device (AVD) in Android Studio to download and install the system image before selecting it. If the image you need is not listed, click on the x86 images and Other images tabs to view alternative lists. 4. Click Next to proceed and enter a descriptive name (for example Pixel 3 API 29) into the name field or simply accept the default name. 5. Click Finish to create the AVD. 6. With the AVD created, the AVD Manager may now be closed. If future modifications to the AVD are necessary, simply re-open the AVD Manager, select the AVD from the list and click on the pencil icon in the Actions column of the device row in the AVD Manager.
4.3 Starting the Emulator To perform a test run of the newly created AVD emulator, simply select the emulator from the AVD Manager and click on the launch button (the green triangle in the Actions column). The emulator will appear in a new window and begin the startup process. The amount of time it takes for the emulator to start will depend on the configuration of both the AVD and the system on which it is running. Although the emulator probably defaulted to appearing in portrait orientation, this and other default options can be changed. Within the AVD Manager, select the new Pixel 3 entry and click on the pencil icon in the Actions column of the device row. In the configuration screen locate the Startup and orientation section and change the orientation setting. Exit and restart the emulator session to see this change take effect. More details on the emulator are covered in the next chapter (“Using and Configuring the Android Studio AVD Emulator”). To save time in the next section of this chapter, leave the emulator running before proceeding.
4.4 Running the Application in the AVD With an AVD emulator configured, the example AndroidSample application created in the earlier chapter now can be compiled and run. With the AndroidSample project loaded into Android Studio, make sure that the newly created Pixel 3 AVD is displayed in the device menu (marked A in Figure 4-4 below), then either click on the run button represented by a green triangle (B), select the Run -> Run ‘app’ menu option or use the Ctrl-R keyboard shortcut:
Figure 4-4 The device menu (A) may be used to select a different AVD instance or physical device as the run target, and also to run the app on multiple devices. The menu also provides access to the AVD Manager and device connection trouble shooting options:
Figure 4-5 29
Creating an Android Virtual Device (AVD) in Android Studio Once the application is installed and running, the user interface for the first fragment will appear within the emulator:
Figure 4-6 In the event that the activity does not automatically launch, check to see if the launch icon has appeared among the apps on the emulator. If it has, simply click on it to launch the application. Once the run process begins, the Run tool window will become available. The Run tool window will display diagnostic information as the application package is installed and launched. Figure 4-7 shows the Run tool window output from a successful application launch:
Figure 4-7 If problems are encountered during the launch process, the Run tool window will provide information that will hopefully help to isolate the cause of the problem. Assuming that the application loads into the emulator and runs as expected, we have safely verified that the Android development environment is correctly installed and configured.
4.5 Stopping a Running Application To stop a running application, simply click on the stop button located in the main toolbar as shown in Figure 4-8:
Figure 4-8 An app may also be terminated using the Run tool window. Begin by displaying the Run tool window using the window bar button that becomes available when the app is running. Once the Run tool window appears, click the stop button highlighted in Figure 4-9 below: 30
Creating an Android Virtual Device (AVD) in Android Studio
4.6 Supporting Dark Theme
Figure 4-9
Android 10 introduced the much awaited dark theme, support for which is not enabled by default in Android Studio app projects. To test dark theme in the AVD emulator, open the Settings app within the running Android instance in the emulator. There are a number of different ways to access the settings app. The quickest is to display the home screen and then click and drag upwards from the bottom of the screen (just below the search bar). This will display all of the apps installed on the device, one of which will be the Settings app. Within the Settings app, choose the Display category and enable the Dark Theme option as shown in Figure 4-10 so that the screen background turns black:
Figure 4-10 With dark theme enabled, run the AndroidSample app and note that it appears as before and does not conform to the dark theme. In order for an app to adopt dark theme, it must be derived from the Android DayNight theme. By default, new projects use the Light.DarkActionBar theme. To change this setting, navigate to the res -> values -> styles.xml file in the Project window as shown in Figure 4-11 and double-click on it to load it into the editor:
Figure 4-11 31
Creating an Android Virtual Device (AVD) in Android Studio Once loaded, edit the AppTheme style entry so that it reads as follows:
. .
After making the change, re-run the app on the emulator and note that it now conforms to the dark theme as shown in Figure 4-12:
Figure 4-12 Open the Settings app, turn off dark theme and return to the AndroidSample app. The app should have automatically switched back to light mode.
4.7 AVD Command-line Creation As previously discussed, in addition to the graphical user interface it is also possible to create a new AVD directly from the command-line. This is achieved using the avdmanager tool in conjunction with some command-line options. Once initiated, the tool will prompt for additional information before creating the new AVD. The avdmanager tool requires access to the Java Runtime Environment (JRE) in order to run. If, when attempting run avdmanager, an error message appears indicating that the ‘java’ command cannot be found, the command prompt or terminal window within which you are running the command can be configured to use the OpenJDK environment bundled with Android Studio. Begin by identifying the location of the OpenJDK JRE as follows: 1. Launch Android Studio and open the AndroidSample project created earlier in the book. 2. Select the File -> Project Structure... menu option. 32
Creating an Android Virtual Device (AVD) in Android Studio 3. Copy the path contained within the JDK location field of the Project Structure dialog. This represents the location of the JRE bundled with Android Studio. On Windows, execute the following command within the command prompt window from which avdmanager is to be run (where is replaced by the path copied from the Project Structure dialog above): set JAVA_HOME=
On macOS or Linux, execute the following command: export JAVA_HOME=""
If you expect to use the avdmanager tool frequently, follow the environment variable steps for your operating system outlined in the chapter entitled “Setting up an Android Studio Development Environment” to configure JAVA_HOME on a system-wide basis. Assuming that the system has been configured such that the Android SDK tools directory is included in the PATH environment variable, a list of available targets for the new AVD may be obtained by issuing the following command in a terminal or command window: avdmanager list targets
The resulting output from the above command will contain a list of Android SDK versions that are available on the system. For example: Available Android targets: ---------id: 1 or "android-29" Name: Android API 29 Type: Platform API level: 29 Revision: 1 ---------id: 2 or "android-26" Name: Android API 26 Type: Platform API level: 26 Revision: 1
The avdmanager tool also allows new AVD instances to be created from the command line. For example, to create a new AVD named myAVD using the target ID for the Android API level 29 device using the x86 ABI, the following command may be used: avdmanager create avd -n myAVD -k "system-images;android-29;google_apis_ playstore;x86"
The android tool will create the new AVD to the specifications required for a basic Android 8 device, also providing the option to create a custom configuration to match the specification of a specific device if required. Once a new AVD has been created from the command line, it may not show up in the Android Device Manager tool until the Refresh button is clicked. In addition to the creation of new AVDs, a number of other tasks may be performed from the command line. For example, a list of currently available AVDs may be obtained using the list avd command line arguments: avdmanager list avd
33
Creating an Android Virtual Device (AVD) in Android Studio Available Name: Device: Path: Target:
Android Virtual Devices: Pixel_XL_API_28_No_Play pixel_xl (Google) /Users/neilsmyth/.android/avd/Pixel_XL_API_28_No_Play.avd Google APIs (Google Inc.) Based on: Android API 28 Tag/ABI: google_apis/x86 Skin: pixel_xl_silver Sdcard: 512M
Similarly, to delete an existing AVD, simply use the delete option as follows: avdmanager delete avd –n
4.8 Android Virtual Device Configuration Files By default, the files associated with an AVD are stored in the .android/avd sub-directory of the user’s home directory, the structure of which is as follows (where is replaced by the name assigned to the AVD): .avd/config.ini .avd/userdata.img .ini
The config.ini file contains the device configuration settings such as display dimensions and memory specified during the AVD creation process. These settings may be changed directly within the configuration file and will be adopted by the AVD when it is next invoked. The .ini file contains a reference to the target Android SDK and the path to the AVD files. Note that a change to the image.sysdir value in the config.ini file will also need to be reflected in the target value of this file.
4.9 Moving and Renaming an Android Virtual Device The current name or the location of the AVD files may be altered from the command line using the avdmanager tool’s move avd argument. For example, to rename an AVD named Nexus9 to Nexus9B, the following command may be executed: avdmanager move avd -n Nexus9 -r Nexus9B
To physically relocate the files associated with the AVD, the following command syntax should be used: avdmanager move avd -n -p
For example, to move an AVD from its current file system location to /tmp/Nexus9Test: avdmanager move avd -n Nexus9 -p /tmp/Nexus9Test
Note that the destination directory must not already exist prior to executing the command to move an AVD.
4.10 Summary A typical application development process follows a cycle of coding, compiling and running in a test environment. Android applications may be tested on either a physical Android device or using an Android Virtual Device (AVD) emulator. AVDs are created and managed using the Android AVD Manager tool which may be used either as a command line tool or using a graphical user interface. When creating an AVD to simulate a specific Android device model it is important that the virtual device be configured with a hardware specification that matches that of the physical device.
34
Chapter 5
5. Using and Configuring the Android Studio AVD Emulator
The Android Virtual Device (AVD) emulator environment bundled with Android Studio 1.x was an uncharacteristically weak point in an otherwise reputable application development environment. Regarded by many developers as slow, inflexible and unreliable, the emulator was long overdue for an overhaul. Fortunately, Android Studio 2 introduced an enhanced emulator environment providing significant improvements in terms of configuration flexibility and overall performance and further enhancements have been made in subsequent releases. Before the next chapter explores testing on physical Android devices, this chapter will take some time to provide an overview of the Android Studio AVD emulator and highlight many of the configuration features that are available to customize the environment.
5.1 The Emulator Environment When launched, the emulator displays an initial splash screen during the loading process. Once loaded, the main emulator window appears containing a representation of the chosen device type (in the case of Figure 5-1 this is a Nexus 5X device):
Figure 5-1 Positioned along the right-hand edge of the window is the toolbar providing quick access to the emulator controls and configuration options.
5.2 The Emulator Toolbar Options The emulator toolbar (Figure 5-2) provides access to a range of options relating to the appearance and behavior of the emulator environment. 35
Using and Configuring the Android Studio AVD Emulator
Figure 5-2 Each button in the toolbar has associated with it a keyboard accelerator which can be identified either by hovering the mouse pointer over the button and waiting for the tooltip to appear, or via the help option of the extended controls panel. Though many of the options contained within the toolbar are self-explanatory, each option will be covered for the sake of completeness: • Exit / Minimize – The uppermost ‘x’ button in the toolbar exits the emulator session when selected while the ‘-’ option minimizes the entire window. • Power – The Power button simulates the hardware power button on a physical Android device. Clicking and releasing this button will lock the device and turn off the screen. Clicking and holding this button will initiate the device “Power off ” request sequence. • Volume Up / Down – Two buttons that control the audio volume of playback within the simulator environment. • Rotate Left/Right – Rotates the emulated device between portrait and landscape orientations. • Take Screenshot – Takes a screenshot of the content currently displayed on the device screen. The captured image is stored at the location specified in the Settings screen of the extended controls panel as outlined later in this chapter. • Zoom Mode – This button toggles in and out of zoom mode, details of which will be covered later in this chapter. • Back – Simulates selection of the standard Android “Back” button. As with the Home and Overview buttons outlined below, the same results can be achieved by selecting the actual buttons on the emulator screen. • Home – Simulates selection of the standard Android “Home” button. • Overview – Simulates selection of the standard Android “Overview” button which displays the currently running apps on the device. • Fold Device – Simulates the folding and unfolding of a foldable device. This option is only available if the emulator is running a foldable device system image. 36
Using and Configuring the Android Studio AVD Emulator • Extended Controls – Displays the extended controls panel, allowing for the configuration of options such as simulated location and telephony activity, battery strength, cellular network type and fingerprint identification.
5.3 Working in Zoom Mode The zoom button located in the emulator toolbar switches in and out of zoom mode. When zoom mode is active the toolbar button is depressed and the mouse pointer appears as a magnifying glass when hovering over the device screen. Clicking the left mouse button will cause the display to zoom in relative to the selected point on the screen, with repeated clicking increasing the zoom level. Conversely, clicking the right mouse button decreases the zoom level. Toggling the zoom button off reverts the display to the default size. Clicking and dragging while in zoom mode will define a rectangular area into which the view will zoom when the mouse button is released. While in zoom mode the visible area of the screen may be panned using the horizontal and vertical scrollbars located within the emulator window.
5.4 Resizing the Emulator Window The size of the emulator window (and the corresponding representation of the device) can be changed at any time by clicking and dragging on any of the corners or sides of the window.
5.5 Extended Control Options The extended controls toolbar button displays the panel illustrated in Figure 5-3. By default, the location settings will be displayed. Selecting a different category from the left-hand panel will display the corresponding group of controls:
5.5.1 Location
Figure 5-3
The location controls allow simulated location information to be sent to the emulator in the form of decimal or sexigesimal coordinates. Location information can take the form of a single location, or a sequence of points representing movement of the device, the latter being provided via a file in either GPS Exchange (GPX) or Keyhole Markup Language (KML) format. Alternatively, the integrated Google Maps panel may be used to visually select single points or travel routes.
5.5.2 Displays In addition to the main display shown within the emulator screen, the Displays option allows additional displays to be added running within the same Android instance. This can be useful for testing apps for dual screen 37
Using and Configuring the Android Studio AVD Emulator devices such as the Microsoft Surface Duo. These additional screens can be configured to be any required size and appear within the same emulator window as the main screen.
5.5.3 Cellular The type of cellular connection being simulated can be changed within the cellular settings screen. Options are available to simulate different network types (CSM, EDGE, HSDPA etc) in addition to a range of voice and data scenarios such as roaming and denied access.
5.5.4 Camera The emulator simulates a 3D scene when the camera is active. This takes the form of the interior of a virtual building through which you can navigate by holding down the Option key (Alt on Windows) while using the mouse pointer and keyboard keys when recording video or before taking a photo within the emulator. This extended configuration option allows different images to be uploaded for display within the virtual environment.
5.5.5 Battery A variety of battery state and charging conditions can be simulated on this panel of the extended controls screen, including battery charge level, battery health and whether the AC charger is currently connected.
5.5.6 Phone The phone extended controls provide two very simple but useful simulations within the emulator. The first option allows for the simulation of an incoming call from a designated phone number. This can be of particular use when testing the way in which an app handles high level interrupts of this nature. The second option allows the receipt of text messages to be simulated within the emulator session. As in the real world, these messages appear within the Message app and trigger the standard notifications within the emulator.
5.5.7 Directional Pad A directional pad (D-Pad) is an additional set of controls either built into an Android device or connected externally (such as a game controller) that provides directional controls (left, right, up, down). The directional pad settings allow D-Pad interaction to be simulated within the emulator.
5.5.8 Microphone The microphone settings allow the microphone to be enabled and virtual headset and microphone connections to be simulated. A button is also provided to launch the Voice Assistant on the emulator.
5.5.9 Fingerprint Many Android devices are now supplied with built-in fingerprint detection hardware. The AVD emulator makes it possible to test fingerprint authentication without the need to test apps on a physical device containing a fingerprint sensor. Details on how to configure fingerprint testing within the emulator will be covered in detail later in this chapter.
5.5.10 Virtual Sensors The virtual sensors option allows the accelerometer and magnetometer to be simulated to emulate the effects of the physical motion of a device such as rotation, movement and tilting through yaw, pitch and roll settings.
5.5.11 Snapshots Snapshots contain the state of the currently running AVD session to be saved and rapidly restored making it easy to return the emulator to an exact state. Snapshots are covered in detail later in this chapter.
5.5.12 Record and Playback Allows the emulator screen and audio to be recorded and saved in either WebM or animated GIF format. 38
Using and Configuring the Android Studio AVD Emulator
5.5.13 Google Play If the emulator is running a version of Android with Google Play Services installed, this option displays the current Google Play version and provides the option to update the emulator to the latest version.
5.5.14 Settings The settings panel provides a small group of configuration options. Use this panel to choose a darker theme for the toolbar and extended controls panel, specify a file system location into which screenshots are to be saved, configure OpenGL support levels, and to configure the emulator window to appear on top of other windows on the desktop.
5.5.15 Help The Help screen contains three sub-panels containing a list of keyboard shortcuts, links to access the emulator online documentation, file bugs and send feedback, and emulator version information.
5.6 Working with Snapshots When an emulator starts for the very first time it performs a cold boot much like a physical Android device when it is powered on. This cold boot process can take some time to complete as the operating system loads and all the background processes are started. To avoid the necessity of going through this process every time the emulator is started, the system is configured to automatically save a snapshot (referred to as a quick-boot snapshot) of the emulator’s current state each time it exits. The next time the emulator is launched, the quick-boot snapshot is loaded into memory and execution resumes from where it left off previously, allowing the emulator to restart in a fraction of the time needed for a cold boot to complete. The Snapshots screen of the extended controls panel can be used to store additional snapshots at any point during the execution of the emulator. This saves the exact state of the entire emulator allowing the emulator to be restored to the exact point in time that the snapshot was taken. From within the screen, snapshots can be taken using the Take Snapshot button (marked A in Figure 5-4). To restore an existing snapshot, select it from the list (B) and click the run button (C) located at the bottom of the screen. Options are also provided to edit (D) the snapshot name and description and to delete (E) the currently selected snapshot:
Figure 5-4 39
Using and Configuring the Android Studio AVD Emulator The Settings option (F) provides the option to configure the automatic saving of quick-boot snapshots (by default the emulator will ask whether to save the quick boot snapshot each time the emulator exits) and to reload the most recent snapshot. To force an emulator session to perform a cold boot instead of using a previous quick-boot snapshot, open the AVD Manager (Tools -> AVD Manager), click on the down arrow in the actions column for the emulator and select the Cold Boot Now menu option.
Figure 5-5
5.7 Configuring Fingerprint Emulation
The emulator allows up to 10 simulated fingerprints to be configured and used to test fingerprint authentication within Android apps. To configure simulated fingerprints begin by launching the emulator, opening the Settings app and selecting the Security & Location option. Within the Security settings screen, select the Use fingerprint option. On the resulting information screen click on the Next button to proceed to the Fingerprint setup screen. Before fingerprint security can be enabled a backup screen unlocking method (such as a PIN number) must be configured. Click on the Fingerprint + PIN button and, when prompted, choose not to require the PIN on device startup. Enter and confirm a suitable PIN number and complete the PIN entry process by accepting the default notifications option. Proceed through the remaining screens until the Settings app requests a fingerprint on the sensor. At this point display the extended controls dialog, select the Fingerprint category in the left-hand panel and make sure that Finger 1 is selected in the main settings panel:
Figure 5-6 Click on the Touch the Sensor button to simulate Finger 1 touching the fingerprint sensor. The emulator will report the successful addition of the fingerprint: 40
Using and Configuring the Android Studio AVD Emulator
Figure 5-7 To add additional fingerprints click on the Add Another button and select another finger from the extended controls panel menu before clicking on the Touch the Sensor button once again. The topic of building fingerprint authentication into an Android app is covered in detail in the chapter entitled “An Android Biometric Authentication Tutorial”.
5.8 Summary Android Studio 4.0 contains an Android Virtual Device emulator environment designed to make it easier to test applications without the need to run on a physical Android device. This chapter has provided a brief tour of the emulator and highlighted key features that are available to configure and customize the environment to simulate different testing conditions
41
Chapter 6
6. A Tour of the Android Studio User Interface
While it is tempting to plunge into running the example application created in the previous chapter, doing so involves using aspects of the Android Studio user interface which are best described in advance. Android Studio is a powerful and feature rich development environment that is, to a large extent, intuitive to use. That being said, taking the time now to gain familiarity with the layout and organization of the Android Studio user interface will considerably shorten the learning curve in later chapters of the book. With this in mind, this chapter will provide an initial overview of the various areas and components that make up the Android Studio environment.
6.1 The Welcome Screen The welcome screen (Figure 6-1) is displayed any time that Android Studio is running with no projects currently open (open projects can be closed at any time by selecting the File -> Close Project menu option). If Android Studio was previously exited while a project was still open, the tool will by-pass the welcome screen next time it is launched, automatically opening the previously active project.
Figure 6-1 In addition to a list of recent projects, the Quick Start menu provides a range of options for performing tasks such as opening, creating and importing projects along with access to projects currently under version control. In addition, the Configure menu at the bottom of the window provides access to the SDK Manager along with a vast array of settings and configuration options. A review of these options will quickly reveal that there is almost no aspect of Android Studio that cannot be configured and tailored to your specific needs. The Configure menu also includes an option to check if updates to Android Studio are available for download.
6.2 The Main Window When a new project is created, or an existing one opened, the Android Studio main window will appear. When multiple projects are open simultaneously, each will be assigned its own main window. The precise configuration of the window will vary depending on which tools and panels were displayed the last time the project was open, but will typically resemble that of Figure 6-2. 43
A Tour of the Android Studio User Interface
Figure 6-2 The various elements of the main window can be summarized as follows: A – Menu Bar – Contains a range of menus for performing tasks within the Android Studio environment. B – Toolbar – A selection of shortcuts to frequently performed actions. The toolbar buttons provide quicker access to a select group of menu bar actions. The toolbar can be customized by right-clicking on the bar and selecting the Customize Menus and Toolbars… menu option. If the toolbar is not visible, it can be displayed using the View -> Appearance -> Toolbar menu option. C – Navigation Bar – The navigation bar provides a convenient way to move around the files and folders that make up the project. Clicking on an element in the navigation bar will drop down a menu listing the subfolders and files at that location ready for selection. This provides an alternative to the Project tool window. Hide and display this bar using the View -> Appearance -> Navigation Bar menu option. D – Editor Window – The editor window displays the content of the file on which the developer is currently working. What gets displayed in this location, however, is subject to context. When editing code, for example, the code editor will appear. When working on a user interface layout file, on the other hand, the user interface Layout Editor tool will appear. When multiple files are open, each file is represented by a tab located along the top edge of the editor as shown in Figure 6-3.
Figure 6-3 E – Status Bar – The status bar displays informational messages about the project and the activities of Android Studio together with the tools menu button located in the far left corner. Hovering over items in the status bar 44
A Tour of the Android Studio User Interface will provide a description of that field. Many fields are interactive, allowing the user to click to perform tasks or obtain more detailed status information. F – Project Tool Window – The project tool window provides a hierarchical overview of the project file structure allowing navigation to specific files and folders to be performed. The toolbar can be used to display the project in a number of different ways. The default setting is the Android view which is the mode primarily used in the remainder of this book. The project tool window is just one of a number of tool windows available within the Android Studio environment.
6.3 The Tool Windows In addition to the project view tool window, Android Studio also includes a number of other windows which, when enabled, are displayed along the bottom and sides of the main window. The tool window quick access menu can be accessed by hovering the mouse pointer over the button located in the far left-hand corner of the status bar (Figure 6-4) without clicking the mouse button.
Figure 6-4 Selecting an item from the quick access menu will cause the corresponding tool window to appear within the main window. Alternatively, a set of tool window bars can be displayed by clicking on the quick access menu icon in the status bar. These bars appear along the left, right and bottom edges of the main window (as indicated by the arrows in Figure 6-5) and contain buttons for showing and hiding each of the tool windows. When the tool window bars are displayed, a second click on the button in the status bar will hide them.
Figure 6-5 45
A Tour of the Android Studio User Interface Clicking on a button will display the corresponding tool window while a second click will hide the window. Buttons prefixed with a number (for example 1: Project) indicate that the tool window may also be displayed by pressing the Alt key on the keyboard (or the Command key for macOS) together with the corresponding number. The location of a button in a tool window bar indicates the side of the window against which the window will appear when displayed. These positions can be changed by clicking and dragging the buttons to different locations in other window tool bars. Each tool window has its own toolbar along the top edge. The buttons within these toolbars vary from one tool to the next, though all tool windows contain a settings option, represented by the cog icon, which allows various aspects of the window to be changed. Figure 6-6 shows the settings menu for the project view tool window. Options are available, for example, to undock a window and to allow it to float outside of the boundaries of the Android Studio main window and to move and resize the tool panel.
Figure 6-6 All of the windows also include a far right button on the toolbar providing an additional way to hide the tool window from view. A search of the items within a tool window can be performed simply by giving that window focus by clicking in it and then typing the search term (for example the name of a file in the Project tool window). A search box will appear in the window’s tool bar and items matching the search highlighted. Android Studio offers a wide range of tool windows, the most commonly used of which are as follows: Project – The project view provides an overview of the file structure that makes up the project allowing for quick navigation between files. Generally, double-clicking on a file in the project view will cause that file to be loaded into the appropriate editing tool. Structure – The structure tool provides a high level view of the structure of the source file currently displayed in the editor. This information includes a list of items such as classes, methods and variables in the file. Selecting an item from the structure list will take you to that location in the source file in the editor window. Favorites – A variety of project items can be added to the favorites list. Right-clicking on a file in the project view, for example, provides access to an Add to Favorites menu option. Similarly, a method in a source file can be added as a favorite by right-clicking on it in the Structure tool window. Anything added to a Favorites list can be accessed through this Favorites tool window. Build Variants – The build variants tool window provides a quick way to configure different build targets for the current application project (for example different builds for debugging and release versions of the application, or multiple builds to target different device categories). 46
A Tour of the Android Studio User Interface TODO – As the name suggests, this tool provides a place to review items that have yet to be completed on the project. Android Studio compiles this list by scanning the source files that make up the project to look for comments that match specified TODO patterns. These patterns can be reviewed and changed by selecting the File -> Settings… menu option (Android Studio -> Preferences… on macOS) and navigating to the TODO page listed under Editor. Logcat – The Logcat tool window provides access to the monitoring log output from a running application in addition to options for taking screenshots and videos of the application and stopping and restarting a process. Terminal – Provides access to a terminal window on the system on which Android Studio is running. On Windows systems this is the Command Prompt interface, while on Linux and macOS systems this takes the form of a Terminal prompt. Build - The build tool windows displays information about the build process while a project is being compiled and packaged and displays details of any errors encountered. Run – The run tool window becomes available when an application is currently running and provides a view of the results of the run together with options to stop or restart a running process. If an application is failing to install and run on a device or emulator, this window will typically provide diagnostic information relating to the problem. Event Log – The event log window displays messages relating to events and activities performed within Android Studio. The successful build of a project, for example, or the fact that an application is now running will be reported within this tool window. Gradle – The Gradle tool window provides a view onto the Gradle tasks that make up the project build configuration. The window lists the tasks that are involved in compiling the various elements of the project into an executable application. Right-click on a top level Gradle task and select the Open Gradle Config menu option to load the Gradle build file for the current project into the editor. Gradle will be covered in greater detail later in this book. Profiler – The Android Profiler tool window provides realtime monitoring and analysis tools for identifying performance issues within running apps, including CPU, memory and network usage. This option becomes available when an app is currently running. Device File Explorer – The Device File Explorer tool window provides direct access to the filesystem of the currently connected Android device or emulator allowing the filesystem to be browsed and files copied to the local filesystem. Resource Manager - A tool for adding and managing resources and assets such as images, colors and layout files contained with the project.
6.4 Android Studio Keyboard Shortcuts Android Studio includes an abundance of keyboard shortcuts designed to save time when performing common tasks. A full keyboard shortcut keymap listing can be viewed and printed from within the Android Studio project window by selecting the Help -> Keymap Reference menu option.
6.5 Switcher and Recent Files Navigation Another useful mechanism for navigating within the Android Studio main window involves the use of the Switcher. Accessed via the Ctrl-Tab keyboard shortcut, the switcher appears as a panel listing both the tool windows and currently open files (Figure 6-7). 47
A Tour of the Android Studio User Interface
Figure 6-7 Once displayed, the switcher will remain visible for as long as the Ctrl key remains depressed. Repeatedly tapping the Tab key while holding down the Ctrl key will cycle through the various selection options, while releasing the Ctrl key causes the currently highlighted item to be selected and displayed within the main window. In addition to the switcher, navigation to recently opened files is provided by the Recent Files panel (Figure 6-8). This can be accessed using the Ctrl-E keyboard shortcut (Cmd-E on macOS). Once displayed, either the mouse pointer can be used to select an option or, alternatively, the keyboard arrow keys used to scroll through the file name and tool window options. Pressing the Enter key will select the currently highlighted item.
Figure 6-8
6.6 Changing the Android Studio Theme
The overall theme of the Android Studio environment may be changed either from the welcome screen using the Configure -> Settings option, or via the File -> Settings… menu option (Android Studio -> Preferences… on macOS) of the main window. Once the settings dialog is displayed, select the Appearance option in the left-hand panel and then change the setting of the Theme menu before clicking on the Apply button. The themes available will depend on the platform but usually include options such as Light, IntelliJ, Windows, High Contrast and Darcula. Figure 6-9 shows an example of the main window with the Darcula theme selected:
48
A Tour of the Android Studio User Interface
6.7 Summary
Figure 6-9
The primary elements of the Android Studio environment consist of the welcome screen and main window. Each open project is assigned its own main window which, in turn, consists of a menu bar, toolbar, editing and design area, status bar and a collection of tool windows. Tool windows appear on the sides and bottom edges of the main window and can be accessed either using the quick access menu located in the status bar, or via the optional tool window bars. There are very few actions within Android Studio which cannot be triggered via a keyboard shortcut. A keymap of default keyboard shortcuts can be accessed at any time from within the Android Studio main window.
49
Chapter 7
7. Testing Android Studio Apps on a Physical Android Device
While much can be achieved by testing applications using an Android Virtual Device (AVD), there is no substitute for performing real world application testing on a physical Android device and there are a number of Android features that are only available on physical Android devices. Communication with both AVD instances and connected Android devices is handled by the Android Debug Bridge (ADB). In this chapter we will work through the steps to configure the adb environment to enable application testing on a physical Android device with macOS, Windows and Linux based systems.
7.1 An Overview of the Android Debug Bridge (ADB) The primary purpose of the ADB is to facilitate interaction between a development system, in this case Android Studio, and both AVD emulators and physical Android devices for the purposes of running and debugging applications. The ADB consists of a client, a server process running in the background on the development system and a daemon background process running in either AVDs or real Android devices such as phones and tablets. The ADB client can take a variety of forms. For example, a client is provided in the form of a command-line tool named adb located in the Android SDK platform-tools sub-directory. Similarly, Android Studio also has a built-in client. A variety of tasks may be performed using the adb command-line tool. For example, a listing of currently active virtual or physical devices may be obtained using the devices command-line argument. The following command output indicates the presence of an AVD on the system but no physical devices: $ adb devices List of devices attached emulator-5554 device
7.2 Enabling ADB on Android based Devices Before ADB can connect to an Android device, that device must first be configured to allow the connection. On phone and tablet devices running Android 6.0 or later, the steps to achieve this are as follows: 1. Open the Settings app on the device and select the About tablet or About phone option (on newer versions of Android this can be found on the System page of the Settings app). 2. On the About screen, scroll down to the Build number field (Figure 7-1) and tap on it seven times until a message appears indicating that developer mode has been enabled. If the build number is not displayed, unfold the Advanced section of the list.
51
Testing Android Studio Apps on a Physical Android Device
Figure 7-1 3. Return to the main Settings screen and note the appearance of a new option titled Developer options. Select this option and locate the setting on the developer screen entitled USB debugging. Enable the switch next to this item as illustrated in Figure 7-2:
Figure 7-2 4. Swipe downward from the top of the screen to display the notifications panel (Figure 7-3) and note that the device is currently connected for debugging.
Figure 7-3 At this point, the device is now configured to accept debugging connections from adb on the development system. All that remains is to configure the development system to detect the device when it is attached. While this is a relatively straightforward process, the steps involved differ depending on whether the development system is running Windows, macOS or Linux. Note that the following steps assume that the Android SDK platform-tools directory is included in the operating system PATH environment variable as described in the chapter entitled “Setting up an Android Studio Development Environment”.
7.2.1 macOS ADB Configuration In order to configure the ADB environment on a macOS system, connect the device to the computer system using a USB cable, open a terminal window and execute the following command to restart the adb server: $ $ * *
adb kill-server adb start-server daemon not running. starting it now on port 5037 * daemon started successfully *
Once the server is successfully running, execute the following command to verify that the device has been detected: $ adb devices List of devices attached 74CE000600000001 offline
If the device is listed as offline, go to the Android device and check for the presence of the dialog shown in Figure 7-4 seeking permission to Allow USB debugging. Enable the checkbox next to the option that reads Always allow 52
Testing Android Studio Apps on a Physical Android Device from this computer, before clicking on OK. Repeating the adb devices command should now list the device as being available: List of devices attached 015d41d4454bf80c device
In the event that the device is not listed, try logging out and then back in to the macOS desktop and, if the problem persists, rebooting the system.
7.2.2 Windows ADB Configuration The first step in configuring a Windows based development system to connect to an Android device using ADB is to install the appropriate USB drivers on the system. The USB drivers to install will depend on the model of Android Device. If you have a Google Nexus device, then it will be necessary to install and configure the Google USB Driver package on your Windows system. Detailed steps to achieve this are outlined on the following web page: https://developer.android.com/sdk/win-usb.html For Android devices not supported by the Google USB driver, it will be necessary to download the drivers provided by the device manufacturer. A listing of drivers together with download and installation information can be obtained online at: https://developer.android.com/tools/extras/oem-usb.html With the drivers installed and the device now being recognized as the correct device type, open a Command Prompt window and execute the following command: adb devices
This command should output information about the connected device similar to the following: List of devices attached HT4CTJT01906 offline
If the device is listed as offline or unauthorized, go to the device display and check for the dialog shown in Figure 7-4 seeking permission to Allow USB debugging.
Figure 7-4 Enable the checkbox next to the option that reads Always allow from this computer, before clicking on OK. Repeating the adb devices command should now list the device as being ready: List of devices attached HT4CTJT01906 device
In the event that the device is not listed, execute the following commands to restart the ADB server: adb kill-server
53
Testing Android Studio Apps on a Physical Android Device adb start-server
If the device is still not listed, try executing the following command: android update adb
Note that it may also be necessary to reboot the system.
7.2.3 Linux adb Configuration For the purposes of this chapter, we will once again use Ubuntu Linux as a reference example in terms of configuring adb on Linux to connect to a physical Android device for application testing. Physical device testing on Ubuntu Linux requires the installation of a package named android-tools-adb which, in turn, requires that the Android Studio user be a member of the plugdev group. This is the default for user accounts on most Ubuntu versions and can be verified by running the id command. If the plugdev group is not listed, run the following command to add your account to the group: sudo usermod -aG plugdev $LOGNAME
After the group membership requirement has been met, the android-tools-adb package can be installed by executing the following command: sudo apt-get install android-tools-adb
Once the above changes have been made, reboot the Ubuntu system. Once the system has restarted, open a Terminal window, start the adb server and check the list of attached devices: $ adb start-server * daemon not running. starting it now on port 5037 * * daemon started successfully * $ adb devices List of devices attached 015d41d4454bf80c offline
If the device is listed as offline or unauthorized, go to the Android device and check for the dialog shown in Figure 7-4 seeking permission to Allow USB debugging.
7.3 Testing the adb Connection Assuming that the adb configuration has been successful on your chosen development platform, the next step is to try running the test application created in the chapter entitled “Creating an Example Android App in Android Studio” on the device. Launch Android Studio, open the AndroidSample project and verify that the device appears in the device selection menu as highlighted in Figure 7-5:
Figure 7-5 Note that this menu also includes the option to test the app on multiple devices and emulators simultaneously. When selected, this option displays the dialog shown in Figure 7-6 where multiple deployment targets may be selected. 54
Testing Android Studio Apps on a Physical Android Device
7.4 Summary
Figure 7-6
While the Android Virtual Device emulator provides an excellent testing environment, it is important to keep in mind that there is no real substitute for making sure an application functions correctly on a physical Android device. This, after all, is where the application will be used in the real world. By default, however, the Android Studio environment is not configured to detect Android devices as a target testing device. It is necessary, therefore, to perform some steps in order to be able to load applications directly onto an Android device from within the Android Studio development environment. The exact steps to achieve this goal differ depending on the development platform being used. In this chapter, we have covered those steps for Linux, macOS and Windows based platforms.
55
Chapter 8
8. The Basics of the Android Studio Code Editor
Developing applications for Android involves a considerable amount of programming work which, by definition, involves typing, reviewing and modifying lines of code. It should come as no surprise that the majority of a developer’s time spent using Android Studio will typically involve editing code within the editor window. The modern code editor needs to go far beyond the original basics of typing, deleting, cutting and pasting. Today the usefulness of a code editor is generally gauged by factors such as the amount by which it reduces the typing required by the programmer, ease of navigation through large source code files and the editor’s ability to detect and highlight programming errors in real-time as the code is being written. As will become evident in this chapter, these are just a few of the areas in which the Android Studio editor excels. While not an exhaustive overview of the features of the Android Studio editor, this chapter aims to provide a guide to the key features of the tool. Experienced programmers will find that some of these features are common to most code editors available today, while a number are unique to this particular editing environment.
8.1 The Android Studio Editor The Android Studio editor appears in the center of the main window when a Java, Kotlin, XML or other text based file is selected for editing. Figure 8-1, for example, shows a typical editor session with a Java source code file loaded:
Figure 8-1 57
The Basics of the Android Studio Code Editor The elements that comprise the editor window can be summarized as follows: A – Document Tabs – Android Studio is capable of holding multiple files open for editing at any one time. As each file is opened, it is assigned a document tab displaying the file name in the tab bar located along the top edge of the editor window. A small dropdown menu will appear in the far right-hand corner of the tab bar when there is insufficient room to display all of the tabs. Clicking on this menu will drop down a list of additional open files. A wavy red line underneath a file name in a tab indicates that the code in the file contains one or more errors that need to be addressed before the project can be compiled and run. Switching between files is simply a matter of clicking on the corresponding tab or using the Alt-Left and Alt-Right keyboard shortcuts. Navigation between files may also be performed using the Switcher mechanism (accessible via the Ctrl-Tab keyboard shortcut). To detach an editor panel from the Android Studio main window so that it appears in a separate window, click on the tab and drag it to an area on the desktop outside of the main window. To return the editor to the main window, click on the file tab in the separated editor window and drag and drop it onto the original editor tab bar in the main window. B – The Editor Gutter Area - The gutter area is used by the editor to display informational icons and controls. Some typical items, among others, which appear in this gutter area are debugging breakpoint markers, controls to fold and unfold blocks of code, bookmarks, change markers and line numbers. Line numbers are switched on by default but may be disabled by right-clicking in the gutter and selecting the Show Line Numbers menu option. C – Code Structure Location - This bar at the bottom of the editor displays the current position of the cursor as it relates to the overall structure of the code. In the following figure, for example, the bar indicates that a setOnClickListener method call is currently being edited, and that this line of code is contained within the onCreate method of the MainActivity class.
Figure 8-2 Selecting an element within the bar will move the cursor to the corresponding location within the code file. For example, selecting the onCreate() entry will move the cursor to the top of the onCreate method within the source code. D – The Editor Area – This is the main area where the code is displayed, entered and edited by the user. Later sections of this chapter will cover the key features of the editing area in detail. E – The Validation and Marker Sidebar – Android Studio incorporates a feature referred to as “on-thefly code analysis”. What this essentially means is that as you are typing code, the editor is analyzing the code to check for warnings and syntax errors. The indicator at the top of the validation sidebar will change from a green check mark (no warnings or errors detected) to a yellow square (warnings detected) or red alert icon (errors have been detected). Clicking on this indicator will display a popup containing a summary of the issues found with the code in the editor as illustrated in Figure 8-3:
58
The Basics of the Android Studio Code Editor
Figure 8-3 The sidebar also displays markers at the locations where issues have been detected using the same color coding. Hovering the mouse pointer over a marker when the line of code is visible in the editor area will display a popup containing a description of the issue (Figure 8-4):
Figure 8-4 Hovering the mouse pointer over a marker for a line of code which is currently scrolled out of the viewing area of the editor will display a “lens” overlay containing the block of code where the problem is located (Figure 8-5) allowing it to be viewed without the necessity to scroll to that location in the editor:
Figure 8-5 It is also worth noting that the lens overlay is not limited to warnings and errors in the sidebar. Hovering over any part of the sidebar will result in a lens appearing containing the code present at that location within the source file. F – The Status Bar – Though the status bar is actually part of the main window, as opposed to the editor, it does contain some information about the currently active editing session. This information includes the current position of the cursor in terms of lines and characters and the encoding format of the file (UTF-8, ASCII etc.). Clicking on these values in the status bar allows the corresponding setting to be changed. Clicking on the line number, for example, displays the Go to Line dialog. Having provided an overview of the elements that comprise the Android Studio editor, the remainder of this chapter will explore the key features of the editing environment in more detail.
8.2 Splitting the Editor Window By default, the editor will display a single panel showing the content of the currently selected file. A particularly useful feature when working simultaneously with multiple source code files is the ability to split the editor into multiple panes. To split the editor, right-click on a file tab within the editor window and select either the Split Vertically or Split Horizontally menu option. Figure 8-6, for example, shows the splitter in action with the editor split into three panels: 59
The Basics of the Android Studio Code Editor
Figure 8-6 The orientation of a split panel may be changed at any time by right-clicking on the corresponding tab and selecting the Change Splitter Orientation menu option. Repeat these steps to unsplit a single panel, this time selecting the Unsplit option from the menu. All of the split panels may be removed by right-clicking on any tab and selecting the Unsplit All menu option. Window splitting may be used to display different files, or to provide multiple windows onto the same file, allowing different areas of the same file to be viewed and edited concurrently.
8.3 Code Completion The Android Studio editor has a considerable amount of built-in knowledge of Java programming syntax and the classes and methods that make up the Android SDK, as well as knowledge of your own code base. As code is typed, the editor scans what is being typed and, where appropriate, makes suggestions with regard to what might be needed to complete a statement or reference. When a completion suggestion is detected by the editor, a panel will appear containing a list of suggestions. In Figure 8-7, for example, the editor is suggesting possibilities for the beginning of a String declaration:
Figure 8-7 If none of the auto completion suggestions are correct, simply keep typing and the editor will continue to refine the suggestions where appropriate. To accept the top most suggestion, simply press the Enter or Tab key on the keyboard. To select a different suggestion, use the arrow keys to move up and down the list, once again using the Enter or Tab key to select the highlighted item. Completion suggestions can be manually invoked using the Ctrl-Space keyboard sequence. This can be useful 60
The Basics of the Android Studio Code Editor when changing a word or declaration in the editor. When the cursor is positioned over a word in the editor, that word will automatically highlight. Pressing Ctrl-Space will display a list of alternate suggestions. To replace the current word with the currently highlighted item in the suggestion list, simply press the Tab key. In addition to the real-time auto completion feature, the Android Studio editor also offers a system referred to as Smart Completion. Smart completion is invoked using the Shift-Ctrl-Space keyboard sequence and, when selected, will provide more detailed suggestions based on the current context of the code. Pressing the Shift-CtrlSpace shortcut sequence a second time will provide more suggestions from a wider range of possibilities. Code completion can be a matter of personal preference for many programmers. In recognition of this fact, Android Studio provides a high level of control over the auto completion settings. These can be viewed and modified by selecting the File -> Settings… menu option (or Android Studio -> Preferences… on macOS) and choosing Editor -> General -> Code Completion from the settings panel as shown in Figure 8-8:
8.4 Statement Completion
Figure 8-8
Another form of auto completion provided by the Android Studio editor is statement completion. This can be used to automatically fill out the parentheses and braces for items such as methods and loop statements. Statement completion is invoked using the Shift-Ctrl-Enter (Shift-Cmd-Enter on macOS) keyboard sequence. Consider for example the following code: myMethod()
Having typed this code into the editor, triggering statement completion will cause the editor to automatically add the braces to the method: myMethod() { }
8.5 Parameter Information It is also possible to ask the editor to provide information about the argument parameters accepted by a method. With the cursor positioned between the brackets of a method call, the Ctrl-P (Cmd-P on macOS) keyboard 61
The Basics of the Android Studio Code Editor sequence will display the parameters known to be accepted by that method, with the most likely suggestion highlighted in bold:
8.6 Parameter Name Hints
Figure 8-9
The code editor may be configured to display parameter name hints within method calls. Figure 8-10Figure 8-10, for example, highlights the parameter name hints within the calls to the make() and setAction() methods of the Snackbar class:
Figure 8-10 The settings for this mode may be configured by selecting the File -> Settings (Android Studio -> Preferences on macOS) menu option followed by Editor -> Appearance in the left-hand panel. On the Appearance screen, enable or disable the Show parameter name hints option. To adjust the hint settings, click on the Configure... button, select the programming language and make any necessary adjustments.
8.7 Code Generation In addition to completing code as it is typed the editor can, under certain conditions, also generate code for you. The list of available code generation options shown in Figure 8-11 can be accessed using the Alt-Insert (Cmd-N on macOS) keyboard shortcut when the cursor is at the location in the file where the code is to be generated.
Figure 8-11 For the purposes of an example, consider a situation where we want to be notified when an Activity in our project is about to be destroyed by the operating system. As will be outlined in a later chapter of this book, this can be achieved by overriding the onStop() lifecycle method of the Activity superclass. To have Android Studio generate a stub method for this, simply select the Override Methods… option from the code generation list and select the onStop() method from the resulting list of available methods:
62
The Basics of the Android Studio Code Editor
Figure 8-12 Having selected the method to override, clicking on OK will generate the stub method at the current cursor location in the Java source file as follows: @Override protected void onStop() { super.onStop(); }
8.8 Code Folding
Once a source code file reaches a certain size, even the most carefully formatted and well organized code can become overwhelming and difficult to navigate. Android Studio takes the view that it is not always necessary to have the content of every code block visible at all times. Code navigation can be made easier through the use of the code folding feature of the Android Studio editor. Code folding is controlled using markers appearing in the editor gutter at the beginning and end of each block of code in a source file. Figure 8-13, for example, highlights the start and end markers for a method declaration which is not currently folded:
Figure 8-13 Clicking on either of these markers will fold the statement such that only the signature line is visible as shown in Figure 8-14: 63
The Basics of the Android Studio Code Editor
Figure 8-14 To unfold a collapsed section of code, simply click on the ‘+’ marker in the editor gutter. To see the hidden code without unfolding it, hover the mouse pointer over the “{…}” indicator as shown in Figure 8-15. The editor will then display the lens overlay containing the folded code block:
Figure 8-15 All of the code blocks in a file may be folded or unfolded using the Ctrl-Shift-Plus and Ctrl-Shift-Minus keyboard sequences. By default, the Android Studio editor will automatically fold some code when a source file is opened. To configure the conditions under which this happens, select File -> Settings… (Android Studio -> Preferences… on macOS) and choose the Editor -> General -> Code Folding entry in the resulting settings panel (Figure 8-16):
8.9 Quick Documentation Lookup
Figure 8-16
Context sensitive Java and Android documentation can be accessed by placing the cursor over the declaration for which documentation is required and pressing the Ctrl-Q keyboard shortcut (Ctrl-J on macOS). This will display a popup containing the relevant reference documentation for the item. Figure 8-17, for example, shows 64
The Basics of the Android Studio Code Editor the documentation for the Android Snackbar class.
Figure 8-17 Once displayed, the documentation popup can be moved around the screen as needed. Clicking on the push pin icon located in the right-hand corner of the popup title bar will ensure that the popup remains visible once focus moves back to the editor, leaving the documentation visible as a reference while typing code.
8.10 Code Reformatting In general, the Android Studio editor will automatically format code in terms of indenting, spacing and nesting of statements and code blocks as they are added. In situations where lines of code need to be reformatted (a common occurrence, for example, when cutting and pasting sample code from a web site), the editor provides a source code reformatting feature which, when selected, will automatically reformat code to match the prevailing code style. To reformat source code, press the Ctrl-Alt-L (Cmd-Opt-L on macOS) keyboard shortcut sequence. To display the Reformat Code dialog (Figure 8-18) use the Ctrl-Alt-Shift-L (Cmd-Opt-Shift-L on macOS). This dialog provides the option to reformat only the currently selected code, the entire source file currently active in the editor or only code that has changed as the result of a source code control update.
Figure 8-18 The full range of code style preferences can be changed from within the project settings dialog. Select the File -> Settings menu option (Android Studio -> Preferences… on macOS) and choose Code Style in the left-hand panel to access a list of supported programming and markup languages. Selecting a language will provide access to a vast array of formatting style options, all of which may be modified from the Android Studio default to match your preferred code style. To configure the settings for the Rearrange code option in the above dialog, for example, unfold the Code Style section, select Java and, from the Java settings, select the Arrangement tab.
8.11 Finding Sample Code The Android Studio editor provides a way to access sample code relating to the currently highlighted entry within the code listing. This feature can be useful for learning how a particular Android class or method is used. To find sample code, highlight a method or class name in the editor, right-click on it and select the Find Sample Code menu option. The Find Sample Code panel (Figure 8-19) will appear beneath the editor with a list of 65
The Basics of the Android Studio Code Editor matching samples. Selecting a sample from the list will load the corresponding code into the right-hand panel:
8.12 Live Templates
Figure 8-19
As you write Android code you will find that there are common constructs that are used frequently. For example, a common requirement is to implement a for loop. Live templates are a collection of common code constructs that can be entered into the editor by typing the initial characters followed by a special key (set to the Tab key by default) to insert template code. To experience this in action, type fori in the code editor followed by the Tab key and Android Studio will insert the following code at the cursor position ready for editing: for (int i = 0; i < ; i++) { }
To list and edit existing templates, change the special key, or add your own templates, open the Preferences dialog and select Live Templates from the Editor section of the left-hand navigation panel:
Figure 8-20 Add, remove, duplicate or reset templates using the buttons marked A in Figure 8-20 above. To modify a template, select it from the list (B) and change the settings in the panel marked C.
8.13 Summary The Android Studio editor goes to great length to reduce the amount of typing needed to write code and to make that code easier to read and navigate. In this chapter we have covered a number of the key editor features including code completion, code generation, editor window splitting, code folding, reformatting, documentation lookup and live templates. 66
Chapter 9
9. An Overview of the Android Architecture
So far in this book, steps have been taken to set up an environment suitable for the development of Android applications using Android Studio. An initial step has also been taken into the process of application development through the creation of an Android Studio application project. Before delving further into the practical matters of Android application development, however, it is important to gain an understanding of some of the more abstract concepts of both the Android SDK and Android development in general. Gaining a clear understanding of these concepts now will provide a sound foundation on which to build further knowledge. Starting with an overview of the Android architecture in this chapter, and continuing in the next few chapters of this book, the goal is to provide a detailed overview of the fundamentals of Android development.
9.1 The Android Software Stack Android is structured in the form of a software stack comprising applications, an operating system, run-time environment, middleware, services and libraries. This architecture can, perhaps, best be represented visually as outlined in Figure 9-1. Each layer of the stack, and the corresponding elements within each layer, are tightly integrated and carefully tuned to provide the optimal application development and execution environment for mobile devices. The remainder of this chapter will work through the different layers of the Android stack, starting at the bottom with the Linux Kernel.
Figure 9-1 67
An Overview of the Android Architecture
9.2 The Linux Kernel Positioned at the bottom of the Android software stack, the Linux Kernel provides a level of abstraction between the device hardware and the upper layers of the Android software stack. Based on Linux version 2.6, the kernel provides preemptive multitasking, low-level core system services such as memory, process and power management in addition to providing a network stack and device drivers for hardware such as the device display, Wi-Fi and audio. The original Linux kernel was developed in 1991 by Linus Torvalds and was combined with a set of tools, utilities and compilers developed by Richard Stallman at the Free Software Foundation to create a full operating system referred to as GNU/Linux. Various Linux distributions have been derived from these basic underpinnings such as Ubuntu and Red Hat Enterprise Linux. It is important to note, however, that Android uses only the Linux kernel. That said, it is worth noting that the Linux kernel was originally developed for use in traditional computers in the form of desktops and servers. In fact, Linux is now most widely deployed in mission critical enterprise server environments. It is a testament to both the power of today’s mobile devices and the efficiency and performance of the Linux kernel that we find this software at the heart of the Android software stack.
9.3 Android Runtime – ART When an Android app is built within Android Studio it is compiled into an intermediate bytecode format (referred to as DEX format). When the application is subsequently loaded onto the device, the Android Runtime (ART) uses a process referred to as Ahead-of-Time (AOT) compilation to translate the bytecode down to the native instructions required by the device processor. This format is known as Executable and Linkable Format (ELF). Each time the application is subsequently launched, the ELF executable version is run, resulting in faster application performance and improved battery life. This contrasts with the Just-in-Time (JIT) compilation approach used in older Android implementations whereby the bytecode was translated within a virtual machine (VM) each time the application was launched.
9.4 Android Libraries In addition to a set of standard Java development libraries (providing support for such general purpose tasks as string handling, networking and file manipulation), the Android development environment also includes the Android Libraries. These are a set of Java-based libraries that are specific to Android development. Examples of libraries in this category include the application framework libraries in addition to those that facilitate user interface building, graphics drawing and database access. A summary of some key core Android libraries available to the Android developer is as follows: • android.app – Provides access to the application model and is the cornerstone of all Android applications. • android.content – Facilitates content access, publishing and messaging between applications and application components. • android.database – Used to access data published by content providers and includes SQLite database management classes. • android.graphics – A low-level 2D graphics drawing API including colors, points, filters, rectangles and canvases. • android.hardware – Presents an API providing access to hardware such as the accelerometer and light sensor. 68
An Overview of the Android Architecture • android.opengl – A Java interface to the OpenGL ES 3D graphics rendering API. • android.os – Provides applications with access to standard operating system services including messages, system services and inter-process communication. • android.media – Provides classes to enable playback of audio and video. • android.net – A set of APIs providing access to the network stack. Includes android.net.wifi, which provides access to the device’s wireless stack. • android.print – Includes a set of classes that enable content to be sent to configured printers from within Android applications. • android.provider – A set of convenience classes that provide access to standard Android content provider databases such as those maintained by the calendar and contact applications. • android.text – Used to render and manipulate text on a device display. • android.util – A set of utility classes for performing tasks such as string and number conversion, XML handling and date and time manipulation. • android.view – The fundamental building blocks of application user interfaces. • android.widget - A rich collection of pre-built user interface components such as buttons, labels, list views, layout managers, radio buttons etc. • android.webkit – A set of classes intended to allow web-browsing capabilities to be built into applications. Having covered the Java-based libraries in the Android runtime, it is now time to turn our attention to the C/ C++ based libraries contained in this layer of the Android software stack.
9.4.1 C/C++ Libraries The Android runtime core libraries outlined in the preceding section are Java-based and provide the primary APIs for developers writing Android applications. It is important to note, however, that the core libraries do not perform much of the actual work and are, in fact, essentially Java “wrappers” around a set of C/C++ based libraries. When making calls, for example, to the android.opengl library to draw 3D graphics on the device display, the library actually ultimately makes calls to the OpenGL ES C++ library which, in turn, works with the underlying Linux kernel to perform the drawing tasks. C/C++ libraries are included to fulfill a wide and diverse range of functions including 2D and 3D graphics drawing, Secure Sockets Layer (SSL) communication, SQLite database management, audio and video playback, bitmap and vector font rendering, display subsystem and graphic layer management and an implementation of the standard C system library (libc). In practice, the typical Android application developer will access these libraries solely through the Java based Android core library APIs. In the event that direct access to these libraries is needed, this can be achieved using the Android Native Development Kit (NDK), the purpose of which is to call the native methods of non-Java or Kotlin programming languages (such as C and C++) from within Java code using the Java Native Interface (JNI).
9.5 Application Framework The Application Framework is a set of services that collectively form the environment in which Android applications run and are managed. This framework implements the concept that Android applications are constructed from reusable, interchangeable and replaceable components. This concept is taken a step further in that an application is also able to publish its capabilities along with any corresponding data so that they can be 69
An Overview of the Android Architecture found and reused by other applications. The Android framework includes the following key services: • Activity Manager – Controls all aspects of the application lifecycle and activity stack. • Content Providers – Allows applications to publish and share data with other applications. • Resource Manager – Provides access to non-code embedded resources such as strings, color settings and user interface layouts. • Notifications Manager – Allows applications to display alerts and notifications to the user. • View System – An extensible set of views used to create application user interfaces. • Package Manager – The system by which applications are able to find out information about other applications currently installed on the device. • Telephony Manager – Provides information to the application about the telephony services available on the device such as status and subscriber information. • Location Manager – Provides access to the location services allowing an application to receive updates about location changes.
9.6 Applications Located at the top of the Android software stack are the applications. These comprise both the native applications provided with the particular Android implementation (for example web browser and email applications) and the third party applications installed by the user after purchasing the device.
9.7 Summary A good Android development knowledge foundation requires an understanding of the overall architecture of Android. Android is implemented in the form of a software stack architecture consisting of a Linux kernel, a runtime environment and corresponding libraries, an application framework and a set of applications. Applications are predominantly written in Java or Kotlin and compiled down to bytecode format within the Android Studio build environment. When the application is subsequently installed on a device, this bytecode is compiled down by the Android Runtime (ART) to the native format used by the CPU. The key goals of the Android architecture are performance and efficiency, both in application execution and in the implementation of reuse in application design.
70
Chapter 10
10. The Anatomy of an Android Application
Regardless of your prior programming experiences, be it Windows, macOS, Linux or even iOS based, the chances are good that Android development is quite unlike anything you have encountered before. The objective of this chapter, therefore, is to provide an understanding of the high-level concepts behind the architecture of Android applications. In doing so, we will explore in detail both the various components that can be used to construct an application and the mechanisms that allow these to work together to create a cohesive application.
10.1 Android Activities Those familiar with object-oriented programming languages such as Java, Kotlin, C++ or C# will be familiar with the concept of encapsulating elements of application functionality into classes that are then instantiated as objects and manipulated to create an application. Since Android applications are written in Java and Kotlin, this is still very much the case. Android, however, also takes the concept of re-usable components to a higher level. Android applications are created by bringing together one or more components known as Activities. An activity is a single, standalone module of application functionality that usually correlates directly to a single user interface screen and its corresponding functionality. An appointments application might, for example, have an activity screen that displays appointments set up for the current day. The application might also utilize a second activity consisting of a screen where new appointments may be entered by the user. Activities are intended as fully reusable and interchangeable building blocks that can be shared amongst different applications. An existing email application, for example, might contain an activity specifically for composing and sending an email message. A developer might be writing an application that also has a requirement to send an email message. Rather than develop an email composition activity specifically for the new application, the developer can simply use the activity from the existing email application. Activities are created as subclasses of the Android Activity class and must be implemented so as to be entirely independent of other activities in the application. In other words, a shared activity cannot rely on being called at a known point in a program flow (since other applications may make use of the activity in unanticipated ways) and one activity cannot directly call methods or access instance data of another activity. This, instead, is achieved using Intents and Content Providers. By default, an activity cannot return results to the activity from which it was invoked. If this functionality is required, the activity must be specifically started as a sub-activity of the originating activity.
10.2 Android Fragments An activity, as described above, typically represents a single user interface screen within an app. One option is to construct the activity using a single user interface layout and one corresponding activity class file. A better alternative, however, is to break the activity into different sections. Each of these sections is referred to as a fragment, each of which consists of part of the user interface layout and a matching class file (declared as a subclass of the Android Fragment class). In this scenario, an activity simply becomes a container into which one or more fragments are embedded. 71
The Anatomy of an Android Application In fact, fragments provide an efficient alternative to having each user interface screen represented by a separate activity. Instead, an app can consist of a single activity that switches between different fragments, each representing a different app screen.
10.3 Android Intents Intents are the mechanism by which one activity is able to launch another and implement the flow through the activities that make up an application. Intents consist of a description of the operation to be performed and, optionally, the data on which it is to be performed. Intents can be explicit, in that they request the launch of a specific activity by referencing the activity by class name, or implicit by stating either the type of action to be performed or providing data of a specific type on which the action is to be performed. In the case of implicit intents, the Android runtime will select the activity to launch that most closely matches the criteria specified by the Intent using a process referred to as Intent Resolution.
10.4 Broadcast Intents Another type of Intent, the Broadcast Intent, is a system wide intent that is sent out to all applications that have registered an “interested” Broadcast Receiver. The Android system, for example, will typically send out Broadcast Intents to indicate changes in device status such as the completion of system start up, connection of an external power source to the device or the screen being turned on or off. A Broadcast Intent can be normal (asynchronous) in that it is sent to all interested Broadcast Receivers at more or less the same time, or ordered in that it is sent to one receiver at a time where it can be processed and then either aborted or allowed to be passed to the next Broadcast Receiver.
10.5 Broadcast Receivers Broadcast Receivers are the mechanism by which applications are able to respond to Broadcast Intents. A Broadcast Receiver must be registered by an application and configured with an Intent Filter to indicate the types of broadcast in which it is interested. When a matching intent is broadcast, the receiver will be invoked by the Android runtime regardless of whether the application that registered the receiver is currently running. The receiver then has 5 seconds in which to complete any tasks required of it (such as launching a Service, making data updates or issuing a notification to the user) before returning. Broadcast Receivers operate in the background and do not have a user interface.
10.6 Android Services Android Services are processes that run in the background and do not have a user interface. They can be started and subsequently managed from activities, Broadcast Receivers or other Services. Android Services are ideal for situations where an application needs to continue performing tasks but does not necessarily need a user interface to be visible to the user. Although Services lack a user interface, they can still notify the user of events using notifications and toasts (small notification messages that appear on the screen without interrupting the currently visible activity) and are also able to issue Intents. Services are given a higher priority by the Android runtime than many other processes and will only be terminated as a last resort by the system in order to free up resources. In the event that the runtime does need to kill a Service, however, it will be automatically restarted as soon as adequate resources once again become available. A Service can reduce the risk of termination by declaring itself as needing to run in the foreground. This is achieved by making a call to startForeground(). This is only recommended for situations where termination would be detrimental to the user experience (for example, if the user is listening to audio being streamed by the Service). Example situations where a Service might be a practical solution include, as previously mentioned, the streaming 72
The Anatomy of an Android Application of audio that should continue when the application is no longer active, or a stock market tracking application that needs to notify the user when a share hits a specified price.
10.7 Content Providers Content Providers implement a mechanism for the sharing of data between applications. Any application can provide other applications with access to its underlying data through the implementation of a Content Provider including the ability to add, remove and query the data (subject to permissions). Access to the data is provided via a Universal Resource Identifier (URI) defined by the Content Provider. Data can be shared in the form of a file or an entire SQLite database. The native Android applications include a number of standard Content Providers allowing applications to access data such as contacts and media files. The Content Providers currently available on an Android system may be located using a Content Resolver.
10.8 The Application Manifest The glue that pulls together the various elements that comprise an application is the Application Manifest file. It is within this XML based file that the application outlines the activities, services, broadcast receivers, data providers and permissions that make up the complete application.
10.9 Application Resources In addition to the manifest file and the Dex files that contain the byte code, an Android application package will also typically contain a collection of resource files. These files contain resources such as the strings, images, fonts and colors that appear in the user interface together with the XML representation of the user interface layouts. By default, these files are stored in the /res sub-directory of the application project’s hierarchy.
10.10 Application Context When an application is compiled, a class named R is created that contains references to the application resources. The application manifest file and these resources combine to create what is known as the Application Context. This context, represented by the Android Context class, may be used in the application code to gain access to the application resources at runtime. In addition, a wide range of methods may be called on an application’s context to gather information and make changes to the application’s environment at runtime.
10.11 Summary A number of different elements can be brought together in order to create an Android application. In this chapter, we have provided a high-level overview of Activities, Fragments, Services, Intents and Broadcast Receivers together with an overview of the manifest file and application resources. Maximum reuse and interoperability are promoted through the creation of individual, standalone modules of functionality in the form of activities and intents, while data sharing between applications is achieved by the implementation of content providers. While activities are focused on areas where the user interacts with the application (an activity essentially equating to a single user interface screen and often made up of one or more fragments), background processing is typically handled by Services and Broadcast Receivers. The components that make up the application are outlined for the Android runtime system in a manifest file which, combined with the application’s resources, represents the application’s context. Much has been covered in this chapter that is most likely new to the average developer. Rest assured, however, that extensive exploration and practical use of these concepts will be made in subsequent chapters to ensure a solid knowledge foundation on which to build your own applications. 73
Chapter 11
11. An Overview of Android View Binding
An important part of developing Android apps involves the interaction between the code and the views that make up the user interface layouts. This chapter will look at the options available for gaining access to layout views in code with a particular emphasis on an option introduced with Android Studio 3.6 known as view binding. Once the basics of view bindings have been covered, the chapter will outline the changes necessary to convert the AndroidSample project to use this approach.
11.1 Find View by ID As outlined in the chapter entitled “The Anatomy of an Android Application”, all of the resources that make up an application are compiled into a class named R. Amongst those resources are those that define layouts. Within the R class is a subclass named layout, which contains the layout resources, including the views that make up the user interface. Most apps will need to implement interaction between the code and these views, for example when reading the value entered into the EditText view or changing the content displayed on a TextView. Prior to the introduction of Android Studio 3.6, the only option for gaining access to a view from within the app code involved writing code to manually find a view based on its id via a method named findViewById(). For example: TextView exampleView = findViewById(R.id.exampleView);
With the reference obtained, the properties of the view can then be accessed. For example: exampleView.setText("Hello");
While finding views by id is still a viable option, it has some limitations, the biggest disadvantage of findViewById() being that it is possible to obtain a reference to a view that has not yet been created within the layout, leading to a null pointer exception when an attempt is made to access the view’s properties. Since Android Studio 3.6, an alternative way of accessing views from the app code has been available in the form of view bindings.
11.2 View Bindings When view bindings are enabled in an app module, Android Studio automatically generates a binding class for each layout file within the module. Using this binding class, the layout views can be accessed from within the code without the need to use findViewById(). The name of the binding class generated by Android Studio is based on the layout file name converted to socalled “camel case” with the word “Binding” appended to the end. In the case of the activity_main.xml file, for example, the binding class will be named ActivityMainBinding. The process for using view bindings within a project module can be summarized as follows: 1. Enable view binding for any project modules where support is required. 2. Edit code to import the auto-generated view binding class. 75
An Overview of Android View Binding 3. Inflate the binding class to obtain a reference to the binding. 4. Access the root view within the binding and use it to specify the content view of the user interface. 5. Access views by name as properties of the binding object.
11.3 Converting the AndroidSample Project The remainder of this chapter will demonstrate the use of view bindings by converting the AndroidSample project to use view bindings instead of using findViewById(). Begin by launching Android Studio and opening the AndroidSample project created in the chapter entitled “Creating an Example Android App in Android Studio”.
11.4 Enabling View Binding As of Android Studio 4.0, view binding is not enabled by default. To use view binding, therefore, some changes must be made to the build.gradle file for each module in which view binding is needed. In the case of the AndroidSample project, this will require changes to the Gradle Scripts -> build.gradle (Module: app) file. To begin with, the viewBinding property must be enabled within the android section of the file: . . android {
. .
buildFeatures { viewBinding = true }
Once these changes have been made, use the Build menu to clean and then rebuild the project to make sure the binding class is generated. The next step is to use the binding class within the code.
11.5 Using View Bindings The first step in this process is to “inflate” the view binding class so that we can access the root view within the layout. This root view will then be used as the content view for the layout. The logical place to perform these tasks is within the onCreate() method of the activity associated with the layout. A typical onCreate() method will read as follows: @Override protected void onCreate(Bundle savedInstanceState) { super.onCreate(savedInstanceState); setContentView(R.layout.activity_main); }
To switch to using view binding, the view binding class will need to be imported and the class modified as follows. Note that since the layout file is named activity_main.xml, we can surmise that the binding class generated by Android Studio will be named ActivityMainBinding: . . import android.widget.EditText; import android.widget.TextView;
76
An Overview of Android View Binding import com.example.androidsample.databinding.ActivityMainBinding; . . public class MainActivity extends AppCompatActivity { private ActivityMainBinding binding; . . @Override protected void onCreate(Bundle savedInstanceState) { super.onCreate(savedInstanceState); setContentView(R.layout.activity_main); binding = ActivityMainBinding.inflate(getLayoutInflater()); View view = binding.getRoot(); setContentView(view); }
Now that we have a reference to the binding we can access the views by name as follows: public void convertCurrency(View view) { EditText dollarText = findViewById(R.id.dollarText); TextView textView = findViewById(R.id.textView); if (!binding.dollarText.getText().toString().equals("")) { Float dollarValue = Float.valueOf(binding.dollarText.getText(). toString()); Float euroValue = dollarValue * 0.85F; binding.textView.setText(euroValue.toString()); } else { binding.textView.setText(R.string.no_value_string); } }
Compile and run the app and verify that the currency conversion process still works as before.
11.6 Choosing an Option The introduction of view binding does not invalidate the previous options and both will continue to be widely supported for the foreseeable future. In terms of avoiding null pointer exceptions, however, view bindings are clearly the safer option when compared to using the findViewById() method. When developing your own projects, therefore, view binding should probably be used. With regards to the examples in this book, however, it is important to keep in mind that view bindings are not enabled by default in Android Studio 4.0. Unfortunately, to use view bindings in the book examples it would be necessary to manually repeat each of the build.gradle and onCreate() method changes in this chapter over 50 times. For this reason alone, the examples in this book continue to use findViewById(). 77
An Overview of Android View Binding That being said, there is no reason why you should not follow the steps in this chapter to adapt the examples in this book to use view bindings if you wish to do so. In fact, we would encourage you to convert at least a few of the tutorials in the book to use view binding as an exercise to gain familiarity with the concepts.
11.7 Summary Prior to the introduction of Android Studio 3.6, access to layout views from within the code of an app involved the use of the findViewById() method. An alternative is now available in the form of view bindings. View bindings consist of classes which are automatically generated by Android Studio for each XML layout file. These classes contain bindings to each of the views in the corresponding layout, providing a safer option to that offered by the findViewById() method. As of Android Studio 3.6, however, view bindings are not enabled by default and additional steps are required to manually enable and configure support within each project module.
78
Chapter 12
12. Understanding Android Application and Activity Lifecycles
In earlier chapters we have learned that Android applications run within processes and that they are comprised of multiple components in the form of activities, services and broadcast receivers. The goal of this chapter is to expand on this knowledge by looking at the lifecycle of applications and activities within the Android runtime system. Regardless of the fanfare about how much memory and computing power resides in the mobile devices of today compared to the desktop systems of yesterday, it is important to keep in mind that these devices are still considered to be “resource constrained” by the standards of modern desktop and laptop based systems, particularly in terms of memory. As such, a key responsibility of the Android system is to ensure that these limited resources are managed effectively and that both the operating system and the applications running on it remain responsive to the user at all times. In order to achieve this, Android is given full control over the lifecycle and state of both the processes in which the applications run, and the individual components that comprise those applications. An important factor in developing Android applications, therefore, is to gain an understanding of both the application and activity lifecycle management models of Android, and the ways in which an application can react to the state changes that are likely to be imposed upon it during its execution lifetime.
12.1 Android Applications and Resource Management Each running Android application is viewed by the operating system as a separate process. If the system identifies that resources on the device are reaching capacity it will take steps to terminate processes to free up memory. When making a determination as to which process to terminate in order to free up memory, the system takes into consideration both the priority and state of all currently running processes, combining these factors to create what is referred to by Google as an importance hierarchy. Processes are then terminated starting with the lowest priority and working up the hierarchy until sufficient resources have been liberated for the system to function.
12.2 Android Process States Processes host applications and applications are made up of components. Within an Android system, the current state of a process is defined by the highest-ranking active component within the application that it hosts. As outlined in Figure 12-1, a process can be in one of the following five states at any given time:
79
Understanding Android Application and Activity Lifecycles
12.2.1 Foreground Process
Figure 12-1
These processes are assigned the highest level of priority. At any one time, there are unlikely to be more than one or two foreground processes active and these are usually the last to be terminated by the system. A process must meet one or more of the following criteria to qualify for foreground status: • Hosts an activity with which the user is currently interacting. • Hosts a Service connected to the activity with which the user is interacting. • Hosts a Service that has indicated, via a call to startForeground(), that termination would be disruptive to the user experience. • Hosts a Service executing either its onCreate(), onResume() or onStart() callbacks. • Hosts a Broadcast Receiver that is currently executing its onReceive() method.
12.2.2 Visible Process A process containing an activity that is visible to the user but is not the activity with which the user is interacting is classified as a “visible process”. This is typically the case when an activity in the process is visible to the user, but another activity, such as a partial screen or dialog, is in the foreground. A process is also eligible for visible status if it hosts a Service that is, itself, bound to a visible or foreground activity.
12.2.3 Service Process Processes that contain a Service that has already been started and is currently executing.
12.2.4 Background Process A process that contains one or more activities that are not currently visible to the user, and does not host a Service that qualifies for Service Process status. Processes that fall into this category are at high risk of termination in the event that additional memory needs to be freed for higher priority processes. Android maintains a dynamic list of background processes, terminating processes in chronological order such that processes that were the least recently in the foreground are killed first.
80
Understanding Android Application and Activity Lifecycles
12.2.5 Empty Process Empty processes no longer contain any active applications and are held in memory ready to serve as hosts for newly launched applications. This is somewhat analogous to keeping the doors open and the engine running on a bus in anticipation of passengers arriving. Such processes are, obviously, considered the lowest priority and are the first to be killed to free up resources.
12.3 Inter-Process Dependencies The situation with regard to determining the highest priority process is slightly more complex than outlined in the preceding section for the simple reason that processes can often be inter-dependent. As such, when making a determination as to the priority of a process, the Android system will also take into consideration whether the process is in some way serving another process of higher priority (for example, a service process acting as the content provider for a foreground process). As a basic rule, the Android documentation states that a process can never be ranked lower than another process that it is currently serving.
12.4 The Activity Lifecycle As we have previously determined, the state of an Android process is determined largely by the status of the activities and components that make up the application that it hosts. It is important to understand, therefore, that these activities also transition through different states during the execution lifetime of an application. The current state of an activity is determined, in part, by its position in something called the Activity Stack.
12.5 The Activity Stack For each application that is running on an Android device, the runtime system maintains an Activity Stack. When an application is launched, the first of the application’s activities to be started is placed onto the stack. When a second activity is started, it is placed on the top of the stack and the previous activity is pushed down. The activity at the top of the stack is referred to as the active (or running) activity. When the active activity exits, it is popped off the stack by the runtime and the activity located immediately beneath it in the stack becomes the current active activity. The activity at the top of the stack might, for example, simply exit because the task for which it is responsible has been completed. Alternatively, the user may have selected a “Back” button on the screen to return to the previous activity, causing the current activity to be popped off the stack by the runtime system and therefore destroyed. A visual representation of the Android Activity Stack is illustrated in Figure 12-2. As shown in the diagram, new activities are pushed on to the top of the stack when they are started. The current active activity is located at the top of the stack until it is either pushed down the stack by a new activity, or popped off the stack when it exits or the user navigates to the previous activity. In the event that resources become constrained, the runtime will kill activities, starting with those at the bottom of the stack. The Activity Stack is what is referred to in programming terminology as a Last-In-First-Out (LIFO) stack in that the last item to be pushed onto the stack is the first to be popped off.
81
Understanding Android Application and Activity Lifecycles
12.6 Activity States
Figure 12-2
An activity can be in one of a number of different states during the course of its execution within an application: ·
Active / Running – The activity is at the top of the Activity Stack, is the foreground task visible on the device screen, has focus and is currently interacting with the user. This is the least likely activity to be terminated in the event of a resource shortage.
·
Paused – The activity is visible to the user but does not currently have focus (typically because this activity is partially obscured by the current active activity). Paused activities are held in memory, remain attached to the window manager, retain all state information and can quickly be restored to active status when moved to the top of the Activity Stack.
·
Stopped – The activity is currently not visible to the user (in other words it is totally obscured on the device display by other activities). As with paused activities, it retains all state and member information, but is at higher risk of termination in low memory situations.
·
Killed – The activity has been terminated by the runtime system in order to free up memory and is no longer present on the Activity Stack. Such activities must be restarted if required by the application.
12.7 Configuration Changes So far in this chapter, we have looked at two of the causes for the change in state of an Android activity, namely the movement of an activity between the foreground and background, and termination of an activity by the runtime system in order to free up memory. In fact, there is a third scenario in which the state of an activity can dramatically change and this involves a change to the device configuration. 82
Understanding Android Application and Activity Lifecycles By default, any configuration change that impacts the appearance of an activity (such as rotating the orientation of the device between portrait and landscape, or changing a system font setting) will cause the activity to be destroyed and recreated. The reasoning behind this is that such changes affect resources such as the layout of the user interface and simply destroying and recreating impacted activities is the quickest way for an activity to respond to the configuration change. It is, however, possible to configure an activity so that it is not restarted by the system in response to specific configuration changes.
12.8 Handling State Change If nothing else, it should be clear from this chapter that an application and, by definition, the components contained therein will transition through many states during the course of its lifespan. Of particular importance is the fact that these state changes (up to and including complete termination) are imposed upon the application by the Android runtime subject to the actions of the user and the availability of resources on the device. In practice, however, these state changes are not imposed entirely without notice and an application will, in most circumstances, be notified by the runtime system of the changes and given the opportunity to react accordingly. This will typically involve saving or restoring both internal data structures and user interface state, thereby allowing the user to switch seamlessly between applications and providing at least the appearance of multiple, concurrently running applications. Android provides two ways to handle the changes to the lifecycle states of the objects within in app. One approach involves responding to state change method calls from the operating system and is covered in detail in the next chapter entitled “Handling Android Activity State Changes”. A new approach, and one that is recommended by Google, involves the lifecycle classes included with the Jetpack Android Architecture components, introduced in “Modern Android App Architecture with Jetpack” and explained in more detail in the chapter entitled “Working with Android Lifecycle-Aware Components”.
12.9 Summary Mobile devices are typically considered to be resource constrained, particularly in terms of on-board memory capacity. Consequently, a prime responsibility of the Android operating system is to ensure that applications, and the operating system in general, remain responsive to the user. Applications are hosted on Android within processes. Each application, in turn, is made up of components in the form of activities and Services. The Android runtime system has the power to terminate both processes and individual activities in order to free up memory. Process state is taken into consideration by the runtime system when deciding whether a process is a suitable candidate for termination. The state of a process is largely dependent upon the status of the activities hosted by that process. The key message of this chapter is that an application moves through a variety of states during its execution lifespan and has very little control over its destiny within the Android runtime environment. Those processes and activities that are not directly interacting with the user run a higher risk of termination by the runtime system. An essential element of Android application development, therefore, involves the ability of an application to respond to state change notifications from the operating system.
83
Chapter 13
13. Handling Android Activity State Changes
Based on the information outlined in the chapter entitled “Understanding Android Application and Activity Lifecycles” it is now evident that the activities and fragments that make up an application pass through a variety of different states during the course of the application’s lifespan. The change from one state to the other is imposed by the Android runtime system and is, therefore, largely beyond the control of the activity itself. That does not, however, mean that the app cannot react to those changes and take appropriate actions. The primary objective of this chapter is to provide a high-level overview of the ways in which an activity may be notified of a state change and to outline the areas where it is advisable to save or restore state information. Having covered this information, the chapter will then touch briefly on the subject of activity lifetimes.
13.1 New vs. Old Lifecycle Techniques Up until recently, there was a standard way to build lifecycle awareness into an app. This is the approach covered in this chapter and involves implementing a set of methods (one for each lifecycle state) within an activity or fragment instance that get called by the operating system when the lifecycle status of that object changes. This approach has remained unchanged since the early years of the Android operating system and, while still a viable option today, it does have some limitations which will be explained later in this chapter. With the introduction of the lifecycle classes with the Jetpack Android Architecture Components, a better approach to lifecycle handling is now available. This modern approach to lifecycle management (together with the Jetpack components and architecture guidelines) will be covered in detail in later chapters. It is still important, however, to understand the traditional lifecycle methods for a couple of reasons. First, as an Android developer you will not be completely insulated from the traditional lifecycle methods and will still make use of some of them. More importantly, understanding the older way of handling lifecycles will provide a good knowledge foundation on which to begin learning the new approach later in the book.
13.2 The Activity and Fragment Classes With few exceptions, activities and fragments in an application are created as subclasses of the Android AppCompatActivity class and Fragment classes respectively. Consider, for example, the AndroidSample project created in “Creating an Example Android App in Android Studio”. Load this project into the Android Studio environment and locate the MainActivity.java file (located in app -> java -> com..androidsample). Having located the file, double-click on it to load it into the editor where it should read as follows: package com.ebookfrenzy.androidsample; import androidx.appcompat.app.AppCompatActivity; import android.os.Bundle; import android.view.View; import android.widget.EditText;
85
Handling Android Activity State Changes import android.widget.TextView; public class MainActivity extends AppCompatActivity { @Override protected void onCreate(Bundle savedInstanceState) { super.onCreate(savedInstanceState); setContentView(R.layout.activity_main); } public void convertCurrency(View view) { EditText dollarText = findViewById(R.id.dollarText); TextView textView = findViewById(R.id.textView); if (!dollarText.getText().toString().equals("")) {
}
}
Float dollarValue = Float.valueOf(dollarText.getText().toString()); Float euroValue = dollarValue * 0.85F; textView.setText(euroValue.toString()); } else { textView.setText(R.string.no_value_string); }
When the project was created, we instructed Android Studio also to create an initial activity named MainActivity. As is evident from the above code, the MainActivity class is a subclass of the AppCompatActivity class. A review of the reference documentation for the AppCompatActivity class would reveal that it is itself a subclass of the Activity class. This can be verified within the Android Studio editor using the Hierarchy tool window. With the MainActivity.java file loaded into the editor, click on AppCompatActivity in the class declaration line and press the Ctrl-H keyboard shortcut. The hierarchy tool window will subsequently appear displaying the class hierarchy for the selected class. As illustrated in Figure 13-1, AppCompatActivity is clearly subclassed from the FragmentActivity class which is itself ultimately a subclass of the Activity class:
Figure 13-1 The Activity and Fragment classes contain a range of methods that are intended to be called by the Android runtime to notify the object when its state is changing. For the purposes of this chapter, we will refer to these as the lifecycle methods. An activity or fragment class simply needs to override these methods and implement the 86
Handling Android Activity State Changes necessary functionality within them in order to react accordingly to state changes. One such method is named onCreate() and, turning once again to the above code fragment, we can see that this method has already been overridden and implemented for us in the MainActivity class. In a later section we will explore in detail both onCreate() and the other relevant lifecycle methods of the Activity and Fragment classes.
13.3 Dynamic State vs. Persistent State A key objective of lifecycle management is ensuring that the state of the activity is saved and restored at appropriate times. When talking about state in this context we mean the data that is currently being held within the activity and the appearance of the user interface. The activity might, for example, maintain a data model in memory that needs to be saved to a database, content provider or file. Such state information, because it persists from one invocation of the application to another, is referred to as the persistent state. The appearance of the user interface (such as text entered into a text field but not yet committed to the application’s internal data model) is referred to as the dynamic state, since it is typically only retained during a single invocation of the application (and also referred to as user interface state or instance state). Understanding the differences between these two states is important because both the ways they are saved, and the reasons for doing so, differ. The purpose of saving the persistent state is to avoid the loss of data that may result from an activity being killed by the runtime system while in the background. The dynamic state, on the other hand, is saved and restored for reasons that are slightly more complex. Consider, for example, that an application contains an activity (which we will refer to as Activity A) containing a text field and some radio buttons. During the course of using the application, the user enters some text into the text field and makes a selection from the radio buttons. Before performing an action to save these changes, however, the user then switches to another activity causing Activity A to be pushed down the Activity Stack and placed into the background. After some time, the runtime system ascertains that memory is low and consequently kills Activity A to free up resources. As far as the user is concerned, however, Activity A was simply placed into the background and is ready to be moved to the foreground at any time. On returning Activity A to the foreground the user would, quite reasonably, expect the entered text and radio button selections to have been retained. In this scenario, however, a new instance of Activity A will have been created and, if the dynamic state was not saved and restored, the previous user input lost. The main purpose of saving dynamic state, therefore, is to give the perception of seamless switching between foreground and background activities, regardless of the fact that activities may actually have been killed and restarted without the user’s knowledge. The mechanisms for saving persistent and dynamic state will become clearer in the following sections of this chapter.
13.4 The Android Lifecycle Methods As previously explained, the Activity and Fragment classes contain a number of lifecycle methods which act as event handlers when the state of an instance changes. The primary methods supported by the Android Activity and Fragment class are as follows: • onCreate(Bundle savedInstanceState) – The method that is called when the activity is first created and the ideal location for most initialization tasks to be performed. The method is passed an argument in the form of a Bundle object that may contain dynamic state information (typically relating to the state of the user interface) from a prior invocation of the activity. • onRestart() – Called when the activity is about to restart after having previously been stopped by the runtime 87
Handling Android Activity State Changes system. • onStart() – Always called immediately after the call to the onCreate() or onRestart() methods, this method indicates to the activity that it is about to become visible to the user. This call will be followed by a call to onResume() if the activity moves to the top of the activity stack, or onStop() in the event that it is pushed down the stack by another activity. • onResume() – Indicates that the activity is now at the top of the activity stack and is the activity with which the user is currently interacting. • onPause() – Indicates that a previous activity is about to become the foreground activity. This call will be followed by a call to either the onResume() or onStop() method depending on whether the activity moves back to the foreground or becomes invisible to the user. Steps may be taken within this method to store persistent state information not yet saved by the app. To avoid delays in switching between activities, time consuming operations such as storing data to a database or performing network operations should be avoided within this method. This method should also ensure that any CPU intensive tasks such as animation are stopped. • onStop() – The activity is now no longer visible to the user. The two possible scenarios that may follow this call are a call to onRestart() in the event that the activity moves to the foreground again, or onDestroy() if the activity is being terminated. • onDestroy() – The activity is about to be destroyed, either voluntarily because the activity has completed its tasks and has called the finish() method or because the runtime is terminating it either to release memory or due to a configuration change (such as the orientation of the device changing). It is important to note that a call will not always be made to onDestroy() when an activity is terminated. • onConfigurationChanged() – Called when a configuration change occurs for which the activity has indicated it is not to be restarted. The method is passed a Configuration object outlining the new device configuration and it is then the responsibility of the activity to react to the change. The following lifecycle methods only apply to the Fragment class: • onAttach() - Called when the fragment is assigned to an activity. • onCreateView() - Called to create and return the fragment’s user interface layout view hierarchy. • onActivityCreated() - The onCreate() method of the activity with which the fragment is associated has completed execution. • onViewStatusRestored() - The fragment’s saved view hierarchy has been restored. In addition to the lifecycle methods outlined above, there are two methods intended specifically for saving and restoring the dynamic state of an activity: • onRestoreInstanceState(Bundle savedInstanceState) – This method is called immediately after a call to the onStart() method in the event that the activity is restarting from a previous invocation in which state was saved. As with onCreate(), this method is passed a Bundle object containing the previous state data. This method is typically used in situations where it makes more sense to restore a previous state after the initialization of the activity has been performed in onCreate() and onStart(). • onSaveInstanceState(Bundle outState) – Called before an activity is destroyed so that the current dynamic state (usually relating to the user interface) can be saved. The method is passed the Bundle object into which the state should be saved and which is subsequently passed through to the onCreate() and onRestoreInstanceState() methods when the activity is restarted. Note that this method is only called in situations where the runtime ascertains that dynamic state needs to be saved. 88
Handling Android Activity State Changes When overriding the above methods, it is important to remember that, with the exception of onRestoreInstanceState() and onSaveInstanceState(), the method implementation must include a call to the corresponding method in the super class. For example, the following method overrides the onRestart() method but also includes a call to the super class instance of the method: protected void onRestart() { super.onRestart(); Log.i(TAG, "onRestart"); }
Failure to make this super class call in method overrides will result in the runtime throwing an exception during execution. While calls to the super class in the onRestoreInstanceState() and onSaveInstanceState() methods are optional (they can, for example, be omitted when implementing custom save and restoration behavior) there are considerable benefits to using them, a subject that will be covered in the chapter entitled “Saving and Restoring the State of an Android Activity”.
13.5 Lifetimes The final topic to be covered involves an outline of the entire, visible and foreground lifetimes through which an activity or fragment will transition during execution: • Entire Lifetime –The term “entire lifetime” is used to describe everything that takes place between the initial call to the onCreate() method and the call to onDestroy() prior to the object terminating. • Visible Lifetime – Covers the periods of execution between the call to onStart() and onStop(). During this period the activity or fragment is visible to the user though may not be the object with which the user is currently interacting. • Foreground Lifetime – Refers to the periods of execution between calls to the onResume() and onPause() methods. It is important to note that an activity or fragment may pass through the foreground and visible lifetimes multiple times during the course of the entire lifetime. The concepts of lifetimes and lifecycle methods are illustrated in Figure 13-2:
Figure 13-2 89
Handling Android Activity State Changes
13.6 Foldable Devices and Multi-Resume As discussed previously, an activity is considered to be in the resumed state when it has moved to the foreground and is the activity with which the user is currently interacting. On standard devices an app can have one activity in the resumed state at any one time and all other activities are likely to be in the paused or stopped state. For some time now, Android has included multi-window support, allowing multiple activities to appear simultaneously in either split-screen or freeform configurations. Although originally used primarily on large screen tablet devices, this feature is likely to become more popular with the introduction of foldable devices. On devices running Android 10 and on which multi-window support is enabled (as will be the case for most foldables), it will be possible for multiple app activities to be in the resumed state at the same time (a concept referred to as multi-resume) allowing those visible activities to continue functioning (for example streaming content or updating visual data) even when another activity currently has focus. Although multiple activities can be in the resumed state, only one of these activities will be considered to the topmost resumed activity (in other words, the activity with which the user most recently interacted). An activity can receive notification that it has gained or lost the topmost resumed status by implementing the onTopResumedActivityChanged() callback method.
13.7 Disabling Configuration Change Restarts As previously outlined, an activity may indicate that it is not to be restarted in the event of certain configuration changes. This is achieved by adding an android:configChanges directive to the activity element within the project manifest file. The following manifest file excerpt, for example, indicates that the activity should not be restarted in the event of configuration changes relating to orientation or device-wide font size:
13.8 Lifecycle Method Limitations
As discussed at the start of this chapter, lifecycle methods have been in use for many years and, until recently, were the only mechanism available for handling lifecycle state changes for activities and fragments. There are, however, shortcomings to this approach. One issue with the lifecycle methods is that they do not provide an easy way for an activity or fragment to find out its current lifecycle state at any given point during app execution. Instead the object would need to track the state internally, or wait for the next lifecycle method call. Also, the methods do not provide a simple way for one object to observe the lifecycle state changes of other objects within an app. This is a serious consideration since many other objects within an app can potentially be impacted by a lifecycle state change in a given activity or fragment. The lifecycle methods are also only available on subclasses of the Fragment and Activity classes. It is not possible, therefore, to build custom classes that are truly lifecycle aware. Finally, the lifecycle methods result in most of the lifecycle handling code being written within the activity or fragment which can lead to complex and error prone code. Ideally, much of this code should reside in the other classes that are impacted by the state change. An app that streams video, for example, might include a class designed specifically to manage the incoming stream. If the app needs to pause the stream when the main activity is stopped, the code to do so should reside in the streaming class, not the main activity. All of these problems and more are resolved by using lifecycle-aware components, a topic which will be covered 90
Handling Android Activity State Changes starting with the chapter entitled “Modern Android App Architecture with Jetpack”.
13.9 Summary All activities are derived from the Android Activity class which, in turn, contains a number of lifecycle methods that are designed to be called by the runtime system when the state of an activity changes. Similarly, the Fragment class contains a number of comparable methods. By overriding these methods, activities and fragments can respond to state changes and, where necessary, take steps to save and restore the current state of both the activity and the application. Lifecycle state can be thought of as taking two forms. The persistent state refers to data that needs to be stored between application invocations (for example to a file or database). Dynamic state, on the other hand, relates instead to the current appearance of the user interface. Although lifecycle methods have a number of limitations that can be avoided by making use of lifecycle-aware components, an understanding of these methods is important in order to fully understand the new approaches to lifecycle management covered later in this book. In this chapter, we have highlighted the lifecycle methods available to activities and covered the concept of activity lifetimes. In the next chapter, entitled “Android Activity State Changes by Example”, we will implement an example application that puts much of this theory into practice.
91
Chapter 14
14. Android Activity State Changes by Example
The previous chapters have discussed in some detail the different states and lifecycles of the activities that comprise an Android application. In this chapter, we will put the theory of handling activity state changes into practice through the creation of an example application. The purpose of this example application is to provide a real world demonstration of an activity as it passes through a variety of different states within the Android runtime. In the next chapter, entitled “Saving and Restoring the State of an Android Activity”, the example project constructed in this chapter will be extended to demonstrate the saving and restoration of dynamic activity state.
14.1 Creating the State Change Example Project The first step in this exercise is to create the new project. Begin by launching Android Studio and, if necessary, closing any currently open projects using the File -> Close Project menu option so that the Welcome screen appears. Select the Start a new Android Studio project quick start option from the welcome screen and, within the resulting new project dialog, choose the Empty Activity template before clicking on the Next button. Enter StateChange into the Name field and specify com.ebookfrenzy.statechange as the package name. Before clicking on the Finish button, change the Minimum API level setting to API 26: Android 8.0 (Oreo) and the Language menu to Java. Upon completion of the project creation process, the StateChange project should be listed in the Project tool window located along the left-hand edge of the Android Studio main window. The next action to take involves the design of the user interface for the activity. This is stored in a file named activity_main.xml which should already be loaded into the Layout Editor tool. If it is not, navigate to it in the project tool window where it can be found in the app -> res -> layout folder. Once located, double-clicking on the file will load it into the Android Studio Layout Editor tool.
Figure 14-1 93
Android Activity State Changes by Example
14.2 Designing the User Interface With the user interface layout loaded into the Layout Editor tool, it is now time to design the user interface for the example application. Instead of the “Hello world!” TextView currently present in the user interface design, the activity actually requires an EditText view. Select the TextView object in the Layout Editor canvas and press the Delete key on the keyboard to remove it from the design. From the Palette located on the left side of the Layout Editor, select the Text category and, from the list of text components, click and drag a Plain Text component over to the visual representation of the device screen. Move the component to the center of the display so that the center guidelines appear and drop it into place so that the layout resembles that of Figure 14-2.
Figure 14-2 When using the EditText widget it is necessary to specify an input type for the view. This simply defines the type of text or data that will be entered by the user. For example, if the input type is set to Phone, the user will be restricted to entering numerical digits into the view. Alternatively, if the input type is set to TextCapCharacters, the input will default to upper case characters. Input type settings may also be combined. For the purposes of this example, we will set the input type to support general text input. To do so, select the EditText widget in the layout and locate the inputType entry within the Attributes tool window. Click on the flag icon to the left of the current setting to open the list of options and, within the list, switch off textPersonName and enable text before clicking on the Apply button. Remaining in the Attributes tool window, change the id of the view to editText. By default the EditText is displaying text which reads “Name”. Remaining within the Attributes panel, delete this from the text property field so that the view is blank within the layout.
14.3 Overriding the Activity Lifecycle Methods At this point, the project contains a single activity named MainActivity, which is derived from the Android AppCompatActivity class. The source code for this activity is contained within the MainActivity.java file which should already be open in an editor session and represented by a tab in the editor tab bar. In the event that the file is no longer open, navigate to it in the Project tool window panel (app -> java -> com.ebookfrenzy.statechange -> MainActivity) and double-click on it to load the file into the editor. Once loaded the code should read as follows: package com.ebookfrenzy.statechange; import androidx.appcompat.app.AppCompatActivity;
94
Android Activity State Changes by Example import android.os.Bundle; public class MainActivity extends AppCompatActivity {
}
@Override protected void onCreate(Bundle savedInstanceState) { super.onCreate(savedInstanceState); setContentView(R.layout.activity_main); }
So far the only lifecycle method overridden by the activity is the onCreate() method which has been implemented to call the super class instance of the method before setting up the user interface for the activity. We will now modify this method so that it outputs a diagnostic message in the Android Studio Logcat panel each time it executes. For this, we will use the Log class, which requires that we import android.util.Log and declare a tag that will enable us to filter these messages in the log output: package com.ebookfrenzy.statechange; . . import android.util.Log; public class MainActivity extends AppCompatActivity { private static final String TAG = "StateChange"; @Override protected void onCreate(Bundle savedInstanceState) { super.onCreate(savedInstanceState); setContentView(R.layout.activity_main);
}
}
Log.i(TAG, "onCreate");
The next task is to override some more methods, with each one containing a corresponding log call. These override methods may be added manually or generated using the Alt-Insert keyboard shortcut as outlined in the chapter entitled “The Basics of the Android Studio Code Editor”. Note that the Log calls will still need to be added manually if the methods are being auto-generated: @Override protected void onStart() { super.onStart(); Log.i(TAG, "onStart"); } @Override protected void onResume() {
95
Android Activity State Changes by Example
}
super.onResume(); Log.i(TAG, "onResume");
@Override protected void onPause() { super.onPause(); Log.i(TAG, "onPause"); } @Override protected void onStop() { super.onStop(); Log.i(TAG, "onStop"); } @Override protected void onRestart() { super.onRestart(); Log.i(TAG, "onRestart"); } @Override protected void onDestroy() { super.onDestroy(); Log.i(TAG, "onDestroy"); } @Override protected void onSaveInstanceState(Bundle outState) { super.onSaveInstanceState(outState); Log.i(TAG, "onSaveInstanceState"); } @Override protected void onRestoreInstanceState(Bundle savedInstanceState) { super.onRestoreInstanceState(savedInstanceState); Log.i(TAG, "onRestoreInstanceState"); }
14.4 Filtering the Logcat Panel
The purpose of the code added to the overridden methods in MainActivity.java is to output logging information to the Logcat tool window. This output can be configured to display all events relating to the device or emulator session, or restricted to those events that relate to the currently selected app. The output can also be further restricted to only those log events that match a specified filter. 96
Android Activity State Changes by Example Display the Logcat tool window and click on the filter menu (marked as B in Figure 14-3) to review the available options. When this menu is set to Show only selected application, only those messages relating to the app selected in the menu marked as A will be displayed in the Logcat panel. Choosing No Filters, on the other hand, will display all the messages generated by the device or emulator.
Figure 14-3 Before running the application, it is worth demonstrating the creation of a filter which, when selected, will further restrict the log output to ensure that only those log messages containing the tag declared in our activity are displayed. From the filter menu (B), select the Edit Filter Configuration menu option. In the Create New Logcat Filter dialog (Figure 14-4), name the filter Lifecycle and, in the Log Tag field, enter the Tag value declared in MainActivity.java (in the above code example this was StateChange).
Figure 14-4 Enter the package identifier in the Package Name field and, when the changes are complete, click on the OK button to create the filter and dismiss the dialog. Instead of listing No Filters, the newly created filter should now be selected in the Logcat tool window.
14.5 Running the Application For optimal results, the application should be run on a physical Android device or emulator. With the device configured and connected to the development computer, click on the run button represented by a green triangle located in the Android Studio toolbar as shown in Figure 14-5 below, select the Run -> Run… menu option or use the Shift+F10 keyboard shortcut:
Figure 14-5 Select the physical Android device from the Choose Device dialog if it appears (assuming that you have not already configured it to be the default target). After Android Studio has built the application and installed it on 97
Android Activity State Changes by Example the device it should start up and be running in the foreground. A review of the Logcat panel should indicate which methods have so far been triggered (taking care to ensure that the Lifecycle filter created in the preceding section is selected to filter out log events that are not currently of interest to us):
Figure 14-6
14.6 Experimenting with the Activity
With the diagnostics working, it is now time to exercise the application with a view to gaining an understanding of the activity lifecycle state changes. To begin with, consider the initial sequence of log events in the Logcat panel: onCreate onStart onResume
Clearly, the initial state changes are exactly as outlined in “Understanding Android Application and Activity Lifecycles”. Note, however, that a call was not made to onRestoreInstanceState() since the Android runtime detected that there was no state to restore in this situation. Tap on the Home icon in the bottom status bar on the device display and note the sequence of method calls reported in the log as follows: onPause onStop onSaveInstanceState
In this case, the runtime has noticed that the activity is no longer in the foreground, is not visible to the user and has stopped the activity, but not without providing an opportunity for the activity to save the dynamic state. Depending on whether the runtime ultimately destroyed the activity or simply restarted it, the activity will either be notified it has been restarted via a call to onRestart() or will go through the creation sequence again when the user returns to the activity. As outlined in “Understanding Android Application and Activity Lifecycles”, the destruction and recreation of an activity can be triggered by making a configuration change to the device, such as rotating from portrait to landscape. To see this in action, simply rotate the device while the StateChange application is in the foreground. When using the emulator, device rotation may be simulated using the rotation button located in the emulator toolbar. The resulting sequence of method calls in the log should read as follows: onPause onStop onSaveInstanceState onDestroy onCreate onStart onRestoreInstanceState onResume
98
Android Activity State Changes by Example Clearly, the runtime system has given the activity an opportunity to save state before being destroyed and restarted.
14.7 Summary The old adage that a picture is worth a thousand words holds just as true for examples when learning a new programming paradigm. In this chapter, we have created an example Android application for the purpose of demonstrating the different lifecycle states through which an activity is likely to pass. In the course of developing the project in this chapter, we also looked at a mechanism for generating diagnostic logging information from within an activity. In the next chapter, we will extend the StateChange example project to demonstrate how to save and restore an activity’s dynamic state.
99
Chapter 15
15. Saving and Restoring the State of an Android Activity
If the previous few chapters have achieved their objective, it should now be a little clearer as to the importance of saving and restoring the state of a user interface at particular points in the lifetime of an activity. In this chapter, we will extend the example application created in “Android Activity State Changes by Example” to demonstrate the steps involved in saving and restoring state when an activity is destroyed and recreated by the runtime system. A key component of saving and restoring dynamic state involves the use of the Android SDK Bundle class, a topic that will also be covered in this chapter.
15.1 Saving Dynamic State An activity, as we have already learned, is given the opportunity to save dynamic state information via a call from the runtime system to the activity’s implementation of the onSaveInstanceState() method. Passed through as an argument to the method is a reference to a Bundle object into which the method will need to store any dynamic data that needs to be saved. The Bundle object is then stored by the runtime system on behalf of the activity and subsequently passed through as an argument to the activity’s onCreate() and onRestoreInstanceState() methods if and when they are called. The data can then be retrieved from the Bundle object within these methods and used to restore the state of the activity.
15.2 Default Saving of User Interface State In the previous chapter, the diagnostic output from the StateChange example application showed that an activity goes through a number of state changes when the device on which it is running is rotated sufficiently to trigger an orientation change. Launch the StateChange application once again, this time entering some text into the EditText field prior to performing the device rotation (on devices or emulators running Android 9 it may be necessary to tap the rotation button in the located in the status bar to complete the rotation). Having rotated the device, the following state change sequence should appear in the Logcat window: onPause onStop onSaveInstanceState onDestroy onCreate onStart onRestoreInstanceState onResume
Clearly this has resulted in the activity being destroyed and re-created. A review of the user interface of the running application, however, should show that the text entered into the EditText field has been preserved. Given that the activity was destroyed and recreated, and that we did not add any specific code to make sure the text was saved and restored, this behavior requires some explanation. 101
Saving and Restoring the State of an Android Activity In actual fact most of the view widgets included with the Android SDK already implement the behavior necessary to automatically save and restore state when an activity is restarted. The only requirement to enable this behavior is for the onSaveInstanceState() and onRestoreInstanceState() override methods in the activity to include calls to the equivalent methods of the super class: @Override protected void onSaveInstanceState(Bundle outState) { super.onSaveInstanceState(outState); } @Override protected void onRestoreInstanceState(Bundle savedInstanceState) { super.onRestoreInstanceState(savedInstanceState); }
The automatic saving of state for a user interface view can be disabled in the XML layout file by setting the android:saveEnabled property to false. For the purposes of an example, we will disable the automatic state saving mechanism for the EditText view in the user interface layout and then add code to the application to manually save and restore the state of the view. To configure the EditText view such that state will not be saved and restored in the event that the activity is restarted, edit the activity_main.xml file so that the entry for the view reads as follows (note that the XML can be edited directly by clicking on the Text tab on the bottom edge of the Layout Editor panel):
After making the change, run the application, enter text and rotate the device to verify that the text is no longer saved and restored before proceeding.
15.3 The Bundle Class For situations where state needs to be saved beyond the default functionality provided by the user interface view components, the Bundle class provides a container for storing data using a key-value pair mechanism. The keys take the form of string values, while the values associated with those keys can be in the form of a primitive value or any object that implements the Android Parcelable interface. A wide range of classes already implements the Parcelable interface. Custom classes may be made “parcelable” by implementing the set of methods defined in the Parcelable interface, details of which can be found in the Android documentation at: https://developer.android.com/reference/android/os/Parcelable.html The Bundle class also contains a set of methods that can be used to get and set key-value pairs for a variety of data types including both primitive types (including Boolean, char, double and float values) and objects (such 102
Saving and Restoring the State of an Android Activity as Strings and CharSequences). For the purposes of this example, and having disabled the automatic saving of text for the EditText view, we need to make sure that the text entered into the EditText field by the user is saved into the Bundle object and subsequently restored. This will serve as a demonstration of how to manually save and restore state within an Android application and will be achieved using the putCharSequence() and getCharSequence() methods of the Bundle class respectively.
15.4 Saving the State The first step in extending the StateChange application is to make sure that the text entered by the user is extracted from the EditText component within the onSaveInstanceState() method of the MainActivity activity, and then saved as a key-value pair into the Bundle object. In order to extract the text from the EditText object we first need to identify that object in the user interface. Clearly, this involves bridging the gap between the Java code for the activity (contained in the MainActivity. java source code file) and the XML representation of the user interface (contained within the activity_main.xml resource file). In order to extract the text entered into the EditText component we need to gain access to that user interface object. Each component within a user interface has associated with it a unique identifier. By default, the Layout Editor tool constructs the id for a newly added component from the object type. If more than one view of the same type is contained in the layout the type name is followed by a sequential number (though this can, and should, be changed to something more meaningful by the developer). As can be seen by checking the Component Tree panel within the Android Studio main window when the activity_main.xml file is selected and the Layout Editor tool displayed, the EditText component has been assigned the id editText:
Figure 15-1 With knowledge of the view id, we can obtain a reference to the view from within the Activity code: final EditText editText = findViewById(R.id.editText);
We can now obtain the text that the editText view contains via the object’s getText() method, which, in turn, returns the current text: CharSequence userText = editText.getText();
Finally, we can save the text using the Bundle object’s putCharSequence() method, passing through the key (this can be any string value but in this instance, we will declare it as “savedText”) and the userText object as arguments: outState.putCharSequence("savedText", userText);
Bringing this all together gives us a modified onSaveInstanceState() method in the MainActivity.java file that reads as follows (noting also the additional import directive for android.widget.EditText): package com.ebookfrenzy.statechange; . .
103
Saving and Restoring the State of an Android Activity import android.widget.EditText; public class MainActivity extends AppCompatActivity { . . . protected void onSaveInstanceState(Bundle outState) { super.onSaveInstanceState(outState); Log.i(TAG, "onSaveInstanceState");
. .
}
final EditText editText = findViewById(R.id.editText); CharSequence userText = editText.getText(); outState.putCharSequence("savedText", userText);
Now that steps have been taken to save the state, the next phase is to ensure that it is restored when needed.
15.5 Restoring the State The saved dynamic state can be restored in those lifecycle methods that are passed the Bundle object as an argument. This leaves the developer with the choice of using either onCreate() or onRestoreInstanceState(). The method to use will depend on the nature of the activity. In instances where state is best restored after the activity’s initialization tasks have been performed, the onRestoreInstanceState() method is generally more suitable. For the purposes of this example we will add code to the onRestoreInstanceState() method to extract the saved state from the Bundle using the “savedText” key. We can then display the text on the editText component using the object’s setText() method: @Override protected void onRestoreInstanceState(Bundle savedInstanceState) { super.onRestoreInstanceState(savedInstanceState); Log.i(TAG, "onRestoreInstanceState"); final EditText editText = findViewById(R.id.editText); CharSequence userText = savedInstanceState.getCharSequence("savedText");
}
editText.setText(userText);
15.6 Testing the Application All that remains is once again to build and run the StateChange application. Once running and in the foreground, touch the EditText component and enter some text before rotating the device to another orientation. Whereas the text changes were previously lost, the new text is retained within the editText component thanks to the code we have added to the activity in this chapter. 104
Saving and Restoring the State of an Android Activity Having verified that the code performs as expected, comment out the super.onSaveInstanceState() and super. onRestoreInstanceState() calls from the two methods, re-launch the app and note that the text is still preserved after a device rotation. The default save and restoration system has essentially been replaced by a custom implementation, thereby providing a way to dynamically and selectively save and restore state within an activity.
15.7 Summary The saving and restoration of dynamic state in an Android application is simply a matter of implementing the appropriate code in the appropriate lifecycle methods. For most user interface views, this is handled automatically by the Activity super class. In other instances, this typically consists of extracting values and settings within the onSaveInstanceState() method and saving the data as key-value pairs within the Bundle object passed through to the activity by the runtime system. State can be restored in either the onCreate() or the onRestoreInstanceState() methods of the activity by extracting values from the Bundle object and updating the activity based on the stored values. In this chapter, we have used these techniques to update the StateChange project so that the Activity retains changes through the destruction and subsequent recreation of an activity.
105
Chapter 16
16. Understanding Android Views, View Groups and Layouts
With the possible exception of listening to streaming audio, a user’s interaction with an Android device is primarily visual and tactile in nature. All of this interaction takes place through the user interfaces of the applications installed on the device, including both the built-in applications and any third party applications installed by the user. It should come as no surprise, therefore, that a key element of developing Android applications involves the design and creation of user interfaces. Within this chapter, the topic of Android user interface structure will be covered, together with an overview of the different elements that can be brought together to make up a user interface; namely Views, View Groups and Layouts.
16.1 Designing for Different Android Devices The term “Android device” covers a vast array of tablet and smartphone products with different screen sizes and resolutions. As a result, application user interfaces must now be carefully designed to ensure correct presentation on as wide a range of display sizes as possible. A key part of this is ensuring that the user interface layouts resize correctly when run on different devices. This can largely be achieved through careful planning and the use of the layout managers outlined in this chapter. It is also important to keep in mind that the majority of Android based smartphones and tablets can be held by the user in both portrait and landscape orientations. A well-designed user interface should be able to adapt to such changes and make sensible layout adjustments to utilize the available screen space in each orientation.
16.2 Views and View Groups Every item in a user interface is a subclass of the Android View class (to be precise android.view.View). The Android SDK provides a set of pre-built views that can be used to construct a user interface. Typical examples include standard items such as the Button, CheckBox, ProgressBar and TextView classes. Such views are also referred to as widgets or components. For requirements that are not met by the widgets supplied with the SDK, new views may be created either by subclassing and extending an existing class, or creating an entirely new component by building directly on top of the View class. A view can also be comprised of multiple other views (otherwise known as a composite view). Such views are subclassed from the Android ViewGroup class (android.view.ViewGroup) which is itself a subclass of View. An example of such a view is the RadioGroup, which is intended to contain multiple RadioButton objects such that only one can be in the “on” position at any one time. In terms of structure, composite views consist of a single parent view (derived from the ViewGroup class and otherwise known as a container view or root element) that is capable of containing other views (known as child views). Another category of ViewGroup based container view is that of the layout manager.
16.3 Android Layout Managers In addition to the widget style views discussed in the previous section, the SDK also includes a set of views referred to as layouts. Layouts are container views (and, therefore, subclassed from ViewGroup) designed for the 107
Understanding Android Views, View Groups and Layouts sole purpose of controlling how child views are positioned on the screen. The Android SDK includes the following layout views that may be used within an Android user interface design: • ConstraintLayout – Introduced in Android 7, use of this layout manager is recommended for most layout requirements. ConstraintLayout allows the positioning and behavior of the views in a layout to be defined by simple constraint settings assigned to each child view. The flexibility of this layout allows complex layouts to be quickly and easily created without the necessity to nest other layout types inside each other, resulting in improved layout performance. ConstraintLayout is also tightly integrated into the Android Studio Layout Editor tool. Unless otherwise stated, this is the layout of choice for the majority of examples in this book. • LinearLayout – Positions child views in a single row or column depending on the orientation selected. A weight value can be set on each child to specify how much of the layout space that child should occupy relative to other children. • TableLayout – Arranges child views into a grid format of rows and columns. Each row within a table is represented by a TableRow object child, which, in turn, contains a view object for each cell. • FrameLayout – The purpose of the FrameLayout is to allocate an area of screen, typically for the purposes of displaying a single view. If multiple child views are added they will, by default, appear on top of each other positioned in the top left-hand corner of the layout area. Alternate positioning of individual child views can be achieved by setting gravity values on each child. For example, setting a center_vertical gravity value on a child will cause it to be positioned in the vertical center of the containing FrameLayout view. • RelativeLayout – The RelativeLayout allows child views to be positioned relative both to each other and the containing layout view through the specification of alignments and margins on child views. For example, child View A may be configured to be positioned in the vertical and horizontal center of the containing RelativeLayout view. View B, on the other hand, might also be configured to be centered horizontally within the layout view, but positioned 30 pixels above the top edge of View A, thereby making the vertical position relative to that of View A. The RelativeLayout manager can be of particular use when designing a user interface that must work on a variety of screen sizes and orientations. • AbsoluteLayout – Allows child views to be positioned at specific X and Y coordinates within the containing layout view. Use of this layout is discouraged since it lacks the flexibility to respond to changes in screen size and orientation. • GridLayout – A GridLayout instance is divided by invisible lines that form a grid containing rows and columns of cells. Child views are then placed in cells and may be configured to cover multiple cells both horizontally and vertically allowing a wide range of layout options to be quickly and easily implemented. Gaps between components in a GridLayout may be implemented by placing a special type of view called a Space view into adjacent cells, or by setting margin parameters. • CoordinatorLayout – Introduced as part of the Android Design Support Library with Android 5.0, the CoordinatorLayout is designed specifically for coordinating the appearance and behavior of the app bar across the top of an application screen with other view elements. When creating a new activity using the Basic Activity template, the parent view in the main layout will be implemented using a CoordinatorLayout instance. This layout manager will be covered in greater detail starting with the chapter entitled “Working with the Floating Action Button and Snackbar”. When considering the use of layouts in the user interface for an Android application it is worth keeping in mind that, as will be outlined in the next section, these can be nested within each other to create a user interface design of just about any necessary level of complexity. 108
Understanding Android Views, View Groups and Layouts
16.4 The View Hierarchy Each view in a user interface represents a rectangular area of the display. A view is responsible for what is drawn in that rectangle and for responding to events that occur within that part of the screen (such as a touch event). A user interface screen is comprised of a view hierarchy with a root view positioned at the top of the tree and child views positioned on branches below. The child of a container view appears on top of its parent view and is constrained to appear within the bounds of the parent view’s display area. Consider, for example, the user interface illustrated in Figure 16-1:
Figure 16-1 In addition to the visible button and checkbox views, the user interface actually includes a number of layout views that control how the visible views are positioned. Figure 16-2 shows an alternative view of the user interface, this time highlighting the presence of the layout views in relation to the child views:
Figure 16-2 109
Understanding Android Views, View Groups and Layouts As was previously discussed, user interfaces are constructed in the form of a view hierarchy with a root view at the top. This being the case, we can also visualize the above user interface example in the form of the view tree illustrated in Figure 16-3:
Figure 16-3 The view hierarchy diagram gives probably the clearest overview of the relationship between the various views that make up the user interface shown in Figure 16-1. When a user interface is displayed to the user, the Android runtime walks the view hierarchy, starting at the root view and working down the tree as it renders each view.
16.5 Creating User Interfaces With a clearer understanding of the concepts of views, layouts and the view hierarchy, the following few chapters will focus on the steps involved in creating user interfaces for Android activities. In fact, there are three different approaches to user interface design: using the Android Studio Layout Editor tool, handwriting XML layout resource files or writing Java code, each of which will be covered.
16.6 Summary Each element within a user interface screen of an Android application is a view that is ultimately subclassed from the android.view.View class. Each view represents a rectangular area of the device display and is responsible both for what appears in that rectangle and for handling events that take place within the view’s bounds. Multiple views may be combined to create a single composite view. The views within a composite view are children of a container view which is generally a subclass of android.view.ViewGroup (which is itself a subclass of android. view.View). A user interface is comprised of views constructed in the form of a view hierarchy. The Android SDK includes a range of pre-built views that can be used to create a user interface. These include basic components such as text fields and buttons, in addition to a range of layout managers that can be used to control the positioning of child views. In the event that the supplied views do not meet a specific requirement, custom views may be created, either by extending or combining existing views, or by subclassing android.view. View and creating an entirely new class of view. User interfaces may be created using the Android Studio Layout Editor tool, handwriting XML layout resource files or by writing Java code. Each of these approaches will be covered in the chapters that follow.
110
Chapter 17
17. A Guide to the Android Studio Layout Editor Tool
It is difficult to think of an Android application concept that does not require some form of user interface. Most Android devices come equipped with a touch screen and keyboard (either virtual or physical) and taps and swipes are the primary form of interaction between the user and application. Invariably these interactions take place through the application’s user interface. A well designed and implemented user interface, an important factor in creating a successful and popular Android application, can vary from simple to extremely complex, depending on the design requirements of the individual application. Regardless of the level of complexity, the Android Studio Layout Editor tool significantly simplifies the task of designing and implementing Android user interfaces.
17.1 Basic vs. Empty Activity Templates As outlined in the chapter entitled “The Anatomy of an Android Application”, Android applications are made up of one or more activities. An activity is a standalone module of application functionality that usually correlates directly to a single user interface screen. As such, when working with the Android Studio Layout Editor we are invariably working on the layout for an activity. When creating a new Android Studio project, a number of different templates are available to be used as the starting point for the user interface of the main activity. The most basic of these templates are the Basic Activity and Empty Activity templates. Although these seem similar at first glance, there are actually considerable differences between the two options. To see these differences within the layout editor, use the View Options menu to enable Show System UI as shown in Figure 17-1 below:
Figure 17-1 The Empty Activity template creates a single layout file consisting of a ConstraintLayout manager instance containing a TextView object as shown in Figure 17-2:
111
A Guide to the Android Studio Layout Editor Tool
Figure 17-2 The Basic Activity, on the other hand, consists of multiple layout files. The top level layout file has a CoordinatorLayout as the root view, a configurable app bar (also known as an action bar) that appears across the top of the device screen (marked A in Figure 17-3) and a floating action button (the email button marked B). In addition to these items, the activity_main.xml layout file contains a reference to a second file named content_main.xml containing the content layout (marked C):
Figure 17-3 The Basic Activity contains layouts for two screens, both containing a button and a text view. The purpose of this template is to demonstrate how to implement navigation between multiple screens within an app. If an unmodified app using the Basic Activity template were to be run, the first of these two screens would appear (marked A in Figure 17-4). Pressing the Next button, would navigate to the second screen (B) which, in turn, contains a button to return to the first screen:
112
A Guide to the Android Studio Layout Editor Tool
Figure 17-4 This app behavior makes use of two Android features referred to as fragments and navigation, both of which will be covered starting with the chapters entitled “An Introduction to Android Fragments” and “An Overview of the Navigation Architecture Component” respectively. The content_main.xml file contains a special fragment known as a Navigation Host Fragment which allows different content to be switched in and out of view depending on the settings configured in the res -> layout -> nav_graph.xml file. In the case of the Basic Activity template, the nav_graph.xml file is configured to switch between the user interface layouts defined in the fragment_first.xml and fragment_second.xml files based on the Next and Previous button selections made by the user. Clearly the Empty Activity template is useful if you need neither a floating action button nor a menu in your activity and do not need the special app bar behavior provided by the CoordinatorLayout such as options to make the app bar and toolbar collapse from view during certain scrolling operations (a topic covered in the chapter entitled “Working with the AppBar and Collapsing Toolbar Layouts”). The Basic Activity is useful, however, in that it provides these elements by default. In fact, it is often quicker to create a new activity using the Basic Activity template and delete the elements you do not require than to use the Empty Activity template and manually implement behavior such as collapsing toolbars, a menu or floating action button. Since not all of the examples in this book require the features of the Basic Activity template, however, most of the examples in this chapter will use the Empty Activity template unless the example requires one or other of the features provided by the Basic Activity template. For future reference, if you need a menu but not a floating action button, use the Basic Activity and follow these steps to delete the floating action button: 1. Double-click on the main activity_main.xml layout file located in the Project tool window under app -> res -> layout to load it into the Layout Editor. With the layout loaded into the Layout Editor tool, select the floating action button and tap the keyboard Delete key to remove the object from the layout. 2. Locate and edit the Java code for the activity (located under app -> java -> -> and remove the floating action button code from the onCreate method as follows: @Override
113
A Guide to the Android Studio Layout Editor Tool protected void onCreate(Bundle savedInstanceState) { super.onCreate(savedInstanceState); setContentView(R.layout.activity_main); Toolbar toolbar = findViewById(R.id.toolbar); setSupportActionBar(toolbar);
}
FloatingActionButton fab = findViewById(R.id.fab); fab.setOnClickListener(new View.OnClickListener() { @Override public void onClick(View view) { Snackbar.make(view, "Replace with your own action", Snackbar.LENGTH_LONG) .setAction("Action", null).show(); } });
If you need a floating action button but no menu, use the Basic Activity template and follow these steps: 1. Edit the activity class file and delete the onCreateOptionsMenu and onOptionsItemSelected methods. 2. Select the res -> menu item in the Project tool window and tap the keyboard Delete key to remove the folder and corresponding menu resource files from the project. If you need to use the Basic Activity template but need neither the navigation features nor the second content fragment, follow these steps: 1. Within the Project tool window, navigate to and double-click on the app -> res -> navigation -> nav_graph. xml file to load it into the navigation editor. 2. Within the editor, select the SecondFragment entry in the Destinations panel and tap the keyboard delete key to remove it from the graph. 3. Locate and delete the SecondFragment.java (app -> java -> -> SecondFragment) and fragment_second.xml (app -> res -> layout -> fragment_second.xml) files. 4. The final task is to remove some code from the FirstFragment class so that the Button view no longer navigates to the now non-existent second fragment when clicked. Locate the FirstFragment.java file, double click on it to load it into the editor and remove the code from the onViewCreated() method so that it reads as follows: public void onViewCreated(@NonNull View view, Bundle savedInstanceState) { super.onViewCreated(view, savedInstanceState); view.findViewById(R.id.button_first).setOnClickListener(new View. OnClickListener() { @Override public void onClick(View view) { NavHostFragment.findNavController(FirstFragment.this) .navigate(R.id.action_FirstFragment_to_SecondFragment);
114
A Guide to the Android Studio Layout Editor Tool
}
});
}
17.2 The Android Studio Layout Editor As has been demonstrated in previous chapters, the Layout Editor tool provides a “what you see is what you get” (WYSIWYG) environment in which views can be selected from a palette and then placed onto a canvas representing the display of an Android device. Once a view has been placed on the canvas, it can be moved, deleted and resized (subject to the constraints of the parent view). Further, a wide variety of properties relating to the selected view may be modified using the Attributes tool window. Under the surface, the Layout Editor tool actually constructs an XML resource file containing the definition of the user interface that is being designed. As such, the Layout Editor tool operates in three distinct modes referred to as Design, Code and Split modes.
17.3 Design Mode In design mode, the user interface can be visually manipulated by directly working with the view palette and the graphical representation of the layout. Figure 17-5 highlights the key areas of the Android Studio Layout Editor tool in design mode:
Figure 17-5 A – Palette – The palette provides access to the range of view components provided by the Android SDK. These are grouped into categories for easy navigation. Items may be added to the layout by dragging a view component from the palette and dropping it at the desired position on the layout. B – Device Screen – The device screen provides a visual “what you see is what you get” representation of the user interface layout as it is being designed. This layout allows for direct manipulation of the design in terms of allowing views to be selected, deleted, moved and resized. The device model represented by the layout can be changed at any time using a menu located in the toolbar. C – Component Tree – As outlined in the previous chapter (“Understanding Android Views, View Groups and 115
A Guide to the Android Studio Layout Editor Tool Layouts”) user interfaces are constructed using a hierarchical structure. The component tree provides a visual overview of the hierarchy of the user interface design. Selecting an element from the component tree will cause the corresponding view in the layout to be selected. Similarly, selecting a view from the device screen layout will select that view in the component tree hierarchy. D – Attributes – All of the component views listed in the palette have associated with them a set of attributes that can be used to adjust the behavior and appearance of that view. The Layout Editor’s attributes panel provides access to the attributes of the currently selected view in the layout allowing changes to be made. E – Toolbar – The Layout Editor toolbar provides quick access to a wide range of options including, amongst other options, the ability to zoom in and out of the device screen layout, change the device model currently displayed, rotate the layout between portrait and landscape and switch to a different Android SDK API level. The toolbar also has a set of context sensitive buttons which will appear when relevant view types are selected in the device screen layout. F – Mode Switching Controls – These three buttons provide a way to switch back and forth between the Layout Editor tool’s Design, Code and Split modes. G - Zoom and Pan Controls - This control panel allows you to zoom in and out of the design canvas and to grab the canvas and pan around to find areas that are obscured when zoomed in.
17.4 The Palette The Layout Editor palette is organized into two panels designed to make it easy to locate and preview view components for addition to a layout design. The category panel (marked A in Figure 17-6) lists the different categories of view components supported by the Android SDK. When a category is selected from the list, the second panel (B) updates to display a list of the components that fall into that category:
Figure 17-6 To add a component from the palette onto the layout canvas, simply select the item either from the component list or the preview panel, drag it to the desired location on the canvas and drop it into place. A search for a specific component within the currently selected category may be initiated by clicking on the search button (marked C in Figure 17-6 above) in the palette toolbar and typing in the component name. As characters are typed, matching results will appear in real-time within the component list panel. If you are unsure of the category in which the component resides, simply select the All category either before or during the search operation.
116
A Guide to the Android Studio Layout Editor Tool
17.5 Design Mode and Layout Views By default, the layout editor will appear in Design mode as is the case in Figure 17-5 above. This mode provides a visual representation of the user interface. Design mode can be selected at any time by clicking on the rightmost mode switching control has shown in Figure 17-7:
Figure 17-7 When the Layout Editor tool is in Design mode, the layout can be viewed in two different ways. The view shown in Figure 17-5 above is the Design view and shows the layout and widgets as they will appear in the running app. A second mode, referred to as the Blueprint view can be shown either instead of, or concurrently with the Design view. The toolbar menu shown in Figure 17-8 provides options to display the Design, Blueprint, or both views. A fourth option, Force Refresh Layout, causes the layout to rebuild and redraw. This can be useful when the layout enters an unexpected state or is not accurately reflecting the current design settings:
Figure 17-8 Whether to display the layout view, design view or both is a matter of personal preference. A good approach is to begin with both displayed as shown in Figure 17-9:
Figure 17-9
117
A Guide to the Android Studio Layout Editor Tool
17.6 Code Mode It is important to keep in mind when using the Android Studio Layout Editor tool that all it is really doing is providing a user friendly approach to creating XML layout resource files. At any time during the design process, the underlying XML can be viewed and directly edited simply by clicking on the Code button located in the top right-hand corner of the Layout Editor tool panel as shown in Figure 17-10:
Figure 17-10 Figure 17-11 shows the Android Studio Layout Editor tool in Code mode, allowing changes to be made to the user interface declaration by making changes to the XML:
17.7 Split Mode
Figure 17-11
In Split mode, the editor shows the Design and Code views side by side allowing the user interface to be modified both visually using the design canvas and by making changes directly to the XML declarations. To enter Split mode, click on the middle button shown in Figure 17-12 below:
Figure 17-12 Any changes to the XML are automatically reflected in the design canvas and vice versa. Figure 17-13 shows the editor in Split mode:
118
A Guide to the Android Studio Layout Editor Tool
17.8 Setting Attributes
Figure 17-13
The Attributes panel provides access to all of the available settings for the currently selected component. Figure 17-14, for example, shows the attributes for the TextView widget:
Figure 17-14 The Attributes tool window is divided into the following different sections. 119
A Guide to the Android Studio Layout Editor Tool • id - Contains the id property which defines the name by which the currently selected object will be referenced in the source code of the app. • Declared Attributes - Contains all of the properties which have already been assigned a value. • Layout - The settings that define how the currently selected view object is positioned and sized in relation to the screen and other objects in the layout. • Common Attributes - A list of attributes that commonly need to be changed for the class of view object currently selected. • All Attributes - A complete list of all of the attributes available for the currently selected object. A search for a specific attribute may also be performed by selecting the search button in the toolbar of the attributes tool window and typing in the attribute name. Some attributes contain a narrow button to the right of the value field. This indicates that the Resources dialog is available to assist in selecting a suitable property value. To display the dialog, simply click on the button. The appearance of this button changes to reflect whether or not the corresponding property value is stored in a resource file or hardcoded. If the value is stored in a resource file, the button to the right of the text property field will be filled in to indicate that the value is not hard coded as highlighted in Figure 17-15 below:
Figure 17-15 Attributes for which a finite number of valid options are available will present a drop down menu (Figure 17-16) from which a selection may be made.
Figure 17-16 A dropper icon (as shown in the backgroundTint field in Figure 17-15 above) can be clicked to display the color selection palette. Similarly, when a flag icon appears in this position it can clicked to display a list of options available for the attribute, while an image icon opens the resource manager panel allowing images and other resource types to be selected for the attribute.
17.9 Converting Views Changing a view in a layout from one type to another (such as converting a TextView to an EditText) can be performed easily within the Android Studio layout editor simply by right-clicking on the view either within the screen layout or Component tree window and selecting the Convert view... menu option (Figure 17-17): 120
A Guide to the Android Studio Layout Editor Tool
Figure 17-17 Once selected, a dialog will appear containing a list of compatible view types to which the selected object is eligible for conversion. Figure 17-18, for example shows the types to which an existing TextView view may be converted:
Figure 17-18 This technique is also useful for converting layouts from one type to another (for example converting a ConstraintLayout to a LinearLayout).
17.10 Displaying Sample Data When designing layouts in Android Studio situations will arise where the content to be displayed within the user interface will not be available until the app is completed and running. This can sometimes make it difficult to assess from within the layout editor how the layout will appear at app runtime. To address this issue, the layout editor allows sample data to be specified that will populate views within the layout editor with sample images and data. This sample data only appears within the layout editor and is not displayed when the app runs. Sample data may be configured either by directly editing the XML for the layout, or visually using the design-time helper by right-clicking on the widget in the design area and selecting the Set Sample Data menu option. The design-time helper panel will display a range of preconfigured options for sample data to be displayed on the selected view item including combinations of text and images in a variety of configurations. Figure 17-19, for example, shows the sample data options displayed when selecting sample data to appear in a RecyclerView list:
121
A Guide to the Android Studio Layout Editor Tool
Figure 17-19 Alternatively, custom text and images may be provided for display during the layout design process. An example of using sample data within the layout editor is included in a later chapter entitled “A Layout Editor Sample Data Tutorial”.
17.11 Creating a Custom Device Definition The device menu in the Layout Editor toolbar (Figure 17-20) provides a list of preconfigured device types which, when selected, will appear as the device screen canvas. In addition to the pre-configured device types, any AVD instances that have previously been configured within the Android Studio environment will also be listed within the menu. To add additional device configurations, display the device menu, select the Add Device Definition… option and follow the steps outlined in the chapter entitled “Creating an Android Virtual Device (AVD) in Android Studio”.
Figure 17-20
17.12 Changing the Current Device
As an alternative to the device selection menu, the current device format may be changed by selecting the Custom option from the device menu, clicking on the resize handle located next to the bottom right-hand corner of the device screen (Figure 17-21) and dragging to select an alternate device display format. As the screen resizes, markers will appear indicating the various size options and orientations available for selection:
122
A Guide to the Android Studio Layout Editor Tool
Figure 17-21
17.13 Layout Validation (Multi Preview)
The layout validation (also referred to as multi preview) option allows the user interface layout to be previewed on a range of Pixel-sized screens simultaneously. To access multi preview, click on the tab located near the top right-hand corner of the Android Studio main window as indicated in Figure 17-22:
Figure 17-22 Once loaded, the panel will appear as shown in Figure 17-23 with the layout rendered on multiple Pixel device screen configurations:
123
A Guide to the Android Studio Layout Editor Tool
17.14 Summary
Figure 17-23
A key part of developing Android applications involves the creation of the user interface. Within the Android Studio environment, this is performed using the Layout Editor tool which operates in three modes. In Design mode, view components are selected from a palette and positioned on a layout representing an Android device screen and configured using a list of attributes. In Code mode, the underlying XML that represents the user interface layout can be directly edited. Split mode, on the other hand allows the layout to be created and modified both visually and via direct XML editing. These modes combine to provide an extensive and intuitive user interface design environment. The layout validation panel allows user interface layouts to be quickly previewed on a range of different device screen sizes.
124
Chapter 18
18. A Guide to the Android ConstraintLayout
As discussed in the chapter entitled “Understanding Android Views, View Groups and Layouts”, Android provides a number of layout managers for the purpose of designing user interfaces. With Android 7, Google introduced a new layout that is intended to address many of the shortcomings of the older layout managers. This new layout, called ConstraintLayout, combines a simple, expressive and flexible layout system with powerful features built into the Android Studio Layout Editor tool to ease the creation of responsive user interface layouts that adapt automatically to different screen sizes and changes in device orientation. This chapter will outline the basic concepts of ConstraintLayout while the next chapter will provide a detailed overview of how constraint-based layouts can be created using ConstraintLayout within the Android Studio Layout Editor tool.
18.1 How ConstraintLayout Works In common with all other layouts, ConstraintLayout is responsible for managing the positioning and sizing behavior of the visual components (also referred to as widgets) it contains. It does this based on the constraint connections that are set on each child widget. In order to fully understand and use ConstraintLayout, it is important to gain an appreciation of the following key concepts: • Constraints • Margins • Opposing Constraints • Constraint Bias • Chains • Chain Styles • Barriers
18.1.1 Constraints Constraints are essentially sets of rules that dictate the way in which a widget is aligned and distanced in relation to other widgets, the sides of the containing ConstraintLayout and special elements called guidelines. Constraints also dictate how the user interface layout of an activity will respond to changes in device orientation, or when displayed on devices of differing screen sizes. In order to be adequately configured, a widget must have sufficient constraint connections such that it’s position can be resolved by the ConstraintLayout layout engine in both the horizontal and vertical planes.
125
A Guide to the Android ConstraintLayout
18.1.2 Margins A margin is a form of constraint that specifies a fixed distance. Consider a Button object that needs to be positioned near the top right-hand corner of the device screen. This might be achieved by implementing margin constraints from the top and right-hand edges of the Button connected to the corresponding sides of the parent ConstraintLayout as illustrated in Figure 18-1:
Figure 18-1 As indicated in the above diagram, each of these constraint connections has associated with it a margin value dictating the fixed distances of the widget from two sides of the parent layout. Under this configuration, regardless of screen size or the device orientation, the Button object will always be positioned 20 and 15 deviceindependent pixels (dp) from the top and right-hand edges of the parent ConstraintLayout respectively as specified by the two constraint connections. While the above configuration will be acceptable for some situations, it does not provide any flexibility in terms of allowing the ConstraintLayout layout engine to adapt the position of the widget in order to respond to device rotation and to support screens of different sizes. To add this responsiveness to the layout it is necessary to implement opposing constraints.
18.1.3 Opposing Constraints Two constraints operating along the same axis on a single widget are referred to as opposing constraints. In other words, a widget with constraints on both its left and right-hand sides is considered to have horizontally opposing constraints. Figure 18-2, for example, illustrates the addition of both horizontally and vertically opposing constraints to the previous layout:
Figure 18-2 The key point to understand here is that once opposing constraints are implemented on a particular axis, the 126
A Guide to the Android ConstraintLayout positioning of the widget becomes percentage rather than coordinate based. Instead of being fixed at 20dp from the top of the layout, for example, the widget is now positioned at a point 30% from the top of the layout. In different orientations and when running on larger or smaller screens, the Button will always be in the same location relative to the dimensions of the parent layout. It is now important to understand that the layout outlined in Figure 18-2 has been implemented using not only opposing constraints, but also by applying constraint bias.
18.1.4 Constraint Bias It has now been established that a widget in a ConstraintLayout can potentially be subject to opposing constraint connections. By default, opposing constraints are equal, resulting in the corresponding widget being centered along the axis of opposition. Figure 18-3, for example, shows a widget centered within the containing ConstraintLayout using opposing horizontal and vertical constraints:
Figure 18-3 To allow for the adjustment of widget position in the case of opposing constraints, the ConstraintLayout implements a feature known as constraint bias. Constraint bias allows the positioning of a widget along the axis of opposition to be biased by a specified percentage in favor of one constraint. Figure 18-4, for example, shows the previous constraint layout with a 75% horizontal bias and 10% vertical bias:
Figure 18-4 The next chapter, entitled “A Guide to using ConstraintLayout in Android Studio”, will cover these concepts in greater detail and explain how these features have been integrated into the Android Studio Layout Editor tool. In the meantime, however, a few more areas of the ConstraintLayout class need to be covered. 127
A Guide to the Android ConstraintLayout
18.1.5 Chains ConstraintLayout chains provide a way for the layout behavior of two or more widgets to be defined as a group. Chains can be declared in either the vertical or horizontal axis and configured to define how the widgets in the chain are spaced and sized. Widgets are chained when connected together by bi-directional constraints. Figure 18-5, for example, illustrates three widgets chained in this way:
Figure 18-5 The first element in the chain is the chain head which translates to the top widget in a vertical chain or, in the case of a horizontal chain, the left-most widget. The layout behavior of the entire chain is primarily configured by setting attributes on the chain head widget.
18.1.6 Chain Styles The layout behavior of a ConstraintLayout chain is dictated by the chain style setting applied to the chain head widget. The ConstraintLayout class currently supports the following chain layout styles: • Spread Chain – The widgets contained within the chain are distributed evenly across the available space. This is the default behavior for chains.
Figure 18-6 • Spread Inside Chain – The widgets contained within the chain are spread evenly between the chain head and the last widget in the chain. The head and last widgets are not included in the distribution of spacing.
Figure 18-7 • Weighted Chain – Allows the space taken up by each widget in the chain to be defined via weighting properties.
128
A Guide to the Android ConstraintLayout
Figure 18-8 • Packed Chain – The widgets that make up the chain are packed together without any spacing. A bias may be applied to control the horizontal or vertical positioning of the chain in relation to the parent container.
18.2 Baseline Alignment
Figure 18-9
So far, this chapter has only referred to constraints that dictate alignment relative to the sides of a widget (typically referred to as side constraints). A common requirement, however, is for a widget to be aligned relative to the content that it displays rather than the boundaries of the widget itself. To address this need, ConstraintLayout provides baseline alignment support. As an example, assume that the previous theoretical layout from Figure 18-1 requires a TextView widget to be positioned 40dp to the left of the Button. In this case, the TextView needs to be baseline aligned with the Button view. This means that the text within the Button needs to be vertically aligned with the text within the TextView. The additional constraints for this layout would need to be connected as illustrated in Figure 18-10:
Figure 18-10 The TextView is now aligned vertically along the baseline of the Button and positioned 40dp horizontally from the Button object’s left-hand edge.
18.3 Working with Guidelines Guidelines are special elements available within the ConstraintLayout that provide an additional target to which constraints may be connected. Multiple guidelines may be added to a ConstraintLayout instance which may, in turn, be configured in horizontal or vertical orientations. Once added, constraint connections may be established from widgets in the layout to the guidelines. This is particularly useful when multiple widgets need to be aligned along an axis. In Figure 18-11, for example, three Button objects contained within a ConstraintLayout 129
A Guide to the Android ConstraintLayout are constrained along a vertical guideline:
Figure 18-11
18.4 Configuring Widget Dimensions
Controlling the dimensions of a widget is a key element of the user interface design process. The ConstraintLayout provides three options which can be set on individual widgets to manage sizing behavior. These settings are configured individually for height and width dimensions: • Fixed – The widget is fixed to specified dimensions. • Match Constraint –Allows the widget to be resized by the layout engine to satisfy the prevailing constraints. Also referred to as the AnySize or MATCH_CONSTRAINT option. • Wrap Content – The size of the widget is dictated by the content it contains (i.e. text or graphics).
18.5 Working with Barriers Rather like guidelines, barriers are virtual views that can be used to constrain views within a layout. As with guidelines, a barrier can be vertical or horizontal and one or more views may be constrained to it (to avoid confusion, these will be referred to as constrained views). Unlike guidelines where the guideline remains at a fixed position within the layout, however, the position of a barrier is defined by a set of so called reference views. Barriers were introduced to address an issue that occurs with some frequency involving overlapping views. Consider, for example, the layout illustrated in Figure 18-12 below:
Figure 18-12 130
A Guide to the Android ConstraintLayout The key points to note about the above layout is that the width of View 3 is set to match constraint mode, and the left-hand edge of the view is connected to the right hand edge of View 1. As currently implemented, an increase in width of View 1 will have the desired effect of reducing the width of View 3:
Figure 18-13 A problem arises, however, if View 2 increases in width instead of View 1:
Figure 18-14 Clearly because View 3 is only constrained by View 1, it does not resize to accommodate the increase in width of View 2 causing the views to overlap. A solution to this problem is to add a vertical barrier and assign Views 1 and 2 as the barrier’s reference views so that they control the barrier position. The left-hand edge of View 3 will then be constrained in relation to the barrier, making it a constrained view. Now when either View 1 or View 2 increase in width, the barrier will move to accommodate the widest of the two views, causing the width of View 3 change in relation to the new barrier position:
131
A Guide to the Android ConstraintLayout
Figure 18-15 When working with barriers there is no limit to the number of reference views and constrained views that can be associated with a single barrier.
18.6 Ratios The dimensions of a widget may be defined using ratio settings. A widget could, for example, be constrained using a ratio setting such that, regardless of any resizing behavior, the width is always twice the height dimension.
18.7 ConstraintLayout Advantages ConstraintLayout provides a level of flexibility that allows many of the features of older layouts to be achieved with a single layout instance where it would previously have been necessary to nest multiple layouts. This has the benefit of avoiding the problems inherent in layout nesting by allowing so called “flat” or “shallow” layout hierarchies to be designed leading both to less complex layouts and improved user interface rendering performance at runtime. ConstraintLayout was also implemented with a view to addressing the wide range of Android device screen sizes available on the market today. The flexibility of ConstraintLayout makes it easier for user interfaces to be designed that respond and adapt to the device on which the app is running. Finally, as will be demonstrated in the chapter entitled “A Guide to using ConstraintLayout in Android Studio”, the Android Studio Layout Editor tool has been enhanced specifically for ConstraintLayout-based user interface design.
18.8 ConstraintLayout Availability Although introduced with Android 7, ConstraintLayout is provided as a separate support library from the main Android SDK and is compatible with older Android versions as far back as API Level 9 (Gingerbread). This allows apps that make use of this new layout to run on devices running much older versions of Android.
18.9 Summary ConstraintLayout is a layout manager introduced with Android 7. It is designed to ease the creation of flexible layouts that adapt to the size and orientation of the many Android devices now on the market. ConstraintLayout uses constraints to control the alignment and positioning of widgets in relation to the parent ConstraintLayout instance, guidelines, barriers and the other widgets in the layout. ConstraintLayout is the default layout for newly created Android Studio projects and is the recommended choice when designing user interface layouts. With this simple yet flexible approach to layout management, complex and responsive user interfaces can be implemented with surprising ease. 132
Chapter 19
19. A Guide to using ConstraintLayout in Android Studio
As mentioned more than once in previous chapters, Google has made significant changes to the Android Studio Layout Editor tool, many of which were made solely to support user interface layout design using ConstraintLayout. Now that the basic concepts of ConstraintLayout have been outlined in the previous chapter, this chapter will explore these concepts in more detail while also outlining the ways in which the Layout Editor tool allows ConstraintLayout-based user interfaces to be designed and implemented.
19.1 Design and Layout Views The chapter entitled “A Guide to the Android Studio Layout Editor Tool” explained that the Android Studio Layout Editor tool provides two ways to view the user interface layout of an activity in the form of Design and Layout (also known as blueprint) views. These views of the layout may be displayed individually or, as in Figure 19-1, side by side:
Figure 19-1 The Design view (positioned on the left in the above figure) presents a “what you see is what you get” representation of the layout, wherein the layout appears as it will within the running app. The Layout view, on the other hand, displays a blueprint style of view where the widgets are represented by shaded outlines. As can be seen in Figure 19-1 above, Layout view also displays the constraint connections (in this case opposing constraints used to center a button within the layout). These constraints are also overlaid onto the Design view when a specific widget in the layout is selected or when the mouse pointer hovers over the design area as illustrated in Figure 19-2:
133
A Guide to using ConstraintLayout in Android Studio
Figure 19-2 The appearance of constraint connections in both views can be changed using the View Options menu shown in Figure 19-3:
Figure 19-3 In addition to the two modes of displaying the user interface layout, the Layout Editor tool also provides three different ways of establishing the constraints required for a specific layout design.
19.2 Autoconnect Mode Autoconnect, as the name suggests, automatically establishes constraint connections as items are added to the layout. Autoconnect mode may be enabled and disabled using the toolbar button indicated in Figure 19-4:
134
A Guide to using ConstraintLayout in Android Studio
Figure 19-4 Autoconnect mode uses algorithms to decide the best constraints to establish based on the position of the widget and the widget’s proximity to both the sides of the parent layout and other elements in the layout. In the event that any of the automatic constraint connections fail to provide the desired behavior, these may be changed manually as outlined later in this chapter.
19.3 Inference Mode Inference mode uses a heuristic approach involving algorithms and probabilities to automatically implement constraint connections after widgets have already been added to the layout. This mode is usually used when the Autoconnect feature has been turned off and objects have been added to the layout without any constraint connections. This allows the layout to be designed simply by dragging and dropping objects from the palette onto the layout canvas and making size and positioning changes until the layout appears as required. In essence this involves “painting” the layout without worrying about constraints. Inference mode may also be used at any time during the design process to fill in missing constraints within a layout. Constraints are automatically added to a layout when the Infer constraints button (Figure 19-5) is clicked:
Figure 19-5 As with Autoconnect mode, there is always the possibility that the Layout Editor tool will infer incorrect constraints, though these may be modified and corrected manually.
19.4 Manipulating Constraints Manually The third option for implementing constraint connections is to do so manually. When doing so, it will be helpful to understand the various handles that appear around a widget within the Layout Editor tool. Consider, for example, the widget shown in Figure 19-6:
135
A Guide to using ConstraintLayout in Android Studio
Figure 19-6 Clearly the spring-like lines (A) represent established constraint connections leading from the sides of the widget to the targets. The small square markers (B) in each corner of the object are resize handles which, when clicked and dragged, serve to resize the widget. The small circle handles (C) located on each side of the widget are the side constraint anchors. To create a constraint connection, click on the handle and drag the resulting line to the element to which the constraint is to be connected (such as a guideline or the side of either the parent layout or another widget) as outlined in Figure 19-7. When connecting to the side of another widget, simply drag the line to the side constraint handle of that widget and release the line when the widget and handle highlight.
Figure 19-7 If the constraint line is dragged to a widget and released, but not attached to a constraint handle, the layout editor will display a menu containing a list of the sides to which the constraint may be attached. In Figure 19-8, for example, the constraint can be attached to the top or bottom edge of the destination button widget:
Figure 19-8 An additional marker indicates the anchor point for baseline constraints whereby the content within the widget (as opposed to outside edges) is used as the alignment point. To display this marker, simply right-click on the widget and select the Show Baseline menu option. To establish a constraint connection from a baseline constraint handle, simply hover the mouse pointer over the handle until it begins to flash before clicking and dragging to the target (such as the baseline anchor of another widget as shown in Figure 19-9). When the destination anchor begins to flash green, release the mouse button to make the constraint connection: 136
A Guide to using ConstraintLayout in Android Studio
Figure 19-9 To hide the baseline anchors, right click on the widget a second time and select the Hide Baseline menu option.
19.5 Adding Constraints in the Inspector Constraints may also be added to a view within the Android Studio Layout Editor tool using the Inspector panel located in the Attributes tool window as shown in Figure 19-10. The square in the center represents the currently selected view and the areas around the square the constraints, if any, applied to the corresponding sides of the view:
Figure 19-10 The absence of a constraint on a side of the view is represented by a dotted line leading to a blue circle containing a plus sign (as is the case with the bottom edge of the view in the above figure). To add a constraint, simply click on this blue circle and the layout editor will add a constraint connected to what it considers to be the most appropriate target within the layout.
19.6 Viewing Constraints in the Attributes Window A list of constraints configured on the currently select widget can be viewing by displaying the Constraints section of the Attributes tool window as shown in Figure 19-11 below:
137
A Guide to using ConstraintLayout in Android Studio
Figure 19-11 Clicking on a constraint in the list will select that constraint within the design layout.
19.7 Deleting Constraints To delete an individual constraint, simply select the constraint either within the design layout or the Attributes tool window so that it highlights (in Figure 19-12, for example, the right-most constraint has been selected) and tap the keyboard delete key. The constraint will then be removed from the layout.
Figure 19-12 Another option is to hover the mouse pointer over the constraint anchor while holding down the Ctrl (Cmd on macOS) key and clicking on the anchor after it turns red:
Figure 19-13 Alternatively, remove all of the constraints on a widget by right-clicking on it selecting the Clear Constraints of Selection menu option. To remove all of the constraints from every widget in a layout, use the toolbar button highlighted in Figure 1914: 138
A Guide to using ConstraintLayout in Android Studio
19.8 Adjusting Constraint Bias
Figure 19-14
In the previous chapter, the concept of using bias settings to favor one opposing constraint over another was outlined. Bias within the Android Studio Layout Editor tool is adjusted using the Inspector located in the Attributes tool window and shown in Figure 19-15. The two sliders indicated by the arrows in the figure are used to control the bias of the vertical and horizontal opposing constraints of the currently selected widget.
Figure 19-15
19.9 Understanding ConstraintLayout Margins Constraints can be used in conjunction with margins to implement fixed gaps between a widget and another element (such as another widget, a guideline or the side of the parent layout). Consider, for example, the horizontal constraints applied to the Button object in Figure 19-16:
Figure 19-16 As currently configured, horizontal constraints run to the left and right edges of the parent ConstraintLayout. As such, the widget has opposing horizontal constraints indicating that the ConstraintLayout layout engine has some discretion in terms of the actual positioning of the widget at runtime. This allows the layout some flexibility to accommodate different screen sizes and device orientation. The horizontal bias setting is also able to control the position of the widget right up to the right-hand side of the layout. Figure 19-17, for example, shows the same button with 100% horizontal bias applied:
139
A Guide to using ConstraintLayout in Android Studio
Figure 19-17 ConstraintLayout margins can appear at the end of constraint connections and represent a fixed gap into which the widget cannot be moved even when adjusting bias or in response to layout changes elsewhere in the activity. In Figure 19-18, the right-hand constraint now includes a 50dp margin into which the widget cannot be moved even though the bias is still set at 100%.
Figure 19-18 Existing margin values on a widget can be modified from within the Inspector. As can be seen in Figure 19-19, a dropdown menu is being used to change the right-hand margin on the currently selected widget to 16dp. Alternatively, clicking on the current value also allows a number to be typed into the field.
Figure 19-19 The default margin for new constraints can be changed at any time using the option in the toolbar highlighted in Figure 19-20:
Figure 19-20
140
A Guide to using ConstraintLayout in Android Studio
19.10 The Importance of Opposing Constraints and Bias As discussed in the previous chapter, opposing constraints, margins and bias form the cornerstone of responsive layout design in Android when using the ConstraintLayout. When a widget is constrained without opposing constraint connections, those constraints are essentially margin constraints. This is indicated visually within the Layout Editor tool by solid straight lines accompanied by margin measurements as shown in Figure 19-21.
Figure 19-21 The above constraints essentially fix the widget at that position. The result of this is that if the device is rotated to landscape orientation, the widget will no longer be visible since the vertical constraint pushes it beyond the top edge of the device screen (as is the case in Figure 19-22). A similar problem will arise if the app is run on a device with a smaller screen than that used during the design process.
Figure 19-22 When opposing constraints are implemented, the constraint connection is represented by the spring-like jagged line (the spring metaphor is intended to indicate that the position of the widget is not fixed to absolute X and Y coordinates): 141
A Guide to using ConstraintLayout in Android Studio
Figure 19-23 In the above layout, vertical and horizontal bias settings have been configured such that the widget will always be positioned 90% of the distance from the bottom and 35% from the left-hand edge of the parent layout. When rotated, therefore, the widget is still visible and positioned in the same location relative to the dimensions of the screen:
Figure 19-24 When designing a responsive and adaptable user interface layout, it is important to take into consideration both bias and opposing constraints when manually designing a user interface layout and making corrections to automatically created constraints.
142
A Guide to using ConstraintLayout in Android Studio
19.11 Configuring Widget Dimensions The inner dimensions of a widget within a ConstraintLayout can also be configured using the Inspector. As outlined in the previous chapter, widget dimensions can be set to wrap content, fixed or match constraint modes. The prevailing settings for each dimension on the currently selected widget are shown within the square representing the widget in the Inspector as illustrated in Figure 19-25:
Figure 19-25 In the above figure, both the horizontal and vertical dimensions are set to wrap content mode (indicated by the inward pointing chevrons). The inspector uses the following visual indicators to represent the three dimension modes: Fixed Size Match Constraint Wrap Content Table 19-1 To change the current setting, simply click on the indicator to cycle through the three different settings. When the dimension of a view within the layout editor is set to match constraint mode, the corresponding sides of the view are drawn with the spring-like line instead of the usual straight lines. In Figure 19-26, for example, only the width of the view has been set to match constraint:
Figure 19-26 In addition, the size of a widget can be expanded either horizontally or vertically to the maximum amount allowed by the constraints and other widgets in the layout using the Expand horizontally and Expand vertically options. 143
A Guide to using ConstraintLayout in Android Studio These are accessible by right clicking on a widget within the layout and selecting the Organize option from the resulting menu (Figure 19-27). When used, the currently selected widget will increase in size horizontally or vertically to fill the available space around it.
19.12 Adding Guidelines
Figure 19-27
Guidelines provide additional elements to which constraints may be anchored. Guidelines are added by rightclicking on the layout and selecting either the Add Vertical Guideline or Add Horizontal Guideline menu option or using the toolbar menu options as shown in Figure 19-28:
Figure 19-28 Once added, a guideline will appear as a dashed line in the layout and may be moved simply by clicking and dragging the line. To establish a constraint connection to a guideline, click in the constraint handler of a widget and drag to the guideline before releasing. In Figure 19-29, the left sides of two Buttons are connected by constraints to a vertical guideline. The position of a vertical guideline can be specified as an absolute distance from either the left or the right of the parent layout (or the top or bottom for a horizontal guideline). The vertical guideline in the above figure, for example, is positioned 96dp from the left-hand edge of the parent.
144
A Guide to using ConstraintLayout in Android Studio
Figure 19-29 Alternatively, the guideline may be positioned as a percentage of the overall width or height of the parent layout. To switch between these three modes, select the guideline and click on the circle at the top or start of the guideline (depending on whether the guideline is vertical or horizontal). Figure 19-30, for example, shows a guideline positioned based on percentage:
19.13 Adding Barriers
Figure 19-30
Barriers are added by right-clicking on the layout and selecting either the Add Vertical Barrier or Add Horizontal Barrier option from the Helpers menu, or using the toolbar menu options as shown previously in Figure 19-28. Once a barrier has been added to the layout, it will appear as an entry in the Component Tree panel:
145
A Guide to using ConstraintLayout in Android Studio
Figure 19-31 To add views as reference views (in other words, the views that control the position of the barrier), simply drag the widgets from within the Component Tree onto the barrier entry. In Figure 19-32, for example, widgets named textView1 and textView2 have been assigned as the reference widgets for barrier1:
Figure 19-32 After the reference views have been added, the barrier needs to be configured to specify the direction of the barrier in relation those views. This is the barrier direction setting and is defined within the Attributes tool window when the barrier is selected in the Component Tree panel:
Figure 19-33 The following figure shows a layout containing a barrier declared with textView1 and textView2 acting as the reference views and textview3 as the constrained view. Since the barrier is pushing from the end of the reference views towards the constrained view, the barrier direction has been set to end:
146
A Guide to using ConstraintLayout in Android Studio
Figure 19-34
19.14 Widget Group Alignment and Distribution The Android Studio Layout Editor tool provides a range of alignment and distribution actions that can be performed when two or more widgets are selected in the layout. Simply shift-click on each of the widgets to be included in the action, right-click on the layout and make a selection from the many options displayed in the Align menu:
Figure 19-35 As shown in Figure 19-36 below, these options are also available as buttons in the Layout Editor toolbar:
Figure 19-36 Similarly, the Pack menu (Figure 19-37) can be used to collectively reposition the selected widgets so that they 147
A Guide to using ConstraintLayout in Android Studio are packed tightly together either vertically or horizontally. It achieves this by changing the absolute x and y coordinates of the widgets but does not apply any constraints. The two distribution options in the Pack menu, on the other hand, move the selected widgets so that they are spaced evenly apart in either vertical or horizontal axis and applies constraints between the views to maintain this spacing.
Figure 19-37
19.15 Converting other Layouts to ConstraintLayout For existing user interface layouts that make use of one or more of the other Android layout classes (such as RelativeLayout or LinearLayout), the Layout Editor tool provides an option to convert the user interface to use the ConstraintLayout. When the Layout Editor tool is open and in Design mode, the Component Tree panel is displayed beneath the Palette. To convert a layout to ConstraintLayout, locate it within the Component Tree, right-click on it and select the Convert to Constraint Layout menu option:
Figure 19-38 When this menu option is selected, Android Studio will convert the selected layout to a ConstraintLayout and use inference to establish constraints designed to match the layout behavior of the original layout type.
19.16 Summary A redesigned Layout Editor tool combined with ConstraintLayout makes designing complex user interface layouts with Android Studio a relatively fast and intuitive process. This chapter has covered the concepts of constraints, margins and bias in more detail while also exploring the ways in which ConstraintLayout-based design has been integrated into the Layout Editor tool.
148
Chapter 20
20. Working with ConstraintLayout Chains and Ratios in Android Studio
The previous chapters have introduced the key features of the ConstraintLayout class and outlined the best practices for ConstraintLayout-based user interface design within the Android Studio Layout Editor. Although the concepts of ConstraintLayout chains and ratios were outlined in the chapter entitled “A Guide to the Android ConstraintLayout”, we have not yet addressed how to make use of these features within the Layout Editor. The focus of this chapter, therefore, is to provide practical steps on how to create and manage chains and ratios when using the ConstraintLayout class.
20.1 Creating a Chain Chains may be implemented either by adding a few lines to the XML layout resource file of an activity or by using some chain specific features of the Layout Editor. Consider a layout consisting of three Button widgets constrained so as to be positioned in the top-left, topcenter and top-right of the ConstraintLayout parent as illustrated in Figure 20-1:
Figure 20-1 To represent such a layout, the XML resource layout file might contain the following entries for the button widgets:
As currently configured, there are no bi-directional constraints to group these widgets into a chain. To address this, additional constraints need to be added from the right-hand side of button1 to the left side of button2, and from the left side of button3 to the right side of button2 as follows:
With these changes, the widgets now have bi-directional horizontal constraints configured. This essentially constitutes a ConstraintLayout chain which is represented visually within the Layout Editor by chain connections as shown in Figure 20-2 below. Note that in this configuration the chain has defaulted to the spread chain style.
Figure 20-2 A chain may also be created by right-clicking on one of the views and selecting the Chains -> Create Horizontal Chain or Chains -> Create Vertical Chain menu options.
20.2 Changing the Chain Style If no chain style is configured, the ConstraintLayout will default to the spread chain style. The chain style can be altered by right-clicking any of the widgets in the chain and selecting the Cycle Chain Mode menu option. Each time the menu option is clicked the style will switch to another setting in the order of spread, spread inside and packed. Alternatively, the style may be specified in the Attributes tool window unfolding the layout_constraints property and changing either the horizontal_chainStyle or vertical_chainStyle property depending on the orientation of the chain:
Figure 20-3 151
Working with ConstraintLayout Chains and Ratios in Android Studio
20.3 Spread Inside Chain Style Figure 20-4 illustrates the effect of changing the chain style to the spread inside chain style using the above techniques:
20.4 Packed Chain Style
Figure 20-4
Using the same technique, changing the chain style property to packed causes the layout to change as shown in Figure 20-5:
20.5 Packed Chain Style with Bias
Figure 20-5
The positioning of the packed chain may be influenced by applying a bias value. The bias can be any value between 0.0 and 1.0, with 0.5 representing the center of the parent. Bias is controlled by selecting the chain head widget and assigning a value to the horizontal_bias or vertical_bias attribute in the Attributes panel. Figure 20-6 shows a packed chain with a horizontal bias setting of 0.2:
20.6 Weighted Chain
Figure 20-6
The final area of chains to explore involves weighting of the individual widgets to control how much space each widget in the chain occupies within the available space. A weighted chain may only be implemented using the spread chain style and any widget within the chain that is to respond to the weight property must have the corresponding dimension property (height for a vertical chain and width for a horizontal chain) configured for match constraint mode. Match constraint mode for a widget dimension may be configured by selecting the widget, displaying the Attributes panel and changing the dimension to match_constraint (equivalent to 0dp). In Figure 20-7, for example, the layout_width constraint for a button has been set to match_constraint (0dp) to indicate that the width of the widget is to be determined based on the prevailing constraint settings: 152
Working with ConstraintLayout Chains and Ratios in Android Studio
Figure 20-7 Assuming that the spread chain style has been selected, and all three buttons have been configured such that the width dimension is set to match the constraints, the widgets in the chain will expand equally to fill the available space:
Figure 20-8 The amount of space occupied by each widget relative to the other widgets in the chain can be controlled by adding weight properties to the widgets. Figure 20-9 shows the effect of setting the layout_constraintHorizontal_ weight property to 4 on button1, and to 2 on both button2 and button3:
Figure 20-9 As a result of these weighting values, button1 occupies half of the space (4/8), while button2 and button3 each occupy one quarter (2/8) of the space.
20.7 Working with Ratios ConstraintLayout ratios allow one dimension of a widget to be sized relative to the widget’s other dimension (otherwise known as aspect ratio). An aspect ratio setting could, for example, be applied to an ImageView to ensure that its width is always twice its height. 153
Working with ConstraintLayout Chains and Ratios in Android Studio A dimension ratio constraint is configured by setting the constrained dimension to match constraint mode and configuring the layout_constraintDimensionRatio attribute on that widget to the required ratio. This ratio value may be specified either as a float value or a width:height ratio setting. The following XML excerpt, for example, configures a ratio of 2:1 on an ImageView widget:
The above example demonstrates how to configure a ratio when only one dimension is set to match constraint. A ratio may also be applied when both dimensions are set to match constraint mode. This involves specifying the ratio preceded with either an H or a W to indicate which of the dimensions is constrained relative to the other. Consider, for example, the following XML excerpt for an ImageView object:
In the above example the height will be defined subject to the constraints applied to it. In this case constraints have been configured such that it is attached to the top and bottom of the parent view, essentially stretching the widget to fill the entire height of the parent. The width dimension, on the other hand, has been constrained to be one third of the ImageView’s height dimension. Consequently, whatever size screen or orientation the layout appears on, the ImageView will always be the same height as the parent and the width one third of that height. The same results may also be achieved without the need to manually edit the XML resource file. Whenever a widget dimension is set to match constraint mode, a ratio control toggle appears in the Inspector area of the property panel. Figure 20-10, for example, shows the layout width and height attributes of a button widget set to match constraint mode and 100dp respectively, and highlights the ratio control toggle in the widget sizing preview:
Figure 20-10 By default the ratio sizing control is toggled off. Clicking on the control enables the ratio constraint and displays 154
Working with ConstraintLayout Chains and Ratios in Android Studio an additional field where the ratio may be changed:
20.8 Summary
Figure 20-11
Both chains and ratios are powerful features of the ConstraintLayout class intended to provide additional options for designing flexible and responsive user interface layouts within Android applications. As outlined in this chapter, the Android Studio Layout Editor has been enhanced to make it easier to use these features during the user interface design process.
155
Chapter 21
21. An Android Studio Layout Editor ConstraintLayout Tutorial
By far the easiest and most productive way to design a user interface for an Android application is to make use of the Android Studio Layout Editor tool. The goal of this chapter is to provide an overview of how to create a ConstraintLayout-based user interface using this approach. The exercise included in this chapter will also be used as an opportunity to outline the creation of an activity starting with a “bare-bones” Android Studio project. Having covered the use of the Android Studio Layout Editor, the chapter will also introduce the Layout Inspector tool.
21.1 An Android Studio Layout Editor Tool Example The first step in this phase of the example is to create a new Android Studio project. Begin, therefore, by launching Android Studio and closing any previously opened projects by selecting the File -> Close Project menu option. Select the Start a new Android Studio project quick start option from the welcome screen. In previous examples, we have requested that Android Studio create a template activity for the project. We will, however, be using this tutorial to learn how to create an entirely new activity and corresponding layout resource file manually, so make sure that the No Activity option is selected before clicking on the Next button Enter LayoutSample into the Name field and specify com.ebookfrenzy.layoutsample as the package name. Before clicking on the Finish button, change the Minimum API level setting to API 26: Android 8.0 (Oreo) and the Language menu to Java.
21.2 Creating a New Activity Once the project creation process is complete, the Android Studio main window should appear. The first step in the project is to create a new activity. This will be a valuable learning exercise since there are many instances in the course of developing Android applications where new activities need to be created from the ground up. Begin by displaying the Project tool window if it is not already visible using the Alt-1/Cmd-1 keyboard shortcut. Once displayed, unfold the hierarchy by clicking on the right facing arrows next to the entries in the Project window. The objective here is to gain access to the app -> java -> com.ebookfrenzy.layoutsample folder in the project hierarchy. Once the package name is visible, right-click on it and select the New -> Activity -> Empty Activity menu option as illustrated in Figure 21-1. Alternatively, select the New -> Activity -> Gallery... option to browse the available templates and make a selection using the New Android Activity dialog.
157
An Android Studio Layout Editor ConstraintLayout Tutorial
Figure 21-1 In the resulting New Android Activity dialog, name the new activity MainActivity and the layout activity_main. The activity will, of course, need a layout resource file so make sure that the Generate Layout File option is enabled. In order for an application to be able to run on a device it needs to have an activity designated as the launcher activity. Without a launcher activity, the operating system will not know which activity to start up when the application first launches and the application will fail to start. Since this example only has one activity, it needs to be designated as the launcher activity for the application so make sure that the Launcher Activity option is enabled before clicking on the Finish button. At this point Android Studio should have added two files to the project. The Java source code file for the activity should be located in the app -> java -> com.ebookfrenzy.layoutsample folder. In addition, the XML layout file for the user interface should have been created in the app -> res -> layout folder. Note that the Empty Activity template was chosen for this activity so the layout is contained entirely within the activity_main.xml file and there is no separate content layout file. Finally, the new activity should have been added to the AndroidManifest.xml file and designated as the launcher activity. The manifest file can be found in the project window under the app -> manifests folder and should contain the following XML:
158
An Android Studio Layout Editor ConstraintLayout Tutorial
21.3 Preparing the Layout Editor Environment Locate and double-click on the activity_main.xml layout file located in the app -> res -> layout folder to load it into the Layout Editor tool. Since the purpose of this tutorial is to gain experience with the use of constraints, turn off the Autoconnect feature using the button located in the Layout Editor toolbar. Once disabled, the button will appear with a line through it as is the case in Figure 21-2:
Figure 21-2 If the default margin value to the right of the Autoconnect button is not set to 8dp, click on it and select 8dp from the resulting panel. The user interface design will also make use of the ImageView object to display an image. Before proceeding, this image should be added to the project ready for use later in the chapter. This file is named galaxys6.png and can be found in the project_icons folder of the sample code download available from the following URL: https://www.ebookfrenzy.com/retail/androidstudio40/index.php Within Android Studio, display the Resource Manager tool window (View -> Tool Windows -> Resource Manager). Locate the galaxy6s.png image in the file system navigator for your operating system and drag and drop the image onto the Resource Manager tool window. In the resulting dialog, click Next followed by the Import button to add the image to project. The image should now appear in the Resource Manager as shown in Figure 21-3 below:
Figure 21-3 159
An Android Studio Layout Editor ConstraintLayout Tutorial The image will also appear in the res -> drawables section of the Project tool window:
Figure 21-4
21.4 Adding the Widgets to the User Interface From within the Common palette category, drag an ImageView object into the center of the display view. Note that horizontal and vertical dashed lines appear indicating the center axes of the display. When centered, release the mouse button to drop the view into position. Once placed within the layout, the Resources dialog will appear seeking the image to be displayed within the view. In the search bar located at the top of the dialog, enter “galaxy” to locate the galaxys6.png resource as illustrated in Figure 21-5.
Figure 21-5 Select the image and click on OK to assign it to the ImageView object. If necessary, adjust the size of the ImageView using the resize handles and reposition it in the center of the layout. At this point the layout should match Figure 21-6:
160
An Android Studio Layout Editor ConstraintLayout Tutorial
Figure 21-6 Click and drag a TextView object from the Common section of the palette and position it so that it appears above the ImageView as illustrated in Figure 21-7. Using the Attributes panel, unfold the textAppearance attribute entry in the Common Attributes section, change the textSize property to 24sp, the textAlignment setting to center and the text to “Samsung Galaxy S6”.
Figure 21-7 Next, add three Button widgets along the bottom of the layout and set the text attributes of these views to “Buy Now”, “Pricing” and “Details”. The completed layout should now match Figure 21-8: 161
An Android Studio Layout Editor ConstraintLayout Tutorial
Figure 21-8 At this point, the widgets are not sufficiently constrained for the layout engine to be able to position and size the widgets at runtime. Were the app to run now, all of the widgets would be positioned in the top left-hand corner of the display. With the widgets added to the layout, use the device rotation button located in the Layout Editor toolbar (indicated by the arrow in Figure 21-9) to view the user interface in landscape orientation:
Figure 21-9 The absence of constraints results in a layout that fails to adapt to the change in device orientation, leaving the content off center and with part of the image and all three buttons positioned beyond the viewable area of the screen. Clearly some work still needs to be done to make this into a responsive user interface.
21.5 Adding the Constraints Constraints are the key to creating layouts that can adapt to device orientation changes and different screen sizes. Begin by rotating the layout back to portrait orientation and selecting the TextView widget located above 162
An Android Studio Layout Editor ConstraintLayout Tutorial the ImageView. With the widget selected, establish constraints from the left, right and top sides of the TextView to the corresponding sides of the parent ConstraintLayout as shown in Figure 21-10:
Figure 21-10 With the TextView widget constrained, select the ImageView instance and establish opposing constraints on the left and right-hand sides with each connected to the corresponding sides of the parent layout. Next, establish a constraint connection from the top of the ImageView to the bottom of the TextView and from the bottom of the ImageView to the top of the center Button widget. If necessary, click and drag the ImageView so that it is still positioned in the vertical center of the layout. Next, establish constraints on the left and right hand sides of the ImageView to the corresponding sides of the ConstraintLayout container. With the ImageView still selected, use the Inspector in the attributes panel to change the top and bottom margins on the ImageView to 24 and 8 respectively and to change both the widget height and width dimension properties to match_constraint so that the widget will resize to match the constraints. These settings will allow the layout engine to enlarge and reduce the size of the ImageView when necessary to accommodate layout changes:
Figure 21-11 Figure 21-12, shows the currently implemented constraints for the ImageView in relation to the other elements in the layout:
163
An Android Studio Layout Editor ConstraintLayout Tutorial
Figure 21-12 The final task is to add constraints to the three Button widgets. For this example, the buttons will be placed in a chain. Begin by turning on Autoconnect within the Layout Editor by clicking the toolbar button highlighted in Figure 21-2. Next, click on the Buy Now button and then shift-click on the other two buttons so that all three are selected. Right-click on the Buy Now button and select the Chains -> Create Horizontal Chain menu option from the resulting menu. By default, the chain will be displayed using the spread style which is the correct behavior for this example. Finally, establish a constraint between the bottom of the Buy Now button and the bottom of the layout. Repeat this step for the remaining buttons. On completion of these steps the buttons should be constrained as outlined in Figure 21-13:
21.6 Testing the Layout
Figure 21-13
With the constraints added to the layout, rotate the screen into landscape orientation and verify that the layout adapts to accommodate the new screen dimensions. While the Layout Editor tool provides a useful visual environment in which to design user interface layouts, when it comes to testing there is no substitute for testing the running app. Launch the app on a physical Android device or emulator session and verify that the user interface reflects the layout created in the Layout Editor. 164
An Android Studio Layout Editor ConstraintLayout Tutorial Figure 21-14, for example, shows the running app in landscape orientation:
Figure 21-14 The user interface design is now complete. Designing a more complex user interface layout is a continuation of the steps outlined above. Simply drag and drop views onto the display, position, constrain and set properties as needed.
21.7 Using the Layout Inspector The hierarchy of components that make up a user interface layout may be viewed at any time using the Layout Inspector tool. In order to access this information the app must be running on a device or emulator. Once the app is running, select the Tools -> Layout Inspector menu option followed by the process to be inspected using the menu marked A in Figure 21-15 below). Once the inspector loads, the left most panel (B) shows the hierarchy of components that make up the user interface layout. The center panel (C) shows a visual representation of the layout design. Clicking on a widget in the visual layout will cause that item to highlight in the hierarchy list making it easy to find where a visual component is situated relative to the overall layout hierarchy. Finally, the rightmost panel (marked D in Figure 21-15) contains all of the property settings for the currently selected component, allowing for in-depth analysis of the component’s internal configuration. Where appropriate, the value cell will contain a link to the location of the property setting within the project source code.
Figure 21-15 The button marked E switches the view to 3D mode, “exploding” the hierarchy so that it can be rotated and inspected. This can be useful for tasks such as identifying obscured views: 165
An Android Studio Layout Editor ConstraintLayout Tutorial
Figure 21-16 Click and drag the rendering to rotate it in three dimensions, using the slider indicated by the arrow in the above figure to increase the spacing between the layers. Click the button marked E in Figure 21-15 above to switch back to 2D mode.
21.8 Summary The Layout Editor tool in Android Studio has been tightly integrated with the ConstraintLayout class. This chapter has worked through the creation of an example user interface intended to outline the ways in which a ConstraintLayout-based user interface can be implemented using the Layout Editor tool in terms of adding widgets and setting constraints. This chapter also introduced the Live Layout Inspector tool which is useful for analyzing the structural composition of a user interface layout.
166
Chapter 22
22. Manual XML Layout Design in Android Studio
While the design of layouts using the Android Studio Layout Editor tool greatly improves productivity, it is still possible to create XML layouts by manually editing the underlying XML. This chapter will introduce the basics of the Android XML layout file format.
22.1 Manually Creating an XML Layout The structure of an XML layout file is actually quite straightforward and follows the hierarchical approach of the view tree. The first line of an XML resource file should ideally include the following standard declaration:
This declaration should be followed by the root element of the layout, typically a container view such as a layout manager. This is represented by both opening and closing tags and any properties that need to be set on the view. The following XML, for example, declares a ConstraintLayout view as the root element, assigns the ID activity_main and sets match_parent attributes such that it fills all the available space of the device display:
Note that in the above example the layout element is also configured with padding on each side of 16dp (density independent pixels). Any specification of spacing in an Android layout must be specified using one of the following units of measurement: • in – Inches. • mm – Millimeters. • pt – Points (1/72 of an inch). • dp – Density-independent pixels. An abstract unit of measurement based on the physical density of the device display relative to a 160dpi display baseline. • sp – Scale-independent pixels. Similar to dp but scaled based on the user’s font preference. 167
Manual XML Layout Design in Android Studio • px – Actual screen pixels. Use is not recommended since different displays will have different pixels per inch. Use dp in preference to this unit. Any children that need to be added to the ConstraintLayout parent must be nested within the opening and closing tags. In the following example a Button widget has been added as a child of the ConstraintLayout:
As currently implemented, the button has no constraint connections. At runtime, therefore, the button will appear in the top left-hand corner of the screen (though indented 16dp by the padding assigned to the parent layout). If opposing constraints are added to the sides of the button, however, it will appear centered within the layout:
Note that each of the constraints is attached to the element named activity_main which is, in this case, the parent ConstraintLayout instance. To add a second widget to the layout, simply embed it within the body of the ConstraintLayout element. The following modification, for example, adds a TextView widget to the layout:
Once again, the absence of constraints on the newly added TextView will cause it to appear in the top left-hand corner of the layout at runtime. The following modifications add opposing constraints connected to the parent layout to center the widget horizontally, together with a constraint connecting the bottom of the TextView to the top of the button:
Also, note that the Button and TextView views have a number of attributes declared. Both views have been assigned IDs and configured to display text strings represented by string resources named button_string and text_string respectively. Additionally, the wrap_content height and width properties have been declared on both 169
Manual XML Layout Design in Android Studio objects so that they are sized to accommodate the content (in this case the text referenced by the string resource value). Viewed from within the Preview panel of the Layout Editor in Code mode, the above layout will be rendered as shown in Figure 22-1:
Figure 22-1
22.2 Manual XML vs. Visual Layout Design When to write XML manually as opposed to using the Layout Editor tool in design mode is a matter of personal preference. There are, however, advantages to using design mode. First, design mode will generally be quicker given that it avoids the necessity to type lines of XML. Additionally, design mode avoids the need to learn the intricacies of the various property values of the Android SDK view classes. Rather than continually refer to the Android documentation to find the correct keywords and values, most properties can be located by referring to the Attributes panel. All the advantages of design mode aside, it is important to keep in mind that the two approaches to user interface design are in no way mutually exclusive. As an application developer, it is quite likely that you will end up creating user interfaces within design mode while performing fine-tuning and layout tweaks of the design by directly editing the generated XML resources. Both views of the interface design are, after all, displayed side by side within the Android Studio environment making it easy to work seamlessly on both the XML and the visual layout.
22.3 Summary The Android Studio Layout Editor tool provides a visually intuitive method for designing user interfaces. Using a drag and drop paradigm combined with a set of property editors, the tool provides considerable productivity benefits to the application developer. User interface designs may also be implemented by manually writing the XML layout resource files, the format of which is well structured and easily understood. The fact that the Layout Editor tool generates XML resource files means that these two approaches to interface design can be combined to provide a “best of both worlds” approach to user interface development. 170
Chapter 23
23. Managing Constraints using Constraint Sets
Up until this point in the book, all user interface design tasks have been performed using the Android Studio Layout Editor tool, either in text or design mode. An alternative to writing XML resource files or using the Android Studio Layout Editor is to write Java code to directly create, configure and manipulate the view objects that comprise the user interface of an Android activity. Within the context of this chapter, we will explore some of the advantages and disadvantages of writing Java code to create a user interface before describing some of the key concepts such as view properties and the creation and management of layout constraints. In the next chapter, an example project will be created and used to demonstrate some of the typical steps involved in this approach to Android user interface creation.
23.1 Java Code vs. XML Layout Files There are a number of key advantages to using XML resource files to design a user interface as opposed to writing Java code. In fact, Google goes to considerable lengths in the Android documentation to extol the virtues of XML resources over Java code. As discussed in the previous chapter, one key advantage to the XML approach includes the ability to use the Android Studio Layout Editor tool, which, itself, generates XML resources. A second advantage is that once an application has been created, changes to user interface screens can be made by simply modifying the XML file, thereby avoiding the necessity to recompile the application. Also, even when hand writing XML layouts, it is possible to get instant feedback on the appearance of the user interface using the preview feature of the Android Studio Layout Editor tool. In order to test the appearance of a Java created user interface the developer will, inevitably, repeatedly cycle through a loop of writing code, compiling and testing in order to complete the design work. In terms of the strengths of the Java coding approach to layout creation, perhaps the most significant advantage that Java has over XML resource files comes into play when dealing with dynamic user interfaces. XML resource files are inherently most useful when defining static layouts, in other words layouts that are unlikely to change significantly from one invocation of an activity to the next. Java code, on the other hand, is ideal for creating user interfaces dynamically at run-time. This is particularly useful in situations where the user interface may appear differently each time the activity executes subject to external factors. A knowledge of working with user interface components in Java code can also be useful when dynamic changes to a static XML resource based layout need to be performed in real-time as the activity is running. Finally, some developers simply prefer to write Java code than to use layout tools and XML, regardless of the advantages offered by the latter approaches.
23.2 Creating Views As previously established, the Android SDK includes a toolbox of view classes designed to meet most of the basic user interface design needs. The creation of a view in Java is simply a matter of creating instances of these classes, passing through as an argument a reference to the activity with which that view is to be associated. The first view (typically a container view to which additional child views can be added) is displayed to the user via a call to the setContentView() method of the activity. Additional views may be added to the root view via calls 171
Managing Constraints using Constraint Sets to the object’s addView() method. When working with Java code to manipulate views contained in XML layout resource files, it is necessary to obtain the ID of the view. The same rule holds true for views created in Java. As such, it is necessary to assign an ID to any view for which certain types of access will be required in subsequent Java code. This is achieved via a call to the setId() method of the view object in question. In later code, the ID for a view may be obtained via the object’s getId() method.
23.3 View Attributes Each view class has associated with it a range of attributes. These property settings are set directly on the view instances and generally define how the view object will appear or behave. Examples of attributes are the text that appears on a Button object, or the background color of a ConstraintLayout view. Each view class within the Android SDK has a pre-defined set of methods that allow the user to set and get these property values. The Button class, for example, has a setText() method which can be called from within Java code to set the text displayed on the button to a specific string value. The background color of a ConstraintLayout object, on the other hand, can be set with a call to the object’s setBackgroundColor() method.
23.4 Constraint Sets While property settings are internal to view objects and dictate how a view appears and behaves, constraint sets are used to control how a view appears relative to its parent view and other sibling views. Every ConstraintLayout instance has associated with it a set of constraints that define how its child views are positioned and constrained. The key to working with constraint sets in Java code is the ConstraintSet class. This class contains a range of methods that allow tasks such as creating, configuring and applying constraints to a ConstraintLayout instance. In addition, the current constraints for a ConstraintLayout instance may be copied into a ConstraintSet object and used to apply the same constraints to other layouts (with or without modifications). A ConstraintSet instance is created just like any other Java object: ConstraintSet set = new ConstraintSet();
Once a constraint set has been created, methods can be called on the instance to perform a wide range of tasks.
23.4.1 Establishing Connections The connect() method of the ConstraintSet class is used to establish constraint connections between views. The following code configures a constraint set in which the left-hand side of a Button view is connected to the righthand side of an EditText view with a margin of 70dp: set.connect(button1.getId(), ConstraintSet.LEFT, editText1.getId(), ConstraintSet.RIGHT, 70);
23.4.2 Applying Constraints to a Layout
Once the constraint set is configured, it must be applied to a ConstraintLayout instance before it will take effect. A constraint set is applied via a call to the applyTo() method, passing through a reference to the layout object to which the settings are to be applied: set.applyTo(myLayout);
23.4.3 Parent Constraint Connections Connections may also be established between a child view and its parent ConstraintLayout by referencing the ConstraintSet.PARENT_ID constant. In the following example, the constraint set is configured to connect the top edge of a Button view to the top of the parent layout with a margin of 100dp: set.connect(button1.getId(), ConstraintSet.TOP,
172
Managing Constraints using Constraint Sets ConstraintSet.PARENT_ID, ConstraintSet.TOP, 100);
23.4.4 Sizing Constraints
A number of methods are available for controlling the sizing behavior of views. The following code, for example, sets the horizontal size of a Button view to wrap_content and the vertical size of an ImageView instance to a maximum of 250dp: set.constrainWidth(button1.getId(), ConstraintSet.WRAP_CONTENT); set.constrainMaxHeight(imageView1.getId(), 250);
23.4.5 Constraint Bias
As outlined in the chapter entitled “A Guide to using ConstraintLayout in Android Studio”, when a view has opposing constraints it is centered along the axis of the constraints (i.e. horizontally or vertically). This centering can be adjusted by applying a bias along the particular axis of constraint. When using the Android Studio Layout Editor, this is achieved using the controls in the Attributes tool window. When working with a constraint set, however, bias can be added using the setHorizontalBias() and setVerticalBias() methods, referencing the view ID and the bias as a floating point value between 0 and 1. The following code, for example, constrains the left and right-hand sides of a Button to the corresponding sides of the parent layout before applying a 25% horizontal bias: set.connect(button1.getId(), ConstraintSet.LEFT, ConstraintSet.PARENT_ID, ConstraintSet.LEFT, 0); set.connect(button1.getId(), ConstraintSet.RIGHT, ConstraintSet.PARENT_ID, ConstraintSet.RIGHT, 0); set.setHorizontalBias(button1.getId(), 0.25f);
23.4.6 Alignment Constraints
Alignments may also be applied using a constraint set. The full set of alignment options available with the Android Studio Layout Editor may also be configured using a constraint set via the centerVertically() and centerHorizontally() methods, both of which take a variety of arguments depending on the alignment being configured. In addition, the center() method may be used to center a view between two other views. In the code below, button2 is positioned so that it is aligned horizontally with button1: set.centerHorizontally(button2.getId(), button1.getId());
23.4.7 Copying and Applying Constraint Sets
The current constraint set for a ConstraintLayout instance may be copied into a constraint set object using the clone() method. The following line of code, for example, copies the constraint settings from a ConstraintLayout instance named myLayout into a constraint set object: set.clone(myLayout);
Once copied, the constraint set may be applied directly to another layout or, as in the following example, modified before being applied to the second layout: ConstraintSet set = new ConstraintSet(); set.clone(myLayout); set.constrainWidth(button1.getId(), ConstraintSet.WRAP_CONTENT); set.applyTo(mySecondLayout);
23.4.8 ConstraintLayout Chains
Vertical and horizontal chains may also be created within a constraint set using the createHorizontalChain() and createVerticalChain() methods. The syntax for using these methods is as follows: 173
Managing Constraints using Constraint Sets createHorizontalChain(int leftId, int leftSide, int rightId, int rightSide, int[] chainIds, float[] weights, int style);
Based on the above syntax, the following example creates a horizontal spread chain that starts with button1 and ends with button4. In between these views are button2 and button3 with weighting set to zero for both: int[] chainViews = {button2.getId(), button3.getId()}; float[] chainWeights = {0, 0}; set.createHorizontalChain(button1.getId(), ConstraintSet.LEFT, button4.getId(), ConstraintSet.RIGHT, chainViews, chainWeights, ConstraintSet.CHAIN_SPREAD);
A view can be removed from a chain by passing the ID of the view to be removed through to either the removeFromHorizontalChain() or removeFromVerticalChain() methods. A view may be added to an existing chain using either the addToHorizontalChain() or addToVerticalChain() methods. In both cases the methods take as arguments the IDs of the views between which the new view is to be inserted as follows: set.addToHorizontalChain(newViewId, leftViewId, rightViewId);
23.4.9 Guidelines
Guidelines are added to a constraint set using the create() method and then positioned using the setGuidelineBegin(), setGuidelineEnd() or setGuidelinePercent() methods. In the following code, a vertical guideline is created and positioned 50% across the width of the parent layout. The left side of a button view is then connected to the guideline with no margin: set.create(R.id.myGuideline, ConstraintSet.VERTICAL_GUIDELINE); set.setGuidelinePercent(R.id.myGuideline, 0.5f); set.connect(button.getId(), ConstraintSet.LEFT, R.id.myGuideline, ConstraintSet.RIGHT, 0); set.applyTo(layout);
23.4.10 Removing Constraints A constraint may be removed from a view in a constraint set using the clear() method, passing through as arguments the view ID and the anchor point for which the constraint is to be removed: set.clear(button.getId(), ConstraintSet.LEFT);
Similarly, all of the constraints on a view may be removed in a single step by referencing only the view in the clear() method call: set.clear(button.getId());
23.4.11 Scaling
The scale of a view within a layout may be adjusted using the ConstraintSet setScaleX() and setScaleY() methods which take as arguments the view on which the operation is to be performed together with a float value indicating the scale. In the following code, a button object is scaled to twice its original width and half the height: set.setScaleX(myButton.getId(), 2f); set.setScaleY(myButton.getId(), 0.5f);
174
Managing Constraints using Constraint Sets
23.4.12 Rotation A view may be rotated on either the X or Y axis using the setRotationX() and setRotationY() methods respectively both of which must be passed the ID of the view to be rotated and a float value representing the degree of rotation to be performed. The pivot point on which the rotation is to take place may be defined via a call to the setTransformPivot(), setTransformPivotX() and setTransformPivotY() methods. The following code rotates a button view 30 degrees on the Y axis using a pivot point located at point 500, 500: set.setTransformPivot(button.getId(), 500, 500); set.setRotationY(button.getId(), 30); set.applyTo(layout);
Having covered the theory of constraint sets and user interface creation from within Java code, the next chapter will work through the creation of an example application with the objective of putting this theory into practice. For more details on the ConstraintSet class, refer to the reference guide at the following URL: https://developer.android.com/reference/android/support/constraint/ConstraintSet.html
23.5 Summary As an alternative to writing XML layout resource files or using the Android Studio Layout Editor tool, Android user interfaces may also be dynamically created in Java code. Creating layouts in Java code consists of creating instances of view classes and setting attributes on those objects to define required appearance and behavior. How a view is positioned and sized relative to its ConstraintLayout parent view and any sibling views is defined through the use of constraint sets. A constraint set is represented by an instance of the ConstraintSet class which, once created, can be configured using a wide range of method calls to perform tasks such as establishing constraint connections, controlling view sizing behavior and creating chains. With the basics of the ConstraintSet class covered in this chapter, the next chapter will work through a tutorial that puts these features to practical use.
175
Chapter 24
24. An Android ConstraintSet Tutorial
The previous chapter introduced the basic concepts of creating and modifying user interface layouts in Java code using the ConstraintLayout and ConstraintSet classes. This chapter will take these concepts and put them into practice through the creation of an example layout created entirely in Java code and without using the Android Studio Layout Editor tool.
24.1 Creating the Example Project in Android Studio Launch Android Studio and select the Start a new Android Studio project option from the quick start menu in the welcome screen and, within the resulting new project dialog, choose the Empty Activity template before clicking on the Next button. Enter JavaLayout into the Name field and specify com.ebookfrenzy.javalayout as the package name. Before clicking on the Finish button, change the Minimum API level setting to API 26: Android 8.0 (Oreo) and the Language menu to Java. Once the project has been created, the MainActivity.java file should automatically load into the editing panel. As we have come to expect, Android Studio has created a template activity and overridden the onCreate() method, providing an ideal location for Java code to be added to create a user interface.
24.2 Adding Views to an Activity The onCreate() method is currently designed to use a resource layout file for the user interface. Begin, therefore, by deleting this line from the method: @Override protected void onCreate(Bundle savedInstanceState) { super.onCreate(savedInstanceState); setContentView(R.layout.activity_main); }
The next modification is to add a ConstraintLayout object with a single Button view child to the activity. This involves the creation of new instances of the ConstraintLayout and Button classes. The Button view then needs to be added as a child to the ConstraintLayout view which, in turn, is displayed via a call to the setContentView() method of the activity instance: package com.ebookfrenzy.javalayout; import androidx.appcompat.app.AppCompatActivity; import import import import
android.os.Bundle; androidx.constraintlayout.widget.ConstraintLayout; android.widget.Button; android.widget.EditText;
177
An Android ConstraintSet Tutorial public class MainActivity extends AppCompatActivity { @Override protected void onCreate(Bundle savedInstanceState) { super.onCreate(savedInstanceState); configureLayout(); }
}
private void configureLayout() { Button myButton = new Button(this); ConstraintLayout myLayout = new ConstraintLayout(this); myLayout.addView(myButton); setContentView(myLayout); }
When new instances of user interface objects are created in this way, the constructor methods must be passed the context within which the object is being created which, in this case, is the current activity. Since the above code resides within the activity class, the context is simply referenced by the standard this keyword: Button myButton = new Button(this);
Once the above additions have been made, compile and run the application (either on a physical device or an emulator). Once launched, the visible result will be a button containing no text appearing in the top left-hand corner of the ConstraintLayout view as shown in Figure 24-1:
24.3 Setting View Attributes
Figure 24-1
For the purposes of this exercise, we need the background of the ConstraintLayout view to be blue and the Button view to display text that reads “Press Me” on a yellow background. Both of these tasks can be achieved by setting attributes on the views in the Java code as outlined in the following code fragment. In order to allow the text on the button to be easily translated to other languages it will be added as a String resource. Within the Project tool window, locate the app -> res -> values -> strings.xml file and modify it to add a resource value for the “Press Me” string:
JavaLayout Press Me
178
An Android ConstraintSet Tutorial Although this is the recommended way to handle strings that are directly referenced in code, to avoid repetition of this step throughout the remainder of the book, many subsequent code samples will directly enter strings into the code. Once the string is stored as a resource it can be accessed from within code as follows: getString(R.string.press_me);
With the string resource created, add code to the configureLayout() method to set the button text and color attributes: . . import android.graphics.Color; public class MainActivity extends AppCompatActivity { private void configureLayout() { Button myButton = new Button(this); myButton.setText(getString(R.string.press_me)); myButton.setBackgroundColor(Color.YELLOW); ConstraintLayout myLayout = new ConstraintLayout(this); myLayout.setBackgroundColor(Color.BLUE);
}
myLayout.addView(myButton); setContentView(myLayout);
When the application is now compiled and run, the layout will reflect the property settings such that the layout will appear with a blue background and the button will display the assigned text on a yellow background.
24.4 Creating View IDs When the layout is complete it will consist of a Button and an EditText view. Before these views can be referenced within the methods of the ConstraintSet class, they must be assigned unique view IDs. The first step in this process is to create a new resource file containing these ID values. Right click on the app -> res -> values folder, select the New -> Values resource file menu option and name the new resource file id.xml. With the resource file created, edit it so that it reads as follows:
At this point in the tutorial, only the Button has been created, so edit the configureLayout() method to assign the corresponding ID to the object: private void configureLayout() { Button myButton = new Button(this); myButton.setText(getString(R.string.press_me)); myButton.setBackgroundColor(Color.YELLOW);
179
An Android ConstraintSet Tutorial . .
myButton.setId(R.id.myButton);
24.5 Configuring the Constraint Set In the absence of any constraints, the ConstraintLayout view has placed the Button view in the top left corner of the display. In order to instruct the layout view to place the button in a different location, in this case centered both horizontally and vertically, it will be necessary to create a ConstraintSet instance, initialize it with the appropriate settings and apply it to the parent layout. For this example, the button needs to be configured so that the width and height are constrained to the size of the text it is displaying and the view centered within the parent layout. Edit the configureLayout() method once more to make these changes: . . import androidx.constraintlayout.widget.ConstraintSet; . . private void configureLayout() { Button myButton = new Button(this); myButton.setText(getString(R.string.press_me)); myButton.setBackgroundColor(Color.YELLOW); myButton.setId(R.id.myButton); ConstraintLayout myLayout = new ConstraintLayout(this); myLayout.setBackgroundColor(Color.BLUE); myLayout.addView(myButton); setContentView(myLayout); ConstraintSet set = new ConstraintSet(); set.constrainHeight(myButton.getId(), ConstraintSet.WRAP_CONTENT); set.constrainWidth(myButton.getId(), ConstraintSet.WRAP_CONTENT); set.connect(myButton.getId(), ConstraintSet.START, ConstraintSet.PARENT_ID, ConstraintSet.START, 0); set.connect(myButton.getId(), ConstraintSet.END, ConstraintSet.PARENT_ID, ConstraintSet.END, 0); set.connect(myButton.getId(), ConstraintSet.TOP, ConstraintSet.PARENT_ID, ConstraintSet.TOP, 0); set.connect(myButton.getId(), ConstraintSet.BOTTOM, ConstraintSet.PARENT_ID, ConstraintSet.BOTTOM, 0);
180
An Android ConstraintSet Tutorial }
set.applyTo(myLayout);
With the initial constraints configured, compile and run the application and verify that the Button view now appears in the center of the layout:
24.6 Adding the EditText View
Figure 24-2
The next item to be added to the layout is the EditText view. The first step is to create the EditText object, assign it the ID as declared in the id.xml resource file and add it to the layout. The code changes to achieve these steps now need to be made to the configureLayout() method as follows: private void configureLayout() { Button myButton = new Button(this); myButton.setText(getString(R.string.press_me)); myButton.setBackgroundColor(Color.YELLOW); myButton.setId(R.id.myButton); EditText myEditText = new EditText(this); myEditText.setId(R.id.myEditText); ConstraintLayout myLayout = new ConstraintLayout(this); myLayout.setBackgroundColor(Color.BLUE); myLayout.addView(myButton); myLayout.addView(myEditText);
. . }
setContentView(myLayout);
The EditText widget is intended to be sized subject to the content it is displaying, centered horizontally within the layout and positioned 70dp above the existing Button view. Add code to the configureLayout() method so 181
An Android ConstraintSet Tutorial that it reads as follows: . . set.connect(myButton.getId(), ConstraintSet.START, ConstraintSet.PARENT_ID, ConstraintSet.START, 0); set.connect(myButton.getId(), ConstraintSet.END, ConstraintSet.PARENT_ID, ConstraintSet.END, 0); set.connect(myButton.getId(), ConstraintSet.TOP, ConstraintSet.PARENT_ID, ConstraintSet.TOP, 0); set.connect(myButton.getId(), ConstraintSet.BOTTOM, ConstraintSet.PARENT_ID, ConstraintSet.BOTTOM, 0); set.constrainHeight(myEditText.getId(), ConstraintSet.WRAP_CONTENT); set.constrainWidth(myEditText.getId(), ConstraintSet.WRAP_CONTENT); set.connect(myEditText.getId(), ConstraintSet.START, ConstraintSet.PARENT_ID, ConstraintSet.START, 0); set.connect(myEditText.getId(), ConstraintSet.END, ConstraintSet.PARENT_ID, ConstraintSet.END, 0); set.connect(myEditText.getId(), ConstraintSet.BOTTOM, myButton.getId(), ConstraintSet.TOP, 70); set.applyTo(myLayout);
A test run of the application should show the EditText field centered above the button with a margin of 70dp.
24.7 Converting Density Independent Pixels (dp) to Pixels (px) The next task in this exercise is to set the width of the EditText view to 200dp. As outlined in the chapter entitled “An Android Studio Layout Editor ConstraintLayout Tutorial” when setting sizes and positions in user interface layouts it is better to use density independent pixels (dp) rather than pixels (px). In order to set a position using dp it is necessary to convert a dp value to a px value at runtime, taking into consideration the density of the device display. In order, therefore, to set the width of the EditText view to 200dp, the following code needs to be added to the class: package com.ebookfrenzy.javalayout; . . import android.content.res.Resources; import android.util.TypedValue; public class MainActivity extends AppCompatActivity { private int convertToPx(int value) { Resources r = getResources(); int px = (int) TypedValue.applyDimension(
182
An Android ConstraintSet Tutorial
}
TypedValue.COMPLEX_UNIT_DIP, value, r.getDisplayMetrics()); return px;
private void configureLayout() { Button myButton = new Button(this); myButton.setText(getString(R.string.press_me)); myButton.setBackgroundColor(Color.YELLOW); myButton.setId(R.id.myButton); EditText myEditText = new EditText(this); myEditText.setId(R.id.myEditText);
. . }
int px = convertToPx(200); myEditText.setWidth(px);
Compile and run the application one more time and note that the width of the EditText view has changed as illustrated in Figure 24-3:
24.8 Summary
Figure 24-3
The example activity created in this chapter has, of course, created a similar user interface (the change in background color and view type notwithstanding) as that created in the earlier “Manual XML Layout Design in Android Studio” chapter. If nothing else, this chapter should have provided an appreciation of the level to which the Android Studio Layout Editor tool and XML resources shield the developer from many of the complexities 183
An Android ConstraintSet Tutorial of creating Android user interface layouts. There are, however, instances where it makes sense to create a user interface in Java. This approach is most useful, for example, when creating dynamic user interface layouts.
184
Chapter 25
25. A Guide to using Apply Changes in Android Studio
Now that some of the basic concepts of Android development using Android Studio have been covered, now is a good time to introduce the Android Studio Apply Changes feature. As all experienced developers know, every second spent waiting for an app to compile and run is time better spent writing and refining code.
25.1 Introducing Apply Changes In early versions of Android Studio, each time a change to a project needed to be tested Android Studio would recompile the code, convert it to Dex format, generate the APK package file and install it on the device or emulator. Having performed these steps the app would finally be launched ready for testing. Even on a fast development system this is a process that takes a considerable amount of time to complete. It is not uncommon for it to take a minute or more for this process to complete for a large application. Apply Changes, in contrast, allows many code and resource changes within a project to be reflected nearly instantaneously within the app while it is already running on a device or emulator session. Consider, for the purposes of an example, an app being developed in Android Studio which has already been launched on a device or emulator. If changes are made to resource settings or the code within a method, Apply Changes will push the updated code and resources to the running app and dynamically “swap” the changes. The changes are then reflected in the running app without the need to build, deploy and relaunch the entire app. In many cases, this allows changes to be tested in a fraction of the time it would take without Apply Changes.
25.2 Understanding Apply Changes Options Android Studio provides three options in terms of applying changes to a running app in the form of Run App, Apply Changes and Restart Activity and Apply Code Changes. These options can be summarized as follows: • Run App - Stops the currently running app and restarts it. If no changes have been made to the project since it was last launched, this option will simply restart the app. If, on the other hand, changes have been made to the project, Android Studio will rebuild and reinstall the app onto the device or emulator before launching it. • Apply Code Changes - This option can be used when the only changes made to a project involve modifications to the body of existing methods or when a new class has been added. When selected, the changes will be applied to the running app without the need to restart either the app or the currently running activity. This mode cannot, however, be used when changes have been made to any project resources such as a layout file. Other restrictions include the addition or removal of methods, changes to a method signature, renaming of classes and other structural code changes. It is also not possible to use this option when changes have been made to the project manifest. • Apply Changes and Restart Activity - When selected, this mode will dynamically apply any code or resource changes made within the project and restart the activity without reinstalling or restarting the app. Unlike the Apply Code changes option, this can be used when changes have been made to the code and resources of the project, though the same restrictions involving some structural code changes and manifest modifications apply. 185
A Guide to using Apply Changes in Android Studio
25.3 Using Apply Changes When a project has been loaded into Android Studio, but is not yet running on a device or emulator, it can be launched as usual using either the run (marked A in Figure 25-1) or debug (B) button located in the toolbar:
Figure 25-1 After the app has launched and is running, the icon on the run button will change to indicate that the app is running and the Apply Changes and Restart Activity and Apply Code Changes buttons will be enabled as indicated in Figure 25-2 below:
Figure 25-2 If the changes are unable to be applied when one of the Apply Changes buttons is selected, Android Studio will display a message indicating the failure together with an explanation. Figure 25-3, for example, shows the message displayed by Android Studio when the Apply Code Changes option is selected after a change has been made to a resource file:
Figure 25-3 In this situation, the solution is to use the Apply Changes and Restart Activity option (for which a link is provided). Similarly, the following message will appear when an attempt to apply changes that involve the addition or removal of a method is made:
186
A Guide to using Apply Changes in Android Studio
Figure 25-4 In this case, the only option is to click on the Run App button to reinstall and restart the app. As an alternative to manually selecting the correct option in these situations, Android Studio may be configured to automatically fall back to performing a Run App operation.
25.4 Configuring Apply Changes Fallback Settings The Apply Changes fallback settings are located in the Android Studio Preferences window which is displayed by selecting the File -> Settings menu option (Android Studio -> Preferences on macOS). Within the Preferences dialog, select the Build, Execution, Deployment entry in the left-hand panel followed by Deployment as shown in Figure 25-5:
Figure 25-5 Once the required options have been enabled, click on Apply followed by the OK button to commit the changes and dismiss the dialog. After these defaults have been enabled, Android Studio will automatically reinstall and restart the app when necessary.
25.5 An Apply Changes Tutorial Launch Android Studio, select the Start a new Android Studio project quick start option from the welcome screen and, within the resulting new project dialog, choose the Basic Activity template before clicking on the Next button. Enter ApplyChanges into the Name field and specify com.ebookfrenzy.applychanges as the package name. Before clicking on the Finish button, change the Minimum API level setting to API 26: Android 8.0 (Oreo) and the Language menu to Java.
25.6 Using Apply Code Changes Begin by clicking on the run button and selecting a suitable emulator or physical device as the run target. After clicking the run button, track the amount of time before the example app appears on the device or emulator. Once running, click on the action button (the button displaying an envelope icon located in the lower righthand corner of the screen). Note that a Snackbar instance appears displaying text which reads “Replace with your own action” as shown in Figure 25-6: 187
A Guide to using Apply Changes in Android Studio
Figure 25-6 Once the app is running, the Apply Changes buttons should have been enabled indicating that certain project changes can be applied without having to reinstall and restart the app. To see this in action, edit the MainActivity. java file, locate the onCreate method and modify the action code so that a different message is displayed when the action button is selected: FloatingActionButton fab = findViewById(R.id.fab); fab.setOnClickListener(new View.OnClickListener() { @Override public void onClick(View view) { Snackbar.make(view, "Apply Changes is Amazing!", Snackbar.LENGTH_LONG) .setAction("Action", null).show(); } });
With the code change implemented, click on the Apply Code Changes button and note that a message appears within a few seconds indicating the app has been updated. Tap the action button and note that the new message is now displayed in the Snackbar.
25.7 Using Apply Changes and Restart Activity Any resource change will require use of the Apply Changes and Restart Activity option. Within Android Studio select the app -> res -> layout -> fragment_first.xml layout file. With the Layout Editor tool in Design mode, select the default TextView component and change the text property in the attributes tool window to “Hello Android”. Make sure that the fallback options outlined in “Configuring Apply Changes Fallback Settings” above are turned off before clicking on the Apply Code Changes button. Note that the request fails because this change involves project resources. Click on the Apply Changes and Restart Activity button and verify that the activity restarts and displays the new text on the TextView widget.
25.8 Using Run App As previously described, the addition or removal of a method requires the complete re-installation and restart of the running app. To experience this, edit the MainActivity.java file and add a new method after the onCreate method as follows: public void demoMethod() { }
Clicking on either of the two Apply Changes buttons will result in the request failing. The only way to run the app after such a change is to click on the Run App button. 188
A Guide to using Apply Changes in Android Studio
25.9 Summary Apply Changes is a feature of Android Studio designed to significantly accelerate the code, build and run cycle performed when developing an app. The Apply Changes feature is able to push updates to the running application, in many cases without the need to re-install or even restart the app. Apply Changes provides a number of different levels of support depending on the nature of the modification being applied to the project.
189
Chapter 26
26. An Overview and Example of Android Event Handling
Much has been covered in the previous chapters relating to the design of user interfaces for Android applications. An area that has yet to be covered, however, involves the way in which a user’s interaction with the user interface triggers the underlying activity to perform a task. In other words, we know from the previous chapters how to create a user interface containing a button view, but not how to make something happen within the application when it is touched by the user. The primary objective of this chapter, therefore, is to provide an overview of event handling in Android applications together with an Android Studio based example project.
26.1 Understanding Android Events Events in Android can take a variety of different forms, but are usually generated in response to an external action. The most common form of events, particularly for devices such as tablets and smartphones, involve some form of interaction with the touch screen. Such events fall into the category of input events. The Android framework maintains an event queue into which events are placed as they occur. Events are then removed from the queue on a first-in, first-out (FIFO) basis. In the case of an input event such as a touch on the screen, the event is passed to the view positioned at the location on the screen where the touch took place. In addition to the event notification, the view is also passed a range of information (depending on the event type) about the nature of the event such as the coordinates of the point of contact between the user’s fingertip and the screen. In order to be able to handle the event that it has been passed, the view must have in place an event listener. The Android View class, from which all user interface components are derived, contains a range of event listener interfaces, each of which contains an abstract declaration for a callback method. In order to be able to respond to an event of a particular type, a view must register the appropriate event listener and implement the corresponding callback. For example, if a button is to respond to a click event (the equivalent to the user touching and releasing the button view as though clicking on a physical button) it must both register the View.onClickListener event listener (via a call to the target view’s setOnClickListener() method) and implement the corresponding onClick() callback method. In the event that a “click” event is detected on the screen at the location of the button view, the Android framework will call the onClick() method of that view when that event is removed from the event queue. It is, of course, within the implementation of the onClick() callback method that any tasks should be performed or other methods called in response to the button click.
26.2 Using the android:onClick Resource Before exploring event listeners in more detail it is worth noting that a shortcut is available when all that is required is for a callback method to be called when a user “clicks” on a button view in the user interface. Consider a user interface layout containing a button view named button1 with the requirement that when the user touches the button, a method called buttonClick() declared in the activity class is called. All that is required to implement this behavior is to write the buttonClick() method (which takes as an argument a reference to the view that triggered the click event) and add a single line to the declaration of the button view in the XML file. For example:
This provides a simple way to capture click events. It does not, however, provide the range of options offered by event handlers, which are the topic of the rest of this chapter. As will be outlined in later chapters, the onClick property also has limitations in layouts involving fragments. When working within Android Studio Layout Editor, the onClick property can be found and configured in the Attributes panel when a suitable view type is selected in the device screen layout.
26.3 Event Listeners and Callback Methods In the example activity outlined later in this chapter the steps involved in registering an event listener and implementing the callback method will be covered in detail. Before doing so, however, it is worth taking some time to outline the event listeners that are available in the Android framework and the callback methods associated with each one. • onClickListener – Used to detect click style events whereby the user touches and then releases an area of the device display occupied by a view. Corresponds to the onClick() callback method which is passed a reference to the view that received the event as an argument. • onLongClickListener – Used to detect when the user maintains the touch over a view for an extended period. Corresponds to the onLongClick() callback method which is passed as an argument the view that received the event. • onTouchListener – Used to detect any form of contact with the touch screen including individual or multiple touches and gesture motions. Corresponding with the onTouch() callback, this topic will be covered in greater detail in the chapter entitled “Android Touch and Multi-touch Event Handling”. The callback method is passed as arguments the view that received the event and a MotionEvent object. • onCreateContextMenuListener – Listens for the creation of a context menu as the result of a long click. Corresponds to the onCreateContextMenu() callback method. The callback is passed the menu, the view that received the event and a menu context object. • onFocusChangeListener – Detects when focus moves away from the current view as the result of interaction with a track-ball or navigation key. Corresponds to the onFocusChange() callback method which is passed the view that received the event and a Boolean value to indicate whether focus was gained or lost. • onKeyListener – Used to detect when a key on a device is pressed while a view has focus. Corresponds to the onKey() callback method. Passed as arguments are the view that received the event, the KeyCode of the physical key that was pressed and a KeyEvent object.
26.4 An Event Handling Example In the remainder of this chapter, we will work through the creation of an Android Studio project designed to demonstrate the implementation of an event listener and corresponding callback method to detect when the user has clicked on a button. The code within the callback method will update a text view to indicate that the event has been processed. Select the Start a new Android Studio project quick start option from the welcome screen and, within the resulting new project dialog, choose the Empty Activity template before clicking on the Next button. Enter EventExample into the Name field and specify com.ebookfrenzy.eventexample as the package name. Before 192
An Overview and Example of Android Event Handling clicking on the Finish button, change the Minimum API level setting to API 26: Android 8.0 (Oreo) and the Language menu to Java.
26.5 Designing the User Interface The user interface layout for the MainActivity class in this example is to consist of a ConstraintLayout, a Button and a TextView as illustrated in Figure 26-1.
Figure 26-1 Locate and select the activity_main.xml file created by Android Studio (located in the Project tool window under app -> res -> layouts) and double-click on it to load it into the Layout Editor tool. Make sure that Autoconnect is enabled, then drag a Button widget from the palette and move it so that it is positioned in the horizontal center of the layout and beneath the existing TextView widget. When correctly positioned, drop the widget into place so that appropriate constraints are added by the autoconnect system. Select the “Hello World!” TextView widget and use the Attributes panel to set the ID to statusText. Repeat this step to change the ID of the Button widget to myButton. Add any missing constraints by clicking on the Infer Constraints button in the layout editor toolbar. With the Button widget selected, use the Attributes panel to set the text property to Press Me. Using the yellow warning button located in the top right-hand corner of the Layout Editor (Figure 26-2), display the warnings list and click on the Fix button to extract the text string on the button to a resource named press_me:
193
An Overview and Example of Android Event Handling
Figure 26-2 With the user interface layout now completed, the next step is to register the event listener and callback method.
26.6 The Event Listener and Callback Method For the purposes of this example, an onClickListener needs to be registered for the myButton view. This is achieved by making a call to the setOnClickListener() method of the button view, passing through a new onClickListener object as an argument and implementing the onClick() callback method. Since this is a task that only needs to be performed when the activity is created, a good location is the onCreate() method of the MainActivity class. If the MainActivity.java file is already open within an editor session, select it by clicking on the tab in the editor panel. Alternatively locate it within the Project tool window by navigating to (app -> java -> com.ebookfrenzy. eventexample -> MainActivity) and double-click on it to load it into the code editor. Once loaded, locate the template onCreate() method and modify it to obtain a reference to the button view, register the event listener and implement the onClick() callback method: package com.ebookfrenzy.eventexample; import androidx.appcompat.app.AppCompatActivity; import import import import
android.os.Bundle; android.view.View; android.widget.Button; android.widget.TextView;
public class MainActivity extends AppCompatActivity { @Override protected void onCreate(Bundle savedInstanceState) { super.onCreate(savedInstanceState); setContentView(R.layout.activity_event_example); Button button = findViewById(R.id.myButton); button.setOnClickListener( new Button.OnClickListener() { public void onClick(View v) {
.
194
}
);
}
}
An Overview and Example of Android Event Handling . }
The above code has now registered the event listener on the button and implemented the onClick() method. If the application were to be run at this point, however, there would be no indication that the event listener installed on the button was working since there is, as yet, no code implemented within the body of the onClick() callback method. The goal for the example is to have a message appear on the TextView when the button is clicked, so some further code changes need to be made: @Override protected void onCreate(Bundle savedInstanceState) { super.onCreate(savedInstanceState); setContentView(R.layout.activity_event_example); Button button = findViewById(R.id.myButton);
}
button.setOnClickListener( new Button.OnClickListener() { public void onClick(View v) { TextView statusText = findViewById(R.id.statusText); statusText.setText("Button clicked"); } } );
Complete this phase of the tutorial by compiling and running the application on either an AVD emulator or physical Android device. On touching and releasing the button view (otherwise known as “clicking”) the text view should change to display the “Button clicked” text.
26.7 Consuming Events The detection of standard clicks (as opposed to long clicks) on views is a very simple case of event handling. The example will now be extended to include the detection of long click events which occur when the user clicks and holds a view on the screen and, in doing so, cover the topic of event consumption. Consider the code for the onClick() method in the above section of this chapter. The callback is declared as void and, as such, does not return a value to the Android framework after it has finished executing. The code assigned to the onLongClickListener, on the other hand, is required to return a Boolean value to the Android framework. The purpose of this return value is to indicate to the Android runtime whether or not the callback has consumed the event. If the callback returns a true value, the event is discarded by the framework. If, on the other hand, the callback returns a false value the Android framework will consider the event still to be active and will consequently pass it along to the next matching event listener that is registered on the same view. As with many programming concepts this is, perhaps, best demonstrated with an example. The first step is to add an event listener and callback method for long clicks to the button view in the example activity: @Override protected void onCreate(Bundle savedInstanceState) { super.onCreate(savedInstanceState);
195
An Overview and Example of Android Event Handling setContentView(R.layout.activity_event_example); Button button = findViewById(R.id.myButton); button.setOnClickListener( new Button.OnClickListener() { public void onClick(View v) { TextView statusText = findViewById(R.id.statusText); statusText.setText("Button clicked"); } } );
}
}
button.setOnLongClickListener( new Button.OnLongClickListener() { public boolean onLongClick(View v) { TextView statusText = findViewById(R.id.statusText); statusText.setText("Long button click"); return true; } } );
Clearly, when a long click is detected, the onLongClick() callback method will display “Long button click” on the text view. Note, however, that the callback method also returns a value of true to indicate that it has consumed the event. Run the application and press and hold the Button view until the “Long button click” text appears in the text view. On releasing the button, the text view continues to display the “Long button click” text indicating that the onClick listener code was not called. Next, modify the code so that the onLongClick listener now returns a false value: button.setOnLongClickListener( new Button.OnLongClickListener() { public boolean onLongClick(View v) { TextView myTextView = findViewById(R.id.myTextView); myTextView.setText("Long button click"); return false; } } );
Once again, compile and run the application and perform a long click on the button until the long click message appears. Upon releasing the button this time, however, note that the onClick listener is also triggered and the text changes to “Button click”. This is because the false value returned by the onLongClick listener code indicated to the Android framework that the event was not consumed by the method and was eligible to be passed on to the 196
An Overview and Example of Android Event Handling next registered listener on the view. In this case, the runtime ascertained that the onClickListener on the button was also interested in events of this type and subsequently called the onClick listener code.
26.8 Summary A user interface is of little practical use if the views it contains do not do anything in response to user interaction. Android bridges the gap between the user interface and the back end code of the application through the concepts of event listeners and callback methods. The Android View class defines a set of event listeners, which can be registered on view objects. Each event listener also has associated with it a callback method. When an event takes place on a view in a user interface, that event is placed into an event queue and handled on a first in, first out basis by the Android runtime. If the view on which the event took place has registered a listener that matches the type of event, the corresponding callback method is called. This code then performs any tasks required by the activity before returning. Some callback methods are required to return a Boolean value to indicate whether the event needs to be passed on to any other event listeners registered on the view or discarded by the system. Having covered the basics of event handling, the next chapter will explore in some depth the topic of touch events with a particular emphasis on handling multiple touches.
197
Chapter 27
27. Android Touch and Multi-touch Event Handling
Most Android based devices use a touch screen as the primary interface between user and device. The previous chapter introduced the mechanism by which a touch on the screen translates into an action within a running Android application. There is, however, much more to touch event handling than responding to a single finger tap on a view object. Most Android devices can, for example, detect more than one touch at a time. Nor are touches limited to a single point on the device display. Touches can, of course, be dynamic as the user slides one or more points of contact across the surface of the screen. Touches can also be interpreted by an application as a gesture. Consider, for example, that a horizontal swipe is typically used to turn the page of an eBook, or how a pinching motion can be used to zoom in and out of an image displayed on the screen. This chapter will explain the handling of touches that involve motion and explore the concept of intercepting multiple concurrent touches. The topic of identifying distinct gestures will be covered in the next chapter.
27.1 Intercepting Touch Events Touch events can be intercepted by a view object through the registration of an onTouchListener event listener and the implementation of the corresponding onTouch() callback method. The following code, for example, ensures that any touches on a ConstraintLayout view instance named myLayout result in a call to the onTouch() method: myLayout.setOnTouchListener( new ConstraintLayout.OnTouchListener() { public boolean onTouch(View v, MotionEvent m) { // Perform tasks here return true; } } );
As indicated in the code example, the onTouch() callback is required to return a Boolean value indicating to the Android runtime system whether or not the event should be passed on to other event listeners registered on the same view or discarded. The method is passed both a reference to the view on which the event was triggered and an object of type MotionEvent.
27.2 The MotionEvent Object The MotionEvent object passed through to the onTouch() callback method is the key to obtaining information about the event. Information contained within the object includes the location of the touch within the view and the type of action performed. The MotionEvent object is also the key to handling multiple touches.
199
Android Touch and Multi-touch Event Handling
27.3 Understanding Touch Actions An important aspect of touch event handling involves being able to identify the type of action performed by the user. The type of action associated with an event can be obtained by making a call to the getActionMasked() method of the MotionEvent object which was passed through to the onTouch() callback method. When the first touch on a view occurs, the MotionEvent object will contain an action type of ACTION_DOWN together with the coordinates of the touch. When that touch is lifted from the screen, an ACTION_UP event is generated. Any motion of the touch between the ACTION_DOWN and ACTION_UP events will be represented by ACTION_ MOVE events. When more than one touch is performed simultaneously on a view, the touches are referred to as pointers. In a multi-touch scenario, pointers begin and end with event actions of type ACTION_POINTER_DOWN and ACTION_POINTER_UP respectively. In order to identify the index of the pointer that triggered the event, the getActionIndex() callback method of the MotionEvent object must be called.
27.4 Handling Multiple Touches The chapter entitled “An Overview and Example of Android Event Handling” began exploring event handling within the narrow context of a single touch event. In practice, most Android devices possess the ability to respond to multiple consecutive touches (though it is important to note that the number of simultaneous touches that can be detected varies depending on the device). As previously discussed, each touch in a multi-touch situation is considered by the Android framework to be a pointer. Each pointer, in turn, is referenced by an index value and assigned an ID. The current number of pointers can be obtained via a call to the getPointerCount() method of the current MotionEvent object. The ID for a pointer at a particular index in the list of current pointers may be obtained via a call to the MotionEvent getPointerId() method. For example, the following code excerpt obtains a count of pointers and the ID of the pointer at index 0: public boolean onTouch(View v, MotionEvent m) { int pointerCount = m.getPointerCount(); int pointerId = m.getPointerId(0); return true; }
Note that the pointer count will always be greater than or equal to 1 when the onTouch listener is triggered (since at least one touch must have occurred for the callback to be triggered). A touch on a view, particularly one involving motion across the screen, will generate a stream of events before the point of contact with the screen is lifted. As such, it is likely that an application will need to track individual touches over multiple touch events. While the ID of a specific touch gesture will not change from one event to the next, it is important to keep in mind that the index value will change as other touch events come and go. When working with a touch gesture over multiple events, therefore, it is essential that the ID value be used as the touch reference in order to make sure the same touch is being tracked. When calling methods that require an index value, this should be obtained by converting the ID for a touch to the corresponding index value via a call to the findPointerIndex() method of the MotionEvent object.
27.5 An Example Multi-Touch Application The example application created in the remainder of this chapter will track up to two touch gestures as they move across a layout view. As the events for each touch are triggered, the coordinates, index and ID for each touch will be displayed on the screen. Select the Start a new Android Studio project quick start option from the welcome screen and, within the resulting 200
Android Touch and Multi-touch Event Handling new project dialog, choose the Empty Activity template before clicking on the Next button. Enter MotionEvent into the Name field and specify com.ebookfrenzy.motionevent as the package name. Before clicking on the Finish button, change the Minimum API level setting to API 26: Android 8.0 (Oreo) and the Language menu to Java.
27.6 Designing the Activity User Interface The user interface for the application’s sole activity is to consist of a ConstraintLayout view containing two TextView objects. Within the Project tool window, navigate to app -> res -> layout and double-click on the activity_main.xml layout resource file to load it into the Android Studio Layout Editor tool. Select and delete the default “Hello World!” TextView widget and then, with autoconnect enabled, drag and drop a new TextView widget so that it is centered horizontally and positioned at the 16dp margin line on the top edge of the layout:
Figure 27-1 Drag a second TextView widget and position and constrain it so that it is distanced by a 32dp margin from the bottom of the first widget:
Figure 27-2 Using the Attributes tool window, change the IDs for the TextView widgets to textView1 and textView2 respectively. Change the text displayed on the widgets to read “Touch One Status” and “Touch Two Status” and extract the strings to resources using the warning button in the top right-hand corner of the Layout Editor. Select the ConstraintLayout entry in the Component Tree and use the Attributes panel to change the ID to activity_main.
27.7 Implementing the Touch Event Listener In order to receive touch event notifications it will be necessary to register a touch listener on the layout view within the onCreate() method of the MainActivity activity class. Select the MainActivity.java tab from the Android Studio editor panel to display the source code. Within the onCreate() method, add code to identify the ConstraintLayout view object, register the touch listener and implement code which, in this case, is going to call a second method named handleTouch() to which is passed the MotionEvent object: package com.ebookfrenzy.motionevent; import import import import import import
androidx.appcompat.app.AppCompatActivity; android.os.Bundle; android.view.MotionEvent; android.view.View; androidx.constraintlayout.widget.ConstraintLayout; android.widget.TextView;
201
Android Touch and Multi-touch Event Handling public class MainActivity extends AppCompatActivity { @Override protected void onCreate(Bundle savedInstanceState) { super.onCreate(savedInstanceState); setContentView(R.layout.activity_main); ConstraintLayout myLayout = findViewById(R.id.activity_main);
. . }
}
myLayout.setOnTouchListener( new ConstraintLayout.OnTouchListener() { public boolean onTouch(View v, MotionEvent m) { handleTouch(m); return true; } } );
The final task before testing the application is to implement the handleTouch() method called by the listener. The code for this method reads as follows: void handleTouch(MotionEvent m) { TextView textView1 = findViewById(R.id.textView1); TextView textView2 = findViewById(R.id.textView2); int pointerCount = m.getPointerCount(); for (int i = 0; i < pointerCount; i++) { int x = (int) m.getX(i); int y = (int) m.getY(i); int id = m.getPointerId(i); int action = m.getActionMasked(); int actionIndex = m.getActionIndex(); String actionString;
switch (action) {
202
Android Touch and Multi-touch Event Handling
}
case MotionEvent.ACTION_DOWN: actionString = "DOWN"; break; case MotionEvent.ACTION_UP: actionString = "UP"; break; case MotionEvent.ACTION_POINTER_DOWN: actionString = "PNTR DOWN"; break; case MotionEvent.ACTION_POINTER_UP: actionString = "PNTR UP"; break; case MotionEvent.ACTION_MOVE: actionString = "MOVE"; break; default: actionString = "";
String touchStatus = "Action: " + actionString + " Index: " + actionIndex + " ID: " + id + " X: " + x + " Y: " + y;
}
}
if (id == 0) textView1.setText(touchStatus); else textView2.setText(touchStatus);
Before compiling and running the application, it is worth taking the time to walk through this code systematically to highlight the tasks that are being performed. The code begins by obtaining references to the two TextView objects in the user interface and identifying how many pointers are currently active on the view: TextView textView1 = findViewById(R.id.textView1); TextView textView2 = findViewById(R.id.textView2); int pointerCount = m.getPointerCount();
Next, the pointerCount variable is used to initiate a for loop which performs a set of tasks for each active pointer. The first few lines of the loop obtain the X and Y coordinates of the touch together with the corresponding event ID, action type and action index. Lastly, a string variable is declared: for (int i = 0; i < pointerCount; i++) { int x = (int) m.getX(i); int y = (int) m.getY(i); int id = m.getPointerId(i);
203
Android Touch and Multi-touch Event Handling int action = m.getActionMasked(); int actionIndex = m.getActionIndex(); String actionString;
Since action types equate to integer values, a switch statement is used to convert the action type to a more meaningful string value, which is stored in the previously declared actionString variable: switch (action) { case MotionEvent.ACTION_DOWN: actionString = "DOWN"; break; case MotionEvent.ACTION_UP: actionString = "UP"; break; case MotionEvent.ACTION_POINTER_DOWN: actionString = "PNTR DOWN"; break; case MotionEvent.ACTION_POINTER_UP: actionString = "PNTR UP"; break; case MotionEvent.ACTION_MOVE: actionString = "MOVE"; break; default: actionString = ""; }
Finally, the string message is constructed using the actionString value, the action index, touch ID and X and Y coordinates. The ID value is then used to decide whether the string should be displayed on the first or second TextView object: String touchStatus = "Action: " + actionString + " Index: " + actionIndex + " ID: " + id + " X: " + x + " Y: " + y; if (id == 0) textView1.setText(touchStatus); else textView2.setText(touchStatus);
27.8 Running the Example Application
Compile and run the application and, once launched, experiment with single and multiple touches on the screen and note that the text views update to reflect the events as illustrated in Figure 27-3. When running on an emulator, multiple touches may be simulated by holding down the Ctrl (Cmd on macOS) key while clicking the mouse button:
204
Android Touch and Multi-touch Event Handling
27.9 Summary
Figure 27-3
Activities receive notifications of touch events by registering an onTouchListener event listener and implementing the onTouch() callback method which, in turn, is passed a MotionEvent object when called by the Android runtime. This object contains information about the touch such as the type of touch event, the coordinates of the touch and a count of the number of touches currently in contact with the view. When multiple touches are involved, each point of contact is referred to as a pointer with each assigned an index and an ID. While the index of a touch can change from one event to another, the ID will remain unchanged until the touch ends. This chapter has worked through the creation of an example Android application designed to display the coordinates and action type of up to two simultaneous touches on a device display. Having covered touches in general, the next chapter (entitled “Detecting Common Gestures using the Android Gesture Detector Class”) will look further at touch screen event handling through the implementation of gesture recognition.
205
Chapter 28
28. Detecting Common Gestures using the Android Gesture Detector Class
The term “gesture” is used to define a contiguous sequence of interactions between the touch screen and the user. A typical gesture begins at the point that the screen is first touched and ends when the last finger or pointing device leaves the display surface. When correctly harnessed, gestures can be implemented as a form of communication between user and application. Swiping motions to turn the pages of an eBook, or a pinching movement involving two touches to zoom in or out of an image are prime examples of the ways in which gestures can be used to interact with an application. The Android SDK provides mechanisms for the detection of both common and custom gestures within an application. Common gestures involve interactions such as a tap, double tap, long press or a swiping motion in either a horizontal or a vertical direction (referred to in Android nomenclature as a fling). The goal of this chapter is to explore the use of the Android GestureDetector class to detect common gestures performed on the display of an Android device. The next chapter, entitled “Implementing Custom Gesture and Pinch Recognition on Android”, will cover the detection of more complex, custom gestures such as circular motions and pinches.
28.1 Implementing Common Gesture Detection When a user interacts with the display of an Android device, the onTouchEvent() method of the currently active application is called by the system and passed MotionEvent objects containing data about the user’s contact with the screen. This data can be interpreted to identify if the motion on the screen matches a common gesture such as a tap or a swipe. This can be achieved with very little programming effort by making use of the Android GestureDetectorCompat class. This class is designed specifically to receive motion event information from the application and to trigger method calls based on the type of common gesture, if any, detected. The basic steps in detecting common gestures are as follows: 1. Declaration of a class which implements the GestureDetector.OnGestureListener interface including the required onFling(), onDown(), onScroll(), onShowPress(), onSingleTapUp() and onLongPress() callback methods. Note that this can be either an entirely new class, or the enclosing activity class. In the event that double tap gesture detection is required, the class must also implement the GestureDetector. OnDoubleTapListener interface and include the corresponding onDoubleTap() method. 2. Creation of an instance of the Android GestureDetectorCompat class, passing through an instance of the class created in step 1 as an argument. 3. An optional call to the setOnDoubleTapListener() method of the GestureDetectorCompat instance to enable double tap detection if required. 4. Implementation of the onTouchEvent() callback method on the enclosing activity which, in turn, must call the onTouchEvent() method of the GestureDetectorCompat instance, passing through the current motion 207
Detecting Common Gestures using the Android Gesture Detector Class event object as an argument to the method. Once implemented, the result is a set of methods within the application code that will be called when a gesture of a particular type is detected. The code within these methods can then be implemented to perform any tasks that need to be performed in response to the corresponding gesture. In the remainder of this chapter, we will work through the creation of an example project intended to put the above steps into practice.
28.2 Creating an Example Gesture Detection Project The goal of this project is to detect the full range of common gestures currently supported by the GestureDetectorCompat class and to display status information to the user indicating the type of gesture that has been detected. Select the Start a new Android Studio project quick start option from the welcome screen and, within the resulting new project dialog, choose the Empty Activity template before clicking on the Next button. Enter CommonGestures into the Name field and specify com.ebookfrenzy.commongestures as the package name. Before clicking on the Finish button, change the Minimum API level setting to API 26: Android 8.0 (Oreo) and the Language menu to Java. Once the new project has been created, navigate to the app -> res -> layout -> activity_main.xml file in the Project tool window and double-click on it to load it into the Layout Editor tool. Within the Layout Editor tool, select the “Hello, World!” TextView component and, in the Attributes tool window, enter gestureStatusText as the ID.
28.3 Implementing the Listener Class As previously outlined, it is necessary to create a class that implements the GestureDetector.OnGestureListener interface and, if double tap detection is required, the GestureDetector.OnDoubleTapListener interface. While this can be an entirely new class, it is also perfectly valid to implement this within the current activity class. For the purposes of this example, therefore, we will modify the MainActivity class to implement these listener interfaces. Edit the MainActivity.java file so that it reads as follows to declare the interfaces and to extract and store a reference to the TextView component in the user interface: package com.ebookfrenzy.commongestures; import import import import
androidx.appcompat.app.AppCompatActivity; android.os.Bundle; android.view.GestureDetector; android.widget.TextView;
public class MainActivity extends AppCompatActivity implements GestureDetector.OnGestureListener, GestureDetector.OnDoubleTapListener { private TextView gestureText; @Override protected void onCreate(Bundle savedInstanceState) { super.onCreate(savedInstanceState);
208
Detecting Common Gestures using the Android Gesture Detector Class setContentView(R.layout.activity_common_gestures);
. . }
}
gestureText = findViewById(R.id.gestureStatusText);
Declaring that the class implements the listener interfaces mandates that the corresponding methods also be implemented in the class: package com.ebookfrenzy.commongestures; import import import import import
androidx.appcompat.app.AppCompatActivity; android.os.Bundle; android.view.GestureDetector; android.widget.TextView; android.view.MotionEvent;
public class MainActivity extends AppCompatActivity implements GestureDetector.OnGestureListener, GestureDetector.OnDoubleTapListener { private TextView gestureText; @Override protected void onCreate(Bundle savedInstanceState) { super.onCreate(savedInstanceState); setContentView(R.layout.activity_common_gestures); gestureText = findViewById(R.id.gestureStatusText); } @Override public boolean onDown(MotionEvent event) { gestureText.setText ("onDown"); return true; } @Override public boolean onFling(MotionEvent event1, MotionEvent event2, float velocityX, float velocityY) { gestureText.setText("onFling"); return true; } @Override public void onLongPress(MotionEvent event) {
209
Detecting Common Gestures using the Android Gesture Detector Class }
gestureText.setText("onLongPress");
@Override public boolean onScroll(MotionEvent e1, MotionEvent e2, float distanceX, float distanceY) { gestureText.setText("onScroll"); return true; } @Override public void onShowPress(MotionEvent event) { gestureText.setText("onShowPress"); } @Override public boolean onSingleTapUp(MotionEvent event) { gestureText.setText("onSingleTapUp"); return true; } @Override public boolean onDoubleTap(MotionEvent event) { gestureText.setText("onDoubleTap"); return true; } @Override public boolean onDoubleTapEvent(MotionEvent event) { gestureText.setText("onDoubleTapEvent"); return true; }
. . . }
@Override public boolean onSingleTapConfirmed(MotionEvent event) { gestureText.setText("onSingleTapConfirmed"); return true; }
Note that many of these methods return true. This indicates to the Android Framework that the event has been consumed by the method and does not need to be passed to the next event handler in the stack. 210
Detecting Common Gestures using the Android Gesture Detector Class
28.4 Creating the GestureDetectorCompat Instance With the activity class now updated to implement the listener interfaces, the next step is to create an instance of the GestureDetectorCompat class. Since this only needs to be performed once at the point that the activity is created, the best place for this code is in the onCreate() method. Since we also want to detect double taps, the code also needs to call the setOnDoubleTapListener() method of the GestureDetectorCompat instance: package com.ebookfrenzy.commongestures; import import import import import import
androidx.appcompat.app.AppCompatActivity; android.os.Bundle; android.view.GestureDetector; android.widget.TextView; android.view.MotionEvent; androidx.core.view.GestureDetectorCompat;
public class MainActivity extends AppCompatActivity implements GestureDetector.OnGestureListener, GestureDetector.OnDoubleTapListener { private TextView gestureText; private GestureDetectorCompat gDetector; @Override protected void onCreate(Bundle savedInstanceState) { super.onCreate(savedInstanceState); setContentView(R.layout.activity_common_gestures); gestureText = findViewById(R.id.gestureStatusText);
. . }
}
this.gDetector = new GestureDetectorCompat(this,this); gDetector.setOnDoubleTapListener(this);
28.5 Implementing the onTouchEvent() Method If the application were to be compiled and run at this point, nothing would happen if gestures were performed on the device display. This is because no code has been added to intercept touch events and to pass them through to the GestureDetectorCompat instance. In order to achieve this, it is necessary to override the onTouchEvent() method within the activity class and implement it such that it calls the onTouchEvent() method of the GestureDetectorCompat instance. Remaining in the MainActivity.java file, therefore, implement this method so that it reads as follows: @Override public boolean onTouchEvent(MotionEvent event) { this.gDetector.onTouchEvent(event); // Be sure to call the superclass implementation return super.onTouchEvent(event);
211
Detecting Common Gestures using the Android Gesture Detector Class }
28.6 Testing the Application Compile and run the application on either a physical Android device or an AVD emulator. Once launched, experiment with swipes, presses, scrolling motions and double and single taps. Note that the text view updates to reflect the events as illustrated in Figure 28-1:
28.7 Summary
Figure 28-1
Any physical contact between the user and the touch screen display of a device can be considered a “gesture”. Lacking the physical keyboard and mouse pointer of a traditional computer system, gestures are widely used as a method of interaction between user and application. While a gesture can be comprised of just about any sequence of motions, there is a widely used set of gestures with which users of touch screen devices have become familiar. A number of these so-called “common gestures” can be easily detected within an application by making use of the Android Gesture Detector classes. In this chapter, the use of this technique has been outlined both in theory and through the implementation of an example project. Having covered common gestures in this chapter, the next chapter will look at detecting a wider range of gesture types including the ability to both design and detect your own gestures.
212
Chapter 29
29. Implementing Custom Gesture and Pinch Recognition on Android
The previous chapter covered the detection of what are referred to as “common gestures” from within an Android application. In practice, however, a gesture can conceivably involve just about any sequence of touch motions on the display of an Android device. In recognition of this fact, the Android SDK allows custom gestures of just about any nature to be defined by the application developer and used to trigger events when performed by the user. This is a multistage process, the details of which are the topic of this chapter.
29.1 The Android Gesture Builder Application The Android SDK allows developers to design custom gestures which are then stored in a gesture file bundled with an Android application package. These custom gesture files are most easily created using the Gesture Builder application which is bundled with the samples package supplied as part of the Android SDK. The creation of a gestures file involves launching the Gesture Builder application, either on a physical device or emulator, and “drawing” the gestures that will need to be detected by the application. Once the gestures have been designed, the file containing the gesture data can be pulled off the SD card of the device or emulator and added to the application project. Within the application code, the file is then loaded into an instance of the GestureLibrary class where it can be used to search for matches to any gestures performed by the user on the device display.
29.2 The GestureOverlayView Class In order to facilitate the detection of gestures within an application, the Android SDK provides the GestureOverlayView class. This is a transparent view that can be placed over other views in the user interface for the sole purpose of detecting gestures.
29.3 Detecting Gestures Gestures are detected by loading the gestures file created using the Gesture Builder app and then registering a GesturePerformedListener event listener on an instance of the GestureOverlayView class. The enclosing class is then declared to implement both the OnGesturePerformedListener interface and the corresponding onGesturePerformed callback method required by that interface. In the event that a gesture is detected by the listener, a call to the onGesturePerformed callback method is triggered by the Android runtime system.
29.4 Identifying Specific Gestures When a gesture is detected, the onGesturePerformed callback method is called and passed as arguments a reference to the GestureOverlayView object on which the gesture was detected, together with a Gesture object containing information about the gesture. With access to the Gesture object, the GestureLibrary can then be used to compare the detected gesture to those contained in the gestures file previously loaded into the application. The GestureLibrary reports the probability that the gesture performed by the user matches an entry in the gestures file by calculating a prediction score for each gesture. A prediction score of 1.0 or greater is generally accepted to be a good match between a gesture stored in the file and that performed by the user on the device display.
213
Implementing Custom Gesture and Pinch Recognition on Android
29.5 Installing and Running the Gesture Builder Application The easiest way to create a gestures file is to use an app that will allow gesture motions to be captured and saved. Although Google originally provided an app for this purpose, it has not been maintained adequately for use on more recent versions of Android. Fortunately, an alternative is available in the form of the Gesture Builder app developed by Manan Gandhi which is available from the Google Play Store at the following URL: https://play.google.com/store/apps/details?id=pack.GestureApp Note that the app works best on devices or emulators running Android 9.0 (API 28) or older.
29.6 Creating a Gestures File Once the Gesture Builder application has loaded, click on the Add button located at the bottom of the device screen and, on the subsequent screen, “draw” a gesture using a circular motion on the screen as illustrated in Figure 29-1. Assuming that the gesture appears as required (represented by the yellow line on the device screen), click on the save button to add the gesture to the gestures file, entering “Circle Gesture” when prompted for a name:
Figure 29-1 After the gesture has been saved, return to the main screen where the Gesture Builder app will display a list of currently defined gestures which, at this point, will consist solely of the new Circle Gesture. Before proceeding, use the Test button to verify that the gesture works as intended.
29.7 Creating the Example Project Select the Start a new Android Studio project quick start option from the welcome screen and, within the resulting new project dialog, choose the Empty Activity template before clicking on the Next button. Enter CustomGestures into the Name field and specify com.ebookfrenzy.customgestures as the package name. Before clicking on the Finish button, change the Minimum API level setting to API 26: Android 8.0 (Oreo) and the Language menu to Java. 214
Implementing Custom Gesture and Pinch Recognition on Android
29.8 Extracting the Gestures File from the SD Card As each gesture was created within the Gesture Builder application, it was added to a file named gesture.txt located in the storage of the emulator or device on which the app was running. Before this file can be added to an Android Studio project, however, it must first be copied off the device storage and saved to the local file system. This is most easily achieved by using the Android Studio Device File Explorer tool window. Display this tool using the View -> Tool Windows -> Device File Explorer menu option. Once displayed, select the device or emulator on which the gesture file was created from the dropdown menu, then navigate through the filesystem to the following folder: sdcard/Android/data/pack.GestureApp/files
Locate the gesture.txt file in this folder, right-click on it, select the Save as… menu option and save the file to a temporary location as a file named gestures.
Figure 29-2 Once the gestures file has been created and pulled from the device storage, it is ready to be added to an Android Studio project as a resource file.
29.9 Adding the Gestures File to the Project Within the Android Studio Project tool window, locate and right-click on the res folder (located under app) and select New -> Directory from the resulting menu. In the New Directory dialog, enter raw as the folder name and click on the OK button. Using the appropriate file explorer utility for your operating system type, locate the gestures file previously pulled from the device storage and copy and paste it into the new raw folder in the Project tool window.
29.10 Designing the User Interface This example application calls for a user interface consisting of a LinearLayout view with a GestureOverlayView layered on top of it to intercept any gestures performed by the user. Locate the app -> res -> layout -> activity_ main.xml file, double-click on it to load it into the Layout Editor tool and select and delete the default TextView widget. Switch the layout editor Code mode and modify the XML so that it reads as follows:
215
Implementing Custom Gesture and Pinch Recognition on Android
29.11 Loading the Gestures File
Now that the gestures file has been added to the project, the next step is to write some code so that the file is loaded when the activity starts up. For the purposes of this project, the code to achieve this will be added to the MainActivity class located in the MainActivity.java source file as follows: package com.ebookfrenzy.customgestures; import import import import import import
androidx.appcompat.app.AppCompatActivity; android.os.Bundle; android.gesture.GestureLibraries; android.gesture.GestureLibrary; android.gesture.GestureOverlayView; android.gesture.GestureOverlayView.OnGesturePerformedListener;
public class MainActivity extends AppCompatActivity implements OnGesturePerformedListener { private GestureLibrary gLibrary; @Override protected void onCreate(Bundle savedInstanceState) { super.onCreate(savedInstanceState); setContentView(R.layout.activity_custom_gestures);
}
gestureSetup();
private void gestureSetup() { gLibrary =
216
Implementing Custom Gesture and Pinch Recognition on Android
. . }
}
GestureLibraries.fromRawResource(this, R.raw.gestures); if (!gLibrary.load()) { finish(); }
In addition to some necessary import directives, the above code also creates a GestureLibrary instance named gLibrary and then loads into it the contents of the gesture file located in the raw resources folder. The activity class has also been modified to implement the OnGesturePerformedListener interface, which requires the implementation of the onGesturePerformed callback method (which will be created in a later section of this chapter).
29.12 Registering the Event Listener In order for the activity to receive notification that the user has performed a gesture on the screen, it is necessary to register the OnGesturePerformedListener event listener on the gLayout view, a reference to which can be obtained using the findViewById method as outlined in the following code fragment: private void gestureSetup() { gLibrary = GestureLibraries.fromRawResource(this, R.raw.gestures); if (!gLibrary.load()) { finish(); }
}
GestureOverlayView gOverlay = findViewById(R.id.gOverlay); gOverlay.addOnGesturePerformedListener(this);
29.13 Implementing the onGesturePerformed Method All that remains before an initial test run of the application can be performed is to implement the OnGesturePerformed callback method. This is the method which will be called when a gesture is performed on the GestureOverlayView instance: package com.ebookfrenzy.customgestures; import import import import import import import import import
androidx.appcompat.app.AppCompatActivity; android.os.Bundle; android.gesture.GestureLibraries; android.gesture.GestureLibrary; android.gesture.GestureOverlayView; android.gesture.GestureOverlayView.OnGesturePerformedListener; android.gesture.Prediction; android.widget.Toast; android.gesture.Gesture;
217
Implementing Custom Gesture and Pinch Recognition on Android import java.util.ArrayList; public class MainActivity extends AppCompatActivity implements OnGesturePerformedListener {
. .
private GestureLibrary gLibrary; public void onGesturePerformed(GestureOverlayView overlay, Gesture gesture) { ArrayList predictions = gLibrary.recognize(gesture); if (predictions.size() > 0 && predictions.get(0).score > 1.0) { String action = predictions.get(0).name;
. . . }
}
}
Toast.makeText(this, action, Toast.LENGTH_SHORT).show();
When a gesture on the gesture overlay view object is detected by the Android runtime, the onGesturePerformed method is called. Passed through as arguments are a reference to the GestureOverlayView object on which the gesture was detected together with an object of type Gesture. The Gesture class is designed to hold the information that defines a specific gesture (essentially a sequence of timed points on the screen depicting the path of the strokes that comprise a gesture). The Gesture object is passed through to the recognize() method of our gLibrary instance, the purpose of which is to compare the current gesture with each gesture loaded from the gesture file. Once this task is complete, the recognize() method returns an ArrayList object containing a Prediction object for each comparison performed. The list is ranked in order from the best match (at position 0 in the array) to the worst. Contained within each prediction object is the name of the corresponding gesture from the gesture file and a prediction score indicating how closely it matches the current gesture. The code in the above method, therefore, takes the prediction at position 0 (the closest match) makes sure it has a score of greater than 1.0 and then displays a Toast message (an Android class designed to display notification pop ups to the user) displaying the name of the matching gesture.
29.14 Testing the Application Build and run the application on either an emulator or a physical Android device and perform the circle gesture on the display. When performed, the toast notification should appear containing the name of the detected gesture. Note that when a gesture is recognized, it is outlined on the display with a bright yellow line while gestures about which the overlay is uncertain appear as a faded yellow line. While useful during development, this is probably not ideal for a real world application. Clearly, therefore, there is still some more configuration 218
Implementing Custom Gesture and Pinch Recognition on Android work to do.
29.15 Configuring the GestureOverlayView By default, the GestureOverlayView is configured to display yellow lines during gestures. The color used to draw recognized and unrecognized gestures can be defined via the android:gestureColor and android:uncertainGestureColor attributes. For example, to hide the gesture lines, modify the activity_main.xml file in the example project as follows:
On re-running the application, gestures should now be invisible (since they are drawn in white on the white background of the LinearLayout view).
29.16 Intercepting Gestures The GestureOverlayView is, as previously described, a transparent overlay that may be positioned over the top of other views. This leads to the question as to whether events intercepted by the gesture overlay should then be passed on to the underlying views when a gesture has been recognized. This is controlled via the android:eventsInterceptionEnabled property of the GestureOverlayView instance. When set to true, the gesture events are not passed to the underlying views when a gesture is recognized. This can be a particularly useful setting when gestures are being performed over a view that might be configured to scroll in response to certain gestures. Setting this property to true will avoid gestures also being interpreted as instructions to the underlying view to scroll in a particular direction.
29.17 Detecting Pinch Gestures Before moving on from touch handling in general and gesture recognition in particular, the last topic of this chapter is that of handling pinch gestures. While it is possible to create and detect a wide range of gestures using the steps outlined in the previous sections of this chapter it is, in fact, not possible to detect a pinching gesture (where two fingers are used in a stretching and pinching motion, typically to zoom in and out of a view or image) using the techniques discussed so far. The simplest method for detecting pinch gestures is to use the Android ScaleGestureDetector class. In general terms, detecting pinch gestures involves the following three steps: 1. Declaration of a new class which implements the SimpleOnScaleGestureListener interface including the required onScale(), onScaleBegin() and onScaleEnd() callback methods. 2. Creation of an instance of the ScaleGestureDetector class, passing through an instance of the class created in step 1 as an argument. 3. Implementing the onTouchEvent() callback method on the enclosing activity which, in turn, calls the onTouchEvent() method of the ScaleGestureDetector class. In the remainder of this chapter, we will create an example designed to demonstrate the implementation of 219
Implementing Custom Gesture and Pinch Recognition on Android pinch gesture recognition.
29.18 A Pinch Gesture Example Project Select the Start a new Android Studio project quick start option from the welcome screen and, within the resulting new project dialog, choose the Empty Activity template before clicking on the Next button. Enter PinchExample into the Name field and specify com.ebookfrenzy.pinchexample as the package name. Before clicking on the Finish button, change the Minimum API level setting to API 26: Android 8.0 (Oreo) and the Language menu to Java. Within the activity_main.xml file, select the default TextView object and use the Attributes tool window to set the ID to myTextView. Locate and load the MainActivity.java file into the Android Studio editor and modify the file as follows: package com.ebookfrenzy.pinchexample; import import import import import import
androidx.appcompat.app.AppCompatActivity; android.os.Bundle; android.view.MotionEvent; android.view.ScaleGestureDetector; android.view.ScaleGestureDetector.SimpleOnScaleGestureListener; android.widget.TextView;
public class MainActivity extends AppCompatActivity { TextView scaleText; ScaleGestureDetector scaleGestureDetector; @Override protected void onCreate(Bundle savedInstanceState) { super.onCreate(savedInstanceState); setContentView(R.layout.activity_pinch_example); scaleText = findViewById(R.id.myTextView);
}
scaleGestureDetector = new ScaleGestureDetector(this, new MyOnScaleGestureListener());
@Override public boolean onTouchEvent(MotionEvent event) { scaleGestureDetector.onTouchEvent(event); return true; } public class MyOnScaleGestureListener extends
220
Implementing Custom Gesture and Pinch Recognition on Android SimpleOnScaleGestureListener { @Override public boolean onScale(ScaleGestureDetector detector) { float scaleFactor = detector.getScaleFactor();
}
if (scaleFactor > 1) { scaleText.setText("Zooming Out"); } else { scaleText.setText("Zooming In"); } return true;
@Override public boolean onScaleBegin(ScaleGestureDetector detector) { return true; } @Override public void onScaleEnd(ScaleGestureDetector detector) {
. . . }
}
}
The code declares a new class named MyOnScaleGestureListener which extends the Android SimpleOnScaleGestureListener class. This interface requires that three methods (onScale(), onScaleBegin() and onScaleEnd()) be implemented. In this instance the onScale() method identifies the scale factor and displays a message on the text view indicating the type of pinch gesture detected. Within the onCreate() method, a reference to the text view object is obtained and assigned to the scaleText variable. Next, a new ScaleGestureDetector instance is created, passing through a reference to the enclosing activity and an instance of our new MyOnScaleGestureListener class as arguments. Finally, an onTouchEvent() callback method is implemented for the activity, which simply calls the corresponding onTouchEvent() method of the ScaleGestureDetector object, passing through the MotionEvent object as an argument. Compile and run the application on an emulator or physical Android device and perform pinching gestures on the screen, noting that the text view displays either the zoom in or zoom out message depending on the pinching motion. Pinching gestures may be simulated within the emulator by holding down the Ctrl (or Cmd) key and clicking and dragging the mouse pointer as shown in Figure 29-3:
221
Implementing Custom Gesture and Pinch Recognition on Android
29.19 Summary
Figure 29-3
A gesture is essentially the motion of points of contact on a touch screen involving one or more strokes and can be used as a method of communication between user and application. Android allows gestures to be designed using the Gesture Builder application. Once created, gestures can be saved to a gestures file and loaded into an activity at application runtime using the GestureLibrary. Gestures can be detected on areas of the display by overlaying existing views with instances of the transparent GestureOverlayView class and implementing an OnGesturePerformedListener event listener. Using the GestureLibrary, a ranked list of matches between a gesture performed by the user and the gestures stored in a gestures file may be generated, using a prediction score to decide whether a gesture is a close enough match. Pinch gestures may be detected through the implementation of the ScaleGestureDetector class, an example of which was also provided in this chapter.
222
Chapter 30
30. An Introduction to Android Fragments
As you progress through the chapters of this book it will become increasingly evident that many of the design concepts behind the Android system were conceived with the goal of promoting reuse of, and interaction between, the different elements that make up an application. One such area that will be explored in this chapter involves the use of Fragments. This chapter will provide an overview of the basics of fragments in terms of what they are and how they can be created and used within applications. The next chapter will work through a tutorial designed to show fragments in action when developing applications in Android Studio, including the implementation of communication between fragments.
30.1 What is a Fragment? A fragment is a self-contained, modular section of an application’s user interface and corresponding behavior that can be embedded within an activity. Fragments can be assembled to create an activity during the application design phase, and added to or removed from an activity during application runtime to create a dynamically changing user interface. Fragments may only be used as part of an activity and cannot be instantiated as standalone application elements. That being said, however, a fragment can be thought of as a functional “sub-activity” with its own lifecycle similar to that of a full activity. Fragments are stored in the form of XML layout files and may be added to an activity either by placing appropriate elements in the activity’s layout file, or directly through code within the activity’s class implementation.
30.2 Creating a Fragment The two components that make up a fragment are an XML layout file and a corresponding Java class. The XML layout file for a fragment takes the same format as a layout for any other activity layout and can contain any combination and complexity of layout managers and views. The following XML layout, for example, is for a fragment consisting simply of a RelativeLayout with a red background containing a single TextView:
The corresponding class to go with the layout must be a subclass of the Android Fragment class. This class should, at a minimum, override the onCreateView() method which is responsible for loading the fragment layout. For example: package com.example.myfragmentdemo; import import import import import
android.os.Bundle; android.view.LayoutInflater; android.view.View; android.view.ViewGroup; androidx.fragment.app.Fragment;
public class FragmentOne extends Fragment {
}
@Override public View onCreateView(LayoutInflater inflater, ViewGroup container, Bundle savedInstanceState) { // Inflate the layout for this fragment return inflater.inflate(R.layout.fragment_one_layout, container, false); }
In addition to the onCreateView() method, the class may also override the standard lifecycle methods. Once the fragment layout and class have been created, the fragment is ready to be used within application activities.
30.3 Adding a Fragment to an Activity using the Layout XML File Fragments may be incorporated into an activity either by writing Java code or by embedding the fragment into the activity’s XML layout file. Regardless of the approach used, a key point to be aware of is that when the support library is being used for compatibility with older Android releases, any activities using fragments must be implemented as a subclass of FragmentActivity instead of the AppCompatActivity class: package com.example.myfragmentdemo; import android.os.Bundle; import androidx.fragment.app.FragmentActivity; import android.view.Menu; public class MainActivity extends FragmentActivity {
224
@Override protected void onCreate(Bundle savedInstanceState) {
An Introduction to Android Fragments
}
}
super.onCreate(savedInstanceState); setContentView(R.layout.activity_fragment_demo);
Fragments are embedded into activity layout files using the element. The following example layout embeds the fragment created in the previous section of this chapter into an activity layout:
The key properties within the element are android:name, which must reference the class associated with the fragment, and tools:layout, which must reference the XML resource file containing the layout of the fragment. Once added to the layout of an activity, fragments may be viewed and manipulated within the Android Studio Layout Editor tool. Figure 30-1, for example, shows the above layout with the embedded fragment within the Android Studio Layout Editor:
Figure 30-1 225
An Introduction to Android Fragments
30.4 Adding and Managing Fragments in Code The ease of adding a fragment to an activity via the activity’s XML layout file comes at the cost of the activity not being able to remove the fragment at runtime. In order to achieve full dynamic control of fragments during runtime, those activities must be added via code. This has the advantage that the fragments can be added, removed and even made to replace one another dynamically while the application is running. When using code to manage fragments, the fragment itself will still consist of an XML layout file and a corresponding class. The difference comes when working with the fragment within the hosting activity. There is a standard sequence of steps when adding a fragment to an activity using code: 1. Create an instance of the fragment’s class. 2. Pass any additional intent arguments through to the class instance. 3. Obtain a reference to the fragment manager instance. 4. Call the beginTransaction() method on the fragment manager instance. This returns a fragment transaction instance. 5. Call the add() method of the fragment transaction instance, passing through as arguments the resource ID of the view that is to contain the fragment and the fragment class instance. 6. Call the commit() method of the fragment transaction. The following code, for example, adds a fragment defined by the FragmentOne class so that it appears in the container view with an ID of LinearLayout1: FragmentOne firstFragment = new FragmentOne(); firstFragment.setArguments(getIntent().getExtras()); FragmentManager fragManager = getSupportFragmentManager(); FragmentTransaction transaction = fragManager.beginTransaction(); transaction.add(R.id.LinearLayout1, firstFragment); transaction.commit();
The above code breaks down each step into a separate statement for the purposes of clarity. The last four lines can, however, be abbreviated into a single line of code as follows: getSupportFragmentManager().beginTransaction() .add(R.id.LinearLayout1, firstFragment).commit();
Once added to a container, a fragment may subsequently be removed via a call to the remove() method of the fragment transaction instance, passing through a reference to the fragment instance that is to be removed: transaction.remove(firstFragment);
Similarly, one fragment may be replaced with another by a call to the replace() method of the fragment transaction instance. This takes as arguments the ID of the view containing the fragment and an instance of the new fragment. The replaced fragment may also be placed on what is referred to as the back stack so that it can be quickly restored in the event that the user navigates back to it. This is achieved by making a call to the addToBackStack() method of the fragment transaction object before making the commit() method call: FragmentTwo secondFragment = new FragmentTwo(); transaction.replace(R.id.LinearLayout1, secondFragment);
226
An Introduction to Android Fragments transaction.addToBackStack(null); transaction.commit();
30.5 Handling Fragment Events
As previously discussed, a fragment is very much like a sub-activity with its own layout, class and lifecycle. The view components (such as buttons and text views) within a fragment are able to generate events just like those in a regular activity. This raises the question as to which class receives an event from a view in a fragment; the fragment itself, or the activity in which the fragment is embedded. The answer to this question depends on how the event handler is declared. In the chapter entitled “An Overview and Example of Android Event Handling”, two approaches to event handling were discussed. The first method involved configuring an event listener and callback method within the code of the activity. For example: button.setOnClickListener( new Button.OnClickListener() { public void onClick(View v) { // Code to be performed when // the button is clicked } } );
In the case of intercepting click events, the second approach involved setting the android:onClick property within the XML layout file:
The general rule for events generated by a view in a fragment is that if the event listener was declared in the fragment class using the event listener and callback method approach, then the event will be handled first by the fragment. If the android:onClick resource is used, however, the event will be passed directly to the activity containing the fragment.
30.6 Implementing Fragment Communication Once one or more fragments are embedded within an activity, the chances are good that some form of communication will need to take place both between the fragments and the activity, and between one fragment and another. In fact, good practice dictates that fragments do not communicate directly with one another. All communication should take place via the encapsulating activity. In order for an activity to communicate with a fragment, the activity must identify the fragment object via the ID assigned to it. Once this reference has been obtained, the activity can simply call the public methods of the fragment object. Communicating in the other direction (from fragment to activity) is a little more complicated. In the first instance, the fragment must define a listener interface, which is then implemented within the activity class. For example, the following code declares an interface named ToolbarListener on a fragment class named ToolbarFragment. The code also declares a variable in which a reference to the activity will later be stored: 227
An Introduction to Android Fragments public class ToolbarFragment extends Fragment { ToolbarListener activityCallback;
. . }
public interface ToolbarListener { public void onButtonClick(int position, String text); }
The above code dictates that any class that implements the ToolbarListener interface must also implement a callback method named onButtonClick which, in turn, accepts an integer and a String as arguments. Next, the onAttach() method of the fragment class needs to be overridden and implemented. This method is called automatically by the Android system when the fragment has been initialized and associated with an activity. The method is passed a reference to the activity in which the fragment is contained. The method must store a local reference to this activity and verify that it implements the ToolbarListener interface: @Override public void onAttach(Context context) { super.onAttach(context);
}
try { activityCallback = (ToolbarListener) activity; } catch (ClassCastException e) { throw new ClassCastException(activity.toString() + " must implement ToolbarListener"); }
Upon execution of this example, a reference to the activity will be stored in the local activityCallback variable, and an exception will be thrown if that activity does not implement the ToolbarListener interface. The next step is to call the callback method of the activity from within the fragment. When and how this happens is entirely dependent on the circumstances under which the activity needs to be contacted by the fragment. The following code, for example, calls the callback method on the activity when a button is clicked: public void buttonClicked (View view) { activityCallback.onButtonClick(arg1, arg2); }
All that remains is to modify the activity class so that it implements the ToolbarListener interface. For example: public class MainActivity extends FragmentActivity implements ToolbarFragment.ToolbarListener {
.
228
public void onButtonClick(String arg1, int arg2) { // Implement code for callback method }
An Introduction to Android Fragments . }
As we can see from the above code, the activity declares that it implements the ToolbarListener interface of the ToolbarFragment class and then proceeds to implement the onButtonClick() method as required by the interface.
30.7 Summary Fragments provide a powerful mechanism for creating re-usable modules of user interface layout and application behavior, which, once created, can be embedded in activities. A fragment consists of a user interface layout file and a class. Fragments may be utilized in an activity either by adding the fragment to the activity’s layout file, or by writing code to manage the fragments at runtime. Fragments added to an activity in code can be removed and replaced dynamically at runtime. All communication between fragments should be performed via the activity within which the fragments are embedded. Having covered the basics of fragments in this chapter, the next chapter will work through a tutorial designed to reinforce the techniques outlined in this chapter.
229
Chapter 31
31. Using Fragments in Android Studio - An Example
As outlined in the previous chapter, fragments provide a convenient mechanism for creating reusable modules of application functionality consisting of both sections of a user interface and the corresponding behavior. Once created, fragments can be embedded within activities. Having explored the overall theory of fragments in the previous chapter, the objective of this chapter is to create an example Android application using Android Studio designed to demonstrate the actual steps involved in both creating and using fragments, and also implementing communication between one fragment and another within an activity.
31.1 About the Example Fragment Application The application created in this chapter will consist of a single activity and two fragments. The user interface for the first fragment will contain a toolbar of sorts consisting of an EditText view, a SeekBar and a Button, all contained within a ConstraintLayout view. The second fragment will consist solely of a TextView object, also contained within a ConstraintLayout view. The two fragments will be embedded within the main activity of the application and communication implemented such that when the button in the first fragment is pressed, the text entered into the EditText view will appear on the TextView of the second fragment using a font size dictated by the position of the SeekBar in the first fragment. Since this application is intended to work on earlier versions of Android, it will also be necessary to make use of the appropriate Android support library.
31.2 Creating the Example Project Select the Start a new Android Studio project quick start option from the welcome screen and, within the resulting new project dialog, choose the Empty Activity template before clicking on the Next button. Enter FragmentExample into the Name field and specify com.ebookfrenzy.fragmentexample as the package name. Before clicking on the Finish button, change the Minimum API level setting to API 26: Android 8.0 (Oreo) and the Language menu to Java.
31.3 Creating the First Fragment Layout The next step is to create the user interface for the first fragment that will be used within our activity. This user interface will consist of an XML layout file and a fragment class. While these could be added manually, it is quicker to ask Android Studio to create them for us. Within the project tool window, locate the app -> java -> com.ebookfrenzy.fragmentexample entry and right click on it. From the resulting menu, select the New -> Fragment -> Gallery... option to display the dialog shown in Figure 31-1 below:
231
Using Fragments in Android Studio - An Example
Figure 31-1 Select the Fragment (Blank) template before clicking the Next button. On the subsequent screen, name the fragment ToolbarFragment with a layout file named fragment_toolbar:
Figure 31-2 Load the fragment_toolbar.xml file into the layout editor using Design mode, right-click on the FrameLayout entry in the Component Tree panel and select the Convert FrameLayout to ConstraintLayout menu option, accepting the default settings in the confirmation dialog. Select and delete the default TextView and add a Plain EditText, Seekbar and Button to the layout and change the view ids to editText1, button1 and seekBar1 respectively. Change the text on the button to read “Change Text”, extract the text to a string resource named change_text and remove the Name text from the EditText view. Finally, set the layout_width property of the Seekbar to match_constraint with margins set to 8dp on the left and right edges. Use the Infer constraints toolbar button to add any missing constraints, at which point the layout should match that shown in Figure 31-3 below:
232
Using Fragments in Android Studio - An Example
31.4 Adding the Second Fragment
Figure 31-3
Repeating the steps used to create the toolbar fragment, add another empty fragment named TextFragment with a layout file named fragment_text. Once again, convert the FrameLayout container to a ConstraintLayout and remove the default TextView. Drag a drop a TextView widget from the palette and position it in the center of the layout, using the Infer constraints button to add any missing constraints. Change the id of the view to textView1, the text to read “Fragment Two” and modify the textAppearance attribute to Large. On completion, the layout should match that shown in Figure 31-4:
Figure 31-4
233
Using Fragments in Android Studio - An Example
31.5 Adding the Fragments to the Activity The main activity for the application has associated with it an XML layout file named activity_main.xml. For the purposes of this example, the fragments will be added to the activity using the element within this file. Using the Project tool window, navigate to the app -> res -> layout section of the FragmentExample project and double-click on the activity_main.xml file to load it into the Android Studio Layout Editor tool. With the Layout Editor tool in Design mode, select and delete the default TextView object from the layout and select the Common category in the palette. Drag the component from the list of views and drop it onto the layout so that it is centered horizontally and positioned such that the dashed line appears indicating the top layout margin:
Figure 31-5 On dropping the fragment onto the layout, a dialog will appear displaying a list of Fragments available within the current project as illustrated in Figure 31-6:
Figure 31-6 Select the ToolbarFragment entry from the list and click on the OK button to dismiss the Fragments dialog. Once added, click on the red warning button in the top right-hand corner of the layout editor to display the warnings panel. An unknown fragments message (Figure 31-7) will be listed indicating that the Layout Editor tool needs to know which fragment to display during the preview session. Display the ToolbarFragment fragment by clicking on the Use @layout/toolbar_fragment link within the message:
Figure 31-7 With the fragment selected, change the layout_width property to match_constraint so that it occupies the full width of the screen. Click and drag another entry from the panel and position it so that it is centered horizontally and located beneath the bottom edge of the first fragment. When prompted, select the TextFragment entry from the fragment dialog before clicking on the OK button. Display the error panel once again and click on the Use @layout/fragment_text option. Use the Infer constraints button to establish any missing layout constraints. 234
Using Fragments in Android Studio - An Example Note that the fragments are now visible in the layout as demonstrated in Figure 31-8:
Figure 31-8 Before proceeding to the next step, select the TextFragment instance in the layout and, within the Attributes tool window, change the ID of the fragment to text_fragment.
31.6 Making the Toolbar Fragment Talk to the Activity When the user touches the button in the toolbar fragment, the fragment class is going to need to get the text from the EditText view and the current value of the SeekBar and send them to the text fragment. As outlined in “An Introduction to Android Fragments”, fragments should not communicate with each other directly, instead using the activity in which they are embedded as an intermediary. The first step in this process is to make sure that the toolbar fragment responds to the button being clicked. We also need to implement some code to keep track of the value of the SeekBar view. For the purposes of this example, we will implement these listeners within the ToolbarFragment class. Select the ToolbarFragment.java file and modify it so that it reads as shown in the following listing: package com.ebookfrenzy.fragmentexample; import import import import import import import import import import
android.os.Bundle; androidx.fragment.app.Fragment; android.view.LayoutInflater; android.view.View; android.view.ViewGroup; android.content.Context; android.widget.Button; android.widget.EditText; android.widget.SeekBar; android.widget.SeekBar.OnSeekBarChangeListener;
public class ToolbarFragment extends Fragment implements OnSeekBarChangeListener { private static int seekvalue = 10; private static EditText edittext; @Override
235
Using Fragments in Android Studio - An Example public View onCreateView(LayoutInflater inflater, ViewGroup container, Bundle savedInstanceState) { // Inflate the layout for this fragment View view = inflater.inflate(R.layout.fragment_toolbar, container, false); edittext = view.findViewById(R.id.editText1); final SeekBar seekbar = view.findViewById(R.id.seekBar1); seekbar.setOnSeekBarChangeListener(this); final Button button = view.findViewById(R.id.button1);
}
button.setOnClickListener(new View.OnClickListener() { public void onClick(View v) { buttonClicked(v); } }); return view;
public void buttonClicked (View view) { } @Override public void onProgressChanged(SeekBar seekBar, int progress, boolean fromUser) { seekvalue = progress; } @Override public void onStartTrackingTouch(SeekBar arg0) { } @Override public void onStopTrackingTouch(SeekBar arg0) {
}
}
Before moving on, we need to take some time to explain the above code changes. First, the class is declared as implementing the OnSeekBarChangeListener interface. This is because the user interface contains a SeekBar instance and the fragment needs to receive notifications when the user slides the bar to change the font size. Implementation of the OnSeekBarChangeListener interface requires that the onProgressChanged(), 236
Using Fragments in Android Studio - An Example onStartTrackingTouch() and onStopTrackingTouch() methods be implemented. These methods have been implemented but only the onProgressChanged() method is actually required to perform a task, in this case storing the new value in a variable named seekvalue which has been declared at the start of the class. Also declared is a variable in which to store a reference to the EditText object. The onActivityCreated() method has been added to obtain references to the EditText, SeekBar and Button views in the layout. Once a reference to the button has been obtained it is used to set up an onClickListener on the button which is configured to call a method named buttonClicked() when a click event is detected. This method is also then implemented, though at this point it does not do anything. The next phase of this process is to set up the listener that will allow the fragment to call the activity when the button is clicked. This follows the mechanism outlined in the previous chapter: public class ToolbarFragment extends Fragment implements OnSeekBarChangeListener { private static int seekvalue = 10; private static EditText edittext; ToolbarListener activityCallback; public interface ToolbarListener { public void onButtonClick(int position, String text); }
. .
. . . }
@Override public void onAttach(Context context) { super.onAttach(context); try { activityCallback = (ToolbarListener) context; } catch (ClassCastException e) { throw new ClassCastException(context.toString() + " must implement ToolbarListener"); } }
public void buttonClicked (View view) { activityCallback.onButtonClick(seekvalue, edittext.getText().toString()); }
The above implementation will result in a method named onButtonClick() belonging to the activity class being called when the button is clicked by the user. All that remains, therefore, is to declare that the activity class 237
Using Fragments in Android Studio - An Example implements the newly created ToolbarListener interface and to implement the onButtonClick() method. Since the Android Support Library is being used for fragment support in earlier Android versions, the activity also needs to be changed to subclass from FragmentActivity instead of AppCompatActivity. Bringing these requirements together results in the following modified MainActivity.java file: package com.ebookfrenzy.fragmentexample; import androidx.appcompat.app.AppCompatActivity; import androidx.fragment.app.FragmentActivity; import android.os.Bundle; public class MainActivity extends FragmentActivity implements ToolbarFragment. ToolbarListener { @Override protected void onCreate(Bundle savedInstanceState) { super.onCreate(savedInstanceState); setContentView(R.layout.activity_fragment_example); } public void onButtonClick(int fontsize, String text) {
}
}
With the code changes as they currently stand, the toolbar fragment will detect when the button is clicked by the user and call a method on the activity passing through the content of the EditText field and the current setting of the SeekBar view. It is now the job of the activity to communicate with the Text Fragment and to pass along these values so that the fragment can update the TextView object accordingly.
31.7 Making the Activity Talk to the Text Fragment As outlined in “An Introduction to Android Fragments”, an activity can communicate with a fragment by obtaining a reference to the fragment class instance and then calling public methods on the object. As such, within the TextFragment class we will now implement a public method named changeTextProperties() which takes as arguments an integer for the font size and a string for the new text to be displayed. The method will then use these values to modify the TextView object. Within the Android Studio editing panel, locate and modify the TextFragment.java file to add this new method and to add code to the onCreateView() method to obtain the ID of the TextView object: package com.ebookfrenzy.fragmentexample; import import import import import import
238
android.os.Bundle; androidx.fragment.app.Fragment; android.view.LayoutInflater; android.view.View; android.view.ViewGroup; android.widget.TextView;
Using Fragments in Android Studio - An Example public class TextFragment extends Fragment { private static TextView textview; @Override public View onCreateView(LayoutInflater inflater, ViewGroup container, Bundle savedInstanceState) { View view = inflater.inflate(R.layout.fragment_text, container, false); textview = view.findViewById(R.id.textView1);
}
}
return view;
public void changeTextProperties(int fontsize, String text) { textview.setTextSize(fontsize); textview.setText(text); }
When the TextFragment fragment was placed in the layout of the activity, it was given an ID of text_fragment. Using this ID, it is now possible for the activity to obtain a reference to the fragment instance and call the changeTextProperties() method on the object. Edit the MainActivity.java file and modify the onButtonClick() method as follows: public void onButtonClick(int fontsize, String text) { TextFragment textFragment = (TextFragment) getSupportFragmentManager().findFragmentById(R.id.text_fragment);
}
textFragment.changeTextProperties(fontsize, text);
31.8 Testing the Application With the coding for this project now complete, the last remaining task is to run the application. When the application is launched, the main activity will start and will, in turn, create and display the two fragments. When the user touches the button in the toolbar fragment, the onButtonClick() method of the activity will be called by the toolbar fragment and passed the text from the EditText view and the current value of the SeekBar. The activity will then call the changeTextProperties() method of the second fragment, which will modify the TextView to reflect the new text and font size:
239
Using Fragments in Android Studio - An Example
31.9 Summary
Figure 31-9
The goal of this chapter was to work through the creation of an example project intended specifically to demonstrate the steps involved in using fragments within an Android application. Topics covered included the use of the Android Support Library for compatibility with Android versions predating the introduction of fragments, the inclusion of fragments within an activity layout and the implementation of inter-fragment communication.
240
Chapter 32
32. Modern Android App Architecture with Jetpack
Until recently, Google did not recommend a specific approach to building Android apps other than to provide tools and development kits while letting developers decide what worked best for a particular project or individual programming style. That changed in 2017 with the introduction of the Android Architecture Components which, in turn, became part of Android Jetpack when it was released in 2018. The purpose of this chapter is to provide an overview of the concepts of Jetpack, Android app architecture recommendations and some of the key architecture components. Once the basics have been covered, these topics will be covered in more detail and demonstrated through practical examples in later chapters.
32.1 What is Android Jetpack? Android Jetpack consists of Android Studio, the Android Architecture Components and Android Support Library together with a set of guidelines that recommend how an Android App should be structured. The Android Architecture Components are designed to make it quicker and easier both to perform common tasks when developing Android apps while also conforming to the key principle of the architectural guidelines. While all of the Android Architecture Components will be covered in this book, the objective of this chapter is to introduce the key architectural guidelines together with the ViewModel, LiveData, Lifecycle components while also introducing Data Binding and the use of Repositories. Before moving on, it is important to understand the Jetpack approach to app development is not mandatory. While highlighting some of the shortcoming of other techniques that have gained popularity of the years, Google stopped short of completely condemning those approaches to app development. Google appears to be taking the position that while there is no right or wrong way to develop an app, there is a recommended way.
32.2 The “Old” Architecture In the chapter entitled “Creating an Example Android App in Android Studio”, an Android project was created consisting of a single activity which contained all of the code for presenting and managing the user interface together with the back-end logic of the app. Up until the introduction of Jetpack, the most common architecture followed this paradigm with apps consisting of multiple activities (one for each screen within the app) with each activity class to some degree mixing user interface and back-end code. This approach led to a range of problems related to the lifecycle of an app (for example an activity is destroyed and recreated each time the user rotates the device leading to the loss of any app data that had not been saved to some form of persistent storage) as well as issues such inefficient navigation involving launching a new activity for each app screen accessed by the user.
32.3 Modern Android Architecture At the most basic level, Google now advocates single activity apps where different screens are loaded as content within the same activity. Modern architecture guidelines also recommend separating different areas of responsibility within an app into entirely separate modules (a concept Google refers to as “separation of concerns”). One of the keys to this 241
Modern Android App Architecture with Jetpack approach is the ViewModel component.
32.4 The ViewModel Component The purpose of ViewModel is to separate the user interface-related data model and logic of an app from the code responsible for actually displaying and managing the user interface and interacting with the operating system. When designed in this way, an app will consist of one or more UI Controllers, such as an activity, together with ViewModel instances responsible for handling the data needed by those controllers. In effect, the ViewModel only knows about the data model and corresponding logic. It knows nothing about the user interface and makes no attempt to directly access or respond to events relating to views within the user interface. When a UI controller needs data to display, it simply asks the ViewModel to provide it. Similarly, when the user enters data into a view within the user interface, the UI controller passes it to the ViewModel for handling. This separation of responsibility addresses the issues relating to the lifecycle of UI controllers. Regardless of how many times a UI controller is recreated during the lifecycle of an app, the ViewModel instances remain in memory thereby maintaining data consistency. A ViewModel used by an activity, for example, will remain in memory until the activity completely finishes which, in the single activity app, is not until the app exits.
32.5 The LiveData Component
Figure 32-1
Consider an app that displays realtime data such as the current price of a financial stock. The app would probably use some form of stock price web service to continuously update the data model within the ViewModel with the latest information. Obviously, this realtime data is of little use unless it is displayed to the user in a timely manner. There are only two ways that the UI controller can ensure that the latest data is displayed in the user interface. One option is for the controller to continuously check with the ViewModel to find out if the data has changed since it was last displayed. The problem with this approach, however, is that it is inefficient. To maintain the realtime nature of the data feed, the UI controller would have to run on a loop, continuously checking for the data to change. A better solution would be for the UI controller to receive a notification when a specific data item within a ViewModel changes. This is made possible by using the LiveData component. LiveData is a data holder that allows a value to become observable . In basic terms, an observable object has the ability to notify other objects when changes to its data occur thereby solving the problem of making sure that the user interface always matches the data within the ViewModel 242
Modern Android App Architecture with Jetpack This means, for example, that a UI controller that is interested a ViewModel value can set up an observer which will, in turn, be notified when that value changes. In our hypothetical application, for example, the stock price would be wrapped in a LiveData object within the ViewModel and the UI controller would assign an observer to the value, declaring a method to be called when the value changes. This method will, when triggered by data change, read the updated value from the ViewModel and use it to update the user interface.
Figure 32-2 A LiveData instance may also be declared as being mutable, allowing the observing entity to update the underlying value held within the LiveData object. The user might, for example, enter a value in the user interface that needs to overwrite the value stored in the ViewModel. Another of the key advantages of using LiveData is that it is aware of the lifecycle state of its observers. If, for example, an activity contains a LiveData observer, the corresponding LiveData object will know when the activity’s lifecycle state changes and respond accordingly. If the activity is paused (perhaps the app is put into the background), the LiveData object will stop sending events to the observer. If the activity has just started or resumes after being paused, the LiveData object will send a LiveData event to the observer so that the activity has the most up to date value. Similarly, the LiveData instance will know when the activity is destroyed and remove the observer to free up resources. So far, we’ve only talked about UI controllers using observers. In practice, however, an observer can be used within any object that conforms to the Jetpack approach to lifecycle management.
32.6 ViewModel Saved State Android allows the user to place an active app into the background and return to it later after performing other tasks on the device (including running other apps). When a device runs low on resources, the operating system will rectify this by terminating background app processes, starting with the least recently used app. When the user returns to the terminated background app, however, it should appear in the same state as when it was placed in the background, regardless of whether it was terminated. In terms of the data associated with a ViewModel, this can be implemented by making use of the ViewModel Saved State module. This module allows values to be stored in the app’s saved state and restored in the event of a system initiated process termination, a topic which will be covered later in the chapter entitled “An Android ViewModel Saved State Tutorial”.
243
Modern Android App Architecture with Jetpack
32.7 LiveData and Data Binding Android Jetpack includes the Data Binding Library which allows data in a ViewModel to be mapped directly to specific views within the XML user interface layout file. In the AndroidSample project created earlier, code had to be written both to obtain references to the EditText and TextView views and to set and get the text properties to reflect data changes. Data binding allows the LiveData value stored in the ViewModel to be referenced directly within the XML layout file avoiding the need to write code to keep the layout views updated.
Figure 32-3 Data binding will be covered in greater detail starting with the chapter entitled “An Overview of Android Jetpack Data Binding”.
32.8 Android Lifecycles The duration from when an Android component is created to the point that it is destroyed is referred to as the lifecycle. During this lifecycle, the component will change between different lifecycle states, usually under the control of the operating system and in response to user actions. An activity, for example, will begin in the initialized state before transitioning to the created state. Once the activity is running it will switch to the started state from which it will cycle through various states including created, started, resumed and destroyed. Many Android Framework classes and components allow other objects to access their current state. Lifecycle observers may also be used so that an object receives notification when the lifecycle state of another object changes. This is the technique used behind the scenes by the ViewModel component to identify when an observer has restarted or been destroyed. This functionality is not limited to Android framework and architecture components and may also be built into any other classes using a set lifecycle components included with the architecture components. Objects that are able to detect and react to lifecycle state changes in other objects are said to be lifecycle-aware, while objects that provide access to their lifecycle state are called lifecycle-owners. Lifecycles will be covered in greater detail in the chapter entitled “Working with Android Lifecycle-Aware Components”.
32.9 Repository Modules If a ViewModel obtains data from one or more external sources (such as databases or web services) it is important to separate the code involved in handling those data sources from the ViewModel class. Failure to do this would, after all, violate the separation of concerns guidelines. To avoid mixing this functionality in with the ViewModel, 244
Modern Android App Architecture with Jetpack Google’s architecture guidelines recommend placing this code in a separate Repository module. A repository is not an Android architecture component, but rather a Java class created by the app developer that is responsible for interfacing with the various data sources. The class then provides an interface to the ViewModel allowing that data to be stored in the model.
32.10 Summary
Figure 32-4
Until the last year, Google has tended not to recommend any particular approach to structuring an Android app. That has now changed with the introduction of Android Jetpack which consists of a set of tools, components, libraries and architecture guidelines. Google now recommends that an app project be divided into separate modules, each being responsible for a particular area of functionality otherwise known as “separation of concerns”. In particular, the guidelines recommend separating the view data model of an app from the code responsible for handling the user interface. In addition, the code responsible for gathering data from data sources such as web services or databases should be built into a separate repository module instead of being bundled with the view model. Android Jetpack includes the Android Architecture Components which have been designed specifically to make it easier to develop apps that conform to the recommended guidelines. This chapter has introduced the ViewModel, LiveData and Lifecycle components. These will be covered in more detail starting with the next chapter. Other architecture components not mentioned in this chapter will be covered later in the book.
245
Chapter 33
33. An Android Jetpack ViewModel Tutorial
The previous chapter introduced the key concepts of Android Jetpack and outlined the basics of modern Android app architecture. Jetpack essentially defines a set of recommendations describing how an Android app project should be structured while providing a set of libraries and components that make it easier to conform with these guidelines with the goal of developing reliable apps with less coding and fewer errors. To help re-enforce and clarify the information provided in the previous chapter, this chapter will step through the creation of an example app project that makes use of the ViewModel component. This example will be further enhanced in the next chapter with the inclusion of LiveData and data binding support.
33.1 About the Project In the chapter entitled “Creating an Example Android App in Android Studio”, a project named AndroidSample was created in which all of the code for the app was bundled into the main Activity class file. In the chapter that followed, an AVD emulator was created and used to run the app. While the app was running, we experienced first-hand the kind of problems that occur when developing apps in this way when the data displayed on a TextView widget was lost during a device rotation. This chapter will implement the same currency converter app, this time using the ViewModel component and following the Google app architecture guidelines to avoid Activity lifecycle complications.
33.2 Creating the ViewModel Example Project The first step in this exercise is to create the new project. Begin by launching Android Studio and, if necessary, closing any currently open projects using the File -> Close Project menu option so that the Welcome screen appears. When the AndroidSample project was created, the Empty Activity template was chosen as the basis for the project. For this project, however, the Fragment + ViewModel template will be used. This will generate an Android Studio project structured to conform to the architectural guidelines. Select the Start a new Android Studio project quick start option from the welcome screen and, within the resulting new project dialog, choose the Fragment + ViewModel template before clicking on the Next button. Enter ViewModelDemo into the Name field and specify com.ebookfrenzy.viewmodeldemo as the package name. Before clicking on the Finish button, change the Minimum API level setting to API 26: Android 8.0 (Oreo) and the Language menu to Java.
33.3 Reviewing the Project When a project is created using the Fragment + ViewModel template, the structure of the project differs in a number of ways from the Empty Activity used when the AndroidSample project was created. The key components of the project are as follows:
247
An Android Jetpack ViewModel Tutorial
33.3.1 The Main Activity The first point to note is that the user interface of the main activity has been structured so as to allow a single activity to act as a container for all of the screens that will eventually be needed for the completed app. The main user interface layout for the activity is contained within the app -> res -> layout -> main_activity.xml file and provides an empty container space in the form of a FrameLayout (highlighted in Figure 33-1) in which screen content will appear:
33.3.2 The Content Fragment
Figure 33-1
The FrameLayout container is just a placeholder which will be replaced at runtime by the content of the first screen that is to appear when the app launches. This content will typically take the form of a Fragment consisting of an XML layout resource file and corresponding class file. In fact, when the project was created, Android Studio created an initial fragment for this very purpose. The layout resource file for this fragment can be found at app -> res -> layout -> main_fragment.xml and will appear as shown in Figure 33-2 when loaded into the layout editor:
Figure 33-2 By default, the fragment simply contains a TextView displaying text which reads “MainFragment” but is 248
An Android Jetpack ViewModel Tutorial otherwise ready to be modified to contain the layout of the first app screen. It is worth taking some time at this point to look at the code that has already been generated by Android Studio to display this fragment within the activity container area. The process of replacing the FrameLayout placeholder with the fragment begins in the MainActivity class file (app -> java -> -> MainActivity). The key lines of code appear within the onCreate() method of this class and replace the object with the id of container (which has already been assigned to the FrameLayout placeholder view) with the MainFragment class: @Override protected void onCreate(Bundle savedInstanceState) { super.onCreate(savedInstanceState); setContentView(R.layout.main_activity); if (savedInstanceState == null) { getSupportFragmentManager().beginTransaction() .replace(R.id.container, MainFragment.newInstance()) .commitNow(); } }
The code that accompanies the fragment can be found in the MainFragment.java file (app -> -> ui.main -> MainFragment). Within this class file is the onCreateView() method which is called when the fragment is created. This method inflates the main_fragment.xml layout file so that it is displayed within the container area of the main activity layout: @Override public View onCreateView(@NonNull LayoutInflater inflater, @Nullable ViewGroup container, @Nullable Bundle savedInstanceState) { return inflater.inflate(R.layout.main_fragment, container, false); }
33.3.3 The ViewModel
The ViewModel for the activity is contained within the MainViewModel.java class file located at app -> java -> ui.main -> MainViewModel. This is declared as a sub-class of the ViewModel Android architecture component class and is ready to be modified to store the data model for the app: package com.ebookfrenzy.viewmodeldemo.ui.main; import androidx.lifecycle.ViewModel; public class MainViewModel extends ViewModel { // TODO: Implement the ViewModel }
33.4 Designing the Fragment Layout
The next step is to design the layout of the fragment. Locate the main_fragment.xml file in the Project tool window and double click on it to load it into the layout editor. Once the layout has loaded, select the existing TextView widget and use the Attributes tool window to change the id property to resultText. Drag a Number (Decimal) view from the palette and position it above the existing TextView. With the view selected in the layout refer to the Attributes tool window and change the id to dollarText. 249
An Android Jetpack ViewModel Tutorial Drag a Button widget onto the layout so that it is positioned below the TextView, and change the text attribute to read “Convert”. With the button still selected, change the id property to convertButton. At this point, the layout should resemble that illustrated in Figure 33-3:
Figure 33-3 Click on the Infer constraints button (Figure 33-4) to add any missing layout constraints:
Figure 33-4 Finally, click on the warning icon in the top right-hand corner of the layout editor and convert the hardcoded strings to resources.
33.5 Implementing the View Model With the user interface layout completed, the data model for the app needs to be created within the view model. Within the Project tool window, locate the MainViewModel.java file, double-click on it to load it into the code editor and modify the class so that it reads as follows: package com.ebookfrenzy.viewmodeldemo.ui.main; import androidx.lifecycle.ViewModel; public class
MainViewModel extends ViewModel {
private static final Float usd_to_eu_rate = 0.74F; private String dollarText = ""; private Float result = 0F;
250
An Android Jetpack ViewModel Tutorial public void setAmount(String value) { this.dollarText = value; result = Float.parseFloat(dollarText)*usd_to_eu_rate; }
}
public Float getResult() { return result; }
The class declares variables to store the current dollar string value and the converted amount together with getter and setter methods to provide access to those data values. When called, the setAmount() method takes as an argument the current dollar amount and stores it in the local dollarText variable. The dollar string value is converted to a floating point number, multiplied by a fictitious exchange rate and the resulting euro value stored in the result variable. The getResult() method, on the other hand, simply returns the current value assigned to the result variable.
33.6 Associating the Fragment with the View Model Clearly, there needs to be some way for the fragment to obtain a reference to the ViewModel in order to be able to access the model and observe data changes. A Fragment or Activity maintains references to the ViewModels on which it relies for data using an instance of the ViewModelProvider class. A ViewModelProvider instance is created using the ViewModelProvider class from within the Fragment. When called, the class initializer is passed a reference to the current Fragment or Activity and returns a ViewModelProvider instance as follows: ViewModelProvider mViewModel = new ViewModelProvider(this);
Once the ViewModelProvider instance has been created, the get() method can be called on that instance passing through the class of specific ViewModel that is required. The provider will then either create a new instance of that ViewModel class, or return an existing instance: ViewModel mViewModel = viewModelProvider.get(MainViewModel.class);
Edit the MainFragment.java file and modify the onActivityCreated() method as follows: . . import androidx.lifecycle.ViewModelProvider; . . @Override public void onActivityCreated(@Nullable Bundle savedInstanceState) { super.onActivityCreated(savedInstanceState); mViewModel = new ViewModelProvider(this).get(MainViewModel.class);
. .
}
// TODO: Use the ViewModel
251
An Android Jetpack ViewModel Tutorial With access to the model view, code can now be added to the Fragment to begin working with the data model.
33.7 Modifying the Fragment The fragment class now needs to be updated to react to button clicks and to interact with the data values stored in the ViewModel. The class will also need references to the three views in the user interface layout to react to button clicks, extract the current dollar value and to display the converted currency amount. With the MainFragment class file loaded into the code editor, modify the onActivityCreated() method to obtain and store references to the three view objects as follows: . . import android.widget.Button; import android.widget.EditText; import android.widget.TextView; import com.ebookfrenzy.viewmodeldemo.R; import java.util.Locale; public class MainFragment extends Fragment {
. .
. .
private private private private
MainViewModel mViewModel; EditText dollarText; TextView resultText; Button convertButton;
@Override public void onActivityCreated(@Nullable Bundle savedInstanceState) { super.onActivityCreated(savedInstanceState); mViewModel = ViewModelProviders.of(this).get(MainViewModel.class);
}
dollarText = getView().findViewById(R.id.dollarText); resultText = getView().findViewById(R.id.resultText); convertButton = getView().findViewById(R.id.convertButton);
In the chapter entitled “Creating an Example Android App in Android Studio”, the onClick property of the Button widget was used to designate the method to be called when the button is clicked by the user. Unfortunately, this property is only able to call methods on an Activity and cannot be used to call a method in a Fragment. To get around this limitation, we will need to add some code to the Fragment class to set up an onClick listener on the button. The code to do this can be added to the onActivityCreated() method of the MainFragment.java file as follows: @Override public void onActivityCreated(@Nullable Bundle savedInstanceState) { super.onActivityCreated(savedInstanceState);
252
An Android Jetpack ViewModel Tutorial mViewModel = ViewModelProviders.of(this).get(MainViewModel.class); dollarText = getView().findViewById(R.id.dollarText); resultText = getView().findViewById(R.id.resultText); convertButton = getView().findViewById(R.id.convertButton); convertButton.setOnClickListener(new View.OnClickListener() { @Override public void onClick(View v) {
}
});
}
With the listener added, any code placed within the onClick() method will be called whenever the button is clicked by the user.
33.8 Accessing the ViewModel Data When the button is clicked, the onClick() method needs to read the current value from the EditText view, confirm that the field is not empty and then call the setAmount() method of the ViewModel instance. The method will then need to call the ViewModel’s getResult() method and display the converted value on the TextView widget. Since LiveData is not yet being used in the project, it will also be necessary to get the latest result value from the ViewModel each time the Fragment is created. Remaining in the MainFragment.java file, implement these requirements as follows in the onActivityCreated() method: @Override public void onActivityCreated(@Nullable Bundle savedInstanceState) { super.onActivityCreated(savedInstanceState); mViewModel = ViewModelProviders.of(this).get(MainViewModel.class); dollarText = getView().findViewById(R.id.dollarText); resultText = getView().findViewById(R.id.resultText); convertButton = getView().findViewById(R.id.convertButton); resultText.setText(String.format(Locale.getDefault(), "%.2f", mViewModel.getResult())); convertButton.setOnClickListener(new View.OnClickListener() { @Override public void onClick(View v) { if (!dollarText.getText().toString().equals("")) { mViewModel.setAmount(dollarText.getText().toString()); resultText.setText(String.format(Locale.getDefault(), "%.2f",
253
An Android Jetpack ViewModel Tutorial
}
});
}
mViewModel.getResult())); } else { resultText.setText("No Value"); }
33.9 Testing the Project With this phase of the project development completed, build and run the app on the simulator or a physical device, enter a dollar value and click on the Convert button. The converted amount should appear on the TextView indicating that the UI controller and ViewModel re-structuring appears to be working as expected. When the original AndroidSample app was run, rotating the device caused the value displayed on the resultText TextView widget to be lost. Repeat this test now with the ViewModelDemo app and note that the current euro value is retained after the rotation. This is because the ViewModel remained in memory as the Fragment was destroyed and recreated and code was added to the onActivityCreated() method to update the TextView with the result data value from the ViewModel each time the Fragment re-started. While this is an improvement on the original AndroidSample app, there is much more that can be achieved to simplify the project by making use of LiveData and data binding, both of which are the topics of the next chapters.
33.10 Summary In this chapter we revisited the AndroidSample project created earlier in the book and created a new version of the project structured to comply with the Android Jetpack architectural guidelines. The chapter outlined the structure of the Fragment + ViewModel project template and explained the concept of basing an app on a single Activity using Fragments to present different screens within a single Activity layout. The example project also demonstrated the use of ViewModels to separate data handling from user interface related code. Finally, the chapter showed how the ViewModel approach avoids some of the problems of handling Fragment and Activity lifecycles.
254
Chapter 34
34. An Android Jetpack LiveData Tutorial
The previous chapter began the process of designing an app to conform to the recommended Jetpack architecture guidelines. These initial steps involved the selection of the Fragment+ViewModel project template and the implementation of the data model for the app user interface within a ViewModel instance. This chapter will further enhance the app design by making use of the LiveData architecture component. Once LiveData support has been added to the project in this chapter, the next chapters (starting with “An Overview of Android Jetpack Data Binding”) will make use of the Jetpack Data Binding library to eliminate even more code from the project.
34.1 LiveData - A Recap LiveData was introduced previously in the chapter entitled “Modern Android App Architecture with Jetpack”. As described earlier, the LiveData component can be used as a wrapper around data values within a view model. Once contained in a LiveData instance, those variables become observable to other objects within the app, typically UI controllers such as Activities and Fragments. This allows the UI controller to receive a notification whenever the underlying LiveData value changes. An observer is set up by creating an instance of the Observer class and defining an onChange() method to be called when the LiveData value changes. Once the Observer instance has been created, it is attached to the LiveData object via a call to the LiveData object’s observe() method. LiveData instances can be declared as being mutable using the MutableLiveData class, allowing both the ViewModel and UI controller to make changes to the underlying data value.
34.2 Adding LiveData to the ViewModel Launch Android Studio, open the ViewModelDemo project created in the previous chapter and edit the MainViewModel.java file which should currently read as follows: package com.ebookfrenzy.viewmodeldemo.ui.main; import androidx.lifecycle.ViewModel; public class
MainViewModel extends ViewModel {
private static final Float usd_to_eu_rate = 0.74F; private String dollarText = ""; private Float result = 0F; public void setAmount(String value) { this.dollarText = value; result = Float.parseFloat(dollarText)*usd_to_eu_rate; }
255
An Android Jetpack LiveData Tutorial
}
public Float getResult() { return result; }
The objective of this stage in the chapter is to wrap the result variable in a MutableLiveData instance (the object will need to be mutable so that the value can be changed each time the user requests a currency conversion). Begin by modifying the class so that it now reads as follows noting that an additional package needs to be imported when making use of LiveData: package com.ebookfrenzy.viewmodeldemo.ui.main; import androidx.lifecycle.MutableLiveData; import androidx.lifecycle.ViewModel; public class private private private private
MainViewModel extends ViewModel { static final Float usd_to_eu_rate = 0.74F; String dollarText = ""; Float result = 0F; MutableLiveData result = new MutableLiveData();
public void setAmount(String value) { this.dollarText = value; result = Float.valueOf(dollarText)*usd_to_eu_rate; }
}
public Float getResult() { return result; }
Now that the result variable is contained in a mutable LiveData instance, both the setAmount() and getResult() methods need to modified. In the case of the setAmount() method, a value can no longer be assigned to the result variable using the assignment (=) operator. Instead, the LiveData setValue() method must be called, passing through the new value as an argument. As currently implemented, the getResult() method is declared as returning a Float value and now needs to be changed to return a MutableLiveData object. Making these remaining changes results in the following class file: package com.ebookfrenzy.viewmodeldemo.ui.main; import androidx.lifecycle.MutableLiveData; import androidx.lifecycle.ViewModel; public class
MainViewModel extends ViewModel {
private static final Float usd_to_eu_rate = 0.74F;
256
An Android Jetpack LiveData Tutorial private String dollarText = ""; private MutableLiveData result = new MutableLiveData();
public void setAmount(String value) { this.dollarText = value; result = Float.parseFloat(dollarText)*usd_to_eu_rate; result.setValue(Float.parseFloat(dollarText)*usd_to_eu_rate); }
}
public Float getResult() public MutableLiveData getResult() { return result; }
34.3 Implementing the Observer Now that the conversion result is contained within a LiveData instance, the next step is to configure an observer within the UI controller which, in this example, is the MainFragment class. Locate the MainFragment.java class (app -> java -> -> MainFragment), double-click on it to load it into the editor and modify the onActivityCreated() method to create a new Observer instance named resultObserver: package com.ebookfrenzy.viewmodeldemo.ui.main; import androidx.lifecycle.Observer; . . @Override public void onActivityCreated(@Nullable Bundle savedInstanceState) { . . dollarText = getView().findViewById(R.id.dollarText); resultText = getView().findViewById(R.id.resultText); convertButton = getView().findViewById(R.id.convertButton); resultText.setText(mViewModel.getResult().toString());
. .
final Observer resultObserver = new Observer() { @Override public void onChanged(@Nullable final Float result) { resultText.setText(String.format( Locale.getDefault(),"%.2f", result)); } };
257
An Android Jetpack LiveData Tutorial }
The resultObserver instance declares the onChanged() method which, when called, is passed the current result value which it then converts to a string and displays on the result TextView object. The next step is to add the observer to the result LiveData object, a reference to which can be obtained via a call to the getResult() method of the ViewModel object. Since updating the result TextView is now the responsibility of the onChanged() callback method, the existing lines of code to perform this task can now be deleted: @Override public void onActivityCreated(@Nullable Bundle savedInstanceState) { super.onActivityCreated(savedInstanceState); mViewModel = ViewModelProviders.of(this).get(MainViewModel.class); dollarText = getView().findViewById(R.id.dollarText); resultText = getView().findViewById(R.id.resultText); convertButton = getView().findViewById(R.id.convertButton); resultText.setText(String.format(Locale.getDefault(), "%.2f", mViewModel.getResult())); final Observer resultObserver = new Observer() { @Override public void onChanged(@Nullable final Float result) { resultText.setText(String.format(Locale.getDefault(), "%.2f", result)); } }; mViewModel.getResult().observe(getViewLifecycleOwner(), resultObserver); convertButton.setOnClickListener(new View.OnClickListener() { @Override public void onClick(View v) { if (!dollarText.getText().toString().equals("")) { mViewModel.setAmount(Float.valueOf( dollarText.getText().toString())); resultText.setText(String.format(Locale.getDefault(), "%.2f", mViewModel.getResult())); } else { resultText.setText("No Value"); } } }); }
Compile and run the app, enter a value into the dollar field, click on the Convert button and verify that the 258
An Android Jetpack LiveData Tutorial converted euro amount appears on the TextView. This confirms that the observer received notification that the result value had changed and called the onChanged() method to display the latest data. Note in the above implementation of the onActivityCreated() method that the line of code responsible for displaying the current result value each time the method was called was removed. This was originally put in place to ensure that the displayed value was not lost in the event that the Fragment was recreated for any reason. Because LiveData monitors the lifecycle status of its observers, this step is no longer necessary. When LiveData detects that the UI controller was recreated, it automatically triggers any associated observers and provides the latest data. Verify this by rotating the device while a euro value is displayed on the TextView object and confirming that the value is not lost. Before moving on to the next chapter close the project, copy the ViewModelDemo project folder and save it as ViewModelDemo_LiveData so that it can be used later when looking at saving ViewModel state.
34.4 Summary This chapter demonstrated the use of the Android LiveData component to make sure that the data displayed to the user always matches that stored in the ViewModel. This relatively simple process consisted of wrapping a ViewModel data value within a LiveData object and setting up an observer within the UI controller subscribed to the LiveData value. Each time the LiveData value changes, the observer is notified and the onChanged() method called and passed the updated value. Adding LiveData support to the project has gone some way towards simplifying the design of the project. Additional and significant improvements are also possible by making use of the Data Binding Library, details of which will be covered in a later chapter. Before doing that, however, we will look saving ViewModel state.
259
Chapter 35
35. An Overview of Android Jetpack Data Binding
In the chapter entitled “Modern Android App Architecture with Jetpack”, we introduced the concept of Android Data Binding and briefly explained how it is used to directly connect the views in a user interface layout to the methods and data located in other objects within an app without the need to write code. This chapter will provide more details on data binding with an emphasis on explaining how data binding is implemented within an Android Studio project. The tutorial in the next chapter (“An Android Jetpack Data Binding Tutorial”) will provide a practical example of data binding in action.
35.1 An Overview of Data Binding Data binding support is provided by the Android Jetpack Data Binding Library, the primary purpose of which is to provide a simple way to connect the views in a user interface layout to the data that is stored within the code of the app (typically within ViewModel instances). Data binding also provides a convenient way to map user interface controls such as Button widgets to event and listener methods within other objects such as UI controllers and ViewModel instances. Data binding becomes particularly powerful when used in conjunction with the LiveData component. Consider, for example, an EditText view bound to a LiveData variable within a ViewModel using data binding. When connected in this way, any changes to the data value in the ViewModel will automatically appear within the EditText view and, when using two-way binding, any data typed into the EditText will automatically be used to update the LiveData value. Perhaps most impressive is the fact that this can be achieved with no code beyond that necessary to initially set up the binding. Connecting an interactive view such as a Button widget to a method within a UI controller traditionally required that the developer write code to implement a listener method to be called when the button is clicked. Data binding makes this as simple as referencing the method to be called within the Button element in the layout XML file.
35.2 The Key Components of Data Binding By default, an Android Studio project is not configured for data binding support. In fact, a number of different elements need to be combined before an app can begin making use of data binding. These involve the project build configuration, the layout XML file, data binding classes and use of the data binding expression language. While this may appear to be a little overwhelming at first, when taken separately these are actually quite simple steps which, once completed, are more than worthwhile in terms of saved coding effort. In the remainder of this chapter, each of these elements will be covered in detail. Once these basics have been covered, the next chapter will work through a detailed tutorial demonstrating these steps in practical terms.
35.2.1 The Project Build Configuration Before a project can make use of data binding it must first be configured to make use of the Android Data Binding Library and to enable support for data binding classes and the binding expression syntax. Fortunately this can be achieved with just a few lines added to the module level build.gradle file (the one listed as build.gradle (Module: app) under Gradle Scripts in the Project tool window). The following lists a partial build file with data binding enabled: 261
An Overview of Android Jetpack Data Binding apply plugin: 'com.android.application' android { buildFeatures { dataBinding = true }
. .
compileSdkVersion 29
35.2.2 The Data Binding Layout File As we have seen in previous chapters, the user interfaces for an app are typically contained within an XML layout file. Before the views contained within one of these layout files can take advantage of data binding, the layout file must first be converted to a data binding layout file. As outlined earlier in the book, XML layout files define the hierarchy of components in the layout starting with a top-level or root view. Invariably, this root view takes the form of a layout container such as a ConstraintLayout, FrameLayout or LinearLayout instance, as is the case in the main_fragment.xml file for the ViewModelDemo project:
. .
In order to be able to use data binding, the layout hierarchy must have a layout component as the root view which, in turn, becomes the parent of the current root view. In the case of the above example, this would require that the following changes be made to the existing layout file:
. .
35.2.3 The Layout File Data Element
The data binding layout file needs some way to declare the classes within the project to which the views in the layout are to be bound (for example a ViewModel or UI controller). Having declared these classes, the layout file will also need a variable name by which to reference those instances within binding expressions. This is achieved using the data element, an example of which is shown below:
. .
The above data element declares a new variable named myViewModel of type MainViewModel (note that it is necessary to declare the full package name of the MyViewModel class when declaring the variable). The data element can also import other classes that may then be referenced within binding expressions elsewhere in the layout file. For example, if you have a class containing a method that needs to be called on a value before it is displayed to the user, the class could be imported as follows:
263
An Overview of Android Jetpack Data Binding
35.2.4 The Binding Classes For each class referenced in the data element within the binding layout file, Android Studio will automatically generate a corresponding binding class. This is a subclass of the Android ViewDataBinding class and will be named based on the layout filename using word capitalization and the Binding suffix. The binding class for a layout file named main_fragment.xml file, therefore, will be named MainFragmentBinding. The binding class contains the bindings specified within the layout file and maps them to the variables and methods within the bound objects. Although the binding class is generated automatically, code still needs to be written to create an instance of the class based on the corresponding data binding layout file. Fortunately, this can be achieved by making use of the DataBindingUtil class. The initialization code for an Activity or Fragment will typically set the content view or “inflate” the user interface layout file. This simply means that the code opens the layout file, parses the XML and creates and configures all of the view objects in memory. In the case of an existing Activity class, the code to achieve this can be found in the onCreate() method and will read as follows: setContentView(R.layout.activity_main);
In the case of a Fragment, this takes place in the onCreateView() method: return inflater.inflate(R.layout.main_fragment, container, false);
All that is needed to create the binding class instances within an Activity class is to modify this initialization code as follows: MainFragmentBinding binding; binding = DataBindingUtil.setContentView(this, R.layout.activity_main);
In the case of a Fragment, the code would read as follows: MainFragmentBinding binding; binding = DataBindingUtil.inflate( inflater, R.layout.main_fragment, container, false); binding.setLifecycleOwner(this); View view = binding.getRoot(); return view;
35.2.5 Data Binding Variable Configuration As outlined above, the data binding layout file contains the data element which contains variable elements consisting of variable names and the class types to which the bindings are to be established. For example:
264
An Overview of Android Jetpack Data Binding
In the above example, the first variable knows that it will be binding to an instance of a ViewModel class of type MainViewModel but has not yet been connected to an actual MainViewModel object instance. This requires the additional step of assigning the MainViewModel instance used within the app to the variable declared in the layout file. This is performed via a call to the setVariable() method of the data binding instance, a reference to which was obtained in the previous chapter: MainViewModel myViewModel = ViewModelProviders.of(this).get(MainViewModel.class); binding.setVariable(viewModel, myViewModel);
The second variable in the above data element references a UI controller class in the form of a Fragment named MainFragment. In this situation the code within a UI controller (be it a Activity or Fragment) would simply need to assign itself to the variable as follows: binding.setVariable(uiController, this);
35.2.6 Binding Expressions (One-Way)
Binding expressions define how a particular view interacts with bound objects. A binding expression on a Button, for example, might declare which method on an object is called in response to a click. Alternatively, a binding expression might define which data value stored in a ViewModel is to appear within a TextView and how it is to be presented and formatted. Binding expressions use a declarative language that allows logic and access to other classes and methods to be used in deciding how bound data is used. Expressions can, for example, include mathematical expressions, method calls, string concatenations, access to array elements and comparison operations. In addition, all of the standard Java language libraries are imported by default so many things that can be achieved in Java can also be performed in a binding expression. As already discussed, the data element may also be used to import custom classes to add yet more capability to expressions. A binding expression begins with an @ symbol followed by the expression enclosed in curly braces ({}). Consider, for example, a ViewModel instance containing a variable named result. Assume that this class has been assigned to a variable named viewModel within the data binding layout file and needs to be bound to a TextView object so that the view always displays the latest result value. If this value was stored as a String object, this would be declared within the layout file as follows:
In the above XML the text property is being set to the value stored in the result LiveData property of the viewModel object. Consider, however, that the result is stored within the model as a Float value instead of a String. That being the case, the above expression would cause a compilation error. Clearly the Float value will need to be converted to a string before the TextView can display it. To resolve issues such as this, the binding expression can include the necessary steps to complete the conversion using the standard Java language classes: 265
An Overview of Android Jetpack Data Binding android:text="@{String.valueOf(viewModel.result)}"
When running the app after making this change it is important to be aware that the following warning may appear in the Android Studio console: warning: myViewModel.result.getValue() is a boxed field but needs to be un-boxed to execute String.valueOf(viewModel.result.getValue()).
Values in Java can take the form of primitive values such as the boolean type (referred to as being unboxed) or wrapped in an Java object such as the Boolean type and accessed via reference to that object (i.e. boxed). The process of unboxing involves the unwrapping of the primitive value from the object. To avoid this message, wrap the offending operation in a safeUnbox() call as follows: android:text="@{String.valueOf(safeUnbox(myViewModel.result))}"
String concatenation may also be used. For example, to includes the word “dollars” after the result string value the following expression would be used: android:text='@{String.valueOf(safeUnbox(myViewModel.result)) + " dollars"}'
Note that since the appended result string is wrapped in double quotes, the expression is now encapsulated with single quotes to avoid syntax errors. The expression syntax also allows ternary statements to be declared. In the following expression the view will display different text depending on whether or not the result value is greater than 10. @{myViewModel.result > 10 ? "Out of range" : "In range"}
Expressions may also be constructed to access specific elements in a data array: @{myViewModel.resultsArray[3]}
35.2.7 Binding Expressions (Two-Way) The type of expressions covered so far are referred to as a one-way binding. In other words, the layout is constantly updated as the corresponding value changes, but changes to the value from within the layout do not update the stored value. A two-way binding on the other hand allows the data model to be updated in response to changes in the layout. An EditText view, for example, could be configured with a two-way binding so that when the user enters a different value, that value is used to update the corresponding data model value. When declaring a two-way expression, the syntax is similar to a one-way expression with the exception that it begins with @=. For example: android:text="@={myViewModel.result}"
35.2.8 Event and Listener Bindings
Binding expressions may also be used to trigger method calls in response to events on a view. A Button view, for example, can be configured to call a method when clicked. Back in the chapter entitled “Creating an Example Android App in Android Studio”, for example, the onClick property of a button was configured to call a method within the app’s main activity named convertCurrency(). Within the XML file this was represented as follows: android:onClick="convertCurrency"
The convertCurrency() method was declared along the following lines: public void convertCurrency(View view) { . . }
Note that this type of method call is always passed a reference to the view on which the event occurred. The same 266
An Overview of Android Jetpack Data Binding effect can be achieved in data binding using the following expression (assuming the layout has been bound to a class with a variable name of uiController): android:onClick="@{uiController::convertCurrency}"
Another option, and one which provides the ability to pass parameters to the method, is referred to as a listener binding. The following expression uses this approach to call a method on the same viewModel instance with no parameters: android:onClick='@{() -> myViewModel.methodOne()}'
The following expression calls a method that expects three parameters: android:onClick='@{() -> myViewModel.methodTwo(viewModel.result, 10, "A String")}'
Binding expressions provide a rich and flexible language in which to bind user interface views to data and methods in other objects and this chapter has only covered the most common use cases. To learn more about binding expressions, review the Android documentation online at: https://developer.android.com/topic/libraries/data-binding/expressions
35.3 Summary
Android data bindings provide a system for creating connections between the views in a user interface layout and the data and methods of other objects within the app architecture without having to write code. Once some initial configuration steps have been performed, data binding simply involves the use of binding expressions within the view elements of the layout file. These binding expressions can be either one-way or two-way and may also be used to bind methods to be called in response to events such as button clicks within the user interface.
267
Chapter 36
36. An Android Jetpack Data Binding Tutorial
So far in this book we have covered the basic concepts of modern Android app architecture and looked in more detail at the ViewModel and LiveData components. The concept of data binding was also covered in the previous chapter and will now be used in this chapter to further modify the ViewModelDemo app.
36.1 Removing the Redundant Code If you have not already done so, copy the ViewModelDemo project folder and save it as ViewModelDemo_ LiveData so that it can be used again in the next chapter. Once copied, open the original ViewModelDemo project ready to implement data binding. Before implementing data binding within the ViewModelDemo app, the power of data binding will be demonstrated by deleting all of the code within the project that will no longer be needed by the end of this chapter. Launch Android Studio, open the ViewModelDemo project, edit the MainFragment.java file and modify the code as follows: package com.ebookfrenzy.viewmodeldemo.ui.main; import android.arch.lifecycle.Observer; import android.arch.lifecycle.ViewModelProvider; import android.os.Bundle; import android.support.annotation.NonNull; import android.support.annotation.Nullable; import android.support.v4.app.Fragment; import import import import import import
android.view.LayoutInflater; android.view.View; android.view.ViewGroup; android.widget.Button; android.widget.EditText; android.widget.TextView;
import com.ebookfrenzy.viewmodeldemo.R; public class MainFragment extends Fragment { private MainViewModel mViewModel;
269
An Android Jetpack Data Binding Tutorial
. .
private EditText dollarText; private TextView resultText; private Button convertButton;
@Override public void onActivityCreated(@Nullable Bundle savedInstanceState) { super.onActivityCreated(savedInstanceState); mViewModel = new ViewModelProvider(this).get(MainViewModel.class); dollarText = getView().findViewById(R.id.dollarText); resultText = getView().findViewById(R.id.resultText); convertButton = getView().findViewById(R.id.convertButton); final Observer resultObserver = new Observer() { @Override public void onChanged(@Nullable final Float result) { resultText.setText(String.format(Locale.getDefault(),"%.2f", result)); } }; mViewModel.getResult().observe(getViewLifecycleOwner(), resultObserver);
}
}
convertButton.setOnClickListener(new View.OnClickListener() { @Override public void onClick(View v) { if (!dollarText.getText().toString().equals("")) { mViewModel.setAmount(dollarText.getText().toString()); } else { resultText.setText("No Value"); } } });
Next, edit the MainViewModel.java file and continue deleting code as follows (note also the conversion of the dollarText variable to LiveData): package com.ebookfrenzy.viewmodeldemo.ui.main; import android.arch.lifecycle.MutableLiveData; import android.arch.lifecycle.ViewModel; public class
270
MainViewModel extends ViewModel {
An Android Jetpack Data Binding Tutorial private static final Float usd_to_eu_rate = 0.74F; public MutableLiveData dollarValue = new MutableLiveData(); private String dollarText = ""; private public MutableLiveData result = new MutableLiveData(); public void setAmount(String value) { this.dollarText = value; result.setValue(Float.valueOf(dollarText)*usd_to_eu_rate); }
}
public MutableLiveData getResult() { return result; }
Though we‘ll be adding a few additional lines of code in the course of implementing data binding, clearly data binding has significantly reduced the amount of code that needed to be written.
36.2 Enabling Data Binding The first step in using data binding is to enable it within the Android Studio project. This involves adding a new property to the Module level build.gradle file, so open this file (app -> Gradle Scripts -> build.gradle (Module: app)) as highlighted in Figure 36-1:
Figure 36-1 Within the build.gradle file, add the element shown below to enable data binding within the project: apply plugin: 'com.android.application' android { buildFeatures {
271
An Android Jetpack Data Binding Tutorial
. . }
dataBinding = true } compileSdkVersion 29
Once the entry has been added, a yellow bar will appear across the top of the editor screen containing a Sync Now link. Click this to resynchronize the project with the new build configuration settings:
36.3 Adding the Layout Element
Figure 36-2
As described in “An Overview of Android Jetpack Data Binding”, in order to be able to use data binding, the layout hierarchy must have a layout component as the root view. This requires that the following changes be made to the main_fragment.xml layout file (app -> res -> layout -> main_fragment.xml). Open this file in the layout editor tool, switch to Code mode and make these changes:
. .
Once these changes have been made, switch back to Design mode and note that the new root view, though invisible in the layout canvas, is now listed in the component tree as shown in Figure 36-3:
272
An Android Jetpack Data Binding Tutorial
Figure 36-3 Build and run the app to verify that the addition of the layout element has not changed the user interface appearance in any way.
36.4 Adding the Data Element to Layout File The next step in converting the layout file to a data binding layout file is to add the data element. For this example, the layout will be bound to MainViewModel so edit the main_fragment.xml file to add the data element as follows:
. .
Build and run the app once again to make sure that these changes take effect.
36.5 Working with the Binding Class The next step is to modify the code within the MainFragment.java file to obtain a reference to the binding class instance. This is best achieved by rewriting the onCreateView() method: . . import androidx.databinding.DataBindingUtil; import com.ebookfrenzy.viewmodeldemo.databinding.MainFragmentBinding;
273
An Android Jetpack Data Binding Tutorial . public class MainFragment extends Fragment { private MainViewModel mViewModel;
. .
public MainFragmentBinding binding;
@Nullable @Override public View onCreateView(@NonNull LayoutInflater inflater, @Nullable ViewGroup container, @Nullable Bundle savedInstanceState) { binding = DataBindingUtil.inflate( inflater, R.layout.main_fragment, container, false); binding.setLifecycleOwner(this);
. . }
}
return binding.getRoot(); return inflater.inflate(R.layout.main_fragment, container, false);
The old code simply inflated the main_fragment.xml layout file (in other words created the layout containing all of the view objects) and returned a reference to the root view (the top level layout container). The Data Binding Library contains a utility class which provides a special inflation method which, in addition to constructing the UI, also initializes and returns an instance of the layout‘s data binding class. The new code calls this method and stores a reference to the binding class instance in a variable: binding = DataBindingUtil.inflate( inflater, R.layout.main_fragment, container, false);
The binding object will only need to remain in memory for as long as the fragment is present. To ensure that the instance is destroyed when the fragment goes away, the current fragment is declared as the lifecycle owner for the binding object. binding.setLifecycleOwner(this);
Although the code for the onCreateView() method has been rewritten, the basic requirement that it return the root view of the layout has not changed. Fortunately, this can be obtained via a call to the getRoot() method of the binding object: return binding.getRoot();
36.6 Assigning the ViewModel Instance to the Data Binding Variable At this point, the data binding knows that it will be binding to an instance of a class of type MainViewModel but has not yet been connected to an actual MainViewModel object. This requires the additional step of assigning the MainViewModel instance used within the app to the viewModel variable declared in the layout file. Since 274
An Android Jetpack Data Binding Tutorial the reference to the ViewModel is obtained in the onActivityCreated() method, it makes sense to make the assignment there: . . import static com.ebookfrenzy.viewmodeldemo.BR.myViewModel; . . @Override public void onActivityCreated(@Nullable Bundle savedInstanceState) { super.onActivityCreated(savedInstanceState);
}
mViewModel = ViewModelProviders.of(this).get(MainViewModel.class); binding.setVariable(myViewModel, mViewModel);
If Android Studio reports myViewModel as undefined, rebuild the project using the Build -> Make Project menu option to force the class to be generated. With these changes made, the next step is to begin inserting some binding expressions into the view elements of the data binding layout file.
36.7 Adding Binding Expressions The first binding expression will bind the resultText TextView to the result value within the model view. Edit the main_fragment.xml file, locate the resultText element and modify the text property so that the element reads as follows:
The expression begins by checking if the result value is currently zero and, if it is, displays a message instructing the user to enter a value. If the result is not zero, however, the value is converted to a string and concatenated with the word “euros” before being displayed to the user. The result value only requires a one-way binding in that the layout does not ever need to update the value stored in the ViewModel. The dollarValue EditText view, on the other hand, needs to use two-way binding so that the data model can be updated with the latest value entered by the user, and to allow the current value to be redisplayed in the view in the event of a lifecycle event such as that triggered by a device rotation. The dollarText element should now be declared as follows:
Now that these initial binding expressions have been added a method now needs to be written to perform the conversion when the user clicks on the Button widget.
36.8 Adding the Conversion Method When the Convert button is clicked, it is going to call a method on the ViewModel to perform the conversion calculation and place the euro value in the result LiveData variable. Add this method now within the MainViewModel.java file: . . public class
MainViewModel extends ViewModel {
private static final Float usd_to_eu_rate = 0.74F; public MutableLiveData dollarValue = new MutableLiveData(); public MutableLiveData result = new MutableLiveData();
}
public void convertValue() { if ((dollarValue.getValue() != null) && (!dollarValue.getValue().equals(""))) { result.setValue(Float.parseFloat(dollarValue.getValue()) * usd_to_eu_rate); } else { result.setValue(0F); } }
Note that in the absence of a valid dollar value, a zero value is assigned to the result LiveData variable. This ensures that the binding expression assigned to the resultText TextView displays the “Enter value” message if no value has been entered by the user.
36.9 Adding a Listener Binding The final step before testing the project is to add a listener binding expression to the Button element within the layout file to call the convertValue() method when the button is clicked. Edit the main_fragment.xml file in Code mode once again, locate the convertButton element and add an onClick entry as follows:
36.10 Testing the App
Compile and run the app and test that entering a value into the dollar field and clicking on the Convert button displays the correct result on the TextView (together with the “euros” suffix) and that the “Enter value” prompt appears if a conversion is attempted while the dollar field is empty. Also, verify that information displayed in the user interface is retained through a device rotation.
36.11 Summary The primary goal of this chapter has been to work through the steps involved in setting up a project to use data binding and to demonstrate the use of one-way, two-way and listener binding expressions. The chapter also provided a practical example of how much code writing is saved by using data binding in conjunction with LiveData to connect the user interface views with the back-end data and logic of the app. In fact, 36 lines of code from the original app were replaced by just 12 lines when using data binding.
277
Chapter 37
37. An Android ViewModel Saved State Tutorial
The preservation and restoration of app state is all about presenting the user with continuity in terms of appearance and behavior after an app is placed into the background. Users have come to expect to be able to switch from one app to another and, on returning to the original app, to find it in the exact state it was in before the switch took place. As outlined in the chapter entitled “Understanding Android Application and Activity Lifecycles”, when the user places an app into the background that app becomes eligible for termination by the operating system in the event that resources become constrained. When the user attempts to return the terminated app to the foreground, Android simply relaunches the app in a new process. Since this is all invisible to the user, it is the responsibility of the app to restore itself to the same state it was in when the app was originally placed in the background instead of presenting itself in its “initial launch” state. In the case of ViewModel-based apps, much of this behavior can be achieved using the ViewModel Saved State module.
37.1 Understanding ViewModel State Saving As outlined in the previous chapters, the ViewModel brings many benefits to app development, including UI state restoration in the event of configuration changes such as a device rotation. To see this in action, run the ViewModelDemo app (or if you have not yet created the project, load into Android Studio the ViewModelDemo_ LiveData project from the sample code download that accompanies the book). Once running, enter a dollar value and convert it to euros. With both the dollar and euro values displayed, rotate the device or emulator and note that, once the app has responded to the orientation change, both values are still visible. Unfortunately, this behavior does not extend to the termination of a background app process. With the app still running, tap the device home button to place the ViewModelDemo app into the background, then terminate it by opening the Logcat tool window in Android Studio and clicking on the terminate button as highlighted in Figure 37-1 (do not click on the stop button in the Android Studio toolbar):
Figure 37-1 279
An Android ViewModel Saved State Tutorial Once the app has been terminated, return to the device or emulator and select the app from the launcher (do not simply re-run the app from within Android Studio). Once the app appears, it will do so as if it was just launched, with the previous dollar and euro values lost. From the perspective of the user, however, the app was simply restored from the background and should still have contained the original data. In this case, the app has failed to provide the continuity that users have come to expect from Android apps.
37.2 Implementing ViewModel State Saving Basic ViewModel state saving is made possible through the introduction of the ViewModel Saved State library. This library essentially extends the ViewModel class to include support for maintaining state through the termination and subsequent relaunch of a background process. The key to saving state is the SavedStateHandle class which is used to save and restore the state of a view model instance. A SavedStateHandle object contains a key-value map that allows data values to be saved and restored by referencing corresponding keys. To support saved state, a different kind of ViewModel subclass needs to be declared, in this case one containing a constructor which can receive a SavedStateHandle instance. Once declared, ViewModel instances of this type can be created by including a SavedStateViewModelFactory object at creation time. Consider the following code excerpt from a standard ViewModel declaration: package com.ebookfrenzy.viewmodeldemo.ui.main; import androidx.lifecycle.ViewModel; import androidx.lifecycle.MutableLiveData; public class MainViewModel extends ViewModel { . . }
The code to create an instance of this class would likely resemble the following: private MainViewModel mViewModel; mViewModel = ViewModelProviders.of(this).get(MainViewModel.class);
A ViewModel subclass designed to support saved state, on the other hand, would need to be declared as follows: package com.ebookfrenzy.viewmodeldemo.ui.main; import android.util.Log; import androidx.lifecycle.ViewModel; import androidx.lifecycle.MutableLiveData; import androidx.lifecycle.SavedStateHandle; public class MainViewModel extends ViewModel { private SavedStateHandle savedStateHandle; public MainViewModel(SavedStateHandle savedStateHandle) {
280
An Android ViewModel Saved State Tutorial
. . }
}
this.savedStateHandle = savedStateHandle;
When instances of the above ViewModel are created, the ViewModelProvider class initializer must be passed a SavedStateViewModelFactory instance as follows: SavedStateViewModelFactory factory = new SavedStateViewModelFactory(getActivity().getApplication(),this);
mViewModel = ViewModelProviders.of(this, factory).get(MainViewModel.class);
37.3 Saving and Restoring State
An object or value can be saved from within the ViewModel by passing it through to the set() method of the SavedStateHandle instance, providing the key string by which it is to be referenced when performing a retrieval: private static final String NAME_KEY = "Customer Name"; savedStateHandle.set(NAME_KEY, customerName;
When used with LiveData objects, a previously saved value may be restored using the getLiveData() method of the SavedStateHandle instance, once again referencing the corresponding key as follows: MutableLiveData restoredName = savedStateHandle.getLiveData(NAME_KEY);
To restore a normal (non-LiveData) object, simply use the SavedStateHandle get() method: String restoredName = savedStateHandle.get(NAME_KEY);
Other useful SavedStateHandle methods include the following: • contains(String key) - Returns a boolean value indicating whether the saved state contains a value for the specified key. • remove(String key) - Removes the value and key from the saved state. Returns the value that was removed. • keys() - Returns a String set of all the keys contained within the saved state.
37.4 Adding Saved State Support to the ViewModelDemo Project With the basics of ViewModel Saved State covered, the ViewModelDemo app can be extended to include this support. Begin by loading the ViewModelDemo_LiveData project created in “An Android Jetpack LiveData Tutorial” into Android Studio (a copy of the project is also available in the sample code download), opening the build.gradle (Module: app) file and adding the Saved State library dependencies (checking, as always, if more recent library versions are available): . . dependencies { . . implementation "androidx.savedstate:savedstate:1.0.0" implementation "androidx.lifecycle:lifecycle-viewmodel-savedstate:2.2.0" .
281
An Android ViewModel Saved State Tutorial . }
Next, modify the MainViewModel.java file so that the constructor accepts and stores a SavedStateHandle instance. Also import androidx.lifecycle.SavedStateHandle, declare a key string constant and modify the result LiveData variable so that the value is now obtained from the saved state in the constructor: package com.ebookfrenzy.viewmodeldemo.ui.main; import android.util.Log; import androidx.lifecycle.ViewModel; import androidx.lifecycle.MutableLiveData; import androidx.lifecycle.SavedStateHandle; public class MainViewModel extends ViewModel { private private private private private
. . }
static final String RESULT_KEY = "Euro Value"; static final Float usd_to_eu_rate = 0.74F; String dollarText = ""; SavedStateHandle savedStateHandle; MutableLiveData result = new MutableLiveData();
public MainViewModel(SavedStateHandle savedStateHandle) { this.savedStateHandle = savedStateHandle; result = savedStateHandle.getLiveData(RESULT_KEY); }
Remaining within the MainViewModel.java file, modify the setAmount() method to include code to save the result value each time a new euro amount is calculated: public void setAmount(String value) { this.dollarText = value; Float convertedValue = Float.parseFloat(dollarText)*usd_to_eu_rate; result.setValue(convertedValue); savedStateHandle.set(RESULT_KEY, convertedValue); }
With the changes to the ViewModel complete, open the MainFragment.java file and make the following alterations to include a Saved State factory instance during the ViewModel creation process: . . import androidx.lifecycle.SavedStateViewModelFactory; . . @Override
282
An Android ViewModel Saved State Tutorial public void onActivityCreated(@Nullable Bundle savedInstanceState) { super.onActivityCreated(savedInstanceState); SavedStateViewModelFactory factory = new SavedStateViewModelFactory( getActivity().getApplication(),this);
. . }
mViewModel = ViewModelProviders.of(this, factory) .get(MainViewModel.class);
After completing the changes, build and run the app and perform a currency conversion. With the screen UI populated with both the dollar and euro values, place the app into the background, terminate it from the Logcat tool window and then relaunch it from the device or emulator screen. After restarting, the previous currency amounts should still be visible in the TextView and EditText components confirming that the state was successfully saved and restored.
37.5 Summary A well designed app should always present the user with the same state when brought forward from the background, regardless of whether the process containing the app was terminated by the operating system in the interim. When working with ViewModels this can be achieved by taking advantage of the ViewModel Saved State module. This involves modifying the ViewModel constructor to accept a SavedStateHandle instance which, in turn, can be used to save and restore data values via a range of method calls. When the ViewModel instance is created, it must be passed a SavedStateViewModelFactory instance. Once these steps have been implemented, the app will automatically save and restore state during a background termination.
283
Chapter 38
38. Working with Android LifecycleAware Components
The earlier chapter entitled “Understanding Android Application and Activity Lifecycles” described the use of lifecycle methods to track lifecycle state changes within a UI controller such as an activity or fragment. One of the main problems with these methods is that they place the burden of handling lifecycle changes onto the UI controller. On the surface this might seem like the logical approach since the UI controller is, after all, the object going through the state change. The fact is, however, that the code that is typically impacted by the state change invariably resides in other classes within the app. This led to complex code appearing in the UI controller that needed to manage and manipulate other objects in response to changes in lifecycle state. Clearly this is a scenario best avoided when following the Android architectural guidelines. A much cleaner and logical approach would be for the objects within an app to be able to observe the lifecycle state of other objects and to be responsible for taking any necessary actions in response to the changes. The class responsible for tracking a user’s location, for example, could observe the lifecycle state of a UI controller and suspend location updates when the controller enters a paused state. Tracking would then be restarted when the controller enters the resumed state. This is made possible by the classes and interfaces provided by the Lifecycle package bundled with the Android architecture components. This chapter will introduce the terminology and key components that enable lifecycle awareness to be built into Android apps.
38.1 Lifecycle Awareness An object is said to be lifecycle-aware if it is able to detect and respond to changes in the lifecycle state of other objects within an app. Some Android components, LiveData being a prime example, are already lifecycle-aware. It is also possible to configure any class to be lifecycle-aware by implementing the LifecycleObserver interface within the class.
38.2 Lifecycle Owners Lifecycle-aware components can only observe the status of objects that are lifecycle owners. Lifecycle owners implement the LifecycleOwner interface and are assigned a companion Lifecycle object which is responsible for storing the current state of the component and providing state information to lifecycle observers. Most standard Android Framework components (such as activity and fragment classes) are lifecycle owners. Custom classes may also be configured as lifecycle owners by using the LifecycleRegistry class and implementing the LifecycleObserver interface. For example: public class SampleOwner implements LifecycleOwner { private LifecycleRegistry lifecycleRegistry; @Override protected void onCreate(Bundle savedInstanceState) { super.onCreate(savedInstanceState);
285
Working with Android Lifecycle-Aware Components }
}
lifecycleRegistry = new LifecycleRegistry(this);
@NonNull @Override public Lifecycle getLifecycle() { return lifecycleRegistry; }
Unless the lifecycle owner is a subclass of another lifecycle-aware component, the class will need to trigger lifecycle state changes itself via calls to methods of the LifecycleRegistry class. The markState() method can be used to trigger a lifecycle state change passing through the new state value: public void resuming() { lifecycleRegistry.markState(Lifecycle.State.RESUMED); }
The above call will also result in a call to the corresponding event handler. Alternatively, the LifecycleRegistry handleLifecycleEvent() method may be called and passed the lifecycle event to be triggered (which will also result in the lifecycle state changing). For example: lifecycleRegistry.handleLifecycleEvent(Lifecycle.Event.ON_START);
38.3 Lifecycle Observers
In order for a lifecycle-aware component to observe the state of a lifecycle owner it must implement the LifecycleObserver interface and contain event listener handlers for any lifecycle change events it needs to observe. public class SampleObserver implements LifecycleObserver { // Lifecycle event methods go here }
An instance of this observer class is then created and added to the list of observers maintained by the Lifecycle object. getLifecycle().addObserver(new SampleObserver());
An observer may also be removed from the Lifecycle object at any time if it no longer needs to track the lifecycle state. Figure 38-1 illustrates the relationship between the key elements that provide lifecycle awareness:
Figure 38-1 286
Working with Android Lifecycle-Aware Components
38.4 Lifecycle States and Events When the status of a lifecycle owner changes, the assigned Lifecycle object will be updated with the new state. At any given time, a lifecycle owner will be in one of the following five states: • Lifecycle.State.INITIALIZED • Lifecycle.State.CREATED • Lifecycle.State.STARTED • Lifecycle.State.RESUMED • Lifecycle.State.DESTROYED As the component transitions through the different states, the Lifecycle object will trigger events on any observers that have been added to the list. The following events are available for implementation within the lifecycle observer: • Lifecycle.Event.ON_CREATE • Lifecycle.Event.ON_START • Lifecycle.Event.ON_RESUME • Lifecycle.Event.ON_PAUSE • Lifecycle.Event.ON_STOP • Lifecycle.Event.ON_DESTROY • Lifecycle.Event.ON_ANY Annotations are used within the observer class to associate methods with lifecycle events. The following code, for example, configures a method within a observer to be called in response to an ON_RESUME lifecycle event: @OnLifecycleEvent(Lifecycle.Event.ON_RESUME) public void onResume() { // Perform tasks in response to change to RESUMED status }
The method assigned to the ON_ANY event will be called for all lifecycle events. The method for this event type is passed a reference to the lifecycle owner and an event object which can be used to find the current state and event type. The following method, for example, extracts the names of both the current state and event: @OnLifecycleEvent(Lifecycle.Event.ON_ANY) public void onAny(LifecycleOwner owner, Lifecycle.Event event) { String currentState = getLifecycle().getCurrentState().name(); String eventName = event.name(); }
The isAtLeast() method of the current state object may also be used when the owner state needs to be at a certain lifecycle level: if (getLifecycle().getCurrentState().isAtLeast(Lifecycle.State.STARTED)) { }
287
Working with Android Lifecycle-Aware Components The flowchart in Figure 38-2 illustrates the sequence of state changes for a lifecycle owner and the lifecycle events that will be triggered on observers between each state transition:
38.5 Summary
Figure 38-2
This chapter has introduced the basics of lifecycle awareness and the classes and interfaces of the Android Lifecycle package included with Android Jetpack. The package contains a number of classes and interfaces that are used to create lifecycle owners, lifecycle observers and lifecycle-aware components. A lifecycle owner has assigned to it a Lifecycle object that maintains a record of the owners state and a list of subscribed observers. When the owner’s state changes, the observer is notified via lifecycle event methods so that it can respond to the change. The next chapter will create an Android Studio project that demonstrates how to work with and create lifecycleaware components including the creation of both lifecycle observers and owners, and the handling of lifecycle state changes and events.
288
Chapter 39
39. An Android Jetpack Lifecycle Awareness Tutorial
The previous chapter provided an overview of lifecycle awareness and outlined the key classes and interfaces that make this possible within an Android app project. This chapter will build on this knowledge base by building an Android Studio project designed to highlight lifecycle awareness in action.
39.1 Creating the Example Lifecycle Project Select the Start a new Android Studio project quick start option from the welcome screen and, within the resulting new project dialog, choose the Fragment + ViewModel template before clicking on the Next button. Enter LifecycleDemo into the Name field and specify com.ebookfrenzy.lifecycledemo as the package name. Before clicking on the Finish button, change the Minimum API level setting to API 26: Android 8.0 (Oreo) and the Language menu to Java.
39.2 Creating a Lifecycle Observer As previously discussed, activities and fragments already implement the LifecycleOwner interface and are ready to be observed by other objects. To see this in practice, the next step in this tutorial is to add a new class to the project that will be able to observe the MainFragment instance. To add the new class, right-click on app -> java -> com.ebookfrenzy.lifecycledemo in the Project tool window and select New -> Java Class... from the resulting menu. In the New Class dialog, name the class DemoObserver and press the keyboard Return key to create the DemoObserver.java file. The new file should automatically open in the editor where it will read as follows: package com.ebookfrenzy.lifecycledemo; public class DemoObserver { }
Remaining in the editor, modify the class file to declare that it will be implementing the LifecycleObserver interface: package com.ebookfrenzy.lifecycledemo; import androidx.lifecycle.LifecycleObserver; public class DemoObserver implements LifecycleObserver { }
The next step is to add the lifecycle methods and assign them as the lifecycle event handlers. For the purposes of this example, all of the events will be handled, each outputting a message to the Logcat panel displaying the event type. Update the observer class as outlined in the following listing: package com.ebookfrenzy.lifecycledemo;
289
An Android Jetpack Lifecycle Awareness Tutorial import android.util.Log; import import import import
androidx.lifecycle.Lifecycle; androidx.lifecycle.LifecycleObserver; androidx.lifecycle.LifecycleOwner; androidx.lifecycle.OnLifecycleEvent;
public class DemoObserver implements LifecycleObserver { private String LOG_TAG = "DemoObserver"; @OnLifecycleEvent(Lifecycle.Event.ON_RESUME) public void onResume() { Log.i(LOG_TAG, "onResume"); } @OnLifecycleEvent(Lifecycle.Event.ON_PAUSE) public void onPause() { Log.i(LOG_TAG, "onPause"); } @OnLifecycleEvent(Lifecycle.Event.ON_CREATE) public void onCreate() { Log.i(LOG_TAG, "onCreate"); } @OnLifecycleEvent(Lifecycle.Event.ON_START) public void onStart() { Log.i(LOG_TAG, "onStart"); } @OnLifecycleEvent(Lifecycle.Event.ON_STOP) public void onStop() { Log.i(LOG_TAG, "onStop"); }
}
@OnLifecycleEvent(Lifecycle.Event.ON_DESTROY) public void onDestroy() { Log.i(LOG_TAG, "onDestroy"); }
So that we can track the events in relation to the current state of the fragment, an ON_ANY event handler will also be added. Since this method is passed a reference to the lifecycle owner, code can be added to obtain the current state. Remaining in the DemoObserver.java file, add the following method: 290
An Android Jetpack Lifecycle Awareness Tutorial @OnLifecycleEvent(Lifecycle.Event.ON_ANY) public void onAny(LifecycleOwner owner, Lifecycle.Event event) { Log.i(LOG_TAG, owner.getLifecycle().getCurrentState().name()); }
With the DemoObserver class completed the next step is to add it as an observer on the MainFragment class.
39.3 Adding the Observer Observers are added to lifecycle owners via calls to the addObserver() method of the owner’s Lifecycle object, a reference to which is obtained via a call to the getLifecycle() method. Edit the MainFragment.java class file and add code to the onActivityCreated() method to add the observer: . . import com.ebookfrenzy.lifecycledemo.DemoObserver; . . @Override public void onActivityCreated(@Nullable Bundle savedInstanceState) { super.onActivityCreated(savedInstanceState); mViewModel = ViewModelProviders.of(this).get(MainViewModel.class);
}
getLifecycle().addObserver(new DemoObserver());
With the observer class created and added to the lifecycle owner’s Lifecycle object, the app is ready to be tested.
39.4 Testing the Observer Since the DemoObserver class outputs diagnostic information to the Logcat console, it will be easier to see the output if a filter is configured to display only the DemoObserver messages. Using the steps outlined previously in “Android Activity State Changes by Example”, configure a filter for messages associated with the DemoObserver tag before running the app on a device or emulator. On successful launch of the app, the Logcat output should indicate the following lifecycle state changes and events: onCreate CREATED onStart STARTED onResume RESUMED
With the app still running, perform a device rotation to trigger the destruction and recreation of the fragment, generating the following additional output: onPause STARTED onStop CREATED onDestroy
291
An Android Jetpack Lifecycle Awareness Tutorial DESTROYED onCreate CREATED onStart STARTED onResume RESUMED
Before moving to the next section in this chapter, take some time to compare the output from the app with the flow chart in Figure 38-2 of the previous chapter.
39.5 Creating a Lifecycle Owner The final task in this chapter is to create a custom lifecycle owner class and demonstrate how to trigger events and modify the lifecycle state from within that class. Add a new class by right-clicking on the app -> java -> com.ebookfrenzy.lifecycledemo entry in the Project tool window and selecting the New -> Java Class... menu option. Name the class DemoOwner in the Create Class dialog before tapping the keyboard Return key. With the new DemoOwner.java file loaded into the code editor, modify it as follows: package com.ebookfrenzy.lifecycledemo; import androidx.lifecycle.Lifecycle; import androidx.lifecycle.LifecycleOwner; import androidx.lifecycle.LifecycleRegistry; public class DemoOwner implements LifecycleOwner { }
The class is going to need a LifecycleRegistry instance initialized with a reference to itself, and a getLifecycle() method configured to return the LifecycleRegistry instance. Declare a variable to store the LifecycleRegistry reference, a constructor to initialize the LifecycleRegistry instance and add the getLifecycle() method: public class DemoOwner implements LifecycleOwner { private LifecycleRegistry lifecycleRegistry; public DemoOwner() { lifecycleRegistry = new LifecycleRegistry(this); }
}
@Override public Lifecycle getLifecycle() { return lifecycleRegistry; }
Next, the class will need to notify the registry of lifecycle state changes. This can be achieved either by marking the state with the markState() method of the LifecycleRegistry object, or by triggering lifecycle events using the handleLifecycleEvent() method. What constitutes a state change within a custom class will depend on the purpose of the class. For this example, we will add some methods that simply trigger lifecycle events when called: 292
An Android Jetpack Lifecycle Awareness Tutorial . . private LifecycleRegistry lifecycleRegistry; . . public void startOwner() { lifecycleRegistry.handleLifecycleEvent(Lifecycle.Event.ON_START); } public void stopOwner() { lifecycleRegistry.handleLifecycleEvent(Lifecycle.Event.ON_STOP); }
. .
@Override public Lifecycle getLifecycle() { return lifecycleRegistry; }
The final change within the DemoOwner class is to add the DemoObserver class as the observer. This call will be made within the constructor as follows: public DemoOwner() { lifecycleRegistry = new LifecycleRegistry(this); getLifecycle().addObserver(new DemoObserver()); }
Load the MainFragment.java file into the code editor, locate the onActivityCreated() method and add code to create an instance of the DemoOwner class and to call the startOwner() and stopOwner() methods. Note also that the call to add the DemoObserver as an observer has been removed. Although a single observer can be used with multiple owners, it is removed in this case to avoid duplicated and confusing output within the Logcat tool window: . . import com.ebookfrenzy.lifecycledemo.DemoOwner; . . private DemoOwner demoOwner; . . @Override public void onActivityCreated(@Nullable Bundle savedInstanceState) { super.onActivityCreated(savedInstanceState); mViewModel = ViewModelProviders.of(this).get(MainViewModel.class); demoOwner = new DemoOwner(); demoOwner.startOwner();
293
An Android Jetpack Lifecycle Awareness Tutorial
}
demoOwner.stopOwner(); getLifecycle().addObserver(new DemoObserver());
39.6 Testing the Custom Lifecycle Owner Build and run the app one final time, refer to the Logcat tool window and confirm that the observer detected the create, start and stop lifecycle events in the following order: onCreate CREATED onStart STARTED onStop CREATED
Note that the “created” state changes were triggered even though code was not added to the DemoOwner class to do this manually. In fact, these were triggered automatically both when the owner instance was first created and subsequently when the ON_STOP event was handled.
39.7 Summary This chapter has provided a practical demonstration of the steps involved in implementing lifecycle awareness within an Android app. This included the creation of a lifecycle observer and the design and implementation of a basic lifecycle owner class.
294
Chapter 40
40. An Overview of the Navigation Architecture Component
Very few Android apps today consist of just a single screen. In reality, most apps comprise multiple screens through which the user navigates using screen gestures, button clicks and menu selections. Prior to the introduction of Android Jetpack, the implementation of navigation within an app was largely a manual coding process with no easy way to view and organize potentially complex navigation paths. This situation has improved considerably, however, with the introduction of the Android Navigation Architecture Component combined with support for navigation graphs in Android Studio.
40.1 Understanding Navigation Every app has a home screen that appears after the app has launched and after any splash screen has appeared (a splash screen being the app branding screen that appears temporarily while the app loads). From this home screen, the user will typically perform tasks that will result in other screens appearing. These screens will usually take the form of other activities and fragments within the app. A messaging app, for example, might have a home screen listing current messages from which the user can navigate to either another screen to access a contact list or to a settings screen. The contacts list screen, in turn, might allow the user to navigate to other screens where new users can be added or existing contacts updated. Graphically, the app’s navigation graph might be represented as shown in Figure 40-1:
Figure 40-1 Each screen that makes up an app, including the home screen, is referred to as a destination and is usually a fragment or activity. The Android navigation architecture uses a navigation stack to track the user’s path through the destinations within the app. When the app first launches, the home screen is the first destination placed onto the stack and becomes the current destination. When the user navigates to another destination, that screen 295
An Overview of the Navigation Architecture Component becomes the current destination and is pushed onto the stack above the home destination. As the user navigates to other screens, they are also pushed onto the stack. Figure 40-2, for example, shows the current state of the navigation stack for the hypothetical messaging app after the user has launched the app and is navigating to the “Add Contact” screen:
Figure 40-2 As the user navigates back through the screens using the system back button, each destination is popped off the stack until the home screen is once again the only destination on the stack. In Figure 40-3, the user has navigated back from the Add Contact screen, popping it off the stack and making the Contact List screen the current destination:
Figure 40-3 All of the work involved in navigating between destinations and managing the navigation stack is handled by a navigation controller which is represented by the NavController class. Adding navigation to an Android project using the Navigation Architecture Component is a straightforward process involving a navigation host, navigation graph, navigation actions and a minimal amount of code writing to obtain a reference to, and interact with, the navigation controller instance.
40.2 Declaring a Navigation Host A navigation host is simply a special fragment (NavHostFragment) that is embedded into the user interface layout of an activity and serves as a placeholder for the destinations through which the user will navigate. Figure 40-4, for example, shows a typical activity screen and highlights the area represented by the navigation host 296
An Overview of the Navigation Architecture Component fragment:
Figure 40-4 A NavHostFragment can be placed into an activity layout within the Android Studio layout editor either by dragging and dropping an instance from the Containers section of the palette, or by manually editing the XML as follows:
The points of note in the above navigation host fragment element are the reference to the NavHostFragment in the name property, the setting of defaultNavHost to true and the assignment of the file containing the navigation graph to the navGraph property. When the activity launches, this navigation host fragment is replaced by the home destination designated in the navigation graph. As the user navigates through the app screens, the host fragment will be replaced by the appropriate fragment for the destination. 297
An Overview of the Navigation Architecture Component
40.3 The Navigation Graph A navigation graph is an XML file which contains the destinations that will be included in the app navigation. In addition to these destinations, the file also contains navigation actions that define navigation between destinations, and optional arguments for passing data from one destination to another. Android Studio includes a navigation graph editor that can be used to design graphs and implement actions either visually or by manually editing the XML. Figure 40-5, shows the Android Studio navigation graph editor in Design mode:
Figure 40-5 The destinations list (A) provides a list of all of the destinations currently contained within the graph. Selecting a destination from the list will locate and select the corresponding destination in the graph (particularly useful for locating specific destinations in a large graph). The navigation graph panel (B) contains a dialog for each destination showing a representation of the user interface layout. In this example, this graph contains two destinations named mainFragment and secondFragment. Arrows between destinations (C) represent navigation action connections. Actions are added by hovering the mouse pointer over the edge of the origin until a circle appears, then clicking and dragging from the circle to the destination. The Attributes panel (D) allows the properties of the currently selected destination or action connection to be viewed and modified. In the above figure, the attributes for the action are displayed. New destinations are added by clicking on the button marked E and selecting options from a menu. Options are available to add existing fragments or activities as destinations, or to create new blank fragment destinations. The underlying XML for the navigation graph can be viewed and modified by switching the editor into Code mode. The following XML listing represents the navigation graph for the destinations and action connection shown in Figure 40-5 above:
298
An Overview of the Navigation Architecture Component
If necessary, navigation graphs can also be split over multiple files to improve organization and promote reuse. When structured in this way, nested graphs are embedded into root graphs. To create a nested graph, simply shiftclick on the destinations to be nested, right-click over the first destination and select the Move to Nested Graph -> New Graph menu option. The nested graph will then appear as a new node in the graph. To access the nested graph, simply double-click on the nested graph node to load the graph file into the editor.
40.4 Accessing the Navigation Controller Navigating from one destination to another will usually take place in response to an event of some kind within an app such as a button click or menu selection. Before a navigation action can be triggered, the code must first obtain a reference to the navigation controller instance. This requires a call to the findNavController() method of the Navigation or NavHostFragment classes. The following code, for example, can be used to access the navigation controller of an activity. Note that for the code to work, the activity must contain a navigation host fragment: NavController controller = Navigation.findNavController(activity, R.id.demo_nav_host_fragment);
In this case, the method call is passed a reference to the activity and the id of the NavHostFragment embedded in the activity’s layout. Alternatively, the navigation controller associated with any view may be identified simply by passing that view to the method: Button button = getView().findViewById(R.id.button); NavController controller = Navigation.findNavController(button);
The final option finds the navigation controller for a fragment by calling the findNavController() method of the NavHostFragment class, passing through a reference to the fragment: NavController controller = NavHostFragment.findNavController(fragment);
40.5 Triggering a Navigation Action
Once the navigation controller has been found, a navigation action is triggered by calling the controller’s navigate() method and passing through the resource id of the action to be performed. For example: controller.navigate(R.id.goToContactsList);
The id of the action is defined within the Attributes panel of the navigation graph editor when an action connection is selected.
299
An Overview of the Navigation Architecture Component
40.6 Passing Arguments Data may be passed from one destination to another during a navigation action by making use of arguments which are declared within the navigation graph file. An argument consists of a name, type and an optional default value and may be added manually within the XML or using the Attributes panel when an action arrow or destination is selected within the graph. In Figure 40-6, for example, an integer argument named contactsCount has been declared with a default value of 0:
Figure 40-6 Once added, arguments are placed within the XML element of the receiving destination, for example:
The Navigation Architecture Component provides two techniques for passing data between destinations. One approach involves placing the data into a Bundle object that is passed to the destination during an action where it is then unbundled and the arguments extracted. The main drawback to this particular approach is that it is not “type safe”. In other words, if the receiving destination treats an argument as being a different type than it was declared (for example treating a string as an integer) this error will not be caught by the compiler and will likely cause problems at runtime. A better option, and the one used in this book is to make use of safeargs. Safeargs is a plugin for the Android Studio Gradle build system which automatically generates special classes that allow arguments to be passed in a type safe way. The safeargs approach to argument passing will be described and demonstrated in the next chapter (“An Android Jetpack Navigation Component Tutorial”).
40.7 Summary The term Navigation within the context of an Android app user interface refers to the ability of a user to move back and forth between different screens. Once time consuming to implement and difficult to organize, Android Studio and the Navigation Architecture Component now make it easier to implement and manage navigation within Android app projects. The different screens within an app are referred to as destinations and are usually represented by fragments or activities. All apps have a home destination which includes the screen displayed when the app first loads. The content area of this layout is replaced by a navigation host fragment which is swapped out for other destination fragments as the user navigates the app. The navigation path is defined by the navigation graph file consisting of destinations and the actions that connect them together with any arguments to be passed between destinations. Navigation is handled by navigation controllers which, in addition to managing the navigation stack, provide methods to initiate navigation actions from within app code. 300
Chapter 41
41. An Android Jetpack Navigation Component Tutorial
The previous chapter described the Android Jetpack Navigation Component and how it integrates with the navigation graphing features of Android Studio to provide an easy way to implement navigation between the screens of an Android app. In this chapter a new Android Studio project will be created that makes use of these navigation features to implement an example app containing multiple screens. In addition to demonstrating the use of the Android Studio navigation graph editor, the example project will also implement the passing of data between origin and destination screens using type-safe arguments.
41.1 Creating the NavigationDemo Project Select the Start a new Android Studio project quick start option from the welcome screen and, within the resulting new project dialog, choose the Fragment + ViewModel template before clicking on the Next button. Enter NavigationDemo into the Name field and specify com.ebookfrenzy.navigationdemo as the package name. Before clicking on the Finish button, change the Minimum API level setting to API 26: Android 8.0 (Oreo) and the Language menu to Java.
41.2 Adding Navigation to the Build Configuration A new Android Studio project does not, by default, include the Navigation component libraries in the build configuration files. Before performing any other tasks, therefore, the first step is to modify the app level build. gradle file. Locate this file in the project tool window (Gradle Scripts -> build.gradle (Module: app)), double-click on it to load it into the code editor and modify the dependencies section to add the navigation libraries: dependencies { implementation 'androidx.navigation:navigation-fragment:2.2.2' implementation 'androidx.navigation:navigation-ui:2.2.2' . . }
Note that newer versions of these libraries may have been released since this book was published. To identify and use newer versions of the libraries, add the above lines to the build file and then open the Project Structure dialog (File -> Project Structure...). In the Project Structure dialog, select the Suggestions option to display available updates. If new library versions are available, click the Update buttons to make sure these latest versions are used in the build.gradle file before clicking on the Apply button:
301
An Android Jetpack Navigation Component Tutorial
Figure 41-1 After adding the navigation dependencies to the file, click on the Sync Now link to resynchronize the build configuration for the project.
41.3 Creating the Navigation Graph Resource File With the navigation libraries added to the build configuration the navigation graph resource file can now be added to the project. As outlined in “An Overview of the Navigation Architecture Component”, this is an XML file that contains the fragments and activities through which the user will be able to navigate, together with the actions to perform the transitions and any data to be passed between destinations. Within the Project tool window, locate the res folder (app -> res), right-click on it and select the New ->Android Resource File menu option:
Figure 41-2 After the menu item has been selected, the New Resource File dialog will appear. In this dialog, name the file navigation_graph and change the Resource type menu to Navigation as outlined in Figure 41-3 before clicking on the OK button to create the file.
Figure 41-3 After the navigation graph resource file has been added to the project it will appear in the main panel ready for 302
An Android Jetpack Navigation Component Tutorial new destinations to be added. Switch the editor to Code mode and review the XML for the graph before any destinations are added:
Switch back to Design mode within the editor and note that the Host section of the Destinations panel indicates that no navigation host fragments have been detected within the project:
Figure 41-4 Before adding any destinations to the navigation graph, the next step is to add a navigation host fragment to the project.
41.4 Declaring a Navigation Host For this project, the navigation host fragment will be contained within the user interface layout of the main activity. This means that the destination fragments within the navigation graph will appear in the content area of the main activity currently occupied by the main_fragment.xml layout. Locate the main activity layout file in the Project tool window (app -> res -> layout -> main_activity.xml) and load it into the layout editor tool. With the layout editor in Design mode, drag a NavHostFragment element from the Containers section of the Palette and drop it onto the container area of the activity layout as indicated by the arrow in Figure 41-5:
Figure 41-5 From the resulting Navigation Graphs dialog, select the navigation_graph.xml file created in the previous section and click on the OK button. 303
An Android Jetpack Navigation Component Tutorial With the newly added NavHostFragment instance selected in the layout, use the Attributes tool window to change the ID of the element to demo_nav_host_fragment. Switch the layout editor to Code mode and review the XML file. Note that the editor has correctly configured the navigation graph property to reference the navigation_graph.xml file and that the defaultNavHost property has been set to true:
With the NavHostFragment configured within the main activity layout file, some code needs to be removed from the MainActivity.java class file to prevent the activity from loading the main_fragment.xml file at runtime. Load this file into the code editor, locate the onCreate() method and remove the code responsible for displaying the main fragment: @Override protected void onCreate(Bundle savedInstanceState) { super.onCreate(savedInstanceState); setContentView(R.layout.main_activity); if (savedInstanceState == null) { getSupportFragmentManager().beginTransaction() .replace(R.id.container, MainFragment.newInstance()) .commitNow(); } }
Return to the navigation_graph.xml file and confirm that the NavHostFragment instance has been detected (it may be necessary to close and reopen the file before the change appears):
304
An Android Jetpack Navigation Component Tutorial
Figure 41-6
41.5 Adding Navigation Destinations
Remaining in the navigation graph it is now time to add the first destination. Since the project already has a fragment for the first screen (main_fragment.xml) this will be the first destination to be added to the graph. Click on the new destination button highlighted in Figure 41-7 to select or create a destination:
Figure 41-7 Select main_fragment as the destination so that it appears within the navigation graph:
Figure 41-8 The home icon positioned above the destination node indicates that this is the start destination. This means that the destination will be the first displayed when the activity containing the NavHostFragment is created. 305
An Android Jetpack Navigation Component Tutorial To change the start destination to another destination, select that node in the graph and click on the Set Start Destination button located in the Attributes tool window. Review the XML content of the navigation graph by switching the editor to Code mode:
Before any navigation can be performed, the graph needs at least one more destination. This time, the navigation graph editor will be used to create a new blank destination. Switch back to Design mode and click once again on the New Destination button, this time selecting the Create new destination option from the menu. In the resulting dialog, select the Fragment (Blank) template, name the new fragment SecondFragment and the layout fragment_second before clicking on the Finish button. After a short delay while the project rebuilds, the new fragment will appear as another destination within the graph as shown in Figure 41-9:
Figure 41-9
41.6 Designing the Destination Fragment Layouts Before adding actions to navigate between destinations now is a good time to add some user interface components to the two destination fragments in the graph. Begin by double-clicking on the mainFragment destination so that the main_fragment.xml file loads into the layout editor. Select and delete the current TextView widget, then 306
An Android Jetpack Navigation Component Tutorial drag and drop Button and Plain Text EditText widgets onto the layout so that it resembles that shown in Figure 41-10 below:
Figure 41-10 Once the views are correctly positioned, click on the Infer constraints button in the toolbar to add any missing constraints to the layout. Select the EditText view and use the Attributes tool window to delete the default “Name” text and to change the ID of the widget to userText. Return to the navigation_graph.xml file and double-click on the secondFragment destination to load the fragment_second.xml file into the layout editor, then select and delete the default TextView instance. Within the Component Tree panel, right-click on the FrameLayout entry and select the Convert from FrameLayout to ConstraintLayout... menu option, accepting the default settings in the resulting conversion dialog:
Figure 41-11 Using the Attributes tool window, change the ID of the ConstraintLayout to constraintLayout. With the fragment’s parent layout manager now converted to the more flexible ConstraintLayout, drag and drop a new TextView widget so that it is positioned in the center of the layout and click on the Infer constraints button to add any missing constraints. With the new TextView selected, use the Attributes panel to change the ID to argText.
307
An Android Jetpack Navigation Component Tutorial
41.7 Adding an Action to the Navigation Graph Now that the two destinations have been added to the graph and the corresponding user interface layouts designed, the project now needs a way for the user to navigate from the main fragment to the second fragment. This will be achieved by adding an action to the graph which can then be referenced from within the app code. To establish an action connection with the main fragment as the origin and second fragment as the destination, open the navigation graph and hover the mouse pointer over the vertical center of the right-hand edge of the mainFragment destination so that a circle appears as highlighted in Figure 41-12:
Figure 41-12 Click within the circle and drag the resulting line to the secondFragment destination:
Figure 41-13 Release the line to establish the action connection between the origin and destination at which point the line will change into an arrow as shown in Figure 41-14:
Figure 41-14 An action connection may be deleted at any time by selecting it and pressing the keyboard Delete key. With the arrow selected, review the properties available within the Attributes tool window and change the ID to mainToSecond. This is the ID by which the action will be referenced within the code. Switch the editor to Code mode and note that the action is now included within the XML:
308
An Android Jetpack Navigation Component Tutorial
41.8 Implement the OnFragmentInteractionListener
Before adding code to trigger the action, the MainActivity class will need to be modified to implement the OnFragmentInteractionListener interface. This is an interface that was generated within the SecondFragment class when the blank fragment was created within the navigation graph editor. In order to conform to the interface, the activity needs to implement a single method named onFragmentInteraction() and is used to implement communication between the fragment and the activity. Edit the MainActivity.java file and modify it so that it reads as follows: . . import android.net.Uri; . . public class MainActivity extends AppCompatActivity implements SecondFragment. OnFragmentInteractionListener { @Override protected void onCreate(Bundle savedInstanceState) { super.onCreate(savedInstanceState); setContentView(R.layout.main_activity); }
}
@Override public void onFragmentInteraction(Uri uri) { }
309
An Android Jetpack Navigation Component Tutorial If Android Studio reports that OnFragmentInteractionListener is undefined (some versions of Android Studio add it automatically, while others do not), edit the SecondFragment.java file and add it as follows: . . import android.net.Uri; . . public interface OnFragmentInteractionListener { // TODO: Update argument type and name void onFragmentInteraction(Uri uri); } . .
41.9 Triggering the Action
Now that the action has been added to the navigation graph, the next step is to add some code within the main fragment to trigger the action when the Button widget is clicked. Locate the MainFragment.java file, load it into the code editor and modify the onActivityCreated() method to obtain a reference to the button instance and to configure an onClickListener instance to be called when the user clicks the button: . . import android.widget.Button; import androidx.navigation.Navigation; . . public class MainFragment extends Fragment { . . @Override public void onActivityCreated(@Nullable Bundle savedInstanceState) { super.onActivityCreated(savedInstanceState); mViewModel = ViewModelProviders.of(this).get(MainViewModel.class); Button button = getView().findViewById(R.id.button);
}
}
button.setOnClickListener(new View.OnClickListener() { @Override public void onClick(View view) { Navigation.findNavController(view).navigate( R.id.mainToSecond); } });
The above code obtains a reference to the navigation controller and calls the navigate() method on that instance, 310
An Android Jetpack Navigation Component Tutorial passing through the resource ID of the navigation action as an argument. Compile and run the app and verify that clicking the button in the main fragment transitions to the second fragment. As an alternative to this approach to setting up a listener, the Navigation class also includes a method named createNavigateOnClickListener() which provides a more efficient way of setting up a listener and navigating to a destination. The same result can be achieved, therefore, using the following single line of code to initiate the transition: button.setOnClickListener(Navigation.createNavigateOnClickListener( R.id.mainToSecond, null));
41.10 Passing Data Using Safeargs
The next objective in this tutorial is to pass the text entered into the EditText view in the main fragment to the second fragment where it will be displayed on the TextView widget. As outlined in the previous chapter, the Android Navigation component supports two approaches to passing data. This chapter will make use of type safe argument passing. The first step in using safeargs is to add the safeargs plugin to the Gradle build configuration. Using the Project tool window, locate and edit the project level build.gradle file (Gradle Scripts -> build.gradle (Project: NavigationDemo)) to add the plugin to the dependencies as follows (once again keeping in mind that a more recent version may now be available): buildscript { repositories { google() jcenter() } dependencies { classpath 'com.android.tools.build:gradle:4.0.0' classpath "androidx.navigation:navigation-safe-args-gradle-plugin:2.3.0beta01" . .
Next, edit the app level build.gradle file (Gradle Scripts -> build.gradle (Module: App)) to apply the plugin as follows and resync the project when prompted to do so. apply plugin: 'com.android.application' apply plugin: 'androidx.navigation.safeargs' . . android { . .
The next step is to define any arguments that will be received by the destination which, in this case, is the second fragment. Edit the navigation graph, select the secondFragment destination and locate the Arguments section within the Attributes tool window. Click on the + button (highlighted in Figure 41-15) to add a new argument to the destination: 311
An Android Jetpack Navigation Component Tutorial
Figure 41-15 After the + button has been clicked, a dialog will appear into which the argument name, type and default value need to be entered. Name the argument message, set the type to String and enter No Message into the default value field:
Figure 41-16 The newly configured argument will appear in the secondFragment element of the navigation_graph.xml file as follows:
android:defaultValue="No Message"
The next step is to add code to the Mainfragment.java file to extract the text from the EditText view and pass it to the second fragment during the navigation action. This will involve using some special navigation classes that have been generated automatically by the safeargs plugin. Currently the navigation involves the MainFragment class, the SecondFragment class, a navigation action named mainToSecond and an argument named message. When the project is built, the safeargs plugin will generate the following additional classes that can be used to pass and receive arguments during navigation. 312
An Android Jetpack Navigation Component Tutorial • MainFragmentDirections - This class represents the origin for the navigation action (named using the class name of the navigation origin with “Directions” appended to the end) and provides access to the action object. • ActionMainToSecond - The class that represents the action used to perform the transition (named based on the ID assigned to the action within the navigation graph file prefixed with “Action”). This class contains a setter method for each of the arguments configured on the destination. For example, since the second fragment destination contains an argument named message, the class includes a method named setMessage(). Once configured, an instance of this class is then passed to the navigate() method of the navigation controller to navigate to the destination. • SecondFragmentArgs - The class used in the destination fragment to access the arguments passed from the origin (named using the class name of the navigation destination with “Args” appended to the end). This class includes a getter method for each of the arguments passed to the destination (i.e. getMessage()) Using these classes, the onClickListener code within the onActivityCreated() method of the MainFragment.java file can be modified as follows to extract the current text from the EditText widget, apply it to the action and initiate the transition to the second fragment: . . import android.widget.EditText; . . button.setOnClickListener(new View.OnClickListener() { @Override public void onClick(View view) { EditText userText = getView().findViewById(R.id.userText); MainFragmentDirections.MainToSecond action = MainFragmentDirections.mainToSecond();
});
}
action.setMessage(userText.getText().toString()); Navigation.findNavController(view).navigate(action);
The above code obtains a reference to the action object, sets the message argument string using the setMessage() method and then calls the navigate() method of the navigation controller, passing through the action object. If Android Studio reports MainFragmentDirections as being undefined, rebuild the project using the Build -> Make Project menu option to generate the class. All that remains is to modify the SecondFragment.java class file to receive the argument after the navigation has been performed and display it on the TextView widget. For this example, the code to achieve these tasks will be added using an onStart() lifecycle method. Edit the SecondFragment.java file and add this method so that it reads as follows: . . import android.widget.TextView; . .
313
An Android Jetpack Navigation Component Tutorial @Override public void onStart() { super.onStart();
}
TextView argText = getView().findViewById(R.id.argText); SecondFragmentArgs args = SecondFragmentArgs.fromBundle(getArguments()); String message = args.getMessage(); argText.setText(message);
The code in the above method begins by obtaining a reference to the TextView widget. Next, the fromBundle() method of the SecondFragmentArgs class is called to extract the SecondFragmentArgs object received from the origin. Since the argument in this example was named message in the navigation_graph.xml file, the corresponding getMessage() method is called on the args object to obtain the string value. This string is then displayed on the TextView widget. Compile and run the app and enter some text before clicking on the Button widget. When the second fragment destination appears, the TextView should now display the text entered in the main fragment indicating that the data was successfully passed between navigation destinations.
41.11 Summary This chapter has provided a practical example of how to implement Android app navigation using the Navigation Architecture Component together with the Android Studio navigation graph editor. Topics covered included the creation of a navigation graph containing both existing and new destination fragments, the embedding of a navigation host fragment within an activity layout, writing code to trigger navigation events and the passing of arguments between destinations using the Gradle safeargs plugin.
314
Chapter 42
42. Creating and Managing Overflow Menus on Android
An area of user interface design that has not yet been covered in this book relates to the concept of menus within an Android application. Menus provide a mechanism for offering additional choices to the user beyond the view components that are present in the user interface layout. While there are a number of different menu systems available to the Android application developer, this chapter will focus on the more commonly used Overflow menu. The chapter will cover the creation of menus both manually via XML and visually using the Android Studio Layout Editor tool.
42.1 The Overflow Menu The overflow menu (also referred to as the options menu) is a menu that is accessible to the user from the device display and allows the developer to include other application options beyond those included in the user interface of the application. The location of the overflow menu is dependent upon the version of Android that is running on the device. With the Android 4.0 release and later, the overflow menu button is located in the top right-hand corner (Figure 42-1) in the action toolbar represented by the stack of three squares:
42.2 Creating an Overflow Menu
Figure 42-1
The items in a menu can be declared within an XML file, which is then inflated and displayed to the user on demand. This involves the use of the element, containing an sub-element for each menu item. The following XML, for example, defines a menu consisting of two menu items relating to color choices:
In the above XML, the android:orderInCategory property dictates the order in which the menu items will appear within the menu when it is displayed. The app:showAsAction property, on the other hand, controls the conditions under which the corresponding item appears as an item within the action bar itself. If set to if Room, for example, the item will appear in the action bar if there is enough room. Figure 42-2 shows the effect of setting this property to ifRoom for both menu items:
Figure 42-2 This property should be used sparingly to avoid over cluttering the action bar. By default, a menu XML file is created by Android Studio when a new Android application project is created. This file is located in the app -> res -> menu project folder and contains a single menu item entitled “Settings”:
This menu is already configured to be displayed when the user selects the overflow menu on the user interface when the app is running, so simply modify this one to meet your needs.
42.3 Displaying an Overflow Menu An overflow menu is created by overriding the onCreateOptionsMenu() method of the corresponding activity and then inflating the menu’s XML file. For example, the following code creates the menu contained within a menu XML file named menu_main: @Override public boolean onCreateOptionsMenu(Menu menu) { getMenuInflater().inflate(R.menu.menu_main, menu); return true; }
As with the menu XML file, Android Studio will already have overridden this method in the main activity of a newly created Android application project. In the event that an overflow menu is not required in your activity, either remove or comment out this method. 316
Creating and Managing Overflow Menus on Android
42.4 Responding to Menu Item Selections Once a menu has been implemented, the question arises as to how the application receives notification when the user makes menu item selections. All that an activity needs to do to receive menu selection notifications is to override the onOptionsItemSelected() method. Passed as an argument to this method is a reference to the selected menu item. The getItemId() method may then be called on the item to obtain the ID which may, in turn, be used to identify which item was selected. For example: @Override public boolean onOptionsItemSelected(MenuItem item) {
}
switch (item.getItemId()) { case R.id.menu_red: // Red item was selected return true; case R.id.menu_green: // Green item was selected return true; default: return super.onOptionsItemSelected(item); }
42.5 Creating Checkable Item Groups In addition to configuring independent menu items, it is also possible to create groups of menu items. This is of particular use when creating checkable menu items whereby only one out of a number of choices can be selected at any one time. Menu items can be assigned to a group by wrapping them in the tag. The group is declared as checkable using the android:checkableBehavior property, setting the value to either single, all or none. The following XML declares that two menu items make up a group wherein only one item may be selected at any given time:
When a menu group is configured to be checkable, a small circle appears next to the item in the menu as illustrated in Figure 42-3. It is important to be aware that the setting and unsetting of this indicator does not take place automatically. It is, therefore, the responsibility of the application to check and uncheck the menu item.
317
Creating and Managing Overflow Menus on Android
Figure 42-3 Continuing the color example used previously in this chapter, this would be implemented as follows: @Override public boolean onOptionsItemSelected(MenuItem item) {
}
switch (item.getItemId()) { case R.id.menu_red: if (item.isChecked()) item.setChecked(false); else item.setChecked(true); return true; case R.id.menu_green: if (item.isChecked()) item.setChecked(false); else item.setChecked(true); return true; default: return super.onOptionsItemSelected(item); }
42.6 Menus and the Android Studio Menu Editor Android Studio allows menus to be designed visually simply by loading the menu resource file into the Menu Editor tool, dragging and dropping menu elements from a palette and setting properties. This considerably eases the menu design process, though it is important to be aware that it is still necessary to write the code in the onOptionsItemSelected() method to implement the menu behavior. To visually design a menu, locate the menu resource file and double-click on it to load it into the Menu Editor tool. Figure 42-4, for example, shows the default menu resource file for a basic activity loaded into the Menu Editor in Design mode. The palette (A) contains items that can be added to the menu contained in the design area (C). The Component Tree (B) is a useful tool for identifying the hierarchical structure of the menu. The Attributes panel (D) contains a subset of common attributes for the currently selected item. The view all attributes link (E) may be used to access the full list of attributes. New elements may be added to the menu by dragging and dropping objects either onto the layout canvas or the Component Tree. When working with menus in the Layout Editor tool, it will sometimes be easier to drop the items onto the Component Tree since this provides greater control over where the item is placed within the tree. This is of particular use, for example, when adding items to a group.
318
Creating and Managing Overflow Menus on Android
Figure 42-4 Although the Menu Editor provides a visual approach to constructing menus, the underlying menu is still stored in XML format which may be viewed and edited manually by switching from Design to Code mode using the tab marked F in the above figure.
42.7 Creating the Example Project To see the overflow menu in action, select the Start a new Android Studio project quick start option from the welcome screen and, within the resulting new project dialog, choose the Basic Activity template before clicking on the Next button. Enter MenuExample into the Name field and specify com.ebookfrenzy.menuexample as the package name. Before clicking on the Finish button, change the Minimum API level setting to API 26: Android 8.0 (Oreo) and the Language menu to Java. When the project has been created, navigate to the app -> res -> layout folder in the Project tool window and double-click on the content_main.xml file to load it into the Android Studio Menu Editor tool. Switch the tool to Design mode, select the ConstraintLayout from the Component Tree panel and enter layoutView into the ID field of the Attributes panel.
42.8 Designing the Menu Within the Project tool window, locate the project’s app -> res -> menu -> menu_main.xml file and double-click on it to load it into the Layout Editor tool. Switch to Design mode if necessary and select and delete the default Settings menu item added by Android Studio so that the menu currently has no items. From the palette, click and drag a menu group object onto the title bar of the layout canvas as highlighted in Figure 42-5:
Figure 42-5 319
Creating and Managing Overflow Menus on Android Although the group item has been added, it will be invisible within the layout. To verify the presence of the element, refer to the Component Tree panel where the group will be listed as a child of the menu:
Figure 42-6 Select the group entry in the Component Tree and, referring to the Attributes panel, set the checkableBehavior property to single so that only one group menu item can be selected at any one time:
Figure 42-7 Next, drag four Menu Item elements from the palette and drop them onto the group element in the Component Tree. Select the first item and use the Attributes panel to change the title to “Red” and the ID to menu_red:
Figure 42-8 Repeat these steps for the remaining three menu items setting the titles to “Green”, “Yellow” and “Blue” with matching IDs of menu_green, menu_yellow and menu_blue. Use the warning buttons to the right of the menu items in the Component Tree panel to extract the strings to resources:
320
Creating and Managing Overflow Menus on Android
Figure 42-9 On completion of these steps, the menu layout should match that shown in Figure 42-10 below:
Figure 42-10 Switch the Layout Editor tool to Code mode and review the XML representation of the menu which should match the following listing:
321
Creating and Managing Overflow Menus on Android
42.9 Modifying the onOptionsItemSelected() Method When items are selected from the menu, the overridden onOptionsItemsSelected() method of the application’s activity will be called. The role of this method will be to identify which item was selected and change the background color of the layout view to the corresponding color. Locate and double-click on the app -> java -> com.ebookfrenzy.menuexample -> MainActivity file and modify the method as follows: package com.ebookfrenzy.menuexample; import com.google.android.material.floatingactionbutton.FloatingActionButton; import com.google.android.material.snackbar.Snackbar; import androidx.appcompat.app.AppCompatActivity; import androidx.appcompat.widget.Toolbar; import import import import
android.view.View; android.view.Menu; android.view.MenuItem; androidx.constraintlayout.widget.ConstraintLayout;
public class MainActivity extends AppCompatActivity { . . @Override public boolean onOptionsItemSelected(MenuItem item) { ConstraintLayout mainLayout = findViewById(R.id.layoutView); switch (item.getItemId()) { case R.id.menu_red: if (item.isChecked()) item.setChecked(false); else item.setChecked(true); mainLayout.setBackgroundColor(android.graphics.Color.RED); return true; case R.id.menu_green: if (item.isChecked()) item.setChecked(false); else item.setChecked(true); mainLayout.setBackgroundColor(android.graphics.Color.GREEN); return true; case R.id.menu_yellow: if (item.isChecked()) item.setChecked(false); else item.setChecked(true); mainLayout.setBackgroundColor(android.graphics.Color.YELLOW); return true; case R.id.menu_blue: if (item.isChecked()) item.setChecked(false);
322
Creating and Managing Overflow Menus on Android
. . }
}
}
else item.setChecked(true); mainLayout.setBackgroundColor(android.graphics.Color.BLUE); return true; default: return super.onOptionsItemSelected(item);
42.10 Testing the Application Build and run the application on either an emulator or physical Android device. Using the overflow menu, select menu items and verify that the layout background color changes appropriately. Note that the currently selected color is displayed as the checked item in the menu.
42.11 Summary
Figure 42-11
The Android overflow menu is accessed from the far right of the actions toolbar at the top of the display of the running app. This menu provides a location for applications to provide additional options to the user. The structure of the menu is most easily defined within an XML file and the application activity receives notifications of menu item selections by overriding and implementing the onOptionsItemSelected() method.
323
Chapter 43
43. An Introduction to MotionLayout
The MotionLayout class provides an easy way to add animation effects to the views of a user interface layout. This chapter will begin by providing an overview of MotionLayout and introduce the concepts of MotionScenes, Transitions and Keyframes. Once these basics have been covered, the next two chapters (entitled “An Android MotionLayout Editor Tutorial” and “A MotionLayout KeyCycle Tutorial”) will provide additional detail and examples of MotionLayout animation in action through the creation of example projects.
43.1 An Overview of MotionLayout MotionLayout is a layout container, the primary purpose of which is to animate the transition of views within a layout from one state to another. MotionLayout could, for example, animate the motion of an ImageView instance from the top left-hand corner of the screen to the bottom right-hand corner over a specified period of time. In addition to the position of a view, other attribute changes may also be animated, such as the color, size or rotation angle. These state changes can also be interpolated (such that a view moves, rotates and changes size throughout the animation). The motion of a view using MotionLayout may be performed in a straight line between two points, or implemented to follow a path comprising intermediate points located at different positions between the start and end points. MotionLayout also supports the use of touches and swipes to initiate and control animation. MotionLayout animations are declared entirely in XML and do not typically require that any code be written. These XML declarations may be implemented manually in the Android Studio code editor, visually using the MotionLayout editor, or using a combination of both approaches.
43.2 MotionLayout When implementing animation, the ConstraintLayout container typically used in a user interface must first be converted to a MotionLayout instance (a task which can be achieved by right-clicking on the ConstraintLayout in the layout editor and selecting the Convert to MotionLayout menu option). MotionLayout also requires at least version 2.0.0 of the ConstraintLayout library. Unsurprisingly since it is a subclass of ConstraintLayout, MotionLayout supports all of the layout features of the ConstraintLayout. A user interface layout can, therefore, be designed in exactly the same way when using MotionLayout for any views that do not require animation. For views that are to be animated, two ConstraintSets are declared defining the appearance and location of the view at the start and end of the animation. A transition declaration defines key frames to apply additional effects to the target view between these start and end states, together with click and swipe handlers used to start and control the animation. Both the start and end ConstraintSets and the transitions are declared within a MotionScene XML file.
43.3 MotionScene As we have seen in earlier chapters, an XML layout file contains the information necessary to configure the appearance and layout behavior of the static views presented to the user, and this is still the case when using MotionLayout. For non-static views (in other words the views that will be animated) those views are still declared within the layout file, but the start, end and transition declarations related to those views are stored in a separate XML file referred to as the MotionScene file (so called because all of the declarations are defined 325
An Introduction to MotionLayout within a MotionScene element). This file is imported into the layout XML file and contains the start and end ConstraintSets and Transition declarations (a single file can contain multiple ConstraintSet pairs and Transition declarations allowing different animations to be targeted to specific views within the user interface layout). The following listing shows a template for a MotionScene file:
In the above XML, ConstraintSets named start and end (though any name can be used) have been declared which, at this point, are yet to contain any constraint elements. The Transition element defines that these ConstraintSets represent the animation start and end points and contains an empty KeyFrameSet element ready to be populated with additional animation key frame entries. The Transition element also includes a millisecond duration property to control the running time of the animation. ConstraintSets do not have to imply motion of a view. It is possible, for example, to have the start and end sets declare the same location on the screen, and then use the transition to animate other property changes such as scale and rotation angle.
43.4 Configuring ConstraintSets The ConstraintSets in the MotionScene file allow the full set of ConstraintLayout settings to be applied to a view in terms of positioning, sizing and relation to the parent and other views. In addition, the following attributes may also be included within the ConstraintSet declarations: • alpha • visibility • elevation • rotation • rotationX • rotationY 326
An Introduction to MotionLayout • translationX • translationY • translationZ • scaleX • scaleY For example, to rotate the view by 180° during the animation the following could be declared within the start and end constraints:
The above changes tell MotionLayout that the view is to start at 0° and then, during the animation, rotate a full 180° before coming to rest upside-down.
43.5 Custom Attributes In addition to the standard attributes listed above, it is also possible to specify a range of custom attributes (declared using CustomAttribute). In fact, just about any property available on the view type can be specified as a custom attribute for inclusion in an animation. To identify the name of the attribute, find the getter/setter name from the documentation for the target view class, remove the get/set prefix and lower the case of the first remaining character. For example, to change the background color of a Button view in code, we might call the setBackgroundColor() setter method as follows: myButton.setBackgroundColor(Color.RED)
When setting this attribute in a constraint set or key frame, the attribute name will be backgroundColor. In addition to the attribute name, the value must also be declared using the appropriate type from the following list of options: • motion:customBoolean - Boolean attribute values. • motion:customColorValue - Color attribute values. • motion:customDimension - Dimension attribute values. 327
An Introduction to MotionLayout • motion:customFloatValue - Floating point attribute values. • motion:customIntegerValue - Integer attribute values. • motion:customStringValue - String attribute values For example, a color setting will need to be assigned using the customColorValue type:
The following excerpt from a MotionScene file, for example, declares start and end constraints for a view in addition to changing the background color from green to red: . .
. .
43.6 Triggering an Animation Without some form of event to tell MotionLayout to start the animation, none of the settings in the MotionScene file will have any effect on the layout (with the exception that the view will be positioned based on the setting in 328
An Introduction to MotionLayout the start ConstraintSet). The animation can be configured to start in response to either screen tap (OnClick) or swipe motion (OnSwipe) gesture. The OnClick handler causes the animation to start and run until completion while OnSwipe will synchronize the animation to move back and forth along the timeline to match the touch motion. The OnSwipe handler will also respond to “flinging” motions on the screen. The OnSwipe handler also provides options to configure how the animation reacts to dragging in different directions and the side of the target view to which the swipe is to be anchored. This allows, for example, left-ward dragging motions to move a view in the corresponding direction while preventing an upward motion from causing a view to move sideways (unless, of course, that is the required behavior). The OnSwipe and OnClick declarations are contained within the Transition element of a MotionScene file. In both cases the view id must be specified. For example, to implement an OnSwipe handler responding to downward drag motions anchored to the bottom edge of a view named button, the following XML would be placed in the Transition element: . .
. .
Alternatively, to add an OnClick handler to the same button:
In the above example the action has been set to toggle mode. This mode, and the other available options can be summarized as follows: • toggle - Animates to the opposite state. For example, if the view is currently at the transition start point it will transition to the end point, and vice versa. • jumpToStart - Changes immediately to the start state without animation. • jumpToEnd - Changes immediately to the end state without animation. • transitionToStart - Transitions with animation to the start state. • transitionToEnd - Transitions with animation to the end state.
329
An Introduction to MotionLayout
43.7 Arc Motion By default, a movement of view position will travel in a straight-line between the start and end points. To change the motion to an arc path, simply use the pathMotionArc attribute as follows within the start constraint, configured with either a startHorizontal or startVertical setting to define whether arc is to be concave or convex:
Figure 43-1 illustrates startVertical and startHorizontal arcs in comparison to the default straight line motion:
43.8 Keyframes
Figure 43-1
All of the ConstraintSet attributes outlined so far only apply to the start and end points of the animation. In other words if the rotation property were set to 180° on the end point, the rotation will begin when animation starts and complete when the end point is reached. It is not, therefore, possible to configure the rotation to reach the full 180° at a point 50% of the way through the animation and then rotate back to the original orientation by the end of the animation. Fortunately, this type of effect is available using Keyframes. Keyframes are used to define intermediate points during the animation at which state changes are to occur. Keyframes could, for example, be declared such that the background color of a view is to have transitioned to blue at a point 50% of the way through the animation, green at the 75% point and then back to the original color by the end of the animation. Keyframes are implemented within the Transition element of the MotionScene file embedded into the KeyFrameSet element. MotionLayout supports several types of Keyframe which can be summarized as follows:
43.8.1 Attribute Keyframes Attribute Keyframes (declared using KeyAttribute) allow view attributes to be changed at intermediate points in the animation timeline. KeyAttribute supports the same set of attributes listed above for ConstraintSets combined with the ability to specify where in the animation timeline the change is to take effect. For example, 330
An Introduction to MotionLayout the following Keyframe declaration will cause the button view to double in size gradually both horizontally (scaleX) and vertically (scaleY), reaching full size at a point 50% through the timeline. For the remainder of the timeline, the view will decrease in size to its original dimensions:
43.8.2 Position Keyframes
Position keyframes (KeyPosition) are used to modify the path followed by a view as it moves between the start and end locations. By placing key positions at different points on the timeline, a path of just about any level of complexity can be applied to an animation. Positions are declared using x and y coordinates combined with the corresponding points in the transition timeline. These coordinates must be declared in relation to one of the following coordinate systems: • parentRelative - The x and y coordinates are relative to the parent container where the coordinates are specified as a percentage (represented as a value between 0.0 and 1.0):
Figure 43-2 • deltaRelative - Instead of being relative to the parent, the x and y coordinates are relative to the start and end 331
An Introduction to MotionLayout positions. For example, the start point is (0, 0) the end point (1, 1). Keep in mind that the x and y coordinates can be negative values):
Figure 43-3 • pathRelative - The x and y coordinates are relative to the path, where the straight line between start and end points serves as the X-axis of the graph. Once again, coordinates are represented as a percentage (0.0 to 1.0). This is similar to the deltaRelative coordinate space but takes into consideration the angle of the path. Once again coordinates may be negative:
Figure 43-4 As an example, the following ConstraintSets declare start and end points on either side of a device screen. By 332
An Introduction to MotionLayout default, a view transition using these points would move in a straight line across the screen as illustrated in Figure 43-5:
Figure 43-5 Suppose, however, that the view is required to follow a path similar to that shown in Figure 43-6 below:
Figure 43-6 To achieve this, key frame position points could be declared within the transition as follows:
The above elements create key frame position points 25% and 75% through the path using the pathRelative coordinate system. The first position is placed at coordinates (0.25, 0.3) and the second at (0.75, -0.3). These position key frames can be visualized as illustrated in Figure 43-7 below:
333
An Introduction to MotionLayout
43.9 Time Linearity
Figure 43-7
In the absence of any additional settings, the animations outlined above will be performed at a constant speed. To vary the speed of an animation (for example so that it accelerates and the decelerates) the transition easing attribute (transitionEasing) can be used either within a ConstraintSet or Keyframe. For complex easing requirements, the linearity can be defined by plotting points on a cubic Bézier curve, for example: . .
.
motion:layout_constraintBottom_toBottomOf="parent" motion:transitionEasing="cubic(0.2, 0.7, 0.3, 1)" android:rotation="360">
.
If you are unfamiliar with Bézier curves, consider using the curve generator online at the following URL: https://cubic-bezier.com/ For most requirements, however, easing can be specified using the built-in standard, accelerate and decelerate values: . .
. .
334
motion:layout_constraintBottom_toBottomOf="parent" motion:transitionEasing="decelerate" android:rotation="360">
An Introduction to MotionLayout
43.10 KeyTrigger The trigger keyframe (KeyTrigger) allows a method on a view to be called when the animation reaches a specified frame position within the animation timeline. This also takes into consideration the direction of the animations. For example, different methods can be called depending on whether the animation is running forward or backward. Consider a button that is to be made visible when the animation moves beyond 20% of the timeline. The KeyTrigger would be implemented within the KeyFrameSet of the Transition element as follows using the onPositiveCross property: . .
. .
Similarly, if the same button is to be hidden when the animation is reversed and drops below the 10%, a second key trigger could be added using the onNegativeCross property:
If the animation is using toggle action, simply use the onCross property:
43.11 Cycle and Time Cycle Keyframes While position keyframes can be used to add intermediate state changes into the animation this would quickly become cumbersome if large numbers of repetitive positions and changes needed to be implemented. For situations where state changes need to be performed repetitively with predictable changes, MotionLayout includes the Cycle and Time Cycle keyframes, a topic which will be covered in detail in the chapter entitled “A MotionLayout KeyCycle Tutorial”.
43.12 Starting an Animation from Code So far in this chapter we have only looked at controlling an animation using the OnSwipe and OnClick handlers. It is also possible to start an animation from within code by calling methods on the MotionLayout instance. The following code, for example, runs the transition from start to end with a duration of 2000ms for a layout named motionLayout: motionLayout.setTransitionDuration(2000); motionLayout.transitionToEnd();
In the absence of addition settings, the start and end states used for the animation will be those declared in the Transition declaration of the MotionScene file. To use specific start and end constraint sets, simply reference them by id in a call to the setTransition() method of the MotionLayout instance: 335
An Introduction to MotionLayout motionLayout.setTransition(R.id.myStart, R.id.myEnd); motionLayout.transitionToEnd();
To monitor the state of an animation while it is running, add a transition listener to the MotionLayout instance as follows: motionLayout.setTransitionListener(new MotionLayout.TransitionListener() { @Override public void onTransitionTrigger(MotionLayout motionLayout, int triggerId, boolean positive, float progress) { // Called when a trigger keyframe threshold is crossed } @Override public void onTransitionStarted(MotionLayout motionLayout, int startId, int endId) { // Called when the transition starts } @Override public void onTransitionChange(MotionLayout motionLayout, int startId, int endId, float progress) { // Called each time a property changes. Track progress value // to find current position }
});
@Override public void onTransitionCompleted(MotionLayout motionLayout, int currentId) { // Called when the transition is complete }
43.13 Summary MotionLayout is a subclass of ConstraintLayout designed specifically to add animation effects to the views in user interface layouts. MotionLayout works by animating the transition of a view between two states defined by start and end constraint sets. Additional animation effects may be added between these start and end points by making use of keyframes. Animations may be triggered either via OnClick or OnSwipe handlers or programmatically via method calls on the MotionLayout instance.
336
Chapter 44
44. An Android MotionLayout Editor Tutorial
Now that the basics of MotionLayout have been covered, this chapter will provide an opportunity to try out MotionLayout in an example project. In addition to continuing to explore the main features of MotionLayout, this chapter will also introduce the MotionLayout editor and explore how it can be used to visually construct and modify MotionLayout animations. The project created in this chapter will make use of start and end ConstraintSets, gesture handlers and Attribute and Position Keyframes.
44.1 Creating the MotionLayoutDemo Project Select the Start a new Android Studio project quick start option from the welcome screen and, within the resulting new project dialog, choose the Empty Activity template before clicking on the Next button. Enter MotionLayoutDemo into the Name field and specify com.ebookfrenzy.motionlayoutdemo as the package name. Before clicking on the Finish button, change the Minimum API level setting to API 26: Android 8.0 (Oreo) and the Language menu to Java. MotionLayout requires version 2.0.0 or later of the androidx.constraintlayout library. To check that the project is using this library, edit the Gradle Scripts -> build.gradle (Module: app) file and locate the ConstraintLayout dependency entry: dependencies { . . implementation 'androidx.constraintlayout:constraintlayout:2.0.0-beta6' . . }
If the file does not reference at least version 2.0.0 of the library, edit the file so that it reads as above before clicking on the Sync Now link at the top of the editor window. Having modified the reference, select File -> Project Structure... followed by the Suggestions option to check if a more recent library update version than the one shown above is available. If a newer version is listed, click on the corresponding Update button followed by Apply to update the Gradle file.
44.2 ConstraintLayout to MotionLayout Conversion As usual, Android Studio will have placed a ConstraintLayout container as the parent view within the activity_ main.xml layout file. The next step is to convert this container to a MotionLayout instance. Within the Component Tree, right-click on the ConstraintLayout entry and select the Convert to MotionLayout menu option:
337
An Android MotionLayout Editor Tutorial
Figure 44-1 After making the selection, click on the Convert button in the confirmation dialog. Once conversion is complete, the MotionLayout editor will appear within the main Android Studio window as illustrated in Figure 44-2:
Figure 44-2 As part of the conversion process, Android Studio will also have created a new folder named res -> xml and placed within it a MotionLayout scene file named activity_main_scene.xml:
Figure 44-3 This file consists of a top level MotionScene element containing the ConstraintSet and Transition entries that will define the animations to be performed within the main layout. By default, the file will contain empty elements for the start and end constraint sets and an initial transition:
338
An Android MotionLayout Editor Tutorial
Any changes made within the MotionLayout editor will be stored within this file. Similarly, this file may be edited directly to implement and modify animation settings outside of the MotionLayout editor. In this tutorial, the animations will be implemented primarily using the MotionLayout editor interface. At each stage, however, we will take time to review how these changes are reflected in the underlying MotionScene file. As we progress through the chapter it will become clear that the MotionScene XML syntax is actually quite simple and easy to learn. The first phase of this tutorial will demonstrate the use of MotionLayout to animate a Button object, including motion (including following a path), rotation and size scaling.
44.3 Configuring Start and End Constraints With the activity_main.xml file loaded into the MotionLayout editor, make sure that the Motion Layout box (marked E in Figure 44-5 below) is selected, then delete the default TextView before dragging and dropping a Button view from the palette to the top left-hand corner of the layout canvas as shown in Figure 44-4:
Figure 44-4 With the button selected, use the Attributes tool window to change the id to myButton. As outlined in the previous chapter, MotionLayout animation is primarily a case of specifying how a view transitions between two states. The first step in implementing animation, therefore, is to specify the constraints that define these states. For this example, the start point will be the top left-hand corner of the layout view. To configure these constraints, select the start constraint set entry in the editor window (marked A in Figure 44-5): 339
An Android MotionLayout Editor Tutorial
Figure 44-5 When the start box is selected, all constraint and layout changes will be made to the start point constraint set. To return to the standard constraints and properties for the entire layout, click on the Motion Layout box (E). Next, select the myButton entry within the ConstraintSet list (B). Note that the Source column shows that the button positioned based on constraints within the layout file. Instead, we want the button to be positioned based on the start constraint set. With the myButton entry still selected, click on the Edit button (C) and select Create Constraint from the menu, after which the button entry will indicate that the view is to be positioned based on the start constraint set:
Figure 44-6 The start constraint set will need to position the button at the top of the layout with an 8dp offset and centered horizontally. With myButton still selected, use the Attributes tool window to set constraints on the top, left and right sides of the view as follows:
Figure 44-7 Select the end constraint set entry (marked D in Figure 44-5 above) and repeat the steps to create a new constraint, this time placing the button in the horizontal center of the layout but with an 8p offset from the bottom edge of the layout: 340
An Android MotionLayout Editor Tutorial
Figure 44-8 With the start and end constraints configured, open the activity_main_scene.xml file and note that the constraints have been added to the file:
. .
Note also that the Transition element has already been preconfigured to animate the transition between the start and end points over a period of 1000 milliseconds. Although we have yet to add an action to initiate the 341
An Android MotionLayout Editor Tutorial transition it is still possible to preview the animation from within the MotionLayout editor.
44.4 Previewing the MotionLayout Animation To preview the animation without having to build and run the app, select the transition arrow within the MotionLayout editor marked A in Figure 44-9 below. This will display the animation timeline panel (marked B):
Figure 44-9 To test the animation, click on the slider (C) and drag it along the timeline. As the slider moves the button in the layout canvas will move along the dotted path line (D). Use the toolbar button (E) to perform a full animation, to repeat the animation continuously at different speeds (either forwards, backwards, or toggling back and forth).
44.5 Adding an OnClick Gesture Although a simple MotionLayout animation transition has been created, we still need a way to start the animation from within the running app. This can be achieved by assigning either a click or swipe handler. For this example, we will configure the animation to start when the button is clicked by the user. Within the MotionLayout editor, begin by pausing the timeline animation if it is currently running on a loop setting. Next, select the Transition arrow (marked A in Figure 44-9 above), locate the OnClick attribute section in the Attributes tool window and click on the + button indicated by the arrow in Figure 44-10 below:
Figure 44-10 An empty row will appear in the OnClick panel for the first property. For the property name, enter targetId and for the value field enter the id of the button (@id/myButton). Click the + button a second time, this time 342
An Android MotionLayout Editor Tutorial entering clickAction into the property name field. In the value field, click the down arrow to display a menu of valid options:
Figure 44-11 For this example, select the toggle action. This will cause the view to animate to the opposite position when it is clicked. Once these settings have been entered, they should match those shown in Figure 44-12:
Figure 44-12 Once again, open the activity_main_scene.xml file and review the OnClick property defined within the Transition entry: . .
. .
Compile and run the app on a device or emulator and confirm that clicking on the button causes it to transition back and forth between the start and end points as defined in the MotionScene file.
44.6 Adding an Attribute Keyframe to the Transition So far the example project is only animating the motion of the button view from one location on the screen to another. Attribute keyframes (KeyAttribute) provide a way to specify points within the transition timeline at which other attribute changes are to have taken effect. A KeyAttribute could, for example, be defined such that the view must have increased in size by 50% by the time the view has moved 30% of the way through the timeline. For this example, we will add a rotation effect positioned at the mid-point of the animation. 343
An Android MotionLayout Editor Tutorial Begin by opening the activity_main.xml file in the MotionLayout Editor, selecting the transition connector arrow to display the timeline, then click on the button highlighted in Figure 44-13:
Figure 44-13 From the menu, select the KeyAttribute option:
Figure 44-14 Once selected, the dialog shown in Figure 44-15 will appear. Within the dialog, make sure the ID option is selected and that myButton is referenced. In the position field, enter 50 (this is specified as a percentage where 0 is the start point and 100 the end). Finally select the rotation entry from the Attribute drop-down menu before clicking on the Add button:
Figure 44-15 Once the KeyAttribute has been added, a row will appear within the timeline for the attribute. Click on the row to highlight it, then click on the disclosure arrow in the far left edge of the row to unfold the attribute transition graph. Note that a small diamond marker appears in the timeline (as indicated in Figure 44-16 below) indicating the location of the key. The graph indicates the linearity of the effect. In this case, the button will rotate steadily up to the specified number of degrees, reaching maximum rotation at the location of the keyframe. The button will then rotate back to 0 degrees by the time it reaches the end point:
344
An Android MotionLayout Editor Tutorial
Figure 44-16 To change the properties of a KeyAttribute, select it in the timeline and then refer to the Attributes tool window. Within the KeyAttribute panel, change the rotation property to 360 degrees:
Figure 44-17 Check that the attribute works by moving the slider back and forth and watching the button rotate as it traverses the animation path in the layout canvas. Refer to the activity_main_scene.xml file which should now as follows: . .
. .
Test the animation, either using the transition slider, or by compiling and running the app and verify that the button now rotates during the animation. 345
An Android MotionLayout Editor Tutorial
44.7 Adding a CustomAttribute to a Transition The KeyAttribute property is limited to built-in effects such as resizing and rotation. Additional changes are also possible by declaring CustomAttributes. Unlike KeyAttributes, which are stored in the Transition element, CustomAttributes are located in the start and end constraint sets. As such, these attributes can only be declared to take effect at start and end points (in other words you cannot specify an attribute keyframe at a position partway through a transition timeline). For this example, we will configure the button to gradually change color from red to green. Begin by selecting the start box marked A in Figure 44-18 followed by the myButton view constraint set (B):
Figure 44-18 Referring to the Attributes tool window, click on the + button in the CustomAttributes section as highlighted below:
Figure 44-19 In the resulting dialog (Figure 44-20) change the type of the attribute to Color and enter backgroundColor into the Attribute Name field. Finally, set the value to #F80A1F:
Figure 44-20 346
An Android MotionLayout Editor Tutorial Click on OK to commit the changes, then select the end constraint set (marked C in Figure 44-18 above) and repeat the steps to add a custom attribute, this time specifying #33CC33 as the RGB value for the color. Using either the timeline slider, or by running the app, make sure that the button changes color during the animation. The addition of these CustomAttributes will be reflected in the activity_main_scene.xml file as follows: . .
. .
. .
. .
build.gradle (Module: app) file and locate the ConstraintLayout dependency entry: dependencies { . .
implementation 'androidx.constraintlayout:constraintlayout:2.0.0-beta6'
} If the file does not reference at least version 2.0.0 of the library, edit the file so that it reads as above before clicking on the Sync Now link at the top of the editor window. Having modified the reference, select File -> Project Structure... followed by the Suggestions option to check if a more recent library update version than the one shown above is available. If a newer version is listed, click on the corresponding Update button followed by Apply to update the Gradle file. With the layout editor in Design mode and the activity_main.xml file open, right-click on the ConstraintLayout entry and select the Convert to MotionLayout menu option:
Figure 45-7 After making the selection, click on the Convert button in the confirmation dialog.
45.4 Configuring the Start and End Constraints The objective of this tutorial is to animate the movement of a button from one side of the device screen to the other including KeyCycle effects that cause the view to also move up and down along the Y-axis. The first step is to configure the start and end constraints. 356
A MotionLayout KeyCycle Tutorial With the activity_main.xml file loaded into the MotionLayout editor, select and delete the default TextView widget. Make sure the Motion Layout box (marked E in Figure 45-9 below) is selected before dragging and dropping a Button view from the palette so that it is centered vertically and positioned along the left-hand edge of the layout canvas:
Figure 45-8 To configure the constraints for the start point, select the start constraint set entry in the editor window (marked A in Figure 45-9):
Figure 45-9 Next, select the button entry within the ConstraintSet list (B). With the button entry still selected, click on the edit button (C) and select Create Constraint from the menu. With the button still selected, use the Attributes tool window to set constraints on the top, left and bottom sides of the view as follows:
357
A MotionLayout KeyCycle Tutorial
Figure 45-10 Select the end constraint set entry (marked D in Figure 45-9 above) and repeat the steps to create a new constraint, this time with constraints on the top, bottom and right-hand edges of the button:
45.5 Creating the Cycles
Figure 45-11
The next step is to use the Cycle Editor to generate the cycle key frames for the animation. With the Cycle Editor running, refer to the control panel shown in Figure 45-12 below:
Figure 45-12 Using the menu marked A, change the property to be modified from rotation to translationY. Next, use the KeyCycle control (B) to select cycle 0 so that changes made elsewhere in the panel will be applied to the first cycle. Move the Period slider to 1 and the translationY slider to 60 as shown in Figure 45-13 (refer to 358
A MotionLayout KeyCycle Tutorial the XML panel to see the precise setting for the translationY value as you move the slider):
Figure 45-13 To see the changes so far in the graph, select the File -> Parse XML menu option. Using the values listed in Table 45-1, configure the settings for KeyFrames 1 through 4 (keeping in mind that you have already configured the settings in the KeyCycle 0 column):
KeyCycle 0 Position 0 Period 1 translationY 60
KeyCycle 1 25 2 60
KeyCycle 2 50 3 150
KeyCycle 3 75 2 60
KeyCycle 4 100 1 60
Table 45-1 On completion of these changes, the key frame set XML should read as follows:
To view the graph with the new cycles, select the File -> Parse XML menu option to refresh the wave pattern which should now appear as illustrated in Figure 45-14:
45.6 Previewing the Animation
Figure 45-14
The cycle-based animation may now be previewed from within the Cycle Editor tool. Start the animation running by clicking on the play button (marked A in Figure 45-15). To combine the cycles with horizontal movement, change the second menu (B) from Stationary to West to East. Also, take some time to experiment with the time and linearity settings (C and D).
Figure 45-15
45.7 Adding the KeyFrameSet to the MotionScene Within the Cycle Editor, highlight and copy the KeyCycle elements from the XML panel and paste them into the Transition section of the res -> xml -> activity_main_scene.xml file within Android Studio so that they are placed between the existing KeyFrameSet markers. Note also the increased duration setting and the addition of an OnClick handler to initiate the animation:
. .
. .
res -> navigation -> nav_graph. xml file to load it into the navigation editor. 2. Within the editor, select the SecondFragment entry in the Destinations panel and tap the keyboard delete key to remove it from the graph. 3. Locate and delete the SecondFragment.java (app -> java -> -> SecondFragment) and fragment_second.xml (app -> res -> layout -> fragment_second.xml) files. 4. Locate the FirstFragment.java file, double click on it to load it into the editor and remove the code from the onViewCreated() method so that it reads as follows: public void onViewCreated(@NonNull View view, Bundle savedInstanceState) { super.onViewCreated(view, savedInstanceState); view.findViewById(R.id.button_first).setOnClickListener(new View. OnClickListener() {
366
Working with the Floating Action Button and Snackbar
}
});
@Override public void onClick(View view) { NavHostFragment.findNavController(FirstFragment.this) .navigate(R.id.action_FirstFragment_to_SecondFragment); }
46.8 Changing the Floating Action Button Since the objective of this example is to configure the floating action button to add entries to a list, the email icon currently displayed on the button needs to be changed to something more indicative of the action being performed. The icon that will be used for the button is named ic_add_entry.png and can be found in the project_ icons folder of the sample code download available from the following URL: https://www.ebookfrenzy.com/retail/androidstudio40/index.php Locate this image in the file system navigator for your operating system and copy the image file. Right-click on the app -> res -> drawable entry in the Project tool window and select Paste from the menu to add the file to the folder:
Figure 46-5 Next, edit the activity_main.xml file and change the image source for the icon from @android:drawable/ic_ dialog_email to @drawable/ic_add_entry as follows:
Within the layout preview, the interior icon for the button will have changed to a plus sign. The background color of the floating action button is defined by the colorAccent property of the prevailing theme used by the application. The color assigned to this value is declared in the colors.xml file located under app -> res -> values in the Project tool window. Edit this file and change the colorAccent property to a different color value:
@color/colorPrimary @color/colorPrimary #FFDE03
367
Working with the Floating Action Button and Snackbar Return to the activity_main.xml file and verify that the floating action button now appears with a yellow background.
46.9 Adding the ListView to the Content Layout The next step in this tutorial is to add the ListView instance to the fragment_first.xml file. The ListView class provides a way to display items in a list format and can be found in the Legacy section of the Layout Editor tool palette. Load the fragment_first.xml file into the Layout Editor tool, select Design mode if necessary, and select and delete the default TextView and Button objects. Locate the ListView object in the Legacy category of the palette and, with autoconnect mode enabled, drag and drop it onto the center of the layout canvas. Select the ListView object and change the ID to listView within the Attributes tool window. The Layout Editor should have sized the ListView to fill the entire container and established constraints on all four edges as illustrated in Figure 46-6:
Figure 46-6 With the ListView object selected, use the Attributes tool window to set the layout_width and layout_height properties to 0dp (match constraint).
46.10 Adding Items to the ListView Each time the floating action button is tapped by the user, a new item will be added to the ListView in the form of the prevailing time and date. To achieve this, some changes need to be made to the MainActivity.java file. Begin by implementing the onStart() method to obtain a reference to the ListView instance and to initialize an adapter instance to allow us to add items to the list in the form of an array: import android.os.Bundle; import com.google.android.material.floatingactionbutton.FloatingActionButton; import com.google.android.material.snackbar.Snackbar;
368
Working with the Floating Action Button and Snackbar import androidx.appcompat.app.AppCompatActivity; import androidx.appcompat.widget.Toolbar; import import import import import
android.view.View; android.view.Menu; android.view.MenuItem; android.widget.ArrayAdapter; android.widget.ListView;
import java.util.ArrayList; public class MainActivity extends AppCompatActivity {
. .
. . }
ArrayList listItems = new ArrayList(); ArrayAdapter adapter; private ListView myListView; @Override protected void onStart() { super.onStart(); myListView = findViewById(R.id.listView);
}
adapter = new ArrayAdapter(this, android.R.layout.simple_list_item_1, listItems); myListView.setAdapter(adapter);
Note that the onStart() lifecycle method is used here instead of the usual onCreate() method. This is because the fragment containing the ListView object will not have been initialized at point that the onCreate() method is called resulting in the app to crashing. The ListView needs an array of items to display, an adapter to manage the items in that array and a layout definition to dictate how items are to be presented to the user. In the above code changes, the items are stored in an ArrayList instance assigned to an adapter that takes the form of an ArrayAdapter. The items added to the list will be displayed in the ListView using the simple_list_ item_1 layout, a built-in layout that is provided with Android to display simple string based items in a ListView instance. Next, edit the onClickListener code for the floating action button to display a different message in the Snackbar and to call a method to add an item to the list: FloatingActionButton fab = findViewById(R.id.fab);
369
Working with the Floating Action Button and Snackbar fab.setOnClickListener(new View.OnClickListener() { @Override public void onClick(View view) { addListItem(); Snackbar.make(view, "Item added to list", Snackbar.LENGTH_LONG) .setAction("Action", null).show();
});
}
Remaining within the MainActivity.java file, add the addListItem() method as follows: package com.ebookfrenzy.fabexample; . . import java.text.SimpleDateFormat; import java.util.Date; import java.util.Locale; public class MainActivity extends AppCompatActivity { . . private void addListItem() {
. . }
}
SimpleDateFormat dateformat = new SimpleDateFormat("HH:mm:ss MM/dd/yyyy", Locale.US); listItems.add(dateformat.format(new Date())); adapter.notifyDataSetChanged();
The code in the addListItem() method identifies and formats the current date and time and adds it to the list items array. The array adapter assigned to the ListView is then notified that the list data has changed, causing the ListView to update to display the latest list items. Compile and run the app and test that tapping the floating action button adds new time and date entries to the ListView, displaying the Snackbar each time as shown in Figure 46-7:
370
Working with the Floating Action Button and Snackbar
Figure 46-7
46.11 Adding an Action to the Snackbar
The final task in this project is to add an action to the Snackbar that allows the user to undo the most recent addition to the list. Edit the MainActivity.java file and modify the Snackbar creation code to add an action titled “Undo” configured with an onClickListener named undoOnClickListener: fab.setOnClickListener(new View.OnClickListener() { @Override public void onClick(View view) { addListItem(); Snackbar.make(view, "Item added to list", Snackbar.LENGTH_LONG) .setAction("Undo", undoOnClickListener).show();
});
}
Within the MainActivity.java file add the listener handler: View.OnClickListener undoOnClickListener = new View.OnClickListener() { @Override public void onClick(View view) { listItems.remove(listItems.size() -1); adapter.notifyDataSetChanged(); Snackbar.make(view, "Item removed", Snackbar.LENGTH_LONG) .setAction("Action", null).show();
371
Working with the Floating Action Button and Snackbar };
}
The code in the onClick method identifies the location of the last item in the list array and removes it from the list before triggering the list view to perform an update. A new Snackbar is then displayed indicating that the last item has been removed from the list. Run the app once again and add some items to the list. On the final addition, tap the Undo button in the Snackbar (Figure 46-8) to remove the last item from the list:
Figure 46-8 It is also worth noting that the Undo button appears using the same color assigned to the accentColor property via the Theme Editor earlier in the chapter.
46.12 Summary This chapter has provided a general overview of material design, the floating action button and Snackbar before working through an example project that makes use of these features. Both the floating action button and the Snackbar are part of the material design approach to user interface implementation in Android. The floating action button provides a way to promote the most common action within a particular screen of an Android application. The Snackbar provides a way for an application to both present information to the user and also allow the user to take action upon it.
372
Chapter 47
47. Creating a Tabbed Interface using the TabLayout Component
The previous chapter outlined the concept of material design in Android and introduced two of the components provided by the design support library in the form of the floating action button and the Snackbar. This chapter will demonstrate how to use another of the design library components, the TabLayout, which can be combined with the ViewPager class to create a tab based interface within an Android activity.
47.1 An Introduction to the ViewPager Although not part of the design support library, the ViewPager is a useful companion class when used in conjunction with the TabLayout component to implement a tabbed user interface. The primary role of the ViewPager is to allow the user to flip through different pages of information where each page is most typically represented by a layout fragment. The fragments that are associated with the ViewPager are managed by an instance of the FragmentPagerAdapter class. At a minimum the pager adapter assigned to a ViewPager must implement two methods. The first, named getCount(), must return the total number of page fragments available to be displayed to the user. The second method, getItem(), is passed a page number and must return the corresponding fragment object ready to be presented to the user.
47.2 An Overview of the TabLayout Component As previously discussed, TabLayout is one of the components introduced as part of material design and is included in the design support library. The purpose of the TabLayout is to present the user with a row of tabs which can be selected to display different pages to the user. The tabs can be fixed or scrollable, whereby the user can swipe left or right to view more tabs than will currently fit on the display. The information displayed on a tab can be text-based, an image or a combination of text and images. Figure 47-1, for example, shows the tab bar for the Android phone app consisting of three tabs displaying images:
Figure 47-1 Figure 47-2, on the other hand, shows a TabLayout configuration consisting of four tabs displaying text in a scrollable configuration:
Figure 47-2 The remainder of this chapter will work through the creation of an example project that demonstrates the use of the TabLayout component together with a ViewPager and four fragments. 373
Creating a Tabbed Interface using the TabLayout Component
47.3 Creating the TabLayoutDemo Project Select the Start a new Android Studio project quick start option from the welcome screen and, within the resulting new project dialog, choose the Basic Activity template before clicking on the Next button. Enter TabLayoutDemo into the Name field and specify com.ebookfrenzy.tablayoutdemo as the package name. Before clicking on the Finish button, change the Minimum API level setting to API 26: Android 8.0 (Oreo) and the Language menu to Java. Once the project has been created, load the content_main.xml file into the Layout Editor tool, select the NavHostFragment object, and then delete it.
47.4 Creating the First Fragment Each of the tabs on the TabLayout will display a different fragment when selected. Create the first of these fragments by right-clicking on the app -> java -> com.ebookfrenzy.tablayoutdemo entry in the Project tool window and selecting the New -> Fragment -> Fragment (Blank) option. In the resulting dialog, enter Tab1Fragment into the Fragment Name: field and fragment_tab1 into the Fragment Layout Name: field. Click on the Finish button to create the new fragment:
Figure 47-3 Edit the Tab1Fragment.java file and, if Android Studio has not added one automatically, add an OnFragmentInteractionListener interface declaration as follows: . . import android.net.Uri; . . public interface OnFragmentInteractionListener { // TODO: Update argument type and name void onFragmentInteraction(Uri uri); } . .
Load the newly created fragment_tab1.xml file (located under app -> res -> layout) into the Layout Editor tool, right-click on the FrameLayout entry in the Component Tree panel and select the Convert FrameLayout to ConstraintLayout menu option. In the resulting dialog, verify that all conversion options are selected before clicking on OK. Change the ID of the layout to constraintLayout. 374
Creating a Tabbed Interface using the TabLayout Component Once the layout has been converted to a ConstraintLayout, delete the TextView from the layout. From the Palette, locate the TextView widget and drag and drop it so that it is positioned in the center of the layout. Edit the text property on the object so that it reads “Tab 1 Fragment” and extract the string to a resource named tab_1_fragment, at which point the layout should match that of Figure 47-4:
47.5 Duplicating the Fragments
Figure 47-4
So far, the project contains one of the four required fragments. Instead of creating the remaining three fragments using the previous steps it would be quicker to duplicate the first fragment. Each fragment consists of a layout XML file and a Java class file, each of which needs to be duplicated. Right-click on the fragment_tab1.xml file in the Project tool window and select the Copy option from the resulting menu. Right-click on the layout entry, this time selecting the Paste option. In the resulting dialog, name the new layout file fragment_tab2.xml before clicking the OK button. Edit the new fragment_tab2.xml file and change the text on the Text View to “Tab 2 Fragment”, following the usual steps to extract the string to a resource named tab_2_fragment. To duplicate the Tab1Fragment class file, right-click on the class listed under app -> java -> com.ebookfrenzy. tablayoutdemo and select Copy. Right-click on the com.ebookfrenzy.tablayoutdemo entry and select Paste. In the Copy Class dialog, enter Tab2Fragment into the New name: field and click on OK. Edit the new Tab2Fragment. java file and change the class name and onCreateView() method to inflate the fragment_tab2 layout file: @Override public View onCreateView(LayoutInflater inflater, ViewGroup container, Bundle savedInstanceState) { // Inflate the layout for this fragment return inflater.inflate(R.layout.fragment_tab2, container, false); }
Perform the above duplication steps twice more to create the fragment layout and class files for the remaining two fragments. On completion of these steps the project structure should match that of Figure 47-5:
375
Creating a Tabbed Interface using the TabLayout Component
Figure 47-5
47.6 Adding the TabLayout and ViewPager
With the fragment creation process now complete, the next step is to add the TabLayout and ViewPager to the main activity layout file. Edit the activity_main.xml file and add these elements as outlined in the following XML listing. Note that the TabLayout component is embedded into the AppBarLayout element while the ViewPager is placed after the AppBarLayout:
376
47.7 Creating the Pager Adapter
This example will use the ViewPager approach to handling the fragments assigned to the TabLayout tabs. With the ViewPager added to the layout resource file, a new class which subclasses FragmentPagerAdapter needs to be added to the project to manage the fragments that will be displayed when the tab items are selected by the user. Add a new class to the project by right-clicking on the com.ebookfrenzy.tablayoutdemo entry in the Project tool window and selecting the New -> Java Class menu option. In the new class dialog, enter TabPagerAdapter into the Name: field and click OK. Edit the TabPagerAdapter.java file so that it reads as follows: package com.ebookfrenzy.tablayoutdemo; import androidx.fragment.app.Fragment; import androidx.fragment.app.FragmentManager; import androidx.fragment.app.FragmentPagerAdapter; public class TabPagerAdapter extends FragmentPagerAdapter { int tabCount; public TabPagerAdapter(FragmentManager fm, int numberOfTabs) { super(fm, FragmentPagerAdapter.BEHAVIOR_RESUME_ONLY_CURRENT_FRAGMENT); this.tabCount = numberOfTabs; }
377
Creating a Tabbed Interface using the TabLayout Component @Override public Fragment getItem(int position) {
}
}
switch (position) { case 0: return new Tab1Fragment(); case 1: return new Tab2Fragment(); case 2: return new Tab3Fragment(); case 3: return new Tab4Fragment(); default: return null; }
@Override public int getCount() { return tabCount; }
The class is declared as extending the FragmentPagerAdapter class and a constructor is implemented allowing the number of pages required to be passed to the class when an instance is created. The getItem() method will be called when a specific page is required. A switch statement is used to identify the page number being requested and to return a corresponding fragment instance. Finally, the getCount() method simply returns the count value passed through when the object instance was created.
47.8 Performing the Initialization Tasks The remaining tasks involve initializing the TabLayout, ViewPager and TabPagerAdapter instances and declaring the main activity class as implementing fragment interaction listeners for each of the four tab fragments. Edit the MainActivity.java file so that it reads as follows: package com.ebookfrenzy.tablayoutdemo; import android.os.Bundle; import com.google.android.material.floatingactionbutton.FloatingActionButton; import com.google.android.material.snackbar.Snackbar; import androidx.appcompat.app.AppCompatActivity; import androidx.appcompat.widget.Toolbar; import android.view.View; import android.view.Menu; import android.view.MenuItem;
378
Creating a Tabbed Interface using the TabLayout Component import import import import . . public
android.net.Uri; com.google.android.material.tabs.TabLayout; androidx.viewpager.widget.ViewPager; androidx.viewpager.widget.PagerAdapter; class MainActivity extends AppCompatActivity implements Tab1Fragment.OnFragmentInteractionListener, Tab2Fragment.OnFragmentInteractionListener, Tab3Fragment.OnFragmentInteractionListener, Tab4Fragment.OnFragmentInteractionListener {
@Override protected void onCreate(Bundle savedInstanceState) { super.onCreate(savedInstanceState); setContentView(R.layout.activity_tab_layout_demo); Toolbar toolbar = findViewById(R.id.toolbar); setSupportActionBar(toolbar); FloatingActionButton fab = findViewById(R.id.fab);
}
fab.setOnClickListener(new View.OnClickListener() { @Override public void onClick(View view) { Snackbar.make(view, "Replace with your own action", Snackbar.LENGTH_LONG) .setAction("Action", null).show(); } }); configureTabLayout();
private void configureTabLayout() { TabLayout tabLayout = findViewById(R.id.tab_layout); tabLayout.addTab(tabLayout.newTab().setText("Tab tabLayout.addTab(tabLayout.newTab().setText("Tab tabLayout.addTab(tabLayout.newTab().setText("Tab tabLayout.addTab(tabLayout.newTab().setText("Tab
1 2 3 4
Item")); Item")); Item")); Item"));
final ViewPager viewPager = findViewById(R.id.pager); final PagerAdapter adapter = new TabPagerAdapter (getSupportFragmentManager(), tabLayout.getTabCount()); viewPager.setAdapter(adapter);
379
Creating a Tabbed Interface using the TabLayout Component viewPager.addOnPageChangeListener(new TabLayout.TabLayoutOnPageChangeListener(tabLayout)); tabLayout.addOnTabSelectedListener(new TabLayout.OnTabSelectedListener() { @Override public void onTabSelected(TabLayout.Tab tab) { viewPager.setCurrentItem(tab.getPosition()); } @Override public void onTabUnselected(TabLayout.Tab tab) { } @Override public void onTabReselected(TabLayout.Tab tab) { } }
. . }
});
@Override public void onFragmentInteraction(Uri uri) { }
The code begins by obtaining a reference to the TabLayout object that was added to the activity_main.xml file and creating four tabs, assigning the text to appear on each: tabLayout.addTab(tabLayout.newTab().setText("Tab tabLayout.addTab(tabLayout.newTab().setText("Tab tabLayout.addTab(tabLayout.newTab().setText("Tab tabLayout.addTab(tabLayout.newTab().setText("Tab
1 2 3 4
Item")); Item")); Item")); Item"));
A reference to the ViewPager instance in the layout file is then obtained and an instance of the TabPagerAdapter class created. Note that the code to create the TabPagerAdapter instance passes through the number of tabs that have been assigned to the TabLayout component. The TabPagerAdapter instance is then assigned as the adapter for the ViewPager and the TabLayout component added to the page change listener: final ViewPager viewPager = findViewById(R.id.pager); final PagerAdapter adapter = new TabPagerAdapter (getSupportFragmentManager(), tabLayout.getTabCount()); viewPager.setAdapter(adapter);
380
Creating a Tabbed Interface using the TabLayout Component viewPager.addOnPageChangeListener(new TabLayout.TabLayoutOnPageChangeListener(tabLayout));
Finally, the onTabSelectedListener is configured on the TabLayout instance and the onTabSelected() method implemented to set the current page on the ViewPager based on the currently selected tab number. For the sake of completeness the other listener methods are added as stubs: tabLayout.setOnTabSelectedListener(new TabLayout.OnTabSelectedListener() { @Override public void onTabSelected(TabLayout.Tab tab) { viewPager.setCurrentItem(tab.getPosition()); } @Override public void onTabUnselected(TabLayout.Tab tab) { } @Override public void onTabReselected(TabLayout.Tab tab) {
});
}
47.9 Testing the Application Compile and run the app on a device or emulator and make sure that selecting a tab causes the corresponding fragment to appear in the content area of the screen:
Figure 47-6 381
Creating a Tabbed Interface using the TabLayout Component
47.10 Customizing the TabLayout The TabLayout in this example project is configured using fixed mode. This mode works well for a limited number of tabs with short titles. A greater number of tabs or longer titles can quickly become a problem when using fixed mode as illustrated by Figure 47-7:
Figure 47-7 In an effort to fit the tabs into the available display width the TabLayout has used multiple lines of text. Even so, the second line is clearly truncated making it impossible to see the full title. The best solution to this problem is to switch the TabLayout to scrollable mode. In this mode the titles appear in full length, single line format allowing the user to swipe to scroll horizontally through the available items as demonstrated in Figure 47-8:
Figure 47-8 To switch a TabLayout to scrollable mode, simply change the app:tabMode property in the activity_main.xml layout resource file from “fixed” to “scrollable”:
When in fixed mode, the TabLayout may be configured to control how the tab items are displayed to take up the available space on the screen. This is controlled via the app:tabGravity property, the results of which are more noticeable on wider displays such as tablets in landscape orientation. When set to “fill”, for example, the items will be distributed evenly across the width of the TabLayout as shown in Figure 47-9:
Figure 47-9 382
Creating a Tabbed Interface using the TabLayout Component Changing the property value to “center” will cause the items to be positioned relative to the center of the tab bar:
Figure 47-10 Before proceeding to the final step in this chapter, revert the tabMode and tabGravity attributes in the activity_ main.xml file to “fixed” and “fill” respectively.
47.11 Displaying Icon Tab Items The last step in this tutorial is to replace the text based tabs with icons. Achieve this by modifying the onCreate() method in the MainActivity.java file to assign some built-in drawable icons to the tab items: private void configureTabLayout() { TabLayout tabLayout = findViewById(R.id.tab_layout); tabLayout.addTab(tabLayout.newTab().setIcon( android.R.drawable.ic_dialog_email)); tabLayout.addTab(tabLayout.newTab().setIcon( android.R.drawable.ic_dialog_dialer)); tabLayout.addTab(tabLayout.newTab().setIcon( android.R.drawable.ic_dialog_map)); tabLayout.addTab(tabLayout.newTab().setIcon( android.R.drawable.ic_dialog_info));
. .
final ViewPager viewPager = findViewById(R.id.pager);
Instead of using the setText() method of the tab item, the code is now calling the setIcon() method and passing through a drawable icon reference. When compiled and run, the tab bar should now appear as shown in Figure 47-11. Note if using Instant Run that it will be necessary to trigger a warm swap using Ctrl-Shift-R for the changes to take effect:
47.12 Summary
Figure 47-11
TabLayout is one of the components introduced as part of the Android material design implementation. The purpose of the TabLayout component is to present a series of tab items which, when selected, display different 383
Creating a Tabbed Interface using the TabLayout Component content to the user. The tab items can display text, images or a combination of both. When combined with the ViewPager class and fragments, tab layouts can be created with relative ease, with each tab item selection displaying a different fragment.
384
Chapter 48
48. Working with the RecyclerView and CardView Widgets
The RecyclerView and CardView widgets work together to provide scrollable lists of information to the user in which the information is presented in the form of individual cards. Details of both classes will be covered in this chapter before working through the design and implementation of an example project.
48.1 An Overview of the RecyclerView Much like the ListView class outlined in the chapter entitled “Working with the Floating Action Button and Snackbar”, the purpose of the RecyclerView is to allow information to be presented to the user in the form of a scrollable list. The RecyclerView, however, provides a number of advantages over the ListView. In particular, the RecyclerView is significantly more efficient in the way it manages the views that make up a list, essentially reusing existing views that make up list items as they scroll off the screen instead if creating new ones (hence the name “recycler”). This both increases the performance and reduces the resources used by a list, a feature that is of particular benefit when presenting large amounts of data to the user. Unlike the ListView, the RecyclerView also provides a choice of three built-in layout managers to control the way in which the list items are presented to the user: • LinearLayoutManager – The list items are presented as either a horizontal or vertical scrolling list.
Figure 48-1 • GridLayoutManager – The list items are presented in grid format. This manager is best used when the list items are of uniform size.
Figure 48-2 • StaggeredGridLayoutManager - The list items are presented in a staggered grid format. This manager is best 385
Working with the RecyclerView and CardView Widgets used when the list items are not of uniform size.
Figure 48-3 For situations where none of the three built-in managers provide the necessary layout, custom layout managers may be implemented by subclassing the RecyclerView.LayoutManager class. Each list item displayed in a RecyclerView is created as an instance of the ViewHolder class. The ViewHolder instance contains everything necessary for the RecyclerView to display the list item, including the information to be displayed and the view layout used to display the item. As with the ListView, the RecyclerView depends on an adapter to act as the intermediary between the RecyclerView instance and the data that is to be displayed to the user. The adapter is created as a subclass of the RecyclerView.Adapter class and must, at a minimum, implement the following methods, which will be called at various points by the RecyclerView object to which the adapter is assigned: • getItemCount() – This method must return a count of the number of items that are to be displayed in the list. • onCreateViewHolder() – This method creates and returns a ViewHolder object initialized with the view that is to be used to display the data. This view is typically created by inflating the XML layout file. • onBindViewHolder() – This method is passed the ViewHolder object created by the onCreateViewHolder() method together with an integer value indicating the list item that is about to be displayed. Contained within the ViewHolder object is the layout assigned by the onCreateViewHolder() method. It is the responsibility of the onBindViewHolder() method to populate the views in the layout with the text and graphics corresponding to the specified item and to return the object to the RecyclerView where it will be presented to the user. Adding a RecyclerView to a layout is simply a matter of adding the appropriate element to the XML content layout file of the activity in which it is to appear. For example:
. .
In the above example the RecyclerView has been embedded into the CoordinatorLayout of a main activity layout file along with the AppBar and Toolbar. This provides some additional features, such as configuring the Toolbar and AppBar to scroll off the screen when the user scrolls up within the RecyclerView (a topic covered in more detail in the chapter entitled “Working with the AppBar and Collapsing Toolbar Layouts”).
48.2 An Overview of the CardView The CardView class is a user interface view that allows information to be presented in groups using a card metaphor. Cards are usually presented in lists using a RecyclerView instance and may be configured to appear with shadow effects and rounded corners. Figure 48-4, for example, shows three CardView instances configured to display a layout consisting of an ImageView and two TextViews:
Figure 48-4 The user interface layout to be presented with a CardView instance is defined within an XML layout resource file and loaded into the CardView at runtime. The CardView layout can contain a layout of any complexity using the standard layout managers such as RelativeLayout and LinearLayout. The following XML layout file represents a card view layout consisting of a RelativeLayout and a single ImageView. The card is configured to be elevated to create shadowing effect and to appear with rounded corners:
When combined with the RecyclerView to create a scrollable list of cards, the onCreateViewHolder() method of the recycler view inflates the layout resource file for the card, assigns it to the ViewHolder instance and returns it to the RecyclerView instance.
48.3 Summary This chapter has introduced the Android RecyclerView and CardView components. The RecyclerView provides a resource efficient way to display scrollable lists of views within an Android app. The CardView is useful when presenting groups of data (such as a list of names and addresses) in the form of cards. As previously outlined, and demonstrated in the tutorial contained in the next chapter, the RecyclerView and CardView are particularly useful when combined.
388
Chapter 49
49. An Android RecyclerView and CardView Tutorial
In this chapter an example project will be created that makes use of both the CardView and RecyclerView components to create a scrollable list of cards. The completed app will display a list of cards containing images and text. In addition to displaying the list of cards, the project will be implemented such that selecting a card causes messages to be displayed to the user indicating which card was tapped.
49.1 Creating the CardDemo Project Select the Start a new Android Studio project quick start option from the welcome screen and, within the resulting new project dialog, choose the Basic Activity template before clicking on the Next button. Enter CardDemo into the Name field and specify com.ebookfrenzy.carddemo as the package name. Before clicking on the Finish button, change the Minimum API level setting to API 26: Android 8.0 (Oreo) and the Language menu to Java. Once the project has been created, load the content_main.xml file into the Layout Editor tool and select and delete the nav_host_fragment object.
49.2 Modifying the Basic Activity Project Since the Basic Activity was selected, the layout includes a floating action button which is not required for this project. Load the activity_main.xml layout file into the Layout Editor tool, select the floating action button and tap the keyboard delete key to remove the object from the layout. Edit the MainActivity.java file and remove the floating action button code from the onCreate method as follows: @Override protected void onCreate(Bundle savedInstanceState) { super.onCreate(savedInstanceState); setContentView(R.layout.activity_card_demo); Toolbar toolbar = findViewById(R.id.toolbar); setSupportActionBar(toolbar); FloatingActionButton fab = findViewById(R.id.fab);
}
fab.setOnClickListener(new View.OnClickListener() { @Override public void onClick(View view) { Snackbar.make(view, "Replace with your own action", Snackbar.LENGTH_LONG) .setAction("Action", null).show(); } });
389
An Android RecyclerView and CardView Tutorial The project will also not require the default navigation features, so open the content_main.xml file and delete the NavHostFragment object from the layout so that only the ConstraintLayout parent remains.
49.3 Designing the CardView Layout The layout of the views contained within the cards will be defined within a separate XML layout file. Within the Project tool window right-click on the app -> res -> layout entry and select the New -> Layout resource file menu option. In the New Resource Dialog enter card_layout into the File name: field and androidx.cardview.widget. CardView into the root element field before clicking on the OK button. Load the card_layout.xml file into the Layout Editor tool, switch to Code mode and modify the layout so that it reads as follows:
49.4 Adding the RecyclerView
Select the content_main.xml layout file and drag and drop a RecyclerView object from the Containers section of the palette onto the layout so that it is positioned in the center of the screen where it should automatically resize to fill the entire screen. Use the Infer constraints toolbar button to add any missing layout constraints to the view. Using the Attributes tool window, change the ID of the RecyclerView instance to recyclerView and the layout_width and layout_height properties to match_constraint.
49.5 Creating the RecyclerView Adapter As outlined in the previous chapter, the RecyclerView needs to have an adapter to handle the creation of the list items. Add this new class to the project by right-clicking on the app -> java -> com.ebookfrenzy.carddemo entry in the Project tool window and selecting the New -> Java Class menu option. In the new class dialog, enter RecyclerAdapter into the Name field and select Class from the list before tapping the Return keyboard key to create the new Java class file. Edit the new RecyclerAdapter.java file to add some import directives and to declare that the class now extends RecyclerView.Adapter. Rather than create a separate class to provide the data to be displayed, some basic arrays will also be added to the adapter to act as the data for the app: package com.ebookfrenzy.carddemo; import import import import import import
android.view.LayoutInflater; android.view.View; android.view.ViewGroup; android.widget.ImageView; android.widget.TextView; androidx.recyclerview.widget.RecyclerView;
public class RecyclerAdapter extends RecyclerView.Adapter { private String[] "Chapter "Chapter "Chapter
titles = {"Chapter One", Two", Three", Four",
391
An Android RecyclerView and CardView Tutorial "Chapter "Chapter "Chapter "Chapter
Five", Six", Seven", Eight"};
private String[] details = {"Item one details", "Item two details", "Item three details", "Item four details", "Item five details", "Item six details", "Item seven details", "Item eight details"};
}
private int[] images = { R.drawable.android_image_1, R.drawable.android_image_2, R.drawable.android_image_3, R.drawable.android_image_4, R.drawable.android_image_5, R.drawable.android_image_6, R.drawable.android_image_7, R.drawable.android_image_8 };
Within the RecyclerAdapter class we now need our own implementation of the ViewHolder class configured to reference the view elements in the card_layout.xml file. Remaining within the RecyclerAdapter.java file implement this class as follows: public class RecyclerAdapter extends RecyclerView.Adapter { . . static class ViewHolder extends RecyclerView.ViewHolder { ImageView itemImage; TextView itemTitle; TextView itemDetail;
. .
}
ViewHolder(View itemView) { super(itemView); itemImage = itemView.findViewById(R.id.item_image); itemTitle = itemView.findViewById(R.id.item_title); itemDetail = itemView.findViewById(R.id.item_detail); }
}
The ViewHolder class contains an ImageView and two TextView variables together with a constructor method that initializes those variables with references to the three view items in the card_layout.xml file. 392
An Android RecyclerView and CardView Tutorial The next item to be added to the RecyclerAdapter.java file is the implementation of the onCreateViewHolder() method: @Override public ViewHolder onCreateViewHolder(ViewGroup viewGroup, int i) { View v = LayoutInflater.from(viewGroup.getContext()) .inflate(R.layout.card_layout, viewGroup, false); ViewHolder viewHolder = new ViewHolder(v); return viewHolder; }
This method will be called by the RecyclerView to obtain a ViewHolder object. It inflates the view hierarchy card_layout.xml file and creates an instance of our ViewHolder class initialized with the view hierarchy before returning it to the RecyclerView. The purpose of the onBindViewHolder() method is to populate the view hierarchy within the ViewHolder object with the data to be displayed. It is passed the ViewHolder object and an integer value indicating the list item that is to be displayed. This method should now be added, using the item number as an index into the data arrays. This data is then displayed on the layout views using the references created in the constructor method of the ViewHolder class: @Override public void onBindViewHolder(ViewHolder viewHolder, int i) { viewHolder.itemTitle.setText(titles[i]); viewHolder.itemDetail.setText(details[i]); viewHolder.itemImage.setImageResource(images[i]); }
The final requirement for the adapter class is an implementation of the getItem() method which, in this case, simply returns the number of items in the titles array: @Override public int getItemCount() { return titles.length; }
49.6 Adding the Image Files In addition to the two TextViews, the card layout also contains an ImageView on which the Recycler adapter has been configured to display images. Before the project can be tested these images must be added. The images that will be used for the project are named android_image_.jpg and can be found in the project_icons folder of the sample code download available from the following URL: https://www.ebookfrenzy.com/retail/androidstudio40/index.php Locate these images in the file system navigator for your operating system and select and copy the eight images. Right click on the app -> res -> drawable entry in the Project tool window and select Paste to add the files to the folder:
393
An Android RecyclerView and CardView Tutorial
Figure 49-1
49.7 Initializing the RecyclerView Component At this point the project consists of a RecyclerView instance, an XML layout file for the CardView instances and an adapter for the RecyclerView. The last step before testing the progress so far is to initialize the RecyclerView with a layout manager, create an instance of the adapter and assign that instance to the RecyclerView object. For the purposes of this example, the RecyclerView will be configured to use the LinearLayoutManager layout option. Edit the MainActivity.java file and modify the onCreate() method to implement this initialization code: package com.ebookfrenzy.carddemo; . . import androidx.appcompat.app.AppCompatActivity; import androidx.appcompat.widget.Toolbar; import androidx.recyclerview.widget.LinearLayoutManager; import androidx.recyclerview.widget.RecyclerView; import android.view.View; import android.view.Menu; import android.view.MenuItem; public class MainActivity extends AppCompatActivity { RecyclerView recyclerView; RecyclerView.LayoutManager layoutManager; RecyclerView.Adapter adapter; @Override protected void onCreate(Bundle savedInstanceState) { super.onCreate(savedInstanceState); setContentView(R.layout.activity_card_demo); Toolbar toolbar = findViewById(R.id.toolbar); setSupportActionBar(toolbar); recyclerView = findViewById(R.id.recyclerView); layoutManager = new LinearLayoutManager(this); recyclerView.setLayoutManager(layoutManager);
394
An Android RecyclerView and CardView Tutorial
. .
}
adapter = new RecyclerAdapter(); recyclerView.setAdapter(adapter);
}
49.8 Testing the Application Compile and run the app on a physical device or emulator session and scroll through the different card items in the list:
Figure 49-2
49.9 Responding to Card Selections
The last phase of this project is to make the cards in the list selectable so that clicking on a card triggers an event within the app. For this example, the cards will be configured to present a message on the display when tapped by the user. To respond to clicks, the ViewHolder class needs to be modified to assign an onClickListener on each item view. Edit the RecyclerAdapter.java file and modify the ViewHolder class declaration so that it reads as follows: . . import com.google.android.material.snackbar.Snackbar; . . class ViewHolder extends RecyclerView.ViewHolder{ ImageView itemImage; TextView itemTitle; TextView itemDetail; ViewHolder(View itemView) {
395
An Android RecyclerView and CardView Tutorial super(itemView); itemImage = itemView.findViewById(R.id.item_image); itemTitle = itemView.findViewById(R.id.item_title); itemDetail = itemView.findViewById(R.id.item_detail); itemView.setOnClickListener(new View.OnClickListener() { @Override public void onClick(View v) {
}
}
});
}
Within the body of the onClick handler, code can now be added to display a message indicating that the card has been clicked. Given that the actions performed as a result of a click will likely depend on which card was tapped it is also important to identify the selected card. This information can be obtained via a call to the getAdapterPosition() method of the RecyclerView.ViewHolder class. Remaining within the RecyclerAdapter.java file, add code to the onClick handler so it reads as follows: @override public void onClick(View v) { int position = getAdapterPosition();
});
Snackbar.make(v, "Click detected on chapter " + (position+1), Snackbar.LENGTH_LONG) .setAction("Action", null).show(); }
The last task is to enable the material design ripple effect that appears when items are tapped within Android applications. This simply involves the addition of some properties to the declaration of the CardView instance in the card_layout.xml file as follows:
396
An Android RecyclerView and CardView Tutorial Run the app once again and verify that tapping a card in the list triggers both the standard ripple effect at the point of contact and the appearance of a Snackbar reporting the number of the selected item.
49.10 Summary This chapter has worked through the steps involved in combining the CardView and RecyclerView components to display a scrollable list of card based items. The example also covered the detection of clicks on list items, including the identification of the selected item and the enabling of the ripple effect visual feedback on the tapped CardView instance.
397
Chapter 50
50. A Layout Editor Sample Data Tutorial
The CardDemo project created in the previous chapter has provided a good example of how it can be difficult to assess from within the layout editor exactly how a user interface is going to appear until the completed app is tested. This is a problem that frequently occurs when the content to be displayed in a user interface is only generated or acquired once the user has the app installed and running. For some time now, the Android Studio layout editor has provided the ability to specify simple attributes that are active only when the layout is being designed. A design-time only string resource could, for example, be assigned to a TextView within the layout editor that would not appear when the app runs. This capability has been extended significantly with the introduction of sample data support within the Android Studio layout editor and will be used in this chapter to improve the layout editor experience in the CardDemo project.
50.1 Adding Sample Data to a Project During the design phase of the user interface layout, the RecyclerView instance (Figure 50-1) bears little resemblance to the running app tested at the end of the previous chapter:
Figure 50-1 In the “Modern Android App Architecture with Jetpack” chapter earlier in the book the concept of sample data was introduced. To demonstrate sample data in use, the project will now be modified so that the fully populated cards appear within the RecyclerView from within the layout editor. Before doing that, however, it is worth noting that the layout editor has a collection of preconfigured sample data templates that can be used when designing user interfaces. To see some of these in action, load the content_main.xml layout file into the layout editor and select the RecyclerView instance. Right-click on the RecyclerView and select the Set Sample Data menu option to display the Design-time View Attributes panel:
399
A Layout Editor Sample Data Tutorial
Figure 50-2 Change the template to the Email Client option and the item count to 12 and note that the RecyclerView changes to display data from the template:
Figure 50-3 These templates can be useful for displaying sample data without any additional work and will often provide enough to complete the layout design. For this example, however, sample data is going to be used to display the cards within the RecyclerView as they are intended to appear in the running app. With the content_main.xml file still loaded in the layout editor, switch to Code mode and locate the RecyclerView element which should read as follows:
400
A Layout Editor Sample Data Tutorial Note the two special tools properties currently configured to display 12 items in the list, each using a layout contained within a file named recycler_view_item.xml. The layout editor provides a range of tools options that may be configured within a layout file. Though coverage of all of these settings is beyond the scope of this book, a full description of each can be found at the following URL: https://developer.android.com/studio/write/tool-attributes#toolssample_resources The recycler_view_item.xml file referenced above was generated automatically by the layout editor when the sample data template was selected and can be found in the project tool window. Switch back to Design mode and, with the RecyclerView selected, use the Design-time View Attributes panel to switch the template back to the default settings. The recycler_view_item.xml file will be removed from the project along with the two tools property lines within the content_main.xml XML file. To switch to using the card layout for the sample data display, add a listitem property to reference the card_ layout.xml file. With the RecyclerView selected in the layout, search for the listitem property in the Attributes tool window and enter @layout/card_layout into the property field as illustrated in Figure 50-4:
Figure 50-4 Switch back to Design mode and note the card layout is now appearing for each list item, though without any images and using sample text data:
Figure 50-5 The next step is to display some images and different text on the views within the card layout. This can either take the form of template sample data provided by the layout editor, or custom sample data added specifically for this project. Load the card_layout.xml file into the layout editor, select the ImageView and display the Designtime View Attributes panel as outlined earlier in the chapter. From the srcCompat menu, select the built-in backgrounds/scenic image set as illustrated in Figure 50-6 below: 401
A Layout Editor Sample Data Tutorial
Figure 50-6 Next, right-click on the item_title TextView object, select the Set Sample Data menu option and, in the Designtime attributes panel, select the cities text option. Repeat this step for the item_detail view, this time selecting the full_names option as shown in Figure 50-7:
Figure 50-7 Open the content_main.xml file in Design mode and note that the RecyclerView is now using the built-in images and sample text data:
Figure 50-8
402
A Layout Editor Sample Data Tutorial
50.2 Using Custom Sample Data The final step in this chapter is to demonstrate the use of custom sample data and images within the layout editor. This requires the creation of a sample data directory and the addition of some text and image files. Within the Project tool window, right-click on the app entry and select the New -> Sample Data Directory menu option, at which point a new directory named sampledata will appear within the Project tool window. Right-click on the sampledata directory, create a subdirectory named images and copy and paste the Android images into the new folder using the same steps outlined in the previous chapter. Display the Design-time View Attributes panel for the ImageView once again, this time clicking the Browse link and selecting the newly added Android images in the Resources dialog (if the images folder does not appear try rebuilding the project):
Figure 50-9 Right-click once again on the sampledata directory, select the New File option, name the file chapters and set the type to Text. After the file has been created, enter the following content: Chapter Chapter Chapter Chapter Chapter Chapter Chapter Chapter
One Two Three Four Five Six Seven Eight
Next, create a second text file named items with the following content: Item Item Item Item Item Item Item
one details two details three details four details five details six details seven details
403
A Layout Editor Sample Data Tutorial Item eight details
With the sample data text files created, all that remains is to reference them in the view elements of the card_ layout.xml file as follows:
Return to the layout design in the content_main.xml file where the custom sample data and images should now be displayed within the RecyclerView list:
Figure 50-10 Instead of having two separate text files and a reference to the image set, another option is to declare the sample data within a JSON file. For example: {
404
A Layout Editor Sample Data Tutorial
. . }
"mydata": [ { "chapter" : "Chapter One", "details": "Item one details", "image": "@sample/images" }, { "chapter" : "Chapter Two", "details": "Item two details", "image": "@sample/images" },
Assuming the above was contained within a file named chapterdata.json, the sample data would then be referenced within the view XML elements as follows: . .
. .
50.3 Summary
This chapter has demonstrated the use of sample data within the layout editor to provide a more realistic representation of how the user interface will appear at runtime. The steps covered in this tutorial included the use of both pre-existing sample data templates and the integration of custom sample data.
405
Chapter 51
51. Working with the AppBar and Collapsing Toolbar Layouts
In this chapter we will be exploring the ways in which the app bar within an activity layout can be customized and made to react to the scrolling events taking place within other views on the screen. By making use of the CoordinatorLayout in conjunction with the AppBarLayout and CollapsingToolbarLayout containers, the app bar can be configured to display an image and to animate in and out of view. An upward scrolling motion on a list, for example, can be configured so that the app bar recedes from view and then reappears when a downward scrolling motion is performed. Beginning with an overview of the elements that can comprise an app bar, this chapter will then work through a variety of examples of app bar configuration.
51.1 The Anatomy of an AppBar The app bar is the area that appears at the top of the display when an app is running and can be configured to contain a variety of different items including the status bar, toolbar, tab bar and a flexible space area. Figure 51-1, for example, shows an app bar containing a status bar, toolbar and tab bar:
Figure 51-1 The flexible space area can be filled by a blank background color, or as shown in Figure 51-2, an image displayed on an ImageView object:
Figure 51-2 As will be demonstrated in the remainder of this chapter, if the main content area of the activity user interface layout contains scrollable content, the elements of the app bar can be configured to expand and contract as the content on the screen is scrolled. 407
Working with the AppBar and Collapsing Toolbar Layouts
51.2 The Example Project For the purposes of this example, changes will be made to the CardDemo project created in the earlier chapter entitled “An Android RecyclerView and CardView Tutorial”. Begin by launching Android Studio and loading this project. Once the project has loaded, run the app and note when scrolling the list upwards that the toolbar remains visible as shown in Figure 51-3:
Figure 51-3 The first step is to make some configuration changes so that the toolbar contracts during an upward scrolling motion, and then expands on a downward scroll.
51.3 Coordinating the RecyclerView and Toolbar Load the activity_main.xml file into the Layout Editor tool, switch to Code mode and review the XML layout design, the hierarchy of which is represented by the diagram in Figure 51-4:
Figure 51-4 At the top level of the hierarchy is the CoordinatorLayout which, as the name suggests, coordinates the interactions between the various child view elements it contains. As highlighted in “Working with the Floating 408
Working with the AppBar and Collapsing Toolbar Layouts Action Button and Snackbar” for example, the CoordinatorLayout automatically slides the floating action button upwards to accommodate the appearance of a Snackbar when it appears, then moves the button back down after the bar is dismissed. The CoordinatorLayout can similarly be used to cause elements of the app bar to slide in and out of view based on the scrolling action of certain views within the view hierarchy. One such element within the layout hierarchy shown in Figure 51-4 is the ConstraintLayout. To achieve this coordinated behavior, it is necessary to set properties on both the element on which scrolling takes place and the elements with which the scrolling is to be coordinated. On the scrolling element (in this case the RecyclerView) the android:layout_behavior property must be set to appbar_scrolling_view_behavior. Within the content_main.xml file, locate the top level ConstraintLayout element and note that this property has been set by default:
Next, open the activity_main.xml file in the layout editor, switch to Code mode and locate the AppBarLayout element. Note that the only child of AppBarLayout in the view hierarchy is the Toolbar. To make the toolbar react to the scroll events taking place in the RecyclerView the app:layout_scrollFlags property must be set on this element. The value assigned to this property will depend on the nature of the interaction required and must consist of one or more of the following: • scroll – Indicates that the view is to be scrolled off the screen. If this is not set the view will remain pinned at the top of the screen during scrolling events. • enterAlways – When used in conjunction with the scroll option, an upward scrolling motion will cause the view to retract. Any downward scrolling motion in this mode will cause the view to re-appear. • enterAlwaysCollapsed – When set on a view, that view will not expand from the collapsed state until the downward scrolling motion reaches the limit of the list. If the minHeight property is set, the view will appear during the initial scrolling motion but only until the minimum height is reached. It will then remain at that height and will not expand fully until the top of the list is reached. Note this option only works when used in conjunction with both the enterAlways and scroll options. For example: app:layout_scrollFlags="scroll|enterAlways|enterAlwaysCollapsed" android:minHeight="20dp"
• exitUntilCollapsed – When set, the view will collapse during an upward scrolling motion until the minHeight threshold is met, at which point it will remain at that height until the scroll direction changes. For the purposes of this example, the scroll and enterAlways options will be set on the Toolbar as follows:
With the appropriate properties set, run the app once again and make an upward scrolling motion in the RecyclerView list. This should cause the toolbar to collapse out of view (Figure 51-5). A downward scrolling motion should cause the toolbar to re-appear.
Figure 51-5
51.4 Introducing the Collapsing Toolbar Layout The CollapsingToolbarLayout container enhances the standard toolbar by providing a greater range of options and level of control over the collapsing of the app bar and its children in response to coordinated scrolling actions. The CollapsingToolbarLayout class is intended to be added as a child of the AppBarLayout and provides features such as automatically adjusting the font size of the toolbar title as the toolbar collapses and expands. A parallax mode allows designated content in the app bar to fade from view as it collapses while a pin mode allows elements of the app bar to remain in fixed position during the contraction. A scrim option is also available to designate the color to which the toolbar should transition during the collapse sequence. To see these features in action, the app bar contained in the activity_main.xml file will be modified to use the CollapsingToolbarLayout class together with the addition of an ImageView to better demonstrate the effect of parallax mode. The new view hierarchy that makes use of the CollapsingToolbarLayout is represented by the diagram in Figure 51-6:
Figure 51-6 410
Working with the AppBar and Collapsing Toolbar Layouts Load the activity_main.xml file into the Layout Editor tool in Code mode and modify the layout so that it reads as follows:
411
Working with the AppBar and Collapsing Toolbar Layouts
In addition to adding the new elements to the layout above, the background color property setting has been removed. This change has the advantage of providing a transparent toolbar allowing more of the image to be visible in the app bar. Using the file system navigator for your operating system, locate the appbar_image.jpg image file in the project_ icons folder of the code sample download for the book and copy it. Right-click on the app -> res -> drawable entry in the Project tool window and select Paste from the resulting menu. When run, the app bar should appear as illustrated in Figure 51-7:
Figure 51-7 Scrolling the list upwards will cause the app bar to gradually collapse. During the contraction, the image will fade to the color defined by the scrim property while the title text font size reduces at a corresponding rate until only the toolbar is visible:
Figure 51-8 The toolbar has remained visible during the initial stages of the scrolling motion (the toolbar will also recede from view if the upward scrolling motion continues) as the flexible area collapses because the toolbar element in the activity_main.xml file was configured to use pin mode: app:layout_collapseMode="pin"
Had the collapse mode been set to parallax the toolbar would have retracted along with the image view. Continuing the upward scrolling motion will cause the toolbar to also collapse leaving only the status bar visible: 412
Working with the AppBar and Collapsing Toolbar Layouts
Figure 51-9 Since the scroll flags property for the CollapsingToolbarLayout element includes the enterAlways option, a downward scrolling motion will cause the app bar to expand once again. To fix the toolbar in place so that it no longer recedes from view during the upward scrolling motion, replace enterAlways with exitUntilCollapsed in the layout_scrollFlags property of the CollapsingToolbarLayout element in the activity_main.xml file as follows:
51.5 Changing the Title and Scrim Color
As a final task, edit the MainActivity.java file and add some code to the onCreate() method to change the title text on the collapsing layout manager instance and to set a different scrim color (note that the scrim color may also be set within the layout resource file): package com.ebookfrenzy.carddemo; . . import com.google.android.material.appbar.CollapsingToolbarLayout; import android.graphics.Color; . . . @Override protected void onCreate(Bundle savedInstanceState) { super.onCreate(savedInstanceState); setContentView(R.layout.activity_card_demo); Toolbar toolbar = findViewById(R.id.toolbar); setSupportActionBar(toolbar); CollapsingToolbarLayout collapsingToolbarLayout =
413
Working with the AppBar and Collapsing Toolbar Layouts findViewById(R.id.collapsing_toolbar); collapsingToolbarLayout.setTitle("My Toolbar Title"); collapsingToolbarLayout.setContentScrimColor(Color.GREEN); recyclerView = findViewById(R.id.recycler_view); layoutManager = new LinearLayoutManager(this); recyclerView.setLayoutManager(layoutManager);
. . }
}
adapter = new RecyclerAdapter(); recyclerView.setAdapter(adapter);
Run the app one last time and note that the new title appears in the app bar and that scrolling now causes the toolbar to transition to green as it retracts from view.
51.6 Summary The app bar that appears at the top of most Android apps can consist of a number of different elements including a toolbar, tab layout and even an image view. When embedded in a CoordinatorLayout parent, a number of different options are available to control the way in which the app bar behaves in response to scrolling events in the main content of the activity. For greater control over this behavior, the CollapsingToolbarLayout manager provides a range of additional levels of control over the way the app bar content expands and contracts in relation to scrolling activity.
414
Chapter 52
52. An Android Studio Master/Detail Flow Tutorial
This chapter will explain the concept of the Master/Detail user interface design before exploring, in detail, the elements that make up the Master/Detail Flow template included with Android Studio. An example application will then be created that demonstrates the steps involved in modifying the template to meet the specific needs of the application developer.
52.1 The Master/Detail Flow A master/detail flow is an interface design concept whereby a list of items (referred to as the master list) is displayed to the user. On selecting an item from the list, additional information relating to that item is then presented to the user within a detail pane. An email application might, for example, consist of a master list of received messages consisting of the address of the sender and the subject of the message. Upon selection of a message from the master list, the body of the email message would appear within the detail pane. On tablet sized Android device displays in landscape orientation, the master list appears in a narrow vertical panel along the left-hand edge of the screen. The remainder of the display is devoted to the detail pane in an arrangement referred to as two-pane mode. Figure 52-1, for example, shows the master/detail, two-pane arrangement with master items listed and the content of item one displayed in the detail pane:
Figure 52-1 On smaller, phone sized Android devices, the master list takes up the entire screen and the detail pane appears on a separate screen which appears when a selection is made from the master list. In this mode, the detail screen includes an action bar entry to return to the master list. Figure 52-2 for example, illustrates both the master and detail screens for the same item list on a 4” phone screen: 415
An Android Studio Master/Detail Flow Tutorial
Figure 52-2
52.2 Creating a Master/Detail Flow Activity In the next section of this chapter, the different elements that comprise the Master/Detail Flow template will be covered in some detail. This is best achieved by creating a project using the Master/Detail Flow template to use while working through the information. This project will subsequently be used as the basis for the tutorial at the end of the chapter. Although the project creation wizard includes the option to select the Master/Detail Flow template, greater flexibility in terms of configuring the template is available by adding the activity after the project has been created. Select the Start a new Android Studio project quick start option from the welcome screen and, within the resulting new project dialog, choose the Add No Activity template before clicking on the Next button. Enter MasterDetailFlow into the Name field and specify com.ebookfrenzy.masterdetailflow as the package name. Before clicking on the Finish button, change the Minimum API level setting to API 26: Android 8.0 (Oreo) and the Language menu to Java. Once the project has been created, right-click on the app -> java -> com.ebookfrenzy.masterdetailflow entry in the Project tool window and select the New -> Activity -> Master/Detail Flow menu option. The New Android Activity screen (Figure 52-3) provides the opportunity to configure the objects that will be displayed within the Master/Detail activity. In the tutorial later in this chapter, the master list will contain a number of web site names which, when selected, will load the chosen web site into a web view within the detail pane. With these requirements in mind, set the Object Kind field to “Website”, and the Object Kind Plural and Title settings to “Websites”.
416
An Android Studio Master/Detail Flow Tutorial
Figure 52-3 Be sure to enable the Launcher Activity option and set the Source Language menu to Java before clicking on the Finish button.
52.3 The Anatomy of the Master/Detail Flow Template Once a new project has been created using the Master/Detail Flow template, a number of Java and XML layout resource files will have been created automatically. It is important to gain an understanding of these different files in order to be able to adapt the template to specific requirements. A review of the project within the Android Studio Project tool window will reveal the following files, where is replaced by the Object Kind name that was specified when the project was created (this being “Website” in the case of the MasterDetailFlow example project):
• activity__list.xml – The top level layout file for the master list, this file is loaded by the ListActivity class. This layout contains a toolbar, a floating action button and includes the _list.xml file. • ListActivity.java – The activity class responsible for displaying and managing the master list (declared in the activity__list.xml file) and for both displaying and responding to the
selection of items within that list.
• _list.xml – The layout file used to display the master list of items in single-pane mode where
the master list and detail pane appear on different screens. This file consists of a RecyclerView object configured to use the LinearLayoutManager. The RecyclerView element declares that each item in the master list is to be displayed using the layout declared within the _list_content.xml file.
• _list.xml (w900dp) – The layout file for the master list in the two-pane mode used on
tablets in landscape (where the master list and detail pane appear side by side). This file contains a horizontal LinearLayout parent within which resides a RecyclerView to display the master list, and a FrameLayout to contain the content of the detail pane. As with the single-pane variant of this file, the RecyclerView element declares that each item in the list be displayed using the layout contained within the _list_content.xml file.
• _list_content.xml – This file contains the layout to be used for each item in the master list.
By default, this consists of two TextView objects embedded in a horizontal LinearLayout but may be changed to meet specific application needs.
417
An Android Studio Master/Detail Flow Tutorial
• activity__detail.xml – The top level layout file used for the detail pane when running in single-pane mode. This layout contains an app bar, collapsing toolbar, scrolling view and a floating action button. At runtime this layout file is loaded and displayed by the DetailActivity class. • DetailActivity.java – This class displays the layout defined in the activity__detail.xml
file. The class also initializes and displays the fragment containing the detail content defined in the _detail.xml and DetailFragment.java files.
• _detail.xml – The layout file that accompanies the DetailFragment class and contains
the layout for the content area of the detail pane. By default, this contains a single TextView object, but may be changed to meet your specific application needs. In single-pane mode, this fragment is loaded into the layout defined by the activity__detail.xml file. In two-pane mode, this layout is loaded into the FrameLayout area of the _list.xml (w900dp) file so that it appears adjacent to the master list.
• DetailFragment.java – The fragment class file responsible for displaying the _detail.
xml layout and populating it with the content to be displayed in the detail pane. This fragment is initialized and displayed within the DetailActivity.java file to provide the content displayed within the activity__detail.xml layout for single-pane mode and the _list.xml (w900dp) layout for two-pane mode.
• DummyContent.java – A class file intended to provide sample data for the template. This class can either be modified to meet application needs, or replaced entirely. By default, the content provided by this class simply consists of a number of string items.
52.4 Modifying the Master/Detail Flow Template While the structure of the Master/Detail Flow template can appear confusing at first, the concepts will become clearer as the default template is modified in the remainder of this chapter. As will become evident, much of the functionality provided by the template can remain unchanged for many master/detail implementation requirements. In the rest of this chapter, the MasterDetailFlow project will be modified such that the master list displays a list of web site names and the detail pane altered to contain a WebView object instead of the current TextView. When a web site is selected by the user, the corresponding web page will subsequently load and display in the detail pane.
52.5 Changing the Content Model The content for the example as it currently stands is defined by the DummyContent class file. Begin, therefore, by selecting the DummyContent.java file (located in the Project tool window in the app -> java -> com.ebookfrenzy. masterdetailflow -> dummy folder) and reviewing the code. At the bottom of the file is a declaration for a class named DummyItem which is currently able to store two String objects representing a content string and an ID. The updated project, on the other hand, will need each item object to contain an ID string, a string for the web site name, and a string for the corresponding URL of the web site. To add these features, modify the DummyItem class so that it reads as follows: public static public public public
class DummyItem { String id; String website_name; String website_url;
public DummyItem(String id, String website_name,
418
An Android Studio Master/Detail Flow Tutorial {
}
}
String website_url) this.id = id; this.website_name = website_name; this.website_url = website_url;
@Override public String toString() { return website_name; }
Note that the encapsulating DummyContent class currently contains a for loop that adds 25 items by making multiple calls to methods named createDummyItem() and makeDetails(). Much of this code will no longer be required and should be deleted from the class as follows: public static Map ITEM_MAP = new HashMap(); private static final int COUNT = 25; static { // Add some sample items. for (int i = 1; i res -> layout -> website_detail.xml file in the Project tool window and double-click on it to load it into the Layout Editor tool. Switch to Code mode and delete the current XML content from the file. Replace this content with the following XML:
Switch to Design mode and verify that the layout now matches that shown in Figure 52-4:
Figure 52-4 420
An Android Studio Master/Detail Flow Tutorial
52.7 Modifying the WebsiteDetailFragment Class At this point the user interface detail pane has been modified but the corresponding Java class is still designed for working with a TextView object instead of a WebView. Load the source code for this class by double-clicking on the WebsiteDetailFragment.java file in the Project tool window. In order to load the web page URL corresponding to the currently selected item only a few lines of code need to be changed. Once this change has been made, the code should read as follows: package com.ebookfrenzy.masterdetailflow; . . import android.webkit.WebViewClient; import android.webkit.WebView; import android.webkit.WebResourceRequest; . . public class WebSiteDetailFragment extends Fragment { . . . public void onCreate(Bundle savedInstanceState) { super.onCreate(savedInstanceState);
ID));
}
if (getArguments().containsKey(ARG_ITEM_ID)) { // Load the dummy content specified by the fragment // arguments. In a real-world scenario, use a Loader // to load content from a content provider. mItem = DummyContent.ITEM_MAP.get(getArguments().getString(ARG_ITEM_
}
Activity activity = this.getActivity(); CollapsingToolbarLayout appBarLayout = activity.findViewById(R.id.toolbar_layout); if (appBarLayout != null) { appBarLayout.setTitle(mItem.website_name); }
@Override public View onCreateView(LayoutInflater inflater, ViewGroup container, Bundle savedInstanceState) { View rootView = inflater.inflate( R.layout.fragment_website_detail, container, false); // Show the dummy content as text in a TextView. if (mItem != null) {
421
An Android Studio Master/Detail Flow Tutorial
}
}
}
WebView webView = rootView.findViewById(R.id.website_detail); webView.setWebViewClient(new WebViewClient(){ @Override public boolean shouldOverrideUrlLoading( WebView view, WebResourceRequest request) { return super.shouldOverrideUrlLoading( view, request); } }); webView.loadUrl(mItem.website_url);
return rootView;
The above changes modify the onCreate() method to display the web site name on the app bar: appBarLayout.setTitle(mItem.website_name);
The onCreateView() method is then modified to find the view with the ID of website_detail (this was formally the TextView but is now a WebView) and extract the URL of the web site from the selected item. An instance of the WebViewClient class is created and assigned the shouldOverrideUrlLoading() callback method. This method is implemented so as to force the system to use the WebView instance to load the page instead of the Chrome browser. Finally, JavaScript support is enabled on the webView instance and the web page loaded.
52.8 Modifying the WebsiteListActivity Class A minor change also needs to be made to the WebsiteListActivity.java file to make sure that the web site names appear in the master list. Edit this file, locate the onBindViewHolder() method and modify the setText() method call to reference the web site name as follows: public void onBindViewHolder(final ViewHolder holder, int position) { holder.mItem = mValues.get(position); holder.mIdView.setText(mValues.get(position).id); holder.mContentView.setText(mValues.get(position).website_name); . . }
52.9 Adding Manifest Permissions
The final step is to add internet permission to the application via the manifest file. This will enable the WebView object to access the internet and download web pages. Navigate to, and load the AndroidManifest.xml file in the Project tool window (app -> manifests), and double-click on it to load it into the editor. Once loaded, add the appropriate permission line to the file:
422
An Android Studio Master/Detail Flow Tutorial
. .
52.10 Running the Application Compile and run the application on a suitably configured emulator or an attached Android device. Depending on the size of the display, the application will appear either in small screen or two-pane mode. Regardless, the master list should appear primed with the names of the three web sites defined in the content model. Selecting an item should cause the corresponding web site to appear in the detail pane as illustrated in two-pane mode in Figure 52-5:
52.11 Summary
Figure 52-5
A master/detail user interface consists of a master list of items which, when selected, displays additional information about that selection within a detail pane. The Master/Detail Flow is a template provided with Android Studio that allows a master/detail arrangement to be created quickly and with relative ease. As demonstrated in this chapter, with minor modifications to the default template files, a wide range of master/ detail based functionality can be implemented with minimal coding and design effort.
423
Chapter 53
53. An Overview of Android Intents
By this stage of the book, it should be clear that Android applications are comprised, among other things, of one or more activities. An area that has yet to be covered in extensive detail, however, is the mechanism by which one activity can trigger the launch of another activity. As outlined briefly in the chapter entitled “The Anatomy of an Android Application”, this is achieved primarily by using Intents. Prior to working through some Android Studio based example implementations of intents in the following chapters, the goal of this chapter is to provide an overview of intents in the form of explicit intents and implicit intents together with an introduction to intent filters.
53.1 An Overview of Intents Intents (android.content.Intent) are the messaging system by which one activity is able to launch another activity. An activity can, for example, issue an intent to request the launch of another activity contained within the same application. Intents also, however, go beyond this concept by allowing an activity to request the services of any other appropriately registered activity on the device for which permissions are configured. Consider, for example, an activity contained within an application that requires a web page to be loaded and displayed to the user. Rather than the application having to contain a second activity to perform this task, the code can simply send an intent to the Android runtime requesting the services of any activity that has registered the ability to display a web page. The runtime system will match the request to available activities on the device and either launch the activity that matches or, in the event of multiple matches, allow the user to decide which activity to use. Intents also allow for the transfer of data from the sending activity to the receiving activity. In the previously outlined scenario, for example, the sending activity would need to send the URL of the web page to be displayed to the second activity. Similarly, the receiving activity may also be configured to return data to the sending activity when the required tasks are completed. Though not covered until later chapters, it is also worth highlighting the fact that, in addition to launching activities, intents are also used to launch and communicate with services and broadcast receivers. Intents are categorized as either explicit or implicit.
53.2 Explicit Intents An explicit intent requests the launch of a specific activity by referencing the component name (which is actually the class name) of the target activity. This approach is most common when launching an activity residing in the same application as the sending activity (since the class name is known to the application developer). An explicit intent is issued by creating an instance of the Intent class, passing through the activity context and the component name of the activity to be launched. A call is then made to the startActivity() method, passing the intent object as an argument. For example, the following code fragment issues an intent for the activity with the class name ActivityB to be launched: Intent i = new Intent(this, ActivityB.class); startActivity(i);
Data may be transmitted to the receiving activity by adding it to the intent object before it is started via calls to the putExtra() method of the intent object. Data must be added in the form of key-value pairs. The following 425
An Overview of Android Intents code extends the previous example to add String and integer values with the keys “myString” and “myInt” respectively to the intent: Intent i = new Intent(this, ActivityB.class); i.putExtra("myString", "This is a message for ActivityB"); i.putExtra("myInt", 100); startActivity(i);
The data is received by the target activity as part of a Bundle object which can be obtained via a call to getIntent(). getExtras(). The getIntent() method of the Activity class returns the intent that started the activity, while the getExtras() method (of the Intent class) returns a Bundle object containing the data. For example, to extract the data values passed to ActivityB: Bundle extras = getIntent().getExtras(); if (extras != null) { String myString = extras.getString("myString"); int myInt = extras.getInt("myInt"); }
When using intents to launch other activities within the same application, it is essential that those activities be listed in the application manifest file. The following AndroidManifest.xml contents are correctly configured for an application containing activities named ActivityA and ActivityB:
53.3 Returning Data from an Activity
As the example in the previous section stands, while data is transferred to ActivityB, there is no way for data to be returned to the first activity (which we will call ActivityA). This can, however, be achieved by launching ActivityB as a sub-activity of ActivityA. An activity is started as a sub-activity by starting the intent with a call to 426
An Overview of Android Intents the startActivityForResult() method instead of using startActivity(). In addition to the intent object, this method is also passed a request code value which can be used to identify the return data when the sub-activity returns. For example: startActivityForResult(i, REQUEST_CODE);
In order to return data to the parent activity, the sub-activity must implement the finish() method, the purpose of which is to create a new intent object containing the data to be returned, and then calling the setResult() method of the enclosing activity, passing through a result code and the intent containing the return data. The result code is typically RESULT_OK, or RESULT_CANCELED, but may also be a custom value subject to the requirements of the developer. In the event that a sub-activity crashes, the parent activity will receive a RESULT_CANCELED result code. The following code, for example, illustrates the code for a typical sub-activity finish() method: public void finish() { Intent data = new Intent();
}
data.putExtra("returnString1", "Message to parent activity"); setResult(RESULT_OK, data); super.finish();
In order to obtain and extract the returned data, the parent activity must implement the onActivityResult() method, for example: protected void onActivityResult(int requestCode, int resultCode, Intent data) { String returnString; if (requestCode == REQUEST_CODE && resultCode == RESULT_OK) { if (data.hasExtra("returnString1")) { returnString = data.getExtras().getString("returnString1"); } } }
Note that the above method checks the returned request code value to make sure that it matches that passed through to the startActivityForResult() method. When starting multiple sub-activities it is especially important to use the request code to track which activity is currently returning results, since all will call the same onActivityResult() method on exit.
53.4 Implicit Intents Unlike explicit intents, which reference the class name of the activity to be launched, implicit intents identify the activity to be launched by specifying the action to be performed and the type of data to be handled by the receiving activity. For example, an action type of ACTION_VIEW accompanied by the URL of a web page in the form of a URI object will instruct the Android system to search for, and subsequently launch, a web browser capable activity. The following implicit intent will, when executed on an Android device, result in the designated web page appearing in a web browser activity: Intent intent = new Intent(Intent.ACTION_VIEW, Uri.parse("https://www.ebookfrenzy.com")); startActivity(intent);
427
An Overview of Android Intents When the above implicit intent is issued by an activity, the Android system will search for activities on the device that have registered the ability to handle ACTION_VIEW requests on http scheme data using a process referred to as intent resolution. In the event that a single match is found, that activity will be launched. If more than one match is found, the user will be prompted to choose from the available activity options.
53.5 Using Intent Filters Intent filters are the mechanism by which activities “advertise” supported actions and data handling capabilities to the Android intent resolution process. Continuing the example in the previous section, an activity capable of displaying web pages would include an intent filter section in its manifest file indicating support for the ACTION_VIEW type of intent requests on http scheme data. It is important to note that both the sending and receiving activities must have requested permission for the type of action to be performed. This is achieved by adding tags to the manifest files of both activities. For example, the following manifest lines request permission to access the internet and contacts database:
The following AndroidManifest.xml file illustrates a configuration for an activity named WebViewActivity with intent filters and permissions enabled for internet access:
428
An Overview of Android Intents
53.6 Checking Intent Availability It is generally unwise to assume that an activity will be available for a particular intent, especially since the absence of a matching action will typically result in the application crashing. Fortunately, it is possible to identify the availability of an activity for a specific intent before it is sent to the runtime system. The following method can be used to identify the availability of an activity for a specified intent action type: public static boolean isIntentAvailable(Context context, String action) { final PackageManager packageManager = context.getPackageManager(); final Intent intent = new Intent(action); List list = packageManager.queryIntentActivities(intent, PackageManager.MATCH_DEFAULT_ONLY); return list.size() > 0; }
53.7 Summary
Intents are the messaging mechanism by which one Android activity can launch another. An explicit intent references a specific activity to be launched by referencing the receiving activity by class name. Explicit intents are typically, though not exclusively, used when launching activities contained within the same application. An implicit intent specifies the action to be performed and the type of data to be handled, and lets the Android runtime find a matching activity to launch. Implicit intents are generally used when launching activities that reside in different applications. An activity can send data to the receiving activity by bundling data into the intent object in the form of key-value pairs. Data can only be returned from an activity if it is started as a sub-activity of the sending activity. Activities advertise capabilities to the Android intent resolution process through the specification of intent-filters in the application manifest file. Both sending and receiving activities must also request appropriate permissions to perform tasks such as accessing the device contact database or the internet. Having covered the theory of intents, the next few chapters will work through the creation of some examples in Android Studio that put both explicit and implicit intents into action.
429
Chapter 54
54. Android Explicit Intents – A Worked Example
The chapter entitled “An Overview of Android Intents” covered the theory of using intents to launch activities. This chapter will put that theory into practice through the creation of an example application. The example Android Studio application project created in this chapter will demonstrate the use of an explicit intent to launch an activity, including the transfer of data between sending and receiving activities. The next chapter (“Android Implicit Intents – A Worked Example”) will demonstrate the use of implicit intents.
54.1 Creating the Explicit Intent Example Application Select the Start a new Android Studio project quick start option from the welcome screen and, within the resulting new project dialog, choose the Empty Activity template before clicking on the Next button. Enter ExplicitIntent into the Name field and specify com.ebookfrenzy.explicitintent as the package name. Before clicking on the Finish button, change the Minimum API level setting to API 26: Android 8.0 (Oreo) and the Language menu to Java.
54.2 Designing the User Interface Layout for MainActivity The user interface for MainActivity will consist of a ConstraintLayout view containing EditText (Plain Text), TextView and Button views named editText1, textView1 and button1 respectively. Using the Project tool window, locate the activity_main.xml resource file for MainActivity (located under app -> res -> layout) and double-click on it to load it into the Android Studio Layout Editor tool. Select and delete the default “Hello World!” TextView. Drag a TextView widget from the palette and drop it so that it is centered within the layout and use the Attributes tool window to assign an ID of textView1. Drag a Button object from the palette and position it so that it is centered horizontally and located beneath the bottom edge of the TextView. Change the text property so that it reads “Ask Question” and configure the onClick property to call a method named askQuestion. Next, add a Plain Text object so that it is centered horizontally and positioned above the top edge of the TextView. Using the Attributes tool window, remove the “Name” string assigned to the text property and set the ID to editText1. With the layout completed, click on the toolbar Infer constraints button to add appropriate constraints:
Figure 54-1 Finally, click on the red warning button in the top right-hand corner of the Layout Editor window and use the resulting panel to extract the “Ask Question” string to a resource named ask_question. Once the layout is complete, the user interface should resemble that illustrated in Figure 54-2: 431
Android Explicit Intents – A Worked Example
Figure 54-2
54.3 Creating the Second Activity Class
When the “Ask Question” button is touched by the user, an intent will be issued requesting that a second activity be launched into which an answer can be entered by the user. The next step, therefore, is to create the second activity. Within the Project tool window, right-click on the com.ebookfrenzy.explicitintent package name located in app -> java and select the New -> Activity -> Empty Activity menu option to display the New Android Activity dialog as shown in Figure 54-3:
Figure 54-3 Enter ActivityB into the Activity Name and Title fields and name the layout file activity_b and change the Language menu to Java. Since this activity will not be started when the application is launched (it will instead 432
Android Explicit Intents – A Worked Example be launched via an intent by MainActivity when the button is pressed), it is important to make sure that the Launcher Activity option is disabled before clicking on the Finish button.
54.4 Designing the User Interface Layout for ActivityB The elements that are required for the user interface of the second activity are a Plain Text EditText, TextView and Button view. With these requirements in mind, load the activity_b.xml layout into the Layout Editor tool, and add the views. During the design process, note that the onClick property on the button view has been configured to call a method named answerQuestion, and the TextView and EditText views have been assigned IDs textView1 and editText1 respectively. Once completed, the layout should resemble that illustrated in Figure 54-4. Note that the text on the button (which reads “Answer Question”) has been extracted to a string resource named answer_ question. With the layout complete, click on the Infer constraints toolbar button to add the necessary constraints to the layout:
Figure 54-4
54.5 Reviewing the Application Manifest File In order for MainActivity to be able to launch ActivityB using an intent, it is necessary that an entry for ActivityB be present in the AndroidManifest.xml file. Locate this file within the Project tool window (app -> manifests), double-click on it to load it into the editor and verify that Android Studio has automatically added an entry for the activity:
433
Android Explicit Intents – A Worked Example
With the second activity created and listed in the manifest file, it is now time to write some code in the MainActivity class to issue the intent.
54.6 Creating the Intent The objective for MainActivity is to create and start an intent when the user touches the “Ask Question” button. As part of the intent creation process, the question string entered by the user into the EditText view will be added to the intent object as a key-value pair. When the user interface layout was created for MainActivity, the button object was configured to call a method named askQuestion() when “clicked” by the user. This method now needs to be added to the MainActivity class MainActivity.java source file as follows: package com.ebookfrenzy.explicitintent; import androidx.appcompat.app.AppCompatActivity; import import import import import
android.os.Bundle; android.content.Intent; android.view.View; android.widget.EditText; android.widget.TextView;
public class MainActivity extends AppCompatActivity { @Override protected void onCreate(Bundle savedInstanceState) { super.onCreate(savedInstanceState); setContentView(R.layout.activity_a); }
434
Android Explicit Intents – A Worked Example public void askQuestion(View view) { Intent i = new Intent(this, ActivityB.class);
}
}
final EditText editText1 = findViewById(R.id.editText1); String myString = editText1.getText().toString(); i.putExtra("qString", myString); startActivity(i);
The code for the askQuestion() method follows the techniques outlined in “An Overview of Android Intents”. First, a new Intent instance is created, passing through the current activity and the class name of ActivityB as arguments. Next, the text entered into the EditText object is added to the intent object as a key-value pair and the intent started via a call to startActivity(), passing through the intent object as an argument. Compile and run the application and touch the “Ask Question” button to launch ActivityB and the back button (located in the toolbar along the bottom of the display) to return to MainActivity.
54.7 Extracting Intent Data Now that ActivityB is being launched from MainActivity, the next step is to extract the String data value included in the intent and assign it to the TextView object in the ActivityB user interface. This involves adding some code to the onCreate() method of ActivityB in the ActivityB.java source file: package com.ebookfrenzy.explicitintent; import import import import import import
androidx.appcompat.app.AppCompatActivity; android.os.Bundle; android.content.Intent; android.view.View; android.widget.TextView; android.widget.EditText;
public class ActivityB extends AppCompatActivity { public void onCreate(Bundle savedInstanceState) { super.onCreate(savedInstanceState); setContentView(R.layout.activityb); Bundle extras = getIntent().getExtras(); if (extras == null) { return; } String qString = extras.getString("qString"); final TextView textView = findViewById(R.id.textView1); textView.setText(qString);
435
Android Explicit Intents – A Worked Example }
}
Compile and run the application either within an emulator or on a physical Android device. Enter a question into the text box in MainActivity before touching the “Ask Question” button. The question should now appear on the TextView component in the ActivityB user interface.
54.8 Launching ActivityB as a Sub-Activity In order for ActivityB to be able to return data to MainActivity, ActivityB must be started as a sub-activity of MainActivity. This means that the call to startActivity() in the MainActivity askQuestion() method needs to be replaced with a call to startActivityForResult(). Unlike the startActivity() method, which takes only the intent object as an argument, startActivityForResult() requires that a request code also be passed through. The request code can be any number value and is used to identify which sub-activity is associated with which set of return data. For the purposes of this example, a request code of 5 will be used, giving us a modified MainActivity class that reads as follows: public class MainActivity extends AppCompatActivity { private static final int request_code = 5; @Override public void onCreate(Bundle savedInstanceState) { super.onCreate(savedInstanceState); setContentView(R.layout.main); } public void askQuestion(View view) { Intent i = new Intent(this, ActivityB.class);
}
}
final EditText editText1 = findViewById(R.id.editText1); String myString = editText1.getText().toString(); i.putExtra("qString", myString); startActivity(i); startActivityForResult(i, request_code);
When the sub-activity exits, the onActivityResult() method of the parent activity is called and passed as arguments the request code associated with the intent, a result code indicating the success or otherwise of the sub-activity and an intent object containing any data returned by the sub-activity. Remaining within the MainActivity class source file, implement this method as follows: protected void onActivityResult(int requestCode, int resultCode, Intent data) { if ((requestCode == request_code) && (resultCode == RESULT_OK)) { TextView textView1 = findViewById(R.id.textView1);
436
Android Explicit Intents – A Worked Example String returnString = data.getExtras().getString("returnData");
}
}
textView1.setText(returnString);
The code in the above method begins by checking that the request code matches the one used when the intent was issued and ensuring that the activity was successful. The return data is then extracted from the intent and displayed on the TextView object.
54.9 Returning Data from a Sub-Activity ActivityB is now launched as a sub-activity of MainActivity, which has, in turn, been modified to handle data returned from ActivityB. All that remains is to modify ActivityB.java to implement the finish() method and to add code for the answerQuestion() method, which is called when the “Answer Question” button is touched. The finish() method is triggered when an activity exits (for example when the user selects the back button on the device): public void answerQuestion(View view) { finish(); } @Override public void finish() { Intent data = new Intent(); EditText editText1 = findViewById(R.id.editText1); String returnString = editText1.getText().toString(); data.putExtra("returnData", returnString);
}
setResult(RESULT_OK, data); super.finish();
All that the finish() method needs to do is create a new intent, add the return data as a key-value pair and then call the setResult() method, passing through a result code and the intent object. The answerQuestion() method simply calls the finish() method.
54.10 Testing the Application Compile and run the application, enter a question into the text field on MainActivity and touch the “Ask Question” button. When ActivityB appears, enter the answer to the question and use either the back button or the “Submit Answer” button to return to MainActivity where the answer should appear in the text view object.
54.11 Summary Having covered the basics of intents in the previous chapter, the goal of this chapter was to work through the creation of an application project in Android Studio designed to demonstrate the use of explicit intents together with the concepts of data transfer between a parent activity and sub-activity. The next chapter will work through an example designed to demonstrate implicit intents in action. 437
Chapter 55
55. Android Implicit Intents – A Worked Example
In this chapter, an example application will be created in Android Studio designed to demonstrate a practical implementation of implicit intents. The goal will be to create and send an intent requesting that the content of a particular web page be loaded and displayed to the user. Since the example application itself will not contain an activity capable of performing this task, an implicit intent will be issued so that the Android intent resolution algorithm can be engaged to identify and launch a suitable activity from another application. This is most likely to be an activity from the Chrome web browser bundled with the Android operating system. Having successfully launched the built-in browser, a new project will be created that also contains an activity capable of displaying web pages. This will be installed onto the device or emulator and used to demonstrate what happens when two activities match the criteria for an implicit intent.
55.1 Creating the Android Studio Implicit Intent Example Project Select the Start a new Android Studio project quick start option from the welcome screen and, within the resulting new project dialog, choose the Empty Activity template before clicking on the Next button. Enter ImplicitIntent into the Name field and specify com.ebookfrenzy.implicitintent as the package name. Before clicking on the Finish button, change the Minimum API level setting to API 26: Android 8.0 (Oreo) and the Language menu to Java.
55.2 Designing the User Interface The user interface for the MainActivity class is very simple, consisting solely of a ConstraintLayout and a Button object. Within the Project tool window, locate the app -> res -> layout -> activity_main.xml file and double-click on it to load it into the Layout Editor tool. Delete the default TextView and, with Autoconnect mode enabled, position a Button widget so that it is centered within the layout. Note that the text on the button (“Show Web Page”) has been extracted to a string resource named show_web_page.
Figure 55-1 439
Android Implicit Intents – A Worked Example With the Button selected use the Attributes tool window to configure the onClick property to call a method named showWebPage().
55.3 Creating the Implicit Intent As outlined above, the implicit intent will be created and issued from within a method named showWebPage() which, in turn, needs to be implemented in the MainActivity class, the code for which resides in the MainActivity. java source file. Locate this file in the Project tool window and double-click on it to load it into an editing pane. Once loaded, modify the code to add the showWebPage() method together with a few requisite imports: package com.ebookfrenzy.implicitintent; import import import import import
androidx.appcompat.app.AppCompatActivity; android.os.Bundle; android.net.Uri; android.content.Intent; android.view.View;
public class MainActivity extends AppCompatActivity { @Override protected void onCreate(Bundle savedInstanceState) { super.onCreate(savedInstanceState); setContentView(R.layout.activity_implicit_intent); } public void showWebPage(View view) { Intent intent = new Intent(Intent.ACTION_VIEW, Uri.parse("https://www.ebookfrenzy.com"));
}
}
startActivity(intent);
The tasks performed by this method are actually very simple. First, a new intent object is created. Instead of specifying the class name of the intent, however, the code simply indicates the nature of the intent (to display something to the user) using the ACTION_VIEW option. The intent object also includes a URI containing the URL to be displayed. This indicates to the Android intent resolution system that the activity is requesting that a web page be displayed. The intent is then issued via a call to the startActivity() method. Compile and run the application on either an emulator or a physical Android device and, once running, touch the Show Web Page button. When touched, a web browser view should appear and load the web page designated by the URL. A successful implicit intent has now been executed.
55.4 Adding a Second Matching Activity The remainder of this chapter will be used to demonstrate the effect of the presence of more than one activity installed on the device matching the requirements for an implicit intent. To achieve this, a second application will be created and installed on the device or emulator. Begin, therefore, by creating a new project within Android Studio with the application name set to MyWebView, using the same SDK configuration options used when creating the ImplicitIntent project earlier in this chapter and once again selecting an Empty Activity. 440
Android Implicit Intents – A Worked Example
55.5 Adding the Web View to the UI The user interface for the sole activity contained within the new MyWebView project is going to consist of an instance of the Android WebView widget. Within the Project tool window, locate the activity_main.xml file, which contains the user interface description for the activity, and double-click on it to load it into the Layout Editor tool. With the Layout Editor tool in Design mode, select the default TextView widget and remove it from the layout by using the keyboard delete key. Drag and drop a WebView object from the Widgets section of the palette onto the existing ConstraintLayout view as illustrated in Figure 55-2:
Figure 55-2 Before continuing, change the ID of the WebView instance to webView1 and set the layout_width and layout_ height properties to match_constraints.
55.6 Obtaining the Intent URL When the implicit intent object is created to display a web browser window, the URL of the web page to be displayed will be bundled into the intent object within a Uri object. The task of the onCreate() method within the MainActivity class is to extract this Uri from the intent object, convert it into a URL string and assign it to the WebView object. To implement this functionality, modify the MainActivity.java file so that it reads as follows: package com.ebookfrenzy.mywebview; import import import import import import
androidx.appcompat.app.AppCompatActivity; android.os.Bundle; java.net.URL; android.net.Uri; android.content.Intent; android.webkit.WebView;
public class MainActivity extends AppCompatActivity {
441
Android Implicit Intents – A Worked Example @Override protected void onCreate(Bundle savedInstanceState) { super.onCreate(savedInstanceState); setContentView(R.layout.activity_my_web_view);
}
handleIntent();
private void handleIntent() { Intent intent = getIntent(); Uri data = intent.getData(); URL url = null; try { url = new URL(data.getScheme(), data.getHost(), data.getPath()); } catch (Exception e) { e.printStackTrace(); }
}
}
WebView webView = findViewById(R.id.webView1); webView.loadUrl(url.toString());
The new code added to the onCreate() method performs the following tasks: • Obtains a reference to the intent which caused this activity to be launched • Extracts the Uri data from the intent object • Converts the Uri data to a URL object • Obtains a reference to the WebView object in the user interface • Loads the URL into the web view, converting the URL to a String in the process The coding part of the MyWebView project is now complete. All that remains is to modify the manifest file.
55.7 Modifying the MyWebView Project Manifest File There are a number of changes that must be made to the MyWebView manifest file before it can be tested. In the first instance, the activity will need to seek permission to access the internet (since it will be required to load a web page). This is achieved by adding the appropriate permission line to the manifest file:
Further, a review of the contents of the intent filter section of the AndroidManifest.xml file for the MyWebView project will reveal the following settings: 442
Android Implicit Intents – A Worked Example
In the above XML, the android.intent.action.MAIN entry indicates that this activity is the point of entry for the application when it is launched without any data input. The android.intent.category.LAUNCHER directive, on the other hand, indicates that the activity should be listed within the application launcher screen of the device. Since the activity is not required to be launched as the entry point to an application, cannot be run without data input (in this case a URL) and is not required to appear in the launcher, neither the MAIN nor LAUNCHER directives are required in the manifest file for this activity. The intent filter for the MainActivity activity does, however, need to be modified to indicate that it is capable of handling ACTION_VIEW intent actions for http data schemes. Android also requires that any activities capable of handling implicit intents that do not include MAIN and LAUNCHER entries, also include the so-called browsable and default categories in the intent filter. The modified intent filter section should therefore read as follows:
Note that the android:host entry above references a specific URL. Wildcards may also be used, for example to support all URLs:
Bringing these requirements together results in the following complete AndroidManifest.xml file:
443
Android Implicit Intents – A Worked Example
Load the AndroidManifest.xml file into the manifest editor by double-clicking on the file name in the Project tool window. Once loaded, modify the XML to match the above changes. Having made the appropriate modifications to the manifest file, the new activity is ready to be installed on the device.
55.8 Installing the MyWebView Package on a Device Before the MyWebView main activity can be used as the recipient of an implicit intent, it must first be installed onto the device. This is achieved by running the application in the normal manner. Because the manifest file contains neither the android.intent.action.MAIN nor the android.intent.category.LAUNCHER settings, Android Studio needs to be instructed to install, but not launch, the app. To configure this behavior, select the app -> Edit configurations… menu from the toolbar as illustrated in Figure 55-3:
Figure 55-3 Within the Run/Debug Configurations dialog, change the Launch option located in the Launch Options section of the panel to Nothing and click on Apply followed by OK:
Figure 55-4 With this setting configured run the app as usual. Note that the app is installed on the device, but not launched.
55.9 Testing the Application In order to test MyWebView, simply re-launch the ImplicitIntent application created earlier in this chapter and touch the Show Web Page button. This time, however, the intent resolution process will find two activities with intent filters matching the implicit intent. As such, the system will display a dialog (Figure 55-5) providing the user with the choice of activity to launch.
444
Android Implicit Intents – A Worked Example
Figure 55-5 Selecting the MyWebView option followed by the Just once button should cause the intent to be handled by our new MyWebView main activity, which will subsequently appear and display the designated web page. If the web page loads into the Chrome browser without the above selection dialog appearing, it may be that Chrome has been configured as the default browser on the device. This can be changed by going to Settings -> Apps & notifications on the device followed by App info. Scroll down the list of apps and select Chrome. On the Chrome app info screen, tap the Open by default option followed by the Clear Defaults button.
55.10 Summary Implicit intents provide a mechanism by which one activity can request the service of another, simply by specifying an action type and, optionally, the data on which that action is to be performed. In order to be eligible as a target candidate for an implicit intent, however, an activity must be configured to extract the appropriate data from the inbound intent object and be included in a correctly configured manifest file, including appropriate permissions and intent filters. When more than one matching activity for an implicit intent is found during an intent resolution search, the user is prompted to make a choice as to which to use. Within this chapter an example was created to demonstrate both the issuing of an implicit intent, and the creation of an example activity capable of handling such an intent.
445
Chapter 56
56. Android Broadcast Intents and Broadcast Receivers
In addition to providing a mechanism for launching application activities, intents are also used as a way to broadcast system wide messages to other components on the system. This involves the implementation of Broadcast Intents and Broadcast Receivers, both of which are the topic of this chapter.
56.1 An Overview of Broadcast Intents Broadcast intents are Intent objects that are broadcast via a call to the sendBroadcast(), sendStickyBroadcast() or sendOrderedBroadcast() methods of the Activity class (the latter being used when results are required from the broadcast). In addition to providing a messaging and event system between application components, broadcast intents are also used by the Android system to notify interested applications about key system events (such as the external power supply or headphones being connected or disconnected). When a broadcast intent is created, it must include an action string in addition to optional data and a category string. As with standard intents, data is added to a broadcast intent using key-value pairs in conjunction with the putExtra() method of the intent object. The optional category string may be assigned to a broadcast intent via a call to the addCategory() method. The action string, which identifies the broadcast event, must be unique and typically uses the application’s package name syntax. For example, the following code fragment creates and sends a broadcast intent including a unique action string and data: Intent intent = new Intent(); intent.setAction("com.example.Broadcast"); intent.putExtra("MyData", 1000); sendBroadcast(intent);
The above code would successfully launch the corresponding broadcast receiver on a device running an Android version earlier than 3.0. On more recent versions of Android, however, the intent would not be received by the broadcast receiver. This is because Android 3.0 introduced a launch control security measure that prevents components of stopped applications from being launched via an intent. An application is considered to be in a stopped state if the application has either just been installed and not previously launched, or been manually stopped by the user using the application manager on the device. To get around this, however, a flag can be added to the intent before it is sent to indicate that the intent is to be allowed to start a component of a stopped application. This flag is FLAG_INCLUDE_STOPPED_PACKAGES and would be used as outlined in the following adaptation of the previous code fragment: Intent intent = new Intent(); intent.addFlags(Intent.FLAG_INCLUDE_STOPPED_PACKAGES); intent.setAction("com.example.Broadcast"); intent.putExtra("MyData", 1000); sendBroadcast(intent);
447
Android Broadcast Intents and Broadcast Receivers
56.2 An Overview of Broadcast Receivers An application listens for specific broadcast intents by registering a broadcast receiver. Broadcast receivers are implemented by extending the Android BroadcastReceiver class and overriding the onReceive() method. The broadcast receiver may then be registered, either within code (for example within an activity), or within a manifest file. Part of the registration implementation involves the creation of intent filters to indicate the specific broadcast intents the receiver is required to listen for. This is achieved by referencing the action string of the broadcast intent. When a matching broadcast is detected, the onReceive() method of the broadcast receiver is called, at which point the method has 5 seconds within which to perform any necessary tasks before returning. It is important to note that a broadcast receiver does not need to be running all the time. In the event that a matching intent is detected, the Android runtime system will automatically start up the broadcast receiver before calling the onReceive() method. The following code outlines a template Broadcast Receiver subclass: package com.example.broadcastdetector; import android.content.BroadcastReceiver; import android.content.Context; import android.content.Intent; public class MyReceiver extends BroadcastReceiver { public MyReceiver() { }
}
@Override public void onReceive(Context context, Intent intent) { // Implement code here to be performed when // broadcast is detected }
When registering a broadcast receiver within a manifest file, a entry must be added for the receiver. The following example manifest file registers the above example broadcast receiver:
448
Android Broadcast Intents and Broadcast Receivers
When running on versions of Android older than Android 8.0, the intent filters associated with a receiver can be placed within the receiver element of the manifest file as follows:
On Android 8.0 or later, the receiver must be registered in code using the registerReceiver() method of the Activity class together with an appropriately configured IntentFilter object: IntentFilter filter = new IntentFilter("com.example.Broadcast"); MyReceiver receiver = new MyReceiver(); registerReceiver(receiver, filter);
When a broadcast receiver registered in code is no longer required, it may be unregistered via a call to the unregisterReceiver() method of the activity class, passing through a reference to the receiver object as an argument. For example, the following code will unregister the above broadcast receiver: unregisterReceiver(receiver);
It is important to keep in mind that some system broadcast intents can only be detected by a broadcast receiver if it is registered in code rather than in the manifest file. Check the Android Intent class documentation for a detailed overview of the system broadcast intents and corresponding requirements online at: https://developer.android.com/reference/android/content/Intent
56.3 Obtaining Results from a Broadcast When a broadcast intent is sent using the sendBroadcast() method, there is no way for the initiating activity to receive results from any broadcast receivers that pick up the broadcast. In the event that return results are required, it is necessary to use the sendOrderedBroadcast() method instead. When a broadcast intent is sent using this method, it is delivered in sequential order to each broadcast receiver with a registered interest. The sendOrderedBroadcast() method is called with a number of arguments including a reference to another broadcast receiver (known as the result receiver) which is to be notified when all other broadcast receivers have handled the intent, together with a set of data references into which those receivers can place result data. When all broadcast receivers have been given the opportunity to handle the broadcast, the onReceive() method of the result receiver is called and passed the result data.
56.4 Sticky Broadcast Intents By default, broadcast intents disappear once they have been sent and handled by any interested broadcast receivers. A broadcast intent can, however, be defined as being “sticky”. A sticky intent, and the data contained therein, remains present in the system after it has completed. The data stored within a sticky broadcast intent can be obtained via the return value of a call to the registerReceiver() method, using the usual arguments (references to the broadcast receiver and intent filter object). Many of the Android system broadcasts are sticky, a prime example being those broadcasts relating to battery level status. A sticky broadcast may be removed at any time via a call to the removeStickyBroadcast() method, passing through 449
Android Broadcast Intents and Broadcast Receivers as an argument a reference to the broadcast intent to be removed.
56.5 The Broadcast Intent Example The remainder of this chapter will work through the creation of an Android Studio based example of broadcast intents in action. In the first instance, a simple application will be created for the purpose of issuing a custom broadcast intent. A corresponding broadcast receiver will then be created that will display a message on the display of the Android device when the broadcast is detected. Finally, the broadcast receiver will be modified to detect notification by the system that external power has been disconnected from the device.
56.6 Creating the Example Application Select the Start a new Android Studio project quick start option from the welcome screen and, within the resulting new project dialog, choose the Empty Activity template before clicking on the Next button. Enter SendBroadcast into the Name field and specify com.ebookfrenzy.sendbroadcast as the package name. Before clicking on the Finish button, change the Minimum API level setting to API 26: Android 8.0 (Oreo) and the Language menu to Java. Once the new project has been created, locate and load the activity_main.xml layout file located in the Project tool window under app -> res -> layout and, with the Layout Editor tool in Design mode, replace the TextView object with a Button view and set the text property so that it reads “Send Broadcast”. Once the text value has been set, follow the usual steps to extract the string to a resource named send_broadcast. With the button still selected in the layout, locate the onClick property in the Attributes panel and configure it to call a method named broadcastIntent.
56.7 Creating and Sending the Broadcast Intent Having created the framework for the SendBroadcast application, it is now time to implement the code to send the broadcast intent. This involves implementing the broadcastIntent() method specified previously as the onClick target of the Button view in the user interface. Locate and double-click on the MainActivity.java file and modify it to add the code to create and send the broadcast intent. Once modified, the source code for this class should read as follows: package com.ebookfrenzy.sendbroadcast; import import import import
androidx.appcompat.app.AppCompatActivity; android.os.Bundle; android.content.Intent; android.view.View;
public class MainActivity extends AppCompatActivity { @Override protected void onCreate(Bundle savedInstanceState) { super.onCreate(savedInstanceState); setContentView(R.layout.activity_send_broadcast); }
450
public void broadcastIntent(View view) { Intent intent = new Intent();
Android Broadcast Intents and Broadcast Receivers
}
}
intent.setAction("com.ebookfrenzy.sendbroadcast"); intent.addFlags(Intent.FLAG_INCLUDE_STOPPED_PACKAGES); sendBroadcast(intent);
Note that in this instance the action string for the intent is com.ebookfrenzy.sendbroadcast. When the broadcast receiver class is created in later sections of this chapter, it is essential that the intent filter declaration match this action string. This concludes the creation of the application to send the broadcast intent. All that remains is to build a matching broadcast receiver.
56.8 Creating the Broadcast Receiver In order to create the broadcast receiver, a new class needs to be created which subclasses the BroadcastReceiver superclass. Within the Project tool window, navigate to app -> java and right-click on the package name. From the resulting menu, select the New -> Other -> Broadcast Receiver menu option, name the class MyReceiver and make sure the Exported and Enabled options are selected. These settings allow the Android system to launch the receiver when needed and ensure that the class can receive messages sent by other applications on the device. With the class configured, click on Finish. Once created, Android Studio will automatically load the new MyReceiver.java class file into the editor where it should read as follows: package com.ebookfrenzy.sendbroadcast; import android.content.BroadcastReceiver; import android.content.Context; import android.content.Intent; public class MyReceiver extends BroadcastReceiver {
}
@Override public void onReceive(Context context, Intent intent) { // TODO: This method is called when the BroadcastReceiver is receiving // an Intent broadcast. throw new UnsupportedOperationException("Not yet implemented"); }
As can be seen in the code, Android Studio has generated a template for the new class and generated a stub for the onReceive() method. A number of changes now need to be made to the class to implement the required behavior. Remaining in the MyReceiver.java file, therefore, modify the code so that it reads as follows: package com.ebookfrenzy.sendbroadcast; import import import import
android.content.BroadcastReceiver; android.content.Context; android.content.Intent; android.widget.Toast;
451
Android Broadcast Intents and Broadcast Receivers public class MyReceiver extends BroadcastReceiver { public MyReceiver() { } @Override public void onReceive(Context context, Intent intent) { // TODO: This method is called when the BroadcastReceiver is receiving // an Intent broadcast. throw new UnsupportedOperationException("Not yet implemented");
}
}
Toast.makeText(context, "Broadcast Intent Detected.", Toast.LENGTH_LONG).show();
The code for the broadcast receiver is now complete.
56.9 Registering the Broadcast Receiver The project needs to publicize the presence of the broadcast receiver and must include an intent filter to specify the broadcast intents in which the receiver is interested. When the BroadcastReceiver class was created in the previous section, Android Studio automatically added a element to the manifest file. All that remains, therefore, is to add code within the MainActivity.java file to create an intent filter and to register the receiver: package com.ebookfrenzy.sendbroadcast; . . import android.content.BroadcastReceiver; import android.content.IntentFilter; . . public class MainActivity extends AppCompatActivity { BroadcastReceiver receiver; @Override protected void onCreate(Bundle savedInstanceState) { super.onCreate(savedInstanceState); setContentView(R.layout.activity_send_broadcast);
}
configureReceiver();
private void configureReceiver() { IntentFilter filter = new IntentFilter(); filter.addAction("com.ebookfrenzy.sendbroadcast"); receiver = new MyReceiver();
452
Android Broadcast Intents and Broadcast Receivers
. . }
}
registerReceiver(receiver, filter);
It is also important to unregister the broadcast receiver when it is no longer needed: @Override protected void onDestroy() { super.onDestroy(); unregisterReceiver(receiver); }
56.10 Testing the Broadcast Example In order to test the broadcast sender and receiver, run the SendBroadcast app on a device or AVD and wait for it to appear on the display. Once running, touch the button, at which point the toast message reading “Broadcast Intent Detected.” should pop up for a few seconds before fading away.
56.11 Listening for System Broadcasts The final stage of this example is to modify the intent filter for the broadcast receiver to listen also for the system intent that is broadcast when external power is disconnected from the device. That action is android.intent. action.ACTION_POWER_DISCONNECTED. Modify the onCreate() method in the MainActivity.java file to add this additional filter: private void configureReceiver() { IntentFilter filter = new IntentFilter(); filter.addAction("com.ebookfrenzy.sendbroadcast"); filter.addAction( "android.intent.action.ACTION_POWER_DISCONNECTED");
}
receiver = new MyReceiver(); registerReceiver(receiver, filter);
Since the onReceive() method is now going to be listening for two types of broadcast intent, it is worthwhile to modify the code so that the action string of the current intent is also displayed in the toast message. This string can be obtained via a call to the getAction() method of the intent object passed as an argument to the onReceive() method: public void onReceive(Context context, Intent intent) { String message = "Broadcast intent detected " + intent.getAction();
}
Toast.makeText(context, message, Toast.LENGTH_LONG).show();
Test the receiver by re-installing the modified BroadcastReceiver package. Touching the button in the SendBroadcast application should now result in a new message containing the custom action string: Broadcast intent detected com.ebookfrenzy.sendbroadcast
453
Android Broadcast Intents and Broadcast Receivers Next, remove the USB connector that is currently supplying power to the Android device, at which point the receiver should report the following in the toast message. If the app is running on an emulator, display the extended controls, select the Battery option and change the Charger connection setting to None. Broadcast intent detected android.intent.action.ACTION_POWER_DISCONNECTED
To avoid this message appearing every time the device is disconnected from a power supply launch the Settings app on the device and select the Apps & notifications option. Select the BroadcastReceiver app from the resulting list and tap the Uninstall button.
56.12 Summary Broadcast intents are a mechanism by which an intent can be issued for consumption by multiple components on an Android system. Broadcasts are detected by registering a Broadcast Receiver which, in turn, is configured to listen for intents that match particular action strings. In general, broadcast receivers remain dormant until woken up by the system when a matching intent is detected. Broadcast intents are also used by the Android system to issue notifications of events such as a low battery warning or the connection or disconnection of external power to the device. In addition to providing an overview of Broadcast intents and receivers, this chapter has also worked through an example of sending broadcast intents and the implementation of a broadcast receiver to listen for both custom and system broadcast intents.
454
Chapter 57
57. A Basic Overview of Threads and AsyncTasks
The next chapter will be the first in a series of chapters intended to introduce the use of Android Services to perform application tasks in the background. It is impossible, however, to understand the steps involved in implementing services without first gaining a basic understanding of the concept of threading in Android applications. Threads and the AsyncTask class are, therefore, the topic of this chapter.
57.1 An Overview of Threads Threads are the cornerstone of any multitasking operating system and can be thought of as mini-processes running within a main process, the purpose of which is to enable at least the appearance of parallel execution paths within applications.
57.2 The Application Main Thread When an Android application is first started, the runtime system creates a single thread in which all application components will run by default. This thread is generally referred to as the main thread. The primary role of the main thread is to handle the user interface in terms of event handling and interaction with views in the user interface. Any additional components that are started within the application will, by default, also run on the main thread. Any component within an application that performs a time consuming task using the main thread will cause the entire application to appear to lock up until the task is completed. This will typically result in the operating system displaying an “Application is not responding” warning to the user. Clearly, this is far from the desired behavior for any application. This can be avoided simply by launching the task to be performed in a separate thread, allowing the main thread to continue unhindered with other tasks.
57.3 Thread Handlers Clearly, one of the key rules of Android development is to never perform time-consuming operations on the main thread of an application. The second, equally important, rule is that the code within a separate thread must never, under any circumstances, directly update any aspect of the user interface. Any changes to the user interface must always be performed from within the main thread. The reason for this is that the Android UI toolkit is not thread-safe. Attempts to work with non-thread-safe code from within multiple threads will typically result in intermittent problems and unpredictable application behavior. If a time consuming task needs to run in a background thread and also update the user interface the best approach is to implement an asynchronous task by subclassing the AsyncTask class.
57.4 A Basic AsyncTask Example The remainder of this chapter will work through some examples intended to provide an introduction to threads and the use of the AsyncTask class. The first step will be to highlight the importance of performing timeconsuming tasks in a separate thread from the main thread. Select the Start a new Android Studio project quick start option from the welcome screen and, within the resulting new project dialog, choose the Empty Activity template before clicking on the Next button. 455
A Basic Overview of Threads and AsyncTasks Enter AsyncDemo into the Name field and specify com.ebookfrenzy.asyncdemo as the package name. Before clicking on the Finish button, change the Minimum API level setting to API 26: Android 8.0 (Oreo) and the Language menu to Java. Load the activity_main.xml file for the project into the Layout Editor tool. Select the default TextView component and change the ID for the view to myTextView in the Attributes tool window. Add a Button view to the user interface, positioned directly beneath the existing TextView object as illustrated in Figure 57-1. Once the button has been added, click on the Infer Constraints button in the toolbar to add any missing constraints. Change the text to “Press Me” and extract the string to a resource named press_me. With the button view still selected in the layout locate the onClick property and enter buttonClick as the method name.
Figure 57-1 Next, load the MainActivity.java file into an editing panel and add code to implement the buttonClick() method which will be called when the Button view is touched by the user. Since the goal here is to demonstrate the problem of performing lengthy tasks on the main thread, the code will simply pause for 20 seconds before displaying different text on the TextView object: package com.ebookfrenzy.asyncdemo; import import import import
androidx.appcompat.app.AppCompatActivity; android.os.Bundle; android.view.View; android.widget.TextView;
public class MainActivity extends AppCompatActivity { private TextView myTextView;
456
A Basic Overview of Threads and AsyncTasks @Override protected void onCreate(Bundle savedInstanceState) { super.onCreate(savedInstanceState); setContentView(R.layout.activity_main);
}
}
myTextView = findViewById(R.id.myTextView);
public void buttonClick(View view) { int i = 0; while (i

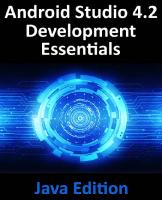
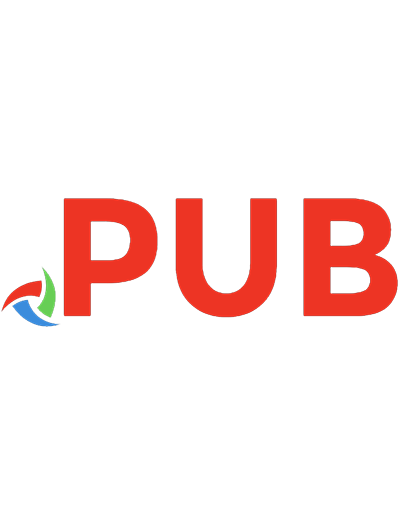


![Android Studio 3.3 Development Essentials - Android 9 Edition: Developing Android 9 Apps Using Android Studio 3.3, Java and Android Jetpack [Paperback ed.]
1795654767, 9781795654760](https://dokumen.pub/img/200x200/android-studio-33-development-essentials-android-9-edition-developing-android-9-apps-using-android-studio-33-java-and-android-jetpack-paperbacknbsped-1795654767-9781795654760.jpg)