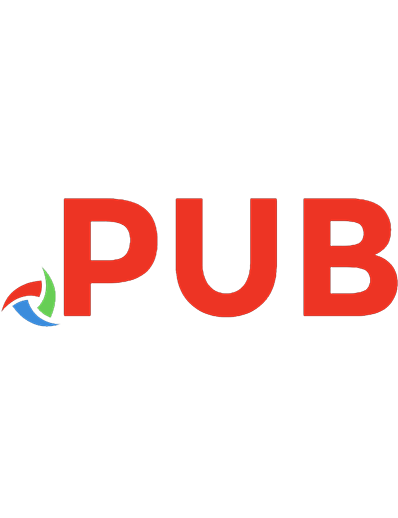Docker for Rails Developers: Build, Ship, and Run Your Applications Everywhere 1680502735, 9781680502732
Docker does for DevOps what Rails did for web development--it gives you a new set of superpowers. Gone are "works o
2,989 226 5MB
English Pages 214 [225] Year 2019
Polecaj historie
Table of contents :
Cover
Table of Contents
Acknowledgements
Introduction
What Is Docker?
Why Use Docker?
Who Should Read This Book?
What’s in This Book?
How to Read This Book
Which Operating Systems Are Supported?
Online Resources
Part I—Development
1. A Brave New World
Installing Docker
Verifying Your Install
Before We Begin
Running a Ruby Script Without Ruby Installed
Generating a New Rails App Without Ruby Installed
Quick Recap
2. Running a Rails App in a Container
How Do We Run Our Rails App?
Defining Our First Custom Image
Building Our Image
Running a Rails Server with Our Image
Reaching the App: Publishing Ports
Binding the Rails Server to IP Addresses
Quick Recap
3. Fine-Tuning Our Rails Image
Naming and Versioning Our Image
A Default Command
Ignoring Unnecessary Files
The Image Build Cache
Caching Issue 1: Updating Packages
Caching Issue 2: Unnecessary Gem Installs
The Finishing Touch
Quick Recap
4. Describing Our App Declaratively with Docker Compose
Getting Started with Compose
Launching Our App
Mounting a Local Volume
Starting and Stopping Services
Other Common Tasks
Quick Recap
5. Beyond the App: Adding Redis
Starting a Redis Server
Manually Connecting to the Redis Server
How Containers Can Talk to Each Other
Our Rails App Talking to Redis
Starting the Entire App with Docker Compose
Quick Recap
6. Adding a Database: Postgres
Starting a Postgres Server
Connecting to Postgres from a Separate Container
Connecting Our Rails App to Postgres
Using the Database in Practice
Decoupling Data from the Container
Quick Recap
7. Playing Nice with JavaScript
The JavaScript Front-End Options
Rails JavaScript Front End with Webpacker
Compiling Assets with Webpacker
A Hello World React App
Quick Recap
8. Testing in a Dockerized Environment
Setting Up RSpec
Our First Test
Setting Up Rails System Tests
Running Tests That Rely on JavaScript
Debugging
Quick Recap
9. Advanced Gem Management
The Downside to Our Existing Approach
Using a Gem Cache Volume
Quick Recap
10. Some Minor Irritations
Rails tmp/pids/server.pid Not Cleaned Up
Compose Intermittently Aborts with Ctrl-C
Quick Recap
Closing Thoughts on Docker in Development
Part II—Toward Production
11. The Production Landscape
The “Ops” in DevOps
Container Orchestration
A Tale of Two Orchestrators: Swarm and Kubernetes
IaaS vs. CaaS
Provisioning Your Infrastructure
CaaS Platforms
Serverless for Containers
How to Decide What’s Right for Me?
Quick Recap
12. Preparing for Production
Configuring a Production Environment
A Production Image: Precompiling Assets
Sharing Images
Quick Recap
13. A Production-Like Playground
Creating Machines
Introducing Docker Swarm
Our First (Single Node) Swarm
Describing Our App to Swarm
Migrating the Database
Deploying Our App on a Swarm
Tasks and Swarm’s Scaling Model
Scaling Up the Service
Quick Recap
14. Deploying to the Cloud
Creating a DigitalOcean Cluster
Deploying to Our DigitalOcean Swarm
Visualizing Containers
Scale Up the Web Service
Deploying to AWS Instead of DigitalOcean
Quick Recap
15. Closing Thoughts and Next Steps
What Should I Learn About Next?
A1. Platform Differences
File Ownership and Permissions
A2. Finding Images to Use
Using Docker Hub
Using the Docker CLI
Index
– SYMBOLS –
– A –
– B –
– C –
– D –
– E –
– F –
– G –
– H –
– I –
– J –
– K –
– L –
– M –
– N –
– O –
– P –
– Q –
– R –
– S –
– T –
– U –
– V –
– W –
– Y –
Citation preview
Early Praise for Docker for Rails Developers With the avalanche of DevOps tools in use, this text has definitely cleared up the mystery. I’ve been waiting for a Docker book aimed at Rails projects, and I’m now convinced Docker is the way to go. ➤ Nigel Lowry Company Director and Principal Consultant, Lemmata Docker for Rails Developers is a wonderful book that allows you to jump in and start converting your existing apps to run in containers. It is well written, easy to follow, and makes you want to keep reading. I recommend this book for anyone with a little Rails experience who wants to get a jump start on using Docker. ➤ Chris Johnson Operations Manager, healthfinch With this book at my side, I was able to help my team move our largest, highestrevenue service into containers. This migration made disaster recovery much faster and more reliable, and made it possible to open a data center in a whole new market. ➤ Erin Dees Lead Software Engineer, New Relic
This is much more than a how-to book, with the best technical writing I’ve seen recently. Isenberg’s excellent guide provides clear and understandable explanations of how to solve Rails-specific Docker DevOps issues. This is the kind of thing I wish Docker had published a long time ago. ➤ David L. Bean, PhD Director of Data Science, PayClip, Inc. Docker for Rails Developers is more than just a fantastic resource for Ruby and Rails developers looking to get up to speed with Docker. It’s a great, no-frills guide for how to use the technology in practical, real-world situations, and I’d have no hesitation in recommending this to Python or Node developers either. I’ve been waiting since 2014 for a go-to book to hand to the Docker curious, and this might just be it. ➤ Alexander Lynham Owner, envoys.io
Docker for Rails Developers Build, Ship, and Run Your Applications Everywhere
Rob Isenberg
The Pragmatic Bookshelf Raleigh, North Carolina
Many of the designations used by manufacturers and sellers to distinguish their products are claimed as trademarks. Where those designations appear in this book, and The Pragmatic Programmers, LLC was aware of a trademark claim, the designations have been printed in initial capital letters or in all capitals. The Pragmatic Starter Kit, The Pragmatic Programmer, Pragmatic Programming, Pragmatic Bookshelf, PragProg and the linking g device are trademarks of The Pragmatic Programmers, LLC. Every precaution was taken in the preparation of this book. However, the publisher assumes no responsibility for errors or omissions, or for damages that may result from the use of information (including program listings) contained herein. Our Pragmatic books, screencasts, and audio books can help you and your team create better software and have more fun. Visit us at https://pragprog.com. The team that produced this book includes: Publisher: Andy Hunt VP of Operations: Janet Furlow Managing Editor: Susan Conant Development Editor: Adaobi Obi Tulton Copy Editor: Nicole Abramowitz Indexing: Potomac Indexing, LLC Layout: Gilson Graphics For sales, volume licensing, and support, please contact [email protected]. For international rights, please contact [email protected].
Copyright © 2019 The Pragmatic Programmers, LLC. All rights reserved. No part of this publication may be reproduced, stored in a retrieval system, or transmitted, in any form, or by any means, electronic, mechanical, photocopying, recording, or otherwise, without the prior consent of the publisher. ISBN-13: 978-1-68050-273-2 Book version: P1.0—February 2019
Ruth. In hindsight, writing a book whilst having a baby and renovating a house probably wasn’t the best idea—who knew? Thank you for your patience, love, and support. None of this would have been possible without you. Sammy. I couldn’t have imagined the joy and love you’d bring into our life. Be kind, be brave, and be willing to take risks in pursuit of your happiness and passions. I love you so much. Mum and Dad. Thank you for everything.
Contents Acknowledgements . Introduction . .
. .
. .
. .
. .
. .
. .
. .
. .
. .
.
xi xiii
.
3 3 5 6 7 10 15
.
Part I — Development 1.
A Brave New World . . . . . . . . Installing Docker Verifying Your Install Before We Begin Running a Ruby Script Without Ruby Installed Generating a New Rails App Without Ruby Installed Quick Recap
.
.
2.
Running a Rails App in a Container . . How Do We Run Our Rails App? Defining Our First Custom Image Building Our Image Running a Rails Server with Our Image Reaching the App: Publishing Ports Binding the Rails Server to IP Addresses Quick Recap
.
.
.
.
.
17 17 18 23 25 26 28 29
3.
Fine-Tuning Our Rails Image . . . . Naming and Versioning Our Image A Default Command Ignoring Unnecessary Files The Image Build Cache Caching Issue 1: Updating Packages Caching Issue 2: Unnecessary Gem Installs
.
.
.
.
.
31 31 33 34 36 37 38
Contents
The Finishing Touch Quick Recap
• viii 41 42
4.
Describing Our App Declaratively with Docker Compose . Getting Started with Compose Launching Our App Mounting a Local Volume Starting and Stopping Services Other Common Tasks Quick Recap
.
45 45 47 50 51 53 56
5.
Beyond the App: Adding Redis . . . . Starting a Redis Server Manually Connecting to the Redis Server How Containers Can Talk to Each Other Our Rails App Talking to Redis Starting the Entire App with Docker Compose Quick Recap
.
.
.
.
59 60 62 63 64 67 68
6.
Adding a Database: Postgres . . . . . . Starting a Postgres Server Connecting to Postgres from a Separate Container Connecting Our Rails App to Postgres Using the Database in Practice Decoupling Data from the Container Quick Recap
.
.
.
71 71 74 75 80 81 85
7.
Playing Nice with JavaScript . . . . The JavaScript Front-End Options Rails JavaScript Front End with Webpacker Compiling Assets with Webpacker A Hello World React App Quick Recap
.
.
.
.
.
87 87 88 90 92 94
8.
Testing in a Dockerized Environment Setting Up RSpec Our First Test Setting Up Rails System Tests Running Tests That Rely on JavaScript Debugging Quick Recap
.
.
.
.
.
95 96 97 99 101 109 110
.
Contents
9.
Advanced Gem Management . . . The Downside to Our Existing Approach Using a Gem Cache Volume Quick Recap
• ix
.
.
.
.
.
113 113 114 118
10. Some Minor Irritations . . . . . . Rails tmp/pids/server.pid Not Cleaned Up Compose Intermittently Aborts with Ctrl-C Quick Recap Closing Thoughts on Docker in Development
.
.
.
.
121 121 124 124 125
11. The Production Landscape . . . . . . . The “Ops” in DevOps Container Orchestration A Tale of Two Orchestrators: Swarm and Kubernetes IaaS vs. CaaS Provisioning Your Infrastructure CaaS Platforms Serverless for Containers How to Decide What’s Right for Me? Quick Recap
.
.
129 129 131 132 134 135 137 140 142 143
12. Preparing for Production . . . . Configuring a Production Environment A Production Image: Precompiling Assets Sharing Images Quick Recap
.
.
.
.
.
145 145 147 148 154
13. A Production-Like Playground . Creating Machines Introducing Docker Swarm Our First (Single Node) Swarm Describing Our App to Swarm Migrating the Database Deploying Our App on a Swarm Tasks and Swarm’s Scaling Model Scaling Up the Service Quick Recap
.
.
.
.
.
155 155 160 160 161 163 165 167 168 171
Part II — Toward Production
.
.
Contents
•x
14. Deploying to the Cloud . . . . . Creating a DigitalOcean Cluster Deploying to Our DigitalOcean Swarm Visualizing Containers Scale Up the Web Service Deploying to AWS Instead of DigitalOcean Quick Recap
.
.
.
.
.
173 173 178 179 181 184 186
15. Closing Thoughts and Next Steps What Should I Learn About Next?
.
.
.
.
.
.
.
189 190
A1. Platform Differences . . . File Ownership and Permissions
.
.
.
.
.
.
.
199 199
A2. Finding Images to Use Using Docker Hub Using the Docker CLI Index
.
.
.
.
.
.
.
.
.
.
.
.
.
.
201 201 202
.
.
.
.
.
.
.
.
.
.
205
Acknowledgements Thanks to Adaobi, my editor at The Pragmatic Bookshelf, for her constant positivity and encouragement, as well as excellent editing feedback on the book to help make it as good as it can be. I will miss our updates and bonding over our mutual love of Gordon Ramsay. I owe a great deal of thanks to the following people who gave up their valuable time to read and provide feedback on the book (a thousand apologies if I have left anyone out): • • • • • • • • • • • •
John Paul Ashenfelter David L. Bean Erin Dees Chris Johnson David Landry Nigel Lowry Alex Lynham Lee Machin Rory McCune Noel Rappin Chris Thorn John Yeates
The book is immeasurably better as a result of their contributions. I’d also like to thank everyone who purchased a beta copy of the book while it was still being written. In particular, I’d like to thank people who submitted errata during this process—your confusion, frustration, and pain have hopefully saved others from suffering the same fate. Finally, a huge thank you to the entire Pragmatic Bookshelf team for taking on and supporting this title.
report erratum • discuss
Introduction If you love Ruby on Rails, you’re going to love Docker. They are kindred spirits, born out of similar ideals. For me, the allure of Rails was its Big Ideas: generators, migrations, testing as a first-class citizen, convention over configuration, multi-environment setups built in, live-code reloading. While, individually, these features may not have been new, the combination made Rails more than the sum of its parts: it gave us superpowers. Docker is doing for DevOps what Rails did for web development. It too is packed with Big Ideas: a holistic view of your app (hint: your app is more than just your Rails code), containerization (lighter-weight, faster, and more efficient than VMs), software delivery that doesn’t suck (for example, Ruby installs the first time you run a Ruby script), fault-tolerant clustering and scaling out of the box (spin up production-like clusters on your local machine), expertlevel security features baked in (for example, automatic key rotation). The list goes on. Docker is lowering the barrier to entry, making DevOps tasks that previously would have been unthinkable suddenly within our grasp. It gives us a new set of superpowers. That said, Docker is not a panacea or a silver bullet to solve all your DevOps challenges. As with all technologies, there are trade-offs (I’ll try to point these out as we go). However, despite the trade-offs, as you’ll discover in this book, there is value in adopting Docker.
What Is Docker? Docker, the technology, is a set of tools built around the idea of packaging and running software in small, sandboxed environments known as containers (we’ll get to the nitty gritty of these in What Is a Container?, on page 6).
report erratum • discuss
Introduction
• xiv
At a high level, Docker provides five capabilities: • Packaging. The ability to package software into a reusable, shareable format known as images. • Distribution. The ability to easily share packaged software (images) with other people and deploy it to different machines. • Runtime. The ability to run, pause, restart, or stop packaged software in a reliable, repeatable way. • Infrastructure creation. Creating virtual machines ready to run our Docker containers. • Orchestration and scaling. Managing the release of software to a single Docker node or across an entire cluster. Together, these five things combine to enable a new way of delivering and running software.
Why Use Docker? To build a Rails app, we typically develop on our local machine. Rather than each team member manually maintaining their own local development environments, we can use Docker to provide a common, standardized environment. This saves on repeated effort and helps avoid many forms of the “works on my machine” issues that can waste hours. Other benefits of using Docker for your development environment include: • A holistic view of your app. Rails apps typically need a database and other external dependencies like Redis and Elasticsearch. With Docker, these dependencies are no longer an afterthought or “add-on” like in Heroku; they are described and managed as fundamental parts of your app. • Single-command app installation and setup. Have you ever set up a Rails app on your machine and spent an excessive amount of time installing specific versions of its software dependencies? Docker’s built-in delivery mechanism means that new team members can go from zero to a running app in minutes. No laborious, error-prone, manual setup steps here. • Easy version management of dependencies. Want to make sure everything works before switching to a new version of Ruby or upgrading the database? No problem: running containers is cheap. Just change the image version and away you go.
report erratum • discuss
Who Should Read This Book?
• xv
• Huge Docker ecosystem. We frequently need to incorporate other technologies as part of our Rails apps: NGINX, Redis, Postgres, MySQL, Memcached, Elasticsearch, HAProxy, RabbitMQ, Node, and so on. All these and more are already packaged and ready to go with Docker. • Simulate production-like environments locally. We know that how our Rails app performs in development isn’t exactly the same as in production. With Docker, you can simulate production scenarios by running your app in multi-node, production-like environments on your local machine. Docker can also help once you move beyond development. It provides a consistent interface, whether you’re running locally, on a continuous integration (CI) server, or deploying to production. Once built, the same image is run at every stage of your continuous integration/delivery pipeline, giving us confidence that our tested application will perform the same in each environment. If you need to manage and deploy to your own production infrastructure, there are further benefits: • Deployment standardization. Docker provides a standard way of packaging and delivering applications: each part of your app is a container, and each app is a collection of containers. From a DevOps perspective, one Docker app is deployed and managed in the same way as any other. • Reliability and resiliency features built in. Ever been woken at 3 a.m. by a cranky CEO because your app’s gone kaput? Docker clusters are selfhealing: if an instance dies, new copies of your app will be spawned on the remaining nodes. • Reducing infrastructure costs especially at scale. Containers are much lighter-weight than virtual machines (VMs), allowing resources to be used more efficiently. They also let you scale up the number of containers on a single host rather than spinning up an entire new instance. • Room to grow. If your app is (or becomes) wildly successful, it’s good to know that Docker has been battle-tested at massive scale. Google Compute Engine, for example, is built on Docker containers, using Google’s open source orchestration tool, Kubernetes.
Who Should Read This Book? This book is for experienced Rails developers who want to learn how to use Docker. I’m going to assume, throughout the book, that you’re proficient at using Rails; this will allow us to focus on learning and applying Docker.
report erratum • discuss
Introduction
• xvi
This book doesn’t aim to be a comprehensive manual on Docker: several other books serve that aim. Rather, this book is your field manual to building Rails applications with Docker. We’ll cover the most useful commands and features that you’ll need, and I’ll refer you to reference material as needed. If you’re curious to discover how Docker can fit into your day-to-day workflow as a Rails developer, you’ve come to the right place.
What’s in This Book? In Part I, you’ll learn everything you need to know about using Docker for local Rails development, including core concepts like containers and images. You’ll build up real-world knowledge, step by step, through a series of practical tasks. We’ll start with the basics—running a Ruby script and generating a new Rails project—before learning how to run our Rails app by building our own custom image. We’ll quickly move on to Compose, a higher-level Docker tool for declaratively describing an entire app, and how it all fits together. As you learn more, we’ll gradually layer up services like a database and Redis. We’ll cover how to set up and run your tests so that you’re fully proficient at using Docker for Rails development. In Part II, we’ll explore the process of deploying and running an application in production. We’ll start by giving you an overview of the production landscape—the tools, platforms, and technologies that can be used. Next, using Docker’s own tools, we’ll provision machines, create a cluster, and deploy our app. We’ll also scale our app’s resources to meet its changing needs.
How to Read This Book Docker has a challenging learning curve. It’s a vast tool and ecosystem, and there’s a lot to understand. Hopefully this book will help—it’s carefully structured to avoid introducing too many new things at once. Each chapter builds on the one preceding it, so, especially if you’re unfamiliar with Docker, I recommend reading the book in sequence to get the most benefit. Even if you have more Docker experience under your belt already, this is the recommended approach.
report erratum • discuss
Which Operating Systems Are Supported?
• xvii
Docker IDs and Following Along Yourself
Docker generates various unique IDs. When following the examples, it’s important to remember that the IDs generated for you will be different from those shown in the output. Don’t worry, though; I’ll point this out where it’s particularly relevant.
Which Operating Systems Are Supported? Although Docker is supported on all major platforms (macOS, Windows, and Linux)—and we’ll lead you through the process of installing it on these in Installing Docker, on page 3—there are some minor differences between the platforms, particularly around file permissions and networking. For that reason, I’ve chosen Docker for Mac as the default platform in the examples and discussion, but I’ll point out any differences between other platforms when they come up. Some Linux/Unix Knowledge Is Recommended
Even with Docker on Windows or Mac, there’s no avoiding the need to understand some Linux basics. Docker evolved out of Linux kernel features, so explanations and examples often rely on Linux concepts and programs. I’m going to assume you have this knowledge already. If not, there are plenty of free resources online you can use to learn more or brush up if you need to.
Online Resources You can find useful resources related to the book online,1 including: • The source code used throughout the book (you’re free to use this in any way you’d like) • An errata page, which lists corrections for the current edition Let’s get started!
1.
http://pragprog.com/book/ridocker
report erratum • discuss
Part I
Development
As developers, the bulk of our time is typically spent developing applications in our local environment. In this section, you’ll learn, step by step, how to begin using Docker as part of your local development workflow.
CHAPTER 1
A Brave New World In this chapter, we’re going to make sure that you’re set up with a working version of Docker on your machine. This is important so you can actually try it out for yourself and follow along with the examples. Next, we’ll dive straight in and execute our first ever Docker command—running a basic Ruby script. However, rather than relying on a version of Ruby installed on your local machine, we’ll be using one supplied by Docker. You’ll learn the fundamentals of how Docker works, including what images and containers are and why we need them. We’ll cover the basic anatomy of docker run—probably the most central command to understanding Docker. We’ll also begin our journey of incorporating Docker into our development workflow by learning how to generate a new Rails project with nothing but Docker. This app will become the subject of our various tinkering and discovery throughout the rest of the book.
Installing Docker Let’s get you set up with Docker on your machine. There’s little benefit to me walking you through the installation process step by step: Docker’s docs do a great job at this and will stay more up to date. I’ll simply point you in the right direction. We’re going to be using the free, Community Edition (CE),1 rather than the Enterprise Edition (EE).2 Docker CE itself comes in two flavors: Edge, which contains the latest features being developed, and Stable, which is, well, more
1. 2.
https://www.docker.com/community-edition https://www.docker.com/enterprise-edition
report erratum • discuss
Chapter 1. A Brave New World
•4
stable. Make sure to install the latter as we don’t want any unexpected surprises getting in the way of your learning as you follow along with this book. Go ahead and read the following instructions for your OS, then install Docker and meet me back here when you’re done. Don’t worry, I’ll wait—there’s nothing that floats my boat quite a like a brand-spanking-new Docker install.
macOS Docker provides a downloadable installer called Docker for Mac, which has everything you need in one neat package (it’s currently a 115.6 MB download). Go ahead and install this, following the installation instructions.3 Once installed, Docker for Mac adds a menu bar app in the top right of the screen featuring Docker’s logo, which is its whale mascot affectionately named “Moby Dock.” The menu bar not only tells you whether Docker is running, but it also provides other useful information and settings. You can find out more about the advanced settings available in docs.4
Linux Unfortunately, getting started with Docker on Linux is a bit more involved than on other platforms. As you’d probably expect, how you install it depends on your Linux distribution. Visit the Docker CE installation docs,5 select your Linux distribution from the navigation menu, then follow the instructions. Typically, this involves installing Docker with your distro’s package manager, which may need to get the latest packages from Docker’s repository, as the distro packages are often outdated. You’ll also need to review Docker’s post-installation instructions6 to make sure you’ve got everything set up correctly. It will help you troubleshoot any issues you encounter. In later chapters, we’ll rely on a tool called Docker Compose, which, on Linux, is installed separately. Go ahead and install this using the documentation provided.7 If you happen to have it installed already, I recommend upgrading to the latest, stable version.
3. 4. 5. 6. 7.
https://docs.docker.com/docker-for-mac/install/ https://docs.docker.com/docker-for-mac/#preferences https://docs.docker.com/install/ https://docs.docker.com/engine/installation/linux/linux-postinstall/ https://docs.docker.com/compose/install/
report erratum • discuss
Verifying Your Install
•5
Windows How to install Docker depends on whether your system supports Hyper-V, Microsoft’s homegrown virtualization technology. Professional, Enterprise, or Education editions (64-bit versions) of Windows 8 and up do have support for it—hardware permitting—but Windows Home edition, notably, does not.8 If your system supports Hyper-V, download the Docker for Windows installer,9 launch it, and follow the instructions. Docker for Windows installs a widget in the Windows notification area at the bottom right of your screen (you may need to click to reveal it). Clicking the widget will open up a menu where you can find out more info and adjust various settings.10 If your system doesn’t support Hyper-V, you will need to download and install Docker Toolbox,11 a legacy way of running Docker on Windows.
Verifying Your Install Let’s check that Docker is installed and running correctly. Since Docker is a command-line tool, go ahead and crack open your favorite terminal, and enter the following command: $ docker version
If all is well, you should see some output like the following: Client: Docker Engine - Community Version: 18.09.0 API version: 1.39 Go version: go1.10.4 Git commit: 4d60db4 Built: Wed Nov 7 00:47:43 2018 OS/Arch: darwin/amd64 Experimental: false Server: Docker Engine - Community Engine: Version: 18.09.0 API version: 1.39 (minimum version 1.12) Go version: go1.10.4 Git commit: 4d60db4 Built: Wed Nov 7 00:55:00 2018 OS/Arch: linux/amd64 Experimental: false
8. 9. 10. 11.
https://docs.microsoft.com/en-us/virtualization/hyper-v-on-windows/reference/hyper-v-requirements https://docs.docker.com/docker-for-windows/install/ https://docs.docker.com/docker-for-windows/#docker-settings https://docs.docker.com/toolbox/toolbox_install_windows/
report erratum • discuss
Chapter 1. A Brave New World
•6
Don’t worry if you have a newer version than shown here. You’re all set.
Before We Begin Got Docker installed? Great, you’re just in time—I didn’t want to start without you. Before we get our hands dirty and start playing with Docker, it’s helpful to understand two fundamental concepts: containers and images.
What Is a Container? Conceptually, a container is an isolated or “sandboxed” execution environment—an empty vessel for executing software in. Containers rely on virtualization features built in to the Linux (and more recently, Windows12) kernel, which let you create a fully isolated set of processes that don’t know (or care) about the rest of the system. In fact, inside a container, it appears to be a complete Linux (or Windows) system, even though, in reality, all its resources and capabilities come from the host machine it’s running on. Containers can be started, paused, resumed, and stopped, leading many people to draw comparisons with virtual machines (VMs). In reality, though, aside from this similarity, containers are different beasts. Whereas VMs require a host OS, a software abstraction layer known as a hypervisor, and an entire OS installation for each instance, containers are very close to the metal. Each container is just piggybacking on the resources of a single kernel, with just a thin layer of isolation. This means you can run many more containers on a single machine than VMs—they’re faster and use less resources.
What Is an Image? As we just said, a container, in the abstract, is just an empty vessel for executing software in. To start a specific container, you need to supply it with some specific environment or context—what you’d need in order to run an NGINX web server in one container would be quite different from what you’d need to run, say, MySQL in another container. The environment or context that you supply when you create the container—known as an image—is everything that makes the container unique. For example, what does the filesystem look like? What environment variables are set? What command is being run? So, an image is a bundled up package of everything needed to run a (specific) container.
12. https://docs.microsoft.com/en-us/virtualization/windowscontainers/about/
report erratum • discuss
Running a Ruby Script Without Ruby Installed
•7
Using an image, you can spawn as many containers as you like that all look the same. For this reason, you may find it useful to think of an image as a factory for creating specific containers. People have also likened images to an abstract class in programming, and containers to instances of that class.
Images are ideal for sharing and distributing software: they use a standard format that is designed to be portable. Docker provides built-in tools for distributing images. By sharing images, you can collaborate on software development between your team and make your software available for deployment.
Running a Ruby Script Without Ruby Installed We’re about to perform some magic. Using Docker, we’re going to run a Ruby application without needing Ruby installed on our system. Have a look at this: $ docker run ruby:2.6 ruby -e "puts :hello" Unable to find image 'ruby:2.6' locally 2.6: Pulling from library/ruby cd8eada9c7bb: Pull complete c2677faec825: Pull complete fcce419a96b1: Pull complete 045b51e26e75: Pull complete 3b969ad6f147: Pull complete f2db762ad32e: Pull complete 708e57760f1b: Pull complete 06478b05a41b: Pull complete Digest: sha256:ad724f6982b4a7c2d2a8a4ecb67267a1961a518029244ed943e2d448d6fb7 994 Status: Downloaded newer image for ruby:2.6 hello
Whoa. What just happened there?
report erratum • discuss
Chapter 1. A Brave New World
•8
If you look at the final line of output, you’ll see the output we expected from our Ruby script: “hello”. So somehow it worked. But how? Why? The docker run command has the following format: $ docker run [OPTIONS]
This command starts a new container based on , and executes inside the container. You may find it helpful to think about it in two parts: docker run [OPTIONS] says what type of container we’re going to run, whereas says what we want to run inside the container. So looking back at our command, we have:
The first part says that we want to run a container based on the ruby:2.6 image. As we said previously (Before We Begin, on page 6), an image is a bundledup package of everything needed to run (a specific) container. The ruby:2.6 image is no exception; it has Ruby 2.6 preinstalled, with all its dependencies, allowing us to create containers capable of running this version of Ruby. The second part of the command specifies what we want to run inside the container. In this case, we’re saying we want to run the Ruby interpreter with a script passed in using the command-line option -e. The script is the most basic you can imagine: it simply outputs the word “hello”. Terminology: Running an Image
We may occasionally talk of running an image, but strictly speaking, this is incorrect. Images can’t be run directly; they are immutable factories for creating containers. Instead, what we mean is that we create a container based on the image, and it’s the container that can be run. Our docker run command will work on any machine that has Docker installed— even one without Ruby. How is that possible? It’s all very well that the image ruby:2.6 has Ruby installed, but how did we magically have it on our computer? In actual fact, we didn’t. When we executed the docker run command, you may have noticed that it said Unable to find image 'ruby:2.6' locally. Docker then proceeded to download the ruby:2.6
report erratum • discuss
Running a Ruby Script Without Ruby Installed
•9
image, which is why the command took a little while to run. Rather than download the image in one go, it downloaded the parts—known as layers—that make up the image. So Docker provides a seamless mechanism for delivering exactly the images we need, when we need them.
Why So Slow? If you run the previous command yourself, there’s one slight flaw you may notice: it takes a looonnng time. I know interpreted languages like Ruby are slow, but this is ridiculous. The prior discussion helps to explain why the command took so long. The thing that took the time wasn’t executing our tiny Ruby script; it was downloading the ruby:2.6 image over the network. Whenever you start a container based on an image that you haven’t used before, Docker will need to download it first. Although images are typically much smaller than VMs—MBs rather than GBs—waiting 20 seconds for every Docker command would be pretty frustrating. Thankfully, we don’t have to. Docker stores downloaded images locally, so the next time you start a container based on the same image, it starts up at virtually native speed. Docker even caches individual layers of the image, allowing for reuse of layers between images, as we’ll see shortly. Let’s see this for ourselves. Try running the same command for a second time. $ docker run ruby:2.6 ruby -e "puts :hello" hello
Wow. Much faster this time—no output about images being downloaded.
Cleaning Up After Ourselves Each time we run the docker run command, Docker creates a new container to run the command. We’ve now run our Ruby script twice, so we have two virtually identical containers for running this Ruby script. To list the running containers, we use: $ docker ps CONTAINER ID
IMAGE
COMMAND
CREATED
STATUS
PORTS
NAMES
As you can see, there are no running containers—that’s because when our Ruby command terminated, the container running it also terminated. However, unless we tell it otherwise, Docker will keep this stopped container around in case we want to use it again.
report erratum • discuss
Chapter 1. A Brave New World
• 10
Let’s list all our containers, including stopped ones, by adding the -a option: $ docker ps -a CONTAINER ID IMAGE 974e2bcb8266 ruby:2.6 7f8d7dddd6b5 ruby:2.6
COMMAND "ruby … "ruby …
CREATED 1 seco… 3 seco…
STATUS Exited… Exited…
PORTS
NAMES dazzling_ba… hungry_heis…
Here you can see two containers: one for each time we ran the Ruby command. However, we no longer have any need for them; we can delete them with: $ docker rm [ ...]
Your container IDs will differ from mine as they are randomly generated. To delete these containers, I’d run: $ docker rm 974e2bcb8266 7f8d7dddd6b5
However, you will need to substitute your container IDs to run this. Do this now to clean up your containers. In the future, when creating a container we have no further use for, we can use the --rm option, which tells Docker to delete the container after it completes. The fancy word for short-lived containers that are deleted after they’ve served their purpose is ephemeral, but I prefer the word throwaway. Here’s how we’d run our Ruby script in a throwaway container: $ docker run --rm ruby:2.6 ruby -e "puts :hello"
This is a fairly common pattern, and you’ll see it throughout the book.
Generating a New Rails App Without Ruby Installed Running a Ruby script was cool, but what else can we do? Wouldn’t it be nice to start using Docker for some “real-world” tasks? Let’s imagine we want to create a new Rails project (that’s not so far-fetched…we are Ruby developers after all). Can we do that? You bet. We’re going to want to run multiple commands in succession in a container in order to generate the Rails project. We could craft a really long, ugly docker run that executes the instructions one after another. However, that’s going to be hard to comprehend. Instead, we can do something a little different. We can start a container running an interactive Bash shell. When we do this, we literally get a terminal session running inside the container. From there, we can run as many commands as we like, much like if we had a local Bash session. This is a very useful trick to have up your sleeve.
report erratum • discuss
Generating a New Rails App Without Ruby Installed
• 11
Let’s give it a whirl. Before we start, though, you’ll need to find a directory on your machine where you want to generate the Rails project files. As our upcoming Docker commands will affect our local files (we’ll cover exactly how shortly), I recommend that you create a new, empty folder where you’ll run the steps from. For example: $ mkdir ~/docker_for_rails_developers $ cd ~/docker_for_rails_developers
All set? Great. We’re now going to start an interactive Bash shell inside a container based on the now familiar ruby:2.6 image: $ docker run -i -t --rm -v ${PWD}:/usr/src/app ruby:2.6 bash
You can see we’re using the --rm option to create a throwaway container that will be deleted once we are done with it. There are also some new options (-i, -t, and -v ${PWD}:/usr/src/app) that we haven’t seen before. We’ll come back to these in a moment. For now, though, when you run this command, you should be greeted by a terminal prompt that looks something like this: root@0c286e8bda42:/#
This different prompt shows that we’re now successfully running a Bash shell inside a container. The root@ and # indicate that we’re the root user—this is the default user inside a container. From this new Bash prompt, we now can issue any commands we want the container to run. This begs the question…what do we want to run? Remember: we’re trying to generate a new Rails project. So, first, let’s move into the folder we’re going to use for our project: root@0c286e8bda42:/# cd /usr/src/app
Now let’s install the Rails gem: root@0c286e8bda42:/usr/src/app# gem install rails
Rails Version
The examples in this book have been built and tested against Rails 5.2.2—the latest version at the time of writing. However, except where we use new Rails features, everything should largely work for previous versions of Rails too. You should see the Rails gem and all its dependencies being installed. This means we’re now ready to generate our project: root@0c286e8bda42:/usr/src/app# rails new myapp --skip-test --skip-bundle
report erratum • discuss
Chapter 1. A Brave New World
• 12
We’re using the --skip-test option to tell Rails not to use its default of Minitest. That’s because in Chapter 7, we use RSpec to demonstrate how to configure our tests in a Dockerized environment. We also use the --skip-bundle option. This tells Rails not to run bundle install after generating the project. The container is just a temporary vehicle for us to generate the Rails project—since we’re going to get rid of it, there’s no need to install the project dependencies. When we run our rails new command, we get the following output, which shows our Rails project files being created, just as we’d expect: create create create create create create create «...» create create create create create create remove remove
README.md Rakefile .ruby-version config.ru .gitignore Gemfile vendor vendor/.keep storage storage/.keep tmp/storage tmp/storage/.keep config/initializers/cors.rb config/initializers/new_framework_defaults_5_2.rb
Great! We can see our Rails files being generated. Remember, though, that we’re inside the container, and we need to get the files onto our local machine. How do we do that? First, let’s terminate our Bash shell, which will stop the container: root@0c286e8bda42:/usr/src/app# exit
This returns us to our familiar terminal prompt: $. Now let’s have a look inside the current directory on our local machine: $ ls myapp $ cd myapp $ ls Gemfile vendor tmp
Rakefile README.md
bin app
config.ru config
lib db
package.json log
storage public
report erratum • discuss
Generating a New Rails App Without Ruby Installed
• 13
Huh. Somehow the files generated inside the container are here on our local filesystem. Aren’t containers completely isolated? How did that happen? The answer lies in the -v option we ignored in our docker run command. In Docker parlance, this mounts a volume—effectively sharing a portion of our local filesystem with the container. Specifically, -v ${PWD}:/usr/src/app says, “Mount our current directory inside the container at /usr/src/app” (${PWD} is a Unix environment variable pointing to the current directory). This means that any files in our local directory would be visible in /usr/src/app inside the container. Similarly, if we create, delete, or edit files in this container directory, the changes will be reflected on our local filesystem. Here, mounting the local volume meant that the Rails project generated inside the container (within /usr/src/app) remained in our local directory, even after the container terminated. Additionally, this feature will be useful during development to allow us to edit files locally, and have the changes be picked up automatically inside the container, without having to rebuild the image. It’s worth noting a couple of key points about how this mounting behavior works. Firstly, if the /usr/src/app directory did not already exist inside the container, Docker would create it. Secondly, if the directory does exist inside the container, the mounted directory overlays and masks its contents while the mount is in effect. Linux Users Only: Change File Ownership
You’ll notice that our newly generated Rails project files are owned by root. That’s because, by default, containers run as root (UID 1). In order to modify the files, you’ll need to change their owner: $ sudo chown : -R myapp/
You’ll have to do this whenever we generate files inside a container. For more details, see File Ownership and Permissions, on page 199. Finally, we come to the -i and -t options. To understand these, we first have to understand Docker’s architecture. The heart of Docker—the Docker Engine—is a client-server application. The Docker CLI (the docker command) is just a thin client that tells a separate program—the Docker daemon—to do what we’ve asked. The daemon is responsible for doing the heavy lifting in terms of starting, stopping, and otherwise bossing around our containers.
report erratum • discuss
Chapter 1. A Brave New World
• 14
The following figure shows the high-level architecture of Docker on Linux:
However, Docker is built on Linux containerization technologies that Mac and Windows do not have natively. Docker gets around this by installing a lightweight Linux virtual machine that runs the Docker daemon. This leads to a slightly different architecture for Docker for Mac/Windows, as shown in the following figure.
So how does this help us explain why we need to use -i and -t options?
report erratum • discuss
Quick Recap
• 15
Unix processes have three channels for I/O: standard input (stdin), standard output (stdout), and standard error (stderr). Since the Docker daemon runs in a separate process, Docker would have to actively do something to forward our CLI input to the Docker daemon. By default, however, docker run only forwards the container’s output to our client. That’s fine when we want to run a container that requires no input. However, sometimes we run processes that do require input. An interactive Bash session is a great example of this—it waits to receive the commands we enter. In this case, we need to explicitly tell Docker to forward our CLI input on to the Docker daemon. We do this with the -i option—“i” for input. If we didn’t specify this, the container would terminate immediately, because Bash—receiving no input —would terminate. However, this alone is not enough. An interactive Bash session must be run inside a terminal emulator, which is responsible for things like displaying a prompt and interpreting escape sequences such as Ctrl-C. If we start a container to run bash, by default this runs in noninteractive mode, executing any commands provided, and terminating once it’s done. To achieve a long-lived, interactive Bash session inside a Docker container, we have to tell Docker to set up a terminal emulator for us (technically a pseudoterminal or pty) that sits in front of Bash. We do this by specifying the -t option for docker run. Now, if this all sounds quite complicated, just remember that whenever you need a long-lived, interactive session, you need to specify both the -i and -t options. In fact, these are commonly combined into the shorthand form -it, which you can think of as meaning “i”-n-“t”-eractive. Neat. And with that, our work here is done.
Quick Recap Now that you’ve had your first taste of Docker, let’s pause for a moment to catch our breath and review what we’ve learned. In this chapter: 1. We installed Docker on our machines. 2. We ran our first ever Docker command, a helloworld Ruby script, without needing Ruby installed on our machine. $ docker run ruby:2.6 ruby -e "puts :hello"
3. We saw how to list our running containers with docker ps and all containers (including stopped ones) with docker ps -a.
report erratum • discuss
Chapter 1. A Brave New World
• 16
4. We deleted our old containers with docker rm and saw how to create throwaway containers using the docker run’s --rm option. 5. We generated a new Rails project using a container by: • Starting an interactive Bash shell running inside a container $ docker run -i -t --rm -v ${PWD}:/usr/src/app ruby:2.6 bash
• Installing the Rails gem inside the container root@0c286e8bda42:/usr/src/app# gem install rails
• Using the freshly installed Rails gem to generate our project root@0c286e8bda42:/usr/src/app# rails new myapp --skip-test \ --skip-bundle
Nice. We’re well on our way to Docker proficiency. In the next chapter, we’ll find out how to run our new Rails application.
report erratum • discuss
CHAPTER 2
Running a Rails App in a Container By now you should be starting to become familiar with the concepts of Docker, like images, and running containers based on those images. Don’t worry if you don’t remember all the commands and various options. The most important thing is that you’re beginning to understand the high-level concepts—all the rest will follow as you start to use Docker more and more. In the last chapter, we created our shiny new Rails app. After the amazement began to wear off at how cool it was to generate an app with Ruby supplied by Docker, you were probably left pondering an important question: how the heck do I actually run it? In this chapter, we’re going to pick up where we left off to get our new app up and running. So, have you roasted, ground, brewed, and otherwise prepared the artisanal beverage of your choice? (Just water for me, thanks.) Right, let’s crack on…
How Do We Run Our Rails App? Unfortunately, we can’t start a Rails server with just the ruby:2.6 image—Rails has a few more requirements. For example, we’re going to need a JavaScript interpreter (like Node.js) to help with the asset pipeline, plus we’ll need to install our gem dependencies. How do we run a Rails server in a container while making sure that these requirements are satisfied? There are a few approaches we could take. We could do what we did in the previous chapter: run bash inside a container based on the ruby:2.6 image, and install what we need from there. However, running the commands manually is not easily repeatable. We want a reliable, repeatable way of spinning up Rails servers left, right, and center. Having to run various manual commands every time we want to start a Rails server just isn’t going to cut it.
report erratum • discuss
Chapter 2. Running a Rails App in a Container
• 18
Another way we could get a container to run Rails is by taking that same set of commands needed to install Rails’ requirements, and chain them together into a long, compound docker run command. However, not only would the command be huge, ugly, and hard to remember, but worst of all, it would be slow. The setup instructions would have to be run from scratch every time, including installing Node.js or our gem dependencies. We don’t want to have to be waiting minutes just to start a Rails server. Compound docker run Commands
You may be curious to know how you’d run multiple commands in a container with docker run. The problem is that docker run is designed to start a container and run a single command. The trick to get around this limitation is to use the bash command’s -c option, which starts a Bash shell and immediately executes whatever you pass in as a string. This lets you do the following: $ docker run [image:version] \ bash -c "command1 && command2 && command3..."
Clever old bash. So what’s the real solution? Well, we want to be able to run containers based on a preconfigured state that has everything needed in order to run Rails. What we really want is a factory—hint hint—for creating these perfect Rails server containers. Did you get the subtle hint? In the previous chapter, we said that an image is a “factory for creating specific containers.” Sounds like just what we need.
Defining Our First Custom Image In real life, a factory doesn’t come out of nowhere. It has to be constructed from blueprints: detailed plans and instructions that describe exactly what it’s supposed to look like. Docker’s container factories—in other words, images—are no different. They require a special blueprint file aptly named a Dockerfile. A Dockerfile uses special syntax to describe exactly how the image should be constructed. If you’ve heard the expression infrastructure as code, this is an example of it: a Dockerfile describes how a machine image is configured as shown in the figure on page 19. A Dockerfile is made up of various instructions—such as FROM, RUN, COPY, and WORKDIR—each capitalized by convention. Rather than talk about them in the abstract, though, let’s look at a specific example.
report erratum • discuss
Defining Our First Custom Image
• 19
Here’s a basic Dockerfile for running our Rails app. It’s not perfect—we’ll make several improvements in Chapter 3, Fine-Tuning Our Rails Image, on page 31—but it’s good enough for now. There’s no need to create this file; for now we’ll just discuss it: FROM ruby:2.6 RUN apt-get update -yqq RUN apt-get install -yqq --no-install-recommends nodejs COPY . /usr/src/app/ WORKDIR /usr/src/app RUN bundle install
Every image has to start from something: another, preexisting image. For that reason, every Dockerfile begins with a FROM instruction, which specifies the image to use as its starting point. Typically, we’ll look for a starting image that’s close to what we need but more general. That way we can extend and customize it to our needs. The first line of our Dockerfile is FROM ruby:2.6
report erratum • discuss
Chapter 2. Running a Rails App in a Container
• 20
This is saying that our image will be based off the ruby:2.6 image, which, as you’ve probably guessed, has Ruby 2.6 preinstalled. We’ve chosen to start from this image because having Ruby installed is our biggest requirement, so this image gets us most of the way there. Right at the Top: Base Images
There are several special images with no parent image—known as a base image—that ultimately all images depend on. They contain the minimal user filesystem for an operating system. If you want to build your own stripped-down image, you could build your image FROM scratch (reads well, doesn’t it?) where scratch is a minimal base image. It’s even possible to create your own base images,1 although this is an advanced topic. We’re not going to cover it since chances are you’ll never need to do it. The next two lines of our Dockerfile are RUN instructions, which tell Docker to execute a command: RUN apt-get update -yqq RUN apt-get install -yqq --no-install-recommends nodejs
Here, we tell Docker to run apt-get update -yqq, followed by apt-get install -yqq --noinstall-recommends nodejs—but what do these two commands achieve for us? As you may already know, apt-get is a command used to install software on Debian (and some other) Linux distributions.2 We’re using it in our Dockerfile because the official Ruby image that our image builds on top of is based on Debian—specifically, a version called Stretch.3 The apt-get update command tells the package manager to download the latest package information. Many Dockerfiles will have a similar line, because without it, apt has no package information at all, and therefore won’t be able to install anything. The -yqq option is a combination of the -y option, which says to answer “yes” to any prompts, and the -qq option, which enables “quiet” mode to reduce the printed output. Next, the apt-get install command installs Node.js, a prerequisite for running Rails. The --no-install-recommends says not to install other recommended but 1. 2. 3.
docs.docker.com/engine/userguide/eng-image/baseimages/ https://en.wikipedia.org/wiki/Advanced_Packaging_Tool https://github.com/docker-library/ruby/blob/a04dd5259eaef8d682dae2bb709f03219a6e5905/2.5/stretch/Dockerfile#L1
report erratum • discuss
Defining Our First Custom Image
• 21
nonessential packages—we don’t need them, and we want to keep our image size as small as possible by not installing unnecessary files. If you’re familiar with apt-get in Linux, you may be wondering why we’re not running the commands as root with sudo. That’s because, by default, commands inside a container are run by the root user, so sudo is unnecessary (although, as we mention on page 192, this has security implications for production apps). Let’s shift gears briefly before we look at the next line of our Dockerfile. Remember that images, and the containers they spawn, are separate from our local machine—they are isolated, sandboxed environments. Therefore, we need a way to include some of our local files inside the containers we run. We’ve already seen in Generating a New Rails App Without Ruby Installed, on page 10, that we can mount a local directory into a running container. A mounted volume acts like a shared directory between the container and the host, and is one way we can make local files accessible inside the container. However, mounting a volume has a serious downside if it’s the only way you get files into a container. Files in a volume aren’t part of the image itself; they are overlaid onto the image at runtime (when you start a container.) If the mounted files were essential, the image wouldn’t function without them, but the whole point of images is to package up everything they need in order to run. Therefore, it’s good practice to bake any needed files into the image itself. The next line in our Dockerfile serves exactly this purpose: COPY . /usr/src/app/
This tells Docker to copy all the files from our local, current directory (.) into /usr/src/app on the filesystem of the new image. Since our local, current directory is our Rails root, effectively we’re saying, “Copy our Rails app into the container at /usr/src/app.” The source path on our local machine is always relative to where the Dockerfile is located. Having added our Rails files into the image at /usr/src/app, we’re going to want to run various commands that need to operate in this directory where the files are. For example, soon we’ll want to run our app with a Rails server in a container with a command like this: $ docker run [OPTIONS] bin/rails server
Unfortunately, this command would fail because, by default, a container’s working directory is /, which doesn’t contain our Rails app files—we copied those into /usr/src/app.
report erratum • discuss
Chapter 2. Running a Rails App in a Container
• 22
However, the WORKDIR instruction can help us fix the situation. Effectively, it performs a change directory (cd) command, changing what the image considers its current directory. The next line in our Dockerfile uses it to set /usr/src/app as the working directory: WORKDIR /usr/src/app
Now running bin/rails server (and similar) commands will work because they will be executed from the correct directory. You can use multiple WORKDIR instructions in your Dockerfile, each one remaining in effect until another one is issued. The final WORKDIR will be the initial working directory for containers created from the image. Finally, we come to the last line of our Dockerfile: RUN bundle install
The command is executed from the container’s current working directory, which in the previous command was set to be /usr/src/app. So this will install the gems defined in our Rails project’s Gemfile, which are needed in order to start the application.
Putting It All Together Armed with all this knowledge, our Dockerfile should now be much more understandable. Let’s review it one more time: Line 1
FROM ruby:2.6
2 3 4
RUN apt-get update -yqq RUN apt-get install -yqq --no-install-recommends nodejs
5 6
COPY . /usr/src/app/
7 8 9
WORKDIR /usr/src/app RUN bundle install
First, on line 1, we say that our custom image will use the ruby:2.6 image as its starting point. Next we update the apt package manager’s package information (line 3), so it knows where to install things from. Then we use it to install nodejs (line 4), which we need for Rails’ asset pipeline. With the prerequisites for Rails taken care of, we then copy our Rails app files from our local directory into the container at /usr/src/app (line 6) so they are baked into the image. We make this the current working directory for the image (line 8) so that we can execute Rails commands against the image from the correct directory.
report erratum • discuss
Building Our Image
• 23
Finally, we bundle install (line 9) to install the gems we need for our Rails project. Now that it makes more sense, let’s go ahead and actually create this Dockerfile. First let’s make sure we’re in the top-level (root) directory of our Rails app: $ ls Gemfile README.md
Rakefile app
bin config
config.ru db
lib log
package.json public
storage tmp
vendor
Then crack open your editor of choice and create a file called Dockerfile with the contents as shown. I’d highly recommend typing it in by hand rather than copying and pasting—when learning a new skill, physically typing things out helps to cement it in your mind and build up your muscle memory. With our swanky Dockerfile in hand, let’s turn our attention to how we use it to create an actual image.
Building Our Image The process of generating an image from a Dockerfile is called building an image. We do that with the docker build command, which has the following format: $ docker build [options] path/to/build/directory
In our case, you should already still be in the directory containing our Dockerfile and project files so we can use a single dot to indicate the current directory. Let’s give it a go: $ docker build . Sending build context to Docker daemon 138.8kB Step 1/6 : FROM ruby:2.6 ---> f28a9e1d0449 Step 2/6 : RUN apt-get update -yqq ---> Running in 29677ed71d2b Removing intermediate container 29677ed71d2b ---> 761da319d69a «...» Step 6/6 : RUN bundle install ---> Running in 4550030ac412 «...» Bundle complete! 15 Gemfile dependencies, 68 gems now installed. Bundled gems are installed into `/usr/local/bundle` «...» Removing intermediate container 4550030ac412 ---> a1df0eddba18 Successfully built a1df0eddba18
Wow, that’s quite a lot of output. What is actually happening?
report erratum • discuss
Chapter 2. Running a Rails App in a Container
• 24
Docker processes our Dockerfile one instruction at a time. The first instruction—FROM—is treated differently from all the others. Docker checks whether we already have the specified image on our local system. If the image isn’t available, Docker downloads the image, just like it did in Running a Ruby Script Without Ruby Installed, on page 7, when we ran docker run with the ruby:2.6 image for the first time. All other instructions in the Dockerfile are processed in essentially the same way. Docker starts a throwaway container based on the image created in the previous step, and it executes the current Dockerfile instruction inside it. Then Docker commits the changes just made as a result of executing the instruction, creating a new intermediate image for this step. You can see all this happening in the output, which is split into sections: one for each instruction in the Dockerfile. The output for each step follows a very regular format: Step / : ---> Running in 3 [Any output from running the instruction] 4 Removing intermediate container 5 --->
Line 1 2
For context, we are given the Dockerfile instruction, along with which step this is in the build process (line 1). Next we see the ID of the throwaway container used to execute the current Dockerfile instruction (line 2) followed by any output from running the instruction (line 3). Every image created—even intermediate ones—are given a unique, randomly generated image ID. This is how Docker identifies images internally, and it gives us a way to refer to them. The ID of the image created in this step is shown on line 5. Finally, on line 4, Docker tells us that it is deleting the throwaway container it used in this step. When building a custom image, it’s really the final image we’re interested in. This represents the final state after all the instructions in the Dockerfile have been executed. That’s why the output concludes by giving us the final image ID (if you’re following along, your image ID will differ): Successfully built a1df0eddba18
That all seems fair enough, but where is the image we just built? The docker build command doesn’t output a file; it simply makes the new image available, adding it to the list of images that Docker knows about. Docker
report erratum • discuss
Running a Rails Server with Our Image
• 25
manages where and how images are stored on your filesystem. We list the images on our system with the following command: $ docker images REPOSITORY TAG
ruby 2.6
IMAGE ID a1df0eddba18 f28a9e1d0449
CREATED 1 second ago 6 days ago
SIZE 1.01GB 868MB
The first entry is the custom image that we just built—its image ID matches the one specified at the end of the docker build command.
Running a Rails Server with Our Image Now that we’ve created our own tailor-made image, we should be able to start up a Rails server to run our app. Let’s try doing that now. We can refer to our image by its ID. However, image IDs are long and hard to remember, so normally you would assign a meaningful name to an image. We’ll see how to do that later in Naming and Versioning Our Image, on page 31. For now, though, referring to our image by its ID is good enough to let us start using the image. Let’s crack on and do just that. Image ID in hand, we can start our Rails app inside a container based on our custom image with the following command. Let’s run it now: $ docker run -p 3000:3000 a1df0eddba18 \ bin/rails s -b 0.0.0.0
Aside from the new -p 3000:3000 option, which we’ll cover shortly in Reaching the App: Publishing Ports, on page 26, this is a plain old docker run command. It says, “Start a container based on our custom image (a1df0eddba18), and run bin/rails s -b 0.0.0.0 inside it.” If you haven’t seen the -b option before, we’ll explain why this is needed in Binding the Rails Server to IP Addresses, on page 28. We should see that Rails starts up correctly: => Booting Puma => Rails 5.2.2 application starting in development => Run `rails server -h` for more startup options Puma starting in single mode... * Version 3.12.0 (ruby 2.6.0-p0), codename: Llamas in Pajamas * Min threads: 5, max threads: 5 * Environment: development * Listening on tcp://0.0.0.0:3000 Use Ctrl-C to stop
It does! So far so good.
report erratum • discuss
Chapter 2. Running a Rails App in a Container
• 26
Now go ahead and visit http://localhost:3000 in your browser. You should see the familiar Rails welcome page.
High five! We can reach our app. In your terminal, you’ll see the Rails log output updated to show our request: Started GET "/" for 172.17.0.1 at 2019-01-15 09:49:45 +0000 «...» Rendering /usr/local/bundle/gems/railties-5.2.2/lib/rails/templates/rails/ welcome/index.html.erb Rendered /usr/local/bundle/gems/railties-5.2.2/lib/rails/templates/rails/ welcome/index.html.erb (2.7ms) Completed 200 OK in 17ms (Views: 10.0ms | ActiveRecord: 0.0ms)
We’re in business. You can now stop the Rails server by pressing Ctrl - C . OK, I’ve fobbed you off for long enough. It’s time to discuss what the various docker run command options we’ve been using actually do. Got your thinking cap on? Then let’s get to it.
Reaching the App: Publishing Ports As we know, containers are isolated sandboxes. How is it that we’re able to reach our app by visiting http://localhost:3000 on our local machine?
report erratum • discuss
Reaching the App: Publishing Ports
• 27
The truth is, containers wouldn’t be very useful if there was no way of reaching them from outside of Docker. The whole point of a web server, for example, is that it’s accessible to people making requests. Although, by default, a container can only be accessed from within the Docker network it’s connected to (more on this in How Containers Can Talk to Each Other, on page 63), we can make it accessible externally by publishing one or more ports with docker run’s -p option. In our command, we specified -p 3000:3000; this publishes the container’s port 3000 (the second number) on port 3000 on our local machine. That means that a request to http://localhost:3000 will reach our Rails server running inside the container on port 3000. How does this work in practice? As we saw in the Docker for Linux architecture diagram on page 14, on Linux, the Docker daemon runs directly on the local machine. In this case, publishing a port simply sets up a port mapping (via an iptables rule), which forwards requests to http://localhost:3000 on to the Docker Engine, which knows to route the request to the network the container is on (as shown in the following figure).
Docker for Mac/Windows has an added complication. Remember, here the Docker daemon is running inside a lightweight Linux VM, as we saw in the Docker for Mac/Windows architecture diagram on page 14. Inside the VM, things work exactly as Docker on Linux—the port mapping will route requests to the container. However, an extra bit of magic is needed to forward requests from http://localhost:3000 to the VM’s port 3000; Docker for Mac/Linux sets up port forwarding to achieve this, as illustrated in the figure on page 28.
report erratum • discuss
Chapter 2. Running a Rails App in a Container
• 28
When publishing a port, you don’t have to use the same external port as the service inside the container. If we had specified -p 80:3000, it would have mapped port 80 on our local machine to the Rails server listening on port 3000 inside the container. This gives us a lot of flexibility in terms of how we expose services to the outside world.
Binding the Rails Server to IP Addresses Normally, to start a Rails server, we’d simply run bin/rails s, yet when we started the Rails server with docker run, we used bin/rails s -b 0.0.0.0. Why was that? When you start the Rails server with bin/rails s, by default, it only listens to requests on localhost (or 127.0.0.1) on whatever machine it’s running on. This provides a secure default, preventing the Rails app server from being accessible externally. However, in our case, the server is running inside a container, but the request is coming from outside. When we request http://localhost:3000 on our local machine, as we’ve just seen in Reaching the App: Publishing Ports, on page 26, the request is forwarded to the Docker Engine. This in turn routes the request to the container running the Rails server, by translating the request to [IP address of container]:3000. However, as the Rails server is only listening to requests on localhost, nothing responds to this request coming in for a different IP address. To fix this, we have to tell our Rails server to bind to all IP addresses, not just to localhost, using the option -b 0.0.0.0. The IP address 0.0.0.0 is a special address that means “all IPv4 address on this machine.”
report erratum • discuss
Quick Recap
• 29
Finding the IP Address of a Running Container
If you’re curious how you’d find out the actual IP address of a running container, you can do it as follows: 1. Get the container ID: $ docker ps CONTAINER ID d7230c4b0595
IMAGE e28cf982ae39
«more info» «.........»
2. Use this docker inspect command specifying the container ID: $ docker inspect --format \ '{{ .NetworkSettings.IPAddress }}' d7230c4b0595 172.17.0.2
Quick Recap Wow, what an action-packed chapter! Let’s review the highlights: 1. We saw our first, rough-and-ready Dockerfile designed to allow us to run our app with a Rails server: FROM ruby:2.6 RUN apt-get update -yqq RUN apt-get install -yqq --no-install-recommends nodejs COPY . /usr/src/app/ WORKDIR /usr/src/app RUN bundle install
2. We built our custom image from this Dockerfile with: $ docker build .
3. We listed the images on our system by issuing: $ docker images
4. We started up a Rails server to run our app with: $ docker run -p 3000:3000 a1df0eddba18 \ bin/rails s -b 0.0.0.0
And we saw it running in a browser on http://localhost:3000. In the next chapter, we’ll start to make some further refinements to our Dockerfile. In the process, we’ll learn how to give our images friendly names, and speed up image builds by taking advantage of the built-in caching mechanism.
report erratum • discuss
CHAPTER 3
Fine-Tuning Our Rails Image We covered a lot of ground in the previous chapter. We saw our first Dockerfile, which we used to build a custom image, tailored for running our Rails app. However, you may recall that we said this Dockerfile was “good enough” but “not perfect” (Defining Our First Custom Image, on page 18). The truth is, we took a few shortcuts for the sake of simplicity. Now that you have some Docker fundamentals under your belt, we can go back and address these issues. By the end of this chapter, we’ll have our Dockerfile looking shipshape and ready for us to dive into the final piece of the development puzzle—Docker Compose—but I’m getting ahead of myself. So grab some overalls, a trusty wrench, and plenty of spit and polish—you’re going to need them, metaphorically speaking that is.
Naming and Versioning Our Image When we ran our Rails server with this command: $ docker run -p 3000:3000 a1df0eddba18 \ bin/rails s -b 0.0.0.0
we referred to our custom image by its ID: a1df0eddba18 (yours will differ). There’s no way we’re going to remember that. Just like you wouldn’t refer to a Git branch using the SHA-1 hash of its latest commit, the same is true for images. Instead, we give our images human-friendly names by tagging them. Let’s say we want to name our image railsapp. We can do this by running: $ docker tag a1df0eddba18 railsapp
which says, “Tag the image identified by ‘a1df0eddba18’ with ‘railsapp’.” To verify this worked, let’s list our images with: $ docker images
report erratum • discuss
Chapter 3. Fine-Tuning Our Rails Image
• 32
The output confirms that the image name (also known as the repository) has been set to railsapp: REPOSITORY railsapp «...»
TAG latest
IMAGE ID a1df0eddba18
CREATED 8 minutes ago
SIZE 1.01GB
Notice that the “tag” field is listed as latest. That’s because the docker tag command actually takes as its argument an image reference, which is made up of two parts: the image (repo) name, and an optional tag: [:]
You can set the tag to any valid string made up of letters, digits, underscores, periods, and dashes (with some caveats).1 If none is provided, the default tag—latest—will be used. Unfortunately, the meaning of tag here is slightly overloaded. I recommend thinking of the docker tag command as tagging an image with both an image/repository name (in our case, railsapp) and a tag (in our case, the default of latest). It’s a little bit strange, but you get used to it. We can give an image as many different tags as we like. For example, let’s also give our image the version number 1.0 by running: $ docker tag railsapp railsapp:1.0
Here we refer to our image as railsapp since we’ve already tagged it with that name (railsapp:latest also would have worked). The new tag railsapp:1.0 is made up of the image name railsapp and version 1.0. A quick listing shows this has worked: $ docker images REPOSITORY TAG railsapp 1.0 railsapp latest «...»
IMAGE ID a1df0eddba18 a1df0eddba18
CREATED 8 minutes ago 8 minutes ago
SIZE 1.01GB 1.01GB
Although there are two separate lines, showing our railsapp image with both the latest and 1.0 version tags, the “image ID” field confirms that these are one and the same image. Rather than tagging images after they’ve been built, we can tag them when we build the image using the -t option. Multiple tags can be specified by adding multiple -t options, so we could have achieved the same result as our two previous docker tag commands if we had built the image with the command: $ docker build -t railsapp -t railsapp:1.0 .
1.
https://docs.docker.com/engine/reference/commandline/tag/#extended-description
report erratum • discuss
A Default Command
• 33
Having named our image, we’re now able to start our Rails server using the image name, like so: $ docker run -p 3000:3000 railsapp \ bin/rails s -b 0.0.0.0
Ahh. Much better. Running a specific version of an image is exactly as you’d expect: using the same colon notation as used previously. For example, to explicitly use version 1.0 of our image, we’d run: $ docker run -p 3000:3000 railsapp:1.0 \ bin/rails s -b 0.0.0.0
A Default Command Currently, every time we want to start a Rails server in a container, we have to explicitly specify the command bin/rails s -b 0.0.0.0 as part of our docker run command: $ docker run -p 3000:3000 railsapp \ bin/rails s -b 0.0.0.0
This is a shame because the main purpose of our custom image is to start a Rails server. It would be better if we could embed the knowledge of how to start the Rails server in the image itself. We can do this by adding a new instruction to our Dockerfile. The CMD instruction, pronounced “command,” specifies the default command to run when a container is started from the image. Let’s use this in our Dockerfile to start the Rails server by default: FROM ruby:2.6 RUN apt-get update -yqq RUN apt-get install -yqq --no-install-recommends nodejs COPY . /usr/src/app/ WORKDIR /usr/src/app RUN bundle install
➤ CMD ["bin/rails", "s", "-b", "0.0.0.0"]
Looking at this new line, you may notice the weird array notation used to specify the command. This form—known as the Exec form—is needed so that our Rails server is started as the first process in the container (PID 1) and correctly receives Unix signals such as the signal to terminate. It’s the recommended form, and most commonly used.
report erratum • discuss
Chapter 3. Fine-Tuning Our Rails Image
• 34
The other form of the CMD instruction, which is rarely used, omits the array notation in favor of writing the command directly: CMD bin/rails s -b 0.0.0.0
This is known as the Shell form because Docker executes the command via a command shell, prefixing it with /bin/sh -c—so in our case, it runs /bin/sh -c bin/rails s -b 0.0.0.0. The problem is that /bin/sh -c, rather than the Rails server, is the first process inside the container; since /bin/sh -c doesn’t pass signals on to its subprocesses, this would cause issues when trying to terminate the server. Generally, you can just avoid this form altogether. OK, let’s rebuild our image with our new CMD instruction, remembering to tag as the latest version of railsapp: $ docker build -t railsapp . Sending build context to Docker daemon «...» Successfully built f87ad761cd0f Successfully tagged railsapp:latest
138.8kB
With our newly built image, we can launch the Rails server—omitting the bin/rails s -b 0.0.0.0—with just: $ docker run -p 3000:3000 railsapp
It’s important to note that the CMD instruction just provides a default command—you can specify a different one when you issue the docker run command. For example, to list our Rake tasks, we’d run: $ docker run --rm railsapp bin/rails -T
Note the use of --rm to delete the container after it runs. We used it here and not when running the Rails server, because this container has served its purpose after it has generated the Rake task output, whereas a container to run the Rails server can be reused.
Ignoring Unnecessary Files You may remember that there’s a separation between the Docker CLI that we use to run commands, and the Docker daemon that does most of the actual work (as we saw in the architecture diagrams for Docker for Linux on page 14 and Docker for Mac/Windows on page 14). Building an image is no different—it’s the Docker daemon that actually builds the image. How does this work in practice?
report erratum • discuss
Ignoring Unnecessary Files
• 35
When the docker build command is run, the CLI tool takes all the files in the build directory specified—which collectively are known as the build context—and sends them to the Docker daemon. The daemon is then able to process the Dockerfile and carry out the instructions in it to generate the image. We need a way to restrict which files are sent as part of the build context because sending more files slows down your builds (especially true on Docker for Mac or Windows where the daemon is running in a virtualized host). Also, we might want to prevent sensitive files containing secrets from being included in our image—particularly if we plan to share the image publicly. To exclude certain files and directories from being sent as part of the build context, we list them in a .dockerignore file in our build directory. The .dockerignore file works on a similar basis to a .gitignore file, which you’re probably familiar with, although the pattern matching syntax is slightly different.2 Let’s create a basic .dockerignore file for our project: # Git .git - .gitignore
Line 1 5 -
# Logs log/*
-
# Temp files tmp/*
10
# Editor temp files *.swp - *.swo -
We exclude the .git directory (line 2), which contains the Git history and config, as our image only needs the latest version of the files. Although a minor thing, while we’re at it, we’ve excluded the .gitignore file too (line 3). Similarly, we exclude any logs (line 6) or temp files (9), as these are generated and can safely be ignored. Finally, I’m excluding Vim’s temporary .swp and .swo files (lines 12 and 13)—feel free to do the same for your editor of choice. This .dockerignore file is a good starting place, but you can really go to town and ignore all cached or generated files. Let’s rebuild our image with the .dockerignore file in place.
2.
https://docs.docker.com/engine/reference/builder/#dockerignore-file
report erratum • discuss
Chapter 3. Fine-Tuning Our Rails Image $ docker build -t railsapp . Sending build context to Docker daemon «...» Successfully built 577a1a5a2d2c Successfully tagged railsapp:latest
• 36
102.9kB
The size of the build context is reported in the output—102.9 KB—which is smaller than prior to adding the Docker .dockerignore (138.8 KB). The savings will increase over time, especially as the Git history gets larger.
The Image Build Cache During development, we rebuild our image fairly regularly, either to install new gems (bundle install is one of the steps in our Dockerfile) or to update our dependencies such as Node.js. Just like a fast test suite helps by reducing the feedback loop, it’s important to keep our image builds as fast as possible too. One way that Docker helps is by caching each step in our build, meaning that it only needs to rebuild from the first instruction in the Dockerfile where there is a change. A change could either be literally deleting or modifying the Dockerfile instruction, or it could be associated with filesystem changes, as we’ll see shortly. Since there are no changes to our Dockerfile or files since our last build, it would be extremely fast to rebuild the image now. Each step has already been built and cached, so Docker will have to do very little work. Let’s try rebuilding our image now: $ docker build -t railsapp . Sending build context to Docker daemon 102.9kB Step 1/7 : FROM ruby:2.6 ---> f28a9e1d0449 Step 2/7 : RUN apt-get update -yqq ---> Using cache ---> 761da319d69a Step 3/7 : RUN apt-get install -yqq --no-install-recommends nodejs ---> Using cache ---> 145b025f550c Step 4/7 : COPY . /usr/src/app/ ---> Using cache ---> 045a92afdc82 Step 5/7 : WORKDIR /usr/src/app ---> Using cache ---> 1d89cb7f0720 Step 6/7 : RUN bundle install ---> Using cache ---> 81ad2d531548
report erratum • discuss
Caching Issue 1: Updating Packages
• 37
Step 7/7 : CMD ["bin/rails", "s", "-b", "0.0.0.0"] ---> Using cache ---> 577a1a5a2d2c Successfully built 577a1a5a2d2c Successfully tagged railsapp:latest
The image should build very quickly. If you look at the output, you’ll see that for each step (other than the FROM instruction), it explicitly says Using cache. This indicates that Docker didn’t need to create a new image for that step; it simply reused an intermediate image cached from a previous build. The cache for a given step is invalidated when you modify the Dockerfile instruction to something that hasn’t been built before. Additionally, COPY instructions can have their cache invalidated if copied files have changed since the step was last built. The comparison is made by the Docker daemon based on files in the build context—so ignoring irrelevant files in your .dockerignore file can also prevent cache invalidations. Since a Dockerfile is sequential, with each instruction building on the previous (intermediate) image, when the cache is invalidated for one step, Docker must rebuild every subsequent step. It therefore hurts more when an earlier step is invalidated, because Docker has more steps to rebuild. Understanding this is useful for keeping our image builds fast as we develop, without taking unnecessary hits from busting the image build cache. In fact, our Dockerfile already has a slight issue with how the caching works…
Caching Issue 1: Updating Packages Currently, our Dockerfile has the following two lines: RUN apt-get update -yqq RUN apt-get install -yqq --no-install-recommends nodejs
Although this works, there’s a hidden problem lurking. Let’s say we come along at a later stage and realize we need to install an extra package—for example, the Vim editor. We add the vim package to the apt-get install RUN instruction, busting the cache and causing that instruction to be rerun: RUN apt-get update -yqq RUN apt-get install -yqq --no-install-recommends nodejs vim
However, the apt-get update RUN instruction remains unchanged, and the cached repository details will be used. Rather than getting the current, latest version of the new package we’ve added, we’ll be getting whatever was the latest at the time we last built our image. That behavior is almost never what we want.
report erratum • discuss
Chapter 3. Fine-Tuning Our Rails Image
• 38
For that reason, it’s recommended to always combine the apt-get update and 3 apt-get install commands into a single RUN instruction like so: RUN apt-get update -yqq && \ apt-get install -yqq --no-install-recommends nodejs vim
This ensures that whenever you change the packages being installed, you’ll also get the latest repository information at the same time. Finally, it’s good practice to format the apt-get install command as follows: RUN apt-get update -yqq && apt-get install -yqq --no-install-recommends \ nodejs \ vim
Using one package per line and keeping packages in alphabetical order makes it easier to see which packages are installed, and locate ones that need to be changed if you have many packages installed. Let’s fix this issue in our Dockerfile now. We don’t actually need Vim installed currently, so our two RUN instructions for apt-get update and apt-get install will become: RUN apt-get update -yqq && apt-get install -yqq --no-install-recommends \ nodejs
Let’s rebuild our image to include this change: $ docker build -t railsapp . Sending build context to Docker daemon Step 1/6 : FROM ruby:2.6 ---> f28a9e1d0449 «...» Successfully built 621ceaca3298 Successfully tagged railsapp:latest
102.9kB
Caching Issue 2: Unnecessary Gem Installs Imagine that we want to make a change to our README.md file. Open this file in an editor, and replace the Rails default version with the following: # README This is a sample Rails application from Docker for Rails Developers (PragProg). It was generated using Docker without Ruby installed on the local machine. We're using the app to discover the wonderful world of Rails with Docker.
Now let’s try something. What happens if we rebuild our image:
3.
https://docs.docker.com/develop/develop-images/dockerfile_best-practices/#run
report erratum • discuss
Caching Issue 2: Unnecessary Gem Installs
• 39
$ docker build -t railsapp . Sending build context to Docker daemon 102.9kB Step 1/6 : FROM ruby:2.6 ---> f28a9e1d0449 Step 2/6 : RUN apt-get update -yqq && apt-get install -yqq --no-installrecommends nodejs ---> Using cache ---> 29c3dee2b8c7 Step 3/6 : COPY . /usr/src/app/ ---> fff98079f6ac Step 4/6 : WORKDIR /usr/src/app ---> Running in 3e36b19fecbf Removing intermediate container 3e36b19fecbf ---> 34e46dae43ab Step 5/6 : RUN bundle install ---> Running in f4528be7eb2b «...» Bundle complete! 15 Gemfile dependencies, 68 gems now installed. Bundled gems are installed into `/usr/local/bundle` «...» Removing intermediate container f4528be7eb2b ---> 5965a3004093 Step 6/6 : CMD ["bin/rails", "s", "-b", "0.0.0.0"] ---> Running in fe59ed9392a7 Removing intermediate container fe59ed9392a7 ---> 1fbb2af53579 Successfully built 1fbb2af53579 Successfully tagged railsapp:latest
Wow, that took quite a while. The biggest cause of this slowness was that all our gems were rebuilt from scratch, yet all we did was change our README.md file—what gives? If you look through the output, you’ll see that steps 1 to 3 all say Using cache. Docker didn’t have to rebuild those layers because it could compare the Dockerfile instruction with the cached intermediate image for that step, and see that they were the same. However, that’s not the case with step 4 (COPY . /usr/src/app)—this step isn’t using the cache. Although the Dockerfile instruction remained the same, since it’s a COPY instruction, Docker checks the files being copied (excluding any in the .dockerignore file) and compares them with those copied previously. It realizes that README.md has changed, so it knows to rebuild from this step. There’s no getting around the fact that, if files change, a new image needs to be created containing the changed files. However, in our case, it’s unfortunate that merely changing the README.md causes bundle install to be run again. It’s both slow and completely unnecessary: our change to README.md had no impact
report erratum • discuss
Chapter 3. Fine-Tuning Our Rails Image
• 40
on the gem dependencies. The only reason it’s being rerun is because an earlier step was invalidated in our Dockerfile. Let’s see if there’s something we can do about this problem.
The Gemfile Caching Trick It turns out there’s an effective way to prevent changes to unrelated files busting our cache and causing a rebuild of all our gems from scratch. The trick is to separate the copying of files that should trigger a rebuild of our gems from those that shouldn’t. Let’s update our Dockerfile to do this: Line 1
FROM ruby:2.6
-
RUN apt-get update -yqq && apt-get install -yqq --no-install-recommends \ nodejs
5
COPY Gemfile* /usr/src/app/ WORKDIR /usr/src/app - RUN bundle install 10
COPY . /usr/src/app/
-
CMD ["bin/rails", "s", "-b", "0.0.0.0"]
The first three instructions remain the same, but line 6 is new. It copies our Gemfile and Gemfile.lock into our image before the rest of our code. COPY Gemfile* /usr/src/app/
This creates a separate, independent layer. Docker’s cache for this layer will only be busted if either of these two files change. Having copied our Gemfile and Gemfile.lock into our image, we can now change into the directory where they are and install our gems: WORKDIR /usr/src/app RUN bundle install
Finally, with our gems installed, we can copy the remainder of our source files into the image: COPY . /usr/src/app/
Now, changes to all remaining files copied in this step will only bust the cache at this instruction, which is after our gems have been installed—just what we want. Now, let’s rebuild our image using this updated Dockerfile. Remember, though, that we’ve now changed all except the first three instructions in the Dockerfile,
report erratum • discuss
The Finishing Touch
• 41
so we’re expecting the cache to be busted after that. This means that the remaining steps will have to be built from scratch, including the bundle install, which will take some time. $ docker build -t railsapp .
With our newly built image, let’s see what happens when we modify our README.md file again. Go ahead and make any minor change to README.md, save the change, and then rebuild the image: $ docker build -t railsapp . Sending build context to Docker daemon 102.9kB Step 1/7 : FROM ruby:2.6 ---> f28a9e1d0449 Step 2/7 : RUN apt-get update -yqq && apt-get install -yqq --no-installrecommends nodejs ---> Using cache ---> 29c3dee2b8c7 Step 3/7 : COPY Gemfile* /usr/src/app/ ---> Using cache ---> 050a87002be1 Step 4/7 : WORKDIR /usr/src/app ---> Using cache ---> d227daeedb1e Step 5/7 : RUN bundle install ---> Using cache ---> 616b88058c4b Step 6/7 : COPY . /usr/src/app/ ---> b189758b9ded Step 7/7 : CMD ["bin/rails", "s", "-b", "0.0.0.0"] ---> Running in fad4be04ab20 Removing intermediate container fad4be04ab20 ---> 9be0cf184e64 Successfully built 9be0cf184e64 Successfully tagged railsapp:latest
That was much faster than when we changed the README.md earlier. This time, it didn’t result in the gems being rebuilt. Lines 6–8 in the Dockerfile could use the cache because nothing had changed at that point. Docker just has to rebuild the final two steps, both of which are fast.
The Finishing Touch Our Dockerfile is glorious, isn’t it? A masterpiece. This little baby is going to get our Rails app development really going places. So let’s do what all true artists do and sign our work. Unlike a painter who signs the bottom right of their canvas, Docker aficionados typically assert their authorship of an image by setting a maintainer label as
report erratum • discuss
Chapter 3. Fine-Tuning Our Rails Image
• 42
the second instruction. A label is simply a piece of metadata associated with an image. We set a label using the LABEL instruction, which has the following format: LABEL =
This gives the image a label named key set to value. To indicate who is responsible for maintaining the file, we would modify our Dockerfile to specify their email address like so (you can substitute your email address instead of mine): FROM ruby:2.6
➤ LABEL maintainer="[email protected]" RUN apt-get update -yqq && apt-get install -yqq --no-install-recommends \ nodejs COPY Gemfile* /usr/src/app/ WORKDIR /usr/src/app RUN bundle install COPY . /usr/src/app/ CMD ["bin/rails", "s", "-b", "0.0.0.0"]
And with that, our Dockerfile is complete. It’s worth noting that labels can be used to store any kind of metadata you like on your images. You can use as many LABEL instructions as you like, or combine them into a single line like so: LABEL = = = ...
The choice is yours. Before we finish up, remember to rebuild your image with this change: $ docker build -t railsapp .
On this occasion, because we’re introducing a new instruction early in our Dockerfile, the build will necessarily be slower as the gems do have to be installed from scratch.
Quick Recap Our Dockerfile scrubs up pretty well. You can put the wrench down, take off those oil-stained overalls, and put your feet up—again, metaphorically speaking. You deserve it.
report erratum • discuss
Quick Recap
• 43
Let’s review what we covered: 1. We saw how to name and version our images by giving them tags, either after they’re built: $ docker tag a1df0eddba18 railsapp
or at build time (here setting two tags): $ docker build -t railsapp -t railsapp:1.0 .
2. We added a default command to our image using the CMD instruction: CMD ["bin/rails", "s", "-b", "0.0.0.0"]
3. We sped up our image builds by using a .dockerignore to prevent unnecessary files from being sent to the Docker daemon as part of our build context. 4. We ensured that we always use up-to-date package repository information when altering the packages we install by combining apt-get update and aptget install into a single RUN instruction: RUN apt-get update -yqq && apt-get install -yqq --no-install-recommends \ nodejs
5. We prevented file changes from causing our gems to be rebuilt by copying our Gemfiles earlier in our Dockerfile so they could be cached separately: COPY Gemfile* /usr/src/app/ WORKDIR /usr/src/app RUN bundle install
6. Finally, we indicated who was responsible for our image by setting a maintainer with the LABEL instruction: LABEL maintainer="[email protected]"
Not bad for a day’s work. If you thought using Docker for development couldn’t get any better, or perhaps still have some reservations, brace yourselves. Up next, we’ll discover an even more powerful tool that will supercharge our development. Onward!
report erratum • discuss
CHAPTER 4
Describing Our App Declaratively with Docker Compose We’ve seen how to start containers using the docker run command. However, this is limited to starting a single container at a time. While that’s great for one-off tasks, as developers, our applications are typically made up of multiple components, or in Docker terminology, services. For example, in addition to our Rails server, we typically need at least a database. Once you’re thinking about an application as a whole, running containers with docker run becomes too cumbersome. We need a different, higher-level tool that lets us coordinate and manage containers for the different services that make up our application. Enter Docker Compose.
Getting Started with Compose Docker Compose—or just Compose for short—is a tool for managing an application that needs several different containers to work together. Compose is declarative: you describe each part of your application—known as a service—and Compose handles the grunt work of ensuring the right containers are run when and how you need. It also manages creating and destroying the resources needed for the app. For example, it creates a separate, private network for your application, giving you a predictable, isolated environment. As we’ll see in Part II, Toward Production, on page 127, it also plays a key role in how we deploy and scale applications with Docker. Compose is designed with developers in mind. It lets us interact with our application in terms of concepts we’re familiar with—for example, “run our
report erratum • discuss
Chapter 4. Describing Our App Declaratively with Docker Compose
• 46
web service” or “stop the database.” This is in stark contrast to the low-level docker run commands we’ve seen, where the context of what we’re trying to achieve is harder to see. Before we can get Compose to do our bidding, though, we first have to describe our application by creating a docker-compose.yml file. This doesn’t replace the need for Dockerfiles—blueprints for creating containers—but it describes what images our app requires and how they are run in concert. Here’s an initial docker-compose.yml for our Rails project: Line 1
version: '3'
2 3
services:
4
web: build: . ports: - "3000:3000"
5 6 7 8
A Compose file always starts with a version number (line 1), which specifies the file format being used. This helps ensure that apps continue to run as expected as new features, or breaking changes, are added to Compose. We’re using version 3—the latest major version at the time of writing.1 Next we have a collection called services (line 3), which is used to group the constituent parts of our application. Currently, our Rails app is our entire app, so we’re declaring a single service—which we’ve chosen to call web—to represent it (line 5). We’ll soon be adding another service in Chapter 5, Beyond the App: Adding Redis, on page 59. Nested under web are its various configuration options (lines 6–8). The first of these: build: .
tells Compose where to find the Dockerfile it should use to build our image. The path we specify is relative to the docker-compose.yml file. In this case, it’s in the same directory. Next we come to lines 7–8: ports: - "3000:3000"
1.
https://docs.docker.com/compose/compose-file/compose-versioning/
report erratum • discuss
Launching Our App
• 47
This is equivalent to the -p 3000:3000 option we specified in our docker run command. If you recall, this was used to map the container’s port 3000 to port 3000 on our local machine. It’s needed to make our Rails app accessible from our local machine.
Launching Our App With our docker-compose.yml in hand, Compose is now set up to manage our application. However, before we start our app, first a tiny bit of housekeeping. By default, Ruby buffers output to stdout, which doesn’t play well with Compose.2 Let’s fix this by switching off Ruby’s output buffering. Add the following line to the top of your config/boot.rb file: $stdout.sync = true
With that out of the way, we’re ready to launch our app. Instead of the long docker run command, we can now use: $ docker-compose up
Before we go through the output, let’s discuss what this command does. When you run docker-compose up, Compose makes sure that the necessary resources have been set up, creating any that are missing before launching a container for each service. Specifically, it: 1. Creates a separate network just for the app 2. Creates any non-locally mounted volumes defined for the app (we don’t have any yet—more on this in Chapter 6, Adding a Database: Postgres, on page 71) 3. Builds an image for any services with a build directive 4. Creates a container for each service 5. Launches a container per service Pretty impressive for a single command. If we turn our attention back to the output of the command, we can see much of this happening. First the network is created: Creating network "myapp_default" with the default driver
2.
https://github.com/sinatra/sinatra/issues/1118
report erratum • discuss
Chapter 4. Describing Our App Declaratively with Docker Compose
• 48
By convention, Compose names the network _default, where appname is inferred from the containing directory. Next it builds the image for our web service: Building web Step 1/8 : FROM ruby:2.6 ---> f28a9e1d0449 Step 2/8 : LABEL maintainer="[email protected]" ---> Using cache ---> d69ea7d90f89 Step 3/8 : RUN apt-get update -yqq && apt-get install -yqq --no-installrecommends nodejs ---> Using cache ---> 463750079bef «...» Step 8/8 : CMD ["bin/rails", "s", "-b", "0.0.0.0"] ---> Running in b11e989011fc Removing intermediate container b11e989011fc ---> a18b3079c84b Successfully built a18b3079c84b
Compose gives the image a name and version by tagging it: Successfully tagged myapp_web:latest
using the convention _:latest, again inferring the appname from the enclosing directory. In our case, this becomes myapp_web:latest. You can verify that the myapp_web image was created by running the following in a separate terminal window: $ docker images
You should see it listed in one of the lines of the output: REPOSITORY myapp_web ...
TAG latest
IMAGE ID a18b3079c84b
CREATED About a minute ago
SIZE 1.01GB
Compose will only build images if they don’t exist, which will either be because it’s the first time you’ve run docker-compose up or because you’ve deleted them. This is an important point: you are responsible for rebuilding your images as needed (see Rebuilding Our Images, on page 55); in fact, Compose reminds us of this in the output: WARNING: Image for service web was built because it did not already exist. To rebuild this image you must use `docker-compose build` or `docker-compose up --build`.
report erratum • discuss
Launching Our App
• 49
Next, Compose creates and starts a single container for our web service based on the image it has just created. It will name containers using the format __: Creating myapp_web_1 ... done
In a process known as attaching, Compose then connects our local IO streams (stdin, stdout, and stderr) to the running container, so we can see its output: Attaching to myapp_web_1
As a result, we’re able to see our Rails server starting inside the container: web_1 web_1 web_1 web_1 web_1 web_1 web_1 web_1 web_1
| | | | | | | | |
=> Booting Puma => Rails 5.2.2 application starting in development => Run `rails server -h` for more startup options Puma starting in single mode... * Version 3.12.0 (ruby 2.6.0-p0), codename: Llamas in Pajamas * Min threads: 5, max threads: 5 * Environment: development * Listening on tcp://0.0.0.0:3000 Use Ctrl-C to stop
The Rails server launched thanks to the default CMD instruction we set up in A Default Command, on page 33. We could have specified the command directly in the docker-compose.yml file by setting a command option for web—this would have overridden the CMD instruction specified in the Dockerfile. Go ahead and verify that our app is running: visit http://localhost:3000 in the browser. You should see the familiar Rails welcome page again. Great! Our docker-compose.yml is working and everything is hunky-dory. You can then terminate Compose by pressing Ctrl - C ; you should see the containers being shut down. Containers Not Shutting Down Gracefully
Unfortunately, Compose has an intermittent issue you’ll need to watch out for. Occasionally, on terminating Compose with Ctrl-C, you may see ^CERROR: Aborting and find the containers aren’t shut down. Unfortunately, if this happens, you’ll have to stop the containers manually with docker-compose stop. See Chapter 9 for more details. There’s no need to run this now, but if we don’t care about viewing the container output, we can start the containers in detached mode by specifying the -d option. This launches the application in the background and returns you to the shell prompt.
report erratum • discuss
Chapter 4. Describing Our App Declaratively with Docker Compose
• 50
$ docker-compose up -d Starting myapp_web_46768de21d89 ... done
Note, however, that it may take some time for Rails to launch and the application to become available. Problem Starting Rails?
If you encounter an error on starting the server that says something like, “A server is already running,” you’ve run into a bug with Compose. For now, simply delete the tmp/pids/server.pid on your local machine. See Chapter 9 for a better solution.
Mounting a Local Volume Before we leave our docker-compose.yml, let’s make a small addition. We’ve already seen how to mount a local directory inside a container with docker run by using the -v option—we did this in Generating a New Rails App Without Ruby Installed, on page 10, so that the Rails project files generated inside the container would be available on our local machine. A mounted local volume represents some filesystem that’s shared between your local machine and the container. Files in the mounted volume are synced both ways between your local filesystem and the container. Because of this, a local volume mount can allow us to develop locally and have the Rails server running in the container automatically pick up the file changes without restarting—just like we’re used to. We are going to set up this locally mounted volume using Compose rather than using docker run this time. In our docker run command, we used the option -v $PWD:/usr/src/app to mount our current, local directory inside the Rails container at /usr/src/app. We can achieve the same with Compose by adding the following to our docker-compose.yml: version: '3' services:
➤ ➤
web: build: . ports: - "3000:3000" volumes: - .:/usr/src/app
Here we specify our volume mapping under the volumes property we’ve added for the web service. Although the volume mapping is very similar to the docker run option we used, there is one slight difference. We were able to refer to the
report erratum • discuss
Starting and Stopping Services
• 51
current directory by simply using a period (.) instead of the $PWD environment variable. Compose allows for relative paths like this based on where the dockercompose.yml is located—a nice little bonus. On relaunching our app with this change: $ docker-compose up -d
we’re now able to follow the typical development flow of editing files locally and immediately seeing the changes simply by reloading the browser. Rails Server Not Starting?
On starting Rails, it’s possible you may encounter the same issue mentioned earlier. If Rails thinks the server is already running, you’ll need to delete tmp/pids/server.pid on your local machine. We’ll see a better way to handle this in Chapter 9.
Starting and Stopping Services A common thing we’ll need to do while developing our application is to stop or start the various services that make it up. In a moment, we’ll dive into the fine-grained control Compose gives us to do this. Before we do, though, it’s helpful to have in mind the journey that containers go through, from creation until they are no longer needed. The following figure shows a simplified version of a container’s life cycle:
A container comes into existence in the created state. It doesn’t execute any code; it merely sits around waiting until it’s called for. When the container is
report erratum • discuss
Chapter 4. Describing Our App Declaratively with Docker Compose
• 52
started, it moves into the running state, where it actively executes code. The docker run command we’ve seen creates a new container, then starts it running. In the running state, a container can be restarted, stopped, killed, or paused. Pausing a container suspends the running processes so that they can be resumed some time later. Stopping a container attempts to shut down gracefully by sending a terminate signal (SIGTERM) to the main process inside the container—falling back to a forceful shutdown with a kill signal (SIGKILL) if this fails. Killing a container jumps straight to the forceful termination. A container moves into the stopped state if it is stopped, or killed, or if the main process running inside it terminates. The stopped state is similar to the created state: the container sits there doing nothing until it is called upon. From there, the container can either be restarted or, if you have no more use for it, removed from the system. With that in mind, let’s see how this works in practice using Compose. First of all, let’s check what containers are currently running. To do this, we use the ps command: $ docker-compose ps Name Command State Ports --------------------------------------------------------------------myapp_web_1 bin/rails s -b 0.0.0.0 Up 0.0.0.0:3000->3000/tcp
The listing includes the container name, the command used to start it, its current state, and its port mappings. Here you can see the container for our Rails server; it’s still running from when we previously ran docker-compose up -d (Up means it’s running). If we now wanted to stop the Rails server, we’d do so with the stop command. By default, the command would apply to all services listed in our docker-compose.yml file. For example, to stop all containers in the entire application, we would run: $ docker-compose stop
To target a particular service, we’d specify the service name after the action like so: $ docker-compose stop
This may seem like a moot point since, currently, web is the only service we have defined. However, we’ll soon be adding more services, starting in Chapter 5, Beyond the App: Adding Redis, on page 59. It’s common to want to target commands at a specific service, so it’s very useful to remember this pattern— particularly as all the docker-compose commands follow it.
report erratum • discuss
Other Common Tasks
• 53
Let’s go ahead and stop the web service: $ docker-compose stop web Stopping myapp_web_1 ... done
Loading localhost:3000 in the browser will now fail, and listing the containers will report that the Rails server has terminated: $ docker-compose ps Name Command State Ports ----------------------------------------------------myapp_web_1 bin/rails s -b 0.0.0.0 Exit 1
Having stopped a container, we can start it again with the start command: $ docker-compose start web Starting web ... done
There’s also a restart command that’s handy if, for example, you’ve made some config changes and want the Rails server to pick them up. $ docker-compose restart web Restarting myapp_web_1 ... done
The various Compose commands we’ve seen all rely on underlying docker commands.3 However, we won’t cover those in detail since we’ll be using Compose from now on. Compose gives us all the power of the lower-level docker commands, but with simpler, app-centric commands.
Other Common Tasks Besides starting and stopping our services, there are a few more things that we do frequently as part of our day-to-day development. We’re going to take a whistle-stop tour of the highlights, since we’ll be needing them in the upcoming chapters.
Viewing the Container Logs We’ve seen that the docker-compose up, without the -d option, attaches to the containers it starts and follows their output. However, there’s also a dedicated command for viewing the container output, which is more flexible. Let’s view the container logs: $ docker-compose logs -f web
3.
https://docs.docker.com/engine/reference/commandline/start/
report erratum • discuss
Chapter 4. Describing Our App Declaratively with Docker Compose
• 54
You should see some output showing the Rails server starting up, similar to: web_1 web_1 web_1 web_1 web_1 web_1 web_1 web_1 web_1
| | | | | | | | |
=> Booting Puma => Rails 5.2.2 application starting in development => Run `rails server -h` for more startup options Puma starting in single mode... * Version 3.12.0 (ruby 2.6.0-p0), codename: Llamas in Pajamas * Min threads: 5, max threads: 5 * Environment: development * Listening on tcp://0.0.0.0:3000 Use Ctrl-C to stop
The -f flag tells the command to follow the output—that is, to stay connected and continue to append to the screen any new output to the logs, similar to the tail Unix command. Press Ctrl - C to terminate the logging stream. It’s important to realize this command displays the container output logs rather than the Rails server logs, which, by default, are stored in the log/ directory. However, as we’ll see later, in Part II, Toward Production, on page 127, it’s common to configure Rails to log to stdout when using Docker. Check out Docker’s documentation4 for more docker logs options.
Running One-Off Commands Up until now, we’ve only run our web container using the image’s default CMD, which starts a Rails server. What if we need to run a different command? For example, frequently we’ll want to do things like migrate our database with db:migrate, run our tests, update our gems, or perform the many Rails commands we’re used to running as part of our development. How do we do that? There are actually two different ways to achieve this, which we’ll demonstrate with a trivial example: echoing something to the screen. Don’t let this trivial example fool you; the approaches use the same mechanism we’ll employ to run all our favorite commands in the upcoming chapters. First, we can use docker run to start a new container for our one-off command. We provide the command after the service name, as follows, which overrides any default commands specified either in the docker-compose.yml file or in the Dockerfile itself: $ docker-compose run --rm web echo 'ran a different command' ran a different command
4.
https://docs.docker.com/engine/reference/commandline/logs/
report erratum • discuss
Other Common Tasks
• 55
The echo command executed successfully. Notice that, unlike when we’re running the Rails server, the container terminates immediately after running the command. That’s because the echo command completes and returns its exit status, whereas the Rails server’s run loop keeps it executing until you ask it to stop (or it crashes). Additionally, since this is a one-off command, we’ve used the --rm option to delete the container once it completes—otherwise, we’ll end up with lots of extra containers lying about. The second way to run a one-off command avoids starting up a new container altogether. Instead, it relies on a running container, and executes the command on that. This is done with the docker-compose exec command. Assuming our Rails server is running, we can run our echo example like this: $ docker-compose exec web echo 'ran a different command' ran a different command
Although this only works if a container is already running, since it doesn’t start a new container, we don’t have to remember to clean up additional containers or use the --rm option.
Rebuilding Our Images We can ask Compose to build our images for us instead of using the underlying docker build command. This is useful to avoid switching between docker and docker-compose commands, but also because our app may contain Dockerfiles for more than one service; our docker-compose.yml file will keep track of which Dockerfile is used for which service. To rebuild our Rails app server image, known to Compose as our web service, you would issue the command: $ docker-compose build web
There are a few different reasons why you may need to rebuild your image. Often, it’s because you’ve updated your Gemfile and need to reinstall your gems (the Dockerfile contains the bundle install command). Occasionally, it’s because you have to modify your Dockerfile to install additional dependencies. Or sometimes you want to share your image and need to include the latest code changes (thanks to the Dockerfile COPY instruction), as we’ll see in Part II, Toward Production, on page 127.
Cleaning Up After Ourselves You may recall that when we first issue the docker-compose up for a project, it creates a network, the volumes, and any containers needed for the app. The
report erratum • discuss
Chapter 4. Describing Our App Declaratively with Docker Compose
• 56
corresponding docker-compose down command stops any running containers and removes them along with the app’s dedicated network and volumes. This is useful when you’re done with a project and want to free up space that its resources were using. If you just want to remove the app’s containers, there’s the docker-compose rm command for this purpose. Pruning: Freeing Up Unused Resources
Since we’re talking about freeing up resources, there are some other commands that help us with this aim. As we change our Dockerfile and rebuild images, some images inevitably will no longer be needed or used, yet sit there taking up precious disk space. These are known as dangling images; they can be removed with the docker image prune5 command. There’s an entire family of prune commands to free up other unused resources (for example, docker container prune).6 There’s even a single command to free up all resources in one go:7 $ docker system prune
Quick Recap We’ve introduced a powerful new tool into our arsenal: Docker Compose. It really is a one-stop-shop command for developing our app with Docker. Let’s review what we covered. In this chapter: 1. We introduced the docker-compose.yml and its format. 2. We created our own docker-compose.yml for our Rails app, including a locally mounted volume to allow live editing of local files. 3. We saw how to spin up our entire app and start the Rails server by using the command: $ docker-compose up
4. We learned various commands for managing our app with Compose: • List running containers $ docker-compose ps
5. 6. 7.
https://docs.docker.com/engine/reference/commandline/image_prune/ https://docs.docker.com/engine/reference/commandline/container_prune/ https://docs.docker.com/engine/reference/commandline/system_prune/
report erratum • discuss
Quick Recap
• 57
• Manage container life cycle $ docker-compose [start|stop|kill|restart|pause|unpause|rm] \
• View the logs $ docker-compose logs [-f]
• Run a one-off command in a new, throwaway container $ docker-compose run --rm
• Run a one-off command in an existing container $ docker-compose exec
• Rebuild an image $ docker-compose build
By making use of this Compose goodness, we’ve replaced our more complicated docker run commands with something clean, easy to remember, and manageable. We can now launch our entire app from scratch with just a single command: $ docker-compose up
Hurrah! Now it’s time to start using Compose to extend the capabilities of our app by adding services.
report erratum • discuss
CHAPTER 5
Beyond the App: Adding Redis OK, fess up. Did you look at the title of this chapter and think “Redis?! What about setting up the database?!” If so, I promise I’m not crazy: there’s a very good reason for tackling Redis first, as you’ll discover shortly. First, let’s review what we’ve achieved. We’ve already learned how to: • • • • •
Use Docker to generate a fresh Rails project without Ruby installed Start the Ruby server to run our application Ensure our gems are installed and up to date Create our very own Docker image suited to running our Rails app Use Docker Compose to manage the whole process
That’s not a bad start, but currently it isn’t enough to build anything other than the most basic of websites or apps. We’re missing a key piece of the puzzle: how to connect our Rails app to external services like…a database. In this chapter, you’ll learn how to do just that, starting with Redis (if you’re not familiar with Redis, it’s an in-memory, key-value store commonly used for pub/sub messaging, queues, caching, and more—all the cool kids use it, and after this chapter, you will too). Why Redis before a database? Because, while the process of adding services to our app is similar, it turns out that Redis is easier to integrate into our app than a database. Take my word for it: doing it this way around will give you a smoother ride. In fact, this chapter teaches the basic skills to add any service to your app, be it a database (which we’ll do in the very next chapter), background workers, Elasticsearch, or even a separate JavaScript front end. Soon our Dockerfueled apps will be every bit as powerful as we’re used to, and then some.
report erratum • discuss
Chapter 5. Beyond the App: Adding Redis
• 60
Props to Aanand
The demo app used in this chapter was inspired by Aanand Prasad’s demo, which shows how to connect a basic Python Flask app to Redis using Compose.1 Aanand is the creator of Fig—the precursor to Docker Compose— and a former employee of Docker.
Starting a Redis Server So we want our Rails app to talk to Redis, huh? Well, first we’re going to need a Redis server that our application can talk to. As you might expect, we’re not going to install and run Redis on our local machine. Instead, let’s leverage the power of Docker and start a Redis server inside a container. Ultimately, we want to add Redis as a new service with Compose. However, since this is the first we’ve added, we’re going to take baby steps. We’ll start by seeing how to run Redis in a container using docker run before we circle back to get Compose to do this for us automatically. As you gain more experience and confidence, you’ll be able to skip this first step and jump straight to setting up a service in Compose.
Using docker run To start a Redis server with docker run, we’d issue the following command: $ docker run --name redis-container redis
This command should mostly be familiar: it tells Docker to run a container based on the official Docker redis image.2 However, there are a couple of options we haven’t seen before. Docker gives each new container a unique container ID to identify it. However, these long identifiers aren’t very human-friendly. Just like when we tagged an image to give it a friendlier name on page 31, the --name option tells Docker to give our new container a nice, human-readable name. Now stop the Redis server by pressing Ctrl - C . Our ultimate aim is for our docker-compose.yml file to fully describe our application, including all its dependencies. Having seen how to start a Redis server with docker run, we’re ready to set up Compose to manage Redis for us.
1. 2.
www.slideshare.net/Docker/compose-breakout-aanand-prasad#8 https://hub.docker.com/_/redis/
report erratum • discuss
Starting a Redis Server
• 61
Let’s review our docker-compose.yml file: version: '3' services: web: build: . ports: - "3000:3000" volumes: - .:/usr/src/app
Let’s modify it to include a new service that we’ll call redis: version: '3' services: web: build: . ports: - "3000:3000" volumes: - .:/usr/src/app
➤ ➤
redis: image: redis
The definition for our new redis service is quite different from that of our web service. For a start, it’s a lot simpler; it only has a single property called image. When defining a service, there are two ways to specify the image to be used for creating containers. Our web service uses the build property to instruct Compose to build our custom image from a Dockerfile. However, to use a preexisting image instead, we can specify the image’s name with the image property. Here we specify the redis image, just like in our docker run command. Other than this, the main difference is what we don’t specify. We don’t publish any ports. Our web service needs a published port so that web requests made on our local machine will reach the Rails server, running inside a container. Redis, however, doesn’t need to be accessed externally; in fact, for security, we’d prefer it wasn’t. By not exposing a port, it’s hidden and inaccessible to the outside world. We also don’t specify any volumes to be mounted. The web service used volumes to mount our local directory containing our Rails project code inside the container. We did this so that, as we edit the files locally, the changes are automatically picked up inside the container too. For Redis, we don’t need this behavior—we’re not modifying any files.
report erratum • discuss
Chapter 5. Beyond the App: Adding Redis
• 62
Now, let’s start our Redis server: $ docker-compose up -d redis
We can see Redis starting up by viewing the logs: $ docker-compose logs redis Attaching to myapp_redis_1 redis_1 | 1:C 15 Jan 2019 10:03:52.794 # oO0OoO0OoO0Oo Redis is starting oO 0OoO0OoO0Oo redis_1 | 1:C 15 Jan 2019 10:03:52.794 # Redis version=5.0.3, bits=64, commit=00000000, modified=0, pid=1, just started «...» redis_1 | 1:M 15 Jan 2019 10:03:52.796 * Running mode=standalone, port=6379 «...» redis_1 | 1:M 15 Jan 2019 10:03:52.796 # Server initialized «...» redis_1 | 1:M 15 Jan 2019 10:03:52.796 * Ready to accept connections
Great! We’ve successfully set up Redis as a new service for our application.
Manually Connecting to the Redis Server We’ve just started Redis using Compose and saw from the output that it was running. However, since we’re still getting familiar with Docker, let’s manually connect to the Redis server and interact with it to prove to ourselves it really does work. A quick way to do this is using the Redis command-line interface (redis-cli). We can leverage the same redis image, which already has redis-cli installed. Handy. Rather than having to set up a new, separate service in Compose, we can piggyback on the existing redis service, since it uses the redis image we need. Using what we learned in Running One-Off Commands, on page 54, we can run redis-cli and connect to our Redis server with the following command: $ docker-compose run --rm redis redis-cli -h redis
This command says, “In a throwaway container (--rm) for the redis service, run the command redis-cli -h redis.” On running it, you should see the standard Redis prompt showing the hostname and port it’s running on: redis:6379>
Feel free to play around. For example, try running the ping command, which should give you the "PONG" response. When you’re done, exit with the command quit—this will terminate the Redis client and, as a result, the container.
report erratum • discuss
How Containers Can Talk to Each Other
• 63
So there you have it. Our Redis server is up and running, and we can connect to it from a separate container. Note that we’re using docker-compose run—rather than exec—specifically so that the redis-cli runs in a new, separate container, albeit based on the same redis image. This shows that we’re able to access the Redis server from a different container. But, hang on a sec! Aren’t containers supposed to be isolated? How come we were able to connect from the container running redis-cli to the container running the redis server? Good question. Let’s explore this in the next section.
How Containers Can Talk to Each Other If two containers are isolated, independent processes, how come, as we just saw, that they are able to talk to one another? While it’s true that the code and processes running in a container are sandboxed, that does not mean the container has no way to communicate with the outside world. If containers could not communicate, we would not be able to connect them together to create a powerful, connected system of services that together make up our application. If you remember back to Launching Our App, on page 47, we said that dockercompose up creates a new network for the app. By default, all containers for our app are connected to the app’s network and can communicate with each other. This means that our containers, just like a physical or virtual server, can communicate outside themselves using TCP/IP networking. Let’s list our currently defined networks using the command: $ docker network ls
You should see some output similar to the following: NETWORK ID 128925dfad81 5bd7167263e8 e2af02026928 d1145155d62a
NAME bridge host myapp_default none
DRIVER bridge host bridge null
SCOPE local local local local
The first network called bridge is a legacy network to provide backwards compatibility with some older Docker features—we won’t be using it now that we’ve switched to Compose. Similarly, the host and none networks are special networks that Docker sets up that we don’t need to care about. The network we do care about is called myapp_default—this is our app’s dedicated network that Compose created for us (Compose uses the _default
report erratum • discuss
Chapter 5. Beyond the App: Adding Redis
• 64
naming convention). The reason Compose creates this network for us is simple: it knows that the services we’re defining are all related to the same application, so inevitably they are going to need to talk to one another. But how do containers on this network find each other? All Docker networks (except for the legacy bridge network) have built-in Domain Name System (DNS) name resolution. That means that we can communicate with other containers running on the same network by name. Compose uses the service name (as defined in our docker-compose.yml) as the DNS entry. So if we wanted to reach our web service, that’s accessible via the hostname web. This provides a basic form of service discovery—a consistent way of finding container-based services, even across container restarts. This explains how we were able to connect from the ad-hoc container running the redis-cli to our Redis server running as the redis service. Here’s the command we used: $ docker-compose run --rm redis redis-cli -h redis
The option -h redis says, “Connect to the host named redis.” This only worked because Compose had already created our app’s network and set up DNS entries for each service. In particular, our redis service can be referred to by the hostname redis.
Our Rails App Talking to Redis Although it’s great that we’ve started up a Redis server using Compose, it’s not much use to us by itself. The whole point of running the Redis server is so our Rails app can talk to it and use it as a key-value store. So let’s connect our Rails app to Redis and actually use it for something. Sound like fun? Now, there are a million ways an app might want to use Redis. For our purposes, though, we don’t really care what we use Redis for; we care more about how to use it. We’re going to use an intentionally basic example: our Rails app will simply store and retrieve a value. However, keep the larger point in mind—once you know how to set up the Rails app to talk to the Redis server in a container, you can use it however you like. Ready? Let’s begin.
Installing the Redis Gem The first thing we need to do to get our Rails app talking to Redis is to install the redis gem. You may remember that to update our gems, we need to update our image as we saw on page 55.
report erratum • discuss
Our Rails App Talking to Redis
• 65
So first, in our Gemfile, uncomment the Redis gem in the Gemfile like so: gem 'redis', '~> 4.0'
Next, stop our Rails server: $ docker-compose stop web
and rebuild our custom Rails image: $ docker-compose build web
Among other things, this runs bundle install, which installs the Redis gem: Building web Step 1/8 : FROM ruby:2.6 «...» Step 6/8 : RUN bundle install «...» Installing redis 4.1.0 «...» Bundle complete! 16 Gemfile dependencies, 69 gems now installed. Bundled gems are installed into `/usr/local/bundle` «...» Removing intermediate container 3831c10d2cb5 ---> 1ca01125bd35 Step 7/8 : COPY . /usr/src/app/ ---> 852dc1f2b419 Step 8/8 : CMD ["bin/rails", "s", "-b", "0.0.0.0"] ---> Running in 280c7e2eb556 Removing intermediate container 280c7e2eb556 ---> d9b3e5325308 Successfully built d9b3e5325308 Successfully tagged myapp_web:latest
It’s good to get into the habit of rebuilding our image to perform bundle install for us, having updated our Gemfile. That said, we’ll learn about a more advanced approach to gem management on page 113 that, as well as being much faster, allows us to stick with our familiar bundle install workflow. Let’s start up our newly built Rails server again: $ docker-compose up -d web
Updating Our Rails App to Use Redis Next, we’re going to actually use Redis from our Rails app. As we said before, we just want a basic demonstration that we can connect to the Redis server and store and retrieve values. So let’s start by generating a welcome controller in our Rails app with a single index action:
report erratum • discuss
Chapter 5. Beyond the App: Adding Redis
• 66
Linux Users: File Ownership
Make sure you have chowned the files by running: $ sudo chown : -R .
See File Ownership and Permissions, on page 199, for more details. $ docker-compose exec web bin/rails g controller welcome index create app/controllers/welcome_controller.rb route get 'welcome/index' invoke erb create app/views/welcome create app/views/welcome/index.html.erb invoke helper create app/helpers/welcome_helper.rb invoke assets invoke coffee create app/assets/javascripts/welcome.coffee invoke scss create app/assets/stylesheets/welcome.scss
Let’s modify our welcome#index action (in app/controllers/welcome_controller.rb) to be as follows: class WelcomeController < ApplicationController def index 3 redis = Redis.new(host: "redis", port: 6379) 4 redis.incr "page hits"
Line 1 2
5
@page_hits = redis.get "page hits" end 8 end 6 7
In our index action, on line 3, we use the Redis client gem to connect to the Redis server by name and by the port number we expect it to be running on. Then, on line 4, we increment a Redis key-value pair, called “page hits.” If you’re wondering what happens the very first time this code is run, don’t fret: if the key is not found, Redis will initialize it to zero, so our code will work as expected. Finally, on line 6, we fetch the current number of page hits from Redis, storing it in an instance variable, ready to display it in our view. Now let’s edit our view file (app/views/welcome/index.html.erb) to display the number of page hits: This page has been viewed !
Finally, in config/routes.rb, let’s change the autogenerated route so we can access our new WelcomeController’s index action from /welcome (rather than /welcome/index):
report erratum • discuss
Starting the Entire App with Docker Compose
• 67
Rails.application.routes.draw do get 'welcome', to: 'welcome#index' end
Now let’s visit our Rails app in the browser at http://localhost:3000/welcome. You should see a page with our rendered welcome index.html.erb file, as shown in the following figure:
The page loads without errors—a good sign. Now try reloading the page. Every time you do, you should see the number of page hits increasing. What does this mean? It means that our Rails app connected to the Redis server, incremented the value of “page hits” from default of 0 to 1, and finally displayed our welcome message with the number of page hits. More generally, we successfully got two containers to talk to each other. This is possible thanks to Compose creating the network for the app and automatically attaching containers to it.
Starting the Entire App with Docker Compose We’ve just added Redis as a new service to our Compose file and configured our Rails app to talk to it. As we did this, the Rails server was already running, so we started the Redis server by itself with docker-compose run redis. However, one of the beauties of Compose is that no matter how many services we add to our application, we can manage it, in its entirety, with a single command, replacing the need for gems like Foreman.3 We can stop both the Rails server and Redis server in one go with: $ docker-compose stop
You can verify that both services are stopped by running: $ docker-compose ps
You should see something like this: Name Command State Ports --------------------------------------------------------------myapp_redis_1 docker-entrypoint.sh redis ... Exit 0 myapp_web_1 bin/rails s -b 0.0.0.0 Exit 1
3.
https://rubygems.org/gems/foreman
report erratum • discuss
Chapter 5. Beyond the App: Adding Redis
• 68
This shows that both Redis and our web service have stopped; the State column says Exit along with the status code the command terminated with (your exit status may be different). If, for some reason, either are still running, stop them with the docker-compose stop (or kill) command. Now let’s start up the entire app again—both the Rails server and Redis: $ docker-compose up -d
Now if we run: $ docker-compose ps
we can see both services are running: Name Command State Ports ---------------------------------------------------------------------------myapp_redis_1 docker-entrypoint.sh redis… Up 6379/tcp myapp_web_1 bin/rails s -b 0.0.0.0 Up 0.0.0.0:3000->3000/tcp
Now, the moment of truth. Is our welcome#index action still connecting to the Redis server? Browse to http://localhost:3000/welcome again (or refresh the page if it’s still open), and you should see the following familiar screen (but with the hit counter continuing to increase):
Quick Recap The true power of using containers for our apps is not running a process in an individual container (though that’s useful), but rather how we’re able to wire containers together so they can talk to each other. In this chapter, we’ve seen how we can add services to our application, running in separate containers. More importantly, we’ve seen how Docker’s built-in networking is used to let the services talk to each other. Let’s review the highlights: 1. We started a Redis server in a container, using docker run. We covered two new options: --name for giving containers a human-friendly name, and -d for running a container in detached mode. 2. We added a separate service in Compose for running the Redis server. 3. We verified that the Redis server was running (and that we could connect to it from a separate container) by starting a new container to run redis-cli.
report erratum • discuss
Quick Recap
• 69
4. We discussed the networking features Docker provides, and how Compose facilitates containers talking to each other. 5. We connected our Rails app to the Redis server, making it store and increment a value, which we then retrieved and displayed. 6. Finally, we saw that our trusty docker-compose up just works, and will start up both the Rails and Redis servers in one go. Next, we’re going to take what we’ve learned about Compose and use it to add a Postgres database. We’ll go a step further and see how to ensure our data persists even if the container running our database were deleted.
report erratum • discuss
CHAPTER 6
Adding a Database: Postgres I don’t know about you, but I’m feeling great about our progress. We’ve gradually been leveling up our skills and are now within touching distance of our Dockerized Rails app having all the capabilities we’re used to when running Rails locally. However, there’s still one glaring omission: we haven’t set up a database. The vast majority of Rails applications require some persistent storage. In this chapter, we’ll rectify that, building on our experience of adding the Redis server, to connect a Postgres database. While reading this chapter, remember to keep the bigger picture in mind. The skills you’re learning apply to any services you might want to add to your app, be it running background jobs (such as Sidekiq), Elasticsearch, or a JavaScript front end for a Rails API.
Starting a Postgres Server We want to run a Postgres server for our Rails app to use. The process is very similar to how we added Redis. In the previous chapter, we started by familiarizing ourselves with how to run the Redis server with docker run. However, now that we’ve had some experience with adding a service, let’s take the safety wheels off and jump straight to setting up Postgres directly with Compose. Let’s add Postgres to our docker-compose.yml file:
report erratum • discuss
Chapter 6. Adding a Database: Postgres
• 72
version: '3' services: web: build: . ports: - "3000:3000" volumes: - .:/usr/src/app redis: image: redis
➤ ➤ ➤ ➤ ➤ ➤
database: image: postgres environment: POSTGRES_USER: postgres POSTGRES_PASSWORD: some-long-secure-password POSTGRES_DB: myapp_development
We’ve defined a new database service using the official postgres image.1 We’re relying on this image’s default CMD instruction—CMD ["postgres"]—which starts the Postgres server.2 As with redis, our new database service has no need for port mappings or volumes. We don’t want the database to be accessible externally to our application, and we don’t need to mount any files into the Postgres container. We do, however, specify a new property called environment. You may well be able to guess what this does: it tells Docker to set the subsequent environment variables inside the container. Here, we’re specifying that POSTGRES_USER should be set to postgres; POSTGRES_PASSWORD should be set to some-long-secure-password; and POSTGRES_DB should be set to myapp_development. Why do we set these? Just like the non-Dockerized version of Postgres allows you to specify certain parameters as environment variables,3 the same is true for the Dockerized version.4 When Postgres launches, if POSTGRES_USER is set, its value will be used as the name of the superuser account. Similarly, if POSTGRES_PASSWORD is set, this will be used as the superuser password. Finally, if POSTGRES_DB is set, this will be used as the name of the default database that’s created on launch.
1. 2.
https://hub.docker.com/_/postgres/ https://github.com/docker-library/postgres/blob/674466e0d47517f4e05ec2025ae996e71b26cae9/10/Dockerfile#L133
3. 4.
https://www.postgresql.org/docs/9.1/static/libpq-envars.html https://hub.docker.com/_/postgres/
report erratum • discuss
Starting a Postgres Server
• 73
It’s not ideal to have our database password in the docker-compose.yml file: this file should be committed to version control, but it’s a security risk to commit files containing secrets. We’ll revisit this shortly. Also, technically, we didn’t need to set POSTGRES_USER since we’re setting its default value. However, I’ve included it because it’s good practice to make things configurable.5 OK. With our docker-compose.yml updated, we can start Postgres: $ docker-compose up -d database
We’re starting our database service in detached mode. We can verify it’s up and running with: $ docker-compose ps Name Command State Ports ---------------------------------------------------------------------------myapp_database_1 docker-entrypoint.sh pos… Up 5432/tcp myapp_redis_1 docker-entrypoint.sh red… Up 6379/tcp myapp_web_1 bin/rails s -b 0.0.0.0 Up 0.0.0.0:3000->3000/tcp
We now have three containers for our app, and we can see that our new addition—the database—is running. As a further check, we can view the database container’s output: $ docker-compose logs database Attaching to myapp_database_1 «...» database_1 | PostgreSQL init process database_1 | database_1 | 2019-01-15 10:07:29.394 "0.0.0.0", port 5432 database_1 | 2019-01-15 10:07:29.394 "::", port 5432 database_1 | 2019-01-15 10:07:29.397 "/var/run/postgresql/.s.PGSQL.5432" database_1 | 2019-01-15 10:07:29.409 down at 2019-01-15 10:07:29 UTC database_1 | 2019-01-15 10:07:29.414 to accept connections
complete; ready for start up. UTC [1] LOG: listening on IPv4 address UTC [1] LOG: listening on IPv6 address UTC [1] LOG: listening on Unix socket UTC [60] LOG: UTC [1] LOG:
database system was shut database system is ready
Remember that this command shows the container’s logs—that is, its output rather than Postgres’ log file output.
5.
https://12factor.net/config
report erratum • discuss
Chapter 6. Adding a Database: Postgres
• 74
Connecting to Postgres from a Separate Container As you become more and more comfortable with using Compose, you’ll find that you trust it to do what you need. A quick docker-compose ps is probably all you need to verify a service is running (sometimes you may even skip that). However, since running services like Postgres inside a container is still fairly new for us, let’s take the extra step of manually connecting to it from a different container, just like we did with Redis. While learning, for me at least, this helps build my confidence in the tools. As was the case with Redis, the postgres image comes preinstalled with psql—the Postgres client. This means we can piggyback on our new database service in order to run a one-off container, based on the postgres image. However, instead of using the default command for the image, which starts the Postgres server, we instead run a command to start the Postgres client. We can do this by running the following command: $ docker-compose run --rm database psql -U postgres -h database
Here we’re saying, “Start a new, throwaway container (run --rm) for the database service and run the command psql -u postgres -h database inside it.” This command starts the Postgres client, telling it to connect to the hostname database with the postgres user. We’re relying on the fact that Compose magically sets up a network for our application with DNS configured so that the hostname database will reach the container running our database service. We could have used exec instead of run --rm, which would have avoided starting a new container and, instead, executed the command on the database container that’s already running. However, we deliberately wanted the extra verification of connecting from a different container. When you run this command, you’ll be prompted to enter a password: Password for user postgres:
Go ahead and enter some-long-secure-password —the password we set in our dockercompose.yml file. This should be accepted and take you to the psql prompt: psql (11.1 (Debian 11.1-1.pgdg90+1)) Type "help" for help. postgres=#
Excellent. We’re connected to our database service, running Postgres, and have proven that everything is working as we hoped. When you’re ready, you can quit the psql client as follows by typing \q .
report erratum • discuss
Connecting Our Rails App to Postgres
• 75
Connecting Our Rails App to Postgres We’ve just seen that our database is up and running and reachable from other containers in our app’s network. However, before we can start making use of it, we have to configure our Rails app to connect to it. Let’s do this now.
Installing the Postgres Gem First things first. In order to get our Rails app talking to Postgres, we need to install the Postgres client gem. Open up your Gemfile and update it to replace: gem 'sqlite3'
with: gem 'pg', '~> 1.0'
To actually install the new gem, we need to run bundle install, which we do by rebuilding our image (we discuss gem management further on page 113). Let’s first stop our Rails server: $ docker-compose stop web
and then rebuild our image: $ docker-compose build web Building web Step 1/8 : FROM ruby:2.6 «...» Step 6/8 : RUN bundle install «...» Installing pg 1.1.4 with native extensions «...» Bundle complete! 16 Gemfile dependencies, 69 gems now installed. Bundled gems are installed into `/usr/local/bundle` «...» Removing intermediate container 9b01b1fa29fc ---> f9e6330d40b6 Step 7/8 : COPY . /usr/src/app/ ---> 70fb0e2e0091 Step 8/8 : CMD ["bin/rails", "s", "-b", "0.0.0.0"] ---> Running in 16cc0923b855 Removing intermediate container 16cc0923b855 ---> d4ffbe8f72d3 Successfully built d4ffbe8f72d3 Successfully tagged myapp_web:latest
With the Postgres gem installed, we can move on to configuring our database.yml.
report erratum • discuss
Chapter 6. Adding a Database: Postgres
• 76
Creating Our App Databases When we created our Rails project, we did so with the default settings, which assumed we were using sqlite for our database. Now that we’re setting up Postgres instead, the generated database.yml file is not correct. We need to change it to something more suitable. Let’s open up config/database.yml in an editor and replace its contents with the following Postgres configuration: default: &default adapter: postgresql encoding: unicode host:
username: password: database: pool: 5 variables: statement_timeout: 5000 development:
Now when you reload the browser, you should see the page has updated (unless your name, coincidentally, is “React”). Thrilling, this app isn’t. But with these basics in place, you can now develop with React as part of your Rails app, and build whatever you like.
report erratum • discuss
Chapter 7. Playing Nice with JavaScript
• 94
Quick Recap That’s it—we’ve finally done it. We now have a fully fledged Rails app running with Docker, fully managed through Compose. It’s a thing of beauty, isn’t it? Let’s quickly recap what we covered in this chapter: 1. We installed Yarn and a more up-to-date version of Node to meet Webpacker’s requirements. 2. We installed the Webpacker gem. 3. We added a new service to our docker-compose.yml file that runs the webpack_dev_server to automatically compile our Webpacker JavaScript assets. 4. We created a Hello World React application to verify everything was configured correctly to compile and run a React app. Now that our app is up and running in all its glory, next we’ll turn our attention to setting up and running our tests in a Dockerized environment.
report erratum • discuss
CHAPTER 8
Testing in a Dockerized Environment In the previous chapter, we completed our standard app setup by adding a Postgres database. However, we’re not quite done with development yet. As professional Ruby developers, we value well-tested code that gives us confidence that we’re delivering reliable software. As we rebuild our development environment around Docker, we need to find out how testing fits into the picture. Whatever your personal preferences around testing, it’s important to know how to get our testing tools working and playing nice with Docker so that you can use them as needed. In this chapter, we’re going to set up the popular Ruby testing framework: RSpec. I’ve chosen RSpec over Rails’ default—Minitest—for a couple of reasons. First, slightly more effort is needed to set up RSpec, so there’s more to learn along the way. Second, it happens to be my testing framework of choice for Rails projects. That said, if you’re an ardent Minitest fan, never fear. It’s still worth reading this chapter to continue to build up your familiarity with the Docker commands needed in our normal workflow. Also, the configuration required, especially for Capybara, will be very similar and may largely be translated across to Minitest. If you’ve ever set up RSpec on a Rails project before, the majority of what you’ll see in this chapter will be very familiar. In fact, squint and you could miss the fact that we’re using Docker at all. This is both a testament to how far you’ve come in your learning and understanding of Docker, and to the fact that, once set up, the Docker tools get out of your way and fade into the background until you need them. Despite that, this chapter is not without its challenges. There are a few nuances to testing with Docker that we’ll tease out. We’ll also see that things
report erratum • discuss
Chapter 8. Testing in a Dockerized Environment
• 96
aren’t as straightforward when we get to configuring system specs with Capybara for end-to-end browser testing. Keep in mind our focus here is not on how to test your code—I’m assuming you’re already bringing that knowledge and experience to the table (and if you aren’t, there are plenty of good books on the subject1). We’re just interested in getting some common testing tools set up in a Dockerized environment. Once more into the breach…
Setting Up RSpec Now that our app is configured correctly with Compose, setting up RSpec is going to be very familiar. Let’s whiz through this quickly. Following the instructions from rspec-rails,2 we need to add the following to our Gemfile: group :development, :test do # Call 'byebug' anywhere in the code to stop execution and get a debugger… gem 'byebug', platforms: [:mri, :mingw, :x64_mingw] ➤ gem 'rspec-rails', '~> 3.8' end
First, let’s stop our web service: $ docker-compose stop web
Next, we need to rebuild our image to run bundle install, and then create a new container from it: $ docker-compose build web Building web Step 1/12 : FROM ruby:2.6 «...» Step 7/12 : RUN apt-get update -yqq && apt-get install -yqq --no-installrecommends nodejs yarn «...» Bundle complete! 18 Gemfile dependencies, 77 gems now installed. Bundled gems are installed into `/usr/local/bundle` «...» Removing intermediate container dcb3ac9ef4e5 ---> a1bf00e74754 Step 11/12 : COPY . /usr/src/app/ ---> 395cd4848b46 Step 12/12 : CMD ["bin/rails", "s", "-b", "0.0.0.0"] ---> Running in 47ec46df6236
1. 2.
https://pragprog.com/book/rspec3/effective-testing-with-rspec-3 https://github.com/rspec/rspec-rails
report erratum • discuss
Our First Test
• 97
Removing intermediate container 47ec46df6236 ---> ea5d358cb673 Successfully built ea5d358cb673 Successfully tagged myapp_web:latest $ docker-compose up -d --force-recreate web Recreating myapp_web_1 ... done
Next we need to install RSpec, setting up its file structure: $ docker-compose exec web bin/rails generate rspec:install create .rspec create spec create spec/spec_helper.rb create spec/rails_helper.rb
With RSpec set up, we’re able to run the specs like so: $ docker-compose exec web bin/rails spec
However, as you’d expect, this reports that we have no specs currently: No examples found. Finished in 0.00509 seconds (files took 0.30574 seconds to load) 0 examples, 0 failures
Let’s take RSpec for a proper test-drive by creating…
Our First Test Having installed RSpec in our project, it’s not very satisfying to see zero tests running. Let’s rectify that right now by creating our first test, so that we can see some actual test code running. Let’s generate a spec for our User model: $ docker-compose exec web bin/rails generate rspec:model user create spec/models/user_spec.rb
Linux Users: File Ownership
Remember to chown the files we’ve generated so you can edit them (see File Ownership and Permissions, on page 199): $ sudo chown : -R .
Open the newly created spec/models/user_spec.rb file in your editor. This isn’t a book about testing—we just need a basic test to show RSpec is working like we expect. The following should do the trick:
report erratum • discuss
Chapter 8. Testing in a Dockerized Environment
• 98
require 'rails_helper' RSpec.describe User do describe "validations" do it "requires first_name to be set" do expect(subject.valid?).to_not be expect(subject.errors[:first_name].size).to eq(1) end it "requires last_name to be set" do expect(subject.valid?).to_not be expect(subject.errors[:last_name].size).to eq(1) end end end
Now when we run the tests again: $ docker-compose exec web bin/rails spec
we see our specs correctly failing because we haven’t implemented any validations on the User model: Failures: 1) User validations requires first_name to be set Failure/Error: expect(subject.valid?).to_not be expected true to evaluate to false # ./spec/models/user_spec.rb:6:in `block (3 levels) in ' 2) User validations requires last_name to be set Failure/Error: expect(subject.valid?).to_not be expected true to evaluate to false # ./spec/models/user_spec.rb:11:in `block (3 levels) in ' Finished in 0.09403 seconds (files took 17.39 seconds to load) 2 examples, 2 failures
Let’s make these tests pass by updating our User model (app/models/user.rb) to look like this: class User < ApplicationRecord validates_presence_of :first_name, :last_name end
Now when we rerun the specs: $ docker-compose exec web bin/rails spec
we can see that they pass:
report erratum • discuss
Setting Up Rails System Tests
• 99
.. Finished in 0.07523 seconds (files took 4.69 seconds to load) 2 examples, 0 failures
And that’s all there is to it. Once set up, the key difference when using RSpec with Docker is simply that we have to prefix our commands with docker-compose exec web—hopefully, you’re starting to get used to this.
Setting Up Rails System Tests Rails system tests3—added in Rails 5.14—allow you to perform high-level, end-to-end tests of your application. Rather than testing that individual functions or methods perform as they should (unit testing), they test the application based on how the user interacts with it—that is, via a web interface. They allow us to assert that when a user interacts with our application in a certain way (such as filling in forms, clicking links or buttons), the app responds as we’d expect (such as displaying the correct page, having the correct things appear on the page). Although this kind of end-to-end test was possible previously—for example, with RSpec Feature specs5—system tests bring a number of benefits. We no longer have to worry about the cleanup of our database during the tests, which was commonly done using the Database Cleaner gem;6 instead, system tests run the browser driver code in the same process as Rails, allowing the tests to be performed in transactions that are rolled back. Though slower to run, end-to-end tests like these are arguably the most important type of tests for your app since they verify that the capabilities an app was created to provide actually work as expected. Even with 100 percent unit test coverage, one typo in a config file can stop the entire application from functioning correctly. The only way to know for sure is to load the app in a browser and actually use it. You can probably tell I’m a fan. System specs rely on the Capybara gem7 in order to function—this provides a nice domain-specific language (DSL) for interacting with the browser. Following the instructions for Capybara,8 the first step is to install the gem.
3. 4. 5. 6. 7. 8.
https://guides.rubyonrails.org/testing.html#system-testing https://guides.rubyonrails.org/5_1_release_notes.html#system-tests https://relishapp.com/rspec/rspec-rails/docs/feature-specs/feature-spec https://rubygems.org/gems/database_cleaner https://rubygems.org/gems/capybara https://github.com/teamcapybara/capybara#setup
report erratum • discuss
Chapter 8. Testing in a Dockerized Environment
• 100
Let’s add it to our Gemfile now: group :development, :test do # Call 'byebug' anywhere in the code to stop execution and get a debugger… gem 'byebug', platforms: [:mri, :mingw, :x64_mingw] gem 'rspec-rails', '~> 3.8' ➤ gem 'capybara', '~> 3.7' end
Next we need to install this new gem by rebuilding the image. We’ll recreate the web container at the same time: $ docker-compose build web $ docker-compose stop web $ docker-compose up -d --force-recreate web
We’re now ready to create our first system spec. By default, RSpec expects to find these in the spec/system directory, so let’s create this now: $ mkdir spec/system
Let’s start by creating the file spec/system/page_views_spec.rb and edit it as follows: require 'rails_helper' RSpec.describe "PageViews" do it "shows the number of page views" do visit '/welcome' expect(page.text).to match(/This page has been viewed [0-9]+ times?!/) end end
Linux Users: File Ownership
Again, you will have to chown the files (see File Ownership and Permissions, on page 199): $ sudo chown : -R .
Before we run this test, let’s switch to using the RackTest driver for standard system tests. Not only is this faster, but it saves us having to install a full browser driver with JavaScript support (Selenium is the default) until we actually need it. Edit spec/rails_helper.rb, adding the following lines just before the final end: config.before(:each, type: :system) do driven_by :rack_test end
This uses RSpec’s before configuration hook to perform some of the setup before every system spec is run; specifically, we use the driven_by method—a
report erratum • discuss
Running Tests That Rely on JavaScript
• 101
new Rails method provided for system tests—to set the Capybara driver to rack_test. With that done, let’s run the tests: $ docker-compose exec web rspec spec/system/ . Finished in 27.2 seconds (files took 11.57 seconds to load) 1 example, 0 failures
Great! We’ve configured Capybara and our system specs.
Running Tests That Rely on JavaScript OK, let’s take this up a notch. Setting up testing with JavaScript support is not going to be so straightforward with Docker. But I think you’re ready to handle it. Imagine, if you will, that we have an enhanced version of our /welcome page that has extra behavior that only works with JavaScript enabled. In fact, when functioning correctly, this JavaScript literally adds the message “ENHANCED!” on the page. Here’s my rather crude implementation in app/views/welcome/index.html.erb:
This page has been viewed !
We also need a tweak to app/views/layouts/application.html.erb to make this work:
Myapp
➤
report erratum • discuss
Chapter 8. Testing in a Dockerized Environment
• 102
Let’s add a second scenario to our PageViews system spec to test this behavior (remember, our aim here is to demonstrate how to configure JavaScript testing, so I’ll trust you to write more useful tests in your own apps): Line 1
require 'rails_helper'
-
RSpec.describe "PageViews" do it "shows the number of page views" do 5 visit '/welcome' expect(page.text).to match(/This page has been viewed [0-9]+ times?!/) end -
-
it "is enhanced with JavaScript on", js: true do visit '/welcome' expect(page).to have_text("ENHANCED!") end - end -
10
As per the RSpec convention, we’ve indicated that this new scenario (line 9) is only expected to pass with JavaScript enabled, by specifying js: true. However, we have a problem. As you may know, the default driver used by Capybara is RackTest, which, although fast to run, doesn’t have JavaScript support. If we were to run the system specs now, they would fail even though (we believe) this feature is working. To be able to run specs that rely on JavaScript being executed in the application, we have to use a different, more full-fledged driver. There are a number of options: • Selenium,9 which supports several browsers including Chrome with its recently announced headless Chrome support10 • Capybara-webkit,11 a driver for the headless WebKit implementation from the Qt cross-platform toolkit • Poltergeist,12 a driver for headless WebKit using PhantomJS13
9. 10. 11. 12. 13.
https://github.com/teamcapybara/capybara#selenium https://developers.google.com/web/updates/2017/04/headless-chrome https://github.com/thoughtbot/capybara-webkit https://github.com/teampoltergeist/poltergeist http://phantomjs.org
report erratum • discuss
Running Tests That Rely on JavaScript
• 103
Rails system tests use Selenium by default, so we’ll stick with that. I’m opting to go with Chrome via Selenium. Chrome is the most popular desktop browser, and people are saying good things about its headless support compared to Capybara-webkit.14 To use Selenium, we’ll need to add the selenium-webdriver gem to our Gemfile: group :development, :test do # Call 'byebug' anywhere in the code to stop execution and get a debugger… gem 'byebug', platforms: [:mri, :mingw, :x64_mingw] gem 'rspec-rails', '~> 3.8' gem 'capybara', '~> 3.7' ➤ gem 'selenium-webdriver', '~> 3.14' end
and then install it by rebuilding our image and recreating our web container: $ docker-compose build web $ docker-compose stop web $ docker-compose up -d --force-recreate web
But how are we going to run Chrome with Docker? The same way we typically run any software with Docker—in a container. There are prepared images for running standalone versions of Chrome, and in fact, we’re going to use one such image maintained by Selenium itself.15 Let’s add that to our Compose file: selenium_chrome: image: selenium/standalone-chrome-debug logging: driver: none ports: - "5900:5900"
This adds a new service that we’ve chosen to call selenium_chrome, whose containers will be based on the selenium/standalone-chrome-debug image. We’ve opted for the debug,16 rather than the standard version of this image,17 because it includes and runs a VNC server. This gives us the option to visually see Chrome running inside the container using a VNC client—useful if you want to actually see the tests running. We’ve also turned logging off by setting the logging driver to none because the Selenium Chrome image has noisy output that we don’t need to see. We create 14. 15. 16. 17.
https://robots.thoughtbot.com/headless-feature-specs-with-chrome https://hub.docker.com/r/selenium/standalone-chrome-debug/ https://hub.docker.com/r/selenium/standalone-chrome-debug/ https://hub.docker.com/r/selenium/standalone-chrome/
report erratum • discuss
Chapter 8. Testing in a Dockerized Environment
• 104
a port mapping so that the VNC server running inside the container on port 5900 is reachable from outside the container on that same port. You can check out Docker’s docs for more details on the logging options available.18 Let’s start our new service so Selenium Chrome is available for our system tests: $ docker-compose up -d selenium_chrome
Problems Starting Chrome?
If you get an error when starting the selenium_chrome service, it’s likely because you have another VNC client running on port 5900. For example, on macOS, make sure you have Screen Sharing turned off in your System Preferences. Next, we have to configure Capybara to use Chrome running in a container. Let’s create the file spec/support/capybara.rb and add the following config: Line 1 2 3 4 5 6
Capybara.register_driver :selenium_chrome_in_container do |app| Capybara::Selenium::Driver.new app, browser: :remote, url: "http://selenium_chrome:4444/wd/hub", desired_capabilities: :chrome end
This registers a new driver with Capybara—called :selenium_chrome_in_container— configured to use the Selenium driver to control a remote Selenium instance of Chrome running at http://selenium_chrome:4444/wd/hub (line 5.) Why this specific URL? Selenium listens for incoming client requests at http://:/wd/hub. Port 4444 is the default port that Selenium listens on, and the hostname selenium_chrome, which matches our new service in docker-compose.yml, will reach our container running Chrome. You may recall from Chapter 5, Beyond the App: Adding Redis, on page 59, that Compose sets up hostnames to reach other Compose services. Linux Users: File Ownership
As always, remember to chown the new file (see File Ownership and Permissions, on page 199): $ sudo chown : -R .
Configuring RSpec System Tests We’ve created a new Capybara driver, but how do we configure RSpec to use it?
18. https://docs.docker.com/compose/compose-file/#logging
report erratum • discuss
Running Tests That Rely on JavaScript
• 105
First, we have to edit spec/rails_helper.rb to require our new Capybara driver so that it’s loaded: require 'rspec/rails' # Add additional requires below this line. Rails is not loaded until this… ➤ require_relative './support/capybara.rb'
Often apps will auto-require all .rb files inside the spec/support directory. If that’s the case for your app, this require could be omitted. OK, what next? Recall that earlier, we used RSpec’s configuration hooks to set rack_test as the default driver for our system tests. We now need to make it so that non-JavaScript system tests continue to use that, whereas JavaScript tests (indicated with the js: true tag in the test definition) should use our new Selenium Chrome Capybara driver. We can achieve this by adding the following lines to spec/rails_helper.rb (add them in between the previous before hook we added and the final end): Line 1 2 3 4 5 6
config.before(:each, type: :system, js: true) do driven_by :selenium_chrome_in_container Capybara.server_host = "0.0.0.0" Capybara.server_port = 4000 Capybara.app_host = 'http://web:4000' end
System specs that specify js: true will use this new config (ones without will continue to use our old config, which sets the rack_test driver). This new config sets the Capybara driver (line 2) to selenium_chrome_in_container: our new driver that runs the tests via our remote Selenium Chrome browser. Since the browser executing the tests will be running in a separate container, rather than on the same machine, some additional config is required. Capybara will start a new Puma server to run a test version of our app. Normally, this just happens on localhost on the same machine that the tests are running on, and everything just works. Here, however, this test version of our app needs to be accessible externally, from the Selenium Chrome container. That means we have to start the test app on a known port—I’ve chosen port 4000 (line 4), but you could choose anything. Also, much like when we started the Rails server with the -b 0.0.0.0 to listen on all ports, Capybara must start the test app server listening on all IP addresses. That’s why we set server_host to 0.0.0.0 (line 3); without this, the server would be started on localhost, and only incoming requests within the container would be serviced. Finally, we need to tell Capybara to use a URL for the app that will work when connecting from within the Selenium Chrome container (line 5). Remember,
report erratum • discuss
Chapter 8. Testing in a Dockerized Environment
• 106
Docker sets up DNS entries to allow us to reference other services’ containers by name. So the Selenium Chrome container would access the app running in our Rails container running the tests with the URL http://web:4000 (we previously configured the test server to start on port 4000). Right. We’re almost ready to try all this out, but first we must do one more thing. We’ve told Capybara to start the test app on port 4000, and we configured the tests that will be run remotely on our Selenium Chrome container to access this. However, currently port 4000 is not accessible from outside the web container, which currently only exposes port 3000. Let’s fix this by adding the following line to our web ports config in our dockercompose.yml: ports: - "3000:3000" ➤ - "4000:4000"
To pick up this change, we need to stop our web container and --force-recreate it. $ docker-compose stop web Stopping myapp_web_1 ... done $ docker-compose up -d --force-recreate web Recreating myapp_web_1 ... done
Now we should be good to run the specs: $ docker-compose exec web rspec spec/system/ .Capybara starting Puma... * Version 3.12.0 , codename: Llamas in Pajamas * Min threads: 0, max threads: 4 * Listening on tcp://0.0.0.0:4000 . Finished in 31.17 seconds (files took 8.8 seconds to load) 2 examples, 0 failures
This time when we run the tests, our JavaScript-dependent system spec now passes.
Seeing the Tests Run As I said before, we specifically chose the selenium/standalone-chrome-debug image because it includes a running VNC server. This allows us to connect and actually view tests as they run in the browser. In order to see the desktop of our container, we’ll need a VNC client to connect with. If you’re on a Mac, you can use the Screen Sharing app that comes as standard on macOS. On Linux, it depends on your distribution and installed
report erratum • discuss
Running Tests That Rely on JavaScript
• 107
software, but installing a VNC client should be easy enough through your package manager. For Windows, there are several options,19 some of which are free. OK, VNC client at the ready? Go ahead and launch it and connect to vnc://localhost:5900. Port 5900 is the default port for VNC servers—you may remember that we exposed this port when we defined the selenium_chrome service in our docker-compose.yml. You should be prompted to enter a password, which is “secret”.20 Enter this now, and you should see a window open that looks something like:
This is showing us the Linux desktop that’s running in our selenium_chrome service’s container. If everything is working as we expect, when we rerun our tests, we should see something happen. Let’s give it a whirl: $ docker-compose exec web rspec spec/system/
In the VNC client window, you should see a new Chrome browser open up and load a page of our application (as shown in the figure on page 108.) The browser will close again very quickly, so you may want to add a sleep 10 in the middle of the JavaScript scenario to actually see the page once it’s loaded.
19. https://www.techrepublic.com/blog/five-apps/five-apps-for-vnc-remote-desktop-access-on-windows/ 20. https://github.com/SeleniumHQ/docker-selenium#debugging
report erratum • discuss
Chapter 8. Testing in a Dockerized Environment
• 108
Headless Browsing Being able to see our tests running is a useful option to have. We typically need it when something isn’t working as expected and we want to see what’s actually happening. However, most of the time we don’t care about seeing the tests run—we just want them to run as fast as humanly (or is that computerly) possible. For that reason, we typically run our system specs in headless mode, without a browser window actually being displayed. Without the overhead of driving a real UI, the tests can run a lot faster. To achieve this, let’s register a second driver in spec/support/capybara.rb for running Selenium Chrome in headless mode: ➤ require "selenium/webdriver" Capybara.register_driver :selenium_chrome_in_container do |app| Capybara::Selenium::Driver.new app, browser: :remote, url: "http://selenium_chrome:4444/wd/hub", desired_capabilities: :chrome end
➤ Capybara.register_driver :headless_selenium_chrome_in_container do |app| ➤ Capybara::Selenium::Driver.new app, ➤ browser: :remote, ➤ url: "http://selenium_chrome:4444/wd/hub", ➤ desired_capabilities: Selenium::WebDriver::Remote::Capabilities.chrome( ➤ chromeOptions: { args: %w(headless disable-gpu) } ➤ ) ➤ end
The new Capybara driver definition is virtually identical to the first; the only difference is we specify the headless and disable-gpu when starting Chrome. Note that we also had to require selenium/webdriver since we need to use the Selenium::WebDriver::Remote::Capabilities class.
report erratum • discuss
Debugging
• 109
To switch to using this headless driver, we have to modify the RSpec config we added in spec/rails_helper.rb to use this driver for our JavaScript system specs: ➤
config.before(:each, type: :system, js: true) do driven_by :headless_selenium_chrome_in_container Capybara.server_host = "0.0.0.0" Capybara.server_port = 4000 Capybara.app_host = 'http://web:4000' end
Now if you rerun the system specs: $ docker-compose exec web rspec spec/system/
you won’t actually see the browser appear in the VNC window, but the test will pass.
Debugging No chapter on testing would be complete without some mention of how to debug our application when it isn’t behaving as we’d expect. Imagine there’s a problem with our welcome_controller.rb. Let’s use the byebug debugger that’s included as standard with a Rails app. Let’s add a byebug breakpoint to our welcome_controller.rb: class WelcomeController < ApplicationController def index redis = Redis.new(host: "redis", port: 6379) redis.incr "page hits"
➤
@page_hits = redis.get "page hits" byebug end end
Let’s stop our Rails server: $ docker-compose stop web
When we want an interactive session with a container, rather than using docker-compose up, we instead use docker-compose run. Let’s start an interactive session with our web server like this: $ docker-compose run --service-ports web
By default, docker-compose run will ignore the port mappings specified in our docker-compose.yml file for the service. The --service-ports option changes this behavior and ensures they are mapped; without this, our Rails server wouldn’t be accessible on port 3000 from the browser.
report erratum • discuss
Chapter 8. Testing in a Dockerized Environment
• 110
Now, visit http://localhost:3000/welcome in the browser: the page will hang as the request hits our byebug breakpoint. Back in the terminal, you should see a familiar byebug interface waiting for you: => Booting Puma => Rails 5.2.2 application starting in development => Run `rails server -h` for more startup options Puma starting in single mode... «...» [2, 11] in /usr/src/app/app/controllers/welcome_controller.rb 2: def index 3: redis = Redis.new(host: "redis", port: 6379) 4: redis.incr "page hits" 5: 6: @page_hits = redis.get "page hits" 7: byebug => 8: end 9: end 10: 11: (byebug)
Feel free to experiment here to verify it works; for example, you could output the @page_hits variable to see its value. When you’re ready to exit, press c (for “continue”), then Enter ; the request will continue as normal, and the page should display in the browser. Press Ctrl - C to stop the web container. Before moving on, remember to remove the byebug breakpoint from welcome_controller.rb, then start up the web server again: $ docker-compose up -d web
Rails Server Not Starting?
If Rails fails to start because it thinks a server is already running, delete tmp/pids/server.pid on your local machine and try again. We’ll see a better way to handle this in Chapter 9. If you use IntelliJ or RubyMine, they have built-in support for using Ruby via docker-compose, including support for their debugger.21
Quick Recap By now, using Docker should be starting to feel pretty familiar. In fact, much of this chapter was standard stuff we’d do in Rails—Docker got out of our way. Things got a little more tricky when it came to tests requiring JavaScript, 21. https://blog.jetbrains.com/ruby/2017/05/rubymine-2017-2-eap-1-docker-compose/
report erratum • discuss
Quick Recap
• 111
but having a ready-made image with Selenium-driven Chrome made the installation of these a breeze—that’s where Docker shines. In summary: 1. We set up and installed RSpec. 2. We saw how to run our specs in a Docker environment. 3. We set up system specs and ran tests using the default RackTest driver. 4. We got our system specs to work even when JavaScript is required, by configuring Capybara to use a Selenium-driven Chrome browser running in a separate container. 5. We made our JavaScript system tests faster by configuring headless Chrome in normal use. 6. We learned how to debug our application, even though it’s running inside a container. Although we’ve gradually been leveling up our Docker skills, you may have noticed one area where things have felt sluggish—rebuilding our image still feels slow whenever we need to add or modify our gems. In the next chapter, we’ll see what we can do to mitigate this and speed up image builds.
report erratum • discuss
CHAPTER 9
Advanced Gem Management We now have a working development environment, all based on Docker. However, there’s one area that is worth a bit more thought: gem management. Up until now, to install or update gems, we’ve simply been rebuilding the image for our Rails app. This works because bundle install is one of the steps in our Dockerfile. However, as we’ll see in a moment, there’s a slight downside to this approach compared to what we’re used to when managing gems in a non-Dockerized environment (you may have already spotted this). In this chapter, we’ll explore an alternative approach to managing our gems that attempts to avoid the drawback by making different trade-offs (it’s more complicated for a start). Whether you stick with the simple approach we’ve been using so far, or this new approach, is completely up to you. I will present the technique, explain the trade-offs, and then you can choose based on your needs and preferences. Deal?
The Downside to Our Existing Approach Our current approach for managing gems is to rebuild the image any time we need to update our gems. However, you may have noticed that any time we change our Gemfile, even if it’s just adding a single gem, all our gems have to be reinstalled from scratch. As a result, updating our gems takes longer than we’re typically used to. Why does this happen? Bundler and Docker images are both trying to achieve the same goal of ensuring a consistent environment, but they achieve it in different ways. Docker’s image-build process breaks some of Bundler’s key assumptions, which means it doesn’t quite work how we’re used to.
report erratum • discuss
Chapter 9. Advanced Gem Management
• 114
Bundler was primarily designed for use on a long-running system where installed gems hang around; the main use case is updating the set of currently installed gems. However, rebuilding an image is akin to building a new machine from scratch—in this scenario, Bundler is not being used on a longrunning system. This, in essence, is the source of the issue. Let’s have another look at our Dockerfile and walk through what happens when we rebuild our image. Here are the last seven lines: COPY Gemfile* /usr/src/app/ WORKDIR /usr/src/app 3 RUN bundle install
Line 1 2 4 5
COPY . /usr/src/app/
6 7
CMD ["bin/rails", "s", "-b", "0.0.0.0"]
When we modify our Gemfile, it busts the cache for line 1 of the extract. That means the cached intermediate layers for subsequent steps are thrown away, including the gems previously installed in the bundle install step (line 3). When the image build reaches this step again, it’s as if we’ve never run bundle install on this machine before. No wonder the gems must be reinstalled from scratch. How big a problem is this? It depends on your situation. You may have more or less gems in your project(s), and more or less tolerance for waiting while gems install. The thing our basic approach has going for it is just that—it’s basic. No extra things to configure or remember—just rebuild your image and you’re done. This may be a perfectly acceptable option for many people. However, if the time waiting for gems to build bothers you, then it’s worth considering another option.
Using a Gem Cache Volume As we’ve seen, the key problem is that Docker’s image building, akin to building a machine from scratch, is at odds with the caching of gems with Bundler. What if, instead of fighting the image build process, we bypassed it? We’ve already seen on page 81 how volumes provide persistent file storage that’s separate from the container filesystem; we can use this to solve our thorny problem. Here’s the gist. By mounting a volume in the directory where Bundler installs our gems, we can execute Bundler commands to populate and manage the gems on this
report erratum • discuss
Using a Gem Cache Volume
• 115
volume, which effectively becomes a local gem cache. Remember that a mounted volume overlays, and is separate from, the container’s filesystem; its files persist beyond the life cycle of the container itself. Let’s see how this works in practice. First, we need to configure Bundler to use an explicit, known directory for installing gems to…/gems, say. We do this by setting the BUNDLE_PATH environment variable. Let’s update our Dockerfile as follows: COPY Gemfile* /usr/src/app/ WORKDIR /usr/src/app
➤ ENV BUNDLE_PATH /gems RUN bundle install COPY . /usr/src/app/ CMD ["bin/rails", "s", "-b", "0.0.0.0"]
The real magic, though, comes in our docker-compose.yml file: version: '3' services: web: build: . ports: - "3000:3000" - "4000:4000" volumes: - .:/usr/src/app ➤ - gem_cache:/gems env_file: - .env/development/web - .env/development/database environment: - WEBPACKER_DEV_SERVER_HOST=webpack_dev_server
➤
webpack_dev_server: build: . command: ./bin/webpack-dev-server ports: - 3035:3035 volumes: - .:/usr/src/app - gem_cache:/gems env_file: - .env/development/web - .env/development/database environment: - WEBPACKER_DEV_SERVER_HOST=0.0.0.0
report erratum • discuss
Chapter 9. Advanced Gem Management
• 116
redis: image: redis database: image: postgres env_file: - .env/development/database volumes: - db_data:/var/lib/postgresql/data selenium_chrome: image: selenium/standalone-chrome-debug logging: driver: none ports: - "5900:5900" volumes: db_data: ➤ gem_cache:
Just like we did in Decoupling Data from the Container, on page 81, we create a new named volume—this time called gem_cache—by adding this to our list of volumes. Compose will handle the details of where this volume is stored. Then, in the definition for our web service, we tell Compose to mount our gem_cache volume at /gems in the container, which is now where Bundler is configured to install gems to. To try out this approach, we first need to rebuild our image: $ docker-compose build web
Our web service should already be stopped, and we removed its container earlier, so to create a new web container along with the gem_cache volume, we just do: $ docker-compose up -d web Creating volume "myapp_gem_cache" with default driver Recreating myapp_web_1 ... done
With the app running, and our gem_cache created, we can now execute Bundler commands directly against our running web container: $ docker-compose exec web bundle install
Thanks to our BUNDLE_PATH, this installs the projects’ gems to the container’s /gems directory. As we know, that’s where our gem_cache volume is mounted, courtesy of our volume mapping. As a consequence, all our gems are now installed on our gem_cache volume.
report erratum • discuss
Using a Gem Cache Volume
• 117
With our gem cache populated, let’s try installing a new gem. Imagine we want to add Devise for authentication. Let’s add it to our Gemfile: ... gem 'redis', '~> 4.0' # Authentication gem 'devise', '~> 4.4', '>= 4.4.1' ...
OK. Now, like we’d typically do in a non-Dockerized environment, we install the gem by running the bundle install command: $ docker-compose exec web bundle install
You should see output similar to the following: The dependency tzinfo-data (>= 0) will be unused by any of the platforms Bundler is installing for. Bundler is installing for ruby but the dependency is only for x86-mingw32, x86-mswin32, x64-mingw32, java. To add those platforms to the bundle, run `bundle lock --add-platform x86-mingw32 x86-mswin32 x64-mingw32 java`. Fetching gem metadata from https://rubygems.org/......... Fetching gem metadata from https://rubygems.org/. Resolving dependencies..... Using rake 12.3.2 Using concurrent-ruby 1.1.4 «...» Fetching warden 1.2.8 Installing warden 1.2.8 Fetching devise 4.5.0 Installing devise 4.5.0 «...» Using turbolinks-source 5.2.0 Using turbolinks 5.2.0 Using uglifier 4.1.20 Using web-console 3.7.0 Using webpacker 3.5.5 Bundle complete! 21 Gemfile dependencies, 90 gems now installed. Bundled gems are installed into `/gems`
The output shows that Devise is the only gem that’s installed—the others are reused from our gem cache. There’s one final complication: our webpack_dev_server service. Since this uses the same Dockerfile as our web service, we also need to rebuild its image: $ docker-compose build webpack_dev_server
Similarly, we then need to recreate the webpack_dev_server container from the new image:
report erratum • discuss
Chapter 9. Advanced Gem Management
• 118
$ docker-compose up -d webpack_dev_server Recreating myapp_webpack_dev_server_1 ... done
Since we’re using the same gem_cache volume for both our web and webpack_dev_server services, gems added by updating the web service will automatically be available to the webpack_dev_server service, and vice versa. Let’s review the benefits and downsides to this strategy: Pros: • Speeds up gem management for all Bundler actions: adding, removing, or updating gems • Uses familiar bundle install workflow predominantly during development Cons: • Bundle commands only update our local volume; we still ultimately need to build the image • Possibility for confusion over which gems are being loaded or used • Extra complexity of changes to both Dockerfile and docker-compose.yml, plus the need to understand the nuance of gems being overlaid in local volume Many Rails developers will find this approach appealing because we explicitly manage our gems with Bundler like we’re used to, instead of relying on rebuilding our image to run bundle install. If you can get your head around the complexity, this strategy will definitely make your local development feel snappier, especially if you’re making a lot of gem changes.
Quick Recap Who knew that gem management could be such a hot topic? With this new option at your disposal, you should feel ready for anything. Let’s take a look back at what we covered in this chapter: 1. We discussed the downsides to our previous approach to managing gems: any gem changes required all gems to be reinstalled from scratch. 2. We explored a way to speed up gem changes that involved creating a volume for caching our gems. By mounting the volume into our container (and setting BUNDLE_PATH), we could manage our gems manually and benefit from faster builds. Hopefully, you’re also starting to appreciate the meta point here: how problems with our Docker setup can be identified, thought through, and eventually
report erratum • discuss
Quick Recap
• 119
solved in creative ways. The more you use Docker and understand how it works, the more you’ll start spotting opportunities for improvements yourself. Good as it is, Compose is not without failings. Before we close out the development section, in the spirit of full disclosure, we’re going to explore a couple of common pain points you may encounter when using Compose. In the following chapter, you’ll learn about these irritations and what we can do to minimize their impact.
report erratum • discuss
CHAPTER 10
Some Minor Irritations Well, isn’t this embarrassing. Unfortunately, Compose has a couple of irritating issues. Since you may have encountered them in the preceding chapters, or as you go on to use Compose yourself, it seems irresponsible to ignore them. Here we’ll take a quick look at each in turn. Fortunately, we can work around the first issue—with a little effort. However, the second problem remains elusively unsolved.
Rails tmp/pids/server.pid Not Cleaned Up For some reason, occasionally upon terminating the app with Compose (pressing Ctrl - C ), the Rails server doesn’t seem to shut down cleanly, and its server.pid file—which Rails stores in tmp/pids/—isn’t deleted. This means that upon starting the app again with: $ docker-compose up
you may find yourself confronted by the following error in the output: ... A server is already running. Check /usr/src/app/tmp/pids/server.pid ...
The existence of the pid file makes the Rails server starting up believe that there’s a server already running, so it won’t launch. Rails saves the server.pid file in tmp/pids. Since we’re mounting our local app directory into the container, the file ends up in the tmp/pids/ directory on our local machine and is persisted until we delete it. How do we solve this?
report erratum • discuss
Chapter 10. Some Minor Irritations
• 122
Since we’re mounting our app directory into the container, it’s easy enough to delete the server.pid file manually: $ rm tmp/pids/server.pid
This done, the Rails server should now start: $ docker-compose up
You should see in the output that Rails is now up and running. However, this doesn’t really solve the problem if it keeps happening. Luckily, we can put in place a workaround. Let’s see the workaround, and then discuss it: 1. Create a docker-entrypoint.sh file in your Rails root as follows: #!/bin/sh set -e if [ -f tmp/pids/server.pid ]; then rm tmp/pids/server.pid fi exec "$@"
2. Make this file executable: $ chmod +x docker-entrypoint.sh
3. Specify an ENTRYPOINT instruction in our Dockerfile file by adding the following line just before the final CMD instruction: ENTRYPOINT ["./docker-entrypoint.sh"]
4. Stop, rebuild, and restart the web service: $ docker-compose stop web $ docker-compose build web $ docker-compose up -d web
So what’s all this doing? An entrypoint is prepended to the command run upon starting a new container. In our case, we’ve set ./docker-entrypoint.sh as the ENTRYPOINT for the web service. This means, when we start a new web container, rather than simply running the default command of: bin/rails s -b 0.0.0.0
it will actually run this, thanks to our new ENTRYPOINT instruction: ./docker-entrypoint.sh bin/rails s -b 0.0.0.0
report erratum • discuss
Rails tmp/pids/server.pid Not Cleaned Up
• 123
Since this shell script will be run, we need to give the file execute permissions, as we do in step 2. What is our docker-entrypoint.sh shell script actually doing? In case you’re not familiar with Bash, let’s quickly go through it step by step (feel free to skip ahead if it’s already clear). Line 1 2
#!/bin/sh set -e
3
if [ -f tmp/pids/server.pid ]; then rm tmp/pids/server.pid 6 fi 4 5 7 8
exec "$@"
It’s good practice in Bash scripts to start with set -e (line 2)—this makes the script fail fast if any subsequent commands terminate with an error (non-zero exit status). The if statement on line 4 checks to see if the tmp/pids/server.pid file exists; if it does, we delete it on line 5. This is the cleanup portion of the script that ensures our Rails server will always start, even if the server.pid file is left behind. However, ultimately we want the container to start our Rails server, not this Bash script. That’s where the exec command on line 8 comes in. It says, “Replace the currently running process (this Bash script) by running the following program”—almost as if the shell script had never existed. But what program does exec run? The "$@" means “all arguments that were provided to this Bash script,” which in our case would be bin/rails s -b 0.0.0.0. So effectively, we’re saying, “Replace this running Bash script with a Rails server.” In summary, docker-entrypoint.sh acts as a wrapper script, giving us an opportunity to do our small cleanup of the pid file and then start up the Rails server as if nothing had happened. Now you can just run docker-compose up to your heart’s content, safe in the knowledge that this pesky bug won’t affect you. Entrypoints, especially following this pattern, are a good tool to have in your arsenal; you may find other, creative uses for them. It’s also worth knowing that you can specify an entrypoint directly in the Dockerfile too, using the 1 ENTRYPOINT instruction. See Docker’s docs for more details.
1.
https://docs.docker.com/engine/reference/builder/#entrypoint
report erratum • discuss
Chapter 10. Some Minor Irritations
• 124
Compose Intermittently Aborts with Ctrl-C When you start your application with Compose in the default, attached mode—in other words, without the -d option—Compose connects to each container’s stdout, tailing the output. When you press Ctrl - C , Compose is supposed to instruct the containers to terminate by sending the main process the SIGTERM signal. The process should exit gracefully and then the container should terminate. When this happens correctly, the Compose output on pressing Ctrl-C is: Killing myapp_web_1 ... done Gracefully stopping... (press Ctrl+C again to force)
However, maybe 10–50 percent of the time for me, instead of the containers shutting down gracefully, we get this: ^CERROR: Aborting.
and the termination fails, leaving the containers still running. Not good. Unfortunately, this seems to be a long-standing,2 known3 issue.4 It seems to be caused by a problem in PyInstaller, an open source tool for creating executables from Python scripts, which Compose relies on. The issue is an irritation rather than a showstopper. We can manually shut down the containers by issuing a docker-compose stop (or kill) command. However, although it seems to be an issue with a third-party dependency, it can’t help but undermine our feeling of confidence in Compose itself, which is a shame. Despite researching the issue and attempting the various, suggested fixes, I’ve been unable to find a workaround to prevent it. If you find yourself affected, my advice is simply to avoid starting your application in attached mode, and instead, always use detached mode with the -d option. To date, I haven’t experienced the issue with that.
Quick Recap No software is perfect, but it’s unfortunate when your experience with using a tool is diminished due to bugs. I have to confess: it pained me to write this chapter. I wanted your experience of using Docker to be uniformly positive.
2. 3. 4.
https://github.com/docker/compose/issues/2904 https://github.com/docker/compose/issues/3317 https://github.com/docker/compose/issues/3347
report erratum • discuss
Closing Thoughts on Docker in Development
• 125
In the end, though, I felt these issues were important enough to bring to your attention. Hopefully, you should now be aware of the main problems and prepared to face them. Let’s review what we covered in this chapter: 1. We explored an issue where Rails’ tmp/pids/server.pid file doesn’t always get removed upon terminating the containers. 2. We learned about entrypoints, which are prepended to the command run on starting a new container. 3. We utilized an entrypoint to create a wrapper script that deletes the tmp/pids/server.pid on starting a container, working around the issue. 4. We discussed an issue where Compose intermittently aborts instead of terminating containers gracefully, deciding that the best approach to avoid it may be running Compose in detached mode (-d.) OK, enough about annoyances. It’s time to think about the positives.
Closing Thoughts on Docker in Development As we draw to the close of this section on development, let’s take a moment to reflect on what we’ve achieved. At first glance, it’s easy to mistakenly think we’ve gone through a fair amount of effort only to arrive back where we started—with a standard, working Rails app. In fact, though, we’ve achieved some major benefits: • Our Dockerfile and docker-compose.yml file give us a declarative description of our entire application—with all its required parts, such the database—helping to give a clear picture of what makes up the application. • We can spin up the entire application with a single command—even with nothing previously installed. Docker downloads and installs what we need. • We’ve eliminated the need to manually install our app’s main software dependencies on our local machine. No more fiddling with getting Redis, Postgres, or even Ruby installed and running on compatible versions across the whole team. Docker is taking care of all of this for us. • That last point is a big one. It also means that our app can run on any machine with Docker installed. It gives us freedom and portability. • Upgrading parts of our application is as simple as updating the version number of the image we refer to in our Compose file. It’s a breeze to see how our app works on a newer version of Ruby, for example.
report erratum • discuss
Chapter 10. Some Minor Irritations
• 126
For all these reasons, using Docker in development is useful in and of itself—you should feel proud for having reached this milestone. However, the journey doesn’t stop here. Docker can bring even more benefits, as we prepare to move toward production.
report erratum • discuss
Part II
Toward Production
Now that we’ve got the basics down of how to develop our app with Docker, we’ve got bigger fish to fry. In this section, we’ll take our Dockerized Rails app and really start going places. How do we get our application into the eager hands of users? That’s the key question we’ll be answering as we explore the real-world considerations along the way. Buckle up, because where we’re going, we don’t need roads.
CHAPTER 11
The Production Landscape Docker, and more generally, containerization establishes a new paradigm for packaging, running, and coordinating pieces of software. It’s no surprise that this has a major impact on the way we deliver and manage software running in production. If you’re inexperienced with operations, particularly now that Docker is in the mix, this world can feel like a maze. So, before we get our hands dirty with preparing to deploy our app in a production-like environment, we first need to familiarize ourselves with the lay of the land. In this chapter, we’ll start with a refresher on what it means to deliver and run software in production. Next, we’ll explore how Docker shifts that landscape, and what delivery looks like if you embrace Docker. We’ll cover the various hosting options, the tools you’ll encounter (and their purpose), and the trade-offs you’ll need to consider when choosing what you’ll use for your production environment. This chapter is unique in that it’s purely informational: there are no practical steps to follow along with. So put your feet up, relax for a moment, and enjoy the change of pace.
The “Ops” in DevOps Our focus as software developers is often on the development phase, with its discovery, analysis, testing, and building activities. Depending on your work environment, you may or may not be heavily involved in operations—or just Ops—which involves delivering and running software in production. We can break this down into a number of different areas: 1. Provisioning 2. Configuration management 3. Release management
report erratum • discuss
Chapter 11. The Production Landscape
• 130
4. Monitoring and alerting 5. Operating Although you probably have some idea of what these things mean, let’s describe them so that we’re on the same page. Provisioning—also known as creating stuff. Software needs computers and resources to run on. Ensuring there are enough computing resources available—and creating them if not—is an important part of that. In fact, it’s not just machines or instances that we need; when deploying apps to the cloud, we may also need other physical or virtual infrastructure, such as: • • • • • • •
Networks, also known as virtual private clouds (VPCs) Network address translation (NAT) gateways Routers Firewalls Internet gateways Proxies Security rules
Configuration management. Once our raw infrastructure has been created, it typically isn’t ready to perform its true purpose in life; it has to be configured. For some (possibly virtual) infrastructure, such as routers or firewalls, this means ensuring they have the right settings or rules applied. For a server, it typically means installing the necessary software packages and dependencies needed to run an application. Release management. Most systems need regular maintenance or continued development, which implies an ongoing need to deploy—or release—newer versions. Typically, we’d like to be able to release easily, repeatedly at any time, and with minimal or no impact to users of the system. This can be achieved through automation, good tooling, and techniques such as bluegreen deploys or canary releases. Additionally, when things go wrong, the ability to roll back to a known-good version of the software can be invaluable. Monitoring and alerting. In a perfect world, our application, once deployed, would perform as expected forever. In reality, things go wrong: servers fail, software has bugs, our assumptions don’t hold true. Rather than bury our heads in the sand, we proactively take steps to know the health of our software and how well it’s functioning. This typically involves tracking health metrics for the system and being alerted when things start to go wrong. Operating. In the day-to-day running of production systems, there are some common things we may need to do: scaling up to handle increased load,
report erratum • discuss
Container Orchestration
• 131
scaling down to save costs, diagnosing and debugging issues, and generally, keeping the lights on. Smart operations teams try to automate as much as possible to minimize human error and free up their time so they can be proactive rather than fighting fires. Adopting Docker changes the way we think about many of these areas. Take configuration management, for example. Although tools like Chef, Puppet, or Ansible are extremely popular, their role in a containerized world is considerably diminished. With Docker, each piece of software has its dependencies baked into its image, isolating it from those in another container. This dramatically simplifies the problem. Since app-level dependencies are managed by the app itself, in its Dockerfile, configuring your infrastructure instances is largely just a case of ensuring that Docker is installed. As we’ll see shortly, Docker also has other implications, especially on how we release and operate our software.
Container Orchestration Docker has changed the Ops landscape in two key ways. Firstly, its built-in delivery mechanism—the ability to push images to a Docker Registry and pull them down as needed—solves a common question: how do I get my software onto the target machine? Secondly, containers let us treat hugely disparate software in essentially the same way; we use the same mechanism to start, stop, and restart containers, whatever they happen to be running. This standardization, both in terms of delivery mechanism and how we manage software, reshapes the way we think of operations. The focus shifts to how we configure, run, and update the multiple containers that make up an application in concert, a process known as (container) orchestration. A new breed of tools has emerged to help orchestrate our app containers; they’re named (rather uncreatively) orchestrators. So what do these orchestrators do for us? First, they provide an environment or platform on which we can run and manage our containerized applications. They do this by creating an abstraction above the (physical or virtual) servers needed to run the software. When deploying applications, it’s more convenient to think of our group of “compute” servers as a single logical unit: a cluster. This lets us say things like, “Let’s deploy this app to the cluster,” without caring how it gets deployed or on exactly which instance—we can (mostly) let our orchestration layer handle those details for us.
report erratum • discuss
Chapter 11. The Production Landscape
• 132
Since orchestrators provide the platform for running our apps, they are central to releasing new software (release management), knowing and managing how our cluster is using its resources (configuration management), and tasks like restarting services or scaling to match demand (operating). What’s nice about these tools is that they’re declarative rather than imperative. Instead of our having to give the orchestrator a list of instructions that, if it follows, will achieve our desired state, we simply specify the desired state, and the orchestrator figures out how to achieve and maintain it. This allows us to think at a higher level, with the orchestrator handling many of the uninteresting, low-level details for us. Because orchestrators understand the desired state, they are able to be smarter and more resilient to failure. If the code running in one of the containers crashes for some reason, the orchestrator can automatically restart it. If an entire node in the cluster fails, meaning all the containers it had been running are gone, again the orchestrator can recover and start up new replacement containers on the remaining nodes. When you want to release a new version of your software, you tell the orchestrator that the desired state now uses your newer version of an image, and the orchestrator gets to work updating it. Orchestrators therefore play a key role in deployment and provide capabilities to perform rolling updates to help achieve zero-downtime deploys. Orchestrators can help in other ways, too. Providing keys and sensitive configuration to apps is an age-old problem. However, in order to function, orchestrators need a secure, distributed way of managing the internal state of the cluster and communicating parts of it to nodes and containers on a need-to-know basis. That sounds suspiciously similar to distributed secret management. It’s no surprise then that orchestrators expose secret management as an application-level feature. Finally, as orchestrators play such a critical role at the heart of your production environment, they tend to have highly sophisticated security features—such as automatic key rotation—built in.
A Tale of Two Orchestrators: Swarm and Kubernetes There are currently two competing orchestration layers that can be used with Docker: Swarm and Kubernetes. Both have many similarities but also significant differences.
report erratum • discuss
A Tale of Two Orchestrators: Swarm and Kubernetes
• 133
Swarm (or Swarm mode)—Docker’s homegrown solution—has been built into the Docker Engine since version 1.12, so you already have it installed. Although it took some time to become production-ready, Swarm is now a mature, capable, low-ceremony orchestrator. While it’s still missing one or two desirable features (such as autoscaling), it’s a well-thought-out piece of software and puts a lot of power at your fingertips. You’ll get to experience Swarm first-hand in the upcoming chapters. The other big player is Kubernetes, which is an open source tool created by Google, but it is now under the care of the Cloud Native Computing Foundation (CNCF).1 Not only does Kubernetes support autoscaling, but it also provides more control over how your apps are architected. However, this rich feature set and expressiveness comes at a cost: it is considerably more complex than Swarm, takes more effort to learn, and its config files are more verbose. Additionally, installing Kubernetes by hand can be a lengthy and complicated task itself. Kubernetes and Swarm have a similar high-level architecture. Both distinguish between worker nodes that run containers and manager nodes that manage the workers and orchestrate containers on them. One notable difference is that Swarm manager nodes can run workload containers in addition to their cluster management and orchestration role, whereas Kubernetes manager nodes can’t. Also of note, Kubernetes currently uses offensive master/slave terminology to refer to manager and worker nodes, though I am hopeful this will soon be changed.2 When learning either Swarm or Kubernetes, getting to grips with their conceptual models3,4 is key. Although there are similarities, each requires some getting used to. For example, Swarm has the concept of a stack, which envisions the application as a group of underlying services. Kubernetes, on the other hand, breaks this down further into a Deployment, made up of ReplicaSets, which in turn are made up of Pods. Here’s a very high-level summary of the two: Swarm
Kubernetes
Open source
Yes
Yes
Created by
Docker
Google
1. 2. 3. 4.
https://www.cncf.io https://github.com/kubernetes/website/issues/6525 https://docs.docker.com/engine/swarm/key-concepts/ https://kubernetes.io/docs/concepts/
report erratum • discuss
Chapter 11. The Production Landscape
Swarm
Kubernetes
Overseen by
Docker
CNCF
Installation
Simple
Complex
Learning curve
Easy
Difficult
Feature set
Smaller
Large
Built-in autoscaling?
No
Yes
Community support
Good
Excellent
• 134
Although Swarm still has its place, Kubernetes seems to have gained a lot of traction and mindshare, and is fast becoming the de facto standard for orchestration. In fact, in a nod to this, Docker has added built-in Kubernetes support out of the box.5 In reality, Swarm vs. Kubernetes is not an either or: it’s worth spending some time to become familiar with both and having both options available to you. With that in mind, Swarm is going to be our focus in the remaining chapters. It has a simpler conceptual model and more succinct config, making it a better learning tool. Picking up Kubernetes will be easier having experienced Swarm, since you’ll have a good feel for how orchestrators work. One final point: although Swarm and Kubernetes are the two main orchestrators, some hosting providers have their own, platform-specific orchestration layer—notably, Amazon Elastic Container Service (Amazon ECS).
IaaS vs. CaaS Now that we have a better understanding of where container orchestrators fit in, there’s still a choice to be made if you’re considering deploying containers to the cloud. You can either manage things at the infrastructure level and set up the orchestrator yourself, or you can use a container platform that handles the underlying infrastructure and provides a preinstalled orchestrator ready for you to deploy and scale your containers. The former—known as Infrastructure as a Service (IaaS) platforms—are barebones offerings. They give you all the low-level building blocks to create the environment for your applications to run. As you would expect, this gives you the most flexibility and customization in terms of tailoring your environment for your own needs. However, you have to do the work of provisioning your instances, configuring them, and installing your orchestration layer.
5.
https://www.docker.com/products/orchestration
report erratum • discuss
Provisioning Your Infrastructure
• 135
The latter—known as Containers as a Service (CaaS) platforms—are the closest thing to Heroku in a containerized world. They let you focus on your app and worry less about the infrastructure it runs on. For many, this is a popular option to get started. It’s fast to get something up and running, and you offload a lot of the responsibilities, including many security considerations, to the platform. However, this comes at the price of less flexibility and customization—you’re limited by the capabilities exposed by the platform. The choice is not as discrete as it sounds. Even across different CaaS platforms, you’ll find that more or less work is done for you. Next, we’ll look at some options around tools for provisioning IaaS infrastructure, were you to go down that route, before taking a brief tour of the big players in the CaaS space.
Provisioning Your Infrastructure If you go down the IaaS route, in theory you can go with any cloud provider; they are just providing the raw infrastructure that you’ll run your Docker containers on top of. Here are some of the big players that you’ve probably heard of: • • • •
Amazon AWS6 Microsoft Azure7 Google Compute Engine (GCE)8 DigitalOcean9
However, you’re going to need to provision your infrastructure, and in particular, the instances that Docker and your orchestration layer will be installed on. There are a number of tools that can assist you in this endeavor.
Docker Machine Docker Machine10 is a standalone tool for provisioning and managing Dockerready instances. It not only creates an instance, but it installs Docker on the instance at the same time. This makes Docker Machine a really lightweight, friendly tool to get started with.
6. 7. 8. 9. 10.
https://aws.amazon.com https://azure.microsoft.com https://cloud.google.com/compute/ https://www.digitalocean.com https://docs.docker.com/machine/overview/
report erratum • discuss
Chapter 11. The Production Landscape
• 136
Docker Machine uses the adapter pattern,11 providing different drivers capable of creating instances on a wide variety of platforms.12 We’ll use this shortly to create local VirtualBox instances on page 155 and then create cloud-based infrastructure on page 173. Sometimes you need to provision more than just instances. Perhaps you may have security constraints that need to be enforced, or maybe specific networking requirements that involve the creation of networking devices (firewalls, NAT gateways, and so on) in a specific arrangement. In this case, Docker Machine alone wouldn’t be enough; you’d have to consider other tools to assist.
Chef, Puppet, and Ansible Traditionally, configuration management tools like Chef, Ansible, and Puppet have been used to provision infrastructure and configure it, including installing and managing software on instances. However, as we’ve already discussed, since Docker images are now responsible for most of your server configuration, the need for these other tools is greatly diminished. Additionally, these tools all predate Docker—especially Puppet (2005) and Chef (2009)—so they weren’t born out of a worldview that included containers. That said, they can still be used to bootstrap a cluster with Docker and your orchestration layer, but depending on your needs, may be overkill.
Terraform Released in 2014, a year after Docker, HashiCorp’s Terraform is the relative newcomer to the scene. Rather than being a fully fledged configuration management system, it considers itself an infrastructure orchestrator, with the more modest aim of provisioning and updating your infrastructure in a safe, controlled way. It has only lightweight capabilities for configuring servers, allowing you to use other tools for this where it makes sense.13 However, because only minimal server configuration is needed when using Docker, going Terraform-only is a lightweight and popular choice.14
11. 12. 13. 14.
https://en.wikipedia.org/wiki/Adapter_pattern https://docs.docker.com/machine/drivers/ https://www.terraform.io/intro/vs/chef-puppet.html https://blog.gruntwork.io/why-we-use-terraform-and-not-chef-puppet-ansible-saltstack-or-cloudformation7989dad2865c
report erratum • discuss
CaaS Platforms
• 137
CaaS Platforms Now that we’ve had a brief overview of our options if we choose to build on top of IaaS, let’s turn our attention to the Container as a Service (CaaS) space. As we’ve already discussed, CaaS offerings let you hit the ground running faster. They provide a managed service, where your starting point is a platform capable of running Dockerized applications. In this area, Kubernetes is king. It is the predominant orchestration service offered by providers. This means that, once your Kubernetes workload cluster is up and running, you interact with it via the kubectl command to deploy, update, or scale your app. Similarly, your config manifests that describe the services you want running and how they should be connected will need to be in Kubernetes format. Each offering is at a slightly different place in terms of features and maturity, so let’s review the major players.
Amazon Elastic Container Service The odd one out in this list, Amazon Elastic Container Service (Amazon ECS),15 sports Amazon’s own container orchestration layer, rather than Kubernetes. The AWS way—ECS being no exception—is to provide the building blocks to architect your cloud infrastructure and apps from the ground up. This gives you very fine-grained control, but the trade-off is that you are exposed to additional complexity and have more work to hook things together. Most people either love it or hate it. The service can be managed through the AWS Management Console16 or via the ECS CLI,17 both of which let you provision the infrastructure needed. Additionally, CloudFormation18—Amazon’s proprietary infrastructure provisioning language—can also be used. In ECS, you describe your application’s containers using config files known as task definitions19 in JSON format. It also provides compatibility with
15. 16. 17. 18. 19.
https://aws.amazon.com/ecs/ https://aws.amazon.com/console/ https://docs.aws.amazon.com/AmazonECS/latest/developerguide/ECS_CLI.html https://aws.amazon.com/cloudformation/ https://docs.aws.amazon.com/AmazonECS/latest/developerguide/task_definitions.html
report erratum • discuss
Chapter 11. The Production Landscape
• 138
Compose files20—with some caveats—which can let you sidestep the native task definition format. Despite this compatibility with Compose, there’s no getting around the need to understand ECS’s conceptual model, which includes the heady delights of ECS clusters, services, tasks, Application Load Balancers (ALBs) and Elastic Load Balancers (ELBs), VPCs, and more.
Google Kubernetes Engine Google Kubernetes Engine (GKE)21 offers a true CaaS model that lets you forget about the underlying hardware. It provides fully managed clusters, meaning that they look after the running of the infrastructure and ensure clusters remain healthy. Creating a basic cluster is done with a short, clear command—for example: $ gcloud container clusters create guestbook --num-nodes=3
This says, “Create new cluster called guestbook with three nodes” and, as you’d expect, GKE handles the creation of the infrastructure for you. There are lots of other possible cluster configurations,22 such as multiregion clusters. GKE seems to be the most mature, user-friendly offering in the space—not entirely surprising given that Kubernetes was created at Google.
Amazon Elastic Container Service for Kubernetes A key drawback of Amazon Elastic Container Service for Kubernetes (Amazon EKS)23 at the time of writing is its limited availability—currently only in US North Virginia (us-east-1), US Oregon (us-west-2), and US Ohio (us-east-2) regions.24 However, this will no doubt improve over time. Unlike GKE, the underlying AWS underpinnings leak through. For example, since EKS needs the ability to create Amazon Elastic Compute Cloud (Amazon EC2)25 instances on your behalf, you have to create an AWS Identify & Access Management (IAM)26 service role with the correct permissions in order to get started with EKS.27 20. 21. 22. 23. 24. 25. 26. 27.
https://docs.aws.amazon.com/AmazonECS/latest/developerguide/cmd-ecs-cli-compose.html https://cloud.google.com/kubernetes-engine/ https://cloud.google.com/kubernetes-engine/docs/how-to/creating-a-cluster https://aws.amazon.com/eks/ https://aws.amazon.com/about-aws/global-infrastructure/regional-product-services/ https://aws.amazon.com/ec2/ https://aws.amazon.com/iam/ https://docs.aws.amazon.com/eks/latest/userguide/getting-started.html
report erratum • discuss
CaaS Platforms
• 139
This is evident in the command to create a cluster: $ aws eks create-cluster --name prod \ --role-arn \ arn:aws:iam::012345678910:role/eks-service-role-AWSServiceRoleFor... \ --resources-vpc-config \ subnetIds=subnet-6782e71e,subnet-e7e761ac,securityGroupIds=sg-6979fe18
where, once again, AWS concepts such as IAM roles, subnet IDs, and security groups leak through. Admittedly, much of this will be prepopulated if you create the cluster through the AWS Console; however, these settings can certainly be scary and a bit off-putting to the uninitiated. That said, we do end up with a high availability cluster spread across different Availability Zones (AZs). EKS tends to work out pricier than the other offerings, in part because Amazon charges a $0.20/hour fee per cluster for the management layer.
Azure Kubernetes Service Azure Kubernetes Service (AKS)28 is a solid contender, but probably is a runner-up to GKE in terms of features and ease of use. Here’s the command to create a cluster for comparison: az aks create \ --name myAKSCluster \ --resource-group myResourceGroup \ --node-count 1 \ --generate-ssh-keys \ --service-principal \ --client-secret
The field is changing fast, so AKS is definitely one to watch.
Choosing Between These CaaS Platforms If you’re deciding between these platforms, there are plenty of good articles on the relative merits of each.29 Amazon is the oddity in the group. ECS has a proprietary orchestration layer, and EKS requires more manual work to get your clusters up and running. Both expose AWS-specific internals, giving you more flexibility at the expense of the ease of use you’d typically expect from a managed service.
28. https://azure.microsoft.com/en-gb/services/kubernetes-service/ 29. https://blog.hasura.io/gke-vs-aks-vs-eks-411f080640dc
report erratum • discuss
Chapter 11. The Production Landscape
• 140
The main reasons to go with Amazon’s platforms are if you: • • • • •
Are already heavily invested in AWS Want to integrate with your existing AWS infrastructure Want to integrate with other AWS services Have a lot of AWS experience on the team Want to build something extremely custom
If you have no existing baggage and just want to get up and running fast, I’d recommend Google Kubernetes Engine as a starting point. It seems to be the most mature offering, and Kubernetes started life at Google.
Serverless for Containers Much fuss has been made about the name serverless computing,30,31,32 but putting that aside, there’s a growing demand for ever-more-abstracted services. Popularized by services like Amazon’s AWS Lambda,33 Serverless Computing has become synonymous with Functions as a Service (FAAS). You supply some code to be run when a particular event occurs, and the platform takes care of how and where it’s run. Although the code you supply is typically turned into containers behind the scenes, that’s an implementation detail you don’t need to care about. The benefit to this computing model is that you completely remove the need to provision infrastructure, and scaling happens automatically based on load. However, a major downside is that you are limited by the languages and tooling supported by the FAAS platform.34 If, instead of supplying raw code files, you provide your own Docker images, you get all the benefits of FAAS, but with fewer runtime limitations. Rather than being constrained by the platform, you have full control over what languages and tooling your code uses. Sound too good to be true? Well, the future is already here—at least, a limited version of it. There are only two offerings so far, but no doubt more will gradually appear, and the services will continue to mature.
30. 31. 32. 33. 34.
https://twitter.com/thepracticaldev/status/857075416217010178 https://news.ycombinator.com/item?id=14742273 https://hackernoon.com/what-the-hell-does-serverless-mean-219a5f6e3c6a https://aws.amazon.com/lambda https://docs.aws.amazon.com/lambda/latest/dg/current-supported-versions.html
report erratum • discuss
Serverless for Containers
• 141
AWS Fargate AWS Fargate35 is a new platform from Amazon that puts a serverless spin on their ECS and EKS services. Both ECS and EKS, by default, require some manual steps to create the EC2 instances that will run the containers. Fargate is a drop-in replacement compute engine for ECS and EKS that removes the need to think about and manage server instances. How does this work in practice? You specify your containers, as well as config regarding how the containers should be managed at runtime. Based on the CPU and memory parameters you set, Fargate will automatically scale your containers up or down as necessary, based on load; you don’t need to care where or how they’re run. Fargate containers can be used to run one-off, short-lived tasks—much like AWS Lambdas. In addition, Fargate is currently the only Serverless offering that supports traditional-style applications and microservices. Although Fargate removes a lot of the orchestration burden of running containers in production, as with AWS EKS, you still have to have some interaction with underlying AWS services to configure your networking and specify security policies. Pricing for Fargate is based on virtual CPU and memory usage, and is currently anything from two to six times more expensive than running an EC2 instance. The gap is even wider when you consider that an EC2 instance is capable of running multiple containers. So, although an interesting service to watch, the price needs to come down before it will gain real momentum.
Microsoft Azure Container Instances Microsoft Azure Container Instances (ACI)36 is a much more limited form of serverless for containers. It can’t be used to run a standard containerized application like our Rails app we’ve been building throughout the book. Instead, it’s intended for applications that have built from the ground up to be Serverless; it’s suitable for discrete tasks (such as data processing) or event-driven applications. As with Fargate, pricing is based on virtual CPU and memory usage, and the two services cost roughly the same.
35. https://aws.amazon.com/fargate/ 36. https://azure.microsoft.com/en-gb/services/container-instances/
report erratum • discuss
Chapter 11. The Production Landscape
• 142
How to Decide What’s Right for Me? When it comes to choosing your production environment, there’s no right answer; one size does not fit all. Rather than give you specific advice or recommendations, instead it’s important to highlight some key criteria that you’ll need to think about when deciding. Here are the trade-offs to think about: Upfront cost vs. long-term cost. The unit cost for services generally increases with the amount they manage for you; IaaS is typically cheaper than CaaS, which is cheaper than Serverless. However, the less managed, the more upfront engineering effort is required. It’s often larger, more established companies that go down the IaaS route; they have the deep pockets required, and more certainty that they’ll be around long enough to benefit from the multiyear cost savings. For smaller companies, and especially startups, these upfront costs are hard to justify unless they give a key competitive advantage. Focus and developer bandwidth. Similar to cost, can you afford the time and loss of focus spent building your platform on top of IaaS, rather than just getting something working faster with a managed service? The general wisdom is that you should focus on what makes you and your product unique—in most cases, this won’t be your production environment. Support and maintenance costs. If you use a CaaS platform, the service is managed, maintained, and improved by someone else. If things go wrong, it’s most likely someone else’s problem to fix. If you roll your own solution, be prepared for more support and maintenance to fall on your shoulders. Control and flexibility. With a CaaS, you have limited control to change the fundamental features or capability of the system, whereas IaaS gives you ultimate control to build systems as you like. Consider how much control you need and along what dimensions. Some industries have very specific security or audit requirements that might necessitate a bespoke solution. However, Kubernetes gives you lots of options for architecting your software, so it may provide as much flexibility as you need. Regional availability. If you’re based in Sydney and delivering software for users in Sao Paulo, to avoid high latency, your app should probably be hosted close to the end users. Some of the managed CaaS services have limited regional availability, which may rule out certain offerings. Level of expertise required vs. ability of team. Building your own secure cloud platform, even if leveraging some good defaults that may be provided in an
report erratum • discuss
Quick Recap
• 143
IaaS, will require more specialist skills and experience from your team. If your team doesn’t have these, steer clear. Vendor/platform lock-in. Using a particular tool or service both ties you to it and frees you from something else. Adopting Kubernetes will necessarily mean thinking in its conceptual model, defining config files a certain way, and more generally, building your team’s workflows around it: all forms of lock-in. On the other hand, managing apps with Kubernetes on one host will be very similar, if not the same, as on any other, so it reduces hosting platform lockin. Similarly, building on top of IaaS gives certain freedoms, but couples you to the hosting provider. Choose your poison wisely.
Quick Recap In this chapter, we took a step back to fill in some context around choosing your production platform, and we discussed what’s involved with deploying and operating applications. Although much of this may have already been familiar to you, we took a very Docker-centric slant to understand how the production landscape differs once you’ve adopted Docker. In particular: 1. We reviewed what is meant by “Ops” and explored how using Docker answers some common pieces of the puzzle. 2. We learned about orchestration tools, which provide us with a platform for creating and managing compute clusters capable of delivering and running our containerized apps in a resilient way. 3. We discussed Swarm and Kubernetes, giving a brief outline of their relative strengths and weaknesses. 4. We considered the decision of whether to build on top of an IaaS platform or go the more managed route with a CaaS provider. 5. We looked at the tools you might use to provision IaaS infrastructure. 6. We had a quick tour of some popular CaaS platforms. 7. We considered the trade-offs involved in deciding which platform and tools are right for you. Armed with these insights, let’s dive back into the practical details again, and turn our attention to prepping our app for production. Full steam ahead!
report erratum • discuss
CHAPTER 12
Preparing for Production Ever heard the culinary term mise en place? Translated literally, it means everything in its place; it refers to the prep work done before actually starting to cook. I’ve watched enough Ramsay’s Kitchen Nightmares to know that no self-respecting chef begins without it. Similarly, eager as we are to see our app running in production, there are a few preliminaries to take care of first. In this chapter, we’ll lay the groundwork for deploying to production, starting with how to configure different environments in a Docker-centric world. We’ll also precompile our assets and bake them into our image, ready to be served up in production. Finally, we’ll learn how to share our custom images to make them available for use beyond our local machine. Chopping board and peeler at the ready? Let’s get to it.
Configuring a Production Environment Rails pioneered out-of-the-box support for multiple environments. How does this fit in with our Docker setup? We know that our production config will differ from that in development, but what settings do we need and how do we organize things? Previously, we created the following file structure for our config: $ tree .env .env └── development ├── database └── web 1 directory, 2 files
report erratum • discuss
Chapter 12. Preparing for Production
• 146
Let’s create a copy of our development config as a starting point for our production config: $ cp -r .env/development .env/production
This should leave us with the following file structure: $ tree .env .env ├── development │ ├── database │ └── web └── production ├── database └── web 2 directories, 4 files
Now let’s edit the .env/production/web file to look like this: ➤ ➤ ➤ ➤
DATABASE_HOST=database RAILS_ENV=production SECRET_KEY_BASE= RAILS_LOG_TO_STDOUT=true RAILS_SERVE_STATIC_FILES=true
We have to remember to set RAILS_ENV to production so that the app starts in production mode. Rails uses SECRET_KEY_BASE as a security mechanism to sign the cookies it sets, allowing it to verify that cookies it receives can be trusted. We’ve intentionally left it blank because we need to generate a new one for our production config. Let’s do that now using Rails’ handy Rake task: $ docker-compose exec web bin/rails secret 9d6d05e1990f81bbba154b1fc54c23c6ffaafb081a07e5ac3731160a6126e711c2f1d7623b6d 5140c03686462cda966344fe6f1b35fa44c14eaba50769692c74
Paste your generated secret key into your .env/production/web file as the value for the SECRET_KEY_BASE environment variable. By default, Rails logs to a file on disk in logs/.log. In a Docker environment, we don’t want the logs to be written to the filesystem inside the container as they’re hard to get to from there. Instead, we want to configure the app to output its logs to stdout, which allows us to view the log using Docker’s log commands. We can do this by setting the RAILS_LOG_TO_STDOUT environment variable (added in Rails 5) to true. Also, we are going to have Rails serve our static assets, so we need to set RAILS_SERVE_STATIC_FILES to true to make them available in production.
report erratum • discuss
A Production Image: Precompiling Assets
• 147
Now let’s edit your .env/production/database file to be as follows: POSTGRES_USER=postgres
➤ POSTGRES_PASSWORD=my-production-password ➤ POSTGRES_DB=myapp_production
We’ve changed the Postgres password so that it’s different from development. We’ve also updated the database name to be myapp_production instead of myapp_development. Although there’s more that could be tweaked, we’ve completed the essential configuration for production.
A Production Image: Precompiling Assets In development, by default, Rails compiles our assets for each request so that our changes are picked up automatically. However, typically in production, we precompile our assets once and then serve them up as static files for faster load times. Rails provides the following Rake task for this: bin/rails assets:precompile
Up until now, the changes we’ve needed to make for our app to run in production have just been config changes, or tweaks that would be fine in development too. Here, however, the production version of our app needs additional files: the compiled assets. How do we achieve this with our Docker setup? The solution is to create a second, production-flavored image that precompiles the assets at build time, so the compiled assets are baked into the image itself. Generally, it’s a good idea to keep your development environment as similar to production as possible. However, some changes, like this need to precompile assets for production, require that our development and production environments diverge slightly. Let’s create a Dockerfile for our production image. Start by taking a copy: $ cp Dockerfile Dockerfile.prod
Next, let’s update our Dockerfile.prod to precompile assets by adding the following line just before the ENTRYPOINT command: ➤ RUN bin/rails assets:precompile ENTRYPOINT ["./docker-entrypoint.sh"] CMD ["bin/rails", "s", "-b", "0.0.0.0"]
report erratum • discuss
Chapter 12. Preparing for Production
• 148
We now have a Dockerfile to create a production version of our image. There are further enhancements that we might want to make, but it’s a good start. It allows us to deploy a production version of our app and see it running. Note that we haven’t built the image yet: we’ll get to that shortly.
Sharing Images Up until now, during development, we’ve been building our custom images on our local machine. Initially, we did this with this command: $ docker build [OPTIONS] .
We quickly progressed to using Compose to build images for us—for example: $ docker-compose build web
However, we have a problem. We’re going to need to run those same images we’ve been building locally on different machines as our app progresses through our build pipeline environments (such as testing, integration, staging, and production). How will we get our images onto the different machines? One possibility is to rebuild the image on each machine that needs it, but this is wasteful and time-consuming. Images are more than just a convenient way to package up our code to be run in isolated containers. Since they contain everything needed to run the software, they are the perfect unit for sharing. Docker has a built-in mechanism for distributing images. In fact, we’ve already seen it in action. Think back, for example, to one of our first Docker commands: $ docker run ruby:2.6 ruby -e "puts :hello"
When we tried to run a container based on the ruby:2.6 image, Docker detected that we didn’t have that image locally, and proceeded to download it. Unable to find image 'ruby:2.6' locally 2.6: Pulling from library/ruby cd8eada9c7bb: Pull complete c2677faec825: Pull complete fcce419a96b1: Pull complete 045b51e26e75: Pull complete 3b969ad6f147: Pull complete f2db762ad32e: Pull complete 708e57760f1b: Pull complete 06478b05a41b: Pull complete Digest: sha256:ad724f6982b4a7c2d2a8a4ecb67267a1961a518029244ed943e2d448d6fb7 994 Status: Downloaded newer image for ruby:2.6 hello
report erratum • discuss
Sharing Images
• 149
We want this capability for our own images. If you think about it, this mechanism presupposes that images are hosted somewhere: somewhere that Docker knows to find them. Enter Docker Registries. Much like you’d share a Git repo by pushing it to a centralized hosting service like GitHub, we can share our Docker images by pushing them to a centralized Docker image-hosting service—or in Docker parlance, Docker Registries. Docker provides its own hosted Registry called Docker Hub,1 which with a free account, gives you unlimited public repos and one private repo. For more private repos, you can sign up for one of its paid plans.2 However, as we’ll see shortly, on page 152, there are other options, including hosting your own Docker Registry.3 For simplicity, we’re going to use Docker Hub as our Registry throughout the rest of this book, so to follow along, you’ll need a Docker Hub account. If you don’t already have one, let’s create it now. Visit hub.docker.com in a browser, and sign up for an account. You’ll need to choose a username—known as a Docker ID. I recommend using the same name as your GitHub account to keep things simple, although this is not necessary. Join me back here when you’re done.
1. 2. 3.
https://hub.docker.com https://hub.docker.com/billing-plans/ https://docs.docker.com/registry/deploying/
report erratum • discuss
Chapter 12. Preparing for Production
• 150
Referring to Images Unambiguously Previously, when we named our image on page 31, we simply called it railsapp. Similarly, Compose automatically named our web service image myapp_web. Although these names worked fine when working on a single Docker Machine, they aren’t suitable for sharing our image on a Docker Registry. Why? Because what if different people, teams, or organizations all want to have an image called railsapp or myapp_web? How would we know which image to refer to? This is a solved problem: by referring to both the image name and a user account, we disambiguate which image we’re referring to and allow people to call their images whatever they like without fear of name clashes. We refer, unambiguously, to a particular image (more precisely, a specific version of an image) by using the following naming convention: [[:port]/]/[:]
The Registry hostname is optional; leaving it out indicates you’re referring to the default Registry: Docker Hub. If a Registry hostname is provided without an explicit port, the standard SSL port 443 is assumed.4 As we’ll see in a moment, an account is needed to store images on a Registry, and an account can house any number of distinctly named images. The / combination refers to the particular image in a given user account. In fact, everything up until the optional tag is known as the repository name: [[:port]/]/
A repository can store multiple tagged versions of the image; we refer to a particular version of the image either by specifying an explicit tag or, as we saw previously, on page 31 by letting the default tag—latest—be used. For example, since my Docker Hub username is robisenberg, to share the latest version of an image called myapp_web on Docker Hub, I’d use the repository name robisenberg/myapp_web. Repository Names in Examples
In the commands that follow, you will need to replace my account name (robisenberg) with whatever you called yours.
4.
https://docs.docker.com/registry/deploying/#run-an-externally-accessible-registry
report erratum • discuss
Sharing Images
• 151
You may be wondering how we were able to download images like ruby:2.6, redis, and postgres that aren’t fully qualified image names. Good question. Docker elevates certain popular images by calling them Docker Official Images. These are placed in a special, top-level namespace that lets you refer to them simply by their image name. However, for our own images, we will always need to use fully qualified image names that include our repository name.
Pushing Our Image to a Registry Now that we have a user account and understand fully qualified image names, we’re ready to share our image by pushing it to a Docker Registry. As we said earlier, we’re going to use Docker Hub since it’s free (within certain limits), requires no setup, and is the default. Right now, we’re more concerned with sharing the production (rather than development) version of our image, although sharing the development image works in exactly the same way. Bear in mind throughout this section that on a real project, we wouldn’t build and push images ourselves from our local machine: this would happen automatically as part of our CI pipeline. However, there’s no magic to it, so learning how to do this manually will put you in good stead for setting up your CI. First, we need to tag our image with the correct repository name we want to push it to. As we saw earlier on page 31, if our image is already built, we could tag it with the command: $ docker tag robisenberg/
where is either an image ID or a name we’ve already given it. However, since we haven’t built our production image yet, we can build and tag it in one go. Let’s do this now: $ docker build -f Dockerfile.prod -t robisenberg/myapp_web:prod . «...» Successfully built 6828234d25af Successfully tagged robisenberg/myapp_web:prod
The -f option lets us specify the name of a different filename for the Dockerfile to build the image from: in this case, our production image (Dockerfile.prod). As we’ve seen previously, the -t option tags the image with robisenberg/myapp_web:prod; this indicates the repository robisenberg/myapp_web on Docker Hub and a specific tag of prod.
report erratum • discuss
Chapter 12. Preparing for Production
• 152
OK, now that we have an image correctly tagged with the correct repository name, the next step is to push our image to our Docker Hub repository. However, before we can do this, we must first log in to our Docker Hub account from the CLI. Run the following command, and enter your (Docker Hub) username and password when prompted: $ docker login Login with your Docker ID to push and pull images from Docker Hub. If you don't have a Docker ID, head over to https://hub.docker.com to create one. Username: robisenberg Password: Login Succeeded
Having logged in successfully, we can now push our image to our Docker Hub account by issuing: $ docker push robisenberg/myapp_web:prod The push refers to repository [docker.io/robisenberg/myapp_web] e596ed08a285: Pushed ba1dbb2e536f: Pushed 68de2d8742b3: Pushed 58c9140d449b: Pushed 3261213dc16c: Pushed 7dc2478de08a: Pushed 5f96433196b2: Pushed a102504f2bb1: Pushed 713891529def: Pushed 723beaa0cfe6: Layer already exists c273f4e91860: Layer already exists a334a91e3fd1: Layer already exists 1a36262221c3: Layer already exists d2217ead3a1c: Layer already exists b53b57a50746: Layer already exists d2518892581f: Layer already exists c581f4ede92d: Layer already exists prod: digest: sha256:83148118939d4ae1b992e70ee08d0c155325e5c4dfed9f270dd8473 ec3a56e0a size: 3897
Let’s verify our image has been pushed to Docker Hub. Visit hub.docker.com and log in to your account. You should see it listed there as shown in the figure on page 153. With our image now hosted on Docker Hub, we could run this image on any Internet-connected machine with Docker installed, and just like with our ruby:2.6 hello example, our image would be downloaded automatically. Before we conclude this chapter, consider one final point. You may not want to share your Docker images with the world. Just like you can have private Git repos, Docker Hub lets you have private image repos. Although, by default,
report erratum • discuss
Sharing Images
• 153
the image we pushed was public, there’s a setting to make this private (we could have created a private repo first through the interface too). In fact, there are lots of options when it comes to sharing your images, depending on your requirements. Docker Hub is only one of several hosted registries available. Other options include: • • • •
Amazon Elastic Container Registry5 Google Cloud Container Registry6 Microsoft Azure Container Registry7 Quay8
For security (or other) reasons, some organizations may need to host their own internal Docker Registries. Docker Registry is an open source project9 that you can run on your own infrastructure.10 Another good option is Harbor,11 a more fully featured Docker Registry under the care of the CNCF.12
5. 6. 7. 8. 9. 10. 11. 12.
https://aws.amazon.com/ecr/ https://cloud.google.com/container-registry/ https://azure.microsoft.com/en-gb/services/container-registry/ https://quay.io https://github.com/docker/distribution https://docs.docker.com/registry/deploying/ https://goharbor.io/ https://www.cncf.io
report erratum • discuss
Chapter 12. Preparing for Production
• 154
Quick Recap Ahh, that’s better; we can hang up our apron. Our preparation—or mise en place—is complete. Let’s review what we covered in this chapter: 1. We configured our app to run in production, with the necessary environment variables set. 2. We created an enhanced production image that precompiled our assets. 3. We discussed the need for making our images available on different machines, and you learned how Docker Registries facilitate this. 4. We saw the naming convention we need to refer to a specific version of an image unambiguously: [[:port]/]/[:]
5. You created a Docker Hub account (if you didn’t already have one). 6. We built our production image and pushed it to a public Docker Registry (Docker Hub), making it available for download on our production machines. With our production config in place and image pushed to Docker Hub, we’re ready to start deploying our app to production-like environments.
report erratum • discuss
CHAPTER 13
A Production-Like Playground We’re so close. In the previous chapter, we configured our application so it’s ready to run in production environments, and we pushed our image to Docker Hub. However, before we start setting up cloud-based infrastructure and deploying it there, we’re first going to get our sea legs, so to speak, by having a practice run locally. In this chapter, we’ll make use of virtualization technologies—specifically, VirtualBox—to create virtual infrastructure on our local machine that can simulate a production environment. We’ll create a single node cluster, capable of running Docker containers. Not only will we deploy our application, we’ll also see how to scale up the app and run multiple copies of it on this single instance. In the process, we’ll learn about the additional tools Docker provides for creating infrastructure, and deploying and managing production apps. Although we’re working locally, the skills will translate directly to doing these same things on cloud-based infrastructure.
Creating Machines If we’re going to deploy our application in production, we need to have somewhere to deploy it to. That means, infrastructure: machine instances capable of running code. As we saw in Chapter 11, The Production Landscape, on page 129, there are a number of tools available for creating and configuring our infrastructure. However, since this is a book about Docker, we’re going to stick with Docker’s own tool—Docker Machine—for handling this.
report erratum • discuss
Chapter 13. A Production-Like Playground
• 156
Docker Machine is a command-line tool that can create Docker-ready instances for us. It uses the adapter pattern, providing a number of different drivers1 capable of creating instances on different platforms. This means we can use similar commands to create instances, whether they’re virtual instances running on our local machine or cloud-based infrastructure. In this chapter, we’re going to use VirtualBox to run our local instances. If you don’t already have it and want to follow along, you’ll have to install it. VirtualBox’s documentation2 is pretty comprehensive. Go to the installation section3 and follow the instructions for whichever platform you’re running. Meet me back here when you’re done. Windows 10: Hyper-V or VirtualBox?
If you installed Docker via Docker for Windows—which relies on Microsoft Hyper-V— you will need to use Hyper-V instead of VirtualBox for local virtualization. Make sure you have Hyper-V set up correctly to work with Docker Machine as per Docker’s example.4 Unlike VirtualBox users, you will need to use a command like this to create a machine with Hyper-V: $ docker-machine create \ --driver hyperv \ --hyperv-virtual-switch "myswitch" \ local-vm-1
All set? Great. Now that you have VirtualBox running, we can create a new virtual machine for running our app: $ docker-machine create --driver virtualbox local-vm-1 Running pre-create checks... Creating machine... (local-vm-1) Copying /Users/rob/.docker/machine/cache/boot2docker.iso to /Users/rob/.docker/machine/machines/local-vm-1/boot2docker.iso... (local-vm-1) Creating VirtualBox VM... (local-vm-1) Creating SSH key... (local-vm-1) Starting the VM... (local-vm-1) Check network to re-create if needed... (local-vm-1) Waiting for an IP... Waiting for machine to be running, this may take a few minutes...
1. 2. 3. 4.
https://docs.docker.com/machine/drivers/ https://www.virtualbox.org/manual/ https://www.virtualbox.org/manual/ch02.html docs.docker.com/machine/drivers/hyper-v/#example
report erratum • discuss
Creating Machines
• 157
Detecting operating system of created instance... Waiting for SSH to be available... Detecting the provisioner... Provisioning with boot2docker... Copying certs to the local machine directory... Copying certs to the remote machine... Setting Docker configuration on the remote daemon... Checking connection to Docker... Docker is up and running! To see how to connect your Docker Client to the Docker Engine running on this virtual machine, run: docker-machine env local-vm-1
This command says, “Create a VirtualBox instance named local-vm-1.” The output shows the various steps it goes through to provision our instance. You can see, for example, that it uses an image called boot2docker.iso; boot2docker is a lightweight Linux distro that’s optimized for running Docker. We can verify our instance has been created by listing the instances that docker-machine knows about: $ docker-machine ls NAME ACTIVE DRIVER STATE URL SWARM DOCKER local-vm-1 virtualbox Running tcp://19… v18.09.1
ERRORS
What can we do with our new instance? Let’s take it for a little spin. For a start, we can SSH onto it: $ docker-machine ssh local-vm-1 ( '>') /) TC (\ Core is distributed with ABSOLUTELY NO WARRANTY. (/-_--_-\) www.tinycorelinux.net docker@local-vm-1:~$
We can see that Docker is installed: docker@local-vm-1:~$ docker -v Docker version 18.09.1, build 4c52b90
Having SSH’d onto the machine, we could issue our Docker commands directly here to start Docker services on this new host. Alternatively, if we exit this SSH session and return to our local machine: docker@local-vm-1:~$ exit
we can then issue commands against this new instance by specifying a command string at the end of the SSH command: $ docker-machine ssh ""
report erratum • discuss
Chapter 13. A Production-Like Playground
• 158
This runs the command on the instance by logging in with SSH. Typically, this is more convenient for one-off commands to avoid having to SSH in and terminate a session manually. Let’s try this now: $ docker-machine ssh local-vm-1 "echo 'hello'" hello
As you can see, this ran the command on our local VirtualBox instance and displayed the output.
Configuring the Docker CLI There’s yet another way to perform actions on our docker-machine-managed instance: we can configure our (local) Docker client to talk to our new instance’s Docker Engine. This is a huge benefit of Docker’s client-server architecture we saw earlier on page 13. We can use the same commands with the client CLI locally and have it take effect on any remote machine of our choosing; we simply configure our CLI to point to different machines. Configuring the Docker CLI to point at a different instance’s Docker Engine is done via environment variables. However, we don’t have to manage them manually; Docker Machine provides a shortcut. If you look back at the output when we created our new instance, the final line said: To see how to connect your Docker Client to the Docker Engine running on this virtual machine, run: docker-machine env local-vm-1
Let’s run this now: $ docker-machine env local-vm-1 export DOCKER_TLS_VERIFY="1" export DOCKER_HOST="tcp://192.168.99.100:2376" export DOCKER_CERT_PATH="/Users/rob/.docker/machine/machines/local-vm-1" export DOCKER_MACHINE_NAME="local-vm-1" # Run this command to configure your shell: # eval $(docker-machine env local-vm-1)
This command prints the environment variables that must be set, but doesn’t actually set them. To set them, we can follow the instructions in the output and run: $ eval $(docker-machine env local-vm-1)
Our current terminal session is now configured so our Docker commands will run on our new, virtual instance, rather than our normal Docker installation.
report erratum • discuss
Creating Machines
• 159
To verify this, we can rerun: $ docker-machine ls NAME ACTIVE DRIVER STATE URL SWARM DOCKER local-vm-1 * virtualbox Running tcp://19… v18.09.1
ERRORS
You can see there’s a star in the “Active” column for our new instance. If we were using our local Docker Engine, this would instead be -. What does this mean in practice? All our standard Docker commands will now apply and run against our new VirtualBox instance. For example, if we list our images, rather than outputting the various images we know we have on our local Docker installation, we get an empty list: $ docker images REPOSITORY TAG
IMAGE ID
CREATED
SIZE
That’s because, on our new instance, no images have been built or pulled down yet. This leads to an important question: how do we get images on the new instance? You may already know, but let’s answer this by rerunning our very first Docker command in the book, but this time, let’s target our new instance: $ docker run ruby:2.6 ruby -e "puts :hello" Unable to find image 'ruby:2.6' locally 2.6: Pulling from library/ruby cd8eada9c7bb: Pull complete c2677faec825: Pull complete fcce419a96b1: Pull complete 045b51e26e75: Pull complete 3b969ad6f147: Pull complete f2db762ad32e: Pull complete 708e57760f1b: Pull complete 06478b05a41b: Pull complete Digest: sha256:ad724f6982b4a7c2d2a8a4ecb67267a1961a518029244ed943e2d448d6fb7 994 Status: Downloaded newer image for ruby:2.6 hello
Running this command causes Docker to pull down the ruby:2.6 image on our new instance, so now when we list the images again, we can see it there: $ docker images REPOSITORY TAG ruby 2.6
IMAGE ID f28a9e1d0449
CREATED 6 days ago
SIZE 868MB
Having configured our Docker CLI to point to the new instance, we can run Docker commands locally and have them seamlessly take effect on the remote
report erratum • discuss
Chapter 13. A Production-Like Playground
• 160
instance. Images that aren’t available on the remote instance will be downloaded as needed, just like they were locally.
Introducing Docker Swarm Remember, we’re treating this virtual instance as if it were a production instance for our application. Our objective is to start our application on this instance so that it can be used to service real requests. There are number of ways you could do this. For example, you could use lowlevel Docker commands to start the various containers for our application. However, having created a nice abstraction for our application with our dockercompose.yml file, that doesn’t sound appealing. If you’re thinking that we could use Compose directly to manage our app on this new instance, you’re close to where we’re headed. The truth, though, is that Compose, as a tool, is really designed to help us during development. Once we get to a production environment, we have a whole different set of concerns that didn’t really affect us in development, such as: • How do we make our app resilient to failures? • How can we scale our application to handle varying load? • How do we deploy new versions of our application with no (or minimal) downtime for users? Instead, as we saw earlier on page 132, Docker provides a container orchestrator, Swarm, for managing apps in production. Using Swarm (the tool), you create clusters—swarms— of one or more connected instances; these work as a single, resilient unit on which to run services in containers. Swarm is declarative: we tell it the state we want our application to be in, and it pulls the various knobs and levers to make this happen. As you’d hope, it leverages the docker-compose.yml format that we’ve used to specify our application.
Our First (Single Node) Swarm It’s time to dive deeper into Swarm and start getting our hands dirty. Previously, we created a plain-vanilla Docker instance: local-vm-1. To turn our instance into a swarm, we have to initialize it explicitly. With our CLI targeting our new instance, we can do this by running: $ docker swarm init --advertise-addr
report erratum • discuss
Describing Our App to Swarm
• 161
where , in our case, is local-vm-1’s public IP address. We can easily find that out by rerunning: $ docker-machine ls NAME … … local-vm-1 * …
… …
URL tcp://192.168.99.100:2376
…
… …
…
The IP address of the instance is listed in the “URL” column. For me, the IP address is 192.168.99.100, but yours will differ. Let’s go ahead and run this now (substituting the correct IP): $ docker swarm init --advertise-addr 192.168.99.100 Swarm initialized: current node (kun8mrdiuhewsydse3exvdq4a) is now a manager To add a worker to this swarm, run the following command: docker swarm join --token SWMTKN-1-64vcnpwr3sv6pco6ha8fyzm3pbi71h72cqq89 owty12uvlrd80-a0g240eqg899rbidxnw7q3fa4 192.168.99.100:2377 To add a manager to this swarm, run 'docker swarm join-token manager' and follow the instructions.
For now, we’re going to stick with a single-node Swarm cluster. However, you’ll notice in the output instructions for connecting more instances to the swarm—we’ll come back to this later. OK, single-node swarm at the ready. How do we deploy our application to it?
Describing Our App to Swarm You’re probably becoming pretty comfortable describing our app as a set of services defined in a Compose file. However, a docker-compose.yml file is development-focused; it lets us rebuild images easily and not get bogged down in unnecessary details such as deployment configuration. However, now when we come to deployment, we need something that is deployment-focused. Swarm introduces the concept of a stack to mean an application made up of a group of services that are capable of being deployed. We describe our stack to Swarm with a deployment-focused variant of a Compose file known as a stack file. Although you’ll sometimes still hear this referred to as a Compose file, we’ll stick with the latter since it clearly distinguishes it from a normal Compose file. Ready to create your first stack file? Copy our docker-compose.yml file to one called docker-stack.yml, then modify it so it looks as follows:
report erratum • discuss
Chapter 13. A Production-Like Playground Line 1
• 162
version: '3'
5 10
services: web: image: robisenberg/myapp_web:prod ports: - "80:3000" env_file: - .env/production/database - .env/production/web
-
redis: image: redis
15 20
database: image: postgres env_file: - .env/production/database volumes: - db_data:/var/lib/postgresql/data
-
volumes: db_data:
You’ll notice a number of changes. For a start, we’ve completely removed the webpack_dev_server and selenium_chrome services: these were only needed for development and testing. The remaining changes relate to the web service. We’ve removed the build attribute from the web service since building an image from a Dockerfile only works with Compose; with Swarm, we must specify a preexisting image to use. Here we specify the fully qualified name for the production image we pushed to Docker Hub: robisenberg/myapp_web:prod (line 5); in particular, we specify the version of this image tagged as prod. We’ve also removed the web service’s volumes attribute, which we previously used to mount our local Rails folder into the container (for live code reloading) and mount our gem cache (to speed up gem changes). Since we won’t be developing or changing the code in production, neither of these are necessary. We’ve changed the env_files to point to our production config (lines 9–10). Finally, we’ve changed the mapped port for the web service so it exposes the Rails server on the default HTTP port 80 (line 7).
report erratum • discuss
Migrating the Database
• 163
There are lots more options and features we could use,5 but this basic dockerstack.yml file is a good starting point. However, before we can use it to deploy our app, we need to make some changes to it to set up our database.
Migrating the Database We saw on page 78 that the Postgres image automatically creates the default database if it doesn’t exist. However, currently nothing ensures that the migrations have been run; in development, we just did this manually. We need to ensure that our app has a fully migrated database when it launches. One way you might think of achieving this is with the entrypoint concept we introduced on page 121 to solve the server PID issue. We already have a dockerentrypoint.sh file that is run just prior to launching our app; this might lead you to try migrating the database as follows: #!/bin/sh set -e if [ -f tmp/pids/server.pid ]; then rm tmp/pids/server.pid fi
➤ # BAD IDEA... ➤ bin/rails db:migrate exec "$@"
Although it seems like this approach should work, unfortunately it doesn’t scale well. Were you to start three replicas of your app at the same time, each would try to migrate the database, which can lead to locking issues that prevent the app from starting. Another downside is that you can’t migrate the database independently; it is tied to the app launch. A better solution is to create a separate service whose sole responsibility is to migrate the database. Unlike our other services which are long-lived, this would be a one-shot container6—it would execute a single command that is expected to terminate (we’ll see how to declare this shortly). The nice thing about this approach is that it gives us fine-grained control to migrate our production database at any point, just by relaunching the db-migrator service. However, it also introduces a challenge.
5. 6.
https://docs.docker.com/compose/compose-file/#deploy https://blog.alexellis.io/containers-on-swarm/
report erratum • discuss
Chapter 13. A Production-Like Playground
• 164
Let’s think about timing for a moment. Unlike our redis and database services, which have no dependencies, our web service relies on the database service being available in order to start successfully (it also relies on redis, but as we only connect in a controller, this wouldn’t cause an error at startup). However, the order that services launch is indeterminate; it is affected by image size, download speeds, load, and, importantly, how long it takes for the container’s command to have performed any initialization. What happens if our web service launches before the database service is ready for connections? We have largely been shielded from having to care about this lack of determinism because—thanks to Swarm’s default behavior—our web service automatically restarts if it fails to launch for any reason, including being unable to connect to the database. However, using a one-shot container changes things. If our planned database-migrator service launched before Postgres was ready for connections, it would fail with a PG::ConnectionBad error, and terminate. Our one-shot container would have missed its one chance, leaving our database unmigrated. Not a pretty sight. Generally, we should design our apps to be resilient to services coming and going, and not being available when expected.7 Here, a good solution is to wrap the rails db:migrate command with a script that waits until the database is not just started, but ready to handle connections. You can think of this as a readiness health check. We’re going to use a shell script called wait-for8 to perform this checking for us. Download the wait-for script in your Rails root folder. We’ll need to include this file in our myapp_web:prod image, so we’ll rebuild the image shortly. However, the wait-for script relies on having the netcat Unix tool9 available in order to determine whether the database is accepting connections on its designated port, so we’ll need to install that too. Modify your Dockerfile.prod file to add netcat to the apt-get install command: ➤
RUN apt-get update -yqq && apt-get install -yqq --no-install-recommends \ netcat \ # needed for `wait-for` TCP connection checking nodejs \ yarn
We also need to make the wait-for script executable inside the image. On Linux or macOS, you can do this by running chmod +x wait-for locally; the file will
7. 8. 9.
https://docs.docker.com/compose/startup-order/ https://github.com/mrako/wait-for https://en.wikipedia.org/wiki/Netcat
report erratum • discuss
Deploying Our App on a Swarm
• 165
retain its execute permissions when added to the image. However, this won’t work on Windows because file permissions are handled differently. Instead, we can set this file’s permission in our Dockerfile.prod file itself (it’s not a bad thing for this to be explicit anyway, whichever platform you’re on): COPY . /usr/src/app/
➤ RUN ["chmod", "+x", "/usr/src/app/wait-for"]
OK, time to rebuild our image. Remember, though, that our Docker Engine is currently targeting local-vm-1. Since this VM is simulating our production environment, it doesn’t make sense to rebuild our image there; we normally build images either locally or as part of our CI pipeline. So let’s quickly switch back to targeting our local Docker Engine: $ eval $(docker-machine env -u)
Now let’s rebuild our image with these changes and push it to DockerHub: $ docker build -f Dockerfile.prod -t robisenberg/myapp_web:prod . $ docker push robisenberg/myapp_web:prod
Now we’re ready to define our one-shot db-migrator service in our docker-stack.yml file: Line 1 2 3 4 5 6 7 8 9 10
db-migrator: image: robisenberg/myapp_web:prod command: ["./wait-for", "--timeout=300", "database:5432", "--", "bin/rails", "db:migrate"] env_file: - .env/production/database - .env/production/web deploy: restart_policy: condition: none
The command (lines 3–4) says, “Wait for up to 5 mins (300 seconds) until the host called database is accepting connections on port 5432, and as soon as it’s available, run the command bin/rails db:migrate.” This means that our database will be migrated successfully even if it takes a considerable time for the database to become available. The restart_policy (line 9) prevents Swarm from trying to restart it once it has terminated; this setting is what gives the service its one-shot nature. Sorted. Now our app can be deployed with the database fully migrated.
Deploying Our App on a Swarm With our newly created docker-stack.yml, we have a description of our app that Swarm can use. We’re ready to deploy our app onto our (single-node) swarm.
report erratum • discuss
Chapter 13. A Production-Like Playground
• 166
First, we must remember to retarget our swarm: $ eval $(docker-machine env local-vm-1)
Now we can deploy our app with the command: $ docker Creating Creating Creating Creating Creating
stack deploy -c docker-stack.yml myapp network myapp_default service myapp_web service myapp_redis service myapp_database service myapp_db-migrator
This says, “Deploy the services described in docker-stack.yml as a stack called myapp.” You can see the various services being created. We can list the services in our stack by running: $ docker stack services ID NAME p9… myapp_db-migrator s5… myapp_web ue… myapp_database ws… myapp_redis
myapp MODE rep… rep… rep… rep…
REP… 0/1 1/1 1/1 1/1
IMAGE robisenberg/myapp_w… robisenberg/myapp_w… postgres:latest redis:latest
PORTS *:80->3000/tcp
Services deployed on Swarm can be scaled up by creating additional replica containers for the service. The “replicas” column shows how many replicas are running vs. the desired number of replicas (which, by default, is one). When you run this command, you’ll probably find that one or more of our services haven’t started up yet, indicated by “0/1” in the “replicas” column. It may take a while until all the services have started, especially on the very first deploy, since each service’s image needs to be downloaded from scratch. Wait until all the services except db-migrator have started by rerunning the command and waiting until the “replicas” column shows “1/1” (db-migrator runs and then terminates). As a shortcut, you can also run the similar command: $ docker service ls ID NAME ue… myapp_database p9… myapp_db-migrator ws… myapp_redis s5… myapp_web
MODE rep… rep… rep… rep…
REP… 1/1 0/1 1/1 1/1
IMAGE postgres:latest robisenberg/myapp_w… redis:latest robisenberg/myapp_w…
PORTS
*:80->3000/tcp
This lists all the services that have been deployed to the swarm. With multiple stacks deployed on the swarm, you’d see the services for all stacks listed here. However, since we only have a single stack deployed, the output is the same as for docker stack services myapp, which lists the services for a specific stack.
report erratum • discuss
Tasks and Swarm’s Scaling Model
• 167
OK, now that the services are running, we should be able to load our app in a browser. On your local machine, visit http:///welcome, which for me is http://192.168.99.100/welcome (if you’ve forgotten the IP address of your instance, you can get it by running docker-machine ls). You should see our hit counter running correctly and incrementing on each page load. This shows that Redis is running and our app is connected to it successfully. Similarly, visit http:///users (for me, it’s http://192.168.99.100/users), and you’ll see our User scaffold showing that our database is running and our app is connected to it successfully. We’ve now successfully deployed our application to the separate VirtualBox instance, which constitutes our single-node swarm cluster.
Tasks and Swarm’s Scaling Model Services running on Swarm are self-regulating. That is, we define a desired state for a service in terms of the number of containers that should run for it, and Swarm acts to ensure that this state is achieved and maintained. It is this self-regulation that is key to how scaling is implemented, as well as Swarm’s self-healing properties, which we’ll see in the next chapter. Swarm is made up of different parts. We can consider one part to be the orchestrator. Having told Swarm to deploy a service, the orchestrator is responsible for determining whether the service is in the desired state and, if not, taking action to correct this. If the orchestrator sees that an additional container is needed, it creates a task, which represents the desire for a container to exist. It then sees what nodes are available in the cluster, and allocates the task to a node. In our single-node cluster, the orchestrator has no choice but to allocate all of the tasks onto our only node. However, you can imagine that, in a multinode setup, tasks could be allocated evenly across multiple instances in the cluster. Nodes in the cluster check with the orchestrator to know what tasks they’ve been allocated. They are then responsible for creating one container per task, thus achieving the desired state of the system. An example should make this clearer. When we deployed our web service, we didn’t specify the number of replica containers needed, so the default of one was assumed. The orchestrator sees that we want one web service container running, but that, initially, none are. It creates a task for the web service and
report erratum • discuss
Chapter 13. A Production-Like Playground
• 168
assigns it to our node. The node sees that it has been allocated a web service task, and it launches a web container, meeting our desired state. We can list the tasks in a stack with the following command: $ docker stack ps myapp ID NAME qo… myapp_db-migrator… ic… myapp_database.1 8a… myapp_redis.1 iw… myapp_web.1
IMAGE robise… postgr… redis:… robise…
… … … … …
DESIRED… Shutdown Running Running Running
CURRENT… Complet… Running… Running… Running…
…
…
The listing also tells us the current state of the task, whether that’s successfully “Running,” in the process of being started (such as “Pending” or “Preparing”), or in a number of other possible states.10 We can also list the tasks for a specific service. For example, to see the tasks running for our myapp_web service, we’d do: $ docker service ps myapp_web
Scaling Up the Service Currently, each of our services has been backed by a single task (and therefore container). We can instruct Swarm to increase or decrease the number of containers backing a service—known as scaling the service. From the previous discussion, it should be clear how Swarm implements scaling. Imagine that the swarm receives a new definition of the web service, which specifies three containers. The orchestrator sees that only one task has been scheduled, and that therefore two more containers are required. It proceeds to create two new tasks, scheduling them across the available nodes in the cluster. The node (or nodes) allocate the tasks, then start up one container for each task they’ve been assigned. And voilà, we have scaled up our service to three containers. OK, enough theory, let’s see this in action.
Updating Our App If we scale our app currently, it will be hard to tell the difference. How will we know that requests are being handled by different containers? Let’s first make some changes to our app that will make this more obvious. Edit app/controllers/welcome_controller.rb to look as follows:
10. https://docs.docker.com/engine/swarm/how-swarm-mode-works/swarm-task-states/
report erratum • discuss
Scaling Up the Service
• 169
class WelcomeController < ApplicationController def index redis = Redis.new(host: "redis", port: 6379) redis.incr "page hits"
➤
@page_hits = redis.get "page hits" @hostname = Socket.gethostname end end
Now let’s output the hostname in our view (app/views/welcome/index.html.erb):
This page has been viewed !
➤
Request handled by host:
We’ve changed our code, so we need to rebuild our image. However, remember that our Docker CLI is currently configured to target our VirtualBox instance. Really, we should switch back to our local Docker installation to build the image, rather than using the swarm instance. Typically, you won’t have to remember this, as the images can be built as part of your continuous integration/continuous delivery (CI/CD) pipeline. Let’s switch our Docker CLI back to targeting commands at our local Docker installation. We do this by running: $ eval $(docker-machine env -u)
This unsets the environment variables that we’d previously set, which made our Docker CLI target our Docker Machine–created VirtualBox instance. Now we’re good to rebuild our image: $ docker build -f Dockerfile.prod -t robisenberg/myapp_web:prod . «...» Successfully built dd61876489b2 Successfully tagged robisenberg/myapp_web:prod
As we saw previously, the next step is to push our updated image to a Docker Registry—in our case, Docker Hub: $ docker push robisenberg/myapp_web:prod
Now let’s switch back to targeting our VirtualBox swarm instance:
report erratum • discuss
Chapter 13. A Production-Like Playground
• 170
$ eval $(docker-machine env local-vm-1)
Now we can update our web service. The easiest way to do this is simply to redeploy the stack. Swarm checks the Docker Registry for the latest versions of any images specified, and updates the services to use these versions: $ docker Updating Updating Updating Updating
stack deploy -c docker-stack.yml myapp service myapp_database (id: uebqig2as2r5purj7jj578brq) service myapp_db-migrator (id: p9qxhekimvz7x9glgd8pt7x5c) service myapp_web (id: s5e5ka2xss1p4yrm2rjrz9ci8) service myapp_redis (id: ws7b498dfpxxeninbgeo191qq)
You can also update a service’s image with: $ docker service update --image robisenberg/myapp_web:prod myapp_web myapp_web overall progress: 1 out of 1 tasks 1/1: running [==================================================>] verify: Service converged
Now view the page http:///welcome (for me, 192.168.99.100/welcome). You should now see the hostname of the container running the web service. For me, it’s c1ca8a915a90, but yours will differ. Refresh the page a few times: you’ll see that it’s always the same hostname (because we have only one production task running it).
Scaling the App OK, we’re about to scale the app. Let’s recap what the service listing shows: $ docker service ls ID NAME ue… myapp_database p9… myapp_db-migrator ws… myapp_redis s5… myapp_web
MODE rep… rep… rep… rep…
REP… 1/1 1/1 1/1 1/1
IMAGE postgres:latest robisenberg/myapp_w… redis:latest robisenberg/myapp_w…
PORTS
*:80->3000/tcp
We have a single container for the myapp_web service (replicas 1/1). Now let’s scale up our service: $ docker service scale myapp_web=3 myapp_web scaled to 3 overall progress: 3 out of 3 tasks 1/3: running [==================================================>] 2/3: running [==================================================>] 3/3: running [==================================================>] verify: Service converged
If we check again, we’ll see that the web service has three replicas running:
report erratum • discuss
Quick Recap $ docker service ls ID NAME ue… myapp_database p9… myapp_db-migrator ws… myapp_redis s5… myapp_web
MODE rep… rep… rep… rep…
REP… 1/1 0/1 1/1 3/3
IMAGE postgres:latest robisenberg/myapp_w… redis:latest robisenberg/myapp_w…
• 171
PORTS
*:80->3000/tcp
So we now have three containers each running a copy of our Rails app. Swarm load balances between replicas of your service, distributing requests to the service across the containers backing that service. However, the load balancing is nondeterministic, and Swarm can send requests to whichever container it sees fit. Now for the real test: let’s see this load balancing in action. Refresh the page http:///welcome. As you refresh the page several times, you should see the hostname changing, indicating that different containers are handling the request. You may find that the hostnames don’t change when refreshing in a browser; this is likely due to browsers reusing TCP connections across multiple requests. You could try pressing and holding the keyboard shortcut for refresh ( Ctrl - R or Cmd - R )—this will reload the page quickly multiple times, which allows you to see the hostname changing. Alternatively, fetching the page with curl shows you the hostname changing as you make multiple requests: $ curl -4 http://localhost:3000/welcome
Note: the -4 here is telling curl to use IPv4. Swarm gives you the freedom to scale your web app however you’d like by setting the desired number of containers: $ docker service scale myapp_web=
Quick Recap Another action-packed chapter. You’ve now learned the major tools in our belt for deploying apps with Docker. Let’s review what we covered in this chapter: 1. We introduced Docker Machine and used it to create a virtualized Dockerready instance: $ docker-machine create --driver virtualbox local-vm-1
2. We logged onto the new instance using SSH:
report erratum • discuss
Chapter 13. A Production-Like Playground
• 172
$ docker-machine ssh local-vm-1
and issued commands against it from our local shell session: $ docker-machine ssh ""
3. We saw how to configure our Docker Client to target the Docker Engine on our virtual instance: $ eval $(docker-machine env local-vm-1)
and to reset it again with: $ eval $(docker-machine env -u)
4. We turned our vanilla Docker instance into a single-node swarm cluster: $ docker swarm init --advertise-addr
5. Having created a production version of our docker-compose.yml called dockerstack.yml, we deployed our application on the swarm as a stack using: $ docker stack deploy -c docker-stack.yml myapp
6. We saw how to list the services in our stack with: $ docker stack services myapp
or list all services on the swarm with: $ docker service ls
7. We saw how to deploy an updated version of the app: $ docker stack deploy -c docker-stack.yml myapp
8. We scaled up our web service by running multiple containers, utilizing Swarm’s built-in load balancing: $ docker service scale myapp_web=
Not too shabby. Now that we’ve started to get a feel for Docker Machine and Swarm, and have seen how to deploy and scale our application, it’s time to move into the big leagues. In the next chapter, we’ll finally move off our local machine and into the big, wide world that is the cloud.
report erratum • discuss
CHAPTER 14
Deploying to the Cloud The cloud: our final frontier. We’ve already seen how to deploy to a local Swarm cluster (albeit with only a single node). In this chapter, we take this a step further and create infrastructure running in the cloud. We’ll start by creating a cluster on DigitalOcean, and then see how similar this is to creating a cluster on Amazon Web Services (AWS). By the end of this chapter, we’ll have our application deployed and running in both DigitalOcean and AWS. Although our cloud deployment won’t be production-grade, you’ll have gained some valuable experience and started to get a feel for some of the real-world considerations at play. Note that, as the cloud services we use in this chapter aren’t free, some (small) costs are associated with running the application. However, assuming you’re diligent and clean up or stop the resources when we’re done, the costs will be neglible—measured in the pennies.
Creating a DigitalOcean Cluster Before we can deploy our app to the cloud, we need cloud-based instances on which to deploy it. We’re going to start by creating a Docker swarm on DigitalOcean. The prices1 are very modest: $0.007 per hour for the smallest, standard Droplet—their term for an instance. In real terms, a three-node cluster running for 48 hours will cost $1. To follow along, you’ll need your own DigitalOcean account. Go to the DigitalOcean homepage and complete the sign-up form.2 You’ll need to enter your credit card details, since there is a charge for using their cloud resources.
1. 2.
https://www.digitalocean.com/pricing/ https://www.digitalocean.com
report erratum • discuss
Chapter 14. Deploying to the Cloud
• 174
Once you’ve created an account, you’ll need to generate an API token so that you can set up infrastructure from the command line. Log in and navigate to the API tokens page and press the “Generate New Token” button.3 Give your token a name (for example, docker-for-rails-developers) with read/write access and then copy the generated token. I recommend you set this in your terminal as an environment variable DIGITAL_OCEAN_TOKEN for use with the following commands. On Linux or Mac, you can do this with a line: export DIGITAL_OCEAN_TOKEN=
Put this in your .bash_rc file or equivalent, and remember to source the file now so that it’s available in your current terminal session. Windows PowerShell has a similar approach.4 With our account set up, let’s create our first cloud instance. We’ll use the docker-machine create command like in the previous chapter, but specify the digitalocean driver rather than virtualbox: $ docker-machine create \ --driver digitalocean \ --digitalocean-access-token $DIGITAL_OCEAN_TOKEN \ --digitalocean-region lon1 \ do-manager-1 Running pre-create checks... Creating machine... (do-manager-1) Creating SSH key... (do-manager-1) Creating Digital Ocean droplet... (do-manager-1) Waiting for IP address to be assigned to the Droplet... Waiting for machine to be running, this may take a few minutes... Detecting operating system of created instance... Waiting for SSH to be available... Detecting the provisioner... Provisioning with ubuntu(systemd)... Installing Docker... Copying certs to the local machine directory... Copying certs to the remote machine... Setting Docker configuration on the remote daemon... Checking connection to Docker... Docker is up and running! To see how to connect your Docker Client to the Docker Engine running on this virtual machine, run: docker-machine env do-manager-1
3. 4.
https://cloud.digitalocean.com/settings/api/tokens https://docs.microsoft.com/en-us/powershell/module/microsoft.powershell.core/about/about_environment_variables?view=powershell-6#changing-environment-variables
report erratum • discuss
Creating a DigitalOcean Cluster
• 175
Each driver has its own set of custom configuration options.5 We need to use the --digtialocean-access-token so docker-machine has permission to access and create instances in our account. I’ve also chosen a region in London (--digitaloceanregion lon1) to be close to where I’m located—you can pick a region close to you from the list of regions offered by DigitalOcean.6 We’ve called the new instance do-manager-1, as we’re going to use it to act as the manager for our Swarm cluster. You can see that it’s now listed if we run: $ docker-machine ls NAME ACTIVE DRIVER STATE URL SWARM DOCKER do-manage… digitaloc… Running tcp://46… v18.09.1 local-vm-1 * virtualbox Running tcp://19… v18.09.1
ERRORS
Just like with our local VirtualBox instance, we can SSH onto the instance by running docker-machine ssh : $ docker-machine ssh do-manager-1 Welcome to Ubuntu 16.04.5 LTS (GNU/Linux 4.4.0-141-generic x86_64) * Documentation: * Management: * Support:
https://help.ubuntu.com https://landscape.canonical.com https://ubuntu.com/advantage
Get cloud support with Ubuntu Advantage Cloud Guest: http://www.ubuntu.com/business/services/cloud 18 packages can be updated. 15 updates are security updates.
While we’re logged in, let’s initialize the instance as the swarm manager. To do this, we need to know the instance’s internal IP address, which we can find by running: # ifconfig eth0 eth0 Link encap:Ethernet HWaddr 3a:87:d5:2e:22:9a inet addr:46.101.90.10 Bcast:46.101.95.255 Mask:255.255.240.0 inet6 addr: fe80::3887:d5ff:fe2e:229a/64 Scope:Link UP BROADCAST RUNNING MULTICAST MTU:1500 Metric:1 RX packets:5519 errors:0 dropped:0 overruns:0 frame:0 TX packets:3666 errors:0 dropped:0 overruns:0 carrier:0 collisions:0 txqueuelen:1000 RX bytes:77351515 (77.3 MB) TX bytes:359679 (359.6 KB)
The IP address is listed on the second line as the inet addr value, which for me is 46.101.90.10, but for you this will differ. Now we can initialize the instance as the swarm manager:
5. 6.
https://docs.docker.com/machine/drivers/digital-ocean/#options https://developers.digitalocean.com/documentation/v2/#regions
report erratum • discuss
Chapter 14. Deploying to the Cloud
• 176
root@do-manager-1:~# docker swarm init --advertise-addr 46.101.90.10 Swarm initialized: current node (e2gaylk0nnr1geabo40cn3uf9) is now a manager To add a worker to this swarm, run the following command: docker swarm join --token SWMTKN-1-0axry1rp0wxy6u48t4epiml4mubf9qy2y2o2f dmq1u7n2vnj08-aoqoyn55bypasn82emb3sae27 46.101.90.10:2377 To add a manager to this swarm, run 'docker swarm join-token manager' and follow the instructions.
Now that we’ve set up our swarm manager instance, we can exit from the box: root@do-manager-1:~# exit logout
For redundancy and resiliency in production environments, you’d typically run your containers on a cluster with multiple instances. This way, if a single node went down, the containers lost can be started up again on the remaining instances. We’re going to have a three-node cluster. To achieve this, let’s create two worker instances as follows: $ docker-machine create \ --driver digitalocean \ --digitalocean-access-token $DIGITAL_OCEAN_TOKEN \ --digitalocean-region lon1 \ do-worker-1 Running pre-create checks... Creating machine... «...» Docker is up and running! To see how to connect your Docker Client to the Docker Engine running on this virtual machine, run: docker-machine env do-worker-1 $ docker-machine create \ --driver digitalocean \ --digitalocean-access-token $DIGITAL_OCEAN_TOKEN \ --digitalocean-region lon1 \ do-worker-2 Running pre-create checks... Creating machine... «...» Docker is up and running! To see how to connect your Docker Client to the Docker Engine running on this virtual machine, run: docker-machine env do-worker-2
We’ve now created two more machines in our DigitalOcean account, as we can verify by running:
report erratum • discuss
Creating a DigitalOcean Cluster $ docker-machine ls NAME ACTIVE do-manager-1 do-worker-1 do-worker-2 local-vm-1 *
DRIVER digitaloc… digitaloc… digitaloc… virtualbox
STATE Running Running Running Running
URL SWARM DOCKER tcp://46… v18.09.1 tcp://13… v18.09.1 tcp://14… v18.09.1 tcp://19… v18.09.1
• 177
ERRORS
However, at present, these two new instances aren’t part of our Swarm cluster. When we initialized our swarm, the output provided the following instructions for adding workers: To add a worker to this swarm, run the following command: docker swarm join --token SWMTKN-1-0axry1rp0wxy6u48t4epiml4mubf9qy2y2o2f dmq1u7n2vnj08-aoqoyn55bypasn82emb3sae27 46.101.90.10:2377
Let’s make our worker instances join the swarm now. For convenience, I suggest setting temporary environment variables in your terminal session for both the swarm token and the manager node’s internal IP address: SWARM_TOKEN=SWMTKN-1-0axry1rp0wxy6u48t4epiml4mubf9qy2y2o2fdmq1u7n2vnj08-aoq oyn55bypasn82emb3sae27 MANAGER_INTERNAL_IP=46.101.90.10
Now we can make the workers join the swarm with the commands: $ docker-machine ssh do-worker-1 \ "docker swarm join --token $SWARM_TOKEN $MANAGER_INTERNAL_IP:2377" This node joined a swarm as a worker.
and: $ docker-machine ssh do-worker-2 \ "docker swarm join --token $SWARM_TOKEN $MANAGER_INTERNAL_IP:2377" This node joined a swarm as a worker.
If we’re using a suitable scripting environment, we could have automated the creation of the worker instances and joining the swarm with a script like the following (using Bash): SWARM_TOKEN=SWMTKN-1-0axry1rp0wxy6u48t4epiml4mubf9qy2y2o2fdmq1u7n2vnj08-aoq oyn55bypasn82emb3sae27 MANAGER_INTERNAL_IP=46.101.90.10 for i in 1 2 do # create the node docker-machine create \ --driver digitalocean \ --digitalocean-access-token $DIGITAL_OCEAN_TOKEN \ do-worker-$i
report erratum • discuss
Chapter 14. Deploying to the Cloud
• 178
# join the swarm docker-machine ssh do-worker-$i \ "docker swarm join --token $SWARM_TOKEN $MANAGER_INTERNAL_IP:2377" done
Deploying to Our DigitalOcean Swarm We now have a three-node cluster in DigitalOcean. The next step is to deploy our app onto it. With Swarm, we use the same process whether we’re deploying to a one-node cluster (as we did in the previous chapter), a three-node cluster (as we’re about to do), or even a twenty-node cluster. We start by configuring our Docker CLI to point to one of the manager nodes in the swarm (it’s possible to have more than one manager). We can do this with docker-machine by setting the environment variables for the manager node: $ eval $(docker-machine env do-manager-1)
Then, deploying our application is just a matter of running the docker stack deploy command. Let’s do this now: $ docker Creating Creating Creating Creating Creating
stack deploy -c docker-stack.yml myapp network myapp_default service myapp_db-migrator service myapp_web service myapp_redis service myapp_database
With our app deployed, we can see our services running on the Swarm cluster (although it may take a moment for them to all start): $ docker service ls ID NAME tj… myapp_database zy… myapp_db-migrator sx… myapp_redis vo… myapp_web
MODE rep… rep… rep… rep…
REP… 0/1 0/1 0/1 0/1
IMAGE postgres:latest robisenberg/myapp_w… redis:latest robisenberg/myapp_w…
PORTS
*:80->3000/tcp
We can also view the actual containers running for this stack (remember, it’s possible to have more than one container running per service): $ docker stack ps myapp ID NAME gm… myapp_database.1 g8… myapp_redis.1 xx… myapp_web.1 kh… myapp_db-migrator…
IMAGE postgr… redis:… robise… robise…
… … … … …
DESIRED… Running Running Running Running
CURRENT… Prepari… Startin… Prepari… Prepari…
…
…
report erratum • discuss
Visualizing Containers
• 179
That’s it. Our app is live on the Swarm cluster. Let’s visit http://any of nodes ips/welcome—you should see the hit counter. Also navigate to http://any of nodes ips/users to see that the User scaffold is working too. If you’re wondering how our database exists, that’s thanks to our database service’s Postgres image, which automatically creates the default database, as specified by the POSTGRES_DB environment variable we set.7 The database has also been migrated thanks to our handy database-migrator service we added on page 163.
Visualizing Containers As we’ve discussed, Swarm’s orchestrator schedules containers (or more strictly, tasks to run containers) on whichever nodes it sees fit. That means we don’t know where a container for a service will end up running. For educational purposes, we’re going to use a new “visualizer” tool that provides a web interface for seeing the nodes in our clusters, and the containers running on them; Docker provides a handy image for this. You wouldn’t typically run the visualizer in production, but it will give us a feel for how containers are scheduled across the cluster. Let’s add a visualizer service to our docker-stack.yml file: Line 1 2 3 4 5 6 7 8 9
visualizer: image: dockersamples/visualizer:stable ports: - "8080:8080" volumes: - "/var/run/docker.sock:/var/run/docker.sock" deploy: placement: constraints: [node.role == manager]
In order to view the web interface, we need to expose a port publicly. Internally, the visualizer runs on port 8080. Since nothing else in our cluster runs on this port, we’ve chosen to use it as the public port we expose (lines 3–4). The visualizer relies on having access to a file called /var/run/docker.sock, which is available on the Dockerhost. We mount it into the container as a volume (line 6).
7.
https://hub.docker.com/_/postgres/
report erratum • discuss
Chapter 14. Deploying to the Cloud
• 180
For the Curious: ‘/var/run/docker.sock‘
The /var/run/docker.sock file is a socket created by the Docker daemon to allow other processes to communicate with it via a (mostly) RESTful API.8 We can use curl to try it out—for example: $ SOCKET=/var/run/docker.sock $ ENDPOINT=http:/v1.37/containers/json $ docker-machine ssh do-manager-1 \ "curl --unix-socket $SOCKET $ENDPOINT"
You should see JSON output listing the various containers. See the API documentation9 and version history10 for further details. Next come lines 7–9. We haven’t seen the deploy attribute for a service before.11 Swarm uses attributes under this to specify various deployment-related configuration options. Here we specify what’s known as a placement constraint:12 [node.role == manager]
This says, “Only deploy this service to nodes acting as a swarm manager.” This is necessary because only a swarm manager will have the full information about the swarm that the visualizer needs to display. OK, let’s deploy the new visualizer service to our swarm: $ docker Updating Creating Updating Updating Updating
stack deploy -c docker-stack.yml myapp service myapp_database (id: tjlxqvm3vxop9flor3u4q21y2) service myapp_visualizer service myapp_db-migrator (id: zy14mg5nosigzi9i0ysr2f51y) service myapp_web (id: vo89apdhl4y0sfobb47ly8ctp) service myapp_redis (id: sxum5csqxwcujgy0g7418fv9y)
Wait until the visualizer is running—the following command will show replicas “1/1” for the visualizer service when it is: $ docker stack services ID NAME sx… myapp_redis tj… myapp_database vo… myapp_web za… myapp_visualizer zy… myapp_db-migrator
8. 9. 10. 11. 12.
myapp MODE rep… rep… rep… rep… rep…
REP… 1/1 1/1 1/1 0/1 0/1
IMAGE redis:latest postgres:latest robisenberg/myapp_w… dockersamples/visua… robisenberg/myapp_w…
PORTS
*:80->3000/tcp *:8080->8080/…
https://docs.docker.com/develop/sdk/examples/ https://docs.docker.com/engine/api/v1.37/ https://docs.docker.com/engine/api/version-history/ https://docs.docker.com/compose/compose-file/#deploy https://docs.docker.com/engine/reference/commandline/service_create/#specify-service-constraints---constraint
report erratum • discuss
Scale Up the Web Service
• 181
Now we can access the web interface for the visualizer on any IP address in our swarm on port 8080. Once again, to get the IPs for our DigitalOcean nodes, you can run: $ docker-machine ls NAME … … do-manager-1 * … do-worker-1 … do-worker-2 … local-vm-1 …
… … … … …
URL tcp://46.101.90.10:2376 tcp://139.59.180.203:2376 tcp://142.93.32.124:2376 tcp://192.168.99.100:2376
…
… … … … …
…
For example, I can visit http://139.59.180.203:8080 (your IP address will differ). You should see something similar to the following image:
We see three columns: one for each of our nodes. You can see that there’s one container running for each of our services, with the containers spread across the cluster. The visualizer service is running on our manager node—thanks to our placement constraint. Keep this window open, as it will be useful to see things change as we…
Scale Up the Web Service Currently, we have a single container (or replica) of each service running on our swarm. However, with Swarm, we can scale up services to meet real or anticipated demand. Here we’re talking about horizontally scaling your
report erratum • discuss
Chapter 14. Deploying to the Cloud
• 182
app—running multiple containers for a service, each of which can handle a certain amount of load. Ready to try this out? Let’s scale our web service up to run three containers; watch what happens in the visualizer as you run the following command: $ docker service scale myapp_web=3 myapp_web scaled to 3 overall progress: 3 out of 3 tasks 1/3: running [==================================================>] 2/3: running [==================================================>] 3/3: running [==================================================>] verify: Service converged
You should see the visualizer updating in real time as containers are launched and move into the “running” state. When the command has completed, you’ll see there are now three web containers. Notice that they are running across different nodes in the swarm, as shown in the following figure:
If you weren’t running the visualizer, you could verify how many containers are running for each service with: $ docker stack services ID NAME sx… myapp_redis tj… myapp_database vo… myapp_web za… myapp_visualizer zy… myapp_db-migrator
myapp MODE rep… rep… rep… rep… rep…
REP… 1/1 1/1 3/3 1/1 0/1
IMAGE redis:latest postgres:latest robisenberg/myapp_w… dockersamples/visua… robisenberg/myapp_w…
PORTS
*:80->3000/tcp *:8080->8080/…
report erratum • discuss
Scale Up the Web Service
• 183
and see where they’re running by issuing the command: $ docker stack ps myapp ID NAME 92… myapp_visualizer.1 gm… myapp_database.1 g8… myapp_redis.1 xx… myapp_web.1 kh… myapp_db-migrator… uz… myapp_web.2 hy… myapp_web.3
IMAGE docker… postgr… redis:… robise… robise… robise… robise…
… … … … … … … …
DESIRED… Running Running Running Running Shutdown Running Running
CURRENT… Running… Running… Running… Running… Complet… Running… Running…
…
…
To scale a service down, you use the same command as before, but specify a lower number of replicas than are currently running. For example, to scale back to a single web container, we can run: $ docker service scale myapp_web=1
Once again, in the visualizer, you should see only a single web container. Although we can scale a service via the docker service scale command, sometimes we want to specify this at deploy time. In our docker-stack.yml file, we can specify the number of containers to run for a service with the replicas attribute under deploy. Let’s modify our docker-stack.yml to make our web service start two containers when it’s deployed: web: image: robisenberg/myapp_web:prod ports: - "80:3000" env_file: - .env/production/database - .env/production/web ➤ deploy: ➤ replicas: 2
Let’s see this in practice. When we deploy the app: $ docker Updating Updating Updating Updating Updating
stack deploy -c docker-stack.yml myapp service myapp_database (id: tjlxqvm3vxop9flor3u4q21y2) service myapp_visualizer (id: zame53zwvvmmm70m6njrf0zd2) service myapp_db-migrator (id: zy14mg5nosigzi9i0ysr2f51y) service myapp_web (id: vo89apdhl4y0sfobb47ly8ctp) service myapp_redis (id: sxum5csqxwcujgy0g7418fv9y)
we should now see our two web containers running in the visualizer.
report erratum • discuss
Chapter 14. Deploying to the Cloud
• 184
Deploying to AWS Instead of DigitalOcean In this chapter, we’ve created a three-node Swarm cluster running on DigitalOcean. However, you may be thinking, “That’s all very well, but what about deploying to (insert your cloud provider of choice)?” Good question. Before we close out the chapter, we’re going to see what it would take to deploy our app to a second cloud provider: AWS. The process is very similar to that for DigitalOcean; there are just two or three key differences. Here are the steps: 1. Sign up for an AWS account if you don’t already have one, and set the AWS environment variables: export AWS_ACCESS_KEY_ID= export AWS_SECRET_ACCESS_KEY= export AWS_DEFAULT_REGION=
2. Create the manager instance: $ docker-machine create \ > --driver amazonec2 \ > --amazonec2-open-port 80 \ > --amazonec2-open-port 8080 \ > --amazonec2-region eu-west-2 \ > aws-manager-1
Note that we use the AWS-specific --amazonec2-open-port option to open up the firewall to allow us to hit ports 80 (for web) and 8080 (for visualizer). 3. Get the manager’s internal IP address as before, using: $ docker-machine ssh aws-manager-1 "ifconfig eth0"
4. Add the user to the docker group: $ docker-machine ssh aws-manager-1 \ 'sudo usermod -a -G docker $USER'
With DigitalOcean, docker-machine’s SSH session is configured to connect as the root user. However, with the AWS driver, we connect via SSH as the ubuntu, non-root user. In order to have permissions to run Docker commands, we add the ubuntu user to the docker group.13 5. Initialize the swarm: $ docker-machine ssh aws-manager-1 \ "docker swarm init --advertise-addr 172.31.29.132"
13. https://docs.docker.com/install/linux/linux-postinstall/#manage-docker-as-a-non-root-user
report erratum • discuss
Deploying to AWS Instead of DigitalOcean
• 185
Capture the swarm token that will be given in the output. 6. Create two instances and connect them to the swarm: SWARM_TOKEN=SWMTKN-1-3nzypy20thm9zd1whfsyu4kcmhxfnyo6hbivrgbec5yyz2o9yq-2 zvdcauxzl1ncs75oe8775qdg for i in 1 2 do # create the node docker-machine create \ --driver amazonec2 \ --amazonec2-open-port 80 \ --amazonec2-region eu-west-2 \ aws-worker-$i # add ubuntu user to `docker` group docker-machine ssh aws-worker-$i \ 'sudo usermod -a -G docker $USER' # join the swarm docker-machine ssh aws-worker-$i \ "docker swarm join --token $SWARM_TOKEN 172.31.29.132:2377" done
7. Point our CLI to the manager: eval $(docker-machine env aws-manager-1)
8. Update security group to allow swarm ports. Docker’s docs say that Swarm needs the following ports to be open:14 • TCP port 2377 for cluster management communications • TCP and UDP port 7946 for communication among nodes • UDP port 4789 for overlay network traffic
With DigitalOcean, these ports were open by default. However, with AWS, it’s a little more complicated. Docker Machine instances are added to a security group called docker-machine, which restricts incoming connections (ingress) to a small number of ports that don’t include those listed above. For Swarm to work correctly, we must add them. Log in to the AWS Console, and go to EC2 > security groups. Click on the docker-machine security group, then on its Inbound Rules tab. Here, click to edit the rules and add the missing rules. It’s possible to automate this process using the AWS CLI.15
14. https://docs.docker.com/engine/swarm/swarm-tutorial/#open-protocols-and-ports-between-the-hosts 15. https://semaphoreci.com/community/tutorials/bootstrapping-a-docker-swarm-mode-cluster
report erratum • discuss
Chapter 14. Deploying to the Cloud
• 186
9. Deploy the app: $ docker stack deploy -c docker-stack.yml myapp
10. You should now be able to reach the app by visiting http://ip address of a node/welcome. You can list the node IPs by doing: $ docker-machine ls
Remember to Turn Out the Lights
When you’re done trying things out in this chapter, remember to stop or delete your cloud instances to avoid continued charges. To stop your instances, you can run: $ docker-machine stop ...
or to completely remove them, run: $ docker-machine rm ...
Quick Recap Excellent! We’ve been Docker Machining and Swarming like a boss. We’ve deployed our application to not one, but two cloud providers, creating the infrastructure we needed as we went. To recap: 1. We covered the steps necessary to create a multinode Swarm cluster on DigitalOcean or AWS. 2. We deployed our application to the Swarm cluster by making our Docker CLI target the manager node: $ eval $(docker-machine env do-manager-1)
and then deploying the application: $ docker stack deploy -c docker-stack.yml myapp
3. We used the visualizer to see the placement of containers on our nodes. 4. We learned about deploy: options that can be specified in our docker-stack.yml file, including placement constraints.16 5. We scaled up the service using both the command: $ docker service scale myapp_web=3
16. https://docs.docker.com/engine/reference/commandline/service_create/#specify-service-constraints---constraint
report erratum • discuss
Quick Recap
• 187
and by specifying the number of replicas for a service in our docker-stack.yml: service: deploy: replicas: 2
It’s sad to say, but our Docker adventures (in this book at least) are coming to an end. In the next—and final—chapter, we’ll draw things to a close, and give you some helpful pointers for continuing your journey with Docker, especially when it comes to deploying to production.
report erratum • discuss
CHAPTER 15
Closing Thoughts and Next Steps Congratulations! You’ve made it to the end. Let’s take a moment to reflect on our journey throughout this book. We started with just the basics: what are containers and images? We saw how Docker provides packaging (images), delivery (automatic pulling of images), and an execution runtime (containers). We learned how these fundamental pieces provide a new way of thinking about software delivery. The rest of the book has been an extended tutorial, guiding you through the process of creating, developing, and deploying a fully featured Rails app with Docker. We generated the Rails app using a container, and we created a custom image for running our Rails app, which we gradually enhanced. We introduced Docker Compose, using it to build up to a multiservice application with Redis, a database with decoupled volume for its data. We made our Dockerized setup play nice with JavaScript, as we saw how to work with both the standard asset pipeline and webpacker, Rails’ newest approach for integrating modern JavaScript front ends. We also covered how to test our app, going as far as running end-to-end tests relying on JavaScript in Chrome in both headless and non-headless mode. However, even in Docker-land, nothing is perfect. We explored a couple of irritations you might encounter when working with Docker, and we did our best to mitigate these. Finally, we started our journey toward production. After a quick tour of the production landscape to understand the capabilities we need and the tools available, we enhanced our app to be deployable in a production environment. We learned how to push our Docker images to a Registry, making them available for delivery to other machines. Next we introduced Swarm and used it to create our very own production-like playground on our local machine.
report erratum • discuss
Chapter 15. Closing Thoughts and Next Steps
• 190
Finally, we took this to the next level and deployed our app to the Cloud, using a three-node cluster on both DigitalOcean and AWS, and we used this to demonstrate Swarm’s scaling capabilities. That’s a heck of a lot to have achieved (especially for a book of this size!). I’ll leave the choice of celebration in your capable hands, although I’d urge you to think bigger than the proverbial pat on the back. However, although we’ve started our journey toward production, there’s too much to cover to get to a fully resilient, CI/CD pipeline-driven, secure, scalable production environment. Hopefully, you’ve had a taste of the power that Docker offers, and you can see its potential and are inspired to learn more. This short chapter is a grab bag of various things we couldn’t squeeze in elsewhere. As well as planting some seeds of ideas in your mind that you’ll find useful, this chapter will provide you some pointers on continuing your journey with Docker.
What Should I Learn About Next? Great question. As you no doubt are aware, our learning never ends. The more you know, the more you realize you don’t know. C’est la vie. To help in this effort, I’m going to share my thoughts on (what I consider to be) valuable areas for further learning. For each topic, I’ll provide a brief summary, but you’ll have to do a bit of digging to learn more and think about how to apply these to your application. Some areas will be more or less appealing and more or less useful in your situation, so dig deeper into the areas you need, and feel free to leave what you don’t. Enjoy!
Limiting Resources As you run more containers in your cluster, you may find the need to constrain the CPU resources and memory given to certain containers. Both Swarm1 and Kubernetes2 provide a way to specify limits on the resources a container is allowed. Here’s an example with Swarm that means containers for some-service will only receive a maximum of 50 MB of memory, and one tenth of a single CPU core.
1. 2.
https://docs.docker.com/config/containers/resource_constraints/ https://kubernetes.io/docs/concepts/configuration/manage-compute-resources-container/
report erratum • discuss
What Should I Learn About Next?
• 191
services: some-service: deploy: resources: limits: cpus: "0.1" memory: 50M
Autoscaling What’s better than running a command to scale up a service? Running no commands to scale up a service. This is known as autoscaling. It involves monitoring key usage and load metrics for containers and detecting when they get close to becoming overloaded. At this point, the new containers for the service are launched to meet with additional demand. As the load dies down, this is again detected, and the service is scaled back down, freeing up more resources. Unfortunately, Swarm does not provide built-in autoscaling, although it’s possible to engineer it yourself with each node in the cluster exporting metrics (using something like cadvisor3 to a central metric service, such as Prometheus4). If that sounds like too much work, you could consider one of various open source solutions, such as Orbiter.5 Your final option is to switch to using Kubernetes6 for your container orchestration. Although more complex, it is more fully featured and has autoscaling built in.7
Zero-Downtime, Blue-Green Deploys The pinnacle of a good continuous deployment pipeline is being able to deploy updates to your app in a seamless, safe way, with no downtime or impact on users. Typically, this is achieved with blue-green deploys, where a second version of the application is started, and then traffic is (usually gradually) cut over to the new version of the app. The previous version of the app is kept around (at least for a while) in case a problem emerges that means you need to roll back. Docker Swarm provides some capabilities for performing these type of rolling updates.8 While this can be useful, unfortunately Swarm currently doesn’t
3. 4. 5. 6. 7. 8.
https://github.com/google/cadvisor https://prometheus.io https://github.com/gianarb/orbiter https://kubernetes.io https://kubernetes.io/docs/tasks/run-application/horizontal-pod-autoscale/ https://docs.docker.com/engine/swarm/swarm-tutorial/rolling-update/
report erratum • discuss
Chapter 15. Closing Thoughts and Next Steps
• 192
support session affinity, also known as sticky sessions. That is, once an updated version of your app has been deployed, any new sessions will be handled by this latest version, but any existing user sessions will continue to be serviced by the old version. This is important because the old version may be incompatible with your updated version of the app in some way, particularly if routes or database schemas have changed. You can still achieve zero-downtime deploys with Swarm, but it will involve some extra work, typically requiring you to run a reverse proxy in front of the app that does provide session affinity. Zero-downtime deploys can also be achieved with Kubernetes, but this similarly involves some work.9
Security It’s beyond the scope of this book to teach you the ins and outs of securing your cloud-based infrastructure, but if you’re building a production environment, this will be a key area to get right. Unfortunately, there’s no one-sizefits-all approach, particularly as things can vary greatly between cloud platforms. A good starting place is Docker’s own docs on the subject.10 Make sure you see the various pages under “Security” in the menu—there’s no “Next” button at the bottom of the page. Key topics are: only using trusted images, scanning images for vulnerabilities, not running containers as root,11 and locking down firewalls to the bare minimum ports required, plus more involved ways to lock down your Docker installation.
More Advanced Architectural Possibilities So far we’ve used Swarm’s built-in load-balancing capabilities to distribute incoming requests to different containers backing a given service. However, as you get more experienced, you may want to use more sophisticated setups with things like HAProxy12 or NGINX13 to do your own proxying and load balancing. Not only is this possible, but you can run HAProxy or NGINX instances in containers themselves, building your own images with your config files. You can also use Docker’s network primitives14 to create different network configurations. 9.
https://medium.com/@diegomrtnzg/redirect-your-users-to-the-same-pod-by-using-session-affinity-on-kubernetesbaebf6a1733b
10. 11. 12. 13. 14.
https://docs.docker.com/engine/security/security/ https://docs.docker.com/engine/security/userns-remap/ http://www.haproxy.org https://www.nginx.com https://docs.docker.com/v17.09/engine/swarm/networking/
report erratum • discuss
What Should I Learn About Next?
• 193
This can allow you to wall off containers from each other and control which containers can communicate with others.
Secret Management In this book, we followed many of the twelve-factor app principles.15 For example, we externalized our app config, making it available as environment variables.16 However, it turns out that environment variables aren’t particularly secure—they’re available to the entire process, easily leaked, and violate the principle of least privilege.17 Docker offers a more secure, built-in option called Docker secrets.18 Docker secrets are added to a swarm with the docker secret create command (having first targeted a swarm manager). Alternatively, you can specify secrets in your deploy file (in Compose format).19 Secrets are encrypted inside Swarm’s data structures that store them (encryption at rest), as well as on their entire journey to reach the containers that need them (encryption in transit). They are made available to a container via an in-memory filesystem that’s mounted at /run/secrets/. Only containers explicitly given access to a secret are able to access it. There’s even a built-in mechanism for rotating secrets,20 which makes it more likely you’ll do the Right Thing and rotate your secrets frequently.
Restarting on Failure By default, when the process running inside a container terminates, the container is stopped. Sometimes, this behavior is exactly what we want. For example, our database-migrator service is supposed to do its job of migrating the database and then exit. However, what about our Rails app containers running in production? If something goes wrong that causes the app to crash (for example, in the case of a memory leak), it would be nice if the containers themselves could be resilient and handle failures more gracefully. Who wants to be woken in the middle of the night to fix issues?
15. 16. 17. 18. 19. 20.
https://12factor.net https://12factor.net/config http://movingfast.io/articles/environment-variables-considered-harmful/ https://docs.docker.com/engine/swarm/secrets/ https://docs.docker.com/engine/swarm/secrets/#use-secrets-in-compose https://docs.docker.com/engine/swarm/secrets/#example-rotate-a-secret
report erratum • discuss
Chapter 15. Closing Thoughts and Next Steps
• 194
Docker allows you to define a restart policy that says how it should behave when the container terminates.21 By setting this to on-failure: deploy: restart_policy: condition: on-failure
Swarm will now automatically restart our Rails app were it to crash. Here’s a good article with more details.22
Multi-stage Builds Large Docker images are slower to push and pull. As you become more experienced with Docker, you’ll want to find ways to make your images. Since version 17.05, Docker has had a feature called multi-stage builds23—this lets you use multiple FROM statements in a single Dockerfile. Each new FROM is considered a new stage, and starts as a fresh new image. However, the COPY instruction has been enhanced to let you copy files from earlier stages. The most obvious use case is where you need a lot of development tools that produce a final artifact. Think of a static site generator like Jekyll24 or Middleman25—you need various tools to develop and generate the site, but once the static files are generated, they’re the only thing needed to run the site. Multistage builds let you create an initial stage that generates the site, and a separate, final stage that copies those files into a clean web server image. The same goes for compiled languages like Go where, typically, the only thing you need to include in your final image is the compiled binary. In the case of our Rails app, a quick win could be copying the precompiled assets into a final image, avoiding the need for all the JavaScript dependencies. There are other ways to save space if you think creatively and see what other people are doing.
Docker Stats Often, especially in production, it’s useful to have a quick way to find out metrics about the resources being used. The Docker docs26 provide some useful information on various metrics you can check out.
21. 22. 23. 24. 25. 26.
https://docs.docker.com/config/containers/start-containers-automatically/#use-a-restart-policy https://blog.codeship.com/ensuring-containers-are-always-running-with-dockers-restart-policy/ https://docs.docker.com/develop/develop-images/multistage-build/ https://jekyllrb.com https://middlemanapp.com https://docs.docker.com/config/containers/runmetrics/
report erratum • discuss
What Should I Learn About Next?
• 195
One of the simplest and most useful is the docker stats command. This provides various metrics, including CPU, memory usage, and network IO, which can be helpful for monitoring or debugging containers in production. Here’s an example from Docker’s docs:27 $ docker stats redis1 redis2 CONTAINER redis1 redis2
CPU % 0.07% 0.07%
MEM USAGE / LIMIT 796 KB / 64 MB 2.746 MB / 64 MB
MEM % 1.21% 4.29%
NET I/O 788 B / 648 B 1.266 KB / 648 B
BLOCK I/O ... ...
Sharing Config Between Compose Files We’re currently maintaining two files in Compose format: docker-compose.yml and docker-compose.prod.yml. You may find that, as you develop your app, you notice quite a lot of duplication between the Compose files for different environments. Compose provides a mechanism that lets you extract the commonalities.28 It does this by allowing you to specify multiple Compose files: docker-compose -f -f ... -f up -d
Compose merges the config from the specified files, with config in later files taking precedence over config in earlier files. As always, keeping or eliminating duplication both have trade-offs. On the plus side, extracting the duplication to a common file makes the differences between your environments clearer—these are the parts you will have to specify for an environment beyond the common base. It also (potentially) makes it (marginally) quicker to update the config for both sets of services. On the downside, you have to piece together the definitions from multiple files to understand your app as a whole. As you can probably tell, this is an instance where I think the benefits of keeping the duplication outweigh our programmer instinct to keep things DRY.29 However, it’s worth knowing you have this option at your disposal should you need it. For example, this can also be put to use to keep common, one-off container admin tasks in a separate Compose file, rather than the same one as the application.
27. https://docs.docker.com/config/containers/runmetrics/#docker-stats 28. https://docs.docker.com/compose/extends/ 29. https://en.wikipedia.org/wiki/Don%27t_repeat_yourself
report erratum • discuss
Chapter 15. Closing Thoughts and Next Steps
• 196
Database Resiliency Ensuring we back up our production database regularly is critical to ensure we can recover in case of error; it’s possible to back up a database by running the normal database dump command inside a container. However, what’s slightly trickier is how to make this happen automatically in production. There are a number of different ways to handle this: • Platform-specific. Some container platforms allow you to schedule containers (for example, Amazon ECS scheduled tasks).30 Using these schedulers, you can run containers to back up the database at regular intervals. Additionally, platforms may offer backup capabilities; for example, Amazon Elastic Block Store (Amazon EBS) volumes provide automated incremental snapshotting capabilities.31 This can be a low-hassle, reliable approach to maintaining backups. • Cron running on the Dockerhost. There’s nothing stopping you from setting up cron or a similar scheduler on your Dockerhost that triggers a container (or noncontainerized script) for backing up the database. Some people like this approach, particularly because of its simplicity. However, the downside is the risk that your Dockerhost becomes a special snowflake that’s harder to maintain. Your database backup mechanism is living outside of your containerization, so you lose all the benefits that brings. • Use third-party tools. For example, Barman for Postgres.32
Containers on Autopilot There’s a broader approach that’s beginning to emerge known as the autopilot pattern.33 This involves baking standard operational tasks (such as scaling and resiliency) directly into your containerized services themselves. Rather than maintaining this operational logic spread externally with schedulers and separate task-based containers, your app containers have the smarts to perform their own life-cycle management. For example, imagine launching a Postgres container configured to check if its database was populated, and if it finds that it wasn’t, goes and fetches and restores the latest backup. Done well, maintenance and resiliency become automatic.
30. 31. 32. 33.
https://docs.aws.amazon.com/AmazonECS/latest/developerguide/scheduled_tasks.html https://docs.aws.amazon.com/AWSEC2/latest/UserGuide/snapshot-lifecycle.html https://www.pgbarman.org/about/ http://autopilotpattern.io
report erratum • discuss
What Should I Learn About Next?
• 197
Joyent34 has been championing this approach, with several35 compelling articles36 on the subject. It also provides an open source tool called ContainerPilot37 to help with the coordination of life-cycle events. Alternatively, you can roll your own solution. I suspect we’ll see more in this space over time.
Database Replication and High Availability To replicate your database, you typically need to rely on the built-in capabilities of your database (rather than a super naive approach of trying to use a shared filesystem). Postgres offers many different options for clustering.38 Rather than reinventing the wheel, however, you can leverage the work that others have done in this area—for example: • Patroni39 • Barman40 • Crunchy41 You’ll find similar work has been done for clustering and replicating other databases too.
34. 35. 36. 37. 38. 39. 40. 41.
https://www.joyent.com https://www.joyent.com/blog/app-centric-micro-orchestration https://www.joyent.com/blog/persistent-storage-patterns https://www.joyent.com/containerpilot https://wiki.postgresql.org/wiki/Replication,_Clustering,_and_Connection_Pooling https://github.com/zalando/patroni https://hub.docker.com/r/postdock/barman/ http://info.crunchydata.com/blog/an-easy-recipe-for-creating-a-postgresql-cluster-with-docker-swarm
report erratum • discuss
APPENDIX 1
Platform Differences Although Docker strives for complete platform independence, there’s at least one notable way in which the platforms differ. Let’s take a quick look and see what the deal is.
File Ownership and Permissions There are some subtle differences when it comes to how file ownership and permissions are handled on the different Docker platforms (Mac, Linux, and Windows). These differences can cause a slight issue when you write files to a mounted volume from inside a container. The issue stems from the fact that there are usually different user accounts being used inside and outside a container. Typically, you use your normal user account on your machine, but inside a container, the default user is the container’s root account. This means that files created inside the container are owned by that root user. When you exit the container, the question is, will you be able to modify these files that are owned by root? The answer is slightly different for each platform. On Docker for Windows, files created inside the container have file permissions that allow them to be modified by anyone (the equivalent of Unix file permission 777). This means there’s no issue with using and modifying the files outside the container. Docker for Mac uses its own separate file-sharing system called osxfs.1 It does some trickery2 to make it seem like the mounted files are owned by whichever
1. 2.
https://docs.docker.com/docker-for-mac/osxfs/ https://stackoverflow.com/questions/43097341/docker-on-macosx-does-not-translate-file-ownership-correctlyin-volumes
report erratum • discuss
Appendix 1. Platform Differences
• 200
user in the container accesses/creates them. However, in reality, the files on your local filesystem are owned by whichever macOS user account owns them. In practice, this means that mounted files are readable and writeable both inside and outside the container without having to modify file ownership. On Linux, there is no magic or trickery to insulate you from the file ownership differences between inside a container and outside the container on your local machine. If files inside the container are owned by root, then outside the container they are still owned by root. We always have to do something to ensure files generated inside our container are editable by us outside the container. We can take one of two approaches: 1. Use the --user "$(id -u):$(id -g)" option, which runs the command with your local user’s ID and group ID—for example: $ docker-compose exec --user "$(id -u):$(id -g)" web \ bin/rails generate controller welcome index
2. chown the files by running the following from your Rails root: $ sudo chown : -R .
For me, the latter seems the most straightforward, and this is the one I suggest throughout the book. To save on typing, you could even create a Rake task or shell command alias.
report erratum • discuss
APPENDIX 2
Finding Images to Use Throughout the book, we use a number of different known images. You may be wondering how you’d find images to use if you had to do this yourself. By the time you finish this book, it’s important for you to be self-sufficient and able to figure things out for yourself, so let’s delve into this now. Imagine we want to run a Postgres database, and we need to find an image that provides it. There are two ways you can go about finding images: using Docker Hub—Docker’s online service for storing images—or Docker’s command-line interface (CLI.) Let’s look at both in turn.
Using Docker Hub You may remember we’ve already visited Docker Hub to create our account there in Chapter 1. Let’s visit it again and see how we can use it to find images. Go to hub.docker.com in your browser. Type “postgres” in the main search box and press Enter . You should see a results screen that looks like the following:
report erratum • discuss
Appendix 2. Finding Images to Use
• 202
The top result should be the official Postgres image. Click that, and it will take you to the following information page:1
The really great thing about these Docker Hub repository pages is that image providers—Postgres, in this case—can, and usually do, provide detailed information on how to use the image. I recommend sticking with Docker Official Images2 wherever possible since these are vetted for security vulnerabilities by Docker, and they commit to applying security updates in a timely manner. Outside of these, you have no guarantees about what software an image may be running or how quickly the image is updated.
Using the Docker CLI The other way to find images is by using the Docker CLI. For example, to find Postgres-related images, you would use the following command: $ docker search postgres
If you run this now, you’ll see output similar to the following: NAME postgres kiasaki/alpine-postgres nornagon/postgres macadmins/postgres «...»
1. 2.
DESCRIPTION The PostgreSQL object-r... PostgreSQL docker image... Postgres that accepts r...
STARS 3828 33 10 8
OFFICIAL [OK]
AUTOMATED [OK] [OK] [OK]
https://hub.docker.com/_/postgres/ https://docs.docker.com/docker-hub/official_images/
report erratum • discuss
Using the Docker CLI
• 203
As you can see, the official postgres image is shown first, along with several others. Images are shown in order of the number of times the image has been “starred,” which is an indication of how popular the image is. The output also has a column to tell us whether this is an official (in other words, Dockerapproved) image or not. Again, stick with official images from Docker Hub wherever possible.
report erratum • discuss
Index SYMBOLS "$@" syntax, 123 * (asterisk) for active instance,
159 - (dash) for active instance,
159 . (period)
indicating current directory, 23 mounting a local volume, 50
A -a option, 10
abort error, 124 ACI (Azure Container Instances), 141 adapter pattern, 136 (AKS) (Azure Kubernetes Service), 139 alerts, operations role, 130 Amazon AWS account, 184 deploying to, 173, 184– 186 Elastic Container Registry, 153 Elastic Container Service, 134, 137, 139, 196 Elastic Container Service for Kubernetes (EKS), 138–139 Fargate, 141 Lambda, 140 Management Console, 137
provisioning IaaS, 135 snapshotting, 196 Ansible, 136 API endpoints, 88 API token for DigitalOcean, 174 apps connecting to Redis, 64– 67 connecting to database, 75–79 describing to Swarm with stack file, 161–165 directories for, 11 generating without Ruby installed, 10–15 holistic view, xiii–xiv launching in background with detached mode, 49 launching with Compose, 47–50 restarting on failure, 194 running in containers, 17–29 version numbers in Compose file, 46 apt-get, 20, 37 apt-transport-https, 89 asset pipeline, 22, 88 assets compiling with webpacker, 90–92 precompiling in image, 147 static assets, 146 asterisk (*) for active instance, 159
attached mode, 124 attaching, 49 autopilot pattern, 196 autoscaling, 133, 191 AWS, see Amazon AWS AWS_ACCESS_KEY_ID, 184 AWS_DEFAULT_REGION, 184 AWS_SECRET_ACCESS_KEY, 184 Azure Container Instances (ACI), 141 Container Registry, 153 Kubernetes Service (AKS), 139 provisioning IaaS, 135
B -b option, 25, 28
backups, 196 Barman, 196–197 base images, 20 Bash compound run, 18 entrypoints workaround, 123 input options, 15 running in containers, 10–12 stopping, 12 terminal emulator option, 15 blue-green deployment, 130, 191 boot2docker, 157 breakpoints, 109 bridge network, 63
Index build
chown, 66, 80, 97, 100, 104
ignoring unnecessary files, 35 launching apps with Compose, 47 tagging at same time, 32 using, 23–25 build cache, 36–41 build: option, 46 building build context, 35 images, 23–25 images with Compose, 46–47, 55 multi-stage, 194
Chrome about, 103 error starting, 104 headless testing, 108 JavaScript tests, 102–109 running, 103 CI (continuous integration), xv, 151 cloud costs, 173 deploying to, 173–187 deploying to AWS, 173, 184–186 deploying to DigitalOcean, 173–183 deploying with CaaS, 134, 137–140 deploying with IaaS, 134– 135 scaling services, 181–183 stopping deployment, 186 Cloud Native Computing Foundation (CNCF), 133, 153 CloudFormation, 137 clusters, creating DigitalOcean, 173–178, see also swarms CMD instruction default command, 33 Exec form, 33 overriding in Compose, 49 Postgres, starting, 72 Shell form, 34 CNCF (Cloud Native Computing Foundation), 133, 153 code for this book, xvii infrastructure as, 18 command option, 49 command-line interface configuring Docker CLI for deploying to AWS, 185 configuring Docker CLI for deploying to DigitalOcean, 178 configuring Docker CLI for machines, 158–160 in Docker architecture, 13 Elastic Container Service, 137 finding images to use, 201–202
bundle install
caching gems, 38–41 gem management, 65, 113–119 Postgres gem, 75 rebuilding images, 36 Redis gem, 65 RSpec, 96 skipping, 12 using, 22, 117 webpacker, 90 BUNDLE_PATH, 115 byebug debugger, 109
C -c option, 18
CaaS vs. IaaS, 142 platforms, 134, 137–140 caching build cache, 36–41 gems, 38–41, 114–118 invalidated caches, 37 layers, 9 performance, 36 updating packages issue, 37 cadvisor, 191 canary releases, 130 Capybara about, 95 configuring, 104 driver for JavaScript tests, 102, 104 headless testing, 108 installing, 99 JavaScript tests, 102–109 system tests, 99–101 Capybara-webkit, 102 ^CERROR: Aborting error, 49 Chef, 136
• 206
logging into Docker Hub, 152 Redis, 62 Community Edition, 3 Compose adding services, 60–62 building images with, 46– 47 cleanup, 55 command pattern, 52 disadvantages, 121–126 docker-compose.yml file, creating, 46 Elastic Container Service compatibility, 137 errors, abort, 124 errors, starting Rails, 50– 51 forcing recreation, 79 installing, 4 JavaScript front end, 88 launching apps with, 47– 50 logs, viewing container, 53 mounting volumes, 47, 50 named volumes, 82–84 Postgres, connecting to app, 75–79 Postgres, setup, 71–81 Postgres, starting server, 71–73 Rails server, errors, 121– 123 rebuilding images, 55 Redis server, adding, 60– 62 resources on, 4 running one-off commands, 54 sharing config between files, 195 starting and stopping services, 51–53 starting app connected to Redis, 67 stopping, 49 understanding, 45–47 Compose file, see Stack file configuration management operations’ role, 130 orchestrators’ role, 132 tools, 136 ContainerPilot, 197 containers about, xiii adding files to, 21
Index attaching, 49 autopilot, 196 backups, 196 communication, 63 connecting to Postgres from a separate container, 74 creating with Compose, 47 decoupling data from, 81–84 default user, 11 defined, 6 deleting, 10, 24, 34, 56, 83 detached mode, 49, 73, 124 DNS resolution, 64 error with shutting down, 49 forcing recreation, 79 IDs, 24, 29 IP addresses, 29 killing, 52, 68, 124 life cycle, 51 limiting resources, 190 listing running, 9, 52 listing stopped, 10 logs, 53 names, 49, 60 one-shot, 163 orchestration, 131–134 pausing, 52 replica, 166 restarting, 52–53, 193 running Bash shell in, 10–12 running Rails app in, 17– 29 security, 192 serverless computing, 140–141 stopping, 12, 49, 52, 56, 124 throwaway, 10, 24 understanding run, 8–10 visualizing, 179–183 vs. virtual machines, xv, 6 working directory, 21 Containers as a Service, see CaaS continuous deployment, xv, 191 continuous integration (CI) Docker advantages, xv pushing images, 151 cookies, 146
COPY instruction
about, 21 invalidated caches issue, 37 multi-stage builds, 194 copying databases, 197 files, 21, 40 images, 147 separating files that trigger rebuilds, 40 costs Azure Container Instances, 141 CaaS, 142 cloud service, 173 DigitalOcean, 173 EKS, 139 Fargate, 141 IaaS, 142 production environment, 139, 141–142 scaling, xv serverless computing, 142 cp, 147 create spec, 97 cron, 196 Crunchy, 197 Ctrl - C Compose abort error, 124 quitting containers logging stream, 54 stopping Compose, 49 stopping Rails server, 26 stopping Redis server, 60 curl, 171
D -d option, 49, 73, 124
dangling images, 56 dash (-) for active instance, 159 Database Cleaner, 99 DATABASE_HOST, 77 databases adding, 71–85 configuring, 76 connecting app to, 75–79 connecting to Postgres from a separate container, 74 connection error, 79 creating development and test, 78 default database, 78
• 207
migrations, 80, 163 names, 147 replicating, 197 resiliency, 196 separating services, 163 starting server, 71–73 storing persistent data in volumes, 81–84 Swarm setup, 163 using in practice, 80 db:create, 78 debugging, tests, 109 deleting containers, 10, 24, 34, 56, 83 server.pid file manually, 122 throwaway containers, 10, 24 dependencies, Docker advantages, xiv deploy attribute, 180 deploy command, 170, 178 deploying, see also orchestrators to AWS, 173, 184–186 blue-green deployment, 130, 191 canary releases, 130 to cloud, 173–187 to cloud with CaaS, 134, 137–140 to cloud with IaaS, 134– 135 continuous, 191 to DigitalOcean, 173–183 Docker advantages, xv release management, 130, 132 scaling services at deploy time, 183 stack, 170 stopping, 186 with Swarm, 191 Deployment (Kubernetes), 133 detached mode, 49, 73, 124 DIGITAL_OCEAN_TOKEN, 174 DigitalOcean costs, 173 creating clusters, 173– 178 deploying to, 173–183 provisioning IaaS, 135
Index directories copying files into images, 21 creating, 11 indicating current directory with . (period), 23 listing contents, 12 mounting volumes, 13, 21 working directory, 21 distribution, Docker advantages, xiv, see also images DNS resolution, 64 Docker, see also Compose; Swarm advantages, xiii–xv, 125 architecture, 13 basics, 3–16 capabilities, xiii Community Edition, 3 Docker ID, 149 Enterprise Edition, 3 installing, 3–6 operating systems support, xvii resources on, xv, xvii statistics, 194 version, 3 Docker CLI configuring, 158–160 configuring for deploying to AWS, 185 configuring for deploying to DigitalOcean, 178 in Docker architecture, 13 finding images to use, 201–202 logging into Docker Hub, 152 Docker Compose, see Compose Docker daemon build context, 35 publishing ports, 27 understanding, 13–15 /var/run/docker.sock file, 180 Docker Engine publishing ports, 27 understanding, 13–15 Docker for Mac, 4, 27, 199 Docker for Windows, 5, 27, 199 Docker Hub, 149–152, 201 Docker ID, 149
• 208
Docker Machine, 135, 155– 160 Docker Registry, 149–154 Docker Toolbox, 5
Droplets, 173 DRY principle, 195
docker-compose
-e option, 8, 123
pattern, 52 using, 51–56 docker-compose run, 63 creating development and test databases, 78 debugging tests, 109 manually connecting Redis server, 63–64 Postgres, starting client, 74
echo example of one-off com-
docker-compose up
network creation, 47, 63 Postgres, starting, 73 using, 47–50 docker-compose.yml
creating, 46 mounting a local volume, 50 DOCKER_CERT_PATH, 158 DOCKER_HOST, 158 DOCKER_MACHINE_NAME, 158 DOCKER_TLS_VERIFY, 158 Dockerfile
build cache, 36–41 building images, 23–25 building images with Compose, 46 caching Gemfile, 38–41 CMD default command, 33 defining custom images, 18–23 ignoring unnecessary files, 34, 37 instructions, 18 maintainer label, 41 tagging images, 31–33 understanding, 18–21 versioning images, 32 .dockerignore file, 35, 37 Domain Name System, see DNS down, 55 driven_by, 100 drivers Capybara, 102, 104 Docker Machine, 136 JavaScript tests, 102–109 logging, 103 RackTest, 100, 102 system tests, 100
E mands, 55 ECS, see Elastic Container Service Edge form of Community Edition, 3 EKS (Elastic Container Service for Kubernetes), 138– 139 Elastic Container Registry, 153 Elastic Container Service backups, 196 CaaS, 137, 139 command-line interface, 137 platform-specific orchestration, 134 Elastic Container Service for Kubernetes (EKS), 138–139 end-to-end testing, see system testing endpoints, 88 Enterprise Edition, 3 ENTRYPOINT instruction, 122 entrypoints, 122, 163 env_file, 78, 92, 162 environment property, 72 environment variables AWS, 184 compiling assets with webpacker, 92 configuring Docker CLI, 158 deploying to DigitalOcean, 174, 178 extracting into separate files, 77 gem cache volume, 115 logging, 146 Postgres, 72, 76, 147 printing, 158 production mode, 146 stack file, 162 static assets, 146 ephemeral containers, see throwaway containers errors Chrome, starting, 104
Index Compose, abort error, 124 Compose, already running error, 50–51 connecting to database, 79 inotify overflow, 90 Rails server, 50–51, 110, 121–123 shutting down containers, 49 eval, 158 exec, 55, 74, 99, 123 Exec form of CMD, 33 execute permissions, 123 exit, 12
F -f option, 54, 83, 151
FaaS, serverless computing, 140–141 Fargate, 141 Fig, 60 file ownership connecting Redis to app, 66 modifying files, 13 platform differences, 199 testing, 97, 100, 104 using databases, 80 files, see also file ownership; mounting adding to containers, 21 config file structure, 145 copying, 21, 40 directory for project files, 11 editing locally, 13 filename option, 151 ignoring unnecessary, 34, 37 names, 78 precompiling assets, 92 separating files that trigger rebuilds, 40 sharing config between Compose files, 195 follow output option, logs, 54 --force-recreate option, 79 Foreman, 67 FROM, 19, 24, 194 Function as a Service (FaaS), serverless computing, 140– 141
G gem management, 65, 113– 119 Gemfile, 22, 38–41 gems caching, 38–41 installing, 22, 117 GKE, see Google Kubernetes Engine Google Cloud Container Registry, 153 Google Compute Engine, xv, 135 Google Kubernetes Engine, 138, 140
H -h option, 64
HAProxy, 192 Harbor, 153 headless testing, 102, 108 Hello World example, 92 holistic view, xiii–xiv host connecting option, 64 host network, 63 hostnames DNS resolution, 64 JavaScript testing, 104 load balancing with Swarm, 171 Registries, 150 services, 64 HTTPS, 89 Hyper-V, 5, 156
I -i option, 11, 13
IaaS vs. CaaS, 142 platforms, 134–135 IDs Docker ID, 149 finding IP addresses of running containers, 29 generated, xvii throwaway containers, 24 if, 123 image property, 61 images about, xiv automatic downloading, 8, 24 base, 20 build cache, 36–41
• 209
building, 23–25 building with Compose, 46–47, 55 building, multi-stage, 194 caching layers, 9 copying, 147 dangling, 56 defined, 6 defining custom, 18–23 finding to use, 201–203 getting into new instances, 159 intermediate, 24 JavaScript front end, 88 labels, 42 listing, 25 names, 25, 31–33, 48, 150 Official Images, 151 precompiling assets for production, 147 pruning, 56 pushing, 151–154 rebuilding with Compose, 55 registries, 149–154 running a Rails server with, 25 running specific version of, 33 security, 192, 202 sharing, 148–154 specifying for services, 61 stack file, 162 starting, 19 understanding run, 8–10 versioning, 32, 48 images command, 25 Infrastructure as a Service, see IaaS infrastructure as code, 18 inotify overflow error, 90 input options, 13, 15 inspect, 29, 84 install command, 11 installation with apt get, 20 caching gems, 38–41 Capybara, 99 Compose, 4 Docker, 3–6 Docker advantages with, xiv gems, 22, 117 Node.js, 20, 88 packages and caching issue, 37
Index packages for Rails apps, 20 Postgres gem, 75 Rails gem, 11 Redis gem, 64 RSpec, 97 Selenium, 103 verifying, 5 VirtualBox, 156 Yarn, 89 instances creating, 157, 174 creating in cloud, 174 creating machines, 155– 160 getting images into, 159 initializing as swarm manager, 175 listing, 157 on DigitalOcean, 173–178 scaling services, 169–171 stopping when deploying to cloud, 186 Swarm, 160–171 IntelliJ, 110 intermediate images, 24 invalidated caches, 37 IO streams, attaching, 49 IP addresses binding Rails server to, 28 instances, 161, 167, 175 managers, 184 running containers, 29 testing with Capybara, 105 -it option, 15
J JavaScript front-end options, 87–93 system tests, 104–109 testing, 101–109 Jekyll, 194 Joyent, 197
K key label, 42 kill, 68, 124
killing, containers, 52, 68, 124 kubectl, 137 Kubernetes about, 142 autoscaling, 133, 191 CaaS platforms, 137–140
continuous deployment, 192 Google Compute Engine, xv limiting resources, 190 vs. Swarm, 132
L LABEL instruction, 42
labels, maintainer, 41 Lambda, 140 latest tag, 32, 150 layers automatic downloading, 8 caching, 9 Linux, see also file ownership about, xvii Docker architecture, 14 file ownership basics, 200 installing Docker, 4–5 named volumes location, 84 publishing ports, 27 viewing tests with VNC, 106 listing containers, 9, 52 directory contents, 12 images, 25 instances, 157 networks, 63 running containers, 9, 52 services deployed to a swarm, 166 stopped containers, 10 tasks, 168 load balancing, 171, 192 logs container logs, 53–54 follow output option, 54 JavaScript testing, 103 Rails, 54, 146 resources on, 54 turning off logging driver, 103 logs command, 53 ls, 12, 157, 166
M macOS about, xvii Docker architecture, 14 file ownership, 199 installing Docker, 4 named volumes location, 84
• 210
publishing ports, 27 Screen Sharing, 104, 106 viewing tests with VNC, 106 machines configuring Docker CLI, 158–160 creating, 155–160, 176 creating in DigitalOcean, 176 maintainer label, 41 managers deploying to AWS, 184 deploying to DigitalOcean, 178 initializing instances as, 175 orchestrators, 133 memory, limiting resources, 190 metadata and labels, 42 metrics, 194 microservices, 141 Microsoft Azure Container Instances, 141 Container Registry, 153 Kubernetes Service, 139 provisioning IaaS, 135 Middleman, 194 migrations, database, 80, 163 Minitest about, 95 skipping as default, 12 mkdir, 11 monitoring, operations role, 130 mounting gem cache volume, 114– 118 local files to compile assets, 92 named volumes, 82 volumes, 13, 21, 47, 50, 82, 199 volumes and file ownership, 199 volumes with Compose, 47, 50
N --name option, 60
named volumes gem cache volume, 116 location, 84 storing persistent data, 82–84
Index names containers, 49, 60 databases, 147 environment files, 78 images, 25, 31–33, 48, 150 networks, 48, 63 repositories, 150 services, 64, 88 specifying filename, 151 network command, 63 networks bridge, 63 container communication, 63 creating with Compose, 47 default, 63 host, 63 listing, 63 names, 48, 63 none, 63 primitives, 192 new (Rails), 12 NGINX, 192 --no-install-recommends option, 20 Node.js image, 88 installing, 20, 88 version, 89 none network, 63
O one-shot containers, 163 operating systems comparing, 199 support, xvii operations, role of, 129 Orbiter, 191 orchestrators, see also Kubernetes; Swarm about, xiv comparing, 131–134 deploying to cloud with CaaS, 134, 137–140 deploying to cloud with IaaS, 134–135 selecting, 132 using, 131–140 osxfs, 199
P -p option, 25–26
package manager Dockerfile, 20 installing Docker, 4
packages, see also images installation with apt get, 20 installation, avoiding unnecessary files, 20 package manager, 4, 20 updating and caching issues, 37 page hits example, 65–68 passwords, Postgres, 72, 74, 77, 147 Patroni, 197 pausing, containers, 52 performance caching images, 36 gem management, 113, 118 ignoring unnecessary files, 35 limiting resources, 190 running apps in containers, 18 starting containers, 9 testing, headless, 108 testing, system, 99, 108 period (.) indicating current directory, 23 mounting a local volume, 50 permissions execute, 123 platform differences, 199 PG::ConnectionBad error, 79 PhantomJS, 102 ping, 62 placement constraints, 180 platforms, comparing, xvii, 199 playground, see VirtualBox Pods, 133 Poltergeist, 102 ports AWS, 184–185 building images with Compose, 46 forwarding, 27 JavaScript testing, 103– 104 mapping, 103, 109 not publishing, 61 publishing, 26 registries, 150 security, 192 Selenium, 104 stack file, 162
• 211
starting on known port, 105 system tests, 105 visualizer tool, 179 VNC, 103, 107 ports: option, 46 Postgres adding, 71–85 backup tools, 196 client, starting, 74 client, stopping, 74 clustering, 197 configuring, 76 connecting app to, 75–79 connecting to from a separate container, 74 connection error, 79 creating development and test databases, 78 decoupling data from container, 81–84 default database, 78 image, 72, 201–203 installing, 75 migrations, 80, 163 password, 72, 74, 77, 147 server, starting, 71–73 using database in practice, 80 postgres image, 72 POSTGRES_DB, 72, 77, 147 POSTGRES_PASSWORD, 72, 77, 147 POSTGRES_USER, 72, 77, 147 Prasad, Aanand, 60 precompile, 147 printing environment variables, 158 quiet option, 20 production, see also deploying; orchestrators configuration, 145–147 database resiliency, 196 environments, xv, 129– 143 playground with VirtualBox, 155–172 precompiling assets in image, 147 preparation, 145–154 pushing images, 151–154 scaling services, 168–171 serverless computing, 140–141
Index sharing images, 148–154 Swarm, 160–171 Prometheus, 191 prompt option, 20 provisioning with CloudFormation, 137 with Docker Machine, 135 IaaS, 135–136 operations role, 130 proxying, 192 prune, 56 pruning, 56 ps, 9, 29, 52, 168 psql, 74 publishing, ports, 26, 61 Puppet, 136 push, 152 pushing images, 151–154 PyInstaller, 124
Q \q , stopping Postgres
client, 74 -qq option, 20
Quay, 153 quiet option, printing, 20 quit, 62
R RackTest driver, 100, 102 Rails, see also Rails server advantages, xiii asset pipeline, 22, 88 installing Rails gem, 11 system tests, 99–101, 104–109 version, 11 Rails apps, see apps rails new, 12 Rails server binding to IP addresses, 28 errors, 110, 121–123 logs, 54 restarting for Postgres, 79 running, 25 starting with Compose, 49 startup error, 50–51 stopping, 26, 67 RAILS_ENV, 146 RAILS_LOG_TO_STDOUT, 146
• 212
RAILS_SERVE_STATIC_FILES, 146
root user as default, 11
React, 87–93 README file caching example, 38–41 recreation, forcing, 79 Redis, 59–69 about, 59 command-line interface, 62 connecting to apps, 64– 67 installing gem, 64 page hits example, 65–68 server, manually connecting, 62 server, starting, 60–62 server, stopping, 60, 67 starting connected app with Compose, 67 redis gem, 64 redis-cli, 62 registries, 149–154 release management operations’ role, 130 orchestrators’ role, 132 removing, see deleting replica containers, 166 ReplicaSets, 133 repositories images, 149–154 names, 150 private, 149, 152 tagging images, 151 repository name tag, 150 require, 105 resources limiting, 190 pruning unused, 56 resources for this book Compose, 4 Docker, xv, xvii installation, 4 logs, 54 security, 192 sources of images, 201– 203 VirtualBox, 156 restart, 53 restart policy, 194 restarting, containers, 52–53, 193 rm (Compose), 56, 83 rm command, 10 --rm option, 10, 34, 78
rotating secrets, 193 RSpec about, 95 debugging, 109 first test, 97–99 headless testing, 108 installing, 97 JavaScript tests, 101–109 setup, 96 system tests, 99–101, 104–109 viewing tests, 103, 106 Ruby generating apps without Ruby installed, 10–15 running scripts without Ruby installed, 7–10 RubyMine, 110 run, see also docker-compose run compound, 18 generating apps without Ruby installed, 10–15 running Ruby scripts, 7– 10 running a Rails server with images, 25 starting a Redis server with, 60 using, 7–10 RUN instruction, 20 run() in thread failed error, 90 runtime Docker advantages, xiv mounted volumes, 21
S scaling autoscaling, 133, 191 costs, xv Docker advantages, xiv– xv down, 183 horizontal, 181 with Swarm, 167–171, 181–183 scenario, 102 schedulers, 196 scratch, 20 Screen Sharing, 104, 106 secret command, 193 secret management, 132, 193 SECRET_KEY_BASE, 146 security containers, 192
Index cookies, 146 deploying to AWS, 185 extracting environment variables into separate files, 77 Fargate, 141 hosting internal repositories, 153 images, 192, 202 not publishing ports, 61 orchestrators, 132 ports, 192 Postgres environment variables, 77 Postgres password, 73 resources on, 192 secret management, 193 Selenium headless testing, 108 installing, 103 JavaScript tests, 102–109 selenium-webdriver gem, 103 selenium/standalone-chrome-debug
image, 103 server is already running error, 121 server.pid errors, 121–123
serverless computing, 140– 141 servers, see also Rails server compiling assets with webpacker, 90–92 Postgres, starting, 71–73 publishing ports, 27 Redis, manually connecting, 62 Redis, starting, 60–62 Redis, stopping, 60, 67 VNC, 103, 106 --service-ports option, 109 services adding example of Postgres, 71–85 adding example of Redis, 60–62 deploying with swarms, 165–167 describing with Compose, 45 detached mode, 73 DNS resolution, 64 forcing recreation, 79 hostnames, 64 launching apps with Compose, 47–50 listing services deployed to a swarm, 166
listing tasks for specific services, 168 names, 64, 88 placement constraints, 180 replica containers, 166 scaling, 168–171, 181– 183 separating database services, 163 specifying image to be used, 61 starting and stopping with Compose, 51–53 updating image, 170 services collection, 46 session affinity, 191 set, 123 setup, see also installation Docker advantages, xiv RSpec, 96 testing, 96 shell compound run, 18 entrypoints workaround, 123 input options, 15 running in containers, 10–12 Shell form of CMD, 34 stopping, 12 terminal emulator option, 15 SIGKILL, 52 SIGTERM, 52 --skip-bundle option, 12 --skip-test option, 12 sleep, 107 snapshotting, 196 specs, see RSpec SSH, 157, 175, 184 Stable form of Community Edition, 3 stack command, 166 stack file about, 161 using, 161–165 stacks about, 133, 161 defined, 161 deploying, 170 using, 161–165 start, 53 starting image, 19 static assets, 146
• 213
statistics, 194 stats, 194 stderr, attaching, 49 stdin, attaching, 49 stdout, attaching, 49 sticky sessions, 191 stop, 49, 52, 67, 124 stopping Compose, 49 container log stream, 54 containers, 12, 49, 52, 56, 124 instances when deploying to cloud, 186 Postgres client, 74 Rails server, 26, 67 Redis client, 62 Redis server, 60, 67 services with Compose, 51–53 shell, 12 sudo, 21 Swarm, 160–171 about, 160 continuous deployment, 191 deploying with, 165–167, 173–178, 191 deploying with DigitalOcean, 173–178 vs. Kubernetes, 132 limiting resources, 190 restarting on failure, 194 scaling, 167–171, 181– 183 secrets, 193 single-node, 160–167 stack file, 161–165 tasks, 167–171 visualizing containers, 179–183 swarm command, 160 swarms creating on DigitalOcean, 173–178 defined, 160 deploying to DigitalOcean, 178–183 deploying with, 165–167 initializing when deploying to AWS, 184 joining workers to, 177 scaling, 167–171 secrets, 193 single-node example, 160–167
Index using, 160–171 visualizing containers, 179–183 system pruning, 56 system tests, 99–101, 104–109 system prune, 56 system testing, 99–101, 104– 109
T -t option, 11, 13, 32, 151 tag, 31–33
tagging default tag, 32 images, 31–33, 48, 150– 151 multiple tags, 32 registries, 150 repository name tag, 150 task definitions, 137 tasks, 167–171 TCP, 63, 171 terminal emulator option, 13, 15 Terraform, 136 testing, 95–111 about, 95 creating test database, 78 debugging, 109 first test, 97–99 headless, 102, 108 JavaScript, 101–109 Minitest as default, 12 setup, 96 system tests, 99–101, 104–109 viewing tests, 103, 106 throwaway containers IDs, 24 removing, 10, 24 twelve-factor app principles, 193
U up, 47–50, 63, 73 update, 170
updating auto-updating with React, 93 orchestrators’ role, 132 packages and caching issue, 37 services, 170 users default user for containers, 11 Postgres, 80, 84
V -v option, 11, 13 value (labels), 42 /var/run/docker.sock file, 180 version command, 5
versions dependency management, xiv Docker, 3 Node.js, 89 Rails, 11 rolling back in deployment, 130 version numbers in Compose file, 46 versioning images, 32, 48 virtual machines vs. containers, xv, 6 creating, xiv Docker advantages, xiv VirtualBox, 155–172 about, 155 creating machines, 155– 160 installing, 156 resources on, 156 scaling services, 169–171 Swarm, 160–171 virtualization with Hyper-V, 5, 156 with VirtualBox, 155–172 visualizer tool, 179–183
• 214
VNC, viewing tests, 103, 106 volume command, 82 volumes creating with Compose, 47 gem cache volume, 114– 118 locations, 84 mapping, 50 mounting, 13, 21, 47, 50, 82, 199 mounting named, 82 named, 82–84, 116 storing persistent data, 81–84 volumes property, 50, 82
W --webpack option, 89 --webpack=react option, 89 webpack_dev_server, 90–92, 117 webpacker
compiling assets, 90–92 gem cache volume, 117 JavaScript front-end options, 87–93 WEBPACKER_DEV_SERVER_HOST, 92 Windows creating machines, 156 Docker architecture, 14 file ownership, 199 Hyper-V, 156 named volumes location, 84 publishing ports, 27 viewing tests with VNC, 106 WORKDIR, 22 workers creating, 176 joining swarm, 177 orchestrators, 133
Y -y option, 20
Yarn, 88 -yqq option, 20
Thank you! How did you enjoy this book? Please let us know. Take a moment and email us at [email protected] with your feedback. Tell us your story and you could win free ebooks. Please use the subject line “Book Feedback.” Ready for your next great Pragmatic Bookshelf book? Come on over to https://pragprog.com and use the coupon code BUYANOTHER2019 to save 30% on your next ebook. Void where prohibited, restricted, or otherwise unwelcome. Do not use ebooks near water. If rash persists, see a doctor. Doesn’t apply to The Pragmatic Programmer ebook because it’s older than the Pragmatic Bookshelf itself. Side effects may include increased knowledge and skill, increased marketability, and deep satisfaction. Increase dosage regularly. And thank you for your continued support, Andy Hunt, Publisher
SAVE 30%! Use coupon code BUYANOTHER2019
More Rails The classic introduction to Rails, for you and everyone new on your team, and the best of the best for testing on Rails.
Agile Web Development with Rails 5.1 Learn Rails the way the Rails core team recommends it, along with the tens of thousands of developers who have used this broad, far-reaching tutorial and reference. If you’re new to Rails, you’ll get step-by-step guidance. If you’re an experienced developer, get the comprehensive, insider information you need for the latest version of Ruby on Rails. The new edition of this award-winning classic is completely updated for Rails 5.1 and Ruby 2.4, with information on system testing, Webpack, and advanced JavaScript. Sam Ruby and David Bryant Copeland (494 pages) ISBN: 9781680502510. $57.95 https://pragprog.com/book/rails51
Rails 5 Test Prescriptions Does your Rails code suffer from bloat, brittleness, or inaccuracy? Cure these problems with the regular application of test-driven development. You’ll use Rails 5.2, Minitest 5, and RSpec 3.7, as well as popular testing libraries such as factory_bot and Cucumber. Updates include Rails 5.2 system tests and Webpack integration. Do what the doctor ordered to make your applications feel all better. Side effects may include better code, fewer bugs, and happier developers. Noel Rappin (404 pages) ISBN: 9781680502503. $47.95 https://pragprog.com/book/nrtest3
Level Up From daily programming to architecture and design, level up your skills starting today.
Exercises for Programmers When you write software, you need to be at the top of your game. Great programmers practice to keep their skills sharp. Get sharp and stay sharp with more than fifty practice exercises rooted in real-world scenarios. If you’re a new programmer, these challenges will help you learn what you need to break into the field, and if you’re a seasoned pro, you can use these exercises to learn that hot new language for your next gig. Brian P. Hogan (118 pages) ISBN: 9781680501223. $24 https://pragprog.com/book/bhwb
A Common-Sense Guide to Data Structures and Algorithms If you last saw algorithms in a university course or at a job interview, you’re missing out on what they can do for your code. Learn different sorting and searching techniques, and when to use each. Find out how to use recursion effectively. Discover structures for specialized applications, such as trees and graphs. Use Big O notation to decide which algorithms are best for your production environment. Beginners will learn how to use these techniques from the start, and experienced developers will rediscover approaches they may have forgotten. Jay Wengrow (220 pages) ISBN: 9781680502442. $45.95 https://pragprog.com/book/jwdsal
Pragmatic Programming We’ll show you how to be more pragmatic and effective, for new code and old.
Your Code as a Crime Scene Jack the Ripper and legacy codebases have more in common than you’d think. Inspired by forensic psychology methods, this book teaches you strategies to predict the future of your codebase, assess refactoring direction, and understand how your team influences the design. With its unique blend of forensic psychology and code analysis, this book arms you with the strategies you need, no matter what programming language you use. Adam Tornhill (218 pages) ISBN: 9781680500387. $36 https://pragprog.com/book/atcrime
The Nature of Software Development You need to get value from your software project. You need it “free, now, and perfect.” We can’t get you there, but we can help you get to “cheaper, sooner, and better.” This book leads you from the desire for value down to the specific activities that help good Agile projects deliver better software sooner, and at a lower cost. Using simple sketches and a few words, the author invites you to follow his path of learning and understanding from a half century of software development and from his engagement with Agile methods from their very beginning. Ron Jeffries (176 pages) ISBN: 9781941222379. $24 https://pragprog.com/book/rjnsd
The Joy of Mazes and Math Rediscover the joy and fascinating weirdness of mazes and pure mathematics.
Mazes for Programmers A book on mazes? Seriously? Yes! Not because you spend your day creating mazes, or because you particularly like solving mazes. But because it’s fun. Remember when programming used to be fun? This book takes you back to those days when you were starting to program, and you wanted to make your code do things, draw things, and solve puzzles. It’s fun because it lets you explore and grow your code, and reminds you how it feels to just think. Sometimes it feels like you live your life in a maze of twisty little passages, all alike. Now you can code your way out. Jamis Buck (286 pages) ISBN: 9781680500554. $38 https://pragprog.com/book/jbmaze
Good Math Mathematics is beautiful—and it can be fun and exciting as well as practical. Good Math is your guide to some of the most intriguing topics from two thousand years of mathematics: from Egyptian fractions to Turing machines; from the real meaning of numbers to proof trees, group symmetry, and mechanical computation. If you’ve ever wondered what lay beyond the proofs you struggled to complete in high school geometry, or what limits the capabilities of the computer on your desk, this is the book for you. Mark C. Chu-Carroll (282 pages) ISBN: 9781937785338. $34 https://pragprog.com/book/mcmath
The Pragmatic Bookshelf The Pragmatic Bookshelf features books written by developers for developers. The titles continue the well-known Pragmatic Programmer style and continue to garner awards and rave reviews. As development gets more and more difficult, the Pragmatic Programmers will be there with more titles and products to help you stay on top of your game.
Visit Us Online This Book’s Home Page https://pragprog.com/book/ridocker
Source code from this book, errata, and other resources. Come give us feedback, too!
Keep Up to Date https://pragprog.com
Join our announcement mailing list (low volume) or follow us on twitter @pragprog for new titles, sales, coupons, hot tips, and more.
New and Noteworthy https://pragprog.com/news
Check out the latest pragmatic developments, new titles and other offerings.
Buy the Book If you liked this eBook, perhaps you’d like to have a paper copy of the book. It’s available for purchase at our store: https://pragprog.com/book/ridocker
Contact Us Online Orders:
https://pragprog.com/catalog
Customer Service:
[email protected]
International Rights: [email protected] Academic Use:
[email protected]
Write for Us:
http://write-for-us.pragprog.com
Or Call:
+1 800-699-7764
![Docker for Rails Developers: Build, Ship, and Run Your Applications Everywhere [1 edition (February 24, 2019)]
1680502735, 978-1680502732](https://dokumen.pub/img/200x200/docker-for-rails-developers-build-ship-and-run-your-applications-everywhere-1-edition-february-24-2019-1680502735-978-1680502732.jpg)

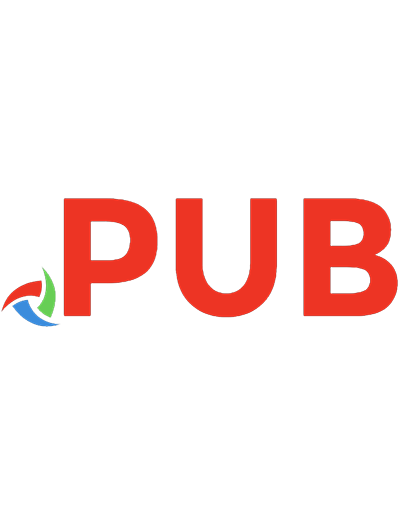


![The Ultimate Docker Container Book: Build, test, ship, and run containers with Docker and Kubernetes [Team-IRA] (True PDF) [3 ed.]
1804613983, 9781804613986](https://dokumen.pub/img/200x200/the-ultimate-docker-container-book-build-test-ship-and-run-containers-with-docker-and-kubernetes-team-ira-true-pdf-3nbsped-1804613983-9781804613986.jpg)