Docker Deep Dive: Zero to Docker in a single book [May 2020 ed.]
Docker Deep Dive is a masterpiece, expertly written, and rated by BookAuthority as "the number 1 all-time best book
11,764 2,534 9MB
English Pages 250 Year 2020
Polecaj historie
Table of contents :
Table of Contents
0: About the book
Why should I read this book or care about Docker?
What if I'm not a developer
Should I buy the book if I've already watched your video training courses?
How the book is organized
Editions of the book
Having problems getting the latest updates on your Kindle?
The paperback edition
Leave a review
Part 1: The big picture stuff
1: Containers from 30,000 feet
The bad old days
Hello VMware!
VMwarts
Hello Containers!
Linux containers
Hello Docker!
Windows containers
Windows containers vs Linux containers
What about Mac containers?
What about Kubernetes
Chapter Summary
2: Docker
Docker - The TLDR
Docker, Inc.
The Docker technology
The Open Container Initiative (OCI)
Chapter summary
3: Installing Docker
Docker Desktop
Windows pre-reqs
Installing Docker Desktop on Windows 10
Installing Docker Desktop on Mac
Installing Docker on Linux
Installing Docker on Windows Server 2019
Play with Docker
Chapter Summary
4: The big picture
The Ops Perspective
Images
Containers
Attaching to running containers
The Dev Perspective
Chapter Summary
Part 2: The technical stuff
5: The Docker Engine
Docker Engine - The TLDR
Docker Engine - The Deep Dive
Getting rid of LXC
Getting rid of the monolithic Docker daemon
The influence of the Open Container Initiative (OCI)
runc
containerd
Starting a new container (example)
One huge benefit of this model
What's this shim all about?
How it's implemented on Linux
What's the point of the daemon
Securing client and daemon communication
Chapter summary
6: Images
Docker images - The TLDR
Docker images - The deep dive
Images and containers
Images are usually small
Pulling images
Image naming
Image registries
Image naming and tagging
Images with multiple tags
Filtering the output of docker image ls
Searching Docker Hub from the CLI
Images and layers
Sharing image layers
Pulling images by digest
A little bit more about image hashes (digests)
Multi-architecture images
Deleting Images
Images - The commands
Chapter summary
7: Containers
Docker containers - The TLDR
Docker containers - The deep dive
Containers vs VMs
The VM tax
Running containers
Checking that Docker is running
Starting a simple container
Container processes
Container lifecycle
Stopping containers gracefully
Self-healing containers with restart policies
Web server example
Inspecting containers
Tidying up
Containers - The commands
Chapter summary
8: Containerizing an app
Containerizing an app - The TLDR
Containerizing an app - The deep dive
Containerize a single-container app
Moving to production with Multi-stage Builds
A few best practices
Containerizing an app - The commands
Chapter summary
9: Deploying Apps with Docker Compose
Deploying apps with Compose - The TLDR
Deploying apps with Compose - The Deep Dive
Compose background
Installing Compose
Compose files
Deploying an app with Compose
Managing an app with Compose
Deploying apps with Compose - The commands
Chapter Summary
10: Docker Swarm
Docker Swarm - The TLDR
Docker Swarm - The Deep Dive
Swarm primer
Build a secure Swarm cluster
Swarm manager high availability (HA)
Swarm services
Viewing and inspecting services
Replicated vs global services
Scaling a service
Removing a service
Rolling updates
Troubleshooting
Backing up Swarm
Docker Swarm - The Commands
Chapter summary
11: Docker Networking
Docker Networking - The TLDR
Docker Networking - The Deep Dive
The theory
Single-host bridge networks
Multi-host overlay networks
Connecting to existing networks
Service discovery
Ingress load balancing
Docker Networking - The Commands
Chapter Summary
12: Docker overlay networking
Docker overlay networking - The TLDR
Docker overlay networking - The deep dive
Build and test a Docker overlay network in Swarm mode
Test the overlay network
The theory of how it all works
Docker overlay networking - The commands
Chapter Summary
13: Volumes and persistent data
Volumes and persistent data - The TLDR
Volumes and persistent data - The Deep Dive
Containers and non-persistent data
Containers and persistent data
Demonstrating volumes with containers and services
Sharing storage across cluster nodes
Volumes and persistent data - The Commands
Chapter Summary
14: Deploying apps with Docker Stacks
Deploying apps with Docker Stacks - The TLDR
Deploying apps with Docker Stacks - The Deep Dive
Overview of the sample app
Looking closer at the stack file
Deploying the app
Managing the app
Deploying apps with Docker Stacks - The Commands
Chapter Summary
15: Security in Docker
Security in Docker - The TLDR
Security in Docker - The deep dive
Linux security technologies
Docker platform security technologies
Docker Secrets
Chapter Summary
16: What next
Practice makes perfect
Video training
Get involved with the community
Kubernetes
Feedback and connecting
Citation preview
Docker Deep Dive Zero to Docker in a single book 2020 Edition
Nigel Poulton @nigelpoulton
About this edition This edition was published in May 2020. In producing this edition, I've gone through every page and every example to make sure everything is up-to-date with the latest versions of Docker and the latest trends in the cloud-native ecosystem. Important updates include: - The Compose specification (announced April 2020). - Using TLS to secure client-daemon communications added to chapter 5. - Simplified Installing Docker chapter. Too much space was wasted on this topic in previous editions. Finally, I was able to reduce the cost of the paperback edition by shortening the book from ~400 pages to ~250 pages. I achieved this by reducing the font size to a more professional size that I already use in The Kubernetes Book (previous editions used a very large font). I also removed duplicate content and chapters that related to Docker Enterprise Edition which is no longer a strategic focus. The resulting book is shorter, sharper, and easier to navigate and consume! Enjoy the book!
(c) c) 2020 Nigel Poulton All typos are mine. Or should that be typo's... ;-)
Education is about inspiring and creating opportunities. I hope this book, and my video training courses, inspire you and create lots of opportunities! A huge thanks to my wife and daughters for putting up with me. It can't be easy living with a geek who wants to mess about with Docker and Kubernetes every hour of the day. I'm also grateful to my younger brother who manages the operational aspects of everything I do --- he also proof-read the manuscript, so we share the blame for any typos ;-). Thank you, as well, to everyone who watches my training videos at pluralsight.com, acloud.guru, and udemy.com. I love connecting with you and appreciate all the feedback you give --- keep it coming, it's what inspired me to write this book. Finally, I love to connect. You can reach me at nigelpoulton.com, Twitter, LinkedIn, YouTube, and many other places where I spend too much time talking about tech. @nigelpoulton
About the author Nigel is a techoholic who spends his life creating books, training videos, and online hands-on training. He's the author of best-selling books on Docker and Kubernetes, as well as the most popular online training videos on the same topics (pluralsight.com. acloud.guru, and udemy.com). He's also a Docker Captain. Prior to all of this, Nigel held various senior infrastructure roles at large enterprises (mainly banks). When he's not playing with technology, he's dreaming about it. When he's not dreaming about it, he's reading and watching scifi. He wishes he lived in the future so he could explore space-time, the universe, and tons of other mind-blowing stuff. He likes cars, football, food, and bees (yes, that's the fuzzy insect and not a typo). He has a fabulous wife and three fabulous children. Feel free to connect via: • Twitter (@nigelpoulton) • LinkedIn (https://www.linkedin.com/in/nigelpoulton/) • nigelpoulton.com • YouTube: Nigel Poulton - KubeTrainer
Contents
0: About the book . . . . . . . . . . . . . . . . . . . . . . . . . . . . . . Why should I read this book or care about Doer? . . . . . . . . . . . . What if I’m not a developer . . . . . . . . . . . . . . . . . . . . . . . . Should I buy the book if I’ve already wated your video training courses? How the book is organized . . . . . . . . . . . . . . . . . . . . . . . . Editions of the book . . . . . . . . . . . . . . . . . . . . . . . . . . . Having problems geing the latest updates on your Kindle? . . . . . . . e paperba edition . . . . . . . . . . . . . . . . . . . . . . . . . . Leave a review . . . . . . . . . . . . . . . . . . . . . . . . . . . . . .
. . . . . . . . .
1 1 1 1 2 3 3 3 3
Part 1: e big picture stuff
. . . . . . . . . . . . . . . . . . . . . . . . . . . .
5
1: Containers from 30,000 feet . . . . . . e bad old days . . . . . . . . . . . . Hello VMware! . . . . . . . . . . . . . VMwarts . . . . . . . . . . . . . . . . Hello Containers! . . . . . . . . . . . . Linux containers . . . . . . . . . . . . Hello Doer! . . . . . . . . . . . . . . Windows containers . . . . . . . . . . Windows containers vs Linux containers What about Mac containers? . . . . . . What about Kubernetes . . . . . . . . . Chapter Summary . . . . . . . . . . .
. . . . . . . . . . . .
. . . . . . . . . . . .
. . . . . . . . . . . .
. . . . . . . . . . . .
. . . . . . . . . . . .
. . . . . . . . . . . .
. . . . . . . . . . . .
. . . . . . . . . . . .
. . . . . . . . . . . .
. . . . . . . . . . . .
. . . . . . . . . . . .
. . . . . . . . . . . .
. . . . . . . . . . . .
. . . . . . . . . . . .
. . . . . . . . . . . .
. . . . . . . . . . . .
. . . . . . . . . . . .
. . . . . . . . . . . .
. . . . . . . . . . . .
. . . . . . . . . . . .
. . . . . . . . . . . .
. . . . . . . . . . . .
. . . . . . . . . . . .
. . . . . . . . . . . .
. . . . . . . . . . . .
. . . . . . . . . . . .
. . . . . . . . . . . .
. . . . . . . . . . . .
. . . . . . . . . . . .
. . . . . . . . . . . .
. . . . . . . . . . . .
7 7 7 7 8 8 8 8 9 9 9 10
2: Doer . . . . . . . . . . . . . . . Doer - e TLDR . . . . . . . . . Doer, Inc. . . . . . . . . . . . . . e Doer tenology . . . . . . . e Open Container Initiative (OCI) Chapter summary . . . . . . . . .
. . . . . .
. . . . . .
. . . . . .
. . . . . .
. . . . . .
. . . . . .
. . . . . .
. . . . . .
. . . . . .
. . . . . .
. . . . . .
. . . . . .
. . . . . .
. . . . . .
. . . . . .
. . . . . .
. . . . . .
. . . . . .
. . . . . .
. . . . . .
. . . . . .
. . . . . .
. . . . . .
. . . . . .
. . . . . .
. . . . . .
. . . . . .
. . . . . .
. . . . . .
. . . . . .
. . . . . .
11 11 11 12 13 14
3: Installing Doer . . . . . . . . . . . . . . . . . . . . . . . . . . . . . . . . . . . . . . . . . . . Doer Desktop . . . . . . . . . . . . . . . . . . . . . . . . . . . . . . . . . . . . . . . . . . . . Windows pre-reqs . . . . . . . . . . . . . . . . . . . . . . . . . . . . . . . . . . . . . . . . .
15 15 15
. . . . . .
. . . . . .
. . . . . . . . .
. . . . . . . . .
. . . . . . . . .
. . . . . . . . .
. . . . . . . . .
. . . . . . . . .
. . . . . . . . .
. . . . . . . . .
. . . . . . . . .
. . . . . . . . .
. . . . . . . . .
. . . . . . . . .
. . . . . . . . .
CONTENTS Installing Doer Desktop on Windows 10 Installing Doer Desktop on Mac . . . . . Installing Doer on Linux . . . . . . . . . . Installing Doer on Windows Server 2019 . . Play with Doer . . . . . . . . . . . . . . . Chapter Summary . . . . . . . . . . . . . . 4: e big picture . . . . . . . . . . e Ops Perspective . . . . . . . Images . . . . . . . . . . . . Containers . . . . . . . . . . Aaing to running containers e Dev Perspective . . . . . . . Chapter Summary . . . . . . . .
. . . . . . .
. . . . . . .
. . . . . . .
. . . . . . .
. . . . . . .
Part 2: e tenical stuff
. . . . . .
. . . . . .
. . . . . .
. . . . . .
. . . . . .
. . . . . .
. . . . . .
. . . . . .
. . . . . .
. . . . . .
. . . . . .
. . . . . .
. . . . . .
. . . . . .
. . . . . .
. . . . . .
. . . . . .
. . . . . .
. . . . . .
. . . . . .
. . . . . .
. . . . . .
. . . . . .
. . . . . .
. . . . . .
. . . . . .
. . . . . .
. . . . . .
16 17 18 19 20 20
. . . . . . .
. . . . . . .
. . . . . . .
. . . . . . .
. . . . . . .
. . . . . . .
. . . . . . .
. . . . . . .
. . . . . . .
. . . . . . .
. . . . . . .
. . . . . . .
. . . . . . .
. . . . . . .
. . . . . . .
. . . . . . .
. . . . . . .
. . . . . . .
. . . . . . .
. . . . . . .
. . . . . . .
. . . . . . .
. . . . . . .
. . . . . . .
. . . . . . .
. . . . . . .
. . . . . . .
. . . . . . .
21 21 22 23 25 26 30
. . . . . . . . . . . . . . . . . . . . . . . . . . . . .
31
. . . . . . .
5: e Doer Engine . . . . . . . . . . . . . . . . . . . Doer Engine - e TLDR . . . . . . . . . . . . . . . Doer Engine - e Deep Dive . . . . . . . . . . . . . Geing rid of LXC . . . . . . . . . . . . . . . . . Geing rid of the monolithic Doer daemon . . . . e influence of the Open Container Initiative (OCI) runc . . . . . . . . . . . . . . . . . . . . . . . . . containerd . . . . . . . . . . . . . . . . . . . . . . Starting a new container (example) . . . . . . . . . One huge benefit of this model . . . . . . . . . . . What’s this shim all about? . . . . . . . . . . . . . How it’s implemented on Linux . . . . . . . . . . . What’s the point of the daemon . . . . . . . . . . . Securing client and daemon communication . . . . Chapter summary . . . . . . . . . . . . . . . . . . .
. . . . . . . . . . . . . . .
. . . . . . . . . . . . . . .
. . . . . . . . . . . . . . .
. . . . . . . . . . . . . . .
. . . . . . . . . . . . . . .
. . . . . . . . . . . . . . .
. . . . . . . . . . . . . . .
. . . . . . . . . . . . . . .
. . . . . . . . . . . . . . .
. . . . . . . . . . . . . . .
. . . . . . . . . . . . . . .
. . . . . . . . . . . . . . .
. . . . . . . . . . . . . . .
. . . . . . . . . . . . . . .
. . . . . . . . . . . . . . .
. . . . . . . . . . . . . . .
. . . . . . . . . . . . . . .
. . . . . . . . . . . . . . .
. . . . . . . . . . . . . . .
. . . . . . . . . . . . . . .
. . . . . . . . . . . . . . .
. . . . . . . . . . . . . . .
. . . . . . . . . . . . . . .
33 33 34 35 35 36 37 37 37 39 39 39 39 40 48
6: Images . . . . . . . . . . . . . . . . . . . Doer images - e TLDR . . . . . . . . . Doer images - e deep dive . . . . . . . Images and containers . . . . . . . . . . Images are usually small . . . . . . . . Pulling images . . . . . . . . . . . . . Image naming . . . . . . . . . . . . . . Image registries . . . . . . . . . . . . . Image naming and tagging . . . . . . . Images with multiple tags . . . . . . . . Filtering the output of docker image ls Searing Doer Hub from the CLI . . . Images and layers . . . . . . . . . . . .
. . . . . . . . . . . . .
. . . . . . . . . . . . .
. . . . . . . . . . . . .
. . . . . . . . . . . . .
. . . . . . . . . . . . .
. . . . . . . . . . . . .
. . . . . . . . . . . . .
. . . . . . . . . . . . .
. . . . . . . . . . . . .
. . . . . . . . . . . . .
. . . . . . . . . . . . .
. . . . . . . . . . . . .
. . . . . . . . . . . . .
. . . . . . . . . . . . .
. . . . . . . . . . . . .
. . . . . . . . . . . . .
. . . . . . . . . . . . .
. . . . . . . . . . . . .
. . . . . . . . . . . . .
. . . . . . . . . . . . .
. . . . . . . . . . . . .
. . . . . . . . . . . . .
. . . . . . . . . . . . .
51 51 51 52 52 52 54 54 56 57 58 59 60
. . . . . . . . . . . . .
. . . . . . . . . . . . .
. . . . . . . . . . . . .
. . . . . . . . . . . . .
. . . . . . . . . . . . .
. . . . . . . . . . . . .
Sharing image layers . . . . . . . . . . . . Pulling images by digest . . . . . . . . . . . A lile bit more about image hashes (digests) Multi-aritecture images . . . . . . . . . . Deleting Images . . . . . . . . . . . . . . . Images - e commands . . . . . . . . . . . . Chapter summary . . . . . . . . . . . . . . .
. . . . . . .
. . . . . . .
. . . . . . .
. . . . . . .
. . . . . . .
. . . . . . .
. . . . . . .
. . . . . . .
. . . . . . .
. . . . . . .
. . . . . . .
. . . . . . .
. . . . . . .
. . . . . . .
. . . . . . .
. . . . . . .
. . . . . . .
. . . . . . .
. . . . . . .
. . . . . . .
. . . . . . .
. . . . . . .
. . . . . . .
. . . . . . .
. . . . . . .
. . . . . . .
. . . . . . .
64 65 67 67 70 72 72
. . . . . . . . . . . . . . . . .
. . . . . . . . . . . . . . . . .
. . . . . . . . . . . . . . . . .
. . . . . . . . . . . . . . . . .
. . . . . . . . . . . . . . . . .
. . . . . . . . . . . . . . . . .
. . . . . . . . . . . . . . . . .
. . . . . . . . . . . . . . . . .
. . . . . . . . . . . . . . . . .
. . . . . . . . . . . . . . . . .
. . . . . . . . . . . . . . . . .
. . . . . . . . . . . . . . . . .
. . . . . . . . . . . . . . . . .
. . . . . . . . . . . . . . . . .
. . . . . . . . . . . . . . . . .
. . . . . . . . . . . . . . . . .
. . . . . . . . . . . . . . . . .
. . . . . . . . . . . . . . . . .
. . . . . . . . . . . . . . . . .
. . . . . . . . . . . . . . . . .
. . . . . . . . . . . . . . . . .
. . . . . . . . . . . . . . . . .
. . . . . . . . . . . . . . . . .
. . . . . . . . . . . . . . . . .
. . . . . . . . . . . . . . . . .
. . . . . . . . . . . . . . . . .
. . . . . . . . . . . . . . . . .
73 73 74 74 76 77 77 78 80 81 84 84 87 88 89 90 90
8: Containerizing an app . . . . . . . . . . . . . . Containerizing an app - e TLDR . . . . . . . . Containerizing an app - e deep dive . . . . . . Containerize a single-container app . . . . . . Moving to production with Multi-stage Builds A few best practices . . . . . . . . . . . . . . Containerizing an app - e commands . . . . . . Chapter summary . . . . . . . . . . . . . . . .
. . . . . . . .
. . . . . . . .
. . . . . . . .
. . . . . . . .
. . . . . . . .
. . . . . . . .
. . . . . . . .
. . . . . . . .
. . . . . . . .
. . . . . . . .
. . . . . . . .
. . . . . . . .
. . . . . . . .
. . . . . . . .
. . . . . . . .
. . . . . . . .
. . . . . . . .
. . . . . . . .
. . . . . . . .
. . . . . . . .
. . . . . . . .
. . . . . . . .
. . . . . . . .
. . . . . . . .
. . . . . . . .
. . . . . . . .
91 91 92 92 101 104 107 107
9: Deploying Apps with Doer Compose . . . . Deploying apps with Compose - e TLDR . . . Deploying apps with Compose - e Deep Dive Compose baground . . . . . . . . . . . . Installing Compose . . . . . . . . . . . . . Compose files . . . . . . . . . . . . . . . . Deploying an app with Compose . . . . . . Managing an app with Compose . . . . . . Deploying apps with Compose - e commands Chapter Summary . . . . . . . . . . . . . . .
. . . . . . . . . .
. . . . . . . . . .
. . . . . . . . . .
. . . . . . . . . .
. . . . . . . . . .
. . . . . . . . . .
. . . . . . . . . .
. . . . . . . . . .
. . . . . . . . . .
. . . . . . . . . .
. . . . . . . . . .
. . . . . . . . . .
. . . . . . . . . .
. . . . . . . . . .
. . . . . . . . . .
. . . . . . . . . .
. . . . . . . . . .
. . . . . . . . . .
. . . . . . . . . .
. . . . . . . . . .
. . . . . . . . . .
. . . . . . . . . .
. . . . . . . . . .
. . . . . . . . . .
. . . . . . . . . .
. . . . . . . . . .
109 109 110 110 110 112 115 119 124 125
10: Doer Swarm . . . . . . . . . . . . . . . . . . . . . . . . . . . . . . . . . . . . . . . . . . . . Doer Swarm - e TLDR . . . . . . . . . . . . . . . . . . . . . . . . . . . . . . . . . . . . . .
127 127
7: Containers . . . . . . . . . . . . . . . . . . Doer containers - e TLDR . . . . . . . . Doer containers - e deep dive . . . . . . Containers vs VMs . . . . . . . . . . . . e VM tax . . . . . . . . . . . . . . . . Running containers . . . . . . . . . . . . Cheing that Doer is running . . . . . Starting a simple container . . . . . . . . Container processes . . . . . . . . . . . . Container lifecycle . . . . . . . . . . . . Stopping containers gracefully . . . . . . Self-healing containers with restart policies Web server example . . . . . . . . . . . . Inspecting containers . . . . . . . . . . . Tidying up . . . . . . . . . . . . . . . . Containers - e commands . . . . . . . . . Chapter summary . . . . . . . . . . . . . .
. . . . . . . . . . . . . . . . .
. . . . . . . . . .
CONTENTS Doer Swarm - e Deep Dive . . . . . . Swarm primer . . . . . . . . . . . . . Build a secure Swarm cluster . . . . . Swarm manager high availability (HA) Swarm services . . . . . . . . . . . . Viewing and inspecting services . . . . Replicated vs global services . . . . . Scaling a service . . . . . . . . . . . . Removing a service . . . . . . . . . . Rolling updates . . . . . . . . . . . . Troubleshooting . . . . . . . . . . . . Baing up Swarm . . . . . . . . . . Doer Swarm - e Commands . . . . . Chapter summary . . . . . . . . . . . .
. . . . . . . . . . . . . .
. . . . . . . . . . . . . .
. . . . . . . . . . . . . .
. . . . . . . . . . . . . .
. . . . . . . . . . . . . .
. . . . . . . . . . . . . .
. . . . . . . . . . . . . .
. . . . . . . . . . . . . .
. . . . . . . . . . . . . .
. . . . . . . . . . . . . .
. . . . . . . . . . . . . .
. . . . . . . . . . . . . .
. . . . . . . . . . . . . .
. . . . . . . . . . . . . .
. . . . . . . . . . . . . .
. . . . . . . . . . . . . .
. . . . . . . . . . . . . .
. . . . . . . . . . . . . .
. . . . . . . . . . . . . .
. . . . . . . . . . . . . .
. . . . . . . . . . . . . .
. . . . . . . . . . . . . .
. . . . . . . . . . . . . .
. . . . . . . . . . . . . .
. . . . . . . . . . . . . .
. . . . . . . . . . . . . .
. . . . . . . . . . . . . .
. . . . . . . . . . . . . .
. . . . . . . . . . . . . .
. . . . . . . . . . . . . .
127 128 128 132 135 136 137 137 139 139 144 145 148 148
. . . . . . . . . . .
. . . . . . . . . . .
. . . . . . . . . . .
. . . . . . . . . . .
. . . . . . . . . . .
. . . . . . . . . . .
. . . . . . . . . . .
. . . . . . . . . . .
. . . . . . . . . . .
. . . . . . . . . . .
. . . . . . . . . . .
. . . . . . . . . . .
. . . . . . . . . . .
. . . . . . . . . . .
. . . . . . . . . . .
. . . . . . . . . . .
. . . . . . . . . . .
. . . . . . . . . . .
. . . . . . . . . . .
. . . . . . . . . . .
. . . . . . . . . . .
. . . . . . . . . . .
. . . . . . . . . . .
. . . . . . . . . . .
. . . . . . . . . . .
. . . . . . . . . . .
. . . . . . . . . . .
. . . . . . . . . . .
. . . . . . . . . . .
. . . . . . . . . . .
151 151 151 152 155 162 163 169 170 173 173
12: Doer overlay networking . . . . . . . . . . . . . . . . Doer overlay networking - e TLDR . . . . . . . . . . Doer overlay networking - e deep dive . . . . . . . . . Build and test a Doer overlay network in Swarm mode Test the overlay network . . . . . . . . . . . . . . . . e theory of how it all works . . . . . . . . . . . . . . Doer overlay networking - e commands . . . . . . . . Chapter Summary . . . . . . . . . . . . . . . . . . . . .
. . . . . . . .
. . . . . . . .
. . . . . . . .
. . . . . . . .
. . . . . . . .
. . . . . . . .
. . . . . . . .
. . . . . . . .
. . . . . . . .
. . . . . . . .
. . . . . . . .
. . . . . . . .
. . . . . . . .
. . . . . . . .
. . . . . . . .
. . . . . . . .
. . . . . . . .
. . . . . . . .
. . . . . . . .
. . . . . . . .
. . . . . . . .
175 175 175 176 179 182 186 187
13: Volumes and persistent data . . . . . . . . . . . . . Volumes and persistent data - e TLDR . . . . . . . . Volumes and persistent data - e Deep Dive . . . . . . Containers and non-persistent data . . . . . . . . . Containers and persistent data . . . . . . . . . . . Demonstrating volumes with containers and services Sharing storage across cluster nodes . . . . . . . . . Volumes and persistent data - e Commands . . . . . Chapter Summary . . . . . . . . . . . . . . . . . . .
. . . . . . . . .
. . . . . . . . .
. . . . . . . . .
. . . . . . . . .
. . . . . . . . .
. . . . . . . . .
. . . . . . . . .
. . . . . . . . .
. . . . . . . . .
. . . . . . . . .
. . . . . . . . .
. . . . . . . . .
. . . . . . . . .
. . . . . . . . .
. . . . . . . . .
. . . . . . . . .
. . . . . . . . .
. . . . . . . . .
. . . . . . . . .
. . . . . . . . .
. . . . . . . . .
189 189 189 190 191 193 196 198 198
14: Deploying apps with Doer Stas . . . . . . . . . . . . . . . . . . . . . . . . . . . . . . . . . Deploying apps with Doer Stas - e TLDR . . . . . . . . . . . . . . . . . . . . . . . . . . .
199 199
11: Doer Networking . . . . . . . . Doer Networking - e TLDR . . Doer Networking - e Deep Dive e theory . . . . . . . . . . . Single-host bridge networks . . . Multi-host overlay networks . . Connecting to existing networks Service discovery . . . . . . . . Ingress load balancing . . . . . . Doer Networking - e Commands Chapter Summary . . . . . . . . .
. . . . . . . . . . .
. . . . . . . . . . .
. . . . . . . . . . .
. . . . . . . . .
. . . . . . . . .
Deploying apps with Doer Stas - e Deep Dive Overview of the sample app . . . . . . . . . . . Looking closer at the sta file . . . . . . . . . . Deploying the app . . . . . . . . . . . . . . . . Managing the app . . . . . . . . . . . . . . . . Deploying apps with Doer Stas - e Commands Chapter Summary . . . . . . . . . . . . . . . . .
. . . . . . .
. . . . . . .
. . . . . . .
. . . . . . .
. . . . . . .
. . . . . . .
. . . . . . .
. . . . . . .
. . . . . . .
. . . . . . .
. . . . . . .
. . . . . . .
. . . . . . .
. . . . . . .
. . . . . . .
. . . . . . .
. . . . . . .
. . . . . . .
. . . . . . .
. . . . . . .
. . . . . . .
. . . . . . .
. . . . . . .
. . . . . . .
. . . . . . .
199 200 202 208 213 216 216
15: Security in Doer . . . . . . . . . . . Security in Doer - e TLDR . . . . . Security in Doer - e deep dive . . . Linux security tenologies . . . . . Doer platform security tenologies Doer Secrets . . . . . . . . . . . . Chapter Summary . . . . . . . . . . .
. . . . . . .
. . . . . . .
. . . . . . .
. . . . . . .
. . . . . . .
. . . . . . .
. . . . . . .
. . . . . . .
. . . . . . .
. . . . . . .
. . . . . . .
. . . . . . .
. . . . . . .
. . . . . . .
. . . . . . .
. . . . . . .
. . . . . . .
. . . . . . .
. . . . . . .
. . . . . . .
. . . . . . .
. . . . . . .
. . . . . . .
. . . . . . .
. . . . . . .
. . . . . . .
. . . . . . .
. . . . . . .
. . . . . . .
. . . . . . .
. . . . . . .
217 217 218 218 222 234 235
16: What next . . . . . . . . . . . . Practice makes perfect . . . . . . Video training . . . . . . . . . . Get involved with the community Kubernetes . . . . . . . . . . . . Feedba and connecting . . . . .
. . . . . .
. . . . . .
. . . . . .
. . . . . .
. . . . . .
. . . . . .
. . . . . .
. . . . . .
. . . . . .
. . . . . .
. . . . . .
. . . . . .
. . . . . .
. . . . . .
. . . . . .
. . . . . .
. . . . . .
. . . . . .
. . . . . .
. . . . . .
. . . . . .
. . . . . .
. . . . . .
. . . . . .
. . . . . .
. . . . . .
. . . . . .
. . . . . .
. . . . . .
. . . . . .
. . . . . .
237 237 237 237 237 238
. . . . . .
. . . . . .
. . . . . .
0: About the book is is a book about Doer, no prior knowledge required. In fact, the moo of the book is Zero to Doer in a single book. So, if you’re involved in the development and operations of cloud-native microservices apps and need to learn Doer, or if you want to be involved in that stuff, this book is dedicated to you. In fact, Book Authority (featured on CNN, Forbes) rated this as the best Doer book of all time!
Best Doer book of all time - winner
Why should I read this book or care about Docker? Doer is here and there’s no point hiding. In fact, if you want the best jobs working on the best tenologies, you need to know Doer and containers.
What if I’m not a developer If you think Doer is just for developers, prepare to have your world turned upside-down. Most applications, even the funky cloud-native microservices ones, need high-performance production-grade infrastructure to run on. If you think traditional developers are going to take care of that, think again. To cut a long story short, if you want to thrive in the modern cloud-first world, you need to know Doer. But don’t stress, this book will give you all the skills you need.
Should I buy the book if I’ve already watched your video training courses? e oice is yours, but I normally recommend people wat my videos and read my books. And no, it’s not to make me ri. Learning via different mediums is a proven way to learn fast. So, I recommend you read my books, wat my videos, and get as mu hands-on experience as possible.
2
0: About the book
Also, if you like my video courses¹ you’ll probably like the book. If you don’t like my video courses you probably won’t like the book. If you haven’t wated my video courses, you should! ey’re fast-paced, lots of fun, and get rave reviews.
How the book is organized I’ve divided the book into two sections: 1. e big picture stuff 2. e tenical stuff e big picture stuff section covers things like: • What is Doer • Why do we have containers • What do things like “cloud-native” and “microservices” mean… It’s the kind of stuff that you need to know if you want a good rounded knowledge of Doer and containers. e tenical stuff section is where you’ll find everything you need to start working with Doer. It gets into the detail of images, containers, and the increasingly important topic of orestration. It even cover’s the stuff that enterprises love — TLS, image signing, high-availability, baups, and more. Ea apter covers theory and includes plenty of commands and examples. Most of the apters in the tenical stuff section are divided into three parts: • e TLDR • e Deep Dive • e Commands e TLDR gives you two or three paragraphs that you can use to explain the topic at the coffee maine. ey’re also a great way to remind yourself what something is about. e Deep Dive explains how things work and gives examples. e Commands lists all the relevant commands in an easy to read list with brief reminders of what ea one does. I think you’ll love that format. ¹https://app.pluralsight.com/library/search?q=nigel+poulton
3
Editions of the book Doer and the cloud-native ecosystem is developing at a warp speed. As a result, I’m commied to updating the book every year!** If that sounds a bit excessive, welcome to the new normal. We no-longer live in a world where a 1-year old book on a tenology like Doer is valuable. at makes my life as an author really hard, but I’m not going to argue with the truth. Don’t worry though, your investment in this book is safe. If you buy the paperba copy from Amazon.com, you get the Kindle version for a couple of bus through the Kindle MatBook seme. is is an Amazon service that’s only available on Amazon.com and is a bit buggy. If you bought the paperba and can’t see how to get your Kindle version through MatBook, you need to contact Kindle support — I can’t help you with this :-( e Kindle and Leanpub versions get all updates free of arge! at’s the best I can currently do!
Having problems getting the latest updates on your Kindle? It’s come to my aention that Kindle doesn’t always download the latest version of the book. To fix this: Go to hp://amzn.to/2l53jdg Under Quick Solutions (on the le) select Digital Purchases. Sear for your purase of Doer Deep Dive kindle edition and select Content and Devices. Your purase should show up in the list with a buon that says “Update Available”. Cli that buon. Delete your old version on your Kindle and download the new one. If this doesn’t work, contact Kindle support and they’ll resolve the issue for you. hps://kdp.amazon.com/en_US/self-publishing/contact-us/.
The paperback edition I’m a huge fan of ink and paper. As a result, this book is available as a high-quality, full-color, paperba edition via Amazon. None of this bla-and-white nonsense. I think you’ll love it.
Leave a review Last but not least… be a legend and write a qui review on Amazon. You can even do this if you bought the book on Leanpub.
4
at’s everything. Let’s get roing with Doer!
0: About the book
Part 1: The big picture stuff
1: Containers from 30,000 feet Containers are definitely a thing. In this apter we’ll get into things like; why we have containers, what they do for us, and where we can use them.
The bad old days Applications are at the heart of businesses. If applications break, businesses break. Sometimes they even go bust. ese statements get truer every day! Most applications run on servers. In the past we could only run one application per server. e open-systems world of Windows and Linux just didn’t have the tenologies to safely and securely run multiple applications on the same server. As a result, the story went something like this… Every time the business needed a new application, the IT department would buy a new server. Most of the time nobody knew the performance requirements of the new application, forcing the IT department to make guesses when oosing the model and size of the server to buy. As a result, IT did the only thing it could do — it bought big fast servers that cost a lot of money. Aer all, the last thing anyone wanted, including the business, was under-powered servers unable to execute transactions and potentially losing customers and revenue. So, IT bought big. is resulted in over-powered servers operating as low as 5-10% of their potential capacity. A tragic waste of company capital and environmental resources!
Hello VMware! Amid all of this, VMware, Inc. gave the world a gi — the virtual maine (VM). And almost overnight, the world anged into a mu beer place. We finally had a tenology that allowed us to safely and securely run multiple business applications on a single server. Cue wild celebrations! is was a game anger. IT departments no longer needed to procure a brand-new oversized server every time the business needed a new application. More oen than not, they could run new apps on existing servers that were siing around with spare capacity. All of a sudden, we could squeeze massive amounts of value out of existing corporate assets, resulting in a lot more bang for the company’s bu ($).
VMwarts But… and there’s always a but! As great as VMs are, they’re far from perfect! e fact that every VM requires its own dedicated operating system (OS) is a major flaw. Every OS consumes CPU, RAM and other resources that could otherwise be used to power more applications. Every OS needs pating and monitoring. And in some cases, every OS requires a license. All of this results in wasted time and resources. e VM model has other allenges too. VMs are slow to boot, and portability isn’t great — migrating and moving VM workloads between hypervisors and cloud platforms is harder than it needs to be.
8
1: Containers from 30,000 feet
Hello Containers! For a long time, the big web-scale players, like Google, have been using container tenologies to address the shortcomings of the VM model. In the container model, the container is roughly analogous to the VM. A major difference is that containers do not require their own full-blown OS. In fact, all containers on a single host share the host’s OS. is frees up huge amounts of system resources su as CPU, RAM, and storage. It also reduces potential licensing costs and reduces the overhead of OS pating and other maintenance. Net result: savings on the time, resource, and capital fronts. Containers are also fast to start and ultra-portable. Moving container workloads from your laptop, to the cloud, and then to VMs or bare metal in your data center is a breeze.
Linux containers Modern containers started in the Linux world and are the product of an immense amount of work from a wide variety of people over a long period of time. Just as one example, Google LLC has contributed many containerrelated tenologies to the Linux kernel. Without these, and other contributions, we wouldn’t have modern containers today. Some of the major tenologies that enabled the massive growth of containers in recent years include; kernel namespaces, control groups, union filesystems, and of course Doer. To re-emphasize what was said earlier — the modern container ecosystem is deeply indebted to the many individuals and organizations that laid the strong foundations that we currently build on. ank you! Despite all of this, containers remained complex and outside of the rea of most organizations. It wasn’t until Doer came along that containers were effectively democratized and accessible to the masses. Note: ere are many operating system virtualization tenologies similar to containers that predate Doer and modern containers. Some even date ba to System/360 on the Mainframe. BSD Jails and Solaris Zones are some other well-known examples of Unix-type container tenologies. However, in this book we are restricting our conversation to modern containers made popular by Doer.
Hello Docker! We’ll talk about Doer in a bit more detail in the next apter. But for now, it’s enough to say that Doer was the magic that made Linux containers usable for mere mortals. Put another way, Doer, Inc. made containers simple!
Windows containers Over the past few years, Microso Corp. has worked extremely hard to bring Doer and container tenologies to the Windows platform.
9 At the time of writing, Windows containers are available on the Windows desktop and Windows Server platforms (certain versions of Windows 10 and later, and Windows Server 2016 and later). In aieving this, Microso has worked closely with Doer, Inc. and the open-source community. e core Windows kernel tenologies required to implement containers are collectively referred to as Windows Containers. e user-space tooling to work with these Windows Containers can be Doer. is makes the Doer experience on Windows almost exactly the same as Doer on Linux. is way developers and sysadmins familiar with the Doer toolset from the Linux platform can feel at home using Windows containers. is revision of the book includes a mix of Linux and Windows examples.
Windows containers vs Linux containers It’s vital to understand that a running container shares the kernel of the host maine it is running on. is means that a containerized Windows app will not run on a Linux-based Doer host, and vice-versa — Windows containers require a Windows host, and Linux containers require a Linux host. Only… it’s not always that simple. It is possible to run Linux containers on Windows maines. For example, Doer Desktop running on Windows has two modes — “Windows containers” and “Linux containers”. Depending on your version of Doer Desktop, Linux container run either inside a lightweight Hyper-V VM or using the Windows Subsystem for Linux (WSL). e WSL option is newer and the strategic option for the future as it doesn’t require a Hyper-V VM and offers beer performance and compatibility.
What about Mac containers? ere is currently no su thing as Mac containers. However, you can run Linux containers on your Mac using Doer Desktop. is works by seamlessly running your containers inside of a lightweight Linux VM on your Mac. It’s extremely popular with developers, who can easily develop and test Linux containers on their Mac.
What about Kubernetes Kubernetes is an open-source project out of Google that has quily emerged as the de facto orestrator of containerized apps. at’s just a fancy way of saying Kubernetes is the most popular tool for deploying and managing containerized apps. Note: A containerized app is an application running as a container. At the time of writing, Kubernetes uses Doer as its default container runtime — the low-level tenology that pulls images and starts and stops containers. However, Kubernetes has a pluggable container runtime interface (CRI) that makes it easy to swap-out Doer for a different container runtime. In the future, Doer might be replaced by containerd as the default container runtime in Kubernetes. More on containerd later in the book, but for now it’s enough to know that containerd is the small specialized part of Doer that does the low-level tasks of starting and stopping containers.
10
1: Containers from 30,000 feet
e important thing to know about Kubernetes, at this stage, is that it’s a higher-level platform than Doer, and it currently uses Doer for its low-level container-related operations.
I have the following resources to help you learn Kubernetes: • e Kubernetes Book • Geing Started with Kubernetes video course (pluralsight.com) • Kubernetes 101 video course (udemy.com) Geing Started with Kubernetes is available at pluralsight.com and Kubernetes 101 is available at udemy.com.
Chapter Summary We used to live in a world where every time the business wanted a new application we had to buy a brand-new server. VMware came along and enabled us to drive more value out of new and existing company IT assets. As good as VMware and the VM model is, it’s not perfect. Following the success of VMware and hypervisors came a newer more efficient and lightweight virtualization tenology called containers. But containers were initially hard to implement and were only found in the data centers of web giants that had Linux kernel engineers on staff. Along came Doer, Inc. and suddenly containers were available to the masses. Speaking of Doer… let’s go find who, why, and what Doer is!
2: Docker No book or conversation about containers is complete without talking about Doer. But when we say “Doer”, we can be referring to either of the following: 1. Doer, Inc. the company 2. Doer the tenology
Docker - The TLDR Doer is soware that runs on Linux and Windows. It creates, manages, and can even orestrate containers. e soware is currently built from various tools from the Moby open-source project. Doer, Inc. is the company that created the tenology and continues to create tenologies and solutions that make it easier to get the code on your laptop running in the cloud. at’s the qui version. Let’s dive a bit deeper.
Docker, Inc. Doer, Inc. is a San Francisco based tenology company founded by Fren-born American developer and entrepreneur Solomon Hykes. Solomon is no longer at the company.
Figure 2.1 Doer, Inc. logo.
e company started out as a platform as a service (PaaS provider called dotCloud. Behind the scenes, the dotCloud platform was built on Linux containers. To help create and manage these containers, they built an in-house tool that they eventually ni-named “Doer”. And that’s how the Doer tenology was born! It’s also interesting to know that the word “Doer” comes from a British expression meaning do worker — somebody who loads and unloads cargo from ships.
12
2: Doer
In 2013 they got rid of the struggling PaaS side of the business, rebranded the company as “Doer, Inc.”, and focussed on bringing Doer and containers to the world. ey were immensely successfully in bringing containers into mainstream IT, but so far they’ve struggled to make a profitable business. At the time of writing, Doer, Inc. is focussing on their Doer Desktop and Doer Hub products to streamline the process of geing from source code on a laptop, all the way to a running application in the cloud. roughout this book we’ll use the term “Doer, Inc.” when referring to Doer the company. All other uses of the term “Doer” will refer to the tenology.
The Docker technology When most people talk about Doer, they’re referring to the tenology that runs containers. However, there are at least three things to be aware of when referring to Doer as a tenology: 1. e runtime 2. e daemon (a.k.a. engine) 3. e orestrator Figure 2.2 shows the three layers and will be a useful reference as we explain ea component. We’ll get deeper into ea later in the book.
Figure 2.2 Doer aritecture.
e runtime operates at the lowest level and is responsible for starting and stopping containers (this includes building all of the OS constructs su as namespaces and cgroups). Doer implements a tiered runtime aritecture with high-level and low-level runtimes that work together. e low-level runtime is called runc and is the reference implementation of Open Containers Initiative (OCI) runtime-spec. Its job is to interface with the underlying OS and start and stop containers. Every running container on a Doer node has a runc instance managing it. e higher-level runtime is called containerd. containerd does a lot more than runc. It manages the entire lifecycle of a container, including pulling images, creating network interfaces, and managing lower-level runc instances. containerd is pronounced “container-dee’ and is a graduated CNCF project used by Doer and Kubernetes as a container runtime.
13 A typical Doer installation has a single containerd process (docker-containerd) controlling the runc (dockerrunc) instances associated with ea running container. e Doer daemon (dockerd) sits above containerd and performs higher-level tasks su as; exposing the Doer remote API, managing images, managing volumes, managing networks, and more… A major job of the Doer daemon is to provide an easy-to-use standard interface that abstracts the lower levels. Doer also has native support for managing clusters of nodes running Doer. ese clusters are called swarms and the native tenology is called Doer Swarm. Doer Swarm is easy-to-use and many companies are using it in real-world production. However, most people are oosing to use Kubernetes instead of Doer Swarm.
The Open Container Initiative (OCI) Earlier in the apter we mentioned the Open Containers Initiative — OCI². e OCI is a governance council responsible for standardizing the low-level fundamental components of container infrastructure. In particular it focusses on image format and container runtime (don’t worry if you’re not comfortable with these terms yet, we’ll cover them in the book). It’s also true that no discussion of the OCI is complete without mentioning a bit of history. And as with all accounts of history, the version you get depends on who’s doing the talking. So, this is container history according to Nigel :-D From day one, use of Doer grew like crazy. More and more people used it in more and more ways for more and more things. So, it was inevitable that some parties would get frustrated. is is normal and healthy. e TLDR of this history according to Nigel is that a company called CoreOS (acquired by Red Hat whi was then acquired by IBM) didn’t like the way Doer did certain things. So, they created an open standard called appc³ that defined things like image format and container runtime. ey also created an implementation of the spec called rkt (pronounced “roet”). is put the container ecosystem in an awkward position with two competing standards. Geing ba to the story, this threatened to fracture the ecosystem and present users and customers with a dilemma. While competition is usually a good thing, competing standards is usually not. ey cause confusion and slowdown user adoption. Not good for anybody. With this in mind, everybody did their best to act like adults and came together to form the OCI — a lightweight agile council to govern container standards. At the time of writing, the OCI has published two specifications (standards) • e image-spec⁴ • e runtime-spec⁵ An analogy that’s oen used when referring to these two standards is rail tras. ese two standards are like agreeing on standard sizes and properties of rail tras, leaving everyone else free to build beer trains, ²https://www.opencontainers.org ³https://github.com/appc/spec/ ⁴https://github.com/opencontainers/image-spec ⁵https://github.com/opencontainers/runtime-spec
14
2: Doer
beer carriages, beer signalling systems, beer stations… all safe in the knowledge that they’ll work on the standardized tras. Nobody wants two competing standards for rail tra sizes! It’s fair to say that the two OCI specifications have had a major impact on the aritecture and design of the core Doer product. As of Doer 1.11, the Doer Engine aritecture conforms to the OCI runtime spec. e OCI is organized under the auspices of the Linux Foundation.
Chapter summary In this apter, we learned about Doer, Inc. the company, and the Doer tenology. Doer, Inc. is a tenology company out of San Francisco with an ambition to ange the way we do soware. ey were arguably the first-movers and instigators of the modern container revolution. e Doer tenology focuses on running and managing application containers. It runs on Linux and Windows, can be installed almost anywhere, and is currently the most popular container runtime used by Kubernetes. e Open Container Initiative (OCI) was instrumental in standardizing the container runtime format and container image format.
3: Installing Docker ere are lots of ways and places to install Doer. ere’s Windows, Mac, and Linux. You can install in the cloud, on premises, and on your laptop. And there are manual installs, scripted installs, wizard-based installs… ere literally are loads of ways and places to install Doer. But don’t let that scare you. ey’re all really easy, and a simple sear for “how to install doer on ” will reveal up-to-date instructions that are easy to follow. As a result, we won’t waste too mu space here. We’ll cover the following. • Doer Desktop installs on – Windows 10 – Mac • Server installs on – Linux – Windows Server 2019 • Play with Doer
Docker Desktop Doer Desktop is a paaged product from Doer, Inc. It runs on 64-bit versions of Windows 10 and Mac, and it’s easy to download and install. Once the installation is complete, you have a single-engine Doer environment that is great for development purposes. It includes Doer Compose and you can oose to enable a single-node Kubernetes cluster. Early versions of Doer Desktop experienced some feature-lag while the product was developed with a stability first, features second approa. However, the product is now mature and a key tenology in Doer, Inc’s focus on making it easier to get from the source code on your laptop to running applications in the cloud. Doer Desktop on Windows 10 can run native Windows containers as well as Linux containers. Doer Desktop on Mac can only run Linux containers.
Windows pre-reqs Doer Desktop on Windows requires all of the following: • 64-bit version of Windows 10 Pro/Enterprise/Education (does not work with Home edition) • Hardware virtualization support must be enabled in your system’s BIOS • e Hyper-V and Containers features must be enabled in Windows e installer can enable the Hyper-V and Containers features, but it’s your responsibility to enable hardware virtualization in your BIOS (be very careful anging anything in your system’s BIOS).
16
3: Installing Doer
Installing Docker Desktop on Windows 10 Perform a google sear for “install Doer Desktop”. is will take you to the relevant download page where you can download the installer and follow the instructions. It’s that simple! At the time of writing, you can oose between the stable channel and the edge channel. e names are self-explanatory, with the edge channel providing earlier access bleeding-edge features. Once the installation is complete you may have to manually start Doer Desktop from the Windows Start menu. It can take a minute for it to start, and you can wat the start progress via the animated whale icon on the Windows task bar at the boom of the screen. Once it’s up and running you can open a PowerShell prompt and type some simple docker commands. $ docker version Client: Docker Engine - Community Version: 19.03.8 API version: 1.40 Go version: go1.12.17 Git commit: afacb8b Built: Wed Mar 11 01:23:10 2020 OS/Arch: windows/amd64 Experimental: true Server: Docker Engine - Community Engine: Version: 19.03.8 API version: 1.40 (minimum version 1.12) Go version: go1.12.17 Git commit: afacb8b Built: Wed Mar 11 01:29:16 2020 OS/Arch: linux/amd64 Experimental: true
Notice the output is showing OS/Arch: linux/amd64 for the Server component. is is because a default installation assumes you’ll be working with Linux containers. It does this by running the Doer daemon inside of a lightweight Linux Hyper-V VM. Switing to Windows containers is as simple as right-cliing the Doer whale icon in the Windows notifications tray and selecting Switch to Windows containers.... You can aieve the same thing from the command line with the following command (located in the \Program Files\Docker\Docker directory): C:\Program Files\Docker\Docker> .\dockercli -SwitchDaemon
Be aware that any existing Linux containers will keep running in the baground, but you won’t be able to see or manage them until you swit ba to Linux containers mode. You’ll be prompted to enable the Windows Containers feature if it isn’t already enabled. Run another docker
version command and look for the windows/amd64 line in the Server section of the output.
17
C:\> docker version Client:
Server: Engine: Version: API version: Go version: Git commit: Built: OS/Arch: Experimental:
19.03.8 1.40 (minimum version 1.24) go1.12.17 afacb8b Wed Mar 11 01:37:20 2020 windows/amd64 true
You can now run and manage Windows containers (containers running Windows applications). Congratulations. You now have a working installation of Doer on your Windows 10 maine.
Installing Docker Desktop on Mac Doer Desktop for Mac is like Doer Desktop on Windows 10 — a paaged product from Doer, Inc with a simple installer that gets you a single-engine installation of Doer that’s ideal for local development needs. You can also enable a single-node Kubernetes cluster. We’ll look at a simple installation in a second, but before doing that it’s worth noting that Doer Desktop on Mac doesn’t give you the Doer Engine running natively on the Mac OS Darwin kernel. Behind the scenes, the Doer daemon is running inside a lightweight Linux VM that seamlessly exposes the daemon and API to your Mac environment. is means you can open a terminal on your Mac and use the regular Doer commands. Although this works seamlessly on your Mac, don’t forget that it’s Doer on Linux under the hood — so it’s only going work with Linux-based Doer containers. is is good though, as it’s where most of the container action is. Figure 3.1 shows the high-level aritecture for Doer Desktop on Mac.
Figure 3.1
e simplest way to install Doer Desktop on your Mac is perform a google sear for “install Doer Desktop”. Follow the links to the download page where you can download the installer and follow the instructions. It’s that simple. As with Doer Desktop on Windows 10, you can oose the stable channel providing earlier access bleeding-edge features.
channel
or the edge
channel
— the edge
18
3: Installing Doer
Download the installer and follow the step-by-step instructions. Once the installation is complete you may have to manually start Doer Desktop from the MacOS Launpad. It can take a minute for it to start, and you can wat the animated Doer whale icon in the status bar at the top of your screen. Once Doer Desktop is started, the whale will stop being animated. You can cli the whale icon to manage Doer Desktop. Open a terminal window and run some regular Doer commands. Try the following. $ docker version Client: Docker Engine - Community Version: 19.03.8 API version: 1.40 Go version: go1.12.17 Git commit: afacb8b Built: Wed Mar 11 01:21:11 2020 OS/Arch: darwin/amd64 Experimental: true Server: Docker Engine - Community Engine: Version: 19.03.8 API version: 1.40 (minimum version 1.12) Go version: go1.12.17 Git commit: afacb8b Built: Wed Mar 11 01:29:16 2020 OS/Arch: linux/amd64 Experimental: true
Notice that the OS/Arch: for the Server component is showing as linux/amd64. is is because the daemon is running inside of the Linux VM we mentioned earlier. e Client component is a native Mac application and runs directly on the Mac OS Darwin kernel (OS/Arch: darwin/amd64). You can now use Doer on your Mac.
Installing Docker on Linux ere are lots of ways to install Doer on Linux and most of them are easy. e hardest part is usually deciding whi Linux distro to use. e internet has lots of guides for installing and working with Doer on many distributions of Linux. In this section we’ll look at one of the ways to install on Ubuntu Linux 20.04 LTS. e procedure assumes you’ve already installed Linux and are logged on. 1. Update the apt paage index.
19
$ sudo apt-get update Get:1 http://eu-west-1.ec2.archive.ubuntu.com/ubuntu focal InRelease [265 kB] ...
2. Install Doer from the official repo. $ sudo apt-get install docker.io Reading package lists... Done Building dependency tree ...
Doer is now installed and you can test by running some commands. $ sudo docker --version Docker version 19.03.8, build afacb8b7f0 $ sudo docker info Server: Containers: 0 Running: 0 Paused: 0 Stopped: 0 ...
Installing Docker on Windows Server 2019 Most of the public cloud platforms offer off-the-shelf copies of Windows Server 2019 with Doer preinstalled. Simply oose one of these – su as Microso Windows Server 2019 Base with Containers ami-0b809eef92577a4f1 on AWS – and you’re good to go. Installing Doer on other versions of Windows Server 2019 is incredibly easy. e following procedure assumes you’ve installed Windows Server 2019 and are logged on with administrator privileges. 1. Install the Doer Provider Run this command from a PowerShell terminal. PS C:\> Install-Module DockerMsftProvider -Force NuGet provider is required to continue PowerShellGet requires NuGet provider version
Do you want PowerShellGet to install and import the NuGet provider now? [Y] Yes [N] No [S] Suspend [?] Help (default is "Y"): y
2. Install Doer
20
3: Installing Doer
PS C:\> Install-Package Docker -ProviderName DockerMsftProvider -Force WARNING: A restart is required to enable the containers feature. Please restart. Name Version Source Summary --------------------Docker 19.03.5 DockerDefault Contains Docker EE for use with Windows Server.
3. Restart your maine Congratulations, Doer is now installed and configured to automatically start when the system boots. Run some commands to verify Doer is working. PS C:\> docker version Client: Docker Engine - Enterprise Version: 19.03.5 API version: 1.40 Go version: go1.12.12 Git commit: 2ee0c57608 Built: 11/13/2019 08:00:16 OS/Arch: windows/amd64 Experimental: false Server: Docker Engine - Enterprise Engine: Version: 19.03.5 API version: 1.40 (minimum version 1.24) Go version: go1.12.12 Git commit: 2ee0c57608 Built: 11/13/2019 07:58:51 OS/Arch: windows/amd64 Experimental: false
Doer is now installed and you are ready to start using Windows containers.
Play with Docker Play with Doer (PWD) provides a free-to-use fully functional Doer playground that lasts for 4 hours. You can add multiple nodes and even cluster them in a swarm. Sometimes performance can be slow, but for a free-to-use service it is excellent! Visit hps://labs.play-with-doer.com/
Chapter Summary You can run Doer almost anywhere and most of the installation methods are simple. Doer Desktop provides you a single-engine Doer environment on your Mac or Windows 10 laptop. It’s simple to install, is intended for development activities and even allows you to spin-up a single-node Kubernetes cluster. Doer can be installed on Windows Server and Linux, with most operating systems having paages that are simple to install. Play with Doer is a free 4-hour Doer playground on the internet.
4: The big picture e aim of this apter is to paint a qui big-picture of what Doer is all about before we dive in deeper in later apters. We’ll break this apter into two: • e Ops perspective • e Dev perspective In the Ops Perspective section, we’ll download an image, start a new container, log in to the new container, run a command inside of it, and then destroy it. In the Dev Perspective section, we’ll focus more on the app. We’ll clone some app-code from GitHub, inspect a Doerfile, containerize the app, run it as a container. ese two sections will give you a good idea of what Doer is all about and how the major components fit together. It’s recommended that you read both sections to get the dev and the ops perspectives. DevOps anyone? Don’t worry if some of the stuff we do here is totally new to you. We’re not trying to make you an expert in this apter. is is about giving you a feel of things — seing you up so that when we get into the details in later apters, you have an idea of how the pieces fit together. If you want to follow along, all you need is a single Doer host with an internet connection. I recommend Doer Desktop for your Mac or Windows PC. However, the examples will work anywhere that you have Doer installed. We’ll be showing examples using Linux containers and Windows containers. If you can’t install soware and don’t have access to a public cloud, another great way to get Doer is Play With Doer (PWD). is is a web-based Doer playground that you can use for free. Just point your web browser to hps://labs.play-with-doer.com/ and you’re ready to go (you’ll need a Doer Hub or GitHub account to be able to login). As we progress through the apter, we may use the terms “Doer host” and “Doer node” interangeably. Both refer to the system that you are running Doer on.
The Ops Perspective When you install Doer, you get two major components: • the Doer client • the Doer daemon (sometimes called the “Doer engine”) e daemon implements the runtime, API and everything else required to run Doer. In a default Linux installation, the client talks to the daemon via a local IPC/Unix soet at /var/run/docker.sock. On Windows this happens via a named pipe at npipe:////./pipe/docker_engine. Once installed, you can use the docker version command to test that the client and daemon (server) are running and talking to ea other.
22
4: e big picture
> docker version Client: Docker Engine - Community Version: 19.03.8 API version: 1.40 Go version: go1.12.17 Git commit: afacb8b Built: Wed Mar 11 01:23:10 2020 OS/Arch: linux/amd64 Experimental: false Server: Engine: Version: API version: Go version: Git commit: Built: OS/Arch: Experimental: containerd: Version: ...
19.03.8 1.40 (minimum version 1.12) go1.12.17 afacb8b Wed Mar 11 01:29:16 2020 linux/amd64 false v1.2.13
If you get a response ba from the Client and Server, you’re good to go. If you are using Linux and get an error response from the Server component, make sure that Doer is up and running. Also, try the command again with sudo in front of it: sudo docker version. If it works with sudo you will need to add your user account to the local docker group, or prefix the remainder of the commands in the book with sudo.
Images It’s useful to think of a Doer image as an object that contains an OS filesystem, an application, and all application dependencies. If you work in operations, it’s like a virtual maine template. A virtual maine template is essentially a stopped virtual maine. In the Doer world, an image is effectively a stopped container. If you’re a developer, you can think of an image as a class. Run the docker
image ls
$ docker image ls REPOSITORY TAG
command on your Doer host.
IMAGE ID
CREATED
SIZE
If you are working from a freshly installed Doer host, or Play With Doer, you will have no images and it will look like the previous output. Geing images onto your Doer host is called “pulling”. If you are following along with Linux, pull the ubuntu:latest image. If you are following along on Windows, pull the mcr.microsoft.com/powershell:ltsnanoserver-1903
image.
23
$ docker image pull ubuntu:latest latest: Pulling from library/ubuntu 50aff78429b1: Pull complete f6d82e297bce: Pull complete 275abb2c8a6f: Pull complete 9f15a39356d6: Pull complete fc0342a94c89: Pull complete Digest: sha256:fbaf303...c0ea5d1212 Status: Downloaded newer image for ubuntu:latest
Windows images can be large and take a long time to pull. Run the docker
image ls
$ docker images REPOSITORY TAG ubuntu latest
command again to see the image you just pulled.
IMAGE ID 1d622ef86b13
CREATED 16 hours ago
SIZE 73.9MB
We’ll get into the details of where the image is stored and what’s inside of it in later apters. For now, it’s enough to know that an image contains enough of an operating system (OS), as well as all the code and dependencies to run whatever application it’s designed for. e ubuntu image that we’ve pulled has a stripped-down version of the Ubuntu Linux filesystem, including a few of the common Ubuntu utilities. e mcr.microsoft.com/powershell:lts-nanoserver-1903 image contains a Windows Server Core OS plus PowerShell. If you pull an application container su as nginx or mcr.microsoft.com/windows/servercore/iis, you will get an image that contains some OS, as well as the code to run either NGINX or IIS. It’s also worth noting that ea image gets its own unique ID. When referencing images, you can refer to them using either IDs or names. If you’re working with image ID’s, it’s usually enough to type the first few aracters of the ID — as long as it’s unique, Doer will know whi image you mean.
Containers Now that we have an image pulled locally, we can use the docker from it. For Linux: $ docker container run -it ubuntu:latest /bin/bash root@6dc20d508db0:/#
For Windows:
container run command to laun a container
24
4: e big picture
> docker container run -it mcr.microsoft.com/powershell:lts-nanoserver-1903 pwsh.exe PowerShell 7.0.0 Copyright (C) Microsoft Corporation. All rights reserved. PS C:\>
Look closely at the output from the previous commands. You should notice that the shell prompt has anged in ea instance. is is because the -it flags swit your shell into the terminal of the container — you are literally inside of the new container! Let’s examine that docker
container run
command.
tells the Doer daemon to start a new container. e -it flags tell Doer to make the container interactive and to aa the current shell to the container’s terminal (we’ll get more specific about this in the apter on containers). Next, the command tells Doer that we want the container to be based on the ubuntu:latest image (or the mcr.microsoft.com/powershell:lts-nanoserver-1903 image if you’re following along with Windows). Finally, we tell Doer whi process we want to run inside of the container. For the Linux example we’re running a Bash shell, for the Windows container we’re running PowerShell.
docker container run
Run a ps command from inside of the container to list all running processes. Linux example: root@6dc20d508db0:/# ps -elf F S UID PID PPID NI ADDR SZ WCHAN 4 S root 1 0 0 - 4560 0 R root 9 1 0 - 8606 -
STIME TTY 13:38 pts/0 13:38 pts/0
TIME CMD 00:00:00 /bin/bash 00:00:00 ps -elf
Windows example: PS C:\> ps NPM(K) -----5 6 6 0 18 54 9 4 14 12 8 7 16 24 15 0 8
PM(M) ----0.90 0.97 0.87 0.06 4.38 34.82 1.61 0.49 1.98 2.95 1.83 1.42 6.12 3.73 9.60 0.16 1.16
WS(M) ----3.78 4.12 2.16 0.01 12.32 65.09 4.99 1.18 6.61 10.02 6.02 4.70 11.41 10.38 18.96 0.14 4.12
CPU(s) -----0.00 0.03 0.00 0.00 0.00 1.27 0.00 0.00 0.00 0.00 0.00 0.00 0.00 0.00 0.00 0.00 0.00
Id SI ProcessName -- -- ----------1068 1 CExecSvc 1184 1 conhost 972 1 csrss 0 0 Idle 272 1 lsass 1212 1 pwsh 1020 1 services 948 0 smss 628 1 svchost 752 1 svchost 788 1 svchost 1040 1 svchost 1120 1 svchost 1168 1 svchost 1376 1 svchost 4 0 System 1004 1 wininit
25 e Linux container only has two processes: • PID 1. is is the /bin/bash process that we told the container to run with the docker command. • PID 9. is is the ps -elf command/process that we ran to list the running processes.
container run
e presence of the ps -elf process in the Linux output can be a bit misleading as it is a short-lived process that dies as soon as the ps command completes. is means the only long-running process inside of the container is the /bin/bash process. e Windows container has a lot more going on. is is an artefact of the way the Windows Operating System works. However, even though the Windows container has a lot more processes than the Linux container, it is still a lot less than a regular Windows Server. Press Ctrl-PQ to exit the container without terminating it. is will land your shell ba at the terminal of your Doer host. You can verify this by looking at your shell prompt. Now that you are ba at the shell prompt of your Doer host, run the ps command again. Notice how many more processes are running on your Doer host compared to the container you just ran. Windows containers run far fewer processes than Windows hosts, and Linux containers run far less than Linux hosts. In a previous step, you pressed Ctrl-PQ to exit from the container. Doing this from inside of a container will exit you from the container without killing it. You can see all running containers on your system using the docker container ls command. $ docker container ls CONTAINER ID IMAGE 6dc20d508db0 ubuntu:latest
COMMAND "/bin/bash"
CREATED 7 mins
STATUS Up 7 min
NAMES vigilant_borg
e output above shows a single running container. is is the container that you created earlier. e presence of the container in this output proves that it’s still running. You can also see that it was created 7 minutes ago and has been running for 7 minutes.
Attaching to running containers You can aa your shell to the terminal of a running container with the docker container the container from the previous steps is still running, let’s make a new connection to it.
exec command. As
Linux example: is example references a container called “vigilant_borg”. e name of your container will be different, so remember to substitute “vigilant_borg” with the name or ID of the container running on your Doer host. $ docker container exec -it vigilant_borg bash root@6dc20d508db0:/#
Windows example: is example references a container called “pensive_hamilton”. e name of your container will be different, so remember to substitute “pensive_hamilton” with the name or ID of the container running on your Doer host.
26
4: e big picture
> docker container exec -it pensive_hamilton pwsh.exe PowerShell 7.0.0 Copyright (C) Microsoft Corporation. All rights reserved. PS C:\>
Notice that your shell prompt has anged again. You are logged into the container again. e format of the docker
container exec
command is: docker
container exec . In our examples, we used the -it options to aa our shell to the container’s
shell. We referenced the container by name, and told it to run the bash shell (PowerShell in the Windows example). We could easily have referenced the container by its hex ID. Exit the container again by pressing Ctrl-PQ. Your shell prompt should be ba to your Doer host. Run the docker
container ls
command again to verify that your container is still running.
$ docker container ls CONTAINER ID IMAGE 6dc20d508db0 ubuntu:latest
COMMAND "/bin/bash"
CREATED 9 mins
Stop the container and kill it using the docker container to substitute the names/IDs of your own containers.
STATUS Up 9 min
NAMES vigilant_borg
stop and docker container rm commands. Remember
$ docker container stop vigilant_borg vigilant_borg $ docker container rm vigilant_borg vigilant_borg
Verify that the container was successfully deleted by running the docker container flag. Adding -a tells Doer to list all containers, even those in the stopped state. $ docker container ls -a CONTAINER ID IMAGE COMMAND
CREATED
STATUS
PORTS
ls
command with the -a
NAMES
You’ve just pulled a Doer image, started a container from it, aaed to it, executed a command inside it, stopped it, and deleted it.
The Dev Perspective Containers are all about the apps. In this section, we’ll clone an app from a Git repo, inspect its Doerfile, containerize it, and run it as a container. e Linux app can be cloned from: hps://github.com/nigelpoulton/psweb.git e Windows app can be cloned from: hps://github.com/nigelpoulton/win-web.git
27 e rest of this section will focus on the Linux NGINX example. However, both examples are containerizing simple web apps, so the process is the same. Where there are differences in the Windows example we will highlight them to help you follow along. Run all of the following commands from a terminal on your Doer host. Clone the repo locally. is will pull the application code to your local Doer host ready for you to containerize it. Be sure to substitute the following repo with the Windows repo if you are following along with the Windows example. $ git clone https://github.com/nigelpoulton/psweb.git Cloning into 'psweb'... remote: Counting objects: 15, done. remote: Compressing objects: 100% (11/11), done. remote: Total 15 (delta 2), reused 15 (delta 2), pack-reused 0 Unpacking objects: 100% (15/15), done. Checking connectivity... done.
Change directory into the cloned repo’s directory and list its contents. $ cd psweb $ ls -l total 40 -rw-r--r--@ -rw-r--r--@ -rw-r--r--@ -rw-r--r--rw-r--r--@ drwxr-xr-x drwxr-xr-x
1 1 1 1 1 4 3
ubuntu ubuntu ubuntu ubuntu ubuntu ubuntu ubuntu
ubuntu ubuntu ubuntu ubuntu ubuntu ubuntu ubuntu
338 396 341 216 377 128 96
24 24 24 24 24 24 24
Apr Apr Apr Apr Apr Apr Apr
19:29 19:32 19:29 19:29 19:36 19:29 19:29
Dockerfile README.md app.js circle.yml package.json test views
e Linux example is a simple nodejs web app. e Windows example is an IIS server running some static HTML. Both Git repos contain a file called Dockerfile. is is a plain-text document that tells Doer how to build an app and dependencies into a Doer image. List the contents of the Doerfile. $ cat Dockerfile FROM alpine LABEL maintainer="[email protected]" RUN apk add --update nodejs nodejs-npm COPY . /src WORKDIR /src RUN npm install EXPOSE 8080 ENTRYPOINT ["node", "./app.js"]
28
4: e big picture
e contents of the Doerfile in the Windows example are different. However, this isn’t important at this stage. For now, it’s enough to understand that ea line represents an instruction that Doer uses to build an image. At this point we have pulled some application code from a remote Git repo. We also have a Doerfile containing instructions on how to build the app into a Doer image. Use the docker image build command to create a new image using the instructions in the Doerfile. is example creates a new Doer image called test:latest. e command is the same for the Linux and Windows examples, and be sure to run it from within the directory containing the app code and Doerfile. $ docker image build -t test:latest . Sending build context to Docker daemon 74.75kB Step 1/8 : FROM alpine latest: Pulling from library/alpine 88286f41530e: Pull complete Digest: sha256:f006ecbb824...0c103f4820a417d Status: Downloaded newer image for alpine:latest ---> 76da55c8019d
Successfully built f154cb3ddbd4 Successfully tagged test:latest
Note: It may take a long time for the build to finish in the Windows example. is is because of the image being pulled is several gigabytes in size. Once the build is complete, e to make sure that the new test:latest image exists on your host. $ docker image ls REPO TAG IMAGE ID test latest f154cb3ddbd4 ...
CREATED 1 minute ago
SIZE 81.5MB
You have a newly-built Doer image with the app and dependencies inside. Run a container from the image and test the app. Linux example: $ docker container run -d \ --name web1 \ --publish 8080:8080 \ test:latest
Open a web browser and navigate to the DNS name or IP address of the Doer host that you are running the container from, and point it to port 8080. You will see the following web page.
29 If you are following along with Doer for Windows or Doer for Mac, you will be able to use localhost:8080 or 127.0.0.1:8080. If you’re following along on Play With Doer, you will be able to cli the 8080 hyperlink above the terminal screen.
Figure 4.1
Windows example: > docker container run -d \ --name web1 \ --publish 8080:80 \ test:latest
Open a web browser and navigate to the DNS name or IP address of the Doer host that you are running the container from, and point it to port 8080. You will see the following web page. e same rules apply if you’re following along with Doer Desktop or Play With Doer.
Figure 4.2
Well done. You’ve taken some application code from a remote Git repo and built it into a Doer image. You then ran a container from it. We call this “containerizing an app”.
30
4: e big picture
Chapter Summary In the Ops section of the apter you downloaded a Doer image, launed a container from it, logged into the container, executed a command inside of it, and then stopped and deleted the container. In the Dev section, you containerized a simple application by pulling some source code from GitHub and building it into an image using instructions in a Doerfile. You then ran the containerized app. is big picture view should help you with the up-coming apters where we will dig deeper into images and containers.
Part 2: The technical stuff
5: The Docker Engine In this apter, we’ll take a qui look under the hood of the Doer Engine. You can use Doer without understanding any of the things we’ll cover in this apter. So, feel free to skip it. However, to be a real master of anything, you need to understand what’s going on under the hood. So, to be a real Doer master, you need to know the stuff in this apter. is will be a theory-based apter with no hands-on exercises. As this apter is part of the tenical section of the book, we’re going to employ the three-tiered approa where we split the apter into three sections: • e TLDR: Two or three qui paragraphs that you can read while standing in line for a coffee • e deep dive: e really long bit where we get into the detail • e commands: A qui recap of the commands we learned Let’s go and learn about the Doer Engine!
Docker Engine - The TLDR e Doer engine is the core soware that runs and manages containers. We oen refer to it simply as Doer. If you know a thing or two about VMware, it might be useful to think of it as being like ESXi. e Doer engine is modular in design and built from many small specialised tools. Where possible, these are based on open standards su as those maintained by the Open Container Initiative (OCI). In many ways, the Doer Engine is like a car engine — both are modular and created by connecting many small specialized parts: • A car engine is made from many specialized parts that work together to make a car drive — intake manifolds, throle body, cylinders, spark plugs, exhaust manifolds etc. • e Doer Engine is made from many specialized tools that work together to create and run containers — APIs, execution driver, runtimes, shims etc. At the time of writing, the major components that make up the Doer engine are; the Doer daemon, containerd, runc, and various plugins su as networking and storage. Together, these create and run containers. Figure 5.1 shows a high-level view.
34
5: e Doer Engine
Figure 5.1
roughout the book we’ll refer to runc and containerd with lower-case “r” and “c”. is means sentences starting with either runc or containerd will not start with a capital leer. is is intentional and not a mistake.
Docker Engine - The Deep Dive When Doer was first released, the Doer engine had two major components: • e Doer daemon (hereaer referred to as just “the daemon”) • LXC e Doer daemon was a monolithic binary. It contained all of the code for the Doer client, the Doer API, the container runtime, image builds, and mu more. LXC provided the daemon with access to the fundamental building-blos of containers that existed in the Linux kernel. ings like namespaces and control groups (cgroups). Figure 5.2. shows how the daemon, LXC, and the OS, interacted in older versions of Doer.
Figure 5.2 Original Doer aritecture
35
Getting rid of LXC e reliance on LXC was an issue from the start. First up, LXC is Linux-specific. is was a problem for a project that had aspirations of being multi-platform. Second up, being reliant on an external tool for something so core to the project was a huge risk that could hinder development. As a result, Doer. Inc. developed their own tool called libcontainer as a replacement for LXC. e goal of libcontainer was to be a platform-agnostic tool that provided Doer with access to the fundamental container building-blos that exist in the host kernel. Libcontainer replaced LXC as the default execution driver in Doer 0.9.
Getting rid of the monolithic Docker daemon Over time, the monolithic nature of the Doer daemon became more and more problematic: 1. It’s hard to innovate on 2. It got slower 3. It wasn’t what the ecosystem wanted Doer, Inc. was aware of these allenges and began a huge effort to break apart the monolithic daemon and modularize it. e aim of this work was to break out as mu of the functionality as possible from the daemon, and re-implement it in smaller specialized tools. ese specialized tools can be swapped out, as well as easily re-used by third parties to build other tools. is plan follows the tried-and-tested Unix philosophy of building small specialized tools that can be pieced together into larger tools. is work of breaking apart and re-factoring the Doer engine has seen all of the container execution and container runtime code entirely removed from the daemon and refactored into small, specialized tools. Figure 5.3 shows a high-level view of the current Doer engine aritecture with brief descriptions.
36
5: e Doer Engine
Figure 5.3
The influence of the Open Container Initiative (OCI) While Doer, Inc. was breaking the daemon apart and refactoring code, the OCI⁶ was in the process of defining two container-related specifications (a.k.a. standards): 1. Image spec⁷ 2. Container runtime spec⁸ Both specifications were released as version 1.0 in July 2017 and we shouldn’t see too mu ange, as stability is the name of the game here. e latest image spec is v1.0.1 released in November 2017. e latest runtime spec is v1.0.2 released Mar 2020. Doer, Inc. was heavily involved in creating these specifications and contributed a lot of code. As of Doer 1.11 (early 2016), the Doer engine implements the OCI specifications as closely as possible. For example, the Doer daemon no longer contains any container runtime code — all container runtime code is implemented in a separate OCI-compliant layer. By default, Doer uses runc for this. runc is the reference implementation of the OCI container-runtime-spec. is is the runc container runtime layer in Figure 5.3. As well as this, the containerd component of the Doer Engine makes sure Doer images are presented to runc as valid OCI bundles. ⁶https://www.opencontainers.org/ ⁷https://github.com/opencontainers/image-spec ⁸https://github.com/opencontainers/runtime-spec
37
runc As previously mentioned, runc is the reference implementation of the OCI container-runtime-spec. Doer, Inc. was heavily involved in defining the spec and developing runc. If you strip everything else away, runc is a small, lightweight CLI wrapper for libcontainer (remember that libcontainer originally replaced LXC as the interface layer with the host OS in the early Doer aritecture). runc has a single purpose in life — create containers. And it’s damn good at it. And fast! But as it’s a CLI wrapper, it’s effectively a standalone container runtime tool. is means you can download and build the binary, and you’ll have everything you need to build and play with runc (OCI) containers. But it’s bare bones and very low-level, meaning you’ll have none of the riness that you get with the full-blown Doer engine. We sometimes call the layer that runc operates at, “the OCI layer”. See Figure 5.3. You can see runc release information at: • hps://github.com/opencontainers/runc/releases
containerd As part of the effort to strip functionality out of the Doer daemon, all of the container execution logic was ripped out and refactored into a new tool called containerd (pronounced container-dee). Its sole purpose in life was to manage container lifecycle operations — start | stop | pause | rm.... containerd is available as a daemon for Linux and Windows, and Doer has been using it on Linux since the 1.11 release. In the Doer engine sta, containerd sits between the daemon and runc at the OCI layer. As previously stated, containerd was originally intended to be small, lightweight, and designed for a single task in life — container lifecycle operations. However, over time it has braned out and taken on more functionality. ings like image pulls, volumes and networks. One of the reasons for adding more functionality is to make it easier to use in other projects. For example, in projects like Kubernetes, it was beneficial for containerd to do additional things like push and pull images. For these reasons, containerd now does a lot more than simple container lifecycle management. However, all the extra functionality is modular and optional, meaning you can pi and oose whi bits you want. So, it’s possible to include containerd in projects su as Kubernetes, but only to take the pieces your project needs. containerd was developed by Doer, Inc. and donated to the Cloud Native Computing Foundation (CNCF). At the time of writing, containerd is a fully graduated CNCF project, meaning it’s stable and considered ready for production. You can see the latest releases here: • hps://github.com/containerd/containerd/releases
Starting a new container (example) Now that we have a view of the big picture, and some of the history, let’s walk through the process of creating a new container. e most common way of starting containers is using the Doer CLI. e following docker command will start a simple new container based on the alpine:latest image.
container run
38
5: e Doer Engine
$ docker container run --name ctr1 -it alpine:latest sh
When you type commands like this into the Doer CLI, the Doer client converts them into the appropriate API payload and POSTs them to the API endpoint exposed by the Doer daemon. e API is implemented in the daemon and can be exposed over a local soet or the network. On Linux the soet is /var/run/docker.sock and on Windows it’s \pipe\docker_engine. Once the daemon receives the command to create a new container, it makes a call to containerd. Remember that the daemon no-longer contains any code to create containers! e daemon communicates with containerd via a CRUD-style API over gRPC⁹. Despite its name, containerd cannot actually create containers. It uses runc to do that. It converts the required Doer image into an OCI bundle and tells runc to use this to create a new container. runc interfaces with the OS kernel to pull together all of the constructs necessary to create a container (namespaces, cgroups etc.). e container process is started as a ild-process of runc, and as soon as it is started runc will exit. Voila! e container is now started. e process is summarized in Figure 5.4.
Figure 5.4 ⁹https://grpc.io/
39
One huge benefit of this model Having all of the logic and code to start and manage containers removed from the daemon means that the entire container runtime is decoupled from the Doer daemon. We sometimes call this “daemonless containers”, and it makes it possible to perform maintenance and upgrades on the Doer daemon without impacting running containers! In the old model, where all of container runtime logic was implemented in the daemon, starting and stopping the daemon would kill all running containers on the host. is was a huge problem in production environments — especially when you consider how frequently new versions of Doer are released! Every daemon upgrade would kill all containers on that host — not good! Fortunately, this is no longer a problem.
What’s this shim all about? Some of the diagrams in the apter have shown a shim component. e shim is integral to the implementation of daemonless containers (what we just mentioned about decoupling running containers from the daemon for things like daemon upgrades). We mentioned earlier that containerd uses runc to create new containers. In fact, it forks a new instance of runc for every container it creates. However, once ea container is created, the parent runc process exits. is means we can run hundreds of containers without having to run hundreds of runc instances. Once a container’s parent runc process exits, the associated containerd-shim process becomes the container’s parent. Some of the responsibilities the shim performs as a container’s parent include: • Keeping any STDIN and STDOUT streams open so that when the daemon is restarted, the container doesn’t terminate due to pipes being closed etc. • Reports the container’s exit status ba to the daemon.
How it’s implemented on Linux On a Linux system, the components we’ve discussed are implemented as separate binaries as follows: • • • •
(the Doer daemon) (containerd) docker-containerd-shim (shim) docker-runc (runc) dockerd
docker-containerd
You can see all of these on a Linux system by running a ps command on the Doer host. Obviously, some of them will only be present when the system has running containers.
What’s the point of the daemon With all of the execution and runtime code stripped out of the daemon you might be asking the question: “what is le in the daemon?”. Obviously, the answer to this question will ange over time as more and more functionality is stripped out and modularized. However, at the time of writing, some of the major functionality that still exists in the daemon includes; image management, image builds, the REST API, authentication, security, core networking, and orestration.
40
5: e Doer Engine
Securing client and daemon communication Let’s finish the apter by looking at how to secure the daemon over the network. Doer implements a client-server model. • e client component implements the CLI • e server (daemon) component implements the functionality, including the public-facing REST API e client is called docker (docker.exe on Windows) and the daemon is called dockerd (dockerd.exe on Windows). A default installation puts them on the same host and configures them to communicate over a local IPC soet: • •
/var/run/docker.sock
on Linux on Windows
//./pipe/docker_engine
It’s also possible to configure them to communicate over the network. By default, network communication occur over an unsecured HTTP soet on port 2375/tcp.
Figure 5.5
An insecure configuration like this might be suitable for labs, but it’s unacceptable for anything else. TLS to the rescue! Doer lets you force the client and daemon to only accept network connections that are secured with TLS. is is recommended for production environments, even if all traffic is traversing trusted internal networks. You can secure both the client and the daemon. Securing the client forces the client to only connect to Doer daemons with certificates signed by a trusted Certificate Authority (CA). Securing the daemon forces the daemon to only accept connections from clients presenting certificates from a trusted CA. A combination of both modes offers the most security. We’ll use a simple lab environment to walk through the process of configuring Doer for daemon mode and client mode TLS.
41
Lab setup We’ll use the lab setup shown in Figure 5.6 for the remainder of the examples. Your lab will look different, but it’s vital that the client and daemon can resolve ea other by name.
Figure 5.6 Sample lab setup
e high-level process will be as follows: 1. 2. 3. 4. 5. 6. 7. 8.
Configure a CA and certificates Create a CA Create and sign keys for the Daemon Create and sign keys for the Client Distribute keys Configure Doer to use TLS Configure daemon mode Configure client mode
Create a CA (self-signed certs) You only need to complete this step if you are following along in a lab and don’t already have a CA. Also, the CA we’re building here is to help demonstrate how to configure Doer, we’re not aempting to build something production-grade. Run the following commands from the CA node in the lab. 1. Create a new private key for the CA. You’ll set a passphrase as part of the operation. Don’t forget it!
42
5: e Doer Engine
$ openssl genrsa -aes256 -out ca-key.pem 4096 Generating RSA private key, 4096 bit long modulus ...............................................++ ..++ e is 65537 (0x10001) Enter pass phrase for ca-key.pem: Verifying - Enter pass phrase for ca-key.pem:
You’ll have a new file in your current directory called ca-key.pem. is is the CA’s private key. 2. Use the CA’s private key to generate a public key (certificate). You’ll need to enter the passphrase from the previous step. Hopefully you haven’t forgoen it ;-) $ openssl req -new -x509 -days 730 -key ca-key.pem -sha256 -out ca.pem
is has added a second file to your working directory called ca.pem. is is the CA’s public key, a.k.a. “certificate”. You now have two files in your current directory: ca-key.pem and ca.pem. ese are the CA’s key-pair and form the identity of the CA. At this point, the CA is ready to use. Create a key-pair for the daemon In this step, we’ll generate a new key-pair for the Doer daemon on node3. It’s a four-step process: 1. 2. 3. 4.
Create the private key Create the signing request Add IP addresses and make it valid for server authorization Generate the certificate
Let’s do it. Run these commands from the CA (node2). 1. Create the private key for the daemon. $ openssl genrsa -out daemon-key.pem 4096
is has created a new file in your working directory called daemon-key.pem. is is the private key for the daemon node. 2. Create a certificate signing request (CSR) for the CA to create and sign a certificate for the daemon. Be sure to use the correct DNS name for your daemon node. e example uses node3.
43
$ openssl req -subj "/CN=node3" \ -sha256 -new -key daemon-key.pem -out daemon.csr
You now have a fourth file in your working directory. is one is the CSR and it is called daemon.csr. 3. Add required aributes to the certificate. is step creates a file that tells the CA to add a couple of extended aributes to the daemon’s certificate when it signs it. ese add the daemon’s DNS name and IP address, as well as configure the certificate to be valid for server authentication. Create a new file called extfile.cnf with the following values. e example uses the DNS name and IP of the daemon node in the lab from Figure 5.6. e values in your environment might be different. subjectAltName = DNS:node3,IP:10.0.0.12 extendedKeyUsage = serverAuth
4. Generate the certificate. is step uses the CSR file, CA keys, and the extfile.cnf file to sign and configure the daemon’s certificate. It will output the daemon’s public key (certificate) as a new file called daemon-cert.pem $ openssl x509 -req -days 730 -sha256 \ -in daemon.csr -CA ca.pem -CAkey ca-key.pem \ -CAcreateserial -out daemon-cert.pem -extfile extfile.cnf
At this point, you have a working CA, as well as a key-pair for daemon.
node3
that can be used to secure the Doer
Delete the CSR and extfile.cnf before moving on. $ rm daemon.csr extfile.cnf
Create a key-pair for the client e next steps will repeat what we just did for the node3, but this time we’ll do it for node1 whi will run the Doer client. Run all commands from the CA (node2). 1. Create a private key for node1. is will generate a new file in your working directory called client-key.pem. $ openssl genrsa -out client-key.pem 4096
2. Create a CSR. Be sure to use the correct DNS name of the node that will be your secure Doer client. e example uses node1. $ openssl req -subj '/CN=node1' -new -key client-key.pem -out client.csr
is will create a new file in your current directory called client.csr. 3. Create a file called extfile.cnf and populate it with the following value. is will make the certificate valid for client authentication.
44
5: e Doer Engine
extendedKeyUsage = clientAuth
4. Create the certificate for node1 using the CSR, the CA’s public and private keys, and the extfile.cnf file. is will create the client’s signed public key as a new file in your current directory called client-cert.pem. $ openssl x509 -req -days 730 -sha256 \ -in client.csr -CA ca.pem -CAkey ca-key.pem \ -CAcreateserial -out client-cert.pem -extfile extfile.cnf
Delete the CSR and extfile.cnf files, as these are no longer needed. $ rm client.csr extfile.cnf
At this point you should have the following 7 files in your working directory: ca-key.pem ca.pem ca.srl client-cert.pem client-key.pem daemon-cert.pem daemon-key.pem
docker image pull mcr.microsoft.com/powershell:latest
is pulls the image tagged as latest from the mcr.microsoft.com/powershell repository. If you want to pull images from 3rd party registries (not Doer Hub), you need to prepend the repository name with the DNS name of the registry. For example, the following command pulls the 3.1.5 image from the google-containers/git-sync repo on the Google Container Registry (gcr.io). $ docker image pull gcr.io/google-containers/git-sync:v3.1.5 v3.1.5: Pulling from google-containers/git-sync 597de8ba0c30: Pull complete b263d8e943d1: Pull complete a20ed723abc0: Pull complete 49535c7e3a51: Pull complete 4a20d0825f07: Pull complete Digest: sha256:f38673f25b8...b5f8f63c4da7cc6 Status: Downloaded newer image for gcr.io/google-containers/git-sync:v3.1.5 gcr.io/google-containers/git-sync:v3.1.5
Notice how the pull experience is exactly the same from Doer Hub and the Google Container Registry.
Images with multiple tags One final word about image tags… A single image can have as many tags as you want. is is because tags are arbitrary alpha-numeric values that are stored as metadata alongside the image. Let’s look at an example. Pull all of the images in a repository by adding the -a flag to the docker to look at the images pulled.
image pull command. en run docker
image ls
It’s probably not a good idea to pull all images from an mcr.microsoft.com repository because Microso images can be so large. Also, if the repository you are pulling contains images for multiple aritectures and platforms, su as Linux and Windows, the command is likely to fail. We recommend you use the command and repository in the following example.
58
6: Images
$ docker image pull -a nigelpoulton/tu-demo latest: Pulling from nigelpoulton/tu-demo aad63a933944: Pull complete f229563217f5: Pull complete > Digest: sha256:c9f8e18822...6cbb9a74cf v1: Pulling from nigelpoulton/tu-demo aad63a933944: Already exists f229563217f5: Already exists
fc669453c5af: Pull complete Digest: sha256:674cb03444...f8598e4d2a v2: Pulling from nigelpoulton/tu-demo Digest: sha256:c9f8e18822...6cbb9a74cf Status: Downloaded newer image for nigelpoulton/tu-demo docker.io/nigelpoulton/tu-demo $ docker image ls REPOSITORY nigelpoulton/tu-demo nigelpoulton/tu-demo nigelpoulton/tu-demo
TAG latest v2 v1
IMAGE ID d5e1e48cf932 d5e1e48cf932 6852022de69d
CREATED 2 weeks ago 2 weeks ago 2 weeks ago
SIZE 104MB 104MB 104MB
A couple of things about what just happened: First. e command pulled three images from the nigelpoulton/tu-demo repository: latest, v1, and v2. Second. Look closely at the IMAGE ID column in the output of the docker image ls command. You’ll see that two of the IDs mat. is is because two of the tags refer to the same image. Put another way… one of the images has two tags. If you look closely, you’ll see that the v2 and latest tags have the same IMAGE ID. is means they’re two tags of the same image. is is a perfect example of the warning issued earlier about the latest tag. In this example, the latest tag refers to the same image as the v2 tag. is means it’s pointing to the older of the two images! Moral of the story, latest is an arbitrary tag and is not guaranteed to point to the newest image in a repository!
Filtering the output of
docker image ls
Doer provides the --filter flag to filter the list of images returned by docker
image ls.
e following example will only return dangling images. $ docker image ls --filter dangling=true REPOSITORY TAG IMAGE ID CREATED
4fd34165afe0 7 days ago
SIZE 14.5MB
A dangling image is an image that is no longer tagged, and appears in listings as :. A common way they occur is when building a new image giving it a tag that already exists. When this happens, Doer will build the new image, notice that an existing image already has the same tag, remove the tag from the existing image and give it to the new image.
59 Consider this example, you build a new application image based on alpine:3.4 and tag it as dodge:challenger. en you update the image to use alpine:3.5 instead of alpine:3.4. When you build the new image, the operation will create a new image tagged as dodge:challenger and remove the tags from the old image. e old image will become a dangling image. You can delete all dangling images on a system with the docker image prune command. If you add the -a flag, Doer will also remove all unused images (those not in use by any containers). Doer currently supports the following filters: • • • •
dangling: Accepts true or false, and returns only dangling images (true), or non-dangling images (false).
Requires an image name or ID as argument, and returns all images created before it. Same as above, but returns images created aer the specified image. label: Filters images based on the presence of a label or label and value. e docker image ls command does not display labels in its output. before: since:
For all other filtering you can use reference. Here’s an example using reference to display only images tagged as “latest”. $ docker image ls --filter=reference="*:latest" REPOSITORY TAG IMAGE ID CREATED alpine latest f70734b6a266 3 days ago redis latest a4d3716dbb72 3 days ago busybox latest be5888e67be6 12 days ago
SIZE 5.61MB 98.3MB 1.22MB
You can also use the --format flag to format output using Go templates. For example, the following command will only return the size property of images on a Doer host. $ docker image ls --format "{{.Size}}" 5.61MB 98.3MB 1.22MB
Use the following command to return all images, but only display repo, tag and size. $ docker alpine: redis: busybox:
image ls --format "{{.Repository}}: {{.Tag}}: {{.Size}}" latest: 5.61MB latest: 98.3MB latest: 1.22MB
If you need more powerful filtering, you can always use the tools provided by your OS and shell su as grep and awk.
Searching Docker Hub from the CLI e docker search command lets you sear Doer Hub from the CLI. is has limited value as you can only paern-mat against strings in the “NAME” field. However, you can filter output based on any of the returned columns. In its simplest form, it seares for all repos containing a certain string in the “NAME” field. For example, the following command seares for all repos with “nigelpoulton” in the “NAME” field.
60
6: Images
$ docker search nigelpoulton NAME nigelpoulton/pluralsight.. nigelpoulton/tu-demo nigelpoulton/k8sbook nigelpoulton/workshop101
DESCRIPTION Web app used in... Kubernetes Book web app Kubernetes 101 Workshop
STARS 22 12 2 0
AUTOMATED [OK]
e “NAME” field is the repository name. is includes the Doer ID, or organization name, for unofficial repositories. For example, the following command will list all repositories that include the string “alpine” in the name. $ docker search alpine NAME alpine mhart/alpine-node anapsix/alpine-java
DESCRIPTION A minimal Docker.. Minimal Node.js.. Oracle Java 8...
STARS 6386 465 442
OFFICIAL [OK]
AUTOMATED
[OK]
Notice how some of the repositories returned are official and some are unofficial. You can use "is-official=true" so that only official repos are displayed. $ docker search alpine --filter "is-official=true" NAME DESCRIPTION STARS alpine A minimal Docker.. 6386
OFFICIAL [OK]
--filter
AUTOMATED
You can do the same again, but this time only show repos with automated builds. $ docker search alpine --filter "is-automated=true" NAME DESCRIPTION anapsix/alpine-java Oracle Java 8 (and 7).. frolvlad/alpine-glibc Alpine Docker image.. alpine/git A simple git container..
OFFICIAL
AUTOMATED [OK] [OK] [OK]
One last thing about docker search. By default, Doer will only display 25 lines of results. However, you can use the --limit flag to increase that to a maximum of 100.
Images and layers A Doer image is just a bun of loosely-connected read-only layers, with ea layer comprising one or more files. is is shown in Figure 6.3.
\
61
Figure 6.3
Doer takes care of staing these layers and representing them as a single unified object. ere are a few ways to see and inspect the layers that make up an image. In fact, we saw one earlier when pulling images. e following example looks closer at an image pull operation. $ docker image pull ubuntu:latest latest: Pulling from library/ubuntu 952132ac251a: Pull complete 82659f8f1b76: Pull complete c19118ca682d: Pull complete 8296858250fe: Pull complete 24e0251a0e2c: Pull complete Digest: sha256:f4691c96e6bbaa99d...28ae95a60369c506dd6e6f6ab Status: Downloaded newer image for ubuntu:latest docker.io/ubuntu:latest
Ea line in the output above that ends with “Pull complete” represents a layer in the image that was pulled. As we can see, this image has 5 layers. Figure 6.4 shows this in picture form with layer IDs.
Figure 6.4
62
6: Images
Another way to see the layers of an image is to inspect the image with the docker e following example inspects the same ubuntu:latest image.
image inspect
command.
$ docker image inspect ubuntu:latest [ { "Id": "sha256:bd3d4369ae.......fa2645f5699037d7d8c6b415a10", "RepoTags": [ "ubuntu:latest"
"RootFS": { "Type": "layers", "Layers": [ "sha256:c8a75145fc...894129005e461a43875a094b93412", "sha256:c6f2b330b6...7214ed6aac305dd03f70b95cdc610", "sha256:055757a193...3a9565d78962c7f368d5ac5984998", "sha256:4837348061...12695f548406ea77feb5074e195e3", "sha256:0cad5e07ba...4bae4cfc66b376265e16c32a0aae9" ] } } ]
e trimmed output shows 5 layers again. Only this time they’re shown using their SHA256 hashes. e docker
image inspect
command is a great way to see the details of an image.
e docker history command is another way of inspecting an image and seeing layer data. However, it shows the build history of an image and is not a strict list of layers in the final image. For example, some Doerfile instructions (“ENV”, “EXPOSE”, “CMD”, and “ENTRYPOINT”) add metadata to the image and do not result in permanent layers being created. All Doer images start with a base layer, and as anges are made and new content is added, new layers are added on top. Consider the following oversimplified example of building a simple Python application. You might have a corporate policy that all applications are based on the official Ubuntu 20:04 image. is would be your image’s base layer. If you then add the Python paage, this will be added as a second layer on top of the base layer. If you later add source code files, these will be added as additional layers. Your final image would have three layers as shown in Figure 6.5 (remember this is an over-simplified example for demonstration purposes).
63
Figure 6.5
It’s important to understand that as additional layers are added, the image is always the combination of all layers staed in the order they were added. Take a simple example of two layers as shown in Figure 6.6. Ea layer has 3 files, but the overall image has 6 files as it is the combination of both layers.
Figure 6.6
Note: We’ve shown the image layers in Figure 6.6 in a slightly different way to previous figures. is is just to make showing the files easier. In the slightly more complex example of the three-layer image in Figure 6.7, the overall image only presents 6 files in the unified view. is is because File 7 in the top layer is an updated version of File 5 directly below (inline). In this situation, the file in the higher layer obscures the file directly below it. is allows updated versions of files to be added as new layers to the image.
64
6: Images
Figure 6.7
Doer employs a storage driver that is responsible for staing layers and presenting them as a single unified filesystem/image. Examples of storage drivers on Linux include AUFS, overlay2, devicemapper, btrfs and zfs. As their names suggest, ea one is based on a Linux filesystem or blo-device tenology, and ea has its own unique performance aracteristics. e only driver supported by Doer on Windows is windowsfilter, whi implements layering and CoW on top of NTFS. No maer whi storage driver is used, the user experience is the same. Figure 6.8 shows the same 3-layer image as it will appear to the system. I.e. all three layers staed and merged, giving a single unified view.
Figure 6.8
Sharing image layers Multiple images can, and do, share layers. is leads to efficiencies in space and performance. Let’s take a second look at the docker image pull command with the -a flag that we ran previously to pull all tagged images in the nigelpoulton/tu-demo repository.
65
$ docker image pull -a nigelpoulton/tu-demo latest: Pulling from nigelpoulton/tu-demo aad63a933944: Pull complete f229563217f5: Pull complete > Digest: sha256:c9f8e18822...6cbb9a74cf v1: Pulling from nigelpoulton/tu-demo aad63a933944: Already exists f229563217f5: Already exists
fc669453c5af: Pull complete Digest: sha256:674cb03444...f8598e4d2a v2: Pulling from nigelpoulton/tu-demo Digest: sha256:c9f8e18822...6cbb9a74cf Status: Downloaded newer image for nigelpoulton/tu-demo docker.io/nigelpoulton/tu-demo $ docker image ls REPOSITORY nigelpoulton/tu-demo nigelpoulton/tu-demo nigelpoulton/tu-demo
TAG latest v2 v1
Notice the lines ending in Already
IMAGE ID d5e1e48cf932 d5e1e48cf932 6852022de69d
CREATED 2 weeks ago 2 weeks ago 2 weeks ago
SIZE 104MB 104MB 104MB
exists.
ese lines tell us that Doer is smart enough to recognize when it’s being asked to pull an image layer that it already has a local copy of. In this example, Doer pulled the image tagged as latest first. en, when it pulled the v1 and v2 images, it noticed that it already had some of the layers that make up those images. is happens because the three images in this repository are almost identical, and therefore share many layers. In fact, the only difference between v1 and v2 is the top layer. As mentioned previously, Doer on Linux supports many storage drivers. Ea is free to implement image layering, layer sharing, and copy-on-write (CoW) behaviour in its own way. However, the overall result and user experience is essentially the same. Although Windows only supports a single storage driver, that driver provides the same experience as Linux.
Pulling images by digest So far, we’ve shown you how to pull images using their name (tag). is is by far the most common method, but it has a problem — tags are mutable! is means it’s possible to accidentally tag an image with the wrong tag (name). Sometimes, it’s even possible to tag an image with the same tag as an existing, but different, image. is can cause problems! As an example, imagine you’ve got an image called golftrack:1.5 and it has a known bug. You pull the image, apply a fix, and push the updated image ba to its repository using the same tag. Take a moment to consider what happened there… You have an image called golftrack:1.5 that has a bug. at image is being used by containers in your production environment. You create a new version of the image that includes a fix. en comes the mistake… you build and push the fixed image ba to its repository with the same
66
6: Images
tag as the vulnerable image!. is overwrites the original image and leaves you without a great way of knowing whi of your production containers are using the vulnerable image and whi are using the fixed image — they both have the same tag! is is where image digests come to the rescue. Doer 1.10 introduced a content addressable storage model. As part of this model, all images get a cryptographic content hash. For the purposes of this discussion, we’ll refer to this hash as the digest. As the digest is a hash of the contents of the image, it’s impossible to ange the contents of the image without creating a new unique digest. Put another way, you cannot ange the content of an image and keep the old digest. is means digests are immutable and provide a solution to the problem we just talked about. Every time you pull an image, the docker image pull command includes the image’s digest as part of the information returned. You can also view the digests of images in your Doer host’s local repository by adding the --digests flag to the docker image ls command. ese are both shown in the following example. $ docker image pull alpine Using default tag: latest latest: Pulling from library/alpine cbdbe7a5bc2a: Pull complete Digest: sha256:9a839e63da...9ea4fb9a54 Status: Downloaded newer image for alpine:latest docker.io/library/alpine:latest $ docker image ls --digests alpine REPOSITORY TAG DIGEST alpine latest sha256:9a839e63da...9ea4fb9a54
IMAGE ID f70734b6a266
CREATED 2 days ago
SIZE 5.61MB
e snipped output above shows the digest for the alpine image as sha256:9a839e63da...9ea4fb9a54
Now that we know the digest of the image, we can use it when pulling the image again. is will ensure that we get exactly the image we expect! At the time of writing, there is no native Doer command that will retrieve the digest of an image from a remote registry su as Doer Hub. is means the only way to determine the digest of an image is to pull it by tag and then make a note of its digest. is may ange in the future. e following example deletes the alpine:latest image from your Doer host and then shows how to pull it again using its digest instead of its tag. e actual digest is truncated in the book so that it fits on one line. Substitute this for the real digest of the version you pulled on your own system.
67
$ docker image rm alpine:latest Untagged: alpine:latest Untagged: alpine@sha256:c0537...7c0a7726c88e2bb7584dc96 Deleted: sha256:02674b9cb179d...abff0c2bf5ceca5bad72cd9 Deleted: sha256:e154057080f40...3823bab1be5b86926c6f860 $ docker image pull alpine@sha256:9a839e63da...9ea4fb9a54 sha256:9a839e63da...9ea4fb9a54: Pulling from library/alpine cbdbe7a5bc2a: Pull complete Digest: sha256:9a839e63da...9ea4fb9a54 Status: Downloaded newer image for alpine@sha256:9a839e63da...9ea4fb9a54 docker.io/library/alpine@sha256:9a839e63da...9ea4fb9a54
A little bit more about image hashes (digests) Since Doer version 1.10, an image is a very loose collection of independent layers. In some ways, the image itself is just a configuration file that lists the layers and some metadata. e layers are where the data lives (files and code etc.). Ea layer is fully independent, and has no concept of being part of an overall bigger image. Ea image is identified by a crypto ID that is a hash of the config file. Ea layer is identified by a crypto ID that is a hash of the layer content. we call these “content hashes”. is means that anging the contents of the image, or any of its layers, will cause the associated crypto hashes to ange. As a result, images and layers are immutable, and we can easily identify any anges made to either. So far, things are prey simple. But they’re about to get a bit more complicated. When we push and pull images, we compress their layers to save network bandwidth as well as storage space in the image registry. is is great, but compressed content looks different to uncompressed content. As a result, content hashes no longer mat aer push or pull operations. is presents various problems. For example, Doer Hub verifies every pushed layer to make sure it wasn’t tampered with en route. To do this, it runs a hash against the layer content and es it against the hash that was sent. As the layer was compressed (anged) the hash verification will fail. To get around this, ea layer also gets something called a distribution hash. is is a hash of the compressed version of the layer and is included with every layer pushed or pulled to a registry. is can then be used to verify that the layer arrived without being tampered with. As well as providing a cryptographically verifiable way to verify image and layer integrity, it also avoids ID collisions that could occur if image and layer IDs were randomly generated.
Multi-architecture images One of the best things about Doer is its simplicity. However, as tenologies grow, things get more complex. is happened for Doer when it started supporting multiple different platforms and aritectures su as Windows and Linux, on variations of ARM, x64, PowerPC, and s390x. All of a sudden, popular images had versions for different platforms and aritectures. As developers and operators, we had to make sure we were pulling the correct version for the platform and aritecture we were using. is broke the smooth Doer experience.
68
6: Images Note: We’re using the term “aritecture” to refer to CPU aritecture su as x64 and ARM. We use the term “platform” to refer to either the OS (Linux or Windows) or the combination of OS and aritecture.
Multi-aritecture images to the rescue! Fortunately, Doer and Doer Hub have a sli way of supporting multi-ar images. is means a single image, su as golang:latest, can have an image for Linux on x64, Linux on PowerPC, Windows x64, Linux on different versions of ARM, and more. To be clear, we’re talking about a single image tag supporting multiple platforms and aritectures. We’ll see it in action in a second, but it means you can run a simple docker image pull goloang:latest from any platform or aritecture and Doer will pull the correct image for your platform and aritecture. To make this happen, the Registry API supports two important constructs: • manifest lists • manifests e manifest list is exactly what it sounds like: a list of aritectures supported by a particular image tag. Ea supported aritecture then has its own *manifest detailing the layers that make it up. Figure 6.9 uses the official golang image as an example. On the le is the manifest list with entries for ea aritecture the image supports. e arrows show that ea entry in the manifest list points to a manifest containing image config and layer data.
Figure 6.9
Let’s look at the theory before seeing it in action. Assume you are running Doer on a Raspberry Pi (Linux running on ARM aritecture). When you pull an image, your Doer client makes the relevant calls to the Doer Registry API exposed by Doer Hub. If a manifest list exists for the image, it will be parsed to see if an entry exists for Linux on ARM. If an ARM entry
69 exists, the manifest for that image is retrieved and parsed for the crypto ID’s of the layers that make up the image. Ea layer is then pulled from Doer Hub. e following examples show how this works by starting a new container from the official golang image and running the go version command inside the container. e output of the go version command shows the version of Go as well as the platform and CPU aritecture of the container/host. e thing to note, is that both examples use the exact same docker container run command. We do not have to tell Doer that we need the Linux x64 or Windows x64 versions of the image. We just run normal commands and let Doer take care of geing the right image for the platform and aritecture we are running! Linux on x64 example: $ docker container run --rm golang go version
go version go1.14.2 linux/amd64
Windows on x64 example: > docker container run --rm golang go version
go version go1.14.2 windows/amd64
e Windows Golang image is currently over 5GB in size and may take a long time to download. e ‘doer manifest’ command lets you inspect the manifest list of any image on Doer Hub. e following example inspects the manifest list on Doer Hub for the golang image. You can see that Linux and Windows are supported on various CPU aritectures. You can run the same command without the grep filter to see the full JSON manifest list. $ docker manifest inspect golang | grep 'architecture\|os' "architecture": "amd64", "os": "linux" "architecture": "arm", "os": "linux", "architecture": "arm64", "os": "linux", "architecture": "386", "os": "linux" "architecture": "ppc64le", "os": "linux" "architecture": "s390x", "os": "linux" "architecture": "amd64", "os": "windows", "os.version": "10.0.14393.3630" "architecture": "amd64", "os": "windows", "os.version": "10.0.17763.1158"
70
6: Images
All official images have manifest lists. You can create your own builds for different platforms and aritectures with docker to create your own manifest lists.
buildx and then use docker
manifest create
e following command builds an image for ARMv7 called myimage:arm-v7 from the contents of the current directory. It’s based on code in the code in https://github.com/nigelpoulton/psweb. $ docker buildx build --platform linux/arm/v7 -t myimage:arm-v7 . [+] Building 44.4s (10/10) FINISHED => [internal] load build definition from Dockerfile => => transferring dockerfile: 424B
=> exporting to image => => exporting layers => => writing image sha256:61cc82bdaa... => => naming to docker.io/library/myimage:arm-v7
\
0.1s 0.0s 3.2s 3.2s 0.0s 0.0s
e beauty of the command is that you don’t have to run it from an ARMv7 Doer node. In fact, the example shown was ran on Linux on x64 hardware. At the time of writing,
buildx
is an experimental feature and requires
∼/.docker/config.json file as follows.
experimental=true
seing in your
{ "experimental": true }
Deleting Images When you no longer need an image on your Doer host, you can delete it with the docker rm is short for remove.
image rm command.
Deleting an image will remove the image and all of its layers from your Doer host. is means it will no longer show up in docker image ls commands and all directories on the Doer host containing the layer data will be deleted. However, if an image layer is shared by more than one image, that layer will not be deleted until all images that reference it have been deleted. Delete the images pulled in the previous steps with the docker image deletes an image by its ID, this might be different on your system.
rm
command. e following example
$ docker image rm 02674b9cb179 Untagged: alpine@sha256:c0537ff6a5218...c0a7726c88e2bb7584dc96 Deleted: sha256:02674b9cb179d57...31ba0abff0c2bf5ceca5bad72cd9 Deleted: sha256:e154057080f4063...2a0d13823bab1be5b86926c6f860
You can list multiple images on the same command by separating them with whitespace like the following. $ docker image rm f70734b6a266 a4d3716dbb72
71 If the image you are trying to delete is in use by a running container you will not be able to delete it. Stop and delete any containers before trying the delete operation again. A handy shortcut for deleting all images on a Doer host is to run the docker image rm command and pass it a list of all image IDs on the system by calling docker image ls with the -q flag. is is shown next. If you are following along on a Windows system, this will only work in a PowerShell terminal. It will not work on a CMD prompt. $ docker image rm $(docker image ls -q) -f
To understand how this works, download a couple of images and then run docker
image ls -q.
$ docker image pull alpine Using default tag: latest latest: Pulling from library/alpine e110a4a17941: Pull complete Digest: sha256:3dcdb92d7432d5...3626d99b889d0626de158f73a Status: Downloaded newer image for alpine:latest $ docker image pull ubuntu Using default tag: latest latest: Pulling from library/ubuntu 952132ac251a: Pull complete 82659f8f1b76: Pull complete c19118ca682d: Pull complete 8296858250fe: Pull complete 24e0251a0e2c: Pull complete Digest: sha256:f4691c96e6bba...128ae95a60369c506dd6e6f6ab Status: Downloaded newer image for ubuntu:latest $ docker image ls -q bd3d4369aebc 4e38e38c8ce0
See how docker image ls -q returns a list containing just the image IDs of all images pulled locally on the system. Passing this list to docker image rm will delete all images on the system as shown next. $ docker image rm $(docker image ls -q) -f Untagged: ubuntu:latest Untagged: ubuntu@sha256:f4691c9...2128ae95a60369c506dd6e6f6ab Deleted: sha256:bd3d4369aebc494...fa2645f5699037d7d8c6b415a10 Deleted: sha256:cd10a3b73e247dd...c3a71fcf5b6c2bb28d4f2e5360b Deleted: sha256:4d4de39110cd250...28bfe816393d0f2e0dae82c363a Deleted: sha256:6a89826eba8d895...cb0d7dba1ef62409f037c6e608b Deleted: sha256:33efada9158c32d...195aa12859239d35e7fe9566056 Deleted: sha256:c8a75145fcc4e1a...4129005e461a43875a094b93412 Untagged: alpine:latest Untagged: alpine@sha256:3dcdb92...313626d99b889d0626de158f73a Deleted: sha256:4e38e38c8ce0b8d...6225e13b0bfe8cfa2321aec4bba
72
6: Images
Deleted: sha256:4fe15f8d0ae69e1...eeeeebb265cd2e328e15c6a869f $ docker image ls REPOSITORY TAG
IMAGE ID
CREATED
SIZE
Let’s remind ourselves of the major commands we use to work with Doer images.
Images - The commands •
• • • • •
is the command to download images. We pull images from repositories inside of remote registries. By default, images will be pulled from repositories on Doer Hub. is command will pull the image tagged as latest from the alpine repository on Doer Hub: docker image pull alpine:latest. docker image ls lists all of the images stored in your Doer host’s local image cae. To see the SHA256 digests of images add the --digests flag. docker image inspect is a thing of beauty! It gives you all of the glorious details of an image — layer data and metadata. docker manifest inspect allows you to inspect the manifest list of any image stored on Doer Hub. is will show the manifest list for the redis image: docker manifest inspect redis. docker buildx is a Doer CLI plugin that extends the Doer CLI to support multi-ar builds. docker image rm is the command to delete images. is command shows how to delete the alpine:latest image — docker image rm alpine:latest. You cannot delete an image that is associated with a container in the running (Up) or stopped (Exited) states. docker image pull
Chapter summary In this apter, we learned about Doer images. We learned that they contain everything needed to run an application. is includes; just enough OS, source code files, and dependencies. In some ways, images are like virtual maine templates and are used to start containers. Under the hood they are made up of one or more read-only layers, that when staed together, make up the overall image. We used the docker
image pull
command to pull some images into our Doer host’s local registry.
We covered image naming, official and unofficial repos, layering, sharing, and crypto IDs. We looked at how Doer supports multi-aritecture and multi-platform images, and we finished off by looking at some of the most common commands used to work with images. In the next apter we’ll take a similar tour of containers — the runtime sibling of images.
7: Containers Now that we know a bit about images, it’s time to get into containers. As this is a book about Doer, we’ll be talking specifically about Doer containers. However, Doer implements the image and container specs published by the Open Container Initiative (OCI) at hps://www.opencontainers.org. is means a lot of what you learn here will apply to other container runtimes that are OCI compliant. Also, the things you’ll learn will help you if you need to learn and use Kubernetes. We’ll split this apter into the usual three parts: • e TLDR • e deep dive • e commands
Docker containers - The TLDR A container is the runtime instance of an image. In the same way that you can start a virtual maine (VM) from a virtual maine template, you start one or more containers from a single image. e big difference between a VM and a container is that containers are faster and more lightweight — instead of running a full-blown OS like a VM, containers share the OS/kernel with the host they’re running on. It’s also common for containers to be based on minimalist images that only include soware and dependencies required by the application. Figure 7.1 shows a single Doer image being used to start multiple Doer containers.
Figure 7.1
e simplest way to start a container is with the docker container run command. e command can take a lot of arguments, but in its most basic form you tell it an image to use and a app to run: docker container run . e following command will start an Ubuntu Linux container running the Bash shell as its app. $ docker container run -it ubuntu /bin/bash
You can use the following command to start a Windows container running the PowerShell app. > docker container run -it mcr.microsoft.com/powershell:nanoserver pwsh.exe
74
7: Containers
In ea of the examples, the -it flags will connect your current terminal window to the container’s shell. Containers run until the app they are executing exits. In the previous examples, the Linux container will exit when the Bash shell exits, and the Windows container will exit when the PowerShell process terminates. A simple way to demonstrate this is to start a new container and tell it to run the sleep command for 10 seconds. e container will start, seize your terminal for 10 seconds, then exit. e following is a simple way to demonstrate this on a Linux Doer host. $ docker container run -it alpine:latest sleep 10
You can do the same with a Windows container with the following command. > docker container run microsoft/powershell:nanoserver pwsh -c "Start-Sleep -s 10"
You can manually stop a running container with the docker container stop command. You can then restart it with docker container start. To get rid of a container forever, you have to explicitly delete it with docker container rm. at’s the elevator pit! Now let’s get into the detail…
Docker containers - The deep dive e first things we’ll cover here are the fundamental differences between a container and a VM. It’s mainly theory at this point, but it’s important stuff. Heads-up: As the author, I’m going to say this before we go any further. A lot of us are passionate about the things we do and the skills we have. You remember big Unix people resisting the rise of Linux. You might also remember people resisting VMware in the early days. In both cases resistance was futile. In this section I’m going to highlight what I consider some of the advantages the container model has over the VM model. But I’m guessing a lot of you will be VM experts with a lot invested in the VM ecosystem. I’m also guessing that one or two of you might want to fight me over some of the things I say. So let me be clear… I’m a big guy and I’d beat you down in handto-hand combat :-D Just kidding. However, I’m not trying to destroy your empire or call your baby ugly. Containers and VMs will run side-by-side for many years to come. Here we go.
Containers vs VMs Containers and VMs both need a host to run on. is can be anything from your laptop, a bare metal server in your data center, all the way up to an instance in the public cloud. In fact, many cloud services now offer the ability to run containers on ephemeral serverless ba-ends. Don’t worry if that sounds like teno-babble, it just means that the ba-end is so highly virtualized that the concept of a host or node no longer has any meaning — your container simply runs, and you don’t need to care about the how or where.
75 Anyway… let’s assume a requirement where your business has a single physical server that needs to run 4 business applications. In the VM model, the physical server is powered on and the hypervisor boots (we’re skipping the BIOS and bootloader code etc.). Once booted, the hypervisor lays claim to all physical resources on the system su as CPU, RAM, storage, and NICs. It then carves these hardware resources into virtual versions that look smell and feel exactly like the real thing. It then paages them into a soware construct called a virtual maine (VM). We take those VMs and install an operating system and application on ea one. Assuming the scenario of a single physical server that needs to run 4 business applications, we’d create 4 VMs, install 4 operating systems, and then install the 4 applications. When it’s all done it looks a bit like Figure 7.2.
Figure 7.2
ings are a bit different in the container model. e server is powered on and the OS boots. In the Doer world this can be Linux, or a modern version of Windows that supports the container primitives in its kernel. Similar to the VM model, the OS claims all hardware resources. On top of the OS, we install a container engine su as Doer. e container engine then takes OS resources su as the process tree, the filesystem, and the network sta, and carves them into isolated constructs called containers. Ea container looks smells and feels just like a real OS. Inside of ea container we run an application. If we assume the same scenario of a single physical server needing to run 4 business applications, we’d carve the OS into 4 containers and run a single application inside ea. is is shown in Figure 7.3.
76
7: Containers
Figure 7.3
At a high level, hypervisors perform hardware virtualization — they carve up physical hardware resources into virtual versions called VMs. On the other hand, containers perform OS virtualization — they carve OS resources into virtual versions called containers.
The VM tax Let’s build on what we just covered and drill into one of the problems with the hypervisor model. We started out with a single physical server and the requirement to run 4 business applications. In both models we installed either an OS or a hypervisor (a specialised OS that is highly tuned for VMs). So far, the models are almost identical. But this is where the similarities stop. e VM model carves low-level hardware resources into VMs. Ea VM is a soware construct containing virtual CPUs, virtual RAM, virtual disks etc. As su, every VM needs its own OS to claim, initialize, and manage all of those virtual resources. And sadly, every OS comes with its own set of baggage and overheads. For example, every OS consumes a slice of CPU, a slice of RAM, a slice of storage etc. Some need their own licenses, as well as people and infrastructure to pat and upgrade them. Ea OS also presents a sizable aa surface. We oen refer to all of this as the OS tax, or VM tax — every OS you install consumes resources! e container model has a single OS/kernel running on the host. It’s possible to run tens or hundreds of containers on a single host with every container sharing that single OS/kernel. at means a single OS consuming CPU, RAM, and storage. A single OS that needs licensing. A single OS that needs updating and pating. And a single OS kernel presenting an aa surface. All in all, a single OS tax bill! at might not seem a lot in our example of a single server running 4 business applications. But when you start talking about hundreds or thousands of apps, it becomes a game-anger. Another thing to consider is application start times. As a container isn’t a full-blown OS, it starts mu faster than a VM. Remember, there’s no kernel inside of a container that needs locating, decompressing, and initializing — not to mention all of the hardware enumerating and initializing associated with a normal kernel bootstrap. None of that is needed when starting a container. e single shared kernel, running on the host maine, is already started. Net result, containers can start in less than a second. e only thing that has an impact on container start time is the time it takes to start the application it’s running.
77 is all amounts to the container model being leaner and more efficient than the VM model. You can pa more applications onto less resources, start them faster, and pay less in licensing and admin costs, as well as present less of an aa surface to the dark side. What’s not to like⁉ Well, one thing that’s not so great about the container model is security. Out of the box, containers are less secure and provide less workload isolation than VMs. Tenologies exist to secure containers and lo them down, but at the time of writing, some of them are prohibitively complex. With the theory out of the way, let’s play around with some containers.
Running containers To follow along with these examples, you’ll need a working Doer host. If you don’t already have it, I recommend installing Doer Desktop on your Mac or PC (just google “Doer Desktop” and follow the simple next, next, next installation). We’ll show examples for Linux and Windows containers. However, if you’re running Doer Desktop on Windows 10, you can follow along with the Linux examples by running Doer Desktop in Linux containers mode.
Checking that Docker is running e first thing I always do when I log on to a Doer host is e that Doer is running. $ docker version Client: Docker Engine - Community Version: 19.03.8 API version: 1.40 OS/Arch: darwin/amd64 Experimental: true Server: Docker Engine - Community Engine: Version: 19.03.8 API version: 1.40 (minimum version 1.12) OS/Arch: linux/amd64 Experimental: true
As long as you get a response ba in the Client and Server you should be good to go. If you get an error code in the Server section, there’s a good ance that the Doer daemon (server) isn’t running, or that your user account doesn’t have permission to access it. If you’re on a Linux maine and your user account doesn’t have permission to access the daemon, you need to make sure it’s a member of the local docker Unix group. If it isn’t, you can add it with usermod -aG docker and then you’ll have to logout and log ba in to your shell for the anges to take effect. If your user account is already a member of the local docker group, the problem might be that the Doer daemon isn’t running. To e the status of the Doer daemon, run one of the following commands depending on your Doer host’s operating system. Linux systems not using Systemd.
78
7: Containers
$ service docker status docker start/running, process 29393
Linux systems using Systemd. $ systemctl is-active docker active
Windows systems (run from a PowerShell terminal). > Get-Service docker Status -----Running
Name ---Docker
DisplayName ----------Docker Engine
If the Doer daemon is running, you’re fine to continue.
Starting a simple container If you’re using Doer Desktop, you can follow along with the Linux or Windows examples. Just make sure that Doer Desktop is set to the correct mode. e simplest way to start a container is with the docker
container run
command.
e following command starts a simple container that will run a containerized version of Ubuntu Linux. $ docker container run -it ubuntu:latest /bin/bash Unable to find image 'ubuntu:latest' locally latest: Pulling from library/ubuntu d51af753c3d3: Pull complete fc878cd0a91c: Pull complete 6154df8ff988: Pull complete fee5db0ff82f: Pull complete Digest: sha256:747d2dbbaaee995098c9792d99bd333c6783ce56150d1b11e333bbceed5c54d7 Status: Downloaded newer image for ubuntu:latest root@50949b614477:/#
e following is a Windows example that starts a container running PowerShell (pwsh.exe).
79
> docker container run -it mcr.microsoft.com/powershell:nanoserver pwsh.exe docker container run -it mcr.microsoft.com/powershell:nanoserver pwsh.exe Unable to find image 'mcr.microsoft.com/powershell:nanoserver' locally nanoserver: Pulling from powershell 0fe89239909b: Pull complete 2c9371eb1f40: Pull complete
806da439b031: Pull complete Digest: sha256:cefdb984d9...ad3ab2079a Status: Downloaded newer image for mcr.microsoft.com/powershell:nanoserver PowerShell 7.0.0 Copyright (c) Microsoft Corporation. All rights reserved. PS C:\>
Let’s take a closer look at the command. tells Doer to run a new container. e -it flags make the container interactive and aa it to your terminal. ubuntu:latest or mcr.microsoft.com/powershell:nanoserver tell Doer whi image to start the container from. Finally, /bin/bash and pwsh.exe are the respective applications ea container will run. docker container run
When you hit Return, the Doer client paaged up the command and POSTed it to the API server running on the Doer daemon. e Doer daemon accepted the command and seared the Doer host’s local image repository to see if it already had a copy of the requested image. In the examples cited, it didn’t, so it went to Doer Hub to see if it could find it there. It found it, pulled it locally, and stored it in its local cae. Note: In a standard, out-of-the-box Linux installation, the Doer daemon implements the Doer Remote API on a local IPC/Unix soet at /var/run/docker.sock. On Windows, it listens on a named pipe at npipe:////./pipe/docker_engine. It’s possible to configure the Doer daemon to listen on the network. e default non-TLS network port for Doer is 2375, the default TLS port is 2376. Once the image was pulled, the daemon instructed containerd and runc to create and start the container. If you’re following along, your terminal is now aaed to the container — look closely and you’ll see that your shell prompt has anged. In the Linux example cited, the shell prompt has anged to root@50949b614477:/#. e long number aer the @ is the first 12 aracters of the container’s unique ID. In the Windows example it anged to PS C:\>. Try executing some basic commands inside of the container. You might notice that some of them don’t work. is is because the images are optimized to be lightweight. As a result, they don’t have all of the normal commands and paages installed. e following example shows a couple of commands — one succeeds and the other one fails.
80
7: Containers
root@50949b614477:/# ls -l total 64 lrwxrwxrwx 1 root root 7 drwxr-xr-x 2 root root 4096 drwxr-xr-x 5 root root 360 drwxr-xr-x 1 root root 4096 drwxr-xr-x 2 root root 4096 lrwxrwxrwx 1 root root 7
Apr Apr Apr Apr Apr Apr
23 15 27 27 15 23
11:06 11:09 17:24 17:24 11:09 11:06
bin -> usr/bin boot dev etc home lib -> usr/lib
root@50949b614477:/# ping nigelpoulton.com bash: ping: command not found
As you can see, the ping utility is not included as part of the official Ubuntu image.
Container processes When we started the Ubuntu container in the previous section, we told it to run the Bash shell (/bin/bash). is makes the Bash shell the one and only process running inside of the container. You can see this by running ps -elf from inside the container. root@50949b614477:/# ps -elf F S UID PID PPID NI ADDR SZ WCHAN 4 S root 1 0 0 - 4558 wait 0 R root 11 1 0 - 8604 -
STIME TTY 00:47 ? 00:52 ?
TIME 00:00:00 00:00:00
CMD /bin/bash ps -elf
e first process in the list, with PID 1, is the Bash shell we told the container to run. e second process is the command we ran to produce the list. is is a short-lived process that exits as soon as the output is displayed. Long story short, this container is running a single process — /bin/bash. ps -elf
Note: Windows containers are slightly different and tend to run quite a few baground processes. If you’re logged on to the container and type exit, you’ll terminate the Bash process and the container will exit (terminate). is is because a container cannot exist without its designated main process. is is true of Linux and Windows containers — killing the main process in the container will kill the container. Press Ctrl-PQ to exit the container without terminating its main process. Doing this will place you ba in the shell of your Doer host and leave the container running in the baground. You can use the docker container ls command to view the list of running containers on your system. $ docker container ls CNTNR ID IMAGE 509...74 ubuntu:latest
COMMAND /bin/bash
CREATED 6 mins
STATUS Up 6mins
NAMES sick_montalcini
It’s important to understand that this container is still running and you can re-aa your terminal to it with the docker container exec command.
81
$ docker container exec -it 50949b614477 bash root@50949b614477:/#
e command to re-aa to the Windows Nano Server PowerShell container would be docker -it pwsh.exe.
container exec
As you can see, the shell prompt has anged ba to the container. If you run the ps -elf command again you will now see two Bash or PowerShell processes. is is because the docker container exec command created a new Bash or PowerShell process and aaed to that. is means typing exit in this shell will not terminate the container, because the original Bash or PowerShell process will continue running. Type exit to leave the container and verify it’s still running with a docker
container ls. It will still be running.
If you are following along with the examples, you should stop and delete the container with the following two commands (you will need to substitute the ID of your container). $ docker container stop 50949b614477 50949b614477 $ docker container rm 50949b614477 50949b614477
e containers started in the previous examples will no longer be present on your system.
Container lifecycle In this section, we’ll look at the lifecycle of a container — from birth, through work and vacations, to eventual death. We’ve already seen how to start containers with the docker container run command. Let’s start another one so we can walk it through its entire lifecycle. e following examples will be from a Linux Doer host running an Ubuntu container. However, all of the examples will work with the Windows PowerShell container from previous examples — obviously you’ll have to substitute Linux commands with their equivalent Windows commands. As previously mentioned, if you’re running Doer Desktop on a Windows 10 Pro laptop, you can run in Linux containers mode and follow along with all of the Linux examples. $ docker container run --name percy -it ubuntu:latest /bin/bash root@9cb2d2fd1d65:/#
at’s the container created, and we named it “percy” for persistent. Now let’s put it to work by writing some data to it. e following procedure writes some text to a new file in the /tmp directory and verifies the operation succeeded. Be sure to run these commands from within the container you just started.
82
7: Containers
root@9cb2d2fd1d65:/# cd tmp root@9cb2d2fd1d65:/tmp# ls -l total 0 root@9cb2d2fd1d65:/tmp# echo "Sunderland is the greatest football team in the world" > newfile root@9cb2d2fd1d65:/tmp# ls -l total 4 -rw-r--r-- 1 root root 14 Apr 27 11:22 newfile root@9cb2d2fd1d65:/tmp# cat newfile Sunderland is the greatest football team in the world
Press Ctrl-PQ to exit the container without killing it. Now use the docker
container stop
command to stop the container and put in on vacation.
$ docker container stop percy percy
You can use the container’s name or ID with the
doc ker c ontainer stop
command. e format is
docker
container stop .
Now run a docker
container ls
$ docker container ls CONTAINER ID IMAGE
command to list all running containers.
COMMAND
CREATED
STATUS
PORTS
NAMES
e container is not listed in the output above because it’s in the stopped state. Run the same command again, only this time add the -a flag to show all containers, including those that are stopped. $ docker container ls -a CNTNR ID IMAGE COMMAND 9c b...65 ubuntu:latest /bin/bash
CREATED 4 mins
STATUS Exited (0)
NAMES percy
Now we can see the container showing as Exited (0). Stopping a container is like stopping a virtual maine. Although it’s not currently running, its entire configuration and contents still exist on the local filesystem of the Doer host. is means it can be restarted at any time. Let’s use the docker
container start
command to bring it ba from vacation.
83
$ docker container start percy percy $ docker container ls CONTAINER ID IMAGE 9cb2d2fd1d65 ubuntu:latest
COMMAND "/bin/bash"
CREATED 4 mins
STATUS Up 3 secs
NAMES percy
e stopped container is now restarted. Time to verify that the file we created earlier still exists. Connect to the restarted container with the docker container exec command. $ docker container exec -it percy bash root@9cb2d2fd1d65:/#
Your shell prompt will ange to show that you are now operating within the namespace of the container. Verify the file you created earlier is still there and contains the data you wrote to it. root@9cb2d2fd1d65:/# cd tmp root@9cb2d2fd1d65:/# ls -l -rw-r--r-- 1 root root 14 Sep 13 04:22 newfile root@9cb2d2fd1d65:/# cat newfile Sunderland is the greatest football team in the world
As if by magic, the file you created is still there and the data it contains is exactly how you le it. is proves that stopping a container does not destroy the container or the data inside of it. While this example illustrates the persistent nature of containers, it’s important you understand two things: 1. e data created in this example is stored on the Doer hosts local filesystem. If the Doer host fails, the data will be lost. 2. Containers are designed to be immutable objects and it’s not a good practice to write data to them. For these reasons, Doer provides volumes that exist separately from the container, but can be mounted into the container at runtime. At this stage of your journey, this was an effective example of a container lifecycle, and you’d be hard pressed to draw a major difference between the lifecycle of a container and a VM. Now let’s kill the container and delete it from the system. You can delete a running container with a single command, by passing the -f flag to docker container rm. However, it’s considered a best practice to take the two-step approa of stopping the container first and then deleting it. is gives the application/process running in the container a fighting ance of stopping cleanly. More on this in a second. e next example will stop the percy container, delete it, and verify the operation. If your terminal is still aaed to the percy container, you’ll need to get ba to your Doer host’s terminal by typing Ctrl-PQ.
84
7: Containers
$ docker container stop percy percy $ docker container rm percy percy $ docker container ls -a CONTAINER ID IMAGE
COMMAND
CREATED
STATUS
PORTS
NAMES
e container is now deleted — literally wiped off the face of the planet. If it was a good container, it becomes a serverless function in the aerlife. If it was a naughty container, it becomes a dumb terminal :-D To summarize the lifecycle of a container… You can stop, start, pause, and restart a container as many times as you want. It’s not until you explicitly delete a container that you run a ance of losing its data. Even then, if you’re storing data outside the container in a volume, that data’s going to persist even aer the container has gone. Let’s quily mention why we recommended a two-stage approa of stopping the container before deleting it.
Stopping containers gracefully Most containers in the Linux world will run a single process. ings are a bit different with Windows containers, but they still run a single main application process and the following rules apply. In the previous example, the container was running the /bin/bash app. When you kill a running container with docker container rm -f, the container is killed without warning. e procedure is quite violent — a bit like sneaking up behind the container and shooting it in the ba of the head. You’re literally giving the container, and the app it’s running, no ance to complete any operation and gracefully exit. However, the docker container stop command is far more polite — like pointing a gun to the containers head and saying “you’ve got 10 seconds to say any final words”. It gives the process inside of the container a heads-up that it’s about to be stopped, giving it a ance to get things in order before the end comes. Once the it completes, you can then delete the container with docker container rm. e magic behind the scenes here can be explained with Linux/POSIX signals. docker container stop sends a SIGTERM signal to the main application process inside the container (PID 1). As we said, this gives the process a ance to clean things up and gracefully shut itself down. If it doesn’t exit within 10 seconds, it will receive a SIGKILL. is is effectively the bullet to the head. But hey, it got 10 seconds to sort itself out first. docker container rm -f
doesn’t bother asking nicely with a SIGTERM, it goes straight to the
SIGKILL.
Self-healing containers with restart policies It’s oen a good idea to run containers with a restart policy. is is a form of self-healing that enables Doer to automatically restart them aer certain events or failures have occurred. Restart policies are applied per-container, and can be configured imperatively on the command line as part of docker-container run commands, or declaratively in YAML files for use with higher-level tools su as Doer Swarm, Doer Compose, and Kubernetes. At the time of writing, the following restart policies exist:
85 • • •
always unless-stopped on-failed
e always policy is the simplest. It always restarts a stopped container unless it has been explicitly stopped, su as via a docker container stop command. An easy way to demonstrate this is to start a new interactive container, with the --restart always policy, and tell it to run a shell process. When the container starts you will be aaed to its shell. Typing exit from the shell will kill the container’s PID 1 process and kill the container. However, Doer will automatically restart it because it has the --restart always policy. If you issue a docker container ls command, you’ll see that the container’s uptime is less than the time since it was created. Let’s put it to the test. If you’re following a long with Windows containers, substitute the docker container run command in the example with this one: docker container run --name neversaydie -it --restart always mcr.microsoft.com/powershell:nanoserver. $ docker container run --name neversaydie -it --restart always alpine sh /#
Wait a few seconds before typing the exit command. Once you’ve exited the container and are ba at your normal shell prompt, e the container’s status. $ docker container ls CONTAINER ID IMAGE 0901afb84439 alpine
COMMAND "sh"
CREATED 35 seconds ago
STATUS Up 9 seconds
NAME neversaydie
See how the container was created 35 seconds ago, but has only been up for 9 seconds. is is because the exit command killed it and Doer restarted it. Be aware that Doer has restarted the same container and not created a new one. In fact, if you inspect it with docker container inspect you can see the restartCount has been incremented. An interesting feature of the --restart always policy is that if you stop a container with docker container stop and the restart the Doer daemon, the container will be restarted. To be clear… you start a new container with the --restart always policy and then stop it with the docker container stop command. At this point the container is in the Stopped (Exited) state. However, if you restart the Doer daemon, the container will be automatically restarted when the daemon comes ba up. You need to be aware of this. e main difference between the always and unless-stopped policies is that containers with the --restart policy will not be restarted when the daemon restarts if they were in the Stopped (Exited) state. at might be a confusing sentence, so let’s walk through an example. unless-stopped
We’ll create two new containers. One called “always” with the --restart always policy, and one called “unlessstopped” with the --restart unless-stopped policy. We’ll stop them both with the docker container stop command and then restart Doer. e “always” container will restart, but the “unless-stopped” container will not. 1. Create the two new containers
86
7: Containers
$ docker container run -d --name always \ --restart always \ alpine sleep 1d $ docker container run -d --name unless-stopped \ --restart unless-stopped \ alpine sleep 1d $ docker container ls CONTAINER ID IMAGE 3142bd91ecc4 alpine 4f1b431ac729 alpine
COMMAND "sleep 1d" "sleep 1d"
STATUS Up 2 secs Up 17 secs
NAMES unless-stopped always
We now have two containers running. One called “always” and one called “unless-stopped”. 1. Stop both containers $ docker container stop always unless-stopped $ docker container ls -a CONTAINER ID IMAGE STATUS 3142bd91ecc4 alpine Exited (137) 3 seconds ago 4f1b431ac729 alpine Exited (137) 3 seconds ago
NAMES unless-stopped always
2. Restart Doer. e process for restarting Doer is different on different Operating Systems. is example shows how to stop Doer on Linux hosts running systemd. To restart Doer on Windows Server 2016 use restart-service Docker. $ systemlctl restart docker
1. Once Doer has restarted, you can e the status of the containers. $ docker container ls -a CONTAINER CREATED 314..cc4 2 minutes ago 4f1..729 2 minutes ago
STATUS Exited (137) 2 minutes ago Up 9 seconds
NAMES unless-stopped always
Notice that the “always” container (started with the --restart always policy) has been restarted, but the “unlessstopped” container (started with the --restart unless-stopped policy) has not. e on-failure policy will restart a container if it exits with a non-zero exit code. It will also restart containers when the Doer daemon restarts, even containers that were in the stopped state. If you are working with Doer Compose or Doer Stas, you can apply the restart policy to a service object as follows. We’ll talk more about these tenologies later in the book.
87
version: "3" services: myservice:
restart_policy: condition: always | unless-stopped | on-failure
Web server example So far, we’ve seen how to start a simple container and interact with it. We’ve also seen how to stop, restart and delete containers. Now let’s take a look at a Linux-based web server example. In this example, we’ll start a new container from an image I use in a few of my Pluralsight video courses¹¹. e image runs a simple web server on port 8080. You can use the docker container stop and docker container rm commands to clean up any existing containers on your system. en run the following command to start a new web server container. $ docker container run -d --name webserver -p 80:8080 \ nigelpoulton/pluralsight-docker-ci Unable to find image 'nigelpoulton/pluralsight-docker-ci:latest' locally latest: Pulling from nigelpoulton/pluralsight-docker-ci a3ed95caeb02: Pull complete 3b231ed5aa2f: Pull complete 7e4f9cd54d46: Pull complete 929432235e51: Pull complete 6899ef41c594: Pull complete 0b38fccd0dab: Pull complete Digest: sha256:7a6b0125fe7893e70dc63b2...9b12a28e2c38bd8d3d Status: Downloaded newer image for nigelpoulton/plur...docker-ci:latest 6efa1838cd51b92a4817e0e7483d103bf72a7ba7ffb5855080128d85043fef21
Notice that your shell prompt hasn’t anged. is is because this container was started in the baground with the -d flag. Starting a container like this doesn’t aa it to your terminal. Let’s take a look at some of the other arguments in the command. We know docker container run starts a new container. However, this time we give it the -d flag instead of -it. -d stands for daemon mode, and tells the container to run in the baground. You can’t use the -d and -it flags in the same command. Aer that, the command names the container “webserver”. e -p flag maps port 80 on the Doer host to port 8080 inside the container. is means that traffic hiing the Doer host on port 80 will be directed to port 8080 inside of the container. It just so happens that the image we’re using for this container defines a web service that listens on port 8080. is means the container will come up running a web server listening on port 8080. Finally, the command tells the container to base itself on the nigelpoulton/pluralsight-docker-ci image. is image contains a node.js webserver and all dependencies. It is maintained approximately once per year, so will contain vulnerabilities! ¹¹https://www.pluralsight.com/search?q=nigel%20poulton%20docker&categories=all
88
7: Containers
Once the container is running, a docker container ls command will show the container as running and the ports that are mapped. It’s important to know that port mappings are expressed as host-port:container-port. $ docker container ls CONTAINER ID COMMAND 6efa1838cd51 /bin/sh -c...
STATUS Up 2 mins
PORTS 0.0.0.0:80->8080/tcp
NAMES webserver
Some of the columns have been removed from the output to help with readability. Now that the container is running and ports are mapped, you can connect to the it by pointing a web browser at the IP address or DNS name of the Doer host on port 80. Figure 7.4 shows the web page that is being served up by the container.
Figure 7.4
e same docker container stop, docker container rm commands can be used on the container.
pause, docker container start, and docker container
Inspecting containers In the previous web server example, you might have noticed that we didn’t specify an app for the container when we issued the docker container run command. Yet the container ran a web service. How did this happen? When building a Doer image, you can embed an instruction that lists the default app for any containers that use the image. You can see this for any image by running a docker image inspect.
89
$ docker image inspect nigelpoulton/pluralsight-docker-ci [ { "Id": "sha256:07e574331ce3768f30305519...49214bf3020ee69bba1", "RepoTags": [ "nigelpoulton/pluralsight-docker-ci:latest"
], "Cmd": [ "/bin/sh", "-c", "#(nop) CMD [\"/bin/sh\" \"-c\" \"cd /src \u0026\u0026 node ./app.js\"]" ],
e output is snipped to make it easier to find the information we’re interested in. e entries aer Cmd show the command/app that the container will run unless you override it with a different one when you laun the container with docker container run. If you remove all of the shell escapes in the example, you get the following command /bin/sh -c "cd /src && node ./app.js". at’s the default app a container based on this image will run. Feel free to inspect some more images, sometimes the default app is listed as Entrypoint instead of Cmd. It’s common to build images with default commands like this, as it makes starting containers easier. It also forces a default behavior and is a form of self documentation — i.e. you can inspect the image and know what app it’s designed to run. at’s us done for the examples in this apter. Let’s see a qui way to tidy our system up.
Tidying up Let’s look at the simplest and quiest way to get rid of every running container on your Doer host. Be warned though, the procedure will forcibly destroy all containers without giving them a ance to clean up. is should never be performed on production systems or systems running important containers. Run the following command from the shell of your Doer host to delete all containers. $ docker container rm $(docker container ls -aq) -f 6efa1838cd51
In this example, there was only a single container running, so only one was deleted (6efa1838cd51). However, the command works the same way as the docker image rm $(docker image ls -q) command we used in the previous apter to delete all images on a single Doer host. We already know the docker container rm command deletes containers. Passing it $(docker container ls -aq) as an argument, effectively passes it the ID of every container on the system. e -f flag forces the operation so that even containers in the running state will be destroyed. Net result… all containers, running or stopped, will be destroyed and removed from the system. e above command will work in a PowerShell terminal on a Windows Doer host.
90
7: Containers
Containers - The commands •
• • •
•
• •
•
is the command used to start new containers. In its simplest form, it accepts an image and a command as arguments. e image is used to create the container and the command is the application the container will run when it starts. is example will start an Ubuntu container in the foreground, and tell it to run the Bash shell: docker container run -it ubuntu /bin/bash. Ctrl-PQ will deta your shell from the terminal of a container and leave the container running (UP) in the baground. docker container ls lists all containers in the running (UP) state. If you add the -a flag you will also see containers in the stopped (Exited) state. docker container exec runs a new process inside of a running container. It’s useful for aaing the shell of your Doer host to a terminal inside of a running container. is command will start a new Bash shell inside of a running container and connect to it: docker container exec -it bash. For this to work, the image used to create the container must include the Bash shell. docker container stop will stop a running container and put it in the Exited (0) state. It does this by issuing a SIGTERM to the process with PID 1 inside of the container. If the process has not cleaned up and stopped within 10 seconds, a SIGKILL will be issued to forcibly stop the container. docker container stop accepts container IDs and container names as arguments. docker container start will restart a stopped (Exited) container. You can give docker container start the name or ID of a container. docker container rm will delete a stopped container. You can specify containers by name or ID. It is recommended that you stop a container with the docker container stop command before deleting it with docker container rm. docker container inspect will show you detailed configuration and runtime information about a container. It accepts container names and container IDs as its main argument. docker container run
Chapter summary In this apter, we compared and contrasted the container and VM models. We looked at the OS tax problem inherent in the VM model, and saw how the container model can bring huge advantages in mu the same way as the VM model brought huge advantages over the physical server model. We saw how to use the docker container run command to start a couple of simple containers, and we saw the difference between interactive containers in the foreground versus containers running in the baground. We know that killing the PID 1 process inside of a container will kill the container. And we’ve seen how to start, stop, and delete containers. We finished the apter using the docker So far so good!
container inspect
command to view detailed container metadata.
8: Containerizing an app Doer is all about taking applications and running them in containers. e process of taking an application and configuring it to run as a container is called “containerizing”. In this apter, we’ll walk through the process of containerizing a simple Linux-based web application. If you don’t have a Linux Doer environment to follow along with, you can use Play With Doer for free. Just point your web browser to hps://play-with-doer.com and spin up some Linux Doer nodes. It’s my favourite way to spin up Doer and do testing! We’ll split this apter into the usual three parts: • e TLDR • e deep dive • e commands Let’s containerize an app!
Containerizing an app - The TLDR Containers are all about making apps simple to build, ship, and run. e process of containerizing an app looks like this: 1. 2. 3. 4. 5.
Start with your application code and dependencies Create a Doerfile that describes your app, its dependencies, and how to run it Feed the Doerfile into the docker image build command Push the new image to a registry (optional) Run container from the image
Once your app is containerized (made into a container image), you’re ready to share it and run it as a container. Figure 8.1 shows the process in picture form.
92
8: Containerizing an app
Figure 8.1 - Basic flow of containerizing an app
Containerizing an app - The deep dive We’ll break up this Deep Dive section of the apter as follows: • Containerize a single-container app • Moving to Production with multi-stage builds • A few best practices
Containerize a single-container app e rest of this apter walks through the process of containerizing a simple Node.js web app. We’ll complete the following high-level steps: • • • • • • • •
Clone the repo to get the app code Inspect the Doerfile Containerize the app Run the app Test the app Look a bit closer Move to production with Multi-stage Builds A few best practices
e example in this apter is of a single-container app. e next apter will include a slightly more complex multi-container app, and we’ll move on to an even more complicated app in the apter on Doer Stas.
93
Getting the application code e application used in this example is available on GitHub at: • hps://github.com/nigelpoulton/psweb.git Clone the sample app from GitHub. $ git clone https://github.com/nigelpoulton/psweb.git Cloning into 'psweb'... remote: Counting objects: 15, done. remote: Compressing objects: 100% (11/11), done. remote: Total 15 (delta 2), reused 15 (delta 2), pack-reused 0 Unpacking objects: 100% (15/15), done. Checking connectivity... done.
e clone operation creates a new directory called psweb. Change directory into psweb and list its contents. $ cd psweb $ ls -l total 28 -rw-r--r--rw-r--r--rw-r--r--rw-r--r--rw-r--r-drwxr-xr-x drwxr-xr-x
1 1 1 1 1 2 2
root root root root root root root
root 341 Sep root 216 Sep root 338 Sep root 421 Sep root 370 Sep root 4096 Sep root 4096 Sep
29 29 29 29 29 29 29
16:26 16:26 16:26 16:26 16:26 16:26 16:26
app.js circle.yml Dockerfile package.json README.md test views
is directory contains all of the application source code, as well as subdirectories for views and unit tests. Feel free to look at the files — the app is extremely simple. We won’t be using the unit tests in this apter. Now that we have the app code, let’s look at its Doerfile. Inspecting the Dockerfile A Doerfile is the starting point for creating a container image — it describes an application and tells Doer how to build it into an image. e directory containing the application and dependencies is referred to as the build context. It’s a common practice to keep your Doerfile in the root directory of the build context. It’s also important that Doerfile starts with a capital “D” and is all one word. “doerfile” and “Doer file” are not valid. Let’s look at the contents of the Doerfile.
94
8: Containerizing an app
$ cat Dockerfile FROM alpine LABEL maintainer="[email protected]" RUN apk add --update nodejs nodejs-npm COPY . /src WORKDIR /src RUN npm install EXPOSE 8080 ENTRYPOINT ["node", "./app.js"]
Do not underestimate the impact of the Doerfile as a form of documentation. It’s a great document for bridging the gap between dev and ops. It also has the power to speed up on-boarding of new developers etc. is is because the file accurately describes the application and its dependencies in an easy-to-read format. You should treat it like you treat source code and e it into a version control system. At a high-level, the example Doerfile says: Start with the alpine image, make a note that “[email protected]” is the maintainer, install Node.js and NPM, copy everything in the build context to the /src directory in the image, set the working directory as /src, install dependencies, document the app’s network port, and set app.js as the default application to run. Let’s look at it in a bit more detail. All Doerfiles start with the FROM instruction. is will be the base layer of the image, and the rest of the app will be added on top as additional layers. is particular application is a Linux app, so it’s important that the FROM instruction refers to a Linux-based image. If you’re containerizing a Windows application, you’ll need to specify the appropriate Windows base image - su as mcr.microsoft.com/dotnet/core/aspnet. At this point in the Doerfile, the image has a single layer as showing in Figure 8.2.
Figure 8.2
Next, the Doerfile creates a LABEL that specifies “[email protected]” as the maintainer of the image. Labels are simple key-value pairs and are an excellent way of adding custom metadata to an image. It’s considered a best practice to list a maintainer of an image so that other potential users have a point of contact when working with it. e
instruction uses the Alpine apk paage manager to install and nodejs-npm into the image. It creates a new image layer directly above the Alpine base layer, and installs the paages in this layer. At this point in the Doerfile, the image looks like Figure 8.3. RUN apk add --update nodejs nodejs-npm
nodejs
95
Figure 8.3
e COPY . /src instruction creates another new layer and copies in the application and dependency files from the build context. At this point in the Doerfile, the image has three layers as shown in Figure 8.4.
Figure 8.4
Next, the Doerfile uses the WORKDIR instruction to set the working directory inside the image filesystem for the rest of the instructions in the file. is instruction does not create a new image layer. en the RUN npm install instruction creates a new layer and uses npm to install application dependencies listed in the package.json file in the build context. It runs within the context of the WORKDIR set in the previous instruction, and installs the dependencies into the newly created layer. At this point in the Doerfile the image has four layers as shown in Figure 8.5.
Figure 8.5
e application exposes a web service on TCP port 8080, so the Doerfile documents this with the EXPOSE instruction. is is added as image metadata and not an image layer.
8080
96
8: Containerizing an app
Finally, the ENTRYPOINT instruction is used to set the main application that the image (container) should run. is is also added as metadata and not an image layer. Containerize the app/build the image Now that we understand how it works, let’s build it! e following command will build a new image called web:latest. e period (.) at the end of the command tells Doer to use the shell’s current working directory as the build context. Be sure to include the trailing period (.) and be sure to run the command from the psweb directory that contains the Doerfile and application code. $ docker image build -t web:latest . Sending build context to Docker daemon 76.29kB Step 1/8 : FROM alpine latest: Pulling from library/alpine ff3a5c916c92: Pull complete Digest: sha256:7df6db5aa6...0bedab9b8df6b1c0 Status: Downloaded newer image for alpine:latest ---> 76da55c8019d
Step 8/8 : ENTRYPOINT node ./app.js ---> Running in 13977a4f3b21 ---> fc69fdc4c18e Removing intermediate container 13977a4f3b21 Successfully built fc69fdc4c18e Successfully tagged web:latest
Che that the image exists in your Doer host’s local repository. $ docker image ls REPO TAG IMAGE ID web latest fc69fdc4c18e
CREATED 10 seconds ago
SIZE 81.5MB
Congratulations, the app is containerized! You can use the docker image inspect web:latest command to verify the configuration of the image. It will list all of the seings that were configured from the Doerfile. Look out for the list of image layers and the Entrypoint command. Pushing images Once you’ve created an image, it’s a good idea to store it in an image registry to keep it safe and make it available to others. Doer Hub is the most common public image registry, and it’s the default push location for docker image push commands. In order to push an image to Doer Hub, you need to login with your Doer ID. You also need to tag the image appropriately.
97 Let’s log in to Doer Hub and push the newly created image. In the following example’s you will need to substitute my Doer ID with your own. So any time you see “nigelpoulton”, swap it out for your Doer ID (Doer Hub username). $ docker login Login with **your** Docker ID to push and pull images from Docker Hub... Username: nigelpoulton Password: Login Succeeded
Before you can push an image, you need to tag it in a special way. is is because Doer needs all of the following information when pushing an image: • • •
Registry Repository Tag
Doer is opinionated, so by default it pushes images to Doer Hub. You can push to other registries, but you have to explicitly set the registry URL as part of the docker image push command. e previous docker image ls output shows the image is tagged as web:latest. is translates to a repository called web and an image tagged as latest. As a result, docker image push will try and push the image to a repository called web on Doer Hub. However, I don’t have access to the web repository, all of my images live in the nigelpoulton second-level namespace. is means I need to re-tag the image to include my Doer ID. Remember to substitute your own Doer ID. $ docker image tag web:latest nigelpoulton/web:latest
e format of the command is docker does not overwrite the original.
image tag
and it adds an additional tag, it
Another image listing shows the image now has two tags, one of whi includes my Doer ID. $ docker image ls REPO web nigelpoulton/web
TAG latest latest
IMAGE ID fc69fdc4c18e fc69fdc4c18e
CREATED 10 secs ago 10 secs ago
SIZE 64.4MB 64.4MB
Now we can push it to Doer Hub. You can’t push images to repos in my Doer Hub namespace, you will have to tag the image to use your own.
98
8: Containerizing an app
$ docker image push nigelpoulton/web:latest The push refers to repository [docker.io/nigelpoulton/web] 2444b4ec39ad: Pushed ed8142d2affb: Pushed d77e2754766d: Pushed cd7100a72410: Mounted from library/alpine latest: digest: sha256:68c2dea730...f8cf7478 size: 1160
Figure 8.6 shows how Doer determined the push location.
Figure 8.6
Now that the image is pushed to a registry, you can access it from anywhere with an internet connection. You can also grant other people access to pull it and push anges. e examples in the rest of the apter will use the shorter of the two image tags (web:latest). Run the app e containerized application is a web server that listens on TCP port 8080. You can verify this in the app.js file in the build context you cloned from GitHub. e following command will start a new container called c1 based on the web:latest image you just created. It maps port 80 on the Doer host, to port 8080 inside the container. is means that you’ll be able to point a web browser at the DNS name or IP address of the Doer host running the container and access the app. Note: If your host is already running a service on port 80, you can specify a different port as part of the docker container run command. For example, to map the app to port 5000 on the Doer host, use the -p 5000:8080 flag.
$ docker container run -d --name c1 \ -p 80:8080 \ web:latest
e -d flag runs the container in the baground, and the -p inside the running container.
80:8080
Che that the container is running and verify the port mapping.
flag maps port 80 on the host to port 8080
99
$ docker container ls ID 49..
IMAGE web:latest
COMMAND "node ./app.js"
STATUS UP 6 secs
PORTS 0.0.0.0:80->8080/tcp
NAMES c1
e output above is snipped for readability, but shows that the app container is running. Note that port 80 is mapped, on all host interfaces (0.0.0.0:80). Test the app Open a web browser and point it to the DNS name or IP address of the host that the container is running on. You’ll see the web page shown in Figure 8.7. If you’re using Doer Desktop or another tenology that runs the container on your local maine. you can use localhost as the DNS name.
Figure 8.7
If the test does not work, try the following: 1. Make sure that the container is up and running with the docker container ls command. e container name is c1 and you should see the port mapping as 0.0.0.0:80->8080/tcp. 2. Che that firewall and other network security seings are not bloing traffic to port 80 on the Doer host. 3. Retry the command specifying a high numbered port on the Doer host (may be -p 5000:8080). Congratulations, the application is containerized and running! Looking a bit closer Now that the application is containerized, let’s take a closer look at how some of the mainery works. e docker
image build
command parses the Doerfile one-line-at-a-time starting from the top.
Comment lines start with the # aracter. All non-comment lines are Instructions and take the format INSTRUCTION argument. Instruction names are not case sensitive, but it’s normal practice to write them in UPPERCASE. is makes reading the Doerfile easier.
100
8: Containerizing an app
Some instructions create new layers, whereas others just add metadata to the image config file. Examples of instructions that create new layers are FROM, RUN, and COPY. Examples that create metadata include EXPOSE, WORKDIR, ENV, and ENTRYPOINT. e basic premise is this — if an instruction is adding content su as files and programs to the image, it will create a new layer. If it is adding instructions on how to build the image and run the application, it will create metadata. You can view the instructions that were used to build the image with the docker
image history command.
$ docker image history web:latest IMAGE fc6..18e 334..bf0 b27..eae 932..749 052..2dc c1d..81f 336..b92 3fd..f02
CREATED /bin/sh /bin/sh /bin/sh /bin/sh /bin/sh /bin/sh /bin/sh /bin/sh /bin/sh
BY -c -c -c -c -c -c -c -c -c
#(nop) ENTRYPOINT ["node" "./a... #(nop) EXPOSE 8080/tcp npm install #(nop) WORKDIR /src #(nop) COPY dir:2a6ed1703749e80... apk add --update nodejs nodejs-npm #(nop) LABEL maintainer=nigelp... #(nop) CMD ["/bin/sh"] #(nop) ADD file:093f0723fa46f6c...
SIZE 0B 0B 14.1MB 0B 22.5kB 46.1MB 0B 0B 4.15MB
Two things from the output above are worth noting. First. Ea line corresponds to an instruction in the Doerfile (starting from the boom and working up). e CREATED BY column even lists the exact Doerfile instruction that was executed. Second. Only 4 of the lines displayed in the output create new layers (the ones with non-zero values in the SIZE column). ese correspond to the FROM, RUN, and COPY instructions in the Doerfile. Although the other instructions might look like they create layers, they actually create metadata instead of layers. e reason that the docker image history output makes it looks like all instructions create layers is an artefact of the way builds and image layering used to work. Use the docker
image inspect
command to confirm that only 4 layers were created.
$ docker image inspect web:latest
}, "RootFS": { "Type": "layers", "Layers": [ "sha256:cd7100...1882bd56d263e02b6215", "sha256:b3f88e...cae0e290980576e24885", "sha256:3cfa21...cc819ef5e3246ec4fe16", "sha256:4408b4...d52c731ba0b205392567" ] },
It is considered a good practice to use images from official repositories with the FROM instruction. is is because their content has been veed and they are qui to release new versions when vulnerabilities are fixed. It is also
101 a good idea to start from (FROM) small images as this keeps images small and reduces aa surface and potential vulnerabilities. You can view the output of the docker image build command to see the general process for building an image. As the following snippet shows, the basic process is: spin up a temporary container > run the Dockerfile instruction inside of that container > save the results as a new image layer > remove the temporary container. Step 3/8 : RUN apk add --update nodejs nodejs-npm ---> Running in e690ddca785f c1d31d36b81f 3dc0d5e6223e Removing intermediate container b4df9850f7ed Successfully built 3dc0d5e6223e Successfully tagged multi:stage
Note: e multi:stage tag used in the example above is arbitrary. You can tag your images according to your own requirements and standards — there is no requirement to tag multi-stage builds the way we did in this example. Run a docker
image ls
to see the list of images pulled and created by the build operation.
104
8: Containerizing an app
$ docker image ls REPO node
maven
java multi
TAG latest
latest
8-jdk-alpine stage
IMAGE ID a5a6a9c32877 d2ab20c11203 45d27d110099 fa26694f57cb 3fd9dd82815c 3dc0d5e6223e
CREATED 5 days ago 9 mins ago 9 days ago 7 mins ago 7 months ago 1 min ago
SIZE 941MB 1.11GB 508MB 649MB 145MB 210MB
e top line in the output above shows the node:latest image pulled by the storefront stage. e image below is the image produced by that stage (created by adding the code and running the npm install and build operations). Both are very large images with lots of build junk included. e 3rd and 4th lines are the images pulled and produced by the contain lots of builds tools.
appserver
stage. ese are both large and
e last line is the multi:stage image built by the final build stage in the Doerfile (stage2/production). You can see that this is significantly smaller than the images pulled and produced by the previous stages. is is because it’s based off the mu smaller java:8-jdk-alpine image and has only added the production-related app files from the previous stages. e net result is a small production image created by a single Doerfile, a normal docker and zero additional scripting!
image build command,
Multi-stage builds were new with Doer 17.05 and are an excellent feature for building small production-worthy images.
A few best practices Let’s list a few best practices before closing out the apter. is list is not intended to be exhaustive. Leverage the build cache e build process used by Doer has the concept of a cae that it uses to speed-up the build process. e best way to see the impact of the cae is to build a new image on a clean Doer host, then repeat the same build immediately aer. e first build will pull images and take time building layers. e second build will complete almost instantaneously. is is because artefacts from the first build, su as layers, are caed and leveraged by later builds. As we know, the docker image build process iterates through a Doerfile one-line-at-a-time starting from the top. For ea instruction, Doer looks to see if it already has an image layer for that instruction in its cae. If it does, this is a cae hit and it uses that layer. If it doesn’t, this is a cae miss and it builds a new layer from the instruction. Geing cae hits can hugely speed up the build process. Let’s look a lile closer. We’ll use this example Doerfile to provide a qui walk-through:
105
FROM alpine RUN apk add --update nodejs nodejs-npm COPY . /src WORKDIR /src RUN npm install EXPOSE 8080 ENTRYPOINT ["node", "./app.js"]
e first instruction tells Doer to use the alpine:latest image as its base image. If this image already exists on the host, the build will move on to the next instruction. If the image does not exist, it is pulled from Doer Hub (index.doer.io). e next instruction (RUN apk...) runs a command to update paage lists and install nodejs and nodejs-npm. Before performing the instruction, Doer es its build cae for a layer that was built from the same base image, as well as using the same instruction it is currently being asked to execute. In this case, it’s looking for a layer that was built directly on top of alpine:latest by executing the RUN apk add --update nodejs nodejs-npm instruction. If it finds a layer, it skips the instruction, links to that existing layer, and continues the build with the cae in tact. If it does not find a layer, it invalidates the cae and builds the layer. is operation of invalidating the cae invalidates it for the remainder of the build. is means all subsequent Doerfile instructions are completed in full without aempting to reference the build cae. Let’s assume that Doer already had a layer for this instruction in the cae (a cae hit). And let’s assume the ID of that layer was AAA. e next instruction copies some code into the image (COPY . /src). Because the previous instruction resulted in a cae hit, Doer now es to see if it has a caed layer that was built from the AAA layer with the COPY . /src command. If it does, it links to the layer and proceeds to the next instruction. If it does not, it builds the layer and invalidates the cae for the rest of the build. Let’s assume that Doer already has a layer for this instruction in the cae (a cae hit). And let’s assume the ID of that layer is BBB. is process continues for the rest of the Doerfile. It’s important to understand a few more things. Firstly, as soon as any instruction results in a cae-miss (no layer was found for that instruction), the cae is no longer used for the rest of the entire build. is has an important impact on how you write your Doerfiles. Try and write them in a way that places instructions that are likely to invalidate the cae towards the end of the Doerfile. is means that a cae-miss will not occur until later stages of the build - allowing the build to benefit as mu as possible from the cae. You can force the build process to ignore the entire cae by passing the --no-cache=true flag to the image build command.
docker
It is also important to understand that the COPY and ADD instructions include steps to ensure that the content being copied into the image has not anged since the last build. For example, it’s possible that the COPY . /src instruction in the Doerfile has not anged since the previous, but… the contents of the directory being copied into the image have anged! To protect against this, Doer performs a esum against ea file being copied, and compares that to a esum of the same file in the caed layer. If the esums do not mat, the cae is invalidated and a new layer is built.
106
8: Containerizing an app
Squash the image Squashing an image isn’t really a best practice as it has pros and cons. At a high level, Doer follows the normal process to build an image, but then adds an additional step that squashes everything into a single layer. Squashing can be good in situations where images are starting to have a lot of layers and this isn’t ideal. An example might be when creating a new base image that you want to build other images from in the future — this base is mu beer as a single-layer image. On the negative side, squashed images do not share image layers. is can result in storage inefficiencies and larger push and pull operations. Add the --squash flag to the docker
image build
command if you want to create a squashed image.
Figure 8.8 shows some of the inefficiencies that come with squashed images. Both images are exactly the same except for the fact that one is squashed and the other is not. e non-squashed image shares layers with other images on the host (saving disk space) but the squashed image does not. e squashed image will also need to send every byte to Doer Hub on a docker image push command, whereas the non-squashed image only needs to send unique layers.
Figure 8.8 - Squashed images vs non-squashed images
Use no-install-recommends If you are building Linux images, and using the apt paage manager, you should use the no-install-recommends flag with the apt-get install command. is makes sure that apt only installs main dependencies (paages in the Depends field) and not recommended or suggested paages. is can greatly reduce the number of unwanted paages that are downloaded into your images.
107
Containerizing an app - The commands •
• • • • • •
docker image build is the command that reads a Doerfile and containerizes an application. e -t flag
tags the image, and the -f flag lets you specify the name and location of the Doerfile. With the -f flag, it is possible to use a Doerfile with an arbitrary name and in an arbitrary location. e build context is where your application files exist, and this can be a directory on your local Doer host or a remote Git repo. e FROM instruction in a Doerfile specifies the base image for the new image you will build. It is usually the first instruction in a Doerfile and a best-practice is to use images from official repos on this line. e RUN instruction in a Doerfile allows you to run commands inside the image. Ea RUN instruction creates a single new layer. e COPY instruction in a Doerfile adds files into the image as a new layer. It is common to use the COPY instruction to copy your application code into an image. e EXPOSE instruction in a Doerfile documents the network port that the application uses. e ENTRYPOINT instruction in a Doerfile sets the default application to run when the image is started as a container. Other Doerfile instructions include LABEL, ENV, ONBUILD, HEALTHCHECK, CMD and more…
Chapter summary In this apter, we learned how to containerize an application. We pulled some application code from a remote Git repo. e repo included the application code, as well as a Doerfile containing instructions on how to build the application into an image. We learned the basics of how Doerfiles work, and fed one into a docker image build command to create a new image. Once the image was created, we started a container from it and tested it with a web browser. Aer that, we saw how multi-stage builds give us a simple way to build and ship smaller images to our production environments. We also learned that the Doerfile is a great tool for documenting an app. As su, it can speed-up the onboarding of new developers and bridge the divide between developers and operations staff. With this in mind, treat it like code and e it in and out of a source control system. Although the example cited was a Linux-based example, the process for containerizing Windows apps is the same: Start with your app code, create a Doerfile describing the app, build the image with doc ker image build. Job done!
9: Deploying Apps with Docker Compose In this apter, we’ll look at how to deploy multi-container applications using Doer Compose. Doer Compose and Doer Stas are very similar. In this apter we’ll focus on Doer Compose, whi deploys and manages multi-container applications on Doer nodes running in single-engine mode. In a later apter, we’ll focus on Doer Stas. Stas deploy and manage multi-container apps on Doer nodes running in swarm mode. We’ll split this apter into the usual three parts: • e TLDR • e deep dive • e commands
Deploying apps with Compose - The TLDR Modern cloud-native apps are made of multiple smaller services that interact to form a useful app. We call this paern “microservices”. A simple example might be an app with the following seven services: • • • • • • •
Web front-end Ordering Catalog Ba-end database Logging Authentication Authorization
Get all of these working together, and you have a useful application. Deploying and managing lots of small microservices like these can be hard. is is where Doer Compose comes in to play. Instead of gluing ea microservice together with scripts and long docker commands, Doer Compose lets you describe an entire app in a single declarative configuration file, and deploy it with a single command. Once the app is deployed, you can manage its entire lifecycle with a simple set of commands. You can even store and manage the configuration file in a version control system. at’s the basics. Let’s dig deeper.
110
9: Deploying Apps with Doer Compose
Deploying apps with Compose - The Deep Dive We’ll divide the Deep Dive section as follows: • • • • •
Compose baground Installing Compose Compose files Deploying an app with Compose Managing an app with Compose
Compose background In the beginning was Fig. Fig was a powerful tool, created by a company called Orard, and it was the best way to manage multi-container Doer apps. It was a Python tool that sat on top of Doer, and let you define entire multi-container apps in a single YAML file. You could then deploy and manage the lifecycle of the app with the fig command-line tool. Behind the scenes, Fig would read the YAML file and use Doer to deploy and manage the app via the Doer API. It was a good thing. In fact, it was so good, that Doer, Inc. acquired Orard and re-branded Fig as Doer Compose. e commandline tool was renamed from fig to doc ker-c ompose, and continues to be an external tool that gets bolted on top of the Doer Engine. Even though it’s never been fully integrated into the Doer Engine, it’s always been popular and widely used. As things stand today, Compose is still an external Python binary that you have to install on a Doer host. You define multi-container (microservices) apps in a YAML file, pass the YAML file to the docker-compose command line, and Compose deploys it via the Doer API. However, April 2020 saw the announcement of the Compose Specification¹². is is aimed at creating an open standard for defining multi-container cloud-native apps. e ultimate aim being to greatly simplify the code-to-cloud process. e specification will be community-led and separate from the docker-compose implementation from Doer, Inc. is helps maintain beer governance and clearer lines of demarcation. However, we should expect Doer to implement the fill spec in docker-compose. e spec itself is a great document to learn the details. Time to see it in action.
Installing Compose Doer Compose is available on multiple platforms. In this section we’ll demonstrate some of the ways to install it on Windows, Mac, and Linux. More installation methods exist, but the ones we show here will get you started. Installing Compose on Windows 10 Doer Compose is included as part of the standard Doer Desktop installation on Windows 10. So, if you’ve got Doer Desktop on your Windows 10 PC, you’ve got Doer Compose. Use the following command to e that Compose is installed. You can run this command from a PowerShell or CMD terminal. ¹²https://github.com/compose-spec/compose-spec
111
> docker-compose --version docker-compose version 1.25.5, build 8a1c60f6
See Chapter 3: Installing Doer if you need more information on installing Doer Desktop on Windows 10. Installing Compose on Mac As with Windows 10, Doer Compose is installed as part of Doer Desktop for Mac. So, if you have Doer Desktop on your Mac, you have Doer Compose. Run the following command in a terminal window to verify you have Doer Compose. $ docker-compose --version docker-compose version 1.25.5, build 8a1c60f6
See Chapter 3: Installing Doer if you need more information on installing Doer Desktop. Installing Compose on Windows Server Doer Compose is installed on Windows Server as a separate binary. To use it, you will need an up-to-date installation of Doer on your Windows Server. Run the following commands from an elevated PowerShell terminal (run-as Administrator). PS C:\> [Net.ServicePointManager]::SecurityProtocol = [Net.SecurityProtocolType]::Tls12
For readability, the following command uses batis ()
to escape carriage returns and wrap the command
over multiple lines. It installs version 1.25.5 of Docker Compose. You can install any version listed here: https://github.com/docker/compose/releases by replacing the
1.25.5‘ in the URL with the
version you want to install. PS C:\> Invoke-WebRequest ` "https://github.com/docker/compose/releases/download/1.25.5/docker-compose-Windows-x86_64.exe" ` -UseBasicParsing ` -OutFile $Env:ProgramFiles\Docker\docker-compose.exe Writing web request Writing request stream... (Number of bytes written: 5260755)
Use the docker-compose
--version
command to verify the installation.
> docker-compose --version docker-compose version 1.25.5, build 01110ad01
Compose is now installed. As long as your Windows Server maine has an up-to-date installation of the Doer Engine, you’re ready to go.
112
9: Deploying Apps with Doer Compose
Installing Compose on Linux Installing Doer Compose on Linux is a two-step process. First, you download the binary using the command. en you make it executable using chmod.
curl
For Doer Compose to work on Linux, you’ll need a working version of the Doer Engine. e following command will download version 1.25.5 of Doer Compose and copy it to /usr/bin/local. You can e the releases page on GitHub¹³ for the latest version and replace the 1.25.5 in the URL with the version you want to install. e command may wrap over multiple lines in the book. If you run the command on a single line you will need to remove any baslashes (\). $ sudo curl -L \ "https://github.com/docker/compose/releases/download/1.25.5/docker-compose-$(uname -s)-$(uname -m)" \ -o /usr/local/bin/docker-compose % Total
% Received
100 617 100 8280k
0 617 100 8280k
Time Time Time Current Total Spent Left Speed 0 --:--:-- --:--:-- --:--:-- 1047 0 0:00:03 0:00:03 --:--:-- 4069k
Now that you’ve downloaded the executable.
docker-compose
binary, use the following
chmod
command to make it
$ sudo chmod +x /usr/local/bin/docker-compose
Verify the installation and e the version. $ docker-compose --version docker-compose version 1.25.5, build 1110ad01
You’re ready to use Doer Compose on Linux. You can also use pip to install Compose from its Python paage. But I don’t want to waste valuable pages showing every possible installation method. Enough is enough, time to move on.
Compose files Compose uses YAML files to define multi-service applications. YAML is a subset of JSON, so you can also use JSON. However, all the examples in this apter will be YAML. e default name for a Compose YAML file is docker-compose.yml. However, you can use the -f flag to specify custom filenames. e following example shows a very simple Compose file that defines a small Flask app with two microservices (web-fe and redis). e app is a simple web server that counts the number of visits to a web page and stores the value in Redis. We’ll call the app counter-app and use it as the example application for the rest of the apter. ¹³https://github.com/docker/compose/releases
113
version: "3.8" services: web-fe: build: . command: python app.py ports: - target: 5000 published: 5000 networks: - counter-net volumes: - type: volume source: counter-vol target: /code redis: image: "redis:alpine" networks: counter-net: networks: counter-net: volumes: counter-vol:
We’ll skip through the basics of the file before taking a closer look. e first thing to note is that the file has 4 top-level keys: • • • •
version services networks volumes
Other top-level keys exist, su as secrets and configs, but we’re not looking at those right now. e version key is mandatory, and it’s always the first line at the root of the file. is defines the version of the Compose file format (basically the API). You should normally use the latest version. It’s important to note that the versions key does not define the version of Doer Compose or the Doer Engine. For information regarding compatibility between versions of the Doer Engine, Doer Compose, and the Compose file format, google “Compose file versions and upgrading”. For the remainder of this apter we’ll be using version 3 or higher of the Compose file format. e top-level services key is where you define the different application microservices. is example defines two services; a web front-end called web-fe, and an in-memory database called redis. Compose will deploy ea of these services as its own container. e top-level networks key tells Doer to create new networks. By default, Compose will create bridge networks. ese are single-host networks that can only connect containers on the same Doer host. However, you can use the driver property to specify different network types. e following code can be used in your Compose file to create a new overlay network called over-net that allows standalone containers to connect to it (attachable).
114
9: Deploying Apps with Doer Compose
networks: over-net: driver: overlay attachable: true
e top-level volumes key is where you tell Doer to create new volumes. Our specific Compose file e example file we’ve listed uses the Compose version 3.8 file format, defines two services, defines a network called counter-net, and defines a volume called counter-vol. Most of the detail is in the services section, so let’s take a closer look at that. e services section has two second-level keys: • web-fe • redis Ea of these defines a service (container) in the app. It’s important to understand that Compose will deploy ea of these as a container, and it will use the name of the keys as part of the container names. In our example, we’ve defined two keys; web-fe and redis. is means Compose will deploy two containers, one will have web-fe in its name and the other will have redis. Within the definition of the web-fe service, we give Doer the following instructions: • •
•
•
•
build: . is tells Doer to build a new image using the instructions in the Dockerfile in the current directory (.). e newly built image will be used in a later step to create the container for this service. command: python app.py is tells Doer to run a Python app called app.py as the main app in the container. e app.py file must exist in the image, and the image must contain Python. e Doerfile takes care of both of these requirements. ports: Tells Doer to map port 5000 inside the container (-target) to port 5000 on the host (published). is means that traffic sent to the Doer host on port 5000 will be directed to port 5000 on the container. e app inside the container listens on port 5000. networks: Tells Doer whi network to aa the service’s container to. e network should already exist, or be defined in the networks top-level key. If it’s an overlay network, it will need to have the attachable flag so that standalone containers can be aaed to it (Compose deploys standalone containers instead of Doer Services). volumes: Tells Doer to mount the counter-vol volume (source:) to /code (target:) inside the container. e counter-vol volume needs to already exist, or be defined in the volumes top-level key at the boom of the file.
In summary, Compose will instruct Doer to deploy a single standalone container for the web-fe service. It will be based on an image built from a Doerfile in the same directory as the Compose file. is image will be started as a container and run app.py as its main app. It will expose itself on port 5000 on the host, aa to the counter-net network, and mount a volume to /code.
115 Note: Tenically speaking, we don’t need the command: python app.py option. is is because the application’s Doerfile already defines python app.py as the default app for the image. However, we’re showing it here so you know how it works. You can also use Compose to override CMD instructions set in Doerfiles. e definition of the redis service is simpler: •
is tells Doer to start a standalone container called image. is image will be pulled from Doer Hub. • networks: e redis container will be aaed to the counter-net network. image:
redis:alpine
redis
based on the
redis:alpine
As both services will be deployed onto the same counter-net network, they will be able to resolve ea other by name. is is important as the application is configured to communicate with the redis service by name. Now that we understand how the Compose file works, let’s deploy it!
Deploying an app with Compose In this section, we’ll deploy the app defined in the Compose file from the previous section. To do this, you’ll need the following 4 files from hps://github.com/nigelpoulton/counter-app: • • • •
Doerfile app.py requirements.txt doer-compose.yml
Clone the Git repo locally. $ git clone https://github.com/nigelpoulton/counter-app.git Cloning into 'counter-app'... remote: Counting objects: 9, done. remote: Compressing objects: 100% (8/8), done. remote: Total 9 (delta 1), reused 5 (delta 0), pack-reused 0 Unpacking objects: 100% (9/9), done. Checking connectivity... done.
Cloning the repo will create a new sub-directory called counter-app. is will contain all of the required files and will be considered your build context. Compose will also use the name of the directory (counter-app) as the project name. We’ll see this later, but Compose will prepend all resource names with counter-app_. Change into the counter-app directory and e the files are present.
116
9: Deploying Apps with Doer Compose
$ cd counter-app $ ls app.py docker-compose.yml
Dockerfile
requirements.txt ...
Let’s quily describe ea file: • •
app.py
is the application code (a Python Flask app) is the Doer Compose file that describes how Doer should build and deploy the
docker-compose.yml
app • •
Dockerfile
describes how to build the image for the web-fe service lists the Python paages required for the app
requirements.txt
Feel free to inspect the contents of ea file. e app.py file is obviously the core of the application. But docker-compose.yml is the glue that stis all the application microservices together. Let’s use Compose to bring the app up. You must run the all of the following commands from within the counter-app directory that you just cloned from GitHub. $ docker-compose up & [1] 1635 Creating network "counter-app_counter-net" with the default driver Creating volume "counter-app_counter-vol" with default driver Pulling redis (redis:alpine)... alpine: Pulling from library/redis 1160f4abea84: Pull complete a8c53d69ca3a: Pull complete
web-fe_1 | * Debugger PIN: 313-791-729
It’ll take a few seconds for the app to come up, and the output can be quite verbose. You may also have to hit the Return key when the deployment completes. We’ll step through what happened in a second, but first let’s talk about the docker-compose command. is the most common way to bring up a Compose app (we’re calling a multi-container app defined in a Compose file a Compose app). It builds or pulls all required images, creates all required networks and volumes, and starts all required containers. docker-compose up
By default, docker-compose up expects the name of the Compose file to docker-compose.yml. If your Compose file has a different name, you need to specify it with the -f flag. e following example will deploy an application from a Compose file called prod-equus-bass.yml $ docker-compose -f prod-equus-bass.yml up
It’s also common to use the -d flag to bring the app up in the baground. For example:
117
docker-compose up -d --OR-docker-compose -f prod-equus-bass.yml up -d
Our example brought the app up in the foreground (we didn’t use the -d flag), but we used the & to give us the terminal window ba. is forces Compose to output all messages to the terminal window, and we’ll refer ba to these messages later. Now that the app is built and running, we can use normal docker commands to view the images, containers, networks, and volumes that Compose created. $ docker image ls REPOSITORY counter-app_web-fe python redis
TAG latest alpine alpine
IMAGE ID 96..6ff9e 01..17a02 ed..c83de
CREATED 3 minutes ago 2 weeks ago 5 weeks ago
SIZE 95.9MB 85.5MB 26.9MB
We can see that three images were either built or pulled as part of the deployment. e counter-app_web-fe:latest image was created by the build: . instruction in the docker-compose.yml file. is instruction caused Doer to build a new image using the Doerfile in the same directory. It contains the application code for the Python Flask web app, and was built from the python:alpine image. See the contents of the Dockerfile for more information. FROM python:alpine ADD . /code WORKDIR /code RUN pip install -r requirements.txt CMD ["python", "app.py"]
Join worker nodes > Done. Initializing a new swarm Doer nodes that are not part of a swarm are said to be in single-engine mode. Once they’re added to a swarm they’re automatically swited into swarm mode. Running docker swarm init on a Doer host in single-engine mode will swit that node into swarm mode, create a new swarm, and make the node the first manager of the swarm. Additional nodes can then be joined to the swarm as workers and managers. Joining a Doer host to an existing swarm swites them into swarm mode as part of the operation. e following steps will put mgr1 into swarm mode and initialize a new swarm. It will then join wrk1, wrk2, and wrk3 as worker nodes — automatically puing them into swarm mode as part of the process. Finally, it will add mgr2 and mgr3 as additional managers and swit them into swarm mode. At the end of the procedure all 6 nodes will be in swarm mode and operating as part of the same swarm. is example will use the IP addresses and DNS names of the nodes shown in Figure 10.2. Yours may be different.
130
10: Doer Swarm 1. Log on to mgr1 and initialize a new swarm (don’t forget to use batis instead of baslashes if you’re following along with Windows in a PowerShell terminal). $ docker swarm init \ --advertise-addr 10.0.0.1:2377 \ --listen-addr 10.0.0.1:2377 Swarm initialized: current node (d21lyz...c79qzkx) is now a manager.
e command can be broken down as follows: • docker swarm init: is tells Doer to initialize a new swarm and make this node the first manager. It also enables swarm mode on the node. • --advertise-addr: As the name suggests, this is the swarm API endpoint that will be advertised to other nodes in the swarm. It will usually be one of the node’s IP addresses, but can be an external load-balancer address. It’s an optional flag unless you want to specify a load-balancer or specific IP address on a node with multiple interfaces. • --listen-addr: is is the IP address that the node will accept swarm traffic on. If not explicitly set, it defaults to the same value as --advertise-addr. If --advertise-addr is a load-balancer, you must use --listen-addr to specify a local IP or interface for swarm traffic. I recommend you be specific and always use both flags. e default port that swarm mode operates on is 2377. is is customizable, but it’s convention to use 2377/tcp for secured (HTTPS) client-to-swarm connections. 2. List the nodes in the swarm. $ docker node ls ID HOSTNAME d21...qzkx * mgr1
STATUS Ready
AVAILABILITY Active
MANAGER STATUS Leader
Notice that mgr1 is currently the only node in the swarm, and is listed as the Leader. We’ll come ba to this in a second. 3. From mgr1 run the docker swarm join-token command to extract the commands and tokens required to add new workers and managers to the swarm. $ docker swarm join-token worker To add a manager to this swarm, run the following command: docker swarm join \ --token SWMTKN-1-0uahebax...c87tu8dx2c \ 10.0.0.1:2377 $ docker swarm join-token manager To add a manager to this swarm, run the following command: docker swarm join \ --token SWMTKN-1-0uahebax...ue4hv6ps3p \ 10.0.0.1:2377
Notice that the commands to join a worker and a manager are identical apart from the join tokens (SWMTKN...). is means that whether a node joins as a worker or a manager depends entirely on whi token you use when joining it. You should ensure that your join tokens are kept secure, as they’re the only thing required to join a node to a swarm! 4. Log on to wrk1 and join it to the swarm using the docker swarm join command with the worker join token.
131
$ docker swarm join \ --token SWMTKN-1-0uahebax...c87tu8dx2c \ 10.0.0.1:2377 \ --advertise-addr 10.0.0.4:2377 \ --listen-addr 10.0.0.4:2377 This node joined a swarm as a worker.
e --advertise-addr, and --listen-addr flags optional. I’ve added them as I consider it best practice to be as specific as possible when it comes to network configuration. 5. Repeat the previous step on wrk2 and wrk3 so that they join the swarm as workers. If you’re specifying the --advertise-addr and --listen-addr flags, make sure you use wrk2 and wrk3’s respective IP addresses. 6. Log on to mgr2 and join it to the swarm as a manager using the docker swarm join command with the manager join token. $ docker swarm join \ --token SWMTKN-1-0uahebax...ue4hv6ps3p \ 10.0.0.1:2377 \ --advertise-addr 10.0.0.2:2377 \ --listen-addr 10.0.0.2:2377 This node joined a swarm as a manager.
7. Repeat the previous step on mgr3, remembering to use mgr3’s IP address for the advertise-addr and --listen-addr flags. 8. List the nodes in the swarm by running docker node ls from any of the manager nodes in the swarm. $ docker node ls ID HOSTNAME 0g4rl...babl8 * mgr2 2xlti...l0nyp mgr3 8yv0b...wmr67 wrk1 9mzwf...e4m4n wrk3 d21ly...9qzkx mgr1 e62gf...l5wt6 wrk2
STATUS Ready Ready Ready Ready Ready Ready
AVAILABILITY Active Active Active Active Active Active
MANAGER STATUS Reachable Reachable
Leader
Congratulations. You’ve just created a 6-node swarm with 3 managers and 3 workers. As part of the process, the Doer Engine on ea node was automatically put into swarm mode and the swarm was automatically secured with TLS. If you look in the MANAGER STATUS column you’ll see the three manager nodes are showing as either “Reaable” or “Leader”. We’ll learn more about leaders shortly. Nodes with nothing in the MANAGER STATUS column are workers. Also note the asterisk (*) aer the ID on the line showing mgr2. is tells you whi node you are logged on to and executing commands from. In this instance the command was issued from mgr2. Note: It’s a pain to specify the --advertise-addr and --listen-addr flags every time you join a node to the swarm. However, it can be a mu bigger pain if you get the network configuration of your swarm wrong. Also, manually adding nodes to a swarm is unlikely to be a daily task, so it’s worth the extra up-front effort to use the flags. It’s your oice though. In lab environments or nodes with only a single IP you probably don’t need to use them. Now that you have a swarm up and running, let’s take a look at manager high availability (HA).
132
10: Doer Swarm
Swarm manager high availability (HA) So far, we’ve added three manager nodes to a swarm. Why three? And how do they work together? Swarm managers have native support for high availability (HA). is means one or more can fail, and the survivors will keep the swarm running. Tenically speaking, swarm implements a form of active-passive multi-manager HA. is means that although you have multiple managers, only one of them is active at any given moment. is active manager is called the “leader”, and the leader is the only one that will ever issue live commands against the swarm. So, it’s only ever the leader that anges the config, or issues tasks to workers. If a follower manager (passive) receives commands for the swarm, it proxies them across to the leader. is process is shown in Figure 10.3. Step 1 is the command coming in to a manager from a remote Doer client. Step 2 is the non-leader manager receiving the command and proxying it to the leader. Step 3 is the leader executing the command on the swarm.
Figure 10.3
If you look closely at Figure 10.3, you’ll notice that managers are either leaders or followers. is is Ra terminology, because swarm uses an implementation of the Ra consensus algorithm¹⁴ to maintain a consistent cluster state across multiple highly available managers. On the topic of HA, the following two best practices apply: 1. Deploy an odd number of managers. 2. Don’t deploy too many managers (3 or 5 is recommended) Having an odd number of managers reduces the ances of split-brain conditions. For example, if you had 4 managers and the network partitioned, you could be le with two managers on ea side of the partition. is is known as a split brain — ea side knows there used to be 4 but can now only see 2. But crucially, neither side has any way of knowing if the other two are still alive and whether it holds a majority (quorum). A swarm cluster continues to operate during split-brain conditions, but you are no longer able to alter the configuration or add and manage application workloads. ¹⁴https://raft.github.io/
133 However, if you have 3 or 5 managers and the same network partition occurs, it is impossible to have an equal number of managers on both sides of the partition. is means that one side aieves quorum and full cluster management services remain available. e example on the right side of Figure 10.4 shows a partitioned cluster where the le side of the split knows it has a majority of managers.
Figure 10.4
As with all consensus algorithms, more participants means more time required to aieve consensus. It’s like deciding where to eat — it’s always quier and easier for 3 people to make a qui decision than it is for 33! With this in mind, it’s a best practice to have either 3 or 5 managers for HA. 7 might work, but it’s generally accepted that 3 or 5 is optimal. You definitely don’t want more than 7, as the time taken to aieve consensus will be longer. A final word of caution regarding manager HA. While it’s obviously a good practice to spread your managers across availability zones within your network, you need to make sure the networks connecting them are reliable, as network partitions can be a difficult to troubleshoot and resolve. is means, at the time of writing, the nirvana of hosting your active production applications and infrastructure across multiple cloud providers su as AWS and Azure is a bit of a daydream. Take the time and effort to ensure your managers and workers are connected via reliable high-speed networks. Built-in Swarm security Swarm clusters have a ton of built-in security that’s configured out-of-the-box with sensible defaults — CA seings, join tokens, mutual TLS, encrypted cluster store, encrypted networks, cryptographic node ID’s and more. See Chapter 15: Security in Doer for a detailed look at these. Locking a Swarm Despite all of this built-in native security, restarting an older manager or restoring an old baup has the potential to compromise the cluster. Old managers re-joining a swarm automatically decrypt and gain access to the Ra log
134
10: Doer Swarm
time-series database — this can pose security concerns. Restoring old baups can also wipe the current swarm configuration. To prevent situations like these, Doer allows you to lo a swarm with the Autolo feature. is forces restarted managers to present the cluster unlo key before being admied ba into the cluster. It’s possible to apply a lo directly to a new swarm by passing the --autolock flag to the docker swarm init command. However, we’ve already built a swarm, so we’ll lo our existing swarm with the docker swarm update command. Run the following command from a swarm manager. $ docker swarm update --autolock=true Swarm updated. To unlock a swarm manager after it restarts, run the `docker swarm unlock` command and provide the following key: SWMKEY-1-5+ICW2kRxPxZrVyBDWzBkzZdSd0Yc7Cl2o4Uuf9NPU4 Please remember to store this key in a password manager, since without it you will not be able to restart the manager.
Be sure to keep the unlo key in a secure place. You can always e your current swarm unlo key with the docker swarm unlock-key command. Restart one of your manager nodes to see if it automatically re-joins the cluster. You may need to prepend the command with sudo. $ service docker restart
Try and list the nodes in the swarm. $ docker node ls Error response from daemon: Swarm is encrypted and needs to be unlocked before it can be used.
Although the Doer service has restarted on the manager, it has not been allowed to re-join the swarm. You can prove this even further by running the docker node ls command on another manager node. e restarted manager will show as down and unreachable. Use the docker swarm unlock command to unlo the swarm for the restarted manager. You’ll need to run this command on the restarted manager, and you’ll need to provide the unlo key. $ docker swarm unlock Please enter unlock key:
e node will be allowed to re-join the swarm and will show as ready and reachable if you run another docker node ls. Loing your swarm and protecting the unlo key is recommended for production environments. Now that you’ve got our swarm built and understand the infrastructure concepts of leaders and manager HA, let’s move on to the application aspect of services.
135
Swarm services Everything we do in this section of the apter gets improved on by Doer Stas in Chapter 14. However, it’s important that you learn the concepts here so that you’re prepared for Chapter 14. Like we said in the swarm primer… services are a new construct introduced with Doer 1.12, and they only apply to swarm mode. Services let us specify most of the familiar container options, su as name, port mappings, aaing to networks, and images. But they add important cloud-native features, including desired state and automatic reconciliation. For example, swarm services allow us to declaratively define a desired state for an application that we can apply to the swarm and let the swarm take care of deploying it and managing it. Let’s look at a qui example. Assume you have an app with a web front-end. You have an image for the web server, and testing has shown that you need 5 instances to handle normal daily traffic. You translate this requirement into a single service declaring the image to use, and that the service should always have 5 running replicas. You issue that to the swarm as your desired state, and the swarm takes care of ensuring there are always 5 instances of the web server running. We’ll see some of the other things that can be declared as part of a service in a minute, but before we do that, let’s see one way to create what we just described. You can create services in one of two ways: 1. Imperatively on the command line with docker 2. Declaratively with a sta file
service create
We’ll look at sta files in a later apter. For now we’ll focus on the imperative method. Note: e command to create a new service is the same on Windows. However, the image used in this example is a Linux image and will not work on Windows. You can substitute the image for a Windows web server image and the command will work. Remember, if you are typing Windows commands from a PowerShell terminal you will need to use the bati (‘) to indicate continuation on the next line.
$ docker service create --name web-fe \ -p 8080:8080 \ --replicas 5 \ nigelpoulton/pluralsight-docker-ci z7ovearqmruwk0u2vc5o7ql0p
Notice that many of the familiar docker container run arguments are the same. In the example, we specified --name and -p whi work the same for standalone containers as well as services. Let’s review the command and output. We used docker service create to tell Doer we are declaring a new service, and we used the --name flag to name it web-fe. We told Doer to map port 8080 on every node in the swarm to 8080 inside of ea service replica. Next, we used the --replicas flag to tell Doer there should always be 5 replicas of this service. Finally,
136
10: Doer Swarm
we told Doer whi image to use for the replicas — it’s important to understand that all service replicas use the same image and config! Aer we hit Return, the command was sent to a manager node, and the manager acting as leader instantiated 5 replicas across the swarm — remember that swarm managers also act as workers. Ea worker or manager that received a work task pulled the image and started a container listening on port 8080. e swarm leader also ensured a copy of the service’s desired state was stored on the cluster and replicated to every manager. But this isn’t the end. All services are constantly monitored by the swarm — the swarm runs a baground reconciliation loop that constantly compares the observed state of the service with the desired state. If the two states mat, the world is a happy place and no further action is needed. If they don’t mat, swarm takes actions to bring observed state into line with desired state. As an example, if a worker hosting one of the 5 web-fe replicas fails, the observed state of the web-fe service will drop from 5 replicas to 4. is will no longer mat the desired state of 5, so the swarm will start a new web-fe replica to bring the observed state ba in line with desired state. is behavior is a key tenet of cloud-native applications and allows the service to self-heal in the event of node failures and the likes.
Viewing and inspecting services You can use the docker
service ls
$ docker service ls ID NAME z7o...uw web-fe
MODE replicated
command to see a list of all services running on a swarm.
REPLICAS 5/5
IMAGE nigel...ci:latest
PORTS *:8080->8080/tcp
e output shows a single running service as well as some basic information about state. Among other things, you can see the name of the service and that 5 out of the 5 desired replicas are in the running state. If you run this command soon aer deploying the service it might not show all tasks/replicas as running. is is oen due to the time it takes to pull the image on ea node. You can use the docker
service ps
command to see a list of service replicas and the state of ea.
$ docker service ps web-fe ID NAME IMAGE 817...f6z web-fe.1 nigelpoulton/... a1d...mzn web-fe.2 nigelpoulton/... cc0...ar0 web-fe.3 nigelpoulton/... 6f0...azu web-fe.4 nigelpoulton/... dyl...p3e web-fe.5 nigelpoulton/...
NODE mgr2 wrk1 wrk2 mgr3 mgr1
DESIRED Running Running Running Running Running
CURRENT Running Running Running Running Running
2 2 2 2 2
mins mins mins mins mins
e format of the command is docker service ps . e output displays ea replica (container) on its own line, shows whi node in the swarm it’s executing on, and shows desired state and the current observed state. For detailed information about a service, use the docker
service inspect
command.
137
$ docker service inspect --pretty web-fe ID: z7ovearqmruwk0u2vc5o7ql0p Name: web-fe Service Mode: Replicated Replicas: 5 Placement: UpdateConfig: Parallelism: 1 On failure: pause Monitoring Period: 5s Max failure ratio: 0 Update order: stop-first RollbackConfig: Parallelism: 1 On failure: pause Monitoring Period: 5s Max failure ratio: 0 Rollback order: stop-first ContainerSpec: Image: nigelpoulton/pluralsight-docker-ci:latest@sha256:7a6b01...d8d3d init: false Resources: Endpoint Mode: vip Ports: PublishedPort = 8080 Protocol = tcp TargetPort = 8080 PublishMode = ingress
e example above uses the --pretty flag to limit the output to the most interesting items printed in an easyto-read format. Leaving off the --pretty flag will give a more verbose output. I highly recommend you read through the output of docker inspect commands as they’re a great source of information and a great way to learn what’s going on under the hood. We’ll come ba to some of these outputs later.
Replicated vs global services e default replication mode of a service is replicated. is deploys a desired number of replicas and distributes them as evenly as possible across the cluster. e other mode is global, whi runs a single replica on every node in the swarm. To deploy a global service you need to pass the --mode
global
flag to the docker
service create
command.
Scaling a service Another powerful feature of services is the ability to easily scale them up and down. Let’s assume business is booming and we’re seeing double the amount of traffic hiing the web front-end. Fortunately, scaling the web-fe service is as simple as running the docker service scale command.
138
10: Doer Swarm
$ docker service scale web-fe=10 web-fe scaled to 10 overall progress: 10 out of 10 tasks 1/10: running 2/10: running 3/10: running 4/10: running 5/10: running 6/10: running 7/10: running 8/10: running 9/10: running 10/10: running verify: Service converged
is command will scale the number of service replicas from 5 to 10. In the baground it’s updating the service’s desired state from 5 to 10. Run another docker service ls command to verify the operation was successful. $ docker service ls ID NAME MODE z7o...uw web-fe replicated
Running a docker swarm evenly.
service ps
REPLICAS 10/10
IMAGE nigel...ci:latest
PORTS *:8080->8080/tcp
command will show that the service replicas are balanced across all nodes in the
$ docker service ps web-fe ID NAME IMAGE nwf...tpn web-fe.1 nigelpoulton/... yb0...e3e web-fe.2 nigelpoulton/... mos...gf6 web-fe.3 nigelpoulton/... utn...6ak web-fe.4 nigelpoulton/... 2ge...fyy web-fe.5 nigelpoulton/... 64y...m49 web-fe.6 igelpoulton/... ild...51s web-fe.7 nigelpoulton/... vah...rjf web-fe.8 nigelpoulton/... xe7...fvu web-fe.9 nigelpoulton/... l7k...jkv web-fe.10 nigelpoulton/...
NODE mgr1 wrk3 wrk2 wrk3 mgr3 wrk3 mgr1 wrk2 mgr2 mgr2
DESIRED Running Running Running Running Running Running Running Running Running Running
CURRENT Running Running Running Running Running Running Running Running Running Running
7 mins 7 mins 7 mins 7 mins 7 mins about a min about a min about a mins 45 seconds ago 46 seconds ago
Behind the scenes, swarm runs a seduling algorithm called “spread” that aempts to balance replicas as evenly as possible across the nodes in the swarm. At the time of writing, this amounts to running an equal number of replicas on ea node without taking into consideration things like CPU load etc. Run another docker
service scale
command to bring the number ba down from 10 to 5.
139
$ docker service scale web-fe=5 web-fe scaled to 5 overall progress: 5 out of 5 tasks 1/5: running 2/5: running 3/5: running 4/5: running 5/5: running verify: Service converged
Now that you know how to scale a service, let’s see how to remove one.
Removing a service Removing a service is simple — may be too simple. e following docker
service rm
command will delete the service deployed earlier.
$ docker service rm web-fe web-fe
Confirm it’s gone with the docker $ docker service ls ID NAME MODE
Be careful using the confirmation.
service ls
REPLICAS
docker
service
command.
IMAGE
rm
PORTS
command as it deletes all service replicas without asking for
Now that the service is deleted from the system, let’s look at how to push rolling updates to one.
Rolling updates Pushing updates to deployed applications is a fact of life. And for the longest time it was really painful. I’ve lost more than enough weekends to major application updates, and I’ve no intention of doing it again. Well… thanks to Doer services, pushing updates to well-designed microservices apps is easy. To see this, we’re going to deploy a new service. But before we do that, we’re going to create a new overlay network for the service. is isn’t necessary, but I want you to see how it is done and how to aa the service to it. $ docker network create -d overlay uber-net 43wfp6pzea470et4d57udn9ws
is creates a new overlay network called “uber-net” that we’ll use for the service we’re about to create. An overlay network creates a new layer 2 network that we can place containers on, and all containers on it will be able to communicate. is works even if all of the swarm nodes are on different underlying networks. Basically,
140
10: Doer Swarm
the overlay network creates a new layer 2 container network on top of potentially multiple different underlying networks. Figure 10.5 shows four swarm nodes on two underlay networks connected by a layer 3 router. e overlay network spans all 4 swarm nodes creating a single flat layer 2 network for containers to use.
Figure 10.5
Run a docker
network ls
to verify that the network created properly and is visible on the Doer host.
$ docker network ls NETWORK ID NAME
43wfp6pzea47 uber-net
DRIVER
SCOPE
overlay
swarm
e uber-net network was successfully created with the swarm scope and is currently only visible on manager nodes in the swarm. It will be dynamically extended to worker nodes when they run workloads configured on the network. Let’s create a new service and aa it to the network. $ docker service create --name uber-svc \ --network uber-net \ -p 80:80 --replicas 12 \ nigelpoulton/tu-demo:v1 dhbtgvqrg2q4sg07ttfuhg8nz overall progress: 12 out of 12 tasks 1/12: running 2/12: running
12/12: running verify: Service converged
Let’s see what we just declared with that docker
service create
command.
141 e first thing we did was name the service and then use the --network flag to tell it to place all replicas on the new uber-net network. We then exposed port 80 across the entire swarm and mapped it to port 80 inside of ea of the 12 replicas we asked it to run. Finally, we told it to base all replicas on the nigelpoulton/tu-demo:v1 image. Run a docker
service ls
$ docker service ls ID NAME dhbtgvqrg2q4 uber-svc
and a docker
REPLICAS 12/12
service ps
command to verify the state of the new service.
IMAGE nigelpoulton/tu-demo:v1
$ docker service ps uber-svc ID NAME IMAGE 0v...7e5 uber-svc.1 nigelpoulton/...:v1 bh...wa0 uber-svc.2 nigelpoulton/...:v1 23...u97 uber-svc.3 nigelpoulton/...:v1 82...5y1 uber-svc.4 nigelpoulton/...:v1 c3...gny uber-svc.5 nigelpoulton/...:v1 e6...3u0 uber-svc.6 nigelpoulton/...:v1 78...r7z uber-svc.7 nigelpoulton/...:v1 2m...kdz uber-svc.8 nigelpoulton/...:v1 b9...k7w uber-svc.9 nigelpoulton/...:v1 ag...v16 uber-svc.10 nigelpoulton/...:v1 e6...dfk uber-svc.11 nigelpoulton/...:v1 e2...k1j uber-svc.12 nigelpoulton/...:v1
NODE wrk3 wrk2 wrk2 mgr2 wrk3 wrk1 wrk1 mgr3 mgr3 mgr2 mgr1 mgr1
DESIRED Running Running Running Running Running Running Running Running Running Running Running Running
CURRENT Running Running Running Running Running Running Running Running Running Running Running Running
STATE 1 min 1 min 1 min 1 min 1 min 1 min 1 min 1 min 1 min 1 min 1 min 1 min
Passing the service the -p 80:80 flag will ensure that a swarm-wide mapping is created that maps all traffic, coming in to any node in the swarm on port 80, through to port 80 inside of any service replica. is mode of publishing a port on every node in the swarm — even nodes not running service replicas — is called ingress mode and is the default. e alternative mode is host mode whi only publishes the service on swarm nodes running replicas. Publishing a service in host mode requires the long-form syntax and looks like the following: $ docker service create --name uber-svc \ --network uber-net \ --publish published=80,target=80,mode=host \ --replicas 12 \ nigelpoulton/tu-demo:v1
Open a web browser and point it to the IP address of any of the nodes in the swarm on port 80 to see the service running.
142
10: Doer Swarm
Figure 10.6
As you can see, it’s a simple voting application that will register votes for either “football” or “soccer”. Feel free to point your web browser to other nodes in the swarm. You’ll be able to rea the web service from any node because the -p 80:80 flag creates an ingress mode mapping on every swarm node. is is true even on nodes that are not running a replica for the service — every node gets a mapping and can therefore redirect your request to a node that is running the service. Let’s now assume that this particular vote has come to an end and your company wants to run a new poll. A new container image has been created for the new poll and has been added to the same Doer Hub repository, but this one is tagged as v2 instead of v1. Let’s also assume that you’ve been tasked with pushing the updated image to the swarm in a staged manner — 2 replicas at a time with a 20 second delay between ea. You can use the following docker service update command to accomplish this. $ docker service update \ --image nigelpoulton/tu-demo:v2 \ --update-parallelism 2 \ --update-delay 20s uber-svc overall progress: 4 out of 12 tasks 1/12: running 2/12: running 3/12: running 4/12: running 5/12: starting 6/12: ready
12/12:
Let’s review the command. docker service update lets us make updates to running services by updating the service’s desired state. is example specifies a new version of the image, tagged as v2 instead of v1. It also
143 specified the --update-parallelism and --update-delay flags to make sure that the new image was pushed to 2 replicas at a time with a 20 second cool-off period in between ea set of two. Finally, it instructs the swarm to make the anges to the uber-svc service. If you run a docker service ps uber-svc while the update is in progress, some of the replicas will be at v2 while some will still be at v1. If you give the operation enough time to complete (4 minutes), all replicas will eventually rea the new desired state of using the v2 image. $ docker service ps uber-svc ID NAME IMAGE 7z...nys uber-svc.1 nigel...v2 0v...7e5 \_uber-svc.1 nigel...v1 bh...wa0 uber-svc.2 nigel...v1 e3...gr2 uber-svc.3 nigel...v2 23...u97 \_uber-svc.3 nigel...v1 82...5y1 uber-svc.4 nigel...v1 c3...gny uber-svc.5 nigel...v1 e6...3u0 uber-svc.6 nigel...v1 78...r7z uber-svc.7 nigel...v1 2m...kdz uber-svc.8 nigel...v1 b9...k7w uber-svc.9 nigel...v1 ag...v16 uber-svc.10 nigel...v1 e6...dfk uber-svc.11 nigel...v1 e2...k1j uber-svc.12 nigel...v1
NODE mgr2 wrk3 wrk2 wrk2 wrk2 mgr2 wrk3 wrk1 wrk1 mgr3 mgr3 mgr2 mgr1 mgr1
DESIRED Running Shutdown Running Running Shutdown Running Running Running Running Running Running Running Running Running
CURRENT STATE Running 13 secs Shutdown 13 secs Running 1 min Running 13 secs Shutdown 13 secs Running 1 min Running 1 min Running 1 min Running 1 min Running 1 min Running 1 min Running 1 min Running 1 min Running 1 min
You can witness the update happening in real-time by opening a web browser to any node in the swarm and hiing refresh several times. Some of the requests will be serviced by replicas running the old version and some will be serviced by replicas running the new version. Aer enough time, all requests will be serviced by replicas running the updated version of the service. Congratulations. You’ve just pushed a rolling update to a live containerized application. Remember, Doer Stas take all of this to the next level in Chapter 14. If you run a docker inspect --pretty command against the service, you’ll see the update parallelism and update delay seings are now part of the service definition. is means future updates will automatically use these seings unless you override them as part of the docker service update command. $ docker service inspect --pretty uber-svc ID: mub0dgtc8szm80ez5bs8wlt19 Name: uber-svc Service Mode: Replicated Replicas: 12 UpdateStatus: State: updating Started: About a minute Message: update in progress Placement: UpdateConfig: Parallelism: 2 Delay: 20s On failure: pause
144
10: Doer Swarm
Monitoring Period: 5s Max failure ratio: 0 Update order: stop-first RollbackConfig: Parallelism: 1 On failure: pause Monitoring Period: 5s Max failure ratio: 0 Rollback order: stop-first ContainerSpec: Image: nigelpoulton/tu-demo:v2@sha256:d3c0d8c9...cf0ef2ba5eb74c init: false Resources: Networks: uber-net Endpoint Mode: vip Ports: PublishedPort = 80 Protocol = tcp TargetPort = 80 PublishMode = ingress
You should also note a couple of things about the service’s network config. All nodes in the swarm that are running a replica for the service will have the uber-net overlay network that we created earlier. We can verify this by running docker network ls on any node running a replica. You should also note the Networks portion of the docker well as the swarm-wide 80:80 port mapping.
inspect
output. is shows the uber-net network as
Troubleshooting Swarm Service logs can be viewed with the docker support the command.
service logs
command. However, not all logging drivers
By default, Doer nodes configure services to use the json-file log driver, but other drivers exist, including: • • • •
journald
(only works on Linux hosts running systemd)
syslog splunk gelf
and journald are the easiest to configure, and both work with the docker e format of the command is docker service logs .
json-file
service logs
command.
If you’re using 3rd-party logging drivers you should view those logs using the logging platform’s native tools. e following snippet from a daemon.json configuration file shows a Doer host configured to use syslog.
145
{ "log-driver": "syslog" }
You can force individual services to use a different driver by passing the --log-driver and --log-opts flags to the docker service create command. ese will override anything set in daemon.json. Service logs work on the premise that your application is running as PID 1 in its container and sending logs to STDOUT and errors to STDERR. e logging driver forwards these “logs” to the locations configured via the logging driver. e following docker service logs command shows the logs for all replicas in the svc1 service that experienced a couple of failures starting a replica. $ docker service logs svc1 svc1.1.zhc3cjeti9d4@wrk-2 | svc1.1.zhc3cjeti9d4@wrk-2 | svc1.1.6m1nmbzmwh2d@wrk-2 | svc1.1.6m1nmbzmwh2d@wrk-2 | svc1.1.1tmya243m5um@mgr-1 |
[emerg] 1#1: host not found... nginx: [emerg] host not found.. [emerg] 1#1: host not found... nginx: [emerg] host not found.. 10.255.0.2 "GET / HTTP/1.1" 302
e output is trimmed to fit the page, but you can see that logs from all three service replicas are shown (the two that failed and the one that’s running). Ea line starts with the name of the replica, whi includes the service name, replica number, replica ID, and name of host that it’s seduled on. Following that is the log output. It’s hard to tell because it’s trimmed to fit the book, but it looks like the first two replicas failed because they were trying to connect to another service that was still starting (a sort of race condition when dependent services are starting). You can follow the logs (--follow), tail them (--tail), and get extra details (--details).
Backing up Swarm Baing up a swarm will baup the control plane objects required to recover the swarm in the event of a catastrophic failure of corruption. Recovering a swarm from a baup is an extremely rare scenario. However, business critical environments should always be prepared for worst-case scenarios. You might be asking why baups are necessary if the control plane is already replicated and highly-available (HA). To answer that question, consider the scenario where a malicious actor deletes all of the Secrets on a swarm. HA cannot help in this scenario as the Secrets will be deleted from the cluster store that is automatically replicated to all manager nodes. In this scenario the highly-available replicated cluster store works against you — quily propagating the delete operation. In this scenario you can either recreate the deleted objects from copies kept in a source code repo, or you can aempt to recover your swarm from a recent baup. Managing your swarm and applications declaratively is a great way to prevent the need to recover from a baup. For example, storing configuration objects outside of the swarm in a source code repository will enable you to redeploy things like networks, services, secrets and other objects. However, managing your environment declaratively and strictly using source control repos requires discipline. Anyway, let’s see how to baup a swarm.
146
10: Doer Swarm
Swarm configuration and state is stored in /var/lib/docker/swarm on every manager node. e configuration includes; Ra log keys, overlay networks, Secrets, Configs, Services, and more. A swarm baup is a copy of all the files in this directory. As the contents of this directory are replicated to all managers, you can, and should, perform baups from multiple managers. However, as you have to stop the Doer daemon on the node you are baing up, it’s a good idea to perform the baup from non-leader managers. is is because stopping Doer on the leader will initiate a leader election. You should also perform the baup at a quiet time for the business, as stopping a manager can increase the risk of the swarm losing quorum if another manager fails during the baup. e procedure we’re about to follow is designed for demonstration purposes and you’ll need to tweak it for your production environment. It also creates a couple of swarm objects so that a later step can prove the restore operation worked. Warning: e following operation carries risks. You should also ensure you perform test baup and restore operations regularly and test the outcomes. e following commands will create the following two objects so you can prove the restore operation: • An overlay network called “Unimatrix-01” • A Secret called “missing drones” containing the text “Seven of Nine”
$ docker network create -d overlay Unimatrix-01 w9l904ff73e7stly0gnztsud7 $ printf "Seven of Nine" | docker secret create missing_drones i8oj3b2lid27t5202uycw37lg
Let’s perform the swarm baup. 1. Stop Doer on a non-leader swarm manager. If you have any containers or service tasks running on the node, this action may stop them. $ service docker stop
2. Baup the Swarm config. is example uses the Linux tar utility to perform the file copy that will be the baup. Feel free to use a different tool. $ tar -czvf swarm.bkp /var/lib/docker/swarm/ tar: Removing leading `/' from member names /var/lib/docker/swarm/ /var/lib/docker/swarm/docker-state.json /var/lib/docker/swarm/state.json
3. Verify the baup file exists.
147
$ ls -l -rw-r--r-- 1 root
root
450727 May 4 14:06 swarm.bkp
In the real world you should store and rotate this baup in accordance with any corporate baup policies. At this point, the swarm is baed up and you can restart Doer on the node. 4. Restart Doer. $ service docker restart
Now that you have a baup, let’s perform a test restore. e steps in this procedure demonstrate the operation. Performing a restore in the real world may be slightly different, but the overall process will be similar. Note: You do not have to perform a restore operation if your swarm is still running and you only wish to add a new manager node. In this situation just add a new manager. A swarm restore is only for situations where the swarm is corrupted or otherwise lost and you cannot recover services from copies of config files stored in a source code repo. We’ll use the swarm.bkp file from earlier to restore the swarm. All swarm nodes must have their Doer daemon stopped and the contents of their /var/lib/docker/swarm directories deleted. e following must also be true for a recovery operation to work: 1. You can only restore to a node running the same version of Doer the baup was performed on 2. You can only restore to a node with the same IP address as the node the baup was performed on Perform the following tasks from the swarm manager node that you wish to recover. Remember that Doer must be stopped and the contents of /var/lib/docker/swarm must be deleted. 1. Restore the Swarm configuration from baup. In this example, we’ll restore from a zipped tar file called swarm.bkp. Restoring to the root directory is required with this command as it will include the full path to the original files as part of the extract operation. is may be different in your environment. $ tar -zxvf swarm.bkp -C /
2. Start Doer. e method for starting Doer can vary between environments. $ service docker start
3. Initialize a new Swarm cluster. Remember, you are not recovering a manager and adding it ba to a working cluster. is operation is to recover a failed swarm that has no surviving managers. e --force-new-cluster flag tells Doer to create a new cluster using the configuration stored in /var/lib/docker/swarm/ that you recovered in step 1.
148
10: Doer Swarm
$ docker swarm init --force-new-cluster Swarm initialized: current node (jhsg...3l9h) is now a manager.
4. Che that the network and service were recovered as part of the operation. $ docker network ls NETWORK ID NAME z21s5v82by8q Unimatrix-01 $ docker secret ls ID i8oj3b2lid27t5202uycw37lg
DRIVER overlay
NAME missing_drones
SCOPE swarm
DRIVER
Congratulations. e Swarm is recovered. 5. Add new manager and worker nodes and take fresh baups. Remember, test this procedure regularly and thoroughly. You do not want it to fail when you need it most!
Docker Swarm - The Commands • •
• • • • • • • • •
is the command to create a new swarm. e node that you run the command on becomes the first manager and is swited to run in swarm mode. docker swarm join-token reveals the commands and tokens needed to join workers and managers to existing swarms. To expose the command to join a new manager, use the docker swarm join-token manager command. To get the command to join a worker, use the docker swarm join-token worker command. docker node ls lists all nodes in the swarm including whi are managers and whi is the leader. docker service create is the command to create a new service. docker service ls lists running services in the swarm and gives basic info on the state of the service and any replicas it’s running. docker service ps gives more detailed information about individual service replicas. docker service inspect gives very detailed information on a service. It accepts the --pretty flag to limit the information returned to the most important information. docker service scale lets you scale the number of replicas in a service up and down. docker service update lets you update many of the properties of a running service. docker service logs lets you view the logs of a service. docker service rm is the command to delete a service from the swarm. Use it with caution as it deletes all service replicas without asking for confirmation. docker swarm init
Chapter summary Doer Swarm is Doer’s native tenology for managing clusters of Doer nodes and deploying and managing cloud-native applications. It is similar to Kubernetes. At its core, Swarm has a secure clustering component, and an orestration component.
149 e secure clustering component is enterprise-grade and offers a wealth of security and HA features that are automatically configured and extremely simple to modify. e orestration component allows you to deploy and manage cloud-native microservices applications in a simple declarative manner. We’ll dig deeper into deploying cloud-native microservices apps in a declarative manner in Chapter 14.
11: Docker Networking It’s always the network! Any time there’s a an infrastructure problem, we always blame the network. Part of the reason is that networks are at the center of everything — no network, no app! In the early days of Doer, networking was hard — really hard. ese days, it’s almost a pleasure ;-) In this apter, we’ll look at the fundamentals of Doer networking. ings like the Container Network Model (CNM) and libnetwork. We’ll also get our hands dirty building some networks. As usual, we’ll split the apter into three parts: • e TLDR • e deep dive • e commands
Docker Networking - The TLDR Doer runs applications inside of containers, and applications need to communicate over lots of different networks. is means Doer needs strong networking capabilities. Fortunately, Doer has solutions for container-to-container networks, as well as connecting to existing networks and VLANs. e laer is important for containerized apps that interact with functions and services on external systems su as VM’s and physical servers. Doer networking is based on an open-source pluggable aritecture called the Container Network Model (CNM). libnetwork is Doer’s real-world implementation of the CNM, and it provides all of Doer’s core networking capabilities. Drivers plug in to libnetwork to provide specific network topologies. To create a smooth out-of-the-box experience, Doer ships with a set of native drivers that deal with the most common networking requirements. ese include single-host bridge networks, multi-host overlays, and options for plugging into existing VLANs. Ecosystem partners can extend things further by providing their own drivers. Last but not least, libnetwork provides a native service discovery and basic container load balancing solution. at’s this big picture. Let’s get into the detail.
Docker Networking - The Deep Dive We’ll organize this section of the apter as follows: • • • • • •
e theory Single-host bridge networks Multi-host overlay networks Connecting to existing networks Service Discovery Ingress networking
152
11: Doer Networking
The theory At the highest level, Doer networking comprises three major components: • e Container Network Model (CNM) • libnetwork • Drivers e CNM is the design specification. It outlines the fundamental building blos of a Doer network. libnetwork is a real-world implementation of the CNM, and is used by Doer. It’s wrien in Go, and implements
the core components outlined in the CNM. Drivers extend the model by implementing specific network topologies su as VXLAN overlay networks. Figure 11.1 shows how they fit together at a very high level.
Figure 11.1
Let’s look a bit closer at ea. The Container Network Model (CNM) Everything starts with a design. e design guide for Doer networking is the CNM. It outlines the fundamental building blos of a Doer network, and you can read the full spec here: hps://github.com/doer/libnetwork/blob/master/docs/design.md I recommend reading the entire spec, but at a high level, it defines three major building blos: • Sandboxes • Endpoints • Networks A sandbox is an isolated network sta. It includes; Ethernet interfaces, ports, routing tables, and DNS config. Endpoints are virtual network interfaces (E.g. veth). Like normal network interfaces, they’re responsible for making connections. In the case of the CNM, it’s the job of the endpoint to connect a sandbox to a network.
153 Networks are a soware implementation of an swit (802.1d bridge). As su, they group together and isolate a collection of endpoints that need to communicate. Figure 11.2 shows the three components and how they connect.
Figure 11.2 e Container Network Model (CNM)
e atomic unit of seduling in a Doer environment is the container, and as the name suggests, the Container Network Model is all about providing networking to containers. Figure 11.3 shows how CNM components relate to containers — sandboxes are placed inside of containers to provide network connectivity.
Figure 11.3
Container A has a single interface (endpoint) and is connected to Network A. Container B has two interfaces (endpoints) and is connected to Network A and Network B. e two containers will be able to communicate because they are both connected to Network A. However, the two endpoints in Container B cannot communicate with ea other without the assistance of a layer 3 router. It’s also important to understand that endpoints behave like regular network adapters, meaning they can only be connected to a single network. erefore, if a container needs connecting to multiple networks, it will need multiple endpoints. Figure 11.4 extends the diagram again, this time adding a Doer host. Although Container A and Container B are running on the same host, their network stas are completely isolated at the OS-level via the sandboxes.
154
11: Doer Networking
Figure 11.4
Libnetwork e CNM is the design doc, and libnetwork is the canonical implementation. It’s open-source, wrien in Go, cross-platform (Linux and Windows), and used by Doer. In the early days of Doer, all the networking code existed inside the daemon. is was a nightmare — the daemon became bloated, and it didn’t follow the Unix principle of building modular tools that can work on their own, but also be easily composed into other projects. As a result, it all got ripped out and refactored into an external library called libnetwork based on the principles of the CNM. Nowadays, all of the core Doer networking code lives in libnetwork. As you’d expect, it implements all three of the components defined in the CNM. It also implements native service discovery, ingress-based container load balancing, and the network control plane and management plane functionality. Drivers If libnetwork implements the control plane and management plane functions, then drivers implement the data plane. For example, connectivity and isolation is all handled by drivers. So is the actual creation of networks. e relationship is shown in Figure 11.5.
155
Figure 11.5
Doer ships with several built-in drivers, known as native drivers or local drivers. On Linux they include; bridge, overlay, and macvlan. On Windows they include; nat, overlay, transparent, and l2bridge. We’ll see how to use some of them later in the apter. 3rd-parties can also write Doer network drivers known as remote drivers or plugins. Weave Net is a popular example and can be downloaded from Doer Hub. Ea driver is in arge of the actual creation and management of all resources on the networks it is responsible for. For example, an overlay network called “prod-fe-cuda” will be owned and managed by the overlay driver. is means the overlay driver will be invoked for the creation, management, and deletion of all resources on that network. In order to meet the demands of complex highly-fluid environments, libnetwork allows multiple network drivers to be active at the same time. is means your Doer environment can sport a wide range of heterogeneous networks.
Single-host bridge networks e simplest type of Doer network is the single-host bridge network. e name tells us two things: • Single-host tells us it only exists on a single Doer host and can only connect containers that are on the same host. • Bridge tells us that it’s an implementation of an 802.1d bridge (layer 2 swit). Doer on Linux creates single-host bridge networks with the built-in bridge driver, whereas Doer on Windows creates them using the built-in nat driver. For all intents and purposes, they work the same. Figure 11.6 shows two Doer hosts with identical local bridge networks called “mynet”. Even though the networks are identical, they are independent isolated networks. is means the containers in the picture cannot communicate directly because they are on different networks.
156
11: Doer Networking
Figure 11.6
Every Doer host gets a default single-host bridge network. On Linux it’s called “bridge”, and on Windows it’s called “nat” (yes, those are the same names as the drivers used to create them). By default, this is the network that all new containers will be connected to unless you override it on the command line with the --network flag. e following listing shows the output of a docker network ls command on newly installed Linux and Windows Doer hosts. e output is trimmed so that it only shows the default network on ea host. Notice how the name of the network is the same as the driver that was used to create it — this is a coincidence and not a requirement. //Linux $ docker network ls NETWORK ID NAME 333e184cd343 bridge
DRIVER bridge
SCOPE local
//Windows > docker network ls NETWORK ID NAME 095d4090fa32 nat
DRIVER nat
SCOPE local
e docker network inspect command is a treasure trove of great information. I highly recommended reading through its output if you’re interested in low-level detail. docker network inspect bridge [ { "Name": "bridge", docker container run -it --name c2 ` --network localnet ` mcr.microsoft.com/powershell:nanoserver
Your terminal will swit into the “c2” container. 2. From within the “c2” container, ping the “c1” container by name. > ping c1 Pinging c1 [172.26.137.130] with 32 bytes of data: Reply from 172.26.137.130: bytes=32 time=1ms TTL=128 Reply from 172.26.137.130: bytes=32 time=1ms TTL=128 Control-C
It works! is is because the c2 container is running a local DNS resolver that forwards requests to an internal Doer DNS server. is DNS server maintains mappings for all containers started with the --name or --net-alias flag. Try running some network-related commands while you’re still logged on to the container. It’s a great way of learning more about how Doer container networking works. e following snippet shows the ipconfig command ran from inside the “c2” Windows container previously created. You can Ctrl+P+Q out of the container and run another docker network inspect localnet command to mat the IP addresses.
161
PS C:\> ipconfig Windows IP Configuration Ethernet adapter Ethernet: Connection-specific DNS Link-local IPv6 Address IPv4 Address. . . . . . Subnet Mask . . . . . . Default Gateway . . . .
Suffix . . . . . . . . . . . . . . . .
. . . . .
: : : : :
fe80::14d1:10c8:f3dc:2eb3%4 172.26.135.0 255.255.240.0 172.26.128.1
So far, we’ve said that containers on bridge networks can only communicate with other containers on the same network. However, you can get around this using port mappings. Port mappings let you map a container to a port on the Doer host. Any traffic hiing the Doer host on the configured port will be directed to the container. e high-level flow is shown in Figure 11.11
Figure 11.11
In the diagram, the application running in the container is operating on port 80. is is mapped to port 5000 on the host’s 10.0.0.15 interface. e end result is all traffic hiing the host on 10.0.0.15:5000 being redirected to the container on port 80. Let’s walk through an example of mapping port 80 on a container running a web server, to port 5000 on the Doer host. e example will use NGINX on Linux. If you’re following along on Windows, you’ll need to substitute nginx with a Windows-based web server image su as mcr.microsoft.com/windows/servercore/iis:nanoserver. 1. Run a new web server container and map port 80 on the container to port 5000 on the Doer host.
162
11: Doer Networking
$ docker container run -d --name web \ --network localnet \ --publish 5000:80 \ nginx
2. Verify the port mapping. $ docker port web 80/tcp -> 0.0.0.0:5000
is shows that port 80 in the container is mapped to port 5000 on all interfaces on the Doer host. 3. Test the configuration by pointing a web browser to port 5000 on the Doer host. To complete this step, you’ll need to know the IP or DNS name of your Doer host. If you’re using Doer Desktop on Mac or Windows, you’ll be able to use localhost:5000 or 127.0.0.1:5000.
Figure 11.12
Any external system can now access the NGINX container running on the localnet bridge network via a port mapping to TCP port 5000 on the Doer host. Mapping ports like this works, but it’s clunky and doesn’t scale. For example, only a single container can bind to any port on the host. is means no other containers on that host will be able to bind to port 5000. is is one of the reason’s that single-host bridge networks are only useful for local development and very small applications.
Multi-host overlay networks We’ve got an entire apter dedicated to multi-host overlay networks. So we’ll keep this section short. Overlay networks are multi-host. ey allow a single network to span multiple hosts so that containers on different hosts can communicate directly. ey’re ideal for container-to-container communication, including container-only applications, and they scale well. Doer provides a native driver for overlay networks. is makes creating them as simple as adding the overlay flag to the docker network create command.
--d
163
Connecting to existing networks e ability to connect containerized apps to external systems and physical networks is vital. A common example is a partially containerized app — the containerized parts need a way to communicate with the non-containerized parts still running on existing physical networks and VLANs. e built-in MACVLAN driver (transparent on Windows) was created with this in mind. It makes containers firstclass citizens on the existing physical networks by giving ea one its own MAC address and IP addresses. We show this in Figure 11.13.
Figure 11.13
On the positive side, MACVLAN performance is good as it doesn’t require port mappings or additional bridges — you connect the container interface through to the hosts interface (or a sub-interface). However, on the negative side, it requires the host NIC to be in promiscuous mode, whi isn’t always allowed on corporate networks and public cloud platforms. So MACVLAN is great for your corporate data center networks (assuming your network team can accommodate promiscuous mode), but it might not work in the public cloud. Let’s dig a bit deeper with the help of some pictures and a hypothetical example. Assume we have an existing physical network with two VLANS: • VLAN 100: 10.0.0.0/24 • VLAN 200: 192.168.3.0/24
Figure 11.14
Next, we add a Doer host and connect it to the network.
164
11: Doer Networking
Figure 11.15
We then have a requirement for a container running on that host to be plumbed into VLAN 100. To do this, we create a new Doer network with the macvlan driver. However, the macvlan driver needs us to tell it a few things about the network we’re going to associate it with. ings like: • • • •
Subnet info Gateway Range of IP’s it can assign to containers Whi interface or sub-interface on the host to use
e following command will create a new MACVLAN network called “macvlan100” that will connect containers to VLAN 100. $ docker network create -d macvlan \ --subnet=10.0.0.0/24 \ --ip-range=10.0.0.0/25 \ --gateway=10.0.0.1 \ -o parent=eth0.100 \ macvlan100
is will create the “macvlan100” network and the eth0.100 sub-interface. e config now looks like this.
165
Figure 11.16
MACVLAN uses standard Linux sub-interfaces, and you have to tag them with the ID of the VLAN they will connect to. In this example we’re connecting to VLAN 100, so we tag the sub-interface with .100 (etho.100). We also used the --ip-range flag to tell the MACVLAN network whi sub-set of IP addresses it can assign to containers. It’s vital that this range of addresses be reserved for Doer and not in use by other nodes or DHCP servers, as there is no management plane feature to e for overlapping IP ranges. e macvlan100 network is ready for containers, so let’s deploy one with the following command. $ docker container run -d --name mactainer1 \ --network macvlan100 \ alpine sleep 1d
e config now looks like Figure 11.17. But remember, the underlying network (VLAN 100) does not see any of the MACVLAN magic, it only sees the container with its MAC and IP addresses. And with that in mind, the “mactainer1” container will be able to ping and communicate with any other systems on VLAN 100. Prey sweet! Note: If you can’t get this to work, it might be because the host NIC is not in promiscuous mode. Remember that public cloud platforms don’t usually allow promiscuous mode.
166
11: Doer Networking
Figure 11.17
At this point, we’ve got a MACVLAN network and used it to connect a new container to an existing VLAN. However, it doesn’t stop there. e Doer MACVLAN driver is built on top of the tried-and-tested Linux kernel driver with the same name. As su, it supports VLAN trunking. is means we can create multiple MACVLAN networks and connect containers on the same Doer host to them as shown in Figure 11.18.
167
Figure 11.18
at prey mu covers MACVLAN. Windows offers a similar solution with the transparent driver. Container and Service logs for troubleshooting A qui note on troubleshooting connectivity issues before moving on to Service Discovery. If you think you’re experiencing connectivity issues between containers, it’s worth eing the Doer daemon logs as well as container logs. On Windows systems, the daemon logs are stored under ∼AppData\Local\Docker, and you can view them in the Windows Event Viewer. On Linux, it depends what init system you’re using. If you’re running a systemd, the logs will go to journald and you can view them with the journalctl -u docker.service command. If you’re not running systemd you should look under the following locations: • Ubuntu systems running upstart: /var/log/upstart/docker.log • RHEL-based systems: /var/log/messages • Debian: /var/log/daemon.log You can also tell Doer how verbose you want daemon logging to be. To do this, edit the daemon config file (daemon.json) so that “debug” is set to “true” and “log-level” is set to one of the following: • • •
e most verbose option e default value and second-most verbose option warn ird most verbose option debug info
168
11: Doer Networking • •
error fatal
Fourth most verbose option Least verbose option
e following snippet from a Doer platforms.
daemon.json
enables debugging and sets the level to
debug.
It will work on all
{
"debug":true, "log-level":"debug",
}
Be sure to restart Doer aer making anges to the file. at was the daemon logs. What about container logs? Logs from standalone containers can be viewed with the docker container logs command, and Swarm service logs can be viewed with the docker service logs command. However, Doer supports lots of logging drivers, and they don’t all work with the docker logs command. As well as a driver and configuration for daemon logs, every Doer host has a default logging driver and configuration for containers. Some of the drivers include: • • • • •
(default) (only works on Linux hosts running systemd)
json-file journald syslog splunk gelf
and journald are probably the easiest to configure, and they both work with the docker logs and commands. e format of the commands is docker logs and docker logs .
json-file
docker service logs service
If you’re using other logging drivers you can view logs using the 3-rd party platform’s native tools. e following snippet from a daemon.json shows a Doer host configured to use syslog. { "log-driver": "syslog" }
You can configure an individual container, or service, to start with a particular logging driver with the --log-driver and --log-opts flags. ese will override anything set in daemon.json. Container logs work on the premise that your application is running as PID 1 inside the container and sending logs to STDOUT, and errors to STDERR. e logging driver then forwards these “logs” to the locations configured via the logging driver. If your application logs to a file, it’s possible to use a symlink to redirect log-file writes to STDOUT and STDERR. e following is an example of running the docker configured to use the json-file logging driver.
logs
command against a container called “vantage-db”
169
$ docker logs vantage-db 1:C 2 Feb 09:53:22.903 # 1:C 2 Feb 09:53:22.904 # 1:C 2 Feb 09:53:22.904 # 1:M 2 Feb 09:53:22.906 * 1:M 2 Feb 09:53:22.906 # 1:M 2 Feb 09:53:22.906 # 1:M 2 Feb 09:53:22.906 #
oO0OoO0OoO0Oo Redis is starting oO0OoO0OoO0Oo Redis version=4.0.6, bits=64, commit=00000000, modified=0, pid=1 Warning: no config file specified, using the default config. Running mode=standalone, port=6379. WARNING: The TCP backlog setting of 511 cannot be enforced because... Server initialized WARNING overcommit_memory is set to 0!
ere’s a good ance you’ll find network connectivity errors reported in the daemon logs or container logs.
Service discovery As well as core networking, libnetwork also provides some important network services. Service discovery allows all containers and Swarm services to locate ea other by name. e only requirement is that they be on the same network. Under the hood, this leverages Doer’s embedded DNS server and the DNS resolver in ea container. Figure 11.19 shows container “c1” pinging container “c2” by name. e same principle applies to Swarm Services.
Figure 11.19
Let’s step through the process. • Step 1: e ping c2 command invokes the local DNS resolver to resolve the name “c2” to an IP address. All Doer containers have a local DNS resolver. • Step 2: If the local resolver doesn’t have an IP address for “c2” in its local cae, it initiates a recursive query to the Doer DNS server. e local resolver is pre-configured to know how to rea the Doer DNS server. • Step 3: e Doer DNS server holds name-to-IP mappings for all containers created with the --name or --net-alias flags. is means it knows the IP address of container “c2”. • Step 4: e DNS server returns the IP address of “c2” to the local resolver in “c1”. It does this because the two containers are on the same network — if they were on different networks this would not work. • Step 5: e ping command issues the ICMP eo request paets to the IP address of “c2”. Every Swarm service and standalone container started with the --name flag will register its name and IP with the Doer DNS service. is means all containers and service replicas can use the Doer DNS service to find ea other.
170
11: Doer Networking
However, service discovery is network-scoped. is means that name resolution only works for containers and Services on the same network. If two containers are on different networks, they will not be able to resolve ea other. One last point on service discovery and name resolution… It’s possible to configure Swarm services and standalone containers with customized DNS options. For example, the --dns flag lets you specify a list of custom DNS servers to use in case the embedded Doer DNS server cannot resolve a query. is is common when querying names of services outside of Doer. You can also use the --dns-search flag to add custom sear domains for queries against unqualified names (i.e. when the query is not a fully qualified domain name). On Linux, these all work by adding entries to the /etc/resolv.conf file inside every container. e following example will start a new standalone container and add the infamous 8.8.8.8 Google DNS server, as well as nigelpoulton.com as sear domain to append to unqualified queries. $ docker container run -it --name c1 \ --dns=8.8.8.8 \ --dns-search=nigelpoulton.com \ alpine sh
Ingress load balancing Swarm supports two publishing modes that make services accessible outside of the cluster: • Ingress mode (default) • Host mode Services published via ingress mode can be accessed from any node in the Swarm — even nodes not running a service replica. Services published via host mode can only be accessed by hiing nodes running service replicas. Figure 11.20 shows the difference between the two modes.
171
Figure 11.20
Ingress mode is the default. is means any time you publish a service with -p or --publish it will default to ingress mode. To publish a service in host mode you need to use the long format of the --publish flag and add mode=host. Let’s see an example using host mode. $ docker service create -d --name svc1 \ --publish published=5000,target=80,mode=host \ nginx
A few notes about the command. docker service create lets you publish a service using either a long form syntax or short form syntax. e short form looks like this: -p 5000:80 and we’ve seen it a few times already. However, you cannot publish a service in host mode using short form. e long form looks like this: --publish published=5000,target=80,mode=host. It’s a comma-separate list with no whitespace aer ea comma. e options work as follows: • •
makes the service available externally via port 5000 makes sure that external requests to the published port get mapped ba to port 80 on the service replicas • mode=host makes sure that external requests will only rea the service if they come in via nodes running a service replica. published=5000 target=80
Ingress mode is what you’ll normally use.
172
11: Doer Networking
Behind the scenes, ingress mode uses a layer 4 routing mesh called the Service Mesh or the Swarm Mode Service Mesh. Figure 11.21 shows the basic traffic flow of an external request to a service exposed in ingress mode.
Figure 11.21
Let’s quily walk through the diagram. 1. e command at the top deploys a new Swarm service called “svc1”. It’s aaing the service to the overnet network and publishing it on port 5000. 2. Publishing a Swarm service like this (--publish published=5000,target=80) will publish it on port 5000 on the ingress network. As all nodes in a Swarm are aaed to the ingress network, this means the port is published swarm-wide. 3. Logic is implemented on the cluster ensuring that any traffic hiing the ingress network, via any node, on port 5000 will be routed to the “svc1” service on port 80. 4. At this point, a single replica for the “svc1” service is deployed, and the cluster has a mapping rule that says “all traffic hiing the ingress network on port 5000 needs routing to a node running a replica for the “svc1” service”. 5. e red line shows traffic hiing node1 on port 5000 and being routed to the service replica running on node2 via the ingress network. It’s vital to know that the incoming traffic could have hit any of the four Swarm nodes on port 5000 and we would get the same result. is is because the service is published swarm-wide via the ingress network. It’s also vital to know that if there were multiple replicas running, as shown in Figure 11.22, the traffic would be balanced across all replicas.
173
Figure 11.22
Docker Networking - The Commands Doer networking has its own docker • •
docker network ls:
network
sub-command. e main commands include:
Lists all networks on the local Doer host.
docker network create: Creates new Doer networks. By default, it creates them with the nat driver on
Windows and the bridge driver on Linux. You can specify the driver (type of network) with the -d flag. docker network create -d overlay overnet will create a new overlay network called overnet with the native Doer overlay driver. • docker network inspect: Provides detailed configuration information about a Doer network. • docker network prune: Deletes all unused networks on a Doer host. • docker network rm: Deletes specific networks on a Doer host.
Chapter Summary e Container Network Model (CNM) is the master design document for Doer networking and defines the three major constructs that are used to build Doer networks — sandboxes, endpoints, and networks. libnetwork is the open-source library, wrien in Go, that implements the CNM. It’s used by Doer and is where
all of the core Doer networking code lives. It also provides Doer’s network control plane and management plane. Drivers extend the Doer network sta (libnetwork) by adding code to implement specific network types, su as bridge networks and overlay networks. Doer ships with several built-in drivers, but you can also use 3rd-party drivers. Single-host bridge networks are the most basic type of Doer network and are suitable for local development and very small applications. ey do not scale, and they require port mappings if you want to publish your services outside of the network. Doer on Linux implements bridge networks using the built-in bridge driver, whereas Doer on Windows implements them using the built-in nat driver.
174
11: Doer Networking
Overlay networks are all the rage and are excellent container-only multi-host networks. We’ll talk about them in-depth in the next apter. e macvlan driver (transparent on Windows) allows you to connect containers to existing physical networks and VLANs. ey make containers first-class citizens by giving them their own MAC and IP addresses. Unfortunately, they require promiscuous mode on the host NIC, meaning they won’t work in the public cloud. Doer also uses libnetwork to implement basic service discovery, as well as a service mesh for container-based load balancing of ingress traffic.
12: Docker overlay networking Overlay networks are at the beating heart of many cloud-native microservices apps. In this apter we’ll cover the fundamentals of native Doer overlay networking. Doer overlay networking on Windows has feature parity with Linux. is means the examples we’ll use in this apter will all work on Linux and Windows. We’ll split this apter into the usual three parts: • e TLDR • e deep dive • e commands Let’s do some networking magic.
Docker overlay networking - The TLDR In the real world, it’s vital that containers can communicate with ea other reliably and securely, even when they’re on different hosts that are on different networks. is is where overlay networking comes in to play. It allows you to create a flat, secure, layer-2 network, spanning multiple hosts. Containers connect to this and can communicate directly. Doer offers native overlay networking that is simple to configure and secure by default. Behind the scenes, it’s built on top of libnetwork and drivers. libnetwork is the canonical implementation of the Container Network Model (CNM) and drivers are pluggable components that implement different networking tenologies and topologies. Doer offers native drivers, including the overlay driver.
Docker overlay networking - The deep dive In Mar 2015, Doer, Inc. acquired a container networking startup called Soet Plane. Two of the reasons behind the acquisition were to bring real networking to Doer, and to make container networking simple enough that even developers could do it. ey over-aieved on both. However, hiding behind the simple networking commands are a lot of moving parts. e kind of stuff you need to understand before doing production deployments and aempting to troubleshoot issues. e rest of this apter will be broken into two parts: • Part 1: We’ll build and test a Doer overlay network • Part 2: We’ll explain the magic that makes it work
176
12: Doer overlay networking
Build and test a Docker overlay network in Swarm mode For the following examples, we’ll use two Doer hosts, on two separate Layer 2 networks, connected by a router. See Figure 12.1, and note the different networks that ea node is on.
Figure 12.1
You can follow along with either Linux or Windows Doer hosts. Linux should have at least a 4.4 Linux kernel (newer is always beer) and Windows should be Windows Server 2016 or later with the latest hotfixes installed. You can also follow along on your Mac or Windows PC with Doer Desktop. However, you won’t see the full benefits as they only support a single Doer host. Build a Swarm e first thing to do is configure the two hosts into a two-node swarm. is is because swarm mode is a prerequisite for overlay networks. We’ll run the docker swarm init command on node1 to make it a manager, and then we’ll run the docker swarm join command on node2 to make it a worker. is is not a production-grade setup, but it is enough for a learning lab. You’re encouraged to test with more managers and workers and expand on the examples. If you are following along in your own lab, you’ll need to swap the IP addresses and the likes with the correct values for your environment. Run the following command on node1. $ docker swarm init \ --advertise-addr=172.31.1.5 \ --listen-addr=172.31.1.5:2377 Swarm initialized: current node (1ex3...o3px) is now a manager.
Run the next command on node2. You will need to ensure the following ports are enabled on any firewalls: • • •
for management plane comms and 7946/udp for control plane comms (SWIM-based gossip) 4789/udp for the VXLAN data plane 2377/tcp 7946/tcp
177
$ docker swarm join \ --token SWMTKN-1-0hz2ec...2vye \ 172.31.1.5:2377 This node joined a swarm as a worker.
We now have a two-node Swarm with node1 as a manager and node2 as a worker. Create a new overlay network Now let’s create a new overlay network called uber-net. Run the following command from node1 (manager). $ docker network create -d overlay uber-net c740ydi1lm89khn5kd52skrd9
at’s it. You’ve just created a brand-new overlay network that is available to all hosts in the Swarm and has its control plane encrypted with TLS (AES in GCM mode with keys automatically rotated every 12 hours). If you want to encrypt the data plane, you just add the -o encrypted flag to the command. However, data plane encryption isn’t enabled by default because of the performance overhead. It’s highly recommended that you extensively test performance before enabling data plane encryption. However, if you do enable it, it’s protected by the same AES in GCM mode with key rotation. If you’re unsure about terms su as control plane and * data plane*, control plane traffic is cluster management traffic, whereas data plane traffic is application traffic. By default, Doer overlay networks encrypt cluster management traffic but not application traffic. You must explicitly enable encryption of application traffic. You can list all networks on ea node with the docker $ docker network ls NETWORK ID NAME ddac4ff813b7 bridge 389a7e7e8607 docker_gwbridge a09f7e6b2ac6 host ehw16ycy980s ingress 2b26c11d3469 none c740ydi1lm89 uber-net
DRIVER bridge bridge host overlay null overlay
network ls
command.
SCOPE local local local swarm local swarm
e output will look more like this on a Windows server: NETWORK ID 8iltzv6sbtgc 6545b2a61b6f 96d0d737c2ee nil5ouh44qco
NAME ingress nat none uber-net
DRIVER overlay nat null overlay
SCOPE swarm local local swarm
e newly created network is at the boom of the list called uber-net. e other networks were automatically created when Doer was installed and when the swarm was initialized. If you run the docker network ls command on node2, you’ll notice that it can’t see the uber-net network. is is because new overlay networks are only extended to worker nodes when they are tasked with running a container on it. is lazy approa to extended overlay networks improves network scalability by reducing the amount of network gossip.
178
12: Doer overlay networking
Attach a service to the overlay network Now that you have an overlay network, let’s create a new Doer service and aa it to the network. e example will create the service with two replicas (containers) so that one runs on node1 and the other runs on node2. is will automatically extend the uber-net overlay to node2 Run the following commands from node1. Linux example: $ docker service create --name test \ --network uber-net \ --replicas 2 \ ubuntu sleep infinity
Windows example: > docker service create --name test ` --network uber-net ` --replicas 2 ` mcr.microsoft.com\powershell:nanoserver pwsh.exe -Command Start-Sleep 3600
Note: e Windows example uses the bati aracter to split parameters over multiple lines to make the command more readable. e bati is how PowerShell escapes line feeds. e command creates a new service called test, aaes it to the uber-net overlay network, and creates two replicas (containers) based on the image provided. In both examples, you issued a sleep command to the containers to keep them running and stop them from exiting. Because we’re running two replicas (containers), and the Swarm has two nodes, one replica will be seduled on ea node. Verify the operation with a docker $ docker service ps ID NAME 77q...rkx test.1 97v...pa5 test.2
test IMAGE ubuntu ubuntu
service ps
NODE node1 node2
command.
DESIRED STATE Running Running
CURRENT STATE Running Running
When Swarm starts a container on an overlay network, it automatically extends that network to the node the container is running on. is means that the uber-net network is now visible on node2. Standalone containers that are not part of a swarm service cannot aa to overlay networks unless they have the attachable=true property. e following command can be used to create an aaable overlay network that standalone containers can also aa to. $ docker network create -d overlay --attachable uber-net
Congratulations. You’ve created a new overlay network spanning two nodes on separate physical underlay networks. You’ve also aaed two containers to it. How easy was that!
179
Test the overlay network Let’s test the overlay network with the ping command. As shown in Figure 12.2, we’ve got two Doer hosts on separate networks, and a single overlay network spanning both. We’ve got one container connected to the overlay network on ea node. Let’s see if they can ping ea other.
Figure 12.2
You can run the test by pinging the remote container by name. However, the examples will use IP addresses as it gives us an excuse to learn how to find a containers IP address. Run a docker network inspect to see the subnet assigned to the overlay and the IP addresses assigned to the two containers in the test service. $ docker network inspect uber-net [ { "Name": "uber-net", "Id": "c740ydi1lm89khn5kd52skrd9", "Scope": "swarm", "Driver": "overlay", "EnableIPv6": false, "IPAM": { "Driver": "default", "Options": null, "Config": [ { "Subnet": "10.0.0.0/24", "Gateway": "10.0.0.1" } "Containers": { "Name": "test.1.mfd1kn0qzgosu2f6bhfk5jc2p", "IPv4Address": "10.0.0.3/24",
180
12: Doer overlay networking
}, "Name": "test.2.m49f4psxp3daixlwfvy73v4j8", "IPv4Address": "10.0.0.4/24", },
e output is heavily snipped for readability, but you can see it shows uber-net’s subnet is 10.0.0.0/24. is doesn’t mat either of the physical underlay networks shown in Figure 12.2 (172.31.1.0/24 and 192.168.1.0/24). You can also see the IP addresses assigned to the two containers. Run the following two commands on node1 and node2. ese will get the container’s ID’s and confirm the IP address from the previous command. Be sure to use the container ID’s from your own lab in the second command. $ docker container ls CONTAINER ID IMAGE 396c8b142a85 ubuntu:latest
COMMAND "sleep infinity"
CREATED 2 hours ago
STATUS Up 2 hrs
NAME test.1.mfd...
$ docker container inspect \ --format='{{range .NetworkSettings.Networks}}{{.IPAddress}}{{end}}' 396c8b142a85 10.0.0.3
Run these commands on both nodes to confirm the IP addresses of both containers. Figure 12.3 shows the configuration so far. Subnet and IP addresses may be different in your lab.
Figure 12.3
As you can see, there is a Layer 2 overlay network spanning both hosts, and ea container has an IP address on this overlay network. is means the container on node1 will be able to ping the container on node2 using its 10.0.0.4 address. is works despite the fact that both nodes are on different Layer 2 underlay networks. Let’s prove it. Log on to the container on node1 and ping the remote container. To do this on the Linux Ubuntu container you’ll need to install the ping utility. If you’re following along with the Windows PowerShell example the ping utility is already installed.
181 Remember that the container IDs will be different in your environment. Linux example: $ docker container exec -it 396c8b142a85 bash root@396c8b142a85:/# apt-get update && apt-get install iputils-ping -y
Reading package lists... Done Building dependency tree Reading state information... Done
Setting up iputils-ping (3:20190709-3) ... Processing triggers for libc-bin (2.31-0ubuntu9) ... root@396c8b142a85:/# ping 10.0.0.4 PING 10.0.0.4 (10.0.0.4) 56(84) bytes of data. 64 bytes from 10.0.0.4: icmp_seq=1 ttl=64 time=1.06 64 bytes from 10.0.0.4: icmp_seq=2 ttl=64 time=1.07 64 bytes from 10.0.0.4: icmp_seq=3 ttl=64 time=1.03 64 bytes from 10.0.0.4: icmp_seq=4 ttl=64 time=1.26 ^C root@396c8b142a85:/#
ms ms ms ms
Windows example: > docker container exec -it 1a4f29e5a4b6 pwsh.exe Windows PowerShell PS C:\> ping 10.0.0.4 Pinging 10.0.0.4 with 32 bytes of data: Reply from 10.0.0.4: bytes=32 time=1ms TTL=128 Reply from 10.0.0.4: bytes=32 time
Congratulations. e container on node1 can ping the container on node2 via the overlay network. If you created the network with the -o encrypted flag, the exange will have been encrypted. You can also trace the route of the ping command from within the container. is will report a single hop, proving that the containers are communicating directly via the overlay network — blissfully unaware of any underlay networks that are being traversed. Note: You’ll need to install traceroute for the Linux example to work. Linux example:
182
12: Doer overlay networking
$ root@396c8b142a85:/# traceroute 10.0.0.4 traceroute to 10.0.0.4 (10.0.0.4), 30 hops max, 60 byte packets 1 test-svc.2.97v...a5.uber-net (10.0.0.4) 1.110ms 1.034ms 1.073ms
Windows example: PS C:\> tracert 10.0.0.3 Tracing route to test.2.ttcpiv3p...7o4.uber-net [10.0.0.4] over a maximum of 30 hops: 1
] verify: Service converged
We didn’t specify the --replicas flag, so only a single service replica was deployed. Find whi node in the Swarm it’s running on.
196
13: Volumes and persistent data
$ docker service ps hellcat ID NAME NODE l3nh... hellcat.1 node1
DESIRED STATE Running
CURRENT STATE Running 19 seconds ago
In this example, the replica is running on node1. Log on to node1 and get the ID of the service replica container. node1$ docker container ls CTR ID IMAGE df6..a7b alpine:latest
COMMAND "sleep 1d"
STATUS Up 25 secs
Notice that the container name is a combination of by periods.
NAMES hellcat.1.l3nh...
service-name, replica-number,
and replica-ID separated
Exec onto the container and e that the data is present in /vol. We’ll use the service replica’s container ID in the exec example. If you’re following along on Windows, remember to replace sh with pwsh.exe. node1$ docker container exec -it df6 sh /# cat /vol/file1 I promise to write a review of the book on Amazon
Excellent, the volume has preserved the original data and made it available to a new container. I guess it’s time to jump over to Amazon and write that book review :-D
Sharing storage across cluster nodes Integrating external storage systems with Doer makes it possible to share volumes between cluster nodes. ese external systems can be cloud storage services or enterprise storage systems in your on-premises data centers. As an example, a single storage LUN or NFS share can be presented to multiple Doer hosts, allowing it to be used by containers and service replicas no-maer whi Doer host they’re running on. Figure 13.4 shows a single external shared volume being presented to two Doer nodes. ese Doer nodes can then make the shared volume available to either, or both containers.
Figure 13.4
197 Building a setup like this requires a lot of things. You need access to a specialised storage systems and knowledge of how it works and presents storage. You also need to know how your applications read and write data to the shared storage. Finally, you need a volumes driver plugin that works with the external storage system. Doer Hub is the best place to find volume plugins. Login to Doer Hub, select the view to show plugins instead of containers, and filter results to only show Volume plugins. Once you’ve located the appropriate plugin for your storage system, you create any configuration files it might need, and install it with docker plugin install. Once the plugin is registered, you can create new volumes from the storage system using docker with the -d flag.
volume create
e following example installs the Pure Storage Doer volume plugin. is plugin provides access to storage volumes on either a Pure Storage FlashArray or FlashBlade storage system. Plugins only work with the correct external storage systems. 1. e Pure Storage plugin requires a configuration file called pure.json in the Doer host’s /etc/puredocker-plugin/directory. is file contains the information required for the plugin to locate the external storage system, authenticate, and access resources. 2. Install the plugin and grant the required permissions.
$ docker plugin install purestorage/docker-plugin:latest --alias pure --grant-all-permissions Plugin "purestorage/docker-plugin:3.8" is requesting the following privileges: - network: [host] - host pid namespace: [true] - mount: [/etc/pure-docker-plugin/pure.json] - mount: [/dev] - mount: [/sys] - allow-all-devices: [true] - capabilities: [CAP_SYS_ADMIN CAP_SYS_PTRACE] Do you grant the above permissions? [y/N] y
1. List the available plugins.
$ docker plugin ls ID 6b5e61aefbb3
NAME pure:latest
DESCRIPTION Pure Storage plugin for Docker
ENABLED true
1. Create a new volume with the plugin (you can also do this as part of the container creation process). is example creates a new 25GB volume called “fastvol” on the registered Pure Storage baend.
$ docker volume create -d pure -o size=25GB fastvol fastvol
Different storage drivers support different options, but this should be enough to give you a feel for how they work.
198
13: Volumes and persistent data
Potential data corruption A major concern with any configuration that shares a single volume among multiple containers is data corruption. Assume the following example based on Figure 13.4. e application running in ctr-1 on node-1 updates some data in the shared volume. However, instead of writing the update directly to the volume, it holds it in its local buffer for faster recall (this is common in many operating systems). At this point, the application in ctr-1 thinks the data has been wrien to the volume. However, before ctr-1 on node-1 flushes its buffers and commits the data to the volume, the app in ctr-2 on node-2 updates the same data with a different value and commits it directly to the volume. At this point, both applications think they’ve updated the data in the volume, but in reality only the application in ctr-2 has. A few seconds later, ctr-1 on node-1 flushes the data to the volume, overwriting the anges made by the application in ctr-2. However, the application in ctr-2 is totally unaware of this! is is one of the ways data corruption happens. To prevent this, you need to write your applications in a way to avoid things like this.
Volumes and persistent data - The Commands • • • • • • •
is the command we use to create new volumes. By default, volumes are created with the local driver, but you can use the -d flag to specify a different driver. docker volume ls will list all volumes on the local Doer host. docker volume inspect shows detailed volume information. Use this command to see many interesting volume properties, including where a volume exists in the Doer host’s filesystem. docker volume prune will delete all volumes that are not in use by a container or service replica. Use with caution! docker volume rm deletes specific volumes that are not in use. docker plugin install will install new volume plugins from Doer Hub. docker plugin ls lists all plugins installed on a Doer host. docker volume create
Chapter Summary ere are two main types of data: persistent and non-persistent data. Persistent data is data that you need to keep, non-persistent is data that you don’t need to keep. By default, all containers get a layer of writable non-persistent storage that lives and dies with the container — we call this local storage and it’s ideal for non-persistent data. However, if your containers create data that you need to keep, you should store the data in a Doer volume. Doer volumes are first-class citizens in the Doer API and managed independently of containers with their own docker volume sub-command. is means that deleting a container will not delete the volumes it was using. ird party volume plugins can provide Doer access to specialised external storage systems. ey’re installed from Doer Hub with the docker plugin install command and are referenced at volume creation time with the -d command flag. Volumes are the recommended way to work with persistent data in a Doer environment.
14: Deploying apps with Docker Stacks Deploying and managing cloud-native microservices applications comprising lots of small integrated services at scale is hard. Fortunately, Doer Stas are here to help. ey simplify application management by providing; desired state, rolling updates, simple, scaling operations, health es, and more! All wrapped in a nice declarative model. Love it! Don’t worry if these buzzwords are new to you or sound complicated, you’ll understand them all by the end of the apter. We’ll split this apter into the usual three parts: • e TLDR • e deep dive • e commands
Deploying apps with Docker Stacks - The TLDR Testing and deploying simple apps on your laptop is easy, but that’s for amateurs. Deploying and managing multi-service apps in real-world production environments… that’s for pro’s! Fortunately, stas are here to help!. ey let you define complex multi-service apps in a single declarative file. ey also provide a simple way to deploy the app and manage its entire lifecycle — initial deployment > health es > scaling > updates > rollbas and more! e process is simple. Define the desired state of your app in a Compose file, then deploy and manage it with the docker stack command. at’s it. e Compose file includes the entire sta of microservices that make up the app. It also includes all of the volumes, networks, secrets, and other infrastructure the app needs. e docker stack deploy command is used to deploy the entire app from the single file. Simple. To accomplish all of this, stas build on top of Doer Swarm, meaning you get all of the security and advanced features that come with Swarm. In a nutshell, Doer is great for application development and testing. Doer Stas are great for scale and production.
Deploying apps with Docker Stacks - The Deep Dive If you know Doer Compose, you’ll find Doer Stas really easy. In fact, in many ways, stas are what we always wished Compose was — fully integrated into Doer and able to manage the entire lifecycle of applications.
200
14: Deploying apps with Doer Stas
Aritecturally speaking, stas are at the top of the Doer application hierary. ey build on top of services, whi in turn build on top of containers. We’ll divide this section of the apter as follows: • • • •
Overview of the sample app Looking closer at the sta file Deploying the app Managing the app
Overview of the sample app For the rest of the apter, we’ll be using the popular AtSea Shop demo app. It lives on GitHub¹⁵ and is opensourced under the Apae 2.0 license¹⁶. We’re using this app because it’s moderately complicated without being too big to list and describe in a book. Beneath the covers, it’s a cloud-native microservices app that leverages certificates and secrets. e high-level application aritecture is shown in Figure 14.1.
Figure 14.1 AtSea Shop high level aritecture
As you can see, it comprises 5 Services, 3 networks, 4 secrets, and 3 port mappings. We’ll see ea of these in detail when we inspect the sta file. Note: When referring to services in this apter, we’re talking about the Doer service object that is one or more identical containers managed as a single object on a swarm cluster. Clone the application’s GitHub repo so that you have all of the application source files on your local maine.
¹⁵https://github.com/dockersamples/atsea-sample-shop-app ¹⁶https://github.com/dockersamples/atsea-sample-shop-app/blob/master/LICENSE
201
$ git clone https://github.com/dockersamples/atsea-sample-shop-app.git Cloning into 'atsea-sample-shop-app'... remote: Enumerating objects: 30, done. remote: Counting objects: 100% (30/30), done. remote: Compressing objects: 100% (30/30), done. remote: Total 672 (delta 20), reused 0 (delta 0), pack-reused 642 Receiving objects: 100% (672/672), 7.29 MiB | 1.46 MiB/s, done. Resolving deltas: 100% (217/217), done.
e application consists of several directories and source files. Feel free to explore them all. However, we’re going to focus on the docker-stack.yml file that defines the app and its requirements. We’ll refer to this as the sta file. At the highest level, it defines 4 top-level keys. version: services: networks: secrets:
Version indicates the version of the Compose file format. is has to be 3.0 or higher to work with stas. Services is where you define the sta of services that make up the app. Networks lists the required networks, and secrets defines the secrets the app uses. If you expand ea top-level key, you’ll see how things map to Figure 14.1. e sta file has five services called “reverse_proxy”, “database”, “appserver”, “visualizer”, and “payment_gateway”. So does Figure 14.1. e sta file has three networks called “front-tier”, “ba-tier”, and “payment”. So does Figure 14.1. Finally, the sta file has four secrets called “postgres_password”, “staging_token”, “revprox_key”, and “revprox_cert”. So does Figure 14.1. version: "3.2" services: reverse_proxy: database: appserver: visualizer: payment_gateway: networks: front-tier: back-tier: payment: secrets: postgres_password: staging_token: revprox_key: revprox_cert:
It’s important to understand that the sta file captures and defines many of the requirements of the entire application. As su, it’s self-documenting and a great tool for bridging the gap between dev and ops. Let’s take a closer look at ea section of the sta file.
202
14: Deploying apps with Doer Stas
Looking closer at the stack file Sta files are very similar to Compose files. e only requirement is that the version: key specify a value of “3.0” or higher. See the the Doer docs¹⁷ for the latest information on Compose file versions and compatibility with your versions of Doer. One of the first things Doer does when deploying an app from a sta file is create any required networks listed under the networks key. If the networks don’t already exist, Doer creates them. Let’s see the networks defined in the sta file. Networks networks: front-tier: back-tier: payment: driver: overlay driver_opts: encrypted: 'yes'
e sta file describes three networks; front-tier, back-tier, and payment. By default, they’ll all be created as overlay networks by the overlay driver. But the payment network is special — it requires an encrypted data plane. As mentioned in the apter on overlay networking, the control plane of all overlay networks is encrypted by default, but you have to explicitly encrypt the data plane. e control plane is for network management traffic and the data plane is for application traffic. Encrypting the data plane has a potential performance overhead. To encrypt the data plane, you have two oices: • Pass the -o encrypted flag to the docker network create command. • Specify encrypted: 'yes' under driver_opts in the sta file. e overhead incurred by encrypting the data plane depends on various factors su traffic type and traffic flow. You should perform extensive testing to understand the performance overhead that encrypting data plane traffic has on your workload. It’s not uncommon for this to be approximately 10%. As previously mentioned, all three networks will be created before the secrets and services. Let’s look at the secrets. Secrets Secrets are defined as top-level objects, and the sta file we’re using defines four:
¹⁷https://docs.docker.com/compose/compose-file/
203
secrets: postgres_password: external: true staging_token: external: true revprox_key: external: true revprox_cert: external: true
Notice that all four are defined as deployed.
external.
is means that they must already exist before the sta can be
It’s possible for secrets to be created on-demand when the application is deployed — just replace external: true with file: . However, for this to work, a plaintext file containing the unencrypted value of the secret must already exist on the host’s filesystem. is has obvious security implications. We’ll see how to create these secrets when we come to deploy the app. For now, it’s enough to know that the application defines four secrets that need pre-creating. Let’s look at ea of the services. Services Services are where most of the action happens. Ea service is a JSON collection (dictionary) that contains a bun of keys. We’ll step through ea one and explain what ea of the options does. The reverse_proxy service
As you can see, the reverse_proxy service defines an image, ports, secrets, and networks. reverse_proxy: image: dockersamples/atseasampleshopapp_reverse_proxy ports: - "80:80" - "443:443" secrets: - source: revprox_cert target: revprox_cert - source: revprox_key target: revprox_key networks: - front-tier
e image key is the only mandatory key in the service object. As the name suggests, it defines the Doer image that will be used to build the replicas for the service. Remember that a service is one or more identical containers. Doer is opinionated, so unless you specify otherwise, the image will be pulled from Doer Hub. You can specify images from 3rd-party registries by prepending the image name with the DNS name of the registry’s API endpoint su as gcr.io for Google’s container registry.
204
14: Deploying apps with Doer Stas
One difference between Doer Stas and Doer Compose is that stas do not support builds. is means all images have to be built prior to deploying the sta. e ports key defines two mappings: • •
80:80
maps port 80 across the swarm to port 80 on ea service replica. maps port 443 across the Swarm to port 443 on ea service replica.
443:443
By default, all ports are mapped using ingress mode. is means they’ll be mapped and accessible from every node in the Swarm — even nodes not running a replica. e alternative is host mode, where ports are only mapped on swarm nodes running replicas for the service. However, host mode requires you to use the long-form syntax. For example, mapping port 80 in host mode using the long-form syntax would be like this: ports: - target: 80 published: 80 mode: host
e long-form syntax is recommended, as it’s easier to read and more powerful (it supports ingress mode and host mode). However, it requires at least version 3.2 of the Compose file format. e secrets key defines two secrets — revprox_cert and revprox_key. ese secrets must already exist on the swarm and must also be defined in the top-level secrets section of the sta file. Secrets get mounted into service replicas as a regular file. e name of the file will be whatever you specify as the target value in the sta file, and the file will appear in the replica under /run/secrets on Linux, and C:\ProgramData\Docker\secrets on Windows. Linux mounts /run/secrets as an in-memory filesystem, but Windows does not. e secrets defined in this service will be mounted in ea service replica as /run/secrets/revprox_cert and /run/secrets/revprox_key. To mount one of them as /run/secrets/uber_secret you would define it in the sta file as follows: secrets: - source: revprox_cert target: uber_secret
e networks key ensures that all replicas for the service will be aaed to the front-tier network. e network specified here must be defined in the networks top-level key, and if it doesn’t already exist, Doer will create it as an overlay. The database service
e database service also defines; an image, a network, and a secret. As well as those, it introduces environment variables and placement constraints.
205
database: image: dockersamples/atsea_db environment: POSTGRES_USER: gordonuser POSTGRES_DB_PASSWORD_FILE: /run/secrets/postgres_password POSTGRES_DB: atsea networks: - back-tier secrets: - postgres_password deploy: placement: constraints: - 'node.role == worker'
e environment key lets you inject environment variables into services replicas at runtime. is service uses three environment variables to define a database user, the location of the database password (a secret mounted into every service replica), and the name of the database. environment: POSTGRES_USER: gordonuser POSTGRES_DB_PASSWORD_FILE: /run/secrets/postgres_password POSTGRES_DB: atsea
A beer and more secure solution would be to pass all three values in as secrets, as this would avoid documenting the database name and database user in plaintext variables. e service also defines a placement constraint under the deploy key. is ensures that replicas for this service will always run on Swarm worker nodes. deploy: placement: constraints: - 'node.role == worker'
Placement constraints are a great way of influencing seduling decisions. Swarm currently lets you sedule against all of the following: • • • • •
Node ID. node.id == o2p4kw2uuw2a Node name. node.hostname == wrk-12 Role. node.role != manager Engine labels. engine.labels.operatingsystem==ubuntu Custom node labels. node.labels.zone == prod1
16.04
Notice that == and != are both supported. The appserver service
e appserver service uses an image, aaes to three networks, and mounts a secret. It also introduces several additional features under the deploy key.
206
14: Deploying apps with Doer Stas
appserver: image: dockersamples/atsea_app networks: - front-tier - back-tier - payment deploy: replicas: 2 update_config: parallelism: 2 failure_action: rollback placement: constraints: - 'node.role == worker' restart_policy: condition: on-failure delay: 5s max_attempts: 3 window: 120s secrets: - postgres_password
Let’s take a closer look at the new stuff under the deploy key. First up, services.appserver.deploy.replicas If omied, the default value is 1.
= 2
will set the desired number of replicas for the service to 2.
If you need to ange the number of replicas aer you’ve deployed the service, you should do so declaratively. is means updating services.appserver.deploy.replicas field in the sta file with the new value, and then redeploying the sta. We’ll see this later, but re-deploying a sta does not affect services that you haven’t made a ange to. services.appserver.deploy.update_config tells Doer how to act when updating the service. For this service,
Doer will update two replicas at-a-time (parallelism) and will perform a ‘rollba’ if it detects the update is failing. Rolling ba will start new replicas based on the previous definition of the service. e default value for failure_action is pause, whi will stop further replicas being updated. e other option is continue. update_config: parallelism: 2 failure_action: rollback
You specify other options as part of update_config. ese include inserting a delay, a failure monitor period, and controlling the order of starting updated replicas before terminating older replicas or vice versa. e services.appserver.deploy.restart-policy object tells Swarm how to restart replicas (containers) if and when they fail. e policy for this service will restart a replica if it stops with a non-zero exit code (condition: on-failure). It will try to restart the failed replica 3 times, and wait up to 120 seconds to decide if the restart worked. It will wait 5 seconds between ea of the three restart aempts.
207
restart_policy: condition: on-failure delay: 5s max_attempts: 3 window: 120s
visualizer
e visualizer service references an image, maps a port, defines an update config, and defines a placement constraint. It also mounts a volume and defines a custom grace period for container stop operations. visualizer: image: dockersamples/visualizer:stable ports: - "8001:8080" stop_grace_period: 1m30s volumes: - "/var/run/docker.sock:/var/run/docker.sock" deploy: update_config: failure_action: rollback placement: constraints: - 'node.role == manager'
When Doer stops a container, it issues a SIGTERM to the application process with PID 1 inside the container. e application then has a 10-second grace period to perform any clean-up operations. If it doesn’t handle the signal, it will be forcibly terminated aer 10 seconds with a SIGKILL. e stop_grace_period property overrides this 10 second grace period. e volumes key is used to mount pre-created volumes and host directories into a service replica. In this case, it’s mounting /var/run/docker.sock from the Doer host, into /var/run/docker.sock inside of ea service replica. is means any reads and writes to /var/run/docker.sock in the replica will be passed through to the same directory in the host. happens to be the IPC soet that the Doer daemon exposes all of its API endpoints on. is means giving a container access to it gives the container the ability to issue commands to the Doer daemon. is has significant security implications and is not recommended in the real world. Fortunately, this is just a demo app in a lab environment. /var/run/docker.sock
e reason this service requires access to the Doer daemon is because it provides a graphical representation of services on the Swarm. To do this, it needs to be able to query the Doer daemon on a manager node. To accomplish this, a placement constraint forces all service replicas onto manager nodes, and the Doer soet is bind-mounted into ea service replica. payment_gateway
e payment_gateway service specifies an image, mounts a secret, aaes to a network, defines a partial deployment strategy, and then imposes a couple of placement constraints.
208
14: Deploying apps with Doer Stas
payment_gateway: image: dockersamples/atseasampleshopapp_payment_gateway secrets: - source: staging_token target: payment_token networks: - payment deploy: update_config: failure_action: rollback placement: constraints: - 'node.role == worker' - 'node.labels.pcidss == yes'
We’ve seen all of these options before, except for the node.label in the placement constraint. Node labels are custom-defined labels added to swarm nodes with the docker node update command. As su, they’re only applicable within the context of the node’s role in the Swarm (you can’t leverage them on standalone containers or outside of the Swarm). In this example, the payment_gateway service performs operations that require it to run on a swarm node that has been hardened to PCI DSS standards. To enable this, you can apply a custom node label to any swarm node meeting these requirements. We’ll do this when we build the lab to deploy the app. As this service defines two placement constraints, replicas will only be deployed to nodes that mat both. I.e. a worker node with the pcidss=yes node label. Now that we’re finished examining the sta file, you should have a good understanding of the application’s requirements. As mentioned previously, the sta file is a great piece of application documentation. We know the application has 5 services, 3 networks, and 4 secrets. We know whi services aa to whi networks, whi ports need publishing, whi images are required, and we even know that some services need to run on specific nodes. Let’s deploy it.
Deploying the app ere’s a few pre-requisites that need taking care of before deploying the app: • Swarm mode: We’ll deploy the app as a Doer Sta, and stas require Swarm mode. • Labels: One of the Swarm worker nodes needs a custom node label. • Secrets: e app uses secrets whi need pre-creating before it can be deployed. Building a lab for the sample app In this section we’ll build a three-node Linux-based Swarm cluster that satisfies all of the application’s pre-reqs. Once we’re done, the lab will look like this.
209
Figure 14.2 Sample lab
We’ll complete the following three steps: • Create a new Swarm • Add a node label • Create the secrets Let’s create a new three-node Swarm cluster. 1. Initialize a new Swarm. Run the following command on the node that you want to be your Swarm manager. $ docker swarm init Swarm initialized: current node (lhma...w4nn) is now a manager.
2. Add worker nodes. Copy the docker swarm join command that displayed in the output of the previous command. Paste it into the two nodes you want to join as workers. //Worker 1 (wrk-1) wrk-1$ docker swarm join --token SWMTKN-1-2hl6...-...3lqg 172.31.40.192:2377 This node joined a swarm as a worker. //Worker 2 (wrk-2) wrk-2$ docker swarm join --token SWMTKN-1-2hl6...-...3lqg 172.31.40.192:2377 This node joined a swarm as a worker.
3. Verify that the Swarm is configured with one manager and two workers. Run this command from the manager node.
210
14: Deploying apps with Doer Stas
$ docker node ID lhm...4nn * b74...gz3 o9x...um8
ls HOSTNAME mgr-1 wrk-1 wrk-2
STATUS Ready Ready Ready
AVAILABILITY Active Active Active
MANAGER STATUS Leader
e Swarm is now ready. e payment_gateway service has a set of placement constraints forcing it to only run on worker nodes with the pcidss=yes node label. In this step we’ll add that node label to wrk-1. In the real world you would harden at least one of your Doer nodes to PCI standards before labelling it. However, this is just a lab, so we’ll skip the hardening step and just add the label to wrk-1. Run the following commands from the Swarm manager. 1. Add the node label to wrk-1. $ docker node update --label-add pcidss=yes wrk-1 wrk-1
Node labels only apply within the Swarm. 2. Verify the node label. $ docker node inspect wrk-1 [ { "ID": "b74rzajmrimfv7hood6l4lgz3", "Version": { "Index": 27 }, "CreatedAt": "2020-05-04T12:06:18.221580486Z", "UpdatedAt": "2020-05-04T12:08:17.335295528Z", "Spec": { "Labels": { "pcidss": "yes" },
e wrk-1 worker node is now configured so that it can run replicas for the payment_gateway service. e application defines four secrets, all of whi need creating before the app can be deployed: • • • •
postgress_password staging_token revprox_cert revprox_key
Run the following commands from the manager node to create them. 1. Create a new key pair. ree of the secrets will be populated with cryptographic keys. We’ll create the keys in this step and then place them inside of Doer secrets in the next steps.
211
$ openssl req -newkey rsa:4096 -nodes -sha256 \ -keyout domain.key -x509 -days 365 -out domain.crt
You’ll have two new files in your current directory. We’ll use them in the next step. 2. Create the revprox_cert, revprox_key, and postgress_password secrets. $ docker secret create revprox_cert domain.crt cqblzfpyv5cxb5wbvtrbpvrrj $ docker secret create revprox_key domain.key jqd1ramk2x7g0s2e9ynhdyl4p $ docker secret create postgres_password domain.key njpdklhjcg8noy64aileyod6l
3. Create the staging_token secret. $ echo staging | docker secret create staging_token sqy21qep9w17h04k3600o6qsj
4. List the secrets. $ docker secret ls ID NAME njp...d6l postgres_password cqb...rrj revprox_cert jqd...l4p revprox_key sqy...qsj staging_token
DRIVER
CREATED 47 seconds ago About a minute ago About a minute ago 23 seconds ago
UPDATED 47 seconds ago About a minute ago About a minute ago 23 seconds ago
at’s all of the pre-requisites taken care of. Time to deploy the app! Deploying the sample app If you haven’t already done so, clone the app’s GitHub repo to your Swarm manager. $ git clone https://github.com/dockersamples/atsea-sample-shop-app.git Cloning into 'atsea-sample-shop-app'... remote: Enumerating objects: 30, done. remote: Counting objects: 100% (30/30), done. remote: Compressing objects: 100% (30/30), done. remote: Total 672 (delta 20), reused 0 (delta 0), pack-reused 642 Receiving objects: 100% (672/672), 7.29 MiB | 33.19 MiB/s, done. Resolving deltas: 100% (217/217), done. $ cd atsea-sample-shop-app
Now that you have the code, you are ready to deploy the app. Stas are deployed using the docker
stack deploy
command. In its basic form it accepts two arguments:
212
14: Deploying apps with Doer Stas • name of the sta file • name of the sta
e application’s GitHub repository contains a sta file called docker-stack.yml, so we’ll use this as sta file. We’ll call the sta seastack, though you can oose a different name if you don’t like that. Run the following commands from within the atsea-sample-shop-app directory on the Swarm manager. Deploy the sta (app). $ docker Creating Creating Creating Creating Creating Creating Creating Creating Creating
stack deploy -c docker-stack.yml seastack network seastack_default network seastack_back-tier network seastack_front-tier network seastack_payment service seastack_database service seastack_appserver service seastack_visualizer service seastack_payment_gateway service seastack_reverse_proxy
You can run docker network deployed as part of the app.
ls
and docker
service ls
commands to see the networks and services that were
A few things to note from the output of the command. e networks were created before the services. is is because the services aa to the networks, so need the networks to be created before they can start. Doer prepends the name of the sta to every resource it creates. In our example, the sta is called seastack, meaning all resources are named seastack_. For example, the payment network is called seastack_payment. Resources that were created prior to the deployment, su as secrets, do not get renamed. Another thing to note is the presence of a network called seastack_default. is isn’t defined in the sta file, so why was it created? Every service needs to aa to a network, but the visualizer service didn’t specify one. erefore, Doer created one called seastack_default and aaed it to that. You can verify this by running a docker network inspect seastack_default command. You can verify the status of a sta with a couple of commands. docker stack ls lists all stas on the system, including how many services they have. docker stack ps gives more detailed information about a particular sta, su as desired state and current state. Let’s see them both. $ docker stack ls NAME seastack
SERVICES 5
$ docker stack ps seastack NAME seastack_reverse_proxy.1 seastack_payment_gateway.1 seastack_visualizer.1 seastack_appserver.1 seastack_database.1 seastack_appserver.2
ORCHESTRATOR Swarm
NODE wrk-2 wrk-1 mgr-1 wrk-2 wrk-2 wrk-1
DESIRED STATE Running Running Running Running Running Running
CURRENT Running Running Running Running Running Running
STATE 7 minutes 7 minutes 7 minutes 7 minutes 7 minutes 7 minutes
ago ago ago ago ago ago
213 e docker stack ps command is a good place to start when troubleshooting services that fail to start. It gives an overview of every service in the sta, including whi node ea replica is seduled on, current state, desired state, and error message. e following output shows two failed aempts to start a replica for the reverse_proxy service on the wrk-2 node. $ docker stack ps seastack NAME NODE reverse_proxy.1 \_reverse_proxy.1
wrk-2 wrk-2
DESIRED STATE Shutdown Shutdown
CURRENT STATE Failed Failed
ERROR "task: non-zero exit (1)" "task: non-zero exit (1)"
For more detailed logs of a particular service you can use the docker service logs command. You pass it either the service name/ID, or replica ID. If you pass it the service name or ID, you’ll get the logs for all service replicas. If you pass it a particular replica ID, you’ll only get the logs for that replica. e following docker service logs command shows the logs for all replicas in the seastack_reverse_proxy service that had the two failed replicas in the previous output. $ docker service logs seastack_reverse_proxy seastack_reverse_proxy.1.zhc3cjeti9d4@wrk-2 | seastack_reverse_proxy.1.6m1nmbzmwh2d@wrk-2 | seastack_reverse_proxy.1.6m1nmbzmwh2d@wrk-2 | seastack_reverse_proxy.1.zhc3cjeti9d4@wrk-2 | seastack_reverse_proxy.1.1tmya243m5um@mgr-1 |
[emerg] 1#1: host not found... [emerg] 1#1: host not found... nginx: [emerg] host not found.. nginx: [emerg] host not found.. 10.255.0.2 "GET / HTTP/1.1" 302
e output is trimmed to fit the page, but you can see that logs from all three service replicas are shown (the two that failed and the one that’s running). Ea line starts with the name of the replica, whi includes the service name, replica number, replica ID, and name of host that it’s seduled on. Following that is the log output. Note: You might have noticed that all of the replicas in the previous output showed as replica number 1. is is because Doer created one at a time and only started a new one when the previous one had failed. It’s hard to tell because the output is trimmed to fit the book, but it looks like the first two replicas failed because they were relying on something in another service that was still starting (a sort of race condition when dependent services are starting). You can follow the logs (--follow), tail them (--tail), and get extra details (--details). Now that the sta is up and running, let’s see how to manage it.
Managing the app We know that a sta is set of related services and infrastructure that gets deployed and managed as a unit. And while that’s a fancy sentence full of buzzwords, it reminds us that the sta is built from normal Doer resources — networks, volumes, secrets, services etc. is means we can inspect them with their normal doer commands: docker network, docker volume, docker secret, docker service…
214
14: Deploying apps with Doer Stas
With this in mind, it’s possible to use the docker service command to manage services that are part of the sta. A simple example would be using the docker service scale command to increase the number of replicas in the appserver service. However, this is not the recommended method! e recommended method is the declarative method, whi uses the sta file as the ultimate source of truth. As su, all anges to the sta should be made to the sta file, and then the updated sta file should be used to redeploy the app. Here’s a qui example of why the imperative method (making anges via the CLI) is bad: Imagine you have a sta deployed from the docker-stack.yml file that you cloned from GitHub earlier in the apter. is means you have two replicas of the appserver service. If you use the docker service scale command to ange that to 4 replicas, the current observed state of the cluster will be 4 running replicas, but the sta file will still define 2. Admiedly, that doesn’t sound like the end of the world. However, imagine you then edit the sta file to use a newer image, and roll it out the recommended way with the docker stack deploy command. As part of this rollout, the number of appserver replicas in the cluster will be rolled ba to 2, because you never updated to the sta file to 4 replicas. For this kind of reason, it’s recommended to make all anges to the application via the sta file, and to manage the sta file in a proper version control system. Let’s walk through the process of making a couple of declarative anges to the sta. We’ll make the following anges: • Increase the number of appserver replicas from 2 to 10 • Increase the stop grace period for the visualizer service to 2 minutes Edit the docker-stack.yml file and update the following two values: • •
.services.appserver.deploy.replicas=10 .services.visualizer.stop_grace_period=2m
e relevant sections of the sta file will now look like this:
appserver: image: dockersamples/atsea_app networks: - front-tier - back-tier - payment deploy: replicas: 2
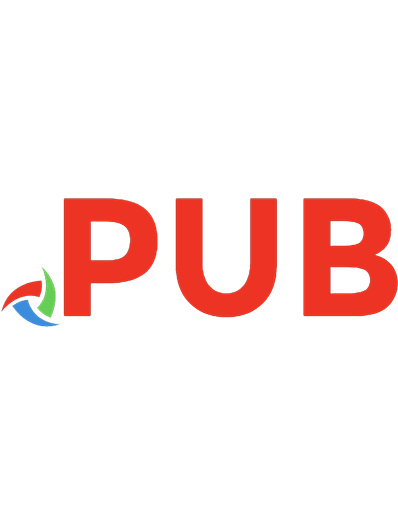
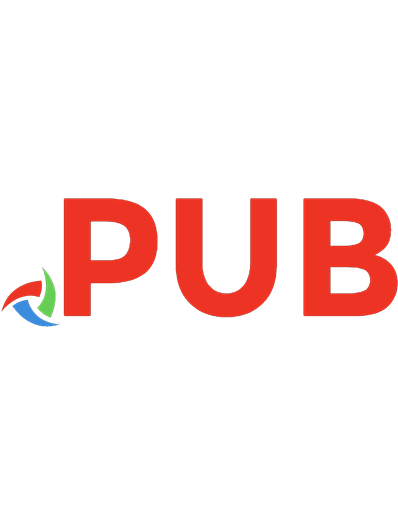
![Docker Deep Dive: Zero to Docker in a single book, 2023 Edition [True Retail by Team-IRA] [1 ed.]
1835081703](https://dokumen.pub/img/200x200/docker-deep-dive-zero-to-docker-in-a-single-book-2023-edition-true-retail-by-team-ira-1nbsped-1835081703.jpg)

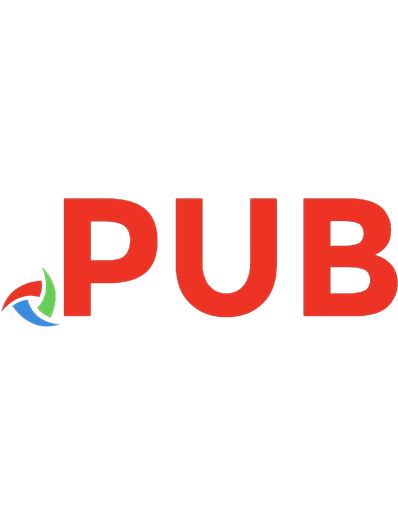





![Docker Deep Dive: Zero to Docker in a single book [May 2020 ed.]](https://dokumen.pub/img/200x200/docker-deep-dive-zero-to-docker-in-a-single-book-may-2020nbsped.jpg)