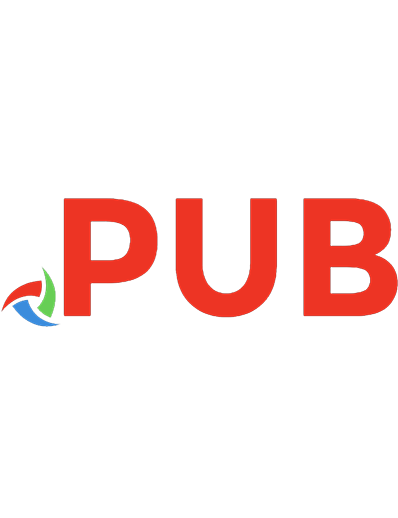Diseño Y Programacion De Paginas Web
952 37 6MB
Spanish Pages [385]
Polecaj historie
Citation preview
Diseño y Programación de Páginas Web
Autor: DesarrolloWeb Editor: Miguel Ángel Pedregosa Pareja
Índice Capitulo 1 Publicar en Internet Tratamos los temas más básicos que necesitas saber para publicar una página web, como los materiales necesarios, el lenguaje HTML, editores, elegir alojamiento, subir páginas a los servidores y mucho más. Pág. 4 Capitulo 2 Introducción al diseño web
Primeros pasos para aquellas personas que deseen crear su propia página web, desde el punto de vista del diseñador. Motivación a seguir, programas a utilizar, etc. Pág. 12 Capitulo 3 Manual de HTML
HTML es el lenguaje utilizado como base para crear las páginas web. Con este manual puedes aprender a utilizarlo con toda su potencia. Pág. 15 Capitulo 4 Ayudas técnicas Las ayudas técnicas son pequeños reportajes de interés general muy útiles para conocer rápidamente diversos temas de interés. Pág. 75 Capitulo 5 Introducción a la promoción de webs Una vez hemos construido una página web tenemos que hacer que esta sea conocida por todos los medios que estén a nuestro alcance, para atraer visitas a ella y, cuando menos, sentirnos orgullosos de que esta sea popular en la Red. Para conseguir esto tenemos que promocionarla adecuadamente, de manera que su dirección figure en el mayor número de sitios. Pág. 115
Capitulo 6 La imagen en Internet Explica cómo debemos crear la imagen en Internet de las empresas, productos o servicios que deseamos vender. No vale clonar lo anterior; hace falta conjugar estrategia, contenido, diseño y tecnología. i
Pág. 146 Capitulo 7 Páginas dinámicas
Introducción al concepto de páginas dinámicas, lenguajes de lado cliente y servidor y otra serie de nociones básicas para lanzarse a la aventura de la programación en ASP o PHP. Este manual sirve de introducción a otros más avanzados. Pág. 150 Capitulo 8 Introducción a los lenguajes del web Vamos a estudiar de manera global el mundo de la programación de páginas web. Para ello empezaremos estudiando rápidamente algunos conceptos básicos, que seguramente muchos ya sabremos, como el marco donde la web se desarrolla, qué es una página web, cómo se construye una página y el lenguaje HTML. Además veremos qué es una página estática y dinámica distinguiendo entre páginas dinámicas de cliente y servidor. Pág. 155 Capitulo 9 Programación en ASP Principios básicos para la programación en ASP, el lenguaje del lado del servidor creado por Microsoft . Manual asequible para no programadores que sienta los fundamentos básicos de este lenguaje. Continuación lógica del manual de páginas dinámicas. Pág. 169 Capitulo 10 Programación en PHP
Principios básicos para la programación en PHP, el popular lenguaje del lado del servidor. Manual asequible para no programadores que sienta los fundamentos básicos de este lenguaje. Continuación lógica del manual de páginas dinámicas. Pág. 187 Capitulo 11 Programación en JavaScript
Descubre el lenguaje dinámico de lado cliente por excelencia. Aprende a crear páginas webs con vida propia con nuestro manual de Javascript. Pág. 224
ii
Capitulo 12 Programación en Javascript II
En este manual explicamos todos los recursos con los que cuenta un programador de Javascript para crear todo tipo de efectos y aplicaciones. Pág. 258 Capitulo 13 Tutorial de Visual Basic Script
Manual del lenguaje de scripting de Microsoft para páginas web con el que podrás aprender a realizar efectos para el Internet Explorer. Explora las características del HTML Dinámico con el lenguaje del navegador más habitual. Pág. 304 Capitulo 14 CSS, hojas de estilos
Manual completo y práctico sobre hojas de estilo en cascada (CSS). Aprende a utilizar esta tecnología que te ayudará a crear páginas más atractivas y precisas. El curso contiene la descrición, uso, sintaxis, y lista de atributos para crear estilos. Pág. 320 Capitulo 15 Introducción a XML Una breve intruducción al mundo XML que explica qué es este lenguaje y sus tecnologías relacionadas. Pág. 337 Capitulo 16 Tutorial de SQL Aprende a utilizar el estándar utilizado para la consulta de bases de datos. Seleccionar, crear, modificar y borrar registros. Todo lo que necesitas para la creación de tus páginas dinámicas. Pág. 342 Apéndice I Qué es cada tecnología Este apendice trata en cada uno de sus capítulos de introducir cada una de las tecnologías utilizadas en el desarrollo de páginas web. Pág. 352 iii
Apéndice II Frontpage 2000 para principiantes Un análisis en profundidad de Frontpage y la respuesta a las preguntas más habituales planteadas por los usuarios novatos de este programa. Pág. 373 Apendice III Instalación de IIS en Windows XP profesional Descripción detallada del proceso de instalación y configuración de Internet Information Server en Windows XP profesional. Conceptos básicos necesarios para empezar la administración. Pág. 377
iv
Capitulo 1 Publicar en Internet Tratamos los temas más básicos que necesitas saber para publicar una página web, como los materiales necesarios, el lenguaje HTML, editores, elegir alojamiento, subir páginas a los servidores y mucho más.
Introducción a Internet Internet es una red de ordenadores conectados en toda la extensión del Globo Terráqueo que ofrece diversos servicios a sus usuarios como pueden ser el correo electrónico, el chat o la web. Todos los servicios que ofrece Internet son llevados a cabo por miles de ordenadores que están permanentemente encendidos y conectados a Internet, esperando que los usuarios les soliciten los servicios y sirviéndolos una vez son solicitados. Como decimos, hay servidores para todo, los hay que ofrecen correo electrónico, otros hacen posible nuestras conversaciones por chat, otros la transferencia de ficheros o la visita a las páginas web y así hasta completar la lista de servicios de Internet. También existe otro tipo de servidores que son los que se encargan de proveer de acceso a Internet a nuestros ordenadores, son los proveedores de acceso, los servidores a los que nos conectamos con nuestros módems. Cuando hacemos la llamada con el módem a los servidores que proveen el acceso entramos a formar parte de Internet y mientras mantengamos la conexión podremos acceder a todos los servidores repartidos por todo el mundo y solicitarles sus servicios. En el momento que pedimos un servicio de Internet nos convertimos en clientes del servidor que lo ofrece. Para solicitar uno de estos servicios es necesario contar con un programa especial que suele ser distinto para cada servicio de Internet. Por ejemplo, para acceder al correo electrónico utilizamos Outlook, para acceder a la web utilizamos Netscape o Internet Explorer o para entrar en el chat utilizamos un programa como Mirc o Pirch. Todos estos programas que nos dan acceso a los servicios de Internet se denominan clientes, como se puede ver, para ser el cliente de un servidor de Internet necesitamos un programa cliente del servicio al que intentamos acceder.
La web es un servicio de Internet Toda esta introducción sirva para que nos demos cuenta que Internet es un conjunto de servicios y el web, que es lo que tratamos de analizar, no es más que uno de ellos. Probablemente sea el más popular en estos momentos y a veces parezca que Internet se limita al web, como en los anuncios de prensa, donde casi siempre nos venden portales o productos de la web como si ellos fueran lo único que se puede hacer en Internet. La web es entonces un servicio más que consiste en un inmenso conjunto de páginas conectadas unas a otras por un sistema de enlaces. El sistema con el que está construido el web se llama hipertexto y es un entramado de páginas conectadas con enlaces. Los sistemas de hipertexto se utilizan en otros contextos, como la ayuda del Windows y son muy fáciles de utilizar y de encontrar lo que buscamos rápidamente. La web no solo se limita a presentar textos y enlaces, sino que también puede ofrecernos imágenes, videos, sonido y todo tipo de presentaciones, llegando a ser el servicio más rico en medios que tiene Internet. Por esta razón, para referirnos al sistema que implementa el web (hipertexto), se ha acuñado un nuevo término que es hipermedia, haciendo referencia a que el web permite contenidos multimedia. Multimedia, por si alguno no lo sabe todavía, hace referencia a muchos medios, solamente quiere decir que se están utilizando muchos medios para presentar información como son el vídeo, el audio o realidad virtual. Cuando nos venden un ordenador multimedia, nos venden un ordenador que está construido para poder trabajar con muchos medios, como imagen, sonido, animación, video, etc.
Cómo es una web por dentro Una página web la vemos en nuestro navegador, o cliente web, y parece una sola entidad, pero no es así, está compuesta por multitud de diferentes ficheros, como son las imágenes, los posibles vídeos y lo más importante, el código fuente que dice donde colocar cada texto, cada imagen o cada video y la forma que tendrán estos al ser colocados en la página. No es problema que las webs estén compuestas por tantos elementos, ya que rápidamente veremos que su organización es fácil y que no se nos van a perder o escapar ninguno. Como hemos podido imaginar y a modo de resumen, para publicar en Internet necesitaremos construir unos documentos hipertexto, o hipermedia, con sus correspondientes archivos de imagen o video y colocarlos en unos ordenadores que son servidores de páginas web. Pero esto es algo que vamos a tratar de explicar poco a poco en los siguientes capítulos.
4
Aunque signifique adelantarse a los acontecimientos, es interesante señalar que con una simple acción podemos ver el código fuente de de las páginas, es decir, cómo están hechas por dentro. Para ello en Internet Explorer se ha de pulsar sobre el menú de Ver > Código fuente y en Netscape se ha de seleccionar Ver > Origen de la página.
Pasos previos I. Pensar un tema Para publicar una página en Internet debemos seguir unos pasos, primero una planificación, luego la construcción de las páginas y más tarde la promoción y constante actualización de las páginas. En este capítulo vamos a ver cuáles son los pasos previos que debemos realizar para que nuestro esfuerzo y resultados sean lo más óptimos posibles, es decir, vamos a ver cuál es la planificación que hay que hacer antes de ponerse manos a la obra. Pensar un tema Puede ser el más importante de los pasos para la creación de un web. Hay que elaborar la idea y documentarse sobre el tema que has elegido para tu página en Internet. Cuando hacemos incluso una página personal podemos hablar de algún tema interesante como nuestro equipo de fútbol o nuestro cantante favorito, o de un tema que nos conmueva profundamente, como el ecologismo o la historia de nuestra comarca. También podemos construir una página que trate de nuestra familia o de nuestros perros, o todo junto, pero tenemos que tener en cuenta que el valor de este tipo de páginas es mucho menor y que a los demás usuarios seguramente no les va a interesar. Si deseamos construir una página que algún día sea popular, debemos abordar, como digo, temas que sean de interés para un grupo de gente. Una vez pensado el tema es muy importante documentarse lo más posible sobre él, aunque muchas de las ideas pueden estar en nuestra cabeza, es importante tomar notas, fotografías u opiniones de otras personas que también conocen el asunto que nos traemos en la cabeza. Insisto, es importante que el material que vamos a publicar tenga el mayor valor posible, así conseguiremos los mejores resultados.
Pasos previos II. Estructura del sitio Es importante también que pensemos en la estructura de los contenidos de todo el sitio antes de ponernos a diseñarlo. En este punto tenemos que pensar sobre varias cosas, como las distintas secciones que va a contener el sitio, el árbol de las páginas que vamos a tratar, etc. La manera de que este punto sea realmente útil, es preparar todas estas ideas sobre el papel. Con toda la tranquilidad del mundo y con toda la determinación posible vamos a preparar una serie de diagramas y listados que nos permitan dirigir nuestros esfuerzos de la manera más óptima. Secciones del sitio: Podremos pensar en qué secciones vamos a poner en el sitio. Una con información general, otra con información de contacto, otra con una visita gráfica a nuestras instalaciones, etc. Árbol del sitio: Podemos dibujar en un papel cuáles son las distintas secciones del sitio, metidas dentro de cuadrados y representar también los enlaces que hay entre cada sección, mediante líneas que unen esos cuadrados. Es algo muy simple y divertido de hacer, además podemos tener nuevas ideas para el web a medida que lo vamos dibujando. Esquema de una página: podemos dibujar en papel también una página del sitio que vamos a construir, para que veamos donde colocar la barra de navegación, el logotipo del sitio o la empresa, un posible banner publicitario, etc. Este esquema puede ser también de utilidad a la hora de construir las páginas y siempre es más fácil diseñar sobre el papel que diseñar directamente con el ordenador Estos pasos son opcionales, cualquiera puede ponerse a construir una página nada más decidir que desea tener una web, pero no todo el mundo es capaz de plantearse bien cuáles son sus objetivos y formar un proyecto con todos los puntos desarrollados de antemano. Los resultados finales son lo más importante y empezar la casa por el tejado no va a ser lo más positivo para nuestra página y los resultados finales mejorarán si hacemos primero una planificación.
Qué necesitas para empezar Para ponernos a diseñar páginas web nos hace falta realmente poco material. En la mayoría de los equipos que se instalan con Windows 98 se encuentran todos los materiales necesarios para empezar sin necesidad de obtener nuevos programas. En concreto, los materiales necesarios son un editor de textos, con el que programaremos nuestras páginas y un cliente del web como Internet Explorer o Netscape Navigator. Como un ordenador Windows
5
98 por defecto siempre tiene instalado el Block de Notas y también el Internet Explorer se puede empezar a construir una página web sin más necesidades que lo que ya tenemos. En otros sistemas distintos de Windows 98 será también muy fácil obtener un editor de textos sencillo y un navegador con el que ver las páginas que vamos a crear, si es que no están instalados ya. Sitios en la web desde donde se pueden descargar estos programas son Tucows o Download.com, donde tienen software de todos los sistemas operativos como Windows, Mac OS, o Linux. También en castellano tenemos buenas páginas de descarga de software, la más representativa es Softonic. Sin duda, en nuestra aventura con el desarrollo del web vamos a necesitar muchos más programas como por ejemplo programas de retoque fotográfico o editores complejos de páginas web, pero no es necesario que los introduzcamos todavía en este manual porque no son necesarios para dar nuestros primeros pasos.
Qué es HTML HTML es el lenguaje con el que se definen las páginas web. Básicamente se trata de un conjunto de etiquetas que sirven para definir la forma en la que presentar el texto y otros elementos de la página. El HTML se creó en un principio con objetivos divulgativos. No se pensó que la web llegara a ser un área de ocio con carácter multimedia, de modo que, el HTML se creó sin dar respuesta a todos los posibles usos que se le iba a dar y a todos los colectivos de gente que lo utilizarían en un futuro. Sin embargo, pese a esta deficiente planificación, si que se han ido incorporando modificaciones con el tiempo, estos son los estándares del HTML. Numerosos estándares se han presentado ya. El HTML 4.01 es el último estándar a febrero de 2001. El HTML es un lenguaje de programación muy fácil de aprender, lo que permite que cualquier persona, aunque no haya programado en la vida pueda enfrentarse a la tarea de crear una web. HTML es fácil y pronto podremos dominar el lenguaje. Más adelante se conseguirán los resultados profesionales gracias a nuestras capacidades para el diseño y nuestra vena artista. Una vez conocemos el concepto de HTML os vamos a adelantar algunas cosas más. Este lenguaje se escribe en un documento de texto, por eso necesitamos un editor de textos para escribir una página web. Así pues, el archivo donde está contenido el código HTML es un archivo de texto, con una peculiaridad, que tiene extensión .html o .htm (es indiferente cuál utilizar). De modo que cuando programemos en HTML lo haremos con un editor de textos, lo más sencillo posible y guardaremos nuestros trabajos con extensión .html, por ejemplo mipagina.html Por adelantar un poco cómo se utiliza el HTML os diremos que el lenguaje consta de etiquetas que tienen esta forma o
. Cada etiqueta significa una cosa, por ejemplo significa que se escriba en negrita (bold) o
significa un párrafo, es un enlace, etc. Casi todas las etiquetas tienen su correspondiente etiqueta de cierre, que indica que a partir de ese punto no debe de afectar la etiqueta. Por ejemplo se utiliza para indicar que se deje de escribir en negrita. Así que el HTML no es más que una serie de etiquetas que se utilizan para definir la forma o estilo que queremos aplicar a nuestro documento. Esto está en negrita. Para aprender HTML en profundidad tenemos un manual en DesarrolloWeb.com. Además se pueden consultar los enlaces a distintos manuales que tenemos en nuestro buscador en la sección de HTML. Hay que hacer en este punto una mención especial a un manual que es muy interesante, aunque un poco anticuado ya, el Webmaestro.
Editores de HTML Para las personas que no deseen complicarse la vida con el lenguaje HTML, porque no tengan tiempo de aprenderlo o porque se sientan incapaces de hacerlo, hay una posibilidad distinta a programar directamente el HTML a base de texto. Se trata de utilizar un tipo de programas que nos permiten diseñar la página como si estuviéramos escribiendo un documento con un editor del tipo de Word. El editor de HTML es el encargado de vérselas con el lenguaje y programar internamente la página con el código HTML según lo que nosotros estamos diseñando. Con el editor HTML podemos colocar imágenes, definir estilos, utilizar negritas o cursivas, etc. sin preocuparnos de las etiquetas correspondientes a cada estilo o elemento. Es el editor el que sabe estas etiquetas y las utiliza convenientemente. Este tipo de editores HTML se denominan habitualmente WYSIWYG (What You See Is What You Get) porque cuando trabajas con ellos lo que ves que estás creando con el editor es lo que obtienes luego cuando grabas la página. Existe entre las personas que se dedican a realizar las páginas web dos tendencias. Por un lado tenemos
6
a las personas que prefieren crear las páginas programando el HTML y por otro las personas que utilizan editores HTML. Algunas diferencias entre hacerlo de un modo u otro son las siguientes Escribiendo el HTML
Con un editor WYSIWYG
Dominas con mayor precisión el código de la página, queda más limpio. Si dominas bien el HTML nunca tendrás ningún problema para hacer lo que deseas.
El código de la página tiene peor calidad, incluso puede llegar a tener errores, más o menos visibles, que cuestan arreglar. Es la máquina la que domina el trabajo.
Es más complicado el aprendizaje, más lento y cuando se llega a un nivel avanzado también se hace considerablemente más difícil
El aprendizaje es muy sencillo, tal como puede ser trabajar en Word. Solo se trata de manejar un programa más.
Hacer una página cuesta más trabajo y tiempo.
Es muy rápido.
Cada uno debe escoger el camino que más le convenga o el que le parezca más atractivo. De todos modos siempre se puede empezar de un modo y luego pasar al otro modo sin ningún tipo de problema. Incluso, por adelantarnos a los acontecimientos, diríamos que cuando una persona profundiza en el diseño de páginas web llega un momento en el que le hace falta conocer las dos maneras de construir webs. A los programadores en HTML les hará falta aprender un editor porque eso aumentará su productividad y los que utilizan editores necesitarán aprender un poco de HTML para arreglar alguna cosa que el editor ha hecho mal o realizar alguna cosa que el editor no puede hacer. Este manual está escrito por una persona que aprendió a realizar sus primeras webs con el Block de notas y algunas veces puede verse mi mayor inclinación a escribir el código HTML uno mismo. Aunque mi consejo es aprender HTML, estoy seguro que muchos de vosotros, maestros diseñadores, obtendréis mejores resultados utilizando un editor HTML WYSIWYG. En el mercado existen multitud de editores de HTML WYSIWYG, es importante elegir un editor bueno porque nuestros trabajos van a depender de sus resultados. Actualmente el rey de los editores y el que os aconsejaríamos sin duda es el Dreamweaver, fabricado por Macromedia. Otras posibilidades son editores como GoLive de Adobe o Frontpage de Microsoft, aunque este último lo desaconsejamos. Editores de texto preparados para escribir HTML Las personas que después de estas líneas han decidido aprender el lenguaje HTML también tienen herramientas muy interesantes para aumentar su productividad sin dejar de escribir ellos mismos el HTML que desean. Se trata de unos editores de texto, como cualquier otro, que están preparados para escribir HTML y por lo tanto ofrecen multitud de ayudas a los diseñadores
• • •
Colorean los códigos de las páginas para hacerlos más comprensibles Ofrecen ayudas a la programación Completan etiquetas
Y un montón de cosas más que sería demasiado complejo de enumerar aquí. Estos editores son por ejemplo Home Site o UltraEdit y es muy recomendable utilizarlos para sentirnos más a gusto al programar las páginas y poder hacerlas más rápido. Posiblemente sea aconsejable empezar con el Block de notas, por que es lo más sencillo, pero utilizar un programa de estos será imprescindible con el tiempo.
Construir las páginas Por fin empezamos a trabajar en la página y vamos a ver algunos consejos útiles para hacerlo bien. Es el momento en el que nos ponemos manos a la obra de una forma más dedicada y tenemos que trabajar más duramente. El programar o diseñar las páginas podrá gustar más o menos que otras acciones como planearlas o promocionarlas más tarde, pero no cabe duda que es el momento más excitante porque nuestros sueños y nuestras ideas empiezan a concretarse en los resultados que esperábamos conseguir. Si hemos proyectado un sitio compuesto por un gran número de páginas lo más habitual es empezar diseñando una página con el marco del sitio, que luego vamos a repetir a modo de plantilla en todas las páginas. Pero esto son técnicas que aprenderemos con el tiempo. Para ahorrarnos errores cuando hacemos las páginas podemos seguir una serie de consejos útiles.
7
• •
• •
No utilizar espacios en los nombres de los archivos de las páginas o las imágenes. Tampoco utilizar caracteres raros como la ñ o los acentos. Tener cuidado con las mayúsculas y las minúsculas en los nombres de los archivos que tratamos. Si las utilizamos equivocadamente la página podrá funcionar en nuestro Windows (por que le dan igual las mayúsculas y las minúsculas), pero al subirla al servidor Linux o Unix podría ser que no funcionase (porque estos sistemas si que distinguen entre mayúsculas y minúsculas). Enterarse de cómo funciona el documento por defecto, que nos permitiréis que lo expliquemos en capítulos posteriores. Trabajar siempre con una extensión del archivo HTML específica. No mezclar en un mismo proyecto páginas con extensión .html y .htm.
Imágenes y otros recursos Como se ha podido ver anteriormente, el diseño de una página web implica la creación de un archivo en código HTML, pero no es lo único que debemos crear. En la mayoría de los casos también desearemos incluir imágenes y para ello será necesario crear los correspondientes archivos gráficos. El proceso para incluir una imagen en una página empieza por la creación de la imagen con un programa de diseño gráfico o mediante su digitalización con un escáner. Será necesario que conozcamos alguno de los programas de diseño gráfico que existen en el mercado. Son muy interesantes Photoshop, Paint Shop Pro o Fireworks. En un principio podremos contentarnos con manejarlos por encima y nos resultará muy fácil, pero según avancemos en el camino como diseñadores web será más necesario dominarlos para obtener resultados más profesionales. Los tipos de archivos gráficos que soporta Internet son el JPG y el GIF. Tienen características distintas y por tanto usos distintos. Podemos conocer más esto en el reportaje Formatos gráficos de Internet. Una vez tenemos los archivos gráficos los ponemos en el mismo directorio que los archivos HTML o en un subdirectorio de este y en el código de la página HTML pondremos una etiqueta especial para incluir la imagen, o la insertaremos con nuestro programa editor de HTML. Lo importante de todo esto es que nos percatemos que el sitio web está compuesto por archivos HTML, GIFs, JPGs e incluso los correspondientes archivos que contengan videos, animaciones Flash, programas Java, etc. Todos estos archivos los tenemos que tener bien localizados dentro de nuestro disco duro y dentro de un mismo directorio. Por supuesto el orden como estén los archivos dentro del directorio es indiferente, pero podrá ser interesante que incluyamos subdirectorios para que quede todo mejor colocadito y su mantenimiento sea más fácil. Por ejemplo, una técnica muy habitual es colocar todas las imágenes dentro de un subdirectorio llamado images. El objetivo de tanto orden y conocimiento de la localización de todos los archivos es que luego tendremos que subirlos al servidor sin olvidarnos de ninguno. En capítulos posteriores veremos cómo se hace este paso. Un problema típico con las imágenes y otros archivos externos consiste en que cuando vemos las páginas en nuestro ordenador se ven correctamente y no falta ninguna imagen ni otros posibles elementos. Sin embargo, cuando subimos los archivos al servidor y vemos la página desde Internet esta se muestra con errores en las imágenes y otros elementos, de modo que no se pueden ver. Esto suele llamarse tener una imagen "rota". La razón por la que está rota es que no puede localizarla en el servidor y por tanto no la puede mostrar. Esto puede ser debido a varias razones.
• •
•
La imagen no ha sido subida al servidor La posición relativa de la imagen con respecto a la página no es la misma en nuestro ordenador (local) y en el servidor (remoto). Por ejemplo, las imágenes en local podrían estar en el directorio images mientras que en remoto podrían estar en el mismo directorio que la página, lo que sería un error. Siempre se debe respetar la estructura de directorios que hay en local y crearla exactamente igual en remoto. La imagen que se intenta acceder tiene un camino dirigido a un directorio de nuestro disco duro, como al ver la página desde Internet no se tiene acceso a tu disco duro, los usuarios no podrán ver las imágenes. Cuando trabajamos con un editor de HTML y colocamos imágenes en algunas ocasiones el editor coloca caminos en nuestro disco duro en lugar de caminos relativos. Los caminos relativos son rutas que empiezan en el lugar donde está la página que estamos diseñando.
Hay una forma muy útil de obtener pistas acerca del fallo de una imagen, consiste en pulsar con el botón derecho del ratón sobre ella y seleccionar propiedades. Esto nos muestra información sobre la imagen y nos informa sobre el sitio donde se está intentando encontrarla.
8
Alojar las páginas Como hemos dicho, cualquier servicio que se quiere ofrecer en Internet tiene que brindarlo un servidor, que es un ordenador que se encuentra encendido las 24 horas del día y conectado a Internet también permanentemente. En el caso de una página web, existen unos servidores que son los encargados de mandarla cuando se la solicita, son los servidores web. Nuestras páginas tienen que estar alojadas en un servidor web para que puedan estar accesibles desde Internet. Lo que tendremos que hacer entonces es buscar un lugar para alojar la página que esté acorde con nuestras necesidades, por suerte en muchos de los casos el alojamiento lo podremos conseguir de manera gratuita.
Subir los archivos al servidor Es una de las tareas que parecen más difíciles cuando te pones a construir las páginas. Igual que cualquier cosa en este mundo, cuando lo has hecho unas cuantas veces el problema se desvanece. Básicamente lo que tenemos que hacer es tomar todos los archivos que componen nuestro sitio web, incluidas imágenes, animaciones, etc. y subirlas a nuestro servidor web. Para ello primero es tarea imprescindible el identificar dónde están todos los archivos de nuestro web. Si hemos escrito la página con código HTML seguramente sabremos perfectamente donde están nuestros ficheros, pero si la página la hemos hecho con un editor HTML como Frontpage es probable que estén un poco más difíciles de identificar. Dependiendo del alojamiento que tengamos, la manera de subir los archivos cambiará. Existen, de todos modos, dos maneras de subir los archivos al servidor, por FTP o a través de una interfaz web, de modo que podremos ver aquí todas las formas. Subir archivos por FTP La forma más tradicional de subir ficheros es por FTP, que es un servicio más de Internet que se utiliza para transferir ficheros por la red. Como lo que queremos hacer es transferir los ficheros desde nuestro ordenador al servidor, este es el servicio que debemos utilizar. Cuando tenemos un alojamiento profesional para nuestras webs lo más seguro es que nos proporcionen un acceso por FTP a los servidores para subir las páginas. Como otros servicios de Internet, para utilizar FTP necesitamos un programa especial que se denomina cliente de FTP. Podemos encontrar en el mercado muchos de estos clientes, algunos populares son Cute FTP o FTP Voyager. Si queremos ver una gama muy amplia de clientes FTP podemos acercarnos por Tucows o Donwload.com y encontraremos muchas opciones interesantes, algunas de ellas gratuitas. Todos los programas de FTP son parecidos (igual que Internet Explorer es parecido a Netscape), básicamente consisten en una ventana que está partida en dos partes. En una parte podemos ver nuestro disco duro, con sus distintas unidades y carpetas. En la otra parte se puede ver el sistema de archivos del servidor, con sus correspondientes carpetas. Para mover los archivos de un lugar a otro suele bastar con arrastrarlos de una parte de la ventana a la otra. Una tarea que también puede ser complicada en un principio puede ser el configurar el programa de FTP para que acceda al espacio que tenemos asignado. Los datos de configuración los debes obtener en el lugar donde te ofrecieron el espacio, son estos: Nombre del servidor FTP: suele tener una forma como ftp.tudominio.com Usuario: tu nombre de usuario. Password: tu palabra de clave Podría haber algún dato adicional, como el directorio por defecto, que es el directorio en el que deseas abrir la sesión, pero no es habitual que te den este dato porque los accesos por FTP suelen estar configurados para que se acceda directamente al directorio donde están tus páginas. Con estas explicaciones ya verás que cuando vas a hacer un acceso por FTP te suena todo y no te cuesta nada el realizarlo. De todos modos, puedes ver un tutorial de Cute FTP que puede aclararte alguna duda más. Acceso con interfaz web Es muy típico que los proveedores de alojamiento gratuito provean de una herramienta de muy fácil uso para subir las páginas. Esta herramienta se accede a través de la web alojador y no es más que un formulario donde se puede elegir los archivos que se desea subir al servidor, se pulsa un botoncito, y todo listo.
9
Documento por defecto Es importante conocer este concepto, incluso antes de ponerse ha diseñar la página. El documento por defecto es el archivo que envía el servidor cuando el cliente no especifica que archivo es el que solicita. Esto se puede ver muy fácilmente con un ejemplo. Cuando escribimos la dirección http://www.desarrolloweb.com/ no estamos especificando ningún nombre de archivo en concreto, entonces el servidor web donde está alojado este sitio web le devolverá el documento por defecto del directorio raíz del dominio. Cada directorio puede tener un documento por defecto, por ejemplo, cuando escribimos www.desarrolloweb.com/manuales se envía el documento por defecto del directorio manuales. Cada servidor web puede estás configurado de una manera distinta para el documento por defecto, es decir, en cada servidor web el documento por defecto puede ser distinto. Lo más habitual es que se llame index.html, en desarrolloweb es así y en muchos alojadores gratuitos también lo es, pero en otros casos puede variar el documento por defecto y ser lo que los administradores de cada servidor decidan. Otros nombres para el documento por defecto podrían ser default.html o ind.html. Como decíamos, en desarrolloweb el documento por defecto se llama index.html, podemos probar a acceder a http://www.desarrolloweb.com/index.php o a http://www.desarrolloweb.com/manuales/index.php y veríamos como se accede a las mismas páginas que se accede sin especificar el archivo index.html, usando el documento por defecto. Nota: En desarrolloweb el documento por defecto es en realidad index.php. Esto es porque desarrolloweb.com está programado con páginas dinámicas PHP, que son un poco más complejas, pero que también nos permiten hacer cosas más avanzadas. En desarrolloweb podemos encontrar también información adicional sobre páginas dinámicas. Decimos que es importante saber cuál es nuestro documento por defecto porque es necesario que llamemos a la primera página de nuestro sitio web con ese nombre de archivo, de modo que no tengamos que saber el nombre de ningún archivo de nuestra página para acceder y la dirección será más corta. Por ejemplo si tenemos espacio en Geocities y nuestro nombre de usuario es pepe, nuestra página se accedería escribiendo www.geocities.com/pepe y se devolvería el documento por defecto. Sin embargo, si no utilizamos el documento por defecto y nuestra home page se llama mipagina.html si intentamos acceder sin poner el nombre de archivo, con la dirección de antes, dará un error de archivo no encontrado y para acceder a nuestra home deberíamos de escribir www.geocities.com/pepe/mipagina.html.
Promoción de las páginas Con el diseño y la publicación del sitio web en el servidor no se termina el trabajo. Una de las tareas más importantes para el éxito de la web es promocionarla adecuadamente, de manera que su dirección figure en el mayor número de sitios. Las acciones que se pueden realizar para promocionar una página son muchas y variadas, como hacer que figure su dirección en nuestros correos electrónicos o intercambiar banners, pero la más importante es el registro en los buscadores. Estas tareas de promoción no son nada complicadas y cualquiera puede realizarlas sin ningún problema, pero conseguir que nuestra web se encuentre situada entre los primeros resultados de la búsqueda reviste más dificultad.
Actualizar las páginas El último "truco" para que nuestra página sea muy visitada y que los visitantes entren una y otra vez se trata de mantenerla siempre bien actualizada. Hay algunas webs que se prestan más que otras a tener los contenidos actualizados, como son las páginas donde se pueden ver contenidos de actualidad, pero en general todas las páginas pueden mantener secciones con contenidos actualizables. Este es un aspecto muy importante, pues si el navegante se percata de que los contenidos se renuevan constantemente volverá con el tiempo unas cuantas veces. Para dar una imagen de web actualizada se pueden utilizar imágenes o textos que resalten donde ponga "nuevo" o "new". También será adecuado poner un área en un sitio visible donde se enumeren las novedades del sitio. Por lo general habrá que volver siempre sobre este punto para ver qué hay de nuevo y dónde se puede renovar el contenido del web. No es bueno tener un enlace que no lleva a ningún sitio, igual que no es bueno tener una dirección de correo que no existe ya. Además, si tenemos un área de noticias no será
10
bueno que la última noticia sea de hace tres meses porque da la impresión de que nunca renovamos los contenidos. Si no mantenemos nuestro sitio actualizado el visitante entrará una vez a la página pero no lo volverá a hacer nunca, con lo que habremos perdido una oportunidad de hacernos con un cliente o un visitante asiduo. Supongo que habrá quedado claro lo importante de esta tarea, aunque salta a la vista, creo, para la mayoría de las personas.
Por dónde continuar En este manual hemos visto lo más básico y sin duda tendremos multitud de trabajo en lo sucesivo para tratar de dominar cada una de las técnicas y programas de los que hemos hablado como el HTML, algún editor, los programas de diseño gráfico, alojar las páginas y subir archivos... Pero en la carrera de un desarrollador del web queda todo un mundo de posibilidades por delante de las que ni siquiera hemos hablado, como puede ser el tratamiento de imágenes profesional, la programación de páginas avanzadas con Javascript y lenguajes como ASP o PHP que nos permitirán crear portales con páginas que acceden a bases de datos y ofrecen servicios más complicados. Un punto muy interesante para continuar aprendiendo es la sección Desde 0 que contiene la guía para moverse por los contenidos de DesarrolloWeb para personas novatas. En la sección descubrirás enlaces a un manual de HTML, otro de promoción de páginas y a otros artículos y manuales de interés. Muchas de estas cosas que acabo de enumerar te sonarán todavía a chino, pero ya verás que con el tiempo y a medida que aumenten tus necesidades llegarás a comprenderlas y estudiarlas con calma. Acerca de todas estas cuestiones se puedes informarte en DesarrolloWeb.com, según tu curiosidad y necesidades se presenten. Otro manual que te puede introducir en procesos más avanzados de la programación de páginas web es el Manual de Paginas Dinámicas, que te explicará que es una página dinámica, para que la puedes necesitar y cómo llegar a programarlas. Por ahora, este manual se acaba y solo me queda recomendarte otra serie de sitios donde puedes dirigirte para solucionar tus problemas y dudas.
• • •
Si piensas que a este manual para principiantes le falta algún contenido realmente básico o algo que consideras confuso, te agradecería que escribieses a la dirección [email protected] para que publiquemos un artículo al respecto. Si deseas preguntar dudas puedes dirigirte a la lista de correo que tenemos a este efecto. También puedes participar en los foros para webmasters, donde se puede encontrar mucha información acerca de un montón de tecnologías, servidores, programación, etc.
Esperamos que la suerte te acompañe en tu diseño web.
11
Capitulo 2 Introducción al diseño web Primeros pasos para aquellas personas que deseen crear su propia página web, desde el punto de vista del diseñador. Motivación a seguir, programas a utilizar, etc.
Prólogo a los primeros pasos en el diseño web Hace unos días, durante una cena, mi padre me preguntó qué era exactamente eso de los chats, “o lo que quiera que la gente hace cuando se escribe a través de Internet”. Es un hombre un tanto suspicaz ante las nuevas tecnologías, de manera que me vi obligado a lidiar en tres frentes a la vez, añadiendo además el hecho de que la pregunta, planteada con intenciones solapadas, sonó como un aldabonazo y me desconcertó unos segundos. Las tres líneas de ataque de las que hablo eran las siguientes: una, la que me obligaba a describir de manera superficial las bases tecnológicas de los chats, ya que mi padre los había comparado con sistemas de comunicación más convencionales, y yo debía establecer las distancias adecuadas. En segundo lugar, le expliqué los elementos de la práctica, como por ejemplo la interfaz típica de un software de chat o las funciones básicas: flujo de texto en tiempo real y transmisión de archivos, así como el modo en que los chats se organizan y pueden ser disfrutados en diversas salas; se conoce que cosas muy elementales. En tercer lugar le sugerí la utilidad de los chats, sus ventajas frente a otras formas de comunicación a distancia y le expliqué, de forma más general ya, que pese a su postura, Internet constituye en gran medida el sistema sanguíneo del futuro, aunque en el mejor de los casos se trate arterias de fibra de carbono... De ahí pasamos a conversar acerca de cuestiones mucho más diversas en torno a la Red, pero esto ya no tenía importancia. Un tema u otro era un asunto de formas. En realidad, yo no siento mucha atracción por los chats genéricos, y si acaso opto por aplicaciones de mensajería instantánea. Pero aquella conversación me reveló algunas de las bases que, después, me ayudarían a responder a una usuaria en cierto foro de diseño web. Su pregunta era: “Aunque no sé mucho de ordenadores, siempre estoy enganchada, y ahora quiero hacer mi propia página web. ¿Por dónde empiezo?” Desde luego eso era toda una declaración de intenciones y no existía, ni existe, una respuesta infalible. El desarrollo web es un proceso creativo e íntimo, como lo es la navegación en Internet; ¿dónde voy si me conecto a la Red? Pues eso depende de ti. Es más: lo probable es que muy pronto ya ni siquiera dejes que otros usuarios compartan y fisguen en tu historial. De la misma manera, una vez que empezamos a diseñar, decidimos que nadie puede entrometerse en nuestra forma de trabajar. ¿Cierto? Entonces, ¿quiere esto decir que no hay una especie de protocolo de principiantes? Oh, sí que hay un protocolo, un camino de baldosas que todos solemos seguir para llegar a nuestro destino (naturalmente, el destino de cada usuario es distinto, y mientras más diferente e ingenioso, mayor será el aprendizaje).
Introducción al diseño web Como en el caso de los chats, podemos considerar que existen tres directrices elementales que sirven de guías. Una de ellas es el conocimiento tecnológico de Internet; estamos obligados a saber cómo funciona de manera general, desde las conexiones de ordenador hasta el valor de los servidores, pasando por la arbitraria congestión de las líneas telefónicas y, desde luego, considerando los diversos navegadores que hay en el mercado, además de prestar atención a la necesidad de instruirnos, aunque sea un poco, en el lenguaje HTML. Es muy difícil tomarse en serio a alguien que no tiene constancia de que, echando un vistazo al código fuente de una página, hallará etiquetas tan básicas como y . Estos conocimientos técnicos nos informan de nuestras posibilidades creativas; no basta con crear una preciosa imagen y colgarla en nuestra página principal, si no sabemos que dicha imagen podría tardar un minuto en cargarse... Y a día de hoy ésa sí es una verdad infalible. En segundo lugar, estamos obligados a saber trabajar. No es más difícil que eso; si trabajas en modo código, debes dominar el HTML y, mejor aún, el HTML y otros lenguajes de uso común en la Red. Si empleas software de tipo WYSIWYG (lo que ves es lo que obtienes, en español), debes ser capaz de conocer las funciones de tu programa. Desde luego que detenerse a leer las instrucciones es aburrido, y provoca lo que se conoce como “curva de aprendizaje”, pero es la única manera de llegar a entender y desarrollar todas las posibilidades técnicas e imaginativas que te permiten las diferentes aplicaciones del mercado. Si usas DreamWeaver, aprende DreamWeaver; puede que conozcas FrontPage, por ejemplo, pero eso no conduce a ninguna parte. Son programas distintos que necesitan procesos de instrucción diversos.
12
Características especiales de la publicación web En tercer lugar es fundamental saber que Internet no es una conferencia telefónica, un CD-ROM o televisión a la carta. La Red sufre limitaciones propias y disfruta también de posibilidades más extensas y personales. Así, cuando diseñamos nuestros sitios web, debemos entender que el visitantes no espera lo mismo de nuestras páginas que de un programa de TV, incluso aunque ambos traten el mismo tema. Tomemos por ejemplo un documental sobre los elefantes africanos. E imaginemos a un ciudadano muy interesado en dichos animales, que en un momento del día debe elegir entre ver la vida de los elefantes en televisión, o buscar información en Internet a propósito de lo mismo. Nosotros tenemos la obligación de diseñar una página web al respecto. ¿Tomaríamos inspiración de la televisión? Quizás alguna, pero si sabemos lo que nos conviene, no pasaríamos de ahí. Por ejemplo, la tele se encuentra a un mínimo de dos metros del televidente; el monitor de la computadora, a unos palmos; el texto debe ser estrecho para no irritar al navegante. En la tele eso da igual. A la tele también le es indiferente mostrar cientos de tomas, cientos de perspectivas y cientos de sonidos emitidos por los elefantes africanos. El web apenas podría hacer eso, en condiciones estándar de conexiones de 56kb. Pero nosotros podemos crear enlaces a páginas que traten todas y cada una de las costumbres del enorme paquidermo. La televisión, no... La pregunta, sintetizada, es ésta: ¿qué damos al navegante para hacerle fiel a nuestros contenidos aunque tan sólo sea durante una sesión? Le damos personalización, le damos contenidos, le damos libertad, le damos ingenio, le damos belleza, le damos oportunidades, le damos buen gusto, le damos comodidad, le damos datos, le damos síntesis, le damos gráficos, le damos información detallada, le damos esquemas, le damos conocimientos en tres palabras o sabiduría en textos de tres kilómetros, le damos todo y más, le damos, en fin, lo que sea que busca. ¿Estamos en condiciones de hacer estas cosas? Más nos vale.
¿Algo más sobre el diseño web? Hay más cosas, cierto. El diseño enfocado a la Red suele ser hijo de la receptividad, como cualquier otro tipo de diseño. Más allá del aprendizaje técnico, que consiste en leer informaciones a veces aburridas y engorrosas, existe un modo complementario y muy excitante de aprender. Como decía, hablamos de receptividad. De ver lo que otros muchos hacen con un talento que parece inagotable, y dejar que lo que vemos sedimente en nuestro trabajo; desde el diseño gráfico de los sitios web, desde las imágenes que incluyen y que a veces definen su identidad, hasta la manera en que escriben sus textos. Dejadme decir que pocas cosas me parecen tan divertidas y poco serias como un párrafo mal escrito. ¿Es que desenvolvernos en un entorno digital nos da derecho a escribir mal? Sin duda que no. Los textos deben ser sugestivos, esclarecedores o enigmáticos, pero siempre llamativos y eficientes. Hace poco visitaba un sitio web de cierta gran empresa y terminé preguntándome si la redacción había corrido a cargo de algún narrador extranjero. El texto era breve y directo, pero cometía fallos gramaticales tan evidentes que era lo que más llamaba la atención; incluso más que el bonito y “efervescente” diseño. Tengamos en cuenta que si nos consideran poco aplicados, no nos tomarán como una alternativa razonable. (Y olvidemos la idea de que alguien nos pague por nuestro trabajo.) Miremos, analicemos, aprendamos de los demás. Es un proceso basado en la febril actividad de nuestro ratón. Tendremos que hacer clic cientos, miles de veces, antes de que el efecto de los maestros del web deje huella en nosotros. Para empezar podemos observar los estudios y casos de grandes empresas del medio como Adobe y Macromedia, que incluyen secciones ex profeso muy interesantes; y también tenemos la oportunidad de mirar las páginas de las agencias de publicidad y diseño; con frecuencia sus mejores trabajos están hechos para sí mismos, y no para sus clientes.
Herramientas para profesionales del diseño web Después necesitas el software que interpretará tus deseos, inquietudes y talentos y les dará la forma que quieras —en el mejor de los casos—, de manera que puedas transferirlo todo a un servidor web abierto al público. Tampoco aquí existe acuerdo. Todo dependerá de si trabajas en modo html —1st Page 2000 es una aplicación reconocida y gratuita— o WYSIWYG, cuyo espectro es también muy amplio, desde el popular y doméstico FrontPage de Microsoft, hasta los profesionales y valiosos DreamWeaver o GoLive!, pasando por los accesibles pero potentes Namo Web Editor o NetObjects Fusion... Tampoco viene mal disponer de algún programa de diseño gráfico. De una manera elemental podemos decir que los hay de dos tipos más o menos puros, y un tercer tipo mixto. En uno de los casos se trata de aplicaciones de dibujo vectorial, es decir, aquellas que generan gráficos desde cero mediante herramientas de trazado geométrico, fundamentalmente, pero también a mano alzada; dicho de una forma más llana, hablamos de dibujos de líneas y curvas. Pero no nos confundamos. Estos programas son madre de muchas de las mejores ilustraciones que vemos tanto en la Red como en publicidad impresa y en los envases de productos cotidianos. Actualmente se asume que Adobe Illustrator es el
13
mejor en este campo; sin embargo, compite con el clásico indiscutible CorelDraw, además de con Macromedia Freehand. Y, no obstante, existen alternativas baratas y eficientes, bien criticadas y admiradas en los medios, como ZonerDraw 4 o Xara. El segundo de los casos cuando hablamos de gráficos es el retoque fotográfico; o lo que es lo mismo, el trabajo de diseño visual sobre imágenes que normalmente combinan fotografías reales con objetos diseñados y efectos visuales. También Adobe y Corel se disputan el pastel, de momento favorable al primero. Sus estrellas son Photo Shop y Photo Paint. Las alternativas más accesibles suelen ser Paint Sho Pro de Jasc y Ulead Photo Impact. Una tercera opción es el software que combina retoque fotográfico y dibujo vectorial; cada vez más, ésta es una posibilidad que traen de serie todos los grandes programas, de manera que no hace falta cambiar de aplicación para mezclar los modos de trabajo gráfico.
Conclusión a la introducción al diseño web ¿Existe vida más allá de los gráficos estáticos? En realidad sí. La opción más común es Flash de Macromedia, que permite crear películas realmente complejas e interactivas combinando ilustraciones embebidas, gráficos vectoriales, sonidos y ActionScript, el lenguaje de comandos específico de Flash, amén de otras posibilidades muy bien conocidas. Adicionalmente está disponible el formato vectorial SVG. Conclusión En conclusión, el trabajo del desarrollador web (esa especie de alquimista obligado a dominar y combinar variables tan dispares, y a veces de apariencia incompatible, como la usabilidad y el atractivo de cara al usuario, y la efectividad técnica de cara a la empresa que paga sus honorarios, como por ejemplo en el caso de tiendas on-line), este trabajo, decía, es un proceso largo que requiere un enorme grado de instrucción y aprendizaje técnico, pero también generosas dosis de intuición y anticipación. A fin de cuentas, la Red muta y crece cada poco tiempo, y no podemos quedar atrás. Buena suerte.
14
Capitulo 3 Manual de HTML HTML es el lenguaje utilizado como base para crear las páginas web. Con este manual puedes aprender a utilizarlo con toda su potencia.
Prólogo al manual de HTML Bienvenidos al manual de HTML de DesarrolloWeb. A través de todos estos capítulos vamos a descubrir el lenguaje utilizado para la creación de páginas web: el Hyper Text Markup Language, más conocido como HTML. Puede que en un principio, el hecho de hablar de un lenguaje informático pare los pies a más de uno. No os asustéis, el HTML no deja de ser más que una forma un tanto peculiar de dar formato a los textos e imágenes que pretendemos ver por medio de un navegador. Antes de entrar en materia, lo cual haremos de una forma directa y practica, os recomendamos fervorosamente la lectura previa de nuestro manual Publicar en Internet. A partir de esta guía, aprenderéis los conceptos más básicos necesarios para creación de un sitio web. También os permitirá acceder a este manual con unos conocimientos de base sobre HTML imprescindibles y os dejara bien claro lo que su conocimiento aporta con respecto al simple uso de editores de HTML. El público al que va enfocado este manual es a todos aquellos que, con conocimientos mínimos de informática, desean hacer mundialmente público un mensaje, una idea o una información usando para ello el medio más práctico, económico y actual: Internet. Lo que necesitáis como base para llevar a buen término el aprendizaje (aparte de leer el manual Publicar en Internet) es:
• • •
Saber escribir con un teclado Saber manejar un ratón Tener ganas de aprender
Lo que obtendréis después de haber pasado por estos capítulos:
• • •
Capacidad para crear y publicar vuestro propio sitio web con un mínimo de calidad Conocimientos de todo tipo sobre las tecnologías y herramientas empleadas en el ámbito de la Red Posiblemente una afición que puede convertirse en pasión y terminar, en algunos casos, siendo un vicio o un oficio.
Introducción al HTML HTML es el lenguaje con el que se escriben las páginas web. Las páginas web pueden ser vistas por el usuario mediante un tipo de aplicación llamada navegador. Podemos decir por lo tanto que el HTML es el lenguaje usado por los navegadores para mostrar las páginas webs al usuario, siendo hoy en día la interface más extendida en la red. Este lenguaje nos permite aglutinar textos, sonidos e imágenes y combinarlos a nuestro gusto. Además, y es aquí donde reside su ventaja con respecto a libros o revistas, el HTML nos permite la introducción de referencias a otras páginas por medio de los enlaces hipertexto. El HTML se creó en un principio con objetivos divulgativos. No se pensó que la web llegara a ser un área de ocio con carácter multimedia, de modo que, el HTML se creó sin dar respuesta a todos los posibles usos que se le iba a dar y a todos los colectivos de gente que lo utilizarían en un futuro. Sin embargo, pese a esta deficiente planificación, si que se han ido incorporando modificaciones con el tiempo, estos son los estándares del HTML. Numerosos estándares se han presentado ya. El HTML 4.01 es el último estándar a septiembre de 2001. Esta evolución tan anárquica del HTML ha supuesto toda una seria de inconvenientes y deficiencias que han debido ser superados con la introducción de otras tecnologías accesorias capaces de organizar, optimizar y automatizar el funcionamiento de las webs. Ejemplos que pueden sonaros son las CSS, JavaScript u otros. Veremos más adelante en qué consisten algunas de ellas.
15
Otros de los problemás que han acompañado al HTML es la diversidad de navegadores presentes en el mercado los cuales no son capaces de interpretar un mismo código de una manera unificada. Esto obliga al webmáster a, una vez creada su página, comprobar que esta puede ser leída satisfactoriamente por todos los navegadores, o al menos, los más utilizados. Además del navegador necesario para ver los resultados de nuestro trabajo, necesitamos evidentemente otra herramienta capaz de crear la página en si. Un archivo HTML (una página) no es más que un texto. Es por ello que para programar en HTML necesitamos un editor de textos. Es recomendable usar el Bloc de notas que viene con windows, u otro editor de textos sencillo. Hay que tener cuidado con algunos editores más complejos como Wordpad o Microsoft Word, pues colocan su propio código especial al guardar las páginas y HTML es únicamente texto plano, con lo que podremos tener problemas. Existen otro tipo de editores específicos para la creación de páginas web los cuales ofrecen muchas facilidades que nos permiten aumentar nuestra productividad. No obstante, es aconsejable en un principio utilizar una herramienta lo más sencilla posible para poder prestar la máxima atención a nuestro código y familiarizarnos lo antes posible con él. Siempre tendremos tiempo más delante de pasarnos a editores más versátiles con la consiguiente ganancia de tiempo. Para tener más claro todo el tema de editores y los tipos que existen, visita los artículos:
• • •
Editores de HTML. Bloc de notas. También puedes acceder a descripciones editores más complejos que el Block de Notas, pero más potentes como Homesite o UltraEdit.
Es importante tener claro todo ello puesto que en función de vuestros objetivos puede que, más que aprender HTML, resulte más interesante aprender el uso de una aplicación para la creación de páginas. Así pues, una página es un archivo donde está contenido el código HTML en forma de texto. Estos archivos tienen extensión .html o .htm (es indiferente cuál utilizar). De modo que cuando programemos en HTML lo haremos con un editor de textos y guardaremos nuestros trabajos con extensión .html, por ejemplo mipágina.html Consejo: Utiliza siempre la misma extensión en tus archivos HTML. Eso evitará que te confundas al escribir los nombres de tus archivos unas veces con .htm y otras con .html. Si trabajas con un equipo en un proyecto todavía más importante que os pongáis todos de acuerdo en la extensión.
Sintaxis del HTML El HTML es un lenguaje que basa su sintaxis en un elemento de base al que llamamos etiqueta. La etiqueta presenta frecuentemente dos partes: Una apertura de forma general Un cierre de tipo Todo lo incluido en el interior de esa etiqueta sufrirá las modificaciones que caracterizan a esta etiqueta. Así por ejemplo:
Las etiquetas y definen un texto en negrita. Si en nuestro documento HTML escribimos una frase con el siguiente código: Esto esta en negrita El resultado Será: Esto esta en negrita
Las etiquetas
y
definen un párrafo. Si en nuestro documento HTML escribiéramos:Hola, estamos en el párrafo 1
Ahora hemos cambiado de párrafo
16
El resultado sería: Hola, estamos en el párrafo 1 Ahora hemos cambiado de párrafo Partes de un documento HTML Además de todo esto, un documento HTML ha de estar delimitado por la etiqueta y . Dentro de este documento, podemos asimismo distinguir dos partes principales: El encabezado, delimitado por y donde colocaremos etiquetas de índole informativo como por ejemplo el titulo de nuestra página. El cuerpo, flanqueado por las etiquetas y , que será donde colocaremos nuestro texto e imágenes delimitados a su vez por otras etiquetas como las que hemos visto. El resultado es un documento con la siguiente estructura:
Etiquetas y contenidos del encabezado Datos que no aparecen en nuestra página pero que son importantes para catalogarla: Titulo, palabras clave,...
Etiquetas y contenidos del cuerpo Parte del documento que será mostrada por el navegador: Texto e imágenes
Las mayúsculas o minúsculas son indiferentes al escribir etiquetas A notar que las etiquetas pueden ser escritas con cualquier tipo de combinación de mayúsculas y minúsculas. , o son la misma etiqueta. Resulta sin embargo aconsejable acostumbrarse a escribirlas en minúscula ya que otras tecnologías que pueden convivir con nuestro HTML (XML por ejemplo) no son tan permisivas y nunca viene mal coger buenas costumbres desde el principio para evitar fallos triviales en un futuro.
Tu primera página Podemos ya con estos conocimientos, y alguno que otro más, crear nuestra primera página. Para ello, abre tu editor de textos y copia y pega el siguiente texto en un nuevo documento.
Cocina Para Todos
Bienvenido,
Estás en la página Comida para Todos.
Aquí aprenderás recetas fáciles y deliciosas.
Ahora guarda ese archivo con extensión .html o .htm en tu disco duro. Para ello accedemos al menú Archivo y seleccionamos la opción Guardar como. En la ventana elegimos el directorio donde deseamos guardarlo y colocaremos su nombre, por ejemplo mi_pagina.html Consejo: Utiliza nombres en tus archivos que tengan algunas normas básicas para ahorrarte disgustos y lios.
17
Nuestro consejo es que no utilices acentos ni espacios ni otros caracteres raros. También te ayudará escribir siempre las letras en minúsculas. Esto no quiere decir que debes hacer nombres de archivos cortos, es mejor hacerlos descriptivos para que te aclaren lo que hay dentro. Algún caracter como el guión "-" o el guión bajo "_" te puede ayudar a separar las palabras. Por ejemplo quienes_somos.html Con el documento HTML creado, podemos ver el resultado obtenido a partir de un navegador. Es conveniente, llegado a este punto, hacer hincapié en el hecho de que no todos los navegadores son idénticos. Desgraciadamente, los resultados de nuestro código pueden cambiar de uno a otro por lo que resulta aconsejable visualizar la página en varios. Generalmente se usan Internet Explorer y Netscape como referencias ya que son los más extendidos. A decir verdad, en el momento que estas líneas son escritas, Internet Explorer acapara la inmensa mayoría de usuarios (90% más o menos) y Netscape esta relegado a un segundo plano. Esto no quiere decir que lo debemos dejar totalmente de lado ya que el 10% de visitas que puede proporcionarnos puede resultar muy importante para nosotros. Por otra parte, parece que se ha hecho publica la intención de Netscape de desviar un poco su temática de negocios hacia otros derroteros y abandonar esta llamada "lucha de navegadores" en la cual estaba recibiendo la peor parte. Pues bien, volviendo al tema, una vez creado el archivo .html o .htm, podemos visualizar el resultado de nuestra labor abriendo dicha página con un navegador. Para hacerlo, la forma resulta diferente dependiendo del navegador: Si estamos empleando el Explorer, hemos de ir al barra de menú, elegir Archivo y seleccionar Abrir. Una ventana se abrirá. Pulsamos sobre el botón Examinar y accederemos a una ventana a partir de la cual podremos movernos por el interior de nuestro disco duro hasta dar con el archivo que deseamos abrir. La cosa no resulta más difícil para Netscape. En este caso, nos dirigimos también a la barra de menú principal y elegimos File y a continuación Open File. La misma ventana de búsqueda nos permitirá escudriñar el contenido de nuestro PC hasta dar con el archivo buscado. Nota: También puedes abrir el archivo si accedes al directorio donde lo guardaste. En él podrás encontrar tu archivo HTML y verás que tiene como icono el logotipo de Netscape o el de Internet Explorer. Para abrirlo simplemente hacemos un doble click sobre él. Una vez abierto el archivo podréis ver vuestra primera página web. Algo sencillita pero por algo se empieza. Ya veréis como en poco tiempo seremos capaces de mejorar sensiblemente. Fijaos en la parte superior izquierda de la ventana del navegador. Podréis comprobar la presencia del texto delimitado por la etiqueta . Esta es una de las funciones de esta etiqueta, cuyo principal cometido es el de servir de referencia en los motores de búsqueda como Altavista o Yahoo.
Por otro lado, los elementos que colocamos entre la etiqueta y se pueden ver en el espacio reservado para el cuerpo de la página. Si ahora hacéis click con el botón derecho sobre la página y elegís Ver código fuente (o View page
18
source) veréis como en una ventana accesoria aparece el código de nuestra página. Este recurso es de extremada importancia ya que nos permite ver el tipo de técnicas empleadas por otros para la confección de sus páginas. Con todo esto asimilado ya estamos en condiciones de adentrarnos un poco más en la descripción de algunas de las etiquetas más empleadas del HTML. Posible problema: Al utilizar el Block de Notas en Windows en ocasiones, aunque le digamos que es un archivo .html, el documento se guarda como si fuera un texto y no una página web. Lo que está pasando es que el Block de Notas tiene predeterminado guardar sus archivos con extensión .txt y en realidad lo que está guardando en el disco duro es mi_pagina.html.txt Para conseguir tener el control de las extensiones en el block de notas y en Windows en general podemos acceder a MI-PC y en el menú de Ver seleccionáis "Opciones de carpeta". En la ventana que sale pulsamos en la solapa "Ver" y nos permite deseleccionar una caja de selección que pone algo como "Ocultar extensiones para los tipos de archivos conocidos". (Así se hace en Win98, puede variar un poco en otras versiones de Windows.) Con ello conseguiremos que se vea siempre la extensión del archivo con el que estamos trabajando y que el Block de Notas nos haga caso cuando le indicamos que grabe el archivo con otra extensión que no sea .txt
Formato de párrafos en HTML En los capítulos anteriores hemos presentado a titulo de ejemplo algunas etiquetas que permiten dar formato a nuestro texto. En este capitulo veremos con más detalle las más ampliamente utilizadas y ejemplificaremos algunas de ellas posteriormente. Formatear un texto pasa por tareas tan evidentes como definir los párrafos, justificarlos, introducir viñetas, numeraciones o bien poner en negrita, itálica... Hemos visto que para definir los párrafos nos servimos de la etiqueta
que introduce un salto y deja una línea en blanco antes de continuar con el resto del documento. Podemos también usar la etiqueta
, de la cual no existe su cierre correspondiente (), para realizar un simple retorno de carro con lo que no dejamos una línea en blanco sino que solo cambiamos de línea. Nota: Existen otras etiquetas que no tienen su correspondiente de cierre, como para las imágenes, las veremos más adelante. Esto ocurre porque un salto de línea o una imagen no empiezan y acaban más adelante sino que sólo tienen presencia en un lugar puntual. Podéis comprobar que cambiar de línea en nuestro documento HTML sin introducir alguna de estas u otras etiquetas no implica en absoluto un cambio de línea en la página visualizada. En realidad el navegador introducirá el texto y no cambiara de línea a no ser que esta llegue a su fin o bien lo especifiquemos con la etiqueta correspondiente. Los párrafos delimitados por etiquetas
pueden ser fácilmente justificados a la izquierda, centro o derecha especificando dicha justificación en el interior de la etiqueta por medio de un atributo align. Un atributo no es más que un parámetro incluido en el interior de la etiqueta que ayuda a definir el funcionamiento de la etiqueta de una forma más personal. Veremos a lo largo de este manual cantidad de atributos muy útiles para todo tipo de etiquetas. Así, si deseásemos introducir un texto alineado a la izquierda escribiríamos:
Texto alineado a la izquierda
El resultado seria: Texto alineado a la izquierdaPara una justificación al centro:
Texto alineado al centro
que daría:19
Texto alineado al centro
Para justificar a la derecha:
Texto alineado a la derecha
cuyo efecto seria: Texto alineado a la derechaComo veis, en cada caso el atributo align toma determinados valores que son escritos entre comillas. En algunas ocasiones necesitamos especificar algunos atributos para el correcto funcionamiento de la etiqueta. En otros casos, el propio navegador toma un valor definido por defecto. Para el caso de align, el valor por defecto es left. Nota: Los atributos tienen sus valores indicados entre comillas ("), pero si no los indicamos entre comillas también funcionará en la mayoría de los casos. Sin embargo, es aconsejable que pongamos siempre las comillas para acostumbrarnos a utilizarlas, por dar homogeneidad a nuestros códigos y para evitar errores futuros en sistemas más quisquillosos. El atributo align no es exclusivo de la etiqueta
. Otras etiquetas muy comunes, que veremos más adelante, entre las cuales se introducen texto o imágenes, suelen hacer uso de este atributo de una forma habitual. Imaginemos un texto relativamente largo donde todos los párrafos están alineados a la izquierda (por ejemplo). Una forma de simplificar nuestro código y de evitar introducir continuamente el atributo align sobre cada una de nuestras etiquetas es utilizando la etiqueta . Esta etiqueta por si sola no sirve para nada. Tiene que estar acompañada del atributo align y lo que nos permite es alinear cualquier elemento (párrafo o imagen) de la manera que nosotros deseemos. Así, el código:
Parrafo1
Parrafo3
Parrafo2
es equivalente a:Parrafo1
Parrafo2
Parrafo3
Como hemos visto, la etiqueta marca divisiones en las que definimos un mismo tipo de alineado. Ejemplo práctico: Para practicar un poco lo que acabamos de ver vamos a proponer un ejercicio que podéis resolver en vuestros ordenadores. Simplemente queremos construir una página que tenga, por este orden: 2 Párrafos centrados 3 Párrafos alineados a la derecha Un salto de línea triple 1 párrafo alineado a la izquierda
Encabezados Existen otras etiquetas para definir párrafos especiales, formateados como títulos. Son los encabezados o Header en inglés. Como decimos, son etiquetas que formatean el texto como un titular, para lo cual asignan un tamaño mayor de letra y colocan el texto en negrita. Hay varios tipos de encabezados, que se diferencian en el tamaño de la letra que utilizan. La etiqueta en concreto es la , para los encabezados más grandes, para los de segundo nivel y así hasta
20
que es el encabezado más pequeño. Los encabezados implican también una separación en párrafos, así que todo lo que escribamos dentro de y (o cualquier otro encabezado) se colocará en un párrafo independiente. Podemos ver cómo se presentan algunos encabezados a continuación. Encabezado de nivel 1 Se verá de esta manera en la página: Encabezado de nivel 1 Los encabezados, como otras etiquetas de HTML, soportan el atributo align. Vemos un ejemplo de encabezado de nivel 2 alineado al centro. Encabezado de nivel 2 Se verá de esta manera en la página: Encabezado de nivel 2 Otro ejercicio interesante es construir una página web que contenga todos los encabezados posibles. Se puede ver a continuación.
Todos los encabezados
Encabezado Encabezado Encabezado Encabezado Encabezado Encabezado
de de de de de de
nivel nivel nivel nivel nivel nivel
1 1 1 1 1 1
Consejo: No debemos utilizar las etiquetas de encabezado para formatear el texto, es decir, si queremos colocar un tipo de letra más grande y en negrita debemos utilizar las etiquetas que existen para ello (que veremos en seguida). Los encabezados son para colocar titulares en páginas web y es el navegador el responsable de formatear el texto de manera que parezca un titular. Cada navegador, pues, puede formatear el texto a su gusto con tal de que parezca un titular.
Formateando el texto Además de todo lo relativo a la organización de los párrafos, uno de los aspectos primordiales del formateo de un texto es el de la propia letra. Resulta muy común y práctico presentar texto resaltado en negrita, itálica y otros. Paralelamente el uso de índices, subíndices resulta vital para la publicación de textos cient&iaacute;ficos. Todo esto y mucho más es posible por medio del HTML a partir de multitud de etiquetas entre las cuales vamos a destacar algunas. Negrita Podemos escribir texto en negrita incluyéndolo dentro de las etiquetas y (bold). Esta misma tarea es desempeñada por y siendo ambas equivalentes. Nosotros nos inclinamos por la primeras por simple razon de esfuerzo. Escribiendo un código de este tipo: Texto en negrita
21
Obtenemos este resultado: Texto en negrita Nota: ¿Qué diferencia hay entre y ? Aunque las dos etiquetas hacen el mismo efecto, tienen una peculiaridad que las hace distintas. La etiqueta indica negrita, mientras que la etiqueta indica que se debe escribir resaltado. El HTML lo interpretan los navegadores según su criterio, es por eso que las páginas se pueden ver de distinta manera en unos browsers y en otros. La etiqueta quiere decir "encabezado de nivel 1", es el navegador el responsable de formatear el texto de manera que parezca un encabezado de primer nivel. En la práctica los encabezados de Internet Explorer y Netscape son muy parecidos (tamaño de letra grande y en negrita), pero otro navegador podría colocar los encabezados con subrayado si le pareciese oportuno. La diferencia entre y se podrá entender ahora. Mientras que significa simplemente negrita y todos los navegadores la interpretarán como negrita, es una etiqueta que significa que se tiene que resaltar fuertemente el texto y cada navegador es el responsable de resaltarlo como desee. En la práctica coloca el texto en negrilla, pero podría ser que un navegador decidiese resaltar colocando negrilla, subrayado y color rojo en el texto. Itálica También en este caso existen dos posibilidades, una corta: e (italic) y otra un poco más larga: y . En este manual, y en la mayoría de las páginas que veréis por ahí, os encontraréis con la primera forma sin duda más sencilla a escribir y a acordarse. He aquí un ejemplo de texto en itálica: Texto en itálica Que da el siguiente efecto: Texto en itálica Subrayado El HTML nos propone también para el subrayado el par de etiquetas: y (underlined). Sin embargo, el uso de subrayados ha de ser aplicado con mucha precaución dado que los enlaces hipertexto van, a no ser que se indique lo contrario, subrayados con lo que podemos confundir al lector y apartarlo del verdadero interés de nuestro texto. Subíndices y supraíndices Este tipo de formato resulta de extremada utilidad para textos científicos. Las etiquetas empleadas son: y para los supraíndices y para los subíndices Aquí tenéis un ejemplo: La 13CC3H4ClNOS es un heterociclo alergeno enriquecido El resultado: La
13
CC3H4ClNOS es un heterociclo alergeno enriquecido
Anidar etiquetas Todas estas etiquetas y por supuesto el resto de las vistas y que veremos más adelante pueden ser anidadas unas dentro de otras de manera a conseguir resultados diferentes. Así, podemos sin ningún problema crear texto en negrita e itálica embebiendo una etiqueta dentro de la otra: Esto sólo está en negrita y esto en negrita e itálica Esto nos daria: Esto sólo estáa en negrita y esto en negrita e itálica
22
Consejo: Cuando anides etiquetas HTML hazlo correctamente. Nos referimos a que si abres etiquetas dentro de otra más principal, antes de cerrar la etiqueta principal cierres las etiquetas que hayas abierto dentro de ella. Debemos evitar códigos como el siguiente: Esto está en negrita e itálica En favor de códigos con etiquetas correctamente anidadas: Esto está en negrita e itálica Esto es muy aconsejable, aunque los navegadores entiendan bien las etiquetas mal anidadas, por dos razones: 1. 2.
Sistemas como XML no son tan permisivos con estos errores y puede que en el futuro nuestras páginas no funcionen correcamente. A los navegadores les cuesta mucho tiempo de procesamiento resolver este tipo de errores, incluso más que construir la propia página y debemos evitarles que sufran por una mala codificación.
Color, tamaño y tipo de letra A pesar de que por razones de homogeneidad y sencillez de codigo este tipo de formatos son controlados actualmente por hojas de estilo en cascada (de las cuales ya tendremos tiempo de hablar), existe una forma clásica y directa de definir color tamaño y tipo de letra de un texto determinado. Esto se hace a partir de la etiqueta y su cierre correspondiente. Dentro de esta etiqueta deberemos especificar los atributos correspondientes a cada uno de estos parámetros que deseamos definir. A continuación os comentamos los atributos principales de esta etiqueta: Atributo face Define el tipo de letra. Este atributo es interpretado por versiones de Netscape a partir de la 3 y de MSIE 3 o superiores. Otros navegadores las ignoran completamente y muestran el texto con la fuente que utilizan. Hay que tener cuidado con este atributo ya que cada usuario, dependiendo de la plataforma que utilice, puede no disponer de los mismos tipos de letra que nosotros con lo que, si nosotros elegimos un tipo del que no dispone, el navegador se verá forzado a mostrar el texto con la fuente que utiliza por defecto (suele ser Times New Roman). Para evitar esto, dentro del atributo suelen seleccionarse varios tipos de letra separados por comas. En este caso el navegador comprobará que dispone del primer tipo enumerado y si no es así, pasará al segundo y así sucesivamente hasta encontrar un tipo que posea o bien acabar la lista y poner la fuente por defecto. Veamos un ejemplo. Este texto tiene otra tipografía Que se visualizaría así en una página web. Este texto tiene otra tipografía Nota: Aquí tenemos un ejemplo de atributo cuyo valor debe estar limitado por comillas ("). Habíamos dicho que las comillas eran opcionales en los atributos, sin embargo esto no es así siempre. Si el valor del atributo contiene espacios, como es el caso de: face="Comic Sans MS,arial,verdana" debemos colocar las comillas para limitarlo. En caso de no tener comillas face=Comic Sans MS,arial,verdana se entendería que face=Comic, pero no se tendría en cuenta todo lo que sigue, porque HTML no lo asociaría al valor del atributo. En este caso HTML pensaría que las siguientes palabras (después del espacio) son otros atributos, pero como no los conoce como atributos simplemente los desestimará. Atributo size Define el tamaño de la letra. Este tamaño puede ser absoluto o relativo.
23
Si hablamos en términos absolutos, existen 7 niveles de tamaño distintos numerados de 1 a 7 por orden creciente. Elegiremos por tanto un valor size="1" para la letra más pequeña o size="7" para la más grande. Este texto es más grande Que se visualizaría así en una página web. Este texto es más grande Podemos asimismo modificar el tamaño de nuestra letra con respecto al del texto mostrado precedentemente definiendo el número de niveles que queremos subir o bajar en esta escala de tamaños por medio de un signo + o -. De este modo, si definimos nuestro atributo como size="+1" lo que queremos decir es que aumentamos de un nivel el tamaño de la letra. Si estabamos escribiendo previamente en 3, pasaremos automáticamente a 4. Los tamaños reales que veremos en pantalla dependerán de la definición y del tamaño de fuente elegido por el usuario en el navegador. Este tamaño de fuente puede ser definido en el Explorer yendo al menu superior, Ver/Tamaño de la fuente. En Netscape elegiremos View/Text Size. Esta flexibilidad puede en más de una ocasión resultarnos embarazosa ya que en muchos casos desearemos que el tamaño del texto permanezca constante para que éste quepa en un determinado espacio. Veremos en su momento que esta prefijación del tamaño puede ser llevada a cabo por las hojas de estilo en cascada. Atributo color El color del texto puede ser definido mediante el atributo color. Cada color es a su vez definido por un número hexadecimal que esta compuesto a su vez de tres partes. Cada una de estas partes representa la contribución del rojo, verde y azul al color en cuestión. Podéis entender cómo funciona esta numeración y cuáles son los colores que resultan más compatibles a partir de este artículo: Los colores y HTML. Por otra parte, es posible definir de una manera inmediata algunos de los colores más frecuentemente usados para los que se ha creado un nombre más memotécnico: Nombre Color Aqua Black Blue Fuchsia Gray Green Lime Maroon Navy Olive Purple Red Silver Teal White Yellow
Este texto está en rojo Que se visualizaría así en una página web. Este texto está en rojo Con todo esto estamos ya en disposicion de crear un texto formateado de una forma realmente elaborada.
24
Pongamos pues en practica todo lo que hemos aprendido en estos capitulos haciendo un ejercicio consistente en una página que tenga las siguientes características:
• • •
Un titular con encabezado de nivel 1, en itálica y color verde oliva. Un segundo titular con encabezado de nivel 2, también de color verde oliva. Todo el texto de la página deberá presentarse con una fuente distinta de la fuente por defecto. Por ejemplo "Comic Sans MS" y en caso de que ésta no esté en el sistema que se coloque la fuente "Arial".
Atributos para páginas Las páginas HTML pueden construirse con variedad de atributos que le pueden dar un aspecto a la página muy personalizado. Podemos definir atributos como el color de fondo, el color del texto o de los enlaces. Estos atributos se definen en la etiqueta y, como decíamos son generales a toda la página. Lo mejor para explicar su funcionamiento es verlos uno por uno. Atributos para fondos bgcolor: especificamos un color de fondo para la página. En el capítulo anterior y en el taller de los colores y HTML hemos aprendido a construir cualquier color, con su nombre o su valor RGB. El color de fondo que podemos asignar con bgcolor es un color plano, es decir el mismo para toda la superficie del navegador. background: sirve para indicar la colocación de una imagen como fondo de la página. La imagen se coloca haciendo un mosaico, es decir, se repite muchas veces hasta ocupar todo el espacio del fondo de la página. En capítulos más adelante veremos como se insertan imágenes con HTML y los tipos de imágenes que se pueden utilizar. Ejemplo de fondo Vamos a colocar esta imagen como fondo en la página.
La imagen se llama fondo.jpg y suponemos que se encuentra en el mismo directorio que la página. En este caso se colocaría la siguiente etiqueta
Se puede ver el efecto de colocar ese fondo en una página a parte. Consejo: siempre que coloquemos una imagen de fondo, debemos poner también un color de fondo cercano al color de la imagen. Esto se debe a que, al colocar una imagen de fondo, el texto de la página debemos colocarlo en un color que contraste suficientemente con dicho fondo. Si el visitante no puede ver el fondo por cualquier cuestión (Por ejemplo tener deshabilitada la carga de imágenes) puede que el texto no contraste lo suficiente con el color de fondo por defecto de la web. Creo que lo mejor será poner un ejemplo. Si la imagen de fondo es oscura, tendremos que poner un texto claro para que se pueda leer. Si el visitante que accede a la página no ve la imagen de fondo, le saldrá el fondo por defecto, que generalmente es blanco, de modo que al tener un texto con color claro sobre un fondo blanco, nos pasará que no podremos leer el texto convenientemente. Ocurre parecido cuando se está cargando la página. Si todavía no ha llegado a nuestro sistema la imagen de fondo, se verá el fondo que hayamos seleccionado con bgcolor y es interesante que sea parecido al color de la imagen para que se pueda leer el texto mientras se carga la imagen de fondo. Color del texto text: este atributo sirve para asignar el color del texto de la página. Por defecto es el negro.
25
Además del color del texto, tenemos tres atributos para asignar el color de los enlaces de la página. Ya debemos saber que los enlaces deben diferenciarse del resto del texto de la página para que los usuarios puedan identificarlos fácilmente. Para ello suelen aparecer subrayados y con un color más vivo que el texto. Los tres atributos son los siguientes: link: el color de los enlaces que no han sido visitados. (por defecto es azul clarito) vlink: el color de los enlaces visitandos. La "v" viene justamente de la palabra visitado. Es el color que tendrán los enlaces que ya hemos visitado. Por defecto su color es morado. Este color debería ser un poco menos vivo que el color de los enlaces normales. alink: es el color de los enlaces activos. Un enlace está activo en el preciso instante que se pulsa. A veces es difícil darse cuenta cuando un enlace está activo porque en el momento en el que se activa es porque lo estamos pulsando y en ese caso el navegador abandonará la página rápidamente y no podremos ver el enlace activo más que por unos instantes mínimos. Ejemplo de color del texto Vamos a ver una página donde el color de fondo sea negro, y los colores del texto y los enlaces sean claros. Pondremos el color de texto balnco y los enlaces amarillos, más resaltados los que no estén visitados y menos resaltados lo que ya están visitados. Para ello escribiríamos la etiqueta body así:
El efecto se puede ver en una página a parte. Márgenes Con otros atributos de la etiqueta se pueden asignan espacios de margen en las páginas, lo que es muy útil para eliminar los márgenes en blanco que aparecen a los lados, arriba y debajo de la página. Estos atributos son distintos para Internet Explorer y para Netscape Navigator, por lo que debemos utilizarlos todos si queremos que todos los navegadores los interpreten perfectamente. leftmargin: para indicar el margen a los lados de la página. Válido para iexplorer. topmargin: para indicar el margen arriba y debajo de la página. Para iexplorer. marginwidth: la contrapartida de leftmargin para Netscape. (Margen a los lados) marginheight: igual que topmargin, pero para Netscape. (Margen arriba y abajo) Tenemos un artículo sobre la utilización de estos atributos para hacer diseños avanzados con tablas en distintas definiciones de pantalla, que puede ser interesante de leer. Un ejemplo de página sin margen es la propia página de DesarrolloWeb.com, que estás visitando actualmente. (Por lo menos a la hora de escribir este artículo) Además, vamos a ver otra página sin márgenes, por si alguien necesita ver el ejemplo en estas líneas.
| Hola amigos Gracias por visitarme! |
Esta página tiene el fondo blanco y dentro una tabla con el fondo rojo. En la página podremos ver que la tabla ocupa el espacio en la página sin dejar sitio para ningún tipo de margen.
Listas I Las posibilidades que nos ofrece el HTML en cuestión de tratamiento de texto son realmente notables. No se limitan a lo visto hasta ahora, sino que van más lejos todavía. Varios ejemplos de ello son las listas, que sirven para enumerar y definir elementos, los textos preformateados y las cabeceras o títulos. Las listas son utilizadas para citar, numerar y definir objetos. También son utilizadas corrientemente para desplazar el comienzo de línea hacia la derecha. Podemos distinguir tres tipos de listas:
26
• • •
Listas desordenadas Listas ordenadas Listas de definición
Las veremos detenidamente una a una. Listas desordenadas Son delimitadas por las etiquetas
- y
Países del mundo
- Argentina
- Perú
- Chile
• • •
Argentina Perú Chile
Podemos definir el tipo de viñeta empleada para cada elemento. Para ello debemos especificarlo por medio del atributo type incluido dentro de la etiqueta de apertura
- , si queremos que el estilo sea válido para toda la lista,o dentro le la etiqueta
- si queremos hacerlo específico de un solo elemento. La sintaxis es del siguiente tipo:
- donde tipo de viñeta puede ser uno de los siguientes: circle disc square Nota: En algunos navegadores no funciona la opción de cambiar el tipo de viñeta a mostrar y por mucho que nos empeñemos, siempre saldrá el redondel negro. En caso de que no funcione siempre podemos construir la lista a mano con la viñeta que queramos utilizando las tablas de HTML. Veremos más adelante cómo trabajar con tablas. Vamos a ver un ejemplo de lista con un cuadrado en lugar de un redondel, y en el último elemento colocaremos un círculo. Para ello vamos a colocar el atributo type en la etiqueta
- Elemento 1
- Elemento 2
- Elemento 3
- Elemento 4
- . Pongamos un ejemplo:
Reglas de comportamiento en el trabajo
- El jefe siempre tiene la razón
- En caso de duda aplicar regla 1
El resultado es: Reglas de comportamiento en el trabajo 1. 2.
El jefe siempre tiene la razón En caso de duda aplicar regla 1
Del mismo modo que para las listas desordenadas, las listas ordenadas ofrecen la posibilidad de modificar el estilo. En concreto nos es posible especificar el tipo de numeración empleado eligiendo entre números (1, 2, 3...), letras (a, b, c...) y sus mayúsculas (A, B, C,...) y números romanos en sus versiones mayúsculas (I, II, III,...) y minúsculas (i, ii, iii,...). Para realizar dicha selección hemos de utilizar, como para el caso precedente, el atributo type, el cual será situado dentro de la etiqueta . Los valores que puede tomar el atributo en este caso son: 1 Para ordenar por números a Por letras del alfabeto A Por letras mayúsculas del alfabeto i Ordenación por números romanos en minúsculas I Ordenación por números romanos en mayúsculas Nota: Recordamos que en algunos navegadores no funciona la opción de cambiar el tipo de viñeta a mostrar Puede que en algún caso deseemos comenzar nuestra enumeración por un número o letra que no tiene por qué ser necesariamente el primero de todos. Para solventar esta situación, podemos utilizar un segundo atributo, start, que tendra como valor un número. Este número, que por defecto es 1, corresponde al valor a partir del cual comenzamos a definir nuestra lista. Para el caso de las letras o los números romanos, el navegador se encarga de hacer la traducción del número a la letra correspondiente. Os proponemos un ejemplo usando este tipo de atributos:Ordenamos por numeros
- Elemento 1
- Elemento 2
Ordenamos por letras
- Elemento a
- Elemento b
Ordenamos por números romanos empezando por el 10
- Elemento x
- Elemento xi
28
El resultado: Ordenamos por números 1. 2.
Elemento 1 Elemento 2
Ordenamos por letras a. b.
Elemento a Elemento b
Ordenamos por numeros romanos empezando por el 10 x. xi.
Elemento x Elemento xi
Listas III Terminamos el tema de listas estudiando las listas de definición. Veremos también la anidación de listas. Listas de definición Cada elemento es presentado junto con su definición. La etiqueta principal es y (definition list). La etiquetas del elemento y su definición son (definition term) y (definition definition) respectivamente. Aquí os proponemos un código que podrá aclarar este sistema:Diccionario de la Real Academia
Brujula Señórula montada en una escóbula Oreja Sesenta minutejos
El efecto producido: Diccionario de la Real Academia Brujula Señórula montada en una escóbula Oreja Sesenta minutejos Fijaos en que cada línea esta desplazada hacia la izquierda. Este tipo de etiquetas son usadas a menudo con el propósito de crear textos más o menos desplazados hacia la izquierda. El código:
Primer nivel de desplazamiento
Segundo nivel de desplazamiento
Tercer nivel de desplazamiento
El resultado: Primer nivel de desplazamiento Segundo nivel de desplazamiento Tercer nivel de desplazamiento
29
Anidando listas Nada nos impide utilizar todas estas etiquetas de forma anidada como hemos visto en otros casos. De esta forma, podemos conseguir listas mixtas como por ejemplo:Ciudades del mundo
- Argentina
- Buenos Aires
- Bariloche
- Uruguay
- Montevideo
- Punta del Este
• •
Argentina 1. Buenos Aires 2. Bariloche Uruguay 1. Montevideo 2. Punta del Este
Caracteres especiales Una página web se ha de ver en paises distintos, que usan conjuntos de caracteres distintos. El lenguaje HTML nos ofrece un mecanismo por el que podemos estar seguros que una serie de caracteres raros se van a ver bien en todos los ordenadores del mundo, independientemente de su juego de caracteres. Este conjunto son los caracteres especiales. Cuando queremos poner uno de estos caracteres en una página, debemos sustituirlo por su códico. Por ejemplo, la "á" (a minúscula acentuada) se escribe "á" de modo que la palabra página se escribiría en una página HTML de este modo: p&aamp;aacute;gina Caracteres especiales básicos En realidad estos caracteres se usan en HTML para no confundir un principio o final de etiqueta, unas comillas o un & con su correspondiente caracter.
&
&
"
"
Caracteres especiales del HTML 2.0 Á
Á
À
É
É
È
À È
Í
Í
Ì
Ì Ò
Ó
Ó
Ò
Ú
Ú
Ù
Ù
á
á
à
à è
é
é
è
í
í
ì
ì
ó
ó
ò
ò
30
ú
ú
ù
ù
Ä
Ä
Â
Â
Ë
Ë
Ê
Ê
Ï
Ï
Î
Î
Ö
Ö
Ô
Ô
Ü
Ü
Û
Û
ä
ä
â
â
ë
ë
ê
ê
ï
ï
î
î
ö
ö
ô
ô
ü
ü
û
û
Ã
Ã
å
å
Ñ
Ñ
Å
Å
Õ
Õ
Ç
Ç
ã
ã
ç
ç
ñ
ñ
Ý
Ý
õ
õ
ý
ý
Ø
Ø
ÿ
ÿ
ø
ø
Þ
Þ
Ð
Ð
þ
þ
ð
ð
Æ
Æ
ß
ß
æ
æ
Caracteres especiales del HTML 3.2 ¼
¼
½
½
¡
¾
¾
£
£
©
©
¥
¥
®
®
§
§
ª
ª
¤
¤
²
²
¦
¦
³
³
«
«
¹
¹
¬
¬
¯
¯
¡
µ
µ
º
¶
¶
´
º ´
·
·
¨
¨
°
°
±
±
¸
¸
»
»
¿
¿
Otros caracteres especiales ×
×
¢
¢
÷
÷
€
€
“
“
™
™
”
”
‰
‰
Œ
Œ
ƒ
ƒ
‡
‡
†
†
31
Enlaces en HTML Hasta aquí, hemos podido ver que una página web es un archivo HTML en el que podemos incluir, entre otras cosas, textos formateados a nuestro gusto e imágenes (las veremos enseguida). Del mismo modo, un sitio web podrá ser considerado como el conjunto de archivos, principalmente páginas HTML e imágenes, que constituyen el contenido al que el navegante tiene acceso. Sin embargo, no podríamos hablar de navegante o de navegación si estos archivos HTML no estuviesen debidamente conectados entre ellos y con el exterior de nuestro sitio por medio de enlaces hipertexto. En efecto, el atractivo original del HTLM radica en la posible puesta en relación de los contenidos de los archivos introduciendo referencias bajo forma de enlaces que permitan un acceso rápido a la información deseada. De poco serviría en la red tener páginas aisladas a las que la gente no puede acceder y desde las que la gente no puede saltar a otras. Un enlace puede ser fácilmente detectado en una página. Basta con deslizar el puntero del ratón sobre las imágenes o el texto y ver como cambia de su forma original transformándose por regla general en una mano con un dedo señalador. Adicionalmente, estos enlaces suelen ir, en el caso de los textos, coloreados y subrayados para que el usuario no tenga dificultad en reconocerlos. Si no especificamos lo contrario (ya tendremos ocasión de explicar como), estos enlaces texto estarán subrayados y coloreados en azul. En el caso de las imágenes que sirvan de enlace, veremos que están delimitadas por un marco azul por defecto. Para colocar un enlace, nos serviremos de las etiquetas y . Dentro de la etiqueta de apertura deberemos especificar asimismo el destino del enlace. Este destino será introducido bajo forma de atributo, el cual lleva por nombre href. La sintaxis general de un enlace es por tanto de la forma: contenido Siendo el contenido un texto o una imagen. Es la parte de la página que se colocará activa y donde deberemos pulsar para acceder al enlace. Por su parte, destino será una página, un correo electrónico o un archivo. En función del destino los enlaces son clásicamente agrupados del siguiente modo:
• • • • •
Enlaces internos: los que se dirigen a otras partes dentro de la misma página. Enlaces locales: los que se dirigen a otras páginas del mismo sitio web. Enlaces remotos: los dirigidos hacia páginas de otros sitios web. Enlaces con direcciones de correo: para crear un mensaje de correo dirigido a una dirección. Enlaces con archivos: para que los usuarios puedan hacer download de ficheros.
Enlaces internos Son los enlaces que apuntan a un lugar diferente dentro de la misma página. Este tipo de enlaces son esencialmente utilizados en páginas donde el acceso a los contenidos puede verse dificultado debido al gran tamaño de la misma. Mediante estos enlaces podemos ofrecer al visitante la posibilidad de acceder rápidamente al principio o final de la página o bien a diferentes párrafos o secciones. Para crear un enlace de este tipo es necesario, aparte del enlace de origen propiamente dicho, un segundo enlace que será colocado en el destino. Veamos más claramente como funcionan estos enlaces con un ejemplo sencillo: Supongamos que queremos crear un enlace que apunte al final de la página. Lo primero será colocar nuestro enlace origen. Lo pondremos aquí mismo y lo escribiremos del siguiente modo:
Enlace con final de este documento, para que probéis su funcionamiento:
Ir abajo
Ir abajo
32
Como podéis ver, el contenido del enlace es el texto "Ir abajo" y el destino, abajo, es un punto de la misma página que todavía no hemos definido. Ojo al símbolo #; es él quien especifica al navegador que el enlace apunta a una sección en particular. En segundo lugar, hay que generar un enlace en el destino. Este enlace llevara por nombre abajo para poder distinguirlo de los otros posibles enlaces realizados dentro de la misma página. En este caso, la etiqueta que escribiremos será ésta:
A decir verdad, estos enlaces, aunque útiles, no son los más extendidos de cuantos hay. La tendencia general es la de crear páginas (archivos) independientes con tamaños más reducidos enlazados entre ellos por enlaces locales (los veremos enseguida). De esta forma evitamos el exceso de tiempo de carga de un archivo y la introducción de exceso de información que pueda desviar la atención del usuario. Una aplicación corriente de estos enlaces consiste en poner un pequeño índice al principio de nuestro documento donde introducimos enlaces origen a las diferentes secciones. Paralelamente, al final de cada sección introducimos un enlace que apunta al índice de manera que podamos guiar al navegante en la búsqueda de la información útil para él.
Enlaces locales Como hemos dicho, un sitio web esta constituido de páginas interconexas. En el capitulo anterior hemos visto como enlazar distintas secciones dentro de una misma página. Nos queda pues estudiar la manera de relacionar los distintos documentos HTML que componen nuestro sitio web. Para crear este tipo de enlaces, hemos de crear una etiqueta de la siguiente forma: contenido Por regla general, para una mejor organización, los sitios suelen estar ordenados por directorios. Estos directorios suelen contener diferentes secciones de la página, imágenes, sonidos...Es por ello que en muchos casos no nos valdrá con especificar el nombre del archivo, sino que tendremos que especificar además el directorio en el que nuestro archivo.html esta alojado. Si habéis trabajado con MS-DOS no tendréis ningún problema para comprender el modo de funcionamiento. Tan solo hay que tener cuidado en usar la barra "/" en lugar de la contrabarra "\". Para aquellos que no saben como mostrar un camino de un archivo, aquí van una serie de indicaciones que os ayudaran a comprender la forma de expresarlos. No resulta difícil en absoluto y con un poco de practica lo haréis prácticamente sin pensar. 1. 2.
3. 4.
Hay que situarse mentalmente en el directorio en el que se encuentra la página con el enlace. Si la página destino esta en un directorio incluido dentro del directorio en el que nos encontramos, hemos de marcar el camino enumerando cada uno de los directorios por los que pasamos hasta llegar al archivo y separándolos por el símbolo barra "/". Al final obviamente, escribimos el archivo. Si la página destino se encuentra en un directorio que incluye el de la página con el enlace, hemos de escribir dos puntos y una barra "../" tantas veces como niveles subamos en la arborescencia hasta dar con el directorio donde esta emplazado el archivo destino. Si la página se encuentra en otro directorio no incluido ni incluyente del archivo origen, tendremos que subir como en la regla 3 por medio de ".." hasta encontrar un directorio que englobe el directorio que contiene a la página destino. A continuación haremos como en la regla 2. Escribiremos todos los directorios por los que pasamos hasta llegar al archivo. Ejemplo: Para clarificar este punto podemos hacer un ejemplo a partir de la estructura de directorios de la imagen.
Para hacer un enlace desde index.html hacia yyy.html: contenido
33
Para hacer un enlace desde xxx.html hacia yyy.html: contenido Para hacer un enlace desde yyy.html hacia xxx.html: contenido Los enlaces locales pueden a su vez apuntar ya no a la página en general sino más precisamente a una sección concreta. Este tipo de enlaces resultan ser un híbrido de interno y local. La sintaxis es de este tipo: contenido Como para los enlaces internos, en este caso hemos de marcar la sección con otro enlace del tipo:
Enlaces externos, de correo y hacia archivos. Para acabar con los enlaces vamos a ver los últimos 3 tipos de enlaces que habíamos señalado. Enlaces remotos Son los enlaces que se dirigen hacia páginas que se encuentran fuera de nuestro sitio web, es decir, cualquier otro documento que no forma parte de nuestro sitio. Este tipo de enlaces es muy común y no representa ninguna dificultad. Simplemente colocamos en el atributo HREF de nuestra etiqueta la URL o dirección de la página con la que queremos enlazar. Será algo parecido a esto. ir a guiarte.com Sólo cabe destacar que todos las direcciones web (URLs) empiezan por http://. Esto indica que el protocolo por el que se accede es HTTP, el utilizado en la web. No debemos olvidarnos de colocarlas, porque si no los enlaces serán tratados como enlaces locales a nuestro sitio. Otra cosa interesante es que no tenemos que enlazar con una página web con el protocolo HTTP necesariamente. También podemos acceder a recursos a través de otros protocolos como el FTP. En tal caso, las direcciones de los recursos no comenzarán por http:// sino por ftp://. Enlaces a direcciones de correo Los enlaces a direcciones de correo son aquellos que al pincharlos nos abre un nuevo mensaje de correo electrónico dirigido a una dirección de mail determinada. Estos enlaces son muy habituales en las páginas web y resultan la manera más rápida de ofrecer al visitante una vía para el contacto con el propietario de la página. Para colocar un enlace dirigido hacia una dirección de correo colocamos mailto: en el atributo href del enlace, seguido de la dirección de correo a la que se debe dirigir el enlace. [email protected] Consejo: Cuando coloques enlaces a direcciones de correo procura indicar en el contenido del enlace (lo que hay entre y ) la dirección de correo a la que se debe escribir. Esto es porque si un usuario no tiene configurado un programa de correo en su ordenador no podrá enviar mensajes, pero por lo menos podrá copiar la dirección de mail y escribir el correo a través de otro ordenador o un sistema web-mail.
Además de la dirección de correo del destinatario, también podemos colocar en el enlace el asunto del mensaje. Esto se consigue colocando después de la dirección de correo un interrogante, la palabra subject, un signo igual (=) y el asunto en concreto.
34
[email protected] Podemos colocar otros atributos del mensaje con una sintaxis parecida. En este caso indicamos también que el correo debe ir con copia a [email protected]. [email protected] Nota: El visitante de la página necesitará tener configurada una cuenta de correo electrónico en su sistema para enviar los mensajes. Lógicamente, si no tiene servicio de correo en el ordenador no se podrán enviar los mensajes y este sistema de contacto con el visitante no funcionará.
Enlaces con archivos Este no es un tipo de enlace propiamente dicho, pero lo señalamos aquí porque son un tipo de enlaces muy habitual y que presenta alguna complicación para el usuario novato. El mecanismo es el mismo que hemos conocido en los enlaces locales y los enlaces remotos, con la única particularidad de que en vez de estar dirigidos hacia una página web está dirigido hacia un archivo de otro tipo. Si queremos enlazar con un archivo mi_fichero.zip que se encuentra en el mismo directorio que la página se escribiría un enlace así. Descarga mi_fichero.zip Si pinchamos un enlace de este tipo nuestro navegador descargará el fichero, haciendo la pregunta típica de "Qué queremos hacer con el archivo. Abrirlo o guardarlo en disco". Consejo: No colocar en Internet archivos ejecutables directamente sino archivos comprimidos. Por dos razones: 1. 2.
El archivo ocupará menos, con lo que será más rápida su transferencia. Al preguntar al usuario lo que desea hacer con el fichero le ofrece la opción de abrirlo y guardarlo en disco. Nosotros generalmente desearemos que el usuario lo guarde en disco y no lo ejecute hasta que lo tenga en su disco duro. Si se decido a abrirlo en vez de guardarlo simplemente lo pondrá en marcha y cuando lo pare no se quedará guardado en su sistema. Si los archivos están comprimidos obligaremos al usuario a descomprimirlos en su disco duro antes de ponerlos en marcha, con lo que nos aseguramos que el usuario lo guarde en su ordenador antes de ejecutarlo.
Si queremos enlazar hacia otro tipo de archivo como un PDF o un mundo VRML (Realidad virtual para Internet) lo seguimos haciendo de la misma manera. El navegador, si reconoce el tipo de archivo, es el responsable de abrirlo utilizando el conector adecuado para ello. Así, si por ejemplo enlazamos con un PDF pondrá el programa Acrobat Reader en funcionamiento para mostrar los contenidos. Si enlazamos con un mundo VRML pondrá en marcha el plug-in que el usuario tenga instalado para ver los mundos virtuales (Cosmo Player por ejemplo). Este sería un ejemplo de enlace a un documento PDF. Descarga el PDF
Imágenes en HTML Sin duda uno de los aspectos más vistosos y atractivos de las páginas web es el grafismo. La introducción en nuestro texto de imágenes puede ayudarnos a explicar más fácilmente nuestra información y darle un aire mucho más estético. El abuso no obstante puede conducirnos a una
35
sobrecarga que se traduce en una distracción para el navegante, quien tendrá más dificultad en encontrar la información necesaria, y un mayor tiempo de carga de la página lo que puede ser de un efecto nefasto si nuestro visitante no tiene una buena conexión o si es un poco impaciente. En este capitulo no explicaremos como crear ni tratar las imágenes, únicamente diremos que para ello se utilizan aplicaciones como Paint Shop Pro, Photoshop o Corel Draw. Tampoco explicaremos las particularidades de cada tipo de archivo GIF o JPG y la forma de optimizar nuestras imágenes. Un capitulo posterior al respecto será dedicado a este menester: Formatos gráficos para páginas web. Las imágenes son almacenadas en forma de archivos, principalmente GIF (para dibujos) o JPG (para fotos). Estos archivos pueden ser creados por nosotros mismos o pueden ser descargados gratuitamente en sitios web especializados. En desarrolloweb contamos con la mayor base de datos de gifs animados e imágenes de todo tipo en castellano, que nos provee el sitio internacional GOgraph. Así pues, en estos primeros capítulos nos limitaremos a explicar como insertar y alinear debidamente en nuestra página una imagen ya creada. La etiqueta que utilizaremos para insertar una imagen es (image). Esta etiqueta no posee su cierre correspondiente y en ella hemos de especificar obligatoriamente el paradero de nuestro archivo grafico mediante el atributo src (source). La sintaxis queda entonces de la siguiente forma:
Para expresar el camino, lo haremos de la misma forma que vimos para los enlaces. Las reglas siguen siendo las mismás, lo único que cambia es que, en lugar de una página destino, el destino es un archivo grafico. Aparte de este atributo, indispensable obviamente para la visualización de la imagen, la etiqueta nos propone otra serie de atributos de mayor o menor utilidad: Atributo alt Dentro de las comillas de este atributo colocaremos una brevísima descripción de la imagen. Esta etiqueta no es indispensable pero presenta varias utilidades. Primeramente, durante el proceso de carga de la página, cuando la imagen no ha sido todavía cargada, el navegador mostrara esta descripción, con lo que el navegante se puede hacer una idea de lo que va en ese lugar. Esto no es tan trivial si tenemos en cuenta que algunos usuarios navegan por la red con una opción del navegador que desactiva el muestreo de imágenes, con lo que tales personas podrán siempre saber de qué se trata el grafico y eventualmente cambiar a modo con imágenes para visualizarla. Además, determinadas aplicaciones para discapacitados o teléfonos vocales que no muestran imágenes ofrecen la posibilidad de leerlas por lo que nunca esta de más pensar en estos colectivos. En general podemos considerar como aconsejable el uso de este atributo salvo para imágenes de poca importancia y absolutamente indispensable si la imagen en cuestión sirve de enlace. Atributos height y width Definen la altura y anchura respectivamente de la imagen en pixels. Todos los archivos gráficos poseen unas dimensiones de ancho y alto. Estas dimensiones pueden obtenerse a partir del propio diseñador grafico o bien haciendo clic con el botón derecho sobre la imagen vista por el navegador para luego elegir propiedades sobre el menú que se despliega. El hecho de explicitar en nuestro código las dimensiones de nuestras imágenes ayuda al navegador a confeccionar la página de la forma que nosotros deseamos antes incluso de que las imágenes hayan sido descargadas. Así, si las dimensiones de las imágenes han sido proporcionadas, durante el proceso de carga, el navegador reservara el espacio correspondiente a cada imagen creando una maquetación correcta. El usuario podrá comenzar a leer tranquilamente el texto sin que este se mueva de un lado a otro cada vez que una imagen se cargue. Además de esta utilidad, el alterar los valores de estos dos atributos, es una forma inmediata de redimensionar nuestra imagen. Este tipo de utilidad no es aconsejable dado que, si lo que pretendemos es aumentar el tamaño, la perdida de calidad de la imagen será muy sensible. Inversamente, si deseamos disminuir su tamaño, estaremos usando un archivo más grande de lo necesario para la
36
imagen que estamos mostrando con lo que aumentamos el tiempo de descarga de nuestro documento innecesariamente. Es importante hacer hincapié en este punto ya que muchos debutantes tienen esa mala costumbre de crear gráficos pequeños redimensionando la imagen por medio de estos atributos a partir de archivos de tamaño descomunal. Hay que pensar que el tamaño de una imagen con unas dimensiones de la mitad no se reduce a la mitad, sino que resulta ser aproximadamente 4 veces inferior. Atributo border Definen el tamaño en pixels del cuadro que rodea la imagen. De esta forma podemos recuadrar nuestra imagen si lo deseamos. Es particularmente útil cuando deseamos eliminar el borde que aparece cuando la imagen sirve de enlace. En dicho caso tendremos que especificar border="0". Atributos vspace y hspace Sirven para indicar el espacio libre, en pixeles, que tiene que colocarse entre la imagen y los otros elementos que la rodean, como texto, otras imágenes, etc. Atributo lowsrc Con este atributo podemos indicar un archivo de la imagen de baja resolución. Cuando el navegador detecta que la imagen tiene este atributo primero descarga y muestra la imagen de baja resolución (que ocupa muy poco y que se transfiere muy rápido). Posteriormente descarga y muestra la imagen de resolución adecuada (señalada con el atributo src, que se supone que ocupará más y será más lenta de transferir). Este atributo está en desuso, aunque supone una ventaja considerable para que la descarga inicial de la web se realice más rápido y que un visitante pueda ver una muestra de la imagen mientras se descarga la imagen real.
Truco: Utilizar imagenes como enlaces Ni que decir tiene que una imagen, lo mismo que un texto, puede servir de enlace. Vista la estructura de los enlaces podemos muy fácilmente adivinar el tipo de código necesario:
Ejemplo práctico Resultará obvio para los lectores hacer ahora una página que contenga una imagen varias veces repetida pero con distintos atributos.
• • • •
Una de las veces que salga debe mostrarse con su tamaño originar y con un borde de 3 pixeles. En otra ocasión la imagen aparecerá sin borde, con su misma altura y con una anchura superior a la original También mostraremos la imagen sin borde, con su misma anchura y con una altura superior a la original Por último, mostraremos la imagen con una altura y anchura mayores que las originales, pero proporcionalmente igual que antes. Vamos a utilizar esta imagen para hacer el ejercicio:
Las dimensiones originales de la imagen son 28x21, así que este sería el código fuente:
37
Alineación de imágenes con HTML Vimos en su momento el atributo align que nos permitía alinear el texto a derecha, izquierda o centro de nuestra página. Dijimos que este atributo no era exclusivo de la etiquetasino que podía ser encontrado en otro tipo de etiquetas. Pues bien, resulta ser una de esas etiquetas que aceptan este atributo aunque en este caso el funcionamiento resulta ser diferente. Para alinear una imagen horizontalmente podemos hacerlo de la misma forma que el texto, es decir, utilizando el atributo align dentro de una etiqueta
o . En este caso, lo que incluiremos dentro de esa etiqueta será la imagen en lugar del texto: Este código mostrará la imagen en el centro:
Quedaría así:
Sin embargo, ya hemos dicho que la etiqueta puede aceptar el atributo align. En este caso, la utilidad que le damos difiere de la anterior. El hecho de utilizar el atributo align dentro de la etiqueta nos permite, en el caso de darle los valores left o right, justificar la imagen del lado que deseamos a la vez que rellenamos con texto el lado opuesto. De esta forma embebemos nuestras imágenes dentro del texto de una manera sencilla. Aquí podéis ver el tipo de código a crear para obtener dicho efecto:Texto tan extenso como queramos que cubrirá la parte izquierda de la imagen. Sigo poniendo texto para que se vea el efecto, Bla bla bla bla bla bla bla...
Quedaría así: Texto tan extenso como queramos que cubrirá la parte izquierda de la imagen. Sigo poniendo texto para que se vea el efecto, Bla bla bla bla bla bla bla...Texto tan extenso como queramos que cubrirá la parte derecha de la imagen. Sigo poniendo texto para que se vea el efecto, Bla bla bla bla bla bla bla...
Quedaría así: Texto tan extenso como queramos que cubrirá la parte izquierda de la imagen. Sigo poniendo texto para que se vea el efecto, Bla bla bla bla bla bla bla... Si en algún momento deseásemos dejar de rellenar ese espacio lateral, podemos pasar a una zona libre introduciendo un salto de línea
dentro del cual añadiremos un atributo: clear
38
Así, etiquetas del tipo:
Saltara verticalmente hasta encontrar el lateral izquierdo libre.
Saltara verticalmente hasta encontrar el lateral derecho libre.
Saltará verticalmente hasta encontrar ambos laterales libres. Ejemplo de clear: Texto tan extenso como queramos que cubrirá la parte izquierda.
Esto está debajo de la imagen. Existen otro tipo de valores que puede adoptar el atributo align dentro de la etiqueta . Estos son relativos a la alineación vertical de la imagen. Supongamos que escribimos una línea al lado de nuestra imagen. Esta línea puede quedar por ejemplo arriba, abajo o al medio de la imagen. Asimismo, puede que en una misma línea tengamos varias imágenes de alturas diferentes que pueden ser alineadas de distintas formás. Estos valores adicionales del atributo align son: top Ajusta la imagen a la parte más alta de la línea. Esto quiere decir que, si hay una imagen más alta, ambas imágenes presentaran el borde superior a la misma altura. bottom Ajusta el bajo de la imagen al texto. Absbottom Colocara el borde inferior de la imagen a nivel del elemento más bajo de la línea. middle Hace coincidir la base de la línea de texto con el medio vertical de la imagen. absmiddle Ajusta la imagen al medio absoluto de la línea. Estas explicaciones, que pueden resultar un poco complicadas, pueden ser más fácilmente asimiladas a partir con un poco de practica. Nos queda explicar como introducir debajo de la imagen un pie de foto o explicación. Para ello tendremos que ver antes de nada las tablas, en el próximos capítulos...
Formátos gráficos para páginas web El componente gráfico de las páginas web tiene mucha importancia, es el que hace que estas sean vistosas y el que nos permite aplicar nuestra creatividad para hacer del diseño de sitios una tarea agradable. Es también una herramienta para acercar los sitios al mundo donde vivimos, si embargo, es también el causante de errores graves en las páginas y hacer de estas, en algunos casos, un martirio para el visitante. Las nociones básicas para el uso de archivos gráficos son sencillas, conocerlas, aunque sea ligeramente, nos ayudará a crear sitios agradables y rápidos. No cometer errores en el uso de las imágenes es fundamental, aunque no seas un diseñador y las imágenes que utilices sean feas, utilízalas bien y así estarás haciendo más agradable la visita a tus páginas. Tipos de archivos En Internet se utilizan principalmente dos tipos de archivos gráficos GIF y JPG, pensados especialmente para optimizar el tamaño que ocupan en disco, ya que los archivos pequeños se transmiten más rápidamente por la Red. El formato de archivo GIF se usa para las imágenes que tengan dibujos, mientras que el formato JPG se usa para las fotografías. Los dos comprimen las imágenes para guardarlas. La forma de comprimir la imagen que utiliza cada formato es lo que los hace ideales para unos u otros propósitos.
39
Adicionalmente, se puede usar un tercer formato gráfico en las páginas web, el PNG. Este formato no tiene tanta aceptación como el GIF o JPG por varias razones, entre las que destacan el desconocimiento del formato por parte de los desarrolladores, que las herramientas habituales para tratar gráficos (como por ejemplo Photoshop) generalmente no lo soportan y que los navegadores antiguos también tienen problemas para visualizarlas. Sin embargo, el formato se comporta muy bien en cuanto a compresión y calidad del gráfico conseguido, por lo que resultaría útil si se llega a extender su uso. GIF A parte de ser un archivo ideal para las imágenes que estén dibujadas tiene muchas otras características que son importantes y útiles. Compresión: Es muy buena para dibujos, como ya hemos dicho. Incluso puede ser interesante si la imagen es muy pequeña, aunque sea una foto. Transparencia: es una utilidad para definir ciertas partes del dibujo como transparentes. De este modo podemos colocar las imágenes sobre distintos fondos sin que se vea el cuadrado donde está inscrito la el dibujo, viendose en cambio la silueta del dibujo en cuestión. Para crear un gif transparente debemos utilizar un programa de diseño gráfico, con el podemos indicar qué colores del dibujo queremos que sean transparentes. Generalmente, definimos la transparencia cuando vamos a guardar el gráfico. Parte de esta Colores: Con este formato gráfico podemos utilizar paletas, conjuntos, de 256 colores imagen es o menos. Este es un detalle muy importante, puesto que cuantos menos colores transparente utilicemos en la imagen, por lo general, menos ocupará el archivo. En ocasiones, aunque utilicemos menos colores en un gráfico, este no pierde mucho en calidad, llegando a ser inapreciable a la vista. En algunos programas podemos modificar la cantidad de colores al guardar el archivo, en otros lo hacemos mientras creamos el gráfico.
32 colores
16 colores
8 colores
Imagen tomada con distintas paletas de colores. Se puede apreciar como con pocos colores se ve bien el gráfico y como pierde un poco a medida que le restamos colores.
JPG Veamos ahora cuales son las características fundamentales del formato JPG: Compresión: Tal como hemos dicho anteriormente, su algoritmo de compresión hace ideal este formato para guardar fotografías. Además, con JPG podemos definir la calidad de la imagen, con calidad baja el fichero ocupará menos, y viceversa. Transparencia: Este formato no tiene posibilidad de crear áreas transparentes. Si deseamos colocar una imagen con un área que parezca transparente procederemos así: con nuestro Una fotografía con formato JPG programa de diseño gráfico haremos que el fondo de la imagen sea el mismo que el de la página donde queremos colocarla. En muchos casos los fondos de la imagen y la página parecerán el mismo. Colores: JPG trabaja siempre con 16 millones de colores, ideal para fotografías. Optimizar ficheros Para que las imágenes ocupen lo menos posible y se transfieran rápidamente por la Red debemos aprender a optimizar los ficheros gráficos. Para ello debemos hacer lo siguiente: Para los archivos GIF: Reduciremos el número de colores de nuestra paleta. Esto se hace con nuestro editor gráfico, en muchos casos podremos hacerlo al guardar el archivo.
40
GIF 256 colores 10,8 KB
GIF 32 colores 5,5 KB
GIF 4 colores - 2 KB
Para los archivos JPG: Ajustaremos la calidad del archivo cuando lo estemos guardando. Este formato nos permite bajar mucho la calidad de la imagen sin que esta pierda mucho en su aspecto visual.
JPG calidad 0 3 KB
JPG calidad 20 5,9 KB
JPG calidad 50 10 KB
41
Es imprescindible disponer para optimizar la imagen de una herramienta buena que nos permita configurar estas características de la imagen con libertad y fácilmente. Photoshop 5.5 o 6 es un programa bastante recomendable, pues incorpora una opción que se llama "Guardar para el Web" con la que podemos definir los colores del gif, calidad del JPG y otras opciones en varias muestras a la vez. Así con todas las opciones configurables, viendo los resultados a la vez que el tamaño del archivo podemos optimizar la imagen de una manera precisa con los resultados que deseamos. También existen en el mercado otros programas que nos permiten optimizar estas imágenes de manera sorprendente. Una vez hemos creado la imagen la pasamos por estos programas y nos comprimen aun más Photoshop es una herramienta excelente para optimizar ficheros. Viendo varias copias el archivo, haciéndolo rápido de transferir y, por tanto, podemos elegir la más adecuada. más optimo para Internet. Al ser estas utilidades tan especializadas los resultados suelen ser mejores que con los programas de edición gráfica. Ejemplos de optimizadores gráficos: - WebGraphics Optimizer - ProJPG, GIF Imantion Y con versiones Online: - JPG - GIF Crunchers - GIF Wizard
Tablas en HTML Una tabla en un conjunto de celdas organizadas dentro de las cuales podemos alojar distintos contenidos. En un principio nos podría parecer que las tablas son raramente útiles y que pueden ser utilizadas principalmente para listar datos como agendas, resultados y otros datos de una forma organizada. Nada más lejos de la realidad. Hoy, gran parte de los diseñadores de páginas basan su maquetación en este tipo de artilugios. En efecto, una tabla nos permite organizar y distribuir los espacios de la manera más optima. Nos puede ayudar a generar texto en columnas como los periódicos, prefijar los tamaños ocupados por distintas secciones de la página o poner de una manera sencilla un pie de foto a una imagen. Puede que en un principio nos resulte un poco complicado trabajar con estas estructuras pero, si deseamos crear una página de calidad, tarde o temprano tendremos que vérnoslas con ellas y nos daremos cuenta de las posibilidades nos ofrecen. Para empezar, nada más sencillo que por el principio: las tablas son definidas por las etiquetasy
. Dentro de estas dos etiquetas colocaremos todas las otras etiquetas, textos e imágenes que darán forma y contenido a la tabla. Las tablas son descritas por líneas de izquierda a derecha. Cada una de estas líneas es definida por otra etiqueta y su cierre:y Asimismo, dentro de cada línea, habrá diferentes celdas. Cada una de estas celdas será definida por otro par de etiquetas:y . Dentro de estas etiquetas será donde coloquemos nuestro contenido. Aquí tenéis un ejemplo de estructura de tabla:Celda 1, linea 1 Celda 2, linea 1 Celda 1, linea 2 Celda 2, linea 2
42
El resultado: Celda 1, linea 1 Celda 2, linea 1 Celda 1, linea 2 Celda 2, linea 2
Nota: Hasta aquí hemos visto todas las etiquetas que necesitamos conocer para crear tablas. Existen otras etiquetas, pero lo que podemos conseguir con éllas se puede conseguir también usando las que hemos visto. Por poner un ejemplo, señalamos la etiqueta, que sirve para crear una celda cuyo contenido esté formatedo como un título o cabecera de la tabla. En la práctica, lo que hace es poner en negrita y centrado el contenido de esa celda, lo que se puede conseguir aplicando las correspondientes etiquetas dentro de la celda. Así: contenido de la celda .
A partir de esta idea simple y sencilla, las tablas adquieren otra magnitud cuando les incorporamos toda una batería de atributos aplicados sobre cada tipo de etiquetas que las componen. A lo largo de los siguientes capítulos nos adentraremos en el estudio de estos atributos de manera a proporcionaros los útiles indispensables para una buena puesta en página.
Tablas en HTML. Atributos para filas y celdas. Hemos visto en el capitulo anterior que las tablas están compuestas de líneas que, a su vez, contienen celdas. Las celdas son delimitadas por las etiquetaso por las etiquetas (si queremos texto en negrita y centrado) y constituyen un entorno independiente del resto del documento. Esto quiere decir que:
• • •
Podemos usar prácticamente cualquier tipo de etiqueta dentro de la etiquetapara, de esta forma, dar forma a su contenido. Las etiquetas situadas en el interior de la celda no modifican el resto del documento. Las etiquetas de fuera de la celda no son tenidas en cuenta por ésta.
Así pues, podemos especificar el formato de nuestras celdas a partir de etiquetas introducidas en su interior o mediante atributos colocados dentro de la etiqueta de celdao bien, en algunos casos, dentro de la etiqueta , si deseamos que el atributo sea valido para toda la línea. La forma más útil y actual de dar forma a las celdas es a partir de las hojas de estilo en cascada que ya tendréis la oportunidad de abordar más adelante. Veamos a continuación algunos atributos útiles para la construcción de nuestras tablas. Empecemos viendo atributos que nos permiten modificar una celda en concreto o toda una línea: align
Justifica el texto de la celda del mismo modo que si fuese el de un párrafo.
valign
Podemos elegir si queremos que el texto aparezca arriba (top), en el centro (middle) o abajo (bottom) de la celda.
bgcolor
Da color a la celda o línea elegida.
bordercolor Define el color del borde. Otros atributos que pueden ser únicamente asignados a una celda y no al conjunto de celdas de una línea son: background Nos permite colocar un fondo para la celda a partir de un enlace a una imagen. height
Define la altura de la celda en pixels o porcentaje.
width
Define la anchura de la celda en pixels o porcentaje.
colspan
Expande una celda horizontalmente.
rowspan
Expande una celda verticalmente.
43
Nota: El atributo height no funciona en todos los navegadores, además, su uso no está muy extendido. Las celdas por lo general tienen el alto que ncesitan para que quepa todo el contenido que se le haya insertado, es decir, crecen lo suficiente para que quepa lo que hemos colocado dentro. El atributo width si que funciona en todos los navegadores y lo tendréis que utilizar constantemente. Si le asignamos un ancho a la celda, el ancho será respetado y si dicha celda tiene mucho texto o cualquier otro contenido, la celda crecerá hacia abajo todo lo necesario para que quepa lo que hemos colocado. Un matiz al último párafo. Se trata de que si definimos una celda de un ancho 100 por ejemplo, y colocamos en la celda un contenido como una imagen que mida más de 100 pixeles, la celda crecerá en horizontal todo lo necesario para que la imagen quepa. Si el elemento, aunque más ancho, fuera divisible (como un texto) el ancho sería respetado y el texto crecería hacia abajo o lo que es lo mismo, en altura, como señalábamos en el anterior párrafo. Estos últimos cuatro atributos descritos son de gran utilidad. Concretamente, height y width nos ayudan a definir las dimensiones de nuestras celdas de una forma absoluta (en pixels o puntos de pantalla) o de una forma relativa, es decir por porcentajes referidos al tamaño total de la tabla. Podéis leer un articulo interesante a propósito de estas dos modalidades de diseño en nuestro manual de usabilidad. A titulo de ejemplo:Dará una anchura de 80 pixels a la celda. Sin embargo, Dará una anchura a la celda del 80% de la anchura de la tabla. Hay que tener en cuenta que, definidas las dimensiones de las celdas, el navegador va a hacer lo que buenamente pueda para satisfacer al programador. Esto quiere decir que puede que en algunas ocasiones el resultado que obtengamos no sea el esperado. Concretamente, si el texto presenta una palabra excesivamente larga, puede que la anchura de la celda se vea aumentada para mantener la palabra en la misma línea. Por otra parte, si el texto resulta muy largo, la celda aumentara su altura para poder mostrar todo su contenido. Análogamente, si por ejemplo definimos dos anchuras distintas a celdas de una misma columna, el navegador no sabrá a cual hacer caso. Es por ello que resulta conveniente tener bien claro desde un principio como es la tabla que queremos diseñar. No esta de más si la prediseñamos en papel si la complejidad es importante. El HTML resulta en general fácil pero las tablas pueden convertirse en un verdadero quebradero de cabeza si no llegamos a comprenderlas debidamente. Los atributos rowspan y colspan son también utilizados frecuentemente. Gracias a ellos es posible expandir celdas fusionando éstas con sus vecinas. El valor que pueden tomar estas etiquetas es numérico. El número representa la cantidad de celdas fusionadas. Así, Fusionara la celda en cuestión con su vecina derecha. Esta celda tiene un colspan="2" Celda normal
Otra celda
Del mismo modo,
Esta celda tiene rowspan="2", por eso tiene fusionada la celda de abajo.
Celda Normal Otra celda normal
Expandirá la celda hacia abajo fusionándose con la celda inferior. El resto de los atributos presentados presentan una utilidad y uso bastante obvios. Los dejamos a vuestra propia investigación.
44
Tablas en HTML. Atributos de la tabla y conclusión. Además de los atributos específicos de cada celda o línea, las tablas pueden ser adicionalmente formateadas a partir de los atributos que nos ofrece la propia etiqueta. He aquí aquellos que pueden parecernos en un principio importantes: align
Alinea horizontalmente la tabla con respecto a su entorno.
background Nos permite colocar un fondo para la tabla a partir de un enlace a una imagen. bgcolor
Da color de fondo a la tabla.
border
Define el número de pixels del borde principal.
bordercolor Define el color del borde. cellpadding Define, en pixels, el espacio entre los bordes de la celda y el contenido de la misma. cellspacing Define el espacio entre los bordes (en pixels). height
Define la altura de la tabla en pixels o porcentaje.
width
Define la anchura de la tabla en pixels o porcentaje.
Los atributos que definen las dimensiones, height y width, funcionan de una manera análoga a la de las celdas tal y como hemos visto en el capitulo anterior. Contrariamente, el atributo align no nos permite justificar el texto de cada una de las celdas que componen la tabla, sino más bien, justificar la propia tabla con respecto a su entorno. Vamos a poner tres ejemplos de alineado de tablas, centradas, alineadas a la derecha y a la izquierda. Esta tabla está centrada (aling="center"). Solo tiene una celda. Ejemplo de tabla centrada
Este sería un texto cualquiera colocado al lado de una tabla centrada
Para que se vea Esta tabla está alineada a la derecha el efecto de (aling="right"). Solo tiene una celda. alineado a la tabla debemos colo car un texto al lado y el texto rodeará la Ejemplo de tabla alineada a la derecha tabla, igual que ocurría con las imágenes alineadas a un lado. Para que se vea el efecto de alineado a la Ejemplo de tabla alineada a la izquierda tabla debemos colocar un texto al lado y el texto rodeará la tabla, igual que ocurría con las imágenes alineadas a un lado. Esta tabla está alineada a la izquierda (aling="left"). Solo tiene una celda.
Los atributos cellpading y cellspacing nos ayudaran a dar a nuestra tabla un aspecto más estético. En un principio puede parecernos un poco confuso su uso pero un poco de practica será suficiente para hacerse con ellos. En la siguiente imagen podemos ver gráficamente el significado de estos atributos.
Podéis comprobar vosotros mismos que los atributos definidos para una celda tienen prioridad con respecto a los definidos para una tabla. Podemos definir, por ejemplo, una tabla con color de fondo rojo y una de las celdas de color de fondo verde y se verá toda la tabla de color rojo menos la celda verde. Del mismo modo, podemos definir un color azul para los bordes de la tabla y hacer que una celda
45
particular sea mostrada con un borde rojo. (Aunque esto no funcionará en todos los navegadores debido a que algunos no reconocen el atributo bordercolor. Tabla de color rojo de fondo
El atributo bgcolor de la tabla está en rojo.
Celda normal
Esta celda está en verde. tiene el atributo bgcolor en color verde
Tablas anidadas Muy útil también es el uso de tablas anidadas. De la misma forma que podíamos incluir listas dentro de otras listas, las tablas pueden ser incluidas dentro de otras. Así, podemos incluir una tabla dentro de la celda de otra. El modo de funcionamiento sigue siendo el mismo aunque la situación puede complicarse si el número de tablas embebidas dentro de otras es elevado. Consejo: Páginas como DesarrolloWeb.com y muchas otras (La mayoría de las páginas avanzadas) que basan su diseño en tablas, realizan anidaciones de tablas constantemente para meter unos elementos de la página dentro de otros. Se pueden anidar tablas sin límite, sin embargo, en el caso de Netscape 4 hay que tener cuidado con el número de tablas que anidamos, porque a medida que metemos una tabla dentro de otra y otra dentro de esta y otra más, aumentando el grado de anidación sucesivamente... podemos encontrar problemas en su visualización y puede que la página tarde un poco de tiempo más en mostrarse en pantalla.
Vamos a ver un código de anidación de tablas. Veamos primero el resultado y luego el código, así conseguiremos entenderlo mejor.
Celda de la tabla principal
Tabla anidada, celda 1 Tabla anidada, celda 2 Tabla anidada, celda 3 Tabla anidada, celda 4
Este sería el código:
Ejemplos prácticos Hasta aquí la información que pretendíamos transmitiros sobre las tablas en HTML. Sería importante ahora realizar algún ejemplo de realización de una tabla un poco compleja. Por ejemplo la siguiente: Animales en peligro de extinción Nombre BallenaCelda de la tabla principal Tabla anidada, celda 1 Tabla anidada, celda 2 Tabla anidada, celda 3 Tabla anidada, celda 4
Cabezas Previsión 2010 Previsión 2020 6000
4000
1500
46
Oso Pardo
50
Lince
10
Tigre
300
0 210
Otro ejemplo de tabla con el que podemos practicar: Climas de América del Sur Parte de arriba de América del Sur. Países como:
Venezuela Colombia
Parte de abajo de América del Sur. Países como:
Argentina Chile
Ecuador
Uruguay
Perú
Paraguay
Bosque tropical, clima de sabana, clima marítimo con inviernos secos.
Climas marítimos con veranos secos, con inviernos secos, climas frios, clima de estepa, clima desértico.
Formularios HTML Hasta ahora hemos visto la forma en la que el HTML gestiona y muestra la información, esencialmente mediante texto, imágenes y enlaces. Nos queda por ver de qué forma podemos intercambiar información con nuestro visitante. Desde luego, este nuevo aspecto resulta primordial para gran cantidad de acciones que se pueden llevar a cabo mediante el Web: Comprar un articulo, rellenar una encuesta, enviar un comentario al autor... Hemos visto anteriormente que podíamos, mediante los enlaces, contactar directamente con un correo electrónico. Sin embargo, esta opción puede resultar en algunos casos poco versátil si lo que deseamos es que el navegante nos envíe una información bien precisa. Es por ello que el HTML propone otra solución mucho más amplia: Los formularios. Los formularios son esas famosas cajas de texto y botones que podemos encontrar en muchas páginas web. Son muy utilizados para realizar búsquedas o bien para introducir datos personales por ejemplo en sitios de comercio electrónico. Los datos que el usuario introduce en estos campos son enviados al correo electrónico del administrador del formulario o bien a un programa que se encarga de procesarlo automáticamente. Usando HTML podemos únicamente enviar el formulario a un correo electrónico. Si queremos procesar el formulario mediante un programa la cosa puede resultar un poco más compleja ya que tendremos que emplear otros lenguajes más sofisticados. En este caso, la solución más sencilla es utilizar los programás prediseñados que nos proponen un gran número de servidores de alojamiento y que nos permiten almacenar y procesar los datos en forma de archivos u otros formatos. Si vuestras páginas están alojadas en un servidor que no os propone este tipo de ventajas, siempre podéis recurrir a servidores de terceros que ofrecen este u otro tipo de servicios gratuitos para webs. Por supuesto, existe otra alternativa que es la de aprender lenguajes como ASP o PHP que nos permitirán, entre otras cosas, el tratamiento de formularios. Los formularios son definidos por medio de las etiquetas y . Entre estas dos etiquetas colocaremos todos los campos y botones que componen el formulario. Dentro de esta etiqueta debemos especificar algunos atributos: action Define el tipo de acción a llevar a cabo con el formulario. Como ya hemos dicho, existen dos posibilidades:
• •
El formulario es enviado a una dirección de correo electrónico El formulario es enviado a un programa o script que procesa su contenido
En el primer caso, el contenido del formulario es enviado a la dirección de correo electrónico especificada por medio de una sintaxis de este tipo:
47
Si lo que queremos es que el formulario sea procesado por un programa, hemos de especificar la dirección del archivo que contiene dicho programa. La etiqueta quedaría en este caso de la siguiente forma:
La forma en la que se expresa la localización del archivo que contiene el programa es la misma que la vista para los enlaces. method Este atributo se encarga de especificar la forma en la que el formulario es enviado. Los dos valores posibles que puede tomar esta atributo son post y get. A efectos prácticos y, salvo que se os diga lo contrario, daremos siempre el valor post. enctype Se utiliza para indicar la forma en la que viajará la información que se mande por el formulario. En el caso más corriente, enviar el formulario por correo electrónico, el valor de este atributo debe de ser "text/plain". Así conseguimos que se envíe el contenido del formulario como texto plano dentro del email. Si queremos que el formulario se procese automáticamente por un programa, generalmente no utilizaremos este atributo, de modo que tome su valor por defecto, es decir, no incluiremos enctype dentro de la etiqueta Ejemplo de etiqueta completa Así, para el caso más habitual -el envío del formulario por correo- la etiqueta de creación del formulario tendrá el siguiente aspecto:
Entre esta etiqueta y su cierre colocaremos el resto de etiquetas que darán forma a nuestro formulario, las cuales serán vistas en capítulos siguientes. Referencia: Mandar formulario por correo electrónico Los formularios se utilizan habitualmente para implementar un tipo de contacto con el navegante, que consiste en que éste pueda mandarnos sus comentarios por correo electrónico a nuestro buzón. Para este tipo de utilización de los formularios hemos publicado hace tiempo en DesarrolloWeb.com un artículo que puede resultar muy interesante para los que deseen un referencia extremadamente rápida para construir un formulario que envíe los datos por correo electrónico al desarrollador de la página.
Elementos de Formularios. Campos de texto El HTML nos propone una gran diversidad de alternativas a la hora de crear nuestros formularios. Estas van desde la clásica caja de texto hasta la lista de opciones pasando por las cajas de validación. Veamos en qué consiste cada una de estas modalidades y como podemos implementarlas en nuestro formulario. Texto corto
48
Las cajas de texto son colocadas por medio de la etiqueta . Dentro de esta etiqueta hemos de especificar el valor de dos atributos: type y name. La etiqueta es de la siguiente forma:
De este modo expresamos nuestro deseo de crear una caja de texto cuyo contenido será llamado nombre (por ejemplo). El aspecto de este tipo de cajas es de sobra conocido, aquí lo podéis ver:
El nombre del elemento del formulario es de gran importancia para poder identificarlo en nuestro programa de procesamiento o en el mail recibido. Por otra parte, es importante indicar el atributo type, ya que, como veremos, existen otras modalidades de formulario que usan esta misma etiqueta. El empleo de estas cajas esta fundamentalmente destinado a la toma de datos breves: palabras o conjuntos de palabras de longitud relativamente corta. Veremos más adelante que existe otra forma de tomar textos más largos a partir de otra etiqueta. Además de estos dos atributos, esenciales para el correcto funcionamiento de nuestra etiqueta, existen otra serie de atributos que pueden resultarnos de utilidad pero que no son imprescindibles: size Define el tamaño de la caja en número de caracteres. Si al escribir el usuario llega al final de la caja, el texto ira desfilando a medida que se escribe haciendo desaparecer la parte de texto que queda a la izquierda. maxlength Indica el tamaño máximo del texto que puede ser tomado por el formulario. Es importante no confundirlo con el atributo size. Mientras el primero define el tamaño aparente de la caja de texto, maxlength indica el tamaño máximo real del texto que se puede escribir. Podemos tener una caja de texto con un tamaño aparente (size) que es menor que el tamaño máximo (maxlength). Lo que ocurrirá en este caso es que, al escribir, el texto ira desfilando dentro de la caja hasta que lleguemos a su tamaño máximo definido por maxlength, momento en el cual nos será imposible continuar escribiendo. value En algunos casos puede resultarnos interesante asignar un valor definido al campo en cuestión. Esto puede ayudar al usuario a rellenar más rápidamente el formulario o darle alguna idea sobre la naturaleza de datos que se requieren. Este valor inicial del campo puede ser expresado mediante el atributo value. Veamos su efecto con un ejemplo sencillo:
Genera un campo de este tipo:
Perico Palotes Nota: estamos obligados a utilizar la etiqueta Aunque de lo que se lee en estos capítulos sobre formularios se puede entender bien esto, hemos querido remarcarlo para que quede muy claro: Cuando queremos utilizar en cualquer situación elementos de formulario debemos escribirlos siempre entre las etiquetas y . De lo contrario, los elementos se verán perfectamente en Explorer pero no en Netscape. Dicho de otra forma, en Netscape no se visualizan los elementos de formulario a no ser que esten colocados entre las correspondientes etiquetas de inicio y fin de formulario. Es por ello que para mostrar un campo de texto no vale con poner la etiqueta , sino que habrá que ponerla dentro de un formulario. Así:
49
Veremos posteriormente que este atributo puede resultar relevante en determinadas situaciones. Texto oculto Podemos esconder el texto escrito por medio asteriscos de manera a aportar una cierta confidencialidad. Este tipo de campos son análogos a los de texto con una sola diferencia: remplazamos el atributo type="text" por type="password":
En este caso, podéis comprobar que al escribir dentro del campo en lugar de texto veréis asteriscos. Estos campos son ideales para la introducción de datos confidenciales, principalmente códigos de acceso. Se ve en funcionamiento a continuación.
Texto largo Si deseamos poner a la disposición de usuario un campo de texto donde pueda escribir cómodamente sobre un espacio compuesto de varias líneas, hemos de invocar una nueva etiqueta: y su cierre correspondiente. Este tipo de campos son prácticos cuando el contenido a enviar no es un nombre teléfono o cualquier otro dato breve, sino más bien, un comentario, opinión, etc. Dentro de la etiqueta textarea deberemos indicar, como para el caso visto anteriormente, el atributo name para asociar el contenido a un nombre que será asemejado a una variable en los programás de proceso. Además, podemos definir las dimensiones del campo a partir de los atributos siguientes: rows Define el número de líneas del campo de texto. cols Define el número de columnas del campo de texto. La etiqueta queda por tanto de esta forma:
El resultado es el siguiente:
Asimismo, es posible predefinir el contenido del campo. Para ello, no usaremos el atributo value sino que escribiremos dentro de la etiqueta el contenido que deseamos atribuirle. Veámoslo: Escribe tu comentario....
50
Dará como resultado:
Escribe tu comentario....
Otros elementos de formulario Efectivamente, los textos son un manera muy practica de hacernos llegar la información del navegante. No obstante, en muchos casos, los textos son difícilmente adaptables a programás que puedan procesarlos debidamente o bien, puede que su contenido no se ajuste al tipo de información que requerimos. Es por ello que, en determinados casos, puede resultar más efectivo proponer una elección al navegante a partir del planteamiento de una serie de opciones. Este es el caso de, por ejemplo, ofrecer una lista de países, el tipo de tarjeta de crédito para un pago,... Este tipo de opciones pueden ser expresadas de diferentes formás. Veamos a continuación cuales son: Listas de opciones Las listas de opciones son ese tipo de menús desplegables que nos permiten elegir una (o varias) de las múltiples opciones que nos proponen. Para construirlas emplearemos una etiqueta con su respectivo cierre: Como para los casos ya vistos, dentro de esta etiqueta definiremos su nombre por medio del atributo name. Cada opción será incluida en una línea precedida de la etiqueta . Podemos ver, a partir de estas directivas, la forma más típica y sencilla de esta etiqueta:
Primavera Verano Otoño Invierno
El resultado es:
Primavera Esta estructura puede verse modificada principalmente a partir de otros dos atributos: size Indica el número de valores mostrados de la lista. El resto pueden ser vistos por medio de la barra lateral de desplazamiento. multiple Permite la selección de más varios elementos de la lista. La elección de más de un elemento se hace como con el explorador de Windows, a partir de las teclas ctrl o shift. Este atributo se expresa sin valor alguno, es decir, no se utiliza con el igual: simplemente se pone para conseguir el efecto, o no se pone si queremos una lista desplegable común. Consejo: Si es posible, no uses multiple
51
No recomendamos especialmente la puesta en practica de esta opción ya que el manejo de las teclas ctrl o shift para elegir varias opciones puede ser desconocido para el navegante. Evidentemente, siempre cabe la posibilidad de explicarle como funciona aunque no dejara de ser una complicación para más para el visitante.
Veamos cual es el efecto producido por estos dos atributos cambiando la línea:
por:
La lista quedara de esta forma:
Primavera Verano Otoño La etiqueta puede asimismo ser matizada por medio de otros atributos selected Del mismo modo que multiple, este atributo no toma ningún valor sino que simplemente indica que la opción que lo presenta esta elegida por defecto. Así, si cambiamos la línea del código anterior: Otoño por: Otoño El resultado será:
Otoño value Define el valor de la opción que será enviado al programa o correo electrónico si el usuario elige esa opción. Este atributo puede resultar muy útil si el formulario es enviado a un programa puesto que a cada opción se le puede asociar un número o letra, lo cual es más fácilmente manipulable que una palabra o texto. podríamos así escribir líneas del tipo: Primavera De este modo, si el usuario elige primavera, lo que le llegara al programa (o correo) es una variable llamada estacion que tendrá com valor 1. En el correo electrónico recibiríamos: estacion=1 Botones de radio Existe otra alternativa para plantear una elección, en este caso, obligamos al internauta a elegir únicamente una de las opciones que se le proponen. La etiqueta empleada en este caso es en la cual tendremos el atributo type ha de tomar el valor radio. Veamos un ejemplo: Invierno
Nota: Hay que fijarse que la etiqueta sólo coloca la casilla pinchable en la página. Los textos que aparecen al lado, así como los saltos de línea los colocamos con el correspondiente texto en el código de la página y las etiquetas HTML que necesitemos.
52
El resultado es el siguiente:
Primavera Verano Otoño Invierno Como puede verse, a cada una de las opciones se le atribuye una etiqueta input dentro de la cual asignamos el mismo nombre (name) para todas las opciones y un valor (value) distinto. Si el usuario elige supuestamente Otoño, recibiremos en nuestro correo una línea tal que esta: estacion=3 Cabe señalar que es posible preseleccionar por defecto una de las opciones. Esto puede ser conseguido por medio del atributo checked: Verano Veamos el efecto:
Primavera Verano Otoño Invierno Cajas de validación Este tipo de elementos pueden ser activados o desactivados por el visitante por un simple clic sobre la caja en cuestión. La sintaxis utilizada es muy similar a las vistas anteriormente: Me gusta la paella El efecto:
Me gusta la paella La única diferencia fundamental es el valor adoptado por el atributo type. Del mismo modo que para los botones de radio, podemos activar la caja por medio del atributo checked. El tipo de información que llegara a nuestro correo (o al programa) será del tipo: paella=on (u off dependiendo si ha sido activada o no)
Envio, borrado y demás en formularios HTML Los formularios han de dar plaza no solamente a la información a tomar del usuario sino también a otra serie de funciones. Concretamente, han de permitirnos su envío mediante un botón. También puede resultar práctico poder proponer un botón de borrado o bien acompañarlo de datos ocultos que puedan ayudarnos en su procesamiento. En este capitulo, para terminar la saga de formularios, daremos a conocer los medios de instalar todas estas funciones. botón de envío
53
Para dar por finalizado el proceso de relleno del formulario y hacerlo llegar a su gestor, el navegante ha de validarlo por medio de un botón previsto a tal efecto. La construcción de dicho botón no reviste ninguna dificultad una vez familiarizados con las etiquetas input ya vistas:
Con este código generamos un botón como este:
Enviar
Como puede verse, tan solo hemos de especificar que se trata de un botón de envío (type="submit") y hemos de definir el mensaje del botón por medio del atributo value. botón de borrado Este botón nos permitirá borrar el formulario por completo en el caso de que el usuario desee rehacerlo desde el principio. Su estructura sintáctica es análoga a la anterior:
A diferencia del botón de envío, indispensable en cualquier formulario, el botón de borrado resulta meramente optativo y no es utilizado frecuentemente. Hay que tener cuidado de no ponerlo muy cerca del botón de envío y de distinguir claramente el uno del otro. Datos ocultos En algunos casos, aparte de los propios datos enviados por el usuario, puede resultar práctico enviar datos definidos por nosotros mismos que ayuden al programa en su procesamiento del formulario. Este tipo de datos, que no se muestran en la página pero si pueden ser detectados solicitando el código fuente, no son frecuentemente utilizados por páginas construidas en HTML, son más bien usados por páginas que emplean tecnologías de servidor. No os asustéis, veremos más adelante qué quiere decir esto. Tan solo queremos dar constancia de su existencia y de su modo creación. He aquí un ejemplo:
Esta etiqueta, incluida dentro de nuestro formulario, enviara un dato adicional al correo o programa encargado de la gestión del formulario. podríamos, a partir de este dato, dar a conocer al programa el origen del formulario o algún tipo de acción a llevar a cabo (una redirección por ejemplo). Botones normales Dentro de los formularios también podemos colocar botones normales, pulsables como cualquier otro botón. Igual que ocurre con los campos hidden, estos botones por si solos no tienen mucha utilidad pero podremos necesitarlos para realizar acciones en el futuro. Su sintaxis es la siguiente.
Quedaría de esta manera: El uso más frecuente de un botón es en la programación en el cliente. Utilizando lenguajes como Javascript podemos definir acciones a tomar cuando un visitante pulse el botón de una página web. Ejemplo de formulario Con este capitulo finalizamos nuestro tema de formularios. Pasemos ahora a ejemplificar todo lo aprendido a partir de la creación de un formulario que consulta el grado de satisfacción de los usuarios de una línea de autobuses ficticia. El formulario está construido para que envíe los datos por correo electrónico a un buzón determinado. Vemos el formulario en esta página. Vosotros tratar de construirlo para ver si habéis entendido bien los temas sobre formularios.
54
Nombre Email
@
Población Sexo Hombre Mujer Frecuencia de los viajes
Varias veces al dia Comentarios sobre su satisfacción personal
Deseo recibir notificación de las novedades en las líneas de autobuses.
Enviar formulario
Borrar todo
Recordad que podéis ver el código fuente de cualquier página web utilizando los menús de vuestro navegador, así podréis revisar el código que hemos utilizado para construir el formulario. A continuación también mostraremos el código fuente de este formulario, que es importante que todos le echemos un vistazo, aunque sea rápidamente.
Nombre
Email
Población
Sexo
Hombre
Mujer
Frecuencia de los viajes
Varias veces al dia Una vez al dia Varias veces a la semana varias veces al mes
Comentarios sobre su satisfacción personal
55
Deseo recibir notificación de las novedades en las líneas de autobuses.
Para acabar, vamos a ver lo que recibirían por correo electrónico en la empresa de autobuses cuando un usuario cualquiera rellenase este formulario y pulsase sobre el botón de envio. nombre=Federico Mijo Silvestre [email protected] poblacion=Astorga, León sexo=Varon utilizacion=2 comentarios=No creo que sea una buena linea. Poner más autobuses. recibir_info=on
Mapas de imágenes con HTML En capítulos anteriores hemos podido adentrarnos en el elemento básico de navegación del web: El enlace hipertexto. Hemos visto que estos enlaces son palabras, textos o imágenes que, al pinchar sobre ellos, nos envían a otras páginas o zonas. Los mapas de imágenes es un nuevo planteamiento de navegación que incorpora una serie de enlaces dentro de una misma imagen. Estos enlaces son definidos por figuras geométricas y funcionan exactamente del mismo modo que los otros enlaces. En un principio, estos mapas no eran directamente reconocidos por los navegadores y recurrían a tecnologías de lado del servidor para ser visualizados. Hoy en día pueden ser implementados por medio de código HTML tal y como veremos en este capitulo. Podemos utilizar estos mapas, por ejemplo, en portadas donde damos a conocer cada una de las secciones del sitio por medio de una imagen. También puede ser muy práctico en mapas geográficos donde cada ciudad, provincia o punto cualquiera representa un enlace a una página. En cualquier caso, el uso de estos mapas ha de estar sistemáticamente acompañado de un texto explicativo que dé a conocer al usuario la posibilidad de hacer clic sobre los distintos puntos de la imagen. Frases como "Haz clic sobre tal icono para acceder a tal información" resultan muy indicativas a la hora de hacer intuitiva la navegación por los mapas de imágenes. Por otro lado, no esta de más introducir esa misma explicación en el atributo alt de la imagen. Así pues, un mapa de imagen esta compuesto de dos partes:
• •
La imagen propiamente dicha que estará situada como de costumbre dentro de la etiqueta de nuestro documento HTML. Un código, situado en el interior de la etiqueta , que delimitara por medio de líneas geométricas imaginarias cada una de las áreas de los enlaces presentados en la imagen.
Las líneas geométricas que delimitan los enlaces, es decir, las áreas de los enlaces, han de ser definidas por medio de coordenadas. Cada imagen es definida por unas dimensiones de ancho (X) y alto (Y) y cada punto de la imagen puede ser definido por tanto diciendo a que altura (x) y anchura (y) nos encontramos. De este modo, la esquina superior izquierda corresponde a la posición 0,0 y la esquina inferior derecha corresponde a las coordenadas X,Y. Si deseamos saber qué coordenadas corresponden a un punto concreto de nuestra imagen, lo mejor es utilizar un programa de diseño grafico como Photoshop o Paint Shop Pro. La mejor forma de explicar el funcionamiento de este tipo de mapas es a partir de un ejemplo práctico. Supongamos que tenemos una imagen con un mapa como esta:
56
Dentro de ella queremos introducir un enlace a cada uno de los elementos que la componen. Para ello, definiremos nuestros enlaces como zonas circulares de pequeño tamaño que serán distribuidas a lo largo y ancho de la imagen. Veamos a continuación el código que utilizaremos:
Nota: Los href de las áreas van a # Este es un ejemplo parcial de utilización de los mapas, faltaría colocar los href con valores reales y no con la #. Cada uno de los enlaces de las áreas -atributo href de la etiqueta - deberían llevar a una página web. El ejemplo quedaría completo si creasemos todas las páginas donde enlazar las áreas y colocasemos los href dirigidos hacia dichas páginas. Como no hemos hecho las páginas "destino" hemos colocado enlaces que no llevan a ningún sitio, que, como puedes ver, se indica con el caracter "#". Podéis observar, tal y como hemos explicado antes, que nuestro mapa consta de dos partes principales: la imagen y la etiqueta que define las áreas de cada enlace. Cada área se indica con una etiqueta , que tiene los siguientes atributos: alt Para indicar un texto que se mostrará cuando situemos el ratón en el área. shape Indica el tipo de área. coords Las coordenadas que definen el área. Serán un grupo de valores numéricos distintos dependiendo del tipo de área (shape) que estemos definiendo. href Para indicar el destino del enlace correspondiente al área. En este caso hemos utilizado unas áreas circulares (shape="CIRCLE"), que se definen indicando el centro del círculo -una coordenada (X,Y) y el radio, que es un número entero que se corresponde con el número de pixels desde el centro hasta el borde del círculo. Tipos de áreas: shape distintas. Existen tres tipos de áreas distintas, suficientes para hacer casi cualquier tipo de figura. En el dibujo que acompaña estas líneas se puede ver una representación de las áreas, que detallamos a continuación. shape="RECT" Crea un área rectangular. Para definirla se utilizan las coordenadas de los puntos de la esquina superior izquierda y la esquina inferior derecha. Tal como están nombradas dichas coordenadas en nuestro dibujo, el área tendría la siguiente etiqueta:
Pulsa en los círculos para acceder a las secciones!
shape="CIRCLE" Crea un área circular, que se indica con la coordenada del centro del círculo y el radio. A la vista de nuestro dibujo, la etiqueta de un área circular tendría esta forma:
shape="POLY"
57
Este tipo de área, poligonal, es la más compleja de todas. Un polígono queda definido indicando todos sus puntos, pero atención, los tenemos que indicar en orden, siguiendo el camino marcado por el perímetro del polígono. A la vista del dibujo y los nombres que hemos dado a los puntos del polígono, la etiqueta quedaría de esta forma.
Frames en HTML Una de las más modernas características de HTML son los frames, que se añadieron, tanto en Netscape Navigator como en Internet Explorer, a partir de sus versiónes 2.0. Los frames -que significan en castellano marcos- son una manera de partir la página en distintos espacios independientes los unos de los otros, de modo que en cada espacio se coloca una página distinta que se codifica en un fichero HTML distinto. Al principio se crearon como etiquetas propietarias del navegador Netscape y rápidamente la potencia del recurso hizo que el uso de frames se extendiera por toda la web. Poco tardaría Internet Explorer en incluirlos, para que no se le escapase una novedad tan popular de su competidor. Finalmente, como respuesta a la popularidad entre los desarrolladores de los frames, el estándar HTML 4.0 incluyó estas etiquetas dentro de las permitidas. Los frames, como decíamos, nos permiten partir la ventana del navegador en diferentes áreas. Cada una de estas áreas son independientes y han de ser codificadas con archivos HTML también independientes. Como resultado, cada frame o marco contiene las propiedades específicas que le indiquemos en el código HTML a presentar en ese espacio. Así mismo, y dado que cada marco es independiente, tendrán sus propias barras de desplazamiento, horizontales y verticales, por separado. Existen en la web muchas páginas que contienen frames y seguro que todos hemos tenido la ocasión de conocer algunas. Se suelen utilizar para colocar en una parte de la ventana una barra de navegación, que generalmente se encuentra fija y permite el acceso a cualquier zona de la página web. Una de las principales ventajas de la programación con frames viene derivada de la independencia de los distintos frames, pues podemos navegar por los contenidos de nuestro web con la barra de navegación siempre visible, y sin que se tenga que recargar en cada una de las páginas que vamos visitando. Un ejemplo de las áreas que se pueden construir en una construcción de frames se puede ver en las imágenes siguientes.
Frames - Explicación básica Las páginas web que están hechas con frames se componen de una declaración de los marcos y tantas páginas en formato HTML corriente como distintas divisiones hemos definido. La declaración o definición de frames es la única página que realmente debemos aprender, puesto que las páginas que se van a visualizar en cada uno de los cuadros son ficheros HTML de los que venimos aprendiendo anteriormente en este manual. Dicha definición está compuesta por etiquetas y , con las que se indicamos la disposición de todos los cuadros. La etiqueta indica las particiones de la ventana del navegador y la etiqueta indica cada uno de los cuadros donde colocaremos una página independiente. Las particiones que se pueden hacer con un son en filas o columnas. Por ejemplo, podríamos indicar que deseamos hacer una división de la página en dos filas, o dos columnas, tres filas, etc. Para indicar tanto la forma de partir la ventana -en filas o columnas- como el número de particiones que pretendemos hacer, se ha de utilizar el atributo COLS o ROWS. El primero sirve para indicar una partición en columnas y el segundo para una partición en filas.
58
Nota: Es importante indicar que no se puede hacer una partición en filas y columnas a la vez, sino que debemos escoger en partir la ventana en una de las dos disposiciones. Más adelante indicaremos cómo partir la ventana tanto en filas como en columnas, que se hace con la anidación de frames. En el atributo COLS o ROWS -sólo podemos elegir uno de los dos- colocamos entre comillas el número de particiones que deseamos realizar, indicando de paso el tamaño que va a asignarse a cada una. Un valor típico de estos atributos sería el siguiente: cols="20%,80%" Indica que se deben colocar dos columnas, la de la izquierda tendría un 20% del espacio total de la ventana y la de la derecha un 80%. rows="15%,60%,25%" Así indicamos que deseamos tres filas, la de arriba con un 15% del espacio total, la del medio con un espacio correspondiente al 60% del total y la de abajo con un 25%. En total suman el 100% del espacio de la ventana. Además del porcentaje para indicar el espacio de cada una de las casillas, también podemos indicarlo en pixeles. De esta manera. cols="200,600" Para indicar que la columna de la izquierda debe tener 200 pixels de ancho y la de la derecha 600. Esto está bien si nuestra ventana tiene 800 pixels de ancho, pero esto no tiene porque ser así en todos los monitores de los usuarios, por lo que este modo de expresar los marcos es importante que se indique de la siguiente manera. cols="200,*" Así indicamos que la primera columna ha de medir 200 pixels y que el resto del espacio disponible -que será mayor o menor dependiendo de la definición de la pantalla del usuario- se le asignará a segunda columna. En la práctica podemos mezclar todos estos métodos para definir los marcos de la manera que deseemos, con pocentaje, con pixels o con el comodín (*). No importa cómo se definan, la única recomendación es que uno de los valores que indiquemos sea un asterisco, para que el área correspondiente a dicho asterisco o comodín sea más o menos grande dependiendo del espacio que tenga la ventana de nuestro navegador. Otros métodos de definir filas y columnas, atendiendo a este consejo, serían los siguientes: rows="100,*,12%" Definimos tres filas, la primera con 100 pixels de ancho, la segunda con el espacio que sobre de las otras dos, y la tercera con un 12% del espacio total. cols="10%,50%,120,*" Estamos indicando cuatro columnas. La primera del 10% del espacio de la ventana, la segunda con la mitad justa de la ventana, la tercera con un espacio de 120 pixels y la última con la cantidad de espacio que sobre al asignar espacio a las demás particiones. Una vez hemos indicado el número de filas o columnas y el espacio reservado a cada una con la etiqueta , debemos especificar con la etiqueta la procedencia de cada uno de los frames en los que hemos partido la ventana. Para ello, disponemos del atributo SRC, que se ha de definir para cada una de las filas o columnas. De esta manera.
Así queda indicado que el frame que estamos definiendo debe mostrar la página marco1.html en su interior.
Frames - Creación de una estructura simple Para ilustrar todo lo que venimos explicando podemos ver el ejemplo sobre cómo se crearía la definición de frames de la imagen que podemos ver a continuación.
59
Definición de Frames
Además tenemos algunas consideraciones que hacer para terminar de comprender este ejemplo:
•
• •
•
El título de la definición de frames es el que hereda toda la página web, por ello, no es buena idea titular como "definición de frames" por ejemplo, ya que entonces toda nuestra página se titularía así y seguramente no sea muy descriptivo. Si estuviésemos haciendo una página para la carnicería pepe sería mejor titular a la definición de frames algo como "Carnicería Pepe, las mejores carnes en Madrid". La página que define los frames no tiene body. HTML puede arrojarnos un error si lo incluimos. Las páginas "pagina1.html", "pagina2.html"y "pagina3.html" han de escribirse en archivos independientes con el nombre indicado. En este ejemplo, dichas páginas deberían encontrarse en el mismo directorio que la declaración de frames. Si especificamos una ruta para acceder al archivo podemos colocarlo en el directorio que deseemos. Los colores de cada uno de los frames los hemos colocado con el atributo bgcolor colocado en la etiqueta de cada una de las páginas que se muestran en los marcos.
Frames - Una página en cada marco Las páginas que mostraremos en cada marco son documentos HTML iguales a los que venimos creando anteriormente. Podemos colocar cualquier elemento HTML de los estudiados en este manual, como etiquetas de párrafo, imágenes, colores de fondo, etc. Cada documento, como ya hemos indicado, se escribe por separado en su propio archivo HTML. Para el ejemplo del capítulo anterior podemos definir los archivos HTML de la siguiente manera. pagina1.html Es la página que contiene el titular de la web. Simplemente se trata de una etiqueta de titular. La página tiene su propio título, con la etiqueta , que no se podrá visualizar por ningún sitio a no ser que se muestre esta página sin los frames, ya que las páginas dentro de los marcos heredan el título de la definición de los frames.
Titulo Carnicería Pepe
Carnicería PEPE
pagina2.html Es la página que se presentará en el área principal de la definición de frames, es decir, la página que tiene más espacio para visualizarse y donde pondremos los contenidos de la web. En este caso muestra un mensaje de bienvenida a la web, que hará las veces de portada.
60
Portada de Carnicería PEPE
Bienvenidos a nuestra web
La carnicería PEPE, con más de 100 años de experiencia, es la mejor fuente de carnes de vacuno y cerdo de la comunidad.
Tanto en invierno como en verano puede encontrar nuestras ofertas de temporada de primera calidad.
pagina3.html En esta página se mostrará la barra de navegación por los contenidos del sitio. Contiene enlaces que deberían actualizar el contenido del área principal de la declaración de frames, para mostrar los distintos contenidos del sitio, por ejemplo, la portada, los productos, la página de contacto, etc.
Barra de navegación de carnicería PEPE
Portada | Productos | Contacto
Frames - Dirigir los enlaces La única particularidad destacable en el ejemplo del capítulo anterior, y en el manejo de frames en general, se trata de que cada uno de los enlaces que colocamos en las páginas actualizan el frame donde está colocado este enlace. Por ejemplo, si tenemos enlaces en la parte inferior de la ventana, en el espacio correspondiente al tercer marco, actualizarán los contenidos del tercer frame, que es donde están situados los enlaces. Lo lógico es que al pulsar sobre un enlace de la barra de navegación actualicemos el frame principal, que es donde habíamos planeado colocar los contenidos, en lugar del frame donde colocamos la barra de navegación, que debería mantenerse fija. Para conseguir este efecto debemos hacer un par de cosas: 1. 2.
Darle un nombre al frame que deseamos actualizar Dicho nombre se indica en la etiqueta de la definición de frames. Para ello utilizamos el atributo name, igualado al nombre que le queremos dar a dicho marco. Dirigir los enlaces hacia ese frame Para ello debemos colocar en el atributo target de los enlaces -etiqueta - el nombre del frame que deseamos actualizar al pulsar el enlace.
Después de darle un nombre al frame principal, nuestra declaración de frames quedaría de la siguiente manera.
Además, deberíamos colocar el atributo target a los enlaces, tal como sigue. Portada |
61
Productos | Contacto Una vez realizados este par de cambios podemos ver como los enlaces de la barra de navegación sí actualizan la página que deben. Valores para el atributo target Como hemos visto, con el atributo target de la etiqueta podemos indicar el nombre del frame que deseamos que actualice ese enlace. Sin embargo, no es este el único valor que podemos aplicarle al atributo. Tenemos algunos valores adicionales que podemos asignar a cualquier enlace en general. _blank Para hacer que ese enlace se abra en una ventana a parte. Nuestros ejemplos en este manual se suelen abrir en una ventana a parte, colocando este valor en el target de los enlaces que llevan a los ejemplos. _self Se actualiza el frame donde está situado el enlace. Es el valor por defecto. _parent El enlace se actualiza sobre su padre o sobre la ventana que estamos trabajando, si es que no hay un padre. _top La página se carga a pantalla completa, es decir, eliminando todos los frames que pudiera haber. Este atributo es muy importante porque si colocamos en nuestra página con frames un enlace a una página externa, se abriría en uno de los frames y se mantendrían visibles otros frames de la página, haciendo un efecto que suele ser poco agradable, porque parece que están evitando que nos escapemos. La sintaxis de uno de estos valores de atributos colocados en un enlace sería la siguiente. Acceder a guiarte.com
Frames - Anidar frames Para crear estructuras de marcos en las que se mezclen las filas y las columnas debemos anidar etiquetas . Empezando por la partición de frames más general, debemos colocar dentro las particiones de frames más pequeñas. La manera de indicar esto se puede ver fácilmente con un ejemplo. En la imagen se puede ver el resultado final acompañada de la representación sobre la manera de definirlos. En primer lugar definimos una estructura de frames en dos columnas y dentro de la primera columna colocamos otra parcición de frames en dos filas. El código necesario es el siguiente.
Nota: hemos colocado un margen en cada una de las líneas de esta definición de frames para conseguir un código más entendible visualmente. Estos márgenes no son en absoluto necesarios, simplemente nos sirven para ver en qué nivel de anidación nos encontramos. El ejemplo anterior se puede complicar un poco más si incluimos más particiones. Vamos a ver algo un poco más complicado para practicar más con las anidaciones de frames.
En la imagen se observa que el primer frameset a definir se compone de dos filas. Posteriormente, dentro de la segunda fila del primer frameset, tenemos otra partición en dos columnas, dentro de las que colocamos un tercer nivel de frameset con una definción en filas en los dos casos. El código se puede ver a continuación.
62
Hasta aquí hemos visto la parte más básica de la creación de frames. En los siguientes capítulos podremos aprender a configurar los marcos para variar su apariencia y, entre otras cosas, eliminar las barras que separan cada uno de los distintos frames.
Frames - Atributos avanzados Aparte de la creación de los marcos propiamente dicha, existen muchos atributos con los que configurar su apariencia. Para ello, tanto la etiqueta como admiten diversos atributos que permiten especificar la forma de elementos como los bordes de los frames, el margen, la existencia o no de barras de desplazamiento, etc. Atributos para la etiqueta Ya hemos conocido el atributo cols y rows, que sirven para indicar si la distribución en marcos se hará horizontalmente o verticalmente. Sólo se puede utilizar uno de ellos y se iguala a las dimensiones de cada uno de las divisiones, separadas por comas. border="número de pixels" Permite especificar de manera global para todo el frameset el número de pixels que ha de tener el borde de los frames. bordercolor="#rrggbb" Con este atributo podemos modificar el color del borde de los frames, también de manera global a todo el frameset. frameborder="yes|no|0" Sirve para mostrar o no el borde del frame. Sus posibles valores son "yes" (para que se vean los bordes) y "no" o "0" (para que no se vean). En la práctica elimina el borde, pero permanece una línea de separación de los frames. framespacing="número de pixels" Para determinar la anchura de la línea de separación de los frames. Se puede utilizar en Internet Explorer y junto con el atributo frameborder="0" sirve para eliminar los bordes de los marcos. Atributos para la etiqueta Para esta etiqueta hemos señalado en capítulos anteriores los atributos src, que sirve para indicar el archivo que contiene el marco y name, para darle un nombre al marco y luego dirigir los enlaces hacia el. Veamos ahora otros atributos disponibles. marginwidth="número de pixels" Define el número de pixels que tiene el margen del frame donde se indica. Este margen se aplica a la página que pretendemos ver en ese marco, de modo que si colocamos 0, los contenidos del página en ese marco estarán pegados por completo al borde del margen y si indicamos un valor de 10, los contenidos de la página estarían separados del borde 10 pixels. marginheight="número de pixels" Lo mismo que el anterior atributo, pero para el margen vertical. scrolling="yes|no|auto" Sirve para indicar si queremos que haya barras de desplazamiento en los distintos marcos. Si indicamos "yes" siempre saldrán las barras, si indicamos "no" no saldrán nunca y si colocamos "auto" saldrán sólo si son necesarias. Auto es el valor por defecto.
63
Consejo: hay que tener cuidado si eliminamos los bordes de los frames, puesto que la página web puede tener dimensiones distintas dependiendo de la definición de pantalla del visitante. Si el espacio de la ventana se ve reducido, podría verse reducido el espacio para el frame y puede que no quepan los elementos que antes si que cabían y si hemos eliminado las barras de desplazamiento puede que el visitante no pueda ver todo el contenido del marco. Este mismo consejo se puede aplicar al redimensionamiento de frames, que veremos en el siguiente atributo. Si hacemos que los marcos no sean redimensionables probablemente tengamos una declaración de frames demasiado rígida, que puede verse mal en algún tipo de pantalla. noresize Este atributo no tiene valores, simplemente se pone o no se pone. En caso de que esté presente indica que el frame no se puede redimensionar. Como hemos podido ver, al colocar el ratón sobre el borde de los marcos sale un cursor que nos señala que podemos mover dicho borde y redimensionar así los frames. Por defecto, si no colocamos nada, los marcos si se pueden redimensionar. frameborder="yes|no|0" Este atributo permite controlar la aparición de los bordes de los frames. Con este atributo igualado a "0" o "no" los bordes se eliminan. Sin embargo, quedan los feos márgenes en el borde. Por lo que hemos podido comprobar funciona mejor en Netscape que en Internet Explorer. De todos modos, tenemos una nota un poco más adelante para explicar los frames sin bordes. Nota: los atributos de frames no funcionan siempre bien en todos los navegadores. Es recomendable que hagamos un test sobre lo que estamos diseñando en varios navegadores para comprobar que nuestros frames se ven bien en todas las plataformas. bordercolor="#rrggbb" Permite especicicar el color del borde del marco.
Ventajas e inconvenientes del uso de frames El diseño con frames es un asunto bastante controvertido, ya que distintos diseñadores tendrán unas u otras opiniones. Referencia: Si deseas saber qué son los frames y cómo crearlos consulta los capítulos de Frames de nuestro manual de HTML. En mi caso, pienso que es preferible no utilizarlos, aunque eso depende del tipo de sitio web que estés construyendo, ya que en algunos casos sí que sería muy adecuado su uso. Voy a colocar unas ventajas e inconvenientes del uso de marcos (frames). Siempre es a mi entender, otros pueden tener otras opiniones. Ventajas de usar frames
• • • • •
La navegación de la página será más rápida. Aunque la primera carga de la página sería igual, en sucesivas impresiones de páginas ya tendremos algunos marcos guardados , que no tendrían que volverse a descargar. Crear páginas del sitio sería más rápido. Como no tenemos que incluir partes de código como la barra de navegación, título, etc. crear nuevas páginas sería un proceso mucho más rápido. Partes de la página (como la barra de navegación) se mantienen fijas y eso puede ser bueno, para que el usuario no las pierda nunca de vista. Estas mismas partes visibles constantemente, si contienen enlaces, pueden servir muy bien para mejorar la navegación por el sitio. Mantienen una identidad del sitio donde se navega, pues los elementos fijos conservan la imagen siempre visible.
Inconvenientes de usar frames
•
Quitan espacio en la pantalla. El espacio ocupado por los frames fijos se pierde a la hora de hacer páginas nuevas, porque ya está utilizado. En definiciones de pantalla pequeña o dispositivos como Palms, este problema se hace más patente.
64
• •
•
• • • •
Fuerzan al visitante a entrar por la declaración de frames. Si no lo hacen así, sólo se vería una página interior sin los recudros. Estos recuadros podrían ser insuficientes para una buena navegación por los contenidos y podrían no conservar una buena imagen corporativa. La promoción de la página sería, en principio, más limitada. Esto es debido a que sólo se debería promocionar la portada, pues si se promocionan páginas interiores, podría darse en caso de que los visitantes entrasen por ellas en lugar de por la portada, creandose el problema descrito en el punto anterior. A mucha gente les disgustan pues no se sienten libres en la navegación, pues entienden que esas partes fijas están limitando su movilidad por la web. Este efecto se hace más patente si la página con frames tiene enlaces a otras páginas web fuera del sitio y, al pulsar un enlace, se muestra la página nueva con los marcos de la página que tiene frames. Algunos navegadores no los soportan. Esto no es muy habitual, pero si estamos haciendo una página que queramos que sea totalmente accesible deberíamos considerarlo importante. Los bookmarks o favoritos no funcionan correctamente en muchos casos. Si queremos incluir un favorito a una página de un frame que no sea la portada podemos encontrar problemas. Puede que el botón de atrás del navegador no se comporte como deseamos. Si quieres actualizar más de un frame con la pulsación de un enlace deberás utilizar Javascript. Además los scripts se pueden complicar bastante cuando se tienen que comunicar varios frames entre si.
Conclusión El trabajo con frames puede ser más bueno o más malo dependiendo de las características de la página a desarrollar, es tu tarea saber si en tu caso debes utilizarlos o no.
Las nuevas etiquetas de HTML 4.0 Introducción. Cuando Internet empezaba su imparable escalada, la versión del estándar HTML que circulaba era la 2.0, el cuál siguen soportando los navegadores más actuales. Pero las herramientas de que se disponía no ofrecían un control preciso de los documentos. Pero como por aquel entonces el objetivo de Internet estaba fundamentalmente orientado al ámbito académico y no al de diseño, no se le dio demasiada importancia a la cuestión de lanzar una versión mejorada del estándar hasta que Netscape, que por aquel entonces era la empresa líder en el sector, tomó la iniciativa de incluir nuevas etiquetas pensadas para mejorar el aspecto visual de las páginas web. Por este motivo el IETF (Internet Engineering Task Force) http://www.ietf.cnri.reston.va.us/, o lo que es lo mismo, Grupo de Trabajo en Ingeniería de Internet, comenzó a elaborar nuevos estándares, los cuales dieron como fruto el HTML 3.0, que resultó ser demasiado grande para las infraestructuras que había en ese momento, lo cual dificultó su aceptación. Así pues, una serie de compañías (entre las que estaban Netscape, Sun Microsystems o Microsoft, entre otras), se unieron para crear lo que hoy se denomina W3C (o lo que es lo mismo, Consorcio para la World Wide Web), que fue fundado en octubre de 1.994 para conducir a la World Wide Web a su máximo potencial, desarrollando protocolos de uso común, para normalizar el uso de la web en todo el mundo. El compromiso del W3C de encaminar a la Web a su máximo potencial incluye promover un alto grado de accesibilidad para las personas con discapacidades. El grupo de trabajo permanente Web Accessibility Initiative (WAI, Iniciativa para la Accesibilidad de la Red), en coordinación con organizaciones alrededor de todo el mundo, persigue la accesibilidad de la Web a través de cinco áreas de trabajo principales: Tecnología, directrices, herramientas, formación, difusión, e investigación y desarrollo. De esta iniciativa nació el borrador de HTML 3.2 y en su versión definitiva se introdujeron cambios esenciales para las posibilidades que empezaban a ofrecer los navegadores, estas inclusiones fueron las tablas, los applets, etc. En julio de 1.997 nace el borrador del HTML 4.0 y finalmente se aprueba en diciembre de 1.997 este estándar incluía como mejoras los marcos (frames), las hojas de estilo y la inclusión de scripts en páginas web, entre otras cosas.
Las nuevas etiquetas de HTML 4.0 (1) Entre el estándar del HTML 3.2 al 4.0 se introdujeron ocho nuevas etiquetas de las cuales daremos una breve explicación. ...
65
Las etiquetas y actúan de forma muy parecida a pero con la particularidad de que añade un sangrado en párrafos más pequeños y sin necesidad de romper el párrafo. Según el W3C, la etiqueta es para añadir sangrados largos y , para sangrados más pequeños, sin necesidad de romper el párrafo. Nota: En el HTML 4.0 es imprescindible poner la etiqueta de apertura y la de clausura .... .
... Las etiquetas ... , indican que hay un acrónimo en el texto. Un acrónimo es un pequeño texto que ayuda a explicar la estructura del texto una frase. ... y ... Utilice < INS>... para marcar las partes de un documento que se han agregado desde la versión pasada del documento. ... marca de manera similar un texto de un documento que se ha suprimido desde la versión anterior. ... Se utiliza para tener un mejor control sobre un el formato de las tablas especificando las características que comparten como: anchura, altura y alineación. Cada tabla debe tener por lo menos un ; sin especificar ninguna característica de < COLGROUP >. HTML 4.0 asume que una tabla contiene un solo grupo de columnas y que este contiene todas las columnas de una tabla. Por ejemplo, esto nos serviría para crear una tabla con una celda en la que puede incluirse una descripción y después seguido de check boxes para seleccionar las opciones deseadas. Código:... De esta forma, proporciona un formato más agradable a los check boxes sin necesidad de especificar, propiedades identicas para cada fila. La etiqueta de inicio < COLGROUP >, requiere otra de cierre. Con el que obtenemos: (en Nestcape sólo se verá la tabla, no el botón).
Las nuevas etiquetas de HTML 4.0 (2) ... Hasta ahora, no disponíamos de ninguna manera de agrupar visualmente varios controles, si no echábamos mano de elementos que no son del formulario, como tablas o imagenes. Ahora, si encerramos una parte de un formulario dentro de la etiqueta FIELDSET se mostrara un rectángulo alrededor de los mismos. Además, podemos indicar un título por medio de la etiqueta LEGEND, que admite el parámetro align="left / center / right / top / bottom", lo que nos permite alinear el título horizontal y verticalmente. La única pega es que deberemos introducir el conjunto en una celda de tabla con un ancho determinado, ya que si no lo hacemos así el recuadro abarcara todo el ancho de pantalla disponible. Ejemplo.- (Sólo para I. Explorer)
Caja de texto pon tu nombre:
66
... Hasta no hace mucho los campos de entrada no estaban asociados a ellos mismos. Por ejemplo; a la hora de pulsar sobre un campo de confirmación, ¡ no sucedía nada! Pero ahora, sí lo pulsamos el control cambiará de estado. Ejemplo:
Le deseamos un feliz año nuevo
... A partir de la implementación de los estándares HTML 4.0 contamos con varias etiquetas nuevas para construir formularios, siendo BUTTON una de ellas, bastante útil por cierto. La pega es que las versiones de 4 de Nestcape se lanzaron antes de estas implementaciones, por lo que estas nuevas etiquetas sólo se pueden visualizar correctamente con Internet Explorer 4 y superiores. Esta etiqueta proporciona un método único para la implementación de cualquier tipo de botón de formulario. Sus principales atributos son:
• • •
type= " tipo ", que puede tomar los ya conocidos valores submit (por defecto), reset y button. name= " nombre ", que asigna un nombre identificador único al botón. value= " texto ", que define el texto que va a aparecer en el botón.
La principal ventaja que aporta estas etiquetas es que ahora vamos a poder introducir dentro de ellas cualquier elemento de HTML, como imagenes y tablas. Ejemplos.
uno dos tres cuatro
Sonido en HTML I, introducción En su corta pero rápida vida, las páginas web han pasado a ser no ya unos meros documentos textuales a los que se puede acceder por Internet, sino unas verdaderas presentaciones multimedia, que combinan textos con imágenes, sonidos, videos y elementos de realidad virtual. Si el primer paso que se dio fue añadir imágenes a las páginas web, tanto estáticas como dinámicas GIF animados), el siguiente paso consistió en introducir sonidos en las mismas, consiguiendo con ellos el apelativo de “multimedia”. Y nos referiremos en lo sucesivo cuando hablemos de sonido tanto a sonido sintetizado como a verdaderas grabaciones de audio, de calidad muy elevada. Ahora bien, aunque los navegadores han sido capaces de interpretar los ficheros de sonido adecuados desde hace ya algunas versiones, es cierto que la aplicación de sonidos a las páginas web ha estado limitada desde siempre por el ancho de banda necesario en las conexiones a Internet para poder descargar de forma adecuada dichos ficheros, debido al tamaño “excesivo” de los mismos. Otra de las limitaciones importantes que encontramos a la hora de incluir ficheros de sonido en nuestras páginas es la diferentes implementación que hacen de ellos los navegadores web más usados. En efecto,
67
no sólo deberemos usar etiquetas HTML distintas para Internet Explorer que para Netscape Navigator, sino que a veces la forma misma de interpretar el sonido puede diferir de uno a otro navegador. Por último, hay que destacar que a la hora de incluir ficheros de audio en nuestras páginas debemos ser conscientes que muchos de los formatos usados, sobre todo en grabaciones de calidad, precisan un plugin o programa especial para su reproducción en el navegador cliente. Y si es cierto que actualmente hay ciertos plugins se han transformado casi en un estándar en Internet (como el de Real Audio o el de MP3), hay otros posibles que no es normal tener instalados, por lo que si incluimos ficheros de esos tipos obligaremos al usuario a tener que instalarlos, cosa a la que suele ser reacio.
Sonido en HTML II, características del sonido digital Vamos a estudiar algunos de los conceptos básicos del sonido digital, aunque sin entrar en demasiadas consideraciones técnicas. Para aquellos que deseen más información, existen multitud de sitios web que estudian específicamente el sonido digital y el hardware necesario para su captura y reproducción. El sonido tiene una naturaleza ondulante, es decir, se propaga en forma de ondas analógicas desde el objeto que lo produce. Las características propias de cualquier sonido (desde el producido por un automóvil hasta una bella canción), sus diferentes tonos y notas dependen precisamente de las propiedades físicas de las ondas que lo forman. Para poder viajar desde el emisor al receptor, las ondas de sonido precisan de un medio físico de soporte, ya sea el aire de la atmósfera, al agua, etc. Tanto es así que en el espacio exterior, donde no hay medio físico soporte, no se pueden transmitir sonidos. Si representamos en un gráfico un sonido complejo, obtendremos la siguiente figura:
En la que podemos apreciar los diferentes valores de onda que va tomando el sonido. Todos sabemos que los equipos informáticos no trabajan con datos analógicos, sino que lo hacen con datos digitales, formados por estados binarios. Por lo tanto, para representar un sonido, desde el punto de vista informático, es preciso capturarlo en una naturaleza binaria, para lo que se hace un muestreo del mismo, tomando determinados valores de las ondas y representando dichos valores en formato digital. En cada captura obtendremos un punto de la gráfica anterior.
Pero, ¿Cuántas muestras deberemos tomar?. Este es el verdadero meollo de la cuestión, ya que cuantas más muestras tomemos, más fiel será el sonido capturado respecto al original, con lo que tendrá más calidad. Para medir el número de capturas utilizamos la frecuencia del muestreo. Como un Herzio es un ciclo por segundo, la frecuencia de una captura en Herzios representa el número de capturas que realizamos en un segundo. Así, una frecuencia de muestreo de 20 KHz (20 Kilo Herzios = 20000 Herzios) realizará 20000 capturas de puntos cada segundo. El oído humano es captar de captar la asombrosa cantidad de 44000 sonidos por segundo, es decir, 44 KHz. Por lo tanto, para que un sonido digital tenga suficiente calidad deberá estar basado en una frecuencia similar a ésta. En general, el valor estándar de captura de sonidos de calidad es de 44,1 Khz (calidad CD), aunque hay capturadoras de sonido profesionales que llegan hasta los 100 Khz, con objeto
68
de obtener un mayor número de puntos sobre la muestra, consiguiendo una calidad máxima. Otro concepto del que habréis oído hablar en torno al sonido digital es el número de bits de una tarjeta de sonido. El origen de esta magnitud es que, a la hora de capturar el sonido, no sólo es importante el número de muestreos tomados, sino también la cantidad de información capturada en cada uno de esos muestreos. Una vez capturado el sonido, para su posterior reproducción en un equipo informático es necesario mandar una serie de impulsos o posiciones a los altavoces para que creen el sonido a partir de ellos. ¿Cómo?. Bien, produciendo a partir de esas posiciones movimientos de las membranas de los altavoces, movimientos que transforman de nuevo el sonido digital en analógico, estado en el que es capaz de viajar por el aire y producir los estímulos necesarios en nuestros tímpanos, con lo que somos capaces de percibir el sonido “original”. Cuantas más posiciones de información se envíen a los altavoces, mejor calidad tendrá el sonido reproducido. Con estas bases, se define el número de bits de un sonido digital como el número de impulsos de información (posiciones) que se envían a los altavoces para su transformación en ondas analógicas. Las tarjetas de sonido actuales trabajan normalmente con 8 bits de información, con los que se pueden obtener 28=256 posiciones (ceros y unos binarios), aunque hay algunas de mayor calidad que son capaces de trabajar con capturas de 16 bits, que originan 216 = 65536 posiciones de información. Como dato de referencia, los CDs actuales están basados en sonido grabado a 44 Khz y con un tamaño de muestra de 16 bits. Estas medidas se conocen con el nombre de sonido de calidad CD. Por último, una vez que el sonido digital llega a nuestros oídos, impactan contra los tímpanos, verdaderas membranas especializadas que vuelven a transformar las ondas analógicas en impulsos eléctricos, que viajan hasta nuestro cerebro, donde son interpretados y producen las sensaciones auditivas que todos conocemos. Una excepción al sonido anteriormente descrito, que podemos denominar "de datos de sonido", es el sonido sintetizado, en el que no se realiza ninguna captura de ondas sonoras reales, sino que es sonido totalmente digital, generado directamente en el equipo informático por en reproductor digital conocido con el nombre de MIDI (Music Instrument Digital Interface). Cuando se desea reproducir una nota musical concreta, se envía un comando MIDI al chip sintetizador, que se encarga de traducir ese comando en una vibración especial que produce la nota. Mediante este sistema es posible crear melodías bastante aceptables, aunque nunca tendrán la calidad ni riqueza de una onda sonora natural capturada.
Sonido en HTML (III) Formatos de sonido A la hora de incluir ficheros de sonido en nuestras páginas web debemos distinguir entre los que pueden ser directamente ejecutados por el navegador y aquellos que deben ser abiertos por un programa propio, que deberá tener el usuario instalado en su equipo para poder reproducir el fichero. De forma general, podemos incluir en la web los siguietes tipos de ficheros de audio.
•
WAV (Wave form Audio File format): formato típico de la casa Windows, de elevada calidad, usado en las grabaciones de CDs, que trabaja a 44 Khz y a 16 bits. Consta básicamente de tres bloques: el de identificación, el que especifica los parámetros del formato y el que contiene las muestras. Su principal inconveniente es el elevado peso de los ficheros, por lo que su uso queda limitado en Internet a la reproducción de ruidos o frases cortas. La extensión de estos ficheros es .wav. Es soportado por Internet Explorer y Netscape 4x.
•
AU (Audio File format): formato creado por la casa Apple para plataformas MAC, cuyos ficheros se guardan con la extensión .au
•
MIDI formato de tabla de ondas, que no guardan el sonido a reproducir, sino un código que nuestra tarjeta de sonido tendrá que interpretar. Por ello, este tipo de ficheros no puede almacenar sonidos reales, como voces o música rela grabada; sólo puede contener sonidos almacenables en tablas de ondas. Como contarpartida, los ficheros MIDI, que se guardan con extensión .mid, son de pequeño tamaño, lo que los hace idóneos para la web. Es soportado por Internet Explorer y Netscape 4x.
•
MP3 (MPEG 1 Layer 3): desarrollado por el MPEG (Moving Picture Expert Group), obtiene una alta compresión del sonido y una muy buena calidad basándose en la eliminación de los componentes del sonido que no estén entre 20 hz y 16 Kh (los que puede oir el ser humano normal). Tiene en cuenta el sonido envolvente (surround) y la extensión multilingüe, y guarda
69
los ficheros con la extensión .mp3, y permite configurar el nivel de compresión, consiguiéndose calidades similares a las del formato WAVE pero con hasta 10 veces menos tamaño de fichero. Es soportado directamente sólo por Internet Explorer 5.5 y superiores.
•
MOD especie de mezcla entre el formato MIDI y el formato WAV, ya que por un lado almacena el sonido en forma de instrucciones para la tarjeta de sonido, pero por otro puede almacenar también sonidos de dintrumentos musicales digitalizados, pudiendo ser interpretados por cualquier tarjeta de sonido de 8 bits. No es un formato estándar de Windows, por lo que su uso es más indicado para sistemas Mac, Amiga o Linux. La extensión de los ficheros es .mod
•
µ-Law Format de calidad similar al formato WAV, es original de las máquinas NeXt, y guarda sus ficheros con la extensión .au
•
Real Audio de calidad media, aunque permite ficheros muy comprimidos, que guarda con extensión .rmp o .ra. Para su reproducción hace falta tener instalado el plugin Real Audio.
A la hora de trabajar con estos formatos de sonido, deberemos tener en cuenta las limitaciones en su uso, ya que muchos de ellos no pueden ser reproducidos más que en sistemas operativos concretos, y aún así, con plugins o programas específicos. En busca de la compatibilidad, si usamos Windows como sistema operativo conviene usar para ficheros musicales a reproducir directamente en el navegador los formatos WAV y MIDI, que son los más compatibles. En cambio, si lo que deseamos es poder brindar a nuestros visitantes la opción de navegar con música ejecutable desde un programa externo, lo mejor es usar ficheros en formato MP3, ya que en la actualidad la mayoría de los navegantes tienen instalado en su equipo algún programa reproductor adecuado, pudiendo valer desde software incluido en Windows, como Windows Media Player, hasta aplicaciones esternas, como Winamp. En este caso, bsata colocar un enlace normal en nuestras páginas, apuntando al fichero de sonido. Como ejemplo, si queremos enlazar en nuestra página un fichero MP3, bastaría con escribir: Pincha aquí para oir la música. Que nos da: Pincha aquí para oir la música Con esto, al pinchar el usuario el enlace, se lanzará la aplicación que tenga asociada con el tipo de fichero MP3, que dependerá de la configuración interna de cada navegador y usuario. Un caso especial es Netscape 6x. Casi no admite directamente ningún tipo de formato de sonido incrustado en la página, al no venir configuradas por defecto las aplicaciones o plugins necesarios. Y en el caso de ficheros enlazados, Nestscape 6x suele lanzar su propio reproductor, que suele ser de la casa AOL, precisando para la ejecución una serie de pasos para darse de alta en esa compañia como usuario del software. Resumiendo: cada usuario tendrá configurada su máquina de forma particular, soliendo prevalecer el último software de sonido instalado, ya que estos programas suelen adueñarse de ciertos tipos de ficheros para su ejecución automática. Entre las apliaciones posibles de ejecución de ficheros de audio, bien de forma directa o en forma de plugina para los navegadores, destacan Windos Media Player, Real Player, Winamp, Quick time, etc.
Sonido en HTML (IV) Incluir sonidos en la web. Una vez elegidos nuestros ficheros de sonido, es hora de incluirlos en nuestra página web. Lógicamente, para que un fichero de audio pueda ser reproducido por un navegador es necesario que su máquina tenga incluida una tarjeta de sonido y un par de altavoces. Existen diversas formas de incluir un fichero de audio en una página, formas que dependen del tipo de fichero y del navegador usado, y podemos usar diferentes etiquetas para cada una de ellas. BGSOUND La etiqueta bgsound incorpora sonidos de fondo en una página web, sonidos que se ejecutan
70
automáticamente al cargarse la página. Es una etiqueta propietaria de Microsoft, por lo que sólo es interpretada por Internet Explorer, admitiendo los formatos de audio MID y WAV, aunque generalmente también acepta AU y MP3, en versiones actuales del nevagador o mediante plugins de uso general. Su sintaxis general, con sus atributos más importantes, es del tipo:
Donde:
•
src="ruta_fichero" fija la ruta en la que se encuentra el fichero de audio a reproducir. La ruta puede ser relativa a nuestro sistema de carpetas local, absoluta respecto el sistema de carpetas del servidor web o una URL completa que localice el fichero en Internet.
•
loop="l" determina el número de veces (l) que se debe ejecutar el fichero de audio. Si le damos el valor infinite, el fichero se reproducirá indefinidamente.
•
balance="b" determina el balance del sonido entre los dos altavoces del equipo, es decir, la potencia o intensidad con que se oirá en cada uno de ellos (derecho e izquierdo). Sus valores pueden estar entre -10,000 y +10,000, correspondiendo el valor 0 a un balance equilibrado entre los dos altavoces.
•
volume="v" fija el volumen al que se oirá el sonido, y sus valores pueden variar entre -10,000 (mínimo) y 0 (máximo). No es soportado por los equipos MAC.
Ejemplo:
Que podéis ver funcionando en esta ventana (sólo Internet Explorer). La etiqueta bgsound admite muchas más propiedades (disabled, delay, id, class, controls, etc.). Asímismo, esta etiqueta es accesible en Internet Explorer mediante código JavaScript, pudiendo modificar en tiempo real sus propiedades balance, loop, src, y volume, aunque ésta última sólo es accesible en plataformas PC. Para una información completa sobre todas las propiedades y funcionalidades de este etiqueta podéis visitar la página correspondiente de Microsoft: http://msdn.microsoft.com/library/default.asp?url=/workshop/author/dhtml/reference/objects/bgsound. asp EMBED Nestcape Navigator implementó la etiqueta embed para incorporar ficheros de audio. Es ésta una etiqueta de caracter general, que se usa para la inclusión en las páginas web de todos aquellos archivos ajenos al navegador y que necesitan por lo tanto la ejecución de algún plugin para su interpretación. Paradójicamente, Internet Explorer asumió después el uso de esta etiqueta para la inclusión de ficheros de audio, para llegar a interpretarla mejor y ampliarla con más atributos y propiedades, de tal forma que la ejecución de sonidos con embed es actualmente más cómoda con este navegador, al incorporar la suite de Microsoft sus propios plugins para la interpretación de los diferentes formatos de audio. En cambio, si usamos Netscape Navigator nos encontraremos en muchos casos con un fallo en la reproducción o con un engorroso mensaje de necesidad de algún plugin especial (sobre todo en las versiones 6x), lo que nos obligará a visitar la página de Netscape para su descarga e instalación, que muchas veces no será efectiva. Sea como sea, hay que indicar que esta etiqueta nos va a incluir en la página web un objeto especial, una especie de consola de mando, denominada Crescendo, que consta de tres botones, similares al de cualquier reproductor de audio: un botón Play, para comenzar la reproducción (si no está establecida a automática), un botón Pause, para detenerla momentáneamente y un botón Stop, para detenerla definitivamente (puesta a cero). Esta consola es diferente según el navegador usado; en el caso de Internet Explorer se muestra la típica consola de Windows Media, cuyo tamaño podemos configurar, mientras que en Netscape se muestra una consola propia, de tamaño fijo definido. La sintaxis general de la etiqueta embed es del tipo:
Y en el caso que nos ocupa, de la inclusión de ficheros de audio, los atributos podemos dividirlos en dos tipos:
71
1. Atributos referentes al sonido:
•
src="ruta_fichero", que fija la ruta en la que se encuentra el fichero de audio a reproducir. La ruta puede ser relativa a nuestro sistema de carpetas local, absoluta respecto el sistema de carpetas del servidor web o una URL completa que localice le fichero en Internet.
•
loop="l/true/false", que determina el número de veces que se debe ejecutar el fichero de audio. Los valores admitidos son l (número entero de veces), true (infinitas veces) y false (sólo una vez). Sólo es reconocida por Netscape Navigator.
•
playcount="n", que define el número de veces (n) que se debe ejecutar en fichero de audio en el caso de Internet Explorer.
•
type="tipo_fichero", atributo importante, que declara el tipo de fichero de audio que estamos usando, con lo que el navegador web puede ejecutar el programa o plugin adecuado para la reproducción del fichero. Puede ser audio/midi, audio/wav, etc.
•
autostart="true/false", que determina si el fichero de audio debe empezar a reproducirse por sí sólo al cargarse la página o si por el contrario será preciso la actuación del usuario (o de código de script) para que comience la audición.
•
pluginspage="URL", que establece, en caso de ser necesario un plugin especial para reproducir el fichero, la página web donde se puede descragar el mismo. Sólo se activa en el caso de que el navegador no sea capaz de reproducir el fichero por sí mismo, y es soportada tan sólo por Netscape Navigator.
•
name="nombre", que asigna un nombre identificador (debe ser único en la página) a una etiqueta embed determinada, con objeto de ser accedida luego por lenguajes de script.
•
volume="v", que determina el volumen de reproducción del sonido, y que puede variar entre 0 y 100. Es sólo soportada por Netscape Navigator, que en la consola muestra el valor establecido en su indicador de volumen, siendo su valor por defecto 50. En en caso de Internet Explorer, el valor del volumen por defecto es 50 en plataformas PC, y 75 en MAC, siendo necesario actuar sobre el control de volumen de la consola para modificarlo.
2. Atributos referentes a la consola:
•
hidden="true/false", que establece si la consola va a ser visible (false) o no (true). Es éste un aspecto polémico, ya que si ocultamos la consola obligamos al usuario a oir nuestro fichero, sin posibilidad de detenerlo ni de modificar el volumen, y si la mostramos estaremos incrustando en la pantalla un objeto que muchas veces nos romperá el esquema de diseño de nuestra página. Queda determinar su uso en cada caso concreto.
•
width="w", que determina el ancho visible de la consola, en pixels. height="h", que determina el alto visible de la consola, en pixels. Estos atributos son también muy importantes, caso de que hayamos establecido hidden= "false", ya que de su valor va a depender la correcta visulazación de la consola. En el caso de Internet Explorer, que muestra un logo de Windows Media sobre los controles, el tamaño mínimo aceptable debe ser de 140x100 pixels, ya que si no la consola saldrá deformada en exceso o recortada. Y en el caso de Netscape Navigator, deberemos asignar unos valores de 145x60 pixels, que es lo que ocupa la consola; si ponemos un tamaño menor, la consola será recortada, perdiendo funcionalidades, y si asignamos un tamaño mayor, aparecerán espacios grises alrededor de la consola, afeando el aspecto de la página. Si no especificamos estos atributos y tampoco hidden, nos aparecerán en la página tan sólo los mandos de la consola, sin logotipos añadidos (Internet Explorer) o la consola recortada (Netscape Navigator).
•
align="top/bottom/center/baseline/left/right/ texttop/middle/absmiddle/absbotom", análogo al de la etiqueta IMG, define la alineación horizontal o vertical de la consola respecto de los elementos de la página.
•
hspace="hs", que establece la separación horizontal, vspace="vs", que establece la separación vertical, en pixels, entre la consola y los elementos de la página que la redean. Análoga a sus equivelentes de la etiqueta IMG.
72
Estos son los atributos principales, aunque podemos encontrar referencias de otros admitidos, aunque no suelen ser operativos en la realidad, ya que no suelen funcionar de forma correcta o son específicos de Nestcape (como toda la serie de atributos que configuran los controles de la consola. Ejemplo sin consola:
Que podemos ver en funcionamiento en esta ventana. Ejemplo con consola:
Sonido en HTML (V) La etiqueta OBJECT. Con objeto de normalizar la inclusión de ficheros no nativos en los navegadores web se decidió sustituir las diferentes etiquetas que realizaban este papel (APPLET, BGSOUND, EMBED, etc.), y que no pertenecían a los estándares web, por una etiqueta general, que fuera capaz de incrustar en el navegador todo tipo de ficheros. La etiqueta elegida en el estándar HTML 4.0 fué OBJECT, a la que se dotó de suficientes atributos y flexibilidad para poder realizar correctamente su trabajo. Debido a esto, la propuesta ha sido usar la etiqueta object también para incluir ficheros de audio de todo tipo en las páginas web. Ahora bien, la aceptación e implementación que la misma a tenido varía según el navegador en particular, así como en función del objeto a incrustar. De este forma, Internet Explorer a realizado su propia implementación de la etiqueta object, incluyendo en ella referencias a filtros y componentes ActiveX específicos para los ficheros de audio. Por su lado, los navegadores Netscape no soportan correctamente este etiqueta para ficheros de este tipo. Restringiéndonos a Internet Explorer, la polémica sigue, ya que en diferentes manuales nos encontraremos diferentes formas de incrustar sonidos mediante object, unas que funcionan bien, y otras que no. ¿Porqué sucede esto?. Yo creo que porque Microsoft ha ido usando la etiqueta object para implementar todo un grán conjunto de componentes propios, que además han ido adaptándose a las diferentes versiones de Internet Explorer. Como regla general, válida no sólo para incrustar ficheros de sonido, sino también para otros tipos, la etiqueta object va a definir un objeto o componente externo encargado de la reproducción del fichero, que en el caso de Internet Explorer suele ser algún tipo de control ActiveX. Mediante object se instancia el objeto, se declara su URL y sus principales propiedades generales, y mediante un conjunto de etiquetas especiales, PARAM, se le van pasando los valores que necesita para su correcto funcionamiento o para su configuración deseada. La sintaxis general de la etiqueta object, para el caso de ficheros de sonido, es del tipo:
...
Los principales atributos de object, en referencia a ficheros de audio, son:
•
classid="identificador_objeto", que fija la URL del objeto o componenteexterno necesario para reproducir el fichero de audio, y la implementación CLSID de los controles ActiveX necesarios.
•
type="tipo_fichero", atributo importante, que declara el tipo de fichero de audio que estamos usando.
•
width="w", que determina el ancho visible de la consola, en pixels.
•
height="h", que determina el alto visible de la consola, en pixels.
73
•
align="top/bottom/center/baseline/left/right /texttop/middle/absmiddle/absbotom", análogo al de la etiqueta IMG, define la alineación horizontal o vertical de la consola respecto de los elementos de la página.
•
hspace="hs", que establece la separación horizontal, vspace="vs", que establece la separación vertical, en pixels, entre la consola y los elementos de la página que la redean. Análoga a sus equivelentes de la etiqueta IMG.
•
autostart="true/false", que determina si el fichero de audio debe empezar a reproducirse por sí sólo al cargarse la página o si por el contrario será preciso la actuación del usuario (o de código de script) para que comience la audición.
•
standby="mensaje", que presenta en pantalla un mensaje al usuario mientras el fichero se carga. En cuanto a los elementos param, los más importantes son:
•
param name="FileName" value="ruta_fichero", determina la ruta o URL del fichero de audio a reproducir. No es necesario utilizar sólo ficheros WAV o MID, pudiendo reproducirse también ficheros MP3 o Real Audio. El reproductor del primero lo incluye Explorer en ActiveMovie (componente de Windows Media).
•
param name="autostart" value="true/false", indica al navegador si se debe empezar a reproducir el sonido automáticamente al cargar la página o si por el contrario será preciso que el usuario pulse el botón Play para ello.
No son estos todos los atributos y parámetros posibles. Es más, en cuanto nos metemos en componentes Microsoft, podemos encontrarnos multitud de configuraciones posibles, que nos van a permitir fijar muchos aspectos de los mismos. Dejo a cada uno la posibilidad de profundizar en el estudio de aquellos componentes y propiedades que necesite, pero sabiendo que con los elementos vistos arriba tenemos más que suficiente para presentar un fichero de audio en nuestra página web. xEjemplo:
> La etiqueta A. Si hasta ahora hemos visto cómo podemos incluir en nuestras páginas sonidos de fondo o inicializados por el usuario mediante interacción con la consola Crescendo, vamos a ver ahora cómo podemos implementar audio mediante el uso de una de las etiquetas más polivalentes en HTML: la etiqueta A. Efectivamente, los enlaces son la base del hipertexto, base a su vez de la web, y dentro de sus múltiples usos podemos considerar el enlace a ficheros de audio. El fichero enlazado puede ser interpretado directamente por el navegador (porque sea de reproducción directa o se tenga instalado el plugin adecuado) o puede ser ejecutado por un programa independiente que se abra automáticamente (Winamp, Real Audio, etc.), siendo este el caso más común. Si el usuario no dispone del programa o plugin adecuado, se le abrirá una ventana de descarga del fichero, con lo que podrá guardarlo hasta disponer de la aplicación necesaria para su reproducción. La sintaxis general en este caso será del tipo: Mensaje Ejemplo de fichero MID: Música para tí Ejemplo de fichero MP3: Madonna
74
Capitulo 4 Ayudas técnicas Las ayudas técnicas son pequeños reportajes de interés general muy útiles para conocer rápidamente diversos temas de interés.
Enlaces sin subrayado Tienes dos maneras de aprender a hacer esto:
• •
Por la vía rápida, más fácil hoy pero peor para en el futuro. Aprendiendo bien el asuntillo, desde el principio.
RÁPIDO solo ponle el atributo - style="text-decoration:none" - al enlace que quieras sin subrayar. Ejemplo:
desarrolloweb APRENDIENDO BIEN Eso se hace con Hojas de Estilo en Cascada, tambien llamadas CSS, incluso la forma en la rápida estás utilizandolas, posiblemente sin saberlo. Si aprendes CSS podras saber cómo quitar el subrayado de manera más eficaz, por ejemplo, quitándole de una sola vez los subrayados a todos los enlaces de la pagina o del sitio entero. Además aprenderás muchas otras cosas muy importantes y chulas. Tu eliges, pero no se te ocurra hacer un sitio entero, o incluso una pagina grande donde todos los enlaces esten sin subrayar, con el método rápido porque a la larga en más lento y costoso. El manual que te propongo es corto de leer pero preciso y fácil de entender, te ayudara mucho en tu evolución como diseñador web.
Formátos gráficos para páginas web El componente gráfico de las páginas web tiene mucha importancia, es el que hace que estas sean vistosas y el que nos permite aplicar nuestra creatividad para hacer del diseño de sitios una tarea agradable. Es también una herramienta para acercar los sitios al mundo donde vivimos, si embargo, es también el causante de errores graves en las páginas y hacer de estas, en algunos casos, un martirio para el visitante. Las nociones básicas para el uso de archivos gráficos son sencillas, conocerlas, aunque sea ligeramente, nos ayudará a crear sitios agradables y rápidos. No cometer errores en el uso de las imágenes es fundamental, aunque no seas un diseñador y las imágenes que utilices sean feas, utilízalas bien y así estarás haciendo más agradable la visita a tus páginas. Tipos de archivos En Internet se utilizan principalmente dos tipos de archivos gráficos GIF y JPG, pensados especialmente para optimizar el tamaño que ocupan en disco, ya que los archivos pequeños se transmiten más rápidamente por la Red. El formato de archivo GIF se usa para las imágenes que tengan dibujos, mientras que el formato JPG se usa para las fotografías. Los dos comprimen las imágenes para guardarlas. La forma de comprimir la imagen que utiliza cada formato es lo que los hace ideales para unos u otros propósitos. Adicionalmente, se puede usar un tercer formato gráfico en las páginas web, el PNG. Este formato no tiene tanta aceptación como el GIF o JPG por varias razones, entre las que destacan el desconocimiento del formato por parte de los desarrolladores, que las herramientas habituales para tratar gráficos (como por ejemplo Photoshop) generalmente no lo soportan y que los navegadores antiguos también tienen problemas para visualizarlas. Sin embargo, el formato se comporta muy bien en cuanto a compresión y calidad del gráfico conseguido, por lo que resultaría útil si se llega a extender su uso.
75
GIF A parte de ser un archivo ideal para las imágenes que estén dibujadas tiene muchas otras características que son importantes y útiles. Compresión: Es muy buena para dibujos, como ya hemos dicho. Incluso puede ser interesante si la imagen es muy pequeña, aunque sea una foto. Transparencia: es una utilidad para definir ciertas partes del dibujo como transparentes. De este modo podemos colocar las imágenes sobre distintos fondos sin que se vea el cuadrado donde está inscrito la el dibujo, viendose en cambio la silueta del dibujo en cuestión. Para crear un gif transparente debemos utilizar un programa de diseño gráfico, con el podemos indicar qué colores del dibujo queremos que sean transparentes. Generalmente, definimos la transparencia cuando vamos a guardar el gráfico. Parte de esta Colores: Con este formato gráfico podemos utilizar paletas, conjuntos, de 256 colores imagen es o menos. Este es un detalle muy importante, puesto que cuantos menos colores transparente utilicemos en la imagen, por lo general, menos ocupará el archivo. En ocasiones, aunque utilicemos menos colores en un gráfico, este no pierde mucho en calidad, llegando a ser inapreciable a la vista. En algunos programas podemos modificar la cantidad de colores al guardar el archivo, en otros lo hacemos mientras creamos el gráfico.
32 colores
16 colores
8 colores
Imagen tomada con distintas paletas de colores. Se puede apreciar como con pocos colores se ve bien el gráfico y como pierde un poco a medida que le restamos colores.
JPG Veamos ahora cuales son las características fundamentales del formato JPG: Compresión: Tal como hemos dicho anteriormente, su algoritmo de compresión hace ideal este formato para guardar fotografías. Además, con JPG podemos definir la calidad de la imagen, con calidad baja el fichero ocupará menos, y viceversa. Transparencia: Este formato no tiene posibilidad de crear áreas transparentes. Si deseamos colocar una imagen con un área que parezca transparente procederemos así: con nuestro programa de diseño gráfico haremos que el fondo de la imagen sea el mismo que el de la página donde queremos colocarla. En muchos casos los fondos de la imagen y la página parecerán el mismo. Colores: JPG trabaja siempre con 16 millones de colores, ideal para fotografías. Optimizar ficheros Para que las imágenes ocupen lo menos posible y se transfieran rápidamente por la Red debemos aprender a optimizar los ficheros gráficos. Para ello debemos hacer lo siguiente: Para los archivos GIF: Reduciremos el número de colores de nuestra paleta. Esto se hace con nuestro editor gráfico, en muchos casos podremos hacerlo al guardar el archivo.
GIF 256 colores 10,8 KB
76
GIF 32 colores 5,5 KB
GIF 4 colores - 2 KB
Para los archivos JPG: Ajustaremos la calidad del archivo cuando lo estemos guardando. Este formato nos permite bajar mucho la calidad de la imagen sin que esta pierda mucho en su aspecto visual.
JPG calidad 0 3 KB
JPG calidad 20 5,9 KB
JPG calidad 50 10 KB
Es imprescindible disponer para optimizar la imagen de una herramienta buena que nos permita configurar estas características de la imagen con libertad y fácilmente. Photoshop 5.5 o 6 es un programa bastante recomendable, pues incorpora una opción que se llama "Guardar para el Web" con la que podemos definir los colores del gif, calidad del JPG y otras opciones en varias muestras a la vez. Así con todas las opciones configurables, viendo los resultados a la vez que el tamaño del archivo podemos optimizar la imagen de una manera precisa con los resultados que deseamos. También existen en el mercado otros programas que nos permiten optimizar estas imágenes de manera sorprendente. Una vez hemos creado la imagen la pasamos por estos programas y nos comprimen aun más el archivo, haciéndolo rápido de transferir y, por tanto, más optimo para Internet. Al ser estas utilidades tan especializadas los resultados suelen ser mejores que con los programas de edición gráfica. Ejemplos de optimizadores gráficos: - WebGraphics Optimizer - ProJPG, GIF Imantion
77
Y con versiones Online: - JPG - GIF Crunchers - GIF Wizard
Icono en favoritos En este artículo vamos a aprender a colocar un icono en el menú de favoritos, de modo que cuando alguien guarde la página en sus favoritos se vea la página con el icono que nosotros deseemos, en lugar del icono de Internet Explorer. El icono de nuestra página también se podrá ver en la barra de direcciones del explorador, siempre a partir del momento en que un usuario guarde la página en favoritos. Es un efecto muy sencillo y vistoso, pero tiene un serio inconveniente: solo funciona en Internet Explorer versión 5. No funciona en Netscape ni en versiones distintas de Explorer. Cómo conseguir un icono
Un icono es un archivo especial, que tiene extensión .ico. Los editores de gráficos habituales no trabajan con este formato, por lo que se requerirá del uso de una herramienta especial para la creación y tratamiento de la imagen que vamos a utilizar como icono. Una popular herramienta útil para trabajar con iconos es Microangelo. Permite la creación de gráficos que luego se pueden guardar como .ico. También permite convertir a iconos gráficos en formato GIF. Donde colocar el icono
Para conseguir nuestro objetivo tenemos dos posibilidades. La primera se trata de colocar un icono a todo un sitio web entero. Con la segunda opción podremos asignar un icono en una página de manera independiente. Colocar un icono en un sitio, de manera global Para ello debemos conseguir un archivo ico y darle el nombre "favicon.ico". Este archivo lo colocaremos en el directorio raiz del dominio. Cuando se introduzca en favoritos cualquier página del sitio se vera el icono seleccionado. No siempre tenemos acceso al directorio raiz del dominio. Imaginemos que publicamos una web en Geocities, en este caso nunca tendremos acceso al directorio raiz, www.geocities.com, sino que tendremos acceso al directorio que nos hayan asignado, www.geocities.com/mipagina. Para este caso, tenemos una segunda manera de insertar el icono. Colocar un icono específico en una página En este caso tenemos que colocar una etiqueta en la cabecera del documento HTML (entre y ). Esta etiqueta la tenemos que colocar en cada página que queramos asociar con un icono.
Por supuesto, en el atributo href de la etiqueta anterior, se ha de colocar el nombre del icono que queremos utilizar y la ruta para acceder a el. En el caso del ejemplo anterior se supone que un archivo llamado myicono.ico estará en el mismo directorio que la página web.
GIFs animados No sabes hacer un círculo con el PaintBrush? no te preocupes, igualmente puedes hacer magníficas animaciones. Eso si, necesitarás la ayuda de alguna aplicación que haga algo de trabajo por ti. En la sección de recursos puedes encontrar lo que necesitas. Para la realización de los ejemplos hemos utilizado el Animator Shop 2 que acompaña al Paint Shop 6.0. Lo mas fácil El primer paso es tener una idea, cosa nada fácil. Se pueden hacer infinidad de maravillas, lo mejor es buscar buenos resultados con poco trabajo. Hay que recordar siempre las limitaciones de tamaño en internet, con lo que se debe trabajar siempre con poca profundidad (cantidad de colores) y tamaños
78
reducidos. También es mejor usar un buen programa que optimize el tamaño de la animación. Para el que realmente tenga problemas para hacer un círculo puede crear una animación con cualquier imagen GIF, aplicandole alguno de los efectos que ofrecen las aplicaciones. Un ejemplo de la aplicación de un simple efecto a una simple imagen, que se puede hacer con cuatro clicks:
Tus propias animaciones Mucho más interesante es el realizar uno mismo su propia animación para eso solo hay que seguir unos sencillos pasos. Primero debes determinar el tamaño de la imagen animada, cada uno de los fotogramas debe respetar ese tamaño. También debes encontrar el número mínimo de fotogramas que necesitas para crear el realismo deseado, este número no suele ser muy alto. Debes seguidamente realizar cada uno de los fotogramas, la mejor manera es hacer pequeños cambios en cada uno de ellos. Después los reunimos en un programa de animación y los montamos. Una muestra de lo que se puede realizar con unas decenas de clicks:
Realizada simplemente girando cada una de las letras de forma diferente. Sobra deciros que para completar el ciclo correctamente es necesario que el último fotograma sea similar al primero. Gracias a la baja profundida (16 colores) y a que utilizamos solo cuatro fotogramas la animacón solo ocupa 988 bytes! Ultimas sugerencias
Esta animación ha necesitado unos centenares de clicks. Ha estado realizada en dos partes: la animación de las bandas laterales y la de la imagen interior. Aún con la mínima profundidad (2 colores) el archivo ocupa 11k ya que esta compuesto de 27 fotogramas.
Hay otros importantes factores sobre los que podemos jugar, almenos si nuestro software lo permite. Uno es la duración de los fotogramas, podemos ralentar o acelerar las animaciones. Pero cuidado, porque fotogramas lentos disminuyen la fluidez de la animación, recordamos que lo importante es que el ojo no llegue a "ver" cada uno de los fotogramas por separado. Otra posibilidad es la de no repetir indefinidamente la animación, sino pasarla una sola vez o un numero determinado de veces. Muy útil como inicio de vuestras páginas. Por último deciros que las animaciones también se pueden utilizar como fondos, estas animaciones deben ser muy sutiles para no cargar demasiado la página. Programas para crear GIFs animados Hay multitud de programas para la creación de gifs animados. Podemos hacernos una idea del número de aplicaciones existentes visitando el directorio de animación de imágenes del sitio de descargas Tucows, donde hay muchas utilidades para animación en general y específicas para gifs animados. De todos modos, aquí tenemos una serie de recomendaciones de programas.
79
• • • • •
Photoshop, a partir de su versión 5.5, incorpora una utilidad complementaria llamada Image Ready para hacer, entre otras cosas, gifs animados. http://www.adobe.es/products/photoshop/ el Xara3d, es bueno para hacer titulos sencillos, en 3d y animados. http://www.xara.com/products/xara3d/ Tambien tenes el "unlead gif animator", para algo mas elaborado. http://www.ulead.com/ga/ Con el "firewoks", podes hacer gif animados de muy buena resolucion y poco peso. http://www.macromedia.com/es/software/fireworks/ Si necesitas movimientos mas complejos podes hacerlos en Flash y lo exportas como .gif animado. http://www.desarrolloweb.com/articulos/338.php
Nota: Esta referencia a los programas para hacer gifs animados se la debemos a Miguel Angel Alvarez y Quo Vadis Pepus. Sin ella, este artículo no quedaría completo.
Los colores y HTML El la composición de webs juegan un papel muy importante los colores. Se indican en valores RGB, es decir, que para conseguir un color cualquiera mezclaremos cantidades de Rojo, Verde y Azul. Los valores RBG se indican en numeración hexadecimal, en base 16. (Los dígito pueden crecer hasta 16. Como no hay tantos dígitos numéricos se utilizan las letras de la A a la F. 0=0
4=4
8=8
C=12
1=1
5=5
9=9
D=13
2=2
6=6
A=10
E=14
3=3
7=7
B=11
F=15
Tabla de color
Para conseguir un color, mezclaremos valores de esta manera: RRGGBB Donde cada valor puede crecer desde 00 hasta FF. Ejemplo: Cómo se cambiaría la fuente para escribir en rojo: Rojo Al Atributo color le damos un valor RGB en formato hexadecimal. El caracter # se coloca al principio de la cadena. Otros colores: Naranja
#FF8000
Verde turquesa
#339966
Azul oscuro
#000080
Colores compatibles en todos los sistemas Como las páginas web las tienen que ver todos los usuarios, y los sistemas que utilizan para entrar son distintos, hay que utilizar colores compatibles con la paleta de todos ellos. La forma de conseguir esto es limitando nuestros colores alos que se pueden conseguir utilizando la siguiente norma: Utilizaremos siempre estos valores:
00 33 66 99 CC FF
80
Ejemplos: #3366FF #FF9900 #666666 Se consiguen los colores siguientes: #000000
#000033
#000066
#000099
#0000CC
#0000FF
#003300
#003333
#003366
#003399
#0033CC
#0033FF
#006600
#006633
#006666
#006699
#0066CC
#0066FF
#009900
#009933
#009966
#009999
#0099CC
#0099FF
#00CC00
#00CC33
#00CC66
#00CC99
#00CCCC
#00CCFF
#00FF00
#00FF33
#00FF66
#00FF99
#00FFCC
#00FFFF
#330000
#330033
#330066
#330099
#3300CC
#3300FF
#333300
#333333
#333366
#333399
#3333CC
#3333FF
#336600
#336633
#336666
#336699
#3366CC
#3366FF
#339900
#339933
#339966
#339999
#3399CC
#3399FF
#33CC00
#33CC33
#33CC66
#33CC99
#33CCCC
#33CCFF
#33FF00
#33FF33
#33FF66
#33FF99
#33FFCC
#33FFFF
#660000
#660033
#660066
#660099
#6600CC
#6600FF
#663300
#663333
#663366
#663399
#6633CC
#6633FF
#666600
#666633
#666666
#666699
#6666CC
#6666FF
#669900
#669933
#669966
#669999
#6699CC
#6699FF
#66CC00
#66CC33
#66CC66
#66CC99
#66CCCC
#66CCFF
#66FF00
#66FF33
#66FF66
#66FF99
#66FFCC
#66FFFF
#990000
#990033
#990066
#990099
#9900CC
#9900FF
#993300
#993333
#993366
#993399
#9933CC
#9933FF
#996600
#996633
#996666
#996699
#9966CC
#9966FF
#999900
#999933
#999966
#999999
#9999CC
#9999FF
#99CC00
#99CC33
#99CC66
#99CC99
#99CCCC
#99CCFF
#99FF00
#99FF33
#99FF66
#99FF99
#99FFCC
#99FFFF
#CC0000
#CC0033
#CC0066
#CC0099
#CC00CC
#CC00FF
#CC3300
#CC3333
#CC3366
#CC3399
#CC33CC
#CC33FF
#CC6600
#CC6633
#CC6666
#CC6699
#CC66CC
#CC66FF
#CC9900
#CC9933
#CC9966
#CC9999
#CC99CC
#CC99FF
#CCCC00
#CCCC33
#CCCC66
#CCCC99
#CCCCCC
#CCCCFF
#CCFF00
#CCFF33
#CCFF66
#CCFF99
#CCFFCC
#CCFFFF
#FF0000
#FF0033
#FF0066
#FF0099
#FF00CC
#FF00FF
#FF3300
#FF3333
#FF3366
#FF3399
#FF33CC
#FF33FF
#FF6600
#FF6633
#FF6666
#FF6699
#FF66CC
#FF66FF
#FF9900
#FF9933
#FF9966
#FF9999
#FF99CC
#FF99FF
#FFCC00
#FFCC33
#FFCC66
#FFCC99
#FFCCCC
#FFCCFF
#FFFF00
#FFFF33
#FFFF66
#FFFF99
#FFFFCC
#FFFFFF
Definiciones de pantalla Cuando trabajas a distintas definiciones, como en la web, debes elegir el publico objetivo de la página y construirla para que ese público la vea bien, pero no te debes olvidar de los demás, de modo que estos también la visualicen, a ser posible, sin ningún problema. El público objetivo actual de cualquier página debería de ser el que tiene la definición de 800x600, ya que la mayoría de usuarios utilizan esta resolución de pantalla. También navega por Internet mucha gente a 640x480, pero cada vez son menos el número de personas que utilizan esta definición. Para el caso de 1024x780, esta definición es demasiado grande y exclusiva de usuarios con buenas máquinas, configuradas de manera avanzada, como deja fuera muchas personas no debemos utilizarla todavía, además, estos usuarios podrán ver también la página a definición menor sin demasiado perjuicio. Una última consideración sería que si la página a desarrollar es muy corporativa, de modo que pertenezca a una empresa importante y se tenga que ver bien en todas las máquinas posibles, sería razonable utilizar la definición de 640x480, pues esta nos asegura que todo el mundo podrá ver bien el web. Una vez escogido el público objetivo, se han de componer las páginas y las imágenes para se vean bien
81
en la definición de pantalla que utilicen estos, de modo que nunca salgan las feas barras de desplazamiento horizontales. Para ello calcularemos el tamaño de los elementos de la página concienzudamente. Otra cosa que se puede hacer es aplicar a los elementos de la página los tamaños (atributo width) utilizando porcentaje, de este modo, se ajustarán al tamaño de la definición del usuario automáticamente. Sin embargo, las imágenes no soportan el tamaño en porcentajes, es decir, no podemos ajustarlas así automáticamente, y en cualquier caso, no desearemos que la imagen se deforme al alterar artificialmente sus tamaños a través de estos atributos. Así pues, para el caso de las imágenes seguiremos en la necesidad de crearlas sin que exceda su tamaño horizontal la definición horizontal de público objetivo. El que firma este artículo siempre utiliza tablas para maquetar las páginas que realiza. El método utilizado es el siguiente: 1. 2.
3.
4.
Hablamos de un diseño con tablas porque casi siempre es más adecuado que un diseño con frames, pero esto es otra discusión. Crear una tabla al principio de la página, que incluya toda la página, y le asignamos el tamaño en pixels. Dependiendo de la resolución del tarjet de audiencia, el tamaño de la tabla variará, pero siempre serán 20 pixels menos que la definición objetivo. Estos pixels sobrantes se utilizan para las barras de desplazamiento verticales. Por ejemplo, si diseñamos para una resolución de pantalla de 800x600, el tamaño de la tabla será de 780 pixels. También se pueden crear las tablas en porcentajes, pero esto hará que la página se estire y se encoja dependiendo de la definición. No es un efecto muy deseable para los diseñadores, porque habrá que conseguir que la página se vea bien en todas las definiciones, y seguro que no se ve tan bien como lo que nosotros teníamos con la definición en la que estabamos diseñando, además de significar un esfuerzo extraordinario. Incluimos en la etiqueta de la página los atributos: topmargin=0 leftmargin=0 marginheight=0 marginwidth=0. Estos atributos sirven para eliminar los márgenes de la página y que las tablas se sitúen ocupando todo el espacio de la página. Los dos primeros atributos son para Internet Explorer, los dos siguientes son para Netscape Navigator, tenemos que poner los cuatro para asegurarnos que se vea bien en todos los navegadores más importantes. Si deseamos incluir márgenes en las páginas, podemos jugar con los atributos cellspacing y cellpadding, en la tabla principal, para conseguirlos. En caso de que no nos guste este método podemos incluir celdas adicionales en la tabla principal, que sean transparentes (no meterles contenido), a las que les asignamos los tamaños deseados para los márgenes. El método que utilizo habitualmente es este último y casi siempre pongo los atributos cellspacing y cellpadding a cero.
Eso es todo, recuerda que siempre puedes ver el código fuente de las páginas web que te gustan, para ver cómo lo han hecho otros diseñadores.
Elegir alojamiento gratuito Publicar una página web es el objetivo de la mayoría de las personas que visitan desarrolloweb.com. Para conseguirlo lo más imprescindible es tener un servidor donde colocarlas, accesible desde Internet, aparte de construir las propias páginas. Nota: Este artículo fué escrito durante el año 2000, por lo que la evaluación de los distintos alojadores gratuitos puede que no esté del todo actualizada, debido a que constantemente cambian sus servicios y a nosotros nos es imposible estar todo el tiempo revisando los distintos alojadores gratuitos comentados para actualizar el artículo con los cambios que ellos realicen. De todos modos, el artículo se mantiene más o menos actualizado gracias a la colaboración de muchos de los lectores y usuarios de los servicios, que nos han mandado sus observaciones sobre los servicios que están utilizando, cuando los datos que figuraban en este artículo estaban desfasados. Gracias a todos ellos y si ves alguna cosa incorrecta, por favor, envíanos el comentario con el enlace que hay al lado de la firma del artículo. Dependiendo de cuál sean nuestras intenciones y deseos para el futuro de nuestra página deberemos elegir un proveedor gratuito o uno de pago, Será recomedable optar por uno de pago, en un proveedor seleccionado, si tratamos de hacer una web de una empresa o una que pretenda ser muy visitada, una web que ofrezca unos servicios y prestaciones más elevados tanto al administrador como a los visitantes. En este caso, conviene leer mejor el reportaje Cómo elegir un proveedor de pago,
82
Si por el contrario, deseamos publicar un trabajo con menores prestanciones, o simplemente no queremos gastar dinero en el hosting, será indicado optar por un servicio de alojamiento gratuito. Por suerte, existe una gran variedad de sitios que ofrecen a sus visitantes la oportunidad de publicar sus paginas personales o de empresa de manera gratuita y muchas de estas opciones tienen muy buena calidad. Donde elegir un espacio
En un principio, el mejor espacio para publicar una web que podemos elegir puede ser el proporcionado por nuestro proveedor de acceso a Internet. Muchas veces nuestro proveedor, a la vez que ofrece la conexión a Internet, también ofrece un espacio para publicar, por el mismo precio que el acceso. Esta opción tiene sus ventajas:
• • •
Suelen estar libres de publicidad En muchos casos, existen menos limitaciones por el tipo de contenidos Casi siempre tienen buena velocidad.
El único inconveniente a destacar -aparte de los problemas puntuales que tenga cada proveedor de acceso- es que abandonemos algún día el proveedor y nos retiren las páginas publicadas, pero esto se puede evitar teniendo un servicio de redirección que nos de una URL (dirección de web) para toda la vida, que redireccione a la página que esté activa en ese momento. En el caso de que nuestro proveedor no ofrezca servicio de publicación de webs o no nos guste el servicio que ofrece, tenemos la opción de publicar las páginas en alguna web que ofrezca espacio gratuito. Este tipo de servicio es muy popular, exisiten muchas ofertas en Internet, algunas de ellas mejores de las proporcionadas por los proveedores de acceso, incluso por los proveedores de alojamiento. En qué debemos fijarnos
Vamos continuar explicando algunos puntos en los que fijarnos para poder elegir un proveedor gratuito. Dando algunos ejemplos de sitios que ofrecen espacio con buenas prestaciones. Recusos permitidos Existen muchos sitios donde publicar una página, se diferencian fácilmente por los recursos que ponen a nuestra disposición para construirla. Cuando hablamos de recursos nos referimos a la cantidad de herramientas y programas que nos dejan utilizar en nuestra web. Ejemplos de recursos son: estadísticas, contadores, direcciones web cortas, mail gratuito, CGI, bases de datos... Los recursos se hacen necesarios cuando construimos una web avanzada, con secciones dinámicas como un buscador, un portal, o en general, una página que se alimenta de cualquier base de datos o programa para mostrar su contenido. En la gama de recursos que ofrecen estos sitios gratuitos es muy variada. Algunos sitios casi no ofrecen ningún recurso, simplemente podemos publicar la página, y en otros sitios ofrecen más servicios que en algunos proveedores de alojamiento de pago. Al final del reportaje podremos ver una comparativa sobre la cantidad de recursos ofrecida por algunos sitios proveedores de espacio gratuito para publicar webs. Velocidad del servidor Para elegir un servicio suficientemente veloz tenemos la oportunidad de probar la rapidez con que bajan las páginas de alguna web que esté alojada en ese servidor. Es decir, visitamos una web de Geocities.com y vemos lo rápido que llega, una web de Galeon.com y vemos la rapidez, comparando nosotros mismos. En un último caso podemos registrarnos nosotros mismos y probar la velocidad del espacio con nuestros propios contenidos. No pasa nada por registrarse en un sitio, probar cómo funciona y si no nos gusta simplemente nos vamos a otro, es gratis. Para poder comprobar la velocidad de varios sitios de alojamiento gratuito hemos creado un web y lo hemos subido a servidores distintos. Con los siguientes enlaces podemos comprobar en qué servidor es más rápido para nosotros:
83
Galeón: http://www.galeon.com/ipaginate Iespana: http://ipaginate.iespana.es Geocities: http://www.geocities.com/michel98.geo/testvelocidad/index.html Freeservers: http://quintointento.freeservers.com Metropoli2000: http://desarrolloweb.metropoli2000.net
Un dato a considerar es que, dependiendo de dónde está situado físicamente el servidor que alojará nuestras páginas, la velocidad será distinta para nosotros. Es decir, un español ve más rápido un servidor español, pero un americano navegará con más velocidad si el servidor está en América. Esto, se lleva al límite cuando es nuestro proveedor de acceso el que nos ofrece el espacio, en este caso, seremos los que navegen más rápido por esa web, por estar tan proximos los dos sitios, tu acceso a Internet y el servidor de tu página. Publicidad insertada en las páginas También se pueden clasificar los sitios para publicar en Internet por la publicidad que insertan. Los sitios de espacio gratuito suelen subvencionarse mediante la inserción de anuncios en las páginas de los usuarios del servicio. Los tipos de publidad que podemos encontrar son los siguientes:
• • • • •
Publicidad en un frame inferior. Es tal vez la más agresiva de las publicidades que pueden hacer, pues el banner permanece siempre visible en la página y es un poco feo para las páginas. Publicidad dentro de la página, utilizando el banner superior. Es el método de inserción de banners más habitual. Como desventaja tiene que el banner se exibe en la propia página, modificando nuestra web. Publicidad en una ventana aparte. Esta publicidad aparece en una ventanita aparte del explorador. Como ventaja está que no utiliza el espacio de nuestra página. Como desventaja contamos que estas ventanas son muy molestas para muchos usuarios. Publicidad en la propia página, en un grafiquito flotando en la propia página. Es muy interesante, pues ocupa muy poco espacio comparado con otros mecanismos y no molesta en exceso. Sin publicidad, sin duda el mejor de los casos. Lo que no nos asegura que el sitio no ponga publicidad algún día y deje de ser tan interesante. Actualmente, muy pocos sitios ofrecen espacio gratuito sin colocar algún tipo de publicidad.
Hay muchos tipos de publicidad insertada habitualmente, como se puede ver. Eso no quita que algunos sitios empiecen a utilizar varios sistemas a la vez. Los ejemplos de sitios que estamos evaluando tienen la siguiente forma de insertar la publicidad en las páginas de los usuarios: Galeon: En el momento de escribir este reportaje no colocaban banners en las páginas alojadas en su servidor. Sin embargo, actualmente si colocan publicidad en una capa que acompaña tu navegación y permanece siempre visible. Metropoli 2000: Colocan un banner en la parte de arriba de la página. Es una opción interesante, porque reparten los ingresos por publicidad con el dueño de la página. Iespana: Los banners de este sitio se colocan en un frame en la parte inferior de la página. Pero con un simple aviso podemos pasar cambiar esto para que la publicidad salga en una ventana aparte. Geocities: Colocan un banner cuadrado que se puede incluso borrar de la web a base de clicks. El problema es que este banner se coloca con Javascript y en determinados navegadores da errores, lo que es peor incluso que un banner grande. En mi opinión un fallo de Javascript es algo bastante molesto y en mi Internet Explorer 4 fallan casi todas las páginas de Geocities. Freeservers: Colocan un banner en la parte superior de la página, con enlaces a otras partes de Freeservers. Además, también colocan publicidad en ventanas a parte. Todos estos males se pueden eliminar si el usuario paga una cuota mensual. Según nos ha informado, también se puede configurar para que aparezcan flotando arriba, en la izquiera, derecha, abajo, etc.
Por manera de colgar los archivos Existen diferentes maneras de subir los archivos. Por ejemplo, los podemos subir con FTP o por medio de una página donde existe un formulario y donde podemos seleccionar los archivos que deseamos subir. En la descripción de características del alojamiento suelen indicar acceso por FTP cuando esta permitido realizar este tipo de actualizaciones.
84
Para los principiantes será más cómodo subir las páginas por medio de un formulario de una web, pero para las personas experimentadas, a la larga, les será más sencillo y tendrá menos trabajo el realizar las actulizaciones del sitio via FTP. Como ventaja de subir archivos con un formulario tenemos que no será necesario disponer de un programa de FTP ni tampoco saber utilizarlo. Como ventaja del FTP destacamos la rapidez de subida de archivos, ya que podemos seleccionar varios archivos de una sola vez y no tenemos que esperar a que se cargue la página web para que tengamos acceso al formulario, subir un directorio en una sola acción y otra mejora importante, que consiste en que podremos utilizar el programa con el que diseñamos las páginas web (tipo Dreamweaver o Homesite) para acceder al servidor y actualizar los contenidos automáticamente. Nuestro consejo es aprender a utilizar FTP, si es que deseamos trabajar de manera más profesional y ahorrar tiempo a la larga.
Comparativa y conclusión
Aquí podemos ver una tabla con las principales características de los sitios que ofrecen alojamiento gratuito destacados en este reportaje. Geocities
Metropoli 2000
Iespana
Galeon
Espacio
15M
Ilimitado
Ilimitado
Ilimitado
12M
Correo
SI
Ilimitado
SI
SI
Sólo redirección
Estadísticas
SI
SI
SI
NO
SI
Freeservers
Dominio
NO
Pagando
Pagando
NO
Pagando y gratuitos
Subdominio
NO
SI
SI
NO
Varios a elegir
Páginas dinámicas
NO
PHP
PHP
NO
NO
Bases de datos
NO
MySQL
MySQL
NO
NO
Multimedia
Típica
Típica
Real Networks
Típica
Típica
CGI instalados
Alguno
Numerosos
Numerosos
NO
Algunos
CGI propios
NO
SI
NO
NO
NO
Herramientas componer y publicar
SI
?
SI
SI
SI
Acceso por FTP
SI
SI
SI
SI
NO
Publicidad
Cuadrado flotante
Cuadro flotante y popus abusivos
Banner superior
Transferencia*
Sin dato. limitada?
Ilimitada
Ilimitada
Sin dato. ilimitada?
512 MB/mes
Tiene errores javascript
Solo para contenidos de calidad
Para todos los públicos, buenas herramientas
La única sin publicidad
Nos costó mucho registrarnos
Observaciones
Banner superior Frame inferior o ingresos a ventana aparte compartir
*Transferencia: Es la cantidad de información que recibes y mandas cada mes el servidor cuando le piden tu página. Empiezan a haber servicios gratuitos que limitan la transferencia porque al fin y al cabo es lo que cuesta dinero del hecho de ofrecer espacio gratuito y poco a poco se cierra el grifo de la Internet gratuita. Tener cuidado con este detalle, porque puede que el alojador gratuito elegido pueda ser inutil debido a que tenga mucho exito tu web y tenga limitado el tráfico.
85
Los Sitios que ofrecen mayores recursos para hacer una página web son Iespana.es y Metropoli2000.net, con la principal diferencia de que En Metropoli2000 sólo aceptan webs con contenidos de calidad, sin despreciar al diseño. Es decir, necesitas tener una web en Internet previamente publicada y estos te dicen si es de suficiente calidad para poder publicarla en su servidor. Sin embargo, ellos te remuneran por los ingresos de publicidad, aunque actualmente parece ser que el mercado les ha hecho desistir de esta posibilidad. Para colmo de males, la publicidad cada vez es más abusiva y puede llegar a ser bastante tedioso el vistar una página en este servidor. Iespana es bastante versatil, por permitir todo tipo de contenidos, incluso comerciales o de adultos. Además nos permiten programar en PHP 4 con base de datos MySQL (pagando), lo que hace muy interesante para aquellos desarrolladores que deseen programar aplicaciones de servidor. La velocidad del servicio, por lo menos con nuestra conexión a Internet, no es del todo agradable. Galeón no nos gusta mucho. Cuando escribimos el artículo era un lugar interesante, gracias a su ausencia de publicidad, aunque ahora sí que la ponen y cada vez más abusiva. Actualmente saltan ventanas secundarias por todas partes y encima los cuadros flotantes son cada vez más grandes. Freeservers no nos funcionó del todo bien, sobretodo en el registro, que tuvimos que intentarlo durante un par de días en un total de 5 ocasiones antes de conseguir ver la hoja final de registro. De todos modos, hemos recibido buenas críticas de este servidor. Para mi, Geocities una opción bastante atractiva. Funciona bastante rápido con relación con otros sitios, por lo menos en mi caso. Pertenece al grupo de Yahoo! y eso siempre es una garantía de continuidad. Como contrapartida, en algunos casos limitaban la transferencia, con lo que es posible que a mitad de mes tu página se deje de transferir, si es que recibe muchas visitas. En lo que respecta a la publicidad, no abusan demasiado aunque puede ser un poco molesta por ponerse encima de los contenidos de nuestra web.
Direcciones de espacio gratuito Iespana: http://www.iespana.es Metropoli 2000: http://www.metropoli2000.net Freeservers: http://www.freeservers.com Geocities: http://www.geocities.com Galeón: http://www.galeon.com
Cómo elegir un alojamiento Para publicar una página en Internet debemos colocarla en un servidor. Los servidores son ordenadores conectados permanentemente a la Red que envían las páginas cuando los exploradores la piden. Antes de nada vamos a diferenciar entre dos formas de alojar una web, en un servidor gratuito o en un servidor de pago. Los servidores de pago suelen tener mayores prestaciones y recursos disponibles que los gratuitos. En este reportaje vamos a tratar de orientar a las personas que tienen que contratar un servicio de pago, más indicado para negocios y páginas que pretendamos que sean populares.
Definir los recursos Para encontrar un alojamiento para nuestra página primero nos tenemos que plantear los objetivos que queremos cumplir y los recursos que necesitaremos. Según sea el proyecto que vamos a publicar necesitaremos más o menos personalidad propia o determinados recursos como acceso a bases de datos , estadísticas, etc. El primer paso podría ser decidir si vamos a necesitar un dominio propio para nuestro proyecto. Un dominio propio le dará más personalidad al sitio, se asociará mejor con el nombre de la empresa, a la vez que se hace más accesible la página. Con el reducido precio que tienen actualmente los dominios sería muy indicado adquirir uno para nuestra página. En muchos casos al contratar un espacio para alojar la web nos van a ofrecer directamente nuestro propio dominio, si no es así, lo podemos solicitar expresamente.
86
Lo más habitual es que en el proveedor donde alojemos la página se encargue también del registro del dominio, sin prácticamente otro coste adicional que las tasas del NIC, 30$ aproximadamente. Para conocer más sobre los dominios y su registro se puede consultar un reportaje también publicado en desarrolloweb. Aparte del dominio existen otros recursos podemos necesitar, como:
• • •
Programación en lenguajes específicos Acceso a bases de datos Administración de las DNS...
Deberemos definir los recursos a utilizar y buscar un proveedor que los acepte todos. Si estás proyectando una página sencilla, probablemente no te preocupará el número de recursos avanzados que posea tu servidor, pero siempre será interesante evaluar otros recursos más básicos como:
• • •
El número de direcciones de correo que te van a proporcionar Los CGIs que tenga instalados, como contadores, envío de formularios por correo electrónico, etc. Estadísticas...
Velocidad Es una pena que no exista un método realmente fiable para controlar uno de los aspectos que más preocupa a todos los que buscamos un alojamiento. Para conocer la calidad el servicio que nos va a ofrecer el proveedor deberíamos preguntarles a ellos sobre sus líneas y la capacidad que tienen de transferencia con Internet. Pero no solo eso sino también preguntarles por la saturación que tienen sus líneas. Pueden ser muy potentes pero estar super-utilizadas. Como los proveedores no van a revelar estos detalles tal como a nosotros nos gustaría, lo más probable es que solo nos quede la posibilidad de probar la velocidad por la práctica. Si navegamos por el sitio de la empresa que estamos evaluando y comprobamos la cantidad de información (Kb) que recibimos por segundo podremos saber cómo va de rápido la página. Otro factor que también condiciona la velocidad es la cercanía del servidor. Ten en cuenta que si estás en España, un servidor situado en tu país será más rápido para ti, en la misma condición de líneas, que uno que esté en Estados Unidos. Cuanto más lejos tenga que viajar la información, tarda más. Pero un detalle, si un usuario de Colombia visita una página que está en un servidor español, para él tu servidor será más lento que uno de su país.
Transferencia Otro aspecto que tenemos que evaluar a la hora de contratar un espacio para nuestra web es la cantidad de megas de transferencia mensual que el proveedor permite realizar desde nuestro dominio hacia fuera. Es decir, las páginas web que manda el servidor tienen un peso en Kbytes y el proveedor los va contando, cuando pasamos el límite que le han asignando al dominio nos cobran el exceso según un precio. Así pues, a la hora de contratar un dominio merece la pena enterarse sobre este aspecto y evaluar también las condiciones que nos ofrecen. Si encontramos un servidor que ofrece transferencia ilimitada no nos tiene que decir tampoco mucho de él, el control de la transferencia les permite ajustar su servicio a unos niveles de calidad superiores. Además, en la mayoría de los casos no nos tendrá que preocupar el superar las tasas de transferencia pues las megas que transfiere una web normal nunca superará los niveles propuestos, a no ser que se trate de un portal o una página muy visitada.
Precio El último factor a considerar, y el más fácil de comparar, es el precio. Lo importante es comparar la calidad del servicio y el precio del mismo. Seguro que podrás realizar esta comparación sabiendo los datos que has de evaluar.
Buscador de Alojamiento
87
En DesarrolloWeb podemos ofreceros una gama de alojamientos de las más altas prestaciones. Desde el registro de dominios o alojamientos en Unix y NT con los recursos más avanzados, hasta servidores privados para administrar tu página y la de todos tus clientes.
Dominios y cómo registrarlos Un dominio es una forma sencilla de identificar un ordenador en Internet de manera única, a partir del cual se encontrarán las páginas pertenecientes a la institución que lo posee. Los dominios tienen un nombre y una terminación que indica su actividad o procedencia territorial. Por ejemplo, yahoo.com: yahoo es el nombre y .com expresa el ámbito de esa página, comercial en este caso. Escoger bien el nombre del dominio es fundamental, si este tiene gancho podremos ser fácilmente recordados e identificados en Internet. A veces no es tan sencillo realizar una buena elección del nombre del dominio pues puede que los que nos gusten ya hayan sido registrados por otras personas. En muchos casos, el registro de los dominios ha sido realizado como un auténtico pillaje, solicitando los usuarios de Internet miles de nombres con el único objetivo de poseer ese dominio con gancho, pensando en futuras compensaciones, y sin presentar ninguna información en sus páginas web. Los nombres de las empresas importantes son los que más han sufrido este pillaje, que ha obligado a las empresas a comprar los dominios "raptados" por un precio astronómico a sus dueños.
Tipos de dominos En Internet existen varios tipos de terminaciones de dominios o, mejor dicho, dominios de primer nivel. Estos son los.com, .org, .es, etc. Como decíamos, los dominios de primer nivel indican el ámbito al que pertenecen, hay principalmente dos grupos, genéricos y territoriales.
Dominios genéricos Son dominios que se otorgan a nivel internacional, para empresas y personas de todo el mundo. Los vamos a enumerar aquí, indicando el tipo de institución al que van dirigidos. .com Para empresas o en general para cualquier web que tenga carácter comercial. En un principio, quería decir que ese dominio que se trataba de una compañía estadounidense, pero en la práctica cualquiera ha tenido acceso a estos dominios que se han hecho muy populares y los preferidos para cualquier tipo de fin. .net Indica una red en Internet, la de un proveedor de servicios por ejemplo. Una opción que a la larga también se ha convertido en válida para cualquier tipo de propósito. .org Destinado para organizaciones, asociaciones, fundaciones y demás entidades muchas veces con fines benéficos o si ánimo de lucro. .gov Es para las páginas del gobierno de los Estados Unidos. .edu Reservado para las instituciones relativas a la educacion, pero solo las de los Estados Unidos. .mil Se utiliza para instituciones militares de los estados unidos. .int Que pertenece a la Unión Internacional de Telecomunicaciones, y en el que se pueden encontrar organismos que se hayan creado con acuerdos internacionales, como las Naciones Unidas. Nota: Actualmente, se han aprobado 7 dominios nuevos. Se pueden ver unas descripciones de estos en este artículo.
Hay un organismo llamado NIC que es el que se encarga de regular el registro de los dominios a nivel mundial. Se encarga de indicar para que se utiliza cada dominio, quien está autorizado a registrarlo, y quien puede ser el registrador. Esta entidad delega en otras para desempeñar todo el trabajo de organización que conlleva la administración de los dominios, sobretodo en los distintos países, como más adelante se verá.
88
Para registrar un dominio Anteriormente, el registro de dominios sólo lo podía realizar una empresa llamada Network Solutions, que mantuvo el monopolio hasta el verano de 1999. Actualmente se encuentra liberalizado este mercado y existen muchas más empresas registradoras de dominios. (Ver el listado) De todos modos, a través de estas empresas operan muchos más intermediarios y encontrar un registrador cercano a nosotros puede ser muy sencillo. Sólo los dominios del tipo .com .net y .org (y ahora también los .info .biz y .edu) se encuentran al alcance de cualquier persona. Para registrarlos podemos acceder a las páginas de las empresas que están capacitadas para ello. En DesarrolloWeb.com podemos ayudaros también en esta tarea. En nuestro servicio de alojamiento puedes solicitar un dominio y registrarlo para cuanto tiempo desees. Además, en la parte de la derecha puedes ver un formulario donde escribir y buscar el dominio que deseas. Posteriormente, si es que tu dominio está libre, podrás registrarlo a través de nuestras páginas. En estas páginas debemos realizar una búsqueda para saber si se encuentra disponible el dominio que deseamos. Una vez hemos comprobado que no pertenece ya a ninguna persona podemos pasar a su registro, que se realiza a través de unos formularios online en esas mismas páginas. Si vamos a colocar unas páginas web en el dominio y vamos a contratar los servicios de hosting en algún proveedor, puede ser aconsejable que este sea el encargado de la labor de registro. Lo hará a través de una de esas empresas capacitadas para ello (señaladas arriba) y, generalmente, sin un coste adicional, o en el caso de haberlo, no será muy elevado. (probablemente el mismo precio que tenga trasladar ese dominio a sus servidores) Hay unos costes relacionados al registro de los dominios, costes que no se pueden evitar y que no se los queda el proveedor, sino que son destinados al NIC. Para los dominios .com, .net y .org, el coste del registro es de 35 dólares. Esta tasa permite mantener el dominio durante 1 año. Posteriormente hay que pagar 35 dólares por año para seguir manteniendo el nombre.
Dominios territoriales También existen dominios de primer nivel que indican el territorio de origen de la página. Estos dominios solo se le otorgan a empresas o personas de los países relacionados con el dominio. Como ejemplos de dominios territoriales podemos señalar .es para España, .fr para Francia, .mx para México... El registro de los dominios territoriales es regulado en base a unas normas específicas para cada país. Los encargados de crear estas normas para el registro son los distintos delegados del NIC de cada país. De este modo, el ES-NIC ( www.nic.es) es el encargado en España, mientras que MX-NIC ( www.nic.mk) es el de México, o AR-NIC ( www.nic.ar) el de Argentina. España, por ejemplo, las normas para el registro de un dominio .es son bastante restrictivas, y no todo el mundo puede registrarlos. En concreto para acceder a estos debemos ser una empresa y nuestro nombre debe de ser igual al del dominio que queremos registrar, o muy parecido. También es posible el registro si se posee una marca registrada en España con ese nombre, siempre llevado a cabo por una empresa y no por una persona física. Para consultar los requisitos para el registro de dominios en otros países podemos visitar las páginas de sus NIC correspondientes, donde siempre estará todo bien explicado y con la información más actualizada. Registrar un dominio En este caso, los NIC de los distintos paises son los que dicen cómo realizar esta labor, y los que realizan el registro. De todos modos debemos apoyarnos en las mismas empresas que nos servían para el registro de dominios genéricos. También nos pueden ayudar nuestros proveedores de hosting, que conocerán bien las normas de registro de los países donde trabajan. Con respecto al registro de los .es, que es el que conocemos, puesdes registrarlos también en por medio de nuestro servicio de registro de dominios y haremos de intermediarios para registrarlo a través de ESNIC. Para los dominios .es, el coste del registro viene a costar 72,12 € (IVA incluido). Esta tasa permite mantener el dominio durante 1 año natural (es decir, sólo hasta que se termina el año en curso). Posteriormente hay que pagar 48,08 € por año (IVA incluido) para seguir manteniendo el nombre.
89
Donde conseguir dominios gratis Es dificil conseguir un dominio gratuito, además, sería un regalo envenenado, ya que la empresa que lo registra gratuitamente se reserva todos los derechos sobre los dominios, como pueden ser la propiedad, el decidir qué uso se le da o la colocación de publicidad, muchas veces abusiva. Hace tiempo, las empresas que ofrecían estos dominios gratis eran:
• •
Namezero. DomainZero, aunque sólo para ciudadanos de Estados Unidos.
En la actualidad, estas ofertas se han acabado o son de pago (Hay que enterarse de el estado de la oferta en las páginas señaladas, pero no esperéis mucho). Sin embargo, hay otra opción para conseguir dominios gratuitos muy interesante. Se trata de DOT.TK, un dominio asignado a una isla "perdida" que ofrece, para particulares, la posibilidad de registrar gratuitamente nombres de dominio con la terminación .tk. Para los que desean dominios gratuitos, insistir en que el registro de un dominio generalmente tiene un coste, por lo que no suele ser muy habitual que los regalen. También está la posibilidad de conseguir un subdominio, que no tiene, en teoría, coste de setup, razón por la cuál son regalados muy a menudo. Nota: Un subdominio es un "dominio dentro de un dominio". Por ejemplo, usuarios.desarrolloweb.com sería un subdominio del dominio principal desarrolloweb.com. www.ciberpais.elpais.es es un subdominio del dominio principal elpais.es.
Los 7 dominios nuevos Los dominios son una manera de identificar un ordenador en Internet, un servidor donde al que se accede, para leer una página web, entrar en un chat, etc. Existen unas terminaciones para cada dominio que indican el ámbito del servidor donde se está accediendo. Los dos tipos de ámbito más comunes son el regional, que indica el pais del servidor, y el genérico, que lo que indica es el tipo de información que se va a encontrar. La comisión que se encarga de gestionar la administración de dominos ICANN -Internet Corporation for Assigned Names and Numbers- ha aprobado la creación de 7 nuevos dominios genéricos durante última reunión del sigo XX. Veamos cuáles son estos nuevos dominios:
Estos dominios de primer nivel se suman a los actuales, de los que tenemos la descripción y procedimiento de registro en otro reportaje. La fuente desde donde la hemos recogido esta completa información es Nominalia.es
Descripción de los nuevos dominios .biz Este dominio es abierto (en el sentido que no hacen falta requisitos específicos previos para el registro, del tipo .com, .net y .org) y el de significado más genérico, por lo que es el que recibirá, probablemente, un volumen de registros mayor. Es la abreviación anglosajona, en pronunciación figurada de business. .info Este dominio es también abierto (sin requisitos específicos para registrar) pero el significado parece, a priori, un poco menos genérico que .biz o .com. De todas formas, será también un dominio de gran volumen de registros, seguramente por encima del millón de nombres ya en el primer año. .name Este dominio es (bastante) abierto, pero para un uso específico, de carácter personal. Está reservado a los individuos, que podrán reservar su nombre con la estructura MiNombre.MiApellido.name, ej: (pedro.garcia.name). El tercer nivel, correspondiente al nombre de pila, es exclusivo del titular, pero el segundo nivel, correspondiente a los apellidos, es compartido con todos los que ostenten dicho apellido.
90
En este caso, Pedro no podría impedir el registro de miguel.garcia.name, por ejemplo. Son 14 millones de nombres en 5 años los previstos por Global Name Registry. .pro Este dominio es para un uso específico reservado a profesionales de determinadas categorías, agrupados en subdominios: inicialmente serán .med.pro (médicos), .law.pro (abogados) y .cpa.pro (auditores; cpa significa chartered public accountant). En el tercer nivel estará el nombre del profesional en cuestión que deberá acreditar su pertenencia al colegio u organización profesional correspondiente. .coop Este dominio está reservado a las cooperativas. Un dominio claramente restringido en sus políticas de registro (hace falta demostrar la cualidad de cooperativa a través las organizaciones locales correspondientes). El nombre de dominio debe ser necesariamente el de la cooperativa. Este dominio tendrá un periodo de lanzamiento/test de seis meses, con procesos aún más restringidos, por lo que no va a tener un gran volumen de entradas en el primer momento. .aero Este dominio, también de uso restringido, es para la industria de los servicios aéreos: compañías aéreas; compañías aeronáuticas; aeropuertos y servicios aéreos. El volumen esperado por el registro es de entre 100.000 y 300.000 nombres en cuatro años. .museum Este dominio es de uso restringido para la comunidad de museos. La posibilidad de registrar en el segundo nivel (mnac.museum) o en el tercero (mnac.bcn.museum o mnac.sp.museum) según clasificaciones geográficas todavía está por definir definitivamente. Los promotores esperan unos 50.000 nombres en este dominio. Enlaces de interés: ICANN: http://www.icann.org/ Descripción de dominios y su registro
Secretos de los buscadores Los buscadores y los directorios son herramientas programadas por seres humanos especializadas en buscar información en la Red por medio de sus robots de búsqueda, también llamados Spider o Arañas. De esta manera cualquier internauta que solicite información mediante la introducción de palabras claves o frases cortas en un buscador, obtendrá inmediatamente una lista de páginas web relacionadas con la palabra clave escogida.
Buscadores y directorios Hay que aclarar la diferencia entre buscador y directorio, son conceptos que normalmente se confunden. Un directorio como Yahoo depende de humanos o editores que indexan cada URL manualmente, siguiendo su propio criterio de valoración y colocando cada URL en la categoría y subcategoría adecuadas. Por ello el alta en un directorio es un proceso lento y puede llegar a tardar hasta 2 meses. Una buena página con un buen contenido tiene más posibilidades de ser indexada en un directorio con un ranking alto que una página pobre, sin información, que incluso puede ser rechazada. Los directorios suelen ser muy selectivos a la hora de indexar nuevas páginas. Prefieren calidad y no cantidad de páginas web. Ejemplos de grandes directorios son Yahoo, Terra y DMoz. Envía a los directorios solamente tu página principal, redactando un buen título y descripción pensado de antemano a conciencia, utilizando las palabras claves más relevantes y repitiéndolas con frecuencia. El texto que introduzcas al hacer el alta será el que el editor utilizará a la hora de catalogar tu página en la categoría correspondiente. Los buscadores como Altavista o Excite utilizan un proceso totalmente diferente para indexar las páginas web. Crean sus listados automáticamente por medio de los motores de búsqueda. El Spider visita tu web, la lee y sigue todos los links a otras subpáginas que vaya encontrando. El Spider volverá a visitar tu página en un mes o dos y si has hecho cambios importantes en la página, el buscador reconoce estos cambios que pueden afectar el posicionamiento de tu web. Las Metatags son también un elemento a tener en cuenta en un buscador a la hora de extraer la
91
información de la página ( no todos los buscadores soportan Metatags) En un buscador se pueden destacar tres partes: El Spider que visita las URL, el índice o catálogo que contiene una copia de cada url que ha sido encontrada por el Spider y el software. Este es el programa que filtra la información grabada en el índice o catálogo, extrae las búsquedas y posiciona cada URL siguiendo un orden o criterio. Todos los buscadores contienen estas tres partes básicas pero ninguno de ellos funciona igual. Por eso una búsqueda por una palabra clave en particular en Altavista no produce los mismos resultados que la misma palabra clave en Excite. Estos buscadores siguen criterios diferentes a la hora de indexar las páginas web. Si tu página web tiene predeterminado el criterio que sigue el buscador para indexar las URLs puedes alcanzar unos de los primeros puestos en el buscador. Es fundamental tener una buena organización HTML y saber cómo funcionan los buscadores en general para lograr tener un buen posicionamiento en el buscador.
Factores que afectan al ranking de tu URL - Utilizando tu propio dominio tendrás muchas más posibilidades de obtener una buena posición y tu página estará más valorada. Si tienes posibilidades nu dudes en invertir en tu propio dominio. - El título es el primer criterio que valora un buscador. El título es imprescindible y recuerda colocar tu palabra clave más relevante en él. - Tus palabras claves deberían ser frases cortas. Pon tus palabras claves en el título y descripción con frecuencia. - Utiliza Metatags para que tu página sea correctamente indexada por los buscadores. Las MetaTags comunes son el título, descripción y palabras claves. Una buena combinación de texto en el título y descripción y la elaboración de Metatags es muy recomendable para mejorar el posicionamiento en buscadores que soportan Meta Tags - No recomendamos la utilización de Frames, pero si lo haces deberás incluir los Metatags en la página que distribuye los frames porque será la única información disponible para indexar. Puedes incluir en el NOFRAMES un párrafo descriptivo del contenido del sitio, así como links a las páginas interiores para facilitar el recorrido del robot. - Utiliza la MetaTag Robots.txt para dar instrucciones al Spider que recorra los links encontrados en tu Sitio Web e indexe todas las demás páginas. Asegúrate que no hay ningún enlace muerto en la página.
- Utiliza la Metatag Revisit para indicar al Spider cuándo debe volver a visitar tu página web e indexar los cambios hechos de manera que tu página web esté siempre actualizada y activa en el buscador.
( también 30 days) - Otra Tag útil es el ALT text que va asociado a las imagénes o gráficos, este texto forma parte de la página, así que utiliza tus palabras claves más relevantes en este texto. ALT="myrasoft ofrece software de promocion web" - Incrementa la popularidad de tu página web mediante la colocación de links a otras páginas. La popularidad se mide por el número de enlaces a una determinada página. Puedes medir la popularidad de tu página y la de tu competencia gratuitamente en: http://www.linkpopularity.com. La mayoría de los buscadores analizan cuantos links hay hacia tu web, valoran tu popularidad e incrementan el ranking. Además cuantos más links tengas mayores son las posibilidades de que tu página sea visitadas por los Spiders. Puedes negociar links de calidad con otras páginas web que estén relacionadas con el tema de tu sitio web y que contengan palabras claves semejantes, a la larga generarán un tráfico importante de nuevos visitantes y clientes potenciales. - Haz un Mapa de tu Sitio Web con links a todas las páginas interiores. Puedes enviar esta página a los buscadores, esta es una buena táctica para ser localizado en los buscadores. Un ejemplo sería:
92
http://www.myrasoft.com/websiteindexsp.htm - No hagas Spam. Spam es enviar tu página una y otra vez al mismo buscador diariamente o semanalmente. Los buscadores tienen limitaciones y penalizan a las páginas que hacen Spam, borrándolas de su índice. Altavista e Infoseek solamente aceptan una página al día por dominio. Yahoo solamente la página principal. Puedes enviar diferentes URLs en días consecutivos, envía tan sólo las más importantes. Otro tipo de Spam es utilizar texto invisible en letra pequeña del mismo color que el fondo de la página, con la misma palabra clave una y otra vez. Los buscadores penalizan este tipo de diseño, obtendrás un ranking bajo o tu página no será indexada. No utilices palabras claves que no estén relacionadas con el contenido de tu página y no las repitas en exceso. Puedes repetirlas una o dos veces, pero intercalándolas. - Envía tu página una vez al mes o siempre que hayas hecho cambios importantes. Una vez que has enviado tu URL hay que ser paciente, los grandes buscadores indexarán tu página en un promedio de dos a ocho semanas. No todos envían un email de confirmación de que tu página ha sido añadida satisfactoriamente, deberás dejar pasar un tiempo y hacer una búsqueda por dominio o por palabra clave. Una aproximación del tiempo que tardan los grandes buscadores que tienen enlaces en castellano en indexar las URLs: -
Altavista, es el más rápido de 2-3 días a dos semanas. Excite de 2-3 semanas Lycos de 4 a 6 semanas Terra es prácticamente inmediato, de 2 a tres días
La mayoría de los buscadores de lengua castellana son directorios. Terra es un ejemplo. Sigue las recomendaciones descritas para los directorios cuando vayas a dar de alta tu URL. Asegúrate que eliges la categoría adecuada al hacer el alta, intenta ser lo más preciso posible. Parece una tontería pero hay muchas páginas que finalmente no se indexan o que no son indexadas correctamente porque no siguieron las instrucciones adecuadamente al realizar el alta, cometiendo errores. Hay muchos buscadores que están incorporando una opción geográfica. Si a la hora de dar de alta tu Sitio Web eliges tu región el alta será mucho más rápida de validar y obtendrás mejores resultados. Te recuerdo que el contenido del texto de tu web es fundamental. El término Portal no es lo mismo que un buscador o directorio, estos términos se confunden porque la mayoría de los portales tienen incorporado un buscador. Los Portales incorporan información adicional como noticias, foros, chats...etc. Espero que esta información te sirva de ayuda en tu estrategia de márketing en Internet.
Registro en buscadores Una vez tienes realizada tu web el objetivo es que sea visitada. Existen muchas maneras de conseguir esto, una de las más fáciles e inmediatas es el registro en buscadores. Para conseguir que tu web sea incluida en un buscador debes rellenar un formulario con los datos de la web que deseas registrar. Cada buscador tiene un formulario especifico y a menudo el proceso de registro es diferente. Para encontrar el formulario lo más fácil es que entres en la página principal del buscador y busques un enlace que ponga Añadir página, Add URL, nueva dirección, o algo parecido. Ese enlace te llevara al formulario de registro o, en su defecto, a la página donde explica cómo has de registrarte en ese buscador en concreto. Aun así, existen unos procedimientos básicos de registro que suelen ser repetirse en los buscadores:
•
•
Para los índices, los buscadores que tienen categorías y podemos encontrar páginas clasificadas dependiendo de su temática. Se suele navegar a la categoría en la que se desea incluir el web. Allí se busca el botón "añadir página"(o algo parecido) y se encuentra el formulario para el registro. Indices son Yahoo! o Terra Para los motores de búsqueda, que son los buscadores que no tienen porque mantener un índice y que tienen robots que constantemente recorren Internet en busca de nuevas páginas para incluirlas en el buscador. Estos buscadores suelen tener un formulario accesible desde la página inicial, con el enlace correspondiente. No hay que navegar las categorías para acceder al formulario. Motores de búsqueda típicos son Altavista o Sol.es.
Salta a la vista que registrarte en varios buscadores puede ser una tarea un poco costosa y otro tanto pesada, pues tienes que ir buscador a buscador introduciendo una y otra vez los mismos datos.
93
Afortunadamente existen herramientas multiregistro. Estas herramientas nos permiten registrar nuestra página en distintos buscadores introduciendo una sola vez los datos de la página web. Existen también dos tipos de herramientas multiregistro:
• •
Aplicaciones windows, como cualquier otro programa, pero que su objetivo es registrar en buscadores. Este tipo de herramientas suelen tener que comprarse, puedes encontrarlas shareware en www.tucows.com por ejemplo, pero suelen estar limitadas en su uso. Herramientas online, estas nos permiten desde Internet, y por lo general gratuitamente, registrarnos en varios buscadores. No suelen ser tan potentes como las anteriores, pero si más útiles y accesibles por ser gratuitas. En el buscador de desarrolloweb.com, en la sección de promoción puedes encontrar alguna de estas herramientas. Nosotros estamos preparando una herramienta multiregistro online, que ya se encuentra operativa y creciendo en el numero de buscadores contemplados.
En desarrolloweb.com disponemos de una sección dedicada a la promoción de páginas web. Amplia en muchisimo la información recogida en este informe y recoje unas herramientas para facilitarte la labor de que tu web sea más vistada.
Contacto con navegante Bien sabido es que una de las tareas más importantes y laboriosas del ciclo de vida de una página web es su mantenimiento, para conservar la web, su tráfico y su importancia con el tiempo. Pero mantener una web no es sólo publicar nuevos contenidos y actualizar los anteriores, entre estas tareas se encuentra una que es fundamental: proporcionar mecanismos para que los visitantes se puedan poner en contacto contigo, y, por supuesto, contestar a cada uno de los Uno de los errores graves en una mensajes que recibes. web es que no se brinde la Existen muchas formas de comunicarnos con el navegante, vamos a oportunidad de contactar con el ver los mecanismos que están más a nuestro alcance para que a ninguna de nuestras webs les falte la posibilidad de comunicarse con creador o responsable de contenidos, pero es aun peor que sus visitantes.
los mensajes no se respondan pues crea una gran sensación de vacio
Hemos ordenado los siguientes puntos por orden de facilidad en su uso, así los primeros son más asequibles y los siguientes más difíciles de conseguir, aunque a menudo mejores.
Correo electrónico Lo que nunca debe faltar en una página, por su sencillez y utilidad, por que es la forma más adecuada en muchos casos... Siempre tenemos que incluir una dirección de correo, fácilmente localizable, para que los visitantes puedan comunicarse. Es facilísimo hacer un enlace con una dirección de correo: Se ha de poner un enlace convencional, pero su atributo HREF va direccionado a una dirección de correo con la palabra mailto:. Escríbeme Quedaría así: Escríbeme Poner un enlace a una dirección de correo en un editor de HTML, para los que trabajáis con herramientas de edicion, también es pareceido a como lo hacéis para los enlaces normales, pero con esas diferencias.
Formulario de contacto Podemos utilizar un formulario para comunicarnos. En el formulario nuestro visitante puede introducir sus datos y la consulta o sugerencia que desea realizar, para, pulsando luego un botón, enviar por correo electrónico a la persona de contacto todos los datos. Las ventajas de un formulario con respecto a una dirección de correo pueden ser:
• • •
Ayudar al visitante a componer el mensaje, y así incentivar su comunicación. Forzar a que el visitante introduzca cierta información que te pueda resultar importante. Ofrecer más mecanismos de comunicacion, cada uno elegirá el que más le convenga.
94
Veamos brevemente ahora cómo construir un formulario en una página web. Un formulario se coloca entre las etiquetas y . A esta etiqueta le tenemos que incluir varios atributos, estos son:
• • •
ACTION="mailto:[email protected]" Para indicarle a qué dirección de correo enviar los resultados del formulario. METHOD="post" Para que lo envie por metodo post, esencial para enviarlo por e-mail. ENCTYPE="text/plain" Por que lo que vamos a enviar es texto.
En resumen, la etiqueta del formulario quedaría así:
111
:::: Mi página web:::: ) todo lo que hay dentro de la etiqueta , y es global a toda la página. Un ejemplo de esto se puede ver en esta declaración de estilos:
329
Cómo dar estilo a un enlace en concreto Si queremos resaltar nuestra barra de navegación probablemente querramos colocarla en una tabla de nuestra página web, con un color que contraste un poco con el fondo. En un caso como este, será necesario que los enlaces de la barra de navegación y los enlaces normales de la página tengan colores distintos, por estar situados sobre dos tipos de fondos distintos. Es por esto que los enlaces de la barra van a tener un color distinto de los definidos en la cabecera de la página, con los estilos. Esto lo podemos conseguir de esta manera. Mi enlace Hemos definido el color de un enlace de una manera específica, utilizando el atributo style, de modo que este enlace siempre tendrá el color indicado, independientemente de su estado. Es un enlace amarillo, que quedaría muy bien resaltado sobre un fondo oscuro, como se puede ver en el ejemplo de barra de navegación siguiente. Enlace 1 Otro enlace Enlace 3 En la tabla anterior tenemos enlaces amarillos en una web donde los enlaces son azules por defecto. Cómo utilizar las clases al aplicar estilo a los enlaces También vimos en anteriores capítulos que el uso de clases puede ser muy útil a la hora de definir estilos especiales que podemos aplicar a las etiquetas que queramos. A la hora de trabajar con los enlaces también podemos aplicar las clases para definir distintos tipos de enlaces, que tienen distintos tipos de estilos. A.clase1:visited {color:#ff0000;} A.clase1:active {color:#ff0000;} A.clase1:link {color:#ff0000} A.clase1:hover {color:#00ff00} La ventaja al utilizar las clases con los estilos de los enlaces es que podemos especificar un formato distinto al enlace dependiendo de su estado: visitado o no, activo o con el ratón sobre él. Por si no quedó claro, al especificar el estilo con el atributo style del enlace sólo podíamos decir que el enlace lo queremos en amarillo, y siempre lo tendremos en amarillo (sea visitado o no, activo, o estemos o no con el ratón encima). Con las clases definimos un nuevo tipo de enlace al que podemos dar distintos formatos dependiendo su estado. Otras ventajas de utilizar las clases consisten en que escribimos una única vez los estilos y que podemos cambiar el color de todos los enlaces de la clase con cambiar la delaración. A partir de lo que acabamos de aprender podemos crear el ejemplo de barra de navegación dinámica utilizando CSS que habíamos visto al principio del capítulo. El código sería el siguiente.
Ejemplo CSS para enlaces
Este enlace es normal
Los enlaces de esta barra son especiales,
están definidos por clases
Opciones 1 Enlace clase1 Otro de clase1 Más enlaces Todavía más
Qué son las capas Veamos una pequeña introducción a lo que son las capas, la etiqueta HTML utilizada para construirla y los atributos CSS con los que podemos aplicar estilos. Como ya hemos visto en nuestro manual de CSS, sirve para aplicarle estilo a una pequeña parte de una página HTML. Por ejemplo, con ella podríamos hacer que una parte de un párrafo se coloree en rojo. Con no es habitual englobar un trozo muy grande de texto, por ejemplo el que comprenda a varios párrafos. Con también podemos aplicar estilo a partes de la página HTML. La diferencia entre y es que con esta última si que podemos aplicar estilo a una parte más amplia de la página, por ejemplo a tres párrafos. Además que la etiqueta tiene un uso adicional que es el de crear divisiones en la página a las que podremos aplicar una cantidad adicional de atributos para modificar sus comportamientos. Por ejemplo, con el atributo align de HTML podemos alinear la división al centro, izquierda, derecha o justificado. Pero su uso más destacado es el de convertir esa división en una capa. Una capa es una división, una parte de la página, que tiene un comportamiento muy independiente dentro de la ventana del navegador, ya que la podemos colocar en cualquier parte de la misma y la podremos mover por ella independientemente, por poner dos ejemplos. En el uso de capas se basan muchos de los efectos más comunes del DHTML.
331
Las etiquetas e tienen como objetivo construir capas, pero estas no son compatibles más que con Netscape, por lo que es recomendable utilizar la etiqueta para hacer capas preferentemente a las otras dos. Los atributos que podemos aplicar a estas etiquetas, pero en concreto a las dos recomendadas y , son principalmente de estilos CSS. Estos atributos nos permiten, como hemos podido ver en el manual de hojas de estilo en cascada de desarrolloweb, modificar de una manera muy exhaustiva la presentación de los contenidos en la página. Para aplicar estilos a estas etiquetas se utiliza el atributo de HTML style, de esta manera: ... ... Como ya pudimos ver muchos ejemplos en el manual de CSS, nos referimos a él para ampliar esta información. Pero no habíamos visto todavía una serie de atributos que nos sirven para posicionar la división en la página como una capa. Estos atributos se pueden aplicar a la etiqueta que es la que servía para crear capas compatibles con todos los navegadores. Los atributos para que la división sea una capa son varios y se pueden ver a continuación.
Hola!
El primero, position, indica que se posicione de manera absoluta en la página y los segundos, left y top, son la distancia desde el borde izquierdo de la página y el borde superior. Hay otros atributos especiales para capas como width y height para indicar la anchura y altura de la capa, Z-index que sirve para indicar qué capas se ven encima de qué otras, clip que sirve para recortar una capa y hacer que partes de ella no sean visibles, o visibility para definir si la capa es visible o no. Estos y otros atributos los veremos en el siguiente capítulo, donde hablaremos del posicionamiento de capas.
Atributos para capas Hemos visto en el capítulo anterior qué son las capas y algunas pequeñas muestras sobre cómo crearlas y darle algún estilo. Ahora vamos a ver en detenimiento los atributos específicos para aplicar posicionamiento a una capa y otros estilos. Antes que nada cabe decir que una capa puede tener cualquier atributo de estilos de los que hemos visto en el manual de CSS. Así, el atributo color indica el color del texto de la capa, el atributo font-size indica el tamaño del texto y así con todos los atributos ya vistos. Ahora bien, existen una serie de atributos que sirven para indicar la forma, el tamaño de las capas, la visibilidad, etc, que no hemos visto en capítulos anteriores y que veremos a continuación. Atributo position Indica el tipo de posicionamiento de la capa. Puede tener dos valores, relative o absolute. - relative indica que la posición de la capa es relativa a el lugar donde se estaba escribiendo en la página en el momento de escribir la capa con su etiqueta
- absolute indica que la posición de la capa se calcula con respecto al punto superior izquierdo de la página. Atributo top Indica la distancia en vertical donde se colocará la capa. Si el atributo position es absolute, top indica la distancia del borde superior de la capa con respecto al borde superior de la página. Si el atributo position era relative, top indica la distancia desde donde se estaba escribiendo en ese momento en la página hasta el borde superior de la capa. Atributo left
332
Básicamente funciona igual que el atributo top, con la diferencia que el atributo left indica la distancia en horizontal a la que estará situada la capa. Atributo height Sirve para indicar el tamaño de la capa en vertical, es decir, su altura. Atributo width Indica la anchura de la capa Atributo visibility Sirve para indicar si la capa se puede ver en la página o permanece oculta al usuario. Este atributo puede tener tres valores. - visible sirve para indicar que la capa se podrá ver. - hidden indicará que la capa está oculta. - inherit es el valor por defecto, que quiere decir que hereda la visibilidad de la capa donde está metida la capa en cuestión. Si la capa no está metida dentro de ninguna otra se supone que está metida en la capa documento, que es toda la página y que siempre está visible. Atributo z-index Sirve para indicar la posición sobre el eje z que tendrán las distintas capas de la página. Dicho de otra forma, con z-index podemos decir qué capas se verán encima o debajo de otras, en caso de que estén superpuestas. El atributo z-index toma valores numéricos y a mayor z-index, más arriba se verá la página. Atributo clip Es un atributo un poco difícil de explicar. En concreto sirve para recortar determinadas áreas de la capa y que no se puedan ver. Una capa que está visible se puede recortar para que se vea, pero que no se vea algún trozo de esta. El cliping se indica por medio de 4 valores, con esta sintaxis. rect (, , , ) Los valores , , y indican distancias que se pueden apreciar en este esquema.
Este es un ejemplo de capa que utiliza todos los atributos que hemos visto en este artículo y alguno más para aplicar estilo a la capa.
Esta capa tiene un cliping, por eso se ve entrecortada.
333
Esto es una capa de prueba
Problema con el posicionamiento absoluto de capas He recibido una consulta en mi correo sobre colocación de capas de manera absoluta, pero en la que no nos importe la definición de la pantalla del usuario y otros ir y venir de los elementos HTML. Nuestro compañero expresó su duda de la siguiente manera: Si trabajamos con position:absolute dando un left y un top funciona si tienes tu página alineada a la izquierda. Mi página está alineada en el centro, entonces lo que sucede es que dependiendo de la resolución de pantalla que tengas (ancho de 800px,1024px,etc) me baila toda la página y no cuadra nada. Primero que todo, debemos saber que si trabajamos con el position relative las capas se colocan en el lugar donde aparecen dentro del código HTML. De este modo, si colocamos una capa con position relative dentro de una celda de una tabla, dicha capa aparecería dentro de la celda donde la estamos colocando, independientemente del lugar donde se sitúe la celda al cambiar la definición de la pantalla. El problema de esta solución es que la capa haría crecer la celda de la tabla donde queremos colocarla (al igual que cualquier otro elemento HTML que colocásemos dentro de la tabla) y es muy probable que nuestro diseño no nos permita este hecho. Seguramente ya habrías notado este problema y si no es así te invito a que crees la capa que intentas colocar con el atributo position a relative para ver si con eso tu problema ya está resuelto. En casi todos los casos, la capa que intentamos colocar va a tener que tener el position absolute, porque con relative no arreglamos totalmente el problema. Entonces volvemos a el problema inicial, que era situar la capa con position absolute en el lugar exacto, independientemente de la definición de pantalla. La solución final que propongo pasa por aplicar algún truquillo. De hecho, estuve hace unos días preguntándome sobre esa cuestión y al final encontré la solución, aunque no se me ocurrió a mi, sino que la extraje de www.cross-browser.com. La idea es un poco compleja y para su puesta en marcha debemos realizar una serie de acciones que, sinceramente, considero excesivas para un problema inicialmente sencillo. Así pues, que no asuste lo que voy a soltar a continuación, que luego trataré de explicarlo un poco mejor. Nuestro esquema de trabajo consistirá en una capa con posición relativa, que nos servirá de "ancla" y otra con la posición absoluta, donde colocaremos el contenido final a mostrar en la capa. La capa relativa la colocaremos en el lugar aproximado donde queramos que aparezca la capa absoluta. La capa absoluta la posicionaremos, una vez cargada la página, en un lugar próximo a la capa relativa. Por supuesto, estas acciones las vamos a tener que realizar con Javascript, que es el lenguaje que nos permite actualizar las posiciones de las capas dinámicamente. Detenidamente Decíamos que habría que colocar una capa relativa cercana al lugar donde tiene que aparecer la capa con position absolute. Insisto en que las capas relativas se colocan en el lugar donde las metemos dentro del código HTML, por lo que será fácil colocar la capa relativa en el lugar exacto y que este lugar sea válido para cualquier definición. La segunda capa, la que tiene el contenido final, la pondremos inicialmente en una posición cualquiera y escondida, de manera que no se vea que está mal colocada. Una vez terminada de cargar la página, podremos acceder a la posición de la capa relativa, extrayendo sus valores top y left y colocándolos en los correspondientes top y left de la capa con posición absoluta. Una vez marcada la posición de la capa absoluta podemos volverla visible. A la vista de la imagen siguiente, la capa con posición relativa la hemos colocado en el enlace. En realidad habría tres capas con posición relativa para poder posicionar otras tantas capas con posición absoluta. La parte que vemos sombreada de verde corresponde al espacio que abarcaría la capa relativa. Su posición sería la que está marcada por el aspa roja que aparece en su esquina superior izquierda. Dicha posición depende del lugar donde aparezcan los enlaces en la página. Luego, con Javascript deberíamos asignar la posición de la capa absoluta de una manera parecida a
334
esta. left de la capa absoluta = left de la capa relativa top de la capa absoluta = top de la capa relativa + altura de la capa relativa Podemos sumarle algún píxel más a la posición de la capa, si es que queremos moverla un poco abajo y a la derecha, tal como hemos visto en la imagen. No pretendo en este artículo, muy a mi pesar y por falta de espacio y tiempo, explicar cómo se hacen esas operaciones de Javascript. Advierto que si no se conoce nada de Javascript va a ser imposible ponerse con una tarea tan tediosa como el manejo de capas. Si por el contrario, ya hemos tenido contacto con Javascript y DHTML anteriormente, no debería ser un problema realizar esas acciones.
Cómo evitar que una página se imprima Para ello, hay que echar mano de las hojas de estilo. Tanto si el documento tiene una hoja ya asociada como sino, lo que vamos a hacer es asociarle un nueva hoja de estilos. Dicha hoja contendrá un único estilo, con el código necesario para ocultar un elemento: .nover{ visibility:hidden } A la hora de asociar la hoja de estilos, se le añade un modificador a la etiqueta HTML que enlaza con el fichero .css que permite especificar para qué tipo de medio se aplicará esta hoja. En nuestro caso, se aplica en el ámbito de la impresión, por lo que se utiliza el atributo media="print".
Una vez hecho esto, basta que toda nuestra página este dentro de un elemento div, que pertenezca a la clase nover.
-- Contenido -
Al hacer esto se provoca que en pantalla se visualice la página, pero que si por el contrario se decide imprimir, se le aplicará la hoja de estilos de impresión, en la que el elemento esta puesto como no visible, por lo que no se imprimirá. Codigo Completo: Veamos el código íntegro de la página web y la hoja de estilos asociada. Página HTML
… contenido de la pagina
Hoja estilos: estilos.css .nover{ visibility:hidden }
335
Nota: Esta catacterística de las hojas de estilos funciona con éxito en navegadores IExplorer 6, Netscape 7 y Opera 7. No la hemos probado en otras versiones.
336
Capitulo 15 Introducción a XML Una breve intruducción al mundo XML que explica qué es este lenguaje y sus tecnologías relacionadas. Qué es XML XML es una tecnología en realidad muy sencilla que tiene a su alrededor otras tecnologías que la complementan y la hacen mucho más grande y con unas posibilidades mucho mayores. Vamos a ver a lo largo de varios capítulos una introducción al mundo XML, es decir, al lenguaje así como a las tecnologías que trabajan con él, sus usos, ventajas y modos de llevar a cabo las tareas. XML, con todas las tecnologías relacionadas, representa una manera distinta de hacer las cosas, más avanzada, cuya principal novedad consiste en permitir compartir los datos con los que se trabaja a todos los niveles, por todas las aplicaciones y soportes. Así pues, el XML juega un papel importantísimo en este mundo actual, que tiende a la globalización y la compatibilidad entre los sistemas, ya que es la tecnología que permitirá compartir la información de una manera segura, fiable, fácil. Además, XML permite al programador y los soportes dedicar sus esfuerzos a las tareas importantes cuando trabaja con los datos, ya que algunas tareas tediosas como la validación de estos o el recorrido de las estructuras corre a cargo del lenguaje y está especificado por el estándar, de modo que el programador no tiene que preocuparse por ello. Vemos que XML no está sólo, sino que hay un mundo de tecnologías alrededor de él, de posibilidades, maneras más fáciles e interesantes de trabajar con los datos y, en definitiva, un avance a la hora de tratar la información, que es en realidad el objetivo de la informática en general. XML, o mejor dicho, el mundo XML no es un lenguaje, sino varios lenguajes, no es una sintaxis, sino varias y no es una manera totalmente nueva de trabajar, sino una manera más refinada que permitirá que todas las anteriores se puedan comunicar entre si sin problemas, ya que los datos cobran sentido. Todo esto lo veremos con calma en la Introducción a XML. XML es interesante en el mundo de Internet y el e-bussiness, ya que existen muchos sistemas distintos que tienen que comunicarse entre si, pero como se ha podido imaginar, interesa por igual a todas las ramas de la informática y el tratamiento de datos, ya que permite muchos avances a la hora de trabajar con ellos. En la introducción a XML, a lo largo de los siguientes capítulos, vamos a ver algunas características importantes de la tecnología que nos permitirán comprender mejor el mundo XML y cómo soluciona nuestros problemas a la hora de trabajar con los datos.
Historia del XML El XML proviene de un lenguaje que inventó IBM allá por los años 70. El lenguaje de IBM se llama GML (General Markup Language) y surgió por la necesidad que tenían en la empresa de almacenar grandes cantidades de información de temas diversos. Imaginar por un momento la cantidad de documentación que generaría IBM sobre todas las áreas en las que trabajaba e investigaba, y la cantidad de información que habrá generado hasta hoy. Así pues, necesitaban una manera de guardar la información y los expertos de IBM se inventaron GML, un lenguaje con el que poder clasificarlo todo y escribir cualquier documento para que se pueda luego procesar adecuadamente. Este lenguaje gustó mucho a la gente de ISO, una entidad que se encarga de normalizar cuantas cosas podáis imaginar para los procesos del mundo actual, de modo que allá por el 86 trabajaron para normalizar el lenguaje, creando el SGML, que no era más que el GML pero estándar (Standar en inglés). SGML es un lenguaje muy trabajado, capaz de adaptarse a un gran abanico de problemas y a partir de él se han creado los siguientes sistemas para almacenar información. Por el año 89, para el ámbito de la red Internet, un usuario que había conocido el lenguaje de etiquetas (Markup) y los hiperenlaces creo un nuevo lenguaje llamado HTML, que fue utilizado para un nuevo servicio de Internet, la Web. Este lenguaje fue adoptado rápidamente por la comunidad y varias organizaciones comerciales crearon sus propios visores de HTML y riñeron entre ellos para hacer el visor más avanzado, inventándose etiquetas como su propia voluntad les decía. Desde el 96 hasta hoy una entidad llamada W3C ha tratado de poner orden en el HTML y establecer sus reglas y etiquetas para que
337
sea un estándar. Sin embargo el HTML creció de una manera descontrolada y no cumplió todos los problemas que planteaba la sociedad global de Internet. El mismo W3C en el 98 empezó y continúa, en el desarrollo de XML (Extended Markup Language). En este lenguaje se ha pensado mucho más y muchas personas con grandes conocimientos en la materia están trabajando todavía en su gestación. Pretendían solucionar los carencias del HTML en lo que se respecta al tratamiento de la información. Problemas del HTML como:
• • •
El contenido se mezcla con los estilos que se le quieren aplicar. No permite compartir información con todos los dispositivos, como pueden ser ordenadores o teléfonos móviles. La presentación en pantalla depende del visor que se utilice.
Imagínese, una persona que conoce el HTML y lo difícil que puede llegar a ser entender su código, que tuviese que procesarlo para extraer datos que necesite en otras aplicaciones. Sería muy difícil saber dónde está realmente la información que busca, siempre mezclada entre etiquetas ,,
, etc... Esto es una mala gestión de la información y el XML la soluciona.
Sintaxis del XML Dicen que el XML es un 10% del SGML y de verdad lo es, porque en realidad las normas que tiene son muy simples. Se escribe en un documento de texto ASCII, igual que el HTML y en la cabecera del documento se tiene que poner el texto
En el resto del documento se deben escribir etiquetas como las de HTML, las etiquetas que nosotros queramos, por eso el lenguaje se llama XML, lenguaje de etiquetas extendido. Las etiquetas se escriben anidas, unas dentro de otras. ......... Cualquier etiqueta puede tener atributos. Le podemos poner los atributos que queramos.
Los comentarios de XML se escriben igual que los de HTML. , endspan -->, al principio y al final. La otra forma la usaremos para insertar código en el encabezado del documento, que está delimitado por las etiquetas ,, donde la función insertar html no es efectiva. Para ello pasamos a la vista de código, donde pegamos cualquier código de la forma clásica, abriendo un menú contextual con el ratón y seleccionando pegar. No obstante, puede haber un problema: si el texto copiado tiene formato, FrontPage lo conservará, haciendo anotaciones de formateado, e inutilizará el script. Puesto que corregirlo manualmente sería un engorro, podemos seguir un pequeño truco: primero pegamos el texto en el bloc de notas, de manera que se pierde el formato, y allí volvemos a copiar, apareciendo limpio de etiquetas basura. Conclusiones: Bien, éstas son algunas de las preguntas que comúnmente se pueden leer en los foros de usuarios de FrontPage, y aquí exponemos algunas posibles respuestas. No son todas, ni siquiera tienen que ser infalibles; hay más opciones creativas que el usuario puede descubrir con la práctica, disfrutando así de un trabajo hecho con cierto ingenio.
376
Apendice III Instalación de IIS en Windows XP profesional Descripción detallada del proceso de instalación y configuración de Internet Information Server en Windows XP profesional. Conceptos básicos necesarios para empezar la administración. Internet Information Server (IIS) es el servidor de páginas web avanzado de la plataforma Windows. Se distribuye gratuitamente junto con las versiones de Windows basadas en NT, como pueden ser Windows 2000 Profesional o Windows 2000 Server, así como Windows XP, también en sus versiones Profesional y Server. Estas normas de instalación son aplicables, a nivel general, a las que podemos encontrarnos en las distintas versiones de los sistemas operativos comentados antes, si bien hemos tomado Windows XP profesional para relatar los pasos y tomar las imágenes de las pantallas. Nota: Windows 95, 98, las versiones Home, de Windows XP, y ME, de Windows 2000, no se admite la instalación de IIS. En su lugar podemos probar a instalar el Personal Web Server.
Agregar componentes adicionales de Windows IIS se puede encontrar en el propio CD de instalación de Windows XP Profesional. Hay que acceder a la opción de "Instalar componentes opcionales de Windows" para poder cargarlo en nuestro sistema. Para ello tenemos dos opciones: 1) Insertar el CD de instalación de Windows y en la ventana de autoarranque que se muestra, seleccionar la opción que pone "Instalar componentes opcionales de Windows"
2) En el Panel de control, seleccionar la opción de "Agregar o quitar programas" y en la ventana que sale, pulsar sobre el icono de la izquierda marcado como "Seleccionar o quitar componentes de Windows".
377
Ahora nos muestra la ventana para seleccionar los componentes adicionales de Windows que hay disponibles. En la lista, marcamos la opción "Servicios de Internet Information Server (IIS)". Por defecto se seleccionan unos cuantos componentes, dentro de los que ofrece la instalación de IIS. Nosotros podemos elegir qué componentes deseamos instalar apretando el botón marcado como "Detalles". Entre los componentes posibles se encuentran las extensiones de Frontpage, documentación, servicios adicionales de IIS, un servidor de FTP (para la transferencia de ficheros con el servidor por FTP), incluso uno de SMTP (para el envío de correos electrónicos). Si no sabemos qué componentes instalar podemos dejar las opciones como aparecen en un principio, pues para la mayoría de los casos serán válidas. Sólo un detalle: puede ser adecuado no instalar las extensiones de Frontpage en caso de que no pensemos que se vayan a utilizar.
Una vez hemos instalado los componentes deseados, podemos y apretar el botón de "Siguiente" para comenzar la instalación, que se alargará unos minutos. Acceder al servidor web Podemos acceder al servidor web para comprobar si se ha instalado correctamente IIS. Para ello simplemente debemos escribir http://localhost en Internet Explorer y debería aparecer una página web informando que IIS está correctamente instalado. Además, aparecerá la documentación de IIS en una ventana emergente, si es que fue instalada.
378
Sitio web predeterminado en IIS Lo que se muestra cuando accedemos a http://localhost es el sitio web predeterminado, que se guarda en nuestro disco duro, concretamente en la carpeta C:\Inetpub\wwwroot Si accedemos a dicha carpeta desde Mi PC podremos ver los archivos que se están sirviendo como sitio web predeterminado. Encontraremos, entre otros archivos uno llamado "iisstart.asp" que es el que se pone en marcha al acceder a este directorio. Colocar nuestras propias páginas Lo lógico ahora es que deseemos colocar nuestras propias páginas web para que las sirva IIS. Si nuestro sitio web es bastante simple podríamos colocar todos los archivos dentro de la carpeta del sitio web predeterminado. Por ejemplo, para hacer una prueba, podríamos colocar un archivo llamado "hola.asp" en la carpeta C:\Inetpub\wwwroot. Para acceder a este archivo desde nuestro explorador deberíamos escribir la dirección http://localhost/hola.asp Si deseamos un código simple para el archivo hola.asp, en el que se pruebe si está funcionando o no el motor ASP, podemos utilizar el siguiente:
Pobando ASP
Atención: No se debe acceder al archivo utilizando una ruta como esta: C:\Inetpub\wwwroot\hola.asp, pues de esa manera no se estaría pasando a través del servidor web y la página ASP no se ejecutaría. Si tuviéramos un sitio medianamente complejo, convendría crear una carpeta dentro de wwwroot con el nombre de nuestro sitio y dentro podríamos colocar todos los archivos. Si el directorio tuviera una ruta como C:\Inetpub\wwwroot\mi_web, accederíamos colocando esta dirección en nuestro navegador: http://localhost/mi_web. Cuando se accede a ese directorio se sirve el documento por defecto que se haya configurado en el
379
servidor web. El documento por defecto es aquel que se sirve si no se ha especificado ninguno en la ruta de acceso, es decir, si no indicamos ningún archivo en la dirección que colocamos en Internet Explorer (una dirección como http://localhost/mi_web especifica un directorio, pero ningún archivo) se sirve el documento por defecto. Referencia: Se habla más sobre el documento por defecto en un artículo del manual de publicar en Internet. http://www.desarrolloweb.com/articulos/200.php?manual=3 En principio, el documento por defecto en IIS está configurado a Default.asp o Default.htm. Esto quiere decir que deberíamos colocar un archivo con uno de esos nombres en nuestro directorio para que se sirva si el usuario no indica ningún nombre de archivo. Luego veremos cómo cambiar esta configuración. Para probar todo esto, podemos crear un archivo llamado Default.asp y guardarlo en nuestro directorio C:\Inetpub\wwwroot\mi_web. El código que podríamos utilizar sería por ejemplo este:
Archivo por defecto en mi_web
Archivo por defecto en mi_web
Recordar que para ver este archivo habría que componer una dirección como esta http://localhost/mi_web. Automáticamente se sirve el archivo Default.asp, aunque no se especifique nada, pues ese es el documento por defecto. También podríamos acceder al archivo especificando su ruta completa: http://localhost/mi_web/Default.asp Nota: Podemos llamar al archivo Default.asp o bien default.asp (con mayúscula o minúscula en su inicial). Cualquiera de las dos opciones es válida, pues en Windows no se tienen en cuenta las mayúsculas y minúsculas en nombres de archivos.
Administración de IIS Para administrar el servidor Internet Information Server en Windows XP, disponemos de un panel de control llamado "Servicios de Internet Information Server" al que podemos acceder de varias maneras. 1) Pulsando con el botón derecho en MI PC y seleccionando la opción que pone "Administrar". Esto nos abre "Microsoft Management Console" o, dicho en castellano, la "Administración de equipos". En la lista de la izquierda, en la parte de abajo aparece "Servicios y aplicaciones", entre los que encontraremos una opción buscada: "Servicios de Internet Information Server" 2) Podemos acceder desde el panel de control. Si tenemos configurada la vista clásica encontraremos un icono que pone "Herramientas administrativas" y haciendo doble clic, encontraremos el icono para administrar IIS. Si teníamos configurada la vista por categorías del panel de control (la que aparece por defecto en Windows XP) la búsqueda de la opción es un poco más compleja: Seleccionamos "Rendimiento y mantenimiento" y dentro ya encontraremos el icono de "Herramientas administrativas", al que teníamos que hacer doble clic para encontrar, entre otros, el icono para acceder a "Servicios de Internet Information Server". 3) Otra manera de acceder aparece en la ayuda de Internet Information Server. Se trata de hacer una búsqueda del archivo llamado "inetmgr.exe". Una vez localizado se puede ejecutar y aparece la consola de administración de IIS. Si se desea, se puede hacer un acceso directo a dicho archivo para no tener que buscarlo cada vez que se desee ejecutar. Una vez hemos accedido al panel "Servicios de Internet Information Server" tenemos ante nosotros la posibilidad de configurar nuestro servidor web en muchos aspectos, por ejemplo podemos, definir el documento por defecto, crear directorios virtuales, modificar las opciones de seguridad, etc.
380
Definir el documento por defecto en IIS Hablamos antes sobre el documento por defecto, que en IIS viene definido en un principio en los archivos default.asp, default.htm o index.htm. Estos archivos son muy específicos de Windows, pero no suelen utilizarse en la mayoría de los proveedores, así que es mejor que utilicemos un documento por defecto idéntico al que utilizan la mayoría de los proveedores de hosting. Si nuestro documento por defecto no es el mismo en local (nuestro servidor IIS) y en remoto (espacio en nuestro albergue en un servidor web conectado permanentemente a Internet), puede que tengamos que realizar algunas modificaciones en los nombres de los archivos, para que todo funcione perfectamente al subir el sitio web a Internet, lo que resultaría un engorro adicional e innecesario, de haber configurado nuestro servidor desde un principio. Documentos por defecto típicos son index.html, index.asp (Si es que estamos programando páginas ASP) o index.php (si es que estamos programando con PHP). Para definir el documento por defecto debemos apretar con el botón derecho el sitio web que deseamos modificar y seleccionar la opción "Propiedades".
Entonces aparece la ventana de propiedades de este sitio, donde debemos seleccionar la pestaña marcada como "Documentos" para poder definir el documento o los documentos por defecto. Podemos definir uno o varios documentos por defecto, de modo que, si no existe el primer archivo seleccionado como documento por defecto, se intentaría con el segundo, el tercero y cuantos haya configurados hasta que se encuentre un archivo que mostrar o se acabe la lista. Por tanto, el orden de los distintos archivos configurados como documento por defecto si importa y se puede modificar utilizando las flechas de la izquierda de la lista de posibles documentos.
Si no hay ningún archivo en el directorio cuyo nombre sea alguno de los documentos por defecto, no se mostraría ningún archivo y en su lugar recibiríamos un error 404 o el listado de ese directorio, depende de cómo esté configurado IIS para este caso.
Directorios virtuales en IIS Un directorio virtual es un directorio del servidor que no está dentro del directorio de publicación habitual, es decir, un directorio que no depende de C:\Inetpub\wwwroot pero que sí que se puede acceder a través del servidor web como si estuviera dentro de dicho directorio. Como ya habíamos comentado, para acceder a nuestro IIS necesitamos escribir una dirección como esta: http://localhost. Así se accede al directorio C:\Inetpub\wwwroot, que es llamado directorio
381
particular. El directorio virtual se accede con algo como http://localhost/directorio_virtual, pero no tiene porque existir una correspondencia en disco de este directorio dentro de la carpeta de publicación, es decir, no tiene porque existir el directorio C:\Inetpub\wwwroot\directorio_virtual, sino que dicho directorio podría estar en cualquier otro sitio de nuestro disco duro, por ejemplo C:\mis_paginas. Los directorios virtuales se pueden mapear hacia otro directorio de nuestros discos duros o incluso a otro directorio situado en otro ordenador de la red. Crear un directorio virtual Para definir un directorio virtual se puede pulsar con el botón derecho del ratón sobre el sitio web en el que queremos definirlo y seleccionar la opción "Nuevo > Directorio Virtual...". Entonces aparece un asistente que nos guiará paso a paso en el proceso.
El primer paso del asistente nos pregunta el "alias" o nombre lógico que queremos darle al directorio. El segundo paso nos pide la localización física de ese directorio en nuestro disco duro o en la red local. Finalmente nos solicita los permisos que deseamos asignar a ese directorio. El permiso de lectura y el de ejecución de secuencias de comandos (Por ejemplo, ASP) suelen ser suficientes para la mayoría de los casos.
Una vez finalizado el asistente queda creado el directorio virtual y podremos accederlo a través del alias que hayamos seleccionado.
382 - Argentina
- , con lo que afectará a todos los elementos de la lista.
o
Elemento Elemento Elemento Elemento
1 2 3 4
27
Listas II Continuamos estudiando las listas de HTML, con las que crear estructuras atractivas para presentar la información. Listas ordenadas En este caso usaremos las etiquetas (ordered list) y su cierre. Cada elemento sera igualmente precedido de su etiqueta