Digital Media Foundations: An Introduction for Artists and Designers [1 ed.] 9781351849180
330 52 15MB
English Pages 358 [353] Year 2020
Polecaj historie
Citation preview
Digital
Media
Foundations
This
book
is
a
creative
and
practical
introduction
to
the
field
of
digital
media
for
future
designers,
artists,
and media
professionals.
It
addresses
the
evolution
of
the
field,
its
connections
with
traditional
media,
up‑to‑date developments,
and
possibilities
for
future
directions.
Logically
organized
and
thoughtfully
illustrated,
it provides
a
welcoming
guide
to
this
emerging
discipline. Describing
each
medium
in
detail,
chapters
trace
their
history,
evolution,
and
potential
applications.
The
book also
explains
important,
relevant
technologies—such
as
digitizing
tablets,
cloud
storage,
and
3‑D
printers—as well
as
new
and
emerging
media
like
augmented
and
virtual
reality.
With
a
focus
on
concepts
and
creative possibilities,
the
text’s
software‑neutral
exercises
provide
hands‑on
experiences
with
each
of
the
media.
The book
also
examines
legal,
ethical,
and
technical
issues
in
digital
media,
explores
career
possibilities,
and features
profiles
of
pioneers
and
digital
media
professionals. Digital
Media
Foundations
is
an
ideal
resource
for
students,
new
professionals,
and
instructors
involved
in fields
of
graphic
and
visual
arts,
design,
and
the
history
of
art
and
design. Richard
Lewis
is
Chair
of
Marist
College’s
Department
of
Art
and
Digital
Media
and
the
academic
coordinator of
their
branch
campus
in
Florence,
Italy.
He
is
also
a
former
Dean
of
Academic
Programs.
He
is
a
practicing artist,
whose
work
combines
digital
and
traditional
media,
and
also
the
author
of
The
Power
of
Art
(2019),
now in
its
third
revised
edition,
an
art
appreciation
textbook
used
in
over
300
colleges
and
universities. James
Luciana
is
Professor
Emeritus
of
Art
at
Marist
College
and
a
former
Chair
of
their
Department
of
Art and
Digital
Media.
He
is
an
accomplished
photographer
in
both
traditional
and
digital
techniques.
His
work
has been
extensively
exhibited
both
in
the
United
States
and
abroad.
In
addition
to
teaching
at
Marist
College,
he has
taught
nineteenth‑century
printing
techniques
and
digital
media
at
the
International
Center
of
Photography in
New
York
City.
He
is
the
author
of
The
Art
of
Enhanced
Photography
(1999)
and
Black
and
White Photography:
Manifest
Visions
(2000).
Digital
Media
Foundations An
Introduction
for
Artists
and
Designers
Richard
Lewis
and
James
Luciana
First
published
2020 by
Routledge 52
Vanderbilt
Avenue,
New
York,
NY
10017 and
by
Routledge 2
Park
Square,
Milton
Park,
Abingdon,
Oxon,
OX14
4RN Routledge
is
an
imprint
of
the
Taylor
&
Francis
Group,
an
informa
business ©
2020
Taylor
&
Francis The
right
of
Richard
Lewis
and
James
Luciana
to
be
identified
as
authors
of
this
work
has
been
asserted
by
them
in accordance
with
sections
77
and
78
of
the
Copyright,
Designs
and
Patents
Act
1988. All
rights
reserved.
No
part
of
this
book
may
be
reprinted
or
reproduced
or
utilised
in
any
form
or
by
any
electronic, mechanical,
or
other
means,
now
known
or
hereafter
invented,
including
photocopying
and
recording,
or
in
any information
storage
or
retrieval
system,
without
permission
in
writing
from
the
publishers. Trademark
notice:
Product
or
corporate
names
may
be
trademarks
or
registered
trademarks,
and
are
used
only
for identification
and
explanation
without
intent
to
infringe. An
earlier
version
of
this
book
was
previously
published
by:
Pearson
Education,
Inc. Library
of
Congress
Cataloging‑in‑Publication
Data A
catalog
record
for
this
book
has
been
requested ISBN:
978‑0‑415‑78717‑8
(hbk) ISBN:
978‑0‑415‑78730‑7
(pbk) ISBN:
978‑1‑315‑22612‑5
(ebk) Typeset
in
Univers by
Apex
CoVantage,
LLC
For
Susan
and
Robbie, with
love,
gratitude,
and
admiration –Richard
Lewis For
my
wife
Kathryn, and
in
memory
of
my
parents
Dominick
and
Lillian
and
my
father‑in‑law
Robert
Hunter. Love
and
recognition
also
go
to
my
mother‑in‑law
Barbara
Hunter,
who
at
91
is
still
an
inspiration. With
love
and
appreciation, –James
Luciana
Contents
Preface Acknowledgments Part
I Introduction 1 The
Artist
and
the
Computer Introduction New
Media,
New
Freedom,
New
Realms Artists
and
Technology
in
the
Past Box
1.1:
The
Art
World
vs.
Photography The
Digital
Studio Hardware Artist
Profile:
Ruud
van
Empfel—Realism
beyond
Reality Software Box
1.2:
John
Knoll—From
Photoshop
to
Star
Wars Box
1.3:
The
Multimedia
Team Conclusion:
Time
to
Begin Part
II Hardware
and
History 2 The
History
of
Computers:
From
Calculators
to
the
Web Introduction Important
First
Steps The
Abacus:
The
First
Calculator The
Pascaline The
Jacquard
Loom Charles
Babbage’s
Difference
Engine
and
Analytical
Engine Box
2.1:
Augusta
Ada
King,
the
First
Female
Programmer The
Census
of
1890
and
Hollerith’s
Machine The
Tabulating
Machine
Company
Becomes
IBM Big
Iron:
The
First
True
Computers Colossus
Breaks
the
Code The
Mark
1—Harvard/IBM Box
2.2:
Finding
the
Bug ENIAC UNIVAC—Remington
Rand Box
2.3:
UNIVAC
Gets
a
National
Audience IBM
Responds
to
the
Challenge The
First
Programming
Languages
The
Transistor,
Silicon,
and
Software Transistor
Invented
at
Bell
Labs The
Birth
of
Silicon
Valley Intel
and
Moore’s
Law The
Sovereignty
of
the
Giant
Mainframe
Comes
to
an
End The
Personal
Computer The
IBM
PC The
Graphical
Age
Begins Windows
Comes
to
the
PC The
Arrival
of
the
Clones The
Birth
of
the
Internet The
World
Wide
Web:
Internet
Goes
GUI Box
2.4:
Tim
Berners‑Lee:
The
Father
of
the
Web Conclusion 3 The
Pioneers
of
Digital
Art Introduction Art
or
Science? Sketchpad The
Mouse
Is
Born Artists
and
Engineers
(Finally)
Unite Box
3.1:
E.A.T.
in
Osaka Research
Centers—Heavy
Iron
on
Campus University
of
Utah Ohio
State Xerox
PARC Apple
and
the
Arrival
of
the
Macintosh The
Beginning
of
Electronic
Printing Pioneers
of
Computer
Graphics
and
Animation The
Jet
Propulsion
Laboratories New
York
Institute
of
Technology Toys
and
Monsters:
The
Computer
Graphics
Industry Box
3.2:
Commodore:
A
Computer
for
the
Masses The
Games:
From
the
Arcade
to
Your
Home Artist
Profile:
The
Journey
of
Mario’s
Legendary
Father—Shigeru
Miyamoto The
World
Wide
Web:
Another
Campus
Revolution Virtual
Reality Conclusion 4 Inside
the
Box:
The
Computer Introduction Inside
the
Box PC
Components The
Box
Itself The
Power
Supply The
Motherboard Central
Processing
Unit
(CPU):
The
Brain
on
the
Motherboard
Memory
on
the
Motherboard ROM
Memory UEFI
(Unified
Extensible
Firmware
Interface)
Firmware RAM
Memory Buses
and
Ports
on
the
Motherboard Universal
Serial
Bus
(USB) Thunderbolt Hard
Drives Solid
State
Drives
and
Flash
Drives Video
Adapters:
What
You
See Just
Outside
the
Box:
The
Monitor Liquid
Crystal
Display
(LCD) Box
4.1:
Gaming
and
Video
Issues:
Refresh
Rate
and
Frames
Per
Second Artist
Work:
Nam
June
Paik Retina
Display Box
4.2:
Design
Images
for
the
Web
at
72
ppi?
Check
Your
Math Input
Devices:
Keyboard/Mouse/Tablet Mouse Graphics
Tablets Sound Conclusion 5 Outside
the
Box Introduction A
Brief
History
of
Computer
Printing Impact
Character
Printers Daisy
Wheel
Letter
Quality
Printer The
Dot
Matrix
Printer The
Change Box
5.1:
Xerox:
The
Father
of
Laser
Printers From
Xerox
to
Laser Laser
Resolution Lasers
and
Fonts Controlling
Laser
Printer
Output Color
Laser Inkjet Box
5.2:
Getting
Technical
Inkjet
Technologies:
HP
vs
Epson Permanence Box
5.3:
Getting
Technical:
Dye
vs.
Pigment‑Based
Inks Inkjet
Papers Types
of
Inkjet
Papers
and
the
Science
Behind
Them Swellable
Papers Porous
Paper
(Microporous/Nanoporous) Cotton
Rag/Fine
Art
Papers Inkjet
Resolution
and
Photographic
Quality Dye
Sublimation
Printers Three‑Dimensional
Printers
Digital
Cameras How
They
Work Box
5.4:
Getting
Technical:
Digital
Sensors Sensor
Size
and
Grainy
Images More
Megapixels? ISO
(International
Standards
Organization)
and
Light
Sensitivity Aperture
and
Depth
of
Field Shutter
Speed JPEG
and
RAW
Files Scanner
Overview Sample
Rate Bit
Depth Dynamic
Range Scanner
Types Three‑Dimensional
Scanners Artist
Work:
Stephanie
Lempert Box
5.5:
A
Brief
Note
on
CD‑ROM/DVD Thumb
Drives Cloud
Storage Broadband:
DSL
and
Cable Cable
Modems Satellite
Systems Security
and
Hackers Conclusion 6 Digital
Layout
and
Design:
A
Change
in
Attitude A
Brief
History
of
Print The
Paper
Revolution The
Print
Revolution The
Desktop
Revolution Designers
and
Publishing
Before
the
Digital
Revolution Training
a
Graphic
Designer The
Birth
of
Digital
Layout
and
Design Digital
Layout
and
Design:
Not
Just
for
Amateurs Digital
Layout
and
Design:
The
Equipment Inside
a
Digital
Layout
and
Design
Program Rulers
and
Guidelines The
Basic
Tools The
Pointer/Select
Item
Tool Text
and
Text
Blocks Basic
Text
Control Advanced
Text
Control Artist
Work:
Marian
Bantjes Master
Pages
or
Style
Sheets Images Image
Limitations Color
and
Digital
Layout
and
Design
Monitor
Calibration ICC
Profiles Box
6.1:
Getting
Technical:
Color
Profiles
and
Working
with
a
Professional
Printer Spot
Color PostScript PostScript
Basics PDF
(Portable
Document
Format) Conclusion 7 Image
Editing Introduction Box
7.1:
Getting
Technical:
spi,
dpi
or
ppi Color
Models Box
7.2:
Getting
Technical:
Gamut Global
Changes Making
Images
Larger
and
Smaller Resizing Resampling Value
and
Contrast Brightness
and
Contrast Levels
and
the
Histogram Curves Working
With
Color
Balance
Controls Channels
and
Color
Balance Simple
Color
Balance Color
Balance
Using
Levels Hue/Saturation
Controls Filters:
Modification
and
Enhancement Box
7.3:
Getting
Technical:
The
Unsharp
Mask Image‑Editing
Tools
and
Selections Selection
Tools Saving
Selections
and
the
Channels
Palette Local
Controls Paint
Tools The
Rubber
Stamp/Clone
Tool Basic
Image
Manipulation Layers Artist
Work:
Robert
and
Shana
ParkeHarrison The
Layer
Mask Rotate
and
Transform
with
Layers The
Undo
and
History Conclusion 8 Digital
Painting Introduction Traditional
and
Digital
Tools Bitmap
Painting
Basic
Concepts
and
Tools Box
8.1:
The
Digitizing
Tablet
and
Its
Mobile
Offspring The
Workplace The
Brushes Color Artist
Profile:
Chet
Phillips,
Digital
Painter More
Than
One
Color
and
Gradients Paper
Textures Cloning
and
Tracing Layers Selecting
and
Masking Special
Effects Working
With
Type Printing
and
Exporting Painting
for
the
Web Digital
Painting
and
Mobile
Applications Conclusion 9 Vector
Drawing
and
Illustration Introduction Box
9.1:
Father
Ivan Basic
Concepts
and
Tools The
Workplace Path,
Stroke,
and
Fill Creating
Simple
Shapes Selecting
and
Transforming
Shapes Editing
Curves Working
With
Type Painting
and
Color Drawing
With
the
Pen
Tool Brushes Patterns
and
Gradients Gradient
Meshes Artist
Profile:
David
Sossella Layers
and
Stacking Combining
Forms
to
Make
Complex
Shapes Box
9.2:
Making
a
Gear
with
Compound
Paths Printing Vector
Illustration
and
the
Web Vector
Illustration
Applications
for
Tablets Conclusion:
Choosing
Software
for
Two‑Dimensional
Imaging 10 Two‑Dimensional
Animation:
Up
and
Running Introduction In
the
Beginning Pioneers
of
Traditional
Animation Winsor
McCay
Otto
Messmer The
Fleischer
Brothers Walt
Disney Box
10.1:
How
Traditional
Animation
Was
Made
at
the
Big
Studios Chuck
Jones Tezuka
and
Anime Animation
Goes
Digital:
John
Lasseter
and
Pixar Traditional
Animation
Techniques
and
Production Working
in
Time The
“Natural”
World
of
Animation Cinematic
Techniques Transitions The
Importance
of
Planning Concept Treatment Storyboard Model
Sheets
and
Character
Design Backgrounds Soundtrack Box
10.2:
Orchestrating
Sounds Two‑Dimensional
Animation Cel
or
Key‑frame
Animation:
Traditional
and
Digital The
Timeline Tweening Cycles Creating
and
Importing
Elements The
Web:
GIF
Animations For
the
Web
and
Beyond:
Vector
Animation Artist
Profile:
Nina
Paley Conclusion 11 Three‑Dimensional
Modeling
and
Animation Introduction The
View
in
Three
Dimensions:
The
Z‑axis Viewing
Modes Modeling:
Digital
Sculpting Hard
Surface
vs.
Organic
Modeling Working
With
Primitives Techniques
for
Modifying
Two‑Dimensional
Forms Boolean
Operations Digital
Sculpting Scanning
in
Three
Dimensions Texture
Mapping Lighting The
Camera
and
the
Audience Focus Rendering
and
Shading
Shading
Options Ray
Tracing Rendering
for
Production:
How
Much
Detail
Should
Be
Used? Three‑Dimensional
Printing Artist
Profile:
Michael
Milano—Making
limited‑edition
models
for
collectors Three‑Dimensional
Animation Movement
in
Three‑Dimensional
Space:
The
Z‑axis Key
Frames
and
Motion
Paths
in
Three
Dimensions Point
of
View
and
Camera
Movement The
Search
for
Realism Physics
and
Gravity Procedural
Processes
and
Special
Effects Rigging
and
Linked
Motion Forward
and
Inverse
Kinematics Motion‑Capture
and
Rotoscoping Previewing,
Rendering,
and
Output Conclusion:
Animation
Today
and
its
Future 12 The
Evolution
of
the
World
Wide
Web/Designing
for
the
Web Introduction How
Did
the
Internet
Happen? The
Origins
of
the
Internet The
Basic
Technology The
World
Wide
Web Inventing
the
Web Tim
Berners‑Lee
and
CERN What
Makes
the
Web
Work? Who’s
In
Charge? New
Considerations Forces
in
Play:
IoD
(Internet
of
Documents) IoC
(Internet
of
Commerce) IoP
(Internet
of
People) IoT
(Internet
of
Things) Planning
a
Website Thinking
It
Over UX
and
UI
Design The
Website
Interface Under
the
Hood Hypertext
Markup
Language
(HTML):
A
Quick
Look
at
the
Basics Sample
HTML
Template Box
12.1:
Basic
HTML
Document Adding
Images
and
Links Preparing
Images Adding
Images
to
Your
Pages Links Box
12.2:
Basic
Coding
for
Links Defining
a
Site
Basic
Layout
Features Today’s
Design:
Cascading
Style
Sheets
(CSS) Internal
CSS External
CSS SS3
Modules CSS
in
Action:
An
Animation Responsive
Web
Design:
Site
Flexibility Media
Query Bootstrap:
Mobile
First
Design A
Quick
Note
About
JavaScript
and
jQuery Box
12.3:
Create
a
Simple
JavaScript
Mouseover Social
Media
and
the
Web
Designer Embedding
Audio
and
Video What
if
It
Doesn’t
Work? Test
Your
Site Domain
Names FTP:
Uploading
Your
Site
to
a
Server Box
12.4:
Copyright
and
Creative
Commons Alternatives
to
HTML
and
CSS
Coding Artist
Profile:
Clement
Valla,
Postcards
from
the
Edge Conclusion 13 Game
Art
and
Design Where
Did
It
All
Begin? Spacewar!
(Wedge
and
Needle) An
Industry
Begins Game
Genres First‑Person
Shooter Linear
Adventures
and
Role
Playing Sandbox
Adventures Real‑Time
Strategy
(RTS) Puzzle
Games Platforms Arcades “Entertainment
Systems”—Consoles Dedicated
Portable
Devices Hybrid
Systems Mobile
Phones Home
Computer From
Idea
to
Release:
The
Game
Development
Process The
High
Concept
and
Pitch Pre‑Production:
The
Design
Document Pre‑Production:
Prototype Artist
Profile:
teamLab—Game?
Art?
Both? Game
Development:
The
Team Game
Designer Game
Programmer
Game
Level
Editor Audio:
Sound
and
Music Game
Tester Game
Artists The
Concept
Artist Storyboard
Artist Two‑Dimensional
Artist Two‑Dimensional
Texture
Artist Three‑Dimensional
Modeling
Artist Animation
Artist Special
Effects
Artist Lighting
Artist Virtual
Reality—Gaming’s
Final
Frontier? The
Future
Is
Arriving
and
the
Past
Is
Always
With
Us Glossary Credits Index
Acknowledgments
This
book
is
the
product
of
years
of
teaching
and
working
in
digital
media.
Anyone
who
works
in
this
field knows
no
one
can
do
this
alone.
Many
individuals
have
helped
support
us
and
contributed
to
our
understanding of
this
ever‑challenging
new
realm
for
artists
and
designers.
This
book
could
never
have
been
written
without the
assistance
of
many
friends,
family
members,
colleagues,
and
students,
only
some
of
whom
are
listed
below. We
have
had
the
pleasure
of
working
with
many
talented
individuals
at
Routledge
during
the
production
of this
book.
We
want
to
thank
the
following
for
their
diligence,
thoroughness,
and
support:
our
Acquisitions Editors,
Judith
Newlin
and
Erica
Wetter,
whose
initial
infectious
enthusiasm
helped
make
this
project
a
reality; our
ever
patient
and
professional
Editorial
Assistant,
Emma
Sherriff,
and
Production
Editor
Sarah
Adams. During
the
development
of
the
manuscript,
many
readers
offered
perceptive
comments
that
were
extremely helpful
in
the
preparation
of
these
pages.
We
especially
appreciate
the
contributions
of
Chip
Gubera,
at
the University
of
Missouri;
Ricardo
Cortez,
previously
at
San
Jose
State
University;
as
well
as
the
other
manuscript reviewers. We
are
honored
by
the
talented
artists
who
were
willing
to
contribute
examples
of
their
work
to
illustrate
this book.
In
particular,
we
would
like
to
thank
the
following
artists
whose
work
is
featured
in
profiles:
Marian Bantjes,
Ruud
van
Empel,
Stephanie
Lempert,
Mike
Milano,
Nina
Paley,
Shana
and
Robert
ParkeHarrison, Alexandre
Pelletier,
Chet
Phillips,
David
Sossella,
teamLab,
and
Clement
Valla. The
following
colleagues
at
Marist
College
and
Istituto
Lorenzo
de’Medici
have
helped
support
our
work over
the
years
and
deserve
our
thanks:
Chris
Boehmer,
Stefano
Casu,
Donise
English,
Matt
Frieburghaus, Carlotta
Fuhs,
Paolo
Ghielmetti,
Tom
Goldpaugh,
Fabrizio
and
Carla
Guarducci,
Lyn
Lepre,
Dennis
Murray, Vanessa
Nichol‑Peters,
John
Peters,
Ed
Smith,
Chris
Taylor,
Lee
Walis,
Joey
Wall,
and
Thom
Wermuth. Finally,
we
must
thank
our
students
whose
excitement,
enthusiasm,
and
general
good
humor
helped
us
go
on during
days
when
data
became
corrupted,
monitors
died,
and
hard
drives
crashed.
The
love
for
these
new
media shared
by
Basel
Alnashashibi,
Mia
Blas,
Sarah
Carmody,
Dan
Cerasale,
Toni
Marie
and
Rachael
and
Jessica Chiarella,
Derek
Cussen,
Rich
Dachtera,
Maria
Dos
Santos,
Lauren
Emory,
Mo
Gorelik,
Anya
Ioffredo,
Baz Murnin,
Jenna
Obrizok,
Caitlin
O’Hare,
Kalei
Perkins,
Jennifer
Polidore,
and
many
more
students
like
them will
always
be
an
inspiration
for
us. Richard
Lewis
and
James
Luciana
Part
I
Introduction
1 The
Artist
and
the
Computer
1.1
New
tools
mean
new
possibilities
for
artists
and
designers
INTRODUCTION We
are
at
the
beginning
of
a
new
age
for
art.
While
only
a
few
generations
of
artists
have
been
given
the opportunity
to
pioneer
a
new
medium,
this
generation
has
been
blessed
with
many.
The
arrival
of
the
digital media,
the
art
forms
created
with
computer
technology,
offers
a
wealth
of
new
possibilities
whose
impact
is
just starting
to
be
felt
in
the
art
world.
NEW
MEDIA,
NEW
FREEDOM,
NEW
REALMS For
many
artists
and
designers,
entering
the
world
of
digital
art
and
design
is
liberating
and
exciting.
While most
begin
with
manipulating
a
photo,
they
will
soon
realize
their
biggest
challenge
is
choosing
which
of
the digital
media
to
investigate
next
(see
Figure
1.1).
From
still
images
to
animations
to
websites
to
immersive environments,
the
range
of
forms
and
possibilities
appears
limitless. The
tools
for
digital
artists
are
unlike
any
before
them.
Rather
than
starting
a
collage
by
cutting
out
a
picture from
a
magazine,
you
can
simply
copy
several
with
a
few
clicks
and
then
rearrange
them.
Or
select
a
part
and paste
hundreds
of
them
to
form
a
pattern.
Instead
of
erasing
and
redrawing
a
line,
you
can
reshape
it
with
a
drag of
the
mouse
or
even
smudge
it
with
your
finger.
A
color
can
be
changed
instantly,
and
the
palette
of
choices runs
into
the
millions.
The
freedom
of
working
in
digital
media
is
liberating.
When
you
can
undo
any
experimental
action
instantly, disaster
simply
doesn’t
lurk
in
quite
the
same
way
as
in
traditional
art.
Because
a
digital
artist
“works
with
a net,”
the
oil
painter’s
hesitation,
fearful
about
ruining
a
picture
with
the
next
stroke,
or
the
sculptor
making
too big
a
chip
and
ruining
a
marble
statue,
are
largely
things
of
the
past.
Even
the
centuries‑old
foundations
of
the art
world—its
gallery
and
museum
system—can
be
bypassed
entirely
since
artists
can
choose
to
distribute
their art
electronically
around
the
globe
in
online
galleries,
Twitter,
or
their
own
websites. Despite
(or
because
of)
its
transformative
nature,
the
new
media
have
not
been
greeted
with
universal enthusiasm
by
many
of
the
art
world’s
institutions.
Some
question
how
quality
can
be
determined
if
every
artist has
his
or
her
own
gallery.
Where
are
the
gatekeepers?
The
ability
of
even
children
to
tamper
with
images seems
to
threaten
the
nature
of
truth.
Abuse
of
images,
doctored
or
not,
can
be
used
to
blackmail
or
even
change the
shape
of
an
election.
Artists,
too,
worry
that
control
of
an
image
that
took
them
months
to
create
can
be
lost as
quick
as
a
download
(see
Box
12.4
on
“Copyright
and
Fair
Use”).
The
impact
of
games
on
young
people (and
not
so
young)
has
led
to
fierce
debates,
causing
some
to
accuse
Game
Designers
of
being
responsible
for mass
shootings
or
the
collapse
in
values
of
a
whole
generation.
Because
of
these
controversies,
society
may consider
it
not
unreasonable
to
ask
today’s
digital
media
artists,
like
any
superheroes,
to
use
their
amazing powers
for
good.
ARTISTS
AND
TECHNOLOGY
IN
THE
PAST Ours
is
not
the
first
era
where
artists
have
embraced
new
media
and
technologies
in
the
face
of
resistance.
It
is worth
remembering
that
all
of
what
is
today
called
traditional
once
did
not
exist.
Many
of
the
artist’s
materials we
take
for
granted,
even
the
most
basic
of
art’s
tools,
had
to
be
invented
or
discovered.
On
some
morning
in prehistory,
someone
had
to
reach
into
the
cooling
embers
of
a
fire
and
make
some
marks
on
a
cave’s
wall
with
a piece
of
charcoal
for
the
first
time. A
discovery
for
which
we
have
a
bit
more
documentation
was
that
of
graphite
in
the
Cumberland
mines
of England
in
the
late
sixteenth
century.
This
material
would
transform
the
nature
of
drawing
and
cause
the
fall
of metalpoint
as
the
most
favored
artist’s
drawing
tool.
Just
like
today,
a
new
medium—in
this
case,
the
pencil— was
embraced
because
it
offered
artists
new
freedom.
Lines
were
now
easily
erased.
They
could
vary
in thickness
from
light
scratches
to
bold
gestures
based
on
the
tilt
of
a
hand
and
the
pressure
brought
to
bear.
Two centuries
later,
the
enormous
value
artists
placed
in
pencils
was
illustrated
during
a
war
between
France
and England.
Because
graphite
shipments
to
France
had
been
halted
by
the
war,
armed
guards
were
posted
around the
Cumberland
mines
after
spies
heard
rumors
that
desperate
French
artists
were
planning
a
raid. Art
history
is
filled
with
examples
of
a
new
technology
or
medium
emerging
that
sent
art
off
in
new directions.
For
centuries,
oil
paint
was
considered
a
poor
material
for
art
because
of
its
slow
drying
time.
It
took the
vision
of
artists
like
Leonardo
da
Vinci
to
see
that
this
paint’s
“worst”
characteristic
was
its
best.
His
Mona Lisa’s
success
could
never
have
been
achieved
if
he
wasn’t
able
to
keep
reworking
the
oil
paint
for
hours
at
a time
and
add
fresh
layers
weeks,
months,
and
even
years
later. Many
other
technical
innovations
have
helped
change
the
history
of
art.
The
arrival
of
the
printing
press ushered
in
the
first
age
of
mechanical
reproduction.
The
invention
of
metal
paint
tubes
liberated
artists
from being
tied
down
to
the
studios
where
they
mixed
their
paint.
For
the
first
time,
they
could
head
outdoors
and paint
directly
from
nature.
This
led
to
the
en
plein‑air
techniques
of
French
Impressionists
like
Claude
Monet (whose
work
was
called
“an
assault
on
beauty”
and
“wretched
daubs
in
oil”
by
critics).
The
invention
of
new brighter
and
more
intense
pigments
led
to
the
wild,
colorful
pictures
of
the
Fauves
and
the
Expressionists
in
the early
twentieth
century. The
assimilation
of
new
materials
into
art
is
not
just
a
Western
phenomenon.
The
invention
of
paper
in
China around
100
AD
was
a
catalyst
for
lyrical
brush
and
ink
painting.
By
the
1200s,
skill
in
the
“arts
of
the
brush”— calligraphy
and
brush
painting—marked
one’s
membership
in
the
cultivated,
elite
class.
Even
emperors
labored to
become
expert
in
the
application
of
ink
to
paper. When
European
colonists
brought
nails,
screws,
and
machine
parts
to
the
African
Kongo
lands,
artists
and nganga
(ritual
leaders)
stuck
them,
along
with
bits
of
mirrors
and
glass,
in
ceremonial
figure
sculptures designed
to
hold
magical
ingredients
(see
Figure
1.2).
Far
from
rejecting
these
alien
materials,
African
artists believed
it
was
the
act
of
hammering
these
bits
and
pieces
into
the
wood
sculptures
that
activated
their
power. In
the
1950s,
artists
discovered
industrial
paint
made
of
plastic
polymers
and
re‑christened
it
acrylic
paint. Fast
drying,
water‑soluble,
cheap
and
available
in
buckets,
it
became
a
favorite
material
of
abstract expressionists
like
Jackson
Pollock
and
Helen
Frankenthaler.
Pollock
loved
to
drip
long
lines
of
silver
paint
meant
for
airplanes
with
a
stick
across
his
revolutionary
paintings.
Frankenthaler
was
fascinated
by
how,
when diluted
and
applied
to
raw
canvas,
acrylic
paint
would
soak
into
the
cloth
and
run—a
technique
now
known
as “soak
and
stain”
(see
Figure
1.3).
1.2
Kongo
ceremonial
figure
1.3
Helen
Frankenthaler
pouring
paint
onto
canvas
Probably
the
closest
analogy
to
the
arrival
and
reception
of
the
digital
media
in
our
time
is
the
invention
of photography
in
the
nineteenth
century.
It
would
eventually
change
how
images
were
perceived
and
even
how time
and
history
were
recorded.
It
was
also
met
with
great
resistance
from
the
art
world
and
not
generally accepted
as
a
medium
for
fine
art
until
well
into
the
twentieth
century
(see
Box
1.1).
Box
1.1 The
Art
World
vs.
Photography Like
the
impact
of
digital
media
today,
the
invention
of
photography
(see
Figure
1.4)
in
the
1830s
was
a troubling
development
to
the
art
world
of
its
time.
The
detailed
realism
that
dominated
Western
art
at
the time
suddenly
had
an
upstart
competitor. Many
visionary
artists,
like
the
French
Impressionist
Edgar
Degas,
the
American
Realist
Thomas
Eakins, and
the
French
Romantic
Eugene
Delacroix,
were
excited
by
this
new
technology,
taking
their
own photographs
and
using
them
like
sketches
as
references
for
their
pictures.
But
for
more
conventional
artists and
critics,
the
new
medium
was
seen
as
a
threat.
Some
painters,
particularly
portraitists,
worried
it endangered
their
way
to
earn
a
living.
It
did
end
the
careers
of
many
engravers
and
lithographers,
whose income
had
depended
on
reproducing
art
works.
Among
the
most
vehement
opponents
were
art
critics who
felt
obliged
to
defend
art
against
this
mechanical
threat.
1.4
Mid‑nineteenth‑century
portrait
photograph
by
the
Matthew
Brady
studio.
The
apparently
angry
subject is
George
Peter
Alexander
Healey,
a
prominent
portrait
painter
In
an
attitude
we
would
find
familiar
today,
photography’s
“purely
scientific”
approach
to
image
making was
said
to
have
“ruined”
the
fine
arts.
Rather
than
promoting
progress,
it
was
seen
as
contributing
to
its “degeneracy.”
The
great
French
poet
and
critic
Charles
Baudelaire,
normally
a
voice
for
the
avant‑garde, wrote:
“the
disaster
is
verifiable…
[photography
is]
the
refuge
of
every
would‑be
painter,
every
painter
too ill‑endowed
or
too
lazy
to
complete
his
studies.” Yet
almost
from
its
inception
the
photographic
vision
changed
our
view
of
the
world
(see
Figure
1.5). Because
of
the
camera’s
ability
to
record
an
instant,
we
gained
a
new
understanding
of
movement. Composition
changed
forever
after
artists
had
seen
the
way
photographs
crop
off
subjects
arbitrarily
at
the edges
of
the
frame.
The
beauty
of
the
normally
unnoticed
alleyway
or
torn
poster,
the
new
perspective from
high
above
a
city,
the
once
undocumented
atrocities
of
war
and
other
tragedies,
have
all
affected
what might
be
the
proper
subjects
for
artists.
Photomontage,
the
combination
of
photographic
elements,
gave artists
a
new
way
to
play
with
reality
and
a
better
way
to
picture
the
rapidly
changing
nature
of
modern life.
1.5
A
new
way
of
looking
at
the
world:
Los
Angeles
in
the
nineteenth
century
from
a
balloon
It
was
decades
before
photography
was
finally
accepted
as
a
unique
fine
art
medium.
So
it
may
be
for digital
media.
But
as
in
photography’s
early
days,
we
can
see
that
the
effects
on
art
are
already
being
felt, if
not
completely
understood. Like
the
photographer’s
darkroom,
the
digital
artist
works
in
an
environment
unlike
the
studios
of
the
painter and
sculptor.
The
Renaissance
workshops
and
the
Romantic’s
dusty,
crowded
attic
garrets
have
been
exchanged for
rooms
with
desks,
metal
cases
and
cables,
serenaded
with
the
hum
of
machinery
and
MP3
files.
Replacing the
artists’
finely
ground
pigments
and
secret
recipes
for
modeling
paste
are
now
special
software
techniques and
keystroke
shortcuts.
Yet,
the
digital
studio
is
as
magical
as
any
loft
or
darkroom.
Within
the
virtual
world seen
through
a
monitor,
new
visions
appear.
THE
DIGITAL
STUDIO In
reality,
the
digital
studios
of
most
artists
and
designers
are
not
very
antiseptic.
Just
as
in
the
past,
their
walls are
covered
with
sketches
of
ideas
and
reproductions
of
works
they
admire.
In
addition
to
postcards
and
photos, they
might
have
their
bookmarks
of
favorite
artist
websites
and
a
screensaver
of
inspiring
images.
Still
prized are
the
old
sculptor’s
books
of
anatomy
and
Muybridge’s
photographs
of
figures
in
motion,
particularly
for reference
by
animators.
But
now
the
bookcases
and
objects
that
have
always
lined
the
walls
of
artists
and designers
have
been
joined
by
the
clutter
of
printouts,
sketches,
thumb
drives,
and
peripherals
(see
Figure
1.6A and
B). The
rapid
miniaturization
of
computing
technology
is
both
amazing
and
liberating.
Sixty
years
ago,
a computer
filled
a
room.
Today,
much
more
powerful
ones
than
those
can
be
imbedded
in
a
children’s
toy.
As
a result,
like
the
Impressionists
once
paint
tubes
were
invented,
digital
artists
have
been
freed
from
the
chains
of dangling
electrical
cords
and
can
leave
their
studios
because
of
the
arrival
of
handheld
tablets
and
phones.
A twenty‑first‑century
digital
painter
can
comfortably
sit
with
tablet
and
stylus
in
the
same
French
landscape where
Monet
painted
on
his
portable
easel
in
the
1890s. Of
course,
while
there
are
parallels
between
the
studios
of
digital
artists
and
their
traditional
counterparts
in the
past,
there
is
no
question
that
their
tools
are
different.
HARDWARE At
first
glance,
a
desk
in
today’s
digital
studio
appears
to
be
outfitted
in
a
manner
not
unlike
one
for
a
clerk
in an
accounting
office.
On
it,
you’ll
see
the
basic
elements
of
a
typical
computer:
a
box
or
case
with
slots
and buttons,
a
monitor
(usually
separate
but
sometimes
integrated
into
a
single
unit),
keyboard,
mouse,
and
printer. Looking
at
the
back
or
sides
of
the
box
is
even
less
impressive—just
a
gaggle
of
wires
plugged
into
connectors. It
is
hard
to
imagine
that
these
are
the
instruments
of
visual
magic.
1.6a
&
b
Artists
at
work:
a
nineteenth‑century
artist’s
studio
and
a
twenty‑first
century
animator’s
workplace
What
separates
a
graphics
computer
from
a
business
one
is
the
quality
of
the
components.
Understanding these
elements,
explained
in
detail
in
Chapters
4
and
5,
is
critical
for
any
digital
artist.
(These
chapters
also
will help
unravel
the
mysteries
of
computer
advertisements.) The
first
apparent
difference
will
be
the
size
of
the
monitor
or
display—the
gallery
wall
for
digital
imagery. Digital
artists
and
designers
prefer
to
have
large
high‑resolution
monitors,
ones
that
can
display
fine
detail
and millions
of
colors
on
as
big
a
screen
as
possible.
Some
artists
use
two
monitors
at
once,
one
just
for
tool
bars, menus,
and
windows,
the
other
devoted
to
displaying
a
large,
crisp
image. Most
of
the
most
significant
differences,
however,
will
only
be
made
clear
when
you
understand
what
is inside
the
box
(see
Figure
1.7).
The
foundation
of
every
computer
is
the
motherboard,
a
long,
flat
card
that looks
very
much
like
all
electronics
boards
but
is
the
center
of
all
internal
communication
in
the
computer
(see Figure
1.8).
At
its
heart
is
the
central
processing
unit
or
CPU—the
true
computer,
the
brain
of
the
whole system.
Digital
art
and
design
make
intense
computational
demands
and
require
the
most
powerful
and
fastest
processor
an
artist
or
designer
can
afford.
Processing
speed
is
measured
today
in
gigahertz
(GHz);
thus,
a computer
will
be
advertised
as
having
an
“Intel
Quad
Core
Xeon
3.0
GHz.”
A
CPU
is
a
miracle
of miniaturization,
not
more
than
an
inch
wide,
a
few
millimeters
high
and
containing
millions
of
transistors.
1.7
More
than
meets
the
eye:
inside
a
computer
Also
attached
to
the
motherboard
are
thin
strips
containing
random
access
memory
or
RAM.
These
memory chips
temporarily
store
your
programs
and
information
while
the
computer
is
running.
While
this
may
sound inconsequential,
the
amount
of
RAM
has
a
huge
impact
on
how
fast
your
computer
will
operate.
Information bursts
quickly
while
in
RAM
and
slows
down
after
the
RAM’s
storage
capacity
is
exhausted.
For
procedures that
require
complex
processing,
like
applying
filters
to
images
or
rendering
3‑D
animations,
a
click
of
the mouse
on
a
computer
without
enough
RAM
can
lead
to
a
screen
slowly
remaking
(or
redrawing)
an
image, possibly
stalling
for
minutes
or
even
hours,
or
worse,
crashing.
Digital
artists
and
designers
will
buy
as
much RAM
as
they
can
to
avoid
these
troubles
and
work
smoothly
in
“real‑time.”
1.8
The
motherboard
is
the
foundation
of
the
computer
1.9
Artist
working
on
a
digitizing
tablet
with
integrated
monitor
Inside
the
computer’s
case,
you’ll
also
see
wide,
flat
cables
sprouting
off
the
motherboard
and
connecting
it to
other
cards
and
components.
One
of
these
is
the
video
card,
which
transforms
the
digital
information generated
by
the
processor
into
a
format
that
can
be
displayed
on
your
monitor.
Today’s
high‑end
video
or graphics
cards
have
their
own
memory
and
processors
to
speed
up
these
calculations
and
share
the
workload
of image
processing.
Graphic
artists
and
animators
want
video
cards
with
the
most
memory
and
fastest
processing available
in
order
to
move
the
pixels
on
their
monitor
quickly
and
smoothly.
(See
Chapter
4
for
a
more
thorough discussion
of
computer
hardware.) Sound
cards
function
similarly,
converting
input
from
the
computer
itself
or
from
recordings
into
the
analog format
understood
by
speakers.
They
can
also
operate
in
reverse
and
digitize
input,
from
a
microphone
for example,
so
the
sound
can
be
edited
in
the
computer. Input—the
information
you
send
into
the
computer—for
decades
was
the
role
of
the
keyboard
and
then
the mouse
(see
Figure
1.9).
While
the
invention
of
the
mouse
was
a
big
step
forward
in
making
the
computer
an artist’s
tool
(see
Chapter
3),
many
artists
and
designers
require
a
subtler
tool
to
create
their
work.
One
such
tool is
a
flat
pad,
called
a
digitizing
tablet,
which
allows
you
to
draw
freely
with
a
pen
(or
stylus)
and
sends
the information
directly
into
the
computer
(see
Chapter
8
for
a
more
comprehensive
explanation).
The
sensors
on the
tablet
are
sensitive
to
the
slightest
movements
of
the
pen
(including
its
tilt
and
downward
pressure).
In recent
years,
the
same
technologies
were
adapted
for
touch‑sensitive
screens,
so
that
fingers
can
be
used
as
art tools,
too. Scanners
are
designed
to
digitize
(convert
to
a
form
that
a
computer
can
understand)
all
kinds
of
materials
for use
by
artists.
The
most
common
is
the
flatbed
scanner,
discussed
in
Chapter
4,
which
digitizes
flat
images, like
photographs
(see
Box
1.2),
prints,
and
drawings.
These
are
relatively
inexpensive,
unlike
3‑D
scanners, which,
depending
on
their
complexity,
can
capture
an
object
from
all
sides
or
the
movements
of
a
dancer
in
3‑D space.
Artist
Profile:
Ruud
van
Empfel—Realism
beyond
Reality A
young
girl
stares
at
the
viewer
while
she
floats
in
an
unreal
paradise
in
World
#7
by
Dutch
artist
Ruud van
Empel
(see
Figure
1.10).
Each
part
of
the
world
is
crystal
clear
and
seemingly
perfect.
But
nothing
is what
it
appears
to
be.
The
vegetation
and
the
pond
itself
are
constructed
from
photographs
that
van
Empel took
during
visits
to
many
different
landscapes.
Like
a
naturalist
collecting
insects,
his
walks
are
meant
to gather
images
with
his
camera,
raw
materials
that
he
can
break
apart
later
in
his
studio
and
add
to
his database
of
nature.
With
these
bits
and
pieces,
he
then
meticulously
pieces
together
an
imaginary
seamless environment
with
the
help
of
image‑editing
software.
When
complete,
the
only
clue
to
its
being
unreal
is its
flawlessness.
At
times,
he
needs
to
soften
parts
to
make
sure
that
the
illusion
of
reality
is
maintained.
1.10
Ruud
van
Empel,
World
#7,
2005.
Digital
collage,
43”
x
59”.
Des
Moines
Art
Center,
Iowa
Even
the
staring
child
is
van
Empel’s
creation.
While
she
appears
to
be
an
innocent,
if
intense,
young
girl, she
doesn’t
actually
exist.
Like
the
pond
she
swims
in,
she
is
built
from
a
collection
of
elements
from
the faces
of
many
children
he
has
photographed
over
the
years
in
his
studio. When
asked
what
he
is
trying
to
express,
van
Empel
has
said, To
me,
both
nature
and
the
innocence
of
children
is
something
beautiful.
Children
are
born
innocent into
a
cruel
and
dangerous
world.
I
wanted
to
do
something
with
that
idea. Trained
as
a
graphic
designer,
he
discovered
“the
new
possibilities”
of
digital
photography
and
collage allowed
him
to
achieve
his
visions
and
“create
my
own
reality.” Large
works
like
Wonder
#7
take
months
to
complete.
Because
of
his
technique,
there
is
a
debate
among art
critics
about
whether
van
Empel
is
really
a
photographer
or
someone
who
just
works
with
photographic elements.
In
any
case,
his
painstaking
montages
are
clearly
the
work
of
an
artist.
The
results
are
lovely
and mysterious,
familiar
and
unfamiliar
at
the
same
time.
With
the
aid
of
a
digital
techniques,
he
is
able
to
“re‑ create
reality
in
a
better
way.” While
the
Web
is
full
of
material
to
be
downloaded
(see
Box
12.4
on
“Copyright
and
Fair
Use”),
digital cameras
(whether
a
dedicated
unit
or
on
a
phone)
are
the
most
common
way
to
introduce
your
own
digital images
and
videos
into
the
computer.
This
digital
material
can
easily
be
moved
to
the
computer
for
editing
by inserting
a
camera’s
storage
card
in
a
reader,
transferring
files
via
Bluetooth,
or
downloading
it
from
Cloud
web storage. However,
your
carefully
edited
sounds,
images,
or
other
digital
information
will
disappear
forever
when
the computer
is
turned
off
or
loses
power
unless
you
store
them
by
saving.
The
computer
age
has
witnessed
a
whole history
of
portable
media
for
saving
files,
from
floppy
disks,
Zip
disks,
CD‑ROMs,
thumb
drives
and
memory cards,
which
have
continued
to
evolve
and
increase
in
storage
capacity
since
the
first
personal
computers
were manufactured.
The
disc
drives,
slots,
or
adapters
where
you
insert
these
media
can
be
internal
(built
into
the case)
or
external
(attached
by
cables
to
the
back
or
side
of
it).
Cloud
storage
(files
stored
in
a
remote
location)
is
the
latest
version
of
external
storage
but
requires
an
active
network
connection
to
retrieve
files
and
can
be
time‑ consuming
if
the
connection
is
slow.
However,
it
will
safeguard
your
files
if
your
computer
or
phone
is
lost
or damaged. Hard
drives
are
the
computer’s
own
permanent
storage.
Files
stored
on
a
hard
drive
can
be
retrieved
quicker than
any
other
storage
medium
and
are
the
best
place
for
editing
them
with
software.
Once
measured
in megabytes
or
a
million
bytes
of
data
(MB),
today’s
hard
drives
have
grown
by
an
order
of
ten
into
gigabytes (GB)
or
hundred
in
terabytes
(TB).
In
an
age
of
ever‑increasing
complexity
in
software,
the
growth
of
computer storage
has
been
both
fortunate
and
essential—because
the
hard
drive
stores
not
only
the
files
you
are
working on,
but
all
of
a
computer’s
programs.
SOFTWARE A
huge
monitor
and
a
computer
loaded
with
RAM,
the
most
powerful
processor,
and
the
finest
video
card, cannot
display
one
marvelous
graphic
without
the
software
or
programs
to
do
so.
Software
is
what
makes
a computer
work
and
each
kind
of
software
determines
what
you
can
do
with
a
computer.
The
most
important
is the
operating
system.
This
is
what
appears
when
you
first
turn
on
a
computer.
It
runs
the
programs
and
controls all
the
components
of
a
computer
(see
Chapter
4
for
a
full
discussion).
The
most
common
operating
systems
are Microsoft
Windows,
OS
X,
and
Linux. Operating
systems
have
become
increasingly
easier
to
work
with
since
the
first
personal
computers. Important
developments
in
their
history,
like
the
graphical
user
interface
(GUI),
are
discussed
in
Chapters
2 and
4.
In
order
to
function,
programs
must
be
written
to
work
with
particular
operating
systems.
For
example,
a game
written
for
a
Macintosh
computer
may
not
work
in
a
PC
that
runs
Windows.
1.11
Digital
layout
and
design
software
has
transformed
the
graphic
design
profession
Originally
the
domain
of
only
computer
scientists,
the
new
field
of
digital
media
really
began
when
graphics programs
became
both
easier
to
work
with
and
more
sophisticated
(see
Chapter
3
for
the
evolution
of
digital
art software).
Over
the
last
few
decades,
computer
graphics
programs
have
differentiated
themselves
into
several types.
Today,
while
most
artists
and
designers
use
a
mix
of
software,
their
specialties
can
be
defined
by
the
kind of
software
they
primarily
work
with. For
example,
digital
layout
and
design
software
(once
known
as
desktop
publishing)
is
the
primary
tool
for graphic
designers.
This
graphics
software
transformed
the
publishing
industry,
replacing
the
old
methods
of
cut and
paste
for
laying
out
text
and
pictures
in
ads,
magazines,
newspapers,
and
books.
Chapter
6
focuses
on
how designers
accomplish
their
work
with
this
kind
of
software
(see
Figure
1.11). Photographers
use
image‑editing
programs
that
create
the
computer
equivalents
of
many
darkroom techniques,
such
as
dodging
and
burning.
The
filters
a
traditional
photographer
screws
onto
a
lens
for
special effects,
like
one
to
warm
up
the
colors
of
a
scene,
can
now
be
added
digitally,
with
more
flexibility
and
control. More
importantly,
image‑editing
programs
have
expanded
the
photographer’s
tools
far
beyond
traditional
ones. Many
effects
and
techniques
that
never
existed
before
have
become
the
staples
of
the
new
field
of
digital photography
(see
Figure
1.12).
The
digital
darkroom
is
the
subject
of
Chapter
7.
1.12
Image‑editing
software
has
expanded
the
range
of
collage
techniques
(Manuel
Camino,
Koi)
Box
1.2
John
Knoll—From
Photoshop
to
Star
Wars The
birth
of
Photoshop
is
not
a
well‑known
story,
but
one
that
links
the
history
of
digital
media,
animation, and
motion
pictures.
Back
in
the
1980s,
John
Knoll
was
a
young
camera
operator
working
on
special effects
at
George
Lucas’
Industrial
Light
and
Magic
(ILM).
When
he
toured
the
labs
of
ILM’s
special computer
graphics
division,
he
was
amazed
to
discover
that
this
small
group
of
computer
scientists
and animators
had
developed
software
capable
of
manipulating
large
images
on
what
they
called
the
“Pixar Image”
computer.
(This
team
would
later
form
the
nucleus
of
Pixar
Animation—see
Chapter
10
for
their story.) After
the
tour,
Knoll
tried
to
write
his
own
image
manipulating
software;
one
that
didn’t
require
a computer
that
cost
hundreds
of
thousands
of
dollars
like
Pixar’s,
but
could
run
on
his
home
Macintosh. Imagine
his
surprise
when
during
a
visit
to
his
brother,
a
University
of
Michigan
graduate
student,
he discovered
that
Thomas
was
already
working
on
the
same
thing—as
his
Ph.D.
thesis.
Tom
gave
him
a copy
of
the
latest
version
of
his
software
to
try
out,
which
already
could
find
the
edge
of
a
shape
in
a photograph
and
adjust
its
brightness.
Knoll
added
new
functions
and
pushed
his
brother
to
create
more, too. In
the
1980s,
digital
images
were
not
so
easy
to
come
by.
Knoll
was
excited
when
he
saw
an
early
flatbed scanner
during
a
visit
to
Apple
and
convinced
them
to
let
him
borrow
it.
This
gave
him
a
chance
to
digitize some
of
his
photographs
to
test
out
their
software. It
was
a
snapshot
of
his
girlfriend
during
their
vacation
in
Bora
Bora
that
would
make
digital
media
history (see
Figure
1.13)
by
becoming
the
first
ever
“Photoshopped”
image.
The
picture
of
Jennifer—who
would later
marry
Knoll—also
ended
up
being
the
centerpiece
of
a
presentation
he
made
to
prospective
financial backers
to
demonstrate
their
new
software’s
capabilities.
Knoll
called
the
photo
“Jennifer
in
Paradise”
and would
stun
the
audience
by
cloning
Jennifer
again
and
again,
so
the
beach
would
get
crowded.
As
the topping
on
the
cake,
he
took
an
island
in
the
background
and
made
a
twin
appear
off
in
the
distance.
He did
this
by
copying
the
island,
then
shrinking,
re‑positioning,
and
making
it
transparent—all
common image‑editing
techniques
today
but
never
seen
before.
The
Knoll
brothers
initially
struggled
with
a
name for
their
software
(“Display”
and
“ImagePro”
were
early
choices),
but
in
the
end
settled
on
Photoshop. After
an
art
director
at
Adobe
(a
company
that
had
already
revolutionized
graphic
design
with
PostScript and
Illustrator)
saw
one
of
John
Knoll’s
demonstrations,
he
got
the
software
publisher
to
not
only
buy
the rights
but
hire
Tom
Knoll
to
develop
it
further.
Adobe
Photoshop
version
1.0
was
released
in
February 1990.
Tom
Knoll
would
go
on
to
help
create
all
the
new
versions
up
to
CS4. Meanwhile,
John
Knoll
continued
to
work
at
ILM,
ultimately
becoming
Chief
Creative
Officer
and
Senior Visual
Effects
Supervisor.
There
he
has
played
a
key
role
in
the
look
of
some
of
the
most
visually impressive
television
shows
and
films
of
the
last
30
years.
Among
them
are
both
the
Special
Editions
of
the
original
Star
Wars
trilogy
and
the
more
recent
Star
Wars
films,
Avatar,
Mission:
Impossible,
and Mission
to
Mars.
He
has
been
nominated
for
many
Academy
Awards,
winning
for
Best
Visual
Effects
in 2007
with
Pirates
of
the
Caribbean:
Dead
Man’s
Chest.
1.13
John
Knoll—Jennifer
in
Paradise,
1987
Knoll,
the
child
of
a
NASA
scientist,
says
his
career
goals
were
shaped
by
seeing
the
first
Star
Wars
at
14. It
made
him
want
to
make
“really
big,
innovative
visual
effects
productions”
and
to
win
an
Academy Award.
He
got
hired
after
film
school
by
impressing
George
Lucas’
special
effects
company
with
his senior
thesis—a
short
film
made
with
his
own
handmade
miniature
models
and
a
computer‑controlled camera
system
he
designed
himself.
Once
at
ILM,
he
made
X‑wing
battle
scenes
on
his
home
computer that
surpassed
the
work
of
the
ILM
special
effects
team.
He
also
wrote
the
software
that
took
the Enterprise
to
warp
speed
on
Star
Trek:
The
Next
Generation.
His
career
continues
to
redefine
what
is possible
in
special
effects.
But
what
else
would
you
expect
from
someone
who
used
an
early
Macintosh
to create
Photoshop
with
his
brother? Digital
painting
software,
the
subject
of
Chapter
8,
was
consciously
designed
to
recreate
a
traditional painter’s
tools
and
palette
and,
therefore,
is
also
known
as
a
natural
media
program.
The
digital
painter
can build
up
surfaces
with
digital
layers
of
oil
paint,
mixing
colors
by
dragging
a
virtual
palette
knife
across
the surface,
or
combine
media
that
normally
couldn’t
without
making
a
mess—for
instance,
mixing
markers,
oil paint,
and
watercolors
(see
Figure
1.14). Illustration
software,
a
unique
creation
of
the
computer
age,
was
actually
the
first
of
the
digital
art
programs. Its
approach
to
line
and
shape
creation
is
mathematical
and
precise,
closer
to
what
was
once
known
as mechanical
or
technical
drawing.
Yet
in
the
hands
of
creative
graphic
artists,
it
has
become
a
tool
for
lively, imaginative
illustrations
(see
Figure
1.15).
Chapter
9
focuses
on
the
special
flexibility
and
clarity
of
illustration programs. Animation
has
experienced
a
rebirth
with
the
arrival
of
new
digital
techniques
(see
Figure
1.16).
The
old methods
of
cel
animation,
the
time‑consuming
work
of
drawing
every
individual
frame,
has
been
streamlined by
two‑dimensional
(2‑D)
animation
software
(see
Chapter
10).
Artists
can
create
remarkable
animations
or cartoons
in
the
manner
of
Golden
Age
animators
like
Chuck
Jones
(father
of
the
Roadrunner)
on
their
desktop. Most
animation
software
also
includes
methods
of
integrating
and
synching
soundtracks
to
the
animated
action, as
well
as
some
special
effects. The
tedious
techniques
of
clay
animation,
once
the
territory
of
teams
of
animators,
have
been
transformed into
the
uniquely
digital
techniques
of
3‑D
modeling
and
animation
(see
Figures
1.17a
and
b).
Because
of
the labors
of
3‑D
modelers
and
animators,
game
players
and
moviegoers
around
the
world
have
traveled
to imaginary
realms
populated
by
strange,
dreamlike
creatures.
This
fascinating
but
challenging
new
medium
is the
subject
of
Chapter
11.
1.14
A
digital
painting
by
Chet
Phillips,
from
his
series
“The
Life
of
an
Imaginary
Friend”
1.15
A
digital
illustration
by
Brad
Hamann
(Kimona
Lisa,
2010)
1.16
Scenes
from
a
popular
web
animation
series
(Adam
Phillips,
Brackenwood)
The
arrival
of
the
World
Wide
Web
in
the
1990s
opened
up
even
more
possibilities
for
digital
artists
and designers.
Since
then,
it
has
become
a
global
gallery
for
the
creations
of
digital
illustrators,
photographers, painters,
and
animators.
However,
designing
Web
pages
(see
Chapter
12)
is
an
art
in
itself,
requiring
both
the skills
of
the
traditional
designer
along
with
an
understanding
of
how
people
interact
with
this
new
medium. Specialized
programs
for
web
designers
have
moved
the
field
from
the
realm
of
pure
programming
to
one
for the
visually
sophisticated
graphic
designer
(see
Figure
1.18).
A
truly
successful
series
of
web
pages,
however,
is rarely
the
work
on
one
person.
Like
all
multimedia,
it
requires
the
efforts
of
a
team
(see
Box
1.3).
1.17
Three‑dimensional
modeling
and
animation
software
makes
it
possible
to
construct
and
populate
imaginary creatures
(Basel
Alnashashibi,
Blood
Elf
Warlock
and
Pet
Dragon)
1.18
With
web
design
software,
artists
and
designers
can
make
the
Web
their
world‑wide
gallery
Box
1.3 The
Multimedia
Team The
process
of
creating
any
kind
of
interactive
media
project
requires
a
variety
of
skills
of
very
different kinds.
Whether
the
product
will
be
a
website,
corporate
training
program,
VR
experience,
or
role‑playing game,
a
multimedia
team
typically
includes
a
minimum
of
three
to
five
people.
Larger
teams
have
the general
tasks
broken
up
into
subgroups
with
individual
leaders.
While
the
titles
for
these
roles
may
change from
project
to
project,
the
roles
do
not. The
role
of
a
Project
Leader
is
similar
to
a
movie
director.
Clear
goals
and
tasks
for
the
team
must
be outlined.
An
understanding
of
each
member’s
strengths
and
weaknesses,
even
his
or
her
way
of
thinking, is
very
important.
A
cooperative
and
supportive
environment
must
be
established
so
each
member
will
be encouraged
to
think
creatively.
On
the
other
hand,
the
Project
Leader
also
is
responsible
for
ensuring
the final
product
fulfills
the
original
vision
and
goals.
Usually,
the
Leader’s
greatest
challenge
is
to
orchestrate the
team’s
activities
so
that
the
project
is
completed
on
time
and
within
the
budget. The
Technical
Director
will
have
a
computer
science
or
information
technology
background.
Whatever specialized
programming
needs
to
be
done
is
his
or
her
responsibility.
This
specialist
is
also
responsible for
developing
the
technical
plan.
The
Technical
Specialist
must
understand
the
ins
and
outs
of
the
team’s equipment
and
software,
as
well
as
the
target
audience’s
(which
may
include
many
different
computing environments).
That
means
managing
whatever
software
is
being
used
to
integrate
the
graphics,
text, animations,
video,
and
sounds,
like
a
game
engine,
as
well
as
customized
coding. The
Technical
Writer
will
develop
the
concept
and
the
scripts
for
the
multimedia
production.
The
writer designs
the
structure
for
the
flow
of
information
and
makes
sure
it
is
logical
and
easily
understood.
Clear writing
and
an
understanding
of
the
overall
vision
is
critical
for
this
team
member. The
Creative
or
Art
Director
is
responsible
for
anything
visual,
from
individual
graphic
elements
to
the style
or
“look”
of
the
whole
project.
He
or
she
has
to
understand
what
the
audience
needs
to
see
to
enjoy and
easily
utilize
all
aspects
of
the
production.
In
a
large
company,
this
artist/designer
will
either
oversee
a staff
or
hire
freelance
photographers,
illustrators,
and
animators
to
create
specific
elements
for
the
project. In
a
small
company,
however,
all
these
tasks
may
fall
to
one
person.
1.19
Multimedia
creation
requires
a
team
of
people
with
specialized
skills.
Depending
on
the
project,
other
specialists
may
be
needed,
such
as
a
Video
Producer.
This
team
member will
have
the
technical
knowledge
of
video
and
editing.
Beyond
producing
all
the
video
elements,
he
or she
may
also
be
arranging
locations,
hiring
and
directing
actors,
and
setting
up
lighting
and
props.
A
Sound
Producer
will
handle
all
audio
recording
(like
narration)
and
editing,
and
select
the
background music
and
sound
effects.
A
UX/UI
specialist
in
interface
design
and
its
usability
may
be
brought
in
who will
focus
on
the
logic
of
the
overall
design.
Will
the
links
or
path
make
sense
to
a
new
user? The
possible
roles
in
multimedia
production
are
a
catalog
of
the
many
jobs
in
digital
media.
Special
effects designer
(or
Fx
Artist),
Concept
Artist,
character
rigger,
and
lighting
technician
are
just
a
few
of
the
many people
who
may
be
necessary
to
complete
a
project. In
the
end,
the
Project
Leader
must
make
sure
that
all
the
parts
are
logically
integrated.
He
or
she
must decide
if
that
Steam
Punk
look
being
pushed
by
the
art
director
is
really
right
for
a
demonstration
on
how
a nurse
should
draw
blood.
As
wonderful
as
it
is,
will
Beethoven’s
Ninth
Symphony
be
the
right
soundtrack for
a
playground
scene
in
a
children’s
game? From
brainstorming
to
creating
the
blueprint
to
production
to
testing
the
prototype
and
the
final
release, multimedia
production
is
a
challenging
process
for
everyone
involved.
Each
member
will
need
to
be sensitive
to
the
importance
of
the
contributions
of
others.
Artists
who
are
used
to
working
alone
in
a studio,
where
every
part
is
theirs
to
control,
may
find
the
team
environment
not
to
their
liking.
Many compromises
have
to
be
made
for
the
sake
of
the
whole
project.
Nonetheless,
after
the
finish
of
a successful
production,
there
can
be
great
satisfaction
in
sharing
the
excitement
with
your
teammates. That’s
a
pleasure
that
no
solitary
artist
gets
to
enjoy.
CONCLUSION:
TIME
TO
BEGIN Whether
someday
you
will
be
a
member
of
a
multimedia
team
developing
a
video
game,
an
animation
studio, an
advertising
firm,
an
online
sports
network,
or
have
a
career
as
an
independent
artist,
today
you
are
walking through
the
first
doorway
to
the
newest
way
of
making
art
and
design.
This
book
will
provide
you
with
a
solid background
for
your
learning;
it
will
help
you
understand
the
potential
and
strengths
of
digital
media
and
will amplify
what
you
are
experiencing
as
you
explore
them.
We
hope
you
will
return
to
this
book
time
and
time again.
Some
sections
may
make
more
sense
after
you
have
been
working
in
a
particular
medium
for
a
while.
In every
one
of
the
digital
media
there
are
years
of
learning
ahead
(if
not
a
lifetime
or
two).
Don’t
worry
about ever
getting
bored.
The
hardware
and
software
will
continue
to
change,
as
will
your
skills,
interests,
and
desires. For
some,
this
exploration
of
digital
media
will
only
reinforce
their
conviction
that
they
are
still
most
excited about
the
traditional
media.
That
will
not
mean
that
this
investigation
of
new
technologies
was
a
waste
of
time. Today,
even
the
most
traditional
of
artists
needs
to
not
only
understand
the
many
forms
of
social
media
but
also how
to
produce
elements
for
them
in
order
to
promote
their
work.
In
any
case,
it
is
admirable
and
sensible
to
try to
understand
each
of
the
media
available
to
artists
and
designers,
whether
one
is
just
beginning
or
in
the
midst of
a
lifetime
in
the
visual
arts.
And
who
can
tell
what
change
in
perception
will
result
from
an
exploration,
no matter
how
brief? On
the
other
hand,
if
you’ve
always
known
you
were
meant
for
a
career
in
digital
media,
don’t
neglect traditional
skills
such
as
drawing
and
sculpting.
Mastering
them
will
only
enhance
the
work
you
can
do
on
a computer
(and
lack
of
such
skills
is
one
of
the
most
serious
limitations
of
many
young
artists,
according
to digital
professionals).
Don’t
ignore
art
history
either.
It
is
not
just
a
dusty
attic,
but
a
rich
resource
of
ideas
and styles.
A
sense
of
it
will
also
come
in
handy
when
a
supervisor
or
colleague
makes
a
reference
to
a
famous
work of
art
while
planning
a
new
project. Now
that
you’ve
begun,
don’t
forget
that
being
a
beginner
is
sometimes
an
advantage.
Beginners
try
things more
experienced
practitioners
never
would,
and
therefore
make
unexpected
discoveries.
No
baby
reads
a manual
before
he
or
she
takes
those
first
steps.
Expect
many
trips
and
falls.
Don’t
fear
them,
learn
from
them. As
much
as
we
believe
this
book
will
enhance
your
learning
and
understanding
of
digital
media,
the
most important
thing
is
to
get
started.
There
is
so
much
to
learn.
Projects
to
Introduce
Digital
Media 1.
Using
your
favorite
search
engine,
look
for
digital
artists
who
have
online
portfolios.
List
the
different
kinds of
work
and
approaches
you
have
found.
2.
Using
your
favorite
search
engine,
look
for
companies
that
specialize
in
design.
List
the
different
kinds
of projects
that
digital
designers
are
hired
to
do. 3.
Divide
a
page
into
three
columns.
In
the
first
column,
make
a
list
of
the
traditional
media
that
artists
and designers
have
used
in
the
past.
In
the
second
column,
see
if
you
can
find
the
digital
media
most
comparable to
the
traditional
one.
In
the
third
column,
list
the
most
common
digital
media
software
these
artists
and designers
use
to
work
in
these
new
media.
For
example,
if
the
traditional
media
is
“Photography,”
then “Image‑editing”
might
be
the
digital
equivalent,
and
“Adobe
Photoshop”
the
most
common
software package.
Part
II
Hardware
and
History
2 The
History
of
Computers:
From
Calculators
to
the Web
2.1
The
abacus
was
probably
the
first
computing
machine.
(Reconstruction
of
Ancient
Roman
abacus)
INTRODUCTION Behind
every
artwork
and
design,
no
matter
how
new
and
innovative,
are
the
efforts
of
the
past.
The
digital media
are
fairly
unique
in
the
arts
because
they
are
not
only
influenced
by
centuries
of
art,
but
also
the
labors
of scientists
and
mathematicians
dating
back
thousands
of
years.
This
chapter
will
help
you
understand
how
the primary
tool
of
digital
media,
the
computer,
was
first
conceived,
its
birth
process,
and
its
evolution.
It
is,
of course,
a
brief
history,
since
whole
books
have
been
devoted
to
this
subject.
The
history
of
computers
is
much longer
than
you
might
expect—it
goes
back
to
nomadic
traders
roaming
the
desert.
IMPORTANT
FIRST
STEPS The
word
computer
has
been
a
part
of
the
English
language
since
the
seventeenth
century,
but
until
the twentieth
century
it
referred
not
to
a
machine
but
to
a
clerk
in
an
office
who
made
computations.
If
one
defines a
computer
as
a
machine
that
performs
calculations
quickly,
it
has
much
older,
even
ancient,
ancestors.
2.2
Blaise
Pascal
invented
the
Pascaline
to
help
his
father
The
Abacus:
The
First
Calculator Between
3,000
and
5,000
years
ago,
traveling
traders
in
ancient
China
and
Babylonia
began
to
calculate
using an
abacus;
originally
large,
flat
stones
covered
with
sand.
To
use
the
ancient
abacus,
the
trader
would
first
draw a
series
of
lines
in
the
sand
over
a
stone,
then
to
make
his
computations,
smaller
stones
were
moved
up
and down
the
lines.
This
early
computing
machine
allowed
the
trader
to
add,
subtract,
multiply,
and
divide
very quickly.
Eventually,
the
abacus
developed
into
a
portable
system
with
beads
that
slid
along
several
strings
held in
a
frame
(see
Figure
2.1).
One
string
and
its
beads
represented
ones,
the
next
tens,
the
next
hundreds,
and
so on. Forms
of
this
computer
were
used
throughout
the
ancient
world
by
the
Greeks,
Romans,
Egyptians,
and Chinese.
Today,
the
abacus
is
still
used
in
the
Middle
East,
Asia,
and
Russia
by
merchants
and
for
teaching children
basic
arithmetic. The
Pascaline Around
1640,
a
French
teenager,
Blaise
Pascal,
decided
to
help
his
father
in
his
rounds
as
tax
collector
by creating
a
calculating
machine.
Pascal’s
Wheel
Calculator
or
Pascaline
(see
Figure
2.2)
added
large
sums
by rotating
eight
metal
dials
linked
together
by
gears
in
a
box.
Each
dial
had
ten
notches.
As
one
dial
finished
its revolution
at
the
number
ten,
a
gear
would
move
the
next
dial
up
one
notch.
Because
there
were
eight
dials,
his father
was
able
to
add
up
sums
in
the
tens
of
millions.
While
they
rarely
reached
such
figures,
Pascalines
were still
used
until
the
end
of
the
twentieth
century—as
grocery
shopping
calculators. Pascal’s
Pascaline
was
an
important
landmark
in
the
development
of
mechanical
calculators,
but
even
greater fame
would
come
to
the
ingenious
young
man
as
one
of
the
most
important
philosophers
and
mathematicians
of the
seventeenth
century. The
Jacquard
Loom Sometimes
progress
comes
from
a
surprising
direction.
In
the
early
1800s,
Joseph‑Marie
Jacquard
devised
a new
kind
of
labor‑saving
loom
that
ended
up
being
vital
to
the
development
of
computers.
Looms
have
been
in use
since
ancient
times
and
are
used
to
make
cloth
and
other
textiles.
In
the
hands
of
a
skilled
weaver,
very complicated
patterns
can
be
created.
But
before
the
Jacquard
loom
(see
Figure
2.3),
mass
production
of
designs was
impossible.
Introduced
at
the
1801
Paris
Industrial
Exhibition,
his
loom
controlled
the
patterns
being woven
mechanically
with
a
set
of
boards
with
punched
holes.
If
a
rod
on
the
loom
met
a
hole,
it
passed
through and
the
thread
connected
to
it
would
not
be
added
there.
If
there
was
no
hole,
the
rod
was
pushed
into
action
and added
its
thread.
2.3
The
patterns
produced
by
a
Jacquard
loom
were
controlled
by
a
series
of
wooden
cards
with
punch
holes
Now
patterns
could
be
repeated
over
and
over
again
flawlessly.
By
varying
the
color
of
threads,
even
cloth with
identical
patterns
but
different
colors
could
be
offered
by
merchants. An
unfortunate
result
of
Jacquard’s
invention
was
that
weavers
had
the
dubious
honor
of
becoming
some
of the
first
victims
of
automation—in
the
years
to
come,
a
worldwide
trend
for
many
trades.
French
silk
weavers rioted
in
protest,
smashing
the
new
looms.
But
as
other
skilled
workers
would
learn,
automation
was
a
force
that could
not
be
resisted.
By
1812,
there
were
already
11,000
Jacquard
looms
used
in
France.
In
the
next
few decades,
they
would
spread
throughout
Europe
and
transform
the
textile
industry. By
century’s
end,
Jacquard’s
innovation
of
using
cards
with
punch
holes
to
control
a
machine
would
prove
to be
just
as
significant
in
the
development
of
modern
computers.
First,
because
it
was
one
of
the
first
examples
of machine
memory.
Second,
because
the
punched
card
system
permitted
only
two
actions,
add
the
thread
or
not. This
yes
or
no
system
is
the
language
that
is
fundamental
to
all
computers—what
we
know
today
as
binary code. Charles
Babbage’s
Difference
Engine
and
Analytical
Engine In
the
1800s,
producing
mathematical
tables
was
the
tedious
task
of
office
workers
known
as
computers.
Some of
these
tables,
such
as
navigational
and
astronomical
ones,
were
of
national
importance
because
they
were
used to
chart
the
courses
for
England’s
fleet
of
merchant
ships.
Errors
were
all
too
common
and
could
be
catastrophic not
only
for
a
ship’s
crew
and
the
businessman
who
owned
it,
but
also
for
the
national
economy.
It
was
said
at the
time
that
a
table
error
was
like
“a
sunken
rock
at
sea
yet
undiscovered,
upon
which
it
is
impossible
to
say what
wrecks
may
have
taken
place.”
An
English
mathematician,
Charles
Babbage,
devoted
most
of
his
career
to creating
a
machine
that
could
put
an
end
to
dangerous
human
errors
by
mechanizing
computing.
He
and
his
allies
in
the
scientific
community
were
able
to
convince
the
Parliament
that
finding
a
more scientific
way
to
generate
accurate
tables
was
in
the
national
interest
of
England.
As
a
result,
Babbage
was given
large
government
grants
to
develop
what
he
called
the
Difference
Engine.
This
computer
would
be capable
of
doing
the
calculations
for
mathematical
tables
mechanically
and
flawlessly.
Babbage
also
designed his
machine
to
print
automatically
because
he
knew
that
most
errors
did
not
come
from
mistakes
in
arithmetic but
in
the
process
of
hand
copying
numbers. Unfortunately,
designing
a
mechanical
computer
is
not
the
same
as
building
one.
Babbage
worked
for decades
on
the
project
and
was
regularly
advanced
more
and
more
government
funds
(in
just
one
ten‑year
span, he
was
given
what
today
would
be
nearly
a
million
dollars).
A
small
working
model
of
the
Difference
Engine was
actually
finished
in
1833.
However,
it
could
not
print
and
was
not
quite
capable
of
making
a
truly functional
table. Babbage
was
a
mathematician
with
great
imagination
and
was
constantly
revising
and
improving
his
ideas. Not
long
after
completing
its
model,
he
abandoned
his
Difference
Engine
project
for
a
grander
one,
the Analytical
Engine
(see
Figure
2.4).
This
computer,
a
machine
powered
by
steam
engines,
was
designed
to
be able
to
perform
many
more
kinds
of
calculations.
Unfortunately,
after
already
experiencing
years
of
investment with
no
return,
this
change
of
direction
was
the
last
straw
for
the
British
government.
They
no
longer
had
faith in
Babbage’s
ability
to
finish
his
project
and
stopped
funding
his
research. Even
without
government
support,
Babbage
continued
to
work
on
the
Analytical
Engine
for
the
rest
of
his life,
although
he
never
would
complete
it.
This
is
not
surprising—Babbage’s
plan
called
for
over
50,000
parts. In
old
age,
his
workrooms
were
filled
with
bits
and
pieces
of
his
various
engines;
each
one
abandoned
for
a
new and
better
approach.
2.4
A
model
of
Charles
Babbage’s
Analytical
Engine
While
never
realized,
the
Analytical
Engine
anticipated
much
of
the
concepts
behind
today’s
computers
and, in
particular,
one
technique
that
would
be
an
essential
part
of
computers
through
most
of
the
twentieth
century. To
create
a
flexible
and
universal
calculator,
Babbage
had
the
brilliant
notion
of
borrowing
the
punch
cards
of Jacquard’s
loom
to
control
it.
A
carefully
organized
set
of
punch
cards
interacted
with
pins
on
metal
wheels.
By allowing
or
preventing
the
pins
to
pass
through
a
card,
a
prescribed
series
of
mechanical
actions
would
take place.
In
essence,
the
punch
cards
acted
as
instructions
to
create
formulas
for
algebraic
operations
that
Babbage named
the
“Mill,”
but
what
we
would
call
today
a
“program.”
These
cards
could
be
stored
for
later
use
in
what he
called
the
“Store,”
what
we
might
call
today
“memory.”
Babbage
used
names
to
describe
his
machine
that
were
most
familiar
to
his
era,
thinking
the
automatic
motions
of
his
machine
were
like
the
mechanical
process of
grinding
grain.
Box
2.1 Augusta
Ada
King,
the
first
female
programmer One
of
Babbage’s
colleagues
who
helped
him
secure
government
money
for
his
great
project
was
Augusta Ada
King
(see
Figure
2.5),
the
only
child
of
the
great
British
Romantic
poet,
Lord
Byron.
Abandoned
by her
father
and
brought
up
by
her
mother,
Ada
was
steered
away
from
poetry
and
directed
towards
the sciences.
She
became
a
talented
mathematician,
and
after
being
introduced
to
Babbage,
was
entranced
by his
ideas
and
began
a
voluminous
correspondence
with
him.
2.5
Augusta
Ada
King,
the
Countess
of
Lovelace
Ada,
later
Lady
Lovelace,
understood
the
Analytical
Engine
better
than
anyone
other
than
Babbage.
Her Sketch
of
the
Analytical
Engine
explained
the
inventor’s
conception
to
the
scientific
community.
It
was
far from
simply
a
technical
text
because
Ada
was
blessed
not
only
with
a
superb
analytical
mind,
but
also inherited
her
father’s
poetic
way
with
words.
For
example,
to
describe
Babbage’s
innovative
use
of Jacquard’s
cards,
she
wrote,
“We
may
say
aptly
that
the
Analytical
Engine
weaves
algebraic
patterns
just as
the
Jacquard
loom
weaves
flowers
and
leaves.”
Ada
also
was
a
visionary.
Her
writings
predicted
that
an Analytical
Engine
and
its
descendants
would
be
used
not
only
for
mathematical
and
scientific
purposes, but
also
to
create
art
and
music.
Today,
Lady
Lovelace
is
best
known
for
writing
a
series
of
instructions
that
drove
the
engine,
designed
to calculate
mathematical
functions.
Because
of
this,
she
is
considered
the
first
woman
programmer.
The programming
language
ADA,
developed
by
the
Department
of
Defense
in
1979,
was
named
in
her
honor. To
sum
up
Babbage’s
truly
revolutionary
and
prophetic
vision,
the
Analytical
Engine
was
designed
to
act universally
rather
than
do
only
one
simple
mathematical
operation.
In
his
words,
“to
solve
any
equation
and
to perform
the
most
complex
operations
of
mathematical
analysis.”
Today’s
computers
are
just
such
machines— universal
calculators
whose
actions
change
depending
on
which
programs
or
software
is
used.
Thus,
by
the early
1800s
(when
John
Quincy
Adams
was
U.S.
president),
Babbage
had
already
envisioned
a
digital
machine that
utilized
programs
stored
on
punch
cards
to
vary
actions
and
had
a
printer. Across
the
Atlantic,
later
in
the
century,
Babbage’s
concept
of
using
punch
cards
to
transmit
instructions
to the
Analytical
Engine
would
be
a
crucial
element
of
a
more
successful
and
powerful
computing
machine. The
Census
of
1890
and
Hollerith’s
Machine In
the
United
States,
the
approach
of
a
national
census
led
to
an
important
leap
forward
in
the
history
of computers.
It
also
set
the
nation
on
a
course
to
ultimately
become
the
world’s
leader
in
mainframe
computing. A
census
is
more
than
simply
counting
all
the
citizens
of
the
country.
This
once‑a‑decade
tabulation
has
the deepest
political
ramifications.
Census
numbers
determine
how
political
districts
are
drawn
throughout
the country
and
how
many
representatives
each
area
will
have.
Much
of
the
government
aid
the
nation
distributes
is allocated
based
on
census
numbers.
An
undercounting
of
any
region
can
limit
its
political
influence
and
prevent its
citizens
from
getting
their
fair
share
of
resources. When
the
U.S.
Congress
first
established
the
national
census
in
1790,
the
nation’s
population
was
less
than
4 million.
By
1880,
the
population
had
jumped
to
50
million
but
the
census
was
still
primarily
being
done
by hand.
The
21,000‑page
1880
census
report
was
tabulated
from
countless
handwritten
sheets
with
many
columns and
rows.
The
final
report
took
most
of
the
decade
to
complete.
As
the
1890
census
drew
near,
it
was
feared
that the
task
had
grown
so
great
that
it
might
not
even
be
finished
before
the
1900
census
began.
A
national competition
was
established
to
come
up
with
a
new
approach. Only
three
people
submitted
proposals
but
one
by
a
young
engineer,
Herman
Hollerith,
would
change
the history
of
computing.
Hollerith
proposed
to
replace
the
handwritten
sheets
with
a
punch
card
system
that
could be
tabulated
by
a
machine.
The
punch
cards
were
descendants
of
Jacquard’s
and
Babbage’s
innovations
and could
store
80
variables
about
an
individual
on
a
single
card
(see
Figure
2.6).
In
a
test
that
used
records
from
the previous
census,
the
Hollerith
Electric
Tabulating
System
was
ten
times
as
fast
as
its
closest
competitor. The
1890
census
would
be
the
largest
yet
seen
in
history.
In
June,
tens
of
thousands
of
census
workers
visited millions
of
households.
In
less
than
two
months,
census
officials
were
able
to
announce
the
new
population
of the
United
States
was
25
percent
greater
than
in
1880—nearly
63
million.
Unfortunately,
the
American
public’s reaction
was
not
what
the
officials
or
Hollerith
expected.
Rather
than
being
thrilled
and
amazed
by
the incredible
speed
of
the
mechanical
tabulation,
there
was
great
anger.
Most
Americans
had
assumed
the
nation had
grown
to
75
million
people
(a
total
that
would
take
ten
more
years
to
reach).
While
the
Hollerith’s
punch card
system
was
a
significant
scientific
achievement,
the
census
count
ended
up
as
a
blow
to
national
pride. The
Tabulating
Machine
Company
Becomes
IBM In
1900,
Hollerith’s
Tabulating
Machine
Company
was
once
again
hired
to
compute
the
next
census.
However, once
his
firm
completed
it,
a
new
Census
Bureau
director
decided
it
was
time
for
the
government
to
develop
its own
devices
and
stop
paying
Hollerith’s
fees.
Hollerith
was
suddenly
faced
with
either
bankruptcy
or
finding new
uses
for
his
tabulating
machines. The
ingenious
inventor
simplified
them
for
general
office
use
and
renamed
them
automatics.
In
the
Hollerith system,
tabulation
became
an
organized
three‑step
process
with
three
different
machines:
a
keypunch,
a tabulator,
and
a
sorter.
In
the
next
ten
years,
Hollerith’s
automatics
could
be
found
in
all
kinds
of
businesses, from
department
stores
to
insurance
companies,
textile
mills
to
automobile
plants
and,
despite
the
Census Bureau’s
rejection,
in
government
agencies
at
all
levels.
Because
the
machines
were
rented
and
keypunch
cards needed
to
be
restocked
regularly,
his
company
had
a
steady
and
dependable
stream
of
revenue.
The
tabulations generated
regular
and
special
reports
for
sales,
manufacturers,
and
officials
efficiently
and
economically— making
monthly
reports
a
normal
part
of
business
and
government
life.
2.6
The
Hollerith
Tabulation
System
used
to
tally
the
1890
census
In
1911,
Hollerith,
in
ill
health
and
on
the
advice
of
his
doctor,
sold
the
Tabulating
Machine
Company
for $2.3
million.
The
new
owner
hired
a
young,
ambitious
man
to
run
the
company—Thomas
J.
Watson,
a
name that
would
become
synonymous
with
the
rising
computer
industry
(see
Figure
2.7). Watson,
a
successful
salesman
and
rising
star
at
the
National
Cash
Register
Company
(NCR),
was
well equipped
to
understand
the
potential
of
the
tabulating
machines.
He
joined
the
new
company
with
a
small
salary but
a
5
percent
commission
on
all
the
profits.
Two
decades
later,
Watson
was
the
highest‑paid
person
in America. Watson
applied
the
successful
marketing
and
sales
techniques
of
NCR
to
his
new
company,
tripling
its income.
He
opened
offices
around
the
world.
In
1924,
as
the
company’s
president,
he
renamed
it
the International
Business
Machines
Corporation,
or,
as
the
world
knows
it,
IBM. IBM
continued
to
follow
Hollerith’s
business
model,
which
made
it
less
vulnerable
than
most
companies
to business
downturns,
even
catastrophic
ones
like
the
Great
Depression
of
1929.
Because
most
of
its
machines were
rented,
there
was
always
a
steady
income
each
year
even
if
not
a
single
new
machine
was
sold.
In addition,
there
continued
to
be
substantial
earnings
from
selling
punch
cards.
Even
during
the
Great
Depression, IBM
was
selling
3
billion
new
cards
every
year. Throughout
this
grim
period,
Watson
stayed
loyal
to
his
workforce
even
though
there
were
very
few
new contracts.
IBM
factories
continued
making
new
machines
to
prepare
for
the
return
to
the
better
times,
which Watson
was
confident
were
ahead.
As
an
advisor
and
friend
to
Franklin
Delano
Roosevelt
(FDR),
Watson’s IBM
found
that
prosperity
was
just
around
the
corner.
FDR’s
New
Deal
unleashed
a
myriad
of
government programs,
which
created
a
great
demand
for
accounting
machines,
both
in
the
public
and
private
sectors.
IBM, with
a
ready
storehouse
filled
with
new
machines,
became
the
biggest
office
machine
producer
in
the
nation.
By the
end
of
the
Depression,
IBM
had
nearly
doubled
its
sales
and
had
more
than
12,000
workers. As
the
1940s
began
and
World
War
II
broke
out
across
Europe
and
Asia,
the
urgent
need
for
developing
more powerful
and
sophisticated
computing
machinery
would
be
a
catalyst
for
the
creation
of
the
first
modern computers.
2.7
IBM’s
Thomas
Watson
Sr.
and
Thomas
Watson
Jr.
BIG
IRON:
THE
FIRST
TRUE
COMPUTERS Colossus
Breaks
the
Code The
official
mathematical
tables
that
so
worried
Charles
Babbage
in
the
early
1800s
took
on
fresh
importance during
World
War
II.
The
navies
on
the
seas,
the
bombers
in
the
air,
and
the
gunners
in
the
artillery
all
required the
most
precise
tables
to
locate
and
attack
the
enemy.
An
inaccurate
weather
forecast
could
cripple
the
best planned
of
military
missions.
Computing
machines
with
punch
cards
were
enlisted
in
the
war
effort,
along
with hundreds
of
civilians
to
operate
them.
There
was
tremendous
government
support,
particularly
in
the
United States
and
Britain,
for
developing
machines
that
could
work
faster
and
make
more
complex
calculations. Another
task
that
required
new
calculating
machines
was
the
effort
to
break
Nazi
codes.
This
became
the focus
of
a
secret
and
unconventional
team
from
a
variety
of
fields
in
Bletchley
Park,
outside
of
London.
Among them
was
D.W.
Babbage,
a
relation
of
Charles
Babbage;
Ian
Fleming,
the
author
of
the
James
Bond
novels;
and Lewis
Powell,
a
future
U.S.
Supreme
Court
Justice.
The
most
brilliant
was
a
mathematician,
Alan
Turing. Turing
was
a
visionary
genius.
He
designed
what
he
called
the
universal
automaton
(now
known
as
a
Turing machine)—the
twentieth‑century
version
of
what
Charles
Babbage
had
worked
so
hard
to
create
almost
a century
earlier.
Although
it
could
solve
any
mathematical
problem,
the
Bletchley
team
specifically
designed
it to
work
on
code
ciphers.
It
was
fed
information
via
a
tape
marked
in
binary
code.
While
much
of
the
work
at Bletchley
remains
a
secret,
Turing’s
first
functional
machine,
code
named
Bombe,
was
able
to
decipher
the German
Enigma
code.
The
Allies
could
translate
intercepted
German
messages
almost
immediately. Unfortunately,
the
Germans
soon
replaced
Enigma
with
a
much
more
complicated
cipher,
which
the
British called
the
Fish.
To
conquer
this
code,
Turing
and
his
colleagues
devised
a
much
larger
machine,
called Colossus.
It
was
the
first
truly
programmable
computer.
Rather
than
the
electronic
relays
used
by
earlier computing
machines,
it
was
filled
with
over
1,800
vacuum
tubes.
Hot,
expensive,
and
ravenous
devourers
of energy,
vacuum
tubes
were
much
faster
and
quieter
than
relays.
Too
fast,
perhaps,
because
when
run
at
top speed,
the
tape
fell
apart
and
pieces
flew
in
all
directions.
Since
speed
was
of
the
essence
in
code‑breaking,
the Bletchley
team
slowed
the
processing
down
but
put
in
five
different
processors
that
could
work
simultaneously, a
technique
known
today
as
parallel
processing. Like
Babbage
before
him,
Turing
felt
it
was
essential
to
remove
the
human
element
from
computing
to eliminate
errors.
So
Turing
conceived
of
one
of
the
most
important
ideas
in
the
development
of
the
computer— the
stored‑program
concept.
Instead
of
a
machine
depending
on
instructions
fed
to
it
with
tapes
or
punch cards,
the
program
was
stored
in
the
computer
itself
and
only
the
data
was
fed
in.
Also,
Colossus
would
print out
its
solutions.
The
influence
of
Colossus
as
a
tool
of
war
was
considerable.
The
Germans
never
learned
of
its
existence
or knew
that
their
new
code
was
regularly
being
broken.
(It
was
said
that
Churchill
read
Hitler’s
messages
before Hitler.)
Many
Allied
lives
were
saved
by
the
work
at
Bletchley
Park. However,
Colossus’
influence
on
the
history
of
computers
was
limited.
The
Colossus
computers
were destroyed
at
the
end
of
the
war
and
the
details
of
their
existence
were
kept
secret
long
after
the
war
had
ended. It
is
only
in
recent
years
that
the
visionary
work
of
Alan
Turing
and
his
colleagues
at
Bletchley
Park
has
begun to
be
understood. Though
only
35
when
Germany
surrendered,
Turing
would
not
live
to
see
the
birth
of
the
Information
Age
he helped
conceive.
After
the
war,
he
devoted
himself
to
realizing
his
dreams
of
a
universal
machine
controlled
by programming.
Unfortunately,
before
he
finished
his
work,
he
was
arrested
on
charges
of
homosexuality
(then
a crime
in
Britain).
Despite
the
testimony
of
his
Bletchley
colleagues
about
Turing’s
important
contribution
to
the survival
of
Britain,
he
was
convicted
and
later
committed
suicide
at
the
age
of
42
(see
Figure
2.8).
2.8
Alan
Turing
memorial
at
Bletchley
Park
(Stephen
Kettle,
sculptor)
The
Mark
1—Harvard/IBM In
the
1930s,
Howard
Aiken,
a
physics
graduate
student
at
Harvard,
was
tired
of
doing
lengthy,
complex calculations
for
his
dissertation
(its
subject,
by
coincidence,
was
vacuum
tubes).
He
wondered
if
he
could
make a
machine
that
could
do
them
quickly.
When
he
tried
to
recruit
some
colleagues
into
participating
in
such
a project,
none
were
interested.
However,
a
lab
technician,
after
overhearing
Aiken’s
futile
attempts,
told
him
they “already
had
such
a
machine
and
nobody
ever
used
it.”
Aiken
was
then
shown
a
dusty
old
relic—Babbage’s calculating
engine—one
of
the
few
working
models
he
ever
created.
It
had
been
donated
to
Harvard
by Babbage’s
son
in
the
late
1800s
and
promptly
forgotten. Aiken
had
never
heard
of
Babbage,
but
found
his
autobiography
in
the
Harvard
library.
While
reading
it,
he sensed
that
“Babbage
was
addressing
him
personally
from
the
past”
and
calling
on
him
to
continue
his
work. Disappointed
with
his
colleagues,
Aiken
began
approaching
business
machine
companies
with
his
idea.
He found
an
enthusiastic
audience
at
IBM.
By
1939,
Aiken
was
working
with
some
of
their
best
engineers
on developing
the
machine
of
his
dreams.
In
1943,
the
Automatic
Sequence
Controlled
Calculator
was
completed.
A
gift
to
Harvard
from
IBM,
the project’s
cost
had
grown
from
the
initial
planned
$15,000
to
$100,000.
The
machine,
which
became
known
as the
Mark
1
(see
Figure
2.9),
had
also
grown
to
the
size
of
a
room.
It
weighed
five
tons,
was
51
feet
long
and eight
feet
tall,
and
looked
like
a
huge
manufacturing
machine.
With
almost
a
million
parts
and
hundreds
of miles
of
wire,
it
could
add,
subtract,
multiply,
and
divide.
Fed
information
with
rolls
of
paper
tape,
it
was
the first
truly
automatic
machine.
Once
started,
it
could
run
for
days
doing
calculations.
Unlike
the
Colossus,
it
did not
use
vacuum
tubes,
but
the
older
electronic
relays.
The
sound
of
the
Mark
1
working
was
likened
to
“a roomful
of
ladies
knitting.”
2.9
The
Mark
1
computer
The
public
dedication
of
the
Mark
1
in
1944
at
Harvard
was
a
huge
event.
IBM’s
Thomas
Watson commissioned
one
of
the
top
industrial
designers,
Norman
Bel
Geddes,
to
enclose
the
machine
in
a
sleek, modern,
luminous
design
of
steel
and
glass.
Headlines
celebrated
the
robot
brain
and,
for
the
first
time,
the public
became
fascinated
with
computers. Aiken,
now
in
the
Navy,
put
the
Mark
1
to
work
on
computing
mathematical
tables
for
ship
navigation. Twenty‑five
volumes
of
tables
were
ultimately
created
but
little
more.
Despite
its
limited
achievements,
the development
of
the
Mark
1
was
an
important
milestone
that
ushered
in
the
era
of
the
giant
computers.
It
also was
an
important
training
ground
for
the
first
generation
of
computer
scientists
(see
Box
2.2).
Box
2.2 Finding
the
Bug Grace
Hopper,
one
of
the
leading
figures
in
computer
programming,
was
a
young
Navy
lieutenant
when she
worked
on
the
Mark
1.
As
its
primary
programmer,
she
wrote
the
first
book
on
digital
computing—her manual
for
the
Mark
1.
A
colorful,
quick‑thinking,
and
resourceful
scientist,
Hopper
was
able
to
save
the day
more
than
once
for
her
colleagues.
For
example,
during
a
tour
of
admirals,
the
Mark
1
was
having many
problems—the
most
obvious
being
that
it
shut
down
every
few
seconds.
Hopper
solved
the
problem by
simply
leaning
on
the
start
button
during
their
entire
visit.
2.10
“The
bug”
Grace
Hopper
discovered
Her
most
famous
solution
came
during
the
development
of
the
Mark
2.
In
1945,
on
a
hot
summer
day,
the Mark
2
shut
down
suddenly
without
warning.
Hopper
went
inside
the
machine
searching
for
the
source
of the
trouble.
She
found
a
dead
moth
in
one
of
the
relays
and
began
to
remove
it
(see
Figure
2.10).
When asked
by
Aiken
what
was
going
on,
she
told
him
she
was
“debugging”
the
computer.
Since
then “debugging”
software
has
become
part
of
the
job
description
of
every
programmer. ENIAC At
the
University
of
Pennsylvania,
another
team
of
engineers
under
contract
with
the
Army
was
developing
a massive
computer
that
would
work
much
faster
than
the
Mark
1.
Called
the
Electronic
Numerical
Integrator
and Computer
or
ENIAC
(see
Figure
2.11),
its
speed
was
largely
due
to
replacing
old‑fashioned
mechanical
relays with
vacuum
tubes—almost
18,000
of
them.
Aiken,
who
had
done
his
thesis
on
vacuum
tubes,
had
avoided them
in
the
Mark
1
because
he
knew
that
their
lifespan
was
very
short
and
technicians
would
be
replacing
them constantly.
However,
the
creators
of
ENIAC
realized
that
the
tubes
largely
failed
during
powering
up—so
they rarely
turned
it
off.
A
good
thing—the
ENIAC
drew
so
much
power
that
whenever
it
was
turned
on,
the
lights dimmed
across
a
whole
neighborhood
in
Philadelphia. When
completed
in
1945,
ENIAC
was
the
fastest
calculating
machine
ever
created.
It
could
calculate
the trajectory
of
an
artillery
shell
in
less
than
30
seconds—quicker
than
one
actually
fell.
One
test
showed
it
could do
a
complex
calculation
in
two
days
that
would
take
a
person
with
a
desk
machine
40
years.
One
thousand times
faster
than
the
Mark
1,
ENIAC
replaced
the
earlier
machine
in
the
public’s
fascination. The
unprecedented
speed
of
ENIAC
turned
out
to
be
a
problem.
Technicians
struggled
to
feed
punch
cards and
tape
fast
enough
to
keep
up
with
its
5,000
operations
per
second. UNIVAC—Remington
Rand After
World
War
II,
the
development
of
new,
huge
computers
began
to
switch
from
military
to
peacetime applications.
Two
key
engineers
on
the
ENIAC
project
at
the
University
of
Pennsylvania,
J.
Presper
Eckert
and John
Mauchly,
decided
to
go
into
business
together
and
design
the
next
generation
of
huge
computers.
2.11
Whenever
the
ENIAC
was
turned
on,
the
huge
mainframe
would
dim
the
lights
of
a
nearby
Philadelphia neighborhood
Like
Herman
Hollerith
more
than
a
half‑century
earlier,
in
1946
they
proposed
to
build
their
new
machine
for the
United
States
Census
Bureau.
They
called
it
the
Universal
Automatic
Computer
or
UNIVAC
(see
Figure 2.12).
Facing
the
first
wave
of
the
post‑war
Baby
Boom,
an
anxious
Census
Bureau
gave
the
men
$300,000
to begin
the
project.
Unfortunately,
Eckert
and
Mauchly
were
better
engineers
than
businessmen.
Within
two years,
the
men
had
nearly
exhausted
their
funds. Their
company
was
saved
by
being
acquired
in
1950
by
Remington
Rand
(later
Sperry‑Rand),
a
typewriter manufacturer
that
was
expanding
into
computers.
With
fresh
resources
and
personnel
(including
Grace
Hopper, the
lead
programmer
of
the
Mark
1),
the
team
was
able
to
deliver
UNIVAC
to
the
Census
Bureau
in
1951
but
at a
loss
to
the
company
of
nearly
$1
million.
Nevertheless,
the
new
computer
was
a
success
and
the
most technologically
advanced
computer
of
its
time.
UNIVAC’s
internal
stored
memory
could
hold
up
to
1,000 words,
and
data
was
stored
not
on
the
old
paper
tapes
but
on
new
magnetic
ones.
Magnetic
tape
could
be
read
a hundred
times
faster
than
punch
cards
or
paper
tape
and
wasn’t
as
fragile. Not
only
was
UNIVAC
much
faster
than
Eckherd
and
Mauchly’s
ENIAC,
but,
at
352
square
feet,
less
than one‑fifth
of
the
old
mammoth’s
size.
This
significant
miniaturization
of
computer
hardware
helped
establish
a trend
that
continues
today.
“Smaller
and
faster”
would
become
the
rallying
cry
for
future
computer
innovations. Luckily,
the
government
ignored
the
advice
of
the
once
visionary
Howard
Aiken,
whose
Mark
1
had
begun the
era
of
large
computing
in
America.
In
a
now
famous
misunderstanding
of
the
need
for
new
technology,
he argued
that
the
project
should
be
canceled
because
the
United
States
simply
did
not
have
“enough
work
for more
than
just
one
or
two
of
these
computers.”
In
1952,
the
government
ordered
five
more
UNIVACs.
By
1955, more
than
15
had
been
built
and
huge
firms
like
General
Electric
began
ordering
their
own
UNIVAC
computers (see
Box
2.3).
2.12
Illustration
from
an
advertisement
for
the
UNIVAC
from
the
1950s
Box
2.3 UNIVAC
gets
a
national
audience The
commercial
success
of
UNIVAC
was
made
certain
by
the
presidential
election
of
1952.
In
an
inspired piece
of
public
relations,
Sperry‑Rand
convinced
CBS
News
to
allow
UNIVAC
to
be
part
of
their
election night
coverage
(see
Figure
2.13).
The
company
announced
that
their
electronic
brain
would
be
able
to
beat the
experts
in
predicting
the
outcome.
On
election
night,
however,
viewers
never
actually
saw
the
real computer
in
Philadelphia.
Instead,
a
mock
wooden
one
with
blinking
Christmas
lights
inside
was
shown all
night
behind
the
anchormen
in
the
New
York
studios. As
the
coverage
began,
CBS
newsmen
announced
that
the
contest
between
Dwight
D.
Eisenhower
and Adlai
Stevenson
was
too
close
to
call.
Viewers
were
told
that
even
UNIVAC
was
“stumped.”
This
was disappointing
but
not
a
surprise
since
all
polls
had
predicted
a
close
race.
What
the
viewers
didn’t
know was
that
they
were
being
misled.
UNIVAC
was
far
from
stumped
and
early
in
the
evening
had
already predicted
an
Eisenhower
landslide.
Because
the
computer’s
prediction
was
so
far
from
conventional wisdom,
the
newscasters
decided
to
ignore
it.
Even
UNIVAC’s
engineers
were
convinced
that
something was
wrong
with
their
computer
and
began
reworking
its
programming. Hours
later,
however,
it
became
clear
that
there
really
was
an
Eisenhower
landslide.
UNIVAC’s
original prediction
was
finally
broadcast.
It
had
been
astonishingly
accurate,
off
by
only
four
electoral
votes
from the
final
results.
The
public
was
enthralled
by
a
machine
that
appeared
smarter
than
all
the
experts
and commentators.
UNIVAC
was
“seen”
by
millions
on
television
and
became
the
symbol
of
a
new
era.
Today, one
of
the
original
UNIVACs
is
housed
in
the
Smithsonian
Institution
as
a
landmark
of
the
computer
age.
2.13
CBS
News’
Walter
Cronkite
at
a
demonstration
of
the
UNIVAC
before
the
1952
election
IBM
Responds
to
the
Challenge Under
Thomas
Watson,
IBM
had
continued
focusing
on
government
contracts
and
did
not
see
the
danger represented
by
the
work
of
Eckert
and
Mauchly.
It
was
Watson’s
belief
that
IBM’s
dependable
punch
card accounting
machines
were
a
separate
and
distinct
market
from
the
inefficient
and
expensive
colossal
computers. But
his
son,
Thomas
J.
Watson
Jr.,
a
veteran
of
World
War
II
who
shared
control
of
the
company
in
the
1950s, understood
well
the
threat
UNIVAC
posed
to
IBM’s
dominance
of
computing.
The
popularity
of
UNIVAC among
big
commercial
accounts
was
growing
and
IBM
had
no
competing
product
to
offer.
Just
as
threatening was
UNIVAC’s
use
of
magnetic
tape
for
data
storage.
Suddenly,
the
revenue
from
millions
of
punch
cards
was no
longer
assured.
Probably
even
more
upsetting
to
Watson
Jr.
was
that
Eckert
and
Mauchly
had
offered
their company
to
his
father
before
Remington
Rand
and
the
elder
Watson
had
turned
them
down.
After
years
of
trying,
Watson
Jr.
was
finally
able
to
convince
his
father
that
IBM
was
being
left
behind.
The company
doubled
the
budget
for
research
and
development
and
hired
hundreds
of
new
engineers.
IBM
moved into
what
was
called,
internally,
“panic
mode”
and
the
result
was
the
IBM
700
series
of
computers
(see
Figure 2.14).
While
their
typical
system
continued
to
include
a
cardpunch
and
reader,
it
also
stored
information
on magnetic
tapes—the
beginning
of
the
end
of
punch
card
systems,
just
as
Watson
Sr.
had
feared.
Capitalizing
on a
superior
salesforce,
smart
modular
design
(for
the
first
time
each
component
was
made
small
enough
to
fit into
an
elevator),
and
its
reputation
for
customer
service,
by
1956
the
rental
of
IBM
700s
exceeded
UNIVACs. Ultimately,
IBM
would
control
75
percent
of
the
market
world‑wide. The
First
Programming
Languages By
the
late
1950s,
the
use
of
large
computers
in
business,
government,
and
universities
was
becoming
routine. Besides
IBM,
large
computer
makers
included
Sperry‑Rand,
Honeywell,
Control
Data,
and
Burroughs.
Each computer
company
had
its
own
proprietary
machine
codes,
making
it
difficult
for
companies
to
ever
change systems
or
even
hire
computer
programmers
trained
in
other
systems.
If
a
company
dared
to
switch
computer systems,
all
its
programs
had
to
be
rewritten.
The
need
for
standard
programming
languages
was
becoming more
and
more
apparent.
2.14
The
IBM
700
series
of
computers
was
the
first
to
be
designed
with
modular
components
In
1957,
a
team
lead
by
John
Backus
at
IBM
created
the
first
programming
language
that
was
hardware‑ independent.
They
called
it
FORTRAN,
which
stood
for
“formula
translation.”
Upgraded
versions
of FORTRAN
are
still
in
use
in
today,
primarily
in
the
scientific
community. The
U.S.
government,
meanwhile,
had
directed
Grace
Hopper,
programmer
for
both
the
Mark
1
and
UNIVAC (see
Box
2.2),
to
lead
the
movement
for
a
standard
language
to
be
used
in
government
and
business.
In
1959, she
developed
the
Common
Business
Oriented
Language
(COBOL)
for
programmers.
Unlike
FORTRAN,
it was
a
language
that
used
words
rather
than
numbers.
As
Hopper
described
it,
“I
felt
that
more
people
should
be able
to
use
the
computer
and
that
they
should
be
able
to
talk
to
it
in
plain
English.”
While
computer
makers resisted
giving
up
their
control
over
profitable
proprietary
languages
like
UNIVAC’s
Flow‑Matic
(which Hopper
had
designed),
in
1960,
the
government
announced
it
would
not
use
any
system
that
couldn’t
be programmed
with
COBOL.
That
promptly
ended
the
era
of
proprietary
languages,
opening
the
door
to
future hardware‑independent
languages
like
BASIC,
Pascal,
C,
and
C++.
THE
TRANSISTOR,
SILICON,
AND
SOFTWARE Transistor
Invented
at
Bell
Labs
In
1947,
while
the
UNIVAC
was
under
development,
an
important
invention
took
place
at
Bell
Telephone Laboratories
that
would
eventually
transform
not
only
the
young
computer
industry
but
also
most
consumer appliances.
The
transistor
(see
Figure
2.15),
invented
by
John
Bardeen,
Walter
Brittain,
and
William Schockley,
had
many
advantages
over
the
vacuum
tube
it
ultimately
replaced.
It
was
much
smaller,
did
not
need to
warm
up,
required
very
little
electricity
to
operate,
created
much
less
heat,
and
was
much
longer
lasting.
It was
called
a
solid
state
device
because
all
its
parts
were
solid,
unlike
vacuum
tubes.
2.15
The
first
transistor
Initially,
there
was
little
interest
in
the
invention;
the
vacuum
tube
was
well
proven
and
cost
less
than
a
dollar. But
a
small
Japanese
company,
Tokyo
Tsushin
Kogyo,
took
the
lead
by
developing
portable
radios
in
the
mid‑ 1950s.
The
first
portables
were
a
quarter
of
the
size
of
the
smallest
vacuum
tube
radios.
As
attractive
as
the
new radios
were,
the
company
realized
that
in
order
to
enter
the
U.S.
market,
they
would
need
to
find
a
company name
that
was
easier
for
Americans
to
pronounce.
Basing
it
on
sonus—Latin
for
sound—Sony
Corporation became
the
world’s
leader
in
utilizing
transistors
in
a
broad
array
of
consumer
appliances,
such
as
record players,
tape
recorders,
and
television
sets.
In
addition,
the
company’s
success
was
critical
to
the
recovery
of
the Japanese
economy
after
the
devastating
effects
of
World
War
II. The
Birth
of
Silicon
Valley In
1955,
William
Shockley,
leader
of
the
transistor
team
at
Bell
Labs,
quit
and
went
across
the
country
to
start his
own
company
in
the
Palo
Alto
section
of
California.
His
Shockley
Semiconductor
Laboratory
(transistors are
known
as
semiconductors
because
they
conduct
electricity
only
under
special
conditions)
was
the
first
of many
labs
to
settle
in
the
area
around
Stanford
University. One
of
these
labs,
Fairchild
Semiconductor
(ironically,
formed
by
defectors
from
Shockley’s
new
company), would
devise
a
new
manufacturing
method
for
transistors,
which
would
lead
to
the
next
generation
of computers
and
the
region’s
nickname—Silicon
Valley. The
first
transistors
had
been
wired
into
circuit
boards
by
hand,
limiting
both
the
quantity
that
could
be manufactured
and
the
size
of
any
circuit
board
to
the
number
of
transistors
that
could
be
installed
with
tweezers. Fairchild
engineers
realized
that
all
parts
of
a
circuit
could
be
made
of
silicon,
not
just
the
transistor
itself.
By imbedding
transistors
directly
into
silicon
sandwiches
or
chips
with
printed
metal
connections,
machines
could mass‑produce
the
circuit
boards,
and
the
size
of
transistors
could
shrink
to
no
more
than
the
size
of
a
flea.
This was
called
an
integrated
circuit.
Intel
and
Moore’s
Law In
1968,
three
of
the
founders
of
Fairchild
Semiconductor,
Robert
Noyce
(who
had
co‑invented
the
integrated circuit),
Andrew
Grove
(who
had
discovered
the
best
form
of
silicon
for
circuits),
and
Gordon
Moore,
decided they
did
not
approve
of
the
way
Fairchild
was
going.
Together
they
founded
a
new
company
that
focused
on building
special
silicon
chips
designed
strictly
for
storing
computer
memory.
They
called
their
company Integrated
Electronics
or
Intel. Moore
was
a
brilliant
scientist,
yet
his
greatest
fame
came
from
a
graph
he
drew
in
1965
that
showed
that
the power
of
memory
chips
would
double
roughly
every
year
while
the
cost
of
producing
them
would
be
cut
by half.
(In
1975,
he
revised
his
prediction
to
every
two
years.)
Moore’s
Law,
as
it
became
known,
withstood
the test
of
time
much
better
than
expected
and
explains
why
a
computer
or
smartphone
you
bought
today
becomes obsolete
in
a
very
short
time.
It
was
not
until
2019
that
Moore
himself
declared
the
law
had
“run
out
of
gas” because
“transistors
are
made
of
atoms”
and
could
not
get
smaller.
He
said,
at
the
time,
that
he
“was
amazed that
the
engineers
have
been
able
to
keep
it
moving
as
long
as
they
have.” In
1971,
Moore’s
Law
was
more
than
proven
when
Intel
built
a
chip
with
more
than
4,000
transistors
on
it. Intel
engineer
Ted
Hoff
utilized
this
new
technology
to
create
the
first
microprocessor
(see
Figure
2.16). Originally
designed
for
calculators,
Hoff’s
microprocessor
combined
on
one
chip
all
arithmetic
and
logic circuits
necessary
to
do
calculations—a
“computer
on
a
chip”
as
the
company’s
advertising
described
it.
When Hoff’s
team
connected
this
new
chip
to
Intel’s
memory
chips,
they
harnessed
the
processing
power
of
the enormous
ENIAC
of
1945
in
a
package
less
than
an
inch
wide.
2.16
The
Intel
4004,
the
first
microprocessor
The
microprocessor’s
first
impact
was
in
the
production
of
low‑cost
handheld
calculators
that
spread worldwide
and
immediately
made
engineer
slide
rules
obsolete.
Only
ten
years
later,
the
microprocessor
of
a VCR
already
had
more
computing
power
than
Eckhert
and
Mauchly’s
early
colossal
50‑ton
computer.
But unlike
ENIAC,
which
drained
enough
power
to
dim
a
Philadelphia
neighborhood,
a
VCR’s
chip
required
less energy
than
a
lightbulb.
Today,
microprocessors
that
would
have
astounded
the
pioneers
of
computing
can
be found
in
nearly
every
kind
of
electronic
device
and
appliance. The
Sovereignty
of
the
Giant
Mainframe
Comes
to
an
End The
first
microprocessor
was
called
the
Intel
4004
(the
number
referring
to
the
number
of
transistors).
While some
manufacturers
put
the
chip
in
toys,
its
limited
computing
power
restricted
its
use
to
fairly
simple operations,
like
those
used
by
handheld
calculators. Meanwhile,
IBM
became
the
dominant
force
in
the
mainframe
world
with
its
System/360
computers.
This was
a
family
of
computers
that
all
shared
accessories
and
used
the
same
language—a
concept
called
scalable architecture.
If
a
customer
needed
to
increase
the
size
of
their
computers,
it
could
now
be
done
easily
without purchasing
new
software
and
retraining
the
entire
staff.
By
the
1970s,
the
dominance
of
IBM
was
so
total
that competing
mainframe
companies
could
only
survive
if
their
system
ran
IBM
software. In
the
1960s
and
1970s,
the
lure
of
computers
began
attracting
a
new
generation
of
students
to
the
industry. Computer
science
became
one
of
the
fastest
growing
majors
at
colleges
and
universities
across
the
country
(see
Figure
2.17).
Programming
homework
required
each
student
to
sign
up
for
dedicated
computer
time,
when
a large
package
of
computer
cards
they
had
carefully
punched
would
be
fed
into
readers
wired
into
the
campus mainframe.
A
successful
program
would
result
in
long,
wide
sheets
of
green
paper
pouring
out
of
the
printer. However,
bent
punch
cards
and
programming
errors
were
much
too
common.
Phrases
like
“do
not
fold,
spindle, or
mutilate”
and
“garbage
in/garbage
out”
were
born
from
the
frustrations
of
young
student
programmers.
2.17
The
bane
of
1970s
computer
science
students:
a
punch
card
Few
could
see
that
the
little
processor
in
their
handheld
calculators
was
opening
a
door
to
a
whole
new approach
to
computing
and
the
beginning
of
the
next
revolution
in
computers.
From
the
1940s
into
the
1970s, computing
meant
mainframe
computing.
But
like
the
stone
David
hurled
at
Goliath,
the
tiny
chip
in
the
hands
of some
young
visionaries
was
going
to
change
the
world
and
leave
the
old
giants
behind.
THE
PERSONAL
COMPUTER Two
events
mark
the
beginning
of
this
next
era
of
computing:
Intel’s
release
of
the
8080
chip
in
1974
and
an article
published
in
Popular
Electronics
magazine
in
early
1975.
Twenty
times
more
powerful
than
the
4004, the
8080
had
enough
capacity
to
handle
about
4,000
characters
of
memory;
more
than
enough
to
store
not
just numbers,
letters,
but
even
some
simple
programming.
The
chip
cost
less
than
$200. The
cover
of
the
January
1975
issue
of
Popular
Electronics
announced
“World’s
First
Minicomputer
Kit
to Rival
Commercial
Models”
with
a
picture
of
a
small
box
with
diodes
called
the
Altair
8800
(see
Figure
2.18).
It was
the
machine
that
inspired
a
revolution.
The
kit
cost
less
than
$400
and
used
the
8080
chip
as
its
brain. Young
hobbyists
swamped
the
manufacturer,
MITS,
with
orders,
and
began
writing
their
own
programs.
2.18
Inspiration
for
the
revolution:
the
Altair
8800
2.19
Paul
Allen
and
Bill
Gates,
the
founders
of
Microsoft,
working
on
a
computer
in
high
school
In
the
state
of
Washington,
two
imaginative
young
friends
spent
five
weeks
adapting
a
simple
programming language,
BASIC
(Beginners
All‑purpose
Symbolic
Instruction
Code),
for
the
Altair.
They
were
so
excited about
the
future
of
small,
cheap
computers
that
they
decided
to
start
their
own
software
company.
One,
Paul Allen,
quit
his
programming
job
at
Honeywell;
the
other,
Bill
Gates,
quit
Harvard.
They
first
moved
to
New Mexico
and
then
to
Seattle,
calling
the
company
Microsoft
(see
Figure
2.19). Around
the
same
time,
just
down
the
coast
in
California,
two
other
young
men
were
already
in
business selling
“blue
boxes,”
illegal
machines
that
let
users
make
free
long‑distance
calls.
Steve
Wozniak,
a
Hewlett‑ Packard
programmer,
and
Steve
Jobs,
who
would
drop
out
of
Reed
College,
were
members
of
a
group
of hobbyists
called
the
“Home‑brew
Computer
Club.”
In
Jobs’
parent’s
garage,
they
built
their
own microcomputer,
which
they
called
the
Apple
I.
Jobs
thought
he
could
sell
it
to
the
same
hobbyists
who
were
so excited
about
the
Altair
and
soon
had
his
first
order
of
25.
To
raise
the
money
to
build
their
machines,
Wozniak and
Jobs
(see
Figure
2.20)
sold
their
most
prized
possessions:
a
Volkswagen
mini‑bus
and
a
programmable calculator.
With
the
$1,300
they
raised,
they
formed
a
company
called
Apple
and
designed
a
logo
that
would become
famous—an
apple
with
a
bite
out
of
it
(a
pun
on
the
word
“byte”).
The
Apple
I
cost
$666
and
they would
eventually
sell
600.
2.20
The
first
Apple
computer.
Hobbyists
had
to
build
their
own
cases
because
it
didn’t
come
with
one
It
was
their
Apple
II
in
1977
that
truly
launched
the
minicomputer
revolution.
Not
a
kit,
but
an
already assembled
machine,
the
Apple
II
had
graphics,
sound,
and
a
color
monitor.
It
even
had
a
computer
game designed
by
Wozniak
that
bounced
a
ball
around
the
screen
with
paddles.
Jobs
recruited
programmers
to
design other
applications.
One,
VisiCalc,
was
the
minicomputer’s
first
budget
spreadsheet
program
and
was
the program
that
transformed
the
market
for
minicomputers
beyond
the
hobbyists
to
the
business
world.
The
Apple II
would
eventually
generate
over
$100
million
in
sales.
Another
reason
for
its
success
was
the
introduction
in 1978
of
the
first
floppy
disk
drives
for
consumers,
which
replaced
the
cassette
tapes
that
had
been
used
to
store information. While
the
Apple
II
would
be
the
top‑selling
microcomputer
for
five
straight
years,
as
the
microcomputer explosion
continued,
other
companies
began
selling
them.
Among
the
competitors
were
Radio
Shack,
Atari, Texas
Instruments,
and
Commodore. The
IBM
PC While
they
continued
to
control
80
percent
of
the
mainframe
market,
by
1980
executives
at
IBM
became concerned
that
they
were
not
participating
in
what
was
becoming
a
significant,
fast‑growing
market
in
small computers.
Never
known
for
quick
product
development
cycles,
IBM,
acting
out
of
character,
authorized
an innovative
lab
director
named
William
Lowe
to
put
together
a
team
of
engineers
to
quickly
develop
a
prototype minicomputer
which
could
be
on
the
market
in
one
year. The
development
of
what
would
be
called
the
IBM
Personal
Computer
or
“PC”
would
have
lasting
effects
on the
development
of
the
PC
industry
(see
Figure
2.21).
Breaking
with
past
practices,
IBM
decided
to
sell
the
PC
in
retail
stores
and
buy
components
like
the
Intel
8088,
rather
than
manufacture
them
themselves.
Even programming
the
PC’s
operating
system
and
software
would
be
contracted
out.
This
was
the
beginning
of
the concept
of
open
architecture.
2.21
The
original
IBM
PC
In
Seattle,
Bill
Gates
and
Paul
Allen
already
had
a
growing
business
selling
versions
of
BASIC
for
the various
microcomputers
being
developed.
When
IBM
approached
Microsoft
for
a
version
to
be
used
in
their new
computer,
Gates
proposed
that
his
company
design
the
PC’s
operating
system,
too.
Microsoft
quietly bought
the
rights
to
an
operating
system
called
QDOS
(or
“quick
and
dirty
operating
system”)
from
another company,
hired
its
chief
engineer,
redesigned
it,
and
called
it
PC‑DOS.
Microsoft
offered
it
to
IBM
for
a
low, one‑time
fee
that
allowed
IBM
to
use
it
on
as
many
computers
as
it
wanted.
In
return,
IBM
agreed
to
let Microsoft
retain
the
licensing
rights,
allowing
the
small
company
to
sell
it
to
other
companies
(under
the
name MS‑DOS). In
August
1981,
almost
exactly
a
year
after
the
project
began,
IBM
began
selling
the
IBM
Personal
Computer at
retail
outlets,
like
Sears.
Primitive
by
today’s
standards,
the
IBM
PC
had
only
64K
of
RAM
and
one
floppy disk
drive.
A
color
graphics
card
was
optional.
It
cost
$2800
(not
including
the
monitor)
and
was
a
huge
hit.
In four
months,
35,000
were
sold.
Small
microcomputer
companies
soon
found
it
difficult,
if
not
impossible,
to compete
with
the
huge
IBM
sales
and
marketing
teams. With
the
success
of
the
PC
came
many
innovative
software
packages.
While
the
original
PC
came
with
its own
version
of
VisiCalc,
Mitch
Kapor
designed
spreadsheet
software
called
Lotus
1–2–3,
which
would
become the
PC’s
“killer‑app.”
Word
processing
packages
like
WordStar
and
WordPerfect
helped
make
not
only
the
IBM PC
a
success
but
also
Microsoft’s
DOS,
which
was
necessary
to
run
them.
Within
three
years,
no
competing minicomputer
company,
other
than
Apple,
would
use
any
other
operating
system.
Those
that
had
unique software
systems
and
hardware
simply
went
out
of
business.
A
few,
like
Commodore,
survived
by
migrating their
businesses
into
computer
game
machines
(see
Chapter
3). In
their
place,
an
IBM‑compatible
or
“clone”
industry
arose,
led
by
Compaq,
Texas
Instruments,
and
Toshiba. A
college
student,
Michael
Dell,
started
selling
mail
order
computers
from
his
dorm
room. IBM
kept
ahead
of
these
rivals
by
releasing
new
machines
(though
they
would
soon
be
cloned).
In
1983,
it released
the
PC‑XT
with
a
10
MB
hard
drive.
Its
AT
with
an
80286
(or
“286”)
processor
was
three
times
faster than
the
original
PC
and
would
lead
to
IBM’s
controlling
70
percent
of
PC
sales
in
1985. Still,
all
these
systems
were
text‑
and
code‑dependent.
Users
constantly
had
to
refer
to
thick
manuals
to
make the
programs
work.
To
simply
copy
a
file
from
one
drive
to
another,
one
had
to
type,
“COPY
A:\BOOK.TXT B:\BACKUP\BOOK.TXT.”
If
a
letter
or
space
was
wrong,
it
wouldn’t
work
and
one
had
to
type
the
whole
line over.
In
addition,
while
they
all
worked
with
DOS,
each
program
had
its
own
interface
and
codes
for
users
to remember.
While
in
the
early
1980s,
artists
had
begun
exploring
the
computer
as
a
new
medium,
PC
graphics were
remarkably
simple
and
limited
to
256
colors.
For
most
artists,
the
programming
necessary
to
simply
draw a
circle
on
the
screen
was
not
worth
the
trouble.
The
Graphical
Age
Begins A
revolution
in
personal
computers
was
announced
in
one
of
the
most
famous
commercials
of
the
1980s. Shown
only
once,
during
the
1984
Super
Bowl,
viewers
saw
a
runner
in
full
color
run
past
crowds
of
gray, bland
workers.
She
then
hurled
a
heavy
hammer
against
a
giant
screen
showing
Big
Brother,
an
image
from George
Orwell’s
1984.
As
the
screen
shattered,
the
voiceover
said
simply,
“On
January
24,
Apple
Computer will
introduce
the
Macintosh.
And
you’ll
see
why
1984
won’t
be
like
1984.” The
look
of
the
Apple
Macintosh
computer
(see
Figure
2.22)
was
part
of
what
made
it
extraordinary.
It
was simple
with
clean,
curved
lines
and
a
monitor
built
into
the
same
box
as
the
CPU.
But
what
made
it
stand
out from
the
PC
and
its
clones
was
what
one
saw
on
the
screen.
All
of
its
software,
including
the
operating
system, was
graphical.
Microsoft
collaborated
with
Apple
in
designing
the
first
graphical
word
processing
program, Word,
and
spreadsheet,
Excel.
A
graphical
user
interface
(or
GUI—pronounced
“gooey”)
had
been
on
earlier machines
but
it
was
the
widely
marketed
Macintosh
that
was
the
first
to
be
known
as
“user‑friendly”
(see Chapter
3).
2.22
Apple’s
Macintosh
computer
became
immediately
famous
for
being
user‑friendly
The
Mac’s
GUI
could
be
understood
and
used
with
a
little
experimentation
and
without
a
manual.
It
had windows,
icons,
and
pull‑down
menus
that
were
controlled,
not
by
a
keyboard,
but
by
moving
and
clicking
a mouse.
Using
the
desktop
as
a
metaphor,
files
could
be
dropped
into
folders
that
were
easy
to
label.
A
file
could be
copied
into
another
drive
by
simply
clicking
and
dragging
it
to
the
icon
for
the
drive. Still,
business
users
did
not
embrace
the
Macintosh,
due
to
IBM’s
established
reputation
in
the
business community
and
the
wider
array
of
business
software
on
the
PC
platform.
But
because
it
was
a
graphics‑based machine,
the
Mac
was
immediately
accepted
as
the
computer
for
artists.
A
wide
array
of
digital
art
programs was
written
for
it
and
it
even
came
with
fun
MacDraw
and
MacPaint
software.
The
Macintosh’s
ease
of
use made
it
popular
in
homes
and
in
schools,
too.
In
addition,
combined
with
the
Apple
LaserWriter
printer
and
new design
software
by
Adobe,
the
Macintosh
became
the
favorite
of
the
design
and
publishing
industries.
It introduced
desktop
publishing
(see
Chapter
6)
and
a
world
of
variety
in
typefaces
and
styles.
A
creative
person could
write,
edit,
design,
illustrate,
and
lay
out
a
whole
book—all
on
one
small
computer. The
arrival
of
the
Mac
solidified
the
divide
between
PC
and
Apple
computing:
PC
users
were
seen
as straitlaced,
serious,
and
old‑fashioned,
Mac
users
as
creative,
spontaneous,
and
youthful. Windows
Comes
to
the
PC A
year
later,
GUI
came
to
the
PC
in
Microsoft
Windows.
Bill
Gates
had
begun
its
design
back
in
1981
when
he first
saw
what
Apple
was
working
on.
Despite
imitating
the
Macintosh
interface,
Windows
was
far
from popular
in
this
first
version.
It
had
two
significant
handicaps.
First,
the
market
required
that
DOS
remain
the main
operating
system
so
old
DOS
software
could
still
be
used.
This
made
Windows
in
essence
a
second operating
system
sitting
on
top
of
another.
Second,
it
ran
very
slowly,
frustrating
users
and
comparing
badly with
the
Apple
Macintosh
(see
Figure
2.23). It
wasn’t
until
five
years
later,
with
the
release
of
Windows
3.0
in
1990,
that
Microsoft
really
created
a
GUI environment
that
worked
as
well
as
the
first
Apple
Macintosh.
Its
windows
could
be
resized,
and
several
software
packages
could
be
open
at
the
same
time.
Microsoft’s
software
designers
rewrote
their
other
software to
complement
the
new
environment,
creating
its
Office
suite
of
Word,
Excel,
and
PowerPoint.
The
once‑ dominant
competing
products,
like
WordPerfect
and
Lotus
1–2–3,
now
found
themselves
turned
into
secondary players.
Even
before
the
release
of
Windows
3.0,
Microsoft
had
become
the
largest
software
company
in
the world.
In
the
early
1990s,
it
seemed
that
by
the
end
of
the
decade,
Microsoft
was
going
to
have
few
competitors other
than
Apple.
2.23
An
early
version
of
Microsoft
Windows
The
Arrival
of
the
Clones One
factor
that
made
Windows
3.0
successful
was
the
arrival
of
faster
processors.
Since
the
beginning
of
the 1980s,
Intel
had
steadily
released
faster
and
cheaper
microprocessors,
proving
the
law
of
their
founder
Gordon Moore.
These
new
chips
could
not
only
handle
the
new,
more
demanding
programs,
but
also
ran
earlier software
faster,
too.
By
the
mid‑1980s,
Intel
dominated
the
chip
industry
much
as
Microsoft
dominated software.
However,
the
personal
computer
industry
was
shifting. New
industry
leaders
whose
focus
was
on
mail
order
sales,
like
Gateway
and
Dell,
took
the
lead
in developing
the
fastest,
most
sophisticated
PCs.
With
lower
prices
than
the
older
manufacturers,
they
began
to dominate
the
market.
When
the
first
Intel
Pentium
chips
were
released
in
1993,
PC‑clone
manufacturers
beat IBM
in
the
race
to
release
the
first
machines
with
the
latest
chips. A
shocked
IBM
and
Apple
began
to
lose
ground
in
the
personal
computer
market.
With
the
success
of Microsoft’s
Windows
95
and
the
proliferation
of
low‑cost,
powerful
PCs,
many
experts
predicted
that
Apple would
not
survive
to
the
end
of
the
decade.
While
loyalty
to
Apple
among
graphics
and
multimedia
users remained
strong,
by
the
mid‑1990s,
it
was
not
unusual
to
see
some
PCs
next
to
Apple
computers
in
former strongholds
of
Mac
computing.
THE
BIRTH
OF
THE
INTERNET In
the
1990s,
another
revolution
was
brewing
that
caught
almost
all
the
technology
experts
by
surprise
and
once again
created
a
change
in
direction
for
the
entire
computer
industry.
The
first
sign
for
most
computer
users
was the
growth
in
the
use
of
email
at
their
offices
and
schools—the
first
popular
application
of
the
Internet. The
Internet
had
been
born
nearly
30
years
earlier
as
ARPANET,
begun
by
the
U.S.
Defense
Department
in 1969.
It
was
designed
to
network
huge
computer
systems
together
to
store
information,
share
computing
power, and
help
researchers
at
their
many
military
sites
around
the
world
communicate
with
each
other.
When
research scientists
at
universities
began
to
use
this
system,
the
Internet’s
use
began
to
expand
rapidly
(see
Chapter
12
for a
fuller
discussion
of
the
development
of
the
Internet). Today,
the
Internet
is
billions
of
computers
around
the
world
communicating
together.
Its
success
can
be traced
to
the
fact
that
its
content
is
distributed.
The
Internet
is
a
huge
worldwide
shared
database,
containing
far
more
information
than
can
be
stored
on
any
one
computer. The
World
Wide
Web:
Internet
Goes
GUI The
original
Internet
was
only
in
text,
with
screens
displaying
on
black
or
green
backgrounds
with
white
or yellow
characters.
The
World
Wide
Web
is
a
relatively
recent
development
of
the
Internet.
It
began
in
1989
at CERN
(Conseil
Europeen
pour
la
Recherche
Nucleaire)
in
Geneva,
Switzerland
as
an
aid
to
easier collaborations
between
physicists
and
engineers
working
on
different
systems.
Its
goal
was
“universal readership.”
Like
the
Internet,
the
Web’s
development
and
impact
has
expanded
far
beyond
what
the
originators first
envisioned
(see
Box
2.4).
Box
2.4 Tim
Berners‑Lee:
The
Father
of
the
Web In
1990,
the
British
engineer
Tim
Berners‑Lee
was
a
researcher
at
CERN,
based
in
Switzerland.
On
his own
initiative,
he
wrote
a
program
that
originally
was
designed
to
store
and
link
documents
by
the
many CERN
scientists
across
their
worldwide
computer
network.
He
soon
saw
that
it
had
a
far
broader application—as
a
way
to
help
organize
information
across
the
Internet.
His
program
assigned
addresses
to all
the
documents
on
the
Internet,
which
allowed
users
to
quickly
travel
from
one
computer
in
the
system to
another. Berners‑Lee
envisioned
a
global
network
of
linked
information,
which
he
called
“the
World
Wide
Web.” While
his
proposal
was
initially
ignored
by
the
scientific
community,
Berners‑Lee,
with
encouragement
by his
supervisors
at
CERN,
got
to
work
on
creating
the
tools
necessary
to
implement
it.
By
1992,
he
had designed
the
first
World
Wide
Web
browser,
distributed
it
for
free,
and
ran
the
first
Web
server
from
his desk
(see
Figure
2.24). While
this
network
soon
began
to
grow,
in
the
first
year
there
were
less
than
30
Web
servers
in
the
world. The
user’s
experience
was
quite
different
from
the
Web
today.
Initially,
it
was
a
completely
text‑based environment—there
were
no
pictures
and
no
buttons.
Still,
you
could
easily
link
from
one
page
to
another.
2.24
The
computer
that
Tim
Berners‑Lee
used
to
create
the
World
Wide
Web
at
CERN.
(Sticker
reads
“This machine
is
a
server.
DO
NOT
POWER
IT
DOWN!”)
Ultimately,
with
the
help
of
many
other
scientists
and
programmers,
Berners‑Lee’s
vision
of
documents linked
across
the
globe
utilizing
hypertext
would
triumph,
transforming
computing
and
the
world.
Today, he
continues
his
work
as
the
director
of
the
non‑profit
World
Wide
Web
Consortium,
which
manages
the Web
and
approves
any
new
changes
and
standards.
In
2018,
he
established
the
World
Wide
Web Foundation,
an
organization
that
campaigns
for
a
Web
that
expands
access,
is
safe,
and
will
always
remain free
and
open
for
everyone.
It
required
the
imagination
of
a
group
of
computer
science
students
at
the
University
of
Illinois,
led
by
Marc Andreessen,
to
change
the
Web
from
a
tool
for
elite
computer
scientists
to
one
that
captured
the
imagination
of people
around
the
world.
They
devised
Mosaic,
the
first
true
web
browser,
in
1993,
and
made
it
available
to
the public
for
free.
Mosaic
changed
the
Internet
from
a
text‑based
environment
to
an
interactive,
multimedia
one, much
like
the
change
from
the
command‑driven
DOS
to
the
graphic
user
interface
of
the
first
Macintosh,
a decade
earlier. The
first
Web
browsers
had
several
features
that
led
to
its
immense
popularity.
First,
they
were
interactive and
utilized
hypertext
and
multimedia.
Instead
of
getting
information
in
a
linear
way
(like
a
book
or
magazine), users
clicked
on
a
topic
and
went
directly
to
more
information
on
it.
A
series
of
links
could
lead
to
“deeper” information
or
related
topics.
Documents
were
no
longer
limited
to
text
but
could
contain
colors,
images, sounds,
animations,
and
video. Like
today,
the
early
Web’s
information
was
both
searchable
and
dynamic.
Websites
with
search
engines
then scanned
hundreds
(vs.
hundreds
of
millions
today)
of
websites
for
relevant
information.
The
first
Web
search engines,
like
WebCrawler,
AltaVista,
and
Yahoo,
were
critical
to
its
success. Most
importantly,
the
Web
was
platform
independent.
It
didn’t
matter
what
kind
of
computer
and
operating system
you
were
using,
any
computer
with
a
browser
and
Internet
connection
was
able
to
access
the
Web’s information. When
Marc
Andreessen
graduated
from
the
University
of
Illinois,
he
was
surprised
when
the
school
told
him it
owned
Mosaic.
In
response,
he
formed
a
new
company
called
Netscape
in
1994.
Netscape’s
Navigator
was
a more
sophisticated
browser
that
supported
email
and
plug‑ins,
and
also
expanded
the
kinds
of
media
browsers could
display.
Easy
to
use
and
free
to
the
general
public,
millions
of
people
first
experienced
the
Web
through
a Netscape
browser.
They
and
many
organizations,
and
businesses
also
began
developing
their
own
websites.
By 1996,
there
were
more
than
16
million
different
websites. Today,
the
World
Wide
Web
is
managed
by
the
World
Wide
Web
Consortium
(W3C)
(CERN
turned
authority over
to
it
in
1994).
Led
by
Tim
Berners‑Lee,
the
Consortium’s
nearly
500
international
members
are
responsible for
establishing
the
standards
for
all
web
applications,
such
as
those
for
addresses
and
updates
to
language
of the
Web,
HTML
(see
Chapter
12).
Its
mission
is
to
maintain
universal
access
and
promote
the
evolution
of
the Web.
CONCLUSION When
Charles
Babbage
imagined
a
universal
calculator,
able
“to
solve
any
equation
and
to
perform
the
most complex
operations
of
mathematical
analysis”
more
than
a
century
and
half
ago,
he
was
truly
a
visionary.
Yet, the
results
of
this
vision
are
far
more
universal
than
anyone
could
have
imagined
and
continue
to
unfold.
His colleague,
Lady
Lovelace,
was
the
first
to
perceive
that
artists
might
see
this
universal
calculator
as
a
new medium
for
creativity.
We
are
still
at
the
pioneering
edge
of
this
vision. As
discussed
in
the
first
chapter,
technology
has
long
been
an
important
catalyst
for
artistic
innovation.
In
the nineteenth
century,
the
invention
of
tubes
for
oil
paint
liberated
painters
from
their
studios
and
led
to Impressionism.
The
discovery
of
new
pigments
by
German
chemists
at
the
beginning
of
the
twentieth
century led
to
the
wild,
imaginative
colors
of
Modern
Art.
By
the
end
of
that
century,
computers
that
were
hundreds
of times
more
powerful
and
fit
in
a
briefcase
easily
surpassed
huge
computers
that
once
filled
a
room. It
is
a
cliché
but
nonetheless
true
that
in
our
time
the
only
constant
is
change.
How
today’s
artists
and designers
will
respond
to
rapid
changes
and
utilize
the
new
tools
that
have
been
put
in
their
hands
is
unfolding before
our
eyes.
It
is
both
a
blessing
and
a
challenge
to
live
in
a
time
when
an
important
chapter
in
the
history
of the
collaboration
of
art
and
technology
is
being
written.
Projects:
The
History
of
Computers 1.
Interview
your
family
members
about
their
first
encounters
with
computers.
Find
out
when
they
first
heard about
them
and
what
they
were
like
then.
Ask
when
they
first
purchased
a
computer
and
to
describe
it. 2.
Visit
the
websites
of
two
major
computer
manufacturers
(for
example,
Apple
and
IBM)
and
write
a
report
on their
histories,
comparing
them.
3.
Write
an
essay
on
the
impact
of
computing
in
your
life.
Consider
how
pervasive
computing
is
today.
Try
to identify
how
many
appliances
you
own
that
have
computer
chips
in
them.
Then
consider
how
the manufacturing
processes
of
other
items
you
own
require
computer
technology. 4.
Which
five
major
events
in
the
history
of
computing
do
you
consider
most
important?
Explain
and
defend your
choices.
If
you
could
extend
the
list
to
ten,
which
five
would
you
add?
Why?
3 The
Pioneers
of
Digital
Art
3.1
Ivan
Sutherland’s
Sketchpad,
the
first
computer
graphics
system
INTRODUCTION The
story
of
digital
media
is
still
in
its
early
stages.
This
chapter
focuses
on
key
moments
between
1960
and 2000
when
the
new
tools
for
art
and
design
were
being
established.
Because
of
the
extraordinary
costs
and complexity
of
computer
machinery
before
the
arrival
of
personal
computers
in
the
1980s,
the
beginning
of
the history
of
digital
media
was
not
be
written
by
artists.
Progress
in
the
early
years
was
largely
the
work
of imaginative
engineers
who
had
a
fascination
with
art
and
access
to
big,
expensive
hardware.
While
Andy Warhol
may
have
said
“I
want
to
be
a
machine,”
artists
with
an
interest
in
technology
in
this
period
were
quite rare.
However,
it
ultimately
would
be
the
uneasy
alliance
of
these
two
groups
that
gave
birth
to
the
field
as
we know
it
today.
ART
OR
SCIENCE? In
the
1960s,
there
were
really
only
a
few
ways
to
make
“computer
art”
and
they
were
all
very
time‑consuming. Results
were
limited
to
linear,
geometric
forms,
though
often
in
quite
intricate
patterns.
These
would
be
printed by
plotters
(large
printers
with
rolls
of
paper,
the
marks
being
made
by
moving
pens).
Programmer‑artists defined
the
parameters
of
a
design
using
mathematical
formulas.
These
were
fed
into
the
computers
with
tape
or punch
cards.
The
program
might
have
to
run
for
an
hour
before
the
printing
process
could
even
begin.
Once started,
one
image
would
take
hours
to
print.
The
“creative”
part
of
the
process
involved
the
naming
of
the variables
and
coordinates,
which
would
determine
the
results.
The
complexity
and
limitations
of
this
kind
of
art‑ making
illustrates
why
few
artists
at
this
time
were
interested
in
computer
graphics
as
a
creative
medium
and why
it
remained
largely
the
domain
of
engineers
and
scientists
in
the
early
years. It
would
be
an
engineer
at
Boeing,
William
Fetter,
who
first
used
the
words
computer
graphics
in
1960.
A pioneer
in
the
development
of
computer‑aided
design
(CAD)
for
manufacturing,
he
wrote
algorithms
to
create
3‑D
wireframe
drawings
of
a
cockpit
and
even
a
digital
model
of
a
person
to
help
design
it
ergonomically
(see Figure
3.2).
3.2
William
Fetter’s
three‑dimensional
wireframe
drawings
for
Boeing
in
the
early
1960s
were
aids
for
designing cockpits
Sketchpad In
1962,
Ivan
Sutherland
(see
Box
9.1),
a
graduate
student
at
the
Massachusetts
Institute
of
Technology,
created Sketchpad
(see
Figure
3.1)
as
his
doctoral
thesis,
which
he
called
“a
man‑machine
graphical
communication system.”
Many
historians
and
researchers
mark
this
development
as
the
true
beginning
of
computer
graphics, because
for
the
first
time
images
were
created
by
the
hand
of
an
artist,
not
by
mathematical
programs,
and
could be
seen
as
the
artist
was
working
on
them
(not
only
in
a
print
made
hours
later).
Using
a
light
pen
combined with
his
own
software
for
drawing,
Sutherland
could
draw
directly
on
a
9”
monitor
(or
cathode
ray
tube,
as
it was
more
commonly
known
at
the
time).
Simple
patterns
of
lines
and
curves
could
be
created
on
the
screen
and manipulated.
Keyboard
commands
could
change
the
patterns,
for
example
into
a
series
of
parallel
lines,
or could
erase
lines.
There
were
dials
below
the
screen
for
zooming
in
or
out. Due
to
his
groundbreaking
work,
Sutherland
is
considered
one
of
the
founding
fathers
of
digital
media.
The remarkable
features
of
his
drawing
program
would
influence
the
development
of
many
later
computer
graphics programs.
Sketchpad
utilized
a
vector
system
where
points
are
placed
on
the
screen
and
the
software
creates
the lines
between
them,
the
basis
of
all
future
vector
drawing
programs.
In
addition,
an
image
could
be
made
of parts,
which
could
then
be
moved
into
a
variety
of
positions.
Each
part
could
also
be
individually
resized independently
from
the
rest
of
the
image.
Shapes
could
be
shrunk
to
the
size
of
a
dot,
copied
over
and
over again
to
make
a
pattern,
and
then
enlarged
again,
so
you
could
see
a
field
of
the
same
shapes
clearly
defined. The
software
was
also
able
to
save
the
images
created
on
the
screen
for
later
use.
Many
of
the
pioneers
of digital
media
technology
were
inspired
by
Sutherland’s
Sketchpad,
particularly
by
the
concept
that
a
computer could
be
designed
for
the
use
of
ordinary
people,
rather
than
remain
the
domain
of
a
select
group
of
technology experts. The
Mouse
Is
Born In
1963,
Douglas
Engelbart,
an
engineer
at
the
Stanford
Research
Institute,
was
looking
to
find
ways
to
use
the computer
to
allow
people
to
solve
complex
problems.
Frustrated
with
the
available
methods
to
interact
with information
displayed
on
a
screen,
he
began
to
think
about
ways
to
point
and
create
input
more
quickly
and efficiently.
He
felt
one
way
to
cut
down
on
wasted
motion
was
to
eliminate
the
need
to
lift
the
input
device
off the
desk.
With
a
fellow
engineer,
Bill
English,
he
designed
a
small
box
with
a
cord
in
the
front
and
two perpendicular
disks
on
the
bottom
that
tracked
its
motion.
The
“X‑Y
Position
Indicator,”
as
it
was
called
(see Figure
3.3),
was
first
used
only
to
draw
straight
lines
but
testing
showed
it
outperformed
keyboards,
light
pens, and
joysticks
in
a
variety
of
tasks.
When
the
cord
was
moved
to
the
back
end,
it
wasn’t
long
before
someone
in Engelbart’s
lab
noticed
it
looked
like
a
mouse
with
a
tail—gaining
the
name
it
has
to
this
day.
3.3
The
first
mouse
built
by
Douglas
Engelbart
in
1963
Engelbart
went
on
to
become
one
of
the
key
visionaries
in
the
history
of
computing.
At
a
computer conference
in
1968,
he
presented
what
has
become
known
as
“the
mother
of
all
demos.”
In
it,
the
mouse
was unveiled,
but
only
as
one
part
of
a
much
larger
“Online
System,”
or
NLS.
Engelbart’s
vision
of
NLS
was
a networked
environment
which
supported
collaboration
between
people
using
computers
over
long
distances (see
Chapter
12).
The
goal
of
this
Internet‑like
idea
was
to
“find
much
better
ways
for
people
to
work
together to
make
this
world
a
better
place.”
Remarkably,
in
the
same
presentation,
he
also
introduced
several
other
key concepts
that
would
prove
to
be
essential
in
the
development
of
computers
and
the
communication
industry: computers
with
a
windows‑like
interface,
hypertext,
email,
word
processing,
and
videoconferencing—more than
a
decade
before
they
arrived.
ARTISTS
AND
ENGINEERS
(FINALLY)
UNITE In
1965,
the
first
fruit
of
the
exploration
of
computer
graphics
was
exhibited
in
galleries
(to
a
mixed
reception). The
very
first
exhibition
was
held
at
a
gallery
in
Stuttgart,
Germany
(Technische
Hochschule)
and
displayed
the work
of
three
mathematicians.
Later
that
year,
“programmer
art”
was
featured
at
New
York
City’s
Howard
Wise Gallery,
the
first
exhibition
in
the
United
States.
Most
artists,
along
with
the
other
members
of
the
art
world, turned
a
cold
shoulder
to
the
work.
One
reviewer
compared
the
art
to
“the
notch
patterns
on
IBM
[punch] cards.” Despite
this
reception,
exhibitions
continued
during
the
1960s,
eventually
at
major
museums.
In
1968, Cybernetic
Serendipity,
curated
by
Jasia
Reichardt,
opened
at
the
Institute
of
Contemporary
Art
in
London.
This was
an
important
retrospective
of
the
state
of
computer
graphics
at
the
time
and
demonstrated
that
the
medium had
begun
moving
beyond
formulas
and
plotter
pictures. One
new
approach
was
what
became
known
as
ASCII
art,
images
composed
of
letters
and
symbols.
After analyzing
the
tonal
levels
of
a
photograph,
patterns
of
pre‑determined
letters
and
symbols
would
be
used
to recreate
the
image.
Much
like
the
dots
in
a
newspaper
photo,
an
image
could
emerge
like
the
nude
in
Ken Knowlton’s
Studies
in
Perception
#1,
a
mural‑sized
work
from
1966
(see
Figure
3.4).
3.4
Ken
Knowlton’s
Studies
in
Perception
#1
from
1966,
one
of
the
earliest
examples
of
ASCII
art
Cybernetic
Serendipity
also
included
examples
of
art
and
design
inspired,
not
just
created,
by
computers. Spanning
the
wide
variety
of
visual
and
performing
arts,
the
exhibition
mixed
paintings
and
sculptures
about computers
with
choreography
and
music
designed
with
computers,
poems
generated
by
computer,
computer films,
and
robots.
Reichardt
acknowledged
that
largely
the
show
dealt
“with
possibilities,
rather
than achievements”
and
was
“prematurely
optimistic.”
But
she
also
wrote:
“Seen
with
all
the
prejudices
of
tradition and
time,
one
cannot
deny
that
the
computer
demonstrates
a
radical
extension
in
art
media
and
techniques.” Despite
the
negative
reactions
of
most
in
the
artworld,
Cybernetic
Serendipity
demonstrated
that
there
was
a growing
number
of
artists
intrigued
by
the
possibilities
of
new
technologies.
In
1966,
the
artist
Robert Rauschenberg
and
the
electronic
engineer
Billy
Kluver
founded
E.A.T.
(Experiments
in
Art
and
Technology). Kluver
and
Rauschenberg
shared
the
belief
that
since
technology
was
now
part
of
life,
it
should
be
part
of
art, too.
In
1967,
E.A.T.
collaborated
with
a
MOMA
curator
for
a
portion
of
the
museum’s
upcoming
exhibition, The
Machine
as
Seen
at
the
End
of
the
Mechanical
Age.
E.A.T.
sponsored
a
contest
for
artists
combining
art
and science,
which
generated
a
huge
response.
When
the
museum
only
selected
ten
of
the
entries,
E.A.T.
arranged for
a
simultaneous
exhibition
at
the
Brooklyn
Museum
of
over
a
hundred
of
the
remaining
entries
called
Some More
Beginnings:
Experiments
in
Art
and
Technology.
Box
3.1 E.A.T.
in
Osaka At
Expo
’70
in
Osaka,
Japan,
the
collaboration
of
artists
and
engineers
was
given
its
first
world
stage. Pepsi‑Cola
commissioned
a
unique
organization,
E.A.T.
(Experiments
in
Art
and
Technology),
to
design and
build
its
pavilion
as
a
demonstration
of
how
contemporary
art
and
science
were
opening
new
frontiers. E.A.T.
had
been
founded
in
1966
by
the
artist
Robert
Rauschenberg
and
the
Bell
Laboratory
scientist
Billy Kluver,
an
expert
in
laser
light
and
sound.
Their
goal
was
to
bring
together
artists,
choreographers, musicians,
scientists,
and
engineers
to
imagine
new
forms
of
art,
which
combined
performance
art
with technology. Visitors
approaching
the
Pepsi‑Cola
pavilion
saw
a
deeply
angled,
geometric
dome
shrouded
in
mist created
by
sprayers
and
lit
by
huge
spotlights—a
cloud
sculpture
(see
Figure
3.5).
Surrounding
the building
were
slow‑moving,
six‑foot‑tall
pod‑shaped
sculptures
that
made
sounds,
like
a
whale
singing
or a
truck’s
engine.
The
pods
changed
direction
whenever
they
bumped
into
an
obstacle. Viewers
were
ushered
into
the
pavilion
through
a
dark
tunnel.
Once
inside,
they
saw
the
E.A.T.‑designed interior—a
large
dome
whose
surface
was
covered
with
a
huge,
spherical
mirror
(at
that
time,
the
largest ever
created).
This
was
the
elaborate
backdrop
for
interactive
performance
pieces
that
used
programmed multicolored
laser
lights.
Artists
and
dancers
moved
freely
among
lights
of
all
colors
and
sizes,
the mirrored
walls
reflecting
in
many
directions,
creating
new
shapes
and
forms
(see
Figure
3.6).
In
many performance
pieces,
viewers
were
invited
to
participate.
Speakers
hidden
behind
the
dome’s
mirror
created imaginative
and
changing
sound
experiences.
Visitors
also
carried
handsets
that
picked
up
different
sounds depending
on
where
they
were
walking,
transmitted
from
the
floor.
Each
performance
became
a
unique experience
that
combined
artists,
scientists,
and
the
public.
3.5
The
exterior
of
the
Pepsi‑Cola
pavilion
at
Expo
’70
in
Osaka,
Japan.
A
cloud
vapor
sculpture
covered the
roof
3.6
The
mirror
dome
of
the
interior
of
the
Pepsi‑Cola
pavilion
at
Expo
’70
reflects
a
performance
The
optimism
and
ambition
of
E.A.T.
had
been
enormous,
but
unfortunately
so
was
the
cost
of
their project.
The
project
went
far
over
budget,
much
to
the
distress
of
the
corporate
sponsors.
Disputes
also broke
out
over
who
would
control
the
building’s
events.
Pepsi‑Cola
wanted
to
use
the
building
for
rock bands,
E.A.T.
had
already
arranged
for
artists,
music,
and
poetry
readings.
In
the
end,
the
building
was finished
but
E.A.T.
was
removed
from
control
over
the
programming. Nam
June
Paik,
the
video
art
pioneer
(see
Artist’s
Work:
Nam
June
Paik
in
Chapter
4),
had
always
been enthusiastic
about
exploring
art
through
technology,
once
claiming
that
“the
cathode
ray
tube
will
replace canvas.”
One
of
the
first
artists
to
use
portable
video
cameras,
he
later
integrated
video
and
other
technologies into
sculptures,
installations,
happenings,
and
even
a
bra.
So
it
is
not
surprising
that,
with
the
arrival
of
digital technologies,
he
began
integrating
them
in
his
work
as
well
(see
Figure
3.7).
The
Paik/Abe
Synthesizer
was
able
to
interfere
with
and
manipulate
video
images
on
a
monitor,
creating
unusual
forms,
colors,
and
patterns
(much like
his
earlier
work
with
a
large
magnet
affected
images
on
a
television
screen). Despite
the
works
of
these
and
many
other
artists
at
the
time,
the
collaboration
of
artists
and
engineers continued
to
face
much
hostility.
The
1971
exhibition
at
the
Los
Angeles
County
Museum,
“Art
and Technology,”
curated
by
Maurice
Tuchman,
opened
to
the
almost
unanimous
disapproval
of
critics.
It
was
a huge,
expensive
project,
five
years
in
development.
Twenty‑two
artists
were
contracted
with
corporations
who promised
to
finance
the
substantial
costs
of
technical
assistance,
fabrication,
and
maintenance.
Even
though many
of
the
artists,
like
Rauschenberg,
Andy
Warhol,
Richard
Serra,
and
Roy
Lichtenstein,
were
already
well known
and
respected,
this
approach
was
seen
as
nefarious
by
the
critics
and
gave
birth
to
a
new
term
of
derision —corporate
art.
3.7
Nam
June
Paik
at
work
in
1982
RESEARCH
CENTERS—HEAVY
IRON
ON
CAMPUS Unfortunately,
because
of
the
high
costs
involved,
few
artists
before
the
1980s
could
afford
to
produce computer
graphics
without
such
“unholy”
alliances.
This
need
flew
in
the
face
of
a
widespread
sense
during
the 1960s
and
1970s
that
many
of
the
ills
of
contemporary
society
were
due
to
the
destructiveness
of
money
and technology.
Unfortunately,
this
would
mean
that
very
few
artists
participated
in
the
development
of
the
tools
of digital
media
during
its
birth
process. Access
to
the
giant
computer
systems
and
funds
necessary
for
research
would
remain
located
in
three locations:
the
military,
industry,
and
research
universities.
Among
those
universities,
the
University
of
Utah
and Ohio
State
University
would
emerge
as
the
most
influential
and
significant
in
the
history
of
computer
graphics. University
of
Utah In
1965,
Dr.
David
Evans
founded
the
University
of
Utah’s
computer
science
department
and
focused
its attention
on
the
new
field
of
graphics.
A
native
of
Utah,
he
had
previously
led
the
team
that
worked
for
the Defense
Department’s
Advanced
Research
Project
Agency
(ARPA)
at
the
University
of
California
at
Berkeley. Evans
was
not
just
a
successful
researcher
but
an
influential
teacher
and
superb
recruiter
of
faculty.
In
1968,
he convinced
Ivan
Sutherland
to
join
the
department.
After
his
work
on
Sketchpad
at
MIT,
Sutherland
had
headed ARPA,
then
went
to
Harvard
where
he
had
created
a
head‑mounted
display
screen.
By
projecting
a
separate wireframe
image
for
each
eye,
it
was
able
to
create
a
3‑D
effect.
The
headset
became
known
as
the
“Sword
of Damocles”
because
of
its
great
weight,
but
it
was
only
one
part
of
a
complex
system
needed
to
create
the
first VR
simulation
(see
Figure
3.8). In
addition
to
their
work
together
at
Utah,
Evans
and
Sutherland
also
founded
the
first
computer
graphics company
in
1968.
Bearing
their
names,
it
would
create
powerful
custom
graphics
hardware
and
software
first for
the
military,
then
commercial
animation
companies. The
list
of
David
Evans
and
Ivan
Sutherland’s
students
at
the
University
of
Utah
is
a
Who’s
Who
of
computer pioneers.
Among
them
are
Alan
Kay,
a
leading
researcher
at
Xerox
PARC
(see
page
60)
who
is
responsible
for
many
of
the
key
concepts
behind
personal
computers,
Nolan
Kay
Bushnell,
the
founder
of
Atari
(page
68),
and Ed
Catmull
(page
64),
co‑founder
of
Pixar,
as
well
as
others
who
helped
create
Adobe,
Netscape,
and WordPerfect. Talented
graduate
students
at
the
University
of
Utah
created
most
of
today’s
methods
for
realistically
shading 3‑D
objects
(for
a
fuller
discussion
of
these
methods,
see
Chapter
11).
Ed
Catmull’s
Ph.D.
dissertation developed
the
concept
of
texture
mapping,
which
wraps
a
photo‑realistic
image
of
a
texture
around
a wireframe
form.
In
1971,
Henri
Gouraud
conceived
Gouraud
shading,
where
by
blurring
the
facets
of
a polygon,
an
object
can
appear
to
be
smoothly
shaded.
In
1974,
Phong
Bui‑Toung
created
Phong
shading, creating
realistic
highlights
on
shaded
objects.
In
1976,
Martin
Newell
worked
with
his
teaching
assistant,
Jim Blinn,
to
help
him
develop
reflection
mapping,
where
objects
are
shaded
with
reflections
from
their environment.
Blinn
then
developed
the
technique
of
bump
mapping
while
at
Utah,
allowing
shading
of irregular
surfaces.
More
than
40
years
later,
these
methods
still
dominate
the
rendering
of
3‑D
images
in animations
and
computer
games.
3.8
Ivan
Sutherland
was
already
exploring
virtual
reality
in
the
1960s
Ohio
State A
rarity
in
the
early
history
of
computer
graphics,
Charles
Csuri
was
an
art
professor
at
Ohio
State
University
in the
early
1960s
who
played
an
important
role
in
the
development
of
the
new
field.
A
renaissance
man,
he
was an
All‑American
football
player
and
trained
as
both
a
painter
and
an
engineer.
Csuri
was
one
of
the
few
early computer
artists
who
created
representational
images
with
the
new
technology.
Working
with
programmers,
he would
scan
pencil
drawings
and
then
transform
them
on
the
computer.
One
of
his
most
famous
digital
artworks was
a
series
of
drawings
that
showed
a
young
woman
slowly
changing
into
an
old
one. This
forerunner
of
morphing
naturally
led
Csuri
to
animated
films.
In
1967,
he
created
Hummingbird
II,
a playful
transformation
of
a
hummingbird
in
flight.
Using
30,000
scanned
drawings,
Csuri
was
able
to
make
a ten‑minute
film,
which
broke
the
bird
into
floating
geometric
forms
and
then
reconstituted
it
again
(see
Figure 3.9).
Today,
this
landmark
film
is
in
the
permanent
collection
of
the
Museum
of
Modern
Art
in
New
York. In
1969,
Csuri
founded
the
Computer
Graphics
Research
Group
(CGRG)
(later
the
Advanced
Computing Center
for
Arts
and
Design
[ACCAD])
at
Ohio
State,
which
brought
together
faculty
and
students
from
a
wide range
of
disciplines.
With
grants
from
the
government,
military,
and
industry,
the
CGRG
focused
on
advancing research
in
computer
animation.
New
and
important
animation
languages,
modeling,
motion,
and
character animation
systems
were
developed
there,
as
well
as
award‑winning
animated
short
films. One
of
their
first
projects
was
to
develop
a
real‑time
animation
system,
which
they
unveiled
at
IBM’s showroom
in
Manhattan.
Csuri
showed
how
he
could
pull
up
images
from
the
computer’s
memory
and
animate them
on
the
screen
with
a
light
pen.
Salvador
Dalí
was
among
the
many
impressed
visitors.
3.9
An
early
computer‑animated
film:
Hummingbird
II
XEROX
PARC The
founding
of
Xerox
Corporation’s
Palo
Alto
Research
Center
(PARC)
in
1970
would
prove
to
be
one
of
the most
important
developments
not
only
in
the
history
of
digital
media,
but
of
computing
itself.
The
young, talented
scientists
assembled
there
were
given
the
mission
of
developing
“the
architecture
of
information”
in
ten years—and
would
succeed
beyond
anyone’s
imagination.
More
than
any
one
group,
they
pioneered
the foundations
of
computing. Alan
Kay
was
one
of
those
researchers
and
is
credited
with
the
slogan,
“The
easiest
way
to
predict
the
future is
to
invent
it.”
Before
joining
Xerox,
he
was
a
graduate
student
at
the
University
of
Utah,
who
studied
with Ivan
Sutherland
and
experimented
with
Sutherland’s
Sketchpad
program.
At
PARC,
he
changed
the
idea
of what
computing
could
be.
Rather
than
a
world
of
huge
computers
run
by
experts,
he
imagined
computers
as small
as
a
book
that
could
be
used
by
anyone,
even
children.
By
observing
how
children
worked,
he
devised
a new
programming
language
that
was
object‑oriented
(rather
than
text
based)
called
“Smalltalk,”
since
children worked
best
with
images
and
sounds,
rather
than
words.
Inspired
by
this
success,
Kay
led
a
team
of
PARC researchers
to
develop
an
experimental
system
that
predominantly
used
graphics
and
animation,
rather
than
text. He
believed
that
using
graphics
to
represent
computing
actions
not
only
make
them
easier
to
use,
but
would stimulate
learning
and
creativity. In
1968,
he
proposed
“Dynabook,”
a
notebook‑sized
computer,
which
would
be
so
easy
to
use
that
his
mother could
take
it
shopping.
It
would
be
a
true
multimedia
computer,
integrating
images,
animation,
sound,
and
text. While
this
project
never
received
funding
from
Xerox,
four
years
later,
Kay
was
part
of
a
team
that
developed
a computer
that
included
many
of
these
ideas.
It
was
called
“Alto”—and
it
revolutionized
computing. Until
the
Alto,
a
computer
was
always
a
huge,
expensive
machine
housed
in
a
central
facility.
Users
were programmers
or
researchers
who
competed
for
mainframe
time
and
were
given
printouts
of
results
later
in
the day.
Alto,
however,
was
a
small
computer
that
sat
on
a
desk
and
was
designed
for
one
user—in
essence,
the
first personal
computer.
It
had
its
own
keyboard
and
used
Douglas
Engelbart’s
mouse
for
input.
Its
monitor
was
the size
of
a
typical
page.
It
even
had
removable
disks
for
storage. Equally
revolutionary
was
the
Alto’s
utilization
of
Kay’s
concept
of
a
graphically
designed
system
of interacting
with
the
computer—the
first
of
what
would
become
known
as
a
graphical
user
interface
(GUI)
(see Figure
3.10).
Kay’s
approach
would
be
quite
familiar
to
today’s
computer
users.
Each
element
on
the
screen was
a
picture,
or
icon.
The
icons
were
designed
with
an
office
metaphor;
so
information
was
put
into
files,
files into
folders.
Clicking
the
mouse
while
over
an
icon
could
start
a
program.
The
interface
even
allowed
for multiple
windows
and
pop‑up
menus. By
using
bitmapping
(where
every
pixel
on
the
screen
can
be
used
to
describe
forms)
rather
than
text
or shapes
composed
of
vectors,
what
one
saw
on
screen
was
quite
close
to
what
was
printed.
This
new
approach became
known
as
“what
you
see
is
what
you
get”
or
WYSIWYG
(pronounced
“wizzy‑wig”). Despite
the
visionary
innovations
of
the
Alto,
Xerox
never
marketed
it
successfully.
In
fact,
the shortsightedness
of
Xerox
management
in
the
1970s
has
become
legendary
in
the
history
of
computing.
They mismanaged
a
tremendous
lead
in
a
host
of
technologies.
Among
other
PARC
innovations
that
would
be developed
more
successfully
somewhere
else
are
Ethernet,
laser
printing,
and
the
first
page
description language.
All
of
the
key
researchers
who
created
these
and
many
other
breakthroughs
would
eventually
leave PARC,
forming
their
own
successful
companies
or
working
elsewhere.
In
December
1979,
the
company
made
its
most
infamous
blunder.
Despite
protests
by
their
own
researchers, management
ordered
them
to
show
the
Alto
and
its
GUI
interface
to
a
young
computer
maker,
Steve
Jobs,
in return
for
an
opportunity
to
buy
$1
million
of
his
company’s
stock.
3.10
The
Alto
computer
developed
at
Xerox
PARC
had
a
graphical
interface
designed
by
Alan
Kay
that
could
be controlled
by
a
mouse
APPLE
AND
THE
ARRIVAL
OF
THE
MACINTOSH Jobs’
small
computer
company
was
Apple.
Following
up
on
the
success
of
their
Apple
I
and
II,
the
company was
in
the
process
of
designing
their
new
Lisa
at
the
time
Jobs
visited
the
Xerox
facility.
Jobs
was
amazed
by what
he
saw
at
PARC
and
had
his
engineers
integrate
the
mouse
and
GUI
interface
into
the
Lisa,
adding
some important
innovations.
Files
could
be
clicked
and
dragged,
pop‑up
windows
with
scroll
bars
at
the
sides overlapped
rather
than
tiled,
and
there
was
a
menu
bar
with
pull‑down
menus.
Apple
engineers
also
simplified the
PARC
three‑button
mouse
to
one
button
and
made
it
smaller,
to
fit
more
comfortably
in
one’s
hand.
Lisa’s software
included
features
familiar
today:
Cut,
Copy,
and
Paste,
the
Clipboard
and
Wastebasket.
It
also
included a
simple
page
layout
program.
But
the
cost
of
the
Lisa—$10,000—and
its
slowness
hurt
its
acceptance
by
the public.
Luckily
for
Apple,
they
already
had
another
computer
in
development. The
most
important
milestone
in
the
history
of
digital
media
was
the
release
of
the
Apple
Macintosh computer
in
1984.
Its
impact
on
the
history
of
computer
technology
has
been
compared
to
the
first
flight
of
the Wright
Brothers
in
aviation
or
Edison’s
light
bulb
in
the
electric
industry. Faster
than
the
Lisa
and
designed
to
be
small,
simple,
and
affordable
for
not
just
thousands
but
hundreds
of thousands
of
people,
the
Mac
was
a
tremendous
success.
The
Mac
came
with
the
first
3
1/2”
floppy
disk
drives, storing
25
percent
more
than
the
then
common
5
1/4”
floppy
while
being
smaller
and
sturdier.
Most importantly,
ease
of
use
was
the
overriding
philosophy
in
the
Macintosh’s
design.
Even
the
packaging
of
the computer
was
done
simply
and
clearly,
with
easy
to
read
manuals
that
made
unpacking
and
setting
up
a
Mac
a pleasure.
Within
two
years,
500,000
Macintoshes
had
been
sold.
One
reason
for
the
success
of
the
Macintosh
was
that
it
was
a
graphics‑based
machine
from
the
beginning.
Its makers
assumed
that
users
wanted
to
do
more
than
type
or
program.
Painting
software,
called
MacPaint,
came with
the
machine,
as
well
as
Hypercard,
so
users
could
create
interactive
multimedia.
Compared
to
Lisa’s
GUI interface,
the
Mac
workspace
was
clearer
and
cleaner.
Another
innovation
was
that,
unlike
previous
small computers,
the
Mac
abandoned
the
old
approach
of
character
generation
for
text
and
replaced
it
with
typefaces that
were
bitmapped.
This
gave
users
much
more
flexibility
for
varying
fonts,
styles,
and
sizes—and
would
play a
crucial
role
in
ushering
in
a
new
era
in
layout
and
design. The
Beginning
of
Electronic
Printing As
with
many
other
revolutionary
technologies,
it
was
not
just
the
release
of
the
Macintosh
but
the
simultaneous arrival
of
several
breakthroughs
that
would
lead
to
what
became
known
as
the
“desktop
publishing
revolution.” The
first
step
towards
a
new
world
of
electronic
printing
was
made
with
the
arrival
of
a
new
light.
In
1960, Theodore
Maimon,
a
researcher
at
Hughes
Research
in
Malibu,
California,
invented
the
first
practical
way
to generate
laser
beams.
This
technology
would,
of
course,
have
many
ramifications
beyond
the
world
of
art
and design,
but
also
was
an
important
first
step
in
developing
laser
printing
(for
a
detailed
discussion,
see
Chapter 4).
Laser
light
could
be
used
to
expose
very
fine
dots,
permitting
both
crisp
type
and
the
detailed
reproduction of
images
in
halftones.
The
first
laser
printers,
however,
would
not
arrive
until
the
early
1970s
and,
even
then, only
in
the
form
of
large
commercial
machines
dedicated
to
typesetting. What
would
become
known
as
desktop
publishing
didn’t
truly
emerge
until
the
1980s.
To
the
surprise
of
most professional
designers
and
printers
who
treated
the
new
technology
with
contempt
(calling
it
more
appropriate for
a
church
newsletter
than
a
professional
publication),
electronic
publishing
became
the
industry’s
standard before
the
decade
was
over
(see
Chapter
6). What
was
needed
for
this
to
occur
was
the
arrival
of
relatively
inexpensive
and
easy‑to‑use
computers
and methods
of
printing,
along
with
digital
methods
of
defining
typefaces
and
pages.
These
seemingly
huge challenges
were
overcome
in
just
a
few
years. In
the
early
1980s,
Bitstream
was
founded,
the
first
company
dedicated
to
developing
digital
typefaces.
In 1983,
another
new
company
called
Adobe,
founded
by
John
Warnock
of
the
University
of
Utah
and
Charles Geshchke,
developed
a
language
for
describing
page
layout
called
PostScript.
Adobe
PostScript
makes
the printed
page
an
image
where
every
pixel
has
been
arranged
to
form
the
graphics
and
text
clearly.
The
same
year Canon
developed
a
laser
printing
engine
that
could
print
cheaply
at
300
dpi.
Combined,
they
would
be
the foundation
for
the
Apple
LaserWriter,
the
first
laser
printer
for
the
general
public. The
final
piece
in
the
puzzle
was
released
in
1985—Aldus
Corporation’s
PageMaker
page
layout
software (see
Figure
3.11).
Designed
for
the
new
Apple
Macintosh,
it
allowed
users
to
easily
combine
and
manipulate text
and
graphics.
Users
could
choose
from
hundreds
of
typefaces,
in
a
variety
of
styles
and
sizes.
Suddenly,
an electronic
publishing
system
(see
Chapter
6)
that
cost
less
than
$10,000
was
available
to
designers
at
both
large and
small
firms.
An
individual
could
control
design,
fonts,
and
printing
from
their
desktop. The
days
of
cutting
and
pasting
waxed
pieces
of
paper
onto
boards
to
make
mechanicals
were
over,
and
a new
way
of
understanding
the
words
“cut”
and
“paste”
had
begun.
For
many
designers
and
typesetters,
the career
impact
was
like
that
on
actors
in
silent
films
after
the
arrival
of
sound
for
motion
pictures. For
others,
it
was
as
if
one
small
computer
opened
up
a
whole
new
world.
The
result
has
been
a
continuing loyalty
among
artists
and
designers
to
Apple
computers
that
transcends
mere
technology
or
software.
To
this day,
Macintoshes
dominate
the
worlds
of
graphic
design,
multimedia,
and
education.
3.11
Aldus
PageMaker,
the
pioneer
desktop
publishing
program,
1985
PIONEERS
OF
COMPUTER
GRAPHICS
AND
ANIMATION As
sophisticated
as
it
was,
the
original
Macintosh
was
only
available
with
a
black
and
white
display.
It
took three
years,
with
the
arrival
of
the
Mac
II,
before
Apple
users
could
work
in
color
graphics
in
digital
imaging. But
pioneer
work
had
already
begun
a
decade
earlier. As
in
personal
computing,
Xerox
PARC
was
a
leader
in
the
development
of
digital
painting
software.
In
the early
1970s,
researchers
Richard
Shoup
and
Alvy
Ray
Smith
worked
on
a
painting
program
that
would
allow artists
to
paint
on
a
computer
the
way
they
painted
on
a
canvas.
It
was
called
SuperPaint,
the
prototype
for
all future
bitmap
painting
software.
It
included
a
palette
where
one
could
select
up
to
256
colors
from
16.7
million choices.
Brush
sizes
could
be
varied
and
a
user
could
apply
colors
and
shapes
with
a
tablet
and
stylus.
Yet
once again,
Xerox
management
failed
to
capitalize
on
their
advanced
technology.
Soon
after
SuperPaint’s
release, Xerox
decided
to
focus
on
black
and
white
projects,
rather
than
color.
Shoup
and
Smith
soon
left
PARC. The
Jet
Propulsion
Laboratories As
Xerox’s
imagination
and
funding
began
to
dwindle,
its
top
researchers
began
to
search
for
institutions
with greater
resources.
One
new
home
was
the
Jet
Propulsion
Laboratories
(JPL)
in
Pasadena,
California,
part
of
a U.S.
space
program
at
the
height
of
its
funding
and
busy
hiring
the
next
trail
blazing
generation
of
developers. Jim
Blinn
arrived
directly
from
the
University
of
Utah
where
he
had
developed
new
techniques
for
reflection and
bump
mapping
as
his
Ph.D.
dissertation.
His
first
important
project
at
JPL
was
to
create
simulations
of
the upcoming
Jupiter
and
Saturn
planetary
flybys.
Unlike
previous
simulations,
they
would
be
not
just
for
planning purposes,
but
to
interest
the
public
in
the
mission. Due
to
Blinn’s
groundbreaking
animations,
viewers
were
able
to
follow
Voyager
I
in
its
travels
(see
Figure 3.12)
as
it
approached
the
huge
planets.
Distributed
to
the
media,
the
simulations
received
worldwide
attention from
both
the
computer
graphics
community
and
the
general
public.
While
only
two
to
three
minutes
each,
they had
a
degree
of
realism
never
seen
before
(in
fact
some
television
stations
described
them
as
actual
footage
of the
mission).
While
scientifically
accurate
and
great
technical
achievements,
a
sense
of
drama
is
what
makes these
truly
remarkable.
The
planets
come
towards
the
viewer
at
an
angle,
growing
larger
and
larger
as
the gravitational
pull
draws
the
space
probes
in.
Then
we
appear
to
whip
past
the
planets
and
out
into
space.
Blinn explained
that
he
had
studied
traditional
animation
techniques,
like
those
of
the
Disney
animators
(see
Chapter 10).
Blinn’s
cinematography,
as
well
as
his
animation
software,
shaped
the
appearance
of
most
subsequent space
sequences
in
television
and
films.
3.12
Scene
from
Jim
Blinn’s
animated
simulation
of
the
Voyager
I
flyby
for
the
Jet
Propulsion
Laboratories
New
York
Institute
of
Technology In
the
1970s,
like
many
other
disillusioned
colleagues,
Alvy
Ray
Smith
left
PARC.
He
joined
a
new
research center
in
New
York,
the
New
York
Institute
of
Technology
(NYIT),
which
he
described
as
a
place
with
“plenty of
money”
where
researchers
would
get
“whatever
was
needed.”
At
NYIT,
wealthy
entrepreneur
Alexander Schure
was
funding
a
new
Computer
Graphics
Laboratory
and
outfitting
it
with
the
best
hardware,
software, and
scientists.
By
1977,
Smith
developed
the
first
24‑bit
painting
software,
Paint3,
with
16.7
million
colors.
It also
introduced
many
of
the
tools
digital
artists
use
today:
digital
airbrushing,
selecting
colors
from
any
part
of an
image
with
an
eyedropper,
compositing
images,
and
making
paintbrushes
of
any
shape
or
size. Smith
had
been
recruited
by
NYIT’s
head
of
the
Computer
Graphics
Laboratory,
Ed
Catmull,
whose
Ph.D. dissertation
at
the
University
of
Utah
developed
the
concept
of
texture
mapping.
One
of
the
important
early applications
of
Paint3
was
creating
richly
detailed
textures
to
map
on
3‑D
forms.
NYIT’s
Lab
became
a
center of
research
in
3‑D
modeling
and
animation,
attracting
scientists
who
would
be
leaders
in
computer
animation for
decades
to
come.
Among
the
firsts
developed
there
were:
video
editing
with
a
computer,
the
alpha
channel (named
by
Smith),
tweening
(which
creates
the
in‑between
frames
from
one
drawing
to
another
in
an animation),
a
complete
2‑D
animation
system,
and
morphing
software.
TOYS
AND
MONSTERS:
THE
COMPUTER
GRAPHICS
INDUSTRY A
new
era
in
the
development
of
graphics
and
animation
tools
began
in
1979,
when
George
Lucas
convinced
Ed Catmull
and
Alvy
Ray
Smith
to
leave
NYIT
and
start
a
computer
graphics
unit
at
Lucasfilm.
High‑end applications
were
now
less
likely
to
be
created
in
university
research
centers
but
as
proprietary
systems
at commercial
computer
graphics
studios
for
use
in
mainstream
films,
commercials,
and
especially
television. Digital
media
went
on
view
for
the
first
time
by
the
general
public
in
the
late
1970s
when
computer
graphics began
appearing
on
television
news
and
sports
broadcasts
in
the
forms
of
backgrounds,
charts,
and
flying
logos. Not
long
after,
commercials
featured
3‑D
animations
of
dancing
candy
and
gyrating
fuel
pumps. New
companies
were
being
formed,
like
Digital
Effects,
R/Greenberg
(later
R/GA),
and
Pacific
Data
Images, as
special
effects
firms
housed
in
small
apartments.
In
just
a
few
years,
they
would
grow
to
fill
entire
buildings, producing
commercials,
television
graphics,
and
occasionally
astonishing
sequences
in
full‑length
films,
like The
Last
Starfighter
and
Tron. Initially,
commercial
computer
graphics
was
produced
primarily
for
television
because
it
could
use
lower resolution
effects
compared
to
movies.
Filmmakers
were
not
open
to
including
what
they
saw
as
expensive,
low quality
imagery
in
their
motion
pictures.
However,
in
1982,
the
computer
graphics
division
of
Lucasfilm
created one
of
the
landmark
sequences
in
3‑D
animation
history—the
Genesis
effect
for
Star
Trek
II:
The
Wrath
of Khan
(see
Figure
3.13). The
original
screenplay
had
called
for
a
small
special
effect—a
rock
would
turn
green
and
glow
after
being shot
by
the
Genesis
machine.
It
was
Alvy
Ray
Smith
who
suggested
the
idea
of
demonstrating
the
Genesis
effect
with
a
computer
simulation,
showing
a
dead
planet
coming
to
life.
To
accomplish
this,
new
software
was especially
developed,
including
some
of
the
first
commercial
applications
of
particle
systems
(for
flames
and explosions)
(see
Chapter
11).
While
it
lasted
for
only
a
minute,
the
sequence
was
so
impressive
and
successful that
it
was
used
in
the
next
three
Star
Trek
films
and
used
in
commercials
for
many
years.
3.13
The
first
moments
of
the
Genesis
effect,
created
by
Lucasfilms
for
Star
Trek
II:
The
Wrath
of
Khan
In
addition
to
particle
systems,
the
computer
graphics
unit
at
Lucasfilm
created
important
tools
for
3‑D animation,
such
as
advanced
ray
tracing
and
motion
blur
effects.
Despite
their
successes,
the
staff
remained frustrated.
Even
at
a
visionary
company
like
Lucasfilm,
there
remained
little
support
for
going
beyond
short special
effect
sequences
and
developing
independent
computer
animation
projects. In
1985,
George
Lucas
decided
to
let
the
unit
become
independent
and
allowed
his
employees
to
look
for investors.
The
next
year,
with
their
purchase
by
Steve
Jobs
(recently
fired
by
Apple)
it
became
an
independent company
led
by
Catmull,
Smith,
Bill
Reeves,
and
John
Lasseter
(see
Chapter
11).
The
new
company
was
named Pixar,
while
what
remained
became
the
special
effects
giant,
Industrial
Light
and
Magic. Together
and
separately
these
companies
would
help
define
the
range
and
promise
of
commercial
3‑D animation
and
special
effects,
in
such
films
as
Terminator
2,
Jurassic
Park,
and
Toy
Story.
By
the
1990s,
even the
venerable
traditional
animation
company,
Disney,
began
integrating
more
and
more
computer‑animated sequences,
like
the
ballroom
in
Beauty
and
the
Beast,
into
its
films—with
a
system
devised
by
Pixar.
Even traditional
films
like
Forrest
Gump
routinely
had
computer‑animated
sequences
(hint—the
floating
feather).
At the
end
of
the
decade,
following
Star
Wars
Episode
I’s
successful
inclusion
of
over
60
digital
characters,
George Lucas
decided
to
film
Episode
II
as
a
completely
digital
production.
Box
3.2 Commodore:
A
Computer
for
the
Masses In
the
1970s,
Commodore
led
the
push
to
create
a
very
affordable
computer
for
consumers.
Its
PET
of 1977,
with
a
built‑in
monitor,
cost
less
than
$1,000.
The
VIC‑20
of
1981
cost
less
than
$300.
The
next year,
they
released
the
Commodore
64
(see
Figure
3.14),
one
of
the
most
successful
computers
in
history, selling
about
20
million
computers.
Besides
word
processing,
the
Commodore
64
introduced
computer painting
to
the
general
public.
With
a
wax
printer
attached,
artists
could
make
their
first
affordable
color prints.
Now
a
machine
that
cost
only
a
few
hundred
dollars,
could
be
used
not
only
make
pictures
but
also music
with
the
first
built‑in
synthesizer
chip. In
1985,
Commodore
leapt
far
beyond
the
rest
of
the
young
industry
with
their
introduction
of
the
Amiga. Designed
from
the
start
as
a
graphics
machine
and
costing
only
$1200,
this
was
the
first
truly
affordable multimedia
computer.
It
integrated
graphics,
sound,
and
even
video
and
animation.
While
competitors were
proudly
announcing
machines
with
16
colors,
the
Amiga
displayed
more
than
4,000. Combined
with
the
Video
Toaster,
a
video
editing
board
designed
by
Tim
Jenison’s
NewTek,
the
Amiga became
a
machine
that
is
still
astounding.
For
an
additional
$1,600,
users
could
add
a
board
that
could input
video
from
camcorders,
VCRs,
or
directly
from
a
TV
and
add
special
effects,
characters,
and animation.
Also
included
with
the
board
was
a
paint
program
with
a
palette
of
16.8
million
colors
and
a
3‑ D
modeling
program.
In
the
early
1990s,
Amigas
with
Video
Toasters
were
used
for
special
effects
on television
shows
like
Star
Trek:
The
Next
Generation
and
by
musicians
like
Todd
Rundgren,
as
well
as many
early
digital
animation
and
video
artists.
Even
Andy
Warhol
had
an
Amiga
in
his
studio
and colorized
photographs
of
celebrities
as
he
had
on
canvas
in
the
1960s
and
1970s. Commodore
and
NewTek
shared
a
dream
of
multimedia
computers
being
a
democratizing
force,
allowing any
creative
person
to
produce
professional
quality
art,
animation,
and
video
in
their
homes
and broadcasting
their
work
for
free
on
public
access
television
stations.
Unfortunately,
a
series
of
poor financial
decisions
led
to
their
bankruptcy
and
the
end
of
Amiga
production
(though
there
remained
a
loyal underground
of
Amiga
users
for
another
decade).
Ironically,
only
a
few
years
later
their
dream
would
be revived
in
a
format
they
had
not
imagined—the
World
Wide
Web.
3.14
In
1982,
the
Commodore
64
cost
only
$595
and
became
the
best‑selling
computer
in
history
The
Games:
From
the
Arcade
to
Your
Home An
argument
can
be
made
that
after
the
military,
the
single
most
important
driving
force
behind
the development
of
computers
has
been
video
games.
Many
of
the
essential
elements
of
digital
media,
high‑end graphics,
3‑D
modeling
and
animation,
and
interactivity,
can
be
traced
back
to
the
ever‑increasing
demands
of gamers
(see
Chapter
13,
which
focuses
on
game
art
and
design). Today’s
multibillion‑dollar
industry
began
with
the
simplest
of
forms
bouncing
across
a
screen.
In
1961, Steve
Russell,
a
computer
programming
student
at
MIT,
secretly
created
the
first
video
game.
He
called
it Spacewar
and
it
ran
on
the
Institute’s
huge
$120,000
DEC
mainframe.
With
a
crude
joystick,
one
could maneuver
a
spacecraft
(a
rotating
triangle)
and
fire
space
torpedoes
(white
dots)
at
an
enemy
ship
(another triangle).
A
community
of
underground
gamers
was
born.
Enthusiastic
programmers
around
the
country
secretly circulated
copies
with
others
who
worked
at
the
large
universities
or
at
companies
with
rented
DEC mainframes.
Surprisingly,
when
DEC
management
finally
discovered
the
game,
rather
than
blocking
it,
they recognized
its
popularity
and
embraced
it.
Spacewar
was
used
to
test
new
mainframes
and
the
DEC
sales
staff used
the
game
as
an
impressive
demo
for
prospective
customers. Five
years
later,
Ralph
Baer
of
Sanders
Associates
designed
Odyssey,
a
simple
computer
game
where
players moved
lights
around
the
screen.
Licensed
by
Magnavox,
it
became
the
first
consumer
computer
game.
But
it was
Nolan
Kay
Bushnell,
a
University
of
Utah
graduate,
who
truly
created
the
computer
game
industry.
In 1969,
he
designed
the
first
video
arcade
game—Computer
Space.
In
1972,
he
founded
a
company
whose
sole focus
was
video
games—Atari.
That
same
year
they
released
Bushnell’s
Pong,
a
simple
black
and
white
form
of table
tennis
that
captured
the
enthusiasm
of
young
programmers
around
the
world.
Among
the
classic
Atari games
released
in
the
next
few
years
were
Asteroids,
Breakout,
Centipede,
and
Missile
Command.
In
1977, Atari
unveiled
a
home
video
game
console,
the
Atari
2600.
When
they
included
a
home
version
of
the
hot arcade
game
Space
Invaders,
demand
for
the
consoles
overwhelmed
the
company,
captured
the
attention
of
the news
media,
and
a
new
industry
had
been
born.
Six
years
later,
in
1983,
the
first
Nintendo
game
console
was released.
Over
30
million
machines
would
be
sold
(see
Artist
Profile
on
Shigeru
Miyamoto).
Artist
Profile:
The
journey
of
Mario’s
legendary
father—Shigeru
Miyamoto Around
1960,
a
small
boy
who
liked
to
explore
nature
without
a
map
was
wandering
in
the
forest
near
his village.
He
was
frightened
when
he
accidentally
discovered
the
entrance
to
a
cave
in
the
woods.
Later,
he got
up
the
courage
to
return
alone
from
his
house
with
a
lantern.
His
decision
to
explore
the
cave’s passageways
would
take
on
greater
meaning
in
the
years
to
come. The
boy
was
Shigeru
Miyamoto
and
he
grew
up
to
be
one
of
the
founding
fathers
of
electronic
game design.
As
a
young
man,
he
wanted
to
be
a
manga
artist
and
went
to
college
for
art
and
design.
After graduation,
his
father
got
him
an
interview
at
an
old
Japanese
company
that
specialized
in
playing
cards, but
had
begun
to
expand
its
offerings
into
electronic
toys—Nintendo.
Miyamoto
brought
children’s
clothes hangers
in
the
shape
of
animals
that
he
had
designed
and
convinced
the
company
to
hire
its
first
artist.
A
couple
of
years
later,
motivated
by
the
huge
success
of
video
arcades,
Nintendo
built
their
own
version of
Space
Invaders
that
failed
dismally.
Stuck
with
two
thousand
unsold
arcade
units,
they
turned
to
their artist
and
asked
if
he
could
come
up
with
a
better
game.
At
this
time,
video
arcades
games,
while
popular, were
little
more
than
shapes
shooting
and
attacking
other
shapes.
But
in
1982
that
all
changed
when Nintendo
released
Miyamoto’s
Donkey
Kong.
Donkey
Kong
was
the
first
arcade
game
with
a
story
and characters—a
gorilla,
the
girl
he
kidnapped
but
loved,
and
a
hero—a
carpenter
known
in
this
game
as
“Mr. Video,”
later
“Jumpman,”
and
finally,
“Mario.”
Miyamoto
had
been
inspired
by
the
characters
in
the Popeye
cartoons
(Bluto,
Olive,
and
Popeye).
Nintendo
even
tried
to
license
those
characters
for
the
game but
were
turned
down.
Forced
to
come
up
with
his
own
characters,
Miyamoto
mixed
Popeye’s
classic
plot structure
of
a
villain
in
love,
a
damsel
in
distress,
and
the
hero
who
could
save
her
with
the
story
of
King Kong.
3.15
Shigeru
Miyamoto
and
his
original
version
of
Mario
In
that
era
of
video
arcade
games,
to
create
something
resembling
a
character
required
ingenuity.
With
the handful
of
pixels
available,
Miyamoto
gave
Mario
a
red
hat
so
you
could
see
his
head
and
a
mustache
so
it could
define
his
nose
(see
Figure
3.15). As
video
game
technology
improved,
Miyamoto
was
able
to
increase
not
only
the
complexity
of
character designs
(allowing
Mario
to
become
a
plumber),
but
the
games
themselves.
While
movements
in
Donkey Kong
tend
to
be
up
and
down,
when
Mario
got
his
own
game
it
introduced
scrolling
horizontally,
based
on the
way
traditional
Japanese
paint
scrolls
tell
stories.
Even
in
his
early
days
as
a
Game
Designer, Miyamoto
thought
a
great
deal
about
how
to
introduce
a
player
to
the
rules
of
a
new
game
naturally.
For
example,
in
Super
Mario
Brothers,
we
first
see
Mario
on
the
left
side
of
the
screen,
with
the
right
side wide
open.
This
hints
to
the
player
to
move
him
to
the
right.
In
all
later
screens,
Mario
appears
at
the center.
Barriers
appear
early
in
the
first
level,
forcing
you
to
find
a
way
to
jump
and
bump
into
blocks overhead.
Players
quickly
learn
how
Mario
gets
stronger. In
1986,
Nintendo
moved
beyond
the
arcade
and
introduced
their
first
home
system—in
Japan,
the
Family Computer,
but
in
the
West,
the
NES
or
Nintendo
Entertainment
System.
Their
timing
couldn’t
have
been worse.
The
home
video
game
console
industry
was
collapsing.
While
there
had
been
huge
demand,
too many
console
companies
and
too
many
buggy
games
had
led
to
a
dramatic
drop
in
sales.
The
leader,
Atari, was
on
the
verge
of
bankruptcy. The
Japanese
version
of
the
NES
console
came
with
a
new
game
called
The
Legend
of
Zelda
which
single‑ handedly
saved
the
console
market
and
introduced
a
whole
new
vision
of
what
a
game
could
be.
Like
the young
boy
who
once
explored
a
cave,
Zelda’s
hero,
Link,
goes
on
a
quest
that
can
take
him
down
many paths.
His
journey
is
one
of
imagination
and
established
what
became
known
as
the
“massive
exploration adventure.”
It
also
was
the
first
game
with
a
memory
chip
that
could
save
your
place
in
the
game
when you
left
it. Later
versions
of
the
Zelda
(see
Figure
3.16)
and
Mario
franchises
introduced
many
technological innovations
to
electronic
games,
like
a
3‑D
universe.
But
Miyamoto
is
not
excited
by
the
ability
to
increase realism
or
making
video
games
that
resemble
movies.
“I
am
not
convinced
that
being
more
realistic
makes better
games…
.
We
have
to
pursue
something
that
movies
cannot
do.”
In
addition
to
the
games themselves,
he
has
played
a
leading
role
in
the
design
of
consoles
and
controllers.
For
the
Wii,
the
first wireless
motion‑capture
system,
he
said,
“Our
goal
was
to
come
up
with
a
machine
moms
would
want.” Miyamoto’s
philosophy
has
remained
remarkably
consistent—“The
most
important
thing
is
for
games
to be
fun.”
His
games
are
ones
that
anyone
can
play.
So
in
a
Mario
game,
“simply
put,
you
run,
you
jump, you
fall,
you
bump
into
things.
Things
that
all
people
do.”
In
the
end,
Miyamoto
believes
that
all
players should
finish
with
a
sense
of
accomplishment.
He
wants
each
player
to
be
a
hero.
His
journeys
are
ones
of imagination,
rather
than
through
killing
fields.
Adventures
should
not
only
immerse
their
players
in fantastic
environments
but
allow
them
to
stray
from
the
mission
and,
as
he
did
as
a
boy
entering
a
cave, simply
explore.
3.16
Scene
from
“Legend
of
Zelda:
Twilight
Princess,”
2005
Miyamoto
is
proud
that
he
creates
trends
and
is
not
influenced
by
them.
It
is
no
wonder
that
when
the Academy
of
Interactive
Arts
and
Sciences
created
its
Hall
of
Fame,
the
first
person
inducted
was
Shigeru Miyamoto.
The
Academy’s
citation
states
simply
that
his
peers
describe
him
as
“the
greatest
video
game designer
in
the
world.”
It
was
about
this
same
time
that
the
first
personal
computers
came
on
the
market.
The
first
computer
games
for personal
computers
were
no
match
for
the
game
consoles.
They
were
completely
text
based
with
no
images.
A popular
game
called
Zork
began
with
these
words
on
a
black
screen:
“You
are
standing
in
an
open
field
west
of a
white
house”
and
the
user
would
type
on
the
keyboard,
“walk
east.”
But
over
the
next
decade,
images, animation,
and
video
would
be
integrated
into
increasingly
powerful
personal
computers
with
the
arrival
of
new storage
media
and
multimedia
peripherals
like
CD‑ROMs,
sound
and
video
cards
and
new
formats
like
MIDI and
Quicktime. During
the
early
1990s,
games
on
the
PC
finally
became
the
equal
of
those
on
dedicated
game
machines. Living
Book’s
Just
Grandma
and
Me,
released
in
1992,
ushered
in
a
new
era
in
children’s
interactive
and educational
software.
In
1993,
the
Zork‑like
exotic
adventure
puzzle,
Rand
and
Robyn
Miller’s
Myst
(see
Figure 3.17),
became
the
most
successful
CD‑ROM
game
of
the
decade.
Its
direction,
sophisticated,
textured
graphics and
sound,
and
imaginative
approach
truly
took
advantage
of
the
potential
of
the
new
medium.
Id
software’s Wolfenstein
along
with
the
later
Doom
(released
in
1994)
established
a
whole
new
genre,
the
first‑person shooter,
which
dominates
gaming
to
this
day.
Doom
became
the
second
most
popular
game
in
terms
of
sales, but
those
sales
figures
do
not
take
into
account
the
millions
of
players
who
downloaded
it
as
shareware
from
a new
outlet
for
games
and
artists—the
Internet.
3.17
A
scene
from
Myst,
1993
The
World
Wide
Web:
Another
Campus
Revolution Researchers
in
computer
graphics
were
among
the
first
to
utilize
the
early
stages
of
the
Internet.
In
addition
to information,
images,
graphics
software
and
wire‑framed
models
were
shared
on
Internet
bulletin
board
systems, newsgroups,
and
archives.
In
1987,
CompuServe
created
the
Graphics
Interchange
Format,
or
GIF,
that compressed
images
for
quicker
downloading.
In
1991,
the
JPEG
was
introduced
by
the
Joint
Photographic Experts
Group. In
1992,
Marc
Andreessen
and
other
fellow
graduate
students
at
the
University
of
Illinois
Champaign‑Urbana learned
of
Tim
Berners‑Lee’s
concept
of
a
hyperlinked
and
graphic
Web
and
decided
to
see
if
they
could
build the
first
graphical
browser
(see
Chapter
12
for
a
fuller
discussion).
They
worked
for
18
hours
a
day,
over
three months.
In
the
development
process,
there
was
some
debate
over
whether
to
allow
large
graphics,
whose
file sizes
might
threaten
to
choke
computer
networks.
Andreessen
insisted
there
was
no
need
to
limit
the
size
of images,
since
few
would
want
to
include
anything
larger
than
small
icons
to
identify
links. The
success
of
their
free
browser,
Mosaic,
in
1993,
was
beyond
anything
they
imagined
(see
Figure
3.18). Andreessen
later
recalled,
“We
introduced
Mosaic
to
three
people
at
the
beginning
of
1993,
and
by
the
end
there were
one
million
people
using
it.”
By
transforming
the
Internet
into
a
visual
environment,
they
had
made
the Internet
easy
to
use
and
hugely
popular.
In
the
first
year
after
its
release,
the
traffic
on
the
Internet
increased
by
350,000
percent.
As
feared,
almost
immediately,
large‑scale
images
flooded
and
overwhelmed
the
networks. Confronted
with
this
by
one
of
his
co‑workers,
Andreessen
is
reputed
to
have
laughed
and
said
he
knew
it would
happen
all
along. Recognizing
the
World
Wide
Web’s
potential,
many
artists
were
among
the
first
users.
In
fact,
within
two years,
they
accounted
for
nearly
10
percent
of
all
websites.
What
excited
many
artists
was
the
way
the
Web offered
an
escape
from
the
narrow
confines
of
a
commercial
gallery
system
devoted
to
profit.
This
concept
was in
tune
with
earlier
art
movements
of
the
1960s
and
1970s,
such
as
happenings
and
mail
art.
Now,
artists
for little
cost
could
directly
reach
a
world‑wide
public.
Many
celebrated
the
arrival
of
a
new
era
where
all information
and
ideas
were
free
and
art
accessible
to
all.
3.18
The
opening
screen
of
Mosaic,
1993
Among
the
early
users
of
the
Web
as
an
environment
for
art
was
Jenny
Holzer,
an
electronic
artist.
In
1995, she
was
among
a
group
of
artists
who
created
“ada’web,”
one
of
the
first
sites
for
web‑specific
art,
named
for the
early
programmer
Ada
Byron,
the
Countess
of
Lovelace
(see
Chapter
2).
Like
her
giant
Diamond
Vision message
boards,
“Please
Change
Beliefs”
is
an
interactive
display
of
Holzer’s
mottoes
on
politics,
power, religion,
and
fear
and
meant
to
communicate
directly
to
the
public.
Among
the
truisms
are
“YOU
ARE
A VICTIM
OF
THE
RULES
YOU
LIVE
BY”
and
“LACK
OF
CHARISMA
CAN
BE
FATAL.”
When
ada’web ceased
operations
in
1998,
the
Walker
Art
Institute
acquired
it
as
the
first
Web
art
in
their
collection.
They continue
to
host
it
so
even
today
visitors
can
write
their
own
aphorisms,
edit
Holzer’s,
and
vote
for
their favorites. Virtual
Reality The
concept
of
VR
is
far
from
new.
The
military
began
supporting
research
in
this
area
in
the
1960s
for
its application
in
flight
simulations.
In
the
1980s,
building
on
Sutherland’s
“Sword
of
Damocles,”
Scott
Fisher
of the
NASA
Ames
Research
Center
in
California
(who
had
worked
previously
with
Alan
Kay
at
Atari
Research) updated
Sutherland’s
work
by
creating
a
stereoscopic
headset
with
headphones
for
sound
and
a
microphone. Participants
wore
a
dataglove
which
allowed
them
to
touch
and
manipulate
objects
in
the
virtual
environment. The
dataglove
was
developed
with
the
visionary
computer
scientist
and
musician
Jaron
Lanier,
who
is
also credited
with
coining
the
term
virtual
reality.
In
1983,
Lanier
founded
VPL
(Visual
Programming
Language) Research,
the
first
company
to
sell
VR
products
such
as
headsets,
datagloves,
and
datasuits.
These
not
only
had
an
impact
on
innovative
commercial,
educational,
and
medical
ventures,
but
also
allowed
visionary
artists
to turn
their
attention
to
a
new
arena—virtual
worlds
(see
Figure
3.19).
Lanier,
an
artist
himself,
also
led pioneering
research
in
a
wide
variety
of
VR
applications,
including
avatars,
the
representations
of
visitors
in
3‑ D
worlds,
and
real‑time
virtual
surgery. In
the
1990s,
Carolina
Cruz‑Neira,
Daniel
J.
Sandin,
and
Thomas
A.
DeFanti
of
the
University
of
Illinois, Chicago’s
Electronic
Visualization
Laboratory
created
the
Cave
Automatic
Virtual
Environment
or
CAVE
(see Figure
3.20).
This
was
a
small
room
with
images
projected
on
the
walls
and
floor
along
with
a
complex
audio system.
Once
inside,
one
was
thrust
into
a
virtual
world
that
responded
to
one’s
movements
with
images
and sounds.
Visitors
also
carried
wands
so
they
could
move
virtual
objects
and
navigate
in
the
environment.
3.19
Artist
Nicole
Stenger
in
VPL
VR
equipment
designed
by
Jaron
Lanier,
c.
1989
3.20
Students
in
CAVE—an
early
virtual
reality
room—1999
Unlike
many
other
VR
systems,
CAVE
dwellers
did
not
need
to
wear
helmets
to
experience
VR.
Instead,
they put
on
lightweight
stereo
glasses
and
walked
around
inside
the
CAVE.
This
meant
they
could
see
not
only
the
projections
but
also
fellow
visitors—making
the
VR
a
shared
experience.
CAVEs
were
later
installed
around
the world
and
research
continues
to
this
day
on
what
is
called
the
CAVE2
hybrid‑reality
environment.
CONCLUSION Beginning
in
the
1950s,
a
group
of
visionary
engineers
developed
the
hardware
and
software
to
create
digital media
in
all
its
myriad
forms.
Because
of
their
high
cost
and
complexity,
few
artists
participated
in
the
early stages
of
development.
Today,
however,
the
needs
of
artists
are
driving
further
developments
of
many
of
these tools.
Digital
media
and
software
have
become
sufficiently
mature
so
that
artists
and
designers
rarely
require
the collaboration
of
a
team
of
technical
advisors.
In
the
1980s,
costs
dropped
as
well,
so
digital
artists
and
designers were
finally
able
to
afford
their
own
tools
and
could
shift
their
focus
from
gaining
access
to
equipment
to
what they
want
to
create. We
have
entered
an
important
moment
in
the
history
of
digital
media
because
as
necessary
as
the
visionary engineers
were,
it
was
just
as
necessary
for
digital
artists
to
move
out
of
their
shadow.
For
digital
media
to become
truly
art
media,
artists
needed
to
become
independent
of
the
programmers
and
engineers
to
make
their art. But
the
need
for
collaboration
is
far
from
over.
Multimedia,
animation,
game
design,
VR,
and
interactive
art, by
their
very
nature,
are
meant
to
be
produced
by
teams
with
a
variety
of
backgrounds.
The
era
of
new technologies
and
media
is
also
far
from
over.
As
others
emerge
and
develop,
like
dynamic
immersive
virtual environments,
the
exciting
teamwork
of
technology
experts,
researchers,
writers,
and
artists
and
designers
will still
be
necessary.
In
the
years
ahead,
we
will
continue
to
see
remarkable
new
creations
born
from
the
marriage of
art
and
science. As
the
history
of
digital
media
is
written
in
the
coming
years,
we
will
most
likely
see
a
blurring
of
categories, along
with
a
fusion
of
artistic
forms.
As
in
many
of
the
arts,
it
is
already
difficult
to
neatly
categorize
the
work of
many
digital
artists.
Just
as
computers
have
become
an
essential
part
of
our
lives,
many
artists
utilize computers
as
a
normal
part
of
the
production
of
their
work. In
the
following
chapters,
we
will
discuss
in
much
more
detail
the
broad
range
of
digital
media
and
their capabilities.
For
those
beginning
their
study
of
digital
media,
the
information
is
meant
to
provide
a
solid background
to
begin
your
understanding
of
a
field
with
exciting
potential.
The
subdivisions
reflect
as
much
as possible
current
usage
of
its
tools
but
are
meant
only
to
organize
this
book,
not
limit
the
possibilities.
Those
are truly
endless.
Projects
in
the
History
of
Digital
Media 1.
Using
images
found
on
the
Web,
create
a
visual
history
that
traces
the
developments
of
one
hardware component
found
in
a
typical
digital
media
studio
(for
example,
a
mouse
or
monitor).
Below
each
image,
add captions
with
dates
that
explain
the
changes
from
the
hardware’s
first
appearance
to
today. 2.
Choose
five
examples
that
trace
the
history
of
video
games
from
Pong
to
the
present.
Explain
the
technical advances
that
took
place
(for
example,
the
arrival
of
24‑bit
color)
and
their
relevance
to
digital
media. 3.
Using
the
Web
as
a
resource,
write
a
report
on
the
history
of
one
of
the
key
digital
media
software manufacturers
that
no
longer
exist
(for
example,
Macromedia).
Explain
how
their
software
developed
over time
and
what
it
meant
to
digital
artists
and
designers.
4 Inside
the
Box:
The
Computer
4.1
Basic
computer
case
with
major
components
noted
INTRODUCTION Never
before,
not
even
during
the
Renaissance,
have
artists
and
scientists
been
so
closely
allied
as
they
are
in the
new
field
of
digital
media.
Because
technology
is
the
medium,
it
is
important
that
artists
and
designers understand
not
only
how
their
new
tools
evolved
(as
described
in
this
chapter
and
Chapter
2),
but
also
how
their new
tools
are
constructed
and
operate.
This
is
not
entirely
unprecedented.
For
centuries,
artists
needed
to
be able
to
understand
the
chemistry
of
pigments
and
binders
in
order
to
grind
good
paint.
Book
designers
who didn’t
understand
the
capabilities
and
mechanics
of
the
printing
process
were
doomed
to
failure.
INSIDE
THE
BOX This
chapter
takes
us
on
a
tour
of
the
inner
workings
of
the
computer
itself.
We
will
learn
its
various
parts,
how they
operate,
and
why
they
are
important.
Unlike
a
tube
of
paint
that
leaks,
computers
are
a
major
investment and
cannot
be
discarded
with
little
thought.
Part
of
the
challenge
of
being
a
digital
artist
or
designer
is
handling the
frustrating
malfunctions—some
minor,
some
major—during
the
process
of
creating
art.
A
better understanding
of
the
interaction
of
the
various
parts
of
a
computer
will
help
us
overcome
the
occasional roadblock
and
even
promote
better
use
of
this
incredible
new
medium
for
artists
and
designers. A
computer,
while
it
can
be
stylish,
isn’t
much
to
look
at—even
when
you
open
it
up
and
look
inside. Nothing
moves
except
for
fans.
While
lights
might
be
seen
blinking,
nothing
buzzes,
clanks,
or
clatters.
Unlike the
marvelous
and
massive
computing
machines
described
in
the
last
chapter,
today’s
computers
do
their
job quietly
and
rather
uneventfully
to
the
human
eye.
Fundamentally,
computers
simply
translate
information
from one
medium
to
another—from
analog
to
digital.
They
accomplish
this
task
by
converting
information
into
a series
of
on/off,
yes/no
commands
that
are
then
interpreted
and
translated
into
what
you
see
on
the
computer
screen.
When
you
type
a
command
into
the
computer,
you
are
actually
using
an
interpreter—a
program—that then
tells
the
computer,
in
a
language
it
can
understand,
what
you
want
to
do. When
we
think
of
a
computer,
we
think
of
a
box,
with
a
monitor,
keyboard,
and
mouse,
though
in
many
cases today
the
monitor
and
the
inner
workings
of
the
“box”
are
combined
into
a
single
discrete
unit.
In
the
case
of notebooks,
laptops,
and
tablets,
all
of
these
elements
are
combined
into
one
portable
device.
While
it
is
not difficult
to
understand
the
function
of
a
keyboard
or
a
monitor
or
even
a
mouse,
the
box
and
its
contents,
which we
know
are
really
the
true
computer,
often
remain
somewhat
more
mysterious.
PC
COMPONENTS The
Box
Itself The
box,
or
case,
that
houses
most
of
the
parts
of
“the
computer”
is
an
important
element
in
and
of
itself.
In addition
to
protecting
various
internal
mechanisms,
it
provides
the
frame
for
the
pieces
that
make
up
a computer:
the
motherboard,
CPU,
mechanical
hard
drives
or
SSDs
(solid
state
drives)
for
long‑term
storage, random
access
memory
(RAM),
and
the
video
and
sound
cards
(see
Figure
4.1). Computer
cases
come
in
many
forms
and
sizes,
from
the
ubiquitous
desktop
to
the
mini‑tower,
to
large
full tower
models.
The
larger
the
size
of
the
case,
the
larger
the
number
of
internal
and
external
bays
capable
of housing
hard
drives,
CD
and
DVD‑ROMS,
and
a
variety
of
other
peripherals.
In
recent
years
however,
the
trend has
been
towards
smaller,
more
easily
portable
forms. A
good
case
will
not
only
provide
reliable
power
and
a
stable
working
environment.
It
will
also
allow
easy access
to
inner
workings
and
adequate
space
for
any
additional
optional
components.
Cases
are
often
judged
by their
use
of
materials
and
organization
in
terms
of
component
placement
and
airflow
(which
is
important
in order
to
keep
the
internal
workings
from
overheating).
Even
compact
computer
systems
such
as
Apple’s
iMac, notebook
computers
and
tablets,
have
a
case
that
must
provide
many
of
these
functions. The
Power
Supply The
power
supply,
an
indispensable
part
of
the
computer
that
is
incorporated
into
each
and
every
case,
takes regular
household
electricity
(AC
alternating
current)
and
adapts
it
to
a
form
of
power
the
computer
actually uses
(DC
direct
current).
It
also
contains
a
fan
for
cooling
computer
components
and
directing
airflow
in
and around
the
various
cards
and
cables
within
the
box.
Today’s
power
supplies
use
a
switcher
technology
to
not only
convert
AC
voltage
to
DC
voltage
but
provide
plugs
for
a
variety
of
digital
circuits
to
power
disk
drives, fans,
video
cards,
and
even
the
motherboard
itself. There
are
many
different
levels
and
wattages
of
power
supplies
available
today,
and
given
the
power‑hungry nature
of
many
video
cards
it
is
important
to
understand
the
level
of
power
you
need
to
safely
run
the
equipment in
your
PC.
In
addition,
the
quality
of
the
power
is
critical.
If
you
have
a
power
source
that
is
subject
to
surges and
spikes
(short‑term
voltage
increases)
and
line
noise
distortion
produced
by
EMI
(Electromagnetic Interference)
and
RFI
(Radio
Frequency
Interference),
without
some
way
to
correct
for
them,
computer difficulties
will
follow.
Some
line
noise
is
inevitable
and
while
not
always
harmful,
it
can
cause
damage
to electronic
circuits
that
results
in
data
corruption.
It
can
even
affect
system
components
(see
Figure
4.2).
4.2
This
modular
power
supply
allows
you
to
use
only
the
power
cables
you
need
in
order
to
keep
clutter
in
your case
to
a
minimum
Many
people
think
an
inexpensive
surge
suppressor
will
protect
their
computer
from
electrical
problems,
and this
is
true
only
to
a
degree.
In
a
best‑case
scenario,
a
power
surge
or
spike
will
trip
a
sensor
in
the
surge suppressor
and
turn
off
power
before
it
can
damage
the
PC
plugged
in
to
it.
Unfortunately,
suddenly
turning
off power
to
a
computer,
instead
of
using
the
regular
shut
down
process,
can
lose
and/or
corrupt
important
files.
To get
better
power
protection,
and
handle
a
power
outage,
an
uninterruptible
power
supply
(UPS)
comes
with
a built‑in
battery
capable
of
running
your
system
for
a
short
period
of
time—enough
to
allow
you
to
shut
your computer
down
correctly.
A
quality
UPS
will
also
filter
and
modify
power
so
whatever
device
plugged
into
it receives
a
steady
stream
of
clean
power. The
Motherboard The
motherboard,
or
primary
circuit
board,
is
the
nerve
center
of
the
machine.
It
connects
to
the
power
supply and
distributes
electricity
to
all
components
connected
directly
to
it
(see
Figure
4.3).
It
is
also
where
many
of the
most
critical
elements
of
a
computer
are
located.
The
motherboard
contains
several
openings
or
sockets where
computer
chips
are
installed.
Among
the
chips
housed
on
the
motherboard
is
the
most
important
one,
the CPU.
There
are
also
expansion
slots
for
attaching
a
variety
of
special
circuit
boards
or
cards
(like
a
video
card or
sound
card)
directly
into
the
motherboard.
At
its
back
end,
the
motherboard
also
has
ports—places
to
plug
in peripheral
devices
(see
Figures
4.4a
and
4.4b).
As
CPU
design
has
evolved,
the
socket
it
uses
to
plug
into
the motherboard
has
also
changed.
This
affects
everything
from
the
internal
bus
that
allows
the
CPU
to communicate
directly
with
the
system’s
RAM
(central
memory)
to
the
type
of
fan
that
will
fit
on
the
CPU
and the
way
in
which
it
is
attached.
4.3
A
basic
PC
motherboard
usually
contains
PCIe
slots
for
expansion
cards
(video
cards
for
example),
DIMM slots
for
RAM,
a
processor
socket,
and
SATA
connectors
for
hard
drives.
There
are
also
connectors
to
provide power
from
the
PSU
and
fan
headers
(3
or
4
pin
connectors)
to
power
fans
to
help
cool
the
system
4.4a
Ports
at
the
rear
of
a
PC
to
connect
peripheral
devices
4.4b
Ports
at
the
rear
of
an
iMac
computer
to
connect
peripheral
devices
Central
Processing
Unit
(CPU):
The
Brain
on
the
Motherboard The
brain
that
runs
everything
inside
your
computer
is
a
microprocessor
called
the
central
processing
unit. Everything
a
computer
does,
from
word
processing
to
digital
imaging,
is
executed
by
this
microprocessor. While
other
components
can
be
very
important
to
the
overall
performance
of
your
system,
the
CPU
is,
without
a doubt,
the
single
most
important
one.
As
personal
computers
have
evolved
since
1981,
the
CPU
has
taken
huge leaps
in
terms
of
processing
power.
Initially
limited
to
a
single
processor
on
a
single
chip,
today’s
processors
are more
often
multiple
CPUs
combined
on
a
single
chip,
capable
of
dramatically
increasing
processing
power. This
allows
multiple
tasks
to
be
completed
simultaneously,
thus
increasing
the
overall
speed
of
the
computer itself. When
we
look
at
the
microprocessor,
what
we
are
really
seeing
is
the
housing
for
the
CPU
chip.
In
fact,
what we
often
see
on
the
motherboard
is
the
heat‑dissipating
sink,
which
is
capped
with
a
fan
to
keep
the
CPU
cool while
it
is
working.
The
CPU
itself
is
less
than
1
mm
thick
and
only
one‑third
of
an
inch
square
in
size. Contained
in
this
fragile
wafer
are
millions
of
embedded
transistors
created
by
a
photolithographic
process
in which
the
physical
map
of
the
CPU
design
is
layered
onto
the
chip.
When
the
chip
is
complete,
hundreds
of connections
are
made
to
the
larger
housing,
which
is
then
inserted
into
the
motherboard. A
key
element
of
the
microprocessor
is
the
control
unit
(CU).
The
control
unit
interprets
a
program’s instruction
and
then
launches
the
action
that
will
carry
it
out.
It
does
this
in
four
steps:
first,
it
has
to
get
the instruction;
second,
it
must
decode
the
instruction;
third,
it
executes
the
instruction;
and
fourth,
it
writes
the result
to
temporary
memory.
The
time
it
takes
to
get
the
instruction
and
execute
the
instruction
is
referred
to
as
a machine
cycle. The
CPU
depends
on
the
system
clock
to
coordinate
a
computer’s
operations.
The
system
clock
times
the activities
of
the
chips
on
the
motherboard
and
makes
sure
that
all
processing
activities
are
discharged
according to
the
clock
tick
(the
speed
with
which
the
CPU
can
execute
instructions)
of
the
system.
The
more
clock
ticks per
second,
the
faster
the
CPU
is
able
to
execute
instructions. A
CPU’s
speed
is
normally
measured
in
megahertz.
One
megahertz
(MHz)
is
equal
to
1,000,000
clock
ticks (cycles)
per
second.
The
early
8088
processor
used
in
the
one
of
the
first
desktop
IBM
computers
of
the
1980s ran
at
4.77
MHz
or
4,770,000
ticks
per
second.
In
comparison,
a
3.5
GHz
processor
of
today
can
process
3.5 billion
clock
ticks
per
second,
or
more
than
700
times
more
per
second.
Generally,
the
CPU’s
megahertz
rating is
the
most
important
indication
of
how
fast
the
processor
is.
But
other
factors,
like
extra
instructions
written into
the
code
of
the
chip,
can
affect
its
speed.
For
example,
to
speed
up
the
handling
of
multimedia
data,
a special
instruction
set
called
MMX
(Multimedia
Extensions)
was
introduced
in
1997
and
has
become
standard in
all
Intel
processors.
Equivalent
instruction
sets
have
also
become
standard
in
the
chips
of
Intel’s
competitors and
continue
to
be
expanded
and
extended
since
then. Early
CPUs
executed
instructions
one
at
a
time.
As
processors
developed,
different
ways
of
increasing
the speed
at
which
the
processor
could
execute
instructions
advanced
dramatically.
In
1989,
a
five‑stage
pipeline allowed
the
processor
to
pipeline
instructions.
This
allowed
the
processor
to
start
a
second
cycle
before
the
first one
was
complete.
Without
having
to
wait
for
an
entire
cycle
to
finish,
three
additional
cycles
could
be
started
before
the
first
one
was
finished.
Some
CPUs,
known
as
superscalar,
could
run
two
or
even
more
pipelines
that rapidly
processed
many
instructions
at
the
same
time. Today’s
processors
have
multiple
cores
combined
onto
a
single
chip.
This
is
similar
to
installing
two,
four,
or even
six
or
more
processors,
each
of
which
can
process
instruction
sets
along
multiple
threads
on
each
core, increasing
processor
speed
exponentially.
Multiple
threads
dramatically
increase
the
number
of
transactions
that can
be
processed
simultaneously.
MEMORY
ON
THE
MOTHERBOARD ROM
Memory There
are
several
different
types
of
memory
used
in
computers,
and
they
differ
in
significant
ways.
Read‑only memory,
or
ROM,
is
relatively
slow
and
can
only
be
read,
not
written
to
(changed).
ROM
memory
is
relatively permanent
and
far
more
secure
for
certain
types
of
small
programs.
A
good
example
of
this
is
the
BIOS
(Basic Input/Output
System)
ROM
that
begins
the
start‑up
or
boot
process
for
the
computer.
The
BIOS
ROM
is
a permanent
part
of
the
system
and
can
even
be
removed
from
a
computer
and
later
returned
without
losing
the information
inside. The
BIOS,
while
offering
options
to
set
certain
parameters
for
your
system,
including
overclocking
to
make your
PC
run
faster,
is
essentially
responsible
for
initializing
and
testing
system
hardware
components
(the
POST or
power
on‑self
test),
initiating
the
operating
system
from
a
hard
drive,
DVD,
or
flash
drive
and
providing support
for
interaction
with
your
keyboard
and
display.
Once
the
BIOS
completes
its
work,
your
operating system
takes
over
and
controls
all
elements
and
operations
of
the
computer. Electrically
Erasable
Programmable
ROM
or
EEPROM
is
the
type
of
ROM
that
is
used
most
often
in motherboards.
It
allows
the
user
to
“flash”
or
upgrade
the
BIOS
to
take
advantage
of
processor
improvements
or errors
found
in
earlier
releases
of
the
BIOS
ROM. UEFI
(Unified
Extensible
Firmware
Interface)
Firmware Starting
with
the
Windows
8
operating
system,
the
traditional
BIOS
began
to
be
replaced
with
UEFI
firmware, the
same
system
used
by
Apple
computers.
UEFI
does
have
a
legacy
BIOS
compatibility
mode
that
provides backward
compatibility
when
necessary,
such
as
running
older
operating
systems.
While
older
BIOS‑based systems
were
limited
to
16‑bit
processes
and
1
MB
of
memory,
UEFI
systems
can
work
in
both
32‑
and
64‑bit mode,
address
more
RAM
and
make
it
easier
to
adjust
system
settings.
It
also
offers
more
boot
options,
has more
sophisticated
network
booting
possibilities,
and
can
address
booting
from
larger
hard
drives.
It
will
also, thankfully,
boot
much
faster
than
BIOS. RAM
Memory Random
access
memory,
or
RAM,
is
what
most
users
think
of
when
discussing
computer
memory.
This
fast, short‑term
memory
is
used
by
a
computer
for
holding
data
and
programs
as
you
work.
RAM
is
much
faster
than your
computer’s
hard
drives
and
sends
information
to
the
computer’s
CPU
at
high
speed,
so
it
shortens
the
time the
processor
must
wait
for
it,
resulting
in
faster
operations.
Unlike
ROM
which
can
only
be
read
from
(not written
to)
and
does
not
lose
information
when
the
power
is
turned
off,
RAM
can
be
both
read
from
and
allows information
to
be
written
to
it
but
loses
all
its
data
once
the
power
is
turned
off. However,
there
is
a
price
to
be
paid
for
this
speed.
The
reason
you
can
lose
work
when
your
computer suddenly
crashes
is
because
RAM,
unlike
ROM,
is
a
very
temporary
storage
medium.
It
only
stores
information while
the
computer
is
running.
When
RAM
stops
receiving
power,
everything
contained
in
the
RAM
is
lost.
So, unless
the
data
is
written
to
a
more
permanent
storage
medium
or
saved
to
a
more
permanent
medium
(like
a hard
drive
or
thumb
drive),
whatever
was
contained
in
the
RAM
will
simply
vanish
when
the
power
is
turned off. Usually
the
more
RAM
you
have,
the
faster
the
data
it
contains
can
be
accessed
by
the
CPU.
This
becomes especially
important
when
you
are
working
with
larger
files—like
digital
images
or
3‑D
animations.
The amount
of
RAM
a
computer
can
use
is
determined
by
its
motherboard’s
chipset
and
architecture.
The
operating system
is
also
very
important
as
a
32‑bit
operating
system
can
only
access
4
gigabytes
of
RAM,
while
a
64‑bit system
can
access
considerably
more.
In
addition,
RAM
consistently
changes
(DDR2,
DDR3,
DDR4)
as motherboards
evolve.
Buses
and
Ports
on
the
Motherboard Buses
are
essentially
a
series
of
pathways
that
connect
components
of
a
computer
and
transfer
data
between
the CPU
and
peripherals.
Just
as
Greyhound
buses
can
travel
at
different
speeds
depending
upon
their
agreed
upon route,
how
wide
and
easy
the
road
is
to
travel,
and
the
number
of
stops
they
must
make,
computer
buses
also convey
data
at
different
speeds
depending
upon
the
width
of
their
path
and
the
distance
the
information
must travel.
By
reducing
the
number
of
pathways
needed
to
communicate
between
devices,
the
primary
bus
(for example,
PCI
Express)
allows
for
synchronization
between
different
components.
Bottlenecks
are
prevented
by having
the
system
prioritize
data
and
by
giving
each
device
its
own
dedicated
connection
to
the
controlling switch. The
motherboard
also
contains
expansion
slots
that
connect
to
a
bus
to
allow
users
to
add
different
kinds
of cards
that
control
peripherals.
For
a
long
time,
the
PCI
(Peripheral
Component
Interconnect)
bus
provided
slots that
allowed
a
user
to
add
different
peripheral
cards
(sound
cards,
video
cards,
etc.)
to
upgrade
their
computer
or replace
broken
components.
However,
its
limitation
to
a
fixed
width
of
32
bits
and
the
inability
to
handle
more than
five
devices
at
a
time
led
to
its
replacement
by
a
64‑bit
PCI‑X
bus
and
then
with
the
newer
and
far
more sophisticated
PCI
Express
(PCIe)
bus.
PCI
Express
behaves
more
like
a
network
and
instead
of
devices
having to
share
a
pathway
as
they
did
with
older
bus
systems,
this
new
bus
has
a
switch
that
allows
each
device
to
have its
own
connection
without
sharing
bandwidth. Universal
Serial
Bus
(USB) The
universal
serial
bus
provides
an
excellent
system
for
installing
devices
outside
the
computer.
All
USB ports
on
the
exterior
of
the
case
connect
to
this
universal
serial
bus,
which
then
connects
to
the
PCIe
bus
on
the motherboard.
External
devices
such
as
keyboards,
mice,
CD‑ROM’s,
scanners,
printers,
and
other
peripherals can
be
plugged
directly
into
a
USB
port
on
the
back
and/or
front
of
the
computer.
External
hard
drives
and digital
cameras
benefited
greatly,
especially
with
the
newer
and
much
faster
USB
3.0
connections,
which
were introduced
in
2008. In
the
past,
each
computer
had
many
specialized
ports.
A
dedicated
parallel
port
would
be
used
for
a
printer. There
were
also
a
serial
port
and
special
ports
for
a
keyboard
and
a
mouse.
This
more
recent
USB
bus
system provides
a
standardized
method
of
connecting
up
to
127
devices
to
your
computer.
We
can
find
USB connections
on
the
computer
itself,
on
extension
cards,
even
built
into
monitors.
It
is
clear
to
see
why
this
bus system
has
replaced
the
far
slower
1‑bit
serial
bus,
and
now
obsolete
keyboard,
mouse,
and
parallel
ports.
In addition,
due
to
the
nature
of
USB,
it
is
far
more
“plug
and
play”
than
the
older
bus
systems. A
USB
cable
can
be
up
to
15
feet
in
length.
A
USB
2.0
cable
has
two
wires
for
power
and
data
is
carried
via a
single
twisted
pair
of
wires
in
one
direction
only.
USB
3.0
has
four
additional
wires
for
data
transmission
and can
send
information
upstream
and
down
simultaneously.
The
increased
speed
of
USB
3
made
using
external hard
drives
much
faster
and
more
productive.
While
each
of
these
protocols
is
fully
backward
and
forward compatible
with
the
other,
keep
in
mind
a
USB
3
device
will
only
run
at
the
speed
of
a
USB
2
device
when plugged
into
a
USB
2
port.
Likewise,
a
USB
2
device
will
not
run
faster
when
plugged
into
a
USB
3
port. In
2013,
an
even
faster
USB
3.1
was
introduced.
There
are
two
types
of
USB
3.1—Generation
1
and Generation
2.
USB
3.1,
Generation
1
is
essentially
the
same
as
USB
3.0
but
with
the
addition
of
all
the
changes and
upgrades
made
to
USB
3.0
since
its
introduction.
They
both
transfer
data
at
5.0
Gbps
and
use
the
same connecting
cables.
USB
3.1
Generation
2
is
quite
different,
both
in
terms
of
speed
and
connectors.
USB Generation
2
can
transfer
data
at
10
Mbps
(twice
that
of
USB
3.0)
and
has
a
different
connector
entirely.
USB Generation
2,
Type
C
uses
the
same
connector
as
Thunderbolt
3
(see
Figure
4.5). Thunderbolt Thunderbolt
is
a
bus
connection
championed
by
Apple
in
its
computers
with
far
faster
speeds
for
external devices.
This
is
of
particular
importance
for
iMacs
where
the
computer
components
are
built
into
the
monitor, and
no
provisions
are
made
for
installing
add‑on
cards.
Thunderbolt
allows
a
seamless
integration
of
a
variety of
different
devices.
With
simple
adapters
you
can
connect
to
older
Firewire
(high‑speed
serial
bus)
peripherals, USB
devices,
and
even
Ethernet
networks.
You
can
also
daisy
chain
or
connect
computer
devices
and peripherals
one
after
another
in
sequence,
as
long
as
they
have
two
Thunderbolt
ports
(one
in
and
one
out)
for up
to
seven
devices.
4.5
Speed
identification
chart
In
terms
of
speed,
Thunderbolt
is
twice
as
fast
as
USB
3.0,
clocking
in
at
10
Gbps.
Thunderbolt
2
doubles that
to
20
Gbps
and
Thunderbolt
3
again
doubles
that
speed
to
an
astonishing
40
Gbps
(8
times
the
speed
of USB
3)
and
provides
connection
to
just
about
any
device
you
can
imagine.
What’s
more,
a
single
Thunderbolt
3 cable
can
provide
four
times
as
much
data
while
also
supplying
power.
As
Thunderbolt
is
often
used
to
connect to
monitors,
it
also
can
double
the
video
bandwidth
of
other
cables
and
easily
provide
4K
(Retina
and
other High
Definition)
monitor
support.
Compared
to
a
monitor
that
provides
a
resolution
of
1920
x
1080
resolution, a
4K
monitor
has
four
times
as
many
pixels
and
requires
faster
and
wider
video
bandwidth. Hard
Drives In
1956,
IBM
invented
the
first
computer
disk
storage
system,
which
was
called
RAMAC
(Random
Access Method
of
Accounting
and
Control).
This
disk
storage
system
could
store
a
then
astounding
five
megabytes
of data
on
50
24”
diameter
disks.
Today,
hard
drives
commonly
range
in
size
from
750
gigabytes
(a
gigabyte
is 1,000
megabytes)
to
several
terabytes
(a
terabyte
is
1,024
gigabytes)
and
larger
in
capacity,
and
typical mechanical
desktop
hard
drives
are
usually
only
4”
x
6”
x
1”
in
size.
Just
to
place
this
in
context,
a
one
terabyte drive
can
hold
472
hours
of
broadcast‑quality
video
or
150
hours
of
hi‑definition
recording
or
2,000
hours
of CD‑quality
recording.
For
the
average
user
this
is
an
astonishing
amount
of
storage
space,
but
for
digital
artists it
is
not
nearly
as
impressive.
Depending
on
its
use,
one
digital
image
might
require
between
50
megabytes
to even
a
gigabyte
of
storage.
Three‑dimensional
animation,
which
requires
displaying
24
images
per
second, obviously
will
create
even
larger
files. Traditionally,
mechanical
hard
drives
store
information
in
a
series
of
tracks
and
sectors
on
a
series
of
platters that
are
stacked
together
and
spin
in
unison
(see
Figure
4.6).
A
read/write
head
for
each
platter
floats,
ready
to read
a
specific
area
of
the
disk.
This
is
similar
to
a
conventional
vinyl
record
and
needle
playback
head. However,
the
data
on
a
hard
drive
platter
is
arranged
in
concentric
circles
rather
than
the
spirals
of
a
vinyl record.
The
density
of
the
platters
and
the
fact
that
many
can
be
stacked
together
give
the
hard
drive
tremendous storage
capacity.
4.6
Internal
view
of
hard
drive
showing
a
storage
platter
and
read
head
The
faster
a
hard
drive
spins,
the
more
quickly
it
can
retrieve
data.
Most
current
hard
disk
drives
spin
at 5,400,
7,200,
or
10,000
RPM
(revolutions
per
minute)
with
more
expensive
15,000
RPM
drives
also
available. The
platters
themselves
are
made
from
glass
or
ceramic
to
avoid
the
problems
created
by
the
heat
they
generate as
they
spin. Solid
State
Drives
and
Flash
Drives As
processor
speeds
have
increased
exponentially,
traditional,
mechanical
hard
drive
speeds
have
been
hard pressed
to
keep
up.
One
of
the
problems
with
traditional
hard
drives
is
that
it
can
take
15
milliseconds
(1 million
nanoseconds)
to
find
and
then
provide
data
to
the
processor.
The
problem
is
that
processor
speeds
are
in nanoseconds
so
hard
drives
are,
by
comparison,
excruciatingly
slow.
Solid
state
drives
work
very
differently, and
are
faster
than
a
mechanical
hard
drive,
though
still
slow
in
comparison
to
a
processor.
But
they
have
other significant
advantages. To
begin
with,
a
solid
state
drive
has
no
moving
parts
and
unlike
traditional
RAM,
retains
its
charge
state even
when
turned
off.
Because
they
have
no
moving
parts,
they
are
less
vulnerable
to
failure
than
conventional hard
drives,
and
by
using
flash
memory
that
does
not
require
power
to
retain
data,
solid
state
drives
can
start
up instantaneously
instead
of
needing
time
to
spin
up
to
speed.
Random
access
time
is
also
much
faster
than mechanical
drives
as
data
can
be
retrieved
directly
from
a
specific
location
instead
of
having
to
wait
for
data
to move
under
the
mechanical
read/write
head
of
a
traditional
hard
drive.
Because
an
SSD
drive
can
read
data directly
from
any
location
instead
of
having
to
seek
information
from
various
locations
on
a
mechanical
disk,
a pronounced
increase
in
the
speed
of
various
processes
is
evident.
Fragmented
files
(parts
of
a
file
stored
in different
sections
of
a
disk
instead
of
next
to
one
another)
are
far
more
of
a
problem
for
a
mechanical
drive
than an
SSD
drive.
In
addition,
a
solid
state
drive
(unlike
mechanical
hard
drives)
creates
no
noise
and
has
no
heat issues. However,
SSD
drives
are
not
a
perfect
solution
to
increased
speeds.
They
have
their
own
issues.
While
they read
and
write
faster
than
a
traditional
drive,
in
time
their
read
performance
can
suffer
as
NAND
(nonvolatile memory
that
maintains
data
even
after
power
is
turned
off)
cells
degrade.
NAND
flash
memory
cannot
be overwritten
and
needs
to
be
written
to
unused
space
on
the
drive.
When
you
delete
information
from
an
SSD drive,
the
operating
system
simply
marks
that
space
as
“not
in
use.”
When
you
write
information
to
an
SSD drive,
it
must
first
erase
that
marked
space
before
it
can
write
new
data
to
it.
SSD
drives
have
resolved
this
by using
a
TRIM
command
that
not
only
marks
a
space
as
“not
in
use”
but
also
wipes
that
space
clean,
making
it possible
for
an
SSD
to
write
data
directly
to
that
space
without
having
to
erase
it
first.
This
allows
an
SSD
drive
to
continue
to
work
at
full
speed
for
a
longer
period
of
time.
TRIM
is
a
crucial
part
of
SSD
use
and
should always
be
enabled. Despite
the
pros
and
cons,
there
will
be
a
noticeable
increase
in
speed
when
using
a
computer
with
an
SSD drive.
They
are
generally
smaller
in
terms
of
storage
size
and
more
expensive
than
mechanical
drives,
although that
is
changing.
Many
users
select
SSD
drives
as
their
boot
drives
and
for
installing
programs
while
using larger
and
slower
mechanical
drives
for
storing
data. Video
Adapters:
What
You
See All
information
sent
to
a
video
monitor
is
broken
down
into
pixels
or
picture
elements,
an
individual
point
of light
on
the
screen.
Video
cards
and
their
ability
to
display
color
is
related
directly
to
how
many
bits
of information
they
use
to
compose
each
pixel.
Different
color
depths
result
from
a
graphics
card’s
ability
to display
finer
distinctions
of
color
variation
(more
bits
per
pixel)
and
send
those
descriptions
of
each
pixel
to
the monitor.
This
is
also
affected
by
the
monitor’s
ability
to
display
those
more
finely
tuned
colors. Most
video
cards
allow
you
to
choose
the
color
depth
by
selecting
the
number
of
colors
you
wish
to
display on
screen.
Four‑bit
color
results
in
no
more
than
16
colors,
while
8
bit
gives
you
256
colors.
Most
digital
artists want
all
the
color
they
can
get
and
so
work
at
24‑bit
depth
(8
bits
or
256
colors
per
channel),
which
allows
them 16.7
million
colors
to
work
with.
Many
digital
cameras
today
can
photograph
images
at
16
bits
per
channel
(16 bits
or
1,024
colors
per
channel),
which
gives
a
much
fuller
and
smoother
gradation
of
color,
using
billions instead
of
millions
of
colors.
We
will
be
discussing
this
in
more
detail
in
Chapter
5. While
older
video
cards
didn’t
need
built‑in
memory
to
do
an
adequate
job,
today’s
requirements
of
increased resolution
and
color
depth
demand
dedicated
memory
on
the
video
card
itself.
As
monitors
grow
ever
larger
and pixel
density
brings
us
high
definition
screens
(Apple’s
4K
and
5K
Retina
for
example),
there
are
simply
a greater
number
of
pixels
that
must
be
moved.
Video
games,
for
example,
rely
on
a
video
card’s
GPU
(graphics processing
unit)
and
built‑in
RAM,
along
with
additional
power
(wattage)
to
run
smoothly.
In
addition,
newer 3‑D
technologies
and
faster
bus
speeds
have
resulted
in
a
need
not
only
for
more,
but
faster
memory.
The earliest
form
of
this
faster
RAM
was
known
as
VideoRAM,
or
VRAM,
and
was
introduced
in
the
late
1980s. Graphics
RAM,
or
GRAM,
is
much
faster
and
was
designed
for
graphics‑intensive
applications.
It
also synchronizes
with
the
bus
clock
of
the
CPU
in
order
to
increase
speed. Today’s
video
cards
are
more
accurately
called
graphics
accelerators.
Besides
RAM,
they
have
a
dedicated GPU
to
boost
performance
beyond
that
of
a
simple
video
card.
Newer
and
faster
chip
sets
handle
everything from
decoding
MPEG
movies
to
special
features
of
3‑D
graphics
and
games.
This
relieves
the
CPU
from working
at
this
task
and
frees
it
to
devote
its
time
to
what
it
was
designed
for—performing
complex
executions of
data. Video
adapters
are
often
built
right
into
the
processor/motherboard
of
your
computer
with
a
port
to
allow
you to
plug
in
a
monitor.
These
integrated
GPUs
can
help
lower
the
cost
of
a
computer,
as
they
are
much
less expensive
to
implement
than
a
dedicated
GPU.
Unfortunately,
they
use
slower
system
memory
instead
of
a dedicated
video
card’s
GPU
and
faster,
built‑in
graphics
memory.
However,
they
also
run
cooler
and
use
less power,
which
makes
them
a
good
match
for
a
notebook
computer
or
tablet.
For
those
whose
graphics
needs
are not
very
high
then
this
card
should
be
all
you
need.
However,
for
most
digital
artists
and
designers,
many
built‑ in
video
cards
are
not
powerful
enough
to
run
the
software
necessary
for
more
demanding
programs,
especially 3‑D
rendering,
multimedia,
high‑end
photo
editing,
and
others.
In
this
case,
a
dedicated
video
card
can
offer
you increased
speed
and
power. Dedicated
video
cards
have
their
own
dedicated
amount
of
memory.
If
your
graphics
card
has
2
or
4 gigabytes
of
memory
built
directly
into
the
card,
that
memory
is
separate
from
the
RAM
memory
used
by
your computer.
These
cards
also
contain
their
own
processor
and
as
a
result
are
more
powerful
and
a
much
better match
for
power‑hungry
digital
design
programs.
On
many
machines,
with
cases
that
can
be
opened,
they
can also
be
“upgraded”
or
replaced
with
an
even
more
powerful
card
as
they
are
released.
While
dedicated
cards containing
a
specific
GPU
and
faster
dedicated
memory
are
costlier,
they
are
a
good
investment
for
anyone pursuing
digital
media
as
a
career. Some
systems
today
even
have
both
an
integrated
and
dedicated
video
card,
allowing
the
user
to
determine which
sorts
of
activities
are
best
for
each
card.
This
can
be
particularly
helpful
for
notebook
users
who
need
to get
the
best
balance
of
power
and
battery
life,
since
a
dedicated
video
card
uses
more
power.
JUST
OUTSIDE
THE
BOX:
THE
MONITOR
It
is
difficult
for
most
people
to
visualize
a
computer
without
its
primary
output
device—the
monitor.
This
is what
we
see
and
often
what
we
judge
a
computer
by.
It
is
the
face
for
all
the
computer’s
information. In
the
past,
computer
monitors
implemented
a
relatively
old
technology
originally
used
in
television
sets,
the cathode
ray
tube.
CRT
technology
shoots
a
beam
of
electrons
from
the
back
of
the
screen
to
the
front
of
a “picture
tube.”
A
phosphor
coating
on
the
back
of
the
screen
lights
up
a
pixel
when
hit
by
an
electron
beam.
It
is the
mix
of
electrons
fired
by
three
color
guns—red,
green,
and
blue—hitting
the
back
of
the
screen,
and
their relative
strength,
that
determines
the
colors
we
see.
As
the
strength
of
the
electron
hitting
a
particular
phosphor determines
how
much
light
it
will
emit,
the
intensity
of
the
electron
beams
is
varied
to
control
how
individual colors
will
appear
on
screen. Liquid
Crystal
Display
(LCD) Today’s
computers
typically
rely
on
some
form
of
liquid
crystal
display
(LCD)
monitor.
These
flat
panel
LCD displays
are
much
lighter
and
require
far
less
room
than
conventional
CRT
displays.
They
also
require
less energy.
Initially
there
were
two
main
forms
of
this
technology,
passive
and
active
matrix
LCD.
While
both worked,
the
passive
matrix
screens
were
slow
in
terms
of
response
times.
Things
that
moved
quickly—video game
elements
or
mouse
movements—caused
an
after
image
or
“ghosting”
that
interrupted
the
flow
of information
seen
on
the
screen.
Box
4.1 Gaming
and
Video
Issues:
Refresh
Rate
and
Frames
Per
Second While
most
LCD
monitors
have
a
standard
refresh
rate
of
60
Hz
(the
number
of
times
each
second
a monitor
can
redraw
the
entire
screen),
a
video
card
controls
the
FPS
(frames
per
second)
that
can
be produced.
Your
monitor’s
refresh
rate
essentially
sets
a
cap
for
FPS
as
a
monitor
will
not
be
able
to
display more
FPS
than
the
refresh
rate.
The
solution
to
this,
especially
for
gaming
and
software
requiring
fast frame
rates,
are
monitors
with
a
faster
refresh
rate.
However,
even
if
you
purchase
a
monitor
with
a
refresh rate
of
120
Hz
or
higher,
and
a
video
card
capable
of
producing
90
FPS
in
your
game
or
application,
your computer’s
ports
might
still
impose
limitations.
If
you
connect
your
computer
to
a
monitor
using
an
HDMI port,
you
will
still
be
limited
to
60
Hz.
However,
if
you
use
DisplayPort
you
can
take
full
advantage
of your
monitor’s
faster
refresh
rates. While
a
higher
frame
rate
is
what
we
pay
for
when
purchasing
an
expensive
video
card,
it
will
still
be limited
by
the
monitor
you
connect
it
to.
If
the
frame
rate
of
your
video
card
is
higher
or
lower
than
the monitor’s
refresh
rate,
an
issue
known
as
“tearing”
can
occur
where
information
from
multiple
frames
is shown
as
a
single
frame.
While
this
causes
no
damage,
it
can
become
bothersome.
Enabling
a
feature known
as
vertical
synchronization,
or
VSync,
allows
you
to
synchronize
the
GPU’s
frame
rate
to
the monitor’s
refresh
rate. Many
monitors
today
are
also
capable
of
faster
refresh
rates
(120
and
above)
and
have
a
technology
that allows
it
to
communicate
directly
with
the
video
card
to
in
order
to
vary
its
refresh
rate
to
match
the
frame rate
of
the
video
card,
resulting
in
fluid
movement
without
artifacts
or
tears. A
TFT
(or
thin
film
transistor)
display
screen
is
known
as
active
matrix
because
the
LCD
panel
has
an
extra matrix
of
transistors,
with
a
transistor
assigned
to
each
pixel—one
transistor
each
for
red,
green,
and
blue. Active
matrix
technology
does
not
have
the
ghosting
problems
associated
with
older
types
of
passive
LCD screens.
Because
each
pixel
is
turned
on
and
off
by
a
transistor
in
active
matrix
LCDs,
refresh
rates
are
no longer
an
issue,
screens
are
bright
and
colorful,
and
they
respond
quickly
to
changes.
This
improves
the
ability to
control
color
and
image
characteristics. There
are
two
primary
forms
of
LCD
technology
available
today,
TN
(Twisted
Nematic)
and
IPS
(in‑plane switching).
Each
has
strengths
and
weaknesses.
TN
is
the
less
expensive
and
the
older
technology
of
the
two.
Its displays
provide
quick
response
times
and
with
LED
backlighting
offer
bright,
crisp
colors.
Their
Pixel Response
Rate,
the
time
it
takes
for
one
pixel
to
change
from
black
to
white,
is
very
fast.
Gamers
usually
prefer these
monitors
for
their
bright
colors
and
quick
response
times.
However,
one
of
the
major
drawbacks
to
TN monitors
is
that
color
will
fade
and
change
depending
on
your
viewing
angle.
If
you
are
looking
straight
on there
is
usually
no
problem.
But
if
you
view
from
slightly
too
low
or
high
an
angle,
or
from
the
side,
color
shifts
and
density
changes
will
occur.
In
addition,
TN
monitors
are
essentially
6‑bit
monitors
and
so
are
only
able
to display
about
70
percent
of
16.7
million
colors
offered
by
video
cards. IPS
(in‑plane
switching)
monitors
offer
far
better
color
reproduction
(8‑bit
true
color
offering
16.7
million colors),
eliminate
the
viewing
angle
issue,
and
provide
consistent
color
from
even
extreme
angles
of
view. When
they
were
first
manufactured,
they
were
far
more
expensive
with
response
times
that
could
not
compete with
TN
displays.
They
also
had
difficulties
in
reproducing
dark
values,
resulting
in
contrast
issues.
Most
of
this has
been
resolved
today
and
IPS
displays
are
the
monitor
of
choice
for
design
and
photography
professionals. They
are
easier
to
calibrate
(see
Chapter
6)
for
professional
use,
have
great
dynamic
range,
and
reproduce
a broader
range
of
color
(in
the
90
percent
range)
than
a
TN
monitor.
Newer
Super
IPS
technology
is
also available
but
it
is
limited
to
improving
legibility
outdoors.
It
works
great
for
phones
and
tablets
but
uses
battery power
more
quickly.
Artist
Profile:
Nam
June
Paik The
Korean
artist
Nam
June
Paik
(see
Figures
4.7,
4.8,
4.9,
and
4.10)
is
often
referred
to
as
the
artist
who invented
video
art.
This
can
be
interpreted
quite
literally,
as
he
often
used
multiples
of
old
televisions
as his
medium
of
choice,
bringing
together
piles
of
TVs
in
a
kind
of
organized
chaos.
By
using
video
displays as
his
raw
material,
sometimes
as
many
as
300
at
a
time,
he
was
able
to
shape
concepts
that
redefined
the nature
of
reality
and
how
we
perceive
it.
In
addition,
his
collaborations
with
some
of
the
world’s
leading avant‑garde
artists
(like
composer
John
Cage)
opened
his
work
to
new
directions.
4.7
Nam
June
Paik,
Electronic
Superhighway:
Continental
U.S.,
Alaska,
Hawaii,
1995,
51
channel
video installation
(including
one
closed‑circuit
television
feed),
custom
electronics,
neon
lighting,
steel
and wood;
color,
sound
4.8
Nam
June
Paik,
Technology,
1991
Although
technology
as
art
was
central
to
his
work
(he
was
particularly
known
for
his
television
robots),
it was
often
humanized
as
he
opened
the
opportunity
for
viewers
to
engage
in
his
work
rather
than
view
it passively.
His
work
presaged
the
development
of
many
of
today’s
advances
in
technology.
He
once wondered
how
soon
it
would
be
until
artists
had
their
own
TV
channels
and
people
would
watch
in
their
homes
on
flat
screens.
This
was
40
years
before
the
advent
of
flat
screen
technology.
His
later
work
in
the 1990s
made
him
a
leader
in
the
combination
of
video
art
and
new
technologies.
4.9
Nam
June
Paik,
Paik,
Untitled
(robot),
2005,
single‑channel
video
in
robot‑shaped
assemblage
of televisions,
radio
parts,
library
stamp,
and
metal
hardware,
with
additions
in
paint;
color,
silent
At
his
death
in
2006,
the
entire
archive
of
Paik’s
work
was
given
to
the
Smithsonian
American
Art Museum—everything
from
his
early
writings
to
his
collaborations
with
other
artists
and
the
complete collection
of
televisions,
radios,
and
videos
used
in
his
artwork.
Due
to
the
antiquated
technology
Paik used,
his
work
is
very
difficult
for
conservationists
to
recreate.
4.10
Nam
June
Paik,
Untitled
(robot),
1992,
single‑channel
video
in
robot‑shaped
assemblage
of
televisions, radio
and
stereo‑system
parts,
and
metal
hardware,
with
additions
in
paint;
color,
silent
Retina
Display In
2012,
Apple
started
to
call
their
IPS
monitors
incorporating
the
high‑resolution
screen
technology
introduced on
the
iPhone
4,
a
Retina
display.
The
term
Retina
simply
refers
to
a
display
where
the
human
eye
cannot distinguish
individual
pixels.
Many
place
this
at
a
pixel
count
above
163
pixels
per
inch,
although
Apple’s
Retina
displays
are
in
the
neighborhood
of
300
ppi.
The
name
Retina
proved
to
be
a
very
successful
marketing strategy.
Box
4.2 Design
Images
for
the
Web
at
72
ppi?
Check
Your
Math The
conventional
wisdom
that
says
all
monitors
have
a
screen
resolution
of
72
ppi
(pixels
per
inch)
is simply
wrong.
The
number
of
pixels
a
screen
actually
accommodates
is
almost
always
higher.
For example,
a
17”
monitor
screen
is
usually
12.5”
wide.
If
the
screen
resolution
is
set
for
the
typical
1,024
by 768
pixels,
the
actual
screen
resolution
is
1,024
pixels
divided
by
12.5
or
82.24.
If
the
screen
resolution
is lowered
to
800
by
600
ppi,
when
one
divides
800
pixels
(horizontal
measurement)
by
12.5”
we
discover that
the
screen
resolution
has
dropped
to
64
ppi.
Things
now
appear
coarser.
Because
the
pixels
present
at any
resolution
are
finite
(a
monitor
set
for
1,024
x
768
will
have
exactly
1,024
pixels
horizontally)
it
is
far more
important
to
consider
the
size
of
an
image
in
pixels
rather
than
resolution
in
terms
of
dpi
or
ppi
in order
to
control
how
large
it
will
appear
on
screen.
It
really
doesn’t
matter
whether
the
image
is
72
ppi
or 300
ppi
as
long
as
the
pixel
dimensions
are
suitable
for
the
size
screen
for
which
you
are
designing. So
where
does
the
72
ppi
figure
come
from?
Apple
released
its
first
Macintosh
computer
in
1984
and
it came
with
a
built‑in
9”
screen
that
happened
to
have
a
resolution
of
72
ppi.
Somehow
the
72
ppi
figure stuck,
and
even
after
more
than
30
years
is
still
confusing
new
users.
Design
in
pixels
but
leave
72
ppi
in the
dustbin
of
history
where
it
belongs.
INPUT
DEVICES:
KEYBOARD/MOUSE/TABLET The
computer’s
keyboard
is
perhaps
the
most
familiar
input
device,
especially
for
those
born
before
1980.
For all
intents
and
purposes,
it
serves
the
same
function
as
your
grandfather’s
typewriter
keyboard,
but
with additional
keys
for
specific
computer
functions.
On
larger
keyboards
there
is
a
dedicated
numeric
keypad
on
the right
side,
which
makes
entering
numerical
data
quite
a
bit
easier
than
simply
using
the
top
row
of
numbers. Navigational
cursor
keys
are
also
available
between
the
typing
keys
and
the
numerical
keyboard. Function
keys
(or
F‑keys)
are
usually
located
along
the
top
or
left
side
of
the
keyboard
and
are
for
shortcuts specially
programmed
to
issue
commands.
In
many
cases
they
can
be
programmed
by
the
user.
The
F‑keys
can also
be
used
in
combination
with
the
shift,
control,
and
alt
keys
(or
shift,
command
and
option
keys
for
MAC) for
greater
flexibility
of
function. As
technology
has
evolved,
particularly
the
Internet,
keyboards
have
added
features
dedicated
to
additional tasks.
Some
keyboards
have
specific
controls
for
sound,
or
shortcuts
for
web
surfing.
Some
keyboards
offer backlit
keys
that
make
working
in
a
darker
environment
much
easier. No
matter
what
type
of
keyboard
you
use
with
a
traditional
desktop
computer,
they
all
plug
into
a
USB
port either
at
the
back
of
the
computer
case
or
in
a
USB
extension
console.
Special
software
is
only
necessary
for those
keyboards
with
enhanced
functions
and
wireless
capability.
Other
devices,
like
tablets
and
phones,
can connect
keyboards
using
Bluetooth
(a
wireless,
automatic
standard
using
low‑power
radio
waves)
or
a
dedicated SMART
connector
to
provide
a
data
and
power
connection
to
connect
keyboards
to
devices
like
the
iPad
Pro. Mouse The
computer
mouse
is
an
astonishingly
intuitive
pointing
device
that
moves
a
cursor
around
the
computer screen.
In
word
processing
or
email,
it
is
most
often
used
instead
of
the
keyboard
navigational
keys
to
position the
insertion
point
in
a
document.
In
a
graphics‑oriented
program,
however,
with
just
a
click,
it
can
take
on
an extraordinary
variety
of
roles—from
an
airbrush
to
a
selection
tool
to
a
paint
can
to
an
eraser. The
mechanical
mouse
(see
Chapter
5)
initially
introduced
contained
a
small
ball
that
moved
against
sensors as
you
rolled
it
(see
Figure
4.11).
The
sensors
translated
the
movement
of
the
ball
to
movement
on
the
screen. Like
today’s
mice,
they
also
contained
one,
two,
or
three
buttons
that
controlled
various
functions
within programs.
There
are
many
variations
beyond
the
simple
mechanical
mouse
including
optical
and
infrared
mice. A
trackball
device
is
actually
an
upside‑down
mouse
with
a
larger
ball
that
can
be
rolled
between
your
fingers or
under
your
palm.
4.11
The
mechanical
mouse
has
been
replaced
by
the
far
more
technically
advanced
optical
and
laser
mouse
Today,
mice
have
become
quite
a
bit
more
sophisticated.
Introduced
by
Microsoft
in
1999,
the
optical
mouse utilizes
light‑emitting
diodes
(LED)
or
laser
track
movement.
Using
a
miniscule
low‑resolution
camera
to
take thousands
of
pictures
each
second,
the
mouse
sensor
sends
signals
to
a
digital
signal
processor
(DSP)
that analyzes
each
image
for
changes,
determines
distance
moved,
and
sends
that
information
to
the
computer.
The cursor
is
then
moved
relative
to
perceived
changes.
Of
course,
this
happens
hundreds
of
times
a
second,
so
the movement
is
very
smooth.
A
laser
mouse
is
similar
in
operation
but
uses
laser
light
to
detect
the
movement
of the
mouse.
Laser
mice
are
more
accurate
than
the
standard
optical
mouse
and
can
provide
up
to
20
times
greater accuracy.
4.12
An
optical
mouse
uses
light‑emitting
diodes
or
lasers
to
track
movement
Graphics
Tablets For
digital
media,
a
mouse
can
sometimes
be
a
relatively
clumsy
tool
for
input.
A
graphics
or
digitizing
tablet
is far
more
sophisticated
than
a
mouse
in
terms
of
function
and
sensitivity.
Ranging
in
size
from
a
small
notepad to
as
large
as
a
tabletop,
artists
can
draw
directly
on
the
tablet
with
a
special
stylus
that
has
a
small,
spring‑ loaded
plastic
tip.
The
tablet
is
extremely
sensitive
to
the
movement
of
the
stylus.
It
can
sense
not
only
where
a line
has
been
drawn,
but
how
hard
the
artist
has
pressed
down,
as
well
as
at
what
angle
the
stylus
was
held. Some
styluses
can
be
even
be
turned
over
to
act
like
a
pencil’s
eraser.
Using
a
graphics
or
digitizing
tablet
with image‑editing
or
painting
software
is
much
closer
to
drawing
directly
onto
and
into
a
computer.
In
fact,
more recent
developments
in
advanced
tablets
have
a
flat
screen
monitor
built
in
(Wacom’s
CintiqR
for
example)
so users
can
work
directly
on
their
images.
The
ability
of
a
graphics
tablet,
when
used
with
specific
software,
to mimic
natural
art
media
is
surprising
and
rewarding
(see
Chapter
8). Sound Most
computer
users’
first
experience
of
sound
on
a
computer
was
the
musical
score
that
played
when
the operating
system
became
active
or
closed
a
program
or
announced
an
error.
However,
for
digital
artists,
sound has
become
an
integral
part
of
most
multimedia
productions. In
addition
to
speaker
output,
sound
cards
also
have
external
connectors
for
a
microphone
and
stereo components.
Increasingly
sophisticated
sound
cards
have
been
created
to
respond
to
the
demands
of
music listeners,
game
players,
and
creative
artists.
Sound
recording
and
playback
is
one
of
many
features
sound
cards can
offer
in
addition
to
simply
playing
back
prerecorded
sound.
Sound
is
essentially
analog—a
rippling
flow
of sound
waves
that
we
encounter
continuously.
Just
as
a
flat
image
will
need
to
be
digitized,
in
order
for
a computer
to
make
sense
of
analog
sound
waves
it
must
first
convert
that
information
into
a
digital
form.
To convert
analog
to
digital
sound,
the
computer
samples
the
original
analog
sound
and
converts
that
information to
a
format
(zeroes
and
ones)
it
understands.
A
sound
sample
is
a
quick
picture
of
a
sound
wave.
The
more samples
the
computer
takes
per
second,
the
finer
the
image
of
the
sound
wave,
and
the
higher
the
quality
of
the digitized
sound.
Most
computers
have
the
ability
to
sample
sound
from
8,000
to
44,100
times
each
second. Analog
sound
sampled
at
11
kHz
is
only
one‑quarter
of
the
quality
of
sound
sampled
at
44
kHz
(CD
quality). As
one
might
expect,
the
higher
the
quality
of
the
digital
sound
recording,
the
larger
the
file
necessary
to
store that
information.
CONCLUSION In
this
chapter,
we
have
examined
the
basic
nature
of
hardware
components,
as
they
related
to
computing.
With new
plans
for
computer
chips
with
ever
smaller
components
and
faster
speeds;
web
connectivity
increasing
in both
speed
and
breadth
of
service;
and
VR
being
used
more
and
more
in
science
and
medicine,
training,
and,
of course,
gaming,
the
integration
of
computers
in
our
lives
is
expanding
at
breakneck
speed.
Knowing
the individual
components
that
make
up
a
computer
is
one
important
element
in
knowing
what
to
look
for
when purchasing
a
new
computer,
upgrading,
or
troubleshooting
an
existing
one.
Projects:
Inside
the
Box 1.
Make
a
list
of
the
components
(type
of
video
card,
RAM,
hard
drive,
CPU,
and
so
on)
in
your
computer, either
by
looking
at
the
documentation
that
came
with
the
computer,
researching
your
computer
on
the Internet,
or
by
contacting
the
manufacturer. 2.
Build
your
“dream
computer.”
What
parts
would
create
the
very
best
computer
for
digital
media
production? List
all
parts
of
the
system
it
would
be
necessary
to
purchase
and
their
current
prices. 3.
Compare
the
major
operating
systems
for
personal
computers.
Visit
the
websites
of
Microsoft,
Apple,
and review
sites
featuring
Linux.
Make
a
list
of
their
similarities
and
differences.
5 Outside
the
Box
5.1
This
photo
of
an
archaic
daisy
wheel
print
assembly
shows
the
individual
letters
that
will
print
when
the
head spins
to
the
correct
location
on
the
wheel
INTRODUCTION As
the
computer
has
become
a
consumer
appliance
for
everything,
from
information
processing
to
game playing
to
use
as
an
artist’s
creative
medium,
it
has
redefined
the
world
in
which
we
live
and
has
opened
new visions
of
what
that
world
can
become.
It
has
crept
into
our
cars
and
home
appliances
and
communication systems
and
has
become
a
transparent
and
accepted
force
in
our
lives.
At
the
beginning
of
the
computer revolution,
analysts
predicted
that
users
would
soon
communicate
directly
with
others
exclusively
through
the computer.
This
would
lead
to
a
“paperless
society.”
Yet,
as
computers
have
become
more
powerful
and
printers more
sophisticated,
the
promise
of
a
paperless
society
has
met
the
reality
of
a
world
where
the
quantity
of printed
documents
to
cross
the
world’s
desks
has
grown
astronomically,
creating
small
mountains
of
paper everywhere. This
phenomenon
began
long
before
personal
computers.
It
was
the
typewriter
that
was
the
world’s
first desktop
mechanical
printer.
It
eliminated
the
difficulty
of
reading
handwriting
and
created
a
document
that conveyed
a
sense
of
formality
suitable
for
business.
As
the
computer
industry
evolved,
it
realized
very
early
that there
remained
a
need
for
output,
or
hard
copy.
In
the
early
years
of
the
computer
as
a
consumer
appliance,
this was
accomplished
with
impact
character
printers.
A
BRIEF
HISTORY
OF
COMPUTER
PRINTING Impact
Character
Printers By
the
early
1980s
there
were
a
variety
of
printers
available
for
home
computers.
However,
sales
were
limited because
even
the
most
basic
printer
cost
over
$1,000.
As
expensive
as
they
were,
the
majority
of
these
printers could
only
print
the
standard,
universal
ASCII
(American
Standard
Code
for
Information
Interchange)
text
set of
96
characters.
This
code
read
the
combination
of
data
bits
from
the
computer
and
assigned
a
letter
(usually
only
uppercase),
number,
punctuation
marks,
and
even
mechanical
functions
like
carriage
returns
and
line
feed. A
few
higher‑end
printers
could
print
both
upper
and
lowercase
characters
and
could
even
be
programmed
to change
the
typeface
or
font. Daisy
Wheel
Letter
Quality
Printer Daisy
wheel
printers
contained
an
assembly
that
resembled
a
conventional
typewriter,
but
unlike
the
typewriter prongs
ending
in
a
type
character,
it
had
a
spoked
daisy
wheel,
with
the
characters
positioned
at
the
end
of
each spoke
(see
Figure
5.1).
A
print
hammer
would
strike
the
key
and
push
it
into
an
inked
ribbon,
which
would
then strike
the
paper
to
create
a
text
character.
These
printers
were
capable
of
producing
text
that
was indistinguishable
from
a
conventional
typewriter
and
they
soon
became
known
as
letter
quality
printers.
Daisy wheel
printers
cost
up
to
$2,000
when
they
were
initially
introduced
and
were
usually
purchased
by
businesses. Unfortunately,
they
were
relatively
slow
and
soon
fell
from
favor
as
new,
speedier,
less
costly
but
lower
quality printers
arrived. The
Dot
Matrix
Printer The
dot
matrix
printer
was
a
less
expensive
alternative
to
the
daisy
wheel
or
letter
quality
printer.
It
was
also
an impact
printer,
but
instead
of
using
actual
type
letters
like
a
typewriter,
small
hammers
pushed
pins
against
an ink‑coated
ribbon,
which
in
turn
transferred
ink
dots
onto
the
paper
to
form
letters
(see
Figure
5.2).
Dot
matrix printers
used
either
nine‑pin
or
24‑pin
dot
arrangements—the
matrix—to
create
the
letters
used
to
make
up documents.
Compared
to
the
clarity
of
letters
created
by
even
a
simple
typewriter,
dot
matrix
documents
were relatively
coarse,
with
heads
containing
24
pins
capable
of
improved
letter
formation.
The
printers
with
24‑pin capability
were
sometimes
called
“near
letter
quality”
printers
because
they
placed
the
dots
close
enough together
to
minimize
the
broken,
dot
like
nature
of
the
letter
form.
5.2
Dot
matrix
print
head
assemblies
drive
a
pin
into
an
inked
ribbon,
creating
a
dot
on
the
paper
underneath. Most
pin
assemblies
were
either
9
or
24
pins.
More
pins
meant
finer
and
less
obvious
dots.
These
are
still
in use
for
certain
applications
today
In
this
era
of
printers,
speed
was
not
measured
in
the
number
of
pages
per
minute
but
the
number
of characters
per
second
(cps)
it
could
produce.
By
1977,
dot
matrix
printers
for
mainframe
computers
could average
approximately
50
cps
and
cost
well
over
$1,000.
As
with
most
technologies,
speed
and
quality
rose, even
as
prices
dropped.
By
the
1980s,
cheaper
dot
matrix
printers
could
easily
produce
between
100
to
200
cps. Despite
quality
that
was
lower
than
a
traditional
typewriter,
users
found
it
exciting
to
use
a
computer
and
dot matrix
printer
to
produce
a
document
that
could
easily
be
revised
without
completely
re‑typing
the
entire composition.
The
tradeoff
between
high‑quality
“typed”
output
and
convenience
made
the
inexpensive
dot matrix
printer
a
popular
addition
to
any
computer
system
in
the
1980s.
With
dot
matrix
printers
clearly
established
as
the
printer
of
choice,
other
alternative
printing
technologies were
evolving.
One
company,
Trendcom,
created
a
different
kind
of
dot
matrix‑like
printer
that
was
originally sold
with
the
Apple
II.
Rather
than
use
a
mechanical
device
to
drive
the
pins
as
in
conventional
dot
matrix printers,
they
used
a
thermal
technology
that
used
special
heat‑sensitive
paper
(a
method
that
survives
in electronic
cash
registers
today)
to
create
the
dots
that
made
up
the
letters.
One
advantage
of
this
method
was that,
unlike
their
noisy
cousins,
the
dot
matrix
printers,
these
printers
were
very
quiet.
In
June
of
1979,
Apple released
a
version
of
this
printer
under
the
Apple
logo
as
the
“Apple
Silentype”
for
half
the
cost
of
a conventional
dot
matrix
printer.
These
printers
had
more
control
over
where
each
dot
would
be
printed
and
so were
better
suited
to
print
the
high‑resolution
graphics
that
were
becoming
associated
with
the
Apple
II computer. Even
though
the
dot
matrix
printer
remains
lower
in
quality
than
other
forms
of
printers,
it
is
still
used
today by
older
applications
for
printing
forms
and
reports
that
require
a
carbon‑like
duplicate,
which
is
only
possible with
impact
printers.
It
can
also
print
connected
(continuous‑feed)
sheets
of
paper.
By
the
late
1980s,
even
as newer
printing
technologies
emerged,
the
dot
matrix
printer
remained
the
most
popular
printer
for
home computer
users.
Its
price
had
dropped
to
only
$200
and
was
widely
accepted
as
the
inexpensive
and
easy‑to‑ maintain
printer
for
consumers. Why
would
we
ever
want
to
change? The
Change In
1984,
while
most
of
the
computing
world
hammered
along
the
impact
road
of
dot
matrix
printers,
one
of
the most
important
computers
the
world
had
yet
seen
was
being
introduced.
The
Apple
Macintosh,
with
its
32‑bit Motorola
68000
processor,
larger
random
access
memory
capability,
relatively
large
hard
drive
for
storage,
and, most
importantly,
a
graphical
user
interface
complete
with
a
mouse,
opened
the
way
for
programs
that incorporated
graphic
elements
as
part
of
their
function.
Programmers
could
now
create
programs
that
allowed the
user
to
easily
draw
images
on
the
screen
(see
Chapters
2
and
8). Apple
released
the
Apple
Laserwriter
in
1985
and
ushered
in
what
we
now
know
as
the
birth
of
the
desktop publishing
(digital
layout
and
design)
industry.
It
was
based
on
the
first
desktop
laser
printer
developed
by Hewlett‑Packard
in
1984
(initially
costing
as
much
as
an
average
car
of
that
time
period)
(see
Chapter
6).
Even at
its
initial
price
of
$7,000
(about
$15,500
in
today’s
dollars),
the
new
technology
gave
designers
the
ability
to print
an
entire
page
at
one
time,
instead
of
character
by
character,
and
dramatically
changed
the
way
in
which the
world
defined
quality
output
for
computers.
Box
5.1 Xerox:
The
Father
of
Laser
Printers Chester
F.
Carlson
completed
his
Bachelor
of
Science
degree
in
Physics
at
the
California
Institute
of Technology
in
1930.
He
first
worked
for
Bell
Laboratories
as
a
research
engineer
but
was
soon
laid
off, like
so
many
others
during
the
Great
Depression.
Unable
to
find
a
job
in
his
field,
he
accepted
a
job
at
P.R. Mallory,
an
electronics
firm
famous
for
making
batteries.
At
night,
he
went
to
law
school
to
become
a patent
lawyer.
As
he
studied,
he
found
that
copies
of
patents
were
scarce,
and
to
make
a
copy
of
a
patent, one
had
to
either
laboriously
hand
copy
the
original
or
send
it
out
to
be
photographed.
Either
way,
it
was time‑consuming
and
expensive.
He
became
determined
to
find
a
better
way. Carlson
spent
months
studying
scientific
articles
at
the
New
York
Public
Library.
He
eliminated photography
as
an
answer,
feeling
that
it
had
already
been
studied
without
result.
Eventually
he
came across
the
relatively
new
field
of
photo‑conductivity,
which
recognized
that
the
conductivity
of
certain materials
increased
when
struck
by
light.
He
realized
that
if
an
image
were
projected
onto
a
photo‑ conductive
surface,
current
would
flow
in
the
areas
hit
by
light.
The
dark
areas,
those
not
hit
by
light, would
have
no
current
flowing
over
them.
He
applied
for
his
first
patent
in
1937. Working
first
in
his
kitchen
and
then
in
the
back
room
of
his
mother‑in‑law’s
beauty
salon
in
Astoria, Queens,
he
continued
his
experiments.
He
hired
Otto
Kornei,
an
unemployed
German
physicist,
to
help him
work
more
quickly
and
it
was
Kornei
who
first
took
a
zinc
plate,
covered
it
with
sulfur
(which conducts
a
small
amount
of
electrical
energy
when
exposed
to
light),
rubbed
it
to
give
it
an
electrical charge,
and
placed
a
microscope
slide
on
top
of
it.
The
slide
had
the
words
“10–22–38
Astoria”
written
on it
in
India
ink
and
was
exposed
under
a
bright
light
for
a
few
seconds
(see
Figure
5.3).
After
the
slide
was
removed,
the
sulfur
surface
was
covered
with
lycopodium
powder
(created
from
fungus
spores).
When
the excess
powder
was
removed,
some
remained
adhered
to
the
words
exposed
through
the
slide.
To
preserve the
image,
Carlson
heated
wax
paper
over
the
powder
forming
the
words.
It
coated
the
powder,
preserving it.
5.3
The
first
ever
“Xerox”
copy
5.4
Model
A
Xerox
Copier
During
the
next
four
years,
until
1944,
Carlson’s
research
was
ignored
by
some
of
the
most
prestigious companies
in
the
world
including
IBM,
Kodak,
and
General
Electric.
It
wasn’t
until
one
of
Carlson’s business
trips
for
Mallory
took
him
to
Battelle
Memorial
Institute
in
1944
that
someone
expressed
an
interest.
Battelle
was
a
non‑profit
organization
that
invested
in
technological
research.
They
signed
a royalty
agreement
with
Carlson
and
began
work
on
the
technical
areas
that
needed
to
be
resolved
before the
process
would
become
commercially
feasible.
The
Battelle
staff
developed
three
important improvements:
a
new
photo‑conductive
plate
using
selenium
(a
better
conductor
than
sulfur),
a
corona wire
to
apply
a
charge
to
the
plate
and
also
transfer
powder
from
the
plate
to
the
paper,
and
a
better
dry ink.
Their
ink
was
composed
of
an
iron
powder,
ammonium
chloride
salt,
and
plastic.
The
plastic
melted when
it
got
hot
and
fused
the
iron
to
the
paper
(see
Figure
5.4). When
the
process,
then
called
Electro‑Photography,
was
first
introduced
in
1948,
it
took
14
steps
and
45 seconds
to
make
a
copy.
The
name
of
the
process
was
later
changed
to
xerography
(Greek
for
“dry writing”)
and
then
finally
to
Xerox.
In
1959,
the
first
easy‑to‑use
machine
that
could
handle
9”
x
14”
legal size
paper,
known
as
the
Model
914,
became
a
huge
success.
By
1965,
the
Xerox
Corporation
had revenues
of
over
$500
million
dollars.] From
Xerox
to
Laser The
Xerox
process
itself
works
its
magic
in
a
complex
series
of
steps
(see
Figure
5.5).
A
photo‑conductive (sensitive)
drum
receives
a
positive
charge
of
electrons.
An
image
is
then
reflected
from
a
piece
of
paper
(by mirror)
onto
the
positively
charged
photosensitive
drum.
The
white,
non‑image
areas
become
more
conductive and
their
charge
dissipates.
A
negatively
magnetically
charged
black
powder
known
as
toner
is
spread
on
the drum
and
is
attracted
to
the
drum’s
positively
charged
areas
(those
corresponding
to
the
darker
parts
of
the image).
A
piece
of
positively
charged
paper
is
then
placed
on
the
drum.
The
paper
attracts
the
negatively charged
powder
(toner).
The
charged
ink
(in
the
dark
areas)
is
then
fused
to
the
paper
by
heat
and
pressure.
This complicated
process
has
made
possible
the
untold
number
of
copies
that
have
flooded
the
world
since
its invention. By
the
early
1970s,
computers
and
programs
were
already
becoming
capable
of
doing
more
than
simply creating
text.
However,
printers
could
not
accurately
depict
images
and
graphics.
Xerox
researchers,
working
to create
an
image
on
the
drum
itself
directly
from
the
computer,
invented
the
laser
printer. Instead
of
an
image
being
reflected
onto
a
drum,
as
in
the
case
of
the
Xerox
machine,
a
laser
printer
writes
an image
onto
the
drum
with
a
high‑intensity
laser.
Ten
thousand
times
brighter
than
a
reflected
image,
the
laser
is spread
over
the
drum
by
mirrors
and
lenses
that
spin
at
an
incredibly
high
rate
in
order
to
synchronize
with
the laser
switching
on
and
off
to
write
the
information
on
the
drum. Wherever
the
laser
light
hits
the
drum
(which
has
a
coating
that
allows
it
to
hold
an
electrostatic
charge),
it places
points
of
positive
charge
onto
the
surface.
These
points
will
print
as
black
in
the
output
image.
As
the drum
rotates,
it
records
one
line
at
a
time.
To
build
a
high‑resolution
image,
the
drum
must
move
in
smaller rotations.
If
a
drum
moves
1/600th
of
an
inch,
a
600
dpi
vertical
resolution
will
result.
The
faster
the
laser
beam switches
on
and
off,
the
higher
the
horizontal
resolution. As
the
drum
is
exposed,
it
rolls
through
a
tray
of
negatively
charged
toner,
which
adheres
to
the
positively charged
portions
of
the
drum.
As
this
is
being
done,
a
piece
of
paper
passes
underneath
an
electrically
charged wire
and
receives
a
negative
charge.
When
the
sheet
of
paper
passes
over
the
drum,
the
toner
is
transferred
from the
drum
to
the
paper
and
forms
the
image.
Parts
of
the
drum
that
hold
a
negative
charge
do
not
affect
the negatively
charged
paper
and
so
result
in
white
areas.
5.5
Inner
workings
of
a
black
and
white
desktop
laser
printer.
Once
the
toner
is
transferred
to
the
paper
a
fusing
system
applies
heat
and
pressure
and
permanently
adheres the
toner
to
the
paper.
It
is
wax,
just
as
in
Carlson’s
first
attempts
(see
Box
5.1),
rather
than
the
plastic
placed
in the
original
toner
developed
for
the
Xerox
machine
by
Batelle
engineers,
that
makes
it
easier
to
fuse
the
image to
the
paper. Laser
Resolution Perhaps
the
most
important
defining
characteristic
of
a
laser
printer
is
the
resolution
it
is
capable
of
achieving, defined
by
how
many
dots
per
inch
the
printer
is
capable
of
placing
on
the
paper.
Early
laser
printers
were limited
to
300
dots
per
inch
by
the
print
engine,
which
controls
the
action
of
the
drum
and
laser.
As
print engines
have
become
more
sophisticated,
this
has
increased
to
600
dpi
and
most
recently
1,200
dpi.
Some
lasers also
include
special
resolution
enhancement
techniques
that
can
vary
the
size
of
the
dots
in
order
to
make
the appearance
of
curved
edges
smoother.
The
advantage
to
more
dots
per
inch
is
a
reduction
in
the
jagged
quality of
curved
lines. Lasers
and
Fonts While
laser
printers
are
capable
of
printing
whatever
fonts
one
chooses
to
use,
many
laser
printers
also
have
a basic
font
set
stored
internally.
These
resident
or
internal
fonts
are
built
into
the
hardware
of
the
printer
and reduce
the
time
it
takes
to
print
documents
containing
these
fonts.
In
some
cases,
cartridges
containing additional
“hard”
fonts
can
be
inserted
into
the
printer
to
extend
the
printer’s
font
storage
capacity.
Resident fonts
will
print
quickly
and
cleanly. Printers
also
have
the
ability
to
download
“soft”
fonts
from
your
computer’s
hard
drive
into
the
printer’s RAM
memory.
However,
this
causes
a
small
delay
in
print
time
and
also
uses
more
of
a
printer’s
memory
to make
a
print.
Today,
this
rarely
creates
a
problem
in
printing
documents.
However,
if
it
does,
the
RAM
memory of
most
laser
printers
can
be
increased
to
handle
additional
fonts
and
graphics. Controlling
Laser
Printer
Output Because
laser
printers
are
“page
printers”
that
must
process
an
entire
page
of
information
before
that
page
can be
printed,
page
description
languages
(PDLs)
are
important.
There
often
is
more
about
the
document
to
be printed
than
appears
on
the
computer
screen.
Standard
8.5
x
11
letter
stock
paper
can
hold
over
8
million
dots
at 300
dpi.
At
600
dpi
this
can
increase
to
over
33
million
dots.
A
laser
printer’s
ability
to
interpret
information
about
the
page
being
printed
is
critically
important
to
the
speed
at
which
it
prints
and
the
ultimate
quality
of
the finished
document.
There
are
two
standard
languages
that
most
printers
adhere
to
in
order
to
accomplish
this. The
first
commonly
used
standard
was
Hewlett‑Packard’s
printer
control
language
(PCL).
Originally intended
for
dot
matrix
printers,
the
HP’s
first
PCL
language
supported
only
simple
printing
tasks.
In
later versions,
HP
added
support
for
graphics,
scalable
fonts,
vector
printing
descriptions,
and
bidirectional
printing. Today,
printer
control
languages
offer
an
object‑oriented
control
made
specifically
for
graphics
and
WYSIWYG (what
you
see
is
what
you
get)
capability.
Unfortunately,
it
also
increases
the
time
it
takes
the
printer
to
output the
first
page
by
about
30
percent. The
second
standard
is
PostScript,
which
was
included
in
the
first
Apple
LaserWriter
and
is
actually
a programming
language
(see
Chapter
6).
Due
to
its
higher
quality,
it
quietly
became
the
professional
choice
for anyone
involved
with
digital
layout
and
design
or
those
with
a
need
for
more
sophisticated
output.
A
printer
that supports
the
more
expensive
PostScript
option
will
also
support
PCL. Unlike
Hewlett‑Packard’s
early
PCL
language,
PostScript
was
always
a
vector
or
object‑oriented
language (see
Chapter
9)
that
treats
images
and
fonts
as
geometric
objects
rather
than
bitmap
images
that
are
created
by
a series
of
dots.
Because
of
this,
PostScript
fonts
are
fully
scalable,
always
smooth
edged
and
can
be
resized
using PostScript
commands
rather
than
being
recreated
as
bitmaps
or
raster
images. Color
Laser Color
laser
printers
work
exactly
like
their
black
and
white
counterparts,
but
make
four
passes
through
the process,
usually
building
the
four‑color
image
on
a
transfer
drum
with
cyan,
yellow,
magenta,
and
black
toners (see
Figure
5.6).
The
toners
are
then
fused
to
the
paper
using
heat
or
a
combination
of
heat
and
pressure.
Color laser
prints
are
very
durable.
The
toners
are
chemically
inert
and
are
fused
onto
the
paper’s
surface
instead
of being
absorbed
into
the
paper’s
fibers.
Because
of
this,
color
lasers
can
print
onto
almost
any
paper
stock,
or even
transparent
materials. Color
lasers
are
more
expensive
to
operate
than
black
and
white
lasers.
Not
only
do
they
have
four
separate toner
cartridges
with
a
limited
life
expectancy,
but
the
surface
of
the
print
drum
can
wear
out,
needing
to
be replaced
periodically.
In
addition,
the
developer
unit
and
fuser
unit
also
have
to
be
replaced
whenever
the printer
reaches
certain
page
counts.
Newer
technology
has
helped
to
limit
these
maintenance
costs
by combining
the
drum
with
the
toner
cartridge
so
that
when
the
cartridge
is
replaced,
there
is
no
need
to
be concerned
about
the
drum
wear.
5.6
Color
laser
printers
print
with
four
separate
toner
cartridges
(cyan,
magenta,
yellow,
and
black)
in
order
to create
the
illusion
of
a
full‑color
print
INKJET A
popular
choice
today
for
consumers
and
professionals,
inkjet
printers
are
far
less
expensive
color
printers than
lasers.
Available
in
the
mid‑1980s
first
as
a
low‑cost
monochrome
alternative
to
the
laser
printer,
today’s inkjet
printers
have
made
rapid
improvements
in
quality,
based
on
improvements
in
technology,
starting
with the
move
from
three‑color
to
four‑color
printing.
Early
inkjet
printers
required
the
user
to
choose
between
a black
or
color
ink
cartridge.
To
print
in
color,
the
black
cartridge
had
to
first
be
removed
and
then
replaced
with the
CMY
(cyan,
magenta,
yellow)
cartridge.
Today’s
inkjet
printers
allow
the
use
of
both
cartridges
at
the
same time
and
use
black
even
when
printing
in
color
in
order
to
improve
the
depth
and
crispness
of
shadow
areas
and extend
the
range
of
tonal
values.
Not
only
have
inkjets
have
become
more
popular,
they
have
continued
to improve
in
quality
as
they
drop
in
price. Inkjets
are
not
impact
printers
like
the
dot
matrix
printer,
nor
are
they
page
printers
like
the
laser.
Instead
they spray
ink
from
nozzles
as
the
nozzles
pass
over
the
paper.
Mechanically,
a
motor
moves
a
print
head
containing ink
nozzles
back
and
forth
over
the
paper
in
a
series
of
horizontal
bands.
In
coordination
with
this,
another motor
moves
the
paper
in
vertical
increments
as
the
inkjet
nozzles
drop
the
ink
that
builds
the
letters
or
images being
printed.
The
page
is
printed
one
strip
at
a
time
as
the
print
head
drops
a
row
of
pixels
every
time
it
passes over
the
paper. As
inkjet
printers
have
evolved,
we
have
seen
the
inclusion
of
additional
colors
to
the
ink
set
in
order
to increase
the
gamut
or
range
of
tones
visible
in
the
prints.
Initially
this
included
a
light
magenta
and
light
cyan
in addition
to
the
standard
cyan,
yellow,
and
magenta
and
black
cartridges.
On
larger,
professional
inkjet
printers, this
has
expanded
to
include
these
colors
and
an
orange
and
green
in
order
to
extend
even
further
the
range
of
colors
the
printer
is
capable
of
producing.
In
addition,
there
are
now
two
blacks,
one
for
printing
on
a
matte paper
and
one
for
a
glossy
paper.
And
finally,
in
addition
to
the
black
ink,
there
is
now
a
light
black
and
light, light
black
ink.
The
result
is
printers
that
are
capable
of
reproducing
a
range
of
colors
that
would
have
been unthinkable
only
a
short
time
ago.
Add
to
this
a
reduction
of
the
size
of
the
dot
of
ink
placed
on
the
paper
and you
have
an
extraordinary
ability
to
print
images
and
graphics
that
rival
anything
traditional
darkroom photography
could
produce.
Box
5.2 Getting
Technical
Inkjet
Technologies:
HP
vs
Epson Thermal
Inkjet
Technology:
HP
Drop
on
Demand Invented
in
1979
by
John
Vaught,
while
at
Hewlett‑Packard,
thermal
inkjet
technology
(TIJ)
is
a
drop
on demand
(DOD)
technology
in
which
small
drops
of
ink,
triggered
by
heat,
squirt
onto
the
paper
through hair‑thin
nozzles
controlled
by
a
printer’s
software
(see
Figure
5.7).
The
software
determines
how
much ink
should
be
dropped,
where
it
should
be
dropped,
and
when
it
should
be
dropped.
The
heat
applied
to
the ink
creates
a
tiny
bubble,
which
is
forced
to
burst
under
pressure
onto
the
paper.
As
the
heating
element cools
it
creates
a
vacuum
that
pulls
ink
from
the
ink
reservoir
to
replace
the
ink
that
has
been
discharged. The
average
thermal
inkjet
has
between
300
and
600
nozzles.
Each
hair‑thin
nozzle
delivers
an
almost microscopic
ink
dot
with
a
diameter
of
only
50
microns.
Variable
dot
sizes
can
be
created
by
combining several
color
ink
drops
to
create
larger
dots
and
additional
colors.
Black
ink
requires
a
larger
inkjet
nozzle and
is
kept
in
a
separate
cartridge.
5.7
Thermal
inkjet
nozzles
depend
on
heat
expansion
to
drive
ink
from
the
ink
cartridge
5.8
Piezo
inkjet
print
head
assemblies
use
an
electrical
current
to
flex
a
plate
to
drive
ink
from
the
ink cartridge
Epson
Piezoelectric
Inkjet
Technology Known
for
their
ability
to
produce
stunning
color
reproduction
of
photographs
and
complex
graphics, Epson
Piezoelectric
inkjet
printers
are
the
strongest
competitor
to
Hewlett‑Packard’s
approach
to
inkjet
printing.
Their
special
technology
uses
a
piezo
crystal
(a
thin
section
of
a
crystal
that
oscillates
when voltage
is
applied)
behind
the
ink
reservoir
(see
Figure
5.8).
Instead
of
heat
being
applied
when
an
ink droplet
is
needed,
electrical
current
is
applied
to
the
piezo
crystal,
which
then
flexes,
forcing
ink
out
of
the nozzle. Piezo
technology
allows
for
more
precise
control
over
the
size
and
shape
of
the
ink
drop
and,
as
a
result, more
nozzles
can
be
used
to
drop
the
ink
onto
the
paper.
This
increases
control
of
ink
drop
size
and placement.
Unlike
thermal
technology,
the
ink
does
not
need
to
withstand
heat
and
so
can
be
formulated
in ways
unavailable
to
thermal
inkjet
printers.
Epson
inks
are
solvent
based
and
dry
very
quickly.
Therefore, rather
than
hitting
the
paper
and
spreading
out
into
the
paper
fibers,
they
maintain
their
shape
and individuality,
creating
sharp,
highly
detailed
prints
without
bleeding
into
one
another. Permanence For
artists,
the
increasing
level
of
detail
in
inkjet
printing,
along
with
a
corresponding
decrease
in
the
visibility of
the
dots
of
ink
as
they
have
become
smaller,
has
been
very
important.
But
the
issue
of
permanence
has
been of
equal
concern.
While
not
every
print
for
every
function
needs
to
last
for
a
long
time,
for
the
fine
arts
this
is an
important
issue. In
the
twentieth
century,
most
inkjet
prints
could
only
last
from
six
months
to
a
year—perhaps
two
if
stored properly
and
not
kept
in
strong
light.
Dye‑based
ink
was
notoriously
fugitive
(quick
to
fade
or
change
color) and
like
traditional
photography
after
its
introduction
in
1839,
creating
an
image
that
would
not
change
further when
exposed
to
additional
light
was
important
to
its
maturation
as
a
fine
arts
medium.
For
artists
it
was difficult
to
defend
selling
images
that
would
only
last
a
few
years
at
best.
The
addition
of
pigment
ink
sets
to dye‑based
ink
sets
(see
Box
5.2)
offered
far
greater
stability
and
longer
lasting
prints.
Epson’s
response
to
this was
the
development
of
pigment
in
addition
to
dye‑based
inks.
A
pigment
ink
set
extends
the
permanence
of
a print
beyond
a
hundred
years
(even
over
200
years
depending
on
paper
choice)
if
stored
properly.
This
opened
a fine
arts
printing
market
for
Epson
inkjet
printers,
and
was
soon
followed
by
other
manufacturers.
Box
5.3 Getting
Technical:
Dye
vs.
Pigment‑Based
Inks Basically,
dye
inks
are
composed
of
a
water‑soluble
colorant
that
is
fully
dissolved
in
water
whereas pigment
inks
are
composed
of
an
insoluble
pigment
encapsulated
in
a
synthetic
resin
and
suspended
in
a liquid.
While
dye‑based
inks
are
less
likely
to
clog
a
print
head,
pigment
particles
are
still
200–300
times smaller
than
a
print
head
opening
so
clogging
is
also
not
a
major
issue. Although
the
differences
between
dye‑
and
pigment‑based
inks
have
lessened
in
recent
years,
there
are differences
that
are
generally
agreed
upon. Advantages
of
Dye‑based
Ink Greater
color
vibrancy
and
saturation
than
pigmented
inks
(optical
compounds
added
ink
to
enhance color) Excellent
image
detail Wide
color
gamut
(range
of
values) Higher
Dmax
(black
density)
than
pigment
inks Lower
metamerism
(color
appearing
to
change
when
viewed
under
different
light
sources) Fade
resistance
improved
over
the
years
(up
to
32
years
on
certain
papers) Lower
cost
than
pigment
inks Disadvantages
of
Dye‑based
Ink Dye
inks
more
likely
to
smear
(longer
drying
time) More
susceptible
to
moisture
damage
(a
single
drop
of
water
can
ruin
a
print) Lower
resistance
to
light
than
pigment
ink
(fading
can
be
a
problem
for
dye‑based
prints,
especially
if they
will
be
exposed
to
light)
so
is
a
problem
for
signs
and
banners
or
even
exhibition
prints
for
galleries Advantages
of
Pigment‑based
Ink Fast
drying,
less
likely
to
smear Not
water
soluble Far
better
longevity
and
better
resistance
to
light—best
for
prints
that
will
be
exhibited
in
one
form
or another Color
stability—over
200
years
when
paired
with
certain
papers Gamut
has
been
increased
significantly
with
the
addition
of
HD
and
HDR
(high
dynamic
range) pigment
inks Disadvantages
of
Pigment‑based
Ink Still
can
be
some
shifting
of
color
under
different
color
temperature
lights
as
compared
to
dye‑based ink More
expensive
than
dye
inks Earlier
pigment
ink
sets
don’t
have
the
brightness
and
broad
color
range
(gamut)
that
dye
inks
have
Inkjet
Papers In
addition
to
the
ink
set
an
inkjet
printer
uses,
the
type
of
paper
or
substrate
used
is
also
important
to
the longevity
of
an
inkjet
print.
Further,
since
traditional
paper
simply
soaks
up
ink
and
allows
the
individual
ink dots
to
spread
into
one
another,
inkjet
papers
must
be
coated
to
prevent
ink
from
soaking
into
the
paper
fibers below.
The
type
of
paper,
along
with
the
type
of
coating
technology
used,
has
a
great
deal
to
do
with
the
quality of
an
inkjet
print
as
well
as
how
long
it
lasts. Generally,
glossy
papers
and
those
with
optical
brighteners
tend
to
have
a
shorter
print
life
than
those
without them.
Unfortunately,
optical
brighteners
are
often
added
to
many
papers,
and
even
laundry
detergents,
in
order to
make
whites
appear
whiter
and
cleaner. Papers
without
the
addition
optical
brighteners
will
last
longer
but
might
not
appear
as
bright
as
those
with added
brighteners.
(If
you
have
a
“black
light,”
shining
it
on
your
printing
paper
will
reveal
the
amount
of optical
brightening
taking
place
as
they
will
fluoresce
strongly
under
ultraviolet
light.)
TYPES
OF
INKJET
PAPERS
AND
THE
SCIENCE
BEHIND
THEM The
special
inkjet
coatings
applied
to
different
types
of
paper
influence
the
way
in
which
ink
is
absorbed
by
the media.
Coatings
have
a
variety
of
technical
functions
but
also
have
an
impact
on
the
aesthetics
of
a
print
and determine
the
way
in
which
paper
absorbs
the
ink,
image
resolution
(crispness
of
dot
placement),
color
gamut, dry
time,
stability,
and
resistance
to
damage. Swellable
Papers This
coated
inkjet
paper
swells
when
in
contact
with
the
moisture
of
the
ink,
which
allows
the
ink
to
penetrate the
top
layer
of
the
coating.
Swellable
papers
have
a
protective
top
layer,
a
layer
that
holds
the
ink
droplets where
they
are
placed
by
the
print
head,
and
finally
an
absorption
layer
for
any
additional
ink
components.
The protective
top
layer
encapsulates
the
ink
and
minimizes
the
negative
effect
of
ozone
and
other
atmospheric pollutants.
Unfortunately,
pigment
inks
do
not
work
as
well
with
swellable
paper
as
the
pigment
particles
are too
large
to
be
absorbed. Porous
Paper
(Microporous/Nanoporous) Porous
paper
is
coated
with
microscopic
particles
held
together
with
a
chemical
binder
that
creates
small
spaces in
which
ink
can
be
deposited.
When
the
ink
is
deposited
into
the
cavities,
the
print
feels
immediately
dry
to
the touch
and
can
be
handled
without
smudging.
When
pigment
inks
are
used
with
this
type
of
paper,
the
porous coating
provides
stability
in
terms
of
water
protection
and
fade
resistance.
However,
there
is
no
protective
layer
to
protect
the
print
from
contaminants
as
there
is
in
swellable
paper.
Fortunately,
pigment‑based
inks
are inherently
less
prone
to
damage
than
dye‑based
ones. Cotton
Rag/Fine
Art
Papers Primarily
used
for
fine
art
printing,
cotton
fiber
papers
are
acid‑free.
Cotton
rag
papers
are
made
with
cotton fibers
rather
than
wood
pulp
and
provide
exceptional
image
quality
and,
when
used
with
the
proper
pigment
ink sets,
unsurpassed
longevity.
These
papers
are
most
often
offered
in
matte
or
textured
surfaces
and
have
an
inkjet receptive
coating
to
prevent
ink
from
soaking
too
deeply
into
the
fibers.
In
addition,
they
are
available
both
with and
without
optical
brighteners
for
even
greater
longevity. Inkjet
Resolution
and
Photographic
Quality When
discussing
inkjet
printer
resolution,
whether
it
is
generated
by
thermal
or
piezo
means,
quality
is determined
by
a
combination
of
two
elements.
The
more
dots
per
inch
the
printer
can
deliver,
the
crisper
the image
has
the
potential
to
be.
This
is
especially
important
when
printing
hard‑edged
items
like
text
and
business graphics.
However,
it
is
the
number
of
levels
of
gradations
per
dot
that
determines
how
close
to
photographic image
quality
the
printer
can
achieve. The
ability
of
a
printer
to
create
a
grid
of
halftone
cels—groups
of
dots
positioned
closer
together
or
further apart
to
create
what
appears
to
be
a
continuous
tone—is
one
of
the
things
that
determines
its
ability
to
mimic photographic
quality.
By
mixing
halftone
patterns
of
color
dots,
the
process
colors
of
cyan,
yellow,
magenta, and
black
can
be
intermixed
to
create
the
illusion
of
many
more
colors
because
the
human
eye
mixes
them together.
The
greater
the
number
of
dots
that
can
be
overlapped,
the
better
the
illusion
of
continuous
tone.
As mentioned
earlier,
six‑color
inkjet
printers
have
been
developed,
which
add
a
light
cyan
and
light
magenta
in order
to
produce
more
overlap
and
subsequently
an
even
better
representation
of
color
tonal
values. Many
printer
manufacturers
have
opted
for
increasing
the
number
of
colors
that
can
be
overlapped
on
an individual
dot
rather
than
increasing
the
number
of
dots
in
an
inch.
In
1996,
a
good
inkjet
printer
could
print four
drops
of
ink
on
a
single
dot.
More
recently,
by
decreasing
the
size
of
the
dot,
that
number
had
increased
to 29
drops
of
ink
per
dot.
The
real
key
though
was
the
development
of
printers
that
could
vary
the
size
of
the
ink drop
when
printing.
This
ability
to
fine‑tune
ink
coverage
creates
smoother
gradations
and
tonalities
along
with sharper
text. Dye
Sublimation
Printers Though
no
longer
quite
as
prevalent
as
they
once
were,
dye‑sublimation
printers
are
capable
of
producing prints
indistinguishable
from
those
produced
in
a
traditional
photographic
darkroom.
They
do
this
by
vaporizing inks,
turning
solid
colors
into
a
gas,
which
then
solidifies
or
sublimates
on
the
paper.
Instead
of
reservoirs
of ink,
dye‑sub
printers
use
a
plastic
transfer
ribbon,
which
holds
a
series
of
panels
with
cyan,
magenta,
yellow, and
black
colors
in
sequence
(see
Figure
5.9).
A
single
roll
can
hold
many
sets
of
colors.
As
an
image
is
printed, a
thermal
print
head
with
thousands
of
heating
elements
moves
across
the
transfer
ribbon,
vaporizing
the appropriate
portions
of
the
ribbon
and
allowing
the
color
to
diffuse
onto
specially
coated
paper.
The
hotter
the heating
element
in
a
particular
location,
the
more
dye
is
vaporized
and
diffused
onto
the
paper’s
surface. Varying
color
densities
can
be
achieved
through
precise
temperature
variations.
This
provides
a
true
continuous tone,
photographic
quality
image
without
visible
dots
or
halftone
screens
of
any
kind.
5.9
Dye
sublimation
printers
print
in
register
from
a
special
ribbon.
This
printer
vaporizes
parts
of
the
ribbon
in relationship
to
the
density
and
color
values
of
the
image.
This
material
then
settles
onto
the
paper
receiver sheet
to
create
continuous
tone
images
without
visible
dots
of
any
kind
The
dye‑sublimation
process,
while
producing
truly
photographic
quality
images,
is
the
most
expensive printing
technology
used
by
artists.
An
entire
set
of
color
panels
is
used
for
each
print,
regardless
of
color coverage.
A
single
letter
would
take
as
much
ribbon
as
an
image
that
fills
the
page. Three‑Dimensional
Printers The
arrival
of
3‑D
printers
seems
to
have
brought
science
fiction
to
life.
From
basic
raw
materials,
we
can
now print
3‑D
objects
that
exist
in
time
and
space.
Whether
creating
3‑D
sculptures
or
prototyping
industrial
parts, we
have
a
fast,
easy
way
in
which
to
create
objects
that
can
be
held
in
the
hand
or
displayed. Three‑dimensional
printers
create
3‑D
objects
using
thin
slices
or
cross‑sections
of
an
object
printed
one upon
another
until
the
object
takes
its
final
form.
Printable
objects
can
be
produced
from
any
computer‑aided design
(CAD)
or
modeling
program,
through
the
use
of
a
3‑D
scanner
or
by
software
that
uses
complex algorithms
to
plot
points
and
represent
2‑D
images
for
3‑D
printing.
Additional
information
on
this transformative
new
medium
can
be
found
in
Chapter
11.
DIGITAL
CAMERAS How
They
Work Digital
cameras
work
in
much
the
same
fashion
as
traditional
film
cameras.
A
camera,
in
its
most
basic
form, has
a
light
tight
box
(camera
body),
a
hole
that
lets
light
into
the
camera
(aperture),
something
to
control
the duration
of
time
light
enters
the
camera
(shutter)
and
a
place
that
light
will
be
focused
(film
plane,
where
the light‑sensitive
material
is).
There
are
many
different
forms
of
cameras,
from
“point
and
shoot”
to
more sophisticated
cameras
that
can
use
interchangeable
lenses
and
even
the
camera
on
a
cell
phone,
but
they
all share
these
characteristics.
In
the
world
of
digital
cameras,
instead
of
using
a
light‑sensitive
film
material,
an
electronic
sensor
has
been
substituted.
However,
many
of
the
actual
workings
of
the
cameras
are
the
same
as your
grandfather’s
Kodak.
Box
5.4 Getting
Technical:
Digital
Sensors Digital
sensors
can
be
constructed
of
charge‑coupled
devices
(CCD)
or
complementary
metal
oxide semiconductors
(CMOS).
Both
technologies
translate
light
into
an
electric
charge,
which
is
then
processed into
electronic
signals.
While
CCDs
have
been
around
longer,
they
consume
about
100
times
more
power than
CMOS
sensors
of
the
same
size
because
they
record
pixels
on
the
chip
and
then
send
them
one
by
one through
the
analog
to
digital
converter
to
create
the
image.
Due
to
this,
and
the
fact
that
CCDs
can
fit
more individual
pixels
on
the
sensor,
they
create
a
very
clean
image
with
less
noise
than
a
CMOS
sensor. However,
the
process
is
slower
than
CMOS
and
uses
more
battery
power. In
a
CMOS
sensor,
surprisingly
less
expensive
than
CCDs,
there
is
special
circuitry
at
each
photo
sensor so
pixels
can
be
read
at
the
same
time
and
transmitted
directly
as
digital
information.
This,
along
with
a variety
of
other
circuitry
like
amplifiers
and
noise
correction,
creates
a
larger
sensor
and
as
a
result,
fewer pixels
can
fit
on
a
sensor
compared
to
CCD.
This
results
in
faster
speed
but
potentially
more
noise
(visual distortion
that
looks
similar
to
grain
found
in
high
ISO
film
photographs)
and
less
resolution.
However, CMOS
sensors
drive
most
of
the
sophisticated,
professional
cameras
in
use
today.
Why?
You
only
need look
to
your
mobile
phone
and
other
devices
that
have
incorporated
a
camera
as
part
of
their
feature
set. Due
to
its
low
power
consumption
and
low
construction
costs,
“camera‑on‑a‑chip”
has
become
a
reality driven
by
CMOS
sensors.
As
CMOS
engineers
concentrated
on
developing
chips
for
mobile
phones (largest
user
of
image
sensors
today),
research
and
development
made
vast
improvements
in
the technology.
These
improvements
were
directly
adapted
by
the
CMOS
sensors
we
have
in
our
cameras today. Sensor
Size
and
Grainy
Images The
size
of
a
camera’s
sensor
is
important
to
the
overall
quality
of
an
image.
A
larger
photosite
(light‑sensitive pixel)
can
record
more
information
than
a
smaller
one.
The
closer
photosites
are
to
one
another,
the
more
heat they
generate.
That
results
in
“noise,”
which
we
perceive
as
“grain.”
If
you
have
a
compact
camera
with
a
small 1/1.7”
(7.6
mm
x
5.7
mm)
sensor,
and
that
sensor
has
enough
photosites
to
provide
16
megapixels
of
data,
how would
those
individual
photosites
compare
to
a
camera
with
a
full
frame
sensor
(24
mm
x
36
mm)
containing the
same
16
megapixels
(see
Figure
5.10)?
Given
the
same
number
of
photosites
on
each
sensor,
the
ones
on
the full
frame
sensor
will
be
considerably
larger
and
further
apart,
resulting
in
superior
data
(better
dynamic
range, far
better
low
light
performance,
and
greater
per
pixel
sharpness)
and
less
noise. The
number
of
megapixels
a
camera
has
is
not
as
important
as
the
size
of
the
sensor.
With
the
improvement in
overall
quality
a
larger
sensor
provides,
professionals
will
choose
a
larger
sensor
with
fewer
pixels
over
a smaller
sensor
with
more
pixels.
The
problem
with
most
cellphone
cameras
is
that
in
order
to
fit
a
camera
into the
phone,
the
sensor
must
be
very
small.
The
photos
may
look
great
on
your
phone
or
computer
screen,
but even
with
an
8‑megapixel
sensor,
cellphone
images
will
break
apart
when
enlarged
to
any
great
degree. However,
there
is
always
a
price
for
quality.
As
sensors
get
larger,
so
do
the
cameras
that
hold
them.
If
you
want a
camera
that
will
fit
in
your
pocket,
you
will
be
forced
to
use
a
small
sensor.
5.10
Larger
sensor
areas
contain
larger
photosites
that
are
capable
of
recording
a
greater
range
of
tonalities
and colors
than
smaller
sensor
cameras
More
Megapixels? Everyone
wants
more
megapixels.
What
a
great
reason
to
buy
a
new
camera.
Unfortunately,
those
additional megapixels
will
not
mean
a
great
deal
to
most
people,
despite
what
the
manufacturers
would
like
you
to
believe. They
tend
to
leave
out
a
few
important
elements
like
lens
quality,
sensor
size,
camera
software
and
firmware, and
much
more.
If
you
have
a
36‑megapixel
camera,
you
need
better
and
more
expensive
lenses
that
can
take advantage
of
its
ability
to
capture
more
information.
In
addition,
you
must
be
prepared
to
store
images
that
will be
at
least
200
MB
each
and
have
enough
computer
power
to
work
with
them. The
key
reason
for
wanting
additional
megapixels
is
so
that
you
can
either
crop
smaller
sections
out
of
an image
or
make
large‑scale
prints.
For
example,
the
36‑megapixel
sensor
on
a
professional
camera
can
create
a 7,360
x
4,912
pixel
image.
This
can
be
used
to
make
a
print
of
24”
x
36”
at
a
bit
over
200
dpi
(an
acceptable resolution
if
you
need
large
prints).
A
16‑megapixel
camera
will
yield
an
image
of
4,928
pixels
x
3,264
pixels. If
you
try
to
make
a
24
x
36”
print,
your
resolution
will
only
be
around
136
dpi,
which
is
too
low
for
a
good print.
But,
how
often
do
you
really
need
to
print
24”
x
36”?
How
large
you
normally
print
should
dictate
the number
of
megapixels
you
need.
If
you
only
photograph
for
the
Web
or
small
4”
x
6”
prints,
a
camera
phone should
be
adequate.
ISO
(INTERNATIONAL
STANDARDS
ORGANIZATION)
AND
LIGHT
SENSITIVITY There
are
many
elements
that
go
into
using
a
digital
camera—white
balance,
choice
of
aperture
and
shutter speed,
exposure
mode
and
much
more.
Of
all
the
elements
available
to
us,
ISO
is
one
of
the
most
important. ISO
establishes
the
sensitivity
of
the
sensor.
Generally,
the
higher
the
ISO,
the
more
sensitive
the
sensor
will
be to
light.
This
is
particularly
helpful
in
darker
situations
where
there
is
little
light.
However,
there
is
a
cost.
The fundamental
reality
is,
for
any
given
camera,
the
higher
the
ISO,
the
more
noise
there
will
be,
and
conversely, the
lower
the
ISO,
the
less
noise
there
will
be
and
the
smoother
the
tones
will
become.
Think
of
it
as
turning
up the
sound
on
an
old
radio.
As
you
turn
up
the
sound,
the
volume
increases
but
once
it
gets
too
high,
the
sounds become
distorted.
In
much
the
same
way,
“turning
up
the
volume”
on
the
ISO
increase
the
sensitivity
of
the sensor
to
light
but
also
increases
distortion
in
the
form
of
noise.
Unfortunately,
many
people
leave
their
camera
on
the
auto
ISO
setting
without
even
thinking
about
it.
Most camera
manufacturers
are
more
concerned
with
users
getting
sharp
images
and
so
when
light
begins
to
fall,
the auto
ISO
feature
increases
the
ISO
dramatically.
It
makes
more
sense
to
take
control
of
this
yourself
and
set
the ISO
low
(100
or
200)
when
shooting
in
good
light,
and
then
increasing
it
when
necessary. To
handle
low
light
situations
like
a
dark
room
or
a
night
scene,
use
a
tripod,
leave
your
ISO
low,
and
expose for
longer
times.
Additionally,
if
you
leave
your
camera
on
aperture
priority
mode,
where
you
get
to
choose
the aperture
and
the
camera
automatically
selects
the
correct
shutter
speed
for
the
amount
of
light
available,
you accomplish
two
things.
First,
you
get
to
choose
the
aperture
you
want
to
control
depth
of
field
and
second,
the camera
will
set
the
correct
shutter
speed. Aperture
and
Depth
of
Field Your
camera
has
a
series
of
apertures
(openings
that
let
light
into
the
camera)
in
order
to
control,
along
with the
shutter
speed,
the
amount
of
light
entering
the
camera
during
an
exposure
(see
Figure
5.11).
Apertures
also affect
depth
of
field
(DoF).
Depth
of
field
refers
to
the
range
of
distance
that
appears
sharp
directly
in
front
of and
behind
what
is
physically
focused
upon.
The
larger
the
aperture
at
any
given
distance,
the
shallower
(less) the
depth
of
field
will
be.
Conversely,
the
smaller
the
aperture
at
any
given
distance,
the
deeper
(greater)
the depth
of
field
will
be. Many
cameras
have
landscape
and
portrait
settings.
In
a
landscape
setting
the
camera
will
choose
a
smaller aperture
to
make
sure
more
information
will
be
in
focus
from
foreground
to
background.
In
portrait
mode,
the camera
will
choose
a
larger
aperture
to
allow
what
you
focus
on
to
be
sharp
while
blurring
the
background. However,
as
mentioned
earlier,
it
makes
more
sense
to
control
this
yourself,
using
an
aperture
priority
mode
for exposure.
5.11
Apertures
not
only
control
the
amount
of
light
that
enters
your
camera,
they
also
control
depth
of
field
Shutter
Speed Shutter
speed
controls
the
amount
of
time
light
is
allowed
to
enter
the
camera.
Exposure
is
determined
by
a combination
of
the
shutter
speed
and
aperture
chosen.
However,
shutter
speed
can
also
control
the
appearance of
motion
(slow
shutter
speeds)
and
stop
action
(fast
shutter
speeds).
If
you
choose
a
slow
shutter
speed,
the camera
shutter
will
stay
open
longer
and
the
chance
of
a
blurred
image
can
result.
This
usually
happens
when
a shutter
speed
of
longer
than
1/60th
of
a
second
is
used,
depending
on
your
camera
and
lens.
One
of
the
most important
reasons
for
using
a
higher
ISO
as
mentioned
is
so
that
you
can
shoot
at
faster
shutter
speeds
and
so avoid
blurring
an
image.
Nevertheless,
sometimes
we
may
want
to
create
blur
deliberately
in
order
to
use
a
slow shutter
speed
in
a
creative
way.
Panning
(moving
the
camera
to
match
the
speed
of
a
moving
object
while
using a
slow
shutter
speed)
will
allow
you
to
freeze
a
moving
object
while
blurring
the
background.
An
example
of this
might
be
a
race
car
that
is
in
focus
while
the
background
behind
it
is
blurred,
giving
the
sense
of
something moving
very
fast. Using
a
fast
shutter
speed,
on
the
other
hand,
can
stop
motion.
If
a
shutter
opens
and
closes
very
quickly,
a moving
object
can
essentially
be
frozen
in
time
and
space.
Someone
in
the
act
of
catching
a
ball
just
before
it hits
their
glove
is
one
example
of
this.
JPEG
AND
RAW
FILES
While
most
point
and
shoot
cameras
are
limited
to
JPEG
images,
many
of
the
more
sophisticated
cameras
also can
record
images
in
RAW
mode.
JPEG
images
depend
on
a
camera’s
built‑in
algorithms
(self‑contained sequence
of
actions)
to
establish
color
saturation
and
sharpness,
as
well
as
how
the
colors
interact
with
one another.
There
may
be
one
color
range
for
landscapes,
emphasizing
blues
and
greens,
and
another
for
portraits, emphasizing
warmer
colors.
Outside
of
choosing
a
particular
algorithm,
and
perhaps
low,
medium,
and
high sharpening,
there
is
very
little
we
can
do
to
control
the
final
result. Camera
RAW,
on
the
other
hand,
records
an
image
with
no
presets
or
sharpening
applied.
When
you
open
a RAW
file
(Camera
RAW
is
part
of
Adobe
Photoshop,
and
many
camera
manufacturers
provide
their
own
RAW programs)
it
will
open
a
separate
program
where
you
can
emphasize
highlights,
midrange,
shadows,
saturation, and
also
control
the
amount
of
sharpness
and
noise
reduction
that
is
applied
(see
Figure
5.12).
Controls
also allow
you
to
correct
for
chromatic
aberrations
and
distortions
for
whatever
lens
you
are
using.
You
can
correct and/or
change
the
white
balance
of
an
image,
which
allows
you
to
correct
for
initial
faulty
white
balance control.
RAW
files
record
a
much
larger
range
of
tones
and
allow
you
to
recover
detail
in
highlights
and shadows
that
would
be
obscured
in
JPEG
images.
Photographing
in
RAW
creates
images
that
allow
a
more finely
tuned
tonal/color
range,
greater
detail
and
sharpness,
and
a
more
personal
interpretation
of
what
was photographed.
Enhancing
an
image
in
its
RAW
format
is
so
profound,
it
is
almost
like
giving
yourself
the opportunity
to
go
back
and
re‑photograph
the
image
all
over
again
to
correct
for
problems
with
exposure,
white balance,
contrast,
and
so
on.
5.12
Correction
of
a
raw
file
where
the
color
temperature
has
been
recorded
incorrectly
by
the
camera.
The
bottom image
has
been
processed
in
Adobe
Camera
Raw
to
shift
the
color
from
blue
towards
yellow
(raising
the
color temperature)
and
then
shifting
the
tint
from
the
magenta
towards
green
Scanner
Overview The
most
common
scanners
do
the
important
work
of
converting
flat
artwork,
such
as
photographs
and drawings,
into
digital
information.
Once
digitized,
scanned
imagery
can
be
manipulated
and
developed
in various
digital
media
software
programs.
The
human
eye
responds
to
light
quite
differently
than
scanners
do. We
tend
to
be
more
sensitive
to
shadow
detail
and
variations
in
color
and
value
changes
when
we
view
an image.
Scanners,
on
the
other
hand,
have
a
linear
response
to
light—essentially
a
one‑to‑one
ratio
between
the light
they
read
and
the
outgoing
signal
they
send.
Therefore,
a
scanner
often
doesn’t
differentiate
the
subtlety
of
values
to
the
degree
that
we
do
when
we
look
at
an
image.
Scanners
vary
considerably
in
their
ability
to
record the
full
extent
of
values
in
an
image
and
tonal/color
correction
is
often
necessary,
even
with
the
best
of
scans. There
are
three
things
that
can
help
determine
the
quality
of
a
scan—available
optical
resolution
(sample
rate), bit
depth,
and
dynamic
range. Sample
Rate Initially,
the
most
important
consideration
when
scanning
is
to
determine
is
the
sample
rate,
or
spi,
at
which
you should
scan
an
image.
This
will
be
determined
by
the
intended
use
of
the
scan.
Generally,
a
200‑spi
scan
can capture
all
the
detail
contained
by
a
traditional,
machine‑made
color
photograph.
Scanning
at
a
higher resolution
will
allow
you
to
resize
it
so
a
larger
print
can
be
made,
but
it
won’t
provide
additional
detail. Scanning
at
300
spi
is
certainly
a
good
safety
margin
for
most
purposes.
If
you
are
starting
with
a
small
image that
you
know
will
be
enlarged,
then
scanning
at
a
higher
sample
rate
is
absolutely
necessary
so
that
you
can resize
it
safely
without
losing
detail
and
resolution. Bit
Depth Another
important
element
that
affects
the
appearance
of
a
digital
image
is
“bit
depth.”
It
is
bit
depth
that determines
how
much
color
information
can
be
used
to
define
the
pixel
itself
and
is
a
measurement
of
the number
of
bits
of
information
stored
in
each
pixel.
The
greater
the
bit
depth,
the
more
subtle
and
accurate
the color
will
be.
A
pixel
with
a
bit
depth
of
1
is
either
black
or
white.
If
the
bit
depth
increases
to
8,
then
256 values
are
possible.
When
the
bit
depth
increases
to
24
bits
per
pixel
(8
bits
each
for
R,
G,
and
B),
then
over
16 million
possible
colors
become
available.
This
is
referred
to
as
“true”
color.
Many
scanners
today
have
the capability
of
scanning
at
30,
36
and
even
42‑bit
depths.
This
allows
them
to
separate
more
subtle
tonal
values— into
the
billions
of
colors.
Several
small
variations
of
a
color
that
a
24‑bit
scan
might
read
as
the
same
color
will be
seen
as
slightly
different
shades
at
a
higher
bit
depth.
This
represents
more
detail,
especially
in
the
shadow areas. Dynamic
Range Often
referred
to
as
a
scanner’s
D‑MAX,
dynamic
range
indicates
the
scanner’s
ability
to
correctly
interpret
the full
tonal
scale
of
a
particular
film
or
artwork.
In
traditional
photography,
this
measurement
is
accomplished
by using
a
densitometer
to
measure
the
lightest
area
of
a
film
image
and
then
the
darkest
area.
By
subtracting
the density
of
the
lightest
area
from
the
darkest
area,
we
get
the
range
of
values
in
the
film
itself.
In
a
similar
way, the
scanner’s
D‑MIN
(lightest
values
the
scanner
can
represent)
are
subtracted
from
the
scanner’s
D‑MAX (darkest
values
the
scanner
can
represent)
to
arrive
at
the
scanner’s
dynamic
range.
Having
a
scanner
that
is capable
of
capturing
the
true
range
of
tones
of
the
material
being
scanned
is
very
important.
The
higher
the dynamic
range
of
the
scanner,
the
better
will
be
its
ability
to
distinguish
subtle
tonal
and
color
variations
as
well as
its
ability
to
separate
values
in
difficult
to
read
shadow
areas. Scanner
Types There
are
a
wide
range
of
scanners,
varying
both
in
quality
and
cost.
Flatbed
scanners
(see
Figure
5.13)
are
the most
common
form
of
scanner.
They
use
a
series
of
charge‑coupled
devices,
or
CCDs,
to
convert
an
analog image
to
digital
signals.
Flatbed
scanners
incorporate
three
separate
light
sources
as
the
scanning
mechanism passes
beneath
the
original,
reading
an
image
in
a
series
of
horizontal
passes.
Light
is
reflected
from
the
image to
the
CCD
which
translates
the
color
from
analog
to
digital.
In
addition,
many
flatbed
scanners
also
have attachments
that
allow
transparencies
such
as
slides
and
negatives
to
be
scanned.
Unfortunately,
these
devices, in
all
but
the
most
expensive
flatbed
scanners,
don’t
have
the
dynamic
range
(from
light
to
dark
values)
to
do much
more
from
transparencies
than
provide
scans
for
web
use
or
other
low‑end
output. The
drum
scanner
is
considered
to
be
the
zenith
of
scanning
devices,
and
provides
scans
of
unsurpassed quality
and
tonal
differentiation.
Expensive
(as
much
as
$100,000)
and
too
difficult
to
operate
for
the
occasional user,
a
drum
scanner
uses
a
stationary
photomultiplier
tube
or
PMT
to
read
an
image
vertically,
line
by
line
as the
drum
spins
with
an
image
inside
it
past
the
PMT.
This
line
by
line
reading
gives
the
drum
scanner
the
ability to
scan
at
extremely
high
resolutions
and
dynamic
range,
a
measure
of
a
scanner’s
ability
to
differentiate differences
in
tones
from
light
to
dark
(see
Box
3.1).
5.13
Basic
flatbed
scanner
Dedicated
film
scanners,
on
the
other
hand,
can
provide
very
good
scans
from
slides
and
negatives.
While their
quality
is
not
as
high
as
a
drum
scanner,
they
can
provide
satisfactory
scans
from
film
materials
for
nearly any
purpose.
Unfortunately,
with
the
evolution
of
digital
cameras,
film
scanners
have
become
almost
obsolete and
many
major
manufacturers,
like
Nikon,
no
longer
produce
them. Three‑Dimensional
Scanners The
purpose
of
a
3‑D
scanner
is
usually
to
create
a
point
cloud
(a
set
of
data
points
defined
by
X,
Y,
and
Z coordinates
used
to
represent
the
external
surface
of
an
object).
The
points
are
then
used
to
extrapolate
the shape
of
the
object
being
scanned—a
process
known
as
reconstruction. Three‑dimensional
scanners,
like
traditional
cameras,
can
only
collect
information
visible
to
them.
They primarily
collect
information
about
distance
from
each
point
measured
during
the
scan.
Sometimes
an
object can
be
placed
on
a
turntable
so
the
scan
can
record
an
object
from
multiple
sides.
If
not
using
a
turntable scanner,
multiple
scans
from
different
directions
and
points
of
view
are
necessary
to
obtain
the
required information
that
can
later
be
merged
into
a
complete
3‑D
model.
(See
Chapter
11
for
more
information
about
3‑ D
scanners.)
Artist
Profile:
Stephanie
Lempert Stephanie
Lempert’s
work
bridges
the
gap
between
mementos
and
the
childhood
memories
and associations
that
make
them
special.
Lempert,
long
curious
about
what
invests
an
object
with
meaning, feels
that
personal
remembrances,
associations,
and
connections
to
the
past
help
an
item
transcend
its initial
purpose
to
become
a
meaningful
object
for
the
viewer.
After
photographing
the
object,
and
the handwritten
story
of
the
individual
connected
to
it,
she
scans
both
image
and
text
into
3‑D
modeling software.
Using
3‑D
prototypes,
she
prints
sculptures
of
the
objects
that
are
literally
composed
of
the handwritten
characters
that
created
the
story. Integrating
family
narratives
with
a
particular
object
and
then
weaving
the
handwritten
narrative throughout
the
piece,
both
symbolically
and
through
the
production
process,
Lempert
offers
a
level
of communication
that
allows
the
viewer
to,
quite
literally,
read
the
story
as
they
view
the
physical
object representing
it.
5.14
Fly
Away?
2011
5.15
Black
to
Move,
2011
5.16
Sweet
Vanilla
Scent,
2011
5.17
Drama
Queen,
2011
Box
5.5 A
Brief
Note
on
CD‑ROM/DVD CD‑ROMs
(Compact
Disc
Read‑Only
Memory)
and
DVDs
(Digital
Versatile
Disc)
store
data
as
pits (recessed
surface
areas)
and
lands
(raised
surface
areas).
A
land
represents
a
one
and
a
pit
represents
a zero.
A
laser
reads
the
disk
by
distinguishing
a
pit
and
a
land
by
the
shift
in
position
of
the
reflected
laser light
that
occurs
when
the
beam
hits
the
surface
(see
Figure
5.18). While
once
standard,
many
computers
no
longer
provide
CD/DVD
drives.
In
the
past
they
were
used
as the
primary
way
in
which
to
install
programs
and
device
drivers
on
a
PC.
Today,
most
software
and
drivers are
downloadable
from
the
Web.
It
appears
that
the
CD/DVD
drives
are
in
the
process
of
joining
the venerable
“floppy
drive”
in
the
“Museum
of
Obsolete
Computer
Stuff.”
5.18
Recordable
disk
showing
basic
structural
elements
Thumb
Drives Today,
a
USB
flash
drive
or
“thumb
drive”
has
replaced
floppy
disks
and
CD/DVDs
for
most
people
as
their portable
storage
medium.
As
a
data
storage
device
including
flash
memory
with
a
built‑in
USB
interface,
it
is one
of
the
easiest
portable
storage
devices
to
use.
They
are
small,
fast
(as
in
the
case
of
USB
3.0
and
3.1
drives,
see
Chapter
4),
have
no
moving
parts,
and
can
be
rewritten
to
multiple
times.
In
fact,
most
thumb
drives
today have
up
to
100,000
write/erase
cycles
and/or
a
ten‑year
shelf
life
before
failure.
Because
they
use
the
USB
mass storage
device
class
standard
they
are
supported
by
all
modern
operating
systems
as
well
as
many
BIOS
boot ROMs.
They
can
also
be
used
in
gaming
consoles
and
even
television
sets
with
USB
inputs. Introduced
by
IBM
as
DiskOnKey
and
Trek
Technology
under
the
brand
name
“ThumbDrive,”
the
first thumb
(flash)
drives
were
commercially
available
in
2000
and
held
8
MB
(not
GB)
of
memory.
While
it
might not
sound
like
much
today,
it
was
five
times
the
capacity
of
the
common
floppy
disk
that
was
prevalent
at
that time.
It
has
been
consistently
upgraded
from
USB
1
to
USB
2
and
USB
3
and
most
recently
USB
3.1.
You
can review
the
differential
in
speed
in
Chapter
3. As
speed
increased,
so
did
capacity.
What
started
out
as
an
8
MB
drive
has
grown
to
thumb
drives
that
can hold
up
to
one
terabyte
of
information. Cloud
Storage The
“Cloud”
does
not
really
exist.
It
is
essentially
a
concept
for
storage
on
a
remote
server
that
can
be
accessed through
the
Internet
from
wherever
you
may
be
through
whatever
device
you
may
be
using.
Essentially
you
are storing
your
data
on
someone
else’s
massive
hard
drive.
While
it
is
not
a
true
backup
service,
it
can
perform
a similar
service
by
allowing
you
to
keep
important
files
off
site,
protected
from
loss
if
your
own
system
or
hard drive
fails.
In
almost
all
cases
data
is
encrypted,
managed
and
maintained
and
so
is
a
safe
way
to
store information. There
are
many
storage
providers
and
many
companies
automatically
offer
free
cloud
storage
(usually
with
a storage
limit)
when
you
purchase
one
of
their
products
or
services
(Apple
for
example
has
its
iCloud
service). In
addition
to
professionally
maintained
cloud
storage,
it
is
also
possible
for
individuals
to
set
up
their
own cloud,
with
similar
kinds
of
access
through
the
Internet.
However,
even
with
professional,
paid
services,
things can
go
wrong.
With
a
paid
service
though,
the
chances
of
this
are
greatly
reduced
due
to
their
efforts
at redundancy,
which
keeps
your
data
in
multiple
locations.
As
always,
it
is
wise
to
make
sure
your
important
data is
backed
up
and
kept
in
more
than
one
location,
with
one
of
them
preferably
off
site. Broadband:
DSL
and
Cable In
the
era
of
web
publishing,
a
significant
proportion
of
artists’
creations
are
not
meant
for
hard
copy
or distribution
on
DVDs
but,
instead,
for
an
online
audience.
Transmission
of
this
work
is
through
the
Internet
or World
Wide
Web,
which
for
most
users
is
accessed
through
broadband
connections. In
the
past,
high‑speed
Internet
service
was
expensive
and
limited
to
business,
universities
and
other
larger organizations.
Today
however,
broadband
access
has
become
almost
universally
available
for
home
users.
DSL (digital
subscriber
line)
technology
allows
carriers
to
use
already
installed
copper
telephone
wires
to
provide high‑speed
throughput.
Although
it
can
be
confusing,
the
term
digital
subscriber
line
does
not
signify
an
actual line.
A
pair
of
DSL
modems—one
at
the
consumer’s
computer
and
one
at
the
service
provider’s
station— connected
by
a
regular
telephone
line,
are
the
only
things
required
for
a
digital
subscriber
line.
DSL accomplishes
its
connection
by
using
the
high‑frequency
part
of
the
same
phone
lines
that
once
only
transmitted phone
calls.
A
DSL
line
is
always
open
and
always
on.
You
can
surf
the
Web
while
talking
on
the
phone—all on
the
same
line
at
the
same
time. Cable
Modems DSL
service
was
made
possible,
in
part,
by
the
realization
that
the
copper
phone
lines
that
carry
voice
messages do
so
at
a
very
low
frequency
and
use
only
a
very
small
part
of
the
phone
line’s
capacity.
This
was
coupled
with the
discovery
that
the
same
lines
could
carry
data
at
very
high
frequencies
without
interfering
with
voice transmissions
on
the
same
line.
Similarly,
cable
companies
realized
that
the
same
cables
that
carry
television transmissions
to
a
viewer’s
home
could,
at
the
same
time,
carry
data
to
that
viewer’s
computer. However,
cable
systems
were
designed
to
send
information
downstream
(downloads)
only—and
very quickly.
While
information
sent
upstream
(uploaded)
through
a
cable
system
will
be
slower
than
downloads,
it is
still
far
faster
than
most
other
systems. In
order
for
a
cable
modem
to
be
installed,
a
splitter
is
used
to
separate
the
cable
coming
into
your
home
into two
separate
lines.
One
line
continues
to
be
used
for
your
television
and
the
second
line
is
run
from
the
splitter to
the
cable
modem. In
most
cases,
cable
modems
connect
to
computers
through
an
Ethernet
port
or
wirelessly.
Today,
a
local provider
can
offer
a
range
of
download
and
upload
speeds
(often
over
200
Mbps
download)
to
fit
most
budgets.
Satellite
Systems Satellite
systems
are
connected
to
computers
by
coaxial
cable
linked
to
a
satellite
dish
mounted
outside
the home.
(The
satellite
dish,
satellite
modem,
and
all
connections
are
included
as
part
of
a
standard
package.)
In order
to
connect
to
a
particular
webpage,
a
request
for
a
URL
is
sent
directly
through
a
satellite
modem,
through the
dish
to
a
satellite
approximately
20,000
miles
in
space
in
geosynchronous
(orbiting
while
matching
the Earth’s
speed
as
it
turns
so
that
it
stays
in
place
over
a
single
location)
orbit.
The
satellite
then
contacts
the service
provider
which
locates
the
website
you
need.
At
this
point
the
ISP
sends
the
information
back
to
the NOC
(network
management
center),
then
to
the
satellite
and
finally
to
your
computer
through
your
satellite
dish and
modem.
There
may
be
a
slight
delay,
known
as
latency,
but
most
users
will
not
notice
it.
Download
and upload
speeds
are
not
as
fast
as
cable
or
DSL
(perhaps
as
fast
as
20
Gbps
download),
but
if
you
are
in
a
rural area
not
serviced
by
other
forms
of
broadband,
this
is
a
good
option.
Prices
are
based
on
data
packages
much like
a
cellphone.
Speed
can
also
be
determined
by
the
package
you
purchase. Security
and
Hackers DSL,
cable,
and
satellite
systems
are
always
online.
Unfortunately,
this
makes
your
computer
more
accessible to
those
who
may
wish
to
“hack”
(illegally
enter)
your
system
or
even
harm
it.
Most
broadband
connections have
static
(permanent)
IP
addresses.
This
means
that
your
computer
is
sitting
at
the
same
address
on
the Internet
for
as
long
as
you
leave
the
system
connected.
This
makes
it
easier
for
someone
to
find
you
and
enter your
system
if
they
choose
to
do
so. One
of
the
recommended
steps
to
protect
your
system,
if
you
have
a
cable
or
DSL
modem,
is
to
install firewall
software.
Many
routers
(separately
or
as
part
of
your
cable
modem)
automatically
provide
this
feature. This
software
examines
incoming
and
outgoing
information
and
stops
any
transmissions
that
don’t
meet
preset standards.
In
addition,
you
can
turn
off
all
file‑sharing
options
so
that
outside
users
who
gain
access
to
your system
will
be
limited
as
to
what
they
might
find. Cable
modems
have
even
more
security
problems
than
DSL
modems.
In
addition
to
the
issues
raised
so
far, cable
systems
have
a
shared‑wire
design.
Unfortunately,
this
means
that
the
information
that
leaves
your computer
is
open
and
available
to
those
individuals
that
share
your
cable
line.
It
is
conceivable
that
someone
on your
cable
line
could
monitor
your
connection
and
find
out
what
Internet
sites
you
visit
as
well
as
read
your email.
However,
if
this
is
a
concern,
then
data
encryption
software
is
available.
Cable
companies
are
always working
on
improving
security.
Most
cable
modem
companies
already
encrypt
all
traffic
from
the
cable
modem termination
system
(CMTS),
located
at
the
local
cable
operator’s
network
hub,
to
the
home
or
business
cable modem.
CONCLUSION As
we
have
seen,
when
artists
first
began
to
create
computer
graphics,
output
choices
were
limited
and
crude. Today
there
is
a
wealth
of
possibilities
from
photographic
quality
prints
to
online
experiences
through
fast broadband
capability.
The
next
chapter
provides
an
introduction
and
brief
history
of
the
evolution
of
digital
art and
the
role
it
has
played
in
the
development
of
new
technologies.
We
will
find
that
it
is
often
the
way
in
which artists
approach
things
and
the
questions
they
ask
that
push
the
boundaries
of
the
technologies
they
encounter and
inspire
scientists
and
engineers
to
create
new
ones.
Projects:
Outside
the
Box 1.
ISO
COMPARISON
Take
the
same
photograph
at
an
ISO
of
100,
800
and
the
highest
ISO
your
camera
is
capable.
Open
the images
in
an
image‑editing
program
and
view
them
at
100
percent.
Compare
the
shadows.
Compare
the
detail in
the
midrange
area.
What
are
the
major
differences? 2.
PRINTER
COMPARISON
Make
a
print
of
one
of
your
best
images
on
a
color
laser
printer.
Make
a
print
of
the
same
image
on
an
inkjet printer
using
regular
copy
paper.
Now
make
a
print
of
the
image
on
a
coated
inkjet
paper.
Make
sure
your DPI
is
at
least
200.
Compare
the
prints.
Where
does
the
largest
increase
in
quality
take
place?
3.
BANDWIDTH
Find
a
website
that
tests
modem
bandwidth
(speedtest.net,
for
example).
Test
your
own
Internet
connection for
speed.
What
factors
other
than
speed
might
affect
your
web‑viewing
experience?
Compare
your
download and
upload
speeds
along
with
your
“ping.” 4.
IMPACT
OF
CPU/GPU
find
out
what
factors
impact
gameplay
the
most.
Then
find
what
factors
impact Research
on
the
Web
and
creative
content
creation
(Photoshop
for
example)
the
most.
How
does
this
affect
your
computer
purchasing considerations?
6 Digital
Layout
and
Design:
A
Change
in
Attitude
6.1
Gutenberg
examining
a
print
in
his
“press
room”
Digital
layout
and
design
using
a
computer
has
truly
revolutionized
the
graphic
design
profession.
In
its
most basic
form,
page
layout
programs
bring
type,
graphics,
and
photographs
together
in
a
single
document.
As
long as
the
information
is
in
a
file
format
the
program
recognizes,
it
can
be
used
in
the
design. The
principal
element
that
distinguishes
a
digital
layout
and
design
program
from
a
sophisticated
word processing
program
is
the
way
in
which
it
handles
type.
Unlike
a
word
processing
program
that
processes
type in
rows
of
letters,
digital
layout
and
design
programs
see
type
as
blocks
of
information
that
can
be
picked
up and
moved
around.
This
is
similar
to
how
designers
before
the
mid‑1980s
would
physically
pick
up
and
move around
cut
pieces
of
printed
typography
and
paste
them
to
boards
(the
source
of
the
phrase
“cut
and
paste”).
In many
professional
digital
layout
and
design
programs
text
can
also
be
wrapped
around
a
curved
line
or
shape, distorted,
skewed
and
otherwise
offer
extensive
capabilities
for
manipulating
type
and
layout. Graphic
design
was
once
the
exclusive
province
of
trained
professionals
with
access
to
professional equipment
not
readily
available
to
the
average
person.
Today,
many
programs
contain
templates
including typestyle
information
and
layouts
for
a
variety
of
standard
design
functions,
like
newsletters
or
business
cards. While
not
appropriate
for
the
professional
designer,
this
is
especially
helpful
to
the
many
users
of
digital
layout and
design
programs
who
do
not
have
extensive
training
in
design,
but
who,
with
these
new
tools,
are
able
to design
competent
documents
on
their
own.
Whatever
the
skills
of
the
user,
the
ultimate
goal
of
digital
layout and
design
is
the
production
of
printed
materials,
whether
a
business
card,
brochure,
or
poster.
Digital
layout programs
are
particularly
important
when
designing
a
lengthy
multipage
document
like
a
pamphlet
or
book.
A
BRIEF
HISTORY
OF
PRINT The
Paper
Revolution Hundreds
of
years
before
we
in
the
West
were
scraping
hides
to
make
parchment
and
painstakingly
copying documents
one
at
a
time,
the
Chinese
discovered
that
a
fibrous
material
like
cotton
could
be
mixed
with
water and
heated
until
it
became
soft
and
pliable.
Pouring
the
mixture
over
fine
bamboo
screens
allowed
the
water
to escape,
leaving
the
cotton
fibers
nesting
together
on
the
surface.
This
primitive
paper
was
pliable
and
held
ink well.
Traditionally,
the
invention
of
paper
is
attributed
to
Cai
Lun,
who
lived
during
the
Eastern
Han
Dynasty, and
presented
the
new
writing
surface
to
Emperor
He
Di
in
AD
105.
However,
it
is
very
likely
that
this primitive
form
of
papermaking
was
used
several
hundred
years
before
that
date. Paper
would
play
a
critical
role
in
the
history
of
publishing
for
two
reasons.
It
was
less
expensive
than
silk, an
earlier
Chinese
writing
surface,
or
any
of
the
other
materials
used
around
the
world.
It
was
also
firm
enough to
stay
on
the
surface
of
carved,
inked,
wooden
blocks.
Long
before
its
invention
in
the
West,
the
Chinese discovered
that
individual
blocks
of
wood
or
clay
could
be
carved
into
various
symbols,
organized
together
and used
to
print
copies
of
documents.
As
early
as
AD
740,
China
had
its
first
printed
newspaper,
and
by
1041
the Chinese
had
developed
their
own
form
of
movable
type. During
the
Renaissance
a
variety
of
products,
inventions,
and
technologies
began
making
their
way
from
the East
to
Europe
as
a
result
of
trading.
Although
the
Chinese
had
been
guarding
the
secret
of
manufacturing paper,
in
AD
751
when
the
T’ang
Army
was
defeated
by
the
Ottoman
Turks,
a
number
of
papermakers
were captured
along
with
the
Chinese
soldiers.
Consequently,
papermaking
spread
to
the
Arab
world.
Four
centuries later,
as
a
result
of
the
Crusades,
papermaking
made
its
way
from
the
Middle
East
and
Northern
Africa
to
Spain. The
Print
Revolution By
the
fourteenth
century,
inexpensive
paper
was
readily
available
across
Europe.
Fine
art
printmaking
was already
in
full
bloom.
Still,
it
wasn’t
until
Johann
Gutenberg’s
printing
press
in
1440
that
true
multiple
copies
of books
became
a
reality. Gutenberg’s
printing
press
was
actually
a
modified
wine
press.
On
it
he
assembled
rows
of
type,
which
were locked
into
place
and
inked
(see
Figure
6.1).
Dampened
paper
was
positioned
over
the
inked
type
and
the platen,
a
kind
of
pressure
plate,
was
screwed
down
on
top
of
the
paper
and
type.
A
lever
was
used
in
order
to further
increase
pressure,
resulting
in
firm
and
even
contact
between
the
paper
and
type.
After
the
impression was
made,
the
press
was
opened
and
the
paper
hung
to
dry.
It
was
in
this
manner
that
Gutenberg’s
forty‑two‑line Bible
was
published
in
Germany
(see
Figure
6.2). This
process,
while
excruciatingly
slow
by
today’s
standards,
was
dramatically
faster
than
copying
books
one at
a
time
by
hand
and
changed
the
way
in
which
information
was
disseminated.
It
was
a
revolution
in
every sense
of
the
word,
paving
the
way
for
sharing
culture
and
knowledge
with
the
general
populace
instead
of limiting
it
to
the
ruling
classes.
It
also
helped
spreading
word
of
new
scientific
developments
and
ideas
during the
Renaissance
much
easier.
By
1499,
more
than
250
cities
around
Europe
were
printing
documents
using some
form
of
Gutenberg’s
invention
and
at
least
half
a
million
books,
ranging
from
the
classical
texts
to
more contemporary
accounts
like
Columbus’
description
of
the
New
World,
were
being
circulated
throughout
Europe.
6.2
Gutenberg
Bible,
Lenox
Copy,
New
York
Public
Library
Gutenberg’s
most
important
contribution
to
publishing
was
not,
however,
the
printing
press.
It
was
actually type
founding,
the
mechanical
production
of
cast
type,
which
made
the
printing
of
books
possible.
By
casting the
face
and
body
of
the
type
in
one
operation,
Gutenberg
was
able
to
cast
multiples
of
the
separate
types
in metal
molds.
His
movable
type
(see
Figure
6.3)
was
designed
so
that
it
could
be
aligned
in
the
manuscript
he was
printing
to
form
a
flow
from
letter
to
letter
and
word
to
word.
This
mimicked
the
hand
quality
of letterforms
used
up
until
that
point.
While
movable
type
was
first
used
in
China
some
400
years
before Gutenberg’s
printing
press,
Chinese
type
was
far
less
durable,
being
made
of
clay
or
wood
rather
than
metal. As
presses
became
more
sophisticated
and
faster,
newspapers
became
possible
along
with
works
of
fiction that
could
be
circulated
around
the
world.
During
the
Industrial
Revolution
(beginning
around
1760)
numerous advances
to
the
printing
industry
were
developed
(see
Figure
6.4).
In
1790,
the
rotary
press
was
patented
and was
capable
of
making
up
to
1,000
impressions
per
hour
as
compared
to
Guttenberg’s
200–300
impressions
per day.
In
1886,
the
Linotype
machine,
a
form
of
automatic
typesetter,
replaced
the
tedious
job
of
hand
setting
type one
character
at
a
time,
line
by
line
(see
Figure
6.5).
Using
molds
of
type,
it
was
able
to
drop
a
mold
of
each letter
into
place
using
a
keyboard
to
type
the
letters.
The
type
was
then
cast
line
by
line
instead
of
character
by character. The
evolution
of
print
technology
was
not
only
a
series
of
mechanical
advances,
but
aesthetic
ones
as
well. Type
forms
and
type
foundries
developed
along
with
the
technology,
creating
different
typefaces
as
the technology
evolved.
We
still
recognize
the
genius
of
many
of
this
era’s
type
designers.
Names
like
Garamond (1480–1561),
Caslon
(1692–1766),
Baskerville
(1706–1775),
Bodoni
(1740–1813),
and
Goudy
(1865–1947) live
on
in
the
names
of
the
fonts
they
designed.
6.3
Representation
of
Gutenberg’s
cast
type
6.4
Rotary
presses
produced
multiple
prints
at
a
greatly
increased
rate
6.5
Handset
lead
type
required
skill
and
care.
“Minding
your
p’s
and
q’s”
was
important
because
the
letter
forms were
backward
prior
to
printing
and
were
very
similar
The
Desktop
Revolution When
the
first
printed
books
appeared
in
the
middle
of
the
fifteenth
century,
they
were
usually
print
versions
of manuscripts
like
Bibles
and
prayer
books.
In
the
sixteenth
and
seventeenth
centuries,
printed
books
began
to contain
information
that
moved
beyond
religious
tracts
to
include
non‑secular
subjects
like
science,
poetry
and drama.
As
a
result,
they
began
to
have
a
powerful
impact
on
European
society.
Martin
Luther,
for
example,
used the
invention
of
the
printing
press
to
make
his
writings
against
what
he
perceived
as
the
suppression
of
the Church
widely
available.
Before
the
advent
of
the
printing
press
it
is
likely
that
his
voice
would
have
gone unnoticed,
but
with
almost
one‑third
of
all
German
books
written
by
him
and
distributed
throughout
Europe,
it became
impossible
for
the
Church
to
silence
him.
As
a
result,
by
the
middle
of
the
sixteenth
century
almost
half of
Germany
and
its
territories
had
seceded
from
the
Catholic
Church.
By
the
eighteenth
century,
independent printers
like
Benjamin
Franklin
helped
foment
revolutions
in
Europe
and
America. In
the
last
200
years,
an
enormous
number
of
books,
periodicals,
newspapers,
and
other
forms
of
publications have
been
printed
on
ever
widening
subjects.
Technology
evolved
to
the
point
where
millions
of
copies
of
a particular
book
or
other
publication
could
be
printed
in
a
matter
of
days.
Distribution
of
those
books,
as
well
as the
change
from
private
subscription
to
public
libraries,
guaranteed
access
to
anyone
who
wished
to
read.
One thing,
however,
remained
constant
from
the
days
of
ancient
imperial
China—book
publishing
remained
in
the hands
of
those
controlling
the
technology,
or
those
wealthy
enough
to
purchase
access
to
that
technology.
That all
changed
in
the
1980s
with
the
beginning
of
the
personal
computer
revolution. Digital
layout
and
design—the
ability
to
combine
text
and
image
together
within
a
computer
in
preparation for
printing—has
brought
the
power
of
publishing
within
the
reach
of
anyone
who
owns
a
computer.
In addition,
digital
layout
and
design
has
forever
changed
the
face
of
the
design
world
and
the
publishing
industry. Non‑professionals
who
wish
to
create
designs,
newsletters,
forms,
advertisements,
catalogs,
and
similar
kinds
of printed
matter,
can
now
do
that
on
a
personal
computer
with
readily
available
software.
While
this
has
been applauded
by
many,
it
was
initially
scorned
by
professionals
who
saw
the
quantity
of
publications
designed
by amateurs
rising
at
the
expense
of
design
excellence.
They
scoffed
that
an
amateur
creating
a
layout
using
simple software
was
adequate
for
a
church
newsletter
but
not
for
truly
professional
work.
Of
course,
learning
a
computer
program
is
not
the
same
as
having
the
background
and
art
training
necessary
to
create
coherent, visually
appealing
designs.
Nevertheless,
the
design
world
was
about
to
change
dramatically.
DESIGNERS
AND
PUBLISHING
BEFORE
THE
DIGITAL
REVOLUTION Prior
to
the
advent
of
today’s
digital
layout
and
design
programs,
the
training
that
went
into
developing someone
capable
of
working
in
the
design/publishing
field
was
far
more
rigorous
in
terms
of
practical,
hands‑on skill
development.
The
roles
for
creating
a
publication
were
separated
into
those
of
graphic/production
artists and
graphic
designers. Graphic
Arts
professionals
were
responsible
for
the
various
forms
of
print
production.
Being
a
“graphic artist”
meant
someone
who
might
run
the
press
itself
or
hold
any
one
of
a
number
of
other
jobs
relating
directly to
the
production
of
a
printed
piece.
Their
training
was
more
vocational
in
nature
and
might
include
developing copy
camera
skills,
stripping
film
(positioning
and
assembling
negatives
from
the
copy
camera
or
typesetter
in their
proper
placement,
orientation,
and
registration),
identifying
paper
types
and
their
printing
characteristics, inking
and
running
large
offset
presses,
running
the
bindery,
setting
type,
and
much
more. Graphic
designers,
however,
were
and
remain
primarily
involved
with
designing
the
material
to
be
printed. The
graphic
designer
had
to
be
familiar
with
the
skills
of
the
graphic
artist
but
be
more
concerned
with specifying
how
the
material
to
be
printed
should
look. Training
a
Graphic
Designer Before
the
1980s,
students
entering
a
college
or
university
to
study
graphic
design
or
publication
design
took
a series
of
foundation
courses
shared
by
all
art
majors.
Courses
in
2‑
and
3‑D
design,
drawing
and
painting,
and photography
were
usually
taken
as
students
began
their
art
and
design
training.
Courses
in
lettering
were
then taken
in
order
to
understand
the
structure
and
development
of
the
letterform
itself—the
differences
between sans‑serif
(like
Helvetica)
and
serif
(like
Times
Roman)
typefaces
(see
Figure
6.6)
and
how
that
affected
the way
in
which
they
would
communicate.
Students
created
letter
forms
by
hand,
drawing
them
until
they
could clearly
visualize
the
way
in
which
they
would
affect
the
space
around
them,
understanding
their
rhythm
and balance
and
appreciating
the
differences
between
them.
6.6
Letter
spacing
using
lead
type
was
accomplished
by
using
blank
spacers
of
varying
widths
between
letters
and words
(kerning).
Spaces
between
lines
of
type
(leading,
pronounced
ledding)
were
similarly
handled
by
using lead
bars
of
different
widths
between
lines
of
type
During
this
time,
documents
were
prepared
for
publication
using
traditional
and
mechanical
cut
and
paste techniques.
Images
were
prepared
separately,
while
text
was
sent
out
to
a
professional
typesetter
using
a typesetting
machine
that
could
space
the
text
according
to
the
designer’s
specifications.
It
would
then
be
sent
to an
imagesetter,
a
machine
that
would
print
the
text
at
high
resolution.
The
sheets
of
printed
type,
or
galleys, were
cut
apart
and
pasted
onto
cardboard
layout
panels
by
the
graphic
designer
along
with
various
graphics
or photographs.
This
camera‑ready
art
would
then
be
sent
to
the
graphic
artist
(production
specialist)
to
be photographed,
stripped,
made
into
plates
and
then
run
on
an
offset
lithography
press
to
create
the
final
printed piece. To
function
professionally,
students
were
required
to
learn
what
might
become
the
most
important
skill
of
all —the
ability
to
specify,
or
spec,
type.
After
their
design
was
finished,
they
had
to
be
able
to
communicate
to
the typesetter
which
typeface
to
use,
just
how
large
the
type
should
be,
the
spacing
of
the
type
on
the
page,
and even
the
spacing
between
the
letters
themselves.
Without
the
ability
to
spec
type,
their
design
work
would
not translate
to
the
printed
page. Students
were
also
trained
in
the
mechanics
of
paste‑up
and
mechanicals,
as
noted,
where
text
spec’d
by
the designer
and
produced
as
galleys
would
be
cut
up
and
pasted
down
(using
rubber
cement
or
hot
wax)
on
a
piece of
white
mounting
board
(see
Figure
6.7)
that
would
finally
go
to
the
printer
to
be
photographed
and
plates made.
All
of
this
would
evolve
into
an
understanding
of
how
a
variety
of
visual
elements
could
all
come together
to
create
a
coherent
and
visually
appealing
publication.
This
was
often
considered
an
entry‑level
job
in a
professional
design
firm. Today’s
design
students
still
take
foundation
courses
in
a
variety
of
art
studio‑related
areas,
but
much
of
the work
in
studying
letterforms
and
typography
has
been
integrated
into
other
courses
connected
to
digital
design. Even
if
a
course
is
still
called
typography,
its
study
enlists
the
computer
in
working
through
the
complexities
of type
and
how
it
can
be
used
creatively.
The
goal
is
still
to
gain
a
more
sophisticated
understanding
of
the different
typefaces
available,
how
they
evolved
and
how
they
are
used
creatively
in
design.
Students
will
still study
the
“color”
of
type,
not
in
terms
of
hue
but
in
terms
of
type
density
and
how
that
affects
the
aesthetic quality
of
the
document
they
are
designing.
Studying
the
history
of
type
and
its
development
through
the
ages gives
them
an
appreciation
of
various
typefaces
and
how
type
foundries
evolved.
Differences
between
classic and
contemporary
typefaces
and
their
relationship
to
changing
printing
technologies
are
also
studied.
However, because
they
can
see
on
screen
what
will
be
printed
when
using
digital
layout
and
design
programs,
designers can
make
changes
directly
instead
of
specifying
work
to
be
done
by
others
(like
typesetters).
6.7
As
these
examples
of
sans‑serif
and
serif
letter
forms
show,
type
is
clearly
defined
as
to
its
structure
As
the
description
of
the
training
of
design
students
indicates,
much
of
the
work
in
graphic
design
and publication
design
prior
to
1984
was
done
by
hand—and
we
may
liken
this
to
the
type
of
manual
effort
that
was required
prior
to
the
printing
press
and
movable
type.
The
digital
revolution
in
design
and
publishing
has
been no
less
extraordinary
than
Gutenberg’s
invention
was
to
publishing
during
the
middle
of
the
fifteenth
century. While
much
of
the
training
described
in
this
section
remains
a
fundamental
part
of
the
training
of
graphic designers,
some
skills,
like
producing
paste‑ups
and
mechanicals,
have
been
relegated
to
the
“dustbin”
of history,
much
like
the
calligraphers
who
hand‑copied
manuscripts
in
the
Middle
Ages.
THE
BIRTH
OF
DIGITAL
LAYOUT
AND
DESIGN The
digital
revolution
in
publishing
can
be
traced
to
the
mid‑1980s
with
the
release
by
Aldus
Corporation
of
a new
software
program
called
PageMaker.
Developed
for
the
recently
introduced
Apple
Macintosh
computer (see
Chapter
2),
it
fully
utilized
the
Mac’s
revolutionary
graphical
user
interface
to
create
an
extraordinary
new tool
for
designers.
The
PageMaker
program
was
able
to
combine
text
and
graphics
in
the
same
document.
The combination
of
the
Macintosh
and
desktop
publishing
software
would
allow
designers
to
see
pages
on
the computer
screen
as
they
would
look
when
printed.
This
WYSIWYG
(or
“what
you
see
is
what
you
get”) capability
changed
the
face
of
Graphic
Design. At
the
same
time,
computer
printed
output
took
a
huge
step
towards
professional
quality
with
the
first
laser printers
(see
Chapter
5).
Unlike
the
then‑conventional
dot
matrix
printers,
where
text
and
images
were composed
of
large,
quite
apparent
dots,
Apple’s
LaserWriter
printed
much
sharper
and
clearer
text. With
the
arrival
of
digital
layout
and
design
programs,
a
new
graphic
design
environment
was
born.
Type
and text
could
be
brought
together
and
combined
in
the
computer.
Text
styles,
the
text
font,
size,
and
spacing
could all
be
seen
on
the
screen
and
problems
corrected
or
changed.
The
relationship
of
the
type
to
graphics
or
photos could
be
adjusted
almost
endlessly.
Changes
in
composition
or
content
could
be
completed
by
the
designer without
having
to
send
out
new
specifications
to
a
professional
printer
or
typesetter,
eliminating
the
often‑costly loss
in
time
and
money.
DIGITAL
LAYOUT
AND
DESIGN:
NOT
JUST
FOR
AMATEURS The
accessibility
of
publishing
software
and
equipment
that
a
user
could
work
with
at
home,
on
their
own desktop,
gave
rise
to
the
term
desktop
publishing.
Initially
this
short‑lived
term
was
applied
to
the
home
user
or amateur
wanting
to
save
money
and
do
many
of
the
design
tasks
that
would
normally
have
been
the
province
of the
professional
designer.
As
smaller
companies
and
businesses
began
to
handle
publishing
activities
that
would normally
have
been
“hired
out
to
professionals,”
the
concept
of
desktop
publishing
expanded
beyond
self‑ publishing
to
include
professionally
prepared
and
printed
documents.
Professional
tools
were
suddenly
at
the disposal
of
anyone
who
wished
to
use
them,
whether
trained
as
a
designer
or
not—on
their
desktop
computer. Today
professionals
also
use
the
tools
of
digital
layout
and
design.
The
training
that
the
professional
has received,
coupled
with
the
tools
of
digital
layout
and
design,
give
designers
the
opportunity
to
produce publications
with
a
variety
and
flexibility
that
would
have
been
difficult
to
imagine
just
a
few
decades
ago. Even
in
magazines,
newspapers,
and
advertising
agencies,
the
era
of
paste‑ups
and
mechanicals
has
long
been over
and
digital
layout
and
design,
tuned
to
the
requirements
of
the
job,
is
the
order
of
the
day.
The
offset lithographic
presses
with
their
roots
going
back
to
the
fifteenth
century
have,
for
the
most
part,
given
way
to fully
digital
printing
methods.
Designers
are
finding
they
can
work
more
quickly
and
with
greater
accuracy using
digital
tools.
More
variations
of
a
single
design
can
be
explored
and
shown
to
a
client.
Changes
can
be made
less
expensively
and
more
quickly.
So,
while
digital
layout
and
design
has,
perhaps
for
the
first
time, made
the
tools
of
publishing
available
to
the
masses,
professionals
have
also
benefited
and
found
their
work expanding
in
new
ways
because
of
it.
DIGITAL
LAYOUT
AND
DESIGN:
THE
EQUIPMENT Although
digital
layout
and
design
software
was
originally
produced
for
the
Apple
Macintosh
computer,
the
PC has
long
since
caught
up
with
the
technology
necessary
for
digital
layout
and
design.
Whatever
operating system
you
choose
to
use,
the
programs
will
have
a
sophisticated
graphical
user
interface
and
hardware
that meshes
seamlessly
with
the
software.
Other
important
hardware
components
for
a
designer’s
studio
include
a scanner
for
digitizing
artwork
and
a
printer
for
proofing
output
(see
Chapter
4).
An
image‑editing
program
(see Chapter
7)
will
be
necessary
for
correcting
or
modifying
images
to
be
placed
in
a
publication
and
some
form
of word
processing
software
can
be
useful
in
preparing
text
for
long
documents.
A
vector‑based
illustration program
(see
Chapter
9)
is
also
useful
for
designers
and
allows
for
work
to
be
scaled
to
any
size
without
a
loss in
quality. Of
course,
the
publishing
software
itself
is
of
prime
importance.
Although
PageMaker
introduced
the
world to
digital
layout
and
design
many
years
ago,
other
software
producers
quickly
entered
the
field.
Currently, Adobe
InDesign
and
QuarkXPress
are
two
of
many
choices
for
the
professional
designer.
Each
program
offers
its
own
workspace,
interface,
and
depth
of
features.
Still,
all
digital
layout
and
design
software
has
similar
sets of
tools
to
combine
text
and
graphics
on
screen
to
represent
a
draft
of
document
pages. Inside
a
Digital
Layout
and
Design
Program When
you
first
open
a
digital
layout
and
design
program
you
will
be
asked
questions
about
the
size
of
your document,
the
number
of
pages
you
wish
to
start
with,
the
size
of
the
margins,
and
other
information
about
your document.
After
setting
those
parameters,
you
will
see
something
that
appears
to
be
a
sheet
of
paper
on
a desktop.
Items,
whether
graphics,
photographs,
or
type,
can
be
placed
either
in
the
document
or
on
the
desktop for
future
use.
This
is
referred
to
as
a
pasteboard
or
layout
table,
a
reference
to
the
old
tools
and
workplace
of
a traditional
designer. The
basic
structure
of
a
digital
layout
and
design
program
should
seem
familiar.
As
in
most
digital
media programs,
drop
down
menus
will
run
along
the
top
of
the
screen,
with
various
program
functions
nested
inside. A
floating
toolbar
will
appear
on
the
desktop
with
the
most
often
used
tools
for
your
program,
and
floating palettes
(visual
shortcuts
for
accessing
various
functions
of
the
program)
are
available
for
many
of
the
nested functions
in
the
menu
bar
at
the
top
of
the
screen.
Often
palettes
can
be
modified
to
reflect
the
way
in
which you
work.
Palettes
can
be
toggled
on
or
off,
usually
from
the
Window
or
View
menu
depending
on
your program.
If
all
the
tools
suddenly
disappear,
they
can
easily
be
brought
back
on
screen
from
one
of
these
menus. Rulers
and
Guidelines Unlike
a
word
processing
program,
the
rulers
at
the
top
and
left
side
of
the
screen
do
more
than
give
you
an
idea of
the
size
of
your
document.
By
clicking
your
mouse
inside
the
ruler
and
then
dragging
outward
while
the mouse
button
is
held
down,
a
guideline
can
be
dragged
onto
the
document.
This
guideline
can
be
easily
moved, and
you
can
drag
as
many
guidelines
as
you
wish
into
the
document
(see
Figure
6.8). Guidelines,
while
visible
on
the
page,
do
not
print
with
the
document.
They
are
similar
to
the
non‑photo “blue
pencil”
once
used
to
mark
guides
on
a
page
in
traditional
cut
and
paste
design
to
help
the
artist
align different
visual
elements.
When
the
design
was
photographed,
the
blue
pencil
marks
became
invisible. Guidelines
can
also
be
made
to
allow
design
elements
to
automatically
align
with
a
guide
by
choosing
“Snap
to Guides.”
6.8
This
basic
layout
shows
the
pasteboard
or
layout
area
with
a
double
page
spread,
open
tab
groups,
a
photo
on the
desktop
and
guidelines
The
rulers
can
be
set
to
display
the
measurement
system
you
wish
to
use
(such
as
inches
or
picas—a traditional
measurement
used
in
typesetting),
and
whether
the
horizontal
ruler
should
cover
a
page
or
spread (two
facing
pages)
depending
on
the
type
of
document
you
are
working
on.
THE
BASIC
TOOLS The
tool
bar
or
box
allows
you
to
select
the
individual
tool
you
want
to
use.
It
is
necessary
to
activate
a
tool
by clicking
on
its
function.
For
example,
before
you
can
add
text
into
your
document,
you
must
first
click
on
the text
tool
before
typing.
In
most
cases,
you
will
need
to
drag
a
text
box
with
your
mouse
in
order
to
enter
text into
the
program.
This
will
allow
you
to
move
your
text
freely,
as
it
would
any
other
image
or
object.
Various tools
on
the
tool
bar
have
other
tools
nested
within
them.
By
clicking
and
holding
down
the
right
mouse
button on
a
tool,
you
can
see
if
additional
variations
of
the
tool
are
available.
While
actual
tools
may
vary
from program
to
program,
the
functions
they
provide
will
be
very
similar.
We
have
chosen
to
detail
a
few
of
the
tools related
to
text
as
an
example
of
how
fluid
these
elements
have
become. The
Pointer/Select
Item
Tool The
pointer
or
select
item
tool,
usually
a
solid
black
arrow,
is
used
to
select
and
then
move
an
item
from
one place
on
the
page
to
another.
It
can
also
be
used
to
resize
or
reshape
items
including
text
boxes,
text
paths,
and wraparound
text.
By
holding
down
the
shift
key
and
clicking
on
several
items
to
select
them,
you
can temporarily
group
them
together.
A
menu
command
will
allow
you
to
more
permanently
group
or
ungroup
the selected
items.
This
is
helpful
when
moving
or
duplicating
large
collections
of
elements. Text
and
Text
Blocks The
text
tool
is
used
to
enter
text
directly
into
a
digital
layout
and
design
program.
As
noted
earlier,
a
text
block is
a
rectangular
space
drawn
by
the
user
in
which
text
is
entered.
Once
the
text
has
been
entered
inside
it
with the
text
tool,
the
text
block
can
be
moved
anywhere
in
the
composition
as
though
it
were
a
graphic
element.
The text
block
itself
can
be
pulled
or
pushed
to
make
it
longer
or
shorter,
rotated
or
flipped
horizontally
or
vertically. The
color
and
transparency
of
the
text
can
be
adjusted
as
well.
The
flexibility
of
moving
and
organizing
text
as a
series
of
movable
units
is
a
crucial
feature
of
digital
layout
and
design
programs.
6.9
Examples
of
text
following
a
path
created
by
a
shape,
the
pen
tool
and
a
free‑form
pencil
tool
Another
variation
of
the
text
tool
is
the
text
path
tool.
This
tool
allows
you
to
create
a
path,
a
curved
line drawn
between
connecting
points,
and
then
add
text,
which
will
flow
along
the
path.
A
freehand
text
path
tool allows
you
to
draw
any
line
you
wish
and
then
type
text
that
will
flow
along
that
line.
These
lines
have
special anchor
points
that
can
be
adjusted
so
that
the
path
can
be
further
corrected
or
altered.
There
are
even
options that
allow
you
to
choose
how
the
text
will
behave
when
it
flows
along
the
path
(see
Figure
6.9).
BASIC
TEXT
CONTROL The
ability
to
adjust
and
control
the
way
text
looks
on
a
page
is
what
really
sets
digital
layout
and
design programs
apart
from
word
processing
programs.
While
the
kind
of
typeface
you
use,
its
size
and
style
(bold, italic,
and
so
on),
are
all
tools
available
in
a
word
processing
program,
they
are
only
the
beginning
for
digital layout
and
design
programs.
Digital
layout
and
design
programs
are
capable
of
making
both
global
document changes
throughout
a
document
and
minute
adjustments
to
individual
groups
of
words
or
even
letters.
There
are a
variety
of
controls
to
accomplish
this. One
should
not
underestimate
the
importance
of
selecting
a
font
as
well
as
its
size,
typestyle,
and
color. Certain
typefaces
are
much
easier
to
read
in
an
extensive
text
(body
type)
while
others
are
better
suited
for headlines
(display
type).
Text
typefaces
don’t
stand
out,
read
more
easily,
and
are
designed
to
work
best between
the
sizes
of
6
and
14
points
(a
measurement
for
text
size).
The
size
of
the
text
can
have
a
profound impact
on
your
document.
Digital
layout
and
design
programs
allow
you
to
adjust
the
size
of
your
text
in
the same
way
as
a
word
processing
program
but
with
much
finer
control.
The
typestyle
menu
allows
you
to
select how
the
font
is
to
be
displayed.
Within
the
typestyle
menu
are
the
typical
choices
of
bold,
italic,
and
underline. There
are
also
the
options
of
selecting
a
word
and
changing
it
to
all
capitals
or
small
capitals
or
even
striking
a line
through
the
word
so
that
it
appears
as
though
it
were
crossed
out.
In
addition,
text
can
be
selected
and
the color
of
the
text
changed.
Not
only
can
the
color
of
the
text
be
changed
to
whatever
you
wish,
the
value
or shade
of
the
text
can
be
changed
to
a
percent
value
to
make
it
appear
lighter
or
darker
on
the
page.
It
can
even be
made
to
appear
transparent
in
varying
degrees.
These
basic
text
controls
give
you
enormous
creative
freedom when
it
comes
to
simple
text
modifications
(see
Figure
6.10). Other
options
for
type
modification
include
the
ability
to
change
the
horizontal
or
vertical
scale
of
selected text,
stretching
the
letters
wider
and
fatter
or
taller
and
thinner.
Reversing
text
creates
white
text
on
whatever color
background
you
are
using.
This
can
be
especially
useful
when
working
on
a
dark
background
color
where black
or
color
text
is
inappropriate. Finally,
text
can
be
aligned
with
the
borders
of
the
page,
as
in
many
word
processing
programs.
The
options are
flush
left,
which
aligns
text
with
the
left
side
of
the
text
block;
flush
right,
which
aligns
text
with
the
right side
of
the
text
block;
centered,
which
centers
text
between
the
left
and
right
edges
of
the
text
block;
justified, which
aligns
text
with
the
left
and
right
sides
of
the
text
block;
and
finally
forced
justification,
in
which
all lines,
including
the
last
line
(which
may
be
shorter),
are
aligned
with
the
left
and
right
edges
of
the
text
block.
6.10
Various
simple
text
treatments
of
a
letter
ADVANCED
TEXT
CONTROL Beyond
the
relatively
simple
text
controls
already
listed,
digital
layout
and
design
programs
also
allow
you
to make
fine
adjustments
to
the
spacing
of
letters
and
lines
of
text.
This
will
have
a
profound
impact
on
your design
and
the
proper
use
of
these
controls
often
separates
professionals
from
amateurs. Often
with
proportionally
spaced
text,
where
the
space
each
letter
occupies
is
different,
spacing
needs
to
be adjusted.
Monospaced
fonts,
like
Courier,
are
designed
so
that
each
letter
takes
up
exactly
the
same
amount
of space.
Adjusting
the
amount
of
space
between
two
type
characters
is
called
kerning
(see
Figure
6.11).
The Kern
command
displays
the
Character
Attributes
dialog
box,
which
allows
a
value
to
be
entered
in
the highlighted
kern
amount
field.
Adding
positive
values
will
increase
space
between
characters
while
negative values
will
decrease
the
space. In
most
programs
you
can
make
these
adjustments
in
the
menus
at
the
top
or
use
a
type
palette
with
many shortcuts.
On
the
type
palette,
you
can
click
a
triangular
arrow
in
the
kern
amount
field
to
adjust
the
kerning. This
allows
you
to
see
the
letters
getting
closer
together
or
further
apart
so
you
can
make
adjustments
visually
rather
than
by
setting
a
pre‑determined
amount
in
a
menu’s
dialog
box.
Optical
kerning
analyzes
the
shapes
of the
characters
themselves
and
then
applies
kerning
to
properly
space
the
characters
automatically. The
spacing
of
text
and
its
density
(how
close
together
it
is)
will
create
different
tonal
values
or
what
is known
as
type
color.
In
discussing
type
color,
it
is
not
the
color
of
the
ink
under
discussion
but
the
overall
tone of
the
text
on
the
page.
The
size
and
style
of
the
typeface,
the
amount
of
space
around
the
characters,
and
the space
between
the
lines
all
affect
typographic
color. If
an
entire
word,
sentence,
or
paragraph
need
adjusting,
tracking
or
letter
spacing
can
be
changed
instead
of using
kerning.
Tracking
sets
the
amount
of
space
between
letters
and
words
and
can
appear
to
lighten
or
darken a
page
as
overall
tracking
or
spacing
is
loosened
or
tightened
(see
Figure
6.12).
In
the
tracking
menu,
a
specific value
can
be
set
(again,
positive
expands
the
spaces
between
the
letters
while
negative
values
contract
the spaces)
to
change
the
spacing
between
letters.
If
using
the
visual
shortcuts
in
the
type
palette,
you
have
the option
of
selecting
the
words
or
sentences
you
wish
to
change.
You
can
then
adjust
them
visually
by
clicking
on either
the
negative
or
positive
control.
By
watching
the
words
expand
or
contract
as
you
click
the
appropriate box
you
can
judge
when
you
have
achieved
the
spacing
needed.
6.11
Kerning
allows
you
to
shift
the
spaces
between
individual
letters
6.12
Tight
tracking
on
top
and
loose
tracking
on
bottom.
Tracking
can
affect
“type
color”
by
its
changing
density
Leading
(pronounced
“ledding”)
refers
to
the
space
between
lines
of
type.
In
a
word
processing
program,
a simple
form
of
leading
might
be
to
choose
between
single
or
double
spacing.
Leading
is
an
archaic
term
and
it describes
the
way
in
which
a
typesetter,
during
the
days
of
handset
type,
would
add
narrow
strips
of
lead between
lines
of
type
in
order
to
maintain
the
proper
spacing.
In
a
digital
layout
and
design
program,
leading can
be
adjusted
in
minute
amounts
so
that
type
will
fit
into
the
space
you
want.
Baseline
shifting,
however, allows
you
to
select
and
then
move
individual
characters
above
or
below
their
baselines,
the
imaginary
line upon
which
all
letters
would
normally
sit,
by
minute
amounts.
This
is
accomplished
without
affecting
the leading
of
the
overall
sentence
or
paragraph.
As
with
kerning,
positive
values
shift
characters
up
and
negative values
shift
characters
down. However,
typographic
color
is
not
the
only
way
in
which
character
spacing
plays
an
important
role.
In addition
to
the
flow
of
the
text,
copyfitting
(the
adjustment
of
type
to
fit
into
a
given
space
or
number
of
pages) can
be
adjusted
to
accommodate
widows
and
orphans.
Widows
and
orphans
are
words
or
short
lines
of
text that
become
separated
from
other
lines
in
a
paragraph
and
can
be
confusing
to
a
reader.
Widows
occur
at
the bottom
of
a
paragraph
while
orphans
occur
at
the
top
of
a
page.
Using
the
many
type
adjustment
tools
in
a desktop
publishing
program
can
eliminate
problems
like
these.
Artist
Profile:
Marian
Bantjes Canadian
artist
Marian
Bantjes
is
a
designer,
typographer,
illustrator,
and
writer
who
currently
specializes in
lettering
and
typography
as
she
works
with
extremely
detailed
letterforms
and
ornaments.
Her
award‑ winning
work
(see
Figure
6.13
Figure
6.14
Figure
6.15
Figure
6.16)
has
been
published
extensively
and
is in
the
permanent
collection
of
the
Cooper‑Hewitt
National
Design
Museum. Having
worked
as
a
book
typesetter
(1984–1994)
and
a
graphic
designer
(1994–2003),
she
now
works
in
a wide
variety
of
graphic
media
including
fabric
design,
wallpaper,
wrapping
paper,
and
temporary
tattoos. From
her
incredibly
detailed
vector
art
to
her
hand
work
specializing
in
pattern
and
ornamentation,
her work
has
a
structure
and
formality
that
sets
apart
its
organic
nature.
Widely
published,
her
work
has
been celebrated
around
the
world.
Her
reinterpretation
of
what
typography
can
be
has
bridged
the
gap
from traditional
typographic
design
to
fine
art.
6.13
Marian
Bantjes,
2011
6.14
Cover,
2015
PRINT
Regional
Design
Annual
6.15
Cover,
GQ
Italia’s
10th
anniversary
issue
6.16
Poster
for
the
“National
Book
Festival,”
2019
Master
Pages
or
Style
Sheets Creating
master
pages,
especially
for
long
documents,
will
not
only
save
time
but
ensures
that
the
finished product
will
be
more
consistent
in
terms
of
layout
and
design.
Should
you
have
a
publication
already
designed but
wish
to
change
the
document
to
reflect
a
new
design,
new
master
pages
can
be
applied
to
all
or
part
of
an existing
document.
This
flexibility
allows
for
a
variety
of
design
solutions
to
be
created
and
compared. Master
pages
are
essentially
templates
created
for
documents
in
which
you
can
set
a
series
of
preferences
and parameters,
which
dictate
any
design
element
you
want
to
appear
on
every
page,
from
the
number
of
columns
to the
way
in
which
the
pages
will
be
numbered.
Almost
everything
we
have
discussed
so
far
can
be
adjusted
and set
in
a
master
page
template.
You
have
the
option
of
creating
master
pages
from
scratch
or
you
can
use
an existing
document
that
you
have
modified
in
order
to
create
a
master.
Numerous
masters
can
be
created
and applied
as
necessary
throughout
your
document. If
creating
a
two‑page
master
spread,
you
can
also
specify
the
gutter
(the
space
you
want
between
pages)
in the
spread.
You
can
also
set
different
attributes
for
the
left
and
right
pages.
This
shortcut
device
will
prove invaluable,
especially
in
the
production
of
lengthy
documents.
IMAGES One
of
the
most
important
elements
of
digital
layout
and
design
programs
is
the
ability
to
add
photographs
or other
graphic
elements
to
your
page
layout.
The
file
format
most
often
used
for
photographs
that
are
to
be imported
or
placed
in
the
document
is
either
a
TIFF
(tagged
image
file
format)
file
or
PSD
(PhotoShop document).
These
24‑bit
raster
images
have
the
size
and
resolution
you
need
for
printed
materials
(vs.
lower resolution
JPEG
images)
and
can
be
made
the
size
and
resolution
you
need
(see
Chapter
7).
Graphics
(charts, simple
designs)
are
most
often
brought
in
as
GIF
(Graphic
Interchange
Format)
or
PNG
(portable
network graphic)
files. Once
placed,
text
can
be
made
to
flow
around
the
image
in
a
variety
of
ways
or
even
over
an
image.
Text
can even
be
made
to
flow
around
irregular
shapes.
Once
a
photograph
or
other
graphic
is
placed
in
the
document,
it can
be
resized
(proportionally
or
not),
rotated,
cropped,
and
otherwise
modified.
Images
should
be
formatted
as needed
before
they
are
imported
since
the
ability
of
a
digital
layout
and
design
program
to
modify
an
image
is limited
compared
to
that
of
a
dedicated
image‑editing
program. Image
Limitations One
of
the
limitations
of
images
incorporated
into
digital
layout
and
design
programs
is
their
lack
of transparency
(see
Figure
6.17).
In
an
image‑editing
program,
the
use
of
layers
allows
an
image
to
have
all
or part
of
it
transparent.
In
the
not
too
distant
past,
when
images
containing
transparent
areas
were
brought
into
a digital
layout
and
design
document,
they
lost
their
transparency
and
became
opaque
images
once
again.
The only
image
formats
that
allow
for
a
transparent
section
of
an
image
to
be
truly
transparent
in
a
digital
layout
and design
program
are
PNG,
GIF,
and
higher
quality
PSD
or
TIF
files.
As
long
as
you
save
your
image
as
a
TIFF or
PSD
file,
your
image
will
maintain
its
transparency
and
allow
other
parts
of
the
design
to
show
through.
This also
holds
true
for
partially
transparent
areas,
perhaps
created
with
a
gradient
on
a
layer
mask
(see
Chapter
7).
6.17
Numerous
file
formats
now
allow
you
to
bring
images
into
a
digital
layout
and
design
program
with transparent
sections
intact.
The
two
images
on
the
bottom
also
have
a
transparent
gradient.
However,
JPEG images
do
not
work
for
this
purpose
COLOR
AND
DIGITAL
LAYOUT
AND
DESIGN The
production
of
a
final
printed
piece
requires
a
shift
from
the
RGB
(red,
green,
blue)
system
as
seen
on
the computer
screen
to
a
CMYK
(cyan,
yellow,
magenta,
and
black)
ink
system
used
on
a
printing
press
or
color laser
printer.
One
will
immediately
see
a
change
in
the
design
because
of
the
difference
in
the
way
these
two color
systems
work.
In
short,
colors
appear
brighter
on
screen
than
when
printed
because
the
range
of
colors
or color
gamut
that
can
be
displayed
or
printed
is
less
in
CMYK
than
in
RGB
(see
Chapter
4).
Another
way
of thinking
about
this
is
that
a
computer
monitor
can
display
more
than
16
million
colors
while
a
printed
piece might
only
reproduce
the
equivalent
of
tens
of
thousands.
The
difference
in
color
from
what
you
see
on
a
computer
monitor
to
what
can
be
printed
has
sparked
the pursuit
of
new
systems
of
color
reproduction
that
might
better
match
the
images
on
your
computer
screen. However,
in
order
to
get
a
closer
match
between
your
monitor
and
print,
your
monitor
should
be
calibrated
so that
colors
will
appear
in
their
true
values.
This
is
a
very
serious
and
challenging
issue.
For
example,
in
a
room full
of
identical
computers
showing
the
same
image,
one
can
see
vivid
differences
between
one
display
and another.
Some
are
brighter,
some
have
more
or
less
contrast
and
some
may
even
have
different
representations of
color. Monitor
Calibration Hardware‑based
calibration
of
your
monitor
is
the
best
way
to
adjust
color,
lightness/darkness,
and
contrast. The
many
tools
that
are
sold
for
this
purpose
are
not
terribly
expensive
and
pay
for
themselves
in
gained productivity.
In
most,
once
software
is
loaded,
a
small
puck
(similar
to
a
mouse)
is
placed
on
the
monitor
and
a series
of
steps
are
followed
allowing
the
puck
to
read
the
color,
light/dark,
and
contrast
values
directly
from
the screen
and
make
adjustments
in
order
to
produce
repeatable
and
accurate
color.
At
the
end
of
this
process,
an ICC
profile
will
be
created
(see
next
section)
that
will
be
referenced
by
your
programs
to
make
sure
colors
are being
represented
properly.
It
is
important,
once
this
is
done,
not
to
change
the
light/dark
values
on
your monitor.
Since
monitors
do
color
shift
over
time,
to
remain
in
calibration,
these
steps
need
to
be
repeated regularly. Fortunately,
in
both
Windows
and
Mac
operating
systems
there
is
a
very
basic
calibration
tool
that
is
part
of the
operating
system
and
will
at
least
bring
your
monitor
closer
to
objective
calibration.
If
you
are
using
a Windows
computer,
go
to
the
Control
Panel
and
then
select
Display.
From
the
display
panel,
select
Color Correction
and
follow
the
steps
they
outline. If
you
are
working
on
a
Mac
operating
system,
go
to
System
Preferences,
select
Displays,
then
the
Color
tab and
then
click
Calibrate.
While
these
are
not
as
accurate
as
a
hardware‑based
calibration,
they
will
at
least provide
more
accurate
color. [Note:
No
matter
which
method
you
choose
for
calibration,
it
is
important
to
let
your
monitor
warm
up
for
at least
30
minutes
prior
to
calibration.] ICC
Profiles When
you
move
from
printing
work
on
your
own
desktop
to
working
with
a
professional
printer,
the
level
of complexity
increases
dramatically.
Whether
sending
work
out
to
be
printed
on
an
offset
lithography
press,
a digital
press,
or
even
a
desktop
inkjet
printer,
it
is
often
difficult
to
get
a
print
to
match
what
you
see
on
your computer
monitor.
In
order
to
control
as
much
of
the
transition
from
screen
to
print
as
possible,
the
use
of
ICC (International
Color
Consortium)
profiles
can
help
greatly
in
maintaining
color
fidelity.
An
ICC
profile
is
a data
set
that
defines
a
color
space
(gamut)
of
a
device
and
translates
that
data
from
one
color
space
to
another (see
Box
6.1,
Getting
Technical).
Many
times
this
information
will
be
available
on
a
publisher’s
website
in order
to
assist
you
in
preparing
documents
that
will
print
accurately
on
their
equipment.
Once
you
have
the
ICC profile,
you
can
install
it
to
your
system
and
then
convert
your
image
to
that
particular
profile.
You
can
then evaluate
the
converted
image
and
make
further
adjustments
to
the
image,
if
necessary,
before
using
it
in
your document.
Box
6.1 Getting
Technical:
Color
Profiles
and
Working
With
a
Professional
Printer Color
images
often
have
an
sRGB
color
profile.
Many
cameras
also
record
in
Adobe
RGB
profile,
which has
a
greater
range
of
color
than
sRGB.
No
matter
which
one
of
these
two
you
have,
a
profile
will
be created
that
helps
define
the
range
of
colors
within
the
image
and
how
they
relate
to
one
another.
As already
noted,
when
we
print
professionally
(offset
or
digital
press),
an
image
is
printed
with
four
colors: cyan,
magenta,
yellow,
and
black.
This
means
that
an
RGB
image
will
be
converted
to
CMYK
when printed.
For
the
greatest
control
over
the
quality
of
the
printed
image,
it
makes
sense
to
convert
the
image from
RGB
to
CMYK
yourself
and
then
modify
the
color
as
needed.
In
an
image‑editing
program
there
are several
ways
to
do
this.
By
selecting
MODE,
then
CMYK,
the
image
will
be
changed
to
a
“U.S.
Web Coated
(SWOP)
v2”
profile.
Although
this
might
work,
today
this
is
rarely
the
actual
profile
the
printer will
be
using.
The
best
approach
is
to
contact
the
printer
and
ask
them
for
an
ICC
profile
for
the
CMYK transition
that
will
work
best
for
the
printer
and
process
they
are
using.
Many
times
this
information
will
be
available
on
a
publisher’s
website
as
well.
Once
you
have
the
ICC
profile,
you
can
install
it
to
your system
and
then
convert
your
image
to
CMYK
using
that
particular
profile.
The
specific
ICC
profile provided
for
the
CMYK
transition
will
provide
a
data
set
that
defines
the
color
space
(gamut)
more
exactly and
allow
for
a
more
exact
transition
from
RGB
to
CMYK.
After
the
conversion,
you
can
make
further adjustments
to
the
image
and
then
use
it
in
your
document. What
this
means
is
that
once
you
send
your
work
to
a
printer
for
a
book,
brochure,
or
even
a
simple
print, the
images
in
your
document
will
have
been
adjusted
to
work
best
with
the
particular
printer
and
paper
that will
be
used.
The
ICC
profile
provided
by
the
printer
will
allow
you
to
target
the
conversion
from
RGB
to a
CYMK
profile
that
will
match
the
printer’s
specifications.
This
will
convert
your
image
from
RGB
to CMYK
and
change
the
tonal
values
so
that
when
printed,
the
result
will
more
accurately
match
what
you see
on
your
monitor. Spot
Color Individual
colors
can
be
selected
and
printed
in
addition
to
the
process
colors
(CMYK)
as
noted.
Spot
colors are
special
premixed
solid
colors
used
in
addition
to
the
process
colors
or
independently
to
emphasize
or
create a
point
of
interest
on
the
page.
This
adds
to
the
expense
of
a
printing
project
because
each
spot
color
requires
its own
printing
plate
when
the
publication
is
printed
on
press.
The
clearest
way
to
communicate
the
exact
color you
want
is
to
select
a
color
from
a
Pantone
sample
book
that
contains
actual
color
chips.
Each
Pantone
color has
a
specific
CMYK
mixture
equivalent.
The
Pantone
color
system
is
only
one
of
many
similar
systems
for choosing
spot
colors.
It
can
typically
be
found
in
the
color
library
section
of
your
digital
layout
and
design program.
POSTSCRIPT After
completing
your
document
in
a
digital
layout
and
design
program,
it
is
important
to
be
sure
that
the
work you
send
to
a
professional
printer
will
translate
to
the
system
on
which
it
will
be
printed.
For
example,
sending them
your
design
files
without
the
proper
font
information
will
result
in
your
entire
document
printing
with
the wrong
typeface.
If
you
don’t
include
your
image
or
graphics
files,
the
quality
will
suffer
greatly.
Much
of
this can
be
avoided
by
packaging
your
document
(if
using
Adobe
InDesign).
When
you
package
your
file,
it
will create
a
master
folder
containing
not
only
your
design
file,
but
also
separate
folders
for
the
fonts
and
images used
in
the
design.
It
also
creates
a
PDF
(Portable
Document
Format)
file
for
review
(as
follows).
When
the
file is
packaged,
there
will
be
a
number
of
choices
concerning
what
files
should
be
included
and,
most
importantly, which
PDF
preset
to
use.
Very
often,
a
digital
publisher
will
provide
a
specific
preset
for
the
PDF
file
to
match their
production
requirements.
By
using
their
preset,
the
resulting
print
job
will
be
as
accurate
as
possible. PostScript
Basics The
language
of
the
computer
and
the
language
of
printed
output
are
quite
different.
PostScript,
a
page description
language
introduced
by
Adobe
in
1985,
is
a
method
of
communication
that
links
the
two
together. With
this
standard
format,
what
you
save
through
the
PostScript
driver
on
your
computer
is
what
will
be decoded
and
finally
printed.
(Fortunately,
most
digital
layout
and
design
programs
install
PostScript
drivers
for you
automatically
when
you
install
their
software.) The
nature
of
PostScript,
and
a
key
to
its
success,
is
that
it
is
device
independent.
It
doesn’t
matter
what
sort of
computer
was
used
to
save
the
document
or
what
PostScript
printer
driver
was
used
to
create
it.
Once
saved, the
file
can
be
printed
on
any
PostScript
printer,
from
desktop
laser
to
professional
digital
press.
Because
it
can encode
everything
from
vector
graphics
to
photographs
and
text,
PostScript
has
become
the
standard
in
the professional
printing
world. When
you
print
to
a
file
using
a
PostScript
driver,
a
PostScript
description
of
the
page
you
have
designed
is created
as
a
file.
That
file
contains
all
color,
font
description,
image,
and
layout
information
needed
to
print
an accurate
representation
of
your
document.
It
is
essentially
a
description
of
the
page
in
the
language
of
a
printer. PDF
(Portable
Document
Format)
The
Adobe
PDF
(portable
document
format)
is
one
way
artists
and
designers
are
dealing
with
the
complexities of
PostScript
production.
When
you
save
a
file
as
a
PDF,
your
entire
design,
including
typography,
fonts,
layout information,
graphics,
and
photographs
is
created
as
a
single
file
that
can
be
viewed
and
proofed
on
a
computer screen
using
Adobe’s
free
Acrobat
Reader
program. Using
PDF
files
with
Acrobat
software
allows
the
person
viewing
the
file
to
do
so
without
needing
to
own
or know
how
to
operate
the
software
that
created
the
original
file
or
to
have
the
actual
fonts
that
were
used
to create
the
document
installed
on
their
computer.
For
example,
a
file
created
in
InDesign
can
be
viewed
by virtually
anyone
with
the
free
Adobe
Acrobat
Reader
program
installed
on
their
computer,
and
the
complete layout
will
be
intact
exactly
as
the
designer
intended.
Fonts
will
not
be
substituted
and
the
layout
will
not
be altered
if
the
size
or
resolution
of
the
monitor
it
is
being
viewed
on
changes.
In
addition,
PDF
documents
will always
appear
exactly
the
same
whether
viewed
on
a
Macintosh,
PC,
or
Unix
operating
system. The
ability
of
a
PDF
file
to
be
hardware
independent,
operating
system
independent,
font
independent,
and even
application
software
independent
makes
it
an
excellent
choice
for
publishing
on
the
Internet,
publishing digitally,
or
even
for
use
in
multimedia
CDs
and
DVDs. In
the
publishing
industry,
the
qualities
outlined
have
made
it
easier
for
documents
to
be
prepared
for printing,
even
to
non‑PostScript
printers.
Because
a
PDF
file
is
essentially
a
description
of
a
page
and
maintains the
integrity
of
that
page’s
layout,
typography,
vector,
and
raster
information,
it
can
provide
many
of
the positive
elements
of
PostScript
printing
to
non‑PostScript
printers
and
has
essentially
become
the
de
facto standard.
CONCLUSION In
digital
layout
and
design,
the
once
clear
line
between
the
production
artist
and
the
graphic
designer
has blurred.
Due
to
the
capabilities
of
digital
layout
and
design
programs,
what
used
to
be
the
exclusive
province
of the
graphic
artist
or
production
staff
has
become
at
least
the
partial
responsibility
of
the
designer.
It
is
important to
keep
in
mind
that
what
may
be
an
easy
trial
and
error
process
for
printing
at
home
becomes
a
costly transaction
once
it
moves
outside
of
your
control
to
other
working
professionals.
For
this
reason,
further
study should
include
not
only
mastery
of
the
specific
program
you
have
chosen
to
work
with
but
also
more
detailed information
concerning
pre‑press
preparation
and
printing
technologies. Producing
work
for
publication
is
an
art
in
itself,
and
one
that
requires
an
awareness
of
what
happens
when the
piece
you
produce
on
your
desktop
goes
into
production.
It
is
the
understanding
and
ability
to
deal
with
the complexity
of
these
issues
and
many
others
that
separates
the
professional
designer
from
the
desktop
enthusiast.
Projects:
Digital
Layout
and
Design 1.
POSTAGE
STAMP Design
a
mock‑up
for
a
new
postage
stamp,
celebrating
a
native
animal
from
a
particular
nation,
to
be submitted
to
their
postal
service.
Scan
an
image,
then
size
and
crop
it
to
fill
a
2″
×
3″
rectangle.
Label
the image
in
italics,
add
the
country’s
name
in
normal
style,
and
write
the
value
of
the
stamp
in
bold
style. 2.
CORPORATE
IDENTITY
Using
type
and
objects,
design
a
two‑color
logo
for
a
digital
design
firm
that
is
at
least
4″
in
one
dimension. Then,
resize
and
utilize
the
logo
in
a
3
1/2″
×
2″
business
card,
8
1/2″
×
11″
letterhead,
and
a
business‑size
(4 1/8″
×
9
1/2″)
envelope,
with
typical
text
information. 3.
DIGITAL
DOLLAR:
NEW
CURRENCY
DESIGN
In
a
6″×3″
format
with
a
1/4″
border,
design
a
new
world
currency
for
the
United
Nations.
Both
front
and reverse
should
include
images
that
symbolize
international
unity
and
progress.
Invent
a
new
monetary denomination
and
be
sure
to
make
it
easy
for
users
to
see
the
amount
quickly. 4.
GALLERY
ANNOUNCEMENT
Create
an
announcement
for
an
exhibition
of
a
past
artist.
Your
approach
to
design
and
typography
should
try to
evoke
the
era
of
the
artist,
whether
he
or
she
is
from
the
Renaissance
or
the
1960s.
Create
a
two‑page spread,
totaling
14″×
7″
overall,
with
1/2″
borders
all
around
and
a
1″
gutter.
Divide
one
of
the
pages
into
two columns.
5.
TRAVEL
POSTER
Choose
a
famous
city
or
exotic
locale
and
create
a
poster
of
11″
×
17″
that
encourages
tourists
to
fly
to
that location.
Combine
several
images
of
various
sizes
and
shapes
with
typography
that
not
only
grabs
the attention
of
readers
but
evokes
the
tourist
site.
Use
colors
and
tints
that
harmonize
with
the
images.
Wrap
text around
the
images
and
include
a
box
with
reverse
lettering.
7 Image
Editing
7.1a
RGB
additive
color
model
INTRODUCTION The
words
image‑editing
seem
rather
mundane
compared
to
the
wide
range
of
exciting
techniques
and approaches
that
fall
under
this
heading.
While
the
term
might
mean
simply
correcting
the
tonal
value
of
an image,
removing
dust
spots
and
cropping
the
composition,
or
correcting
the
color
of
an
image
prior
to
printing, it
includes
all
of
this
and
much
more.
Various
filters
can
be
used
to
enhance
the
image
or
even
radically
change its
appearance.
For
many
digital
artists
it
means
image
compositing,
where
several
images
are
combined
to create
a
greater
imaginative
whole.
This
chapter
will
examine
the
various
ways
in
which
an
image
can
be corrected,
adjusted,
and
manipulated
to
enhance
its
ability
to
communicate
the
artist’s
vision. The
traditional
techniques
of
photography
are
reflected
in
all
image‑editing
programs.
Most
programs
have
a range
of
tools
that
mimic
those
used
in
a
conventional
darkroom.
For
example,
if
an
area
of
an
image
is
too light,
it
can
be
selectively
darkened.
If
one
were
working
in
a
traditional
darkroom,
one
would
burn‑in,
or
add additional
exposure
to
that
portion
of
the
image.
If
an
area
needs
to
be
lightened,
one
might
dodge‑out
that
part of
the
image,
blocking
the
light
from
hitting
the
area
that
was
too
dark
for
a
certain
amount
of
the
overall exposure
time.
Digitally,
this
can
be
done
with
“burning”
and
“dodging”
tools,
which
can
be
used
like
a
brush
to darken
and
lighten
an
area
of
the
image.
As
in
the
darkroom,
the
effect
is
cumulative.
Since
it
is
easy
to
overburn
or
overdodge
if
one
isn’t
careful,
setting
the
opacity
of
the
tool
low
and
working
gradually
is
the
safest way
to
work.
Box
7.1 Getting
Technical:
spi,
dpi,
or
ppi We
often
use
the
term
dpi
to
refer
to
the
overall
quality
of
a
digitized
image.
However,
this
is
not
the
only way
to
define
image
resolution
as
it
relates
to
the
process
of
image
editing.
When
we
scan
an
image,
we are
sampling
a
number
of
points
using
an
x y
series
of
coordinates.
Each
point
represents
a
single
pixel making
up
the
image.
The
more
samples
per
inch
(spi),
the
higher
the
resolution
will
be.
By
sampling more
points
we
obtain
more
information
to
use
in
representing
the
image.
The
image
resolution,
coupled with
the
image’s
physical
size,
determines
the
file
size,
which
is
usually
measured
in
megabytes.
Screen resolution
is
measured
in
pixels
per
inch
(ppi)
and
print
resolution
is
measured
in
dots
per
inch
(dpi). Image
resolution
must
contain
sufficient
information
to
allow
the
printer
to
fully
utilize
its
ability
to deposit
ink
or
toner
to
the
areas
described
in
the
print.
If
an
image’s
resolution
is
too
low,
softness
and
a lack
of
sharp
detail
will
result.] Color
Models Most
image‑editing
programs
allow
you
to
choose
the
color
mode
you
wish
to
work
in.
Digital
artists
generally work
in
RGB
mode—the
default
in
most
image‑editing
programs—or
Adobe
RGB,
which
many
digital
cameras use.
As
noted
in
Chapter
4,
scanners
sample
images
using
red,
green,
and
blue
filters
to
create
an
RGB
image, and
computer
monitors
create
color
by
emitting
light
through
a
screen
containing
red,
green,
and
blue phosphors,
or
in
the
case
of
an
LCD
monitor
(see
Chapter
4)
tiny
transistors
and
capacitors
arranged
in
a
thin film
matrix.
As
a
particular
pixel
is
turned
on,
the
capacitor
of
that
particular
pixel
receives
a
charge,
which
is held
until
the
next
refresh
cycle.
In
RGB
mode,
the
visual
spectrum
is
created
by
projected
light,
mixing
the three
visual
primary
colors.
When
all
three
colors
of
equal
value
and
intensity
overlap,
white
is
the
result.
This is
called
an
additive
color
model
(see
Figure
7.1a). The
CMYK
color
model
is
rooted
in
the
way
in
which
images
are
printed
on
a
press.
When
printing,
cyan, magenta,
yellow,
and
black
inks
are
printed
one
after
the
other
to
create
full‑color
images.
Unlike
RGB,
CMYK utilizes
a
subtractive
model
based
on
the
reflected
light
of
inks
rather
than
projected
light.
As
light
strikes
the ink,
a
portion
of
that
light
is
absorbed.
The
light
that
isn’t
absorbed
is
reflected
back
to
the
eye.
CMYK
model image
files
are
about
one‑third
larger
than
RGB
files
due
to
the
extra
color
(black)
channel.
Most
artists
edit their
images
in
RGB
mode
and,
if
planning
to
print,
convert
to
the
CMYK
model
after
all
image
editing
is finished
(see
Figure
7.1b). While
RGB
and
CMYK
are
the
most
common
models
used,
image‑editing
programs
usually
provide
artists with
other
options.
Artists
often
define
a
color
by
hue,
value,
and
intensity,
with
hue
being
the
color
itself,
value representing
the
lightness
or
darkness
of
a
color,
and
intensity
identifying
the
chromatic
purity
of
the
color.
In image‑editing
programs,
this
is
called
the
HSB
(hue,
saturation,
brightness)
model
of
color.
7.1b
CMYK
subtractive
color
model
Box
7.2 Getting
Technical:
Gamut Gamut
describes
the
range
of
colors
available
in
a
certain
color
space
that
can
be
displayed
on
a
monitor
or printed.
The
RGB
gamut
contains
the
colors
that
can
be
accurately
viewed
on
a
color
monitor.
The
CMYK model
has
the
smallest
gamut,
and
represents
colors
that
can
be
printed
with
cyan,
magenta,
yellow,
and black
process
inks.
7.2
Visual
approximation
of
color
gamut
Out‑of‑gamut
colors
are
colors
that
can
be
approximated
on
a
computer
screen
but
not
printed
accurately using
the
CMYK
color
ink
set.
There
are
some
colors
that
are
present
in
the
RGB
gamut
that
are
not available
in
the
CMYK
gamut
and
some
that
are
available
in
CMYK
that
are
not
available
in
RGB.
In addition,
even
in
inkjet
printing,
which
has
the
potential
to
represent
a
wide
gamut,
different
papers
are limited
by
their
inherent
ability
to
reproduce
color
(Figure
7.2
Color
Gamut).
Part
of
preparing
an
image for
print
is
the
process
of
“correcting”
out‑of‑gamut
colors,
usually
by
reducing
their
intensity
or
contrast.
GLOBAL
CHANGES Making
Images
Larger
and
Smaller Image‑editing
programs
give
you
the
opportunity
to
make
images
larger
or
smaller
after
scanning
or photographing.
This
is
sometimes
confusing
due
to
the
options
provided.
Making
an
image
larger
or
smaller while
maintaining
its
file
size
is
known
as
resizing.
Changing
the
size
of
an
image
by
eliminating
or
adding pixels
is
known
as
resampling
and
allows
the
computer
to
make
an
image
larger
or
smaller
by
adding
or deleting
pixels.
Added
pixels
are
computer
generated
and
created
by
comparing
pixels
in
an
image
and
then averaging
them
together
to
create
new
ones.
This
changes
the
file
size
accordingly.
Generally,
it
is
wise
to
avoid this
approach,
known
as
interpolation,
which
can
degrade
image
quality. Resizing The
physical
dimensions
of
an
image
are
determined
differently
for
the
monitor
screen
than
they
are
for
the printer.
Once
the
number
of
pixels
in
an
image
are
fixed
(after
being
determined
by
a
digital
camera’s
sensor
for example
or
the
spi
of
a
scanner),
we
can
only
change
the
printed
size
of
an
image
by
spreading
out
or
bringing closer
together
the
number
of
pixels
per
inch.
Let’s
use
the
example
of
a
6”
x
6”
image
that
has
been
scanned
at 300
spi
(samples
per
inch).
If
we
resize
that
image
to
be
larger,
such
as
12”
x
12”,
we
will
find
that
the
pixels have
spread
further
apart
in
order
to
do
so.
The
number
of
pixels
per
inch
will
drop
from
300
to
150
ppi although
the
file
size
will
remain
the
same.
Making
the
6”
x
6”
image
(300
ppi)
smaller,
such
as
a
3”
x
3”
image by
resizing,
will
move
the
pixels
closer
together
and
make
it
a
600
ppi
image.
Again,
the
file
size
remains
the same
although
the
print
size
changes. Resampling Resampling,
also
known
as
interpolation,
takes
place
when
attempting
to
increase
or
decrease
the
number
of pixels
in
an
image
without
changing
the
physical
size
of
the
image.
When
a
program
resamples
an
image
up
to increase
the
print
size
without
changing
the
pixels
per
inch,
additional
pixels
must
be
created
in
to
do
so.
This
is not
the
same
as
simply
resizing
an
image.
Creating
new
pixels
by
comparing
existing
pixels
really
means
that the
computer
is
making
up
new
information.
This
often
results
in
diminishing
the
sharpness
and
overall
quality of
the
image
because
the
new
pixels
are
created
by
comparing
existing
pixels
to
average
them
together
to
create new
information. Resampling
(interpolation)
is
not
only
used
when
resampling
images
in
order
to
make
them
larger.
When
we make
an
image
smaller
or
downsample,
we
delete
information
from
the
image.
It
is
important
to
note
that
this information
cannot
be
recovered
if
we
change
our
mind
later
and
decide
to
make
the
image
larger.
In
addition, every
time
we
resample
an
image
larger
or
smaller,
rotate
an
image,
resize
a
layer,
or
use
any
special
effects
that change
the
size
or
dimension
of
an
image,
new
color
values
are
created
for
added
pixels.
This
continued
process of
interpolation
takes
its
toll
on
the
quality
of
an
image. Hint: It
is
wiser
to
work
on
a
copy
of
your
image
rather
than
the
original
itself.
In
that
way,
if
something
goes wrong,
you
can
go
back
to
the
archived
digital
camera
image
or
scan
to
start
again.
Once
an
image
is resampled
and
saved,
or
edited
in
the
ways
described
below,
the
changes
cannot
be
undone. Value
and
Contrast
One
of
the
most
powerful
features
of
image‑editing
programs
lies
in
their
ability
to
make
changes
that
affect
an entire
image.
The
global
tools
designed
to
affect
an
image’s
tonal
values
do
similar
things
with
varying
degrees of
sophistication.
Brightness/Contrast
controls,
Levels,
and
Curves
all
have
the
capability
to
remap
or
shift values
within
an
image
to
correct
for
poor
contrast,
or
an
image
that
is
too
light
or
dark.
As
digital
artists become
familiar
with
any
digital
media
program,
they
soon
see
there
are
many
different
but
related
ways
to accomplish
the
same
objective. Brightness
and
Contrast In
a
traditional
darkroom,
a
photographer
can
change
from
one
contrast
of
photographic
paper
to
another
to correct
an
image
that
is
too
“flat”
(lacking
in
contrast)
or
too
“harsh”
(having
too
much
contrast).
The
digital artist,
when
faced
with
an
image
lacking
in
contrast
or
an
image
that
is
too
dark
or
light,
can
correct
the
image by
using
a
program’s
brightness
and
contrast
controls.
The
brightness
control
lightens
or
darkens
an
image
and the
contrast
control
increases
or
decreases
the
number
of
tonal
values
in
an
image.
While
this
is
the
simplest way
to
adjust
an
image’s
brightness
and
contrast,
it
adjusts
highlights,
midtones,
and
shadows
all
at
the
same time.
It
does
not
allow
the
artist
to
select
specific
areas
in
which
to
change
tonal
values,
and
it
doesn’t
allow
for adjustment
to
individual
value
ranges. Levels
and
the
Histogram Most
programs
can
shift
tonal
values
by
adjusting
an
image’s
histogram.
The
Levels
command
is
an
easy
and powerful
tool
to
use
for
this
purpose.
The
Levels
dialog
box
(see
Figure
7.3)
builds
on
the
visual
nature
of
the histogram
and
provides
a
series
of
movable
controls,
which
allows
one
to
redistribute
an
image’s
tonal
values by
changing
highlight,
midtone,
and
shadow
values
separately. A
high‑quality
image
has
a
histogram
that
is
spread
out
from
one
end
of
the
scale
to
another.
An
image
with blank
space
at
either
end
of
the
histogram
indicates
an
image
that
might
need
further
examination
in
terms
of too
much
or
too
little
contrast.
This
can
be
corrected
by
moving
the
sliders
at
the
bottom
of
the
histogram (Levels)
control.
The
slider
on
the
left
controls
the
dark
values
while
the
slider
on
the
right
controls
the
light values.
The
slider
in
the
middle
controls
the
midrange
or
gamma
of
the
image. By
moving
the
sliders
on
the
left
and
right
to
the
beginnings
of
the
histogram
on
each
side,
one
can
shift
the range
of
tonal
values
in
the
image
and
correct
for
an
initial
lack
of
contrast—or
even
for
too
much
contrast.
The center
slider
or
gamma
(midrange)
control
allows
one
to
shift
the
midrange
of
an
image
to
make
it
darker
or lighter.
An
important
advantage
of
this
approach
is
that
you
are
merely
shifting
tonal
relationships—reassigning values,
not
eliminating
them.
By
correcting
for
each
channel
individually,
an
image
can
be
color
corrected
with some
precision. The
eyedropper
tools
in
both
Levels
and
Curves
are
shortcuts
to
adjust
tonal
range
and
color.
See
the explanation
in
Curves
for
more
information.
7.3
Histogram
control
(Levels)
with
parts
labeled
Curves The
Curves
dialog
box
in
most
image‑editing
programs
allows
you
to
selectively
raise
or
lower
values
in specific
areas
of
an
image.
In
the
initial
dialog
box
one
will
see
a
straight
line
running
on
a
diagonal
which represents
the
current
value
“ramp”
of
the
image.
The
Curves
adjustment
allows
for
far
more
precise
control
of values
than
the
Levels
tool.
Along
the
Curves’
initial
straight
line
are
specific
areas
that
relate
to
highlight values
(white),
quarter‑tone
values
(25
percent
gray),
midtone
values
(50
percent
gray),
three‑quarter‑tone values
(75
percent
gray),
and
shadow
values
(black).
You
can
even
use
the
eyedropper
to
click
on
the
area
of
an image
you
wish
to
adjust
and
see
its
corresponding
point
on
the
curves
line
(see
Figure
7.4A).
That
point
can then
be
adjusted
by
dragging
it
up
or
down
to
raise
or
lower
the
value.
Sophisticated
users
of
the
Curves
tool actually
read
the
numerical
values
of
the
areas
they
wish
to
adjust
and
shift
their
numbers
to
represent
their target
reproduction
values. Nevertheless,
even
simply
clicking
on
the
midrange
area
and
dragging
it
upward
or
downward
will
show
you the
Curve
tool’s
ability
to
shift
tonal
values
dramatically.
Shifting
just
one
point
is
very
similar
to
using
the Levels
tool.
However,
the
Curve
tool’s
ability
to
target
a
specific
range
of
tones
in
a
print
while
others
are
left unchanged
demonstrates
its
flexibility
(see
Figure
7.4B).
Where
the
Levels
control
gives
you
the
opportunity
to shift
three
points—shadow
(left),
midtones
(center),
and
highlight
(right)—to
correct
tonality
or
color,
the Curves
adjustment
tool
gives
you
more
control
over
additional
points.
Very
often,
for
simple
color
correction, one
only
has
to
choose
the
black,
gray,
or
white
eyedropper
tool
and
then
click
in
an
area
of
similar
value
in
an image
to
reset
color
values
(see
Figure
7.4C).
7.4
Curves
adjustments
using
points
(in
sample
B)
and
white
eyedropper
between
bars
(in
sample
C)
WORKING
WITH
COLOR
BALANCE
CONTROLS Channels
and
Color
Balance An
RGB
image
has
three
8‑bit
channels
(separate
8‑bit
images)
that
the
computer
mixes
together
to
create
a full‑color,
24‑bit
image.
Each
of
these
independent
8‑bit
images
(representing
the
tonal
values
for
red,
green, and
blue)
is
available
for
editing
as
a
separate
channel.
Color
correction
in
CMYK,
or
any
of
the
other
color modes
already
discussed,
is
also
possible. As
with
traditional
color
darkroom
filters,
each
color
channel
you
adjust
makes
a
change
not
only
to
that color
but
to
its
complement
as
well.
The
red
channel
controls
red
and
cyan,
the
green
channel
controls
green and
magenta,
and
the
blue
channel
controls
blue
and
yellow.
Each
color
model
will
work
in
a
similar
fashion and
you
will
find
that
the
complements
are
the
same
whether
you
are
working
in
RGB
or
CMYK
(see
Figure 7.5). Like
most
of
the
other
options
in
image‑editing
programs,
there
are
many
ways
to
balance
color.
Very
often, it
will
take
several
options
together
to
arrive
at
the
final
color
balance
you
wish
to
see.
There
is
no
one
best option.
Different
people
will
find
their
own
way
of
working
or
becoming
comfortable
with
their
favorite
tools. Levels,
Curves,
Color
Balance,
and
Hue/Saturation
controls
are
the
most
common
interfaces
for
color modification.
No
matter
which
tool
you
choose,
it
will
do
essentially
the
same
thing
through
a
different interface
with
varying
degrees
of
sophistication.
Each
allows
individual
color
channels
to
be
selected
and adjusted
to
change
color
relationships.
7.5
The
Color
Balance
controls
demonstrate
the
concept
of
complements
that
can
be
adjusted
to
increase
or decrease
a
particular
color.
This
is
exactly
the
same
for
RGB
and
CMYK
and
allows
you
to
target
Shadows, Midtones,
and
Highlights
separately
Simple
Color
Balance There
are
two
basic
approaches
to
editing
an
image
in
RGB
color
mode.
First,
you
can
decrease
a
color
by adding
its
complement,
and
second,
you
can
increase
the
two
colors
that
mix
together
to
make
the
color’s complement.
While
this
might
sound
complex,
once
you
try
it
things
become
considerably
easier.
Most programs
will
provide
a
simple
dialog
with
each
channel
represented,
allowing
you
to
simply
slide
a
color
from one
complement
towards
another.
For
example,
to
remove
red
from
an
image,
you
can
either
increase
the amount
of
cyan
(red
and
cyan
are
complements),
which
decreases
the
amount
of
red,
or
increase
the
amount
of green
and
blue
(which
make
cyan).
Either
of
these
adjustments
result
in
an
image
that
will
contain
less
red.
This
tool
is
useful
for
tweaking
slight
overall
color
bias
but
is
not
as
good
as
others
for
more
complex
color correction. Color
Balance
Using
Levels The
Levels
control
also
allows
you
to
select
each
color
channel
independently
(see
Figure
7.6)
so
that
separate adjustments
can
be
made
to
each
color’s
highlight,
midtone,
and
shadow
areas.
As
a
starting
point,
adjustments can
be
made
to
bring
the
sliders
for
each
channel
to
the
beginning
and
end
of
the
visible
histogram.
Once
this
is complete,
fine‑tuning
can
be
finished
using
further
modification
in
Levels
or
in
any
of
the
other
controls
as listed.
7.6
Basic
color
correction
using
levels
separately
on
each
channel.
In
the
last
image
we
can
see
the
histogram
is now
spread
out
across
the
full
range.
The
vertical
lines
are
called
“combing”
and
are
the
result
of
the
tonal adjustments
Hue/Saturation
Controls The
Hue/Saturation
control
brings
up
a
dialog
box
in
which
both
the
hue
(color)
of
an
image
along
with
its saturation
(intensity)
can
either
be
shifted
or
changed
(see
Figure
7.7a).
The
hue
or
color
control
allows
one
to shift
the
entire
spectrum
of
color
in
an
image
but
also
provides
the
option
of
selecting
a
particular
part
of
the color
spectrum
to
move
(see
Figure
7.7b).
This
is
accomplished
by
using
the
eyedropper
tool
to
sample
a specific
color
to
shift
and
then,
by
moving
sliders,
shift
the
original
color
to
another
part
of
the
spectrum.
All similar
colors
in
an
image
will
then
change
to
the
new
selection.
You
can
use
this
same
method
to
increase
or decrease
saturation
to
an
entire
image
or
to
a
specific
hue
within
the
image.
Very
often
simply
decreasing
part
of an
image’s
saturation
will
correct
what
appears
to
be
a
very
difficult
image.
Whichever
tool
you
use, recognizing
the
color
you
are
attempting
to
shift
and
knowing
its
complement
will
help
you
modify
the
image accurately.
7.7a
Hue/Saturations
allows
you
to
target
and
shift
color
and
saturation
for
a
specific
range
of
color
FILTERS:
MODIFICATION
AND
ENHANCEMENT All
image‑editing
programs
have
sets
of
filters
which
will
allow
you
to
apply
different
effects
to
your
image. You
can
change
a
photograph
into
what
looks
like
a
pen‑and‑ink
drawing
or
a
watercolor
or
create
a
multitude of
other
effects.
Beyond
what
is
included
in
the
software,
there
are
companies
that
specialize
in
creating
special filters
for
image‑editing
programs. Filters
are
simple
to
experiment
with
and
use.
The
challenge
for
many
students
is
to
use
filters
both
creatively and
wisely.
It
is
far
too
common
to
allow
filters
to
create
interesting
effects
unrelated
to
the
content
of
the
image or
the
context
in
which
an
image
is
to
be
used.
Filters
might
seem
new
and
interesting
to
the
novice,
but
the
effects
will
appear
obvious
and
clichéd
to
the
more
sophisticated
viewer.
The
selective
application
of
filters
to portions
of
an
image
is
generally
a
more
effective
use. Filter
sets
are
classified
by
the
function
they
perform.
One
group
of
filters
mimic
other
art
media.
These include
filters
to
create
watercolor
and
other
painting
effects,
pen‑and‑ink
drawing
effects,
charcoal‑and‑pastel drawing
effects,
and
many
more.
These
filters
usually
provide
dialog
boxes
that
allow
the
user
to
control
the impact
of
a
filter
by
adjusting
its
strength,
brush
size,
or
opacity. In
addition
to
the
strong,
visually
transformative
filters,
there
are
also
filters
that
are
targeted
to
specific objectives.
These
filters
are
often
used
not
to
change
an
image
so
much
as
to
enhance
or
correct
an
image.
The Unsharp
Mask
filter
for
example
(see
Box
7.3)
has
been
a
staple
of
image
sharpening
since
the
inception
of digital
imaging
programs
and
is
used
to
restore
sharpness
to
an
image
after
scanning
(see
Chapter
4)
or
to
a camera
image
that
seems
a
bit
soft.
(Almost
all
scanned
or
digital
camera
images
can
benefit
from
judicious sharpening.)
Other
filters
allow
you
to
correct
for
camera
lens
issues
like
geometric
distortion
(for
example, where
a
wide
angle
lens
makes
an
image
appear
to
bow
out
at
the
edges)
and
chromatic
aberration
(which creates
colors,
often
blue
or
purple,
surrounding
darker
areas
in
high
contrast
situations—like
tree
branches against
the
sky)
as
well
as
other
common
problems
many
cameras
have.
There
are
filters
to
create
lighting effects,
high
contrast,
clouds,
and
much
more.
In
addition,
new
filters
can
be
downloaded
from
the
Internet
so new
approaches
are
constantly
possible.
You
will
even
find
a
Camera
RAW
filter
that
gives
you
great
control over
raw
images
produced
by
many
cameras
(see
Chapter
4
for
information
on
digital
cameras
and
RAW
files). It
is
sometimes
very
difficult
to
move
beyond
the
easily
applied
filters
available
to
digital
imaging
and
begin
to see
them
as
just
one
more
tool
in
your
repertoire.
Box
7.3 Getting
Technical:
The
Unsharp
Mask Most
images
require
some
form
of
sharpening
after
scanning
or
at
the
completion
of
various
forms
of manipulation.
Every
time
your
program
resamples,
rotates,
or
completes
an
operation
affecting
the
file
size of
an
image,
there
is
some
form
of
interpolation
that
can
degrade
its
sharpness.
Additionally,
scanners, regardless
of
their
resolution,
tend
to
soften
the
contents
of
an
image. The
Unsharp
Mask
filter
takes
its
name
from
a
traditional
photographic
technique
used
when
making
color separations
for
image
reproduction.
A
piece
of
frosted
mylar
(coated
plastic)
was
used
as
a
photographic mask
through
which
separate
negatives
for
the
cyan,
magenta,
yellow,
and
black
values
were
exposed. This
process
created
an
increase
in
contrast
that
appeared
as
an
increase
in
sharpness.
In
digital
imaging the
Unsharp
Mask
filter
increases
contrast
between
light
and
dark
pixels
and
thereby
creates
the
illusion
of greater
sharpness. When
using
this
filter
there
are
three
adjustments
that
can
control
the
amount
of
sharpening
that
takes place.
Amount
(which
ranges
from
1
to
500
percent)
controls
the
strength
of
the
sharpening
effect— somewhere
near
100
percent
works
well
for
most
images.
Radius
controls
the
number
of
adjacent
pixels that
will
be
sharpened.
This
can
range
from
.1
to
99.99
pixels,
although
a
setting
of
1
to
2
pixels
for scanned
images
and
less
(.9
for
example)
for
images
created
by
digital
cameras
creates
appropriate contrast
for
most
images.
The
higher
the
value
selected,
the
more
pixels
will
be
affected
by
the
sharpening. If
too
high
a
value
is
set,
over‑sharpening
might
occur,
and
the
resulting
image
will
appear
grainy
and halos
might
appear
around
items
in
an
image.
The
Threshold
command,
with
a
range
of
0
to
255,
is essentially
a
mask
that
protects
certain
portions
of
the
image
from
being
sharpened.
It
determines
how different
pixels
must
be
before
they
are
selected
and
sharpened
by
the
filter.
The
larger
the
number
entered here,
the
more
pixels
in
an
image
are
protected
from
being
sharpened.
An
amount
of
0
sharpens
the
entire image.
Choosing
the
appropriate
Threshold
settings
is
dependent
upon
the
nature
of
the
image
being sharpened.
If
one
wishes
to
maintain
subtle
differences
and
variations,
a
low
setting
is
best;
to
emphasize only
the
edges
of
objects
in
an
image
(larger
variations
in
pixel
value)
and
increase
edge
contrast,
then
a higher
threshold
setting
may
be
needed.
Generally,
the
larger
the
image,
the
more
sharpening
it
can
use.
A smaller
image
with
a
lesser
dpi
would
require
less
sharpening. Image‑Editing
Tools
and
Selections
All
the
effects
already
described—the
global
changes
and
tools
that
can
be
applied
to
an
entire
image—can
also be
applied
to
smaller
areas
of
an
image.
In
order
to
accomplish
this,
parts
of
an
image
must
be
selected
to separate
them
from
the
rest
of
the
image
and
allow
the
artist
to
make
changes
to
only
those
areas
while
leaving the
remainder
of
the
image
intact. Selection
Tools To
be
successful
in
image
editing,
it
is
very
important
to
master
the
basic
selection
tools
and
their
modifying palettes.
Whether
selecting
part
of
an
image
to
lighten
or
darken
or
selecting
part
of
an
image
to
copy
in
order
to move
it
into
another
image,
the
quality
of
the
selection
process
is
critical
to
the
final
result.
A
selection
is complete
when
you
see
flashing
dotted
lines
surrounding
the
area
you
have
selected. Traditional
selection
tools
usually
include
a
lasso
tool
for
freehand
selections,
a
rubber‑band
tool
which allows
selections
to
be
made
in
a
series
of
straight
lines
much
like
snapping
a
band
from
point
to
point, rectangle
and
oval
selection
tools,
and
a
magic
wand
tool
that
selects
pixels
of
similar
values
and
colors depending
on
the
sensitivity
you
set
in
that
tool’s
dialog
box.
Some
programs
also
have
magnetic
free‑form tools
that
follow
along
pixels
of
dissimilar
values
to
make
a
selection
easier.
This
is
used
in
a
similar
fashion
to the
lasso
tool
but
clings
to
the
edges
of
pixels
that
are
different
from
one
another,
usually
the
edges
of
objects
in a
picture. Common
controls
available
for
most
selection
tools
are
feathering
and
anti‑aliasing,
along
with
modifiers for
adding
or
subtracting
from
a
selection.
Feathering
allows
the
selection
of
a
certain
number
of
pixels
with which
to
soften
the
edge
of
the
selection
or
mask.
This
is
helpful
when
selected
areas
need
to
be
blended
in
with their
surroundings
at
some
point
in
the
editing
process.
Anti‑aliasing
will
smooth
the
edge
of
a
selection
but
will not
soften
it
as
extensively
as
feathering.
Curved
selections
will
benefit
the
most
from
anti‑aliasing. For
conventional
geometric
shapes,
the
rectangle
and
oval
(ellipse)
selection
tools
are
the
easiest
to
use.
After clicking
in
a
corner
of
the
area
to
be
selected,
the
rectangle
or
oval
tool
is
simply
dragged
to
make
it
larger
or smaller
until
the
desired
area
is
enclosed.
While
keyboard
commands,
like
the
shift
key,
will
constrain
the selection
to
a
square
or
circle,
or
start
the
selection
from
the
center
instead
of
the
edges,
the
dialog
boxes
for these
tools
provide
even
greater
flexibility.
After
an
initial
selection
is
complete,
it
can
be
modified
by
keyboard commands
that
allow
you
to
add
to
or
subtract
from
the
selection.
This
is
true
for
all
selections. The
lasso
tool
is
used
to
select
areas
that
are
irregular
in
shape.
There
are
many
variations
of
this
free‑form section
tool.
While
holding
down
a
mouse
button,
the
tool
is
dragged
around
areas
to
be
selected.
When
it returns
to
the
beginning
point,
the
selection
is
complete.
7.8
Pen
tool
selections
can
be
very
exact,
crisp,
and
easy
to
convert
to
traditional
selections
The
Polygon
Lasso
or
rubber‑band
selection
tool
creates
a
series
of
straight
line
segments.
When
you
click the
mouse,
move
to
a
new
location,
and
click
again,
a
selection
is
stretched
between
the
two
points.
This
can
be useful
for
selections
that
are
more
geometric
in
nature,
although
curves
can
be
selected
with
a
series
of
short lines
that
follow
an
arc.
As
with
the
lasso
tool,
when
it
returns
to
the
beginning
point,
the
selection
is
complete. By
clicking
on
an
area
with
the
magic
wand
selection
tool,
pixels
of
similar
tone
and
value
will
be
selected. The
magic
wand
selection
tool
has
greater
flexibility
and
additional
control
settings
than
the
other
selection tools.
In
addition
to
the
choice
of
anti‑aliasing,
the
magic
wand
also
allows
the
choice
of
tolerance,
which allows
you
to
select
the
number
of
pixels
that
will
be
affected
(from
0
to
255).
The
lower
the
number,
the
fewer the
pixels
that
will
be
affected
by
the
selection.
There
is
also
an
option,
depending
on
your
program,
of
making the
selection
contiguous.
A
contiguous
setting
only
allows
similar
pixels
that
are
touching
one
another
and within
tolerance
to
be
selected.
If
this
box
is
unchecked,
then
all
similar
pixels
(within
tolerance)
throughout
an image
will
be
selected
when
you
use
the
magic
wand. Many
image‑editing
programs
also
include
magnetic
selection
tools
that
follow
the
edges
created
by
tonal
or color
differences.
By
clicking
the
tool
at
the
beginning
of
your
selection
and
then
floating
the
tool
along
the
area to
be
selected
without
holding
the
mouse
button
down,
the
tool
will
follow
along
the
edge
while
laying
down points
to
fasten
it
to
the
selected
area.
The
dialog
box
for
this
tool
will
display
some
form
of
options
for
the lasso
width,
which
will
determine
the
width
of
the
area
in
which
the
tool
will
look
for
edge
information.
The smaller
the
width,
the
greater
the
eye‑hand
coordination
required.
In
addition,
frequency
and
edge‑contrast settings
are
available.
Frequency
determines
how
often
a
fastening
point
is
established
as
the
selection
is
made and
edge
contrast
determines
the
amount
of
contrast
the
tool
looks
for
in
establishing
an
edge.
The
more complex
the
selection
to
be
made,
the
greater
the
frequency
should
be.
For
images
with
a
lot
of
contrast between
the
object
being
selected
and
its
surroundings,
a
high
edge‑contrast
setting
can
be
selected.
Images with
little
contrast
require
a
lower
setting. The
pen
tool
utilizes
a
vector
approach
(see
Chapter
9)
to
provide
a
more
exact
way
of
selecting
portions
of an
image
for
masking
or
later
manipulation.
Clicking
with
the
mouse
sets
anchor
points
that
are
connected
by
a visible
line
or
path.
The
shape
of
the
path
is
adjusted
by
dragging
handles
on
the
anchor
points
to
control
the direction
of
the
curve
(see
Figure
7.8). This
creates
a
series
of
path
segments.
Additional
pen
tools
allow
you
to
modify
path
directions,
add
or remove
points
from
a
segment,
or
change
from
curved
segments
to
straight
line
segments
or
vice
versa.
In addition,
because
of
its
vector
properties,
a
selection
using
a
path
will
be
crisp
and
smooth
with
no
jagged
areas. Paths
have
many
advantages,
including
the
fact
that
they
can
be
stored
in
their
own
native
vector
format,
which requires
very
little
memory.
They
can
also
be
converted
to
traditional
selections
at
any
time
or
activated
as
paths and
edited
at
will.
Most
programs
related
to
digital
imaging,
whether
vector
or
raster,
will
have
the
pen
tool available
so
it
is
a
good
idea
to
master
it.
More
information
on
these
tools
can
be
found
in
Chapter
9. Saving
Selections
and
the
Channels
Palette When
using
a
selection
tool
to
capture
part
of
an
image,
it
makes
sense
to
save
the
selection,
especially
if
it
is complex
and
takes
a
lot
of
time
to
complete.
When
a
selection
is
saved,
it
will
be
seen
as
a
Mask
in
the Channels
palette
box.
The
Channels
palette
box
shows
the
individual
channels
for
each
of
the
colors
in
the color
mode
being
used.
A
stored
selection
is
also
called
an
alpha
channel
and
does
not
affect
the
color
of
an image.
The
alpha
channel
mask
can
be
reloaded
at
any
time
to
bring
the
selection
back
into
the
image
for further
editing
(see
Figure
7.9).
There
are
many
methods
that
can
be
used
to
save
a
selection.
Perhaps
the simplest
is
to
go
to
the
Selection
Menu
and
click
on
Save
Selection.
This
will
create
the
alpha
channel mentioned.
Activating
the
Channels
palette
will
allow
you
to
see
the
selection
as
a
Mask.
By
Control
or Command
clicking
on
the
channel,
the
selection
will
instantly
appear
in
your
image.
Once
something
has
been selected,
it
can
be
used
as
a
Mask
to
single
out
the
selected
area
for
further
changes.
For
example,
if
you
wished to
change
the
color
of
someone’s
shirt,
you
could
select
the
shirt
and
then
use
any
of
the
color
controls
already mentioned
to
change
the
color
of
the
shirt
in
just
that
targeted
(selected)
area.
By
reversing
(or
inversing
in Adobe
Photoshop),
the
selection
will
be
the
opposite
of
what
was
originally
selected. Some
programs
also
provide
special
selection‑editing
modes.
For
example,
in
Photoshop,
a
feature
called QuickMask
(see
Figure
7.10)
places
a
red
mask
around
selected
areas.
This
can
be
changed
to
any
color
and level
of
transparency
you
wish
for
ease
of
viewing.
You
can
start
with
a
relatively
rough
selection,
turn
on QuickMask
and
then
add
to
the
selection
by
painting
areas
using
any
of
the
paint
tools
and
the
color
black
in
the
foreground
or
remove
parts
of
the
selection
by
painting
with
any
of
the
brush
tools
and
the
color
white
in
the foreground.
Once
you
have
cleaned
up
your
image
with
the
painting
tools,
you
can
click
on
the
QuickMask
icon once
again
(bottom
of
the
toolbar
to
the
left
in
Photoshop),
and
your
mask
will
convert
back
to
a
selection complete
with
the
flashing
dotted
lines
that
define
the
selection.
Many
people
find
it
easier
to
use
the
brush tools
to
make
selections
on
the
alpha
channel
or
in
QuickMask
mode
due
to
their
larger
size
and
ease
of handling.
7.9
In
the
Channels
palette
you
can
see
the
separate
channels
for
Red,
Green,
and
Blue.
Directly
below
are
the alpha
channels
showing
saved
selections
7.10
Column
after
selection,
while
still
in
QuickMask.
Clicking
on
the
QuickMask
icon
again
will
change
this
into a
traditional
selection
with
the
column
selected
If
you
are
interested
only
in
correcting
an
image’s
tonal
or
color
flaws,
selecting
parts
of
an
image
for localized
modification
can
be
very
important.
If
you
are
interested
in
image
compositing
or
combining
several images
together
to
create
a
new
reality,
the
selection
tools
will
become
a
key
component
of
the
creative
process. Hint: Sometimes
it
is
easier
to
modify
a
selection
if
you
create
a
separate
layer
from
the
selection.
A
simple Edit>Copy,
Edit>Paste
command
would
work,
as
would
(for
Photoshop)
the
Control
or
Command
J
shortcut depending
on
your
operating
system.
LOCAL
CONTROLS Local
controls
allow
for
small
changes
to
portions
of
an
image
without
the
need
for
masking
or
selecting
areas first.
These
controls
include
tools
that
allow
the
user
to
Blur,
Sharpen,
or
even
Smear
portions
of
an
image
with a
brush.
In
addition,
similar
local
controls
can
be
used
to
Saturate,
Desaturate,
and
Burn
and
Dodge
(or
even Color
Burn
and
Color
Dodge)
areas
of
an
image.
Setting
the
opacity
in
the
dialog
box
for
these
tools
allows
you to
control
the
degree
of
change
that
takes
place. Paint
Tools The
paint
tools
in
an
image‑editing
program
are
relatively
basic.
Almost
all
include
a
brush
tool,
pencil
tool, and
some
form
of
airbrush
tool.
Often
a
palette
will
allow
you
to
choose
the
size
of
the
brush
and
whether
it
has a
sharp
or
soft
edge.
In
addition,
the
rate
at
which
the
brush
repeats
can
also
be
changed
so
that
the
space between
individual
brushstrokes
can
be
made
larger
or
smaller.
This
results
in
everything
from
a
smooth flowing
brushstroke
to
a
staccato‑like
repetition
of
the
brush
character.
The
basic
brush
tool
is
circular
but,
in many
cases,
can
be
changed
to
an
oval
or
even
a
flat
brush
and
then
rotated
in
any
direction.
The
color
and opacity
of
the
brush
can
also
be
changed.
Most
programs
offer
several
different
ways
of
selecting
the
color
of
a brush.
A
box
representing
the
color
model
you
have
selected
can
be
used
to
make
any
color
needed
by
moving sliders
back
and
forth
under
each
of
the
hues
represented.
The
color
the
brush
will
apply
will
show
up
on
the toolbar
as
the
foreground
color.
An
eyedropper
tool
can
also
be
used
to
select
a
color
already
in
an
image.
The
color
clicked
on
with
the eyedropper
tool
will
then
show
up
as
the
foreground
color.
A
box
containing
pre‑determined
color
swatches
can also
be
used
for
color
selection.
Finally,
clicking
on
the
foreground
color
in
the
toolbar
will
often
bring
up
a more
sophisticated
color
selection
utility,
allowing
the
choice
of
hue,
value,
and
intensity. Choosing
the
opacity
of
the
brush
will
allow
control
of
the
relative
opacity
or
transparency
of
a
color.
With the
conventional
brush
tool,
once
the
set
opacity
is
reached,
further
build‑up
of
the
color
stops
unless
you
stop and
start
again.
The
airbrush
tool,
however,
can
be
set
to
a
lower
pressure,
but
will
build
color
opacity
or density
as
long
as
the
mouse
button
is
held
down.
Other
than
that,
the
airbrush
tool
is
very
similar
to
a
regular brush
tool. The
pencil
tool
is
also
similar
to
the
regular
brush
tool
except
that
it
always
has
a
crisp,
hard
edge
through
the full
range
of
sizes.
The
orientation
of
the
pencil
can
be
changed
from
round
to
chisel
point,
but
it
is
always
hard edged. Gradient
tools
are
very
useful
for
filling
sections
of
an
image
with
a
range
of
color
that
changes
smoothly from
one
hue
to
another.
While
most
programs
have
at
least
one
straight
gradient
option
allowing
for
the selection
of
colors
to
run
in
a
linear
fashion,
many
programs
also
provide
a
selection
of
different
types
of gradients
(for
example,
a
radial
gradient)
along
with
numerous
preset
gradient
colors.
Most
useful
are
the
tools that
allow
you
to
edit
gradients
and
select
the
points
at
which
gradients
blend
colors.
Many
programs
even allow
you
to
create
your
own
gradients The
Rubber
Stamp/Clone
Tool The
Rubber
Stamp
or
Clone
tool
is
in
a
category
all
its
own.
This
tool
is
designed
for
duplicating
portions
of an
image
from
one
location
to
another
(see
Figure
7.11). One
starts
by
setting
the
beginning
of
the
clone
point
(the
sample
point)
and
then
moving
to
another
portion of
an
image
and
clicking
a
destination
point.
Information
from
the
sample
point
is
copied
to
the
destination point
and
thus
“cloned.”
The
size
of
the
clone
tool
is
determined
by
selecting
a
brush
size
from
the
brush palette.
Options
include
setting
the
opacity
of
the
newly
cloned
or
rubber‑stamped
area,
and
whether
or
not
the area
is
aligned.
If
you
do
not
select
aligned,
then
each
time
you
re‑click
the
mouse,
a
new
clone
image
will begin. In
addition
to
its
creative
uses,
this
tool
is
especially
useful
for
correcting
dust
and
other
imperfections
in
an image.
By
starting
the
clone
point
outside
the
image
defect,
those
pixels
can
be
copied
over
the
defective
ones and
so
eliminate
them.
By
constantly
resetting
your
beginning
clone
point,
new,
“good”
information
is
copied over
bad.
7.11
The
clone
tool
was
used
to
copy
the
background
area
over
the
statue,
in
effect
removing
it.
The
original
image is
on
the
left
BASIC
IMAGE
MANIPULATION Layers Layers
are
like
sheets
of
clear
plastic
upon
which
new
information
is
added.
Any
image
opened
in
an
image‑ editing
program
is
automatically
opened
as
the
first
or
background
layer.
Then
new
layers
can
be
added
to include
new
image
elements.
A
new
layer
will
be
created
automatically
whenever
you
paste
an
image
or
part
of an
image
into
a
document.
Each
layer
is
independent
of
other
layers
and
can
be
set
to
varying
opacities
so
that an
image
on
one
layer
may
show
through
another.
In
addition,
the
order
of
the
layers
in
the
layer
palette
can
be changed
so
that
the
corresponding
layer
in
your
image
can
be
placed
over
or
under
whatever
layer
you
choose— much
like
shuffling
images
on
pieces
of
clear
plastic. The
independence
of
layers
is
one
of
their
greatest
assets
in
image
editing.
Once
a
layer
is
active,
anything you
do
to
the
image
will
take
place
only
on
that
layer
and
will
not
affect
any
of
the
other
layers
in
the
image. Any
of
the
image
modification
tools
we
discussed
in
this
chapter
can
be
applied
to
the
document
but
they
will now
only
affect
the
active
layer.
Layers
can
also
be
duplicated,
deleted,
and
merged
together.
This
is
important as
the
more
layers
an
image
has,
the
larger
the
file
size
will
become. In
order
to
save
an
image
with
layers,
and
to
keep
those
layers
intact
for
additional
editing
sessions,
the image
must
be
saved
in
the
program’s
native
format
(such
as
PSD),
or
as
TIF
files.
Saving
an
image
in
a
file format
that
does
not
support
layers,
such
as
a
JPEG,
will
automatically
flatten
all
layers
into
a
single background
layer.
This
should
only
be
done
with
a
copy
of
the
file
(simply
use
Save
As
and
give
it
a
different name)
or
when
you
are
sure
no
further
editing
or
compositing
needs
to
be
done.
Artist
Profile:
Robert
and
Shana
ParkeHarrison
As
a
sample
of
how
an
artist’s
imagination
can
be
kindled
by
the
many
tools
available,
the
work
of
Robert and
Shana
ParkeHarrison
illustrates
how
images
can
be
created
that
both
defy
and
draw
us
in
to
the
reality they
create.
Magical
and
metaphorical,
they
engage
us
in
a
poetic
search
to
understand
our
world. Artist’s
Statement:
“We
create
works
in
response
to
the
ever‑bleakening
relationship
linking
humans, technology,
and
nature.
These
works
feature
an
ambiguous
narrative
that
offers
insight
into
the
dilemma posed
by
science
and
technology’s
failed
promise
to
fix
our
problems,
provide
explanations,
and
furnish certainty
pertaining
to
the
human
condition.
Strange
scenes
of
hybridizing
forces,
swarming
elements,
and bleeding
overabundance
portray
Nature
unleashed
by
technology
and
the
human
hand. Rich
colors
and
surrealistic
imagery
merge
to
reveal
the
poetic
roots
of
the
works
on
display.
The
use
of color
is
intentional
but
abstract;
proportion
and
space
are
compositional
rather
than
natural;
movement
is blurred;
objects
and
people
juxtaposed
as
if
by
chance
in
a
visual
improvisation
that
unfolds choreographically.
At
once
formally
arresting
and
immeasurably
loaded
with
sensations—this
work attempts
to
provide
powerful
impact
both
visually
and
viscerally.” Throughout
this
evolution
of
media,
the
core
aesthetic
of
the
work
is
not
only
consistent
but
almost overpowering
in
its
ability
to
surprise
and
call
into
question
the
very
nature
of
reality.
7.12
From
the
Precipice
series,
2015
7.13
Sojourn,
2015
7.14
Logic
of
Spring,
2015
7.15
Downpour,
2015
The
Layer
Mask One
of
the
most
powerful
and
flexible
features
of
Layers
is
the
layer
mask.
The
layer
mask
tool
allows
you
to literally
mask
portions
of
a
layer
to
reveal
the
layer
underneath
(see
Figure
7.16).
This
works
in
a
similar fashion
to
the
QuickMask
tool
but
it
is
an
invisible
addition
to
a
layer.
When
the
layer
mask
is
activated,
you can
paint
on
it
using
the
brush,
pencil,
airbrush,
gradient
tool
and
just
about
anything
else
from
the
tool
bar. Choosing
black
to
use
on
an
area
of
the
layer
mask
will
cover
up
or
appear
to
erase
the
image,
thus
revealing what
is
underneath.
Choosing
white
to
use
on
an
area
of
the
layer
mask
will
restore
the
image
on
a
layer
and reveal
what
is
underneath.
You
can
even
choose
the
Gradient
tool
(black
to
transparent
with
black
as
the foreground
color)
to
allow
the
image
to
slowly
fade
out
wherever
you
apply
the
gradient.
Reversing
this
(white to
transparent)
will
restore
the
image.
Unlike
the
eraser
tool
which
permanently
deletes
whatever
you
erase,
the layer
mask
is
much
more
flexible.
The
modifications
you
make
are
made
on
the
layer
mask
itself
and
do
not affect
the
original
image. Rotate
and
Transform
with
Layers If
an
image
is
to
be
turned
or
rotated,
then
a
program’s
general
rotate
command
will
bring
up
a
dialog
box which
will
typically
allow
choices
of
180
degrees,
90
degrees
CW
(clockwise),
90
degrees
CCW (counterclockwise),
arbitrary,
flip
horizontal,
and
flip
vertical.
These
commands
will
affect
the
entire
image,
not a
single
layer.
In
order
to
make
the
same
changes
to
a
single
layer,
the
edit/transform
or
layers/transform
dialog
box
must
be
accessed.
Information
on
layers
can
also
be
scaled
to
be
made
larger
or
smaller,
rotated
in
a freehand
method
that
will
allow
you
to
spin
them
incrementally,
distorted
into
strange
polygonal
shapes
(great for
shadows),
or
even
skewed
and
shifted
in
a
“natural”
perspective.
This
is
very
useful
for
creative
artists combining
several
images
into
composites.
These
transformation
commands
can
be
applied
directly
to selections
as
well
as
layers.
7.16
The
original
image
of
a
well
in
a
small
Italian
town
is
on
the
left.
The
image
on
the
right
uses
layer
masks
to reveal
images
below
each
layer.
The
layer
palette
shows
how
the
layer
mask
shows
up
when
used
The
Undo
and
History Most
image‑editing
programs
allow
the
artist
to
undo
the
last
action
undertaken
in
the
editing
process. However,
where
a
mistake
is
made
but
discovered
later,
several
options
are
available.
If
a
snapshot,
checkpoint, or
other
command
is
used
frequently
which
allows
an
image
to
be
temporarily
saved
at
that
stage
of
the
editing process,
it
is
a
simple
matter
to
go
back
to
the
last
point
at
which
that
was
done.
If
an
error
is
made
that
does
not allow
the
temporary
save
to
resolve
the
problem,
then
it
is
possible
to
revert
to
the
last
fully
saved
version. Some
programs
also
provide
the
option
of
multiple
undo
in
the
form
of
a
History
panel
that
allows
you
to
click backwards
on
each
step
to
undo
as
many
things
as
are
necessary.
The
number
of
undo
steps
stored
as
you
work on
an
image
can
be
set
in
an
options
box
for
this
feature.
CONCLUSION We
have
only
scratched
the
surface
in
our
discussion
of
image‑editing.
Image‑editing
programs
today
can overwhelm
a
user
with
the
rich
variety
of
their
features,
some
immediately
apparent
and
some
that
you
might not
discover
for
some
time.
Many
digital
artists
work
almost
entirely
in
image
editing
and
enhancement
and find
it
completely
satisfying
enough
for
a
lifetime
of
work.
Still,
it
is
important
to
remember
that
image
editing is
only
one
segment
of
the
digital
media
world. As
image‑editing
programs
became
more
and
more
sophisticated,
they
began
to
integrate
components
usually associated
with
other
types
of
programs.
Sometimes
the
division
between
a
raster‑based
image‑editing
program and
vector‑based
illustration
program
become
blurred
as
an
image‑editing
program’s
text
handling
becomes more
advanced,
or
its
vector‑based
pen
tool
evolves
into
a
more
sophisticated
element
of
the
program. Nevertheless,
at
the
heart
of
image
editing
is
the
ability
to
work
seamlessly
with
images—especially
photographs—of
all
kinds.
Digitizing,
correcting,
balancing,
integrating,
and
compositing
new
realities
that stretch
the
imagination
are
part
and
parcel
of
these
exciting
programs.
Projects:
Image
Editing 1.
THE
NINE‑SEGMENT
PROJECT:
INTRODUCTION
TO
LAYERS
AND
FILTERS
Select
a
single
image.
Use
guidelines
to
initially
break
the
image
into
nine
relatively
equal
parts.
Select
one of
the
nine
segments
and
cut
or
copy
it
to
a
new
document.
You
may
want
to
use
the
rectangle
selection
tool for
this.
Do
this
for
each
of
the
nine
segments.
Once
you
have
each
of
the
nine
segments
saved
as
an individual
document,
create
a
new,
separate
document
the
same
size
and
resolution
as
your
original
image. Reposition
the
layers
so
that
they
recreate
the
original
image.
You
will
have
to
activate
each
layer
before
you can
move
it
by
clicking
on
it
in
the
layers
palette.
Apply
a
different
filter
or
effect
to
each
one
of
the
nine individual
layers
that
now
compose
your
image.
Experiment.
If
you
don’t
like
what
has
happened
to
an individual
section,
discard
it
and
replace
it
with
the
original
saved
section
so
you
can
start
again. 2.
IMAGE
CONVERSION:
COLORIZE
A
BLACK
AND
WHITE
IMAGE
Starting
with
a
grayscale
image,
convert
it
to
RGB.
Select
parts
of
your
image,
and
feather
them
to
soften
the edges
(experiment
with
the
amount).
Create
a
separate
layer
from
your
selection,
protect
the
transparent portions
of
the
image
(in
the
layer
palette)
and
then
use
any
of
the
tools
that
can
change
color
to
“colorize” that
portion
of
the
image.
Try
color
balance,
hue/saturation,
or
curves.
Avoid
using
the
paintbrush
tool. 3.
IMAGE
COMPOSITE:
OLD
MASTER
PAINTING
Start
with
a
scan
of
an
Old
Master
painting.
Add
elements
to
redefine
it
and
change
the
context
of
the
image. Would
Whistler’s
Mother
really
be
watching
TV?
Copying
and
pasting
new
elements
from
one
image
into
a painting
background
offers
you
an
opportunity
to
try
matching
color
values
and
even
adding
shadows
to complete
the
illusion. 4.
PLAYING
CARD:
EXPLORING
SYMMETRY
AND
TEXT
Scan
an
image
you
feel
might
make
a
good
jack,
queen,
or
king
playing
card.
Take
a
look
at
a
conventional playing
card
to
identify
the
major
characteristics
playing
cards
should
have.
Are
they
symmetrical? Symmetrical
but
flipped
over?
How
can
you
“blend”
the
two
images
together
using
the
layer
mask
tool?
Add text
elements
to
identify
the
playing
card.
The
final
image
should
be
4″×
6″
at
300
dpi. 5.
SCANNER
AS
CAMERA
The
scanner
is
a
great
camera.
See
what
happens
when
you
scan
natural
objects
like
crumpled
paper,
feathers, and
bubble
wrap.
What
happens
when
something
moves
while
being
scanned?
Can
you
create
a
still
life
in the
scanner
or
afterwards
in
an
image‑editing
program?
8 Digital
Painting
8.1
The
triumvirate
of
image
making
INTRODUCTION Like
most
software,
digital
media
programs
continue
to
increase
in
power
and
range.
Some
have
become
quite complex,
even
muscle‑bound,
by
adding
features
of
very
different
kinds
of
art
programs
with
the
goal
of becoming
a
comprehensive
“solution.”
Despite
the
impressive
depth
of
today’s
digital
media
software,
most digital
artists
and
designers
continue
to
use
more
than
one
program
to
create
their
works.
The
particular software
an
artist
or
designer
chooses
to
use
at
any
moment
depends
on
the
effect
he
or
she
is
looking
for. Experienced
artists
and
designers
know
each
type
of
software’s
unique
strengths
and
when
to
use
them. This
chapter
focuses
on
one
of
the
very
important
and
distinct
approaches
to
the
creation
of
2‑D
images: bitmap
painting
software.
Along
with
the
subject
of
the
previous
chapter,
image
editing,
and
the
next,
vector illustration,
it
forms
one
side
of
the
triumvirate
(see
Figure
8.1)
of
2‑D
digital
imaging. Bitmap
painting
software
is
the
ideal
choice
for
the
many
artists
whose
goal
is
to
create
digital
pictures
that have
the
look
and
range
of
traditional
painting,
as
well
as
other
artist
materials.
Like
bitmapped
images, discussed
in
the
last
chapter,
evocative,
soft
forms
and
naturalism
are
its
strengths.
But
painting
software
can also
be
used
to
create
rich,
dramatic
abstractions
(see
Figure
8.2).
8.2
Detail
of
a
digital
painting
Traditional
and
Digital
Tools All
of
today’s
painting
programs
are
direct
descendants
of
the
first—SuperPaint,
created
by
Richard
Shoup
and Alvy
Ray
Smith
at
Xerox
PARC
in
the
1970s
(see
Chapter
3).
While
Shoup
and
Smith
were
true
pioneers,
their inspiration
came
from
looking
to
the
past.
According
to
Smith,
their
goal
was
the
“digital
simulation
of
classic painting
with
a
brush
on
a
canvas.”
More
than
four
decades
later,
while
bitmap
painting
software
has
certainly developed
in
depth
and
complexity,
it
has
retained
Shoup
and
Smith’s
philosophy
and
remains
the
most
closely connected
of
the
digital
media
to
the
tools
of
the
traditional
artist.
BITMAP
PAINTING Basic
Concepts
and
Tools As
in
image
editing,
when
working
with
bitmap
painting
software,
you
are
redrawing
each
pixel
on
the
screen. But
the
focus
of
the
tools
is
quite
different.
Their
primary
goal
is
to
recreate
traditional
drawing
and
painting tools,
like
pencils,
chalk,
crayons,
watercolor,
and
oil
paint.
That
is
why
bitmap
painting
programs
are
also called
natural
media
software. What
many
artists
find
particularly
exciting
is
that
they
can
create
art
that
does
not
look
like
it
was
made
with a
computer.
Since
every
pixel
on
the
screen
is
described
in
terms
of
color,
value,
and
transparency,
natural media
brushes
can
paint
the
very
subtle
shades
and
complex
color
transitions
in
both
convincing
landscapes
and vividly
expressionistic
abstract
paintings.
In
addition,
digital
painting
allows
one
to
combine
media
in
ways
that would
not
work
in
the
real
world
(for
example,
you
can
wash
watercolor
on
top
of
oil
paint). For
artists
who
have
worked
previously
only
in
traditional
media,
bitmap
painting
can
ease
the
transition
to the
digital
world.
Working
with
a
stylus
on
a
digitizing
tablet
or
touch
screen,
bitmap
painting
software
feels more
natural
and
direct
than
any
of
the
other
digital
media
(see
Box
8.1).
Box
8.1 The
Digitizing
Tablet
and
Its
Mobile
Offspring More
than
any
of
the
other
digital
media
programs,
bitmap
painting
software
is
designed
to
take
advantage of
the
features
of
a
graphics
or
digitizing
tablet
(see
Figure
8.3)—though
most
other
software
can
take
advantage
of
them.
Digitizing
tablets
are
pressure‑sensitive
input
devices
for
artists.
Rather
than
moving
a mouse,
the
artist
holds
a
pen‑shaped
stylus
and
draws
directly
on
a
tablet.
A
wire
grid
inside
the
tablet reads
the
position
of
the
stylus.
This
information
is
sent
to
the
computer
as
x
and
y
coordinates
of
a location
on
the
screen.
Unlike
a
mouse’s
approach
to
location,
these
are
absolute
coordinates—each
spot on
the
tablet
corresponds
to
a
specific
place
on
the
screen.
So
you
do
not
have
to
roll
over
to
a
spot
as
you do
with
a
mouse.
You
can
just
pick
up
the
stylus
and
start
making
a
mark
in
another
location. For
a
hand‑drawn
look,
a
tablet
is
essential.
It
works
almost
as
easily
as
a
pen
and
paper.
The
effects
you are
able
to
create
can
range
from
exuberant
to
subtle.
The
tablet
is
very
sensitive
to
the
pressure
of
the stroke
being
made
and
its
angle
(this
is
done
automatically
by
modifying
the
strength
of
a
stylus’
signal). As
one
increases
the
pressure
of
the
stylus
against
the
tablet,
a
line
on
the
screen
thickens
and
gets
darker. Working
with
a
tablet
and
the
calligraphy
pen
tool
from
your
painting
software,
you
can
smoothly
change the
angles
of
your
hand‑drawn
script
from
wide
to
narrow
and
then
back
again.
Without
a
tablet,
effects like
this
are
nearly
impossible. Tablets
include
software
to
personalize
them
to
the
user’s
preferences.
You
can
adjust
the
feel
of
the
pen and
its
response
to
pressure
(some
have
more
than
8,000
different
levels
of
pressure
sensitivity).
Buttons on
a
tablet
can
be
set
to
trigger
frequently
used
commands
like
copy
and
paste—and
the
indispensable undo.
Tablets
today
also
integrate
the
use
of
hand
gestures
typically
found
in
mobile
computing
so
digital artists
can
use
them
to
spin
a
canvas
or
swipe
to
make
adjustments. In
2000,
the
tablet
maker
Wacom
took
tablets
to
the
next
level
with
the
introduction
of
ones
with
an
LCD screen
imbedded.
Now
digital
artists
and
designers
could
use
a
stylus
to
draw
directly
on
their
images. Much
more
expensive
than
a
conventional
tablet
but
often
replacing
the
monitor,
these
are
favored
by many
studio
professionals,
such
as
illustrators
and
concept
and
graphic
novel
artists.
8.3
Digitizing
tablets
are
more
sensitive
and
responsive
to
hand
movements
than
a
mouse
However,
there
is
a
newer
and
less
costly
approach
for
artists
and
designers
who
want
to
draw
directly
on a
screen.
Tablet
computers
like
the
iPad
Pro
and
specialized
mobile
phones
have
inspired
the
development of
new,
low‑cost
digital
painting
applications
(see
page
183).
With
a
stylus
like
the
Apple
Pencil,
brushes, charcoal,
pastels,
and
pencils
of
all
sizes
and
shapes
respond
naturally
to
your
hand’s
movements.
Even more
revolutionary
is
their
portability.
Because
a
lightweight
tablet
or
phone
does
not
require
being attached
to
a
more
powerful
desktop
computer,
mobile
computing
has
truly
arrived
and
digital
painters have
finally
been
liberated
from
the
studio.
They
can
work
anywhere,
like
an
Impressionist
in
a
wheat field
or
a
portrait
painter
in
a
palace. The
Workplace When
first
opening
a
bitmap
painting
program,
you
will
see
much
in
common
with
other
digital
media
software. The
screen’s
work
area
includes
menus
at
the
top,
a
tool
bar
with
the
typical
buttons
found
in
art
programs,
like
zoom
and
the
paint
bucket,
and
a
large
window
where
the
new
image
will
be
created,
called
the
canvas. The
strength
of
digital
painting
programs
can
be
found
in
their
unique
palettes.
One
houses
an
extensive collection
of
natural
media
brushes.
There
is
also
a
separate
control
palette
for
modifying
each
brush’s attributes.
Other
palettes
are
for
selecting
colors,
gradients,
and
patterns.
Like
other
art
programs,
the
palettes can
be
hidden
so
you
can
see
your
work
without
distractions. The
Brushes The
heart
of
any
natural
media
software
is
in
its
imaginative
collection
of
brushes.
The
brushes
are
organized into
categories
based
on
traditional
media,
but
within
each
one
you
can
explore
a
wide
assortment
of
variations. Think
of
each
media
category
as
a
box
for
tools
of
that
kind.
For
example,
the
pen
box
includes
pens
of
all sorts,
from
calligraphy
to
a
leaky
one.
A
chalk
box
may
contain
soft
and
sharp
chalks,
dry
pastels,
and
oil pastels. Since
the
brushes
are
meant
to
respond
like
their
traditional
models,
each
has
its
own
unique
characteristics (see
Figure
8.4).
Some
of
the
brushes
work
cumulatively,
allowing
you
to
build
up
areas
with
successive strokes.
Others
make
transparent
washes
that
appear
to
soak
into
the
canvas.
One
brush
may
lay
its
paint independently
of
what
is
already
there,
while
another
will
pick
up
nearby
paint
and
smear
it
into
the
new
stroke. When
using
a
stylus
and
digitizing
tablet
or
sensitive
screen,
you
can
make
strokes
that
fade
in
and
out
as
you vary
the
pressure
of
your
marks.
For
example
if
you
are
going
to
draw
a
shaded
object,
you
might
first
trace
its form
lightly
with
a
hard
pencil,
then
begin
shading
with
a
sharp
chalk
held
at
a
slant.
To
finish,
you
could aggressively
deepen
the
shadows
with
thick,
soft
charcoal.
The
materials
respond
to
the
surface
of
your
drawing as
they
do
in
real
life.
For
example,
when
using
chalks
or
charcoal
with
textured
papers,
the
grain
of
the
paper can
be
seen
(see
“Paper
Textures”
on
page
178). While
the
number
of
brushes
at
first
seem
to
provide
an
overwhelming
number
of
choices,
eventually
most artists
find
they
want
to
adjust
them
to
their
own
preferences.
A
separate
control
panel
allows
you
to
change
the size
of
the
marks
made,
their
opacity,
and
the
amount
of
grain
from
the
paper
that
is
revealed.
Even
more
subtle variants
can
be
created,
from
the
shape
of
the
brush,
its
angle,
the
ways
color
bleeds
from
it,
even
the
number
of bristles.
Advanced
digital
painting
software
allows
you
to
create
your
own
variations
and
save
them
as
new
or custom
brushes.
Other
customized
sets
can
be
downloaded
from
the
Web.
8.4
Marks
from
a
variety
of
natural
media
brushes
Color The
combination
of
color
and
brushes
has
excited
artists
for
centuries
and
made
painting
one
of
the
most popular
of
all
the
arts.
In
digital
painting,
while
you
can
certainly
create
an
impressive,
finished
drawing
in black
and
white,
adding
color
can
make
an
image
blossom
(see
Artist
Profile
on
Chet
Phillips).
Artist
Profile:
Chet
Phillips,
Digital
Painter
Chet
Phillips
is
an
Austin,
Texas‑based
artist
and
illustrator
who
works
predominantly
in
natural
media software.
Before
his
discovery
of
digital
media
in
1992,
he
used
the
traditional
tools
of
an
illustrator: colored
pencils,
scratchboard,
and
airbrush.
Today,
his
work
utilizes
the
digital
versions
of
those
media and
combines
them
in
new
ways.
His
clients
include
newspapers,
magazines,
airlines,
department
stores, and
movie
production
companies. “Frankenscan”
(see
Figure
8.5)
was
created
for
a
service
bureau
that
specializes
in
making
high‑quality scans.
Animals
are
characters
in
much
of
Phillips’
work,
in
this
case
a
mad
cat
scientist.
Like
many
digital artists,
he
begins
his
work
just
like
traditional
ones—by
making
a
pencil
sketch.
After
the
sketch
is approved
by
his
client,
the
drawing
is
scanned
into
his
computer
and
opened
in
his
natural
media
software. By
placing
a
black
layer
above
a
white
one,
Phillips
was
able
to
recreate
the
process
of
scratchboarding (similar
to
carving
a
woodcut
panel)
by
erasing
the
black
areas
until
all
the
details
emerge.
The
tracing paper
function
of
his
software
allows
him
to
use
the
original
sketch
as
a
reference
while
he
scrapes
away the
black
areas. Once
the
scratchboard
image
is
finished,
a
new
layer
is
added
below
it
so
he
can
add
colors,
but
not
cover up
his
drawing.
His
use
of
color
adds
richness
and
depth
to
the
picture.
In
Frankenscan,
Phillips
used
the pastel
tool,
rubbing
in
soft
colors
that
heighten
the
drama
of
the
dark
night
and
the
flashes
of
lightning. The
final
act
was
the
placement
of
the
client’s
logo
on
top
in
a
new
layer. Phillips’
digital
scratchboard
technique
caught
the
attention
of
Warner
Brothers
when
they
were
filming the
first
of
their
Harry
Potter
movies.
They
asked
him
to
develop
a
series
of
images
to
be
used
for promotion
and
Harry
Potter
products.
One
of
his
favorite
moments
from
this
commission,
according
to Phillips,
was
when
he
received
a
fax
from
J.K.
Rowling
herself
with
suggestions
on
how
to
modify
his initial
drawing
of
the
sorting
hat.
Another
highlight
was
when
he
saw
“tables
and
racks
full
of
items”
that he
helped
create
at
a
Warner
Brothers
store
in
his
local
mall.
8.5
Chet
Phillips
mixed
traditional
and
digital
techniques
in
this
illustration
for
an
advertisement
8.6a
Chet
Phillips,
A
Fox
in
the
Henhouse
8.6b
Chet
Phillips,
Flying
Monkey
Squadron
In
addition
to
his
work
for
clients,
Phillips
regularly
exhibits
his
own
personal
work
in
galleries
and
on
the Web
(see
Figure
8.6a
and
Figure
8.6b).
Another
example,
from
the
series
The
Life
of
an
Imaginary
Friend, can
be
seen
in
Chapter
1. Three
variables
shape
color
in
bitmap
painting:
hue,
value,
and
saturation.
The
hue
is
the
name
of
the
basic color,
as
in
“red”
or
“purple.”
Once
the
hue
is
selected,
you
can
choose
from
the
range
of
values,
how
dark (shade)
or
light
(tint)
the
color
should
be.
You
also
choose
how
intense
or
saturated
it
is. Colors
are
placed
on
your
brush
in
a
two‑step
process.
There
are
two
large,
colored
shapes
in
the
color
palette (see
Figure
8.7).
One
has
the
color
spectrum,
where
you
select
the
hue.
The
color
you’ve
chosen
will
then appear
in
the
other
shape,
as
a
range
of
intensities
and
values.
There
you
can
choose
how
saturated
the
color will
be
and
how
light
or
dark
it
will
appear. Most
painting
software
has
alternative
ways
to
select
colors.
You
can
choose
to
work
in
an
optional
RGB palette
with
variable
sliders
for
the
red,
green,
and
blue
components
of
projected
color.
Like
most
digital
media programs,
you
can
select
a
color
already
in
your
image
by
clicking
on
or
sampling
it
with
the
eyedropper
tool. This
is
particularly
useful
in
digital
painting,
where
it
is
often
difficult,
after
much
smearing
and
layering,
to recreate
how
an
existing
color
was
created.
In
addition,
there
are
sets
of
pre‑selected
colors
in
libraries,
like Pantone
color
sets.
You
can
also
create
your
own
sets.
8.7
One
kind
of
color
palette:
hues
in
an
outer
circle
and
values
in
the
center
triangle
More
Than
One
Color
and
Gradients With
natural
media
software,
you
can
paint
with
two
or
more
colors
at
once.
Unlike
most
other
art
programs, the
two
small
rectangles
or
circles
at
the
bottom
of
the
toolbar
and
color
palette
are
not
foreground
and background
colors,
but
the
primary
and
secondary
ones.
There
will
be
painting
brushes
designed
to
use
both
at the
same
time.
For
example,
oil
brushes
can
combine
the
two
to
create
a
more
convincing
recreation
of
painting in
oils.
There
may
also
be
specialized
oil
brushes
with
multiple
colors
that
recreate
the
brushstrokes
of
famous
artists
like
van
Gogh.
You
can
make
your
own
multiple
color
brushes
by
adjusting
the
amount
of
color variability
in
a
custom
brush,
adding
a
range
of
values,
intensities,
or
colors
for
each
stroke. The
use
of
gradients,
a
gradual
blend
of
a
range
of
colors,
is
a
more
common
way
to
apply
multiple
colors
in digital
media
software,
perhaps
in
a
background
to
create
a
sense
of
depth
or
in
an
object
to
evoke
lighting. Depending
on
your
choices,
these
smooth
blends
can
give
a
clean
and
professional
or
atmospheric
and
natural look
to
your
images.
Most
bitmap
painting
programs
have
a
large
collection
of
gradients
in
a
special
palette, with
even
more
in
separate
libraries.
Custom
gradients
can
be
created
by
editing
a
preset
gradient,
for
example, by
adjusting
its
angle
or
by
adding
more
colors
to
it.
You
can
also
start
new
ones
from
scratch
and
save
them. As
in
most
digital
media
programs,
gradients
can
be
linear
or
radial
(sometimes
called
circular).
They
can
be left
to
right
or
right
to
left,
doubled
or
mirrored,
or
a
combination
of
these.
With
so
many
fascinating
choices and
possibilities,
the
danger
is
you’ll
forget
to
work
on
your
painting.
Gradients
are
usually
applied
to
shapes
or selections
with
the
paint
bucket
tool,
but
some
digital
painting
programs
let
you
create
interesting
effects
by using
the
brushes
to
paint
directly
with
gradients.
8.8
This
detail
of
pastel
brush
marks
reveals
the
grain
of
the
paper
Paper
Textures The
simulation
of
paper
textures
is
one
of
the
most
impressive
ways
digital
painting
software
recreates traditional
media.
In
most
digital
media
programs,
a
new
file
is
simply
an
empty
white
field.
At
most
you
can change
the
background
color.
In
bitmap
painting,
while
a
new
file
may
look
empty
and
white
when
you
begin,
it has
texture,
like
a
fresh
sheet
of
artist’s
paper
or
a
stretched
canvas.
You
can
see
this,
for
example,
as
soon
as you
use
any
of
the
tools
that
normally
show
the
grain
of
a
paper,
like
charcoal. There
are
many
textures
available
that
simulate
a
variety
of
art
materials,
like
canvas
and
expensive watercolor
papers.
In
additional
downloadable
libraries,
you
may
also
find
strange,
unique
ones,
with
names like
“window
frost”
and
“spider
on
caffeine.”
The
size
of
the
grain
of
each
texture
is
adjustable.
You
can
also modify
most
brushes
to
increase
the
visible
effect
of
a
paper’s
texture
(see
Figure
8.8). Cloning
and
Tracing Cloning,
as
in
image‑editing
software,
allows
you
to
paint
with
a
part
of
another
picture
or
another
part
of
the one
you
are
working
on.
It
is
an
excellent
way
to
combine
images
with
more
control
and
subtlety
than
simply cutting
and
pasting.
In
digital
painting,
your
clones
can
easily
take
on
a
painterly
look
even
if
your
source
is
a photograph.
Special
cloning
brushes
transform
your
selection
as
you
brush
with
them.
For
example,
if
your source
is
a
color
photograph
of
a
tree
and
you
draw
in
a
new
file
with
the
chalk
clone
tool,
the
tree
will
appear in
your
new
picture
as
if
it
was
originally
in
pastels
(see
Figure
8.9). Tracing
is
another
way
of
retaining
a
natural
look
for
your
art
while
working
from
photographs
as
a
source. Some
digital
painting
programs
will
place
a
pale
clone
of
an
entire
image
on
a
separate
bottom
layer,
making
it appear
as
if
it
is
below
a
sheet
of
tracing
paper.
You
can
then
trace
over
it
with
natural
media
tools.
Just
by
clicking
a
button,
you
can
turn
the
pale
image
on
and
off
to
check
your
progress.
The
pale
tracing
paper
image is
only
a
source;
it
will
not
be
part
of
the
final
image
or
print.
8.9
Using
the
watercolor
cloning
brush
transforms
a
photograph
into
a
creative
original
Layers Layers,
as
seen
in
the
last
chapter,
allow
you
to
keep
elements
of
your
picture
in
separate
levels,
so
you
can work
on
them
independently.
Layers
can
be
added,
merged,
hidden,
or
deleted,
their
order
can
be
rearranged, and
opacity
modified.
Filters
and
other
changes
can
be
isolated
to
affect
only
one
layer.
The
background
of
any layer
other
than
the
canvas
will
remain
transparent
until
paint
is
applied
to
it. More
powerful
painting
programs
utilize
layers
much
like
image‑editing
software
but
add
some
special features.
For
example,
Corel
Painter
has
specialized
layers
for
wet
media,
like
watercolor
painting.
When
the “dry”
command
is
applied
to
a
wet
layer,
it
will
become
unified
with
the
canvas
but
until
then
it
will
remain
wet for
as
long
as
you
want
it.
In
addition,
Painter
permits
you
to
break
down
the
barrier
between
two
layers
by changing
a
layer’s
property
so
you
can
blend
colors
with
another
layer’s
while
painting. Selecting
and
Masking The
goal
of
making
a
selection
is
to
isolate
one
part
of
your
image
from
the
rest
of
the
picture.
However,
that simple
act
is
a
gateway
to
a
whole
range
of
operations
that
give
you
increased
control
over
specific
parts
of
your picture.
An
artist’s
skill
in
creating
selections
can
have
a
big
impact
on
whether
a
final
work
looks
crude
and clumsy
or
seamless
and
polished. The
basic
selection
tools
in
bitmap
painting
programs
(arrow,
lasso,
marquee,
and
magic
wand)
are
usually identical
to
those
in
image‑editing.
Selections
are
used
in
three
basic
ways:
to
limit
the
area
you
can
work
on,
to protect
that
area
(or
mask
it),
or
to
choose
it
for
cutting,
copying,
or
moving.
While
selected,
the
area
will “float”
above
the
canvas
in
a
temporary
layer,
separated
from
the
rest
of
the
picture.
You
can
paint
wildly
across it,
rotate
or
resize
it,
change
its
opacity,
apply
a
special
effect
(explained
next),
like
embossing,
or
all
of
the above,
and
not
affect
any
other
part
of
your
image.
Some
programs
allow
you
to
save
a
selection
for
later
use. As
in
image‑editing,
masks
protect
an
area
and
prevent
you
from
accidentally
changing
it.
Masks
are
made
in two
basic
ways.
One
is
making
a
selection
and
transforming
it
into
a
mask.
Another
is
to
paint
a
new
mask using
brushes.
This
painterly
approach
is
often
more
in
keeping
with
the
style
of
a
digital
painting.
As
in
image‑ editing
software,
by
painting
your
mask
with
a
semi‑transparent
color,
rather
than
an
opaque
one,
you
can
allow changes
but
limit
their
impact.
8.10
Special
effects
filters
in
digital
painting
software
work
much
the
same
as
in
image‑editing
(Original,
Sketch, Woodcut,
and
Surface
Texture
filters)
Corel’s
Painter
includes,
in
addition,
quick‑masking
buttons,
which
allow
you
to
choose
to
draw
only
outside or
only
inside
a
selection
(known
as
stenciling).
By
clicking
the
“draw
anywhere”
button,
the
selection
is released
and
you
return
to
being
able
to
work
all
over
the
canvas.
Special
Effects Like
image‑editing
software,
digital
painting
programs
include
filters
and
plug‑ins
that
create
special
effects.
A wide
range
of
exciting
changes
can
be
made
quickly,
such
as
transforming
the
whole
image
into
a
mosaic.
The Glass
Distortion
filter
will
make
your
picture
look
like
it
is
being
seen
through
the
glass
of
a
shower
door.
These changes
can
be
applied
to
an
entire
picture
or
limited
to
a
selection,
masked
area,
or
layer
(see
Figure
8.10). Filters
can
also
add
texture
to
a
whole
image
by
selecting
from
different
paper
types
and
using
the
apply surface
texture
command.
Your
picture
can
appear
more
3‑D
by
applying
filters
that
can
either
add
a
subtle sense
of
depth
to
your
brushstrokes
or
make
your
whole
image
appear
as
if
it
was
embossed
in
plastic. Special
lighting
effects
are
another
way
to
make
your
picture
seem
more
3‑D.
They
can
also
be
used
to
unify a
picture
with
a
simple
wash
of
light
across
the
surface,
or
create
a
sense
of
drama,
with
a
focused
spotlight
in
a field
of
darkness.
There
are
many
preset
lighting
effects
to
choose
from,
as
well
as
custom
settings
that
affect where
a
light
is
aimed,
its
color,
brightness,
angle,
and
“distance”
from
your
image.
You
can
have
one
light source
or
add
several. As
in
all
digital
media,
experimenting
with
filters
presents
the
danger
of
losing
track
of
what
your
aesthetic goals
were.
They
may
give
your
picture
an
artificial
or
computer‑made
look.
To
make
sure
you
and
not
the software
is
in
control,
it
is
often
better
to
rework
your
picture
with
brushstrokes
after
you
finish
applying
filters. The
fade
filter,
on
the
other
hand,
is
an
excellent
way
to
maintain
control
of
your
image.
If
your
last brushstroke’s
effect
was
stronger
than
you
had
expected,
you
can
reduce
its
strength.
While
looking
at
a
preview window,
you
can
use
sliders
to
adjust
the
effect
of
the
brushstroke
and
make
sure
it
fits
well
with
the
rest
of
the picture.
Fading
adds
transparency
to
the
stroke
and
is
in
essence,
an
“undo”
of
variable
strength
(see
Figure 8.11). Working
With
Type Because
digital
painting,
like
all
bitmap
software,
breaks
up
shapes
into
fine
dots,
it
is
not
a
good
choice
when laying
out
large
amounts
of
small
text
that
needs
to
be
crisp
and
legible.
That’s
the
strength
of
digital
layout
and design
software
(see
Chapter
6)
or
vector
illustration
(see
Chapter
9).
But
if
you
are
designing
large
display
text, digital
painting
software
has
superb
tools
for
creating
imaginative
and
dynamic
type
for
logos,
signs,
headings for
a
web
page,
or
film
titles. All
painting
programs
include
the
basic
tools
of
type
manipulation.
After
the
text
is
typed
in,
it
floats
above the
canvas
in
its
own
layer.
Text
can
then
be
rotated,
scaled,
and
repositioned.
Spaces
between
the
letters
can
be adjusted
throughout
the
entire
phrase
(tracking)
or
between
individual
letters
(kerning).
Type
can
also
be
made transparent.
Drop
shadows
can
be
added
as
a
special
effect. More
advanced
software
with
multiple
layers
allows
you
to
apply
a
wider
range
of
special
effects.
Text
can be
filled
with
gradients
and
patterns.
The
letters
can
be
blurred
or
given
textured
edges.
By
applying
lighting effects,
letters
can
glow
like
neon
or
appear
embossed
in
the
paper.
Working
carefully
with
selections
and masks,
you
can
zoom
in
and
airbrush
directly
onto
your
letterforms
to
shape
and
bevel
them
(see
Figure
8.12). Of
course,
you
can
create
letters
without
using
the
text
tool
at
all.
With
the
control
you
have
with
a
stylus, along
with
the
many
kinds
of
pens
and
brushes,
lighting,
and
texture
effects,
you
can
hand‑letter
your
own exciting
text.
Rather
than
typing,
why
not
use
the
creative
freedom
of
painting
software
to
create
liquid
metal chrome
nameplates
or
furry
spotted
signatures?
8.11
The
fading
window
can
be
very
helpful
in
toning
down
a
new
brush
stroke
8.12
Type
after
special
effects
have
been
applied
PRINTING
AND
EXPORTING Printing
is
the
moment
of
truth
for
many
digital
painters.
The
fidelity
and
quality
of
color
printers,
even
those for
home
use,
have
improved
to
astonishing
capabilities
compared
to
the
early
years
of
the
first
color
thermal inkjet
printers
(see
Chapter
5).
Nevertheless,
all
digital
painters
should
prepare
to
be
disappointed
or
at
best, surprised,
when
seeing
the
first
trial
print
of
a
newly
finished
image. What
is
seen
on
the
screen
is
rarely
what
appears
printed
on
paper
because
they
are
very
different
ways
of displaying
images.
The
colors
from
the
projected
light
seen
on
a
monitor
are
often
more
luminous
and
saturated compared
to
those
that
appear
on
a
printed
page.
Color
management
software
(see
Chapter
6)
will
calibrate
the colors
between
your
monitor
and
printer
to
minimize
these
differences,
but
you
should
still
expect
to
spend some
time
adjusting
an
image
so
it
prints
to
your
satisfaction.
Because
these
adjustments
are
often
quite
subtle, many
artists
prefer
to
export
their
paintings
into
an
image‑editing
program
to
have
more
control
over
how
an image
is
going
to
print. Nonetheless,
personal
printers
have
become
much
more
capable
for
fine
art
printing
than
in
the
early
years
of digital
media.
One
of
the
most
important
advantages
of
printing
an
image
yourself
(besides
cost
savings)
is
it remains
under
your
control
and
your
studio
computer
can
be
calibrated
directly
to
your
printer.
Another advantage
of
personal
printing
is
the
ability
to
see
results
immediately
and
to
make
necessary
adjustments.
Previously,
only
professional
printers
could
produce
archival
prints.
Today,
archival
inks
and
papers
are
now available
for
personal
printers
that
have
a
life
span
far
beyond
typical
color
prints. In
the
hands
of
many
artists,
personal
printers
have
also
become
a
medium
for
creating
experimental
prints. Some
like
to
combine
media,
printing
a
digital
image
on
fine
papers
and
then
reworking
it
with
traditional media
like
watercolors
or
pastels.
Others
collage
small
digital
prints
into
larger
works.
Unusual
papers
fed
into the
printer
by
hand
can
create
imaginative
variations
of
screen
images. Even
with
the
expanded
capabilities
of
personal
printers,
many
artists
still
prefer
to
use
a
professional
printer (sometimes
called
a
“service
bureau”)
to
create
a
unique
copy
or
edition
of
their
digital
paintings.
The advantage
of
this
approach
is
access
to
the
finest
quality
printing
equipment,
far
beyond
the
financial
capacity of
most
artists.
You
can
also
have
your
image
printed
directly
to
unique
media
like
a
large‑format
transparency or
with
unusual
inks,
like
fluorescent
ones.
They
can
print
much
larger
sizes
than
the
largest
personal
printers and
on
a
greater
variety
of
materials
(for
example,
canvas).
Some
professional
printing
companies
even
have
the equipment
to
print
high‑resolution
images
on
vinyl
that
are
large
enough
to
cover
a
bus.
PAINTING
FOR
THE
WEB Of
course,
some
digital
paintings
will
never
be
printed.
Designed
from
their
inception
to
be
displayed
online, they
could
be
illustrations
for
a
website,
part
of
a
multimedia
experience,
or
featured
in
a
personal
blog’s gallery.
Whatever
the
purpose,
one
benefit
of
this
approach
is
they
will
retain
their
original
luminosity,
unlike printed
versions.
Combined
with
typical
mobile
applications,
digital
painters
find
it
is
easy
to
share
their
work today
with
others
through
social
media. Today’s
digital
painting
software
makes
saving
files
for
online
use
easy.
Besides
saving
files
in
a
bitmap painting
software’s
own
native
format,
you
can
compress
images
in
the
formats
most
commonly
found
on
the Web:
GIF,
JPEG,
and
PNG
(see
Chapter
12).
While
these
tools
are
very
helpful,
it
is
wise,
as
in
image‑editing, to
save
your
paintings
first
as
uncompressed
TIFFs
or
PSDs
before
compressing
them.
That
will
ensure
your ability
to
open
these
files
later
not
just
in
digital
painting
software,
but
also
in
a
dedicated
Web
image processing
or
image‑editing
program
for
more
sophisticated
fine‑tuning.
DIGITAL
PAINTING
AND
MOBILE
APPLICATIONS The
next
revolution
in
digital
painting
has
arrived.
Tablet
computing
and
smartphones
with
pressure‑sensitive screens,
as
noted
in
the
box
on
page
172,
have
liberated
digital
painters
from
working
tethered
to
a
desktop
or even
a
laptop
computer.
Now
digital
painters
can
leave
their
studios
with
their
lightweight
“easel
and
paints”
in hand,
much
like
the
nineteenth‑century
painters
who
first
ventured
into
the
landscape
to
paint
directly
from nature
after
the
invention
of
paint
packed
in
tubes.
8.13
Procreate
app
on
iPad
Pro
Along
with
easily
portable
hardware,
new
and
lower
cost
(even
free)
painting
applications
(see
Figure
8.13) have
appeared
that,
while
not
as
powerful
as
their
desktop
cousins,
easily
surpass
the
early
versions
of
digital painting
software
from
only
a
decade
ago.
While
designed
to
be
used
with
special
pressure‑sensitive
styluses, you
can
also
paint
with
your
fingers
or
simply
modify
any
marks
you
make
with
them
to
create
truly
painterly effects.
For
example,
if
you
are
sketching
animals
at
the
zoo,
you
can
sketch
a
charcoal
line,
then
gently
smudge it
with
the
tip
of
your
finger
to
add
shading.
An
added
bonus—unlike
drawing
with
real
charcoal,
you
never need
to
worry
about
accidentally
getting
your
clothes
dirty.
CONCLUSION In
the
1970s,
Richard
Shoup
and
Alvy
Ray
Smith’s
SuperPaint
first
took
computer
graphics
beyond
a fascination
with
geometry
and
recreated
“classic
painting”
techniques.
Their
vision
and
dedication
made
it possible
for
today’s
digital
studio
to
be
a
place
where
the
techniques
of
the
Old
Masters
can
be
combined
with ones
from
a
new
age. Natural
media
software’s
hand‑drawn
look
and
its
ability
to
simulate
traditional
painting
techniques
have drawn
many
artists
to
this
new
media.
If
you
already
love
the
way
colors
can
smear
together
in
unexpected ways
in
an
oil
painting
or
how
an
evocatively
drawn
line
can
bend,
disappear,
and
re‑emerge,
then
you
will
find bitmap
painting
programs
to
be
a
satisfying
and
exciting
method
of
creating
digital
works.
Whether
you
are preparing
an
archival
print
to
be
displayed
in
a
New
York
City
gallery
or
images
for
your
own
online
one, digital
painting
software
provides
the
tools
for
a
wide
variety
of
painterly
approaches
to
image
making.
Projects
in
Digital
Painting 1.
Working
in
a
non‑representational
manner,
paint
a
5”
x
7”
image
on
the
theme
of
“Storm.”
Experiment
with
a variety
of
brushes
to
capture
the
feeling
of
being
in
the
midst
of
a
violent
storm. 2.
Paint
a
pair
of
5”
x
5”
abstract
images
on
the
themes
of
“Calm”
and
“Anxiety.”
Use
a
different
color
scheme and
brushes
to
increase
the
contrast
between
your
two
paintings.
Experiment
with
contrasting
paper
textures as
well.
3.
Using
the
tracing
feature
of
digital
painting
software,
begin
a
picture
with
a
tracing
of
a
landscape
photograph that
you
have
scanned.
The
goal
is
not
to
create
a
photo‑realistic
painting,
but
to
use
the
photograph
as
a source
of
inspiration
only.
By
the
time
you
are
finished,
no
trace
of
the
original
image
should
be
apparent. Experiment
with
lighting
to
increase
the
mood
of
the
scene. 4.
Create
an
8”
x
10”
illustration
based
on
a
favorite
line
of
poetry
or
song
lyric.
Utilize
the
type
tools
in
the painting
software
to
integrate
the
words
into
your
picture
in
a
way
that
makes
visual
sense.
9 Vector
Drawing
and
Illustration
INTRODUCTION From
the
beginning,
painting
software
was
consciously
designed
to
mimic
a
traditional
painter’s
tools
and palette.
Image‑editing
programs
include
digital
equivalents
of
many
darkroom
techniques,
such
as
dodging
and burning.
Vector
drawing,
however,
had
no
equivalent
because
it
simply
did
not
exist
until
the
era
of
computers. As
discussed
in
Chapter
3,
Ivan
Sutherland’s
Sketchpad,
the
first
interactive
art
software,
invented
this
new mathematical
approach
to
line
and
shape
creation.
Vector
illustration
is,
in
other
words,
the
firstborn
of
the digital
media
(see
Box
9.1).
Box
9.1 Father
Ivan If
vector
drawing
is
the
firstborn
of
the
digital
media,
it’s
no
wonder
that
many
people
call
Ivan
Sutherland the
father
of
computer
graphics
(see
Figures
9.1a
and
9.1b).
So
much
of
what
would
come
to
define
the field
can
be
traced
to
his
innovations,
starting
with
Sketchpad
(see
Figure
3.1). Born
in
Hastings,
Nebraska,
in
1938,
he
was
probably
the
only
high
school
student
in
the
1950s
who
had
a computer
to
play
with.
The
SIMON,
a
relay‑based
mechanical
computer,
was
lent
to
his
father,
an engineer.
SIMON
was
so
“powerful”
that
it
was
capable
of
adding
all
the
way
up
to
15.
It
could,
however, be
programmed—by
punching
holes
into
paper
tape
and
then
feeding
it
into
a
tape
reader.
Young
Ivan’s first
program
“taught”
SIMON
to
divide
and
required
an
eight‑foot‑long
roll
of
tape.
9.1a
Ivan
Sutherland
testing
his
six‑legged
crawler
(the
“Trojan
Cockroach”),
1983
As
a
graduate
student
in
engineering
at
MIT,
Sutherland
once
again
was
one
of
the
few
young
people
in the
nation
to
have
a
computer
available
for
his
research.
And
this
one
was
much
more
powerful
than SIMON.
MIT’s
TX‑2
was
built
for
the
Air
Force
to
demonstrate
that
transistors
could
be
the
basis
of
a computer.
One
of
the
fastest
machines
of
its
day
(320
K
of
memory!),
it
had
Xerox’s
first
computer
printer, one
of
the
first
display
screens
(9”
in
width),
and
a
lightpen.
It
was
at
MIT
that
he
wrote
Sketchpad,
a
graphics
program,
as
his
doctoral
thesis.
Sutherland
utilized vectors
based
on
geometry
to
create
forms
that
could
be
rescaled
and
zoomed
in
on.
His
graphics
were
the first
capable
of
being
stored
in
computer
memory
and
the
first
that
could
be
changed
by
redrawing
on
the screen. Interestingly,
Sutherland
created
the
first
interactive
drawing
software
not
for
art’s
sake,
but
with
the
goal of
simplifying
the
exchange
of
information
between
people
and
machines.
This
goal,
and
the
design
of
his program,
are
why
many
also
consider
him
the
grandfather
of
the
graphical
user
interface
or
GUI
(the
father being
Alan
Kay,
one
of
Sutherland’s
students).
The
width
of
the
TX‑2’s
small
screen
was
treated
by Sutherland’s
program
as
a
“window,”
so
when
one
zoomed
in
on
a
form
its
outer
parts
would
go
beyond the
edges
of
the
screen.
His
program
even
allowed
him
to
copy
parts
of
his
objects,
move
them,
and
delete them. While
Sketchpad
was
a
2‑D
program,
later
versions
utilized
3‑D
wireframes,
the
forerunner
of
modern CAD
systems.
Sketchpad
3
even
included
the
division
of
the
screen
into
four
views,
now
standard
in
all
3‑ D
software
(above,
side,
front,
and
in
perspective).
Sutherland
utilized
this
kind
of
software
in
another innovation.
As
a
professor
at
Harvard,
he
developed
a
head‑mounted
display
inside
a
helmet
to
project
an immersive
3‑D
graphics
environment.
The
movements
of
the
wearer’s
eyes
or
bodies
were
tracked
and
the perspective
of
the
image
would
make
corresponding
changes—in
short,
it
was
the
first
VR
display
(see Figure
3.10). At
the
University
of
Utah
and
at
a
company
he
co‑founded
with
Dave
Evans,
Sutherland
continued
his research
in
computer
graphics.
This
research
helped
lay
the
foundation
for
the
simulators
used
to
train pilots
and
3‑D
computer
modeling.
Their
company’s
hardware
and
software
systems
were
among
the
first graphics
systems
made
available
to
the
public.
Both
men
extended
their
influence
even
further
as
teachers. As
discussed
in
Chapter
3,
their
students
at
the
University
of
Utah
would
make
many
of
the
most important
contributions
to
3‑D
modeling
and
animation.
9.1b
Ivan
Sutherland
in
his
office
In
the
1970s,
he
joined
the
faculty
at
California
Institute
of
Technology
and
shifted
his
research
and teaching
away
from
graphics
to
integrated
circuit
design—helping
to
create
the
foundation
for
the
modern computer
chip
industry
and
Silicon
Valley.
In
the
1980s,
he
formed
a
new
company
which
was
later
sold
to and
became
an
important
part
of
Sun
Microsystems.
Today,
he
is
still
exploring
new
technologies
as
a
self‑ described,
“Engineer,
Entrepreneur,
Capitalist,
Professor.”
BASIC
CONCEPTS
AND
TOOLS Vector
illustration,
or
object‑oriented
software,
utilizes
a
very
different
approach
to
image
making
compared
to bitmap
software
like
digital
painting
or
image‑editing.
A
simple
explanation
of
the
difference
is
that
vector
drawing
is
geometry
based,
while
the
other
two
are
pixel
based.
Images
are
made
up
of
geometric
descriptions of
points,
lines,
and
shapes
and
their
relative
positions,
rather
than
a
large
collection
of
pixels. While
this
mathematical
approach
can
put
off
many
artists,
it
also
means
you
can
have
remarkable
amount
of control
over
an
image.
Placement
is
precise
and
editing
is
specific. Every
line
and
shape
is
created
by
placing
end
or
anchor
points.
The
software
then
calculates
the
path
or connection
between
the
points,
creating
forms
that
are
always
sharp
and
clear
(see
Figure
9.2). Since
outlines
of
shapes
are
created
by
points
and
the
lines
between
them,
rather
than
many
pixels,
the
results are
smooth
and
geometrical.
This
is
also
why
type
in
vector
programs
is
always
crisper
and
cleaner
than
in bitmap
ones
(see
Figure
9.3).
This
makes
illustration
programs
excellent
choices
for
logos
and
other
creative typography,
as
well
as
line
art. Another
benefit
of
the
mathematical
approach
to
image
making
is
that
elements
can
also
be
rotated,
skewed, and
re‑colored
quickly.
More
significantly,
when
images
are
resized,
there
is
no
change
in
the
clarity
of
the forms.
No
matter
how
much
vector
images
are
enlarged,
their
edges
will
remain
smooth
and
distinct,
because the
change
is
made
mathematically.
This
is
why
they
are
also
known
as
resolution‑independent
graphics.
You can
even
rescale
an
image
many
times,
either
larger
or
smaller
(and
back
again),
and
it
will
not
suffer
from
the blurring
or
“the
jaggies”
common
to
over‑enlarged
bitmapped
images.
9.2
Vector
drawings
are
made
of
anchor
points
and
the
paths
between
them
9.3
Type
created
in
vector
programs
retains
its
sharpness
and
clarity
even
when
enlarged
significantly
Resolution
independence
also
means
that
no
matter
if
a
vector
object
is
seen
on
a
high‑end
large
screen monitor
or
a
small
mobile
phone,
it
will
remain
smooth
and
clear. Perhaps
the
most
exciting
difference
for
those
who
normally
work
in
imaging
or
painting
software
is
the difference
in
file
sizes.
Unlike
a
bitmapped
image,
a
vector
file
does
not
need
to
include
information
on
every pixel
on
the
screen.
A
vector
file
is
composed
of
equations
storing
data
on
placement,
size,
color,
and
width; much
less
information
is
stored.
File
sizes
in
vector
art,
therefore,
are
considerably
smaller
than
bitmapped images,
sometimes
astonishingly
so.
It
is
not
unusual
for
a
vector
drawing
to
be
one‑tenth
the
size
of
a comparable
image
created
with
pixels. The
Workplace On
first
look,
the
workplace
of
vector
drawing
and
illustration
programs
resembles
those
in
other
digital
media software.
The
basic
commands
are
retained,
as
well
as
the
layout
of
menus,
toolboxes,
palettes,
and
windows. As
in
bitmap
painting,
the
canvas
or
drawing
area
is
generally
kept
at
the
center,
with
the
toolboxes
and
palettes in
the
working
space
surrounding
it.
Usually,
the
canvas
will
have
blue,
non‑printing,
guides
near
the
edges
that show
what
part
of
the
page
is
in
the
printable
area. A
closer
look
at
the
toolbox
will
reveal
the
unique
aspects
of
vector
drawing
and
illustration.
Some
drawing tools
will
be
unfamiliar;
there
are
more
shape
tools
than
in
bitmap
software,
and
two
selection
arrows.
Beyond the
toolbox,
there
is
a
window
with
precise
X‑,
Y‑,
and
Z‑axis
locations
and
a
menu
called
“Object.” Path,
Stroke,
and
Fill The
vocabulary
of
vector
graphics
contains
terms
that
are
distinctly
different
from
those
that
describe
bitmapped images.
As
previously
mentioned,
all
vector
forms
are
made
up
of
paths,
the
connection
between
two
points. There
are
two
kinds
of
paths:
open
and
closed.
Open
paths
have
endpoints
that
are
not
connected.
A
line, whether
it
is
curved
or
straight,
is
an
example
of
an
open
path.
Closed
paths
are
like
outlines;
they
begin
and end
at
the
same
point
and
describe
a
shape.
A
rectangle
or
circle
are
examples
of
closed
paths
(see
Figure
9.4). More
complex
forms
can
be
made
from
connecting
a
collection
of
paths. In
vector
drawing,
shapes
are
made
of
strokes
and
fills.
The
stroke
is
the
linear
portion
of
the
path
and
its characteristics.
In
an
open
path,
it
is
the
line
itself.
In
a
closed
path,
it
is
the
outline
around
a
shape.
A
line
or
outline’s
width,
color,
and
style
(like
straight
or
with
dashes)
are
all
part
of
its
stroke.
For
example,
a
stroke might
be
a
violet
dotted
line,
4
points
wide.
The
appearance
of
a
stroke
can
be
modified
in
other
ways.
A collection
of
arrowheads
and
tails
can
be
applied
to
a
stroke,
dashes
can
be
customized,
and
you
can
choose what
kind
of
corners
are
used
when
the
stroke
outlines
a
shape. The
fill
is
applied
to
the
open
area
inside
a
closed
path.
A
fill
might
be
a
color,
gradient,
or
pattern.
While
an outline
is
necessary
for
any
closed
shape,
a
fill
can
appear
to
stand
alone
without
an
apparent
outline.
By
setting the
width
or
color
of
its
stroke
to
“0”
or
“none,”
the
outline,
although
still
there,
will
become
invisible.
A
sphere composed
of
only
a
smooth
radial
gradient
could
be
created
this
way.
Most
illustration
programs
also
include
a variety
of
custom
patterns
to
use
as
fills,
from
checkerboard
patterns
to
blades
of
grass.
9.4
Open
and
closed
paths
Creating
Simple
Shapes While
any
shape
can
be
drawn
by
placing
points
(see
“Drawing
with
the
Pen
tool”
section
later
in
this
chapter), vector
illustration
software
includes
tools
for
basic,
common
forms
to
simplify
the
process.
These
are
a
good place
to
start
when
first
exploring
an
illustration
program.
On
the
tool
bar,
you
will
find
rectangle,
ellipse, polygon,
spiral,
and
star
tools.
These
shapes
are
made
by
clicking
on
the
drawing
area
and
dragging
until
they reach
the
desired
size.
Combined
with
the
shift
key,
you
can
constrain
(force)
a
rectangle
to
be
a
square
or
an ellipse
to
be
a
circle.
By
opening
a
special
window,
you
can
modify
more
complex
shapes
like
polygons,
spirals, and
stars.
For
example,
you
can
select
the
number
of
sides
to
a
polygon
or
the
number
of
points
on
a
star. Selecting
and
Transforming
Shapes Of
all
the
digital
media,
vector
illustration
is
perhaps
the
most
dependent
on
the
process
of
selection
and modification.
Because
of
this,
vector
programs
contain
both
standard
and
special
selection
tools.
The
basic selection
tool
(a
black
arrow)
operates
very
much
as
it
does
in
most
digital
media
software.
After
selecting
an object,
you
can
move
it
or
manipulate
it
in
many
ways,
either
through
commands
in
the
menu
or
with
special transformation
tools
in
the
tool
bar.
Among
the
many
transformations
possible
are
scaling
(resizing),
rotating, stretching,
and
skewing. As
in
most
digital
media
programs,
multiple
objects
can
be
selected
by
holding
down
the
shift
key
while clicking
on
them.
Another
common
approach
is
to
use
the
arrow
to
draw
a
marquee
box
over
two
or
more objects.
Once
several
objects
are
selected,
they
can
be
moved
as
a
temporary
group.
To
make
a
group permanent,
choose
the
group
command. Objects
can
also
be
selected
in
a
freehand
way
by
the
lasso
tool.
In
some
programs,
simply
by
drawing
a selection
over
part
of
one
or
more
paths,
each
entire
path
is
selected.
In
others,
the
lasso
tool
can
also
select
just parts
of
an
object
or
path. One
of
the
most
important
editing
tools
in
illustration
software
is
the
direct
selection
tool
(a
white
arrow). Designed
specifically
for
selecting
parts
of
a
path
and
individual
anchor
points,
it
is
used
for
making
precise
modifications
to
open
and
closed
paths.
With
it,
you
can
reshape
any
form
by
selecting
its
individual
parts
(see Figure
9.5). After
clicking
on
a
straight
line
or
edge
with
the
direct
selection
arrow,
its
anchor
points
and
segment
will
be selected
and
visible,
and
ready
for
modification.
By
selecting
just
one
of
a
straight
line’s
anchor
points,
you
can reposition
the
point
and
reshape
the
form
(for
example,
skewing
one
side
of
a
rectangle).
Any
path
can
be
split with
the
scissor
or
knife
tool,
by
clicking
in
its
middle.
The
knife
tool
can
also
be
used
to
cut
curves
through closed
paths,
making
two
new
closed
paths.
By
pulling
on
one
of
the
parts
with
the
direct
selection
tool,
you
can separate
the
two
paths.
9.5
Direct
selection
in
action
Editing
Curves It
is
after
clicking
on
a
curve
with
the
direct
selection
tool
that
vector
graphic’s
most
unique
(and
often frustrating
for
new
users)
aspects
are
revealed.
Along
with
a
curve’s
anchor
points,
its
direction
lines
are
made visible
(see
Figure
9.6).
As
with
a
straight
line,
the
direct
selection
tool
can
simply
reshape
a
form
by
moving individual
anchor
points.
However,
much
more
comprehensive
and
complex
changes
to
curves
are
possible when
you
modify
the
direction
lines. Direction
lines
are
connected
to
every
curve’s
two
anchor
points.
These
lines
control
a
curve’s
height
and slope.
An
anchor
point
between
two
curved
segments
will
have
two
going
off
in
two
directions.
Anchor
points, located
where
a
curve
and
a
straight
segment
meet,
have
only
one
direction
line.
At
the
end
of
each
direction line
is
a
small
control
point,
which
can
be
clicked
on
and
dragged
to
edit
a
curve
(see
Figure
9.7).
9.6
Direction
lines
of
a
curve
9.7
Direction
lines
for
curved
and
straight
segments
9.8
Effects
on
curves
when
direction
lines
are
modified
As
you
click
and
drag
on
a
control
point,
the
curve
will
quickly
reshape,
so
it
is
best
to
move
slowly.
If
you drag
the
control
point
further
away
from
the
anchor
point,
the
direction
line
will
get
longer
and
the
curve
will bulge
more
and
more.
If
the
direction
line
connected
to
the
anchor
point
at
the
other
end
of
the
curve
is
shorter than
the
one
you
just
edited,
the
curve
will
lean
towards
the
higher
direction
line
(see
Figure
9.8).
If
both direction
lines
are
equal
in
height
and
placed
symmetrically,
the
curve
will
be
uniform
and
balanced.
By dragging
a
direction
line
away
from
the
curve
at
an
angle,
you
can
increase
the
lean
of
a
curve
in
one
direction. Even
with
illustrations,
it
is
not
easy
to
describe
how
dragging
a
direction
line’s
control
point
redraws
a curve.
It
is
best
to
experiment
in
order
to
become
familiar
with
how
to
edit
vector
curves. Working
With
Type
Illustration
software
is
ideal
for
handling
type.
Unlike
bitmapped
type
forms,
type
created
with
vectors
will remain
crisp
and
sharp
even
after
being
rescaled
and
manipulated
many
times.
In
addition,
the
type
tools
in vector
illustration
programs
are
the
most
sophisticated
of
all
the
digital
media.
In
fact,
for
short
documents,
like an
ad
or
brochure,
many
designers
prefer
them
to
layout
and
design
software.
(For
a
longer
document,
like
a book,
it
makes
sense
to
use
a
layout
program’s
specialized
page
handling
tools.) Because
you
are
working
in
a
vector
program,
type
can
be
rescaled,
skewed,
and
rotated
easily.
But
the strength
of
illustration
software
in
handling
type
goes
far
beyond
this.
In
many
other
programs,
to
go
beyond simple
horizontal
text
boxes
and
layout
type
in
an
imaginative
way,
you
have
to
cut
and
paste
letters
or experiment
with
spacing
keys.
In
vector
software,
type
can
be
placed
vertically,
along
curving
paths,
and
inside any
shape,
by
just
clicking
on
a
special
tool
in
the
tool
bar.
These
paths
and
shapes
are
editable
with
the
direct selection
tool.
You
can
even
slide
type
along
a
curving
path
to
reposition
it.
In
Adobe
Illustrator,
type
can
be made
to
take
the
shape
of
simple
objects,
such
as
a
sphere
or
chevron,
by
using
the
envelope
distort
command. Along
with
these
specialized
tools
are
the
standard
page
layout
ones:
kerning
(the
spacing
between
two letters),
leading
(the
spacing
between
lines
of
text),
and
tracking
(the
spacing
between
groups
of
letters).
Text can
be
wrapped
around
graphics
or
scaled
as
a
group.
These
tools
allow
many
designers
to
forgo
the
use
of layout
software
on
many
projects. By
converting
type
to
outlines,
the
forms
of
individual
letters
can
be
modified.
As
in
other
programs,
this converts
the
type
to
shapes
and
one
loses
the
ability
to
edit
them
as
type.
However,
because
they
remain
vector forms,
you
can
use
the
vector
program’s
sophisticated
and
precise
editing
tools
to
manipulate
their
curves
and outlines.
When
complete,
the
transformations
will
retain
a
clarity
and
geometrical
nature
that
is
superior
to those
in
bitmapped
ones.
This
is
why
many
designers
prefer
illustration
software
for
creating
logos
(see
Figure 9.9).
9.9
Imaginative
logos
are
often
created
with
illustration
software
and
then
embellished
with
image
editing
Today,
some
of
the
more
powerful
image‑editing
and
painting
programs
also
include
some
vector
typography tools.
Still,
dedicated
vector
illustration
software
packages
remain
the
designer’s
choice,
offering
the
most powerful
options
for
quickly
and
easily
editing,
manipulating,
and
customizing
the
look
of
display
type, whether
as
editable
letterforms
or
as
converted
vector
forms. Painting
and
Color
Color
can
be
applied
to
a
vector
object’s
stroke
and
fill
once
the
object
is
selected.
In
most
illustration programs,
there
are
a
variety
of
ways
to
choose
colors
similar
to
those
in
bitmap
programs.
There
are
panels where
you
can
mix
colors.
The
eyedropper
tool
can
select
a
color
instantly
from
any
place
already
in
your picture.
There
is
also
a
panel
with
a
collection
of
color
swatches.
This
assortment
of
standard
colors
can
be supplemented
with
selections
from
color
libraries,
like
Pantone,
or
with
new
ones
that
you
create.
As
in
layout and
design
software,
tints
of
any
color
can
be
made
by
adjusting
the
percentage
of
a
color. New
colors
can
be
mixed
by
any
of
the
standard
digital
media
approaches:
CMYK,
RGB,
or
HLS
(see Chapter
7
for
explanation
of
these
color
models).
Whatever
color
model
you
choose,
you
can
either
adjust
a color’s
components
with
sliders
(for
example,
ones
for
red,
green,
and
blue)
or
by
simply
picking
a
color
by clicking
in
a
circle
or
rectangle
filled
with
the
wide
spectrum
of
colors
and
values.
After
a
new
color
is
created, it
can
be
added
to
the
swatches
panel
and
even
given
a
unique
name,
like
“nacho
yellow.” Current
colors
may
be
found
in
the
bottom
of
the
toolbar
and
in
the
color
panels.
The
outlined
square
shows the
path’s
color.
The
solid
one
is
the
fill’s
color.
Quick
changes
can
be
made
by
clicking
on
those
rectangles. Drawing
With
the
Pen
Tool As
powerful
as
the
many
tools
included
in
a
vector
illustration
program
may
be,
the
heart
of
it
will
always
be the
pen
tool
(sometimes
called
the
Bezier
tool).
The
precise
control
you
have
when
creating
paths
and
editing them
are
beyond
any
of
the
alternative
line
and
shape
creation
tools
found
in
other
software.
This
may
be
why more
and
more
other
kinds
of
digital
media
programs
are
now
including
the
pen
tool.
Still,
because
of
the
way lines
are
generated
and
then
edited,
it
takes
most
artists
and
designers
some
practice
to
become
comfortable with
using
it.
Drawing
with
the
pen
is
the
essence
of
vector
graphics,
but
also
its
most
challenging
skill
to master. Clicking
down
and
placing
one
end
point,
moving
the
mouse
and
then
clicking
down
again
will
create
a simple
straight
line.
The
path
must
then
be
ended
or
the
pen
tool
will
automatically
connect
a
new
line
to
the
old one
when
you
begin
using
it
again.
Many
beginners
find
this
difficult
to
remember
and
end
up
with
unexpected results
(often
resembling
a
tangle
of
hairs).
One
way
to
end
a
path
is
to
connect
it
up
to
its
beginning—thereby finishing
a
shape
and
making
a
closed
path.
Open
paths
are
ended
by
either
clicking
on
the
pen
tool’s
button
in the
toolbar
or
by
deselecting
the
path.
You
can
always
continue
an
open
path
later
by
clicking
on
an
endpoint with
the
pen
tool
and
drawing. Vector
curves
are
also
called
Bezier
curves.
To
create
them,
you
click
down
with
the
pen
tool
to
place
a starting
point
and
drag
to
make
it
the
first
curve
anchor
point.
The
first
click
places
the
point,
the
drag
draws
its attached
direction
line
or
handle.
The
curve
will
not
become
visible
until
you
place
the
second
curve
anchor point
(again
by
clicking
and
dragging).
The
direction
in
which
you
drag
will
determine
two
things—if
the
curve will
be
upward
or
downward
and
the
angle
of
its
slope
(see
Figure
9.10).
How
far
you
drag
before
releasing
the mouse
button
will
determine
the
height
of
the
curve
(see
Figure
9.11).
As
with
all
lines
made
with
the
pen
tool, the
path
will
continue
to
be
added
to
until
you
decide
to
end
it.
9.10
Drawing
a
simple
curve
with
the
pen
tool
9.11
The
effect
of
different
dragging
movements
with
the
pen
tool
on
curves
As
discussed
earlier,
once
you’ve
created
curves,
you
can
reshape
them
with
the
direct
selection
arrow.
You can
drag
anchor
points
or
the
handles
at
the
end
of
direction
lines.
For
example,
by
changing
the
angle
of
a direction
line,
you
can
increase
its
inward
curve.
When
a
curve
becomes
too
complex,
it
can
be
simplified
by
deleting
some
of
its
points.
Special
pen
tools
are
used
to
add
points
or
delete
them
(a
white
arrow
with
“+”
or “‑”).
9.12
Curves
with
smooth
and
corner
points
As
you
draw
a
line,
the
pen
tool
creates
two
kinds
of
anchor
points.
Smooth
points
are
for
drawing continuous
curves,
as
in
rolling
hills.
Corner
points
are
where
the
direction
of
a
curve
changes
direction,
as
in
a collection
of
waves
(see
Figure
9.12).
You
can
also
convert
smooth
points
(points
within
continuous
curves)
to corner
points
with
a
special
tool
or
the
pen
tool
and
a
keystroke.
This
will
change
the
direction
of
the
next curves
to
make
it
the
opposite
of
the
earlier
one
(for
example,
upward
to
downward). To
prevent
a
just
completed
segment
from
turning
around
when
you
change
direction,
first
hold
down
the Option
(Mac)
or
Alt
(Windows)
key
on
the
keyboard.
This
pins
down
the
old
segment
before
you
begin
a
new one,
thus
preventing
it
from
moving
accidentally
before
you
complete
a
closed
shape. It
will
take
awhile
to
feel
comfortable
using
the
pen
tool.
Dragging
and
clicking
to
make
curving
paths
is
not like
drawing
with
a
pencil.
If
you
are
using
a
mouse,
rather
than
a
digitizing
tablet,
it’s
easy
to
make
a
less
than smooth
movement
and
create
a
new
point
accidentally.
But
the
hours
of
practice
will
be
time
well
spent.
There is
no
better
tool
to
create
smooth,
curving
forms.
And
once
you’ve
mastered
the
pen
tool
in
a
vector
illustration program,
you
will
be
able
to
use
it
in
any
software
package
that
includes
it,
even
bitmap
ones. Brushes The
more
powerful
illustration
programs
have
evolved
over
the
years
to
include
more
tools
that
imitate
natural media.
A
variety
of
brushes
from
the
painterly
to
the
calligraphic
can
create
more
“artistic”
effects
but
retain
the benefits
of
the
vector
format,
including
smaller
file
sizes.
Because
of
the
underlying
geometry,
even
with brushes
that
splatter,
results
tend
to
be
less
rough
edged
and
smoother—helping
to
create
a
more
polished
look. Patterns
and
Gradients In
addition
to
colors,
vector
objects,
including
type,
can
be
filled
with
patterns
and
gradients.
A
selection
of standard
patterns
can
be
found
in
the
Swatch
palette.
New
ones
can
also
be
created,
which
can
later
be
saved
to and
named
in
the
Swatch
palette. Any
of
the
standard
patterns
can
be
modified
and
then
applied
as
a
new
fill.
In
the
fill
panel,
you
can
scale
the size
of
the
pattern,
change
its
colors,
vary
the
angle,
or
set
it
to
tile.
Some
illustration
programs
allow
you
to create
a
pattern
from
scratch.
You
simply
draw
the
shapes
you
would
like
to
use
as
a
pattern,
fit
a
rectangle around
them,
and
either
save
it
as
a
pattern
in
the
appropriate
menu
or
just
drag
it
into
the
swatches
palette. In
the
Gradient
panel,
you
can
either
redesign
preset
gradients
to
transform
them
or
make
entirely
new
ones. Basic
variations
include
choosing
between
the
two
categories
of
gradients
(linear
and
radial)
and
adjusting
the angle
of
any
gradient.
Simple
gradients
are
created
by
selecting
two
colors
for
either
end
of
a
linear
gradient
or for
the
center
and
circular
edge
of
a
radial
one.
The
program
immediately
calculates
the
smooth
color
transition between
the
two
colors.
By
adding
more
colors
and
adjusting
their
relative
positions,
more
complex
multi‑color gradients
can
be
created.
Gradient
Meshes Gradient
meshes
are
a
unique
feature
of
Adobe
Illustrator,
which,
by
smoothly
combining
multicolored gradients,
allow
you
to
create
a
3‑D
look
for
your
forms.
A
mesh
looks
like
a
net
applied
over
your
object
(see Figure
9.13).
Any
object
can
be
converted
to
a
mesh
one
through
the
object
menu
or
by
selecting
the
gradient mesh
tool
from
the
toolbar
and
clicking
on
the
form.
Whatever
color
is
current
is
then
combined
with
the object’s
original
color
to
form
a
gradient
across
it.
To
add
an
additional
color
to
the
gradient
mesh,
simply choose
one
and
click
on
another
spot
in
the
object.
Simultaneously
with
adding
the
color,
new
mesh
lines appear.
The
more
colors
you
add,
the
more
mesh
lines
crisscross
the
form. With
the
direct
selection
tool,
you
can
grab
mesh
points
at
the
intersection
of
each
mesh
line
and
drag
them
to reshape
the
mesh
and
its
gradients.
Mesh
points,
like
anchor
points,
have
direction
lines
that
can
also
be
used
to reshape
the
curves
of
the
mesh.
By
using
lighter
and
darker
colors
carefully
and
manipulating
the
lines
of
a mesh,
you
can
use
gradient
meshes
almost
like
a
sculptor.
For
example,
an
apple
can
be
modeled
into
a
pepper by
adding
colors
and
reshaping
the
curving
mesh
lines.
9.13
The
gradient
mesh:
hidden
wireframe
and
wireframe
views
Artist
Profile:
David
Sossella The
Italian
illustrator
David
Sossella
is
an
imaginative
illustrator
and
painter
who
has
used
his
energy
to find
many
avenues
to
sell
his
work.
He
was
born
in
Venice
and
graduated
from
his
hometown’s Accademia
di
Belle
Art.
After
graduating,
he
worked
first
as
an
illustrator
and
graphic
designer,
then
in
an animation
studio.
In
2010,
he
founded
Manifactory
with
three
other
artists—a
communication
firm
that specializes
in
illustration,
logo
design,
and
videos,
with
clients
like
Ray‑Ban
(see
Figure
9.14).
9.14
David
Sossella,
Never
Hide,
Ray‑Ban
advertisement,
2010
9.15
David
Sossella,
Ideas
(Noah)
for
Boston
Globe,
2016
Four
years
later,
he
also
started
Gusto
Robusto
to
sell
limited‑edition
prints
in
vector
graphics
by
him
and about
20
other
fellow
artists.
In
addition
to
his
work
with
these
two
companies,
he
also
is
represented
by several
illustration
agencies
in
the
U.S.
and
Europe
and
has
a
Behance
page
(see
Figure
9.15). Sossella
is
always
drawing
and
has
many
ideas—“only
a
small
portion
of
them
become
a
finished
work.” No
matter
what
the
project,
Sossella
begins
each
project
with
a
pencil
drawing
that
he
then
imports
and traces
into
his
illustration
program.
These
are
typically
very
complicated
images.
“I
love
details.
I
love studying
how
things
are
made
and
then
I
try
to
represent
them
with
precision
and
detail.”
The
complexity and
liveliness
of
his
work
has
made
it
popular
with
digital
media
software
companies.
They
like
to
show
a Sossella
being
made
on
screen
to
demonstrate
the
power
of
their
new
apps
(see
Figure
9.18). Layers
and
Stacking
Like
many
other
digital
media
programs,
vector
illustration
software
allows
you
to
divide
an
image
into
layers, a
collection
of
transparent
and
independent
overlays.
Layers
can
be
hidden
or
locked,
added,
deleted,
and merged.
The
locking
function
is
particularly
useful
when
working
with
the
pen
tool.
Because
of
its
propensity for
adding
unwanted
points
or
segments,
it
is
wise
to
lock
all
but
the
layer
you
are
working
on. You
can
rearrange
the
position
of
the
layer
itself
just
by
clicking
and
dragging
it
to
a
new
position
in
the
layer menu.
In
addition,
individual
objects
on
a
layer
are
stacked
as
they
are
created.
They
can
be
rearranged
with commands
like
“bring
forward”
or
“send
to
back.” The
most
valuable
attribute
of
layers
is
their
independence.
As
in
bitmap
programs,
special
effects
and
other transformations
can
be
applied
to
the
forms
on
just
one
layer
without
affecting
objects
on
any
other
one. Good
layer
management
is
an
essential
part
of
working
in
digital
illustration
and
all
the
digital
media.
It
is easy
to
end
up
with
many
layers
quickly
so
take
the
time
to
label
each
layer
clearly
as
you
create
them.
This will
make
sure
you
don’t
waste
time
later
looking
for
one
you
want
to
work
on.
To
make
layer
navigation quicker,
many
programs
allow
you
to
assign
a
different
color
to
a
layer;
in
illustration
software
this
color
can also
be
seen
on
the
edges
of
a
layer’s
objects
when
you
select
them. To
make
tracing
scanned
drawings
or
photographs
easier,
Adobe
Illustrator
has
a
special
layer
called
the template.
Any
imported
image
placed
in
a
template
layer
will
be
displayed
with
a
low
opacity
and
will
not
print. It
is
there
only
as
a
guide,
making
starting
a
new
work
much
easier. Combining
Forms
to
Make
Complex
Shapes One
of
the
special
features
in
vector
illustration
programs
is
their
ability
to
make
a
compound
path:
a
new, more
complex
shape
made
from
two
or
more
overlapping
shapes.
A
whole
new
object
can
be
made
from
a group
of
closed
paths
in
a
variety
of
ways
(see
Box
9.2).
They
can
be
combined
or
united
and
become
one
form sharing
the
same
overall
outline.
Or
the
new
form
could
be
made
of
where
the
forms
intersect
only,
eliminating all
other
parts.
Exclude
does
just
the
opposite,
eliminating
the
areas
where
the
shapes
overlap. Other
possible
transformations
of
a
group
of
shapes
vary
depending
on
the
particular
program.
Merge
will combine
only
the
overlapping
shapes
that
share
the
same
fill
color.
Crop
removes
any
parts
below
the
top
shape. Punch
or
minus
front
cuts
away
the
topmost
shape
from
the
group.
The
command
divide
increases
the
number of
sections
by
splitting
the
shapes
into
smaller
ones
wherever
they
overlap.
As
you
get
more
familiar
with
the potential
of
complex
paths,
you
will
be
able
to
plan
ahead
and
save
time
when
making
complicated
shapes
(see Figure
9.16).
9.16
Compound
path
effects
Box
9.2 Making
a
Gear
With
Compound
Paths While
the
effect
of
compound
path
commands
may
be
difficult
to
visualize
for
the
beginner,
they
are
well worth
exploring.
Applied
with
creativity,
they
can
save
you
a
great
deal
of
time
in
drawing
complex
forms. For
example,
creating
a
simple
gear
with
the
pen
tool
could
mean
hours
spent
trying
to
get
the
teeth
along its
rim
even.
However,
if
you
plan
with
the
Punch
or
minus
front
command
in
mind,
the
process
is
much simpler. First,
make
a
filled
circle,
and
then
place
a
smaller
circle
in
the
center.
Next,
evenly
place
a
series
of
small ellipses
that
pass
over
the
circle’s
outer
edge.
Finally,
click
the
transformation
command.
All
the
ellipses in
front
of
the
circle
will
vanish
as
they
remove
the
parts
of
the
original
circle
they
overlapped
like
a cookie
cutter
(see
Figure
9.17).
9.17
Making
a
gear
with
minus
front
Printing When
you
are
ready
to
print
your
image,
you’ll
generally
be
pleased
to
see
how
quickly
a
file
in
vector
format prints.
However,
there
are
some
illustration
techniques
that
can
slow
down
the
process.
Among
them
are
using an
excessive
number
of
patterns,
gradients,
complex
paths,
or
special
effects.
Gradient
meshes
and
other gradient
blends
are
known
culprits
for
increasing
file
size
and
slowing
the
printing
process.
Before
you
print
an image,
it
makes
sense
to
look
closely
at
it
and
make
sure
which
of
these
elements
are
truly
necessary
and whether
some
simplification
will
improve
the
image. Because
printers
print
in
dots,
all
vector
images
have
to
be
translated
in
the
process
of
printing.
As
might
be expected,
the
higher
the
resolution
of
the
printer,
the
smoother
the
ultimate
appearance
of
the
vector
graphics. High‑resolution
PostScript
printers
are
generally
the
best
choice
for
printing
vector
images.
It
is
a
page description
language
that
is
especially
designed
for
the
graphics
professional
and
includes
support
for
many
of the
special
effects
used
by
digital
illustrators. If
your
final
image
is
to
be
printed
by
a
professional
printer,
as
with
layout
and
design
programs,
you
can
also produce
color
separations,
a
separate
page
for
each
color
plate,
rather
than
using
the
composite
setting,
which produces
full‑color
images.
You
can
also
have
your
image
print
in
specific
lines
per
inch
settings.
You
should rely
on
a
printing
professional
to
tell
you
what
settings
need
to
be
used. Vector
Illustration
and
the
Web Because
vector
images
are
resolution
independent
and
are
usually
much
smaller
than
their
bitmapped counterparts,
they
should
be
ideal
choices
for
images
on
web
pages.
Unfortunately,
the
native
formats
of
vector programs
are
not
the
standard
ones
universally
understood
by
web
browsers.
Therefore,
it
is
necessary
to
export the
vector
images
into
other
formats. Luckily,
most
vector
software
makes
it
easy
to
export
images
in
formats
that
work
well
on
web
pages
and keep
file
sizes
small.
In
fact
some
have
a
special
“Save
for
the
Web”
choice
under
the
File
menu.
Exporting
in the
GIF
format
will
make
the
most
sense
if
your
image
has
many
flat,
colored
areas
and
sharp
edges
(as
many vector
images
do)
or
type.
If
you
have
used
many
gradients
and
blends
in
your
image,
saving
it
as
JPEG
will produce
more
faithful
results.
While
the
flat,
colored
areas
and
edges
may
blur
a
bit,
JPEG
is
a
format
designed to
display
the
continuous
tones
of
gradients
and
photographic
images.
Whether
you
choose
GIF
or
JPEG,
most
software
today
includes
tools
to
optimize
an
image
file;
in
other
words,
reduce
its
size
for
faster
downloading. Chapter
12
discusses
how
to
optimize
your
images
for
the
Web. Another
option
is
the
SVG
(Scalable
Vector
Graphic)
image
format
developed
by
Adobe
in
conjunction
with the
World
Wide
Web
Consortium
specifically
for
vector
graphics.
These
files
are
resolution
independent
and work
well
when
your
images
will
be
seen
on
many
different
types
of
displays,
including
mobile
phones. If,
instead
of
one
image,
you
want
viewers
to
see
one
or
more
pages
that
you
have
designed
in
your illustration
program,
you
can
export
the
pages
as
a
PDF
file.
This
will
retain
your
layout
just
as
you
originally designed
it.
Your
audience
will
need
to
use
the
Acrobat
Reader,
which
is
free
and
easily
downloaded,
to
see these
files.
Most
current
browsers
will
support
the
Reader
inside
the
browser
itself. Another
way
vector
illustration
is
used
on
the
Web
is
for
making
elements
to
be
used
in
vector
animation programs
like
Adobe’s
Animate
or
Toon
Boom
(see
Chapter
10).
This
approach
makes
sense
particularly
when you
want
to
create
complex
backgrounds
or
forms
that
are
more
easily
created
with
the
sophisticated
drawing tools
of
an
illustration
program.
To
make
the
process
even
easier,
most
illustration
programs
now
include
a module
to
export
images
in
the
vector
animation
software’s
native
format. Vector
Illustration
Applications
for
Tablets Adobe
Illustrator
has
dominated
vector
illustration
for
many
years.
However,
like
so
many
other
digital
media applications,
the
arrival
of
tablet
computing
has
led
to
new
competitors
offering
fresh
software
designed
to
take advantage
of
this
new
platform.
Apps
like
Affinity
Designer
(see
Figure
9.18)
include
most
of
the
basics
you might
need
to
make
professional
illustrations.
One
may
not
find
every
illustration
tool
that
a
full‑fledged illustration
package
has,
but
tablet
apps
have
a
surprising
number
of
features
and
tools
at
a
fraction
of
the
cost. Another
benefit
is
that
tablets
allow
you
to
draw
directly
on
the
screen
with
a
stylus.
That’s
why
beginners
may find
tablet
vector
illustration
software
easier
to
learn
than
standard
packages
that
require
a
powerful
desktop system.
9.18
Affinity
Designer
for
the
iPad
Pro
(David
Sossella,
Tiger
and
Dragon)
Conclusion:
Choosing
Software
for
Two‑Dimensional
Imaging Artists
and
designers
use
vector
illustration
in
many
ways.
Illustrations
can
be
used
for
a
fine
art
image,
a
page design
for
an
ad,
a
whole
brochure,
or
parts
of
a
larger
project,
such
as
elements
for
a
layout,
animation,
or webpage.
It
is
quite
easy
to
import
vector
graphics
into
a
page
layout
program.
They
can
also
be
exported
to
any pixel‑based
software. While
some
of
the
tools
are
not
very
intuitive
and
can
be
frustrating
to
learn,
for
creating
strong,
colorful,
and graphic
imagery
with
precise
control,
digital
illustration
has
few
competitors.
Combine
that
with
its
flexibility in
handling
typography
and
it
is
easy
to
see
why
some
artists
and
designers
use
this
kind
of
software exclusively. On
the
other
hand,
natural
media
or
bitmap
painting
puts
tools
in
your
hand
that
will
feel
comfortable
and enable
you
to
create
images
that
have
the
texture
and
complexity
of
traditional
paintings.
Combined
with
a digitizing
tablet,
your
strokes
will
respond
to
subtle
nuances
of
pressure
and
angle.
For
creating
images
with
a hand‑drawn
look,
painting
software
has
few
competitors. To
complicate
matters,
there
are
many
artists
who
have
built
very
successful
careers
using
only
image‑editing software.
The
strengths
of
image‑editing
were
outlined
thoroughly
in
Chapter
7.
It
has
been
for
many
years
the most
popular
of
all
the
digital
media. With
all
these
choices,
you
may
wonder
which
kind
of
program
you
should
choose
for
2‑D
imagery.
In
some ways,
this
is
the
wrong
question
to
ask.
For
most
artists
the
real
issue
is
to
understand
the
nature
of
the
project they
are
working
on
and
the
strengths
and
weaknesses
of
each
kind
of
software.
Digital
artists
who
work
in
only one
program
tend
to
find
themselves
spending
a
lot
of
time
trying
to
find
a
way
to
make
the
program
do
what
it wasn’t
designed
to
do.
While
the
most
powerful
programs
now
include
tools
from
other
types
of
programs, these
added
tools
are
limited
versions
of
more
sophisticated
ones.
When
you
know
the
real
strengths
of
each kind
of
digital
media
program
and
use
them
intelligently,
you
will
spend
less
time
trying
to
work
around
a problem
and
more
time
simply
solving
it.
Just
like
building
a
house,
nothing
can
replace
having
the
best
tools
at hand.
Projects
in
Vector
Drawing
and
Illustration 1.
Design
a
logo
for
a
chain
of
hair‑cutting
stores
that
are
located
in
malls.
You
may
use
black
and
white
and one
other
color.
The
logo
should
include
a
strong
graphic
symbol
and
dramatic
typography
to
make
sure
the store
is
easily
identifiable
at
a
distance
and
can
attract
customers
in
the
visual
competition
for
attention
inside a
crowded
mall.
Scale
the
symbol
and
typography
in
various
sizes
for
the
various
purposes
of
a
logo
(signage, letterhead,
clothing,
etc.)
and
label
them. 2.
Design
a
14”
x
7”
menu
cover
for
an
imaginary
restaurant
that
serves
your
favorite
food.
Choose
a
name
for the
restaurant
and
create
a
sense
of
its
ambience
by
your
style
of
drawing
and
choice
of
type.
Include
patterns in
your
design. 3.
Create
a
full‑color,
full‑page
(8”
x
10”)
illustration
for
a
magazine
article
called
“Helping
Grandma
use
her first
Computer.”
Your
illustration
should
express
the
confusion
that
some
senior
citizens
feel
when
first confronted
with
computing.
10 Two‑Dimensional
Animation:
Up
and
Running
10.1
Thomas
Edison,
scenes
from
his
The
Enchanted
Drawing,
1900
INTRODUCTION Animation
is
a
magical
process
that
has
enchanted
generations
of
audiences
around
the
world.
Few
are
immune to
the
fascination
of
seeing
drawings
come
alive
and
move.
The
illusion
animation
depends
on
is
a
visual phenomenon
called
the
persistence
of
vision.
Because
we
see
images
for
a
split
second
longer
than
they
are actually
in
front
of
us,
a
series
of
pictures
drawn
in
sequence
appear
to
be
one
continuous
picture
in
motion.
The illusion
is
a
powerful
one.
Even
the
knowledge
that
we
are
seeing
only
a
collection
of
drawings
changing quickly
cannot
prevent
us
from
feeling
that
what
we
are
seeing
is
real. Today,
we
are
in
the
midst
of
an
animation
renaissance,
with
digital
techniques
leading
the
way. Commercials,
cartoons,
videos,
full‑length
films,
interactive
media,
websites,
and
video
games
all
make extensive
use
of
digital
animation.
Beyond
the
entertainment
industry,
animations
are
being
used
to
enhance corporate
presentations,
evidence
in
court
(for
example,
recreations
of
car
accidents),
and
for
scientific visualizations. In
this
chapter,
we
will
enter
the
exciting
world
of
animation.
“World”
is
not
an
overstatement
because
once you’ve
added
the
element
of
time
to
2‑D
art,
there
is
a
whole
new
vocabulary
to
learn
and
a
different
way
of
seeing.
For
many
experienced
2‑D
artists
and
designers
shifting
to
this
new
world
is
quite
a
challenge.
Unlike other
2‑D
art
forms,
it
doesn’t
make
sense
to
carefully
build
a
single
image
for
days
or
months
since
images
will fly
by
at
24
a
second
or
faster.
Animation
requires
a
different
approach
and
philosophy.
It
even
has
its
own
laws of
physics.
As
disconcerting
as
these
differences
may
be
at
first,
animation’s
unique
methods
and
principles
are well
worth
studying,
since
your
art
truly
comes
alive
when
you
make
pictures
that
move. In
the
Beginning Our
fascination
with
animation
has
a
long
history.
It
was
not
long
after
Thomas
Edison’s
invention
of
motion pictures
that
animation
made
its
debut.
His
The
Enchanted
Drawing
from
1900
(see
Figure
10.1)
combines
both live
action
and
animation.
In
it,
a
gentleman
makes
a
drawing
of
a
man’s
head
on
an
easel.
When
the
artist
pulls the
man’s
hat
out
of
the
drawing
and
puts
it
on
himself,
the
drawing
starts
to
frown.
When
he
returns
the
hat,
the face
smiles
again.
Being
given
a
cigar
increases
the
drawing’s
pleasure;
he
appears
to
puff
contentedly. Even
before
the
first
films,
the
magic
of
animated
pictures
had
already
fascinated
both
young
and
old.
In
the nineteenth
century,
toys
that
created
animated
effects
were
popular.
The
thaumatrope
is
the
earliest
known
toy that
played
with
persistence
of
vision.
It
was
a
round
disk
with
different
pictures
on
each
side.
A
child
would hold
both
ends
of
a
string
threaded
through
the
disk
with
both
hands
and
spin
it
as
fast
as
he
or
she
could.
The thaumatrope’s
most
famous
subject
was
a
bird
on
one
side
and
a
cage
on
the
other.
When
twirled
quickly,
the pictures
would
blend
visually
and
the
bird
would
magically
appear
to
be
in
the
cage. The
zoetrope
(see
Figure
10.2)
created
a
more
truly
animated
effect.
The
toy
was
an
open
metal
cylinder with
evenly
spaced
slits,
which
would
spin
on
a
pedestal.
To
make
it
work,
a
strip
of
paper
with
drawings
was placed
inside
and
the
cylinder
spun
rapidly.
By
looking
through
the
slits
as
they
sped
around,
a
child
could
see the
drawings
come
to
life
and
move
in
sequence.
At
toyshops,
children
could
buy
drawings
strips
to
put
in
their zoetropes
with
many
different
subjects,
from
elephants
to
acrobats. As
quaint
as
the
thaumatrope
and
zoetrope
seem
today,
one
antique
animated
toy
continues
to
enchant—the hand‑drawn
flipbook.
With
one
drawing
quickly
superimposed
on
the
next,
it
is
a
simple
and
low‑cost
method to
animate
that
even
a
child
can
create.
Yet
it
remains
an
excellent
introduction
to
the
basic
principles
of creating
animation.
10.2
Zoetrope
PIONEERS
OF
TRADITIONAL
ANIMATION Winsor
McCay Seeing
one
of
his
son’s
flipbooks
inspired
Winsor
McCay
to
make
what
he
called
“modern
cartoon
movies.”
In the
early
1900s,
McCay
was
already
one
of
America’s
favorite
cartoonists.
His
most
famous
comic
strip,
“Little Nemo
in
Slumberland,”
depicted
the
fantastic
dreams
of
a
little
boy.
Based
on
his
son,
the
scenes
were
beautifully
drawn
hallucinations,
like
Nemo
sliding
down
a
never‑ending
banister
in
a
mansion
that
ultimately flings
him
off
into
outer
space
or
Nemo
finding
himself
in
a
world
where
everyone
is
made
of
glass.
In
the
last panel,
the
little
boy
always
woke
up. McCay’s
“Gertie
the
Dinosaurus”
(see
Figure
10.3)
was
one
of
the
most
influential
films
in
the
history
of animation.
In
the
film,
a
combination
of
live
action
and
animation,
McCay
is
with
a
group
of
friends
at
a
natural history
museum
and
bets
that
he
can
make
a
dinosaur
come
alive.
Six
months
later,
they
reconvene
for
dinner
at a
gentleman’s
club
and
McCay
begins
sketching
on
a
pad
on
the
wall.
The
pad
fills
the
screen
and
we
have
our first
look
at
Gertie,
sticking
her
head
out
of
a
cave.
When
she
emerges,
we
see
she
is
a
huge
brontosaurus.
More a
gigantic
dog
than
fearsome
creature,
she
responds
to
McCay’s
commands
(but
is
not
always
well
behaved).
10.3
Poster
for
Winsor
McCay’s
“Gertie
the
Dinosaurus”
First
completed
in
1914
after
two
years
of
work,
McCay
drew
16
drawings
for
every
second
of
animation, matching
the
film
speed
of
that
era.
Live‑action
segments
were
added
two
years
later
including
one
showing
the animating
process.
In
a
slapstick
moment,
an
assistant
falls
down
the
stairs
as
a
huge
stack
of
drawings
goes flying
in
all
directions. A
showman
in
addition
to
a
cartoonist,
McCay
took
the
first
version,
which
included
only
the
animated sequence
with
Gertie,
on
tour
around
the
country.
Standing
next
to
the
screen
with
a
whip,
like
a
lion
tamer
in
a suit,
he’d
“attempt”
to
control
the
dinosaur’s
actions.
The
crowning
moment
of
his
act
was
when
Gertie
would stick
her
head
down
and
McCay
appeared
to
get
on
it
and
be
carried
into
the
film.
It
was
the
sight
of
Gertie
in
vaudeville
shows
that
inspired
many
of
the
pioneers
of
animation.
Among
those young
people
whose
lives
were
changed
by
seeing
a
dinosaur
come
to
life
were
Otto
Messmer
and
Pat
Sullivan, the
creators
of
Felix
the
Cat;
Max
and
Dave
Fleischer,
the
creators
of
Betty
Boop;
and
Walter
Lantz,
the
creator of
Woody
Woodpecker. Otto
Messmer By
the
1920s,
cartoons
had
already
become
a
regular
part
of
an
afternoon
at
the
motion
pictures.
The
king
of cartoons
was
Felix
the
Cat,
a
mischievous
creature
whose
fantastic
silent
film
adventures
were
more
like
Little Nemo’s
than
his
later
tamer
incarnation
on
television
(see
Figure
10.4).
For
example,
in
one
cartoon
Felix travels
to
Mars
by
shooting
an
arrow
that
is
attached
to
his
waist
with
a
rope
and
then
wins
the
presidency
by convincing
all
cats
to
join
him
there
for
a
better
life.
A
product
of
Otto
Messmer’s
fertile
visual
imagination, Felix
might
be
grabbed
by
a
robot,
squished
into
a
nail
and
hammered
into
the
ground
one
moment,
then
take his
tail
off
and
use
it
as
a
cane
in
another.
Produced
at
the
Pat
Sullivan
Studios,
he
was
the
first
animated character
to
have
marketed
merchandise.
There
were
Felix
toys,
handkerchiefs,
and
china.
Felix
even
had popular
songs
and
classical
music
written
about
him.
10.4
Poster
for
“Felix
the
Cat”
Many
of
the
basic
techniques
of
early
animation
can
be
seen
in
the
first
Felix
silents.
Messmer
designed
Felix to
have
a
clear,
strong
silhouette,
which
made
his
actions
easily
understood.
Felix’s
arms
and
legs
were completely
flexible—like
rubber
hoses.
In
fact,
his
whole
universe
sometimes
seems
as
if
it
is
made
of
rubber;
most
objects
stretch
as
they
move
and
squash
when
they
bang
into
something
else.
Messmer
also
made
constant use
of
repeated
actions
or
cycles,
which
saved
him
time
when
animating.
One
character
bicycling
would
usually be
joined
by
hundreds
of
identical
bicyclists;
a
jumping
and
cheering
cat
would
be
repeated
to
form
a
crowd. The
Fleischer
Brothers As
with
Messmer,
the
animated
films
of
Max
and
Dave
Fleischer
emphasized
visual
invention
more
than
the story.
To
this
day,
very
few
animators
have
ever
exploited
the
imaginative
possibilities
of
the
medium
more fully.
Their
first
successes
utilized
an
original
Fleischer
invention,
the
roto‑scope
(see
page
255).
Dave
was filmed
moving
while
in
a
black
clown
suit
against
a
white
sheet.
After
tracing
the
frames
onto
paper,
his
drawn silhouette
was
transformed
into
the
cartoon
character
Koko
the
Clown.
Koko
starred
in
a
series
of
shorts
called Out
of
the
Inkwell
begun
in
1919.
Each
short
began
as
live
action,
with
Max
working
at
his
drawing
table.
Koko would
climb
out
the
inkwell
and
find
ways
to
torture
Max. Another
innovation
of
the
Fleischers
was
the
“Car‑tunes”
series,
which
put
the
words
of
popular
music
on
the screen
and
encouraged
the
audience
to
sing
along
by
following
the
bouncing
ball.
However,
it
was
the
entrance into
a
Koko
cartoon
by
a
floppy‑eared
female
dog
with
a
suggestive
dance‑style
that
led
to
the
greatest
Fleischer success.
10.5
Betty
Boop
and
Koko
the
Clown
in
Max
Fleischer’s
Snow
White,
1933
With
the
sweet
voice
of
Mae
Questel,
a
singer
and
comedienne,
the
fascinating
dog
captured
the
audience’s imagination.
The
Fleischers
transformed
her
character
into
Betty
Boop,
a
1920s
flapper
in
a
revealing
dress
and visible
garter.
Her
adventures
rarely
made
sense,
but
were
opportunities
for
the
Fleischers
to
demonstrate
their extraordinarily
creative
approach
to
animation.
Logic
was
not
important
and
anything
could
happen.
One moment
in
their
Snow
White,
a
masterpiece
of
visual
imagination,
exemplifies
the
richness
of
their
work
(see Figure
10.5).
After
the
jealous
Stepmother
yells
“Off
with
her
head”
she
points
at
Snow
White
(Betty),
and
to make
the
point,
one
of
her
fingers
curls
around,
becomes
saw‑edged,
and
cuts
off
her
own
thumb. Among
the
many
animators
influenced
by
the
Fleischer’s
approach
is
John
Kricfalusi,
the
creator
of
Ren
and Stimpy,
who
said
their
films
“best
illustrate
the
purest
essence
of
what
Cartoons
are
about.” Walt
Disney Kricfalusi
also
sees
the
emergence
of
Walt
Disney
as
the
beginning
of
a
sad
decline
of
animation
from
its
early wildly
imaginative
years.
Nonetheless,
there
are
millions
who
would
disagree.
Disney’s
name
has
become synonymous
with
cartoon
animation,
and
his
company’s
methods
defined
the
standard
process
for
animation production
(see
Figure
10.6). Walt
Disney
created
his
first
animation
company,
“Laugh‑O‑Gram
Films,”
in
Kansas
City
during
the
early 1920s.
But
success
did
not
come
easily.
In
1923,
close
to
bankruptcy,
he
left
for
Hollywood
with
a
one‑way ticket
and
$50.
There
Disney
made
a
series
of
increasingly
popular
cartoons
about
a
rabbit
named
Oswald.
But
in
1928,
just
as
he
was
enjoying
his
first
successes,
Universal
Pictures
(the
distributor
of
his
films)
took
control of
the
rights
to
Oswald
and
hired
away
most
of
Disney’s
animators.
10.6
Walt
Disney
and
friend
in
1931
To
recover
from
this
disaster,
Disney
decided
to
create
another
character,
which
he
copyrighted.
It
was
a mouse,
whom
he
first
called
“Mortimer.”
His
wife
didn’t
like
the
name
and
suggested
the
world‑famous
name “Mickey.”
Designed
by
Ub
Iwerks,
one
of
the
few
animators
who
had
stuck
with
Disney
after
the
Universal fiasco,
Mickey
was
drawn
with
simple
circular
shapes,
traced
from
quarters
and
half‑dollars.
For
long
shots,
the animators
used
nickels
and
dimes. Like
Felix,
Mickey
was
black
and
white
with
a
strong
silhouette.
But
Disney’s
overall
approach
to
cartoons was
fundamentally
different.
Even
in
his
earliest
films,
Disney
insisted
that
his
staff
tell
a
story.
Unlike Messmer’s
and
Fleischer’s
cartoons,
his
characters
inhabited
a
pleasant
country
environment.
While
Mickey could
be
mischievous,
it
was
always
just
gentle
fun. The
first
two
cartoons
featuring
Mickey
Mouse
didn’t
attract
any
distributors.
The
third,
Steamboat
Willie, like
the
others,
was
initially
released
as
a
silent
cartoon
and
was
equally
unsuccessful.
But
in
1928,
with
the arrival
of
sound
in
motion
pictures,
Disney
decided
to
redo
the
film
with
sound,
using
a
washboard,
slide whistle,
harmonica,
and
pots
and
pans
banged
together.
It
cost
$15,000
to
add
a
soundtrack
and
his
brother
Roy, the
business
manager,
protested.
Walt
wrote
to
him
and
said,
“I
think
this
is
Old
Man
opportunity
rapping
at
our door.
Let’s
not
let
the
jingle
of
a
few
pennies
drown
out
his
knock.” The
re‑release
of
Steamboat
Willie
was
a
landmark
in
cartoon
history
(see
Figure
10.7).
Reportedly
Max Fleischer
and
Pat
Sullivan
were
at
the
premiere
but
were
unimpressed
by
Disney’s
new
work.
Soon
they
would be
struggling
to
compete
with
him.
Adding
sound
to
cartoons
became
the
new
standard
and
was
even
called “Mickey
Mousing.” As
the
Disney
Studios
grew
over
the
next
decades,
their
understanding
of
animation
principles
evolved.
The careful
planning
procedures
that
are
the
standard
process
today,
with
detailed
storyboards,
model
sheets,
and pencil
tests,
were
Disney
innovations
(see
Box
10.1).
Different
teams
were
responsible
for
different
characters. Walt
also
made
sure
his
company
led
in
technology,
for
example
being
the
first
to
use
a
multiplane
camera, which
could
vary
the
focus
on
different
layers
of
a
scene
as
it
zoomed
in.
A
tough
taskmaster,
Disney
constantly
pushed
his
animators
to
greater
challenges.
In
order
to
ensure
quality,
he
hired
drawing
instructors
who
worked with
his
staff
at
nightly
model
sessions.
10.7
Adding
sounds
made
Steamboat
Willie
a
landmark
animation
in
1928
The
first
full‑length
animated
film,
Snow
White
and
the
Seven
Dwarfs,
released
in
1937,
took
nearly
three years
to
complete.
Known
during
those
years
as
“Disney’s
Folly,”
it
cost
$1.5
million,
an
unheard‑of
amount
for a
cartoon.
What
he
aimed
for
was
nothing
less
than
art.
In
Technicolor
with
a
fully
orchestrated
soundtrack, each
scene
was
more
complex
and
beautiful
than
had
ever
been
seen
on
the
screen.
In
the
years
since
its
release, it
has
earned
more
than
$1
billion
and
will
continue
to
earn
profits
for
years
to
come.
Box
10.1 How
Traditional
Animation
Was
Made
at
the
Big
Studios As
anyone
who
has
watched
the
credits
after
a
full‑length
animated
film
knows,
the
production
process
in a
professional
studio
is
a
huge
enterprise.
In
filmed
animation,
24
frames
are
used
for
every
second
of action.
Tens
of
thousands
of
drawings
will
be
needed
for
a
typical
seven‑minute
cartoon.
Teamwork
and coordination
among
many
different
staff
members
are
essential
for
success
(see
Figure
10.8).
Since
the 1920s,
a
basic
structure
for
organizing
work
has
evolved
in
the
large
studios,
outlines
which
are
still followed
whether
working
digitally
or
not.
An
understanding
of
these
approaches
is
also
important because
much
of
the
vocabulary
used
by
digital
software
refers
to
the
older
techniques. After
the
concept,
script,
and
storyboards
(see
page
222)
are
approved,
it
is
actually
the
soundtrack
that typically
comes
next.
Prepared
from
the
script,
the
sounds
and
action
heard
will
be
important
inspirations to
the
animators
designated
to
work
on
individual
sequences. Once
the
soundtrack
is
completed,
a
very
detailed
work
schedule,
sometimes
called
the
Exposure
Sheet, is
made.
In
this
chart,
every
frame
of
the
film
and
every
piece
of
art
is
described
in
terms
of
the
general action
(such
as
“man
walking
in
field”),
detail
of
action
(“five
frame
walking
cycle”),
if
there
are
any special
effects,
and
sound
(crunching
with
sound
of
airplane
in
distance).
Tweeners
working
from
this schedule,
the
storyboard,
and
model
sheets
created
by
the
lead
animator
or
director
(see
page
227)
begin making
pencil
sketches
of
each
frame
on
onion
skin
(semi‑transparent)
pages,
which
allow
one
to
see earlier
drawings.
These
are
then
given
to
the
Clean‑up
Artists
who
correct
lines
and
make
sure
the
work
of various
animators
conforms
to
the
Director’s
model
sheets.
After
the
pencil
sketches
are
cleaned
up,
they are
photographed
and
made
into
a
film
called
the
Pencil
Test.
10.8
Working
on
a
scene
at
MotionWorks,
a
German
animation
studio
10.9
Elaborate
background
art
from
Brave,
2012
Meanwhile,
the
backgrounds
are
being
created
and
will
later
be
compared
to
the
action
(see
Figure
10.9). Once
the
pencil
tests
are
accepted,
they
are
scanned
and
printed
or
photocopied
to
cels.
In
many
studios even
today,
Inkers
then
paint
colors
and
shadows
on
the
back
of
each
cel.
These
painted
cels
are
placed
on top
of
the
backgrounds
and
photographed,
frame
by
frame. The
film
is
then
carefully
synchronized
with
the
soundtrack.
The
Director
and
Film
Editor
preview
the film
and
make
the
final
editing
decisions.
Copies
of
the
film
are
made
for
distribution.
After
that,
it
is
up
to publicity
and
marketing
departments
to
bring
the
film
to
the
public. Chuck
Jones Chuck
Jones
was
the
leading
figure
of
the
second
generation
of
pioneer
animators.
He
grew
up
around Hollywood
and,
as
a
child,
regularly
peeked
over
a
fence
to
see
Charlie
Chaplin
making
his
movies.
He
worked for
Ub
Iwerks
and
Walter
Lantz,
and
even
had
a
short
stint
at
Disney
Studios.
In
the
depths
of
the
Great Depression,
he
was
hired
at
Warner
Brothers
to
wash
animation
cels.
He
moved
up
to
being
a
tweener,
and
then became
a
lead
animator
in
1938.
Along
with
his
older
colleagues
Tex
Avery
and
Fritz
Freleng,
Jones
was
the guiding
spirit
of
the
animation
division
of
Warner
Brothers
known
as
“Termite
Terrace,”
the
dilapidated
home of
Bugs
Bunny,
Daffy
Duck,
Elmer
Fudd,
and
Porky
Pig
(see
Figure
10.10).
10.10
Stills
from
“To
Duck
or
Not
to
Duck”
by
Chuck
Jones,
1943
In
a
long
career
at
Warner
Brothers,
MGM,
and
as
an
independent
director,
Jones
worked
on
over
300 cartoons.
He
believed
in
the
fundamental
importance
of
each
and
every
frame
being
carefully
drawn
and designed.
The
backgrounds
of
his
cartoons
are
just
as
carefully
planned
as
Disney’s
but
far
more
modern
and geometric,
his
characters
more
ridiculous
and
wittier.
His
original
creations
include
Pepe
LePew,
Marvin
the Martian,
Wile
E.
Coyote,
and
Roadrunner.
The
winner
of
many
Academy
Awards,
his
most
acclaimed
cartoons include
What’s
Opera,
Doc?
and
Duck
Dodgers
in
the
24
½
Century.
His
longer
films
from
the
late
1960s include
How
the
Grinch
Stole
Christmas
and
The
Phantom
Tollbooth. Tezuka
and
Anime Anime
(pronounced
“annie‑may”)
is
the
Japanese
style
of
animation.
Compared
to
cartoons
made
in
the
United States,
anime
has
much
greater
variety
in
subject
matter.
In
fact,
anime
is
enjoyed
by
all
age
groups
in
Japan, from
children
to
adults. The
sources
of
anime
go
back
to
the
nineteenth‑century
artist
Hokusai
and
what
he
called
manga.
Hokusai
is best
known
for
his
woodcut
prints,
like
“The
Great
Wave,”
which
inspired
the
French
Impressionists.
His manga
(meaning
“easy,
silly
pictures”)
were
sketchbooks
(see
Figure
10.11)
that
caricatured
all
sorts
of activities
in
Japan,
some
real,
some
pure
fantasy.
For
example,
one
page
shows
overweight
men
taking
baths. Another
imagines
games
people
with
very
long
noses
might
play,
like
tossing
rings
from
nose
to
nose. In
the
twentieth
century,
manga
came
to
mean
comic
books.
Japanese
comics
were
strongly
influenced
by those
from
the
United
States,
particularly
Walt
Disney’s.
During
World
War
II,
manga
were
suppressed
by
the dictatorial
regime,
but
in
the
war’s
aftermath
they
flourished
as
one
of
the
few
low‑cost
entertainments
available in
poverty‑stricken
Japan. Anime’s
founding
father
was
a
former
medical
student,
Osamu
Tezuka,
known
in
Japan
as
“the
god
of manga.”
He
brought
a
more
sophisticated,
cinematic
style
to
the
manga,
using
close‑ups
and
“camera”
angles. He
also
expanded
the
subject
matter.
“The
potential
of
manga
was
more
than
humor,”
Tezuka
said,
“using
the themes
of
tears,
sorrow,
anger,
and
hatred,
I
made
stories
that
do
not
always
have
happy
endings.”
10.11
Page
from
Hokusai’s
Manga:
Spirits
with
Long
Necks
Ironically,
he
is
most
famous
for
his
manga
created
for
children,
particularly
Tetsuwan
Atomu
(“Mighty Atom”),
a
robot
boy
who
fought
crime
(see
Figure
10.12).
In
1958,
Tezuka
founded
his
own
animation
company
and
turned
“Mighty
Atom”
into
an
animated
cartoon
for
television.
In
the
1960s,
the
robot
boy
came to
the
U.S.
with
another
name—“Astro
Boy”
(his
original
name
might
have
reminded
Americans
of
Hiroshima). The
anime
industry
had
begun. Tezuka’s
influence
on
anime
is
far‑reaching.
In
his
cartoons
all
humans
and
animals
have
big,
expressive
eyes and
simple,
rounded
features.
One
can
see
Tezuka’s
style
in
the
faces
of
today’s
Sailor
Moon
and
Pokemon’s Ash
Ketchum.
The
action
in
most
anime
reflects
his
method
of
using
rapidly
changing
close‑up
stills
rather
than smooth
animation
to
show
a
character’s
reaction.
The
success
of
his
Astro
Boy
created
an
international
interest in
Japanese
anime.
In
the
1960s,
new
programs
came
to
the
U.S.
such
as
Mach
GoGoGo,
or
Speed
Racer. Another
show,
Gigantor,
created
the
genre
of
giant
robots
controlled
by
humans,
like
the
very
popular
Gundam. The
most
influential
anime
director
of
the
past
20
years
is
Hayao
Miyazaki,
the
director
of
Princess Mononoke,
My
Neighbor
Totoro,
and
other
classic
films.
In
2001’s
Spirited
Away
(see
Figure
10.13),
a
girl whose
family
is
moving
finds
herself
alone
in
a
mysterious
town.
There
are
ghosts,
gods,
and
monsters,
and
she must
try
to
figure
out
which
ones
to
trust
and
what
to
do
in
order
to
save
her
parents.
The
fairy‑tale
atmosphere is
enhanced
by
lovely,
subtle
colors,
beautiful
hand‑drawn
characters,
and
elaborate,
decorative
computer‑ animated
backgrounds. Spirited
Away
was
not
only
the
most
successful
film
in
Japanese
cinema
history,
but
it
also
won
many awards,
including
the
Oscar
for
Best
Animated
Film.
Behind
its
success
is
Miyazaki’s
extraordinary meticulousness.
At
Studio
Ghibli,
the
company
he
founded,
he
was
known
for
checking
every
drawing
and redrawing
ones
not
to
his
satisfaction.
While
he
at
first
resisted
digital
technologies,
he
has
said
more
recently, “I
think
talent
decides
everything.
More
than
the
method,
what’s
important
is
the
talent
using
it.
There’s
nothing inherently
wrong
or
right
about
a
method,
whether
it
be
pencil
drawings
or
3‑D
CG.”
10.12
Osamu
Tezuka
and
Astro
Boy
10.13
Still
from
Hiyao
Miyazaki,
Spirited
Away,
2001
Animation
Goes
Digital:
John
Lasseter
and
Pixar New
technologies
have
affected
the
shape
of
animation
since
its
beginning.
The
arrival
of
sound
added
a
new arena
for
the
animator’s
imagination.
The
multiplane
cameras
in
the
1930s
led
to
new
ways
to
create
a
sense
of depth.
In
the
1960s,
copier
techniques,
which
used
Xerox
cameras
to
create
cels,
sped
up
the
animation
process and
allowed
a
more
hand‑drawn
look
throughout. Like
many
young
people
interested
in
animation
in
the
early
1980s,
John
Lasseter
began
experimenting
with computer
animation,
although
his
career
had
already
had
an
auspicious
beginning.
After
interning
there, Lasseter
was
hired
by
Disney
Studios
straight
out
of
college
in
1979,
where
he
worked
on
The
Fox
and
the Hound,
among
other
films.
However,
because
he
became
so
insistent
in
his
requests
to
make
an
animation
on
a computer,
Disney
ultimately
fired
him
from
every
animator’s
dream
job
in
1984. Lasseter
joined
the
new
computer
graphics
division
of
Lucasfilm,
which
focused
on
special
effects
for
motion pictures
like
Return
of
the
Jedi.
The
division
was
soon
sold
to
Steve
Jobs,
one
of
the
founders
of
Apple
(see Chapter
5),
and
renamed
Pixar.
Jobs
poured
millions
into
his
new
company,
allowing
it
to
develop
the
latest technologies,
among
them
RenderMan,
still
regarded
as
one
of
the
finest
3‑D
rendering
software
systems.
In this
fresh
environment,
and
with
the
assistance
of
some
of
the
best
available
digital
tools,
Lasseter
created
his own
totally
computer‑animated
short
film. Luxo
Jr.
(1986)
(see
Figure
10.14)
was
the
story
of
a
parent
desk‑lamp,
a
child
lamp,
and
an
ill‑fated bouncing
ball.
It
became
the
first
3‑D
computer‑animated
film
to
be
nominated
for
an
Academy
Award.
Two years
later
with
Tin
Drummer,
the
story
of
a
metal
toy
chased
by
a
baby,
Lasseter
brought
home
his
first
Oscar. These
successes
led
to
the
ironic
situation
of
the
once
disinterested
Disney
Studios
hiring
Pixar
to
develop their
first
full‑length
computer‑animated
film.
Taking
four
years
to
complete,
Toy
Story
became
the
highest‑ grossing
film
of
1995.
A
completely
digital
production,
each
character’s
design
was
the
result
of
some
of
the most
extraordinarily
complex
3‑D
models
ever
created.
For
example,
Woody
had
more
than
a
thousand
control points.
A
room
full
of
workstations,
stacked
like
pizza
boxes,
handled
the
chore
of
rendering
the
complicated models,
scenes,
and
action.
Toy
Story
won
a
Special
Achievement
Academy
Award
in
1996.
Success
continued to
follow
Lasseter.
After
the
merger
of
Disney/Pixar
in
2006,
Lasseter
became
Chief
Creative
Officer
for
both companies
and
also
oversaw
the
design
of
attractions
in
Disney
theme
parks.
10.14
Scene
from
Pixar’s
“Luxo
Jr.”
While
the
technical
achievement
of
Lasseter’s
films
is
impressive
(Chapter
11
discusses
the
complex
and specialized
techniques
of
3‑D
modeling
and
animation),
underlying
his
great
success
is
a
mastery
of
traditional animation
techniques.
This
is
what
gives
them
life.
Lasseter’s
approach
is
the
product
of
what
is
now
a
century‑ long
development
in
the
art
of
animated
films.
All
animators,
whether
traditional
or
digital,
need
to
understand basic
principles
and
techniques
to
be
effective,
in
order
to
have
success
creating,
as
Thomas
Edison
did
in
1900, enchanted
drawings.
TRADITIONAL
ANIMATION
TECHNIQUES
AND
PRODUCTION Working
in
Time One
of
the
challenges
visual
artists
face
when
planning
an
animation
is
moving
from
carefully
developing
a single
image
to
working
on
a
series
of
images
which
will
be
seen
for
no
more
than
a
split
second.
Working
in the
fourth
dimension,
time,
requires
a
very
different
approach.
Over
the
decades,
since
the
first
hand‑drawn
film animations
were
created,
a
unique
visual
language
has
evolved
with
its
own
rules
of
design. Animation’s
language
and
laws
are
known
intuitively
to
anyone
who
has
spent
hours
watching
cartoons
on television.
Compare
in
one’s
mind,
a
punch
to
the
face
in
an
action
movie
to
one
in
an
animated
one.
In
one,
a head
jerks
back
sharply,
sweat
flying.
In
the
other,
the
head
flies
back
several
feet,
the
neck
stretches
like
a rubber‑band,
and
the
shape
of
the
fist
becomes
imprinted
on
the
victim’s
face.
The
normal
rules
of
physics
do not
apply
in
an
animation
and
in
fact,
appear
abnormal. The
“Natural”
World
of
Animation The
first
rule
of
animation
is
that
it
is
an
artificial
world.
The
more
naturalistic
the
forms
used,
the
more unnatural
they
will
appear.
This
is
why
exaggeration
appears
normal
in
an
animation.
In
the
language
of animation,
action
is
communicated
by
overstatement.
Winds
are
rarely
gentle
zephyrs;
they
bend
trees. Animators
use
the
technique
of
squashing
to
represent
the
power
of
an
impact
and
also
give
a
sense
of
an object’s
material.
Therefore,
when
a
rubber
ball
hits
a
wall,
it
squashes
and
expands
as
it
hits
a
barrier
(see Figure
10.15).
A
Ping‑Pong
ball
wouldn’t
squash
as
much
and
would
spring
up
quicker. Sympathetic
movement
or
stretching
is
utilized
to
better
convey
action,
too.
For
instance,
a
fast‑moving object
will
change
its
form
to
accentuate
its
path.
A
superhero
will
stretch
out
as
she
sweeps
across
the
sky. It
is
important
to
understand
when
one
plans
an
animation
that
reality
is
much
too
slow
to
remain
interesting. This
is
something
all
filmmakers
know.
While
the
pop
artist
Andy
Warhol
thought
it
would
be
an
interesting statement
to
film
six
hours
at
the
Empire
State
Building
uncut
and
with
one
camera
angle,
a
successful
animator will
only
include
the
essential
moments
necessary
to
tell
a
story.
Filmmakers
know
a
character
that
is
waiting
a long
time
for
a
friend
can
convey
that
by
checking
his
watch
two
or
three
times.
The
viewer
does
not
also
have to
join
him
in
waiting
20
minutes.
Successful
animators
utilize
other
conventions
of
film,
such
as
fade‑outs, close‑ups,
and
changing
angles,
to
hold
the
interest
of
the
viewer.
Finally,
remember
that
animation
is
fundamentally
a
visual
medium.
Whatever
your
story,
it
should
be understandable
simply
from
the
images
you
create.
While
sound
can
make
important
contributions
to
your
film, it
should
never
be
the
main
focus.
It
should
enrich
the
images.
If
you
find
yourself
creating
a
great
deal
of dialog
to
explain
your
story,
then
animation
might
be
the
wrong
medium
for
your
project.
Your
animation should
be
a
work
of
visual
imagination.
10.15
Bouncing
ball
sequence
Cinematic
Techniques Understanding
basic
film
techniques
can
enhance
even
the
simplest
animation.
Over
the
past
century,
directors have
developed
a
language
for
cinema
that
viewers
have
come
to
understand
intuitively.
Animators
use
these concepts,
too.
Effective
use
of
these
techniques
provides
variety
for
viewers
and
retains
their
interest. The
close‑up
is
one
of
the
most
powerful
film
techniques.
A
close‑up
not
only
adds
variety;
it
also
forces
the audience
to
pay
attention
to
what
the
director
wants
viewers
to
look
at. The
earliest
films
followed
the
conventions
of
plays
and
did
not
use
close‑ups.
Viewers
watched
the
entire scene
as
if
they
were
watching
live
theater.
When
the
director
focused
on
one
character,
they
were
shown
from head
to
toe.
One
of
the
first
directors
to
use
close‑ups
was
D.W.
Griffith,
and
they
are
reputed
to
have
been terribly
startling.
Screams
from
audiences
were
heard,
as
if
a
character
had
just
been
decapitated.
Charlie Chaplin
was
another
early
director
who
used
close‑ups.
By
focusing
on
his
tramp’s
face,
viewers
were
drawn into
sympathy
with
his
character
and
felt
they
understood
what
he
was
feeling. Generally,
new
subjects
are
not
first
seen
in
close‑up
but
whole,
in
what
is
called
an
establishing
shot.
The camera
then
zooms
in
or
slowly
moves
in
closer.
Zooming
in
intensifies
the
action
or
emotion
of
a
scene
while zooming
out
tends
to
have
a
calming
effect.
Imagine
the
difference
in
impact
of
a
fight
seen
close‑up
versus
off in
the
distance.
Panning
is
another
form
of
camera
movement,
usually
used
at
a
distance
from
the
main
subjects (see
Figure
10.16).
It
is
a
slow
movement
across
a
wide
scene,
which
feels
as
if
the
viewer’s
head
is
turning with
the
camera. In
conclusion,
every
animator
should
consider
carefully
the
point
of
view
of
each
scene.
Viewers’
feelings
are strongly
affected
by
whether
a
camera
is
tilted
or
straight
on
or
how
far
from
a
subject
someone
is
seen.
For example,
a
character
seen
with
a
camera
placed
low
to
the
ground
will
seem
huge
and
menacing.
If
that
same character
is
shot
from
high
above,
looking
down
at
them
in
a
pit,
they
will
seem
small
and
pitiful.
10.16
Panning
sequence
Transitions Transitions
between
scenes
play
a
crucial
role
in
helping
retain
the
interest
of
the
audience.
Each
kind
of transition
not
only
moves
the
action
along,
but
means
something
different
to
viewers.
Cuts,
or
quick
shifts
of view,
are
the
most
common
transitions.
They
allow
the
filmmaker
to
radically
compress
time,
so
the
events
of an
hour
can
be
shown
in
a
few
minutes.
Rapid
cuts
create
a
feeling
of
intense
energy. Another
common
transition
is
a
fade.
Fading
in
or
out
indicates
to
viewers
that
there
has
been
a
complete change
in
time
between
the
two
scenes.
A
dissolve
is
when
one
scene
fades
in
as
the
other
fades
out.
This implies
a
logical
connection
between
the
two
scenes.
A
dissolve
might
be
used
when
the
first
scene
shows
the main
character
as
a
baby
and
the
second
as
a
young
girl
(see
Figure
10.17). One
of
the
earliest
transitions
used
in
films
was
the
wipe,
where
one
scene
is
cleared
off
the
screen
at
an angle
by
the
next
scene.
Wipes
are
rarely
used
in
live‑action
movies
today
unless
the
director
wants
to
give
the film
an
old‑fashioned
look.
However,
animations
still
use
wipes
to
tell
the
viewer
that
a
change
in
location
is happening.
10.17
Dissolve
sequence
THE
IMPORTANCE
OF
Planning Even
with
the
assistance
of
computers,
animation
is
an
extremely
time‑consuming,
labor‑intensive
medium.
All professional
animators
know
the
importance
of
careful
and
thorough
planning.
Each
artist
and
company
may have
their
own
approach
but
all
generally
follow
a
standard
series
of
steps. Concept Animations
begin
with
the
concept,
the
idea
behind
the
film.
It
should
be
able
to
be
expressed
in
no
more
than
a sentence
or
two.
Examples
of
a
concept
are
“young
mermaid
falls
in
love
with
a
human
prince”
or
“a
strange substance
turns
four
young
turtles
into
teenage
ninjas.”
A
good
concept
suggests
something
interesting
and
full of
possibilities.
In
the
professional
world,
it
is
called
the
high
concept
and
is
what
is
pitched
(presented)
to possible
financial
backers. Treatment Once
a
good
concept
is
settled
on,
it
is
then
developed
into
a
treatment.
Like
the
concept,
this
is
written
rather than
drawn.
The
story
is
outlined
from
beginning
to
end
and
each
of
the
characters
is
described.
A
good treatment
will
be
one
that
boils
the
story
down
to
its
essentials
and
manages
to
keep
the
interest
of
the
audience every
step
of
the
way.
It
will
limit
the
number
of
scenes
and
make
sure
everything
shown
has
meaning
and importance.
Ham
Luske,
who
worked
for
many
years
at
Disney
Studios,
wrote
a
very
clear
explanation
of
the challenge
facing
story
writers: Our
first
job
is
to
tell
a
story
that
isn’t
known
to
the
audience.
Then
we
have
to
tell
a
story
that
may
cover several
days
or
several
years
…
so
we
have
to
tell
things
faster
than
they
happen
in
real
life.
Also
we
want to
make
things
more
interesting
than
ordinary
life.
Our
actors
must
be
more
interesting
and
more
unusual than
you
or
I.
Their
thought
process
must
be
quicker
than
ours,
their
uninteresting
progressions
from
one situation
to
another
must
be
skipped…
.
Is
that
not
what
drama
is
anyway,
life
with
the
dull
parts
cut
out? While
it
is
written,
the
treatment
forms
the
foundation
for
the
next
step—the
artist’s
visualization
of
the
film —the
first
sketches
of
scenes
and
characters. Storyboard The
storyboard
(see
Figure
10.18)
shows
the
key
moments
of
an
animation
in
a
series
of
small
boxes
with written
notes
below.
Each
major
change
of
action
should
be
illustrated.
The
notes
below
the
pictures
should include
any
sounds
or
dialog.
The
storyboard
is
used
to
plan
changes
in
camera
angles
and
transitions
between scenes.
At
a
major
film
company,
this
can
mean
a
detailed
storyboard
of
more
than
10,000
panels.
A
smaller company
might
make
storyboards
with
quick
black
and
white
sketches. Storyboarding
is
a
creative
process
during
which
new
ideas
will
be
generated.
This
is
when
the
flow
of
the story
is
determined
and
fundamental
editing
decisions
are
being
made.
When
preparing
a
storyboard,
one should
think
like
a
director.
The
sequence
of
“shots”
needs
to
be
decided
upon.
Is
there
enough
variety
in
the camera
angles?
Will
the
viewer
be
confused?
Is
there
too
little
or
too
much
information?
Is
the
pace
right?
The shifts
of
scene
should
appear
natural
but,
ultimately,
you
are
responsible
for
what
viewers
see
and
what
they don’t.
Viewers
should
feel
that
what
they
are
seeing
is
what
they
would
want
to
see—unaware
that
the
director is
actually
in
control. While
new
animators
might
be
inclined
to
plunge
into
animating
once
the
treatment
is
approved,
experienced ones
agree
that
the
storyboard
is
the
most
crucial
part
of
the
planning
process.
It
is
while
the
storyboard
is
being made
that
the
animator
truly
visualizes
the
look
of
the
film.
Sketches
are
made
over
and
over
again
so
that
each frame
of
a
storyboard
has
a
strong
composition.
Most
importantly,
an
animator
wants
to
limit
the
number
of scenes
that
are
animated
but
have
to
be
cut
later
on.
Both
the
emotional
and
financial
cost
of
cutting
a
scene
is much
less
during
storyboarding
than
after
weeks
of
work
on
an
ultimately
nonessential
sequence.
10.18
A
storyboard
by
director
Shinji
Higuchi
for
Attack
on
Titan
(Toho
Studios,
2014)
Model
Sheets
and
Character
Design After
a
good
story,
the
success
of
an
animated
film
probably
depends
most
on
strong
character
design.
In professional
animation
companies,
the
lead
animator
creates
model
sheets
(see
Figure
10.19)
as
a
guide
for
the other
animators.
Each
character
is
drawn
at
various
angles,
colors
and
costumes
are
carefully
detailed,
and
any notes
the
animator
thinks
would
be
helpful
to
colleagues
are
added.
10.19
Model
sheet
for
Mickey
Mouse
in
The
Sorcerer’s
Apprentice
Because
each
image
of
an
animation
flies
by
faster
than
anyone
can
see
it,
it
is
best
to
use
easily
drawn, simple
shapes
with
clear
structures.
The
silhouette
of
each
character
should
be
easily
recognizable.
Characters with
clear
outlines
communicate
best
with
viewers.
This
is
a
good
thing
for
the
artist,
because
these
kinds
of shapes
are
also
the
easiest
to
recreate
over
and
over
again
during
the
length
of
a
film.
This
is
not
a
small consideration,
since
even
a
short
cartoon
for
the
Web
will
require
a
minimum
of
240
separate
images
for
a length
of
just
two
minutes.
One
designed
for
film
would
need
almost
6,000.
It
is
important
to
make
sure
they are
easily
drawn
from
every
angle. The
most
famous
and
successful
character
in
animation
history,
Mickey
Mouse,
illustrates
this
principle.
As mentioned
earlier,
he
was
first
drawn
as
a
series
of
circles
by
tracing
quarters
and
half‑dollars.
Open,
round
shapes
like
his
strike
viewers
as
likable
and
appealing.
Long
shapes
with
sharp
angles
usually
signal
an
evil
and dangerous
character. Backgrounds In
the
larger
studios,
while
the
main
actions
are
being
animated,
other
artists
are
at
work
creating
backgrounds for
the
film
(see
Figure
10.9).
They
provide
a
stage
for
the
characters
and
help
set
the
mood
of
each
scene. Because
they
are
seen
by
viewers
for
longer
periods
of
time
than
any
one
image
of
a
character,
they
are generally
more
complex
and
developed
than
the
character
drawings. However,
it
is
important
that
a
background
not
be
a
finished
composition
in
itself.
It
should
always
seem
a
bit empty,
as
if
it
is
missing
something.
Then
when
a
background
is
shown
without
any
characters,
viewers
will have
a
sense
of
anticipation
that
some
action
is
about
to
begin.
The
arrival
of
your
actors
will
seem
natural
as they
complete
your
composition. Soundtrack The
soundtrack
plays
an
important
supporting
role
in
an
animated
film.
Used
imaginatively,
it
helps
amplify
the action.
The
sound
of
the
sea
will
give
depth
and
weight
to
the
simplest
pictures
of
waves.
Sounds
can
also
be important
time‑savers
for
animators
because
they
help
“draw”
scenes
that
are
never
actually
seen.
If
we
hear
a car
crash
after
a
car
has
driven
across
the
screen,
our
imagination
completes
the
picture. A
soundtrack
should
be
chosen
carefully
with
your
themes
in
mind.
Viewers
will
make
associations
between the
images
they
see
and
the
sounds
they
hear.
Sounds
can
set
the
mood
of
a
scene,
such
as
a
moonlit
night
with a
wolf
howling.
Sounds
can
also
create
a
sense
of
anticipation
because
viewers
listen
for
clues
to
the
action ahead.
A
young
woman
swimming
is
a
pleasant
image
until
ominous
music
begins
to
play.
Add
a
quick
image of
a
shark’s
fin
and
a
beach
party
has
been
transformed
into
a
horror
film. Most
animation
programs
include
simple
tools
for
synching
the
images
with
the
soundtrack.
Modest
editing of
sounds
is
sometimes
possible.
However,
before
sounds
are
added
to
an
animation,
it
is
best
to
edit
them
first with
dedicated
sound
software
(see
Box
10.2).
Sound‑editing
programs
have
sophisticated
editing
tools
and filters,
which
can
produce
a
variety
of
sound
effects.
Box
10.2 Orchestrating
Sounds From
the
silliest
sound
effects
to
lush
orchestrations,
sound
and
animation
have
gone
together
for
more than
90
years.
Even
in
the
era
of
“silent
pictures,”
cartoons
were
usually
shown
in
theaters
accompanied by
a
piano
with
a
prepared
score.
That’s
because
every
image,
from
the
slap
of
a
face
to
the
start
of
a
car, is
made
more
vivid
by
the
addition
of
a
sound.
As
the
masters
of
radio
drama
knew,
sound
can
create
a world
in
the
listener’s
imagination,
even
when
that
world
is
never
seen. On
the
other
hand,
a
poor
soundtrack
can
make
even
the
most
professional
animation
appear
amateurish. Care
and
effort
need
to
be
taken
when
adding
sounds.
Luckily,
there
are
many
sound‑editing
programs available
to
manipulate
and
transform
sounds
in
the
digital
environment. Sounds
are
composed
of
waves.
In
sound‑editing
software,
each
recorded
sound
is
pictured
as
a
sound wavegraph
(see
Figure
10.20).
The
graph
shows
the
wave
itself,
the
length
of
the
sound
over
time,
and
the wave’s
amplitude.
Amplitude
is
technically
how
much
change
in
pressure
a
sound
creates.
While
we
don’t usually
think
of
sound
as
pressure,
anyone
who
has
entered
a
loud
concert
has
experienced
it.
One
can
feel the
huge
sounds
against
your
body;
the
pressure
even
hurts
your
ears.
The
taller
a
wavegraph’s
amplitude, the
louder
the
sound.
10.20
Sound
wavegraph
Digitized
sound
comes
in
two
formats:
synthesized
and
sampled.
Synthesized
sound
is
computer
generated from
formulas.
Its
most
common
format
is
MIDI.
Like
another
mathematical
format,
vector
graphics, synthesized
music
even
with
an
orchestra
full
of
instruments
can
often
come
from
files
of
surprisingly small
sizes. Sampled
sound
is
made
with
digital
recording
equipment,
for
example,
speaking
into
a
microphone connected
to
your
sound
card.
Among
the
standard
sampling
file
formats
are
WAV
(for
PCs),
AIFF (Apple),
PCM
(used
on
CDs),
and
MP3.
Like
a
scanned
bitmap
image,
a
sampled
sound
can
result
in
a very
large
file
size
depending
on
the
quality
of
the
recording.
In
fact,
if
you
zoom
into
a
sampled
sound closely,
you
will
see
the
same
“jaggies”
as
you
would
in
a
bitmapped
image. That’s
because
digitized
recording
is
made
in
steps
that
are
known
as
“sound
samples.”
The
number
of samples
per
second
is
called
the
playback
rate.
The
higher
the
number
of
samples,
the
truer
the
sound
(just as
an
image
with
higher
dpi
will
appear
more
realistic).
Average
sampling
rates
for
digitized
recordings
are 8,000
to
44,100
per
second. CD‑quality
sound
is
not
necessary
for
many
digital
productions.
In
fact,
in
order
to
limit
your
overall
file size,
it’s
wise
to
keep
sound
files
as
small
as
possible.
One
common
method
to
eliminate
the
need
for
a lengthy
sound
file
for
background
music
is
to
use
a
loop,
a
short
sequence
of
music
that
can
be
repeated over
and
over
again. Most
sound
software
allows
you
to
add
several
audio
streams
or
tracks,
like
layers
in
graphics
programs. These
can
be
mixed
(layered
on
top
of
one
another).
Sounds
can
also
be
cut
and
pasted.
You
can
use cutting
to
clean
up
a
sound
file,
such
as
eliminating
the
sound
of
the
narrator’s
breath
before
speaking
into a
microphone.
Once
it
has
been
located
on
the
wavegraph,
it
can
be
quickly
edited
out.
Sounds
can
be altered
or
processed
with
filters,
for
example
adding
echoes,
changing
the
pitch
of
an
actor’s
voice,
or creating
the
illusion
that
the
sounds
are
being
heard
in
a
cathedral. Simple
sounds
can
have
big
effects,
like
the
“whoop”
of
a
slide
whistle
as
a
character
slips
and
falls. That’s
why
sound
effects
have
always
been
popular
with
animators.
More
complex
ones
can
add
to
the excitement
of
a
scene,
like
footsteps
coming
closer
and
closer
as
sinister
music
gets
louder
and
louder. “Foley
sounds”
are
sound
illusions
created
in
the
studio,
like
snapping
a
piece
of
celery
to
sound
like
a bone
breaking,
frying
bacon
to
simulate
rain,
or
banging
coconuts
to
mimic
horses
walking. Any
animator
will
tell
you
that
the
time
and
effort
spent
in
developing
a
soundtrack
is
well
worth
it.
You’ll know
it
the
first
time
you
put
a
sound
in
one
of
your
animations.
TWO‑DIMENSIONAL
ANIMATION Cel
or
Key‑frame
Animation:
Traditional
and
Digital What
most
of
us
think
of
as
animation
is
cel
or
key‑frame
animation.
In
the
traditional
process,
cel
animation
is a
time‑consuming
product
of
filming
drawings
made
on
sheets
of
clear
acetate
or
cels.
One
frame
of
action might
require
several
cels
stacked
on
top
of
one
another
(for
example,
a
background,
middle‑ground,
and character)
which
are
then
photographed.
Careful
registration
is
ensured
by
placing
cels
on
a
fixed
platform
with pegs
that
match
punched
holes
in
the
cels.
The
most
common
peg
and
camera
system
is
the
Acme,
a
name immortalized
in
cartoons
as
the
manufacturer
of
all
incredible
and
improbable
machines
(see
Figure
10.21).
10.21
The
Acme
animation
stand
In
cel
animation,
whether
you
are
working
traditionally
or
digitally,
a
series
of
drawings
is
made
that
show
a subject’s
changes
of
position.
For
example,
in
a
traditional
animation,
a
boat
moving
across
the
screen
from
left to
right
might
require
ten
drawings
with
the
boat’s
position
changing
an
inch
to
the
right
in
each
one.
In
digital animation,
the
process
is
a
bit
simpler.
Ten
blank
frames
are
created.
The
boat
is
drawn,
copied
and
then
pasted to
a
new
position
in
each
frame.
Most
digital
software
provides
an
onion
skin
function
that
allows
the
animator to
see
pale
versions
of
previous
drawings
as
if
they
were
on
semi‑transparent
pages. Traditional
animators
draw
and
paint
on
clear
cels
and
then
lay
them
over
any
elements
that
do
not
change (like
a
background).
The
background
can
be
seen
below
and
used
for
several
frames.
In
the
moving
boat example,
one
drawing
of
a
lake
and
shoreline
can
be
used
in
all
ten
frames.
If
animating
a
head
talking,
a drawing
of
a
character’s
head
without
a
mouth
could
also
be
used
for
several
frames
while
only
the
mouth
is animated
on
another
layer
of
cels. In
digital
animation,
the
equivalent
of
the
stacking
of
pages
of
clear
cels
is
the
use
of
layers.
In
each
layer, any
part
of
the
frame
that
is
not
drawn
on
remains
transparent.
So
a
background
with
no
animation
simply
is drawn
once
on
a
layer
and
left
on
screen
for
the
necessary
number
of
frames.
It
will
be
seen
behind
the
other layers
that
contain
characters
and
other
elements. The
Timeline The
timeline
is
the
backbone
of
all
animation
software.
This
is
where
one
works
with
the
frames
and
layers
that make
up
an
animation.
Individual
frames
or
entire
segments
can
be
shifted
in
time
by
cutting
and
pasting. Layers
can
be
repositioned
so
that,
for
example,
a
fish
passes
behind
a
rock,
not
in
front
of
it.
The
stacking
of multiple
layers,
therefore,
is
an
important
aid
in
creating
a
sense
of
depth.
The
timeline
is
also
where soundtracks
are
synchronized
with
images;
with
each
track
of
sound
appearing
as
a
separate
layer. Tweening
Most
traditional
animation
studios
have
a
division
of
labor
where
lead
animators
create
keyframes,
or
moments of
important
changes
in
action,
and
tweeners
have
the
more
tedious
responsibility
of
drawing
the
in‑between frames.
Digital
animation
software
automates
this
time‑consuming
process.
After
one
has
drawn
an
element
on the
first
keyframe,
a
specific
number
of
frames
are
created
for
the
tweening
sequence.
Changes
are
then
made
to that
element
in
the
last
frame.
The
program
will
calculate
the
differences
between
the
first
and
last
frame
and tween
them,
in
other
words,
create
the
in‑between
frames,
making
a
smooth
transition
over
time.
Tweens
can
be used
for
changes
in
shape
and
size
(usually
called
morphs)
(see
Figure
10.22),
position,
rotation,
color,
and transparency.
Since
the
tween
will
be
absolutely
smooth
and
mathematical,
most
animators
edit
tweened sequences
to
make
them
appear
more
natural.
10.22
Tweening
of
two
shapes
Cycles Because
of
the
tedious
nature
of
creating
animated
action,
all
animators
have
looked
for
shortcuts
to
simplify the
process.
One
of
the
most
time‑honored
is
the
cycle,
where
a
short
sequence
is
repeated
several
times
to
form a
longer
action.
For
example,
to
make
a
bird
flap
its
wings
only
three
changes
are
necessary
(see
Figure
10.23). The
wings
should
be
drawn
in
the
up,
horizontal,
and
down
positions.
This
sequence
of
three
drawings
can
then be
traced
over
and
over
again
and
simply
moved
to
different
positions
across
the
screen
to
create
the
illusion
of a
bird
flying
around.
The
key
to
success
in
a
cycle
is
to
create
an
end
frame
that
leads
naturally
to
the
first. In
digital
animation,
these
repeating
cycles
are
sometimes
known
as
animated
symbols.
They
are
saved
with a
project’s
file
and
can
be
reused
over
and
over
again
in
different
places.
A
shuffling
walk,
clocks
with
moving hands,
fishes
with
swishing
tails,
and
spinning
car
wheels
are
all
typical
examples
of
animated
cycles.
10.23
Simple
cycle
of
a
flying
bird
Creating
and
Importing
Elements Most
animation
software
contains
basic
painting,
text,
and
selection
tools
that
are
familiar
to
anyone
who
has worked
with
image‑editing,
drawing,
and
painting
programs.
Elements
can
be
created
that
can
be
resized, rotated,
or
grouped.
However,
the
main
purpose
of
animation
software
is
the
complex
task
of
creating movement
and
combining
the
various
parts
in
a
timeline.
As
in
all
digital
projects,
it
is
best
to
make
use
of
a variety
of
programs,
utilizing
each
software
package’s
unique
strengths.
Complex
and
detailed
shapes
are
often best
created
in
programs
dedicated
to
that
purpose
and
then
imported
into
animation
software.
Many
digital
animators
actually
begin
by
drawing
their
elements
by
hand
with
traditional
tools
like
pencil
or pen.
They
then
scan
their
drawings.
Most
animation
software
has
a
function
that
will
import
these
drawings
and allow
them
to
be
used
directly
as
animatable
forms
or
permit
the
animator
to
convert
them
into
animatable forms
by
tracing. The
Web:
GIF
Animations Animation
has
had
an
important
role
since
the
earliest
days
of
the
World
Wide
Web.
However,
because
of
the large
size
of
bitmapped
images
and
the
resulting
slow
download
time,
special
software
was
developed
to
keep the
file
sizes
of
animations
with
multiple
images
relatively
small.
One
of
the
earliest
answers
to
small
Web‑ sized
animations
was
GIF
animation
also
known
as
the
GIF
89A
format,
which
continues
to
remain
popular particularly
on
social
media. In
a
GIF
animation,
several
bitmapped
pictures
are
linked
together
and
appear
animated
as
they
play sequentially.
The
critical
issue
in
GIF
animation
is
achieving
a
significant
impact
while
keeping
the
overall
file size
small.
No
matter
how
interesting
your
sequence
is,
Web
users
will
not
wait
patiently
while
an
animation takes
minutes
to
download. For
the
Web
and
Beyond:
Vector
Animation A
more
sophisticated
method
of
creating
animations
for
the
Web
utilizes
vector
forms
rather
than
bitmapped ones.
Two
of
the
most
popular
vector
animation
programs
are
Adobe
Animator
(formerly
Flash)
and
Toon Boom.
As
discussed
in
Chapter
9,
because
vector
graphics
define
forms
by
mathematical
equations,
they
result in
much
smaller
file
sizes
than
bitmapped
images. Another
way
vector
animation
software
keeps
file
sizes
low
is
by
re‑using
single
versions
of
an
object
in
a library
rather
than
saving
multiple
copies
of
it.
When
an
object
appears
again,
only
a
new
reference
to
it,
not
the object
itself,
is
added
to
the
file.
Imported
sounds
are
stored
the
same
way,
so,
for
example,
one
explosion
can be
used
many
times
over
the
course
of
an
animation.
Even
animated
cycles,
like
a
character
walking,
can
be stored
as
animated
symbols
and
reused
over
and
over
again
with
little
increase
in
overall
file
size.
Because
of their
relatively
small
file
sizes,
complex,
long
vector
animations
can
be
created
that
download
quickly. With
relatively
low‑cost
software,
new
and
professional
animators
have
embraced
vector
animation
(see Figure
10.24)
and
use
it
to
create
not
just
short
sequences,
but
classic
length,
seven‑minute
cartoons.
These
are not
just
for
the
Web.
Nickelodeon
and
Cartoon
Network
regular
broadcast
cartoon‑length
vector
animations
that are
also
available
on
their
websites.
Even
feature‑length
animations
for
distribution
to
theaters
have
been produced
by
creative
and
independent
animators
(see
Artist
Profile).
10.24
Scenes
from
a
vector
animated
cartoon
by
Alexandre
Pelletier,
Gnome
the
Barbarian,
2019
Artist
Profile:
Nina
Paley One
great
result
of
the
digital
age
is
that
powerful
but
fairly
low‑cost
tools
have
been
put
in
the
hands
of individual
artists.
Nina
Paley
was
a
comic
strip
artist
when
she
moved
to
India
after
her
husband
took
a
job there.
While
on
a
short
visit
to
New
York,
her
husband
emailed
Paley
not
to
return
because
their
marriage was
finished.
In
“grief,
agony,
and
shock,”
Paley,
over
the
next
three
years,
turned
her
anguish
into
a feature‑length
animated
film
as
a
one‑woman
production
company.
10.25
Scenes
from
Nina
Paley,
Sita
Sings
the
Blues,
2008
Sita
Sings
the
Blues
(see
Figure
10.25)
was
done
on
one
computer
mixing
many
animation
techniques
and styles.
Some
sequences
were
made
from
scanned‑in
collaged
cut‑outs,
photographs,
and
hand‑painted backgrounds.
Others
are
pure
2‑D
vector
computer
animation.
Specifically,
the
episodes
that
tell
the
story of
her
failing
marriage
are
drawn
in
Paley’s
jittery
comic
strip
style.
These
are
interspersed
with
sequences that
convey
the
3,000‑year‑old
Indian
Ramayana
epic
in
a
style
reminiscent
of
Betty
Boop
cartoons.
Mixed
in
is
commentary
by
three
contemporary
Indians
(portrayed
as
shadow
puppets)
who
struggle
to remember
the
story
of
the
myth
they
learned
as
children. In
the
ancient
Hindu
legend,
the
god
Rama
betrays
his
faithful
wife
Sita
after
she
is
kidnapped
by
a
demon king.
Paley
was
attracted
to
the
story
because
it
seemed
to
be
a
mirror
of
her
own.
“Why
did
Rama
reject Sita?
Why
did
my
husband
reject
me?
We
don’t
know
why,
and
we
didn’t
know
3,000
years
ago.
I
like
that there’s
really
no
way
to
answer
the
question
that
you
have
to
accept
that
this
is
something
that
happens
to
a lot
of
humans.” According
to
Paley,
the
film
is
“a
tale
of
truth,
justice,
and
a
woman’s
cry
for
equal
treatment.”
When
the film
premiered
in
2008,
critics
were
amazed
at
Paley’s
accomplishment,
particularly
because
her
longest animation
before
Sita
was
only
four
minutes
long. The
film’s
soundtrack
is
an
unusual
blend
of
traditional
Indian
music
and
early
Jazz
Age
recordings
like “Mean
to
Me.”
Unfortunately
for
Paley,
while
the
songs
gave
her
inspiration,
the
jazz
ones
were
still
under copyright
protection.
After
learning
of
Paley’s
success,
the
owners
demanded
$220,000
in
payment
for
the rights.
At
that
point,
Paley,
who
had
financed
the
film
herself,
was
already
in
debt
for
more
than
$20,000. It
seemed
that
three
years’
work
was
about
to
be
silenced. Instead,
Paley
responded
by
releasing
her
high
definition
film
for
free
on
the
Web.
Because
of
a
special clause
in
copyright
rules,
she
was
also
able
to
broadcast
the
film
on
public
television. A
year
after
the
film
was
finished,
the
copyright
owners
finally
agreed
to
let
Paley
make
a
limited‑edition DVD
after
she
paid
them
$50,000.
She
did
that
but
because
of
her
miserable
experience
with
copyright law,
Paley
is
now
a
firm
believer
in
a
copyright‑free
society
and
a
strong
supporter
of
Creative
Commons (see
box
in
Chapter
7).
On
her
website,
she
encourages
her
audience
to
“Please
distribute,
copy,
share, archive,
and
show
Sita
Sings
the
Blues.
From
the
shared
culture
it
came,
and
back
into
the
shared
culture
it goes.”
CONCLUSION Animation
is
in
the
midst
of
a
renaissance.
Commercially,
the
impact
of
animation
can
be
seen
in
commercials, hugely
successful
feature
films,
and
entire
television
networks
devoted
to
showing
cartoons.
Animation
has
also found
a
new
world‑wide
theater
on
the
Web.
In
the
hands
of
a
skilled
designer,
it
can
also
become
an
integral part
of
the
design
of
a
website.
But
it
is
no
longer
the
exclusive
domain
of
specially
trained
professionals. Animation
can
now
be
a
mode
of
expression
for
any
digital
artist
who
has
access
to
relatively
inexpensive hardware
and
software. Nevertheless,
as
seen
in
this
chapter,
even
with
the
aid
of
digital
techniques,
animation
remains
a
time‑ consuming
process.
Effective
animation
requires
the
study
of
time‑honored
animation
principles
and procedures.
It
has
its
own
visual
vocabulary
and
physical
principles.
For
success,
nothing
can
replace
diligent study
and
practice.
With
them,
you
can
move
beyond
concepts,
techniques,
tips
and
tricks
into
fluency
in
the language
of
animation.
Projects
in
Two‑Dimensional
Animation 1.
Make
a
flipbook
animation
using
25
3”
x
5”
index
cards.
Drawing
in
pencil
on
the
cards,
show
a
simple
boat moving
right
to
left,
hitting
an
iceberg
and
sinking. 2.
Create
your
own
version
of
a
short
digital
animation
of
a
ball
bouncing
(see
Figure
10.15).
In
15
frames,
have a
ball
enter
from
the
left,
hit
bottom
and
spring
up
and
out
of
the
frame
at
the
right.
To
make
your
animation more
convincing,
draw
the
ball
when
it
hits
the
bottom
as
a
flattened
ellipse.
To
show
the
effect
of
gravity, increase
the
distance
the
ball
travels
in
each
frame
as
it
moves
downward.
After
it
springs
upward,
slowly shorten
the
distance
between
frames.
By
the
fifteenth
frame,
the
ball
should
be
beyond
the
edge
of
the
frame.
Set
your
animation
software
to
play
your
film
as
a
loop
and
the
ball
should
smoothly
repeat
its
bounce
over and
over
again. 3.
Using
layers,
create
an
animation
of
an
aquarium.
Show
a
variety
of
fish
moving
in
different
directions.
Make a
background
with
typical
home
aquarium
items.
Put
plants
in
different
layers,
so
the
fish
can
pass
in
front
of and
behind
some.
If
your
software
has
this
capability,
a
semi‑transparent
blue
gradient
can
be
located
in
the front
layer
to
increase
the
sense
of
looking
through
water
to
see
your
characters
moving.
11 Three‑Dimensional
Modeling
and
Animation
11.1
Imaginary
box
of
space
with
X,
Y,
and
Z‑axes
INTRODUCTION Because
of
the
popularity
of
computer
games
and
motion
pictures
like
Jurassic
Park
and
Toy
Story,
3‑D modeling
(the
construction
of
digital
objects
that
can
be
viewed
at
any
angle)
and
3‑D
animation
(the
movement of
such
objects
in
virtual
space)
have
become
the
best
known
of
the
digital
media.
Their
basic
procedures
have been
demonstrated
in
numerous
“The
Making
of
…”
videos.
Digital
artists
are
usually
featured
in
these promotional
films
as
people
creating
convincing
representations
of
incredible
creatures
with
the
ease
of
a magician.
By
adding
color,
texture,
and
lighting
to
wire‑framed
forms,
they
conjure
up
a
fully
rounded
world
of their
imagination
with
a
few
clicks
of
the
mouse. Of
course,
in
reality
the
process
is
quite
complex
and
demanding,
as
demonstrated
by
the
lengthy
credits following
any
film
featuring
3‑D
animation.
The
many
professionals
who
create
these
marvels
spend
years learning
their
skills.
Thick
books
have
been
written
on
the
most
powerful
software.
Professionals
know
their success
depends
on
continually
learning
and
improving
their
skills.
The
power
and
capability
of
software
is constantly
increasing.
Yet
the
effort
is
well
worth
it.
Beyond
the
opportunities
for
3‑D
modelers
and
animators in
television,
film,
and
games,
3‑D
artists
are
also
in
demand
for
print,
advertising,
medical
illustration,
product design,
and
architectural
visualization. This
chapter
is
designed
only
as
an
introduction
to
this
marvelous
arena
for
imagination
and
its
unique vocabulary.
The
range
of
techniques
and
approaches
is
probably
more
than
any
one
person
can
learn
in
a lifetime. For
beginning
digital
animators,
simply
visualizing
a
group
of
objects
in
three
dimensions
and
simultaneously moving
them
over
a
period
of
time
is
in
itself
quite
a
challenge.
For
those
with
experience
in
2‑D
software,
a few
of
the
tools
in
3‑D
programs
will
be
familiar.
Typically,
there
are
pencil
and
pen
tools,
selection
tools
like
a lasso,
and
simple
geometric
shape
tools
like
a
circle
and
rectangle.
As
in
2‑D
programs,
objects
may
be
grouped so
they
move
together
or
combined
to
create
more
complex
shapes.
But
there
are
many
more
tools
and techniques
that
are
unique
to
3‑D
modeling
and
animation.
The
basic
steps
of
modeling
and
animating
in
three
dimensions
can
be
seen
as
the
digital
version
of traditional
clay,
or
stop‑action,
animation.
First,
as
in
the
older
form,
the
objects
are
constructed,
in
this
case from
virtual
wire
that
is
wrapped
in
color
and
textures
in
3‑D
after
texture
maps
and
shaders
are
applied.
Then lights
are
positioned.
Cameras
are
placed
that
will
“film”
the
scene.
Finally,
the
animators
control
the
action
as the
entire
scene
is
recorded
or,
in
3‑D
animation
terms,
rendered.
The
process
is
time‑consuming
(movie
studios use
rooms
full
of
linked
computers),
but
because
it
is
done
entirely
on
computers,
you
can
with
time
and
effort create
nearly
anything
you
can
imagine. Before
anyone
begins
learning
the
specialized
techniques
of
3‑D
modeling
and
animation,
he
or
she
must
first understand
the
unique
qualities
of
the
stage
where
their
creations
will
perform.
Compared
to
the
world
of
2‑D art,
it
is
a
very
different
kind
of
space. The
View
in
Three
Dimensions:
The
Z‑axis Since
our
lives
are
lived
in
a
3‑D
world
where
there
is
constant
movement,
why
should
creating
and
animating in
that
kind
of
world
be
so
difficult?
First,
we
are
not
required
to
create
very
much
of
what
we
experience
in
our world.
The
sun,
the
sky,
and
the
mountains
are
already
there.
Most
of
us
have
not
built
our
houses
or
our
cars. We
buy
dishes
and
televisions.
But
in
3‑D
modeling
and
animation,
everything
that
is
seen
has
to
be
created from
scratch. Second,
we
will
be
working
in
a
virtual
world.
And
even
though
both
3‑D
and
2‑D
space
on
a
computer
are an
illusion,
there
is
a
profound
difference
between
them.
Mathematically,
this
is
explained
by
saying
that
the width
and
height
of
the
X‑
and
Y‑axes
are
now
joined
by
depth,
or
the
Z‑axis.
Artistically,
this
means
that
those experienced
in
2‑D
techniques
like
imaging
or
illustration
are
forced
to
make
a
significant
shift
in
what
has
to be
considered.
Instead
of
working
on
a
flat
surface,
the
computer
modeler
works
in
an
imaginary
box
of
space (see
Figure
11.1).
11.2
Multiple
views
of
the
same
objects
in
three‑dimensional
software
To
do
this
effectively,
the
modeler
has
to
see
an
object
from
more
than
one
angle.
Most
3‑D
programs
provide viewports
(see
Figure
11.2),
different
views
of
the
object
for
creating
and
editing
forms.
There
are
usually
four viewports,
with
an
image
of
the
object
inside
a
3‑D
grid
from
the
front,
top,
bottom,
and
either
left
or
right
side. As
you
work,
you
can
zoom
in
and
out
in
each
of
the
viewports,
moving
quickly
from
being
close
to
the
object to
being
almost
infinitely
distant
from
it.
However,
the
almost
god‑like
view
of
the
modeler
is
not
the
same
as
the
audience
who
watches
the
finished animation.
Generally,
only
one
angle
will
be
seen
at
one
time
and
much
will
be
cut
off
at
the
edges
of
the screen.
Hence,
it
is
important
as
you
work
to
keep
in
mind
what
will
ultimately
be
in
the
viewing
plane—what the
audience
will
see
on
screen
in
the
final
version. Viewing
Modes In
addition
to
the
viewports,
modelers
need
to
choose
the
kind
of
viewing
mode
they
will
work
in.
Shaded mode
shows
each
sculptural
form
in
color
as
well
as
how
it
is
lit;
in
terms
of
details,
it
is
very
close
to
how
it will
be
ultimately
seen
by
viewers.
While
it
is
the
most
helpful
for
the
modeler,
this
mode
is
more
demanding on
the
computer.
Even
with
the
great
increase
in
computing
power
of
today’s
processors,
with
a
particularly complex
model
each
change
to
a
scene
may
take
a
few
seconds
to
be
rendered
or
redrawn
slowly.
Waiting
for the
screen
to
redraw
while
manipulating
a
form
can
become
very
frustrating. This
is
why
today
modelers
sometimes
choose
to
work
back
and
forth
on
a
complex
model
in
both
shaded and
wireframe
mode.
In
wireframe
mode,
the
topology
of
objects
is
displayed
like
a
mesh
sculpture
wrapped
in netting.
Each
line
and
vertice
is
represented
and
the
overall
form
can
be
seen.
Seeing
these
details
also
makes
it easier
for
the
modeler
to
make
fine
adjustments
to
the
topology. Flat
shader
is
an
even
less
demanding
display
mode
that
enables
the
modeler
to
see
only
the
silhouette
of
the object,
an
important
consideration
for
both
2‑D
and
3‑D
animators. From
time
to
time,
most
modelers
will
choose
to
check
their
progress
by
closing
their
multiple
viewports
and looking
instead
at
the
camera’s
view
of
the
scene,
in
order
to
better
gauge
its
effect
on
the
audience.
By
rotating the
object
in
perspective
mode,
the
modeler
can
also
check
to
see
if
there
are
any
unplanned
distortions
of
the
3‑ D
object
in
any
of
the
viewing
angles
(see
Figure
11.3).
11.3
Three
viewing
modes:
bounding
box,
wireframe,
and
simple
shaded
MODELING:
DIGITAL
SCULPTING Every
element
in
3‑D
animations
has
to
be
built
or
modeled.
The
construction
of
convincing
3‑D
forms
in virtual
space
is
an
art
in
itself.
While
most
beginners
assume
that
animation
is
the
most
time‑consuming
part
of the
process,
experienced
3‑D
animators
know
about
two‑thirds
of
their
time
on
any
project
will
be
spent creating
the
models.
Many
professionals
make
this
their
specialty,
leaving
animating
to
others. Each
3‑D
shape
must
be
planned
carefully.
The
first
step
is
to
analyze
the
shape
you
ultimately
desire
and break
it
down
into
its
simpler
components.
Generally,
each
part
is
created
separately
and
then
assembled
later. The
collection
of
parts
of
a
complex
3‑D
object
(like
a
jet
fighter
before
it
is
assembled)
is
not
unlike
what
you might
see
when
you
first
open
a
modeling
kit
sold
in
toy
stores. In
3‑D
modeling,
objects
are
constructed
out
of
a
series
of
connected
polygons,
called
a
polygon
mesh.
Even a
form
as
simple
as
a
cube
has
six
interconnected
squares
or
faces.
More
complex
objects
will
be
made
from thousands
of
small
polygons.
A
closer
look
at
the
smooth
surface
of
a
sphere,
for
example,
will
reveal something
more
like
a
disco
ball
covered
with
many
facets
(see
Figure
11.4).
The
modeler
digitally
sculpts
by
adding
and
subtracting
from
objects.
Like
an
artist
working
with
clay,
the
modeler
stretches
and
pushes
the forms
by
dragging
the
polygons
to
new
locations
(see
Figure
11.5).
11.4
A
close‑up
of
a
sphere
shows
its
facets
11.5
Dragging
a
sphere’s
polygons
will
create
new
forms
Hard
Surface
vs.
Organic
Modeling Modelers
often
divide
their
projects
into
either
hard
surface
or
organic
modeling.
Hard
surface
generally
refers to
building
static
objects
like
a
street
sign,
gun,
statue,
building,
or
other
man‑made
forms.
Organic
models
are ones
that
will
deform
or
be
animated,
like
characters,
creatures,
or
a
flag
blowing
in
the
breeze.
However,
the most
important
criterion
is
how
the
object
will
ultimately
be
used.
A
steel
girder
is
almost
always
a
hard
surface model.
But
if
a
superhero
will
ultimately
bend
it,
the
girder’s
model
will
need
to
be
designed
organically. Another
way
models
are
described
is
as
either
stylized
or
photo‑real.
Stylized
models
are
abstracted
and simplified,
like
a
cartoon
character.
Photo‑real
models
are
extremely
detailed,
whether
it
is
a
kitten
or
a
dragon. Modelers,
even
if
creating
imaginary
creatures,
use
reference
materials.
The
movements
and
textures
of
a dragon
will
seem
much
more
convincing
if
they
are
based
on
study
of
a
lizard’s
skin. Working
With
Primitives Whatever
the
type,
most
3‑D
modeling
begins
with
primitives,
basic
geometrical
shapes
supplied
by
the animation
program.
Typically,
these
shapes
include
cubes,
spheres,
cylinders,
and
cones.
Primitives
can
be repositioned,
resized,
and
rotated
in
all
three
dimensions.
Altering
or
combining
these
simple
shapes
can
create a
surprisingly
wide
array
of
forms. For
example,
by
stretching
a
cube
along
the
X‑axis,
it
can
be
transformed
into
a
shoebox.
By
compressing
or squashing
the
height
of
a
cylinder,
it
will
take
on
the
shape
of
a
can
of
tuna.
These
kinds
of
changes
are
called
deformations.
Other
kinds
of
deformations
include
bending,
twisting,
or
skewing
the
object
in
one
direction (see
Figure
11.6).
11.6
Primitive
shapes
(cube,
box,
sphere,
cylinder,
and
cone)
and
simple
deformations
of
them
Techniques
for
Modifying
Two‑Dimensional
Forms An
even
simpler
approach
to
modeling
in
three
dimensions
is
to
start
with
a
2‑D
form.
One
can
begin
by drawing
with
the
pen
tool
to
create
a
shape
made
up
of
Bézier
curves.
Like
all
vector
drawings,
points
can
be added
and
subtracted. Once
the
flat
shape
is
right,
the
modeler
can
use
a
variety
of
techniques
to
transform
it
into
three
dimensions. The
most
commonly
used
method
is
extruding
or
lofting,
which
gives
the
shape
depth
by
pulling
it
out
into
3‑D space.
Extruding
gives
a
flat
shape
volume
by
adding
a
Z‑axis
to
the
flat
shape
and
extending
the
shape
along
it. For
example,
by
extruding
a
circle
vertically
upward,
you
can
make
a
column.
The
process
is
much
like
the children’s
toy
that
forces
clay
through
a
cutout
shape
to
make
long,
snake‑like
forms.
The
outer
edge
of
the extruded
form
is
determined
by
the
outline
of
the
cutout
shape.
Like
those
toys,
extrusion
is
generally
used
for fairly
simple
solid
forms
that
will
later
be
edited.
In
essence,
it
is
a
technique
to
use
2‑D
shapes
to
create
your own
3‑D
primitives. Beveling
is
the
simplest
and
most
well‑known
type
of
extrusion,
often
used
to
give
text
a
3‑D
look.
Also called
face
extrusion,
the
process
pushes
forward
a
flat
shape
and
adds
angled
edges
along
its
sides,
so
the original
shape
becomes
the
front
face
of
the
new
3‑D
object.
This
technique
first
caught
the
public’s
eye
when “flying
logos”
began
to
appear
at
the
beginning
of
sports
telecasts
in
the
late
1980s
(see
Figure
11.7). In
sweeping,
sometimes
called
lathing,
a
simple
shape
is
spun
around
its
center
to
create
a
new
object
with volume.
The
classic
example
is
the
sweeping
of
a
wineglass
(see
Figure
11.8).
The
profile
of
the
glass
is
drawn as
a
thin,
flat
shape.
It
is
then
spun
by
the
program
along
its
center
to
make
a
3‑D
glass
with
its
open
cupped top,
thin
stem,
and
rounded
base.
This
process
can
be
used
to
create
basic
shapes
(for
example,
a
swept
right triangle
would
create
a
cone)
or
many
complex
3‑D
forms,
like
elaborate
chair
legs,
with
relative
ease.
11.7
Extrusion
of
a
shape
without
and
with
bevel
11.8
Sweeping
a
wineglass
Boolean
Operations To
create
even
more
complicated
solid
forms,
modelers
overlap
solid
shapes
and
combine
them
in
a
variety
of ways.
These
methods
are
called
Boolean
operations
and
the
various
techniques
used
are
similar
to
the
ways compound
forms
are
created
in
vector
illustration
(see
Chapter
9). In
a
Boolean
union,
the
outer
forms
of
two
volumes
are
adding
together
and
whatever
intersects
internally
is eliminated.
For
example,
the
rough
form
of
a
derby
hat
could
be
made
from
a
half
sphere
unified
with
a
dish‑ shaped
disc.
One
of
the
most
useful
Boolean
operations
is
subtraction,
where
one
form
is
cut
away
from
the other.
If
the
grouping
of
sphere
and
dish
was
done
as
a
subtraction
rather
than
an
addition,
the
dish‑shaped
disc would
end
up
with
a
circular
opening.
Another
kind
of
Boolean
operation
is
the
intersection,
where
only
the overlapping
parts
of
the
two
shapes
are
preserved
and
every
other
part
is
eliminated.
In
this
case
the combination
of
the
half
sphere
and
the
dish
would
result
in
a
smaller
dish
(see
Figure
11.9). Spline‑based
modeling
applies
more
subtle
changes
to
solids.
Rather
than
moving
and
pushing
whole polygons
in
a
wireframe,
the
curved
splines
that
make
them
up
are
individually
edited.
Splines
are
similar
to
the Bézier
curves
found
in
vector
illustration
programs
(see
Chapter
9).
Each
curve
has
control
points
that
can
be pulled
and
dragged
to
reshape
curves. NURBS
(non‑uniform
rational
b‑splines)
are
a
special
kind
of
spline
designed
for
modeling
organic
forms.
In most
splines,
each
control
point
has
an
equal
impact
on
a
curve.
But
a
NURBS
spline
has
adjustable
weights attached
to
each
control
point
so
you
can
increase
or
reduce
the
impact
of
any
change
by
individual
control points.
Weighting
control
points
permits
the
finer
modifications
to
a
spline
curve
necessary
to
make
the
more subtle,
complex
curves
found
in
natural
forms.
11.9
Boolean
operations:
subtraction,
union,
and
intersection
Digital
Sculpting All
of
these
techniques
are
designed
to
create
fundamentally
geometric
forms
that
are
quite
far
from
the
more free‑form
shapes
that
amaze
viewers
of
films
like
Avatar.
Unless
you
are
creating
an
architectural
scene
or machinery,
these
basic
volumes
are
usually
just
a
starting
point.
Like
a
traditional
sculptor’s
block
of
wood
or lump
of
clay,
their
geometry
will
then
be
digitally
sculpted
by
hand
to
realize
more
remarkable
visions.
This
can be
called
organic
modeling,
free‑form
modeling,
or,
simply,
digital
sculpting. Most
modeling
software,
like
Maya
or
3‑D
Studio,
allows
you
to
shift
and
pull
the
vertices
and
polygons
that make
up
the
wireframe
mesh
that
covers
all
3‑D
objects.
This
can
be
a
very
effective
technique
to
create modeled
forms.
However,
advanced
modeling
software
is
required
to
sculpt
3‑D
objects
in
finer
detail. In
direct‑point
or
surface
modeling,
individual
vertices
in
the
wireframe
mesh
can
be
dragged
and
stretched to
reshape
the
surface
of
a
form.
By
clicking
and
pulling
many
points,
a
sphere
can
become
a
head
or
a
cone
can take
on
the
appearance
of
a
mountain. Since
the
arrival
of
Pixologic’s
Zbrush
in
1999
(and
subsequently
Autodesk’s
Mudbox)
most
professional digital
sculpting
today
is
brush
based,
allowing
lots
of
freedom
and
the
ability
to
create
models
with
millions
of polygons.
Manipulating
a
mesh
with
digital
brushes
results
in
models
with
a
much
higher
level
of
detail
than other
methods.
As
in
the
past,
the
modeler
will
start
with
a
primitive
such
as
a
sphere,
but
brushes
can
pull
on forms
to
stretch
them
out.
A
thin
shape
can
be
inflated
to
give
it
more
body.
A
smoother
brush
can
be
used
to polish
any
rough
edges.
Brushes
with
texture
can
apply
it
by
hand
(see
Figure
11.10). Highly
detailed
models
are
not
necessary
for
every
project
and
make
most
sense
for
projects
in
film
or
toy modeling
(see
Artist
Profile).
No
matter
the
method,
like
any
good
sculptor,
digital
sculptors
should
rotate
the model
often
to
make
sure
it
makes
sense
from
all
angles.
Fine
surface
details
should
be
added
near
the
end
of the
process.
11.10
Direct‑point
modeling
with
Wacom
Cintiq
and
Zbrush
Scanning
in
Three
Dimensions Three‑dimensional
scanning
is
another
method
to
create
digital
models
and
can
be
a
useful
shortcut
in
complex projects.
As
part
of
the
production
process,
Pixar’s
character
designers,
for
example,
will
create
clay
models based
on
character
sketches.
These
will
then
be
3‑D
scanned
and
handed
to
3‑D
modelers
for
editing.
Scanners can
range
in
size
from
small
ones
that
easily
fit
on
a
desk
to
those
large
enough
to
scan
an
entire
person.
They generally
come
in
two
types:
one
has
an
arm
that
touches
the
subject
to
create
its
data,
whereas
non‑contact scanners
use
light
or
radiation
to
collect
their
information.
These
can
create
much
more
detailed
models
but have
trouble
with
transparent
or
shiny
objects.
(See
more
on
scanning
3‑D
movement
on
page
255.)
11.11
Complex
wireframe
of
Lamborghini
If
these
many
modeling
processes
seem
far
too
complex
at
first,
it
may
be
reassuring
to
know
that
you
can purchase
mesh
models
from
many
companies
who
sell
libraries
of
all
kinds
of
forms
to
animators.
Some
of these
are
quite
expensive
and
made
by
using
sophisticated
3‑D
scanners
that
are
far
beyond
the
finances
of
most artists,
but
many
free
mesh
objects
are
also
available
on
the
Internet.
Some
programs
come
with
libraries
of start‑up
models—useful
elements
like
trees
and
ponds
for
a
modeler’s
use.
Rather
than
spending
hours
to painstakingly
recreate
a
sports
car
with
its
many
elaborate
shapes,
you
can
download
a
wireframe
model
of
a Lamborghini
and
spend
your
time
in
the
next
important
steps:
coloring
and
adding
textures
(see
Figure
11.11). Texture
Mapping
Once
a
wireframe
model
is
finished,
the
next
step
is
to
add
a
surface
or
skin
to
it.
This
is
called
texture mapping,
and
includes
the
addition
of
colors,
patterns,
materials,
and
textures,
as
well
as
properties
like shininess
and
transparency.
Mapping
is
an
almost
magical
process;
one
wireframe
shape
can
take
on
many
skins and
become
the
parent
of
many
different
and
equally
convincing
objects.
A
wireframe
of
a
simple
sphere,
for example,
can
become
a
rubber
ball,
a
marble,
or
a
ball
bearing
depending
on
how
it
is
mapped
(see
Figure 11.12).
11.12
Spheres
mapped
with
three
different
textures
Modeling
programs
include
a
large
collection
of
preset
textures
to
make
this
process
easier.
Among
the categories
you
can
choose
from
are
plastics,
woods,
metals,
and
glass.
Applying
the
preset
texture
automatically adds
the
special
qualities
of
that
material,
such
as
its
colors,
whether
it
is
transparent,
or
how
it
reflects
light. Texture
mapping
(sometimes
called
just
texturing)
is
one
of
a
modeler’s
essential
skills
and
most
important time‑saving
tools.
In
this
process,
a
bitmap
image
is
wrapped
around
a
wireframe
form.
By
choosing
a
picture of
a
texture,
a
primitive
shape
can
appear
to
have
a
very
complex,
modeled
surface—without
a
modeler
having to
go
through
detailed
point‑to‑point
editing
of
the
wireframe
mesh.
It
also
eliminates
the
long
processing
time necessary
to
render
such
complicated
forms.
For
example,
instead
of
the
time‑consuming
effort
to
reproduce
the rough
texture
of
a
brick
in
a
wireframe
model,
a
convincing
brick
can
be
made
by
simply
wrapping
a
picture
of a
brick’s
texture
around
a
basic
rectangular
box
shape.
A
column
can
become
a
complexly
textured
tree
trunk with
just
an
image
of
tree
bark.
In
the
more
precise
UV
mapping
(see
Figure
11.13),
the
flattened
2‑D
textures are
overlaid
with
a
grid
and
point
coordinates
that
correspond
to
specific
points
on
the
3‑D
model.
(“U”
and
“V” refer
to
the
horizontal
and
vertical
axes
of
the
2‑D
image,
since
X
and
Y
are
already
in
use
by
the
3‑D
model.) Textures
for
mapping
can
be
created
from
scratch
using
paint
or
image‑editing
programs.
Some
modelers
will simply
grab
their
digital
camera
and
take
a
photograph
of
a
surface,
like
the
bark
of
a
tree
in
their
backyard.
Or they’ll
search
through
thousands
of
texture
images
available
in
online
stock
libraries. Texture
mapping
is
a
technique
that
is
often
utilized
in
video
games,
to
ensure
that
scenes
are
rapidly rendered.
If
a
vehicle
is
going
to
speed
by
a
brick
wall,
it
doesn’t
make
sense
to
do
more
than
create
a
flat
wall shape
with
a
bitmapped
picture
of
brick
on
it.
Experienced
modelers
know
that
in
many
parts
of
any
scene,
it
is only
necessary
to
create
an
impression,
not
a
literal
representation.
Complex
models
are
reserved
for
important objects
that
audiences
will
study
extensively
and
appreciate,
like
the
vehicle
the
gamer
is
driving
or
a
weapon. What
many
call
texture
mapping
is
not
limited
to
creating
the
illusion
of
textures.
In
a
raceway
scene,
the modelers
will
wrap
images
or
decals
of
numbers
and
company
logos
across
cars
and
use
bitmaps
of
a
small collection
of
faces,
for
example,
to
create
crowd
scenes
from
simple
wireframe
forms.
11.13
UV
Map
for
three‑dimensional
model
Bump
maps
are
a
step
beyond
texture
mapping
in
realism.
This
technique
alters
the
way
light
reflects
off
a surface,
simulating
the
way
an
actual
textured
surface
would
reflect
the
light,
without
actually
changing
the geometry
of
the
outside
of
the
model.
The
illusion
of
the
texture’s
depth
is
based
on
the
contrast
between
the bright
and
dark
parts
of
the
image.
For
example,
the
dark
areas
of
a
wood
grain
bitmap
would
appear
indented while
the
light
ones
would
be
raised.
By
embossing
a
bitmap
of
an
orange’s
dimples
to
a
sphere
as
a
bump
map, you
can
create
the
illusion
of
an
orange’s
texture
without
tedious
modeling. With
modeling
and
texture
techniques,
you
can
create
objects
with
complex
and
remarkable
surfaces. However,
for
a
3‑D
scene
to
be
truly
effective,
it
has
to
be
more
than
a
collection
of
objects,
as
marvelously realistic
as
they
may
be.
To
bring
an
entire
scene
together
and
unify
it,
artists
use
the
power
of
light. Lighting Lighting
a
3‑D
scene
is
an
art
in
itself.
It
can
mean
the
difference
between
ordinary
and
dramatic
expression.
A single
candle,
a
fireplace,
or
a
child’s
innocent
face
transformed
into
something
quite
different
by
applying
a flashlight
just
below
the
chin
are
all
examples
of
the
impact
of
lighting.
Just
like
on
a
stage,
the
3‑D
modeler will
place
lights
to
establish
the
appropriate
mood
and
focus
the
audience’s
attention.
Well‑placed
lighting
will enhance
the
objects
in
an
image
and
the
theme
of
the
picture. There
are
three
basic
kinds
of
lights:
ambient,
fill,
and
spot
or
key
light.
Ambient
lighting
is
not
focused, spreading
light
across
an
entire
scene.
The
objects
in
a
scene
lit
by
ambient
lighting
alone
are
easily
seen
but tend
to
appear
flat
and
dull.
Fill
lighting
(sometimes
called
omnidirectional)
is
somewhat
more
focused, spreading
light
from
one
general
direction,
but
does
not
cast
strong
shadows
or
make
highlights.
Spotlighting (sometimes
called
key
lighting)
is
the
most
focused.
It
is
emitted
from
one
point
and
directed
at
another,
usually as
a
cone
of
light.
Spotlights
create
concentrated
lighting
with
high
contrast
shadows.
Changing
their
angles
can dramatically
change
the
effect
of
a
scene.
The
most
effective
lighting
combines
at
least
two
of
these
types
(see Figure
11.14). For
example,
the
harshness
of
a
spotlight
can
be
moderated
by
adding
ambient
or
global
illumination,
which will
add
light
to
the
shadows,
so
the
contrast
between
light
and
dark
is
not
as
harsh
and
appears
more
realistic. A
flatly
lit
scene
with
ambient
lighting
can
be
given
more
drama
by
lowering
the
ambient
light
and
adding
a spotlight
on
the
main
subject
in
the
scene
to
emphasize
its
importance.
11.14
A
scene
lit
by
three
lighting
types:
Ambient,
Spot,
and
Fill
Most
3‑D
modeling
programs
provide
many
more
options
beyond
choosing
among
the
three
types
of
lights and
adjusting
their
angles.
The
brightness
and
distance
from
the
scene
or
target
can
also
be
adjusted.
This allows
the
modeler
to
distinguish
between
the
light
cast
by
a
lamp
on
a
desk
and
the
broad
power
of
the
sun
on a
summer’s
day. Pure
white
light
is
rare
in
the
natural
world;
most
lighting
has
a
cast
to
it
or
a
tendency
towards
one
color. One
of
the
most
important
choices
a
modeler
makes
when
lighting
is
adjusting
the
colors
of
the
lights.
The
color of
interior
lighting
will
have
a
significant
impact
on
a
scene.
It
can
determine
whether
a
room
can
seem
cool and
forbidding
or
warm
and
inviting.
For
example,
the
blue
cast
of
fluorescent
lighting
will
seem
more appropriate
in
a
large
department
store
than
in
the
warm
study
of
a
home.
Colored
lights
are
also
an
excellent way
to
depict
the
time
of
day
in
exterior
scenes.
Morning
light
has
a
red
cast,
while
the
light
at
noon
tends
to
be more
yellow. As
important
as
lighting
is,
it
should
be
used
carefully
and
not
excessively.
If
you
create
a
scene
with
many lights
and
shadows,
it
will
not
only
appear
unnatural
but
also
will
greatly
increase
the
scene’s
complexity
and considerably
increase
its
rendering
time. The
Camera
and
the
Audience As
discussed
at
the
beginning
of
this
chapter,
most
3‑D
programs
provide
four
viewports,
different
views
of
the object
for
creating
and
editing
forms.
The
viewport
is
usually
a
3‑D
grid
with
a
wireframe
version
of
the
object or
objects
seen
from
the
top,
bottom,
and
sides. But
this
is
not
the
point
of
view
of
the
audience.
The
viewer
can
only
see
what
is
in
the
frame
of
the
finished image.
To
be
successful,
the
3‑D
modeler
should
never
lose
sight
of
this.
As
in
photography
or
any
of
the
other fine
arts,
choosing
what
will
be
in
a
frame,
how
a
scene
will
be
cropped
and
presented,
is
decisive.
A
table setting
of
beautiful
objects,
lit
dramatically,
can
lose
all
its
impact
if
seen
from
too
great
a
distance.
A
happy couple
dancing
in
a
garden
turns
nightmarish
if
all
we
see
is
a
close‑up
of
their
teeth.
The
placement
of
the viewing
plane
can
determine
not
only
what
the
audience
sees
in
a
scene
but
how
they
understand
it. In
order
to
set
the
edges
of
the
frame,
the
modeler
first
places
the
camera
target—a
marker
that
shows
where the
camera
is
focused—on
the
wireframe
drawing.
Surrounding
that
marker
is
the
viewing
plane,
the rectangular
field
that
contains
the
only
section
that
the
viewer
sees
in
the
frame.
This
widens
or
shrinks depending
on
how
distant
the
camera
is
located
from
the
scene.
It
is
important
to
take
the
time
to
set
the
camera and
the
ultimate
viewing
plane
carefully.
Rotate
and
adjust
them
until
the
scene
is
framed
in
a
strong, meaningful
composition. Focus Another
way
to
influence
what
the
viewer
is
focusing
on
is
by
adjusting
the
camera’s
focal
length.
This
is
a term
borrowed
from
conventional
cameras,
where
changing
the
lens
on
a
camera
will
result
in
different
effects by
shifting
what
is
seen
in
focus.
The
focal
length
controls
both
the
depth
of
field
and
field
of
view.
Depth
of field
is
how
far
back
things
can
be
seen
in
focus.
Field
of
view
is
how
wide
or
narrow
is
the
area
seen
in
focus. The
shorter
the
focal
length,
the
wider
the
view.
Among
the
choices
that
3‑D
software
recreates
are
wide
angle (for
distant
scenes),
macro
(for
extreme
close‑ups),
and
telephoto
or
zoom
lenses
(see
Figure
11.15).
Creative use
of
focus
is
another
important
technique
for
3‑D
artists
to
direct
the
view
of
the
audience
and
affect
how
they perceive
a
scene’s
meaning.
For
example,
in
a
churchyard,
depending
on
your
use
of
the
depth
and
field
of
view,
your
audience
will
see
either
a
sharply
focused
hand
reaching
for
another,
with
vague
stonework
in
the background,
or
a
shadowy
couple
at
the
entrance
of
an
old
medieval
church,
covered
with
beautifully
carved figures.
11.15
Using
different
camera
lenses
for
different
effects:
normal,
wide
angle,
and
telephoto
RENDERING
AND
SHADING After
the
models
have
been
created,
the
lights
set,
and
the
camera
positioned,
the
moment
of
truth
for
a
3‑D image
has
arrived—rendering.
Rendering
is
the
computer
generation
of
the
finished
scene
from
the
viewer’s point
of
view.
A
bitmapped
image
is
created
from
the
polygons
of
the
wire
meshes,
the
mapped
colors,
and textures,
along
with
the
lights,
shadows,
and
reflections.
If
special
effects
like
smoke
and
fire
have
been
added, their
impact
not
only
on
the
atmosphere
but
on
every
surface
needs
to
be
calculated
by
the
computer,
too. Even
in
an
age
of
ever
faster
and
more
powerful
computers,
this
is
usually
a
lengthy
process
that
requires
the patience
of
the
visual
effects
artist.
As
with
much
of
digital
media,
just
as
the
hardware
has
increased
in capacity,
so
has
the
software
increased
in
complexity.
Modeling
procedures,
which
recently
were
only
possible on
mainframes,
are
now
commonly
available
on
a
digital
artist’s
desktop.
Rendering
intricate
models
with
many textures
and
effects
remains
a
demanding,
highly
intensive
processing
operation.
For
many
scenes,
the
old
3‑D artist’s
joke
remains
true—after
you
enter
the
command
for
rendering,
it’s
time
to
go
make
dinner.
In
some cases,
it’s
also
time
to
eat
dinner
and
go
to
bed. Before
rendering
begins,
there
remain
some
important
choices
for
the
modeler
that
will
affect
the
quality
of the
final
image.
What
resolution
should
it
be?
What
should
be
its
color
depth
or
number
of
colors?
Your decisions
should
be
based
on
your
ultimate
goal.
What
kind
of
output
is
planned?
Is
the
image
going
to
be
high‑ resolution
print
or
a
resin
model?
Is
it
going
to
be
featured
on
a
website?
(Chapter
7
provides
a
discussion
of resolution,
color
depth,
and
output.)
Another
decisive
factor
in
the
ultimate
quality
of
the
image
is
what
method of
shading
will
be
used
to
render
the
3‑D
image. Shading
Options Shading
transforms
the
geometrical
net
of
polygons
in
a
wireframe
model
into
an
object
whose
surfaces
have color
and
tone.
With
more
complex
shaders,
objects
can
become
shiny
and
have
highlights
and
reflections. There
are
several
standard
ways
to
shade
surfaces.
Flat
shading
(sometimes
called
facet
surface
shading)
is
a simple
approach
that
applies
one
tone
and
color
to
each
facet
or
polygon
on
the
surface
of
the
model.
Because of
its
simplicity,
it
renders
faster
than
other
methods
but
results
in
very
geometric‑,
almost
cubist‑looking
3‑D forms.
Surfaces
tend
to
be
flat
and
dull
and
edges
often
have
the
“jaggies.”
The
first
3‑D
video
games
were dominated
by
this
method.
Today,
few
final
images
are
made
with
this
method,
but
most
modelers
will
make “quick
renders”
with
it
during
the
modeling
process
to
check
on
their
progress. Gouraud
shading
(or
smooth
shading)
was
developed
by
Henri
Gouraud
while
a
graduate
student
at
the University
of
Utah
in
1971
(see
Chapter
3).
This
rendering
mode
results
in
much
smoother
tonal
blends,
by mathematically
interpolating
and,
hence,
smoothing
the
edges
of
the
polygons.
It
approaches
shading
as
a
series of
colored
lines.
A
model
rendered
with
the
Gouraud
shader
will
have
a
surface
that
appears
to
be
shaded
with gradients. Another
graduate
student
at
the
University
of
Utah,
Bui
Tuong‑Phong,
developed
an
even
more
complex form
of
shading,
known
as
Phong
shading
(or
specular
shading)
in
1975
(see
Chapter
3).
His
approach smooths
the
polygons
of
a
wireframe
pixel
by
pixel,
rather
than
line
by
line.
This
made
it
possible
to
add
shiny highlights
and
reflections
to
3‑D
models
but
also
results
in
much
more
time‑consuming
renders. Ray
Tracing Ray
tracing
is
one
of
the
most
realistic
rendering
approaches.
This
setting
recreates
the
reflections
of
light
and color
that
we
use
to
see
objects
in
the
real
world.
A
line
of
light
is
traced
from
the
light
source
to
every
pixel
of an
object
and
then
bounced
to
the
camera
as
a
light
ray.
Depending
on
the
nature
of
the
model’s
surface,
the light
will
bounce
in
different
ways.
For
example,
a
brick
and
a
metal
pipe
reflect
light
differently.
A
transparent glass
filled
with
colored
water
will
bend
the
light
rays.
Ray
tracing
calculates
these
differences
as
it
renders
the
scene.
This
mode
of
rendering
is
used
for
many
of
the
special
effects
we
are
familiar
with
in
movies,
like
fog and
smoke.
11.16
Rendering
a
wireframe
model
with
different
shading
options:
Flat
shading,
Gouraud
shading,
Phong
shading, and
Ray
Tracing
As
might
be
expected,
the
more
complex
the
reflections
or
the
bends
of
light,
the
more
computer
intensive are
the
renders.
Still,
the
convincing
photorealism
of
ray
traced
images
is
well
worth
the
extra
time
(see
Figure 11.16). Rendering
for
Production:
How
Much
Detail
Should
Be
Used? While
a
highly
detailed
model
can
be
impressive,
professionals
try
to
keep
their
polygon
count
(also
called polycount)
as
low
as
possible.
A
model
is
not
finished
until
all
unnecessary
geometry
is
removed.
This
is particularly
important
if
the
model
will
be
used
in
a
game
where
its
complexity
could
bog
down
movement
and prevent
“real‑time
rendering.”
Any
unnecessarily
detailed
models
will
have
to
be
modified
in
a
process
known as
“retopology,”
which
lowers
the
polygon
count
so
an
object
can
be
redrawn
quickly
by
the
game
engine. One
should
also
consider
how
the
model
is
going
to
be
seen.
An
up‑close
object
(also
called
a
“hero‑object”) requires
much
more
detail
than
something
seen
only
at
a
distance.
In
general,
professional
modelers
admire “clean
topology”
or
ones
that
are
easy
to
work
with
and
edit. Once
all
models
are
cleaned
up,
the
rendering
of
a
scene
begins.
Colors
and
shading
are
applied,
materials and
bitmapped
textures
are
wrapped
around
surfaces,
the
amount
of
light
on
any
surface
and
how
it
bounces
is determined,
and
highlights,
shadows,
and
reflections
appear.
When
these
calculations
are
finished,
special effects
like
motion
blur
or
fog
are
applied
and
much
of
the
earlier
work
is
recalculated
and
reapplied.
Then
the long
hours
of
work
and
waiting
are
over
and
a
finished
image
is
created
(see
Figure
11.17). Rendering
can
be
handled
in
real‑time
or
off‑line.
Most
models
for
games
and
short
animations
can
be handled
on
a
powerful
desktop
computer.
Higher
quality
models
like
ones
to
be
used
in
feature
films
or
toy manufacturing
will
be
sent
to
render
farms,
companies
with
many
computers
linked
together
to
share
complex, highly
intensive
processing
chores.
11.17
Complex
rendered
image
Three‑Dimensional
Printing Of
course,
a
3‑D
model
can
also
result
in
an
actual
object.
The
arrival
of
relatively
low‑cost
3‑D
printing
has revolutionized
3‑D
modeling
in
much
the
same
way
that
laser
printing
changed
graphic
design
forever.
3‑D prints
can
be
used
as
prototypes
for
any
product
manufactured,
from
action
figures
to
furniture.
They
can
help visualize
architecture
or
a
character
design.
As
in
2‑D,
there
is
still
a
significant
demand
for
service
bureaus
to handle
large‑scale,
complex
renders. Three‑dimensional
printing
is
usually
an
additive
process.
Models
are
built
up
layer
by
layer,
each
layer stacked
on
top
of
the
last
one
and
fused
together.
Three‑dimensional
printers
have
special
software
that
can translate
a
3‑D
model
into
layers,
as
well
as
rescale
the
original
model.
Additional
software
can
be
used
to prepare
the
model
for
printing
in
parts
that
will
ultimately
fit
together
and
fix
design
issues. Home
3‑D
printers
use
a
kind
of
glue‑gun
approach.
Thin
filaments
pass
through
an
extruder
that
heats
them until
they
melt
and
can
form
a
layer
on
the
print
bed
below.
The
filaments
are
usually
either
PLA
(polylactic acid),
a
biodegradable
plastic
made
from
natural
materials
like
cornstarch
or
ABS
(acrylonitrile
butadiene styrene),
a
stronger
plastic
with
a
higher
melting
point.
ABS
is
commonly
used
in
children’s
toys. Factors
like
cost,
time,
materials,
and
purpose
go
into
choosing
what
kind
of
printer
is
needed
for
a
project. Higher
resolution
or
production
printers
will
use
better,
but
more
costly
quality
resins
for
finer
details
and smooth
surfaces.
Expensive
ones
can
handle
details
at
the
micron
level
and
blend
thousands
of
colors.
Printers that
fabricate
in
plastic
are
used
for
models
that
require
more
strength
and
thickness
or
greater
size.
Milling machines
go
beyond
additive
building
in
plastic
or
resin
and
can
cut
complicated
shapes
out
of
metal
and
wood. Metal
“sintering”
printers
can
now
combine
laser
burning
with
powdered
metals,
like
gold,
silver,
chrome, titanium,
steel,
and
aluminum
to
create
metal
prototypes
or
even
usable
parts.
Sometimes
a
3‑D
printer
is
used to
create
only
the
molds
for
a
limited
run
model
like
an
imaginative
toy
for
collectors.
(See
Artist
Profile.) We
are
still
in
an
early
era
of
3‑D
printing
with
more
detailed,
stronger,
and
larger
scale
3‑D
prints
coming
in the
near
future.
Already,
small
3‑D
printed
houses
are
being
made
out
of
components
that
mix
biopolymers
and powdered
volcanic
rock.
These
prototypes
may
well
become
the
standard
approach
to
emergency
housing
after disasters
or
the
way
the
first
settlements
on
Mars
will
be
constructed.
Artist
Profile:
Michael
Milano—Making
limited‑edition
models
for
collectors
Michael
Milano
is
a
professional
3‑D
modeler
who
has
loved
character
design
since
he
was
a
teenager. After
graduating
in
2008
from
Savannah
College
of
Art
and
Design
with
an
MFA
in
Animation,
he
has specialized
in
creating
characters
for
animations,
commercials,
games,
and
even
jewelry
for
a
variety
of companies.
But
his
passion
is
to
create
limited‑edition
models,
like
“Venom”
(see
Figure
11.18),
that
are popular
with
collectors
around
the
world. While
his
impressive
skills
in
character
modeling
using
Zbrush
and
Maya
are
easily
seen,
what
is
not
so apparent
is
the
amount
of
planning
necessary
to
prepare
these
models
for
3‑D
printing
and
assembly. Each
file
has
to
be
sliced
apart
into
“fitted
pieces”
that
can
be
easily
assembled
later
(see
Figure
11.19). Even
more
challenging
is
making
sure
each
fitted
piece
is
designed
to
make
sure
it
can
be
cast
and duplicated
in
order
to
create
limited
editions.
This
took
much
trial
and
error
when
he
first
began. According
to
Milano, The
hard
part
was
learning
the
best
places
to
slice
up
the
model
for
molding,
which
took
some
trial
and error.
Fitting
the
pieces
can
also
be
challenging,
and
sometimes
[I]
have
to
get
creative
for
the
smaller and
more
delicate
parts. The
precision
of
his
designs
cannot
be
replicated
with
the
low‑cost
3‑D
printers
that
consumers
can
afford. That’s
why
Milano
uses
online
printer
services
with
the
resources
for
the
latest
and
best
equipment.
While much
more
costly,
he’s
always
impressed
with
how
today’s
3‑D
printing
companies
can
output
“a
near duplicate”
of
his
digital
files
(see
Figure
11.20)
and
“capture
every
detail.” Obviously,
many
hours
of
work
go
into
his
designs.
But
for
Milano,
the
rewards
of
the
results
are
very satisfying. It
has
been
fantastic
speaking
with
clients
from
all
over
the
world.
Many
people
are
avid
collectors
and gamers,
and
typically
enjoy
assembling
and
painting
model
kits.
I
absolutely
love
getting
back
images of
purchased
models
they’ve
painted
and
really
made
it
their
own.
11.18
Michael
Milano,
Venom
(external
view),
2017.
Three‑dimensional
view
in
Zbrush
of
2.9”model
11.19
Michael
Milano,
Venom
(internal
view),
2017.
Three‑dimensional
view
in
Zbrush
of
2.9”
model
11.20
Michael
Milano,
Venom,
2017.
2.9”
acrylic
model
He
is
looking
forward
to
what
the
future
holds
for
modelers
like
himself.
While
he
sees
more
precision
and affordability
in
the
years
ahead,
in
the
meantime
he’s
pretty
happy
being
able
“to
transform
my
digital creations
into
physical
models.” For
some
artists,
a
fully
rendered
3‑D
model,
like
a
mountain
landscape
in
the
Alps
or
the
interior
of
the
living quarters
on
a
distant
planet,
is
the
finished
work.
However,
for
many
others,
modeling
forms,
placing
the
lights and
the
camera
are
only
preliminary
steps
in
a
longer
process—in
essence,
they
just
set
the
stage
for
action.
THREE‑DIMENSIONAL
ANIMATION
Movement
in
Three‑Dimensional
Space:
The
Z‑axis While
most
of
the
basic
techniques
and
concepts
used
in
2‑D
animation
apply
to
all
animation,
the
world
3‑D animation
moves
in
is
quite
different.
Two‑dimensional
animation
is
based
only
on
the
X‑
and
Y‑axes,
but
each element
is
fundamentally
flat.
One
has
to
create
the
illusion
of
changes
in
depth.
The
addition
of
the
Z‑axis
in
3‑ D
animation
not
only
provides
a
much
more
convincing
sense
of
depth
and
solidity,
but
a
whole
other dimension
for
movement.
The
camera
can
soar
over
and
under
objects.
When
a
boat
roars
past
we
can
see
its bow;
when
a
dragster’s
front
end
rears
up,
we
zoom
in
on
its
undercarriage
to
see
the
dripping
fuel.
Because
of sophisticated
3‑D
modeling
software,
these
movements
can
be
combined
with
photo‑realistic
objects
and
create remarkably
convincing
effects. Keyframes
and
Motion
Paths
in
Three
Dimensions As
in
2‑D
software,
3‑D
animators
create
movement
by
positioning
objects
in
keyframes
and
utilize
timelines
to keep
track
of
the
animation.
Markers
indicate
the
keyframe
on
the
timeline.
The
software
tweens
the
frames
in between
keyframes.
The
main
difference
between
2‑D
and
3‑D
animation
in
this
regard
is
that
the
position
of objects
can
vary
on
three
axes,
rather
than
two,
so
an
object
can
move
across
the
screen,
under,
and
away
from the
viewer.
More
powerful
software
and
hardware
are
needed
to
calculate
these
kinds
of
changes.
Once
the animator
has
taken
the
time
to
draw
an
object
in
three
dimensions,
the
software
will
take
care
of
redrawing
the object
as
it
changes
its
position. Motion
paths
can
be
drawn
to
guide
an
object’s
movement.
These,
too,
are
seen
along
three
different
axes.
In 3‑D
wireframe
mode,
one
can
see
the
relation
of
an
object
to
its
surroundings
over
time
by
studying
its
path. Having
objects
follow
paths
makes
more
fluid
movements
possible.
The
paths
can
be
drawn
with
either
free‑ form
or
geometric
tools.
Editing
the
path
is
done
by
curve
editing,
clicking,
and
moving
points
on
the
curves
or splines
(see
Chapter
9).
New
spline
points
can
also
be
added
to
create
more
complicated
movement. Motion
paths
can
be
used
to
control
more
than
objects.
Just
about
anything
can
be
moved
with
motion
paths, including
lighting
and
the
camera.
In
a
very
active
sequence,
an
animator
will
even
use
a
motion
path
to
create
a sense
of
the
observer
moving,
along
with
the
action
in
the
scene. Point
of
View
and
Camera
Movement As
mentioned
earlier
in
the
chapter,
the
camera
represents
the
eye
of
the
viewer
taking
in
the
scene.
Intelligent use
of
point
of
view
is
important
in
any
animation.
However,
it
is
even
more
of
a
challenge
in
a
3‑D‑animated environment
because
of
the
variety
of
possibilities.
Like
a
play’s
director
controlling
which
actors
are
on
stage or
off
stage,
the
animator
chooses
what
is
in
the
viewing
plane
at
any
moment
in
time. The
movement
of
the
camera
can
be
an
extremely
dramatic
element
in
an
animation.
Three‑dimensional software
recreates
and
utilizes
the
vocabulary
of
traditional
film
camera
movement
to
create
imaginative
effects. For
example,
when
a
dolly,
or
moving
platform,
is
attached
to
a
track
in
a
film
studio,
the
camera
can
follow
the subjects
as
they
walk
down
a
hallway.
In
3‑D
programs,
tracking
will
keep
the
camera
dolly
at
a
set
distance from
an
object
as
it
moves
along
a
scene.
Dollying
moves
the
camera
towards
or
away
from
objects
to
zoom
in or
out
on
subjects.
11.21
The
same
scene
from
three
different
points
of
view
Unlike
2‑D
animation,
panning
in
3‑D
animation
follows
a
curved
motion,
similar
to
a
head
turning
to
take in
different
parts
of
a
scene.
Cameras
can
also
be
rolled
and
banked
to
create
effects
like
riding
on
roller coasters
or
spinning
an
airplane.
Today,
3‑D
animation
software
provides
the
animator
with
an
almost
unlimited range
of
interesting,
wild,
and
even
strange
uses
for
positioning
and
moving
the
camera.
As
exciting
they
may be,
animators
should
first
think
about
the
purpose
of
the
animated
sequence
before
positioning
their
cameras. Ultimately,
camera
angles
should
be
chosen
for
their
dramatic
effect
only
if
they
support
the
story
(see
Figure 11.21). The
Search
for
Realism In
stark
contrast
with
2‑D
animation,
the
history
of
3‑D
modeling
and
animation
software
continues
to
be largely
a
search
for
more
and
more
realistic
and
impressive
effects
(see
Chapter
3).
More
convincing
shading, lighting,
and
motion
have
been
placed
in
the
hands
of
artists
because
of
innovations
in
software
and
more powerful
processors
and
video
cards.
As
these
effects
become
ever
more
sophisticated,
so
do
the
challenges. Physics
and
Gravity To
calculate
the
impact
of
the
physical
forces
of
the
real
world,
like
gravity
and
wind,
on
3‑D
models
in
motion is
an
extremely
complex
enterprise.
Luckily,
most
3‑D
animation
software
has
built‑in
tools
to
simulate
these effects
for
you.
Once
an
object’s
characteristics
or
attributes
are
set,
realistic
animations
can
be
created
that take
into
account
the
rigidity
of
an
object,
its
weight
and
how
friction
and
inertia
might
affect
its
movements. Without
the
addition
of
attributes,
a
character’s
feet
might
just
pass
through
a
floor
as
she
walks. Procedural
Processes
and
Special
Effects External
software
or
add‑on
packages,
also
called
third‑party
plug‑ins,
can
also
be
purchased
to
handle
even more
complex
issues
in
physics.
The
software
relies
upon
elaborate
formulas
that
take
into
account
the randomness
of
natural
phenomena.
For
example,
how
would
soft
objects
like
a
flag
react
to
a
stiff
wind?
What would
a
car’s
headlights
illuminate
on
a
foggy
road
at
night?
Many
companies
have
created
advanced
particle systems,
which
generate
realistic
special
effects
like
smoke,
fire,
fog,
clouds,
and
explosions,
eliminating
the need
to
describe
and
control
thousands
of
elements
at
once. Other
kinds
of
plug‑ins
create
special
lighting
effects,
like
realistic
neon
lights,
or
provide
special
tools,
like shaping
tools
that
act
like
they
are
carving
wood.
Texture
plug‑ins
might
cover
an
object
with
fur
or
add
a veneer
of
rust
to
metallic
surfaces.
Post‑production
plug‑ins
can
change
the
whole
look
of
an
animation
in
3‑D to
the
style
of
Japanese
anime
or
look
as
if
it
is
an
old
1950s
style
black
and
white
television
show. Rigging
and
Linked
Motion Besides
physics,
3‑D
modelers
and
animators
often
have
to
master
anatomy,
too,
when
designing
models
with parts
that
move
together.
Rigging
creates
the
underlying
mechanics
that
make
a
machine
or
character functional.
An
animated
character
will
require
more
complex
rigging
(sometimes
called
skeletal
animation), where
parts
of
the
mesh
are
attached
or
“skinned”
to
underlying
bones
in
the
rig. Whether
you
are
designing
a
rudimentary
catapult
or
a
racing
cheetah,
the
underlying
structures
of
rigs
share some
basic
attributes. Parent‑child
relationships,
where
moving
one
part
causes
a
second
to
move,
are
made
by
establishing
links between
the
two
parts.
These
links
should
be
established
in
the
model
before
animating.
An
example
of
a parent‑child
connection
is
a
hinge,
whether
on
a
machine
or
a
knee. More
complicated
links
are
needed
in
objects
like
an
arm
where
a
chain
is
established
so
that
when
an
upper arm
is
moved,
the
elbow,
forearm,
wrist,
and
hand
move
with
it.
In
this
case,
constraints
are
added
to
limit
the range
of
motion
to
create
more
natural
motion
(see
Figure
11.22).
11.22
Model
with
three‑dimensional
skeletal
rigging
Forward
and
Inverse
Kinematics A
chain
of
parent‑child
links
works
best
when
describing
the
movement
of
machinery.
One
mechanical
part initiates
the
movement
of
other
parts
in
a
process
called
forward
kinematics
(FK).
The
movement
works
only in
one
direction—for
example,
in
the
case
of
an
arm,
the
upper
arm
must
initiate
the
action.
In
order
to
move
a finger,
the
animator
must
start
first
at
the
shoulder
and
move
down
through
the
chain
of
links. Inverse
kinematics
(IK),
one
of
the
most
sophisticated
animation
tools,
allows
one
to
initiate
actions
at
either end
of
the
links.
Once
one
has
established
the
basic
skeleton,
one
can
move
a
finger
and
thereby
create
the normal
chain
of
reactions
in
the
hand,
wrist,
and
forearm. Rigging
is
an
art
that
requires
technical
knowledge.
If
you
just
stroll
around
a
room
and
pay
attention
to
all the
movements
and
linked
joints
needed
to
just
accomplish
a
basic
walk,
you’ll
understand
not
only
why
skilled riggers
are
in
demand,
but
also
why
toddlers
spend
a
great
deal
of
time
falling.
It
is
easy
to
see
why
building your
rig
or
skeleton
first
will
save
you
time
and
effort
in
modeling
moving
forms. Constant
communication
and
coordination
between
the
Modeler
and
Animator
is
vital
while
any
rigged model
is
being
developed.
An
unexpected
facial
expression
can
cause
grotesque
deformations
of
the
model
if not
planned
for
in
the
rigging’s
original
design. Motion‑Capture
and
Rotoscoping Because
facial
expressions
and
the
movements
of
human
beings
are
extraordinarily
complex,
they
have frustrated
animators
since
the
beginning
of
animation.
Kinematics
creates
very
smooth
movements,
but
much
of the
subtle
nature
of
natural
movement
is
lost.
An
important
alternative
approach
to
create
convincing
natural body
movement
is
motion‑capture. Early
animators
used
a
form
called
rotoscoping,
where
a
live
person
was
filmed
while
moving.
The
filmed frames
were
made
into
a
series
of
large
photographs
which
the
animators
used
as
references
or
even
traced.
The results
can
be
spectacular;
a
famous
example
is
the
dance
sequences
of
Walt
Disney’s
Snow
White,
which
were based
on
rotoscoping
the
dancer
Marge
Champion.
Today,
movement
can
be
recorded
digitally
and
then
interpreted
with
computer
software.
The
subject
wears
a dark,
skin‑tight
bodysuit.
Little
white
spots
or
reflective
balls
are
attached
to
the
person
at
key
juncture
points and
act
as
targets.
When
subjects
move,
an
optical
tracking
system
follows
their
movements.
Strobe
lights
are flashed
over
200
times
a
second
while
cameras
record
their
actions
from
several
angles
and
feed
the
information into
a
computer
(see
Figure
11.23). After
the
movement
is
captured,
custom
software
translates
the
information
into
standard
3‑D
animation formats.
Initially,
what
is
seen
on
the
screen
is
a
cloud
of
white
dots,
like
a
swarm
of
bees.
Animators
translate these
dots
into
fluid,
natural
movement.
The
higher
the
number
of
recorded
points,
the
smoother
and
more convincing
the
final
animation. Not
all
motion‑captures
result
in
photo‑realistic
action.
In
Riverbed
Studio’s
Ghostcatching,
an
animation based
on
the
movements
of
the
dancer
and
choreographer
Bill
T.
Jones,
the
forms
are
hand‑drawn
and
gestural (see
Figure
11.24).
The
stylized,
luminescent
lines
move
across
the
dark
screen
gracefully,
like
a
3‑D
dance
of pastel
figure
drawings. By
placing
dots
along
the
critical
muscles
of
a
face,
a
person
can
be
the
model
for
very
convincing
facial animations.
When
combined
with
motion‑capture
for
body
movement,
virtual
actors
can
be
created.
The
first applications
for
these
virtual
actors
were
for
animal
characters
and
aliens,
but
today
virtual
human
actors regularly
appear
in
feature‑length
films.
While
still
beyond
the
capabilities
of
personal
computers,
as
with
most technologies,
it
is
only
a
matter
of
time
before
these
tools
are
placed
in
the
hands
of
most
digital
artists.
We
are already
seeing
phone
apps
that
capture
facial
expressions
in
order
to
create
talking
avatars.
11.23
Three
steps
in
the
process
of
motion‑capturing
the
dancer
Bill
T.
Jones
11.24
Two
frames
from
the
finished
film,
Ghostcatching
Previewing,
Rendering,
and
Output While
3‑D
animators
spend
most
of
their
long
hours
of
work
in
a
wireframe
environment
with
grids
and multiple
perspectives,
they
have
to
remain
aware
that
when
rendered,
the
wireframes
and
grids
will
disappear.
Their
creation
will
become
a
smooth,
lit
world
of
movement
and
color
with
only
one
camera
angle
seen
at
any one
time. While
making
editing
quick
and
efficient,
working
in
a
3‑D
world
of
wireframes
has
its
limitations.
From time
to
time,
to
truly
understand
what
effects
are
being
created,
it
is
important
to
preview
the
animation.
Most software
has
preview
modes
to
allow
the
animator
to
see
at
least
a
simplified
version
of
the
animation
with
the colors
applied.
A
higher‑level
preview
will
show
more
detail
using
Flat
or
Gouraud
shading
(see
page
247). Ideally,
an
animation
should
be
seen
in
‘real
time’
(displayed
in
less
than
one‑fifth
of
a
second)
to
see
the
effect of
any
changes.
Unfortunately,
complex
animations
or
even
a
highly
detailed
still
can
take
too
long
to
be
created on
personal
computers
and
are
therefore
unsuitable
as
a
preview
in
the
midst
of
animating. Nevertheless,
once
the
3‑D
animation
is
complete,
it
is
time
to
fully
render
it.
Rendering
an
animation
goes beyond
the
complicated
application
of
all
colors,
textures,
lighting,
and
reflections
to
wireframe
models
to computing
their
movements
(and
the
camera’s)
in
time.
This
is
why
rendering
a
3‑D
animation
is
an
even
more time‑consuming
process,
usually
taking
many
hours,
sometimes
days
or
more.
For
truly
complex
and
detail‑rich animations,
animators,
like
modelers,
can
submit
their
files
online
to
render
farms—companies
that
divide
the rendering
chores
among
a
warehouse
full
of
linked
computers. Preparing
for
final
rendering
of
an
animation
is
the
time
for
final
choices.
What
will
be
the
quality
of
the render?
How
detailed
will
the
images
be?
If
using
a
render
farm,
what
file
types
does
the
company
accept?
As discussed
earlier
in
the
chapter,
there
are
many
ways
to
render
a
3‑D
model,
like
ray
tracing
and
Phong
shading. With
animation,
there
are
new
questions—like
how
many
frames
per
second
will
the
animation
be
(television and
film,
for
example,
have
different
frame
rates)?
What
animated
special
effects
are
truly
necessary? Conclusion:
Animation
Today
and
its
Future Today,
3‑D
modelers
and
animators
are
in
demand.
Their
creativity
and
skills
are
needed
in
feature
films, television,
commercials,
training
videos,
accident
recreations,
architectural
and
industrial
visualization,
toy design,
graphics
for
magazines,
books,
and
advertising,
and
all
types
of
games,
be
it
console,
computer,
or mobile
apps. The
expansion
of
these
media
seems
to
be
moving
at
warp
speed.
In
less
than
20
years,
3‑D
animation
went from
slow‑moving
boxy
shapes
“dancing”
to
disco
music
to
lunging
velociraptors
convincingly
attacking
live‑ action
actors.
With
rapid
increases
in
capabilities
and
power
of
both
hardware
and
software
in
the
1990s,
long format
3‑D
animations
created
entirely
digitally
soon
appeared
on
television
and
in
motion
pictures.
Today,
it
is increasingly
common
to
see
virtual
human
actors
in
commercials
and
movies,
placing
new
challenges
for
the real
actors
as
they
perform
as
motion‑capture
subjects.
News
programs
are
already
being
located
in
lively virtual
environments.
Many
of
the
cars
you
see
in
commercials
are
actually
animated
3‑D
models,
so
they
can stay
clean
and
perfect
as
they
race
around
hair‑raising
curves.
What
will
be
next?
Virtual
newscasters?
Stories on
wildlife
with
virtual
elephants
roaming
the
set? One
can
be
confident
that
today’s
rendering
tools
and
others
processes
will
soon
seem
antiquated.
There
are startling
new
software
capabilities
ahead,
more
powerful
video
cards,
and
the
arrival
of
even
more
robust broadband
networks
with
the
ability
to
quickly
deliver
3‑D
animated
films.
To
be
successful,
professional animators
must
be
committed
to
constantly
learning
new
techniques
and
updating
their
knowledge
of
new software
and
hardware. But
is
it
possible
for
the
tools
of
animators
to
become
too
powerful
and
complex?
Even
with
the
incredible capabilities
of
the
technology
to
come,
an
animation’s
quality
will
ultimately
rely
on
the
talent
and
vision
of
its team
of
artists.
The
challenges
of
interesting
story
lines
and
drama
will
remain
just
as
they
have
for
more
than
a century.
In
fact,
the
greatest
challenge
for
animators
may
not
be
how
to
learn
to
use
the
latest
version
of
a complex
piece
of
software.
Rather,
it
will
probably
be
to
have
the
discipline
to
avoid
the
temptation
to
spend hours
exploring
new,
complicated
tools
and,
instead,
keep
one’s
focus
on
the
creative
issues
that
have
always been
central
to
successful
animation.
Projects
in
Three‑Dimensional
Modeling
and
Animation 1.
Using
a
predefined
solid
primitive
like
the
box,
complete
six
variations
using
texture
mapping
and
lighting
to create
six
objects
that
appear
very
different. 2.
By
overlapping
three
different
solid
primitives,
create
three
very
different
forms
using
the
Boolean
operations of
union,
subtraction,
and
intersection.
3.
With
primitives,
simple
colors,
and
by
applying
plastic
surface
materials,
model
a
child’s
toy
boat.
With camera
movement
alone,
create
a
25‑frame
fly‑over
of
the
toy. 4.
Animate
a
30‑frame
bouncing
ball
sequence
with
three
different
3‑D
balls.
By
changing
their
appearance
and how
they
bounce,
make
them
appear
as
if
they
are
made
of
three
different
materials
with
different
attributes: a
rubber
ball,
a
Ping‑Pong
ball,
and
a
bowling
ball. 5.
Create
a
short,
50‑frame
animation
of
a
dancing
cylinder.
Bend,
squash,
and
twist
the
cylinder.
Vary
the camera
position
and
viewing
plane
to
add
to
the
energy
of
the
dancing.
Move
the
lighting
to
create
a
dance club
atmosphere.
Add
appropriate
music.
12 The
Evolution
of
the
World
Wide Web/Designing
for
the
Web
INTRODUCTION There
have
been
only
a
few
times
in
history
when
something
has
come
along
that
has
so
revolutionized
a culture
and
redefined
the
way
in
which
average
people
interact
with
the
world
as
much
as
the
Internet,
yet
it
is not
without
precedent.
Beginning
in
the
nineteenth
century,
we
witnessed
the
arrival
of
new
communication systems,
each
having
a
part
in
making
the
world
a
smaller
and
more
accessible
place
by
offering
a
once unheard‑of
immediacy
to
mass
communication.
First,
the
telegraph
made
almost
instantaneous
communication possible
over
wires
strung
across
the
continent.
Yet,
the
telegraph,
for
all
its
speed,
was
essentially communication
from
one
user
to
another,
interpreted
and
delivered
by
a
third
party.
Telephones
soon
followed and
interpersonal
communication
took
a
major
leap
forward
as
written
communication
was
augmented
by
a more
human
and
direct
contact.
The
radio
moved
mass
communication
beyond
the
physical
wires
necessary
for telegraph
and
telephone
communication
and
touched
millions
of
lives
simultaneously. Each
of
these
technologies
was
a
revolution
in
its
own
right,
still
none
of
them
compares
to
the
Internet
as
a worldwide
medium
with
the
ability
to
broadcast
information
and
allow
for
immediate
interaction
between individuals
separated
by
vast
distances.
The
implications
of
this
new
technology
are
still
unfolding.
This
chapter will
first
provide
a
brief
overview
of
how
the
Web
evolved
with
a
focus
on
some
of
the
key
technologies
that affect
web
designers.
It
will
then
review
the
nature
of
creating
content
for
the
Web.
HOW
DID
THE
INTERNET
HAPPEN? The
Origins
of
the
Internet While
it
may
seem
as
though
the
Internet
and
what
we
now
know
as
the
World
Wide
Web
came
into
being almost
overnight,
most
Internet
users
have
only
been
able
to
access
its
features
since
1994
(of
course
for
those born
after
1994,
the
Internet
has
always
been
present).
But
there
was
a
time
without
the
Internet
and
as
with most
inventions,
what
at
first
appears
to
be
an
overnight
success
actually
took
a
long
time
to
develop. The
Internet
is
the
child
of
the
Cold
War
and
fears
of
nuclear
war.
As
a
direct
response
to
the
Soviet
Union’s launching
of
Sputnik,
the
first
artificial
satellite
to
orbit
the
Earth,
in
1957,
and
the
fears
it
caused,
the
United States
Department
of
Defense
formed
the
Advanced
Research
Projects
Agency
(ARPA).
Its
goal
was
to
re‑ establish
America’s
lead
in
the
development
of
science
and
technology
applicable
to
the
military,
along
with finding
a
way
to
maintain
command
and
control
over
our
nuclear
arsenal
and
armed
forces
after
a
nuclear attack.
To
achieve
this,
a
way
was
needed
to
connect
or
network
the
government
and
military’s
many
massive computers—even
though
their
systems
were
often
incompatible. The
Basic
Technology In
June
1969,
the
first
network,
ARPANET
(Advanced
Research
Projects
Agency—NET)
was
launched
by
the Department
of
Defense.
It
was
rather
primitive
and
functioned
more
like
a
vast
bulletin
board
than
the
Internet we
know
today,
and
was
limited
to
military
use
only. The
technology
behind
this
centered
on
the
concept
of
packet
switching,
a
unique
method
of
sending messages
still
in
use
today.
In
packet
switching,
protocols
(standardized
formats)
divide
data
into
packets
or pieces
before
they
are
sent
to
another
computer.
Separate
packets,
each
with
only
part
of
a
complete
message, can
be
transmitted
individually
and
even
follow
different
routes
before
arriving
at
their
final
destination.
Each
individual
packet
contains
a
header,
much
like
a
zip
code
for
the
postal
service,
which
provides
information about
the
source,
destination,
and
how
the
packets
are
sequenced.
Because
they
follow
a
particular
protocol
they can
be
reassembled
back
into
a
complete
message
at
their
destination.
Should
a
single
packet
get
lost
or damaged,
that
individual
packet
can
be
resent. Today,
the
most
widely
used
protocol
in
use
is
TCP/IP.
Any
information
that
requires
flexibility
in
speed
of transmission
or
that
often
experiences
delays
(like
real‑time
audio,
video,
email,
etc.)
benefits
from
the technology
of
packet
switching.
The
development
of
networks
using
a
packet‑switched
technology revolutionized
the
way
in
which
computers
shared
information. The
genesis
for
this
system
had
come
a
few
years
earlier.
Bob
Taylor,
formerly
of
NASA
and
now
an ARPANET
researcher,
realized
he
had
three
different
terminals
on
his
office
desk,
each
of
which
was
connected to
a
different
computer
system
by
a
telephone.
He
asked
himself
the
question—why
three?
Why
not
one interconnected
system?
In
one
of
the
most
successful
meetings
in
history,
Taylor
met
with
the
head
of
ARPA
to outline
the
problem.
Twenty
minutes
later
he
was
given
a
million
dollars
to
explore
networking
solutions.
New ARPA
researchers
were
assembled,
many
of
them
still
graduate
students,
at
a
conference
in
Ann
Arbor, Michigan
to
discuss
the
issues
facing
them.
At
the
end
of
the
meeting,
Wesley
Clark
suggested
the
use
of interconnected
interface
message
processors
(IMP,
known
today
as
routers)
to
manage
the
network. A
Honeywell
minicomputer
was
selected
as
the
foundation
upon
which
to
build
the
IMP,
selected
after
an unusual
demonstration
of
its
durability.
Suspended
from
the
ceiling
while
running,
the
Honeywell
computer
was beaten
with
a
sledgehammer—and
still
worked. In
1969
the
actual
network
was
constructed.
It
linked
four
nodes
or
processing
locations—the
University
of California
at
Los
Angeles,
Stanford
Research
Institute
(SRI),
the
University
of
California
at
Santa
Barbara,
and the
University
of
Utah.
The
network
capability
at
that
time
was
only
50
Kbps,
very
slow
by
today’s
standards, but
the
ARPANET
had
become
a
reality.
Each
of
the
nodes
had
a
unique
address
that
would
identify
it
to
other computers. UCLA
became
the
first
functional
node
on
the
ARPANET.
A
month
later,
Douglas
Engelbart’s
(already
the inventor
of
the
first
computer
mouse—see
Chapter
5)
at
the
Stanford
Research
Center
became
the
second
node. With
the
addition
of
a
second
node,
the
first
host‑to‑host
message
ever
sent
on
the
Internet
was
initiated
from the
computer
at
UCLA.
Kleinrock
and
one
of
his
programmers
attempted
to
“logon”
to
the
Stanford
Host. Programmers
at
both
ends
wore
telephone
headsets
so
they
could
respond
to
the
logon
procedure
by
voice. Once
the
programmer
typed
in
“log,”
the
computer
at
Stanford
would
add
the
“in”
to
create
the
word
command “login.”
Checking
by
voice
as
each
letter
was
typed
in,
they
got
to
the
letter
“g”
and
the
system
crashed. However,
the
second
try
was
successful.
The
system
worked. Even
though
this
first
Internet
was
a
simple
text‑only
system,
research
into
visual
communication
played
a role
from
the
early
days
of
the
ARPANET.
The
third
and
fourth
sites
were
at
research
universities
working
on visualization
application
projects.
The
University
of
California
at
Santa
Barbara
set
up
a
node
to
investigate methods
for
the
display
of
mathematical
functions,
while
the
University
of
Utah
set
up
a
node
to
investigate
3‑D imaging.
During
the
next
several
years
the
number
of
computers
connected
to
the
ARPANET
increased
and
by 1970,
a
new
node
was
being
added
each
month. This
rate
continued
to
grow
faster
and
faster
due
to
the
first
public
demonstration
of
the
ARPANET
in
1972 plus
the
introduction
of
something
most
of
us
take
for
granted
today—electronic
mail.
Written
originally
to allow
ARPANET
scientists
to
coordinate
their
efforts,
electronic
mail
caught
the
eye
of
other
research
scientists and
quickly
became
the
network’s
largest
application.
THE
WORLD
WIDE
WEB As
the
Internet
developed
from
its
ARPANET
roots
to
the
decentralized
series
of
interconnected
networks
we have
today,
one
thing
has
remained
constant—the
expansion
of
access
to
an
ever‑broadening
body
of
users.
As cheaper,
more
powerful
computers
have
become
accessible
to
the
public,
use
of
the
Internet
has
grown.
This was,
in
large
part,
the
direct
result
of
a
new
kind
of
software
designed
to
take
advantage
of
the
Internet’s capacity
to
deliver
images
as
well
as
text
(and
later,
audio
and
video
streams)—hypertext
markup
language (HTML).
This
is
the
software
that
created
point
and
click
browsers
that
made
it
far
easier
for
the
average
user to
navigate
through
a
network
in
order
to
access
information.
INVENTING
THE
WEB
Tim
Berners‑Lee
and
CERN Located
in
Geneva,
Switzerland,
CERN
(European
Laboratory
for
Particle
Physics)
is
one
of
the
world’s
oldest and
largest
scientific
laboratories
dedicated
to
research
into
the
field
of
particle
physics.
Since
no
single European
country
can
afford
the
extensive
and
costly
facilities
this
type
of
research
requires,
CERN,
along
with several
satellite
sites,
is
a
collaborative
venture
and
a
center
for
researchers
from
more
than
80
countries.
While much
of
the
research
takes
place
at
one
of
the
CERN
sites,
researchers
also
work
at
their
own
universities
or government
laboratories.
They
collaborate
in
research
teams
that
may
include
hundreds
of
physicists,
engineers and
other
highly
trained
colleagues
spread
out
all
over
the
world.
In
order
for
the
experiments
to
proceed smoothly,
constant
contact
must
be
maintained
as
data
is
shared. In
1989,
CERN
connected
their
computers
to
the
Internet
so
their
researchers
throughout
the
world
could exchange
information
quickly
over
their
network.
In
addition
to
email,
communicating
over
the
Internet
allowed scientists
to
analyze
data
in
their
own
labs,
and
this
in
turn
allowed
them
to
continue
teaching
at
their
own universities.
Throughout
the
1980s
however,
even
as
the
Internet
was
evolving
at
dizzying
speed,
the
system was
increasingly
frustrating.
The
types
of
computer,
operating,
and
network
systems
being
used
throughout
the academic
community
varied
widely.
Common
features
were
rare
and
users
needed
to
be
conversant
with
more than
their
own
system
in
order
to
share
information. At
that
time,
in
order
to
share
information
and
research
data,
researchers
had
to
find
the
file
they
wanted
by name,
from
a
list
of
files
without
any
description,
on
either
a
local
or
remote
computer,
connect
to
that
computer using
the
current
TCP/IP
protocol
and
then
download
the
file
they
wanted.
If
they
were
working
on
different types
of
computers,
they
would
also
have
to
translate
the
information
in
order
for
it
to
work
on
their
native platform.
It
became
clear
that
this
unwieldy
system
needed
to
be
replaced
by
a
common
user
interface
that could
bring
information
across
a
network
without
the
need
to
translate
it
before
it
could
be
read
by
differing operating
systems. Tim
Berners‑Lee
(see
box),
a
young
programmer
at
CERN,
had
already
written
a
program
in
1980
called Enquire,
that
organized
information
through
open‑ended
relationships
between
documents
by
using
links.
In 1989
he
proposed
a
hypertext
system
based
on
his
earlier
work
with
Enquire.
Using
prior
experiences
with developing
multitasking
operating
systems
and
typesetting
software,
he
wrote
the
prototype
software
for
a server
and
client
for
what
later
came
to
be
known
as
the
World
Wide
Web.
His
program
could
connect
a collection
of
hyperlinked
pages
at
different
locations
on
the
Internet
by
using
a
network
protocol
called
HTTP (hypertext
transfer
protocol). From
December
of
1990
through
1993
Berners‑Lee’s
system
was
refined.
In
addition,
in
1993
the
ISO (International
Standards
Organization)
established
a
standard
for
hypertext
markup
language
(HTML),
that involved
marking
up
text
files
with
standard
codes
in
order
to
format
it.
This
was
initially
done
with
a
basic
text editor.
In
the
early
1990s,
researchers
at
CERN
were
using
Berners‑Lee’s
early
web
browsers
to
access information
on
the
Web
and
a
variety
of
newsgroups
in
order
to
share
information.
Soon
these
simple
browsers spread
to
other
research
and
scientific
communities
and
interfaces
were
added
to
provide
additional
access
to other
protocols
with
names
like
WAIS,
Telnet,
FTP,
and
Gopher. In
1992,
CERN
published
the
source
code
for
their
Web
servers
and
browsers
and
began
to
promote
the
Web beyond
the
research
and
academic
communities.
It
immediately
became
evident
that
the
Web
was
providing
a communication
medium
for
users
from
all
walks
of
life.
Web
pages
began
to
appear
everywhere—not
just
on academic
topics,
but
on
all
sorts
of
subjects.
Soon,
software
developers
were
evolving
second
generation
web browsers
with
more
powerful
tools
and
simpler
interfaces
for
PC
and
Mac
systems. In
two
years,
the
World
Wide
Web
had
evolved
to
10,000
servers
and
10
million
users.
By
1997,
the
number of
servers
had
exceeded
650,000
with
approximately
1,000
new
servers
coming
online
every
day.
By
the
Web’s twentieth
birthday,
the
number
of
servers
had
already
grown
to
75
million,
with
nearly
1
billion
websites.
WHAT
MAKES
THE
WEB
WORK? As
astonishing
as
it
may
seem,
the
World
Wide
Web
has
only
been
available
to
the
general
public
since
1994. During
that
time,
the
ability
of
web
browsers
to
deliver
complex
information,
including
graphics,
animations, streaming
video
and
audio,
has
grown
dramatically.
The
growth
of
broadband
access
to
the
Web,
in
the
form
of cable
connections,
DSL,
and
satellite
access,
has
opened
new
horizons
for
web
content. What
we
refer
to
as
the
Internet
is
not
a
single
network
but
rather
a
worldwide
web
of
individual
networks that
are
tied
together.
They
are
joined
by
modems
connected
through
a
variety
of
higher
speed
options
such
as ISDN,
DSL,
cable,
and
other
broadband
connections
(see
Chapter
4
for
more
information).
Early
in
the
development
of
the
Internet,
an
accurate
picture
of
just
how
many
networks
were
connected
to
the
Internet
was possible.
Today,
the
number
of
networks
that
are
connected
throughout
the
world
is
so
vast,
and
increasing
so quickly,
that
it
is
impossible
to
keep
track
of
them
all. Who’s
In
Charge? No
one
really.
As
strange
as
it
may
sound
for
something
so
expansive
and
powerful,
the
Internet
is
like
a
vast cooperative,
with
many
different
organizations
and
even
countries
supporting
it
with
money,
hardware,
and technical
expertise.
Certainly
there
are
“thicker”
networks
supporting
the
“thinner”
ones.
For
example,
the National
Science
Foundation
(NSF)
started
the
NSFNET,
which
was
a
nationwide
network
that
connected universities,
colleges,
and
other
organizations—one
of
the
first
“Information
Superhighways.”
By
1995
this federally
funded
network
changed
to
a
new
architecture
and
was
replaced
by
the
kinds
of
commercially operated
networks
we
know
today.
Larger
networks
connect
smaller
and
smaller
networks
until
one
of
them eventually
connects
to
your
house
or
workplace.
Internet
technology
has
made
the
independence
of
individually connected
networks
guaranteed. While
the
technology
has
made
it
possible
for
individual
networks
to
communicate
seamlessly
with
one another,
content
and
structure
are
another
matter.
There
is
no
official,
governing
Internet
agency.
There
is
no
set of
absolute
rules
everyone
must
follow
(outside
of
the
communication
protocols
that
allow
the
net
to
function). However,
there
are
organizations
that
provide
guidance
on
the
way
in
which
the
Web
comes
together.
The World
Wide
Web
Consortium
(W3C),
founded
by
Tim
Berners‑Lee,
is
made
up
of
many
organizations
that work
together
to
set
the
standards,
in
the
form
of
recommendations,
for
the
World
Wide
Web.
This
is
especially important
to
the
organization
of
the
protocols
that
make
web
pages
work
consistently
throughout
the
world. As
the
Internet
becomes
ever
larger,
its
content
changing
and
serving
ever
growing
needs,
it
can
still
be
a chaotic
place.
NEW
CONSIDERATIONS Forces
in
Play:
IoD
(Internet
of
Documents) The
first
phase
in
the
evolution
of
the
Internet
was
essentially
technological.
Systems
were
being
developed
and employed
to
share
information
and
connect
users
with
one
another
no
matter
what
type
of
computer
they
were using.
New
digital
technologies
were
developed
to
make
this
easier
and
faster.
By
the
end
of
the
twentieth century
there
were
approximately
1
billion
users
in
this
first
wave
of
Internet
use.
This
first
era
can
be
referred to
as
the
“Internet
of
Documents.” IoC
(Internet
of
Commerce) As
the
twenty‑first
century
began,
Internet
use
had
risen
to
approximately
3
billion
users
and
had
evolved beyond
viewing
documents,
into
a
vast
shopping
network.
While
Amazon.com
and
eBay
are
just
two
of
the most
famous
success
stories,
today
every
business,
large
and
small,
must
have
a
presence
on
the
Web
to
survive. This
“Internet
of
Commerce”
(IoC)
has
expanded
the
user
base
dramatically.
Just
about
anything
you
can purchase
in
a
brick
and
mortar
store
is
also
available
on
the
Web.
This
has
also
increased
the
quantity
of
data available
on
the
Web
and
access
to
that
data.
Businesses
have
developed
to
“mine”
that
data,
not
only
to
create product,
but
also
redefine
the
way
in
which
they
connect
to
their
customers. IoP
(Internet
of
People) As
commerce
was
maturing
on
the
Web,
social
media
also
began
to
explode.
Services
like
Facebook,
Pinterest and
LinkedIn
became
powerful
forces
in
allowing
a
more
personal
and
intimate
connection
on
the
Internet. Everyone
in
this
new
“Internet
of
People”
was
suddenly
“present”
on
the
Web
and
available
for
contact.
But
the IoP
encompasses
more
than
just
social
contact.
It
also
includes
personal
electronics
connected
to
the
Internet (smartphones
and
watches
for
example).
Soon,
wearable
technology,
incorporated
into
fabrics
and
other products,
will
enable
tracking
of
fitness,
treatment
of
some
diseases,
global
positioning,
and
more.
With
over
10 billion
devices
now
connected
to
the
Web,
the
amount
of
data
being
collected
and
used
to
drive
technology
is staggering.
This
interaction
between
personal
technology
and
humans
is
closely
connected
to
the
Internet
of Things
(IoT),
which
is
evolving
simultaneously.
IoT
(Internet
of
Things) Sometimes
considered
the
“third
wave”
of
Internet
development,
or
the
“Industrial
Revolution
of
the
21st Century,”
the
IoT
has
become
a
powerful
force
in
the
implementation
of
technology
in
our
lives.
Sanjay
Kumar Pal
wrote
in
2008
the
following
statement,
which
illustrates
the
increase
of
computer
function
in
the
“Internet
of things.” The
computing
power
in
the
few
microprocessors
that
are
now
in
a
Ford
Motor
Car
is
much
more
than
all the
computing
power
that
was
put
in
the
space
vehicle
that
landed
the
first
men
on
the
moon
and
brought them
back. Computer‑related
technologies
have
been
spilling
beyond
our
PCs
and
into
our
lives
in
a
variety
of
ways. One
only
has
to
pick
up
their
cellphone
to
understand
how
interconnected
we
are.
Houses
can
be
linked
to
our smartphones
so
we
can
check
our
locks,
see
what’s
in
our
refrigerators,
monitor
who
is
at
our
door
and
more. Data
sensors
allow
us
to
embed
feedback
devices
in
almost
anything.
This
will
allow
us
to
pull
into
a
parking lot
and
know
just
where
the
open
parking
spaces
are
because
the
sensor
implanted
in
the
cement
or
blacktop
of the
space
is
transmitting
the
information
directly
to
our
car.
The
same
can
apply
to
road
conditions,
structural integrity
of
buildings,
and
just
about
anything
else
you
can
imagine.
PLANNING
A
WEBSITE Thinking
It
Over There
are
many
things
that
all
come
together
on
a
website,
but
even
if
you
learn
all
the
code,
and
different
ways of
preparing
images,
and
perhaps
even
some
JavaScript,
the
most
important
considerations
come
before
you even
sit
down
at
the
computer.
A
website
usually
contains
a
series
of
inter‑linked
pages,
each
of
which
covers
a portion
of
the
particular
content
you
wish
to
present.
The
first
questions
asked
should
not
deal
with
HTML
or CSS
(cascading
style
sheets,
explained
later
in
this
chapter)
code,
but
with
the
nature
of
the
site
itself. As
in
any
multimedia
production,
before
you
begin,
you
should
ask
several
important
questions.
Who
is
your audience?
What
do
you
wish
to
convey?
What
ideas
do
you
have
for
the
“look”
of
the
page—the
format
and basic
design?
While
the
Web
does
have
its
own
special
properties
(many
of
which
we
will
introduce
during
this chapter),
you
are
still
designing
space
and
your
design
must
not
only
make
sense
and
be
visually
appealing,
it must
also
convey
the
content
clearly
and
coherently
with
a
minimum
of
distractions.
A
site
for
“John
Smith: Home
Heating”
would
not
have
the
same
look
and
feel
as
one
for
“Jane
Smith:
Corporate
Law.”
All
of
the
skills that
a
graphic
designer
brings
to
print
publication—selection,
size
and
spacing
of
type,
use
of
graphics
and photographs,
sophisticated
use
of
color,
and
so
on—apply
to
designing
for
the
Web.
Too
many
students interested
in
web
design
as
a
career
think
they
should
spend
most
of
their
time
learning
the
latest
in
HTML code,
CSS,
JavaScript,
and
other
web
languages.
However,
even
the
best
coding
skills
will
be
wasted
if
the underlying
design
is
poor
and
navigational
elements
are
difficult
to
use.
Strong
design
skills
are
still
very important
to
the
success
of
a
website,
and
for
art
and
design
students,
are
absolutely
the
best
preparation
for web
design. That
said,
what
about
content?
Who
is
actually
going
to
write
the
information
that
will
appear
on
the
website. Clear,
cogent
writing
that
gets
to
the
point
quickly
and
without
obvious
errors
in
the
use
of
language
says something
about
the
professionalism
of
the
site
you
prepare.
If
you
don’t
think
of
yourself
as
a
writer,
find someone
who
does.
Many
websites
are
the
result
of
a
collaboration
between
visual
artists,
writers, photographers,
and
technology
experts. UX
and
UI
Design The
concepts
of
UX
(user
experience
design)
and
UI
(user
interface
design)
are
sometimes
confused.
UX
design refers
to
the
entire
user
experience
that
someone
has
with
a
site,
product,
and
how
well
a
user’s
needs
are
met. UX
deals
with
understanding
the
total
scope
of
your
user’s
goals
and
takes
into
consideration
everything
from ease
of
use
to
post‑site
interaction.
The
user
will
not
see
the
wonderful,
behind‑the‑scenes
code
that
makes things
sparkle
on
your
site.
The
end
user
will
only
see
what
does
or
does
not
work. The
UX
designer
makes
sure
that
everything
on
a
site
works
together
in
harmony
to
create
a
user
experience that
is
smooth
and
effortless.
Did
the
user
find
what
they
were
looking
for?
Was
it
easy
and
enjoyable?
Was
the synthesis
of
your
coding
and
design
successful?
UI
design
is,
of
course,
part
of
UX
and
the
concept
of
user
interface
is
a
bit
harder
to
define.
While
UX design
refers
to
the
entire,
overall
experience
a
user
has
with
a
company’s
website,
products,
and
services,
UI design
refers
to
the
specific
things
on
a
website
that
the
user
interacts
with
in
order
to
accomplish
their
goals. UX
might
be
akin
to
an
overall
strategy
while
UI
is
more
like
the
tactics
used
to
accomplish
it.
UX
evolves
far beyond
the
website
to
a
user’s
overall
experience
while
UI
is
a
part
of
that
experience
that
makes
it
possible. The
Website
Interface Once
your
content
is
clearly
delineated,
it
makes
sense
to
plan
various
ways
in
which
that
information
can
be presented
within
the
website.
This
is
often
referred
to
as
wireframing
and
can
be
completed
with
dedicated software
applications,
Photoshop
or
simply
pencil
and
paper.
As
already
mentioned,
a
website
is
usually composed
of
inter‑linked
pages,
each
of
which
conveys
some
portion
of
the
information
you
wish
to
present. Based
on
the
content
of
the
page,
how
should
the
information
be
accessed?
Usually
there
is
a
home
or
opening page,
typically
referred
to
as
the
Index
page,
which
introduces
the
site
and
offers
links
to
additional
information or
pages
on
the
site.
The
design
of
the
homepage
itself
will
require
decisions
about
the
use
of
display
type
(the larger,
more
visually
prominent
lettering
used
for
headlines
or
introductions).
It
should
not
only
be
related
to
the content
of
the
site
but
also
readable
in
order
to
be
effective
and
successful.
Is
it
large
enough?
Is
the
letter spacing
coherent
and
thought
out?
How
does
it
relate
to
other
design
elements?
Should
it
be
serif
or
sans‑serif?
UNDER
THE
HOOD Hypertext
Markup
Language
(HTML):
A
Quick
Look
at
the
Basics Hidden
behind
every
web
page
is
a
universal
language—hypertext
markup
language
or
HTML.
Clicking
“view source”
in
any
browser
will
reveal
this
secret
language.
While
HTML
web
pages
can
become
quite
complex
as items
are
added
to
a
page
and
“marked
up”
with
various
tags
(codes),
a
basic
starting
page,
however,
is
quite simple.
The
sample
template
that
follows
indicates
all
that
is
necessary
for
a
simple,
functional
web
page. Sample
HTML
Template Every
HTML
command,
or
tag,
is
placed
in
a
set
of
bracket
()
symbols.
HTML
tags
can
range
from
a
single letter
to
several
lines
of
detailed
information.
Each
tag
contains
instructions
that
change
the
nature
of
an
item
on the
page.
Most
tags
work
very
much
like
switches,
with
one
tag
turning
a
setting
on
and
another
tag
turning
a setting
off.
The
off
commands
are
preceded
by
a
slash.
For
example,
indicates
that
what
follows
is the
document’s
title
and
indicates
the
title
is
complete.
indicates
that
the
type
following
this element
is
going
to
be
bold
and
indicates
that
the
bolding
of
type
should
end
here.
Tags
are
not
displayed when
seen
in
a
browser. All
HTML
documents
start
with
the
tag
that
lets
older
browsers
know
that
it
is
reading
a
document coded
in
HTML.
After
the
HTML
tag,
the
tag
tells
the
browser
that
what
follows
in
the
header
should either
be
applied
to
the
entire
document
(as
in
the
case
of
style
sheets
discussed
later
in
this
chapter)
or,
if bracketed
by
tags,
displayed
in
your
browser’s
title
bar.
It
is
within
the
…
tags that
you
name
or
“title”
your
document.
If
your
page
is
bookmarked
or
saved
to
be
revisited,
the
title
is
what will
appear
on
a
bookmark
list,
so
it
is
important
to
choose
something
short
and
descriptive
of
the
page’s contents.
Titles
also
identify
your
page
for
search
engines.
After
ending
the
title
tags,
end
the
header
element
to
let
the
browser
know
that
the
information
that
follows
does
not
belong
in
the
title. After
the
header
comes
the
content
of
the
web
page,
which
is
announced
by
the
tag.
At
this
point, content
(for
example,
text
and
images)
is
added.
If
this
is
the
beginning
or
“index”
page,
then
it
will
contain links
to
other
parts
of
the
site.
After
the
body
of
the
document
is
complete,
it
will
end
with
the
tag. The
document
is
completed
with
the
“ending”
HTML
tag
.
Box:
12.1
Basic
HTML
Document Used
today,
without
this
doctype
declaration,
which
indicates
you
are
using
a
different
version
of
HTML
and
so
interpret
your
coding
differently.
Starts
the
HTML
document.
Starts
the
header
element. title of Name
or
“title”
of
document.
(Note
the
/title
which
says
the
title
ends
here.) page Next,
end
the
header
element.
This
lets
the
browser
know
that
the
information
that
follows
belongs
in
the
body
of
the
page. Starts
the
body
element.
Begin
to
enter
the
content
of
web
page
right
after
this
tag.
After
the
page
content
is
complete,
end
the
body
element.
End
the
HTML
document.
All
of
the
information
thus
described
could
be
typed
in
a
simple
text
editor
and
saved
with
an
.htm
or
.html file
name
extension.
Once
done,
a
basic
web
page
is
created
that
any
browser
can
read.
Of
course
this
doesn’t contain
hyperlinks,
or
images,
or
any
of
the
things
which
can
make
web
pages
interesting,
but
it
is
a
web
page nonetheless.
Although
there
are
far
more
sophisticated
means
to
expand
upon
it,
the
fundamental
template
for an
HTML
document
has
not
really
changed
since
1995.
ADDING
IMAGES
AND
LINKS Preparing
Images As
you
design
and
test
web
documents,
you
will
most
likely
want
to
add
images.
If
these
are
prepared
before you
begin,
you
will
be
able
to
apply
them
as
you
design
your
page. Each
of
the
image
file
formats
(GIF,
JPEG,
and
PNG)
that
can
be
displayed
on
the
Web
has
their
own strengths
and
weaknesses.
Choosing
the
right
image
type
format
to
use
is
important.
GIFs
are
best
for
solid color
graphics
with
sharp‑edged
transitions
between
colors,
such
as
charts.
Another
strength
of
a
GIF
file
is
that you
can
define
colors
in
the
image
that
will
appear
transparent,
allowing
the
background
of
the
web
page
the image
is
placed
on
to
show
through
those
areas.
However,
GIF
files
are
limited
to
256
colors
(8
bit),
which makes
them
unsuitable
for
sophisticated
color
photographs,
which
look
best
in
millions
of
colors.
In
addition, image
files
for
the
Web
are
usually
compressed
in
order
to
load
fast
without
frustrating
delays.
GIF
files,
for example,
due
to
their
limited
color
range
use
a
lossless
compression
scheme,
which
means
that
after
the
image is
compressed
and
opened
up,
it
will
not
lose
any
of
the
information
it
originally
had. JPEGs
reproduce
a
photograph’s
subtle
tonal
gradation
much
better
than
GIF
files
and
are
generally
much smaller
in
terms
of
file
size.
However,
JPEG
files
use
a
Lossy
compression
scheme
that
discards
or
loses information
as
the
file
is
compressed.
After
the
image
is
compressed,
that
information
cannot
be
regained. There
is
always
a
tradeoff
between
the
amount
of
compression
that
takes
place
and
the
amount
of
information that
is
lost
in
the
compression. Another
file
format
that
can
be
used
on
the
Web
is
PNG
(pronounced
“ping”).
It
is
similar
to
a
GIF,
using
a lossless
compression
scheme
and
working
best
on
graphics,
line
drawings,
and
text,
but
uses
a
larger
palette. Like
GIFs,
certain
colors
may
be
defined
that
will
appear
transparent
on
your
webpage.
Most
importantly,
there are
two
versions
of
PNG—an
8‑bit
(256
color)
file
format
and
a
24‑bit
file
format
that
will
reproduce
color similar
to
JPEG
files.
PNG
also
allows
for
differing
degrees
of
transparency. Adding
Images
to
Your
Pages Once
you
have
determined
which
image
format
to
use,
including
the
image
can
be
completed
with
a
simple code.
To
place
an
inline
image
on
your
website,
add
the
code
in
the
body
of your
document.
By
adding
this
tag,
whatever
image
you
include
after
“
This
will
be included
with
the
image
code
to
read:
Box
12.2 Basic
Coding
for
Links To
link
an
icon
(castle_icon.gif)
to
a
Web
page: Note:
When
there
is
a
space
between
words
(english
and castle),
for
example,
use
an
underscore
in
place
of
a
blank
(file
transport
protocol)
your
site
to
a
server.
are
referencing
(
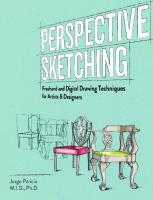




![Digital Arts: An Introduction to New Media (Bloomsbury New Media Series) [annotated]
1780933231, 9781780933238](https://dokumen.pub/img/200x200/digital-arts-an-introduction-to-new-media-bloomsbury-new-media-series-annotated-1780933231-9781780933238.jpg)


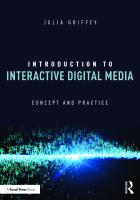
![Processing a Programming Handbook for Visual Designers and Artists, [Second Edition]
9780262028288, 026202828X, 9780262321853, 0262321858](https://dokumen.pub/img/200x200/processing-a-programming-handbook-for-visual-designers-and-artists-second-edition-9780262028288-026202828x-9780262321853-0262321858.jpg)
![Digital Media Foundations: An Introduction for Artists and Designers [1 ed.]
9781351849180](https://dokumen.pub/img/200x200/digital-media-foundations-an-introduction-for-artists-and-designers-1nbsped-9781351849180.jpg)