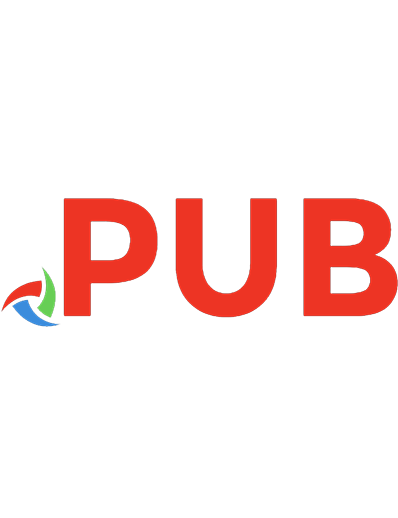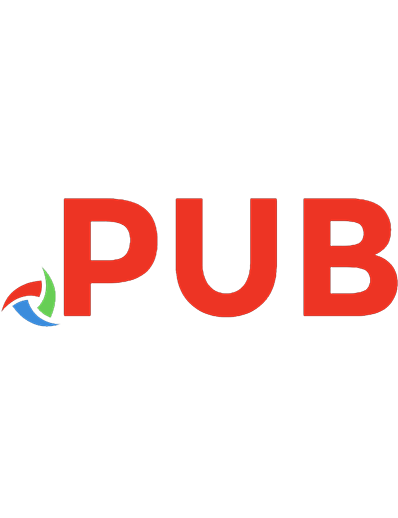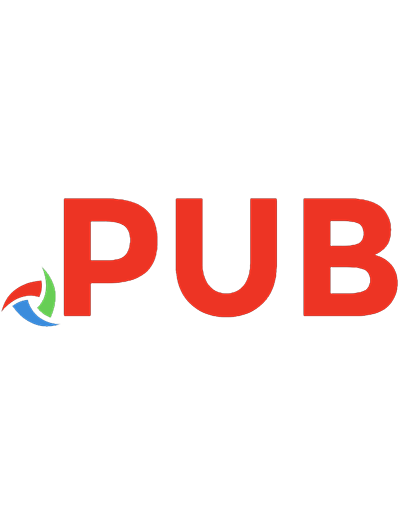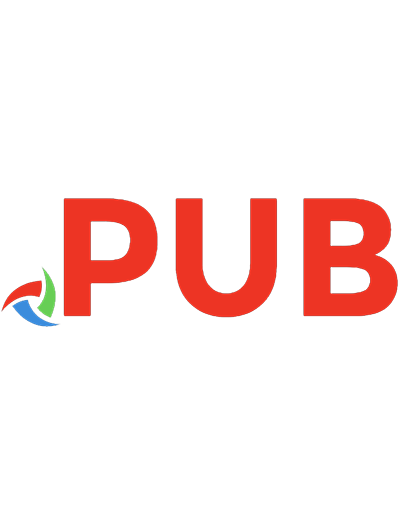Data binding with Windows Forms 2.0 programming smart client data applications with .NET 032126892X, 2005027499, 9780321268921
"Brian Noyes' writing style easily captures your attention as he elaborates on all aspects of data binding in
1,324 108 5MB
English Pages 696 [735] Year 2006
Polecaj historie
Table of contents :
Contents......Page 10
Foreword......Page 22
Preface......Page 24
Acknowledgments......Page 36
About the Author......Page 38
1 Building Data-Bound Applications with Windows Forms......Page 40
What Is Data Binding?......Page 41
Your First Data-Bound Windows Forms 2.0 Application......Page 42
Creating a Windows Application Project......Page 43
Adding a New Data Source and a Data Connection......Page 45
Selecting Data Objects......Page 47
Customizing Data Sources Control Mappings......Page 49
Generating Data-Bound Controls......Page 50
Running the Application......Page 52
Data-Binding Landscape......Page 53
Data Sources......Page 54
Data Objects and Collections......Page 55
DataSets or Not, That Is the Question.........Page 57
Data-Bound Controls......Page 59
Layered Application Architecture......Page 60
What Is a Smart Client?......Page 66
Where Are We?......Page 67
A Quick Review of DataSets......Page 70
The Quest for Type Safety......Page 73
Typed Data Set Internals......Page 76
Creating Typed Data Sets......Page 80
Creating Typed Data Sets with the Data Set Designer......Page 81
Creating a Typed Data Set and Setting Up a Data Connection......Page 82
Adding Tables to a Data Set......Page 87
Typed Data Set-Generated Code......Page 88
Introduction to Table Adapters......Page 91
Filling and Updating a Typed Data Set with a Table Adapter......Page 95
Connection Management......Page 97
Adding Transaction Support to a Table Adapter......Page 101
Adding Helper Data Access Methods......Page 105
Basing Table Adapters on Stored Procedures or Views......Page 106
Adding a Custom Query to a Table Adapter......Page 108
Using the Query Builder to Write a SQL Statement......Page 111
Configuring a Table Adapter to Use Stored Procedures......Page 113
Creating Typed Data Sets with Command Line Tools......Page 116
Using Typed Data Sets in Your Code......Page 117
Where Are We?......Page 118
The 40,000-Foot View of Data Binding......Page 120
Data Binding Concepts......Page 121
.NET Framework 2.0 Data Binding Enhancements......Page 123
Binding Data Collections to a Grid......Page 125
Binding Data Collections to Multi-Valued Controls......Page 127
Binding Data to Individual Controls on a Form......Page 129
Data Paths Within Data Sources......Page 131
Synchronizing Data Between Controls......Page 135
Smarter Data Containment......Page 136
Paging Through Data......Page 138
Master-Details Data Binding......Page 143
Updating Data Sources Through Data Binding......Page 145
Where Are We?......Page 147
Getting to Know the BindingSource Component......Page 150
Simple Data Binding with Binding Sources......Page 151
Chaining Binding Sources for Master-Details Data Binding......Page 155
Navigating Data Through a Binding Source......Page 160
Manipulating Data Through a Binding Source......Page 161
Using a Binding Source as a Data Storage Container......Page 163
Filling a Binding Source with a Data Reader......Page 165
Sorting, Searching, and Filtering Presented Data with a Binding Source......Page 167
Monitoring the Data with Events......Page 170
Restricting Changes to the Data......Page 172
Underneath the Covers of Data Binding for Complex Types......Page 173
Binding an Image Column to a PictureBox Control......Page 180
Binding a DateTime Column to a DateTimePicker......Page 181
Binding a DateTime Column to a TextBox......Page 183
Binding a Numeric Column to a TextBox......Page 184
Automatic Formatting and Parsing Summary......Page 186
Going Beyond Built-In Type Conversion with Binding Events......Page 187
Handling the Format Event......Page 193
Handling the Parse Event......Page 195
Completing the Editing Process......Page 196
Making the User’s Life Easier with AutoComplete......Page 199
Data Binding Lifecycle......Page 201
Smarter Child-Parent Data Binding......Page 202
Binding to Multiple Copies of Data......Page 204
Updating Parent Data-Bound Controls from Child Data-Bound Controls......Page 207
Synchronizing Many-to-Many Related Collections......Page 211
Where Are We?......Page 215
Working with the Data Sources Window......Page 216
Adding Data Sources to a Project......Page 218
Choosing the Type of Data Source......Page 219
Adding a Database Data Source......Page 220
Adding a Web Service Data Source......Page 224
Adding an Object Data Source......Page 225
Generating Bound Controls from Data Sources......Page 228
Customizing the Bound Control Types......Page 235
Binding Existing Controls to Data Sources......Page 238
Behind the Scenes: Designer Code and Data Sources Files......Page 241
Other Designer Data-Binding Code Generation......Page 244
Setting Control Data Binding Through the Properties Window......Page 245
Generating Data Bindings with Smart Tags......Page 249
Generating Master-Details Data-Bound Controls with the Designer......Page 253
Where Are We?......Page 255
6 Presenting Data with the DataGridView Control......Page 256
DataGridView Overview......Page 257
Basic Data Binding with the DataGridView......Page 258
Controlling Modifications to Data in the Grid......Page 260
Programmatically Adding Columns to a Grid......Page 261
Programmatically Adding Rows to a Grid......Page 263
Custom Column Content with Unbound Columns......Page 265
Displaying Computed Data in Virtual Mode......Page 272
Setting Up Virtual Mode......Page 273
Initializing the Grid......Page 277
Understanding Virtual Mode Behavior......Page 278
Virtual Mode Summary......Page 279
Using the Built-In Column Types......Page 280
DataGridViewTextBoxColumn......Page 288
DataGridViewLinkColumn......Page 289
DataGridViewImageColumn......Page 290
DataGridViewComboBoxColumn......Page 291
Built-In Header Cells......Page 294
Handling Grid Data Edits......Page 295
Automatic Column Sizing......Page 298
Column and Row Freezing......Page 301
Using the Designer to Define Grids......Page 302
Column Reordering......Page 305
Defining Custom Column and Cell Types......Page 308
Defining a Custom Cell Type......Page 309
Defining a Custom Column Type......Page 312
Utilizing Cell-Oriented Grid Features......Page 316
Formatting with Styles......Page 320
Where Are We?......Page 323
7 Understanding Data-Binding Interfaces......Page 324
What Does Data Binding Have to Do with Interfaces?......Page 325
The IEnumerable and IEnumerator Interfaces: Supporting Iteration Through Collections......Page 328
The ICollection Interface: Controlling Access to a Collection......Page 334
The IList Interface: Enabling Data Binding......Page 337
The IListSource Interface: Exposing Collections of Collections......Page 342
Property Descriptors: Allowing Dynamic Data Item Information Discovery......Page 344
The ITypedList Interface: Exposing Data-Binding Properties......Page 346
Getting to Know the IBindingList Members......Page 349
Notifying Consumers of Changes to the Collection......Page 352
Exercising IBindingList Change Notifications......Page 355
Supporting Sorting with IBindingList......Page 356
Supporting Searching with IBindingList......Page 361
The IBindingListView Interface: Supporting Advanced Sorting and Filtering......Page 362
The ICancelAddNew Interface: Supporting Transactional Inserts in a Collection......Page 364
The IRaiseItemChangedEvents Interface: Providing Item Modification Notifications on Collections......Page 366
The IEditableObject Interface: Supporting Transactional Item Modifications......Page 367
The INotifyPropertyChanged Interface: Publishing Item Change Notifications......Page 368
The IDataErrorInfo Interface: Providing Error Information......Page 369
The ICustomTypeDescriptor Interface: Exposing Custom Type Information......Page 371
The ISupportInitialize Interface: Supporting Designer Initialization......Page 373
The ISupportInitializeNotification Interface: Supporting Interdependent Component Initialization......Page 376
Where Are We?......Page 380
8 Implementing Custom Data-Bound Controls......Page 382
Extending Framework Data-Bound Controls......Page 383
Creating a Grouped Column DataGridView......Page 384
Deriving from DataGridView and Handling the CellFormatting Event......Page 386
Modifying the Painting Behavior of the Cell......Page 387
Using Custom Controls......Page 389
The User Control Test Container......Page 391
Developing Data-Bound Container Controls......Page 392
Building a Filtered Grid Control......Page 393
Adding Data-Binding Capability to a Custom Control......Page 396
Supporting Designer Initialization of Data Binding......Page 398
Specifying Binding Properties on a Control......Page 399
Supporting Delayed Initialization with ISupportInitialize......Page 401
Dynamically Determining the Properties of a Data Source......Page 406
Dynamically Populating a Combo Box Control......Page 407
Handling the ListChanged Event......Page 409
Autocompleting Input in a TextBox Control......Page 410
Autosizing Columns in the Grid......Page 414
Winding Up the Filtered Grid Example......Page 415
Building a Data-Bound Charting Control for Decision Support......Page 418
Creating a Custom Control That Draws Itself......Page 420
Defining a Custom Data Structure for Rendering......Page 422
Coding a Data-Bound Custom Control......Page 423
Defining the Custom Control Skeleton......Page 424
Initializing and Updating the Data Bindings......Page 426
Adding Bar Chart Instances to the Container......Page 428
Adding Editing Support to a Custom Data Bound Control......Page 430
Where Are We?......Page 436
9 Implementing Custom Data-Bound Business Objects and Collections......Page 438
Defining and Working with Data-Bound Business Objects......Page 439
Defining and Working with Data-Bound Business Object Collections......Page 444
.NET Framework Generic Collection Classes......Page 445
The CustomBusinessObjects Example......Page 447
Binding the Customers and Orders Objects to Form Controls......Page 449
Generating Some Test Data to Bind Against......Page 452
Setting the Textual Data-Binding Behavior of Custom Objects......Page 454
Supporting Transacted Object Editing with IEditableObject......Page 455
Supporting Object Edit Notifications with Property Change Events......Page 459
Supporting Object Edit Notifications with INotifyPropertyChanged......Page 462
Using BindingList to Create Rich Object Collections......Page 463
Creating a Custom Collection Type Based on BindingList......Page 465
Taking Over the Construction Process......Page 466
Getting Some Test Data to Work With......Page 468
Adding Search Functionality to the Collection......Page 469
Adding Sorting Capabilities to the Collection......Page 471
Managing Transacted Additions to a Collection......Page 478
Raising Item Changed Events......Page 480
Adding IBindingListView Functionality......Page 482
Binding to Business Objects Through the Data Sources Window......Page 492
Where Are We?......Page 494
10 Validating Data Input and Handling Errors......Page 496
Windows Forms Validation......Page 497
Handling Validation Events......Page 498
DataGridView Validation Events......Page 501
Validation Up the Control Hierarchy......Page 502
Displaying Validation Errors with the ErrorProvider Control......Page 503
DataGridView Error Displays......Page 506
DataGridView DataError Event......Page 507
Controlling Validation Behavior with the AutoValidate Property......Page 510
Validation down the Control Hierarchy......Page 511
Extended Validation Controls......Page 513
Capturing Data Errors on Data Sets......Page 514
Providing Error Information from Custom Objects with IDataErrorInfo......Page 518
Data Concurrency Resolution......Page 522
Where Are We?......Page 523
A: Binding to Data in ASP.NET......Page 526
ASP.NET Page Processing Basics......Page 528
Data Binding in ASP.NET 1.X......Page 529
Presenting Tabular Data in a Grid......Page 530
Hooking Up Dynamic Behavior in a Code-Behind Class......Page 531
Handling Row Selecting in the Grid......Page 534
Using Data-Binding Expressions......Page 535
Data-Binding Overview in ASP.NET 2.0......Page 537
Data Sources......Page 538
SqlDataSource Control......Page 539
ObjectDataSource Control......Page 544
XmlDataSource Control......Page 546
Data-Binding Expressions......Page 547
GridView Control......Page 548
DetailsView Control......Page 551
FormView Control......Page 553
Master-Details Binding......Page 554
Hierarchical Binding......Page 557
Where Are We?......Page 558
B: Binding Data in WinFx Applications......Page 560
WinFx UI Programming and Capabilities Overview......Page 561
Writing a Simple WinFx Application......Page 564
Getting Started with a “Hello World” Application......Page 565
Building a Slightly More Involved Application......Page 567
WinFx Data Binding......Page 571
Data Contexts and Data Sources......Page 575
What About XAML?......Page 576
Binding a Collection to a Grid with Templates......Page 580
Control Styling in WinFx......Page 582
Where Are We?......Page 584
C: Programming Windows Forms Applications......Page 586
Your First Windows Forms Data Application......Page 587
Creating an Empty Windows Forms Project......Page 593
Working with the Toolbox......Page 594
Adding Members to the Form......Page 596
Hooking Up an Event Handler and Data Binding......Page 600
Windows Forms Designer-Generated Code (New in 2.0)......Page 602
A Brief Tour of the Windows Forms Architecture......Page 606
The Dawn of .NET Execution—The Main Method......Page 609
Handling Control Events......Page 613
Displaying Other Forms......Page 615
Containing Forms Within a Parent Form......Page 616
Common Data Display Controls......Page 617
Label Controls......Page 618
Check Box Controls......Page 619
Text Box Controls......Page 620
List Box Controls......Page 621
List View Controls......Page 623
Data Grid Controls......Page 624
Creating a Custom User Control......Page 625
Absolute Positioning and Sizing of Controls......Page 628
Anchoring Controls......Page 629
Docking Controls......Page 631
Using Layout Container Controls (New in 2.0)......Page 634
Setting Tab Order......Page 635
Command and Control of Your Windows Forms Applications (New in 2.0)......Page 637
Where Are We?......Page 639
D: Accessing Data with ADO.NET......Page 640
Relational Data Access......Page 642
The Ubiquitous DataSet......Page 646
Loading Data Sets from a File......Page 648
Creating a Data Set Programmatically......Page 650
Loading Data Sets from a Database......Page 652
Loading a DataTable with a DataReader......Page 658
Master-Details DataSets......Page 660
Retrieving Data with Stored Procedures......Page 662
Updating the Database Using Data Sets......Page 663
Handling Concurrency......Page 667
Updating with Data Sets and Stored Procedures......Page 671
Searching Data Sets......Page 676
Merging Data from Multiple Data Sets......Page 678
Working with Data Views......Page 680
Working with Transactions......Page 682
Scoping Transactions with System.Transactions......Page 686
Client-Side Transactions......Page 689
Data Set and Data Adapter Events......Page 690
Reading Data into Business Objects......Page 693
XML Data Access......Page 697
Working with the XmlDataDocument Class......Page 698
Working with the XPathDocument Class......Page 702
Loading Data into an XPathDocument......Page 703
Querying XML Data......Page 704
Navigating an XML Document......Page 706
Where Are We?......Page 709
A......Page 710
B......Page 712
C......Page 713
D......Page 716
E......Page 720
F......Page 721
G......Page 722
I......Page 723
M......Page 725
O......Page 726
P......Page 727
R......Page 728
S......Page 729
T......Page 731
V......Page 732
W......Page 733
X......Page 734
Citation preview
Praise for Data Binding with Windows Forms 2.0 “Brian Noyes’ writing style easily captures your attention as he elaborates on all aspects of data binding in his book. He has a refreshingly clear and crisp delivery as he starts each chapter with a simple tour of each topic, and then leads you into practical concerns for sound practices and extensibility opportunities. Most importantly, as Brian explains approaches to data-binding architecture, patterns of usage, the value of data sets, binding controls and the rest, he always describes how he reaches his recommendations on the topic. This book is perfect for newcomers to .NET 2.0, but also for those that have some experience. Anyone who cares about data in their applications (okay, that should be almost everyone) is guaranteed to learn something new and useful by reading Brian’s book.” —Michele Leroux Bustamante, IDesign chief architect, Microsoft regional director, and MVP “Brian has saved me a lot of time. I’m writing The Hitchhiker’s Guide to Visual Studio and SQL Server 2005 (7th Edition) and I’m not going to have to cover data binding nearly as deeply because Brian has done it for me. His book gets right to the meat of the subject and makes data binding look easy. I was also pleased to see that the book focuses on the misunderstood and under-applied Windows Forms architecture. It’s a must-read for anyone trying to make their application more interactive and to leverage the new Visual Studio 2005 technology. I’m planning to point my readers to this resource when they need an in-depth treatment of data binding.” —William Vaughn, president, Beta V Corporation “Data binding has finally come of age in Windows applications. Back in the Visual Studio 6.0 days, I ignored data binding completely and wrote my own repetitive code to encapsulate my business logic. With Visual Studio 2005, we finally have a robust and compelling data-binding technology. To ignore it today would make you inefficient and put you behind the curve. Brian delivers a clear and concise discussion of a core topic of development for Windows today. A combination of an easy-to-follow conversational yet technical tone, excellent examples, and solid explanations make this a must-read for any developer writing for Windows or learning to write for Windows.” —Stephen Forte, chief technical officer, Corzen Inc.
“This book provides a clear, readable, and in-depth treatment of data binding, with detailed discussions of best practices in the presentation and use of data. Brian communicates his knowledge on the mechanics of data binding to give the low-level understanding that makes all the difference when building sophisticated applications and troubleshooting difficult problems. Effective data binding can enormously reduce the amount of code in your applications and will allow new levels of sophistication in your development. Read this book.” —Jonathan Cogley, chief executive officer, Thycotic, ASPInsider, and C# MVP “The .NET Framework 2.0, Visual Studio .NET 2005, and Windows Forms 2.0 incorporate the most powerful data-binding platform yet, and absolutely need a book like this to expose it. Brian’s extensive data-binding knowledge and experience shine through as he comprehensively explores its many facets, starting with the fundamentals before tackling a wide variety of real-world scenarios. I’ve always thought a data-binding book was necessary, and I’m glad Brian found the time to write his.” —Michael Weinhardt, freelance author and application developer “Data Binding with Windows Forms 2.0 earns a gold star and a prized place in my development book library. Brian is an exceptional teacher of technology, best practices, and technique. He continues to educate at every presentation I attend; his book carries that quality to paper. I found this book to be highly informative and full of all the important steps and examples necessary to learn this technology. In this book, Brian demonstrates a firm grasp on the concepts and I really enjoy his efforts to promote best practices at every chance. Definitively a cover-to-cover read.” —Randy Hayes, president, Expert Network Solutions, Inc. “Brian’s direct and well-organized presentation makes this much misunderstood topic finally understandable.” —Sahil Malik, author of Pro ADO.NET 2.0 and C# MVP
Data Binding with Windows Forms 2.0
[SERIES PAGE TO COME]
Data Binding with Windows Forms 2.0 Programming Smart Client Data Applications with .NET Brian Noyes
Upper Saddle River, NJ • Boston • Indianapolis • San Francisco New York • Toronto • Montreal • London • Munich • Paris • Madrid Capetown • Sydney • Tokyo • Singapore • Mexico City
Many of the designations used by manufacturers and sellers to distinguish their products are claimed as trademarks. Where those designations appear in this book, and the publisher was aware of a trademark claim, the designations have been printed with initial capital letters or in all capitals. The .NET logo is either a registered trademark or trademark of Microsoft Corporation in the United States and/or other countries and is used under license from Microsoft. The author and publisher have taken care in the preparation of this book, but make no expressed or implied warranty of any kind and assume no responsibility for errors or omissions. No liability is assumed for incidental or consequential damages in connection with or arising out of the use of the information or programs contained herein. The publisher offers excellent discounts on this book when ordered in quantity for bulk purchases or special sales, which may include electronic versions and/or custom covers and content particular to your business, training goals, marketing focus, and branding interests. For more information, please contact: U.S. Corporate and Government Sales (800) 382-3419 [email protected] For sales outside the U.S., please contact: International Sales [email protected] This Book Is Safari Enabled The Safari® Enabled icon on the cover of your favorite technology book means the book is available through Safari Bookshelf. When you buy this book, you get free access to the online edition for 45 days. Safari Bookshelf is an electronic reference library that lets you easily search thousands of technical books, find code samples, download chapters, and access technical information whenever and wherever you need it. To gain 45-day Safari Enabled access to this book: • Go to http://www.awprofessional.com/safarienabled • Complete the brief registration form • Enter the coupon code MHFN-2WYE-INB8-TVE5-8C28 If you have difficulty registering on Safari Bookshelf or accessing the online edition, please e-mail [email protected]. Visit us on the Web: www.awprofessional.com Library of Congress Cataloging-in-Publication Data: Noyes, Brian. Data binding with Windows Forms 2.0 : programming smart client data applications with .NET / Brian Noyes. p. cm. Includes index. ISBN 0-321-26892-X (pbk. : alk. paper) 1. Computer software—Development. 2. User interfaces (Computer systems) 3. Microsoft Windows (Computer file) 4. Microsoft .NET. I. Title. QA76.76.D47N685 2006 005.1—dc22 2005027499 Copyright © 2006 Pearson Education, Inc. All rights reserved. Printed in the United States of America. This publication is protected by copyright, and permission must be obtained from the publisher prior to any prohibited reproduction, storage in a retrieval system, or transmission in any form or by any means, electronic, mechanical, photocopying, recording, or likewise. For information regarding permissions, write to: Pearson Education, Inc. Rights and Contracts Department 75 Arlington Street, Suite 300 Boston, MA 02116 Fax: (617) 848-7047 ISBN 0-321-26892-X Text printed in the United States on recycled paper at Courier in Stoughton, Massachusetts. Second printing, April 2006
To my son, Nathan. You have added a wonderful new dimension to my life that I didn’t even know I was missing. And to my beautiful wife, Robin. Sharing my life with you brings me happiness every day.
This page intentionally left blank
Contents
Foreword xxi Preface xxiii Acknowledgments xxxv About the Author xxxvii
1 Building Data-Bound Applications with Windows Forms What Is Data Binding? 2 Your First Data-Bound Windows Forms 2.0 Application Creating a Windows Application Project
6
8
Customizing Data Sources Control Mappings Generating Data-Bound Controls Running the Application
3
4
Adding a New Data Source and a Data Connection Selecting Data Objects
1
10
11
13
Data-Binding Landscape 14 Data Sources 15 Data Objects and Collections 16 DataSets or Not, That Is the Question… Data-Bound Controls 20 Layered Application Architecture 21 What Is a Smart Client? 27 Where Are We? 28
18
ix
x
CONTENTS
2 Working with Typed Data Sets and Table Adapters 31 A Quick Review of DataSets 31 The Quest for Type Safety 34 Typed Data Set Internals 37 Creating Typed Data Sets 41 Creating Typed Data Sets with the Data Set Designer
42
Creating a Typed Data Set and Setting Up a Data Connection Adding Tables to a Data Set
43
48
Typed Data Set-Generated Code 49 Introduction to Table Adapters 52 Filling and Updating a Typed Data Set with a Table Adapter Connection Management 58 Adding Transaction Support to a Table Adapter 62 Adding Helper Data Access Methods 66 Basing Table Adapters on Stored Procedures or Views 67 Adding Queries to Table Adapters 69 Adding a Custom Query to a Table Adapter
69
Using the Query Builder to Write a SQL Statement
72
Configuring a Table Adapter to Use Stored Procedures
74
Creating Typed Data Sets with Command Line Tools Using Typed Data Sets in Your Code 78 Where Are We? 79
3 Introducing Data Binding in Windows Forms The 40,000-Foot View of Data Binding Data Binding Concepts
77
81
81
82
.NET Framework 2.0 Data Binding Enhancements
84
Binding Data Collections to a Grid 86 Binding Data Collections to Multi-Valued Controls 88 Binding Data to Individual Controls on a Form 90 Data Paths Within Data Sources 92 Synchronizing Data Between Controls 96 Smarter Data Containment 97 Paging Through Data 99 Master-Details Data Binding 104 Updating Data Sources Through Data Binding 106 Where Are We? 108
56
CONTENTS
xi
4 Binding Controls to Data Sources 111 Getting to Know the BindingSource Component 111 Simple Data Binding with Binding Sources 112 Chaining Binding Sources for Master-Details Data Binding 116 Navigating Data Through a Binding Source 121 Manipulating Data Through a Binding Source 122 Using a Binding Source as a Data Storage Container 124 Filling a Binding Source with a Data Reader 126 Sorting, Searching, and Filtering Presented Data with a Binding Source 128 Monitoring the Data with Events 131 Restricting Changes to the Data 133 Underneath the Covers of Data Binding for Complex Types 134 Binding an Image Column to a PictureBox Control 141 Binding a DateTime Column to a DateTimePicker 142 Binding a DateTime Column to a TextBox 144 Binding a Numeric Column to a TextBox 145 Automatic Formatting and Parsing Summary 147 Going Beyond Built-In Type Conversion with Binding Events 148 Handling the Format Event 154 Handling the Parse Event 156 Completing the Editing Process 157 Making the User’s Life Easier with AutoComplete 160 Data Binding Lifecycle 162 Smarter Child-Parent Data Binding 163 Binding to Multiple Copies of Data 165 Updating Parent Data-Bound Controls from Child Data-Bound Controls 168 Synchronizing Many-to-Many Related Collections 172 Where Are We? 176
5 Generating Bound Controls with the Visual Studio Designer Working with the Data Sources Window Adding Data Sources to a Project 179 Choosing the Type of Data Source 180 Adding a Database Data Source 181
177
177
xii
CONTENTS
Adding a Web Service Data Source 185 Adding an Object Data Source 186 Generating Bound Controls from Data Sources 189 Selecting the Bound Control Type 196 Customizing the Bound Control Types 196 Binding Existing Controls to Data Sources 199 Behind the Scenes: Designer Code and Data Sources Files 202 Other Designer Data-Binding Code Generation 205 Setting Control Data Binding Through the Properties Window 206 Generating Data Bindings with Smart Tags 210 Generating Master-Details Data-Bound Controls with the Designer 214 Where Are We? 216
6 Presenting Data with the DataGridView Control
217
DataGridView Overview 218 Basic Data Binding with the DataGridView 219 Controlling Modifications to Data in the Grid 221 Programmatic DataGridView Construction 222 Programmatically Adding Columns to a Grid Programmatically Adding Rows to a Grid
222
224
Custom Column Content with Unbound Columns Displaying Computed Data in Virtual Mode 233 Setting Up Virtual Mode Initializing the Grid
234
238
Understanding Virtual Mode Behavior Virtual Mode Summary
240
Using the Built-In Column Types DataGridViewTextBoxColumn DataGridViewButtonColumn DataGridViewLinkColumn DataGridViewImageColumn
250 250 251
251
DataGridViewComboBoxColumn
255
241
249
DataGridViewCheckBoxColumn
Built-In Header Cells
239
252
226
CONTENTS
Handling Grid Data Edits 256 Automatic Column Sizing 259 Column and Row Freezing 262 Using the Designer to Define Grids 263 Column Reordering 266 Defining Custom Column and Cell Types Defining a Custom Cell Type
269
270
Defining a Custom Column Type
273
Utilizing Cell-Oriented Grid Features Formatting with Styles 281 Where Are We? 284
277
7 Understanding Data-Binding Interfaces
285
What Does Data Binding Have to Do with Interfaces? 286 The IEnumerable and IEnumerator Interfaces: Supporting Iteration Through Collections 289 The ICollection Interface: Controlling Access to a Collection 295 The IList Interface: Enabling Data Binding 298 The IListSource Interface: Exposing Collections of Collections 303 Property Descriptors: Allowing Dynamic Data Item Information Discovery 305 The ITypedList Interface: Exposing Data-Binding Properties 307 The IBindingList Interface: Providing Rich Binding Support 310 Getting to Know the IBindingList Members
310
Notifying Consumers of Changes to the Collection Exercising IBindingList Change Notifications Supporting Sorting with IBindingList Supporting Searching with IBindingList
313
316
317 322
The IBindingListView Interface: Supporting Advanced Sorting and Filtering 323 The ICancelAddNew Interface: Supporting Transactional Inserts in a Collection 325 The IRaiseItemChangedEvents Interface: Providing Item Modification Notifications on Collections 327
xiii
xiv
CONTENTS
The IEditableObject Interface: Supporting Transactional Item Modifications 328 The INotifyPropertyChanged Interface: Publishing Item Change Notifications 329 The IDataErrorInfo Interface: Providing Error Information 330 The ICustomTypeDescriptor Interface: Exposing Custom Type Information 332 The ISupportInitialize Interface: Supporting Designer Initialization 334 The ISupportInitializeNotification Interface: Supporting Interdependent Component Initialization 337 The ICurrencyManagerProvider Interface: Exposing a Data Container’s CurrencyManager 341 Where Are We? 341
8 Implementing Custom Data-Bound Controls
343
Extending Framework Data-Bound Controls 344 Creating a Grouped Column DataGridView 345 Deriving from DataGridView and Handling the CellFormatting Event Modifying the Painting Behavior of the Cell
347
348
Using Custom Controls 350 The User Control Test Container 352 Developing Data-Bound Container Controls 353 Building a Filtered Grid Control 354 Adding Data-Binding Capability to a Custom Control 357 Supporting Designer Initialization of Data Binding 359 Specifying Binding Properties on a Control 360 Supporting Delayed Initialization with ISupportInitialize 362 Dynamically Determining the Properties of a Data Source 367 Dynamically Populating a Combo Box Control Handling the ListChanged Event
368
370
Autocompleting Input in a TextBox Control 371 Autosizing Columns in the Grid 375 Winding Up the Filtered Grid Example 376
CONTENTS
Building a Custom Data-Bound Control from Scratch 379 Building a Data-Bound Charting Control for Decision Support Creating a Custom Control That Draws Itself
Defining the Custom Control Skeleton
379
381
Defining a Custom Data Structure for Rendering
Coding a Data-Bound Custom Control
xv
383
384
385
Initializing and Updating the Data Bindings
387
Adding Bar Chart Instances to the Container
389
Adding Editing Support to a Custom Data Bound Control Where Are We? 397
391
9 Implementing Custom Data-Bound Business Objects and Collections 399 Defining and Working with Data-Bound Business Objects Defining and Working with Data-Bound Business Object Collections 405 .NET Framework Generic Collection Classes 406 The CustomBusinessObjects Example 408 Binding the Customers and Orders Objects to Form Controls Generating Some Test Data to Bind Against
400
410
413
Setting the Textual Data-Binding Behavior of Custom Objects 415 Supporting Transacted Object Editing with IEditableObject 416 Supporting Object Edit Notifications with Property Change Events 420 Supporting Object Edit Notifications with INotifyPropertyChanged 423 Using BindingList to Create Rich Object Collections 424 Creating a Custom Collection Type Based on BindingList 426 Taking Over the Construction Process
427
Getting Some Test Data to Work With
429
Adding Search Functionality to the Collection Adding Sorting Capabilities to the Collection
430 432
Managing Transacted Additions to a Collection Raising Item Changed Events 441
439
xvi
CONTENTS
Adding IBindingListView Functionality 443 Binding to Business Objects Through the Data Sources Window 453 Where Are We? 455
10 Validating Data Input and Handling Errors
457
Windows Forms Validation 458 Handling Validation Events 459 DataGridView Validation Events 462 Validation Up the Control Hierarchy 463 Displaying Validation Errors with the ErrorProvider Control DataGridView Error Displays 467 DataGridView DataError Event 468 Controlling Validation Behavior with the AutoValidate Property 471 Validation down the Control Hierarchy 472 Extended Validation Controls 474 Capturing Data Errors on Data Sets 475 Providing Error Information from Custom Objects with IDataErrorInfo 479 Data Concurrency Resolution 483 Where Are We? 484
A Binding to Data in ASP.NET
487
ASP.NET Page Processing Basics 489 Data Binding in ASP.NET 1.X 490 Presenting Tabular Data in a Grid
491
Hooking Up Dynamic Behavior in a Code-Behind Class Handling Row Selecting in the Grid Using Data-Binding Expressions
495
496
Data-Binding Overview in ASP.NET 2.0 Data Sources 499 SqlDataSource Control
500
ObjectDataSource Control
505
AccessDataSource Control
507
498
492
464
CONTENTS XmlDataSource Control
507
SiteMapDataSource Control
508
Data-Binding Expressions 508 GridView Control 509 DetailsView Control 512 FormView Control 514 Master-Details Binding 515 Hierarchical Binding 518 Where Are We? 519
B Binding Data in WinFx Applications
521
WinFx UI Programming and Capabilities Overview Writing a Simple WinFx Application 525 Getting Started with a “Hello World” Application Building a Slightly More Involved Application
522
526
528
WinFx Data Binding 101 532 Data Contexts and Data Sources 536 What About XAML? 537 Binding a Collection to a Grid with Templates Control Styling in WinFx 543 Where Are We? 545
C Programming Windows Forms Applications
541
547
Your First Windows Forms Data Application 548 Creating Windows Forms Applications with Visual Studio Creating an Empty Windows Forms Project Working with the Toolbox
554
554
555
Adding Members to the Form
557
Hooking Up an Event Handler and Data Binding
561
Windows Forms Designer-Generated Code (New in 2.0) A Brief Tour of the Windows Forms Architecture 567 The Dawn of .NET Execution—The Main Method 570 Handling Control Events 574 Displaying Other Forms 576 Containing Forms Within a Parent Form 577
563
xvii
xviii
CONTENTS
Common Data Display Controls Label Controls
578
579
Button Controls
580
Check Box Controls
580
Radio Button Controls Text Box Controls
581
581
RichTextBox Controls
582
DateTimePicker Controls List Box Controls
582
Combo Box Controls
584
List View Controls
584
Tree View Controls
585
Picture Box Controls Data Grid Controls
582
585 585
DataGridView Controls (New in 2.0)
586
Creating a Custom User Control 586 Laying Out Controls on a Form 589 Absolute Positioning and Sizing of Controls Anchoring Controls Docking Controls
589
590 592
Using Layout Container Controls (New in 2.0)
595
Setting Tab Order 596 Command and Control of Your Windows Forms Applications (New in 2.0) 598 Where Are We? 600
D Accessing Data with ADO.NET
601
Relational Data Access 603 The Ubiquitous DataSet 607 Loading Data Sets from a File 609 Creating a Data Set Programmatically 611 Loading Data Sets from a Database 613 Loading a DataTable with a DataReader 619 Master-Details DataSets 621 Retrieving Data with Stored Procedures 623 Updating the Database Using Data Sets 624
CONTENTS
Handling Concurrency 628 Updating with Data Sets and Stored Procedures 632 Searching Data Sets 637 Merging Data from Multiple Data Sets 639 Working with Data Views 641 Working with Transactions 643 Scoping Transactions with System.Transactions 647 Client-Side Transactions 650 Data Set and Data Adapter Events 651 Reading Data into Business Objects 654 XML Data Access 658 Working with the XmlDataDocument Class 659 Working with the XPathDocument Class 663 Loading Data into an XPathDocument 664 Querying XML Data 665 Navigating an XML Document 667 Where Are We? 670 Index
671
xix
This page intentionally left blank
Foreword
WOULD JAMES BOND be just as effective an agent without all the tools and gadgets that Q provides? Would he be able to get out of those tight spots without them or would it simply just take him longer? Would he still have his license to kill? Would anyone else be a superagent just by having access to the tools? What makes Bond, James Bond effective—is it the tools, or is it his training, knowledge, and skills that transcend tools and technologies? I think that the same set of questions is applicable to building modern applications using Visual Studio: What makes a developer productive and effective—is it the tools, the wizards, and the .NET Framework classes, or is it the knowledge of how to best design and build applications? Can you really build maintainable, robust, reusable, extensible, secure, and consistent applications simply by doing drag-and-drop in Visual Studio? What does it take to train a developer to be productive and have that developer figure out the correct ways of using new tools and the associated techniques as time goes by? Will that developer be able to extend and improve on the basic offering of the tools and the Framework classes when needed, customize and specialize the generated code, and when appropriate, use those tools in a different scenario than what Microsoft had in mind? Nowhere are these questions more apt than when it comes to data binding and data access. The Data Sources window in Visual Studio 2005 generates tons of specialized code, and the designers hook up that code to the visual controls, all in a seamless, automated manner. But is that all there is
xxi
xxii
FOREWORD
to it? I am convinced that the key for achieving goals such as maintainability, quality, and extensibility is the understanding of what exactly the tools generate and why and understanding and appreciating the overall design approach and the implicit best practices involved. Only once you have that do you stand a fighting chance. The reason is simple—the machine-generated code as well as the Framework classes (such as the DataGridView) are designed for the broadest possible set of applications and use cases. The moment you deviate from the garden path (as you inevitably will), you are on your own, and only your skills and knowledge can carry you forward at that point. I believe that the purpose of wizards is not to allow anyone to develop applications. Rather, the aim is to offshoulder from the skilled developers the time-consuming, detailed, mundane, and repetitive tasks, allowing them to be more productive and to focus on the application’s logic and the required use cases. I think that to use these tools, you need a “license to wizard”—and only after understanding what and why the designers generate are you allowed to take advantage of it. This book is all about the what and the why of binding to data sources in a Windows Forms application built using Visual Studio 2005. The book goes into great detail in explaining the rationale behind the designergenerated code, recommends best practices, gives tips and tricks, demystifies the machine-generated code and how to extend it, and shows how to compensate for its limitations. Not only that, but this book also prepares you to unleash the power and user-friendliness of the smart client today and tomorrow. This book is your license to wizard, designed to make you the James Bond of data binding, and I think that says it all. —Juval Löwy —August 2005
Preface
W HEN I FIRST started discussing this book with the editors at AddisonWesley, I was a little skeptical. My gut reaction was, “Will anyone need a whole book focused on data binding?” I mean, Windows Forms is just GUI stuff, right? You drag this, you drop that, you hook up a few event handlers, and you move on to build the rest of your enterprise application—all the middle-tier goo that ties your head in knots. As I thought more about it, I realized that a significant percentage of the work that people do in Windows Forms applications is centered around data binding, and most of the problems developers encounter are related to getting data-binding scenarios to work correctly. Add to that the multitude of new capabilities in Windows Forms 2.0 and Visual Studio 2005 related to data binding, and I quickly became convinced that this book would be a good idea. Hopefully you will agree after you have finished reading it. Data binding is a powerful capability that has finally matured in Windows Forms 2.0 through the capabilities in the .NET Framework classes, combined with the rich designer support provided by Visual Studio 2005. By using data binding properly, you can save yourself from writing a lot of unnecessary code, provide your users a rich interactive experience for working with data that functions well, and produce code that is easy to maintain. To get it working correctly across a variety of use cases, you need to know more than how to set a few properties on controls—you need to understand what is going on under the hood, especially if you want to
xxiii
xxiv
PREFACE
support complex scenarios that require going beyond the basic capabilities of the data-binding components in the .NET Framework. Due to the growth of smart client architecture, Windows Forms applications are becoming more prominent in business systems. Web browserbased applications leave a lot to be desired; they cannot support many of today’s common scenarios. They don’t harness the capabilities of the client machine, and they are constrained by the request-response model of browser-based applications and the connectivity issues that surround them. So the importance of being able to code complex data application scenarios in Windows Forms is growing, and luckily the capabilities in .NET services are rapidly maturing to keep pace.
Who Should Read This Book? The primary audience for this book is intermediate to advanced Windows Forms developers who want to learn about the new data-binding features in Windows Forms 2.0 and refine their coding practices for data-bound applications. This book dives deep into advanced features of the databinding mechanisms in Windows Forms, data-bound controls, working with data sources, and creating custom data-bound objects and collections. If you spend a significant amount of time working with data in Windows Forms applications, then this book is for you. If you are a beginner Windows Forms developer, this book will help you quickly learn how to support data binding. Many of the features in Windows Forms 2.0 take developers through wizards and designer features that are helpful for beginning programmers, and you will learn about those features in this book. In addition, Appendixes C and D are geared for beginner programmers to get up to speed on the basics of Windows Forms and data access.
Conventions Developing applications is more about tools and less about code. However, there is a lot of code in this book, and I have adopted some common conventions to help make things easier. References to classes, variables,
PREFACE
namespaces, and other artifacts that manifest themselves in code are in a monospace font; this helps you distinguish an instance of the DataSet class from a conceptual discussion of data sets. Short code listings are presented inline within the text using a different monospace font: private void Form1_Load(object sender, EventArgs e) { m_EmployeesTableAdapter.Fill(northwindDataSet.Employees); }
Longer listings use a similar font, but are identified with listing numbers, for example, Listing 4.1. Within code listings, bold highlights particularly relevant portions of the code, especially “evolving code.” When I remove details that aren’t relevant to a discussion, you’ll see a comment with an ellipsis (//...). This means that more code is needed to complete the example or more code generated by the designer exists, but you don’t need it to understand the concept. On occasion, explanatory comments show context: public partial class CustomersDataSet : System.Data.DataSet { // ... // Nested typed DataTable definition public partial class CustomersDataTable : System.Data.DataTable, System.Collections.IEnumerable { // Strongly typed indexer for accessing rows public CustomersRow this[int index] { ... } // ... } }
I use a conversational tone to discuss the kinds of objects you deal with in data-binding scenarios, for example, when describing the DataSet class in this book. However, much of the time when discussing data sets I am not talking about an instance of a DataSet class, but of an instance of a derived typed DataSet class. Although it would still be technically correct to refer to that class as a DataSet because it “is a” DataSet through inheritance, I find it annoying when too many words are called out as a code artifacts. So, when something really is a code artifact and can only be discussed correctly in that context, it’s set in the monospace font. I favor the terms data set, data
xxv
xxvi
PREFACE
table, and table adapter when discussing concepts surrounding those types of objects, and reserve DataSet, DataTable, and CustomersTableAdapter for citing a specific class type or instance, and the capabilities defined by that code artifact. Discussing components and controls can also be confusing, depending on how precise you want to be with your language. Technically, all controls in Windows Forms are components, because the Control class derives from the Component class. Many of the concepts surrounding data binding apply to both components, such as the BindingSource component discussed in depth in this book, and controls, such as a DataGridView control. Unfortunately, many people think of components as nonvisual objects that are used by your form and controls as objects that have a visual rendering on your forms. To avoid having to say controls and components ad nauseam, when I discuss a concept that applies to both nonvisual components and controls, I simply say components. So when you see components, think “this applies to controls as well, because they inherit from components.”
System Requirements This book was written with the code base of .NET 2.0 and Visual Studio 2005 over the course of Beta 1, several Community Technical Previews, and ultimately Beta 2. The code presented in this book runs with Beta 2. I worked closely with the Windows Client product team at Microsoft, and there are no feature changes planned between Beta 2 and product release. However, some minor syntax may change between production and the release of .NET 2.0. If they do affect the code or concepts, I will provide corrections through the Web site for the book (www.softinsight.com/ databindingbook), as well as updated code that will run on Visual Studio 2005 once it is released. If you plan to run the samples available on the book’s Web site, or the walkthroughs and code listings in the book, you will need Visual Studio 2005 installed on your machine, and you will need access to a SQL Server 2000 or 2005 database server on which the Northwind sample database has been installed. Additionally, you will need to have permissions on that database to create new databases for some of the samples.
PREFACE
There are multiple versions of Visual Studio 2005 to choose from. All of the features discussed in this book even work in the Express versions of Visual Studio 2005, which are free. You can develop all of the samples in this book in Visual C# 2005 Express or Visual Basic 2005 Express with SQL Server 2005 Express, but because Express versions of Visual Studio don’t support data connections using server paths (they only support file pathbased connections to SQL Express databases), you will have to create the sample databases and data in SQL Express, and then alter the connection strings and the way you set up connections based in Express. The samples and scripts included in the book assume you are working on a machine with a standard, professional, or enterprise version of Visual Studio 2005 installed, along with a default instance of either SQL Server 2000 or 2005 on your local machine. To run the samples without that configuration will require modifying the connection string settings for all of the samples that run against a database. The modifications needed are discussed on the book’s Web site, and the differences in connection strings are highlighted in many places in the sample code. Additionally, Northwind doesn’t ship with SQL Server 2005, but is available as a separate installable download that will work with SQL Server 2005 from MSDN Downloads at www.microsoft.com/downloads/details.aspx? FamilyID=06616212-0356-46A0-8DA2-EEBC53A68034&displaylang=en. The download provides scripts and MDF files that can be attached to SQL Server 2005 or used with SQL Server 2005 Express.
Choice of Language I chose to write this book in C#. The download code is available in both C# and Visual Basic code. It is a fact of life that there will continue to be a mix of C# and Visual Basic available in articles, books, and samples for a long time to come. Even though I prefer C# myself, I am not a language bigot and feel Visual Basic is a solid choice for developers who have a strong background in earlier versions of Visual Basic. I firmly believe that to be an effective .NET developer, you need to be able to read code from either language, even if you spend most of your time with one. If you aren’t already comfortable reading C# code, I encourage
xxvii
xxviii
PREFACE
you to use this opportunity to get comfortable reading it. It will expand your horizons in terms of the amount of reference material that is available to you, it may help you in your job, and it will give you bragging rights over the many silly and close-minded C# developers who cannot read Visual Basic.
Coding Standards Yes, I have coding standards, and you should too. It is as simple as that, but unfortunately not done nearly enough by development organizations. Coding standards are an important tool in making sure that code is bug free, but they are even more essential for making sure that your code base is maintainable. Code written by one developer on your team should look like the code written by all the other developers so that it can be maintained and extended if necessary. Code reviews go hand-in-hand with your coding standard and are also something that should be a regular part of your development process. We have an excellent coding standard at IDesign, which can be downloaded from our site at www.idesign.net. You can use as is, or you can use it to develop your own coding standard. Our standard includes a lot of information that goes beyond simple syntax; it has a lot of best practices for .NET development and design. For the code presented in this book, I used the IDesign coding standard for naming member variables, properties, methods, and event handlers. Any member of a class, whether just a variable or a control on a form, is given a prefix of m_ and PascalCasing is used for the rest of the name. This is different from the Microsoft standard (which varies somewhat across different product teams), and that is okay. You can use whatever standard you want, as long as you are consistent. I won’t go into the arguments and justifications of coding standard here, but I want to short-circuit any complaints or e-mails that might result. You will see code snippets where this convention isn’t followed (when I am discussing designer-generated code), because the naming conventions generated by the designer differ from our coding standard. So when discussing the raw code generated by the designer, I will demonstrate the
PREFACE
way they generate the code; when I am writing code or focusing on other aspects of the code, I will rename the things generated by the designer to comply with IDesign coding standard.
Code First Versus Design Features First One of the hardest decisions I had to make when writing this book was the order in which to present the concepts: Should I start by discussing code that you can write by hand to get things working in an application, or should I start by walking through all the different combinations of design features in Visual Studio that will write the code for you? You can get a lot of data binding done through a combination of dragand-drop interactions in the Visual Studio designer and by setting properties for objects on a form in the Properties window and other windows. When coding production applications, the Visual Studio designer is where you will start 90 percent of the time. Ultimately, those interactions are just having the designer write the code so that you don’t have to. This allows applications to be written much faster and helps figure out how to get data-binding scenarios working even if you don’t really understand the code that is being generated. If this book’s goal were to cover more introductory level concepts across a wider scope of topics, then sticking to the designer with a little bit of code explanation would be sufficient. However, my goal is to provide a deep technical tutorial on all aspects of Windows Forms data binding for developers who want to tackle complex scenarios that go beyond the designers. Whenever you thoroughly want to understand what is going on, you need to really think about things at the code level, not at the level where the designer, wizards, and windows in Visual Studio are doing magic things for you. As a result, I chose to tackle things from a code-first perspective. As you progress through the book, for most common scenarios there are ways to get the Visual Studio designers to write most or all of the code for you. But to maintain that code and to go beyond those common scenarios, you also need to be able to write that code by hand (if need be), and know what all the right pieces and parts are to hook together. The chapters are arranged
xxix
xxx
PREFACE
to first introduce a concept and to show you the raw code that enables you to get that concept working. Then, if there’s a corresponding designer way of getting that code written, that’s covered next. For example, Chapters 3 and 4 describe data-binding mechanisms in Windows Forms and how to write the code to hook up controls to data sources. Then Chapter 5 shows how to use the Data Sources window to write a lot of that code for you. If you find it easier to learn by seeing things through the designer first and then unraveling the code, you might want to read the chapters and sections focused on the designer features first, and then return to previous sections to understand the code that was written on your behalf.
Northwind—The Database That Will Never Die To show examples of data binding, you need some data to work with. One approach is to create new databases with new data in them to use in examples. While that may provide more interesting data for the samples, it has the downside of requiring you to learn a new schema and to set up those data sources on your machine to try out the demos. Because most interesting data usually belongs to someone, to avoid having to worry about copyrights and permissions to use the data, I created some sample databases for a few simple examples, but most of the examples use the tried-and-true Northwind database that is installed as part of the samples for SQL Server 2000 with a typical install. Also, through some downloadable scripts from Microsoft, you can get a Northwind instance installed on SQL Server 2005 or SQL Express 2005 as well. See the book’s Web site for detailed instructions on how to do that. Although many people are bored with Northwind (I count myself in that crowd), it does have the advantage of familiarity, and it is ubiquitously available and can be added easily as long as you have SQL Server. If you are already familiar with Northwind, you know about the Customers, Orders, and Order Details tables; if you aren’t, you can learn this fairly simple schema easily.
PREFACE
Overview of the Book This book starts with some background in peripheral concepts surrounding data binding: how data-bound Windows Forms applications fit into the bigger picture of distributed application architecture, particularly smart clients. It then delves into the new data-binding features in Windows Forms 2.0 and more advanced topics. The following is an overview of each chapter. Chapter 1, Building Data-Bound Applications with Windows Forms, introduces the concepts of data binding, along with a quick walkthrough sample using the designer to generate a data-binding application. The data application architecture lays the groundwork for the other pieces to create a rich and robust data application. Chapter 2, Working with Typed Data Sets and Table Adapters, shows how to use the new Visual Studio 2005 typed data set designer to generate most of the data access code needed in applications through simple dragand-drop and wizard operations in the designer. It discusses the benefits of typed data sets, how to create and use them, and how to create and use typed table adapters to fill and update those data sets. It also covers how to use table adapters to perform ad hoc and custom queries. Chapter 3, Introducing Data Binding in Windows Forms, starts delving into coding mechanisms in Windows Forms for data binding. It demonstrates how to perform simple and complex binding of data to controls, and introduces BindingSource, one of the most important data-binding tools available in .NET 2.0. Chapter 4, Binding Controls to Data Sources, builds on Chapter 3, further peeling back the layers on the use of the BindingSource component, and includes detailed coverage of using the Binding object for simple binding with automatic formatting and for handling binding events. Chapter 5, Generating Bound Controls with the Visual Studio Designer, introduces the designer features for generating data-binding code: drag-and-drop operations, wizards, and property grid interactions. It covers the Data Sources window in detail and the associated wizards. Chapter 6, Presenting Data with the DataGridView Control, provides in-depth coverage of the DataGridView control, a rich tabular control for Windows Forms that is new in .NET 2.0. The chapter steps through basic usage as well as advanced scenarios and describes customizing the content
xxxi
xxxii
PREFACE
of cells, implementing cell-oriented grids, handling grid events, as well as many other features of the grid. Chapter 7, Understanding Data-Binding Interfaces, discusses the many interfaces involved in making the data-binding process work, and shows you which interfaces you need to implement when and what is involved. This chapter will help cement your understanding of the real mechanisms that drive data binding. Chapter 8, Implementing Custom Data-Bound Controls, shows how to implement custom controls in Windows Forms for rendering data and what is required at the control level to use the data-binding interfaces exposed by data collections and objects. It also discusses additional things to consider when creating data-bound controls. Chapter 9, Implementing Custom Data-Bound Business Objects and Collections, covers how to create custom business objects and collections that you can use in data binding. It discusses implementing appropriate interfaces, and shows samples and how they get used. It provides detailed coverage of the BindingList generic class, which makes creating custom collections of data objects a snap. Chapter 10, Validating Data Input and Handling Errors, describes validation mechanisms in Windows Forms and how to properly harness those mechanisms. It discusses error handling at the form and data-binding levels, along with strategies for managing concurrency violations. Appendix A, Binding to Data in ASP.NET, gives a quick introduction to ASP.NET data binding for developers who will have to write both Windows and Web applications. Appendix B, Binding Data in WinFx Applications, looks at the databinding mechanisms in WinFx, the next generation presentation subsystem for Windows, so you can compare it to Windows Forms data binding. Appendix C, Programming Windows Forms Applications, introduces the fundamentals of building Windows Forms applications. Written for beginning Windows Forms programmers, it will make the rest of the applications in the book understandable. It isn’t intended to be a comprehensive lesson on all aspects of Windows Forms programming, just the essentials. Appendix D, Accessing Data with ADO.NET, is a comprehensive overview of performing data access with ADO.NET. It covers many
PREFACE
concepts, including retrieving and updating data with data sets and data readers, working with stored procedures, and managing transactions, as well as how to work with XML as a data source in .NET.
Sample Download Code and Updates You can download all of the sample code used in this book at www.softinsight.com/databindingbook. I will also post any changes, corrections, and updates relevant to the book at that location, and will post instructions on how to modify the sample code to run on the Express versions of Visual Studio and SQL Server 2005. You can also find links to all of the above at the book’s page on Addison-Wesley’s site at www.awprofessional.com/title/032126892X.
xxxiii
This page intentionally left blank
Acknowledgments
T HIS BOOK , LIKE most books, took a great deal of effort and time to write. I could not have written it without the help and support of a number of key individuals, who are as much a part of this book as I am. In terms of emotional support, my wife, Robin, was the model of a patient and supporting spouse while watching me pass on far too many opportunities to spend time with her and with friends because I had to work on this book. My son, Nathan, born a few months before I finished the book, was probably too young to realize how much I was neglecting him. But that didn’t stop me from realizing it and promising myself that would be different in the future. On the technical side, Joe Stegman, Steve Lasker, and Mark Rideout from the Windows Client team at Microsoft were invaluable and always available for me to ask questions, get great answers, and make sure that this book was technically correct and teaching best practices with the latest capabilities in .NET 2.0. In addition, Greg Robinson, David Mack, Norman Headlam, Martin Heller, Charles Parker, and Rajesh Patel all helped out considerably in making sure the manuscript was correct, readable, and flowed well. Without the outstanding folks at Addison-Wesley, this book never would have happened, and their unflagging support throughout the writing and editorial process has been greatly appreciated. Thanks to Karen Gettman and Stephane Thomas for getting the project going; Elizabeth Zdunich and Ebony Haight for keeping me on track in the middle; most of
xxxv
xxxvi
ACKNOWLEDGMENTS
all, Joan Murray and Jessica D’Amico for getting me to the finish line; and Julie Nahil and Rebeca Greenberg for providing all the (considerable) production support. After working with them on this book, I can’t image wanting to work with any other publisher. Any time I had a question or concern, it was answered within days if not hours, and they kept the pressure on to stay on schedule while still being very understanding of outside conflicts and pressures. Last but not least, special thanks to my colleagues and friends Juval Löwy and Michele Leroux Bustamante at IDesign. Working with you both has been the pinnacle of my career, and I feel lucky to have the opportunity to work with and learn from you. I was especially pleased to have Juval write the foreword for this book, his clever analogies capturing the value of this book better than I could ever have summarized myself.
About the Author
B RIAN N OYES IS a software architect, trainer, writer, and speaker with IDesign, Inc. (www.idesign.net), a premier .NET architecture and design consulting and training company. He has been developing software systems for more than fifteen years, speaks at many major software conferences around the world, and writes for a variety of software journals and magazines. He is based in Alexandria, Virginia, but is a Southern California surf bum at heart, having grown up there. Prior to becoming a full time software developer, Brian flew F-14 Tomcats in the U.S. Navy and graduated from Navy Fighter Weapons School (TopGun) and the U.S. Naval Test Pilot School. Brian has a master’s degree in computer science from the University of Colorado, Boulder, a master’s degree in aerospace engineering from the Naval Postgraduate School, and a bachelor’s degree in aerospace engineering from the U.S. Naval Academy.
xxxvii
This page intentionally left blank
1 Building Data-Bound Applications with Windows Forms
I
impossible to design a significant application without dealing with data in some form. If the application is a simple arcade game, the data may be a log of past scores or configuration data that lets a user customize the way the application behaves. If the application is a graphical design tool, the data may be a complex graph of objects that need to be manipulated by the application and by the user and saved when the application or document is closed. If the application is a high-end enterprise business application, the data might be an aggregation of complex relational data residing in multiple distributed databases, objects, and files used in the processing that the application performs. To build any of these kinds of applications, you need a good way to store the data, load it, and manipulate it. If the data will be exposed directly to the user through a presentation tier application, you need intuitive ways to present the data and let the user interact with it. Most of this book is focused on just that—providing rich data presentation and interaction for users of your Windows Forms applications. However, there is a lot more to building a good data-bound application than just the presentation aspects. This chapter not only introduces the key concepts of data binding, T IS ALMOST
1
2
CHAPTER 1: BUILDING DATA-BOUND APPLICATIONS
it also tries to paint the picture of the bigger context in which your Windows Forms application lives.
What Is Data Binding? Data binding is a solution to a problem that developers used to solve over and over in user-interface applications. In the past, if you wanted to present data to a user, you had to retrieve the data from where it was stored and get it into your application. You then had to write custom code to render the data with graphics, or you could manually populate properties on controls with the data to display it. The way that you approached this would be different for each situation, each type of data, and each type of presentation that you provided. If the user was allowed to interact with the data and make modifications or additions to it through the user interface, you had to write custom code to collect the modified values from the user interface and push them back into the underlying data objects or collections in memory. You also needed code that persisted the changed values to the data store from which it came. This required a lot of repetitive and error-prone code, which always cries out for a better solution. Figure 1.1 depicts this process.
Presentation Tier Application
Populate UI with Data
Collect Data Modifications
Get Data into Application
Persist Changes
Data
Figure 1.1: Data-Binding Process
YOUR FIRST DATA-BOUND WINDOWS FORMS 2.0 APPLICATION
Data binding encapsulates all of these steps into components that help present the data, which reduces the amount of code that you need to write. Some of that code goes into the data-bound controls that present the data, and some of it goes into nonvisual components that make data binding easier (this is described in detail in Chapters 7–9). Data binding also involves providing easy-to-understand patterns for how you write code to hook up data to controls for presentation and editing. Finally, it involves developer tools that help write the code for you, using intuitive design-time interactions provided by Visual Studio 2005. The overall process of presenting and editing data is still basically the same as when no data binding is involved, but using data binding significantly reduces the amount and complexity of the code you have to write. Data binding has been around in various forms in different environments since early versions of tools like Visual Basic, FoxPro, and Delphi. Many early attempts at data binding left a lot to be desired—they either exposed too many details to the programmer, provided inconsistent or unreliable behavior to the user, or were just too complicated to use and understand. Data-binding capabilities have been part of the .NET Framework for both Windows Forms and ASP.NET Web forms since version 1.0 of each. The data-binding capabilities of Windows Forms controls in .NET 1.0 and 1.1 were a big improvement over previous environments, but they still fell short in many situations. Significant improvements have been made in Windows Forms 2.0, making it both quicker and easier to get databound applications up and running.
Your First Data-Bound Windows Forms 2.0 Application To get your hands dirty early with Windows Forms 2.0 and Visual Studio 2005, the following procedures give a quick demonstration of their easy and powerful new capabilities. You can either follow along if you have a machine with Visual Studio 2005 handy or just use the figures to visualize the process. You will: 1. Create a Windows application project 2. Add a new data source and a data connection
3
4
CHAPTER 1: BUILDING DATA-BOUND APPLICATIONS
3. Select data objects 4. Customize data sources control mappings 5. Generate data-bound controls 6. Run an application Don’t worry about understanding all of the steps at this point; they will be described in detail in later chapters.
Creating a Windows Application Project 1. Start Visual Studio 2005. You’ll see the Start Page (shown in Figure 1.2). Click Create to display the New Project dialog. If you don’t see the Start Page, select File > New > Project from the menu. 2. In the New Project dialog (see Figure 1.3), expand the Visual C# option under Project types, and select the Windows Application template.
Figure 1.2: Visual Studio Start Page
YOUR FIRST DATA-BOUND WINDOWS FORMS 2.0 APPLICATION
3. Name the project FirstDataApp, select a working directory for the application in the Location field, and click OK. At this point, you will have an open Windows Forms project with the default Form1 class displayed in the designer (see Figure 1.4).
Figure 1.3: New Project Dialog
Figure 1.4: Empty Windows Forms Project
5
6
CHAPTER 1: BUILDING DATA-BOUND APPLICATIONS
Adding a New Data Source and a Data Connection 1. From the Data menu, select Add New Data Source. This displays the Data Source Configuration wizard (see Figure 1.5). 2. Select Database as the data source type and click Next. This displays a page to set your data connection (see Figure 1.6). Select the data connection that you want to use. The options available depend on whether you have previously configured data connections in Visual Studio 2005. Assuming that you haven’t configured a connection to the Northwind database yet, you will need to add a new connection. If you have already set up data connections in Visual Studio 2005, continue with step 7. 3. Click the New Connection button. The first time you do this in Visual Studio 2005, the dialog shown in Figure 1.7 is displayed so you can select a data source provider. 4. Under Data source, select Microsoft SQL Server. The option under Data provider defaults to .NET Framework Provider for SQL Server. Click OK.
Figure 1.5: Source Selection in the Data Source Configuration Wizard
YOUR FIRST DATA-BOUND WINDOWS FORMS 2.0 APPLICATION
Figure 1.6: Data Source Configuration Wizard Connection Selection
Figure 1.7: Data Source Provider Selection
5. In the Add Connection dialog (see Figure 1.8), enter localhost as the server name (if you are working with a local default instance of SQL Server 2000 or 2005 with Northwind on it). If you need help getting a database set up, are working with a nondefault instance, or need to work with SQL Server 2005 Express instead, see the book’s Web site for instructions. 6. Select Use Windows Authentication, enter Northwind as the database, and click OK.
7
8
CHAPTER 1: BUILDING DATA-BOUND APPLICATIONS
Figure 1.8: Add Connection Dialog
7. This redisplays the connection selection step of the Data Source Configuration wizard (Figure 1.6). Click Next. The page in Figure 1.9 is displayed. 8. To save the connection string information to the application configuration file, accept the default and click Next.
Selecting Data Objects The last page of the Data Source Configuration wizard (Figure 1.10) displays a tree of the database objects contained in the database (in this case, the Northwind database) you selected in the connection step. This includes tables, views, stored procedures, and functions for a SQL Server database. 1. Expand the Tables node and select the Employees table. 2. Leave the data set name at the bottom as NorthwindDataSet and click Finish.
YOUR FIRST DATA-BOUND WINDOWS FORMS 2.0 APPLICATION
Figure 1.9: Saving the Connection String
Figure 1.10: Database Object Selection
9
10
CHAPTER 1: BUILDING DATA-BOUND APPLICATIONS
By completing this simple wizard, the designer generates approximately 2,000 lines of well-tuned data access code and data type definitions for you.
Customizing Data Sources Control Mappings This procedure customizes the data source control mappings in Visual Studio. 1. Open the Data Sources window by selecting Data > Show Data Sources. 2. Expand the tree of data sources at the Employees level. This shows the tree of controls that can be generated automatically for data binding. 3. Click on the drop-down arrow next to Photo and select PictureBox as the kind of bound control to be generated (see Figure 1.11). 4. Click on the drop-down arrow next to the Employees table at the top of the tree, changing its bound control type to Details (see Figure 1.12).
Figure 1.11: Changing the Bound Control Type for the Photo Field
YOUR FIRST DATA-BOUND WINDOWS FORMS 2.0 APPLICATION
Figure 1.12: Changing the Bound Control Type for the Employees Table
Generating Data-Bound Controls Now you are ready to generate some data-bound controls on the form. 1. Left-click and hold on the Employees node in the Data Sources tree, drag it onto the upper left part of the form, about a half-inch down from the title bar, and release the mouse button. – The Visual Studio designer generates an entire form with appropriate bound controls for each column in the Employees table. It also generates a Label control next to each data-bound control based on the name of the column, and even does intelligent things with the label such as breaking up the EmployeeID column name into a label whose Text property is set to Employee ID:. The designer also names each of the controls, so instead of getting controls named TextBox1, TextBox2, and so on like you do when you drag controls out from the Toolbox, the designer identifies them with names like employeeIDTextBox and lastNameTextBox. – An instance of the NorthwindDataSet class is added to the form as a member, along with a table adapter, which is an instance of the EmployeesTableAdapter that was generated in the section Selecting Data Objects. The table adapter fills the data set and persists changes from it back into the database. – A BindingSource component, which is used to tie the data source to the bound controls, is added. – A BindingNavigator is also added. This provides navigation controls at the top of the form. These let you page through the records in the table one at a time, add new records, save changes to the records, or delete records.
11
12
CHAPTER 1: BUILDING DATA-BOUND APPLICATIONS
– All the code is written behind the scenes to hook up the databinding properties of the components generated, as well as code to retrieve the contents of the Employees table from the database into the data set instance used by the form, and to save changes back to the database after it has been edited through the bound controls. After doing this simple drag-and-drop operation, the designer writes about 600 lines of code (for you!) to lay out all those controls and hook them up to the data source. 2. Let’s do one last thing in the designer to make the result a little prettier. Select the PictureBox control that was added for the Photo field, to the right of the Photo: label in the form. 3. In the Properties window in the bottom right of the Visual Studio IDE, scroll through the list of properties and right-click on SizeMode. 4. Select Zoom in the drop-down list (see Figure 1.13).
Figure 1.13: Setting the SizeMode Property of the PictureBox Control
YOUR FIRST DATA-BOUND WINDOWS FORMS 2.0 APPLICATION
Running the Application 1. To run the application, press F5 or select Debug > Start Debugging from the menu. You should see the application running, as shown in Figure 1.14. Without writing a single line of code by hand, you have a reasonably complex data access form which lets you view a set of records that has data types including text, dates, and images. You can use the navigation controls at the top of the form to page through the records, edit records, create new records, delete records, and save the changes made to records from memory back to the database. If you aren’t saying “Wow!”, then you are either really hard to impress or you haven’t spent much time trying to write applications like this before
Figure 1.14: Running FirstDataApp
13
14
CHAPTER 1: BUILDING DATA-BOUND APPLICATIONS
using Visual Studio 2005. With past technologies it took writing a lot of code—on par with the thousands of lines of code the designer just wrote for you—to get something like this form hooked up and working correctly. And you had to write that same code over and over for every form like this you needed. It is likely that you made some mistakes along the way and had bugs in your forms that were (hopefully) caught in testing. This probably led to digging around in that code to find the problem and get it working correctly. With the designer writing the code, not only do you get it done in a miniscule fraction of the time, but the code is much more likely to be correct the first time for basic scenarios. At this point you may be wondering, “If it’s this simple, why do I need this big book to figure out data binding in Windows Forms 2.0?” Well, the real world is never simple. Although the designer simplifies coding common scenarios like the form we just generated, there will always be complex scenarios that your users or your marketing folks will want your application to support and that the designer isn’t capable of coding for you. To address those scenarios, and to better understand all the simpler scenarios where the designer does help you, you need to dig a little deeper and spend a little more time. Also, anytime code is generated for you, it’s risky to proceed with development if you don’t understand the code that was generated. You will have to maintain that code, and you may have to make direct modifications to it or write similar code by hand to support more advanced scenarios. For all these reasons, you need to understand the material covered in the rest of this book.
Data-Binding Landscape A number of things come into play to make data binding happen. First, you need the data. From the perspective of a presentation layer client application, this comes in the form of in-memory data sources. You need controls or components that are designed to work with that data to automatically present it and push changes back to the data source. This functionality may be encapsulated in the top-level controls that the user sees on the screen, reside in some intermediary component the acts as a middleman between a control type and a data type, or involve a combination of
DATA SOURCES
both the control and an intermediary component. If you will have multiple controls on a form that are all bound to the same data source and want those controls to behave as a unit, staying synchronized with changes to the underlying data source, you’re going to need some support from the container of those controls to keep them all in sync. These mechanisms are all present in Windows Forms data binding. You can use a variety of data sources to accomplish data binding in Windows Forms, such as data sets, custom collections, or individual business objects. You can bind those data sources directly to Windows Forms controls that are part of the .NET Framework, purchase third-party control libraries that support data binding, or write your own data-bound controls. Windows Forms 2.0 introduces a BindingSource component that lets you code complex data-binding scenarios with a lot less—and more maintainable—code. And the Form class itself also has built-in support to manage the synchronization of multiple controls on a form that are all bound to a single data source.
Data Sources One thing you will need to keep straight as you read this book is the kind of data sources you are working with. You need to deal with several categories of data sources in a data-bound Windows Forms application, such as data sources that exist • At the data persistence layer or data tier, including relational data-
bases, XML files, object storage mechanisms, and simple data files of some sort. • In the layers in your application, between the data persistence layer
(e.g., database) and the data presentation layer (e.g., Windows Forms application), including objects and data structures in the services, and business and data access layers that your Windows Forms application works with. Layered application architecture is discussed later in this chapter and will be mentioned throughout the book; it is an important concept to make a part of your application development strategy.
15
16
CHAPTER 1: BUILDING DATA-BOUND APPLICATIONS • In the Windows Forms application itself. This is the most important
kind of data source that we will be focusing on in this book. The application may retrieve those data sources through other layers in your architecture, or it may obtain them directly from the database, through a service, or from files on disk. Ultimately, data sources in the context of this book are objects in memory within the process of the Windows Forms application. These data sources present data to the user and are the sources users interact with through data-bound controls.
Data Objects and Collections Data sources in a Windows Forms application are composed of object instances. A data source may be a single instance of a single object, or it may be a collection of object instances, where the collection itself is an instance of a container object. Those instances may be of almost any type, including types in the .NET Framework or types that you create as class or structure definitions. As a result, discussing data binding can get a little confusing, because you have to talk in generalized terms about the things that you are binding to. They may be a DataSet, an ArrayList, a BindingList, a Customer, a Foo, or some unknown type that you program against through an interface reference without knowing the actual object type. Additionally, even once you get down to the individual object level, you need to describe the parts of that object that you are using for data binding, and those may be properties, fields, variables, or columns. Throughout this book, I refer to an object as a data item if it’s contained within some sort of collection that is being used for data binding. That may be an instance of a Customer class within a BindingList collection, or it may be a DataRow within a DataTable within a DataSet. I refer to collections of objects as a collection or a list. However, to be used for many data-binding scenarios, a collection has to implement the IList interface to be properly described as a list.
DATA OBJECTS AND COLLECTIONS
The part of a data item being bound to could be a public property on an object instance, or it could be a column within a data row (also sometimes referred to as a field). For these situations, I use the term property, and if the collection is a data table, you can translate this to mean “the column within the data row that is the current data item.” You can think of a data member as a relative path to some piece of information within an object that contains data. If the object is a single instance of a data item, then the data member may just be the name of the property on the object that you want to use for data binding. For example, when you set up data binding to a TextBox control (covered in detail in Chapters 3 and 4), you create an instance of the Binding class. The second parameter to the constructor is the data source, and the third parameter is the data member. The following example shows how to pass a reference to an instance of a Customer object as the data source and pass “CompanyName” as the data member: Customer cust = new Customer(); cust.CompanyName = "Northwind Traders"; Binding bind = new Binding("Text", cust, "CompanyName", true); m_TextBox.DataBindings.Add(bind);
If the object itself is a container of multiple collections of objects, such as a DataSet that contains more than one DataTable, or is a custom object that has a property that exposes a child collection of objects, then the data member is the name of the property exposed from that container object. For example, when you set up data binding for a BindingSource component, (covered in detail in Chapters 3 and 4) to a complex object hierarchy, you can set the DataSource property to the top-level data container object, and use the DataMember property to resolve the part of that container that holds the list of data you are binding to. For example: public class Order { public int OrderId { ... } public DateTime OrderDate { ... } public BindingList Details { ... } } public class Customer {
17
18
CHAPTER 1: BUILDING DATA-BOUND APPLICATIONS public BindingList Orders { ... } } public class MyForm : Form { private BindingSource m_BindingSource = new BindingSource(); Customer m_Customer = new Customer(); private void OnFormLoad(object sender, EventArgs args) { m_BindingSource.DataSource = m_Customer; m_BindingSource.DataMember = "Orders"; Binding textBoxBinding = new Binding("Text",m_BindingSource, "OrderDate",true); } }
In this example, Orders is the relative path within the Customer object to the list that the BindingSource component is bound to. The data source and data member for that binding source represents a list collection itself. That binding source is then used as the data source for a Binding object, specifying the data member as OrderDate—a path within the current item in the data source list.
DataSets or Not, That Is the Question… I refer to data sets (specifically, typed data set classes) extensively throughout the book. Chapter 2 covers how data sets work in more detail, but I want to briefly touch on them here to give an overview of how they will be used in this book. The use of data sets in Windows Forms applications is a topic that seems to incite heated debates throughout the .NET development community. Some people object to using data sets within the presentation layer because they assert that this couples your presentation tier to the data tier through the schema contained in the data set. They argue that you need to use custom business objects and collections in the presentation layer to make sure those objects are decoupled from the data tier schema. And depending on how you approach the use of data sets, they may be correct. But if you are smart about when, where, and how you use data sets, they can be a big time saver, help your application perform better, and make it easier to maintain.
DATASETS OR NOT, THAT IS THE QUESTION…
You can completely decouple the data sets in your presentation layer from the actual schema in your data tier by defining the data sets that sit in between your presentation and data layers in the layers themselves. You can populate those data sets in your business layer or data access layer by iterating over the data retrieved from your data tier. You would have to do almost the same thing to populate a custom business object collection. By using data sets, you get • A highly functional container for data that can be strongly typed • Automatic change tracking for contained data • Seamless data-binding support
This doesn’t mean that all of the examples in this book use data sets; numerous examples use custom business objects and collections for data binding as well. The mechanisms of Windows Forms support data sets and other kinds of objects equally. If you choose to use custom objects, you will be responsible for writing all of the code yourself to create those objects with the proper patterns and interface implementations to make them work correctly in data-binding scenarios. You will see in Chapter 9 that creating a rich container class for data items that approaches the functionality provided by data sets involves a great deal of work. If you have a bias against data sets, you should take a look at .NET 2.0. A lot of the shortcomings of data sets in .NET 1.1, particularly with typed data sets, have been overcome in .NET 2.0. As demonstrated in the walkthrough earlier in this chapter, typed data sets give you a lot of power and let Visual Studio write thousands of lines of highly functional data access code for you with just a few simple drag-and-drop operations in the designer. With .NET 2.0, you can also work with data tables on their own without needing to create a data set to contain them. If you aren’t working with data sets, then the collections you work with will be instances of other types. You can and will most often use one of the rich container classes that are included in the .NET Framework. These include the types defined in the System.Collections namespace, which let you store any kind of object in a type-unsafe way and, even better, the generic collections defined in the System.Collections.Generic and
19
20
CHAPTER 1: BUILDING DATA-BOUND APPLICATIONS System.ComponentModel namespaces, which allow you to define type-
safe collections. In almost all cases in .NET 2.0, you should favor the generic collections over the type-unsafe versions in the System.Collections namespace. Chapter 9 goes into more detail about this, including a discussion about working with custom business objects and collections, but you will see many simple examples before then that use the BindingList generic collection class. You can also use the List class for many databinding scenarios, but BindingList is a better choice in most cases for Windows Forms data-binding usage. As described in Chapter 9, if you need to, you can define your own collection classes and use them in data-binding scenarios. The interfaces you need to implement for that collection class are described in Chapters 7 and 9.
Data-Bound Controls Most of the controls that ship with.NET Framework support data binding to some degree, because they all inherit from the Control base class, which implements the IBindableComponent interface. That interface defines the contract for supporting a collection of simple binding objects (instances of the Binding class) through a DataBindings collection on the component that implements the interface. The interface also allows the implementing component to be associated with a BindingContext, which helps keep components that are bound to the same data source synchronized with changes in that data source. More complex controls can also add their own support for more advanced forms of data binding by exposing additional data-binding properties at the control level, such as a DataSource, DataMember, DisplayMember, or ValueMember property. If the controls that ship with.NET Framework don’t meet your needs, you have a number of options that let you still take advantage of data binding. You could • Design your own controls, derived from the Control base class
directly or indirectly. At a minimum, your control will inherit these simple data-binding capabilities because it will inherit the implementation of IBindableComponent.
LAYERED APPLICATION ARCHITECTURE • Add your own complex data-binding properties to support whatever
additional forms of data binding you want. • Derive a control from the built-in controls, such as a DataGridView,
and inherit all the rich data-binding features already present in that control, while specializing or modifying its behavior to your needs. • Get more low level and implement IBindableComponent yourself
on any component on which you want to be able to data bind the properties. • Turn to the rich market of third-party components available for .NET.
These provide specialized behaviors that are intended to save you significant development time for more advanced, but common, databinding and presentation scenarios. Chapters 3–6 cover DataGridView and other data-bound controls, and Chapter 8 discusses how to implement your own data-bound controls.
Layered Application Architecture I have already mentioned layers in your application several times in this chapter, and I will continue to do so throughout the book. Layered application architecture is a very important concept and something you should consider adopting in any nontrivial application. In layered application architecture, you divide the functions of your application into separate layers. The number of layers you choose is up to you, but the most common approach is to separate your application into presentation, business logic, and data access layers (see Figure 1.15). These represent a stack of layers with the presentation at the top, business logic in the middle, and data access at the bottom. The classes created within each of those layers should be focused on the purpose of that layer, and you should try to keep the concerns of one layer from leaking into the other, especially details from higher layers leaking into lower layers. Because lower layers are also intended to provide isolation, or decoupling, from the details that lie below them, you should also try to avoid leaking too many details up through a layer as well.
21
22
CHAPTER 1: BUILDING DATA-BOUND APPLICATIONS Presentation Layer
Forms
Presentation Logic
Presentation Logic
Business Logic
Business Logic
Business Logic
Data Access
Data Access
Data Access
Controls
Business Layer
Business Logic
Data Access Layer
Data Access
Figure 1.15: Application Layers
For example, things like controls and drawing are the concerns of the presentation layer, so classes defined in your business logic layer shouldn’t contain direct references to controls if at all possible. If there is complex logic associated with the presentation of controls, you may want to break out a separate presentation logic layer, especially if you are developing a framework for presentation that will be reused across many forms or across multiple applications. The data access layer is intended to hide the intricate details of the data storage tier from the rest of the application. You want to be able to make minor redesign decisions at the data storage tier without having to change details throughout the rest of your application; the extent to which this is possible depends on what you do with the data in your application, as well as the scope of what is changed. “What is the point?” you might ask. It sounds like a lot of extra complexity. If all your application does is retrieve data from a database, present it on the screen, allow the user to interact with the data, and then store the results back on the database, why can’t you just embed all that data access logic right in the Windows Forms classes that use the data? The answer is that you can, but if you have ever built large complex applications
LAYERED APPLICATION ARCHITECTURE
Layers vs. Tiers It is worthwhile to differentiate between a layer and a tier. People talk about n-tier applications all the time, but the term is often used incorrectly. A l a y e r is a logical separation of a module of code from the rest of the application. Usually there is some physical packaging that provides physical separation, such as putting the data access and business layer components into separate .NET class library assemblies from the rest of the application. However, a multi-layer application may often run on a single machine, often within a single process. A t i e r usually means physical separation at the machine level or, at a minimum, at the process level. A typical three-tier application architecture has the presentation layer code running on a client machine, the business logic and data access layers running on a middle-tier application server, and the database running on its own server as the third tier.
that do those things, you will know that embedding the data access code into the forms themselves leads to maintainability nightmares. For example, if a query accesses the Customers table in 20 different forms, and then you change the schema of the Customers table, possibly removing or renaming a column, you would now have to track down everywhere in your forms that you were directly accessing the database to get Customer data and fix the queries. If instead you had centralized all the data access against the database into a data access layer, and there is only one class that ever touches the Customers table directly, then you only have to modify one class for the query. This doesn’t mean that the effects of that change can’t be felt downstream in multiple forms, but it does mean that the frontline damage of a schema change is confined to the data access layer class that touches the table. You will have to analyze how the resulting data is being used to see if you will need to modify the classes that use that data access class. This also lets you reuse that data access class in multiple places in your application without having to rewrite the query code over and over again,
23
24
CHAPTER 1: BUILDING DATA-BOUND APPLICATIONS
which can be a big time savings. Finally, there is a benefit from the perspective of understanding and maintaining the application. In a large application, it is not uncommon to have different developers who focus on presentation, business logic, and data access. By having all of the data access code separated from the Windows Forms application code, the people coding the Windows Forms stuff don’t have to know a thing about SQL if they don’t want to. You may also wonder why you should bother with a business layer if you don’t have any complicated business logic in your application that needs to be separated into its own layer. Won’t you end up creating a whole layer with a bunch of classes that do nothing except pass data through from the data access layer to the presentation layer and vice versa? That is a lot of work and code to maintain if it’s not doing any real processing currently. If you can guarantee that your application will never grow beyond its current complexity, maybe you don’t need to bother with a business layer. However, most applications grow in complexity beyond what they were originally envisioned to do, and they usually involve things like data validation logic, workflow, and processing rules. All these things logically belong in the business layer, and if you didn’t include one in your original architecture, you would need to choose between embedding that code in the presentation layer or data access layer, with all the maintainability downsides described earlier for embedding data access code, or you would need to modify your application architecture to add the code where it belongs. While it is usually perfectly acceptable to add components and code to existing parts of your application architecture as your application evolves, it isn’t usually a good idea to be modifying your application architecture midstream. You will usually end up with an inconsistent mess that may have unexpected side effects, and it will certainly be more difficult to maintain. A typical configuration for a three-tier smart client application is shown in Figure 1.16. The presentation tier runs the presentation layer code and, possibly, any number of support libraries that could be considered separate layers within the presentation tier as well. Smart client applications
LAYERED APPLICATION ARCHITECTURE
will also often have their own local data cache to support offline operations. The business logic and data access layers typically run on a middletier application server, and the data storage is done on a separate back-end server as the data tier. For smaller-scale smart client applications that use Web services for communications between the client (presentation tier) and the middle tier, the middle-tier server may also host the Web service that provides the façade into the middle tier that the client communicates through. In larger-scale applications, things may be separated into more tiers, with a presentation (client) tier, Web server tier, business logic and data access middle tier, and a data tier. With the advent of automatic deployment and update mechanisms like ClickOnce, you can also choose to deploy business logic and data access layers to the client machine to harness its processing power, eliminating the need for a middle-tier server, or at least reducing the processing load on it. The primary advantage of dividing applications into separate tiers is scalability—being able to leverage the processing power of multiple machines to handle a single application operation. Other benefits include security and fault tolerance. The trade-off is usually performance (any time you cross a process boundary, there is usually a fairly large performance penalty for doing so) and complexity. These are all things that a good architect takes into consideration when deciding how to factor application
Communications Layer
Middle Tier Communications Layer
Client Tier
Business Layer
Data Access Layer
Data Tier Data Cache
Figure 1.16: Typical Smart Client Application Architecture
Database
25
26
CHAPTER 1: BUILDING DATA-BOUND APPLICATIONS
functionality into layers, processes, and tiers. However, a prerequisite for separating an application into multiple tiers is to first break it up into multiple layers. Each layer provides a decoupling point where you can break the application into multiple tiers if it makes sense to do so. So, remember that layers represent a logical separation of different portions of the code that implement different portions of the application’s functionality, and the tiers are the physical layers at a machine level that the application is broken up into. You should always strive to divide your application into layers to achieve better decoupling and maintainability, more opportunities for reuse, and more flexibility in determining the application architecture. In terms of building Windows Forms data applications with .NET, this means that for any serious application, you will always have multiple Visual Studio projects that contain the application code. You will have the Windows Forms project that contains your forms and the event handling logic that sits behind them. You may have some additional class library projects that contain custom controls that are used in the Windows Forms—so those controls can be used across multiple projects—but those controls would still be considered part of the presentation layer. You will then have at least one other class library project that contains the data access layer classes; these get the data from the data tier into your application and pass modified data from your Windows Forms application back to the data tier for storage. If the data layer itself is fairly complex, you may want to divide the data layer into multiple Visual Studio class library projects, one for each category of data that the application works with. For example, the CustomersDataAccess class library could contain all the data access code for customers, orders, and order details, and the SupplyDataAccess class library could contain all the code for the products, suppliers, and shippers. “What,” you may be asking yourself, “does all this have to do with data binding?” The thing you need to realize is that Visual Studio capabilities have the potential to encourage you to employ bad design practices. As you saw in the walkthrough example earlier in this chapter, there is a rich data-binding experience in Visual Studio within a Windows Forms
WHAT IS A SMART CLIENT?
application if you pull the database information directly into your Windows Forms project, create a typed data set and its associated data adapters in the project, and then set up the data binding based on the data sources that result. However, if you follow that pattern, you are putting data access code directly in your Windows Forms project, which is exactly what you shouldn’t do for the reasons just discussed. So even though you will see a lot of demos that do this—and I even do it in some places in the book to simplify the samples and keep them focused on data binding and not the overall application architecture—you shouldn’t plan on doing this in production applications.
What Is a Smart Client? The subtitle of this book includes the term smart client, and it’s that kind of application that I had in mind for most of the scenarios used in the examples throughout the book. As such, I think it is worthwhile to quickly define what constitutes a smart client application. A smart client application is first and foremost a rich client application, or fat client, that runs on the user’s desktop. This most often means a Windows Forms application in a .NET world, but it could also be a Visual Studio Tools for Office application, or it could be a smart device user interface. Smart client applications typically aren’t standalone applications that run exclusively on the user’s desktop; they are most often distributed applications, and the Windows Forms application is just the presentation tier portion of the application that communicates over the network to middle-tier application servers, Web services, or back-end databases. Smart client applications often support offline use, allowing the application to still be useful when not connected to the network, or when the back-end servers of the application are unreachable, such as when using a laptop computer on an airline or in a customer’s offsite location. Smart client applications can be most effectively operated if they support automatic deployment and update over the network, such as using the ClickOnce technology that is part of .NET 2.0 (and which is the topic of my forthcoming book in this series, written with Duncan Mackenzie). Finally, a smart
27
28
CHAPTER 1: BUILDING DATA-BOUND APPLICATIONS
client ideally runs under a constrained security context on the user’s machine, and it prevents the smart client application from doing anything it wasn’t designed to do, or anything that the user isn’t willing to let it do based on who created the application or where it came from. This book focuses on presenting data in a Windows Forms application and lets you interact with that data in a rich way. This is only a small slice of the architectural and technological considerations you need to master in order to develop a large-scale smart client application. To design and develop smart client applications, you will also need to become acquainted with distributed communications, data caching and synchronization, automatic deployment and update, and code access security. However, having a rich user interface is one of the most critical factors for moving to a smart client architecture successfully instead of just building Web applications. Learning how to build good data-bound interfaces will help you along the path to being able to build successful smart client applications.
Where Are We? Well, you are at the beginning, really. This chapter was just intended to get the ball rolling, both to give you a quick sense of what data binding in Windows Forms is all about and what its capabilities are, and more importantly to help you understand where data binding fits into the bigger picture of building real-world, enterprise-scale, smart client data-driven applications in .NET. Some key takeaways from this chapter are • In the context of this book, a data source is a collection of objects or an
individual object in memory in the client application that will be used for data binding. • You can use data sets or custom collections with equal ease for data
binding in Windows Forms 2.0. • The terms data sources, data items, properties, and data members
should be understood, because the rest of this book assumes that you do.
WHERE ARE WE? • Smart client applications should be designed with separate layers
for business logic and data access, and those layers will often be deployed to a separate middle-tier server for large-scale applications. The next chapter dives into using the new typed data set and table adapter features in .NET 2.0 to get data into your Windows Forms applications to be used as the data source for data-binding scenarios.
29
This page intentionally left blank
2 Working with Typed Data Sets and Table Adapters
T
data binding in a Windows Forms application, you need a data source. A data source is an in-memory object that is typically a container for a collection of other objects, or it may be a single instance of an object itself. One of the most common and easiest ways to set up data binding is to use data sets (instances of the DataSet class or a derived typed data set class). This chapter briefly introduces what data sets are and how they work as a review for those who have not worked with them. It then dives right into the new features for creating and working with typed data sets in .NET Framework 2.0 to create a data access layer for your application using mostly designer features. O SET UP
A Quick Review of DataSets The DataSet type is a complex in-memory container for data. The DataSet class contains a collection of DataTable instances that contain the relational data stored in a data set. Each DataTable instance contains a collection of DataColumn instances that define the schema of the data within the table, and a collection of DataRow instances that provide access to the contained data as rows. To work with an instance of a data set, you typically create a data adapter for the data provider you are working with 31
32
CHAPTER 2: WORKING WITH TYPED DATA SETS
and use the data adapter to fill the data set based on a database query. Filling the data set creates the tables, columns, and rows within the data set to contain the data returned by the query, as shown in the following example: string connString = "server=localhost;database=Northwind;trusted_connection=true"; // SQL Server 2005 Express connection string: // string connString = // @"server=.\SQLEXPRESS;AttachDbFileName= // C:\temp\Northwind.mdf;trusted_connection=true"; SqlConnection conn = new SqlConnection(connString); string query = "SELECT CustomerID, CompanyName, ContactName, Phone FROM Customers"; SqlDataAdapter adapter = new SqlDataAdapter(query, conn); DataSet data = new DataSet(); adapter.Fill(data,"Customers");
When working with untyped data sets (instances of the DataSet class), the pattern illustrated in this example is common. You first create an instance of a connection and pass the connection string to the constructor for the SqlConnection object. If you are working with SQL Server 2005 Express, the connection string is a little different: you use the AttachDbFilename property instead of the database or Initial Catalog property. Once you have a connection object, you create an instance of a SqlDataAdapter and pass in the SELECT query and the connection object. The query that you pass to the constructor of the data adapter sets that object’s SelectCommand property, which will be used whenever the Fill method is called. When the Fill method is called, a number of things happen: • The connection is opened if it isn’t already open. • The SqlCommand object referenced by the SelectCommand property
on the adapter is executed. • The data set is inspected to see if it already contains a table with the
appropriate name and schema to place the returned rows into. The name depends on whether a table name was specified in the call to the Fill method, as was “Customers” in the code sample. • If there is an existing table, the results are added to that table or over-
write existing rows in the table, depending on the constraints on that table and the current value of the FillCommandBehavior property.
A QUICK REVIEW OF DATASETS • If there isn’t an existing table, a new table is added to the data set and
the results are placed in that table. • The connection is closed if it was opened by the Fill method.
Data sets also let you update the database using optimistic concurrency. To support this, each data row has a RowState flag that says whether it is unmodified, modified, added, or deleted. The table also maintains an additional copy of each modified row so that it can preserve the values originally retrieved from the database as well as the current values. It uses these to detect whether the row in the database has been modified by someone else between when the data set was filled and when you go back to perform an update to the database using that data. To perform updates to the database using a DataSet, you use the Update method on a data adapter. The Update method functions similarly to the Fill method described earlier in this chapter, except that it executes a separate command for each row in each table in the data set that it finds with a row state of modified, added, or deleted. The data adapter uses the SqlCommand objects referenced by the UpdateCommand, InsertCommand, and DeleteCommand properties to execute these commands. ADO.NET 2.0 has an option to batch the queries to avoid unnecessary round-trips to the database; it uses the UpdateBatchSize property on the data adapter. In addition to these capabilities, the DataSet type also supports defining constraints on the tables contained within it to enforce primary key constraints, unique key constraints, and foreign key constraints. You can also define data relations so you can navigate easily from a parent row in one table to related child rows in another table, or vice versa, and you can define DataView instances to wrap a DataTable. Those views can be used to sort or filter the data contained within the table without modifying the actual contents in the table, much like a view in a database works against the tables in the database. The bottom line is that the DataSet class is a highly capable data container designed to work seamlessly with the data-binding features of Windows Forms. If you need to learn more about the basics of the DataSet
33
34
CHAPTER 2: WORKING WITH TYPED DATA SETS
class and how to work with it, as well as other data access topics in general, see Appendix D. Given all that capability in the DataSet class itself, why would you need anything else? Well, using the DataSet class directly and data adapters have two significant downsides in their basic form: type safety and the coding practices they generate. The problem with type safety is that the columns within a DataTable need to be able to contain any type of column contents to satisfy the schema of whatever data source they are mapped to. This is implemented by making the column simply hold an Object reference. Because all types derive from Object in .NET, the column can therefore hold a reference to any type; hence, the data set can be used with any underlying storage mechanism as long as the types of the store can be mapped into a .NET type. This approach makes the data set very flexible in containing data. But you usually have to give something up for flexibility, and in this case type safety is the first thing you give up.
The Quest for Type Safety When you create a DataTable by loading a data set programmatically, from XML, or from a database query, the types of the columns are automatically specified, and the data set can use these column types for runtime type checking. However, the indexer on the DataRow class that lets you access the columns in a row is simply exposed as an Object reference. This means that your code can attempt to assign any type value to a column and there isn’t any way the compiler can tell whether it will succeed or fail. You’ll want to avoid this when you’re developing code for a strongly typed platform like .NET. What you really want is for the compiler to be able to detect as many type incompatibilities as possible at design time, so that you don’t ship a product that can blow up for improper casts or assignments. To make a data set type safe, you basically have to wrap it in an API that is specific to each schema that you plan to put in it. This means writing a new class with strongly typed properties for all the tables and rows (the schema elements) for every data set you want to implement. Yuck! Who is going to bother to do that?
THE QUEST FOR TYPE SAFETY
Well, the good news is that the code you need to write is a direct conversion of the data’s schema, so it is a perfect candidate for code generation. The ability to generate a typed data set for any schema you want is part of Visual Studio—it simply involves running either a command line tool or using some of the built-in designers in the Visual Studio environment. Using Visual Studio 2005 to create a typed data set from a database generates more than just the typed data set; it also generates something new called a table adapter, which provides a type-safe way of populating the data set from the database. You will learn how to work with both typed data sets and table adapters in this chapter, and then you’ll use these mechanisms for the bulk of the data retrieval and update used throughout the rest of the book. The other problem that typed data sets address is tied into the type safety aspect and resolves certain unsavory coding practices that untyped data sets induce. Take a look at the code in Listing 2.1. Listing 2.1: Working with Data in a DataSet private void UpdateCustomer(DataSet ds, string custID, string compName, string contactName, string title, string phone) { DataRow[] rows = ds.Tables["Customers"].Select( "CustomerID = '" + custID + "'"); DataRow row = rows[0]; row["CompanyName"] = compName; row["ContactName"] = contactName; row["ContactTitle"] = title; row[10] = phone; }
If you believe in writing maintainable code, seeing hard-coded column and table names and/or indices like in this code example should make you nervous—if the underlying schema changes, you have to hunt down all the places where the table and column names are used. If you use indices to get at the columns in a row, as the last line of code in this snippet does, the problem is even worse. At best, you can use find and replace, which is error prone and time consuming; often you will miss something, and you won’t know about the problem until runtime. Hopefully your regression
35
36
CHAPTER 2: WORKING WITH TYPED DATA SETS
tests are comprehensive enough that any problems will be caught during test, but often differences between the actual schema and the hard-coded column names or indices aren’t found until after the product has shipped. Using typed data sets solves these problems. When you create a typed data set, code is generated that wraps the data set in a type-safe way by exposing tables and columns as strongly typed properties. If you program against those properties, the compiler will prevent you from assigning a value to a column that has the incorrect type. These properties also make sure you won’t be trying to access a schema element that doesn’t exist. If your schema changes, you simply regenerate the typed data set. If any of your code is trying to access parts of the schema that have been renamed or have gone away, you will get compilation errors instead of runtime errors. Tracking down disconnects with specific line information about what is broken will let you solve the problem much faster and reliably than with untyped data sets. Another implicit benefit is that typed data sets expose the data set’s schema through strongly typed properties and methods, and that enhances productivity. When you have a lot of different database entities, it gets difficult to remember the exact schema of the data you are dealing with. When you work with typed data sets, IntelliSense tells you exactly what the table names and column names are when you drill down to a row, and IntelliSense autocompletes those names when you’re typing, so you don’t even have to type them out yourself. These benefits of typed data sets help you develop code that works against the data set more quickly, which translates to cost savings. The type information contained in a typed data set is also an enabler for design tools to make you even more productive. When you add a typed data set to a Windows Form, for example, the designer can reflect on that type to determine what tables are available, what the columns are within those tables, what their names and types are, what relationships exist between tables in the data set, and so on. Using that information, the designer and Properties window can provide you the ability to hook up common data-binding scenarios using only drag-and-drop and property grid interactions, and the designer will generate all the corresponding code. That translates to major productivity gains. As a result, you should
TYPED DATA SET INTERNALS
always favor using typed data sets over untyped data sets, unless there is no way for you to have the schema information about what a data set will contain at design time. Keep in mind that typed data sets have no effect on runtime data binding. The data-binding mechanisms of Windows Forms have to be type agnostic to work with any kind of data set or any object collection. You should still use typed data sets for the programmatic code type safety they provide, as well as the ability to use those data sets with the design-time features of Visual Studio, but ultimately they have no significant effect on what happens at runtime with data binding.
Typed Data Set Internals Before discussing how to create the typed data sets, let’s look at what is generated when you do create them. Lots of examples in this book use them, and knowing what will be in a given typed data set based on some knowledge of the schema from whence it came will help you unravel the mysteries of typed data sets. A typed data set is implemented as a set of classes derived from the basic classes that compose a data set. You get a class derived from the DataSet itself, and a class derived from the DataTable and DataRow classes, for each table in the data set. For example, creating a typed data set that contains the Customers table from Northwind would result in the set of classes shown in Figure 2.1 (using UML notation). After generating the typed data set to contain the Customers table, you end up with a class derived from DataSet named CustomersDataSet (you can name it whatever you like). Within the CustomersDataSet class definition are two nested class definitions: CustomersDataTable derived from DataTable, and CustomersRow derived from DataRow. Each of these classes defines a number of additional properties and methods that provide type-safe access to the underlying data. At the data set level, the main property of interest is the Customers property, which gives you type-safe access to the CustomersDataTable instance held by the data set. The CustomersDataTable class exposes a type-safe indexer that lets you iterate through the rows within the table as instances of the type-safe
37
38
CHAPTER 2: WORKING WITH TYPED DATA SETS
Figure 2.1: Typed Customers Data Set Class Hierarchy
CustomersRow class. A Count property is exposed that allows you to
find out how many rows there are for iteration purposes, or if you are just accessing the rows in a read-only way, you can use a foreach loop in C#. There are named properties for each of the columns in the table, such as CustomerIDColumn, CompanyNameColumn, and so on, each of type DataColumn, from which you can obtain type information about the columns by name, as you will see shortly in some sample code. The CustomersDataTable class also exposes a type-safe method named NewCustomerRow for creating a new row of type CustomersRow, and then you can call the AddCustomerRow method after populating the row to add it to the table as an inserted row. New in .NET 2.0 is that the typed data table class exposes a set of strongly typed events that can notify you each time a row in the table is updated, inserted, or deleted. These events are exposed in pairs, named CustomersRowChanging, CustomersRowChanged, CustomersRowDeleting, and CustomersRowDeleted. The CustomersRowChanging event fires before the change is committed to the table, allowing you to perform data validation, and the CustomersRowChanged event fires after the change has been made to the table; the same applies to the deletion-related events. The change events cover insertions into the table as well as modifications to existing rows. The event arguments passed to event handlers for those
TYPED DATA SET INTERNALS
events include a reference to the affected row, along with an enumerated value that indicates the specific action that was performed on the row. The CustomersRow class then exposes each of the columns of the row through typed properties that match the specific type of data held by that column. This lets you get or set the value of that column within the row as a strongly typed value. By default, the names of those properties will match the names of the columns in the schema that was used to generate the typed data set. However, you can override this default naming to create a different property name than the underlying column name, which is useful if you have a different naming convention for columns in a database than you use for properties in your code. You can also use this to avoid needing to update all the code that consumes the data set if you have a simple column name change at the database level without the type or semantics of the column changing. To use this feature, set the column’s Name and Source properties in the DataSet designer. The Name sets the named property on the typed data row class, and the Source is the name of the column in the database. Using typed data sets lets you write code like that shown in Listing 2.2 instead of what you saw in Listing 2.1 with untyped data sets. Listing 2.2: Strongly Typed Access to Data in a Typed Data Set public void UpdateCustomer(CustomersDataSet custData, string custID, string compName, string contactName, string title, string phone) { string custIDColumnName = custData.Customers.CustomerIDColumn.ColumnName; CustomersDataSet.CustomersRow[] rows = (CustomersDataSet.CustomersRow[])ds.Customers.Select( custIDColumnName + "='" + custID + "'"); CustomersDataSet.CustomerRow row = rows[0]; row.CompanyName = compName; row.ContactName = contactName; row.ContactTitle = title; row.Phone = phone; }
Although this code may look slightly more verbose due to the nested type definitions for the CustomersRow under the CustomersDataSet, the beauty of the code in Listing 2.2 is that there aren’t any hard-coded schema references. There aren’t any string literals for table or column names, and
39
40
CHAPTER 2: WORKING WITH TYPED DATA SETS
you don’t have to index any column positions because you can more easily and clearly get to them through the typed properties exposed on the typed row object. The CustomerIDColumn public property on the table class and the ColumnName property on the DataColumn instance it represents gets to the column name without having to be hard coded. By doing this, even if the schema changes, the code won’t necessarily have to. The other part that isn’t apparent from a block of code like this is actually one of the best benefits of typed data sets from a productivity standpoint: IntelliSense! Because of the type definitions that underlie this code, you get full IntelliSense on the properties and methods that the typed classes add. So if you haven’t memorized all the column names exactly, you can just scroll through the member names after typing the “.” next to the typed data row variable to locate a column. So what happens if the database schema changes and the DBA decides to rename the Phone column to PhoneNo? Well, as long as the DBA at least tells you of the change, you can quickly regenerate the CustomersDataSet class and its contained classes, and recompile. If you do this, anywhere in your code that you referenced the CustomersRow.Phone property, you would get a compiler error like the following: D:\Code\Chapter 2\TypedDataSets\Form1.cs(25,17): error CS0117: 'TypedDataSets.CustomersDataSet.CustomersRow' does not contain a definition for 'Phone'
You could simply click through the compiler errors in the Task pane in Visual Studio, change the column names to PhoneNo instead of Phone, and try to compile again. You could also resolve this by changing the Name property of the PhoneNo column back to Phone after regenerating the data set, and leave the Source property set to PhoneNo. If the DBA had changed the type of the column instead of the name, you would get the following errors for each of those references: D:\Code\Chapter 2\TypedDataSets\Form1.cs(25,25): error CS0029: Cannot implicitly convert type 'string' to 'int'
This is a huge benefit. Granted that you would still have to click through all the compiler errors and decide how to resolve them. Of course, maybe you would decide to do a global find-and-replace operation or use
CREATING TYPED DATA SETS
some of the refactoring tools that are new in Visual Studio 2005. But the big difference between using the typed data set classes and when you were coding against the tables and columns using strings for their names is that you are pretty much guaranteed by the compiler that you will find all the affected lines of code—as long as you only program against the type-safe properties of the typed data set, table, and row. It may be tempting at times to use some of the properties and methods of the DataSet base class, such as the Rows or Columns collection. These are still exposed on your typed data set class because they derive from DataSet. However, you should try to get any untyped reference back into a typed variable reference as quickly as possible so that you can maintain the benefit of using typed data sets throughout your code. When you do need to use one of the base class methods that returns an untyped row, such as the Select method shown in Listing 2.2, make sure to cast the result to the typed version of the row before you use it so that you can take full advantage of the type safety provided by the typed data sets. To fill a typed data set or update a data source using a typed data set, you use code almost exactly like what you saw at the beginning of the chapter for filling an untyped data set. Because the typed data set is a derived class from DataSet, the data adapter uses methods of the base DataSet class to populate the typed data set instance during a Fill operation and to extract and propagate changes during an Update operation. This was how you had to work with typed data sets in .NET 1.X, and the problem was that you had to throw away some type safety at the point you interacted with the data source. How do you know whether the data adapter is configured properly to work with that strongly typed data set? You don’t, and so you won’t find out about errors again until runtime. In .NET 2.0, a new construct brings type safety to the adapter between a data source and a type-safe data set. That construct, called a table adapter, will be discussed in detail later in this chapter.
Creating Typed Data Sets There are several paths within Visual Studio 2005 for creating typed data sets. You can use the Data Sources window to create a typed data set and
41
42
CHAPTER 2: WORKING WITH TYPED DATA SETS
tie it to a database through a wizard, or you can use the data set designer and have more direct control over what gets created. You already saw one quick example of creating a typed data set with the Data Sources window in Chapter 1, and Chapter 5 describes how to use that window in more detail. This chapter focuses on creating typed data sets with the data set designer. Under the covers, the starting point for a typed data set is actually just an XML Schema Definition (XSD) file. The schema defines a root document element that will represent the data set itself. It needs at least one child element, which will represent a table within the data set. That table element can represent its columns as either attributes or child elements. The schema definition can contain any number of elements defined as the first child of the root element, and those each become additional tables within the data set. When you are working in Visual Studio, its designers and wizards “hide” that you’re actually working with XSD files. After creating a typed data set as part of your project, you will see an XSD file in Solution Explorer, but whenever you open the file, it opens in the data set designer, which lets you deal with the data set’s type definition at an abstract level— you don’t need to know anything about XSD itself.
Creating Typed Data Sets with the Data Set Designer To help you become familiar with the Visual Studio features for creating typed data sets, the following sections step you through the process of creating a data access layer for parts of the Northwind database. You need to: 1. Create a data access layer class library project and add a typed data set definition to it, and set up a data connection in Server Explorer for the database you will work with. 2. Add tables to the data set by dragging them from Server Explorer into the data set designer.
CREATING TYPED DATA SETS WITH THE DATA SET DESIGNER
Creating a Typed Data Set and Setting Up a Data Connection 1. Create a new C# Class Library project in Visual Studio 2005 and name it NorthwindDataAccess (see Figure 2.2). Click OK. Note: You’re creating a class library here, not a Windows application. Too many demos and samples have you generate your data access code in the client application. That is just bad practice from an architectural perspective; I recommend always placing your data access code in a separate class library that you can manage separately from your client application, and potentially reuse it across more than one client application. 2. Solution Explorer should be visible in the IDE. If it is not, display it by selecting Solution Explorer from the View menu. Delete the Class1.cs file that is added to the class library by default by right-clicking on it in Solution Explorer and selecting Delete from the context menu. 3. Right-click on the NorthwindDataAccess project in Solution Explorer and select Add > New Item from the pop-up menu. Select the DataSet item in the Add New Item dialog as shown in Figure 2.3.
Figure 2.2: Creating a Data Access Class Library Project in Visual Studio 2005
43
44
CHAPTER 2: WORKING WITH TYPED DATA SETS
Figure 2.3: Adding a Typed Dataset Definition to a Project
4. Name the data set CustomersDataSet and click the Add button. This adds a CustomersDataSet.xsd file to your project and opens the data set designer with a blank canvas. 5. You can manually add items to a data set definition by dragging and dropping components from the Toolbox to the design surface, in the same way you design Windows Forms using the Toolbox and the design surface for a form. But one of the more powerful aspects of the data set designer is its ability to create data set table definitions by dragging items from a database onto the design surface from the Server Explorer window. To see this in action, open the Server Explorer window (View > Server Explorer), and create a new data connection to the Northwind database if you don’t already have one. If you stepped through the example in Chapter 1, you already have a data connection for Northwind and you can skip to step 9 below. If you still need to add the data connection, right-click on the Data Connections node in the Server Explorer tree and select Add Connection from the context menu. The first time you do this, the Change Data Source dialog displays (see Figure 2.4). You can select the data source that you want to use for this
CREATING TYPED DATA SETS WITH THE DATA SET DESIGNER
connection in this dialog. The entries in the list are self-explanatory, and the combo box at the bottom lets you select from the available providers for that kind of data source. For SQL Server, the .NET Framework Data Provider for SQL Server should be selected by default, which is what you want. If you are working with SQL Server 2005 Express, select the Microsoft SQL Server Database File option at the top. 6. After selecting the data source (or if you have added other data connections before), the Add Connection dialog displays if you are using SQL Server 2000 or 2005 (see Figure 2.5), or the dialog shown in Figure 2.6 displays for SQL Server 2005 Express. 7. Do one of the following: – For SQL Server 2000 or 2005, enter localhost for the server name to use the local machine’s default instance of SQL Server (or whatever server name makes sense for your development environment), and enter Northwind as the database name at the bottom. – For SQL Server 2005 Express, enter the file path to the MDF file containing the Northwind database. 8. Select Use Windows Authentication for the logon information. Click OK. 9. Now that you have set up the data connection, expand the Northwind node that you added under Data Connections and expand the Tables node to see all the tables that are defined in the Northwind database.
Figure 2.4: Change Data Source Dialog
45
46
CHAPTER 2: WORKING WITH TYPED DATA SETS
Figure 2.5: Adding a New Data Connection for SQL Server
Figure 2.6: Adding a New Data Connection for SQL Server 2005 Express
CREATING TYPED DATA SETS WITH THE DATA SET DESIGNER
10. Click and drag the Customers table onto the design surface. This creates a table definition that corresponds to the Customers table in the database (see Figure 2.7). If you select any of the columns in the table definition in the data set designer and then look in the Properties window (in the bottom left in Figure 2.7), you will see that they are specified in terms of .NET types, not database types. The designer makes the translation between the database schema definitions of the columns and the corresponding types in .NET when you drag the table. Also notice the Name and Source properties on a selected column in the data table as shown in Figure 2.7. The Name and Source properties (described earlier in this chapter) can be used to decouple the code property names from the database column names. There is also a Caption
Figure 2.7: Customers Data Set Definition in the Data Set Designer
47
48
CHAPTER 2: WORKING WITH TYPED DATA SETS
property not shown in Figure 2.7 that is used when a control is created by Visual Studio for data binding to that column. Also notice that dragging the Customers table onto the design surface created a primary key in the data table definition for the CustomerID column. When the designer retrieves the schema information from the database to create the table and its columns, it also obtains the constraints from the database and adds those to the table definition as well. You’ll also see something attached to the bottom of the table definition that is labeled CustomersTableAdapter (in the center of Figure 2.7). This will be discussed later in this chapter, but for now it’s enough to know that in addition to retrieving all the schema information when you drag a table out from Server Explorer, the data set designer also creates a table adapter class that lets you fill and update that table definition from the database with very little or no code.
Adding Tables to a Data Set Now let’s add a couple more tables to the data set. 1. Drag the Orders and Order Details tables from Server Explorer onto the design surface. You should see something like Figure 2.8. Notice that in addition to defining the data tables, Visual Studio 2005 also defined the data relations that correspond to the foreign key constraints between those tables in the database. This is a big improvement over Visual Studio .NET 2003, in which you had to create the relations for any multitable data sets yourself. It also generates table adapters for each table, as was done for the Customers table when it was added. 2. Once you have created a DataTable definition in your data set, you can also add additional columns to it if desired. For example, to add a column to the Order Details table that was named Total and contained the computation of UnitPrice * Quantity * (1- Discount), right-click on the table in the designer and select Add > Column. 3. Once the column has been added, set the Name property to Total, and set the Expression property to the expression in step 2 involving UnitPrice, Quantity, and Discount. Now when the data table gets
TYPED DATA SET-GENERATED CODE
Figure 2.8: Defining Multiple Tables in a Data Set
filled, it will automatically compute that column’s contents based on the expression. Tip: Check the Visual Studio Help documentation to learn what constitutes a valid expression, because the DataColumn class supports a fairly complex syntax for computed column expressions.
Typed Data Set-Generated Code Whenever you save your data set definition in the designer, a code generation tool runs to define a set of strongly typed classes behind the scenes. These classes correspond to the data set schema elements that you specify with the designer. Like the Windows Forms designer, this code is placed in files with .Designer.cs (or .Designer.vb for a VB project) extensions, and the file is shown in Solution Explorer as a child of the XSD file. Two other designer support files are also generated (with extensions of XSC and XSS). When you look at your typed data set definition in Solution Explorer, you should see something like Figure 2.9.
49
50
CHAPTER 2: WORKING WITH TYPED DATA SETS
Figure 2.9: Typed Data Set Definition
If you open the CustomersDataSet.Designer.cs file, you will see that a whole ton of code has been generated for you (over a thousand lines of code per table in the data set). Scrolling through there and trying to make sense of it will be a little overwhelming at first, but Listing 2.3 highlights the most important parts, and you will get experience working with the rest of it throughout the book. Listing 2.3 shows a highly condensed version of the file with comments added for clarification. Listing 2.3: Typed DataSet Designer-Generated Code Sample public partial class CustomersDataSet : System.Data.DataSet { private CustomersDataTable tableCustomers; private OrdersDataTable tableOrders; private System.Data.DataRelation relationFK_Orders_Customers; // Strongly typed table access public CustomersDataTable Customers { get { return this.tableCustomers; } } public OrdersDataTable Orders { get { return this.tableOrders; } } // ... // Nested typed DataTable definition public partial class CustomersDataTable : System.Data.DataTable, System.Collections.IEnumerable { // Strongly typed indexer for accessing rows public CustomersRow this[int index] { ... }
TYPED DATA SET-GENERATED CODE // ... } // Strongly typed DataRow definition public partial class CustomersRow : System.Data.DataRow { // Strongly typed properties for each column in the row public string CustomerID { ... } public string CompanyName { ... } // Strongly typed accessor methods for obtaining child rows public OrdersRow[] GetOrdersRows() { ... } // ... } public partial class OrdersRow : System.Data.DataRow { // ... // Strongly typed properties for obtaining parent row public CustomersRow CustomersRow { ... } // ... } }
There are a number of things to note about the code in Listing 2.3. First, as described earlier, the typed data set class itself is just a derived class from the DataSet base class. The class definition uses the new partial classes feature that was introduced in .NET 2.0, which allows a class definition to span more than one file. Using partial classes lets you supplement the code in the typed data set with validation or business logic in a separate file in your project, and that file will be unaffected if you have to regenerate your typed data set definition. This was a big problem for many people in .NET 1.X; if they wanted to change the data set definition, they would lose those changes any time code generation was run, and this happened every time they saved the XSD file from which the code was generated. Next you will notice that there are public properties at the data set level for each table contained within the data set, declared of a strongly typed class specific to that table. If there are relations defined between the tables, those show up as members as well; these can be accessed by name through the Relations property on the data set. You can see that the skeleton of the CustomersDataTable definition toward the bottom of the listing uses inheritance as well to derive from
51
52
CHAPTER 2: WORKING WITH TYPED DATA SETS DataTable. Within the table class (along with a lot of other members not
shown) is a strongly typed indexer into the rows collection of that table. Using that indexer, whenever you index into a given row number, you get back a reference of type CustomersRow. CustomersRow is itself a derived class from DataRow, which is also defined as a nested class inside the data set class. Using a CustomersRow reference, you then get strongly typed access to each of the columns in the row based on the Name property you set for the column in the data set definition (as described earlier in the discussion about Figure 2.7). Both the CustomersDataTable and CustomersRow type definitions are nested classes within the CustomersDataSet class. This means that to create a variable of that type in your code, you have to specify the outer class as well, in the form CustomersDataSet.CustomersRow as seen in Listing 2.2. Beyond what is shown here, a lot more code is generated to support the public-facing members of the classes. Each class has a lot of initialization code that runs at construction time; this code sets up the underlying schema of the data set to contain the expected data tables, columns, relations, constraints, and so on. The initialization code also sets up some code to optimize the speed of accessing each individual column within the data set when accessed through the strongly typed properties. I encourage you to spend some time browsing through the typed data set code to get a sense of what is defined in there. The way you normally use typed data sets means that code is all just a black box to you, but it’s a good idea to know how black boxes work if you really want to know how your program works and to be able to understand problems when your program doesn’t work as expected. It may also come in handy when you are misusing the black box, and the debugger stops on a line of code inside the data set definition code where things are blowing up.
Introduction to Table Adapters As you saw at the bottom of the table definition in Figure 2.7, there was something attached in the designer labeled CustomersTableAdapter that contains two displayed methods named Fill and GetData. This additional class that gets generated for each table in your typed data set is called a table adapter.
INTRODUCTION TO TABLE ADAPTERS
The table adapter, new in .NET 2.0, greatly enhances the experience of working with typed data sets. As discussed earlier in this chapter, prior to .NET 2.0, when you wanted to fill a data set or push updates back to the data source from the data set, you had to use a data adapter. This meant you had to make sure the commands for that adapter got created correctly to fill the columns appropriately and push changes back. It also meant that you had to construct separate adapters or change those commands programmatically if you wanted to use the same data set with different SELECT queries to fill it. In addition, you had to be careful to make sure that the data from the queries you defined got placed in the appropriate table within the typed data set. In other words, working with data adapters leaves a lot to be desired. Basically, you were left to your own devices to write a lot of code to create a consistent and well-designed data access layer that could work with your typed data sets. Table adapters are designed to address most, if not all, of the common problems people experienced working with data adapters and strongly typed data sets, and they can save you considerable coding for managing your data through typed data sets. A table adapter gives you a prefabricated data access component for managing data from an individual table in your data source. When you drag a table from Server Explorer onto the data set designer surface, or when the typed data set is generated through the Data Source Configuration wizard (which is discussed in a later chapter), the table adapter class is generated along with the data set, data table, and data row classes in the designer-generated file. SELECT, INSERT, UPDATE, and DELETE queries are generated for the table and wrapped in command objects within the table adapter so that you can execute those queries through the table adapter’s public methods. The table adapter also encapsulates a data adapter; the table adapter associates the command objects with that data adapter to work with the corresponding data table type to fill and update the database through the table adapter. All these details are hidden from you unless you go looking for them—you can just focus on the public methods that the table adapter exposes which let you execute queries on the corresponding table. Listing 2.4 shows a trimmed-down version of the designer-generated code for a table adapter for the Customers table in Northwind. Some of the
53
54
CHAPTER 2: WORKING WITH TYPED DATA SETS
private members have been removed and the type names cleaned up to make it clear what is going on. The first thing you will notice is that the table adapter class is defined in a child namespace of the project namespace in which you create the typed data set. The project name is NorthwindDataAccess, and a child namespace, NorthwindDataAccess.CustomersDataSetTableAdapters, is declared and is where the table adapter classes are defined. The table adapter class is derived from the Component base class from the System.ComponentModel namespace by default. If you wanted to derive from a different base class, you could change the BaseClass designer property when that table adapter is selected in the data set designer in Visual Studio. You can see from the private members depicted that the table adapter simply contains a data adapter, a connection, and an array of command objects that will be used to execute the queries represented by the table adapter methods. The public API exposed by the class includes type-safe Fill, GetData, and Update methods that will only work correctly with a CustomersDataSet.CustomersDataTable strongly typed table. There are also two Update methods defined; these let you work with untyped DataRow objects to support more dynamic situations, such as when you use the Select method to only get certain rows and want to use them for updates. The Select method returns an array of DataRow objects. This provides Update methods that accept a raw DataRow array, so you don’t have to cast them to the specific DataRow derived class that is defined in the typed data set just to pass them to the Update method of the table adapter. The table adapter class also exposes Insert, Update, and Delete methods that take individual parameters for each column, rather than a data row. These methods let you use a table adapter as a data access component even when you aren’t working with an instance of a typed data set or data table. You can get the values used to execute the underlying query from wherever you need to within your application and then pass their values to these methods. Notice that the parameter list for the Update method includes both the values that will be used for the update as well as the original value of the corresponding columns. This is because the default queries generated for commands executed by the table adapter use the default designer optimistic concurrency checks. Specifically, they
INTRODUCTION TO TABLE ADAPTERS
check the current value of every column in the database against the original values to see if any changes have been made since the data was retrieved, and if so, they will throw a DbConcurrencyException. If you don’t want to use this approach to optimistic concurrency, you can generate custom queries on the table adapter as described later in this chapter to do something different, such as only checking a single timestamp or datetime column. Listing 2.4: Table Adapter Designer-Generated Code namespace NorthwindDataAccess.CustomersDataSetTableAdapters { public partial class CustomersTableAdapter : Component { private SqlDataAdapter _adapter; private SqlConnection _connection; private SqlCommand[] _commandCollection; // Some other internal initialization internal SqlConnection Connection { get{...} set{...} } public virtual int Fill(CustomersDataSet.CustomersDataTable dataTable) {...} public virtual CustomersDataSet.CustomersDataTable GetData() {...} public virtual int Update(CustomersDataSet.CustomersDataTable dataTable) { ... } public virtual int Update(CustomersDataSet dataSet) {...} public virtual int Update(DataRow dataRow) {...} public virtual int Update(DataRow[] dataRows) {...} public virtual int Delete(string Original_CustomerID, string Original_CompanyName, string Original_ContactName, string Original_ContactTitle, string Original_Address, string Original_City, string Original_Region, string Original_PostalCode, string Original_Country, string Original_Phone, string Original_Fax) { ... } public virtual int Insert(string CustomerID,
continues
55
56
CHAPTER 2: WORKING WITH TYPED DATA SETS string CompanyName, string ContactName, string ContactTitle, string Address, string City, string Region, string PostalCode, string Country, string Phone, string Fax) {...} public virtual int Update(string CustomerID, string CompanyName, string ContactName, string ContactTitle, string Address, string City, string Region, string PostalCode, string Country, string Phone, string Fax, string string string string string string
Original_CustomerID, string Original_CompanyName, Original_ContactName, string Original_ContactTitle, Original_Address, string Original_City, Original_Region, string Original_PostalCode, Original_Country, string Original_Phone, Original_Fax) {...}
} }
Also notice that the class is marked as a partial class, just like the typed data set was. This lets you extend the class’ functionality in a separate source file that won’t be affected if the table adapter code is regenerated by the designer due to changes. We will use this fact in a little bit to add a helper method to the CustomersTableAdapter class so that you can control the transactions used during queries.
Filling and Updating a Typed Data Set with a Table Adapter Once you have created a typed data set and its associated table adapter using the data set designer, you can easily fill the data set from the data source from which the data set definition was created. Listing 2.5 shows how easy coding with typed data sets and table adapters can be. Listing 2.5: Using a Table Adapter to Fill and Update a Data Set partial class Form1 : Form { CustomersTableAdapter m_Adapter = new CustomersTableAdapter(); CustomersDataSet m_Customers = new CustomersDataSet();
FILLING AND UPDATING A TYPED DATA SET WITH A TABLE ADAPTER public Form1() { InitializeComponent(); } private void OnFill(object sender, EventArgs e) { m_Adapter.Fill(m_Customers.Customers); m_Grid.DataSource = m_Customers.Customers; } private void OnUpdate(object sender, EventArgs e) { m_Adapter.Update(m_Customers.Customers); } }
The code in Listing 2.5 comes from a simple Windows Forms client application. The form has two buttons on it, labeled Fill and Update, and a DataGridView control named m_Grid. The form class declares and initializes two member variables at the top, one for the typed data set instance and one for the table adapter. The OnFill and OnUpdate methods are the button click event handlers for the form, and you can see that filling the data set is a simple matter of calling Fill on the adapter and passing in the specific table in the typed data set you want to fill. Because the parameter to the Fill method only accepts a CustomersDataTable type in a CustomersDataSet, you would get a compiler error if you tried to pass in any other type, including an untyped data set or data table. This helps to ensure that the object you are trying to fill already has the correct schema for the data that will be returned by the SELECT query that is encapsulated in the table adapter. In the past, the developer had to ensure that the data set schema was aligned with the queries set on a data adapter; this was one of the most common places that mistakes occurred when filling data sets. By taking this strongly typed approach to table adapters, that problem is eliminated. So in Listing 2.5, Fill is passed the Customers property on the data set instance, which is a reference to the CustomersDataTable contained in the CustomersDataSet. After the data set has been filled, it is data bound to the grid control using the grid’s DataSource property. (I go into a lot more detail on the
57
58
CHAPTER 2: WORKING WITH TYPED DATA SETS DataGridView control and data binding in later chapters.) In the OnUpdate
method, any changes that were made in the data set are pushed back into the underlying data source through the table adapter’s Update method, which again accepts a strongly typed CustomersDataTable reference.
Connection Management The table adapters that the designer generates contain code to initialize the connection to the database. By default, when you drag a table onto the data set designer surface from Server Explorer, an app.config configuration file is added to your project. The connection string to the database you are working with is added to the connectionStrings configuration section in that configuration file:
The connectionStrings section is a new part of the configuration file schema for .NET 2.0. The add element that you place under it adds a connection string that will be accessible in the project through a strongly typed Settings class. The add tag contains a name attribute that basically specifies a path to a property on a class that will contain the connection string at runtime. In this case, that is the NorthwindConnectionString property on the Settings class in the Properties child namespace within the NorthwindDataAccess project. The add element also contains a connectionString attribute that specifies the connection string that this entry corresponds to. Finally, the providerName attribute specifies the data access provider that the connection string corresponds to. The Settings class that is specified in the connection string configuration setting is also created when you first drag a database object onto the data set designer. Visual Studio adds the class and defines the Settings.Designer.cs file under the Properties node in Solution Explorer, as shown in Figure 2.10.
CONNECTION MANAGEMENT
Figure 2.10: Settings and Application Configuration Files in Solution Explorer
The Settings class contains strongly typed properties to programmatically access the settings in your configuration files. The connection string that is set when you create your table adapters in the designer is also hard coded as a default into that Settings class, so if the corresponding setting cannot be found in the application configuration file, it at least has the original value of the connection string that it can try to use. The table adapter generated with your typed data set uses this Settings class to obtain the connection string when the table adapter initializes the connection object that is encapsulated in it: private void InitConnection() { this._connection = new System.Data.SqlClient.SqlConnection(); this._connection.ConnectionString = NorthwindDataAccess.Properties.Settings. Default.NorthwindConnectionString; }
The Default static property on the Settings class returns a singleton instance of the Settings class, through which the other properties, such as NorthwindConnectionString, can be used to get to the underlying configuration data. Because the connection string information is embedded in the configuration file, and the table adapter calls through the Settings class to get the connection string out of the configuration file, if you need to change the
59
60
CHAPTER 2: WORKING WITH TYPED DATA SETS
target database in your application, you just have to change the connection string information in the application’s configuration file. At runtime in .NET, configuration files need to be named according to a particular convention and placed in the runtime folder on the application. For a Windows Forms application, the configuration file assumes the name of the executable file with a .config extension, such as MyDataApp.exe.config. For development in Visual Studio, a file named app.config is added to your project; this lets you set the configuration settings as part of your project. When you build a Windows Forms project that contains an app.config file, that file will be copied into the build output folder and renamed using the convention for the output executable file name. If you place your data access code, including typed data set definitions, in a separate data access class library (as you always should for a good layered-application architecture), an app.config file will still be added to the project. This will contain the connection strings for your table adapters, and the Settings class in that project will contain a connection string property to access it. However, the app.config file won’t be copied to the build output folder for the class library, because configuration files can only be associated with executable files in a Windows application. If you then set a reference to that class library from a Windows Forms project and call the table adapter methods from your application code, the table adapter connections will use the connection string information that was hard coded as a default into the Settings class in the data access class library project. If you want to change the connection information used in your application, you need to add the connection string information to the application configuration file for the Windows Forms application. The easiest way to do this is to copy the app.config file from the data access layer project into the Windows Forms project if there isn’t already one there. If there is already an app.config file in the Windows Forms project, then you can simply copy the connectionStrings section from the app.config file in the data access layer project into the app.config file in the Windows Forms project that will be using the data access layer. Then any changes you make to the connectionStrings configuration section in the Windows
CONNECTION MANAGEMENT
Forms project will be used by the table adapters in the data access layer code, because it will be loaded through the Settings class in the data access layer. If you want additional programmatic control of the connection at runtime, you have to add some code to the assembly where the typed data set definition resides. In Listing 2.4, an internal property exposed on the table adapter, named Connection, gives you access to set or get the SqlConnection object that is being used by the table adapter. If you add code to the project containing the typed data set that accesses that property, you can dynamically set or modify the connection object. There are two ways you could do this: in a separate helper class, or you could define your own partial class file for the table adapter class and add a method or a property with a different name to expose the underlying private member variable that holds the connection. You’ll see an example of extending the partial class of the table adapter in the section on supporting transactions. If you want to expose connection management on a table adapter by adding a separate class to the assembly, you can do it using a simple class like the following: using System.Data.SqlClient; using NorthwindDataAccess.CustomersDataSetTableAdapters; namespace NorthwindDataAccess { public class CustomersTableAdapterConnectionManager { public static SqlConnection GetConnection( CustomersTableAdapter adapter) { return adapter.Connection; } public static void SetConnection(CustomersTableAdapter adapter, SqlConnection connection) { adapter.Connection = connection; } } }
61
62
CHAPTER 2: WORKING WITH TYPED DATA SETS
The GetConnection and SetConnection static methods take a CustomersTableAdapter parameter that is used to access the members of the class. The SetConnection method also takes the SqlConnection object that you want to use to set the current connection for the adapter. Because the Connection property is declared as internal on the table adapter class, it can be accessed by the methods of other classes in the same assembly that include these helper class methods. So the helper class methods simply either get or set the connection through the table adapter reference, even though code external to the assembly could not do so. (I think they should have exposed the Connection property as public to avoid needing to do this, but the design choice was made to encapsulate it more rather than less; this requires you to write more code for the cases where you need to access it outside the assembly.)
Adding Transaction Support to a Table Adapter If you want to execute multiple queries through a table adapter within the scope of a single transaction, you have a couple of options. You can use the TransactionScope class from the new System.Transactions namespace to execute the queries within a single transaction scope: public void ExecuteTransaction(CustomersDataSet.CustomersDataTable customers) { CustomersTableAdapter adapter = new CustomersTableAdapter(); // Start the transaction using (TransactionScope scope = new TransactionScope()) { // Save any changes currently in the data table adapter.Update(customers)
// First query
customers[0].Phone = "030-0074321";
// make a change
adapter.Update(customers);
// Second query
scope.Complete();
// Commits the transaction
} }
However, doing this may result in this using a distributed transaction, and depending on the design of your application, this may have a higher performance cost than using a direct database transaction.
ADDING TRANSACTION SUPPORT TO A TABLE ADAPTER
If you want to manage a transaction directly against a table adapter, you can extend the table adapter class by adding your own partial class definition to the project with the same name as the table adapter you want to modify, and then add some code to allow a client to establish a transaction that will encompass any queries executed through the table adapter. If you add a new class file to the NorthwindDataAccess class library project and add the code in Listing 2.6 to it, the CustomersTableAdapter class will be extended to add capabilities to the code that was generated by the typed data set designer. Listing 2.6: CustomersTableAdapter Partial Class Definition using System; using System.Data; using System.Data.SqlClient; namespace NorthwindDataAccess.CustomersDataSetTableAdapters { public partial class CustomersTableAdapter { public SqlTransaction BeginTransaction(SqlConnection connection) { if (connection.State != ConnectionState.Open) { throw new ArgumentException( "Connection must be open to begin a transaction"); } // Set the connection for all the contained commands Connection = connection; SqlTransaction transaction = connection.BeginTransaction(); foreach (SqlCommand cmd in _commandCollection) { if (cmd != null) cmd.Transaction = transaction; } if ((Adapter.InsertCommand != null)) { Adapter.InsertCommand.Transaction = transaction; } if ((Adapter.DeleteCommand != null)) { Adapter.DeleteCommand.Transaction = transaction; } if ((Adapter.UpdateCommand != null)) {
continues
63
64
CHAPTER 2: WORKING WITH TYPED DATA SETS Adapter.UpdateCommand.Transaction = transaction; } if ((Adapter.SelectCommand != null)) { Adapter.SelectCommand.Transaction = transaction; } return transaction; } } }
The code in Listing 2.6 performs the following steps. 1. It verifies that the connection is open, and throws an exception if the connection isn’t open. 2. It sets the Connection property for the table adapter to that connection, which will set that connection for all the contained command objects in the designer-generated code. 3. The code loops through all the commands in the _commandCollection array, which is part of the designer-generated portion of the table adapter partial class. These commands are used for custom queries that have been added to the table adapter. 4. It checks and sets each of the commands held by the contained data adapter. These are the primary commands used for filling and updating from the corresponding table. The BeginTransaction method lets you use this table adapter much like you work with transactions against the raw ADO.NET classes. When you work directly with database transactions in ADO.NET, you first have to: 1. Open a connection. 2. Call BeginTransaction on the connection. 3. Take the transaction object returned from that call and set it against each command that you want to execute as part of the transaction. 4. Finally, when you are done with the transaction, you call Commit on the transaction object itself.
ADDING TRANSACTION SUPPORT TO A TABLE ADAPTER
The BeginTransaction method in the partial class extension to CustomersDataSet lets you follow a similar coding pattern when working with the table adapter. It allows you to pass in the connection that you’ll be using to execute the queries, and it will start a transaction. It sets the Transaction property of all the commands encapsulated in the table adapter using the transaction returned from the call to BeginTransaction on the connection, and then returns it to the caller so that the calling code can call Commit or Rollback on that transaction object. The following code shows a client that wants to use the table adapter to get back the contents of the Customers table, modify the first record in the table, and submit the change back to the database, all as part of a transaction. public void ExecuteTransactionRetrieveAndUpdate() { CustomersTableAdapter adapter = new CustomersTableAdapter(); SqlConnection connection = new SqlConnection(Settings.Default.ConnectionString); using (connection) { connection.Open(); SqlTransaction transaction = adapter.BeginTransaction(connection); CustomersDataSet.CustomersDataTable customers = adapter.GetData(); customers[0].Phone = "030-0074321"; adapter.Update(customers); transaction.Commit(); } }
As you can see, this code follows a similar pattern to the way you write transactional code with just the ADO.NET connection and command classes. First it opens a connection, and then it calls BeginTransaction. In this case, BeginTransaction is called against the table adapter instead of the connection using the table adapter extension method, which takes the connection as a parameter and returns the SqlTransaction object that is created. Once the transaction has been started, any number of query methods can be called on the table adapter instance, and they will all be enlisted in the database transaction that was started with the BeginTransaction call. When the code is ready to commit the transaction, Commit is called
65
66
CHAPTER 2: WORKING WITH TYPED DATA SETS
directly on the SqlTransaction object returned by the call to BeginTransaction.
Adding Helper Data Access Methods At this point, we have a data access layer class library with type definitions for a CustomersDataSet, which can contain Customers, Orders, and Order_Details table data and maintain the relations between those tables. We also have a table adapter for each table that lets us individually Fill and Update the tables in the data set. The designer wrote all of that code for us. We extended the table adapter for Customers to allow transactional updates, and we added a helper class that allows us to externally get or set the connection used by an instance of a CustomersTableAdapter. What more could you possibly need? Well, in this case we have three tables in the data set that are related in a hierarchical manner. Orders is a child table for Customers, and Order_Details is a child table for Orders. In many situations, you will likely want to have all three tables populated at once, and it’s a pain for a client to have to create three table adapter instances and make sure they fill them in the right order to ensure that they don’t violate foreign key constraints. To avoid this, you can add some code to the data access layer to provide convenience methods to populate the whole data set in one simple method call. You could put this code in a couple of places. I am going to do it as a factory method on the CustomersDataSet class itself by adding to the partial class definition for that class. If you add a new class file to the project and name it CustomersDataSet.cs, you can add the following partial class extension to the typed data set class: using System; using System.Data; using NorthwindDataAccess.CustomersDataSetTableAdapters; namespace NorthwindDataAccess { public partial class CustomersDataSet : DataSet { public static CustomersDataSet GetCustomers() { CustomersTableAdapter custAdapter =
BASING TABLE ADAPTERS ON STORED PROCEDURES OR VIEWS new CustomersTableAdapter(); OrdersTableAdapter orderAdapter = new OrdersTableAdapter(); Order_DetailsTableAdapter detailsAdapter = new Order_DetailsTableAdapter(); CustomersDataSet customers = new CustomersDataSet(); custAdapter.Fill(customers.Customers); orderAdapter.Fill(customers.Orders); detailsAdapter.Fill(customers.Order_Details); return customers; } } }
The GetCustomers static factory method is pretty straightforward in implementation. It simply creates an instance of each of the table adapters for the contained tables in the data set and uses them to fill the tables in the proper order to avoid foreign key constraint violations within the data set. This allows client code to simply call the factory method on the class to get back a fully populated instance of the data set to work with: CustomersDataSet customers = CustomersDataSet.GetCustomers();
Updating a nested data set like this gets a little complicated, because you have to worry about performing the inserts, deletes, and updates to the database in the correct order so you won’t violate constraints. Encapsulating the details of that in a helper method would be a good idea and will depend on the scenarios in which you are going to use master-details data sets for performing updates.
Basing Table Adapters on Stored Procedures or Views Using stored procedures for all data access against a database has a number of advantages. • It promotes looser coupling between the data access layer and the
explicit schema of the database, because certain kinds of changes can be made to the underlying table schema, and the client code won’t have to change if the signature of the stored procedure didn’t change.
67
68
CHAPTER 2: WORKING WITH TYPED DATA SETS • Stored procedures improve your ability to secure the database to stored
procedure-only access, which prevents clients from directly accessing tables and potentially violating data contracts through that access. • You may benefit from improved execution performance in many
scenarios. You can also use views to expose logical tables of data that map to more complex schemas at the database level. You can easily base your strongly typed data sets and table adapters on either stored procedures or views as well. If the stored procedure returns a result set (some combination of rows and columns), you can use that result set’s schema to create a strongly typed data set that contains that schema and a table adapter capable of loading the rows returned from the stored procedure into the data set. If the stored procedure takes in parameters to perform an update, insert, or delete, but doesn’t return any rows, it can also be used to configure the corresponding command on a table adapter to update the database from a data set. And finally, because a database view simply returns rows with a defined schema, it too can be used to fill a typed data set that matches the schema. The method for using either stored procedures or views with typed data sets in the data set designer is very similar to what you have already seen with direct table access. Dragging a database view onto the data set designer surface gives you a strongly typed data table definition based on the schema of the rows that the view returns. It will also have a table adapter created to populate the data set from the database. However, because the views of data in underlying tables in the database are readonly in the general case, the created table adapter’s insert, update, and delete commands are set to null, so you can only use the table adapter to fill or retrieve a data set. You will have to use some other means to perform updates. When you drag a stored procedure onto the data set designer surface, what you get depends on the kind of stored procedure. If the stored procedure returns rows, then the schema of the first result set of rows that the stored procedure returns will be used to create a typed data table and corresponding table adapter for that schema, which only has its select
ADDING QUERIES TO TABLE ADAPTERS
command configured for filling the data set. If the stored procedure is one that doesn’t return a result set, then a QueriesTableAdapter class will be created with methods exposed for each stored procedure that you drag onto the surface.
Adding Queries to Table Adapters What if you want to execute other queries besides just selecting all rows to fill the data set and pushing entire rows back to the database for insert, update, and delete against the table that you are working with in a table adapter? The following procedure shows an easy way to define additional methods on the table adapter to perform other queries on that data table definition.
Adding a Custom Query to a Table Adapter 1. From the data set designer, right-click on the table adapter compartment of a data table definition. 2. On the pop-up menu, choose one of the following: – Select Add Query to start the TableAdapter Query Configuration wizard. This wizard steps you through defining an additional database query that you want the table adapter to be able to execute. You can use the wizard to create a new query based on a SQL statement, create a new stored procedure, or select existing stored procedures. This wizard helps you add methods to the table adapter that allow you to perform specialized selections to fill the data set differently, or specialized insert, update, or delete commands to modify the database based on specific conditions. – Select Configure to start the TableAdapter Configuration wizard. This wizard is similar to the one used for Add Query, but it lets you configure the SELECT, INSERT, UPDATE, and DELETE behavior of the table adapter all at once.
69
70
CHAPTER 2: WORKING WITH TYPED DATA SETS
Let’s step through a simple example to demonstrate how to use these wizards. 1. If you don’t currently have the CustomersDataSet from the NorthwindDataAccess class library you created at the beginning of the chapter open in the designer, open it now. 2. Right-click on the CustomersTableAdapter at the bottom of the Customers table definition and select Add Query. This displays the Choose a Command Type page of the TableAdapter Query Configuration wizard (see Figure 2.11). You can choose whether to base the query method you are adding on a new SQL statement, on a new stored procedure, or on an existing stored procedure that is already defined in the database. For this example, let’s define a new SQL statement. 3. After selecting or accepting the Use SQL statements option, click the Next button. This displays the Choose a Query Type page shown in Figure 2.12.
Figure 2.11: Choose a Command Type Page
ADDING QUERIES TO TABLE ADAPTERS
Figure 2.12: Choosing the SQL Statement Query Type
Here you can specify whether to add a query method to select rows into the data set (the default), select an individual value, or perform a delete, update, or insert. The last four options simply result in a new query method with a separate command object being added to the table adapter for performing the specified query against the underlying connection. They don’t affect the data set in any way; they just take in parameters and return a value. SELECT returns a single result set—the result set that is returned is whatever the SELECT statement you specify returns. The DELETE, UPDATE, and INSERT statement options return an integer that represents the number of rows affected. The wizard will complain at the completion step if the query you provide is incompatible with the expected result of the query; for example, if you select the default option but then enter a query that doesn’t return a result set. 4. Click Next to accept the SELECT which returns rows option. 5. The next page lets you specify the exact query you’d like to add. Figure 2.13 shows the query that we are adding for this example, which is to perform a select on all columns with a WHERE clause that restricts the results based on a country parameter match against the Country column.
71
72
CHAPTER 2: WORKING WITH TYPED DATA SETS
Figure 2.13: Providing the SQL Statement for the New Query
Using the Query Builder to Write a SQL Statement There is a Query Builder that is similar to the one provided in Visual Studio .NET 2003 that you can access from the page in the wizard where you specify your SQL statement. This Query Builder lets you interactively specify the query you want to run and test it out. To use the Query Builder, follow these steps: 1. Click the Query Builder button (shown in Figure 2.13). Figure 2.14 shows the Query Builder in action. The Query Builder is a fairly complicated window. At the top is a diagram view pane; here you can add tables or remove them using the right-click pop-up menu. The Query Builder adapts its menus and what you are allowed to do depending on whether you entered it to build a SELECT, INSERT, UPDATE, or DELETE statement. For example, if you are building a SELECT statement, you can add multiple tables to build a JOIN query. However, if you are building an INSERT statement, only one table is allowed.
ADDING QUERIES TO TABLE ADAPTERS
2. Once a table is displayed, check the boxes next to individual columns to include them in the query statement in the appropriate place based on the query type. Below the diagram pane is a grid pane—this lets you specify additional qualifiers for each selected column, such as default values and the direction of the parameter. Below the grid pane is the SQL statement itself, which dynamically changes based on your entries in the two panes above. You can also simply type the SQL text into that pane, and the other panes will update and the focus will change. At the bottom is a preview pane, where you can try to execute the query if it returns results to see what the results look like. You do this by clicking the Execute button.
6. After you have determined the SQL statement for the query that you want to add, you specify the name(s) of the method(s) that will be added to the table adapter. If you chose a SELECT statement that will return rows, and therefore can be used to populate the typed data set associated with the table adapter, you can generate two methods: one to fill the data set based on the query, and another that will construct a new data table, fill it, and return it as a return parameter from the method. These methods will default to being selected for generation and will start with a naming convention of FillBy and GetBy, respectively.
Figure 2.14: Using Query Builder to Specify a SQL Statement
73
74
CHAPTER 2: WORKING WITH TYPED DATA SETS
7. Complete the method name with a meaningful addition based on the parameters that you are doing the select with. Figure 2.15 shows this step for the example, where we are performing a SELECT with a Country column WHERE restriction, so I named the methods FillByCountry and GetByCountry. If you are specifying one of the other types of queries that don’t fill the data set, you will be given a text box to specify a single method name for the query method that is generated. Click Next to move to the final step of the wizard. 8. Assuming all went well and there were no errors, you will see a final feedback dialog (see Figure 2.16) that tells you what was done.
Configuring a Table Adapter to Use Stored Procedures If you want to generate a new stored procedure and base the query method on that, the procedure is much the same as what was just covered for a SQL statement. You step through the wizard, and specify the SQL statement that the stored procedure should contain. The main difference is that when you complete the wizard, the stored procedure will also be created in the database that you are working with. If you want to base your query method on an existing stored procedure, the wizard experience is a little different. Instead of the step shown in
Figure 2.15: Specifying the Method Name(s) for the Table Adapter Query Methods
ADDING QUERIES TO TABLE ADAPTERS
Figure 2.13 for specifying the SQL statement, the wizards displays the page shown in Figure 2.17 for choosing the stored procedure from the list of stored procedures in the database that you are connected to. Once you select a stored procedure, the dialog fills in and shows you what the parameters are and what result columns will be returned from the execution of that stored procedure.
Figure 2.16: Results of Completing the Add Query Wizard
Figure 2.17: Selecting an Existing Stored Procedure to Create a Query Method
75
76
CHAPTER 2: WORKING WITH TYPED DATA SETS
The next step in the wizard for a stored procedure is also a little different. It lets you specify the “shape,” or schema, of the data returned from the stored procedure (see Figure 2.18). This is because stored procedures might return result sets, even though their primary purpose is to perform an insert, update, or delete. For example, a stored procedure might perform a SELECT statement to see if a row exists before trying to delete it. Because of the embedded SELECT statement, to the wizard the stored procedure looks like it returns a result set. However, it doesn’t know if that result set is the intent of the stored procedure or just something that is generated as part of the execution of the stored procedure. So the wizard page shown in Figure 2.18 lets you choose whether the stored procedure returns rows, a single value, or no values. As you can see, the data set designer, table adapters, and the Query wizard give you a great deal of power and flexibility to quickly generate a lot of data access code with just a few mouse clicks and drag-and-drop operations. For the simple example just covered with the Customers, Orders, and Order Details tables, the result is over 5,000 lines of generated code. And that is clean, well-factored code as well. With 5,000 fewer lines of tedious,
Figure 2.18: Specifying the Shape of the Data Returned from the Stored Procedure
CREATING TYPED DATA SETS WITH COMMAND LINE TOOLS
error-prone data access code that you have to write, you can get on with implementing the specific logic and functionality of your application instead of writing a bunch of CRUD (Create-Retrieve-Update-Delete) methods in a data access layer. That fact, coupled with the type safety, IntelliSense, and clean design benefits of working with typed data sets, amounts to a huge win in my mind.
Creating Typed Data Sets with Command Line Tools One other way to create typed data set definitions may make sense for some situations, but it means giving up some of the best features described so far. The command line tool XML Schema Support utility (xsd.exe) that comes with the .NET Framework SDK does a number of things, one of which is to let you run it against an XML Schema definition and generate a typed data set class definition from that schema. There are a number of limitations as to the shape of the schema provided—basically it has to be a schema that can be flattened into a relational schema within the data set definition that is generated. The big limitation with the typed data set definition this tool generates is that the definition is just the data set definition itself—it doesn’t have any associated table adapters. Because you are working from the command line, there is no direct tie to a database and its schema, and it would require a complicated syntax to include all the information that you easily specify through drag-and-drop and wizard operations in Visual Studio. You will also have to get the XML schema you are basing it on from somewhere; there is no autogeneration of the schema based on a database as in the Visual Studio environment. Even with its limitations, this is still a useful tool to be aware of: There may be times you’ll be building distributed applications that pass around data sets and you may not have direct access to the database that those data sets are going to be populated from. Or you may be specifically using typed data sets as simple but powerful business data entity definitions that are decoupled from the database schema by design. As long as someone can provide you with a schema that describes what the data sets will look like that you’ll be working with—or you can define one yourself—you can
77
78
CHAPTER 2: WORKING WITH TYPED DATA SETS
easily generate a strongly typed data set class with xsd.exe for working with that data. The tool also supports other capabilities, such as the conversion of XML Data Reduced (XDR) schemas to XML Schema Definition (XSD) schemas, as well as the generation of classes from a schema that are simple data transfer classes that aren’t related to data sets.
Using Typed Data Sets in Your Code Because the typed data tables and rows in a data set definition are declared as nested types, they can become a little cumbersome when you are writing a lot of programmatic code against them. Needing the type name to be CustomersDataSet.CustomersRow for every row variable you declare, for example, can get a little hard to read, even though IntelliSense makes it fairly easy to type. In C# this is easy to address with the type aliasing capabilities of the using statement. For instance, to write some data access code to work with CustomersRow objects, you would first alias the full type name of that class with a using statement, and then declare your variables using the alias: using System; using NorthwindDataAccess.CustomersDataSetTableAdapters; using CustomersRow = NorthwindDataAccess.CustomersDataSet.CustomersRow; namespace NorthwindDataAccess { class MyDataAccessComponent { public CustomersRow GetCustomer(string customerId) { CustomersTableAdapter adapter = new CustomersTableAdapter(); CustomersRow row = adapter.GetDataByCustomerID(customerId)[0]; return row; } } }
This makes the code much more readable. The only downside to this approach is that the alias will have to be added to every individual source file where you want to use this shorthand notation. There is no clean and
WHERE ARE WE?
maintainable way to do this at a global scope level, because you would inevitably run into naming scope conflicts.
Where Are We? In this chapter you learned about the strong Visual Studio support for creating typed data set definitions, as well as data access code in the form of table adapters that work with those data set definitions and fill and update them from their data source. You saw that you can use the data set designer directly to create definitions of tables from Server Explorer, and that you can add new tables and columns manually from the designer Toolbox. You also learned that you can define additional queries that are exposed as methods on the table adapters, so that your table adapters can provide most of the data access functionality you need in a data access layer without having to write any code. Some key takeaways from this chapter are: • Favor using typed data sets when you know the data schema at
design time. • Place your data access code (including typed data sets) in a separate
class library, not in your Windows Forms project, for a decoupled, layered architecture. • Dragging tables, stored procedures, or views from Server Explorer
onto the data set designer generates typed data table classes and corresponding table adapters. Those table adapters can be used for strongly typed retrieval and updating of data from the tables. • Add queries to your table adapters through the designer’s Add
Query context menu. • Extend the partial classes created for data sets, table adapters, tables,
or rows to add custom functionality that won’t be destroyed if you need to regenerate the data set definition. Now that you are well armed to create and use typed data sets, you are ready to launch into the real meat of this book—data binding.
79
This page intentionally left blank
3 Introducing Data Binding in Windows Forms
T
HE PREVIOUS CHAPTER showed you how to define and use typed data sets and table adapters for getting data into your Windows Forms application. Now we’ll get into the details of data binding to give you a solid foundation for understanding the rest of the material in the book. In the past, developers often had to write a lot of custom code to present data and to take user input and put it into an underlying data source. At some point people realized it would make a lot more sense to encapsulate that functionality within the user interface framework, and automatic data binding was born. This chapter gives a quick introduction on how to bind sources of data to user interface controls in Windows Forms. It starts with the high-level concepts behind data binding introduced in Chapter 1 and dives a little deeper into each one, including how to set up data binding from code for various types of data-bound controls using Binding objects and the new BindingSource component, which is one of the most important additions to Windows Forms data binding in .NET 2.0.
The 40,000-Foot View of Data Binding Data binding is a mechanism for automatically associating and synchronizing data objects in memory with controls for presenting and managing 81
82
CHAPTER 3: INTRODUCING DATA BINDING IN WINDOWS FORMS
that data in the user interface. You can use data binding to make an association between a data source and a control, and then leave it to the control to figure out how to display the data. This leads to better encapsulation of the code required to display and manage the bound data, and also gives a consistent approach to data binding that can be implemented once in a base class and reused by any derived classes. Data binding can assume different forms, depending on the data source and type of control that presents the data. As discussed in Chapter 1, this is data in the presentation tier, so the data sources being referred to are clientside data types, such as data sets and object collections.
Data Binding Concepts Keep the following two concepts in mind when you think about data binding: • The direction that data flows between data sources and the data-
bound controls • When the data flows
In one-way data binding, data flows only in one direction: values from properties of the data source are placed into properties on the user interface control, but there is no flow of data back from the control to the data source if those property values change within the control, at least not automatically. In two-way data binding, changes to the bound properties of a control also result in those changed values updating the corresponding data source values in the object in memory on the client. Most data-binding mechanisms in Windows Forms are designed to be two-way. You present data in user interface controls that comes from a data source, but if changes are made to the control property values through user interaction with the control, you want those changes to be reflected in the underlying data source as well. The idea of two-way data binding is to have this happen
THE 40,000-FOOT VIEW OF DATA BINDING
without needing to write a bunch of code yourself that collects those changes and makes the updates. The other aspect to consider is at what point in the execution of your program the data flows from the data source to the control, and back to the data source from the control if you have two-way data binding. To have data flow in a program, there has to be some executing code that makes it flow. There could be several different triggers: • The line of code establishing the data binding was just executed. • A line of code was called that tells the control, the data source, or the
data-binding mechanism itself to refresh itself. • An event handler is called because of a change in the data source or
the control values. Depending on the data-binding mechanism and the data sources and controls involved, these things may happen implicitly behind the scenes in base class or Framework code, or they may need to be invoked explicitly at points in the program where you need the data to flow. Understanding when the data is expected to flow based on the controls and mechanisms you are using is crucial to getting the data-binding mechanism to behave the way you expect. There are two primary forms of data binding built into .NET Framework control classes: simple and complex data binding. Simple data binding maps a property on a control (or more accurately, a property on a component that implements IBindableComponent) to a property in a data source item: Binding bind = new Binding("Text", m_CustomerCollection, "CompanyName", true); m_TextBox.DataBindings.Add(bind);
The Binding object maps the Text property on a TextBox control to the CompanyName property on the current item within the m_CustomerCollection list data source. That Binding object is then added to the
83
84
CHAPTER 3: INTRODUCING DATA BINDING IN WINDOWS FORMS
collection of data bindings for the control. Simple data binding isn’t limited to any one property, and in general it can be used for binding any control property. Complex data binding is list-based binding—a list of data items (a collection object that implements the IList interface) is bound to a control for presentation of more than one item at a time. Complex data binding typically uses a DataSource property to map the list to the control: m_CustomersGrid.DataSource = m_CustomersCollection;
The names “simple” and “complex” don’t necessarily indicate the difficultly of using the two mechanisms; they are more an indication of the complexity of the data that is being bound. In fact, for routine cases, complex data binding requires about the same amount of code as simple data binding. The rich data-binding support built into the Windows Forms controls, combined with the powerful code generation support provided by the Visual Studio designer, makes presenting data through data-bound controls easier than it ever has been.
.NET Framework 2.0 Data Binding Enhancements .NET Framework 1.0 introduced a number of data-binding mechanisms that still are valid in .NET 2.0. The Control base class (from which every Windows Forms control derives) implements IBindableComponent, which exposes a collection of data bindings that let you tie properties of that control to data source properties, as described earlier when I defined simple data binding. Additionally, some Windows Forms controls that support complex binding allow you to set other properties that determine what portion of the list is presented. For example, on a ComboBox control you can set a DisplayMember property to tell the control what property on the data items in the DataSource list it should use for displaying each item. You can also specify a ValueMember property that tells the control which property on the data items to track along with the display member. This latter value is often used to hold the primary key or object reference to the data item so that it can be used for subsequent queries or updates. Listing 3.1 demonstrates setting up data binding for a ComboBox.
THE 40,000-FOOT VIEW OF DATA BINDING Listing 3.1: ComboBox Data Binding public partial class MyForm : Form { ComboBox m_Combo = new ComboBox(); public void OnFormLoad(object sender, EventArgs args) { CustomersDataSet dataSource = new CustomersDataSet(); CustomersTableAdapter adapter = new CustomersTableAdapter(); adapter.Fill(dataSource); m_Combo.DataSource = dataSource.Customers; m_Combo.DisplayMember = "CompanyName"; m_Combo.ValueMember = "CustomerID"; } }
Listing 3.1 sets the DataSource property on a ComboBox control to the Customers table within a typed data set, which implements the IList interface and is the complex binding data source. The DisplayMember property takes the name of the property (or column in the case of a data table) whose value will be extracted for each item in the list and displayed in the ComboBox as text. The ValueMember identifies an additional field that keeps the value for each item displayed in the ComboBox. In this case, the code points the ValueMember property to the CustomerID column, so this primary key value can be used to select the appropriate row from the database or data set when the user has selected an item in the ComboBox. Another capability available since .NET 1.0 is that container controls include something called a BindingContext. This keeps track of all the data sources within the container that are bound to the container’s controls, and ensures that changes within the individual controls and the data source are synchronized correctly. Unfortunately, .NET 1.X had a lot of unnecessary complexity in how these mechanisms got surfaced to the programmer, and that made Windows Forms data binding a fairly painful process. While NET 1.X made it very easy to do some simple things—much more so than with UI technologies that preceded .NET—when you started trying to code slightly more complicated and real-world data-presentation scenarios, it was often difficult to get things to work consistently and correctly. This has been a major focus area for improvement in .NET 2.0, and things have gotten a lot
85
86
CHAPTER 3: INTRODUCING DATA BINDING IN WINDOWS FORMS
better, both for the programmer and for the end user. Some of the databinding improvements in .NET 2.0 include • More of the complexity has been hidden from you unless you really
need it. • There are more options and flexibility. • The code that you do need to write is more intuitive. • You get more consistent results.
The designer does most of the grunt work for you, letting you use gestures and interactions with design-time UI to generate all the appropriate data-binding code for you. However, before you start to rely on the designer without understanding what it is doing for you, I will cover how things work at the code level.
Binding Data Collections to a Grid One of the most common and visually satisfying things to do with data binding is to have a set of data presented in a grid. Most applications that deal with data need to present a collection of data in a grid so the user can see a summarized, compact view of that data. From there, the application may let users select individual rows and act upon them in some way. For now, we will just focus on the first step: taking a collection of data and presenting it in a tabular form to the user. To present data in a tabular fashion, you need two things. First, you need the data that you want to present. The examples in this chapter use strongly typed data sets from the NorthwindDataAccess class library created in Chapter 2. The other thing you need is a control capable of presenting the data in a tabular form. In Windows Forms 2.0, you use the DataGridView control any time you want to present tabular data. Let’s take a quick look at the code required to present a data table within the DataGridView control. The code in Listing 3.2 is from a form’s load event handler:
BINDING DATA COLLECTIONS TO A GRID Listing 3.2: DataGridView Data Binding private void OnFormLoad(object sender, EventArgs e) { CustomersDataSet nwData = CustomersDataSet.GetCustomers(); m_CustomersGrid.DataSource = nwData.Customers; }
As you can see, you need to obtain the data set from your data access layer and set the DataSource property on the grid to the desired table within the data set. This example uses a strongly typed data set, so you just set the DataSource property on the grid to the table reference returned from the Customers property on the data set. This property returns a CustomersDataTable reference, which is simply a derived class from DataTable (as discussed in Chapter 2). All it takes is those two lines of code—and the code in the data access layer to create and populate the data set—to have a rich presentation of data as shown in Figure 3.1. However, as you will see a little later in this chapter, you should never bind your controls directly to a data source like this in .NET 2.0; you should bind your controls to a BindingSource component, and bind the binding source to the data source.
Figure 3.1: Presenting Bound Data in a Form
87
88
CHAPTER 3: INTRODUCING DATA BINDING IN WINDOWS FORMS
Binding Data Collections to Multi-Valued Controls Another common scenario is to populate a list box or combo box from a property within a collection of data. Listing 3.1 showed an example of this. The code to bind a combo box or list box isn’t all that different from the code to bind a collection of data to a grid. The difference lies in how you specify which property within the collection to use for presentation in the control (the DisplayMember), and which property to hold onto for each item as an associated value (the ValueMember). The value of the property set as the ValueMember for the current item in the combo box or list box is accessible through the SelectedValue property on the control at runtime. For example, take a look at the form in Figure 3.2.
Figure 3.2: ComboBox SelectedValue Sample
If you hooked up the combo boxes and text boxes on this form as shown in Listing 3.3, the SelectedValue property on the combo boxes are used to drive the contents of the text boxes. Listing 3.3: Using SelectedValue from a Data-Bound ComboBox public partial class SelectedValueForm : Form { public SelectedValueForm() { InitializeComponent(); } private void OnFormLoad(object sender, EventArgs e) { // Get the data m_CustomersDataSet = CustomersDataSet.GetCustomers(); // Set up the bindings for the combo boxes
BINDING DATA COLLECTIONS TO MULTI-VALUED CONTROLS m_CompanyNameCombo.DataSource = m_CustomersDataSet.Customers; m_CompanyNameCombo.DisplayMember = "CompanyName"; m_CompanyNameCombo.ValueMember = "CustomerID"; m_ContactNameCombo.DataSource = m_CustomersDataSet.Customers; m_ContactNameCombo.DisplayMember = "ContactName"; m_ContactNameCombo.ValueMember = "Phone"; // Hook up event handlers for selection change events m_CompanyNameCombo.SelectedIndexChanged += OnComboSelectionChanged; } private void OnComboSelectionChanged(object sender, EventArgs args) { if (m_ContactNameCombo.SelectedValue == null || m_CompanyNameCombo.SelectedValue == null) return; m_CustomerIDTextBox.Text = m_CompanyNameCombo.SelectedValue.ToString(); m_ContactPhoneTextBox.Text = m_ContactNameCombo.SelectedValue.ToString(); } }
In this example, the combo boxes are bound to the Customers table in the typed data set. The DisplayMember for each will show the CompanyName and ContactName properties (columns), respectively, as the text in the combo box for each item in the Customers table. Additionally, the ValueMember for the first combo box is set to the CustomerID property, and the second combo box is set to the Phone property. By doing this, the SelectedValue property on the combo box will give you back the value of the ValueMember property on the currently selected item in the combo box whenever it is called. In the code in Listing 3.3, the SelectedValue property for each of the combo boxes is accessed in an event handler for the SelectedIndexChanged event on the combo box, and it is used to set the Text property on the corresponding text boxes. This same functionality could have been achieved better by simply data binding the text boxes as well, but the intent in this code was to demonstrate using the SelectedValue property and to show how it relates to the ValueMember. Instead of using the SelectedValue to populate a text box,
89
90
CHAPTER 3: INTRODUCING DATA BINDING IN WINDOWS FORMS
a more common usage would be to perform a lookup query against the database for the CustomerID contained in the SelectedValue for the first combo box. You would typically do something like this if you have a large data set that you don’t want to hold in memory just to display a single column in a combo box or list box, but you want to get the full row corresponding to a selection to act on it in your code.
Binding Data to Individual Controls on a Form Another kind of data binding that you will commonly want to do is to bind properties on data items in a collection of data to properties on individual controls on a form. As mentioned earlier, this form of data binding is called simple data binding. To perform simple data binding, you use the DataBindings collection that every control inherits from the Control base class implementation of IBindableComponent. The DataBindings property exposes a collection of Binding objects, each of which represents an individual association between a data member within a data source and a property on the control itself. A straightforward example of using simple data binding is to bind individual columns within a table to the Text property of TextBox or Label controls on a form, so the presented text in those controls shows the values from the current row of data in the table. If we extend the example shown in Figure 3.1 and add a set of text boxes to the form below the grid using the designer, we can add data binding so those text boxes will show the contents of some of the columns of the current row in the Customers table (see Listing 3.4). Listing 3.4: TextBox Data Bindings private void AddTextBoxDataBindings(CustomersDataSet nwData) { DataTable table = nwData.Customers; m_CustomerIDTextBox.DataBindings.Add("Text", table, "CustomerID", true); m_CompanyNameTextBox.DataBindings.Add("Text", table, "CompanyName", true); m_ContactNameTextBox.DataBindings.Add("Text", table, "ContactName", true); m_ContactPhoneTextBox.DataBindings.Add("Text", table, "Phone", true); }
BINDING DATA TO INDIVIDUAL CONTROLS ON A FORM
This code adds a new entry in the DataBindings collection for each of a series of text boxes on the form. The DataBinding property exposes a reference to an object of type ControlBindingsCollection. This collection class exposes an overloaded Add method that allows you to set up each data binding in a single line of code by providing the four parameters shown in Listing 3.4. This method constructs a Binding object under the covers and passes the parameters to its constructor, and then adds the Binding object to the DataBindings collection for the control. • The first parameter to the Add method is the name of the property on
the control that you want to bind to; it can be any of the public properties exposed on the control. In Listing 3.4, all of the bindings are created against the Text property of the TextBox controls. • The second parameter is the data source containing the data you are
binding to, and could be one of the many forms of data collections discussed in the Data Sources section of Chapter 1. It can also be a reference to a single data object. In this code example, the data source is the same for each of the bindings. The code first stores the table reference in a local variable of type DataTable, and then passes that local variable as the data source argument to the Add method. • The third parameter to the Add method in Listing 3.4 is the name of
the data member within the data source. This parameter can take on a number of forms, depending on what the data source is and where the data member can be found within that data source. This code example just specifies the column name, because the data source is the table that contains that column. • The last parameter, which is set to true for each of the bindings, is a
flag to indicate whether to automatically format the displayed values. The next chapter discusses automatic and custom formatting in detail, but in general this should always be turned on. If you run the SimpleNorthwindClient sample application from the download code, you will see the application shown in Figure 3.1 with the text boxes and a combo box added. The data is bound to the grid, combo box, and text boxes using code similar to that shown in Listing 3.2, 3.3, and
91
92
CHAPTER 3: INTRODUCING DATA BINDING IN WINDOWS FORMS
3.4. If you click on different rows in the grid, you’ll see that the content of the text boxes also automatically updates to reflect the contents of the bound fields in the data set based on the row that was selected. If you change the contents of one of the fields displayed in the text boxes and click on a different row in the grid, you’ll see that the changes you entered in the text box automatically change the contents of the underlying data source and update the grid display of that same data. Wow! How the heck did that happen? We didn’t write any code to keep the data in the grid and the data in the text boxes synchronized, or to propagate changes from the UI controls back into the underlying data source. Well, that is part of the “magic” of the two-way complex data-binding mechanisms in Windows Forms. As mentioned earlier, when you set up a simple data binding between a control property and a data member within a data source, the control property would be set to the current item’s bound property value. Any changes made to the bound control property (Text in the case of the text boxes) will also be automatically pushed into the underlying data source when focus leaves the control. Things are a little more complex for a grid, but the same basic process happens if you think of each cell within the grid being a control itself. You might be wondering how the controls determine what the current item is within the collection. This is discussed later in this chapter, but the short answer is that something called a CurrencyManager for each listbased data source keeps track of what the current item is within the collection. The bound controls know about their own currency manager and can subscribe to an event raised by the currency manager when the current item changes. When that notification occurs, the bound controls can update their presentation of the data based on the contents of the new current item.
Data Paths Within Data Sources Data sources specified in Windows Forms data binding are treated as hierarchical sources. The top-level object is a container for other collections of data (for example, data tables in a data set), and the collections themselves are containers for individual data items (the rows within a data table in a
DATA PATHS WITHIN DATA SOURCES
data set). Each data item then has values for each property in the object (the column values within the row). The data source can be even simpler: it could be an object containing properties, or it could be a simple array of objects. When dealing with custom object collections as your sources of data, the levels in the hierarchy can be arbitrarily deep. You could have a top-level object, Company, that contains a collection of Employees; each Employee could contain collections of Jobs, Tasks, and Contacts, as well as data items specific to the Employee; and each of the child collections could contain collections or data items themselves. To handle all these situations, data sources are treated as hierarchies, and a path syntax is used to specify data sources and data members. This accommodates specifying the exact location in a hierarchy of data where the desired collection, item, or value resides. When I bound the TextBox controls to the data source in Listing 3.4, I specified the data source as the Customers table within the data set, and then I specified the data member as the column name within that table. You could also set the data source to the data set itself instead of the contained data table. But if you did that, you would also need to modify the way you specified the data member, because the data member represents a relative path within the data source hierarchy to the particular data object or value to which you are binding. So an alternate approach to setting the text box data bindings could look like the code in Listing 3.5. Listing 3.5: Modified TextBox Data Bindings private void AddTextBoxDataBindings(CustomersDataSet nwData) { // Alternative approach: m_CustomerIDTextBox.DataBindings.Add("Text", nwData, "Customers.CustomerID", true); m_CompanyNameTextBox.DataBindings.Add("Text", nwData, "Customers.CompanyName", true); m_ContactNameTextBox.DataBindings.Add("Text", nwData, "Customers.ContactName", true); m_PhoneTextBox.DataBindings.Add("Text", nwData, "Customers.Phone", true); }
93
94
CHAPTER 3: INTRODUCING DATA BINDING IN WINDOWS FORMS
In this case, since the data source is the data set itself, you have to specify the column to bind to by prefacing the column name with the table name, separated with a dot in the same way you use a dot with members of types in .NET code. If you made just this change in the SimpleNorthwindClient sample application and ran it again, the data in the text boxes would initially present the data for the first row just fine. But if you clicked on another row in the grid, you would see that the text boxes no longer updated properly—because even though both the grid and the text boxes are working against the same underlying data source (the instance of the CustomersDataSet), the way that data source has been specified to the data-binding mechanisms was different for each of the two controls. For the grid, the data source was specified to be the Customers table within the data set. Effectively, the data member for the grid is empty or null because it wasn’t specified, but now the data source for the text boxes is the data set itself, not the table within it. This is an important concept that has tripped up a lot of developers when dealing with complex data-binding scenarios and trying to keep bound controls synchronized with one another. The data binding mechanisms create a separate synchronization object (either a CurrencyManager for list data sources or a PropertyManager for individual object data sources) for each data source that is specified. But even if two bindings use the same underlying logical data source, if that data source is specified differently between two bindings, then they will have separate synchronization objects created for each way the data source is specified, and you won’t get synchronization as you might expect it. To remedy that problem for the situation just described, all you need to do is be consistent in the way you specify your data sources and data members, and you should get nice synchronized behavior between controls that are bound to the same data source. However, the recommended practice is to set your data source at the list level and to avoid compound data members (e.g., Customers.Phone). One exception to this would be if you are setting up data binding to a complex object that holds a single complex child object. For example, consider a Customer object that has an Address property on it. The Address property exposes a complex type instance with properties of City, State, and
DATA PATHS WITHIN DATA SOURCES
Specify Data Sources and Data Members Consistently It is important to specify your data sources and data members for bound controls on a form consistently. If you specify data sources using different reference types between different bound controls, you won’t get synchronized updating of the controls when the current row selection changes on the form.
so on for that instance. In this case, you might use a compound data member for binding to a single Customer object’s address information. You would probably set the data source to the Customer object, but then you might set a data member to Address.City if you were data binding to that piece of information within the Customer object. If you wanted to violate this guidance and specify data bindings for your text boxes using the form just shown, but still wanted the text boxes to be synchronized with the data bound to the grid, then you’d also need to specify the data source and data member for the grid consistently. You would need to modify the form load event handler code to look like this instead: private void OnFormLoad(object sender, EventArgs e) { CustomersDataSet nwData = CustomersDataSet.GetCustomers(); // Alternative approach: m_CustomersGrid.DataSource = nwData; m_CustomersGrid.DataMember = "Customers"; }
If you added this change in addition to the one shown in Listing 3.5 for the text boxes, you could run the application again and select rows in the grid, and the contents of the text boxes would be updated with each row selection in the grid as before. Because the data sources are now specified to be exactly the same object reference (the data set), only one synchronization object gets created and used for all of the controls. Whereas the now-obsolete DataGrid control could be bound to a data set and it would present a hierarchical way of
95
96
CHAPTER 3: INTRODUCING DATA BINDING IN WINDOWS FORMS
navigating the tables contained within the data set, the DataGridView control is designed to only be bound to a single list at a time. If you set the DataSource property on a DataGridView to a data set without specifying a table within that data set as the DataMember property, the grid will remain blank.
Synchronizing Data Between Controls Let’s take another look at what is going on when you bind a control or multiple controls to a set of data on a form. As mentioned earlier, when you create the data bindings, the form itself creates some synchronization objects to manage the fact that you may have multiple controls on the form bound to the same data source, and that you (probably) want them to be synchronized. The form itself has a BindingContext property that holds a collection of synchronization objects for each data source that is being used for data binding on the form. For the most part in .NET 2.0, you don’t have to deal directly with the binding context in your code, but it is still lurking under the covers making things work. (In .NET 1.X, you had to go through the binding context to get to the synchronization objects for a number of scenarios.) As discussed in the previous section, what gets created behind the scenes are instances of a CurrencyManager for list-based data sources or a PropertyManager for individual custom business objects. Each of these classes derives from BindingManagerBase, which is the type of object reference that the BindingContext is designed to contain. The CurrencyManager is the one you will deal with most often. A container component (such as a Form or a BindingSource) creates a currency manager for each list-based data source that you specify for a control on a form, and it is added to the binding context for the form. The currency manager keeps track of both the underlying data source that controls are bound to and the controls that are bound to that data. You can use the currency manager to access the underlying data that is bound to controls, determine what the current row or object is, and change that current row and affect all of the controls that are bound to it. The currency
SMARTER DATA CONTAINMENT
manager notifies bound controls when items are added, removed, or changed in the bound collection, and controls can use these notifications to refresh their display of the data source.
Smarter Data Containment So far we have been dealing exclusively with individual controls on a form and binding data sources directly to those controls. In .NET 1.X, this was basically the only way to do it. However, one problem with this approach is that if the underlying data source for multiple bound controls had to change at runtime, you had to write some code to reset the data source for each of the controls. Additionally, if you needed to figure out what the current item was in a bound collection or receive notifications when that data source changed, you had to dive deep into the guts of the form through the binding context to get access to the synchronization objects. In .NET 2.0, the BindingSource component solves these problems. A binding source acts as a proxy between bound controls and their associated data source. It provides one-stop shopping for accessing or managing the data-binding context for one or more controls on a form. You bind controls on a form to a binding source, and then you bind the binding source to a data source. If you need to change the data source that controls are bound to, you only have to change the DataSource and DataMember properties on the binding source; all the controls bound to it will automatically update. If you need to know the current item in a data source, you can get it directly through the binding source. If you want to change the current item programmatically, the binding source exposes methods and properties to do so; if you want to be notified of changes in the data source, the binding source exposes events that you can subscribe to. The relationships between a binding source, bound controls, and a data source are depicted in Figure 3.3. If we combined the code from Listings 3.2, 3.3, and 3.4 to hook up all the data bindings for a grid, combo box, and text boxes in one example, add a binding source to the form, and change the controls so they are bound to
97
98
CHAPTER 3: INTRODUCING DATA BINDING IN WINDOWS FORMS
Binding Source
Data Source
Figure 3.3: Data Binding Through a BindingSource
the binding source instead of the underlying data source, the code would look like this: private void OnFormLoad(object sender, EventArgs e) { CustomersDataSet nwData = CustomersDataSet.GetCustomers(); m_CustomersGrid.DataSource = m_CustomersBindingSource; m_CustomersBindingSource.DataSource = nwData.Customers; AddTextBoxDataBindings(); // uses the binding source AddComboBoxDataBindings(); // uses the binding source }
Now all it would take to change the bindings of all the controls is to set the DataSource property on the binding source object to some other collection, and all controls that are bound to the binding source would automatically update to the new data source. For example, you might retrieve a filtered list of customers from the data access layer and want to bind that new list to the same set of controls. If you are going to swap out a data source like this, the shape of the new data source (the schema) will have to be the same as the original data source if the controls are bound to specific properties on the contained items. For example, the AddTextBoxDataBindings helper method adds data bindings for each text box to the CompanyName column, ContactName column, and so on. If you set the data source of the binding source to a collection of orders instead of customers, these data bindings would be broken—they wouldn’t be able to find the bound properties in the new collection of data items, so they would throw exceptions.
PAGING THROUGH DATA
I will discuss in greater depth throughout the book the many ways the BindingSource component comes into play in data-binding scenarios. In general, you should always use binding sources between your bound controls and their data sources, even if you don’t anticipate changing the data source dynamically at runtime. The BindingSource also exposes functionality for controlling the current record in the data source and for monitoring changes in the data source through a set of events raised by the binding source.
Paging Through Data Another common requirement is the need to be able to change the current record in a set of data programmatically, or in response to a user interaction that is outside of a data grid. In .NET 1.X, the way to do this was rather obscure: you had to obtain a reference to the CurrencyManager object for the data source you were working with, and then had to update the Position property on that object to change the current record: private void SetNextRecord11Style() { CurrencyManager currMgr = BindingContext[m_CustomersDataSet.Customers] as CurrencyManager; currMgr.Position++; }
This mechanism still exists for backward compatibility and still works. However, as mentioned earlier, you should always favor binding your data-bound controls to a binding source. If you do so, the binding source itself contains a currency manager, and it exposes an easy-to-use API for controlling the current record position within the underlying data source. The BindingSource class has a set of methods for explicitly navigating through the data source. The MoveNext, MovePrevious, MoveFirst, and MoveLast methods perform exactly what you would expect them to for positioning the current record within the data source. There is also a Position property exposed that lets you explicitly set the current position to an ordinal record number. In addition to these methods and the property, a series of events are raised whenever the position or data source
99
100
CHAPTER 3: INTRODUCING DATA BINDING IN WINDOWS FORMS
changes; this allows other objects that may not be bound directly to the binding source or container to be notified when position changes occur so that they can react accordingly in their event handlers. Using this functionality, programmatically moving to the next record is as simple as the following code: m_CustomersBindingSource.Position += 1; // or: m_CustomersBindingSource.MoveNext();
The downloadable sample code contains an application called PagingSample that demonstrates both the basic use of the BindingSource for wiring a data source to bound controls, and the manual control of paging through a collection of data using the binding source. This application is shown in Figure 3.4. In the PagingSample application, the m_CustomersBindingSource binding source was added to the form from the Toolbox without using any of the designer support for connecting it to a data source. The code once again uses the data access layer from Chapter 2 to get a data set containing customer data and sets the Customers table as the data source for the
Figure 3.4: PagingSample Application
PAGING THROUGH DATA
binding source. It then sets the data source for the grid, text boxes, and combo box to the binding source as shown in Listing 3.6. Listing 3.6: Connecting Data Sources to Controls with a BindingSource private void OnFormLoad(object sender, EventArgs e) { // Set up event handlers for connector position changed // and text box text changed events m_CustomersBindingSource.PositionChanged += OnPositionChanged; m_PositionTextBox.TextChanged += OnPositionTextChanged; // Set up data bindings CustomersDataSet nwData = CustomersDataSet.GetCustomers(); m_CustomersGrid.DataSource = m_CustomersBindingSource; m_CustomersBindingSource.DataSource = nwData.Customers; AddTextBoxDataBindings(); AddComboBoxDataBindings(); } private void AddTextBoxDataBindings() { m_CustomerIDTextBox.DataBindings.Add("Text", m_CustomersBindingSource, "CustomerID"); m_CompanyNameTextBox.DataBindings.Add("Text", m_CustomersBindingSource, "CompanyName"); m_ContactNameTextBox.DataBindings.Add("Text", m_CustomersBindingSource, "ContactName"); m_ContactPhoneTextBox.DataBindings.Add("Text", m_CustomersBindingSource, "Phone"); } private void AddComboBoxDataBindings() { m_ContactsCombo.DataSource = m_CustomersBindingSource; m_ContactsCombo.DisplayMember = "ContactName"; m_ContactsCombo.ValueMember = "CustomerID"; }
In addition to loading the data and hooking up the data binding, the OnFormLoad method also subscribes methods of the form to a couple of events. The first is the PositionChanged event of the binding source. This event will fire any time the current record position changes within its underlying data source. The form also subscribes a method to the TextChanged event of the position text box shown in Figure 3.4. The event subscriptions for the Click event of the forward and backward control
101
102
CHAPTER 3: INTRODUCING DATA BINDING IN WINDOWS FORMS
buttons aren’t shown because they were created in the designer using the Events view of the Properties window. The event handlers for the control buttons and the two events just described are shown in Listing 3.7. Listing 3.7: Event Subscriptions for PagingSample private void OnFirstRecord(object sender, EventArgs e) { m_CustomersBindingSource.MoveFirst(); } private void OnPreviousRecord(object sender, EventArgs e) { m_CustomersBindingSource.MovePrevious(); } private void OnNextRecord(object sender, EventArgs e) { m_CustomersBindingSource.MoveNext(); } private void OnLastRecord(object sender, EventArgs e) { m_CustomersBindingSource.MoveLast(); } void OnPositionChanged(object sender, EventArgs e) { m_PositionTextBox.Text = m_CustomersBindingSource.Position.ToString(); } private void OnPositionTextChanged(object sender, EventArgs e) { int enteredPos; bool success = int.TryParse(m_PositionTextBox.Text, out enteredPos); if (success) { m_CustomersBindingSource.Position = enteredPos; } }
As you can see from the code, the buttons on the form used for selecting records simply call the MoveXXX methods on the binding source and let it worry about incrementing or decrementing the position within the data
PAGING THROUGH DATA
source appropriately. When the binding source has done so, all controls bound to it will automatically update their displays because of the changed current record. In addition, the OnPositionChanged event handler method is called when the PositionChanged event is raised by the binding source. This method uses that event to update the position text box to the current record number. The OnPositionTextChanged handler lets the user enter a new record number in the position text box, and will use it to set the Position property of the binding source explicitly. Note the use of the new TryParse method that has been added to all of the primitives in .NET 2.0. This method lets you try to parse a string into a value of that type, but avoids having an exception thrown if the parsing fails. The code uses TryParse to check in case the user enters an invalid number. You probably wouldn’t want to have to write this code every time you needed to change the current record programmatically, and you wouldn’t be alone. As a result, another new control available in .NET 2.0 is the BindingNavigator control, which implements the paging functionality
against a binding source for you. The binding navigator is just a specialized version of the new ToolStrip control in .NET 2.0 (see Appendix C for more about this control). As you can see in Figure 3.5, the binding navigator control simply encapsulates the functionality that we created manually in the last example. It has toolbar buttons for moving forward or back by one record, and for moving to the very first or last record. It also has an edit box to enter a position explicitly, like the position text box in Figure 3.4. It also has buttons for adding a new row, deleting the selected row, or saving the bound data source back to the data persistence layer. All it takes to get the binding navigator control hooked up is to add it to the form and set the BindingSource property to a reference to a binding source that is manag-
ing the data source for a set of controls on the form. The Save button in the BindingNavigator (indicated by a floppy disk icon) is disabled by
default until you add some code to persist the changes in the data source to wherever it came from. You will see more examples using the BindingNavigator throughout the rest of this book.
103
104
CHAPTER 3: INTRODUCING DATA BINDING IN WINDOWS FORMS
Figure 3.5: BindingNavigator Control in Action
Master-Details Data Binding Often you will work with data collections that have parent-child relationships. For example, a Customer may have a collection of Orders that they have placed, and each Order will have a collection of Order Detail objects that describe the items in that Order. In this situation, you often want to provide users with a way to view the collection of parent objects, and when they select a parent object, for them to see just the associated child objects. This often involves two tables in a data set with foreign key relations providing the links between child rows and their respective parent row. A common way to present this data and allow the user to navigate through it is to place the collection of parent objects in one grid (called the master), and display the set of related child objects in a second grid (called the details). You can easily accomplish this kind of data presentation using the Windows Forms DataGridView control and binding sources. To do this, you first need a data source that has the appropriate parent-child relations set up. Typically this is a data set with two (or more) tables in it that have a parent-child relation set up between the tables. You either do this manually using ADO.NET (described in Appendix D), or the data set designer will do it automatically for you when you add two related tables to a data set in the designer. You can also set up master-details binding with custom objects. To do so, each parent object must have a property that exposes a list (an implementation of IList) of related child objects.
MASTER-DETAILS DATA BINDING
Once you have a parent-child related set of data, you are ready to start hooking things up on the form. You can either read through these steps, or if you want to follow along, create a Windows Application project, and add two DataGridView controls, two BindingSources, and a BindingNavigator to the form. One grid is for the parent collection of data; the other is for the related child rows of data. In the MasterDetailsSample application in the download code, this data comes from the Customers and Orders tables, respectively. The first binding source is just for populating the parent grid with the Customers data, much like you have seen in previous examples. 1. Set the DataSource property on the binding source to the data set containing the Customers and Orders tables. 2. Set the DataMember property on the binding source to “Customers” to identify the table within that data set by name. 3. Set the DataSource properties on the grids to their respective binding sources. 4. When you hook up the child grid, you still just set the DataSource property on the grid to its respective binding source, called m_ChildOrdersBindingSource in the MasterDetailsSample. The trick to making the master-details scenario work is that you set the DataSource property on the child binding source to the parent binding source, which is the m_CustomersBindingSource in the sample code. You then specify the name of the data relation that relates the parent rows to the child rows as the DataMember property for the child binding source, which is “FK_Orders_Customers” in the following sample: private void OnFormLoad(object sender, EventArgs e) { // Get the data set with parent / child tables into a data set CustomersDataSet customers = CustomersDataSet.GetCustomers(); // Set up the data sources normally for the first grid m_CustomersBindingSource.DataSource = customers; m_CustomersBindingSource.DataMember = "Customers"; m_CustomersGrid.DataSource = m_CustomersBindingSource;
105
106
CHAPTER 3: INTRODUCING DATA BINDING IN WINDOWS FORMS // Set up the data sources for the child source to point to // the parent source, and the contained relation m_ChildOrdersBindingSource.DataSource = m_CustomersBindingSource; m_ChildOrdersBindingSource.DataMember = "FK_Orders_Customers"; // Child grid to child connector m_OrdersGrid.DataSource = m_ChildOrdersBindingSource; // Navigator to parent connector m_BindingNavigator.BindingSource = m_CustomersBindingSource; }
That’s all there is to it. The chaining of a child binding source to a parent binding source automatically synchronizes the current row in the parent collection to the set of related child rows in the child collection. You can see this application in action in Figure 3.6.
Updating Data Sources Through Data Binding As you saw in Listing 3.4, when you have controls bound to a data source in Windows Forms, you can get automatic updating of the underlying
Figure 3.6: Master-Details Sample in Action
UPDATING DATA SOURCES THROUGH DATA BINDING
data source in memory (two-way data binding) if changes are made through the bound controls. This is true whether the data source is bound to a grid or to individual controls, such as text boxes, that let the user change the presented data values. The data source has to support certain interfaces to allow changes made in the bound control to be propagated into the underlying data source. Those interfaces and the requirements for implementing them is covered in Chapter 7; for now, just focus on the use of data sets, which implement all of the interfaces required for both simple and complex data binding, and for updating of the data set with changes made in the bound controls. A number of things happen when a user makes a change to a control bound to a data source, such as a TextBox. First, events fire from the control itself based on the user’s interaction with the control. Usually the action that gets the ball rolling is that the user changes a value, such as the text in a TextBox control, and then tabs out of the control or clicks on some other control, resulting in a change of focus on the form. The series of events that fire in response to that action depend on which action the user takes, what control the user changed, what property on that control changed, and where the focus is switching to. Validation is discussed more in Chapter 10, but the bottom line is that if a control supports both data binding and editing the values presented (as do the DataGridView, TextBox, and most controls in Windows Forms), then any changes the user makes to the presented data will be automatically pushed down into the bound data source when the focus is lost by that control. There is no additional code to show you for this capability, because it is an inherent part of the bindings that you set up to display the data in the first place. As soon as the focus has switched to another control, any edits in the previous control are written to the data source used to bind the control. However, if you want to persist those changes from the bound data source to its storage layer, then you need to write the appropriate data access code to do so. You typically do this in response to the user clicking a toolbar button, menu item, or button on the form, and you just need to call Update
107
108
CHAPTER 3: INTRODUCING DATA BINDING IN WINDOWS FORMS
on the appropriate table adapter. The following example shows the update code the designer generates for the Save button on the BindingNavigator: private void bindingNavigatorSaveItem_Click(object sender, EventArgs e) { if (this.Validate()) { m_CustomersBindingSource.EndEdit(); m_CustomersTableAdapter.Update(m_NorthwindDataSet.Customers); } else { MessageBox.Show(this, "Validation errors occurred.", "Save", MessageBoxButtons.OK, MessageBoxIcon.Warning); } }
The call to Validate ensures that validation occurs on the last control that had the focus. The call to EndEdit completes any changes made to the current data source item if that object supports transactional updates through the IEditableObject interface (discussed in Chapters 7 and 9). Finally, the call to Update on the table adapter iterates through any modified, deleted, or added rows in the Customers table and executes the appropriate commands in the table adapter to persist those changes to the database.
Where Are We? In this chapter, you stepped through the basic mechanisms and code for creating two-way data binding between data sources and controls in a Windows Forms application. Thanks to the rich support for data binding embedded in the controls themselves, as well as the support provided by the form and Binding and BindingSource objects, you only have to write a miniscule amount of code to get rich data-bound scenarios running. And as you saw at the beginning of Chapter 1, you can often avoid writing even that miniscule amount of code for simple situations because the designer will write it all for you.
WHERE ARE WE?
Some key takeaways from this chapter are: • Binding objects set up a two-way data binding between a single
property on a control and a single property on the data items in a collection. • The BindingSource component acts as a proxy between bound con-
trols and their data sources. In .NET 2.0, you should always bind controls to binding sources, and binding sources to data sources. • The BindingSource component lets you change the data source for
bound controls without having to update the bindings for the individual controls, and also exposes a number of events that allow you to keep track of what is happening in the data source. • To set up master-details data binding, you bind the parent control(s)
to a binding source, bind the child control(s) to a second binding source, set the second binding source’s DataSource property to the first binding source, and the DataMember to the child collection property within the parent data source. The next chapter dives deeper into the capabilities of BindingSources and Binding objects, and shows how to tackle a variety of more complex data-binding scenarios by coding things up by hand.
109
This page intentionally left blank
4 Binding Controls to Data Sources
T
gave you a quick introduction to data binding in Windows Forms and a quick preview of using the new BindingSource component to provide looser coupling between data sources and databound controls. This chapter further explores using binding sources and binding objects, and the numerous examples of binding data to Windows Forms controls will help you learn to conquer even the most challenging data-binding scenario. This chapter covers using the BindingSource component to bind data to controls programmatically. Chapter 5 then shows you how to use the Data Sources window and the Windows Forms designer to automate much of that coding process for common scenarios. HE PREVIOUS CHAPTER
Getting to Know the BindingSource Component The BindingSource component solves a number of tricky problems that surfaced with the approach of directly binding data sources to controls in .NET 1.X. It provides a layer of indirection between a data source and bound controls that makes a number of things easier. Additionally, it surfaces important control points and access to the underlying data source in a way that saves you from having to delve into the data-binding
111
112
CHAPTER 4: BINDING CONTROLS TO DATA SOURCES
mechanisms of a form the way you had to in the past. A binding source also gives you a single API to program against from the form’s perspective, and lets a lot of your form code remain decoupled from the specific data source type. This prevents you from having to adapt your programmatic coding patterns to each different type of data that your application works with, whether they are data sets, data readers, custom business objects, arrays, or other types of data. The BindingSource component also exposes a rich set of events that you can tap into to respond to changes in the underlying data coming from other controls or code in your application. I’ll be stepping through the use of all of these features throughout this chapter.
Simple Data Binding with Binding Sources The simplest possible use of a binding source component is as an intermediary between the data you are using for display and the controls that display the data. Consider the simple form class shown in Listing 4.1. Listing 4.1: Binding a Grid Through a BindingSource Component partial class CustomersForm : Form { BindingSource m_CustomersBindingSource = new BindingSource(); DataGridView m_Grid = new DataGridView(); public CustomersForm() { InitializeComponent(); m_Grid.Dock = DockStyle.Fill; this.Controls.Add(m_Grid); m_Grid.DataSource = m_CustomersBindingSource; } // Form.Load event handler private void OnFormLoad(object sender, EventArgs e) { CustomersTableAdapter adapter = new CustomersTableAdapter(); CustomersDataSet.CustomersDataTable customers = adapter.GetData(); m_CustomersBindingSource.DataSource = customers; } }
SIMPLE DATA BINDING WITH BINDING SOURCES
This form contains a single grid named m_Grid, which has its Dock property set to Fill so that it fills the client area of the form. It also has a member binding source component, to which the grid is data bound. This can all be set up in the constructor, and is typically done by dragging and dropping both the grid and the binding source onto the form and setting the appropriate properties in the designer. However, for now, let’s focus on how to do things without the magic of the designer. In the event handler for the form load, the code retrieves the Customers data through a table adapter (as discussed in Chapter 2), and then sets the DataSource property on the binding source to the Customers table. Because the grid was already set up with its DataSource property referencing the binding source in the constructor, this is all that is required to load and present the Customers data in the grid.
NOTE Binding to a DataTable Really Binds to a DataView When you bind to a data table within a data set, whether or not it’s strongly typed, you are really binding to the default data view exposed by that table. Every table exposes a default data view (an instance of the DataView class), and that is what is really used for data binding. You can also explicitly construct a data view for a data table and bind to that, which gives you the flexibility to filter or sort that view to alter the presentation of the data. Alternatively, you can filter and sort data through a BindingSource, as long as the underlying data collection implements the IBindingList interface.
To change which data is displayed on the grid, you just set the DataSource property on the binding source member and the grid automatically updates. This may not seem like a big win if you only have one control on the form as in this example, but you’ll appreciate this if you have numerous controls on a form all bound to the same data source, and you need to programmatically switch the data source. Picture a data input
113
114
CHAPTER 4: BINDING CONTROLS TO DATA SOURCES
form where you are editing all the columns for a customer or employee record. In the days before binding sources, if you needed to change the data source that each control was bound to, that meant programmatically resetting the data source binding on each individual control. Now you just need to change it in one place—on the binding source—and all of the controls bound to the binding source automatically switch to using the new data source. A common situation when you might do this is while working with custom business objects. In that case, you might not retrieve an entire collection of objects, such as customers, into memory at once. You might get them one at a time as needed for editing or viewing the customer details. For example, if you were binding a form with input controls for a customer object’s individual properties so the user could edit that customer, you might query individually for customer objects based on their name or some identifier, and then you could update the data source for the binding source to be the retrieved customer object. For the user to edit a different customer, you would retrieve that object and set it as the data source for the binding source, and all the controls would update automatically to this new data source’s contents. Binding sources can also be shared by more than one form. For example, to provide a simple form to let users edit certain columns of a customer record when they double-click on the row in the grid in Listing 4.1, you could design a simple form that looks like Figure 4.1. You could have this form take the customer ID as a constructor parameter, retrieve the data into the form, edit it, and then save the data back to the database. You would then also need to refresh the main form with the grid after this dialog completes to reflect the change to the underlying data
Figure 4.1: Customer Editing Form
SIMPLE DATA BINDING WITH BINDING SOURCES
source. Depending on whether the grid itself was editable, this approach could introduce concurrency problems even for a single user in your application, and it is certainly not the most efficient approach in terms of roundtrips to the database. What you really want is for the two different forms to be working against the same data source in memory. This way you can pass the binding source that the editing form should bind to as a parameter to the editing form’s constructor from the customer listing form that launches the editing form, and then the editing form can bind against the provided binding source, as shown in the following code. public partial class CustomerEditForm : Form { public CustomerEditForm(BindingSource bindingSource) { InitializeComponent(); m_CompanyNameTextBox.DataBindings.Add("Text", bindingSource, "CompanyName"); m_ContactNameTextBox.DataBindings.Add("Text", bindingSource, "ContactName"); }
private void OnSave(object sender, EventArgs e) { Close(); } }
This form uses simple data binding between the individual text boxes and the appropriate members in the data source through the binding source that was passed to the form. By doing this, as soon as the changes are made in the form, they are automatically reflected in the underlying data, so the grid from the form that launches this form will be synchronized with that data as well. All the Save button needs to do then is close the form and the data will be saved in the client-side data source. If you wanted to persist those changes to the database at that point, you could add code to also call through your data access layer to push the changes down into the database.
115
116
CHAPTER 4: BINDING CONTROLS TO DATA SOURCES
Chaining Binding Sources for Master-Details Data Binding Simple data-binding scenarios are obviously very common, but situations where you need to display multiple related sets of data in a single form are too. When you do so, you’ll want to keep the sets of data synchronized in terms of what the current record is in each data source. For example, consider the data schema shown in Figure 4.2. This schema has several tables defined with parent-child relations that cascade through several generations or layers of data. As discussed in Chapter 3, it’s easy to achieve master-details data binding using a binding source. You need to chain together two binding sources, with one binding source bound to the parent data source, and the child binding source bound to the parent binding source. You then set the data member of the child binding source to the property name on the parent objects that exposes the related child collection. In the case of a data set, this property is actually the name of the data relation that links the parent and child tables. Finally, you bind the respective controls to the parent and child binding sources. When completed, the child binding source automatically manages the filtering of presented data in the child control(s) based on the current item in the parent data source. This works whether the parent and child data sources are tables or object collections.
Figure 4.2: Hierarchical Data Schema
CHAINING BINDING SOURCES
Figure 4.3 shows an application that has two levels of parent-child data binding, which means that the three binding sources are chained together. The grandparent data at the top of the form is just a grid that is bound to a binding source whose data source is the GrandParentSet table of the typed data set generated from the schema shown in Figure 4.2. The grandparent, first sibling, second sibling, and grandchild data tables have been populated with some sample data to show the automatic filtering in action. The first and second sibling data tables have foreign keys into the grandparent data, and the grandchild data has foreign keys into the first sibling data. When a row is selected in the GrandParentSet table, the sibling tables update to only show those rows related to the currently selected grandparent row. Likewise, when a row is selected in the first sibling table, the grandchild table updates to only show the related grandchild rows. This is all accomplished by chaining the binding sources. Listing 4.2 shows the code used to set up the data binding.
Figure 4.3: Hierarchical Data Viewing Form
117
118
CHAPTER 4: BINDING CONTROLS TO DATA SOURCES Listing 4.2: Master-Details Binding Source Chaining partial class MasterDetailsChainingForm : Form { MasterDetailsChainingDataSet m_Data = new MasterDetailsChainingDataSet(); BindingSource m_GrandParentBindingSource = new BindingSource(); BindingSource m_FirstSiblingBindingSource = new BindingSource(); BindingSource m_SecondSiblingBindingSource = new BindingSource(); BindingSource m_GrandChildBindingSource = new BindingSource(); public MasterDetailsChainingForm() { InitializeComponent(); InitData(); m_GrandParentBindingSource.DataSource = m_Data; m_GrandParentBindingSource.DataMember = "GrandParentSet"; m_GrandParentGrid.DataSource = m_GrandParentBindingSource; m_FirstSiblingBindingSource.DataSource = m_GrandParentBindingSource; m_FirstSiblingBindingSource.DataMember = "FK_GrandParentSet_FirstSiblingSet"; m_FirstSiblingGrid.DataSource = m_FirstSiblingBindingSource; m_SecondSiblingBindingSource.DataSource = m_GrandParentBindingSource; m_SecondSiblingBindingSource.DataMember = "FK_GrandParentSet_SecondSiblingSet"; m_SecondSiblingGrid.DataSource = m_SecondSiblingBindingSource; m_GrandChildBindingSource.DataSource = m_FirstSiblingBindingSource; m_GrandChildBindingSource.DataMember = "FK_FirstSiblingSet_GrandChildSet"; m_GrandChildGrid.DataSource = m_GrandChildBindingSource; } private void InitData() { ... } }
The InitData method programmatically populates the data set with several rows per table, with appropriate foreign key values from the child rows to the parent rows to set up the master-details relations. You can see that there is a separate binding source per data grid, and they are set up as
CHAINING BINDING SOURCES
described earlier in this section. The top-level binding source for the entire parental hierarchy is set with its data source to the GrandParentSet data table. The first and second sibling binding sources are each set to have the grandparent binding source as their data source, and the data member is set to the data relation’s name that ties the child table to the parent table. For example, for the first sibling this is the FK_GrandParentSet_FirstSiblingSet relation. The grandchild binding source is set to have the first sibling binding source as its data source, and its data member is set to the FK_FirstSiblingSet_GrandChildSet data relation. You can use the same approach of chaining binding sources for binding to object collections that are hierarchical. Consider the object definitions in Listing 4.3. Listing 4.3: Hierarchical Object Definitions public class ParentObject { private BindingList m_Children = new BindingList(); private string m_Greeting = "Hello there"; public string Greeting { get { return m_Greeting; } set { m_Greeting = value; } } public BindingList Children { get { return m_Children; } set { m_Children = value; } } } public class ChildObject { private int m_DataItem1 = 42; private string m_DataItem2 = "yadda"; public ChildObject() { } public ChildObject(int i, string s) { m_DataItem1 = i; m_DataItem2 = s; }
continues
119
120
CHAPTER 4: BINDING CONTROLS TO DATA SOURCES public string DataItem2 { get { return m_DataItem2; } set { m_DataItem2 = value; } } public int DataItem1 { get { return m_DataItem1; } set { m_DataItem1 = value; } } }
Because there is a parent-child relationship represented by the Children collection on the parent object, you can use that for masterdetails data binding through a binding source as well. You could add two grids and two binding sources to a form, create a collection of the parent objects, and then data bind in a similar fashion to what you do when the data collections are tables: partial class Form1 : Form { ParentObject[] pos = new ParentObject[2]; public Form1() { InitializeComponent(); // Bind grids m_ParentGrid.DataSource = m_ParentBindingSource; m_ChildGrid.DataSource = m_ChildBindingSource; // Create data objects pos[0] = new ParentObject(); pos[1] = new ParentObject(); pos[0].Children.Add(new ChildObject()); pos[1].Children.Add(new ChildObject(1,"foo")); // Bind connectors m_ParentBindingSource.DataSource = pos; m_ChildBindingSource.DataSource = m_ParentBindingSource; m_ChildBindingSource.DataMember = "Children"; } }
The key concept here is knowing that you need to set the data source for the parent binding source to be the parent object collection (in this case, an array held by the form), and the data source for the child binding source to
NAVIGATING DATA THROUGH A BINDING SOURCE
reference the parent binding source. Then the data member of the child binding source needs to be the name of the property on the parent object that is a reference to the child collection. In this case, that is the Children property, which is of type BindingList. BindingList is a generic collection type in .NET 2.0 that is specifically designed for Windows Forms data binding. ChildObject is the type parameter that specifies what type of object the collection will contain. You can use this technique of chaining together binding sources to support arbitrarily deep hierarchies of parent and child data and their bound controls.
Navigating Data Through a Binding Source In Chapter 3 you saw that you can change the current record in the underlying data source by using a set of MoveXXX methods and the Position property. I want to review those again here while I am in the process of making you an expert on binding sources, and point out a few other methods that assist in navigating through the data contained in a binding source. Table 4.1 shows the properties and methods related to navigating through the data in the underlying data collection and describes what each does. TABLE 4.1: BindingSource Navigation Properties and Methods
Name
Description
Position
This property gets or sets the index of the current record within the underlying data source.
Contains
This method checks if the collection of data contains a particular item by passing in a reference to the object. It returns true if the object is found and false otherwise.
Find
This method looks up the index of an item that you think exists in the underlying data collection, where the item has a specific value on a specified property. You pass in the name of the property and a value that will be tested for equality against the value of the property for each row or object in the collection. The underlying data source must implement the IBindingList interface and return true from the IBindingList.SupportsSearching property for this method to work correctly. continues
121
122
CHAPTER 4: BINDING CONTROLS TO DATA SOURCES TABLE 4.1: BindingSource Navigation Properties and Methods (Continued)
Name
Description
IndexOf
This method looks for a known object within the collection by passing that object in by reference. It returns the index of the object in the collection if found. You could use this to then set the Position property to make that item current.
MoveFirst
This method sets the Position property to the zero index or the first item in the binding source’s list.
MoveLast
This method sets the Position property to the last index in the binding source’s list.
MoveNext
This method increments the Position property by one. If the current position is already the last item in the list, no change is made and no error is thrown.
MovePrevious
This method decrements the Position property by one. If the current position is already the first item in the list, no change is made and no error is thrown.
Manipulating Data Through a Binding Source The binding source itself gives you indirect access to the data that is stored in the underlying client-side data source. Once you set the DataSource property on a binding source, you don’t have to maintain a reference to the data source object itself, because one will be maintained by the binding source. You can always retrieve a reference to the data source by casting the DataSource property to the expected type. The only downside of this approach is that you have to make sure that at the point in the code where you are accessing the DataSource reference, you know exactly what type of data collection the binding source is holding onto. You can also always get to the current data item in the collection through the Current property on the binding source. The Current property returns an object reference, and as long as you know the type of each item in the collection, you can again cast it to the appropriate type and work against its members. Remember, the type of object returned by the Current property will be a DataRowView object any time you are bound to a DataTable or DataView, and will be an instance of whatever object type you have stored in your object collection when dealing with custom objects.
MANIPULATING DATA THROUGH A BINDING SOURCE
Moving Between DataRowView and DataRow A DataView is a wrapper around a DataTable that lets you sort or filter the rows exposed by the table. The DataView contains no data itself; it just exposes the data contained in the table in a different way. The individual rows in a DataView are instances of the DataRowView class. This class, like the DataView itself, is just a wrapper around the individual rows of the table that contain the data. Because you are really binding to a DataView even when you specify a data table as the data source, the individual data items in the list are of type DataRowView. The DataView class implements all the necessary data-binding interfaces for collections, and the DataRowView class implements the interfaces needed for individual data item objects. This keeps the data binding specifics out of the basic data container classes of the DataSet, DataTable, and DataRow, so those collections consume less memory when they aren’t being used for data binding. If you access the items in a data-bound data table through the Current property on a BindingSource or through an IBindingList ref-
erence, you will get back a DataRowView instance. Often you do this because you want to work against the DataRow that it represents. To get to the data row, you can simply use the Row property on the DataRowView. For example, if you have a strongly typed data set of customers
bound through a binding source, and you want to programmatically work with the current customer row, you can get to the strongly typed customer row through the DataRowView that is the current item: private void OnGetCurrentRowValues(object sender, EventArgs e) { DataRowView currentRowView = m_CustomersBindingSource.Current as DataRowView; CustomersDataSet.CustomersRow custRow = currentRowView.Row as CustomersDataSet.CustomersRow; string company = custRow.CompanyName; string phoneNo = custRow.Phone; }
continues
123
124
CHAPTER 4: BINDING CONTROLS TO DATA SOURCES
The data row instance itself is unaware of the DataRowView instance that wraps it, so there isn’t any way to get from a row’s reference directly to the DataRowView, but there aren’t really any situations where you would need to do this.
To work with the underlying data for a binding source in a more loosely coupled way, you can access the data indirectly through the binding source without having to cast to the specific type at design time (because the Current property just returns an object reference for the current item without specifying its type). There is an indexer on the BindingSource class, so you can pass an index in to access a particular item and get back an object reference: object fifthItem = m_BindingSource[4];
You can access the List property, which returns an IList reference. You can then iterate through the items in the collection or index into it through the IList reference. Once you obtain an object reference by using any of these approaches, you could then use PropertyDescriptors (discussed in Chapter 7) to reflect on the objects and obtain information on them without having design-time insight into the specific type of object that the binding source is managing.
Using a Binding Source as a Data Storage Container You can also use the binding source without actually binding a particular data source to it. If no data source has been set for an instance of a binding source, you can add objects directly to the list that is contained by the binding source. To do this, you use the Add or AddNew methods on the BindingSource class. The Add method inserts an item in the underlying list. If nothing has been added to the list yet (through the Add method or implicitly through setting the DataSource property), then the first item added also
USING A BINDING SOURCE AS A DATA STORAGE CONTAINER
determines the type of the objects contained in the List maintained by the binding source. Subsequent attempts to add an item to the list must add the same type of object, or an InvalidOperationException will be thrown because the items in the list must be homogeneous. Setting the DataSource property refreshes the entire collection with whatever collection of data the property is set to, so that results in the loss of any items that have been manually added to the list through the Add method. The AddNew method lets you add a new item directly and get a reference to the new item back, allowing you to edit its properties. AddNew returns an instance of whatever type of object the binding source is set to contain. If no type has been set before calling AddNew, then an instance of type Object will be added, which is pretty useless. So calling AddNew only really makes sense after you have set a DataSource or you have added other objects of a specific type to the list with the Add method. The AddNew method also causes the EndEdit method to be called (discussed later in this chapter) and commits any changes to the current row to the underlying data source. The new item becomes the current item after AddNew has been called. Finally, AddNew raises the AddingNew event, which
you can use to either initialize the new object to a set of default values, or you can actually create the object that is used for the new object and return it through the event handler, as shown in Listing 4.4. In Listing 4.4, the OnAddingNew event handler is subscribed to the AddingNew event on the binding source in the form’s constructor. Note
that the event subscription in the form constructor is using delegate inference in C#, rather than explicitly creating a new instance of the event delegate type. This new language feature provides a more compact syntax for creating delegates for event handlers or callback method parameters. The AddingNew handler constructs the new object and returns it through the
event argument, and then the subsequent code in the form Load event handler modifies the property exposed on that object to some value other than its default.
125
126
CHAPTER 4: BINDING CONTROLS TO DATA SOURCES Listing 4.4: Handling the AddingNew Event to Create an Object public partial class Form1 : Form { BindingSource m_CustomObjectSource = new BindingSource(); public Form1() { InitializeComponent(); m_CustomObjectSource.AddingNew += OnAddingNew; } private void OnFormLoad(object sender, EventArgs e) { object newObj = m_CustomObjectSource.AddNew(); MyCustomObject mco = newObj as MyCustomObject; mco.Val = "yadda"; } private void OnAddingNew(object sender, AddingNewEventArgs e) { e.NewObject = new MyCustomObject(); } } public class MyCustomObject { string m_Val = "foo"; public string Val { get { return m_Val; } set { m_Val = value; } } }
You can also remove items from the collection of data contained by the binding source using the Remove and RemoveAt methods. Remove takes an object reference and looks for an instance of that object in the list, and removes it if found. RemoveAt takes an index and removes the item found at that location. You can remove all of the items from the list using the Clear method.
Filling a Binding Source with a Data Reader Another opportunity that opens up with the binding source that wasn’t really an option before in Windows Forms is the ability to bind controls
FILLING A BINDING SOURCE WITH A DATA READER
(indirectly) to data coming from a data reader. If you execute a data reader through a command object, you can set a binding source’s DataSource property to that data reader. The binding source will iterate through the data reader’s contents and use it to quickly populate the binding source’s List collection. Then, as long as you execute the data reader using the CommandBehavior.CloseConnection flag, the connection will close and release back to the connection pool. Or you can close it explicitly or by disposing of the connection. See Appendix D if you are unfamiliar with data readers. The code in Listing 4.5 shows using a data reader for binding. First the grid that the BindingSource is bound to has its AutoGenerateColumns property set to true in the constructor. This is required any time you will dynamically provide data to a DataGridView control without setting up its columns ahead of time. In the Form.Load event handler, after executing the reader, the code sets the binding source’s data source property to the reader, which causes the binding source to iterate through all the items in the reader and add them to the internal List maintained by the binding source. In this case, the items added to the List of the binding source are instances of the DbDataRecord class from the System.Data.Common namespace. These objects have enough schema information embedded that it’s easy for the DataGridView or other controls to use reflection to extract the column schema information just like it would for a DataTable. Listing 4.5: Populating a BindingSource Object with a DataReader public Form1() { InitializeComponent(); m_Grid.AutoGenerateColumns = true; } private void OnFormLoad(object sender, EventArgs e) { SqlConnection conn = new SqlConnection( "server=localhost;database=Northwind;trusted_connection=true"); // SQL Server 2005 Express connection: // SqlConnection conn = new SqlConnection( // @"server=.\SQLEXPRESS;AttachDbFileName= // C:\temp\Northwind.mdf;trusted_connection=true");
continues
127
128
CHAPTER 4: BINDING CONTROLS TO DATA SOURCES SqlCommand cmd = new SqlCommand("SELECT CustomerID, CompanyName, ContactName, Phone FROM Customers", conn); using (conn) { conn.Open(); SqlDataReader reader = cmd.ExecuteReader(); m_CustomersBindingSource.DataSource = reader; } }
Using a data reader in this way has several advantages and disadvantages. The advantage is speed—a data reader is about the fastest possible way to get data from a query into a collection in your application. The disadvantage is the tight coupling it introduces between your presentation tier and your data tier. I would recommend staying away from this approach for any large-scale application where maintainability is a concern, and only use it as a performance optimization technique for those places where you have identified a performance hotspot in your presentation of data.
Sorting, Searching, and Filtering Presented Data with a Binding Source If the data source bound to the binding source implements the IBindingList or IBindingListView interfaces (covered in detail in Chapter 7), then you may be able to sort, search, or filter the data through the binding source. The data source implementation of the IBindingList interface will have to return true from the IBindingList.SupportsSorting property in order to sort through the binding source. If it does, you can provide a sorting expression to the Sort property, and the data exposed through the binding source will automatically be sorted. This doesn’t require any direct support for sorting in the control(s) to which the binding source is bound. The following example shows setting a sort expression for a binding source bound to a CustomersDataTable. private void OnBindSortedCustomerGrid(object sender, EventArgs args) { m_CustomersGrid.DataSource = m_CustomersBindingSource;
SORTING, SEARCHING, AND FILTERING PRESENTED DATA CustomersTableAdapter adapter = new CustomersTableAdapter(); CustomersDataSet.CustomersDataTable customers = adapter.GetData(); m_CustomersBindingSource.DataSource = customers; m_CustomersBindingSource.Sort = "ContactName ASC"; }
In this code, a grid is bound to a binding source. The binding source is then bound to a CustomersDataTable instance returned from a table adapter. The Sort property on the binding source is then set to "ContactName ASC", which will sort the data from the table in ascending order based on the ContactName column. The grid will then display the data as sorted, because it sees the data as it is exposed by the binding source, regardless of the physical ordering in the underlying data table. The syntax for sort criteria is the name of the sort property, followed by ASC for ascending or DESC for descending. If no sort direction is specified, ascending is used as the default. Data sources can use this advanced form of sorting through the IBindingListView interface. If a data source implements this interface and returns true from the IBindingListView.SupportsAdvancedSorting property, then you can pass a more complex sort expression with multiple sort criteria to the Sort property. This lets you sort on multiple columns or properties in the collection. For example, for a CustomersDataTable, you could pass a sort expression of "Region ASC, CompanyName DESC". This would sort first on the Region column in an ascending order, then rows that had the same value for Region would be sorted by the CompanyName values in a descending order. To search a data source through a binding source, you can call the Find method on the binding source. This method takes a property name and an object reference. The property name indicates which property on each of the collection’s items should be checked, and the object reference contains the value that is being sought in that property. When the first item in the list is found whose property value for the specified property matches the specified value, its index will be returned. For this to work correctly, the underlying data source has to implement IBindingList and should
129
130
CHAPTER 4: BINDING CONTROLS TO DATA SOURCES
return true from the IBindingList.SupportsSearching property. The following example shows how to use the Find method. private void SetCurrentItemToSpecificCompany(string companyName) { int index = m_CustomersBindingSource.Find("CompanyName",companyName); if (index != -1) { m_CustomersBindingSource.Position = index; } }
This code searches the CompanyName property on each of the items in the list maintained by the binding source and seeks the one with a value that matches whatever was passed into this method. Note that there are no assumptions about the type of the underlying data source or its objects here. This method would work equally well for a CustomersDataTable or a custom collection of Customer objects, provided that the custom collection properly implements IBindingList with searching support. See Chapter 9 for an example of how to provide this support in your collections. If the underlying collection implements the IBindingListView interface and returns true from the IBindingListView.SupportsFiltering property, the Filter property on the binding source can be set to a filter expression. When this is done, the data exposed through the binding source will be filtered to only show the matching data. Depending on the capabilities of the data source, this should work similarly to the filtering capabilities of a DataView in ADO.NET (see Appendix D for more details). The specific syntax and complexity supported in the filter expression is determined by the data source. The filter expression is just passed through the binding source to the data source, and the filtering is left up to that data source, as shown in the following example: private void ShowGermanCustomers() { m_CustomersBindingSource.Filter = "Country = 'Germany'"; }
This code filters the list exposed by the binding source to only those objects whose Country property (or column in the case of a data table) is equal to Germany. Any bound controls will automatically update to display only those items.
MONITORING THE DATA WITH EVENTS
Monitoring the Data with Events Another important capability of data-binding scenarios, especially when there are layers of decoupling involved, is getting notified when a change to the underlying data source occurs. Table 4.2 shows the events exposed by the BindingSource. TABLE 4.2: BindingSource Events
Event
Description
AddingNew
Fires when the AddNew method is called to add a new item to the collection contained by the binding source. (This event was discussed earlier in this chapter.)
BindingComplete
Fires when each simple bound control has completed its data binding, meaning the bound control has read out the value from the current item of the collection or object to which the control is bound indirectly through the binding source. This will occur each time the data binding of the simple bound control needs to be refreshed, such as when the list is initialized or when the current position changes. If the binding source is bound to 10 controls, this event will fire 10 times—once for each data-binding operation.
CurrentChanged
Fires when some change occurs to the current item in the collection. This includes when a new item is placed into the current position, replacing the old item; the item is relocated due to an insertion or deletion of an item earlier in the list; the data source or data member changes; or the Position property changes, causing a new item to become current.
CurrentItemChanged
Fires when any of the values of the current item change. This could be triggered by a ListChanged event on the IBindingList interface with a change type of ItemChanged. It could also be triggered if the objects in the data source implement the INotifyPropertyChanged interface and raise the PropertyChanged event. These interfaces and events are discussed in more detail in Chapter 7. continues
131
132
CHAPTER 4: BINDING CONTROLS TO DATA SOURCES TABLE 4.2: BindingSource Events (Continued)
Event
Description
DataError
Is raised if the currency manager raises an exception because the binding source doesn’t have internal code to handle an exception raised by the data source. Usually this occurs because of invalid changes to an item or property in the data source.
DataMemberChanged
Fires whenever the DataMember property is changed on the binding source.
DataSourceChanged
Fires whenever the DataSource property is changed on the binding source.
ListChanged
Fires any time a change occurs to the list managed by the binding source, including adding, editing, deleting, or moving items. Additionally, changes to properties that will alter the behavior of the list, such as changing the value of the AllowEdit property, should trigger this event. It is also fired if the list itself is replaced with a new collection of data. Whether this event is fired is dependent on the implementation of the IBindingList interface in the data source property. You can check the RaiseListChangedEvents property on the binding source to determine whether subscribing to the ListChanged event will do you any good. The binding source will also raise this event if changes are made to the underlying data source through the binding source, even if the data source does not support raising list changed events itself.
PositionChanged
Fires whenever the Position property changes, making a new item current.
You can use events like PositionChanged, ListChanged, and CurrentChanged to control or synchronize the data binding of other controls on the form that aren’t necessarily a strict parent-child relation that could be managed through chaining the binding sources as described earlier. For example, imagine you had a data-bound combo box control on a form, and whenever a new value is selected in the combo box, you need to switch to a new data source on a second binding source that is controlling the data presented through another set of controls. Perhaps the combo box contains a collection of connection strings or database names. You could
RESTRICTING CHANGES TO THE DATA
handle this situation with the switch on the SelectedIndexChanged event for the combo box. But what if there were multiple controls on the form that could cause the currently selected item in the collection of data sources to change? Using the CurrentChanged event on the binding source for the combo box and other controls, you could simply handle the situation at the binding source level instead of at the individual control level. You can also use these events to synchronize data binding between collections of data beyond just master-details types of binding. This is demonstrated in Listing 4.7 (on page 166), where the CurrentChanged event updates the display of parent item data when a selection in a collection of child objects is made. You can also use the CurrentChanged event to achieve something like a master-details experience between object collections that are related through a many-to-many relationship, shown later in the section “Synchronizing Many-to-Many Related Collections.”
Restricting Changes to the Data The binding source can act as a gatekeeper for you to restrict access to the underlying data dynamically without the data source itself having to modify its behavior at all. By setting any of the AllowEdit, AllowNew, and AllowRemove properties defined on the IBindingList interface to false, you can prevent client code from making the respective modifications to the underlying data. Setting these properties makes the data items contained by the binding source appear as if they don’t support the type of modification being attempted. Any calls from bound controls to the IBindingList interface methods to determine whether their data source supports editing, adding, or removing are given the answer by the binding source instead of from the data source itself. The controls or code can then modify their behavior to present the data in a read-only mode, or disable, add, or remove controls. To restore the binding source to whatever behavior the underlying data source supports for allowing the addition of new items, call the ResetAllowNew method. There are no corresponding reset methods for allowing editing or removing; you have to explicitly set the AllowEdit or AllowRemove properties back to the desired value.
133
134
CHAPTER 4: BINDING CONTROLS TO DATA SOURCES
Underneath the Covers of Data Binding for Complex Types Binding text and integer data to grids and controls rarely presents a challenge once you know the basic approach to Windows Forms data binding. But what does get a little trickier is presenting things like floating point numeric types, dates, and images that are stored in the database. The problem with these types is that their format in the database or in the custom objects doesn’t necessarily map directly to the way that you would present them. For example, when storing a graphic image in the database, you usually store the raw bytes of the saved image file or object into an image column in the database. To present that image, you need to transform it back into an image type that is compatible with the controls you are using to display it. You also may need to modify the raw stored image before presentation, such as scaling it down to present a thumbnail view of it. If it is a date or floating point numeric type, the database often stores greater precision than you plan to display, so the data needs to be formatted before presentation. You may also have a foreign key column in a table, and rather than just displaying that column value, you may want to retrieve a corresponding value from a column in the parent table for display purposes. For instance, you might want to get the customer name for display instead of just displaying a customer ID if you are displaying a collection of orders in a grid. Database columns can store NULL values for columns that translate to value types in the .NET type system, but because value types can never be null, what should happen when you try to data bind that column to a value type property on a control? The answer is going to depend on the design of the control, but a well-designed control will handle a null value gracefully and document what that behavior will be. You will see examples of how to control that behavior in the next few sections. For all of these situations, there are easy ways to get what you want if you know where to look. Chapter 6 goes into more detail about handling situations like these for the DataGridView control. In this section, let’s focus on binding these complex types to individual properties on controls (simple data binding, as defined in the last chapter). The key to handling these situations for individual control bindings is to understand how the Binding class works and how it controls the data-binding process.
UNDERNEATH THE COVERS OF DATA BINDING FOR COMPLEX TYPES
In Listing 3.4, a Binding object was implicitly created and added to the DataBindings collection on a text box control by using an overload of the Add method on that collection: private void AddTextBoxDataBindings(CustomersDataSet customers) { DataTable table = customers.Customers; m_CustomerIDTextBox.DataBindings.Add("Text", table, "CustomerID", true); }
This code binds the Text property on the TextBox control to the CustomerID column in the data table that is provided as the data source.
This is actually equivalent to the following code, where you first explicitly create a Binding object and then add it to the collection: private void AddTextBoxDataBindings(CustomersDataSet customers) { DataTable table = customers.Customers; Binding customerIDBinding = new Binding("Text", table, "CustomerID", true); m_CustomerIDTextBox.DataBindings.Add(customerIDBinding); }
The Binding object is a middleman between your data source and your data-bound control. It adapts its behavior for providing values to bound controls and accepting changes back from them based on • The capabilities of the data source (determined by the interfaces the
data source supports) • The types of the data member and the bound control property • The properties set on the Binding object itself
The binding object determines what value is set on the bound property of a control when the control is rendered or when the underlying data changes (referred to as formatting the data). It also determines what value is written back to the data member when updates occur (referred to as parsing the data) if the data source supports updating. The Binding object has been significantly enhanced in .NET 2.0, including more built-in capability to automatically handle formatting of data values when data binding occurs. Data binding occurs for a Binding object when it is added to a control’s DataBindings collection.
135
136
CHAPTER 4: BINDING CONTROLS TO DATA SOURCES
There are several important overloads of the constructor for the Binding object that have a significant effect on what happens when data binding occurs. The parameters available to the various constructor overloads are shown in Table 4.3. Each of the parameters is also exposed as a property on the Binding class with the same name but PascalCased, which lets you set these values declaratively through properties instead of passing them as arguments to the constructor. TABLE 4.3: Binding Class Constructor Parameters
Constructor Parameter
Type
Description
propertyName
String
The name of the property on the control to bind.
dataSource
Object
The data source to get the data from for data binding. You should always use a binding source for the data source of a Binding object in .NET 2.0.
dataMember
String
The property or column within the data source that contains the values to use when setting the control property value when data binding occurs. This can be a complex path into the object hierarchy maintained by the data source, but should normally just be the property name.
formattingEnabled
Boolean
When set to true, automatic formatting will be applied to convert from the data member type to the bound control property type and back. When false, the FormatString, NullValue, and FormatInfo properties will be ignored. In general, this value should always be provided as true.
dataSourceUpdateMode
DataSource UpdateMode
A flag that determines when changes in the bound control property will be pushed down into the data source if the data source supports updating. The values include OnValidation (the default), OnPropertyChanged, and Never.
UNDERNEATH THE COVERS OF DATA BINDING FOR COMPLEX TYPES TABLE 4.3: Binding Class Constructor Parameters (Continued)
Constructor Parameter
Type
Description
nullValue
Object
The value to be returned for data binding when the underlying data source property is logically null. This includes a value of DBNull, a CLR null, or a Nullable object whose HasValue property returns false. Note that the value you specify to be used when the bound value is null has to be of the same type as the bound property on the control (e.g., a string for the Text property of a TextBox), because this value is applied after any type conversions are applied. See the sidebar on “Dealing with Nullable Types in .NET” for more information.
formatString
String
A format string to be passed to the format provider to modify the behavior of the type conversion process.
formatInfo
IFormatProvider
A reference to an object that implements the IFormatProvider interface. This format provider is passed to the type converters used when formatting and parsing values if the type converter supports custom formatting.
The minimum constructor uses the first three parameters listed in Table 4.3. Overloads let you specify any of the additional parameters as needed for your data-binding scenario. When you enable formatting by passing true in the formattingEnabled parameter to the constructor, or by setting the FormattingEnabled property to true, the binding object automatically performs type conversions between the type of the bound control property and the type of the data member when formatting occurs, and the reverse direction when parsing occurs. If automatic formatting fails, a FormatException will be thrown. Automatic formatting is an alternative to handling the Format and Parse events to manually control conversions. The default
137
138
CHAPTER 4: BINDING CONTROLS TO DATA SOURCES
value for FormattingEnabled is false, but you should set this to true as a general rule unless you are specifically trying to avoid any changes to the data value from the underlying data source value. The type conversion process is influenced by the types of the bound control property and data source property, as well as the NullValue, FormatString, and FormatProvider properties on the binding object. If FormattingEnabled is false, then the values for formatting and null values will be ignored. To understand how type conversion works, you need to know the basics of the standard approach to type conversions that are part of the .NET Framework. The sidebar “Type Conversions and Format Providers” discusses how these work.
Type Conversions and Format Providers Each built-in .NET type has type conversion capabilities defined for it, either through a TypeConverter-derived class or through implicit conversions in the data-binding mechanisms in Windows Forms. TypeConverter classes are defined and associated with a particular type, and
they are designed to support conversions from the associated type to one or more other types. For example, the ImageConverter class is associated with the Image type, and it can perform type conversions to and from a byte array. If a TypeConverter doesn’t exist for a conversion that is needed for data binding, the Windows Forms implicit type conversions have additional capabilities that support the most common .NET types. Additionally, the type conversion process can also modify the values that result based on a f o r m a t p r o v i d e r, which is an object that implements the IFormatProvider interface. For example, the DateTimeConverter class is associated with the DateTime type, and it can
perform type conversions to and from strings. The string that is output by the type conversion process can be modified by a format provider. The DateTimeFormatInfo format provider is the default format provider for
the DateTime type, and lets you easily specify what parts of the underlying date and time data to extract and return as the converted string.
UNDERNEATH THE COVERS OF DATA BINDING FOR COMPLEX TYPES
You specify what parts you want in the converted string by specifying a case-sensitive formatting string that contains tokens that identify what part of the date and time to extract. There are predefined format strings that are localizable, such as “d”, which signifies that the returned string should just contain the date in short format (MM/DD/YYYY for en-US locale). The format provider can also support custom formatting strings that you can use to pass tokens that the format provider will parse to determine how to format the string. The same format for a date could also be returned if the custom formatting string “mm/dd/yyyy” was used, but these formatting strings won’t be able to automatically adapt to changing locales the way the predefined format strings will. The type conversion mechanism is designed to be extensible. When you define your own custom types, you can also define type converters for those types. You can associate a type converter with a type, property, or method with the TypeConverterAttribute attribute. The type converter is used by Windows Forms data binding and a number of other processes in the .NET Framework. You can also implement c u s t o m f o r m a t t e r s , which are types that implement the ICustomFormatter interface, if you need to do formatting that goes beyond what the built-in formatters provide. Implementing custom type converters and custom formatters is beyond the scope of this book, but for almost all situations you encounter in data binding, the rich type converters and format providers in the .NET Framework should meet your needs.
For simple types like integers and strings, whose normal presentation includes the full contents of the data as they are stored, no type conversion is really needed. But for more complex database types, such as image, datetime, or floating point number, the formatters can transform the raw data into a completely different object type. The next few sections step through some examples of setting up data binding for complex types to help illustrate how this all works. The code for the next few sections is contained in the sample application ComplexTypeBinding in the download code.
139
140
CHAPTER 4: BINDING CONTROLS TO DATA SOURCES
Dealing with Nullable Types in .NET The .NET Framework includes two types, Nullable and Nullable, that help you manage the fact that a value type cannot be null in the .NET runtime. These types let you wrap a value type in an object that lets you express the value for a value type as a logical null. Nullable is the generic version and is a better choice, because Nullable actually wraps the value type in a reference type wrapper, which puts additional pressure on the garbage collector if many of these are created. Nullable keeps the instance on the stack as a value type, but still allows
it to have a value of null. C# 2.0 supports a special syntax for nullable types. You can declare a variable of value type with a trailing question mark (int?, float?, etc.), and that signals the compiler to declare that variable as an instance of type Nullable, where T is the actual type specified in the shorthand notation. The other special kind of null types you will deal with a lot when doing data binding is the DBNull class. This is a special placeholder class that is intended to represent a database NULL. Because there isn’t 100 percent equivalence between a database NULL and a null in .NET, when you pull in data from a database, if the value of a column in the database is NULL, the corresponding .NET object that will be created is an instance of the DBNull class. This class has a single static property named Value that
you can use for comparisons to check if something is equal to DBNull. if (m_NorthwindDataSet.Employees[0].Country == DBNull.Value) { // Handle null case here }
However, if you are working with a typed data set like this, there is a better and recommended way. Part of the typed data row definitions includes the definition of a set of methods for every column that can accept NULLs. The first method is named IsNull, where is the strongly typed property name on the typed data row. Using this method, you could change the preceding code to this preferred approach:
BINDING AN IMAGE COLUMN TO A PICTUREBOX CONTROL if (m_NorthwindDataSet.Employees[0].IsCountryNull()) { // Handle null case here }
The other related method that is defined for each column is SetNull. If you call this method, it assigns DBNull.Value to the
underlying column value within the row. Then if you use that row to update a database through a data adapter or table adapter, the value set in the database will be a database NULL. Keep in mind that having a value of DBNull and having a value of null are two separate and distinct things. Having a value of DBNull
means you actually have a reference to a real object—one that represents a NULL in the database. Having a value of null means that you have an empty reference. It’s important to understand that if you use the NullValue property of a Binding object to specify a value that should be used when the bound data member is null, that value will be used whether you are bound to a custom data object and the bound property is null (empty reference), or whether you are bound to a data row and the corresponding column value is DBNull (logical database NULL). This also works if you are bound to a property that is of type Nullable, and the value of that property is logically null (the HasValue property is false). The NullValue property on the Binding object will still be used for null
values on Nullable objects.
Binding an Image Column to a PictureBox Control Let’s start with a somewhat visually appealing example—binding an image column from a database to a PictureBox control on a form. This example assumes that the data stored in the database are the bytes of a saved bitmap image (or JPEG, GIF, PNG, or any other image type supported by the Bitmap class in .NET). An image column in the database gets stored in a data set as a byte array (byte[]). Because there is a built-in type conversion for converting from an Image type to a byte array and vice versa, the simplest way to achieve this is to enable automatic formatting on
141
142
CHAPTER 4: BINDING CONTROLS TO DATA SOURCES
the binding object used to set up the data binding and let it do the work. The following code shows how to set up the binding object for a PictureBox control to display an image. m_PhotoPictureBox.DataBindings.Add("Image", m_EmployeesBindingSource, "Photo", true);
The code uses the overloaded Add method on the DataBindings collection of the PictureBox control and maps the Image property on the control to the Photo column in the m_EmployeesBindingSource data source. The m_EmployeesBindingSource has been set up with its data source set to the Employees table of the Northwind database. Passing true for the formattingEnabled parameter sets the FormattingEnabled property to true on the binding object. This tells the binding object to perform automatic type conversions and formatting based on the types of the bound control property and the data member as described earlier. When Visual Studio writes the data-binding code for you through drag-and-drop operations from the Data Sources window, it enables formatting in a similar fashion.
NOTE Image Conversion Handles OLE Images The pictures stored in the Northwind database aren’t stored in raw image file formats; they are stored as OLE image documents. There is an OLE header on the actual image bytes that you have to strip off to work with the image properly outside of an OLE document. Luckily, this logic is coded into the ImageConverter code in the .NET Framework, so you don’t have to worry about stripping off that OLE header yourself. You can just bind the PictureBox.Image property to the column in the data table, and it will be rendered properly.
Binding a DateTime Column to a DateTimePicker The DateTimePicker control is designed specifically for displaying date and time information and to give you a richer editing experience for the values by treating each of the parts of the displayed information (such as month, day, year, hours, minutes, and seconds) as individual values that
BINDING A DATETIME COLUMN TO A DATETIMEPICKER
can be set when editing through the control. Additionally, it provides a drop-down calendar control that lets a user select a date from a one-month calendar view (see Figure 4.4). The DateTimePicker control had a number of problems in databinding scenarios prior to .NET 2.0, but with the automatic formatting capabilities of the Binding object, it works very nicely with date and time values now. However, it still has problems if the property or column you are data binding to is equal to null or DBNull. All it takes to get the DateTimePicker data bound is to create the binding object with formatting enabled and add it to the DataBindings collection on the control: m_BirthDateTimePicker.DataBindings.Add("Value", m_EmployeesBindingSource, "BirthDate", true); m_BirthDateTimePicker.Format = DateTimePickerFormat.Custom; m_BirthDateTimePicker.CustomFormat = "MM/dd/yyyy";
Figure 4.4: ComplexTypeBinding Sample Application with DateTimePicker Drop-Down Selected
143
144
CHAPTER 4: BINDING CONTROLS TO DATA SOURCES
Note that in the case of the DateTimePicker, the control itself has builtin formatting properties for how it presents the bound DateTime value. To specify what formatting the control should use, you set the Format property to an enumeration value of type DateTimePickerFormat. This enumeration has values of Long, Short, Time, and Custom. Long displays the date and time, Short just the date, Time just the time, and with Custom you can pass a custom formatting string through the CustomFormat property as shown in the code example. (You’ll see in the next section how this works if the control doesn’t directly support formatting.) I should point out that using a custom date format like this one will cause problems if you end up needing to localize your application to other cultures. Effectively this is a hard-coded dependency on the U.S. style for showing dates.
Binding a DateTime Column to a TextBox Developers frequently choose to use a simple text box control for date and time display and input. In part this is due to the data-binding problems experienced with the DateTimePicker control in .NET 1.1 and to the remaining problems with dealing with nulls. But it can also be to simply have explicit control over the display and input values. Presenting a dropdown calendar as shown in Figure 4.4 doesn’t make a lot of sense if the control is only going to display times. Unfortunately, the DateTimePicker doesn’t give you the ability to disable that functionality, so you may decide to display the time in a TextBox control. Another new control to consider for this scenario is the MaskedTextBox control, which lets you specify allowable patterns for the input into the text box. The same basic approach applies for binding a DateTime value to a text box: you need to create the binding object with formatting enabled and add it to the DataBindings collection on the control. Binding hireDateBinding = new Binding("Text", m_EmployeesBindingSource, "HireDate",true); hireDateBinding.FormatString = "d"; hireDateBinding.NullValue = "" ; m_HireDateTextBox.DataBindings.Add(hireDateBinding);
BINDING A NUMERIC COLUMN TO A TEXTBOX
This example explicitly creates an instance of the Binding class first, instead of using one of the overloads of the Add method on the DataBindings collection. The constructor for the Binding class has similar overloads, so you can choose whether to initialize all the relevant formatting properties inline as constructor parameters or to break them out as properties as shown in this code snippet. This example constructs the Binding object with automatic formatting turned on (the formattingEnabled parameter to the constructor set to true) and then sets the FormatString property, which will be passed to the format provider that is being used for the control. In the example, the NullValue property is set to a string that will be displayed in the text box if the underlying bound property or column contains a null or DBNull value. Because the value being used to set the Text property on the text box is a DateTime from the data source, the DateTimeFormatInfo provider is used. It supports a number of predefined and custom formatting strings as discussed earlier. This code example passes a format string of d, which translates to the short date predefined format. This displays the data only in the format MM/DD/YYYY in the United States, but will display it as DD/ MM/YYYY in Europe. You could also pass a custom string such as MM/yy, which would display the date with only two digits each for month and year. Note that these formatting strings are case sensitive: MM will output a two-digit numeric month, and mm will output the minutes as two digits.
Binding a Numeric Column to a TextBox Setting up binding for a numeric column to a TextBox control is very similar to doing it for a DateTime column. The main difference is in the formatting strings that you use to specify the output format in the text box. You can again provide the format string either through the Binding constructor or by setting the FormatString property on the Binding object. You can also use one of the overloaded Add methods on the DataBindings collection. The following code demonstrates the latter approach. m_SalaryTextBox.DataBindings.Add("Text", m_EmployeesBindingSource, "Salary", true, DataSourceUpdateMode.OnValidation, "", "#.00");
145
146
CHAPTER 4: BINDING CONTROLS TO DATA SOURCES
If you are an astute Northwind user, you know that there isn’t a Salary column in the Employees table that we are using for this example. I added a Salary column to the Employees table in the typed data set after it was generated by the designer, with a column type of decimal. Then, in the sample code Form.Load event, I generated random salary values between 0 and 200,000 after retrieving the data from the database and injecting them into the rows: Random rand = new Random((int)DateTime.Now.Ticks); foreach (NorthwindDataSet.EmployeesRow row in employees) { row.Salary = new Decimal(rand.Next(200000)); }
The formattingEnabled parameter to the Add method set to true turns on automatic formatting. You can use the DataSourceUpdateMode enumeration value to specify when automatic formatting occurs (OnValidation, OnPropertyChanged, or Never). The nullValue parameter maps to the NullValue property, and it’s used here to specify that if the bound data
member value is null or DBNull, then the text box should display the string . Note that this null mapping works in both directions. If
someone enters in the salary text box, then the value that will be written to the data source will be DBNull.Value. The formatString parameter is the custom format string, which in this case specifies to display the number with two decimal places. You can see the end result of the code from the previous few sections in Figure 4.5. You can get the code itself from the ComplexTypeBinding sample application in the download. I programmatically set the values of the HireDate and Salary columns to DBNull on the first record, and used the SetHireDateNull and SetSalaryNull methods exposed on the EmployeesDataRow class from the typed data set before data binding. This lets you see the effect of setting the NullValue property on the bindings for those columns.
AUTOMATIC FORMATTING AND PARSING SUMMARY
Figure 4.5: ComplexTypeBinding Application in Action
Automatic Formatting and Parsing Summary This section summarizes what happens in the automatic formatting and parsing process. In the case of formatting, the source type is the type of the data source property involved in the binding, and the target type is the type of the bound control property. For parsing, the source type is the type of the bound control property, and the target type is the type of the data source property. • If the target type of the conversion process is a string, and a format
string has been provided, the formatting string is passed to the format provider to obtain the properly rendered version of the target string. Each built-in type has a default format provider defined for it. • If the target type isn’t a string or if there isn’t a format provider associ-
ated with the source type, then the source and target types are inspected to see if one or the other has a type converter that can convert between the source and target types. If so, that type converter is used, such as the case of converting an image to a byte array or vice versa.
147
148
CHAPTER 4: BINDING CONTROLS TO DATA SOURCES • If no type converter can be found, and the source or target type is a
built-in .NET Framework type, the other type is checked to see if it implements the IConvertible interface. When a type implements this interface, it provides conversions to all the built-in types in the .NET Framework. • Finally, if none those conversion processes can be done, a FormatException is thrown.
The whole story is actually even a little more complex than that. There are other conversion attempts made under the covers to use static Parse methods if the target type has a static Parse method defined and the source type is a string, and there are other implicit conversions for common types in a few other places in the formatting pipeline. The bottom line is that if you enable automatic formatting, the .NET Framework is going to try to do everything possible to come up with a sensible type conversion to render the data for you.
Going Beyond Built-In Type Conversion with Binding Events When there is a built-in conversion and formatting process, the binding approach outlined so far is the easiest and most straightforward approach. However, there are always times when you need to do something a little different than the standard data-binding mechanisms support, so knowing how to go beyond the built-in type conversions is an important skill in your data-binding toolbox. Understanding the limitations of these custom approaches is also important. For now, let’s just focus on simple data binding. You can take control of the whole data-binding process for individual control properties by handling a number of different events, including events raised by the binding object itself and events raised by the control that is being bound. In fact, you often need to handle both control events and binding events to ensure that edited values in controls are pushed down into the data source before a form is closed.
GOING BEYOND BUILT-IN TYPE CONVERSION
The two Binding class events of interest are the Format and the Parse events. A number of other Binding class events are simple notifications that you can subscribe to if you are interested in knowing when any of the properties affecting data binding change, such as the FormatString and NullValue properties. As you might suspect from the preceding sections, the Format event is raised when the value is being pulled out of the data source property and before the bound control property is set using that value. The Parse event is the reverse: It is fired when the value has changed in the control property and is going to be written back into the corresponding data source property for two-way data binding. The Format and Parse events give you explicit control over the values being set while data binding. Both events are declared using the same delegate type, a ConvertEventHandler, and they take two arguments. The first argument follows the pattern for most Windows Forms events and is an object reference that refers to the publisher of the event; the second argument is a ConvertEventArgs parameter, which lets you step in and provide whatever value you want when formatting and parsing occurs. The ConvertEventArgs parameter has two properties that you will want to use to control the data-binding process. The DesiredType property tells you what type is needed for the object value being set. For the Format event, this represents the type of the property on the bound control and is an instance of the Type class that provides the metadata about the property type. For the Parse event, it specifies the type of the data source property that is being written to. The Value property gives you access to the object that is currently going to be used to try to set that property on the control or the data source. If you do nothing with the value, then the Binding class ends up just trying to set the property value using the current value. Normal type conversions will apply if automatic formatting is turned on (as discussed earlier in the section on automatic formatting). However, the Value property is an object reference, so you can replace the value with anything you like. If you do, whatever you set the Value property to is what will be used to set the value of the control or data source property. The Format and Parse events fire before automatic type conversions are applied. As a result, if you turn on automatic formatting and provide a different value through the Value property, the automatic
149
150
CHAPTER 4: BINDING CONTROLS TO DATA SOURCES
formatting will be applied to the object that you set as the Value, instead of the one that was pulled out of the data source property or control property. To demonstrate some of the things you can do through binding events, the download code for this chapter contains a project named BindingEvents, which contains the currency exchange rate application shown in Figure 4.6. To use this application, you first have to create a new database called MoneyDB. There is a script named MoneyDB.sql in the download code for Chapter 4 that you can run from SQL Query Analyzer to create and populate the database with some sample data. There is also an additional application called MoneyDBAdmin that you can use to edit, add, or delete data from the tables in this database. The BindingEvents application performs numerous forms of data binding to demonstrate most of the concepts discussed so far in this chapter. The application works on a database that contains two tables: ExchangeRates and Countries. The Countries table contains the name of the country (e.g., United States, United Kingdom, etc.), the currency type name (dollars, pounds, etc.), and an image of the country’s flag. The ExchangeRates table contains exchange rates between two countries with the rate information and the date the rate was based on. The country information is stored in the ExchangeRates table as foreign keys in the Countries table. Figure 4.7 shows the schema for this data in the data set designer diagram.
Figure 4.6: Currency Exchange Application
GOING BEYOND BUILT-IN TYPE CONVERSION
Figure 4.7: Currency Exchange Data Set
You can see that there are two foreign key relations from ExchangeRates to Countries, one for the CountryFromID column and one for the CountryToID column. The user interface shown in Figure 4.6 lets users browse through the records of exchange rate data, with the related country information for each exchange rate included in the form—as if it were all stored as a single table of data. However, the normalized format of the data in the data set requires some additional work to provide this appearance to the user. To support this display, each exchange rate record needs to retrieve two corresponding country records to display their data in place with the exchange data for the From Country and To Country text boxes. This example uses data-binding events to do this; in a later example, I will redo this to use additional BindingSource objects and their events. In this example, the form is coded so that if a user types in a country name and tabs out of the country text box, the data in the text box is parsed, a lookup in the Countries table is made, and if the country is found, that country’s currency type and flag will be displayed in the controls below the country text box. The code to support this for the two sets of country data controls is identical except for the controls and relations it works against. There are a number of other controls on the form tied in with the databinding mechanisms. First, there is a BindingNavigator control, which lets users page through the data records one at a time. (This was described in Chapter 3; it is simply a derived class from the ToolStrip control with controls and handlers for navigating the data. It also includes buttons for adding new records, deleting the current record, and saving changes in the data set.) The Exchange Rate and Exchange Date controls at the bottom of
151
152
CHAPTER 4: BINDING CONTROLS TO DATA SOURCES
the form have their binding set up exactly as was discussed in the Binding a DateTime Column to a DateTimePicker and Binding a Numeric Column to a TextBox sections. Here’s what is going on in the binding of the country information at the top of the form. To start with, you need data to work on, so the sample loads the data from both the ExchangeRates and Countries tables into a data set in the form constructor: public CurrencyExchangeForm() { InitializeComponent(); // Get the data CountriesTableAdapter countriesAdapter = new CountriesTableAdapter(); ExchangeRatesTableAdapter exchangeRatesAdapter = new ExchangeRatesTableAdapter(); m_ExchangeRatesDataSet = new ExchangeRatesDataSet(); countriesAdapter.Fill(m_ExchangeRatesDataSet.Countries); exchangeRatesAdapter.Fill(m_ExchangeRatesDataSet.ExchangeRates); m_ExchangeRatesBindingSource.DataSource = m_ExchangeRatesDataSet; m_ExchangeRatesBindingSource.DataMember = m_ExchangeRatesDataSet.ExchangeRates.TableName; CreateBindings(); }
After filling each of the tables using their respective table adapter, the constructor code sets the data source on the binding source to the data set and sets the data member to be the ExchangeRates table. Notice that this uses strongly typed properties of the typed data table here to get the table name through a property, instead of having to code a string literal. Finally, it calls a helper method called CreateBindings, into which the code is separated for setting up the individual control bindings. The CreateBindings method is shown in Listing 4.6. Listing 4.6: Creating the Individual Bindings private void CreateBindings() { // From Country TextBox Binding countryFromBinding = new Binding("Text", m_ExchangeRatesBindingSource, "CountryFromID");
GOING BEYOND BUILT-IN TYPE CONVERSION countryFromBinding.Format += new ConvertEventHandler(OnCountryFromFormat); countryFromBinding.Parse += new ConvertEventHandler(OnCountryFromParse); m_CountryFromTextBox.DataBindings.Add(countryFromBinding); // To Country TextBox Binding countryToBinding = new Binding("Text", m_ExchangeRatesBindingSource, "CountryToID"); countryToBinding.Format += new ConvertEventHandler(OnCountryToFormat); countryToBinding.Parse += new ConvertEventHandler(OnCountryToParse); m_CountryToTextBox.DataBindings.Add(countryToBinding); // From currency type text box Binding currencyFromBinding = new Binding("Text", m_ExchangeRatesBindingSource, "CountryFromID"); currencyFromBinding.Format += new ConvertEventHandler(OnCurrencyFromFormat); m_CurrencyTypeFromTextBox.DataBindings.Add(currencyFromBinding); // To currency type text box Binding currencyToBinding = new Binding("Text", m_ExchangeRatesBindingSource, "CountryToID"); currencyToBinding.Format += new ConvertEventHandler(OnCurrencyToFormat); m_CurrencyTypeToTextBox.DataBindings.Add(currencyToBinding); // Exchange rate Binding exchangeRateBinding = new Binding("Text", m_ExchangeRatesBindingSource, "ExchangeRate", true, DataSourceUpdateMode.OnValidation, "1.0000", "#.0000"); m_ExchangeRateTextBox.DataBindings.Add(exchangeRateBinding); // Exchange rate date Binding exchangeRateDateBinding = new Binding("Value", m_ExchangeRatesBindingSource, "ExchangeRateDate", true); m_ExchangeRateDateTimePicker.DataBindings.Add( exchangeRateDateBinding); }
You can see from the CreateBindings method that this subscribes to the Format and Parse events on the binding object for each of the country name text boxes, and only the Format event for the currency type text boxes since they are read-only. Also note that both the country name and
153
154
CHAPTER 4: BINDING CONTROLS TO DATA SOURCES
currency type text boxes for From and To information use CountryFromID and CountryToID from the ExchangeRates table, respectively. Because the country name, currency type, and flag are determined by the foreign key stored in the ExchangeRates table, the data-binding process effectively denormalizes the data back into a flat set of data for display. Note that there are no data bindings set up for the PictureBox controls that display the flags. Those are manually bound through the Format event handlers for the country name text box, since the two pieces of information are linked through the country ID that is used to bind the country name. I could have used the same approach for populating the currency type text box since it is read-only, but I wanted to demonstrate that you can bind more than one control to the same data member, but handle the bindings completely differently if needed, through separate Format and Parse event handlers.
Handling the Format Event The Format event for individual binding objects fires each time the property or column in the data source changes. As discussed earlier, the Format event is passed a ConvertEventArgs, which contains the Value that is to be used for setting the bound control property unless you decide to change it. In your event handler, you can transform that value, and you can do other processing or set properties on other controls as well: void OnCountryFromFormat(object sender, ConvertEventArgs e) { if (e.Value == null || e.Value == DBNull.Value) { m_FlagFromPictureBox.Image = null; return; } ExchangeRatesDataSet.CountriesRow countryRow = GetCountryRow((int)e.Value); e.Value = countryRow.CountryName; // Now set other control properties based on this same binding ImageConverter converter = new ImageConverter(); m_FlagFromPictureBox.Image = converter.ConvertFrom(countryRow.Flag) as Image; }
HANDLING THE FORMAT EVENT
In this Format handler for the From Country text box, the code first checks to see if the value of the event argument is null or DBNull. This happens when paging to a new record that has not been populated yet. If the CountryFromId column is empty in the data set, it will be set to DBNull. However, the null case could happen if the data source were changed to an object collection instead of a data set, so it is best to program defensively. If the value is DBNull or null, the text box itself will just display an empty string, which is fine, but the code will also clear out the picture box containing the flag. The normal case is that a country ID is passed in for the value. The handler code takes that country ID and calls a helper method that looks up the corresponding row in the Countries table using the DataTable.Select method. Once the country row has been obtained, the value on the event argument is set to the country name. Doing this changes the value that will be used to set the Text property in the text box once the data-binding process completes. Instead of displaying the CountryFromId column value, it will display the text value set on the event argument. In addition, the Format handler retrieves the Flag column from the country row, uses the ImageConverter class to transform the byte array into an Image object, and sets the Image property on the PictureBox control to that object. This keeps the flag picture box synchronized with the displayed country name, all based on the country code that was originally bound to the country name text box. The ImageConverter class is the same one that is used by the automatic formatting type conversion process described earlier in the chapter. The Format event handler for the currency type is simpler. It just does the lookup to obtain the country row, and then substitutes the currency type for the country ID that was passed in the value of the event argument: void OnCurrencyFromFormat(object sender, ConvertEventArgs e) { if (e.Value == null || e.Value == DBNull.Value) { return; } ExchangeRatesDataSet.CountriesRow countryRow = GetCountryRow((int)e.Value); e.Value = countryRow.CurrencyType; }
155
156
CHAPTER 4: BINDING CONTROLS TO DATA SOURCES
Handling the Parse Event As mentioned, the application also lets users type a country name into the From Country or To Country text boxes, and it will update the country information based on that input. The things that need to be updated are the currency type and flag for the entered country name, and the corresponding country ID that is set in the current ExchangeRates row. You could deal with this kind of situation by handling the TextChanged event on the text box and doing the lookup of the entered country name in that handler, but I wanted to show how you can accomplish this using data-binding mechanisms. The sample has the Parse event on the country name text box intercept the changed country name. The Parse event will be fired when the contents of the TextBox have changed and the focus changes to another control (after Validating and Validated events fire). void OnCountryFromParse(object sender, ConvertEventArgs e) { // Need to look up the Country information for the country name ExchangeRatesDataSet.CountriesRow row = GetCountryRow(e.Value.ToString()); if (row == null) { string error = "Country not found"; m_ErrorProvider.SetError(m_CountryFromTextBox, error); m_CountryFromTextBox.Focus(); throw new ArgumentException(error); } e.Value = row.CountryID; }
For the Parse event, the Value property of the event argument contains the value of the bound control property. When the parsing process is complete, the value set on the Value property will be used to set the content of the bound column in the data source. So the Parse handler needs to obtain the country ID corresponding to the entered country name, which it does using another helper method. The helper method again uses the DataTable.Select method on the Countries table, this time looking for the entered country name. If the country name is found, the Parse handler substitutes the country ID for the value on the event argument, and that
COMPLETING THE EDITING PROCESS
will set the corresponding CountryFromID column in the current ExchangeRates row to which this text box is bound. If the country name isn’t found, you need to let the user know and prevent an invalid value from being set in the data source. The way you do that is to throw an exception. When you throw an exception from a binding event handler, it terminates the binding process for that control and forces the control to refresh its bound property from the data member (triggering the Format event again). You also want to draw the user’s attention to the problem, so the code also uses an error provider to alert the user of the problem and sets the focus back on the offending text box. The binding object handles the event, so the message that you provide in the thrown exception isn’t important unless you are using instrumentation to monitor thrown exceptions at the runtime level.
Completing the Editing Process If you coded the application as discussed so far, you will see there is still a problem with the data binding for the currency type text boxes. When you type in a new country name in the From Country or To Country text box and then press Tab, the flag for the country entered will be displayed. However, the currency type text box won’t be updated unless you page to another record and then page back using the binding navigator. This problem is caused by the way a data row works when you edit the data contained in it. The DataRowView class implements the IEditableObject interface. This interface lets an object support transactional changes to the object. This means that you can start to edit the object by setting values on its properties, and then you can either accept those changes or you can roll them back to the previous values before the object editing started. You commence changing an object like this with the BeginEdit method on the interface. You commit the changes by calling a method on that interface named EndEdit, and you roll the changes back with the CancelEdit method. Until the EndEdit method is called on the object, property value changes on that object are considered transient and aren’t reflected in any other controls bound to that same object. Additionally, if EndEdit isn’t
157
158
CHAPTER 4: BINDING CONTROLS TO DATA SOURCES
called, those pending changes won’t be persisted if you try to save the data source to its underlying data store. Don’t confuse EndEdit with the AcceptChanges method on a data set, data table, or data row. Data rows in a data table can maintain both a current version and the original version of the row values that were retrieved when the data set was filled. The IEditableObject caching described earlier goes beyond that capability; it says that there is really a third version when you are editing a row containing the uncommitted edits to the row. Until EndEdit is called on the row, any changes made programmatically or through bound controls to columns in the row aren’t actually reflected in the current version of the row. For example, say you have two text boxes bound to the same column in a data row, such as the CountryName column. If you change the value in one of the text boxes and tab to the other text box, you won’t see the edited value reflected in the second text box. The changed value from the first text box has been parsed and written to the underlying data member in a transient state, but the changed value hasn’t been committed to the data source yet, so other controls bound to that same data member don’t see the change yet. For the other text box to see the change and be updated, EndEdit needs to be called on the object, which is most easily done by calling EndEdit on the binding source that you are using for setting up the data binding. When you call EndEdit on a binding source, it calls EndEdit on the current item. The best place to call EndEdit if you want an edited value to be immediately committed is to handle the Validated event on the bound control and put the call to EndEdit in that handler. The Validated event is raised after the entered control value has passed validation and has been parsed, but focus hasn’t yet changed to the next control. Calling EndEdit at this point commits the change; all other controls that are bound to that same data item will be notified that the data source has changed, and they will perform formatting on their respective data members. EndEdit is also called implicitly if the current item changes. If you have
a data navigator like in the BindingEvents application, when you page to another record, EndEdit will be called on the binding source, which calls
COMPLETING THE EDITING PROCESS EndEdit on the current data item. This triggers other data bindings that
are bound to properties in that current item to perform the formatting process and display any updates. Likewise, when working with a DataGridView, when you change the current row through a selection in the
grid, the EndEdit method is called on the row that was previously selected if any changes had been made to the row.
TIP Call EndEdit on the data item to commit changes that have been made in simple bound controls. Developers are often confused when they change a value in one bound control and other controls bound to the same data source don’t immediately update, or when they try to save the changes to the database and the old values are still persisted. This often happens because EndEdit needs to be called on the current item to commit the changes to the object if the object implements IEditableObject. Editing begins on the current item (through a call to the BeginEdit method on the interface) the first time one of its properties is edited through a data-bound control. (The IEditableObject interface is discussed in Chapters 7 and 9.)
Getting back to the problem with the currency type text boxes on the BindingEvents sample’s form, when a user enters a new country name and tabs to another control, the currency type doesn’t update because when you set the CountryFromID or CountryToID column value in the Parse event handler for the text box, you have made a transient programmatic change to that row. Until the change is committed with a call to EndEdit, other controls bound to that same property won’t be notified that the value has changed. To fix this problem, the Validated event handlers on the Country From and Country To text boxes need to call EndEdit on the binding source and get it to commit the changes to the current row. This will cause
159
160
CHAPTER 4: BINDING CONTROLS TO DATA SOURCES Format to fire again on the currency type text boxes, allowing them to
update their contents based on the new CountryFromID or CountryToID: public CurrencyExchangeForm() { // Other constructor code ... m_CountryFromTextBox.Validated += OnCountryFromValidated; m_CountryToTextBox.Validated += OnCountryToValidated; } private void OnCountryFromValidated(object sender, EventArgs e) { m_ExchangeRatesBindingSource.EndEdit(); } private void OnCountryToValidated(object sender, EventArgs e) { m_ExchangeRatesBindingSource.EndEdit(); }
Making the User’s Life Easier with AutoComplete If you run the BindingEvents sample, you will see that if you start to type in a country name that is in the database, the text box controls for From Country and To Country will actually provide AutoComplete functionality—a drop-down list of the available countries based on the characters that have been typed in so far displays. Any time you are going to provide a TextBox or ComboBox input control that is likely to take on repeated or predictable values, you should consider providing AutoComplete functionality for your users. In this case, for example, when users start by typing the letter U, they will immediately get a drop-down with United Kingdom and United States of America in it (using the sample data in the MoneyDB.sql script). They can use the arrow keys to select an item in the list, and the list will continue to refine as they type more characters. When they tab out of the text box, the currently selected item will be accepted and entered as the text in the box. If they press the Esc key, the list disappears and they can type whatever they like. This slick new feature in Windows Forms 2.0 is easy to use. The following steps show you how to enable AutoComplete.
MAKING THE USER’S LIFE EASIER WITH AUTOCOMPLETE
1. Select the TextBox control in the designer, and set the AutoCompleteSource property to a value other than None (the default) through the Properties window. Other modes are available, including FileSystem, HistoryList, RecentlyUsedList, and a few others that map to built-in collections of strings that are either provided by the system or are managed by the Framework. 2. Because you want to provide the list of values yourself, set the AutoCompleteSource property to CustomSource. 3. Set the AutoCompleteMode to SuggestAppend. This means that as the users type, the drop-down list will display matches and append any missing letters for the selected item when users tab out of the TextBox. You can also set the mode to Suggest or Append if desired. 4. If you aren’t using one of the built-in sources, you need to write a little code to create the list of strings that will be checked against for suggested values. Create an instance of the AutoCompleteStringCollection class and include each value you want to have in the collection against which the AutoComplete functionality checks for matches. 5. After you build that collection, set it as the AutoCompleteCustomSource property for the TextBox. Here’s the code that creates and attaches the custom list of AutoComplete values: private void BuildAutoCompleteList() { AutoCompleteStringCollection filterVals = new AutoCompleteStringCollection(); foreach (ExchangeRatesDataSet.CountriesRow countryRow in m_ExchangeRatesDataSet.Countries) { filterVals.Add(countryRow.CountryName); } m_CountryFromTextBox.AutoCompleteCustomSource = filterVals; m_CountryToTextBox.AutoCompleteCustomSource = filterVals; }
161
162
CHAPTER 4: BINDING CONTROLS TO DATA SOURCES
This method is called from the constructor of the BindingEvents sample application after data binding is set up. You can find the complete code for BindingEvents in the download code for this chapter.
Data Binding Lifecycle As mentioned earlier in the book, it’s important to keep in mind the direction of data flows in data binding and when the data flow occurs. Formatting sends data from the data member to the control property, and parsing sends data from the bound control property to the data member. But when do these processes happen? The trigger for formatting is usually when the current item in a data source is being set, or when the property in the current item for a given binding object is changed. The current item in the data source is set when the data first loads, and again at any time the Position property on the CurrencyManager for the data source changes. For a tabular data source, such as a data set, the current item is the current row of the data table. For an object collection, the current item is an object reference to one of the objects in the list. If you use the binding source to separate your bound controls from your data sources as recommended, then you don’t have to worry about the CurrencyManager; just think of it in terms of the Position and Current properties on the binding source. The BindingSource component encapsulates a currency manager and exposes its properties and events in an easy-to-use API, so you almost never need to worry about the currency manager. You can expect the formatting process to get called whenever • You set the data source on a binding source that is bound to controls • The current item in the binding source is set to a different position • The data member that a binding object is tied to changes in the under-
lying data source (possibly through programmatic code or through a change from another control bound to that same data member) The exception is if you set the ControlUpdateMode property on the binding object to Never. This prevents the control from being formatted
SMARTER CHILD-PARENT DATA BINDING
automatically when the value of the data member changes. Effectively, this makes the data member write-only through data binding. This supports certain advanced error handling scenarios, especially when you want one control to support writing data to the data source, but you don’t want that control to update with the current value of the data member if another control bound to the same item in the data source triggers the formatting process. Normally you will want to leave this property set to its default value of OnPropertyChanged. The trigger for the parsing process depends on the binding object’s DataSourceUpdateMode property. This property supports three enumerated values: OnValidating, OnPropertyChanged, and Never. The default, OnValidating, means parsing will occur after the Validating event on the bound control fires. For example, if you edit the value in a data-bound TextBox control that has a DataSourceUpdateMode value of OnValidating, and then tab off the control, the order of events is TextBox.Leave, TextBox.Validating, Binding.Parse, and TextBox.Validated. If you set the CausesValidation property on the control to false in conjunction with the OnValidating value, then neither validation nor parsing will ever occur. If the value of the DataSourceUpdateMode property is set to OnPropertyChanged, then Binding.Parse will fire every time the bound control property changes. For a TextBox, that means it will fire for every character entered. Finally, setting the DataSourceUpdateMode property to Never means the parsing process will never be triggered, making the control a read-only control from a data-binding perspective.
Smarter Child-Parent Data Binding If you’ve spent any time looking at the BindingEvents application, you are probably thinking that there must be a better way to handle this particular data-binding scenario than what has been presented in the preceding sections—and you’re right. What I’ve showed so far was more to illustrate the use of the formatting and parsing events, not the cleanest way to address the scenario.
163
164
CHAPTER 4: BINDING CONTROLS TO DATA SOURCES
If you step back from the existing code and analyze the data-binding scenario, what you really need for the BindingEvents application are three data items that stay synchronized: • The ExchangeRates row that is the current record being browsed with
the data navigator • The Countries row corresponding to the From Country information • The Countries row corresponding to the To Country information
The functionality you are trying to achieve here is that when paging through the exchange rate data rows, the corresponding country information should be displayed at the top of the form. And if you edit one of the country names, you want the flag and currency type to update to the entered country. Countries and ExchangeRates are related by a couple of parent-child relations, so you may be thinking of chaining the binding sources. Unfortunately, that won’t really work here because you are displaying child rows, but you want the parent data items to be synchronized to the child, not the other way around. There is a fairly straightforward way to do this, and it again relies on events. Whenever the current exchange rate record changes, you want to update the two pieces of country information based on the foreign key columns in the exchange rate table. However, you’d probably rather not have to do so much manual data binding for the controls that contain the two parent data items as you did in the BindingEvents sample. What you really want is to have those two sets of country information controls data bound to the country rows themselves, but to keep those bindings synchronized with the data binding of the exchange rows being browsed. BindingSource components raise a number of events throughout their
data binding lifecycle, as described earlier. The one you would be interested in for this scenario is the CurrentChanged event. If you simply handle the CurrentChanged event for the ExchangeRates binding source, you can add code to set the current record for the country information and you will get exactly the behavior described here.
BINDING TO MULTIPLE COPIES OF DATA
One other change you might want to consider is making the user interface a little friendlier by replacing the text boxes for From Country and To Country with combo box controls that display all the countries currently in the data set. Selecting the country from the combo box should update all the controls displaying country information on that side of the form and should also update the corresponding foreign key column in the exchange rate row being displayed. This new user interface design is shown in Figure 4.8.
Binding to Multiple Copies of Data The first trick that some people get hung up on for an application like this is dealing with displaying two sets of data-bound controls that are bound to the same set of data (the two sets of country controls), but wanting them to display different items. Your first instinct might simply be to create a single binding source for the Countries table and bind each of the controls in the two sets to their respective columns in that data source. Unfortunately, if you do this, the From Country will always reflect the same information as the To Country and vice versa. Whichever one is selected last will update the other set of controls to match it. If you read and understood the discussion of currency managers in the last chapter, you probably already understand the problem. If both sets of controls are bound to the same data source, there is one currency manager
Figure 4.8: Updated Currency Exchange Application
165
166
CHAPTER 4: BINDING CONTROLS TO DATA SOURCES
created for that data source, and there is only one current item ever in that currency manager. Updating the current item in one of the sets of controls immediately updates the controls in the other set because they are bound to the same data source, and the currency manager for that data source keeps all controls bound to the data source synchronized to the current item. So to fix that problem you need to maintain two separate currency managers for the two sets of controls. You could get two separate copies of the data, and each would have its own currency manager as separate data sources. However, a better approach is to have two separate country binding sources, each bound to the same underlying single Countries table in the data set. This does exactly what’s needed without requiring you to maintain two copies of the data. Because each binding source encapsulates its own currency manager, even if bound to the same set of data, it gives you just the layer of indirection you need. As shown in Listing 4.7, the revised sample application includes three binding sources corresponding to the three sets of displayed data—one for the exchange rate data, one for the From Country data, and one for the To Country data. Only one set of data is retrieved and used, and the two country binding sources are both bound to the same table in that data set. Listing 4.7: Initializing the Three BindingSource Components public CurrencyExchangeForm() { InitializeComponent(); // Get the data CountriesTableAdapter countriesAdapter = new CountriesTableAdapter(); ExchangeRatesTableAdapter exchangeRatesAdapter = new ExchangeRatesTableAdapter(); m_ExchangeRatesDataSet = new ExchangeRatesDataSet(); countriesAdapter.Fill(m_ExchangeRatesDataSet.Countries); exchangeRatesAdapter.Fill(m_ExchangeRatesDataSet.ExchangeRates); m_CountriesFromBindingSource.DataSource = m_ExchangeRatesDataSet; m_CountriesFromBindingSource.DataMember = m_ExchangeRatesDataSet.Countries.TableName; m_CountriesFromBindingSource.CurrentChanged += OnCountryFromChanged; m_CountriesToBindingSource.DataSource = m_ExchangeRatesDataSet; m_CountriesToBindingSource.DataMember =
BINDING TO MULTIPLE COPIES OF DATA m_ExchangeRatesDataSet.Countries.TableName; m_CountriesToBindingSource.CurrentChanged += OnCountryToChanged; m_ExchangeRatesBindingSource.DataSource = m_ExchangeRatesDataSet; m_ExchangeRatesBindingSource.DataMember = m_ExchangeRatesDataSet.ExchangeRates.TableName; m_ExchangeRatesBindingSource.CurrentChanged += OnCurrentExchangeRateChanged; CreateBindings(); }
The code hooks up the data source and member for each binding source, sharing the Countries table in the data set across two binding sources. It also hooks up event handlers to the CurrentChanged event on each binding source and uses those handlers to help enforce synchronization between the different data sources. By using binding sources like this, the data-binding code for the individual controls is lot more straightforward. You no longer need to hook up to the Format and Parse events, and can simply let the normal data-binding mechanisms and automatic formatting do all the work for you. You could even hook up all the rest of the data binding in the designer; the code to do it programmatically is shown in Listing 4.8 so that you can see what is going on at the individual control level. Listing 4.8: CreateBindings Method private void CreateBindings() { m_CurrencyTypeFromTextBox.DataBindings.Add("Text", m_CountriesFromBindingSource, "CurrencyType", true); m_CurrencyTypeToTextBox.DataBindings.Add("Text", m_CountriesToBindingSource, "CurrencyType", true); m_FlagFromPictureBox.DataBindings.Add("Image", m_CountriesFromBindingSource, "Flag", true); m_FlagToPictureBox.DataBindings.Add("Image", m_CountriesToBindingSource, "Flag", true); m_ExchangeRateTextBox.DataBindings.Add("Text", m_ExchangeRatesBindingSource, "ExchangeRate", true, DataSourceUpdateMode.OnValidation, "1.0000", "#.0000");
continues
167
168
CHAPTER 4: BINDING CONTROLS TO DATA SOURCES m_ExchangeRateDateTimePicker.DataBindings.Add("Value", m_ExchangeRatesBindingSource, "ExchangeRateDate", true); m_FromCountryCombo.DataSource = m_CountriesFromBindingSource; m_FromCountryCombo.DisplayMember = "CountryName"; m_FromCountryCombo.ValueMember = "CountryID"; m_ToCountryCombo.DataSource = m_CountriesToBindingSource; m_ToCountryCombo.DisplayMember = "CountryName"; m_ToCountryCombo.ValueMember = "CountryID"; // Twiddle the position to get the CurrentChanged // event to sync things up initially m_ExchangeRatesBindingSource.Position = 1; m_ExchangeRatesBindingSource.Position = 0; }
Most of the code in Listing 4.8 just adds data bindings to the individual controls and ties the appropriate control property to the corresponding column in the table through the binding source with automatic formatting turned on. The end of the method shows the data binding setup for the combo boxes. As discussed in Chapter 3, the ComboBox control uses complex binding and lets you specify both a DisplayMember and a ValueMember within the data source. In this case, set the ValueMember to the CountryID column so that you can later use that to update the exchange rate row when the parent item changes. The code also does a little “twiddle” at the end by setting the position on the exchange rate binding source to one and then back to zero. This is needed to make things work correctly on the initial presentation of the form. The reason for this twiddle is to get the CurrentChanged event (discussed next) to fire again after all the data bindings are set up, because it is the CurrentChanged handler that takes care of synchronizing the three sets of controls.
Updating Parent Data-Bound Controls from Child Data-Bound Controls The trick to reversing master-details scenarios like this is to synchronize the controls bound to parent data items based on the selection of child data
UPDATING PARENT DATA-BOUND CONTROLS
items. In this case, the individual data items are rows in two different tables. Those tables have a parent-child relation from the parent Country table to the child ExchangeRates table based on the foreign key constraints from the CountryFromID and CountryToID columns of the ExchangeRates table to the CountryID column of the Countries table. The CurrentChanged event on the child data source gives you the perfect opportunity to perform that synchronization. The following code shows the handler for the CurrentChanged event on the exchange rates binding source: private void OnCurrentExchangeRateChanged(object sender, EventArgs e) { // Get the strongly typed row for the exchange rate table ExchangeRatesDataSet.ExchangeRatesRow currentRow = (ExchangeRatesDataSet.ExchangeRatesRow) ((DataRowView)m_ExchangeRatesBindingSource.Current).Row; // Get the related parent rows through the properties generated // on the typed data rows ExchangeRatesDataSet.CountriesRow fromCountryRow = currentRow.CountriesRowByFK_ExchangeRates_CountriesFrom; ExchangeRatesDataSet.CountriesRow toCountryRow = currentRow.CountriesRowByFK_ExchangeRates_CountriesTo; // Update the parent row controls based on this record change if (fromCountryRow != null && toCountryRow != null) { m_FromCountryCombo.SelectedValue = fromCountryRow.CountryID; m_ToCountryCombo.SelectedValue = toCountryRow.CountryID; } else // New record { currentRow.CountryFromID = 0; m_CountriesFromBindingSource.Position = 0; currentRow.CountryToID = 0; m_CountriesToBindingSource.Position = 0; currentRow.ExchangeRate = 1.0M; currentRow.ExchangeRateDate = DateTime.Now; // Commit the changes to notify other controls m_ExchangeRatesBindingSource.EndEdit(); } }
The first thing the code does is to obtain a strongly typed reference to the current exchange rate row through the binding source. It does this by
169
170
CHAPTER 4: BINDING CONTROLS TO DATA SOURCES
casting the Current item to a DataRowView, then using the Row property on that to obtain a DataRow reference to the row, which it then casts to the strongly typed row. After the code gets the current exchange rate row, it uses the strongly typed row properties exposed on the ExchangeRateRow to obtain the two country parent rows. These properties are named by the data set code generation based on the relations in the XSD file that defines the data set. If there is just one parent-child relation between the tables, it will be named for the parent table (e.g., CountriesRow). However, in this case there are two parent-child relations between the Countries table and the ExchangeRates table, so it appends the specific relation name to distinguish between the two (e.g., CountriesRowByFK_ExchangeRates_CountriesTo). These properties simply call the GetParentRow method for you with the appropriate relation name. You could also call this method directly, providing the relation names, but you’d get back an untyped data row and have to do more casting. Thus the parent row properties are a better option. As long as the parent rows are found, all it takes to synchronize the two sets of parent data is to set the SelectedValue property on the country combo boxes to the corresponding foreign key values from the child row. Alternatively, you could have gone through the individual binding sources for the two sets of country data, done a lookup to find the corresponding item in the data source, then set that as the current item, but that would be a lot more work. Setting the SelectedValue property on the combo box is just like the user selecting the item in the list, which updates the current record in the data source, so this results in much more straightforward code. The code also handles the situation wherein, if you have paged to an item that has just been added to the exchange rates table, none of the columns are initialized yet, so the code sets some simple defaults. Notice that it also calls the EndEdit method after making those changes. You need to call this method any time you programmatically update values in the data source to get the bound controls to update (discussed earlier in the section “Completing the Editing Process”).
UPDATING PARENT DATA-BOUND CONTROLS
NOTE Working with Strongly Typed Data Sets Requires Tradeoffs The downside of working with the strongly typed data rows is that you end up having to do a lot of casting to get them into their appropriate type from methods that return loosely typed rows. The tradeoff is that when you access the columns of that row—like the code does at the end of the method—you can get compile-time error information if any of the columns get renamed or go away. That compile-time information has saved me countless hours, and so the tradeoff is well worth the extra casting hassle to me.
You need two more CurrentChanged handlers to get the whole form functioning in an intuitive way that keeps the three sets of data synchronized. Any time the user selects a new country in one of the two sets of country data controls at the top of the form, they are effectively editing the exchange rate item that is currently being displayed (specifically, setting the CountryFromID or CountryToID columns). But those controls are bound to different sets of data. To get those changes pushed down into the exchange rates table, you can handle the CurrentChanged event on each of the binding sources for the two sets of country controls. The following code is for the m_CountriesFromBindingSource. The code for the other country binding source is identical except for the names of the objects involved, which reflect the other set of country controls: private void OnCountryFromChanged(object sender, EventArgs e) { // Get the current From Country row ExchangeRatesDataSet.CountriesRow fromCountryRow = (ExchangeRatesDataSet.CountriesRow) ((DataRowView)m_CountriesFromBindingSource.Current).Row; // Get the current exchange rate row ExchangeRatesDataSet.ExchangeRatesRow currentExchangeRateRow = (ExchangeRatesDataSet.ExchangeRatesRow) ((DataRowView)m_ExchangeRatesBindingSource.Current).Row; // Set the foreign key column in the child currentExchangeRateRow.CountryFromID = fromCountryRow.CountryID; }
171
172
CHAPTER 4: BINDING CONTROLS TO DATA SOURCES
Again, most of the code here has to do with obtaining and casting the current country and exchange rate rows to the appropriate type so that you can do a strongly typed assignment from the parent row primary key to the child row foreign key. This code is all included in the BindingParentData sample application in the download code.
Synchronizing Many-to-Many Related Collections Binding source events also come in handy for managing complex synchronization scenarios when you want to present data that has many-to-many relationships between the data items. In these situations, you might want to present the related items with multiple controls in a way that gives the user a similar experience to master-details data binding. For example, take a look at the data schema depicted in Figure 4.9. It shows the Orders, Order Details, and Products tables from Northwind. The Order Details table has foreign key relations into both the Orders and Products tables. As a result, in addition to containing other data related to each order detail item, it also forms a many-to-many relationship between Orders and Products. In other words, each Order contains a collection of Products, and each Product belongs to many Orders.
Figure 4.9: Many-To-Many Relationship Between Orders and Products
SYNCHRONIZING MANY-TO-MANY RELATED COLLECTIONS
Assume you want to present a user interface that lets the user browse through orders and see which products were contained within those orders. You could present the collection of orders in one grid, and when the user selects an order row in the grid, you could present all the products that are part of that order in another grid, as shown in Figure 4.10. The application shown in Figure 4.10 is named ManyToManyBinding and is contained in the download code for this chapter. It contains a data set with the relations shown in Figure 4.9 and uses a set of binding sources to drive the user interface behavior we are trying for here. Specifically, the form has a grid for orders and a grid for products. In the sample I applied some formatting of the columns in the grid using the designer to get the specific set of columns shown. The form also has three binding sources: one for the Orders grid, one for the products grid, and one is just used to help synchronize the data that will be presented through the other two binding sources. The code supporting the Orders grid is just like many of the other databinding examples shown so far. The grid is bound to the binding source, and the binding source is bound to the Orders table in the data set. The code that sets up the data binding for the Products grid actually does much
Figure 4.10: Browsing Related Many-To-Many Records
173
174
CHAPTER 4: BINDING CONTROLS TO DATA SOURCES
the same, binding the grid to its binding source, and the binding source to the Products table: void InitDataBindings() { // Hook the grids to their binding sources m_OrdersGrid.DataSource = m_OrdersBindingSource; m_ProductsGrid.DataSource = m_ProductsBindingSource; // Hook up the orders and products binding sources m_OrdersBindingSource.DataSource = m_OrdersProductsDataSet; m_OrdersBindingSource.DataMember = m_OrdersProductsDataSet.Orders.TableName; m_ProductsBindingSource.DataSource = m_OrdersProductsDataSet.Products; // Set up the order details binding source // for master-details binding m_OrderDetailsBindingSource.DataSource = m_OrdersBindingSource; m_OrderDetailsBindingSource.DataMember = "FK_Order_Details_Orders"; // Hook up the ListChanged event on the details source m_OrderDetailsBindingSource.ListChanged += OnDetailsListChanged; }
The data binding hook-up code then sets up master-details binding between the Orders binding source and the Order Details binding source, so whenever a new Order row is selected, the data contained by the m_OrderDetailsBindingSource will be updated to just show the order detail rows for the selected order. The code then hooks up an event handler for the ListChanged event on that Order Details binding source so that you can react to that changing list of details, each of which contains a ProductID that identifies the product the detail item represents. The following code shows the handler for that ListChanged event: void OnDetailsListChanged(object sender, ListChangedEventArgs e) { if (m_OrderDetailsBindingSource.Count < 1) return; PropertyDescriptor productIdPropDesc = TypeDescriptor.GetProperties( m_OrderDetailsBindingSource.Current)["ProductID"]; // Extract the parent item identifier from each order detail item // and add to a filter string StringBuilder builder = new StringBuilder();
SYNCHRONIZING MANY-TO-MANY RELATED COLLECTIONS foreach (object detailItem in m_OrderDetailsBindingSource.List) { int productId = (int)productIdPropDesc.GetValue(detailItem); if (builder.Length != 0) // Adding criteria { builder.Append(" OR "); } builder.Append(string.Format("ProductID = {0}", productId)); } // Set a filter on the products binding source to limit // what is shown in the products grid m_ProductsBindingSource.Filter = builder.ToString(); }
This event handler first has a guard statement to see if there are any detail rows to work with. If not, it does nothing. The event handler next gets the type information for the ProductID property from the current item in the Order Details binding source. I could have simply cast the items to the DataRowView type as in some previous samples, but I wanted to write the code in a way that would work even if the data source was composed of an object hierarchy with many-to-many relations. When you use the TypeDescriptor class to retrieve property descriptor information, it will work whether the underlying collection is a data table or some other custom collection of custom objects. In this case, as long as the objects in the collection have a ProductID property (or column), it will work just fine (see Chapter 7 for more details about property descriptors). The event handler then loops through each of the Order Details items and extracts the value of the ProductID property using the property descriptor. It uses that value to build up a filter string using the StringBuilder class. Note that any time you are doing string concatenation in a loop like this, you should use the StringBuilder class or String.Format to avoid creating unnecessary temporary strings that make the garbage collector work harder. Once the filter string has been constructed from the product IDs of all the detail rows, the filter string is set on the Filter property of the binding source. The Filter property, as discussed earlier, restricts the items presented through the binding source based on the filter criteria, as long as the underlying data source supports filtering. As a result of setting that filter, the only rows that will be presented in the Products grid are the ones that
175
176
CHAPTER 4: BINDING CONTROLS TO DATA SOURCES
have order details related to the current order, which gives us just what we were looking for.
Where Are We? This chapter covered the BindingSource component in detail and discussed how to use it as an intermediary between your data sources and your data-bound controls. You learned how to set up binding objects to bind control properties to sources, using either automatic formatting or binding events to control the formatting and parsing yourself. It also covered some event handling at the BindingSource level, which gives you more control over related items on a form that don’t have a parent-to-child relationship you can directly bind to. Some key takeaways for this chapter are the following: • You create simple data bindings by using the Binding class to
associate a single property on a control with a single property in a data source. • To set up master-details data binding, you point the child collection
binding source to the parent collection binding source and specify which property within the parent collection identifies the child relation. • The BindingSource component is a rich data container that encapsu-
lates a currency manager and a data source. It exposes numerous methods and properties that let you manage the contained data collection, as well as events to let you track what is happening to the data source. You can use these events to support updating controls bound to parent objects when the child objects are selected. The next chapter shows you how to generate most of the data-binding code covered in this chapter using the designer, which saves an immense amount of time. I think it is important to understand the code that is being generated, which is why I covered how to do it manually first. Now you will learn how to shave days or weeks off your Windows Forms databinding schedules using Visual Studio 2005.
5 Generating Bound Controls with the Visual Studio Designer
B
Y NOW , YOU are hopefully getting a firm grasp on the code involved for setting up data binding between controls and data sources using BindingSource components or Binding objects as middlemen. However, writing all that code can become tedious and error prone, especially for the more common scenarios. It would be really nice if someone else could write that code and you could just focus on the core logic of your application. Thanks to a number of new designer features in Visual Studio 2005, you will rarely have to write the data-binding code by hand for common scenarios. The Data Sources window combined with the Properties window, Smart Tags, and wizards in the designer let you tell Visual Studio what you want in an intuitive and declarative point-and-click manner, and it will write all the tedious data-binding code for you.
Working with the Data Sources Window The Data Sources window is a new designer support window in the Visual Studio 2005 IDE. This window lets you quickly set up data binding between controls and data sources using just a few selection and drag-anddrop mouse gestures in the designer. You can create new data sources,
177
178
CHAPTER 5: GENERATING BOUND CONTROLS
generate bound controls from those data sources, and bind data sources to existing controls. You can use the Data Sources window to create data sources from databases, Web services, or objects. Figure 5.1 shows the Data Sources window with the following data sources: • A data set data source based on the MoneyDB database used for the
currency exchange samples in Chapter 4. • A Web service data source named localhost that references the
CustomersService Web service that is included in the download samples for this chapter. • An object data source based on a CustomersBusinessLayer object
hierarchy included in the download samples. If you have multiple projects in a solution, the contents of the Data Sources window reflect the current project based on the current selection in Solution Explorer. To view the data sources for another project within the solution, select the project or any of its child items in Solution Explorer,
Figure 5.1: Binding to Various Data Sources
ADDING DATA SOURCES TO A PROJECT
then switch back to the Data Sources window. The view that is presented will be slightly different depending on whether the current document in the editor is a form in Design view. The Data Sources window is designed to generate data-bound controls in Windows Forms through the designer, so you usually won’t work with the Data Sources window except when the Forms designer is displayed.
Adding Data Sources to a Project Visual Studio automatically adds any typed data set definitions that are part of your project to the Data Sources window. It also adds objects returned from any Web references that are part of your project to the Data Sources window. However, you don’t necessarily have to add these things to your project before you start using the Data Sources window, because you can create connections to data sources directly from the window itself. When you add a data source through the Data Sources window to a Web service or object data source, you aren’t actually creating the data source itself; you are just creating an association or connection to the data source type that you can use for data-binding purposes in your project. When you add a database data source to your project, you are in fact generating a new type definition that will be part of your project. To add a data source, you launch the Data Source Configuration wizard. There are three ways to do this: • If no data sources exist in your project yet, click the Add New Data
Source link in the Data Sources window. • Click the Add New Data Source icon in the Data Sources window (see
Figure 5.2). • From the Data menu in Visual Studio, select Add New Data Source.
In addition to letting you create new data sources, if the data source is a typed data set, the Data Sources window toolbar lets you edit the data set in the designer or configure it with the Data Source Configuration wizard (which we’ll be stepping through shortly). The toolbar also lets you refresh
179
180
CHAPTER 5: GENERATING BOUND CONTROLS Add New Data Source
Edit Data Source
Configure Data Source
Refresh Data Source
Figure 5.2: Data Sources Toolbar
the data source if something about it has changed while the Data Sources window is displayed.
Choosing the Type of Data Source The first step in the wizard lets you choose the type of data source you want to create: database, Web service, or object types (see Figure 5.3). Let’s start with databases, since they are easier to understand if you have worked with data binding in the past in .NET.
Figure 5.3: Choose a Data Source Type Step
ADDING A DATABASE DATA SOURCE
Adding a Database Data Source When you select Database for the data source type, what you really are doing is adding a typed data set definition to your project that is ready to contain data from the database objects that you select in the wizard. You could accomplish the same thing by selecting a data set from the Add New Item dialog, then dragging and dropping database objects on the designer surface from Server Explorer. The Data Source Configuration wizard steps you through the process in a little different way. The following procedure outlines this process. 1. Choose your database connection (see Figure 5.4). The drop-down list shows the data connections that have been configured in Visual Studio through this wizard or through the Server Explorer window. These same items appear in the Data Connections node in the Server Explorer tree. Depending on the options selected when the connection was created, the section below the drop-down list may indicate that the connection
Figure 5.4: Choose Your Database Connection Step
181
182
CHAPTER 5: GENERATING BOUND CONTROLS
string contains sensitive information (specifically, a username and password). If so, it gives you the option to leave that information out of the connection string so that the sensitive information doesn’t get embedded in your configuration file. You can also view the resulting connection string by clicking on the plus sign next to the Connection String group header. This displays the connection string that will be used in a selectable text box. You can select the string (in case you need to copy it to the Clipboard), but you cannot edit the string directly. 2. If you click the New Connection button, what you see depends on whether you have configured any connections before. The first time you add a connection, you are prompted to select a data source and provider (see Figure 5.5). You also get the same dialog if you click the Change button from the Add Connection dialog (see Figure 5.6). The Add Connection dialog lets you create a new connection based on any of the available providers, and once you do, it too will be added to the list of data connections in Server Explorer. The Add Connection dialog is new in Visual Studio 2005, but it’s very similar to the one that existed in previous versions. The items presented in this dialog change based on the provider selected. Figure 5.6 shows the settings for the managed SQL Server provider. To configure a SQL Server connection, you specify a server name—this can be a SQL Server instance name on the network or an IP address. If you are referring to the local machine’s default instance of SQL Server, you can use one of three shorthand addresses: localhost, (local), or just the
Figure 5.5: Data Source and Provider Selection
ADDING A DATABASE DATA SOURCE
dot (.) character. You also provide authentication information and specify the database name. This configures the connection string that is used to connect to the database. If you had selected a SQL Server database file as the data source in Figure 5.5, the dialog would be different and would only let you specify a path to the database file and authentication information. This is the way to specify a data connection for a SQL Server 2005 Express Edition database. 3. Choose whether to save the connection information in your application configuration file (Figure 5.7). Doing so lets you easily modify the connection string when you deploy your application without needing to change any of the source code. Visual Studio adds code to the table adapter definitions to read in the connection string from the .config file if it can be found; otherwise, the
Figure 5.6: Add Connection Dialog
183
184
CHAPTER 5: GENERATING BOUND CONTROLS
Figure 5.7: Save Connection String Step
table adapter tries to use a hard-coded default (the one specified at design time through this process). 4. In the next window you select the objects from the database that you want to include in the typed data set that will be generated as the output of this wizard process (see Figure 5.8). As mentioned earlier in the book, you can include tables, views, stored procedures, or functions in the data set simply by checking the boxes next to them in the tree of database objects. This is analogous to dragging these objects onto the data set designer surface from Server Explorer. At the bottom of the dialog you can specify the type name for the generated typed data set class. 5. When you click the Finish button, the typed data set definition will be added to your project as an XML Schema Definition (XSD) file with an associated typed data set definition source file that is hidden by default. You can view the actual typed data set code by expanding the Solution Explorer tree underneath the XSD file. Underneath the XSD file is a .Designer.cs file for the data set that contains the autogenerated class definitions for the data set and its associated table adapters. Additionally, the Data Sources window will update to show the objects in your data set.
ADDING A WEB SERVICE DATA SOURCE
Figure 5.8: Choose Database Objects Step
Adding a Web Service Data Source Windows Forms applications are often just a user interface for front-end functionality that resides on a middle-tier server somewhere out on the network. As the use of the Internet and widely distributed networks grow, a common model for distributing functionality and data is through Web services. As such, consuming data returned from a Web service is a common need for Windows Forms applications, and one way to consume data is to bind controls to it. The Data Sources window makes this much easier by generating all the appropriate code for you based on a Web reference that you add to your project. As mentioned earlier, if you add a Web reference to your project directly, the object types returned by methods on that Web service will show up in the Data Sources window automatically. If you need to add a Web reference for the purposes of data binding and you haven’t already added the reference, you can easily do so by selecting a Web service as the data source type when you are in the Data Source Configuration wizard. This displays the Add Web Reference dialog as the next step in the wizard (see Figure 5.9). Note that this is the same dialog you get when you select Add Web Reference from Solution Explorer.
185
186
CHAPTER 5: GENERATING BOUND CONTROLS
Figure 5.9: Add Web Reference Dialog
You can type in a URL to a Web service or browse for one using the available links in the embedded browser window. When you enter or select a Web service, the browser window displays information about the Web service. If you provide a name for the Web service in the Web Reference Name box after selecting a Web service, this will be used as the namespace that wraps the Web service proxy class and type information within the project. This namespace will be generated as a child namespace of the default project namespace. In addition to the proxy class that lets you make calls to the Web service, class declarations are also generated for all the types that the Web service methods return. It is these type definitions that the Data Sources window lets you use for data binding.
Adding an Object Data Source In addition to working with database objects and Web service return types, you also often want to perform data binding against objects returned from your business layer or data access layer classes. Note that these include
ADDING AN OBJECT DATA SOURCE
typed data set definitions that reside in a separate assembly, which should be the normal way you design your data access components. 1. To set up data binding to these objects through the designer, select the Object data source type in the wizard’s first step (see Figure 5.3). 2. Select the object type that you would like to bind to (see Figure 5.10). The wizard displays the objects in a tree view that lets you drill down from the assembly level, through the namespaces, and to the types defined in those namespaces. 3. If the type you want to bind to resides in an assembly that you don’t yet have a reference to, click the Add Reference button to display the corresponding dialog that lets you add a reference to the assembly to your project. This is the same Add Reference dialog that you use from Solution Explorer. When you select an assembly in it, a normal reference is added to your project. All public types in a referenced assembly are displayed in the tree of bindable objects, and they can be displayed in the Data Sources window if
Figure 5.10: Object Type Selection Step
187
188
CHAPTER 5: GENERATING BOUND CONTROLS
selected. However, if the object type doesn’t expose any public properties, the type will be useless in the Data Sources window. By design, the Data Sources window only lets you set up data binding to public properties on an object, even if fields (member variables) are exposed as public. This is deliberate—to encourage you to follow the .NET design guidance that fields should always be private and should be wrapped by properties if they are meant for external consumption. Additionally, if there is no way to obtain an instance of an object type that has been populated with data through methods on that type or other types in the external library, then it may not be very useful for data binding anyway, unless you are going to programmatically populate instances of that type. You can use the Data Sources window from any kind of project, including a class library project. However, since the main purpose of the Data Sources window is to generate data-bound controls or to generate the databinding code for existing controls on a form, the window has limited utility in non-Windows Forms projects. When you add an object data source through the Data Sources window, a couple of things happen in your project. Behind the scenes, Visual Studio adds a .datasource file under the Properties subfolder. This file contains type information about each data source object type that has been added to the project. That file is just an XML file that complies with a schema defined by Microsoft. A separate file will be created for each referenced assembly and type within it that is added as a data source. The file naming convention for these files is ..datasource, and the content looks like the following:
CustomersBusinessLayer.Customer, CustomersBusinessLayer, Version=1.0.0.0, Culture=neutral, PublicKeyToken=null
If you perform your data access from a data access layer class library— which I recommend for any serious application—you will need to set up data binding for controls in your Windows Forms application based on the data that your data access layer will return. That data might be in the form of typed data sets, custom business objects, data readers, or untyped data
GENERATING BOUND CONTROLS FROM DATA SOURCES
sets. The only object types that the Data Sources window can work with are those that provide enough type information about the data that they contain to generate the appropriate data-binding code. Thus, these can only be typed data sets and custom business objects that define public properties to expose the contained data. Even if you are dealing with a typed data set, when it comes from outside your Windows Forms project, the Data Sources window considers it just another object. So to get a typed data set definition from your data access layer to display in the Data Sources window for data-binding purposes, do the following: 1. Add a reference to the data access layer assembly. 2. Use the Data Source Configuration wizard to add a new data source. 3. Select the Object data source type. 4. Select the typed data set out of the type tree shown in Figure 5.10. Once you do this, you can use the table and field information in that data set to set up control bindings using the Data Sources window. However, when it comes time to use that data type, you will have to populate it with data from somewhere, so you will have to write a little bit of code to obtain an instance of the object and set it as the data source on the control or component you are bound to.
Generating Bound Controls from Data Sources One of the most tedious things to do in Windows Forms programming is to lay out a bunch of controls on a form that you intend to bind to data sources, name all the controls, and then get all the binding code wired up correctly. Luckily, because this is such a common thing you need to do, the Data Sources window automates most of it for you. You saw an example of this in Chapter 1 when we generated an entire data-bound details form for Employees through a single drag-and-drop operation from the Data Sources window. Once you have added data sources to your project as described in the preceding sections, they display as icons in the Data Sources window. The icons
189
190
CHAPTER 5: GENERATING BOUND CONTROLS
displayed depend on what the current document is in the editor window of Visual Studio. You can’t really do anything with the items in the Data Sources window except browse through them if you are in a code window. It can be a handy way to refresh your memory about the data members for a particular table or object that you are coding against without having to declare a member to get IntelliSense assistance. But the main purpose of the Data Sources window is to work with the Windows Forms design surface. If you display a form in the designer, the icons next to the data sources and members change to represent the kind of controls that they will generate if you drag data items from the Data Sources tree onto a form. There are default control associations for different types, and those associations can be customized. At the collection level (such as a data table, list of objects, or array), the default control association is a DataGridView control. At the individual data member level, the default control depends on the type of the member. Things like strings, numeric types, and Guids default to a control type of a TextBox; DateTime types default to a DateTimePicker control; and Booleans default to a CheckBox control. Custom types don’t default to a specific control, but you can set them to use a specific control type as long as there is a suitable format conversion for the default property on that control type from the data member type. If you look back at Figure 5.1, you will see the icons for these controls depicted for the MoneyDB tables and fields, and for the parent and child objects covered earlier in this chapter. These built-in control icons used in the Data Sources window are the same as their corresponding control icon from the Toolbox window. Table 5.1 illustrates these icons and describes them. When you drag an item from the Data Sources window tree of controls, a number of controls and components are generated as members of the form in the designer. First off, if the item you are dragging is a data table or a field from a data table, a typed data set member is added to the form and displayed in the component tray. Additionally, a table adapter and a binding source are generated and added to the form as well. If the data source was created as an object data source type, then only a binding source will be generated. The binding source has its DataSource property set a Type class instance describing the actual bound object type
GENERATING BOUND CONTROLS FROM DATA SOURCES TABLE 5.1: Data Sources Control Icons
Icon
Icon Type
Description
No mapping
Default icon used when Visual Studio cannot determine an appropriate control to use based on the type. Doesn’t generate any control if dragged onto the design surface.
Namespace
Top-level icon for custom object data sources contained within a namespace. Doesn’t generate any control if dragged onto the design surface.
Web reference
Top-level icon for types defined through a Web service reference. Doesn’t generate any bound controls if dragged onto the design surface.
DataSet
Top-level icon for a typed data set data source. Doesn’t generate any control if dragged onto the design surface.
DataGridView
Default icon used for collections of data. Generates a DataGridView control bound to the data collection. The cell types will be determined by the child data member control mappings.
Details view
Generates a collection of form controls of the types mapped to the child data members.
TextBox
Generates a TextBox control with its Text property bound to the data member.
Label
Generates a Label control with its Text property bound to the data member.
CheckBox
Generates a CheckBox control with its Checked property bound to the data member.
PictureBox
Generates a PictureBox control with the Image property bound to the data member. continues
191
192
CHAPTER 5: GENERATING BOUND CONTROLS TABLE 5.1: Data Sources Control Icons (Continued)
Icon
Icon Type
Description
ComboBox
Generates a ComboBox control with its Text property bound to the string representation of the data member. It doesn’t give you a way to set up the DataMember and ValueMember properties, so you probably won’t use this much.
ListBox
Generates a ListBox control with its Text property bound to the string representation of the data member. It doesn’t give you a way to set up the DataMember and ValueMember properties, so you probably won’t use this much.
NumericUpDown
Generates a NumericUpDown control with its Value property bound to the data member.
DateTimePicker
Generates a DateTimePicker control with its Value property set to the data member.
LinkLabel
Generates a LinkLabel control with its Text property set to the data member.
(using the typeof operator). This gives the designer enough information about the bound object type’s metadata to let you configure data member bindings in the designer. Specifically, the metadata that matters are which public properties the object exposes. Additionally, the first collection data source that is dragged onto the form will have a binding navigator created for it, and that navigator will be associated with the binding source. It is a little difficult to describe all of this with static pictures and text because it is a very dynamic process. Figure 5.11 shows a form in the designer after the ExchangeRates table has been dragged from the Data Sources window onto the form.
GENERATING BOUND CONTROLS FROM DATA SOURCES
Figure 5.11: Generated Form Controls and Components from a Data Table
From that single mouse gesture, the following things happen: • A MoneyDBDataSet instance is added to the form to contain the data
for the table. • An ExchangeRatesTableAdapter is added to the form to fill the
data set with data. • A BindingSource is added to the form to bind the data set to the grid
control, its data source set to the data set, and its data member set to the ExchangeRates table within the data set. • A BindingNavigator is added to the form and associated with the
binding source. • A DataGridView control is added to the form because the control
mapping set in the Data Sources window for the ExchangeRates data table defaults to a DataGridView control because it is a list-based data source. The DataSource property for the grid is also set to the binding source. • Columns are added to the grid for each of the child data item proper-
ties, and their column types and column names are set according to the type of the data item property.
193
194
CHAPTER 5: GENERATING BOUND CONTROLS • All of the instances of controls and components are given names
based on the name of the data source item it was generated from (e.g., exchangeRatesBindingSource). • A line of code is added to the Form.Load event handler in the main
form code file to fill the data table using the table adapter. • Finally, an event handler is added for the Save button in the binding
navigator to persist changes to the data set back to the database through a call to the Update method on the table adapter. As a result of that single mouse gesture and all the resulting designer code generated, you have a fully functioning, complex data-bound application with running data—without writing a single line of code yourself. That’s pretty cool! Because we haven’t covered the DataGridView control in any detail yet, I’ll save describing that example and how to customize it until the next chapter. For now, let’s look at the other kind of generated controls for data collection—the Details view. You saw a quick example of using the Details view control mapping in Chapter 1. When you set the control type to Details for a business object or a data table in the Data Sources window, and then drag the item out onto the designer surface, a collection of controls are generated: one control for each data member that has a control mapping set for it in the Data Sources window. You also get a Label control for each data member, with its Text property set to the name of the data member. This gives you a form view like that shown in Figure 5.12. Each data member gets a control generated based on the control mapping in the Data Sources window, and the name of the control is set to correspond to the data member name (e.g., someBitmapPictureBox for the SomeBitmap property on the SomeBusinessObject class in the figure, someStringTextBox for the SomeString property, someIntegerNumericUpDown for the SomeInteger property, and so on). Basically, what you get is a fully laid-out form with bound controls for each of the data members. This saves a ton of time dragging and dropping controls from the Toolbox and setting their properties to get them all wired up. The form will also automatically resize to fit the controls when you drag-and-drop the Details
GENERATING BOUND CONTROLS FROM DATA SOURCES
Figure 5.12: Details View Generated Controls for Custom Business Object
view, which keeps all of the controls nicely aligned and easy to grab within the form. Immediately after the drop, all of the generated controls are selected so that clicking and dragging on any of them will drag the entire bunch, letting you get them all positioned in the form as you like. Like with the DataGridView mapping, you also get other objects created to manage the data source. In this case, since the data source was a business object instead of a data table, the generated components include a binding source and binding navigator, but no data set or table adapter. The binding source is only created if needed. So if a binding source already exists that is bound to the same data source, the existing binding source will be used for the data source for creating the Binding objects for the generated controls. The binding navigator is only created for the first collection that is dragged onto the form from the Data Sources window. You can always add and configure your own binding navigators later from the Toolbox.
195
196
CHAPTER 5: GENERATING BOUND CONTROLS
When you set up bindings to custom objects, the DataSource of the binding source is set using the object’s type information, so it knows what the data members and types of the properties are on the object for code generation and designer purposes. However, to actually use the binding source at runtime, you have to write the code to obtain an instance of the object and set that instance as the data source of the binding source. The bound controls will then display the data contained in that object. This is true whether the object represents a business object, an object returned by a Web service, or a typed data set that is defined in another assembly. You can also generate the controls one at a time from the Data Sources window if you prefer. If you drag an individual property from a custom object, or an individual column from a data table’s data source onto the form, only the individual corresponding control and its associated label will be created. A binding source and navigator will also be created if needed, along with a data set and table adapter if the bound data property is a member from a data table.
Selecting the Bound Control Type As discussed earlier, the control types you first see for individual data members are defaults. You can change the control type in the Data Sources window by selecting the data member and selecting a different control type from the drop-down list (see Figure 5.13). The list of controls presented is based on the data member’s type. Visual Studio ships with a predefined set of mappings, but you can customize those mappings. You can also set the control mapping to [None], so when you perform a drag-and-drop of that member or its parent object, no controls or columns will be generated for that member.
Customizing the Bound Control Types The built-in controls and mappings give you a lot of flexibility for creating data-bound controls, but inevitably there will be situations where you want something different than what is set up as the defaults, or you will want to plug in your own data-bound controls. The details of how to create
CUSTOMIZING THE BOUND CONTROL TYPES
Figure 5.13: Selecting the Bound Control Type for a Data Member
custom data-bound controls are discussed later in this book; let’s focus here on how to change the list of controls presented as options for items in the Data Sources window and how you can make your own controls capable of being plugged in for use in the Data Sources window. If you select the Customize option at the bottom of the list shown in Figure 5.13, the Visual Studio Options dialog displays (see Figure 5.14). (This is the same as choosing Tools > Options in Visual Studio.) The Data UI Customization node of the Windows Forms Designer is selected in the tree of option categories. This is where you can set the mappings between data member types and the control options presented by the Data Sources window. As you can see in Figure 5.14, when you select a built-in .NET type on the left, you can select from a list of associated controls on the right. The controls selected on the right will be the ones presented as control mapping options in the Data Sources window (see Figure 5.13) for any data members of the associated type. The list also shows which control type is set as the default (indicated by (default) next to the control type name), and you can change this by using the Set Default and Clear Default buttons to the right of the list. There is also an item in the Data type drop-down list at the top named [List], which displays the list of controls available for collections of data, such as data tables or object types that contain properties as their data members (specifically, objects that implement the IList interface). This
197
198
CHAPTER 5: GENERATING BOUND CONTROLS
Figure 5.14: Customizing Control Mappings
list only contains the DataGridView control by default, because the Details view isn’t really a control type, but a Data Sources-specific control generation mechanism that will always be available for any complex type that exposes public properties. Additionally, the Data type drop-down list contains a type of [Other], which lets you specify a list of controls that should be presented for data members that are a custom type. When you use the [Other] type and add control types to the list of options presented in the Data Sources window, you could potentially generate data-binding code that won’t compile. The type of the default binding property on the control type you select (determined by the DefaultBindingProperty attribute set on the control class definition) needs to match the data type of the bound data member to ensure that data binding will successfully compile and run. If there is a suitable type converter between the data member type and the bound control property type, you should also be okay. To have your own custom controls available for selection in the list of control options, there are several things you have to do. First, you have to develop a custom Windows Forms control that supports either simple or complex data binding. Simple binding means that the control will have individual properties bound to individual data members. These controls will also need to support a default binding property. You can think of
BINDING EXISTING CONTROLS TO DATA SOURCES
complex data binding being broken into two types for this discussion: lookup and table-oriented complex binding. Lookup complex data binding is the kind that ComboBox and ListBox controls support, including a data source, display member, value member, and selected item. Tableoriented complex data binding assumes the whole collection is going to be rendered in some form, so the control only needs the data source and data member. Developing controls that support these aspects is discussed in detail in Chapter 10. If you have a custom or third-party control that is decorated with the appropriate attributes that allow it to work correctly with the Data Sources window (specifically, the control has a DefaultBindingProperty, LookupBindingProperties, or ComplexBindingProperties attribute on the class), you will need to add it to the Toolbox in Visual Studio before it becomes available for selection in the Data UI Customization settings shown in Figure 5.14. You add a control to the Toolbox in one of two ways. • The easier way is to simply drag the DLL that contains the controls
onto the Toolbox from a Windows Explorer window. • The second way is to right-click in the Toolbox and select Choose Items.
This displays the Choose Toolbox Items dialog shown in Figure 5.15. Click on the Browse button and find the assembly containing your custom controls. Once you select that assembly, the controls within it will be added to the list and checked for inclusion in the Toolbox. Once your control has been added to the Toolbox, it should show up in the list of available controls in the Data UI Customization options. You can then select the control for inclusion in the drop-down list of controls in the Data Sources window for a data member of the appropriate type.
Binding Existing Controls to Data Sources Using the Data Sources window to generate bound controls is one easy way to set up your form and have the designer write the data-binding code for you. However, your development team may have user interface
199
200
CHAPTER 5: GENERATING BOUND CONTROLS
Figure 5.15: Customizing the Toolbox Using the Choose Toolbox Items Dialog
designers who lay out your forms and don’t know a thing about data binding, and other programmers who will do the coding to hook up the functionality for the forms. Or you may just prefer to do the UI design step first, getting all your controls laid out, named, and so on, and then worry about connecting them to the data later. Perhaps the data access and business layers from which your data is going to come are being developed in parallel, and the type definitions are not yet available to generate your controls from them. Whatever the case, the Data Sources window also supports generating the data-binding code for controls that already exist on a form. The process for using this capability is very simple. If you have an existing control on the form, such as a text box or grid, you can drag an item from the Data Sources window onto that control. If the item you are dragging is of a compatible type with the binding properties of the control, the designer generates the data-binding code to bind that control’s default binding property to the data item. This process works pretty much the same when the designer creates the control too, but it uses the existing control instead of generating the control instance on the form too. So the designer still generates all the supporting components to support that data-binding scenario, including a binding source, binding
BINDING EXISTING CONTROLS TO DATA SOURCES
navigator, as well as a data set and table adapter if the data item being dragged is a data table. When you drag an item from the Data Sources window onto a control on the form, the mouse cursor changes to indicate what the resulting drop operation will do. When you drag a Data Sources window item onto a blank area of the form, as discussed in the beginning of this chapter, the mouse cursor shows a little plus sign to indicate that controls will be added to the form. When you drag a data item onto an existing control on the form, and that data item is compatible with the control for the purposes of data binding, the mouse cursor will display a small shortcut arrow, indicating that the drop will result in linking the data source item to the control. Finally, if the data item being dragged is not compatible with the control the mouse is over, the mouse cursor will change to a circle with a slash to indicate that drop isn’t allowed and will result in no action. Compatibility is again driven by the type of the data item or member combined with what the default data-binding properties of the control are. For example, if you drag a data member that is a string, numeric field, or property from a data source object onto a TextBox control that is already on the form, the designer will generate a binding source with the DataSource property set to the data source object, as well as a binding
navigator tied to the binding source. The designer will also generate the code to create a binding object tying the TextBox.Text property to the data member using the binding source as the data source and will add that binding object to the textbox’s DataBindings collection. If the data member’s parent object is a data table, a data set and table adapter will also be added to the form, along with the line of code in the form’s Load event handler to fill the data set using the table adapter. If you try to drag that same field onto a DataGridView control, you’ll see a circle with a slash mouse cursor, indicating that a single-valued data member isn’t compatible for data binding with a control intended for displaying collections of data. However, if you drag the parent data table onto the grid, all the same supporting components described earlier in this section would be generated, and the grid’s DataSource property would be set to the binding source that was generated and bound to the table.
201
202
CHAPTER 5: GENERATING BOUND CONTROLS
Behind the Scenes: Designer Code and Data Sources Files Understanding what is going on behind the scenes is always important, especially when the designer-generated code isn’t doing exactly what you want. The first thing to understand is that all of the controls and components generated by the designer actions, along with the supporting code to set up data-binding objects and properties, are part of the standard Windows Forms designer-generated code. With Visual Studio 2005, this code is now placed in a separate code file using partial classes, and it isn’t displayed by default in the Solution Explorer project tree. To inspect the code that was generated as a result of designer interactions, you need to click the plus sign (+) next to the form class file in your project. Under that item, you will see a file named .Designer.cs (or .vb, depending on your language flavor), which contains all the designer-generated code. Most of the code is inside a collapsed region within that file, inside the definition for the InitializeComponent method. The other thing that is going on behind the scenes is that any time you add a data source from outside your project using the Web server or object data source types, a data source file is added to your project to provide the ties between the type information for the object(s) in that data source and the Data Sources window. Additionally, if you customize which controls are mapped to a particular data member by selecting another control type from the drop-down list of bound control types, Visual Studio has to save that information somewhere so that you don’t have to keep reselecting it. This information is saved in those same data source files. Data source files are XML files that are added to several different places in your project, depending on the kind of data source you are customizing the UI mappings for. If the data source type is an object, the data source files get created under a DataSources folder under the Properties folder in your Visual Studio project. The files are named based on the namespace and type of the data source object, and they have a .datasource file extension. • If the data source type is a Web service, the .datasource files are
placed in the subfolder of the Web References folder that is created to contain the Web service proxy code.
BEHIND THE SCENES: DESIGNER CODE AND DATA SOURCES • If the data source is a typed data set definition that is part of your
project, a .xsc file is generated and associated with the .schema definition that defines the data set. To access this information for Web service data sources, select the Show All Files button, expand the Web reference node, drill down to the Reference.map item, and you will see the sub-items in the tree for that reference. In addition to the Reference.cs (or .vb) file that contains the generated proxy class for calling the Web service, there will also be a collection of .datasource files for each of the return types of the Web methods that are part of that service. These types also may be complex types with child object collections and data members, but only the top-level object types defined as return values from the Web service methods get data source files generated. The type definitions themselves get added to the Reference.cs file where the proxy class is placed. The Data Sources window can infer the rest of the type information about the child object types through reflection. The following XML shows an example of a simple .datasource file for a Web service data source type:
DataSources101.net.terraservice.LonLatPt
The .datasource file contains an XML document whose root element is named GenericObjectDataSource. This is the case whether you set up the data source as an Object data source type or a Web service type. The only difference is where the .datasource file gets placed in your project. As you can see, the root element can contain several attributes that provide versioning information, a display name for the Data Sources window, and the schema information that specifies the allowable schema of the .datasources XML. The main thing that a data source file contains is a TypeInfo element, which specifies the fully qualified type name of the object that is being treated as a top-level data source. This shows up as a root node in the tree presented by the Data Sources window. Child objects and properties are determined through reflection by the Data Sources window when you expand a data source.
203
204
CHAPTER 5: GENERATING BOUND CONTROLS
In addition to the TypeInfo information contained in a data source file, the file can also contain control mapping information for those data items or members that have had their control mapping changed from the default. To support this, a TypeUISetting element is added to the data source root element. A fairly complex XML schema underneath this element allows each data item or member that has a custom control mapping to have the information describing that mapping specified. This schema consists of a collection element named PropertyUISettings that contains individual PropertyUISetting elements. One of these elements is specified for each data member that has a custom control mapping set up. Underneath the PropertyUISetting element is a collection of control settings and bindable control information that sets up the mapping:
DataSources101.SomeBusinessObject, DataSources101, Version=1.0.0.0, Culture=neutral, PublicKeyToken=null
If the data source is a typed data set within your Windows Forms project, you can select Show All Files in Solution Explorer, expand the typed data set (.xsd) file node, and you will see an .xsc file under it. If you have customized the control mappings for any of the data members of that data set definition through the Data Sources window, that file will contain XML
OTHER DESIGNER DATA-BINDING CODE GENERATION
similar to the following code to record those custom control mappings as part of your project:
You should never have to hand-code this stuff, though you may want to look at it if things aren’t working correctly so you can understand where the Data Sources window is getting the information that is driving the display. Usually regenerating the data source reference through the Data Source Configuration wizard is a better way to go than trying to handmodify the XML yourself. In the case of the .xsc file, you can simply delete the file, and it will be regenerated the next time you customize the UI control mappings for any of the data set members.
Other Designer Data-Binding Code Generation You can perform several other designer interactions that generate databinding code but that don’t involve the Data Sources window, for example, using the Properties window and using Smart Tags on the designer form. The Properties window lets you declaratively set properties on controls in the designer, which is ultimately an interactive way of writing the code that sets those properties. But some of the interactions in the Properties window
205
206
CHAPTER 5: GENERATING BOUND CONTROLS
actually do a little more than just set a property; they end up writing a few lines of code that create and manage the binding objects as well. Smart Tags provide direct access to commonly used features and properties of individual controls and components.
Setting Control Data Binding Through the Properties Window If you select a control such as a TextBox in the Forms designer, and then show the Properties window (using the View menu or the F4 default keyboard shortcut), all of the properties that can be set at design time in the designer are available in that window. There are also a number of pseudoproperties presented in the Properties window that don’t correspond oneto-one with individual properties of a control, but that let you generate or modify code through a similar interaction. For example, when you set the (Name) pseudo-property for a control in the Properties window, you
aren’t actually changing a property on the instance of the class, but changing the name of the instance member variable itself. This is why it is surrounded by parentheses in the Properties window, because it doesn’t correspond to a true property on the control instance. Setting the (Name) pseudo-property results in the designer changing every designer-generated line of code using that member variable to reflect the new name. In fact, Visual Studio 2005 goes beyond that and uses its refactoring features to also locate the use of that named instance in all other code in the project and update it there as well. Likewise, you can set several properties in the Properties window that give you a rich design experience and that also generate more than one line of code in many cases. These properties include the DataSource and DataMember properties for any complex bound control, the DisplayMember and ValueMember properties for a lookup bound control like a ComboBox or ListBox, and the (DataBindings) set of pseudo-properties
for any control. When you select the DataSource, DataMember, DisplayMember, or ValueMember properties of a control in the Properties window,
a pop-up window that looks like a miniature version of the Data Sources
SETTING CONTROL DATA BINDING
window displays. This window is docked to the property you are setting in the Properties window (see Figure 5.16). This property editor lets you navigate through the data sources in the project much like you do in the Data Sources window. However, what is presented in the data sources tree is tailored based on the property that you are setting and what the compatible data members are within the data source. For example, Figure 5.16 shows setting the DataSource property of a ComboBox control, which is designed to be bound only to list data sources. So the tree only presents those items that implement the appropriate IList interface to be bound to that property. Notice that this includes the foreign key relationships for related data tables in a data set, as well as child object collections on other data objects. You can even create new data sources through the Data Source Configuration wizard directly from the link control at the bottom of the pop-up property editor window as well. The current selection in other data-binding properties will further restrict what is presented while setting a particular data-binding property. For example, the DisplayMember property in Figure 5.17 only presents the
Figure 5.16: Setting the Data Source in the Properties Window
207
208
CHAPTER 5: GENERATING BOUND CONTROLS
Figure 5.17: Setting the DisplayMember in the Properties Window
individual columns or properties of the list source selected for the DataSource property of that control. When you select items from the data sources tree, the designer performs similar actions to when you drag items to the form from the Data Sources window. Specifically, it creates a binding source for the data source if one doesn’t already exist. If that data source is a typed data set, the designer creates an instance of the data set as a member of the form, along with a table adapter to fill the table that was bound to the control. If a suitable binding source is already present on the form, it shows up in the data sources tree as well, and you can select that binding source as the source to prevent a second (and redundant) binding source instance from being added to the form. Another pseudo-property that is useful for setting up data binding, especially for simple bound controls like text boxes, labels, and picture boxes, is the (DataBindings) pseudo-property. When you expand (DataBindings) in the Properties window with a control selected in the designer, the Properties window will determine what the default bound
SETTING CONTROL DATA BINDING
property is for the control and display that Property as a subproperty under (DataBindings) in the Properties window (see Figure 5.18). If you click on the bound property, or on the Tag property that is also displayed as a subproperty under (DataBindings), a window for selecting data source items (similar to the one shown in Figure 5.17) displays. Here you can select a different data member for the binding. You can also click on the (Advanced) subproperty, and a button with ellipses (…) will display in the subproperty. When you click that button, the Formatting and Advanced Binding dialog (shown in Figure 5.19) displays. You can use this dialog to customize the current binding or add other bindings for that control to other properties. The Binding drop-down list in the middle of the dialog allows you to select the data member for a binding using the same drop-down window that is used for DataMember properties in the Properties window. The Data Source Update Mode dropdown list lets you pick when formatting occurs; it uses the same values from the DataSourceUpdateMode enumeration that was discussed in Table 4.3 for automatic formatting using the Binding class. Depending on the type of the data member selected in the Binding drop-down list, you can select a format type from the list in the middle at the bottom, along with a corresponding type from the list on the right. This is basically setting up a formatting string for the format provider for the selected data member type. Finally, you can provide a value in the Null value text box that will be used if the data member value is null or DBNull at runtime.
Figure 5.18: (DataBindings) Properties in the Properties Window
209
210
CHAPTER 5: GENERATING BOUND CONTROLS
Figure 5.19: Formatting and Advanced Binding Dialog
Ultimately, all these settings are a designer-oriented way to provide the information for the automatic formatting capabilities of the Binding class that were discussed in detail in Chapter 4. When you accept any changes made in this dialog with the OK button, code will be added to the designer code file to create appropriate Binding objects, and you should set the corresponding formatting properties on those bindings before adding them to the control’s DataBindings collection.
Generating Data Bindings with Smart Tags Smart Tags, a new feature in the Visual Studio 2005 Forms designer, let you access commonly used property settings and actions on a control or component in the designer, instead of having to go through the Properties window or a menu item. You access a Smart Tag by clicking on the small triangular glyph that displays on the upper right edge of the control or component when you click on it (see Figure 5.20). Depending on the control or component type that you select, the Smart Tag may be simple, complex, or the control may have no Smart Tag at all.
GENERATING DATA BINDINGS WITH SMART TAGS
The Smart Tag in Figure 5.20 shows two options at the bottom that are available in the Smart Tag of any control or component whose data source is set directly or indirectly to a typed data set. The Add Query item displays the Search Criteria Builder dialog (shown in Figure 5.21); this dialog lets you add a new query to the typed data set to which the control is bound.
Figure 5.20: Binding Source Smart Tag
Figure 5.21: Search Criteria Builder Dialog
211
212
CHAPTER 5: GENERATING BOUND CONTROLS
When you enter a new query and accept it using this dialog, a new query is added to the bound table’s table adapter. You can use this query to fill the table. This query lets you specify parameterized queries that will return a set of rows to fill the table based on search criteria. If you try to enter a query that doesn’t return rows, you will get an error when you click OK that says it failed to get the schema for the query. This means that it saw that there wasn’t any data returned based on the query that you entered. You can also design the query using the Query Builder described in Chapter 2 by clicking the Query Builder button in the Search Criteria Builder dialog. When you enter a new query using the Search Criteria Builder dialog, a new ToolStrip control is added to the form, and some supporting code is added to your source file for the form (e.g., Form1.cs). This lets you enter search criteria and execute the search, and the results are displayed in the bound control that you generated the new query from (see Figure 5.22). The generated ToolStrip includes a label for the name of the search criteria field, a text box to enter the criteria into, and a button to execute the search. The Add Query functionality only works for typed data sets that are part of your Windows Forms projects. If you want to set up the same functionality for a data set that is defined in another assembly, such as a data access layer assembly, you will have to manually add the query to the table adapter (as described in Chapter 3), add the ToolStrip and its controls to the form manually, and then write the code to execute the query method on the table adapter and put the results in the corresponding binding source on the form. In other words, the designer is only going to help you on this one if you follow the bad design practice of putting your data access code inside your Windows Forms project. Bummer, huh? The other item at the bottom of the Smart Tag for any control or component bound to a typed data set within the Windows Forms project is a Preview Data option. When you click on this, the Preview Data dialog shown in Figure 5.23 is presented. When you click the Preview button in the middle of the dialog, the corresponding GetData method of the table adapter will be executed and the data will be displayed in the Results section so you can preview it.
GENERATING DATA BINDINGS WITH SMART TAGS
Figure 5.22: Form with Search ToolStrip Added by the Designer
Figure 5.23: Preview Data Dialog
ComboBox and ListBox controls have Smart Tags on them that you can
use to set up their data-binding properties (see Figure 5.24). You first have to check the Use data bound items box, and then the four combo boxes below that display. These each let you open the Data Sources window, as described for the DataSource and DataMember properties in the Properties window earlier.
213
214
CHAPTER 5: GENERATING BOUND CONTROLS
Figure 5.24: ListBox Smart Tag
Generating Master-Details Data-Bound Controls with the Designer You learned how to set up master-details data binding in code in previous chapters. The designer will write all that code for you based on a couple of simple drag-and-drop gestures from the Data Sources window. Let’s step through an example to demonstrate. 1. Start a new Windows Forms project in Visual Studio 2005. 2. After the project is created, add a new Database data source from the Data Sources window. 3. Select the existing Northwind database connection created earlier in the chapter, and select the Customers and Orders tables within that database in the wizard. 4. Accept NorthwindDataSet as the data set type name in the last step of the wizard. (Review the steps at the beginning of this chapter if you need help stepping through that wizard.) This adds a typed data set to the project that is suitable for masterdetails data binding, because the Orders table has a foreign key relationship (details) to the Customers table (master), and both of those tables now display in the Data Sources window under NorthwindDataSet. 5. If you expand the Customers table in the tree, you will see that in addition to each of the columns of the table being shown with the corresponding control type that will be generated for them (all TextBoxes in this case), there is another DataGridView item for the Orders table.
GENERATING MASTER-DETAILS DATA-BOUND CONTROLS
6. Drag the Customers table from the Data Sources window onto the form, about a half-inch down and in from the top left of the form. This will generate a DataGridView control, and BindingSource, BindingNavigator, CustomersTableAdapter, and NorthwindDataSet members on the form with their data-binding code all hooked up in the designer code file. It also adds code to the Load event handler to fill the data set, as you have seen several times by now. This grid will be bound to the binding source, and the binding source will be bound to the Customers table in the NorthwindDataSet instance through its DataSource and DataMember properties. 7. Grab the Orders table that is shown as a child member of the Customers table in the Data Sources window (note that there is an Orders table at the same level as Customers in the Data Sources tree, but that isn’t the one you want; you want the one that is shown as a child item under Customers, because this is the one that is exposed through the data relation linking child rows in Orders to parent rows in Customers). Drag the table onto an empty area at the bottom of the form. This adds another DataGridView control to the form for the Orders table, and another BindingSource and OrdersTableAdapter will be added to the form as well. The second grid will be bound to the second binding source, and the second binding source will have its DataSource property set to the first binding source, which was bound to the Customers table. The DataMember for the second binding source will be set to Orders, the name of the child collection within the first binding source. An additional line of code was also added to the form Load event handler to fill the Orders table as well as the Customers table. The net result is that by simply dragging two related items from an object hierarchy onto the form, the designer wrote master-details data-binding code for you. The same thing would happen if instead of using Customers and Orders from a typed data set, you were using a custom collection as the master, and the details were a child collection property exposed by the objects in the parent collection. Once again, this is pretty cool! Before Visual
215
216
CHAPTER 5: GENERATING BOUND CONTROLS
Studio 2005, you had to write a fair amount of unintuitive code to get this kind of thing working. Now, the designer writes this all for you.
Where Are We? In the last few chapters, you have read about the basics of the data-binding mechanisms in Windows Forms and the underlying details. You have seen a number of examples of binding sets of data to grids, combo boxes, text boxes, and PictureBox controls. You learned to use binding sources to decouple your controls from the specific data sources they are bound to, giving a number of benefits for maintaining and evolving your application and for controlling the context of the data binding on the form. You saw how to set up the bindings to individual controls manually and how to configure master-details bindings by chaining together binding sources. You also learned how to avoid having to write most of that code by using the designer and the Data Sources window to generate data-binding code and controls through a few simple gestures and interactions in Visual Studio. Some key takeaways from this chapter are: • The Data Sources window is your new drag-and-drop control panel
for setting up Windows Forms data binding. • The Data Sources Configuration wizard lets you define database,
Web service, and object data sources, and it creates the appropriate glue code in your Windows Forms project to be able to set up data binding to those object types. • Avoid using the database data source type in any large real-world
project because it embeds data access code in your Windows Forms project, which tightly couples your presentation tier application to the data tier—a bad idea from a design perspective. • To add custom controls to the controls presented in the Data Sources
window, you must first add them to the Toolbox, then customize the Data UI Customization settings by choosing Tools > Options. I kept deferring getting into any detail on the DataGridView control because it is a complex and powerful enough control to warrant a dedicated chapter, which is where we are headed next.
6 Presenting Data with the DataGridView Control
T
showed many detailed examples of data binding to simple bound controls and list bound controls. However, one of the most common ways of presenting data is in tabular form. Users are able to quickly scan and understand large amounts of data visually when it is presented in a table. In addition, users can interact with that data in a number of ways, including scrolling through the data, sorting the data based on columns, editing the data directly in the grid, and selecting columns, rows, or cells. In .NET 1.0, the DataGrid control was the primary Windows Forms control for presenting tabular data. Even though that control had a lot of capability and could present basic tabular data well, it was fairly difficult to customize many aspects of the control. Additionally, the DataGrid control didn’t expose enough information to the programmer about the user interactions with the grid and changes occurring in the grid due to programmatic modifications of the data or formatting. Due to these factors and a large number of new features that customers requested, the Windows Client team at Microsoft decided to introduce a replacement control for the DataGrid in .NET 2.0. That new control, the DataGridView control, is the focus of this chapter. HE PRECEDING CHAPTERS
217
218
CHAPTER 6: PRESENTING DATA WITH THE DATAGRIDVIEW
DataGridView Overview The DataGridView control is a very powerful, flexible, and yet easy-to-use control for presenting tabular data. It is far more capable than the DataGrid control and is easier to customize and interact with. You can let the grid do all the work of presenting data in tabular form by setting the databinding properties on the control appropriately. You can also take explicit control of presenting data in the grid through the new features of unbound columns and virtual mode. Unbound columns let you formulate the contents of the cell as the cells are being added to the grid. Virtual mode gives you a higher degree of control by allowing you to wait until a cell is actually being displayed to provide the value it will contain. You can make the grid act like a spreadsheet, so that the focus for interaction and presentation is at the cell level instead of at the row or column level. You can control the formatting and layout of the grid with finegrained precision simply by setting a few properties on the control. Finally, you can plug in a number of predefined column and cell control types, or provide your own custom controls, and you can even mix different control types within different cells in the same row or column. Figure 6.1 shows an example of a DataGridView control in action with some of the key visual features highlighted. You can see that the grid picks up the visual styles of Windows XP; they are much like many of the Windows Forms controls in .NET 2.0. The grid is composed of columns and rows, and the intersection of a column and a row is a cell. The cell is the basic unit of presentation within the grid, and is highly customizable in
Figure 6.1: DataGridView in Action
BASIC DATA BINDING WITH THE DATAGRIDVIEW
appearance and behavior through the properties and events exposed by the grid. There are header cells for the rows and columns that can be used to maintain the context of the data presented in the grid. These header cells can contain graphical glyphs to indicate different modes or functions of the grid, such as sorting, editing, new rows, and selection. The grid can contain cells of many different types, and can even mix different cell types in the same column if the grid isn’t data bound.
Basic Data Binding with the DataGridView The easiest way to get started using the DataGridView control is to use it in basic data-binding scenarios. To do this, you first need to obtain a collection of data, typically through your business layer or data access layer. You then set the grid’s data-binding properties to bind to the data collection, as described in Chapters 4 and 5. Just like with other Windows Forms controls, the recommended practice in .NET 2.0 is to always bind your actual client-side data source to an instance of the BindingSource class and then bind your controls to the binding source. The following code shows this process. private void OnFormLoad(object sender, EventArgs e) { // Create adapter to get data source CustomersTableAdapter adapter = new CustomersTableAdapter(); // Bind table data source to binding source m_CustomersBindingSource.DataSource = adapter.GetData(); // Bind the binding source to grid control m_Grid.DataSource = m_CustomersBindingSource; }
Alternatively, if the binding source is bound to a collection of data collections, such as a data set, then you can refine what part of the data source you want to bind to using the DataMember property: private void OnFormLoad(object sender, EventArgs e) { // Create adapter to get data source CustomersTableAdapter adapter = new CustomersTableAdapter(); // Get data set instance CustomersDataSet customers = new CustomersDataSet(); // Fill data set
219
220
CHAPTER 6: PRESENTING DATA WITH THE DATAGRIDVIEW adapter.Fill(customers); // Bind binding source to the data set m_CustomersBinding source.DataSource = customers; // Bind grid to the Customers table within the data source m_Grid.DataSource = m_CustomersBinding source; m_Grid.DataMember = "Customers"; }
For basic data-binding scenarios, the DataGridView functions exactly like the DataGrid control did in .NET 1.0, except that the combination of DataSource and DataMember must resolve to a collection of data items, such as a DataTable or object collection. Specifically, they need to resolve to an object that implements the IList interface. The DataGrid could be bound to a collection of collections, such as a DataSet, and if so, the DataGrid presented hierarchical navigation controls to move through the collections of data. However, this capability was rarely used, partly because the navigation controls that were presented inside the DataGrid were a little unintuitive and could leave the user disoriented. As a result, the Windows Client team that developed the DataGridView control decided not to support hierarchical navigation within the control. The DataGridView is designed to present a single collection of data at a time. You can still achieve an intuitive hierarchical navigation through data, but you will usually use more than one control to do so, adopting a master-details approach as discussed in previous chapters. The DataSource property can be set to any collection of objects that implements one of four interfaces: IList, IListSource, IBindingList, or IBindingListView. (These interfaces will be discussed in more detail in Chapter 7.) If the data source is itself a collection of data collections, such as a data set or an implementer of IListSource, then the DataMember property must identify which data collection within that source to bind to. If the DataSource property is set to an implementer of IList (from which both IBindingList and IBindingListView derive), then the DataMember property can be null (the default value). When you bind the DataGridView to a binding source, the BindingSource class itself implements IBindingListView (as well as several other data-binding related interfaces), so you can actually bind a grid to any kind of collection that a binding source can work with through a binding source, which includes simple collections that only implement IEnumerable.
CONTROLLING MODIFICATIONS TO DATA IN THE GRID
Any time the DataSource and/or DataMember properties are set, the grid will iterate through the items found in the data collection and will refresh the data-bound columns of the grid. If the grid is bound to a binding source, any change to the underlying data source to which the binding source is bound also results in the data-bound columns in the grid being refreshed. This happens because of events raised from the binding source to any bound controls whenever its underlying collection changes. Like most properties on the DataGridView control, any time the DataSource and DataMember properties are set, they fire the DataSourceChanged and DataMemberChanged events, respectively. This lets you hook up code that responds to the data binding that has changed on the grid. You can also react to the DataBindingComplete event, since that will fire after the data source or data member has changed and data binding has been updated. However, if you are trying to monitor changes in the data source, you usually are better off monitoring the corresponding events on the BindingSource component rather than subscribing to the events on the grid itself. This is especially true if the code you are using to handle the event affects other controls on the form. Because you should always bind your controls to a binding source instead of the data source itself if possible, the binding source is the best place to monitor changes in the data source.
Controlling Modifications to Data in the Grid The DataGridView control gives you explicit control over whether users can edit, delete, or add rows in the grid. After the grid has been populated with data, the user can interact with the data presented in the grid in a number of ways, as discussed earlier. By default, those interactions include editing the contents of cells (fields) in a row, selecting a row and deleting it with the Delete keyboard key, or adding a new row using an empty row that displays as the last row in the grid. If you want to disallow any of these interactions, set the AllowUserToAddRows or AllowUserToDeleteRows properties to false, or set the ReadOnly property to true for adding, deleting, or editing, respectively. Each of these properties also raise corresponding XXXChanged property changed events whenever their values are set. When you support adding, editing, or deleting, you may need to handle certain additional events to
221
222
CHAPTER 6: PRESENTING DATA WITH THE DATAGRIDVIEW
accept new values for unbound rows or for virtual mode, as described later in this chapter.
Programmatic DataGridView Construction The most common way of using the grid is with data-bound columns. When you bind to data, the grid creates columns based on the schema or properties of the data items, and generates rows in the grid for each data item found in the bound collection. If the data binding was set up statically using the designer (as has been done in most of the examples in this book), the types and properties of the columns in the grid were set at design time. If the data binding is being done completely dynamically, the AutoGenerateColumns property is true by default, so the column types are determined on the fly based on the type of the bound data items. You may want to create and populate a grid programmatically when working with a grid that contains only unbound data. To know what code you need to write, you need to know the DataGridView object model a little better. The first thing to realize is that like all .NET controls, a grid on a form is just an instance of a class. That class contains properties and methods that you can use to code against its contained object model. For DataGridView controls, the object model includes two collections—Columns and Rows— which contain the objects that compose the grid. These objects are cells, or more specifically, objects derived from instances of DataGridViewCell. The Columns collection contains instances of DataGridViewColumn objects, and the Rows collection contains instances of DataGridViewRows.
Programmatically Adding Columns to a Grid There are a number of ways to approach programmatically adding columns and rows to the grid. The first step is to define the columns from which the grid is composed. To define a column, you have to specify a cell template on which the column is based. The cell template will be used by default for the cells in that column whenever a row is added to the grid. Cell templates are instances of a DataGridViewCell derived class. You can use the .NET built-in cell types to present columns as text boxes, buttons, check boxes, combo boxes, hyperlinks, and images. Another built-in cell type renders the column headers in the grid. For each of the cell types,
PROGRAMMATIC DATAGRIDVIEW CONSTRUCTION
there is a corresponding column type that is designed to contain that cell type. You can construct DataGridViewColumn instances that provide a cell type as a template, but in general you’ll want to create an instance of a derived column type that is designed to contain the specific type of cell you want to work with. Additionally, you can define your own custom cell and column types (discussed later in this chapter). For now, let’s stick with the most common and simple cell type, a DataGridViewTextBoxCell—a text box cell. This also happens to be the default cell type. You can programmatically add a text box column in one of three ways: • Use an overloaded version of the Add method on the Columns collec-
tion of the grid: // Just specify the column name and header text m_Grid.Columns.Add("MyColumnName", "MyColumnHeaderText");
• Obtain an initialized instance of the DataGridViewTextBoxColumn
class. You can achieve this by constructing an instance of the DataGridViewTextBoxCell class and passing it to the constructor for the DataGridViewColumn, or just construct an instance of a DataGridViewTextBoxColumn using the default constructor. Once the column is constructed, add it to the Columns collection of the grid: // Do this: DataGridViewTextBoxColumn newCol = new DataGridViewTextBoxColumn(); // Or this: DataGridViewTextBoxCell newCell = new DataGridViewTextBoxCell(); DataGridViewColumn newCol2 = new DataGridViewColumn(newCell); // Then add to the columns collection: m_Grid.Columns.Add(newCol); m_Grid.Columns.Add(newCol2);
If you add columns this way, their name and header values are null by default. To set these or other properties on the columns, you can access the properties on the column instance before or after adding it to the Columns collection. You could also index into the Columns collection to obtain a reference to a column, and then use that reference to get at any properties you need on the column.
223
224
CHAPTER 6: PRESENTING DATA WITH THE DATAGRIDVIEW • Set the grid’s ColumnCount property to some value greater than zero.
This approach is mainly used to quickly create a grid that only contains text box cells or to add more text box columns to an existing grid. // Constructs five TextBox columns and adds them to the grid m_Grid.ColumnCount = 5;
When you set the ColumnCount property like this, the behavior depends on whether there are already any columns in the grid. If there are existing columns and you specify fewer than the current number of columns, the ColumnCount property will remove as many columns from the grid as necessary to create only the number of columns you specify, starting from the rightmost column and moving to the left. This is a little destructive and scary because it lets you delete columns without explicitly saying which columns to eliminate, so I recommend to avoid using the ColumnCount property to remove columns. However, when adding text box columns, if you specify more columns than the current number of columns, additional text box columns will be added to the right of the existing columns to bring the column count up to the number you specify. This is a compact way to add some columns for dynamic situations.
Programmatically Adding Rows to a Grid Once you have added columns to the grid, you can programmatically add rows to the grid as well. In most cases, this involves using the Add method of the Rows collection on the grid. When you add a row this way, the row is created with each cell type based on the cell template that was specified for the column when the columns were created. Each cell will have a default value assigned based on the cell type, generally corresponding to an empty cell. // Add a row m_Grid.Rows.Add();
Several overloads of the Add method let you add multiple rows in a single call or pass in a row that has already been created. The DataGridView control also supports creating heterogeneous columns, meaning that the
PROGRAMMATIC DATAGRIDVIEW CONSTRUCTION
column can have cells of different types. To create heterogeneous columns, you have to construct the row first without attaching it to the grid. You then add the cells that you want to the row, and then add the row to the grid. For example, the following code adds a combo box as the first cell in the row, adds some items to the combo box, adds text boxes for the remaining four cells, and then adds the row to the grid. private void OnAddHeterows(object sender, EventArgs e) { m_Grid.ColumnCount = 5; // Create 5 text box columns DataGridViewRow heterow = new DataGridViewRow(); DataGridViewComboBoxCell comboCell = new DataGridViewComboBoxCell(); comboCell.Items.Add("Black"); comboCell.Items.Add("White"); comboCell.Value = "White"; heterow.Cells.Add(comboCell); for (int i = 0; i < 4; i++) { heterow.Cells.Add(new DataGridViewTextBoxCell()); } m_Grid.Rows.Add(heterow); // this row has a combo in first cell }
To add a row to a grid this way, the grid must already have been initialized with the default set of columns that it will hold. Additionally, the number of cells in the row that is added must match that column count. In this code sample, five text box columns are implicitly added by specifying a column count of five, then the first row is added as a heterogeneous row by constructing the cells and adding them to the row before adding the row to the grid. You can also save yourself some code by using the grid’s existing column definitions to create the default set of cells in a row using the CreateCells method, then replace just the cells that you want to be different from the default: DataGridViewRow heterow = new DataGridViewRow(); heterow.CreateCells(m_Grid); heterow.Cells.RemoveAt(0); heterow.Cells.Insert(0, new DataGridViewComboBoxCell()); m_Grid.Rows.Add(heterow);
225
226
CHAPTER 6: PRESENTING DATA WITH THE DATAGRIDVIEW
To access the contents of the cells programmatically, you index into the Rows collection on the grid to obtain a reference to the row, and then index into the Cells collection on the row to access the cell object. Once you have a reference to the cell, you can do anything with that cell that the actual cell type supports. If you want to access specific properties or methods exposed by the cell type, you have to cast the reference to the actual cell type. To change a cell’s contents, you set the Value property to an appropriate value based on the type of the cell. What constitutes an appropriate value depends on what kind of cell it is. For text box, link, button, and header cell types, the process is very similar to what was described for the Binding object in Chapter 4. Basically, the value you set on the Value property of the cell needs to be convertible to a string, and formatting will be applied in the painting process. To change the formatting of the output string, set the Format property of the style used for the cell. The style is an instance of a DataGridViewCellStyle object and is exposed as another property on the cell, not surprisingly named Style. The cell’s style contains other interesting properties that you can set (described later in the section “Formatting with Styles”). For example, if you want to set the contents of a text box cell to the current date using the short date format, you could use the following code: m_Grid.Rows[0].Cells[2].Value = DateTime.Now; m_Grid.Rows[0].Cells[2].Style.Format = "d";
This sets the value of the third cell in the first row to an instance of a DateTime object, which is convertible to a string, and sets the format string to the short date predefined format string “d” (which is the short date format—MM/YYYY). When that cell gets rendered, it will convert the stored DateTime value to a string using the format string.
Custom Column Content with Unbound Columns Now that you understand how to programmatically create columns and rows, and populate them with values, you may be wondering if you have to go to all that trouble any time you want to present content in a cell that isn’t bound to data. The good news is that there is a faster way for most
CUSTOM COLUMN CONTENT WITH UNBOUND COLUMNS
scenarios where you want to present unbound data. You will need to programmatically create all the columns in the grid (although you can get the designer to write this code for you too, as shown later), but you can use events to make populating the values a little easier, especially when you mix bound data with unbound columns. An unbound column is a column that isn’t bound to data. You add unbound columns to a grid programmatically, and you populate the column’s cells either programmatically as shown in the previous section or by using events as shown in this section. You can still add columns to the grid that are automatically bound to columns or properties in the data items of the data source. You do this by setting the DataPropertyName property on the column after it is created. Then you can add unbound columns as well. The rows of the grid will be created when you set the grid’s DataSource property to the source as in the straight data-binding case, because the grid will iterate through the rows or objects in the data collection, creating a new row for each. There are two primary ways to populate the contents of unbound columns: handling the RowsAdded event or handling the CellFormatting event. The former is a good place to set the cell’s value to make it available for programmatic retrieval later. The latter is a good place to provide a value that will be used for display purposes only and won’t be stored as part of the data retained by the grid cells collection. The CellFormatting event can also be used to transform values as they are presented in a cell to something different than the value that is actually stored in the data that sits behind the grid. To demonstrate this capability, let’s look at a simple example. 1. Start a new Windows application project in Visual Studio 2005, and add a new data source to the project for the Customers table in the Northwind database (this is described in Chapter 1—here are the basic steps): a. Select Data > Add New Data Source. b. Select Database as the data source type. c. Select or create a connection to the Northwind database. d. Select the Customers table from the tree of database objects. e. Name the data set CustomersDataSet and finish the wizard.
227
228
CHAPTER 6: PRESENTING DATA WITH THE DATAGRIDVIEW
At this point you have an empty Windows Forms project with a typed data set for Customers defined. 2. Add a DataGridView and BindingSource to the form from the Toolbox, naming them m_CustomersGrid and m_CustomersBindingSource respectively. 3. Add the code in Listing 6.1 to the constructor for the form, following the call to InitializeComponents. Listing 6.1: Dynamic Column Construction public Form1() { InitializeComponent(); // Get the data CustomersTableAdapter adapter = new CustomersTableAdapter(); m_CustomersBindingSource.DataSource = adapter.GetData(); // Set up the grid columns m_CustomersGrid.AutoGenerateColumns = false; int newColIndex = m_CustomersGrid.Columns.Add("CompanyName", "Company Name"); m_CustomersGrid.Columns[newColIndex].DataPropertyName = "CompanyName"; newColIndex = m_CustomersGrid.Columns.Add("ContactName", "Contact Name"); m_CustomersGrid.Columns[newColIndex].DataPropertyName = "ContactName"; newColIndex = m_CustomersGrid.Columns.Add("Phone","Phone"); m_CustomersGrid.Columns[newColIndex].DataPropertyName = "Phone"; newColIndex = m_CustomersGrid.Columns.Add("Contact", "Contact"); // Subscribe events m_CustomersGrid.CellFormatting += OnCellFormatting; m_CustomersGrid.RowsAdded += OnRowsAdded; // Data bind m_CustomersGrid.DataSource = m_CustomersBindingSource; }
This code first retrieves the Customers table data using the table adapter’s GetData method. As discussed earlier in the book, the table adapter was created along with the typed data set when you added the data source to your project. It sets the returned data table
CUSTOM COLUMN CONTENT WITH UNBOUND COLUMNS
as the data source for the binding source. The AutoGenerateColumns property is set to false, since the code programmatically populates the columns collection. Then four text box columns are added to the grid using the overload of the Add method on the Columns collection, which takes a column name and the header text. The first three columns are set up for data binding to the Customers table’s CompanyName, ContactName, and Phone columns by setting the DataPropertyName property on the column after it is created. The fourth column is the unbound column and is simply created at this point through the call to the Add method. It will be populated later through events. Finally, the events of interest are wired up to the methods that will handle them using delegate inference. Using this new C# feature, you don’t have to explicitly create an instance of a delegate to subscribe a handler for an event. You just assign a method name that has the appropriate signature for the event’s delegate type, and the compiler will generate the delegate instance for you. In Visual Basic, you use the AddHandler operator, which has always operated similarly. When the data source is set on the grid and the grid is rendered, the grid iterates through the rows of the data source and adds a row to the grid for each data source row, setting the values of the bound column cells to the corresponding values in the data source. As each row is created, the RowsAdded event is fired. In addition, a series of events are fired for every cell in the row as it is created. 4. Add the following method as the handler for the CellFormatting event: private void OnCellFormatting(object sender, DataGridViewCellFormattingEventArgs e) { if (e.ColumnIndex == m_CustomersGrid.Columns["Contact"].Index) { e.FormattingApplied = true; DataGridViewRow row = m_CustomersGrid.Rows[e.RowIndex]; e.Value = string.Format("{0} : {1}", row.Cells["ContactName"].Value, row.Cells["Phone"].Value); } }
229
230
CHAPTER 6: PRESENTING DATA WITH THE DATAGRIDVIEW
As previously mentioned, you can use the CellFormatting event if you are programmatically setting the displayed values for the cells. The event argument that is passed in to the CellFormatting event exposes a number of properties to let you know what cell is being rendered. You can use the ColumnIndex to determine which column the event is being fired for. It is checked against the index of the Contact column using a lookup in the Columns collection. Once it is determined that this is the column you want to supply a programmatic value for, you can obtain the actual row being populated using the RowIndex property on the event argument. In this case, the code just concatenates the ContactName and Phone from the row to form a contact information string using the String.Format method, and sets that string as the value on the Contact column. In other situations, you may use the CellFormatting event to do something like look up a value from another table, such as using a foreign key, and use the retrieved value as the displayed value in the unbound column. It also sets the FormattingApplied property on the event argument to true. This is very important to do; it signals the grid that this column is being dynamically updated. If you fail to do this, you will get an infinite loop if you also set the column to have its size automatically determined, as discussed in a later section.
NOTE Always Set FormattingApplied to True When Dynamically Formatting Cell Content If you fail to set the FormattingApplied property on the event argument to the CellFormatting event, the grid won’t know that the content is being determined dynamically and may not work properly for certain other grid behaviors.
It should be noted that the code example for the CellFormatting event is fairly inefficient from a performance perspective. First, you wouldn’t want to look up the column’s index by name in the column collection every time. It would be more efficient to look it up once, store it in a
CUSTOM COLUMN CONTENT WITH UNBOUND COLUMNS
member variable, and then use that index directly for comparison. I went with the lookup approach in this sample to keep it simple and easy to read—so you could focus on the grid details instead of a bunch of performance-oriented code. Besides, this is a somewhat contrived example anyway; it’s just meant to demonstrate how to create an unbound column. If you want to set the actual stored cell values of unbound columns in the grid, a better way to do this is to handle the RowsAdded event. As you might guess from the name, this event is fired as rows are added to the grid. By handling this event, you can populate the values of all the unbound cells in a row in one shot, which is slightly more efficient than having to handle the CellFormatting event for every cell. The RowsAdded event can be fired for one row at a time if you are programmatically adding rows in a loop, or it can be fired just once for a whole batch of rows being added, such as when you data bind or use the AddCopies method of the rows collection. The event argument to RowsAdded contains properties for RowIndex and RowCount; these properties let you iterate through the rows that were added to update the unbound column values in a loop. The following method shows an alternative approach for populating the grid’s Contact column from the previous example, using the RowsAdded method instead of the CellFormatting event: private void OnRowsAdded(object sender, DataGridViewRowsAddedEventArgs e) { for (int i = 0; i < e.RowCount; i++) { DataGridViewRow row = m_CustomersGrid.Rows[e.RowIndex + i]; row.Cells["Contact"].Value = string.Format("{0} : {1}", row.Cells["ContactName"].Value, row.Cells["Phone"].Value); } }
This code obtains the current row being set in the loop by indexing into the Rows collection with the RowIndex property from the event argument and a loop index offset up to the number of rows that are affected when this event fires. It then uses the existing data in that row’s other columns to
231
232
CHAPTER 6: PRESENTING DATA WITH THE DATAGRIDVIEW
compute the contents of the current row. For a real-world application, you could obtain or compute the value of the unbound columns in the row in the loop instead.
TIP Use the CellFormatting event to control displayed cell content and the RowsAdded event to control stored cell content The CellFormatting event is fired for every cell as it is rendered, giving you a chance to inspect and possibly modify the value that will be presented for any of the cells in the grid. If you want to modify the actual value of an unbound column that is stored in the grid cells collection, use the RowsAdded event to set all the unbound column values in one shot when the row is added, instead of requiring a separate event firing for each cell. If the data that you are presenting is purely computed data, instead of data that you are retrieving or deriving from bound data, consider using virtual mode to populate those cells, as discussed in the next section.
NOTE Generate Computed Columns Where It Makes Sense The example presented in this section simply computed a new column based on the contents of other columns. If this was needed just for display purposes, then using an unbound column might be the best approach. However, if that computed column value might be needed anywhere else in your application, it would make more sense to make it part of your application data entities by making it a custom data column based on an expression in the data set itself. It is easy to add a custom column to a typed data set table using the data set designer, and there are a number of custom expressions to compute that column’s values from other data in the table. If you need to generate the column data based on other tables or data in the database, doing so in a stored procedure might make even more sense. The bottom line is that you need to pick the appropriate scope for your computed data. Don’t use unbound columns with repeated code to display something that could have been computed once and made an actual member of the data you are working with.
DISPLAYING COMPUTED DATA IN VIRTUAL MODE
Displaying Computed Data in Virtual Mode Another scenario where you may want to take explicit control over providing a display value for each cell is when you are working with data that contains computed values, especially in combination with bound data and large sets of data. For example, you may need to present a collection of data that has tens of thousands or even millions of rows in a grid. You really ought to question the use case first before supporting such a thing, but if you really need to do this, you probably don’t want to clobber your system’s memory by creating multiple copies of that data. You may not even want to bring it all into memory at one time, especially if this data is being dynamically created or computed. However, you will want users to able be to smoothly scroll through all that data to locate the items of interest. Virtual mode for the DataGridView lets you display values for cells as they are rendered, so that data doesn’t have to be held in memory when it’s not being used. With virtual mode you can specify which columns the grid contains at design time, and then provide the cell values as needed, so they display at runtime but not before. The grid will internally only maintain the cell values for the cells that are displayed; you provide the cell value on an as-needed basis. When you choose to use virtual mode, you can either provide all of the row values through virtual mode event handling, or you can mix the columns of the grid with data-bound and unbound columns. You have to define the columns that will be populated through virtual mode as described earlier in the “Programmatic DataGridView Construction” section. If you also data bind some columns, then the rows will be populated through data binding and you just handle the events necessary for virtual mode for the columns that aren’t data bound. If you aren’t data binding, you have to add as many rows as you expect to present in the grid, so the grid knows to scale the scrollbar appropriately. You then need a way to get the values corresponding to virtual mode columns when they are needed for presentation. You can do this by computing the values dynamically when they are needed, which is one of the main times that you would use virtual mode. You might also use cached client-side data in the form of an
233
234
CHAPTER 6: PRESENTING DATA WITH THE DATAGRIDVIEW
object collection or data set, or you might actually make round-trips to the server to get the data as needed. With the latter approach, you’ll need a smart preload and caching strategy, because you could quickly bog down the application if data queries have to run between the client and the server while the user is scrolling. If the data being displayed is computed data, then it really makes sense to wait to compute values until they are actually going to be displayed.
Setting Up Virtual Mode The following steps describe how to set up virtual mode data binding. 1. Create a grid and define the columns in it that will use virtual mode. 2. Put the grid into virtual mode by setting the VirtualMode property to true. 3. If you aren’t using data binding, add as many rows to the grid as you want to support scrolling through. The easiest and fastest way to do this is to create one prototype row, then use the AddCopies method of the Rows collection to add as many copies of that prototype row as you would like. You don’t have to worry about the cell contents at this point, because you are going to provide those dynamically through an event handler as the grid is rendered. 4. The final step is to wire up an event handler for the CellValueNeeded event on the grid. This event will only be fired when the grid
is operating in virtual mode, and will be fired for each unbound column cell that is currently visible in the grid when it is first displayed and as the user scrolls. The code in Listing 6.2 shows a simple Windows Forms application that demonstrates the use of virtual mode. A DataGridView object was added to the form through the designer and named m_Grid, and a button added to the form for checking how many rows had been visited when scrolling named m_GetVisitedCountButton.
DISPLAYING COMPUTED DATA IN VIRTUAL MODE Listing 6.2: Virtual Mode Sample partial class VirtualModeForm : Form { private List m_Data = new List(); private List m_Visited = new List(); public VirtualModeForm() { InitializeComponent(); m_Grid.CellValueNeeded += OnCellValueNeeded; m_GetVisitedCountButton.Click += OnGetVisitedCount; InitData(); InitGrid(); } private void InitData() { for (int i = 0; i < 1000001; i++) { m_Visited.Add(false); DataObject obj = new DataObject(); obj.Id = i; obj.Val = 2 * i; m_Data.Add(obj); } } private void InitGrid() { m_Grid.VirtualMode = true; m_Grid.ReadOnly = true; m_Grid.AllowUserToAddRows = false; m_Grid.AllowUserToDeleteRows = false; m_Grid.ColumnCount = 3; m_Grid.Rows.Add(); m_Grid.Rows.AddCopies(0, 1000000); // Uncomment the next line and comment out the // the rest of the method to switch to data bound mode // m_Grid.DataSource = m_Data; } private void OnCellValueNeeded(object sender, DataGridViewCellValueEventArgs e) { m_Visited[e.RowIndex] = true; if (e.ColumnIndex == 0) { e.Value = m_Data[e.RowIndex].Id; } else if (e.ColumnIndex == 1) {
continues
235
236
CHAPTER 6: PRESENTING DATA WITH THE DATAGRIDVIEW e.Value = m_Data[e.RowIndex].Val; } else if (e.ColumnIndex == 2) { Random rand = new Random(); e.Value = rand.Next(); } } private void OnGetVisitedCount(object sender, EventArgs e) { int count = 0; foreach (bool b in m_Visited) { if (b) count++; } MessageBox.Show(count.ToString()); } } public class DataObject { private int m_Id; private int m_Val; public int Val { get { return m_Val; } set { m_Val = value; } } public int Id { get { return m_Id; } set { m_Id = value; } } }
The form constructor starts by calling InitializeComponent as usual, to invoke the code written by the designer from drag-and-drop operations and Properties window settings. For this sample, that just declares and creates the grid and the button controls on the form. The constructor code then subscribes two event handlers using delegate inference. The first event handler is the important one for virtual mode—the CellValueNeeded event. As mentioned earlier, this event is only fired when the grid is in virtual mode and is called for each unbound column cell that is visible in the grid at any given time. As the user scrolls, this event fires again
DISPLAYING COMPUTED DATA IN VIRTUAL MODE
for each cell that is revealed through the scrolling operation. The constructor also subscribes a handler for the button click, which lets you see how many rows the CellValueNeeded event handler was actually called for. After that, the constructor calls the InitData helper method, which creates a collection of data using a List generic collection that contains instances of a simple DataObject class, defined at the end of Listing 6.2. The DataObject class has two integer values, Id and Val, which are presented in the grid. The collection is populated by the InitData helper method with one million rows. The Id property of each object is set to its index in the collection, and the Val property is set to two times that index.
TIP Favor object collections for large data collections Object collections that are easily defined using the generic collections in .NET 2.0 are inherently lighterweight and perform better than storing your data in a data set. Typed data sets are a great way to go for smaller sets of data, particularly when you need to support updates, inserts, and deletes. But for simply presenting a large collection of data, you will pay a significant performance and memory cost for using a data set compared to a custom object collection.
Choosing Data Sets or Custom Collections When you are dealing with very large collections of data in memory like the one in Listing 6.2, one of your primary concerns should be memory impact. Based on the other samples presented in this book so far, you may be inclined to use a typed data set as your data collection object. However, you should think twice before doing this. Even though improvements in the DataSet class (and therefore derived typed data set classes) in .NET 2.0 significantly improve its scalability and performance for large data sets, the DataSet class is still a fairly heavyweight object because of all the hierarchical, change tracking, and updating capability that is built into a data set. continues
237
238
CHAPTER 6: PRESENTING DATA WITH THE DATAGRIDVIEW
If you are thinking of presenting millions of rows of data in a grid, and you expect to let users edit the rows in the grid and let the data set updating capabilities propagate those changes back to your data store, then the DataSet class may actually be what you need. However, I would discour-
age you from designing your application this way. Displaying large collections of data should be a special use case that focuses on presentation— you are just letting the user scroll through large numbers of rows to locate a data item of interest. If you need to support editing of those data items, I suggest you send the user to a different form for editing. However, you can let them edit the values in the grid without needing the extra overhead of a data set, as described shortly. Object collections like the List generic collection are significantly more lightweight than a data set and result in less memory consumption and quicker construction times. If you are going to cache a large collection in memory, you should try to design the form to use a lightweight object collection to cache the values for display only.
Initializing the Grid After the data is initialized, the constructor calls the InitGrid helper method, which does the following: • Sets the grid into virtual mode. • Turns off editing, adding, and deleting. • Adds three text box columns to the grid by setting the ColumnCount
property. • Adds one row to the grid as a template. • Uses the AddCopies method on the Rows collection to add one mil-
lion more rows. This method also contains a commented-out line of code that can be used to change the VirtualMode download sample to be data bound against the object collection so that you can see the difference in load time and memory footprint.
DISPLAYING COMPUTED DATA IN VIRTUAL MODE
After that, Windows Forms event handling takes over for the rest of the application lifecycle. Because the grid was set to virtual mode, the next thing that happens is the OnCellValueNeeded handler will start to get called for each cell that is currently displayed in the grid. This method is coded to extract the appropriate value from the data collection based on the row index and column index of the cell that is being rendered for the first two columns. For the third column, it actually computes the value of the cell on the fly, using the Random class to generate random numbers. It also sets a flag in the m_Visited collection—you can use this to see how many rows are actually being rendered when users scroll around with the application running.
Understanding Virtual Mode Behavior If you run the VirtualMode sample application from Listing 6.2, note that as you run the mouse over the third column in the grid, the random numbers in the cells that the mouse passes over change. This happens because the CellValueNeeded event handler is called every time the cell paints, not just when it first comes into the scrolling region, and the Random class uses the current time as a seed value for computing the next random number. So if the values that will be calculated when CellValueNeeded are time variant, you will probably want to develop a smarter strategy for computing those values and caching them to avoid exposing changing values in a grid just because the mouse passes over them. The OnGetVisitedCount button Click handler displays a dialog that shows the number of rows rendered based on the m_Visited collection. If you run the VirtualMode sample application, you can see several things worth noting about virtual mode. The first is that the biggest impact to runtime is the loading and caching of the large data collection on the client side. As a result, this is the kind of operation you would probably want to consider doing on a separate thread in a real application to avoid tying up the UI while the data loads. Using a BackgroundWorker component would be a good choice for this kind of operation. When dealing with very large data sets, if the user drags the scrollbar thumb control, a large numbers of rows are actually skipped through the paging mechanisms and latency of the scroll bar. As a result, you only have
239
240
CHAPTER 6: PRESENTING DATA WITH THE DATAGRIDVIEW
to supply a tiny percentage of the actual cell values unless the user does an extensive amount of scrolling in the grid. This is why virtual mode is particularly nice for computed values: you can avoid computing cell values that won’t be displayed. If you run this example and scroll around for a bit, then click the Get Visited Count button, you will see how many rows were actually loaded. For example, I ran this application and scrolled through the data from top to bottom fairly slowly several times. While doing so, I saw smooth scrolling performance that looked like I was actually scrolling through the millions of rows represented by the grid. However, in reality, only about 1,000 rows were actually rendered while I was scrolling. What if you want to support editing of the values directly in the grid? Maybe you are just using virtual mode to present a computed column with a relatively small set of data, and you want to use that column’s edited value to perform some other computation or store the edited value. Another event, CellValuePushed, is fired after an edit is complete on a cell in a virtual mode grid. If the grid doesn’t have ReadOnly set to true, and the cells are of a type that supports editing (like a text box column), then the user can click in a cell, hesitate, then click again to put the cell into editing mode. After the user has changed the value and the focus changes to another cell or control through mouse or keyboard action, the CellValuePushed event will be fired for that cell. In an event handler for that event, you can collect the new value from the cell and do whatever is appropriate with it, such as write it back into your data cache or data store.
Virtual Mode Summary That’s all there is to virtual mode: Set the VirtualMode property to true, create the columns and rows you want the grid to have, and then supply a handler for the CellValueNeeded event that sets the appropriate value for the cell being rendered. If you need to support the editing of values directly in the grid, then also handle the CellValuePushed event and do whatever is appropriate with the modified values as the user makes the changes. Hopefully, you won’t need to use virtual mode often in your applications, but it’s nice to have for presenting very large data collections or computing column values on the fly. There are no hard and fast rules on
USING THE BUILT-IN COLUMN TYPES
when virtual mode will be needed. If you are having scrolling performance problems in your application, or you want to avoid the memory impact of holding computed values for large numbers of rows in memory, you can see if virtual mode solves your problems. You will still need to think about your data retrieval and caching strategy, though, to avoid seriously hampering the performance of your application on the client machine.
Using the Built-In Column Types Using a text box column is straightforward enough: you data bind to something that can be rendered as text, or set the Value property on a cell to something that can be converted to a string, and you are done. Using some of the other cell types may not be as easy to figure out, so this section steps through each of the built-in column types, pointing out its capabilities and how to use it. The first thing to realize is that even though most of the functionality is surfaced at the cell level in a DataGridView and it can support spreadsheetlike behavior (as described later in this chapter), the grid is still primarily a tabular control. The columns in the grid usually represent information that can be determined at design time—specifically, the schema of the data that will be presented. The rows are usually determined dynamically at runtime and map to the structure specified by the columns. You may occasionally programmatically create columns for rendering based on dynamic data schemas at runtime, but even then you are first defining the data’s shape (the columns) and then providing the data (the rows). As a result, for each of the built-in cell types that the grid is capable of displaying, there is a corresponding column type designed to contain cells of that type. Each cell type is derived from the DataGridViewCell class, and each of the corresponding column types is derived from DataGridViewColumn. Each of the column types expose properties to aid in the data’s data binding, and each column type corresponds to the expected content for the type of cells that the column contains. Likewise, each derived cell type may expose additional properties based on the type of content it is designed to display.
241
242
CHAPTER 6: PRESENTING DATA WITH THE DATAGRIDVIEW
Because each built-in column type is different in subtle ways, it’s best to cover them one at a time. However, since all of the cell types contained by the column types derive from the same base class, there are a number of properties from the base class that you’ll use for controlling and accessing cell content. The properties of the DataGridViewCell base class are described in Table 6.1.
TABLE 6.1: DataGridViewCell Properties
Property Name
Type
Description
ColumnIndex
Int32
Gets the position index of the containing column within the grid.
ContentBounds
Rectangle
Gets the bounding rectangle for the content of the cell. The upper left corner will be relative to the upper left corner of the cell, and the width and height represent the area available for rendering content within the cell.
ContextMenuStrip
ContextMenuStrip
Gets or sets the context menu associated with the cell. If the user right-clicks in the cell, this property’s context menu displays. If a context menu has been assigned at the column level, setting a different one at the cell level will replace the one used for the rest of the column, but only for this cell.
DefaultNewRowValue
Object
Gets the value that will be used if no value has been provided for the cell. The base class returns null from this property, but derived classes can provide a more meaningful value based on their expected content. For example, the image cell type returns a red X bitmap when no image has been provided for a value.
USING THE BUILT-IN COLUMN TYPES TABLE 6.1: DataGridViewCell Properties (Continued)
Property Name
Type
Description
Displayed
Boolean
True if the cell is currently displayed in the viewable area of the grid, false otherwise. This is a read-only property.
EditedFormattedValue
Object
Gets the formatted version of the transient edited value of the cell, after any formatting or type conversion has been applied, and before the edited value has been made the current value through a focus change to a different cell.
EditType
Type
Gets the type of the control that will be rendered in the cell when in editing mode.
ErrorIconBounds
Rectangle
Gets the rectangle that bounds where the error icon will be presented so you can do any custom rendering based on that.
ErrorText
String
Gets or sets the text that can be displayed if an error is associated with the cell.
FormattedValue
Object
Gets the formatted version of the current value of the cell, after any formatting or type conversion has been applied.
FormattedValueType
Type
Gets the type that will be set on the cell for rendering, after formatting or type conversion has been applied.
Frozen
Boolean
True if either the row or column containing this cell is Frozen, false otherwise. (See the later section “Column and Row Freezing” for details on the meaning of this value.) This is a read-only property. continues
243
244
CHAPTER 6: PRESENTING DATA WITH THE DATAGRIDVIEW TABLE 6.1: DataGridViewCell Properties (Continued)
Property Name
Type
Description
HasStyle
Boolean
True if a style has been explicitly set for this cell, false otherwise. This is a read-only property.
InheritedState
DataGridView ElementState
Gets the state enumeration that describes the states provided by the cell base class.
InheritedStyle
DataGridView CellStyle
Gets the style that will be applied based on the styles of the grid, row, column, and default cell style. (See the later section on styles for details.)
IsInEditMode
Boolean
True if the cell is being edited by the user, false otherwise. This is a read-only property.
OwningColumn
DataGridView Column
Gets a reference to the cell’s column.
OwningRow
DataGridViewRow
Gets a reference to the cell’s row.
PreferredSize
Size
Gets the preferred size of the cell based on the cell template, which can be used in custom cell painting.
ReadOnly
Boolean
True if the contents of this cell are editable, false otherwise. This is a read/write property.
Resizable
Boolean
True if either the containing row or column is resizable, false otherwise.
RowIndex
Int32
Gets the index of the containing row within the grid.
Selected
Boolean
True if the cell is rendered as being selected and is marked as part of the selected cells collection, false otherwise. This is a read/write property.
USING THE BUILT-IN COLUMN TYPES TABLE 6.1: DataGridViewCell Properties (Continued)
Property Name
Type
Description
Size
Size
Gets the size of the entire cell.
Style
DataGridView CellStyle
Gets or sets the Style object used for rendering this cell. (See the later section on styles for details on this property.)
Tag
Object
This simple placeholder reference, like other Windows Forms controls, lets you get or set an associated object reference for the cell. Typically, the tag is used as a place to stash a unique identifier for the control that can be used in lookup scenarios, such as looping through cells.
ToolTipText
String
Gets or sets the text that is rendered when the mouse hovers over a cell.
Value
Object
Probably the most important property on any cell. This property lets you get or set the value that the cell renders when it is displayed, but formatting and type conversion may occur automatically if the value set is different from the expected type of the cell.
ValueType
Type
Gets or sets the type of the value that is set against this cell, before formatting or type conversion applies. If the type hasn’t been explicitly set, it is derived from the type of the containing column.
Visible
Boolean
True if both the containing row and column are visible, false otherwise. This is a read-only property.
245
246
CHAPTER 6: PRESENTING DATA WITH THE DATAGRIDVIEW
The DataGridViewColumn (discussed earlier in this chapter) is the base class from which built-in column types derive. This class also has a number of useful properties that you can set to drive the behavior of the grid and that the type-specific column classes inherit. These properties are described in Table 6.2. TABLE 6.2: DataGridViewColumn Properties
Name
Type
Description
AutoSizeMode
DataGridViewAutoSizeColumnMode
Gets or sets the autosizing behavior of the column (described in the later section on autosizing columns).
CellTemplate
DataGridViewCell
Gets or sets the cell type that will be used as a template for new cells that are created. Derived column types should limit the setting of a cell type to only the cell type they were designed to contain.
CellType
Type
Gets the type of cells this column was designed to contain.
ContextMenuStrip
ContextMenuStrip
Gets or sets the context menu object that will be presented when the user right-clicks in the column.
DataPropertyName
String
Gets or sets the property’s name on bound data that will be used to set the value when data binding occurs.
DefaultCellStyle
DataGridViewCellStyle
Gets or sets the cell style that will be used by default for rendering the column’s cells.
USING THE BUILT-IN COLUMN TYPES TABLE 6.2: DataGridViewColumn Properties (Continued)
Name
Type
Description
DisplayIndex
Int32
Gets or sets the display index of the column within the grid. This can be different than the ColumnIndex when column reordering is enabled (described later in this chapter).
DividerWidth
Int32
Gets or sets the width, in pixels, of the divider line that is drawn between this column and the next one to the right.
FillWeight
Float
Gets or sets the value used to determine the width of the column when in AutoSizeMode of Fill.
Frozen
Boolean
True if the column is frozen, false otherwise. (Freezing columns and rows is discussed later in this chapter.) This is a read/write property.
HeaderCell
DataGridViewCell
Gets or sets the header cell (rendered at the top of the column).
HeaderText
String
Gets or sets the text that is rendered in the header cell as its value.
InheritedAutoSizeMode
DataGridViewAutoSizeColumnMode
Gets the autosize mode that is set for the base column class.
InheritedStyle
DataGridViewCellStyle
Gets the style that is inherited from the grid that will be used if none is assigned at the column, row, or cell level. continues
247
248
CHAPTER 6: PRESENTING DATA WITH THE DATAGRIDVIEW TABLE 6.2: DataGridViewColumn Properties (Continued)
Name
Type
Description
IsDataBound
Boolean
True if the grid is operating in data-bound mode (a data source has been set), false otherwise. This is a read-only property.
MinimumWidth
Int32
Gets or sets the number of pixels used for a minimum width. This restricts the resizing of the column at runtime to be no less than this number.
Name
String
Gets or sets the name of the column. This is used for indexing into the columns collection on the grid and for data-binding purposes.
ReadOnly
Boolean
True if the cells in the column can be edited, false otherwise. This is a read/ write property.
Resizable
Boolean
True if runtime resizing of the column is allowed by the user, false otherwise. This is a read/write property.
Site
ISite
Gets the ISite interface reference for the column, if any. This is used when the column is hosting a component.
SortMode
DataGridViewColumnSortMode
Gets or sets the sort mode used for sorting the rows of the grid based on this column. This enumerated value can be set to NotSortable, Automatic, or Programmatic.
USING THE BUILT-IN COLUMN TYPES TABLE 6.2: DataGridViewColumn Properties (Continued)
Name
Type
Description
ToolTipText
String
Gets or sets the text that is shown as a tooltip popup when the mouse hovers over a cell in the column. If this property is set at the cell level, the value set for the cell is the one displayed.
ValueType
Type
Gets or sets the type of the values stored in the cells of this column type.
Visible
Boolean
True if the column will be displayed in the grid, false otherwise. This is a read/write property.
Width
Int32
Gets or sets the width, in pixels, of the column in the grid.
There are a number of built-in column types that are available for using with the DataGridView control corresponding to the most common control types that developers want to include in a grid. The following subsections describe each of the built-in column types and what is involved in using them.
DataGridViewTextBoxColumn This is the default type of column (as described earlier in this chapter), and it displays text within the contained cells, which are of type DataGridViewTextBoxCell. Data that is bound to this column type and values set on the cell have to be of a type that can be converted to a string. This column type supports editing if the ReadOnly property is true (the default) and the focus in on the cell. To enter editing mode, press F2, type in characters, or click in the cell. This embeds a separate editing control of type DataGridViewTextBoxEditingControl, which derives from
249
250
CHAPTER 6: PRESENTING DATA WITH THE DATAGRIDVIEW TextBox. This type enables in-place editing for the grid value, like you are
used to for text box controls. The value in the text box is treated as a transient value until the focus leaves the cell; then the CellParsing event fires, and the value is pushed into the underlying data store if data bound or the CellValuePushed event fires if in virtual mode.
DataGridViewButtonColumn This column type displays cells of type DataGridViewButtonCell, which is sort of a fancy form of read-only text cell. A button cell lets you have a button-push experience embedded in the grid, which you can use to trigger whatever action makes sense for your application. The button cell renders itself with a border that looks like any other button control, and when the user clicks on it, the cell renders again with a depressed offset so that you get an action like a button. To handle the “button click,” you need to handle the CellClick event on the grid, determine if it was a button cell that was clicked, and then take the appropriate action for your application. This involves taking the event argument from the CellClick event, checking its ColumnIndex property against the column index of button columns in your grid, and then calling the button click handling code from there based on the row index, or the contents of that cell or others in that row.
DataGridViewLinkColumn Like the button column, this is another form of rendering a text cell that gives the user a visual cue that clicking on it will invoke some action. This column type contains cells of type DataGridViewLinkCell and renders the text in the cell to look like a hyperlink. Typically, clicking on a link “navigates” the user somewhere else, so you might use this kind of column if you are going to pop up another window or modify the contents of another control based on the user clicking on the link. To do so, you handle the CellClick event as described previously for the button, determine if you are in a cell containing a link, and take the appropriate action based on that link. You will have to derive the context of what action you should take either from the cell’s contents or other cells in that row or column.
USING THE BUILT-IN COLUMN TYPES
DataGridViewCheckBoxColumn By now you are probably picking up the pattern, and as you would guess, this column type contains cells of type DataGridViewCheckBoxCell. This cell type renders a CheckBox-like control that supports tri-state rendering like a CheckBox control. The values that this cell type supports depend on whether you set the cell or column type into ThreeState mode or not. If the ThreeState property is set to false (the default), then a value of null or false will leave the check box unchecked; a value of true will check the box. If ThreeState is set to true, then the Value property of the cell can be null or one of the CheckState enumeration values. If null and ThreeState is true, then the check box will be rendered in the indeterminate state (a square filling it). The CheckState enumeration values are Unchecked, Checked, and Indeterminate, which are self-explanatory. The cell’s Value property can be set explicitly through programmatic code that accesses the cell in the Cells collection of the row, or it can be set through data binding. DataGridViewImageColumn This column, not surprisingly, contains cells of type DataGridViewImageCell, which support the rendering of images directly within the grid’s cells. This cell type provides a very handy and easy-to-use capability in the DataGridView control that used to be fairly painful to achieve with the DataGrid control. This column type exposes Image and ImageLayout properties in addition to the usual base class properties. Setting the column’s Image property results in that image being displayed by default for all the cells in that column. The ImageLayout property takes a DataGridViewImageCellLayout enumeration value. The values of this enumeration and their effect on the rendering of an image in the grid are described in Table 6.3. In addition to setting a default image at the column level, you can set the Value property at the cell level, either explicitly through code or implicitly through data binding. The value can be set to any type that can be converted to an Image object for display in the cell. Natively in .NET, this means that the value can either be an Image or a byte array that contains a serialized Image.
251
252
CHAPTER 6: PRESENTING DATA WITH THE DATAGRIDVIEW TABLE 6.3: DataGridViewImageCellLayout Enumeration Values and Effects
Value
Effect
NotSet
This is the default and indicates that the layout behavior has not been explicitly specified. The resulting behavior of the cell is the same as if Normal had been explicitly set.
Normal
The image is rendered at its native size and centered in the cell. Depending on the size of the cell, any portions of the image that are outside the bounds of the cell will be clipped.
Stretch
The image is stretched or shrunk in both width and height so that it fills the cell and no clipping occurs. No attempt is made to maintain the aspect ratio (width/height) of the image.
Zoom
The image is resized so that it fits within the cell without clipping, and the aspect ratio (width/height) is maintained so that no distortion of the image occurs.
DataGridViewComboBoxColumn This column type contains cells of type DataGridViewComboBoxCell, which renders itself like a standard ComboBox control within the cell. This column type is definitely the most complex built-in column type for the DataGridView, and it exposes a number of properties that drive its behavior, as described in Table 6.4. TABLE 6.4: DataGridViewComboBoxColumn Properties
Name
Type
Description
AutoComplete
Boolean
True if AutoComplete functionality is enabled when the cell is in edit mode, false otherwise. This lets users type in characters, and the combo box will select matching items in the list based on the characters typed. This is a read/write property.
CellTemplate
DataGridViewCell
Gets or sets the cell type being presented in the column. The cell type must be a derived class from DataGridViewComboboxCell.
USING THE BUILT-IN COLUMN TYPES TABLE 6.4: DataGridViewComboBoxColumn Properties (Continued)
Name
Type
Description
DataSource
Object
Gets or sets the object being used as the data source for data binding the column. Setting this property to a data collection has the same databinding effect as it does with a normal combo box—it will display items from the collection as the items in the drop-down list, using the DisplayMember property to determine which data member or property within the items in that collection to use for the text in the list.
DisplayMember
String
Gets or sets which data member or property within the data source to display as the text items in the list.
DisplayStyle
DataGridViewComboBoxDisplayStyle
Gets or sets the style that the combo boxes in the column are using. The values for this enumeration include ComboBox, DropDownButton, and Nothing.
DisplayStyleForCurrentCellOnly
Boolean
True if the DisplayStyle value only applies to the current cell in the column, false if it is being used for all cells within the column. This is a read/write property.
DropDownWidth
Int32
Gets or sets the width of the drop-down list that is displayed when the user clicks on the down arrow or presses F4.
FlatStyle
FlatStyle
Gets or sets the FlatStyle enumerated value that determines the visual appearance of the combo box when it is rendered. continues
253
254
CHAPTER 6: PRESENTING DATA WITH THE DATAGRIDVIEW TABLE 6.4: DataGridViewComboBoxColumn Properties (Continued)
Name
Type
Description
Items
ObjectCollection
Gets the collection of objects that are set for the cell template.
MaxDropDownItems
Int32
Gets or sets the maximum number of items to display in the drop-down list.
Sorted
Boolean
True if the items in the list will be sorted alphabetically, false otherwise. This is a read/write property.
ValueMember
String
Gets or sets the data member or property within the data source that will be kept with the items in the list. Lets you keep track of additional information, such as the record primary key.
The combo box cells support edit mode, and users can type in a value for autocompletion purposes or select values from a drop-down list. When in edit mode, this cell type hosts a control that derives from the ComboBox control, so most of its functionality is exposed when the cell is switched into edit mode. The Value property represents the currently selected value in the combo box. It may contain the displayed text value in the combo box, or it may contain the underlying ValueMember value for the selected item, depending on what you set for the DataSource, DisplayMember, and ValueMember properties. The FormattedValue property, inherited from the base class, always contains the formatted text for the selected item that is being displayed in the combo box. Data binding this column type or the cells in it works just like data binding a standalone ComboBox control. You set the DataSource, DisplayMember, and ValueMember properties, and the items in the data source collection are rendered in the drop-down list using the value of the data member that is identified as the display member:
BUILT-IN HEADER CELLS toCountryColumn.DataSource = m_CountriesBindingSource; toCountryColumn.DisplayMember = "CountryName"; toCountryColumn.ValueMember = "CountryID";
The sample code that accompanies this chapter contains a simple application called ColumnTypes that demonstrates how the code interacts with each of the built-in column types described in this chapter.
Built-In Header Cells Header cells are the cells rendered at the top and left sides of the grid. They provide the context or a guide to what the cells in the grid contain. Column header cells are of type DataGridViewColumnHeaderCell, and their header text indicates the content of the column cells. The cell contains an up or down triangle when the column supports sorting; users can sort the column by clicking on the column header. Usually the header text is set through the HeaderText property on the column, either explicitly through code or implicitly through data binding based on the data’s schema. You can also access the header cell directly from the column through the HeaderCell property and use its Value to set the text displayed. The row header cells are of type DataGridViewRowHeaderCell. They indicate row selections with a triangle glyph, editing mode with a pencil glyph, and the new row with a star glyph. Row header cells can display text as well; you set the cell’s Value to a string value by accessing the row’s HeaderCell property. Both column and row headers can be further customized by implementing custom painting by handling the CellPainting event on the grid. Note that if you do custom painting, you must do all the painting of the header cell yourself, and then set the Handled property on the event argument to true: private void OnCellPainting(object sender, DataGridViewCellPaintingEventArgs e) { if (e.ColumnIndex < 0) { e.Graphics.FillRectangle(Brushes.Aqua, e.CellBounds); e.Handled = true; } }
255
256
CHAPTER 6: PRESENTING DATA WITH THE DATAGRIDVIEW
This code checks to see if the column being painted has an index less than zero, which indicates that the row header is being painted. The column index of the row headers is –1, and the row index of the column headers is also –1. You cannot index into the Cells collection on the row with these values, but you can use them as a flag in the CellPainting event to know when it is a header that is being painted. Additionally, you can set the CellHeader property to an instance of a class that derives from DataGridViewCell, and then that cell type will be used when the header cells are rendered. You can derive your own class from the cell base class and do whatever kind of custom painting, formatting, or setting of styles there that makes sense.
Handling Grid Data Edits How you handle grid edits is going to depend on the following: • The type of column or cell you are dealing with • Whether the data is data bound • Whether you are in virtual mode
As mentioned earlier, when working with a text box column, users can start editing a cell by putting the focus into the cell with the mouse, arrow keys, or by pressing the F2 key when the mouse pointer is in the cell. If users then start typing characters, the current contents of the cell will be overwritten. When they change the focus to another cell, this completes the editing process. The first thing that happens that you might want to handle is that the CellParsing event fires. Like its CellFormatting counterpart, this event gives you an opportunity to intercept the value that was entered into the cell while in edit mode, either to handle storing that value somewhere yourself or to transform it into some other value before it is stored. If the cell is data bound, and if the data source supports editing the data objects in the collection, the data will automatically be pushed back
HANDLING GRID DATA EDITS
into the underlying data source. If the cell is a button or link cell, however, you won’t be able to edit the contents in the first place because they don’t support editing. If the cell is a combo box cell, editing is done by selecting a value in the drop-down list or overtyping the current selection if the cell has its DisplayStyle property set to ComboBox. This changes the cell’s value when editing is complete (when the focus moves off the cell) and results in the same action as if that value had been typed into a text box cell. If the grid is in virtual mode, you will need to handle the CellValuePushed event to grab the value that was entered and do what you need to with it. When a cell switches into edit mode, an event named EditingControlShowing fires. This event passes an event argument that lets you get a reference to the editing control itself. The built-in cell types that support editing (text box, combo box, and check box cell types) create an instance of an editing control that derives from their normal Windows Forms counterparts (TextBox, ComboBox, and CheckBox, respectively) and display that control as a child control inside a panel inside the cell. If you create a custom cell type that supports editing, then you will want to follow a similar approach. Through the EditingControlShowing event, you can get a reference to the editing control in use and can tap into its event model to respond to edits in realtime. For example, if you want to dynamically react to selections in a combo box column while the control is still in edit mode and the selected value hasn’t been pushed yet into the cell’s underlying value (meaning the CellParsing event hasn’t yet fired), you could use the EditingControlShowing event to hook things up: public Form1() { InitializeComponent(); m_Grid.EditingControlShowing += OnEditControlShowing(); } private void OnEditControlShowing(object sender, DataGridViewEditingControlShowingEventArgs e) { if (m_Grid.CurrentCell.ColumnIndex == 2) {
257
258
CHAPTER 6: PRESENTING DATA WITH THE DATAGRIDVIEW m_HookedCombo = e.Control as ComboBox; if (m_HookedCombo == null) return; m_HookedCombo.SelectedIndexChanged += OnCountryComboChanged; } } void OnCountryComboChanged(object sender, EventArgs e) { string countryName = (string)m_Grid.CurrentCell.EditedFormattedValue; if (string.IsNullOrEmpty(countryName)) return; DataRow[] countries = m_MoneyData.Countries.Select( string.Format("CountryName = '{0}'", countryName)); if (countries != null && countries.Length > 0) { MoneyDBDataSet.CountriesRow row = countries[0] as MoneyDBDataSet.CountriesRow; int flagColIndex = m_Grid.Columns["TargetCountryFlag"].Index; DataGridViewCell cell = m_Grid.CurrentRow.Cells[flagColIndex]; cell.Value = row.Flag; } }
This code does the following: 1. The constructor subscribes the OnEditControlShowing method to the grid’s EditControlShowing event. 2. When the EditControlShowing event fires, the OnEditControlShowing method uses the Control property on the event argument to get a reference to the ComboBox control that is embedded in the cell that is being edited. 3. The OnEditControlShowing method then subscribes the OnCountryComboChanged method to the SelectedIndexChanged event on that ComboBox control. 4. When the SelectedIndexChanged event fires, the OnCountryComboChanged method retrieves the country name from the cell containing the drop-down list using the current cell’s EditedFormattedValue property. This lets you get the edited value before the cell has left editing mode.
AUTOMATIC COLUMN SIZING
5. The OnCountryComboChanged method then uses the country name to retrieve the corresponding row in the Countries table and extracts the flag image from the Flag column. 6. Finally, it sets the flag image as the value on the cell corresponding to the country’s flag. Keep in mind that the Flag column in the Countries table is actually a byte array containing the bits of the saved image file. The automatic formatting of the image column kicks in here to present the image in the same way that was discussed for a PictureBox control in Chapter 4. The ColumnTypes sample in the download code demonstrates this technique.
Automatic Column Sizing One of the DataGridView control’s new features is its ability to automatically calculate the width of the columns to fit the content of the columns based on several different criteria. Like many of the grid’s features, all you need to do to take advantage of this feature is to set the appropriate property on a given column—and then the grid does the rest. Specifically, the property that takes care of this for you is the AutoSizeMode property of the DataGridViewColumn class. By setting this property to one of the enumerated values of the DataGridViewAutoSizeColumnMode enumeration shown in Table 6.5, you can drive how to set the width of columns in the grid. TABLE 6.5: DataGridView AutoSizeMode Values
Value
How the Column Width Is Calculated
NotSet
By the value set on the AutoSizeColumnsMode property at the grid level. This is the default value.
None
Set explicitly by setting the column’s Width property.
ColumnHeader
By the width of the content in the header cell only.
AllCellsExceptHeader
By the width of the widest cell in the grid, whether it is displayed or not, but the header cell content size is ignored. continues
259
260
CHAPTER 6: PRESENTING DATA WITH THE DATAGRIDVIEW TABLE 6.5: DataGridView AutoSizeMode Values (Continued)
Value
How the Column Width Is Calculated
AllCells
By the width of all cells in the column, including those not displayed and the header cell content.
DisplayedCellsExceptHeader
Based only on displayed cells in the column, ignoring the width of the header cell content.
DisplayedCells
By the width of the content in displayed cells, including the header cell.
Fill
Automatically calculated to fill the displayed content area of the grid so the contents can be viewed without scrolling. The actual value used depends on the mode of the other columns in the grid, and their MinimumWidth and FillWeight properties. If all the columns in the grid are set to Fill mode, and their minimum width requirements are met, then the columns will each have equal width, filling the grid, but not requiring any horizontal scrolling.
One of the most useful values is AllCells. I recommend that this be your default, unless you see a performance hit from using it for large data sets or if you have some cell values that will be very long. This setting ensures that the content of cells never wraps. Additionally, remember to set the FormattingApplied property on the event argument to the CellFormatting event if you are dynamically populating cell values. Otherwise, setting the AutoSizeMode to one of the row values will result in an infinite loop. As a simple example of using this feature, the following code modifies the code from Listing 6.1 to set the column width of the Full Name computed column: newColIndex = m_AuthorsGrid.Columns.Add("FullName", "Full Name"); m_AuthorsGrid.Columns[newColIndex].AutoSizeMode = DataGridViewAutoSizeColumnMode.AllCells;
The Fill mode is very powerful for automatically maximizing the use of the grid real estate, but it can be a little complicated to understand. Basically, if you set the mode for all columns to Fill, each of the columns will have their width set equally, and the columns will fill the grid boundary
AUTOMATIC COLUMN SIZING
with no horizontal scrollbar needed. If the MinimumWidth property of any column set to Fill mode is wider than the width that was computed using the fill algorithm, then the MinimumWidth value will be used instead, and the other columns just end up being narrower so that they all still fit in the grid without a horizontal scrollbar. If the MinimumWidth values of multiple columns make it so that all columns cannot be displayed, then the columns that cannot be displayed will be set to their minimum width value, and a scrollbar will be displayed. The default value for minimum width is only 5 pixels, so you will definitely want to set a more sensible MinimumWidth value when working with Fill mode. Each column also has a FillWeight property, which takes effect when that column’s AutoSizeMode is set to Fill. The FillWeight can be thought of as the percentage of the remaining available grid width that the individual column will take up compared to other columns that are set to Fill. It is a weight instead of a percentage, though, because you can use values that don’t add up to 100. For example, suppose you wanted to display the CustomerID, CompanyName, and ContactName columns from the Northwind Customers table in a grid. The following code sets the column width of the CustomerID column to 75 pixels, and then sets the remaining two columns to Fill mode with weights of 10 and 20, respectively. public Form1() { InitializeComponent(); m_CustomersGrid.Columns["CustomerID"].Width = 75; m_CustomersGrid.Columns["CompanyName"].AutoSizeMode = DataGridViewAutoSizeColumnMode.Fill; m_CustomersGrid.Columns["CompanyName"].FillWeight = 10; m_CustomersGrid.Columns["ContactName"].AutoSizeMode = DataGridViewAutoSizeColumnMode.Fill; m_CustomersGrid.Columns["ContactName"].FillWeight = 20; }
As a result, the remaining two columns occupy 33 percent and 67 percent of the remaining grid width, respectively, after the CustomerID column has taken up its fixed width space. Figure 6.2 illustrates this.
261
262
CHAPTER 6: PRESENTING DATA WITH THE DATAGRIDVIEW
Figure 6.2: Columns Using AutoSizeMode of Fill and FillWeights
Column and Row Freezing Scrolling is inevitable when dealing with lots of rows or columns of data. Often when you scroll through data, it is easy to lose the context of what rows or columns you are looking at, especially if that context is based on the values in some other rows or columns. Let’s say you are browsing through a grid filled with product information. If there are a lot of columns of data associated with each product, as you scroll to the right to view columns that aren’t currently displayed, you will lose the context of the product name as it gets scrolled off the left of the screen. What you would really want in this situation is to be able to freeze the product name column so that it is always shown and only have the remaining columns scroll. Likewise, there may be situations where you need to present one or more rows at the top of the grid that need to remain in place as you scroll down to additional rows in the grid. Accomplishing this with the DataGridView control is simple: You just set the Frozen property to true on any row or column to get this behavior. Specifically, if you freeze a column, then that column, and all the columns to the left of it, won’t scroll when you scroll to the right in the grid. Similarly, if you freeze a row, then that row and all the rows above it won’t scroll when you scroll down in the grid. If you are going to freeze a column or row, then you will probably want to provide a visual cue to the user indicating the logical boundary that exists between the frozen item and the nonfrozen ones next to it. The easiest way to do this is to set the DividerWidth property on the column or row to something other than the default.
This property is an integer that specifies the number of pixels used to draw
USING THE DESIGNER TO DEFINE GRIDS
the divider between cells of that column or row and the adjacent one (to the right or below). The following code shows a simple example of freezing both a column and a row and setting the divider width: m_ProductsGrid.Columns["ProductName"].Frozen = true; m_ProductsGrid.Columns["ProductName"].DividerWidth = 3; m_ProductsGrid.Rows[1].Frozen = true; m_ProductsGrid.Rows[1].DividerHeight = 3;
Using the Designer to Define Grids Now that you understand how to code most of the common uses of the grid, let’s cover how to avoid having to write a lot of that code yourself. The DataGridView control supports a very rich experience while working in the Visual Studio designer through a combination of the designer Smart Tags, dialogs, and the Properties window. For starters, if you have defined a data source in your project, you can simply drag a data collection source like a data table onto the form designer and a DataGridView instance will be created with all of its supporting objects. Additionally, the column definitions based on the grid’s data source properties let you set other properties, such as the AutoSizeMode, using the designer. If you select the grid and display its Smart Tag, as shown in Figure 6.3, you can modify the most common options of the grid’s appearance and behavior from there. The Choose Data Source drop-down displays a data sources selection window similar to the one described in Chapter 5 for the Properties window. The presented data sources will be tailored to only those that implement the IList interface and thus are suitable for binding to the grid. The Edit Columns and Add Column links display dialogs that let you define the columns that the grid will contain, shown in Figures 6.4 and 6.5 respectively. The Edit Columns dialog lets you add and remove columns, set the order of the columns within the grid, and set all the design-time properties for a defined column in a focused dialog. The properties shown in the dialog will be tailored based on whether the column is a bound or unbound
263
264
CHAPTER 6: PRESENTING DATA WITH THE DATAGRIDVIEW
Figure 6.3: DataGridView Smart Tag
Figure 6.4: Edit Columns Dialog
column, and will expose additional properties based on the column type and cell type. If you define custom column types and include them in your project, they will show up as options for new columns or for configuring columns through this dialog. The Add Column dialog (see Figure 6.5) lets you add a new data-bound or unbound column to the grid. If you are adding a data-bound column, you can select from the columns available in the currently selected data source. You will first have to set the data source to an appropriate collection of data either through the Smart Tag or through the DataSource property in the Properties window. If you are adding an unbound column,
USING THE DESIGNER TO DEFINE GRIDS
Figure 6.5: Add Column Dialog
then you just specify the name of the column, the type of the column, and the header text. When you click the Add button, the column is added to the grid, and the dialog remains open so you can quickly define multiple new columns. Configuring the columns through these dialogs writes all the code for you that has been covered earlier in this chapter for defining columns and controlling their runtime behavior. The Enable Adding check box on the DataGridView Smart Tag sets the AllowUserToAddRows property to true if checked, which displays a new
empty row at the bottom of the grid. This lets users add a new row to the data collection by typing new values into the cells. The ability to support this depends on whether the grid is data bound, and, if so, whether the underlying object collection supports adding new items to the collection (see the discussion in Chapter 7). Likewise, the Enable Editing check box sets the ReadOnly property, which affects whether users can edit the contents of the grid in place, and Enable Deleting sets the AllowUserToDeleteRows property. The Enable Column Reordering check box sets the AllowUserToOrderColumns property, whose behavior is described in the next section.
The Dock in parent container link is only available if you first drag and drop a grid control onto a form. It does exactly what it says—it simply sets the Dock property to Fill.
265
266
CHAPTER 6: PRESENTING DATA WITH THE DATAGRIDVIEW
In addition to the common properties and behaviors that you can configure through the Smart Tag, there are a bunch of other properties and events that you can configure at design time through the Properties window. Setting any of these properties generates appropriate code in the designergenerated partial class for the form in the InitializeComponent method. Most notably, you can configure any of the data-binding properties through the Properties window. You’ll probably want to set styles using the Properties window, because you can preview the results of those settings in the designer to make sure you are getting what you expect. Styles are discussed in more detail at the end of this chapter.
Column Reordering Column reordering is a slick built-in behavior of the grid that lets users change the display order of columns in the grid at runtime. Because different users of an application often pay more attention to some columns in a grid than others, users commonly request to set the order of the columns displayed in the grid themselves. While you could support this functionality by programmatically removing columns from the grid and then inserting them back in the new position, that requires a fair amount of tedious code to have to write for a common use case. So the Windows Client team was nice enough to build functionality for this right into the grid control. The way this works is that if the AllowUserToOrderColumns property is set to true and the user clicks and drags on a column header, the grid lets them drag and drop the column to the position where they would like it to display. The columns to the right of the drop position will move one position to the right, and the columns surrounding the original location of the dragged column will move to be adjacent after the column has been moved. Figure 6.6 shows this in action. In this case, the QuantityPerUnit column was clicked on and is being dragged to the left. A gray box is drawn the size of the column’s header cell you are dragging. When you move the cursor to one side of another column, the border between that column and the adjacent one darkens, indicating where the column you are dragging will be placed if you release the mouse button.
COLUMN REORDERING
Figure 6.6: Column Reordering in Action
When a column has been moved through column reordering, its ColumnIndex doesn’t change, but the DisplayIndex property indicates its current display order within the grid. By default, the display order of the grid is not persisted between application runs, but it’s a simple matter to persist that information yourself and reinstate the display order by writing the display order to a file. The code in Listing 6.3 demonstrates persisting the data into a file in isolated storage using the XmlSerializer class. Listing 6.3: Persisting Display Order of Columns public partial class Form1 : Form { public Form1() { InitializeComponent(); }
private void Form1_Load(object sender, EventArgs e) { m_Grid.AllowUserToOrderColumns = true; SetDisplayOrder(); } private void OnFormClosing(object sender, FormClosingEventArgs e) { CacheDisplayOrder(); }
continues
267
268
CHAPTER 6: PRESENTING DATA WITH THE DATAGRIDVIEW private void CacheDisplayOrder() { IsolatedStorageFile isoFile = IsolatedStorageFile.GetUserStoreForAssembly(); using (IsolatedStorageFileStream isoStream = new IsolatedStorageFileStream("DisplayCache", FileMode.Create, isoFile)) { int[] displayIndices =new int[m_Grid.ColumnCount]; for (int i = 0; i < m_Grid.ColumnCount; i++) { displayIndices[i] = m_Grid.Columns[i].DisplayIndex; } XmlSerializer ser = new XmlSerializer(typeof(int[])); ser.Serialize(isoStream,displayIndices); } } private void SetDisplayOrder() { IsolatedStorageFile isoFile = IsolatedStorageFile.GetUserStoreForAssembly(); string[] fileNames = isoFile.GetFileNames("*"); bool found = false; foreach (string fileName in fileNames) { if (fileName == "DisplayCache") found = true; } if (!found) return; using (IsolatedStorageFileStream isoStream = new IsolatedStorageFileStream("DisplayCache", FileMode.Open, isoFile)) { try { XmlSerializer ser = new XmlSerializer(typeof(int[])); int[] displayIndicies = (int[])ser.Deserialize(isoStream); for (int i = 0; i < displayIndicies.Length; i++) { m_Grid.Columns[i].DisplayIndex = displayIndicies[i]; } } catch { } } } }
DEFINING CUSTOM COLUMN AND CELL TYPES
This code isn’t specific to the data source in any way. The key facets here are that the code in the form Load event handler sets the AllowUserToOrderColumns property to true, allowing the dynamic changing of DisplayIndex for columns through drag-and-drop operations. I then added a CacheDisplayOrder helper method that is called by the Form.Closing event handler, and a SetDisplayOrder helper method that is called when the form loads. CacheDisplayOrder first collects all the display index values for each
of the grid’s columns and puts them into an integer array. It then creates an isolated storage file stream and writes the array to that stream using the XmlSerializer class. The SetDisplayOrder method does the reverse: it first checks to see if the file exists, and if so, reads the array back in and uses it to set the DisplayIndex on each column in the grid.
Defining Custom Column and Cell Types With the DataGridView, you are already leaps and bounds ahead of the DataGrid for presenting rich data because of the built-in column types that it supports out of the box. But there are always custom scenarios that you will want to support to display custom columns. Luckily, another thing the DataGridView makes significantly easier is plugging in custom column and cell types. If you want to customize just the painting process of a cell, but you don’t need to add any properties or control things at the column level, you have an event-based option rather than creating new column and cell types. You can handle the CellPainting event and draw directly into the cell itself, and you can achieve pretty much whatever you want with the built-in cell types and some (possibly complex) drawing code. But if you want to be able to just plug your column or cell type in a reusable way with the same ease as using the built-in types, then you can derive your own column and cell types instead. The model you should follow for plugging in custom column types matches what you have already seen for the built-in types: You need to create a column type and a corresponding cell type that the column will contain. You do this by simply inheriting from the base DataGridViewColumn
269
270
CHAPTER 6: PRESENTING DATA WITH THE DATAGRIDVIEW
and DataGridViewCell classes, either directly or indirectly, through one of the built-in types. The best way to explain this in detail is with an example. Say I wanted to implement a custom column type that lets me display the status of the items represented by the grid’s rows. I want to be able to set a status using a custom-enumerated value, and cells in the column will display a graphic indicating that status based on the enumerated value set on the cell. To do this, I define a StatusColumn class and a StatusCell class (I disposed of the built-in type naming convention here of prefixing DataGridView on all the types because the type names get sooooooooooo long). I want these types to let me simply set the value of a cell, either programmatically or through data binding, to one of the values of a custom-enumerated type that I call StatusImage. StatusImage can take the values Green, Yellow, or Red, and I want the cell to display a custom graphic for each of those based on the value of the cell. Figure 6.7 shows the running sample application with this behavior.
Defining a Custom Cell Type To achieve this, the first step is to define the custom cell type. If you are going to do your own drawing, you can override the protected virtual Paint method from the DataGridViewCell base class. However, if the cell content you want to present is just a variation on one of the built-in cell types, you should consider inheriting from one of them instead. That is what I did in this case. Because my custom cells are still going to be presenting images, the DataGridViewImageCell type makes a natural base class. My StatusCell class isn’t going to expose the ability to set the image at random, though; it is designed to work with enumerated values.
Figure 6.7: Custom Column and Cell Type Example
DEFINING CUSTOM COLUMN AND CELL TYPES
I also want the cell value to be able to handle integers as long as they are within the corresponding numeric values of the enumeration, so that I can support the common situation where enumerated types are stored in a database as their corresponding integer values. The code in Listing 6.4 shows the StatusCell class implementation. Listing 6.4: Custom Cell Class namespace CustomColumnAndCell { public enum StatusImage { Green, Yellow, Red } public class StatusCell : DataGridViewImageCell { public StatusCell() { this.ImageLayout = DataGridViewImageCellLayout.Zoom; } protected override object GetFormattedValue(object value, int rowIndex, ref DataGridViewCellStyle cellStyle, TypeConverter valueTypeConverter, TypeConverter formattedValueTypeConverter, DataGridViewDataErrorContexts context) { string resource = "CustomColumnAndCell.Red.bmp"; StatusImage status = StatusImage.Red; // Try to get the default value from the containing column StatusColumn owningCol = OwningColumn as StatusColumn; if (owningCol != null) { status = owningCol.DefaultStatus; } if (value is StatusImage || value is int) { status = (StatusImage)value; } switch (status) { case StatusImage.Green: resource = "CustomColumnAndCell.Green.bmp"; break;
continues
271
272
CHAPTER 6: PRESENTING DATA WITH THE DATAGRIDVIEW case StatusImage.Yellow: resource = "CustomColumnAndCell.Yellow.bmp"; break; case StatusImage.Red: resource = "CustomColumnAndCell.Red.bmp"; break; default: break; } Assembly loadedAssembly = Assembly.GetExecutingAssembly(); Stream stream = loadedAssembly.GetManifestResourceStream(resource); Image img = Image.FromStream(stream); cellStyle.Alignment = DataGridViewContentAlignment.TopCenter; return img; } } }
The first declaration in this code is the enumeration StatusImage. That is the value type expected by this cell type as its Value property. You can then see that the StatusCell type derives from the DataGridViewImageCell, so I can reuse its ability to render images within the grid. There is a default status field and corresponding property that lets the default value surface directly. The constructor also sets the ImageLayout property of the base class to Zoom, so the images are resized to fit the cell with no distortion. The key thing a custom cell type needs to do is either override the Paint method, as mentioned earlier, or override the GetFormattedValue method as the StatusCell class does. This method will be called whenever the cell is rendered and lets you handle transformations from other types to the expected type of the cell. The way I have chosen to code GetFormattedValue for this example is to first set the value to a default value that will be used if all else fails. The code then tries to obtain the real default value from the containing column’s DefaultValue property if that column type is StatusColumn (discussed next). The code then checks to see if the current Value property is a StatusImage enumerated type or an integer, and if it is an integer, it casts the value to the enumerated type. Once the status value to be rendered is determined, the GetFormattedValue method uses a switch-case statement to select the appropriate
DEFINING CUSTOM COLUMN AND CELL TYPES
resource name corresponding to the image for that status value. You embed bitmap resources in the assembly by adding them to the Visual Studio project and setting the Build Action property on the file to Embedded Resource. The code then uses the GetManifestResourceStream method on the Assembly class to extract the bitmap resource out of the assembly, sets the alignment on the cellStyle argument passed into the method, and then returns the constructed image as the object from the method. The object that you return from this method will be the one that is passed downstream to the Paint method as the formatted value to be rendered. Because this doesn’t override the Paint method, the implementation of my DataGridViewImageCell base class will be called, and it expects an Image value to render.
Defining a Custom Column Type So now you have a custom cell class that could be used in the grid, but you also want to have a custom column class that contains StatusCells and can be used for setting up the grid and data binding. If you were going to use the custom cell type completely programmatically, you could just construct an instance of the DataGridViewColumn base class and pass in an instance of a StatusCell to the constructor, which sets that as the CellTemplate for the column. However, that approach wouldn’t let you use the designer column editors covered in Figures 6.4 and 6.5 to specify a bound or unbound column of StatusCells. To support that, you need to implement a custom column type that the designer can recognize. As long as you’re implementing your own column type, you also want to expose a way to set what the default value of the StatusImage should be for new rows that are added. The implementation of the StatusColumn class is shown in Listing 6.5. Listing 6.5: Custom Column Class namespace CustomColumnAndCell { public class StatusColumn : DataGridViewColumn { public StatusColumn() : base(new StatusCell()) { }
continues
273
274
CHAPTER 6: PRESENTING DATA WITH THE DATAGRIDVIEW private StatusImage m_DefaultStatus = StatusImage.Red; public StatusImage DefaultStatus { get { return m_DefaultStatus; } set { m_DefaultStatus = value; } } public override object Clone() { StatusColumn col = base.Clone() as StatusColumn; col.DefaultStatus = m_DefaultStatus; return col; } public override DataGridViewCell CellTemplate { get { return base.CellTemplate; } set { if ((value == null) || !(value is StatusCell)) { throw new ArgumentException( "Invalid cell type, StatusColumns can only contain StatusCells"); } } } } }
You can see from the implementation of StatusColumn that you first need to derive from the DataGridViewColumn class. You implement a default constructor that passes an instance of your custom cell class to the base class constructor. This sets the CellTemplate property on the base class to that cell type, making it the cell type for any rows that are added to a grid containing your column type. The next thing the class does is define a public property named DefaultStatus. This lets anyone using this column type to set which of the three StatusImage values should be displayed by default if no value is explicitly set on the grid through data binding or programmatic value setting on a cell. The setter for this property changes the member variable that keeps track of the current default. The DefaultStatus property on the
DEFINING CUSTOM COLUMN AND CELL TYPES
column is accessed from the StatusCell.GetFormattedValue method, as described earlier. Another important thing for you to do in your custom column type is to override the Clone method from the base class, and in your override, return a new copy of your column with all of its properties set to the same values as the current column instance. This method is used by the design column editors to add and edit columns in a grid through the dialogs discussed in Figures 6.4 and 6.5. The last thing the custom column class does is to override the CellTemplate property. If someone tries to access the CellTemplate, the code gets it from the base class. But if someone tries to change the CellTemplate, the setter checks to see if the type of the cell being set is a StatusCell. If not, it raises an exception, preventing anyone from programmatically setting an inappropriate cell type for this column. This doesn’t prevent you from mixing other cell types into the column for a heterogeneous grid (as shown earlier in the section on programmatically creating the grid). Now that you have defined the custom cell and column types, how can you use them? Well, you can define them as part of any Windows application project type in Visual Studio, but generally when you create something like this, you are doing it so you can reuse it in a variety of applications. Whenever you want reuse code, you need to put that code into a class library. So if you define a class library project, add the classes just discussed to the class library, along with the images you want to use for displaying status as embedded resources in the project. This creates an assembly that you can then reference from any Windows application that you want to use the column and cell type within. All you need to do is set a reference to that assembly from the Windows Forms project in which you want to use them, and the custom column types will display in the Add Column dialog, as shown in Figure 6.8 (StatusColumn, in this case). Within your Windows Forms application, you can programmatically add StatusColumns to a grid, or use the designer to do so. If you add the column through the designer and then look at it in the Edit Columns dialog, you will see that DefaultStatus appears in the property list and is
275
276
CHAPTER 6: PRESENTING DATA WITH THE DATAGRIDVIEW
settable as an enumerated property with its allowable values (see Figure 6.9). With a column of this type added to the grid, you can either populate the grid programmatically with either of the types that the cell is able to handle for values (either StatusImage values or integers within the value range of StatusImage), or you can data bind to it with a collection of data that contains those values. Here is a simple example of setting the values programmatically on a grid containing two columns: a text box column
Figure 6.8: Custom Column Types in the Add Column Dialog
Figure 6.9: Custom Column Properties in the Edit Columns Dialog
UTILIZING CELL-ORIENTED GRID FEATURES
and a StatusColumn. Note that you can set the values with either the enumerated value or with an appropriate integer value. m_Grid.Rows.Add("Beer Bottler", StatusImage.Green); m_Grid.Rows.Add("Beer Bottle Filler", 1); //StatusImage.Yellow = 1 m_Grid.Rows.Add("Bottle capper", StatusImage.Red);
The CustomColumnAndCell sample application in the download code also demonstrates creating a data set and data binding against the status column.
Utilizing Cell-Oriented Grid Features You have probably noticed that the DataGridView is much more focused at the cell level that its DataGrid predecessor was. Part of the reason for this is that a frequent use of grids is where columns don’t necessarily dictate the structure of the grid’s content. Specifically, users want spreadsheet-like functionality that mimics the interaction model millions of people have become accustomed to with programs like Microsoft Excel and other spreadsheet applications. Once again, the DataGridView comes to the rescue and makes supporting that model fairly easy. You have already seen some of the celllevel events that let you control what is displayed at the cell level (CellFormatting event) and that tell you when users interact with a cell by editing the contents (EditControlShowing event) or simply click on it (CellClick event). You can set different context menus and tooltips down to the cell level, so that every cell can become a distinct entity in the grid from the users’ perspective. There are actually over 30 events raised by the DataGridView that expose interactions and modifications at the cell level that you can subscribe to for providing cell-oriented features. Additionally, there are different selection modes that you can use to change the way the grid highlights cells, columns, or rows when the user clicks in different places in the grid. The SelectionMode property on the grid determines the selection behavior and is of type DataGridViewSelectionMode. The DataGridView control supports the selection modes (described in Table 6.6). While you can’t combine these modes (the
277
278
CHAPTER 6: PRESENTING DATA WITH THE DATAGRIDVIEW TABLE 6.6: DataGridViewSelectionMode Enumeration Values
Value
Description
CellSelect
This mode lets you select one or many cells in the grid using the mouse or keyboard. If you click in any cell, just that cell will be selected. You can click and drag, and contiguous cells that you drag over will also be selected. If you click in one cell, then Shift-click in another, you will select the entire contiguous set of cells from the first click to the second. You can even select noncontiguous cells by holding down the Ctrl key while you click cells. This is the default selection mode.
FullRowSelect
Clicking in any cell in the grid will select all of the cells in the entire row that contains the cell and will deselect any cells outside the row.
FullColumnSelect
Clicking in any cell in the grid will select all of the cells in the entire column that contains the cell and will deselect any cells outside the column.
RowHeaderSelect
Clicking on the row header cell will select the entire row, but otherwise this selection mode behaves like CellSelect. This is the mode set by the designer for a grid when you add it to a form.
ColumnHeaderSelect
Clicking on the column header cell will select the entire column, but otherwise this selection mode behaves like CellSelect.
enumeration isn’t a Flags enumerated type), you can achieve a combination of modes by using the SelectionMode property on the grid plus some additional event handling. Regardless of which of these modes you select, clicking on the upper left header cell (the one that is above the row header cells and to the left of the column header cells) selects all the cells in the grid. As an example of a more cell-oriented application, the download code includes an application called SimpleSpread. This application mimics a simple spreadsheet and lets you do summations of the numeric values in a cell. It uses a combination of selection mode and some event handling to
UTILIZING CELL-ORIENTED GRID FEATURES
give you a similar selection experience to most spreadsheets—specifically, it acts like a combination of RowHeaderSelect and ColumnHeaderSelect, even though you can’t achieve that through the SelectionMode property alone. The SimpleSpread sample application is shown in Figure 6.10. As you can see, the application lets you enter numbers into the cells; then you can select a sequence of cells and press the Sum button in the tool strip control at the top to get it to calculate the sum and place that in the next cell to the right or below the sequence of selections. As Figure 6.10 shows, this application even supports selecting rectangular groups of cells, and it will compute the summation in both the row and column directions. The logic is nowhere near complete to handle all combinations of selections and cell contents, but it gives you a good idea of how to set something like this up. To code this up (as shown in Listing 6.6), I had to do a few things that are different from your average DataGridView application. As I mentioned, I wanted to support a spreadsheet-like selection model, where you can select individual cells, but that selecting a column or row header would select the entire column or row, respectively. To do this, I set the SelectionMode for the grid to RowHeaderSelect, turned off sorting for
all the columns as I created them and added them to the grid, and then handled the ColumnHeaderMouseClick event to manually select all the cells in a column when the user clicks on a column header.
Figure 6.10: SimpleSpread Sample Application
279
280
CHAPTER 6: PRESENTING DATA WITH THE DATAGRIDVIEW Listing 6.6: Spreadsheet-Oriented Grid Column Selection Support public partial class SimpleSpreadForm : Form { public SimpleSpreadForm() { InitializeComponent(); m_Grid.SelectionMode = DataGridViewSelectionMode.RowHeaderSelect; } private void OnFormLoad(object sender, EventArgs e) { int start = (int)'A'; for (int i = 0; i < 26; i++) { string colName = ((char)(i + start)).ToString(); int index = m_Grid.Columns.Add(colName, colName); m_Grid.Columns[i].SortMode = DataGridViewColumnSortMode.NotSortable; m_Grid.Columns[i].Width = 75; } for (int i = 0; i < 50; i++) { m_Grid.Rows.Add(); } } private void OnColumnHeaderMouseClick(object sender, DataGridViewCellMouseEventArgs e) { m_Grid.ClearSelection(); foreach (DataGridViewRow row in m_Grid.Rows) { row.Cells[e.ColumnIndex].Selected = true; } } ... }
In this case, I just programmatically added some rows and columns to the grid, set the column headers to be the letters of the alphabet, and turned off sorting on the column by setting the SortMode property to NotSortable. If you were going to support very large spreadsheets, you might need to maintain an in-memory sparse array, and only render the
FORMATTING WITH STYLES
cells as you need them (which you could do with virtual mode) to avoid the overhead of maintaining a large number of cells, their contents, and their selections if the grid will be sparsely populated. To get the row numbers to display in the row headers, I handled the RowAdded event and set the header cell value in that handler: private void OnRowAdded(object sender, DataGridViewRowsAddedEventArgs e) { m_Grid.Rows[e.RowIndex].HeaderCell.Value = e.RowIndex.ToString(); }
Another selection mode you might want to support is to have hot cells, meaning that the selection of cells changes as you move the mouse around the grid without having to click. To do this, you could just handle the CellMouseEnter and CellMouseLeave events, selecting and deselecting the cell under the mouse in those handlers, respectively.
Formatting with Styles The last topic I want to cover about the DataGridView is how to handle custom formatting of cells. As mentioned earlier, the grid supports a rich formatting model. The styles in the grid work in a layered model, which lets you set styles at a more macro level, then refine it at a more micro level. For example, you might set a default cell style that applies to all cells in the grid, but then have one entire column that has a different cell formatting, and have selected cells within that column have yet a different cell formatting. You do this by setting a series of default cell style properties that are exposed on the grid, which you can then refine by setting cell styles at the individual cell level. As can be seen in Figure 6.11, the lowest layer in the model is the DefaultCellStyle property. This style will be used by default for any
cells in the grid that haven’t had their style set to something else by one of the other style layers. The next layer up contains the RowHeadersDefaultCellStyle and ColumnHeadersDefaultCellStyle, which affect the way the header cells are presented. Above that layer sits the DataGridViewColumn.DefaultCellStyle property, followed by the
281
282
CHAPTER 6: PRESENTING DATA WITH THE DATAGRIDVIEW
Figure 6.11: Cell Style Layering
DataGridViewRow.DefaultCellStyle property, representing the default
styles on a column-by-column or row-by-row basis. The grid also supports an alternating row cell style that is set through the AlternatingRowsDefaultCellStyle property on the grid. Finally, the top-level layer that will override the settings of any of the lower layers if set is the DataGridViewCell.CellStyle property. You can set these properties programmatically by accessing the appropriate property member on the instance of the grid, column, row, or cell. All of these properties are of type DataGridViewCellStyle, which exposes properties for setting fonts, colors, alignment, padding, and formatting of values. You can also configure the cell styles through the designer. Whenever you access one of the cell style properties on the grid or a column through the Properties window or Smart Tag property editors in the designer, you will see the CellStyle Builder dialog shown in Figure 6.12. Using the property fields in this dialog, you can set fine-grained options for how the cell will display its content, and you can even see what it is going to look like in the Preview pane at the bottom of the dialog. You can also set border styles for cells using the grid’s CellBorderStyle, ColumnHeadersBorderStyle, and RowHeadersBorderStyle properties. Using these styles, you can achieve some fairly sophisticated grid appearances, as seen in Figure 6.13. In this sample, default cell styles were set at the column and row level, and then the filling in of the shape was done through individual cell selection. However, you will still hit some limitations in using cell styles. For example, a natural next step for the grid shown in Figure 6.13 would be to
FORMATTING WITH STYLES
Figure 6.12: CellStyle Builder Dialog
Figure 6.13: Cell and Border Styles Applied
set the border colors on the cells that have been colored in to show a black border. However, there is really no way to accomplish this just through cell styles, since the border styles available are only 3D effects and are applied at the grid level for entire cells, not for individual sides of a cell. But, as always, you can almost always accomplish what you need through custom painting or custom cell type definition.
283
284
CHAPTER 6: PRESENTING DATA WITH THE DATAGRIDVIEW
Where Are We? This chapter has covered all the main features of the DataGridView control. It focused a lot on the code involved and what the capabilities were. For most common cases, you’ll be able to get what you need simply by defining the columns in the designer, setting up some data binding with the Data Sources window, and maybe mixing in some custom code and event handlers. The DataGridView control is considerably simpler to use and more flexible and powerful than the DataGrid control from .NET 1.0, and you should always favor using the DataGridView for new applications that will present tabular data or something that needs to be presented in a grid format. Some key takeaways from this chapter are: • Setting the DataSource and DataMember properties on the DataGridView to a BindingSource that binds to the data source is the
standard way of using the grid. • Use the Edit Columns functionality in the designer Smart Tag for the
easiest way to edit and customize the bound and unbound column types and properties. • Bound columns will use automatic type conversion and formatting
similar to the Binding object, as discussed in Chapter 4. • To add a custom cell type, you create a custom column type derived
from DataGridViewColumn, and a custom cell type derived from DataGridViewCell or one of the derived built-in cell types. Next we’ll go deeper into the data-binding mechanisms used in Windows Forms, specifically the interfaces that you need to understand and implement in order to create any custom data objects or collections that you want to use for data binding. You will gain a better understanding of what the data-bound controls are looking for when you set up data binding, and how they use what they find.
7 Understanding Data-Binding Interfaces
T
data binding and how to implement either custom data sources or custom data-bound controls, you first have to understand the interface-based contracts that drive data binding. This chapter describes each of the key interfaces that are involved in data binding from the perspective of the contract that the interface represents. It discusses the purpose of the interface, when it is used, and what the interface defines. This chapter is less hands-on than most of the other chapters, and is meant to familiarize you with the interfaces and provide a reference for using and implementing them. Probably the best strategy for reading this chapter is to first skim through each section, reading the portion that highlights the purpose and use of each interface. Then if you want to know more about that interface, read the following details on the members and implementation of that interface. A certain amount of coupling in the definitions of the interfaces is unavoidable, so in some cases I have to mention an interface’s relationship to some other interface that hasn’t been described yet. When that is the case, feel free to jump ahead to read the summary for that other interface to get a sense of it, then return to the one that you are focusing on. The interfaces involved in data binding are designed to set up a twoway contract between data-bound controls and collections of data objects that are used by those controls. Those collections may be custom business O REALLY UNDERSTAND
285
286
CHAPTER 7: UNDERSTANDING DATA-BINDING INTERFACES
object collections containing business objects, or they may be one of a number of .NET Framework collection and object types, such as a DataView collection containing DataRowView objects. By using these interfaces to define the communications between bound controls and data objects, databound controls don’t need to know the specific types of the objects they bind to, and the data objects don’t need to know anything about the specific capabilities of the controls that will bind to them. Once you understand these interfaces and what they are designed to support, the “magic” of data binding should be no more than smoke and mirrors to you—or rather just interfaces at work that aren’t magic at all, but very powerful nonetheless. Although this stuff may seem like raw plumbing to you, there are several good reasons for reading and understanding the information in this chapter. The first is that to really understand what is going on when data binding occurs and to be able to troubleshoot problems, you need to understand what’s happening behind the scenes. Data binding is driven by the interfaces covered in this chapter, and the .NET Framework controls and components work against objects that implement those interfaces. The second reason is that if you plan to use custom object collections for data binding, you have to implement some of these interfaces to make your collection bindable and your objects editable through bound controls. Finally, if you are going to implement custom controls that support data binding or just code against the collection in the logic of your application, you will be a consumer of these interfaces to implement your data-binding code and logic code.
What Does Data Binding Have to Do with Interfaces? When you deal with data, you typically work with collections of data items, where each of those items is an object that contains the data values or properties that represent the discrete pieces of data that you are binding to. When dealing with relational data—the collection of data in a table— the data items are rows within the table, and the properties are the columns within the rows. You usually focus at the table level, and think of the rows and columns as the details of the tabular data. In reality, any time you data
WHAT DOES DATA BINDING HAVE TO DO WITH INTERFACES?
bind to a DataTable, you are actually data binding to the table’s default view. So the DataView class is really the key class to focus on for data binding when working with data sets in .NET, and its data items are instances of DataRowView. When dealing with custom business objects, the focus is more at the data item level, where each data item is an instance of a business object. These objects may be contained within some sort of collection object that acts as a container or parent object for the data items in the same way that a DataView is a container for DataRowView objects. These collection objects let you maintain a grouping of object instances, so you can hold on to a reference to the collection itself and use that reference to get to the individual objects when you need them. Because everything is an object and the term is so overloaded, it can get confusing when talking about data or business objects. As a result, I will often use the term data item instead of object to describe the individual objects in a collection. A data item could be a custom business object instance, an instance of a .NET Framework type that contains some data of interest, such as a FileInfo object, or a relational data object, such as a DataRowView instance that belongs to a DataView. The .NET Framework has a number of built-in collection types, and you can implement your own collection types if you need your collection to support features that the available collection types don’t support. Before .NET 2.0, it was fairly common to need to create custom collections if you wanted to have type-safe collections of data or business objects. With the introduction of generics in .NET 2.0, the need to implement custom collection classes should be fairly rare. The List, Dictionary, Queue, Stack, LinkedList, and SortedDictionary classes should address most situations where you want to implement a custom strongly typed object collection. Additionally, there is the BindingList class for data binding in Windows Forms that implements most of the interfaces you will need. BindingList is covered in detail in Chapter 9, but you have already seen it in action in many of the samples in earlier chapters. Given all of that, there are potentially infinite numbers of collection and object types to which you might want to data bind in your applications. So
287
288
CHAPTER 7: UNDERSTANDING DATA-BINDING INTERFACES
how can you possibly cover all the possibilities? You do it by defining a common contract that you expect all types that want to play nicely together in data binding to support. The best way to specify a contract for code that is decoupled from the implementation of that contract is through an interface. Interface definitions have to be considered from two perspectives: from that of the implementer and of the consumer. • The implementer is the class that provides an implementation of
the members defined on the interface. • The consumer is the code that obtains an interface reference to an
object and invokes the functionality represented by that interface through the reference. This chapter describes each of the interfaces involved in data binding and the contract that it represents, followed by the details of that interface’s members. There are a number of examples of consuming the interface to demonstrate the concepts, but the full details for implementing or consuming the interfaces will be demonstrated and discussed in Chapters 8 and 9. Table 7.1 lists the interfaces discussed in this chapter and the kind of object responsible for implementing the interface. The consumers of all of these interfaces are either data-bound controls or client code that is programmatically interacting with the data collections. One of the most important interfaces for data binding is the IList interface. This interface derives from two base interfaces, IEnumerable and ICollection, so these are discussed first, as well as their cousin generic interfaces and what they do for you and when you need to worry about them. Then some additional collection-oriented interfaces that further enhance data binding capabilities are covered, including the IListSource, ITypedList, IBindingList, IBindingListView, ICancelAddNew, and IRaiseItemChangedEvents interfaces. Next are the four interfaces that individual data objects can implement to support editing and design-time features through bound controls: IEditableObject, INotifyPropertyChanged, IDataErrorInfo, ICustomTypeDescriptor. The last interfaces covered control oriented interfaces, the ISupportInitialize, ISupportInitializeNotification, and ICurrencyManagerProvider interfaces.
THE IENUMERABLE AND IENUMERATOR INTERFACES TABLE 7.1: Data Binding Interfaces
Interface
Implemented By
IEnumerable
Collection
IEnumerator
Collection helper object
ICollection
Collection
IList
Collection
IListSource
Collection, or collection of collections
ITypedList
Collection
IBindingList
Collection
IBindingListView
Collection
ICancelAddNew
Collection
IRaiseItemChangedEvents
Collection
IEditableObject
Data object
INotifyPropertyChanged
Data object
IDataErrorInfo
Data object
ICustomTypeDescriptor
Data object
ISupportInitialize
Data source or control
ISupportInitializeNotification
Data source or control
ICurrencyManagerProvider
Data source container (BindingSource)
The IEnumerable and IEnumerator Interfaces: Supporting Iteration Through Collections Implement IEnumerable to allow consumers of your collection to iterate through all of the objects in the collection in various ways. When you implement IEnumerable, you also have to implement IEnumerator on at least one class and return an instance of that class from the IEnumerable.GetEnumerator
289
290
CHAPTER 7: UNDERSTANDING DATA-BINDING INTERFACES
method. The implementation of IEnumerator provides the methods and properties that let you iterate over the collection. You can provide multiple implementations of IEnumerator to allow different kinds of iteration over the collection. The need to iterate through collections of objects goes well beyond data binding. In past languages and technologies, the way you provided support for iteration and the way you actually performed iterations was not at all consistent. The architects of the .NET Framework addressed this by specifying a pattern and implementation for iteration that all collections in .NET are expected to support, regardless of the implementation language. Additionally, most .NET languages have added direct support for iteration based on this pattern, so you rarely have to deal directly with the IEnumerable and IEnumerator interfaces, even though they are what are driving the iteration behind the scenes. This pattern is based on two interfaces: IEnumerable and IEnumerator. A collection type should implement the IEnumerable interface, which indicates that it supports iteration through its contained objects. The IEnumerable interface contains only one method that the type needs to implement: GetEnumerator. This method is expected to return an object that implements the IEnumerator interface. The IEnumerator interface has three members (described in Table 7.2) and works like a logical cursor in the collection of data. It starts out initialized to a position just before the first item in the collection. You start using it by calling the MoveNext method on the enumerator, which positions the cursor on the first item if there is one and returns true. If the collection is empty, the first call to MoveNext returns false. Subsequent calls to MoveNext move the cursor to the next logical item in the collection until there are no more items. MoveNext continues to return true as long as the cursor is positioned on an item in the collection at the completion of the call. When there are no more items, MoveNext returns false. This pattern lets you put the call to MoveNext in a while loop to set up the iteration in a nice compact way. The order that the logical cursor moves is up to the implementer of the IEnumerator interface and doesn’t have to be tied to the physical order of
THE IENUMERABLE AND IENUMERATOR INTERFACES TABLE 7.2: IEnumerator Members
Member
Description
bool MoveNext()
This method increments the logical cursor of the collection to the next item and returns true if there is an item in that position to work with, and returns false otherwise.
void Reset()
This method sets the logical cursor back to its initial position, readying the collection to reiterate through the items.
object Current
This property returns an object reference to the current item in the collection.
the items in the collection. For example, if you were implementing an enumerator for a sortable collection, you would want to modify the order that the cursor moved through the collection based on the sort order. However, if you plan to support sorting, you should look into implementing the IBindingList interface as well. You access the items that are being iterated over through the Current property. The Current property on the IEnumerator interface returns an Object reference that should point to the current item at the logical cursor’s position in the collection. The IEnumerator interface also includes a Reset method, which returns the cursor to its initial position, allowing you to iterate over the same collection again using the same enumerator. The following code snippet shows a typical loop using the IEnumerable and IEnumerator interfaces to iterate over a collection. List myvals = new List(); myvals.Add(42); myvals.Add(38); myvals.Add(13);
IEnumerable enumerable = myvals; IEnumerator enumerator = enumerable.GetEnumerator(); while (enumerator.MoveNext()) { int val = (int)enumerator.Current; } enumerator.Reset();
291
292
CHAPTER 7: UNDERSTANDING DATA-BINDING INTERFACES
The List generic collection implements the IEnumerable interface (and its IEnumerable generic counterpart), so the code obtains an IEnumerable interface reference to the collection through an implicit cast. It then calls GetEnumerator on that interface reference, which returns an interface reference of type IEnumerator. Once you have an enumerator, you set up a while loop on its MoveNext method. The first call to MoveNext positions the cursor on the first item and returns true if anything is in the collection and enters the loop block. If the collection is empty, MoveNext returns false and never enters the loop. Each time through the loop, the cursor’s position is advanced when MoveNext is called until the last item is reached. Then the next time the while statement call to MoveNext returns false and exits the loop. Figure 7.1 depicts what is going on in this process. Because the IEnumerable and IEnumerator interfaces are a fundamental pattern in .NET, support for them is baked in at the language level. Both C# and VB.NET support a foreach construct that lets you conveniently iterate through a collection like this: List myvals = new List(); myvals.Add(42); myvals.Add(38); myvals.Add(13); foreach (int val in myvals) { Console.WriteLine(val.ToString()); }
MoveNext
MoveNext
Reset
Current
Current Current 42
42
38
38
13
13
Current
42
42
38
38
13
13
Figure 7.1: Moving Through a Collection with IEnumerator
THE IENUMERABLE AND IENUMERATOR INTERFACES
Under the covers, the foreach operator uses the Current property and MoveNext method defined by the IEnumerator interface on the object returned from GetEnumerator to iterate through the collection, as described earlier. The generated Intermediate Language (IL) code doesn’t actually use the IEnumerator interface reference to access the current item; it just calls the Current property on the object itself. As a result, if the type implementing the IEnumerator interface contains a Current property that returns a specific type instance (such as Int32 or Double), then the foreach loop can avoid boxing and unboxing those values as it iterates through the collection. See the sidebar “The Problem with Type Unsafe Enumeration” for details on why foreach is implemented this way. When implementing collections in .NET 2.0 that will contain specific types, you should also implement the generic versions of these interfaces, IEnumerable and IEnumerator. Generic interface types are used in .NET 2.0 to provide type safety for the contained types and to avoid performance penalties that could result for collections that contained value types when using the IEnumerable and IEnumerator interfaces. The untyped interfaces still have a place; they are used by the data-bound controls in .NET because they don’t want to make assumptions about the specific types contained in collections that you will use in data binding, which would limit the scenarios that data-bound controls could support. The IEnumerator interface doesn’t include a Reset method in order to simplify the implementation of enumerator objects. For simple collections where you use an explicit index into an array of objects, resetting the enumerator is a simple matter. But for more intricate scenarios, implementing a Reset method can get more complicated than it is worth. If you need to iterate over a collection multiple times, you can simply obtain multiple enumerators by calling GetEnumerator more than once. IEnumerator is also different from IEnumerator in that it derives from IDisposable because of this assumption that enumerators are designed to be used once and then disposed of. If your enumerator maintains any internal state to manage the current context of the logical cursor, the Dispose method of the IDisposable interface is where you should clean them up. You should also implement a finalizer to perform that same clean up if your collection’s client fails to call Dispose.
293
294
CHAPTER 7: UNDERSTANDING DATA-BINDING INTERFACES
The Problem with Type Unsafe Enumeration Prior to .NET 2.0, the enumeration pattern was supported by the IEnumerable and IEnumerator interfaces. The problem with the IEnumerator interface is that its Current property only returns an Object reference, and you have to cast to the object’s actual type to use
it correctly. Besides the lack of type safety this represents, it also can induce performance problems when your collection contains value types, and the casting itself doesn’t come for free. Value types have to be boxed to be passed as an object reference, which means that an object has to be allocated in garbage-collected memory to contain the value, the value needs to be copied into that object from the stack, and a reference to that memory is what you get back as the object reference. Typically what you do next when accessing an item from a collection through the IEnumerator.Current property is to cast it back to its appropriate type. If that type is a value type, the object reference has to be unboxed to cast it back to the appropriate type (such as int or DateTime) and then copied into the stack-allocated variable. Then the
object that was allocated becomes available for garbage collection, which increases the workload of the garbage collector. All of this has performance costs associated with it that you should avoid. As a result, always favor using the generic collection types and interfaces to avoid this problem when operating directly on a collection of a particular type. The foreach operator avoids the problem by calling the Current property and MoveNext method directly on the enumerator
object instead of doing it through the IEnumerator interface. This allows that object’s enumerator to return the actual type of the item instead of a vanilla object reference. In addition, the foreach operator can operate directly against the actual type of the collection’s items, thus avoiding boxing and unboxing for value types if they implement their enumerators correctly.
THE ICOLLECTION INTERFACE
You might be wondering why two separate interfaces are needed. Why not just define one interface that the collection itself implements that directly supports iterating through the collection? The answer is that you might want to support more than one form of iteration on a collection, so separating the iteration logic into a separate object lets you plug in additional forms of iteration if you need to. You can then expose those additional iteration approaches through properties on the collection class that return an IEnumerator interface reference to an object that iterates through your collection in a different way. This pattern also allows you to provide multiple enumerators to the same collection, so your code can maintain more than one current position in the collection. If your code will iterate over the collection using multiple threads, then you’ll want to look into implementing the ICollection interface to provide thread-safe access to the collection. Typically, the object that implements the iteration methods of IEnumerator are created as a nested class within the collection class, but you are free to implement things however you want. It should be fairly rare that you would need to do a raw implementation of IEnumerable and IEnumerator, because the built-in collection classes in .NET already do that for you. IEnumerable and its related IEnumerator interface are really all that
is needed to support a read-only presentation of bound data. If you can provide a collection reference to a control, it can iterate over the items in the collection and use specific type information—helper classes like the PropertyDescriptor class—or reflection to access the properties on the data items and display them. This is how the BindingSource component lets you bind to anything that implements IEnumerable.
The ICollection Interface: Controlling Access to a Collection You can use the ICollection interface to find out how many items exist within a collection, copy the items from a collection into an array, discover whether the collection provides synchronization for multithreaded scenarios, or access the synchronization object for the collection to implement your own synchronization locking.
295
296
CHAPTER 7: UNDERSTANDING DATA-BINDING INTERFACES
The next collection-oriented interface up the inheritance hierarchy from IEnumerable is the ICollection interface. ICollection is derived from IEnumerable, so to implement ICollection, you have to implement IEnumerable as well. This interface adds a few members that define some additional attributes about a collection to help control access to the collection items, as described in Table 7.3 and the following paragraphs. Probably the most important and frequently used member that is part of the ICollection interface is the Count property. If you have a collection that only implements IEnumerable, the only way to figure out how many items are in the collection is to obtain an enumerator for it and iterate through all of the elements, counting how many there are in your own loop. That kind of code gets very tedious and is expensive, so collections that implement ICollection let users of the collection obtain the number of items in the collection directly from the Count property, which puts the burden of determining that value on the collection implementer—where it belongs. Usually when you implement ICollection, you will maintain an internal count of the items as they are added and removed, so that the implementation of Count will be fast and easy. The CopyTo method lets the consumer of a collection obtain a copy of all the items in the collection in the form of a typed array so that the consumer can operate on those items without worrying about affecting other TABLE 7.3: ICollection Interface Members
Member
Description
int Count
This read-only property returns the number of items in the collection.
object SyncRoot
This read-only property returns the object used for performing synchronization locks on the collection.
bool IsSynchronized
This method returns true if the collection is safe for multithreaded access, false otherwise.
void CopyTo(Array array, int index)
This method lets you copy the items in the collection into an array starting with the item at the specified index.
THE ICOLLECTION INTERFACE
consumers of the collection. CopyTo takes two arguments: a reference to an array and an index that indicates which item in the collection the copying should start with. The array that is passed in by the caller has to be of an appropriate type to contain the collection’s items and needs to be of sufficient size for all of the items in the collection, starting with the provided index, to be copied into the array. Of course, you need to take into account the performance impact of creating a copy of every item in the collection before you use this method. If it is acceptable to directly manipulate the items in the collection, don’t bother copying them to a separate array first. If a collection supports being accessed by multiple threads at a time, it needs to be synchronized. This means that it has to implement a locking mechanism to ensure that race conditions cannot arise, such as one thread trying to access an item in the collection that might have been removed by another thread just moments before. The details involved in doing this are beyond the scope of this chapter, but there are a number of other books that provide information on that topic. (I would suggest Programming .NET Components, second edition, by Juval Löwy as the definitive source for multithreaded programming and synchronization in .NET.) The IsSynchronized property indicates whether the collection supports synchronous access from multiple threads. If this property returns true, then the collection is expected to ensure that it is safe for multiple threads to add, remove, and access items in the collection concurrently. If it returns false, then it’s up to the user of the collection to ensure that only one thread at a time accesses the collection. The latter is the more common case, because adding locking mechanisms to a collection to support concurrent access can have a significant performance penalty for everyone who uses the collection. It is usually better to make the few who need concurrent access pay for it in the form of writing more code than to make the many who consume it in a single-threaded way suffer in performance. The SyncRoot property provides an object reference that consumers of the collection can use to implement their own locking to support concurrent access. The collection is expected to return an object reference that can be used with a Monitor or lock statement, and if the consumer locks on
297
298
CHAPTER 7: UNDERSTANDING DATA-BINDING INTERFACES
the returned object, then the lock should prevent any other thread from accessing the collection’s members while the lock is in place. Usually the collection just returns a reference to itself if it is a reference type, and locking on the object itself blocks access to any of the members of the class from another thread until the lock is released. However, in certain situations you might use a contained object for locking purposes instead of the collection object itself. The bottom line to consumers is that they should be able to take the object reference returned from SyncRoot, lock on it, and know that other threads won’t be able to access, add, or delete items in the collection while the lock is in place. ICollection is a generic version of the same interface. You should also implement this interface if you are creating a strongly typed collection that exposes its count and supports copying and multithreaded access scenarios. The factoring of the ICollection and IList interfaces are a little different from their untyped cousins. Several of the members of the IList interface are implemented on ICollection in the generic interface inheritance hierarchy, including Add, Remove, Contains, Clear, and IsReadOnly (these are discussed in the next section). These all really would make sense to be down at the collection level, since they aren’t specific to the ordered, indexed collection notion that IList represents. But Microsoft cannot refactor the ICollection and IList interfaces at this point, since they have been around since .NET 1.0 and would break immense amounts of legacy code.
The IList Interface: Enabling Data Binding The IList interface lets you treat a collection as an ordered, indexed set of data items. The IList interface is one of the most important interfaces in data binding, because complex data-bound controls can only be bound to collections that implement IList. Using an IList interface reference to a collection, you can manage the collection’s data by adding, removing, inserting, and accessing items. The IList interface is a key interface that enables runtime data binding in most Windows controls. IList derives from ICollection, so you need
THE ILIST INTERFACE: ENABLING DATA BINDING
to also implement ICollection and IEnumerable to support IList. IList defines a set of members that further defines a collection as an ordered, indexed collection of data that can be accessed and modified in a random order. The good news is that you should never have to implement the IList interface yourself in a .NET 2.0 application, because the List generic type provides a full implementation for any type that you want to contain in a collection. However, you many need to consume the interface to use a collection within your application code or in a custom data-bound control. The members of the IList interface are described in Tables 7.4 and 7.5 and in the following paragraphs. TABLE 7.4: IList Interface Properties
Name
Type
Description
IsFixedSize
Boolean
True if items cannot be added or removed from the collection, false otherwise. If true, the collection size is pre-allocated at construction time and cannot be changed. If that is the case, the collection should throw an exception if the Add, Insert, Remove, RemoveAt, or Clear methods are called. False indicates that the collection can be modified by the consumer. This is a readonly property.
IsReadOnly
Boolean
True if the items in the collection cannot be edited after the collection is constructed, false otherwise. If IsReadOnly is true, then the constraints implied by IsFixedSize also apply. When this property is false, the items in the collection can be edited by the consumer. This is a read-only property.
this[int index]
Object
Lets you index into the collection using array notation with an index position to read or assign objects into the collection. Also know as the Item property, because the convention in Visual Basic is to expose a parameterized Item property that is the default property, which is how indexers are exposed in Visual Basic that are written in C#.
299
300
CHAPTER 7: UNDERSTANDING DATA-BINDING INTERFACES TABLE 7.5: IList Interface Methods
Method
Description
int Add (object item)
Adds a new item into the collection at the end of the list and returns the index of the new item in the collection.
void Clear()
Empties the collection of all items, removing the references to all the contained objects, thus making them eligible for garbage collection.
bool Contains (object item)
Checks to see if it can find the object instance passed in as a parameter within the collection. If it finds the object, the method returns true. If no matching object reference is found, the method returns false.
int IndexOf (object item)
Tries to locate the object reference passed in as a parameter within the collection. If the object is in the collection, the index of it within the collection is returned. If the object isn’t in the collection, the method should return –1.
void Insert (int index, object item)
Adds a new item to the collection by inserting it at a particular location. The desired index is provided as a parameter, along with a reference to the object. The item currently residing at that index and any that follow it have their position incremented by one. If the specified index is the size of the collection, the item is appended at the end of the list, which is the same effect as calling Add.
void Remove (object item)
Removes an object reference from the collection by matching against the object reference passed in. If the specified object is found, it is simply removed from the list, and any items that follow it in the list have their index decremented by one.
void RemoveAt (int index)
Removes an item from the collection based at the index specified by the method parameter. Any items that follow it in the collection will have their index decremented by one.
The IList interface adds the methods and properties to a collection that make it behave like a full-fledged random access, editable, and modifiable collection of data. As discussed in an earlier chapter, Windows Forms data binding is two way—many data-bound controls not only support presenting data for viewing, but also let the user edit the data within the control, resulting in updates to the underlying data source. You can access
THE ILIST INTERFACE: ENABLING DATA BINDING
any item in the collection through the bound control at any time because of the stateful model of Windows Forms and controls, so random access to the collection’s contents becomes important. If you only need to support one-way data binding (forward-only, readonly iteration through the data items), IEnumerable would be enough to get to all the data items, and late bound discovery could be used to display the data. As mentioned before, the BindingSource component is able to iterate over collections that only implement IEnumerable to put those objects into its own internally maintained list of items, at which point you can data bind in Windows Forms to the BindingSource component because it implements the IList interface. The Add, Insert, Remove, RemoveAt, and Clear methods make it easy to manage the items in the collection as a variable-length ordered list (this should be fairly intuitive from the descriptions in Table 7.4). The Contains and IndexOf methods, in conjunction with the indexer, let you have random access to the collection’s contents to either read data out for presentation or to modify the contents of a given position in the list. The IsFixedSize and IsReadOnly properties are intended to give you an indication of whether you can modify the contents of the collection, and if so, to what degree. Because the other members of IList are specifically designed to support modifying the list, it is rare that you will run into a collection that is never modifiable, and usually the default is that they are modifiable. However, you might find collections that support switching the collection into a read-only mode or a frozen-size mode. Those properties let you check for the presence of that mode before trying to modify the contents of the collection, which should result in an exception if the collection is marked as read-only or fixed-size. Working with a collection that implements IList from code is straightforward. You can declare an instance of the collection, add items to it with the Add method, locate items with IndexOf, determine how many are in the collection through the implemented Count member of the inherited ICollection interface, iterate over all of the collection’s items and index into the collection with the IList indexer, or access the items through the
301
302
CHAPTER 7: UNDERSTANDING DATA-BINDING INTERFACES
inherited support from the IEnumerable interface, all in a very few lines of code: List myCollection = new List(); myCollection.Add(42); myCollection.Add(38); Debug.Assert(myCollection.IndexOf(42) == 0); for (int i = 0; i < myCollection.Count; i++) { myCollection[i] = 99; } foreach (int val in myCollection) { Console.WriteLine("Value = {0}", val); }
This code uses an instance of the List generic type, which implements IList and all of its base interfaces for you for any type parameter that you specify. As mentioned earlier in the book, when you declare a variable of a generic type with a type parameter, such as the declaration of myCollection in this code with int as the type parameter, you are really creating a new type that is a strongly typed list of integers, as well as declaring an instance of that type, all in one line of code. As long as a collection supports the IList interface, you will be able to bind it to any of the .NET Framework Windows Forms controls that support data binding, using either simple binding (Binding objects) or complex data binding (DataSource and DataMember properties). If the control supports modifying the collection (such as the DataGridView), you can add items to the collection, remove them, or edit the values of an item exposed through properties on the contained objects. Internally, the databinding code of a control iterates over the collection’s contents and indexes into it using the IList methods and properties. Once the control has obtained access to an item in the collection, it can use the PropertyDescriptor class to dynamically discover information about the properties of the items in the collection and can use those to populate whatever properties or display elements of the control are bound to the data. See the
THE ILISTSOURCE INTERFACE
later section on property descriptors for more information and the samples in Chapter 8 for implementing custom data-bound controls. One limitation of the IList interface with respect to data binding is that although it is sufficient to allow the data to be displayed and support updates, additions, and deletions from the bound control, it doesn’t support all scenarios for the collection’s modifiable data. Specifically, if the data collection is changed programmatically by code outside of the bound control, the control won’t know of those changes, and the data it displays will be out of sync with the actual data contained by the collection (see the examples in Chapter 9 for more information on this). To remedy this shortcoming, you have to implement IBindingList in collections that you want to use for data binding (described later in this chapter). You will also want to implement the INotifyPropertyChanged interface on the data item’s object type. Like its parent interfaces, IList also has a generic cousin interface, IList, that you should implement if your collection will be a strongly typed collection of objects. IList only defines the Insert, IndexOf, RemoveAt, and indexer members, because the other IList members are inherited from ICollection. The List generic collection type implements these generic interface versions for you as well.
The IListSource Interface: Exposing Collections of Collections The IListSource interface allows a type to indicate whether it contains a collection of collections and to expose a default collection for use in data binding. Databinding code can use the IListSource interface implementation on an object to obtain a list to bind against when the data source itself is not a list, or to obtain a list of collections that the object contains. Frequently you will need to work with collections of data that are related to one another. The most common case of this is working with data sets in .NET. A data set can be thought of as a collection of collections because
303
304
CHAPTER 7: UNDERSTANDING DATA-BINDING INTERFACES
it can contain multiple data tables. Each DataTable is a collection of data items, which are the rows of data (of type DataRow). You might also implement your own custom container type that contains other collections, such as a list of lists. Or perhaps your container type only contains a single list, but you want to let consumers use your object as their data source and obtain the list from your object for the purposes of data binding. For example, suppose you had a business class called InventoryManager that lets you manage your inventory items and gain access to
them for various use cases. You might want to allow applications to data bind to your inventory manager and have the manager control what gets exposed for data binding based on some other criteria that the class exposes: public class InventoryManager : IListSource { public string InventoryFilter { get { ... } set { ... } }
public IList GetList() { // Lazy load inventory items based on current filter criteria }
public bool ContainsListCollection { return false; } }
You might also have a container with multiple collections, such as an inventory manager class that contains lists of in-stock inventory items, onorder items, and suppliers. In that case you might want to provide an easy way for consumers to get a list of the lists that your object contains. The IListSource interface supports these scenarios through its two members (described in Table 7.6). It lets you return a default collection (specifically, an object that implements IList) from a call to GetList. That list could either be a simple list of objects for data binding or a list of lists contained by the object. If you return true from the ContainsListCollection property, then it is assumed that the list you return from GetList is itself a list of lists.
PROPERTY DESCRIPTORS TABLE 7.6: IListSource Interface Members
Member
Description
IList GetList()
This method returns an object that implements the IList interface that represents the default collection of data managed by a collection of collections container class.
bool ContainsListCollection
This property is expected to return true if the object implementing the interface contains collections itself. You would return false if your object only contains a single list collection that is accessed through the GetList method.
Property Descriptors: Allowing Dynamic Data Item Information Discovery An important class for allowing data-binding code to work against any collection and data item type is the PropertyDescriptor class. This class is defined in the System.ComponentModel namespace and provides dynamic discovery of type information about the individual properties of an object. You can obtain a property descriptor in a number of ways. As discussed in the following sections, some of the data-binding interfaces have methods or properties that will return property descriptors. You can also obtain them for an object any time you have a reference. The TypeDescriptor class, also in the System.ComponentModel namespace, lets you request the property descriptors for an object’s properties with the GetProperties method. In fact, the TypeDescriptor class has a bunch of other methods that let you dynamically discover almost anything there is to know about an object, including its methods, properties, events, attributes, and so on. As their name implies, property descriptors are used to describe information about an object’s property. The PropertyDescriptor class derives from MemberDescriptor, which provides many of the properties that you can use to discover information about the described property on
305
306
CHAPTER 7: UNDERSTANDING DATA-BINDING INTERFACES
the object. You can find out the name of the property, its type, what its type converter is, and what attributes have been applied to its declaration in the type that it belongs to. For the most part, when it comes to data binding, you will mainly be interested in four properties exposed on the PropertyDescriptor class: Name, PropertyType, ComponentType, and Converter. Each of these is a read-only property. • The Name property tells you the name of the property as it was
declared in the data object type definition. You can use this for display purposes, such as setting the column headers in a grid, or you can use its reflection to get or set the value of the property. • The PropertyType gives you the type of the property itself. • The ComponentType gives you the type of the component (or data
item type) on which the property is defined. • The Converter property gives you back a reference to a TypeConverter object for the property type, if there is one. As discussed
in Chapter 4, the Binding class uses type converters to perform automatic formatting of bound-data values to corresponding types. Other complex data-bound controls, such as the DataGridView, can use type converters to do the same thing internally when rendering the values of data members within a data source. Additionally, you can use the PropertyDescriptor to access the value of the property for instances of your data objects. The GetValue method takes an object reference to the data item for which you want to obtain the value of the property described by the property descriptor. It returns an object reference that contains the value of that property on the data object’s instance that you pass in. See Listing 7.1 later in this chapter for an example of using GetValue to obtain the values of a data item’s properties. The SetValue method works in a similar fashion, allowing you to set the value of an object’s specific property without having any compiletime type information about that object. Property descriptors also support providing change notifications for changes to property values, if those changes are made through the
THE ITYPEDLIST INTERFACE SetValue method exposed by the property descriptor. When data-bound
controls let the user edit a bound data item through the control, they do so with the SetValue method on that item’s property descriptors without being coupled to the particular object type. If some other piece of code needs to be notified when property values are changed in this way, you can use the AddValueChanged method to provide a callback object and method (through a delegate). This will be called whenever that property’s value is changed by the property descriptor’s SetValue method. The BindingSource component uses this capability to be notified any time a property changes on one of the data items in the collection it contains. It then raises the ListChanged event on its IBindingList implementation, enabling it to keep multiple controls that are bound to the same data source synchronized when the values are edited through those controls.
The ITypedList Interface: Exposing Data-Binding Properties The ITypedList interface lets you expose or access type information about the properties that the items in a collection define. It allows consuming code to say to a collection, “Tell me all about the data items that you contain.” This information is used extensively by the Visual Studio designer to let you declaratively configure bound controls at design time, such as configuring columns on a DataGridView control based on the typed properties of the items in the bound collection. It can also be used at runtime to modify behavior based on the dynamically discovered types of the properties of a collection’s data items. Types that implement the ITypedList interface can support designtime or runtime discovery of type information about the contained data items. Both the DataView class and the BindingSource class implement ITypedList, and the information exposed through their implementations let you dynamically discover type information about the contained data items. Because every DataTable exposes a default DataView, this makes the type information about the data in a DataTable available through ITypedList. The members of the ITypedList interface are shown in Table 7.7.
307
308
CHAPTER 7: UNDERSTANDING DATA-BINDING INTERFACES TABLE 7.7: ITypedList Interface Members
Member
Description
PropertyDescriptorCollection GetItemProperties( PropertyDescriptor[] listDescriptors)
This method returns a collection of PropertyDescriptor objects that describe the properties of the data items in the list. The PropertyDescriptor[] parameter lets you specify a set of descriptors that the collection can use to select which properties to return.
string GetListName(
This method returns the list name that corresponds to the set of property descriptors that are passed in.
PropertyDescriptor[] listDescriptors)
The GetItemProperties method may look a little like a circular definition—you pass in an array of property descriptors to get back a collection of property descriptors. It is easiest to understand how this works if you understand the DataView implementation of this interface. If you obtain an ITypedList interface reference to a DataView and then call GetItemProperties on that reference with a null parameter, you get back a collection of PropertyDescriptors that describe each field in the data table to which the data view refers. See Listing 7.1 later in this chapter for an example of using GetItemProperties to obtain property descriptors for the columns in a table. If you call GetItemProperties with a null parameter, you get back the property descriptors for the list’s data items. What is the parameter good for, then? Well, that depends on what collection is implementing it, but in the case of a DataView, you can use it to obtain property descriptors for related tables. If the table that the DataView wraps has a related table (defined through a DataRelation), there will be a property descriptor in the returned collection for the view that represents the relation that exposes child rows in some other table. If you pass that property descriptor to the view’s GetItemProperties method, you will then get back the property descriptors for the related view (table). The GetListName method just returns the name of the list that will be returned by the GetItemProperties method. The DataView behavior for this is that if you pass in a complete array of descriptors that matches the
THE ITYPEDLIST INTERFACE
collection that is returned from GetItemProperties, you get back the table’s name. If you have a complex container of collections, like a DataSet, you can return the names of other collections in the container when their property descriptors are passed in. This method isn’t really used anywhere except in the old DataGrid control for displaying the names of child lists when you navigate through a hierarchical collection of collections. The following is a simple implementation of ITypedList on a BindingList that sorts the property descriptors. public class SortedTypesBindingList : BindingList, ITypedList { public PropertyDescriptorCollection GetItemProperties(PropertyDescriptor[] listAccessors) { PropertyDescriptorCollection pdc = null; if (null == listAccessors) // Told to get all properties { // Get browsable properties only pdc = TypeDescriptor.GetProperties(typeof(T), new Attribute[] { new BrowsableAttribute(true) }); // Sort the properties alphabetically pdc = pdc.Sort(); } else // Expect only one argument representing a child collection { // Return child list shape pdc = ListBindingHelper.GetListItemProperties( listAccessors[0].PropertyType); } return pdc; } public string GetListName(PropertyDescriptor[] listAccessors) { // Not really used anywhere other than in DataTable and DataGrid return typeof(T).Name; } }
309
310
CHAPTER 7: UNDERSTANDING DATA-BINDING INTERFACES
The IBindingList Interface: Providing Rich Binding Support The IBindingList interface is the most important data-binding interface for supporting full-featured data binding. It defines capabilities for controlling changes to the list, sorting and searching the list, and providing change notifications when the contents of the list change. You can easily create a partial implementation of IBindingList (minus sorting and searching) using the BindingList
generic collection class in .NET 2.0. As mentioned earlier, implementing the IList interface is the minimum bar to pass to support Windows Forms control data binding. However, just implementing that interface isn’t sufficient to support the kind of rich data binding that developers are accustomed to when working with a collection like a DataView. The IBindingList is the most important interface for supporting data binding with modifications to the data collection. This can be done either through the bound control itself or through programmatic modifications to the collection behind the scenes. IBindingList also lets the collection specify whether it supports sorting or
searching, and provides the methods that will drive those processes. IBindingList derives from IList, so you will need to implement all of
the members of IList, ICollection, and IEnumerable as well when you implement IBindingList. The best way to do this is to use or derive from the BindingList generic class. Chapter 9 develops a full sample showing how to do this, as well as adding implementations for IBindingListView, ITypedList, and IRaiseItemChangedEvents. For more infor-
mation on consuming the IBindingList interface and what functionality each of its members provide, read on.
Getting to Know the IBindingList Members The properties of the IBindingList interface are read-only and are described in Table 7.8. The methods of IBindingList are described in Table 7.9, and the one event in Table 7.10.
THE IBINDINGLIST INTERFACE TABLE 7.8: IBindingList Interface Properties
Name
Type
Description
AllowEdit
Boolean
True if the collection supports modification of the items in the collection, false otherwise. This is a read-only property.
AllowNew
Boolean
True if the collection supports the addition of new items, false otherwise. This is a read-only property.
AllowRemove
Boolean
True if the collection supports the removal of items from the collection, false otherwise. This is a read-only property.
IsSorted
Boolean
True if the collection is sorted, false otherwise. This is a read-only property.
SortDirection
ListSortDirection
Specifies the sort direction if the collection is sorted. The ListSortDirection enumeration can take the values Ascending or Descending.
SortProperty
PropertyDescriptor
Lets you determine which property on the data items is used to perform sorting.
SupportsChangeNotification
Boolean
True if the collection will raise ListChanged events when an item in the collection has changed or when items in the collection are added or removed, false if no ListChanged events will be raised. This is a readonly property.
SupportsSearching
Boolean
True if the collection can be searched based on an index property, false otherwise. This is a read-only property.
SupportsSorting
Boolean
True if the collection can be sorted, false otherwise. This is a read-only property.
311
312
CHAPTER 7: UNDERSTANDING DATA-BINDING INTERFACES TABLE 7.9: IBindingList Interface Methods
Member
Description
void AddIndex(PropertyDescriptor indexProperty)
Adds the specified property to the set used for indexing the collection when it is searched.
object AddNew()
Creates a new item in the collection and returns a reference to it.
void ApplySort(PropertyDescriptor sortProperty, ListSortDirection direction)
Specifies what property to sort on and the direction to sort. ListSortDirection can be Ascending or Descending.
int Find(PropertyDescriptor matchProperty, object propValue)
Searches the collection, looking for items whose matchProperty value equals the propValue, using the indexes created with AddIndex.
void RemoveIndex( PropertyDescriptor indexProperty)
Removes a property from the index set used for searching when the Find method is called.
void RemoveSort()
Removes a sort criteria from the collection, reverting it to unsorted mode.
TABLE 7.10: IBindingList Interface Event
Name
Type
Description
ListChanged
ListChangedEventHandler
This event is raised if the collection supports change notifications whenever an item is added or removed from the collection, and when an item in the collection has been modified. The latter also requires an implementation of INotifyPropertyChanged by the object type that the collection contains.
THE IBINDINGLIST INTERFACE
Raw changes to the collection, in the form of adding items directly, removing items, or accessing individual items, are all done through the methods and properties of the IList inherited interface, as described in the section on IList. The change functionality of the IBindingList interface lets you control whether changes can be made to the list, as well as the construction of new items in the list. The AddNew method provides a convenient way for a data-bound control to add a new item to the collection that can then be edited directly through the control, without the control needing to know anything about the item type at compile time. This method returns an object reference to the created item that can then be used with late-bound methods or reflection to discover that item’s properties for presentation. The AllowEdit, AllowNew, and AllowRemove properties let the collection tell a bound control what kinds of modifications it supports, so a bound control can render itself differently to match the capabilities of the underlying collection. For example, it wouldn’t make sense to have a button that adds a new item to a collection in a bound control if the collection that is currently bound is read-only. These properties are read-only, so it is up to the collection itself to decide whether it supports those things. Although not part of the IBindingList interface, the collection could expose other methods that allow the consuming code to switch the collection in and out of read-only or fixed-size modes; this way, the values that the collection returns from these properties could change over time. These properties are primarily designed with the expectation that these aspects of a collection won’t change: either the collection supports changes or it does not. Other controls can be used at a presentation level to decide whether you are going to let users make modifications at any given time.
Notifying Consumers of Changes to the Collection If the collection supports changes, it should also support firing a ListChanged event when the collection changes. To indicate that, it should return true from the SupportsChangeNotification property. The collection itself should be able to raise ListChanged events when items are added or removed from the collection. Ideally, it will also be able to provide ListChanged notifications when existing items in the collection change because their properties have changed. However, the collection’s
313
314
CHAPTER 7: UNDERSTANDING DATA-BINDING INTERFACES
ability to do this will be dictated by how the properties are changed and what support the contained object types provide. As mentioned earlier, if changes are made through a property descriptor’s SetValue method, a container can call the AddValueChanged method on the property descriptor and provide a callback delegate so that the container will be notified when the property changes. It can then raise the ListChanged event in response to notification from the property descriptor that the property changed. This is exactly what an implementation of the IRaiseItemChangedEvents interface, discussed in a later section, is expected to do. However, if the property is changed directly through its property setter through a reference to the object, there is no way for the collection to know about the change unless the object itself notifies the collection. The support for that comes from the INotifyPropertyChanged interface. Another form of change that a collection can support is a dynamically changing schema, where new properties are added to the collection items at runtime or design time. The ListChanged event also supports notification of this type of change through its event arguments. The ListChanged event is of type ListChangedEventHandler, which carries an event argument of type ListChangedEventArgs along with it. This event argument’s properties, listed in Table 7.11, give you more information on the changes to the list. TABLE 7.11: ListChangedEventArgs Properties
Name
Type
Description
ListChangedType
ListChangedType
Indicates what was changed about the list. The values of the ListChangedType enumeration are shown in Table 7.12. This is a read-only property.
NewIndex
Integer
Indicates the index of the item in the list that was affected by the change. The default value is –1 if not applicable to the change type. This is a read-only property.
OldIndex
Integer
Gives the old index of the item that was changed in case the change type is a move. The default value is –1 if not applicable to the change type. This is a read-only property.
THE IBINDINGLIST INTERFACE TABLE 7.11: ListChangedEventArgs Properties (Continued)
Name
Type
Description
PropertyDescriptor
PropertyDescriptor
Gives the property’s property descriptor that was affected by the change. This is a readonly property.
TABLE 7.12: ListChangedType Enumeration Values
Value
Description
Reset
Indicates a major change in the list and is a signal to bound controls that they should completely rebind to the collection.
ItemAdded
Indicates a new item was added to the collection. The NewIndex property of the event argument indicates the location of the new item in the collection.
ItemDeleted
Indicates an item was removed from the collection. Strangely, the NewIndex property of the event argument indicates the index of the item that was removed. (OldIndex would seem more appropriate for this case, but is not used.)
ItemMoved
Indicates that an item was relocated to a new index position in the collection. The NewIndex property of the event argument contains the new index position and the OldIndex property shows where it was before.
ItemChanged
Indicates that an item in the collection was modified directly. This requires that the data item object type supports notifying the collection of the change so that it can raise the ListChanged event.
PropertyDescriptorAdded
Indicates that the schema of the items in the collection changed by adding a property (or column) to the data items. If this is the ListChangedType, then the PropertyDescriptor property of the event arguments will contain the property information about the new property.
PropertyDescriptorDeleted
Indicates that the schema of the items in the collection changed by deleting a property (or column) from the data items. If this is the ListChangedType, then the PropertyDescriptor property of the event arguments will contain the property information about the property that was deleted.
PropertyDescriptorChanged
Indicates that something changed about a property in the schema. The PropertyDescriptor will contain the new property information after the change.
315
316
CHAPTER 7: UNDERSTANDING DATA-BINDING INTERFACES
Exercising IBindingList Change Notifications The following simple console application shows the results of ListChanged events being raised from a data view as the underlying data collection is modified in several ways. class Program { static void Main(string[] args) { // Get some data to work with NorthwindDataSet nwData = new NorthwindDataSet(); CustomersTableAdapter adapter = new CustomersTableAdapter(); adapter.Fill(nwData.Customers); // Get an IBindingList interface reference IBindingList list = nwData.Customers.DefaultView; // Subscribe to change events list.ListChanged += new ListChangedEventHandler(OnListChanged); // Delete a row list.RemoveAt(1); // Add a column nwData.Customers.Columns.Add("New Column", typeof(string)); // Change an item in the collection nwData.Customers[0].CompanyName = "IDesign"; } static void OnListChanged(object sender, ListChangedEventArgs e) { Console.WriteLine("ListChangedType Value: {0}", e.ListChangedType); Console.WriteLine("NewIndex value: {0}",e.NewIndex); Console.WriteLine("OldIndex value: {0}",e.OldIndex); if (e.PropertyDescriptor != null) { Console.WriteLine("PropertyDescriptor Name: {0}", e.PropertyDescriptor.Name); Console.WriteLine("PropertyDescriptor Type: {0}", e.PropertyDescriptor.PropertyType); } Console.WriteLine(); } }
In this code, a typed data set is created and filled with customer data. An IBindingList interface reference to the default view of the Customers
THE IBINDINGLIST INTERFACE
table is then obtained and used to subscribe to the ListChanged event. The collection is then modified in three ways: • A row (a data item) is deleted from the table (the collection). • A new column (property) is added to the table. • The value of one of the columns (properties) of a row is modified.
Running this program results in the following output: ListChangedType Value: ItemDeleted NewIndex value: 1 OldIndex value: -1 ListChangedType Value: PropertyDescriptorAdded NewIndex value: 0 OldIndex value: 0 PropertyDescriptor Name: New Column PropertyDescriptor Type: System.String ListChangedType Value: ItemChanged NewIndex value: 0 OldIndex value: 0 PropertyDescriptor Name: CompanyName PropertyDescriptor Type: System.String
From this you can see that deleting items gives the deleted item’s index in the NewIndex property of the event arguments; the property descriptor is returned for a new column, describing that column; and when an item in the collection changes, its index is returned, along with a property descriptor for the property that changed.
Supporting Sorting with IBindingList The next category of functionality specified by the IBindingList members is sorting. The SupportsSorting property lets the collection specify whether it even supports sorting. If it doesn’t, then a bound control shouldn’t even expose sorting controls to the user. If the collection does support sorting, then the ApplySort and RemoveSort methods let a control invoke or remove the sorting functionality provided by the collection. The ApplySort method takes two parameters: the PropertyDescriptor
317
318
CHAPTER 7: UNDERSTANDING DATA-BINDING INTERFACES
identifies the property on which you want to sort, and the ListSortDirection enumeration, whose value can be either Ascending or Descending. The sorting support defined by the IBindingList interface only supports sorting on a single property at a time. For multi-property sorts, you need to implement the IBindingListView interface, as described in the next section. Listing 7.1 shows an example of using the IBindingList interface sorting properties and methods to sort a collection in various ways. Listing 7.1: Sorting a List Through IBindingList class Program { static void Main(string[] args) { // Get some data to work with object dataCollection = GetData(); IBindingList list = dataCollection as IBindingList; ITypedList typedList = dataCollection as ITypedList; // Dump the raw data view DumpList(list, "Raw Data"); // Check to see if the list supports sorting if (list.SupportsSorting) { // Get property descriptors for table PropertyDescriptorCollection props = typedList.GetItemProperties(null); // Apply Sort on column 1 list.ApplySort(props[0], ListSortDirection.Ascending); DumpList(list, "Sorted Key1 Ascending"); // Apply Sort on column 2 list.ApplySort(props[1], ListSortDirection.Descending); DumpList(list, "Sorted Key2 Descending"); // Remove Sort list.RemoveSort(); DumpList(list, "Unsorted"); }
} private static object GetData() { // Create a data set with some sortable sample data DataSet data = new DataSet(); // Add a table
THE IBINDINGLIST INTERFACE DataTable table = data.Tables.Add(); // Add two columns, Key1 and Key2 table.TableName = "TestTable"; table.Columns.Add("Key1", typeof(string)); table.Columns.Add("Key2", typeof(int)); // Add some data rows table.Rows.Add(".NET", 2005); // Row 1 table.Rows.Add("ZZZZ", 9999); // Row 2 table.Rows.Add("Rocks",2); // Row 3 return data.Tables[0].DefaultView; } private static void DumpList(IBindingList list, string prompt) { Console.WriteLine(prompt); // Loop through each data item without knowing its type // Use a type descriptor to obtain the property descriptors PropertyDescriptorCollection props = TypeDescriptor.GetProperties(list[0]); foreach (object dataobject in list) { StringBuilder builder = new StringBuilder(); // Loop through the properties, outputting name // and value for this data object foreach (PropertyDescriptor prop in props) { builder.Append(prop.Name); builder.Append(" = "); builder.Append(prop.GetValue(dataobject).ToString()); builder.Append("; "); } // Write it out to screen Console.WriteLine(builder.ToString()); } Console.WriteLine(); } }
The code in Listing 7.1 first constructs a simple data set on the fly to work against and then returns the table’s default view as the data collection. The DataView class implements both IBindingList and ITypedList, which lets us dynamically determine the data collection’s behavior and content. Obviously, in production code you should check the cast’s results to see if it succeeded and do something appropriate if it doesn’t succeed. After obtaining the interface references to the data collection, the code first
319
320
CHAPTER 7: UNDERSTANDING DATA-BINDING INTERFACES
calls the DumpList helper method to output the list’s contents before any sorting has been applied. The DumpList method uses the TypeDescriptor class (described earlier in this chapter) to obtain the collection of property descriptors for one of the data items in the collection. Usually the lists you deal with will be homogeneous collections of objects; otherwise, you aren’t likely to be able to data bind with them in the first place. As a result, you only need to obtain the property descriptors once using one of the objects in the collection. Using those property descriptors, the consuming code can output the name and value of each data object as it iterates over the list with a foreach loop (which is enabled by the base interface IEnumerable). Note that this method has no specific type information about the list or its data items, other than that the collection is represented by an interface reference of type IBindingList. After the raw list is dumped, the code uses the IBindingList reference to see if the collection supports sorting. If so, the sample enters the block of code that applies sorts. The code first uses the ITypedList interface reference to get the property descriptors for the data view’s columns through the GetItemProperties method. It then uses the property descriptors for the first and second columns to apply an ascending and descending sort on each one, respectively. After applying each sort, it calls DumpList again to show that the list’s iteration order has in fact changed to reflect the sort. Finally, it calls RemoveSort to show that the list order is restored to its original order. If you run this sample, you will see the following results of sorting in the output: Raw Data Key1 = .NET; Key2 = 2005; Key1 = ZZZZ; Key2 = 9999; Key1 = Rocks; Key2 = 2; Sorted Key1 = Key1 = Key1 =
Key1 Ascending .NET; Key2 = 2005; Rocks; Key2 = 2; ZZZZ; Key2 = 9999;
THE IBINDINGLIST INTERFACE Sorted Key2 Descending Key1 = ZZZZ; Key2 = 9999; Key1 = .NET; Key2 = 2005; Key1 = Rocks; Key2 = 2;
Unsorted Key1 = .NET; Key2 = 2005; Key1 = ZZZZ; Key2 = 9999; Key1 = Rocks; Key2 = 2;
This example demonstrates that sorting should modify the order that the list returns items when it is iterated over. If you are creating your own object collection type, how you apply sorting is up to you, but it is usually nontrivial to support sorting effectively. The RemoveSort method removes just the current sort. You can check whether a collection is sorted using the IsSorted property. You can also obtain the sort direction and property with the SortDirection and SortProperty properties, respectively, on the binding list. There are a couple of important things to note from this example. The first is that this is a good example of the power of the data-binding interfaces. Once the data collection is constructed by the helper method, the main part of the code has no specific type information about the collection or the data items it is working on. Yet the sample code is able to iterate over the data, output the data, and modify the sorting of the data all based on the various data-binding interfaces. This is what you want, because in data-binding situations you are going to be given an object reference for a collection, and you have to take it from there without knowing or assuming any specific type information other than the data-binding interfaces. The way you will typically do that is to try to cast to the various databinding interface types, and if the cast succeeds, then you can count on using the behavior defined on that interface. If the cast fails, then you will have do whatever is appropriate for your control—either downgrade the functionality of the control or throw an exception if the minimum required interface support isn’t met.
321
322
CHAPTER 7: UNDERSTANDING DATA-BINDING INTERFACES
Supporting Searching with IBindingList The final category of functionality described by the IBindingList interface is searching. To search effectively, you usually need to apply some sort of indexing over the collection. The SupportsSearching property indicates whether a collection even supports searching. If it returns true, then you should be able to safely call the Find method with a property descriptor for the property you want to match against and an object reference that contains the value to match with. If you are implementing a collection that supports searching and you will have large sets of data, you might want to also support indexing of the data for more efficient searches. If the collection supports indexing, you can call AddIndex to direct the collection to establish an index on a particular property, and you can call RemoveIndex to remove one that has been previously added. For example, you could add the following code to the end of the Main method in Listing 7-1 to perform a search for a particular item, using indexing to speed the search (although in this simple case, the cost of establishing the index would probably greatly outweigh the performance benefit for the search over three items): if (list.SupportsSearching) { // Get property descriptors for table PropertyDescriptorCollection props = typedList.GetItemProperties(null); list.AddIndex(props[0]); int index = list.Find(props[0], ".NET"); list.RemoveIndex(props[0]); Debug.Assert(index == 0); }
Implementing a collection supporting IBindingList from scratch is a ton of work, and most of it is stock code for all the straight collectionoriented things like adding items, clearing them, firing ListChanged events when the collection or items change, and so on. Before .NET 2.0, there weren’t a lot of options to avoid that work. However, the BindingList class in .NET 2.0 makes this a lot easier, and it will be explored further in Chapter 9.
THE ITYPEDLIST INTERFACE
The IBindingListView Interface: Supporting Advanced Sorting and Filtering The IBindingListView interface supplements the data-binding capabilities of the IBindingList interface by adding support for multi-property sorts and filtering of the list. As described in the previous section, IBindingList gives you simple sorting and searching capability. However, sometimes you need additional functionality. You may want to be able to sort on multiple properties or columns in a data collection at the same time, or you may want to filter the items presented by the collection based on some criteria without having to search for matches one at a time. The IBindingListView interface is designed exactly to address these needs. IBindingListView derives from IBindingList, so all the stuff described for IBindingList and all of its base interfaces applies here as well. The properties and methods of IBindingListView are described in Tables 7.13 and 7.14.
TABLE 7.13: IBindingListView Interface Properties
Name
Type
Description
Filter
String
Gets or sets the string used as filter criteria for changing the data objects exposed by the collection.
SortDescriptions
ListSortDescriptionCollection
Lets you inspect the current collection of sort descriptions that are applied to the collection. This is a read-only property.
SupportsAdvancedSorting
Boolean
True if the collection allows you to perform multi-property sorts, false otherwise. This is a read-only property.
SupportsFiltering
Boolean
True if the collection allows you to filter it by setting the Filter property, false otherwise. This is a read-only property.
323
324
CHAPTER 7: UNDERSTANDING DATA-BINDING INTERFACES TABLE 7.14: IBindingListView Interface Methods
Method
Description
void ApplySort( ListSortDescriptionCollection
Lets you apply complex sort criteria that are based on one or more properties on the collection’s data objects. You can remove the sort with the RemoveSort method inherited from the base IBindingList interface.
sortDescriptions)
void RemoveFilter()
Lets you remove the current filter criteria and restore the list to the full collection of data. You can accomplish the same thing by setting the Filter property to a null string.
To support advanced sorting, a collection must be able to set the order based on multiple properties on the data objects simultaneously. Before attempting to apply advanced sorting, the client code should check the SupportsAdvancedSorting property to see if it is true. If so, then the sort criteria are specified by constructing a collection of ListSortDescription objects and passing those to the ApplySort method on the IBindingListView interface. The ListSortDescription type is pretty straightforward: it is just a container for a pair containing a PropertyDescriptor property and a SortDirection property. Typically, the order of these items in the ListSortDescriptionCollection determines the order in which the sort criteria are applied. To remove an advanced sort that has been applied, just call the RemoveSort method that was inherited from the IBindingList base class. If you want to access the sort descriptions that are currently in use for the collection, you can check the IsSorted property from the base interface, and then use the SortDescriptions property to obtain the collection of ListSortDescriptions currently in play. If a collection supports filtering, it should return true from the SupportsFiltering property. You can then set a filter string using the Filter property, which should immediately modify what data objects are exposed by the collection if you were to iterate over it. The format of the filter string is going to be an implementation detail that will be specified by each collection type. For example, the DataView class supports
THE ICANCELADDNEW INTERFACE
SQL-like filter strings that match the strings permissible on the DataColumn.Expression property. If you are implementing your own collection type, you have to decide on syntax for filter strings that makes sense for your scenario, and then document it well so your collection’s users know what filter strings they can provide. If a filter has been applied to a collection, you can remove it with the RemoveFilter method. If you want to check what the current filter criteria is, just read the Filter property. This property should be null if there is no filter applied. In fact, this is an alternate way of removing a filter: just set the Filter property to null. See Chapter 9 for a sample implementation of the IBindingListView interface on the BindingListView generic type developed there.
The ICancelAddNew Interface: Supporting Transactional Inserts in a Collection The ICancelAddNew interface lets you add and edit new items to a collection with the item in a transient state, which allows you to remove the new item before finalizing the addition if desired (if a problem occurs while initializing the object’s properties). This interface was added in .NET 2.0 to break an implicit coupling that occurs with the IEditableObject interface when adding new items to a collection. Prior to adding this interface, objects in the collection that implemented the IEditableObject interface had to notify their parent collection if editing was canceled on a newly added item so the collection could remove that item from the collection. With ICancelAddNew, the collection can take care of the removal, and the contained object no longer has to have a direct coupling to its containing collection for backing out a newly added item if initialization is canceled. Another capability that can come in handy for a richer data-binding experience is to support transactional adding of items to the collection. To understand this, consider a data table bound to a grid. The grid presents a blank line at the bottom of the grid that lets you add new rows to the table. But what if there are constraints on the columns of that row or if there is validation that needs to occur based on the input to multiple fields before the item should be added to the data collection? How can you prevent
325
326
CHAPTER 7: UNDERSTANDING DATA-BINDING INTERFACES
inconsistent data from being added to the collection? After all, there needs to be an object instance somewhere to accept the data being input by the user as they tab from field to field. A new row in the data source is the most logical kind of object to create. But you don’t want to actually add the object until the addition is considered “complete”—whatever that means based on the collection and the data objects that go within it. To support this scenario, the ICancelAddNew interface has been defined to allow a collection to decide whether to accept or reject a new item that has been added to the collection through this interface’s methods. If a collection supports transactional adding of items to the collection, it should implement the ICancelAddNew interface. Bound controls can then call EndNew(int index) to commit the transaction of adding a new item or CancelNew(int index) to roll back the addition. This lets the control call AddNew on the list, get a new item back, and start setting values on the new object. If the code calls CancelNew with the index of the item that was added, the new object can be discarded without actually adding it to the collection for good. If the code calls EndNew with the index or performs any other operation on the collection, the addition should be committed. The object itself never needs to know about its transient state with respect to membership in the collection; that is all handled by the collection itself. This is a little different behavior than what you might expect. In the world of distributed and database transactions, you are expected to explicitly commit the transaction or it should roll back. In the case of ICancelAddNew, committing is the default behavior even if EndNew isn’t explicitly called based on the contract specified by the Framework. So inserting or removing other items, or setting the current item to another item in the collection, is considered to take the focus off the item being added and will commit the item to the collection. Both the BindingList class that will be discussed in detail in Chapter 9 and the BindingSource class implement this interface for the collections they manage. Because the BindingList generic class cannot know what to do about the transactional semantics of a call to AddNew or CancelNew, you will need to derive a class from BindingList and override the base class methods AddNewCore and CancelNewCore to provide the implementation that makes sense for your scenario.
THE IRAISEITEMCHANGEDEVENTS INTERFACE
The IRaiseItemChangedEvents Interface: Providing Item Modification Notifications on Collections The IRaiseItemChangedEvents interface lets a collection indicate that it will monitor changes to the properties of the contained objects made through the SetValue method of their property descriptors. You would want to do this if you
expected your collection type to contain objects that might not implement the INotifyPropertyChanged interface but wanted to provide some opportunity
to notify bound controls that the underlying data item properties had changed. This interface doesn’t make any guarantees about notifying of changes if the properties change through any means other than the SetValue method of their property descriptors. This interface is used as a signal to consuming code that your collection will raise ListChanged events when the property values contained in your objects change due to changes made through property descriptors—which is how all property updates are done through data-bound controls that support editing. This interface defines a single member, the RaiseItemChangedEvents Boolean property. If your collection returns true from this
property, then consuming code can expect to be notified when some object in the collection has changed through a data-bound control. The BindingSource component uses this internally to provide better currency of the presented data in bound controls, even if the underlying objects don’t support property change notifications themselves. To implement support for raising the ListChanged event in response to property value changes on the collection objects, you have to provide a callback delegate to the property descriptor for each property on each object in a collection, so that your collection will be notified when those properties change through the property descriptor. You do this through the AddValueChanged method on the PropertyDescriptor class. See the BindingListView class implementation in Chapter 9 for an example
and more discussion of this.
327
328
CHAPTER 7: UNDERSTANDING DATA-BINDING INTERFACES
The IEditableObject Interface: Supporting Transactional Item Modifications The IEditableObject interface lets you defer committing changes to object properties until the editing process is complete. Consuming code can then explicitly declare when an edit operation has commenced on an object, and then later choose to commit or reject the changes made to one or more properties on the object before those changes are made visible to other code that may be working with the object. Specifically, using this interface defers change notifications to bound controls while an object is being edited until the editing operation is completed through a call to EndEdit. You would typically want to implement this interface if your object has co-dependent properties, or if you need to validate multiple property values before declaring an edit to be a legal combination of values. If you understood the discussion of the ICancelAddNew interface, then understanding IEditableObject should be easier. This interface lets you support the same kind of transactional semantics at the individual data item level for modifying an object in the collection. If you have ever edited a row in a data table that is bound to a grid as well as to other controls on a form, you have seen this interface in action. If you change a column value in the grid and then tab to another column, that changed value isn’t reflected in other bound controls on the form until the focus leaves the row that you are editing (typically by setting the current row to another row). If you press the Esc key before moving the focus off the row, the changes you made are rolled back and the old values are put back into the columns that you edited. If you switch the focus to another row, the changes to the row being edited are committed at that point, and the other bound controls on the form will then be updated to reflect the new values. This is because the edits to the column (property) values are all treated as part of a single editing transaction against the object, and the edits aren’t considered complete from the perspective of other controls until the editing operation is explicitly committed. This happens through a call to the object’s EndEdit method, either because the grid calls this method when the row is changed or because you explicitly call EndEdit to commit the changes.
THE INOTIFYPROPERTYCHANGED INTERFACE
The IEditableObject interface includes three methods: BeginEdit, EndEdit, and CancelEdit. None of these take any parameters, and they
don’t return anything. This interface is useful when an object is going to be edited by a databound control or other client code; that code can then check to see if the object implements this interface. If so, it can call BeginEdit before starting to modify the object, and either call CancelEdit to roll back the changes or EndEdit to commit them. The object that implements this interface is
expected to maintain a temporary copy of the property values being edited so that it can roll back to the original version if CancelEdit is called. Chapter 9 shows an example of implementing this interface.
The INotifyPropertyChanged Interface: Publishing Item Change Notifications The INotifyPropertyChanged interface lets an object notify its container any time a property on the object changes. This allows the containing collection to raise a ListChanged event when an item in the collection has one or more of its property values changed. The BindingList class uses this interface to bubble up ListChanged events when contained objects are edited either through program-
matic code or data-bound control. This results in consistent synchronization of object values that are bound to multiple controls. The IBindingList interface defines a ListChanged event that is designed to notify a collection’s client when anything about the list has changed. One kind of change it is designed to support is modifications to the data items that are contained in the collection. However, there needs to be a way for the list itself to be notified when an item within the collection changes. A control can index into a collection and obtain a direct reference to an object. The control can use the object in a variety of ways and maintain the reference to it for a long period of time. Other controls also bound to that object will want to know when the object has changed so they can refresh the way they are rendered or react to the change. The INotifyPropertyChanged interface provides a contract for objects to notify their
329
330
CHAPTER 7: UNDERSTANDING DATA-BINDING INTERFACES
containers that they have changed, so the container can bubble that information up to any bound controls. It is a very simple interface. It defines a single event member, PropertyChanged, of type PropertyChangedEventHandler. The event signature includes the usual object as the first parameter for the sender and a PropertyChangedEventArgs second parameter. The PropertyChangedEventArgs is itself simple: it tells the name of the property that was changed. Once you have been notified that a particular property has changed, your consuming code can refresh whatever dependencies you have on that property. The main consumer of this interface is the BindingList class, and it uses this to raise ListChanged events to any bound controls, or to the BindingSource component when properties are modified on the collection’s items. You will see this interface in action in the samples in Chapter 9 as well.
The IDataErrorInfo Interface: Providing Error Information The IDataErrorInfo interface lets an object store and expose error information that can be used by bound controls to notify the user when errors were encountered while using the object. It exposes a top-level error message for the object as a whole, as well as an indexer that can expose per-property error messages. Controls such as the DataGridView can use this information to expose in-place error indications and messages to the user. When a control is bound to a collection of data items, and the data items can be modified either by the control itself or through other code in the application, things can go wrong. Someone could try to stuff a value of an inappropriate type into a business object’s loosely typed property. Someone could pass in a value that is outside of an allowable validation range. An error could occur when the value contained in the object is used to try to persist the data to a database. In any of these situations, the bound control might want to know that an error occurred and may be designed to present some information to the user about the error.
THE IDATAERRORINFO INTERFACE
A good example of this is a DataGridView control that is data bound to a DataView. If an error occurs in any of the columns of a row in the underlying data table, the DataRow class can store the error information in its Errors collection. When this occurs, it stores not only what the error was,
but specifically what column within the row was affected by the error. When an error occurs in a data row, it is reflected in the grid with an error icon next to the offending cell. When a user’s mouse cursor hovers over an error icon, the error message for the problem that occurred displays in that column in that row. This all happens when a DataRowView (the row objects within a DataView) implements the IDataErrorInfo interface, and the DataGridView
is coded to look for that interface on the data items in any collection it is bound to. If the grid sees that the data items it is presenting in the grid’s rows implement this interface, the grid will use the interface’s properties shown in Table 7.15 to determine if any of the columns have errors that should be presented or whether the object itself has a general error to be displayed. By implementing this interface on your custom data objects, and storing error information at the object or property level that you expose through these interface properties, you enable data-bound controls to provide a richer error-handling experience to the user. Likewise, if you implement a custom data-bound control, you can check the object your control is bound to for an implementation of this interface, and then use the information you obtain and present it to the user in some form that makes sense for your control. TABLE 7.15: IDataErrorInfo Properties
Property Name
Type
Description
Error
String
Displays a top-level error message for the data object itself. This is a read-only property.
this[string propertyName]
String
Lets you retrieve the error message related to a particular property or column on the data object. This is a read-only property.
331
332
CHAPTER 7: UNDERSTANDING DATA-BINDING INTERFACES
The ICustomTypeDescriptor Interface: Exposing Custom Type Information The ICustomTypeDescriptor interface lets an object provide custom type information for the information it wants to expose publicly, so that consuming code can ask the object to describe itself, rather than using raw reflection against the type definition. If you don’t implement this interface, the TypeDescriptor class can describe the public properties that are defined on your object using reflection for data binding and other purposes. But if you implement this interface, you can take control of providing the PropertyDescriptors to the TypeDescriptor class yourself. By doing this, you can expose things for data-binding purposes that may not even be declared as public properties on your class, and you can hide properties that you don’t want exposed to code that doesn’t have explicit type information about your object. The DataView does this to expose child row collections in some other table that are defined through a DataRelation as child collection property on the DataView. The ICustomTypeDescriptor interface isn’t one that you should normally have to implement. But if you need to take explicit control over which properties are exposed through the TypeDescriptor class when it reflects on your object type, then implementing this interface gives you that control. When the TypeDescriptor class goes to obtain the properties implemented on an object, it first checks to see if that object type implements the ICustomTypeDescriptor interface. If so, it will ask the object to provide its own PropertyDescriptors through this interface’s GetProperties method. In fact, the ICustomTypeDescriptor interface goes well beyond just allowing you to describe your properties. When you implement this interface, you have to provide implementations for all of the methods shown in Table 7.16, most of which won’t be directly used in data-binding scenarios. TABLE 7.16: ICustomTypeDescriptor Interface Methods
Signature
Description
AttributeCollection GetAttributes()
Returns the collection of attributes that are defined at the class level.
THE ICUSTOMTYPEDESCRIPTOR INTERFACE TABLE 7.16: ICustomTypeDescriptor Interface Methods (Continued)
Signature
Description
string GetClassName()
Returns the class name.
string GetComponentName()
Returns a name for the component. Lets you name the object differently when used as a component as opposed to a basic class.
TypeConverter GetConverter()
Returns the TypeConverter that should be used to perform type conversions between this and other types.
EventDescriptor GetDefaultEvent()
Returns the event that is used as a default. This is the event the designer will hook up, based on a double-click if the component supports designer interaction.
PropertyDescriptor GetDefaultProperty()
Returns the property descriptor for the default property. This property is used for setting up certain data-binding actions when no property is explicitly specified, such as setting up a simple data binding to an object through the Data Sources window.
Object GetEditor(Type type)
Returns an object that can be used to edit the type in the designer and property grid.
EventDescriptorCollection GetEvents()
Returns the collection of events exposed by the object.
EventDescriptorCollection GetEvents(Attribute[] attributes)
Returns the collection of events exposed by the object that have the specified attributes applied to their declarations.
PropertyDescriptorCollection GetProperties()
Returns the collection of properties exposed on the object.
PropertyDescriptorCollection GetProperties(Attribute[] attributes)
Returns the collection of properties exposed on the object that have the specified attributes applied to their declaration. continues
333
334
CHAPTER 7: UNDERSTANDING DATA-BINDING INTERFACES TABLE 7.16: ICustomTypeDescriptor Interface Methods (Continued)
Signature
Description
Object GetPropertyOwner( PropertyDescriptor prop)
Returns an instance of an object that has the specified property defined on it. This can be used for pseudo-properties to return a reference to a related object that is exposed as a property.
The ISupportInitialize Interface: Supporting Designer Initialization The ISupportInitialize interface lets controls defer acting on values set on interdependent properties until the container tells the control that all values have been set. This avoids having a control try to take actions based on a property’s setting if those actions might fail if another property needs to be set first, and those properties can be set in any order. The Windows Forms designer uses this interface, so the code it generates to set properties doesn’t need any insight into the correct order to set interdependent properties. Sometimes components have interdependent properties that all need to be logically set at the same time for things to work correctly. But because only one line of code can execute at a time, supporting this notion of having multiple properties set simultaneously becomes a problem. For example, if you specify a DataMember property for a BindingSource component or a DataGridView control, that property provides information about what part of the object that you set as the DataSource property should be used for data binding. Any change to the DataMember property necessitates refreshing the data bindings. However, the DataMember property doesn’t understand this unless the DataSource has been set first. You can’t be sure that they will be set in the right order, with DataSource first and then DataMember second. Also, what if you want to take a component or control that was already bound to some other data source and change it to a new data source? You might change the DataSource property first, or you might change the DataMember property first. When the designer writes code for you based on interactions in the designer such as selections in Smart Tags or setting properties in the Properties window, there is no way to be sure what order the code will be written to initialize those properties.
THE ISUPPORTINITIALIZE INTERFACE
So there needs to be a way to signal a control or component to tell it that you will be entering a period of initialization, and then notify it again when you are done with that period of initialization. If you can do that, then the component can defer enforcing any interdependencies or using the values of any of the properties until you signal it that initialization is complete. This is precisely what the ISupportInitialize interface is designed for. ISupportInitialize defines two methods: BeginInit and EndInit. Neither takes any parameters or returns anything; they are just signal methods to the implementing class of when initialization is starting and when it is complete from some consuming code’s perspective. The Visual Studio designer is aware of this interface and looks for it on any component or control that you drag and drop onto a designer surface. If it sees that something you added through the designer implements this interface, the designer adds calls to BeginInit and EndInit that bracket the setting of any properties for that component in the designer-generated code. Doing so ensures that the order that properties are set by the designer is not important, just that it properly signals when it is starting to set properties, and when it is done setting them. The following code shows a trimmed down version of the InitializeComponent method from the designer code file for a form in a Windows Forms application. private void InitializeComponent() { // Code to create component instances omitted… // BeginInit calls ((System.ComponentModel.ISupportInitialize) (this.bindingSource1)).BeginInit(); ((System.ComponentModel.ISupportInitialize) (this.northwindDataSet1)).BeginInit(); // Property initialization—order not important this.bindingSource1.DataMember = "Customers"; this.bindingSource1.DataSource = this.northwindDataSet1; this.northwindDataSet1.DataSetName = "NorthwindDataSet"; // EndInit calls ((System.ComponentModel.ISupportInitialize) (this.bindingSource1)).EndInit(); ((System.ComponentModel.ISupportInitialize) (this.northwindDataSet1)).EndInit(); }
335
336
CHAPTER 7: UNDERSTANDING DATA-BINDING INTERFACES
Notice that it calls BeginInit on each component at the beginning of the initialization phase (after casting the component variable to the ISupportInitialize reference type), then sets properties, and then calls EndInit. Doing this allows the control or component to internally defer act-
ing on the properties that are being set until EndInit is called, which avoids the challenges of setting interdependent properties in the correct order. Listing 7.2 shows a simple implementation of ISupportInitialize on a class that contains a string collection. For demonstration purposes, the class is designed to support initialization by caching any values that are set on the StringCollection property until initialization is complete. To support this, the class does a number of things. • It implements the ISupportInitialize interface and its methods BeginInit and EndInit. • Member variables are defined to hold the primary string collection
that the class encapsulates, as well as a flag to indicate when the class is being initialized, and another string collection to hold onto a temporary copy of a value that is being set for the string collection during initializing. • The StringCollection property sets block checks to see if the class
instance is being initialized through the flag, and if so, places any values set for that property into a temporary copy. If the class isn’t initializing, then it just writes the value into the primary string collection member variable. • The implementation of BeginInit sets the flag to indicate to the rest
of the class that it is in initialization mode. • The EndInit method copies the reference to the last value set for StringCollection from the temporary variable into the primary
string collection variable and resets the flag. You will see a real-world implementation of ISupportInitialize in Chapter 8 for a custom data-bound control.
THE ISUPPORTINITIALIZENOTIFICATION INTERFACE Listing 7.2: ISupportInitialize Implementation public class SomeContainerClass : ISupportInitialize { private List m_Data = null; private bool m_Initializing = false; private List m_TempData = null; public List StringCollection { get { return m_Data; } set { if (m_Initializing) m_TempData = value; else m_Data = value; } } void ISupportInitialize.BeginInit() { m_Initializing = true; } void ISupportInitialize.EndInit() { m_Data = m_TempData; m_Initializing = false; } }
The ISupportInitializeNotification Interface: Supporting Interdependent Component Initialization The ISupportInitializeNotification interface lets interdependent child objects be notified when other objects have completed initialization. This allows an object that depends on another object’s state to wait until the other object has completed its own initialization before the dependent object tries to complete its own initialization.
337
338
CHAPTER 7: UNDERSTANDING DATA-BINDING INTERFACES
The ISupportInitialize interface just discussed helps you work with components with interdependent properties on a single component. But what if you have multiple components that are interdependent in terms of the order that those components are initialized? For example, when you set up data binding, you often bind a control to a BindingSource, and then bind the BindingSource to a data set. The properties being set during initialization on the BindingSource will probably reference a table in the data set. But the table in the data set may be getting created as part of the initialization steps for the data set. So if EndInit is called on the binding source before EndInit is called on the data set, the data set won’t have completed the initialization that makes that table available to the binding source. Therefore, when the binding source tries to start iterating over the data in the table, users will get an error message because the referenced table isn’t there. To make this more concrete, let’s use the SomeContainerClass from Listing 7.2 as a data source for a binding source. The following code shows a Load event handler for a form that uses the initialization methods of the components, but calls EndInit in the wrong order, with unexpected results. private void OnFormLoad(object sender, EventArgs e) { SomeContainerClass dataContainer = new SomeContainerClass(); ISupportInitialize bindSourceInit = m_BindingSource; ISupportInitialize dataInit = dataContainer; bindSourceInit.BeginInit(); dataInit.BeginInit(); dataContainer.StringCollection = new List(); m_BindingSource.DataSource = dataContainer; m_BindingSource.DataMember = "StringCollection"; // Binds against the null default value for the collection, // not the collection just set above bindSourceInit.EndInit(); // Now the new string collection is set on the container class, // but binding is already complete, so unexpected results dataInit.EndInit(); }
THE ISUPPORTINITIALIZENOTIFICATION INTERFACE
The problem with this code is that because EndInit is called on the binding source before the data object, the binding will be done against incomplete initialization of the data object. What’s needed here is a way for interdependent objects like this to ensure that they get initialized in the correct order. The ISupportInitializeNotification interface is new in .NET 2.0, and it’s designed to address these kinds of initialization order dependencies. Specifically, the ISupportInitializeNotification interface allows one component (call it ComponentA) to ask another component (ComponentB) to notify it when ComponentB has completed its initialization. This allows ComponentA to wait until ComponentB is done with its initialization before ComponentA completes its own initialization. ISupportInitializeNotification defines one property and one event. The IsInitialized property returns a Boolean value that indicates whether the component that implements the interface has completed initialization. The Initialized event, of type EventHandler, is fired by the implementing component when initialization completes. So if a component might depend on another component’s initialization, the first component can check that other component for this interface’s implementation. If it finds that interface, it can see if the component is already initialized, and if not, can subscribe to the Initialized event to be notified when that occurs. The code in Listing 7.3 shows an example where ISupportInitializeNotification is used in the EndInit method for the BindingSource component. Listing 7.3: Use of ISupportInitializeNotification in BindingSource void ISupportInitialize.EndInit() { // See if data source implements ISupportInitializeNotification ISupportInitializeNotification notification1 = this.DataSource as ISupportInitializeNotification; // If so, and not initialized if ((notification1 != null) && !notification1.IsInitialized) { // Subscribe to notification event notification1.Initialized += new EventHandler(this.DataSource_Initialized); }
continues
339
340
CHAPTER 7: UNDERSTANDING DATA-BINDING INTERFACES else { EndInitCore(); // Complete initialization } } // End initialization event handler private void DataSource_Initialized(object sender, EventArgs e) { ISupportInitializeNotification notification1 = this.DataSource as ISupportInitializeNotification; if (notification1 != null) { // Unsubscribe from the event—one time process notification1.Initialized -= new EventHandler(this.DataSource_Initialized); } // Complete initialization now this.EndInitCore(); }
The comments I added in Listing 7.3 describe what is going on. When EndInit is called on the BindingSource component, it checks the object that was set as its DataSource to see if it implements the ISupportInitializeNotification interface (through an attempted cast with the as operator). If so, it checks the object through the IsInitialized property to see if it has already completed initialization. If not, it then subscribes to the object’s Initialized event and does no further work in EndInit. If the data source object has already completed initialization or doesn’t implement the interface, then the method completes the initialization process by calling the EndInitCore method, which is where the real work of completing initialization is done. If the object did support the interface and indicated that it wasn’t complete with its own initialization, then BindingSource waits until the object fires the Initialized event to complete its own initialization through EndInitCore. In addition, the event handler for Initialized unsubscribes from that event, since it shouldn’t fire more than once in a given initialization scenario. So if you implement a class that can be used as a data source, and that class requires an ISupportInitialize implementation to control interdependencies among properties, then you should also implement ISupportInitializeNotification, return false from the IsInitialized
WHERE ARE WE?
property while you are in the initialization process (signaled by a call to your BeginInit method), and fire the Initialized event to any subscribers when you are done with initialization (signaled by a call to your EndInit method).
The ICurrencyManagerProvider Interface: Exposing a Data Container’s CurrencyManager The ICurrencyManagerProvider interface lets a container indicate whether it provides its own currency manager for any contained data collections. This interface is implemented by the BindingSource component, and you shouldn’t have to implement it yourself. However, you may occasionally need to use this interface to access the CurrencyManager for a container from a custom bound control. The ICurrencyManagerProvider interface has two members: a method named GetRelatedCurrencyManager and a property named CurrencyManager. The CurrencyManager property is the main thing you’ll use to get a reference to the underlying currency manager to subscribe to change notifications on that currency manager. (An example using this is shown in Chapter 8 on the FilteredGrid control.) The GetRelatedCurrencyManager method lets you specify a data member parameter, which lets you get a child collection’s currency manager in a master-details data-binding scenario.
Where Are We? This chapter has covered all the major data-binding interfaces that you might need to either implement or consume. I presented them from the perspective of describing the contract that the interface represents, followed by the details represented by the interface’s members. I used a few examples to describe and demonstrate the more complex concepts, and also described some things in terms of the implementations and use of the interfaces as they exist in the .NET Framework controls and collections that you should already be getting familiar with, such as the DataView and DataGridView. There are a few more interfaces at work behind the scenes, such as the
341
342
CHAPTER 7: UNDERSTANDING DATA-BINDING INTERFACES IBindableComponent interface implemented on the base Control class of
Windows forms. But because you really shouldn’t have to mess with these interfaces directly, I didn’t bother going into any detail on them. Some key takeaways from this chapter are: • IList is the minimum interface implementation that lets you bind a
collection directly to a control. • The BindingSource component can iterate through a collection that
only implements IEnumerable and add the items to its own internal list collection, so IEnumerable is sufficient to support data binding through a BindingSource. • IBindingList is the minimum support you should strive for on a
data-bound collection, because it allows synchronization between bound controls when items are added or removed from the collection. • INotifyPropertyChanged is important for rich data binding on cus-
tom objects—it lets the UI stays up to date when the objects are modified through programmatic code. • PropertyDescriptor objects are the key to runtime getting and set-
ting of property values on a data object, regardless of whether that object is a row in a data table or a custom business object in a custom collection. To really gain a full appreciation of these interfaces and how to use them, you have to assume one of two perspectives—that of the interface’s consumer or that of the interface’s implementer. The consumer could be any form of client code that interacts with the collection, but will often be data-bound controls. The implementer will be a collection, a data object, or a control. The next two chapters further explore these different perspectives. Chapter 8 shows how to implement custom data-bound controls and uses some of the interfaces defined in this chapter to consume the data to which they are bound. Chapter 9 shows how to implement custom collections and objects that support rich data binding, and how to implement all of the collection- and object-level interfaces described in this chapter.
8 Implementing Custom Data-Bound Controls
T
HE .NET F RAMEWORK provides a rich set of Windows Forms controls for presenting data in your applications. The controls in the Framework are by necessity and design very general purpose and flexible, and with the addition of the DataGridView in .NET 2.0, they can be used to address most common requirements. However, there are certain advanced scenarios where the Framework controls might not meet your needs, as well as other times when developing custom controls can make sense as well. You might choose to implement your own custom data-bound controls for a number of reasons, including:
• You need similar special-purpose functionality in more than one
place in your application or across multiple applications. • You can contain the complexity of the special-purpose code, even if
you don’t see a strong potential for reuse. Encapsulation is a good thing, both for providing the potential for reuse and for isolating portions of your code so that only those who need to know and work with the internal details of an implementation have to deal with that portion of the code.
343
344
CHAPTER 8: IMPLEMENTING CUSTOM DATA-BOUND CONTROLS • You want to create a custom control that encapsulates the code
required to bend the Framework controls to your will. • You can code and debug your custom functionality and code as a
custom control once, and then reuse it in many places in the same way that you use the controls provided by the Framework. • You need to provide functionality or a presentation rendering of data
that is not already available through the Framework controls. The code required to implement custom data-bound controls depends on how customized the control is. This chapter covers several examples of custom controls that demonstrate different approaches to custom controls and discusses the considerations for each approach. It describes how to subclass existing Framework controls, how to use containment to use existing custom controls while gaining an additional level of flexibility and ease of development from the subclassing case, and how to develop a custom data-bound control that doesn’t use any of the built-in data-bound controls or components. You don’t need to write much data-binding-related code yourself for subclassed controls and control containment, but if you step into the deep end and create a totally custom data-bound control, you will have to consume the data-binding interfaces described in Chapter 7. I’ll be demonstrating how to do that in the latter half of this chapter.
Extending Framework Data-Bound Controls Depending on the kind of custom data-bound functionality you need to support, inheriting from one of the existing controls in the .NET Framework might be your best option. Specifically, if you want to tailor the presentation of the data in a control, many of the Windows Forms Framework controls expose rich event models and virtual methods in the base class that let you integrate your own code to customize the appearance and/or behavior of the control as it is presented to the user or while they interact with it. The data-binding behaviors of the Windows Forms controls are pretty tightly woven into the controls; they aren’t exposed in a way that lets you
CREATING A GROUPED COLUMN DATAGRIDVIEW
easily override that data-binding behavior by inheriting from the control. If you need to vary the data that gets presented by a Windows Forms control, you are better off doing that by changing the data source that you bind to the control, rather than trying to make the control change what data in the bound data source it presents. For example, if you wanted to only show selected items in a collection of data within a data-bound control, you could just bind that control to a binding source and use the Filter property on a binding source to modify which data items are presented by the control. Alternatively, you could requery for new data based on the user’s interactions. However, if you want to customize the appearance of the data within a control, most of the data-bound Windows Forms controls let you take over some or all of the painting or rendering logic of the control and do the data rendering yourself. For text boxes, combo boxes, and the DataGridView, there are ways to handle the painting events that are raised by the Framework, and in your handler you can take over the painting of data yourself. You also have opportunities to customize the formatting of the data as it is rendered by the control. (See the discussion in Chapter 4 of the Format and Parse events of the Binding object, and the description in Chapter 6 of theDataGridView control’s CellFormatting event, and how to use those to modify the data presented within the control to be something different than what it is in the underlying data source.) Most of these capabilities can be done on a case-by-case basis inside the forms where you use the controls. But many times it will make sense to encapsulate that logic, either to separate it from the other code in your form or to package it for reuse. Deriving a class from one of the Windows Forms control classes is one way to accomplish this encapsulation in an easily reusable way.
Creating a Grouped Column DataGridView As an example of creating a custom data-bound control by deriving a class from an existing Framework control, let’s create a specialized
345
346
CHAPTER 8: IMPLEMENTING CUSTOM DATA-BOUND CONTROLS DataGridView control that presents its bound data as grouped data items
within each column. For example, say you have a table containing summary data of all the products ordered by each customer by date. Each customer may have multiple orders for the same product, and multiple orders might have been placed by each customer on a given date. If you sort the data by customer and product name, it would be easier to read the data in the grid if the repeated customer names and products weren’t shown in every row of the table. It would be much easier to read if only new values were shown, and rows with the same value as previous rows were presented with blank cells, and the borders of the cells also helped to indicate the grouping of data values (see Figure 8.1). Because this example specifies some behavior and altered rendering of the data in the grid, it makes a decent candidate for subclassing (deriving from) the DataGridView control. To achieve this functionality doesn’t require a ton of code, just a few overrides of base class methods and tapping into the formatting and painting behavior of the base class.
Figure 8.1: GroupByGrid Sample Application
CREATING A GROUPED COLUMN DATAGRIDVIEW
Deriving from DataGridView and Handling the CellFormatting Event The first step is to declare a class that derives from the DataGridView class: public class GroupByGrid : DataGridView { ... }
To support the requirement to render blank cells when the cell content will be the same as the previous cell in the column, you need to override the OnCellFormatting base class method, as shown in Listing 8.1. Listing 8.1: DataGridView OnCellFormatting Method Override protected override void OnCellFormatting( DataGridViewCellFormattingEventArgs args) { // Call home to base base.OnCellFormatting(args); // First row always displays if (args.RowIndex == 0) return;
if (IsRepeatedCellValue(args.RowIndex,args.ColumnIndex)) { args.Value = string.Empty; args.FormattingApplied = true; } } private bool IsRepeatedCellValue(int rowIndex, int colIndex) { DataGridViewCell currCell = Rows[rowIndex].Cells[colIndex]; DataGridViewCell prevCell = Rows[rowIndex - 1].Cells[colIndex]; if ((currCell.Value == prevCell.Value) || (currCell.Value != null && prevCell.Value != null && currCell.Value.ToString() == prevCell.Value.ToString())) { return true; }
continues
347
348
CHAPTER 8: IMPLEMENTING CUSTOM DATA-BOUND CONTROLS else { return false; } }
In almost all cases, when you override one of the base class OnXXX methods, you should call the base class method from your override either at the beginning or the end, depending on what you are doing in your override. The reason is that it’s the base class method that fires the corresponding event that can be handled in client code. Additionally, the base class method may do some additional work that usually needs to be performed even if you are doing other processing in your derived control method. Whether you put your custom code before or after the call to the base class method depends on if your custom code will act on other members of the class that might have side effects based on what the base class method does to them. This requires either understanding what the base class method is going to do by using a tool like Reflector to inspect the implementation of that base class method or just experimenting with the calling order to get the behavior you expect. So the first thing this override of OnCellFormatting does is to call the base class implementation. Next it checks if the row index is zero, and if so, the handler just returns without doing anything else. This ensures that the first row cell values are always formatted normally. For rows beyond the first row, the handler calls a helper method to check whether the current cell’s value is the same as the previous cell’s value from the same column. If so, then it sets the cell value to an empty string so the cell will render blank. As discussed in Chapter 6, any time you change the formatted value of a cell, you should set the FormattingApplied flag to true, so this is done in Listing 8.1 after setting the Value property on the event argument.
Modifying the Painting Behavior of the Cell That takes care of rendering the cell contents as blank when the value is the same as the previous row. The next thing is to handle painting the cell borders so that the blank cells for repeated values appear as one big cell in the grid. To do this, you need to override the OnCellPainting base class method as shown in Listing 8.2.
CREATING A GROUPED COLUMN DATAGRIDVIEW Listing 8.2: DataGridView OnCellPainting Method Override protected override void OnCellPainting( DataGridViewCellPaintingEventArgs args) { base.OnCellPainting(args); args.AdvancedBorderStyle.Bottom = DataGridViewAdvancedCellBorderStyle.None; // Ignore column and row headers and first row if (args.RowIndex < 1 || args.ColumnIndex < 0) return; if (IsRepeatedCellValue(args.RowIndex,args.ColumnIndex)) { args.AdvancedBorderStyle.Top = DataGridViewAdvancedCellBorderStyle.None; } else { args.AdvancedBorderStyle.Top = AdvancedCellBorderStyle.Top; } }
The overridden method does the following: 1. It calls the base class implementation to ensure that subscribers of the CellPainting event still get notified. 2. It sets the event argument’s AdvancedBorderStyle.Bottom property to a border style of None. This ensures that no cells will draw a bottom border. 3. It checks to see if it is being called for the column or row headers (in which case the column or row index will be –1) or for the first row. If it is being called for a header cell it just returns and performs no further custom painting. 4. Finally, it calls the same helper method as the formatting method to determine if the current cell value is the same as the previous cell’s value from the same column. If so, it sets the top border to None; if not, it sets it to the value on the default AdvancedCellBorderStyle property from the base class.
349
350
CHAPTER 8: IMPLEMENTING CUSTOM DATA-BOUND CONTROLS
That is all there is to it. If you duplicate this code or run the CustomControlsHost sample program from the download code, you should see the custom grid in action. This example is fairly straightforward, but it’s not even close to a bulletproof implementation. It doesn’t correctly handle if the user customizes the default cell borders, and there are other properties on the base class that can be set that could result in undesired effects running this code. This is a hazard of deriving a class directly from a Framework control: Any modifications you make to its behavior through the access you gain to protected members of the base class assume you have intimate knowledge of how the changes you make will affect the base class behavior. With a complex control like the DataGridView, that requires you to have far too much insight into the inner workings of the control. A better approach is to go with containment of the control and customizing its behavior through its public API, which is discussed shortly.
Using Custom Controls Once you have developed a custom control, you need to add it to a form or another user control to test it and verify that it works as expected. To test this, do the following: 1. Open the custom control project within the same solution as a Windows application project in which you want to test the control. 2. Open a form in the designer, and you will see a tab added dynamically to the top of the Toolbox for each custom control library in the solution. 3. Drag and drop your custom controls from the Toolbox onto a form to use and test them. For production purposes, you don’t want others to have access to your projects and source code, so the way to use a custom control library without opening its project in the consuming solution is to customize the Toolbox. To do this, perform the following: 1. Open a new or existing Windows application project. 2. Bring up a form in the designer.
USING CUSTOM CONTROLS
3. Display the Toolbox. From here, there are two ways you can add your custom controls to the Toolbox. – You can locate the DLL that contains your custom controls through Windows Explorer and drag and drop the DLL onto the Toolbox. This will add all of the controls in that DLL to the Toolbox. – If you want to have more explicit control over which controls are added, right-click in an existing tab within the Toolbox (such as the All Windows Forms tab), or create your own by choosing Add Tab from the context menu, then select Choose Items from the context menu. Click the Browse button in the lower right of the Choose Toolbox Items dialog and navigate to the location of the DLL containing your custom controls. Once you select that file and click Open, the dialog will check the boxes of all custom controls it finds in that library (see Figure 8.2). If you want to exclude certain controls from being added, simply uncheck their boxes. Click OK to add the selected controls to the Toolbox. 4. Once the controls are in the Toolbox (see Figure 8.3), you can drag and drop them onto forms and user controls like any other built-in Framework control in the Toolbox.
Figure 8.2: Choose Toolbox Items Dialog
351
352
CHAPTER 8: IMPLEMENTING CUSTOM DATA-BOUND CONTROLS
Figure 8.3: Customized Toolbox Tab and Controls
The User Control Test Container A new capability in Visual Studio 2005 is to run and debug a Windows user control without having to develop a forms application and add it to a form. Visual Studio now includes a test container (see Figure 8.4) for presenting user controls. This lets you test many of their behaviors directly from the Windows Control Library project that they live in. You display this by running a debug session from a project of type Windows Control Library.
Figure 8.4: User Control Test Container
DEVELOPING DATA-BOUND CONTAINER CONTROLS
The test container renders the user control in a simple host container that exposes the control properties in the container’s properties panel that you can use to tweak properties and verify that they work correctly. Unfortunately, for data-bound controls, the control’s key behaviors are all based around providing runtime data through a data source. Although those properties are exposed in the test container (like they are in the designer for a hosting form), there is no data available in the test container’s runtime context to bind the control to. So for most data-bound control testing, you still need to create a test application form to host the control in and provide it with some data to bind to. But if you just want to test the way certain parts of your control will render themselves, the test container can be a quick way to check that out.
Developing Data-Bound Container Controls As mentioned earlier, the problem with deriving a new control from an existing Framework control type is that if you access or override any protected members of the base class, you need to have a great deal of insight into what the side effects will be. The public members exposed by a control are a lot easier to understand, are better documented, and provide greater protection from introducing unexpected side effects. As a result, you’ll usually have better success customizing the behavior of Framework databound controls from the outside through their public members rather than from the inside through their protected members. However, if there are particular customizations you need to make that will be used in more than one location, repeating those customizations in all the forms that use the control is tedious, error-prone, and introduces an unnecessary maintenance burden. To avoid this repetition, you can customize the built-in Framework controls through containment in user controls. This lets you encapsulate all the customizations inside your user control, so that users of your control don’t have to worry about the messy implementation details at all. They just focus on the (often simplified) API of your control and add it to as many forms as they like. Your user control can contain a collection of Framework controls, custom controls, and custom code to integrate those controls. You expose
353
354
CHAPTER 8: IMPLEMENTING CUSTOM DATA-BOUND CONTROLS
public properties and methods on your user control to enable users of your control to code against it in a fashion similar to the Framework controls. Another advantage of taking this approach is that you can use the new BindingSource component to greatly simplify exposing data-binding capabilities from your custom control. By containing a BindingSource (or several) inside your user control, you can easily hook up external data sources passed in by the users of your custom control, yet still have the built-in mechanisms of the Framework controls and components do all the dirty work for you. The following sections develop a custom data-bound user control to demonstrate these concepts and techniques.
Building a Filtered Grid Control Assume that you need a DataGridView control in several places in your application that is going to present tabular data coming from various data sources. Once the grid is data bound, you want users to be able to input filter conditions into a text box and have it autocomplete the filter text based on the contents of a specified filter field within the table. This kind of grouping of functionality is a good example of where creating a custom user control is a perfect choice. You can reap the benefits of a good designtime experience in laying out the controls and setting their properties in the user control designer, and then you can add it to a form and test it out. Once it is all coded and working correctly, other developers can just add your control to their forms, set a few properties, and have a rich, consistent use case implemented in many places. Figure 8.5 shows the filtered grid in action, and Figure 8.6 shows the autocomplete functionality helping in the selection of filter criteria. To get this kind of scenario working correctly requires a good understanding of binding sources and grids, as well as control and data-binding lifecycles. You also need to understand other Windows Forms concepts like working with ComboBox controls and using autocomplete functionality on a text box. I’ll step through all of this in the following sections. If you want to follow along to create a control like this, you need to create a Windows
BUILDING A FILTERED GRID CONTROL
Figure 8.5: Filtered Grid in Action
Figure 8.6: Filter Textbox Autocomplete
Control Library project. This is really a class library project that has references added to it for the System.Windows.Forms and System.Drawing namespaces. The project wizard also adds a blank user control named UserControl1 to the project. You can either rename that to get started, or delete it and add a new user control named what you want. (To add one, right-click on the project and choose Add > User Control.)
355
356
CHAPTER 8: IMPLEMENTING CUSTOM DATA-BOUND CONTROLS
1. Name the control FilteredGrid. This results in a new user control file being added to your project and a design surface for the control that is similar to a form design surface (without the title bar and borders) is displayed. 2. Expand the size of the user control by grabbing the edge of it in the designer and dragging it down and right until it is about 600 x 350 pixels (you can monitor the size in the bottom right of the designer as you drag). 3. Using Figure 8.5 as a model, add two labels, a text box, two buttons, a combo box, a binding source (BindingSource component), and a DataGridView control to the user control by dragging them out from the Toolbox. Arrange them like you see the controls presented in Figure 8.5. The binding source will be shown in the nonvisual components tray at the bottom of the designer. 4. Set the Text property for the labels and button as shown in Figure 8.5, and leave the Text property of the text box control blank. 5. Name the text box, combo box, buttons, binding source, and grid controls m_FilterTextBox, m_FieldsCombo, m_FilterButton, m_ClearButton, m_BindingSource, and m_Grid, respectively. 6. Set the grid’s Anchor property to include the Top, Bottom, Left, and Right anchor values so that it will resize automatically to fill the bottom portion of the user control regardless of the size of the control. At this point, all the code is being injected into the designer code partial class (FilteredGrid.Designer.cs), which is hidden from you in Solution Explorer by default. If you go to Code view on the FilteredGrid control now, you should just see the partial class definition with a call to the InitializeComponent method (which is in the designer partial class file): public partial class FilteredGrid : UserControl { public FilteredGrid() { InitializeComponent(); } }
ADDING DATA-BINDING CAPABILITY TO A CUSTOM CONTROL
Adding Data-Binding Capability to a Custom Control This procedure will add the functionality to the control incrementally, just like you normally should while developing such a control. Let’s start with the simplest part—letting users of your control provide a data source and data member to bind the contained grid to a set of data. Because the DataGridView control is a child control of your user control, it is declared as a private member of your user control class. This is true for any controls you drag onto the designer surface of a form or control by default. You can alter this through the Modifiers property in the Properties window, if desired, or by editing the designer-generated code directly. In general, you should avoid directly modifying designer-generated code because your changes can be overwritten by subsequent designer actions, which is why it is all placed in a separate partial class code file in Visual Studio 2005. One way to support data-binding to the grid in your user control would be to simply allow users to access the contained grid directly and set its data source. This wouldn’t work well for the filtered grid requirements though, because the whole point is to create a control that modifies what is bound to the grid based on input from the filter text box and field list. So the right way to set up data binding in this case is to mimic the data-binding API exposed by other data-bound controls on your custom user control. For displaying tabular data, that means exposing DataSource and DataMember properties that can be set to establish the data binding on your control. Thanks to the contained binding source component in your control, you won’t have to do any grunt work for the data-binding yourself—you can just delegate the data binding to the binding source, and let it handle the dirty work. Continuing from the procedure in the last section, do the following: 1. Set the DataSource property on the grid (m_Grid) to the binding source (m_BindingSource) through the designer’s Properties window. By doing this, any time the data source on the binding source is modified, the grid will automatically update. Now you can expose
357
358
CHAPTER 8: IMPLEMENTING CUSTOM DATA-BOUND CONTROLS DataSource and DataMember properties on the FilteredGrid con-
trol and delegate to the binding source in their implementations: public object DataSource { get { return m_BindingSource.DataSource; } set { m_BindingSource.DataSource = value; } } public string DataMember { get { return m_BindingSource.DataMember; } set { m_BindingSource.DataMember = value; } }
2. Because this control is being designed for bound data to be supplied to the grid externally through the user control, you also want to make sure the AutoGenerateColumns property on the grid is set to true, which you can do by adding a call to the constructor for your control: public FilteredGrid() { InitializeComponent(); m_Grid.AutoGenerateColumns = true; }
3. Add an instance of the FilteredGrid control to a Windows Forms application by dragging it from the Toolbox onto a form, and set its data source programmatically in the form Load event handler. When you run the application, you should see the data presented in the form: private void Form1_Load(object sender, EventArgs e) { CustomersTableAdapter adapter = new CustomersTableAdapter(); filteredGrid1.DataSource = adapter.GetData(); }
CustomersTableAdapter here was generated by creating a typed
data set with the Customers table in it (as described in Chapter 2). If you tried to set up the data binding through the designer instead of doing it programmatically, you would run into a few problems. First, if you tried to drag the Customers table from the Data Sources window, you
SUPPORTING DESIGNER INITIALIZATION OF DATA BINDING
would see that it wouldn’t consider the FilteredGrid control a valid drop target for the data source. Second, if you went to the Properties window with the FilteredGrid control selected in the designer, you would see the DataSource and DataMember properties exposed there, but the DataSource property would be grayed out because it is declared as an object reference type, so the designer doesn’t know enough to let you select something as a data source.
Supporting Designer Initialization of Data Binding You want your DataSource and DataMember properties to behave just like those of the built-in Windows Forms controls, letting you select data sources and members using the graphical pop-up windows that allow browsing of project data sources, as described in Chapter 5. To do this, you need to adorn these properties with some attributes that let the designer know how to treat them in the designer. 1. Add the AttributeProvider attribute to the DataSource property and the Editor attribute to the DataMember with the appropriate arguments. This lets you tell the designer to treat your properties just like the Framework controls DataSource and DataMember properties get treated. [AttributeProvider(typeof(IListSource))] public object DataSource { get { return m_BindingSource.DataSource; } set { m_BindingSource.DataSource = value; } } [Editor("System.Windows.Forms.Design.DataMemberListEditor, System.Design, Version=2.0.0.0, Culture=neutral, PublicKeyToken=b03f5f7f11d50a3a", typeof(UITypeEditor))] public string DataMember { get { return m_BindingSource.DataMember; } set { m_BindingSource.DataMember = value; } }
359
360
CHAPTER 8: IMPLEMENTING CUSTOM DATA-BOUND CONTROLS
2. Add a using statement to bring in the System.Drawing.Design namespace for the UITypeEditor type name. Just by adding these attributes and rebuilding the control library, now when you work with the FilteredGrid control in a form’s designer, you get the same drag-and-drop data-binding experience as you do for a DataGridView, ComboBox, or any of the other data-bound Framework controls, as shown in Figure 8.7. You may need to close and reopen the form you are editing the FilterGrid on after rebuilding the solution to see the Properties window changes. This gets you the interaction you are looking for in the Properties window, but if you try to drag and drop a data source from the Data Sources window, you will still get a mouse cursor indicating the drop is not allowed (circle with a slash). To remedy this, you need to add an appropriate binding attribute to the class itself.
Specifying Binding Properties on a Control When you want the designer to be able to set up data bindings for your control through drag-and-drop operations, the designer needs to know
Figure 8.7: Setting DataSource and DataMember Properties on the FilteredGrid Control
SPECIFYING BINDING PROPERTIES ON A CONTROL
whether your control is designed for simple or complex data binding and which properties on the control it is supposed to be setting in response to drag-and-drop operations. To identify these items on a custom control that you want to use through the Data Sources window, you have to add an appropriate attribute to the control class definition so that the Data Sources window can work with it. The attributes used are described in Table 8.1. Because your FilteredGrid control represents a complex bound control, you need to add a ComplexBindingProperties attribute to the class itself: [ComplexBindingProperties("DataSource", "DataMember")] public partial class FilteredGrid : UserControl, ISupportInitialize { ... }
The two parameters of this attribute’s constructor specify the names of the properties for setting the data source and data member, respectively, on the control. I recommend that you stick to the convention of naming these DataSource and DataMember, respectively, which is what is done in the FilteredGrid control. TABLE 8.1: Data Sources Binding Attributes
Attribute
Control Type
Description
DefaultBindingProperty
Simple bound control
Identifies the name of the property on the control that will be used as the default for binding. This property type has to match the type of the data member it is used for, or a suitable type converter has to be available, or the data binding will fail at runtime.
LookupBindingProperties
Lookup complex bound control
Identifies the control’s properties that should be used as the data source, display member, value member, and selected item.
ComplexBindingProperties
Table-oriented complex bound control
Identifies the control’s properties that should be used as the data source and data member.
361
362
CHAPTER 8: IMPLEMENTING CUSTOM DATA-BOUND CONTROLS
Now you should be able to drag and drop data sources from the Data Sources window onto the control, and the designer will generate all the appropriate objects (typed data set, table adapter, binding source, and data navigator in the case of a typed data set source) and hook them up to your DataSource and DataMember properties appropriately.
Supporting Delayed Initialization with ISupportInitialize One other thing you should do at this point is to implement the ISupportInitialize interface, defined in the System.ComponentModel namespace. This interface, as discussed in Chapter 7, lets you defer certain initialization steps until all the dependent properties on your control that might be set through the designer are initialized in a batch and then makes them take effect all at once. This interface is kind of like the IDisposable interface, in that if you create a class that contains disposable objects, you should make your class disposable and delegate to the contained objects in the Dispose method. If your control contains objects that can be initialized, you should make your control initializable and delegate to the contained initialized objects. To do this, add the ISupportInitialize interface to your class definition, and add implementations of the interface’s methods to your class, delegating to the binding source and grid implementations: public partial class FilteredGrid : UserControl, ISupportInitialize { private bool m_Initializing = false; void ISupportInitialize.BeginInit() { m_Initializing = true; ((ISupportInitialize)(m_Grid)).BeginInit(); ((ISupportInitialize)(m_BindingSource)).BeginInit(); } void ISupportInitialize.EndInit() { m_Initializing = false; ((ISupportInitialize)(m_BindingSource)).EndInit(); ((ISupportInitialize)(m_Grid)).EndInit(); } }
SUPPORTING DELAYED INITIALIZATION
This lets you control the initialization order of the controls, as well as giving you a place to control your own batch initialization if needed. I added a Boolean flag, m_Initializing, to the class as well. This lets you use this as a signal in your methods to indicate when you are in this initialization process, which will come in handy in a little while. I also chose to complete initialization on the contained binding source first, then the grid, which makes sense: to get the grid’s data source initialized before the grid tries to complete its data-binding process against the binding source. To test everything you have so far, do the following: 1. Create a new Windows application project in the same solution as the Windows Control Library project that you created earlier. 2. In the Form1 that is added to the new project, drag and drop a FilteredGrid control from the CustomControls Components tab in the Toolbox onto the form. 3. Go to the Data Sources window, and add a new data source to the Northwind database (as described in Chapter 5). 4. Add the Customers table to the resulting typed data set and name it CustomersDataSet. 5. Drag the Customers table from the Data Sources window onto the FilteredGrid on the form. The designer should create several objects on the form for you: an instance of the data set named customersDataSet, a binding source named customersBindingSource, and a table adapter named customersTableAdapter. It will also hook all these up appropriately, will set the DataSource and DataMember properties of your control to work with the generated data objects, and will add the line of code to the Form Load event handler to fill the data set using the data adapter. If you run the application at this point, you should see the grid filled with data. However, you aren’t quite all the way there yet. 6. Add a BindingNavigator control to the form, and set its BindingSource property to the customersBindingSource.
363
364
CHAPTER 8: IMPLEMENTING CUSTOM DATA-BOUND CONTROLS
7. Run the application, and select the navigation controls on the data navigator control. You will see that it is changing the position in the toolbar, but the caret on the grid inside the filtered grid control isn’t updating to match that position. To understand how to fix this, you have to think about what controls and components are on the form and how they relate to one another. When you add controls to a form, you are just adding instances of the controls that are members of the class to the Controls collection of the base class. So the FilteredGrid control that is added to the form is just one control on the form from the form’s perspective. Because FilteredGrid derives from UserControl, which derives from Control indirectly, it too has its own Controls collection, and this is the collection into which the grid and binding source inside the user control go. When you hooked up all the data binding in the form through the designer, what you effectively end up with is what is depicted in Figure 8.8 (minus the controls not directly involved in data binding yet). The customersBindingSource instance in the form is hooked up to the customersDataSet as its data source, with its DataMember set to the Customers table within that source. The filteredGrid1 instance has its DataSource set to the customersBindingSource, which just implicitly hooks the user control’s contained m_BindingSource instance up to that same binding source. The m_Grid instance inside the user control has its DataSource set to the m_BindingSource instance in the user control. When the data set gets filled out in the form’s Load event handler, the data
Form1 filteredGrid1 customersDataSet
customersDataNavigator
m_Grid
customersDataConnector
m_DataConnector
Figure 8.8: Bound Controls in the Hosting Form and User Control
SUPPORTING DELAYED INITIALIZATION
shows up automatically in the grid through the handy work of the binding sources. The problem with the data navigator is that it is hooked directly to the customersBindingSource in the form, and there is no automatic way for it to cascade the changes in the position for that binding source down into the one in the user control (m_BindingSource). This is because each binding source has its own currency manager under the covers, and they aren’t hooked up in a way that lets the binding sources know they are supposed to stay synchronized. To fix this, you need to do a little more work when you hook up the data source in the user control. Chapter 7 briefly covered the ICurrencyManagerProvider interface, which is implemented by objects that host their own currency manager, as is the case with a BindingSource component. To be notified when the currency manager’s position in the form’s binding source changes within the user control’s binding source, you need to use the ICurrencyManagerProvider interface to detect when something will maintain its own currency manager, and you need to subscribe to that currency manager’s CurrentItemChanged event to keep things synchronized yourself. Listing 8.3 shows the modifications required to the set block of the DataSource property on the FilteredGrid control, as well as the event handler method that gets called. Listing 8.3: Handling Position Changes in the Bound Data Source public partial class FilteredGrid : UserControl, ISupportInitialize { // Add a member to track parent currency manager private CurrencyManager m_CurrencyManager = null; [AttributeProvider(typeof(IListSource))] public object DataSource { get { return m_BindingSource.DataSource; } set { // If there is an existing parent currency manager, // unsubscribe from its event and get rid of the ref if (m_CurrencyManager != null)
continues
365
366
CHAPTER 8: IMPLEMENTING CUSTOM DATA-BOUND CONTROLS { m_CurrencyManager.CurrentItemChanged -= new OnCurrencyManagerPositionChanged; m_CurrencyManager = null; } m_BindingSource.DataSource = value; // Check to see if the new data source provides its own // currency manager ICurrencyManagerProvider currmgr = value as ICurrencyManagerProvider; // If so, subscribe to be notified when the parent current // item changes if (currmgr != null) { m_CurrencyManager = currmgr.CurrencyManager; m_CurrencyManager.CurrentItemChanged += OnCurrencyManagerPositionChanged; } } } // Update your position based on the parent position void OnCurrencyManagerPositionChanged(object sender, EventArgs e) { if (m_CurrencyManager != null) { m_BindingSource.Position = m_CurrencyManager.Position; } } ... }
As shown in Listing 8.3, each time a new data source is assigned, you have to check to see if it implements the ICurrencyManagerProvider interface. If so, you subscribe to the CurrentItemChanged event on the CurrencyManager exposed through the interface property. You also need to hold on to a reference to the currency manager, so you can unsubscribe from that event before releasing the reference to the data source when a new data source is assigned. The event handler updates the position of the binding source inside the user control to match the position of the currency manager that is set as the data source. Now if you ran the sample application, when you change the position with the data navigator, the cursor in the grid will be updated as well.
DYNAMICALLY DETERMINING PROPERTIES OF A DATA SOURCE
Dynamically Determining the Properties of a Data Source The next requirement we will tackle is to be able to dynamically populate the m_FieldCombo control in the FilteredGrid control with the columns or properties of the data items in the bound data source. When you create custom controls that support data binding like this, you should make as few assumptions as possible about the actual data types being bound to your control. For example, one way to support this functionality would be to say that your control can only be bound to DataTable objects (in which case you wouldn’t even need a DataMember property), and therefore you could just cast the DataSource to a DataTable, access its Columns collection, and obtain the column names from each of the DataColumn objects in that collection. The problem with that approach is that you have just prevented anyone from using your control with a collection of custom business objects, which is a use case that you should support in the same way that the databound Framework controls do. Because the data-bound portion of your user control is a grid bound to a binding source, you can let the binding source worry about all the details of handling various kinds of data collections, which it does quite nicely. However, you need to be able to reach into whatever collection is bound to the binding source and determine what the names of the columns or properties are on each of the data items in the collection, and you need to do it in a way that makes no assumptions about the object type. Whether the data source is a data set, data table, or custom collection of business objects, your code needs to handle it properly, and preferably without writing a bunch of conditional tests to check for specific types. Luckily, the Framework has some built-in support for doing exactly this through property descriptors (the PropertyDescriptor class—see Chapter 7 for a discussion of property descriptors). By using the GetProperties static method on the TypeDescriptor class, you can get
back a PropertyDescriptorCollection instance containing all the property descriptors for all of an object’s properties, whether that object is a row in a table or an instance of a Foo business object.
367
368
CHAPTER 8: IMPLEMENTING CUSTOM DATA-BOUND CONTROLS
Dynamically Populating a Combo Box Control To dynamically populate the combo box control with the field or property names in the data source collection items, add the helper method to the FilteredGrid class shown in Listing 8.4. Listing 8.4: BindFilterFields Helper Method private void BindFilterFields() { if (m_Initializing) return; List cols = new List(); // Check if you have something to work with if (m_BindingSource.List.Count > 0) { object dataItem = m_BindingSource.List[0]; // Get the property descriptors for the object type // currently contained in the collection PropertyDescriptorCollection props = TypeDescriptor.GetProperties(dataItem); foreach (PropertyDescriptor prop in props) { // Exclude any properties that are references to // child collections if (prop.PropertyType.GetInterface("IList") == null) { cols.Add(prop.Name); } } } // Populate the combo box with the column/property names m_FieldsCombo.DataSource = cols; }
The first thing this helper method does is to check your m_Initializing flag to see if this method is being called while you are in the initialization stage, based on your implementation of the ISupportInitialize interface. If so, the method just returns without doing anything, because it will assume that the data source itself might not be done initializing yet. Next, a list of strings is created using the List generic type to hold the field names as they are discovered. The binding source exposes a List property that gives you direct access to whatever list of objects it contains
DYNAMICALLY DETERMINING PROPERTIES OF A DATA SOURCE
as a data source. You could just go through the DataSource property of the binding source, but then you would have to manually resolve the data member within that data source if there was one. Using the List property gives you direct access to the resolved collection of data, which returns an IList reference. As long as the list contains some items, the method then accesses the first item in the collection. Binding sources only support lists containing a homogeneous collection (objects of a single type), so accessing the first item should give you all the information you need to know. The method then obtains the collection of property descriptors for the properties on the first object in the list and loops through them. The code checks each property descriptor to see if the property it represents implements the IList interface itself by using the PropertyType property on the property descriptor, which returns a Type instance describing the actual type of the property. The code calls the GetInterface method on the Type instance to determine if the property represents a child collection. If so, it doesn’t add the property to the list. This protects against two scenarios. • If you have a data source that is a data set with data tables that have
relations between them, and the binding source is bound to one of the tables with the data relation, the relation will show up as a property on the list through the property descriptors. However, it doesn’t make sense to show the relation in the filter fields list, because the data relation doesn’t represent a single-valued property that can be filtered through the text box entry. • If the list contains business objects, those objects can have properties
that are collections of data as well, and those properties wouldn’t be displayed by the grid, so they shouldn’t be included in the combo box. So, as long as the property isn’t a list property, the property’s name is added to the string collection and the loop continues on through the rest of the data item’s properties. When the method ends, it sets the string collection as the data source on the m_FieldsCombo, which will automatically display those strings as the items in the combo box.
369
370
CHAPTER 8: IMPLEMENTING CUSTOM DATA-BOUND CONTROLS
Handling the ListChanged Event You need to call this helper method from somewhere appropriate, which is whenever you know that the underlying data collection has changed. You can be notified of this by the ListChanged event raised by the binding source. To continue in the vein of letting the designer do as much coding as possible for you, take the following steps. 1. Open the FilteredGrid control in the designer, and select the m_BindingSource in the components tray. 2. Go to the Events view of the Properties window and type OnListChanged into the text box next to the ListChanged event. 3. When you press the Enter key, the designer declares the event handler for you with the appropriate signature in your user control code file and subscribes the handler to the event in the designergenerated code partial class file behind the scenes. 4. Add the following code to the OnListChanged method: private void OnListChanged(object sender, ListChangedEventArgs e) { if (e.ListChangedType == ListChangedType.Reset || e.ListChangedType == ListChangedType.PropertyDescriptorAdded || e.ListChangedType == ListChangedType.PropertyDescriptorDeleted) { if (!m_FilterInProgress) // Don't reinit when filtering { // Fill the combo box with the column names BindFilterFields(); // Populate the autotext string collection with the // contents of the filter column values BuildAutoCompleteStrings(); } else { m_FilterInProgress = false; } } }
The ListChangedType property of the event arguments passed to this event let you filter those changes that affect the schema of the contained
AUTOCOMPLETING INPUT IN A TEXTBOX CONTROL
objects. A reset means the entire source has changed, and the PropertyDescriptorAdded and PropertyDescriptorDeleted change types let you handle the case if the data source is being programmatically modified at runtime. The guard condition checking the m_FilterInProgress flag keeps the combo box from resetting when the list has reset due to a filter being applied. This lets the combo box keep the current selection, and the autocomplete string list (discussed next) will remain as it was before the filter was applied. If you run the Windows application that contains the filtered grid at this point, you should see that the combo box gets populated with the data source’s field names—just what you were looking for.
Autocompleting Input in a TextBox Control The next requirement to tackle is not directly related to data binding, but is a common requirement for data input applications: the capability to autocomplete user input as they type it within input controls such as a TextBox or ComboBox control. This is a new capability provided in .NET 2.0, so let’s use it to enhance the filtered grid functionality. 1. To enable autocomplete for a text box, you need to set the AutoCompleteMode property to something other than its default value of None. The options are Suggest, Append, or SuggestAppend. – Suggest means that the text box will provide a drop-down list of potential matching string candidates to select from. – Append means that it will append the best matching string candidate to the end of the characters that the user has typed so far, with those additional letters selected, allowing the user to overtype the additional characters. – SuggestAppend gives you the combination of these behaviors, which is what you will probably want in most cases. 2. You also need to set the AutoCompleteSource property to one of its enumerated values. The choices for this include most recently used lists, file system lists, URL lists, and other built-in sources. Because you are going to be generating the list dynamically based on the
371
372
CHAPTER 8: IMPLEMENTING CUSTOM DATA-BOUND CONTROLS
data source, you need to select CustomSource as the value for this property. 3. Because you selected CustomSource, there is a third property provided on the control, AutoCompleteCustomSource, that is prepopulated with an instance of a AutoCompleteStringCollection that you can use to populate with your autocomplete values. 4. To set all these for the FilteredGrid control, open the control in the designer, select the m_FilterTextBox control, and go to its Properties window. 5. Set AutoCompleteMode to SuggestAppend, and set AutoCompleteSource to CustomSource. 6. You have to populate the AutoCompleteCustomSource collection programmatically. You do this by building a list of the current contents of each row for the filter field selected in the combo box. To populate the autocomplete string collection, I added the helper method to the class shown in Listing 8.5. Listing 8.5: BuildAutoCompleteStrings Helper Method private void BuildAutoCompleteStrings() { if (m_Initializing || m_BindingSource.List.Count 0) { return RecursiveCompareInternal(x,y, 0); } else return 0; } private int CompareValues(object xValue, object yValue, ListSortDirection direction)
continues
445
446
CHAPTER 9: IMPLEMENTING CUSTOM BUSINESS OBJECTS { int retValue = 0; if (xValue is IComparable) // Can ask the x value { retValue = ((IComparable)xValue).CompareTo(yValue); } else if (yValue is IComparable) //Can ask the y value { retValue = ((IComparable)yValue).CompareTo(xValue); } // not comparable, compare String representations else if (!xValue.Equals(yValue)) { retValue = xValue.ToString().CompareTo(yValue.ToString()); } if (direction == ListSortDirection.Ascending) { return retValue; } else { return retValue * -1; } } private int RecursiveCompareInternal(T x, T y, int index) { if (index >= m_SortCollection.Count) return 0; // termination condition ListSortDescription listSortDesc = m_SortCollection[index]; object xValue = listSortDesc.PropertyDescriptor.GetValue(x); object yValue = listSortDesc.PropertyDescriptor.GetValue(y); int retValue = CompareValues(xValue, yValue,listSortDesc.SortDirection); if (retValue == 0) { return RecursiveCompareInternal(x,y,++index); } else { return retValue; } } }
ADDING IBINDINGLISTVIEW FUNCTIONALITY
The additions to what was shown in Listing 9.4 are in bold. • A new parameterized constructor is added that lets you create a SortComparer with a ListSortDescriptionCollection
instead of a single property descriptor and sort direction. • Depending on which constructor was used, the Compare method
calls either the CompareValues method directly as shown in Listing 9.4, or calls the new RecursiveCompareInternal method, which recursively compares the two values, starting with the first property specified in the ListSortDescriptionCollection. • If that property is equal between the two objects, then it proceeds
to the next property, and then the next one, until all properties have been compared or a difference has been found. With this in place, you can make the additions to the BindingListView class to support multiproperty sorting. Filtering is completely separate, but it is also implemented in this version. For simplicity, the filtering code only supports filtering on a single property at a time, based on the string representation of that property’s value, and uses quotes to delimit the value that is being filtered. A filter expression that is supported would look something like: IBindingListView listView = m_OrdersCollection as IBindingListView; if (listView == null) return; listView.Filter = "ProductName='Deep fryer fat'";
The full BindingListView class is shown in Listing 9.7. Listing 9.7: BindingListView Class public class BindingListView : BindingList, IBindingListView, IRaiseItemChangedEvents { private bool m_Sorted = false; private bool m_Filtered = false; private string m_FilterString = null; private ListSortDirection m_SortDirection =
continues
447
448
CHAPTER 9: IMPLEMENTING CUSTOM BUSINESS OBJECTS ListSortDirection.Ascending; private PropertyDescriptor m_SortProperty = null; private ListSortDescriptionCollection m_SortDescriptions = new ListSortDescriptionCollection(); private List m_OriginalCollection = new List(); public BindingListView() : base() { } public BindingListView(List list) : base(list) { } protected override bool SupportsSearchingCore { get { return true; } } protected override int FindCore(PropertyDescriptor property, object key) { // Simple iteration: for (int i = 0; i < Count; i++) { T item = this[i]; if (property.GetValue(item).Equals(key)) { return i; } } return -1; // Not found // Alternative search implementation // using List.FindIndex: //Predicate pred = delegate(T item) //{ // if (property.GetValue(item).Equals(key)) // return true; // else // return false; //}; //List list = Items as List; //if (list == null) // return -1; //return list.FindIndex(pred); } protected override bool SupportsSortingCore {
ADDING IBINDINGLISTVIEW FUNCTIONALITY get { return true; } } protected override bool IsSortedCore { get { return m_Sorted; } } protected override ListSortDirection SortDirectionCore { get { return m_SortDirection; } } protected override PropertyDescriptor SortPropertyCore { get { return m_SortProperty; } } protected override void ApplySortCore(PropertyDescriptor property, ListSortDirection direction) { m_SortDirection = direction; m_SortProperty = property; SortComparer comparer = new SortComparer(property,direction); ApplySortInternal(comparer); } private void ApplySortInternal(SortComparer comparer) { if (m_OriginalCollection.Count == 0) { m_OriginalCollection.AddRange(this); } List listRef = this.Items as List; if (listRef == null) return; listRef.Sort(comparer); m_Sorted = true; OnListChanged(new ListChangedEventArgs( ListChangedType.Reset, -1)); } protected override void RemoveSortCore() { if (!m_Sorted) return;
continues
449
450
CHAPTER 9: IMPLEMENTING CUSTOM BUSINESS OBJECTS Clear(); foreach (T item in m_OriginalCollection) { Add(item); } m_OriginalCollection.Clear(); m_SortProperty = null; m_SortDescriptions = null; m_Sorted = false; } void IBindingListView.ApplySort(ListSortDescriptionCollection sorts) { m_SortProperty = null; m_SortDescriptions = sorts; SortComparer comparer = new SortComparer(sorts); ApplySortInternal(comparer); } string IBindingListView.Filter { get { return m_FilterString; } set { m_FilterString = value; m_Filtered = true; UpdateFilter(); } } void IBindingListView.RemoveFilter() { if (!m_Filtered) return; m_FilterString = null; m_Filtered = false; m_Sorted = false; m_SortDescriptions = null; m_SortProperty = null; Clear(); foreach (T item in m_OriginalCollection) { Add(item); } m_OriginalCollection.Clear(); }
ADDING IBINDINGLISTVIEW FUNCTIONALITY ListSortDescriptionCollection IBindingListView.SortDescriptions { get { return m_SortDescriptions; } } bool IBindingListView.SupportsAdvancedSorting { get { return true; } } bool IBindingListView.SupportsFiltering { get { return true; } } protected virtual void UpdateFilter() { int equalsPos = m_FilterString.IndexOf('='); // Get property name string propName = m_FilterString.Substring(0,equalsPos).Trim(); // Get filter criteria string criteria = m_FilterString.Substring(equalsPos+1, m_FilterString.Length - equalsPos - 1).Trim(); // Strip leading and trailing quotes criteria = criteria.Substring(1, criteria.Length - 2); // Get a property descriptor for the filter property PropertyDescriptor propDesc = TypeDescriptor.GetProperties(typeof(T))[propName]; if (m_OriginalCollection.Count == 0) { m_OriginalCollection.AddRange(this); } List currentCollection = new List(this); Clear(); foreach (T item in currentCollection) { object value = propDesc.GetValue(item); if (value.ToString() == criteria) { Add(item);
continues
451
452
CHAPTER 9: IMPLEMENTING CUSTOM BUSINESS OBJECTS } } } bool IBindingList.AllowNew { get { return CheckReadOnly(); } } bool IBindingList.AllowRemove { get { return CheckReadOnly(); } } private bool CheckReadOnly() { if (m_Sorted || m_Filtered) { return false; } else { return true; } } protected override void InsertItem(int index, T item) { foreach (PropertyDescriptor propDesc in TypeDescriptor.GetProperties(item)) { if (propDesc.SupportsChangeEvents) { propDesc.AddValueChanged(item, OnItemChanged); } } base.InsertItem(index, item); } protected override void RemoveItem(int index) { T item = Items[index]; PropertyDescriptorCollection propDescs = TypeDescriptor.GetProperties(item) foreach (PropertyDescriptor propDesc in propDescs)
BINDING TO BUSINESS OBJECTS { if (propDesc.SupportsChangeEvents) { propDesc.RemoveValueChanged(item,OnItemChanged); } } base.RemoveItem(index); } void OnItemChanged(object sender, EventArgs args) { int index = Items.IndexOf((T)sender); OnListChanged(new ListChangedEventArgs( ListChangedType.ItemChanged, index)); } bool IRaiseItemChangedEvents.RaisesItemChangedEvents { get { return true; } } }
Binding to Business Objects Through the Data Sources Window Now that we have stepped through how to declare business objects and collections that support the full range of functionality for data binding, let’s look again at the easiest way to use them in data-binding scenarios using the Data Sources window. The CustomBusinessObjects sample actually declared the Customer, Order, CustomerCollection, and TestDataGenerator classes in a separate class library assembly from the Windows application project that was being used to test them. To show how easy it is to use these types with data binding, let’s add a new form, called CustomersForm, to the Windows application project CustomBusinessObjectsClient. 1. Set a reference to the CustomBusinessObjects class library in that project. 2. Bring up the Data Sources window, which is initially blank. 3. Click on the Add New Data Source link, which displays the Data Source Configuration wizard.
453
454
CHAPTER 9: IMPLEMENTING CUSTOM BUSINESS OBJECTS
4. Select Object as the Data source type in the first step. 5. On the next page, Select the Object you wish to bind to,”navigate to the CustomerCollection type, as shown in Figure 9.5. 6. Click Finish. A data source for the CustomerCollection with the CustomerId, CustomerName, and Orders properties will display, as shown in Figure 9.6.
Figure 9.5: Selecting the Object Type for a Data Source
Figure 9.6: Data Sources Window with Custom Object Collection
WHERE ARE WE?
7. Drag the CustomerCollection onto the CustomerForm design surface from the Data Sources window, and a DataGridView, BindingSource, and BindingNavigator are added and wired up so that the grid is ready to present customer collections. 8. Add enough code to get an instance of the CustomersCollection (through the TestDataGenerator class), and set the DataSource of the BindingSource to that live instance of a CustomersCollection: private void OnFormLoad(object sender, EventArgs e) { m_CustomerCollectionBindingSource.DataSource = TestDataGenerator.GetCustomerCollection(); }
With these few steps, you can see that it is just as easy to set up data binding to custom objects and collections using the designer as it is to set up data binding for a data set. However, as you saw in the rest of this chapter, there is certainly a lot more work involved in defining the custom object and collection types themselves so that they will work properly in a data-binding scenario.
Where Are We? In this chapter, you stepped through the concepts behind defining and using custom business objects for data binding in Windows Forms 2.0. It all comes down to supporting the various data-binding interfaces at the object and collection level. You learned how to define objects that support transacted editing and property change notifications, and about the various kinds of collections you can define and use in data-binding scenarios. The bottom line to take away is that you should favor using the BindingList generic type, or a derived class from it, to define collections of business objects that you expect to use for data binding. You may also want to provide implementations for sorting, searching, and filtering depending on your needs through your derived collection class implementation. In case it isn’t clear by now, creating collections and objects that support the full spectrum of data binding is a lot of work. I am a big proponent of using typed data sets as containers for business entity data, rather than
455
456
CHAPTER 9: IMPLEMENTING CUSTOM BUSINESS OBJECTS
defining custom objects when they will be used in data-binding scenarios. One of the main reasons why is because the data set and its contained objects already do all of this for you in a well-tested and proven way. Specifically, the DataView and DataRowView classes provide full implementations of all of the interfaces covered, and the classes will work fine for just about any kind of data that you need to put into them. If you are bringing data into your presentation layer for the purposes of data binding, your first instinct should be to use the power of the data set to contain that data, rather than needing to go to a lot of work to properly implement the objects and collections just to make them suitable for data binding in the interest of object-oriented purity. Some key takeaways from this chapter are: • The DataSet class and its contained objects already do all of this for
you, so use typed data sets whenever you can to save having to try and recreate the rich data containment functionality that is already written for you. • Favor using BindingList for a strongly typed collection class
that supports rich data binding. • Inherit from BindingList to add support for sorting, searching,
and filtering. • Add implementations of INotifyPropertyChanged to support ListChanged notifications from a BindingList collection when
property values change. The next chapter finishes the coverage of the concepts behind building data-bound Windows Forms applications with a discussion of validation and error handling—two things that are key to building rich and robust data applications that do what the user expects them to do. It discusses both the built-in mechanisms for validation and error handling in the Windows Forms controls, and how to supplement what is provided to save repetition in writing your validation and error-handling code.
10 Validating Data Input and Handling Errors
A
of any data-driven application is ensuring data consistency and handling errors when they occur. Ensuring data consistency requires a combination of data input validation and concurrency protections at the data access level. Validation means ensuring that any user input meets the application’s expectations for what that data should contain. Data concurrency issues arise when two or more users or pieces of code can access and modify the same data at the same time. Whenever dealing with data, errors can occur at a number of levels, and you need to be prepared to deal with those errors in a way that minimizes the impact on users and yet ensures the consistency and correctness of the data. This chapter describes the mechanisms that are built into the .NET Framework for dealing with validation and error handling, and mentions some ways to go beyond what is provided out of the box. Unfortunately, error handling is one of those arenas where it is difficult to generalize very much. Every application is different, and how it needs to react to errors will be different based on the particular type of error, who the users are, and what the application requirements say the application should do in the face of certain kinds of errors. Error handling is definitely something you want to be thinking about upfront and designing for all along the way. You need to anticipate where things could go wrong and N IMPORTANT PART
457
458
CHAPTER 10: VALIDATING DATA INPUT AND HANDLING ERRORS
what to do about them when they do. Once you know what errors you need to protect against, the validation and error handling mechanisms in Windows Forms provide a standardized way that you can detect input errors and display them to the user. Failing to validate data early in your application processing can have severe performance and reliability impacts by transmitting data across the network that will cause failures or inconsistency downstream.
Windows Forms Validation Validation is all about checking input from the user and making sure it is valid, based on some criteria that you, as the application designer, determine. Examples of validation checks include • Checking for required input in a particular field • Checking whether input data is a valid numeric value • Checking for input to be within some range of values • Checking for particular patterns within an input string • Invoking complex business rules that check dependencies between
other business entities and values in your application Validation can and should occur at multiple levels in a large application. The first line of defense is to check the input from users at the point where they put it in—at the form and control level. However, in a large application, that data is often passed down into a business layer and/or data access layer through some remote technology such as a Web service. There could be any amount of intervening code through which the values have to pass before they are persisted to a data store. Data validation should occur when the user inputs data, and it should also occur at boundary crossings, such as when the data is submitted from a smart client application into the middle tier that provides the business services for that application. How much intelligence is embedded in the presentation tier (Windows Forms) application is a design decision, but in general, in a layered application architecture, you want to keep your presentation layer or tier as thin
HANDLING VALIDATION EVENTS
as possible. You will want to enforce validation checks at the form level that are relatively invariant, but defer complex checks that may vary over time to the business layer. Regardless of how much validation logic you put at the forms level, there is a rich infrastructure built into Windows controls and forms to allow you to perform the checking that you need when you need it. As with most aspects of Windows Forms programming, validation is based around controls and events. Data-bound controls raise events when validation occurs, giving you an opportunity to write custom code to perform the validation. In addition to events that are raised by the controls, an ErrorProvider control that is part of the Framework makes it straight-
forward to notify the user of any validation problems in a standardized and easy way to understand, from the perspective of both the end user and the programmer who hooks it up. Complex controls like the DataGridView control have built-in support for displaying validation errors in-situ
to notify the user of a problem right where it occurs. There is built-in support at the forms level to cascade checks for validation up and down the control hierarchy. This prevents you from needing to write a ton of code to check and make sure the controls on a form are all happy with the data that they are containing. All of these things come together to give you a number of ways and opportunities to make sure that only good data gets into your application, and that when errors do occur, you can give clear indications to users to help them correct the problem.
Handling Validation Events Every Windows Forms control exposes two events, Validating and Validated, which they inherit from the base Control class. When or
whether these events ever fire depends on the design of the derived control, certain properties in the container control to which a control belongs, and what programmatic code is invoked with respect to validation. The Validating event is intended to fire immediately after input has been
completed, but before it has been accepted as valid. The Validated event fires after the input has been accepted as valid.
459
460
CHAPTER 10: VALIDATING DATA INPUT AND HANDLING ERRORS
The Validating event is the one you will handle most often for databinding scenarios. When a control decides that input is complete, typically because the focus is shifting to another control on the form, it should fire the Validating event. This event is of type CancelEventHandler, which takes an event argument of type CancelEventArgs. The CancelEventArgs class contains a single Boolean property named Cancel that you can set to signal that the event being fired shouldn’t be completed. Setting Cancel to true is a signal back to the control that validation failed in the code that handles the event. For example, say you want to write some code in a login form that checks a username field. A simple example that you could write to confirm that some value was entered would be to subscribe to the Validating event for the TextBox control that takes the username with the following handler: private void OnUsernameValidating(object sender, CancelEventArgs e) { if (string.IsNullOrEmpty(m_UsernameTextBox.Text)) { e.Cancel = true; MessageBox.Show("Username is a required field"); } }
This code is part of the form that contains the m_UsernameTextBox control and gets invoked by the form when the focus switches from that control to some other control on the form. The code uses the IsNullOrEmpty method on the String class to check whether the text box is empty. If so, it sets the CancelEventArgs argument’s Cancel property to true. Setting this argument to true is a signal to the validation infrastructure of Windows Forms that validation has failed on that control, which will terminate the validation process by default. The default value of Cancel is false, which allows the Validation process to continue. A message box is then shown to give the user some (crude) feedback about what the problem is. By default, a couple of things happen when you set the CancelEventArgs.Cancel property to true in your Validating event handler. The
HANDLING VALIDATION EVENTS
first is that the focus won’t leave that control, forcing the user to correct the problem before being able to move on to input data in other controls (see Figure 10.1). This may be a good thing in many situations, because it makes it so users can’t get too far out of context from where they made an input error before correcting it. This will also prevent the Validated event from firing since the validation process didn’t complete. However, there are several problems with this approach. First, you may not always want to force users to correct their errors immediately; you may want to let them complete an entire form of entries and just force them to resolve any problems before submitting or saving the data. This allows rapid data entry for people who spend their days repeatedly filling out the same form over and over. In those cases, if they are tabbing from field to field, they don’t have to constantly look at the form to see if the focus wasn’t allowed to shift to the next control because of a validation failure. Another problem with this approach is that if users try to close a form that has validation errors that are being handled by canceling the Validating event, by default they won’t be able to close the form. The act of clicking on another control, such as the window frame buttons (the X button), causes a focus change, which triggers validation, which fails and sets the focus back onto the control that failed. Finally, this approach requires that the control first obtain the focus, then give up the focus to another control before the validation process will be invoked. Luckily .NET 2.0 introduces the AutoValidate property on the Form class that lets you specify exactly what the behavior should be when a
Focus set back to failed vaidation control No User Presses Tab
Validation Success?
Yes Focus set to next control in tab order
Figure 10.1: Control Validation Process
461
462
CHAPTER 10: VALIDATING DATA INPUT AND HANDLING ERRORS
validation error occurs at the control level. This property is discussed later in this chapter.
DataGridView Validation Events The DataGridView control is a Windows Forms control derived from the Control base class, and it is a complex data container. The DataGridView control lets you handle validation at several levels. The grid itself is a control, and thus raises Validating and Validated events when the focus shifts away from the grid. However, usually you will want to handle validating a little closer to the data that is being validated, either at the individual row or cell level. To allow this, the DataGridView fires RowValidating and RowValidated events each time the selected row changes within the grid. Likewise, as the focus shifts from cell to cell within the grid, CellValidating and CellValidated events fire as well. These events follow the same pattern as the control validating events, letting you cancel validation by setting their event argument Cancel property to true. In the case of the RowValidating event, the event argument type is DataGridViewCellCancelEventArgs; for CellValidating, the event argument type is DataGridViewCellValidatingEventArgs. Both of these types give you access to the current RowIndex and ColumnIndex, and they have a Cancel property that can be set to true to cancel validation. The DataGridView control is designed to keep the focus on the current cell if validation fails. As you may remember from earlier in the book, each time you shift focus in a data-bound grid, a CellParsing event fires for the cell you are leaving, and a CellFormatting event fires for the cell you have moved to. These events let you modify the displayed data as it goes out to and comes in from the data source, respectively. With respect to validation, you should be aware that the CellValidating event fires before the CellParsing event. So the validation logic you apply in a handler for the CellValidating event should validate against the display patterns for the cell, which don’t necessarily map directly to the storage patterns for the corresponding data member in the data source. If you are doing conversions or formatting for display purposes, and want to validate the data
VALIDATION UP THE CONTROL HIERARCHY
before it gets pushed back into the underlying data source but after the parsing process has occurred, you will want to call that logic in the CellParsing event handler, not the CellValidating event handler.
Validation Up the Control Hierarchy The ContainerControl class (which Form and UserControl derive from) defines a Validate method that will validate the currently focused control in the container, and then will walk up the control hierarchy to each of its ancestors in the control tree, validating each of them as well. For a typical dialog-style form, each control is a child of the form, so the only ancestor of every control on the form is the form itself. The Form class does nothing in response to validation itself, because it doesn’t directly contain input data. If you have a form that contains other container controls, such as user controls or split containers, then the container control will be the immediate ancestor of any controls it contains, and the form will be the ancestor for the container control. The Validate method was often used in .NET 1.1 applications to let you programmatically check whether all the controls on the form were valid. However, because the Validate method only checks the currently focused control and its ancestors, you had to check all controls on the form to iterate through the Controls collection on the form, set the focus to each one, and then call Validate. This approach was tedious and problematic, so a better approach was needed. You can still call Validate on the form or on a user control to programmatically invoke validation on the currently focused control if needed, but you will probably want to use the new ValidateChildren method more often. If you choose to use the Validate method, it returns true if validation is successful, which again is determined by whether the focused control, or any of its ancestor controls, sets the Cancel property on the Validating event argument to true. If the focused control or any control up the control hierarchy from that control votes no by setting Cancel to true, then the Validate method will return false, and your code should take appropriate measures to make users aware of the problem, and you will usually want to prevent them from moving on until the problem is corrected.
463
464
CHAPTER 10: VALIDATING DATA INPUT AND HANDLING ERRORS
Displaying Validation Errors with the ErrorProvider Control In the example of handling the Validating event at the beginning of this chapter, I used the crude approach of popping up a message box when a validation error occurred. Although this works, it is extremely disruptive to most users to use pop-up dialogs for something like this. Windows Forms 1.0 included the ErrorProvider control that provides a standard and less obtrusive way to notify a user of an error. The error provider (the ErrorProvider class) control is a special kind of control, called an extender provider control, that lets you add properties to other controls on the form from a single instance of the extender provider. When you use an error provider control, you only need to add one to your form, and it shows up in the nonvisual components tray at the bottom of the designer (see Figure 10.2). The error provider control maintains a mapping of error messages associated with each control on the form. If you set an error message for a
Figure 10.2: ErrorProvider Control in Designer
VALIDATION ERRORS WITH THE ERRORPROVIDER CONTROL
control that isn’t null or an empty string, the error provider extender control will draw an error icon next to that control and will also display a tooltip when you hover the mouse over the error icon, as shown in Figure 10.3. You set an error message for a control by calling the SetError method on the error provider control instance in your form. The SetError method takes two arguments: a reference to the control for which you are setting the error, and the error message to set. Typically, you will set the error provider error message in response to the Validating event discussed earlier. For example, if you want to validate the user’s password when the focus leaves the password text box, you could have a handler for the Validating event that looks like this: private void OnPasswordValidating(object sender, CancelEventArgs e) { if (!string.IsNullOrEmpty(m_UsernameTextBox.Text) && !CheckPasswordForUser()) { m_ErrorProvider.SetError(m_PasswordTextBox, "Password is incorrect"); } else { m_ErrorProvider.SetError(m_PasswordTextBox, null); } }
This handler will be invoked by default when the focus shifts from the password text box to some other control on the form. The first thing the code does is to see if the username text box is empty. If so, it doesn’t have enough
Figure 10.3: ErrorProvider Control in Action
465
466
CHAPTER 10: VALIDATING DATA INPUT AND HANDLING ERRORS
information to make a decision about the password. If the username has been provided, it calls a helper method to check the user’s password. This method could go out to a database or look up the user in some other credential store. If the username has been provided, and the password checks out, then the error provider error message is set to null for the password text box control. Otherwise, it is set to an appropriate error message. The error provider will display the notification icon adjacent to the text box, as shown in Figure 10.3, and will use the provided error message for the tooltip. The icon shown in Figure 10.3 is the default icon used by the control, but you can customize this by setting the Icon property to an instance of a System.Drawing.Icon object. Additionally, the default behavior is for
the icon to blink initially at a blink rate of 250 milliseconds to grab the user’s attention. These settings can be easily changed through the BlinkStyle and BlinkRate properties. If you want different behavior for dif-
ferent controls on the form, you will need to use separate instances of the error provider control with the appearance properties set statically, and then only set error messages for a specific control against the appropriate instance of the error provider. You can also tie the error provider to a data source and let it extract any error information from the data source. The ErrorProvider class exposes DataSource and DataMember properties that let you tie it into a data
source the same way as other bound controls on the form. If an error gets set through the data source, and the data items in the data source implement the IDataErrorInfo interface (as described in Chapter 7 and later in this chapter), then the error provider will display as described here next to any controls that are bound to the data items that have errors in the data source. You can do this in lieu of explicitly calling SetError on the error provider for each control in the Validating event handler, as long as the data source objects support providing their own error information. However, you may still want to supplement the error messages that the data source provides by calling SetError on the error provider when you detect certain kinds of validation errors in your forms, because the data
DATAGRIDVIEW ERROR DISPLAYS
source doesn’t have context information about where and how it is being used that your form code would be aware of.
DataGridView Error Displays Once again, the DataGridView requires special treatment with respect to displaying error information because of the complexity of data it is capable of displaying. The DataGridView control has built-in support for displaying error information at both the row and cell levels. The way it works is quite simple. Just like working with an error provider at the form level, you set the ErrorText property on either a row or a cell. When you do, an error provider-like icon will appear on the row or cell, with its tooltip set to whatever error text you set (see Figure 10.4). Typically you will want to set only one or the other. As you can see in Figure 10.4, the icon shows up in the row header when you set the ErrorText property on a row, and in the far right side of a cell when you set it
on a cell. These same error indications will be displayed by the DataGridView if there are errors returned from the data source itself, instead of being set directly on the grid’s cells or rows. Data source errors are discussed later in this chapter.
Figure 10.4: Row and Cell Errors in a DataGridView
467
468
CHAPTER 10: VALIDATING DATA INPUT AND HANDLING ERRORS
DataGridView DataError Event There are a lot of different places that things can go wrong with bound data in a DataGridView control. The data that goes into the grid could come from direct input from the user if you allow the grid to support editing and adding new rows, or it could be programmatically changed behind the scenes. You could have complex cell types that have some error in their processing or presentation of their values. The DataError event on the DataGridView lets you provide centralized processing code for handling errors of many different types that can occur to the data within a DataGridView control or from the underlying data source. The event passes an event argument of type DataGridViewDataErrorEventArgs, which carries a bunch of context information about the error along with it. This event argument type has the properties shown in Table 10.1. TABLE 10.1: DataGridViewDataErrorEventArgs Class Properties
Name
Type
Description
Cancel
Boolean
If you set this property to true, other subscribers for this event will not be called; if false, they will. The default is false. This property is inherited from the CancelEventArgs base class.
ColumnIndex
Integer
The cell’s column index that caused the error.
Context
DataGridView DataErrorContexts
An enumerated value that describes the context where the error occurred (see Table 10.2). This is a flags enumeration type, so it can take on any combination of the values shown in Table 10.2.
Exception
Exception
The exception that was thrown to cause the error.
RowIndex
Integer
The row index where the problem occurred.
ThrowException
Boolean
If this property is true, your event handler should rethrow the exception after processing it. If false (the default), your handler shouldn’t rethrow the exception.
DATAGRIDVIEW DATAERROR EVENT TABLE 10.2: DataGridViewDataErrorContexts Flags Enumeration Values
Value
Description
ClipboardContent
An error occurred copying the cell contents to the Clipboard because it couldn’t be converted to a string.
Commit
An error occurred when the grid tried to write the parsed value to the underlying data source.
CurrentCellChange
This error is caused by trying to change to a different cell when there is already an error in the current cell that hasn’t been corrected yet.
Display
An error occurred when trying to paint the cell or the tooltip text. This usually means there is something wrong with the mapping of the column to the property or field in the data source.
Formatting
An error occurred when trying to format data as it is taken out of the data source and before it is displayed, possibly from any custom formatting code.
InitialValueRestoration
An error occurred when trying to roll back the cell value to its previous value, typically by the user pressing the Esc key.
LeaveControl
An error occurred as the focus was leaving the grid, because the control couldn’t save pending changes in the grid to the data source.
Parsing
An error occurred when trying to take the entered value from a cell and save it to the underlying data source, possibly from any custom parsing code.
PreferredSize
An error occurred when the grid tried to calculate the desired size of a cell based on its formatted contents.
RowDeletion
An error occurred when the grid tried to remove a row from the data source based on a deletion in the grid (usually by the user pressing the Del key).
Scroll
An error occurred when scrolling a cell into view, because of the formatting or display code invoked based on the cell becoming visible.
469
470
CHAPTER 10: VALIDATING DATA INPUT AND HANDLING ERRORS
For example, if a property’s get or set blocks in a custom data object that is bound to a row in the DataGridView control throw an exception, the DataError event will fire with a context value of Display or Commit, respectively. As an example, consider if you bound a DataGridView control to a binding source, which was bound to a List. The SimpleDataItem class is defined as: class SimpleDataItem { private int m_SomeVal; public int SomeVal { get { throw new ArgumentException("foo"); } set { m_SomeVal = value; } } private string m_SomeVar; public string Var { get { return m_SomeVar; } set { m_SomeVar = value; } } }
Then assume you added a handler to your form for the DataError event on the grid as follows: private void OnDataError(object sender, DataGridViewDataErrorEventArgs e) { string msg = string.Format( "DataError occurred:\n{0}\n{1}\nDataErrorContext: {2}", e.Exception.GetType().ToString(),e.Exception.Message, e.Context); MessageBox.Show(msg); }
As the DataGridView attempted to render the contents of the SomeVal property for each row, you would get the MessageBox shown in Figure 10.5.
CONTROLLING VALIDATION BEHAVIOR
Figure 10.5: DataError Event Handling
The context value may be combined with one of the other flags if additional context can be determined by the grid. There are lots of other subtle things that can go wrong internally in the grid as it is parsing input values and trying to put them into the data source as edited values. These too can raise the DataError event, letting you trap the information and either log it or possibly conditionally handle the problem based on the context argument.
Controlling Validation Behavior with the AutoValidate Property By default, Windows Forms 2.0 applications will behave just like previous versions if you set the Cancel property of the Validating event’s CancelEventArgs argument to true—this prevents the focus from leaving that control and terminates the validation process, so Validated won’t fire. This is done for backward-compatibility reasons. However, a new property has been introduced to the ContainerControl class that will let you modify this behavior if desired. If you plan to perform validation programmatically for the entire form, or just don’t want to force users to correct problems one control at a time, you can change the value of the AutoValidate property for the form. This property takes a value of the AutoValidate enumeration type, which can be set to any of the values described in Table 10.3. The default value for this
471
472
CHAPTER 10: VALIDATING DATA INPUT AND HANDLING ERRORS TABLE 10.3: AutoValidate Enumeration Values
Value
Description
Disable
Disables automatic validation. When you set the Cancel property of the Validating event argument to true, it will still keep the Validated event from firing, but users can still change focus and close the form.
EnablePreventFocusChange
If Cancel is set to true, focus will remain on the control that failed validation and the Validated event won’t fire. Users won’t be able to close the form until validating is successful.
EnableAllowFocusChange
If Cancel is set to true, focus is allowed to change to other controls on the form, but the Validated event won’t fire, and users won’t be able to close the form until validation is successful.
Inherit
The control’s behavior is determined by the AutoValidate setting of its parent. If there is no parent control, then the behavior is the same as if EnablePreventFocusChange was set.
property is EnablePreventFocusChange, which models the .NET 1.1 behavior. Typically, you will set AutoValidate equal to EnableAllowFocusChange or Disable if you plan to perform manual validation at a form
level using the ValidateChildren method, which is described in the next section.
Validation down the Control Hierarchy As mentioned earlier, the Validate method performs validation on the currently focused control and each of its ancestors. However, a more common need is to validate all of the controls on the form in response to some event, such as the user pressing a Save or Submit button. In .NET 2.0 this becomes extremely easy, and you have a number of options to control the scope of what happens as part of the validation process.
VALIDATION DOWN THE CONTROL HIERARCHY
If you want to perform validation for all the controls on a form, or a subset based on some common attributes, you can call the ValidateChildren method of the ContainerControl class. The Form, UserControl, and several other classes derive from ContainerControl, so they inherit this validation functionality. There are two overloads of the ValidateChildren method, one with no argument and one with a ValidationConstraints enumeration value (see Table 10.4). The ValidationConstraints enumeration is a flags enumeration, which means its values can be combined with Boolean operators. So if you want to validate all child controls on a form that are selectable, visible, and tab stops, you would call ValidateChildren like this: ValidateChildren(ValidationConstraints.Selectable | ValidationConstraints.Visible | ValidationConstraints.TabStop);
TABLE 10.4: ValidationConstraints Enumeration Values
Value
Description
None
Validates all controls within the container (including child controls of other containers).
Selectable
Validates only controls that have a control style of selectable (ControlStyles.Selectable = true). This is the default behavior when ValidateChildren is called with no arguments.
Enabled
Validates only controls that are enabled.
Visible
Validates only controls that are currently visible (Visible = true).
TabStop
Validates only controls that are set as a tab stop (TabStop = true), meaning that they can be navigated to with the Tab key.
ImmediateChildren
Validates only the immediate children of the container. If any children are themselves container controls, their children won’t be validated (no recursion).
473
474
CHAPTER 10: VALIDATING DATA INPUT AND HANDLING ERRORS
Extended Validation Controls The good thing about the validation events model and the ErrorProvider control is that they are simple and straightforward to use. The bad thing about them is that to cover every control in a complex form requires a ton of separate event handlers, and each one has to contain the custom code that looks at the value being validated and makes a decision about its validity and what to do about it. Validation code can do any number of things, but it typically takes on certain patterns for most cases. The following are the four common validation checks that you will often need. • Required input validation: Checks to make sure some value was put
in to a specific control, without making a judgment about whether it is an appropriate value at the UI level. • Input range validation: Checks the input value against a range of
acceptable values. • Input comparison validation: Compares the values in two or more
input controls and ensures that they all have the same value. • Input pattern validation: Checks the input to ensure it complies with
some textual pattern, such as a Social Security Number or phone number having dashes in the right place, a string having the appropriate case or length, and so on. You can easily perform that kind of checking using the power of regular expressions. If you have done any ASP.NET development, you know that all of these kinds of validation are covered by a set of Web server validation controls that you can place on a Web page to perform input validation against other controls on the page. ASP.NET includes a RequiredFieldValidator, CompareValidator, RangeValidator, and RegularExpressionValidator to cover the four kinds of validation described earlier in this section. There is also a ValidationSummary control that lets you display the error messages caused by validation failures all together in one location on the page, rather than needing to reserve space
CAPTURING DATA ERRORS ON DATA SETS
by each control to display the error information. Unfortunately, Windows Forms doesn’t include any corresponding controls for you out of the box. Several great articles have been written by Billy Hollis and Michael Weinhardt describing techniques for extending the validation capabilities of Windows Forms in .NET 1.1. Many of the things they describe in their articles are still applicable in .NET 2.0, such as the creation of additional controls or components to simplify the process of validating input from controls on Windows Forms. Billy Hollis describes an approach in his article in MSDN Online that involves creating an extender provider control that covers all four forms of validation mentioned previously (see the article “Validator Controls for Windows Forms” at http://msdn.microsoft.com/library/ default.asp?url=/library/en-us/dnadvnet/html/vbnet04082003.asp). Michael Weinhardt takes a different approach in his series of three articles and uses classes derived from Component to provide individual controls for the four forms of validation mentioned, as well as providing a mechanism to centralize the validation of controls on a form (see his article “Extending Windows Forms with a Custom Validation Component Library” at http://msdn.microsoft.com/library/default.asp?url=/library/en-us/ dnforms/html/winforms03162004.asp). The approach described in parts 2 and 3 of Weinhardt’s article is somewhat obsolete because of the introduction of the ValidateChildren method and the AutoValidate property in .NET 2.0. However, his approach for required field, range, comparison, and regular expression validation more closely models the ASP.NET approach, so if you have to build both Web and Windows applications, you might find his approach more to your liking, although Billy Hollis’ approach taps the power of Windows Forms extender provider controls in a clever way that is more consistent with the ErrorProvider approach. Hollis’ approach also reduces the number of additional components that you have to add to a form for each control on the form. I strongly suggest that you check out both of these approaches to decide which of them is to your liking.
Capturing Data Errors on Data Sets Data sets and their child data objects, such as data tables and rows, have built-in support for keeping track of data errors. The DataRow class
475
476
CHAPTER 10: VALIDATING DATA INPUT AND HANDLING ERRORS
exposes a string RowError property that you can set to an error message to indicate that an error has occurred somewhere in that row and give descriptive information about the error. To be more specific, you should also set error information associated with the individual data fields that are the cause of the error if appropriate. To do that, you call the SetColumnError method on the DataRow class. This method has three overloads. • The first takes a DataColumn reference and an error message as a
string. • The second takes a column index as an integer and an error message
as a string. • The third takes a column name as a string and the error message as
a string. The result of calling any of these overloads is to associate an error message with a particular column value within the row (a field). The following is an example of setting errors against a row: private void OnCauseDataError(object sender, EventArgs e) { northwindDataSet.Customers[0].SetColumnError(1, "Manual column error"); northwindDataSet.Customers[0].RowError = "Row error"; }
Typically, these errors are going to be set by ADO.NET in response to an error when executing queries against the database, but you can set them manually, as shown in this example, for advanced scenarios. When any errors have been set within a data set that is the data source for a DataGridView control, even if indirectly through a BindingSource component, then the grid will display row error and cell error icons based on those errors, as described earlier in this chapter. This is because the DataRowView class that is the actual source of display data for a grid implements the IDataErrorInfo interface to make this error information readily accessible to any data-bound control without having to know the
CAPTURING DATA ERRORS ON DATA SETS
object model for the specific data source type to discover errors within that data source. If an error has been set for any column in a row, or for the row itself, then the table itself is considered to have errors, as does the data set that contains it. If you know you are programming against a data set, you can use the data set’s object model to extract the error information within that data set. Both the DataSet and DataTable classes expose a HasErrors Boolean property that you can check to see if there are any rows with errors. If HasErrors returns true on the data set, you can iterate over the data set’s Tables collection to determine which table has problems by checking the HasErrors property on each table. For a table that returns true from HasErrors, if you want to programmatically explore what errors occurred, you can call the GetErrors method on that DataTable object, which will return an array of DataRow objects containing the rows that have errors. You can check the RowError property on each row for a nonempty string. Additionally, you can call the GetColumnsInError method to get back an array of DataColumns, which you can then use to call GetColumnError to extract the individual error messages. An example of some code to perform this drill-down process and display the errors in a separate grid is shown in Listing 10.1 and is contained in the DataErrorInfo sample in the chapter’s download code. Listing 10.1: Discovering Data Source Errors private class DataErrorInfo { private string m_TableName; private int m_RowNumber; private int m_ColumnNumber; private string m_ErrorMessage;
public string TableName { get { return m_TableName; } set { m_TableName = value; } } public int RowNumber {
continues
477
478
CHAPTER 10: VALIDATING DATA INPUT AND HANDLING ERRORS get { return m_RowNumber; } set { m_RowNumber = value; } } public int ColumnNumber { get { return m_ColumnNumber; } set { m_ColumnNumber = value; } } public string ErrorMessage { get { return m_ErrorMessage; } set { m_ErrorMessage = value; } } internal DataErrorInfo(string tableName, int rowNo, int columnNo, string errorMsg) { m_TableName = tableName; m_RowNumber = rowNo; m_ColumnNumber = columnNo; m_ErrorMessage = errorMsg; } } private void OnDisplayDataSourceErrors(object sender, EventArgs e) { if (northwindDataSet1.HasErrors) { List errors = new List(); foreach (DataTable table in northwindDataSet1.Tables) { if (table.HasErrors) { string tableName = table.TableName; DataRow[] errorRows = table.GetErrors(); for (int rowIndex = 0; rowIndex < errorRows.Length; rowIndex++) { DataRow errorRow = errorRows[rowIndex]; int tableRowIndex = table.Rows.IndexOf(errorRow); if (!string.IsNullOrEmpty(errorRow.RowError)) { errors.Add(new DataErrorInfo(tableName, tableRowIndex,-1, errorRow.RowError)); } DataColumn[] colErrors = errorRow.GetColumnsInError(); for (int colIndex = 0; colIndex < colErrors.Length;
PROVIDING ERROR INFORMATION FROM CUSTOM OBJECTS colIndex++) { DataColumn errorCol = colErrors[colIndex]; int tableColumnIndex = table.Columns.IndexOf(errorCol); string errorMsg = errorRow.GetColumnError(errorCol); errors.Add(new DataErrorInfo(tableName, tableRowIndex,tableColumnIndex, errorMsg)); } } } } m_ErrorsGrid.DataSource = errors; } }
Providing Error Information from Custom Objects with IDataErrorInfo If you are using custom business objects for data binding as described in the last chapter, you may want to have those objects be responsible themselves for determining what is valid data and what is not. For example, if you had a PurchaseOrder class, that class could contain logic that determined what a valid range was for purchase dates (such as not allowing ones to be entered before the company was in business). Or perhaps the validation logic could involve complex business logic that determined if the order is being placed by a particular kind of sales associate on a particular day of the week, and if so, then the price of all items should be discounted 10 percent. In that case, the prices input should be compared to the catalog prices for the order items and the discount applied based on that price. Whatever the case, there needs to be a standardized way for data-bound business objects to notify data-bound controls when there is a validation error at the object level. Once again, interfaces come to the rescue. The IDataErrorInfo interface (introduced in Chapter 7) is designed exactly for this scenario. If the individual data items (objects) in your data collections implement the IDataErrorInfo interface, then data-bound controls can use that interface to determine if an error has occurred, what that error is, and which property on the object the error is related to.
479
480
CHAPTER 10: VALIDATING DATA INPUT AND HANDLING ERRORS
The IDataErrorInfo interface has two members: a string property named Error, and an indexer (named Item) that takes a string parameter and returns a string. The parameter takes a property or column name within the data object and is expected to return an error corresponding to that property, if there is one. This corresponds to the way the DataGridView displays errors. As discussed in an earlier section, the DataGridView can display errors both at the row level (data object) and at the cell level (property or column on a data object). The Error property on the IDataErrorInfo interface corresponds to the row-level error, and the error messages returned from the Item indexer correspond to cell-level errors. As an example, I will make some minor modifications to the Customer class that was used in Listing 9.1. Specifically, I’ll add some bounds checking on the CustomerId property to prevent a value greater than 99,999 from being entered. I’ll also implement the IDataErrorInfo interface on the class so that it can support reporting errors to bound controls. The code modifications to the Customer class are shown in Listing 10.2. Listing 10.2: Customer Class Supporting IDataErrorInfo public class Customer : IEditableObject, INotifyPropertyChanged, IDataErrorInfo { // Other member variables... private string m_Error = string.Empty; private Hashtable m_PropErrors = new Hashtable(); public int CustomerId { get { return m_CustomerId; } set { if (value > 99999) { m_PropErrors["CustomerId"] = "Maximum Customer ID is 99999"; m_Error = "Customer data may be invalid"; } else {
PROVIDING ERROR INFORMATION FROM CUSTOM OBJECTS m_CustomerId = value; FirePropertyChangedNotification("CustomerId"); } } } string IDataErrorInfo.Error { get { return m_Error; } } string IDataErrorInfo.this[string columnName] { get { return (string)m_PropErrors[columnName]; } } // Other members... }
In addition to the functionality described in Chapter 9, the Customer class now adds an implementation of the IDataErrorInfo interface with some simple error handling as an example. To support this, the class needs somewhere to store the error information until a client (bound control) asks for it. For the object-level error information exposed by the Error property of the IDataErrorInfo interface, the m_Error string member provides a storage location. An empty or null string is treated as if there is no object-level error. For the per-property errors supported by the indexer on the IDataErrorInfo interface, the m_PropErrors member stores the error messages in a hash table, indexed on the property name. If some code in the class decides a data error has occurred, it can populate the Error text, a property’s error text, or both. This is what the property set block for the CustomerId property does. If the CustomerId that is set is greater than 99,999, the property set block sets the error text for both the object and the CustomerId property, and these errors will be detected
481
482
CHAPTER 10: VALIDATING DATA INPUT AND HANDLING ERRORS
by any controls bound to an instance of the object when that property value is exceeded through the IDataErrorInfo implementation. Figure 10.6 shows a sample application running with the errors kicking in. In the sample application, the grid and the text boxes are bound to a BindingSource component that is bound to a CustomerCollection containing two instances of a Customer object. There is also an ErrorProvider control on the form that is bound to the same BindingSource
with the error provider’s DataSource property. When a user tries to type in a CustomerId greater than 99,999 in either the grid or the Customer ID text box, the property set block assigns the corresponding errors within the object. The property set block also raises the PropertyChanged event, which signals any bound controls to check for errors. The bound controls use the IDataErrorInfo interface to look for errors for any properties they are bound to on the object, as well as an error at the object level itself. If errors are found, the bound controls can update their displays accordingly. As a result of the errors set inside the Customer object in the CustomerId property, the grid immediately displays the error icons and tooltips on the row of the grid for the affected object, and any other bound controls, such as the text boxes, get an error provider icon displayed next to them, because the error provider checks for these errors in the same way as the grid.
Figure 10.6: IDataErrorInfo Errors Exposed
DATA CONCURRENCY RESOLUTION
Data Concurrency Resolution Data concurrency issues can surface in a number of situations, particularly in distributed, multi-user systems. The basic problem with data concurrency is that when working with disconnected data, like you do most of the time through ADO.NET, the same data can be edited by two different users or pieces of code at the same time. When those changes are persisted back to the data store, you have to decide whose changes to keep and what to do about conflicts. As described in Appendix D, when a concurrency error occurs in ADO.NET, a DBConcurrencyException is thrown in the data access layer. In large-scale enterprise systems, these errors often will be trapped in the business layer or below it, and handled in some automated fashion, possibly raising some other kind of error to the presentation layer for display to the user. In smaller systems, you may allow the DBConcurrencyException to propagate all the way up to the presentation layer for handling there. It is also possible that you will choose to have the business layer raise a custom exception in response to a concurrency error. Whichever approach you take, there is no “built-in” functionality for resolving these errors or presenting them to a user. The sophistication of users varies widely across different application domains, and thus the degree of complexity that you can present to users to resolve such issues varies accordingly, so this precludes a general-purpose solution that would be applicable to everyone. If your users are fairly sophisticated, you might present a UI that lets them pick between the values that they are submitting and the values that are currently in the database when concurrency exceptions occur, as shown in Figure 10.7. For less sophisticated users, you might just reject their submission and force them to re-enter things. You will have to analyze how often this might occur and the impact on users, but sometimes forcing them to do extra work by re-entering their data is less confusing and stressful for them than trying to figure out what they are supposed to do with a more complex interface.
483
484
CHAPTER 10: VALIDATING DATA INPUT AND HANDLING ERRORS
Figure 10.7: Resolving Concurrency Errors
The optimistic concurrency that is used for the queries generated by Visual Studio is designed for the most general case possible. As a result, if a table adapter is generated for a table in a database, the queries for updates and deletes in a table adapter check the table’s current value for every column in a row that is being updated against the value that was there when the row was originally retrieved. This can be horribly inefficient, and a recommended practice for real-world applications is to include a column in your transactional tables that is of type timestamp, rowversion, or datetime that you can use to detect when the row has been updated without having to carry along twice as many parameters for every update.
Where Are We? Data input validation and error handling are an important part of any data application. Even though I have waited until the last chapter to address the topic, don’t wait until the end of your project to think about what to do about errors. You should be designing for this and integrating the code throughout the project. The Windows Forms Validation Framework provides a great starting point and mechanisms for handling input validation in a consistent way that gives a good user experience. You can build on this by adding custom validators that save repetitive coding for things like required fields, comparisons, range checking, and pattern checking. Validation errors aren’t the only kind of data errors that can occur in your application, so you need to be prepared to deal with data concurrency
WHERE ARE WE?
errors, formatting and parsing errors, and other kinds of errors. Your business objects may contain error checking themselves, and if you are binding those objects to controls, you will want to surface that information in a consistent way with the IDataErrorInfo interface. Key takeaways from this chapter are: • Handle the Validating event and set the event argument Cancel
property to true if you detect a validation error. • Use the ErrorProvider control to present in-situ error information
to the user in a standardized way. • Look into the validation control libraries created by Michael Wein-
hardt and Billy Hollis in their MSDN Online articles for reusable controls for required fields, range checking, field comparisons, and regular expression validation. • Implement the IDataErrorInfo interface on custom business objects
to provide rich error information to bound controls.
485
This page intentionally left blank
A Binding to Data in ASP.NET
M
faced with the challenge of having to build user interfaces using both Windows Forms and ASP.NET. Windows Forms is the ideal choice to provide the richest, most interactive application interface to your users possible. However, deploying Windows Forms applications requires some control over the configuration of the client desktop computer, and in some applications you need to reach users who may not have standard or controlled configurations. Rather than dumbing down your whole UI, you might provide a rich user interface with Windows Forms for users who live inside the firewall on your corporate network, and if you have to expose some functionality to a broad audience on the open Internet, where you have no control over the software configuration of the client machines, using ASP.NET is a good choice as a Web user interface development platform. If you are designing your application architecture well, exposing a Web UI doesn’t mean completely duplicating your whole application. With good decoupling of the application logic and data access through a layered application architecture, you should be able to focus on adding a new UI that happens to be a Web UI built with ASP.NET. In this situation, you will often want to provide data-bound user interfaces in a similar fashion to what you built for your Windows Forms application, and maximize the reuse of your business logic and data access code. ANY DEVELOPERS ARE
487
488
APPENDIX A: BINDING TO DATA IN ASP.NET
ASP.NET provides many of the same conceptual data-binding features as Windows Forms, although they manifest themselves in different ways to your code. Additionally, whenever you are programming a user interface that will live in a browser on the user’s desktop, your hands are tied by the request-response model of the Web. The only way the user interface gets updated is if the client browser requests a refresh. So there is no way to achieve true two-way data binding in a browser-based application, because changes to the bound data on the server side will only be seen by users if they request a refresh of their page explicitly or implicitly. Likewise, any changes made to one control in a page don’t immediately reflect in other controls in the page, because the page has been statically rendered to the browser. A client-side script is needed to achieve synchronization between controls on the client side, which isn’t part of the ASP.NET processing model. However, in ASP.NET 2.0, you can still get pretty close to true two-way binding with postbacks, and you can easily present and update data through bound controls. This appendix isn’t intended to be a tutorial or comprehensive coverage of how to build Web applications with ASP.NET. The intent here is just to cover how to create some simple data-bound interfaces in ASP.NET to get you started if you need to build both Window Forms and ASP.NET Web applications, and to give you a sense of the similarities and differences between the ways of doing it in Windows Forms and in ASP.NET. The material in this appendix assumes that you have some familiarity with building simple Web forms with ASP.NET. I will give a quick introduction to the page processing model of ASP.NET to lay the groundwork if you don’t have this experience, and then will dive right into how data binding works with some examples. We’ll start with an example and walkthrough in ASP.NET 1.1, because the basic mechanisms of page processing and data binding haven’t changed in ASP.NET 2.0, then cover the specific ways that you should approach data binding in ASP.NET 2.0 in the rest of this appendix. This should whet your appetite and help get you started with doing the same kinds of things the rest of this book has discussed, but in ASP.NET.
ASP.NET PAGE PROCESSING BASICS
ASP.NET Page Processing Basics ASP.NET Web form processing is based on a postback model. When a page first gets visited by a user (either by directly addressing it in the browser address bar or by following a link on another page or a favorite), the page is rendered by ASP.NET. This involves creating an instance of the page class, firing some events that are part of the page processing, and having each of the controls on the page render themselves into the response stream in the form of HTML that a browser can then render on the user’s desktop. If a page is designed to be interactive (rather than just a plain rendering of content), then the ASP.NET processing model is designed to have a page postback. This means that the user takes some action in the page, such as clicking a button or selecting a control, and this results in a new request being sent from the browser to the ASP.NET Web application for the same page. The new request is an HTTP POST request for the same page, and it may carry along any number of parameters from the embedded controls on the page. The page processing code and the controls themselves may then choose to render the page content differently based on the posted back parameters. Typically, ASP.NET pages built with Visual Studio are constructed of a combination of the page itself, which is an ASPX file containing the markup describing the page and its contents, and a code-behind class that gets defined in a separate source file and compiled at design time to an assembly that is loaded by ASP.NET at runtime. The markup code in the ASPX file gets compiled into a class along with the code from the codebehind class, which will either be a partial class definition that gets blended with the ASPX file definition (the default model in ASP.NET 2.0), or the page class can derive from the code-behind class, which itself derives from the ASP.NET Page base class (the ASP.NET 1.1 model). The code that handles postback processing and event handling typically resides in the code-behind class, although ASP.NET also supports putting all supporting code for the page in script blocks in the ASPX file itself. The ASPX markup file can also contain embedded script blocks of various types for inline computation of content that will be emitted as HTML.
489
490
APPENDIX A: BINDING TO DATA IN ASP.NET
Data Binding in ASP.NET 1.X Data binding in ASP.NET 1.X involved a combination of data-bound controls, data-binding expressions in the page markup, data sources, and data-binding event processing that was part of the page-rendering lifecycle. The mechanisms for data binding in .NET 1.X still work in .NET 2.0 for backward-compatibility reasons, and you will still use many of the same constructs. However, the approach has changed quite a bit, and there are a number of new controls that support the new process that are discussed in the rest of this appendix. Additionally, there have been some significant changes in the Visual Studio experience when developing ASP.NET Web applications in Visual Studio 2005 compared to Visual Studio .NET 2003. You no longer use projects to manage Web applications; you just work on individual files and artifacts that are part of a Web folder. There are also new features, like dynamic code compilation for support code and script callbacks that let server controls refresh their contents in the browser without performing a full postback of the entire page. However, it is worthwhile to review how data binding worked in ASP.NET 1.X to understand the differences between the Web data-binding model and that of Windows Forms, in case you get exposed to any existing ASP.NET applications that were built before .NET 2.0 came out. You can still use the ASP.NET 1.X controls in ASP.NET 2.0 applications, but it is recommended that you adopt the new approach to data binding to reduce the amount of code you need to write and maintain. ASP.NET 1.X data-bound controls follow a similar data-binding process to their Windows Forms counterparts. For example, the ASP.NET DataGrid control is a complex tabular control that lets you show tables of data, select rows, edit them, sort columns, and page through the data. The DataGrid has a DataSource property that you set to a collection of data and a DataMember property that you can use to refine what collection of data within that collection you want to use for complex containers of data like a data set. The DataGrid default behavior involves iterating over the table specified by its DataSource and DataMember properties and will render each row in the collection as an HTML table on the page. There is a great deal of flexibility in formatting the output HTML, both from a look-and-feel perspective and in terms of which columns of data get included. To handle
DATA BINDING IN ASP.NET 1.X
things like sorting, selecting, and editing requires handling events fired by the control on postback. The DataGrid control, like many ASP.NET server controls, are template driven, allowing you to customize exactly what gets rendered for each cell of the resulting table, although the code to do so can become somewhat arcane and isn’t intended for beginners.
Presenting Tabular Data in a Grid As a simple example, assume you want to present a table of customers on a page, with the ability to select a customer from the list. When the customer is selected, the customer’s company name is to be displayed at the top of the page. The code to accomplish this is shown in Listings A.1 and A.2. The running application is shown in Figure A.1 (with some autoformatting changes applied so that you can see what is going on). Listing A.1: Default.aspx Markup
Simple Data Binding Example
Selected Customer:
An ASP.NET Web form always contains HTML that marks the HEAD and body elements, which are part of the HTML standard for a Web page. Each Web form should contain a single form element that contains all of
491
492
APPENDIX A: BINDING TO DATA IN ASP.NET
the ASP.NET-specific markup. Within the form element, other markup tags define the controls that the page is composed of, along with attributes or child elements for those tags that drive their behavior when rendered to the browser. Intermixed with the markup tags can be any amount of inline script in several different forms of script blocks. In the code in Listing A.1, you can see that three ASP.NET controls are declared—two Labels and a DataGrid. Each tag is prefixed by asp:, which scopes the tag name to the namespace in which Web server controls are defined. They also each have an id attribute and a runat="server" attribute. The id is used to map the tag to a server control instance at runtime, and the runat attribute identifies the control as a server control that will have an instance created and called while the page is being processed on the server. Complex controls like the DataGrid have an intricate schema of allowable child attributes and elements that can be used to customize their runtime rendering behavior. Any properties that are exposed on the control class as public or private can also be set to values in the markup by specifying those properties as attributes on the control’s markup tag. In the DataGrid in Listing A.1, a single column control of type ButtonColumn is specified as a child element in the Columns collection. Additional columns will be dynamically added in this sample when the grid is data bound.
Hooking Up Dynamic Behavior in a Code-Behind Class After you have specified the layout of the page through the ASPX markup file, you then hook up the dynamic behavior of the page through a codebehind file, as shown in Listing A.2. Listing A.2: Default.aspx.cs Code-Behind public class { protected protected protected protected
_Default : System.Web.UI.Page Label m_SelectedCustomerPromptLabel; Label m_SelectedCustomerLabel; NorthwindDataSet m_CustomersDataSet; DataGrid m_CustomersGrid;
private void Page_Load(object sender, EventArgs e) { if (!IsPostBack) {
DATA BINDING IN ASP.NET 1.X NorthwindDataAccess dac = new NorthwindDataAccess(); m_CustomersDataSet = dac.GetCustomers(); m_CustomersGrid.DataSource = m_CustomersDataSet; m_CustomersGrid.DataMember = "Customers"; DataBind(); } } private void OnSelectedIndexChanged(object sender, EventArgs e) { int rowNumber = m_CustomersGrid.SelectedIndex; string customerName = m_CustomersGrid.SelectedItem.Cells[2].Text; m_SelectedCustomerLabel.Text = customerName; } }
The code in Listing A.2 shows the code-behind for the sample, and it is typical of a simple ASP.NET 1.1 Web form. Any server controls that are defined in the markup of the ASPX file are also included as member variables in the code-behind class. The ASP.NET runtime will associate the
Figure A.1: Simple Data-Bound ASP.NET 1.1 Application
493
494
APPENDIX A: BINDING TO DATA IN ASP.NET
control created at runtime based on the markup with these member variables by matching the member variable name with the control tag ID in the ASPX file. The member variables of the code-behind class can then be used to programmatically access and modify those controls while the page is processing. You can see one additional member here that wasn’t visible in the page markup for a NorthwindDataSet typed data set. This was added by dragging a DataSet item from the Toolbox onto the page in the designer, but because it has no visible rendering of its own, it doesn’t add anything to the markup, just the code-behind. Most ASP.NET pages will do a lot of their processing in their Page.Load event handler, which is named Page_Load by default in Visual Studio. This is often the place that you will go to retrieve any data that is needed by the page for rendering, and you will often store that data in member variables so that it is available for other methods in the page that are called while the page is being processed. Keep in mind that a new instance of the page is created for each request that comes in, so the member variables are only in scope for as long as a single request is processing. Additionally, you may have any number of helper methods to factor out the code that initializes page controls and members, and you may have any number of event handlers for events that are raised by controls on the page on postback. You will typically do the first rendering initialization of page controls in the Page_Load event handler, and will then do most of the postback processing in the event handlers for the controls on the page, although you can also do a lot of work in Page_Load on postback if it makes sense for your scenario. In the code in Listing A.2, the Page_Load event handler retrieves the customer data into a member instance of the NorthwindDataSet typed data set using a data access helper class that is part of the project. This kind of call will typically call out to a data access layer or business layer in realworld applications. After the page code gets the data into the member variable, it uses that data set to set the DataSource property on the DataGrid control and sets the DataMember to “Customers” to indicate that it is the Customers table within the data set that is the real tabular data source for the grid. This should all look very similar to what you normally do in a Windows Form. Finally, it calls DataBind, which is always required in
DATA BINDING IN ASP.NET 1.X
ASP.NET 1.X, and is still required in ASP.NET 2.0 when you programmatically set the DataSource property. All of this code is wrapped in a check for the page’s IsPostBack property, which means that it will only be executed when the page is initially rendered, and it won’t be re-executed on postbacks.
Handling Row Selecting in the Grid The grid is designed to support selecting of rows by adding a ButtonColumn to the grid with the link text set to Select, as shown in Listing A.1. When that link is clicked, the code that is rendered to the browser causes the form to post itself back to the server with the same address (default.aspx), and it will carry with it enough information so that the grid on the server side can detect that a postback has occurred. It will know the selected row index based on the form’s post parameters generated from the code emitted to the browser by the grid control. The grid will also fire an event named SelectedIndexChanged, and the page code-behind class has an event handler hooked up to that event named OnSelectedIndexChanged. The handler code for the SelectedIndexChanged event extracts the text from the third cell (index 2) of the currently selected item, which is a row in the grid, and presents it by setting the Text property of a Label control on the page. When the page rerenders itself back to the browser based on this postback, the label will display the selected customer, and the selected row will be rendered differently in the grid based on its own internal rendering and formatting code (see Figure A.1). Note that when the postback occurs, the Page_Load event handler will still be called in the page processing, but the data-binding code in that method won’t be called again because the IsPostBack property on the page will be true. The grid will still render the previously retrieved table data because by default the DataGrid carries all of the data in ViewState for the page, and so it can rerender the grid using that data, which comes back to the server with the post parameters for the page. ViewState is really just a hidden input field that is rendered to the
page and that contains base64-encoded data for the controls on the page. ViewState can have a significant negative impact on performance, so if
495
496
APPENDIX A: BINDING TO DATA IN ASP.NET
you want to avoid the round-trip transmission cost of all that data in ViewState, you can turn off ViewState for the grid, but then you will have to requery for the data on every postback, or obtain it from a serverside cache.
Using Data-Binding Expressions Instead of explicitly setting the DataSource and DataMember properties through the code-behind as shown in Listing A.2, you can use the designer in Visual Studio to set up the binding based on the data set member that was added to the page through the designer. Doing so results in a different form of data-binding syntax supported by ASP.NET—data-binding expressions in the markup code. The following code shows the modified DataGrid tag that sets the DataSource property using a data-binding script expression.
...
The syntax marks a data-binding expression in the markup code. Data-binding expressions aren’t evaluated until their control’s DataBind method is called, either directly or by the page’s DataBind method or event. Properties on controls can be set directly in the markup by specifying them as an attribute on the tag with the value to be set. The value can be static, as in the case of the string “Customers” for the DataMember property in the preceding sample code, or it can be dynamic in the form of an ASP.NET script or data-binding expression, as is the case for the DataSource property. You will still need to have code in the codebehind class that goes out and retrieves the data from the source and places it in the instance of the data set to which the grid is bound through the data-binding expression. You will also need to make an explicit call to DataBind on the control or page to trigger the data-binding expression in the markup to execute, which sets the DataSource property on the page to the data set. When you call DataBind at the page level, the page calls DataBind on all of its child controls.
DATA BINDING IN ASP.NET 1.X
Other controls follow different data-binding approaches. For example, the ListBox and DropDownList controls let you show a collection of items, and you can keep a hidden value associated with them as well, much like the Windows Forms ListBox and ComboBox controls. For the ListBox and DropDownList controls, you set a DataSource and optionally a DataMember to define what the collection of data is that you are working with. You then set the DataTextField property to the field’s name within each row of the collection that you want displayed in the list. You can also set the DataValueField property to the name of another field within that collection, and its value will be associated with each item in the list as well. Just like with Windows Forms, this lets you keep track of a primary key or object identifier that can be used for subsequent queries based on selections in the list. Think of DataTextField in an ASP.NET DropDownList as being the same as the DisplayMember property for a ComboBox control in Windows Forms and the DataValueField property as being the same as ValueMember. For single-valued controls like a TextBox, you will usually use databinding expressions to set the Text property or set the value programmatically from code-behind methods. You can also explicitly call code-behind methods or properties from a data-binding expression as long as they are protected or public members on the code-behind class. For example, to set the Text property of a TextBox on a page using a property in the codebehind class named CurrentCustomerID, you could use code like this in the ASPX page:
Notice that everything discussed so far has to do with rendering the data bound to a control, which is one-way data binding. What about receiving updates from the bound controls if the user edits the data? Well, this is where you become constrained by the Web request-response model. There is no way for the server to know whether the user will ever submit changes, and it doesn’t make sense to keep instances of controls hanging around in server memory, tying up resources in case they do. So each time a page gets rendered, the page and all of its child controls get created, used,
497
498
APPENDIX A: BINDING TO DATA IN ASP.NET
and discarded. If the user makes changes to the rendered data through the controls in the browser and sends them back, it will come in the form of a new request, typically a postback to the same page in an ASP.NET application. The changed data will come back as form post parameters for the page’s input controls, and the page will have to reassociate those values with the new instances of the controls it creates while processing the postback. This creates the appearance, from a programming perspective, that you are working with the same instance of the control that you did when initially rendering the page, although that isn’t really the case. As a result, it is difficult to achieve the appearance of true two-way data binding, because that requires persistent instances of data-bound controls throughout the interaction with the user, as well as the data sources that feed them. There is obviously a lot more that you will need to learn to be able to tackle complex data-binding scenarios in ASP.NET 1.X applications, but this should give you a general sense of the approach and how things get tied together, and most of it still applies to ASP.NET 2.0.
Data-Binding Overview in ASP.NET 2.0 One of the big goals for ASP.NET 2.0 was to dramatically reduce the amount of application code programmers had to write when designing rich, interactive, data-bound Web user interfaces. To accomplish this, a bunch of new controls and components were added to the .NET Framework for ASP.NET Web forms, many of them focused on data-bound scenarios. Additionally, the designer in Visual Studio 2005 has been improved to the point that for many common scenarios, you can get exactly what you want without writing a line of programmatic code, and this is done without causing unnecessary coupling between your data sources and your bound controls. The biggest change in terms of how you approach data binding in ASP.NET 2.0 is the use of data source controls, which are a new kind of control that are conceptually very similar to a BindingSource component in Windows Forms 2.0. Data source controls provide a layer of decoupling between a data source and the controls to which it gets bound. However, the similarities stop at the conceptual level. The way that you define and
DATA SOURCES
employ data source controls in ASP.NET is quite different from the way that you use BindingSources in Windows Forms, and will be the subject of the following sections in this appendix. There are also a number of additions to the set of controls available for data-bound scenarios in ASP.NET pages, as well as enhancements to existing controls. The most significant new data-bound controls that I will cover are the GridView, DetailsView, FormView, and TreeView controls. Existing controls such as DropDownList, ListBox, TextBox, and Label are used in much the same way as they were in ASP.NET 1.X, except that you should bind them to data source controls instead of directly to data sources to provide the same indirection and a consistent model with the new data controls. Additionally, the need to set up individual control bindings is greatly reduced due to the capabilities of the DetailsView and FormView controls, as you will see later in this appendix.
Data Sources As mentioned earlier, data source controls play a crucial role in building data-bound ASP.NET 2.0 Web forms. There are a number of data source controls that ship with ASP.NET 2.0, and they are tailored to different kinds of data. Each data source control implements a common interface called IDataSource, which provides the shared behavior of the data sources as well as defines the interface that derived data source controls must implement to work properly with data-bound controls in Web forms. A data source control forms a layer of abstraction between a bound control and the data that is being presented. It lets you easily bind multiple controls to the same data source and update all of those controls simply by changing the data in one place—at the data source control. Data source controls encapsulate all the details of connecting to their respective data sources and exposing the underlying data as a collection suitable for binding. Data source controls, as well as a number of other capabilities in ASP.NET 2.0, follow a design pattern referred to as the provider model. This lets you plug in new capabilities by implementing new components that comply with the interface defined as part of the provider model and integrating
499
500
APPENDIX A: BINDING TO DATA IN ASP.NET
them through configuration file entries. As a result, you can define custom data source controls if the built-in controls don’t meet your needs. To use a data source control, you add an instance of one to your Web forms, and set any appropriate properties on the control to drive the way it retrieves and updates data from the underlying source. You then set the DataSourceID property for a data-bound control, such as a GridView or DropDownList, to the data source control’s ID. Each of the ASP.NET data-
bound controls has been extended to include a DataSourceID property in addition to a DataSource property. You can still set the data source through the DataSource property, but then you will still be responsible for calling the DataBind method on the control or the page at the appropriate time. When you set the data source through the DataSourceID, the binding will be automatic as the page is loaded. Let’s take a quick look at each of the data source controls that ship with ASP.NET 2.0 and what they are designed for, and then we will get into a couple of examples.
SqlDataSource Control The SqlDataSource data source control is designed to let you execute queries against a SQL Server database to retrieve and update data through bound controls. When you add a SqlDataSource object to your page, you populate its ConnectionString and ProviderName properties to tell it what to connect to. You then populate its SelectCommand, InsertCommand, UpdateCommand, and DeleteCommand properties with
the SQL statements or stored procedure names that are to be executed when data is retrieved or updated. Each command can have a set of child Parameter objects that identify their types along with the parameters in
the queries or stored procedures. The SelectCommand will automatically be executed when data binding occurs to retrieve the data and make it available to any bound controls as a collection. Additionally, the insert, update, and delete queries are exposed by the data source control through a standard interface that all bound controls understand and can use to persist changes that are returned through a postback to the underlying data source without requiring any programmatic code.
DATA SOURCES
The easiest way to get familiar with the code required to use a SqlDataSource is to let the Visual Studio designer write it for you. 1. Start by creating a new Web site in Visual Studio (File > New > Web Site). 2. When you see the source code for the default.aspx page, change to Design view by clicking the Design tab at the bottom left of the content window. You will then see the design surface for the Web page, which should be blank. 3. Bring up Server Explorer (View > Server Explorer), and create a new data connection for the Northwind database if you don’t already have one. 4. Expand the tree for Northwind down to the Customers table, and drag and drop the Customers table onto the design surface for the Web page. After you do these steps, Visual Studio will add a GridView control and a SqlDataSource control to your page, populate them with all the information needed to retrieve the data from the Customers table, and present it in the grid—without you needing to write a single line of code. If you look at your code-behind file at this point, you will see that it is still empty. All of the code needed to set up the binding is added in the markup code of the ASPX file itself, as shown in Listing A.3. Listing A.3: Data-Bound GridView Sample
Untitled Page
continues
501
502
APPENDIX A: BINDING TO DATA IN ASP.NET
503
504
APPENDIX A: BINDING TO DATA IN ASP.NET
Obviously, having Visual Studio write all this code for you is preferable and less error-prone than trying to write it all yourself. You can also accomplish the same thing by programming against the objects themselves. For example, if you don’t need to support updating, you don’t have to provide insert, update, and delete commands and their parameters. You can also use the default behavior of the GridView to autogenerate the columns based on the data it is bound to. So the code generated by Visual Studio in Listing A.3 can be trimmed down to the code in Listings A.4 and A.5. Listing A.4: Programmatic Read-Only Grid Markup
Untitled Page
Listing A.5: Programmatic Read-Only Grid Code-Behind public partial class ProgrammaticGrid : System.Web.UI.Page { protected void Page_Load(object sender, EventArgs e) { m_CustomersDataSource.SelectCommand = "SELECT * FROM Customers"; m_CustomersDataSource.ConnectionString = "server=localhost;database=Northwind;trusted_connection=true"; m_CustomersGrid.DataSourceID = m_CustomersDataSource.ID; } }
DATA SOURCES
The advantage of the SqlDataSource is expediency. You can drag and drop objects from Server Explorer onto the designer surface and it will generate the appropriate code as part of your page. You can also use the Configure Data Source wizard (see Figure A.2) to set up the query associated with a data source control after it has been added to the page. This allows you to simply drag and drop a SqlDataSource control from the Toolbox onto the page, and then generate the binding code through the wizard. The problem with the SqlDataSource control is that it introduces a tight coupling between your pages and your database, something that violates the concept of a layered application architecture and that is generally to be avoided in large applications. However, for smaller applications or rapid prototypes, using this capability can save a lot of time coding up infrastructure code that you may or may not need.
ObjectDataSource Control The ObjectDataSource control is the solution to the tight coupling that is caused by using SqlDataSources in your pages. Using the ObjectDataSource control, you can easily bind controls on your page to any source of
Figure A.2: Configure Data Source Wizard
505
506
APPENDIX A: BINDING TO DATA IN ASP.NET
data, such as custom business objects and collections in a layered application architecture. You set the ObjectDataSource control’s TypeName property to the fully qualified type name of a class, and that class should have a method that returns a collection of the objects you want to bind to. As an example, say that you have a layered application with a data access layer, a business layer, and the ASP.NET presentation layer. You want to bind a grid on a Web form to a collection of Customer objects that are returned by a method in your business layer, but the details of how those Customer objects are constructed are hidden from you through the encapsulation of the business layer. The data will need to come from somewhere, so for the example I added a CustomersDataSet to the project as a typed data set using the techniques described in Chapter 2. The business layer classes include the Customer business entity class definition, which contains a factory method for returning a collection of Customers as shown in Listing A.6. The GetCustomers method uses the CustomersTableAdapter defined in the typed data set to retrieve a collection of customer data, and uses it to populate the simple business class entities and return them as a List. Listing A.6: Customer Business Logic Class public class Customer { private string m_Name; public string Name { get { return m_Name; } set { m_Name = value; } } private string m_ID; public string CustomerID { get { return m_ID; } set { m_ID = value; } } public List GetCustomers() {
DATA SOURCES List results = new List(); CustomersTableAdapter adapter = new CustomersTableAdapter(); CustomersDataSet.CustomersDataTable custs = adapter.GetData(); foreach (CustomersDataSet.CustomersRow row in custs) { Customer c = new Customer(); c.Name = row.CompanyName; c.CustomerID = row.CustomerID; results.Add(c); } return results; } }
To use this data from an ASP.NET Web form requires that you add an ObjectDataSource control to the page, and something to bind that to, such as a GridView. The following code is from the code-behind for such a page. protected void Page_Load(object sender, EventArgs e) { m_CustomerDataSource.TypeName = "Customer"; m_CustomerDataSource.SelectMethod = "GetCustomers"; m_CustomerGrid.DataSourceID = m_CustomerDataSource.ID; }
AccessDataSource Control The AccessDataSource control provides simplified support for binding to data coming from a Microsoft Access database. To use this control, you set the file path for the database file through the DataFile property. This class derives from SqlDataSource and only supports reading data; if you need to update data, you should use a SqlDataSource. The AccessDataSource uses the OLE DB provider under the covers, so you can only parameterize queries by position using the ? (question mark) character for parameter placeholders in the query. XmlDataSource Control The XmlDataSource control lets you perform data binding against a hierarchical XML data document. This is particularly powerful with a control that allows you to present hierarchical data, such as the TreeView and
507
508
APPENDIX A: BINDING TO DATA IN ASP.NET Menu controls, but it can also be used when the XML data represents tabu-
lar data that is received as an XML document.
SiteMapDataSource Control The SiteMapDataSource control is a specialized hierarchical data provider. Its primary use is for mapping navigation controls to a site map that defines the structure of your site. A site map is defined using a particular schema of nodes in an XML file. Because of the limited scenario for which this data source control was designed, it doesn’t support sorting, filtering, paging, caching, or updating like the other data source controls do.
Data-Binding Expressions To include an expression in your markup code that is evaluated when data binding occurs, you have enclosed it in the special syntax. The code that you enclose in these data-binding expressions can include code that gets evaluated directly, as if it were in the code-behind, such as referencing a property or method on the code-behind class as discussed earlier.


![Modern Data Access with Entity Framework Core: Database Programming Techniques for .NET, .NET Core, UWP, and Xamarin with C# [1 ed.]
1484235517, 9781484235515](https://dokumen.pub/img/200x200/modern-data-access-with-entity-framework-core-database-programming-techniques-for-net-net-core-uwp-and-xamarin-with-c-1nbsped-1484235517-9781484235515.jpg)