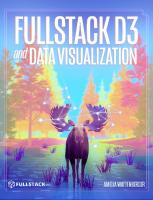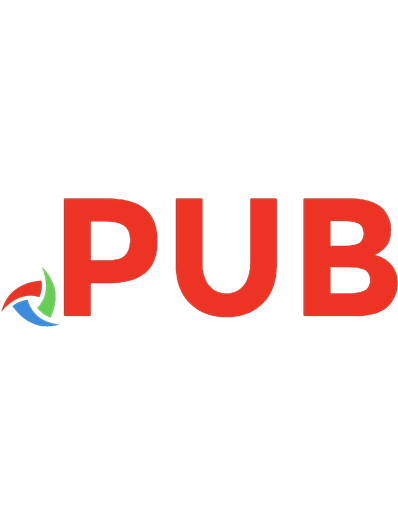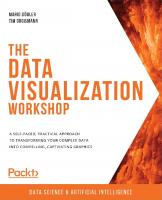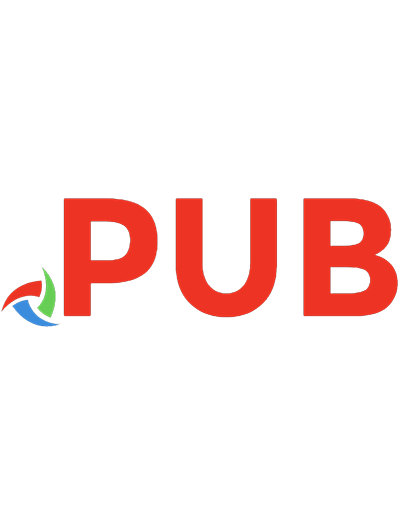D3.js: cutting-edge data visualization: turn your raw data into real knowledge by creating and deploying complex data visualizations with D3.js 9781787281776, 9781787286122, 1787286126
This course provides a comprehensive explanation of how to leverage the power of D3.js to create powerful and creative v
1,182 232 15MB
English Pages [868] Year 2016
Polecaj historie
Table of contents :
1. Getting Started with D3, ES2016, and Node.js
2. A Primer on DOM, SVG, and CSS
DOM
3. Making Data Useful
4. Defining the User Experience --
Animation and Interaction
5. Layouts --
D3's Black Magic
6. D3 on the Server with Node.js
7. Designing Good Data Visualizations
8. Having Confidence in Your Visualizations
Module 2
Chapter 1. Getting Started with D3.js
2. Selections and Data Binding D3.js selections
3. Creating Visuals with SVG
4. Creating a Bar Graph
5. Using Data and Scales
6. Creating Scatter and Bubble Plots
7. Creating Animated Visuals
8. Adding User Interactivity
9. Complex Shapes Using Paths
10. Using Layouts to Visualize Series and Hierarchical Data
11. Visualizing Information Networks
12. Creating Maps with GeoJSON and TopoJSON
13. Combining D3.js Angular JS
Module 3
Chapter 1. Data visualization
2. Reuseable charts
3. Creating visualizations without SVG
4. Creating a color picker with D3
5. Creating user interface elements
6. Interaction between charts
7. Creating a charting package
8. Data-driven applications
9. Creating a dashboard
10. Creating maps
11. Creating advanced maps
12. Creating a real-time application.
Citation preview
D3.js: Cutting-edge Data Visualization Turn your raw data into real knowledge by creating and deploying complex data visualizations with D3.js
A course in three modules
BIRMINGHAM - MUMBAI
D3.js: Cutting-edge Data Visualization Copyright © 2016 Packt Publishing
All rights reserved. No part of this course may be reproduced, stored in a retrieval system, or transmitted in any form or by any means, without the prior written permission of the publisher, except in the case of brief quotations embedded in critical articles or reviews. Every effort has been made in the preparation of this course to ensure the accuracy of the information presented. However, the information contained in this course is sold without warranty, either express or implied. Neither the authors, nor Packt Publishing, and its dealers and distributors will be held liable for any damages caused or alleged to be caused directly or indirectly by this course. Packt Publishing has endeavored to provide trademark information about all of the companies and products mentioned in this course by the appropriate use of capitals. However, Packt Publishing cannot guarantee the accuracy of this information.
Published on: December 2016
Published by Packt Publishing Ltd. Livery Place 35 Livery Street Birmingham B3 2PB, UK. ISBN 978-1-78728-177-6 www.packtpub.com
Credits Authors Ændrew H. Rininsland
Content Development Editor Samantha Gonsalves
Michael Heydt Pablo Navarro Castillo Reviewers Elliot Bentley Patrick Cason Pablo Núñez Navarro William Sankey Andrew Berls Simon Heimler Lars Kotthoff Nathan Vander Wilt
Graphics Jason Monteiro Production Coordinator Shraddha Falebhai
Preface D3 is an amazing library. On its website, there are hundreds of beautiful examples, visualizations, and charts created mainly with D3. Looking at the examples, we soon realize that D3 allows us to create an uncanny variety of visuals. We can find everything from simple bar charts to interactive maps. The ability to create almost anything with D3 comes at a price; we must think about our charts at a more abstract level and learn how to bind data elements with elements in our page. This association between properties of our data items and visual attributes of the elements in our chart will allow us to create complex charts and visualizations. In real-life projects, we will have to integrate components and charts created with D3 with other components and libraries. In most of the examples in this module, we will cover how to integrate D3 with other libraries and tools, creating complete applications that leverage the best of each library. D3 is a great tool to experiment with visuals and data!
What this learning path covers
Module 1, Learning d3.js Data Visualization, Second Edition, Over the course of this module, you'll learn the basics of one of the world's most ubiquitous and powerful data visualization libraries, but we won't stop there. By the end of our time together, you'll have all the skills you need to become a total D3 ninja, able to do everything from building visualizations from scratch to using it on the server and writing automated tests. As well, if you haven't leveled up your JavaScript skills for a while, you're in for a treat—this module endeavors to use the latest features that are currently being added to the language, all this while explaining why they're cool and how they differ from old-school JavaScript.
[i]
Preface
Module 2, D3.js By Example, This module uses examples that take you right from the beginning, with the basic concepts of D3.js, using practical examples that progressively build on each other both within a specific chapter and also with reference to previous chapters. We will focus on the examples created for this module as well as those found online that are excellent but could use some additional explanation. Each example will explain how the example works either line by line or by comparison with other examples and concepts learned earlier in the module. Module 3, Mastering D3.js, In this module, we will cover reusable charts using external data sources, thereby creating user interface elements and interactive maps with D3. At the end, we will implement an application to visualize topics mentioned on Twitter in real time.
What you need for this learning path Module 1:
You will need a machine that is capable of running Node.js. We will discuss how to install this in the first chapter. You can run it on pretty much anything, but having a few extra gigabytes of RAM available will probably help while developing. Some of the mapping examples later in the module are kind of CPU-intensive, though most machines produced since 2014 should be able to handle them. You will also need the latest version of your favorite web browser; mine is Chrome, and I use it in the examples, but Firefox also works well. You can try to work in Safari, Internet Explorer/Edge, Opera, or any other browser, but I feel that Chrome's Developer Tools are the best. All the code for this module is hosted on GitHub. We talk about how to clone the repo and switch between branches (which are used to separate the code into chapters) in Chapter 1, Getting Started with D3, ES2016, and Node.js but you can take a look ahead of time by visiting https://github.com/aendrew/learning-d3. Module 2: All of the tools used in this module are available on the Internet free of charge. All that is required is a modern web browser to run the samples, and all code can be edited and run online within the browser. To be specific about what makes up a modern browser, this includes Firefox, Chrome, Safari, Opera, IE9+, Android, and iOS.
[ ii ]
Preface
All examples in this text are available to review, execute, and edit online. References to code are referred to as a bl.ock and be referenced as follows: bl.ock (2.13): http://bl.ocks.org/ d3byex/35641fbe385e5a162b84
This will take you to a page on http://bl.ocks.org/ for the example. This page will also contain a link to take you to jsbin.com where you can interactively make changes to the code. Module 3: The code bundle of this module was created using Jekyll, which is a static website generator. To run most of the examples in the code bundle, you will need a static web server and a modern web browser. The following list summarizes the main dependencies: • A modern web browser • D3 3.4 • Jekyll or other static web servers • Text editor Some chapters require you to install additional frontend libraries, such as Backbone, TopoJSON, Typeahead, and Bootstrap. Additional instructions on installing these libraries can be found in the corresponding chapters. In other chapters, we will use additional software to compile assets or process files. In those cases, installing the software is optional (the compiled files will be present as well), but it might be useful for you to install them for your own projects: • Node and Node packages • Git • Make • TopoJSON • GDAL Instructions to install these applications can also be found in the corresponding chapters.
[ iii ]
Preface
Who this learning path is for
Whether you are new to data and data visualization, a seasoned data scientist, or a computer graphics specialist, this Learning Path will provide you with the skills you need to create web-based and interactive data visualizations. Some basic JavaScript knowledge is expected, but no prior experience with data visualization or D3 is required.
Reader feedback
Feedback from our readers is always welcome. Let us know what you think about this course—what you liked or disliked. Reader feedback is important for us as it helps us develop titles that you will really get the most out of. To send us general feedback, simply e-mail [email protected], and mention the course's title in the subject of your message. If there is a topic that you have expertise in and you are interested in either writing or contributing to a book, see our author guide at www.packtpub.com/authors.
Customer support
Now that you are the proud owner of a Packt course, we have a number of things to help you to get the most from your purchase.
Downloading the example code
You can download the example code files for this course from your account at http://www.packtpub.com. If you purchased this course elsewhere, you can visit http://www.packtpub.com/support and register to have the files e-mailed directly to you. You can download the code files by following these steps: 1. Log in or register to our website using your e-mail address and password. 2. Hover the mouse pointer on the SUPPORT tab at the top. 3. Click on Code Downloads & Errata. 4. Enter the name of the course in the Search box. 5. Select the course for which you're looking to download the code files. 6. Choose from the drop-down menu where you purchased this course from. 7. Click on Code Download. [ iv ]
Preface
You can also download the code files by clicking on the Code Files button on the course's webpage at the Packt Publishing website. This page can be accessed by entering the course's name in the Search box. Please note that you need to be logged in to your Packt account. Once the file is downloaded, please make sure that you unzip or extract the folder using the latest version of: • WinRAR / 7-Zip for Windows • Zipeg / iZip / UnRarX for Mac • 7-Zip / PeaZip for Linux The code bundle for the course is also hosted on GitHub at
https://github.com/PacktPublishing/D3js-Cutting-edge-DataVisualization. We also have other code bundles from our rich catalog of course and videos available at https://github.com/PacktPublishing/.
Check them out!
Errata
Although we have taken every care to ensure the accuracy of our content, mistakes do happen. If you find a mistake in one of our courses—maybe a mistake in the text or the code—we would be grateful if you could report this to us. By doing so, you can save other readers from frustration and help us improve subsequent versions of this course. If you find any errata, please report them by visiting http://www. packtpub.com/submit-errata, selecting your course, clicking on the Errata Submission Form link, and entering the details of your errata. Once your errata are verified, your submission will be accepted and the errata will be uploaded to our website or added to any list of existing errata under the Errata section of that title. To view the previously submitted errata, go to https://www.packtpub.com/books/ content/support and enter the name of the course in the search field. The required information will appear under the Errata section.
Piracy
Piracy of copyrighted material on the Internet is an ongoing problem across all media. At Packt, we take the protection of our copyright and licenses very seriously. If you come across any illegal copies of our works in any form on the Internet, please provide us with the location address or website name immediately so that we can pursue a remedy.
[v]
Preface
Please contact us at [email protected] with a link to the suspected pirated material. We appreciate your help in protecting our authors and our ability to bring you valuable content.
Questions
If you have a problem with any aspect of this course, you can contact us at [email protected], and we will do our best to address the problem.
[ vi ]
Module 1
Chapter 1: Getting Started with D3, ES2016, and Node.js
1 3
What is D3.js? 3 What's ES2016? 4 Summary 19
Chapter 2: A Primer on DOM, SVG, and CSS
21
Chapter 3: Making Data Useful
73
DOM 21 What exactly did we do here? 28 Scalable Vector Graphics 38 Summary 72 Thinking about data functionally 73 Loading data 85 Scales 87 Geography 96 Summary 108
Chapter 4: Defining the User Experience – Animation and Interaction
109
Chapter 5: Layouts – D3's Black Magic
143
Animation 110 Animation with transitions 110 Interacting with the user 125 Behaviors 132 Summary 142 What are layouts and why should you care? Normal layouts Using the histogram layout [i]
143 146 146
Table of Contents
Baking a fresh 'n' delicious pie chart 152 Showing popularity through time with stack 157 Highlighting connections with chord 163 Hierarchical layouts 174 Drawing a tree 177 Showing clusters 180 Summary 189
Chapter 6: D3 on the Server with Node.js
191
Chapter 7: Designing Good Data Visualizations
209
Chapter 8: Having Confidence in Your Visualizations
227
Module 2
251
Readying the environment 191 All aboard the Express train to Server Town! 193 Proximity detection and the Voronoi geom 195 Rendering in Canvas on the server 201 Deploying to Heroku 205 Summary 207 Clarity, honesty, and sense of purpose 210 Helping your audience understand scale 212 Using color effectively 219 Understanding your audience (or "trying not to forget about mobile") 221 Summary 225 Linting all the things 229 Static type checking with TypeScript and Flow 231 Behavior-driven development with Karma and Mocha Chai 241 Summary 249
Chapter 1: Getting Started with D3.js
253
A brief overview of D3.js 254 Tools for creating and sharing D3.js visualizations 259 Google Chrome and Developer tools 263 Hello World – D3.js style 264 Examining the DOM generated by D3.js 267 Summary 268
Chapter 2: Selections and Data Binding
269
D3.js selections 270 D3.js and data binding 275 Summary 291 [ ii ]
Table of Contents
Chapter 3: Creating Visuals with SVG
293
Chapter 4: Creating a Bar Graph
313
Chapter 5: Using Data and Scales
329
Chapter 6: Creating Scatter and Bubble Plots
347
Chapter 7: Creating Animated Visuals
359
Chapter 8: Adding User Interactivity
375
Chapter 9: Complex Shapes Using Paths
395
Introducing SVG 293 The basic shapes provided by SVG 297 Applying CSS styles to SVG elements 300 Strokes, caps, and dashes 301 Applying SVG transforms 304 Groups 309 Transparency 310 Layers 311 Summary 312 The basic bar graph 313 Margins and axes 318 Summary 328 Data 330 Scales 337 Summary 346 Creating scatter plots 348 Creating a bubble plot 355 Summary 358 Introduction to animation 360 Adding a fifth dimension to a bubble plot – time 369 Summary 374 Handling mouse events 376 Using behaviors to drag, pan, and zoom 379 Enhancing a bar graph with interactivity 383 Highlighting selected items using brushes 387 Summary 394 An overview of path data generators 396 Drawing line graphs using interpolators 406 Summary 414
[ iii ]
Table of Contents
Chapter 10: Using Layouts to Visualize Series and Hierarchical Data
415
Chapter 11: Visualizing Information Networks
449
Chapter 12: Creating Maps with GeoJSON and TopoJSON
469
Chapter 13: Combining D3.js and AngularJS
507
Module 3
527
Using stacked layouts 415 Visualizing hierarchical data 424 Representing relationships with chord diagrams 437 Techniques to demonstrate the flow of information 441 Summary 447 An overview of force-directed graphs 450 A simple force-directed graph 452 Using link distance to spread out the nodes 456 Adding repulsion to nodes for preventing crossed links 458 Summary 467 Introducing TopoJSON and GeoJSON 470 Creating a map of the United States 476 Styling the map of the United States 478 Creating a flat map of the world 482 Spicing up a globe 488 Adding interactivity to maps 492 Annotating a map 497 Summary 505 An overview of composite visualization 508 Creating a bar graph using AngularJS 509 Adding a second directive for a donut 515 Adding a detail view and interactivity 518 Updating graphs upon the modification of details data 521 Summary 525
Chapter 1: Data Visualization
529
Defining data visualization 531 Introducing the D3 library 538 Summary 542
Chapter 2: Reusable Charts
543
Creating reusable charts Using the barcode chart
543 559
[ iv ]
Table of Contents
Creating a layout algorithm 562 Summary 569
Chapter 3: Creating Visualizations without SVG
571
Chapter 4: Creating a Color Picker with D3
595
Chapter 5: Creating User Interface Elements
613
Chapter 6: Interaction between Charts
631
Chapter 7: Creating a Charting Package
661
Chapter 8: Data-driven Applications
701
Chapter 9: Creating a Dashboard
731
SVG support in the browser market 571 Visualizations without SVG 572 Polyfilling 584 Using canvas and D3 588 Summary 594 Creating a slider control 595 Creating a color picker 603 Summary 611 Highlighting chart elements 613 Creating tooltips 618 Selecting a range with brushing 623 Summary 630 Learning the basics of Backbone 632 The stock explorer application 634 Summary 660 The development workflow 662 Creating the package contents 664 The project setup 679 Using the package in other projects 696 Summary 699 Creating the application 701 Hosting the visualization with GitHub Pages 726 Hosting the visualization in Amazon S3 727 Summary 729 Defining a dashboard 731 Good practices in dashboard design 733 Making a dashboard 734 Summary 743
[v]
Table of Contents
Chapter 10: Creating Maps
745
Chapter 11: Creating Advanced Maps
779
Chapter 12: Creating a Real-time Application
809
Obtaining geographic data 747 Creating maps with D3 753 Summary 778 Using cartographic projections 779 Creating a rotating globe 785 Creating an interactive star map 790 Projecting raster images with D3 798 Summary 807 Collaborating in real time with Firebase 809 Creating a Twitter explorer application 813 Creating the streaming server 815 Creating the client application 830 Summary 847
Bibliography 849
[ vi ]
Module 1
Learning d3.js Data Visualization Second Edition Inject new life into your data by creating compelling visualizations with d3.js
Getting Started with D3, ES2016, and Node.js In this chapter, we'll lay the foundations of what you'll need to run all the examples in the book. I'll explain how you can start writing ECMAScript 2016 (ES2016) today—which is the latest and most advanced version of JavaScript—and show you how to use Babel to transpile it to ES5, allowing your modern JavaScript to be run on any browser. We'll then cover the basics of using D3 to render a basic chart.
What is D3.js?
D3 (Data-Driven Documents), developed by Mike Bostock and the D3 community since 2011, is the successor to Bostock's earlier Protovis library. It allows pixel-perfect rendering of data by abstracting the calculation of things such as scales and axes into an easy-to-use domain-specific language (DSL), and uses idioms that should be immediately familiar to anyone with experience of using the massively popular jQuery JavaScript library. Much like jQuery, in D3, you operate on elements by selecting them and then manipulating via a chain of modifier functions. Especially within the context of data visualization, this declarative approach makes using it easier and more enjoyable than a lot of other tools out there. The official website, https://d3js.org/, features many great examples that show off the power of D3, but understanding them is tricky at best. After finishing this book, you should be able to understand D3 well enough to figure out the examples. If you want to follow the development of D3 more closely, check out the source code hosted on GitHub at https://github.com/mbostock/d3.
[3]
Getting Started with D3, ES2016, and Node.js
The fine-grained control and its elegance make D3 one of the most powerful open source visualization libraries out there. This also means that it's not very suitable for simple jobs such as drawing a line chart or two—in that case you might want to use a library designed for charting. Many use D3 internally anyway. For a massive list, visit https://github.com/sorrycc/awesome-javascript#data-visualization. As a data manipulation library, D3 is based on the principles of functional programming, which is probably where a lot of confusion stems from. Unfortunately, functional programming goes beyond the scope of this book, but I'll explain all the relevant bits to make sure that everyone's on the same page.
What's ES2016?
One of the main changes in this edition is the emphasis on ES2016, the most modern version of JavaScript currently available. Formerly known as ES6 (Harmony), it pushes the JavaScript language's features forward significantly, allowing for new usage patterns that simplify code readability and increase expressiveness. If you've written JavaScript before and the examples in this chapter look pretty confusing, it means you're probably familiar with the older, more common ES5 syntax. But don't sweat! It really doesn't take too long to get the hang of the new syntax, and I will try to explain the new language features as we encounter them. Although it might seem a somewhat steep learning curve at the start, by the end, you'll have improved your ability to write code quite substantially and will be on the cutting edge of contemporary JavaScript development. For a really good rundown of all the new toys you have with ES2016, check out this nice guide by the folks at Babel.js, which we will use extensively throughout this book: https://babeljs.io/docs/learn-es2015/.
Before I go any further, let me clear some confusion about what ES2016 actually is. Initially, the ECMAScript (or ES for short) standards were incremented by cardinal numbers, for instance, ES4, ES5, ES6, and ES7. However, with ES6, they changed this so that a new standard is released every year in order to keep pace with modern development trends, and thus we refer to the year (2016) now. The big release was ES2015, which more or less maps to ES6. ES2016 is scheduled for ratification in June 2016, and builds on the previous year's standard, while adding a few fixes and two new features. You don't really need to worry about compatibility because we use Babel.js to transpile everything down to ES5 anyway, so it runs the same in Node.js and in the browser. For the sake of simplicity, I will use the word "ES2016" throughout in a general sense to refer to all modern JavaScript, but I'm not referring to the ECMAScript 2016 specification itself. [4]
Chapter 1
Getting started with Node and Git on the command line
I will try not to be too opinionated in this book about which editor or operating system you should use to work through it (though I am using Atom on Mac OS X), but you are going to need a few prerequisites to start. The first is Node.js. Node is widely used for web development nowadays, and it's actually just JavaScript that can be run on the command line. Later on in this book, I'll show you how to write a server application in Node, but for now, let's just concentrate on getting it and npm (the brilliant and amazing package manager that Node uses) installed. If you're on Windows or Mac OS X without Homebrew, use the installer at https:// nodejs.org/en/. If you're on Mac OS X and are using Homebrew, I would recommend installing "n" instead, which allows you to easily switch between versions of Node: $ brew install n $ n latest
Regardless of how you do it, once you finish, verify by running the following lines: $ node --version $ npm --version
If it displays the versions of node and npm (I'm using 5.6.0 and 3.6.0, respectively), it means you're good to go. If it says something similar to Command not found, double-check whether you've installed everything correctly, and verify that Node.js is in your $PATH environment variable. Next, you'll want to clone the book's repository from GitHub. Change to your project directory and type this: $ git clone https://github.com/aendrew/learning-d3 $ cd learning-d3
This will clone the development environment and all the samples in the learning-d3/ directory as well as switch you into it.
[5]
Getting Started with D3, ES2016, and Node.js
Another option is to fork the repository on GitHub and then clone your fork instead of mine as was just shown. This will allow you to easily publish your work on the cloud, enabling you to more easily seek support, display finished projects on GitHub Pages, and even submit suggestions and amendments to the parent project. This will help us improve this book for future editions. To do this, fork aendrew/learning-d3 and replace aendrew in the preceding code snippet with your GitHub username.
Each chapter of this book is in a separate branch. To switch between them, type the following command: $ git checkout chapter1
Replace 1 with whichever chapter you want the examples for. Stay at master for now though. To get back to it, type this line: $ git stash save && git checkout master
The master branch is where you'll do a lot of your coding as you work through this book. It includes a prebuilt package.json file (used by npm to manage dependencies), which we'll use to aid our development over the course of this book. There's also a webpack.config.js file, which tells the build system where to put things, and there are a few other sundry config files. We still need to install our dependencies, so let's do that now: $ npm install
All of the source code that you'll be working on is in the src/ folder. You'll notice it contains an index.html and an index.js file; almost always, we'll be working in index.js, as index.html is just a minimal container to display our work in. This is it in its entirety, and it's the last time we'll look at any HTML in this book:
To get things rolling, start the development server by typing the following line: $ npm start
This starts up the Webpack development server, which will transform our ES2016 JavaScript into backwards-compatible ES5, which can easily be loaded by most browsers. In the preceding HTML, bundle.js is the compiled code produced by Webpack.
[6]
Chapter 1
Now point Chrome to localhost:8080 and fire up the developer console (Ctrl +Shift + J for Linux and Windows and Option + Command + J for Mac). You should see a blank website and a blank JavaScript console with a Command Prompt waiting for some code:
A quick Chrome Developer Tools primer
Chrome Developer Tools are indispensable to web development. Most modern browsers have something similar, but to keep this book shorter, we'll stick to Chrome here for the sake of simplicity. Feel free to use a different browser. Firefox's Developer Edition is particularly nice. We are mostly going to use the Elements and Console tabs, Elements to inspect the DOM and Console to play with JavaScript code and look for any problems. The other six tabs come in handy for large projects:
[7]
Getting Started with D3, ES2016, and Node.js
The Network tab will let you know how long files are taking to load and help you inspect the Ajax requests. The Profiles tab will help you profile JavaScript for performance. The Resources tab is good for inspecting client-side data. Timeline and Audits are useful when you have a global variable that is leaking memory and you're trying to work out exactly why your library is suddenly causing Chrome to use 500 MB of RAM. While I've used these in D3 development, they're probably more useful when building large web applications with frameworks such as React and Angular. One of the favorites from Developer Tools is the CSS inspector at the bottom of the screen. It can tell you what CSS rules are affecting the styling of an element, which is very good for hunting rogue rules that are messing things up. You can also edit the CSS and immediately see the results, as follows:
[8]
Chapter 1
The obligatory bar chart example
No introductory chapter on D3 would be complete without a basic bar chart example. They are to D3 as "Hello World" is to everything else, and 90 percent of all data storytelling can be done in its simplest form with an intelligent bar or line chart. For a good example of this, look at the kinds of graphics The Economist includes with their articles—they frequently summarize the entire piece with a simple line chart. Coming from a newsroom development background, many of my examples will be related to some degree to current events or possible topics worth visualizing with data. The news development community has been really instrumental in creating the environment for D3 to flourish, and it's increasingly important for aspiring journalists to have proficiency in tools such as D3. The first dataset that we'll use is UNHCR's regional population data. The documentation for this endpoint is at data.unhcr.org/wiki/index.php/Getpopulation-regional.html. We'll create a bar for each population of displaced people. The first step is to get a basic container set up, which we can then populate with all of our delicious new ES2016 code. At the top of index.js, put the following code: export class BasicChart { constructor(data) { var d3 = require('d3'); // Require D3 via Webpack this.data = data; this.svg = d3.select('div#chart').append('svg'); } } var chart = new BasicChart();
If you open this in your browser, you'll get the following error on your console: Uncaught Error: Cannot find module "d3" This is because we haven't installed it yet. You'll notice on line 3 of the preceding code that we import D3 by requiring it. If you've used D3 before, you might be more familiar with it attached to the window global object. This is essentially the same as including a script tag that references D3 in your HTML document, the only difference being that Webpack uses the Node version and compiles it into your bundle.js. To install D3, you use npm. In your project directory, type the following line: $ npm install d3 --save
[9]
Getting Started with D3, ES2016, and Node.js
This will pull the latest version of D3 from npmjs.org to the node_modules directory and save a reference to it and its version in your package.json file. The package. json file is really useful; instead of keeping all your dependencies inside of your Git repository, you can easily redownload them all just by typing this line: $ npm install
If you go back to your browser and switch quickly to the Elements tab, you'll notice a new SVG element as a child of #chart. Go back to index.js. Let's add a bit more to the constructor before I explain what's going on here: export class BasicChart { constructor(data) { var d3 = require('d3'); // Require D3 via Webpack this.data = data; this.svg = d3.select('div#chart').append('svg'); this.margin = { left: 30, top: 30, right: 0, bottom: 0 }; this.svg.attr('width', window.innerWidth); this.svg.attr('height', window.innerHeight); this.width = window.innerWidth - this.margin.left this.margin.right; this.height = window.innerHeight - this.margin.top this.margin.bottom; this.chart = this.svg.append('g') .attr('width', this.width) .attr('height', this.height) .attr('transform', `translate(${this.margin.left}, ${this.margin.top})`); } }
Okay, here we have the most basic container you'll ever make. All it does is attach data to the class: this.data = data;
This selects the #chart element on the page, appending an SVG element and assigning it to another class property: this.svg = d3.select('div#chart').append('svg'); [ 10 ]
Chapter 1
Then it creates a third class property, chart, as a group that's offset by the margins: this.width = window.innerWidth - this.margin.left this.margin.right; this.height = window.innerHeight - this.margin.top this.margin.bottom; this.chart = svg.append('g') .attr('width', this.width) .attr('height', this.height) .attr('transform', `translate(${this.margin.left}, ${this.margin.top})`);
Notice the snazzy new ES2016 string interpolation syntax—using `backticks`, you can then echo out a variable by enclosing it in ${ and }. No more concatenating! The preceding code is not really all that interesting, but wouldn't it be awesome if you never had to type that out again? Well! Because you're a total boss and are learning ES2016 like all the cool kids, you won't ever have to. Let's create our first child class! We're done with BasicChart for the moment. Now, we want to create our actual bar chart class: export class BasicBarChart extends BasicChart { constructor(data) { super(data); } }
This is probably very confusing if you're new to ES6. First off, we're extending BasicChart, which means all the class properties that we just defined a minute ago are now available for our BasicBarChart child class. However, if we instantiate a new instance of this, we get the constructor function in our child class. How do we attach the data object so that it's available for both BasicChart and BasicBarChart? The answer is super(), which merely runs the constructor function of the parent class. In other words, even though we don't assign data to this.data as we did previously, it will still be available there when we need it. This is because it was assigned via the parent constructor through the use of super(). We're almost at the point of getting some bars onto that graph; hold tight! But first, we need to define our scales, which decide how D3 maps data to pixel values. Add this code to the constructor of BasicBarChart: let x = d3.scale.ordinal() .rangeRoundBands([this.margin.left, this.width this.margin.right], 0.1); [ 11 ]
Getting Started with D3, ES2016, and Node.js
The x scale is now a function that maps inputs from an as-yet-unknown domain (we don't have the data yet) to a range of values between this.margin.left and this. width - this.margin.right, that is, between 30 and the width of your viewport minus the right margin, with some spacing defined by the 0.1 value. Because it's an ordinal scale, the domain will have to be discrete rather than continuous. The rangeRoundBands means the range will be split into bands that are guaranteed to be round numbers. Hoorah! Another fancy new ES2016 feature! The let is the new var—you can still use var to define variables, but you should use let instead because it's limited in scope to the block, statement, or expression on which it is used. Meanwhile, var is used for more global variables, or variables that you want available regardless of the block scope. For more on this, visit http://mdn.io/let. If you have no idea what I'm talking about here, don't worry. It just means that you should define variables with let because they're more likely to act as you think they should and are less likely to leak into other parts of your code. It will also throw an error if you use it before it's defined, which can help with troubleshooting and preventing sneaky bugs.
Still inside the constructor, we define another scale named y: let y = d3.scale.linear().range([this.height, this.margin.bottom]);
Similarly, the y scale is going to map a currently unknown linear domain to a range between this.height and this.margin.bottom, that is, your viewport height and 30. Inverting the range is important because D3.js considers the top of a graph to be y=0. If ever you find yourself trying to troubleshoot why a D3 chart is upside down, try switching the range values. Now, we define our axes. Add this just after the preceding line, inside the constructor: let xAxis = d3.svg.axis().scale(x).orient('bottom'); let yAxis = d3.svg.axis().scale(y).orient('left');
We've told each axis what scale to use when placing ticks and which side of the axis to put the labels on. D3 will automatically decide how many ticks to display, where they should go, and how to label them. Now the fun begins!
[ 12 ]
Chapter 1
We're going to load in our data using Node-style require statements this time around. This works because our sample dataset is in JSON and it's just a file in our repository. In later chapters, we'll load in CSV files and grab external data using D3, but for now, this will suffice for our purposes—no callbacks, promises, or observables necessary! Put this at the bottom of the constructor: let data = require('./data/chapter1.json');
Once or maybe twice in your life, the keys in your dataset will match perfectly and you won't need to transform any data. This almost never happens, and today is not one of those times. We're going to use basic JavaScript array operations to filter out invalid data and map that data into a format that's easier for us to work with: let totalNumbers = data.filter((obj) => { return obj.population.length; }) .map( (obj) => { return { name: obj.name, population: Number(obj.population[0].value) }; } );
This runs the data that we just imported through Array.prototype.filter, whereby any elements without a population array are stripped out. The resultant collection is then passed through Array.prototype.map, which creates an array of objects, each comprised of a name and a population value. We've turned our data into a list of two-value dictionaries. Let's now supply the data to our BasicBarChart class and instantiate it for the first time. Consider the line that says the following: var chart = new BasicChart();
Replace it with this line: var myChart = new BasicBarChart(totalNumbers);
The myChart.data variable will now equal totalNumbers! Go back to the constructor in the BasicBarChart class.
[ 13 ]
Getting Started with D3, ES2016, and Node.js
Remember the x and y scales from before? We can finally give them a domain and make them useful. Again, a scale is a simply a function that maps an input range to an output domain: x.domain(data.map((d) => { return d.name })); y.domain([0, d3.max(data, (d) => { return d.population; })]);
Hey, there's another ES2016 feature! Instead of typing function() {} endlessly, you can now just put () => {} for anonymous functions. Other than being six keystrokes less, the "fat arrow" doesn't bind the value of this to something else, which can make life a lot easier. For more on this, visit http://mdn.io/Arrow_functions.
Since most D3 elements are objects and functions at the same time, we can change the internal state of both scales without assigning the result to anything. The domain of x is a list of discrete values. The domain of y is a range from 0 to the d3.max of our dataset—the largest value. Now we're going to draw the axes on our graph: this.chart.append('g') .attr('class', 'axis') .attr('transform', `translate(0, ${this.height})`) .call(xAxis);
We've appended an element called g to the graph, given it the axis CSS class, and moved the element to a place in the bottom-left corner of the graph with the transform attribute. Finally, we call the xAxis function and let D3 handle the rest. The drawing of the other axis works exactly the same, but with different arguments: this.chart.append('g') .attr('class', 'axis') .attr('transform', `translate(${this.margin.left}, 0)`) .call(yAxis);
Now that our graph is labeled, it's finally time to draw some data: this.chart.selectAll('rect') .data(data) .enter() .append('rect') .attr('class', 'bar') .attr('x', (d) => { return x(d.name); }) [ 14 ]
Chapter 1 .attr('width', x.rangeBand()) .attr('y', (d) => { return y(d.population); }) .attr('height', (d) => { return this.height y(d.population); });
Okay, there's plenty going on here, but this code is saying something very simple. This is what it says: • For all rectangles (rect) in the graph, load our data • Go through it • For each item, append a rect • Then define some attributes Ignore the fact that there aren't any rectangles initially; what you're doing is creating a selection that is bound to data and then operating on it. I can understand that it feels a bit weird to operate on non-existent elements (this was personally one of my biggest stumbling blocks when I was learning D3), but it's an idiom that shows its usefulness later on when we start adding and removing elements due to changing data.
The x scale helps us calculate the horizontal positions, and rangeBand gives the width of the bar. The y scale calculates vertical positions, and we manually get the height of each bar from y to the bottom. Note that whenever we needed a different value for every element, we defined an attribute as a function (x, y, and height); otherwise, we defined it as a value (width). Keep this in mind when you're tinkering. Let's add some flourish and make each bar grow out of the horizontal axis. Time to dip our toes into animations! Modify the code you just added to resemble the following. I've highlighted the lines that are different: this.chart.selectAll('rect') .data(data) .enter() .append('rect') .attr('class', 'bar') .attr('x', (d) => { return x(d.name); }) .attr('width', x.rangeBand()) .attr('y', () => { return y(this.margin.bottom); }) .attr('height', 0) .transition() [ 15 ]
Getting Started with D3, ES2016, and Node.js .delay((d, i) => { return i*20; }) .duration(800) .attr('y', (d) => { return y(d.population); }) .attr('height', (d) => { return this.height - y(d.population); });
The difference is that we statically put all bars at the bottom (margin.bottom) and then entered a transition with .transition(). From here on, we define the transition that we want. First, we wanted each bar's transition delayed by 20 milliseconds using i*20. Most D3 callbacks will return the datum (or "whatever data has been bound to this element," which is typically set to d) and the index (or the ordinal number of the item currently being evaluated, which is typically i) while setting the this argument to the currently selected DOM element. Because of this last point, we use the fat arrow—so that we can still use the class this.height property. Otherwise, we'd be trying to find the height property on our SVGRect element, which we're midway to trying to define! This gives the histogram a neat effect, gradually appearing from left to right instead of jumping up at once. Next, we say that we want each animation to last just shy of a second, with .duration(800). At the end, we define the final values for the animated attributes—y and height are the same as in the previous code—and D3 will take care of the rest. Save your file and the page should auto-refresh in the background. If everything went according to plan, you should have a chart that looks like the following:
[ 16 ]
Chapter 1
According to this UNHCR data from June 2015, by far the largest number of displaced persons are from Syria. Hey, look at this—we kind of just did some data journalism here! Remember that you can look at the entire code on GitHub at http://github.com/aendrew/learning-d3/tree/chapter1 if you didn't get something similar to the preceding screenshot. We still need to do just a bit more, mainly by using CSS to style the SVG elements. We could have just gone to our HTML file and added CSS, but then that means opening that yucky index.html file. And where's the fun in writing HTML when we're learning some newfangled JavaScript?! First, create an index.css file in your src/ directory: html, body { padding: 0; margin: 0; } .axis path, .axis line { fill: none; stroke: #eee; shape-rendering: crispEdges; } .axis text { font-size: 11px; } .bar { fill: steelblue; }
Then just add the following line to index.js: require('./index.css');
I know. Crazy, right?! No
And the rectangles are created as follows:
The resulting output will be as shown in the following image:
Strokes, caps, and dashes
SVG shapes have an attribute known as stroke. The attribute stroke specifies the color of a line that outlines an SVG shape. We saw the use of stroke with a line, but it can be used with most of the SVG elements. Whenever we specify stroke, we usually also specify a stroke width using the stroke-width attribute. This informs SVG about the thickness (in pixels) of the outline that will be rendered. To demonstrate stroke and stroke-width attributes, the following example recreates the path from the path example, and sets a stroke to be 10 pixels thick, using red as its color. Additionally, we set the fill of the path to blue. We set all the attributes using the style property of stroke:
[ 301 ]
Creating Visuals with SVG
The preceding example results in the following rendering:
bl.ock (3.10): http://goo.gl/dMjdUX
As we saw earlier, we can set stroke on a line. It can also have its stroke-width set. Let's examine this by changing our line example to set the thickness of the line to 20 and the color to green:
bl.ock (3.11): http://goo.gl/p880dC
Notice how this line actually looks like a rectangle. This is because lines have an attribute named stroke-linecap which describes the shape of the end of the line, known as the line cap.
[ 302 ]
Chapter 3
The default for this value is butt, which gives us the 90 degree sharp corners. The other values that can be used are square or round. The following example demonstrates the same line with all these different stroke-linecap values:
bl.ock (3.12): http://goo.gl/Xcaz41
Note that for each of the three lines, we drew a line with a stroke-width of 20, and then within each line, we drew a white line using a single path with three move and line commands. The white line helps in distinguishing the effect of the end caps on the lines. First examine the red line. The ends are flush with the end of the white line. Contrast it with the green line. In this line, the line-cap, still square, extends past the white line by the width of the stroke. The blue line, with a round line-cap, is drawn using a half circle of radius of one half of the stroke-width.
[ 303 ]
Creating Visuals with SVG
By default, the SVG lines are solid, but they can also be created with dashes, specified by using the stroke-dasharray attribute. This attribute is given a list of integer values which specify a repeating pattern of line segment widths, the first starting with the stroke color and alternating with empty space:
bl.ock (3.13): http://goo.gl/VyBBwy
Applying SVG transforms
The S in SVG stands for Scalable, while V stands for Vector. These are the two important parts of the name. This allows us to be able to apply a variety of transforms prior to the rendering of SVG shapes. Each SVG shape is represented by one or more vectors, where a vector in SVG is a tuple (x, y) distance from an origin in the coordinate system. As an example, a rectangle will be represented by four 2D vectors, one for each corner of the rectangle. When creating graphical visualizations, this modeling of data with vectors has several benefits. One of those is that we can define a shape around a coordinate system for just that shape. Modeling this way allows us to make copies of the shape, but position them in different places in a larger image, rotate them, scale them, and perform many other operations beyond the scope of this text. [ 304 ]
Chapter 3
Secondly, these transformations are applied on the model before being rendered into pixels on the screen. Because of this, SVG can ensure that irrespective of the level of scale applied to the image, it does not get pixelated. Another important concept in transformations is that they can be applied in a chain and in any sequence. This is an extremely powerful concept in linear algebra for creating composite models of visuals. There are many ramifications of the transformations and their sequencing that can take effect on the result of the rendering in SVG. Unfortunately, an explanation of these is beyond the scope of the book, but when they have an effect on examples, we will examine them in light of that particular example.
In this section, and in other examples in this book, we will use three general types of transformations provided by SVG: translate, rotate, and scale. Transformations can be applied to an SVG element by using the transform attribute. To demonstrate transforms, we will look at several examples that apply each transform to a rectangle to see how they affect the resulting rendering of the rectangle.
Rotate
The first transformation that we will examine is rotation. We can rotate an SVG object by a specified number of degrees using .rotate(x), where x specifies the number of degrees to rotate the element. To demonstrate this, the following example rotates our rectangle by 45 degrees. A simple axis with two lines is rendered to give a frame of reference for the translation. This will be included in this code snippet, but excluded in the rest for brevity:
[ 305 ]
Creating Visuals with SVG
The preceding snippet gives us the folllowing result:
bl.ock (3.14): http://goo.gl/vLCeHD
This is not quite the effect that we may have wanted. This is because the rotation of a rectangle is performed around its upper-left corner. To make this appear to have rotated around its center, we need to use an alternate form of rotate() which takes three parameters: the angle to rotate followed by an offset from the upper-left corner of the rectangle to a point that represents the center of the rectangle:
bl.ock (3.15): http://goo.gl/ujF3iY
The rectangle has now been rotated about its center, but there is an issue of several of the corners being clipped outside the bounds of the containing SVG element. We will fix this when we look at translations in the next section. [ 306 ]
Chapter 3
Translate
An SVG element can be repositioned within its containing element by using a transformation. A transform is performed using the translate() function. translate() takes two values: the distance in x and y and the distance to reposition the element within its parent. The following example will draw our rectangle, and translate it 30 pixels to the right and 30 pixels down:
bl.ock (3.16): http://goo.gl/jANiXU
Now let's look back at the last rotation example, where two of the corners of the rectangle were clipped. We can fix this to see those corners by specifying a translation on the rectangle to move it right and down 30 pixels prior to the rotation:
[ 307 ]
Creating Visuals with SVG
bl.ock (3.17): http://goo.gl/W6MeSc
This also demonstrates applying multiple transformations within a single string supplied to transform. You can sequentially apply many transforms in this manner to handle complex modeling scenarios. A common question about translate transform is why not just change the x and y attributes to position the elements instead of using the transform? The answer to this can be very complicated and has many reasons. The first is that not all SVG elements are positioned with x and y attributes, for example, a circle, which is positioned using its cx and cy attributes. Hence, there is no consistent set of attributes for positioning. Using a translate transform therefore allows us to have a uniform means of positioning the SVG elements no matter what type they are. Another reason is that when applying multiple transforms, it is not easy (or possible) to access the x and y attributes. Moreover, through various transforms, the actual location of an SVG element may not match directly with the pixels or points specified in another coordinate system which using x and y attributes be included.
Scale
Scaling an object changes its apparent visual size by a given percentage along both the x and y axes. Scaling is performed using the scale() function. It can be uniformly applied to each axis, or you can also specify a different scale value for each. The following example demonstrates scaling. We will draw two rectangles, one atop the other. The rectangle at the bottom will be blue, and the one on top, red. The red will then be scaled to 50 percent of its size:
[ 308 ]
Chapter 3
bl.ock (3.18): http://goo.gl/fCAhg7
Groups
SVG elements can be grouped together using the tag. Any transformations applied to the group will be applied to each of the elements in the group. This is convenient for applying an overall transform to a particular group of items only. The following example demonstrates both the translation of a group of items (the blue rectangle with text) and the way the transform on the group affects both the items. Note that the green rectangle is not affected because it is not part of the transform:
In the box
bl.ock (3.19): http://goo.gl/FY6q4D
Also notice that the placement of the text on top of the rectangle is relative to the topleft corner of the group, not the SVG element. This is important for ensuring that the text rotates properly relative to the blue rectangle.
[ 309 ]
Creating Visuals with SVG
Transparency
SVG supports drawing of transparent elements. This can be done by either setting the opacity attribute or by using the rgba (red-green-blue-alpha) value when specifying a color. The following example renders three circles of different colors, all of which are 50 percent transparent. The first two use the opacity attribute, and the third uses a transparent color specification for the fill.
bl.ock (3.20): http://goo.gl/xRzArg
[ 310 ]
Chapter 3
Layers
You may have noticed that the SVG elements overlay each other in a particular order, with certain elements appearing to be closer and obscuring those that are behind. Let's examine this using an example that overlays three circles on top of each other:
bl.ock (3.21): http://goo.gl/hO4xmc
The blue circle is drawn in front of the green circle, which is drawn in front of the red circle. This order is defined by the sequence that is specified in the SVG markup, with each successive element being rendered atop the previous elements. If you have used other graphics packages or UI tools, you would know that they often provide a concept known as a Z-order, with Z being a pseudo-dimension where the drawing order of the elements is from the lowest to the highest Z-order. SVG does not offer this ability, but we will see in later chapters that we can address this by sorting the selections before laying them out.
[ 311 ]
Creating Visuals with SVG
Summary
In this chapter, you learned how to use SVG to create various shapes, how to lay out the SVG elements using the SVG coordinates, and how layers affect the rendering. You also learned to perform transformation on SVG elements, which will be used frequently in examples throughout this book and form an essential part of creating visuals using D3. In the next chapter, we move back to a focus on D3.js, and in particular we will take what we have learned in this chapter with SVG and use D3 to create a data-driven bar graph using D3.js selections and SVG elements.
[ 312 ]
Creating a Bar Graph Now that we have examined binding data and generating SVG visuals with D3, we will turn our attention to creating a bar graph using SVG in this chapter. The examples in this chapter will utilize an array static of integers, and use that data to calculate the height of bars, their positions, add labels to the bars, and add margins and axes to the graph to assist the user in understanding the relationships in the data. In this chapter, we will cover the following topics: • Creating a series of bars that are bound to data • Calculating the position and height of the bars • Using a group to uniformly position multiple elements representing a bar • Adding margins to the graph • Creating and manipulating the style and labels in an axis • Adding an axis to the graph
The basic bar graph
We have explored everything that we need to draw a series of bars based upon data in the first three chapters. The first example in this chapter will leverage using SVG rectangles for drawing the bars. What we need to do now is calculate the size and position of the bars based upon the data.
[ 313 ]
Creating a Bar Graph
The code for our bar graph is available at the following location. Open this link in your browser, and we will walk through how the code creates the visual that follows. bl.ock (4.1): http://goo.gl/TQo2sX
The code starts with a declaration of the data that is to be represented as a graph. This example uses a hard-coded array of integers. We will look at more complex data types later in the book; for now, we simply start with this to get used to the process of binding and that of creating the bars: var data = [55, 44, 30, 23, 17, 14, 16, 25, 41, 61, 85, 101, 95, 105, 114, 150, 180, 210, 125, 100, 71, 75, 72, 67];
Now we define two variables that define the width of each bar and the amount of spacing between each bar: var barWidth = 15, barPadding = 3;
We need to scale the height of each bar relative to the maximum value in the data. This is determined by using the d3.max() function. var maxValue = d3.max(data);
Now we create the main SVG element by placing it inside the body of the document, and assign a width and height that we know will hold our visual. Finally, and as a matter of practice that will be used throughout this book, we will append a top-level group element in the SVG tag. We will then place our bars within this group instead of placing them directly in the SVG element: var graphGroup = d3.select('body') .append('svg') .attr({ width: 1000, height: 250 }) .append('g'); [ 314 ]
Chapter 4
I find this practice of using a top-level group useful as it facilitates placing multiple complex visuals in the same SVG, such as in the case of creating a dashboard.
In this example, we are not going to scale the data, and use an assumption that the container is the proper size to hold the graph. We will look at better ways of doing this, as also for calculating the positions of the bars, in Chapter 5, Using Data and Scales. We simply strive to keep it simple for the moment. We need to perform two pieces of math to be able to calculate the x and y location of the bars. We are positioning these bars at pixel locations starting at the bottom and the left of graphGroup. We need two functions to calculate these. The first one calculates the x location of the left side of the bar: function xloc(d, i) { return i * (barWidth + barPadding); }
During binding, this will be passed the current datum and its position within the data array. We do not actually need the value for this calculation. We simply calculate a multiple of the sum of the width and padding for the bar based upon the array position. Since SVG uses an upper-left origin, we need to calculate the distance from the top of the graph as the location from where we start drawing the bar down towards the bottom of the visual: function yloc(d) { return maxValue - d; }
When we position each bar, we will use a translate transform that takes advantage of each of these functions. We can facilitate this by declaring a function which, given the current data item and its array position, returns the calculated string for the transform property based upon this data and the functions: function translator(d, i) { return "translate(" + xloc(d, i) + "," + yloc(d) + ")"; }
All we need to do now is generate the SVG visuals from the data: barGroup.selectAll("rect") .data(data) .enter() .append('rect') .attr({ fill: 'steelblue', transform: translator, width: barWidth, height: function (d) { return d; } }); [ 315 ]
Creating a Bar Graph
Pretty good for just a few lines of code. But all we can tell from the graph is the relative sizes of the data. We need more information than this to get an effective data visualization.
Adding labels to the bars
Now we will add a label holding the value of the datum right at the top of each bar. The code for this example is available at the following link: bl.ock (4.2): http://goo.gl/3ltkHT
The following image demonstrates the resulting visual:
To accomplish this, we will modify our SVG generation such that: 1. Each bar is represented by an SVG group instead of a rect. 2. Inside each group that represents a bar, we add an SVG and a text element. 3. The group is then positioned, hence positioning the child elements as well. 4. The size of the rect is set as before, causing the containing group to expand to the same size. 5. The text is positioned relative to the upper-left corner of its containing group. By grouping these elements in this manner, we can reuse the previous code for positioning, and utilize the benefit of the group for locating all the child visuals for a bar. Moreover, we only need to size and position those child elements relative to their own group, making that math very simple. The code for this is identical to the previous example through the declaration of the positioning functions.
[ 316 ]
Chapter 4
The first change is in the creation of the selector that represents the bars: var barGroups = g.selectAll('g') .data(data) .enter() .append('g') .attr('transform', translator);
Instead of creating a rect, the code now creates a group element. The group is initially empty, and it is assigned the transform that moves it into the appropriate position. Using the selector referred to by barGroups, the code now appends a rect into each group while also setting the appropriate attributes. barGroups.append('rect') .attr({ fill: 'steelblue', width: barWidth, height: function(d) { return d; } });
The next step is to add a text element to show the value of the datum. We are going to position this text such that it is right at the top of the bar, and centered in the bar. To accomplish this, we need a translate transform that represents an offset halfway into the bar and at the top. This is common for each bar, so we can define a variable that is reused for each: var textTranslator = "translate(" + barWidth / 2 + ",0)";
Next, the we append a text element into each group, setting its text (the string value of the datum), the appropriate attributes for the text, and finally, the style for the font. barGroups.append('text') .text(function(d) { return d; }) .attr({ fill: 'white', 'dominant-baseline': 'text-before-edge', 'text-anchor': 'middle', transform: textTranslator }) .style('font', '10px sans-serif');
[ 317 ]
Creating a Bar Graph
That was pretty easy, and it is nice to have the labels on the bars, but our graph could still really use axes. We will look at adding those next.
Margins and axes
Adding axes to the graph will give the reader a much better understanding of the scope of the graph and the relationship between the values in the data. D3.js has very powerful constructs built in for allowing us to create axes. Axes in D3.js are based upon another concept known as scales. While scales are by themselves very useful (we will cover scales in more detail in Chapter 5, Using Data and Scales), for the remainder of this chapter, we will examine using them to create basic axes in our bar chart. However, before we get to axes, we will first take a short but important diversion into the concept of margins, and that of adding a margin to our bar chart to make room for the axes.
Creating margins in the bar graph
Margins have several practical uses in a graph. They can be used to provide spacing between the graph and other content on the page, giving the reader clean sightlines between their visualization and the other content. However, the real practical use of margins is to provide space on one or more sides of the visualization for providing axes. The following image demonstrates what we want to accomplish with margins:
[ 318 ]
Chapter 4
The grey portion is where we will place our existing graph. Then, depending upon the axes that we decide to use (left, top, right, bottom), we need to provide space in our visualization for rendering those axes just outside the graph. Note that a single graph could use any or all of the margins for different axes, so it is a good practice to build code that plans for all of them. In D3.js applications, this is generally performed using a concept referred to as margin convention. We will step through an example of using this concept to add margins to our graph. Additionally, instead of using a static size for our layout, we will compute the height and width of the graph based upon the number of data points in this example. To get started, load the example from the following information box. bl.ock (4.3): http://goo.gl/HTZ2NG
The resulting visualization for the code is seen in the following graph:
Besides the margins, this example adds a grey background to the area behind the chart. This highlights the area used for the chart, and emphasizes it relative to the margins that are added. It also puts a rectangle around the main SVG element to highlight its boundaries, as it helps us see the extent of the margins added to the graph. Let's step through this example and examine how it differs from the previous example. We start with calculating the actual width of the area of the bars: var graphWidth = data.length * (barWidth + barPadding) - barPadding;
Now we declare a JavaScript object that will represent the size of our margins: var margin = { top: 10, right: 10, bottom: 10, left: 50 }; [ 319 ]
Creating a Bar Graph
Using these values, we can calculate the total size of the entire visualization: var totalWidth = graphWidth + margin.left + margin.right; var totalHeight = maxValue + margin.top + margin.bottom;
Now we can create the main SVG element, and set it to the exact size that it needs to be: var svg = d3.select('body') .append('svg') .attr({ width: totalWidth, height: totalHeight });
For the visual effect, the following adds a rectangle that shows us the boundaries of the main SVG element: svg.append('rect').attr({ width: totalWidth, height: totalHeight, fill: 'white', stroke: 'black', 'stroke-width': 1 });
Now we add a group to hold the main part of the graph: var graphGroup = svg .append('g') .attr('transform', 'translate(' + margin.left + ',' + margin.top + ")");
To emphasize the area of the actual graph, a grey rect is added to the group: graphGroup.append('rect').attr({ fill: 'rgba(0,0,0,0.1)', width: totalWidth – (margin.left + margin.right), height: totalHeight - (margin.bottom + margin.top) });
The remainder of the code remains the same. At this point, we have added margins around the graph, and made room on the left side for an axis to be drawn. Before we put that in the visualization, let's first take a look at an example of creating an axis to learn some of the concepts involved.
[ 320 ]
Chapter 4
Creating an axis
To demonstrate the creation of an axis, we will start with creating an axis appropriate for placement at the bottom of the graph, referred to as a bottom axis. This is the default type of axis created with D3.js. So we will start with it, and then examine changing the orientation after looking at a few concepts related to axes. The following is the code for the example that we will walk through, and which results in the generation of the subsequent axis: bl.ock (4.4): http://goo.gl/TyDAH6
In our example, we create the scale and axis with the following lines of code: var scale = d3.scale .linear() .domain([0, maxValue]) .range([0, width]); var axis = d3.svg.axis().scale(scale); svg.call(axis);
To create an axis, we first need to create a scale object using d3.scale(). A scale informs the axis about the range of values it will represent (known as the domain), and the overall size for which the axis should be rendered in the visual (referred to as the range). In this example, we are using a linear scale. A linear scale informs the axis that the values will be linearly interpolated from the lower to the higher value, in this case, 0 to 210. D3.js scales have uses for things other than axes. We will examine these uses in Chapter 5, Using Data and Scales.
[ 321 ]
Creating a Bar Graph
The axis is then created using the d3.svg.axis() function, and by passing it the scale by chaining a call to .scale(). The axis scale then needs to be associated with a selection, which is performed using the .call() function. This informs D3.js that when it renders the visual that it should call the axis function to render itself. This feels a little different than the way we have created visual elements so far. This technique is used by D3.js because an axis is a complex set of SVG elements that need to be generated. The use of .call() allows us to separate complex rendering logic into a function call during the rendering pipeline, and the design of D3.js was made to render axes in this manner. The labels on the axis are automatically generated by D3.js, and are based upon the values of the domain. The visualized size of the axis is specified by the range. In this case, since this is a bottom axis, the labelling starts at the minimum value of 0, and D3.js uses intervals of 20 for the labels. The last label that fits is 200, so D3.js does not actually create a label for the maximum value of 210. In the output, the label 0 is clipped. This is because the axis is positioned flush to the left of the SVG element. This orientation is such that the line in the axis is flush. Since the text for the first label is center-justified on the tick, its left half gets clipped. This can be fixed easily with a translation, which we will examine when we place the axis next to our graph.
Inspecting the rendered axis using Developer tools, you will see the effort that D3.js has made to generate the axis:
What D3.js has done is generate a group for each tick on the axis and a single path that renders the line of the axis. Each tick group itself consists of a line that represents the tick on the axis and the label on the tick. [ 322 ]
Chapter 4
Examining the output, you will notice that we do not actually see any ticks along the axis. This makes it difficult to realize the actual point on the axis that is associated with the label. This is due to the default styling that is used. We will make this axis look better in the next section. The reason we could not see the ticks on our axis is due to the default thickness of the path representing the axis. We can change this by simply modifying the style of the path representing the axis as well as the style of the ticks. Open the following example in your browser to learn how to accomplish this: bl.ock (4.5): http://goo.gl/xmSf2g
This code makes a few small modifications to be able to change the style as shown in the following section of code: var axisGroup = svg.append('g'); var axis = d3.svg.axis().scale(scale); var axis = d3.svg.axis().scale(scale); var axisNodes = axisGroup.call(axis); var domain = axisNodes.selectAll('.domain'); domain.attr({ fill: 'none', 'stroke-width': 1, stroke: 'black' }); var ticks = axisNodes.selectAll('.tick line'); ticks.attr({ fill: 'none', 'stroke-width': 1, stroke: 'black' });
[ 323 ]
Creating a Bar Graph
The first change is that we create a group, represented by the variable axisGroup, to hold the axis that is generated. This will be used so that we can select the SVG elements in the axis representing the ticks and the axis line, and change their styles. It's good practice to always put the axes in a group. This facilitates style changes like the one we are performing in this example. Moreover, it is almost always the case that the axis needs to be translated into a specific position in the visualization. An axis itself cannot be translated, so placing it in a group element and then transforming the group accomplishes this task.
Secondly, the code captures the nodes that result from the generation of the axis in the axisNodes variable. Using axisNode, we can then perform two more selections to find specific elements in the axis: one for the element with the domain class, and the other for the line elements with the line class. Using the results of each of these two selections, the code then sets the fill, stroke, and stroke-width properties to make them all one pixel thick black lines.
Changing the axis orientation
D3.js axes can be rendered into four different orientations using the .orient() function on the axis, passing it the name of the orientation that is desired. The following table shows the orientation names that can be used: 'top'
Horizontal axis, with ticks and labels above the axis line.
'bottom'
Horizontal axis, with ticks and labels below the axis line (default)
'left'
Vertical axis, with ticks and labels to the left of the axis line
'right'
Vertical axis, with ticks and labels to the right of the axis line
Essentially, each of these relate to one of the four sides of a graph, such as the margins that were covered earlier. There is no effect of this function on the location of the axis in the visual (we have to do that ourselves). Instead, it decides whether the axis line is horizontal or vertical, and also if the labels are on the top or bottom of a horizontal axis or to the left or right of a vertical axis. To demonstrate this, we will quickly inspect the top, right, and left orientations. Open the following link for an example of a top axis: bl.ock (4.6): http://bl.ocks.org/d3byex/8791783ee37ab76a8517
[ 324 ]
Chapter 4
There are two small modifications from the previous example. The primary change is that when we create the axis, we make a call to .orient('top'): var axis = d3.svg.axis() .orient('top') .scale(scale);
The second change is that we need to translate the axis down the Y axis. We do this using the following statement: axisGroup.attr('transform', 'translate(0,50)');
The result of the preceding example is as follows:
The orientation has moved the label and ticks to the top of the axis line instead of below. The need for a transform is perhaps a little more subtle. If the axis was not transformed, all that we would see in the result is a single black line at the top of the rendering. This is because the positioning of an axis is relative to the path rendering the axis line. In this case, the line would be at y = 0, and the ticks and text would be clipped as they are above the line and not visible. Now open the code for the following example, which renders a right-oriented axis. We will not examine the code, as it is a single simple change of calling .orient('right'). bl.ock (4.7): http://goo.gl/H16kEo
The result of the preceding code is the following:
[ 325 ]
Creating a Bar Graph
The following example demonstrates a left-oriented axis. This is again a simple change of the parameter to .orient(). Additionally, the code also translates the axis to the right a bit, as the the ticks and labels would be clipped off the left. bl.ock (4.8): http://goo.gl/CNEFyV
And the results are as follows:
Inverting the labels on an axis
We want to place a left axis on our bar chart, essentially the output of example 4.8. But if you examine the axis. you will notice that the labels are increasing from the top to the bottom. Our graph represents 0 at the bottom with values increasing upwards. This axis will not be appropriate for our graph. This inversion of labels is a very simple change to the code. Open the following example: bl.ock (4.9): http://goo.gl/wsm9Ab
The code is identical to example 4.8 except for one change. var scale = d3.scale .linear() .domain([maxValue, 0]) .range([0, maxValue]);
[ 326 ]
Chapter 4
We change the order of the values passed to the domain, which will essentially reverse the order of the labels. This gives us the following result:
The labels have been reversed into the order that we desire. Note now that the label 0 is clipped at the bottom. We will fix this in our next example when we combine the axis with the bar graph.
Adding the axis to the graph
We now have everything that we need to create a bar graph with an axis. Essentially, we only need to combine the code from example 4.3 with the axis code from example 4.9. The following example does exactly this: bl.ock (4.10): http://goo.gl/MsKhUk
And the result is the following graph, which is exactly what we wanted:
[ 327 ]
Creating a Bar Graph
The code in this example is identical to the one in example 4.3 up to the point where we create the group to contain the axis: var leftAxisGroup = svg.append('g'); var axisPadding = 3; leftAxisGroup.attr({ transform: 'translate(' + (margin.left - axisPadding) + ',' + margin.top + ')' });
The change here is the translation of the axis along the X axis by the width of the left margin, and down the Y axis by the size of the top margin. For aesthetics, the code simply renders the axis with three pixels of padding. Also note that since we have margin space at the bottom, the 0 label is no longer truncated.
Summary
In this chapter, you extended your knowledge of using D3 to create a bar graph from a collection of integers. You learned how to position and size each element of the graph according to its data, and how to position groups of data that contain multiple visuals representing a single bar—specifically, how to add a label that represents the value of the underlying datum at the top of a bar. We then examined the facilities in D3.js for creating axes. We introduced the concept of a scale, which is an important facet of implementing axes. We further examined the different orientations available for an axis, and how to invert the order of the labels on an axis. Finally, we combined the axis and the bar graph together into an effective visualization of the data. As great as our bar chart looks in this example, we will still have several issues. The overall size of the graph was related to the actual values of the data. This was convenient for demonstrating the construction of a bar graph visualization, but what if the values are not integers, or if the values are extremely small or large? We might not see the bars at all, or the bars may be so large as to exceed the size of the main SVG element. In the next chapter, we will address these issues by learning more about scales. Scales will provide an exceptionally easy means of mapping data into the physical dimensions of a visualization. You will also learn about loading data from external sources, and about working with data that is more complex in structure than simple integers. [ 328 ]
Using Data and Scales In Chapter 4, Creating a Bar Graph, you learned how to create a bar graph that was based upon a sequence of integers that were statically coded within the application. Although the resulting graph looks quite nice, there are several issues with the way the data is provided and rendered. One of the issues is that the data is hard-coded within the application. Almost invariably, we are going to load the data from an external source. D3.js provides a rich set of functionalities for loading data from sources over the web, and which is represented in different formats. In this chapter, you will learn to use D3.js for loading data from the web in JSON, CSV, and TSV formats. A second issue with the data in the example given in the previous chapter was that it was simply an array of integers. Data will often be represented as collections of objects with multiple properties, many of which we do not need for our visualization. They are also often represented as strings instead of numeric values. In this chapter, you will learn how to select just the data that you want and to convert it to the desired data type. Yet another issue in our previous bar graph was that we assumed that the values represented in the data had a direct mapping to the pixels in the visualization. This is normally not the case, and we need to scale the data into the size of our rendering in the browser. This can be easily accomplished using scales, which we already examined relative to axes, and now we will apply them to data. One last issue in the previous example was that our code for calculating the size and positions of the bars was performed manually. Bar graphs are common enough in D3.js applications, and there are built-in functions that can do this for us automatically. We will examine using these to simplify our code.
[ 329 ]
Using Data and Scales
So let's jump in. In this chapter, we will specifically cover the following topics: • Loading data in JSON, TSV, or CSV formats from the Web • Extracting fields from objects using the .map() function • Converting string values into their representative numeric data types • Using linear scales for transforming continuous values • Using ordinal scales for mapping discrete data • Using bands for calculating the size and position of our bars • Applying what we've learned to date for creating a rich bar graph using real data
Data
Data is the core of creating a data visualization. Almost every visual item created in D3 will need to be bound to a piece of data. This data can come from a number of sources. It can be explicitly coded in the visualization, loaded from an external source, or result from manipulation or calculation from other data. Most data used to create a D3.js visualization is either obtained from a file or a web service or URL. This data is often in one of many formats such as JSON, XML, CSV (Comma Separated Values), and TSV (Tab Separated Values). We will need to convert the data in these formats into JavaScript objects, and D3.js provides us with convenient functions for doing this.
Loading data with D3.js
D3.js provides a number of helper functions to load data from outside the browser as well as to simultaneously convert it into JavaScript objects. Probably, the most common data formats that you may come across and which we will cover are: • JSON • TSV • CSV
[ 330 ]
Chapter 5
You may have noticed that I have omitted XML from the list in our examples. D3.js does have functions to load XML, but unlike with JSON, TSV and CSV, the results of the load are not converted automatically into JavaScript objects, and require additional manipulation using the JavaScript XML/DOM facilities. XML will be considered out of scope for this text as most of the scenarios you will currently come across will be handled with these three formats, if not solely by JSON, which has become almost the ubiquitous data format for the Web.
To demonstrate working with all these formats of data, we will examine a dataset that I have put together and placed in a GitHub that represents the viewership of the episodes of Season 5 of AMC's The Walking Dead. This GitHub was built manually using data on https:// en.wikipedia.org/wiki/The_Walking_Dead_(season_5).
Loading JSON data
Data in the JavaScript Object Notation (JSON) format is convenient for conversion into JavaScript objects. It is a very flexible format which supports named properties as well as hierarchical data. The JSON data for this example is stored in GitHub and is available at https://
gist.githubusercontent.com/d3byex/e5ce6526ba2208014379/raw/8fefb14cc1 8f0440dc00248f23cbf6aec80dcc13/walking_dead_s5.json. The URL is a little unwieldy. You can go directly to the gist with all three versions of this data at https://goo.gl/OfD1hc.
Clicking on the link will display the data in the browser. This file contains an array of JavaScript objects, each of which has six properties and represents an individual episode of the program. The first two objects are the following: [ { "Season": 5, "Episode": 1, "SeriesNumber": 52, "Title": "No Sanctuary", "FirstAirDate": "10-12-2014", "USViewers": 17290000 }, [ 331 ]
Using Data and Scales { "Season": 5, "Episode": 2, "SeriesNumber": 53, "Title": "Strangers", "FirstAirDate": "10-19-2014", "USViewers": 15140000 }, … ]
This data can be loaded into our D3.js application using the d3.json() function. This function, like many others in D3.js, performs asynchronously. It takes two parameters: the URL of the data to load, and a callback function that is called when the data has been loaded. The following example demonstrates loading this data and displaying the first item in the array. bl.ock (5.1): http://goo.gl/Qe63wH
The main portion of the code that loads the data is as follows: var url = "https://gist.githubusercontent.com/d3byex/ e5ce6526ba2208014379/raw/8fefb14cc18f0440dc00248f23cbf6aec80dcc13/ walking_dead_s5.json"; d3.json(url, function (error, data) { console.log(data[0]); }); console.log("Data in D3.js is loaded asynchronously");
There is no visible output from this example, but the output is written to the JavaScript console: "Data in D3.js is loaded asynchronously" [object Object] { Episode: 1, FirstAirDate: "10-12-2014", Season: 5, SeriesNumber: 52, Title: "No Sanctuary", USViewers: 17290000 }
[ 332 ]
Chapter 5
Note that the loading of data in D3.js is performed asynchronously. The output from the console.log() call shows that the data is loaded asynchronously and is executed first. Later, when the data is loaded, we see the output from the second call to console.log(). The callback function itself has two parameters. The first is a reference to an object representing an error if one occurs. In such a case, this variable will be non-null and contain details. Non-null means the data was loaded, and is represented by the data variable.
Loading TSV data
TSV is a type of data that you will come across if you do enough D3.js programming. In a TSV file, the values are separated by tab characters. Generally, the first line of the file is a tab-separated sequence of names for each of the values. TSV files have the benefit of being less verbose than JSON files, and are often generated automatically by many systems that are not JavaScript based. The episode data in the TSV format is available at https://gist.
githubusercontent.com/d3byex/e5ce6526ba2208014379/raw/8fefb14cc18f044 0dc00248f23cbf6aec80dcc13/walking_dead_s5.tsv.
Clicking on the link, you will see the following in your browser: Season Episode SeriesNumber Title FirstAirDate USViewers 5 1 52 No Sanctuary 10-12-2014 17290000 5 2 53 Strangers 10-19-2014 15140000 5 3 54 Four Walls and a Roof 10-26-2014 13800000 5 4 55 Slabtown 11-02-2014 14520000 5 5 56 Self Help 11-09-2014 13530000 5 6 57 Consumed 11-16-2014 14070000 5 7 58 Crossed 11-23-2014 13330000 5 8 59 Coda 11-30-2014 14810000 5 9 60 What Happened and What's Going On 02-08-2015 15640000 5 10 61 Them 02-15-2015 12270000 5 11 62 The Distance 02-22-2015 13440000 5 12 63 Remember 03-01-2015 14430000 5 13 64 Forget 03-08-2015 14530000 5 14 65 Spend 03-15-2015 13780000 5 15 66 Try 03-22-2015 13760000 5 16 67 Conquer 03-29-2015 15780000
[ 333 ]
Using Data and Scales
We can load the data from this file using d3.tsv(). The following contains the code for the example: bl.ock (5.2): http://goo.gl/nlq8jy
The code is identical to the JSON example except for the URL and the call to d3.json(). The output in the console is, however, different. [object Object] { Episode: "1", FirstAirDate: "10-12-2014", Season: "5", SeriesNumber: "52", Title: "No Sanctuary", USViewers: "17290000" }
Notice that the properties Episode, Season, SeriesNumber, and USViewers are now of type string instead of integer. TSV files do not have a means of implying the type like JSON does, so everything defaults to string. These will often need to be converted to another type, and we will examine that in the next section on mapping and data conversion.
Loading CSV data
CSV is a format similar to TSV except that instead of tab characters delimiting the fields, a comma is used. CSV is a fairly common format, common as output from spreadsheet applications, which is used for creating data to be consumed by other applications in many organizations. The CSV version of the data is available at https://gist.githubusercontent.
com/d3byex/e5ce6526ba2208014379/raw/8fefb14cc18f0440dc00248f23cbf6aec 80dcc13/walking_dead_s5.csv.
Opening the link, you will see the following in your browser: Season,Episode,SeriesNumber,Title,FirstAirDate,USViewers 5,1,52,No Sanctuary,10-12-2014,17290000 5,2,53,Strangers,10-19-2014,15140000 5,3,54,Four Walls and a Roof,10-26-2014,13800000 5,4,55,Slabtown,11-02-2014,14520000 5,5,56,Self Help,11-09-2014,13530000
[ 334 ]
Chapter 5 5,6,57,Consumed,11-16-2014,14070000 5,7,58,Crossed,11-23-2014,13330000 5,8,59,Coda,11-30-2014,14810000 5,9,60,What Happened and What's Going On,02-08-2015,15640000 5,10,61,Them,02-15-2015,12270000 5,11,62,The Distance,02-22-2015,13440000 5,12,63,Remember,03-01-2015,14430000 5,13,64,Forget,03-08-2015,14530000 5,14,65,Spend,03-15-2015,13780000 5,15,66,Try,03-22-2015,13760000 5,16,67,Conquer,03-29-2015,15780000
The example for demonstrating the loading of the preceding data using d3.csv() is available at the following link: bl.ock (5.3): http://goo.gl/JUX9CA
The result is identical to that of the TSV example in that all the fields are loaded as strings.
Mapping fields and converting strings to numbers
We are going to use this data (in its CSV source) to render a bar graph that shows us the comparison of the viewership levels for each episode. If we are to use these fields as-is for creating the bar graph, those values will be interpreted incorrectly as their types are strings instead of numbers, and our resulting graph will be incorrect. Additionally, for the purpose of creating a bar chart showing viewership, we don't need the properties and can omit the Season, SeriesNumber, and FirstAirDate fields. It's not a real issue with this dataset, but sometimes, the data can have hundreds of columns and billions of rows, so it will be more efficient to extract only the necessary properties to help save memory. These can be accomplished in a naive manner using a for loop, copying the desired fields into a new JavaScript object, and using one of the parse functions to convert the data. D3.js gives us a better way, a functional way, to perform this task.
[ 335 ]
Using Data and Scales
D3.js provides us with the a .map() function that can be used on an array, which will apply a function to each of the array's items. This function returns a JavaScript object, and D3.js collects all these objects and returns them in an array. This gives us a simple way of selecting just the properties that we want and to convert the data, all in a single statement. To demonstrate this in action, open the example given at the following link: bl.ock (5.4): http://goo.gl/ex2e8C
The important portion of the code is the call to data.map(): var mappedAndConverted = data.map(function(d) { return { Episode: +d.Episode, USViewers: +d.USViewers, Title: d.Title }; }); console.log(mappedAndConverted);
The function that is passed to the .map() returns a new JavaScript object for each item in the array data. This new object consists of only the three specified properties. These objects are all collected by .map() and stored in the mappedAndConverted variable. The following code shows the first two objects in the new array: [[object Object] { Episode: 1, Title: "No Sanctuary", USViewers: 17290000 }, [object Object] { Episode: 2, Title: "Strangers", USViewers: 15140000 },
Note that Episode and USViewers are now numeric values. This is accomplished by applying the unary + operator, which will convert a string to its appropriate numeric type.
[ 336 ]
Chapter 5
Scales
Scales are functions provided by D3.js that map a set of values to another set of values. The input set of values is referred to as the domain, and the output is the range. The basic reason for the existence of scales is to prevent us from coding loops, and doing a lot of math to make these conversions happen. This is a very useful thing. There are three general categories of scales: quantitative, ordinal, and time-scale. Within each category of scale, D3.js provides a number of concrete implementations that exist for accomplishing a specific type of mapping data useful for data visualization. Covering examples of every type of scale would consume more space than is available in this book, and at the same time become tedious to read. We will examine several common scales that are used—kind of the 80/20 rule, where the few we cover here will be used most of the time you use scales.
Linear scales
Linear scales are a type of quantitative scale that are arguably the most commonly used ones. The mapping performed is linear in that the output range is calculated using a linear function of the input domain. A good example of using a linear scale is the scenario with our The Walking Dead viewership data. We need to draw bars from this data; but if we use the code that we used earlier in the book, our bars will be extremely tall since that code has a one to one mapping between the value and the pixels. Let's assume that our area for the bars on the graph has a height of 400 pixels. We would like to map the lowest viewership value to a bar that is 100 pixels tall, and map the largest viewership value to 400. The following example performs this task: bl.ock (5.5): http://goo.gl/dgg0zf
The code starts, as with the CSV example, by loading that data and mapping/ converting it. The next task is to determine the minimum and maximum viewership values: var viewership = mappedAndConverted.map(function (d) { return d.USViewers; }); var minViewership = d3.min(viewership); var maxViewership = d3.max(viewership); [ 337 ]
Using Data and Scales
Next, we define several variables representing the minimum and maximum height that we would like for the bars: var minBarHeight = 100, maxBarHeight = 400;
The scale is then created as follows: var yScale = d3.scale .linear() .domain([minViewership, maxViewership]) .range([minBarHeight, maxBarHeight]);
We can now use the yScale object as though it is a function. The following will log the results of scaling the minimum and maximum viewership values: console.log(minViewership + " -> " + yScale(minViewership)); console.log(maxViewership + " -> " + yScale(maxViewership));
Examining the console output, we can see that the scaling resulted in the expected values: "12270000 -> 100" "17290000 -> 400"
Ordinal scales
Ordinal scales are, in a way, similar to dictionary objects. The values in the domain and range are discrete. There must be an entry in the range for every unique input value, and that value must have a mapping to a single value in the range. There are several common uses for ordinal scales, and we will examine four common uses that we will use throughout the remainder of this book.
Mapping color strings to codes
Open the following link for an example of an ordinal scale. This example does not use the data from The Walking Dead, and simply demonstrates the mapping of string literals representing primary colors into the corresponding color codes. bl.ock (5.6): http://goo.gl/DezcUN
[ 338 ]
Chapter 5
The scale is created as follows: var colorScale = d3.scale.ordinal() .domain(['red', 'green', 'blue']) .range(['#ff0000', '#00ff00', '#0000ff']);
We can now pass any of the range values to the colorScale, as demonstrated with the following: console.log(colorScale('red'), colorsScale('green'), colorScale('blue'));
Examining the console output, we can see the results of this mapping as follows: "#ff0000" "#00ff00" "#0000ff"
Mapping integers to color scales
D3.js comes with several special built-in scales that are referred to as categorical scales. It sounds like a fancy term, but they are simply mappings of a set of integers to unique colors (unique within that scale). These are useful when you have a set of sequential 0-based integer keys in your data, and you want to use a unique color for each, but you do not want to manually create all the mappings (like we did for the three strings in the previous example). Open the following link for an example of using a 10 color categorical scale: bl.ock (5.7): http://goo.gl/RSW9Qa
The preceding example renders 10 adjacent rectangles, each with a unique color from a category10() color scale. You will see this in your browser when executing this example.
[ 339 ]
Using Data and Scales
The example starts by creating an array of 10 integers from 0 to 9. var data = d3.range(0, 9);
The scale is created next: var colorScale = d3.scale.category10();
Now we can bind the integers to the rectangles, and set the fill for each by passing the value to the colorScale function: var svg = d3.select('body') .append('svg') .attr({width: 200, height: 20}); svg.selectAll('rect') .data(data) .enter() .append('rect') .attr({ fill: function(d) { return colorScale(d); }, x: function(d, i) { return i * 20 }, width: 20, height: 20 });
D3.js provides four sets of categorical color scales that can be used depending upon your scenario. You can take a look at them on the D3.js documentation page at https://github.com/mbostock/d3/wiki/Ordinal-Scales.
The ordinal scale using rangeBands
In Chapter 4, Creating a Bar Graph, when we drew the graph we calculated the positions of the bars based upon a fixed bar size and padding. This is actually a very inflexible means of accomplishing this task. D3.js gives us a special scale that we can use, given the domain values and essentially a width, that will tell us the start and end values for each bar such that all the bars fit perfectly within the range! Let's take a look using this special scale with the following example: bl.ock (5.8): http://goo.gl/OG3g7S
[ 340 ]
Chapter 5
This example creates a simple ordinal scale specifying the range using the .rangeBands() function instead of .range(). The entire code of the example is as follows: var bands = d3.scale.ordinal() .domain([0, 1, 2]) .rangeBands([0, 100]); console.log(bands.range()); console.log(bands.rangeBand());
The .range() function will return an array with values representing the extents of an equal number of evenly-spaced divisions of the range specified to .rangeBands(). In this case, the width of the range is 100, and there are three items specified in the domain; hence, the result is the following: [0, 33.333333333333336, 66.66666666666667]
Technically, this result is the values that represent the start of each band. The width of each band can be found using the .rangeBand() function, in this case returning the following: 33.333333333333336
This width may seem simplistic. Why have this function if we can just calculate the difference between two adjacent values in the result of .range()? To demonstrate, let's look at a slight modification of this example, available at the following link. bl.ock (5.9): http://goo.gl/JPsuqh
This makes one modification to the call to .rangeBands(), adding an additional parameter that specifies the padding that should exist between the bars: var bands = d3.scale.ordinal() .domain([0, 1, 2]) .rangeRoundBands([0, 100], 0.1);
The output differs slightly due to the addition of padding between the bands: [3.2258064516129035, 35.483870967741936, 67.74193548387096] 29.032258064516128
The width of each band is now 29.03, with a padding of 3.23 between bands (including on the outside of the two outer bands).
[ 341 ]
Using Data and Scales
The value for padding is a value between 0.0 (the default, and which results in a padding of 0) and 1.0, resulting in bands of width 0.0. A value of 0.5 makes the padding the same width as each band.
Visualizing The Walking Dead viewership
Now we pull everything from the chapter together to render a bar graph of the viewership across all the episodes of The Walking Dead: bl.ock (5.10): http://goo.gl/T8d6OU
The output of the preceding example is as follows:
[ 342 ]
Chapter 5
Now let's step through how this is created. After loading the data from the JSON file, the first thing that is performed is the extraction of the USViewership values and the determining of the maximum value: var viewership = data.map(function (d) { return d.USViewers; }); var maxViewers = d3.max(viewership);
Then various variables, which represent various metrics for the graph, and the main SVG element are created: var margin = { top: 10, right: 10, bottom: 260, left: 85 }; var graphWidth = 500, graphHeight = 300; var totalWidth = graphWidth + margin.left + margin.right; var totalHeight = graphHeight + margin.top + margin.bottom; var axisPadding = 3; var svg = d3.select('body') .append('svg') .attr({ width: totalWidth, height: totalHeight });
The container for holding the bars is created next: var mainGroup = svg .append('g') .attr('transform', 'translate(' + margin.left + ',' + margin.top + ")");
Now we create an ordinal scale for the bars using .rangeBands(). We will use this to calculate the bar position and padding: var bands = d3.scale.ordinal() .domain(viewership) .rangeBands([0, graphWidth], 0.05);
We also require a scale to calculate the height of each bar: var yScale = d3.scale .linear() .domain([0, maxViewers]) .range([0, graphHeight]);
[ 343 ]
Using Data and Scales
The following function is used by the selection that creates the bars to position each of them: function translator(d, i) { return "translate(" + bands.range()[i] + "," + (graphHeight - yScale(d)) + ")"; }
Now we create the groups for the content of each bar: var barGroup = mainGroup.selectAll('g') .data(viewership) .enter() .append('g') .attr('transform', translator);
Next we append the rectangle for the bar: barGroup.append('rect') .attr({ fill: 'steelblue', width: bands.rangeBand(), height: function(d) { return yScale(d); } });
And then add a label to the bar to show the exact viewership value: barGroup.append('text') .text(function(d) { return d; }) .style('text-anchor', 'start') .attr({ dx: 10, dy: -10, transform: 'rotate(90)', fill: 'white' });
The bars are now complete, so we move on to creating both the axes. We start with the left axis: var leftAxisGroup = svg.append('g'); leftAxisGroup.attr({ transform: 'translate(' + (margin.left - axisPadding) + ',' + margin.top + ')' }); var yAxisScale = d3.scale [ 344 ]
Chapter 5 .linear() .domain([maxViewers, 0]) .range([0, graphHeight]); var leftAxis = d3.svg.axis() .orient('left') .scale(yAxisScale); var leftAxisNodes = leftAxisGroup.call(leftAxis); styleAxisNodes(leftAxisNodes);
And now create a bottom axis which displays the titles: var titles = data.map(function(d) { return d.Title; }); var bottomAxisScale = d3.scale.ordinal() .domain(titles) .rangeBands([axisPadding, graphWidth + axisPadding]); var bottomAxis = d3.svg .axis() .scale(bottomAxisScale) .orient("bottom"); var bottomAxisX = margin.left - axisPadding; var bottomAxisY = totalHeight - margin.bottom + axisPadding; var bottomAxisGroup = svg.append("g") .attr({ transform: 'translate(' + bottomAxisX + ',' + bottomAxisY + ')' }); var bottomAxisNodes = bottomAxisGroup.call(bottomAxis); styleAxisNodes(bottomAxisNodes); bottomAxisNodes.selectAll("text") .style('text-anchor', 'start') .attr({ dx: 10, dy: -5, transform: 'rotate(90)' });
The following function is reusable code for styling the axes: function styleAxisNodes(axisNodes) { axisNodes.selectAll('.domain') .attr({ fill: 'none', [ 345 ]
Using Data and Scales 'stroke-width': 1, stroke: 'black' }); axisNodes.selectAll('.tick line') .attr({ fill: 'none', 'stroke-width': 1, stroke: 'black' }); }
Summary
In this chapter, you learned how to load data from the web and use it as the basis for a bar graph. We started with loading data in the JSON, CSV, and TSV formats. You learned how to use the .map() function to extract just the values that you desire from this data, and examined the issues and solutions needed for converting string values into numeric values. Next we covered scales in some more detail, and looked at several examples of the ways to use scales for mapping data from one range of values to another as well as to map discrete values such as color names to color codes. We covered categorical scales, a means of mapping integer values into predefined color maps, and a concept that we will use frequently in our examples. Our examination of scales ended with a demonstration of using .rangeBands(), and how it can help us size and place bars within a predefined area. We closed the chapter by combining all of these concepts together into, what is up to this point, our best example of generating a bar chart. This demonstrated loading the data, using multiple scales for both data and axes, and using .rangeBands() to determine the placement of the bars, as well as using not only a vertical but also a horizontal axis. In the next chapter, we will branch out of bar graphs into another type of data visualization—scatter (and bubble) plots.
[ 346 ]
Creating Scatter and Bubble Plots In this chapter, we extend our examples of using D3.js for plotting data to explain how to create scatter and bubble plots. Scatter and bubble plots visualize multivariate data, as compared to univariate data that is visualized by bar charts. Multivariate data consists of two or more variables, and scatter plots allow us to visualize two variable, and bubble plots extend this to three or four variables. We will begin by first creating a simple scatter plot with fixed symbols, based upon stock correlation data. We start with using solid circles for symbols, and will progress through several enhancements including the use of color, outlines, and opacity. We will wrap up scatter plots with an example of multiple, overlying sets of data, each using different symbols and colors. When we've finished examining the of creation of a bubble plot, we will extend that example to change the size of the points based upon the data, and then to color the points based upon categorical information. This last example will demonstrate how we can visualize four different variables within a single visualization, and how the use of visuals can help us derive meaning from the underlying information. Specifically, in this chapter we will cover the following topics: • Creating a basic scatter plot using fixed-sized and solid points • Using outlines instead of solid fills to make the plot more legible • Adding gridlines to help determine the location of points • Extending the scatter plot code to create bubble plots
[ 347 ]
Creating Scatter and Bubble Plots
Creating scatter plots
Scatter plots consist of two axes, one for each variable. Each axis can be based on continuous or categorical variables. For each measurement (a measurement being the paired combination of X and Y values), a symbol is placed on the plot at the specified location. The end result is a plot that allows the person viewing it to determine how much one variable is affected by the other. Underpinning our first few examples will be a data set that represents the correlation between the AAPL and MSFT stocks on a daily basis for the year 2014. For purposes of creating a scatter plot, the meaning of this data is not important—it is just that it represents two dimensional data, where the value for each stock represents a location on the respective axis. The data for this example is available at https://goo.gl/BZkC8B. Opening this link in the browser, you will see the following as the first few lines of the data: Date,AAPL,MSFT 2014-01-02,-0.01406,-0.00668 2014-01-03,-0.02197,-0.00673 2014-01-06,0.00545,-0.02113 2014-01-07,-0.00715,0.00775 2014-01-08,0.00633,-0.01785 2014-01-09,-0.01277,-0.00643 2014-01-10,-0.00667,0.01435 2014-01-13,0.00524,-0.02941 2014-01-14,0.0199,0.02287 2014-01-15,0.02008,0.02739
Plotting points
Our first example will demonstrate the process of drawing points in a scatter plot. To keep it simple, it forgoes the axes and other stylistic elements (these will be added in the next example). The example is available at the following location: bl.ock (6.1): http://goo.gl/Uv6aSj
[ 348 ]
Chapter 6
The resulting plot is seen in the following image:
Now let's examine how this is created. The example starts by loading the data: var url = "https://gist.githubusercontent.com/ d3byex/520e6dcb30e673c149cc/raw/432623f00f6740021bdc13141612ac0b619 6b022/corr_aapl_msft.csv"; d3.csv(url, function (error, rawData) {
The entire URL has to be specified, as apparently, the data load functions do not follow redirects.
We need to convert the properties AAPL and MSFT from strings to numbers. We do this by creating a new array of objects with X and Y properties, with AAPL mapped into X and MSFT into Y, which also converts the data type: var data = rawData.map(function(d) { return { X: +d.AAPL, Y: +d.MSFT } });
To effectively scale a scatter plot, we need to know the extents of the data in both the X and Y series: var xExtents = d3.extent(data, function(d) { return d.X; }); var yExtents = d3.extent(data, function(d) { return d.Y; });
[ 349 ]
Creating Scatter and Bubble Plots
These values will help us create the scales that are required for both dimensions of the graph. This plot will actually use the maximum absolute value of these four extents. We can determine this value with the following: var maxExtent = d3.max( xExtents.concat(yExtents), function(d) { return Math.abs(d); });
We are now ready to create the properties of the graph, including its width, height, and the size of the radius for the circles that will represent the points: var graphWidth = 400, graphHeight = 400; var radius = 5;
Now we have all of the information required to create the scale needed to map the data into the locations in the rendering: var scale = d3.scale.linear() .domain([-maxExtent, maxExtent]) .range([0, graphWidth]);
This example (and those in the remainder of this chapter) scale the data such that the domain is the negative and positive of the absolute values of the extents. In simple terms, this scale ensures that when rendering into a square canvas, all points are visible and any specific distance along the X dimension represents an identical change in the value of the data as the distance along the Y dimension.
The rendering begins with the creation of the main SVG element: var svg = d3.select('body') .append('svg') .attr('width', graphWidth) .attr('height', graphHeight);
Finally, we create a circle of the specified radius to represent each point: svg.selectAll('circle') .data(data) .enter() .append('circle') .attr({ cx: function(d) { return xScale(d.AAPL); }, cy: function(d) { return yScale(d.MSFT); }, r: radius, [ 350 ]
Chapter 6 fill: 'steelblue' }); }); // closing the call to d3.csv
Congratulations, you have created your first scatter plot!
Sprucing up the scatter plot
There are several issues with the plot in the previous example. First, notice that there is a circle that is clipped towards the right boundary. With the code as it is, one point, the one at the maximum extent, will have half of its area clipped. This can easily be resolved by including margins that are at least half of the radius of the circles. Another issue is that there are a lot of circles that overlap, confusing the visual understanding of the data. A common means of addressing this issue in scatter plots is not to use a solid fill in the circles, and simply use an outline instead. A final issue, which is really just a decision made to keep the previous example simple, is not to have any axes. The example at the following link addresses each of these concerns: bl.ock (6.2): http://goo.gl/4T1aGZ
The preceding example has the following output:
[ 351 ]
Creating Scatter and Bubble Plots
This result is a much more effective scatter plot. We can make sense of the previously obscured points, and the axes give us a sense of the values at each point. The changes to the code are relatively minor. Besides adding axes by using the code that we have seen in other examples (including grouping groups for the various main elements), and sizing the main SVG element to account for those axes, the only change is in the way the circles are created: graphGroup.selectAll('circle') .data(data) .enter() .append('circle') .attr({ cx: function(d) { return scale(d.X); }, cy: function(d) { return scale(d.Y); }, r: radius, fill: 'none', stroke: 'steelblue' });
Adding gridlines
Our scatter plot would be more effective if it had gridlines. The way in which we add gridlines to a chart in D3.js is actually a little trick: gridlines are actually the ticks of an axis, the ticks being the width or height of the graphic with both the labels and main line of the axis hidden. To add gridlines to our plot, we will create two additional axes. The horizontal gridlines will be rendered by creating a left-oriented axis positioned in the right margin. We will set the labels on this axis to be empty and the line of the axis to be hidden. The ticks are then sized to extend all the way back to the other axis in the left margin. We will perform a similar process to create the vertical gridlines except with a bottom axis placed in the top margin. bl.ock (6.3): http://goo.gl/ZmrY4H
[ 352 ]
Chapter 6
And the resulting graph is shown in the following image:
The only difference from the previous examples are the several lines for creating these new axes and a function to style them: var yGridlinesAxis = d3.svg.axis().scale(scale).orient("left"); var yGridlineNodes = svg.append('g') .attr('transform', 'translate(' + (margins.left + graphWidth) + ',' + margins.top + ')') .call(yGridlinesAxis .tickSize(graphWidth + axisPadding, 0, 0) .tickFormat("")); styleGridlineNodes(yGridlineNodes);
The code begins with creating a left-oriented axis, and then renders it in a group which is translated to the right margin. Instead of simply passing the axis object to .call(), we first call two of its functions. The first, .tickSize(), sets the size of the ticks to stretch across the entire area where the points will be rendered. Calling .tickFormat("") informs the axis that the labels should be empty.
[ 353 ]
Creating Scatter and Bubble Plots
Now we just need to perform a little styling on the axis. This is performed by the styleGridLineNodes() function: function styleGridlineNodes(axisNodes) { axisNodes.selectAll('.domain') .attr({ fill: 'none', stroke: 'none' }); axisNodes.selectAll('.tick line') .attr({ fill: 'none', 'stroke-width': 1, stroke: 'lightgray' }); }
This sets the fill and stroke of the main line of the axis so that it is not visible. It then makes the actual ticks light gray. The vertical gridlines are then created by a similar process: var xGridlinesAxis = d3.svg.axis().scale(scale).orient("bottom"); var xGridlineNodes = svg.append('g') .attr('transform', 'translate(' + margins.left + ',' + (totalHeight - margins.bottom + axisPadding) + ')') .call(xGridlinesAxis .tickSize(-graphWidth - axisPadding, 0, 0) .tickFormat("")); styleGridlineNodes(xGridlineNodes);
A final point about this process is the sequence of the renderings: gridlines, then axes, then the points. This ensures that each of these appear on top of the others. It is most important for the points to be on top of the gridlines and axes, but the gridlines also being behind the visible axes is good practice. It gives you a little wiggle room to be a few pixels long on the gridlines.
[ 354 ]
Chapter 6
Creating a bubble plot
Bubble plots help us to visualize three or four dimensions of data. Each datum in a bubble plot consists not only of two values used to plot against the X and Y axes, but also one or two additional values which are commonly represented by different size symbols and/or colors. To demonstrate a bubble plot, the following image shows the result of our example:
The data behind this chart is a data set that was pulled together from three different datasets from the World Bank. This data correlates life expectancy at birth relative to the fertility rate for all the countries in the World Bank data for the year 2013. This chart plots age along the X axis and the birth rate along the Y axis. The relative population of a country is represented by the size of the circle, and the color of the circle represents the economic region of the country as categorized by the World Bank. We won't dive deeply into this data. It is available at https://goo.gl/K3yuuy.
[ 355 ]
Creating Scatter and Bubble Plots
The first few lines of the data are the following: CountryCode,CountryName,LifeExp,FertRate,Population,Region ABW,Aruba,75.33217073,1.673,102911,Latin America & Caribbean AFG,Afghanistan,60.93141463,4.9,30551674,South Asia
If you want to check out the original data, you can use the following links: • • •
Life expectancy (in years) at birth: http://data.worldbank. org/indicator/SP.DYN.LE00.IN Fertility rate: http://data.worldbank.org/indicator/ SP.DYN.TFRT.IN Total population: http://data.worldbank.org/ indicator/SP.POP.TOTL
The code for the example is available at the following link: bl.ock (6.4): http://goo.gl/KQJceE
The example starts with the loading of data and converting the data types: var url = "https://gist.githubusercontent.com/ d3byex/30231953acaa9433a46f/raw/6c7eb1c562de92bdf8d0cd99c6912048161c18 7e/fert_pop_exp.csv"; var data = rawData.map(function(d) { return { CountryCode: d.CountryCode, CountryName: d.CountryName, LifeExp: +d.LifeExp, FertRate: +d.FertRate, Population: +d.Population, Region: d.Region } });
Now we define several variables for defining the minimum and maximum bubble size and the margins, which we will set to be half of the radius of the largest bubble: var minBubbleSize = 5, maxBubbleSize = 50; var margin = { left: maxBubbleSize/2, top: maxBubbleSize/2, bottom: maxBubbleSize/2, right: maxBubbleSize/2 };
[ 356 ]
Chapter 6
This particular plot requires three linear scales and one ordinal scale based upon the following four series of data: var var var var
lifeExpectancy = data.map(function(d) { return d.LifeExp; }); fertilityRate = data.map(function(d) { return d.FertRate; }); population = data.map(function(d) { return d.Population; }); regions = data.map(function(d) { return d.Region; });
The scale for the X axis will vary from the minimum to the maximum life expectancy: var xScale = d3.scale.linear() .domain([d3.min(lifeExpectancy), d3.max(lifeExpectancy)]) .range([0, graphWidth]);
The Y axis will range from the maximum fertility rate at the top to 0 at the bottom: var yScale = d3.scale.linear() .domain([d3.max(fertilityRate), 0]) .range([0, graphHeight]);
The size of each bubble represents the population, and will range in radius from the minimum to the maximum values configured earlier: var popScale = d3.scale.linear() .domain(d3.extent(population)) .range([minBubbleSize, maxBubbleSize]);
Each bubble will be colored based upon the value of the region. To do this, we set up a mapping between each of the unique names of the regions and a 10-color categorical scale: var uniqueRegions = d3.set(regions).values(); var regionColorMap = d3.scale.ordinal() .domain(uniqueRegions) .range(d3.scale.category10().range());
Now we can start rendering the visuals, starting with the axes: var yAxis = d3.svg.axis().scale(yScale).orient('left'); var yAxisNodes = svg.append('g') .attr('transform', 'translate(' + (margin.left - axisPadding) + ',' + margin.top + ')') .call(yAxis); styleAxisNodes(yAxisNodes);
[ 357 ]
Creating Scatter and Bubble Plots var xAxis = d3.svg.axis().scale(xScale).orient('bottom'); var xAxisNodes = svg.append('g') .attr('transform', 'translate(' + margin.left + ',' + (totalHeight - margin.bottom + axisPadding) + ')') .call(xAxis); styleAxisNodes(xAxisNodes);
The final task is to render the bubbles: svg.append('g') .attr('transform', 'translate(' + margin.left + ',' + margin.top + ')') .selectAll('circle') .data(data) .enter() .append('circle') .each(function(d) { d3.select(this).attr({ cx: xScale(d.LifeExp), cy: yScale(d.FertRate), r: popScale(d.Population), fill: regionColorMap(d.Region), stroke: regionColorMap(d.Region), 'fill-opacity': 0.5 }); });
Summary
In this chapter, we put together several examples of creating scatter and bubble plots. You learned a number of techniques for organizing data that represents between two and four distinct dimensions, using axes for two of the dimensions, and then using color and size-of-points as two more. In the next chapter, we will begin with animation. We will start with the fundamentals of animation, and by the end of the chapter, we will extend this chapter's final example and use animation to represent an extra dimension, a fifth dimension—time.
[ 358 ]
Creating Animated Visuals We are now going to look at using D3.js transitions to represent changes in the information underlying a visual. We will start with examples for examining several concepts involved in using D3.js to animate the properties of visual elements from one state to another. By the end of this chapter, we will extend the bubble visualization from Chapter 6, Creating Scatter and Bubble Plots, to demonstrate how we can animate our bubbles as we move through multiple years of data. This will demonstrate the construction of a relatively complex animation through which a user can easily deduce trends in the information. In this chapter, we will cover the following topics through examples: • Animating using transitions • Animating the fill color of a rectangle • Animating multiple properties simultaneously • Delaying an animation • Creating chained transitions • Handling the start and end events of transitions • Changing the content and size of text using tweening • Using timers to schedule the steps of an animation • Adding a fifth dimension to a bubble chart through animation: time
[ 359 ]
Creating Animated Visuals
Introduction to animation
D3.js provides extensive capabilities for animating your visualizations. Through the use of animation, we can provide the viewer with a means to understanding how data changes over time. Animation in D3.js is all about changing the properties of the visual objects over time. When these properties are changed, the DOM is updated and the visual is modified to represent the new state. To animate properties, D3.js provides the following capabilities that we will examine: • Transitions • Interpolators and tweenings • Easings • Timers
Animating using transitions
D3.js animations are implemented via the concept of transitions. Transitions provide instructions and information to D3.js for changing one or more visual attribute values over a specific duration of time. When D3.js starts a transition on a visual, it calculates the initial style and ending style for the element that is being transitioned. These are often referred to as the start and end keyframes. Each keyframe is a set of styles and other properties that you can specify as part of the animation. D3.js will then animate those properties from the start values to the end values.
Animating the fill color of a rectangle
To demonstrate a transition in action, we will start with an example and animate the color of a rectangle from one color to another. The code for this example is available at the following link: bl.ock (7.1): http://goo.gl/oNJOQ9
In this example, we start by creating the following SVG rectangle and setting its initial fill to red, followed by transitioning the fill color to blue over a period of five seconds.
[ 360 ]
Chapter 7
When running the example, you will see a single rectangle that changes from red to blue over a period of five seconds. During that time, it smoothly animates through intermediate colors such as purple, as seen in the following image:
The primary part of this code that does the animation is the following; it starts by creating the rectangle and setting its initial color to red: svg.append('rect') .attr({ x: '10px', y: '10px', width: 80, height: 80, fill: 'red' }) .transition() .duration(5000) .attr({ fill: 'blue' });
The call to .transition() informs D3.js that we we want to transition one or more properties of the rect element that are made to the attributes of the rect element using calls to .style() or .attr(). The call to .transition() instructs D3.js to track any changes that are made to the attributes of the SVG element using calls to .style() or .attr(). In this case, we specify that the fill of the rectangle should be blue at the end of the transition. D3.js uses this to calculate the starting and ending keyframes, which tracks the fill on the rectangle should change from red to blue in this case. When the rendering of these elements begins, D3.js also starts the animation and smoothly changes the fill property over the specified period.
[ 361 ]
Creating Animated Visuals
Animating multiple properties simultaneously
Multiple properties can be animated on an object during a transition. To accomplish this, all that is required is to set multiple attributes after the call to .transition(). As an example, the following code animates the position of the rectangle and its size over the five-second period: bl.ock (7.2): http://goo.gl/2qG0EV
The code extends the previous example by animating not only the fill, but also by changing the position to move the rectangle along a diagonal, and modifying the size to make the rectangle half the width and height at the end of the transition: svg.append('rect') .attr({ x: 10, y: 10, width: 80, height: 80, fill: 'red' }) .transition() .duration(5000) .attr({ x: 460, y: 150, width: 40, height: 40, fill: 'blue' });
The resulting animation looks like the following image, where the rectangle moves along the path of the arrows, while changing both, color and size:
[ 362 ]
Chapter 7
Delaying a transition
If you do not want an animation to start instantaneously, you can use a delay. A delay defers the start of the transition for the specified period of time. The following example defers the start of the transition for one second, then runs the transition for four seconds, completing the transition in an overall time of five seconds. bl.ock (7.3): http://goo.gl/Vyd6Pd
The code for the preceding example is the same as the previous one except for the following lines: .transition() .delay(1000) .duration(4000)
Creating chained transitions
A single transition changes the properties between only one set of keyframes. However, it is possible to chain transitions together for providing multiple sequences of animations. The following example demonstrates the chaining of two transitions (and also a delay at the start). bl.ock (7.4): http://goo.gl/IfYJmY
The first transition is executed for two seconds and animates the size, color, and position of the rectangle to the middle of the SVG area. The second transition then moves the rectangle to the upper-right corner for another two seconds while still continuing to change its color and size. The total execution time remains five seconds: svg.append('rect') .attr({ x: 10, 'y': 10, width: 80, height: 80, fill: 'red' }) [ 363 ]
Creating Animated Visuals .transition() .delay(1000) .duration(2000) .attr({ x: 240, y: 80, width: 60, height: 60, fill: 'purple' }) .transition() .duration(2000) .attr({ width: 40, height: 40, x: 460, y: 10, fill: 'blue' });
Handling the start and end events of transitions
It is possible to handle the start and end events of a transition using the .each() function. This is useful for ensuring that the starting or ending style is exactly what you desire at the start or end of the transition. This can be an issue when interpolators (covered in the next section) are at and exact expected value, where the start values are not known until the animation is running, or there are browserspecific issues that need to be addressed. An example of a browser issue is that of transparent colors being represented by rgba(0,0,0,0). This is black but completely transparent. However, an animation using this will always start with fully opaque black. The start event can be used to patch up the color at the start of the animation. [ 364 ]
Chapter 7
The following example demonstrates hooking on to the start event of the first transition and the end event of the second transition by modifying the previous example: bl.ock (7.5): http://goo.gl/746hLo
There are two fundamental changes in this example. The hooking on to the start event of the first transition changes the color of the rectangle to green. This causes the rectangle to flash from red to green just after the delay finishes: .each('start', function() { d3.select(this).attr({ fill: 'green' }); })
The following code shows the second change, which reforms the rectangle to yellow at the end of the second animation: .each('end', function() { d3.select(this).attr({ fill: 'yellow' }); });
Note that when using the .each() function, the function that is called loses the context of the selection, and does not know the current item. We can get that back using the call to d3.select(this), which will return the current datum that the functions are being applied to. In my experience, I have found that the setting of attributes before and after transitions must use a consistent notation. If you use .style() prior to the transition, and then .attr() later, even on the same attribute, the transition will not work for that attribute. So, if you use .style() before .transition(), make sure to use .style() after (and vice versa for .attr()).
Changing the content and size of text using tweening
Tweening provides a means of telling D3.js the way to calculate property values during transitions without D3.js tracking the keyframes. Keyframes can be a performance issue when animating a large quantity of items, so tweening can help out in such situations.
[ 365 ]
Creating Animated Visuals
Tweening gives us the opportunity to connect in our own interpolator for providing values at each step during an animation. An interpolator is a function that is passed a single value between 0.0 and 1.0, which represents the current percentage of the transition completed. The implementation of the interpolator then uses this value to calculate the value at that point in time. We will look at two examples of tweening. The first example, available at the following link, animates the value of a text item from 0 to 10 over a period of ten seconds: bl.ock (7.6): http://goo.gl/SlWBdp
This is actually something that cannot be done using attribute animation. We must call the .text() function of the DOM element to set the text, so we cannot use that technique to animate the change in content. We have to use tweening. The following snippet from the example creates the tween that sets the text content during the animation: svg.append('text') .attr({ x: 10, y: 50 }) .transition() .duration(10000) .tween("mytween", function () { return function(t) { this.textContent = d3.interpolateRound(0, 10)(t); } });
The first parameter to .tween() is simply a name for this tween. The second parameter is a factory function which returns another function to D3.js that will be called at each step during the transition, passing it the current percentage of transition completed. The factory function is called once for each datum at the start of the animation. The function it returns is called repeatedly, and uses the d3.interpolateRound() function to return rounded numbers between 0 and 10 based upon the value of t.
[ 366 ]
Chapter 7
There are a number of interpolation functions provided by D3.js, such as: • d3.interpolateNumber • d3.interpolateRound • d3.interpolateString • d3.interpolateRgb • d3.interpolateHsl • d3.interpolateLab • d3.interpolateHcl • d3.interpolateArray • d3.interpolateObject • d3.interpolateTransform • d3.interpolateZoom D3.js also has a function d3.interpolate(a, b), which returns the appropriate interpolation function from the previous list based upon the type of the end value b, using the following algorithm: • If b is a color, interpolateRgb is used • If b is a string, interpolateString is used • If b is an array, interpolateArray is used • If b is an object and not coercible to a number, interpolateObject is used • Otherwise, interpolateNumber is used For a demonstration of d3.interpolate() and some of the underlying smarts, open the following example: bl.ock (7.7): http://goo.gl/792lpH
[ 367 ]
Creating Animated Visuals
This example uses the .styleTween() function to change the font property of the style for the piece of text, increasing the size of the font from 12 px to 36 px over five seconds.
svg.append("text") .attr({ x: 10, y: 50 }) .text('Watch my size change') .transition() .duration(5000) .styleTween('font', function() { return d3.interpolate('12px Helvetica', '36px Helvetica'); });
The .styleTween() function operates in a way similar to .tween() except that the first parameter specifies the name of the property that will be set to the value which is returned by the interpolation function provided by the factory method. There is also a .attrTween() function that does the same but on an attribute instead of a style. The function d3.interpolate() is smart enough to determine that it should use d3.interpolateString(), and to identify that the two strings represent a font size and name besides performing the appropriate interpolation.
Timers
D3.js manages transitions using timers that internally schedule the code to be run at a specific time. These timers are also exposed for your use. A timer can be created using d3.timer(yourFunction, [delay], [mark]), which takes a function to be called, a delay, and a starting time. This starting time is referred to as the mark, and it has a default value of Date.now.
[ 368 ]
Chapter 7
D3.js timers are not executed at regular intervals—they are not periodic timers. Timers start execution at the time specified by mark + delay. The function will then be called as frequently as possible by D3.js, until the function it calls returns true. The use of mark and delay can allow very specific declaration of time for starting execution. As an example, the following command schedules an event four hours prior to September 1, 2015: d3.timer(notify, -4 * 1000 * 60 * 60, +new Date(2015, 09, 01));
To implement a one-shot timer, simply return true from the first call of the function. As a final note on timers, if you want to use a timer to alert you on a regular basis, it is often better to use the JavaScript built-in function setInterval(). We will examine using a timer on a periodic basis in the following section.
Adding a fifth dimension to a bubble plot – time
Now let's apply everything we have learned about animation to some real data. We are going to revisit our bubble plot visualization from Chapter 6, Creating Scatter and Bubble Plots, expanding the set of data from a single year (2013) to all the available years (1960 through 2013). We will modify the rendering of the visual to periodically update and animate the bubbles into new position and sizes based upon the change in the values of the data. The expanded data set is available at https://goo.gl/rC5WS0. The fundamental difference is the inclusion of a year column, and data covering 54 years. The code for and the demo of the example is available at the following link: bl.ock (7.7): http://goo.gl/iYCNbG
[ 369 ]
Creating Animated Visuals
When you run this, you will see a smooth animation of the data over the years. It is obviously impossible to show this effectively in a static medium such as a book. But for demonstration, I have provided screenshots of the visualization at the start of each decade, except for 2010, which is substituted with the year 2013:
As the years advance, there is a strong tendency for all the countries towards an increased lifespan as well as decrease in fertility. This happens at a different pace for different countries. But it gives you a really good sense that something is going on that is causing this effect. Deciphering the plot is further made easier due to the addition of this extra dimension of time to the bubble plot. Now let's examine how this is implemented in the example. A good portion of the code is identical to that of the example from Chapter 6, Creating Scatter and Bubble Plots, which it is based upon. The loading and cleansing of the data is slightly different due to a different URL and the need to process the Year column in the data: var url = "https://gist.githubusercontent.com/ d3byex/8fcf43e446b1e4dd0146/raw/7a11679cb4a810061dee660be0d30b6a9fe6 9f26/lfp_all.csv"; d3.csv(url, function (error, rawData) { var data = rawData.map(function (d) { return { CountryCode: d.CountryCode, CountryName: d.CountryName,
[ 370 ]
Chapter 7 LifeExp: +d.LifeExp, FertRate: +d.FertRate, Population: +d.Population, Region: d.Region, Year: d.Year }; });
We will be rendering each year of data one at a time. As a part of this, we will need to extract only the data for each specific year. There are a number of ways that we can go about this. D3.js provides a very powerful function to do this for us: d3.nest(). This function pivots the Year column into the index of an associative array: var nested = d3.nest() .key(function (d) { return d.Year; }) .sortKeys(d3.ascending) .map(data);
We can then access all the data for a particular year using array semantics such as nested[1975], which will give us the data (only the rows) for just 1975. For more info on d3.nest(), see https://github.com/mbostock/ d3/wiki/Arrays#-nest.
The code is then identical through the creation of the axes. The next new piece of code is to add a text label on the graph to show the year that the data represents. This is positioned in the lower-left corner of the area where the bubbles will be rendered: var yearLabel = svg.append('g') .append('text') .attr('transform', 'translate(40, 450)') .attr('font-size', '75');
Then a group is created to contain the bubbles. The rendering function will select this group each time it is called: var bubblesHolder = svg.append('g');
This marks the beginning of the code that renders and animates the bubbles. It starts by declaring the interval for which each year should be drawn (10 times per second): var interval = 100;
[ 371 ]
Creating Animated Visuals
Since the bubbles must be repeatedly rendered, we create a function that can be called to render the bubbles for just a specified year: function render(year) { var dataForYear = nested[year]; var bubbles = bubblesHolder .selectAll("circle") .data(dataForYear, function (datum) { return datum.CountryCode; }); bubbles.enter() .append("circle") .each(setItemAttributes); bubbles .transition() .duration(interval) .each(setItemAttributes); bubbles.exit().remove(); yearLabel.text(year); };
This function first extracts the rows for the specific year, and then binds the data to the circles in the bubblesHolder group. The call to .data() also specifies that CountryCode will be used as the key. This is very important, because as we move from year to year, D3.js will use this to map the existing bubbles to the new data, making decisions based on this the key on which to enter-update-exit the circles. The next statement executes the enter function creating new circles and calling a function to set the various attributes of the circles: function setItemAttributes(d) { d3.select(this).attr({ cx: xScale(d.LifeExp), cy: yScale(d.FertRate), r: popScale(d.Population), style: "fill:" + regionColorMap(d.Region) + ";" + "fill-opacity:0.5;" + "stroke:" + regionColorMap(d.Region) + ";" }); }; [ 372 ]
Chapter 7
We use a function, as this is also used by the code to update. Finally, there is a case where occasionally a country disappears from the data, so we will remove any bubbles in the scenario. The final thing we need to do is perform the time animation. This is done by iterating through each year at the specified interval. To do this, we need to know the start and ending year, which we can obtain with the following: var minYear = d3.min(data, function (d) { return d.Year; }); var maxYear = d3.max(data, function (d) { return d.Year; });
This follows with setting a variable for the current year and rendering that year: var currentYear = minYear; render(currentYear);
Now we create a function to be called by a timer. This function returns another function which increments the year, and if the year is less than the max year, calls render again, and then schedules another timer instance to run at an interval of milliseconds. This pattern effectively uses a series of D3.js timers for implementing the periodic timer: var callback = function () { return function () { currentYear++; console.log(currentYear); if (currentYear = radius) && (x = radius) && (y var p = d3.select('body').append('p');
Inspecting the document structure, we can see that an empty paragraph element was appended at the end of the body. The appended method returns a selection that contains the new paragraph element. Refer to the following screenshot:
[ 544 ]
Chapter 2
As we stored a reference to the paragraph selection in the p variable, we can use this reference to modify the content of the paragraph as follows: > p.html('New paragraph.');
The html method will also return the paragraph selection, allowing us to use method chaining to modify the paragraph font color as follows: > p.html('blue paragraph').style('color', 'blue');
The style method will once more return the paragraph selection.
Binding data
Before creating a chart, we will create a set of divs bound to a simple dataset and improve the example step-by-step in order to understand the process of creating a chart. We will begin with a data array that contains three strings and use D3 to create three corresponding div elements, each one with a paragraph that contains the strings. In the example file, we have a div element classed chart-example and with ID chart. This div element will be used as container for the divs to be created:
In the script, we define our dataset as an array with three strings: var data = ['a', 'b', 'c'];
For each element, we want to append an inner div, and in each one of them, we append a paragraph. The container div can be selected using its ID: var divChart = d3.select('#chart');
Next, we create a selection that contains the divs classed data-item and bind the data array to this selection: var divItems = divChart.selectAll('div.data-item') .data(data);
Before invoking the data method, keep in mind that the inner divs don't exist yet, and the selection will be empty. We can check this by creating an empty selection: // This will return true > divChart.selectAll('p.test-empty-selection').empty()
[ 545 ]
Reusable Charts
The data() method joins the data array with the current selection. At this point, the data elements in the divItems selection don't have corresponding DOM nodes. The divItems.enter() selection stores placeholder DOM nodes for the elements to be created. We can instantiate new divs using the append method: divItems.enter() .append('div') .attr('class', 'data-item');
As seen in the preceding example, the append method returns the created divs, and we can set its class directly. The divItems selection now contains three div elements, each one bounded to a data item. We can append a paragraph to each div and set its content: var pItems = divItems.append('p') .html(function(d) { return d; });
The method-chaining pattern allows us to write the same sequence of operations in one single, compact statement: d3.select('#chart').selectAll('div.data-item') .data(data) .enter() .append('div') .attr('class', 'data-item') .append('p') .html(function(d) { return d; });
The div elements and their corresponding paragraphs are created inside the container div. Refer to the following screenshot:
The creation of DOM elements by joining a data array with a selection of div elements
[ 546 ]
Chapter 2
Encapsulating the creation of elements
We could add more elements on top of the previous elements, but the code would become confusing and monolithic. The selection.call method allows us to encapsulate the creation of the div contents as follows: d3.select('#chart').selectAll('div.data-item') .data(data) .enter() .append('div') .attr('class', 'data-item') .call(function(selection) { selection.each(function(d) { d3.select(this).append('p').html(d); }); });
The call method invokes its argument function, passing the current selection as the argument and setting the this context to the current selection. The selection.each method invokes its own argument function, passing the bound data item to the function. The this context in the function is the current DOM element; in our case, it's the recently created div. The argument of the call method can be defined elsewhere. We will define the initDiv function and use it to create the content of the div: function initDiv(selection) { selection.each(function(data) { d3.select(this).append('p') .html(data); }); }
The initDiv function encapsulates the creation and configuration of the div contents; the code that creates the elements is more compact, shown as follows: d3.select('#chart').selectAll('div.data-item') .data(data) .enter() .append('div') .attr('class', 'data-item') .call(initDiv);
[ 547 ]
Reusable Charts
Creating the svg element
We can use the same structure to create an svg element inside the inner div instead of the paragraph. We will need to define the width and height of svg as follows: var width = 400, height = 40;
We will change the name of the initDiv function to the more appropriate name, chart, and replace the creation of the paragraph with the creation of svg and a background rectangle. Note that we are binding the svg selection to an array with a single element (the [data] array) and appending the svg and the rectangle only to the enter() selection as follows: function chart(selection) { selection.each(function(data) { // Select and bind the svg element. var div = d3.select(this).attr('class', 'data-item'), svg = div.selectAll('svg').data([data]), svgEnter = svg.enter(); // Append the svg and the rectangle on enter. svgEnter.append('svg') .attr('width', width) .attr('height', height) .append('rect') .attr('width', width) .attr('height', height) .attr('fill', 'white'); }); }
The code to create the svg element in each div remains the same except for the name of the chart function, shown as follows: d3.select('#chart').selectAll('div.data-item') .data(data) .enter() .append('div') .attr('class', 'data-item') .call(chart);
[ 548 ]
Chapter 2
The barcode chart
A barcode chart displays a series of discrete events in a given time interval, showing the occurrence of each event with a small vertical bar. It uses the position of the bars as the principal visual variable, giving the reader a clear idea of the distribution of events in time. It might have a time axis or it might represent a fixed time interval. As it is a very compact display, a barcode chart can be integrated along with the text in a paragraph or in a table, giving context and allowing parallel comparison. Refer to the following screenshot:
An example of barcode charts in a table
In the previous section, we created an svg element using a charting function. In that implementation, the width and height are global variables, and as we all know, global variables are evil. A chart can have dozens of configurable values, and we can't depend on the user to define each one of them properly. To provide default values and encapsulate the chart-related variables, we will create a closure (the chart function) and define the variables in its private scope, as follows: // Closure to create a private scope for the charting function. var barcodeChart = function() { // Definition of the chart variables. var width = 600, height = 30; // Charting function. function chart(selection) { selection.each(function(data) { // Bind the dataset to the svg selection. var div = d3.select(this),
[ 549 ]
Reusable Charts svg = div.selectAll('svg').data([data]); // Create the svg element on enter, and append a // background rectangle to it. svg.enter() .append('svg') .attr('width', width) .attr('height', height) .append('rect') .attr('width', width) .attr('height', height) .attr('fill', 'white'); }); } return chart; };
Note that the barcodeChart function returns an instance of the chart function, which will be used to create the chart later. Refer to the following code: // The Dataset var data = ['a', 'b', 'c']; // Get the charting function. var barcode = barcodeChart(); // Bind the data array with the data-item div selection, and call // the barcode function on each div. d3.select('#chart').selectAll('div.data-item') .data(data) .enter() .append('div') .attr('class', 'data-item') .call(barcode);
Accessor methods
The width and height are attributes of the chart function, and the barcode function has access to these variables. To allow the user to configure the chart attributes, we will add accessor methods to the chart. We will also add a margin attribute as follows: var barcodeChart = function() { // Chart Variables.Attributes [ 550 ]
Chapter 2 var width = 600, height = 30, margin = {top: 5, right: 5, bottom: 5, left: 5}; function chart(selection) { // Chart creation ... } // Accessor function for the width chart.width = function(value) { if (!arguments.length) { return width; } width = value; // Returns the chart to allow method chaining. return chart; }; // Accessor functions for the height and the margin ... return chart; };
Note that when invoked without arguments, the accessor method will return the variable value. When setting the value, the accessor method will set the value and return the chart. This allows us to call other accessors using method chaining, as follows: // Create and configure the chart. var barcode = barcodeChart() .width(600) .height(25);
Chart initialization
In the chart function, we can use the call method to encapsulate the initialization code. We will add the chart.svgInit method, which will be in charge of setting the size of the svg element, create a container group for the chart, and add the background rectangle as follows: // Initialize the SVG Element function svgInit(svg) { // Set the SVG size svg .attr('width', width)
[ 551 ]
Reusable Charts .attr('height', height); // Create and translate the container group var g = svg.append('g') .attr('class', 'chart-content') .attr('transform', 'translate(' + [margin.top, margin.left] + ')'); // Add a background rectangle g.append('rect') .attr('width', width - margin.left - margin.right) .attr('height', height - margin.top - margin.bottom) .attr('fill', 'white'); };
In the chart function, we call the svgInit function that passes the appended svg element. The chart function is more compact. Refer to the following code: function chart(selection) { selection.each(function(data) { // Bind the dataset to the svg selection. var div = d3.select(this), svg = div.selectAll('svg').data([data]); // Call thesvgInit function on enter. svg.enter() .append('svg') .call(svgInit); }); }
With the chart structure ready, we can proceed to draw the bars.
Adding data
We will generate a data array by repeatedly adding a random number of seconds to a date. To compute these random number of seconds, we will generate a random variable of exponential distribution. The details about how to generate the random variable are not important; just remember that the randomInterval function returns a random number of seconds as follows: // Compute a random interval using an Exponential Distribution function randomInterval(avgSeconds) { return Math.floor(-Math.log(Math.random()) * 1000 * avgSeconds); }; [ 552 ]
Chapter 2
We will create a function that returns an array with objects that have increasing random dates: // Create or extend an array of increasing dates by adding // a number of random seconds. function addData(data, numItems, avgSeconds) { // Compute the most recent time in the data array. var n = data.length, t = (n > 0) ? data[n - 1].date : new Date(); // Append items with increasing times in the data array. for (var k = 0; k < numItems - 1; k += 1) { t = new Date(t.getTime() + randomInterval(avgSeconds)); data.push({date: t}); } return data; }
Invoking the function with an empty array as the first argument will generate the initial data with 150 elements, with an average of 300 seconds between each date: var data = addData([], 150, 300);
The structure of the data array will be something like the following code: data = [ {date: Tue Jan 01 2013 09:48:52 GMT-0600 (PDT)}, {date: Tue Jan 01 2013 09:49:14 GMT-0600 (PDT)}, ... {date: Tue Jan 01 2013 21:57:31 GMT-0600 (PDT)} ]
With the dataset ready, we can modify the chart function to draw the bars. First, we compute the horizontal scale, select the container group, and create a selection for the bars. Refer to the following code: function chart(selection) { selection.each(function(data) { // Creation of the SVG element ... // Compute the horizontal scale. var xScale = d3.time.scale() .domain(d3.extent(data, function(d) { return d.date; }))
[ 553 ]
Reusable Charts .range([0, width - margin.left - margin.right]); // Select the containing group var g = svg.select('g.chart-content'); // Bind the data to the lines selection. var bars = g.selectAll('line') .data(data, function(d) { return d.date; }); // Append the bars on the enter selection ... }); }
Each bar should be associated with a date, so we configure the key function to return the date. We append the line elements on enter and set the initial position and stroke of the bars as follows: // Append the bars on the enter selection bars.enter().append('line') .attr('x1', function(d) { return xScale(d.date); }) .attr('x2', function(d) { return xScale(d.date); }) .attr('y1', 0) .attr('y2', height - margin.top - margin.bottom) .attr('stroke', '#000') .attr('stroke-opacity', 0.5);
We set the stroke-opacity attribute to 0.5, so we can see the overlapping lines. Finally, the barcode chart has some bars, as shown in the following screenshot:
The first version of the barcode chart
Adding the date accessor function
The current implementation of the chart assumes that the dataset contains objects with the date attribute. This is an inconvenience, because the user could have a data array with the date information in an attribute named time, or the user might need to process other attributes to compute a valid date. We will add a configurable accessor for the date as follows: var barcodeChart = function() { // Set the default date accessor function [ 554 ]
Chapter 2 var value = function(d) { return d.date; }; // chart function ... // Accessor for the value function chart.value = function(accessorFunction) { if (!arguments.length) { return value; } value = accessorFunction; return chart; }; return chart; };
We need to replace the references to d.date with invocations to the value method in the chart function as follows: function chart(selection) { selection.each(function(data) { // Creation of the SVG element ... // Compute the horizontal scale using the date accessor. var xScale = d3.time.scale() .domain(d3.extent(data, value)) .range([0, width - margin.left - margin.right]); // ... // Bind the data to the bars selection. var bars = g.selectAll('line').data(data, value); // Create the bars on enter and set their attributes, using // the date accessor function. bars.enter().append('line') .attr('x1', function(d) { return xScale(value(d)); }) .attr('x2', function(d) { return xScale(value(d)); }) // set more attributes ... .attr('stroke-opacity', 0.5);
A user who has the date information in the time attribute can use the chart by setting the value accessor without modifying the chart code or the data array: // This will work if the array of objects with the time attribute. var barcode = barcodeChart() .value(function(d) { return d.time; }); [ 555 ]
Reusable Charts
A barcode chart must represent a fixed time interval, but right now, the chart shows all the bars. We would like to remove the bars that are older than a certain time interval. We will then add the timeInterval variable: // Default time interval. var timeInterval = d3.time.day;
Add the corresponding accessor method: // Time Interval Accessor chart.timeInterval = function(value) { if (!arguments.length) { return timeInterval; } timeInterval = value; return chart; };
Then, update the horizontal scale in the chart function: // Compute the first and last dates of the time interval var lastDate = d3.max(data, value), firstDate = timeInterval.offset(lastDate, -1); // Compute the horizontal scale with the correct domain var xScale = d3.time.scale() .domain([firstDate, lastDate]) .range([0, width - margin.left - margin.right]);
The chart width represents the default time interval, and the user can set the time interval by using the timeInterval accessor method: var barcode = barcodeChart() .timeInterval(d3.time.day);
The barcode chart length represents 24 hours. The dataset contains events covering about 11 hours as shown in the following barcode:
[ 556 ]
Chapter 2
Updating the dataset
In most parts of the applications, the dataset is not static. The application might poll the server every couple of minutes, receive a stream of data items, or update the data on user request. In the case of a barcode chart, the new items will probably have more recent dates than the existing data items. The barcode chart is supposed to display the most recent item at the right-hand side of the chart, moving the old bars to the left-hand side. We can do this by updating the position of the bars as follows: // Create the bars on enter ... // Update the position of the bars. bars.transition() .duration(300) .attr('x1', function(d) { return xScale(value(d)); }) .attr('x2', function(d) { return xScale(value(d)); });
The transitions aren't just to make the chart look pretty; they allow the user to follow the objects as they change. This is called object constancy. If we just move the bars instantly, the user might have difficulty understanding what happened with the old bars or realizing whether the chart changed at all. We will add a button to add items to the dataset in the page as follows: Add data
We can use D3 to configure the callback for the click event of the button. The callback function will add 30 new items to the dataset (with 180 seconds between them on an average) and rebind the selection to the updated dataset as follows: d3.select('#btn-update') .on('click', function() { // Add more random data to the dataset. data = addData(data, 30, 3 * 60); // Rebind the data-item selection with the updated dataset. d3.select('#chart').selectAll('div.data-item') .data([data]) .call(barcode); });
[ 557 ]
Reusable Charts
Fixing the enter and exit transitions
If we click on the button a couple of times, we will see the new bars appear suddenly, and then, the existing bars shifting to the left-hand side. We would expect the new bars to enter by the right-hand side, moving all the bars together to the left-hand side. This can be achieved by adding the new bars using xScale as it was before adding the new elements and then updating the position of all the bars at the same time. This strategy will work, except that we didn't store the previous state of xScale. We do, however, have access to the data before appending the new elements. We can access the data bounded to the selection of lines as follows: // Select the chart group and the lines in that group var g = svg.select('g.chart-content'), lines = g.selectAll('line');
The first time we use the chart, the lines selection will be empty; in this case, we need to use the most recent item of the data array to compute the last date. If the selection isn't empty, we can use the previous most recent date. We can use the selection.empty method to check whether or not the chart contains bars as follows: // Compute the most recent date from the dataset. var lastDate = d3.max(data, value); // Replace the lastDate with the most recent date of the // dataset before the update, if the selection is not empty. lastDate = lines.empty() ? lastDate : d3.max(lines.data(), value); // Compute the date of the lastDate minus the time interval. var firstDate = timeInterval.offset(lastDate, -1); // Compute the horizontal scale with the new extent. var xScale = d3.time.scale() .domain([firstDate, lastDate]) .range([0, width - margin.left - margin.right]);
We can bind the data now, and we can create the new bars and set their position with the old scale: // Select the lines and bind the new dataset to it. var bars = g.selectAll('line').data(data, value); // Create the bars on enter bars.enter().append('line') .attr('x1', function(d) { return xScale(value(d)); }) // set more attributes ... .attr('stroke-opacity', 0.5); [ 558 ]
Chapter 2
Once the new bars were appended, we can update the xScale domain to include the most recent items and update the position of all the bars: // Update the scale with the new dataset. lastDate = d3.max(data, value); firstDate = timeInterval.offset(lastDate, -1); xScale.domain([firstDate, lastDate]); // Update the position of the bars, with the updated scale. bars.transition() .duration(300) .attr('x1', function(d) { return xScale(value(d)); }) .attr('x2', function(d) { return xScale(value(d)); });
The last thing to do is to remove the bars that don't have corresponding data items, fading them by changing their stroke opacity to zero: // Remove the bars that don't have corresponding data items. bars.exit().transition() .duration(300) .attr('stroke-opacity', 0) .remove();
A basic version of the barcode chart is now ready. There are some additional attributes of the chart that we might want to configure; a user might want to change the color of the bars, their opacity, the duration of the transitions, or the color of the background rectangle.
Using the barcode chart
In this section, we will use the barcode chart with a more complex dataset and learn how to use the chart that is integrated within a table. Imagine that we have an application that monitors the mention of stocks on Twitter. One element of this fictional application might be a table that displays the aggregated information about the stock's mentions and the barcode chart with the mentions of the last day. We will assume that the data is already loaded on the page. Each data item will have the name of the stock, an array with mentions, and the average of mentions by hour. Refer to the following code: var data = {name: {name: {name: {name: ];
[ 'AAPL', 'MSFT', 'GOOG', 'NFLX',
mentions: mentions: mentions: mentions:
[...], [...], [...], [...], [ 559 ]
byHour: 34.3}, byHour: 11.1}, byHour: 19.2}, byHour: 6.7}
Reusable Charts
The mentions array will have objects with the date attribute. These items can have other attributes as well. We will create the table structure with D3, binding the rows of the table body to the data array. We create the table by binding the table element with a single element array as follows: // Create a table element. var table = d3.select('#chart').selectAll('table') .data([data]) .enter() .append('table') .attr('class', 'table table-condensed');
We append the table head and body: // Append the table head and body to the table. var tableHead = table.append('thead'), tableBody = table.append('tbody');
We add three cells in the row header to display the column headers: // Add the table header content. tableHead.append('tr').selectAll('th') .data(['Name', 'Today Mentions', 'mentions/hour']) .enter() .append('th') .text(function(d) { return d; });
We append one row to the table body for each element in the data array: // Add the table body rows. var rows = tableBody.selectAll('tr') .data(data) .enter() .append('tr');
For each row, we need to add three cells, one with the stock name, one with the barcode chart, and the last one with the hourly average of mentions. To add the name, we simply add a cell and set the text: // Add the stock name cell. rows.append('td') .text(function(d) { return d.name; });
[ 560 ]
Chapter 2
Now, we add a cell with the chart. The data item bound to the row is not an array with dates, so we can't call the barcode function directly. Using the datum method, we can bind the data item to the td element. Note that this method does not perform a join, and thus, it doesn't have the enter and exit selections: // Add the barcode chart. rows.append('td') .datum(function(d) { return d.mentions; }) .call(barcode);
The datum method receives a data item directly; it doesn't require an array like the data method. Finally, we add the last cell with the hourly average of mentions. The content of this cell is a number, so it must be aligned to the right-hand side: // Add the number of mentions by hour, aligned to the right. rows.append('td').append('p') .attr('class', 'pull-right') .html(function(d) { return d.byHour; });
The barcode charts are integrated in the table, along with other information about the stock mentions as shown in the following screenshot:
The barcode chart, integrated within a table, displaying fictional Twitter mentions of stocks
We used D3 to create a data-bound table with a chart in each row. We could have created the structure and header of the table in the HTML document and bound the data array to the rows in the table body, but we created the entire table with D3, instead. If the table will be used in more than one page, we can also think of creating the table as a reusable chart, using the structure presented in the previous section. We could even add an attribute and an accessor to set the charting function and use the table chart with a different chart without having to change the code of the table chart.
[ 561 ]
Reusable Charts
Creating a layout algorithm
Every chart makes assumptions about the kind and structure of the data that they can display. A scatter plot needs pairs of quantitative values, a bar chart requires categories with a quantitative dimension, and a tree map needs nested objects. To use a chart, the user will need to group, split, or nest the original dataset to fit the chart requirements. Functions that perform these transformations are called layout algorithms. D3 already provides a good set of layouts, from the simple pie layout to the more complex force layout. In this section, we will lean how to implement a layout algorithm, and we will use it to create a simple visualization using the barcode dataset.
The radial layout
The array with dates used in the barcode example can be visualized in several ways. The barcode chart represents every data item as a small bar in a time interval. Another useful way to display a series of events is to group them in intervals. The most common among these kind of visualizations is a bar chart, with one bar for each time interval and the height of each bar representing the number of events that occurred in the corresponding time interval. A radial chart is a circular arrangement of arc segments, each one representing a category. In this chart, each arc has the same angle, and the area of each arc is proportional to the number of items in the category. We will create a radial layout that groups and counts the events in hourly segments and compute the start and end angles for each arc. The purpose of a layout algorithm is to allow the user to easily transform its dataset to the format required by a chart. The layout usually allows a certain amount of customization. We will implement the layout function as a closure with accessors to configure the layout behavior as follows: var radialLayout = function() { // Layout algorithm. function layout(data) { var grouped = []; // Transform and returns the grouped data ... return grouped; } return layout; };
[ 562 ]
Chapter 2
The usage of a layout is similar to the usage of the barcode chart. First, we invoke RadialLayout to get the layout function and then call the layout with the dataset as the argument in order to obtain the output dataset. We will generate an array of random dates using the addData function from the previous section: // Generate a dataset with random dates. var data = addData([], 300, 20 * 60); // Get the layout function. var layout = radialLayout(); // Compute the ouput data. var output = layout(data);
We need the layout to group and count the data items for each hour and to compute the start and end angles for each arc. To make the counting process easier, we will use a map to temporarily store the output items. D3 includes d3.map, a dictionary-like structure that provides key-value storage: function layout(data) { // Create a map to store the data for each hour. var hours = d3.range(0, 24), gmap = d3.map(), groups = []; // Append a data item for each hour. hours.forEach(function(h) { gmap.set(h, {hour: h, startAngle: 0, endAngle: 0, count: 0}); }); // ... // Copy the values of the map and sort the output data array. groups = gmap.values(); groups.sort(function(a, b) { return a.hour > b.hour ? 1 : -1; }); return groups; }
[ 563 ]
Reusable Charts
As the layout must return an array, we will need to transfer the map values to the groups array and sort it to return it as the output. The output items don't have any useful information yet: [ {hour: 0, startAngle: 0, endAngle: 0, count: 0}, ... {hour: 23, startAngle: 0, endAngle: 0, count: 0} ]
The next thing to do is to count the items that belong to each hour. To do this, we iterate through the input data and compute the hour of the date attribute: // Count the items belonging to each hour data.forEach(function(d) { // Get the hour from the date attribute of each data item. var hour = d.date.getHours(); // Get the output data item corresponding to the item hour. var val = gmap.get(hour); // We increment the count and set the value in the map. val.count += 1; gmap.set(hour, val); });
At this point, the output contains the count attribute with the correct value. As we did in the barcode chart, we will add a configurable accessor function to retrieve the date attribute: var radialLayout = function() { // Default date accessor var value = function(d) { return d.date; } function layout(data) { // Content of the layout function ... } // Date Accessor Function layout.value = function(accessorFunction) { if (!arguments.length) { return value; } value = accessorFunction; return layout; }; [ 564 ]
Chapter 2
In the layout function, we replace the references to d.date with invocations to the date accessor method, value(d). The user now can configure the date accessor function with the same syntax as that in the barcode chart: // Create and configure an instance of the layout function. var layout = radialLayout() .value(function(d) { return d.date; });
Computing the angles
With the count attribute ready, we can proceed to compute the start and end angles for each output item. The angle for each arc will be the the same, so we can compute itemAngle and then iterate through the hours array as follows: // Compute equal angles for each hour item. var itemAngle = 2 * Math.PI / 24; // Adds a data item for each hour. hours.forEach(function(h) { gmap.set(h, { hour: h, startAngle: h * itemAngle, endAngle: (h + 1) * itemAngle, count: 0 }); });
The output dataset now has the start and end angles set. Note that each data item has a value that is 1/24th of the circumference: [ {hour: 0, startAngle: 0, endAngle: 0.2618, count: 7}, {hour: 1, startAngle: 0.2618, endAngle: 0.5236, count: 14}, ... {hour: 23, startAngle: 6.0214, endAngle: 6.2832, count: 17} ]
Here, we used the entire circumference, but a user might want to use a semicircle or want to start in a different angle. We will add the startAngle and endAngle attributes and the angleExtent accessor method in order to allow the user to set the angle extent of the chart: var radialLayout = function() { // Default values for the angle extent. var startAngle = 0, [ 565 ]
Reusable Charts endAngle = 2 * Math.PI; // Layout function ... // Angle Extent layout.angleExtent = function(value) { if (!arguments.length) { return value; } startAngle = value[0]; endAngle = value[1]; return layout; }; };
We need to change the itemAngle variable in order to use the new angle range. Also, we add the layout start angle to the start and end angles for each output item: // Angle for each hour item. var itemAngle = (endAngle - startAngle) / 24; // Append a data item for each hour. hours.forEach(function(h) { gmap.set(h, { hour: h, startAngle: startAngle + h * itemAngle, endAngle: startAngle + (h + 1) * itemAngle, count: 0 }); });
We can configure the start and end angles of the layout to use a fraction of the circumference: // Create and configure the layout function. var layout = radialLayout() .angleExtent([Math.PI / 3, 2 * Math.PI / 3]);
In this section, we implemented a simple layout algorithm that counts and groups an array of events in hours and computes the start and end angles to display the returned value as a radial chart. As we did in the barcode chart example, we implemented the layout as a closure with getter and setter methods.
[ 566 ]
Chapter 2
Using the layout
In this section, we will use the radial layout to create a radial chart. To keep the code simple, we will create the visualization without creating a chart function. We begin by creating a container for the radial chart:
We define the visualization variables and append the svg element to the container. We append a group and translate it to the center of the svg element: // Visualization Variables var width = 400, height = 200, innerRadius = 30, outerRadius = 100; // Append a svg element to the div and set its size. var svg = d3.select('#radial-chart').append('svg') .attr('width', width) .attr('height', height); // Create the group and translate it to the center. var g = svg.append('g') .attr('transform', 'translate(' + [width / 2, height / 2] + ')');
We represent each hour as an arc. To compute the arcs, we need to create a radius scale: // Compute the radius scale. var rScale = d3.scale.sqrt() .domain([0, d3.max(output, function(d) { return d.count; })]) .range([2, outerRadius - innerRadius]);
As we have the angles and the radius, we can configure the d3.svg.arc generator to create the arc paths for us. The arc generator will use the startAngle and endAngle attributes to create the arc path: // Create an arc generator. var arc = d3.svg.arc() .innerRadius(innerRadius) .outerRadius(function(d) { return innerRadius + });
rScale(d.count);
[ 567 ]
Reusable Charts
The arc function receives objects with startAngle, endAngle, and count attributes and returns the path string that represents the arc. Finally, we select the path objects in the container group, bind the data, and append the paths: // Append the paths to the group. g.selectAll('path') .data(output) .enter() .append('path') .attr('d', function(d) { return arc(d); }) .attr('fill', 'grey') .attr('stroke', 'white') .attr('stroke-width', 1);
The radial chart represents the number of items in each hour as radial arcs. Refer to the following screenshot:
We have shown you how to use the radial layout to create a simple visualization. As we mentioned previously, the layout can be used to create other charts as well. For instance, if we ignore the start and end angles, we can use the radial layout to create a bar chart or even use the output data to create a table with the data aggregated by hour.
[ 568 ]
Chapter 2
Summary
In this chapter, we learned how to create a reusable chart and how to add configuration methods to it so that the chart can be used in several projects without having to change its code in order to use it. We created a barcode chart and used it with data with a different format. We also learned how to create a reusable layout algorithm and how to use it to transform the data source to the format expected by a chart. In the next chapter, we will learn how to create data visualizations in D3 for browsers without SVG support using canvas and div elements.
[ 569 ]
Creating Visualizations without SVG Most of the visualizations created with D3 use the SVG element. SVG graphics are resolution independent, which means that they can be scaled without pixelation, and they are relatively easy to create with D3. The SVG elements are also part of the DOM tree and allow us to select and manipulate individual elements of the figures and to change their attributes, triggering an automatic update by the browser. There are a significant number of users who don't use a browser with SVG support, and sometimes, we can't just forget them. In this chapter, we will examine alternatives that provide visualizations without using SVG. We will create a visualization using only the div elements, discuss libraries that provide SVG support for older browsers, and show an example of integrating D3 and the canvas element.
SVG support in the browser market
The global browser market has a good support for SVG, both in mobile and desktop browsers. There is, however, a significant portion of users who don't enjoy SVG support; the most notable examples are the users of Internet Explorer 8.0 and older as well as users of the stock browser of Android under 3.0. According to http://caniuse.com/, about 86 percent of the global browser market has basic SVG support (as of May 2014). Most of the applications can't afford to leave 14 percent of their users behind. With these users in mind, we will learn how to create data visualizations without using SVG and how to add SVG support to the browser using polyfilling. You can check a more up-to-date version of this and other tables on Can I use... (http://caniuse.com/#feat=svg).
Creating Visualizations without SVG
Visualizations without SVG
In this section, we will create a visualization without using SVG. We will create a bubble chart to show the usage of browser versions in the browser market. A circle will represent each browser version; the area of the circle will be proportional to the global browser usage. Each browser will be assigned a different color. We will use the force layout to group the bubbles on the screen. To follow the examples, open the chapter03/01-bubble-chart.html file.
Loading and sorting the data
To make the processing easier, the browser market data was arranged in a JSON file. The main object will have a name that describes the dataset and an array that will contain the data for each browser version. Refer to the following code: { "name": "Browser Market", "values": [ { "name": "Internet Explorer", "version": 8, "platform": "desktop", "usage": 8.31, "current": "false" }, // more items ... ] }
We will use the d3.json method to load the JSON data. The d3.json method creates an asynchronous request to the specified URL and invokes the callback argument when the file is loaded or when the request fails. The callback function receives an error (if any) and the parsed data. There are similar methods to load text, CSV, TSV, XML, and HTML files. Refer to the following code:
Note that the callback function will be invoked only when the data is loaded. This means that the code after the d3.json invocation will be executed while the request is being made, and the data won't be available at this point. The visualization code should go either inside the callback or somewhere else and should use events to notify the charting code that the data is ready. For now, we will add the rendering code inside the callback. We will create the circles with the div elements. To avoid the smaller elements being hidden by the bigger elements, we will sort the items and create the elements in decreasing usage order, as follows: // Access the data items. var items = data.values; // Sort the items by decreasing usage. items.sort(function(a, b) { return b.usage-a.usage; });
The Array.prototype.sort instance method sorts the array in place using a comparator function. The comparator should receive two array items: a and b. If a must go before b in the sorted array, the comparator function must return a negative number; if b should go first, the comparator function must return a positive value.
The force layout method
The force layout is a method to distribute elements in a given area, which avoids overlap between the elements and keeps them in the drawing area. The position of the elements is computed based on simple constraints, such as adding a repulsive force between the elements and an attractive force that pulls the elements towards the center of the figure. The force layout is specially useful to create bubble and network charts.
[ 573 ]
Creating Visualizations without SVG
Although the layout doesn't enforce any visual representation, it's commonly used to create network charts, displaying the nodes as circles and the links as lines between the nodes. We will use the force layout to compute the position of the circles, without lines between them, as follows: // Size of the visualization container. var width = 700, height = 200; // Configure the force layout. var force = d3.layout.force() .nodes(items) .links([]) .size([width, height]);
As we don't intend to represent the relationships between the browser versions, we will set the links attribute to an empty array. To start the force computation, we invoke the start method as follows: // Start the force simulation. force.start();
The force layout will append additional properties to our data items. Of these new attributes, we will use only the x and y attributes, which contain the computed position for each node. Note that the original data items shouldn't have names that conflict with these new attributes: { "name": "Android Browser", "version": 3, "platform": "mobile", "usage": 0.01, "current": "false", "index": 0, "weight": 0, "x": 522.7463498711586, "y": 65.54744869936258, "px": 522.7463498711586, "py": 65.54744869936258 }
Having computed the position of the circles, we can proceed to draw them. As we promised not to use SVG, we will need to use other elements to represent our circles. One option is to use the div elements. There are several ways to specify the position of divs, but we will use absolute positioning. [ 574 ]
Chapter 3
A block element styled with absolute positioning can be positioned by setting its top and left offset properties (the bottom and right offsets can be specified as well). The offsets will be relative to their closest positioned ancestors in the DOM tree. If none of its ancestors are positioned, the offset will be relative to the viewport (or the body element, depending on the browser). We will use a positioned container div and then set the position of the divs to absolute. The container element will be the div with the #chart ID. We will select this to modify its style to use the relative position and set its width and height to appropriate values, as follows:
To detect the support of SVG in the browser, we can use the Modernizr.svg property. We can also use it to properly handle the lack of support:
The canvg example
We will begin our example by creating an SVG image with D3. In this example, we will create an array of circles in SVG and then display them with canvas using the canvg library. We begin by including the libraries in the header as follows:
If the browser doesn't support canvas, the fallback image will be displayed. Note that unlike the element, the canvas closing tag () is mandatory. To create figures with canvas, we don't need special libraries; we can create the shapes using the canvas API:
We use the DOM API to access the canvas element with the canvas-demo ID and to get the rendering context. Then, we set the color using the fillStyle method and use the fillRect canvas method to create a small rectangle. Note that we need to change fillStyle every time or all the following shapes will have the same color. The script will render a series of rectangles, each filled with a different color, shown as follows:
A graphic created with canvas
Canvas uses the same coordinate system as SVG, with the origin in the top-left corner, the horizontal axis augmenting to the right, and the vertical axis augmenting to the bottom. Instead of using the DOM API to get the canvas node, we could have used D3 to create the node, set its attributes, and created scales for the color and position of the shapes. Note that the shapes drawn with canvas don't exist in the DOM tree; so, we can't use the usual D3 pattern of creating a selection, binding the data items, and appending the elements if we are using canvas.
[ 589 ]
Creating Visualizations without SVG
Creating shapes
Canvas has fewer primitives than SVG. In fact, almost all the shapes must be drawn with paths, and more steps are needed to create a path. To create a shape, we need to open the path, move the cursor to the desired location, create the shape, and close the path. Then, we can draw the path by filling the shape or rendering the outline. For instance, to draw a red semicircle centered in (325, 30) and with a radius of 20, write the following code: // Create a red semicircle. context.beginPath(); context.fillStyle = '#ff0000'; context.moveTo(325, 30); context.arc(325, 30, 20, Math.PI / 2, 3 * Math.PI / 2); context.fill();
The moveTo method is a bit redundant here, because the arc method moves the cursor implicitly. The arguments of the arc method are the x and y coordinates of the arc center, the radius, and the starting and ending angle of the arc. There is also an optional Boolean argument to indicate whether the arc should be drawn counterclockwise. A basic shape created with the canvas API is shown in the following screenshot:
Integrating canvas and D3
We will create a small network chart using the force layout of D3 and canvas instead of SVG. To make the graph look more interesting, we will randomly generate the data. We will generate 250 nodes that are sparsely connected. The nodes and links will be stored as the attributes of the data object: // Number of Nodes var nNodes = 250, createLink = false; // Dataset Structure var data = {nodes: [],links: []};
[ 590 ]
Chapter 3
We will append nodes and links to our dataset. We will create nodes with a radius attribute and randomly assign it a value of either 2 or 4 as follows: // Iterate in the nodes for (var k = 0; k < nNodes; k += 1) { // Create a node with a random radius. data.nodes.push({radius: (Math.random() > 0.3) ? 2 : 4}); // Create random links between the nodes. }
We will create a link with a probability of 0.1 only if the difference between the source and target indexes are less than 8. The idea behind this way to create links is to have only a few connections between the nodes: // Create random links between the nodes. for (var j = k + 1; j < nNodes; j += 1) { // Create a link with probability 0.1 createLink = (Math.random() < 0.1) && (Math.abs(k - j) < 8); if (createLink) { // Append a link with variable distance between the nodes data.links.push({ source: k, target: j, dist: 2 * Math.abs(k - j) + 10 }); } }
We will use the radius attribute to set the size of the nodes. The links will contain the distance between the nodes and the indexes of the source and target nodes. We will create variables to set the width and height of the figure: // Figure width and height var width = 650, height = 300;
[ 591 ]
Creating Visualizations without SVG
We can now create and configure the force layout. As we did in the previous section, we will set the charge strength to be proportional to the area of each node. This time we will also set the distance between the links using the linkDistance method of the layout: // Create and configure the force layout var force = d3.layout.force() .size([width, height]) .nodes(data.nodes) .links(data.links) .charge(function(d) { return -1.2 * d.radius * d.radius; }) .linkDistance(function(d) { return d.dist; }) .start();
We can create a canvas element now. Note that we should use the node method to get the canvas element, because the append and attr methods will both return a selection, which doesn't have the canvas API methods: // Create a canvas element and set its size. var canvas = d3.select('div#canvas-force').append('canvas') .attr('width', width + 'px') .attr('height', height + 'px') .node();
We get the rendering context. Each canvas element has its own rendering context. We will use the '2d' context to draw two-dimensional figures. At the time of writing this, there are some browsers that support the webgl context; more details are available at https://developer.mozilla.org/en-US/docs/Web/WebGL/Getting_started_ with_WebGL. Refer to the following '2d' context: // Get the canvas context. var context = canvas.getContext('2d');
We register an event listener for the force layout's tick event. As canvas doesn't remember previously created shapes, we need to clear the figure and redraw all the elements on each tick: force.on('tick', function() { // Clear the complete figure. context.clearRect(0, 0, width, height); // Draw the links ... // Draw the nodes ... });
[ 592 ]
Chapter 3
The clearRect method cleans the figure under the specified rectangle. In this case, we clean the entire canvas. We can draw the links using the lineTo method. We iterate through the links by beginning a new path for each link, by moving the cursor to the position of the source node, and by creating a line towards the target node. We draw the line with the stroke method: // Draw the links data.links.forEach(function(d) // Draw a line from source context.beginPath(); context.moveTo(d.source.x, context.lineTo(d.target.x, context.stroke(); });
{ to target. d.source.y); d.target.y);
We iterate through the nodes and draw each one. We use the arc method to represent each node with a black circle: // Draw the nodes data.nodes.forEach(function(d, i) { // Draws a complete arc for each node. context.beginPath(); context.arc(d.x, d.y, d.radius, 0, 2 * Math.PI, true); context.fill(); });
We obtain a constellation of disconnected network graphs slowly gravitating towards the center of the figure. Using the force layout and canvas to create a network chart is shown in the following screenshot:
[ 593 ]
Creating Visualizations without SVG
We can think that to erase all the shapes and redraw each shape again and again could have a negative impact on the performance. In fact, sometimes it's faster to draw the figures using canvas, because this way, the browser doesn't have to manage the DOM tree of the SVG elements (but we still have to redraw them if the SVG elements are changed).
Summary
In this chapter, we learned how to handle the lack of SVG support in older browsers. We learned how to create visualizations using only the div elements and how to detect the availability of SVG support. We also discussed how to use polyfills to provide the missing functionality. In particular, we created an example of rendering SVG with canvas using the canvg library. In the next chapter, we will create a color picker based on the Lab color model. We will learn how to use the drag behavior and use it to create a reusable slider element. Also, we will use the slider to create the color picker.
[ 594 ]
Creating a Color Picker with D3 In this chapter, we will implement a slider and a color picker using D3. We will use the reusable chart pattern to create the slider and the color picker. We will also learn how to compose reusable charts in order to create more complex components.
Creating a slider control
A slider is a control that allows a user to select a value within a given interval without having to type it. It has a handle that can be displaced over a base line; the position of the handler determines the selected value. The value is then used to update other components of the page. In this section, we will create a slider with D3 using the reusable chart pattern. We will include an API to change its visual attributes and modify other elements when the slider value changes. Note that in HTML5, we can create an input element of type range, which will be displayed as a slider with configurable minimum and maximum steps and values. The type color is also available, which allows us to use the native color picker. Native controls include accessibility features and using the keyboard to control the slider. More details on the input element can be found in https://developer.mozilla.org/en/ docs/Web/HTML/Element/Input. To follow the examples of this section, open the chapter04/01-slider.html file.
The final slider component
Creating a Color Picker with D3
The drag behavior
We will review how to use the drag behavior with a simple example. We will begin by creating the svg element and put a gray circle in the center: // Width and height of the figure. var width = 600, height = 150; // Create the svg element. var svg = d3.select('#chart').append('svg') .attr('width', width) .attr('height', height); // Append a grey circle in the middle. var circle = svg.append('circle') .attr('cx', width / 2) .attr('cy', height / 2) .attr('r', 30) .attr('fill', '#555');
This will create the svg and circle elements, but the circle can't be moved yet. D3 allows us to detect gestures on an element by using behaviors, which are functions that create event listeners for gesture events on a container element. To detect the drag gesture, we can use the drag behavior. The drag behavior detects dragging events of three types, dragstart, drag, and dragend. We can create and configure the drag behavior by adding event listeners for one or more drag events; in our case, we will add a listener for the drag event as follows: // Create and configure a drag behavior. var drag = d3.behavior.drag().on('drag', dragListener);
For more details on the D3 drag behavior, consult the D3 wiki page on this subject at https://github.com/mbostock/d3/wiki/Drag-Behavior. To add the drag behavior to the circle, we can call the drag function, passing the circle selection to it or using the call method as follows: // Add dragging handling to the circle. circle.call(drag);
When the user drags the circle, the dragListener function will be invoked. The dragListener function receives the data item bound to the circle (if any), with the this context set to the container element, in our case, the circle element. In the dragListener function, we will update the position of the circle. Note that the cx and cy attributes are returned as strings, and prepending a plus sign will cast these values to numbers. Refer to the following code: // Moves the circle on drag. function dragListener(d) { [ 596 ]
Chapter 4 // Get the current position of the circle var cx = +d3.select(this).attr('cx'), cy = +d3.select(this).attr('cy'); // Set the new position of the circle. d3.select(this) .attr('cx', cx + d3.event.dx) .attr('cy', cy + d3.event.dy); }
The dragListener function updates the cx and cy attributes of the circle, but it can change other attributes as well. It can even change properties of other elements. In the next section, we will use the drag behavior to create a simple SVG slider.
Creating the slider
The slider component will have a configurable width, domain, and a listener function to be called on the slide. To use the slider, attach it to an svg group. As the group can be translated, rotated, and scaled, the same slider can be displayed horizontally, vertically, or even diagonally anywhere inside the SVG element. We will implement the slider using the reusable chart pattern: function sliderControl() { // Slider Attributes... // Charting function. function chart(selection) { selection.each(function(data) { // Create the slider elements... }); } // Accessor Methods... return chart; }
We will add attributes for width and domain, as well as their corresponding accessor methods, chart.width and chart.domain. Remember that the accessor methods should return the current value if they are invoked without arguments and return the chart function if a value is passed as an argument: function chart(selection) { selection.each(function(data) { // Select the container group. [ 597 ]
Creating a Color Picker with D3 var group = d3.select(this); // Create the slider content... }); }
We will assume that the slider is created within an svg group, but we could have detected the type of the container element and handle each case. If it were a div, for instance, we could append an svg element and then append a group to it. We will work with the group to keep things simple. We will create the base line using the svg line element: // Add a line covering the complete width. group.selectAll('line') .data([data]) .enter().append('line') .call(chart.initLine);
We encapsulate the creation of the line in the chart.initLine method. This function will receive a selection that contains the created line and sets its position and other attributes: // Set the initial attributes of the line. chart.initLine = function(selection) { selection .attr('x1', 2) .attr('x2', width - 4) .attr('stroke', '#777) .attr('stroke-width', 4) .attr('stroke-linecap', 'round'); };
We set the x1 and x2 coordinates of the line. The default value for the coordinates is zero, so we don't need to define the y1 and y2 coordinates. The stroke-linecap attribute will make the ends of the line rounded, but we will need to adjust the x1 and x2 attributes to show the rounded corners. With a stroke width of 4 pixels, the radius of the corner will be 2 pixels, which will be added in each edge of the line. We will create a circle in the group in the same way: // Append a circle as handler. var handle = group.selectAll('circle') .data([data]) .enter().append('circle') .call(chart.initHandle);
[ 598 ]
Chapter 4
The initHandle method will set the radius, fill color, stroke, and position of the circle. The complete code of the function is available in the example file. We will create a scale to map the value of the slider to the position of the circle: // Set the position scale. var posScale = d3.scale.linear() .domain(domain) .range([0, width]);
We correct the position of the circle, so its position represents the initial value of the slider: // Set the position of the circle. handle .attr('cx', function(d) { return posScale(d); });
We have created the slider base line and handler, but the handle can't be moved yet. We need to add the drag behavior to the circle: // Create and configure the drag behavior. var drag = d3.behavior.drag().on('drag', moveHandle); // Adds the drag behavior to the handler. handler.call(drag);
The moveHandle listener will update only the horizontal position of the circle, keeping the circle within the slider limits. We need to bind the value that we are selecting to the handle (the circle), but the cx attribute will give us the position of the handle in pixels. We will use the invert method to compute the selected value and rebind this value to the circle so that it's available in the caller function: function moveHandle(d) { // Compute the future position of the handler var cx = +d3.select(this).attr('cx') + d3.event.dx; // Update the position if it's within its valid range. if ((0 < cx) && (cx < width)) { // Compute the new value and rebind the data d3.select(this).data([posScale.invert(cx)]) .attr('cx', cx); } }
[ 599 ]
Creating a Color Picker with D3
To use the slider, we will append an SVG figure to the container div and set its width and height: // Figure properties. var width = 600, height = 60, margin = 20; // Create the svg element and set its dimensions. var svg = d3.select('#chart').append('svg') .attr('width', width + 2 * margin) .attr('height', height + 2 * margin);
We can now create the slider function, setting its width and domain: // Valid range and initial value. var value = 70, domain = [0, 100]; // Create and configure the slider control. var slider = sliderControl().width(width).domain(domain);
We create a selection for the container group, bind the data array that contains the initial value, and append the group on enter. We also translate the group to the location where we want the slider and invoke the slider function using the call method: var gSlider = svg.selectAll('g') .data([value]) .enter().append('g') .attr('transform', 'translate(' + [margin, height / 2] + ')') .call(slider);
We have translated the container group to have a margin, and we have centered it vertically. The slider is now functional, but it doesn't update other components or communicate changes in its value. Refer to the following screenshot:
The slider appended to an SVG group
[ 600 ]
Chapter 4
We will add a user-configurable function that will be invoked when the user moves the handler, along with its corresponding accessor function, so that the user can define what should happen when the slider is changed: function sliderControl() { // Slider attributes... // Default slider callback. var onSlide = function(selection) { }; // Charting function... function chart() {...} // Accessor Methods // Slide callback function chart.onSlide = function(onSlideFunction) { if (!arguments.length) { return onSlide; } onSlide = onSlideFunction; return chart; }; return chart; }
The onSlide function will be called on the drag listener function, passing the handler selection as an argument. This way, the value of the slider will be passed to the onSlide function as the bound data item of the selection argument: function moveHandle(d) { // Compute the new position of the handler var cx = +d3.select(this).attr('cx') + d3.event.dx; // Update the position within its valid range. if ((0 < cx) && (cx < width)) { // Compute the new value and rebind the data d3.select(this).data([posScale.invert(cx)]) .attr('cx', cx) .call(onSlide); } }
Remember that the onSlide function should receive a selection, and through the selection, it should receive the value of the slider. We will use the onSlide function to change the color of a rectangle. [ 601 ]
Creating a Color Picker with D3
Using the slider
We use the slider to change the color of a rectangle. We begin by creating the svg element, setting its width, height, and margin: // Create the svg element var svg = d3.select('#chart').append('svg') .attr('width', width + 2 * margin) .attr('height', height + 3 * margin);
We create a linear color scale; its range will be the colors yellow and red. The domain of the scale will be the same as that in the slider: // Create a color scale with the same domain of the slider var cScale = d3.scale.linear() .domain(domain) .range(['#edd400', '#a40000']);
We add a rectangle in the svg, reserving some space in its upper side to put the slider on top. We also set its width, height, and fill color: // Add a background to the svg element. var rectangle = svg.append('rect') .attr('x', margin) .attr('y', 2 * margin) .attr('width', width) .attr('height', height) .attr('fill', cScale(value));
We create the slider control and configure its attributes. The onSlide function will change the rectangle fill color using the previously defined scale: // Create and configure the slider control. var slider = sliderControl() .domain(domain) .width(width) .onSlide(function(selection) { selection.each(function(d) { rectangle.attr('fill', cScale(d)); }); });
[ 602 ]
Chapter 4
Finally, we append a group to contain the slider and translate it to put it above the rectangle. We invoke the slider function using the call method: // Create a group to hold the slider and add the slider to it. var gSlider = svg.selectAll('g').data([value]) .enter().append('g') .attr('transform', 'translate(' + [margin, margin] + ')') .call(slider);
Refer to the following screenshot:
The fill color of the rectangle is controlled by the slider
Creating a color picker
We will implement a color picker using the slider from the previous section. A color picker is a UI control that allows the user to select a color. Usually, the color picker is shown as a small, colored rectangle, and when the user clicks on it, a window is opened with controls to change the color. To follow the code snippets, open the chapter04/02-color-picker.html file. Refer to the following screenshot:
The color picker selector and window that uses the sliders from the previous section
We will implement the color picker using the reusable chart pattern. This will allow us to modularize the components in two parts, the color picker selector and the color picker window. We begin by creating the color picker selector.
[ 603 ]
Creating a Color Picker with D3
The color picker selector
The control element will be shown as a small rectangle. When the user clicks on the rectangle, the color picker will appear, and clicking on the control again will set the value. We will create a color picker using the CIELAB 1976 color model, which is informally known as Lab. In this model, L is for lightness, and the a and b parameters represent colors. This color model aims to be more perceptually uniform than other models, which means that changes in the color value are perceived as changes of about the same visual importance. We create the structure of the color picker using the reusable chart pattern as follows: function labColorPicker() { // Selector Attributes // Selector shape var width = 30, height = 10; // Default Color var color = d3.lab(100, 0, 0); // Charting function function chart(selection) { selection.each(function() { // Creation of the color picker... }); } // Width and height accessor methods... // Color Accessor chart.color = function(value) { if (!arguments.length) { return color; } color = d3.lab(value); return chart; }; return chart; }
[ 604 ]
Chapter 4
The chart.color method receives a color in any format that can be converted by d3.lab and returns the picker color as a d3.lab object with the current color of the picker. We can also add accessors for the width and height (not shown for brevity). To use the color picker, we need to create a container group for it and use the call method to create the color selector: // Create the svg figure... // Create the color picker and set the initial color var picker = labColorPicker().color('#a40000'); // Create a group for the color picker and translate it. var grp = svg.append('g') .attr('transform', 'translate(' + [offset, offset] + ')') .call(picker);
We will translate the group to add a margin between the color picker selector and the surrounding elements. In the charting function, we will create a selection with a rectangle, bind the current color to that selection, and create the rectangle on enter: function chart(selection) { selection.each(function() { // Create the container group and rectangle var group = d3.select(this), rect = group.selectAll('rect'); // Bind the rectangle to the color item and set its // initial attributes. rect.data([chart.color()]) .enter().append('rect') .attr('width', width) .attr('height', height) .attr('fill', function(d) { return d; }) .attr('stroke', '#222') .attr('stroke-width', 1); }); }
This will create the picker rectangle with the initial color.
[ 605 ]
Creating a Color Picker with D3
Adding the color picker window
The color picker window should show up if the color selector is clicked on and hide it if the selector is clicked on a second time. We will use a div element to create the color picker window: // Bind the rectangle to the data rect.data([chart.color()]) .enter().append('rect') // set more attributes ... .on('click', chart.onClick);
The openPicker function receives the data item bound to the rectangle. When the user clicks on the rectangle, the openPicker function will be invoked. This method will create the color picker window (a div) or remove it if already exists: var openPicker = function(d) { // Select the color picker div and bind the data. var div = d3.select('body').selectAll('div.color-picker') .data([d]); if (div.empty()) { // Create the container div, if it doesn't exist. div.enter().append('div') .attr('class', 'color-picker'); } else { // Remove the color picker div, if it exists. d3.select('body').selectAll('div.color-picker') .remove(); } };
Here, we detect whether the element exists using the empty method. If the selection is empty, we create the div and set its attributes. If the selection is not empty, we remove the color picker window. We want the color picker window to appear near the rectangle; we will use the position of the pointer to locate the window to the right-hand side of the selector. To position the color picker window, we need to set its position to absolute, and set its top and left offsets to appropriate values. We also set a provisional width, height, and background color for the div: // Create the container div, if it doesn't exist. div.enter().append('div') .attr('class', 'color-picker') .style('position', 'absolute') .style('left', (d3.event.pageX + width) + 'px') .style('top', d3.event.pageY + 'px') [ 606 ]
Chapter 4 .style('width', '200px') .style('height', '100px') .style('background-color', '#eee');
We now have a div element that is displayed when the user clicks on it and hidden when the user clicks again. Most importantly, the window div is bound to the same data item as the rectangle, and the this context in the onClick method is the rectangle node. We can now create the color picker window as a reusable chart and bind it to the color picker selector.
The color picker window
Let's review what we have done so far. The color picker has two parts: the color picker selector and the color picker window. The color picker window is a div that appears when the user clicks on the selector and disappears if the user clicks again. We will use the reusable chart pattern to create the color picker window. Refer to the following screenshot:
Components of the color picker; we will use the slider from the previous section
We can create the color picker content as an independent chart. For simplicity, this time, we won't add the width, height, and margins as configurable attributes. In this case, there are many elements that need to be created and positioned in the figure; we will only show you the most important ones: function labColorPickerWindow() { // Chart Attributes... var margin = 10, // set more attributes... width = 3 * margin + labelWidth + sliderWidth + squareSize, height = 2 * margin + squareSize; function chart(selection) { selection.each(function(data) { // Select the container div and set its style var divContent = d3.select(this);
[ 607 ]
Creating a Color Picker with D3 // set the divContent size and position... // Create the SVG Element var svg = divContent.selectAll('svg') .data([data]) .enter().append('svg'); // set the svg width and height... // add more elements... }); } return chart; };
Again, we have used the basic structure of a reusable chart. Remember that in the selection.each function, the data is the color of the selector, and the context is the container div. We begin by adding the square that will show you the selected color: // Add the color square var colorSquare = svg.append('rect') .attr('x', 2 * margin + sliderWidth + labelWidth) .attr('y', margin) .attr('width', squareSize) .attr('height', squareSize) .attr('fill', data);
This will put the square to the right-hand side of the window. Next, we will create a scale to position each slider vertically. The rangePoints method of the scale allows us to evenly distribute the sliders in the vertical space: // Scale to distribute the sliders vertically var vScale = d3.scale.ordinal() .domain([0, 1, 2]) .rangePoints([0, squareSize], 1);
We will use this scale to set the position of the groups that will contain the slider elements for each color component. We create a slider for the l component of the color: var sliderL = sliderControl() .domain([0, 100]) .width(sliderWidth); .onSlide(function(selection) { selection.each(function(d) { data.l = d; updateColor(data); }); }); [ 608 ]
Chapter 4
The l component of the color is updated on the slider, and then the updateColor function is invoked, passing the color as the argument. We add a group to display the slider and translate it to the appropriate location. Remember that the data bound to the group is the value that is changed when the user moves the handler: var gSliderL = svg.selectAll('g.slider-l') .data([data.l]) .enter().append('g') .attr('transform', function() { var dx = margin + labelWidth, dy = margin + vScale(0); return 'translate(' + [dx, dy] + ')'; }) .call(sliderL);
This will create the first slider. In a similar way, we add a slider for the a and b color components with its corresponding groups. When the user moves the slider, the square and the rectangle in the selector should get updated. This chart is independent of the color picker selector to which we don't have access to the selector rectangle in this scope. We will add a configurable method that will be invoked on color change, so the user of labColorWindow can update other components. The updateColor function will update the color of the square and invoke the onColorChange function: // Update the color square and invoke onColorChange function updateColor(color) { colorSquare.attr('fill', color); divContent.data([color]).call(onColorChange); }
Note that the color is bound to the color picker window div, and onColorChange receives the selection that contains the window. We need to add a default function and an accessor to configure this function. The default function will be just an empty function. We can now update the color picker selector, more precisely, the onClick method, to create the color picker window as follows: chart.onClick = function(d) { // Select the picker rectangle var rect = d3.select(this); // Select the color picker div and bind the data... if (div.empty()) { // Create the Color Picker Content var content = labColorPickerWindow() .onColorChange(function(selection) { [ 609 ]
Creating a Color Picker with D3 selection.each(function(d) { rect.data([d]).attr('fill', d); }); }); // Create the container div, if it doesn't exist. div.enter().append('div') .attr('class', 'color-picker') // set more attributes.... .call(content); // Bind the data to the rectangle again. rect.data([div.datum()]); } else { // Update the color of the rectangle rect.data([div.datum()]) .attr('fill', function(d) { return d; }); // Remove the color picker window. d3.select('body') .selectAll('div.color-picker').remove(); } };
We can now select a color using the color picker. There is only one thing missing; the user will want to do something with the color once it has been changed. We will add an onChangeColor function and its corresponding accessor to the color picker window and invoke it at the end of the chart.onClick method. With this function, the user will be able to use the color to change other components: chart.onClick = function(d) { // ... // Invoke the user callback. onColorChange(color); };
To use the color picker, we need to attach it to a selection that contains a group and configure the onColorChange function: // Create the color picker var picker = labColorPicker() .color('#fff) .onColorChange(function(d) {
[ 610 ]
Chapter 4 // Change the background color of the page d3.select('body').style('background-color', d); }); // Create a group for the color picker and translate it. var grp = svg.append('g') .attr('transform', 'translate(30, 30)') .call(picker);
This will change the background color of the example page when the user selects a color. In this section, we have used the slider components to create a color picker. The color picker has two independent components: the selector and the color picker window. The color picker selector creates an instance of the color picker window when the user clicks on it and removes the window container when the user clicks on it again.
Summary
In this chapter, we used the drag behavior and the reusable chart pattern to create a slider control. This control can be used to allow users to select values within a range. We used the slider component to create a color picker for the Lab color space. In the implementation of the color picker, we didn't need to know about the internals of the slider; we only used the slider's public interface. The composition between reusable components allows us to create rich components without having to handle the details of their internal elements. In the next chapter, we will learn how to create tooltips for our charts and how to implement more advanced user interface components. We will also create an area chart that allows us to measure variations between two points in the chart by using brushing.
[ 611 ]
Creating User Interface Elements In the previous chapter, we learned how to use the drag behavior and SVG elements to create reusable controls and user interface elements. In this chapter, we will learn how to create additional elements to complement our projects. When designing data visualizations, screen real estate is one of the scarcest resources; we need to get the most out of our pixels without cluttering the screen. One of the strategies to solve this problem is to add contextual user interface elements, allowing the user to request any additional information in a quick and nonintrusive way. A tooltip does just that: it displays additional information about an item without cluttering the entire visualization. If the page has a large number of elements, the user can lose track of the important parts of the visualization or have difficulties in tracking individual elements. One solution is to highlight the important elements, so we can guide the users' attention to the most relevant elements in the page. In this chapter, we will learn how to highlight elements and create reusable tooltips. We will also create a chart with a brushing control, which will allow us to select an interval and display additional information about that interval.
Highlighting chart elements
We will create a simple chart depicting a series of circles that represent fruits and the number of calories we can get from 100 grams of each fruit. To make things easier, we have created a JSON file with information about the fruits. The file structure is as follows: { "name": "Fruits",
Creating User Interface Elements "data": [ { "name": "Apple", "description": "The apple is the pomaceous fruit..." "amount_grams": 100, "calories": 52, "color": "#FF5149" }, ... ] }
We will represent each fruit with a circle and arrange them horizontally. We will map the area of the circle to the calories by serving, coloring them with the color indicated in the data item. As usual, we will use the reusable chart pattern, creating a closure function with the chart attributes and a charting function that contains the rendering logic, as shown in the following code: function fruitChart() { // Chart Attributes var width = 600, height = 120; // Radius Extent var radiusExtent = [0, 40]; // Charting Function function chart(selection) { selection.each(function(data) { // charting function content ... }); } // Accessor Methods... return chart; }
[ 614 ]
Chapter 5
Although it is unlikely that we will reuse the fruit chart, the reusable chart structure is still useful because it encapsulates the chart variables and we get cleaner code. In the charting function, we select the div container, create the svg element, and set its width and height, as follows: // Charting Function function chart(selection) { selection.each(function(data) { // Select the container div and create the svg selection var div = d3.select(this), svg = div.selectAll('svg').data([data]); // Append the svg element on enter svg.enter().append('svg'); // Update the width and height of the SVG element svg.attr('width', width).attr('height', height); // add more elements... }); }
We want to have the circles evenly distributed in the horizontal dimension. To achieve this, we will use an ordinal scale to compute the position of each circle, as shown in the following code: // Create a scale for the horizontal position var xScale = d3.scale.ordinal() .domain(d3.range(data.length)) .rangePoints([0, width], 1);
The rangePoints method will configure the scale, dividing the [0,width] range into the number of elements in the domain. The second argument allows you to add padding, expressed as a multiple of the distance between two items. We will also add a scale for the radius, mapping the number of calories to the area of the circle. As discussed earlier, the area of the circle should be proportional to the quantitative dimensions that we are representing: // Maximum number of calories var maxCal = d3.max(data, function(d) { return d.calories; }); // Create the radius scale [ 615 ]
Creating User Interface Elements var rScale = d3.scale.sqrt() .domain([0, maxCal]) .rangeRound(radiusExtent);
We will create groups and translate them to the location where we want the circles and labels. We will append the circles and labels to the groups, as follows: // Create a container group for each circle var gItems = svg.selectAll('g.fruit-item').data(data) .enter() .append('g') .attr('class', 'fruit-item') .attr('transform', function(d, i) { return 'translate(' + [xScale(i), height / 2] + ')'; });
We can now append the circle, the label that displays the fruit name, and another label that shows the number of calories per serving. We will set the style of the labels to align them to the center and set the font size for the labels: // Add a circle to the item group var circles = gItems.append('circle') .attr('r', function(d) { return rScale(d.calories); }) .attr('fill', function(d) { return d.color; }); // Add the fruit name var labelName = gItems.append('text') .attr('text-anchor', 'middle') .attr('font-size', '12px') .text(function(d) { return d.name; }); // Add the calories label var labelKCal = gItems.append('text') .attr('text-anchor', 'middle') .attr('font-size', '10px') .attr('y', 12) .text(function(d) { return d.calories + ' kcal'; });
We can use the chart at this point. We load the JSON file, create and configure the fruit chart, select the div container, and call the chart, passing the selection as an argument, as shown in the following code: // Load and parse the json data d3.json('/chapter05/fruits.json', function(error, root) { // Display the error message [ 616 ]
Chapter 5 if (error) { console.error('Error getting or parsing the data.'); throw error; } // Create and configure the chart var fruits = fruitChart(); d3.select('div#chart') .data([root.data]) .call(fruits); });
We obtained a series of circles where each one represents a fruit, but without any highlighting yet.
The first draft of the chart, without any highlighting
We will highlight the circles when the pointer moves over the circles by changing the background color to a brighter color of the same hue and by adding a small border, returning the circles to their original state when the mouse leaves the element. The DOM API allows you to bind listeners for events to individual elements, but the selection.on method allows you to apply a listener to all the elements in a selection at the same time. As in almost every D3 operator, the this context is set to the selected element in the listener function. The d3.rgb function constructs a RGB color from the hexadecimal string. The brighter() method returns a brighter version of the color. The method receives an optional parameter, k, which can be used to specify the increment of brightness. The default value is 1, and the brightness is increased by multiplying each channel by 0.7^-k. We will use this method to highlight the circles on a mouseover event: // We add listeners to the mouseover and mouseout events circles .on('mouseover', function(d) { d3.select(this) .attr('stroke-width', 3) .attr('fill', d3.rgb(d.color).brighter()) .attr('stroke', d.color); }) [ 617 ]
Creating User Interface Elements .on('mouseout', function(d) { d3.select(this) .attr('stroke-width', 0) .attr('fill', d.color); });
The elements are now highlighted when the user moves the pointer over the circles.
The highlighted element is brighter and has a small border
This is a very simple example, but the method to highlight elements is the same in bigger charts. There are other strategies to highlight elements; for instance, a highlight class can be added or removed when the user moves the cursor over the elements. This strategy is particularly useful when we don't want to hardcode the styles.
Creating tooltips
A tooltip is a small element that provides contextual information when the user locates the pointer over an element. This allows you to provide details without cluttering the visualization. In this section, we will create the tooltip as a reusable chart but with a different structure than that in the previous examples. In the previous charts, we bound the data to a selection of containers for the charts; while in this case, the tooltip chart will be bound to the element on which the tooltip should appear. This implies that the selection argument in the charting function contains the elements on which the tooltip will appear. In the case of the fruit chart, we will want the tooltip to appear when the user moves the pointer over the circles, follow the pointer as it moves over the circle, and disappear when the pointer leaves the circle. We will create a tooltip as a reusable chart, but instead of invoking the tooltip on a selection of containers, we will invoke the tooltip passing it a selection containing the circle under the cursor. We begin by creating the tooltip chart, bearing in mind these considerations: function tooltipChart() { // Tooltip Attributes... // Charting function function chart(selection) { [ 618 ]
Chapter 5 selection.each(function(d) { // Bind the mouse events to the container element d3.select(this) .on('mouseover', create) .on('mousemove', move) .on('mouseout', remove); }); } // Accessor methods... return chart; }
Here, we added listeners for the mouseover, mousemove, and mouseout events on the selection argument. The data bound to each element will be passed on to the create, move, and remove listeners. These functions will create, move, and remove the tooltip, respectively. To create the tooltip, we will create a div container under the body element and set its left and top offsets to the pointer position, plus we add a small offset, as shown in the following code: // Create the tooltip chart var create = function(data) { // Create the tooltip container div var tooltipContainer = d3.select('body').append('div') .datum(data) .attr('class', 'tooltip-container') .call(init); // Move the tooltip to its initial position tooltipContainer .style('left', (d3.event.pageX + offset.x) + 'px') .style('top', (d3.event.pageY + offset.y) + 'px'); };
To locate the tooltip near the pointer, we need to set its position to absolute. The pointer events' style must be set to none so that the tooltip doesn't capture the mouse events. We set the position and other style attributes in an inline style element. We also set the style for the tooltip's title and content, as shown in the following code:
In the initialization function, we will create the div container for the tooltip and add paragraphs for the title and the content. We also added the title and content methods with their corresponding accessors so that the user can configure the title and content based on the bound data: // Initialize the tooltip var init = function(selection) { selection.each(function(data) { // Create and configure the tooltip container d3.select(this) .attr('class', 'tooltip-container') .style('width', width + 'px'); // Tooltip Title d3.select(this).append('p') .attr('class', 'tooltip-title') .text(title(data)); // Tooltip Content d3.select(this).append('p') .attr('class', 'tooltip-content') .text(content(data)); }); };
[ 620 ]
Chapter 5
The chart.move method will update the position of the tooltip as the pointer moves, changing its left and top offsets. The chart.remove method will just remove the tooltip from the document: // Move the tooltip to follow the pointer var move = function() { // Select the tooltip and move it following the pointer d3.select('body').select('div.tooltip-container') .style('left', (d3.event.pageX + offset.x) + 'px') .style('top', (d3.event.pageY + offset.y) + 'px'); }; // Remove the tooltip var remove = function() { d3.select('div.tooltip-container').remove(); };
Using the tooltip
We can use the tooltip in the fruit chart, and add tooltips when the user moves the pointer over the circles. We will create and configure the tooltip function in the fruit chart closure, as follows: function fruitChart() { // Create and configure the tooltip var tooltip = tooltipChart() .title(function(d) { return d.name; }) .content(function(d) { return d.description; }); // Attributes, charting function and accessors... return chart; }
In the charting function, we can invoke the tooltip function by passing the selection of the circles as an argument, as follows: function fruitChart() { // Chart attributes... // Charting Function function chart(selection) { selection.each(function(data) { [ 621 ]
Creating User Interface Elements // Charting function content... // The event listeners of the tooltip should be // namespaced to avoid overwriting the listeners of the circles. circles .on('mouseover', function(d) { ... }) .on('mouseout', function(d) { ... }) .call(tooltip); }); } // Accessor methods.... return chart; }
Remember that the circles already have listeners for the mouseover and mouseout events. If we add the tooltip as it is, the first listener will be removed before the new listener is added, disabling the highlighting.
To register multiple listeners for the same event type, we can add an optional namespace to the tooltip-related events, as follows: // Tooltip charting function function chart(selection) { selection.each(function(d) { // Bind the mouse events to the container element d3.select(this) .on('mouseover.tooltip', create) .on('mousemove.tooltip', move) .on('mouseout.tooltip', remove); }); }
[ 622 ]
Chapter 5
Now, we have the tooltips and highlighting enabled in the fruit chart.
The tooltip and the highlighting listeners are enabled for the fruit chart
Selecting a range with brushing
In this section, we will create an area chart to display stock prices and use brushing to allow the user to select an interval and get additional information about that time interval.
Selecting a time interval with brushing
[ 623 ]
Creating User Interface Elements
We will use the time series of the prices of the AAPL stock, available as a TSV file in the D3 examples gallery. The file contains the date and closing price for the date, covering almost 5 years of activity, as shown in the following code: date 1-May-12 30-Apr-12 27-Apr-12 26-Apr-12 ...
close 582.13 583.98 603.00 607.70
Creating the area chart
We begin by creating the structure of a reusable chart; we will add the width, height, and margin as the chart attributes, and add their corresponding accessors. The complete code is available in the chapter05/02-brushing.html file. In the charting function, we initialize and set the size of the svg element as follows: // Chart Creation function chart(selection) { selection.each(function(data) { // Select the container element and create the svg selection var div = d3.select(this), svg = div.selectAll('svg').data([data]); // Initialize the svg element svg.enter().append('svg') .call(svgInit); // Initialize the svg element svg.attr('width', width).attr('height', height); // Creation of the inner elements... }); }
The svgInit function will be called only on enter, and it will create groups for the axis and the chart content. We will parse the input data, so we don't have to transform each item later. To parse the date, we will use the d3.time.format D3 method: // Configure the time parser var parseDate = d3.time.format(timeFormat).parse; // Parse the data [ 624 ]
Chapter 5 data.forEach(function(d) { d.date = parseDate(d.date); d.close = +d.close; });
The timeFormat variable is defined as a chart attribute; we also added an accessor function so that the user can use the chart for other datasets. In this case, the input date format is %d-%b-%y, that is, the day, abbreviated month name, and year. We can now create the x and y axis: // Create the scales and axis var xScale = d3.time.scale() .domain(d3.extent(data, function(d) { return d.date; })) .range([0, width - margin.left - margin.right]); // Create the x axis var xAxis = d3.svg.axis() .scale(xScale) .orient('bottom'); // Invoke the xAxis function on the corresponding group svg.select('g.xaxis').call(xAxis);
We do the same with the y axis, but we will use a linear scale instead of the time scale and orient the axis to the left side. We can now create the chart content; we create and configure an area generator that will compute the path and then append the path to the chart group, as follows: // Create and configure the area generator var area = d3.svg.area() .x(function(d) { return xScale(d.date); }) .y0(height - margin.top - margin.bottom) .y1(function(d) { return yScale(d.close); }); // Create the area path svg.select('g.chart').append("path") .datum(data) .attr("class", "area") .attr("d", area);
[ 625 ]
Creating User Interface Elements
We will modify the styles for the classes of the axis groups and the area to have a better-looking chart, as follows:
We load the dataset using the d3.tsv function, which retrieves and parses tabular delimited data. Next, we will configure the chart, select the container element, and bind the dataset to the selection as follows: // Load the TSV Stock Data d3.tsv('/chapter05/aapl.tsv', function(error, data) { // Handle errors getting or parsing the data if (error) { console.error(error); throw error; } // Create and configure the area chart var chart = areaChart(); // Bind the chart to the container div d3.select('div#chart') .datum(data) .call(chart); });
[ 626 ]
Chapter 5
The first version of the area chart
Adding brushing
A brush is a control that allows you to select a range in a chart. D3 provides built-in support for brushing. We will use brushing to select time intervals in our area chart, and use it to show the price and date of the edges of the selected interval. We will also add a label that shows the relative price variation in the interval. We will create an SVG group to contain the brush elements. We will add this group in the svgInit method, as follows: // Create and translate the brush container group svg.append('g') .attr('class', 'brush') .attr('transform', function() { var dx = margin.left, dy = margin.top; return 'translate(' + [dx, dy] + ')'; });
The group should be added at the end of the svg element to avoid getting it hidden by the other elements. With the group created, we can add the brush control in the charting function as follows: function chart(selection) { selection.each(function(data) { // Charting function contents... // Create and
configure the brush
[ 627 ]
Creating User Interface Elements var brush = d3.svg.brush() .x(xScale) .on('brush', brushListener); }); }
We set the scale of the brush in the horizontal axis, and add a listener for the brush event. The brush can be configured to select a vertical interval by setting the y attribute with an appropriate scale and even be used to select areas by setting both the x and y attributes. The brushListener function will be invoked if the brush extent changes. The brushstart and brushend events are also available, but we don't need to use them at the moment. In the following code, we apply the brush function to the brush group using the call method of the selection: var gBrush = svg.select('g.brush').call(brush);
When we invoke the brush function in a group, a series of elements are created. A background rectangle will capture the brush events. There will also be a rectangle of the extent class, which will resize as the user changes the brush area. Also, there are two invisible vertical rectangles at the brush edges; so, it's easier for the user to select the brush boundary. The rectangles will initially have zero height; we will set the height to cover the chart area: // Change the height of the brushing rectangle gBrush.selectAll('rect') .attr('height', height - margin.top - margin.bottom);
We will modify the extent class, so the selected region is visible. We will set its color to gray and set the fill opacity to 0.05.
Adding brushing to the chart
[ 628 ]
Chapter 5
The brush listener
We will add lines to mark the prices at the beginning and end of the selected period, and add a label to display the price variation in the interval. We begin by adding the elements in the chart.svgInit function and set some of its attributes. We will create groups for the line markers and for the text elements that will display the price and date. We also add a text element for the price variation. We create the brushListener function in the charting function scope, as shown in the following code: // Brush Listener function function brushListener() { var s = d3.event.target.extent(); // Filter the items within the brush extent var items = data.filter(function(d) { return (s[0]