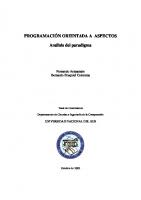Curso Programacion Android
668 96 3MB
Spanish Pages [222]
Polecaj historie
Citation preview
SALVADOR GÓMEZ OLIVER WWW.SGOLIVER.NET
Versión 2.0 // Noviembre 2011
Este documento y todo el código fuente suministrado, al igual que todos los contenidos publicados en el blog sgoliver.net, se publica bajo licencia Creative Commons “Reconocimiento – NoComercial - SinObraDerivada” 3.0 España (CC BY-NC-ND 3.0). Siga el enlace anterior para obtener información detallada sobre los términos de la licencia indicada.
ÍNDICE
DE
CONTENIDOS
PRÓLOGO........................................................................................................................... 5 ¿A QUIÉN VA DIRIGIDO ESTE LIBRO? ................................................................................. 6 LICENCIA ........................................................................................................................... 6 ............................................................................................................... 7 Entorno de desarrollo Android ..................................................................................8 Estructura de un proyecto Android ......................................................................... 12 Componentes de una aplicación Android ................................................................ 15 Desarrollando una aplicación Android sencilla ......................................................... 17 .............................................................................................................24 Layouts ................................................................................................................. 25 Botones .................................................................................................................29 Imágenes, etiquetas y cuadros de texto .................................................................. 32 Checkboxes y RadioButtons ................................................................................... 36 Listas Desplegables ................................................................................................ 38 Listas.....................................................................................................................42 Optimización de listas ............................................................................................46 Grids ..................................................................................................................... 50 Pestañas ................................................................................................................ 52 Controles personalizados: Extender controles ......................................................... 56 Controles personalizados: Combinar controles ........................................................ 59 Controles personalizados: Diseño completo ............................................................ 67 ......................................................................................................... 74 Widgets básicos ..................................................................................................... 75 Widgets avanzados ................................................................................................ 79 ...............................................................................................................................88 Menús y Submenús básicos ....................................................................................89 Menús Contextuales ............................................................................................... 93 Opciones avanzadas de menú.................................................................................98 ........................................................................................................ 104 Tratamiento de XML con SAX ............................................................................... 105 Tratamiento de XML con SAX Simplificado ........................................................... 111
Tratamiento de XML con DOM ............................................................................. 114 Tratamiento de XML con XmlPull ......................................................................... 119 ................................................................................................................ 122 Primeros pasos con SQLite ................................................................................... 123 Insertar/Actualizar/Eliminar .................................................................................. 128 Consultar/Recuperar registros .............................................................................. 130 .................................................................................................................... 133 Preferencias Compartidas .................................................................................... 134 Pantallas de Preferencias ..................................................................................... 136 ................................................................................................... 144 Localización Geográfica Básica ............................................................................. 145 Profundizando en la Localización Geográfica ........................................................ 151 ............................................................................................................................. 158 Preparativos y ejemplo básico .............................................................................. 159 Control MapView ................................................................................................. 166 Overlays (Capas) ...................................................................................................171 ...........................................................................................................................177 Ficheros en Memoria Interna ................................................................................ 178 Ficheros en Memoria Externa (Tarjeta SD) ............................................................ 181 ............................................................................................................ 186 Construcción de Content Providers ....................................................................... 187 Utilización de Content Providers ........................................................................... 196 ................................................................................................................. 202 Notificaciones Toast ............................................................................................ 203 Notificaciones de la Barra de Estado ..................................................................... 207 Cuadros de Diálogo .............................................................................................. 211 .............................................................................................. 218 Logging en Android ............................................................................................. 219
PRÓLOGO Hay proyectos que se comienzan sin saber muy bien el rumbo exacto que se tomará, ni el destino que se pretende alcanzar. Proyectos cuyo único impulso es el día a día, sin planes, sin reglas, tan solo con el entusiasmo de seguir adelante, a veces con ganas, a veces sin fuerzas, pero siempre con la intuición de que va a salir bien. El papel bajo estas líneas es uno de esos proyectos. Nació casi de la casualidad allá por 2010. Hoy estamos viendo como acaba el 2011 y sigue más vivo que nunca. A pesar de llevar metido en el desarrollo para Android casi desde sus inicios, en mi blog [sgoliver.net] nunca había tratado estos temas, pretendía mantenerme fiel a su temática original: el desarrollo bajo las plataformas Java y .NET. Surgieron en algún momento algunos escarceos con otros lenguajes, pero siempre con un ojo puesto en los dos primeros. Mi formación en Android fue en inglés. No había alternativa, era el único idioma en el que, por aquel entonces, existía buena documentación sobre la plataforma. Desde el primer concepto hasta el último tuve que aprenderlo en el idioma de Shakespeare. A día de hoy esto no ha cambiado mucho, la buena documentación sobre Android, la buena de verdad, sigue y seguirá aún durante algún tiempo estando en inglés, pero afortunadamente son ya muchas las personas de habla hispana las que se están ocupando de ir equilibrando poco a poco esta balanza de idiomas. Y con ese afán de aportar un pequeño granito de arena a la comunidad hispanohablante es como acabé decidiendo dar un giro, quien sabe si temporal o permanente, a mi blog y comenzar a escribir sobre desarrollo para la plataforma Android. No sabía hasta dónde iba a llegar, no sabía la aceptación que tendría, pero lo que sí sabía es que me apetecía ayudar un poco a los que como yo les costaba encontrar información básica sobre Android disponible en su idioma. Hoy, gracias a todo vuestro apoyo, vuestra colaboración, vuestras propuestas, y vuestras críticas (de todo se aprende) éste es un proyecto con más de un año ya de vida. Más de 250 páginas, más de 40 artículos, y sobre todo cientos de comentarios de ánimo recibidos. Y este documento no es un final, es sólo un punto y seguido. Este libro es tan solo la mejor forma que he encontrado de mirar atrás, ordenar ideas, y pensar en el siguiente camino a tomar, que espero sea largo. Espero que muchos de vosotros me acompañéis en parte de ese camino igual que lo habéis hecho en el recorrido hasta ahora. Muchas gracias, y que comience el espectáculo.
¿A QUIÉN VA DIRIGIDO ESTE LIBRO? Este manual va dirigido a todas aquellas personas interesadas en un tema tan en auge como la programación de aplicaciones móviles para la plataforma Android. Se tratarán temas dedicados a la construcción de aplicaciones nativas de la plataforma, dejando a un lado por el momento las aplicaciones web. Es por ello por lo que el único requisito indispensable a la hora de utilizar este manual es tener conocimientos bien asentados sobre el lenguaje de programación Java y ciertas nociones sobre aspectos básicos del desarrollo actual como la orientación a objetos.
LICENCIA Este documento y todo el código fuente suministrado, al igual que todos los contenidos publicados en el blog sgoliver.net, se publica bajo licencia Creative Commons “Reconocimiento – NoComercial - SinObraDerivada” 3.0 España (CC BY-NC-ND 3.0). Siga el enlace anterior para obtener información detallada sobre los términos de la licencia indicada.
I. Conceptos Básicos Entorno de desarrollo Android En este apartado vamos a describir los pasos básicos para disponer en nuestro PC del entorno y las herramientas necesarias para comenzar a programar aplicaciones para la plataforma Android. No voy a ser exhaustivo, ya existen muy buenos tutoriales sobre la instalación de Eclipse y Android, incluida la documentación oficial de la plataforma. Además, si has llegado hasta aquí quiero suponer que tienes unos conocimientos básicos de Eclipse y Java, por lo que tan sólo enumeraré los pasos necesarios de instalación y configuración, y proporcionaré los enlaces a las distintas herramientas. Vamos allá. Paso 1. Descarga e instalación de Eclipse. Si aún no tienes instalado Eclipse, puedes descargar la última versión (3.7 en el momento de escribir estas líneas) desde este enlace. Recomiendo descargar por ejemplo la versión “Eclipse IDE for Java Developers”. La instalación consiste simplemente en descomprimir el ZIP en la ubicación deseada. Paso 2. Descargar el SDK de Android. El SDK de la plataforma Android se puede descargar desde este enlace (la última versión disponible en el momento de escribir este tema es la r15). Una vez descargado, de nuevo bastará con descomprimir el zip en cualquier ubicación. Paso 3. Descargar el plugin Android para Eclipse. Google pone a disposición de los desarrolladores un plugin para Eclipse llamado Android Development Tools (ADT) que facilita en gran medida el desarrollo de aplicaciones para la plataforma. Podéis descargarlo mediante las opciones de actualización de Eclipse, accediendo al menú “Help / Install new software…” e indicando la URL de descarga: https://dl-ssl.google.com/android/eclipse/
Se debe seleccionar e instalar el paquete completo Developer Tools, formado por Android DDMS y Android Development Tools. Paso 4. Configurar el plugin ADT. En la ventana de configuración de Eclipse, se debe acceder a la sección de Android e indicar la ruta en la que se ha instalado el SDK (paso 2).
Paso 5. Descargar los targets necesarios. Además del SDK de Android comentado en el paso 2, también debemos descargar los llamados SDK Targets de Android, que no son más que las librerías necesarias para desarrollar en cada una de las versiones concretas de Android. Así, si queremos desarrollar por ejemplo para Android 1.6 tendremos que descargar su target correspondiente. Para ello, desde Eclipse debemos acceder al menú “Window / Android SDK and AVD Manager“, y en la sección Available Packages seleccionar e instalar todos los paquetes deseados.
Paso 6. Configurar un AVD. A la hora de probar y depurar aplicaciones Android no tendremos que hacerlo necesariamente sobre un dispositivo físico, sino que podremos configurar un emulador o dispositivo virtual (Android Virtual Device, o AVD) donde poder realizar fácilmente estas tareas. Para ello, volveremos a acceder al AVD Manager, y en la sección Virtual Devices podremos añadir tantos AVD como se necesiten (por ejemplo, configurados para distintas versiones de Android). Para configurar el AVD tan sólo tendremos que indicar un nombre descriptivo, el target de Android que utilizará, y las características de hardware del dispositivo virtual, como por ejemplo su resolución de pantalla, el tamaño de la tarjeta SD, o la disponibilidad de GPS.
Y con este paso ya estamos preparados para crear nuestro primer proyecto para Android. Paso 7. ¡Hola Mundo! en Android. Creamos un nuevo proyecto de tipo Android Project. Indicamos su nombre, el target deseado, el nombre de la aplicación, el paquete java por defecto para nuestras clases y el nombre de la clase (activity) principal.
Esta acción creará toda la estructura de carpetas necesaria para compilar un proyecto para Android. Hablaremos de ella más adelante. Para ejecutar el proyecto tal cual podremos hacerlo como cualquier otro proyecto java configurando una nueva entrada de tipo Android Applications en la ventana de Run Configurations. Al ejecutar el proyecto, se abrirá un nuevo emulador Android y se cargará automáticamente nuestra aplicación.
Estructura de un proyecto Android Para empezar a comprender cómo se construye una aplicación Android vamos a echar un vistazo a la estructura general de un proyecto tipo. Cuando creamos un nuevo proyecto Android en Eclipse se genera automáticamente la estructura de carpetas necesaria para poder generar posteriormente la aplicación. Esta estructura será común a cualquier aplicación, independientemente de su tamaño y complejidad. En la siguiente imagen vemos los elementos creados inicialmente para un nuevo proyecto Android:
En los siguientes apartados describiremos los elementos principales de esta estructura.
Carpeta /src/ Contiene todo el código fuente de la aplicación, código de la interfaz gráfica, clases auxiliares, etc. Inicialmente, Eclipse creará por nosotros el código básico de la pantalla (Activity) principal de la aplicación, siempre bajo la estructura del paquete java definido.
Carpeta /res/ Contiene todos los ficheros de recursos necesarios para el proyecto: imágenes, vídeos, cadenas de texto, etc. Los diferentes tipos de recursos de deberán distribuir entre las siguientes carpetas: Carpeta
Descripción
/res/drawable/
Contienen las imágenes de la aplicación. Para utilizar diferentes recursos dependiendo de la resolución del dispositivo se suele dividir en varias subcarpetas: /drawable-ldpi /drawable-mdpi /drawable-hdpi
/res/layout/
Contienen los ficheros de definición de las diferentes pantallas de la interfaz gráfica. Para definir distintos layouts dependiendo de la orientación del dispositivo se puede dividir en dos subcarpetas: /layout /layout-land
/res/anim/
Contiene la definición de las animaciones utilizadas por la aplicación.
/res/menu/
Contiene la definición de los menús de la aplicación.
/res/values/
Contiene otros recursos de la aplicación como por ejemplo cadenas de texto (strings.xml), estilos (styles.xml), colores (colors.xml), etc.
/res/xml/
Contiene los ficheros XML utilizados por la aplicación.
/res/raw/
Contiene recursos adicionales, normalmente en formato distinto a XML, que no se incluyan en el resto de carpetas de recursos.
Como ejemplo, para un proyecto nuevo Android, se crean los siguientes recursos para la aplicación:
Carpeta /gen/ Contiene una serie de elementos de código generados automáticamente al compilar el proyecto. Cada vez que generamos nuestro proyecto, la maquinaria de compilación de Android genera por nosotros una serie de ficheros fuente en java dirigidos al control de los recursos de la aplicación.
El más importante es el que se puede observar en la imagen, el fichero R.java, y la clase R. Esta clase R contendrá en todo momento una serie de constantes con los ID de todos los recursos de la aplicación incluidos en la carpeta /res/, de forma que podamos acceder fácilmente a estos recursos desde nuestro código a través de este dato. Así, por ejemplo, la constante R.drawable.icon contendrá el ID de la imagen “icon.png” contenida en la carpeta /res/drawable/. Veamos como ejemplo la clase R creada por defecto para un proyecto nuevo: package net.sgoliver; public final class R { public static final class attr { } public static final class drawable { public static final int icon=0x7f020000; } public static final class layout { public static final int main=0x7f030000; }
public static final class string { public static final int app_name=0x7f040001; public static final int hello=0x7f040000; } }
Carpeta /assets/ Contiene todos los demás ficheros auxiliares necesarios para la aplicación (y que se incluirán en su propio paquete), como por ejemplo ficheros de configuración, de datos, etc. La diferencia entre los recursos incluidos en la carpeta /res/raw/ y los incluidos en la carpeta /assets/ es que para los primeros se generará un ID en la clase R y se deberá acceder a ellos con los diferentes métodos de acceso a recursos. Para los segundos sin embargo no se generarán ID y se podrá acceder a ellos por su ruta como a cualquier otro fichero del sistema. Usaremos uno u otro según las necesidades de nuestra aplicación. Fichero AndroidManifest.xml Contiene la definición en XML de los aspectos principales de la aplicación, como por ejemplo su identificación (nombre, versión, icono, …), sus componentes (pantallas, mensajes, …), o los permisos necesarios para su ejecución. Veremos más adelante más detalles de este fichero. En el siguiente apartado veremos los componentes software principales con los que podemos construir una aplicación Android.
Componentes de una aplicación Android En el apartado anterior vimos la estructura de un proyecto Android y aprendimos dónde colocar cada uno de los elementos que componen una aplicación, tanto elementos de software como recursos gráficos o de datos. En éste nuevo post vamos a centrarnos específicamente en los primeros, es decir, veremos los distintos tipos de componentes de software con los que podremos construir una aplicación Android. En Java o .NET estamos acostumbrados a manejar conceptos como ventana, control, eventos o servicios como los elementos básicos en la construcción de una aplicación. Pues bien, en Android vamos a disponer de esos mismos elementos básicos aunque con un pequeño cambio en la terminología y el enfoque. Repasemos los componentes principales que pueden formar parte de una aplicación Android [Por claridad, y para evitar confusiones al consultar documentación en inglés, intentaré traducir lo menos posible los nombres originales de los componentes]. Activity Las actividades (activities) representan el componente principal de la interfaz gráfica de una aplicación Android. Se puede pensar en una actividad como el elemento análogo a una ventana en cualquier otro lenguaje visual.
View Los objetos view son los componentes básicos con los que se construye la interfaz gráfica de la aplicación, análogo por ejemplo a los controles de Java o .NET. De inicio, Android pone a nuestra disposición una gran cantidad de controles básicos, como cuadros de texto, botones, listas desplegables o imágenes, aunque también existe la posibilidad de extender la funcionalidad de estos controles básicos o crear nuestros propios controles personalizados. Service Los servicios son componentes sin interfaz gráfica que se ejecutan en segundo plano. En concepto, son exactamente iguales a los servicios presentes en cualquier otro sistema operativo. Los servicios pueden realizar cualquier tipo de acciones, por ejemplo actualizar datos, lanzar notificaciones, o incluso mostrar elementos visuales (p.ej. activities) si se necesita en algún momento la interacción con del usuario. Content Provider Un content provider es el mecanismo que se ha definido en Android para compartir datos entre aplicaciones. Mediante estos componentes es posible compartir determinados datos de nuestra aplicación sin mostrar detalles sobre su almacenamiento interno, su estructura, o su implementación. De la misma forma, nuestra aplicación podrá acceder a los datos de otra a través de los content provider que se hayan definido. Broadcast Receiver Un broadcast receiver es un componente destinado a detectar y reaccionar ante determinados mensajes o eventos globales generados por el sistema (por ejemplo: “Batería baja”, “SMS recibido”, “Tarjeta SD insertada”, …) o por otras aplicaciones (cualquier aplicación puede generar mensajes (intents, en terminología Android) broadcast, es decir, no dirigidos a una aplicación concreta sino a cualquiera que quiera escucharlo). Widget Los widgets son elementos visuales, normalmente interactivos, que pueden mostrarse en la pantalla principal (home screen) del dispositivo Android y recibir actualizaciones periódicas. Permiten mostrar información de la aplicación al usuario directamente sobre la pantalla principal. Intent Un intent es el elemento básico de comunicación entre los distintos componentes Android que hemos descrito anteriormente. Se pueden entender como los mensajes o peticiones que son enviados entre los distintos componentes de una aplicación o entre distintas aplicaciones. Mediante un intent se puede mostrar una actividad desde cualquier otra, iniciar un servicio, enviar un mensaje broadcast, iniciar otra aplicación, etc. En el siguiente apartado empezaremos ya a ver algo de código, analizando al detalle una aplicación sencilla.
Desarrollando una aplicación Android sencilla Después de instalar nuestro entorno de desarrollo para Android y comentar la estructura básica de un proyecto y los diferentes componentes software que podemos utilizar ya es hora de empezar a escribir algo de código. Y como siempre lo mejor es empezar por escribir una aplicación sencilla. En un principio me planteé analizar en este post el clásico Hola Mundo pero más tarde me pareció que se iban a quedar algunas cosas básicas en el tintero. Así que he versionado a mi manera el Hola Mundo transformándolo en algo así como un Hola Usuario, que es igual de sencilla pero añade un par de cosas interesantes de contar. La aplicación constará de dos pantallas, por un lado la pantalla principal que solicitará un nombre al usuario y una segunda pantalla en la que se mostrará un mensaje personalizado para el usuario. Sencillo, inútil, pero aprenderemos muchos conceptos básicos, que para empezar no está mal.
En primer lugar vamos a crear un nuevo proyecto Android tal como vimos al final del primer post de la serie. Llamaremos al proyecto “HolaUsuario”, indicaremos como target por ejemplo “Android 1.6″, daremos un nombre a la aplicación e indicaremos que se cree una actividad llamada HolaUsuario.
Como ya vimos esto nos crea la estructura de carpetas del proyecto y todos los ficheros necesarios de un Hola Mundo básico, es decir, una sola pantalla donde se muestra únicamente un mensaje fijo. Lo primero que vamos a hacer es diseñar nuestra pantalla principal modificando la que Eclipse nos ha creado por defecto. ¿Pero dónde y cómo se define cada pantalla de la aplicación? En Android, el diseño y la lógica de una pantalla están separados en dos ficheros distintos. Por un lado, en el fichero /res/layout/main.xml tendremos el diseño puramente visual de la pantalla definido como fichero XML y por otro lado, en el fichero /src/paquetejava/HolaUsuario.java, encontraremos el código java que determina la lógica de la pantalla.
Vamos a modificar en primer lugar el aspecto de la ventana principal de la aplicación añadiendo los controles (views) que vemos en la primera captura de pantalla. Para ello, vamos a sustituir el contenido del fichero main.xml por el siguiente:
En este XML se definen los elementos visuales que componen la interfaz de nuestra pantalla principal y se especifican todas sus propiedades. No nos detendremos mucho por ahora en cada detalle, pero expliquemos un poco lo que vemos en el fichero. Lo primero que nos encontramos es un elemento LinearLayout. Los layout son elementos no visibles que determinan cómo se van a distribuir en el espacio los controles que incluyamos en su interior. Los programadores java, y más concretamente de Swing, conocerán este concepto perfectamente. En este caso, un LinearLayout distribuirá los controles uno tras otro y en la orientación que indique su propiedad android:orientation. Dentro del layout hemos incluido 3 controles: una etiqueta (TextView), un cuadro de texto (EditText), y un botón (Button). En todos ellos hemos establecido las siguientes propiedades: android:id. ID del control, con el que podremos identificarlo más tarde en nuestro código. Vemos que el identificador lo escribimos precedido de “@+id/”. Esto tendrá como efecto que al compilarse el proyecto se genere automáticamente una nueva constante en la clase R para dicho control. android:text. Texto del control. En Android, el texto de un control se puede especificar directamente, o bien utilizar alguna de las cadenas de texto definidas en los recursos del proyecto (fichero strings.xml), en cuyo caso indicaremos su identificador precedido del prefijo “@string/”. android:layout_height y android:layout_width. Dimensiones del control con respecto al layout que lo contiene. Esta propiedad tomará normalmente los valores “wrap_content” para indicar que las dimensiones del control se ajustarán al contenido del mismo, o bien “fill_parent” para indicar que el ancho o el alto del control se ajustará al ancho o alto del layout contenedor respectivamente.
Con esto ya tenemos definida la presentación visual de nuestra ventana principal de la aplicación. De igual forma definiremos la interfaz de la segunda pantalla, creando un nuevo fichero llamado frmmensaje.xml, y añadiendo esta vez tan solo una etiqueta (TextView) para mostrar el mensaje personalizado al usuario. Veamos cómo quedaría nuestra segunda pantalla:
Una vez definida la interfaz de las pantallas de la aplicación deberemos implementar la lógica de la misma. Como ya hemos comentado, la lógica de la aplicación se definirá en ficheros java independientes. Para la pantalla principal ya tenemos creado un fichero por defecto llamado HolaUsuario.java. Empecemos por comentar su código por defecto: public class HolaUsuario extends Activity { /** Called when the activity is first created. */ @Override public void onCreate(Bundle savedInstanceState) { super.onCreate(savedInstanceState); setContentView(R.layout.main); } }
Como ya vimos en un apartado anterior, las diferentes pantallas de una aplicación Android se definen mediante objetos de tipo Activity. Por tanto, lo primero que encontramos en nuestro fichero java es la definición de una nueva clase HolaUsuario que extiende a Activity. El único método que sobrescribiremos de esta clase será el método OnCreate, llamado cuando se crea por primera vez la actividad. En este método lo único que encontramos en principio, además de la llamada a su implementación en la clase padre, es la llamada al método setContentView(R.layout.main). Con esta llamada estaremos indicando a Android que debe establecer como interfaz gráfica de esta actividad la definida en el recurso R.layout.main, que no es más que la que hemos especificado en el fichero /res/layout/main.xml. Una vez más vemos la utilidad de las diferentes constantes de recursos creadas automáticamente en la clase R al compilar el proyecto. En principio vamos a crear una nueva actividad para la segunda pantalla de la aplicación análoga a ésta primera, para lo que crearemos una nueva clase FrmMensaje que extienda de Activity y que implemente el método onCreate indicando que utilice la interfaz definida en R.layout.frmmensaje.
public class FrmMensaje extends Activity { @Override public void onCreate(Bundle savedInstanceState) { super.onCreate(savedInstanceState); setContentView(R.layout.frmmensaje); } }
Como vemos, el código incluido por defecto en estas clases lo único que hace es generar la interfaz de la actividad. A partir de aquí nosotros tendremos que incluir el resto de la lógica de la aplicación. Y vamos a empezar con la actividad principal HolaUsuario, obteniendo una referencia a los diferentes controles de la interfaz que necesitemos manipular, en nuestro caso sólo el cuadro de texto y el botón. Para ello utilizaremos el método findViewById() indicando el ID de cada control, definidos como siempre en la clase R: final EditText txtNombre = (EditText)findViewById(R.id.TxtNombre); final Button btnHola = (Button)findViewById(R.id.BtnHola);
Una vez tenemos acceso a los diferentes controles, ya sólo nos queda implementar las acciones a tomar cuando pulsemos el botón de la pantalla. Para ello implementaremos el evento onClick de dicho botón, veamos cómo: btnHola.setOnClickListener(new OnClickListener() { @Override public void onClick(View arg0) { Intent intent = new Intent(HolaUsuario.this, FrmMensaje.class); Bundle bundle = new Bundle(); bundle.putString("NOMBRE", txtNombre.getText().toString()); intent.putExtras(bundle); startActivity(intent); } });
Como ya indicamos en el apartado anterior, la comunicación entre los distintos componentes y aplicaciones en Android se realiza mediante intents, por lo que el primer paso será crear un objeto de este tipo. Existen varias variantes del constructor de la clase Intent, cada una de ellas dirigida a unas determinadas acciones, pero en nuestro caso particular vamos a utilizar el intent para llamar a una actividad desde otra de la misma aplicación, para lo que pasaremos al constructor una referencia a la propia actividad llamadora (HolaUsuario.this), y la clase de la actividad llamada (FrmMensaje.class). Si quisiéramos tan sólo mostrar una nueva actividad ya tan sólo nos quedaría llamar a startActivity() pasándole como parámetro el intent creado. Pero en nuestro ejemplo queremos también pasarle cierta información a la actividad, concretamente el nombre que introduzca el usuario en el cuadro de texto. Para hacer esto vamos a crear un objeto Bundle, que puede contener una lista de pares clave-valor con toda la información a pasar entre las actividades. En nuestro caso sólo añadiremos un dato de tipo String mediante el método putString(clave, valor). Tras esto añadiremos la información al intent mediante el método putExtras(bundle).
Finalizada la actividad principal de la aplicación pasamos ya a la secundaria. Comenzaremos de forma análoga a la anterior, ampliando el método onCreate obteniendo las referencias a los objetos que manipularemos, esta vez sólo la etiqueta de texto. Tras esto viene lo más interesante, debemos recuperar la información pasada desde la actividad principal y asignarla como texto de la etiqueta. Para ello accederemos en primer lugar al intent que ha originado la actividad actual mediante el método getIntent() y recuperaremos su información asociada (objeto Bundle) mediante el método getExtras(). Hecho esto tan sólo nos queda construir el texto de la etiqueta mediante su método setText(texto) y recuperando el valor de nuestra clave almacenada en el objeto Bundle mediante getString(clave). public class FrmMensaje extends Activity { @Override public void onCreate(Bundle savedInstanceState) { super.onCreate(savedInstanceState); setContentView(R.layout.frmmensaje); TextView txtMensaje = (TextView)findViewById(R.id.TxtMensaje); Bundle bundle = getIntent().getExtras(); txtMensaje.setText("Hola " + bundle.getString("NOMBRE")); } }
Con esto hemos concluido la lógica de las dos pantallas de nuestra aplicación y tan sólo nos queda un paso importante para finalizar nuestro desarrollo. Como ya indicamos en alguna ocasión, toda aplicación Android utiliza un fichero especial en formato XML (AndroidManifest.xml) para definir, entre otras cosas, los diferentes elementos que la componen. Por tanto, todas las actividades de nuestra aplicación deben quedar convenientemente recogidas en este fichero. La actividad principal ya debe aparecer puesto que se creó de forma automática al crear el nuevo proyecto Android, por lo que debemos añadir tan sólo la segunda. Para este ejemplo nos limitaremos a incluir la actividad en el XML, más adelante veremos que opciones adicionales podemos especificar.
Una vez llegado aquí, si todo ha ido bien, deberíamos poder ejecutar el proyecto sin errores y probar nuestra aplicación en el emulador. Espero que esta aplicación de ejemplo os sea de ayuda para aprender temas básicos en el desarrollo para Android, como por ejemplo la definición de la interfaz gráfica, el código java necesario para acceder y manipular los elementos de dicha interfaz, o la forma de comunicar diferentes actividades de Android. En los apartados siguientes veremos algunos de estos temas de forma mucho más específica. El código fuente completo de este apartado está disponible entre los ejemplos suministrados con el manual. Fichero: /Codigo/android-HolaUsuario.zip
II. Interfaz de Usuario Layouts En el apartado anterior, donde desarrollamos una sencilla aplicación Android desde cero, ya hicimos algunos comentarios sobre los layouts. Como ya indicamos, los layouts son elementos no visuales destinados a controlar la distribución, posición y dimensiones de los controles que se insertan en su interior. Estos componentes extienden a la clase base ViewGroup, como muchos otros componentes contenedores, es decir, capaces de contener a otros controles. En el post anterior conocimos la existencia de un tipo concreto de layout, LinearLayout, aunque Android nos proporciona algunos otros. Veamos cuántos y cuáles. FrameLayout Éste es el más simple de todos los layouts de Android. Un FrameLayout coloca todos sus controles hijos alineados con su esquina superior izquierda, de forma que cada control quedará oculto por el control siguiente (a menos que éste último tenga transparencia). Por ello, suele utilizarse para mostrar un único control en su interior, a modo de contenedor (placeholder) sencillo para un sólo elemento sustituible, por ejemplo una imagen. Los componentes incluidos en un FrameLayout podrán establecer sus propiedades android:layout_width y android:layout_height, que podrán tomar los valores “fill_parent” (para que el control hijo tome la dimensión de su layout contenedor) o “wrap_content” (para que el control hijo tome la dimensión de su contenido).
LinearLayout El siguiente layout Android en cuanto a nivel de complejidad es el LinearLayout. Este layout apila uno tras otro todos sus elementos hijos de forma horizontal o vertical según se establezca su propiedad android:orientation. Al igual que en un FrameLayout, los elementos contenidos en un LinearLayout pueden establecer sus propiedades android:layout_width y android:layout_height para determinar sus dimensiones dentro del layout. Pero en el caso de un LinearLayout, tendremos otro parámetro con el que jugar, la propiedad android:layout_weight.
Esta propiedad nos va a permitir dar a los elementos contenidos en el layout unas dimensiones proporcionales entre ellas. Esto es más difícil de explicar que de comprender con un ejemplo. Si incluimos en un LinearLayout vertical dos cuadros de texto (EditText) y a uno de ellos le establecemos un layout_weight=”1” y al otro un layout_weight=”2” conseguiremos como efecto que toda la superficie del layout quede ocupada por los dos cuadros de texto y que además el segundo sea el doble (relación entre sus propiedades weight) de alto que el primero.
Así pues, a pesar de la simplicidad aparente de este layout resulta ser lo suficiente versátil como para sernos de utilidad en muchas ocasiones. TableLayout Un TableLayout permite distribuir sus elementos hijos de forma tabular, definiendo las filas y columnas necesarias, y la posición de cada componente dentro de la tabla. La estructura de la tabla se define de forma similar a como se hace en HTML, es decir, indicando las filas que compondrán la tabla (objetos TableRow), y dentro de cada fila las columnas necesarias, con la salvedad de que no existe ningún objeto especial para definir una columna (algo así como un TableColumn) sino que directamente insertaremos los controles necesarios dentro del TableRow y cada componente insertado (que puede ser un control sencillo o incluso otro ViewGroup) corresponderá a una columna de la tabla. De esta forma,
el número final de filas de la tabla se corresponderá con el número de elementos TableRow insertados, y el número total de columnas quedará determinado por el número de componentes de la fila que más componentes contenga. Por norma general, el ancho de cada columna se corresponderá con el ancho del mayor componente de dicha columna, pero existen una serie de propiedades que nos ayudarán a modificar este comportamiento: android:stretchColumns. Indicará las columnas que pueden expandir para absorver el espacio libre dejado por las demás columnas a la derecha de la pantalla. android:shrinkColumns. Indicará las columnas que se pueden contraer para dejar espacio al resto de columnas que se puedan salir por la derecha de la pantalla. android:collapseColumns. Indicará las columnas de la tabla que se quieren ocultar completamente. Todas estas propiedades del TableLayout pueden recibir una lista de índices de columnas separados por comas (ejemplo: android:stretchColumns=”1,2,3”) o un asterisco para indicar que debe aplicar a todas las columnas (ejemplo: android:stretchColumns=”*”). Otra característica importante es la posibilidad de que una celda determinada pueda ocupar el espacio de varias columnas de la tabla (análogo al atributo colspan de HTML). Esto se indicará mediante la propiedad android:layout_span del componente concreto que deberá tomar dicho espacio. Veamos un ejemplo con varios de estos elementos:
RelativeLayout El último tipo de layout que vamos a ver es el RelativeLayout. Este layout permite especificar la posición de cada elemento de forma relativa a su elemento padre o a cualquier otro elemento incluido en el propio layout. De esta forma, al incluir un nuevo elemento A
podremos indicar por ejemplo que debe colocarse debajo del elemento B y alineado a la derecha del layout padre. Veamos esto en el ejemplo siguiente: