CSS Master [3 ed.] 1925836428, 9781925836424
CSS has grown from a language for formatting documents into a robust languagefor designing web applications. Its simplic
1,483 220 79MB
English Pages 524 [523] Year 2021
Polecaj historie
Table of contents :
CSS Master, 3rd Edition
Notice of Rights
Notice of Liability
Trademark Notice
About the Author
About SitePoint
Table of Contents
Preface
What’s Changed in This Edition?
Who Should Read This Book?
Conventions Used
Code Samples
Tips, Notes, and Warnings
Hey, You!
Ahem, Excuse Me ...
Make Sure You Always ...
Watch Out!
Supplementary Materials
Selectors
Types of Selectors
Combinators
The Descendant Combinator
The Child Combinator
The Adjacent Sibling Combinator
More Uses of the Adjacent Sibling Selector
The General Sibling Combinator
Attribute Selectors
A Note About Quotes
Matching Space-separated Attribute Values
Matching Hyphenated Attribute Values
Matching Attribute Values by Substring
Matching Attribute Values by Case
Pseudo-classes and Pseudo-elements
Beware of Universal Selection
Pseudo-elements
::before and ::after
Generated Content and Accessibility
One Pseudo-element per Selector
Creating Typographic Effects with ::first-letter
Initial and Drop Caps
Creating Typographic Effects with ::first-line
User Interface Fun with ::selection
Color Combinations
Custom List and Summary Icons with ::marker
Browser support for ::marker
Further Safari Limitations
Styling Input ::placeholder Values
Placeholder Text Can Be Harmful
Pseudo-classes
Styling the :root of a Document
Highlighting Page Fragments with :target
Styling Elements That Have No Children Using :empty
Concise and Resilient Selectors with :is()
Can I :has() a Parent Selector?
Before :is() Was
Browser Support
Negating Selectors with :not()
Adjusting Selector Specificity with :where()
Selecting Elements by Their Index
:first-child and :last-child
:only-child
:nth-child() and :nth-last-child()
Counting with n
Negative Offsets
Selecting Elements of a Particular Type by Their Index
Using :first-of-type, :last-of-type, and :only-type
Using :nth-of-type() and :nth-last-of-type()
Using *-of-type Pseudo-classes with Non-element Selectors
Styling Form Fields Based on Input
:enabled and :disabled
:required and :optional
:checked
:indeterminate
Indeterminate Checkboxes
:in-range and :out-of-range
:valid and :invalid
:placeholder-shown
Conclusion
CSS Architecture and Organization
File Organization
Specificity
A Quick CSS Vocabulary Review
Calculating Specificity
Understanding the Impact of !important
The Cascade in Cascading Style Sheets
Choosing Low-specificity Selectors
Avoid Chaining Selectors
Avoid Using ID Selectors
A Case for Higher Specificity
Minimizing Nesting When Using a Preprocessor
Using Type and Attribute Selectors with Caution
Choosing What to Name Things
Recommended Reading
Block-Element-Modifier (BEM)
Learning More about BEM
Atomic CSS
The Case Against Atomic CSS
Another Answer: Change the CSS
Know When to Go Your Own Way
Conclusion
Debugging and Optimization
Browser-based Developer Tools
Generated Markup
Using the Styles Panel
Identifying Cascade and Inheritance Problems
Spotting Invalid or Unsupported Properties and Values
Debugging Flexbox and Grid Layouts
Flexbox Inspection
Debugging Responsive Layouts
Firefox
Chrome and Microsoft Edge Chromium
Safari
Responsive Design–focused Browsers
Debugging for UI Responsiveness
What Are Reflows and Repaints?
Page Loads
Performance Tools
For Testing Only
Identifying Which Lines to Remove
More on Web Performance
Minification with CSS Optimizer
Installing CSSO with npm
Running CSSO with npx
Using CSSO
Enforcing Code Quality with stylelint
Configuring stylelint for Each Project
File Names and Syntax Highlighting
Using stylelint and Understanding Its Output
Configuring stylelint’s Rules
Tabs or Spaces?
Choose Your Own Custom Rules
Using stylelint with npx
Consider a Task Runner or Build Tool
Conclusion
Custom Properties
Defining a Custom Property
Using Custom Properties
Setting a Fallback Value
Custom Properties and the Cascade
Custom Properties and Color Palettes
HSL Argument Units
Robust Palette Generation
Using Custom Properties and Media Queries
Rem Values
Using Custom Properties with JavaScript
Custom Properties and Components
More on JavaScript Frameworks
Conclusion
Layouts
Display Types and Normal Flow
Block Formatting versus Inline Formatting
Logical Properties
Box Dimensions and the Box Model
When Margins Don’t Collapse
Managing Box Dimensions with box-sizing
Preventing Box Generation with display: contents
Use display: contents with Caution
Floating Elements and Normal Flow
Clearing Floats
Using display: flow-root
Using the contain Property
Clearfix
Positioning and Stacking Elements
A Workaround for Opacity Transition Issues
Positioning and z-index
Outside-the-box Layouts with CSS Shapes
Using Shape Functions
ellipse() and circle()
Remember Geometry?
inset()
polygon()
Using Images
Cross-origin Resource Sharing
CSS Gradients Are Images Too!
The Shape of the Future (or the Future of Shapes)
Using CSS Multicolumn Layout
Defining Column Number and Width Using columns
Spacing Columns with column-gap and column-rule
Images within Columns
Making Elements Span Columns
Managing Column Breaks within Elements
CSS Fragmentation Module Level 3
Optimizing the User Interface
Missing Bullets
Creating Flexible Layouts with Flexbox
Understanding the flex Property
Horizontal and Vertical Writing Modes
Limiting Maximum Size
Using the flex Property
Two-value Dangers
Flex Factors and Space Distribution
When Flex Items Shrink
Creating Multi-line Flexible Layouts
Distributing Space Vertically with flex-direction
Creating Layouts with CSS Grid
The Grid Formatting Context
Defining a Grid Layout
Explicit Grid versus Implicit Grids
Specifying Track Size for an Implicit Grid
Creating Flexible Grids with Flex Units
Not True Length Units
Using the grid-template Shorthand Property
Repeating Rows and Columns
Repeating Columns with auto-fit or auto-fill
More on Auto-sizing Columns
Line-based Grid Placement
Understanding Grid Lines
Spanning Rows or Columns
Complex Layouts with Line-based Placement
Using Named Grid Areas
Line Breaks Not Required
Spacing Grid Items
The gap Shorthand Property
Grid Items and Margins
Images within Grids
Progressively Enhanced Layouts with Grid and display: contents
Grid Conclusion
Box Alignment and Distribution
Distributing Items in the Main Axis with justify-content
space-around versus space-evenly
Aligning Items in the Cross Dimension with align-content
Aligning Items with align-items and align-self
Choosing flex or grid
Conclusion
Working with Text
Better-looking Text with @font-face
Check Your Licenses
Setting an @font-face Rule
Using Multiple Font Formats
More on Font Formats
Fonts and Origins
More about CORS
Using Multiple Font Weights and Styles
Variable Fonts
OpenType
Incorporating Variable Fonts
Specifying Font Weight When Using Variable Fonts
Lower-level Font Control with font-variation-settings
Shaping Loading Behavior with font-display
Understanding auto
Optimizing Fonts with Subsetting and unicode-range
More on Unicode
Subsetting Self-hosted Fonts with FontTools
Licensing Requirements
Mac Users
Writing Modes
What Is a Writing Mode?
Setting the Direction of Text with the direction Property
Using the HTML dir Attribute Is Best
Setting Block Flow Direction with the writing-mode Property
Writing Modes
Managing Typesetting with text-orientation
Writing Mode and Alignment
Conclusion
Transitions and Animations
CSS Transitions
Creating Your First Transition
Understanding JavaScript
Using the transition Property
Transition Durations and Delays
Timing Functions
Stepped Transitions
Smooth Transitions
Experimenting with Bézier Curves
Transitioning Multiple Properties
Shorthand Properties
The forEach DOM Function
Multiple Transitions and transitionend Events
CSS Animation
Creating Your First Animation
Animation Properties
To Loop or Not to Loop: The animation-iteration-count Property
Playing Animations: The animation-direction Property
Using Percentage Keyframes
The animation-fill-mode Property
Pausing Animations
Detecting When Animations Start, End, or Repeat
Animation and Accessibility
A Note about Performance
CSS Triggers
Using will-change
Conclusion
Transforms
Checking Out the Spec
How Transforms Affect Layout
transform Creates a Containing Block
transform Creates a New Stacking Context
transform Creates a Local Coordinate System
The transform-origin Property
2D Transform Functions
rotate()
2D Scaling Functions: scale(), scaleX(), and scaleY()
Watch Your Scale
2D Translation Functions: translateX(), translateY(), and translate()
Speed Matters
skew, skewX, and skewY
Current Transform Matrix
Matrix Multiplication and the Matrix Functions
3D Transform Functions
rotateX() and rotateY()
Disappearing Elements
Rotating around Multiple Axes with rotate3d()
The perspective() Function
perspective() versus perspective
Translating Depth with translateZ() and translate3d()
Scaling the Z-dimension: scaleZ() and scale3d()
Creating Depth with the perspective Property
Safari and UC Browser
Modifying the Point of View with perspective-origin
Preserving Three Dimensions with transform-style
Transform Style
Showing Both Faces with the backface-visibility Property
Prefixes for Safari
Conclusion
Visual Effects
Blend Modes
mix-blend-mode
Contrast Issues
Stacking
Layer Names
Taming Blend Modes
background-blend-mode
Blend Mode Values
Filter Effects
SVG Primitives
Meet the CSS Filter Functions
Using backdrop-filter
More on @supports
How Filter Effects Affect Layout
Clipping and Masking
The clip-path Property
Using clip-path with Polygons
Creating More Complex Clipping Regions with path()
Using clip-path with URLs
Origin Issues
Masking
Tracking Browser Support
Creating a Mask with mask-image
Managing Mask Processing with mask-mode
Calculating Luminance
Making Mask Images Repeat (or Not) with mask-repeat
Resizing Mask Images with mask-size
Using Multiple Mask Images
Managing Mask Layer Compositing with mask-composite
Using the mask Shorthand Property
Conclusion
Applying CSS Conditionally
Media Queries and @media
Media Query Syntax: The Basics
If No Media Type Is Specified
Range Media Features and min- and max- Prefixes
Safari and resolution
Discrete Media Features
Boolean Feature Queries
Multiple Device Inputs
Using prefers-reduced-motion to Improve the Experience of People with Vestibular and Seizure Disorders
Rationale
Respecting Users Color Preferences with prefers-color-scheme
Nesting @media Rules
Working around Legacy Browser Support with only
only the Lonely
Negating Media Queries
Other Ways to Use Media Queries
HTTP/1.1
Performance Considerations
Precedence
Content-driven Media Queries
Don’t Use device-width with Media Queries
Using Media Queries with JavaScript
Error Checking with not all
Listening for Media Changes
Testing for Property Support with Feature Queries
Determining Selector Support with selector()
CSS.supports DOM API
Understanding the Cascade for @supports and @media
Conclusion
CSS and Scrolling
Scrolling and Vestibular Disorders
Dump the Jump: Smooth Internal Links with scroll-behavior
What Is a Scrolling Box?
Scroll Snap
Scroll Snap versus Scroll Snap Points
Creating a Scroll Snap Container
Aligning Scrolled Elements with scroll-snap-align
Don’t Break Scrolling!
Optimizing the Scroll Viewing Area with scroll-padding
Scrollports and Snapports
All Scroll Containers
Shifting Box Alignment with scroll-margin
Conclusion
SVG
Vector Images versus Raster Images
Associating CSS with SVG Documents
Using the style Attribute
Embedding CSS in SVG Documents
Linking from SVG to an External CSS File
Using the Element
Older Browsers and
Using @import
SVG and the Element: Limitations
Using and
Inline SVG and External Assets
Differences between SVG and HTML
SVG Doesn’t Adhere to the CSS Box Model
SVG Lacks a Positioning Scheme
Styling SVG Elements
Using SVG Attributes as CSS Properties
Animating and Transitioning SVG CSS Properties
An Animated Path Future
Using SVG with Media Queries
Using Media Queries with background-size
Conclusion
Conclusion
Nested Grids with subgrid
Creating Brick-like Layouts with masonry
Container Queries
How to Follow Changes and Additions to CSS
Tracking Browser Support
Documentation and Tutorials
Citation preview
i
CSS Master, 3rd Edition Copyright © 2021 SitePoint Pty. Ltd. Technical Editor: Rachel Andrew Product Manager: Simon Mackie Editor: Ralph Mason Cover Designer: Alex Walker
Notice of Rights All rights reserved. No part of this book may be reproduced, stored in a retrieval system or transmitted in any form or by any means, without the prior written permission of the publisher, except in the case of brief quotations embodied in critical articles or reviews.
Notice of Liability The author and publisher have made every effort to ensure the accuracy of the information herein. However, the information contained in this book is sold without warranty, either express or implied. Neither the authors and SitePoint Pty. Ltd., nor its dealers or distributors will be held liable for any damages to be caused either directly or indirectly by the instructions contained in this book, or by the software or hardware products described herein.
Trademark Notice Rather than indicating every occurrence of a trademarked name as such, this book uses the names only in an editorial fashion and to the benefit of the trademark owner with no intention of infringement of the trademark.
Published by SitePoint Pty. Ltd. 10-12 Gwynne St, Richmond, VIC, 3121, Australia Web: www.sitepoint.com Email: [email protected] ISBN 978-1-925836-42-4 Printed and bound in the United States of America
2
CSS Master, 3rd Edition
About the Author Tiffany B. Brown is a freelance web developer based in Los Angeles, California. She has worked on the Web for nearly two decades with a career that includes media companies, marketing agencies, and government. Brown was also part of the Digital Service Team at the United States Department of Veterans Affairs, the United States Digital Service, and the Opera Software Developer Relations team. Brown is also a co-author of SitePoint's Jump Start HTML 5, and has contributed to Dev.Opera, A List Apart, SitePoint.com, and Smashing Magazine.
About SitePoint SitePoint specializes in publishing fun, practical, and easy-to-understand content for web professionals. Visit http://www.sitepoint.com/ to access our blogs, books, newsletters, articles, and community forums. You’ll find a stack of information on JavaScript, PHP, Ruby, mobile development, design, and more.
Table of Contents
iii
Table of Contents Preface ................................................................................................................... xvi What’s Changed in This Edition? .........................................................................xvi Who Should Read This Book? ............................................................................ xvii Conventions Used .................................................................................................... xvii Supplementary Materials..................................................................................... xviii
Chapter 1:
Selectors................................................................................1
Types of Selectors ......................................................................................................... 2 Combinators ..................................................................................................................... 3 The Descendant Combinator .......................................................................6 The Child Combinator ......................................................................................8 The Adjacent Sibling Combinator...............................................................9 The General Sibling Combinator ............................................................... 12 Attribute Selectors ......................................................................................................15 Matching Space-separated Attribute Values .....................................16 Matching Hyphenated Attribute Values ................................................ 17 Matching Attribute Values by Substring ...............................................19 Matching Attribute Values by Case ........................................................ 20 Pseudo-classes and Pseudo-elements ............................................................ 21 Pseudo-elements ........................................................................................................22
iv
CSS Master, 3rd Edition
::before and ::after .......................................................................................23
Creating Typographic Effects with ::first-letter ......................... 26 Creating Typographic Effects with ::first-line ...............................31 User Interface Fun with ::selection ...................................................... 34 Custom List and Summary Icons with ::marker ............................... 36 Styling Input ::placeholder Values ......................................................... 39 Pseudo-classes ............................................................................................................41 Styling the :root of a Document ...............................................................41 Highlighting Page Fragments with :target .........................................41 Styling Elements That Have No Children Using :empty ................ 43 Concise and Resilient Selectors with :is() ........................................ 44 Negating Selectors with :not() ................................................................ 46 Adjusting Selector Specificity with :where() ...................................... 48 Selecting Elements by Their Index ......................................................... 50 Selecting Elements of a Particular Type by Their Index............... 58 Styling Form Fields Based on Input ....................................................... 65 Conclusion ......................................................................................................................72
Chapter 2:
CSS Architecture and Organization ..... 74
File Organization ..........................................................................................................75 Specificity ........................................................................................................................77 Understanding the Impact of !important.............................................80 Choosing Low-specificity Selectors ........................................................81
Table of Contents
v
Avoid Chaining Selectors ............................................................................. 83 Avoid Using ID Selectors.............................................................................. 84 Minimizing Nesting When Using a Preprocessor ............................86 Using Type and Attribute Selectors with Caution............................88 Choosing What to Name Things .........................................................................90 Block-Element-Modifier (BEM) ..................................................................91 Atomic CSS .................................................................................................................... 95 The Case Against Atomic CSS ................................................................... 97 Know When to Go Your Own Way ........................................................... 98 Conclusion ..................................................................................................................... 98
Chapter 3:
Debugging and Optimization .....................99
Browser-based Developer Tools .......................................................................100 Using the Styles Panel ................................................................................ 101 Debugging Flexbox and Grid Layouts .................................................104 Debugging Responsive Layouts ............................................................107 Debugging for UI Responsiveness ....................................................................112 What Are Reflows and Repaints? ...........................................................112 Performance Tools .........................................................................................113 Identifying Which Lines to Remove.......................................................121 Minification with CSS Optimizer ......................................................................... 122 Installing CSSO with npm .......................................................................... 123 Running CSSO with npx .............................................................................. 123
vi
CSS Master, 3rd Edition
Using CSSO ...................................................................................................... 124 Enforcing Code Quality with stylelint .............................................................. 125 Using stylelint and Understanding Its Output ................................. 126 Configuring stylelint’s Rules ..................................................................... 128 Using stylelint with npx ...............................................................................131 Consider a Task Runner or Build Tool ..............................................................131 Conclusion ................................................................................................................... 132
Chapter 4:
Custom Properties .................................................133
Defining a Custom Property................................................................................. 134 Using Custom Properties ...................................................................................... 135 Setting a Fallback Value.............................................................................136 Custom Properties and the Cascade .............................................................. 137 Custom Properties and Color Palettes ........................................................... 138 Using Custom Properties and Media Queries ..............................................141 Using Custom Properties with JavaScript ..................................................... 143 Custom Properties and Components.............................................................. 143 Conclusion ................................................................................................................... 147
Chapter 5:
Layouts...............................................................................148
Display Types and Normal Flow ........................................................................149 Block Formatting versus Inline Formatting .......................................150 Logical Properties ......................................................................................... 152
Table of Contents
vii
Box Dimensions and the Box Model .................................................... 155 Managing Box Dimensions with box-sizing .....................................156 Preventing Box Generation with display: contents .....................160 Floating Elements and Normal Flow ............................................................... 161 Clearing Floats ................................................................................................165 Clearfix ................................................................................................................168 Positioning and Stacking Elements..................................................................169 Outside-the-box Layouts with CSS Shapes ................................................. 178 Using Shape Functions ............................................................................... 181 Using Images ................................................................................................... 187 The Shape of the Future (or the Future of Shapes) ........................191 Using CSS Multicolumn Layout ......................................................................... 192 Defining Column Number and Width Using columns .................... 192 Spacing Columns with column-gap and column-rule .....................198 Images within Columns ..............................................................................201 Making Elements Span Columns ...........................................................203 Managing Column Breaks within Elements..................................... 204 Optimizing the User Interface .................................................................207 Creating Flexible Layouts with Flexbox ........................................................ 209 Understanding the flex Property ...........................................................211 Using the flex Property .............................................................................. 213 Flex Factors and Space Distribution..................................................... 214 Creating Multi-line Flexible Layouts .................................................... 218
viii
CSS Master, 3rd Edition
Distributing Space Vertically with flex-direction.........................220 Creating Layouts with CSS Grid .........................................................................222 The Grid Formatting Context ...................................................................222 Defining a Grid Layout .................................................................................224 Explicit Grid versus Implicit Grids ..........................................................226 Specifying Track Size for an Implicit Grid ..........................................228 Creating Flexible Grids with Flex Units ...............................................230 Using the grid-template Shorthand Property ..................................232 Repeating Rows and Columns ................................................................233 Line-based Grid Placement .....................................................................236 Using Named Grid Areas ...........................................................................243 Spacing Grid Items....................................................................................... 246 Images within Grids ......................................................................................249 Progressively Enhanced Layouts with Grid and display: contents ............................................................................................................. 250
Grid Conclusion ..............................................................................................253 Box Alignment and Distribution .........................................................................253 Distributing Items in the Main Axis with justify-content ..........254 Aligning Items in the Cross Dimension with align-content ......258 Aligning Items with align-items and align-self ............................262 Choosing flex or grid ............................................................................................ 266 Conclusion .................................................................................................................. 266
Table of Contents
Chapter 6:
ix
Working with Text ................................................ 268
Better-looking Text with @font-face ............................................................... 269 Setting an @font-face Rule....................................................................... 269 Using Multiple Font Formats....................................................................270 Fonts and Origins ........................................................................................... 271 Using Multiple Font Weights and Styles ............................................273 Variable Fonts ............................................................................................................. 274 Incorporating Variable Fonts....................................................................276 Specifying Font Weight When Using Variable Fonts ...................277 Lower-level Font Control with font-variation-settings ...........278 Shaping Loading Behavior with font-display .............................................279 Understanding auto ..................................................................................... 280 Optimizing Fonts with Subsetting and unicode-range ............................. 281 Subsetting Self-hosted Fonts with FontTools ..................................283 Writing Modes ............................................................................................................285 What Is a Writing Mode? ........................................................................... 286 Setting the Direction of Text with the direction Property ........ 286 Using the HTML dir Attribute Is Best ..................................................287 Setting Block Flow Direction with the writing-mode Property ............................................................................................................ 288 Managing Typesetting with text-orientation .................................293 Writing Mode and Alignment ..................................................................295 Conclusion ...................................................................................................................297
x
CSS Master, 3rd Edition
Chapter 7:
Transitions and Animations........................ 298
CSS Transitions.......................................................................................................... 299 Creating Your First Transition .................................................................. 299 Using the transition Property ............................................................... 303 Transition Durations and Delays ............................................................ 305 Timing Functions .......................................................................................... 306 Transitioning Multiple Properties .......................................................... 309 Multiple Transitions and transitionend Events ............................... 313 CSS Animation ............................................................................................................ 313 Creating Your First Animation .................................................................. 314 Animation Properties ...................................................................................316 To Loop or Not to Loop: The animation-iteration-count Property ............................................................................................................. 318 Playing Animations: The animation-direction Property ............. 318 Using Percentage Keyframes .................................................................. 319 The animation-fill-mode Property ........................................................320 Pausing Animations ...................................................................................... 321 Detecting When Animations Start, End, or Repeat ....................... 321 Animation and Accessibility.................................................................................322 A Note about Performance ..................................................................................324 Conclusion ...................................................................................................................327
Chapter 8:
Transforms ................................................................... 328
Table of Contents
xi
How Transforms Affect Layout ........................................................................... 331 transform Creates a Containing Block ................................................. 331 transform Creates a New Stacking Context ......................................333 transform Creates a Local Coordinate System................................335
2D Transform Functions .........................................................................................339 rotate() ..............................................................................................................339
2D Scaling Functions: scale(), scaleX(), and scaleY() ............... 340 2D Translation Functions: translateX(), translateY(), and translate() .......................................................................................................343 skew, skewX, and skewY ...................................................................................344
Current Transform Matrix ..................................................................................... 346 Matrix Multiplication and the Matrix Functions ..........................................349 3D Transform Functions .........................................................................................352 rotateX() and rotateY() .............................................................................353
Rotating around Multiple Axes with rotate3d() ............................ 356 The perspective() Function .....................................................................357 Translating Depth with translateZ() and translate3d() ........... 360 Scaling the Z-dimension: scaleZ() and scale3d() .........................361 Creating Depth with the perspective Property ...........................................362 Modifying the Point of View with perspective-origin ............................ 364 Preserving Three Dimensions with transform-style .............................. 366 Showing Both Faces with the backface-visibility Property ..............370 Conclusion ...................................................................................................................375
xii
CSS Master, 3rd Edition
Chapter 9:
Visual Effects............................................................. 376
Blend Modes ...............................................................................................................377 mix-blend-mode ................................................................................................378 background-blend-mode ................................................................................383
Blend Mode Values ......................................................................................387 Filter Effects ................................................................................................................. 391 Meet the CSS Filter Functions .................................................................392 Using backdrop-filter ................................................................................ 399 How Filter Effects Affect Layout ............................................................ 403 Clipping and Masking ............................................................................................ 403 The clip-path Property.............................................................................. 404 Creating More Complex Clipping Regions with path() .............. 406 Masking ..............................................................................................................410 Conclusion .................................................................................................................. 426
Chapter 10:
Applying CSS Conditionally ................... 428
Media Queries and @media.....................................................................................429 Media Query Syntax: The Basics ............................................................429 Range Media Features and min- and max- Prefixes ....................... 431 Discrete Media Features ............................................................................433 Using prefers-reduced-motion to Improve the Experience of People with Vestibular and Seizure Disorders ............................... 436 Respecting Users Color Preferences with prefers-color-
Table of Contents
xiii
scheme ................................................................................................................. 438
Nesting @media Rules .................................................................................. 440 Working around Legacy Browser Support with only .................. 440 Negating Media Queries ............................................................................ 441 Other Ways to Use Media Queries ........................................................442 Content-driven Media Queries................................................................443 Using Media Queries with JavaScript ................................................. 446 Listening for Media Changes .................................................................. 448 Testing for Property Support with Feature Queries ................................ 449 Determining Selector Support with selector() ..............................452 CSS.supports DOM API .................................................................................452
Understanding the Cascade for @supports and @media ...........................453 Conclusion ...................................................................................................................454
Chapter 11:
CSS and Scrolling................................................455
Dump the Jump: Smooth Internal Links with scroll-behavior .......... 456 What Is a Scrolling Box? ............................................................................ 456 Scroll Snap .................................................................................................................. 459 Creating a Scroll Snap Container .......................................................... 459 Aligning Scrolled Elements with scroll-snap-align ....................461 Don’t Break Scrolling! ................................................................................. 463 Optimizing the Scroll Viewing Area with scroll-padding .......... 465 Shifting Box Alignment with scroll-margin ..................................... 469
xiv
CSS Master, 3rd Edition
Conclusion ...................................................................................................................472
Chapter 12:
SVG .....................................................................................473
Vector Images versus Raster Images..............................................................474 Associating CSS with SVG Documents...........................................................475 Using the style Attribute ...........................................................................475 Embedding CSS in SVG Documents ....................................................477 Linking from SVG to an External CSS File ..........................................478 Differences between SVG and HTML ............................................................. 480 SVG Doesn’t Adhere to the CSS Box Model..................................... 480 SVG Lacks a Positioning Scheme ......................................................... 480 Styling SVG Elements .............................................................................................481 Using SVG Attributes as CSS Properties ........................................... 483 Animating and Transitioning SVG CSS Properties .................................... 485 An Animated Path Future ......................................................................... 488 Using SVG with Media Queries .......................................................................... 488 Using Media Queries with background-size ......................................492 Conclusion .................................................................................................................. 494
Chapter 13:
Conclusion ................................................................ 495
Nested Grids with subgrid ................................................................................... 496 Creating Brick-like Layouts with masonry ...................................................... 499 Container Queries .....................................................................................................501
Table of Contents
xv
How to Follow Changes and Additions to CSS .......................................... 503 Tracking Browser Support........................................................................ 503 Documentation and Tutorials ................................................................. 504
xvi
CSS Master, 3rd Edition
Preface CSS has grown from a language for formatting documents into a robust language for designing web applications. Its syntax is easy to learn, making CSS a great entry point for those new to programming. Indeed, it’s often the second language that developers learn, right behind HTML. However, the simplicity of CSS syntax is deceptive. It belies the complexity of the box model, stacking contexts, specificity, and the cascade. It’s tough to develop interfaces that work across a variety of screen sizes and with an assortment of input mechanisms. CSS mastery lies in understanding these concepts and how to mitigate them. Mastering CSS development also means learning how to work with tools such as linters and optimizers. Linters inspect your code for potential trouble spots. Optimizers improve CSS quality, and reduce the number of bytes delivered to the browser. And, of course, there’s the question of CSS architecture: which selectors to use, how to modularize files, and how to prevent selector creep. CSS has also grown in its capabilities. Until recently, we had to use clunky methods such as float, or weighty JavaScript libraries, to create the kinds of layouts that are now possible with the Flexible Box, Multicolumn, and Grid layout modules. Three-dimensional effects were impossible—or required images—before the arrival of CSS transforms. Creating slide shows is now trivial thanks to Scroll Snap. We even have support for variables.
What’s Changed in This Edition? As with previous editions, writing this edition required careful consideration of what to include and what to exclude. The third edition restores and expands the “Selectors” chapter from the first edition. The “Layouts” chapter now includes a section on CSS Shapes, and a more comprehensive look at Flexible Box (aka Flexbox) layout. This edition also adds two entirely new chapters. One covers the scroll-behavior property and the ins-and-outs of CSS Scroll Snap. The second covers CSS visual effects: blend modes, filter effects, clipping and masking. But CSS Master isn’t a comprehensive guide to CSS. CSS is a dense and ever-expanding topic with lots of nooks and crannies. Trying to cover it all is a massive task. Instead, my hope is that you’ll come away from this book with a better sense of how CSS works—particularly its
Preface
xvii
trickier bits—and how to write it well.
Who Should Read This Book? This book is for intermediate-level CSS developers, as it assumes a fair amount of experience with HTML and CSS. No time is spent covering the basics of CSS syntax. Coverage of CSS concepts such as the box model and positioning are included to illuminate concepts for the experienced developer, but this coverage is not meant as an introduction for beginners. Experience with JavaScript is helpful, but not necessary.
Conventions Used You’ll notice that we’ve used certain typographic and layout styles throughout this book to signify different types of information. Look out for the following items.
Code Samples Code in this book is displayed using a fixed-width font, like so:
A Perfect Summer's Day
It was a lovely day for a walk in the park. The birds were singing and the kids were all back at school.
Where existing code is required for context, rather than repeat all of it, ⋮ will be displayed:
function animate() { ⋮ new_variable = "Hello"; }
Some lines of code should be entered on one line, but we’ve had to wrap them because of page constraints. An ➥ indicates a line break that exists for formatting purposes only, and should be ignored:
URL.open("http://www.sitepoint.com/responsive-web➥design-real-user-testing/?responsive1");
xviii
CSS Master, 3rd Edition
Tips, Notes, and Warnings Hey, You! Tips provide helpful little pointers.
Ahem, Excuse Me ... Notes are useful asides that are related—but not critical—to the topic at hand. Think of them as extra tidbits of information.
Make Sure You Always ... ... pay attention to these important points.
Watch Out! Warnings highlight any gotchas that are likely to trip you up along the way.
Supplementary Materials https://www.sitepoint.com/community/ are SitePoint’s forums, for help on any tricky problems. This book's code archive is available on GitHub: https://github.com/spbooks/csspro3 [email protected] is our email address, should you need to contact us to report a problem, or for any other reason.
Selectors
Selectors
1
Chapter
1
2
CSS Master, 3rd Edition
Understanding selectors is key to writing maintainable, scalable CSS. Selectors are the mechanism by which CSS rules are matched to elements. There are various ways to do this, and you’re probably familiar with most of them. Element type, class name, ID, and attribute selectors are all well supported and widely used. In this chapter, we’ll firstly review the types of selectors. Then we’ll look at the current browser landscape for CSS selectors, with a focus on newer selectors defined by the Selectors Level 31 and Selectors Level 42 specifications. This chapter stops short of being a comprehensive look at all selectors, as that could take up a whole book in itself. Instead, we’ll focus on selectors with good browser support that are likely to be useful in your current work. Some material may be old hat, but it’s included for context.
Types of Selectors Selectors can be grouped into four basic types: simple, compound, combinator, and complex. Simple selectors are the oldest form of CSS selector, and may be the type used most often. Simple selectors specify a single condition for matching elements. The universal selector ( * ) is a simple selector. So are type (or element) selectors such as p and pseudo-element selectors such as ::first-letter . Attribute selectors such as [hidden] , class selectors such .message-error , and ID selectors such as #masthead also fall into this category. Compound selectors, such as p:last-child or .message.error , are a sequence of simple selectors that reflect a set of simultaneous conditions to meet when applying rules to an element. In other words, .message.error will match , but not or .
Combinator selectors express a relationship between elements. There are four: the descendant combinator, as in article p the child combinator ( > ), as in .sidebar > h2 the adjacent sibling combinator ( + ), as in ul + p the general sibling combinator ( ~ ), as in p ~ figure Rules are applied to the right-most element in a combinator selector when it fits the condition indicated by the combinator. We’ll discuss combinator selectors in detail later in the chapter. 1. http://dev.w3.org/csswg/selectors-3/ 2. http://dev.w3.org/csswg/selectors-4/
Selectors
3
Lastly, there are complex selectors. Complex selectors consist of one or more compound selectors separated by a combinator. The selector ul:not(.square) > a[rel=external] is an example of a complex selector. Selectors can be grouped into what’s known as a selector list by separating them with a comma. Selector lists apply styles to elements that match any of the selectors in the list. For example, the rule article, div { padding: 20px; } adds 20 pixels of padding to both and elements.
Knowing what kind of selectors you’re working with will help you grasp one of the more confusing aspects of CSS: specificity. Keeping specificity low increases the reusability of your CSS rules. A selector such as #menu > .pop-open means that you can only use the .popopen pattern when it’s a direct descendant of #menu , even if there are similar interactions
elsewhere in your project. We’ll return to specificity in Chapter 2, “CSS Architecture and Organization”. For the rest of this chapter, however, we’ll discuss specific groups of selectors: combinators, attribute selectors, pseudo-elements, and pseudo-classes.
Combinators As we saw above, a combinator is a character sequence that expresses a relationship between the selectors on either side of it. Using a combinator creates a complex selector. Using complex selectors can, in some cases, be the most concise way to define styles. In the previous section, we listed the four combinators: descendant (via whitespace), child ( > ), adjacent sibling ( + ), and general sibling ( ~ ). Let’s illustrate each of these combinators. We’ll use them to add styles to the HTML form shown below.
4
CSS Master, 3rd Edition
1-1. The HTML form that we’ll style using combinators
The form pictured above was created using the following chunk of HTML:
Buy Tickets to the Web Developer Gala
Tickets are $10 each. Dinner packages are an extra $5. All ➥ fields are required.
Tickets and Add-ons
Number of Tickets Limit 8
Dinner Packages Serves 2
Selectors
Payment
Credit card number No spaces or dashes, please.
Expiration date MM ➥/YYYY
Billing Address
Name
Street Address
City
State
ZIP
5
6
CSS Master, 3rd Edition
Buy Tickets!
The Descendant Combinator You’re probably quite familiar with the descendant combinator. It’s been around since the early days of CSS (though it lacked a proper name until CSS2.1). It’s widely used and widely supported. The descendant combinator is simply a whitespace character. It separates the parent selector from its descendant, following the pattern A B , where B is an element contained by A . Let’s add some CSS to our markup from above and see how this works:
form h1 { color: hsl(231, 48%, 48%); }
We’ve just changed the color of our form title, the result of which can be seen below.
Selectors
7
1-2. The effect of a descendant combinator
Let’s add some more CSS, this time to increase the size of our pricing message (“Tickets are $10 each”). We’ll also make it hot pink:
form p { font-size: 36px; color: #c2185b; }
There’s a problem with this selector, however, as you can see in the image below. Our selector is too broad.
8
CSS Master, 3rd Edition
1-3. Oops! Our selector is too broad
We’ve actually increased the size of the text in all of our form’s paragraphs, which isn’t what we want. How can we fix this? Let’s try the child combinator.
The Child Combinator In contrast to the descendant combinator, the child combinator ( > ) selects only the immediate children of an element. It follows the pattern A > B , matching any element B where A is the immediate ancestor. If elements were people, to use an analogy, the child combinator would match the child of the mother element. But the descendant combinator would also match her grandchildren, and great-grandchildren. Let’s modify our previous selector to use the child combinator:
form > p { font-size: 36px; }
Now only the direct children of form are affected, as shown in the image below.
Selectors
1-4. The effect of the child combinator
The Adjacent Sibling Combinator With the adjacent sibling combinator ( + ), we can select elements that follow each other and have the same parent. It uses the pattern A + B . Styles are applied to B elements that are immediately preceded by A elements. Let’s go back to our example. Notice that, in the Billing Address section, our labels and inputs sit next to each other. That means we can use the adjacent sibling combinator to make them sit on separate lines:
label + input { display: block; clear: both; }
You can see the results in the image below.
9
10
CSS Master, 3rd Edition
1-5. Adjacent combinator to the rescue
You can see in the image above that some of our labels remain on the same line as their input fields. In those instances, there’s a element between the and elements, meaning they’re not adjacent siblings. To match sibling elements that aren’t adjacent, we’ll have to use the general sibling combinator (as we’ll see in the next section). Let’s look at another example that combines the universal selector ( * ) with a type selector:
* + fieldset { margin: 5em 0; }
This example adds a 5em margin to the top and bottom of every element, as shown in the image below.
Selectors
11
1-6. Using the adjacent sibling combinator to adjust the bottom margin for our fieldset elements
Since we’re using the universal selector, there’s no need to worry about whether the previous element is another or
element.
More Uses of the Adjacent Sibling Selector Heydon Pickering explores more clever uses of the adjacent sibling selector in his article “Axiomatic CSS and Lobotomized Owls”3.
3. http://alistapart.com/article/axiomatic-css-and-lobotomized-owls
12
CSS Master, 3rd Edition
The General Sibling Combinator With the general sibling combinator ( ~ ) we can select elements that share the same parent without considering whether they’re adjacent. Given the pattern A ~ B , this selector matches all B elements that are preceded by an A element. Let’s look at the Number of Tickets field again. Its markup looks like this:
Number of Tickets Limit 8
Our element follows the element, but there’s a element in between. The adjacent sibling combinator will fail to work here. Let’s change our adjacent sibling combinator to a general sibling combinator:
label ~ input { display: block; }
Now all of our elements sit on a separate line from their elements, as seen in the following image.
Selectors
13
1-7. The ~ combinator targets sibling elements, regardless of whether they’re adjacent
Because the general sibling combinator matches any subsequent sibling, you’ll want to use it judiciously. Consider the markup and CSS below:
In This Essay, I Will
14
CSS Master, 3rd Edition
In This Essay, I Will
Lorem ipsum dolor sit amet, consectetur adipiscing elit. Fusce odio leo, sollicitudin vel mattis eget.…
Nulla sit amet neque eleifend diam aliquam rhoncus. Donec id congue est. Aliquam sagittis euismod tristique.…
Show how the general sibling combinator worksProin condimentum elit sapien, ut tempor nisl porta quis. …
Here we’ve used the general sibling combinator with an element. As a result, every paragraph element that follows an element has a yellow background. This includes the paragraph that follows the heading, as shown below.
Selectors
15
1-8. Remember, the general sibling combinator matches every element B that follows A, regardless of its position in the document
If you have control over the document’s markup, I’d recommend using a class selector instead of the general sibling combinator. The general sibling combinator makes it too easy to accidentally style more elements than you intended to.
Attribute Selectors Introduced with the CSS Level 2 Specification4, attribute selectors make it possible to style elements based on the presence of an attribute, such as [controls] for a media player, or [disabled] for a form field.
You can also use attribute selectors to match elements based on the presence of an attribute and its value. For example, to style submit buttons, you might use the following CSS:
[type=submit] { background: seagreen; border: 0; border-radius: 1000px; color: #fff; font-size: 18pt; padding: 10px 20px; }
4. https://www.w3.org/TR/CSS21/
16
CSS Master, 3rd Edition
There are also several attribute selectors for partially matching attribute values, as well as substrings. Being able to target partially matching attribute values is one of my favorite features of CSS selectors. When used thoughtfully, they can reduce the number of rules and declarations you need to write. We’ll look at them shortly. Most of the attribute selectors we’ll cover are old hat. I’ve included them, however, for context and completeness.
A Note About Quotes Quoting the values of attribute selectors is optional in most cases. Both [type=checkbox] and [type="checkbox"] are valid and well-supported syntaxes for attribute selectors. Use quotes when the attribute’s value contains spaces or punctuation characters, such as [class="piechart animated"] , [dataaction="modal:close"] or [id='section-2.2'] .
Matching Space-separated Attribute Values Although we can select elements based on an attribute value, as discussed above, a selector such as [rel=external] won’t match , because the rel value isn’t exactly external . Instead, we need to use a selector that can accommodate
space-separated values, which takes the form of [att~=val] . The space-separated attribute value selector matches elements with the attribute ( att ) and a list of values, one of which is val . This can be any attribute that accepts space-separated values, including class or data-* . Space-separated lists of attributes are admittedly uncommon. They’re sometimes used with the rel attribute and microformats5 to describe relationships between people and documents. As an example, we might mark up external links like so:
Bob María Ifeoma
We can then use this presence-based attribute selector to match links that contain friend as one of its attribute values:
5. http://microformats.org/wiki/existing-rel-values
Selectors
17
[rel~=friend] { font-size: 2em; background: #eee; padding: 4px; text-decoration: none; border-bottom: 3px solid #ccc; } [rel~=friend]:link, [rel~=friend]:visited { color: #34444C; } [rel~=friend]:hover{ background: #ffeb3b; border-color: #ffc107; }
The result of this is shown in the image below.
1-9. A link to Bob’s website styled using an attribute selector
Matching Hyphenated Attribute Values One of the more interesting tasks we can do with attribute selectors is to use [attr|=val] to match the first part of an attribute value before the first hyphen. For example, [lang|=en] would match an element like
. The main purpose of this selector is for working with languages and language codes, such as en-US and es-MX . Let’s say we have some markup like this:
Tout le monde
All the world, or Everyone
We can italicize our French text and add language-appropriate angle quotes (« and ») to either side of it:
[lang|="fr"] {
18
CSS Master, 3rd Edition
font-style: italic; } [lang|="fr"] q:before{ content: '\00AB'; /* Left angle quote */ } [lang|="fr"] q:after{ content: '\00BB'; /* Right angle quote */ }
What’s cool about this selector is that it works even if there’s no hyphen. So the styles above would also apply to
. And we can further limit the scope of these selectors by adding an element selector, such as p[lang|="fr"] . This selector isn’t limited to language codes. We can use it with any hyphenated attribute value. Consider the following markup:
U.S. Meets Climate Goals 5 Years Early
Lorem ipsum dolor sit amet, consectetur adipisicing ....
Prince-Bythewood, Duvernay Among Nominees At Oscars
Lorem ipsum dolor sit amet, consectetur adipisicing ....
New York Knicks win NBA title
Lorem ipsum dolor sit amet, consectetur adipisicing ....
GrubDash to Hire 3,000 Drivers, Offer Benefits
Lorem ipsum dolor sit amet, consectetur adipisicing ....
These are all article promos or teasers. They share some of the same visual characteristics and behavior, along with classes prefixed with promo . Here, too, we can use the hyphenated attribute selector to match these class names:
[class|="promo"] { border-top: 5px solid #4caf50; color: #555; line-height: 1.3; padding-top: .5em;
Selectors
19
} [class|="promo"] h3 { color: #000; font-size: 1.2em; margin:0; } [class|="promo"] p { margin: 0 0 1em; }
Follow this up with specific border colors for each section type, and you’ll achieve something along the lines of the layout pictured below.
1-10. Using hyphenated attributes to style elements
We can also use this selector with ID names. For example, [id|=global] would match #global-footer , #global-menu , and so on.
Matching Attribute Values by Substring We can also select elements when the attribute values match a particular substring using [att^=val] , [att$=val] and [att*=val] . The ^= selector matches a substring at the beginning of an attribute value. For example, think about links using tel: (non-standard) or mailto: . Since they behave differently from other hyperlinks, it makes sense to style them differently just as a hint to the user. Take a “Call this business” link:
Call this business
We can select this and other tel: links by using [href^="tel:"] . Let’s add some declarations:
20
CSS Master, 3rd Edition
[href^="tel:"] { background: #2196f3 url(../../images/phone-icon.svg) 10px center / ➥ 20px auto no-repeat; border-radius: 100px; padding: .5em 1em .5em 2em; }
You can see the result in the image below.
1-11. Our new “Call this business” button
The $= selector matches a substring at the end of an attribute value. If, for example, we wanted to give a special color to PDF file links, we could use a[href$=".pdf"] :
a[href$=".pdf"] { color: #e91e63; }
This selector would also be handy for matching elements whose attribute values end with the same suffix. For example, you could match both and with [class$=sidebar] .
The *= selector matches a substring in any position within the attribute value. Using the selector [class*=sidebar] , we could select an element with a class of sports-sidebar-a , along with elements with the classes sports-sidebar and arts-sidebar .
Matching Attribute Values by Case CSS is, for the most part, a case-insensitive language. Both color: tomato and COLOR: TOMATO do the same thing. Both p {…} and P {…} will style paragraphs in HTML, whether the
HTML uses
or
. The same applies with attribute names, where [href] and [HREF] will both match href="…" and HREF="…" . However, the same doesn’t apply to attribute values. Letter case matters with these. In the following markup, the ID attribute for our tag mixes uppercase and lowercase letters:
Selectors
21
The identifier for this tag mixes uppercase and lowercase letters.
To style the , we might use its ID selector—that is, #MixedCaseIDExample . But we’d have to use it exactly as it appears in the HTML. Using #mixedcaseidexample , for example, wouldn’t cut it. But there is an alternative. We could instead use case-insensitive attribute matching. It’s a feature defined by the Selectors Level 4 specification.6 Case-insensitive attribute matching uses the i flag to indicate that these styles should be applied to any case combination:
[id=mixedcaseidexample i] { color: blue; }
Now our selector will match the ID attribute whether its value is mixedcaseidexample , MixedCaseIDExample , or mIxEdCaSeIdExAmPlE .
In some cases, you may want to enforce case-sensitive value matching. To enforce casesensitive matching, use the s flag:
[id="mixedcaseidexample" s] { color: orange; }
The s flag matches #mixedcaseidexample , but not #MixedCaseIDExample or #mIxEdCaSeIdExAmPlE .
Pseudo-classes and Pseudo-elements Most of the new selectors added in CSS3 and CSS4 are not attribute selectors at all. They’re pseudo-classes and pseudo-elements. Though you’ve probably used pseudo-classes and pseudo-elements in your CSS, you may not have thought about what they are or how they differ from each other.
6. https://drafts.csswg.org/selectors-4/
22
CSS Master, 3rd Edition
Pseudo-classes let us style objects based on information—such as their state—that’s distinct from the document tree, or that can’t be expressed using simple selectors. For example, an element can only have a hover or focus state once the user interacts with it. With the :hover and :focus pseudo-classes, we can define styles for those states. Otherwise, we’d have to rely on scripting to add and remove class names. Pseudo-elements, on the other hand, let us style elements that aren’t directly present in the document tree. HTML doesn’t define a firstletter element, so we need another way to select it. The ::first-letter pseudo-element gives us that capability.
Beware of Universal Selection Using pseudo-classes and pseudo-elements without a simple selector is the equivalent of using them with the universal selector. For a selector such as :not([type=radio]) , every element that lacks a type attribute and value of radio will match—including and . To prevent this, use :not() as
part of a compound selector, such as with a class name or element, as in p:not(.error) . In the same way, using class names, IDs and attribute selectors on their own applies them universally. For example, .warning and [type=radio] are the same as *.warning and *[type=radio] .
Pseudo-elements The CSS Pseudo-elements Module Level 4 specification7 clarifies behavior for existing pseudo-elements and defines several new ones. We’ll focus on the ones that currently have browser support: ::after inserts additional generated content after the content of an element ::before inserts additional generated content before the content of an element ::first–letter selects the first letter of an element ::first–line selects the first line of an element ::marker styles bullets and numbers for list items and the element 7. http://dev.w3.org/csswg/css-pseudo-4/
Selectors
23
::placeholder styles placeholder text for form controls using the placeholder attribute ::selection styles text selected by the cursor
Of these, ::first–letter , ::first–line , ::selection , ::marker and ::placeholder affect content that’s part of the document source. The ::before and ::after pseudo-elements, on the other hand, inject content into a document. Let’s look at each of these pseudoelements more closely.
::before and ::after Most pseudo-elements allow us to select content that’s already part of the document source—that is, the HTML you authored—but that’s not specified by the language. But ::before and ::after work differently. These pseudo-elements add generated content to the document tree. This content doesn’t exist in the HTML source, but it’s available visually. Why would you want to use generated content? You might, for example, want to indicate which form fields are required by adding content after their label:
/* Apply to the label element associated with a required field */ .required::after { content: ' (Required) '; color: #c00; font-size: .8em; }
Required form fields use the required HTML property. Since that information is already available to the DOM, using ::before or ::after to add helper text is supplemental. It isn’t critical content, so it’s okay that it’s not part of the document source.
Generated Content and Accessibility Some screen reader and browser combinations recognize and read generated content, but most don’t. You can’t be sure that content generated using ::before or ::after will be available to assistive technology users. You can read more about this in Leonie Watson’s piece “Accessibility support for CSS generated content”8.
Another use case for ::before or ::after is adding a prefix or suffix to content. For example, the form mentioned above might include helper text, as shown here: 8. http://tink.uk/accessibility-support-for-css-generated-content/
24
CSS Master, 3rd Edition
Change Your Password
Enter a new password
Retype your password
Longer passwords are stronger.
Save changes
Let’s enclose our helper text in red parentheses using ::before and ::after :
.helptext::before, .helptext::after { color: hsl(340, 82%, 52%); } .helptext::before { content: '( '; } .helptext::after { content: ')'; }
The result is shown below.
1-12. Using ::before and ::after to add supplemental content
Selectors
25
Both ::before and ::after behave similarly to other descendant elements. They inherit the inheritable properties of their parent, and are contained within it. They also interact with other element boxes as though they were true elements.
One Pseudo-element per Selector Currently, only one pseudo-element is allowed per selector. A selector such as p::first-line::before is invalid and unsupported.
This means that we can use ::before and ::after with CSS Grid and Flexbox. One use case is decorated headings, such as the one shown below.
1-13. Using Grid layout with ::before and ::after to create decorated headings
The CSS required to create this heading is as follows:
h1 { display: grid; grid-template-columns: 1fr auto 1fr; gap: 3rem; } h1::before, h1::after { content: '\00a0'; background: url('decoration.svg') repeat-x center / 50% auto; }
26
CSS Master, 3rd Edition
You can read more about CSS Grid and Flexbox layout in Chapter 5, “Layouts”.
Creating Typographic Effects with ::first-letter While the ::before and ::after pseudo-elements inject content, ::first-letter works with content that exists as part of the document source. With ::first-letter , we can create initial letter effects, such as drop caps, as you might see in a magazine or book layout.
Initial and Drop Caps An initial capital is an uppercase letter at the start of a block of text that’s set in a larger font size than the rest of the body copy. A drop capital (or drop cap) is similar to an initial capital, but is inset into the first paragraph by at least two lines.
This CSS snippet adds an initial capital letter to every
element in our document:
p::first-letter { font-family: serif; font-weight: bold; font-size: 3em; font-style: italic; color: #3f51b5; }
The result is shown below.
1-14. Creating initial caps with the ::first-letter pseudo-element
Selectors
27
As you may have noticed from the image above, ::first–letter will affect the line-height of the first line if you’ve set a unitless line-height for the element. In this case, each
element inherits a line-height value of 1.5 from the element. There are three ways to mitigate this: Decrease the value of line-height for the ::first–letter pseudo-element. A value of .5 seems to work well most of the time, depending on the font.
Set a line-height with units on the ::first–letter pseudo-element. Set a line-height with units on either the or the ::first–letter parent. The first option preserves the vertical rhythm that comes with using a unitless line-height .9 The second option limits the side effects of using a fixed line-height just to those pseudoelements. Option three, however, introduces a high likelihood that you’ll create a side effect that requires more CSS to undo. In this case, let’s decrease the line-height value for p::first-letter to .5 (and rewrite our file properties to use the font shorthand):
p::first-letter { font: normal 10rem / 1 'Alfa Slab One', serif; color: hsl(291, 64%, 30%); display: inline-block; padding-right: .25rem; }
This change produces the result shown in the image below.
9. The Mozilla Developer Network entry for line-height explains why unitless values are the way to go: https://developer.mozilla.org/en-US/docs/Web/CSS/line-height.
28
CSS Master, 3rd Edition
1-15. Mitigating the effect of ::first-letter on line height
Notice here that we adjusted the bottom margin of each
element to compensate for the reduced line-height of p::first-letter . Creating a drop capital requires a few more lines of CSS. Unlike an initial capital, the text adjacent to the drop capital letter wraps around it. This means that we need to add float:left; to our rule set:
p::first-letter { float: left; /* Makes the text wrap around the drop cap */ font: normal 10rem / 1 'Alfa Slab One', serif; color: hsl(200, 18%, 46%); margin-bottom: .4rem; padding: 1rem 1.4rem 0 0; text-shadow: 2px 2px 0px hsl(200, 100%, 10%); }
Floating an element, or in this case a pseudo-element, causes the remaining text to flow around it, as illustrated below.
Selectors
29
1-16. Creating a drop capital with ::first-letter
Be aware that ::first-letter can be difficult to style with pixel-perfect accuracy across browsers, unless you use px or rem units for size, margin, and line height. Sometimes the first letter of a text element is actually punctuation—such as in a news story that begins with a quote:
“Lorem ipsum dolor sit amet, consectetur adipiscing elit. ➥” Fusce odio leo, sollicitudin vel mattis eget, …
In this case, the styles defined for ::first-letter affect both the opening punctuation mark and the first letter, as shown below. All browsers handle this in the same way.
1-17. Punctuation characters may also receive ::first-letter styles if they immediately precede a letter or numeric character
30
CSS Master, 3rd Edition
However, this isn’t necessarily how it works when the punctuation mark is generated by an element. Consider the following markup:
Lorem ipsum dolor sit amet, consectetur adipiscing elit. ➥ Fusce odio leo, sollicitudin vel mattis eget, iaculis sit …
Current browsers typically render the element with language-appropriate quotation marks before and after the enclosed text. Safari, Chrome, and Edge ignore the opening quotation mark. However, Firefox versions 90 and under apply ::first-letter styles to the opening quotation mark, not the first letter.
1-18. Firefox applies ::first-letter styles to the opening quotation of the q element
In Chrome-based browsers and Safari, neither the opening quotation mark for the element nor the first letter of the paragraph are restyled. The image below shows how this looks in Chrome.
Selectors
31
1-19. Chrome ignores the opening quotation mark and first letter when using the q element
According to the CSS Pseudo-elements Module Level 4 specification10, punctuation that immediately precedes or succeeds the first letter or character should be included. However, the specification is unclear about whether this also applies to generated punctuation.11 In Firefox 90 and earlier, some punctuation characters cause Firefox to ignore a ::first–letter rule altogether. These include, but are not limited to, the dollar sign ($), caret (^), back tick (`) and tilde (~) characters. Firefox, to date, also doesn’t apply ::first-letter styles to emoji. This is true whether the first character is set using ::before and the content property, or included in the document source. There’s no fix for this. Avoid using these characters as the first character if you’re also using ::first-letter . The ::first-letter pseudo-element doesn’t apply to elements such as , , or . Nor does it apply to parent elements with a display property value of inline .
Creating Typographic Effects with ::first-line The ::first-line pseudo-element works similarly to ::first-letter , but affects the entire first line of an element. For example, the first line of every paragraph could have larger text and a different color from the rest of the paragraph:
10. http://dev.w3.org/csswg/css-pseudo-4/#first-letter-pseudo 11. The specification actually uses the phrase “typographic letter unit”. This includes Unicode letters and numbers, but also characters used in East Asian and Middle Eastern writing systems.
32
CSS Master, 3rd Edition
p::first-line { font: bold 1.5em serif; font-style: italic; color: #673ab7; }
You can see the result in the image below.
1-20. Using the ::first-line pseudo-element
Notice that the first line of each paragraph is affected, rather than the first sentence. The font size and element width determine how many characters fit on this first line. It’s possible to force the end of a first line by using a
or element, as shown below.
1-21. Forcing the end of a line with a br element
Unfortunately, this is far from perfect. If your element is only wide enough to accommodate 72 characters, adding a
element after the 80th character won’t affect the ::firstline pseudo-element. You’ll end up with an oddly placed line break.
Selectors
33
Similarly, using a non-breaking space ( ) to prevent a line break between words won’t affect ::first-line . Instead, the word that sits before the will be forced onto the same line as the text that comes after it. Generated content that’s added using ::before will become part of the first line, as shown in the image below.
1-22. Generated content becomes part of the first line
If the generated text is long enough, it will fill the entire first line. However, if we add a display: block declaration—such as p::before {content: '!!!'; display: block;} —that content will become the entire first line.
1-23. When Chrome (shown here), Edge, and Safari treat ::before {display: block;} content as the first line
Unfortunately, versions of Firefox 90 and below handle this differently. Firefox correctly inserts the value of the content property, but adding display: block causes the ::firstline rule to fail completely.
34
CSS Master, 3rd Edition
Not all properties are compatible with ::first-line . Only the following are supported: background and the background- prefixed properties color font and the font- prefixed group of properties letter-spacing line-height opacity text-decoration , including expanded properties such as text-decoration-line text-transform text-shadow word-spacing vertical-align
User Interface Fun with ::selection The ::selection pseudo-element is one of the so-called “highlight pseudo-elements”
defined by the CSS Pseudo-Elements Module Level 4 specification12. Formerly part of the Selectors Level 3 specification, it’s the only highlight pseudo-element that’s currently supported by browsers. Three other properties— ::target-text , ::spelling-error and ::grammar-error —are still in flux.
With ::selection , we can apply CSS styles to content that users have highlighted with their mouse. By default, the background and text color of highlighted content is determined by the user’s system settings. Developers, however, can change what that highlight looks like—as shown below, where the selection color has been set to green.
12. http://dev.w3.org/csswg/css-pseudo-4/
Selectors
35
1-24. An example of a highlight set using ::selection
Not every CSS property can be used with ::selection . Only a few properties are permitted by the specification: color background-color text-decoration , and related properties such as text-decoration-style text-shadow stroke-color fill-color stroke-width
To date, only text-shadow , color and background-color have been implemented in browsers. Let’s look at an example:
::selection { background: #9f0; /* lime green */ color: #600; }
This CSS adds a lime-green background to any element the user highlights, and changes the text color to a deep red. The example works in every browser that supports ::selection , and you can see the effect in the image below.
36
CSS Master, 3rd Edition
1-25. Deep red text on a lime-green background set using the ::selection pseudo-element
Color Combinations When selecting foreground and background colors to use with ::selection , keep accessibility in mind. Some color combinations fail to generate enough contrast to be read by low-vision users. Other color combinations may be illegible for colorblind users. Be sure to use a contrast checker and color-blindness simulator before selecting your final colors.
Custom List and Summary Icons with ::marker ::marker is a pseudo-element that represents a bullet or number indicator of elements with
a display value of list-item . In most current browser versions, the default user-agent stylesheet applies display: list-item to
Browser support for ::marker Safari 14.2 and below, and Chrome/Edge versions 88 and below, don’t support ::marker when used with the element. Instead, use the ::-webkitdetails-marker pseudo-element. Keep in mind, however, that ::-webkit-detailsmarker is limited to color and font properties.
Selectors
37
With ::marker , we can do things like define custom bullet content for unordered lists, or change the size and color of the numbers in an ordered list:
ol ::marker { color: blue; font-size: 4rem; }
You can see the effect of this rule in the image below.
1-26. Using ::marker to style an ordered list
Only a small subset of CSS properties can be used with ::marker , as outlined in the CSS Lists and Counters Module Level 3 specification13: color content direction font , along with its longhand properties such as font-size and font-weight white-space
animation and transition properties, such as animation-transition and transition-delay text-combine-upright unicode-bidi
Future versions of the specification may expand this list. To date, we’re limited to the above properties.
13. https://www.w3.org/TR/css-lists-3/#marker-properties
38
CSS Master, 3rd Edition
Further Safari Limitations Safari versions 14.2 and below only partially support ::marker . They render color and font styles, but not the value of the content property.
Because of these limitations, li::before can be a more flexible option for adding custom bullets or numbers. Using ::before gives you more control over things like horizontal spacing between bullets and content, and vertical alignment. It’s also well-supported in older browsers. In browsers that support both, you may instead choose to use both ::marker and ::before :
li::marker content: } li::before content: display: padding: }
{ '
❌';
{ '\00a0'; /* Unicode for a non-breaking space */ inline-block; 0 10px;
In the preceding example, we’ve used ::marker to set the content and color of list item bullets, and ::before to manage the spacing between the markers and each list item’s contents. You can see the results below.
1-27. Using ::before to manage spacing between ::marker and the contents of a list item
For the most part, list style properties interact with the ::marker pseudo-element. Adding a list-style: upper-roman declaration, for example, sets the numeric markers for an
unordered list. You can then use ::marker to change the size and color:
Selectors
39
ul { list-style: upper-roman; } ul ::marker { font-size: 4rem; color: green; }
But there’s an exception: if you set the content property of a list item using ::marker , most browsers will render that value instead of the value of list-style or list-style-type :
ul ::marker { content: ' '; font-size: 2.3rem; font-weight: bold; color: #090; } ul { list-style: '→'; }
🔹
/* Rendered in browsers that support ::marker */
/* Visible when ::marker is unsupported */
The image below shows how, in Firefox 90, ::marker takes precedence over list-style when both are defined and supported.
1-28. Firefox 90, which supports the ::marker element, displays the value of the content attribute, despite the inclusion of a list-style value
Styling Input ::placeholder Values Text-based form inputs have a placeholder attribute that lets us add a hint about what kind of data the field expects:
40
CSS Master, 3rd Edition
Your email address
Most browsers display the value of the placeholder attribute within the form control as black text with a reduced opacity, as pictured below.
1-29. An email form control with a placeholder attribute
We can change the appearance of this text using the ::placeholder pseudo-element selector. Let’s change the color and size of our placeholder text:
::placeholder { color: rgba(0, 0, 100, 1); font-weight: bold; }
Now this is what we see.
1-30. Using ::placeholder to change the appearance of the placeholder text within a form control
Placeholder Text Can Be Harmful Placeholder text can be confusing for many users14, particularly those with cognitive impairments. Consider using descriptive text positioned near the form control instead. Placeholder text is also not a replacement for the element. Use labels with your form controls, even if you use the placeholder attribute.
Selectors
41
::placeholder supports the same subset of CSS properties as ::first-line . When
changing the appearance of ::placeholder text, choose colors and text sizes that create sufficient contrast. Firefox includes tools to check for basic accessibility blunders such as poor contrast between text and background colors. Later in this chapter, we’ll discuss the :placeholder-shown pseudo-class, which applies to the form control itself.
Pseudo-classes As mentioned earlier in this chapter, pseudo-classes help us define styles for documents based on information that can’t be gleaned from the document tree or that can’t be targeted using simple selectors. Among them are logical and linguistic pseudo-classes such as :not() and :lang() , as well as user-triggered pseudo-classes such as :hover and :focus , and form state pseudo-classes such as :checked and :invalid .
Styling the :root of a Document One pseudo-class you often see in CSS snippets and demos is the :root pseudo-class. The :root pseudo-class matches the root element of the document. When working with HTML,
this matches the element. For SVG documents, it’s the element. You might choose :root over html if you need to define a set of custom properties (variables) for a stylesheet that will be shared across HTML and SVG documents. The following example uses :root and custom properties to define a color palette:
:root { --color-primary: blue; --color-secondary: magenta; --color-tertiary: yellowgreen; }
Linking this stylesheet from an SVG or HTML document makes these properties available for use with either in a way that using html as a selector doesn’t.
Highlighting Page Fragments with :target A fragment identifier is the part of a URL starting with a # character—such as #top or #footnote1 . You may have used them to create in-page navigation links—sometimes called 14. https://www.smashingmagazine.com/2018/06/placeholder-attribute/
42
CSS Master, 3rd Edition
“jump links”. With the :target pseudo-class, we can highlight the portion of the document that corresponds to that fragment. Say, for example, you have a series of comments in a discussion board thread:
Comments ... ... ...
With some CSS and other fancy bits, it might look a little like what’s pictured below.
1-31. A comments section as you might find on a blog
Each comment in the code above has a fragment identifier, which means we can link directly to it with an anchor link such as or . Then all we need to do is specify a
style for this comment using the :target pseudo-class:
.comment:target { background: #ffeb3b; border-color: #ffc107 }
When someone clicks a link to an element with a class of comment , the browser
Selectors
43
will take them to that comment and give it a yellow background, as shown below.
1-32. A comments section with a yellow background
You can use any combination of CSS with :target , but be cautious about using properties that can show or hide content. Adjusting the z-index property, for example, can hide content on the page, but still expose it to assistive technology. That may not be what you want.
Styling Elements That Have No Children Using :empty Sometimes WYSIWYG (what you see is what you get) editors add empty
elements to your content. These empty elements may affect your document layout if your stylesheet also uses p as a type selector. It’s possible to visually exclude these elements, however, with the :empty pseudo-class:
p:empty { display: none; }
Earlier versions of the selectors specifications defined :empty elements as elements devoid of any element or text nodes—including space or newline characters. This means that for most current implementations, p:empty matches
. Perhaps unexpectedly, :empty will always match and elements when used with the universal selector (again, :empty is the same as *:empty ). For elements, this is true even if the field contains text.
44
CSS Master, 3rd Edition
In the meantime, you can use the :placeholder-shown pseudo-class to select blank form control fields. We’ll discuss this selector later in the chapter.
Concise and Resilient Selectors with :is() The :is() pseudo-class is one of three logical pseudo-classes available in CSS—the other two being :not() and :where() (which we’ll discuss in the next sections).
Can I :has() a Parent Selector? CSS Selectors Level 4 also defines a fourth logical pseudo-class, :has() . Unfortunately, :has() lacks browser support, so we won’t cover it in this chapter. It’s sometimes referred to as the elusive “parent selector”, a long wished for but difficult to implement concept. In early 2021, Igalia announced an intent to prototype15 support for :has() . Full browser support may take some time. In the meantime, parent selection remains the preserve of JavaScript.
You can use :is() to create more concise and resilient selectors. It’s a functional pseudoclass that accepts a selector list as its argument. Here’s an example:
article :is( h1, h2, h3, h4 ) { font-family: 'EB Garamond', serif; font-style: italic 45deg; }
In this case, our selector matches , , , or elements that are the descendants of an . It’s the equivalent of writing the following:
article h1, article h2, article h3, article h4 { font-family: 'EB Garamond', serif; font-style: italic 45deg; }
That’s a much longer selector list! Using :is() significantly reduces the length of selectors.
15. https://groups.google.com/a/chromium.org/g/blink-dev/c/hqkcKdDrhXE
Selectors
45
Before :is() Was WebKit implemented an earlier version of the :is() pseudo-class as :-webkitany() . The main difference was that :-webkit-any() didn’t support a selector list
argument. Earlier versions of the Selectors Level 4 specification also defined a :matches() pseudo-class. It’s been replaced by :is() .
The :is() function accepts what’s known as a forgiving selector list. Consider the following CSS:
:is( :blank, :placeholder-shown ) { font: inherit; padding: 1rem; color: #003a; }
The selector above matches input elements that are blank or that have visible placeholder text. Here’s the catch: most browsers don’t yet support the :blank pseudo-class. Despite this, our declarations will still be applied to elements that match :placeholder-shown . A forgiving selector lists tells browsers to ignore selectors that the browser doesn’t understand. Forgiving selector lists are a newer CSS concept. Earlier CSS specifications defined how a browser should treat a selector list that it can’t fully parse, whether the error is due to a lack of browser support or a typo. As explained in the CSS 2.1 specification:
CSS 2.1 gives a special meaning to the comma ( , ) in selectors. However, since it is not known if the comma may acquire other meanings in future updates of CSS, the whole statement should be ignored if there is an error anywhere in the selector, even though the rest of the selector may look reasonable in CSS 2.1.
In other words, if any item in a standard selector list isn’t supported, the browser ignores the entire rule. Using :is() , on the other hand, lets the browser ignore selectors that it doesn’t understand.
46
CSS Master, 3rd Edition
Browser Support Yes, :is() lets us write resilient selectors, but that resiliency still requires browser support. If the browser doesn’t support :is() , the original parsing rules still apply. The entire rule will fail.
Negating Selectors with :not() The :not() pseudo-class is the opposite of :is() . It returns all elements except for those that match the selector argument. For example, p:not(.message) matches every
element that doesn’t have a class of message . Here’s an example of a form that uses textual input types and radio buttons:
Join the Cool Kids Club
Name:
Email:
Receive a digest?
Daily
Weekly
Buy Tickets!
In the HTML, labels associated with a radio type have a .label-radio class. We can use :not() to target those elements without a .label-radio class:
label:not( .label-radio ) { font-weight: bold; display: block;
Selectors
47
}
The end result is shown below.
1-33. Using the :not() pseudo class to style form labels
Here’s a slightly trickier example. Let’s create styles for textual inputs. These include input types such as number, email, and text along with password and URL. Let’s do this by excluding radio button, checkbox, and range inputs:
input:not( [type=radio], [type=checkbox], [type=range] ) { ... }
As with :is() , the :not() pseudo-class accepts either a single selector or a selector list as an argument. It will match any and all of the supported selectors in the list. Chrome and Edge versions 87 and below, and Firefox versions 83 and below, implement an earlier definition of :not() that doesn’t accept selector lists. Instead, those browsers accept a single selector argument. For those browsers, we’ll need a different approach. Your instinct might be to rewrite the preceding example like so:
input:not( [type=radio] ), input:not( [type=checkbox] ), input:not( [type=range] ) { ... }
Unfortunately, this won’t work. Each selector overrides the previous one. It’s the equivalent of typing:
48
CSS Master, 3rd Edition
input:not( [type=radio] ){ ... } input:not( [type=checkbox] ) { ... } input:not( [type=range] ) { ... }
Instead, you’ll need to use the following selector:
input:not( [type=radio] ):not( [type=checkbox] ):not( [type=range] ) { ... }
Each instance of :not() in this selector further filters the list, achieving our desired result. Pseudo-elements aren’t valid arguments for :is() and :not() . A selector such as :is(::first-letter) or :is(::marker, ::-webkit-details-marker) won’t match any
elements, and browsers will ignore the rules associated with that selector.
Adjusting Selector Specificity with :where() The CSS Selectors Level 4 specification calls :where() the “specificity-adjustment pseudoclass”. It’s also a functional pseudo-class that accepts a selector or a selector list as its argument. Using :where() limits the impact of a selector’s specificity without changing it. Consider this CSS snippet:
a:not( :hover ) { /* Specificity of 0,1,1 */ text-decoration: underline 2px; } nav a { /* Specificity of 0,0,2. This rule does not take effect */ text-decoration: hsl( 340, 82%, 52% ) wavy underline 1.5px; }
In this example, our first rule has a more specific selector than our second. As a result, the second rule is never applied, and the links don’t get a wavy, pink underline.
Selectors
1-34. Our navigation links lack a wavy, pink underline because the selector isn’t specific enough
One way to resolve this would be to change nav a to nav a:not(:hover) . Doing so would increase the specificity of that rule, which may not be what you want. Let’s try :where() instead:
a:where( :not( :hover ) ) { /* Retains specificity of 0,1,1 but with an adjustment */ text-decoration: underline 2px; } nav a { /* Rule takes effect. Still has a specificity of 0,0,2 */ text-decoration: red wavy underline 1.5px; }
Adding :where() says to the browser: “Apply this style to elements only where they don’t have a hover state.” Now our navigation links have squiggly underlines.
49
50
CSS Master, 3rd Edition
1-35. Using :where() to adjust the specificity of a selector
Again, using :where() doesn’t modify the specificity value of a selector. In fact, its specificity value is zero. Instead, think of it as a way to clarify your intent.
Selecting Elements by Their Index CSS also provides selectors for matching elements based on their position in the document subtree. These are known as child–indexed pseudo-classes, because they rely on the position or order of the element rather than its type, attributes, or ID. There are five: :first-child :last-child :only-child :nth-child() :nth-last-child()
:first-child and :last-child As you’ve probably guessed from the names, the :first-child and :last-child pseudoclasses make it possible to select elements that are the first child or last child of a node (element). As with other pseudo-classes, :first-child and :last-child have the fewest side effects when they’re part of a compound selector. Let’s take a look at the HTML and CSS below:
Selectors
:first-child and :last-child
List of fruits
- Apples
- Bananas
- Blueberries
- Oranges
- Strawberries
This code produces the result shown below. Using :first-child by itself matches more elements than we want.
1-36. Using :first-child by itself matches more elements than we want
51
52
CSS Master, 3rd Edition
Because :first-child is unqualified, both the element and first
- element. But why are the remaining
- elements green? Well, that’s because :lastchild is also unqualified, and
- is the last child of body. It’s effectively the same as typing *:first-child and *:last-child .
- Lorem ipsum dolor sit amet, consectetur adipiscing elit.
- Pellentesque sodales at risus vel fermentum.
- Fusce et eros iaculis, accumsan ligula ac felis.
- D
- elements:
body, li { background: url(circles.svg); } body { background-color: #9c27b0; background-size: 300px auto; } li { background-position: left center; background-repeat: no-repeat; background-size: 1em auto; padding-left: 40px; font-size: 24px; margin: 1rem 0; }
The result is pictured below.
494
CSS Master, 3rd Edition
12-9. Manipulating the SVG viewport with the CSS background-size property
Conclusion Using SVG with CSS gives us more possibilities for flexible and adaptive documents. Upon completing this chapter, you should now know how to: use CSS to style SVG elements animate SVG properties employ CSS media queries and the matchMedia API to show and hide portions of an SVG document
Conclusion
Conclusion
495
Chapter
13
496
CSS Master, 3rd Edition
In this book, we’ve covered some of the finer points and broad strokes of CSS. In some ways, we’ve only scratched the surface. With the CSS Working Group’s switch to modularized specifications and shorter browser release cycles, new CSS features are created and implemented much more quickly. Attempting to keep up and stay ahead of the curve can leave your head spinning. Indeed, browsers support CSS features and properties such as generated content1 and scroll anchoring2, which I haven’t covered in this book. So what’s coming next? Quite a bit! One caveat: progress on features that seem to be on a fast track can stall over time. Browser vendors shift development priorities and sometimes entire rendering engines based on developer demand, performance, security, and business concerns. In rare cases—such as support for SVG fonts—vendors may remove support altogether. The following list of upcoming features isn’t comprehensive. It’s more of a look at a few specifications and implementations in progress.
Nested Grids with subgrid Applying display: grid to an element creates a grid formatting context, and turns its immediate child elements into grid items. Children of grid items, however, don’t participate in the grid formatting context. Instead, they behave according to the rules of normal flow, as pictured below.
1. https://drafts.csswg.org/css-content-3 2. https://drafts.csswg.org/css-scroll-anchoring-1/
Conclusion
497
13-1. Descendants of grid items participate in the normal layout flow
As the image above illustrates, neither child of Item 1 participates in the grid formatting context of its “grandparent” element. By specifying a subgrid, however, we can force our grandchild elements to line up with the grid tracks established by the grandparent element. First, let’s look at the markup for the layout shown in the image above:
Item 1 Child of Item 1 Child of Item 1
Item 2 Item 3 Item 4
The markup is straightforward. Our grid container has four child elements, and its first child has two children of its own. Here’s the CSS. I’ve removed non-essential declarations such as background colors:
.grid { gap: 2rem;
498
CSS Master, 3rd Edition
display: grid; grid-template-columns: repeat(12, 1fr); grid-template-rows: repeat(2, 1fr); } /*Spans 10 columns */ .grid-item-1 { grid-column: 1 / 11; } /* Spans two columns */ .grid-item-2 { grid-column: 11 / 13; } /* Spans six columns each */ .grid-item-3 { grid-column: 1 / 7; } .grid-item-4 { grid-column: 7 / 13; } .subgrid-item { font-size: .5em; padding: .5rem; }
We haven’t yet defined a subgrid for this layout. Adding a subgrid requires adding two declarations to a grid item: display: grid (or display: inherit ), which creates a grid formatting context for
children of the grid item grid-template-columns: subgrid or grid-template-rows: subgrid
Let’s add a column subgrid for .grid-item-1 . We’ll also make each child element take up five columns:
.grid-item-1 { grid-column: 1 / 11; /* Adopts the adopts the parent's grid tracks */ display: grid; grid-template-columns: subgrid; } .subgrid-item:first-child { grid-column: 1 / 6; } .subgrid-item:last-child { grid-column: 6 / 11;
Conclusion
499
}
Elements within the subgrid align with the grid tracks of the parent grid container, as pictured below.
13-2. Elements within a subgrid align with the grid tracks of the parent grid container
The child elements of Item 1 now align with the grid tracks of div.grid , minus any padding applied to .grid-item-1 . You may also have noticed from the screenshots that the Item 1 text wraps in our subgrid. Although that text isn’t an element, it participates in the grid formatting context of its parent. As a result, its width is constrained to the width of a single grid track. Unfortunately, Firefox (versions 71 and above) is the only browser that currently supports subgrid.
Creating Brick-like Layouts with masonry Firefox is also the only browser that currently supports masonry-style grid layouts. It’s still experimental at this stage. You’ll need to enable it by changing the value of layout.css.gridtemplate-masonry-value.enabled to true . You can find this option in Firefox’s about:config
menu.
500
CSS Master, 3rd Edition
Masonry-style layouts, also known as Pinterest-style layouts, until now have required a JavaScript library such as Masonry.js3. With the masonry grid template value, creating masonry-style layouts requires much less effort:
.grid { display: grid; gap: 1rem; /* Short hand for grid-template-rows / grid-template-columns */ grid-template: masonry / repeat(6, 1fr); }
This creates the layout shown in the image below.
13-3. Masonry or Pinterest-style layouts are much easier to create thanks to the masonry value of grid-template
Rather than add strict tracks for rows (when grid-template-rows: masonry ) or columns (when grid-template-rows: masonry ), masonry creates a tightly packed layout.
Grid items shrink to the dimensions of their content. By default, they’re arranged where there’s available space, which may not match the source order. However, we can change this behavior using the masonry-auto-flow property4. For example, adding masonry-auto-flow: next to the grid container forces items to be arranged in order, as pictured below, where 3. https://masonry.desandro.com/ 4. https://developer.mozilla.org/en-US/docs/Web/CSS/masonry-auto-flow
Conclusion
501
masonry-auto-flow: next preserves the order of grid items in a masonry layout.
13-4. Using masonry-auto-flow: next preserves the order of grid items in a masonry layout
To experiment with masonry while ensuring backward compatibility, separate your gridtemplate-rows and grid-template-columns values. Remember: if a browser can’t parse a
declaration, that declaration gets discarded. Using grid-template for both values would make the entire rule fail. Instead, set grid-template-rows or grid-template-columns to masonry , and use the other property to define grid tracks:
.grid { display: grid; gap: 1rem; grid-template-columns: repeat(6, 1fr); grid-template-rows: masonry; }
In browsers that don’t yet support the masonry value, the CSS above creates a six-column grid layout. For 12 grid items, you’d see two rows.
Container Queries Almost as soon as media queries landed in browsers, developers began asking for a way to change the layout of components based on the width of their container, instead of the browser viewport. A few developers have used JavaScript to create responsive containers5
502
CSS Master, 3rd Edition
and element queries6 that have a similar effect, but browser implementations have never gone beyond the specification phase. In March of 2021, however, Chrome announced some movement in this space. Google released Chrome Canary with an experimental container queries implementation, based on a draft specification7 for single-axis containment. Work on the container queries feature is now part of the CSS Containment specification8. We may soon be able to create adaptable layouts using an @container rule with a syntax that’s similar to @media :
.simple-input { contain: layout inline-size; /* Creates a containment context for the inline axis */ } .simple-input input, .simple-input button { display: block; font: inherit; padding: 2px; } @container (min-width: 40rem) { .simple-input { display: flex; gap: 1rem; } }
To experiment with container queries today, install Chrome or Chromium. Enable the feature by typing chrome://flags/#enable-container-queries in the address bar, and selecting Enabled from the Enable CSS Container Queries menu. Both David A. Herron’s “Container Queries: a Quick Start Guide”9 and the Mozilla Developer Network’s “CSS Container Queries”10 are fantastic introductions to container queries. CodePen also has a growing collection of container query demos worth exploring11. If poring over technical details is your thing, read Miriam Suzanne’s “Container Query Proposal & Explainer”12. 5. https://github.com/ahume/selector-queries 6. https://github.com/eqcss/eqcss 7. ttps://github.com/w3c/csswg-drafts/issues/5796 8. https://drafts.csswg.org/css-contain/ 9. https://www.oddbird.net/2021/04/05/containerqueries/ 10. https://developer.mozilla.org/en-US/docs/Web/CSS/CSS_Container_Queries 11. https://codepen.io/collection/XQrgJo
Conclusion
503
How to Follow Changes and Additions to CSS Keeping track of all this can be overwhelming. Just when you think you’re up to date on everything, you find a new spec that you didn’t know existed, or an existing spec changes in a significant way. Because specifications and implementations are often in flux, keeping up with changes to CSS can be tough. But it is possible. The World Wide Web Consortium manages a list of current specifications and their status13. One of the best ways to become a CSS expert is to carefully read specifications. Specifications explain how features are supposed to work, and can help you recognize browser bugs, or understand what may be going wrong in your CSS. If you’d like to track the development and discussion of CSS specifications, try the CSS Working Group’s GitHub repository. It contains current drafts of specifications14 , and a list of issues that developers, browser vendors, and specification editors are working through15. The CSS Working Group also has a Twitter account16 if you’d just like to keep up with developments without getting into the proverbial weeds.
Tracking Browser Support The Can I Use17 site is the leader in the browser support tracking space. It tracks support for a range of CSS, HTML, SVG and JavaScript features in every major browser across several versions. Can I use shares documentation with the Mozilla Developer Network18, another fantastic resource for tracking features as they land. Chrome Platform Status19 tracks features as they appear in Google Chrome. Because they both use Chromium, Microsoft Edge hews closely to the feature set and release cycle of Google’s Chrome. If Chrome supports a feature, there’s a good chance Edge does as well. Other Chromium-based browsers, such as Samsung Internet, have a longer release cycle. Samsung includes the version of Chrome on which the current release is based as part of its release notes20.
12. https://css.oddbird.net/rwd/query/explainer/ 13. https://www.w3.org/Style/CSS/ 14. https://github.com/w3c/csswg-drafts 15. https://github.com/w3c/csswg-drafts/issues 16. https://twitter.com/csswg 17. https://caniuse.com/ 18. https://developer.mozilla.org/ 19. https://chromestatus.com/ 20. https://developer.samsung.com/internet/release-note.html
504
CSS Master, 3rd Edition
Apple is notoriously secret about its products. Safari, the web browser for macOS and iOS, is no exception. Safari is, however, based on WebKit, an open-source web browser engine. WebKit Feature Status21 is a great way to keep up with what’s coming to Safari and other WebKit-based browsers. If you prefer to weigh in on what features browsers should support, you can also follow and comment on issue tickets in the bug trackers of WebKit22, Firefox23, and Chromium24. Developer interest can help vendors prioritize feature development.
Documentation and Tutorials The Mozilla Developer Network is an amazing resource for web development more generally. Its CSS Reference25 is perhaps the best on the Web. Almost every property is documented, and each property’s page includes examples of use, details whether it’s experimental or production-ready, and links to the relevant specification. For general CSS tricks, tips, and techniques, CSS-Tricks26 is an excellent resource. The site includes tutorials on CSS and other front-end development topics. Stephanie Eckles’ Modern CSS Solutions27 is perfect for experienced developers who are still trying to learn the CSS landscape. Its companion site SmollCSS28 includes snippets. Newsletters are also a great way to keep track of new CSS features. Rachel Andrew keeps track of layout specifications and implementations in her long-running weekly CSS Layout News29. Her newsletter also contains useful pointers to CSS and design-focused resources. SitePoint.com, too, has a treasure trove of CSS-related material. Its HTML and CSS channel30 has lots of CSS tutorials, including topics such as Grid, CSS optimization, authoring tools, and progressive enhancement. If you need help, you can always ask a question in the SitePoint Forums31. 21. https://webkit.org/status/ 22. https://bugs.webkit.org 23. https://bugzilla.mozilla.org/ 24. https://bugs.chromium.org/p/chromium/issues/list 25. https://developer.mozilla.org/en-US/docs/Web/CSS 26. https://css-tricks.com 27. https://moderncss.dev/ 28. https://smolcss.dev/ 29. https://csslayout.news/ 30. https://www.sitepoint.com/html-css/ 31. ttps://www.sitepoint.com/community/c/html-css
Conclusion
505
And that’s how this book ends. Of course, just reading this book isn’t sufficient for becoming a true CSS master. The best way to achieve mastery is by putting knowledge into practice. My hope is that you’ve gained a better understanding of a range of CSS topics, including specificity, layout, and project architecture. These topics provide a solid foundation for your journey toward CSS mastery.
If we qualify :first-child and :last-child by adding a simple selector, it all makes more sense. Let’s limit our selection to list items. Change :first-child to li:first-child and :last-child to li:last-child . The result is shown below.
1-37. Qualifying :first-child and :last-child with a simple selector
:only-child The :only-child pseudo-class matches elements if they’re the only child of another element. In the following example, we have two parent elements and their child elements. The first contains one item, while the second contains three:
Apple
Banana Spinach Okra
Selectors
53
Using .fruit:only-child {color: #9c27b0; /* violet */} will match Apple , since it’s the only child of the first . None of the items in
the second match, however, because there are three siblings. You can see what this looks like below.
1-38. Matching elements with :only-child
:nth-child() and :nth-last-child() The ability to select the first and last children of a document is fine. But what if we want to select odd or even elements instead? Perhaps we’d like to pick the sixth element in a document subtree, or apply styles to every third element. This is where the :nth-child() and the :nth-last-child() pseudo-classes come into play. Like :not(), :nth-child() and : nth-last-child() are also functional pseudo-classes. They accept a single argument, which should be one of the following: the odd keyword the even keyword an integer (such as 2 or 8) an argument in the form An+B (where A is a step interval, B is the offset, and n is a variable representing a positive integer)16
That last item has a degree of complexity. We’ll come back to it shortly. The difference between :nth-child() and :nth-last-child() is the starting point. :nthchild() counts forward and :nth-last-child() counts backward. CSS indexes use counting
numbers and start with one rather than zero. 16. This An+B syntax is described in CSS Syntax Module Level 3: http://www.w3.org/TR/csssyntax-3/#anb.
54
CSS Master, 3rd Edition
Both :nth-child() and :nth-last-child() are useful for alternating patterns. Creating zebra-striped table row colors is a perfect use case. The CSS that follows gives evennumbered table rows a light, bluish-gray background:
tr:nth-child(even) { background: rgba(96, 125, 139, 0.1); }
Here’s the result seen in the browser.
1-39. Using :nth-child(even) to style table rows
Changing :nth-child() to :nth-last-child() inverts this banding, since the counting begins from the bottom.
1-40. Counting starts from the bottom with :nth-last-child()
How about trying some complex examples using more complex arguments? We’ll start with the document pictured below, which contains 20 items.
Selectors
55
1-41. A document of 20 div elements
With :nth-child() and :nth-last-child() , we can select a single child at a particular position. We can select all of the children after a particular position, or we can select elements by multiples, with an offset. Let’s change the background color of the sixth item:
.item:nth-child(6) { background: #e91e63; /* red */ }
This gives us the result below.
1-42. Using :nth-child() to select a single item by its index
But what if we want to select every third element? Here’s where the An+B syntax comes in:
56
CSS Master, 3rd Edition
.item:nth-child(3n) { background: #e91e63; /* red */ }
Again, A is a step interval. It’s kind of a multiplier for n , which starts at 0. So if A equals 3, then 3n would match every third element (the 3rd, 6th, 9th elements, and so on). That’s exactly what happens, as you can see below.
1-43. Using An+B syntax to select every third element
Counting with n We noted earlier that selectors count elements from 1. However, n is a variable that represents any number from zero. The 3n in our .item:nth-child(3n) selector above produces 3 x 0 , 3 x 1 , 3 x 2 and so on. Of course, 3 x 0 equals zero, so we don’t see any visual styling based on this, as there’s no element zero. It’s important to note that n starts at zero, because, as we’ll see below when we introduce + , n+8 will produce results starting from 8 (because 0 + 8 equals 8).
Matters become even more interesting when we use :nth-child() and :nth-last-child() to select all elements after a certain point. Let’s try selecting all but the first seven elements:
.item:nth-child(n+8) { background: #e91e63; }
Selectors
Here, there’s no step value. As a result, n+8 matches every element n beginning with the eighth element, as shown below.
1-44. Using the step An+B microsyntax to select items 8 through 20
Negative Offsets Negative offset and range values are also valid. Using :nth-child(-n+8) would invert our selection, and match the first eight elements.
We can also use the offset and step values to select every third element, starting with the fifth:
.item:nth-child(3n+5) { background: #e91e63; }
You can see the results of this selector below.
57
58
CSS Master, 3rd Edition
1-45. Selecting every third element, starting with the fifth
Selecting Elements of a Particular Type by Their Index The pseudo-classes discussed in the previous section match elements if they occupy the given position in a document subtree. For instance, p:nth-last-child(2) selects everyelement that’s the next-to-last element of its parent. In this section, we’ll discuss typed child-indexed pseudo-classes. These pseudo-classes also match elements based on the value of their indexes, but matches are limited to elements of a particular type or tag name—such as selecting the fifth
element, or all even-indexed elements.
There are five such pseudo-classes with names that mirror those of their untyped counterparts: :first-of-type :last-of-type :only-of-type :nth-of-type() :nth-last-of-type()
The difference between these and child-indexed pseudo-classes is a subtle one. Where p:nth-child(5) matches the fifth item only if it’s aelement, p:nth-of-type(5) matches all
elements, then finds the fifth
element among those.
Selectors
59
Let’s start with a slightly different document. It still has 20 items, but some of them areelements and some of them are elements. The
elements have rounded corners, as can be seen below.
1-46. A document of 20 items, with p elements indicating rounded corners
Using :first-of-type, :last-of-type, and :only-type With :first-of-type , we can select the first element that matches a selector. How about we give our firstelement a lime-green background:
p:first-of-type { background: #cddc39; /* lime green */ }
This will match everyelement that’s the first
element of its parent.
60
CSS Master, 3rd Edition
1-47. Matching the first child p element
The :last-of-type pseudo-class works similarly, matching the last such element of its parent.
1-48. The :last-of-type pseudo-class matches the last element of a type
However, :only-of-type will match an element if it’s the only child element of that type of its parent. In the image below, we're using p:only-of-type to match the only child that’s a paragraph element.
Selectors
61
1-49. Using p:only-of-type to match the only child that’s a paragraph element
Let’s look at another example of using :first-of-type , but this time with a pseudo-element. Remember the ::first-letter pseudo-element from earlier in this chapter? Well, as you saw, it created an initial capital for every element it was applied to. We’ll now go one step further and limit this initial capital to the first paragraph instead:
p:first-of-type::first-letter { font: bold italic 3em / .5 serif; color: #3f51b5; }
Now our paragraph will have an initial capital, even if it’s preceded by a headline.
62
CSS Master, 3rd Edition
1-50. Using :first-of-type with the ::first-letter pseudo-element
Using :nth-of-type() and :nth-last-of-type() The :nth-of-type() and :nth-last-of-type() are also functional pseudo-classes. They accept the same arguments as :nth-child() and :nth-last-child() . But like :first-oftype and :last-of-type , the indexes resolve to elements of the same type. For example, to
select every odd-numberedelement, we can use the odd keyword with :nth-oftype() :
p:nth-of-type(odd) { background: #cddc39; color: #121212; }
As you can see from the image below, this only matches odd-numbered paragraph elements, even though there are other element types in between them.
Selectors
63
1-51. Selecting odd-indexed p elements with :nth-of-type(odd)
Similarly, using :nth-last-of-type(even) selects even-numberedelements, but the count begins from the last
element in the document—in this case, item 18.
1-52. Selecting even-indexed p elements with :nth-last-of-type(even)
Using *-of-type Pseudo-classes with Non-element Selectors The “of-type” selectors are designed to be used with element selectors—such as p:first-of-
64
CSS Master, 3rd Edition
type . You might be tempted to use “of-type” selectors to target the first instance of some
other kind of hook, such as a class—as in .item:first-of-type . But this can lead to unexpected results. In the markup that follows, we have three list items and a paragraph element, all of which have a class attribute value of item :
Duis nec ex at arcu rhoncus rhoncus sit amet at est. Donec condimentum accumsan ➥justo. Ut convallis faucibus sollicitudin.
Let’s say we want to target just the first element with a class of item . If we add a rule .item:first-of-type {background: magenta;} , you might expect just the first list item to have
a magenta background. That isn’t what happens, however, as you can see in the image below.
1-53. How browsers resolve :first-of-type when it’s used with a class name as part of a compound selector
Instead, our paragraph element also has a magenta background. Because it’s the first paragraph type element in the document, it also matches the .item:first-of-type selector. The Selectors Level 4 specification adds a new argument syntax for :nth-of-type() / :nthlast-of-type() to bring its behavior more into line with developer expectations: the of [S]
syntax, where [S] is a non-element selector.
Selectors
65
To use our previous markup example, we could select the first instance of an element with the item class using the following CSS:
:nth-of-type(1 of .item) { background: magenta; }
This matches the first element with an item class attribute value. To date, however, Safari is the only browser that supports this syntax.
Styling Form Fields Based on Input Let’s take a look at some pseudo-classes that are specific to form fields and form field input. These pseudo-classes can be used to style fields based on the validity of user input, whether the field is required or currently enabled. All of the pseudo-classes that follow are specific to forms. As a result, there’s less of a need to limit the scope with a selector. Using :enabled won’t introduce side effects for elements. Limiting the scope is helpful, however, when you want to style various types of form controls differently.
:enabled and :disabled As their name suggests, these pseudo-classes match elements that have (or lack) the HTML5 disabled attribute. This can be elements such as , , or :
Save draft
Form elements are enabled by default. That is, they only become disabled if the disabled attribute is set. Using input:enabled will match every input element that doesn’t have a disabled attribute. Conversely, button:disabled will match all button elements with a disabled attribute:
button:disabled { opacity: .5; }
The image below shows the :enabled and :disabled states for our element.
66
CSS Master, 3rd Edition
1-54. A button in :enabled (left) and :disabled (right) states
:required and :optional Required and optional states are determined by the presence or absence of the required attribute on the field.17 For example:
Email:
Most browsers only indicate whether a field is required once the form is submitted. With the :required pseudo-class, we can indicate to the user that the field is required before submission. For example, the following CSS will add a yellow border to our email field:
input:required { border: 1px solid #ffc107; }
1-55. Indicating that a field is required with :required
The :optional class works similarly, by matching elements that don’t have a required attribute. For example, take the following CSS:
select:optional { border: 1px solid #ccc; }
This produces the following result in Firefox 86. 17. Remember that, in HTML5, the presence or absence of the attribute determines its value. In other words, required="false" has the same effect as required="true" , required="required" and required
Selectors
67
1-56. An optional select element styled with the :optional pseudo-class rendered in Firefox 86
:checked Unlike the other form-related pseudo-classes we’ve covered, :checked only applies to radio and checkbox form controls. As the name indicates, this pseudo-class lets us define separate styles for selected inputs. In order to create custom radio button and checkbox inputs that work well across browsers, we’ll need to be a little bit clever with our selectors. Let’s combine an adjacent sibling combinator, a pseudo-element, and :checked to create custom radio button and checkbox controls. For example, to change the style of a label when its associated radio button is checked, we could use the following CSS:
[type=radio]:checked + label { font-weight: bold; font-size: 1.1rem; }
This makes the label bold and increases its size when its associated control is checked. We can improve this, though, by using the ::before pseudo-element with our element to inject a custom control:
[type=radio] { /* appearance: none removes default browser styles for radio buttons and other elements. Safari supports this property with a -webkitprefix. */ -webkit-appearance: none; appearance: none; } [type=radio] + label::before { background: #fff; content: ''; display: inline-block; border: 1px solid #444; border-radius: 1000px; height: 1.2rem; margin-right: 1em;
68
CSS Master, 3rd Edition
vertical-align: middle; width: 1.2rem; } [type=radio]:checked + label::before { background: #4caf50; }
This gives us the customized controls you see below.
1-57. Using the adjacent sibling combinator and the ::before pseudo-class to create custom radio controls
In order for this technique to work, of course, our HTML needs to be structured appropriately: The element must be immediately adjacent to its control. The form control must have an id attribute in addition to the name attribute (for example, ). The label must have a for attribute, and its value must match the ID of the form control (for example, Chocolate ). Associating the using for with the input ensures that the form input will be selected when the user clicks or taps the label or its child pseudo-element ( ::before ).
:indeterminate The :indeterminate pseudo-class lets you set styles for elements that are in an indeterminate state. Only three types of elements can have an indeterminate state: elements, when it’s unclear how much work remains (such as when waiting for
a server response) grouped input[type=radio] form controls, before the user selects an option input[type=checkbox] controls, when the indeterminate attribute is set to true (which
can only be done via DOM scripting)
Selectors
69
Indeterminate Checkboxes CSS-Tricks.com provides a useful overview of indeterminate checkbox controls, including when and why you might use them.18
Let’s look at an example using the element:
Uploading progress
0 of unknown bytes.
Notice here that we haven’t included a value attribute. For most WebKit- and Blink-based browsers, the presence or absence of the value attribute determines whether a element has an indeterminate state. Firefox, on the other hand, sets an indeterminate state for elements when the value attribute is empty. Unfortunately, elements still require vendor-prefixed pseudo-elements. Here’s our CSS:
progress { background: #ccc; box-shadow: 0 0 8px 0px #000a; border-radius: 1000rem; display: block; overflow: hidden; width: 100%; } /* Firefox progress bars */ progress:indeterminate::-moz-progress-bar { background: repeating-linear-gradient(-45deg, #999, } /* WebKit and Blink progress bars */ progress:indeterminate::-webkit-progress-bar { background: repeating-linear-gradient(-45deg, #999, } /* Perhaps someday we'll be able to do this */ progress:indeterminate { background: repeating-linear-gradient(-45deg, #999, }
18. https://css-tricks.com/indeterminate-checkboxes/
#999 1rem, #eee 1rem, #eee 2rem);
#999 1rem, #eee 1rem, #eee 2rem);
#999 1rem, #eee 1rem, #eee 2rem);
70
CSS Master, 3rd Edition
This CSS gives us the progress bar shown below.
1-58. Progress bar with an indeterminate state
When the value of the progress element changes, it will no longer have an :indeterminate state.
:in-range and :out-of-range The :in-range and :out-of-range pseudo-classes can be used with range, number, and date input form controls. Using :in-range and :out-of-range requires setting min and/or max attribute values for the control. Here’s an example using the number input type:
Enter a number from 1-100
Let’s add a little bit of CSS to change styles if the values are within or outside of our range of one to 100:
:out-of-range { background: #ffeb3b; } :in-range { background: #fff; }
If the user enters -3 or 101, the background color of #picknum will change to yellow, as defined in our :out-of-range rule.
1-59. Styling :out-of-range values
Selectors
71
Otherwise, it will remain white, as defined in our :in-range rule.
:valid and :invalid With the :valid and :invalid pseudo-classes, we can set styles based on whether or not the form input meets our requirements. This will depend on the validation constraints imposed by the type or pattern attribute value. For example, an with type="email" will be invalid if the user input is “foo 123”, as shown below.
1-60. An email field in the :invalid state
A form control will have an invalid state under the following conditions: when a required field is empty when the user’s input doesn’t match the type or pattern constraints—such as abc entered in an input[type=number] field when the field’s input falls outside of the range of its min and max attribute values Optional fields with empty values are valid by default. Obviously, if user input satisfies the constraints of the field, it exists in a valid state. Form controls can have multiple states at once. So you may find yourself managing specificity (discussed in the next section) and cascade conflicts. A way to mitigate this is by limiting which pseudo-classes you use in your projects. For example, don’t bother defining an :optional rule set if you’ll also define a :valid rule set. It’s also possible, however, to chain pseudo-classes. For example, we can mix the :focus and :invalid pseudo-classes to style an element only if it has focus: input:focus:invalid . By
chaining pseudo-classes, we can style an element that has more than one state.
:placeholder-shown Where ::placeholder matches the placeholder text, the :placeholder-shown pseudo-class matches elements that currently have a visible placeholder. Placeholder text is typically visible when the form control is empty—that is, before the user has entered any information in the field. Any property that can be used with elements can also be used with :placeholder-shown.
72
CSS Master, 3rd Edition
Remember that :invalid matches form controls that have a required attribute and no user data. But we can exclude fields for which no data has been entered by combining :invalid with :not() and :placeholder-shown :
input:not(:placeholder-shown):invalid { background-color: rgba(195, 4, 4, .25); border-color: rgba(195, 4, 4, 1); outline-color: rgba(195,4,4, 1); }
The image below shows the results. Both form fields are required, but only the field with invalid user-entered data is highlighted.
1-61. Both form fields are required, but only the field with invalid user-entered data is highlighted
Our first field is visually marked invalid because the user has entered an invalid email address. However, the second field hasn’t changed, because the user hasn’t entered data. As mentioned earlier in this section, placeholder text can introduce usability challenges. For that reason, it’s best avoided. Removing the attribute, however, prevents us from using the :placeholder-shown pseudo-class. But there’s a simple fix. Set the value of the placeholder attribute to a whitespace character: placeholder=" " . This lets us avoid the usability issues associated with using placeholder
text, but still takes advantage of the :placeholder-shown selector.
Conclusion You’ve made it to the end of the chapter! I know that was a lot to take in. You should now have a good understanding of:
Selectors
73
what kinds of selectors are available for matching elements the difference between pseudo-elements and pseudo-classes how to use newer pseudo-classes introduced by the Selectors Level 3 and 4 specifications In the next chapter, we’ll address some golden rules for writing maintainable, scalable CSS.
74
CSS Master, 3rd Edition
CSS Architecture and Organization
Chapter
2
CSS Architecture and Organization
75
If you’ve ever worked on a CSS codebase of any size—or even a small codebase with multiple developers—you’ll have realized how difficult it is to create CSS that’s predictable, reusable, and maintainable without being bloated. With added developers often comes added complexity: longer selectors, colliding selectors, and larger CSS files. In this chapter, we’ll explore CSS architecture and organization. First up: file organization. We’ll take a look at strategies for managing CSS across projects, or as part of your own CSS framework. Then we’ll look at specificity. It’s a frequent pain point for CSS development, especially for teams. Specificity is the means by which browsers decide which declarations to apply. If you’ve ever wondered why all of the buttons on your site are green when you wanted some of them to be orange, this section is for you. We’ll discuss how to calculate selector specificity, and choose selectors that maximize reusability while minimizing the number of characters you’ll need. Finally, we’ll discuss some guidelines and methodologies for writing CSS. These rules make it easier to avoid selector-naming collisions and overly specific selectors—the kinds of issues that arise when working within teams.
File Organization Part of a good CSS architecture is file organization. A monolithic file is fine for solo developers or small projects. For large projects—sites with multiple layouts and content types—it’s smarter to use a modular approach and split your CSS across multiple files. Splitting your CSS across files makes it easier to parcel tasks out to teams. One developer can work on form input components, while another can focus on a card pattern or media object component. Teams can split work sensibly and increase overall productivity. So what might a good file structure that splits the CSS across files look like? Here’s a structure that’s similar to one I’ve used in projects: typography.css : font faces, weights, line heights, sizes, and styles for headings and body
text forms.css : styles for form controls and labels lists.css : list-specific styles tables.css : table-specific styles accordion.css : styles for the accordion component cards.css : styles for the card component
76
CSS Master, 3rd Edition
CSS frameworks such as Bootstrap1, Bulma2, and UIkit3 use a similar approach. They all become quite granular, with separate files for progress bars, range inputs, close buttons, and tooltips. That granularity allows developers to include only the components they need for a project. The details of how you split your CSS will depend on your own preferences and practices. If your workflow includes a preprocessor such as Sass or Less, these might be partials with a .scss or .less extension. You may also add a _config.scss or _config.less file that contains color and font variables. Or perhaps you have a more component-centric workflow, as with the component library tool Fractal4, or JavaScript frameworks like React5 and Vue.js6. You might instead opt for a single base.css or global.css file that smooths out browser differences, and use a separate CSS file for each pattern or component.
2-1. In many cases, you’ll want to combine these smaller files into one larger bundle
Something to avoid: organizing your CSS by page or view. Page-centric approaches encourage repetitious code and design inconsistencies. You probably don’t need both .contact-page label and .home-page label rule sets. Instead, try to find common patterns or components in your site’s design and build your CSS around them. Using multiple files during site development doesn’t necessarily mean you’ll use multiple files in production. In most cases, you’ll want to optimize CSS delivery by concatenating files, and separating critical from non-critical CSS. We discuss optimization techniques in Chapter 3. 1. https://getbootstrap.com/ 2. https://bulma.io/ 3. https://getuikit.com/ 4. https://fractal.build/ 5. https://reactjs.org/ 6. https://vuejs.org/
CSS Architecture and Organization
77
File organization is just one aspect of CSS architecture. Despite its position in this chapter, it’s actually the least important aspect. In my experience, most CSS architecture problems arise from selector choice and specificity. We’ll discuss how to avoid these issues in the next section.
Specificity Developers who come to CSS from more traditional programming languages sometimes note that CSS has a global scope. In other words, using button as a selector applies those declarations to every element, whether that was intended or not.
A Quick CSS Vocabulary Review A CSS declaration consists of a property paired with a value. Properties are features that you can modify, such as box-sizing or display . A value is the modification or settings for a property (such as border-box or none ). Both boxsizing: border-box and display: none are examples of declarations. A set of
declarations enclosed by curly braces ( { and } ) is a declaration block. Together, declaration blocks and their selectors are called rules or rule sets.
The “global” nature of CSS is really an issue of specificity and the cascade in Cascading Style Sheets. Although it may seem arbitrary at first, CSS has well-defined rules for determining what declarations to apply. Understanding specificity may be what separates CSS developers from CSS masters. Calculating exact specificity values can seem tricky at first. As explained in the Selectors Level 47 specification, you need to:
count the number of ID selectors in the selector (= A) count the number of class selectors, attribute selectors, and pseudoclasses in the selector (= B) count the number of type selectors and pseudo-elements in the selector (= C) ignore the universal selector
7. https://drafts.csswg.org/selectors-4/#specificity-rules
78
CSS Master, 3rd Edition
We then need to combine A, B, and C to get a final specificity value. Take the following rule:
input { font-size: 16px; }
The selector for this rule, input , is a “type” or “element” selector. Since there’s only one type selector, the specificity value for this rule is 0,0,1. What if we add an attribute selector, as shown below?
input[type=text] { font-size: 16px; }
Adding an attribute selector raises the value for this rule to 0,1,1. Let’s add a pseudo-class:
input[type=text]:placeholder-shown { font-size: 16px; }
Now our selector’s specificity is 0,2,1. Adding an ID selector, as shown below, increases the specificity value to 1,2,1:
#contact input[type=text]:placeholder-shown { font-size: 16px; }
Think of specificity as a score or rank that determines which style declarations get applied to an element. The universal selector ( * ) has a low degree of specificity. ID selectors have a high degree. Descendant selectors such as p img , and child selectors such as .panel > h2 , are more specific than type selectors such as p , img , or h1 . Class names fall somewhere in the middle. Higher-specificity selectors are higher-priority selectors. Declarations associated with higherspecificity selectors are the declarations that the browser will ultimately apply.
Calculating Specificity Keegan Street’s Specificity Calculator 8 and Polypane’s CSS Specificity calculator9 are helpful for calculating selector specificity. Polypane’s calculator also supports selector lists.
CSS Architecture and Organization
79
However, when two selectors are equally specific, the cascade kicks in, and the last rule wins. Here’s an example:
a:link { color: #369; } a.external { color: #f60; }
Both a:link and a.external have a specificity value of 0,1,1: zero ID selectors, one class or pseudo-class, and one type (or element) selector. However, the a.external rule set follows the a:link rule set. As a result, a.external takes precedence. Most of our links will be cadet blue, but those with class="external" will be orange. Complex and combinator selectors, of course, give us higher-specificity values. Consider the following CSS:
ul#story-list > .book-review { color: #0c0; } #story-list > .book-review { color: #f60; }
Although these rule sets look similar, they aren’t the same. The first selector, ul#story-list > .bookreview , contains a type selector ( ul ), an ID selector ( #story-list ), and a class
selector ( .bookreview ). It has a specificity value of 1,1,1. The second selector, #story-list > .book-review , only contains an ID and a class selector. Its specificity value is 1,1,0. Even
though our #story-list > .book-review rule follows ul#story-list > .bookreview , the higher specificity of the former means that those elements with a .book-review class will be green rather than orange. Although most pseudo-classes increase the specificity of a selector, :not() and :is() work a bit differently. They don’t change the specificity value of a selector. Instead, the specificity value of these selectors gets replaced by the value of the most specific selector in their arguments. In other words, the specificity value :not( [type=text] ) is the same as [type=text] : 0,1,0.
8. http://specificity.keegan.st/ 9. https://polypane.app/css-specificity-calculator/
80
CSS Master, 3rd Edition
Understanding the Impact of !important The !important keyword upends some of these rules. When a declaration contains an !important keyword, that declaration takes precedence, regardless of specificity or cascade
rules. Consider the following CSS:
body { background: pink !important; } html body { background: yellow; }
Although html body has a higher level of specificity (0,0,2) than body (0,0,1), the !important keyword means that our document will have a pink background instead of a
yellow one.
2-2. Declarations containing the !important keyword take precedence, even over more specific selectors
The Cascade in Cascading Style Sheets Read more about how declarations are sorted in the “Cascade Sorting Order” section of the CSS Cascading and Inheritance Level 3 specification10.
Overriding an !important declaration requires another !important declaration paired with a selector of equal or higher specificity. In other words, if we really wanted a yellow background, 10. https://www.w3.org/TR/2021/REC-css-cascade-3-20210211/#cascade-sort
CSS Architecture and Organization
81
we’d need to add an !important keyword to the html body rule set. Removing the body rule altogether is also an option. If you have complete control over your stylesheets and markup, doing so would save a few bytes. If you’re using a component library, or customizing a theme, you may prefer to override the rule instead. That way, your changes won’t be undone by a new release of the component or theme.
Choosing Low-specificity Selectors Err on the side of using low-specificity selectors. They make it easier to reuse your CSS, and extend patterns in new ways. Consider the following:
button[type=button] { background: #333; border: 3px solid #333; border-radius: 100px; color: white; line-height: 1; font-size: 2rem; font-family: inherit; padding: .5rem 1rem; }
This gives us a charcoal-gray button with white text and rounded ends, as shown in the following image.
2-3. A charcoal-gray button with white text, styled using the CSS above
Let’s add some styles for a close button. We’ll use a .close class, as shown below:
button[type=button] {
82
CSS Master, 3rd Edition
background: #333; border: 3px solid #333; border-radius: 100px; color: white; line-height: 1; font-size: 6rem; font-family: inherit; padding: .5rem 1rem; } .close { width: 9rem; height: 9rem; background: #c00; border: 0; border-bottom: 5px solid #c00; font-size: 3rem; line-height: 0; padding: 0; }
Now we have two charcoal-gray buttons with white text and rounded ends.
2-4. Our second button inherits unintended styles from the type=button selector
What’s happening? Our button[type=button] selector has a specificity of 0,1,1. However, .close is a class selector. Its specificity is only 0,1,0. As a result, most of our .close rules
don’t get applied to . We can ensure that our .close styles are applied by either: changing .close to button[type=button].close making button[type=button] less specific The second option adds fewer bytes, so let’s use that:
CSS Architecture and Organization
[type=button] { background: #333; border: 3px solid #333; border-radius: 100px; color: white; line-height: 1; font-size: 6rem; padding: .5rem; } .close { width: 9rem; height: 9rem; background: #c00; border: 0; border-bottom: 5px solid #c00; font-size: 3rem; line-height: 0; }
Changing the specificity of our selector leaves us with our intended result.
2-5. Declarations attached to lower-specificity selectors are easier to override
Avoid Chaining Selectors Another way to minimize specificity is to avoid chaining selectors. Selectors such as .message.warning have a specificity of 0,2,0. Higher specificity means they’re hard to override. What’s more, chaining classes may cause side effects. Here’s an example:
.message { background: #eee; border: 2px solid #333; border-radius: 1em; padding: 1em; } .message.error {
83
84
CSS Master, 3rd Edition
background: #f30; color: #fff; } .error { background: #ff0; border-color: #fc0; }
UsingThis is the tab 1 text
Now we need to write CSS to override every line that we don’t want our rounded button to inherit from the button rule set:
.tab-rounded { background: inherit; border: 1px solid #333; border-bottom: 0; /* We only need borders on three sides for tabs */ border-radius: 3px 3px 0 0; diplay: inline-block; font-weight: normal; margin: .5rem 0 0; width: auto; padding: 1rem 2rem; }
We’d still need many of these declarations to override browser defaults, but what if we assign our button styles to a .default class instead? We can then drop the display , font-weight and width declarations from our .tab-rounded rule set. That’s a 21% reduction in size:
.default { background: #FFC107; border: 1px outset #FF9800; display: block; font: bold 16px / 1.5 sans-serif; margin: 1rem auto; width: 50%; padding: .5rem; } .tab-rounded { background: inherit; border: 1px solid #333; border-bottom: 0; border-radius: 3px 3px 0 0; padding: 1rem 2rem; }
Just as importantly, avoiding type and attribute selectors reduces the risk of styling conflicts. A developer working on one module or document won’t inadvertently add a rule that creates a
90
CSS Master, 3rd Edition
side effect in another module or document.
Choosing What to Name Things When choosing class-name selectors, use semantic class names. When we use the word semantic, we mean meaningful. Class names should describe what the rule does or the type of content it affects. Ideally, we want names that will endure changes in the design requirements. Naming things is harder than it looks. Here are examples of what not to do: .red-text , .blue-button , .border-4px , .margin10px . What’s wrong with these? They’re too tightly coupled to the existing design choices. Using class="red-text" to mark up an error message does work. But what happens if the design changes and error messages become black text inside orange boxes? Now your class name is inaccurate, making it tougher for you and your colleagues to understand what’s happening in the code. A better choice in this case is to use a class name such as .alert , .error , or .messageerror . These names indicate how the class should be used and the kind of content (error
messages) they affect.
Recommended Reading Philip Walton discusses these and other rules in his article “CSS Architecture”11. I also recommend Harry Roberts’ site CSS Guidelines12 and Nicolas Gallagher’s post “About HTML Semantics and Front-end Architecture”13 for more thoughts on CSS architecture. For a different take, read “CSS Utility Classes and ‘Separation of Concerns’”14 by Adam Wathan, the creator of Tailwind CSS.
We’ll now look at two methodologies for naming things in CSS. Both methods were created to improve the development process for large sites and large teams, but they work just as well for teams of one. It’s up to you whether you choose one or the other, neither, or a mix of both. The point of introducing them is to help you to think through approaches for writing your own CSS.
11. https://philipwalton.com/articles/css-architecture/ 12. https://cssguidelin.es/ 13. http://nicolasgallagher.com/about-html-semantics-front-end-architecture/ 14. https://adamwathan.me/css-utility-classes-and-separation-of-concerns/
CSS Architecture and Organization
91
Block-Element-Modifier (BEM) BEM15, or Block-Element-Modifier, is a methodology, a naming system, and a suite of related tools. Created at Yandex16, BEM was designed for rapid development by sizable development teams. In this section, we’ll focus on the concept and the naming system. BEM methodology encourages designers and developers to think of a website as a collection of reusable component blocks that can be mixed and matched to create interfaces. A block is simply a section of a document, such as a header, footer, or sidebar, as illustrated below. Perhaps confusingly, “block” here refers to the segments of HTML that make up a page or application.
2-8. A home page might have header, main, and footer blocks
Blocks can contain other blocks. For example, a header block might also contain logo, navigation, and search form blocks, as seen below. A footer block might contain a site map block.
15. https://en.bem.info/ 16. https://www.yandex.com/
92
CSS Master, 3rd Edition
2-9. A header block that contains logo, navigation, and search blocks
More granular than a block is an element. As the BEM documentation explains17:
An element is a part of a block that performs a certain function. Elements are context-dependent: they only make sense in the context of the block they belong to.
A search form block, for example, contains a text input element and a submit button element, as illustrated below. (To clarify, we’re using “element” as a shorthand for “design element” rather than in the sense of HTML elements.)
2-10. A search block with text input and submit button elements
A main content block, on the other hand, might have an article list block. This article list block might contain a series of article promo blocks. And each article promo block might contain image, excerpt, and “Read more” elements, as presented below.
17. https://en.bem.info/methodology/key-concepts/#element
CSS Architecture and Organization
93
2-11. A promotional block for a website article
Together, blocks and elements form the basis of the BEM naming convention. According to the rules of BEM: block names must be unique within a project element names must be unique within a block variations of a block—such as a search box with a dark background—should add a modifier to the class name In a BEM naming system, block and element names are separated by a double underscore (as in .block__element ). Block and element names are separated from modifier names by a double hyphen (for example, .block--modifier or .block__element--modifier ). Here’s what BEM looks like using a search form example:
Search for:
Search
A variation of this form with a dark background might use the following markup:
Search for:
Search
Our CSS might look like this:
94
CSS Master, 3rd Edition
.search { color: #333; } .search--inverse { color: #fff; background: #333; } .search__submit { background: #333; border: 0; color: #fff; height: 2rem; display: inline-block; } .search__submit--inverse { color: #333; background: #ccc; }
In both our markup and CSS, search--inverse and search__label--inverse are additional class names. They’re not replacements for search and search__label . Class names are the only type of selector used in a BEM system. Child and descendant selectors may be used, but descendants should also be class names. Element and ID selectors are verboten. Enforcing block and element name uniqueness also prevents naming collisions, which can become a problem among teams. There are several advantages to this approach: it’s easy for new team members to read the markup and CSS, and understand its behavior adding more developers increases team productivity consistent naming reduces the possibility of class-name collisions and side effects the CSS is independent of the markup the CSS is highly reusable
Learning More about BEM There’s a lot more to BEM than can comfortably fit in a section of a chapter. The BEM site describes this methodology in much greater detail, and also features tools and tutorials to get you started. The Get BEM18 website is another fantastic resource.
18. http://getbem.com/introduction/
CSS Architecture and Organization
95
Atomic CSS Atomic CSS takes a markedly different approach from BEM. Named and explained by Thierry Koblentz of Yahoo in his 2013 piece “Challenging CSS Best Practices”19, Atomic CSS uses a tight library of class names. These class names are often abbreviated and divorced from the content they affect. In an Atomic CSS system, you can tell what the class name does—but there’s no relationship between class names (at least, not those used in the stylesheet) and content types. Today, Tailwind CSS20 and Tachyons21 use a similar approach. Let’s illustrate with an example. Below is a set of rules in what we might call a conventional CSS architecture. These rule sets use class names that describe the content to which they apply—a global message box, and styles for “success”, “warning”, and “error” message boxes:
.msg { background-color: #a6d5fa; border: 2px solid #2196f3; border-radius: 10px; font-family: sans-serif; padding: 10px; } .msg-success { background-color: #aedbaf; border: 2px solid #4caf50; } .msg-warning { background-color: #ffe8a5; border-color: #ffc107; } .msg-error { background-color: #faaaa4; border-color: #f44336; }
To create an error message box, we’d need to add both the msg and msg-error class names to the element’s class attribute:
An error occurred.
Let’s contrast this with an atomic system, where each declaration becomes its own class:
19. https://www.smashingmagazine.com/2013/10/21/challenging-css-best-practices-atomic-approach/ 20. https://tailwindcss.com/ 21. https://tachyons.io/
96
.bg-a { background-color: } .bg-b { background-color: } .bg-c { background-color: } .bg-d { background-color:
CSS Master, 3rd Edition
#a6d5fa;
#aedbaf;
#ffe8a5;
#faaaa4;
} .bc-a{ border-color: #2196f3; } .bc-b { border-color: #4caf50; } .bc-c { border-color: #ffc107; } .bc-d { border-color: #f44336; } .br-1x { border-radius: 10px; } .bw-2x { border-width: 2px; } .bss { border-style: solid; } .sans { font-style: sans-serif; } .p-1x { padding: 10px; }
That’s a lot more CSS. Let’s now recreate our error message component. Using Atomic CSS, our markup becomes:
An error occurred.
Our markup is also more verbose. But what happens when we create a warning message
CSS Architecture and Organization
97
component?
Warning: The price for that item has changed.
Two class names changed: bg-d and bc-d were replaced with bg-c and bc-c . We’ve reused five rules. Now, let’s create a button:
Save
Hey now! Here we’ve reused four rules and avoided adding any more rules to our stylesheet. In a robust atomic CSS architecture, adding a new HTML component such as an article sidebar won’t require adding more CSS (though, in reality, it might require adding a little bit more). Atomic CSS comes with a few advantages: it keeps CSS trim by creating highly granular, highly reusable styles, instead of a rule set for every component it greatly reduces specificity conflicts by using a system of low-specificity selectors it allows for rapid HTML component development once the initial rule sets are defined Atomic CSS is a bit like using utility classes in your CSS, but taken to the extreme.
The Case Against Atomic CSS Atomic CSS runs counter to much of the popular advice about writing CSS. It feels almost as wrong as sticking style attributes everywhere. Indeed, one of the main criticisms of the Atomic CSS methodology is that it blurs the line between content and presentation. If class="fl m-1x" floats an element to the left and adds a 10px margin, what do we do when we no longer want that element to float left? One answer, of course, is to remove the fl class from our element. But now we’re changing HTML. The whole point of CSS is to separate markup from presentation. Still, updating the HTML may be a small price to pay for rapid component development and trimmer CSS.
Another Answer: Change the CSS We could also solve this problem by removing the .fl {float: left;} rule from our stylesheet, although that would affect every element with a class name of fl .
98
CSS Master, 3rd Edition
In Koblentz’s original post, he used class names such as .M-10 for margin: 10px and .P-10 for padding: 10px . I hope the issue with such a naming convention is obvious. Changing to a margin of 5px or 20px means we’d need to update our CSS and our HTML, or have class names that fail to accurately describe their effect. Using class names such as p-1x , as done in this section, resolves that issue. The 1x part of the class name indicates a ratio rather than a defined number of pixels. If the base padding is 5px (that is, .p-1x { padding: 5px; } ), then .p-2x would set 10px of padding. Yes, that’s less descriptive of what the class name does, but it also means that we can change our CSS without updating our HTML, and without creating a misleading class name. An atomic CSS architecture doesn’t prevent us from using class names that describe the content. You can still add .button__close or .accordion__trigger to your code. Such class names are preferable for JavaScript and DOM manipulation.
Know When to Go Your Own Way In practice, your CSS will include a mix of approaches. You may have class names that describe content or components in addition to utility class names that describe color and layout. If you don’t have full control over the markup, as with some CMS products, neither of these approaches may be useful. You may even need to use long and specific selectors to reach your design goals.
Conclusion After reading this chapter, you should now know: how to organize your CSS for easier development and maintenance how browsers determine which CSS rules to use why class selectors are the most flexible selector for writing scalable, maintainable CSS the basics of BEM and Atomic CSS, and the pros and cons of each In the next chapter, you’ll learn what to do when you notice a bug in your CSS. We’ll also discuss a few tools for making your CSS files smaller.
Debugging and Optimization
Debugging and Optimization
99
Chapter
3
100
CSS Master, 3rd Edition
On your road to becoming a CSS master, you’ll need to know how to troubleshoot and optimize your CSS. How do you diagnose and fix rendering problems? How do you ensure that your CSS creates no performance lags for end users? It’s also important to ensure code quality. Were you a little too verbose with your comments? Are there too many unused selectors? Are your selectors overly specific in a way that could affect performance? Knowing which tools to use will help you ensure that your front end works well. In this chapter, we’ll look at some browser and command-line tools to help you analyze and troubleshoot your CSS.
Browser-based Developer Tools Most desktop browsers include an element inspector feature that you can use to troubleshoot your CSS. Start using this feature by right-clicking anywhere in the browser viewport and selecting Inspect or Inspect Element from the menu. Mac user? Press the Ctrl key while clicking the element you’d like to inspect. The image below indicates what you can expect to see in Chrome.
3-1. Chrome Developer Tools
You can also press Ctrl + Shift + I (Windows/Linux) or Cmd + Option + I (macOS) to open the developer tools panel. Or use the the application’s menu:
Debugging and Optimization
101
Google Chrome and Microsoft Edge: Tools > Developer Tools (More tools and Developer tools on Linux) Firefox: Tools > Web Developer Safari: Develop > Show Web Inspector In Safari, you may have to enable the Develop menu first by going to Safari > Preferences > Advanced and checking the box next to Show Develop menu in menu bar. After opening the developer tools interface, you may need to select the correct panel. In Firefox, this panel is named Inspector. In Chrome, Edge, and Safari, it’s the Elements panel. You’ll know you’re in the right place when you see HTML on one side of the panel and CSS rules on the other.
Generated Markup The markup you’ll see in the HTML panel is a representation of the DOM. It’s generated when the browser finishes parsing the document and may differ from your original markup. Using View Source reveals the original markup. Keep in mind that, for some JavaScript applications, there may not be much markup to view.
Using the Styles Panel Sometimes an element isn’t styled as expected. Maybe a typographical change failed to take, or there’s less padding around a paragraph than you wanted. You can determine which rules are affecting an element by using the Styles panel of the Web Inspector. Browsers are fairly consistent in how they organize the Styles panel. Declarations set using the style attribute are listed first, whether they were added to the HTML, or programmatically using JavaScript. Inline styles are followed by a list of style rules applied via author stylesheets—those written by you or your colleagues. Styles in this list are grouped by media query and/or filename. Authored style rules precede user agent styles. User agent styles are the browser’s default styles. They also have an impact on your site’s look and feel. In Firefox, you may have to select the Show Browser Styles option in order to view user agent styles. You can find this setting in the Settings panel. Press the F1 key when the Developer Tools panel is open. Properties and values are grouped by selector. The checkbox next to each property lets you enable and disable specific declarations. Click on a property or value to change it.
102
CSS Master, 3rd Edition
Identifying Cascade and Inheritance Problems As you inspect styles, you may notice that some properties appear crossed out. These properties have been overridden either by a cascading rule, a conflicting rule, or a more specific selector, as depicted below.
3-2. Identifying property and value pairs that have been superseded by another declaration
In the image above, the background , border , and font-size declarations of the [type=button] block are displayed with a line through them. These declarations were
overridden by those in the .close block, which comes after the [type=button] block in our CSS file.
Spotting Invalid or Unsupported Properties and Values You can also use the element inspector to spot invalid or unsupported properties or property values. In Chromium-based browsers, including Edge, invalid or unsupported CSS declarations both have a line through them and an adjacent warning icon, which can be seen below.
Debugging and Optimization
103
3-3. Spotting an unsupported CSS property value using Chrome 89
Firefox also strikes through unsupported properties and values, but places the warning icon to the right of the declaration.
3-4. How Firefox Developer Edition indicates invalid or unsupported properties and values
In the screenshot below, Safari strikes through unsupported rules with a red line, and
104
CSS Master, 3rd Edition
highlights them with a yellow background and warning icon.
3-5. An invalid CSS property value in Safari
When it comes to basic debugging and identifying inheritance conflicts, it doesn’t matter which browser you choose. Familiarize yourself with all of them, however, for those rare occasions when you need to diagnose a browser-specific issue.
Debugging Flexbox and Grid Layouts As you work with Grid and Flexbox, you may wonder why your layout is a little off, or why a particular property isn’t working the way you’d expect. Chrome, Edge and Firefox all include Grid and Flexbox inspectors with their developer tools to help you diagnose issues with both modules.
Flexbox Inspection The Flexbox inspector is only available in Chrome/Edge versions 90 and later.
Launching the Grid or Flexbox inspector works similarly in Chrome, Edge, and Firefox. First, open the browser’s developer tools and locate the Elements (Chrome/Edge) or Inspector
Debugging and Optimization
105
panel (Firefox). Next, locate the grid or flex container in the document tree. You’ll see a small label next to the element—grid if the element is a grid container, and flex if it’s a flex container. Click that label to display the Grid or Flexbox overlay. The following image shows what the Grid overlay looks like in Edge 92.
3-6. Using the Grid inspector in Microsoft Edge 92
For Grid containers, the overlay shows the number for each grid line (the dividing lines of a grid) and highlights each grid gap (the space between each item in a grid). One feature of Grid is the ability to indicate how many columns or rows an element should span by indicating a starting and an ending grid line number. Using the inspector lets you see how grid lines are numbered. For Flex containers, the overlay highlights the size of the gap property, and any space created by the use of justify-content , align-content , or align-items . The following image shows the Firefox Flexbox overlay.
106
CSS Master, 3rd Edition
3-7. The Firefox Flexbox overlay. The Flexbox overlays for Chrome and Edge work similarly
The Flexbox overlays for Chrome and Edge work similarly. Chrome and Edge versions 92 and above also include a feature for tinkering with the align-* and justify-* properties of Grid and Flexbox. The image below shows the Flex inspector in Edge 92.
3-8. Using the Flex inspector in Chrome and Edge 92 and above
Firefox, on the other hand, includes a feature that can help you understand why a flex item
Debugging and Optimization
107
may be larger or smaller than you expected. The Firefox flex inspector indicates when a flex item is set to grow or shrink.
3-9. The Firefox flex inspector also indicates when a flex item is set to grow or shrink
We’ll revisit Grid and Flexbox debugging tools in Chapter 5, “Layouts”.
Debugging Responsive Layouts On-device testing is ideal. During development, however, it’s helpful to simulate mobile device viewports and touch features. All major desktop browsers include a mode for responsive debugging.
Firefox Firefox calls its responsive debugging feature Responsive Design Mode. Look for the phone and tablet icon. You’ll find it on the right side of the developer tools panel.
3-10. Firefox’s Responsive Design Mode icon
108
CSS Master, 3rd Edition
While in Responsive Design Mode, you can test a range of viewport dimensions. You can also simulate the viewport and pixel density of several Android and iOS devices by selecting an option from the device menu.
3-11. Firefox Developer Tools when touch events are enabled
You can also switch the viewport’s orientation, adjust its dimensions, or change its pixel density ratio from this menu. Touch events are disabled when you first enter Responsive Design Mode. You can enable them by clicking the touch icon, or by selecting a specific device from the device menu. You can also use the Firefox Responsive Design Mode to simulate slow connections. Responsive Design Mode includes the ability to mimic GPRS and LTE mobile speeds as well as Wi-Fi connections with its throttling feature.
3-12. Firefox Responsive Design Mode includes a throttling feature
Chrome and Microsoft Edge Chromium In Chrome and Edge versions 79 and above, responsive mode is named Device Mode. To use it, click the device icon (pictured below) in the upper-left corner, next to the Select an element icon.
Debugging and Optimization
109
3-13. Chrome’s Responsive Design Mode icon
Like Firefox, Chrome’s and Edge’s Device Mode lets you mimic several kinds of Android and iOS devices, including older devices such as the Galaxy S5 and iPhone 8. In both browsers, DOM touch events are available to your code when using Device Mode. In Chrome, the Device Mode’s basic throttling feature (shown below) approximates performance on low-tier and mid-tier devices. You can also use it to simulate being offline.
3-14. Chrome’s throttling is device centered, and mimics the performance of lower-end mobile devices
To mimic network speeds, use the throttling menu found in the developer tools Network panel.
110
CSS Master, 3rd Edition
3-15. Microsoft Edge Chromium, shown here, and Google Chrome offer network speed throttling in the Network panel
Safari Safari’s Responsive Design Mode is best for testing layouts in iOS device viewports. To enter Responsive Design Mode, select Develop > Enter Responsive Design Mode, or Cmd + Ctrl + R.
Debugging and Optimization
111
3-16. SitePoint.com as viewed using Safari’s responsive design mode
Unfortunately, Safari’s developer tools are limited by comparison. You can’t, for example, mimic slow network speeds. Nor can you simulate touch events. To test touch events, you’ll need to use a physical iOS device, or a remote device testing service.
Responsive Design–focused Browsers Blisk1 and Polypane2 are two newer, commercial services that have responsive design and device emulation at their core. Both use Chromium under the hood, so you can’t rely on them for debugging issues with non-Chromium browsers. They are, however, perfect for testing and debugging responsive layouts.
1. https://blisk.io/ 2. https://polypane.app/
112
CSS Master, 3rd Edition
3-17. Polypane emulates multiple viewports in the same browser window
Both browsers let you view your layout at multiple viewports in the same window at the same time, so that you don’t have to spend time resizing browser windows.
Debugging for UI Responsiveness Some CSS properties and values trigger operations called “reflows” and “repaints”, which can have a negative effect on the responsiveness of the user interface. This is especially true for low-powered devices. Let’s look at how to measure UI performance using browser tools. First, however, let’s define “reflow” and “repaint”.
What Are Reflows and Repaints? A reflow is any operation that changes the layout of part or all of a page. Examples include changing the dimensions of an element or updating its left position. They’re expensive, because they force the browser to recalculate the height, width, and position of elements in the document.
Debugging and Optimization
113
Repaints also force the browser to re-render part of the document. Changing the color of a button when in a :hover state is one example of a repaint. They’re a bit less troublesome than reflows, however, because they don’t affect the dimensions or positions of nodes. Reflows and repaints are most often triggered by DOM operations—such as adding or removing elements. Changing the values of properties that affect the dimensions, visibility, or position of an element can also trigger reflows and repaints. CSS Triggers3 is a good (though dated) starting point for identifying which properties may be causing performance bottlenecks.
Page Loads Page loads always trigger reflow and repaint operations as the browser parses the initial HTML, CSS, and JavaScript.
It’s difficult to completely banish repaints and reflows from a project. We can, however, identify them and reduce their impact using performance tools.
Performance Tools Performance tools measure how well your front end behaves, capturing things like frame rate and asset load times. By recording page activity, we can determine which portions of our CSS may be causing performance bottlenecks. In Microsoft Edge, Chrome and Firefox, you’ll use the appropriately named Performance panel. Safari calls it Timelines. There are two ways to trigger the profiling tool: manually by pressing the Record or start button programmatically using console.profile( profileName ) , where profileName is the optional name for the profile. To stop recording, press the stop button, or use console.profileEnd( profileName ) .
3. https://csstriggers.com/
114
CSS Master, 3rd Edition
For Testing Only Both console.profile() and console.profileEnd() are experimental and nonstandard. Don’t use them in production!
Performance tools can be a bit befuddling. Each browser displays its data a little bit differently. To see what this looks like in practice, we’ll compare two basic documents, examples A and B. In both cases, we’re moving a series of elements from an x-position of zero to an x-position of 1,000. Both examples use CSS animations. In example A, however, we’ll animate the left property. In example B, we’ll translate our elements by 1,000 pixels and animate the transform property. Our markup for both is the same:
Performance example
The JavaScript for both documents is also the same. When the page loads, we’ll add a running class to the body that triggers our animation:
function startAnimation() { document.body.classList.add('running'); } window.addEventListener( 'load', startAnimation );
Some of our CSS is common to both examples:
Debugging and Optimization
115
div { background: #36f; margin-bottom: 1em; width: 100px; height: 100px; /* * Shorthand for animation direction, * duration, timing function, iteration, and play state */ animation: alternate 2s ease-in 2 paused; } .running div { animation-play-state: running; }
For example A, we’ll animate the left property. Here’s our animation CSS:
@keyframes change_left { from { left: 0px; } to { left: 1000px; } } div { position: relative; /* Element must be positioned in order for left to work */ left: 0; animation-name: change_left; }
In Safari, animating the left property generates lots of layout and rendering operations. It also uses quite a bit of CPU power.
116
CSS Master, 3rd Edition
3-18. Safari timeline output for left-position transition
In Chrome and Edge, the profile is similarly red. In this case, however, the uppermost row of red markings indicates dropped frames. Dropped frames can cause what experts call jank, or animations that aren’t as smooth as they can be. The lower row of markings indicates shifts in page layout. These changes may cause performance lags or rendering glitches for devices with limited memory or slower processors. Animating the left property results in lots of dropped frames in Chrome and Edge, as shown below.
Debugging and Optimization
117
3-19. Animating the left property results in lots of dropped frames in Chrome and Edge
The reason for the style recalculations and repaints has to do with the property we’re transitioning: left . The left property triggers a reflow whenever it’s changed, even if that change is caused by an animation or transition. Now, let’s take a look at the CSS for example B:
@keyframes translate_left { from { transform: translateX(0); } to { transform: translate(1000px); } } div {
118
CSS Master, 3rd Edition
transform: translateX(0); animation-name: translate_left; }
This time we’re animating the transform property from a start value of translateX(0) and an ending value of translateX(1000px) . In most browsers, transforms don’t trigger reflows. Animating transform vastly reduces the amount of layout and rendering operations in Safari. The image below shows the Safari timeline output for a transition of the transform property.
3-20. Safari timeline output for a transition of the transform property
Chrome and Edge drop far fewer frames.
Debugging and Optimization
3-21. Animating a translation transform results in fewer dropped frames and jank in Chrome and Edge
I haven’t yet mentioned Firefox, because Firefox handles both animations similarly. The following image shows the results of animating the left property. Firefox 86 managed an average frame rate of 52.58 frames per second.
119
120
CSS Master, 3rd Edition
3-22. Firefox 86 managed an average frame rate of 52.58 frames per second when animating the left property
The next image reflects the performance of animating a translation transform. Firefox 86 had a slightly higher frame rate of 56.56 frames per second.
Debugging and Optimization
121
3-23. Firefox 86 had a slightly higher frame rate of 56.56 frames per second when animating transform
In practice, choose the property that performs best across the broadest range of browsers.
Identifying Which Lines to Remove As mentioned earlier in this chapter, properties that affect the size, geometry, or placement of objects can trigger reflow operations. This includes positional properties like left , top , right , and bottom , alignment-related properties, and display .
Once you know which properties could cause trouble, the next step is to test the hypothesis. Disable the property—either with a comment, or by adding a temporary x- prefix—and rerun the performance test. Remember that performance is relative, not absolute or perfect. The goal is improvement: make it perform better than it did before. If a property or effect is unacceptably slow, eliminate it altogether.
122
CSS Master, 3rd Edition
More on Web Performance If you’d like to learn more about how to use browser tools to analyze performance, check out the book Jump Start Web Performance4, by Craig Buckler.
Minification with CSS Optimizer Developer tools help you find and fix rendering issues, but what about efficiency? Are our file sizes as small as they can be? For that, we need minification tools. Minification in the context of CSS means “removing excess characters”. Consider, for example, this block of code:
h1 { font: 16px / 1.5 'Helvetica Neue', arial, sans-serif; width: 80%; margin: 10px auto 0px; }
That’s 98 bytes long, including line breaks and spaces. Let’s look at a minified example:
h1{font:16px/1.5 'Helvetica Neue',arial,sans-serif;width:80%; ➥margin:10px auto 0}
Now our CSS is only 80 bytes long—an 18% reduction. Fewer bytes, of course, means faster download times and data transfer savings for you and your users. In this section, we’ll look at CSS Optimizer, or CSSO, a minification tool that runs on Node.js5. It’s available as a plugin for several build tools and workflows, but we’ll focus on the command-line interface version. Of course, using the command-line version of CSSO requires that you get comfortable using a command-line interface. Linux and macOS users can use the Terminal application (Ctrl + Alt + T for most Linux distributions, Terminal.app for macOS). If you’re using Windows, try the command prompt. Go to the Start or Windows menu and type “cmd” in the search box. You can also use PowerShell. Before you install CSSO, you’ll need to install Node.js and npm. Node.js is a JavaScript runtime 4. https://www.sitepoint.com/premium/books/jump-start-web-performance/ 5. https://nodejs.org
Debugging and Optimization
123
that lets you write JavaScript applications that run on your computer or on a server without a browser. npm is the package manager for Node.js. Package managers make it easy to install and update the code libraries used in your projects. npm is installed as part of the Node.js installation process, so you’ll only need to install one package.
Installing CSSO with npm Now you can install CSSO. In the command line, type the following:
npm install -g csso-cli
The -g flag installs CSSO globally, so that you can run it from any directory. npm will print a message to your terminal window when installation is complete. The image below shows CSSO being installed using npm on macOS.
3-24. Installing CSSO with npm using macOS
Running CSSO with npx If you do a lot of Node.js development, you may want to avoid installing packages globally. Global packages can cause trouble if multiple projects require different versions of a package. Luckily, npm includes a package runner—npx6—that lets you run package binaries from a local directory or a central cache. Because npx is a package runner, rather than an installer, you’ll need to type npx and the full name of the package every time you want to run CSSO:
npx csso-cli
6. https://www.npmjs.com/package/npx
124
CSS Master, 3rd Edition
The first time you use this command, npx will alert you that it needs to install csso-cli . Confirm that you want to do so when prompted.
3-25. Using npx to run csso-cli using macOS
Now you’re ready to minify your CSS.
Using CSSO To minify CSS files, run the csso command, passing the name of a file as an argument:
csso style.css
If you’re using npx, you’ll need to type a few more characters:
npx csso-cli style.css
This performs basic compression. CSSO strips unneeded whitespace, removes superfluous semicolons, and deletes comments from your CSS input file. Once complete, CSSO prints the optimized CSS to standard output, meaning the current terminal or command prompt window. In most cases, however, we’ll want to save that output to a file. To do that, pass an output argument to csso using the --output or shorter -o flag. For example, if we wanted to save the minified version of style.css as style.min.css , we’d use the following:
csso style.css -o style.min.css
If you’ve chosen npx, use this:
npx csso-cli style.css -o style.min-css
By default, CSSO also restructures your CSS. It will, for example, merge the declaration blocks of duplicate selectors and remove some redundant properties. Consider the following CSS:
Debugging and Optimization
125
body { margin: 20px 30px; padding: 100px; margin-left: 0px; } h1 { font: 200 36px / 1.5 sans-serif; } h1 { color: #ff6600; }
In this snippet, margin-left overrides the earlier margin declaration. We’ve also repeated h1 as a selector for consecutive declaration blocks. After optimization and minification, we
end up with this:
body{padding:100px;margin:20px 30px 20px 0}h1{font:200 36px/1.5 sans-serif;color:#f60}
CSSO has removed extraneous spaces, line breaks, and semicolons, and shortened #ff6600 to #f60 . CSSO also merged the margin and margin-left properties into one declaration ( margin: 20px 30px 20px 0 ) and combined our separate h1 selector blocks into one. If you’re skeptical about how CSSO will rewrite your CSS, you can disable its restructuring features. Use the --no-restructure flag. For example, running csso style.css -o style.min.css --no-restructure gives us the following:
body{margin:20px 30px;padding:100px;margin-left:0}h1{font:200 36px/1.5 sans-serif}h1{color:#f60}
Now our CSS is minified, but not optimized. Our margin-left: 0 declaration remains. Disabling restructuring will keep your CSS files from being as small as they could be. Avoid disabling restructuring unless you encounter a problem. Preprocessors and post-processors (such as Sass, Less and PostCSS) offer minification as part of their toolset. However, using CSSO may shave additional bytes from your files.
Enforcing Code Quality with stylelint stylelint7 is a linting tool. A linter is an application that checks code for potential trouble spots, and enforces coding conventions according to a set of rules. You can, for instance, use linters to enforce tabs instead of spaces for indentation. stylelint can find problems such as duplicate 7. https://github.com/stylelint/stylelint
126
CSS Master, 3rd Edition
selectors, invalid rules, or unnecessary specificity. These have the greatest impact on CSS maintainability. Install stylelint as you would any other npm package:
npm install -g stylelint
Once installed, we’ll need to configure stylelint. Start by installing the standard configuration:
npm install -g stylelint-config-standard
Next, create a file named .stylelintrc in your home directory. We’ll use this file to configure stylelint. Placing it in your home directory makes it available to all of your projects.
Configuring stylelint for Each Project You can also configure stylelint on a per-project basis by adding a .stylelintrc file to your project directory.
The .stylelintrc file can use JSON (JavaScript Object Notation) or YAML (YAML Ain’t Markup Language) syntax. We’ll use JSON here.
File Names and Syntax Highlighting You may prefer to name your file .stylelintrc.json or .stylelintrc.yaml so that your text editor applies the appropriate syntax highlighting. Both file extensions are supported by stylelint.
Let’s extend the standard configuration. Add the following to your .stylelintrc file:
{ "extends": "stylelint-config-standard" }
This is enough to start linting our CSS.
Using stylelint and Understanding Its Output Type the following in the command line:
Debugging and Optimization
127
stylelint style.css
To recursively lint all CSS files in a directory, use the following:
stylelint "./css/**/*.css"
stylelint can also lint CSS that’s embedded in HTML files using the
A B C D
Clicking any of the navigation links triggers a smooth, gliding-style scroll to the linked . For non-root elements, the element must have a fixed height, set using the height or maxheight properties in order for scroll-behavior to have an effect. The value of overflow
should also be scroll or auto . The root element takes on the dimensions of the viewport. Content that exceeds the viewport dimensions creates both an overflow and a scrolling mechanism. As a result, scroll-behavior: smooth works for the element without any additional properties. The element, however, is a bit of a special case. Body elements rarely generate a scrolling box, in part because content rarely overflows them. Body elements grow and shrink with the dimensions of their child content. That means if you apply scroll-behavior to a element, you’ll also need to set the height , width , and overflow values of its
parent. Applying scroll-behavior to the root element, on the other hand, works similarly, and requires fewer bytes.
CSS and Scrolling
459
Unfortunately, this version of the CSSOM specification didn’t include a way for developers to have control over how the page scrolls beyond smooth and “not-smooth” (better known as the auto value). We can’t use an easing function, or set a scroll duration. Instead, scroll-behavior: smooth uses a browser-defined timing function and duration. Depending on the browser, scroll-behavior may also follow conventions of the operating system on which it runs. If you want to shape how the scroll works—for example, whether the timing function is linear or ease-in , or how many milliseconds it should take—you’ll need to use JavaScript.
Scroll Snap Sometimes the inability to control what happens when scrolling ends is the problem you’d like to solve. For example, it can be tricky to create a slide show that always centers a photo without doing a lot of potentially intensive DOM operations. This is where CSS Scroll Snap3 shines. Scroll Snap makes it easy to set the alignment of content within a scroll container.
Scroll Snap versus Scroll Snap Points You may have heard of an earlier, similar feature known as “Scroll Snap Points”. Scroll Snap Points was deprecated in favor of Scroll Snap. You may see some old web tutorials that reference the earlier specification. One clear way to tell whether the tutorial is up to date is to look for the presence of properties with a scrollsnap-points prefix, or mentions of scroll-snap-type-x and scroll-snap-type-y . 4
The MDN Web Docs have a guide to Scroll Snap browser compatibility .
Creating a Scroll Snap Container Again: an element is a scroll container when the total width and/or height of its children (along with any margins or gaps) overflows its horizontal or vertical dimension. To make it a scroll snap container, we need to add the scroll-snap-type property. Here’s an example. First, let’s look at our markup:
A
B
C
3. https://drafts.csswg.org/css-scroll-snap-1/ 4. https://developer.mozilla.org/en-US/docs/Web/CSS/CSS_Scroll_Snap/Browser_compat
460
CSS Master, 3rd Edition
D
E
F
G
H
I
This markup is simple. We have a containing element, with a class name of scrollcontainer . Its children are allelements. We we could just as well use or
elements as child elements. Here’s the CSS:
.scroll-container { display: flex; gap: 2rem; /* * These two properties force the element to be a scrolling * container. The value of overflow should be auto or scroll */ width: 100vw; overflow-x: auto; /* * Makes the element a Scroll Snap container */ scroll-snap-type: x mandatory; } .scroll-container p { /* * Makes every flex item exactly 40vw. The total width of * the children overflows the width of the container */ flex: 0 0 40vw; /* * Where to snap after scrolling */ scroll-snap-align: none center; }
The scroll-snap-type property indicates two things: the Scroll Snap axis and its strictness. In this example, we’ve used scroll-snap-type: x mandatory . That first value, x , means that our container will scroll horizontally; mandatory indicates that the container must snap to a position when it isn’t being scrolled.
CSS and Scrolling
461
You must specify the scroll axis for scroll-snap-type . In addition to none (the initial value), and CSS global values, the value of scroll-snap-type can be any of the following: inline : scrolls in the inline direction—horizontally for languages written and read from
left to right or right to left, and vertically for vertical writing modes block : scrolls in the block direction—vertically for languages written and read from left to right or right to left, and horizontally for vertical writing modes x : scrolls horizontally y : scrolls vertically both : scrolls both horizontally and vertically
Since the scroll axis is a mandatory value, it must be listed first. The Scroll Snap strictness value, on the other hand, is optional. Its value can be one of the following: none : no snapping occurs proximity : may snap to a position after a scrolling operation completes, at the discretion
of the user agent mandatory : must snap to a snap position when there’s no scrolling operation in progress If you don’t indicate the strictness of a Scroll Snap, the browser uses proximity . Using mandatory , however, ensures that the browser snaps to the position you indicate.
The scroll-snap-type property sets the scrolling behavior on the containing element. For the snap to work, we also need to indicate how child elements should be aligned within the container when a scrolling operation completes.
Aligning Scrolled Elements with scroll-snap-align As shown in the example above, Scroll Snap also requires the scroll-snap-align property. This property gets applied to the children of a Scroll Snap container. It accepts up to two values: the first indicates the snapping alignment along the block axis, while the second indicates the snapping alignment along the inline axis:
.scroll-container p { scroll-snap-align: none center; }
The CSS above says to the browser: “Don’t snap vertical scrolling, and snap horizontal scrolling to the center position of each child element.” The image below shows the effect. Our child element is centered within the Scroll Snap container.
462
CSS Master, 3rd Edition
11-1. When scrolling horizontally, the scroll comes to rest with each next child element centered
The following properties are valid scroll-snap-align values, and the property accepts up to two snap alignment positions: none : initial value; don’t snap scroll in either direction start : snap to the start of the element’s box end : snap to the end of the element’s box center : snap to the middle of the element’s box
When scroll-snap-align has a single position, that value is used for both axes. In other words, scroll-snap-align: center is the same as scroll-snap-align: center center . Whether start and end align to the right or left edge depends on the writing mode of the document. Let’s change the value of scroll-snap-align from none center to none start . Now, instead of our child element being centered within the snapport, its starting edge is aligned to the starting edge of the container, as pictured below.
CSS and Scrolling
463
11-2. The child element has scrolled to where its left edge aligns with the left edge of the container
Using scroll-snap-align: none end or scroll-snap-align: end , on the other hand, aligns the ending edge of our child element to the ending edge of the container.
11-3. The scroll has ended with the child element’s right edge aligned with the right edge of the container
Don’t Break Scrolling! Avoid using hidden with the overflow properties. Yes, it eliminates scrollbars. Unfortunately, overflow: hidden also breaks keyboard and pointer device scrolling in Firefox and Safari.
Using arrow or Page Up/Page Down keys won’t work. Neither will scrolling via a trackpad, mouse, or swipe gesture. Using overflow: hidden also breaks gesture and pointer device scrolling in Chromium-based browsers. Instead, use the scrollbar-width property5 to hide scrollbars. The scrollbar-width property accepts three possible values: none , thin , and auto , which is the initial value. 5. https://drafts.csswg.org/css-scrollbars-1/#scrollbar-width
464
CSS Master, 3rd Edition
Adding scrollbar-width: none to a Scroll Snap container hides the scrollbar while maintaining the ability to scroll the container. To date, Firefox (versions 64 and later) is the only browser to support scrollbar-width . At the time of writing, Chromium’s support is in progress6. Until it’s ready, use the ::-webkit-
scrollbar pseudo-class and display: none to hide scrollbars in both Chromium and WebKit-
based browsers. Here’s an example:
.scroll-container::-webkit-scrollbar { display: none; } .scroll-container { display: flex; width: 70vw; overflow-x: auto; scroll-snap-type: inline mandatory; scroll-padding: 0rem; scrollbar-width: none; }
If you do hide scrollbars, offer some visual indication that there’s more content available and provide an alternative way to scroll through it. You may, for example, add Back and Forward buttons and define a click handler that uses the Element.scrollBy() function. For example:
const moveIt = ( evt ) => { /* If this is not a scrolling control, do nothing */ if( evt.type === 'click') { if( ! evt.target.classList.contains('scroll-trigger') ) return; } /* Divide by 2 to reduce the distance scrolled */ let xScrollBy = ( scrollContainer.clientWidth / 2 ); /* Negate the scrollBy value if the back arrow was clicked */ if( evt.target.dataset.direction === 'back' ) { xScrollBy = xScrollBy * -1; } const scrollContainer = document.querySelector('.scroll-container'); /* scrollBy can accept arguments in the form (x-distance, y-distance ), or a dictionary that contains `top`, `left`, and/or `behavior` properties.
6. https://bugs.chromium.org/p/chromium/issues/detail?id=891944
CSS and Scrolling
465
Instead of setting `behavior` as an option, we could also apply the CSS `scroll-behavior` property to `.scroll-container`. */ const scrollByOptions = { left: xScrollBy, behavior: 'smooth' } scrollContainer.scrollBy( scrollByOptions ); } /* Take advantage of event delegation */ document.body.addEventListener( 'click', moveIt );
This ensures that your site’s visitors know that there’s more to view. When using navigation buttons, as shown here, you’ll also need to indicate how the scroll should behave. Browsers treat a button click more like a link click than a scroll wheel; the scrolling behavior will be an instant scroll, instead of a smooth one. To fix this, add scrollingbehavior: smooth to the container element, or include behavior: 'smooth' in the dictionary
parameter that you pass to the scrolling function.
Optimizing the Scroll Viewing Area with scroll-padding Sometimes you’ll want to ensure that your content isn’t obscured by a fixed or absolutely positioned element. For instance, you may have controls that are positioned at the bottom of the container, as shown in the image below, which depicts a Scroll Snap container with scrolling controls for the container. The controls are absolutely positioned, within an element that contains both the Scroll Snap container and buttons.
11-4. A container with vertically scrolling elements and Up and Down buttons sitting center bottom
466
CSS Master, 3rd Edition
This is when the scroll-padding property comes in handy. As the specification explains, the scroll-padding property defines the optimal viewing region of a scrollport. It adds space
within the scrolling container, but doesn’t change its dimensions. This is true even if the computed value of its box-sizing property is border-box .
Scrollports and Snapports A scrollport is the viewable area of a scrolling container. The snapport is the scrollport plus any offsets specified with scroll-padding .
Let’s look at an example. We’ll use markup from earlier in this section, and add additional elements for our controls:
Up Down
A
B
C
D
E
F
G
H
Let’s pair the above markup with the CSS shown below:
.slideshow { position: relative; } .controls { position: absolute; bottom: 0; z-index: 1; display: flex; gap: 2rem; justify-content: center; width: 100%;
CSS and Scrolling
467
} .scroll-container { width: 70vw; height: 50vh; margin: auto; overflow-y: auto; scroll-snap-type: block mandatory; } .scroll-container p { margin: 0; height: 80%; scroll-snap-align: end none; }
This gives us the layout we saw pictured at the beginning of this section. Without scrollpadding , each child element gets partially obscured by the controls at the end of each
scrolling operation. You can see this in the image below.
11-5. The positioned scroll buttons sit on top of the scrolled child element
Let’s add a scroll-padding declaration to our scroll container:
.scroll-container { width: 70vw; height: 50vh; margin: auto; overflow-y: auto; scroll-snap-type: block mandatory; /* Total height of the control container and its vertical margin */ scroll-padding: 0 0 68px; }
Now at the end of each scrolling operation, the end of the child element aligns with the edge
468
CSS Master, 3rd Edition
of the Scroll Snap container, plus 68 pixels.
11-6. The scroll extends a bit further so that the target child element isn’t partly obscured by the scroll buttons
As you may have gathered from its syntax, scroll-padding is a shorthand property for physical longhand properties. Values follow the same order and syntax as margin or padding : top, right, bottom, left. You can use lengths or percentages for values, but negative
values are invalid.
All Scroll Containers The scroll-padding property applies to scroll containers of every type, not just Scroll Snap containers.
If you only want to set padding along a single edge, use physical properties instead. The physical longhand scroll-padding properties are as follows: scroll-padding-top scroll-padding-right scroll-padding-bottom scroll-padding-left
For padding that adjusts with the writing mode, use flow-logical longhand properties: scroll-padding-inline-start scroll-padding-block-start scroll-padding-inline-end scroll-padding-block-end
CSS and Scrolling
469
Like other logical properties, which edge these properties affect depends on the document’s writing mode. In languages written horizontally from left to right, scroll-padding-inlinestart is the left edge of the container and scroll-padding-block-start is its top edge. For
horizontal, right-to-left languages, scroll-padding-inline-start is the right edge. For vertical, right-to-left languages, scroll-padding-block-start is the right edge. For vertical, left-to-right languages, it’s the left. Using scroll-padding only affects a scrolling axis when there’s something to scroll. Adding left or right scroll padding has no effect when using scroll-snap-type: y . Similarly, scrollpadding-top makes no difference when the scroll direction is horizontal.
Shifting Box Alignment with scroll-margin The scroll-margin property, on the other hand, applies to the children of a scroll container. It adjusts the area of the box that gets aligned to the snapport. It doesn’t change the dimensions of the box to which it’s applied, but instead shifts its alignment position by the provided length. Let’s revisit our CSS from the scroll-snap-align section:
.scroll-container p { scroll-snap-align: none center; }
Without scroll-margin , each child of a Scroll Snap container will be centered within the snapport, as pictured below.
11-7. The child element is centered horizontally within the container
Let’s add a right scroll-margin value of 200 pixels:
470
CSS Master, 3rd Edition
.scroll-container p { scroll-snap-align: none center; scroll-margin: 0 200px 0 0; }
Now the center of our child element is shifted to the left by 200 pixels, due to this extra right margin, as shown below.
11-8. The child element has moved 200 pixels to the left
Values for scroll-margin must be lengths. Negative values are perfectly valid, and scrollmargin uses the same ordering as margin . Let’s change our right scroll-margin value to a
negative value.
.scroll-container p { scroll-snap-align: none center; scroll-margin: 0 -200px 0 0; }
Now the center of our child element has been pulled 200 pixels to the right, as pictured below. This is, in effect, the same as using a positive scroll-margin-left value.
CSS and Scrolling
471
11-9. The scrolled child element has now been pulled 200 pixels to the right thanks to the negative right margin
Much like scroll-padding , the scroll-margin property is a shorthand for the physical longhand properties. Values are ordered the same way as margin and scroll-padding too: top, right, bottom, and left. You can also specify a margin value based on the inline or block direction: scroll-margin-top scroll-margin-right scroll-margin-bottom scroll-margin-left
Logical longhand properties are: scroll-margin-inline-start scroll-margin-block-start scroll-margin-inline-end scroll-margin-block-end
Here, too, scroll-margin only affects the margin of a box along the axis of the overflowing content. If the scrolling direction is vertical, adding scroll-margin-left , scroll-marginright , or either of the scroll-margin-inline-* properties, won’t affect box alignment within
the scrollport. To date, there isn’t a way to change the Scroll Snap timing function using CSS. If you want that level of control, you’ll still need to use JavaScript.
472
CSS Master, 3rd Edition
Conclusion You’ve made it to the end of this chapter! You should now know: how to create smooth scrolling jump links without JavaScript how to create a carousel or slide show using a minimal amount of JavaScript There’s an area of CSS that’s a little more experimental than the features we’ve discussed in the book so far: using CSS with SVG. SVG (which stands for Scalable Vector Graphics) uses markup to describe how images should be rendered onscreen. Because SVG is markup, we can use many CSS properties with SVG elements. We can also express some SVG attributes using CSS properties. We’ll dig into the details in the next chapter.
SVG
SVG
473
Chapter
12
474
CSS Master, 3rd Edition
So far, we’ve talked about using CSS with HTML, but we can also use CSS with SVG, or Scalable Vector Graphics. SVG is a markup format for describing flat, two-dimensional images. Because it’s a markup language, it has a Document Object Model, and can be used with CSS. By using CSS with SVG, we can change the appearance of SVG based on user interaction. Or we can use the same SVG document in multiple places, and show or hide portions of it based on the width of the viewport. All major browser engines support the SVG 1.1 specification, and they have done for years. Support for features of SVG 2, on the other hand, is still a work in progress. Some of what we’ll discuss here has limited browser support at the time of writing. That may have changed by the time you’re reading this. Keep an eye on the Chromium meta issue—Implement SVG2 features1—to track development progress in Chromium-based browsers. Watch the Support SVG 2 features2 meta issue to follow Firefox’s implementation work, and WebKit’s Implement SVG 2 meta issue3 for Safari. Issue trackers can be unpleasant to navigate, but for now they’re the best way to track SVG 2 support. Before we go any further, however, let’s talk about what SVG is and why you should use it.
Vector Images versus Raster Images Most of the images currently used on the Web are raster images, also known as bitmap images. Raster images are made up of pixels on a fixed grid, with a set number of pixels per inch. JPEG, WebP, GIF, and PNG are all examples of raster image formats. Raster images are resolution dependent. A 144 PPI (pixels-per-inch) PNG image looks great on a device with a 144 PPI display resolution. When viewed on a higher resolution, 400 PPI display, however, that same image can look fuzzy. Raster images also have fixed dimensions and look best at their original size. Scaling a 150 by 150 pixel image up to 300 by 300 pixels distorts it. Instead of using pixels on a grid, vector image formats describe the primitive shapes—circles, rectangles, lines, or paths—that make up an image, and their placement within the document’s coordinate system. As a result, vector images are resolution independent, and retain their quality regardless of display resolution or display dimensions.
1. https://bugs.chromium.org/p/chromium/issues/detail?id=225863 2. https://bugzilla.mozilla.org/show_bug.cgi?id=1328534 3. https://bugs.webkit.org/show_bug.cgi?id=191292
SVG
475
Resolution independence is the biggest advantage of SVG. We can scale images up or down with no loss of quality. The same image looks great on both high and low PPI devices. That said, SVG is poorly suited to the amount of color data required for photographs. It’s best for drawings and shapes. Use it in place of PNG and GIF images, and as a more flexible replacement for icon fonts. Another advantage of SVG is that it was designed to be used with other web languages. We can create, modify, and manipulate SVG images with JavaScript. Or, as we’ll see in this chapter, we can style and animate SVG using CSS.
Associating CSS with SVG Documents Using CSS with SVG is a lot like using it with HTML. We can apply CSS using the style attribute of an SVG element, group CSS within a document using the
Embedding CSS in an SVG document lets us reuse those styles for multiple elements within
478
CSS Master, 3rd Edition
the same document, but it prevents that CSS from being shared across multiple documents. That’s fine for logos and icons. But if you’re creating something like a library of chart styles, an external CSS file is a better bet. Using a standard text editor, you can also add CSS to SVG images created with software such as Sketch, Inkscape, or Illustrator. Doing so won’t affect your ability to edit the image with the drawing application, but if you edit the file using image software, the application may rewrite or remove your CSS.
Linking from SVG to an External CSS File As with HTML, linking to an external CSS file makes it possible to share styles across several SVG documents. To link an external CSS file, add to the beginning of your SVG file:
Using the Element Alternatively, use the HTML element. If you do use this method, you’ll need to include the xmlns namespace attribute, as shown below:
Older Browsers and Some older browsers need the element to be enclosed by or tags.
The element isn’t an SVG element. It belongs to HTML and XHTML. XHTML is a variant of HTML that’s parsed according to the rules of XML markup. According to the rules of XML, we can borrow elements and their behavior from other XML dialects, such as XHTML. To do so, however, we need to tell the browser which namespace the element belongs to using
SVG
479
the xmlns attribute.
Using @import We can also link to an external stylesheet by using @import inside tags:
This method functions similarly to the method.
SVG and the Element: Limitations Linking from SVG files to external assets, including CSS files, doesn’t work with the element. This is a security limitation of the element that’s baked into browsers. If you’d like to use linked CSS with your SVG images, you’ll need to do either of these two things: use the
Coordinate properties ( x and y ), center coordinate properties ( cx and cy ), and radius properties ( rx , ry , and r ), can be set using CSS. So can width and height . Units are optional for SVG attributes. CSS values, on the other hand, require units. Both lengths and percentages are valid for the properties mentioned here, but be aware that lengths work a bit differently with SVG documents. Remember that the S in SVG stands for scalable. The computed size of an SVG element also depends on: the computed width and height of the root SVG element the value of the root element’s viewBox attribute any scaling transforms applied to the element or its ancestors In other words, the corners of our element are (20, 50) , (20, 320) , (350, 320) , and (20, 350) within the SVG coordinate system. However, the actual dimensions may be larger or smaller, depending on the factors above. Not every SVG attribute is available via CSS—at least not in every browser. For example, Chrome and Edge support using the CSS path() function to set path data, or the d attribute:
path { d: path("M 454.45223,559.21474 -304.96705,163.45948 417.4767,-296.33928 Z"); }
As of this writing, they are the only browsers that do. Work to add support in Firefox7 and WebKit has not yet begun. For other shape elements, the SVG 2 specification is downright inconsistent. To date, you must use element attributes to set the properties of , , and 7. https://bugzilla.mozilla.org/show_bug.cgi?id=1042874
SVG
485
elements. That said, we aren’t limited to using type (or element) selectors to set properties. We could, for instance, define small, medium, and large circles using class selectors:
Regardless of the selector, using CSS syntax to specify properties also makes it easy to animate them. We’ll take a look at how to do this in the next section.
Animating and Transitioning SVG CSS Properties Using CSS with SVG becomes more interesting when we add transitions and animations to the mix. The process is just like animating HTML elements with CSS, but with SVG-specific properties. Let’s create a twinkling star effect using the following SVG document:
486
CSS Master, 3rd Edition
Our document contains two star-shaped polygon elements, each with a class name of star . To create the twinkling effect, we’ll animate the first one. Here’s our CSS:
@keyframes twinkle { from { fill-opacity: .4; } to { fill-opacity: 0; transform: scale( 2 ); } } .star { fill: rgb( 255,195,0 ); transform-origin: 50% 50%; } .twinkle { animation: twinkle 1.5s infinite forwards ease-in; }
Here we’ve used the SVG-specific property fill-opacity . As with CSS, if we can interpolate the value of an SVG styling property, we can animate or transition it. You can see two different points of the animation in the image below.
SVG
487
12-5. States of our pulsing star animation
Let’s look at another example. This time we’ll create a drawing effect by transitioning the stroke-dasharray property. Here’s our SVG document:
The stroke-dasharray property accepts a comma-separated list of length or percentage values that create a dashed pattern. Odd-numbered values determine the dash length. Evennumbered values determine the gap length. A stroke-dasharray value of 5, 10 means that the stroke will be 5px long with a gap of 10px between each dash. A value of 5, 5, 10 alternates 5px and 10px dash lengths with 5px gaps in between. We can use stroke-dasharray to create a drawing effect by starting with a zero dash length and a large gap, and ending with a large dash length and a dash gap of zero. Then we’ll transition between the two. Here’s what our CSS looks like:
circle { transition: stroke-dasharray 1s ease-in; fill: transparent; stroke-dasharray: 0, 500; }
488
CSS Master, 3rd Edition
.animate { stroke-dasharray: 500, 0; }
At the beginning of the transition, our stroke is invisible because the dash length is 0 and our gap is 500 . But when we add the animate class to our circle, we shift the dash length to 500 and eliminate the gap. The effect is a bit like drawing a circle with a pair of compasses. Why 500? It’s the smallest value that worked to create this particular effect.
An Animated Path Future Remember our example of defining a path via CSS from the previous section? Someday, we may be able to animate paths in every browser, using CSS:
path { d: path("M357.5 451L506.889 192.25H208.111L357.5 451Z"); transition: d 1s ease-in-out; } .straighten { d: path("M357.5 8871L406 -10113.75H208.111L357.5 351Z"); }
To date, however, only Chromium-based browsers such as Google Chrome and Microsoft Edge support animating path definitions in this way. To make this work in other browsers, use a JavaScript library such as GreenSock8 and its MorphSVGPlugin. In addition to its crossbrowser compatibility, GreenSock and the MorphSVGPlugin also make it much easier to morph between two shapes regardless of the number of points in each.
Using SVG with Media Queries With HTML documents, we might show, hide, or rearrange parts of the page based on the conditions of the viewport. If the browser window is 480 pixels wide, for example, we might shift our navigation from a horizontal one to a vertical, collapsible list. We can do something similar with media queries and SVG documents. Consider a logo, such as that of the fictitious Hexagon Web Design & Development pictured below.
8. https://greensock.com/
SVG
489
12-6. A very real logo for a fictitious company
Without media queries, this SVG logo would simply stretch or shrink to fit the viewport or its container. But with media queries, we can do more clever things. Let’s distinguish between the HTML document viewport and the SVG document viewport. When SVG is inline, the HTML viewport and the SVG viewport are one and the same. The SVG document behaves like any other HTML element. On the other hand, when an SVG document is linked—as with the , or elements—we’re dealing with the SVG document viewport. Media queries work in both cases, but when the SVG document is linked, its viewport is independent of its HTML document. In that case, the size of the browser window doesn’t determine the size of the SVG viewport. Instead, the viewport size is determined by the dimensions of the , , or element. Take the (abridged) SVG document that follows as an example: 9
9. A full demonstration of this technique, including the complete source of this SVG document, is available in the code archive: https://github.com/spbooks/csspro3
490
CSS Master, 3rd Edition
...
...
In smaller viewports, let’s show just the H in a hexagon symbol:
@media (max-width: 320px) { [id=word-mark] { display: none; } }
Now, whenever our SVG’s container is less than or equal to 20em , only the symbol portion of our logo will be visible.
12-7. Showing/hiding elements based on the SVG viewport size
SVG
491
To trigger this view from the HTML document, set the width of the SVG container:
As you may have noticed from looking at the image above, our SVG image retains its intrinsic dimensions even though part of it has been hidden. This, unfortunately, is a limitation of SVG. To fix it, we need to change the viewBox attribute of the SVG document, but only when the viewport is below a certain size. This is a great use case for matchMedia (which is discussed in Chapter 10, “Applying CSS Conditionally”). The viewBox attribute, as its name suggests, determines the viewable area of an SVG element. By adjusting it, we can determine which part of an SVG image fills the viewport. What follows is an example using matchMedia and a media query to update the viewBox attribute:
Now, whenever the SVG container is 320 pixels or less, the value of viewBox will be "0 0 200 174" . When it exceeds 320 pixels, viewBox gets restored to its initial value.
492
CSS Master, 3rd Edition
12-8. Adjusting the viewBox attribute based on the viewport’s width
Since this technique uses either the onload event attribute or the SVGLoad event, it’s a good idea to embed our CSS and JavaScript within the SVG file. When CSS is external, the SVGLoad event may fire before its associated CSS finishes loading.
Using Media Queries with background-size SVG documents and media queries aren’t limited to foreground images. We can also resize the SVG viewport using the CSS background-size property. We’ll start with this SVG document:
This is a simple case. Our elements get a new fill color at specific viewport widths. When the viewport is 20 pixels wide, the fill value is teal. When it’s 300 pixels wide, it’s yellow. To make this work, we have to use our SVG image as a background image and set the selector’s background-size property. In this case, we’ll use our image as a background for the element and for
![CSS Master 3e [3 ed.]
1925836428, 9781925836424](https://dokumen.pub/img/200x200/css-master-3e-3nbsped-1925836428-9781925836424.jpg)
![CSS Master [3 ed.]
9781925836431](https://dokumen.pub/img/200x200/css-master-3nbsped-9781925836431.jpg)
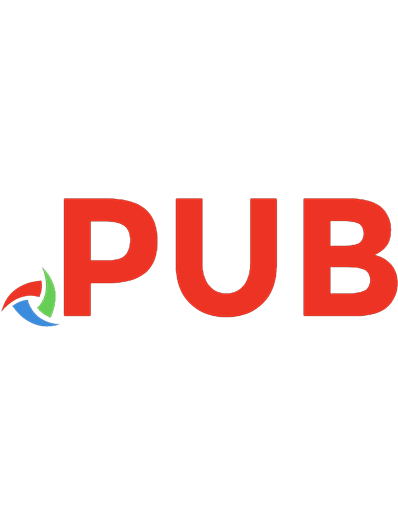
![Modern CSS: Master the Key Concepts of CSS for Modern Web Development [1st ed.]
9781484262931, 9781484262948](https://dokumen.pub/img/200x200/modern-css-master-the-key-concepts-of-css-for-modern-web-development-1st-ed-9781484262931-9781484262948.jpg)
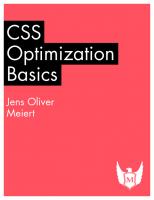


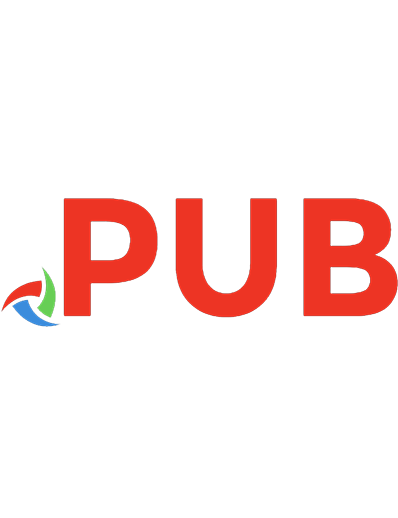


![CSS Master [3 ed.]
1925836428, 9781925836424](https://dokumen.pub/img/200x200/css-master-3nbsped-1925836428-9781925836424.jpg)