Creo Parametric 6.0 für Fortgeschrittene – kurz und bündig: Grundlagen mit Übungen [4. Aufl. 2019] 978-3-658-27877-9, 978-3-658-27878-6
Dieses Lehr- und Übungsbuch vermittelt verständlich und effektiv weiterführende praxisrelevante Anwendungen des CAx-Syst
1,080 65 16MB
German Pages X, 147 [156] Year 2019
Polecaj historie
Table of contents :
Front Matter ....Pages I-X
Allgemeine Einleitung (Andreas Achatzi)....Pages 1-9
Flächenmodellierung: Extruderschnecke (Andreas Achatzi)....Pages 10-28
Computermaus (Andreas Achatzi)....Pages 29-42
Freistiche als Benutzerdefinierte KEs (Andreas Achatzi)....Pages 43-61
Baugruppenparametrik (Andreas Achatzi)....Pages 62-79
Blechteilmodellierung (Andreas Achatzi)....Pages 80-101
Bewegungssimulation (Andreas Achatzi)....Pages 102-123
FE-Berechnung mit Simulate (Andreas Achatzi)....Pages 124-140
Lösungen der Kontrollfragen (Andreas Achatzi)....Pages 141-144
Back Matter ....Pages 145-147
Citation preview
Sándor Vajna Hrsg. Andreas Achatzi
Creo Parametric 6.0 für Fortgeschrittene – kurz und bündig Grundlagen mit Übungen 4. Auflage
Creo Parametric 6.0 für Fortgeschrittene – kurz und bündig
Sándor Vajna (Hrsg.)
Andreas Achatzi (Autor)
Creo Parametric 6.0 für Fortgeschrittene – kurz und bündig Grundlagen mit Übungen 4., aktualisierte Auflage
Hrsg. Sándor Vajna Weinheim, Deutschland
Autor Andreas Achatzi Fakultät Maschinenbau Otto-von-Guericke-Universität Magdeburg Magdeburg, Deutschland
ISBN 978-3-658-27878-6 (eBook) ISBN 978-3-658-27877-9 https://doi.org/10.1007/978-3-658-27878-6 Die Deutsche Nationalbibliothek verzeichnet diese Publikation in der Deutschen National bibliografie; detaillierte bibliografische Daten sind im Internet über http://dnb.d-nb.de abrufbar. Springer Vieweg © Springer Fachmedien Wiesbaden GmbH, ein Teil von Springer Nature 2008, 2011, 2015, 2019 Das Werk einschließlich aller seiner Teile ist urheberrechtlich geschützt. Jede Verwertung, die nicht ausdrücklich vom Urheberrechtsgesetz zugelassen ist, bedarf der vorherigen Zustimmung des Verlags. Das gilt insbesondere für Vervielfältigungen, Bearbeitungen, Übersetzungen, Mikroverfilmungen und die Einspeicherung und Verarbeitung in elektronischen Systemen. Die Wiedergabe von allgemein beschreibenden Bezeichnungen, Marken, Unternehmensnamen etc. in diesem Werk bedeutet nicht, dass diese frei durch jedermann benutzt werden dürfen. Die Berechtigung zur Benutzung unterliegt, auch ohne gesonderten Hinweis hierzu, den Regeln des Markenrechts. Die Rechte des jeweiligen Zeicheninhabers sind zu beachten. Der Verlag, die Autoren und die Herausgeber gehen davon aus, dass die Angaben und Informa tionen in diesem Werk zum Zeitpunkt der Veröffentlichung vollständig und korrekt sind. Weder der Verlag, noch die Autoren oder die Herausgeber übernehmen, ausdrücklich oder implizit, Gewähr für den Inhalt des Werkes, etwaige Fehler oder Äußerungen. Der Verlag bleibt im Hinblick auf geografische Zuordnungen und Gebietsbezeichnungen in veröffentlichten Karten und Institutionsadressen neutral. Verantwortlich im Verlag: Thomas Zipsner Springer Vieweg ist ein Imprint der eingetragenen Gesellschaft Springer Fachmedien Wiesbaden GmbH und ist ein Teil von Springer Nature. Die Anschrift der Gesellschaft ist: Abraham-Lincoln-Str. 46, 65189 Wiesbaden, Germany
Vorwort Am Lehrstuhl für Maschinenbauinformatik der Otto-von-Guericke-Universität Magdeburg werden seit 1994 Studenten an den wichtigsten CAx-Systemen mit dem Ziel ausgebildet, Grundfertigkeiten in der Anwendung der CAx-Technologie insgesamt zu erwerben. Diese Grundfertigkeiten können die Studenten in Übungen zu weiterführenden Vorlesungen (beispielsweise Produktmodellierung und Wissensbasierte Produktentwicklung) um komplexe Funktionalitäten und Modellierungstechniken vertiefen. Aufbauend auf den Grundlagen der parametrischen und featurebasierten 3D-Modellierung vermittelt das vorliegende Buch dem Leser weiterführende praxisrelevante Anwendungen des CAx-Systems Creo Parametric 6.0. Um den Leser in die Lage zu versetzen, die Vorgehensweisen im Buch mühelos nachzuvollziehen, werden in der Einleitung (Kapitel 1) generelle Begrifflichkeiten und Konventionen erläutert und wesentliche Einstellungen in Creo Parametric 6.0 aufgezeigt. Es folgen die Beispiele Extruderschnecke (Kapitel 2) und Computermaus (Kapitel 3) zur komplexen Flächenmodellierung. Anschließend werden die Grundlagen zum Erstellung von Benutzerdefinierten KEs im Kapitel 4 behandelt. Darauf folgen Kapitel zum wissensbasierten Konstruieren von Baugruppen und Einzelteilen (Kapitel 5). Eine anspruchsvollere Blechteilmodellierung thematisiert das Kapitel 6. Den Abschluss bilden Kapitel zur Animation und dynamischen Analyse von Baugruppen (Kapitel 7) sowie zur FE-Berechnung mit der Applikation Simulate (Kapitel 8). Die ausgewählten Beispiele geben dem Leser einen vertiefenden Überblick über die Anwendung von Creo Parametric 6.0 in der Produktentwicklung. Das Buch wendet sich an Leser mit Grundlagenwissen in der Anwendung von CAx-Systemen. Es unterstützt das Selbststudium und regt zur weiteren vertieften Beschäftigung mit Creo Parametric 6.0 an. Durch den Aufbau des Textes in Tabellenform eignet sich das Buch auch als Referenz für die tägliche Arbeit mit Creo Parametric 6.0. Die Autoren sind dankbar für jede Anregung aus dem Kreis der Leser bezüglich Inhalt und Reihenfolge der Modellierung mit Creo Parametric 6.0. Ein besonderer Dank geht an Herrn Thomas Zipsner und Frau Imke Zander sowie allen beteiligten Mitarbeitern des Verlags Springer Vieweg für die engagierte und sachkundige Zusammenarbeit bei der Erstellung des Buches. Magdeburg im Juli 2019
Dipl.-Ing. Andreas Achatzi Univ.-Prof. Dr.-Ing. Dr. h.c. Sandor Vajna
Inhaltsverzeichnis 1 Allgemeine Einleitung ............................................................................... 1.1 1.2 1.3 1.4 1.5 1.6 1.7
1
Grundlegende Begriffe ........................................................................ Benutzungsoberfläche .......................................................................... Anpassen von Creo mit Konfigurationsdateien ................................... Mapkeys ............................................................................................... Protokollierung in der Trail-Datei ....................................................... Übersichtliche Modellstruktur erstellen .............................................. Hinweis ................................................................................................
1 3 3 4 6 7 9
2 Flächenmodellierung: Extruderschnecke ...............................................
10
2.1 Neue Datei erzeugen ............................................................................ 2.2 Hilfsgeometrien modellieren ............................................................... 2.3 Schneckengeometrie erzeugen ............................................................. 2.3.1 Hilfsgeometrie ausblenden ....................................................... 2.3.2 Spirale mit Innenfläche verschmelzen ..................................... 2.4 Schneckengeometrie vervollständigen ................................................ 2.5 Verrundungen erzeugen ....................................................................... 2.6 Lagerung erzeugen ............................................................................... 2.7 Eckenradius erzeugen .......................................................................... 2.8 Kontrollfragen ......................................................................................
11 11 12 15 16 17 22 25 27 28
3 Computermaus ...........................................................................................
29
3.1 3.2 3.3 3.4 3.5 3.6 3.7 3.8
Grundfläche erzeugen .......................................................................... Seitenfläche erzeugen .......................................................................... Deckfläche erzeugen ............................................................................ Daumenaussparung erzeugen .............................................................. Volumenmodell erzeugen .................................................................... Verrundungen anbringen ..................................................................... Tasten modellieren ............................................................................... Kontrollfragen ......................................................................................
29 30 32 33 35 36 38 42
VIII
Inhaltsverzeichnis
4 Freistiche als Benutzerdefinierte KEs ..................................................... 4.1 4.2 4.3 4.4 4.5 4.6 4.7 4.8
43
Grundkörper erzeugen ......................................................................... Freistiche modellieren ......................................................................... Parameter definieren ............................................................................ Beziehungen definieren ....................................................................... Anmerkungen einfügen ....................................................................... UDF „KE_Freistich“ erzeugen ............................................................ Anwenden des UDFs „KE_Freistich“ ................................................. Kontrollfragen ......................................................................................
44 45 50 52 54 55 59 61
5 Baugruppenparametrik ............................................................................
62
5.1 Lagerbock modellieren ........................................................................ 5.2 Parameter festlegen .............................................................................. 5.3 Lager modellieren ................................................................................ 5.4 Welle modellieren ................................................................................ 5.5 Flansch modellieren ............................................................................. 5.6 Zusammenbau ...................................................................................... 5.7 Parameter festlegen .............................................................................. 5.8 Beziehungen festlegen ......................................................................... 5.9 Familientabelle anlegen ....................................................................... 5.10 Varianten öffnen .................................................................................. 5.11 Kontrollfragen ......................................................................................
63 64 65 69 70 71 72 72 76 78 79
6 Blechteilmodellierung ................................................................................
80
6.1 Erste Lasche erzeugen ......................................................................... 81 6.2 Seitliche Laschen erzeugen .................................................................. 82 6.3 Lüftungsgitter erzeugen ....................................................................... 84 6.4 Lüftungsschlitze erzeugen ................................................................... 86 6.5 Abgesetzte Lasche erzeugen ................................................................ 88 6.6 Abgesetzte Laschen anpassen .............................................................. 89 6.7 Oberen Flansch erzeugen ..................................................................... 90 6.8 Bohrungsflansch erzeugen ................................................................... 95 6.9 Sicken erzeugen ................................................................................... 96 6.10 Kontrollfragen ...................................................................................... 101
Inhaltsverzeichnis
IX
7 Bewegungssimulation ................................................................................ 102 7.1 Einzelteile modellieren ........................................................................ 7.1.1 Motorblock ............................................................................... 7.1.2 Kurbelwelle .............................................................................. 7.1.3 Kolben ...................................................................................... 7.1.4 Pleuel ........................................................................................ 7.2 Einzelteile zusammenbauen ................................................................. 7.2.1 Motorblock einbauen ................................................................ 7.2.2 Kurbelwelle einbauen ............................................................... 7.2.3 Kolben einbauen ....................................................................... 7.2.4 Pleuel einbauen ......................................................................... 7.3 Antrieb definieren ................................................................................ 7.4 Analysen durchführen .......................................................................... 7.4.1 Bewegungssimulation durchführen .......................................... 7.4.2 Kollisionsprüfung durchführen ................................................ 7.4.3 Kennwerte berechnen ............................................................... 7.5 Kontrollfragen ......................................................................................
103 103 104 105 106 107 108 109 110 111 113 115 115 116 118 123
8 FE-Berechnung mit Simulate ................................................................... 124 8.1 Pre-Processing ..................................................................................... 8.1.1 Flächenbereich definieren ........................................................ 8.1.2 Last definieren .......................................................................... 8.1.3 Lager definieren ....................................................................... 8.1.4 Material zuweisen ..................................................................... 8.2 Berechnung .......................................................................................... 8.2.1 Analyse definieren .................................................................... 8.2.2 Überwachung des Rechenlaufs ................................................ 8.3 Post-Processing .................................................................................... 8.3.1 Anpassen der Ergebnisdarstellung ........................................... 8.4 Kontrollfragen ......................................................................................
125 126 128 129 130 130 131 134 134 137 140
X
Inhaltsverzeichnis
9 Lösungen der Kontrollfragen ................................................................... 141 9.1 9.2 9.3 9.4 9.5 9.6 9.7
Musterlösung Übung: Extruderschnecke ............................................. Musterlösung Übung: Computermaus ................................................. Musterlösung Übung: Freistiche als Benutzerdefinierte KEs ............. Musterlösung Übung: Baugruppenparametrik .................................... Musterlösung Übung: Blechteilmodellierung ..................................... Musterlösung Übung: Bewegungssimulation ...................................... Musterlösung Übung: FE-Berechnung mit Simulate ..........................
141 141 142 142 143 143 144
Literaturverzeichnis ........................................................................................... 145 Sachwortverzeichnis .......................................................................................... 146
1
Allgemeine Einleitung
PTC Creo 6.0 (im folgenden Creo) ist ein CAx-System, dass in der Produktentwicklung eingesetzt wird. Das vorliegende Buch führt die Methodik des Creo Parametric 4.0 für Einsteiger fort und beschäftigt sich mit ausgewählten Themengebieten für Anwender mit Erfahrung im CAx-System Creo: • Entwicklung von 3D-Bauteilen durch komplexe Flächenmodellierung • Einblick in das Arbeiten mit Familientabellen und Parametrisierung • Bewegungsanimation mit Hilfe des Werkzeugs MECHANISMUS • Anwendung der FEM-Analyse mit Creo Simulate Das CAx-System Creo bietet verschiedene Möglichkeiten, den Produktenwickler bei der täglichen Arbeit zu unterstützen. Die folgenden Kapitel zeigen die Anwendung von Creo in den Phasen Entwerfen, Ausarbeiten und Detaillieren des Konstruktionsprozesses. Durch die Verknüpfung der Bauteilerstellung mit der Parametrik, Bewegungsanalyse und FEM-Analyse besteht die Chance eine Baugruppe oder ein Bauteil komplett in ein und demselben System zu konzipieren und später zu detaillieren. Dabei werden auch Schleifen und Iterationen zwischen den einzelnen Prozessschritten unterstützt und gefördert. Für eine vollständige Dokumentation der Arbeiten mit der zugehörigen Nachvollziehbarkeit steht dem Anwender meist ein PDM-System (Product Data Management) zur Verfügung. Auf die Anwendung von PDM-Systemen wird in diesem Buch nicht eingegangen. Bei der Erstellung der Bauteile und Baugruppen werden bewährte Elemente von Creo verwendet: • die direkte Manipulierbarkeit der Elemente (Feature) inklusive einer Überprüfung auf Konsistenz und Erzeugbarkeit der geänderten Elemente • die Baumstruktur mit der Möglichkeit, direkt auf erzeugte Elemente zuzugreifen die Möglichkeit des regelbasierenden (wissensbasierenden) Konstruierens durch die Integration von Abhängigkeiten und Beziehungen zwischen einzelnen Parametern, Bauteilen und Baugruppen.
1.1 Grundlegende Begriffe Begriff
Erläuterung
Doppelklick
zweifache Betätigung einer Maustaste
Eingabezeile
Eingabe der Werte in der Konstruktionswerkzeugleiste
© Springer Fachmedien Wiesbaden GmbH, ein Teil von Springer Nature 2019 A. Achatzi, Creo Parametric 6.0 für Fortgeschrittene – kurz und bündig, https://doi.org/10.1007/978-3-658-27878-6_1
2
1 Allgemeine Einleitung
Begriff
Erläuterung
LMB
(Left Mouse Button), Linke Maustaste
MMB
(Middle Mouse Button), Mittlere Maustaste
RMB
(Right Mouse Button), Rechte Maustaste
Button
beschriftetes Feld zum Ein-/Ausschalten von Funktionalitäten
Icon
graphisches Feld zum Ein-/Ausschalten von Funktionalitäten
Selektieren
Auswählen eines Geometrieobjektes mit der Maus
DTM
[Datum Plane] Bezugsebene zur Platzierung der Skizzen
Zur besseren Übersichtlichkeit der im Buch beschriebenen praktischen Beispiele wurden verschiedene Formatvorlagen verwendet. Die folgende Tabelle zeigt und erläutert die im Buch verwendeten Konventionen: Konvention
Erläuterung
Beispiel
(...)
Hinweis oder Erläuterung einer Aktion zum besseren Verständnis
(mehrere Elemente mit STRG+LMB wählen)
Fett
Windows-Fenster mit Nennung der Fensterüberschrift
Referenzen
GROSSBUCHSTABEN
Symbolleisten, Bereiche der Programmoberfläche, Menüpunkte ...
MULTIFUNKTIONSLEISTE, ARBEITSFENSTER
Kursiv
Funktionen, Drop-Down-Menüs Iconbezeichnung (Schaltfläche)
Speichern, Zug-KE
Aktionen, die vom Programm automatisch ausgeführt werden
Skizzieransicht wird geöffnet
⇒
Abfolgen von Aktionen, die nacheinander ausgeführt werden
DATEI ⇒ Öffnen
Tastatureingabe eines Zahlenwertes
Eingabe der Zeichenkette „Name“
1.2 Benutzungsoberfläche
3
1.2 Benutzungsoberfläche Die verschiedenen Bereiche der Benutzungsoberfläche werden im Buch konsequent und konsistent bezeichnet. Das folgende Bild zeigt die verschiedenen Bereiche der Benutzungsoberfläche und ihre Bezeichnung: Schnellzugriffs-Symbolleiste
Multifunktionsleiste
Grafiksymbolleiste Navigationsbereich
Arbeitsfenster
Statusleiste
Die Menüführung bei RMB auf KEs hat sich bei Creo 6.0 im Vergleich zu früheren Versionen leicht geändert. Beispielsweise werden Die Menüpunkte Editieren und Definition editieren nun durch die Icons Editieren der ausgewählten Objekte editieren
und Definition
repräsentiert.
1.3 Anpassen von Creo mit Konfigurationsdateien Das Erscheinungsbild von Creo und die Art und Weise, wie das Programm ausgeführt wird, kann über verschiedene Konfigurationsdateien gesteuert werden. Die wichtigste Datei ist die config.pro, die eine Textdatei darstellt, in der alle Einstellungen festgelegt sind, die definieren, wie Creo Operationen ausführt. Diese Einstellungen werden Konfigurationsoptionen genannt. Optionen, die durch die config.pro gesteuert werden können, sind z. B.: • • •
Festlegung des Einheiten-Systems Formate für Toleranzdarstellungen Anzahl von Ziffern, die in Skizzenbemaßungen verwendet werden
4
1 Allgemeine Einleitung •
Definition von Pfaden zu verschiedenen Vorlagen (Templates) z. B. zur Setup-Datei zur Zuweisung von Zeichnungsparametern
Die Einstellungen, die über die config.pro definiert wurden, sind über den Konfigurationseditor eingesehen und verändert werden: MULTIFUNKTIONSLEISTE ⇒ DATEI ⇒ Optionen
⇒ Konfigurationseditor
Im Konfigurationseditor können individualisierte config.pro importiert werde: Konfigurationseditor ⇒ Import/Export ⇒ Konfigurationsdatei importieren
1.4 Mapkeys Um die Benutzung von Creo effizient und komfortabel zu gestalten, sind vor allem sog. Mapkeys von Nutzen. Diese Mapkeys sind Tastaturmakros, mit denen häufig ausgeführte Befehlsfolgen bestimmten Tasten oder Tastenkombinationen zugeordnet werden können. Um Mapkeys zu definieren, können die entsprechenden Befehlsfolgen als Makro aufgezeichnet und in der config.pro gespeichert werden.
1.4 Mapkeys Mapkey-Einstellungen…
5 Mapkeys erstellen
MULTIFUNKTIONSLEISTE ⇒ DATEI ⇒ Optionen ⇒ Umgebung ⇒ Button MapkeyEinstellungen... betätigen Fenster Mapkey erscheint
Mapkey aufzeichnen
Mapkeys erstellen
Fenster Mapkey ⇒ Button Neu… betätigen Fenster Mapkey aufzeichnen erscheint •
•
im Bereich Tastenfolge Tastenkombination eintragen (Funktionstasten müssen mit Dollar-Zeichen gekennzeichnet werden z. B. $F2) im Bereich Name den Namen des Mapkeys eintragen
⇒ Button Aufzeichnen betätigen ⇒ entsprechende Befehle ausführen ⇒ Button Stoppen bestätigen ⇒ Mit dem Button OK bestätigen Mapkey speichern
Mapkeys erstellen
Im Fenster Mapkeys ⇒ Button speichern betätigen ⇒ erstellter Mapkey wird als config.pro-Datei gespeichert Die Programmzeilen, die in der generierten config.pro-Datei erstellt wurden, können kopiert werden und in die für Creo globalen config.pro integriert werden. Beim nächsten Start von Creo ist diese Tastenkombination dann verwendbar.
6
1 Allgemeine Einleitung
Ein Beispiel für solche Mapkeys ist das Ein- und Ausblenden von Bezugselementen. Aus der Erfahrung des Autors sind diese Tastaturkombinationen sehr nützlich. Mapkeys erstellen
Bezugselemente ein- und ausblenden !!! Bezugsebenen ein- und ausblenden
mapkey $F9 @MAPKEY_NAMEBezugsebenen ein- und ausblenden.;\ mapkey(continued) @MAPKEY_LABELEbenen `ProCmdEnvDtmDisp` 0;
ein-/ausblenden.;~
Command
!!! Bezugsachsen ein- und ausblenden mapkey $F10 @MAPKEY_NAMEBezugsachsen ein- und ausblenden.;\ mapkey(continued) @MAPKEY_LABELAchsen ein-/ausblenden;\ mapkey(continued) ~ Activate `ProCmdEnvAxisDisp.13flyC`;\
`main_dlg_cur`
`13flyChildTb`
mapkey(continued) ~ Command `ProCmdEnvAxisDisp` 0; !!! Bezugspunkte ein- und ausblenden mapkey $F11 @MAPKEY_NAMEBezugspunkte ein- und ausblenden;\ mapkey(continued) @MAPKEY_LABELPunkte ein-/ausblenden;\ mapkey(continued) ~ Activate `ProCmdEnvPntsDisp.13flyC`;\
`main_dlg_cur`
`13flyChildTb`
mapkey(continued) ~ Command `ProCmdEnvPntsDisp` 0; !!! Koordinatensysteme ein- und ausblenden mapkey $F12 @MAPKEY_NAMEKoordinatensysteme ein- und ausblenden;\ mapkey(continued) @MAPKEY_LABELKoordinatensys. ein-/ausblenden;\ mapkey(continued) ~ Activate `ProCmdEnvCsysDisp.13flyC`;\
`main_dlg_cur`
`13flyChildTb`
mapkey(continued) ~ Command `ProCmdEnvCsysDisp` 0;
1.5 Protokollierung in der Trail-Datei Die Trail-Datei, die von Creo automatisch erzeugt wird, enthält die Dokumentation aller durchgeführten Arbeitsschritte. Diese Datei kann nach eventuellen Systemausfällen zur Modellierung herangezogen werden. Es ist jedoch darauf zu achten, dass veraltete Trail-Dateien gelöscht werden. Durch das Löschen dieser Daten wird Speicherplatz freigegeben. Daher bietet es sich außerdem an, die Trail-Dateien in einem separaten Verzeichnis zu speichern.
1.6 Übersichtliche Modellstruktur erstellen •
7
Anlegen eines Ordners, z. B. trail.
Öffnen der Konfigurationsdatei: MULTIFUNKTIONSLEISTE ⇒ DATEI ⇒ Optionen
⇒ Konfigurationseditor
Falls die Option „trail_dir“ bereits vorhanden ist: •
im Eingabefeld „Wert“ den Pfad zum gewünschten Ordner angeben
Falls die Option „trail_dir“ noch nicht vorhanden ist: •
Button Hinzufügen… betätigen Fenster Optionen hinzufügen erscheint ⇒ im Eingabefeld Optionsname eingeben ⇒ im Eingabefeld Optionswert den Pfad zum gewünschten Ordner angeben ⇒ LMB Button OK
Da Trail-Dateien sind außerdem geeignet, den Gebrauch von Creo zu automatisieren.
1.6 Übersichtliche Modellstruktur erstellen Im Modellbaum können zur Erhöhung der Übersichtlichkeit des Aufbaus des CAD-Modells die einzelnen Konstruktionselemente individuell gruppiert und benannt werden. Es ist beispielsweise hilfreich die jeweiligen Konstruktionselemente nach ihrer Funktion zu benennen und zu gruppieren.
8
1 Allgemeine Einleitung Umbenennen
übersichtlichere Modellstruktur erstellen
mit RMB KE selektieren ⇒ Umbenennen ⇒ Name ändern, z. B. ⇒ ENTER
Gruppieren
übersichtlichere Modellstruktur erstellen
mit STRG+LMB KEs selektieren ⇒ RMB ⇒ Gruppe Name eingeben, z.B. ⇒ ENTER Zur Aufhebung der Gruppe mit LMB Gruppe selektieren ⇒ RMB ⇒ Gruppierung aufheben
1.7 Hinweis
9
1.7 Hinweis PTC Creo 6.0 bietet vielfältige Möglichkeiten zur individuellen Anpassung des CAD-Systems. Darunter fällt auch das Erscheinungsbild der Programmoberfläche. Hierbei können die Symbolleisten frei auf der Programmoberfläche verteilt werden. Weiterhin ist es möglich, häufig benötigte Funktionen den Symbolleisten hinzuzufügen. Dadurch kann es passieren, dass sich die individualisierte Programmoberfläche von der in diesem Buch zugrundeliegenden Programmoberfläche unterscheidet und somit Unterschiede in Position und Vorhandensein von Icons und Symbolleisten möglich sind. Die in diesem Buch gezeigten Bilder beziehen sich auf die standardmäßig vorgegebene Programmoberfläche. Sollten bestimmte Icons nicht in den im Buch angegebenen Symbolleisten zu finden sein, können sämtliche Funktionen zum Erstellen und Editieren von KEs über die Befehlssuche am rechten oberen Rand der MULTIFUNKTIONSLEISTE aufgerufen werden.
2
Flächenmodellierung: Extruderschnecke
Die Modellierung der Extruderschnecke zeigt das Arbeiten mit Folien, Flächen, Flächenzusammenführungen und Verrundungen bis zum Volumenmodell. Dabei wird ein übersichtliches und klar strukturiertes Modell aufgebaut, mit der Möglichkeit nachträglich verschiedene Elemente zu manipulieren. Vorgehensweise •
neue Datei erzeugen
•
zusätzliche Folie erzeugen
•
Hilfsgeometrien modellieren
•
Schneckengeometrie erzeugen
•
Schneckengeometrie vervollständigen
•
Verrundungen erzeugen
•
Lagerung erzeugen
•
Eckenradius erzeugen
© Springer Fachmedien Wiesbaden GmbH, ein Teil von Springer Nature 2019 A. Achatzi, Creo Parametric 6.0 für Fortgeschrittene – kurz und bündig, https://doi.org/10.1007/978-3-658-27878-6_2
2.1 Neue Datei erzeugen
11
2.1 Neue Datei erzeugen Neue Datei erzeugen
MULTIFUNKTIONSLEISTE Dateiname:
Der Dateiname darf keine Sonderzeichen oder Umlaute enthalten und nicht länger als 31 Zeichen sein.
2.2 Hilfsgeometrien modellieren Zunächst wird die Hilfsgeometrie für die Modellierung der Schneckengeometrie erzeugt. Sollte es vorkommen, dass die Skizzenansicht gedreht wird, kann mit dem Icon Skizzenebene Parallel zum Bildschirm drehen die Draufsicht auf die Skizze wieder hergestellt werden. Äußere Hilfsfläche
Hilfsgeometrien modellieren
Mit LMB Icon Drehen (KE als Fläche aktivieren) die äußere Hilfsfläche erzeugen (siehe Skizze). Als Skizzierebene die Ebene FRONT verwenden. Ist die Option KE als Fläche
nicht aktiviert, erfolgt folgende Abfrage:
Bei den angegebenen 70 mm handelt es sich um ein Durchmessermaß.
12
2 Flächenmodellierung: Extruderschnecke
Innere Hilfsfläche
Hilfsgeometrien modellieren
Mit LMB Icon Drehen (KE als Fläche aktivieren) die innere Hilfsfläche erzeugen (siehe Skizze). Als Skizzierebene die Ebene FRONT verwenden.
2.3 Schneckengeometrie erzeugen Im nächsten Schritt wird eine spezielle Funktion zur Modellierung spiralförmiger Konstruktionselemente verwendet, um die Schneckengeometrie zu erzeugen.
2.3 Schneckengeometrie erzeugen Spiralförmiges Zug-KE verwenden Mit LMB Icon Spiralförmiges Zug-KE
Außenkontur definieren
13 Schneckengeometrie erzeugen wählen SCHALTPULT erscheint
Schneckengeometrie erzeugen
SCHALTPULT ⇒ Referenzen ⇒ Definieren ⇒ Mit LMB Ebene FRONT selektieren Außenkontur skizzieren
Schneckengeometrie erzeugen
Kontur der äußeren Hilfsfläche als Referenzen ausweisen ⇒ Rotationsachse mit Zwei-Punkt-Geometriemittellinie auf horizontale Referenz erzeugen ⇒ Mit Hilfe von Linienkette Kontur (siehe Skizze) erzeugen ⇒ Mit Icon OK zieransicht schließen
Skiz-
Richtung (gelber Pfeil) kann mit Button Umkehren gesteuert werden
Steigung definieren
Schneckengeometrie erzeugen
Button Steigung wählen Steigungstabelle erscheint ⇒ Mit LMB Zelle Steigung hinzufügen wählen und zwei Zeilen hinzufügen ⇒ Steigung im Startpunkt: , Steigung im Endpunkt: , Nach Wert: Steigung: (siehe Abbildung)
14
2 Flächenmodellierung: Extruderschnecke
Zugschnitt definieren
Schneckengeometrie erzeugen
Button Optionen wählen ⇒ Mit LMB Icon Zugschnitt erzeugen oder editieren wählen Skizzieransicht wird im ARBEITSFENSTER geöffnet SKIZZIERWERKZEUGLEISTE erscheint Zugschnitt skizzieren
Schneckengeometrie erzeugen
Werkzeug Linienkette verwenden, um Kontur entsprechend Skizze zu erzeugen (Symmetrie nutzen):
Die äußere Kante (die kleinere) des skizzierten Trapezes ist nicht senkrecht, sondern folgt der äußeren Hilfsfläche und ist somit leicht geneigt. Mit Icon OK
Skizzieransicht schließen.
Als Fläche definieren KE als Fläche
Schneckengeometrie erzeugen
aktivieren ⇒ Icon Linke-Hand-Regel
verwenden ⇒
2.3 Schneckengeometrie erzeugen
15
2.3.1 Hilfsgeometrie ausblenden Zunächst wird eine Folie angelegt, die später zum vereinfachten Ein- und Ausblenden der Hilfsflächen verwendet wird. Folienbaum anzeigen
Hilfsgeometrie ausblenden
NAVIGATIONSBEREICH ⇒ mit LMB Icon Anzeigen wählen ⇒ Folienbaum wählen im NAVIGATIONSBEREICH wird eine Übersicht der vorhandenen Folien dargestellt Zusätzliche Folie erzeugen
Hilfsgeometrie ausblenden
RMB in den NAVIGATIONSBEREICH ⇒ Neue Folie… Fenster Folieneigenschaften öffnet sich Name: ⇒ mit LMB auf Button OK Fenster Folieneigenschaften schließen NAVIGATIONSBREICH
Hilfsgeometrie ausblenden
mit LMB Icon Anzeigen wählen ⇒ Folienbaum wählen im NAVIGATIONSBEREICH wird eine Übersicht der vorhandenen Folien dargestellt RMB in den Folienbereich ⇒ Neue Folie… Fenster Folieneigenschaften öffnet sich Name: ⇒ mit LMB äußere Hilfsfläche auswählen Hilfsfläche wird dem Inhalt im Fenster Folieneigenschaften hinzugefügt ⇒ mit LMB auf Button OK Fenster Folieneigenschaften schließt Mit RMB auf äußere Hilfsfläche im Folienbaum klicken ⇒ Element ausschneiden wählen ⇒ Mit RMB auf Folie Skelett_flaechen klicken ⇒ Element einfügen wählenit RMB SKELETT_FLAECHEN wählen ⇒ Ausblenden aktivieren Mit RMB auf Folie Skelett_flaechen klicken ⇒ Ausblenden wählen RMB in den Folienbereich ⇒ Neue Folie… Fenster Folieneigenschaften öffnet sich mit LMB Icon Anzeigen wählen ⇒ Modellbaum wählen im NAVIGATIONSBEREICH wird wieder der Modellbaum dargestellt
16
2 Flächenmodellierung: Extruderschnecke
2.3.2 Spirale mit Innenfläche verschmelzen Spirale mit Innenfläche verschmelzen Innere Hilfsfläche und Spirale selektieren und mit Hilfe der Funktion Zusammenführen
verschmelzen.
Sollten beim Verschmelzen die falschen Flächen entfernt werden, können die beizubehaltenden Flächen mit den Umschalt-Icons
verändert werden.
2.4 Schneckengeometrie vervollständigen
17
Das Feature Zusammenführen wird verwendet, um zwei Sammelflächen durch Schneiden oder Vereinen zu verbinden. Die entstehende Sammelfläche ist eine separate Sammelfläche, die aus den beiden ursprünglichen Sammelflächen besteht. Wenn das Zusammenführungs-KE gelöscht wird, bleiben die ursprünglichen Sammelflächen bestehen. Das Zusammenführen dient zum Schneiden, Hinzufügen von Flächen und zur Vorbereitung der Umwandlung eines Flächenmodells in ein Volumenmodell.
2.4 Schneckengeometrie vervollständigen Hilfsfläche 1
Einlauf Schneckengeometrie
Mit Hilfe des Features Profil eine Hilfsfläche (KE als Fläche erzeugen, die anschließend zum Zusammenführen verwendet wird.
aktivieren)
Als Skizzierebene die Ebene FRONT verwenden. Falls der Einlauf der Schneckengeometrie nicht in der Bezugsebene FRONT endet (siehe Bild), die Ebene selektieren in der der Einlauf liegt oder eine neue Bezugsebene im Einlauf erzeugen.
In der Skizzieransicht folgende Skizze (eine einzelne Linie mit Länge: ), die auf der Außenkante der inneren Hilfsfläche liegt und 2 mm Abstand zur Außenkante hat) erzeugen:
18
2 Flächenmodellierung: Extruderschnecke
Linie um 40 mm extrudieren.
Zusammenführen 1
Einlauf Schneckengeometrie
Mit Hilfe des Feature Zusammenführen die eben erzeugte Hilfsfläche mit der letzten Verschmelzung (Spirale und innere Hilfsfläche) verschmelzen.
2.4 Schneckengeometrie vervollständigen Hilfsfläche 2
19 Einlauf Schneckengeometrie
Um die Außenkontur als Referenz verwenden zu können, ist es notwendig, die Folie SKELETT_FLAECHEN temporär wieder einzublenden. Mit Hilfe des Features Drehen eine Hilfsfläche (KE als Fläche ren) erzeugen, die anschließend zum Zusammenführen verwendet wird. Als Skizzierebene die Ebene TOP verwenden.
aktivie-
20 Zusammenführen 2
2 Flächenmodellierung: Extruderschnecke Einlauf Schneckengeometrie
Mit Hilfe des Features Zusammenführen die eben erzeugte Hilfsfläche mit der letzten Verschmelzung (aus Zusammenführen 1) verschmelzen.
Hilfsfläche 3 Mit Hilfe des Werkzeugs Drehen vieren) erstellen (siehe Skizze).
Zusammenführen 3
Auslauf Schneckengeometrie eine Hilfsfläche (KE als Fläche
akti-
Auslauf Schneckengeometrie
Mit Hilfe des Features Zusammenführen die eben erzeugte Hilfsfläche mit der letzten Verschmelzung (aus Zusammenführen 2) verschmelzen.
2.4 Schneckengeometrie vervollständigen Hilfsfläche 4 Mit Hilfe des Werkzeugs Drehen vieren) erstellen (siehe Skizze).
21 Auslauf Schneckengeometrie
eine Hilfsfläche (KE als Fläche
akti-
Die gezeichnete Kontur muss außen auf der äußeren Hilfsfläche ausgerichtet sein.
Zusammenführen 4
Auslauf Schneckengeometrie
Mit Hilfe des Features Zusammenführen die eben erzeugt Hilfsfläche mit der letzten Verschmelzung (aus Zusammenführen 3) verschmelzen.
22
2 Flächenmodellierung: Extruderschnecke
2.5 Verrundungen erzeugen Die Verrundungen der Extruderschnecke werden mit einem einzigen VerrundungsKE erzeugt, welches sich aus mehreren Sätzen zusammensetzt. Verrundungen erzeugen
Satz 1 Mit Hilfe des Features Rundung
fünf Rundungssätze definieren:
Satz 1: die Kanten am Einlauf (Radius = 2)
Satz 2
Verrundungen erzeugen
Satz 2: die beiden Übergänge Spirale-Schaft (Radius = 6)
2.5 Verrundungen erzeugen Satz 3
23 Verrundungen erzeugen
Satz 3: Oberseite des Schneckenprofils (Radius = 25)
Satz 4 Satz 4: Übergang Aufnahme-Schaft (Radius = 8)
Verrundungen erzeugen
24
2 Flächenmodellierung: Extruderschnecke
Satz 5
Verrundungen erzeugen
Satz 5: Unterseite des Schneckenprofils (Radius = 5)
Im Übergangsmodus kann bei Bedarf Einfluss auf die Beschaffenheit der einzelnen Rundungsübergänge genommen werden.
2.6 Lagerung erzeugen
25
2.6 Lagerung erzeugen Um die Lagerung der Extruderschnecke zu erzeugen, wird die Verbundfläche zunächst in einen Volumenkörper umgewandelt. Danach können eine Bohrung und eine Extrusion angebracht werden. Volumenkörper
Lagerung erzeugen
Das Flächenmodell der Extruderschnecke (letzte Verschmelzung) selektieren und mit dem Feature Verbundvolumen
Profilaufnahme
in ein Volumenmodell umwandeln.
Lagerung erzeugen
Mit Hilfe des Features Drehen die Aufnahme der Extruderschnecke (siehe Skizze) erstellen (Seitenlänge 30 mm).
26
2 Flächenmodellierung: Extruderschnecke
Mit der Funktion Palette können Polygone (z. B. das zu erstellende Quadrat), Profile, Formen und Sterne schnell erstellt werden. Den gezeichneten Schnitt um 20 mm extrudieren, dabei die Option Material entfernen
aktivieren.
Lagerung erzeugen
Zentrieraufnahme drehen Mit Hilfe des Features Drehen Material entfernen
die Aufnahme als Materialschnitt (Option
aktivieren) erstellen (siehe Skizze).
2.7 Eckenradius erzeugen
27 Lagerung erzeugen
Verrunden Die entstehenden Innenecken mit R2 verrunden (siehe Bild).
2.7 Eckenradius erzeugen Eckenradius erzeugen Mit Hilfe des Features Rundung
Datei speichern DATEI ⇒ Speichern
Eckenradien mit R0,2 (siehe Bild) erzeugen.
Eckenradius erzeugen
28
2 Flächenmodellierung: Extruderschnecke
2.8 Kontrollfragen 1. 2. 3. 4.
Wie kann die Richtung eines spiralförmigen Zug-KEs beeinflusst werden? Welche allgemeine Vorgehensweise liegt bei der Erstellung eines Volumenkörpers aus einem Flächenmodell zu Grunde? Welche Möglichkeiten bietet Creo verschiedene KEs ein- und auszublenden? Was ist bei der Verwendung von KEs auf Flächen- bzw. Volumenmodelle zu beachten?
3
Computermaus
Dieses Übungsbeispiel soll die generelle Vorgehensweise beim Erstellen von Flächenmodellen demonstrieren. Flächenmodelle werden dann benutzt, wenn komplexe Geometrien erzeugt werden sollen. Weiterhin wird in diesem Kapitel die Erzeugung variabler Verrundungen demonstriert. Vorgehensweise: •
Grundfläche erzeugen
•
Seitenfläche erzeugen
•
Deckfläche erzeugen
•
Daumenaussparung erzeugen
•
Volumenmodell erzeugen
•
Verrundungen anbringen
•
Tasten modellieren
3.1 Grundfläche erzeugen Neue Datei erzeugen
Grundfläche erzeugen
Dateiname:
© Springer Fachmedien Wiesbaden GmbH, ein Teil von Springer Nature 2019 A. Achatzi, Creo Parametric 6.0 für Fortgeschrittene – kurz und bündig, https://doi.org/10.1007/978-3-658-27878-6_3
30
3 Computermaus Grundfläche erzeugen
Fläche skizzieren
Erstellen einer Rechteckskizze (Maße siehe Skizze) in der Ebene TOP.
Mit Hilfe des Features Füllen
die eben erzeugte Skizze füllen.
3.2 Seitenfläche erzeugen Im zweiten Schritt wird die Seitenfläche der Computermaus erzeugt. Dazu wird zunächst eine Leitkurve skizziert, auf deren Basis anschließend ein Zugkörper erzeugt wird. Leitkurve erstellen
Seitenfläche erzeugen
Als Skizzierebene wird dieselbe Ebene (TOP) wie für die zuvor erzeugte Rechteckfläche verwendet. Im Hintergrund der untenstehenden Skizze ist noch einmal die zuvor erzeugte Rechteckfläche zu sehen. Die Skizze kann aus einzelnen Kreisbögen aufgebaut werden. Durch Verwendung der Funktion Spiegeln (im Skizziermodus) kann der Aufwand zur Erstellung der Skizze reduziert werden).
3.2 Seitenfläche erzeugen
Zugkörper erstellen Das Feature Zug-KE
31
Seitenfläche erzeugen verwenden, um die Seitenfläche zu erstellen.
•
als Leitkurve wird die zuvor erzeugte Skizze verwendet
•
die zu ziehende Kontur besteht lediglich aus der im Bild dargestellten Linie
32
3 Computermaus
3.3 Deckfläche erzeugen Die Deckfläche der Maus wird durch eine einfache Rotationsfläche erzeugt. Deckfläche erzeugen
Rotationsfläche Mit Hilfe des Features Drehen
die Deckfläche erzeugen.
•
die Option Drehen-KE als Fläche
aktivieren
•
als Skizzierebene die Ebene quer zur Maus (FRONT) verwenden
Die Bemaßung „100“ gibt den Abstand der Zwei-Punkt-Geometriemittellinie zur Grundlinie an.
3.4 Daumenaussparung erzeugen
33
Die Fläche um 90° symmetrisch zu beiden Seiten der Ebene FRONT rotieren.
3.4 Daumenaussparung erzeugen Die Aussparung für den Daumen wird ebenfalls über eine Rotationsfläche erzeugt. Bevor diese erzeugt werden kann, ist zunächst eine Bezugsachse zu definieren, welche anschließend als Rotationsachse dient. Bezugsachse
Daumenaussparung erzeugen
Eine Bezugsachse (im Bild Achse A_4) erzeugen. Zuerst eine um 100 mm zur Ebene RIGHT versetzte Bezugsebene (DTM1) erzeugen. Anschließend DTM1 und TOP als Referenzen für die Erzeugung der Achse verwenden. Die Achse ist 100 mm zur Ebene RIGHT versetzt.
34
3 Computermaus Daumenaussparung erzeugen
Rotationsfläche Das Feature Drehen zeugen.
verwenden, um die Fläche der Daumenaussparung er-
• die Option Drehen-KE als Fläche
aktivieren
• als Skizzierebene die Ebene TOP verwenden • als Rotationsachse die zuvor erzeugte Bezugsachse verwenden • Winkel: 90° (symmetrisch)
Nach der Erzeugung der einzelnen Flächen sieht das Modell folgendermaßen aus:
3.5 Volumenmodell erzeugen
35
3.5 Volumenmodell erzeugen Im nächsten Schritt werden die einzelnen Flächen schrittweise miteinander verschmolzen und so zu einem geschlossenen Flächenmodell vereint. Dieses Flächenmodell wird dann im letzten Schritt in ein Volumenmodell umgewandelt. Volumenmodell erzeugen
Flächen verschmelzen
Die einzelnen Flächen werden Schritt für Schritt miteinander verschmolzen. Dabei werden jeweils zwei Flächen miteinander verschmolzen. Das Feature Zusammenführen schmelzen.
verwenden, um die einzelnen Flächen zu ver-
Das Feature Zusammenfügen verwendet zwei verschiedene Methoden um Flächen zu vereinen. Diese können über den Button Optionen gewählt werden. 1. Schneiden wird verwendet, wenn die Flächen sich durchdringen und die erzeugte Fläche aus den getrimmten Teilen der Ursprungsfläche gebildet wird. 2. Vereinen wird verwendet, wenn die Kanten einer der Flächen auf der anderen Fläche liegen. Empfohlene Reihenfolge: • Grundfläche & Seitenfläche (Option Vereinen) • Vorhergehende Zusammenführung & Deckfläche (Option Schneiden) • Vorhergehende Zusammenführung & Fläche für Daumenaussparung (Option Schneiden)
Verbundvolumen erzeugen Das Feature Verbundvolumen lumenmodell umzuwandeln.
Volumenmodell erzeugen verwenden, um das Flächenmodell in ein Vo-
Um das Werkzeug Verbundvolumen anwenden zu können, muss zunächst die umzuwandelnde Fläche (letzte Verschmelzung) selektiert werden.
36
3 Computermaus
3.6 Verrundungen anbringen Zuerst werden die Radien zwischen Grundfläche und Seitenfläche (R3) angebracht, anschließend die Radien zwischen Daumenaussparung und Seitenfläche (R5). Einfache Verrundungen Mit Hilfe des Features Rundung nen Flächen verrundet.
Verrundungen anbringen werden die Übergänge zwischen den einzel-
Verrundung R3 zwischen Grundfläche und Seitenfläche:
Verrundung R5 zwischen Daumenaussparung und Seitenfläche:
Beim erstellten Mausmodell, ist der Abstand zwischen Daumenaussparung und Deckfläche relativ gering. Aus diesem Grund würde das Erzeugen einer Rundung mit dem Radius R10 zwischen Deckfläche und Daumenaussparung zu einer unsauberen Verrundung führen. Daher wird hier eine variable Verrundung verwendet, die im kritischen Bereich entsprechend kleiner ist.
3.6 Verrundungen anbringen Referenzkante
37 Verrundung anbringen
Das Feature Rundung auswählen ⇒ die Kante zwischen Deckfläche und Seitenfläche selektieren ⇒ Radius:
Wie bereits in der Vorschau zu sehen, gibt es Probleme im Bereich der Daumenaussparung. In diesem Bereich soll der Radius entsprechend kleiner modelliert werden. Erster Radiusanker
Verrundung anbringen
Um die Radiuswert in bestimmten Bereichen variieren zu können, müssen zunächst zusätzliche Radiusanker definiert werden. Vorhandenen Radiusanker (weißer Punkt) selektieren ⇒ RMB ⇒ Radius hinzufügen Radiusanker wird hinzugefügt
38
3 Computermaus
Jeder Radiusanker ist nun durch zwei Kennwerte definiert: •
Radiuswert (Zeiger auf gelben Punkt)
•
Position (0-1) innerhalb eines Segmentes (Zeiger auf weißen Punkt)
Die Referenz (Kante zwischen Deckfläche und Seitenfläche) ist automatisch in mehrere Segmente unterteilt. Die vorhandenen Radiusanker können mit LMB entlang der gewählten Referenz (Kante) verschoben und in einem der Segmente platziert werden. Die genaue Position innerhalb eines Segmentes (0 = Anfang, 1 = Ende) wird über den unteren Wert festgelegt. Der Radiuswert über den oberen Wert. Weitere Radiusanker
Verrundung anbringen
Auf die oben beschriebene Weise insgesamt fünf Radiusanker erzeugen. Die Radiusanker wie im Bild unten zu sehen platzieren. Kennwerte entsprechend Bild unten anpassen.
Falls die Aufteilung der Referenzkante vom obigen Bild abweicht, sollten die Radiusanker an etwa derselben Stelle positioniert werden.
3.7 Tasten modellieren In den nächsten Schritten sind die Tasten der Computermaus zu modellieren. Für die Aussparungen zwischen den Tasten wird ein Zug-KE erzeugt. Die dazu benötigten Leitkurven werden durch Projektion einer Skizze auf die Deckfläche der Maus bereitgestellt.
3.7 Tasten modellieren Bezugsebene erzeugen
39 Tasten modellieren
Um die Ausgangskizze modellieren zu können, wird zunächst eine Bezugsebene mit 50 mm Versatz zur Ebene FRONT erzeugt.
Basisskizze erzeugen
Tasten modellieren
In der eben erzeugten Ebene eine neue Skizze erzeugen. Das Werkzeug Versatz verwenden. Mit diesem Werkzeug die drei in der unten stehenden Skizze gekennzeichneten Kanten 3 mm nach innen versetzen.
40 Basisskizze erzeugen
3 Computermaus Tasten modellieren
Skizze wie im Βild zu sehen vervollständigen.
Skizze projizieren
Tasten modellieren
Die eben erstellte Skizze wird im nächsten Schritt auf die Deckfläche der Computermaus projiziert. Skizze selektieren ⇒ das Feature Projizieren ⇒ Deckfläche der Computermaus wählen.
wählen
3.7 Tasten modellieren
41 Tasten modellieren
Aussparungen erzeugen
Nach der Projektion der Skizze werden die Aussparungen durch ein Zug-KE erzeugt. Dazu wird zunächst auf Basis der äußeren Leitkurve ein Zug-KE erzeugt und anschließend zwei weitere Zug-KEs auf Basis der beiden kurzen Leitkurven. Insgesamt sind somit 3 Zug-KEs zu erzeugen. Dabei wird jeweils wie folgt vorgegangen: •
das Feature Zug-KE
verwenden
•
die Option Material entfernen
aktivieren
Leitkurve selektieren: 1.
Zug-KE äußere Umrandung
2.
Zug-KE eine der kurzen Leitkurven
3.
Zug-KE die zweite kurze Leitkurve
Querschnitt direkt im Ursprung skizzieren (Kreis mit Durchmesser 1 mm).
Nachdem alle drei Zug-KEs erzeugt wurden, sieht das (eingefärbte) Modell der Computermaus folgendermaßen aus:
42
3 Computermaus
3.8 Kontrollfragen 1. 2. 3.
Welche Möglichkeiten eine Fläche zu erzeugen, wurden in diesem Beispiel verwendet? Zwischen welchen Optionen kann bei der Verwendung des Features Zusammenführen gewählt werden und wann ist die Anwendung der jeweiligen Optionen möglich? Was ist die allgemeine Vorgehensweise bei variabler Verrundung?
4
Freistiche als Benutzerdefinierte KEs
Benutzerdefinierte KEs (User Defined Features, UDFs) sind KEs in Creo, die durch den Benutzer erstellt werden und im Modellierungsprozess wie StandardKEs verwendet werden können. Durch UDFs ist es möglich die Modellierungsgeschwindigkeit zu erhöhen, indem wiederkehrende Geometrien schnell erzeugt werden können und der Aufwand für Parametrisierung gesenkt werden kann. Zudem sind sie ein gutes Hilfsmittel, Modellierungsrichtlinien in einem Unternehmen zu unterstützen. Im folgenden Kapitel wird die Erstellung eines UDFs erklärt, welches das Modellieren von Freistichen erleichtern soll. Freistiche sind Freiräume an rotationssymmetrischen Innenkanten von Wellen und Naben, die als Auslaufzonen für Werkzeuge bei der Fertigung dienen und die Montage von Werkstücken erleichtern bzw. ermöglichen. Dabei wird im folgenden Kapitel der Gebrauch von Parametern, Beziehungen und Familientabellen trainiert. Beim Bearbeiten von rotationssymmetrischen Werkstücken z. B. mit einem Drehmeißel oder einer Schleifscheibe benötigt man einen Freistich an vorhandenen Innen- oder Außenkanten. um den Werkzeugen den benötigten Freiraum als Auslaufzone einzuräumen. Des Weiteren benötigt man einen Freistich an Kanten, um das bündige Zusammenfügen von Maschinenteilen zu ermöglichen, beispielsweise, wenn man ein Wälzlager auf eine Welle oder in ein Lagergehäuse presst. Der verwendete Radius reduziert zudem Spannungsspitzen, welche durch Absätze in der Drehkontur und deren Kerbwirkung entstehen. Vorgehensweise •
Grundkörper erzeugen
•
Freistiche modellieren
•
Parameter definieren
•
Beziehungen definieren
•
Anmerkungen hinzufügen
•
UDF „KE_Freistich“ erzeugen
•
UDF „KE_Freistich“ anwenden
© Springer Fachmedien Wiesbaden GmbH, ein Teil von Springer Nature 2019 A. Achatzi, Creo Parametric 6.0 für Fortgeschrittene – kurz und bündig, https://doi.org/10.1007/978-3-658-27878-6_4
44
4 Freistiche als Benutzerdefinierte KEs
4.1 Grundkörper erzeugen Der Grundkörper besitzt vier rotationssymmetrische Innenkanten. Jeweils eine Kante für eine Freistichform. Neue Datei erzeugen
Grundkörper erzeugen
Dateiname: Skizze erstellen
Grundkörper erzeugen
Erstellen einer entsprechenden Skizze (Maße siehe Abbildung) in der Ebene FRONT.
Rotation
Grundkörper erzeugen
4.2 Freistiche modellieren
45
4.2 Freistiche modellieren Die Freistiche werden gemäß der DIN 509 erstellt. Die vier in dieser Norm erläuterten Freistichformen sind im folgenden Bild dargestellt.
Die Maße der verschiedenen Freistichformen werden in der DIN 509 nach Reihen sortiert. In diesem Kapitel werden lediglich die Maße der Reihe 1 verwendet (siehe Tabelle). Form
r
t1
t2
f
Reihe 1
E und F
G H
Zuordnung zum Durchmesser für Werkstücke mit üblicher Beanspruchung
mit erhöhter Beanspruchung
R0,4
0,2
0,1
2
> Ø3… Ø18
R0,8
0,3
0,2
2,5
> Ø18… Ø80
R1,2
0,2
0,1
2,5
R1,2
0,4
0,3
4
R1,6
0,3
0,2
4
> Ø50… Ø80
R2,5
0,4
0,3
5
> Ø80… Ø125
R4
0,5
0,3
7
> Ø125
R0,4
0,2
0,2
(0,9)
> Ø3… Ø18
R0,8
0,3
0,05
(2,0)
> Ø18… Ø80
R1,2
0,3
0,05
(2,4)
> Ø18… Ø50 > Ø80
> Ø18… Ø50
46
4 Freistiche als Benutzerdefinierte KEs Freistiche modellieren
Radius erstellen
Da bei der Fertigung eines Freistiches an einem realen Bauteil ein Radius an der entsprechenden Kante vorausgesetzt wird, muss auch zu Beginn ein Radius im Modell erzeugt werden. Mit Hilfe des Features Rundung kleinsten Absatz erzeugen.
einen Eckenradius mit R0,4 (siehe Bild) am
Grundkörper erzeugen
Freistich Form E Mit Hilfe des Werkzeugs Drehen
die Freistichform E erzeugen.
• •
Skizzenebene ist FRONT Rotationsachse entspricht der des Grundkörpers
•
die Option Material entfernen
aktivieren
4.2 Freistiche modellieren
47
Es ist zu empfehlen, die Anzahl der Referenzen so gering wie möglich zu halten. Aus diesem Grund sollte die Schulterkante des 2. Absatzes als vertikale Referenz ausgewiesen werden. Dazu muss auch über Skizze einrichten die Referenz der Skizzenausrichtung auf die entsprechende Kante geändert werden.
Gruppieren • •
Grundkörper erzeugen
Die letzten beiden KEs (Rundung 1 und Drehen 2) gruppieren Gruppe in FORM_E umbenennen
48
4 Freistiche als Benutzerdefinierte KEs Grundkörper erzeugen
Weitere Freistiche
Diese Vorgehensweise ist für die restlichen Freistichformen an den entsprechenden Absätzen zu wiederholen •
Radius mit Feature Rundung
erstellen
• • •
Freistich durch Feature Drehen erstellen Gruppieren der beiden Feature Gruppe entsprechend umbenennen
Die Skizzen für die Freistiche der Formen F, G und H sind den folgenden Bildern zu entnehmen: Form F
Um die Stabilität der Skizze zu erhöhen, wird empfohlen, tangentiale Bemaßung zu vermeiden. In den gezeigten Skizzen sind diese durch Bemaßungen der Abstände zwischen tangentiale Konstruktionsmittellinien und den entsprechenden Kanten ersetzt worden.
4.2 Freistiche modellieren Form G
Form H
49
50
4 Freistiche als Benutzerdefinierte KEs
4.3 Parameter definieren Bemaßungsname ändern
Parameter definieren
RMB auf Feature Rundung 1 ⇒ Funktion Bemaßung editieren
wählen
MULTIFUNKTIONSLEISTE ⇒ WERKZEUGE ⇒ Bemaßung wechseln Bemaßungsnamen werden angezeigt
LMB auf Radiusbemaßung des Radius MULTIFUNKTIONSLEISTE wechselt zu BEMASSUNG ⇒ Bemaßungsname in ändern
Die Namen der Bemaßungen sind wie folgt für Form E zu verändern: • • • •
Radius des Freistiches radius_r_form_e Tiefe des Freistiches in Mantelfläche tiefe_t1_form_e Breite des Freistiches breite_f_form_e Überhöhung der Skizze hilfsmass_form_e
Form F • Durch das Feature Rundung erstellter Innenradius innenradius_ form_f • Radius des Freistiches radius_r_form_f • Tiefe des Freistiches in Mantelfläche tiefe_t1_form_f • Tiefe des Freistiches in Schulterfläche tiefe_t2_form_f • Breite des Freistiches breite_f_form_f
4.3 Parameter definieren
51
Form G • Durch das Feature Rundung erstellter Innenradius innenradius_ form_g • Radius des Freistiches radius_r_form_g • Tiefe des Freistiches in Mantelfläche tiefe_t1_form_g • Tiefe des Freistiches in Schulterfläche tiefe_t2_form_g Form H • Durch das Feature Rundung erstellter Innenradius innenradius_ form_h • Radius des Freistiches radius_r_form_h • Tiefe des Freistiches in Mantelfläche tiefe_t1_form_h • Tiefe des Freistiches in Schulterfläche tiefe_t2_form_h
Gruppieren
Parameter definieren
Zu Beginn werden die 4 erstellten Freistich-Gruppen zu einer Gruppe FREISTICH_KE gruppiert.
52
4 Freistiche als Benutzerdefinierte KEs Parameter definieren
Parameter
MULTIFUNKTIONSLEISTE ⇒ WERKZEUGE ⇒ Parameter Parameter erscheint
Fenster
• •
Menü Suche in auf KE umschalten Im Modellbaum zuvor erstellte Gruppe FREISTICH_KE wählen
•
Über das Icon vier neue Parameter erstellen o Name: , Wert: o Name: , Wert: o Name: , Wert: o Name: , Wert:
4.4 Beziehungen definieren Den zuvor erstellten Parametern müssen nun die konkreten Bemaßungen zugeordnet werden. Fenster Beziehungen
Beziehungen definieren
MULTIFUNKTIONSLEISTE ⇒ WERKZEUGE ⇒ Beziehungen ter Beziehungen erscheint
Fens-
• Menü Suche in auf KE umschalten • Im Modellbaum zuvor erstellte Gruppe FREISTICH_KE wählen • Bemaßungen können über LMB auf Feature im Arbeitsfenster oder Modellbaum angezeigt werden • Zwischen Bemaßungswerten und -namen umschalten über Icon im Fenster Beziehungen oder über MULTIFUNKTIONSLEISTE ⇒ WERKZEUGE ⇒ Bemaßung wechseln
4.4 Beziehungen definieren
53
Bemaßungsnamen können über Doppelklick LMB auf Bemaßung im Arbeitsfenster in das Beziehungsfester eingefügt werden. Zuvor erstellte Parameter können im Fenster Beziehungen eingefügt werden über Lokale Parameter Parameterliste klappt auf ⇒ RMB auf entsprechenden Parameter ⇒ In Beziehungen einfügen wählen
Beziehungen erstellen Folgende Bedingungen sind anzulegen: /*FORM_E innenradius_form_e = RADIUS_R radius_r_form_e = RADIUS_R hilfsmass_form_e = RADIUS_R tiefe_t1_form_e = TIEFE_T1 breite_f_form_e = BREITE_F
Beziehungen definieren
54
4 Freistiche als Benutzerdefinierte KEs
/*FORM_F innenadius_form_f = RADIUS_R radius_r_form_f = RADIUS_R tiefe_t1_form_f = TIEFE_T1 tiefe_t2_form_f = TIEFE_T2 breite_f_form_f = BREITE_F /*FORM_G innenradius_form_g = RADIUS_R radius_r_form_g = RADIUS_R tiefe_t1_form_g = TIEFE_T1 tiefe_t2_form_g = TIEFE_T2 /*FORM_H innenradius_form_h = RADIUS_R radius_r_form_h = RADIUS_R tiefe_t1_form_h = TIEFE_T1 tiefe_t2_form_h = TIEFE_T2
4.5 Anmerkungen einfügen Das erstellte Modell soll als Referenzmodell für das UDF „KE_Freistich“ dienen. Aus diesem Grund ist es sinnvoll das Modell mit Anmerkungen zu erweitern, um den Nutzer beim Gebrauch des UDFs zu unterstützen. Anmerkungen einfügen MULTIFUNKTIONSLEISTE ⇒ ANMERKUNGEN ERSTELLEN ⇒ FRONT wählen, um die Ausrichtungen der zu erstellenden Anmerkungen zu definieren ⇒ Icon Anmerkungs-KE scheint
betätigen Fenster Anmerkungs-KE er-
4.6 UDF „KE_Freistich“ erzeugen
• Drop-down-Menü Nicht angesetzte Notiz erzeugen
55
ausklappen und
Icon Standard-Hinweisliniennotiz erzeugen betätigen ⇒ beliebige Kante von Freistich FORM E wählen ⇒ in Notizfeld eintragen
• Vorgehensweise für die anderen Freistichformen wiederholen
4.6 UDF „KE_Freistich“ erzeugen UDF anlegen
UDF erzeugen
MULTIFUNKTIONSLEISTE ⇒ WERKZEUGE ⇒ UDF-Bibliothek Menü-Manager erscheint
• im Menümanager Option Erzeugen wählen Fenster UDF-Name erscheint ⇒ eintragen
56
4 Freistiche als Benutzerdefinierte KEs • Im Menümanager klappt UDF-OPTIONEN auf ⇒ Unabhängig wählen ⇒ Fertig wählen • Bestätigung Referenzteil einschließen? ⇒ Ja wählen
Wird ein UDF als untergeordnet erzeugt, erfolgt seine Steuerung indirekt über das ursprüngliche Modell. Dies bedeutet auch, dass das ursprüngliche Modell vorhanden sein muss, damit das abhängige UDF funktioniert. Unabhängige UDFs kopieren sämtliche Informationen des ursprünglichen Modells in die UDF-Datei. Dies bedeutet, dass Änderungen im Ursprungsmodell keine Auswirkungen auf das UDF haben. Eingeschlossene Referenzteile unterstützen bei unabhängigen UDFs die Platzierung. KE Auswahl
UDF erzeugen
• Im Menümanager klappt KE AUSWÄHLEN auf • Gruppe FREISTICH_KE auswählen ⇒ OK wählen ⇒ Fertig wählen ⇒ Fertig/Zurück wählen Referenzabfrage definieren
UDF erzeugen
Nacheinander werden die Eingabeaufforderungen der Referenzen abgefragt, die zur Platzierung des UDFs notwendig sind. Diese Abfrage wird über das Modell im Arbeitsfenster unterstützt. Die Eingabeaufforderungen sind individuell einzurichten.
4.6 UDF „KE_Freistich“ erzeugen Familientabelle einrichten • •
• •
•
•
57 UDF erzeugen
Im Dialog UDF das Element Familientabelle auswählen (markieren) ⇒ Definieren Fenster Familientabelle erscheint Im Fester Familientabelle das Icon Tabellenspalten hinzufügen/löschen betätigen Fenster Familienelemente, Generisches Modell: KE_Freistich erscheint (siehe Bild) Im Menü Element hinzufügen die Option KE wählen ⇒ im Modellbaum die Gruppen FORM_E, FORM_F, FORM_G, FORM_H Im Menü Element hinzufügen die Option Parameter wählen Fenster Parameter auswählen erscheint ⇒ die KE-Parameter RADIUS_R, TIEFE_T1, TIEFE_T2, BREITE_F des Features FREISTICH_KE auswählen und einfügen mit OK bestätigen
Über das Icon Neue Variante in gewählter Zeile einfügen. können neue Zeilen hinzugefügt werden und damit neuer Varianten erzeugt werden (Die Familientabelle gemäß der folgenden Tabelle vervollständigen Die erste Zeile in der Familientabelle stellt das generische Teil dar.). Bearbeitung der Familientabelle über OK abschließen ⇒ UDF mit OK erstellen
58
4 Freistiche als Benutzerdefinierte KEs FORM
FORM
FORM
_E
_F
_G
_H
_R
_T1
_T2
_F
KE_FREISTICH
Y
Y
Y
Y
0.4
0.2
0.10
2.0
FORM_E_04X02
Y
N
N
N
0.4
0.2
0.10
2.0
FORM_E_08X03
Y
N
N
N
0.8
0.3
0.20
2.5
FORM_E_12X02
Y
N
N
N
1.2
0.2
0.10
2.5
FORM_E_12X04
Y
N
N
N
1.2
0.4
0.30
4.0
FORM_E_16X03
Y
N
N
N
1.6
0.3
0.20
4.0
FORM_E_25X04
Y
N
N
N
2.5
0.4
0.30
5.0
FORM_E_40X05
Y
N
N
N
4.0
0.5
0.30
7.0
FORM_F_04X02
N
Y
N
N
0.4
0.2
0.10
2.0
FORM_F_08X03
N
Y
N
N
0.8
0.3
0.20
2.5
FORM_F_12X02
N
Y
N
N
1.2
0.2
0.10
2.5
FORM_F_12X04
N
Y
N
N
1.2
0.4
0.30
4.0
FORM_F_16X03
N
Y
N
N
1.6
0.3
0.20
4.0
FORM_F_25X04
N
Y
N
N
2.5
0.4
0.30
5.0
FORM_F_40X05
N
Y
N
N
4.0
0.5
0.30
7.0
FORM_G_04X02
N
N
Y
N
0.4
0.2
0.20
0.9
FORM_H_08X03
N
N
N
Y
0.8
0.3
0.05
2.0
FORM_H_12X03
N
N
N
Y
1.2
0.3
0.05
2.4
Variantenname
FORM RADIUS
TIEFE
TIEFE BREITE
4.7 Anwenden des UDFs „KE_Freistich“
59
4.7 Anwenden des UDFs „KE_Freistich“ Um das UDF „KE_Freistich“ zu testen, wird ein entsprechendes Probeteil gemäß der folgenden Abbildung allerdings ohne Freistiche erstellt.
Neue Datei erzeugen
UDF anwenden
Dateiname: Benutzerdefiniertes KE
UDF anwenden
MULTIFUNKTIONSLEISTE ⇒ Modell ⇒ Benutzerdefiniertes KE ter Öffnen erscheint
Fens-
• ke_freistich.gph öffnen Fenster Variante auswählen erscheint • FORM_E_12X02 auswählen und öffnen Fenster Benutzerdefiniertes KE einfügen erscheint • Menüpunkte Spezialreferenz-Konfiguration und Quellmodell anzeigen auswählen ⇒ ΟΚ Fenster mit Quellmodell und Fenster UDF-Platzierung erscheinen
60
4 Freistiche als Benutzerdefinierte KEs
Zur Platzierung des UDFs werden nacheinander die verschiedenen, zuvor definierten Referenzen abgefragt. Das Quellmodell mit den Anmerkungen und die bei der Erstellung des UDFs erstellten Referenzbeschreibungen helfen bei der Zuordnung und Auswahl der richtigen Referenzen im Bauteil TEST_FREISTICH_KE. Sollte der Freistich nicht die gewünschte Form annehmen, könnten Ursachen eine falsch gewählte Referenz, Komplikationen mit der Geometrie des Testteils oder falsche Ausprägungsrichtungen von Feature sein. Letzteres lässt sich über die Registerkarte Anpassungen im Fenster UDF-Platzierung. Im folgenden Bild ist für die Erstellung des Freistiches von der Mantelflächenreferenz eine falsche Silhouettenkante einbezogen worden. Nach der Auswahl des entsprechenden Orientierungselements kann über das Icon gewählt werden.
die andere Silhouettenkante
4.8 Kontrollfragen
61
4.8 Kontrollfragen 1. 2. 3. 4. 5.
Welche Vorteile bietet die Verwendung von UDFs? Was muss bei der Erstellung von KEs für UDFs beachtet werden? Warum sind Anmerkungen in Modellen für Erstellung von UDFs sinnvoll? Was ist der Unterschied zwischen untergeordneten und unabhängigen UDFs? Wo liegt der Unterschied zwischen Parametern und KEs als Familienelemente?
5
Baugruppenparametrik
Am Beispiel eines Lagerbocks wird die Vorgehensweise zur Erstellung von Familientabellen gezeigt. Weiterhin wird gezeigt, wie Beziehungen zwischen Parametern von verschiedenen Bauteilen innerhalb einer Baugruppe realisiert werden können. Familientabellen erlauben es, Varianten eines Bauteils übersichtlich in einer Tabelle anzulegen und zu verwalten. Dabei wird direkt auf die Parameter des entsprechenden Bauteils zugegriffen. Familientabellen eignen sich insbesondere zum Erzeugen von Variantenkonstruktionen. Vorgehensweise: •
Bauteile modellieren
•
Zusammenbau
•
Parameter festlegen
•
Beziehungen festlegen
•
Familientabelle anlegen
© Springer Fachmedien Wiesbaden GmbH, ein Teil von Springer Nature 2019 A. Achatzi, Creo Parametric 6.0 für Fortgeschrittene – kurz und bündig, https://doi.org/10.1007/978-3-658-27878-6_5
5.1 Lagerbock modellieren
63
5.1 Lagerbock modellieren Neue Datei erzeugen
Lagerbock modellieren
Dateiname: Lagerbock erzeugen
Lagerbock modellieren
Die Bohrungen dürfen nicht durch Spiegeln oder Mustern erzeugt werden, sondern sollten als eigenständige Feature angelegt werden!
64
5 Baugruppenparametrik
5.2 Parameter festlegen Um die Bemaßungen als Parameter verwenden zu können ist es sinnvoll, aussagekräftige Namen zu vergeben. Die allgemeine Vorgehensweise dazu ist im folgenden Abschnitt beschrieben: Parameter festlegen
Bemaßungen einblenden
Das entsprechende KE im Modellbaum selektieren ⇒ RMB ⇒ Editieren
.
Parameter festlegen
Bemaßungstext ändern
Im Arbeitsfenster die entsprechende Bemaßung mit LMB selektieren ⇒ RMB ⇒ Eigenschaften… Registerkarte BEMASSUNG erscheint in MULTIFUNKTIONSLEISTE Parameter festlegen
Bemaßung umbenennen Im Feld Symbolischen Namen der Bemaßung ändern tragen
den neuen Namen ein-
Parameter anlegen
Parameter festlegen
Für den Lagerbock sind die folgenden Parameter anzulegen: • durchm_lb_links – Durchmesser der Bohrung für das Lager der linken Seite • durchm_lb_rechts – Durchmesser der Bohrung für das Lager der rechten Seite Über die Funktion Bemaßung wechseln im Reiter WERKZEUGE der MULTIFUNKTIONSLEISTE kann zwischen der Anzeige des Bemaßungsnamen und des Bemaßungswertes umgeschaltet werden.
5.3 Lager modellieren
65
5.3 Lager modellieren Vorgehensweise zur Modellierung • Innenring des Lagers modellieren • Ersten Wälzkörper modellieren • Wälzkörper mustern (Achsenmuster) • Außenring des Lagers modellieren • Fasen anbringen Neue Datei erzeugen Dateiname:
Lager modellieren
66 Lager erzeugen
5 Baugruppenparametrik Lager modellieren
Bei der Modellierung sind folgende Punkte zu beachten. Bei der Modellierung des ersten Wälzkörpers ist darauf zu achten, dass eine tangentiale Beziehung zwischen Wälzkörper und Innenring des Lagers erzeugt wird. Damit wird sichergestellt, dass die Position des Wälzkörpers bei einer späteren Veränderung des Innenrings automatisch angepasst wird.
Bei der Erzeugung des Musters ist darauf zu achten, dass die einzelnen Musterelemente nicht einen festen Winkelabstand zueinander haben, sondern gleichmäßig über den Umfang verteilt sind.
5.3 Lager modellieren
67
Bei der Modellierung des Außenrings ist erneut darauf zu achten, dass eine tangentiale Beziehung zwischen Wälzkörper und Außenring des Lagers erzeugt wird und die Seitenflächen des Innenrings als Referenz für die Definition der Breite des Außenringes genutzt werden.
68
5 Baugruppenparametrik
Parameter anlegen
Lager modellieren
Für das Lager sind die folgenden Parameter anzulegen: • innendurchm – Innendurchmesser des Lagers • laufbahn_durchm – Durchmesser der Laufbahn der Wälzkörper
• anzahl_waelzkoerper – Anzahl der Wälzkörper
5.4 Welle modellieren
69
• aussendurchm – Außendurchmesser des Lagers
Eine Kopie des linken Lagers unter dem Namen abspeichern.
5.4 Welle modellieren Neue Datei erzeugen
Welle modellieren
Dateiname: Welle erzeugen
Welle modellieren
70
5 Baugruppenparametrik
Parameter anlegen
Welle modellieren
Für das Lager sind die folgenden Parameter anzulegen: • durchm_lagersitz_links – Durchmesser des Wellenabsatzes für das linke Lager • durchm_welle_mitte – Durchmesser des mittleren Wellenabsatzes • durchm_lagersitz_rechts – Durchmesser des Wellenabsatzes für das rechte Lager
5.5 Flansch modellieren Neue Datei erzeugen
Flansch modellieren
Dateiname: Flansch erzeugen
Der Flansch benötigt keine benutzerdefinierten Parameter.
Flansch modellieren
5.6 Zusammenbau
71
5.6 Zusammenbau Der Zusammenbau des Lagerbocks kann entsprechend dem folgenden Bild geschehen. Neue Datei erzeugen Dateiname:
Zusammenbau modellieren
72
5 Baugruppenparametrik
5.7 Parameter festlegen Innerhalb der Baugruppe werden zunächst zwei Führungsparameter zu erzeugen. Diese sollen anschließend über die Familientabelle gesteuert werden. Parametereditor öffnen
Parameter erzeugen
MULTIFUNKTIONSLEISTE ⇒ WERKZEUGE ⇒ Parameter Parameter erscheint
Parameter erzeugen
Fenster Parameter Über das Icon
Fenster
zwei neue Parameter anlegen.
•
Name: nenndurchm_links & nenndurchm_rechts
•
Typ: Reelle Zahl
•
Wert: 20
5.8 Beziehungen festlegen Generell gibt es die Möglichkeit, die Beziehungen der Bauteile auf die jeweils übergeordnete Baugruppe verweisen zu lassen oder die Werte der Bauteile in den Beziehungen der Baugruppe festzulegen. Die erste Variante ist sinnvoll, wenn in den Bauteilen bereits Beziehungen existieren. Zur Erhöhung der Übersichtlichkeit und zur Minimierung des Aufwandes bei Änderungen bietet es sich an, von der Baugruppe auf die Bauteile zu verweisen.
5.8 Beziehungen festlegen
73
Um in den Beziehungen auf Parameter anderer Bauteile zu verweisen, wird die Sitzungs-ID (parametername:sitzungs-id z.B. durchmesser:4) verwendet. Die Sitzungs-ID ist eine Nummer, die bei der Erzeugung einer Baugruppe jeder Komponente zugewiesen wird. Ist eine Komponente mehrmals eingebaut, so hat jede dieser Komponenten die gleiche Sitzungs-ID. Die Sitzungs-ID von Bauteilen und Baugruppen kann im Beziehungseditor wie folgt angezeigt werden: MULTIFUNKTIONSLEISTE ⇒ WERKZEUGE ⇒ Beziehungen Fenster Beziehungen erscheint ⇒ ANZEIGEN ⇒ Menü Sitzungs-ID wählen MenüManager erscheint ⇒ Menüpunkt Baugruppe, Teil oder Skelett auswählen ⇒ entsprechendes Modell im Arbeitsfenster oder Modellbaum wählen Sitzungs-ID wird in der STATUSLEISTE angezeigt Wird der Beziehungseditor verwendet, um die Beziehungen anzulegen, dann müssen die Sitzungs-IDs der Komponenten nicht von Hand angegeben werden! Beziehungseditor öffnen
Beziehungen festlegen
MULTIFUNKTIONSLEISTE ⇒ WERKZEUGE ⇒ Beziehungen ter Beziehungen erscheint Fenster Beziehungen
Fens-
Beziehungen festlegen
Folgende Beziehungen (die angegebenen Sitzungs-IDs sind entsprechend anzupassen!) sind anzulegen. Um einen Parameter mit korrekte Sitzungs-ID einzufügen, wie folgt vorgehen: in der Hauptansicht das KE selektieren, welches den Parametern beinhaltet die Bemaßungen/Parameter des KEs werden angezeigt ⇒ den Parameter selektieren, der eingefügt werden soll der Parameter wird inkl. Sitzungs-ID im Beziehungseditor eingefügt Die Baugruppen-Parameter können direkt über das Fenster Beziehungen eingefügt werden: Menü Lokale Parameter mit LMB ausklappen ⇒ RMB auf Zeile des entsprechenden Parameters ⇒ In Beziehungen einfügen wählen
74
5 Baugruppenparametrik
Lager Rechts/Links • • • •
Der Innendurchmesser entspricht dem Nenndurchmesser, wie in der Familientabelle später angegeben. Der Durchmesser der Laufbahn ist stets 3 mm größer als Durchmesser des Innenrings/Nenndurchmesser. Der Außendurchmesser ist stets 10 mm größer als Durchmesser des Innenrings/Nenndurchmesser. Die Größe der Wälzkörper wird nicht verändert. Die Anzahl der Wälzkörper ergibt sich aus dem Umfang der Laufbahn. Mit Hilfe des Befehl floor wird der errechnete Wert auf die nächstkleinere ganze Zahl abgerundet.
/* Lager rechts innendurchm:0 = NENNDURCHM_RECHTS laufbahn_durchm:0 = NENNDURCHM_RECHTS + 3 aussendurchm:0 = NENNDURCHM_RECHTS + 10 anzahl_waelzkoerper:0 = floor((3.14 * laufbahn_durchm:0) / 3) /* Lager links innendurchm:2 = NENNDURCHM_LINKS laufbahn_durchm:2 = NENNDURCHM_LINKS + 3 aussendurchm:2 = NENNDURCHM_LINKS + 10 anzahl_waelzkoerper:2 = floor((3.14 * laufbahn_durchm:2) / 3)
5.8 Beziehungen festlegen
75
Welle Die Durchmesser der Wellenabsätze sind der Größe der Lager anzupassen. Je nach Aufbau der Familientabelle sind technisch nicht sinnvolle Kombinationen von Durchmessern der Wellenabsätze realisierbar. Etwaige Probleme könnten durch weitere Beziehungen abgefangen werden. Aus Gründen der Übersicht wurde in diesem Beispiel darauf verzichtet. /* Welle durchm_lagersitz_rechts:4 = NENNDURCHM_RECHTS durchm_lagersitz_links:4 = NENNDURCHM_LINKS durchm_welle_mitte:4 = NENNDURCHM_RECHTS + 6 Lagerbock Die Lagersitze im Lagerbock sind an die Größe der Lager anzupassen. /* Lagerbock durchm_lb_links:6 = NENNDURCHM_LINKS + 10 durchm_lb_rechts:6 = NENNDURCHM_RECHTS + 10
76
5 Baugruppenparametrik
5.9 Familientabelle anlegen Zur Erzeugung von Varianten mit Hilfe einer Familientabelle bietet Creo ein entsprechendes Tool. Dabei stellen die Spalten der Tabelle die gewählten Parameter dar, während die Zeilen die einzelnen Varianten der Teilefamilie repräsentieren. Zum Anlegen einer Familientabelle wird folgendermaßen vorgegangen: Familientabelle anlegen
Familientabelle erzeugen
MULTIFUNKTIONSLEISTE ⇒ WERKZEUGE ⇒ Familientabelle Fenster Familientabelle erscheint
Spalten anlegen Icon Tabellenspalten hinzufügen/löschen wählen Fenster Familienelemente erscheint ⇒ die zu variierenden Elemente entsprechend der Tabelle hinzufügen
Familientabelle erzeugen
5.9 Familientabelle anlegen Parameter hinzufügen
77 Familientabelle erzeugen
Im Bereich „Element hinzufügen“ die Option Parameter wählen das Fenster Parameter auswählen öffnet sich ⇒ mit STRG+LMB die Parameter „NENNDURCHM_LINKS“ & „NENNDURCHM_RECHTS“ selektieren ⇒ den Button Ausgewählte einfügen wählen die Parameter werden hinzugefügt ⇒ über den Button Schließen ßen Komponente hinzufügen
das Fenster Parameter auswählen schlieFamilientabelle erzeugen
Im Bereich „Elemente hinzufügen“ die Option Komponente wählen ⇒ im ARBEITSFENSTER die Komponente Flansch selektieren die Komponente Flansch wird hinzugefügt Varianten hinzufügen
Familientabelle erzeugen
Mit dem Button neue Variante in gewählter Zeile einfügen werden Varianten entsprechend der dargestellten Familientabelle erzeugt. Die erste Zeile der Tabelle beinhaltet die generische Grundvariante.
Für große Familientabellen gibt es die Möglichkeit, die Tabelle in Excel zu editieren. Die Funktion wird mit dem Button Aktuelle Tabelle mit Excel editieren aktiviert.
78
5 Baugruppenparametrik Familientabelle erzeugen
Varianten verifizieren Mit dem Button Varianten der Familie verifizieren wird das Fenster Familienbaum angezeigt. Hier können nun die Varianten der Familientabelle auf ihre Regenerierbarkeit überprüft werden. Fehlerhafte Parameterkombinationen (z.B. durch Schreibfehler bei der Parametereingabe) können so sehr schnell ermittelt werden.
5.10 Varianten öffnen Die verschiedenen Varianten können auf zwei verschiedene Weisen geöffnet werden. 1. Im Fenster Familientabelle die gewünschte Variante selektieren ⇒ mit LMB auf den Button Öffnen
klicken.
2. Beim Öffnen der Baugruppe BG_LAGERBOCK wird abgefragt, ob die generische Grundvariante oder eine der in der Familientabelle spezifizierten Varianten geöffnet werden soll.
5.11 Kontrollfragen
79
5.11 Kontrollfragen 1. 2. 3. 4.
Warum ist es nicht ratsam bei der Modellierung des Lagerbocks die Feature Spiegeln oder Muster um die Bohrungen zu erstellen, obwohl sie den gleichen Durchmesser besitzen? Wie sieht die allgemeine Vorgehensweise bei der Erstellung von Familientabellen aus? Was sind Sitzungs-IDs und wie kommen sie bei der Erstellung von Beziehungen zum Einsatz? Welche Auswirkung hat der Befehl floor bei der Erstellung von Beziehungen?
6
Blechteilmodellierung
Am Beispiel einer Gehäuseabdeckung sollen wesentliche Funktionen der Blechteilmodellierung gezeigt werden. Je nach erforderlicher Geometrie ist es im Blechteilmodus notwendig zwischen abgewickeltem und gebogenem Zustand zu wechseln, um Formelemente zu erzeugen. In dieser Anleitung wird aus Gründen der Übersicht hauptsächlich im gebogenen Zustand gearbeitet. Ist es für ein Formelement erforderlich, wird in den abgewickelten Zustand gewechselt und nach der Erzeugung der gebogene Zustand wieder hergestellt. Um Arbeitsschritte zu sparen, können natürlich auch mehrere Schritte im Abgewickelten Zustand erzeugt werden und erst dann zurück in den gebogenen Zustand gewechselt werden. Vorgehensweise: •
Erste Lasche erzeugen
•
Seitliche Lasche erzeugen
•
Lüftungsgitter erzeugen
•
Lüftungsschlitze erzeugen
•
Oberen Flansch erzeugen
•
Abgesetzte Lasche erzeugen
•
Bohrungsflansch erzeugen
•
Sicken erzeugen
© Springer Fachmedien Wiesbaden GmbH, ein Teil von Springer Nature 2019 A. Achatzi, Creo Parametric 6.0 für Fortgeschrittene – kurz und bündig, https://doi.org/10.1007/978-3-658-27878-6_6
6.1 Erste Lasche erzeugen
81
6.1 Erste Lasche erzeugen Erste Lasche erzeugen
Neue Datei erzeugen Dateiname: Typ: Untertyp:
Erste Lasche erzeugen
Lasche erzeugen Mit Hilfe des Features Profil
eine erste Lasche erzeugen.
•
In der Ebene Front
•
Abmessungen 250 mm x 100 mm x 1 mm
Dazu in der Skizze lediglich eine Linie der Länge 250 mm zeichnen und diese 100 mm extrudieren.
82
6 Blechteilmodellierung
6.2 Seitliche Laschen erzeugen Im nächsten Schritt werden auf jeder der kurzen Seiten der ersten Lasche zwei weitere Laschen erzeugt. Erste seitliche Lasche erzeugen Mit Hilfe der Funktion Flach
Seitliche Laschen erzeugen die erste seitliche flache Lasche erzeugen.
• Kurze Kante der ersten Lasche selektieren. Je nachdem ob die Ober- oder Unterkante des Blechs gewählt wird erfolgt die Ausprägung der Lasche nach unten oder oben. • Laschenwinkel: • Länge der Lasche: (Button Form anklicken und Länge im erscheinenden Fenster eingeben) • Radius der Biegung: (Innenfläche der Biegung bemaßen
)
6.2 Seitliche Laschen erzeugen Zweite seitliche Lasche erzeugen Mit Hilfe der Funktion Flach
83 Seitliche Laschen erzeugen die zweite seitliche flache Lasche erzeugen.
• Kurze Kante der ersten seitl. Lasche selektieren. Je nachdem ob die Ober- oder Unterkante des Blechs gewählt wird erfolgt die Ausprägung der Lasche nach unten oder oben. • Laschenwinkel: • Länge der Lasche: (Button Form anklicken und Länge im erscheinenden Fenster eingeben) • Radius der Biegung: (Innenfläche der Biegung bemaßen
Erzeugte Laschen spiegeln
)
Seitliche Laschen erzeugen
Die eben erzeugten seitlichen Laschen auf die andere Seite spiegeln. Dazu falls notwendig eine Spiegelebene in der Mitte der ersten Lasche erzeugen.
84
6 Blechteilmodellierung
6.3 Lüftungsgitter erzeugen Die Modellierung der kreisförmigen Lüftungsgitter kann auf verschiedene Wege geschehen. Folgender Weg wird empfohlen. • Achse für späteres Achsenmuster erzeugen • Von einem der Lüftungsgitter ein viertel Segment erzeugen • Ein Achsenmuster mit 4 Musterelementen erzeugen • Das vollständige erste Lüftungsgitter spiegeln Achse erzeugen
Lüftungsgitter erzeugen
Bezugsachse 50 mm außerhalb der Mitte des Modells erzeugen.
6.3 Lüftungsgitter erzeugen
85 Lüftungsgitter erzeugen
viertel Segment erzeugen Mit Hilfe des Features Profil
einen Materialschnitt erzeugen.
Horizontale und vertikale Referenz laufen durch die zuvor erstellte Bezugsachse.
Achsenmuster erstellen
Lüftungsgitter erzeugen
Ein Achsenmuster des Materialschnitts erstellen. Dazu die zuvor erstellte Bezugsachse verwenden. Lüftungsgitter spiegeln Das erste vollständige Lüftungsgitter spiegeln.
Lüftungsgitter erzeugen
86
6 Blechteilmodellierung
6.4 Lüftungsschlitze erzeugen Im nächsten Schritt werden die seitlichen Lüftungsschlitze erzeugt. Da die Lüftungsschlitze über zwei Biegebereiche laufen, können sie nur im abgewickelten Zustand erzeugt werden. • Bauteil abwickeln • Lüftungsschlitze erzeugen • Zurückbiegen Lüftungsschlitze erzeugen
Abwicklung erzeugen Mit Hilfe des Features Abwickeln
das Bauteil abwickeln.
Als Fläche, die beim Abwickeln fest bleibt, ist die Frontfläche als Teil der Ausgangsextrusion voreingestellt. Ansonsten Frontfläche wählen (siehe Abbildung)
Lüftungsschlitze erzeugen Mit Hilfe des Feature Profil
Lüftungsschlitze erzeugen einen Materialschnitt erzeugen.
6.4 Lüftungsschlitze erzeugen Richtungsmuster erstellen
87 Lüftungsschlitze erzeugen
Ein Richtungsmuster des ersten Lüftungsschlitzes mit vier Elementen erzeugen. Inkrement 10 mm.
Lüftungsspiegeln spiegeln
Lüftungsschlitze erzeugen
Die gemusterten Lüftungsschlitze spiegeln. Wenn nötig Bezugsebene erstellen. Zurückbiegen Mit Hilfe des Features Zurückbiegen gen.
Lüftungsschlitze erzeugen das abgewickelte Bauteil zurückbie-
Als Fläche, die beim Zurückbiegen festbleibt, ist die Frontfläche als Teil der Ausgangsextrusion voreingestellt. Ansonsten Frontfläche wählen
88
6 Blechteilmodellierung
6.5 Abgesetzte Lasche erzeugen Im nächsten Schritt werden zwei Laschen erzeugt. Diese sollen mit einem festen Versatz nach unten versetzt werden. Abgesetzte Laschen erzeugen
Erste abgesetzte Lasche erzeugen Mit Hilfe des Features Flach
die erste seitliche Lasche erzeugen.
• Eine der äußeren oberen Kante wählen (egal ob linke oder rechte Seite). • Länge der Lasche: , Breite der Lasche: (Button Form anklicken ⇒ Button Skizze wählen Skizzenansicht öffnet)
• Radius der Biegung: (Innenfläche der Biegung bemaßen
)
• Biegeoption: Typ Versatz vom Biegescheitelpunkt zur Ansatzkante messen.
auswählen ⇒ Wert:
• Entlastung: Biegeentlastung: [Freischnitt]
6.6 Abgesetzte Laschen anpassen
89 Abgesetzte Laschen erzeugen
Erzeugte Lasche spiegeln
Die eben erzeugte abgesetzte Lasche auf die andere Seite spiegeln. Dazu falls notwendig eine Spiegelebene in der Mitte der ersten Lasche erzeugen.
6.6 Abgesetzte Laschen anpassen Im nächsten Schritt werden die abgesetzten Laschen angepasst. Für diese Operation ist es wieder nötig das Blechteil abzuwickeln. Abwicklung erzeugen Mit Hilfe des Features Abwickeln
Abgesetzte Laschen anpassen das Bauteil abwickeln.
Als Fläche, die beim Abwickeln fest bleibt, ist die Frontfläche als Teil der Ausgangsextrusion voreingestellt. Ansonsten Frontfläche wählen Materialschnitt erzeugen Mit Hilfe des Features Profil dungen).
Abgesetzte Laschen anpassen einen Materialschnitt erzeugen (siehe Abbil-
90
6 Blechteilmodellierung
Bei der Erzeugung der Skizze ist zu beachten, dass die Mittelpunkte der unteren Verrundungen auf der unteren Biegekante der abgesetzten Lasche liegen (Bedingung setzen). Erzeugte Lasche spiegeln
Abgesetzte Laschen erzeugen
Den erzeugten Materialschnitt spiegeln.
6.7 Oberen Flansch erzeugen Im nächsten Schritt wird der Flansch auf der Oberseite erzeugt. Weiterhin werden die zu erzeugenden Bohrungen als Tabellenmuster erzeugt. Um die Bemaßungen der Elemente innerhalb des Bohrungsmusters zu vereinfachen, erfolgt die Erzeugung des Bohrungsmusters im abgewickelten Zustand. • Flansch erzeugen • Flansch anpassen • Bohrung erzeugen • Bohrung mustern
6.7 Oberen Flansch erzeugen
91 Oberen Flansch erzeugen
Flansch erzeugen Mit Hilfe des Features Flansch
einen Flansch erzeugen.
Als Referenzkante die obere Kante wählen (die einzelnen Segmente mit SHIFT+LMB wählen). Für die Erzeugung des Flansches folgende Einstellungen vornehmen: 1) Länge des Flansches 30 mm 2) Innenradius 1 mm 3) Breite Gehrungsschnitt 1 mm, Versatz Gehrungsschnitt 1 mm, die Option alle Verformbereiche behalten aktivieren (siehe Abbildung) 2
3
1
Abwicklung erzeugen
Oberen Flansch erzeugen
Mit Hilfe des Features Abwickeln das Bauteil abwickeln. Als Fläche, die beim Abwickeln fest bleibt, ist die Frontfläche als Teil der Ausgangsextrusion voreingestellt. Ansonsten Frontfläche wählen
92 Materialschnitt erzeugen
6 Blechteilmodellierung Oberen Flansch erzeugen
Für den Materialschnitt eine Skizze wie dargestellt erzeugen. Die Skizze besteht aus einem Rechteck mit 3 kreisförmigen Aussparungen auf der Unterseite (siehe zweites Bild).
Materialschnitt spiegeln
Oberen Flansch erzeugen
Den Materialschnitt entsprechend spiegeln. Bezugsachse erzeugen Eine Bezugsachse erzeugen. Als Referenz die Mantelfläche der zuvor erzeugten kreisförmigen Verrundung wählen. Entweder die erste oder die letzte der erzeugten kreisförmigen Verrundungen wählen.
Oberen Flansch erzeugen
6.7 Oberen Flansch erzeugen Bohrung erzeugen
93 Oberen Flansch erzeugen
Eine Bohrung erzeugen. Wichtig ist es, die Bohrung linear zu bemaßen, da diese Maße für das spätere Tabellenmuster benötigt werden. • Primäre Referenz: die obere Fläche des abgewickelten Blechteils • Sekundäre Referenzen: o
die zuvor erzeugte Achse – Abstand 0 mm
o
die durch den Lüftungsschlitz entstandene Fläche siehe Bild – Abstand 25 mm
• Bohrungsdurchmesser: 10 mm • Bohrungstiefe: bis nächste Fläche
Tabellenmuster erzeugen
Oberen Flansch erzeugen
Ein Tabellenmuster der eben erzeugten Bohrung erzeugen. Als Referenzbemaßung für die Bohrung den Abstandswert der Bohrung zur Achse (0 mm) wählen. Die Maße für die einzelnen Musterelemente sind wie folgt: • 1. bei 90 mm • 2. bei 160 mm • 3. bei 230 mm • 4. bei 320 mm
94
6 Blechteilmodellierung
Wenn nötig mit negativen Zahlen arbeiten, um die Richtung der Mustererzeugung umzukehren.
Zurückbiegen Mit Hilfe des Features Zurückbiegen gen.
Abgesetzte Laschen anpassen das abgewickelte Bauteil zurückbie-
Als Fläche, die beim Zurückbiegen fest bleibt, ist die Frontfläche als Teil der Ausgangsextrusion voreingestellt. Ansonsten Frontfläche wählen. Da durch den erzeugten Materialschnitt die Biegekante nicht mehr durchgängig ist, sind unter dem Reiter Biegesteuerung zwei Isolinien aufgeführt, die separat gesteuert werden können. Bei beiden Isolinien Flach belassen aktivieren (siehe Abbildung).
6.8 Bohrungsflansch erzeugen
95
6.8 Bohrungsflansch erzeugen Im nächsten Schritt werden die vorhandenen Bohrungen mit einem Flansch versehen. Bohrungsflansch erzeugen
Flansch erzeugen Mit Hilfe des Features Flansch
einen Flansch erzeugen
Mit UMSCHALT + LMB die untere Kante einer Bohrung wählen. Für die Erzeugung des Flansches folgende Einstellungen vornehmen: 1) Länge des Flansches 3 mm 2) Innenradius 1 mm
96
6 Blechteilmodellierung
Restliche Flansche erzeugen
Bohrungsflansch erzeugen
Die restlichen Bohrungen ebenfalls mit einem Flansch versehen.
6.9 Sicken erzeugen Im nächsten Schritt werden die Sicken erzeugt. Zur Erzeugung einer Sicke wird ein separates Bauteil (Stempel) benötigt, welches die Kontur der Sicke definiert. Folgende Schritte sind auszuführen: • Stempel modellieren • Hilfskoordinatensysteme erzeugen • Sicken erzeugen Stempel erzeugen
Sicken erzeugen
Ein separates Bauteil Stempel erzeugen. Ein quaderförmiges Bauteil mit einer quaderförmigen Aussparung entsprechend der Skizze erzeugen. Anschließend alle Kanten der Aussparung mit R1,5 mm verrunden. Bei der Modellierung darauf achten, dass das Koordinatensystem wie auf dem unteren Bild zu sehen orientiert ist. Die Orientierung des Koordinatensystems ist später für die Erzeugung der Sicke entscheidend.
6.9 Sicken erzeugen
97
Bei der Modellierung darauf achten, dass das Koordinatensystem wie auf dem unteren Bild zu sehen orientiert ist oder ein zusätzliches Koordinatensystem gemäß der Abbildung erstellen. Die Orientierung des Koordinatensystems ist später für die Erzeugung der Sicke entscheidend.
Hilfskoordinatensysteme erzeugen
Sicken erzeugen
Im abgewickelten Zustand eine Bezugsebene mit 35 mm Abstand vom unteren Rand und eine Bezugsebene im Abstand von 85 mm erzeugen (siehe Abbildung).
98
6 Blechteilmodellierung
Die eben erzeugten Bezugsebenen sowie die Blechteiloberfläche als Referenzen verwenden, um ein Koordinatensystem zu definieren. Das Koordinatensystem ist wie folgt zu orientieren.
Sicken erzeugen
Sicke erzeugen Das Feature Gesenk
öffnen.
6.9 Sicken erzeugen
99
Im SCHALTPULT über den Button das Bauteil „Stempel“ auswählen. ⇒ Im erscheinenden Öffnen-Dialog das Bauteil „Stempel“ wählen. ⇒ Mit LMB in das Feld Flächen zur Definition der Formung der Form sammeln klicken (siehe Abbildung). ⇒ Mit STR + LMB Kernflächen des Stempels auswählen (siehe Abbildung)
„Stempel“ über dessen Ursprungskoordinatensystem und das zuvor erstellte Koordinatensystem der „Abdeckung“ platzieren (siehe Abbildung).
100
6 Blechteilmodellierung Sicken erzeugen
Sicke mustern und spiegeln Die erzeugte Sicke mit Hilfe des Features Muster mustern. •
3 Musterelemente
•
Inkrement 10 mm
Das erzeugte Muster wird anschließend auf die andere Seite gespiegelt. Zurückbiegen Mit Hilfe des Features Zurückbiegen gen.
Sicken erzeugen das abgewickelte Bauteil zurückbie-
Als Fläche, die beim Zurückbiegen fest bleibt, ist die Frontfläche als Teil der Ausgangsextrusion voreingestellt. Ansonsten Frontfläche wählen. Um zu verhindern, dass die seitlichen Laschen nicht zurückgebogen werden: Button Abgewickelte Geometrie manuell zum Zurückbiegen auswählen ⇒ Referenzen RMB auf Biegeflächen (ZURÜCKBIEGEN_3) der seitlichen Laschen wählen ⇒ Entfernen oder mit STR + LMB Biegeflächen der seitlichen Laschen im ARBEITSFENSTER abwählen (siehe Abbildung) seitliche Laschen werden nicht mitgebogen
6.10 Kontrollfragen
101
Das fertige Bauteil sollte nun wie folgt aussehen.
6.10 Kontrollfragen 1. 2.
Wie muss bei der Erzeugung von Materialschnitten über Biegebereiche vorgegangen werden? Wie ist die allgemeine Vorgehensweise bei der Modellierung von Sicken?
7
Bewegungssimulation
Zur Darstellung der erweiterten Funktionen in Creo 6.0 soll eine Baugruppe „Motor“ modelliert und animiert werden. Eine der in Creo vorhandenen Applikationen ist das Modul „Mechanismus“. Mit Hilfe dieses Moduls ist es möglich, in Creo erstellte Baugruppen zu animieren. Dabei können neben der reinen Animation weitere Analysen durchgeführt werden. Hierzu gehören z. B. Kollisionsanalysen sowie die Berechnung verschiedener physikalischer Größen so z. B: •
Position
•
Geschwindigkeit
•
Beschleunigung
•
Verbindungsreaktion
•
Lastenreaktion
•
Impuls
Die berechneten Größen können natürlich auch graphisch dargestellt werden. Vorgehensweise: •
Einzelteile modellieren
•
Einzelteile zusammenbauen
•
Antrieb definieren
•
Analysen durchführen
© Springer Fachmedien Wiesbaden GmbH, ein Teil von Springer Nature 2019 A. Achatzi, Creo Parametric 6.0 für Fortgeschrittene – kurz und bündig, https://doi.org/10.1007/978-3-658-27878-6_7
7.1 Einzelteile modellieren
103
7.1 Einzelteile modellieren Im ersten Schritt sind die einzelnen Bauteile selbstständig zu modellieren. Die dazu benötigten Maße können den folgenden Skizzen entnommen werden.
7.1.1 Motorblock Vorgehensweise: • Grundkörper durch Extrusion erzeugen • Aussparung für die Kurbelwelle als Rotationskörper erstellen • Bohrung für Kolben erzeugen o
Bezugsebene erzeugen (10 mm Versatz) von der Deckfläche
o
Von der Bezugsebene bis auf Aussparung für Kurbelwelle Bohren
• zweite Bohrung durch Spiegeln erzeugen • Fase (7,5x45°) erzeugen (rechtes Bild)
104
7.1.2 Kurbelwelle Vorgehensweise: • Grundkörper durch Extrusion erzeugen • Zylinder durch Extrusion erzeugen • Verrunden (mit zwei separaten Feature) • Fasen anbringen • Geometrie spiegeln
7 Bewegungssimulation
7.1 Einzelteile modellieren
7.1.3 Kolben Vorgehensweise: • Grundkörper durch Extrusion erzeugen • seitliche Aussparung durch Extrusion erzeugen • Bohrung erzeugen • Kolben aushöhlen (Funktion Schale 5 mm Wandstärke) o
Option „Nicht-standardmäßige Dicke“ verwenden
o
Flächen in der Bohrung selektieren
o
Wandstärke 1,5 mm
• Aussparung für Kolbenring durch Rotation erzeugen • weitere Aussparungen als Muster erzeugen
105
106
7 Bewegungssimulation
7.1.4 Pleuel Der Pleuel ist gemäß der technischen Zeichnung zu modellieren. Die Zeichnung wurde mit Creo erstellt und kann als Vorlage zum Trainieren der Zeichnungserstellung verwendet werden. Dazu wird an dieser Stelle auf das Buch „Creo Parametric 4.0 für Einsteiger - kurz und bündig: Grundlagen mit Übungen“ verwiesen. Vorgehensweise •
Grundkörper erstellen
•
Hauptbohrungen erzeugen
•
seitliche und mittige Aussparungen erzeugen
•
kleine Bohrungen erzeugen
•
Verrundungen erzeugen
7.2 Einzelteile zusammenbauen
107
7.2 Einzelteile zusammenbauen Für die Durchführung einer Bewegungsanimation ist ein spezieller Aufbau der Baugruppe nötig. Während normale Baugruppen so aufgebaut werden, dass alle offenen Freiheitsgrade fest verbunden werden, werden offene Freiheitsgrade bei einer Bewegungsanimation genutzt, um bestimmte Bewegungsarten zuzulassen. Creo bietet dazu eine Vielzahl verschiedener Verbindungstypen, welche eine unterschiedliche Anzahl an Freiheitsgraden binden. Die nachfolgende Tabelle zeigt eine Übersicht der verschiedenen Verbindungstypen einschließlich der jeweiligen Freiheitsgrade.
Verbindung
Freiheitsgrade
Beschreibung
rotatorisch
translato-
Starr
0
0
Zur Verbindung zweier Komponenten
Drehgelenk
1
0
Ermöglicht die Rotation um eine Achse
Schubgelenk
0
1
Ermöglicht die Verschiebung entlang einer Achse
Zylinderlager
1
1
Ermöglicht die Verschiebung entlang einer bestimmten Achse bei gleichzeitiger Rotation um diese Achse
Planar
1
2
Ermöglicht die Translation innerhalb der Ebene sowie die Rotation um eine senkrecht in der Ebene stehende Achse
Kugel
3
0
Ermöglicht die Rotation um alle drei Achsen
Schweißnaht
0
0
Zur Verbindung zweier Komponenten
Lager
3
1
Kombination aus Kugel- und Schubgelenk, ermöglicht die freie Rotation um eine Achse oder Kante sowie die Bewegung entlang dieser Achse oder Kante
Allgemein
Abhängig von den gewählten Bedingungen
Ein oder zwei frei wählbare Bedingungen
108
Verbindung
7 Bewegungssimulation Freiheitsgrade rotatorisch
translato-
Beschreibung
6FG
3
3
Ermöglicht eine Translation in alle drei Raumrichtungen sowie eine Rotation um alle drei Achsen
Gimbal
3
0
Stellt ein Schwenkgelenk mit der Randbedingung "Zentriert (Centered)" dar. Die Koordinatensystemmittelpunkte sind ausgerichtet und eine freie Rotation ist ermöglicht.
Führung
Abhängig von der gewählten Kurve
Ermöglicht die Bewegung eines Punktes entlang einer Kurve/Kante
7.2.1 Motorblock einbauen Der Motorblock dient als Basiskomponente und soll unbeweglich bleiben. Aus diesem Grund wird der Motorblock eindeutig und fest im 3D-Raum platziert. Neue Datei erzeugen
Motorblock einbauen
Dateiname: Typ: Untertyp: WERKZEUGKASTEN mit LMB Icon Einbauen Fenster Öffnen
Motorblock einbauen wählen Fenster Öffnen erscheint Motorblock einbauen
Bauteil öffnen SCHALTPULT erscheint SCHALTPULT
Motorblock einbauen
Den Motorblock über den Verbindungstyp „Allgemein“ platzieren. • Komponentenreferenz: Koordinatensystem des Motorblocks • Baugruppenreferenz: Koordinatensystem der Baugruppe
7.2 Einzelteile zusammenbauen
Mit Icon Bestätigen
109
SCHALTPULT schließen.
7.2.2 Kurbelwelle einbauen Die Kurbelwelle ist so einzubauen, dass nur noch eine Rotation um die Längsachse möglich ist. Zum Einbau wird daher eine Verbindung benötigt, die alle 3 Translationsfreiheitsgrade und 2 Rotationsfreiheitsgrade bindet. Wie aus der obigen Tabelle zu ersehen, kommt hierfür der Verbindungstyp „Drehgelenk“ zum Einsatz. Kurbelwelle positionieren
Kurbelwelle einbauen
• Verbindungstyp: Drehgelenk • Achsenausrichtung o
Komponentenreferenz: Längsachse der Kurbelwelle
o
Baugruppenreferenz: Achse der Bohrung des Motorblocks
• Translation o
Komponentenreferenz: mittige Ebene der Kurbelwelle
o
Baugruppenreferenz: mittige Ebene des Motorblocks
Sollten keine mittigen Ebenen vorhanden sein, müssen diese noch in die Modelle einfügt werden. Alternativ kann die Kurbelwelle auch über Bauteilflächen ausgerichtet werden.
110
7 Bewegungssimulation Achsausrichtung
Mit Icon Bestätigen
Translation
SCHALTPULT schließen.
7.2.3 Kolben einbauen Die Kolben sind so einzubauen, dass nur eine Bewegung entlang der Bohrungsachse im Motorblock möglich und eine Rotation um diese Achse unterbunden ist. Benötigt wird eine Verbindung, die alle 3 Rotationsfreiheitsgrade und 2 Translationsfreiheitsgrade bindet. Für diese Aufgabe bietet sich der Verbindungstyp „Schubgelenk“ an. Kolben positionieren
Kolben einbauen
• Verbindungstyp: Schubgelenk • Achsenausrichtung o
Komponentenreferenz: Längsachse des Kolbens
o
Baugruppenreferenz: Achse der Bohrung des Motorblocks
• Rotation o
Komponentenreferenz: Ebene des Kolbens (entsprechend Bild)
o
Baugruppenreferenz: zugehörige Ebene des Motorblocks wählen
7.2 Einzelteile zusammenbauen Achsausrichtung
Mit Icon Bestätigen
111 Rotation
SCHALTPULT schließen.
Analoge Vorgehensweise für den zweiten Kolben.
7.2.4 Pleuel einbauen Die Position der Pleuel wird über 2 Verbindungsstellen definiert. Durch die Verwendung des Verbindungstyps „Drehgelenk“ lässt sich die Lage zur Kurbelwelle bestimmen. Um eine Überbestimmung zu vermeiden, wird die Position zum Kolben über den Verbindungstyp „Zylinderlager“ bestimmt, welcher nur eine Achsausrichtung ermöglicht. Kommt es zu Problemen beim Einbau der Pleuel, ist es oftmals hilfreich, den Pleuel vor der Definition der zweiten Verbindungsstelle bereits an die endgültige Position zu drehen. Idealerweise sollte der Kolben dann ebenfalls an seine ungefähre Position geschoben werden. Sollte das Pleuel nach der Definition der zweiten Verbindungsstelle „umklappen“ (der Kolben befindet sich unterhalb der Kurbelwelle), so kann der Kolben durch Rotieren des Pleuels (Bewegen Rotieren) an die korrekte Position gebracht werden. Pleuel positionieren (Verbindungsstelle 1)
Pleuel einbauen
• Verbindungstyp: Drehgelenk • Achsenausrichtung o
Komponentenreferenz: Achse der großen Bohrung des Pleuels
o
Baugruppenreferenz: Achse der Kurbelwelle
112
7 Bewegungssimulation
• Translation o
Komponentenreferenz: Seitenfläche des Pleuels
o
Baugruppenreferenz: zugehörige Fläche auf der Innenseite der Kurbelwelle Achsenausrichtung
Pleuel positionieren (Verbindungsstelle 2)
Translation
Pleuel einbauen
• Mit dem Botton „neuer Satz“ die Definition eines neuen Verbindungssatzes beginnen.
• Verbindungstyp: Zylinder • Achsenausrichtung o
Komponentenreferenz: Achse der kleinen Bohrung des Pleuels
o
Baugruppenreferenz: Achse des Kolbens
7.3 Antrieb definieren
113 Achsenausrichtung
Mit Icon Bestätigen
SCHALTPULT schließen.
Analoge Vorgehensweise für den zweiten Kolben.
7.3 Antrieb definieren Um eine Bewegung der Baugruppe zu ermöglichen, muss zunächst ein Antrieb definiert werden. Dazu wird zur Applikation „Mechanismus“ gewechselt. Anwendung Mechanismus
Antrieb definieren
MULTIFUNKTIONSLEISTE ⇒ ANWENDUNGEN ⇒ Mechanismus Wechsel zur Anwendung „Mechanismus“ Innerhalb der Applikation „Mechanismus“ wird unterhalb des MODELLBAUMES ein zusätzliches Fenster eingeblendet. In diesem Fenster wird der MECHANISM BAUM dargestellt. Dieser Modellbaum enthält die für eine Bewegungsanalyse wichtigen Elemente. Unter anderem werden dort aufgeführt: • die in der Baugruppe enthaltenen Verbindungstypen inklusive der jeweils vorhandenen Freiheitsgrade
114
7 Bewegungssimulation
• die definierten Motoren • Federn und Dämpfer • bereits definierte Analysen Antrieb definieren
Funktion Servomotoren öffnen MULTIFUNKTIONSLEISTE SCHALTPULT öffnet sich
⇒ Feature
Servomotoren
Verbindung auswählen
wählen
Antrieb definieren
Drehgelenksverbindung zwischen Kurbelwelle und Motorblock wählen. Diese Achse wird die durch den virtuellen Motor angetriebene Achse sein.
Servomotor definieren Folgende Einstellungen wählen (siehe Abbildung): • Gesteuerte Menge: Winkelgeschwindigkeit • Funktionstyp: Konstante • Koeffizienten:
Antrieb definieren
7.4 Analysen durchführen
115
Reiterkarte „Profil“ wählen ⇒ Einstellungen wie im Bild wählen ⇒ mit LMB auf Button OK Mit diesen Einstellungen wird ein Motor definiert, der sich mit einer konstanten Geschwindigkeit von 90 Grad/s dreht.
7.4 Analysen durchführen Nachdem der Antrieb definiert wurde, können verschiedene Analysen durchgeführt werden. Es sollen folgende Analysen durchgeführt werden: • Bewegungssimulation • Kollisionsprüfung • Analyse auftretender Geschwindigkeiten und Beschleunigungen
7.4.1 Bewegungssimulation durchführen Die erste Analyse ist eine reine Bewegungssimulation. Mit dieser Analyse soll überprüft werden, ob die eingestellten Verbindungstypen korrekt sind und sich die Baugruppe wie gewünscht bewegt. Analysedefinition öffnen
Bewegungssimulation durchführen
MULTIFUNKTIONSLEISTE ⇒ Feature Mechanism Analyse Fenster Analysedefinition öffnet sich
wählen
116 Analyseeinstellungen vornehmen
7 Bewegungssimulation Bewegungssimulation durchführen
Im Fenster Analysedefinition folgende Einstellungen vornehmen: • Typ: Kinematisch Die restlichen Einstellungen können auf den Standardwerten belassen werden. Auf der Reiterkarte „Motoren“ sollte geprüft werden, ob der zuvor definierte Motor eingetragen ist. Mit LMB den Button Ausführen wählen Analyse wird durchgeführt (sofern alle Komponenten korrekt eingebaut sind, sollte sich der Motor jetzt bewegen): Im MECHANISM BAUM wird unter dem Punkt ANALYSEN eine neue Analyse mit dem Namen „AnalysisDefinition1“ angelegt; unter dem Punkt WIEDERGABEN werden die Ergebnisse der Analyse abgelegt: Mit LMB auf Button OK Fenster Analysedefinition schließen.
7.4.2 Kollisionsprüfung durchführen Im zweiten Schritt wird eine Kollisionsprüfung durchgeführt. Damit kann überprüft werden, ob die verbauten Bauteile so dimensioniert sind, dass die erforderlichen Bewegungen möglich sind, ohne dass sich Bauteile durchdringen. Da die aktuelle Baugruppe keine Kollision verursacht, wird zunächst der Motorblock abgeändert, um eine Kollision zu provozieren. Anschließend werden die Einstellungen für die Kollisionsprüfung vorgenommen und die Prüfung durchgeführt. Motorblock ändern
Kollisionsprüfung durchführen
Bauteil „Motorblock“ öffnen ⇒ Abstand zur Deckebene der Bezugsebene zur Erstellung der Zylinderbohrung auf 20 mm erhöhen ⇒ Regenerieren
7.4 Analysen durchführen
117
Bauteil „Motorblock“ schließen ⇒ Zurück zur Baugruppe wechseln Kollisionsprüfung durchführen
Wiedergabe öffnen
MULTIFUNKTIONSLEISTE ⇒ Feature Wiedergabe Wiedergaben öffnet sich
wählen Fenster
Kollisionsprüfung durchführen
Einstellungen öffnen
Im Fenster Wiedergaben Einstellungen für Kollisionsprüfung wählen Fenster Einstellungen für Kollisionsprüfung erscheint. Kollisionsprüfung durchführen
Einstellungen vornehmen Im Fenster Einstellungen für Kollisionsprüfung folgende Einstellungen vornehmen: • Allgemeine: Globale Kollisionsprüfung • Optional: Animationswiedergabe Kollision anhalten
bei
Mit LMB auf Button OK Fenster Einstellungen für Kollisionsprüfung schließt Im Fenster Wiedergaben mit LMB auf Button Schließen
118
7 Bewegungssimulation Kollisionsprüfung durchführen
Animation ausführen
MECHANISM BAUM ⇒ WIEDERGABEN ⇒ „AnalysisDefinition1“ ⇒ RMB ⇒ Abspielen
Fenster Animieren wird geöffnet
Sollten unter dem Punkt WIEDERGABEN keine Analyseergebnisse zum Abspielen verfügbar sein, muss die Analyse zunächst noch einmal durchgeführt werden. Dazu: ANALYSEN ⇒ „AnalysisDefinition1“ ⇒ RMB ⇒ Ausführen Kollisionsprüfung durchführen
Animation abspielen
Im Fenster Animation mit LMB den Button Abspielen. Ergebnissatz wird abgespielt
wählen
Zum Zeitpunkt der Durchdringung wird die Wiedergabe angehalten und die Durchdringung farblich (rot) hervorgehoben. Zum Fortfahren erneut auf den Button Abspielen
klicken.
Für die folgenden Analysen muss die Zylinderbohrung wieder auf den ursprünglichen Wert (10 mm) gesetzt werden!
7.4.3 Kennwerte berechnen Creo bietet die Möglichkeit, verschiedene physikalische Kennwerte zu ermitteln. Für den vorhandenen Motor sollen Beschleunigung, Geschwindigkeit und Position des Kolbens bei einer Drehzahl von 6500 min-1 berechnet werden. Bevor die Kennwerte ermittelt werden können, sind zunächst einige Einstellungen anzupassen.
7.4 Analysen durchführen
119
Motordefinition anpassen Die Geschwindigkeit des Motors ist in Grad/s anzugeben. Bei 6500 min-1 ergibt sich folgende Geschwindigkeit: Geschwindigkeit = (6500/60)360 Grad/s = 39000 Grad/s Motordefinition anpassen
Motor öffnen
MECHANISM BAUM ⇒ MOTOREN ⇒ SERVO ⇒ „ServoMotor1“ ⇒ RMB ⇒ Definition editieren
SCHALTPULT öffnet
Winkelgeschwindigkeit erhöhen
Motordefinition anpassen
Im SCHALTPULT Reiterkarte Profildetails wählen ⇒ Winkelgeschwindigkeit von 90 Grad/s auf 39000 Grad/s setzen Mit Icon Bestätigen
SCHALTPULT schließen.
Kolben und Motorblock anpassen Die Berechnung von Geschwindigkeiten und Beschleunigungen bezieht sich nicht auf einzelne Bauteile, sondern auf Punkte oder Achsen. Um Geschwindigkeit und Beschleunigung für den Kolben zu berechnen, muss ein Punkt definiert werden, der sich mit dem Kolben bewegt. Die Berechnung von Geschwindigkeiten bezieht sich immer auf die x-y-z-Achsen eines Koordinatensystems. Bis auf das Koordinatensystem des Motorblocks sowie das Baugruppen-Koordinatensystem, scheiden alle Koordinatensysteme aus, da sie nicht ortsfest sind. Diese beiden Koordinatensysteme haben jedoch keine Achse in Richtung der Kolbenbewegung, weshalb sie als Bezugskoordinatensystem zwar möglich, jedoch ungeeignet sind. Um die Geschwindigkeit entlang der Achse der Zylinderbohrung zu berechnen, wird ein ortsfestes Koordinatensystem erzeugt, bei dem eine Achse koaxial zur Bohrungsachse des Kolbens ist.
120
7 Bewegungssimulation
Kolben anpassen
Kolben und Motorblock anpassen
Bauteil Kolben öffnen ⇒ einen Punkt im Schnittpunkt beider Achsen erzeugen ⇒ Bauteil Kolben speichern und schließen
Motorblock anpassen
Kolben und Motorblock anpassen
Bauteil Motorblock öffnen ⇒ ein Koordinatensystem auf der Deckfläche des Motorblocks erzeugen ⇒ Bauteil Motorblock speichern und schließen Für die Rechnung ist wichtig, dass eine Achse des Koordinatensystems entsprechend der Achse der Bohrung ausgerichtet ist. Zurück zur Anwendung MECHANISMUS wechseln. Messwerte definieren Nachdem die Bauteile sowie Motordefinitionen angepasst sind, können die zu ermittelnden Messwerte definiert werden. Messgrößen öffnen MULTIFUNKTIONSLEISTE ⇒ Feature Messgrößen Messungsergebnisse wird geöffnet Messgrößendefinition öffnen
Messwerte definieren wählen Fenster Messwerte definieren
Im Fenster Messungsergebnisse mit LMB auf den Button Neue Messgröße erzeugen.
klicken Fenster Messgrößendefinition wird geöffnet
7.4 Analysen durchführen
121 Messwerte definieren
Einstellungen vornehmen Im Fenster Messgrößendefinition folgende Einstellungen vornehmen: Beschleunigung: Name: Typ: Beschleunigung Punkt oder Bewegungsachse: den im vorigen Schritt erzeugten Punkt auf dem Kolben selektieren Koordinatensystem: das im vorigen Schritt erzeugte Koordinatensystem auf dem Motorblock selektieren Komponente: die Achse des Koordinatensystems auf dem Motorblock selektieren, die in Bewegungsrichtung des Kolbens zeigt Auswertemethode: auf „Jeder Zeitschritt“ belassen
Zwei weitere Messgrößen (Geschwindigkeit und Position) analog zur obigen Vorgehensweise erzeugen. Mit LMB auf Button OK Fenster Messgrößendefinition schließen Analyseeinstellungen anpassen Um bei dieser hohen Drehzahl eine ausreichende Genauigkeit der Auswertung zu erreichen, muss die Analyse zunächst angepasst werden. Die vorhandenen Einstellungen, 10 Bilder (Messwerte) pro Sekunde, sind bei einer Drehzahl von 108.33 s-1 zu ungenau. Die Einstellungen für die Analyse können wie folgt geändert werden: Analysedefinition öffnen
Analyseeinstellungen anpassen
MECHANISM BAUM ⇒ ANALYSEN ⇒ „AnalysisDefinition1“ ⇒ RMB ⇒ Dieses Element editieren
Fenster Analysendefinition öffnet sich
122 Einstellungen vornehmen
7 Bewegungssimulation Analyseeinstellungen anpassen
Im Fenster Analysendefinition folgende Werte einstellen: • Endzeit: • Min Intervall: ⇒ mit LMB auf den Button Ausführen klicken Analyse wird durchgeführt ⇒ mit LMB auf den Button OK Fenster Analysendefinition schließen Messwerte darstellen Im letzten Schritt können die ermittelten Kennwerte grafisch dargestellt werden. Messungsergebnisse öffnen MULTIFUNKTIONSLEISTE ⇒ Feature Messgröße Messungsergebnisse wird geöffnet
Messwerte darstellen wählen Fenster Messwerte darstellen
Fenster Messungsergebnisse ⇒ mit LMB die drei definierten Messgrößen selektieren ⇒ die Option „Messgrößen separat grafisch darstellen“ aktivieren ⇒ den Ergebnissatz „AnalysisDefinition1“ selektieren ⇒ mit LMB Icon wählen, um die Messgrößen grafisch darzustellen
Einheiten des Diagramms beachten. In der Regel wird in als Einheit für den Weg „mm“ verwendet.
7.5 Kontrollfragen
123
Fenster Diagrammwerkzeug und Messungsergebnisse schließen
7.5 Kontrollfragen 1. 2. 3. 4.
Wo liegt der Unterschied zwischen normalen Baugruppen und Baugruppen, die für die Bewegungsanalyse vorgesehen sind? Welche Elemente werden im MECHANISM BAUM dargestellt? Was muss bei der Definition der Geschwindigkeit eines Motors beachtet werden? Wie ist die allgemeine Vorgehensweise beim Messen von Geschwindigkeiten
8
FE-Berechnung mit Simulate
Die Finite-Elemente-Methode wird routinemäßig für Berechnungsaufgaben bspw. im Maschinen-, Apparate- und Fahrzeugbau eingesetzt und gilt damit als das wohl am meisten verbreitete numerische Berechnungsverfahren [KLE-15]. Mittels FE-Berechnung ist es möglich, durch Rechnersimulationen im Entwicklungsstadium eine wesentliche Verkürzung der Produktentwicklungszeiten zu erzielen. Es werden zwei Berechnungsmethoden, die h- und die p-Methode, unterschieden. Bei der h-Methode läuft die grundlegende Vereinbarung der Finiten Elemente immer gleich ab, da die Ansatzfunktion nur den Polynomgrad erster oder zweiter Ordnung besitzt. Somit ist die Genauigkeit einer Berechnung eine Funktion der Anzahl der Elemente beziehungsweise der Elementgröße. Je feiner ein Netz gewählt wird, umso besser kann ein Bauteil beschrieben werden, so dass das Ergebnis genauer wird. Allerdings erfordert diese Methode einen hohen Aufwand an Beschreibungs-, Interpretations- und Rechenzeit.
Spannungsauswertung in einer Nietbrücke [KLE-15]
© Springer Fachmedien Wiesbaden GmbH, ein Teil von Springer Nature 2019 A. Achatzi, Creo Parametric 6.0 für Fortgeschrittene – kurz und bündig, https://doi.org/10.1007/978-3-658-27878-6_8
8.1 Pre-Processing
125
Bei der p-Methode (p = polynomial) werden Elemente verwendet, deren Ansatz bis zur neunten Ordnung variiert werden kann. Bei diesen Elementen steigt die Genauigkeit mit dem Polynomgrad der Ansatzfunktion, was sich in einer größeren geometrischen Genauigkeit beim Modellieren (Randkurvenanpassung) und höherer Informationsdichte durch mehr Knotenfreiheitsgrade niederschlägt. Der Unterschied zwischen beiden Methoden ist im obigen Bild anhand der Spannungsauswertung einer Nietbrücke dargestellt. In der h-Version im dargestellten obigen Bild wurden 2250 Volumenelemente verwandt. Eine Verdopplung der Elementeanzahl auf 4500 zieht eine Spannungsdifferenz von ca. 15 % nach sich. Bei der Analyse mittels der p-Methode reichen für die Modellierung 18 Volumenelemente aus. Konvergenz wird bei Polynomgrad 6 erreicht [KLE-15]. Im folgenden Beispiel der Pleuelberechnung wird die Arbeitsweise von Creo Simulate beschrieben. Simulate arbeitet nach der p-Methode.
8.1 Pre-Processing Für die FE-Berechnung wird das im Abschnitt 7.1.4 als technische Zeichnung abgebildete Pleuel verwendet. Zur Durchführung der Berechnung sind zunächst die Lastfälle und Randbedingungen zu definieren. Diese werden im Modellbaum unter den Konstruktionselementen abgelegt. Bauteil öffnen
Pre-Processing
Dateiname: Anwendung Simulate
Pre-Processing
MULTIFUNKTIONSLEISTE ⇒ ANWENDUNGEN ⇒ Simulate sel zur Anwendung Simulate
Wech-
Für die Berechnung sollten die Einheiten N, mm, s im SIMULATE eingestellt werden, da hier die Berechnungsergebnisse in SI-Einheiten bspw. mm und N/mm² ausgegeben werden sollen. Funktion Einheiten Fenster Einheiten-Manager öffnet ⇒ Millimeter Newton Sekunde (mmNs) einstellen
126
8 FE-Berechnung mit Simulate
8.1.1 Flächenbereich definieren Als Last wird exemplarisch im kleinen Auge des Pleuels eine Zugkraft von 10000 N definiert. Hierfür muss vorher ein Kontaktbereich für die Kraft definiert werden. Flächenbereich definieren
Pre-Processing
MULTIFUNKTIONSLEISTE ⇒ Registerkarte MODELL VERFEINERN ⇒ Flächenbereich erscheint
SCHALTPULT
mit LMB Button Referenzen wählen ⇒ mit LMB Button Definieren wählen ⇒ Fenster Skizze erscheint ⇒ Im HAUPTARBEITSFENSTER eine Ebene selektieren, die wie die im Bild zu sehende Ebene DTM1 positioniert ist bzw. eine entsprechende Ebene erstellen ⇒ mit LMB Button Skizze wählen Fenster Skizze wird geschlossen Skizzieransicht wird im ARBEITSFENSTER geöffnet SKIZZIERWERKZEUGLEISTE erscheint Im Skizzierer folgende Fläche skizzieren. • die Fläche geht über die volle Breite des Auges und ist 7,5 mm breit
8.1 Pre-Processing
127
Skizzierer schließen. Im nächsten Schritt wird nun die Fläche selektiert, auf die die eben erzeugte Skizze projiziert werden soll. Dazu wie im Bild zu sehen, die Innenfläche des Auges selektieren.
Mit LMB auf Button OK Fenster Flächenbereich und mit Icon Bestätigen SCHALTPULT schließen. Durch die Auswahl der Zylinderflächen werden zwei Flächenbereiche erzeugt. Dies hat für die folgenden Schritte keine Auswirkung.
128
8 FE-Berechnung mit Simulate
8.1.2 Last definieren Das Aufbringen der Last auf den Kontaktbereich erfolgt mit Hilfe des Menüs Kraft-/Momentlast. Als Referenz ist der erzeugte Kontaktbereich zu selektieren. Die Ausrichtung erfolgt standardmäßig zum Basiskoordinatensystem der Baugruppe. Der Betrag und die Richtung der Last werden im Bereich „Kraft“ eingegeben. Last definieren MULTIFUNKTIONSLEISTE ⇒ Feature Kraft-/Moment Kraft-/Momentlast erscheint
Pre-Processing wählen Fenster
den eben erzeugten Flächenbereich selektieren ⇒ mit LMB auf Button OK Fenster Auswahl schließen Im Fenster Kraft-/Momentlast eine Kraft von 10000 N eintragen. Richtung und Vorzeichen sind vom Koordinatensystem abhängig und ggf. anzupassen (Richtung der Kraft siehe Bild).
8.1 Pre-Processing
129
8.1.3 Lager definieren Pre-Processing
Randbedingungen öffnen MULTIFUNKTIONSLEISTE ⇒ Feature Verschiebung dingung erscheint
Pre-Processing
Randbedingungen definieren Im Fenster Randbedingung die Translation für alle drei Koordinatenachsen auf fest
Fenster Randbe-
und die Rotation
für alle drei Koordinatenachsen auf frei
setzen.
Zylinderfläche des Auges der Kurbelwellenanbindung wählen.
130
8 FE-Berechnung mit Simulate
8.1.4 Material zuweisen Material zuweisen
Pre-Processing
MULTIFUNKTIONSLEISTE ⇒ Funktion Materialien wählen Fenster Materialien erscheint ⇒ Ordner LegacyMaterials wählen ⇒ das Material „STEEL“ mit Doppelklick dem Modell zuordnen
Über die Funktionen Material neu erstellen. und Eigenschaften des ausgewählten Objekts Material bearbeiten. können Materialien abseits der Standardwerkstoffe verwendet werden.
Funktion Materialzuweisung wählen Fenster Materialzuweisung erscheint ⇒ da nur ein Material und ein Volumen verfügbar ist kann mit LMB auf Button OK das Fenster Materialzuweisung geschlossen werden.
Über den Button Mehr… öffnet sich das Fenster Materialien und die Materialauswahl kann durchgeführt werden. Somit wäre der erste Schritt obsolet.
8.2 Berechnung Im nächsten Schritt wird die eigentliche Berechnung durchgeführt. Dazu sind zunächst einige Einstellungen zur Art der Berechnung zu treffen.
8.2 Berechnung
131
Die Berechnung wird in Creo Simulate von einem von zwei Gleichungslösern durchgeführt. Es kann zum einen der direkten Gleichungslöser und zum anderen der iterativen Gleichungslöser verwendet werden. Bei dem direkten Gleichungslöser und dem iterativen Gleichungslöser handelt es sich um unterschiedliche Verfahren, mit denen Creo Simulate Systeme die simultanen Gleichungen löst, die sich aus dem finiten Elementmodell ergeben.
8.2.1 Analyse definieren Berechnung
Analyse öffnen MULTIFUNKTIONSLEISTE ⇒ Analysen und Studien und Konstruktionsstudien erscheint
Fenster Analysen Berechnung
Konstruktionsstudie anlegen Eine neue statische Konstruktionsstudie anlegen. Datei ⇒ Neue statische Analyse… Analyse erscheint
Fenster Definition der statischen
Analyse definieren
Berechnung
Im Feld „Name“ kann ein Name für die durchzuführende Analyse vergeben werden. In den Feldern „Randbedingungen“ und „Lasten“ sollten die zuvor definierten Lasten und Lager aufgeführt sein. Bei der Definition der statischen Analyse können verschiedene Methoden ausgewählt werden, die sich in Konvergenz und der Polynomgrad unterscheiden. Folgende Methoden stehen zur Verfügung: •
Adaptive Einschritt-Konvergenz (Berechnung startet bei ausgewählten Polynomgrad bis zum Erreichen der Konvergenz, bei mehrfachen Berechnungen eines Bauteils hilfreich)
•
Adaptive Mehrfach-Konvergenz (hohe Genauigkeit bei Berechnung bis maximalen Polynomgrad (9) und Konvergenz kleiner 5 %)
•
Schnelldurchlauf (rechnet lediglich bei Polynomgrad 3 und 4, zur überschlägigen Berechnung geeignet)
Für die Analyse werden folgende Einstellungen getroffen: •
Adaptive Mehrfach-Konvergenz
•
Polynomgrad: Min. 1, Max. 9
•
Prozent-Konvergenz: 10
132
8 FE-Berechnung mit Simulate
Mit LMB auf Button OK Fenster Definition der statischen Analyse schließen. Einstellungen für Rechenverlauf öffnen
Berechnung
Zur Auswahl der Verzeichnisse zum Speichern der Ergebnisse und temporären Dateien während der Berechnung im Fenster Analysen und Konstruktionsstudien Button Einstellungen für Rechenlauf konfigurieren lungen für Rechenlauf erscheint
Fenster Einstel-
8.2 Berechnung Einstellungen für Rechenverlauf definieren
133 Berechnung
Im Fenster Einstellungen für Rechenlauf folgende Einstellungen vornehmen: • Das Verzeichnis der Ausgabe- und temporären Dateien festlegen • Ausgabedateiformat: Binär • Haken bei Bei Abschluss der Analyse Ergebnisse anzeigen setzen • Weiterhin kann für die jeweilige Berechnung eine Speicherzuteilung erfolgen ⇒ Speicherzuteilung (MB): Mit LMB auf Button OK Fenster Einstellungen für Rechenlauf schließen.
Das sinnvolle Einstellen des Rechenlaufs ist vor allem bei größeren Berechnungen von Bedeutung, da die anfallenden Dateien schnell sehr groß werden können. Rechenlauf starten Das Starten der Berechnung erfolgt über das Icon Rechenlauf starten
Berechnung .
Daraufhin wird vom Programm eine Abfrage, die zum Starten der Berechnung zu bestätigen ist, durchgeführt.
134
8 FE-Berechnung mit Simulate
8.2.2 Überwachung des Rechenlaufs Fenster Analysen und Konstruktionsstudien
Berechnung
Um die Überwachung des Rechenlaufs zu aktivieren, das Icon Studienstatus anzeigen
selektieren.
Das Fenster Rechenlaufstatus zeigt unter anderem folgende Informationen: •
benötigte CPU Zeit und Rechendauer
•
prozentuale Konvergenz
•
Kurzübersicht zu den Ergebnissen
Sobald die Berechnung erfolgreich beendet wurde, wird im Fenster Rechenlaufstatus folgende Meldung ausgegeben: „Rechenlauf abgeschlossen“ oder „Analyse abgeschlossen“.
8.3 Post-Processing Im letzten Schritt werden die berechneten Ergebnisse grafisch ausgewertet. Nach einem erfolgreichen Rechenlauf erfolgt automatisch die Abfrage, ob die Ergebnisse der Analyse angezeigt werden sollen. Mit LMB auf das Icon Ja wird in die Anwendung SIMULATE ERGEBNISSE gewechselt. Verneint man die zuvor gestellte Abfrage, ist eine weitere Möglichkeit die Ergebnisauswertung folgende:
8.3 Post-Processing
135
Fenster Analysen und Konstruktionsstudien ⇒ Icon Ergebnisse einer Konstruktionsstudie anhand einer Standardschablone überprüfen dung SIMULATE ERGEBNISSE öffnet sich
Ergebnis darstellen
wählen Anwen-
Post-Processing
Für die Spannungsauswertung werden die Ergebnisfenster der Von-MisesSpannung, der Verschiebung und der Spannungen in Hauptdehnungsrichtung standardmäßig dargestellt (siehe Bild).
Eine Bearbeitung der Darstellung eines Ergebnisfensters erfolgt über: Mit LMB das entsprechende Fenster selektieren ⇒ Editieren gebnisfensterdefinition öffnet sich
Fenster Er-
136 Ergebnis editieren
8 FE-Berechnung mit Simulate Post-Processing
Im Fenster Ergebnisfensterdefinition sind verschiedene Einstellungen zu treffen. • Analyse: Name der Analyse, die ausgewertet werden soll. Hier ist die zuvor durchgeführte Analyse aufgeführt. Andere vorhandene Analysen können ebenfalls geladen werden. • Größe: die Größe die ausgewertet werden soll (z. B. Spannung, Verschiebung, Dehnung) Für die Darstellung der „von-Mises“-Spannung sind die im Bild zu sehenden Einstellungen vorzunehmen.
Auf der Reiterkarte Darstellungsoptionen können verschieden Einstellungen zu Art und Weise der Ergebnispräsentation vorgenommen werden.
8.3 Post-Processing
137
Um eine Animation der Verformung unter Lastaufbringung zu erhalten, ist die Option Animieren zu selektieren. Mit LMB auf Button OK und anzeigen Spannungsverteilung im Pleuel wird dargestellt
8.3.1 Anpassen der Ergebnisdarstellung Zum Drucken, Speichern oder aus Gründen der Übersicht ist es hilfreich die Darstellung des Hintergrunds, der Legende, der Randbedingungen usw. anzupassen. Eine Anpassung der dargestellten Informationen kann wie folgt vorgenommen werden. Sichtbarkeiten definieren
Post-Processing
MULTIFUNKTIONSLEISTE ⇒ Registerkarte Ansicht ⇒ Drop-Down-Menü Farbeffekte ⇒ Sichtbarkeiten Fenster Sichtbarkeiten erscheint
138
8 FE-Berechnung mit Simulate
Im Fenster Sichtbarkeiten können die gewünschten Elemente ein- und ausgeblendet werden.
Legende Anpassen
Post-Processing
Durch Anpassung der Legende kann der durch das Farbspektrum repräsentierte Wertebereich angepasst werden: MULTIFUNKTIONSLEISTE ⇒ Registerkarte Format ⇒ Icon Editieren Fenster Legende editieren erscheint
Wird der Maximalwert der Legende auf 100 herabgesetzt, ergibt sich folgende Änderung in der Spannungsdarstellung.
8.3 Post-Processing
Abfrage
139
Post-Processing
Abfragen über einzelne Spannungswerte im Modell lassen über die Kategorie Abfrage in der Registerkarte Startseite der MULTIFUNKTIONSLEISTE erstellen, z. B. erfolgt eine dynamische Abfrage durch: MULTIFUNKTIONSLEISTE ⇒ Icon Dynamische Abfrage frage erscheint ⇒ Button Koordinatensystem auswählen beitsfenster das Koordinatensystem des Pleuels selektieren
Fenster Abwählen ⇒ im Ar-
ARBEITSFENSTER ⇒ Punkt auf Oberfläche des Pleuels selektieren, um Wert der Spannung als Auszeichnung darstellen zu lassen
140
8 FE-Berechnung mit Simulate
Je nach Position des Mauszeigers werden die entsprechenden Werte dynamisch aktualisiert. Ergebnisse verlassen
Post-Processing
DATEI ⇒ Schließen
8.4 Kontrollfragen 1.
Welche Simulationsmethode verwendet Creo Simulate?
2.
Wie ist die allgemeine Vorgehensweise bei der Definition eines Flächenbereichs?
3.
Zwischen welchen Berechnungsmethoden kann für statische Analyse gewählt werden?
9
Lösungen der Kontrollfragen
9.1 Musterlösung Übung: Extruderschnecke 1.
Die Richtung kann über die Icon Linke-Hand-Regel verwenden te-Hand-Regel einflusst werden.
2.
und Rech-
verwenden im Schaltpult des Spiralförmigen Zug-KE be-
Zu Beginn werden mehrere Flächen erstellt. Diese Flächen werden über das Feature Zusammenführen zu einem Flächenmodell verschmolzen. Ist das Flächenmodell zu einer geschlossenen Fläche verschmolzen, kann das Modell mit dem Feature Verbundvolumen delt werden.
zu einem Volumenmodell umgewan-
3.
Elemente können über den Folienbaum auf verschieden Folien geschoben werden. Diese Folien können nach Bedarf ein- und ausgeblendet werden.
4.
Es gibt Features, die: a. b. c.
nur auf Flächenmodelle anwendbar sind: Zusammenführen, Versatz … nur auf Volumenmodelle anwendbar sind: Bohrung, Schale, Rippe … auf beide Modelle anwendbar sind: Rundung, Fase …
9.2 Musterlösung Übung: Computermaus 1.
2.
Es wurden folgende Möglichkeiten verwendet, eine Fläche zu erzeugen: a.
durch die Anwendung des Features Füllen Skizze
auf eine geschlossene
b.
durch die Anwendung des Features Zug-KE
auf eine offene Skizze
c.
durch die Anwendung des Features Drehen
auf eine offene Skizze
Die zwei Optionen sind Schneiden und Vereinen und werden wie folgt angewendet: a. b.
Schneiden wird verwendet, wenn die Flächen sich durchdringen und die erzeugte Fläche aus den getrimmten Teilen der Ursprungsfläche gebildet wird. Vereinen wird verwendet, wenn die Kanten einer der Flächen auf der anderen Fläche liegen.
© Springer Fachmedien Wiesbaden GmbH, ein Teil von Springer Nature 2019 A. Achatzi, Creo Parametric 6.0 für Fortgeschrittene – kurz und bündig, https://doi.org/10.1007/978-3-658-27878-6_9
142 3.
9 Lösungen der Kontrollfragen Die ist: a. b. c. d.
allgemeine Vorgehensweise bei der Erstellung von variabler Verrundung Erzeugen einer „normalen“ Verrundung Hinzufügen von zusätzlichen Radienanker Verschieben der Radienanker in entsprechende Segmente der zu verrundenden Kante Radiuswert und Position innerhalb des Segments des Radiusankers definieren
9.3 Musterlösung Übung: Freistiche als Benutzerdefinierte KEs 1.
Durch UDFs ist es möglich die Modellierungsgeschwindigkeit zu erhöhen, indem wiederkehrende Geometrien schnell erzeugt werden können und der Aufwand für Parametrisierung gesenkt werden kann. Zudem sind sie ein gutes Hilfsmittel, Modellierungsrichtlinien in einem Unternehmen zu unterstützen.
2.
Es sollte darauf geachtet werden, dass so wenig wie möglich Referenzen verwendet werden. Dies kann erreicht werden, indem ein Bezugselement oder eine Geometrie mehrere Referenzen erhält.
3.
Bei der Verwendung von UDFs fungieren die entsprechenden Modelle als Referenzmodelle. Anmerkungen an diesen Modellen können dem Anwender die Verwendung erleichtern.
4.
Wird ein UDF als untergeordnet erzeugt, erfolgt seine Steuerung indirekt über das ursprüngliche Modell. Dies bedeutet auch, dass das ursprüngliche Modell vorhanden sein muss, damit das abhängige UDF funktioniert. Unabhängige UDFs kopieren sämtliche Informationen des ursprünglichen Modells in die UDF-Datei. Dies bedeutet, dass Änderungen im Ursprungsmodell keine Auswirkungen auf das UDF haben.
5.
Parameterwerte sind numerische Daten, wie Maße oder Anzahlen. KEs können in der Familientabelle lediglich ein- und ausgeschaltet werden (Y oder N).
9.4 Musterlösung Übung: Baugruppenparametrik 1.
Im späteren Verlauf werden die Durchmessermaße dieser Bohrungen als Familienelemente verwendet. Dabei werden den Maßen unterschiedliche Werte zugeordnet. Bei der Verwendung der Feature Spiegeln und Muster wären diese Maße direkt verknüpft worden, was zu Problemen bei der Erstellung der Familientabelle geführt hätte.
9.5 Musterlösung Übung: Blechteilmodellierung 2.
143
Die allgemeine Vorgehensweise bei der Erstellung einer Familientabelle ist: a. b. c.
Erstellen des generischen Modells mit entsprechenden KEs, Bemaßungen, Parameter, Beziehungen, Komponenten usw. Definieren der Familienelemente durch Hinzufügen von Spalten in die Familientabelle Definieren von mehreren Varianten der Bauteilfamilie durch Hinzufügen von Zeilen in die Familientabelle
3.
Die Sitzungs-ID ist eine Nummer, die bei der Erzeugung einer Baugruppe jeder Komponente zugewiesen wird. Ist eine Komponente mehrmals eingebaut, so hat jede dieser Komponenten die gleiche Sitzungs-ID. Um in den Beziehungen auf Parameter anderer Bauteile zu verweisen, wird die Sitzungs-ID (parametername:sitzungs-id z.B. durchmesser:4) verwendet.
4.
Mit Hilfe des Befehl floor wird der errechnete Wert auf die nächstkleinere ganze Zahl abgerundet.
9.5 Musterlösung Übung: Blechteilmodellierung 1.
Um Ausschnitte über Biegebereiche sauber zu modellieren, sollte zu Beginn eine Abwicklung erstellt werden. Anschließend können die Ausschnitte über den abgewickelten Biegebereich erstellt werden. Im Anschluss kann das Blechteil wieder in die Ausgangsposition zurückgebogen werden.
2.
Die allgemeine Vorgehensweise bei der Erstellung von Sicken ist wie folgt: a. b.
c.
Modellieren eines Stempels, bei dem die Innenkontur der Außenkontur der späteren Sicke entspricht Definieren eines Koordinatensystems im Blechteilmodell entsprechend der späteren Position der Sicke und der aktuellen Position des lokalen Koordinatensystems im Stempel Erzeugen der Sicke durch das Feature Gesenk , dabei müssen der Stempel, die Kernflächen des Stempels und das zuvor erstellte Koordinatensystem ausgewählt werden
9.6 Musterlösung Übung: Bewegungssimulation 1.
Während normale Baugruppen so aufgebaut werden, dass alle offenen Freiheitsgrade fest verbunden werden, werden offene Freiheitsgrade bei einer Bewegungsanimation genutzt, um bestimmte Bewegungsarten zuzulassen.
2.
Die im MECHANISM BAUM dargestellte Elemente sind: •
die in der Baugruppe enthaltenen Verbindungstypen inklusive der jeweils vorhandenen Freiheitsgrade
•
die definierten Motoren
144
9 Lösungen der Kontrollfragen •
Federn und Dämpfer
•
bereits definierte Analysen
3.
Die Geschwindigkeit eines Motors ist in Grad/s einzutragen. Ist die Motorgeschwindigkeit in min-1 angegeben, muss dieser Wert mit 60 multipliziert werden, um ihn in Grad/s umzurechnen.
4.
Die allgemeine Vorgehensweise beim Messen von Geschwindigkeiten ist wie folgt: a. b. c. d. e. f.
Definieren eines Punktes, der sich mit dem entsprechenden Bauteil bewegt Definieren eines Referenzkoordinatensystems, zudem die relative Geschwindigkeit des zuvor erstellten Punktes gemessen wird Definition der Geschwindigkeit als neue Messgröße und dabei Angabe des Punktes, des Koordinatensystems, der Komponente und der Auswertemethode Definition der Analyse mit Angabe der Analysedauer und des Intervalls Durchführen der Analyse Anzeigen der Messungsergebnisse
9.7 Musterlösung Übung: FE-Berechnung mit Simulate 1.
Creo Simulate verwendet die p-Methode, bei der der Ansatzfunktionen bis zur neunten Ordnung variiert werden können.
2.
Die allgemeine Vorgehensweise bei der Definition eines Flächenbereichs ist wie folgt: a. b. c. d.
3.
Betätigen des Icons Flächenbereich Erstellen der entsprechenden Skizze Selektieren der entsprechenden Fläche Erstellen des Flächenbereichs durch Bestätigen und Schließen des SCHALTPULTES
Es kann zwischen folgenden Methoden gewählt werden: •
adaptive Einschrittkonvergenz (Berechnung startet bei ausgewählten Polynomgrad bis zum Erreichen der Konvergenz, bei mehrfachen Berechnungen eines Bauteils hilfreich)
•
adaptive Mehrfachkonvergenz (hohe Genauigkeit bei Berechnung bis maximalen Polynomgrad (9) und Konvergenz kleiner 5 %)
•
Schnelldurchlauf (rechnet lediglich bei Polynomgrad 3 und 4, zur überschlägigen Berechnung geeignet)
Literaturverzeichnis [KLE-15]
Klein B.: FEM. Grundlagen und Anwendungen der Finite-ElementeMethode im Maschinen- und Fahrzeugbau, Springer Vieweg. 10. verbesserte Auflage, 2015.
© Springer Fachmedien Wiesbaden GmbH, ein Teil von Springer Nature 2019 A. Achatzi, Creo Parametric 6.0 für Fortgeschrittene – kurz und bündig, https://doi.org/10.1007/978-3-658-27878-6
Sachwortverzeichnis A
G
Abwickeln 86 Analysedefinition 115, 117, 131, 132 Anmerkungen erstellen 54
Gesenk 98 gruppieren 7
B
H h-Methode 124
Bemaßung wechseln 52 Benutzerdefiniertes KE 59 Benutzungsoberfläche 3 Bewegungssimulation 115 Beziehungen 52, 73 Biegesteuerung 94 Bohrung 25
K
D Definition der ausgewählten Objekte editieren 3 Drehgelenk 109
Lasche 82 Leitkurve 30 Linke-Hand-Regel 14 LMB 2
E
M
Editieren 3 Einbauen 108 F Familienelemente 76 Familientabelle 57, 76 Flächenbereich 126 Flansch 91 floor 74 Folie 15 Freistich 45
KE als Fläche 11 Kollisionsprüfung 116 Konfigurationsdateien 3 Konfigurationseditor 4 Kraft-/Momentenlast 128 L
Mapkeys 4 Mechanismus 113 Messwerte – darstellen 122 – definieren 120 MMB 2 P Palette 26 Parameter 52, 64, 72 p-Methode 124
© Springer Fachmedien Wiesbaden GmbH, ein Teil von Springer Nature 2019 A. Achatzi, Creo Parametric 6.0 für Fortgeschrittene – kurz und bündig, https://doi.org/10.1007/978-3-658-27878-6
Sachwortverzeichnis Post-Processing 135, 136 Projizieren 40 R Radiusanker 37 Randbedingung 129 Rechenlauf starten 133 Rechenlaufstatus 134 RMB 2 Rundung 22 S Schneiden 35 Schubgelenk 110 Sicken 96 Simulate 125 Sitzungs-ID 73 Skizze einrichten 47 Spannungsauswertung 135 Speichern 27 spiralförmige Zug-KE 12 Steigung 13
147 T Tabellenmuster 93 Trail-Datei 6 U User Defined Features 43 V variable Verrundung 36 Varianten 77 Verbundvolumen 25, 35 Vereinen 35 Versatz 39 Verschmelzen 16 Von-Mises-Spannung 135 Z Zug-KE 31, 41 Zurückbiegen 87 Zusammenführen 16, 17, 35
![Siemens NX für Fortgeschrittene ‒ kurz und bündig [4. Aufl.]
9783658315603, 9783658315610](https://dokumen.pub/img/200x200/siemens-nx-fr-fortgeschrittene-kurz-und-bndig-4-aufl-9783658315603-9783658315610.jpg)
![Creo Parametric 4.0 for Designers [4 ed.]](https://dokumen.pub/img/200x200/creo-parametric-40-for-designers-4nbsped.jpg)


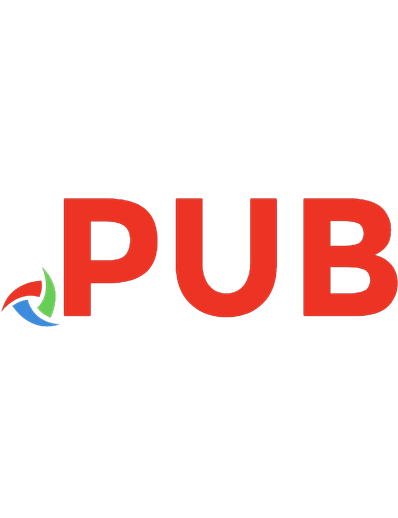

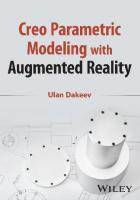

![Ballistik: Die mechanischen und thermischen Grundlagen der Lehre vom Schuß [4. Aufl. Reprint 2019]
9783486774900, 9783486774894](https://dokumen.pub/img/200x200/ballistik-die-mechanischen-und-thermischen-grundlagen-der-lehre-vom-schu-4-aufl-reprint-2019-9783486774900-9783486774894.jpg)

![Creo Parametric 6.0 für Fortgeschrittene – kurz und bündig: Grundlagen mit Übungen [4. Aufl. 2019]
978-3-658-27877-9, 978-3-658-27878-6](https://dokumen.pub/img/200x200/creo-parametric-60-fr-fortgeschrittene-kurz-und-bndig-grundlagen-mit-bungen-4-aufl-2019-978-3-658-27877-9-978-3-658-27878-6.jpg)