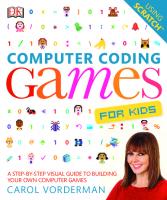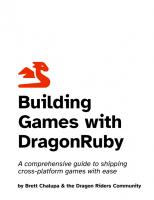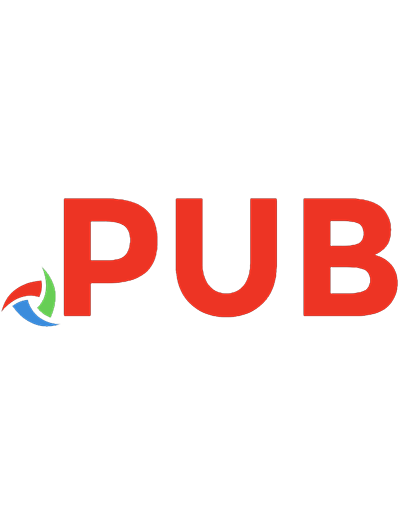Creating Video Games Using PyGame: A comprehensive guide to creating your own games in python 9798890341167
773 198 2MB
English Pages [144]
Polecaj historie
Table of contents :
Table of Contents
Setting up Python and Pygame
Getting Started
Installing Pygame
Intro To Python
Intro To PyGame
Blinking Hello World
Responding to the Keyboard
Conclusion
Tic Tac Toe in PyGame
Intro
Main Loop
Processing Events
Drawing the Board
A better AI
Conclusion
Using Classes in Pygame
Introduction
Refactoring the Game Logic
Conclusion
Chapter 6 - Stone Eater
Introduction
The Game Design
Detecting Key Strokes
Space Invasion in PyGame
Introduction
How to play
The Main Loop
Game Sprites
Invader Sprite
Bullet Sprite
Bomb Sprite
Moving the Player
Firing the bullet
Checking for alien hits
Drawing the aliens
Adding in Scoring
Launching the UFO
Conclusion
Appendix
Source Code
Where to Find Images
Where to Find Sounds
Other Resources
Citation preview
Creating Video Games using PyGame With Step by Step Examples Mike Gold This book is for sale at http://leanpub.com/creatingagameusingpygame This version was published on 2023-05-02 ISBN 979-8-89034-116-7
This is a Leanpub book. Leanpub empowers authors and publishers with the Lean Publishing process. Lean Publishing is the act of publishing an in-progress ebook using lightweight tools and many iterations to get reader feedback, pivot until you have the right book and build traction once you do. © 2023 Mike Gold
Table of Contents Setting up Python and Pygame . . . . . . . . . . . . . . . . Getting Started . . . . . . . . . . . . . . . . . . . . . . . . Installing Pygame . . . . . . . . . . . . . . . . . . . . . . .
1 1 3
Intro To Python . . . . . . . . . . . . . . . . . . . . . . . . . .
5
Intro To PyGame . . . . . . . . Blinking Hello World . . . . Responding to the Keyboard Conclusion . . . . . . . . . .
. . . .
. . . .
. . . .
. . . .
. . . .
. . . .
. . . .
. . . .
. . . .
. . . .
. . . .
. . . .
. . . .
. . . .
. . . .
. . . .
. . . .
24 28 34 38
Tic Tac Toe in PyGame Intro . . . . . . . . . . Main Loop . . . . . . Processing Events . . Drawing the Board . A better AI . . . . . . Conclusion . . . . . .
. . . . . . .
. . . . . . .
. . . . . . .
. . . . . . .
. . . . . . .
. . . . . . .
. . . . . . .
. . . . . . .
. . . . . . .
. . . . . . .
. . . . . . .
. . . . . . .
. . . . . . .
. . . . . . .
. . . . . . .
. . . . . . .
. . . . . . .
39 39 40 41 42 50 54
Using Classes in Pygame . . . . . . . . . . . . . . . . . . . . Introduction . . . . . . . . . . . . . . . . . . . . . . . . . .
55 55
Refactoring the Game Logic . . . . . . . . . . . . . . . . . . Conclusion . . . . . . . . . . . . . . . . . . . . . . . . . . .
60 68
Chapter 6 - Stone Eater . . . . . . . . . . . . . . . . . . . . . Introduction . . . . . . . . . . . . . . . . . . . . . . . . . .
70 70
. . . . . . .
. . . . . . .
. . . . . . .
. . . . . . .
TABLE OF CONTENTS
The Game Design . . . . . . . . . . . . . . . . . . . . . . . Detecting Key Strokes . . . . . . . . . . . . . . . . . . . .
71 77
Space Invasion in PyGame Introduction . . . . . . . How to play . . . . . . . The Main Loop . . . . . Game Sprites . . . . . . . Invader Sprite . . . . . . Bullet Sprite . . . . . . . Bomb Sprite . . . . . . . Moving the Player . . . . Firing the bullet . . . . . Checking for alien hits . Drawing the aliens . . . Adding in Scoring . . . . Launching the UFO . . . Conclusion . . . . . . . .
. . . . . . . . . . . . . . .
. . . . . . . . . . . . . . .
. . . . . . . . . . . . . . .
. . . . . . . . . . . . . . .
. . . . . . . . . . . . . . .
. . . . . . . . . . . . . . .
. . . . . . . . . . . . . . .
. . . . . . . . . . . . . . .
. . . . . . . . . . . . . . .
. . . . . . . . . . . . . . .
. . . . . . . . . . . . . . .
. . . . . . . . . . . . . . .
. . . . . . . . . . . . . . .
. . . . . . . . . . . . . . .
. . . . . . . . . . . . . . .
. . . . . . . . . . . . . . .
. . . . . . . . . . . . . . .
. . . . . . . . . . . . . . .
. . . . . . . . . . . . . . .
92 92 93 95 97 101 104 105 107 110 112 114 125 129 137
Appendix . . . . . . . . . Source Code . . . . . . Where to Find Images . Where to Find Sounds Other Resources . . . .
. . . . .
. . . . .
. . . . .
. . . . .
. . . . .
. . . . .
. . . . .
. . . . .
. . . . .
. . . . .
. . . . .
. . . . .
. . . . .
. . . . .
. . . . .
. . . . .
. . . . .
. . . . .
. . . . .
138 138 138 138 139
. . . . .
Setting up Python and Pygame Welcome to the world of PyGame and Python programming! This book will provide you with a comprehensive introduction to the PyGame library and teach you how to create your own, custom games using the Python language. We will start with a basic overview of Python and the PyGame library, before moving on to designing, writing, and debugging our own game. From adding graphics and sounds, to creating animations and power-ups, we will cover everything that you need to know to create your own rich, interactive game. Finally, we will go through the process of debugging and testing our game, before publishing it for the world to enjoy. So, let’s get started and learn how to make your own game with PyGame and Python!
Getting Started Installing Python You can find the latest version of Python at Python.org¹. There are both 32-bit and 64-bit versions available. Once you have clicked on the Download button, run the executable that you downloaded at follow the instructions to install the latest python on your machine. ¹https://www.python.org/downloads/
Setting up Python and Pygame
2
Installing VSCode Visual Studio Code is available for Windows, MacOS, Linux operating systems. You can download visual studio code from https://code.visualstudio.com/download. Choose the appropriate download for your OS and then run the installation. Once you’ve installed Visual Studio Code, you’ll want to install Python and Pylance extensions. Python Extension: The Python extension for Visual Studio Code provides a wide range of features to help make Python development in VS Code easier, including linting, debugging, IntelliSense code completion, code formatting, refactoring, unit testing, and more. The extension is open source and available for free, and it can be installed by searching for it in the VS Code extension market. With the Python extension, developers can quickly and easily create and manage their Python projects, and also take advantage of a wide range of advanced features. Pylance Extension: Pylance is a Visual Studio Code extension that provides an enhanced Python language support, including fast feature-rich IntelliSense, linting, project-wide analysis, and debugging. Pylance uses the Language Server Protocol (LSP) to communicate with the language server, and it supports a wide range of features such as autocomplete, code refactoring, code navigation, and error diagnostics. Pylance also provides an auto-import feature which can automatically add imports for symbols when you type them in your code. Pylance is a great tool for Python developers to quickly and efficiently write code. To install the extensions, go to the extensions symbol on the left hand bar of Visual Studio Code and search the marketplace for Pylance. Click on it and Install the extension into VisualStudio Code. Also look for an extension called Python and install that as
Setting up Python and Pygame
3
well.
Installing Pygame Pygame is an open source library for making games in Python. It has a wide range of features and functions that make it easy to get started making games. You can find the documentation for Pygame at pygame.org². To get started using Pygame, you will need to install it. The easiest way to install pygame is from the terminal inside of VSCode. Click the terminal at the top of the menu and type the following line: pip install pygame if you don’t have pip already installed, you will have to go to https://bootstrap.pypa.io/get-pip.py and download the file into your python application directory. To figure out where python is installed, you can actually ask python! Go to the terminal in Visual Code and type 1
python
You’ll see the >>> prompt. Put in the following code 1 2 3
>>> import os >>> import sys >>> os.path.dirname(sys.executable)
This will spit out the path where you’ll place your get-pip.py file. e.g. C:\Python310 on windows Place get-pip.py in the revealed path and then run ²http://www.pygame.org/docs/
Setting up Python and Pygame
1
py get-pip.py
� Note: You may need to add the python path your environment variables path
The two paths I have are shown below
4
Intro To Python In the chapters to file, we will be programming in Python, so we need to give you the foundation to understand the language constructs we will be using as well as how to run them. The following chapter will guide you through the use of the most common pieces of the language and what we will be utilizing to build our game. First let’s answer a few common questions about Python.
History of Python Python was created by Guido van Rossum and first released in 1991. Python is a high-level, interpreted, general-purpose programming language. Python has become popular due to its clear syntax and readability. Python also supports modules and packages, which allows for code reusability. Python is an interpreted language, which means that it is compiled at run-time. This allows Python code to be more forgiving of errors and makes debugging easier. Python also supports a number of open source systems and frameworks, such as Django and Flask. Python is often used for scientific computing, web development, machine learning, and automation. Python has a large and active community, making it easy to find help and support online. Python is used by organizations such as Google, Yahoo, and NASA.
Intro To Python
6
What makes Python Different than other languages? Python is an interpreted language, which makes it easier to get started with than other languages such as C or Java. It is also dynamically typed, meaning you don’t need to declare a type when creating a variable. This makes the language more expressive and can reduce the complexity of some applications. Python is also highly extensible, which means that it can be extended with existing libraries and new modules written in C, C++, or other languages. Additionally, Python’s syntax is relatively simple and easy to learn.
What types of applications are built with Python? Python is used in a wide variety of applications, including desktop GUI applications, web applications, software development, scientific and numeric computing, and artificial intelligence and machine learning. Many of the most popular websites and services such as YouTube, Instagram, Quora, and Dropbox were built using Python.
Why should I learn Python? As discussed, Python is a powerful and versatile programming language with a wide range of applications and uses. It is easy to learn and has a high readability level, making it a great choice for beginners, yet it is also popular with experienced developers. It is a versatile language, meaning it can be used for a variety of tasks - from web development to data science and machine learning. Python also has a strong community of developers and users, so there is always support and new tools available. Additionally,
Intro To Python
7
Python is an open-source language, meaning that it can be used for free and is accessible to anyone with internet access. Now that you know a little bit about the language, let’s create our first Python program, just to get your feet wet. We are going to jump into python. Let’s start with a simple program that prints Hello World: Create a New Folder in VSCode called HelloWorld. Then create a new file called HelloWorld.py and add the following line. 1
print("Hello World")
Save your file. Go to your terminal in VSCode (the bash terminal) and run the python with the following command: 1
py -m HelloWorld
You should see the following output in your terminal window: 1
Hello World
Not Bad! If you got this far, you are up and running. Let’s turn up the dial a little bit. Let’s write a program that writes Hello World 10 times. For this we will use a for loop. A for loop let’s us loop through a range of values and each time through the loop print ‘Hello World’. Alter your HelloWorld.py file to the code below and run. 1 2
for number in range(5): print ('Hello World')
This program produces the following output
8
Intro To Python
1 2 3 4 5
Hello Hello Hello Hello Hello
World World World World World
Note that our for loop has a number inside. Each time the number goes through the loop it increments to the next number. We can show this in our print statement by using string interpolation. Change HelloWorld.py to this code: 1 2
for number in range(5): print (f'Hello World #{number}')
This program produces this output after being run: 1 2 3 4 5
Hello Hello Hello Hello Hello
World World World World World
#0 #1 #2 #3 #4
Notice that the range function starts at 0 and ends at 4 and not 5. If we wanted our hello world to count to five, we could just add one to the number 1 2
for number in range(5): print (f'Hello World #{number+1}')
This produces an output that numbers Hello World 1-5:
9
Intro To Python
1 2 3 4 5
Hello Hello Hello Hello Hello
World World World World World
#1 #2 #3 #4 #5
The if statement What if we only wanted to print out even ’Hello World’s? We can now introduce the if statement which allows us to make some decisions of which of the Hello Worlds gets printed 1 2 3 4
for number in range(5): numberToPrint = number + 1 if numberToPrint % 2 == 0: print (f'Even Hello World #{numberToPrint}')
This code introduces the if statement for making decisions. In this case, the if statement uses the mod function (%) to determine if there are any remainders when the next number is divided by 2. If the remainder of nuumberToPrint divided by 2 is zero, the print will get executed. So for example 2 % 2 has no remainders so it passes the mod test of numberToPrint % 2 == 0 and will print the Even Hello World #2. On the other hand, 5 % 2 equals 1, so it fails the test of being equal to 0 since 0 does not equal 1. The print will be skipped for 5. So after running the program, the code will print “Even Hello World #2”, “Even Hello World #4”. It will skip printing “Even Hello World #1”, “Even Hello World #3”, and “Even Hello World #5” since none of those numbers are even and meet the criteria of the mod function.
10
Intro To Python
1 2
Even Hello World #2 Even Hello World #4
The else statement if we want a more complete answer to our even number print out, we can also print whether the number is even or odd, we’ll use the else statement to help us here: 1 2 3 4 5 6
for number in range(5): numberToPrint = number + 1 if (numberToPrint) % 2 == 0: print (f'Even Hello World #{numberToPrint}') else: print (f'Odd Hello World #{numberToPrint}')
The else statement is executed when the condition in the if statement is false. It’s used to execute different code when the condition is not true. In the example above, the else statement prints out a message with the word Odd Hello World #{numberToPrint} when the number is odd. 1 2 3 4 5
Odd Hello World #1 Even Hello World #2 Odd Hello World #3 Even Hello World #4 Odd Hello World #5
elif In Python, the elif statement (short for “else if”) is a conditional statement that allows you to check multiple expressions for TRUE and execute a block of code as soon as one of the conditions
11
Intro To Python
evaluates to TRUE. The elif statement follows the same syntax as the if statement, but with one additional keyword: elif. For example, the following code will check if the numberToPrint is divisible by 3, and if not, it will check if the numberToPrint is even. If neither of those is true, the else will kick in and it will print that its neither even or divisible of 3: 1 2 3 4 5 6 7 8 9
for number in range(5): numberToPrint = number + 1 if numberToPrint % 3 == 0: print (f'{numberToPrint} is divisible by 3') elif numberToPrint % 2 == 0: print (f'{numberToPrint} is even') else: print (f'{numberToPrint} Not even and not divisible by 3')
Here is the output for the code illustrating how if elif else works: 1 2 3 4 5
1 2 3 4 5
Not even and not divisible by 3 is even is divisible by 3 is even Not even and not divisible by 3
The while loop A while loop allows us a lot of flexibility over looping through data: Sometimes it gives us too much flexibility! The following while loop would run forever:
Intro To Python
1 2
12
while True: print('Hello World')
Here the condition is always true, so it would never end the loop. While loops end when the condition after the while is false. The other way to break out of the loop is with a break statement: 1 2 3
while True: print('Hello World') break
The output for this loop is: 1
Hello World
because the program will still enter the while loop and print ‘Hello World’, but right after it hits the print statement, it will hit the break, whihc it will cause it to break out of the loop. we can show the power of the while loop, by rewriting our for loop above: 1 2 3 4
number = 1 while number 1000: lastTime = currentTime oneSecondMarkReached = True
We needed to alter the code slightly so the blink happens every second and the beep happens every second. We use the oneSecondMarkReached flag and set it every 1000 ticks (1 sec in time). It then gets reset once it has executed the beep and the performed the color change to the “Hello World” text.
Conclusion We’ve examine a bunch of concepts to get us started using the many game related elements provided by the pygame library. We learned how to fill the background on the screen, draw text, load and draw an image, and play music and sound. In the next chapter we will dive right into creating our first game, tic-tac-toe.
Tic Tac Toe in PyGame
Intro Welcome to the chapter on writing a Tic Tac Toe game with PyGame. In this chapter, we will explore the basics of the PyGame library and how to use it to write a simple two-player Tic Tac Toe game. We will cover how to draw the game board, how to detect
40
Tic Tac Toe in PyGame
user input, and how to implement a basic AI to play against. By the end of this chapter, you should have a working Tic Tac Toe game that you can play against the computer. So let’s get started!
Main Loop The following code is a main game loop for a tic-tac-toe game implemented with the PyGame library. It runs an event processing loop to check for user input, then draws the game board. If the game is not over, it checks if the player has placed an X, then waits half a second to simulate the AI thinking before it places an O. After it places an O, it checks if anyone has won the game, and if no one has won, it checks if it is a draw. Finally, it updates the display. 1 2 3 4 5 6 7 8 9 10 11 12 13 14 15 16 17 18
#################################################### # Main Game Loop #################################################### while True: if game_over: pygame.display.flip() pygame.time.delay(1000) draw_game_over_screen() # Run the event processing to check for quit check_for_quit_event() else: game_window.fill(WHITE) # white background # check for quit and mouse down run_event_processing() # Check for win or draw game_over = check_for_win_or_draw() draw_the_board() # Draw the game board pygame.display.flip() # Update the display
19 20
# Check if anyone won after X was placed
Tic Tac Toe in PyGame
21 22
41
if game_over: continue
23 24 25 26 27 28 29 30 31 32 33 34
# AI Goes here to place O if X_placed: # Wait for 1/2 second to make it # look like AI is thinking pygame.time.delay(500) O_placed = run_algorithm_to_place_O() game_over = check_if_anyone_won() # Draw the board again to show the # O we just placed draw_the_board() X_placed = False
35 36 37
# Update the display pygame.display.flip()
38 39 40
# limit the loop to 60 frames a second clock.tick(60)
Processing Events Underlying the contents of the game loop are several functions that leverage pygame to do the heavy lifting. Let’s look first at the function DoEventProcessing. This code is a function in PyGame which runs an event processing loop to check for user input and mouse clicks. When the user clicks on the board, it handles the mouse down event for X and sets the X_placed flag to True. It also checks to see if the user chooses to quit the game. The Quit Event is triggered when the user closes the window.
Tic Tac Toe in PyGame
1 2 3
42
def run_event_processing(): global X_placed global game_over
4 5 6 7 8 9 10 11 12
for event in pygame.event.get(): if event.type == pygame.QUIT: pygame.quit() # quit the game quit() if event.type == pygame.MOUSEBUTTONDOWN: # Populate X on the Board handle_mouse_down_for_x() X_placed = True
Now let’s take a look at the handle_mouse_down_for_x function being called. This code is used to handle the mouse down event for placing an X on the tic-tac-toe board. It uses the PyGame library’s mouse.get_pos() function to get the mouse position, then divides the row and column by the grid width and height to get the row and column of the click. Finally, it sets the corresponding position in the board array to “X”. 1 2 3 4 5
def handle_mouse_down_for_x(): (row, col) = pygame.mouse.get_pos() row = int(row / grid_width) col = int(col / grid_height) board[row][col] = "X"
Drawing the Board The function draw_the_board is used to draw the Tic Tac Toe board in its current state. It loops through all the rows and columns of the board and calls the draw_game_board_square() function to draw each square. Then, it checks if the board at that row and column
Tic Tac Toe in PyGame
43
contains an “X” or an “O” and calls the draw_tic_tac_toe_letter() function to draw the corresponding letter. 1 2 3 4 5 6 7 8 9 10
def draw_the_board(): for row in range(grid_size): for col in range(grid_size): draw_game_board_square(row, col) # Render letter X if (board[row][col] == "X"): draw_tic_tac_toe_letter(row, col, 'X') # Render letter O if (board[row][col] == "O"): draw_tic_tac_toe_letter(row, col, 'O')
Drawing the Game Square This code is used to draw the game board square at the specified row and column. It uses the PyGame library’s Rect() function to create a rectangle object with the given row, column, width, and height. Then, it uses the draw.rect() function to draw the rectangle on the game window with a black color and a line width of 3. 1 2 3 4 5 6
def draw_game_board_square(row, col): rect = pygame.Rect(col * grid_width, row * grid_height, grid_width, grid_height) pygame.draw.rect(game_window, BLACK, rect, 3)
Drawing the Tic-Tac-Toe Letter This code is used to draw the letter ‘X’ or ‘O’ at the specified row and column. It uses the PyGame library’s font.render() function to render the letter as a Surface object and sets the color to black. Then,
Tic Tac Toe in PyGame
44
it uses the game_window.blit() method to draw the letter at the specified row and column, with the row and column multiplied by the grid width and height, plus a quarter of the grid width and height to center it. 1 2 3 4 5
def draw_tic_tac_toe_letter(row, col, letter): letter_piece = font.render(letter, True, BLACK) game_window.blit( letter_piece, (row * grid_width + grid_width/4, col * grid_height + grid_height/4))
“AI” for placing an O For simplification, the algorithm for placing an O is to just look for the next available square. We will improve this later in the chapter, but this strategy should at least allow you to play the game against a computer opponent. 1 2 3 4 5 6 7 8 9 10 11
#################################################### # A very simple algorithm to place O on the board. # Loop through the entire board and look for the first # available square. Place the O there. #################################################### def run_algorithm_to_place_O(): for rowo in range(grid_size): for colo in range(grid_size): if (board[rowo][colo] == 0): board[rowo][colo] = "O" return True
12 13
return False
45
Tic Tac Toe in PyGame
Check for a Win The following code checks for a win on the board. It looks to see if there are three of the same characters in a row on the board (horizontally, vertically, and diagonally). 1 2 3 4 5 6 7 8 9 10 11 12 13 14 15 16 17 18 19 20 21 22 23
def check_if_anyone_won(): global winner # Check if someone won horizontally for row in range(3): if board[row][0] == board[row][1] == board[row][2] != 0: winner = board[row][0] return True # Check if someone won vertically for col in range(3): if board[0][col] == board[1][col] == board[2][col] != 0: winner = board[0][col] return True # Check if someone won diagonally if board[0][0] == board[1][1] == board[2][2] != 0: winner = board[0][0] return True if board[0][2] == board[1][1] == board[2][0] != 0: winner = board[0][2] return True
24 25 26
# no one won, return false return False
46
Tic Tac Toe in PyGame
Check for a Draw We also need to check if there are no more places to place an X or O and neither player won the game. The way we do this is to create a new function that checks to see if the board is full. If nobody won and the board is full, then its a draw. 1 2 3 4 5 6
def check_if_board_is_full(): for row in range(3): for col in range(3): if board[row][col] == 0: return False return True
7 8 9 10 11 12
#################################################### # Check if there is a draw by checking if the board is # full and no one has won ####################################################
13 14 15 16
def check_if_draw(): return not (check_if_anyone_won()) and check_if_board_is_full()
Handling the Game Over State Once we determined if there is a win, a lose, or a draw, we set the game_over flag to True. When we detect that the game is over, we want to display a game over screen instead of a tic-tac-toe board. In our main loop we check the game_over flag, and if its true, we draw the game over screen instead of the tic-tac-toe board:
Tic Tac Toe in PyGame
1 2 3 4 5 6 7 8 9
47
if game_over: # draw the game over screen pygame.display.flip() pygame.time.delay(1000) draw_game_over_screen() check_for_quit_event() # Run the event processin\ g to check for quit else: # draw the tic tac to board
The following python code draws the game over screen instead of the tic-tac-toe board, once we determined that the game has finished. It checks the winner string and displays the appropriate message as to what happened in the game based on that string. The Game Over Screen also conveys to the player the option of playing a new game or not: 1 2 3 4 5 6 7 8 9 10 11
#################################################### # Draw the game over screen showing who won #################################################### def draw_game_over_screen(): game_window.fill(WHITE) if winner == "X": text = font.render('X Wins!', True, BLACK) elif winner == "O": text = font.render('O Wins!', True, BLACK) else: text = font.render('Draw!', True, BLACK)
12 13 14
playAgainText = smallfont.render( 'Play Again (y/n)?', True, BLACK)
15 16 17 18
game_window.blit(text, (window_width/2 - 200, window_height/2 - 100))
48
Tic Tac Toe in PyGame
19 20
game_window.blit(playAgainText, (window_width/2 - 200, window_height/2 + 50))
The resulting game over screen image is shown below:
Playing Again In order to allow the player to play a new game, we need to clear the state of the current game when the user hits the y key. We reset the global game state with a new function called initialize_game_values. This method gets triggered if the user hits the
Tic Tac Toe in PyGame
49
‘y’ key in the game over state: 1 2 3 4 5 6 7 8 9 10 11 12 13
def check_for_quit_event(): for event in pygame.event.get(): if event.type == pygame.QUIT: pygame.quit() quit() if event.type == pygame.KEYDOWN: if event.key == pygame.K_y: initialize_game_values() game_window.fill(WHITE) return True elif event.key == pygame.K_n: pygame.quit() quit()
Once a y is detected in the Event Loop, then we initialize the game board and start over. We have not stopped the game loop, so the game loop will automatically paint the board based on the reset variable state once initialize_game_values is called. 1 2 3 4 5 6 7
def initialize_game_values(): global board global game_over global X_placed global O_placed global winner global clock
8 9 10 11 12
game_over = False X_placed = False O_placed = False winner = ''
13 14
board = [
50
Tic Tac Toe in PyGame
[0, 0, 0], [0, 0, 0], [0, 0, 0],
15 16 17 18
]
19 20
clock = pygame.time.Clock()
A better AI Recall our discussion about implementing a more advanced AI for the “O” player in the game? This enhanced algorithm is designed to never lose! Here are the steps for this refined algorithm: 1. Count the number of moves made so far. 2. If it’s the second move (only one move has been made): a. Place “O” in the center of the board, if it’s empty. b. If the center is occupied, place “O” in the first available corner. 3. For all empty positions on the board: a. Check if placing “O” in the current position would result in a win for the “O“player. If so, place “O” and return True. b. Check if placing “O” in the current position would block the “X” player from winning. If so, place “O” and return True. 4. If “O” started in a corner, place “O” in the first available corner and return True. 5. Place “O” in the first available non-corner side position and return True. 6. If none of the above conditions apply, place “O” in the first available position and return True. 7. If no empty positions are available, return False. The algorithm uses a series of rules to decide the optimal position for placing “O” on the Tic-Tac-Toe board. It takes into account the current state of the board and makes decisions based on winning or
Tic Tac Toe in PyGame
51
blocking the opponent from winning, as well as prioritizing corners and non-corner sides depending on the situation. Here is the python code. Note we broke it down into 3 functions run_better_algorithm_to_place_O, is_winning_move, and get_empty_positons : 1 2 3 4 5 6 7 8 9 10 11 12 13 14 15 16 17 18 19 20 21 22
# check if placing a piece in the row # and column results in a winning move def is_winning_move(player, row, col): n = len(board) # Check row if all(board[row][j] == player for j in range(n)): return True # Check column if all(board[i][col] == player for i in range(n)): return True # Check main diagonal if row == col and all(board[i][i] == player for i in range(n)): return True # Check secondary diagonal if row + col == n - 1 and all(board[i][n - i - 1] == player for i in range(n)): return True return False
23 24 25 26 27 28 29
# return empty positions on the board in a list def get_empty_positions(): empty_positions = [] for i, row in enumerate(board): for j, cell in enumerate(row): if cell == 0:
Tic Tac Toe in PyGame
30 31
empty_positions.append((i, j)) return empty_positions
32 33 34 35 36 37 38
def run_better_algorithm_to_place_O(): grid_size = len(board) empty_positions = get_empty_positions() num_moves = sum(1 for row in board for cell in row if cell != 0)
39 40 41 42 43 44 45 46 47 48 49 50 51 52 53
# Second move: Place "O" in center or corner if num_moves == 1: center = grid_size // 2 if board[center][center] == 0: board[center][center] = "O" return True else: for row, col in [(0, 0), (0, grid_size - 1), (grid_size - 1, 0), (grid_size - 1, grid_size - 1)]: if board[row][col] == 0: board[row][col] = "O" return True
54 55 56 57 58 59 60 61
# Try to win or block X from winning for row, col in empty_positions: # Check if placing "O" would win the game board[row][col] = "O" if is_winning_move("O", row, col): return True board[row][col] = 0
62 63 64
# Check if placing "O" would block X from winning for row, col in empty_positions:
52
Tic Tac Toe in PyGame
65 66 67 68 69
board[row][col] = "X" if is_winning_move("X", row, col): board[row][col] = "O" return True board[row][col] = 0
70 71 72 73 74 75 76 77 78 79 80 81 82 83
# Place "O" in a corner if it started in a corner if board[0][0] == "O" or board[0][grid_size - 1] == "O" or board[grid_size - 1][0] == "O" or board[grid_size - 1][grid_size - 1] == "O": for row, col in [(0, 0), (0, grid_size - 1), (grid_size - 1, 0), (grid_size - 1, grid_size - 1)]: if board[row][col] == 0: board[row][col] = "O" return True
84 85 86 87 88 89 90
# Place "O" in a non-corner side for row, col in empty_positions: if row not in [0, grid_size - 1] and col not in [0, grid_size - 1]: board[row][col] = "O" return True
91 92 93 94 95
# Place "O" in any available space for row, col in empty_positions: board[row][col] = "O" return True
96 97
return False
53
54
Tic Tac Toe in PyGame
Conclusion Having learned the basics of creating a game with pygame, we can now take our skills to the next level by streamlining our code through object-oriented programming. By organizing our game objects into classes, we can simplify and streamline our code, making it easier to manage and maintain. In the upcoming chapter, we’ll explore this technique in more detail and show you how to implement it in your own games.
Using Classes in Pygame Introduction Tic Tac Toe and other games we write in Pygame are condusive to being broken down into smaller objects which the program can act upon. Classes in Python can help developers create re-usable and maintainable code. By organizing the code into classes, the code is easier to read and understand and allows for more efficient debugging and testing. Additionally, it allows developers to easily modify and add new pieces to the game without having to rewrite the code, which is especially useful when developing complex games. Classes also help keep the code organized and make it easier to implement new features. Finally, using classes helps developers create more efficient code since they can easily use the same code for similar game pieces. Let’s dive into creating classes for our game. A Python class representing a letter (X or O) that can be drawn on the screen in pygame can be defined as follows: Here is an example of a Pygame class that inherits from the Sprite class and draws an ‘X’ or an ‘O’ on the screen:
Using Classes in Pygame
1
56
import pygame
2 3 4
class LetterSprite(pygame.sprite.Sprite):
5 6 7 8 9 10 11 12 13 14 15 16
def __init__(self, letter, row, column, grid_width, grid_height): # initialize the sprite base class super().__init__() font = pygame.font.Font(None, 150) # render the font to an image surface self.image = font.render(letter, True, (0, 0, 0)) # determine the image boundaries on the board self.rect = self.image.get_rect().move( row * grid_width + grid_width / 3, column * grid_height + grid_height / 3)
17 18 19
def update(self): pass
20 21 22 23
def draw(self, surface): letter_piece = self.image surface.blit(letter_piece, self.rect)
The Letter class takes a 5 arguments: the letter itself, which is stored as an instance variable, the row and column where the letter is placed on the board, and the grid dimensions. The init constructor does most of the hard work. It creates the image from the default font and calculates the rect position from the row, column, and grid dimensions. Since there is no movement from its current position, the letter does not need to have an update method, so we don’t do anything with update. The draw() method takes only one argument: screen, which is the game surface. It then uses the pygame.Surface as a means to blitting the Letter onto the game screen. We can construct our LetterSprite as soon as their is a mousedown
Using Classes in Pygame
57
event from the player, then we can use the Group class in pygame to collect all the x’s we add to the board. 1 2 3 4 5 6 7 8
def handle_mouse_down_for_x(): (row, col) = pygame.mouse.get_pos() row = int(row / grid_width) col = int(col / grid_height) board[row][col] = "X" letterX = LetterSprite('X', row, col, grid_width, grid_height) group.add(letterX)
The reason we add the X’s to the group, is when we want to draw all the game pieces, we simply call group.draw(surface) and it will draw all the game pieces for us at once. As we shall soon see, we can do the same thing with the “O”’s as well! Now we can remove 90% of the code that draws X’s and O’s and it will boil down to one line of code: group.draw(game_window) 1
def draw_the_board():
2 3
group.draw(game_window)
4 5 6 7
for row in range(grid_size): for col in range(grid_size): draw_game_board_square(row, col)
Notice that we are still looping to create game squares. We can create Sprites for the game squares as well:
Using Classes in Pygame
1
58
import pygame
2 3 4 5 6 7 8 9 10 11 12 13 14 15 16 17
# Create the sprite class GameBoardSquareSprite(pygame.sprite.Sprite): def __init__(self, color, row, column, width, height): super().__init__() self.width = width self.height = height # Create a surface for the sprite self.image = pygame.Surface([width, height]) # make the background game tile white self.image.fill((255, 255, 255)) self.rect = self.image.get_rect().move(row*width, column*height) # Draw the rectangle to the sprite surface pygame.draw.rect(self.image, color, pygame.Rect( 0, 0, width, height), 2)
18 19
# Draw the sprite on the screen
20 21 22
def draw(self, surface): surface.blit(self.image, 0, 0)
Now in our initialize_game_board, we’ll add the game tiles to the group: 1 2 3 4 5 6 7
def initialize_game_board(): for row in range(3): for column in range(3): game_board_square = GameBoardSquareSprite( (0, 255, 0), row, column, grid_width, grid_height) group.add(game_board_square)
When group.draw is called, it will draw the tiles as well as the X’s and O’s played. Our draw_the_board function now looks like this:
Using Classes in Pygame
1 2
59
def draw_the_board(): group.draw(game_window)
Since we chose to make our game board squares green, the resulting board looks like the figure below:
Refactoring the Game Logic In order to modularize the code even more, we can pull all the game logic out of the main python module and into a class called GameBoard. The GameBoard class will check for wins, losses, and draws, as well as give us a way to populate the board with our guess. It can also control the algorithmic logic for placing the O’s. 1 2 3 4 5
class GameBoard: def __init__(self, grid_size): self.grid_size = grid_size self.winner = '' self.initialize_board()
6 7 8 9
#################################################### # Initialize the board with zeroes ####################################################
10 11 12 13 14 15 16
def initialize_board(self): self.board = [ [0, 0, 0], [0, 0, 0], [0, 0, 0], ]
17 18 19 20 21
#################################################### # Check if someone won in any row, column or diagonal ####################################################
Refactoring the Game Logic
22 23
def check_if_anybody_won(self): # Check if someone won horizontally
24 25 26 27 28 29
for row in range(3): if self.board[row][0] == self.board[row][1] == self.board[row][2] != 0: self.winner = self.board[row][0] return True
30 31 32 33 34 35 36
# Check if someone won vertically for col in range(3): if self.board[0][col] == self.board[1][col] == self.board[2][col] != 0: self.winner = self.board[0][col] return True
37 38 39 40 41 42 43 44 45 46
# Check if someone won diagonally if self.board[0][0] == self.board[1][1] == self.board[2][2] != 0: self.winner = self.board[0][0] return True if self.board[0][2] == self.board[1][1] == self.board[2][0] != 0: self.winner = self.board[0][2] return True
47 48
return False
49 50 51 52
#################################################### # Check if the board is full ####################################################
53 54 55 56
def check_if_board_is_full(self): for row in range(3): for col in range(3):
61
Refactoring the Game Logic
57 58 59
62
if self.board[row][col] == 0: return False return True
60 61 62 63 64
#################################################### # Check if there is a draw by checking if the # board is full and no one has won ####################################################
65 66 67 68
def check_if_draw(self): return not (self.check_if_anybody_won()) and self.check_if_board_is_full()
69 70 71 72 73 74
#################################################### # Place the X #################################################### def place_X(self, row, col): self.board[row][col] = "X"
75 76 77 78 79 80 81 82 83 84 85 86 87 88 89 90 91
################################################# # Used by run_better_algorithm_to_place_O to # determine if placing the piece in the row or column # on the board results in the winning move. This # is used for determining blocking as well as winning # for the "O" opponent ############################################### def is_winning_move(self, player, row, col): n = len(self.board) # Check row if all(self.board[row][j] == player for j in range(n)): return True # Check column if all(self.board[i][col] == player for i in range(n)):
Refactoring the Game Logic
92 93 94 95 96 97 98 99 100 101 102
63
return True # Check main diagonal if row == col and all(self.board[i][i] == player for i in range(n)): return True # Check secondary diagonal if row + col == n - 1 and all(self.board[i][n - i - 1] == player for i in range(n)): return True return False
103 104 105 106 107 108 109 110 111 112 113 114
############################################# # Used by the run_better_algorithm_to_place_O method # to collect all the available positions on the board ############################################## def get_empty_positions(self): empty_positions = [] for i, row in enumerate(self.board): for j, cell in enumerate(row): if cell == 0: empty_positions.append((i, j)) return empty_positions
115 116 117 118 119 120 121 122 123 124
##################################################### # Uses an algorithm to decide where to place an O # This algorithm never loses ##################################################### def run_better_algorithm_to_place_O(self): grid_size = len(self.board) empty_positions = self.get_empty_positions() num_moves = sum(1 for row in self.board for cell in row if cell != 0)
125 126
# Second move: Place "O" in center or corner
Refactoring the Game Logic
127 128 129 130 131 132 133 134 135 136 137 138 139
64
if num_moves == 1: center = grid_size // 2 if self.board[center][center] == 0: self.board[center][center] = "O" return (True, center, center) else: for row, col in [(0, 0), (0, grid_size - 1), (grid_size - 1, 0), (grid_size - 1, grid_size - 1)]: if self.board[row][col] == 0: self.board[row][col] = "O" return (True, row, col)
140 141 142 143 144 145 146 147
# Try to win or block X from winning for row, col in empty_positions: # Check if placing "O" would win the game self.board[row][col] = "O" if self.is_winning_move("O", row, col): return (True, row, col) self.board[row][col] = 0
148 149 150 151 152 153 154 155
# Check if placing "O" would block X from winning for row, col in empty_positions: self.board[row][col] = "X" if self.is_winning_move("X", row, col): self.board[row][col] = "O" return (True, row, col) self.board[row][col] = 0
156 157 158 159 160 161
# Place "O" in a corner if it started in a corner if self.board[0][0] == "O" or self.board[0][grid_size - 1] == "O" or self.board[grid_size - 1][0] == "O" or self.board[grid_size - 1][grid_size - 1]
Refactoring the Game Logic
162 163 164 165 166 167 168 169
65
== "O": for row, col in [(0, 0), (0, grid_size - 1), (grid_size - 1, 0), (grid_size - 1, grid_size - 1)]: if self.board[row][col] == 0: self.board[row][col] = "O" (True, row, col) return (True, row, col)
170 171 172 173 174 175 176
# Place "O" in a non-corner side for row, col in empty_positions: if row not in [0, grid_size - 1] and col not in [0, grid_size - 1]: self.board[row][col] = "O" return (True, row, col)
177 178 179 180 181
# Place "O" in any available space for row, col in empty_positions: self.board[row][col] = "O" return (True, row, col)
182 183
return (False, -1, -1)
Now we can call all these functions for checking for who won and placing X’s and O’s on the board from the main game file, and the main game file is a lot cleaner. In our initialize_game_values we construct the board as follows: 1
board = GameBoard(grid_size)
Then anywhere we use the board, we simply call its methods Below is the call to the run_better_algorithm_to_place_O GameBoard method where we place the O sprite from the main game program. The algorithmic method on the board returns a tuple
Refactoring the Game Logic
66
indicating if we were able to find a place for the the piece on the board and if so what row and column it was placed. 1 2 3 4 5 6 7 8
(O_placed, rowo, colo) = board.run_better_algorithm_to_place_O() if O_placed: letterO = LetterSprite( 'O', colo, rowo, grid_width, grid_height) group.add(letterO)
We can also access any internal attributes of the GameBoard class, like the winner of the game: 1 2 3 4 5 6
if board.winner == "X": text = font.render('X Wins!', True, BLACK) elif board.winner == "O": text = font.render('O Wins!', True, BLACK) else: text = font.render('Draw!', True, BLACK)
Looking at this code, its actually an opportunity to refactor into a method that returns the winner string for the Game Over Screen. So we’ll add a new method get_winner_display_message to GameBoard:
Refactoring the Game Logic
1 2 3 4 5 6 7
67
def get_winner_display_message(self): if self.winner == 'X': return 'X Wins!' elif self.winner == 'O': return 'O Wins!' else: return 'Draw!'
and then call it from the draw_game_over_screen function in our main pygame program. 1 2 3
def draw_game_over_screen(): game_window.fill(WHITE) winnerMessage = board.get_winner_display_message()
4 5
text = font.render(winnerMessage, True, BLACK)
6 7 8 9
# get the width of the text so we can # center horizontally text_width = text.get_width()
10 11 12
playAgainText = smallfont.render('Play Again (y/n)?', True, BLACK)
13 14 15 16
# get the width of the play again prompt # so we can center it horizontally playAgainText_width = playAgainText.get_width()
17 18 19 20
game_window.blit( text, (window_width/2 - text_width/2, window_height/2 - 100))
21 22 23 24
game_window.blit(playAgainText, (window_width/2 - playAgainText_width/2, window_height/2 + 50))
68
Refactoring the Game Logic
This code refactoring took the responsibility of having to know how the winner was determined out of the main program and stuck it in a black box that we could call from our board object.
Conclusion In this chapter, we explored the use of classes in pygame to enhance the organization and maintainability of your code. We achieved this by employing the GameBoard class to handle game logic and data management while assigning the responsibility of drawing to sprite
Refactoring the Game Logic
69
classes. Through their methods and properties, these classes were integrated into the main loop. Furthermore, we shifted much of the low-level drawing to Sprite classes, decluttering the main program. In the upcoming chapter, we will introduce a game where players must gather gems within a specified time frame using arrow keys. We will incorporate many concepts previously discussed in earlier chapters.
Chapter 6 - Stone Eater
Introduction In the previous chapter we created a tic-tac-toe game to play against the computer. Stone Eater is a game you play against the clock! The object of the game is to eat as many valuable stones as you can
71
Chapter 6 - Stone Eater
before the clock runs out. Each stone is worth eather 1,2, or 3 points, so you’ll want to eat stones that have a higher value. Stone Eater introduces a few new concepts in our game. In this chapter we’ll learn how to handle keyboard events, animate our player character, and play sound to add another dimension to our game.
The Game Design The Classes We will take advantage of classes for our game. There are multiple sprite classes we will use in the game, each sprite representing a game object. There will be a sprite used to draw the stone-eater as well as a sprite used to draw all the gems in the game. Also we will have sprites for each of the stats we use in the game: score, hi score, coordinates, and time. We will also create a general message sprite to post text like “play again?” Also, as we did in tic-tac-toe, we’ll create a game board class that will control all the game logic and game state for when a player eats a stone. Below are list of the classes we just mentioned: PlayerSprite StoneSprite GameBoard ScoreSprite HiScoreSprite TimeSprite CoordinateSprite MessageSprite
Game Layout Like Tic-Tac-Toe, the stone eater game is layed out like a grid. The game board in this game is a 20x20 grid with each cell having a width of 20 pixels. When the player moves up, down, left, or right, the stone eater moves to the next adjacent cell in the grid. Gems are also placed randomly inside the grid in different cells. Although the game board is a 20 x 20 grid, we only use the bottom 17 rows to leave room for the scoring sprites at the top of the game.
Chapter 6 - Stone Eater
72
We could have done this differently, by placing the grid below the scores, but this method works as well as long as we limit the player from going above the 3rd row in the grid.
Initializing the Game Before we start the game loop, like any game, we need to initialize the game pieces. The initialize_game_state function sets up the initial state for the Stone Eater game. This function starts by declaring several global variables that will be used throughout the game: gems_collected, gems_score, start_time, times_up, and already_played.
73
Chapter 6 - Stone Eater
The function then empties the gem_group to remove any existing gems on the game board. It sets the start_time to the current time and sets times_up to False. The player’s initial position is set to the 3rd row and the first column of the game board. The game time and score are updated to their starting values of time_limit and 0, respectively. The gems_collected and gems_score variables are set to 0, and already_played is set to False. Finally, the function calls the initialize_board method to reset the game board logic to its initial state. 1 2 3 4 5 6 7 8 9 10 11 12 13 14 15
def initialize_game_state(): global gems_collected, gems_score, start_time, times_up, already_played print("Initializing game state") gem_group.empty() start_time = pygame.time.get_ticks() times_up = False player.row = player_limit player.column = 0 player.update() game_time.update_time(time_limit, 0) score.update_score(0) gems_collected = 0 gems_score = 0 already_played = False
16 17
game_board.initialize_board()
18 19 20
initialize_game_state()
Game Loop As seen in tic-tac-toe the game is composed of receiving events and drawing sprites based on the state of the board and the events.
Chapter 6 - Stone Eater
74
Below is the a rough architecture of the game loop which drives the entire game of stone eater. 1 2 3 4 5 6 7 8 9 10 11 12 13 14 15 16 17 18
while running: # Get the keyboard event to move the player # update the player sprite position if a key was pressed # determine if the player collided with a stone sprite # if the player collided, # remove the stone and play a sound # # update the scoring sprites # draw all the gems, # if the time is up # draw play again (y/n) message # update high score # play end of game music # else # draw player and gametime sprites # draw all the gem sprites # draw all the scores sprites, # loop back
Now let us look at the real game loop. Below is the full code of the stone eater game loop which you’ll notice looks similar to the tic-tac-toe game loop. Just as we described in our pseudocode, the loop handles events from the user, updates to the game board accordingly, and draws everything on the game board. It takes advantage of sprite groups to perform both the update and drawing of the sprites each time through the loop. The game loop also plays sounds when appropriate: we play a sound each time a stone is eaten and we play music when time runs out and the game is complete.
75
Chapter 6 - Stone Eater
1 2 3
# Main game loop running = True while running:
4 5
running = process_events()
# process the keyboard
6 7 8 9 10 11 12 13 14 15 16 17 18 19 20
# Check if player has picked up a gem if game_board.check_for_gem(player) and (times_up == False): # gem found, update score gems_collected += 1 gems_score += game_board.get_cell_value( player.row, player.column) score.update_score(gems_score) # remove the gem from the board and the gem sprite game_board.remove_gem(player) which_sprite = detect_collisions(player, gem_group, piece_size) remove_sprite_from_group(which_sprite, gem_group) got_coin_sound.play()
21 22 23 24
# Update coordinates coordinates.update_coordinatees(player.row, player.co\ lumn)
25 26 27 28
# Update time game_time.update_time(time_limit, pygame.time.get_ticks() - start_time)
29 30 31 32 33 34 35
# Check if time is up if (pygame.time.get_ticks() start_time > time_limit * 1000) and (times_up == False): times_up = True
Chapter 6 - Stone Eater
36 37
76
# empty the screen window.fill(WHITE)
38 39 40 41 42 43 44 45 46 47
# Check if the time up flag is set if times_up: # set the current score, to compare to # the hi score # and play the end of game music once if already_played == False: hi_score.current_score = gems_score victory_sound.play() already_played = True
48 49 50
gems_collected_message.update_message( f'You collected {str(gems_collected)} gems!')
51 52 53 54 55 56 57 58
gems_collected_message.update() gems_collected_message.draw(window) play_again_message.draw(window) else: # draw the player and game time player.draw(window) game_time.draw(window)
59 60 61
# draw the gems gem_group.draw(window)
62 63 64 65
# update the stats # (score, hiscore, coords, time left) score_group.update()
66 67 68
# draw the stats score_group.draw(window)
69 70
# display all the graphics
Chapter 6 - Stone Eater
71 72
77
# we just drew pygame.display.flip()
The code takes full advantage of sprites and sprite groups. The gems are in a group and the scores are in a group, so they can be drawn at once.
Detecting Key Strokes Inside our event loop, we check to see if the user pressed any of the arrow keys so we can move the stone eater left, right, up, or down depending on which arrow key the player pressed. We do this by looping through all the events in the pygame event queue and see if any of them are keydown. If they are, then we check to see which keyboard key was chosen and compare it to the keys we are interested in. For example we look to see if the up arrow (pygame.K_UP) was chosen. Once we determined they picked an up arrow, we also check to see if the player is trying to go off the board because we don’t want the player going beyond the game board. In the case of key up arrow, we limit the player to the third row of the grid so the player doesn’t start moving onto the game statistics. Once we determine that the player is within the game board, then we move the player one cell in the direction of the key that was pressed. For an up arrow, we subtract one from the player row to move them up a row in the game board grid.
78
Chapter 6 - Stone Eater
1 2 3 4 5 6 7 8 9 10 11 12 13 14 15 16 17 18 19 20 21 22 23 24 25 26
for event in pygame.event.get(): if event.type == pygame.QUIT or (event.type == pygame.KEYDOWN and event.key == pygame.K_n and times_up == True): running = False elif event.type == pygame.KEYDOWN: # Check if player has moved if event.key == pygame.K_UP and player.row > player_limit: player.row -= 1 player.update() elif event.key == pygame.K_DOWN and player.row < GRID_LENGTH - 1: player.row += 1 player.update() elif event.key == pygame.K_LEFT and player.column > 0: player.column -= 1 player.update() elif event.key == pygame.K_RIGHT and player.column < GRID_LENGTH - 1: player.column += 1 player.update() elif event.key == pygame.K_y and times_up == True: initialize_game_state()
The Game Board Like in tic-tac-toe, the game board in stone eater is used to place the gems, and also to track where the gems are located and determine if they have been eaten or not. Below are the methods of the Game Board class and their purpose. init (constructor) initialize_board - places the initial stones on the
Chapter 6 - Stone Eater
79
board check-for-gem - check if the row and column has a gem in it remove_gem - removes the gem from the board get_cell_value - get the value of the cell at the row and column specified When we initialize the board, we place gems at random unoccupied spots on the board. 1 2 3 4 5 6 7
def initialize_board(self): # fill the empty grid with a 20 x 20 matrix of 0's self.grid = [] for i in range(self.grid_size): self.grid.append([]) for j in range(self.grid_size): self.grid[i].append(0)
8 9 10 11 12 13 14 15 16 17 18 19 20 21 22 23 24 25 26 27 28
# Place gems randomly on the self.grid num_gems = 20 for i in range(num_gems): gem_placed = False while not gem_placed: row = random.randint(self.player_limit, self.grid_size - 1) column = random.randint(0, self.grid_size - 1) if self.grid[row][column] == 0: self.grid[row][column] = random.randint(1, 3) gem_placed = True # add stone sprites to the gem group # as we place them on the board self.gem_group.add(StoneSprite( self.colors[ self.grid[row][column]-1], row, column, self.piece_size, self.grid[row][column]))
Chapter 6 - Stone Eater
80
Below is the entire class that includes all the methods described above. The GameBoard class makes it easier to do all the game logic as it relates to the board and hides the internal grid mapping from the game loop so the game loop doesn’t have to think about it. 1 2 3 4 5 6 7 8 9 10 11 12 13
class GameBoard: def __init__(self, size, piece_size, player_limit, gem_group): self.grid_size = size self.piece_size = piece_size self.player_limit = player_limit self.grid = [] self.gem_group = gem_group # gem colors GREEN = (0, 150, 0) RED = (255, 0, 0) BLUE = (0, 0, 255) self.colors = [GREEN, RED, BLUE]
14 15 16 17 18 19 20 21
def initialize_board(self): # fill the empty grid with a 20 x 20 matrix of 0's self.grid = [] for i in range(self.grid_size): self.grid.append([]) for j in range(self.grid_size): self.grid[i].append(0)
22 23 24 25 26 27 28 29 30 31
# Place gems randomly on the self.grid num_gems = 20 for i in range(num_gems): gem_placed = False while not gem_placed: row = random.randint(self.player_limit, self.grid_size - 1) column = random.randint( 0, self.grid_size - 1)
81
Chapter 6 - Stone Eater
32 33 34 35 36 37 38 39 40 41 42 43
if self.grid[row][column] == 0: self.grid[row][column] = random.randint(1, 3) gem_placed = True # add stone sprites to the gem group # as we place them on the board self.gem_group.add(StoneSprite( self.colors[ self.grid[row][column]-1], row, column, self.piece_size, self.grid[row][column]))
44 45 46 47 48 49
def check_for_gem(self, player): if self.grid[player.row][player.column] > 0: return True else: return False
50 51 52
def remove_gem(self, player): self.grid[player.row][player.column] = 0
53 54 55
def get_cell_value(self, row, column): return self.grid[row][column]
Game Sprites Each game sprite draws an object in the game. All sprites have the following contract in their structure: 1 2 3 4
class MySprite __init__ def update(self) def draw(self, surface)
Chapter 6 - Stone Eater
82
We don’t always have to implement update, because its possible that the game sprite doesn’t move or change in any way. For example, stones, once they are created, do not change graphically or in their position, so there is no reason to update them. The player sprite, on the other hand is moving with each key stroke, so it must be updated constantly in the game upon detecting an arrow key. The draw function is used to draw the sprite, so it is always used. Let’s look at the sprite for a stone and the sprite for a player: The stone sprite below, has most of it’s code in the constructor. That is because once we define its image, it never changes. Even drawing the sprite is predetermined early on in the constructor. All the draw function has to do is blit the image created in the construct and blit the value of the gem (1,2, or 3). The update function does absolutely nothing if its called. Let’s take a closer look at the constructor (__init__) since this is where the meat of the class is located. The constructor creates a font object, and starts with a blank 20x20 image. It then fills the image with white and draws a filled circle onto its surface. The color of the circle will depend on the color passed into the sprite (either, red, green, or blue). After the constructor draws the circle, it renders the white font on top of the circle and blits it into the center of the circle. Finally, it moves the rectangle to the row and column passed into the constructor. Moving the rectangle will move the entire stone to the row and column position on the board. 1 2 3 4 5 6 7
class StoneSprite(pygame.sprite.Sprite): def __init__(self, color, row, column, piece_size, gem_value): super().__init__() WHITE = (255, 255, 255) BLACK = (0, 0, 0) small_font = pygame.font.Font(None, 16)
8 9
self.row = row
Chapter 6 - Stone Eater
10
83
self.column = column
11 12 13 14 15 16
self.piece_size = piece_size # Create a surface for the sprite self.image = pygame.Surface( [piece_size, piece_size]) self.image.fill(WHITE)
17 18 19 20 21 22 23 24 25 26 27 28
# Draw the rectangle to the sprite surface pygame.draw.circle(self.image, color, (piece_size/2, piece_size/2), int(piece_size/2.2)) self.gem_value = small_font.render( str(gem_value), True, WHITE) self.image.blit(self.gem_value, (piece_size/3, piece_size/4)) self.rect = self.image.get_rect().move( column*piece_size, row*piece_size)
29 30 31 32
def update(self): pass
33 34 35 36 37
# Draw the sprite on the screen def draw(self, surface): surface.blit(self.image, self.rect) surface.blit(self.gem_value, self.rect)
Now let’s look at the stone eater sprite. In this sprite we introduce a new library called pyganim (pygame animation). You will need to install the pyganim library using pip install: 1
pip install pyganim
The animation libary makes it easier for us to animate our stone
Chapter 6 - Stone Eater
84
eater without having to handle it in the game loop. The way we will animate the stone eater is to have it open and close its mouth to have it look like its eating stones (kinda like PacMan !). We only need two images to do this, the eater with their mouth open and the eater with their mouth closed.
The pygame animation library let’s us animate this easily using the PygAnimation method which take the images paired with the time of the frame in milliseconds. For our pacman we alternate between the two images every 250 milliseconds or a quarter of a second. This will give us the desired effect of the eater open and closing its mouth. Also, because our images are rather large, we need to scale them down to the size of the grid cell. We could either do this manually, by resizing the images or we can use the scale function provided to us by the animation library. We chose to reduce the size using the scale function. In order to play the animation, we simply call play on the animation object and it will run the animation of openign and closing of the eaters mouth throughout the entire game.
Chapter 6 - Stone Eater
1 2
85
import pygame import pyganim
3 4 5 6
class PlayerSprite(pygame.sprite.Sprite): def __init__(self, row, column, piece_size): super().__init__()
7 8 9 10 11 12 13 14 15 16 17
self.row = row self.column = column self.piece_size = piece_size self.anim = pyganim.PygAnimation( [("pacopen.png", 250), ("pacclose.png", 250)]) self.anim.scale((piece_size, piece_size)) self.anim.play() self.rect = pygame.Rect( column*piece_size, row*self.piece_size, self.piece_size, self.piece_size)
18 19 20 21 22
def update(self): self.rect = self.anim.getRect().move( self.column*self.piece_size, self.row*self.piece_size)
23 24 25
def draw(self, surface): self.anim.blit(surface, self.rect)
Notice in the eater object, the update function is not empty. The reason for this is because every time an arrow key is pressed in the game, we update the players row or column position. We must call update on the player object in order to move its position rectangle to the new grid cell location determined by the key pressed. To draw the player, we simply blit the animated object to the game surface and place it at the rect position on the board. The other sprite that we frequently update is the time sprite. This sprite will show the remaining time the user has left in the game. In
Chapter 6 - Stone Eater
86
the main loop we update the time remaining each iteration through the loop: 1 2 3
# Update time game_time.update_time(time_limit, pygame.time.get_ticks() - start_time)
The TimeSprite updates its internal time, and later uses that time in the update function to render that time into a font object containing the time left: 1
import pygame
2 3 4 5 6 7 8 9 10 11 12
class TimeSprite(pygame.sprite.Sprite): def __init__(self): super().__init__() BLACK = (0, 0, 0) self.time = 0 self.small_font = pygame.font.Font(None, 16) self.image = self.small_font.render( f'Time: {self.time}', True, BLACK) self.rect = self.image.get_rect().move(280, 15)
13 14 15 16 17 18 19 20 21
def update(self): BLACK = (0, 0, 0) # update the time image self.image = self.small_font.render( f'Time: {self.time}', True, BLACK) self.rect = self.image.get_rect().move(280, 15)
22 23 24
def draw(self, surface):
Chapter 6 - Stone Eater
87
# Draw the time on the screen surface.blit(self.image, self.rect)
25 26 27
def update_time(self, time_limit, time_in_millisecond\
28 29
s):
30 31 32 33
# calculate the time remaining calculated_time = int(time_limit (time_in_milliseconds / 1000))
34 35 36 37 38
# no need to go below 0 if calculated_time < 0: calculated_time = 0 self.time = calculated_time
The ScoreSprite is similar to the TimeSprite. It contains a function to update the score, and then in the update function, it creates the image for drawing the score using self.score 1
import pygame
2 3 4 5 6 7 8 9 10 11 12 13
class ScoreSprite(pygame.sprite.Sprite): def __init__(self): super().__init__() BLACK = (0, 0, 0) self.score = 0 self.small_font = pygame.font.Font(None, 16) # need initial image to determine rect self.image = self.small_font.render( f'Score: {self.score}', True, BLACK) # get rect bounding the score self.rect = self.image.get_rect().move(0, 0)
14 15 16
def update(self): BLACK = (0, 0, 0)
Chapter 6 - Stone Eater
17 18 19 20 21
88
self.image = self.small_font.render( f'Score: {self.score}', True, BLACK) # recalculate the rectangle # since the image changed self.rect = self.image.get_rect().move(0, 0)
22 23 24 25
def draw(self, surface): # Draw the sprite on the screen surface.blit(self.image, self.rect)
26 27 28 29
def update_score(self, score): self.score = score
Tracking the High Score The HiScoreSprite is in charge of tracking the high score of the game. It is different than the Score Sprite in that it remembers the highest score and only updates when a higher score is reached. The score is stored in a file, so its remembered, even if the user turns off their computer. The HiScoreSprite class starts by initializing the score variable, which is the highest score achieved by a player. It opens a file called hiscore.txt and reads the score stored in it, converting it to an integer and saving it as the score variable. The class then sets up the display of the score, creating a small font and rendering the text “HiScore: [score]” to an image. The rect attribute is set to a position on the screen, in this case (150, 0). The update method calls the update_high_score method to update the hi score. Similar to the Score sprite, the draw method draws the hi score on the screen. The update_high_score method is used to update the highest score in the game. It compares the new score to the current highest score,
Chapter 6 - Stone Eater
89
and if the new score is higher, it updates the score variable and the text displayed on the screen, writes the new score to the hiscore.txt file, and saves it. If the new score is not higher, it does nothing. 1
import pygame
2 3 4 5 6 7 8 9 10 11 12 13 14 15 16 17 18
class HiScoreSprite(pygame.sprite.Sprite): def __init__(self): super().__init__() WHITE = (255, 255, 255) BLACK = (0, 0, 0) f = open('files/hiscore.txt', 'r') self.hi_score = int(f.read()) print(f'read hi score of {self.hi_score}') f.close() self.current_score = -1 self.small_font = pygame.font.Font(None, 16) self.image = self.small_font.render( f'HiScore: {self.hi_score}', True, BLACK) self.rect = self.image.get_rect().move(150, 0) # Draw the sprite on the screen
19 20 21
def update(self): self.update_high_score(self.current_score)
22 23 24
def draw(self, surface): surface.blit(self.image, self.rect)
25 26 27 28 29 30 31 32
def update_high_score(self, score): BLACK = (0, 0, 0) if self.hi_score < score: self.hi_score = score self.image = self.small_font.render( f'HiScore: {self.hi_score}', True, BLACK) self.rect = self.image.get_rect().move(150, 0)
Chapter 6 - Stone Eater
33 34 35 36 37 38
90
print(f'write hi score of {self.hi_score}') f = open('files/hiscore.txt', 'w') f.write(str(score)) f.close() else: pass
Detecting Collisions There is a built in function called rect.colliderect to detect collisions between sprites. We can loop through all the stones on the board and use the colliderect function to determine if one of the stones collides with the player rect on the board. The function we will create is called detect_collisions and it takes three arguments: playerSprite: a PlayerSprite object that represents the player character. group: a group of StoneSprites representing the stones on the board piece_size: an integer that represents the length and width of each sprite measured in number of pixels. The purpose of the function is to check if the player sprite has collided with any of the sprites in the group. The function starts by looping over all the sprites in the group using the .sprites() method. For each sprite, it creates a rectangle representation of the player sprite (playerRect) using the pygame.Rect constructor. The position of the player sprite is calculated by multiplying its row and column properties by piece_size, and the size of the rectangle is set to (piece_size, piece_size). The colliderect method of the playerRect object is then called on the rect property of the current StoneSprite being looped over. This method returns True if the player sprite rectangle and the current sprite rectangle intersect, meaning that a collision has occurred.
Chapter 6 - Stone Eater
91
If a collision is detected, the current stone sprite is returned from the function. If the loop completes without finding a collision, None is returned to indicate that no collision has occurred. 1 2
def detect_collisions(playerSprite: PlayerSprite, group: \ pygame.sprite.Group, piece_size: int):
3 4 5 6 7 8 9 10 11 12
for sprite in group.sprites(): # detect collision with a sprite playerRect = pygame.Rect((playerSprite.column * piece_size, playerSprite.row * piece_size), (piece_size, piece_size)) if playerRect.colliderect(sprite.rect): return sprite return None
Why didn’t we just pull the playerRect right of the sprite itself? Because we used the animation library and scaled the images of the stone eater, the rect for some reason did not also scale itself as well. In order to get around this issue, we can simply recreate the stone eater position rect based on the row, column and the piece_size.
Space Invasion in PyGame Introduction Space Invaders is a classic video game developed by Taito Corporation in 1978. The game was designed by Tomohiro Nishikado, who was inspired by the hit game Breakout and the sci-fi classic movie “Star Wars”. The game was initially released in Japan, but it quickly gained popularity around the world, becoming a cultural phenomenon in the 1980s. Its simple gameplay and iconic 8-bit graphics made it a favorite among players and established it as a classic of the arcade era. In the game, players control a spaceship that must defeat waves of alien invaders that descend from the top of the screen. The game’s difficulty increases as the player progresses, with faster and more aggressive alien attacks. Space Invaders was not only a hit in arcades but also helped launch the video game industry and sparked a wave of spacethemed games. It has been ported to numerous platforms over the years, including home consoles and personal computers, ensuring its continued popularity and status as a gaming icon. In this chapter, we’ll describe how to recreate the classic game using pygame.
93
Space Invasion in PyGame
How to play The goal of the game is to defeat waves of alien invaders that are descending from the top of the screen by shooting them with a laser cannon controlled by the player. The player must move the cannon left or right to dodge the alien’s attacks and to line up shots. The cannon can only fire one bullet at a time, so players need to time their shots carefully to avoid being overwhelmed. The aliens move back and forth across the screen and gradually move closer to the player’s cannon. If the aliens reach the bottom of the screen, the game is over. The player must try to destroy all the aliens before they reach the bottom to progress to the next level. As the player progresses through the levels, the aliens become faster and more aggressive, and new types of aliens with different abilities appear. Some aliens move more quickly or unpredictably, while others require multiple shots to be defeated. The game has a limited number of lives, so players must try to avoid being hit by the alien’s attacks. If the player’s cannon is hit by an alien’s laser beam, they lose a life, and the game ends when all lives are lost. Overall, Space Invaders is a simple but addictive game that requires quick reflexes and precise timing to succeed.
Space Invasion in PyGame
94
Space Invasion in PyGame
95
The Main Loop Similar to how we set up our main loop for the stone eater game, we need to do the same sort of thing for space invasion. The loop consists of responding to keyboard events in the game as well as drawing the various sprites and detecting collisions between them. To make the main loop easier to read, we’ve broken down the code to several high level functions. The first high level function, process_events, processes the keyboard events for the player moving and shooting. Here are the other high level functions and their descriptions: handle_scoring - updates the current score on the screen based on the players score. This function also updates the high score, and the lives indicator. handle_alien_movement - This function guides the aliens across the screen and helps the aliens reverse direction when they hit the edge of the screen. They also move down every time they hit the edge. handle_player_movement - handles player movement according to the arrow key they are pressing. The left arrow moves the player left until they release the key and same with the right arrow. handle_bullet - This function handles an active bullet coming from the player trying to hit the aliens. It moves the bullet up the screen at a certain speed each time through the game loop. It also checks to see if the bullet has collided with an alien with the function handle_alien_hit. check_for_bomb_activation - this function checks based on a randomly generated value whether or not an alien has released a bomb. If an alien has released a bomb it is recorded in an array to handle its movement later. handle_active_bombs loops through the bomb array and draws the active bombs. Also checks to see if the bomb hit the player by
96
Space Invasion in PyGame
calling handle_player_hit draw_aliens - Draws all the aliens. Aliens are drawn by looping through the rows of aliens stored in alien_groups and then looping through each alien in the row. A row is a pygame group. handle_alien_speedup - As the player kills more and more aliens, the aliens speed up after a certain threshold. Currently that threshold is when there are only 25 aliens, then when there are only 5 aliens and finally when there is just 1 alien left. 1 2 3
while running: (player_x, player_y) = player.position window.fill(BLACK)
4 5
running = process_events()
# process the keyboard
6 7 8 9 10
if (game_over): show_game_over_prompt() pygame.display.flip() continue
11 12 13
# scoring handle_scoring(window, score, player_score)
14 15 16
# move the aliens handle_alien_movement()
17 18 19 20
# move the player handle_player_movement(window_width, player_left, player_right, player, player_x)
21 22 23 24 25 26
# move the bullet if bullet_active: handle_bullet(bullet, bullet_active)
Space Invasion in PyGame
27 28
97
# check for bomb activation every 2 seconds check_for_bomb_activation()
29 30 31
# update active bombs handle_active_bombs(active_bombs)
32 33 34
# draw the aliens and check for removal draw_aliens(window, alien_groups)
35 36 37 38 39
# check if its time to speed up the aliens # based on the number of aliens left handle_alien_speedup(total_aliens)
40 41 42
# show the display pygame.display.flip()
43 44 45
# update the game time game_time = pygame.time.get_ticks() - start_time
Game Sprites As with the stone eater, its easiest to build space invasion by creating sprites. This game contains the following sprites. ImageSprite - The base class for all sprites that load an image and track position PlayerSprite - The player cannon you control for shooting aliens BombSprite - The sprite representing the image of the bomb dropped by an alien BulletSprite - The sprite showing the bullet that is shot at the invaders InvaderSprite - Draws the invader using two images to animate its movement. MessageSprite - Used to draw the game over message ScoreSprite - Draws the score of the game at the top of the screen HighScoreSprite - Same sprite we used in the stone eater to track the high score LivesSprite - Draws the number of lives left for the player
98
Space Invasion in PyGame
Player Sprite Let’s first take an in depth look at the player sprite. This code defines a class called PlayerSprite that extends ImageSprite. The PlayerSprite class represents a player-controlled sprite that can move left or right, be killed, and explode. It has the following attributes: dead: a Boolean flag indicating whether the sprite is dead or not. speed: a float representing the speed at which the sprite moves left or right. death_time: an integer representing the time at which the sprite was killed. animate_explosion: a PygAnim object representing an animation of the sprite exploding. The PlayerSprite class has the following methods: init(self, name, x, y): the constructor for the PlayerSprite class. It initializes the sprite’s position and sets its attributes to their initial values. update: a method that updates the sprite’s position. kill: a method that kills the sprite, triggering an explosion animation. draw: a method that draws the sprite on a given surface. If the sprite is not dead, it calls the superclass’s draw() method to draw the sprite image. If the sprite is dead, it plays the explosion animation and checks if enough time has passed for the explosion to be complete. move_left: a method that moves the sprite to the left by adjusting its position. move_right: a method that moves the sprite to the right by adjusting its position.
Space Invasion in PyGame
1 2 3
import pygame import pyganim from ImageSprite import ImageSprite
4 5 6 7 8 9 10 11 12 13 14 15 16 17 18 19 20
class PlayerSprite(ImageSprite): def __init__(self, name, x, y): super().__init__(name, x, y) self.dead = False self.speed = .1 self.death_time = 0 self.animate_explosion = pyganim.PygAnimation( [("images/shipexplosion/frame1.gif", 250), ("images/shipexplosion/frame2.gif", 250), ("images/shipexplosion/frame3.gif", 250), ("images/shipexplosion/frame4.gif", 250), ("images/shipexplosion/frame5.gif", 250), ("images/shipexplosion/frame6.gif", 250), ("images/shipexplosion/frame7.gif", 250), ("images/shipexplosion/frame8.gif", 250),], loop=False)
21 22 23 24
# just call the super class to adjust the rect def update(self): super().update()
25 26 27 28 29 30
# Draw the sprite on the screen def kill(self): self.animate_explosion.play() self.dead = True self.death_time = pygame.time.get_ticks()
31 32 33 34 35
def draw(self, surface): if not self.dead: super().draw(surface)
99
Space Invasion in PyGame
36 37 38 39 40 41
100
else: self.animate_explosion.blit(surface, self.rect) if (pygame.time.get_ticks() self.death_time) > 5000: self.dead = False
42 43 44 45
def move_left(self): (x, y) = self.position self.position = (x - self.speed, y)
46 47 48 49
def move_right(self): (x, y) = self.position self.position = (x + self.speed, y)
Player Explosion The animate_explosion object uses the pyganim library to handle the animating the ship explosion by quickly drawing each of the 8 frames of the explosion once through. The animation is initialized with all the information it needs to play the explosion frames and how long each frame will be shown: 1 2 3 4 5 6 7 8 9 10
self.animate_explosion = pyganim.PygAnimation( [("images/shipexplosion/frame1.gif", ("images/shipexplosion/frame2.gif", ("images/shipexplosion/frame3.gif", ("images/shipexplosion/frame4.gif", ("images/shipexplosion/frame5.gif", ("images/shipexplosion/frame6.gif", ("images/shipexplosion/frame7.gif", ("images/shipexplosion/frame8.gif", loop=False)
250), 250), 250), 250), 250), 250), 250), 250),],
Space Invasion in PyGame
101
To play the animation, we simply call the play method on animate_explosion inside our kill method: 1 2 3 4
def kill(self): self.animate_explosion.play() self.dead = True self.death_time = pygame.time.get_ticks()
Invader Sprite Next lets take a look at the InvaderSprite that draws the animated alien moving across the screen. The InvaderSprite class inherits from pygame.sprite.Sprite, which is a base class for all sprites in Pygame. The init() method initializes various instance variables such as the two image sprites (name1 and name2) that are used to draw and animate the alien, the explosion image sprite, the parent row represented by a sprite group, the speed of the alien, its current direction (either left or right), its initial position, and its points. The update() method updates the position of the two image sprites representing the alien based on its current position. The draw() method draws the current image sprite on the game surface. The move_left(), move_right(), and move_down() methods move the alien left, right, or down respectively. The switch_image() method switches between the two image sprites of the alien depending on the image number passed into this method. The get_width() and get_height() methods return the width and height of the current image sprite of the alien. The kill() method switches the image sprite to the explosion sprite and marks the alien as dead.
Space Invasion in PyGame
1 2 3
102
import pygame from ImageSprite import ImageSprite from BombSprite import BombSprite
4 5 6 7 8 9 10 11 12 13 14 15 16 17 18 19 20 21 22 23
class InvaderSprite(pygame.sprite.Sprite): def __init__(self, name1, name2, x, y, parent, points\ ): super().__init__() self.imageSprite1 = ImageSprite(name1, x, y) self.imageSprite2 = ImageSprite(name2, x, y) self.explosion = ImageSprite('explosion', x, y) self.imageSprite = self.imageSprite1 self.parent = parent self.speed = .01 self.currentDirection = 'right' self.position = (x, y) self.rect = self.imageSprite.image.get_rect() .move(self.position) self.dead = False self.death_time = 0 self.bomb_active = False self.points = points
24 25 26 27 28 29 30 31 32
# update the position of the 2 sprites # representing the alien def update(self): self.imageSprite.rect = self.imageSprite .image.get_rect() .move(self.position) self.imageSprite1.rect = self.imageSprite.rect self.imageSprite2.rect = self.imageSprite.rect
33 34 35
# Draw the sprite on the screen
Space Invasion in PyGame
36 37
103
def draw(self, surface): self.imageSprite.draw(surface)
38 39 40 41
def move_left(self): (x, y) = self.position self.position = (x - self.speed, y)
42 43 44 45
def move_right(self): (x, y) = self.position self.position = (x + self.speed, y)
46 47 48 49
def move_down(self): (x, y) = self.position self.position = (x, y + 10)
50 51 52 53 54 55 56 57
# switch between the 2 images representing the alien def switch_image(self, imageNumber): if self.dead == True: return if (imageNumber == 1): self.imageSprite = self.imageSprite1 else: self.imageSprite = self.imageSprite2
58 59 60
def get_width(self): return self.imageSprite.get_width()
61 62 63
def get_height(self): return self.imageSprite.get_height()
64 65 66 67 68 69 70
def kill(self): self.imageSprite = self.explosion self.imageSprite.draw(self.imageSprite.image) self.imageSprite.update() self.dead = True self.death_time = pygame.time.get_ticks()
104
Space Invasion in PyGame
How is the alien animated as it moves? The InvaderSprite class uses a trick here to perform the animation of the open close of the alien. At any given time, the self.imageSprite property holds a reference to either the alien open claw image or the alien closed claw image. The program either passes a 1 or 0 into the switch_image method and assigns the image sprite accordingly two one of the two images. When it comes time to draw the alien, whatever the imageSprite is assigned to at the time, will be the one that gets drawn on the surface.
Bullet Sprite When the player hits the up arrow, a green bullet is made active that can shoot an alien if it collides with one. The bullet image is created simply by filling the bullet’s rectangular surface with green color. 1 2 3 4 5 6 7 8
class BulletSprite(pygame.sprite.Sprite): def __init__(self, x, y, bullet_width, bullet_height, speed): super().__init__() WHITE = (255, 255, 255) GREEN = (0, 255, 0) BLACK = (0, 0, 0) small_font = pygame.font.Font(None, 16)
9 10 11
self.position = (x, y) self.speed = speed
12 13 14 15 16
# Create a surface for the sprite self.image = pygame.Surface( [bullet_width, bullet_height]) self.image.fill(GREEN)
105
Space Invasion in PyGame
17 18
# Draw the rectangle to the sprite surface self.rect = self.image.get_rect().move(x, y)
19 20 21 22 23
# move the sprite according to the bullet's position def update(self): (x, y) = self.position self.rect = self.image.get_rect().move(x, y)
24 25 26 27
# Draw the sprite on the screen def draw(self, surface): surface.blit(self.image, self.rect)
Bomb Sprite The bomb sprite is the sprite that drops down from the aliens. It is drawn to the image surface as a series of diagnol white lines used to form the shape of a lightning bolt. 1 2 3 4 5 6 7 8
class BombSprite(pygame.sprite.Sprite): def __init__(self, x, y, bullet_width, bullet_height, speed, parent): super().__init__() WHITE = (255, 255, 255) GREEN = (0, 255, 0) BLACK = (0, 0, 0) small_font = pygame.font.Font(None, 16)
9 10 11 12
self.position = (x, y) self.speed = speed self.parent = parent
13 14 15 16
# Create a surface for the sprite self.image = pygame.Surface( [bullet_width, bullet_height])
Space Invasion in PyGame
17 18
pygame.draw.lines(self.image, WHITE, True, [(0, 0), (5, 5), (0, 10), (10, 15)], 1)
19 20 21
# Draw the rectangle to the sprite surface self.rect = self.image.get_rect().move(x, y)
22 23 24 25 26
# update the bomb according to the current position def update(self): (x, y) = self.position self.rect = self.image.get_rect().move(x, y)
27 28
# Draw the sprite on the screen
29 30 31
def draw(self, surface): surface.blit(self.image, self.rect)
106
Space Invasion in PyGame
107
Moving the Player
Now that we have our player sprite, we can move the player according to key presses. In our process_events method we’ll capture the key presses. If the user hits the left arrow, we’ll mark a flag that says the player is moving left. When they release the left arrow, the flag will be cleared. The same thing happens for the right arrow. If the user hits the right arrow, a flag will be marked to indicate the player is moving right. Once the user releases the right arrow, this flag will be cleared.
Space Invasion in PyGame
1 2 3 4 5 6 7 8 9 10 11 12 13 14 15 16 17 18 19
108
def process_events(): global player_left, player_right (player_x, player_y) = player.position running = True for event in pygame.event.get(): if event.type == pygame.KEYDOWN: # Check if player has moved if event.key == pygame.K_LEFT and player_x > 0: player_left = True player_right = False elif event.key == pygame.K_RIGHT and player_x < window_width: player_right = True player_left = False elif event.type == pygame.KEYUP: player_left = False player_right = False return running
Inside our game loop, we use the player_left and player_right flags set by the process_events method to move the player. We consolidate the behavior of the player in a method called handle_player_movement which takes the parameters necessary to move the player sprite. Note that we check the boundaries and if the player will go beyond the boundaries of the screen, we don’t allow movement. Also note that if the player is marked dead, we don’t need to move it. A player is moved at a rate according to the speed of the player. Once the speed is added or subtracted from the player position, the player sprite is updated and redrawn.
Space Invasion in PyGame
1 2 3 4 5 6 7 8 9 10 11
def handle_player_movement(window_width, player_left, player_right, player, player_x): if (player.dead): pass elif player_left: if (player_x - player.speed) > 0: player.move_left() elif player_right: if (player_x + player.speed) < window_width - player.get_width(): player.move_right()
12 13 14
player.update() player.draw(window)
109
Space Invasion in PyGame
110
Firing the bullet
The bullet is fired using the up arrow key. Once a bullet is fired, it cannot be refired until the bullet has either hit an alien or moved past the top of the screen. The bullet is activated by the up arrow, so we look for this in our process_event method: 1 2 3 4 5 6 7 8 9 10
def process_events(): global player_left, player_right, bullet_active (player_x, player_y) = player.position running = True for event in pygame.event.get(): if event.type == pygame.QUIT: running = False elif event.type == pygame.KEYDOWN: # Check if player has moved if event.key == pygame.K_UP:
Space Invasion in PyGame
11 12 13 14 15 16 17
111
if bullet_active == False: bullet_active = True bullet.position = (player_x + 30, player_y - 20) bullet_fire_sound.play() ... return running
Once we’ve activated the bullet, we can handle its state and movement in a method in the main loop called handle_bullet. In the main loop, if the bullet is active, we call handle_bullet to draw the moving bullet. Handle bullet takes the bullet sprite and bullet_active flag we set in the process_events method. The bullet’s y-position is set by subtracting the bullet speed from the bullet’s current y-position and updating the bullet’s position. If the bullet_y position is off the top of the screen (at y=0), we set the bullet_active flag to false 1 2 3 4 5 6 7 8 9
def handle_bullet(bullet, bullet_active): (bullet_x, bullet_y) = bullet.position bullet_y = bullet_y - bullet.speed bullet.position = (bullet_x, bullet_y) bullet.update() bullet.draw(window) if (handle_alien_hit(bullet_x, bullet_y)): bullet_active = False bullet.position = (0, 0)
10 11 12
if (bullet_y < 0): bullet_active = False
13 14
return bullet_active
Space Invasion in PyGame
112
Checking for alien hits The handle_bullet method also checks to see if we hit an alien by calling the handle_alien_hit method with the bullet’s current coordinates. handle_alien_hit not only checks all the aliens to see if any one of them was hit by the bullet, it also handles killing the alien. handle_alien_hit loops through all the alien rows and each alien in each row and checks if the bullet position is within an alien target. If it is, the alien sprite is killed and an explosion sound is played. Also the player’s score is updated 1 2 3 4 5 6 7 8 9 10 11 12 13 14 15 16
def handle_alien_hit(bullet_x, bullet_y): global gems_collected, player_score, bullet, alien_groups for alien_group in alien_groups: for alien in alien_group: (x, y) = alien.position if bullet_x > x and and bullet_x < x + alien.get_width() and bullet_y > y and bullet_y < y + alien.get_height(): alien.kill() alien.death_time = pygame.time.get_ticks() alien_dying.play() player_score += alien.points return True return False
When an alien dies, it is replaced with an alien explosion image and marked as dead as shown in the InvaderSprite below. Also the time of death is marked so we can keep the explosion going for a set amount of time.
Space Invasion in PyGame
1 2 3 4 5 6 7 8
113
class InvaderSprite(pygame.sprite.Sprite): ... def kill(self): self.imageSprite = self.explosion self.imageSprite.draw(self.imageSprite.image) self.imageSprite.update() self.dead = True self.death_time = pygame.time.get_ticks()
In our main loop, we call check_for_removal each time through the loop. If an alien has been dead for more than 1/4 second(or 250 milliseconds), then we remove it from the row. If all aliens have been eliminated from the row, then we remove the row itself. 1 2 3 4 5 6 7
def check_for_removal(alien): if alien.death_time > 0 and alien.death_time + 250 < pygame.time.get_ticks(): alien.parent.remove(alien) if (len(alien.parent) == 0): alien_groups.remove(alien.parent)
Space Invasion in PyGame
114
Drawing the aliens
In order to detect alien hits, you need to have aliens to hit! In this section we’ll describe how the aliens are drawn. We already looked at the invader sprite, the next step is to draw all the different kinds of invaders in different rows on the screen using the InvaderSprite class. Notice that the bottom two rows of invaders are both the same sprite and are worth 10 points, and the 2nd and third row are a different type of invader worth 20 points. The top row is also unique invader worth 30 points. Initially we’ll create the configuration of aliens you see in the figure above using the create_aliens method. In our game loop we’ll update the alien movement using the handle_alien_movement function and we’ll draw the aliens using the draw_aliens method. create_aliens draws all 5 rows of aliens. The code defines a list
Space Invasion in PyGame
115
called alien_names that contains the names of different types of aliens in the game. Each type of alien name refers to the image of the alien created with the InvaderSprite. Their are two file images per InvaderSprite: the open alien sprite and the closed alien sprite ending in a c. The function create_aliens() is used to create the actual aliens in the game. It starts by creating an empty list called alien_groups. Next, the function uses a loop to create five rows of aliens. Within each row, the function uses another loop to create 11 aliens in that row. When creating an alien, it constructs an InvaderSprite with both the open and close versions of a particular alien. The InvaderSprite constructor also assigns each alien a position on the screen to the InvaderSprite, which is determined by its row and column in the grid of aliens. Also assigned in the constructor is the parent group and the points the alien is worth when its hit. Each alien is added to a pygame.sprite.Group() object, which is a container for multiple sprites in Pygame. Finally, each pygame.sprite.Group() object is added to the alien_groups list, which is used to keep track of all the alien rows in the game. Overall, this code sets up the different types of aliens in a game and creates them on the screen in a grid-like pattern using Pygame’s sprite functionality. 1 2 3 4 5 6
## dictionary for scoring points score_dict = { 'invader1': 30, 'invader2': 20, 'invader3': 10 }
7 8 9
alien_names = ['invader1', 'invader2', 'invader2', 'invad\ er3', 'invader3' ]
Space Invasion in PyGame
116
10 11 12 13 14 15 16 17 18 19 20 21 22
def create_aliens(): global alien_groups alien_groups = [] for i in range(0, 5): alien_group = pygame.sprite.Group() for j in range(0, 11): alien = InvaderSprite(alien_names[i], alien_names[i] + 'c', 30 + (j * 60), 60 + i*60, alien_group, score_dict[alien_names[i]]) alien_group.add(alien) alien_groups.append(alien_group)
Well we’ve painted our rows of aliens, now how do we move them? For that we call handle_alien_movement in our main loop. This method starts by looking for the leftmost alen and rightmost alien. The reason it finds them, is because it needs to know which alien will trigger the aliens to switch direction and move down a notch. We also need to know the bottommost alien to tell when the aliens land. The move_aliens function called inside of handle_alien_movement performs the actual alien movement which we will discuss in a bit. The next part of the code loops through all the aliens and performs the animation of them opening and closing their claws. The loop calls switch_image on each invader sprite, and passes the total game time so far divided by the blink rate and then modulus 2 which will generate a 1 or 0. The 1 or 0 represents whether the alien opens their claws or close their claws. The higher the blink rate, the slower the alien will open and close their claws. Later we will vary the blink rate as the alien population diminishes to speed up the aliens animation. We can also use the game time to determine when to play the alien sound as it moves across the screen. We check a py game_time modulus 400 to play the sound approximately every 1/2 second when the result is zero. The final bit of code sets the position of
Space Invasion in PyGame
117
all the aliens determine by the flags that were calculated by the move_aliens method. Whatever, the flags are set to, all aliens will follow the direction of those flags, since all the aliens move in tandem across the screen. The last piece of code py move_aliens_down = False sets the flag that directs the aliens to move down to false. We want to reset this flag after we already moved the aliens down, because we only want to direct the aliens to move down one row, and then continue on either left or right. Otherwise the aliens would move down rather quickly! 1 2 3 4 5 6 7 8 9 10 11 12 13
def handle_alien_movement(): global game_time, move_aliens_down, alien_groups, move_aliens_right alien_rightmost = find_rightmost_alien() alien_leftmost = find_leftmost_alien() alien_bottommost = find_bottommost_alien() (move_aliens_right, move_aliens_down) = move_aliens( alien_leftmost, alien_rightmost, alien_bottommost, move_aliens_right, move_aliens_down)
14 15 16 17 18 19 20
# do animation for alien_group in alien_groups: for next_alien in alien_group: next_alien.switch_image( int(game_time/blink_speed) % 2 ) next_alien.update()
21 22 23 24
# play alien sound every half second if game_time % 400 == 0 and aliens_exist(): alien_movement.play()
Space Invasion in PyGame
118
25 26 27 28 29 30 31 32 33 34 35
for alien_group in alien_groups: for alien in alien_group: (x,y) = alien.position if move_aliens_right: alien.move_right() else: alien.move_left() if move_aliens_down: alien.move_down() alien.update()
36 37 38 39
# reset the move alien down, we only want them to # move down one row. move_aliens_down = False
move_aliens , shown below, shows how we calculate the movement determination of the set of all aliens. First we get the position of the farthest most left alien called first_alien and the farthest most right alien called last_alien. Then if we are currently moving the aliens right, we check to see if the aliens hit the right side of the screen. If they hit the boundary while moving right, then its time to switch direction and move down. As a result, if the alien’s hit the right wall, we’ll set the move_right flag to false to indicate we are now moving left. We will also set the move_down flag to true, unless of course, we already hit the bottom of the screen. We also do a similar check on the first_alien coordinates if we are currently moving left (or not moving right). if the first alien position falls beyond the left side of the screen, its time to switch the aliens’ direction and move them right as well as down.
Space Invasion in PyGame
1 2 3
119
def move_aliens(leftmost, rightmost, bottommost, move_rig\ ht, move_down): global game_time
4 5 6
last_alien = rightmost first_alien = leftmost
7 8 9 10 11
# don't do anything if the first and # last alien are empty if (last_alien is None) or (first_alien is None): return (move_right, move_down)
12 13 14 15 16
# get the position coordinates for the first # and last alien (last_alien_x, last_alien_y) = last_alien.position (first_alien_x, first_alien_y) = first_alien.position
17 18 19 20 21 22 23 24 25
# if we are already moving right, determine if # we should continue, # or move down and reverse direction if move_right: if last_alien_x + last_alien.speed >= window_width - (last_alien.rect.width + 5): move_right = False if last_alien_y + last_alien.speed
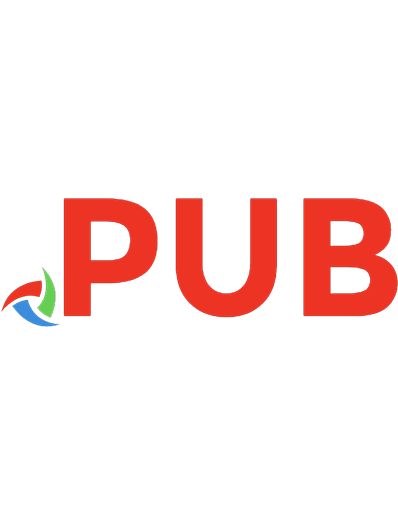
![Game Programming in C++: Creating 3D Games: Creating 3D Games [1° ed.]
0134597206, 9780134597201](https://dokumen.pub/img/200x200/game-programming-in-c-creating-3d-games-creating-3d-games-1nbsped-0134597206-9780134597201.jpg)
![Creating an RTS Game in Unity 2023: A comprehensive guide to creating your own strategy game from scratch using C# [Team-IRA]
180461324X, 9781804613245](https://dokumen.pub/img/200x200/creating-an-rts-game-in-unity-2023-a-comprehensive-guide-to-creating-your-own-strategy-game-from-scratch-using-c-team-ira-180461324x-9781804613245.jpg)


![Beginning Python games development : with PyGame [Second edition]
9781484209714, 1484209710](https://dokumen.pub/img/200x200/beginning-python-games-development-with-pygame-second-edition-9781484209714-1484209710.jpg)