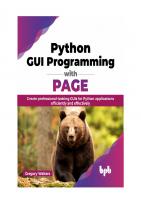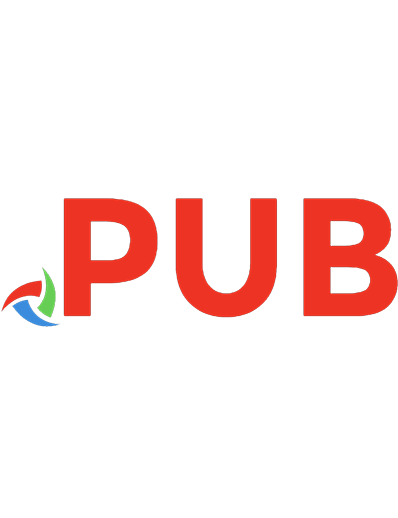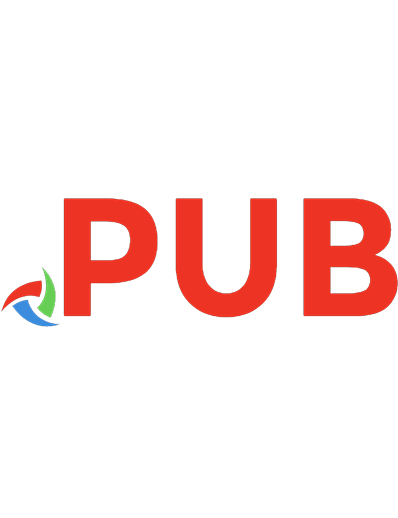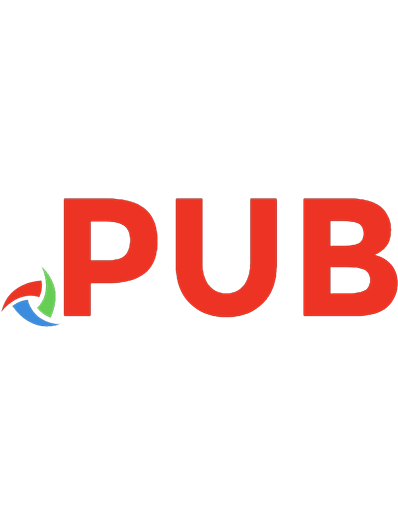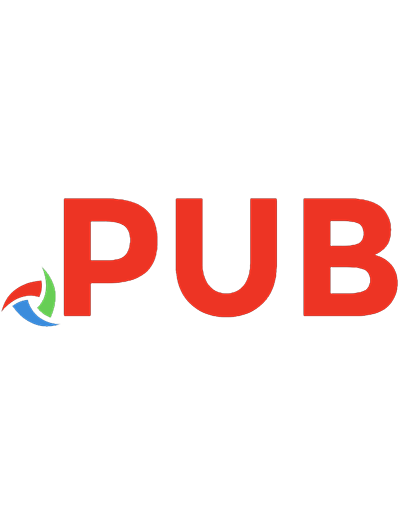Create Simple GUI Applications, with Python & Qt5 The hands-on guide to building desktop apps with Python.
12,973 3,197 7MB
English Pages [264] Year 2019
Polecaj historie
Table of contents :
Table of Contents
Introduction
Book format
Qt and PyQt
Python 3
Getting Started
Installation Windows
PyQt5 for Python 3
PyQt5 for Python 2.7
Installation Mac
Installation Linux (Ubuntu)
Basic Qt Features
My first Window
Signals, Slots, Events
Actions, Toolbars and Menus
Widgets
Layouts
Dialogs
Qt Creator
Creating a .ui file
Laying out your Main Window
Using your generated .ui file
Adding application logic
Extended Signals
Modifying Signal Data
Custom Signals
QPainter and Bitmap Graphics
QPainter
Drawing primitives
A bit of fun with QPainter
Creating Custom Widgets
Getting started
paintEvent
Positioning
Updating the display
Drawing the bar
Customising the Bar
Adding the QAbstractSlider Interface
Updating from the Meter display
The final code
The Model View Architecture
Model View Controller
The Model View
A simple Model View — a Todo List
A persistent data store
Multithreading
Preparation
The dumb approach
Threads and Processes
QRunnable and QThreadPool
Extended Runners
Thread IO
QRunnable Examples
Example PyQt5 Applications
Mozzarella Ashbadger
Moonsweeper
Packaging PyQt Applications
fbs: fman Build System
What’s next?
The video course
Resources
Tutorials
Documentation
Icon sets
Source code
Copyright
Citation preview
Create Simple GUI Applications, with Python & Qt5 The hands-on guide to building desktop apps with Python. Martin Fitzpatrick This book is for sale at http://leanpub.com/create-simple-gui-applications This version was published on 2019-08-11
This is a Leanpub book. Leanpub empowers authors and publishers with the Lean Publishing process. Lean Publishing is the act of publishing an in-progress ebook using lightweight tools and many iterations to get reader feedback, pivot until you have the right book and build traction once you do.
This work is licensed under a Creative Commons Attribution-NonCommercial-ShareAlike 3.0 Unported License
Tweet This Book! Please help Martin Fitzpatrick by spreading the word about this book on Twitter! The suggested hashtag for this book is #createsimpleguis. Find out what other people are saying about the book by clicking on this link to search for this hashtag on Twitter: #createsimpleguis
Contents Introduction . Book format Qt and PyQt Python 3 . .
. . . .
. . . .
. . . .
. . . .
. . . .
. . . .
. . . .
. . . .
. . . .
. . . .
. . . .
. . . .
. . . .
. . . .
. . . .
. . . .
. . . .
. . . .
. . . .
. . . .
. . . .
. . . .
. . . .
. . . .
. . . .
. . . .
. . . .
. . . .
. . . .
. . . .
. . . .
. . . .
. . . .
. . . .
. . . .
. . . .
. . . .
1 1 2 2
Getting Started . . . . . . . . . Installation Windows . . . PyQt5 for Python 3 . . . . . PyQt5 for Python 2.7 . . . Installation Mac . . . . . . Installation Linux (Ubuntu)
. . . . . .
. . . . . .
. . . . . .
. . . . . .
. . . . . .
. . . . . .
. . . . . .
. . . . . .
. . . . . .
. . . . . .
. . . . . .
. . . . . .
. . . . . .
. . . . . .
. . . . . .
. . . . . .
. . . . . .
. . . . . .
. . . . . .
. . . . . .
. . . . . .
. . . . . .
. . . . . .
. . . . . .
. . . . . .
. . . . . .
. . . . . .
. . . . . .
4 4 5 6 6 8
Basic Qt Features . . . . . . . . . My first Window . . . . . . . . Signals, Slots, Events . . . . . Actions, Toolbars and Menus . Widgets . . . . . . . . . . . . . Layouts . . . . . . . . . . . . . Dialogs . . . . . . . . . . . . . .
. . . . . . .
. . . . . . .
. . . . . . .
. . . . . . .
. . . . . . .
. . . . . . .
. . . . . . .
. . . . . . .
. . . . . . .
. . . . . . .
. . . . . . .
. . . . . . .
. . . . . . .
. . . . . . .
. . . . . . .
. . . . . . .
. . . . . . .
. . . . . . .
. . . . . . .
. . . . . . .
. . . . . . .
. . . . . . .
. . . . . . .
. . . . . . .
. . . . . . .
. . . . . . .
9 9 16 21 37 52 64
Qt Creator . . . . . . . . . . . . . . Creating a .ui file . . . . . . . . Laying out your Main Window Using your generated .ui file . Adding application logic . . .
. . . . .
. . . . .
. . . . .
. . . . .
. . . . .
. . . . .
. . . . .
. . . . .
. . . . .
. . . . .
. . . . .
. . . . .
. . . . .
. . . . .
. . . . .
. . . . .
. . . . .
. . . . .
. . . . .
. . . . .
. . . . .
. . . . .
. . . . .
. . . . .
. . . . .
. . . . .
70 70 75 81 84
Extended Signals . . . . . . . . . . . . . . . . . . . . . . . . . . . . . . . . . . . Modifying Signal Data . . . . . . . . . . . . . . . . . . . . . . . . . . . . . . . Custom Signals . . . . . . . . . . . . . . . . . . . . . . . . . . . . . . . . . . .
85 85 91
CONTENTS
QPainter and Bitmap Graphics QPainter . . . . . . . . . . . . Drawing primitives . . . . . . A bit of fun with QPainter . .
. . . .
. . . .
. . . .
. . . .
. . . .
. . . .
. . . .
. . . .
. . . .
. . . .
. . . .
. . . .
. . . .
. . . .
. . . .
. . . .
. . . .
. . . .
. . . .
. . . .
. . . .
. 92 . 92 . 95 . 116
Creating Custom Widgets . . . . . . . . . Getting started . . . . . . . . . . . . . . paintEvent . . . . . . . . . . . . . . . . . Positioning . . . . . . . . . . . . . . . . Updating the display . . . . . . . . . . . Drawing the bar . . . . . . . . . . . . . Customising the Bar . . . . . . . . . . . Adding the QAbstractSlider Interface Updating from the Meter display . . . The final code . . . . . . . . . . . . . . .
. . . . . . . . . .
. . . . . . . . . .
. . . . . . . . . .
. . . . . . . . . .
. . . . . . . . . .
. . . . . . . . . .
. . . . . . . . . .
. . . . . . . . . .
. . . . . . . . . .
. . . . . . . . . .
. . . . . . . . . .
. . . . . . . . . .
. . . . . . . . . .
. . . . . . . . . .
. . . . . . . . . .
. . . . . . . . . .
. . . . . . . . . .
. . . . . . . . . .
. . . . . . . . . .
. . . . . . . . . .
. . . . . . . . . .
127 129 131 131 134 137 146 151 152 153
The Model View Architecture . . . . . Model View Controller . . . . . . . . The Model View . . . . . . . . . . . A simple Model View — a Todo List A persistent data store . . . . . . .
. . . . .
. . . . .
. . . . .
. . . . .
. . . . .
. . . . .
. . . . .
. . . . .
. . . . .
. . . . .
. . . . .
. . . . .
. . . . .
. . . . .
. . . . .
. . . . .
. . . . .
. . . . .
. . . . .
. . . . .
. . . . .
. . . . .
. . . . .
159 159 160 160 174
Multithreading . . . . . . . . . Preparation . . . . . . . . . The dumb approach . . . . Threads and Processes . . QRunnable and QThreadPool Extended Runners . . . . . Thread IO . . . . . . . . . . QRunnable Examples . . . .
. . . . . . . .
. . . . . . . .
. . . . . . . .
. . . . . . . .
. . . . . . . .
. . . . . . . .
. . . . . . . .
. . . . . . . .
. . . . . . . .
. . . . . . . .
. . . . . . . .
. . . . . . . .
. . . . . . . .
. . . . . . . .
. . . . . . . .
. . . . . . . .
. . . . . . . .
. . . . . . . .
. . . . . . . .
. . . . . . . .
. . . . . . . .
. . . . . . . .
. . . . . . . .
178 178 181 184 185 186 188 191
. . . . . . . .
. . . .
. . . . . . . .
. . . .
. . . . . . . .
. . . .
. . . . . . . .
. . . .
. . . . . . . .
. . . .
Example PyQt5 Applications . . . . . . . . . . . . . . . . . . . . . . . . . . . . 204 Mozzarella Ashbadger . . . . . . . . . . . . . . . . . . . . . . . . . . . . . . . 204 Moonsweeper . . . . . . . . . . . . . . . . . . . . . . . . . . . . . . . . . . . . 214 Packaging PyQt Applications . . . . . . . . . . . . . . . . . . . . . . . . . . . . 233 fbs: fman Build System . . . . . . . . . . . . . . . . . . . . . . . . . . . . . . 233 What’s next? . . . . . . . . . . . . . . . . . . . . . . . . . . . . . . . . . . . . . . 254
CONTENTS
The video course . . . . . . . . . . . . . . . . . . . . . . . . . . . . . . . . . . . . 255 Resources . . . . . Tutorials . . . . Documentation Icon sets . . . . Source code . .
. . . . .
. . . . .
. . . . .
. . . . .
. . . . .
. . . . .
. . . . .
. . . . .
. . . . .
. . . . .
. . . . .
. . . . .
. . . . .
. . . . .
. . . . .
. . . . .
. . . . .
. . . . .
. . . . .
. . . . .
. . . . .
. . . . .
. . . . .
. . . . .
. . . . .
. . . . .
. . . . .
. . . . .
. . . . .
. . . . .
. . . . .
. . . . .
. . . . .
. . . . .
. . . . .
256 256 256 256 257
Copyright . . . . . . . . . . . . . . . . . . . . . . . . . . . . . . . . . . . . . . . . 258
Introduction Welcome to Create Simple GUI Applications the practical guide to building professional desktop applications with Python & Qt. If you want to learn how to write GUI applications it can be pretty tricky to get started. There are a lot of new concepts you need to understand to get anything to work. A lot of tutorials offer nothing but short code snippets without any explanation of the underlying systems and how they work together. But, like any code, writing GUI applications requires you to learn to think about the problem in the right way. In this book I will give you the real useful basics that you need to get building functional applications with the PyQt framework. I’ll include explanations, diagrams, walkthroughs and code to make sure you know what you’re doing every step of the way. In no time at all you will have a fully functional Qt application - ready to customise as you like. The source code for each step is included, but don’t just copy and paste and move on. You will learn much more if you experiment along the way! So, let’s get started!
Book format This book is formatted as a series of coding exercises and snippets to allow you to gradually explore and learn the details of PyQt5. However, it is not possible to give you a complete overview of the Qt system in a book of this size (it’s huge, this isn’t), so you are encouraged to experiment and explore along the way. If you find yourself thinking “I wonder if I can do that” the best thing you can do is put this book down, then go and find out! Just keep regular backups of your code along the way so you always have something to come back to if you royally mess it up.
2
Introduction
Throughout this books there are also boxes like this, giving info, tips and warnings. All of them can be safely skipped over if you are in a hurry, but reading them will give you a deeper and more rounded knowledge of the Qt framework.
Qt and PyQt When you write applications using PyQt what you area really doing is writing applications in Qt. The PyQt library is simply¹ a wrapper around the C++ Qt library, to allow it to be used in Python. Because this is a Python interface to a C++ library the naming conventions used within PyQt do not adhere to PEP8 standards. Most notably functions and variables are named using mixedCase rather than snake_case. Whether you adhere to this standard in your own applications based on PyQt is entirely up to you, however you may find it useful to help clarify where the PyQt code ends and your own begins. Further, while there is PyQt specific documentation available, you will often find yourself reading the Qt documentation itself as it is more complete. If you do you will need to translate object syntax and some methods containing Pythonreserved function names as follows: Qt
PyQt
Qt::SomeValue
Qt.SomeValue
object.exec()
object.exec_()
object.print()
object.print_()
Python 3 This book is written to be compatible with Python 3.4+. Python 3 is the future of the language, and if you’re starting out now is where you should be focusing your efforts. However, in recognition of the fact that many people are stuck supporting or developing on legacy systems, the examples and code used in this book are also tested and confirmed to work on Python 2.7. Any notable incompatibility or ¹Not really that simple.
Introduction
3
gotchas will be flagged with a meh-face to accurately portray the sentiment e.g. Python 2.7 In Python 2.7 map() returns a list.
If you are using Python 3 you can safely ignore their indifferent gaze.
Getting Started Before you start coding you will first need to have a working installation of PyQt and Qt on your system. The following sections will guide you through this process for the main available platforms. If you already have a working installation of PyQt on your Python system you can safely skip this part and get straight onto the fun. The complete source code all examples in this book is available to download from here. GPL Only Note that the following instructions are only for installation of the GPL licensed version of PyQt. If you need to use PyQt in a non-GPL project you will need to purchase an alternative license from Riverbank Computing in order to release your software.
Documentation? The PyQt packages from Riverbank do not include the Qt documentation. However this is available online at docs.qt.io. If you do want to download the documentation you can do so from www.qt.io.
Installation Windows PyQt5 for Windows can be installed as for any other application or library. The only slight complication is that you must first determine whether your system supports 32bit or 64bit software. You can determine whether your system supports 32bit or 64bit by looking at the System panel accessible from the control panel.
Getting Started
5
The Windows system panel, where you can find out if you’re running 64 or 32bit.
If your system does support 64bit (and most modern systems do) then you should also check whether your current Python install is 32 or 64 bit. Open a command prompt (Start > cmd):
1
C:\> python3
Look at the top line of the Python output, where you should be able to see whether you have 32bit or 64bit Python installed. If you want to switch to 32bit or 64bit Python you should do so at this point.
PyQt5 for Python 3 A PyQt5 installer for Windows is available direct from the developer Riverbank Computing. Download the .exe files from the linked page, making sure you download the currently 64bit or 32bit version for your system. You can install this file as for any other Windows application/library. After install is finished, you should be able to run python and import PyQt5.
Getting Started
6
PyQt5 for Python 2.7 Unfortunately, if you want to use PyQt5 on Python 2.7 there are no official installers available to do this. This part of a policy by Riverbank Computing to encourage transition to Python 3 and reduce their support burden. However, there is nothing technically stopping PyQt5 being compiled for Python 2.7 and the helpful people at Abstract Factory have done exactly that. Simply download the above .rar file and unpack it with 7zip (or other unzip application). You can then copy the resulting folder to your Python site-packages folder — usually in C:\Python27\lib\site-packages\ Once that is done, you should be able to run python and import PyQt5.
Installation Mac OS X comes with a pre-installed version of Python (2.7), however attempting to install PyQt5 into this is more trouble than it is worth. If you are planning to do a lot of Python development, and you should, it will be easier in the long run to create a distinct installation of Python separate from the system. By far the simplest way to do this is to use Homebrew. Homebrew is a package manager for command-line software on MacOS X. Helpfully Homebrew also has a pre-built version of PyQt5 in their repositories.
7
Getting Started
Homebrew — the missing package manager for OS X
To install Homebrew run the following from the command line:
1 2
ruby -e "$(curl -fsSL https://raw.githubusercontent.com/Homebrew/install/master\ /install)"
This is also available to copy and paste from the Homebrew homepage.
Once the Homebrew installation has completed, you can then install Python 3 and PyQt5 as follows:
1 2
brew install python3 brew install pyqt5 --with-python-3
After that has completed, you should be able to run python3 and import PyQt5.
Getting Started
8
Installation Linux (Ubuntu) Installation on Linux is very straightforward as packages for PyQt5 are available in the repositories of most distributions. In Ubuntu you can install either from the command line or via “Software Center”. The packages you are looking for are named python3-pyqt5 or python-pyqt5 depending on which version you are installing for. You can also install these from the command line as follows:
1
apt-get install python3-pyqt5
Or for Python 2.7:
1
apt-get install python-pyqt5
Once the installation is finished, you should be able to run python3 or python and import PyQt5.
Basic Qt Features Welcome to your first steps in create graphical applications! In this chapter you will be introduced to the key basic features of Qt (PyQt) that you will find yourself using in any applications you create. We will develop a series of small applications, adding (and removing!) features step-by-step. Use the code given as your guide, and feel free to experiment around it — particularly with reference to the Qt Documentation.
My first Window So, let’s create our very first windowed application. Before getting the window on the screen, there are a few key concepts to introduce about how applications are organised in the Qt world. If you’re already familiar with event loops you can safely skip to the next section.
The Event loop and QApplication The core of every Qt Applications is the QApplication class. Every application needs one — and only one — QApplication object to function. This object holds the event loop of your application — the core loop which governs all user interaction with the GUI. Each interaction with your application — whether a press of a key, click of a mouse, or mouse movement — generates an event which is placed on the event queue. In the event loop, the queue is checked on each iteration and if a waiting event is found, the event and control is passed to the specific event handler for the event. The event handler deals with the event, then passes control back to the event loop to wait for more events. There is only one running event loop per application.
10
Basic Qt Features
Key Points • • • •
QApplication holds the Qt event loop One QApplication instance required You application sits waiting in the event loop until an action is taken There is only one event loop
Creating your App To start build your application, create a new Python file — you can call it whatever you like (e.g. MyApp.py).
Backup! We’ll be editing within this file as we go along, and you may want to come back to earlier versions of your code, so remember to keep regular backups along the way. For example, after each section save a file named MyApp_.py
The source code for your very first application is shown below. Type it in verbatim, and be careful not to make mistakes. If you do mess up, Python should let you know what’s wrong when you run it. If you don’t feel like typing it all in, you can download the source code.
Basic Qt Features
1 2 3
11
from PyQt5.QtWidgets import * from PyQt5.QtCore import * from PyQt5.QtGui import *
4 5 6
# Only needed for access to command line arguments import sys
7 8 9 10 11
# You need one (and only one) QApplication instance per application. # Pass in sys.argv to allow command line arguments for your app. # If you know you won't use command line arguments QApplication([]) works too. app = QApplication(sys.argv)
12 13 14
# Start the event loop. app.exec_()
15 16 17 18
# Your application won't reach here until you exit and the event # loop has stopped.
Let’s go through the code line by line. We start by importing the PyQt5 classes that we need for the application, from the QtWidgets, QtGui and QtCore submodules. This kind of global import from import * is generally frowned upon in Python. However, in this case we know that the PyQt classnames don’t conflict with one another, or with Python itself. Importing them all saves a lot of typing, and helps with PyQt4 compatibility.
Next we create an instance of QApplication, passing in sys.arg (which contains command line arguments). This allows us to pass command line arguments to our application. If you know you won’t be accepting command line arguments you can pass in an empty list instead, e.g. 1
app = QApplication([])
Finally, we call app.exec_() to start up the event loop.
Basic Qt Features
12
The underscore is there because exec is a reserved word in Python and can’t be used as a function name. PyQt5 handles this by appending an underscore to the name used in the C++ library. You’ll also see it for .print_().
To launch your application, run it from the command line like any other Python script, for example: 1
python MyApp.py
Or, for Python 3: 1
python3 MyApp.py
The application should run without errors, yet there will be no indication of anything happening, aside from perhaps a busy indicator. This is completely normal — we haven’t told Qt to create a window yet! Every application needs at least one QMainWindow, though you can have more than one if you need to. However, no matter how many you have, your application will always exit when the last main window is closed. Let’s add a QMainWindow to our application. 1 2 3
from PyQt5.QtWidgets import * from PyQt5.QtCore import * from PyQt5.QtGui import *
4 5
import sys
6 7 8
app = QApplication(sys.argv)
9 10 11
window = QMainWindow() window.show() # IMPORTANT!!!!! Windows are hidden by default.
12 13 14
# Start the event loop. app.exec_()
Basic Qt Features
13
QMainWindow
• Main focus for user of your application • Every application needs at least one (…but can have more) • Application will exit when last main window is closed
If you launch the application you should now see your main window. Notice that Qt automatically creates a window with the normal window decorations, and you can drag it around and resize it like any normal window. I can’t see my window! You must always call .show() on a newly created QMainWindow as they are created invisible by default.
Congratulations — you’ve created your first Qt application! It’s not very interesting at the moment, so next we will add some content to the window. If you want to create a custom window, the best approach is to subclass QMainWindow and then include the setup for the window in the __init__ block. This allows the window behaviour to be self contained. In the next step we create our own subclass of QMainWindow — we can call it MainWindow to keep things simple.
Basic Qt Features
1 2 3
14
from PyQt5.QtWidgets import * from PyQt5.QtCore import * from PyQt5.QtGui import *
4 5
import sys
6 7 8 9
# Subclass QMainWindow to customise your application's main window class MainWindow(QMainWindow):
10 11 12
def __init__(self, *args, **kwargs): super(MainWindow, self).__init__(*args, **kwargs)
13 14
self.setWindowTitle("My Awesome App")
15 16
label = QLabel("THIS IS AWESOME!!!")
17 18 19 20
# The `Qt` namespace has a lot of attributes to customise # widgets. See: http://doc.qt.io/qt-5/qt.html label.setAlignment(Qt.AlignCenter)
21 22 23 24
# Set the central widget of the Window. Widget will expand # to take up all the space in the window by default. self.setCentralWidget(label)
25 26 27
app = QApplication(sys.argv)
28 29 30
window = MainWindow() window.show()
31 32
app.exec_()
Notice how we write the __init__ block with a small bit of boilerplate to take the arguments (none currently) and pass them up to the __init__ of the parent QMainWindow class. When you subclass a Qt class you must always call the super __init__function to allow Qt to set up the object.
Basic Qt Features
15
Next we use .setWindowTitle() to change the title of our main window. Then we add our first widget — a QLabel — to the middle of the window. This is one of the simplest widgets available in Qt. You create the object by passing in the text that you want the widget to display. We set the alignment of the widget to the centre, so it will show up in the middle of the window. The Qt namespace (Qt.) is full of all sorts of attributes that you can use to customise and control Qt widgets. We’ll cover that a bit more later, it’s worth a look.
Finally, we call .setCentralWidget() on the the window. This is a QMainWindow specific function that allows you to set the widget that goes in the middle of the window. If you launch your application you should see your window again, but this time with the QLabel widget in the middle. Hungry for widgets? We’ll cover more widgets in detail shortly but if you’re impatient and would like to jump ahead you can take a look at the QWidget documentation. Try adding the different widgets to your window!
In this section we’ve covered the QApplication class, the QMainWindow class, the event loop and experimented with adding a simple widget to a window. In the next section we’ll take a look at the mechanisms Qt provides for widgets and windows to communicate with one another and your own code. Save a copy of your file as MyApp_window.py as we’ll need it again later.
Basic Qt Features
16
Signals, Slots, Events As already described, every interaction the user has with a Qt application causes an Event. There are multiple types of event, each representing a difference type of interaction — e.g. mouse or keyboard events. Events that occur are passed to the event-specific handler on the widget where the interaction occurred. For example, clicking on a widget will cause a QMouseEvent to be sent to the .mousePressEvent event handler on the widget. This handler can interrogate the event to find out information, such as what triggered the event and where specifically it occurred. You can intercept events by subclassing and overriding the handler function on the class, as you would for any other function. You can choose to filter, modify, or ignore events, passing them through to the normal handler for the event by calling the parent class function with super().
1
class CustomButton(Qbutton):
2 3 4 5
def keyPressEvent(self, e): # My custom event handling super(CustomButton, self).keyPressEvent(e)
However, imagine you want to catch an event on 20 different buttons. Subclassing like this now becomes an incredibly tedious way of catching, interpreting and handling these events.
1
class CustomButton99(Qbutton)
2 3 4 5
def keyPressEvent(self, e): # My custom event handling super(CustomButton99, self).keyPressEvent(e)
Thankfully Qt offers a neater approach to receiving notification of things happening in your application: Signals.
17
Basic Qt Features
Signals Instead of intercepting raw events, signals allow you to ‘listen’ for notifications of specific occurrences within your application. While these can be similar to events — a click on a button — they can also be more nuanced — updated text in a box. Data can also be sent alongside a signal - so as well as being notified of the updated text you can also receive it. The receivers of signals are called Slots in Qt terminology. A number of standard slots are provided on Qt classes to allow you to wire together different parts of your application. However, you can also use any Python function as a slot, and therefore receive the message yourself. Load up a fresh copy of MyApp_window.py and save it under a new name for this section.
Basic signals First, let’s look at the signals available for our QMainWindow. You can find this information in the Qt documentation. Scroll down to the Signals section to see the signals implemented for this class.
Qt 5 Documentation — QMainWindow Signals
As you can see, alongside the two QMainWindow signals, there are 4 signals inherited from QWidget and 2 signals inherited from Object. If you click through to the QWidget signal documentation you can see a .windowTitleChanged signal implemented here. Next we’ll demonstrate that signal within our application.
Qt 5 Documentation — Widget Signals
Basic Qt Features
18
The code below gives a few examples of using the windowTitleChanged signal.
1
class MainWindow(QMainWindow):
2 3 4
def __init__(self, *args, **kwargs): super(MainWindow, self).__init__(*args, **kwargs)
5 6 7 8
# SIGNAL: The connected function will be called whenever the window # title is changed. The new title will be passed to the function. self.windowTitleChanged.connect(self.onWindowTitleChange)
9 10 11 12 13
# SIGNAL: The connected function will be called whenever the window # title is changed. The new title is discarded in the lambda and the # function is called without parameters. self.windowTitleChanged.connect(lambda x: self.my_custom_fn())
14 15 16 17 18
# SIGNAL: The connected function will be called whenever the window # title is changed. The new title is passed to the function # and replaces the default parameter self.windowTitleChanged.connect(lambda x: self.my_custom_fn(x))
19 20 21 22 23 24
# SIGNAL: The connected function will be called whenever the window # title is changed. The new title is passed to the function # and replaces the default parameter. Extra data is passed from # within the lambda. self.windowTitleChanged.connect(lambda x: self.my_custom_fn(x, 25))
25 26 27 28 29
# This sets the window title which will trigger all the above signals # sending the new title to the attached functions or lambdas as the # first parameter. self.setWindowTitle("My Awesome App")
30 31 32
label = QLabel("THIS IS AWESOME!!!") label.setAlignment(Qt.AlignCenter)
33 34 35 36
self.setCentralWidget(label)
Basic Qt Features
37 38 39
19
# SLOT: This accepts a string, e.g. the window title, and prints it def onWindowTitleChange(self, s): print(s)
40 41 42 43
# SLOT: This has default parameters and can be called without a value def my_custom_fn(self, a="HELLLO!", b=5): print(a, b)
Try commenting out the different signals and seeing the effect on what the slot prints.
Basic Qt Features
20
We start by creating a function that will behave as a ‘slot’ for our signals. Then we use .connect on the .windowTitleChanged signal. We pass the function that we want to be called with the signal data. In this case the signal sends a string, containing the new window title. If we run that, we see that we receive the notification that the window title has changed.
Events Next, let’s take a quick look at events. Thanks to signals, for most purposes you can happily avoid using events in Qt, but it’s important to understand how they work for when they are necessary. As an example, we’re going to intercept the .contextMenuEvent on QMainWindow. This event is fired whenever a context menu is about to be shown, and is passed a single value event of type QContextMenuEvent. To intercept the event, we simply override the object method with our new method of the same name. So in this case we can create a method on our MainWindow subclass with the name contextMenuEvent and it will receive all events of this type.
1 2
def contextMenuEvent(self, event): print("Context menu event!")
If you add the above method to your MainWindow class and run your program you will discover that right-clicking in your window now displays the message in the print statement. Sometimes you may wish to intercept an event, yet still trigger the default (parent) event handler. You can do this by calling the event handler on the parent class using super as normal for Python class methods.
1 2 3
def contextMenuEvent(self, event): print("Context menu event!") super(MainWindow, self).contextMenuEvent(event)
Basic Qt Features
21
This allows you to propagate events up the object hierarchy, handling only those parts of an event handler that you wish. However, in Qt there is another type of event hierarchy, constructed around the UI relationships. Widgets that are added to a layout, within another widget, may opt to pass their events to their UI parent. In complex widgets with multiple subelements this can allow for delegation of event handling to the containing widget for certain events. However, if you have dealt with an event and do not want it to propagate in this way you can flag this by calling .accept() on the event. 1
class CustomButton(Qbutton):
2 3 4
def event(self, e): e.accept()
Alternatively, if you do want it to propagate calling .ignore() will achieve this. 1 2 3
class CustomButton(Qbutton): def event(self, e): e.ignore()
In this section we’ve covered signals, slots and events. We’ve demonstrated some simple signals, including how to pass less and more data using lambdas. We’ve created custom signals, and shown how to intercept events, pass on event handling and use .accept() and .ignore() to hide/show events to the UI-parent widget. In the next section we will go on to take a look at two common features of the GUI — toolbars and menus.
Actions, Toolbars and Menus Next we’ll look at some of the common user interface elements, that you’ve probably seen in many other applications — toolbars and menus. We’ll also explore the neat system Qt provides for minimising the duplication between different UI areas — QAction.
22
Basic Qt Features
Toolbars One of the most commonly seen user interface elements is the toolbar. Toolbars are bars of icons and/or text used to perform common tasks within an application, for which accessing via a menu would be cumbersome. They are one of the most common UI features seen in many applications. While some complex applications, particularly in the Microsoft Office suite, have migrated to contextual ‘ribbon’ interfaces, the standard toolbar is usually sufficient for the majority of applications you will create.
Standard GUI elements - The toolbar
Qt toolbars support display of icons, text, and can also contain any standard Qt widget. However, for buttons the best approach is to make use of the QAction system to place buttons on the toolbar. Let’s start by adding a toolbar to our application. Load up a fresh copy of MyApp_window.py and save it under a new name for this section.
In Qt toolbars are created from the QToolBar class. To start you create an instance of the class and then call .addToolbar on the QMainWindow. Passing a string in as the first parameter to QToolBar sets the toolbar’s name, which will be used to identify the toolbar in the UI. This self-contained `Canvas` is a drop-in drawable surface you could use in \ your own apps.
68 69 70 71 72
```python import sys from PyQt5 import QtCore, QtGui, QtWidgets, uic from PyQt5.QtCore import Qt
73 74
class Canvas(QtWidgets.QLabel):
QPainter and Bitmap Graphics
121
75 76 77 78 79
def __init__(self): super().__init__() pixmap = QtGui.QPixmap(600, 300) self.setPixmap(pixmap)
80 81 82
self.last_x, self.last_y = None, None self.pen_color = QtGui.QColor('#000000')
83 84 85
def set_pen_color(self, c): self.pen_color = QtGui.QColor(c)
86 87 88 89 90 91
def mouseMoveEvent(self, e): if self.last_x is None: # First event. self.last_x = e.x() self.last_y = e.y() return # Ignore the first time.
92 93 94 95 96 97 98 99 100
painter = QtGui.QPainter(self.pixmap()) p = painter.pen() p.setWidth(4) p.setColor(self.pen_color) painter.setPen(p) painter.drawLine(self.last_x, self.last_y, e.x(), e.y()) painter.end() self.update()
101 102 103 104
# Update the origin for next time. self.last_x = e.x() self.last_y = e.y()
105 106 107 108
def mouseReleaseEvent(self, e): self.last_x = None self.last_y = None
For the colour selection we’re going to build a custom widget, based off QPushButton. This widget accepts a color parameter which can be a QColour instance, or a colour name (‘red’, ‘black’) or hex value. This colour is set on the background of the widget
QPainter and Bitmap Graphics
122
to make it identifiable. We can use the standard QPushButton.pressed signal to hook it up to any actions. 1 2 3 4 5 6
COLORS = [ # 17 undertones https://lospec.com/palette-list/17undertones '#000000', '#141923', '#414168', '#3a7fa7', '#35e3e3', '#8fd970', '#5ebb49', '#458352', '#dcd37b', '#fffee5', '#ffd035', '#cc9245', '#a15c3e', '#a42f3b', '#f45b7a', '#c24998', '#81588d', '#bcb0c2', '#ffffff', ]
7 8 9
class QPaletteButton(QtWidgets.QPushButton):
10 11 12 13 14 15
def __init__(self, color): super().__init__() self.setFixedSize(QtCore.QSize(24,24)) self.color = color self.setStyleSheet("background-color: %s;" % color)
With those two new parts defined, we simply need to iterate over our list of colours, create a QPaletteButton passing in the colour, connect its pressed signal to the set_pen_color handler on the canvas (indirectly through a lambda to pass the additional colour data) and add it to the palette layout. 1
class MainWindow(QtWidgets.QMainWindow):
2 3 4
def __init__(self): super().__init__()
5 6
self.canvas = Canvas()
7 8 9 10 11
w = QtWidgets.QWidget() l = QtWidgets.QVBoxLayout() w.setLayout(l) l.addWidget(self.canvas)
12 13
palette = QtWidgets.QHBoxLayout()
QPainter and Bitmap Graphics
14 15
123
self.add_palette_buttons(palette) l.addLayout(palette)
16 17
self.setCentralWidget(w)
18 19 20 21 22 23
def add_palette_buttons(self, layout): for c in COLORS: b = QPaletteButton(c) b.pressed.connect(lambda c=c: self.canvas.set_pen_color(c)) layout.addWidget(b)
24 25 26 27 28 29
app = QtWidgets.QApplication(sys.argv) window = MainWindow() window.show() app.exec_()
This should give you a fully-functioning multicolour paint application, where you can draw lines on the canvas and select colours from the palette.
QPainter and Bitmap Graphics
124
Unfortunately, it doesn’t make you good.
Unfortunately, it doesn’t make you a good artist.
Spray For a final bit of fun you can switch out the mouseMoveEvent with the following to draw with a “spray can” effect instead of a line. This is simulated using random.gauss to generate a series of normally distributed dots around the current mouse position which we plot with drawPoint.
QPainter and Bitmap Graphics
1 2 3 4 5 6
125
def mouseMoveEvent(self, e): painter = QtGui.QPainter(self.pixmap()) p = painter.pen() p.setWidth(1) p.setColor(self.pen_color) painter.setPen(p)
7 8 9 10 11
for n in range(SPRAY_PARTICLES): xo = random.gauss(0, SPRAY_DIAMETER) yo = random.gauss(0, SPRAY_DIAMETER) painter.drawPoint(e.x() + xo, e.y() + yo)
12 13
self.update()
Define the SPRAY_PARTICLES and SPRAY_DIAMETER variables at the top of your file and import the random standard library module. The image below shows the spray behaviour when using the following settings:
1
import random
2 3 4
SPRAY_PARTICLES = 100 SPRAY_DIAMMETER = 10
126
QPainter and Bitmap Graphics
Just call me Picasso
Just call me Picasso. N> For the spray can we don’t need to track the previous position, as we always spray around the current point. If you want a challenge, you could try adding an additional button to toggle between draw and spray mode, or an input to define the brush/spray diameter. For a fully-functional drawing program written with PyQt5 check out my 15 Minute App “Piecasso” available here: https://github.com/mfitzp/15minute-apps/tree/master/paint
This introduction should have given you a good idea of what you can do with QPainter. As described, this system is the basis of all widget drawing. If you want to look further, check out the widget .paint() method, which receives a QPainter instance, to allow the widget to draw on itself. The same methods you’ve learnt here can be used in .paint() to draw some basic custom widgets.
Creating Custom Widgets In the previous chapter we introduced QPainter and looked at some basic bitmap drawing operations which you can used to draw dots, lines, rectangles and circles on a QPainter surface such as a QPixmap. This process of drawing on a surface with QPainter is in fact the basis by which all widgets in Qt are drawn.Now you know how to use QPainter you know how to draw your own custom widgets! In this chapter we’ll take what we’ve learnt so far and use it to construct a completely new custom widget. For a working example we’ll be building the following widget — a customisable PowerBar meter with a dial control.
128
Creating Custom Widgets
PowerBar-meter
This widget is actually a mix of a compound widget and custom widget in that we are using the built-in Qt QDial component for the dial, while drawing the power bar ourselves. We then assemble these two parts together into a parent widget which can be dropped into place seamlessly in any application, without needing to know how it’s put together. The resulting widget provides the common QAbstractSlider interface with some additions for configuring the bar display. After following this example you will be able to build your very own custom widgets — whether they are compounds of built-ins or completely novel selfdrawn wonders.
Creating Custom Widgets
129
Getting started As we’ve previously seen compound widgets are simply widgets with a layout applied, which itself contains >1 other widget. The resulting “widget” can then be used as any other, with the internals hidden/exposed as you like. The outline for our PowerBar widget is given below — we’ll build our custom widget up gradually from this outline stub.
1 2
from PyQt5 import QtCore, QtGui, QtWidgets from PyQt5.QtCore import Qt
3 4 5 6
class _Bar(QtWidgets.QWidget): pass
7 8 9 10 11 12
class PowerBar(QtWidgets.QWidget): """ Custom Qt Widget to show a power bar and dial. Demonstrating compound and custom-drawn widget. """
13 14 15
def __init__(self, steps=5, *args, **kwargs): super(PowerBar, self).__init__(*args, **kwargs)
16 17 18 19
layout = QtWidgets.QVBoxLayout() self._bar = _Bar() layout.addWidget(self._bar)
20 21 22
self._dial = QtWidgets.QDial() layout.addWidget(self._dial)
23 24
self.setLayout(layout)
This simply defines our custom power bar is defined in the _Bar object — here just unaltered subclass of QWidget. The PowerBar widget (which is the complete widget) combines this, using a QVBoxLayout with the built in QDial to display them together.
130
Creating Custom Widgets
Save this to a file named power_bar.py We also need a little demo application to display the widget.
1 2
from PyQt5 import QtCore, QtGui, QtWidgets from power_bar import PowerBar
3 4 5 6 7 8
app = QtWidgets.QApplication([]) volume = PowerBar() volume.show() app.exec_()
N> We don’t need to create a QMainWindow since any widget without a parent is a window in it’s own right. Our custom PowerBar widget will appear as any normal window. This is all you need, just save it in the same folder as the previous file, under something like demo.py. You can run this file at any time to see your widget in action. Run it now and you should see something like this:
PowerBar-dial
If you stretch the window down you’ll see the dial has more space above it than below — this is being taken up by our (currently invisible) _Bar widget.
Creating Custom Widgets
131
paintEvent The paintEvent handler is the core of all widget drawing in PyQt. Every complete and partial re-draw of a widget is triggered through a paintEvent which the widget handles to draw itself. A paintEvent can be triggered by — • repaint() or update() was called • the widget was obscured and has now been uncovered • the widget has been resized — but it can also occur for many other reasons. What is important is that when a paintEvent is triggered your widget is able to redraw it. If a widget is simple enough (like ours is) you can often get away with simply redrawing the entire thing any time anything happens. But for more complicated widgets this can get very inefficient. For these cases the paintEvent includes the specific region that needs to be updated. We’ll make use of this in later, more complicated examples. For now we’ll do something very simple, and just fill the entire widget with a single colour. This will allow us to see the area we’re working with to start drawing the bar. 1 2 3 4 5 6 7 8
def paintEvent(self, e): painter = QtGui.QPainter(self) brush = QtGui.QBrush() brush.setColor(QtGui.QColor('black')) brush.setStyle(Qt.SolidPattern) rect = QtCore.QRect(0, 0, painter.device().width(), painter.device().he\ ight()) painter.fillRect(rect, brush)
Positioning Now we can see the _Bar widget we can tweak its positioning and size. If you drag around the shape of the window you’ll see the two widgets changing shape to fit
132
Creating Custom Widgets
the space available. This is what we want, but the QDial is also expanding vertically more than it should, and leaving empty space we could use for the bar.
PowerBar-stretch
We can use setSizePolicy on our _Bar widget to make sure it expands as far as possible. By using the QSizePolicy.MinimumExpanding the provided sizeHint will be used as a minimum, and the widget will expand as much as possible.
Creating Custom Widgets
1
133
class _Bar(QtWidgets.QWidget):
2 3 4
def __init__(self, *args, **kwargs): super().__init__(*args, **kwargs)
5 6 7 8 9
self.setSizePolicy( QtWidgets.QSizePolicy.MinimumExpanding, QtWidgets.QSizePolicy.MinimumExpanding )
10 11 12
def sizeHint(self): return QtCore.QSize(40,120)
It’s still not perfect as the QDial widget resizes itself a bit awkwardly, but our bar is now expanding to fill all the available space.
134
Creating Custom Widgets
PowerBar-policy
With the positioning sorted we can now move on to define our paint methods to draw our PowerBar meter in the top part (currently black) of the widget.
Updating the display We now have our canvas completely filled in black, next we’ll use QPainter draw commands to actually draw something on the widget. Before we start on the bar, we’ve got a bit of testing to do to make sure we can update the display with the values of our dial. Update the paintEventwith the following code.
Creating Custom Widgets
1 2
135
def paintEvent(self, e): painter = QtGui.QPainter(self)
3
brush = QtGui.QBrush() brush.setColor(QtGui.QColor('black')) brush.setStyle(Qt.SolidPattern) rect = QtCore.QRect(0, 0, painter.device().width(), painter.device().he\
4 5 6 7 8 9
ight()) painter.fillRect(rect, brush)
10 11 12 13 14
# Get current state. dial = self.parent()._dial vmin, vmax = dial.minimum(), dial.maximum() value = dial.value()
15 16 17 18
pen = painter.pen() pen.setColor(QtGui.QColor('red')) painter.setPen(pen)
19 20 21 22 23
font = painter.font() font.setFamily('Times') font.setPointSize(18) painter.setFont(font)
24 25 26
painter.drawText(25, 25, "{}-->{}
![Create Gui Applications with Python & Qt5 [4 ed.]](https://dokumen.pub/img/200x200/create-gui-applications-with-python-amp-qt5-4nbsped.jpg)
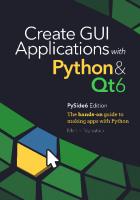
![Create GUI Applications with Python & Qt6 (5th edition, PySide6): The hands-on guide to making apps with Python [5, 5 ed.]](https://dokumen.pub/img/200x200/create-gui-applications-with-python-amp-qt6-5th-edition-pyside6-the-hands-on-guide-to-making-apps-with-python-5-5nbsped.jpg)