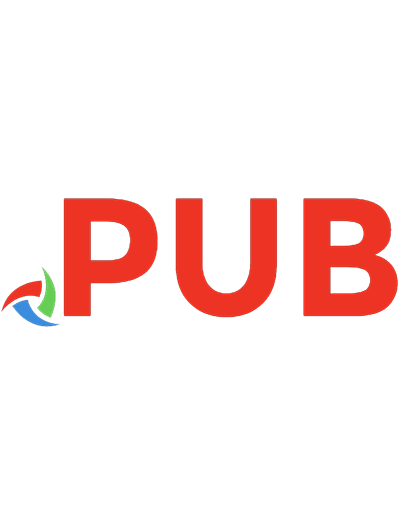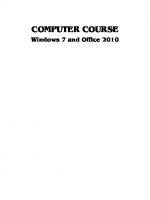Computer Course: Windows 7 and Office 2010 1259029867, 9781259029868
1,269 138 34MB
English Pages [540] Year 2014
Polecaj historie
Table of contents :
Title
Contents
1. What is a Computer?
1.1 Introduction
1.1.1 Characteristics of a Computer
1.2 History of Computers
1.2.1 Mark I Computer (1937–1944)
1.2.2 Atanasoff Computer (1935–1942)
1.2.3 ENIAC (1943–1946)
1.2.4 EDSAC (1947–1949)
1.2.5 EDVAC (1946–1952)
1.2.6 UNIVAC I (1951)
1.3 Generations of Computers
1.3.1 First Generation (1951)
1.3.2 Second Generation (1959)
1.3.3 Third Generation (1964)
1.3.4 Fourth Generation (1971)
1.4 Classifi cations of Computers
1.5 Applications of Computers
1.6 Computer Architecture and Organization
1.6.1 Input Unit
1.6.2 Storage Unit
1.6.3 Output Unit
1.6.4 Arithmetic-Logic Unit
1.6.5 Control Unit
1.6.6 Central Processing Unit
1.7 Hardware and Software
1.8 What is an Operating System?
1.8.1 Popular Operating Systems for PCs
1.9 Computer Languages
1.9.1 Fourth Generation Languages (4GLs)
1.10 Application Programs and Custom Software
1.10.1 Shareware, Freeware, Public Domain and Open Source Software
1.11 Networking Concepts
1.12 Computer Numbering Systems
1.13 Personal Computer
1.13.1 CPU Box (System Unit)
1.13.2 Keyboard
1.13.3 Video Display Unit (VDU)/Monitor)
1.14 Other Types of Computers
1.15 Other Input/Output Devices Used with PCS
1.15.1 USB Flash Drive
1.15.2 Printer
1.15.3 Scanner
1.15.4 Multi-Function Printers
1.15.5 Zip Drive
1.15.6 Webcam and Video Cameras
1.15.7 Trackball
1.15.8 Joystick
1.15.9 Microphone and Speakers
1.15.10 Modem, Network Card and Router
1.15.11 Card, Keypunch Machine and Card Reader
1.15.12 Digitizer
1.16 What is Inside a CPU Box?
1.17 Setting Up and Starting the PC
2. Using Windows
2.1 History of Windows
2.2 Starting Windows
2.2.1 Desktop
2.3 Using the Mouse
2.3.1 Moving the Mouse
2.3.2 Clicking the Mouse
2.3.3 Double Clicking the Mouse
2.3.4 Dragging the Mouse
2.3.5 Using the Scroll Wheel
2.4 What is a Window?
2.4.1 Maximizing, Minimizing, Restoring and Closing a Window
2.4.2 Moving and Resizing a Window
2.5 Using the Start Menu
2.5.1 Using All Programs to Access Programs
2.5.2 Searching for Programs and Files in Start Menu
2.5.3 Pinning a Program to the Start Menu
2.5.4 Pinning a Program to the Taskbar
2.5.5 Copying Icons from Start Menu to the Desktop
2.6 Shutting Down, Restarting and Logging Off Windows
2.6.1 Sleep and Hibernate
2.7 Customizing the Desktop
2.7.1 Rename and Delete Icons
2.7.2 Resize and Arrange Icons
2.7.3 Displaying Gadgets on the Desktop
2.7.4 Changing the Desktop Background
2.7.5 Using Themes to Change the Desktop
2.7.6 The Screen Saver
2.8 Changing Screen Resolution
2.8.1 Using Multiple Monitors
2.9 Control Panel
2.9.1 Searching Control Panel
2.9.2 Controlling Mouse Properties
2.9.3 Changing Region and Language
2.9.4 Action Center
2.10 Making More Use of the Taskbar
2.10.1 Notifi cation Area
2.10.2 Show Desktop
2.10.3 Customizing Taskbar
2.10.4 Grouping and Ungrouping of Program Buttons on the Taskbar
2.10.5 Adjusting Date and Time
2.11 Managing Multiple Windows
2.11.1 Windows Flip
2.11.2 Windows Flip 3D
2.11.3 Using Aero Peek to Preview an Open Window
2.11.4 Aero Snap
2.11.5 Aero Shake
2.11.6 Using the Scroll Bar
2.12 Creating a New Folder or File on Desktop
2.13 Exploring the Contents of the Computer with Windows Explorer
2.13.1 Title Bar and Address Bar
2.13.2 Navigation Pane
2.13.3 Libraries
2.13.4 Content Pane
2.13.5 Details Pane
2.13.6 Changing the View of the Content Pane
2.13.7 Preview Pane
2.13.8 Expanding/Collapsing Items in the Navigation Pane
2.13.9 Displaying Properties of Drives, Folders and Files
2.13.10 Formatting a Disk/USB Flash Drive
2.13.11 Renaming/Deleting a File or Folder
2.13.12 Creating a New Folder/File
2.13.13 Selecting Multiple Files/Folders
2.13.14 Copying Files to the Same Folder
2.13.15 Copying Files/Folders to a Different Folder
2.13.16 Copying Files using Mouse
2.13.17 Quickly Copying Files to Floppy Drive or USB Flash Drive
2.13.18 Moving Files to Another Folder
2.14 Searching for Files and Folder in Windows Explorer
2.15 Compressing (Zipping) Files and Folders
2.15.1 Decompressing (Unzipping) a Compressed Folder
2.16 Using Recycle Bin to Restore Items
2.17 Creating Files/Folder on Floppy Disk/USB Flash Drive
2.18 Burning Files to a CD or DVD
2.19 How to Put Computer and Control Panel Icons on Desktop?
2.20 Getting Help
2.21 Installing USB Devices
2.22 Change or Uninstall a Program
2.23 Downloading and Installing Programs
2.24 Installing Printers
2.25 Windows Updates
2.26 Using System Tools
2.26.1 System Information
2.26.2 Disk Cleanup
2.26.3 Disk Defragmenter
2.26.4 System Restore
2.27 User Accounts
2.27.1 Creating a New Account
2.28 Using Notepad
2.29 Using Wordpad
2.29.1 Typing a Document in WordPad
2.29.2 Saving the Document in a File
2.29.3 Editing a WordPad Document
2.29.4 Formatting Paragraphs
2.29.5 Formatting Text
2.29.6 Printing a Document
2.29.7 Opening a Document
2.30 Using Calculator
2.31 Using Paint
2.31.1 Copying Picture to Another Application
2.32 Using Snipping Tool to Capture Screenshots
2.33 Sticky Notes
2.33.1 Customizing and Formatting Sticky Notes
2.34 Creating Shortcuts on Desktop
2.35 Running a Command
2.36 Windows Media Player
2.36.1 Playing Music CDs
2.36.2 Ripping CDs to Hard Drive
2.36.3 Creating a Playlist
2.37 Windows Essentials
3. Word Processing with Microsoft Word
3.1 Word Processing
3.2 Microsoft Word
3.2.1 Starting Word
3.3 Creating a Document
3.4 Saving a Document in a Disk File
3.5 Print and Print Preview a Document
3.6 Resaving and Closing a Document
3.7 Creating a New Document
3.8 Getting Help
3.9 Opening a Document
3.9.1 Opening Documents from Earlier Versions of Word/Other Programs
3.9.2 Opening a Copy of the File
3.9.3 Opening a File in the Read-Only Mode
3.9.4 Switching Between Open Documents
3.9.5 Viewing Multiple Open Documents Simultaneously
3.10 Cursor Movement
3.10.1 Using the Keyboard to Move the Cursor (Insertion Point)
3.11 Editing a Document
3.11.1 Inserting Text
3.11.2 Deleting a Character
3.11.3 Overtyping
3.11.4 Inserting a New Paragraph and a Blank Line
3.11.5 Splitting a Paragraph
3.11.6 Selecting Text
3.11.7 Moving Text
3.11.8 Copying Text
3.11.9 Previewing Paste Options
3.11.10 Deleting Text
3.11.11 Replacing Text
3.11.12 Undoing and Redoing Changes
3.11.13 Pasting Text Using Clipboard
3.11.14 Saving a Document with a New Name
3.12 Formatting Text
3.12.1 Applying the Bold Style
3.12.2 Applying the Italic Style
3.12.3 Applying the Underline Style
3.12.4 Applying Multiple Styles
3.12.5 Changing the Character Size
3.12.6 Changing Font
3.12.7 Color
3.12.8 Text Effects
3.12.9 Font Dialog Box
3.12.10 Effects
3.13 Copy Text Formatting Using Format Painter
3.14 Paragraph Alignment
3.14.1 Click and Type
3.15 Using Bullets and Numbering in Paragraphs
3.16 Formatting Paragraphs
3.16.1 Changing Line Spacing
3.16.2 Changing Paragraph Indents (Margins)
3.16.3 Changing the Unit of Measurement
3.16.4 Changing Spacing Before and After a Paragraph
3.16.5 Using the First Line Indent
3.16.6 Creating Hanging Paragraph
3.16.7 Using the Drop Cap Effect
3.16.8 Controlling Paragraph Indents through Ruler Bar
3.17 Using Tabs
3.17.1 Defi ning Tabs using the Tabs Dialog Box
3.18 Creating Tables
3.19 Page Setup
3.19.1 Changing Page Size and Margins
3.20 Finding Text (Ctrl+F)
3.21 Replacing Text
3.22 Checking Spelling and Grammar
3.22.1 Checking Spelling and Grammar while Typing
3.22.2 Using AutoCorrect to Automatically Fix Typing Errors
3.23 Inserting Page Numbers
3.24 Inserting Page Breaks
3.25 Addition of Cover Page
3.26 Looking at a Document in Different Views
3.27 Adding Borders and Shading to Paragraphs
3.28 Addition of Borders, Background and Watermark to Page
3.28.1 Page Background
3.28.2 Adding Watermark to Pages
3.29 Using Headers and Footers in the Document
3.30 Zoom In and Out
3.31 Changing Case
3.32 Inserting Date and/or Time
3.33 Inserting Bookmarks
3.34 Moving to a Specifi c Page/Bookmark (F5)
3.35 Additional Paragraph Formatting Options
3.36 Using Multiple Columns in a Document
3.37 Using WordArt
3.38 Inserting Picture, Clip Art and Text Box
3.38.1 Adding Clip Art
3.38.2 Adding Text Box
3.39 Inserting Shapes, SmartArt, Screenshot and Symbols
3.40 Using Autotext to Insert Commonly Used Text
3.41 Inserting Footnotes and Endnotes in a Document
3.42 Automatically Numbering Figures and Tables
3.43 Inserting Hyperlinks
3.44 Tracking Changes
3.45 Creating a Pdf File from a Word Document
3.46 Emailing a Document
3.47 Using Mail Merge
3.47.1 Printing Merge Letters
3.47.2 Printing Envelopes and Labels
3.48 Password Protecting a Document
3.49 Customizing Word
3.49.1 Customizing Quick Access Toolbar
3.49.2 Customizing Ribbon
3.50 Using Styles
4. Microsoft Excel
4.1 What is an Electronic Worksheet or Spreadsheet?
4.2 What is Excel?
4.2.1 Starting Excel
4.2.2 Organization of the Worksheet Area
4.2.3 Entering Information in a Worksheet
4.2.4 Entering a Formula
4.3 Saving a Workbook
4.4 Closing a Workbook
4.4.1 Closing the Excel Application
4.5 Opening an Existing Workbook File
4.5.1 Workbook Opening Options
4.5.2 Opening Workbooks from Earlier Versions of Excel/Other Programs
4.6 Creating a New Workbook
4.7 Aligning Data in Cells
4.8 Formatting Data in Cells
4.8.1 Bold, Italic and Underline Styles
4.8.2 Changing the Font Size
4.8.3 Changing Font
4.8.4 Changing Font Color and Cell Fill Color
4.8.5 Formatting Cells using the Mini Toolbar
4.8.6 Formatting Cells using Built-in Styles
4.8.7 Formatting Cells as Table
4.9 Formatting Numbers
4.9.1 Selecting Indian Format
4.9.2 Applying the Currency Format
4.9.3 Displaying Negative Numbers
4.9.4 Fixed Number of Decimal Places
4.9.5 Percentage Style
4.9.6 Scientifi c Style
4.10 Editing Data in a Cell
4.10.1 Replacing or Deleting Data in a Cell
4.10.2 Undoing and Redoing Actions
4.11 Excel Functions
4.11.1 What is a Range?
4.11.2 Using a Range with SUM
4.11.3 Specifying a Range by Mouse
4.11.4 Using the AutoSum Button
4.12 Changing Column Width and Row Height
4.12.1 Using Mouse to Change Column Width
4.12.2 Changing Width for All Columns
4.12.3 Changing Column Width for a Range of Columns
4.12.4 Changing Row Height
4.12.5 Selecting the Best Fit Row Height and Column Width
4.13 Filling Cells By Extending A Range
4.14 Moving Data
4.14.1 Using the Mouse to Move Data
4.14.2 Using Cut and Paste Commands
4.15 Copying Data to Another Area
4.15.1 Copying or Moving a Formula
4.15.2 Absolute Cell Reference
4.15.3 Paste Options
4.16 Inserting/Deleting Rows, Columns and Cells
4.16.1 Inserting Rows and Columns
4.16.2 Deleting Rows and Columns
4.16.3 Shifting Cells
4.16.4 Erasing Part of a Worksheet
4.17 Centering Across a Range (Merge and Center)
4.18 Drawing a Border Around Cells
4.19 Conditional Formatting
4.19.1 Conditional Formatting using the Top/Bottom Rules
4.19.2 Conditional Formatting using Data Bars, Color Scales and Icon Sets
4.20 Using Dates and Time
4.20.1 Entering the Current Date
4.20.2 Entering Dates in a Worksheet
4.20.3 Using Date Arithmetic
4.20.4 Entering Time
4.21 Hiding and Unhiding Columns and Rows
4.22 Creating Charts
4.22.1 Creating a Column Chart
4.22.2 Changing the Chart Type
4.22.3 Pie Chart
4.22.4 Modifying Chart
4.22.5 Moving Chart to a Chart Sheet
4.23 Using Sparklines
4.24 Multiple Worksheets in a Workbook File
4.24.1 Renaming, Moving and Inserting and Deleting Sheets
4.24.2 Hiding and Unhiding Sheets
4.24.3 Using Sheet Background
4.25 Keeping Title Row(s) and Columns Visible
4.26 Printing the Workbook
4.26.1 Setting Up Print Area
4.27 Setting Up Page and Margins
4.27.1 Selecting Page Size and Orientation
4.27.2 Changing Margins
4.27.3 Scale to Fit
4.27.4 Controlling Display and Printing of Gridlines
4.27.5 Printing Title Rows and Comments
4.28 Defi ning Header and Footer
4.29 Working with Zoom
4.30 Naming Ranges
4.31 Using Statistical Functions
4.32 Inserting a Function
4.33 Using Math Functions
4.33.1 SUM
4.33.2 ABS
4.33.3 EXP
4.33.4 INT
4.33.5 LN, LOG10 and LOG
4.33.6 MOD
4.33.7 RAND
4.33.8 ROUND
4.33.9 SQRT
4.33.10 Trigonometric Functions
4.34 Using Financial Functions
4.34.1 Using RATE
4.34.2 Using FV to Calculate the Future Value
4.34.3 Using PV to Calculate the Present Value
4.34.4 Using PMT
4.34.5 Calculating Net Present Value with NPV
4.34.6 Calculating Internal Rate of Return with IRR
4.35 Using Text Functions
4.35.1 UPPER
4.35.2 LOWER
4.35.3 PROPER
4.35.4 LEFT
4.35.5 RIGHT
4.35.6 MID
4.35.7 CLEAN
4.35.8 LEN
4.35.9 CONCATENATE
4.36 Using Goal Seek
4.37 Using IF to Make a Formula Flexible
4.38 Sorting Data
4.38.1 Using Sort Buttons
4.38.2 Sorting on Multiple Columns (Fields)
4.39 Filtering Data
4.39.1 Applying Custom Filter
4.39.2 Removing Filter
4.39.3 Applying Filter on Multiple Columns
4.40 Using Database Functions
4.41 Inserting Picture, Clip Art, Shapes, Smart Art, Screenshots, WordArt, Text Box and Symbol
4.42 Copying the Format using Format Painter
4.43 Finding and Replacing Data in a Worksheet
4.44 Spelling Check
4.45 Protecting a Workbook with a Password
4.46 Protecting a Sheet in a Workbook
4.47 Importing and Exporting Data
4.47.1 Saving a Workbook as a PDF File
4.47.2 Sending a Workbook as an Email Attachment
4.48 Saving a Workbook as Template
4.48.1 Creating a Workbook Based on a Template
4.49 Changing Excel Options
5. Microsoft Access
5.1 Microsoft Access
5.1.1 Starting Access
5.2 Creating a Database
5.3 What is a Table?
5.4 Creating a New Table in a Database
5.4.1 Creating a Table in the Datasheet View
5.4.2 Creating a Table in the Design View
5.4.3 Field Size for Number Data Type
5.5 Using Lookup Wizard
5.6 Opening an Existing Database
5.6.1 Closing a Database
5.7 Opening a Table
5.7.1 Changing the Table View
5.7.2 Editing Data in a Table
5.7.3 Navigating Records
5.7.4 Inserting a New Record
5.7.5 Deleting Record(s)
5.7.6 Resizing and Repositioning Fields
5.7.7 Hiding and Unhiding a Field
5.7.8 Renaming a Field
5.7.9 Switching to the Design View
5.7.10 Freezing and Unfreezing Fields
5.7.11 Sorting and Filtering Records
5.7.12 Deleting a Field
5.8 Understanding the Concept of Relationship Between Tables
5.9 Creating Relationship between Tables
5.10 Viewing Related Information
5.11 What is a Query?
5.11.1 Creating a Simple Query with Query Wizard
5.11.2 Creating a Query in Design View
5.11.3 Showing or Hiding a Field
5.11.4 Sorting Query Output
5.11.5 Using Criteria
5.11.6 Running a Query
5.11.7 Saving a Query
5.11.8 Modifying a Query
5.12 What is a Form?
5.12.1 Building a Form using the Form Tool
5.12.2 Creating a Form using Form Wizard
5.12.3 Creating/Modifying a Form in Design View
5.13 Creating a Report
5.13.1 Creating a Report with the Report Tool
5.13.2 Using the Report Wizard to Create a Report
5.13.3 Opening and Printing a Report
5.14 Exporting Data from an Access Object
5.14.1 Importing and Linking External Data
5.15 Using a Table/Query as Mail Merge Data Source
5.16 Finding and Replacing Data in a Table
5.17 Spelling Checking
5.18 Formatting Datasheet
5.19 Programming in Access
5.20 Using Expressions and Expression Builder
5.21 Using Analyze Tools
5.22 Database Security
5.22.1 Removing Password from a Database
5.23 Backup a Database
6. Microsoft PowerPoint
6.1 Microsoft PowerPoint
6.2 Starting PowerPoint
6.3 Creating a New Presentation
6.4 Adding Slides to a Presentation
6.4.1 Inserting a Slide
6.5 Saving a Presentation
6.5.1 Saving a Presentation in PDF and Other Formats
6.6 Closing a Presentation
6.6.1 Closing the PowerPoint Application
6.7 Opening an Existing Presentation
6.7.1 Presentation Opening Options
6.8 Editing and Formatting Slides
6.8.1 Entering/Editing Text
6.8.2 Formatting Text and Paragraphs
6.8.3 Inserting a Picture, Clip Art and Screenshot
6.8.4 Inserting a Chart
6.8.5 Inserting Shapes, Smart Art, WordArt, Text Box and Symbol
6.9 Using Tables in Slides
6.10 Inserting Video and Audio
6.10.1 Record Audio
6.11 Defi ning Header and Footer
6.12 Spelling Checking and Correction
6.13 Inserting Comments in a Slide
6.14 Powerpoint Views
6.14.1 Slide Sorter View
6.14.2 Outline View
6.14.3 Notes Page View
6.15 Slideshow
6.15.1 Running a Slide Show
6.15.2 Using Pointer
6.15.3 Automatically Advance Slides
6.15.4 Recording Narration
6.16 Slide Transition Effects
6.17 Applying Animation to Slide Objects
6.17.1 Reorder Animation
6.18 Creating a Presentation Based on a Photo Album
6.19 Changing the Look of the Presentation
6.19.1 Using Slide Master
6.20 Printing a Presentation
6.21 Sharing a Presentation
6.21.1 Sending a Presentation using E-mail
6.21.2 Saving a Presentation as a Media File
6.21.3 Package Presentation in a CD
6.21.4 Saving a Presentation on the Web
7. Tally
7.1 Introduction to Computerized Accounting and Tally
7.2 Downloading Tally
7.3 Starting Tally
7.4 Creating a Company
7.4.1 Entering Company Details
7.4.2 Security Control
7.4.3 Base Currency Information
7.4.4 Saving the Company
7.5 Creating Accounts Information Masters
7.5.1 Creating Groups and Ledgers
7.6 Vouchers
7.6.1 Creating a Voucher Type
7.6.2 Confi guring Voucher Entry
7.7 Entering Accounting Vouchers
7.8 Creating Inventory Information Masters
7.8.1 Creating Stock Groups
7.8.2 Creating Stock Categories, Units of Measure and Godowns
7.8.3 Creating Stock Items
7.8.4 Creating Inventory Voucher Types
7.9 Entering Inventory Vouchers
7.10 Reports
7.11 Using Tally to Maintain Payroll
7.11.1 Creating Payroll Masters
7.11.2 Processing Payroll
7.11.3 Payroll Reports
7.12 Maintaining Multiple Companies
7.12.1 Altering or Deleting a Company
7.12.2 Backup and Restore
7.12.3 Split Company Data
7.13 Multi-Lingual Capabilities
7.13.1 Installing Support for Hindi and other Languages
7.14 Migrating Data from Earlier Versions of Tally
7.15 Remote Access
8. Internet and Web Browsers
8.1 What is Internet?
8.2 History of the Internet
8.3 Hardware and Software Requirements for Using the Internet
8.3.1 The Dial-up Connection
8.3.2 The Digital Subscriber Line (DSL)
8.3.3 Internet via Cable
8.3.4 Internet on Portable Devices through Wireless
8.3.5 Internet through Local Area Network (LAN)
8.3.6 Wireless Internet Access
8.3.7 Using Router/Wireless Router to Share an Internet Connection
8.3.8 Internet through Mobile Phone Network
8.3.9 Internet through Satellite
8.4 Using the Internet
8.4.1 World Wide Web
8.4.2 Electronic Mail (E-mail)
8.4.3 Finding Information
8.4.4 Other Applications of the Internet
8.4.5 Web Address
8.4.6 Top Level Domains (TDLs)
8.5 Browsing the Web
8.5.1 History of Browsers
8.5.2 Starting Internet Explorer
8.5.3 Starting Mozilla Firefox
8.5.4 Starting Google Chrome
8.6 Which Browser to Use?
8.6.1 Getting Firefox
8.6.2 Getting Chrome
8.7 Exploring the Web
8.7.1 Image Hyperlinks
8.7.2 Moving Back and Forward
8.7.3 Using the Menu to Go to Recently Visited Page
8.7.4 Visiting a Specifi c Page
8.8 What is a Search?
8.8.1 Performing a Quick Search
8.9 Using Google to Search for Information
8.9.1 Using the Google Home Page to Perform a Search
8.9.2 Performing Advanced Search
8.9.3 I’m Feeling Lucky
8.9.4 Google Can Do More than Simple Web Search
8.9.5 Google Search via Other Websites
8.9.6 Using Google in Indian Languages
8.9.7 Search by Voice
8.10 Other Search Engines
8.11 Other Ways to Search for Information
8.11.1 Searching for Words Selected in a Webpage
8.11.2 Searching for Text in the Current Webpage
8.11.3 Wikipedia – The Free Encyclopedia
8.12 Home Page
8.12.1 Defi ning a Home Page in Internet Explorer
8.12.2 Defi ning a Home Page in Mozilla Firefox
8.12.3 Defi ning a Home Page in Chrome
8.13 Tabbed Browsing
8.14 Using Bookmarks
8.14.1 Creating a Bookmark in Chrome/Firefox
8.14.2 Using Favorites in Internet Explorer
8.15 Saving and Printing Information from a Webpage
8.15.1 Saving Text
8.15.2 Copying and Pasting an Image
8.15.3 Saving an Image
8.15.4 Printing a Webpage
8.15.5 Saving a Webpage
8.16 Browsing History
8.16.1 Choosing a Web Address from the Drop-Down List
8.16.2 Browser Suggests URL (Web Address)
8.17 Long-Term History
8.17.1 Clearing Web Addresses History
8.17.2 Opening Browser in Private Mode
8.18 Page Loading Issues
8.18.1 Stop Loading a Page
8.18.2 Refreshing/Reloading a Page
8.18.3 Page Loading Errors Due to Problems at the Website
8.19 Getting Help
8.20 Changing Text Size in the Browser Window
8.20.1 Controlling Text Size
8.21 Blocking Pop-Ups
8.21.1 Managing Popup Blocker Options
8.22 Forms on Webpages
8.23 Secure Webpages
8.24 Asking the Browser to Remember the Form Data
8.25 Asking Browser to Remember Passwords
8.26 Cookies
8.26.1 Are Cookies Safe?
8.27 Temporary Internet Files/Cache
8.28 What is Downloading and Uploading?
8.28.1 Downloading Files in Internet Explorer
8.28.2 Downloading Files in Firefox and Chrome
8.28.3 Downloading and Installing a Program
8.29 Uploading Files
8.29.1 Using FTP to Upload/Download Files
8.30 Watching and Uploading Videos
8.31 Audio and Video On the Web
8.31.1 Listening to Music from a Website
8.31.2 Internet Radio
8.31.3 Podcast
8.31.4 Download Music from a Website
8.32 Shopping on the Web
8.32.1 How to do Online Shopping?
8.32.2 Shopping on eBay
8.33 Internet Banking
8.33.1 Transferring Funds between Accounts
8.33.2 Online Bills Payment
8.33.3 Other Online Banking Services
8.34 Investing Money Online
8.35 Security Considerations for Online Financial Transactions
8.36 Using Internet in Indian Languages
8.37 Internet Automatic Translation Service
8.38 Finding Maps and Driving Directions on Internet
8.39 Keeping Your PC Safe
8.39.1 Install Anti-Virus Software
8.39.2 Install Anti-Spyware/Adware Software
8.39.3 Use Firewall
8.39.4 Avoid Using Administrative Account
9. E-mail and Social Networking
9.1 Electronic Mail (E-mail)
9.1.1 E-mail Clients versus Webmail
9.1.2 E-mail Address
9.1.3 Getting a Webmail E-mail Address
9.2 Starting Microsoft Outlook 2010
9.3 Setting Up Outlook
9.3.1 Manually Confi gure Outlook
9.3.2 Confi guring Additional Accounts
9.4 Sending E-mail with Outlook
9.5 Receiving E-mails in Outlook
9.5.1 Reading a Message
9.5.2 Replying to a Message
9.5.3 Reply to All
9.5.4 Forwarding a Message
9.5.5 Printing a Message
9.6 Sending an Attachment
9.6.1 Saving Attachment(s)
9.7 Managing Messages
9.7.1 Delete Messages
9.7.2 Flag a Message for Follow Up
9.7.3 Assigning a Category to the Message
9.7.4 Organize Messages in Folders
9.7.5 Finding a Message
9.7.6 Customizing Content Pane and Sorting Messages
9.7.7 Conversation View
9.8 Handling Spam (Junk E-mail)
9.8.1 Block Sender
9.8.2 Delete Message through Rules
9.9 Using Signatures with Messages
9.10 Managing Contacts
9.11 Yahoo! Mail
9.11.1 Sending an E-mail Message
9.11.2 Reading Mail
9.11.3 Taking Action on the Message
9.11.4 Creating a Folder
9.11.5 Moving Messages to a Folder
9.11.6 Managing Contacts List
9.12 Microsoft Hotmail
9.13 Outlook.com
9.13.1 Reading a Message
9.13.2 Taking Action on the Message
9.13.3 Sending a Message
9.13.4 Searching E-mail
9.13.5 Managing Contacts
9.14 Google Mail (Gmail)
9.14.1 Reading a Message
9.14.2 Composing and Sending a New Message
9.14.3 Taking Actions on Messages
9.15 Instant Messaging (Chatting)
9.15.1 Windows Live Messenger
9.15.2 Yahoo! Messenger
9.15.3 Skype
9.15.4 Google Talk
9.16 Social Networking Websites
9.17 Microsoft Family Safety
9.17.1 Monitoring an Account
9.17.2 Customizing the Monitored Account
9.18 Google Drive
Index
Citation preview
COMPUTER COURSE Windows 7 and Office 2010
About the Author Ravi Kant Taxali is a software consultant specializing in Windows, Microsoft Office and database applications. A prolific writer, he is the author of many bestsellers such as dBASE III PLUS Made Simple, WordStar Professional 4.0 Made Simple, Lotus 1-2-3 Made Simple, PC Software Made Simple, PC Software for Windows 98 Made Simple, IT Tools and Applications, FoxPro 2.5 Made Simple for DOS and Windows and Visual FoxPro Made Simple. With over 30 years of computer-related experience, currently, he is engaged in developing software and websites using Microsoft Office, Visual FoxPro, MySQL, PHP, JavaScrip and Ajax. He has worked in the Department of Electronics (DOE) (now, Department of Electronics and Information Technology) for over 15 years at various positions. His job profile at DOE included conducting short-term courses on microprocessors, PC software, database design and microprocessor-based systems. An Electronics Engineer, he has worked in the computer industry prior to joining DOE. He visited the USA as part of the United Nations Development Programme (UNDP) fellowship and to Singapore under the Colombo Plan fellowship to study relational databases. He has also contributed technical articles and cartoons to magazines in the early part of his career.
COMPUTER COURSE Windows 7 and Office 2010
Ravi Kant Taxali Software Consultant
McGraw Hill Education (India) Private Limited NEW DELHI McGraw Hill Education Offices New Delhi New York St Louis San Francisco Auckland Bogotá Caracas Kuala Lumpur Lisbon London Madrid Mexico City Milan Montreal San Juan Santiago Singapore Sydney Tokyo Toronto
McGraw Hill Education (India) Private Limited Published by McGraw Hill Education (India) Private Limited P-24, Green Park Extension, New Delhi 110 016 Computer Course: Windows 7 and Office 2010 Copyright © 2014, by McGraw Hill Education (India) Private Limited. No part of this publication may be reproduced or distributed in any form or by any means, electronic, mechanical, photocopying, recording, or otherwise or stored in a database or retrieval system without the prior written permission of the publishers. The program listing (if any) may be entered, stored and executed in a computer system, but they may not be reproduced for publication. This edition can be exported from India only by the publishers, McGraw Hill Education (India) Private Limited. ISBN (13): 978-1-25-902986-8 ISBN (10): 1-25-902986-7 Managing Director: Kaushik Bellani Head—Higher Education Publishing and Marketing: Vibha Mahajan Senior Publishing Manager—SEM & Tech Ed.: Shalini Jha Associate Sponsoring Editor: Smruti Snigdha Senior Editorial Researcher: Sourabh Maheshwari Manager—Production Systems: Satinder S Baveja Senior Production Executive: Suhaib Ali Assistant General Manager—Higher Education (Marketing): Vijay Sarathi Senior Product Specialist: Tina Jajoriya Senior Graphic Designer—Cover: Meenu Raghav General Manager—Production: Rajender P Ghansela Production Manager—Reji Kumar Information contained in this work has been obtained by McGraw Hill Education (India), from sources believed to be reliable. However, neither McGraw Hill Education (India) nor its authors guarantee the accuracy or completeness of any information published herein, and neither McGraw Hill Education (India) nor its authors shall be responsible for any errors, omissions, or damages arising out of use of this information. This work is published with the understanding that McGraw Hill Education (India) and its authors are supplying information but are not attempting to render engineering or other professional services. If such services are required, the assistance of an appropriate professional should be sought.
Typeset at Text-o-Graphics, B-1/56, Aravali Apartment, Sector-34, Noida 201 301, and printed at Cover Printer:
Dedicated to Warren Buffett
CONTENTS
Preface
1.
xxv
What is a Computer? 1.1
Introduction 2 1.1.1 Characteristics of a Computer 2 1.2 History of Computers 3 1.2.1 Mark I Computer (1937–1944) 4 1.2.2 Atanasoff Computer (1935–1942) 4 1.2.3 ENIAC (1943–1946) 4 1.2.4 EDSAC (1947–1949) 4 1.2.5 EDVAC (1946–1952) 4 1.2.6 UNIVAC I (1951) 4 1.3 Generations of Computers 4 1.3.1 First Generation (1951) 4 1.3.2 Second Generation (1959) 5 1.3.3 Third Generation (1964) 5 1.3.4 Fourth Generation (1971) 6 1.4 Classifications of Computers 7 1.5 Applications of Computers 7 1.6 Computer Architecture and Organization 8 1.6.1 Input Unit 9 1.6.2 Storage Unit 9 1.6.3 Output Unit 10 1.6.4 Arithmetic-Logic Unit 10 1.6.5 Control Unit 10 1.6.6 Central Processing Unit 11 1.7 Hardware and Software 11 1.8 What is an Operating System? 12 1.8.1 Popular Operating Systems for PCs 12 1.9 Computer Languages 14 1.9.1 Fourth Generation Languages (4GLs) 16 1.10 Application Programs and Custom Software 17 1.10.1 Shareware, Freeware, Public Domain and Open Source Software 17 1.11 Networking Concepts 18
1
Contents
viii
1.12 Computer Numbering Systems 18 1.13 Personal Computer 19 1.13.1 CPU Box (System Unit) 20 1.13.2 Keyboard 21 1.13.3 Video Display Unit (VDU)/Monitor) 22 1.14 Other Types of Computers 26 1.15 Other Input/Output Devices Used with PCS 27 1.15.1 USB Flash Drive 27 1.15.2 Printer 28 1.15.3 Scanner 29 1.15.4 Multi-Function Printers 29 1.15.5 Zip Drive 30 1.15.6 Webcam and Video Cameras 30 1.15.7 Trackball 30 1.15.8 Joystick 30 1.15.9 Microphone and Speakers 31 1.15.10 Modem, Network Card and Router 31 1.15.11 Card, Keypunch Machine and Card Reader 1.15.12 Digitizer 33 1.16 What is Inside a CPU Box? 34 1.17 Setting Up and Starting the PC 34
33
2. Using Windows 2.1 2.2 2.3
2.4
2.5
2.6 2.7
History of Windows 38 Starting Windows 39 2.2.1 Desktop 39 Using the Mouse 41 2.3.1 Moving the Mouse 41 2.3.2 Clicking the Mouse 41 2.3.3 Double Clicking the Mouse 42 2.3.4 Dragging the Mouse 42 2.3.5 Using the Scroll Wheel 43 What is a Window? 43 2.4.1 Maximizing, Minimizing, Restoring and Closing a Window 44 2.4.2 Moving and Resizing a Window 45 Using the Start Menu 46 2.5.1 Using All Programs to Access Programs 48 2.5.2 Searching for Programs and Files in Start Menu 48 2.5.3 Pinning a Program to the Start Menu 49 2.5.4 Pinning a Program to the Taskbar 50 2.5.5 Copying Icons from Start Menu to the Desktop 50 Shutting Down, Restarting and Logging Off Windows 50 2.6.1 Sleep and Hibernate 51 Customizing the Desktop 52 2.7.1 Rename and Delete Icons 52 2.7.2 Resize and Arrange Icons 52 2.7.3 Displaying Gadgets on the Desktop 53
37
Contents
2.8 2.9
2.10
2.11
2.12 2.13
2.14 2.15
2.7.4 Changing the Desktop Background 54 2.7.5 Using Themes to Change the Desktop 55 2.7.6 The Screen Saver 56 Changing Screen Resolution 57 2.8.1 Using Multiple Monitors 57 Control Panel 58 2.9.1 Searching Control Panel 59 2.9.2 Controlling Mouse Properties 59 2.9.3 Changing Region and Language 60 2.9.4 Action Center 61 Making More Use of the Taskbar 62 2.10.1 Notification Area 62 2.10.2 Show Desktop 64 2.10.3 Customizing Taskbar 64 2.10.4 Grouping and Ungrouping of Program Buttons on the Taskbar 65 2.10.5 Adjusting Date and Time 65 Managing Multiple Windows 66 2.11.1 Windows Flip 66 2.11.2 Windows Flip 3D 67 2.11.3 Using Aero Peek to Preview an Open Window 68 2.11.4 Aero Snap 68 2.11.5 Aero Shake 68 2.11.6 Using the Scroll Bar 69 Creating a New Folder or File on Desktop 70 Exploring the Contents of the Computer with Windows Explorer 71 2.13.1 Title Bar and Address Bar 72 2.13.2 Navigation Pane 72 2.13.3 Libraries 72 2.13.4 Content Pane 73 2.13.5 Details Pane 74 2.13.6 Changing the View of the Content Pane 74 2.13.7 Preview Pane 75 2.13.8 Expanding/Collapsing Items in the Navigation Pane 76 2.13.9 Displaying Properties of Drives, Folders and Files 77 2.13.10 Formatting a Disk/USB Flash Drive 77 2.13.11 Renaming/Deleting a File or Folder 78 2.13.12 Creating a New Folder/File 79 2.13.13 Selecting Multiple Files/Folders 80 2.13.14 Copying Files to the Same Folder 81 2.13.15 Copying Files/Folders to a Different Folder 81 2.13.16 Copying Files using Mouse 81 2.13.17 Quickly Copying Files to Floppy Drive or USB Flash Drive 82 2.13.18 Moving Files to Another Folder 83 Searching for Files and Folder in Windows Explorer 83 Compressing (Zipping) Files and Folders 84 2.15.1 Decompressing (Unzipping) a Compressed Folder 85
ix
Contents
x
2.16 2.17 2.18 2.19 2.20 2.21 2.22 2.23 2.24 2.25 2.26
2.27 2.28 2.29
2.30 2.31 2.32 2.33 2.34 2.35 2.36
2.37
Using Recycle Bin to Restore Items 86 Creating Files/Folder on Floppy Disk/USB Flash Drive 87 Burning Files to a CD or DVD 87 How to Put Computer and Control Panel Icons on Desktop? 89 Getting Help 90 Installing USB Devices 91 Change or Uninstall a Program 91 Downloading and Installing Programs 92 Installing Printers 93 Windows Updates 95 Using System Tools 97 2.26.1 System Information 98 2.26.2 Disk Cleanup 98 2.26.3 Disk Defragmenter 99 2.26.4 System Restore 100 User Accounts 101 2.27.1 Creating a New Account 102 Using Notepad 103 Using Wordpad 104 2.29.1 Typing a Document in WordPad 105 2.29.2 Saving the Document in a File 106 2.29.3 Editing a WordPad Document 107 2.29.4 Formatting Paragraphs 108 2.29.5 Formatting Text 108 2.29.6 Printing a Document 108 2.29.7 Opening a Document 109 Using Calculator 110 Using Paint 110 2.31.1 Copying Picture to Another Application 111 Using Snipping Tool to Capture Screenshots 111 Sticky Notes 112 2.33.1 Customizing and Formatting Sticky Notes 113 Creating Shortcuts on Desktop 113 Running a Command 115 Windows Media Player 116 2.36.1 Playing Music CDs 117 2.36.2 Ripping CDs to Hard Drive 118 2.36.3 Creating a Playlist 119 Windows Essentials 120
3. Word Processing with Microsoft Word 3.1 3.2 3.3
Word Processing 123 Microsoft Word 123 3.2.1 Starting Word 124 Creating a Document 125
122
Contents
3.4 3.5 3.6 3.7 3.8 3.9
3.10 3.11
3.12
3.13 3.14 3.15 3.16
Saving a Document in a Disk File 127 Print and Print Preview a Document 127 Resaving and Closing a Document 129 Creating a New Document 129 Getting Help 131 Opening a Document 132 3.9.1 Opening Documents from Earlier Versions of Word/Other Programs 133 3.9.2 Opening a Copy of the File 134 3.9.3 Opening a File in the Read-Only Mode 134 3.9.4 Switching Between Open Documents 134 3.9.5 Viewing Multiple Open Documents Simultaneously 135 Cursor Movement 135 3.10.1 Using the Keyboard to Move the Cursor (Insertion Point) 135 Editing a Document 136 3.11.1 Inserting Text 136 3.11.2 Deleting a Character 137 3.11.3 Overtyping 137 3.11.4 Inserting a New Paragraph and a Blank Line 137 3.11.5 Splitting a Paragraph 137 3.11.6 Selecting Text 137 3.11.7 Moving Text 139 3.11.8 Copying Text 139 3.11.9 Previewing Paste Options 139 3.11.10 Deleting Text 140 3.11.11 Replacing Text 140 3.11.12 Undoing and Redoing Changes 140 3.11.13 Pasting Text Using Clipboard 141 3.11.14 Saving a Document with a New Name 141 Formatting Text 141 3.12.1 Applying the Bold Style 142 3.12.2 Applying the Italic Style 142 3.12.3 Applying the Underline Style 142 3.12.4 Applying Multiple Styles 142 3.12.5 Changing the Character Size 142 3.12.6 Changing Font 143 3.12.7 Color 144 3.12.8 Text Effects 145 3.12.9 Font Dialog Box 145 3.12.10 Effects 146 Copy Text Formatting Using Format Painter 147 Paragraph Alignment 147 3.14.1 Click and Type 149 Using Bullets and Numbering in Paragraphs 150 Formatting Paragraphs 151 3.16.1 Changing Line Spacing 151 3.16.2 Changing Paragraph Indents (Margins) 152
xi
Contents
xii
3.17 3.18 3.19 3.20 3.21 3.22
3.23 3.24 3.25 3.26 3.27 3.28
3.29 3.30 3.31 3.32 3.33 3.34 3.35 3.36 3.37 3.38
3.39 3.40 3.41 3.42 3.43 3.44 3.45 3.46
3.16.3 Changing the Unit of Measurement 153 3.16.4 Changing Spacing Before and After a Paragraph 153 3.16.5 Using the First Line Indent 153 3.16.6 Creating Hanging Paragraph 154 3.16.7 Using the Drop Cap Effect 154 3.16.8 Controlling Paragraph Indents through Ruler Bar 155 Using Tabs 155 3.17.1 Defining Tabs using the Tabs Dialog Box 157 Creating Tables 157 Page Setup 160 3.19.1 Changing Page Size and Margins 161 Finding Text (Ctrl+F) 161 Replacing Text 163 Checking Spelling and Grammar 164 3.22.1 Checking Spelling and Grammar while Typing 165 3.22.2 Using AutoCorrect to Automatically Fix Typing Errors 166 Inserting Page Numbers 166 Inserting Page Breaks 167 Addition of Cover Page 167 Looking at a Document in Different Views 167 Adding Borders and Shading to Paragraphs 168 Addition of Borders, Background and Watermark to Page 170 3.28.1 Page Background 170 3.28.2 Adding Watermark to Pages 170 Using Headers and Footers in the Document 171 Zoom In and Out 172 Changing Case 172 Inserting Date and/or Time 173 Inserting Bookmarks 173 Moving to a Specific Page/Bookmark (F5) 174 Additional Paragraph Formatting Options 175 Using Multiple Columns in a Document 175 Using WordArt 177 Inserting Picture, Clip Art and Text Box 178 3.38.1 Adding Clip Art 179 3.38.2 Adding Text Box 180 Inserting Shapes, SmartArt, Screenshot and Symbols 180 Using Autotext to Insert Commonly Used Text 181 Inserting Footnotes and Endnotes in a Document 181 Automatically Numbering Figures and Tables 182 Inserting Hyperlinks 182 Tracking Changes 183 Creating a Pdf File from a Word Document 183 Emailing a Document 184
Contents
xiii
3.47 Using Mail Merge 184 3.47.1 Printing Merge Letters 188 3.47.2 Printing Envelopes and Labels 188 3.48 Password Protecting a Document 189 3.49 Customizing Word 190 3.49.1 Customizing Quick Access Toolbar 191 3.49.2 Customizing Ribbon 191 3.50 Using Styles 191
4. Microsoft Excel 4.1 4.2
What is an Electronic Worksheet or Spreadsheet? 195 What is Excel? 195 4.2.1 Starting Excel 196 4.2.2 Organization of the Worksheet Area 198 4.2.3 Entering Information in a Worksheet 200 4.2.4 Entering a Formula 200 4.3 Saving a Workbook 203 4.4 Closing a Workbook 203 4.4.1 Closing the Excel Application 204 4.5 Opening an Existing Workbook File 204 4.5.1 Workbook Opening Options 205 4.5.2 Opening Workbooks from Earlier Versions of Excel/Other Programs 205 4.6 Creating a New Workbook 205 4.7 Aligning Data in Cells 208 4.8 Formatting Data in Cells 209 4.8.1 Bold, Italic and Underline Styles 210 4.8.2 Changing the Font Size 210 4.8.3 Changing Font 211 4.8.4 Changing Font Color and Cell Fill Color 211 4.8.5 Formatting Cells using the Mini Toolbar 212 4.8.6 Formatting Cells using Built-in Styles 213 4.8.7 Formatting Cells as Table 213 4.9 Formatting Numbers 214 4.9.1 Selecting Indian Format 215 4.9.2 Applying the Currency Format 216 4.9.3 Displaying Negative Numbers 216 4.9.4 Fixed Number of Decimal Places 217 4.9.5 Percentage Style 217 4.9.6 Scientific Style 217 4.10 Editing Data in a Cell 218 4.10.1 Replacing or Deleting Data in a Cell 219 4.10.2 Undoing and Redoing Actions 219 4.11 Excel Functions 219 4.11.1 What is a Range? 219 4.11.2 Using a Range with SUM 219
194
Contents
xiv
4.12
4.13 4.14
4.15
4.16
4.17 4.18 4.19
4.20
4.21 4.22
4.23 4.24
4.25 4.26
4.11.3 Specifying a Range by Mouse 220 4.11.4 Using the AutoSum Button 220 Changing Column Width and Row Height 221 4.12.1 Using Mouse to Change Column Width 221 4.12.2 Changing Width for All Columns 222 4.12.3 Changing Column Width for a Range of Columns 222 4.12.4 Changing Row Height 222 4.12.5 Selecting the Best Fit Row Height and Column Width 223 Filling Cells By Extending A Range 223 Moving Data 223 4.14.1 Using the Mouse to Move Data 224 4.14.2 Using Cut and Paste Commands 224 Copying Data to Another Area 224 4.15.1 Copying or Moving a Formula 225 4.15.2 Absolute Cell Reference 225 4.15.3 Paste Options 226 Inserting/Deleting Rows, Columns and Cells 227 4.16.1 Inserting Rows and Columns 227 4.16.2 Deleting Rows and Columns 227 4.16.3 Shifting Cells 228 4.16.4 Erasing Part of a Worksheet 228 Centering Across a Range (Merge and Center) 228 Drawing a Border Around Cells 229 Conditional Formatting 229 4.19.1 Conditional Formatting using the Top/Bottom Rules 230 4.19.2 Conditional Formatting using Data Bars, Color Scales and Icon Sets 231 Using Dates and Time 231 4.20.1 Entering the Current Date 232 4.20.2 Entering Dates in a Worksheet 232 4.20.3 Using Date Arithmetic 233 4.20.4 Entering Time 233 Hiding and Unhiding Columns and Rows 233 Creating Charts 234 4.22.1 Creating a Column Chart 234 4.22.2 Changing the Chart Type 236 4.22.3 Pie Chart 237 4.22.4 Modifying Chart 237 4.22.5 Moving Chart to a Chart Sheet 238 Using Sparklines 239 Multiple Worksheets in a Workbook File 240 4.24.1 Renaming, Moving and Inserting and Deleting Sheets 241 4.24.2 Hiding and Unhiding Sheets 241 4.24.3 Using Sheet Background 241 Keeping Title Row(s) and Columns Visible 242 Printing the Workbook 243 4.26.1 Setting Up Print Area 244
Contents
4.27 Setting Up Page and Margins 244 4.27.1 Selecting Page Size and Orientation 244 4.27.2 Changing Margins 245 4.27.3 Scale to Fit 245 4.27.4 Controlling Display and Printing of Gridlines 246 4.27.5 Printing Title Rows and Comments 246 4.28 Defining Header and Footer 247 4.29 Working with Zoom 248 4.30 Naming Ranges 248 4.31 Using Statistical Functions 249 4.32 Inserting a Function 249 4.33 Using Math Functions 251 4.33.1 SUM 251 4.33.2 ABS 251 4.33.3 EXP 251 4.33.4 INT 251 4.33.5 LN, LOG10 and LOG 251 4.33.6 MOD 252 4.33.7 RAND 252 4.33.8 ROUND 252 4.33.9 SQRT 252 4.33.10 Trigonometric Functions 252 4.34 Using Financial Functions 253 4.34.1 Using RATE 253 4.34.2 Using FV to Calculate the Future Value 254 4.34.3 Using PV to Calculate the Present Value 254 4.34.4 Using PMT 255 4.34.5 Calculating Net Present Value with NPV 255 4.34.6 Calculating Internal Rate of Return with IRR 256 4.35 Using Text Functions 256 4.35.1 UPPER 257 4.35.2 LOWER 257 4.35.3 PROPER 257 4.35.4 LEFT 257 4.35.5 RIGHT 257 4.35.6 MID 257 4.35.7 CLEAN 257 4.35.8 LEN 257 4.35.9 CONCATENATE 257 4.36 Using Goal Seek 258 4.37 Using IF to Make a Formula Flexible 258 4.38 Sorting Data 259 4.38.1 Using Sort Buttons 260 4.38.2 Sorting on Multiple Columns (Fields) 260
xv
Contents
xvi
4.39 Filtering Data 262 4.39.1 Applying Custom Filter 264 4.39.2 Removing Filter 264 4.39.3 Applying Filter on Multiple Columns 264 4.40 Using Database Functions 265 4.41 Inserting Picture, Clip Art, Shapes, Smart Art, Screenshots, WordArt, Text Box and Symbol 266 4.42 Copying the Format using Format Painter 267 4.43 Finding and Replacing Data in a Worksheet 268 4.44 Spelling Check 268 4.45 Protecting a Workbook with a Password 269 4.46 Protecting a Sheet in a Workbook 270 4.47 Importing and Exporting Data 271 4.47.1 Saving a Workbook as a PDF File 271 4.47.2 Sending a Workbook as an Email Attachment 271 4.48 Saving a Workbook as Template 271 4.48.1 Creating a Workbook Based on a Template 272 4.49 Changing Excel Options 272
5. Microsoft Access 5.1 5.2 5.3 5.4
5.5 5.6 5.7
5.8 5.9
Microsoft Access 274 5.1.1 Starting Access 274 Creating a Database 276 What is a Table? 277 Creating a New Table in a Database 278 5.4.1 Creating a Table in the Datasheet View 278 5.4.2 Creating a Table in the Design View 281 5.4.3 Field Size for Number Data Type 282 Using Lookup Wizard 285 Opening an Existing Database 286 5.6.1 Closing a Database 286 Opening a Table 287 5.7.1 Changing the Table View 288 5.7.2 Editing Data in a Table 289 5.7.3 Navigating Records 289 5.7.4 Inserting a New Record 289 5.7.5 Deleting Record(s) 290 5.7.6 Resizing and Repositioning Fields 290 5.7.7 Hiding and Unhiding a Field 291 5.7.8 Renaming a Field 291 5.7.9 Switching to the Design View 291 5.7.10 Freezing and Unfreezing Fields 292 5.7.11 Sorting and Filtering Records 292 5.7.12 Deleting a Field 293 Understanding the Concept of Relationship Between Tables 294 Creating Relationship between Tables 295
273
Contents
x xvii
5.10 Viewing Related Information 296 5.11 What is a Query? 297 5.11.1 Creating a Simple Query with Query Wizard 297 5.11.2 Creating a Query in Design View 299 5.11.3 Showing or Hiding a Field 301 5.11.4 Sorting Query Output 301 5.11.5 Using Criteria 301 5.11.6 Running a Query 302 5.11.7 Saving a Query 302 5.11.8 Modifying a Query 302 5.12 What is a Form? 302 5.12.1 Building a Form using the Form Tool 303 5.12.2 Creating a Form using Form Wizard 303 5.12.3 Creating/Modifying a Form in Design View 306 5.13 Creating a Report 307 5.13.1 Creating a Report with the Report Tool 307 5.13.2 Using the Report Wizard to Create a Report 309 5.13.3 Opening and Printing a Report 311 5.14 Exporting Data from an Access Object 312 5.14.1 Importing and Linking External Data 313 5.15 Using a Table/Query as Mail Merge Data Source 313 5.16 Finding and Replacing Data in a Table 314 5.17 Spelling Checking 315 5.18 Formatting Datasheet 316 5.19 Programming in Access 317 5.20 Using Expressions and Expression Builder 317 5.21 Using Analyze Tools 319 5.22 Database Security 319 5.22.1 Removing Password from a Database 320 5.23 Backup a Database 320
6. Microsoft PowerPoint 6.1 6.2 6.3 6.4 6.5 6.6 6.7 6.8
Microsoft PowerPoint 323 Starting PowerPoint 324 Creating a New Presentation 326 Adding Slides to a Presentation 327 6.4.1 Inserting a Slide 327 Saving a Presentation 329 6.5.1 Saving a Presentation in PDF and Other Formats 330 Closing a Presentation 330 6.6.1 Closing the PowerPoint Application 330 Opening an Existing Presentation 330 6.7.1 Presentation Opening Options 332 Editing and Formatting Slides 332 6.8.1 Entering/Editing Text 332 6.8.2 Formatting Text and Paragraphs 332 6.8.3 Inserting a Picture, Clip Art and Screenshot 333
322
Contents
xviii
6.9 6.10 6.11 6.12 6.13 6.14
6.15
6.16 6.17 6.18 6.19 6.20 6.21
6.8.4 Inserting a Chart 334 6.8.5 Inserting Shapes, Smart Art, WordArt, Text Box and Symbol 336 Using Tables in Slides 337 Inserting Video and Audio 338 6.10.1 Record Audio 339 Defining Header and Footer 339 Spelling Checking and Correction 340 Inserting Comments in a Slide 341 Powerpoint Views 342 6.14.1 Slide Sorter View 342 6.14.2 Outline View 342 6.14.3 Notes Page View 343 Slideshow 344 6.15.1 Running a Slide Show 344 6.15.2 Using Pointer 345 6.15.3 Automatically Advance Slides 346 6.15.4 Recording Narration 346 Slide Transition Effects 347 Applying Animation to Slide Objects 348 6.17.1 Reorder Animation 349 Creating a Presentation Based on a Photo Album 349 Changing the Look of the Presentation 351 6.19.1 Using Slide Master 351 Printing a Presentation 353 Sharing a Presentation 353 6.21.1 Sending a Presentation using E-mail 353 6.21.2 Saving a Presentation as a Media File 355 6.21.3 Package Presentation in a CD 355 6.21.4 Saving a Presentation on the Web 356
7. Tally 7.1 7.2 7.3 7.4
7.5 7.6
7.7
Introduction to Computerized Accounting and Tally 359 Downloading Tally 359 Starting Tally 361 Creating a Company 362 7.4.1 Entering Company Details 364 7.4.2 Security Control 364 7.4.3 Base Currency Information 365 7.4.4 Saving the Company 365 Creating Accounts Information Masters 366 7.5.1 Creating Groups and Ledgers 366 Vouchers 370 7.6.1 Creating a Voucher Type 371 7.6.2 Configuring Voucher Entry 373 Entering Accounting Vouchers 374
358
Contents
7.8
7.9 7.10 7.11
7.12
7.13 7.14 7.15
Creating Inventory Information Masters 376 7.8.1 Creating Stock Groups 376 7.8.2 Creating Stock Categories, Units of Measure and Godowns 377 7.8.3 Creating Stock Items 377 7.8.4 Creating Inventory Voucher Types 378 Entering Inventory Vouchers 378 Reports 379 Using Tally to Maintain Payroll 380 7.11.1 Creating Payroll Masters 381 7.11.2 Processing Payroll 381 7.11.3 Payroll Reports 382 Maintaining Multiple Companies 382 7.12.1 Altering or Deleting a Company 383 7.12.2 Backup and Restore 383 7.12.3 Split Company Data 384 Multi-Lingual Capabilities 384 7.13.1 Installing Support for Hindi and other Languages 386 Migrating Data from Earlier Versions of Tally 386 Remote Access 388
8. Internet and Web Browsers 8.1 8.2 8.3
8.4
8.5
xix
What is Internet? 390 History of the Internet 390 Hardware and Software Requirements for Using the Internet 390 8.3.1 The Dial-up Connection 391 8.3.2 The Digital Subscriber Line (DSL) 391 8.3.3 Internet via Cable 391 8.3.4 Internet on Portable Devices through Wireless 391 8.3.5 Internet through Local Area Network (LAN) 392 8.3.6 Wireless Internet Access 392 8.3.7 Using Router/Wireless Router to Share an Internet Connection 392 8.3.8 Internet through Mobile Phone Network 392 8.3.9 Internet through Satellite 393 Using the Internet 393 8.4.1 World Wide Web 393 8.4.2 Electronic Mail (E-mail) 393 8.4.3 Finding Information 393 8.4.4 Other Applications of the Internet 394 8.4.5 Web Address 395 8.4.6 Top Level Domains (TDLs) 396 Browsing the Web 397 8.5.1 History of Browsers 397 8.5.2 Starting Internet Explorer 397 8.5.3 Starting Mozilla Firefox 399 8.5.4 Starting Google Chrome 399
389
Contents
xx
8.6
8.7
8.8 8.9
8.10 8.11
8.12
8.13 8.14
8.15
8.16
8.17
8.18
Which Browser to Use? 400 8.6.1 Getting Firefox 400 8.6.2 Getting Chrome 401 Exploring the Web 401 8.7.1 Image Hyperlinks 402 8.7.2 Moving Back and Forward 402 8.7.3 Using the Menu to Go to Recently Visited Page 403 8.7.4 Visiting a Specific Page 404 What is a Search? 404 8.8.1 Performing a Quick Search 404 Using Google to Search for Information 405 8.9.1 Using the Google Home Page to Perform a Search 405 8.9.2 Performing Advanced Search 408 8.9.3 I’m Feeling Lucky 409 8.9.4 Google Can Do More than Simple Web Search 409 8.9.5 Google Search via Other Websites 410 8.9.6 Using Google in Indian Languages 410 8.9.7 Search by Voice 411 Other Search Engines 411 Other Ways to Search for Information 412 8.11.1 Searching for Words Selected in a Webpage 412 8.11.2 Searching for Text in the Current Webpage 412 8.11.3 Wikipedia – The Free Encyclopedia 412 Home Page 413 8.12.1 Defining a Home Page in Internet Explorer 414 8.12.2 Defining a Home Page in Mozilla Firefox 415 8.12.3 Defining a Home Page in Chrome 416 Tabbed Browsing 416 Using Bookmarks 417 8.14.1 Creating a Bookmark in Chrome/Firefox 418 8.14.2 Using Favorites in Internet Explorer 418 Saving and Printing Information from a Webpage 419 8.15.1 Saving Text 419 8.15.2 Copying and Pasting an Image 420 8.15.3 Saving an Image 420 8.15.4 Printing a Webpage 420 8.15.5 Saving a Webpage 420 Browsing History 421 8.16.1 Choosing a Web Address from the Drop-Down List 421 8.16.2 Browser Suggests URL (Web Address) 421 Long-Term History 423 8.17.1 Clearing Web Addresses History 423 8.17.2 Opening Browser in Private Mode 424 Page Loading Issues 424 8.18.1 Stop Loading a Page 425 8.18.2 Refreshing/Reloading a Page 425 8.18.3 Page Loading Errors Due to Problems at the Website 425
Contents
xxi
8.19 Getting Help 426 8.20 Changing Text Size in the Browser Window 426 8.20.1 Controlling Text Size 426 8.21 Blocking Pop-Ups 427 8.21.1 Managing Popup Blocker Options 427 8.22 Forms on Webpages 428 8.23 Secure Webpages 428 8.24 Asking the Browser to Remember the Form Data 429 8.25 Asking Browser to Remember Passwords 430 8.26 Cookies 431 8.26.1 Are Cookies Safe? 432 8.27 Temporary Internet Files/Cache 432 8.28 What is Downloading and Uploading? 433 8.28.1 Downloading Files in Internet Explorer 433 8.28.2 Downloading Files in Firefox and Chrome 434 8.28.3 Downloading and Installing a Program 435 8.29 Uploading Files 435 8.29.1 Using FTP to Upload/Download Files 436 8.30 Watching and Uploading Videos 436 8.31 Audio and Video On the Web 437 8.31.1 Listening to Music from a Website 438 8.31.2 Internet Radio 438 8.31.3 Podcast 438 8.31.4 Download Music from a Website 438 8.32 Shopping on the Web 439 8.32.1 How to do Online Shopping? 439 8.32.2 Shopping on eBay 440 8.33 Internet Banking 441 8.33.1 Transferring Funds between Accounts 441 8.33.2 Online Bills Payment 442 8.33.3 Other Online Banking Services 443 8.34 Investing Money Online 443 8.35 Security Considerations for Online Financial Transactions 444 8.36 Using Internet in Indian Languages 444 8.37 Internet Automatic Translation Service 445 8.38 Finding Maps and Driving Directions on Internet 446 8.39 Keeping Your PC Safe 446 8.39.1 Install Anti-Virus Software 446 8.39.2 Install Anti-Spyware/Adware Software 447 8.39.3 Use Firewall 447 8.39.4 Avoid Using Administrative Account 447
9. E-mail and Social Networking 9.1
Electronic Mail (E-mail) 449 9.1.1 E-mail Clients versus Webmail 449 9.1.2 E-mail Address 450 9.1.3 Getting a Webmail E-mail Address 450
448
Contents
xxii
9.2 9.3
9.4 9.5
9.6 9.7
9.8
9.9 9.10 9.11
9.12 9.13
9.14
Starting Microsoft Outlook 2010 451 Setting Up Outlook 452 9.3.1 Manually Configure Outlook 453 9.3.2 Configuring Additional Accounts 455 Sending E-mail with Outlook 455 Receiving E-mails in Outlook 456 9.5.1 Reading a Message 457 9.5.2 Replying to a Message 457 9.5.3 Reply to All 458 9.5.4 Forwarding a Message 458 9.5.5 Printing a Message 458 Sending an Attachment 459 9.6.1 Saving Attachment(s) 459 Managing Messages 460 9.7.1 Delete Messages 460 9.7.2 Flag a Message for Follow Up 461 9.7.3 Assigning a Category to the Message 461 9.7.4 Organize Messages in Folders 462 9.7.5 Finding a Message 463 9.7.6 Customizing Content Pane and Sorting Messages 463 9.7.7 Conversation View 464 Handling Spam (Junk E-mail) 464 9.8.1 Block Sender 465 9.8.2 Delete Message through Rules 465 Using Signatures with Messages 466 Managing Contacts 467 Yahoo! Mail 468 9.11.1 Sending an E-mail Message 468 9.11.2 Reading Mail 469 9.11.3 Taking Action on the Message 470 9.11.4 Creating a Folder 471 9.11.5 Moving Messages to a Folder 471 9.11.6 Managing Contacts List 471 Microsoft Hotmail 471 Outlook.com 472 9.13.1 Reading a Message 472 9.13.2 Taking Action on the Message 473 9.13.3 Sending a Message 474 9.13.4 Searching E-mail 475 9.13.5 Managing Contacts 475 Google Mail (Gmail) 476 9.14.1 Reading a Message 477 9.14.2 Composing and Sending a New Message 478 9.14.3 Taking Actions on Messages 479
Contents
x xxiii
9.15 Instant Messaging (Chatting) 484 9.15.1 Windows Live Messenger 484 9.15.2 Yahoo! Messenger 484 9.15.3 Skype 486 9.15.4 Google Talk 487 9.16 Social Networking Websites 488 9.17 Microsoft Family Safety 490 9.17.1 Monitoring an Account 493 9.17.2 Customizing the Monitored Account 494 9.18 Google Drive 495
Index
497
PREFACE Since early 2000, the use of computers has grown so rapidly that it is difficult to think of an area where computers are not being used. This means that whether you are a school or college student, an office or factory employee, a housewife, or an even a retired person, it is very desirable that you have good knowledge about computers and its common applications. This is, exactly, the purpose behind writing this book. Designed for an average user, this book gives a detailed and yet a simple explanation of how to use a PC for basic needs. The only pre-requisite for the reader is the ‘ability to read’, and hence the book has been kept extremely simple. Easy to follow step-by-step instructions accompanied by appropriate illustrated screenshots make the learning an easy experience. The book is designed in such a way that you do not need to read it from the beginning to the end— you may easily skip a topic and jump to a new topic of your choice and, if required, come back to the skipped topic later. Salient Features of the Book ∑ Simple and step-by-step explanation with screen shots for better understanding ∑ Latest version of Windows 7 and Microsoft Office 2010 ∑ Latest Web Browsers: Internet Explorer 11, Google Chrome and Mozilla Firefox ∑ Introduction to social networking sites like Facebook, Google+ ∑ Updated Information on ‘How to protect your computer’ ∑ Pedagogy includes 552 Illustrations Short Tips and Notes Highlights of the Book ∑ ∑ ∑
No prior knowledge assumed Detailed yet simple explanation on how to use Microsoft Windows, Word, Excel, Access, PowerPoint, Internet and web browsers Separate chapter on Tally ERP.9
Chapter Organization The book contains 9 chapters. Chapter 1 starts with introduction to computers, their architecture and applications. Then it goes on to explain basic computer terms, such as hardware, software, operating system, computer languages, application programs, open source software, etc. Finally, it explains the Personal Computer (PC), its components and how to setup and start a PC. Chapter 2 explains Windows 7 in detail. Besides describing how to use Windows 7 on a PC or Laptop, it also explains the new features, such as Windows Flip, Aero Peak, Aero Snap, and Aero Shake, as well as Windows utilities, such as Notepad, WordPad, Paint, Calculator, Snipping Tool and Sticky Notes.
xxvi
Preface
Chapter 3 to 6 describe Microsoft Word, Microsoft Excel, Microsoft Access and Microsoft PowerPoint, the Microsoft Office 2010 programs in detail. Chapter 7 describes how to use the Tally.ERP 9 program. Chapter 8 discusses all aspects of the Internet and web browsers, including how to use the common web browser, such as Internet Explorer, Mozilla Firefox and Google Chrome, search engines, downloading and uploading files, audio and video on the web, as well as using the Internet in Indian languages. Chapter 9 describes all aspects of emailing, including description of common email programs, such as Outlook, Hotmail, Yahoo! Mail, Outlook.com and Google Mail (Gmail). This chapter also discusses common instant messaging programs, such as Windows Live Messenger, Yahoo! Messenger, Skype and Google Talk, and social media sites. Microsoft Family Safety, a useful program for parents, is also described in detail in this chapter. Web Supplements Following material can be accessed at http://www.mhhe.com/taxali/cc ∑ Additional material and tips about topics covered in the book. ∑ New or changed features for the programs discussed in the book. ∑ Exercises/review questions for existing topics. ∑ Additional topics. Acknowledgements I owe special thanks to my wife, Savita Taxali (Ritu), for bearing with me when I used to spend long hours on my PC while developing this book. I would also like to thank Mr. Harihar Mahadevan for his help and valuable suggestions in completing the chapter on Tally. I sincerely acknowledge the efforts of the following reviewers who took out time to reviewing and providing valuable inputs towards improving the manuscript: Meenu Khurana Nirmala Sharma Chandrashekar G R Suresh
Chitkara University, Patiala, Punjab Rajasthan Technical University, Kota, Rajasthan Dhanalakshmi Engg. College, Trichy SRM Easwari Engineering college, Bharathi Salai, Chennai
I would like to thank the editorial team at McGraw Hill Education Pvt. Ltd. (India) who helped me in bringing out this book; special thanks to Smruti Snigdha, Sourabh Maheshwari, Preyoshi Kundu, and Suhaib Ali. Feedback It is recognized that certain terms used in the book are trademarks, and every effort has been made to print these throughout the text with capitalization and punctuation used by the holder of the trademark. Suggestions or constructive criticism are most welcome. Readers can write to me at [email protected]. RAVI KANT TAXALI Publisher’s Note We look forward to receiving valuable views, comments and suggestions for improvements from teachers and students, all of which can be sent to [email protected], mentioning the title and author’s name on the subject line. Piracy related issues can also be reported.
1 WHAT IS A COMPUTER? Introduction and history of computers Generation of computers Classification and application of computers Computer architecture and organization What are hardware and software What is an operating system and the popular operating systems Computer languages, application programs and custom software Shareware, freeware, public domain and open source software Networking concepts and computer numbering systems What is a personal computer and other types of computers Input and output devices used with PCs Setting up and starting the PC
CHAPTER OBJECTIVES
In this chapter, we will discuss the following topics: � � � � � � � � � � � �
2
1.1
Computer Course: Windows 7 and Office 2010
INTRODUCTION
The term ‘computer’ has been borrowed from compute that means—to calculate. Whereas initially computers were used to perform arithmetic calculations at fast speed, now they are used in nearly every field. You can use computers for banking applications, Word processing, desktop publishing, weather forecasting, railway ticket reservations, control of machines or robots in factories, scientific research, etc. In brief, a computer may be defined as a device that receives some kind of data, analyzes it, and then applies a predefined set of instructions to it to produce some kind of output. For instance, when you go to a railway ticket reservation counter, the operator feeds your request for a ticket reservation into the computer. The computer then analyzes the data fed by the operator and makes a reservation. Then it prints a ticket for you. The ticket is the output generated by the computer based on the reservation request (input) entered by the operator. It is also said that the computer is a data processor, because it can receive, store, process and retrieve any kind of data. For instance, you can store the names and addresses of all employees working in a company in a computer file. Later, you can ask the computer to print a list of only those employees who work in the Accounts department. 1.1.1 Characteristics of a Computer The following are the characteristics of a typical computer: 1. Speed: Present-day computers operate at very high speeds. A computer can perform several million instructions (calculations) in one second. There are several different types of computers and they all have different speeds ranging from high to very-very high. Typically, the speed of computers is specified in MIPS (Million Instructions per Second), FLOPS (Floating-Point Operations per Second) or MFLOPS (Million Floating-Point Operations per Second). 2. Accuracy: Computers perform with a very high degree of consistent accuracy. Nowadays, computer technology is well stabilized, and the chances of a computer giving inaccurate results are very rare. Sometimes computers do make mistakes. This may happen if there is an undetected flaw in the design of the computer (that is very rare nowadays.) Most of the time, computers make mistakes if they are not programmed correctly or if the input data is inaccurate, e.g. if you try to divide a number by 0. 3. Diligence: When human beings are required to work continuously for a few hours, they become tired and start losing concentration. On the other hand, a computer can continue to work for hours (or even days) at the same speed and accuracy. It does not show signs of tiredness or lack of concentration when made to work continuously. Because of this property, computers are generally used in all such situations where the same or similar task has to be repeated a number of times, e.g. preparing the salary slip for 10,000 employees of a company, or printing dividend cheques for 10,000,000 shareholders of a large company. 4. Versatility: Computers are very versatile. The same computer can be used for various applications. For instance, you can use a Personal Computer (PC) to prepare a letter, prepare the balance sheet of a company, store a database of employees, produce a professional-looking advertisement, send or receive fax messages, etc. For a computer to perform a new job, all it needs is a program. (A program is a set of instructions that enables a computer to do a particular task.) Thus, if you want a computer to perform a new task, all you need to do is to write a new program for that task. 5. Data storage: A computer can store huge amount of data in its memory. Almost any type of data, such as a letter, picture, sound, etc., can be stored in a computer. We can recall the stored data from the computer whenever we need it. For instance, when we type a letter, you can save it. Or,
What is a Computer?
6.
7.
3
if you want to send a similar letter to another person, you can recall that letter from the computer’s memory, modify it and print a new letter. The information can be stored accurately in a computer’s memory for several years. Unintelligent: A computer has no intelligence of its own. It cannot think or apply its judgement. It gets its power from the program that it runs. It will do only what it is asked to do. It has to be told what to do, and in what sequence. Therefore, the program that the computer runs determines what task it will perform. Thus, if you run a Word processor program on a computer, it becomes a Word processor and if you run a Desktop Publishing (DTP) program, it becomes a desktop publisher. So, a computer does not take its own decisions—it simply follows the instructions of the programmer or the user. Without emotions: Computers are not living beings. Hence, they do not have any emotions. They do not have any heart or soul. Human beings often take some decisions based on emotions, taste, feelings, etc.; however, computers always take decisions based on the program that they run.
1.2
HISTORY OF COMPUTERS
When the human race began involving in trade, it felt the need for a calculating device. An early manualcalculating device called abacus was developed for this purpose as shown in Fig. 1.1. The abacus that was used more than 2000 years ago is still in use in many countries such as China and Japan. Blaise Pascal developed the first mechanical adding machine in 1642. About 30 years later, in 1671, a German mathematician developed a calculating machine that could add, subtract, multiply, divide, and even extract the square root. Then, around 1800, a mechanical desk calculator was developed.
Fig. 1.1 Abacus
In the next phase of development, machines that could calculate and print results were developed around 1890. Around the same period, Dr. Herman Hollerith came out with the concept of punched cards to store data. These punched cards were used extensively as input media in modern digital computers. In 1833, Professor Charles Babbage of Cambridge University, England, who is considered the father of the modern digital computer, proposed a machine. He named this machine the analytical engine. Professor Charles Babbage spent much of his life in building this machine but could not succeed, as the precision engineering required to build it was not available at that time. However, the principles he established were used later in the design of digital computers. Most of the work on the development of early digital computers was done between 1937 and 1957. Some of the well-known early computers are discussed briefly in the following sections.
4
1.2.1
Computer Course: Windows 7 and Office 2010
Mark I Computer (1937–1944)
The Mark I computer, also called the Automatic Sequence Controlled calculator, was the first fullyautomatic calculating machine. This computer was developed by Professor Howard Aiken of Harvard University in collaboration with International Business Machines Corporation (IBM). Mark I was not an electronic computer. Rather, it was an electromechanical computer. The size of this computer was huge and its design was very complex, but it was quite reliable. It could perform the five basic arithmetic operations—addition, subtraction, multiplication, division and table reference. 1.2.2 Atanasoff Computer (1935–1942) The first electronic computer was developed by Dr John Vincent Atanasoff, a professor of physics and mathematics. He did most of the work on his prototype during 1935–1942. 1.2.3 ENIAC (1943–1946) The Electronic Numerical Integrator and Calculator (ENIAC) was the first electronic computer. ENIAC was built at Moore School of Electrical Engineering, University of Pennsylvania, USA, by a team led by Professor J Presper Eckert Jr. and John W Mauchly. The ENIAC used about 19,000 vacuum tubes and was housed in a room of about 800 square feet. It could do around 300 multiplications per second but had a shortcoming—it could not store the operating instructions internally; these were fed through externally wired plug boards. 1.2.4 EDSAC (1947–1949) A team of scientists led by Professor Maurice Wilkes at Cambridge University, UK, developed the first ‘stored instruction’ computer—the EDSAC (Electronic Delay Storage Automatic Computer). The demonstration of the first program on EDSAC was held in 1949. 1.2.5 EDVAC (1946–1952) The Electronic Discrete Variable Automatic Computer (EDVAC) project was the first effort to develop a stored instruction computer. It was developed by a team led by Professor J Presper Eckert Jr. and John W Mauchly, University of Pennsylvania, USA. The design concepts were based on Dr John Von Neumann’s idea that both data and instructions can be stored in the binary form, instead of the decimal number system used by human beings (Binary number system is discussed later in this chapter.). 1.2.6 UNIVAC I (1951) The first Universal Automatic Computer (UNIVAC) became operational at the Census Bureau, USA in 1951. This computer was used at the Census Bureau for about a decade. General Electric Corporation acquired UNIVAC I in 1954 and used a computer for a commercial purpose for the first time.
1.3
GENERATIONS OF COMPUTERS
1.3.1 First Generation (1951) The early electronic computers, such as ENIAC, EDSAC, EDVAC, UNIVAC I, etc., used vacuum tubes to control the flow of electronic signals. These computers used thousands of vacuum tubes. Vacuum tubes are big in size (about the size of a small electric bulb) and produce a lot of heat. Because of this, the ‘first generation’ computers were too bulky in size and used to produce a lot of heat. Therefore, they needed air-conditioning. Besides, the vacuum tubes used to burn out frequently resulting in failure
What is a Computer?
5
of the computer. Therefore, these computers could not be used continuously and had to be stopped frequently.
Fig. 1.2 Vacuum tubes used in a computer
1.3.2 Second Generation (1959) The computers of the ‘second generation’ were introduced around 1959. These were made of transistors, a smaller and more reliable component invented in 1947. A transistor is very small compared to the vacuum tube and produces very little heat. The use of transistors in computers made the secondgeneration computers faster, smaller and reliable.
Fig. 1.3 A transistor used in the second generation computers
1.3.3 Third Generation (1964) The introduction of Integrated Circuits (ICs), also known as chips, opened the door for the development of the ‘third generation’ computers. A very large number of circuit elements—transistors, diodes, resistors, etc., could be integrated into a very small (less than 5 mm square) surface of silicon (hence the name IC). ‘Third-generation computers’ were based on the IC technology. The System/360 introduced by IBM in 1964 was the first third-generation computer. Third-generation computers were smaller, faster and more reliable than second-generation computers. Though the first third-generation computer
6
Computer Course: Windows 7 and Office 2010
by IBM was introduced in 1964, some manufacturers continued to manufacture the second-generation computers as late as 1975.
Fig. 1.4
An Integrated Circuit (IC) used in the third generation computers
1.3.4 Fourth Generation (1971) Initially, about 10–20 components were contained in an IC. This technology was called smallscale integration (SSI). Later, with the advancement in IC design and manufacturing technology, it became possible to integrate up to 100 components in an IC. This technology was called mediumscale integration (MSI). Later, it became possible to integrate over 10,000 components in one IC. This technology was called large-scale integration (LSI). With the advancement of IC technology, now it is possible to integrate over 100,000 components in a very large-scale integration (VLSI) chip. The ‘fourth-generation’ computers that were introduced around 1971 were based on LSI chips. Ted Hoss of Intel Corporation, USA introduced the first microprocessor (the brain of a computer) Intel 4004, and early fourth-generation computers were based on this microprocessor. Later Intel and other companies introduced microprocessors that were thousands of times powerful than the first microprocessor. Figure 1.5 displays an Intel Pentium microprocessor. Because of the very small size of the ICs used in fourth generation computers, they are very small, very powerful, fast and cheap. That is why an ordinary person can own a computer. In 1970s, various companies introduced several types of small computers, called home or personal computers, but these were not compatible with each other. The standardization in the personal computers field started with the introduction of an IBM PC by IBM in 1981, which was based on an Intel 8088 microprocessor. Soon, all major home computer manufacturers abandoned their models and switched to IBM PC; however, one company, Apple Inc., co-founded by Steve Jobs in 1977, didn’t. In 1970s, it made the popular Apple PC and in 1980s made Lisa and Macintosh (Mac) PCs which, though not compatible with IBM PC were very popular with some section of users due to ease of use because of its excellent graphical user interface (GUI), not available initially in IBM PC. In 2013, Apple continues to manufacture the Macintosh computer, which has gained popularity since 2006. Scientists are working on the development of fifthgeneration computers that will have massive computing power, intelligence, and ability to reason and learn, Fig. 1.5 An Intel Pentium microprocessor knowledge of the real world, and which can understand with heat sink and talk in natural language.
What is a Computer?
1.4
7
CLASSIFICATIONS OF COMPUTERS
Computers are used for several applications in almost all fields of modern life. Different types of applications require different types of computers. For instance, for desktop applications, such as Word processing, you may require a small computer. On the other hand, a large company may require a large and powerful computer. Computers can be classified based on size, application, speed, technology, etc. One of the most commonly used classifications of computers is based on its size. In the beginning, the computers were divided into three categories—large (mainframe), mini and micro. Later, another category, supercomputers was added, which are very powerful large computers. The first supercomputer CDC-6600 was developed by Control Data Corporation (CDC) in 1964. Later, CDC introduced other popular supercomputers, such as Cray-1 and Cray-2. Personal Computers (PCs) that you use fall into the micro category. Small microcomputers that were used for personal applications in homes in the 1980s were called home computers. Large companies, banks, airlines, etc., normally use large (mainframe) computers. Mini computers fall between the mainframes and microcomputers. With the rapid advancements in the computer hardware and software technology in the last decade, the dividing line between mini and microcomputers has become fuzzy. The present microcomputers have more computing power than those of mini computers of the last decade. During the last two decades, PCs have evolved into other subcategories, such as notebooks/laptops, palm computers and tablet computers. These will be discussed later in this chapter. Computers can also be classified as analog and digital. PC is a digital computer. The computers used in offices and homes are generally digital. Digital computers operate directly on numbers that are expressed as digits. Digital computers are more accurate than analog computers. They can be used for data processing as well as for scientific, engineering and industrial applications. On the other hand, analog computers that are normally used in the process industry or in measuring instruments can directly measure physical parameters, such as voltage, current, pressure, temperature, length, weight and flow. However, nowadays, digital computers are also being used for industrial applications.
1.5
APPLICATIONS OF COMPUTERS
The use of computers is increasing at such a rate that there is hardly any field where computers are not used. The following list describes some of the applications of computers: • • • • • • • • • • • • •
In offices and homes for preparing documents and to perform other data processing jobs To prepare salary slips and salary cheques in offices and factories To maintain accounts and transfer funds in banks To store and retrieve large amount of information in offices To send and receive electronic mail/fax To search and retrieve information from other computers To reserve tickets in the transportation sector, e.g., railways, airlines, etc. To regulate traffic lights on roads and to control machines and robots in factories To design automobiles, buildings and dams and to forecast weather To create animation/cartoon movies, compose music and play games To control modern automobiles, trains, airplanes, etc. To control electronic appliances, such as air-conditioners, TVs, VCRs, vacuum cleaners, etc. To do on-line banking, buy and sell merchandise, shares, bonds, etc.
Computer Course: Windows 7 and Office 2010
8
• •
To control and simulate industrial and defence equipment For scientific and industrial research
1.6
COMPUTER ARCHITECTURE AND ORGANIZATION
You might be using computers for various applications; however, if you carefully analyze the tasks computers perform, all computers perform five basic operations. Let us have a look at these operations with reference to ticket bookings at the railway ticket reservation counter. 1.
2.
3.
4.
5.
Input: Computers receive data from outside. For example, when the ticket reservation clerk types your ticket-booking request, the computer accepts these details. We feed data (e.g., reservation details) as well as instructions into computers. Instructions tell computers what to do with the data. There are a number of devices that are used to receive data and instructions from the outside world. The keyboard on your PC is one of the most commonly used input devices. Storage: When you enter data or instructions into the computer, these are stored somewhere in the computer system. Because a computer cannot process or analyze all input data instantaneously, it has to store the data. The computer will retrieve the data/instructions from the storage unit when it has to process it. It may also have to store data to do additional processing later. For instance, the Railway Reservations Computer requires the booking details again to prepare reservation charts on the date of departure of the train. Processing: Computers process (analyze) the input data available in its storage unit in order to get some useful output. For instance, it may process the request for booking of a seat in a particular train on a particular date, and check if a seat is available on the requested date. Outputting: After the computer has processed the input data, it provides useful information (result) to the user. For example, the Railway Reservation Computer may print the ticket or show on the computer screen that the seat is not available on the requested date. This process is called outputting. Control: All computers have a control unit that controls the manner and sequence of operations. For example, the Railway Reservations Computer has to do the operations—input, storage, processing and outputting—in the correct sequence in order to make a reservation and print a ticket. This is controlled by the control unit of the computer.
All computer systems perform the above five functions. Figure 1.6 illustrates the functional organization of a computer.
Fig. 1.6 Functional organization of a computer
What is a Computer?
1.6.1
9
Input Unit
Computers need to receive data and instructions in order to solve any problem. Therefore, we need to put the data and instructions into the computers, and the input unit perform this task. The input unit consists of one or more input devices. The keyboard of your computer is one of the most commonly used input devices; other devices include mouse, floppy disk drive, hard disk drive, CD-ROM, scanner and magnetic tape. Regardless of the type of input device used in a computer system, all input devices perform the following functions: • • •
Accept data and instructions from the outside world Convert it to a form that the computer can understand Supply the converted data to the computer system for further processing
1.6.2
Storage Unit
The storage unit of the computer holds the data and instructions that you enter through the input unit before these are processed. It preserves the intermediate and final results before these are sent to the output devices. It is also used to preserve the data for later use, e.g., you may like to save a letter you type today for printing after one week. The various storage devices used in computer systems are classified into two categories—primary and secondary. 1.
2.
Primary Storage: The primary storage, also called the primary memory or internal memory. The CPU can store data in this memory and read information stored there very fast as it can directly access the primary memory. The primary storage or memory can be of two types—Read Only Memory (ROM) or RAM (Random Access Memory). The Read Only Memory is a memory whose contents cannot be changed. ROM usually stores the basic set of instructions that computer needs to execute when it is turned on. In PC, these basic set of instructions is called the basic input-output system (BIOS). Though there are two types of RAM, static and dynamic, dynamic memory is normally used in PCs. The RAM memory is the main memory used by the computer to hold data and the program currently being executed in the computer; the data being received from the input unit and the intermediate and final results of the program. The information stored in RAM memory can be accessed in any order and data stored at any address in the RAM memory can be erased or re-written with new data. Most computers use semiconductor memory as primary storage. Semiconductor memory is very fast and can be accessed in random manner. The primary memory generally loses its contents when we switch off the computer. Therefore, if we need to preserve the results or the input data, we have to transfer it to the secondary storage. The cost of the primary storage is more compared to the secondary storage. Therefore, most computers have limited primary storage. Secondary Storage: The secondary storage (memory) is used like an archive. It may store several programs, documents, databases, pictures, music files, etc. The program that you want to run on the computer is first transferred to the primary memory before it can run. Similarly, after running the program, if you need to save the results, you will transfer them to the secondary storage. As CPU cannot access the secondary memory directly, it is slower than the primary memory. Some of the commonly used secondary memory devices are hard disk, USB flash drive, floppy diskette, zip diskette, magnetic tape and recordable CD, DVD or Blu-ray disk.
Memory Size
All digital computers use the binary number system. In the binary number system, bit (acronym for binary digit) represents the smallest information that can be 0 or 1. All information that is stored in the memory is made of bits. Each alphanumeric character, e.g., ‘a’, ‘b’, ‘1’, etc., is
10
Computer Course: Windows 7 and Office 2010
represented by a code composed of 8 bits. This set of 8 bits is called a byte, and each byte stores one character. The size of the primary storage is usually specified in kilobyte (KB), megabyte (MB) or gigabyte (GB). 1 KB is equal to 1024 bytes, 1 MB is equal to 1024 KB and 1 GB is equal to 1024 MB. The size of the primary storage in a typical low-end PC usually starts at 1GB. PCs with 2 GB, 4 GB, 8 GB are quite common. Figure 1.7 displays an 8 GB memory card. On the high-end PC, we may find 16 GB, 32 GB, 64 GB, 128 GB and higher memory.
Fig. 1.7
1.6.3
8 GB memory card module used in PCs
Output Unit
The output unit of a computer provides the information and results of a computation to the outside world. As you know, computers do not work in the decimal system; they work in the binary system. Therefore, if required, the output unit also converts the binary data into a form that users can understand. Printer and Video Display Unit (VDU; also called Display Screen or monitor) are common output devices. Other commonly used output devices are hard disk drive, USB flash drive, floppy disk drive and magnetic tape drive. In the earlier generation computers, paper tape punch units and card punch units were also used as output devices. 1.6.4 Arithmetic-Logic Unit All calculations are performed in the Arithmetic-Logic Unit (ALU) of the computer. ALU also does comparisons and takes decisions. Whenever any calculation is performed, the control unit (discussed in the next section) transfers the required data from the storage unit to the ALU. To hold the data transferred into ALU, it contains a few special-purpose storage locations called registers. The number of registers varies among computers. The ALU can perform basic operations such as addition, subtraction, multiplication, division, etc. The ALU can also do logical operations, e.g., it can check if the number A is less than, equal to or greater than the number B. After the ALU has performed the calculation or the logical operation, depending on the instruction the result is either stored in a register or transferred to the storage unit. ALU is capable of performing a fixed set of instructions. For instance, it may be able to do add, subtract, multiply and divide two numbers. It does not have capability to do any operation outside these predefined instructions, called the instruction set. Different ALUs (or CPUs, discussed later) have different instruction sets. If the instruction set of an ALU does not include a particular operation, software programs try to do it indirectly. For instance, one can multiply two numbers by repeated additions or divide two numbers by repeated subtraction. 1.6.5 Control Unit The control unit controls all other units in the computer. The input unit does not know when to receive data and where to put the data in the storage unit after receiving it. It is the control unit that gives the necessary instructions to the input unit. Similarly, the control unit instructs the input unit where to store
What is a Computer?
11
the data after receiving it from the user. In the same way, it controls the flow of data and instructions from the storage unit to ALU. It also controls the flow of the results from ALU to the storage unit. The control unit also controls what should be sent to the output unit and when. In brief, the control unit is the central nervous system of the computer that controls and synchronises its working. 1.6.6 Central Processing Unit The control unit and ALU of the computer are together known as the Central Processing Unit (CPU). In most modern computers, a single IC does the job of controlling all units of the computer. The same IC also contains the ALU. The CPU is like a computer’s brain which performs the following functions: • • •
Performs all calculations Takes all decisions Controls all units of the computer
Your PC may have a CPU IC, such as Intel 8088, 80286, 80386, 80486, Celeron, Pentium, Pentium Pro, Pentium Pro 2, Pentium 3, Pentium 4, Pentium D, Core i3, Core i5, Core i7, AMD K6, Xeon, Dual Core Xeon, AMD Duron, AMD Athlon, AMD Phenom, AMD Fusion, etc. Each CPU operates at fixed speed. Most PC advertisements mention CPU IC name or number and the speed, e.g., Intel Pentium 4 at 1.8 GHz or Intel Pentium 4 at 2.8 GHz. This speed, also called the processor speed or CPU clock frequency gives the base timing for all operations CPU does. For example, 1 GHz (Giga Hertz) comes to the base timing (cycle) of 1 nanosecond. Sometimes we say that CPU clock cycle is 1 nanosecond. Internally, CPU needs a fixed number of clock cycles to perform each operation. For instance, if it needs three cycles to add two numbers, it will need 3 nanoseconds to add these numbers if it is operating at 1 GHz. On the other hand, a CPU operating at 2 GHz may be able to do the same operation in half the time. Therefore, as a thumb rule, higher the CPU clock frequency, faster the programs run. However, it does not mean that if you switch from Pentium 4 at 1.2 GHz to Pentium 4 at 2.4 GHz, your programs will start operating at double the speed. This is so because other devices in the faster PC, such as hard disk or CD-ROM may not be able to operate at higher speed.
1.7
HARDWARE AND SOFTWARE
You see several physical devices such as the monitor, floppy disk drive, hard disk drive, keyboard, printer(s), CD-ROM, etc., in your PC. These physical devices are called hardware. The hardware does various operations in your PC, such as accepting and storing data, performing calculations and displaying or printing results. The physical devices or the hardware in a PC cannot work on their own. To make the hardware work, you require a set of programs. A set of programs associated with the operation of a computer is called software. Different types of software (also called software programs) are used with PCs. Software can be classified into the following major categories: 1. 2. 3. 4.
Operating systems such as DOS, Windows 95, Windows 98, Windows 2000, Windows XP, Windows Vista, Windows 7, Windows 8, OS/2, Mac OS, UNIX, Linux, Android, etc. Programming languages such as Basic, FORTRAN, COBOL, C++, Perl, Java, PHP, etc. Application programs/packages such as Word processors, Spreadsheet, Database Management Systems (DBMS), etc. Other application programs doing a specific job, e.g., accounting, payrolls, billing, weather forecasting, ticket reservation, etc.
Computer Course: Windows 7 and Office 2010
12
1.8
WHAT IS AN OPERATING SYSTEM?
The operating system (OS) is a collection of programs that controls all hardware and other resources in the computer system. Without it, the ‘bare’ computer system is useless. It is the operating system that operates and controls the CPU, memory, various I/O devices such as the keyboard, the mouse, the video display unit, the printers, etc. It is responsible for the smooth and efficient operation of the computer. When we want to run a program, for instance, a Word processor or a spreadsheet program, the PC has to perform the following jobs: 1. 2. 3. 4. 5.
Locate the program file(s) required to run the program on the floppy or the hard disk drive. Find out the vacant space in the memory where the program file(s) may be loaded. Load the program file(s) in the memory. While the program is running, keep the resources required by the program reserved on permanent or a time-sharing basis. Manage and control the user’s interaction with the I/O devices.
All these tasks are done by the operating system. For instance, when you press a key on the keyboard, it is the operating system that accepts the key and provides it to the Word processor. Nowadays, operating systems are very complex. Besides controlling and managing the computer’s resources, the operating system also does the following jobs: 1.
2. 3. 4.
5. 6.
The operating system creates and manages the directory system on the secondary storage devices. It also contains commands to copy, rename, move and delete files and directories on the secondary storage devices. It contains a text editor that can be used to create simple text files. Enables the computer to run multiple tasks simultaneously, e.g., to run Word processor and spreadsheet programs simultaneously. It maintains an internal real-time clock known as the system clock. This clock is used to display the current date and time. This clock is also used to mark the date and time of creation or modification of files. This is also called time stamping of files. It acts as an interface between the user and the computer. It accepts commands and instructions from the user and executes them, and displays suitable error messages, if required. It includes several tools and utility programs to help the user to do routine jobs and control the behavior of the computer systems. For instance, the operating system may have tools to manage memory, defragment disk, check the surface of a disk for errors, and to back up files from hard disk to floppy disks, play audio/video files, etc.
1.8.1 Popular Operating Systems for PCs The following are popular operating systems for PCs: 1. 2. 3. 4. 5. 6. 7.
Disk Operating System (DOS), FreeDOS and Windows 3.1 Windows 95/98 Windows 2000/Me Windows XP Windows Vista Windows 7 Windows 8
What is a Computer?
8. 9. 10. 11.
13
Windows NT OS/2 Unix and Linux Mac OS/OS X
Among the above, Windows 3.1 (or 3.11) is not an operating system. It is a program that runs on DOS to create an operating environment. That is, Windows 3.1 is not an operating system but only an operating environment. To use Windows 3.1 environment, you first need to load DOS. After loading DOS, you can load Windows 3.1. The Disk Operating System (DOS) was the first operating system developed for the IBM PC by Microsoft Corporation. This was called DOS because, in the beginning when DOS was introduced, all program files required to start this operating system were stored on a floppy diskette. To load the operating system in the PC, it was necessary to put the floppy disk containing DOS in the floppy disk drive at the time of switching on the PC. Now, of course, most PCs are equipped with a hard disk and DOS or other operating system (OS) program files are kept on the hard disk. When you switch on the PC, the operating system is loaded from the hard disk. Compared to a DOS-based PC, all Windows operating systems bring two additional capabilities to the PC: 1.
2.
The video display unit can display characters in different shapes and sizes, and it can also display graphics. In other words, it converts the ‘character based’ interface to a ‘graphical user interface’ (GUI). The PC can run more than one program simultaneously. In other words, compared to DOS that could run only a single task, Windows is a multi-tasking operating system/environment.
Windows 95 and Windows NT are two other popular operating systems for PCs from Microsoft Corporation. Windows 95 is an updated and enhanced version of Windows 3.1 operating environment. Compared to Windows 3.1, it is easy to use and learn. It is also well suited to run multiple programs. Microsoft Corporation released Windows 98, the updated version of Windows 95 in 1998. Windows 2000 is another operating system from Microsoft released in 2000. Windows XP, released in 2002 is a popular and one of the most stable operating system from Microsoft. “XP” is short for experience, symbolizing the rich and extended user experiences offered by the operating system. Microsoft released Windows Vista in January 2007 and its latest operating system, Windows 7 in October 2009. Windows 8, the successor to Windows 7 was released in October 2012. Windows NT too is a standalone operating system and does not run on the top of DOS. Windows NT was released in 1992. Windows NT provides many security features, and it is very difficult for any program to corrupt and crash this operating system. However, it did not become very popular because it required more hardware resources to run. Developers who want a reliable and protected operating environment generally prefer Windows NT. With each new release of its Windows operating system, Microsoft has tried to improve the GUI, improved security and introduce new features. This is particularly true for Windows Vista. However, newer operating system usually also demands more hardware resources, i.e., more powerful CPU, more hard disk space and more RAM memory. Due to these limitations, many users continue to use older Windows operating system. One major difference between Windows 95/98 and Windows NT/2000/XP/ME/Vista/7/8 operating systems is the file system. While Windows 95 and Windows 98 use the FAT (File Allocation Table)
Computer Course: Windows 7 and Office 2010
14
file system, Windows NT, 2000, XP, Vista and other new OS use NTFS (Windows NT File System). The NTFS file system provides improved performance, reliability and better disk space utilization. Another useful feature available in Windows Me, Windows XP, 7, 8 and Vista is System Restore that allows rolling back of system files and installed programs to previous state if the computers starts failing or malfunctioning after installing a new program or software update. OS/2, FreeDOS, Linux and UNIX are other operating systems that are used on PCs, though on a limited scale. IBM developed OS/2. FreeDOS is a free and open-source operating system that anyone is free to use and modify. UNIX, which is one of the most popular operating systems on mainframe and mini computers, is also sometimes used on high-end PCs, particularly on a Local Area Network (LAN). Linux, an open-source operating system, is also slowly becoming popular. Mac OS and Mac OS X are used on Apple’s Macintosh (Mac) computers, which are different from PCs.
1.9
COMPUTER LANGUAGES
Computers are machines and unfortunately, they cannot understand natural languages like Hindi, English, Tamil, etc., that human beings speak and understand. Therefore, in order to give instructions to computers, different languages have been developed. These languages are called computer languages. To get a particular work done by computers, programmers write instructions using these computer languages. Each computer language has its own vocabulary. The vocabulary of a computer language is very limited compared to that of a natural language of a human being. Each natural language has its rules of grammar. Similarly, each computer language too has its set of rules that are called syntax rules. Since computers have a different set of languages, we have to use the exact syntax rules of the computer language whenever we write any computer program. Otherwise, the computer will not be able to understand our instructions. Over the last few decades, several computer languages have been developed. Different computer languages are suitable for different applications. For example, COBOL (Common Business Oriented Language) may be more suitable for business applications, whereas FORTRAN may be more suitable for scientific or engineering applications. We can classify all computer languages into the following three major categories: 1. 2. 3. 1.
Machine Language Assembly Language High-Level Language
Machine Language: Machine language is the only language the computer understands. It is the fundamental language of the computer. We may use different languages to program a computer. However, each computer program written in other computer languages is translated to machine language before running that program. That is, even if we write a program in an assembly or a high level language, ultimately, it is the machine language that instructs the computer. In machine language, instructions are written as strings of binary 1s and 0s. For example, the instruction 00001000 may represent addition of two numbers. Similarly, the instruction 01001010 may represent multiplication of two numbers. Each type of computer has its own machine language. It is directly related to the CPU used in that computer. Thus, 00001000 may represent addition in one computer, and it may mean some other operation in another computer. As machine language is the language of the CPU, programs written in this language are executed very fast. However, writing programs in machine language is very time consuming
What is a Computer?
2.
15
and error prone. The programmer has to remember all available instructions and also needs to know how each instruction affects the memory and registers in the CPU. Also, modifying and testing programs written in machine language are very difficult. Another disadvantage of programs written in machine language is that these programs are not portable. Because each CPU has its own machine language, a program written in machine language for one particular CPU will not work on another computer that uses a different CPU. Because of these limitations, programs are rarely written in machine language nowadays. Assembly Language: Assembly language is one level above the machine language. It uses certain pre-defined symbolic codes instead of binary codes. These symbolic codes are called mnemonics. For instance, we can use the ADD mnemonic in place of 00001000 in the program written in assembly language. Remembering mnemonics is easier that binary codes. For instance, it is easy to remember ADD (for addition) than remembering 00001000. Therefore, writing programs in assembly language is easier and less time consuming compared to writing programs in the machine language. Assembly language closely resembles machine language and both are considered low-level languages. Like machine language, assembly language is also CPU specific. However, making modifications in an assembly language program is relatively easy. Also, an assembly language program is easy to document.
What is an Assembler? As we have already mentioned, computers understand only machine language. Therefore, to run a program written in assembly language, it has to be translated into machine language before you can run it. The translation of an assembly language program into a machine language program is done by another program known as the assembler. The assembler converts all instructions written using mnemonics into binary codes. Because each CPU has its own machine language, you require different assemblers for different CPUs. For instance, there is a separate assembler for a PC using 80486 CPU and a different assembler program for a PC using the Pentium CPU. 3.
High Level Languages: We have seen that writing a program in machine language and assembly language is difficult and time consuming. Further, these programs are CPU specific and therefore, are not portable. Moreover, it is time-consuming to modify programs written in machine or assembly language. High level languages overcome these limitations to a large extent. While writing a program in a high level language, the programmer need not know the internal structure of the computer. That is, he/she need not know the instructions the CPU can execute or how to address memory or I/O devices. Thus, instead on concentrating on the internal structure of the computer, the programmer concentrates on the logic of the problem. In high level languages, the program can be written using simple English words and common mathematical symbols. For example, consider the following program. INCOME = 80000 TAX_RATE = 20 INCOME_TAX = INCOME * TAX_RATE/100 PRINT INCOME_TAX In this program, the first statement creates a variable INCOME and stores 80000 in it. Similarly, the next statement stores 20 in the TAX_RATE variable. The next statement calculates the income tax and stores it in the variable INCOME_TAX. Finally, the last statement prints the result on the
Computer Course: Windows 7 and Office 2010
16
screen. While writing this program, the programmer is not concerned with where the CPU will store these values or what instructions are required to perform these operations. We use computers for different types of applications, such as business, scientific, engineering, etc. On the same lines, different high-level languages have been developed to efficiently handle different applications. Some of the common high-level languages are BASIC, FORTRAN, COBOL, PL/1, Pascal, ADA, RPG, LISP, ALGOL, C, C++, PHP, Java, etc. Each high-level language is suitable for a particular type of application. For instance, COBOL that is normally used in business applications may not be suitable for scientific or engineering applications. As you know, computers understand only machine language. Therefore, to run a program written in a high-level language, we need to convert it to machine language. Translation programs do this job. There are two types of translation programs—interpreters and compilers.
Interpreters and Compilers
There is a minor difference between an interpreter and a compiler. The interpreter translates the program written in a high level language into machine language at the time of executing that program, instruction by instruction. That is, it reads the first instruction written in the program and converts that into equivalent machine language instructions. Then the CPU executes those machine language instructions. After that, the interpreter reads and translates the next instruction and so on. On the other hand, the compiler translates the entire high level language program into the machine language program before executing it. This optimizes the use of machine language instructions in the translated program. Therefore, normally compiled programs run faster than interpreted programs. The original high level language program is called the source program. The compiled program, i.e., the machine language program generated by the compiler after translation, is called the object program. Each high level language uses different instructions to do the same job. Therefore, you require a different compiler and/or interpreter for each high-level language, even for the same computer. That is, the BASIC compiler cannot be used to compile a COBOL program and vice versa. High level languages enable you to run a program on computers running different operating systems with no or very minor modifications. To do so, all you need is to make minor OS specific changes, if required and compile it under the new operating system. Thus, high level languages help to make programs portable. 1.9.1
Fourth Generation Languages (4GLs)
4GLs are special programming languages that are one level above the high level languages such as COBOL, FORTRAN, Basic, etc. (These high level languages are also called third generation languages.) The third generation languages are procedural languages. Here, the programmer instructs ‘what’ is to be done, as well as ‘how’ it is to be done. On the other hand, 4GLs are non-procedural languages. In 4GLs, the program or the user only instructs ‘what’ is to be done, not how it is to be done. For example, the user may simply select the type of report required. The user will not enter the instructions required to prepare that report. That job will be done by the 4GL itself. There are different types of 4GLs, such as Database query languages, Report generators and Application generators. Some of the common 4GLs are SQL (Structured Query Language), Oracle Reports, RPG-II, LINC, Ingress, Sybase, Focus and FoxPro. Developing a program in a fourth generation language is generally faster and requires fewer lines of code, compared to a third generation language.
What is a Computer?
1.10
17
APPLICATION PROGRAMS AND CUSTOM SOFTWARE
For solving a particular problem, programmers develop programs using programming languages. Many times, different organizations want to solve the same (or almost same) problem using computers. For instance, the process of generating payrolls is same in all offices of the Central Government. Similarly, if two branches of a bank want to computerize the fixed deposit accounts, they will end up developing almost the same program. In the past, lots of programming efforts were wasted in duplicating the same programs. To avoid this duplication, some software development houses started developing application programs (also called application packages). Now, thousands of application programs are available for applications such as word processing, payrolls, inventory controls, accounts, invoicing, ticket reservations, banking, income tax planning, education, engineering design, etc. Sometimes, the requirements of a particular organization are such that a general-purpose application program cannot meet these. In that case, that organization has two options. First, it can develop the programs in-house. Second, it can ask some software development company to develop a program that can meet its special requirements. When a software development company develops software to meet the specific requirements of a particular organization, it is called custom software or custom-built software. 1.10.1 Shareware, Freeware, Public Domain and Open Source Software When you need to use a new software program on your PC, you need to load it on. Most software programs developed by large and medium software companies are available for purchase in software stores or on their websites. Packaging software programs and selling through software stores requires huge investment that small companies and individual software developers cannot afford. They try to distribute their programs through their websites as shareware or freeware. As the name freeware suggests, it is absolutely free. The user can just download the program from the website and use it. Shareware programs are slightly different from freeware programs. They are available on the Internet for download and for free trials. At the end of the free trial period, if you like the program, you are required to register the program and pay a small fee to the software developer. When you pay the fee and register, the software developer may send you the latest version of that software. If you do not like the program, you need not register and need not pay anything. Some shareware programs automatically stop functioning when the free trial period ends, whereas others continue to work forever. Sometimes, some options in the shareware program may work only after you pay for it. Nowadays, commercially available software packages cost a lot of money. Many a times, cost of the software exceeds the cost of the hardware. This is one of the reasons for high level of software piracy in some countries. To enable users to get quality software for free, some software developers as well as organizations put their work in public domain, i.e., everyone is welcome to use it. Basically, public domain software and freeware are free to use. However, the term freeware is normally used with small software programs which are usually offered without the source code, whereas public domain software is usually associated with operating systems, programming languages, database management systems, servers, etc., usually offered with source code. Sometimes, public domain software is also called free domain software. Some of the popular quality software are available in public domain include Linux operating system, PHP, Perl, Java, Apache web server, MySQL Database Management System, WordPress, Drupal, Apache OpenOffice, LibreOffice, etc. Many of the software in public domain were initiated by University students as projects and later other software developers continued to develop these projects.
18
Computer Course: Windows 7 and Office 2010
Linux and Perl fall in this category. These kinds of software are also called open source software, because the software source code is open to anyone for viewing, modifications and improvement. You can download public domain software from the corresponding website for free, however, some companies package and sell this software for a price. Linux operating system, one of the most prominent examples of the development of an open source initiative, is packaged and sold for a reasonable price by several commercial companies. Usually commercial organizations that need technical support and training buy the packages public domain software.
1.11
NETWORKING CONCEPTS
Initially, when big organizations started using computers, these were standalone. However, as the use of computers started increasing, people felt the need to connect different computers to exchange information and to share costly resources, such as high-speed printers, disk drives, high-speed card readers, etc. In the beginning, different computers located in different floors or building in the same campus were interconnected. The communication lines used to interconnect the computers were private. This kind of network of computers that uses a fast private communication link is called local area network (LAN). Usually a LAN is restricted to a small area up to a radius of 10 kilometres. In a LAN, the computers may be connected in different configurations, such as ring, star, multidrop or fully interconnected. The LAN may use different communication media, such as twisted-pairs cable, coaxial cable, fiber-optic cable, microwave link, etc. When computers that are physically located in different parts of a city or even in different cities or countries are connected together, they usually use a public telecommunication network (e.g., phone lines). This kind of network that connects widely spread computers is called wide area network (WAN). Like LAN, WAN can also use different communication media, such as telephone lines, fiber-optics lines, microwave links, and satellite links. The Internet is a worldwide network of computers, where different computers communicate to each other using a common protocol. The concept of Internet is discussed in detail in Chapter 8. An internal network of a company that has an interface similar to Internet is called Intranet.
1.12
COMPUTER NUMBERING SYSTEMS
The human beings feel comfortable in working in the decimal number system. However, when the scientists started designing digital computers, they opted for binary number system. In binary number system, there are only two states—0 and 1. These are also called binary digits or bits. It is very easy to design a two-stage system, e.g., a switch is closed or open; a light bulb is on or off; current is flowing through a circuit or not, so on and so forth. Now, one of these two states may be called 0 and the other 1. The use of binary number system in digital computers has made the design of digital computers very simple. Since all digital computers use the binary number system, let us understand this numbering system. In the binary numbering system, all numbers are represented using zeros and ones. We use 0 and 1 in binary number system to represent decimal numbers 0 and 1, respectively. How do we represent decimal number 2 in binary form? In binary number system, 2 is represented by ‘10’ and 3 by ‘11’. Table 1.1 displays binary equivalents for a few decimal numbers.
What is a Computer?
19
Table 1.1 Binary equivalents of a few decimal numbers
DECIMAL NUMBER
BINARY NUMBER
0
0
1
1
2
10
3
11
4
100
5
101
6
110
7
111
8
1000
Besides the binary number systems, other numbering systems used in computers include octal (base 8), binary-coded decimal (BCD) and hexadecimal (base 16, 0 – 9, A, B, C, D, E and F). The hexadecimal number system is a human-friendly representation of binary coded data, e.g., 10101001 is represented by A9 in the hexadecimal numbering system. American Standard Code for Information Interchange (ASCII) is a standard for interchanging information between computers or between a computer and peripherals, such as printer or terminal. The ASCII codes use 7-bit or 8-bit binary number to represent different characters. The standard ASCII codes use 7-bit code, which gives 128 combinations. These combinations include all uppercase and lowercase letters, the numbers 0 through 9, punctuation marks, and special characters used in English. However, 128 combinations do not include several letters used in other languages and graphic symbols. To include additional 128 combinations, ASCII codes were expanded to use 8-bit codes. These codes are called Extended ASCII. Most modern computers and peripherals support Extended ASCII.
1.13
PERSONAL COMPUTER
A typical personal computer (PC), shown in Fig. 1.8 consists of the following units: 1. 2. 3. 4. 5. 6.
CPU Box (System Unit) Keyboard and Mouse Video Display Unit (Monitor) Floppy Disk Drive(s) Hard Disk Drive(s) Compact Disk (CD)/DVD Drive
Normally, a PC also has a printer. Your PC may also have other devices such as scanner, speakers, webcam, etc. The computer shown in Fig. 1.8 is called a desktop PC. For people, who want to carry their PC with them; the lighter version is called a Laptop. The Laptop, also called the Notebook PC, uses special lightweight components that consume less power so that it can run on a battery. The laptop uses a build-in LCD (Liquid Crystal Display) and keyboard, though one can attach external display units and keyboard. Figure 1.9 displays a typical laptop.
20
Computer Course: Windows 7 and Office 2010
Fig. 1.8 A typical personal computer
Fig. 1.9 A typical laptop
Fig. 1.10 A typical Netbook PC
For people who do not need all the features offered by a typical laptop, a scaled-downed version called the Netbook PC is available. The Netbook PC contains a small size screen and usually does not contain the CD-ROM drive. However, it is good for most typical PC uses, including word processing, web-surfing, emailing, etc. A typical Netbook PC is shown in Fig. 1.10. In case of laptops and netbook PCs, all hardware components are housed in a single unit, whereas in the case of a typical desktop, they are in separate units. 1.13.1 CPU Box (System Unit) The CPU box, also known as the System Unit houses the heart and brain of the computer. All electronic circuits, power supply, floppy drive(s) and hard disk drive(s) are housed in this box. The shape and size of the box may differ from computer to computer. However, they all have the similar electronic circuits and parts inside. The main printed circuit board (PCB) that contains the CPU, graphics controller, other input-output (I/O) controllers and slots for installing memory and other cards is called the mother board. These boards are not visible from the outside. The CPU box also houses hard disk drive(s) and the floppy disk drive(s) that form the secondary memory. Compact Disk (CD-ROM) drive is also
What is a Computer?
21
generally kept in the CPU box. The back and/or front of the CPU box contain connectors to connect the keyboard, mouse, printers, monitors, etc. 1.13.2
Keyboard
The keyboard of a computer looks quite similar to the keyboard of a typical typewriter. The computer keyboard may have 84, 101 or 104 keys. A typical PC keyboard is shown in Fig. 1.11. The keys on the computer keyboard are arranged in the same order as on the keyboard of an ordinary typewriter. However, there are a few additional keys on the computer keyboard as explained below.
Ctrl The Ctrl (Control) key is normally located on the left-bottom corner of the keyboard. This key is also called the super-shift key. Its function is quite similar to that of the Shift key, i.e., if you press and hold Ctrl key and then press another key, your computer may type a different keystroke or perform a special function. This key is used extensively with most programs, including Microsoft Word and Excel. The Ctrl key is usually represented by the ^ symbol, i.e., ^B means—press and hold the Ctrl key, press B, and then release both keys.
Fig. 1.11 PC Keyboard
Alt
The Alt key is normally located on the left side of the spacebar key or the Shift key. As its name suggests, it is an alternate shift key. This key is used in combination with other keys to perform a specific function. For instance, Alt can be used to reset your PC, if you press it in combination with Ctrl and Del keys. Alt can also be used to type special symbols, such as ¥,© and ™.
Tab The Tab key found on the keyboard of the PC is similar to the Tab key used on the ordinary typewriter, and is used for the same purpose. When you press this key, it moves the cursor in the forward direction to the next tab stop position. (Cursor is explained later in this section.) Function Keys
There are 10 or 12 function keys located on the top or the left side of the keyboard. These are numbered as F1 through F12. The function keys are programmable keys and each application (e.g., Word, Excel and FoxPro) can use these keys for a specific purpose. For instance, the F7 key may be used to spell check the document.
Caps Lock
The Caps Lock key is used to automatically type all alphabets in upper case without pressing the Shift key. Usually, the keyboard provides a visual indication through a light emitting diode (LED) when you select the Caps Lock mode. To cancel the Caps Lock mode and to bring the keyboard back to the normal mode, press the Caps Lock key again.
22
Computer Course: Windows 7 and Office 2010
Enter The Enter key is analogous to the carriage-return lever on the typewriter keyboard, except that it takes the cursor to the next line on the Video Display Unit of the PC. This key is sometimes also called the Return key. On some keyboards, this key is also marked as . Del and Backspace
The Del and Backspace keys are used to delete keystrokes.
Ins and Esc
The Ins key is used to select the insert or the overtype modes in the keyboard. The Esc key is a special key that may have different functions in different programs.
Numeric Keypad
The computer keyboard has an extra numeric keypad located on the right-hand side. This keypad contains keys to enter numbers. The same keys can also be used as direction keys to move the cursor. If you want to use this keypad to enter numbers, press the Num Lock key to select the Num Lock mode. To cancel the Num Lock mode and to use these keys to move the cursor, press the Num Lock key again.
Direction Keypad
The direction keypad is usually located on the left side of the numeric keypad. This keypad contains keys to move the cursor in a particular direction or to the beginning or end of the page (screen).
Windows Keys
If you are using a Windows keyboard, your PC may have some special keys, such as the Windows Logo key and the Properties key. These keys have special functions in Windows, e.g., to open the Start menu and to display the right-click menu. 1.13.3
Video Display Unit (VDU)/Monitor)
Video Display Unit (VDU) which is commonly known as monitor is used by CPU to display a wide variety of information, such as text, pictures, graphics, video, animations, icons, etc. (Icons are little pictures that represent commands, application program, files, folders, printer, etc.) There are two types of monitors—a cathoderay tube (CRT) similar to that used in an ordinary television and slim liquid-crystal display (LCD) monitor. The CRT monitors are fast become obsolete and most new PCs and Laptop/Netbook PCs use LCD monitors. Monitors are available in various sizes ranging from 8 inches to 50 inches. Some monitors have built-in TV tuner and can also work as a TV. An LCD monitor is shown in Fig. 1.12. The amount and quality of information you can see on a monitor depends on its dot pitch, pixel (picture element) and the video adapter Fig. 1.12 An LCD monitor card used in PC. Since 2000, most computer monitors are SVGA (Super Video Graphics Array) color or better. The SVGA monitor has a resolution of 800 pixels by 600 rows, commonly referred to by 800 × 600 and displays up to 16 colors. These days most monitors can display thousands of colors and have a resolution of 1024 x 768 or higher. A higher resolution monitor is recommended for graphic applications.
Cursor When you use a monitor to display a text document being typed, it displays the current typing position through a special character, called the cursor. The cursor can have different shapes in different programs. However, its usual shape is a blinking/non-blinking vertical I beam, the underscore character (_) or the solid rectangle. The cursor is shown on the monitor where the next typed (keyedin) character will be accepted and displayed. When you type a character, it is displayed at the cursor position and the cursor advances to the next position on the monitor.
What is a Computer?
23
Mouse The mouse is a device that is used extensively in Windowsbased programs. The mouse acts as an interface between the PC and the user. You can use the mouse as an alternative to entering commands through the keyboard—to start a program, open a document, move the cursor, select options and to execute commands. The mouse can have different shapes and sizes. A typical mouse is shown in Fig. 1.13. A mouse may have two or three buttons and is connected to Fig. 1.13 A typical mouse a Serial or USB (Universal Serial Bus) port of the PC. The mouse is kept on a flat surface. When you move the mouse on the surface, the mouse pointer also moves in the same direction on your monitor. Thus, you can move the mouse pointer on the desired command or option displayed on your monitor. To select the command or option, press the corresponding mouse button and then release it. Pressing the mouse button is also called clicking. At most times, the left button is used to select commands or options. The right button is usually used by programs to display a shortcut menu to choose an option. For starting (launching) a program, closing an open window, opening a directory or to select a word, you may be required to double-click the mouse button. Double clicking requires pressing the left button rapidly twice. You might require some practice to get the feel of double-clicking the mouse. Usually the mouse also contains a scroll wheel in the center which may be used to quickly scroll a document displayed on the screen. Usually, a mouse is connected through a wire to your PC; however, wireless mouse is also available. In early 2000s, a typical mouse used to be of mechanical type, which contained a rubber ball on the bottom. When the mouse was moved, the ball rolled in the same direction, which in turn moved other mechanical components in the mouse to generate electrical signals. However, after some use, dust enters inside the mouse and mouse movement becomes jerky, requiring periodic cleaning to make the mouse work properly. However, these days, most PCs use an optical mouse that uses light-emitting diodes (LEDs) and special optical components to detect mouse movement. An optical mouse can be used on a variety of surfaces with ease. The mouse is generally not used with Laptop/Netbook PCs, which have a special area called touchpad. When the user moves a finger on the touchpad, it moves the pointer on the monitor in a relative manner. The touchpad area also has buttons to serve like the standard mouse buttons. Besides, you may also be able to click or double-click by tapping the touchpad surface by your finger. Floppy Disk Drive and Diskette
Until 2008, the floppy disk drive was an important input/ output (I/O) device in the PC. (The I/O device is used for inputting (reading) and storing (writing) information.) The PC may contain one or more floppy disk drives. The floppy disk drive is a storage device. It stores information (documents) on the floppy diskette that is inserted in the floppy disk drive. The floppy diskette is usually called floppy disk or disk. The PC stores all types of information, such as letters, computer programs, spreadsheets, databases, etc., on floppy disks. When the PC requires the information stored on floppy disks, it reads the information back through the floppy disk drive. In other words, the floppy disk drive is a storage or reading/writing device and the floppy disk is storage medium. If you do not need the information stored on a disk any more, you can erase it. In this way, you can make room for new information on the same disk. The floppy disk is a flexible plastic disk that has a magnetic coating on one or both sides. This plastic disk is enclosed inside another square plastic jacket. Two types of floppy disks are used in PCs: 1. 2.
5.25≤ Floppy Disk (Mini Floppy Disk) 3.5≤ Floppy Disk (Micro Floppy Disk)
24
Computer Course: Windows 7 and Office 2010
A mini floppy disk is shown in Fig. 1.14 and a micro floppy disk in Fig. 1.15. As micro floppy disks are more reliable, the mini floppy disks have now become obsolete. Even, micro floppy disks are rarely used on new PC these days.
Fig. 1.14 A 5.25” mini floppy disk
Fig. 1.15
Hard Disk Drive Unlike a floppy disk that is flexible and removable, the hard disk drive used in the PC is permanently fixed. When hard disk drives were initially used in PCs in 1980s, their storage capacity was about 10 MB (10,000,000 bytes or characters). The hard disk storage capacity have has increased steadily since then. These days, most PCs have hard disk capacity of at least 80 GBs. (Giga Bytes; 1GB = 1000 MB). Nowadays, hard disk capacities of 160 GB, 320 GB, 500 GB, 640 GB and 1000 GB (1 TB) and higher are common. The data transfer rate between the CPU and the hard disk is much higher compared to that between the CPU and the floppy disk drive. The CPU can use the hard disk to load programs and data as well as to store data. The hard disk is a very important input/ output (I/O) device. It does not require any special care except that one should operate the PC in a dust-free and cool room (preferably air-conditioned). Modern hard disk drives are very compact, just 2.5–3.5 inches wide with recording surfaces and tiny heads inside a sealed box. Figure 1.16 displays an opened 500 GB hard disk with its recording surface and head exposed. The hard disk shown in Fig. 1.16 is also called internal hard disk drive as it is mounted inside the CPU box or laptop. Besides, there is another type of hard disk drive, called external hard disk drive, which is kept outside the CPU box/laptop and is connected to it though a USB cable. The external drives have storage capacities of 500GB and higher, and are normally used to backup data from the internal hard disk and other sources. Figure 1.17 displays a 3 TB (Terabyte) capacity external hard disk drive.
A 3.5” micro floppy disk
Fig. 1.16 An open hard disk drive
Fig. 1.17 An external hard disk drive
What is a Computer?
25
Compact Disk Drives—CD and DVD
You have used compact disk (CD) to listen to audio music. CDs are also used in a PC in to store data. Data CDs used in a PC are similar in shape and size to the audio CD. Unlike floppy disks that use the magnetic technology to store data, the CD uses the laser optical (laser) technology. Due to the laser technology, CDs can hold huge amount of data in the range of 650 to 700 MB. The computer CD is used to load computer programs and other data into the hard disk of a PC. You can also use CD to store audio and video information. Most of the new computer programs are now available only on CDs. Sometimes, programs are directly run from the CD. The PC may also directly read the data stored on the CD at the time of running a program. The drive in your PC that reads information from a CD is called CD-ROM (Read Only Memory) drive. These devices were called CD-ROM because initially when these drives were introduced in PCs, they could only read CDs and had no writing capabilities. So, these drives were used as an input device. Around 2001, recordable CDs (called CD-Rs) started becoming common for use in PCs. You can record data only once on a CD-R. The other type of CD that allows you to write several times is called compact disk rewritable (CD-RW). The drive that can record or write data on a CD-R or CD-RW is called CDRW-ROM drive. Unlike a floppy disk, you cannot erase data from a CD-R and write new data. However, as CD-Rs are quite cheap and they offer huge data storage capacity, their use in PC as data storage and backup has become quite common. As CD-Rs have become quite common and even the cost of CDRW-ROM drives have come down significantly, most new PCs come equipped with a CDRW-ROM drive. A CDRW-ROM drive acts like an I/O device in the PC. A CD-ROM/CDRWROM drive can also play regular audio CDs. These drives have a built-in jack for an earphone so that you can listen to audio CDs even if your PC does not have external speakers. Since 2004, most new PCs offer a DVD (Digital Versatile Disc/Digital Video Disc) drive that can use a DVD disk. The DVD disk offers a data storage capacity of 4.7 GB, which is almost nine times of the data storage capacity of a CD. Besides storing data on recordable DVD disks, the DVD drive available on a PC may also be used to watch regular DVD movies and other programs on the PC.
Fig. 1.18 A DVD/CD rewritable drive
Your PC may have separate CD and DVD drives or a two-in-on drive that can play/record CDs as well as DVDs. Figure 1.18 displays a DVD/CD rewritable drive that can read and record CDs as well as DVDs. The drive is mounted inside the CPU box and only the front part of the drive is visible from outside.
Blu-ray Drives and Disks
The Blu-ray disks are very high capacity optical storage medium. They are similar to DVDs and CDs in physical dimensions but have storage capacity of 25 to 100 GB. These are called Blu-ray because a blue-violet color laser is used in the read-write head in the drive. In the beginning, these were used for playing very high quality feature films, however, as reasonably priced recordable Blu-ray disks appeared, PC manufacturers started using them in PCs to play high quality video as well to store large amount of data. The PC may have a built-in Blu-ray drive or there
26
Computer Course: Windows 7 and Office 2010
may be an external Blu-ray drive connected through an USB cable. Figure 1.19 displays a Blu-ray drive and disk.
Fig. 1.19 A Blu-ray drive and disk
1.14
OTHER TYPES OF COMPUTERS
Personal Digital Assistant (PDA), also known as palmtop computer, Tablet computer and E-book reader are other types of computers preferred by those who want to carry their computers with them. PDA is a small handheld device which has productivity software applications, such as contact list, calendar, notepad and calculator. The PDA lacks several common software applications found on a typical PC; therefore, it has limited use. Figure 1.20 displays a PDA.
Fig. 1.20 A Personal Digital Assistant (PDA)
Fig. 1.21
iPad, a tablet computer
A tablet computer is a smaller version of a laptop PC. Though tablet PCs have been around for many years, in 2010, Apple Inc. revolutionized the tablet market by introducing a new product called iPad, shown in Fig. 1.21. The tablet computer has a flat touch screen also works as an on-screen virtual keyboard. By removing other hardware, such as CD-ROM drive and mouse touch pad, iPad became quite light, thin and easy to carry. The iPad and other similar devices introduced later by other
What is a Computer?
27
manufacturers are quite powerful and can serve the typical needs, such as web browsing, emailing and document-editing of a common user with ease. Aakash developed under the Government of India initiative also falls under the tablet computer category. An e-book reader is a special type of tablet computer that has been optimized for readability in bright light and long battery life up to a month or more. While originally, these devices were developed for the sole purpose of reading books, the new generation e-book readers have capability to browse the Internet, play music, send and receive emails and open PDF and Word documents. An e-book reader is shown in Fig. 1.22. These days, smartphones have become so powerful and user-friendly that they are being used to perform several tasks, such as contact lists, calculator, calendar, emailing and web browsing, which were, until a few years ago done on a typical PC. Smartphones are improved versions of PDAs and offer the same features, besides also having the capability of making phone calls. Therefore, PDAs are gradually becoming obsolete. Figure 1.23 displays a typical smartphone.
Fig. 1.22 An E-book reader
1.15
Fig. 1.23 A smartphone
OTHER INPUT/OUTPUT DEVICES USED WITH PCS
There are several other input/output devices, such as USB Flash drive, printer, zip drive, webcam, scanner, trackball, joystick, speakers, microphone, modem, router and card reader. Some of these devices are commonly used with PCs whereas others are used for specific applications. These input/ output devices are explained in brief in this section. 1.15.1 USB Flash Drive USB flash drive, commonly known as USB memory has replaced floppy disks because of their compact size, light weight, high data storage capacity and reasonable price. A USB flash drive, shown in Fig. 1.24 contains a semiconductor flash memory data storage device and a USB interface. USB flash drives come in various capacities ranging from a few MB to 64 GB. It is expected that in the near future, even higher capacities USB flash memories will be available. USB memories have reasonably fast data transfer speed; therefore,
Fig. 1.24 A USB flash drive
28
Computer Course: Windows 7 and Office 2010
transferring files to and from these devices does not take a long time. USB flash memories are fast becoming a preferred device for data backup for home and small business PCs. 1.15.2
Printer
The printer is an output device that is used to print documents on paper. Various kinds of printers are used with PCs. A few years ago, the Dot Matrix Printer (DMP) was the most commonly used printer with PCs because of its low cost and reasonably good speed. The print head in a DMP contains a few tiny needles. There are 7 or 9 needles in a low quality DMP and up to 24 needles in a high quality DMP. At the time of printing, as the head moves from one end of the paper to the other, these needles are fired selectively to print different characters or graphics. Dot Matrix Printers usually have a printing speed of 100 to 500 characters per second. Nowadays, InkJet/BubbleJet printers are also the popular choice for use with PCs. These printers offer good print quality and noiseless operation. These are non-impact printers that print characters and graphics by spraying very tiny drops of ink directly onto paper. The print quality of these printers is much better compared to DMPs. The typical print quality of these printers is from 300 dots per inch (DPI) to 4800 DPI. Most of these printers can also print in color. An inkjet printer is shown in Fig. 1.25.
Fig. 1.25 InkJet printer
Fig. 1.26 Laser printer
Laser printers are also being commonly used with high-end PCs; particularly those used for Desktop Publishing (DTP). They provide very high quality printout, typically in the range of 300 DPI to 2400 DPI; however, these are costlier than DMP and InkJet printers. The typical printing speed of laser printers is between 3 to 30 pages per minute. High-end laser printers can also print in color. A laser printer is shown in Fig. 1.26. Line printers, drum printers and chain printers are some other types of impact printers. These printers are high-speed printers that can print up to 6000 lines per minute. These printers are generally used with mini or mainframe computers, and are not as popular with PCs. Each printer has its own style of loading paper and ribbon/ink cartridge in it. If you face any problem in loading paper or ribbon/ink cartridge, refer to the printer manual or contact your printer supplier/ vendor. Printers are connected to PCs through serial, parallel or USB interface. Some printers may offer more than one interface.
What is a Computer?
1.15.3
Scanner
The scanner is an input device that is capable of recognizing text or graphics on the input document. The most common scanner used with a PC is called the flatbed scanner (see Fig. 1.27). In this scanner, the document is placed facing down on a flat sheet of glass. A laser-based scanning mechanism moves under the glass from one end to the other to scan and convert the document into a digital form. You can use a scanner to convert a photograph or drawing into a computer file. After an image has been converted into a file, it can be printed or used along with some other document. For instance, you can scan the logo of a company in a graphics file. Later, you can print it at the top of letters. Though generally not used with PCs, scanners are also used for various applications, such as: 1.
2. 3. 4.
29
Fig. 1.27 Flatbed scanner
As bar code readers to identify a product. Bar code readers are commonly used in supermarkets and big retail stores at sale counters. As these scanners are normally held in hand, they are called handheld scanners. A typical handheld scanner is shown in Fig. 1.28. As magnetic-ink character recognizers (MICR) to sort bank cheques. As optical mark readers (OMR) to automatically evaluate objective-type answer sheets. As optical character readers (OCR) to automatically convert text printed on a sheet into computer text files. OCR uses special software that matches scanned character shapes with stored set of characters to convert scanned document into computer text.
Fig. 1.28 Handheld scanner
1.15.4 Multi-Function Printers Multi-function printers can perform other jobs besides printing. For instance, a multi-function printer may include a scanner. By printing the scanned document, the printer can act as a copier. Faxing capability is another useful function available in some of the multi-function printers. The printer may include a dial pad to enable the user to send the fax. Of course, the printer can easily print the received faxes since it already has the printing capability. A laser multi-function printer is shown in Fig. 1.29 that can copy, scan and fax. Fig. 1.29 A laser multi-function printer with scan, copy and fax features
30
Computer Course: Windows 7 and Office 2010
1.15.5
Zip Drive
The zip drive, an I/O device, is a modified floppy drive. The size of the zip floppy disk is the same as that of an ordinary micro floppy disk, though it is slightly thicker. The storage capacity of a zip diskette is several times that of a micro floppy diskette. Zip diskettes are available with different storage capacities, such as 100 MB, 250 MB and even 750 MB. Zip drives, which were popular in 1990s, are rarely used these days. Figure 1.30 shows a 750 MB zip floppy disk. 1.15.6 Webcam and Video Cameras Webcam (short for Web Camera) is a small digital camera that can take still as well as video images. Figure 1.31 displays a typical webcam. The use of a webcam is limited only by your imagination. You can use it to take pictures that you can include in a document or email pictures to your friends. Webcams are also used to web cast events live or for video chat. Some webcams also have zoom feature. Webcams are also used to record video for surveillance purpose. Most Laptop, Netbook and tablet computers have a built-in camera. Nowadays, most regular digital/video cameras are PC compatible. They have all the capabilities of a webcam, have better resolution picture quality, are easy to use and can be operated away from PC. You can record a video indoors or outdoors and then transfer it to your PC’s hard disk. 1.15.7
Fig. 1.30
Zip floppy disk
Fig. 1.31 Webcam
Trackball
Trackball is a pointing device, which is functionally similar to a typical mouse. Trackball is commonly used with laptop computers. A trackball, shown in Fig. 1.32 contains a plastic ball that rests on two rollers. These rollers are positioned at right angles to each other. When the user moves the ball with his/her fingers, it moves the rollers whose motion gets converted into electrical signal to move the mouse pointer on the screen. Like mouse, the trackball also has buttons for left and right clicking. Trackball is functionally similar to mouse, the only difference being how the ball is moved. Whereas in trackball, the ball is directly moved by hand, in mouse, the ball gets moved when mouse is moved on the mouse pad. Though both trackball and mouse are used for similar purpose, pointer movement is more precise in trackball.
Fig. 1.32 Trackball
1.15.8 Joystick Joystick is a pointing device that is generally used for playing games on PC and other video game machines. Other applications of joystick include control of industrial machines, e.g., cranes. A typical joystick is shown in Fig. 1.33. In a joystick, a vertical stem is attached to a square, rectangular or oval base. The stem, which is held by hand, can be moved in all Fig. 1.33 Joystick directions. The control buttons are located at the base or sometimes at the top of the stem. As the stem is moved, the pointer or object moves in the same direction on the screen. When the stem is released, the pointer or object stops moving. The control buttons have different effects in different applications, e.g., pressing a button may fire a gun.
What is a Computer?
1.15.9
31
Microphone and Speakers
In the modern multimedia PC, microphone (mike) and speakers play an important role. Speakers are used to play audio-clips, songs, etc., and the microphone helps to record an audio sound for online audio chat or making phone calls using the Internet. Both these devices are connected to the back of the PC through cables and jacks. Usually the speakers also have an amplifier to boost the sound. A set of speakers and microphone are shown in Fig. 1.34. Most laptops, netbooks and tablet computers have built-in microphones and speakers.
Fig. 1.34 Microphone and speakers used with PCs
Headphone and Microphone If you want to listen to music without disturbance from external noise, you have use a headphone, which come in all sorts of quality and price range. As computers are also used for making phone calls, several headphones come with a built-in microphone. Figure 1.35 displays a typical headphone with built-in microphone.
Fig. 1.35
Headphone with built-in microphone
1.15.10 Modem, Network Card and Router It is difficult to imagine a modern PC that is not able access the Internet. A PC can access the Internet in many different ways, such as through LAN (Local Area Network), telephone line, TV cable, or through a wireless connection. The first device that you need to be able to connect to the Internet is the Modem (from modulator-demodulator) that acts an as interface between the PC and the outside signal carrier. Depending on the type source you want to connect to, there are different types of modems, such a dial-up modem card, DSL (Digital Subscriber Line) modem, Cable modem, etc. A modem may be installed in the PC as a card, or your PC may use an external modem. An internal modem card is shown in Fig. 1.36. This card is installed in the PC and the telephone line is plugged into this modem card. The internal modem card has a speed of up to 56 Kilo bauds (bits/second) and is used for dial-up telephone connections.
Fig. 1.36 56K Internal FAX modem card
32
Computer Course: Windows 7 and Office 2010
For high speed Internet connection, usually an external modem device is used. These external modem provide the output signal as per the Ethernet standard, therefore, your PC must have a corresponding Network card, also called Network Adapter/Interface card. A typical PCI (Peripheral Component Interconnect) Network card, shown in Fig. 1.37 has an Ethernet (RJ45) connector to connect to the modem through an Ethernet (RJ45) cable. The Ethernet cable is also called the Network cable. Your PC may be connected to a LAN; in that case, you may be able to connect to Internet through LAN.
Fig. 1.37
PCI network card
In a typical home or a small office environment, we have multiple PCs and would like to provide the Internet access on each PC. Instead of connecting each PC to a separate signal source and modem, the preferred solution is to get a high-speed Internet connection and modem. Then, the modem is connected to a device called Router that allows a single internet connection to be shared with several PCs. For best convenience, it is recommended to get a wireless router that enables PCs to be connected in wired as well as wireless mode. A wireless router is shown in Fig. 1.38. A typical scheme of connecting PCs to internet through a modem and router is illustrated in Fig. 1.39. Notice that to connect a PC to a router through wireless, it must have a wireless network card. A wireless network card is usually built-in in a laptop and Netbook PC.
Fig. 1.38 A wireless router
What is a Computer?
33
Fig. 1.39 Connecting multiple PCs to the Internet using a modem and router
1.15.11 Card, Keypunch Machine and Card Reader Though cards (also called punched cards) are almost obsolete, however, until 1970s these were commonly used to feed data and programs into computers. A typical card is made of thick paper and is about 3 inches in height and 7 inches long. Each card has 80 columns and 12 rows. By pouching holes in different row positions, each column can represent a specific number, letter or symbol. Basically, each card can be used to store up to 80 characters of data or program. To prepare (punch) these cards, a special machine called the keypunch machine was used. This machine is similar to an electric typewriter. When the user presses a key on the keyboard, it punches holes in required rows at the required column position. To read data punched on cards for processing, a machine known as card reader is used. 1.15.12 Digitizer A digitizer is an electronic device, which is used to extract information from paper drawings or maps, or convert them into electronic form. For example, it can be used to find distance between two points from a construction blueprints drawing. Typically, the drawing or map is placed on digitizer’s surface. When you position the electronic pen at any point on the drawing, the micro-grid of X-Y coordinates on the digitizer’s surface translates that point into its X-Y coordinates. Thus, you can get coordinates for any point on the drawing. Now if you provide the drawing scale to the digitizer, it can provide the real distance between any two points. The digitizer software can help you to convert paper drawing into electronic forms. Digitizers are available in different resolutions and sizes, such as 24 × 36≤ or 36 × 48≤.
34
1.16
Computer Course: Windows 7 and Office 2010
WHAT IS INSIDE A CPU BOX?
If you have been following through the chapter, you have fairly good idea what is inside the CPU box of a PC. In brief, the CPU box contains a Power Supply Unit, Floppy Disk drive, Hard disk drive, CD drive, DVD drive and electronic boards. The main electronic board, which is called the mother board, has connectors for connecting internal as well as external devices. The mother board contains the main CPU IC and controllers for controlling most common I/O devices, such as keyboard, monitor, printers, USB devices, etc. To cool the CPU IC, usually a heat sink and a cooling fan is mounted on the CPU IC. For installing RAM memory and other custom hardware, the mother board has spare slots. Thus, one can install the required amount of RAM memory by installing additional memory boards or installing a different set of memory cards. A typical mother board is shown in Fig. 1.40. Notice that the mother board contains a set of connectors that enable external devices, such as keyboard, mouse, monitor, printers, microphone, speakers, webcam, etc., to be connected. The mother board is installed in such a way that most of the connectors are available at the back of the CPU box, though some USB connectors may also be available at the front for the ease of use. Since the electronic components inside the CPU box are very delicate and may easily get damaged even when just touched by bare hands due to the static electricity, opening and servicing the CPU box should be avoided, unless all the precautions are followed.
Fig. 1.40
1.17
A mother board used in a PC
SETTING UP AND STARTING THE PC
If you need to setup a new PC, open all boxes and remove the contents. Visually inspect the contents to ensure that there was no damage during transportation. If all contents are in good shape, place the CPU box on or under the desk, and the monitor on the desk. If possible, connect the monitor power cord in the socket provided at the back of the CPU box. Then connect the monitor video cable to the corresponding connector at the back of the CPU box. Usually, the connectors at the back of the CPU are clearly marked and most connectors won’t go in the wrong place, but still be careful that you don’t
What is a Computer?
35
attempt to force the connectors in the wrong place. Most new keyboards and mouse come with the USB interface. In that case, these may be connected to any USB port. On the other hand, if your keyboard and/or mouse have old-style (PS/2) connectors, carefully connect these to the corresponding connectors at the back of the CPU box. In the same way, connect the printer to a serial, parallel or USB port. The microphone and speaker cables and jacks are almost similar in size and can easily get mixed-up. Therefore, when connecting them, be extra careful. Usually the speaker and microphone connectors are coded with different color. After you have done all connections, connect the CPU box power cord to the Constant Voltage Transformer (CVT) or an uninterruptible power supply (UPS) source. Whereas a CVT can take care of the voltage fluctuations in the power line, a UPS, besides providing stable power, will also ensure that the PC continues to work when the electric power fails. Depending on the batteries installed in the UPS, it may continue to power the PC from a few minutes to hours, but in any case will give you a chance to save your work and gracefully shutdown the PC. However, if you do not have a CVT or UPS, at least use a surge-protector, which can protect your PC from voltage spikes. After making all connections, press the power-on button usually located at the front of the CPU box. After power on, the PC performs a Power-on Self-Test (POST) to ensure that critical components of the PC, including the memory are working correctly. The main jobs of POST are handled through BIOS (Basic Input/Output System), a small set of program stored in a permanent memory. The BOIS is the first program run when the PC starts. The BIOS check that all basic operations, such as floppy disk, hard disk, video display units, RAM memory and other hardware is working correctly. If the PC encounters any errors during POST, it provides a suitable error codes through beeps or displaying the error code on the monitor. If everything is fine, it proceeds to load the operating system (OS), usually from the hard disk, and you will see the OS, usually Windows opening screen on the monitor. Depending on the Windows setup you may be required to provide a username and password to access the PC. After you have provided a valid username and password, if required, Windows gives you the access to the PC. Now you are in the full control of the PC. Figure 1.41 displays a typical Windows
Fig. 1.41
Windows Desktop
36
Computer Course: Windows 7 and Office 2010
screen on Windows 7. Since you might be using a different Windows version, and the Windows screen is highly customisable, the screen that you will see on your monitor may be significantly different from that show in the figure. Basically, the screen consists of a few icons that represent program or folders, customisable background, and a taskbar at the bottom of the screen. The taskbar contains a Start button, details about open windows, buttons to start common programs, current time and other information. This will be discussed in detail in the next chapter.
2 USING WINDOWS
� � � � � � � � � � � � � � � � � �
History of Windows Starting Windows The Desktop and Using the Mouse What is a Window Maximizing, Minimizing, Restoring, Closing, Moving and Resizing a Window Using the Start Menu Shutting Down, Restarting and Logging off Windows Customizing Desktop: Gadgets, Themes, Screen Saver, Screen Resolution and Using Multiple Monitors Control Panel and Taskbar Managing Multiple Windows: Windows Flip, Aero Peek, Aero Snap and Aero Shake Windows Explorer: Libraries, Rename, Copy, Delete, Move Files and Folders Searching for Files and Folders Compressing (Zipping) Files and Folders Recycle Bin Burning Files to a CD or DVD Getting Help Installing USB Devices, and Printers Downloading, Installing and Uninstalling a Program Windows Updates, Using System Tools and User Accounts Notepad, WordPad, Calculator, Paint, Snipping Tool and Sticky Notes Creating Shortcuts on Desktop Windows Media Player Windows Essentials
CHAPTER OBJECTIVES
In this chapter, we will discuss the following topics: � � � � �
Computer Course: Windows 7 and Office 2010
38
2.1
HISTORY OF WINDOWS
The operating system for Personal Computers (PCs) in the early 1980s was DOS (Disk Operating System), a single user, character-based operating system. Microsoft Corporation started working on developing a graphical user interface (GUI) for PCs in 1983. Microsoft came out with a few versions of Windows, such as Windows 1, Windows 2.0 and Windows 386 during 1985–1988, however, these versions did not become popular. Windows 3, announced in 1990 was the first Windows program that was accepted by the users and software developers on a large scale. In 1992, Microsoft Corporation announced Windows 3.1, the enhanced and updated version of Windows 3. Windows 3.1 (or its variations, such as Windows 3 and 3.11) is not a full-fledged operating system. It is a program that runs over DOS. It enhances the power and use of a PC running DOS in the following three ways: 1.
2.
3.
It converts the plain character-based user interface provided by DOS into a Graphical User Interface (GUI). It makes the use of computers easy as users are not required to remember and type commands. Instead, users can click the little pictures (called icons) that represent commands to run programs. It provides multitasking capabilities to the PC. A PC running DOS can run only one task (program) at a time. For instance, you cannot simultaneously run word processor and spreadsheet program on a DOS-based PC. However, Windows converts a PC that could run just one program into a PC that can run two or more tasks simultaneously. Unlike DOS, that displays information in characters of the same size, Windows can use different fonts, i.e., different shapes and sizes of characters can be displayed and printed. TrueType fonts introduced in Windows 3.1 appear the same on the monitor as well as on the printed page.
Besides these, Windows provides the basis for a consistent user interface. Windows-based programs behave in an almost identical manner as far the user interface is concerned. That is, the method to move the cursor, select menu items, format text, scroll a document, open and save files, etc., in different Windows-based programs is almost the same. Whereas Windows 3.1 is not an operating system, Windows NT introduced by Microsoft Corporations almost at the same time, is a complete operating system. The GUI used in Windows NT is almost same as that used in Windows 3.1, however Windows NT is more reliable. Windows NT is very difficult to be corrupted by other programs that do not work properly or crash. Windows NT did not become popular because it needed a lot of hardware resources (CPU power and memory) which were not easily available in PCs in early 1990s. In 1993, Microsoft introduced another product called Windows for Workgroup. It is the same as Windows 3.1. However, it also contains the required networking software for connecting different PCs without requiring any extra software. In other words, now PCs running Windows for Workgroup can share information and other input/output resources, such as printers. In 1995, Microsoft introduced Windows 95. Unlike Windows 3.1, Windows 95 is a full-fledged operating system. That is, you do not need DOS to run Windows 95. The user interface in Windows 95 was redesigned, and it introduced plug and play that allows the Operating System to automatically detect and configure hardware. Windows 95 was a great success. Microsoft came out with an updated and enhanced version of Windows 95 in the form of Windows 98. Again, Windows 98 was a runaway success. Microsoft combined Windows NT technology and Windows 98 graphical user interface into Windows 2000 that was released towards the end of 1999.
Using Windows
39
While Windows 95 and Windows 98 use the FAT (File Allocation Table) file system, Windows NT and Windows 2000 use NTFS (Windows NT File System). The NTFS file system provides improved performance, reliability and better disk space utilisation. In September 2000, Microsoft released Windows Me (Millennium Edition), an upgraded Windows 98 with enhanced multimedia and Internet features. Another useful feature introduced in Windows Me is System Restore that allows rolling back of system files and installed programs to previous state if the computers starts failing or malfunctioning after installing a new program or software update. In October 2001, Microsoft released Windows XP, an updated version of Windows 2000. The “XP” name is short for experience, symbolizing the rich and extended user experiences offered by the operating system. Windows XP also allows multiple user accounts on a single PC, where each user can have separate rights on the PC resources and customise and maintain separate settings. Microsoft released its Windows Vista in January 2007 and Windows 7 in October 2009. The next version of Windows, called Windows 8 was released in October 2012. In this book, we shall discuss the basic features of Windows 7. Even if you are using Windows 95/98/2000/Me/XP/Vista, many details given in this book are still applicable, though the information on your screen may be different from that shown in the book. Besides providing the basic operating capabilities to your PC, Windows 7 comes with a number of useful programs. It has its own Windows Explorer that can help you to copy and move files, and manage directories. Windows also comes with a number of useful applications, such as a mini word processor (WordPad), a drawing program (Paint), Clock, Calculator, Notepad and system tools to manage hard disks. In this chapter, we shall learn to use common features of Windows. Windows 7 comes in six editions—Starter, Home Basic, Home Premium, Professional, Ultimate and Enterprise. The Starter edition is normally used on low-end Netbooks. PCs used in homes normally have Home Basic or Home Premium edition of Windows 7. The Professional and Ultimate edition of Windows 7 are normally used in offices or high-end PCs. The Enterprise edition is available only for volume licensing for bulk users. Whereas the high-end Windows 7 editions have a few additional features, can address more physical memory and supports multiple processors, the basic features in all editions are the same.
2.2
STARTING WINDOWS
To start windows, switch on your PC. If your monitor has a power on/off switch, turn it on too and wait for a few seconds. The PC performs POST (Power on Self Test) and tries to start Windows. If it is successful in starting Windows, it either displays the Windows Desktop or you need to log on to your account to access Windows. This depends on the Windows version in use and how user accounts are set up. For instance, in a typical multiuser accounts setup on Windows 7, Windows displays user names and icons for all users. On clicking a user icon, Windows logs on to that account, if no password is defined for that account. On the other hand, if a password is associated to a user account, you will be prompted to enter the password before Windows gives you access to the computer. After successful log on, Windows displays the Desktop. 2.2.1 Desktop The screen that you see on starting Windows is called the desktop. Figure 2.1 displays a typical desktop, though the desktop that you would see on your PC may differ considerably from the one shown in the
40
Computer Course: Windows 7 and Office 2010
figure. The desktop provides an interface between you and the applications you can run on your PC or the documents you can work with. A typical desktop consists of one or more icons and a taskbar. An icon is a small graphical picture that represents a document (file), application (e.g., a word processor), folder (directory), device (e.g., a printer or floppy drive), other computers, etc. As shown in Fig. 2.1, each icon has a text label that further explains it. Some of the icons generally found on the desktop include, Recycle Bin, Internet Explorer, Microsoft Word 2010, Microsoft Excel 2010 and Google Chrome. The Recycle Bin icon represents a folder that contains deleted files and folders. The Microsoft Word 2010 icon represents the Word Program. Similarly, other icons usually represent a corresponding program or folder. You will learn about common desktop icons later in this chapter.
Fig. 2.1 Windows desktop
The long horizontal bar at the bottom of the screen in Fig. 2.1 is called the taskbar. It consists of a Start button on the extreme left and the current time and date in the right. The area to the left of date and time is called the notification area, where Windows displays activities happening on the PC, e.g., printing status, speaker volume or wireless signal strength. The Start button is used to open the Windows menu to start various programs installed on your PC. The taskbar usually also displays other icons that represent currently open applications or to launch Windows features or other applications. We will discuss the taskbar in detail later. Though Fig. 2.1 displays the taskbar at the bottom of the screen, you may place it at the top, left or right of the screen. If fact, the Windows desktop is highly customizable. As different persons set-up different items, such as pen, pencil, diary, calendar, table lamp, keyboard, etc., on their table differently, Windows allows you to completely customize the desktop. You will learn this very soon. First, let us learn the user interface, that is, how to interact with Windows to do various tasks. We will start with how to use a mouse. Even if you know how to operate the mouse, go through the next section, as we will introduce a few Windows concepts in that section.
Using Windows
2.3
41
USING THE MOUSE
The mouse is used to communicate with your PC. You can use the mouse to start or stop a program, make selections, move objects, run commands, etc. The mouse comes in different shapes. A typical mouse is shown in Fig. 2.2. Your mouse may have two or three buttons. 2.3.1 Moving the Mouse You hold the mouse with your hand and move it across the flat surface. When you move it across a flat surface, a pointer moves across the computer screen in the same direction. The pointer that moves on the screen is called the mouse pointer. The mouse pointer can be of different shapes depending on its installation, the application you are running and its position on the screen. The typical shape of the mouse pointer is a hollow arrow as shown: 2.3.2
Fig. 2.2 A typical mouse
Clicking the Mouse
Pressing and releasing the mouse button is called clicking the mouse. In Windows, clicking is used to select an item, e.g., an icon or a file, or to select text or image in a document. To select an item, say an icon on the desktop, you will move the mouse pointer on the item and click once. When you select an item by clicking, Windows highlights it and shows it in reverse background or a different color. Your mouse may have two or three buttons. Generally, clicking refers to clicking the left mouse button and we will follow the same convention. When we say, ‘click the mouse’, you press and release the left mouse button. In Windows, the middle mouse button is not used. Most applications, e.g., Word and Excel use the right mouse buttons for certain functions. On a Laptop/Netbook PC, you may click the mouse by tapping a finger on the touchpad or it may have separate buttons below the touchpad. Note
If you are a left-handed person, you may find it difficult to press the left mouse button. Left-handed persons have an option of swapping the mouse buttons, i.e., after swapping the mouse buttons, the right button attains the functionality of the left. Therefore, if you are a left-handed person and have swapped the mouse buttons, when we say click the mouse button or click the left mouse button, you will press the right button. Refer to Section 2.9.2 to learn how to swap mouse buttons.
Let us practice some clicking. We will try to select the Recycle Bin icon. This icon looks like (refer to Fig. 2.1). The Recycle Bin icon looks different on Windows 98, XP or Vista. ∑
Move the mouse (or your finger on the touchpad) on the Recycle Bin icon and click once. The moment you click it, Windows highlights the icon as well as its label text. To deselect a selected icon, click any empty space on the desktop.
Windows also provides useful tooltips for some icons and buttons on the desktop. Let us explore this. ∑
Move the mouse pointer on the Recycle Bin icon and wait for a few seconds, and Windows displays a tooltip—“Contains the files and folders you have deleted” or something similar. If you do not get the tooltip, click anywhere on the desktop and try again.
Computer Course: Windows 7 and Office 2010
42
2.3.3
Double Clicking the Mouse
Rapidly clicking the mouse button twice is called double clicking. (You may also rapidly click your finger twice on the touchpad for double clicking.) In Windows, double clicking is used quite frequently for various purposes, such as to start an application associated with an icon, select text, open a folder, etc. Let us do some practice with double clicking the mouse. ∑
Double click mouse on the Recycle Bin icon on the desktop and Windows opens the Recycle Bin window superimposed on the desktop as shown in Fig. 2.3. If the Recycle window does not open, when you double click the mouse, you did not click fast enough. Try to click the mouse buttons rapidly.
Fig. 2.3 The Recycle Bin window on the Desktop
The Recycle Bin window is a typical window. All windows that you will see in Windows will be similar to this. You can resize or reposition any window anywhere on the desktop, or customize the display of its contents and appearance. Now, let us close the Recycle Bin window. ∑
At the top right corner of the Recycle Bin window, you see a small button that looks like , which is the Close button. Click the mouse on the Close button to close the Recycle Bin window.
2.3.4 Dragging the Mouse Dragging the mouse means moving the mouse while keeping the left mouse button pressed. Dragging is generally used to move an item. For instance, you can move a window or an icon within a window/ desktop by dragging. Dragging is also used in Windows applications to move or copy text, move or copy files, and to draw lines and other shapes. Let us try to move the Recycle Bin icon by dragging it. (If the Recycle Bin window is open, click its close button to close it.)
Using Windows
∑
43
Move the mouse pointer on the Recycle Bin icon. Press and hold (keep pressed) the left mouse button, and without releasing the button, move the mouse. A copy of the icon moves with the mouse pointer. You can drag the icon anywhere on the desktop. When you release the mouse button, Windows places the icon at that spot on the desktop.
2.3.5 Using the Scroll Wheel If your mouse has a scroll wheel, you can use it to vertically scroll the contents of the window. Just rotate the scroll wheel and Windows moves the content of the current active window in the direction of the rotation.
2.4
WHAT IS A WINDOW?
In the previous section, you got some idea about a window when you opened the Recycle Bin window. Typically, all windows look similar. In the Windows operating system, a window may represent several things, such as a document, an application (e.g., word processor or spreadsheet program), a folder (also known as directory/subdirectory), a dialog box (where the user enters some information), etc. You can keep several windows open at a time. Let us have a close look on a typical window. Figure 2.4 displays a Microsoft Word window.
Fig. 2.4
A typical window
Computer Course: Windows 7 and Office 2010
44
The bar at the top of the window, called the title bar is used to display the name of the window and additional information, e.g., name of the document, if applicable. In the extreme left of the title bar, there is a Word icon. In fact, this icon is a button, called the Control Menu button. On clicking this button, Windows displays a menu that you can use to maximize, minimize, restore, move, resize and close the window, as shown. To close the menu, press Esc or Alt+F4 (press Alt and F4 keys together; do not press the ‘+’ key) or click anywhere outside the menu.
The line below the title bar is called the tabs bar. (In Windows XP and prior versions, it is called the menu bar.) The tabs bar, which may not be available in some windows contains commands you can use on the current window and its contents. Some windows, e.g., Recycle Bin and Windows Explorer display an address bar below the title bar. 2.4.1
Maximizing, Minimizing, Restoring and Closing a Window
In Windows, every window is in one of the following three states: normal, maximized and minimized. In the normal state, the window can have any size just less than the maximum size of the desktop or its parent window. In the maximized state, the window occupies the entire area on the desktop or within its parent window. On the other hand, in the minimized state, the window is reduced to just a button on the taskbar or a small title bar within its parent window. When you work with multiple windows, sometimes you may like to use the entire screen for a particular window. For example, while working on a document file in the Word window, you may like to use the entire screen for the Word window. Later, if you want to work on a spreadsheet but do not want to close the Word document, you may minimize the Word window. After you have minimized or maximized a window, you may want to restore the window to its normal size.
Maximize, Minimize and Restore a Window
Look at Fig. 2.4. On the right side of the title bar of the window, there are three buttons. The first button that looks like is called the Minimize button. You can click this button to minimize the corresponding window. The button on the right side of Minimize button, which looks like is called the Maximize button. Clicking this button maximizes the corresponding window. Let us use these buttons on the Recycle Bin window. ∑
∑
Double click the Recycle Bin icon to open the Recycle Bin window. Your screen should look similar to the Recycle Bin window displayed on the desktop shown in Fig. 2.3. (If the Recycle Bin window covers the entire desktop, it is already maximized. In that case, skip the next step.) Click , the Maximize button of the Recycle Bin window. Windows expands the Recycle Bin window. Now it occupies the entire desktop (except the taskbar).
When Windows maximizes a window, it replaces the Maximize button with the Restore button. This button looks like . You may click the Restore button to restore the window to its original size (prior to maximizing the window). Remember that the Restore button is displayed only when a window is in the maximized state. Let us restore the Recycle Bin window to its previous size.
Using Windows
∑
45
Click , the Restore button on the Recycle Bin window’s title bar, and Windows restores the Recycle Bin window to its previous state.
Another way to maximize a window or restore it to its previous size is by double-clicking its title bar. You can also minimize, maximize and restore an open window by clicking the corresponding command in the Control menu. Besides clicking the Control Menu button, you can also display the Control menu by right clicking the mouse (i.e., clicking the right mouse button) anywhere on the title bar of the window. ∑
Click on the title bar of the Recycle Bin window and watch the taskbar. Windows minimizes the Recycle Bin window. In fact, the window is no more visible on the desktop. However, the ‘Recycle Bin’ window is available as a button on the Windows Explorer button on the taskbar, which looks like .
Next, let us try to restore the Recycle Bin window. ∑
Move the mouse on the Windows Explorer button and it displays a tiny Recycle Bin window above the button. Click the tiny ‘Recycle Bin’ window and Windows restores the Recycle Bin window.
When a program (e.g., Recycle Bin or Microsoft Word) is running, Windows displays its icon as a button on the taskbar. The taskbar may also have icons for other pinned programs. (You will learn about pinning programs to the taskbar in Section 2.5.4.) To differentiate icons of pinned programs from the running (opened) programs, Windows highlights the icons of running programs by showing a border around these, as illustrated in Fig. 2.5. Notice that icons for Microsoft Word and Paint, which are running are enclosed in a border. On the other hand, other icons are displayed without the border as the corresponding programs are not running or open at the moment.
Fig. 2.5 Taskbar displaying icons for running and not running programs
Closing a Window
The easiest way to close a window with the mouse is by clicking its Close button. The Close button that is located at the extreme right of the title bar looks like . You may also use the shortcut keys (Alt + F4) to close the current window. Moreover, if you prefer, you may use the Close command from the Control menu to close a window. The Control menu can be displayed by clicking the Control menu button on the title bar or right clicking the mouse anywhere on the title bar. 2.4.2 Moving and Resizing a Window As we know, in Windows, you can open more than one windows at a time. You may need to open multiple windows when you want to run more than one application simultaneously. For instance, you can run Word in one window and Excel in another. When you have multiple windows open on your desktop, you may need to move or resize windows. Windows allows you to resize almost any open window or move it anywhere on the desktop or within its parent window.
Computer Course: Windows 7 and Office 2010
46
Moving a Window ∑
If the Recycle Bin window is not open, double click its icon to open it. If the window is maximized, click the Restore button on its title bar to restore it to normal state.
You can move a window by dragging its title bar with the mouse. Let us move the Recycle Bin Window. ∑ Position the mouse pointer on any empty area on the title bar of the Recycle Bin window. ∑ Press and hold the left mouse button. Without releasing the mouse button, move (drag) the mouse to move the window. When the window appears where you want to position the Recycle Bin window, release the mouse button. In the same way, you can move any open window on the desktop or within its parent window.
Resizing a Window
You can change the size of most windows with ease. You may need to change the size of a window when you want to display more or less information in a window, or when it obstructs some other window and you want to show both windows simultaneously. Let us change the size of the Recycle Bin window. First, we will change the height of this window. ∑
Move the mouse pointer on the top or the bottom border of the window until the shape of the mouse pointer changes to a double-headed arrow similar to . While the mouse pointer is in the double-headed arrow shape, drag the mouse up or down. (Remember to keep the mouse button pressed while dragging.) As you drag the mouse, Windows resizes the window.
If you want to change the width of a window, move the mouse pointer to its right or left-side border. The shape of the cursor changes to a double-headed arrow similar to . Then drag the border left or right to change the width of the window. Note
2.5
If you want to change the height and width of the window simultaneously, drag the corner of the window. You may find it easier to drag the bottom-right corner. (See Fig. 2.4.)
USING THE START MENU
To start a program whose icon is available on the Desktop, you may double click it. For instance, double clicking the Trend Micro icon starts the Trend Micro program. (See Fig. 2.1.) In this way, you can start any program whose icon is available on the desktop. To start other programs whose icons are not available on the desktop, you can take the help of the Start menu. Clicking the Start button on the taskbar opens this menu. The Start button is located on the extreme left on the taskbar. ∑
Click , the Start button located on the left of the taskbar. (See Fig. 2.1.). If your PC has a Windows keyboard, you can also open the Start menu by pressing the Windows key, which looks like , or something similar.
Your PC displays a Start menu similar to the one shown in Fig. 2.6, though the menu you see on your monitor may be slightly different depending on the configuration of this menu and the programs you have run recently. The Start menu is divided into two vertical sections: the white section in the left and the dark section in the right. As illustrated in Fig. 2.6, the left side Start menu displays pinned programs at the top and frequently run programs below that. A pinned program always appears at the top of the Start menu for quick starting of the favorite programs. Notice that Windows displays a small
Using Windows
47
triangle against some of the programs (e.g., WordPad and Getting Started in Fig. 2.6) in the menu. This indicates that Windows displays more options (submenu) on selecting these menu items. To select a program from the Start menu, click the mouse on the desired program or use arrow keys to highlight it and then press the Enter key. If you do not want run any program from the Start menu, click any empty area on the desktop or press Esc.
Fig. 2.6 Start menu Tip To remove an item from the Start menu, e.g., Calculator or PDF Creator in Fig. 2.6, right click the corresponding item to display a shortcut menu and click Remove from this list.
The right side of the Start menu contains links to important folders, such as Documents, Pictures, Music, Games, etc., on the computer. It also contains links to special Windows folders, such as Control Panel, Devices and Printers, Help and Support, etc. In this menu, you may also see “Run”, which is used to run a command in the old DOS style. Notice that an ellipsis (...) follows the Run command. When you choose a menu item that has an ellipsis (...) following its name, Windows opens a dialog box. For example, on choosing Run, you see the Run dialog box similar to what is shown below.
This dialog box contains a message, a combo box to enter or choose a command , and three command buttons—OK, Cancel and Browse. The highlighted box in the center of the dialog box is called the
Computer Course: Windows 7 and Office 2010
48
combo box. If you do not want to execute any command, click the Cancel button to close the dialog box. At the bottom of the right side of the Start menu is the Shut Down button, which is used to shut down the computer. On clicking the arrow on the right of this button, Windows displays a few options, such as Restart, Hibernate, Sleep, Log Off, Lock, etc. These operations will be discussed later. 2.5.1
Using All Programs to Access Programs
The Start menu can displays only a few items, whereas your computer typically contains dozens of programs. To access other programs installed in your computer, you can take the help of All Programs. ∑
Open the Start menu and click All Programs in the Start menu.
Windows displays all programs installed on the computer in the menu as shown in Fig. 2.7. Notice that Windows replaces All Programs with Back in the menu; therefore, you may use Back (or the Esc key) to return back to the previous Start menu. Use the scroll bar in the menu to scroll the menu.
Fig. 2.7 The Start menu displaying all programs installed on the computer
Notice that some programs, such as 7-Zip, Accessories, Dell DataSafe display a folder like icon to their left. On clicking these, Windows opens a submenu containing one or more options. Programs use this technique groups similar program under one menu item for quick access. For instance, you may find Word 2010, Excel 2010, Access 2010, PowerPoint 2010 under Microsoft Office in the menu. 2.5.2 Searching for Programs and Files in Start Menu The Search box at the bottom of the Start menu (see Fig. 2.7) is amazing as it can locate any program installed in the computer almost instantaneously. Besides finding programs, it can also find files with ease. When the Start menu opens, the insertion point (cursor) is positioned in the search box. As you
Using Windows
49
start typing in the search box, Windows initiates a very fast search operation and starts displaying programs and files matching the entered text. Let us use the Search box to find the Word program on the computer. ∑
Open the Start menu and type Word in the Search box.
Notice that as you type text in the search box, Windows updates the menu with matching programs, documents, files, etc., as shown in Fig. 2.8. To run a program or open a file, you just need to click it in the menu.
Fig. 2.8 Windows displaying programs and files matching the entered text “Word”
2.5.3 Pinning a Program to the Start Menu Windows automatically updates and rearranges commands it displays in the Start menu depending on the programs you use and how frequently you use these. However, Windows can help you to place shortcuts for the programs you frequently use at the top of the menu so that you may find these quickly. The process is called pinning a program to the Start menu. To pin a program to the Start menu: ∑ ∑
Click the Start button to open the Start menu and then click All Programs. If required, open a submenu to locate the program, e.g., Microsoft Word 2010 may be located under Microsoft Office. Right click the program that you want to Pin to display a context (shortcut) menu. Click Pin to Start Menu in the context menu.
The pinned program appears in the top section of the Start menu. Later, if you decide to unpin a program from the Start menu, right click the pinned program and click “Unpin from Start Menu” in the context menu.
Computer Course: Windows 7 and Office 2010
50
2.5.4
Pinning a Program to the Taskbar
Besides pinning a program to the Start menu, you can also pin a program to the taskbar, which makes sense as taskbar is normally always visible at the bottom of the desktop. After a program has been pinned to the taskbar, you just need a single click to start it. The procedure to pin a program to the taskbar is similar to pinning it the Start menu, except that you choose “Pin to Taskbar” instead of “Pin to Start Menu”. Similarly, to unpin a pinned program from the taskbar, right-click the program icon and click “Unpin this program from taskbar” in the context menu displayed by Windows. 2.5.5 Copying Icons from Start Menu to the Desktop If you use a program frequently, and if its icon is available on the desktop, it may help you to quickly start the program. You can copy an icon from the Start menu to your desktop with ease: ∑ ∑
Open the Start menu and locate the program whose icon you want to place on your desktop. Drag the icon to your desktop. (See Fig. 2.9.) You may drag the icon on the desktop to reposition it, if required.
Once the icon for a program is available on your desktop, you may be able start the corresponding program by double clicking the mouse on that icon.
Fig. 2.9 Copying icon from Start menu to desktop
2.6
SHUTTING DOWN, RESTARTING AND LOGGING OFF WINDOWS
If you do not want to work on your PC anymore, i.e., want to switch off the PC, you should first shut down Windows and let Windows switch off the computer. Caution
Never switch off your PC without shutting down Windows, otherwise Windows may not start properly next time. Moreover, you may also lose your unsaved work.
Using Windows
∑
51
To shut down Windows, open the Start menu and click the Shut Down button, as illustrated in Fig. 2.9.
The Shut Down button tries to close all open programs, shuts down Windows and then switches off the computer. If Windows is unable to close any program, it displays a suitable message. Sometimes, after installing an important update to Windows or installing or updating some other program, it may be required to restart Windows. The restart process shuts down Windows and restarts it again without switching off the computer. To restart Windows: ∑ ∑
Open the Start menu and click the arrow to the right of the Shut Down button, as illustrated in Fig. 2.9. Windows displays a submenu with these options: Switch User, Log Off, Lock, Restart, Sleep and Hibernate. Click Restart to restart Windows. After the Windows restarts, you will need to logon before you can use the computer.
Normally, computers contain sensitive or confidential information, and you would not like unauthorized users to access it. Therefore, If you need to leave the computer unattended, to prevent unauthorized access to the computer, you may lock it or log off. When you lock the computer, Windows hides all program windows while they continue to run in the background. To unlock the computer, you need to enter the password. On the other hand, if you choose Log Off, Windows closes all open programs and you would need to Logon to work again on the computer. Use the Log Off option, if you need to leave the computer unattended for extended period. ∑
To Lock or Log Off, open the Start menu, click the arrow to the right of the Shut Down button and click the corresponding option on the submenu.
Windows supports multiple users and these users can even be logged on simultaneously. All logged on users can run programs independently. They can even run the same program, e.g., two users may run Microsoft Word 2010 program and work on their documents simultaneously. To switch users: ∑ ∑
Open the Start menu, click the arrow to the right of the Shut Down button and click the Switch User option from the submenu. Windows displays a screen with icons for all users. Click the icon for the desired user you want to switch to. You may be required to enter password before Windows allows you to access the user account.
2.6.1
Sleep and Hibernate
Windows can put the computer in sleep and hibernate modes to conserve electricity. These modes are particularly important for laptop PCs as these can extend the battery power. When you put the computer in these modes, Windows saves a copy of whatever applications were running on the hard disk. In the sleep mode, it also maintains a copy of the applications data in the memory for sometime, which can help the PC to wake up quickly during that time. If the computer has been in the sleep mode for extended time or is in hibernate mode, it reads the data from the saved file in the hard drive, so it may take few seconds to load all applications. ∑
To bring the computer out of the sleep/hibernate mode, press a key on the keyboard or click mouse. If that does not work, press the Power button of your PC.
Computer Course: Windows 7 and Office 2010
52
2.7
CUSTOMIZING THE DESKTOP
Windows desktop is highly customizable. For example, you can add, delete or rearrange icons on the desktop or change their size. You can also change the visual appeal of the desktop and other Windows components by changing the theme. You can also add gadgets to the desktop, which display useful information. 2.7.1 Rename and Delete Icons Usually some text is displayed below the icon, which is helpful in identifying it. If you prefer, you can change this text. In order to do so ∑
Right click the icon on the desktop to display a context menu. Click Rename, type the new name and click any empty area on the desktop.
If you do not need a desktop icon, you may delete it, though Windows 7 may not allow may not allow you to delete the Recycle Bin icon. ∑
To delete a desktop icon, right click the icon and choose Delete from context menu.
2.7.2
Resize and Arrange Icons
Depending on your screen size, resolution and your preference, you can display icons as large, medium or small. ∑
Right click an empty area on the desktop and click View on context menu, and Windows displays the View options, as shown in Fig. 2.10.
Fig. 2.10
Desktop icons View options
Now you may choose Large, Medium or Small icons options as per your preference. Notice that the “Align icons to grid” option is checked, which keeps the icons horizontally and vertically aligned to an invisible grid. The “Auto arrange icons” option, which is off by default and most users normally keep
Using Windows
53
it off is useful if you want Windows to automatically arrange icons when you move, rename, add or delete icons. ∑
When the “Auto arrange icons” option is off, to reposition the icon on the desktop, just drag and drop it with mouse to the desired location. When you drag the icon with mouse, Windows attaches a copy of the icon to the mouse pointer. You can drag the mouse anywhere and the copy of the icon follows the mouse. When you release the mouse, Windows deletes the icon from the original position and places it at the new position.
Another way to rearrange icons on the desktop is by asking Windows to sort icons: ∑
Right click an empty area on the desktop and click Sort by on context menu, and Windows displays a submenu containing these options: Name, Size, Item Type and Date Modified. Now click the desired option to ask Windows to sort icons on the desktop. If you do not want to sort icons, click any empty area on the desktop to close the menu.
Notice that View submenu in Fig. 2.10 contains two options, Show desktop icons and Show desktop gadgets checked. If you uncheck any of these options, Windows removes the corresponding item(s) from the desktop. 2.7.3 Displaying Gadgets on the Desktop A gadget is a special program that displays some useful information on the screen. Usually, the information displayed by the gadget updates on regular interval. Windows 7 contains a few gadgets, such as Clock, Calendar, CPU Meter, Currency Converted, Weather, Slide Show, Windows Media Center, etc. Most gadgets require an Internet connection to provide current information. You may find the CPU Meter interesting as it displays the CPU and Random Access Memory usage in real time. Similarly, you may use the Windows Media Center gadget to launch Windows Media Center to play music or display pictures.
Fig. 2.11
∑
Desktop Gadgets
Right click an empty area on the desktop and click Gadgets on context menu, and the Window Gadgets Galley containing available gadgets appears, as shown in Fig. 2.11. Figure 2.11 also displays the Clock and Currency gadgets running on a desktop.
Computer Course: Windows 7 and Office 2010
54
∑
Double click the gadget icon to add it to your desktop. You can drag the gadget to reposition it anywhere on the desktop. When you hover the mouse on the gadget, it displays controls to customise the gadget. For instance, you may click (Options) to display the weather details for a selected city with the Weather gadget or change the clock face for the Clock gadget.
2.7.4
Changing the Desktop Background
While working on your PC, you are looking at the display on the monitor almost all the time. What would happen if your monitor displays a background color that you do not like? Well, there is no need to worry as Windows provides full control over the desktop background, also known as wallpaper. Let us learn to change the desktop background. ∑
Right click the mouse on any empty area on the desktop; choose Personalize from the menu and Windows displays the Personalization window as shown in Fig. 2.12. You can also get this window by choosing Control Panel, Appearance and Personalization, Personalization from the Start menu.
There are two ways to change the desktop background; one by changing the theme and the other by directly changing background image. We will talk about themes in a moment. Notice that Fig. 2.12 displays the current desktop background and the Desktop Background link below it.
Fig. 2.12 Personalizing the Desktop
∑ ∑
Click Desktop Background and Windows displays a window to choose the desktop background as shown in Fig. 2.13. Windows displays available pictures for the desktop background and you can click one or more pictures for your background. You can use the Select All button to select all pictures or Clear All to clear all pictures. If you select multiple pictures for the desktop background, you can choose the time to change the picture.
Using Windows
Fig. 2.13
∑
55
Changing the Desktop Background
If you prefer to use your own picture(s), e.g., digital camera pictures saved on the computer, click the button to the right of “Picture location:” or click the Browse button and select the folder/ location containing the pictures. Then choose the desired picture(s) in the usual way.
The Picture Position controls determines how the selected picture(s) would appear on the desktop. This controls has five options to choose from: Fill, Fit, Stretch, Tile and Center. ∑
As you make a selection, Windows updates your desktop. If you do not like the effect, choose some other option. Finally, click Save Changes to apply the changes or Cancel to cancel the changes.
While choosing the desktop background, you should be careful that it does not make the icons merge in the background, making it difficult to see the icons. Windows also provides an option to choose solid colours as the desktop background. 2.7.5 Using Themes to Change the Desktop A theme is a combination of various computer properties, such as pictures, colors, sounds, desktop background, screen saver, window border, desktop icons, etc. In other words, a theme gives a distinctive look to computer. Windows comes with several aero, basic and high contrast themes, and depending on your preference and computer performance, you can choose a theme. Aero themes include translucent glass windows and special animations. You can even modify an existing theme to create a custom theme. Figure 2.12 displays two custom themes and few aero themes; use the scrollbar to view other available themes. Applying a theme is as simple as clicking the theme icon. And, after applying a theme, if you do not like it, choose a different theme. After applying a theme, if you prefer, you can customize it. For instance, you can change the default desktop background or screen saver. The changed theme appears as Unsaved Theme, which you can save by clicking Save theme. The Aero themes, though look interesting need more computer resources. If your computer is not very powerful, consider using basic or high contrast themes, however, if you
Computer Course: Windows 7 and Office 2010
56
are not using an aero theme, you will miss out several aero features, such as aero peek, aero shake, aero snap, etc. We would discuss these features later. 2.7.6
The Screen Saver
The Screen Saver automatically displays a predefined changing screen when there is no activity on the computer for a specified time, e.g., when you leave the computer for tea/coffee break. While you are away from your computer, the screen would continue to display the same image. In the past, the technology of the phosphor coating in the monitor was not so good and it could get burnt if the same text/image was displayed on the monitor for a long time. Therefore, screen savers were introduced that would automatically change the static information on the screen when there is no keyboard or mouse activity for a specified time. Once the Screen Saver takes over the control of display, it automatically keeps changing the image on the screen. When you move the mouse or press any key, Windows redisplays the original screen. Though today’s monitors do not really need the screen savers, these will stay forever, at least for fun. Windows includes a few predefined screen savers. Besides, you can choose pictures from a folder on your computer as screen saver. ∑
To define or change the screen saver, click the Screen Saver icon in the Personalization window, as illustrated in Fig. 2.12. Windows displays the Screen Saver Settings dialog box as shown in Fig. 2.14.
Fig. 2.14 Screen Saver Settings dialog box
∑
∑
Click the button located in the Screen Saver box in the middle to choose the screen saver. If you want to display pictures (photos) as screen saver, choose Photos as screen saver, and then click Settings to choose the folder contains photos. While defining screen saver, click Preview to preview the effect of your selection. Notice the Wait spinner box in the Screen Saver Settings dialog box. This is used to specify an elapsed time (in minutes) before the screen saver kicks in. Finally, click Apply to apply your selection.
Using Windows
57
It is also possible to display the logon screen to exit from the screen saver and return back to the active window through the “On resume, display logon screen” check box .
2.8
CHANGING SCREEN RESOLUTION
You can make text and pictures larger or smaller by changing the screen resolution. The higher screen resolution enables Windows to display more information on the screen, however, the character size you see on the screen becomes small making it a little difficult to read, if your eyesight is not perfect. The maximum screen resolution you can use depends on the video adapter card and the type of monitor installed in your PC. ∑
To view or change the screen resolution, right-click mouse on an empty location on the desktop, click Screen Resolution on the context menu and a windows appears that displays the current screen resolution, as shown in Fig. 2.15.
Fig. 2.15 Changing Screen Resolution
∑
To change the screen resolution, click the Resolution button and use the slider control displayed by Windows, as illustrated in Fig. 2.15. The click the Apply button.
When you choose a setting which is not optimal, Windows displays a message box and gives you an option to revert back to the previous setting. Also remember that on flat panel (LCD) displays, the kind of displays which are normally used with PCs these days, if you choose a resolution other than the maximum, the display does not look good. 2.8.1 Using Multiple Monitors Some computers, particularly laptops have an extra video output connector (jack). If your computer has an extra video connector, you can connect a second monitor or video projector on this connector.
Computer Course: Windows 7 and Office 2010
58
Windows 7 Home Premium and higher have built-in support for multiple monitors and it should automatically detect the additional monitor when you open the Screen Resolution window. Figure 2.16 displays two displays connected to a PC. Notice that the window contains an extra control: Multiple displays. This control is used to control how Windows handles multiple displays. As illustrated in Fig. 2.16, you can choose to duplicate displays, show desktop only on display 1 or 2, or extend these displays. Extending the displays is useful when you work on multiple programs simultaneously, as you can keep one program on display 1 and the second on display 2. In this case, the mouse pointer seamlessly moves from one display to the other and you can drag program windows from one display to the other.
Fig. 2.16 The Screen Resolution window displaying two monitors connected to the computer
2.9
CONTROL PANEL
The Control Panel is central place to change almost every Windows settings for the computer system. For example, you can use it to change the behavior of your mouse, keyboard, display, modem, printers, etc. You also use the Control Panel to remove (uninstall) a program, add or remove user accounts, change Windows appearance, etc. Let us have a look at the Control Panel. ∑
Open the Start menu by clicking the Start button on the taskbar and click Control Panel.
The Control Panel window appears that displays various Windows settings grouped into a few categories, such as System and Security, Network and Internet, Hardware and Sound, etc. Another view of the Control Panel can display these settings as icons. Figure 2.17 displays both versions of the Control Panel. Use the control displayed to the right of View by in the top-right area of the Control Panel to change the Control Panel view.
Using Windows
2.9.1
59
Searching Control Panel
If you are new to the Control Panel, you may find it a little confusing, as it contains so many settings or icons. There are so many controls in this windows as it is central place to change all Windows settings. If you hover mouse over a link/icon, Windows displays a brief description about the setting. However, to help you accomplish your needs, the Control Panel contains a search box at the top—just type what you want to do (e.g., type Mouse if you want to change the mouse settings) and the Control Panel displays the matching settings you can change. Figure 2.18 displays a Control Panel window with tasks matching the entered text Mouse. Now you can click a link to change the corresponding settings.
Fig. 2.17 Control Panel
Fig. 2.18
Searching Control Panel
2.9.2 Controlling Mouse Properties Mouse is one of the most extensively used devices for communicating with Windows. Different users may like to adjust the mouse properties, such as the double clicking speed, mouse buttons, mouse pointer shapes, etc., to their liking. If you are a left-handed person, you may like to swap the mouse buttons. Let us have a look at the Mouse Properties window.
60
∑ ∑
Computer Course: Windows 7 and Office 2010
If the Control Panel window is not open, open the Start menu and click Control Panel. Type Mouse in the search box (see Fig. 2.18). Now click Change mouse settings, the first item in Fig. 2.18, and Windows displays the Mouse Properties window shown in Fig. 2.19.
The Mouse Properties window initially selects the Buttons page. It displays the current configuration of mouse buttons. In Fig. 2.19, the buttons are suitable for right-handed persons.
Fig. 2.19 Mouse Properties window
∑ ∑
For a left-handed person, swap the mouse buttons by clicking the Switch Primary and Secondary buttons check box. If you have problem with the double click speed of the mouse, you can adjust it by dragging the slider towards Slow in the Double click speed box. The Mouse Properties window also provides space for testing the double click speed. If the graphics in the test area changes on double clicking the mouse, your double-click speed is okay.
Other tabs (pages) on the Mouse Properties window are used to change other mouse properties, such mouse pointer shapes and scroll wheel speed. As usual, after making changes, click the OK button to save changes or Cancel to abandon changes. 2.9.3 Changing Region and Language Different regions in the world follow different formats for writing dates, times and numbers. For instance, in India, Dec 25, 2013 is normally written as 25-12-2013, whereas in USA, it is usually written as 12/25/2013. Similarly, there are differences in the way digits are grouped in numbers, currency symbol, currency formats, etc., in different regions. To ensure that programs display dates, times, currency, numbers, etc., in the acceptable formats, Windows has built-in support for almost all regions. For Indian subcontinent, Windows 7 supports English (India), Hindi (India), Assamese (India),
Using Windows
61
Bengali (India), Bengali (Bangladesh), Gujarati (India), Kannada (India), Konkani (India), Marathi (India), Oriya (India), Malayalam (India), Tamil (India), Telugu (India), Sanskrit (India) and Sinhala (Sri Lanka) formats. You may choose the suitable format from the Region and Language dialog box. ∑
To open the Region and Language dialog box, search for “Region” in the Control Panel and click Region and Language.
Figure 2.20 displays a Region and Language format with the English (India) format selected. To change the format, click the button and choose the desired format. On choosing a new format, Windows updates the default date and time formats and their examples in the Region and Language dialog box. If required, you may change any of these by clicking the corresponding button. For additional customization of number, currency, time and date formats, click the Additional Settings button.
Fig. 2.20 Region and Language window
2.9.4
Action Center
Action Center is the central place in Windows 7 to provide all kinds of alerts for smooth and efficient running Windows 7, as well as to take actions to fix those alerts. To open the Action Center: ∑
Open Control Panel and click Action Center. (If you cannot find Action Center in Control panel, type Action Center in the Search box.) Figure 2.21 displays an Action Center window.
Any item that requires immediate action is marked in red color while the recommended items are marked in yellow color. Examples of red color items are important Windows updates and an outdated antivirus program. In Fig. 2.21, the Check Backup Settings item is shown in yellow color as Windows cannot find a backup location. Normally, you do not need to open Action Center, as Windows displays the action center messages through the Action Center icon in the Notification area of taskbar as discussed in the next section.
Computer Course: Windows 7 and Office 2010
62
Fig. 2.21 Action Center
2.10
MAKING MORE USE OF THE TASKBAR
We have already discussed a few applications of the taskbar, e.g., Windows displays icons of the programs that are open on the taskbar. Besides, you can pin programs on the taskbar and then you just need to click the corresponding icon to start the program. Note
If you are migrating from Windows XP or Vista, the Quick Launch toolbar is not available in Windows 7.
2.10.1
Notification Area
The Notification area, also known as the System tray, located in the extreme right of the taskbar typically displays the System Clock and icons for some common processes (tasks) that may require some user attention or adjustment. A taskbar with the Notification Area displaying three icons is shown here.
To keep the notification area neat and tidy, by default, Windows 7 displays only a few icons and hides the rest. To reveal the hidden icons, click the arrow located to the left of the notification and Windows displays a popup window containing the hidden icons, as shown in Fig. 2.22. To include any icon in the notification area, drag the corresponding icon from the pop up to the notification area. Similarly, you can drag an icon from the notification area to the hidden icons popup window to hide the icon. And, you can drag icons in the notification area to reposition them.
Using Windows
63
Fig. 2.22 Taskbar displaying hidden icons
Windows uses the icons in the notification area to provide useful information for any situation that may require immediate attention. For instance, on laptop PCs, the Power icon displays the battery charge status and the Action Center icon may display a message if there are important Windows updates pending or no antivirus program is use. Similarly, the Speaker icon is used to display the speaker volume as well to change it. Therefore, depending on your requirement, you may put the required icons on the notification area. Remember that if an icon is hidden, Windows will not be able to provide the notification. To further customize the notification area or to turn off/on the system icons (e.g., clock, volume, Action Center, etc.), click Customize (see Fig. 2.22) to open the Notification Area Icons window shown in Fig. 2.23. To change the behavior of an icon, click the button displayed against the icon and choose the desired option. If you want to turn off/on system icons, click Turn system icons on or off, as illustrated in Fig. 2.23.
Fig. 2.23 Customizing the notifications area
64
Computer Course: Windows 7 and Office 2010
2.10.2
Show Desktop
While working on Windows programs, if you want to quickly view your desktop, Windows provides the Show Desktop button, conveniently located at the extreme right of your taskbar (See Fig. 2.22.) On clicking this button, Windows minimizes all open windows and you get a clear view of your desktop icons. Note
If you are using Aero themes and the Peak at desktop option for the Show Desktop button is on, you can hover mouse on the Show Desktop button and then Windows makes all open windows transparent while displaying only their outlines, thus revealing all desktop icons.
Besides using the Show Desktop button, you may also show the desktop by clicking the Show the desktop command on the context menu that opens when you right click an empty area on the taskbar. 2.10.3 Customizing Taskbar For additional customization of the taskbar, use the Taskbar and Start Menu Properties dialog box that you can open by right clicking any empty area on the taskbar and choosing the Properties command. Figure 2.24 displays the Taskbar and Start Menu Properties dialog box. This dialog box may be used to lock the taskbar and its toolbars on the desktop. In the unlocked condition, you can resize or reposition the taskbar anywhere on the Desktop. The Auto-hide option, which is not commonly used keeps the taskbar hidden, however, as soon as you move the mouse pointer on the area where the taskbar is supposed to be located, Windows brings it back. The Toolbars tab of the Taskbar and Start Menu Properties dialog box lists a few toolbars, such as Address, Links, Tablet PC Input Panel, Desktop, etc. You may click the corresponding check box to include these on the Taskbar. The Desktop toolbar, when placed on the Taskbar gives you a convenient way to access all icons on your desktop as well as few frequently used places such as libraries, Network, Control Panel, Personal folders, etc. The Links toolbar, as the name indicates, provides a convenient way to access your favorite websites as well as folders, files, programs, etc. Besides using the Taskbar and Start Menu Properties box, you can also turn on or off the Taskbar toolbars by clicking Toolbars on the context menu that you can display by right-clicking any empty area on the Taskbar.
Fig. 2.24 Controlling Taskbar properties through Taskbar and Start Menu Properties dialog box
Using Windows
2.10.4
65
Grouping and Ungrouping of Program Buttons on the Taskbar
To keep the taskbar tidy, by default, Windows 7 hides labels from the taskbar buttons and combines the buttons of the multiple windows of the same program. For example, if you open two documents in Microsoft Word, Windows 7 combines the two Word windows into a single button on the taskbar. This helps to keep the taskbar well organized and does not become full in most situations. Notice that in Fig. 2.24, the “Always combine, hide labels” option is selected. The other two options are “Combine when taskbar is full” and “Never combine”. If you want to change the behavior of the taskbar buttons, click the button against “Toolbar buttons”, choose the desired option (see Fig. 2.24) and click the Apply button. 2.10.5
Adjusting Date and Time
Windows maintains a real-time clock and displays it on the right of the taskbar. When you hover mouse over the clock, Windows displays additional information about the date, e.g., “17 August 2012 Friday”. If you click the clock on the Taskbar, Windows displays a calendar and clock on the desktop. ∑
If you need to adjust the date or time, right click the clock on the Taskbar and choose Adjust date/ time from the menu. Windows displays the Date and Time properties box shown in Fig. 2.25.
Fig. 2.25 Date and Time Properties box
The Date and Time properties box can change date and/or time as well as the time zone. Use the Change date and time button to display a new dialog box to change date and/or time. If you prefer, Windows can maintain additional clocks which are used to display time for another city. To define additional clocks, click the Additional Clocks tab in the Date and Time box. After you have defined and applied additional clocks, Windows displays time from all defined clocks when you hover or click mouse on the system time on the taskbar. The Internet Time tab of the dialog box is used to automatically adjust the computer time from an Internet time server computer.
Computer Course: Windows 7 and Office 2010
66
2.11
MANAGING MULTIPLE WINDOWS
As you know, Windows is a multitasking operating system. When you start several programs, each of these programs run in their respective windows. You can show these windows simultaneously on the desktop. The right click menu of taskbar contains a few commands that can help you to manipulate multiple open windows. Besides, if you are using an Aero theme, Windows supports more ways to manipulate windows, as we will discuss later. Let us open a few windows and then we will learn to manipulate them. ∑
Double click the Recycle Bin icon on the Desktop to open the Recycle Bin window. Also open the Screen Resolution windows and the Control Panel as explained in Sections 2.8 and 2.9. You may also open other windows, such as Word, Excel, Paint, Calculator, etc.
Now, multiple windows are open on your desktop. The commands to manipulate the open windows are available on the taskbar’s context menu. ∑
Right click an empty area on the taskbar (Do not right click a button; however you may right click on the time at the right-hand corner of the taskbar.), and Windows displays the following context menu:
The Show windows stacked and Show windows side by side resize and arrange all open windows horizontally and vertically, respectively, on the desktop. The Cascade windows command resizes all open windows and displays these in a cascaded manner such that the title bars of all windows are always visible. Figure 2.26 displays three cascaded windows. ∑
To minimize all windows, you can use the Show the desktop command from the right click menu of the taskbar or click the Show desktop button located on the right of the taskbar.
2.11.1 Windows Flip When multiple windows are open, at any time, you can work only in one window. The window where you can work is called the active window. The title bar of the active window is highlighted (usually darker than the title bars of other windows). To make any window active, you have several options: ∑ ∑
Click anywhere in the desired window. When you click any window, Windows brings that window on the top. Click the corresponding button on the taskbar. For example, in Fig. 2.26, you can click the Paint button to bring the Paint window on the top. Notice that when a program is running, Windows highlights the corresponding icon on the taskbar with a border.
Using Windows
67
Fig. 2.26 Cascaded windows
∑ ∑
Press Alt+Tab to display a floating palette containing icons for all running programs, similar to the one shown here. While Windows is displaying the icons palette, each time you press Tab while holding the Alt key, Windows highlights the next icon. When you release the keys, Windows brings the window of the highlighted icon to the front.
2.11.2 Windows Flip 3D If you are running an Aero theme and you are using Windows Home Premium and higher, Windows supports a very interesting way to flip windows. On pressing + Tab, Windows displays a live miniature view of all running applications similar to Fig. 2.27.
Fig. 2.27 Windows 3D Flip
Computer Course: Windows 7 and Office 2010
68
∑
While Windows is displaying a live miniature view of all running application, each time you press Tab while holding the key, Windows shuffles the miniature windows. When the desired window is in the front, release the keys and the 3D view disappears and the selected windows comes to the front.
2.11.3 Using Aero Peek to Preview an Open Window If you are running an Aero theme, you may be able to use a new feature called Aero Peek which displays thumbnails of the open window when you move the mouse pointer on the icon of a running program on the taskbar. If multiple windows are open within a program, e.g., you have opened two documents in the Word program, Windows displays a separate thumbnail for each document. You not only see the thumbnail of the open window, if you hover the mouse pointer on the thumbnail (see Fig. 2.28), Windows displays the full size preview of the window on the screen. Now, if you want to switch to the corresponding window, click the thumbnail. On the other hand, if you do not want to switch to the window, move the mouse pointer away from the thumbnail and the thumbnail(s) disappear.
Fig. 2.28 Taskbar displaying thumbnails of open windows Note
If you are using a non-Aero theme or your PC cannot handle Aero themes, when you hover mouse on icon of a running program, Windows displays the title(s) of the corresponding window instead of the thumbnail(s).
2.11.4 Aero Snap The Aero snap feature of Windows 7 makes it very easy to maximize, restore or make it full height, half-width window. You can accomplish this with mouse or keyboard shortcut keys. ∑
∑ ∑
To maximize a window, drag its title bar to the top edge of your monitor. If you want to use the keyboard shortcut, press the Windows key ( ) + ≠ (Press the keys simultaneously; do not press the + key.) To restore the maximized window, drag its title bar down from the top of the monitor screen. Alternatively, press the shortcut keys: + Ø. To make a window full height, half width, drag its title bar to the left or right edge of your monitor. And to restore the half width window, drag its title bar toward the centre of the monitor screen. Alternatively, you may use the shortcut keys: + ¨ and + Æ.
2.11.5 Aero Shake Consider Fig. 2.29 where several widows are open on the monitor while the Windows Media Player is the active window. When too many windows are open, they distract attention from the active window. Aero Shake is a very interesting feature that you can use to minimize all windows except the current or active window. ∑
Click and hold the left mouse button on the title bar and shake the mouse (rapidly move back and forth) to minimize all windows except the active window. Alternatively, press the shortcut keys: + Home. Follow the same procedure to restore the minimized windows.
Using Windows
Fig. 2.29
2.11.6
69
Using Aero Shake to minimize all windows except the active window
Using the Scroll Bar
Figure 2.30 displays the Windows help and Support window with vertical and horizontal scroll bars. You may press F1 to open this window. (If you do not see scroll bars in the window on your PC, reduce the size of the window.) To scroll the contents of the window up with mouse, you can do any of the following: 1.
Click the scroll down button . This button is located at the bottom of the scroll bar. If you keep the mouse button pressed, the window contents scrolls continuously.
Fig. 2.30
The Windows help and support window
Computer Course: Windows 7 and Office 2010
70
2. 3.
Press and hold the left mouse button on the scroll box. Without releasing the mouse button, drag it down. As you drag the mouse down, the contents of the window move up. If your mouse has the scroll wheel (see Fig. 2.2), you can rotate this wheel down to scroll the window contents up.
Similarly, to scroll down the contents of the window, either click the scroll up button , or drag the scroll box up, or use the mouse scroll wheel. To scroll the window up or down with the keyboard, you can use the arrow keys. As shown in the Fig. 2.30, you can click above and below the scroll box to scroll the contents of the window by one page. In the same way, to scroll the contents of the window horizontally, you can use the scroll buttons or scroll box in the horizontal scroll bar. Note You will see that the size of the scroll box is different in different windows. Even in the same window, the vertical and horizontal scroll boxes are usually of different size. In fact, the size of the scroll box represents the amount of information being displayed. A bigger scroll box indicates that more percentage of the total information is being displayed in the window.
2.12
CREATING A NEW FOLDER OR FILE ON DESKTOP
Windows can help you to create a new empty folder or file on the desktop. Let us create a new folder on the desktop. Once a folder has been created, you can store documents (files) in the folder. A folder can also contain one or more subfolders. ∑
Right click mouse at any empty area on the desktop to display a context menu and click New in the menu. Windows displays a submenu similar toFig. 2.31 that displays the various items you can create on the desktop. The submenu you will get on your PC depends on the software installed in your PC.
Fig. 2.31 Creating a new folder on Desktop
Using Windows
∑
∑
71
Click Folder in the submenu. Windows creates a new folder on the desktop and names it ‘New Folder’. Notice that the folder name, i.e., ‘New Folder’ is highlighted. Let us change it to ‘My Folder’. Type My Folder and press Enter, and Windows renames ‘New Folder’ to ‘My Folder’.
Note To rename any item on the desktop, right click the mouse on that item and choose the Rename command from the menu. Then type the new name or edit the existing name. Finally press Enter to ask Windows to apply the new name.
In the same way, you can create a new file by choosing the appropriate file type from the New submenu. After a new file has been created, you may double click to open that file to add or edit contents.
2.13 EXPLORING THE CONTENTS OF THE COMPUTER WITH WINDOWS EXPLORER Windows Explorer enables you to see the folder and files in your computer in a hierarchical structure. Besides looking at the files and folder, Windows Explorer can also help you to copy or move contents of one folder to another. You can also create new folders or delete existing folders or files. You can also open a file in the associated program from Windows Explorer. Windows Explorer works not only on the built-in hard-disk drive, it also works on external drives, USB Flash memory and computers connected on the network. Windows Explorer also helps you to maintain libraries, a new feature in Windows 7. Let us open Windows Explorer. ∑
Click , the Windows Explorer icon on the taskbar. If you do not find this icon on the taskbar, right click the Start button on the taskbar and click Open Windows Explorer on the context menu. Windows opens the Windows Explorer window similar to that shown in Fig. 2.32.
Fig. 2.32 Windows Explorer
Computer Course: Windows 7 and Office 2010
72
2.13.1 Title Bar and Address Bar Like a typical window, the Windows Explorer window contains the title bar at the top, though it remains blank. On the top right corner of the window, you find the typical Minimize, Maximize/Restore and Close buttons. Below the title bar is located the address bar on the left and the search box on the right. The address bar displays the path of the currently selected location. You can also type an address of a folder (location) in the address bar to see files and folder contained in that folder. Notice that Windows Explorer displays the address of the current location in easy to understand bread-crumbs notation where folder names are separated by little triangles (�), e.g., “� Libraries � Music � Kishore” rather than the old slash notation (Libraries\Music\Kishore), though you can still type the address in the address box in the slash notation. The search box, located on the right side of the address bar is helpful in locating files in the selected folder and its subfolder; just type any part of the filename in the search box and Windows displays the matching result. Located on the left side of the address bar are the Forward and Back buttons, similar to those found on the Internet browsers. These buttons are used for the same purpose. For instance, with reference to Fig. 2.32, if you click Music, Windows Explorer selects the Music folder within the Libraries folder. Now, if you click the Back button, Windows Explorer selects the Libraries folder. After moving back the Libraries folder, you may click the Forward button to jump to the Music folder. 2.13.2 Navigation Pane Navigation pane, which is located on the left side of the Windows Explorer window, contains a broad map of folders and other locations in your computer. When you select a location in the Navigation pane, Windows displays its contents (files and folders) in the Content pane. To help you quickly locate files on your computer, the Navigation pane contains the Favorites links list at the top. By default, it includes icons for Desktop, Downloads and Recent Places, however, you can add other locations to the Favorites list with ease: ∑
Click the location, e.g., OS (C:) in Fig. 2.32 that you want to add to the Favorites list. Then right click Favorites to display the context menu and click Add current location to favorites. Similarly, if you want to remove an item (e.g., Dropbox in Fig. 2.32) from the Favorites list, right click the item and click Remove in the context menu.
Besides Favorites, the Navigation pane includes other important locations in your computer, such as Libraries, Homegroup, Computer, Network, etc. 2.13.3
Libraries
The concept of libraries is new in Windows 7. A library is like special folder, which can display contents from other folders. In fact, a library does not contain the folders; it just contains links to other folders. If you are familiar with playlists used with Media Players, libraries are like playlists, and like a playlist, you can add (or remove) folders to a library without physically copying (or deleting) files to the library. Besides, including folders from your hard disk, Libraries can also include folders from removable disks and network. Windows 7 initially starts with four libraries: Documents, Music, Pictures and Videos. If you wish, you can use the Documents library to manage all your documents. For example, if you have some Microsoft Word document files in the C:\Raj\Sales folder, you can include this folder in the Documents library. Similarly, you can also include C:\Raj\Stores, which contains Excel workbook documents in the Documents Library. To include a folder in a library:
Using Windows
∑ ∑
73
Select the folder that you want to include in the library and click Include in Library on the Task toolbar, as shown in Fig. 2.33. Windows Explorer displays a menu containing list of libraries. Click the desired library name, and the folder gets added to the library and its name appears under the corresponding library.
If you find that the default libraries do not meet your requirements, you can create a new library with these simple steps: ∑ ∑
Click Libraries in the Navigation pane and the New Library link appears on the Task toolbar. (See Fig. 2.32.) Click New Library on the toolbar and Windows Explorer creates a new library, names it something like “New Library” and puts the name in edit mode. Type a suitable name, e.g., Book Project and press Enter.
Fig. 2.33 Including a folder in library
The new library is ready. You can add folders to the library as already described. Later, if you need to change the name of the library, right click the library and choose the Rename command from the context menu. 2.13.4
Content Pane
The Content Pane displays the contents of the folder or location selected in the Navigation pane. For instance, in Fig. 2.32, the Content pane is displaying the content of Libraries. Notice that Libraries is highlighted in the Navigation pane and is also shown at the top of the Content pane. Depending on what is contained in the selected location in the Navigation pane, the Content pane display may include location, folder, files etc. ∑
To reveal the contents of a folder or location, click it in the Navigation pane or double click it in the Content pane, as illustrated in Fig. 2.32. If the displayed contents include a folder, you may double click it to display contents of that folder. Figure 2.34 displays contents of the Sample Pictures folder in Pictures Library.
74
Computer Course: Windows 7 and Office 2010
Fig. 2.34 Windows Explorer displaying contents of the Sample Pictures folder
2.13.5 Details Pane The strip at the bottom of the Explorer window is called the Details pane, which displays detailed information about the selected item in the Content pane. To select an item, click its name or icon. If no item is selected, the Details pane displays the number of items displayed in the Content pane. (See Fig. 2.32.) Tip You can change the amount of information Windows displays in the Details pane by changing its size. To change the size, either drag the border between Contents and Details panes or right click the Details pane and choose the size command from the context menu.
2.13.6 Changing the View of the Content Pane Windows Explorer can display the details in the Content pane in several ways, such as Icons (Extra Large, Large, Medium and Small), List, Details, Tiles and Contents. The view used in Fig. 2.32 is Large Icons. The Icons view is generally good for limited number of files, generally pictures. On the other hand, when there are lots of files to be displayed, the preferred views are Details and List. ∑
∑
∑
To change the Content pane view, click the arrow on the right side of Task Toolbar (see Fig. 2.34) to display a list of view options and click the desired option. Figure 2.35 displays contents of the Sample Pictures folder in Details view. As you see in Fig. 2.35, the Details view provides several details about the files. If fact, Windows Explorer can display a lot of other information about the files; to choose more columns right click in the headings area and choose the required columns from the context menu, as illustrated in the figure. If you need to sort the list of files by name, date, size, etc., click the corresponding column name. For example, to sort the list by name, click Name, as illustrated in Fig. 2.35.
Using Windows
Fig. 2.35
2.13.7
75
Contents of the Sample Pictures folder displayed in the Details view
Preview Pane
The Preview pane, which is off by default, displays a preview of the selected file. Windows can displays preview of several types of files, including pictures, text, documents, spread sheets, sounds and movies. For sounds and video files, the preview includes the play and stop buttons, i.e., you can play these files within Windows Explorer, without having to start Windows Media Player. While preview of sound and video files may be helpful in some situations, preview of pictures, text, document and spread sheet files is definitely useful as you can preview the contents of the file without opening these. ∑
To preview a file, select its name/icon in the Content pane and click the Show Preview pane button, if required, as illustrated in Fig. 2.35. Figure 2.36 displays the preview of a Word document.
Fig. 2.36 The Preview pane displaying the preview of a Word document
Computer Course: Windows 7 and Office 2010
76
∑
All panes, including the Preview pane are resizable. To resize the preview pane, drag the right border line between the Content and Preview panes, as illustrated in Fig. 2.36. To toggle the Preview pane, click the Preview Pane button.
2.13.8
Expanding/Collapsing Items in the Navigation Pane
In Windows, folders are stored in hierarchal structure, where each folder can have any number of subfolders, and each subfolder can contain any number of sub-subfolders. You can store files in any folder or subfolder. Windows also maintains some special locations (in fact, folders), such as Desktop and Libraries, which can also contain any number of folders and files. A typical PC can have hundreds of folders and subfolders. To help you view the desired folders and hide folders you are not interested in, the Navigation pane allows you to expand and collapse folders and other locations. To indicate whether a folder/location is in expanded or collapsed state, Windows Explorer displays icons to the left of items in the Navigation pane. Consider the Windows Explorer windows show in Fig. 2.37. Notice that Windows Explorer displays solid down pointing triangle ( ) or empty triangle ( ) icons to the left of the items in the Navigation pane. (If you do not see these icons, click some item, e.g., Libraries in the Navigation pane.) The solid down pointing triangle indicates that Windows Explorer is displaying all subfolders of the selected item. On the other hand, the empty triangle indicates that there are some subfolders under the selected item that are not displayed at the moment. For instance, in Fig. 2.37, Libraries is in expanded state while Favourites is in collapsed state.
Fig. 2.37
∑
∑
Expanding and Collapsing items in the Navigation
If you click the solid triangle to the left of Libraries, Windows Explorer hides Documents, Music, Pictures and Videos. On the other hand, on clicking the hollow triangle displayed to the left of Favorites, Windows Explorer reveals items available under Favorites. If you right click a folder/location in the Navigation pane, Windows displays a context menu which includes several useful commands, such as Copy, Rename and Delete. This menu also includes Collapse or Expand command, as applicable. Thus, you can also use the context menu to expand or collapse a folder/location in the Navigation pane.
Using Windows
77
2.13.9 Displaying Properties of Drives, Folders and Files While using Windows Explorer, if you right click a folder or drive, Windows displays a context menu that includes several useful commands, such as Copy, Paste, Rename, Delete and Properties. While we will talk about Copy, Paste, Rename in a moment, let us discuss the Properties command, which provides useful information about the item. The information Windows displays depends on the item, e.g., the properties of a file differ from that of a folder. Figure 2.38 shows the General tab of the Properties box of drive C with useful information, such as the drive capacity (size), used space and free space. Other tabs of the box provide tools and other details about the drive. The properties box of a folder provides details about the number of files and folders contained in the selected folder and the spaced used by these.
Fig. 2.38
Properties of a hard disk
Tip Windows allows you to change some properties of files and folders through the Properties box. Two such useful properties are Read Only and Hidden, though you should use Hidden with caution.
2.13.10 Formatting a Disk/USB Flash Drive If your PC has a floppy disk drive, Windows Explorer can help you to format a disk. It can also format a removable USB Flash drive. Here are the steps to format a floppy disk or USB Flash drive: 1. 2. 3.
4.
Open Windows Explorer and expand Computer in the Navigation pane to reveal the floppy disk drive and other removable disk drives connected to your computer. If formatting a floppy disk, put the disk to be formatted in the floppy disk drive. Right click the drive icon in the Navigation pane to display a context menu and choose the Format command from the menu. Windows displays the Format dialog box where you can choose the format options and define a volume name for the disk. (See Fig. 2.39). The default options are good for normal formatting; however, you should assign a meaningful volume name to the disk. Click Start button to start the format process.
Computer Course: Windows 7 and Office 2010
78
Fig. 2.39 Formatting a removable (USB) Flash drive Caution
When you format a disk or USB Flash drive, you lose all files on the disk/drive. Also, do not format the hard disk drive (C:)
2.13.11 Renaming/Deleting a File or Folder To rename a file or folder in a Windows Explorer window, perform the following steps: 1. 2. 3.
Right click the file or folder you want to rename to display a context menu. Click the Rename command in the context menu. Type the new name and then press Enter.
The rename command is also available in the Organize menu that you can display by clicking the Organize button on the Task toolbar, as illustrated in Fig. 2.40.
Fig. 2.40 Using the Organize menu
Using Windows Note
79
Windows Explorer supports a menu bar with File, Edit, View, Tools and Help menus. The File menu displays a menu which is similar to the Context menu you get on right clicking a file or folder. To display the menu, press Alt or F10 while the Windows Explorer is active.
Here is another way to rename a file or folder: 1. 2. 3.
Click the file or folder you want to rename in the Content pane. Windows highlights the selected item. Click again to ask Windows to put the item in the Rename mode. Type the new name and then press the Enter key.
Caution
∑
If Windows Explorer displays the extension name, do not change it when renaming a file. The extension name is 3 or 4 character name on the right side of the dot, e.g., in Marks.doc, “doc” is the extension name. Also, do not use special characters such as :, ;, $, etc., in the file name.
To delete a file or folder, click to select it the Explorer window and press the Del key. Alternatively, choose the Delete command from the right click or Organize menu. Then, Windows displays the Delete File confirmation dialog box, as shown below.
When you delete a file, it does not disappear from your PC. Instead, Windows puts it in Recycle Bin. Therefore, if you delete a file by mistake, you may undelete it from the Recycle Bin. This is discussed later in this chapter. On the other hand, if you do not want to put the file in the Recycle Bin, i.e., permanently delete a file, select the file or files that you want to delete, and then press and hold the Shift key while pressing Del. 2.13.12
Creating a New Folder/File
Windows Explorer can help you create a new folder under the selected folder with ease. ∑ ∑
Click the New Folder button on the Task toolbar, as illustrated in Fig. 2.40. Alternatively, right click empty area in the Content pane and choose New, Folder from the context menu. Windows creates a new folder and names it “New folder” or something similar. Type the desired name for folder and press Enter.
To create a new file in the selected drive/folder: ∑
Right click empty area in the Content pane to display a context menu and click New in the menu. Windows Explorer displays a submenu containing the various types of files you can create. (See Fig. 2.31.)
Computer Course: Windows 7 and Office 2010
80
∑
Click the desired file type in the submenu and Windows Explorer creates the file with a generic name, such as “New Microsoft Word Document”. Type the desired filename and press Enter.
2.13.13
Selecting Multiple Files/Folders
While working in Windows, you often need to select multiple files/folders to copy, move or delete several files at once. You can select multiple files in any window that is displaying a list of files and folder, including Windows Explorer. Consider the Explorer window shown in Fig. 2.41.
Fig. 2.41 Selecting Multiple Files
We want to select Chapter 01 through Chapter 04 files. In order to do so: ∑
Select the first file (Chapter 01) in the usual way by clicking once. To select all files up to Chapter 04, press and hold the Shift key and the click the mouse (called Shift Click or Shift+Click). Alternatively, press and hold the Shift key and press the down arrow key three times. When you select multiple files and/or folders, Windows Explorer displays a suitable message, e.g., “4 items selected.” in the Details pane. (See Fig. 2.42.)
Fig. 2.42 Multiple files selected with Ctrl Click
Using Windows
81
Consider another situation where we want to select Chapter 01, Chapter 03 and Chapter 07 files. To achieve this: ∑
Select the first file (Chapter 01) in the usual way by clicking the file name in the Windows Explorer. Now to select next file, press and hold the Ctrl key and then click the Chapter 03 file. (called Control Click or Ctrl+Click). This will select Chapter 03 file while keeping Chapter 01 selected, but will not select the Chapter 02 file. In the same way, Ctrl+Click Chapter 07 to select this file while keeping previously selected files intact. Figure 2.42 displays multiple files selected through Ctrl+Click.
Tip To select all contents of the current folder, i.e., all files and subfolders, press Ctrl+A or choose the Select All command from the Organise menu.
2.13.14
Copying Files to the Same Folder
Sometimes you may want to make a copy of a file in the same folder for the purpose of backup or making changes to a file while keeping the original content intact for reference. To make a copy of the file available in the Content pane of Windows Explorer, perform these steps. 1. 2. 3.
Right click the file name or its icon to display the context menu. Click the Copy command in the menu. Right click any empty space in the Content pane to display the context menu, and click the Paste command and Windows makes a copy of the file and names it accordingly, e.g., Chapter 01 - Copy.
You can also copy file(s) by using keyboard shortcut keys. 1. 2.
Select the file(s) you want to copy and press Ctrl+C keys. This copies the file in PC’s memory. Next, press Ctrl+V keys and Windows makes a copy of the file(s).
Follow the same procedure to copy folders or combination of file(s) and folder(s). 2.13.15
Copying Files/Folders to a Different Folder
If you want to copy one or more files to a different folder on the same drive, or even to a different drive, e.g., to a floppy disk drive or USB flash drive, the steps are almost similar. 1. 2. 3. 4.
Navigate to the required folder and select the desired file(s) and/or folder(s) you want to copy. Now press Ctrl+C keys, or choose the Copy command from the Context/Organize menu to copy the selected items in PC’s memory. Select the destination folder, i.e., the folder where you want to copy the files in the Navigation folder. Press Ctrl+V or choose the Paste command from the Organize/Context menu.
Note
When copying a large number of files or one or more large size files, Windows displays a message box which shows the progress of the copy operation.
2.13.16 Copying Files using Mouse You can copy the selected files to any folder on the same or different drive with mouse very easily. Consider the Explorer window shown in Fig. 2.43. We want to copy the first three files from the
82
Computer Course: Windows 7 and Office 2010
Docs folder (source) to the Projects folder (destination) located under the Zoom folder. This can be accomplished with the following steps: 1. 2. 3.
4.
Click the source folder in the Navigation pane and select the file(s) you want to copy. Scroll and expand any folder if required to display the destination folder. However, do not click the destination folder; otherwise, you will end up de-selecting the files selected in the previous step. Drag the selected files with Ctrl key pressed to the destination folder (Projects). Windows Explorer changes the shape of the mouse pointer by attaching ‘copies of the selected files’. It also shows ‘+ Copy to foldername’ inside a small tooltip box as you move the mouse pointer to a folder in the Navigation pane, as shown in Fig. 2.43. As you drag the mouse, Windows Explorer highlights one of the folders. When you release the mouse button, it would copy the files to the highlighted folder. After you have positioned the mouse pointer on destination folder, it is highlighted and its name is being displayed in the tooltip box attached to the mouse pointer, release the mouse button and then release the Ctrl key. Windows now copies the files to that folder.
Fig. 2.43 Copying files using the mouse
Tip 1. While copying or moving files, you may find it convenient if two Windows Explorer windows are open. In that case, you can select source and destination folders in different Explorer windows, making it convenient to drag and drop files. To open another Explorer window while one Windows Explorer is open, press Ctrl+N or + E. 2. While copying files to a folder on another drive, e.g., hard disk drive to floppy or USB Flash memory drive, you may drag and drop files without keeping the Ctrl key pressed.
2.13.17 Quickly Copying Files to Floppy Drive or USB Flash Drive Windows provides a quick way to copy the selected files to the floppy drive or USB Flash drive. Use the following steps to accomplish this. 1.
Select the file(s) that you want to copy.
Using Windows
2.
83
Right click the selected files and click the Send To command from the context menu. Then choose the desired destination.
Tip The Send To command can also be used to send the selected file to a mail recipient, fax recipient or to create a shortcut to this file on the desktop.
2.13.18
Moving Files to Another Folder
Windows allows you to easily move selected file(s) from the current folder to another folder on the same or different drive. When you move a file, the file is removed (deleted) from the original folder and placed (copied) in the new folder. The steps are similar to copying the files, i.e., 1. 2. 3. 4.
Select the file(s) you want to move in Windows Explorer. Right click the selected file(s) and click the Cut command in the context menu. Now select the destination folder in the same or different Explorer window. Press Ctrl+V or choose the paste command from the Organize or context menu.
If you want to move the selected files to another folder on the same drive with mouse, just drag and drop the files to destination folder. On the other hand, if you want to moves files to a folder on another drive, you must keep the Shift key pressed while dragging and dropping the files.
2.14
SEARCHING FOR FILES AND FOLDER IN WINDOWS EXPLORER
As you know that the modern PCs contain a large hard disk drive and it contains so many files and folders that it is quite normal to store a file or folder on the hard disk and not remember which folder it was stored in. Windows can help you to find the file(s) or folder(s) you are looking for the search box in the Start menu; we have already discussed this in Section 2.5.2. Windows Explorer also contains a similar search box in the top-right corner. (See Fig. 2.43.) The search box in Windows Explorer works similar to that in the Start menu, except that it searches for files within the selected folder and you can optionally specify search filters. Follow these steps to search for files and folders in Windows Explorer. ∑
∑
Open Windows Explorer and select the drive or folder where you want to perform the search in the Navigation pane. If you do not know the folder or location, select root folder, e.g., C:. In the same way, if you want to search in a CD or USB Flash drive, choose the corresponding drive or folder. Type a few characters from the file name or content of the file in the search box. For instance, if you are looking for “CH 02 Word”, you may type CH or 02 or Word. As soon as you start typing characters in the search box, Windows Explorer starts displaying results in the Content pane.
Notice that when you type characters in the Search box, you see some links in blue colors, such as Authors, Type, Date modified, Size, kind, type, album, etc., as shown in Fig. 2.44. These links are used to apply the corresponding filter on the search results. You would normally use these filters to limit the search results or to perform complex search. For instance, you can use Date Modified to search for files that were modified on a specific date, date range, yesterday, last week, and so on.
Computer Course: Windows 7 and Office 2010
84
Fig. 2.44
2.15
Windows Explorer display search results and filter links
COMPRESSING (ZIPPING) FILES AND FOLDERS
Unlike early 2000s, nowadays the storage space in the computer is not at premium, therefore, there is hardly any need to compress files stored on the computer. However, if you need to send a file as an email attachment or send it over an internal network or the Internet, it may be helpful to compress it prior to sending. Compressing, also known as zipping make the file smaller than the normal file, therefore, a compressed file takes less time to send over the network and the email recipient will also find it easier to download the smaller file. Windows 7 includes built-in features to compress and un-compress files and folders. Here are the steps to compress (zip) files: ∑ ∑
Select the files you want to compress (zip) and right click the selected files to display the context menu. Click Send to in the context menu to display a submenu and then click Compressed (zipped) folder in the submenu, as illustrated in Fig. 2.45.
Fig. 2.45 Compressing (zipping) files in Windows Explorer
Using Windows
∑
85
Windows starts compressing the files and displays the progress in a progress box. When the compressing is complete, it creates a zipped folder in the same location where the files you selected are located (e.g., Project in Fig. 2.45.). Windows assigns a default name to the zipped folder it created and puts the folder name in edit mode. Type a suitable name, e.g., Zipped Project files and press Enter to rename the folder.
The process of compressing a single file, a folder or multiple folders is exactly the same as described. Tip If you are using an older version of Windows which does not have built-in support for compressing files, you may download the zipping program from the Internet. One such free open source zipping program is 7-Zip that can be downloaded from www.7-zip.org.
2.15.1 Decompressing (Unzipping) a Compressed Folder As you know, the compressed files are placed inside a compressed (zipped) folder. To get original files, you need to decompress it, which is also known as unzip/extract. You can decompress (extract) selected files or all files at once at any location/folder in your computer. To a large extent, a compressed (zipped) folder is like a regular folders and if you double click it, Windows displays list of files and folders contained in that folder. In fact, if you double click any of the zipped file contained in a compressed folder, Windows automatically unzips it and opens it in read-only mode. To create a regular (unzipped) file from a zipped folder: ∑ ∑
Double click the compressed (zipped) folder in Windows Explorer to reveal its contents. Drag the compressed file to any regular folder. You may even drag the file to the desktop. The folder where you dragged the file to contains an uncompressed copy of the compressed file.
To extract all files from a compressed folder: ∑
Right click the compressed (zipped) folder and click Extract all on the context menu.
Windows displays the Extract Compressed (Zipped) Folders dialog box shown in Fig. 2.46. By default, Windows extracts the files to the same folder where the zipped folder is located.
Fig. 2.46
∑
Extracting files from a zipped folder
Click the Browse button to choose a different folder to extract the files to. Finally click Extract to ask Windows to extract the files.
Computer Course: Windows 7 and Office 2010
86
2.16
USING RECYCLE BIN TO RESTORE ITEMS
As you know, the Recycle Bin holds the items you delete. After deleting an item, if you realise that you made a mistake and want to get it back, you can use the Recycle Bin. (Caution: Items deleted from a floppy disk, USB Flash drive or a network drive are not sent to Recycle Bon.) Figure 2.47 displays Recycle Bin open in Windows Explorer, which you can open by clicking the Recycle Bin icon on your desktop. As Recycle Bin is opened in Windows Explorer, you can change the view of Details pane as per you preference by using the view button on the Task toolbar.
Fig. 2.47 Recycle Bin
∑
∑
To restore any item available in the Recycle Bin to the original folders it were delete from, select the item and click the Restore the item on the Task toolbar. Follow the same procedure to restore multiple items. The Restore command is also available on the context menu that you can get by right clicking the selected item(s). On the other hand, if you want to remove an item from Recycle Bin, i.e., permanently delete it from the computer, select that item and choose the Delete command from the context menu or Organize menu. To completely empty the Recycle Bin, click Empty the Recycle Bin on the toolbar, as illustrated in Fig. 2.47.
The number of items the Recycle Bin can hold is limited by the hard disk space allocated to it by Windows. Therefore, you should periodically empty the Recycle Bin by deleting those items from the Recycle Bin that you no more want to restore. Tip Typically, Windows allocate 5–10% of the hard disk space for Recycle Bin. To change this percentage, right click the Recycle Bin icon on the desktop and choose the Properties command.
Using Windows
2.17
87
CREATING FILES/FOLDER ON FLOPPY DISK/USB FLASH DRIVE
You can create files and folders on a floppy disk and USB Flash Drive in the same way as you do on the hard disk. If you get a new floppy disk, you may have to format it before you could store files on it. Formatting a floppy disk has already been discussed in Section 2.13.10. To see contents of a floppy disk or USB Flash drive: ∑ ∑
Insert the floppy in the floppy disk drive or connect the USB Flash Drive to a USB port. Open Windows Explorer, expand the Computer icon in the Navigation pane and double click the icon for the Floppy disk drive or USB Flash Drive (e.g., Removable Disk (E:)).
Windows Explorer displays the contents of the selected device in the Details pane. As mentioned earlier, you can create, copy and move files to/from a floppy disk and USB Flash Drive as you do on a hard disk, except that these devices are slower than the hard disk and their storage capacity, particularly for the floppy disk, is limited.
2.18
BURNING FILES TO A CD OR DVD
If the CD/DVD drive in your PC is equipped with writing capabilities, you can use CDs/DVDs to keep backup of your files from your hard disk. The processes of storing files on a CD/DVD is usually called burning a disk. Whereas in early 2000s, most computers were equipped with CD-ROM, which could only read CDs, however, most recent computers can burn CDs as well as DVDs. You can store any kind of files, including audio, video and data files on a CD/DVD. Here are the steps to burn files to a CD/ DVD: ∑
Insert a blank writable CD/DVD into the corresponding drive. Windows displays the AutoPlay dialog box shown in Fig. 2.48.
Fig. 2.48
∑
AutoPlay dialog box for a blank writable CD
The default option (Burn files to disk) is good for burning files using Windows Explorer. Click Burn files to disc.
Windows displays Burn a Disc dialog box shown in Fig. 2.49. At the top of the dialog box, there is a text box for entering the title for the disc. Notice that there are two burn options in the dialog box. The
88
Computer Course: Windows 7 and Office 2010
first option (Like a USB flash drive) is the best if you want to use the disk on computers which are not very old (Windows XP and later.) On the other hand, if you plan to use the disk in CD/DVD player, the second option is preferred. Windows supports two writing formats on CD/DVD: Live File System (UDF) and Mastered (ISO). Of these two formats, Live File System format is the latest and flexible as you can add and remove files on the disk, as if you are transferring files to a USB Flash drive. On the other hand, you cannot remove files from the disk with the Mastered format. Let us choose the first option that uses Live File System format.
Fig. 2.49 Burn a disk dialog box
∑
Type a suitable title for the disk in the Disk title box and click the first option (Like a USB flash drive) if required and click Next.
Windows starts the format operation on the CD/DVD, which takes a few seconds to complete and displays Windows Explorer. (In some cases, Windows may display an AutoPlay dialog box with two or more options. In that case click Open folder to view files using Windows Explorer in the AutoPlay dialog box.) Windows Explorer selects the CD/DVD RW drive in the Navigation pane and displays “Drag files to this folder to add them to the disk”, as shown in Fig. 2.50.
Fig. 2.50
Drag files for burning in a CD/DVD
Using Windows
89
Now you can drag the files you want to burn in the Content pane. You would find it convenient to drag files from a second Windows Explorer window. (Press Ctrl+N to open a new Windows Explorer window.) When you drop files in the Details pane of the CD/DVD, it copies the file to CD/DVD. While copying the files, it also displays the Copying progress box. After the copy process is over, you would see the files in the Details pane. Tip If you are using the Live File System format, you can rename, delete and edit files on the writeable CD/DVD as if you are working on a USB Flash Drive.
∑
After you have copied the files, you can eject the disk by clicking Eject on the Task toolbar. Windows closes the current session and ejects the disk. Later, if you want to copy more files to the disk, just insert the disk in the drive and copy files in the usual way by drag and drop.
Note
2.19
If you use the Mastered (ISO) format for creating CD/DVD, you need to complete one final step after you have dragged files to be copied (burnt), which is not required for the Live File System format. To complete the final step, you need to click the Burn to disk link on the Task toolbar. Then Windows displays a Wizard that guides you through the process of naming the disk and burning the files on the disk.
HOW TO PUT COMPUTER AND CONTROL PANEL ICONS ON DESKTOP?
By default, Windows 7 only puts the Recycle Bin icon on the desktop. If you prefer, you can put other system icons, such as Computer, Control Panel, Network and User’s Files on desktop. Here are the steps to accomplish this: ∑ ∑
Right click any empty area on the desktop to display a context menu and click Personalize on the menu. Windows display the Personalization window. Click the Change desktop icons link in the Personalization window. Windows displays the Desktop Icons Settings dialog box shown in Fig. 2.51.
Fig. 2.51 Desktop icons settings
Computer Course: Windows 7 and Office 2010
90
∑
Check the Desktop icons that you want to display on your desktop in the dialog box. Finally click OK.
Now Windows refreshes your desktop with the desktop icons you selected.
2.20
GETTING HELP
The Windows operating system has ballooned from simple MS-DOS that could fit on a single floppy disk to a huge system that requires hundreds of MB of hard disk space to install. The Windows operating system has so many features that it is very difficult for anyone to know and remember all commands, options and features. Therefore, Windows comes with a detailed help system. ∑
To open the help system, choose the Help and Support from the Start menu or click desktop and then press the F1 key. Figure 2.52 displays the Windows Help and Support window.
Fig. 2.52 Windows Help and Support system
∑
You can use the Search box in the Help window to find help topics matching specified keywords. To search for help topics, enter matching keywords, e.g., “how to print” in the search box and press Enter, and the Help window displays links to the topics matching the search keywords. Now you can click any link to see the help details.
Windows help has two modes: Online Help and Offline Help. The Offline help is the help details available on your computer that you can access anytime. In the Online help mode, additional help information is available from Microsoft, however, you should be connected to the Internet. While using any Windows feature, you can ask Windows to display help information. For example, you are working on the Control Panel, Recycle Bin or Devices and Printers and you want to know more about how to use a feature. ∑
To get help details about an open Windows window, press F1.
Using Windows
91
Windows displays the relevant topic in a Windows Help and Support window. Now you may explore the help information or click any link displayed in the window to get more details.
2.21
INSTALLING USB DEVICES
Most recent computers have several USB ports. You can connect most devices, such as keyboards, mouse, printers, cameras, scanners, external hard drives, external CD/DVD player/recorders, USB Flash drives, etc., to USB ports. You can connect a USB compatible device to any USB port on your computer. You may sometimes find additional USB ports on USB devices connected to your computer, e.g., keyboard. Installing a USB device on a computer basically means installing software driver on the PC to enable your PC to use the device. When you connect a new device to a USB port, Windows detects it and tries to install the required driver from thousands of drivers for common products already built in Windows 7. Besides, during Windows update, it keeps collecting additional drivers. Therefore, the chances are very high when you connect a device to a USB port, Windows is going to install a suitable driver for you. On detecting a new device, Windows displays a few messages, such as “New device detected”, “Installing device driver software” and “Your device is ready to use” in balloons in the notification area. After Windows display the “ready to use” message, you can start using the device. If Windows cannot find the driver for the device, you may install the drivers from the CD provided with the device, if any, or search and download the driver from the manufacturer’s website.
2.22
CHANGE OR UNINSTALL A PROGRAM
If you do not need a program anymore, you can uninstall (remove) it. This will reclaim the disk space occupied by the program, and in some cases may also improve the performance of the computer. However, you cannot delete the folder containing the program to remove it, instead you must use the Control Panel to uninstall (remove) it. The control panel can also be used to change or repair the installed programs. Follow these steps to uninstall or change an installed program: ∑ ∑ ∑
Open the Start menu and click Control Panel to open the Control Panel window. Click Programs and Feature (or Programs, Programs and Features) in the Control Panel window. Windows displays the list of installed program in the Control Panel window. Click the program that you want to uninstall, change or repair.
Figure 2.53 displays the 7-Zip program selected. Notice that it displays details about the selected program in the Details pane at the bottom of the window. Also notice the Uninstall, Change and Repair links on the Task toolbar, which are used to uninstall (remove), change and repair the selected program, respectively. ∑
Click the Uninstall link on the Task toolbar to uninstall the selected program. Windows displays a confirmation dialog box similar to the following.
Computer Course: Windows 7 and Office 2010
92
Fig. 2.53
∑
Remove or Change a program in Control Panel
Click Yes to ask Windows to uninstall the program or No to cancel the uninstall process.
The Programs and Features window of Control Panel can also be used to turn on or off Windows features through the Turn Windows Features on or off link, as illustrated in Fig. 2.53. On clicking this link, Windows displays the Windows Features dialog box where you can check or uncheck the corresponding features. Finally, click the OK button to ask Windows to implement your selection.
2.23
DOWNLOADING AND INSTALLING PROGRAMS
Nowadays, several freeware, shareware, open-source as well as commercial programs are available for download from the Internet. The process of downloading programs from the Internet and installing on your PC, through not standard, is usually not complicated. The following are the typical steps to download and install a program. 1. 2.
3. 4.
Visit the website and navigate to the webpage that allows downloading the program file. Determine the file that you want to download. Usually, there are multiple files available for different types of operating systems. For PCs running Windows, choose the file suitable for the Windows version you are using. The downloaded file gets saved automatically in the default download folder. (More about downloading files is discussed in Section 8.29.) The downloaded file may have different extension names, such as ZIP, EXE or MSI. If the file extension name is EXE or MSI, open or run the file to initiate the installation process. On the other hand, a ZIP (compressed) file has to be first unzipped. Most zipped files automatically unzip on double clicking the file name. However, if the file does not unzip automatically, use the unzip program to manually unzip it. After the file has been unzipped, it will reveal a setup file (usually called setup.exe or setup.msi) that you can run to install the program.
Note
When you try to install a program on your computer, usually Windows displays some details about the program and asks if you want the program to make changes to the computer. You should click Yes only if want to continue with the installation process.
Using Windows
2.24
93
INSTALLING PRINTERS
To use a printer on a Windows PC, you need to install it. Installation of printer basically implies installing the printer driver, a software component that Windows uses to print on a specific printer. Different printers internally work in different ways; therefore, you need a separate printer driver for each printer you want to use with your PC. Besides installing printer drivers for a specific printer, sometimes we also install generic printer drivers for special tasks, such as to send a fax or to create a PDF (Portable Document Format) file from a document file. Once a printer driver has been installed, that printer driver (or printer) is available for use with all programs installed on the PC. ∑
To see the list of printer drivers installed on your PC, open the Start menu and click Devices and Printers.
Figure 2.54 displays the Device and Printers window. Notice that one of the printer has a tick mark (�) attached to its name, which indicates that this is the default printer.
Fig. 2.54 Devices and Printers window displaying devices and printers installed in a computer
∑
∑
To change the default printer, right click the desired printer icon to display a context menu and click Set as default printer in the menu. You may use other commands in the menu to change printing preference and properties, or share it with other PCs, if your PC is connected to a LAN (Local Area Network). To install a USB printer, just connect it to a USB port and Windows will do the rest. Refer to Section 2.21 for details.
Non USB printers, usually come with installation instructions and an installation CD that contains the printer driver for the printer. On following the installation instructions, the required printer driver gets installed on the PC. If you do not have the installation CD, you may download the printer driver from the printer manufacturer’s website and install it. Windows includes drivers for most common printers and will let you choose a driver from its database during the installation process. To install a non-USB printer:
94
∑
Computer Course: Windows 7 and Office 2010
Connect the printer to the PC, open the Devices and Printers window and click Add a printer on the task toolbar, as illustrated in Fig. 2.54. Windows displays the Add Printer wizard shown in Fig. 2.55.
Fig. 2.55 Add Printer Wizard
∑ ∑
Depending on the type of printer you want to install, click Add a local printer or Add a network, wireless or Bluetooth printer. On choosing the local printer option, the next step of the Add Printer Wizard asks you to choose the port where the printer is connected to. The default port is LPT1 (Printer Parallel Port 1). Change the port, if required and click Next.
Now, the wizard displays the next step shown in Fig. 2.56, where it displays the list of printer manufacturers and models whose drivers are available with Windows.
Fig. 2.56 Selecting Printer manufacturer and model
Using Windows
∑
95
Now you need to choose the manufacture of your printer in the left list box. On choosing a manufacturer, the Wizard window displays the list of available printers in the right list box. Now choose the printer model name in right box. If you cannot find your model in the list, you may choose a similar model name. The click the Next button.
Windows displays the next step of the wizard shown in Fig. 2.57. Windows displays a default name for the Printer you are adding. You may keep the default name or define a new name.
Fig. 2.57
∑ ∑
∑
Assigning a name to the Printer
Type the new name for the printer, if required and click Next. Windows installs the driver on your computer and asks if you want to share the printer. If you want to share the printer, define suitable share name for the printer. Then click Next to display the next step of the Wizard. Now you have almost reached the end of the installation process. This step enables you to print a test page to ensure that the printer is working properly. In this step, you may also choose if you want the newly installed printer to be the default printer. Finally, click the Finish button to close the Add Printer Wizard dialog box.
Windows displays the newly installed printer in the Devices and Printers window.
2.25
WINDOWS UPDATES
Microsoft regularly releases updates for the Windows operating system and related software. Some of these updates are critical for the safe operation of your PC, and Microsoft recommends that important updates should be installed on your PC at the earliest. Windows can automatically check the Windows Update Web site at the specified time of every day (or on a specific day) to automatically download or download and install important updates. You can view the Windows updates settings for your computer in the Windows Update section of Control Panel. ∑
Open the Start menu and click Control Panel to open the Control Panel window.
96
∑
Computer Course: Windows 7 and Office 2010
Click Windows Update in the Control Panel window. If you cannot find Windows Update in the Control Panel window, type Windows Update in the search box in the top right corner of the window and Windows will find and display the Windows Update link for you.
Windows displays the Windows Update details, including the date and time of the most recent check for updates and the date and time the last update was installed, as shown in Fig. 2.58.
Fig. 2.58 Windows Update
The links displayed in the left side of the windows are used to check for updates, change update settings, view update history, etc. Let us have a look at the Windows Update settings. ∑
Click the Change Settings link in the Windows Update window and a new windows appears as shown in Fig. 2.59.
Fig. 2.59 Choosing how Windows can install updates
Using Windows
97
The default and recommended setting for installing important updates is install important updates automatically, as illustrated in Fig. 2.59. The other update options, which you can choose by clicking the current setting button, are: 1. 2. 3.
Download updates but let me choose whether to install them. Check for updates but let me choose whether to download and install them. Never check for updates (not recommended).
Using any setting other than “Install updates automatically” is not recommended for the safety of your computer.
2.26
USING SYSTEM TOOLS
Windows comes equipped with several system tools that help to maintain the system or improve its performance. The system tools bundled in Windows 7 include, Character Map, Computer, Control Panel, Disk Cleanup, Disk Defragmenter, Resource Monitor, System Information and System Restore. These tools are available under the System Tools submenu under the All Programs, Accessories. To view available system tools or to run any system tool: ∑ ∑ ∑
Open the Start menu and click All Programs. Windows displays the All Programs menu. Click Accessories in the All Program menu to displays the Accessories submenu. Click System Tools in the Accessories submenu and Windows displays the available system tools as shown in Fig. 2.60.
Fig. 2.60 System tools
Computer Course: Windows 7 and Office 2010
98
We have already discussed Control panel. Other important system tools are discussed in this section. To run a system tool, click the corresponding tool in the System Tools submenu. 2.26.1
System Information
System Information provides general information about the computer system, such as Windows edition installed on your computer, CPU details, installed and available memory and system type (32 or 64 bit), etc. Figure 2.61 displays the System information details. To get the system details for your computer: ∑
Open the System Tools submenu from the Accessories submenu, as already discussed in the beginning of this section and click System Information.
Fig. 2.61 System Information
∑
Windows displays summary information about the computer system. To get more details, expand a category in the left pane and click the corresponding item, as illustrated in Fig. 2.61.
2.26.2 Disk Cleanup The Disk Cleanup tool can help you cleanup your hard disk by deleting downloaded program files, temporary internet files, other temporary files, emptying the Recycle Bin and compressing old files. This results in reclaimed hard disk space and improved performance. Figure 2.62 displays a Disk Cleanup window. ∑ ∑
Check (�) the type of files you want to delete. As you check or uncheck files categories, Windows displays the amount of space you would gain after disk clean-up. Click the OK button to proceed with Disk Cleanup process.
You should periodically clean-up the disk to improve the performance of your PC.
Using Windows
99
Fig. 2.62 Disk Cleanup
2.26.3 Disk Defragmenter The files on the hard disk are not stored in a linear way. Instead, each file is divided into small units, and each unit is stored in a unit space called cluster on the hard disk. This is done to optimize the readwrite performance on the hard disk. Depending on the size, a file may be stored in 1, 10, 100 or even thousands of clusters. Thus, while storing a file on the hard disk, the file system of the operating system may store it in clusters which may be physically located in different parts of the hard disk, depending on where the empty clusters are available. After repeated deletion and creation of new files, usually files gets so fragmented that hard disk read-write performance starts deteriorating as the hard disk head has to travel to clusters located in so many different areas of the disk to read or write a file. To improve performance, it is recommended to periodically run the Disk Defragmenter tool, which rewrites the files on the hard disk for optimised performance. ∑
∑ ∑
Open the Disk Defragmenter program from the Accessories, System Tools menu. You may also open this program by typing “Disk Defragmenter” in the search box of the Start menu and then clicking Disk Defragmenter in the search results under the Programs category. Windows displays a window similar to Fig. 2.63. Select the disk you want to defragment, e.g., “OS (C:)” and click the Analyze disk button. Windows analyzes the disk and updates the percentage value of the fragmented disk. If your disk is more than 10% fragmented, you should defragment the disk by clicking the Defragment disk button.
100
Computer Course: Windows 7 and Office 2010
Fig. 2.63 Disk Defragmenter
Windows starts the defragmentation process which takes significant time as the fragmented files are rewritten. It displays the defragmentation progress under the Progress column in the window. When the process is complete, you should see “0% fragmented” (or a number close to 0%) in the Disk Defragmenter window. ∑
Click the Close button to close the Disk Defragmenter window.
2.26.4 System Restore System Restore is a very useful tool that can help you to rollback your system to a previous state, if you notice a problem after installing new software or upgrading existing software. In other words, you can undo the installation of a program, driver or Windows update. Windows automatically maintains restore points on regular intervals and when it installs important software. When you notice unexpected change in the behavior of the computer after installation of a driver or program, usually uninstalling that program or driver fixes the problem. However, if that does not fix the problem, you can restore the computer system to an earlier date when everything worked fine. When Windows restores the system, your data files, e.g., documents, spreadsheets, downloaded files, e-mails, etc., are not affected. ∑ ∑
To use System Restore, open System Restore from the Accessories, System Tools menu or search for it from the Start menu. Windows displays the System Restore window that briefly explains the System Restore process. Click Next and a System Restore window appears with the list of restore points, as shown in Fig. 2.64.
The System Restore window displays various restore points (date and time) and some brief description about each restore point. ∑
Click the restore point you want to apply. You may click the Scan for affected program to find the program that will be affected by the system restore. Then click Next to proceed to the next step.
Using Windows
Fig. 2.64
∑
1 101
System Restore
Click Finish to proceed with system restore. Windows displays a confirmation box. On clicking Yes in the box, Windows starts the system restore process.
After the system restore is complete, Windows automatically restarts the computer. If things do not work as expected, you can undo the system restore and try an earlier restore point.
2.27
USER ACCOUNTS
Windows allows sharing a computer by allowing multiple user accounts. Each user is assigned a user name and password (optional) which are used to allow logging to the system. Each user maintains its own desktop settings, documents, start menu settings, list of favorite websites (bookmarks), control panel settings, etc. New users can be created only by a user who has Administrative rights. However, when a user is created, it may be assigned Administrative or Standard rights. The User Accounts section of Control panel is used to manage existing user accounts or create new user accounts. ∑
Open the Control Panel window form the Start menu and then click User Accounts. Window displays the User Accounts window for the current user, as shown in Fig. 2.65. The User Accounts window displays the user name, picture and type (administrator or standard) in the upper right section of the window. ∑ ∑
To change the user profile, e.g., password, picture, account name, account type, etc., click the corresponding link and follow the instructions. If you want to view all users or want to change the profile of another user account, click Manage another account link, as illustrated in Fig. 2.65.
102
Computer Course: Windows 7 and Office 2010
Fig. 2.65
The User Accounts window
Windows displays the Manage Accounts window, which contains icons all users on the computer, as shown in Fig. 2.66. You can click any user icon to manage that account, as illustrated in the figure.
Fig. 2.66 The Manage Accounts window
2.27.1 Creating a New Account ∑ To create a new account, click the Create a new account link in the Manage Accounts window. Windows prompts you to provide a name for new account you want to create, as shown in Fig. 2.67.
Using Windows
1 103
Fig. 2.67 Naming a new account
∑
Type the account name in the New Account name box. Windows can create two types of users: Standard user and Administrator. As described in the Create New Account window, Administrator users have complete access to the computer. By default, Windows create a standard user. Change the user type, if required and click Create Account.
Windows creates the user and displays the new user in the Manage Accounts window. Now you can click the newly created user and change its profile, e.g., change the picture, password, account name, etc.
2.28
USING NOTEPAD
Notepad is a simple and easy to use text editor. Notepad does not support any text or paragraph formatting, i.e., it opens and saves text in the ASCII (American Standard Code for Information Interchange) mode. You can use it to type a simple memo or short note. Notepad can also be used to type programs for programming languages or applications, e.g., BASIC, dBASE, FoxPro, HTML, etc. Note To create or edit files that require formatting, use WordPad or some word processor, such as Microsoft Word.
∑
To start Notepad, click the Start button to open the Start menu and then choose All Programs, Accessories, Notepad. Alternatively, open the Start menu, type Notepad in the Menu’s search box and click Notepad in the search results.
Windows opens the Notepad windows shown in Fig. 2.68. When Notepad starts, it creates a file and names it—Untitled. So you may start typing text in this file. Notepad will ask for the filename when you save it.
Computer Course: Windows 7 and Office 2010
104
Fig. 2.68
∑
∑
∑
Notepad window
When you type text, the cursor may automatically move to the next line when the current line gets filled up depending on the setting of word wrap. To change the word wrap setting, click Format to open the Format menu (see Fig. 2.68.) and then click Word Wrap. The Edit menu supports the Cut, Copy, Paste and Select All commands to copy and move text in the file. The Edit menu also supports the Time/Date command to enter the current time and date in the file at the cursor position. To save the file, click File to open the menu and then click Save in the menu. Alternatively, press Ctrl+S to save the file.
If you are saving the file for the first time, it displays the Save As dialog where you define the filename and choose a folder (location) to save the file. The use of Save As dialog box, which is same in all Windows applications, is described in the next section. ∑
To open an existing file, use the Open command from Notepad’s File menu or press Ctrl+O.
2.29
USING WORDPAD
WordPad is a small word processor. We are calling it small, as it does not have the advanced features of the full-fledged word processors. For instance, you will not find features such as spell-check, grammarcheck, hyphenation, AutoCorrect, etc., in WordPad. However, it contains the necessary commands to format text, paragraphs and page. It is a true WYSIWYG (What You See is What You Get) word processor. That is, what you see on the screen is nearly what you get on printing the document. You can also insert graphics in WordPad documents. You can use WordPad to create professional-looking letters and documents. WordPad uses the Windows interface, therefore, after learning How to Use WordPad, you will be able to apply the same techniques on other programs, such as Paint, Word and Excel. The WordPad program is located in the Accessories submenu. ∑
To start WordPad, click the Start button to open the Start menu and then choose All Programs, Accessories, WordPad. Alternatively, open the Start menu, type WordPad in the menu search box and click WordPad in the search results. Figure 2.69 displays a WordPad window.
Like a typical window, the WordPad window displays the title of the program in the title bar. WordPad has automatically created a new document with the name ‘Document’. So, you can straightaway start typing. Later, when you save the document, you assign a name of your choice to it. On the left side of
Using Windows
1 105
the title bar is a customizable Quick Access toolbar, which contains frequently used commands, such as Save, Undo and Redo.
Fig. 2.69
WordPad window
If you are new to Windows 7, you won’t find typical menus in most Windows programs; instead these programs use the Ribbon interface. The Ribbon, located under the title bar provides quick access to all formatting commands on the default Home tab. These commands are placed under various groups, such as Clipboard, Font, Paragraph, Insert and Editing. Normally, you will be able to determine the task WordPad will perform on clicking a button or icon by just looking at the graphics. However, if you are not sure, move the mouse pointer on the corresponding button or icon and wait for a second, and it displays a tooltip containing some description. The empty area below the Ribbon is called the Document pane where you type your document or WordPad displays an existing document. The last line of the WordPad window, called the status bar contains a Zoom Slider which is used to change the zoom setting of the document. Note The Ribbon interface will be discussed in detail in Chapter 3.
2.29.1 Typing a Document in WordPad Consider the sample letter shown in Fig. 2.70. In the sample letter, the address is centred and the date is right aligned on the page. You may format paragraphs as you type the letter or initially type the letter without caring for paragraph formatting and then format paragraphs. While typing text, remember the following points: 1.
2.
While typing text in a paragraph, when you reach near the end of the line, do not press the Enter key, as you would have done on a manual typewriter. Just continue typing and WordPad automatically moves the last word of the line to the next line if it goes past the right margin. Press the Enter key only when the paragraph ends. When you want to end a line, press the Enter key. For example, in Fig. 2.70, you will press Enter after typing each address line and date. Similarly, press the Enter key to type a blank line.
106
Computer Course: Windows 7 and Office 2010
Let us begin typing. ∑
Type DOEACC Society, the first line of the address. Do not press the Enter key. WordPad displays ‘DOEACC Society’ in the document area. This line is left aligned, the default for all paragraphs in WordPad.
Fig. 2.70 A sample letter
∑ ∑ ∑ ∑
To center the paragraph, click the Center button in the Paragraph group on the Ribbon. Then press the Enter key. Type 6 CGO Complex and press Enter to move the cursor to the next line. Then type New Delhi 110003 and press Enter. Press Enter once more to leave another blank line. Since the date is right aligned, click the Align Text Right button in the Paragraph group on the Ribbon, type March 19, 2013 and press Enter. Refer to the sample letter shown in Fig. 2.70 and type the rest of the letter. Just remember not to press Enter at the end of each line in the paragraph. That is, while typing the body of the letter, you will press Enter only after ‘...shall take place in June.’
2.29.2 Saving the Document in a File So far, the letter that you have typed is sitting in the temporary memory of your PC. To permanently store the letter, you need to save it in a disk file. ∑
Click , the Save button on the Quick Access toolbar located at the top left corner of the WordPad window. You can also accomplish the file save operation by pressing Ctrl+S, the shortcut keys for the Save command.
WordPad displays the Save As dialog box shown in Fig. 2.71, where you enter the name of the file that you want to assign to the document. Besides the filename, which you type in the File name box (see Fig. 2.71), you can also select the drive and the folder where you want to store this file. In Fig. 2.71, the
Using Windows
1 107
current folder is ‘Documents Library, so, if you do not change the folder, the file will be saved in this folder. If you want to save the file in some other folder, perform the following steps:
Fig. 2.71 Save As dialog box
∑ ∑ ∑ ∑
To select a folder that visible in the Save As dialog box, double click it. For instance, to save the document in the GardenTools folder, double click GardenTools to open this folder. To save the document in a new folder, click the New Folder button on the Task toolbar. To select a different major area, e.g., Desktop instead of Documents Library, click it in the Navigation pane. Then double click to open a folder that may exist in the selected area. After you have selected the folder to save the document into, type a suitable filename. Finally, click the Save button to save the file.
2.29.3 Editing a WordPad Document After typing a document in WordPad, if you notice any mistake or want to change or add text in any part of the document, you can edit your document. To edit, you need to move the cursor to the position where you want to carry out editing. You can move the cursor by using the mouse or the keyboard. ∑ ∑
∑
To move the cursor with the mouse, move the mouse pointer where you want to place the cursor and click the mouse button. To move the cursor with the keyboard, use the cursor movement keys. On the right-hand side of the keyboard, you find four arrow keys. You can use these keys to move the cursor in the direction of the arrow keys. For instance, you can use the left arrow (←) key to move the cursor to the previous character position, the right arrow (→) key to move the cursor to the next character position. Similarly, you can use the up arrow (↑) and down arrow (↓) keys to move the cursor up and down by one line, respectively. If you need to delete a character, use either Del or the Backspace key. Notice that the cursor is always placed between two characters. The Del key deletes the character to the right of the cursor position whereas the Backspace key deletes the character to the left of the cursor position.
Computer Course: Windows 7 and Office 2010
108
∑
∑
If you want to delete a word or a sentence, select it and then press the Del key to delete the selected text. Double clicking the mouse on a word selects that word and triple clicking selects the paragraph. Alternatively, click and drag the mouse to select any length of text. After you have selected the text that you want to delete, all you need to do is to press the Del key. If you delete any text by mistake, you can undelete (restore) the text by pressing Ctrl+Z or by clicking the Undo button on the Quick Access toolbar.
2.29.4
Formatting Paragraphs
You can control the appearance of your document by formatting paragraphs. For example, you can change the alignment of paragraphs to centred or right aligned. You can also change the font, size and style (bold, italic, underline, etc.) of any text in the document. The character formatting commands are available in the Font group and the paragraph formatting commands are available in the Paragraph group. ∑
∑
To format a paragraph, click anywhere in that paragraph and click the corresponding control in the Paragraph group. For instance, click Justify to justify the paragraph or Center to create a centred paragraph. You can also change the formatting of paragraph through the Paragraph dialog box. To open the paragraph dialog box, click the Paragraph button in the Paragraph group or right-click the paragraph to display a context menu and click the Paragraph in the menu.
2.29.5 Formatting Text You can give a professional look to the documents created in WordPad by formatting the text in several ways. For example, you can change the size of the text. You can also use different styles, such as bold, italic, underlined, etc., on the selected text. You can also change the font of the selected text. For example, you may format the address of the DOEACC Society in the following way: DOEACC Society 6 CGO Complex New Delhi - 110003 Here, ‘DOEACC Society’ is shown in Arial font in 12 point, bold and italic style. The last line of the address is underlined. ∑
∑
∑
To format the text, select the text and click the corresponding control in the Font group. For instance, click the Bold button to format the selected text in bold letter. Similarly, click the Italic to show the text in the italic style. If you want apply a different font to the selected text, click the down pointing arrow on the right of the Font Family dropdown box (see Fig. 2.69) and click the desired font. Similarly, you can change the font size through the Font Size control located next to the Font Family control. After making changes, you may resave the modified document by press the Save button on the Quick Access toolbar.
2.29.6 ∑
Printing a Document
To print the current document, press Ctrl+P. You can also access the print command by clicking the WordPad button (see Fig. 2.69). WordPad displays the Print dialog box shown in Fig. 2.72.
Using Windows
Fig. 2.72
1 109
Print Dialog box
The default options in this dialog box are suitable to print one copy of all pages of the document on the current printer. You can use the top part of the Print dialog box to select a different printer. The Page Range box, which is used to specify the range of pages to print, has three options: All Pages
This option prints all pages of the document. When your document contains several pages and you want to print a particular range of pages, e.g. from page 3 to 7, use this option. To specify the page range, click Pages in the Page Range box and type the required starting and ending page numbers, e.g., 3-7. Current Page Prints the current page where the cursor is positioned. Selection Use this option when you want to print some selected text, e.g., a particular paragraph. To use this option, select the text that you want to print prior to using the Print command. ∑ After you have selected the Page Range and printer, press Enter or click the Print button to start printing. 2.29.7 Opening a Document ∑ To open an existing file, click the WordPad button (see Fig. 2.69) and click Open or press Ctrl+O. WordPad displays the Open dialog box. ∑ Double click the file you want to open, or click to select the file and press Enter or click the Open button in the Open dialog box. WordPad opens the document in the WordPad window.
Computer Course: Windows 7 and Office 2010
110
2.30
USING CALCULATOR
Windows contains an on-screen calculator that you may use for doing calculations while working with Windows. Like Notepad and WordPad, the calculator program is available in the Accessories submenu. ∑
To open Calculator, click the Start button to open the Start menu and then choose All Programs, Accessories, Calculator. Alternatively, open the Start menu, type Calculator in the menu search box and click Calculator in the search results.
The calculator can operate in four modes—Standard, Scientific, Programmer and Statistics. Figure 2.73 displays calculators operating in Standard and Scientific modes.
Fig. 2.73 Standard and Scientific Calculators
∑ ∑ ∑
To change the calculator mode, click View to display a menu and then click the desired option. To enter numbers and some of the symbols, such as *, /, +, -, =, %, etc., use the keyboard or click the corresponding button on the calculator. For other operations, click the corresponding button. If you want to use the result of the calculation in any document, press Ctrl+C to copy the result in Windows Clipboard. Later you can press Ctrl+V or use the Paste command in any document to paste the result from Clipboard.
2.31
USING PAINT
Paint is a useful program included in Windows. You can create your own graphics (simple line drawing) using Paint’s drawing tools. It is also possible to import readymade graphics files from other compatible programs into Paint. Then you can modify the imported graphics by using Paint’s drawing tools. The graphics you create in Paint can be printed or you can copy it to Clipboard so that you may paste it in any Windows application. Paint is available in the Accessories menu. ∑
To open the Paint program, click the Start button and then choose All Programs, Accessories, Paint. Alternatively, open the Start menu, type Paint in the menu search box and click Paint in the search results to open Paint.
Figure 2.74 displays a Paint window. Like WordPad, Paint also uses the Ribbon interface, so you find all paint tools available on the Home tab in the Tools and Shapes groups.
Using Windows
1 111
Fig. 2.74 The Paint window
∑
Click the required tool, e.g., Pencil, Line, Curve or Rectangle on the Ribbon. Then choose the required size (e.g., line thickness) and color.
Note You must select the desired line thickness prior to drawing the line or other shapes. You cannot change the line thickness after drawing the line.
∑ ∑ ∑ ∑
Move the cursor to the drawing area. Click or drag the mouse to draw the shape. If required, use the Eraser tool to erase a part of the drawing. If you need to superimpose text on the drawing, use the Text tool. To print the graphics you have drawn, press Ctrl+P to display the Print dialog box. Follow the same procedure described earlier in the WordPad section. If you need to save the graphics, click the Save button on the Quick Access toolbar and follow the same procedure described in the WordPad section. Paint can save the file in various common formats, such as JPEG, TIFF, PNG, GIF and BMP.
2.31.1
Copying Picture to Another Application
If you want to copy the complete picture or a part of the picture to another application, perform the following steps: 1. 2. 3.
Use the Select tool to mark the area of the picture you want to copy. Press Ctrl+C, the shortcut keys for the Copy command. Paint copies the picture to Clipboard. Open or switch to the other application where you want to paste the copied picture. Move the cursor to the required position and then use the Paste command (Ctrl+V).
2.32
USING SNIPPING TOOL TO CAPTURE SCREENSHOTS
While Windows always had shortcut keys (PrtScn) to capture the screen and Alt+PrtScn to capture the screenshot of the active window, Snipping Tool introduced in Windows 7 makes screen capture more convenient. Snipping Tool enables you to capture any part of the screen that you can paste in any Windows application or save it as JPEG, GIF, PNG or embedded HTML file. Snipping Tools is available in the Accessories menu. To open Snipping Tool:
Computer Course: Windows 7 and Office 2010
112
∑
Open the Start menu and choose All Programs, Accessories, Snipping Tool. You can also search for Snipping Tool in the search box of the Start menu.
Window displays Snipping Tool shown in Fig. 2.75 on the screen and dims the screen. Snipping Tool can capture the screen in four modes: Rectangular snip, Free Form snip, Windows snip and Full-screen snip. Rectangular snip captures any rectangular area of the screen whereas Free Form snip enables you to capture freehand (non-rectangular) area of the screen. Windows snip captures an active window whereas Full-screen snip captures the entire screen.
Fig. 2.75 Snipping Tool
∑
Click the arrow on the right of the New button to choose the type of snip. If you select Rectangular or Free Form snip, drag the cursor around the area on the screen you want to capture. As you drag the mouse, Snipping Tool outlines the area with a red border. When you release the mouse, the Snipping Tool windows expands to display the captured screen as shown in Fig. 2.76. (If you select Windows snip, Snipping Tools enables you to choose a windows.)
Fig. 2.76 Captured screen area displayed in the Snipping Tool window
∑
You may use the Pen, Highlighter and Eraser tools to mark-up the captured image, if required. Then press Ctrl+C to copy the image or click the Save button to save the image. To paste the copied image in any Windows application, click the cursor at the desired location and press Ctrl+V or use the Paste command/control.
2.33
STICKY NOTES
You might have seen people sticking paper Post-it notes on the edge of their monitors. The Sticky Notes feature of Windows 7 enables you to create virtual sticky notes that you can move around on the screen and delete them with ease when you don’t need them anymore. To create a sticky note:
Using Windows
∑ ∑
1 113
Open the Start menu and choose All Programs, Accessories, Sticky Note. Window creates a Sticky Note on the screen and you can type or paste text in the Sticky Note window. Figure 2.77 displays a Sticky Note window with some text.
Fig. 2.77 Sticky Note
∑
∑
If you need to create a new sticky note, click + on the top left corner of the Sticky Note window, as illustrated in Fig. 2.77. Similarly, you may click the Delete Note button located in the top-right corner of the window to delete the note. If you want to remove the Sticky Notes from the screen but not delete them, right click the Stick Notes icon on the taskbar and choose Close Window from the shortcut menu. All Sticky Notes disappear from the screen, but will appear on the screen when you open the Sticky Notes program next time.
2.33.1 ∑ ∑
Customizing and Formatting Sticky Notes
The default color of the Sticky Note is yellow, however, if you prefer a different color, right click the note window to display a context menu and click the desired color. To format the notes text, drag the mouse to select the desired text and press the corresponding keyboard shortcuts, e.g., Ctrl+B for bold, Ctrl+I for italic and Ctrl+U for underline. Similarly, you can press Ctrl+T for the strikethrough style or Ctrl+Shift+L to create a bulleted list.
2.34
CREATING SHORTCUTS ON DESKTOP
Placing shortcuts on the desktop can help to quickly run a program or open a file or folder. There are several ways to create shortcut icons on the desktop. We have already discussed that if a program exists in the Start menu, you can drag it to the desktop to create a shortcut. If you want to create a shortcut for a file, folder, program, etc., on the desktop, follow these steps: ∑ ∑ ∑
Open the Windows Explorer or Computer window. Expand a drive or folder, if required so that the item whose shortcut you want to create is visible in the Content pane. Right click the item (file, folder or drive) whose shortcut you want to place on the desktop and choose the Send To command and then choose Desktop (create shortcut), as shown in Fig. 2.78.
Computer Course: Windows 7 and Office 2010
114
Fig. 2.78 Note
Creating a Desktop Shortcut
If you choose the Create Shortcut command from the context menu, Windows creates the shortcut in the same folder. In that case, you can drag the shortcut from the folder to the desktop.
Another way to create a shortcut on the desktop is by using the Create Shortcut wizard. This wizard guides you through all steps to create a desktop shortcut. Here are the steps to accomplish this. 1. 2.
Right click the mouse on any empty area on the desktop to display the context menu. Choose the New command and then choose the Shortcut command from the submenu. Windows displays the Create Shortcut wizard shown in Fig. 2.79.
Fig. 2.79
The Create Shortcut wizard
Using Windows
3.
If you know the location (address) of the item whose shortcut you want to create, you may enter it in the text box. If you do not know the location, click the Browse button and Windows displays the Browse For Files or Folders window shown in Fig. 2.80 that can help you to locate the target item. This window is similar to the Navigation pane of Windows Explorer. You can click the triangle icon to expand a folder/drive to reveal its subfolders and files. After you have located the target item, select it and then click the OK button, and Windows puts it in the text box on the Create Shortcut wizard.
Fig. 2.80
4. 5.
1 115
The Browse for files or folder window
Click the Next button to display the next step of the wizard. In this step, Windows puts a default name for the shortcut in a text box. If you like, you can type a different name. Finally, click the Finish button to ask Windows to create the shortcut on the desktop.
After the shortcut has been placed on the desktop, you can double-click it to open the corresponding program, folder or drive. If you want to change the properties of the shortcut, e.g., change the icon or the target item, right click the shortcut and choose the Properties command from the shortcut menu.
2.35 RUNNING A COMMAND While normally you use the Start menu, taskbar icons or desktop shortcuts to open a program, folder or file, the Run command provides an alternate way to accomplish the same task. The experienced users find the Run command useful to run programs which are not available in the Start menu or on the desktop. You can also use the Run command to run the Disk Operating System (DOS) commands. To use the Run command: ∑
Open the Start menu and click Run. Alternatively, press +R, and Windows displays the Run dialog box shown in Fig. 2.81. The last run command automatically appears in the Open textbox.
Computer Course: Windows 7 and Office 2010
116
Fig. 2.81 The Run dialog box
∑
∑ ∑
If you want to run a previously run command, click the arrow to the right of the Open box to display a drop-down list and choose the desired command. To run a new command, type it in the Open textbox. Finally, press OK to run the command. If you want to run DOS commands, type cmd in the Open textbox and press the Enter key or click the OK button. Your monitor displays a Command Prompt window similar to Fig. 2.82. Now your can type any DOS command (e.g., DIR, CHDIR, MD, COPY, DEL, etc.) and press the Enter key to run it.
Fig. 2.82 The Command Prompt window Note You may also be able to open the Command Prompt window from the Windows Start menu by choosing All Program, Accessories, Command Prompt.
∑
To close the Command Prompt window, click the Close button located at its top right corner in the title bar or type EXIT and press the Enter key.
2.36
WINDOWS MEDIA PLAYER
Windows Media Player is a useful program to play audio and video on your PC. Besides, playing audio and video files, it can also rip (transfer) music from CDs to your PC, as well as burn digital music files
Using Windows
1 117
in a CD. Though Windows Media Player has been around for may years, the version 12 included with Windows 7 features several advanced functions, including streaming of music to other computers in the home as well as over the Internet. To open Windows Media Player: ∑
Open the Start menu, click All Programs and then click Windows Media Player in the programs list displayed in the menu. Figure 2.83 displays a Windows Media Player window playing an album from the Music library on the PC.
Fig. 2.83 Windows Media Player
The left side of the Windows Media Player window displays a Navigation pane, which contains the various source for the media files, e.g., Music, Videos, Pictures, Recorded TV, CD/DVD, etc. ∑
∑
∑
Like Windows Explorer, you may click the triangle icon displayed to the left of an item to expand/ collapse items available under an item. For instance, with reference to Fig. 2.83, on clicking the triangle icon to the left of Playlists, it displays playlists stored on the PC. On clicking an item in the Navigation pane, Windows Media Player displays the media files/ albums available in that source in the middle pane. Then you can double click an item (e.g., album) to displays songs available in that item, and you can double click the album or the song (track) to start playing it. At the bottom of Windows Media Player in the middle pane, there are buttons to play/pause, stop, move to next/previous track, volume control, etc.
2.36.1 Playing Music CDs When you insert a music CD in the CD/DVD-CD drive, Windows may automatically start playing it using Windows Media Player or display an AutoPlay dialog box shown in Fig. 2.84. ∑
If you see the AutoPlay dialog box, click Play Audio CD using Windows Media Player, as illustrated in Fig. 2.84. If Windows Media Player is not open, Windows opens it in the Now Playing mode and starts playing the CD.
Computer Course: Windows 7 and Office 2010
118
Fig. 2.84 AutoPlay dialog box for audio CD
∑
The Now Playing mode of Windows Media Player displays a compact player hiding most details. If you want to switch to the regular view, click the Switch to Library button, as illustrated in Fig. 2.85.
Fig. 2.85 Windows Media Player in the Now Playing mode playing a CD
2.36.2
Ripping CDs to Hard Drive
You can copy all or selected tracks from an audio CD to your hard drive as standalone files. The process of copying files from CD to the hard drive is calling ripping. After the files have been ripped to the hard drive, you won’t need the CD to play music. Besides, you will also be able pick your favorite songs from different albums to create playlists. Follow these steps to rip music from a CD. ∑ ∑
Start Windows Media Player and insert a CD in the CD/DVD-CD drive. Windows Media Player starts playing the CD and selects all track, as shown in Fig. 2.86. If you don’t want to rip all tracks, click to uncheck the tracks that you do not want to rip.
Using Windows
Fig. 2.86
∑
∑
1 119
Ripping a CD in Windows Media Player
Use the Rip Settings button (see Fig. 2.86) to change the rip settings, such as the format and audio quality. The default format is Windows Media Audio. If you plan to transfer the ripped files to other devices, you may consider to change the format to mp3. Finally, click Rip CD to start the ripping process. Windows Media Players rips one track at a time and displays the status in the Rip Status column. When the ripping completes, Windows Media Player may automatically eject the CD. The ripped files are now available in the Music library.
2.36.3
Creating a Playlist
Windows Media Player can help you put together your favorite track from one or more albums as a playlist. For example, you may create a playlist containing your favorite dance songs. A song can be included in more than one playlist. ∑ ∑
To create a playlist, click the Create Playlist button, as illustrated in Fig. 2.87. If the right pane lists any tracks, click the Clear List button to clear it.
Fig. 2.87 Creating a playlist
Computer Course: Windows 7 and Office 2010
120
Now we have an empty playlist. The next job is add tracks (media files) to the playlist. ∑
∑
Click the source in the Navigation pane which contains the tracks you want to add to the playlist. To add a track to the playlist, either drag it to the playlist area in the right pane, or right click the track and choose Add to, Play list, as illustrated in Fig. 2.88. In the same way, you can add additional tracks to the playlist from the same or different music source. After you have added the required tracks to your playlist, click the Save List button (see Fig. 2.88) to save and name your playlist.
Fig. 2.88 Adding tracks to a playlist
∑
To view saved playlists, click the Playlist link in the navigation pane. Then you may double-click any playlist to play it.
2.37
WINDOWS ESSENTIALS
Windows 7 does not include common application programs, such as email, calendar, chat, address book and video editing. However, all these programs and much more are available for free download from Microsoft. Collectively, these programs are called Windows Essentials or Windows Live Essentials. The following programs are part of Windows Essentials: Mail Photo Gallery Messenger/Skype Movie Maker Writer Family Safety
Microsoft’s email program. A program to manage, organise and edit photos. A program for online chatting. A program to create movies and publish them on the web. A program to compose blog posts. A program to manage and monitor children’s activities on the web.
We would discuss some of these programs in Chapter 9. If you want to install these programs now: ∑ ∑
Visit the download.live.com website or search for “Windows 7 Essentials” in the browser program. (Searching in browser is discussed in Chapter 8.) Click the Download Now button on the Microsoft website to download the setup program to your computer.
Using Windows
∑ ∑
1 121
Open (run) the downloaded file. Click Yes when Windows asks if you want to allow the pro-gram to make changes to the computer. The Windows Essentials setup program asks if you want to install all Windows Essentials programs or selected programs, as shown in Fig. 2.89.
Fig. 2.89 Installing Windows Essentials
•
Click the first option if you want to install all Windows Essentials programs, otherwise click the second option to choose the programs you want to install.
The installation process takes a few minutes. When the installation completes, you may need to restart your computer. Now you should find the Windows Essentials programs in the Start menu.
3
WORD PROCESSING WITH MICROSOFT WORD
CHAPTER OBJECTIVES
In this chapter, we will discuss the following topics: Word Processing Microsoft Word Starting Word Creating, Saving and Printing a Document Cursor Movement and Editing a Document Formatting Text and Paragraphs Using Bullets, Numbering and Tabs Page Setup Print Preview Find and Replace Text Checking Spelling and Grammar Inserting Page Numbers and Page Breaks Document Views Borders, Shading, Headers and Footers Zooming Text Changing Case Inserting Date, Time and Bookmarks Moving to a Specific Page/Bookmark Click and Type Using Multiple Columns in a Document Drawing Tools and Inserting WordArt, Picture, SmartArt and Chart Using Symbols, AutoText, Footnotes and Endnotes Numbering Figures Tracking changes Mail Merge: Letters, Envelopes and Labels Password Protecting Documents Customizing Word and Styles
Word Processing with Microso Word
3.1
1 123
WORD PROCESSING
Word processing, in computer terminology, refers to typing, editing and formatting of any kind of document, which could be a letter, memorandum, balance sheet, or something similar. As the term suggests, word processing simply processes words, i.e., textual information. We can use it to prepare and print professional looking letters, reports, memos, booklets, and so forth. The current word processors are very powerful. Some of the features available in most word processors are: ∑ ∑ ∑ ∑ ∑ ∑ ∑ ∑ ∑ ∑
Adjustable page size and margins Printing selected text in boldface, italic, underlined, superscript or subscript style Using different font and the size of characters for the selected text Paragraph formatting Moving/copying selected text to another location within the document or to another document Facility to create headers, footers, footnotes and endnotes Facility to create multiple-column text and tables Including pictures, graphics and charts in the document Index and table of contents generation Online spelling checking, grammar checking and thesaurus
While working on a word processor, you first key-in (type) the document that you want to print. While keying-in the document, you use various commands to format it in the desired way. We can check on the computer screen for mistakes and correct them. The word processing program normally helps us to correct spelling and grammatical mistakes. The display on the computer screen almost resembles the printed output that one gets on printing the document. Thus, with the word processing program, we can prepare professional looking documents, which are relatively error-free. We can save the document in the computer’s disk or USB flash drive for future use. Normally, business letters are not too different from one another in a particular company. For instance, the second reminder letter asking for payment does not differ much from the first reminder already sent, except for the date, reference number and reminder number. In such cases, if one is using a word processor, the previous letter/document can be recalled from the computer’s storage and modified, without retyping it in full. This helps save time and effort. There are certain jobs, such as tender offer, project report, manuscript of a book, thesis, etc., that require several revisions. In such cases, word processing is very convenient as it permits any number of revisions to be carried out in the document before printing the final version. Word processors have a number of other useful features that can make your job very easy, as you will learn in this chapter.
3.2
MICROSOFT WORD
Microsoft Word is a software program (application) designed by Microsoft Corporation, USA for word processing applications. Since 1990, Microsoft has released several versions of its popular Word program, such as Word for Windows 1.0, Word 2.0, Word 5.1, Word 6.0, Word 97, Word 2000, Word 2001/Word X, Word 2002/XP, Word 2003, Word 2004, Word 2007, Word 2008 and Word 2010. Some of these versions are also available for other operating systems, such as DOS and Mac (Apple PC). The new releases usually have a few additional commands and features. However, the basic features are the same in all versions.
Computer Course: Windows 7 and Office 2010
124
In this chapter, we will use Word 2010. If you use any other version of Word, the screen displays that you get may be slightly different from those used in the examples in the chapter. However, version prior to Word 2007 do not support the Ribbon interface, therefore, to use the commands available on the Ribbon, you will need to use the corresponding menus. Note
Hereafter, we will not specify the version number (2010) after ‘Word’. However, you should remember that when we use ‘Word’ in the text, we are referring to Word 2010.
3.2.1 Starting Word Assuming that your PC is on and Windows is running, depending on how your PC is setup, you can start Word in several ways. ∑
If there is an icon for Word on your desktop, double click that icon to start Word. The Word icon normally looks like
∑ ∑
.
If Word icon is available on the taskbar (or on Quick Launch toolbar on your taskbar if you are using Window XP/Vista), you can start Word by clicking that icon. You may also start the Word program from Windows Start menu. The Word program may be located in the Start menu or anywhere in the menu system. You may find it in the Start, Programs/ All Prgrams submenu, Microsoft Office or Microsoft Applications. If you still cannot find the Word Program, click the Start button and type Word 2010 in Search Programs and files text box to ask Window 7 to find it for you.
On starting Word, you see a Word window similar to Fig. 3.1. Word displays the name of the program, i.e., Microsoft Word in the title bar of the window. In the title bar, it also displays the name of the currently open document. Although you did not open any document, Word automatically creates an empty document, names it ‘Document1’and opens it for you. So, if you want to create a document, say a letter, you can straightaway start typing. You can give it any name at the time of saving the document.
Fig. 3.1 Word 2010 opening screen
Word Processing with Microso Word
1 125
Ribbon Interface
If you have used Word 2007, you are already familiar with the Ribbon interface used with Word and other Microsoft Office programs. The menus, submenus and toolbars dialog box used in earlier versions of Word are gone. As more and more features were added to Word and other Office products, the menu structure (File, Edit, Format, Help, etc.) became too complex. In Office 2007, Microsoft replaced the original menu interface with the Ribbon interface, where commonly used commands/tools are always visible. In the Ribbon interface, the various commands are divided into various tabs, such as File, Home, Page Layout, Reference, Mailing, Review and View. Word starts with the Home tab, however, you may click other tabs, as required to access the corresponding tools, features or commands. Besides, when you select a specific object, Word may display an additional contextual tab; for example, when you click a picture, Word displays the Picture Tools tab. In Fig. 3.1, the Home tab is selected and the Ribbon displays tools, commands and features classified into various groups, such as Clipboard, Font, Paragraph, Styles and Editing. Each group displays commonly used options for quick access, however, to access the full set of options, you may click the dialog box launcher icon ( ). Dialog box launchers are located at the bottom right corners of groups on tabs, as illustrated in Fig. 3.1. As you would see, one feature of the Ribbon, called live preview, is particularly helpful. Live preview lets you preview the effect of several potential changes on the selected text in your document by simply pointing to options on the Ribbon. Normally, you will be able to determine the task Word will perform on clicking a button or icon by just looking at the graphics. However, if you are not sure, move the mouse pointer on the corresponding button or icon and wait for a second, and Word displays a Tooltip. For instance, if you hold the mouse pointer on (Bold button), Word displays the following tooltip: We will discuss additional features of the Ribbon interface along with describing how to use Word. Above the top left corner of the Ribbon is a customizable Quick Access toolbar that contains icons for most commonly used commands, e.g., Save, Undo and Redo changes. The empty area below the Ribbon is called the Document pane where you type your document or Word displays an existing document. Depending on the selected options, you may also see a ruler at the left and top of the document pane. The ruler shows the area available for typing and also helps to set and clear tab stop positions. On the right side and the bottom of the document pane, Word shows scroll bars. The scroll bars help you to view other parts of the document when your document cannot be displayed completely in the document window, which is usually the case. The last line of the Word window, called the status bar displays useful information, such as the current page, line number, number of words in the document, etc., on the left side, and view controls and zoom settings, etc., on the right side. The status bar is customizable; you can control the elements you want to display on the status bar by right clicking the status bar and checking the desired elements on the Customize Status Bar context menu displayed by Word.
3.3
CREATING A DOCUMENT
As you know, when you start Word, it automatically creates a new document—Document1. So, you can straightaway start typing the text, i.e., there is no need to use any command to first create a document. After you have typed your document, when you save it, Word asks for the filename. At that time, you can assign a suitable filename to Document1 and save it in the desired folder.
126
Computer Course: Windows 7 and Office 2010
Typing text in Word is slightly different from using a manual typewriter. If you have never worked on a word processor, remember the following points while typing text in a Word document: 1.
2.
3.
4.
While typing text in a paragraph, when you reach near the end of the line, do not press the Enter key, as you would have done on a manual typewriter. Just continue typing and Word automatically moves the last word of the line to the next line if it goes past the right margin (Thanks to Word’s word wrap feature!). Press the Enter key only when the paragraph ends. If you need to center text in a line, for example in headings, do not use the Tab key or spacebar for doing that. Instead, you can use a command to center a line on the page. Similarly, if you need to align a line on the right side of the page, do not use spacebar or the Tab key. If you need to type a table, do not use spacebar to align columns. For creating multi-column tables, either use Tabs or the Table facility. You will learn about using tabs and tables later in this chapter. Do not use the Enter key repeatedly to start a new page. Use the corresponding command for starting the new page. However, you may press the Enter key if you want to have a blank line in your document.
Consider the sample letter shown in Fig. 3.2. Try to enter this letter in the Document1 file that is already open. Note Although you know that you have to press the Enter key only at the end of the paragraph, we have still marked the end of the paragraph (where you need to press the Enter key) with . Use the Tab key to indent the first line of the paragraph.
Fig. 3.2 A sample letter
If the online spelling check option is enabled in Word on your PC, Word may highlight the spelling mistakes with a wavy (curly) red underline. In the same way, if the online grammar check option is on, it may highlight grammatical errors through green wavy underline. Ignore it for the time being. When you type a document, it is being stored in the temporary Random Access Memory (RAM) of your PC. The temporary memory loses its contents if the electric supply (AC power) connected to your PC gets disconnected or you reset your PC. To make the document permanent, you need to save it in a disk file in the hard disk, floppy disk or USB flash drive of your PC.
Word Processing with Microso Word
3.4 ∑
1 127
SAVING A DOCUMENT IN A DISK FILE
To save the document that you have typed in a disk file, click , the Save button on the Quick Access toolbar located at the top left corner of the Word window. You can also accomplish the file save operation by pressing Ctrl+S, the shortcut keys for the Save command.
On using the Save command, Word displays the Save As dialog box shown in Fig. 3.3. If you are running Windows XP or Vista operating system, your Save As dialog would look different. The Save As dialog box enables you to assign a filename to the document you are saving. Besides the filename, you can also select the drive and the folder where you want to store this file. The filename that you want to assign to the document has to be typed in the filename box. Word selects a default drive and folder (directory) for saving files. For instance, in Fig. 3.3, the currently selected folder is ‘Documents Library’. So, if you do not change the folder, the file will be saved in this folder. (Your computer may display a different folder.) If you want to save the file in some other folder, perform the following steps: To select a folder that is visible in the Save As dialog box, double-click it. For instance, to save the document in the GardenTools folder, double-click to open this folder. To save the document in a new folder, click the New Folder button. To select a different major area, e.g., Desktop instead of Documents Library, click it. Then double-click to open a folder that may exist in the selected area. ∑
After you have selected the folder to save the document into, type a suitable filename. If you prefer, you may keep the filename suggested by Word. Finally, click the Save button to save the file.
Fig. 3.3 Save As dialog box
3.5
PRINT AND PRINT PREVIEW A DOCUMENT
If you wish to print a document, it must be open. It is always a good practice to Print Preview the document to get a bird’s eye view of the document before printing. You can preview the document, change print settings and print the document from one location, the Backstage view.
128
∑ ∑
Computer Course: Windows 7 and Office 2010
Click the File tab to open the Backstage view. The left section of the Backstage view has commands, such as Save, Save As, Open, Close, Info, Print, Help, etc. Click Print and Word displays the Print settings in the middle pane and preview of the document in the right pane, as shown in Fig. 3.4.
Fig. 3.4
Print settings and previewing a document
Tip Press Ctrl+P, the shortcut keys for the Print command to directly display Print Preview while working in any tab.
The preview pane displays the preview of the current page, as you would get when the page is printed. If your document has multiple pages, use the scroll bar or the arrows in the Page Control, located in the bottom left corner of the preview pane. The Zoom slider located in the bottom right corner of the preview pane is used to change the page magnification. The middle section displays the Print button, currently selected printer and the current print settings. The default settings are good to print one copy of all pages of the document on the default printer. Therefore, if you click the Print button, Word prints one copy of the document on the default printer. If multiple printers are attached to your PC and you want to print the document on some other printer, click the current printer name to display the list of installed printers and choose the desired printer. If you want to print more than one copy, use the Copies spinner control to type or select the number of copies. On clicking Print All Pages, Word displays options to print the current page, the selected text or a custom print range. If you choose Custom Print Range, Word displays a Pages text box to enter the page range, e.g., 2-4 to print pages from 2 to 4. Similarly, you may enter 2,4,8-10 to print page numbers 2, 4 and 8 to 10. If you need more control on the printing process, click the Printer Properties link located under the printer name.
Word Processing with Microso Word
3.6
1 129
RESAVING AND CLOSING A DOCUMENT
On printing the document, if you find that you have missed out a line at the end, you can type that. Similarly, you may correct the mistakes in the document, if any. After you modify your document, you need to resave it to write the changes back to the disk. ∑
Click
on the Quick Access toolbar or press Ctrl+S to resave the document.
Another way to save the document is by choosing the Save command in the Backstage view. (Click the File tab to open the Backstage view.) You should periodically save your document as you edit it so that you do not lose the changes due to power failure or computer malfunction. Once you are finished with a document, you can close it. ∑
To close the current document file, press Ctrl+W or click Close in the Backstage view.
If you try to close a document and you have not saved the latest editing changes in the file, Word displays a dialog box similar to the following.
Now, you have three options: Save: Word saves the changes in the file and closes it. Don’t Save: Word does not save the changes and closes the file. The latest modifications to the document will be lost. Cancel: Word cancels the file close command and returns you to the document.
3.7 ∑
CREATING A NEW DOCUMENT
To create a new document, either press Ctrl+N keys or click File to open the Backstage view and click New.
If you press Ctrl+N, Word immediately creates a new document and assigns it a temporary name, such as Document2, Document3, etc. This document, based on the Normal template, is similar to the blank document Word creates when it starts. However, if you click New in the Backstage view, Word displays the list of templates in the middle pane and the preview of the selected template and a Create button in the right pane, as shown in Fig. 3.5. (Click the File tab to open the Backstage view.) The templates available for use are displayed in the Available Templates box in the upper part of the middle pane. A template is a special kind of document with predefined page layout and document formatting styles. Optionally, it may also contain text and images. In other words, a template performs like a framework around which Word creates a document. For instance, a Fax template may already contain the Fax title and a header section to enter From, To, Subject, Number of pages, etc. The Word
130
Computer Course: Windows 7 and Office 2010
templates are available under various categories, such as Blank Document, Blog Post, Recent Templates, Sample Templates and My Templates. In addition, you may search for professional templates at Office. com, Microsoft’s online resources and download in your computer.
Fig. 3.5 Creating a new document
By default, Word selects the Blank Document template. If you click the Create button while Blank Template is selected, Word creates a blank document based on the normal template (Normal.dotm). When Word in installed, it automatically installs several templates. ∑
Click Sample Templates to display the list of sample templates available in your PC. (See Fig. 3.6.)
Fig. 3.6 Templates available under the Sample Templates category
Word Processing with Microso Word
1 131
On clicking a template in the middle pane, Word displays its preview in the right pane. On clicking the Create button located in the right pane, Word creates a new document. Figure 3.7 displays a Fax document created using the Fax template.
Fig. 3.7 A fox document created using a template Note
3.8
Wizards, which enabled users to create some documents, such as memo and resume in interactive way in earlier versions of Word are not available in Word 2010 and Word 2007. The wizards have been replaced with templates.
GETTING HELP
Word is a huge application and no one expects you to remember how to do various tasks. If you are not sure how to accomplish a task, you can take the help of Word Help, which contains a number of useful articles. By default, Word searches for the help file on your computer as well as on the Internet through www.office.com. ∑
To open the help window, press F1 or click the Help button ( ) located on the top right corner of the Word window as well as all dialog boxes. Word displays the Word Help window shown in Fig. 3.8.
Fig. 3.8 Word Help window
Computer Course: Windows 7 and Office 2010
132
∑ ∑
Type a few words regarding the help topic you are looking for in the search box at the top and click the Search button and Word displays the search results matching the entered search text. To read a help topic, click the corresponding help topic link. To close the Word Help window, click the Close button located on the top right corner.
3.9
OPENING A DOCUMENT
You may need to open an existing document to make changes or print it. Word can help you to open a required document with ease. ∑
To view the list of recently edited documents, click the File tab to display the Backstage view and then click Recent in the left pane.
Word displays a list of recent documents in the middle pane shown in Fig. 3.9. If the document you want to open is listed in the Recent Documents box, you may click to open it. Word can also display the list of recent documents in the left pane below Close in the left pane if the “Quickly access this number of Recent Documents” checkbox in the middle pane is checked. In that case, you may also open a document by clicking its name in the left pane.
Fig. 3.9 Opening a document in Backstage view
∑
If the document you want to open is not listed in the Backstage view, click Open in the Backstage view to display the Open dialog box shown in Fig. 3.10.
Word Processing with Microso Word
1 133
Fig. 3.10 Opening a document in the Open dialog box Tip You can press Ctrl+O to display the Open dialog box from any tab.
The filenames displayed in the list box are only from the selected folder. For instance, in Fig. 3.10, the Open dialog box displays Word document files from the Documents Library folder. To display files available in other folders, you need to open the corresponding folder. To open any folder that is displayed in the Open dialog box or whose icon is displayed in the left pane, double click it. For example, in Fig. 3.10, you may double click GardenTools to display Word documents available in this folder. Similarly, you may double click Desktop to display documents available on your desktop. On clicking the drive letter displayed under Computer, the Open dialog box displays folders and documents available on the drive. In the same way, you may navigate to any folder on the network your computer is connected to. To open any document whose filename is displayed in the Open dialog box, doubleclick the filename or type the filename in the File Name box and click Open. Note As you make selections of folders in the Open dialog box, you may use the Back and Forward buttons, located in the top left corner to switch back and forth to your selections. These buttons look similar to the Back and Forward buttons on the browser and have similar functionality.
3.9.1
Opening Documents from Earlier Versions of Word/Other Programs
You don’t need to do anything special to open documents created in earlier versions of Word, e.g., Word 97 or Word 2002/2003 as Word 2010 seamlessly opens those documents. You can edit those documents and when you save them, Word saves them in the original old format. If you plan to use new features available in 2010, you should convert the documents to the Word 2010 format (.dotx) by using the Save As command from the File tab, choosing Word Document as Save as type and clicking Save. Word can also open non-Word documents files, such as Word templates, text files, XML files and WordPerfect documents. To display a specific type of file in the Open dialog box, click the All Word Documents button and choose the document type. When you open a non-Word document, Word automatically performs the file conversion, if required.
Computer Course: Windows 7 and Office 2010
134
3.9.2
Opening a Copy of the File
Instead of opening and modifying a document, you may ask Word to make a copy of a document file and open the copy for editing. This keeps the original file unchanged and you are free to modify the copy as you wish. To open a copy of a document file: ∑
∑
Click to select the file that you want in the Open dialog box and click the down-pointing arrow to the side of the Open button (see Fig. 3.10) to displays the file open options, such as Open as Copy, Open Read-Only and Open. Click the Open as Copy option and Word makes a copy of the selected file, assigns it a name, such as Copy (1) SalesMeeting, and opens it for editing.
3.9.3 Opening a File in the Read-Only Mode If you choose the Open Read-Only option from the Open button in the Open dialog box, Word opens the file in the Read-only mode. While Word allows you to modify the opened document, at the time of saving the document, you will need to define another filename to save the modified document into. Word does not allow you to overwrite a document file opened in the Read-only mode. 3.9.4 Switching Between Open Documents Word allows you to simultaneously keep more than one document open. To open another document while one is open, use the File, Open command (or press Ctrl+O) and open the document in the usual way. If more than one document is open in Word, you can switch between the open documents using the View tab or the Windows taskbar. To use the View tab method, perform the following steps: ∑ ∑
Click the View tab and then click Switch Windows located on the right, and Windows displays a list of open documents in a dropdown list, as shown in Fig. 3.11. Click the document you want to view from the dropdown list.
Fig. 3.11 Switching between multiple open documents
Word Processing with Microso Word
1 135
To switch documents using the Windows taskbar, follow these steps: ∑ ∑
Click the Word button in the Windows taskbar and Windows displays an entry/icon for each open document as shown in Fig. 3.11. To view a document, click the corresponding entry/icon. If you wish to close an open document, click the red close button displayed against the document entry/icon.
Note If you do not see all open documents on Word button on the taskbar, open the Word Options dialog box from the backstage view, click Advanced and check Show all windows in the Taskbar in the Display section.
3.9.5 Viewing Multiple Open Documents Simultaneously When multiple documents are open, Word can display them simultaneously. To do so, click the View tab and then click Arrange All in the Window group. This divides the screen into two or more Word windows, each displays one document. You can click in any window to carry out editing, or resize or close these windows in the usual way.
3.10
CURSOR MOVEMENT
While editing a document, the cursor movement is the basic requirement. You need to move the cursor, also known as insertion point to the desired place in the document to insert new text or begin selecting text. As you know, a typical cursor is a blinking vertical line. When you open a document, initially, Word places the cursor (insertion point) at the beginning of the document. To move the cursor to any location in the document, all you need to do is move the mouse pointer there and click. If you need to move the cursor to a part of the document that is currently not visible on your screen, scroll the document by using the scroll bar located at the right/bottom of the window. Alternatively, you can also use the scroll wheel on your mouse. This has already been discussed in the previous chapter. 3.10.1 Using the Keyboard to Move the Cursor (Insertion Point) Sometimes, it is faster to move the cursor by using the keyboard shortcut keys. On the right-hand side of the keyboard, you find four arrow keys. You can use these keys to move the cursor in the direction of the arrow keys. Word supports a number of other cursor movement commands to move the cursor to the next/previous word or paragraph, beginning/end of the line/document, etc. The list of commonly used keyboard shortcuts is given below. To move
Press Key(s)
One character to the left
Left Arrow (←)
One character to the right
Right Arrow (→)
To the previous word
Ctrl+Left Arrow
To the next word
Ctrl+Right Arrow
To the end of a line
End
To the beginning of a line
Home
To the previous line
Up Arrow (↑)
To the next line
Down Arrow (↓)
136
Note
3.11
Computer Course: Windows 7 and Office 2010
Up one screen (scrolling)
PgUp
Down one screen (scrolling)
PgDn
To the end of a document
Ctrl+End
To the beginning of a document
Ctrl+Home
‘+’ has been shown only for readability. Do not press the ‘+’ key. ‘+’ indicates that you need to press these keys simultaneously. For instance, Ctrl+Left Arrow means press and hold the Ctrl key and then press the left arrow (←) key.
EDITING A DOCUMENT
In real life, when you type a document, it may not be error-free in the first attempt. Most of the errors are typographical, i.e., misplaced, omitted or extra characters typed unintentionally. The process of changing text to correct mistakes or to revise text is called editing. There are three basic ways of correcting mistakes—inserting, deleting and overtyping. 3.11.1 Inserting Text You can insert text anywhere in an open document. However, before you start inserting text, make sure that you are working in the Insert mode. By default, Word works in the Insert mode and may display the Insert status button on the status bar. Note
If you do not see Insert or Overtype status button on the status bar, right click any empty area on the status bar to display the Customize Status Bar menu and click Overtype. Then click anywhere outside the menu to turn it off.
While working in the Insert mode, to insert text, you need to move the cursor (insertion point) to left of the character where you want to insert new text and start typing new text. This is illustrated in Fig. 3.12. For instance, to insert “different” before “operations” in the document open in Fig. 3.12, we need to click before “operations” to move the cursor and then type different. As you insert text in the document, Word automatically pushes the text down and reformats the document. You can insert any amount of text anywhere in the document.
Fig. 3.12 Editing a document
Word Processing with Microso Word
3.11.2
1 137
Deleting a Character
On your keyboard, there are two keys that you can use to delete characters. These are Del and Backspace. The Del key deletes the character to the right of the cursor position and Backspace deletes the character to the left of the cursor position. For example, in Fig. 3.12, the cursor is position to the left of “S” in the first line, therefore, on pressing the Del key, the character “S” would get deleted. 3.11.3
Overtyping
In the overtype mode, the typed character replaces the next character. However, if any text is selected (discussed later in this Section), the typed character replaces the entire selected text. If you continue typing in the overtype mode, Word continues to replace old characters with the newly typed characters. ∑
To select the Overtype mode, click the Insert button on the status bar. Depending on the selected options, you may also be able to toggle the Insert/Delete mode on pressing the Ins key on your keyboard.
3.11.4
Inserting a New Paragraph and a Blank Line
If you need to insert a new paragraph at the end of the document: ∑ ∑
Press Ctrl+End to move the cursor to the end of the document. Press the Enter key to insert a new paragraph.
Now you can type the text in the newly inserted paragraph. In the same way, if you need to insert a blank line or new paragraph before an existing paragraph, move the cursor to the beginning of the paragraph and press the Enter key, as illustrated in Fig. 3.12. 3.11.5 ∑
Splitting a Paragraph
To split a paragraph in two parts, click the mouse in the paragraph at the desired location, and press Enter.
3.11.6 Selecting Text In Word, it is very important to know how to select text because you can perform so many operations on the selected text. For instance, you can delete, copy or move the selected text or format it in bold or italic style. Because you may like to apply the various Word commands on different lengths of text, such as a word, sentence, paragraph, etc., you should know how to select the desired text. You can select text with the mouse or the keyboard. ∑
To select text with mouse, make sure that the portion of the document where you want the selection to begin is visible.
Now, depending on your requirements, you can select a word, line, sentence, paragraph, multiple paragraphs or even the entire document. ∑ ∑ ∑
To select a line of text, move the mouse pointer to the left of the line until the mouse pointer changes to a right pointed arrow, and then click, as shown in Fig. 3.13. Similarly, to select a paragraph, double-click while the mouse pointer is showing a right pointed arrow or triple click anywhere in the paragraph. If you want to select a sentence, press and hold the Ctrl key and then click anywhere in the sentence. To select a word, double-click the mouse anywhere on that word.
138
Computer Course: Windows 7 and Office 2010
Fig. 3.13 Selecting text with mouse
Another way to select text with the mouse is by click and drag. That is, click the mouse where you want the text selection to begin and without releasing the mouse button, drag the mouse in any direction. As you drag the mouse, Word highlights and selects the text. When you release the mouse, the text selection freezes. To deselect the selected text, click mouse anywhere in the document. Though normally not required, if you need to select a vertical block of text, drag the mouse with the Alt key pressed. ∑
To select the entire document, move the pointer to the left of any line of text until it changes to a right pointed arrow, and then triple click. The keyboard shortcut keys to select the entire document is Ctrl+A.
By using a combination of certain keys, you can select the desired text very quickly. The basic steps to select the text with keyboard are as follows: ∑ ∑
Click mouse to the location where you want the text selection to begin. Press and hold the Shift key and then press the required keys to move the cursor. As you move the cursor, Word selects the text. For instance, if you press and hold Shift and then press Ctrl+Æ, Word selects the next word. If you want to select the next word too, keep the Shift key pressed and then press Ctrl+Æ. Similarly, pressing the down arrow (Ø) key or the up arrow (≠) key while holding the Shift key down selects the text in the corresponding direction.
What is a Paragraph?
In Word, when you start typing in a new document, you enter text in the first paragraph. Your paragraph may have any number of lines. When you press the Enter key, Word ends the paragraph and starts a new one. Thus, only the Enter key marks the end of the current paragraph and starts a new paragraph. When you press the Enter key, Word inserts a special symbol at the end of the paragraph. This special symbol is ¶. If you like, you can see these symbols in your documents. ∑
Click the Home tab, if required on the Ribbon. Next, click the button on the Ribbon in the paragraph group. This button is called the Show/Hide ¶ button. Word turns on the display of non-printing characters. It displays the ¶ symbol at all places where you pressed the Enter key. In this mode, Word displays a ‘dot’ for every spacebar and → for the Tab key used in the document.
The ¶ symbol is a part of the paragraph. Therefore, when you need to select a paragraph, you must also select this symbol. When you triple click to select a paragraph, Word automatically selects the paragraph mark. If you are not sure whether the paragraph mark has been selected, you may turn on
Word Processing with Microso Word
the display of paragraph marks by clicking characters, click again. 3.11.7
1 139
on the Home tab. To turn off the display of non-printing
Moving Text
To move text from one location to another in a document, Word provides several convenient ways. First you need to select the text that you want to move. Use any of the techniques described earlier in this section to select the desired text. Now to move the selected text, use any of the following steps. 1.
2.
Drag the selected text with mouse to move the text. As you drag the mouse, a dotted vertical line moves with mouse. Make sure that the dotted line is placed where you want to move the text. When you release the mouse button, Word moves the text to the new location. Use the Ctrl+X keys or the scissors icon in the Clipboard group of the Ribbon to cut the selected text. Word removes the text from the document and saves it on Clipboard (memory). Next, move the cursor where you want the cut text to be placed and click in the Clipboard group on the Home tab or press Ctrl+V.
When you paste text, Word may display the Paste Options icon, as shown below.
When you paste text, it is possible that the formatting of the source text and the destination paragraph is different, e.g., source text may in bold style while the destination in normal style. On pressing the Ctrl key or clicking the Paste Options icon, Word displays three paste options: Keep Source Formatting, Merge Formatting and Keep Text Only. The first option keeps the source formatting, the second merges the formatting to use the formatting used by the majority of text in the paragraph and the third option copies only text. Thus the pasted text gets the formatting of the destination paragraph. 3.11.8
Copying Text
Copying text is similar to moving text. You can copy text in the same document as well as to another document. The first step in the copy text process is to select the desired text. 1.
2.
3.
To copy text in the same document with mouse, drag the selected text while keeping the Ctrl key pressed. Word attaches the plus symbol (+) to the mouse pointer to indicate the copy process. As you drag the mouse, a dotted vertical line moves with mouse. When the dotted line is positioned at the right spot, release the mouse button. Word immediately copies the text to the new location. Now release the Ctrl key. Press Ctrl+C keys or click on the Ribbon to copy the selected text in Clipboard (memory). Next, move the cursor where you want to paste the text and press the Ctrl+V keys or click on the Ribbon. To copy text in another document, open or select the other document and move the cursor to the position where you want to copy the text. Next, press Ctrl+V or click to paste the copied text. Like moving text, Word also displays paste icon/options when you paste text.
3.11.9 Previewing Paste Options You may also see the paste options on the context menu when you right click the mouse, as shown in Fig. 3.14. When you move the mouse pointer on any paste option, Word previews the text being pasted
Computer Course: Windows 7 and Office 2010
140
in the document. In other words, you get an idea how the document will look if you paste the text using a particular paste options. To complete the paste operation, click any of the three paste options.
Fig. 3.14 Paste options in the context menu
3.11.10
Deleting Text
To delete text, you need to perform the following two steps: 1. 2.
Select the text you want to delete using keyboard or mouse. Press the Del key.
3.11.11 Replacing Text To replace an existing word in a document with a new word, follow these steps: 1. 2.
Double-click to select the word to be replaced. Type the new word.
When you type a character in a Word document, it automatically replaces the selection. This will work whether you have selected a single character, word or multiple words or ever one or more paragraphs. 3.11.12 Undoing and Redoing Changes While working on a document, you may delete or move some text by mistake. However, if that happens or you make any unwanted changes, you can easily undo the changes. To use the undo command, press Ctrl+Z or click the Undo button on the Quick Access toolbar located at the top left of the Word window. The Undo button looks like . You can use the undo operation multiple times to undo earlier changes. Undo can reverse all kinds of editing operation including delete, replace, move, typing, etc. To undo more than one operation in one go, click the down pointing arrow to the right of the Undo button to display the list of actions Word can undo and click an action in the list; Word will undo all actions up to clicked action.
Word Processing with Microso Word
1 141
You can even undo your undo operations by using the Redo command. To use the redo command, press Ctrl+Y keys or click , the Redo button on the Quick Access toolbar. 3.11.13
Pasting Text Using Clipboard
Word maintains a Clipboard that can hold up to 24 text or other types of copied items. Advanced users can selectively paste copied items from Clipboard. ∑ ∑
∑
To display the Clipboard task pane, click the dialog box launcher button located at the bottom right of the Clipboard group on the Home tab. To paste an item from the Clipboard task pane, move the cursor (insertion point) at the desired location in the document and click the item in the Clipboard task pane. To paste all items, click the Paste All button. You may press the Clear All button to clear the Clipboard. To close the Clipboard task pane, click the Close (X) button in the top right.
3.11.14 Saving a Document with a New Name After you started making changes in a document, if you decide to keep the old version too, you can save the modified version in a different document file. ∑ ∑
Use the Save As command in the Backstage view to get the Save As dialog box. Choose the filename and the folder to save the document into and click Save.
3.12
FORMATTING TEXT
Word allows you to format the text by applying various text styles, such as boldface, underline, italic, superscript, subscript, strike-through, etc. You can apply the commonly used styles by using the corresponding buttons on the Home tab of the Ribbon or by using the keyboard shortcut commands. To apply any style to any text, you need to perform two steps: Select the text that you want to format by using the keyboard or the mouse. Apply the necessary formatting command. The Font group of the Ribbon shown in Fig. 3.15 contains buttons to apply common text formatting styles.
Fig. 3.15 Font group on the Ribbon
Computer Course: Windows 7 and Office 2010
142
When you select text with mouse, e.g., double click a word, Word displays a faded mini formatting toolbar above the selection which becomes clearly visible when you move the mouse on the Mini toolbar. Word also displays the Mini toolbar when you right click the selected text. This toolbar, shown on the right, contains commonly used formatting tools. To apply a text formatting style on the selected text, you may use the Mini toolbar, the Ribbon or keyboard shortcut keys. 3.12.1 ∑ ∑
To format the selected text in the bold style, press Ctrl+B or click , the bold button on the Ribbon or the Mini toolbar. If you need to remove the bold style, select the text and click . Basically, the Bold button toggles the bold style on the selected text.
3.12.2 ∑
Applying the Italic Style
To display the selected text in the italic style, press Ctrl+I or click the Italic button, i.e
3.12.3 ∑
Applying the Bold Style
.
Applying the Underline Style
To apply the underline style on the selected text, press Ctrl+U or click
, the Underline button.
The Underline button applies a continuous underline to the selected text, including spaces. Word supports other underline styles too, such as double underline, dotted underline, dashed underline, wave underline, etc. ∑
To apply some other underline style, click the down pointing arrow on the side of the underline button on the Ribbon to display the available underline styles and click the desired underline style.
Note To remove a style, select the text and apply the same style again. For instance, clicking the Italic button removes the italic style if the text is formatted in the italic style.
3.12.4
Applying Multiple Styles
You can apply as many styles as you like to the selected text. For instance, you may display a word in bold as well as italic style. 3.12.5
Changing the Character Size
When you type text in a document, all characters are of a ‘pre-defined’ size. In Word, the character size (in fact height) is specified in points. (72 points are equal to 1 inch.) The typical point size used in Word is from 9 to 12. If you do not select a new point size, all characters that you type are of the default size. If you wish to know the point size in use in your document, look at the Font group on the Home tab. Word displays the size of the characters at the cursor position or the selected text in the Font size box on the Ribbon. For instance, in Fig. 3.14, the font size in use is 11. To change the font size for the selected text: ∑ ∑
Click the Grow Font button on the Font group or the Mini toolbar to select the next bigger font size. (See Fig. 3.15.) Click the Shrink Font button on the Font group or the Mini toolbar to select the next smaller font size.
Word Processing with Microso Word
∑ ∑
1 143
Click in the font size box and type the desired font size. If you want to choose the new size from a drop-down list, click the down-pointed arrow on the right of the font box to display the font size list box as shown in Fig. 3.16. Move the mouse pointer on a font size to preview its effect on the selected text. To change the font size for the selected text, click the desired font size number in the list box.
Fig. 3.16 Selecting font size
3.12.6 Changing Font Font refers to the shape and style of characters. The same character can be printed in different shapes and styles. Each particular shape and style of the character set is given a font name, such as Times New Roman, Arial, Courier, Letter Gothic, etc. The default font depends on the template used to create the document. However, you can apply any font to any selected text, or even to the entire document. Word displays the name of the current font in the Font name box. This box is located on the left side of the Font Size box on the Ribbon as well as the Mini toolbar. For instance, in Fig. 3.17, the Times New Roman font is in use.
Fig. 3.17 Selecting a font
Computer Course: Windows 7 and Office 2010
144
∑
To change the font for the existing text in a document, select the text and click the drop-down arrow on the right side of the Font name box. (See Fig. 3.17.)
Word displays the list of available fonts in a Font name list box, as shown in Fig. 3.17. On your computer, the list that you will get may be different from that shown depending on the fonts installed on your PC. The list box can display only a few fonts; to see other fonts use the scroll bar displayed on the right side of the Font name list box. The top part of the Font name list box displays the recently used fonts. Then it displays all installed fonts in alphabetical order. When you move the mouse pointer on a font name, Word displays its preview on the selected text. ∑
To apply new font on the selected text, click the desired font in the Fonts list box.
3.12.7
Color
To display color, you must have a color monitor, and to print color, you must have a color printer or a color plotter. Even if you do not have a color printer, you can still define colors in your text. However, you should not use colors on your text if you plan to print the text on a ‘black and white’ printer, as the colored text may not print in good contrast. ∑
∑
∑
To change the color of the selected text, you may use Font Color button, which looks like . On clicking the Font Color button, Word applies the color of the thick underline on the button on selected text. To choose a different color, click the down pointing arrow on the right of the button, and Word displays a Color Palette to choose the color as shown below.
To choose a color, click the corresponding color on the Color Palette. To display additional colors, click More Colors.
In addition to changing the text color, Word also enables you to highlight the text with any color. In other words, you can define a background color. ∑ ∑
To highlight text, click , the Text Highlight Color button, and Word changes the shape of the mouse pointer by attaching a highlighter pen. Now drag the mouse on the text to highlight the text. To return the cursor to the normal mode, click again.
Word Processing with Microso Word
∑
To choose a different highlighter color, click the down pointing arrow on the side of choose the desired colour.
3.12.8
1 145
and
Text Effects
The Font group on the Home tab has several buttons to apply text effects, such as strikethrough, subscript and superscript. Examples of using these effects are shown here. Strikethrough Superscript Subscript
Draws a line through the selected text, e.g., This text is printed in the strikethrough style. Text printed in the superscript style is printed in reduced font size and slightly above the normal text, e.g., (A+B)2 = A2 + B2 +2AB Text printed in the subscript style is printed in reduced font size and slightly below the normal text, e.g., in H2O, ‘2’ is printed in the subscript style.
Word has a Text Effects button ( ) that you may use to apply fancy text effects, such as outline, shadow, reflection and glow. (Text Effects button is available only since Word 2010.) To apply these effects on the selected text, click the Text Effects button and Word displays the available text effects in a box, as shown here.
You can click the mouse on the samples shown in the upper part of the box to apply that text effect on the selected text. To have additional options, click Outline, Shadow, Reflection and Glow effect names links in the lower part of the box. 3.12.9 Font Dialog Box Commonly used character formatting commands are available on the Ribbon and the Mini toolbar. However, for more character formatting options as well as an alternate way to access these options, you may use the Font dialog box. ∑
To open the Font dialog box, click the Dialog Box Launcher located at the bottom right corner of the Font group of the Ribbon. (See Fig. 3.15.) Figure 3.18 displays the Font dialog box.
146
Computer Course: Windows 7 and Office 2010
Fig. 3.18 Font dialog box
The upper part of the Font dialog box is used to select the font, font style, font size and font color. If you want to apply some special types of underlines, click the Underline Style box and choose the desired style. On choosing an option in the Font dialog box, Word displays its preview in the Preview box at the bottom of the box. Here are some of the underline styles not available on the Ribbon.
Word can underline text in several styles. Word can underline text in several styles. Word can underline text in several styles. 3.12.10 Effects The Effect area of the Font dialog box has several check boxes to apply one or more combinations of the following effects on the text: Double Strikethrough Draws a double line through the selected text, e.g., This text is printed in the double strikethrough style. Shadow As the name ‘shadow’ implies, it adds a shadow behind the text, e.g., . Outline In the outline style, Word displays an inner and outline border, e.g., Outline style. style Emboss The emboss style makes the text appear raised off the page, e.g., . Engrave This style makes the text appear as if pressed into the page, e.g., Engrave style. Small Caps On selecting this option, all lower case characters are converted to upper case. However, Word also reduces the font size for all lower case characters converted to ‘SMALL CAPS’.
Word Processing with Microso Word
All Caps Hidden
1 147
Displays all lower case letters as upper case. For example, ‘Computer Society’ formatted in the All Caps style will look like —COMPUTER SOCIETY. As the name ‘hidden’ implies, any text formatted in the hidden style is not displayed or printed. This style is generally not used in normal documents.
The Advanced tab of the Font dialog box has controls to precisely control the character spacing, position, scaling and kerning. If you want to use the modified settings in the Font dialog box as the default font for the current document or all new documents based on the current template, click the Set As Default button.
Clear Formatting
To clear formatting on the selected text, click the Clear Formatting button ( located in the Font group on the Home tab.
)
Note The Clear Formatting command does not remove highlighting from the text.
3.13
COPY TEXT FORMATTING USING FORMAT PAINTER
Format Painter can help you save time by quickly applying the text formatting from one portion of your document to another. To accomplish this, Word provides the Format Painter button ( ) in the Clipboard group as well as the Mini toolbar. ∑ ∑ ∑
Select text in a document that contains the formatting you want to copy. Click the Format Painter button on the Mini toolbar or the Clipboard group on the Ribbon. Word changes the mouse pointer by attaching a paint brush. Drag the mouse on the text to which you want to apply the formatting copied in the previous step.
3.14
PARAGRAPH ALIGNMENT
Word can align paragraphs in four ways—left-aligned, centered, right-aligned and justified (also called right-justified). Figure 3.19 illustrates paragraphs aligned in these styles. As shown in Fig. 3.19, a left-aligned paragraph is aligned on the left side, whereas the right-aligned paragraph is aligned on the right side. When you justify (right-justify) a paragraph, Word increases the spacing between words of all lines of the paragraph, except the last line such that both sides of the paragraph are aligned. When you center a paragraph, Word increases the spacing on the left and right side of each line of the paragraph so that each line appears in the centre of width of the print area of the page. Though you can center a paragraph containing several lines, usually a centered paragraph contains only a single line, e.g., title of a document or address. In the same way, usually the right-aligned paragraph contains a single line. Figure 3.20 shows a letter that makes use of paragraphs aligned in different ways.
Computer Course: Windows 7 and Office 2010
148
Fig. 3.19 Paragraph alignment
Changing the alignment of a paragraph is very simple with the paragraph alignment buttons located in the Paragraph group on the Ribbon as shown in Fig. 3.20. There are four buttons to align a paragraph in four different ways. Besides using these buttons to change the alignment of a paragraph, Word also uses these buttons to display the alignment of the current paragraph where the cursor is located. Notice that in Fig. 3.20, the Justify button is selected or highlighted, which indicates that the current paragraph is justified.
Fig. 3.20
∑
Using different types of paragraph alignment in a letter
To change the alignment of a paragraph, click anywhere in the paragraph and then click the appropriate paragraph alignment button.
Note
Usually, the paragraph characteristics you get for the new paragraph on pressing the Enter key are the same as that for the current paragraph. However, it is possible to specify different characteristics for the next paragraph if you use paragraph styles.
Word Processing with Microso Word
3.14.1
1 149
Click and Type
Click and Type is very interesting and useful feature that automatically does paragraph alignment for you. While the paragraph alignment buttons are useful to change the alignment of existing paragraph, Click and Type can help you to quickly align paragraphs as you type text or tables in a document, thus speedup creation of a document. With this feature, all you need to do is double click in an empty area of the document and start typing and Word automatically formats the paragraph for you. Let us assume that you want to create the following letter: Milan Vihar Housing Society Ltd. Plot 72, Patpar Ganj Delhi – 110092 Jan 29, 2013 Dear Mr. Gupta,
∑ ∑
To use the Click and Type feature, ensure that you are working in the Print Layout view. If required, click the Print Layout view button located on the right side of the status bar. Now create a new document and move the mouse pointer in the centre of the line where you want to type the text until the mouse pointer changes to . Then double click the mouse.
Word automatically formats the line at the cursor as centered. Now you can begin typing text in a centered line. Similarly, when you want to type a left-aligned paragraph, double click the cursor near the left side of the line and begin typing. In the same way, to type a right-aligned paragraph, double click near the right side of the line and begin typing. ∑
If Click and Type does not work, make sure that you are working in the Print Layout view and this option is enabled, as illustrated in Fig. 3.21. To open the Word Options dialog box, click the File tab, click Options and then click Advanced.
Fig. 3.21 Note
Enabling Click and Type in the Word Options dialog box
Click and Type works only while typing new text and cannot be used to change the alignment of existing text in a document.
Computer Course: Windows 7 and Office 2010
150
3.15
USING BULLETS AND NUMBERING IN PARAGRAPHS
Sometimes we need to create bulleted or numbered paragraphs. Consider that you need to create a document with the following text: Mark the following statements as true or false: ∑ You can change the line spacing to single or double. ∑ The Paragraph dialog box is opened by pressing Ctrl+P. ∑ The Increase Indent button is located on the Home tab. ∑ Press Ctrl+5 to select 1.5 lines spacing. To help you easily create the bulleted paragraphs, Word provides the convenient Bullet button ( on the Home tab of the Ribbon in the Paragraph group. ∑
∑
∑
)
Click to apply the bullet paragraph style to the current paragraph or a blank line. After typing text in the bulleted paragraph, when you press Enter, Word automatically applies the bulleted style to the next paragraph. In this way, you can continue to type the bulleted list. When you reach the end of the bulleted list and do not need the bulleted paragraph, press Enter on the last blank bulleted paragraph to ask Word to convert it to a regular paragraph. If you need to convert an existing paragraph or paragraphs into bulleted paragraphs, select the paragraphs(s) and click . Similarly, to remove bullets, select paragraph(s) and click .
When you click the Bullet button, Word applies the last used bullet symbol. The Word’s bullet library contains several symbols and you can choose any symbol for your bulleted paragraph. To choose a different bullet symbol, click the down pointing arrow on the right side of the Bullet button and Word displays a dialog box to choose the bullet symbol as shown in Fig. 3.22. Click the desired symbol and Word applies that symbol as the bullet to the current or selected paragraphs. Advanced users can define a new bullet symbol by clicking the Define New Bullet link at the bottom of the box.
Fig. 3.22 Choosing the bullets symbol
Word Processing with Microso Word
1 151
In the same way, clicking the Numbering button, located next to the Bullet button on the Ribbon creates numbered paragraphs. When you insert a new paragraph by pressing the Enter key in the numbered paragraphs, Word automatically renumbers the paragraphs. By default, Word numbers paragraphs as 1, 2, 3, and so on, however, it can also create a numbered list with other numbering styles, such as — — — ∑
1), 2), 3), ... I., II., III., .. A., B., C., ... or A), B), C), ... or a), b), c), ...
If you wish to change the numbering style, select the numbered paragraphs and click the down pointing arrow on the right side of the Numbering button to display the Numbering options, as shown in Fig. 3.23.
Fig. 3.23 Choosing the numbering symbol
3.16
FORMATTING PARAGRAPHS
To give a professional look to your document, you may format the paragraphs in several ways by applying different paragraph formatting commands. 3.16.1 Changing Line Spacing The usual line spacing in paragraphs is single. However, Word allows you to change the line spacing to 2 (double), 1.15, 1.5, 2, 2.5, 3, etc. As applicable to other formatting commands, Word applies the line spacing command to the current paragraph (where the cursor is located) or the selected paragraphs. To change line spacing: ∑ ∑
Move the cursor to the desired paragraph or select multiple paragraphs, if you want to change the line spacing for more than one paragraph. Now click the Line and Paragraph Spacing button ( ) in the Paragraph group on the Home tab to display the line spacing options and click the desired option.
Computer Course: Windows 7 and Office 2010
152
If you prefer to use the keyboard shortcuts for changing line spacing, press Ctrl+2 to select double line spacing or Ctrl+5 to select 1.5 line spacing. 3.16.2
Changing Paragraph Indents (Margins)
Consider the second paragraph shown in Fig. 3.24. Notice that the left and right sides of the paragraph are indented. In other words, the paragraph uses margins on both sides. ∑
To increase or decrease left indent, you may click the corresponding buttons on the Paragraph group on the Ribbon, as shown in Fig. 3.24. With each click of the Increase/Decrease Indent button, Word changes the indent by one step, which is usually 0.5 inch.
Fig. 3.24
∑
Left and right indented paragraph
If you want to add right indent to a paragraph, click anywhere in that paragraph, click the Paragraph Dialog Box Launcher ( ) located at the bottom right corner of the Paragraph group and Word displays the Paragraph dialog box shown in Fig. 3.25.
Fig. 3.25
Paragraph dialog box
Word Processing with Microso Word
∑
1 153
As illustrated in Fig. 3.25, to create the right indent, enter the desired indent value in Right Indentation box. You may also click the spinner box to change the indent. The preview box displays the effect of your selections.
3.16.3
Changing the Unit of Measurement
Notice that the unit of measurement in the Paragraph dialog box in Fig. 3.25 is cm (centimeters). Word supports several units of measurements, such as inches, points, centimeters, millimeters and picas. Let us change the unit of measurements to inches: ∑ ∑ ∑
Open the Word Options dialog box from the Backstage view. Click Advanced in the Word Options dialog box (see Fig. 3.21) and scroll to the Display section. Click the dropdown list against “Show measurements in units of” and click the Inches option.
3.16.4 ∑
Changing Spacing Before and After a Paragraph
To add spacing before or after the selected paragraphs, click the Line and Paragraph Spacing button ( ) in the Paragraph group and click Add Space Before Paragraph or Add Space After Paragraph.
Word allows to precisely defining spacing before and after a paragraph. For instance, you can specify the spacing after a paragraph to be 6 points or 0.2 inches. Remember that 72 points are equal to 1 inch. ∑
∑
Click the Paragraph dialog box Launcher ( ) located at the bottom right corner of the Paragraph group to display the Paragraph dialog box. You may also open the Paragraph dialog box by choosing the Paragraph command from the Context menu that you can display by right clicking the mouse. Enter or choose the desired spacing in the Spacing Before or Spacing After text box in the Paragraph dialog box, as shown in Fig. 3.25.
3.16.5 Using the First Line Indent Sometimes, you like to indent the first line of the paragraph, i.e., you want to start the first line of the paragraph after leaving some gap, as show in the following document: The microprocessors have come a long way in the last decade and half. In this brief period, they have reached performance levels that took mainframe computers 30 years to achieve. In terms of net computing power delivered by the industry, microcomputers today outperform mainframes and mini computers by four orders of magnitudes. The microprocessors have influenced our society more than mainframes, to despite three decades of lead the latter enjoyed. It took just three years for microprocessors exceed the combined population of minis and mainframes put together.
To create or change the first line indent, do not use the spacebar or the Tab key; instead use the Paragraph dialog box. You need to perform the following steps: 1. 2. 3. 4.
Select the paragraph(s) that you want to format. Open the Paragraph dialog box. Click the drop-down arrow on the right side of the Special box. (See Fig. 3.25.) Select First Line from the list of options displayed by Word.
Computer Course: Windows 7 and Office 2010
154
5. 6.
Select or type the amount of indent required for the first line. The default value of the indent is 0.5” or 2.53 cm. Press the Enter key or click OK.
3.16.6
Creating Hanging Paragraph
Look at the paragraphs shown in the following example. These types of paragraphs where the second and subsequent lines start after some indent are called hanging paragraphs. TREE A useful DOS command that graphically displays the path of each directory and subdirectory on the specified drive. Optionally, it can also list files in each directory. MOVE The MOVE command is used to move files from one directory to another. This command is also used to rename directories. To create a hanging paragraph similar to the first sample paragraph, follow the steps given below. ∑ ∑ ∑
Type TREE and then press the Tab key to move the cursor to the next tab stop position. Then type the remaining text in the usual way. Ensure that the cursor is positioned in the paragraph and open the Paragraph dialog box. Click the drop-down arrow on the right side of the Special box. (See Fig. 3.25.) Choose the Hanging option in the Special box.
Word automatically fills 0.5” in the By spinner box located on the right side of the Special box. The default value is okay for the sample paragraph. ∑
Press the Enter key or click the OK button, and Word creates hanging paragraphs similar to that shown in the sample.
3.16.7 Using the Drop Cap Effect Look at the paragraph shown in Figure 3.26. In this paragraph, the first character of the paragraph is much bigger than rest of the text. This effect is called the Drop Cap effect. There are two drop cap effects besides the None effect. The paragraph shown in Fig. 3.26 uses the Dropped effect. The In Margin effect displays the drop cap character in the page margin.
Fig. 3.26 Using the drop-cap effect on a paragraph
Word Processing with Microso Word
∑
1 155
To use the Drop Cap effect in a paragraph, click on the paragraph, click the Drop Cap button on the Insert Tab and choose the desired drop cap effect, as illustrated in Fig. 3.26.
3.16.8
Controlling Paragraph Indents through Ruler Bar
Word displays the left, right, hanging and first line indent positions for the current or selected paragraph(s) in the ruler bar, as illustrated below. (If you do not see the ruler bar at the top of your document area, open the View tab and click Ruler in the Show group.)
The markers on the ruler bar display the indent positions for the current/selected paragraph(s). These markers can also be used to change any indent setting. For instance, if you want to change the left indent for a paragraph, move the cursor in that paragraph and drag the Left Indent marker on the ruler bar. Similarly, you can change other indents. Changing indents precisely through markers on the ruler bar requires practice and you have to be careful to drag the required marker. Therefore, in the beginning, you may find that changing indents through the Paragraph dialog box is easy and accurate.
3.17
USING TABS
Consider the sample shown in Fig. 3.27. The figure contains a list. To type such a list, do not use the spacebar to align columns; instead, you should use tabs. When you start Word, it automatically sets tabs after every 0.5”, or 1.27 cm if you are using centimeters as unit of measurement. That is, the tabs are set at 0.5”, 1.0”, 1.5”, 2.0”, 2.5”, and so on. Therefore, you just need to press the Tab key to move the cursor to next 0.5” position.
Fig. 3.27
∑ ∑
Employees List
To create a list similar to Fig. 3.27, type Pooja Chopra, the first name in the list and press Tab to move the cursor to the next tab stop position. Next, type Assistant and press Tab to move the cursor to the next tab stop position. Type Sales and press Enter to move the cursor to the next line. In the same way, type rest of the list.
In professional documents, you may like to position columns of your list at precise locations rather than using the default tab stop position. For instance, you may like the second column to start at 1.8 inches from the first column and the third column from 2.7 inches. Besides, sometimes, instead of left-aligned columns as in Fig. 3.27, we may require centred or right-aligned columns. Figure 3.28 displays various types of tabs supported in Word.
156
Computer Course: Windows 7 and Office 2010
Fig. 3.28
Various types of Tabs
In a Word document, tabs are defined and assigned for the current or selected paragraphs. Usually on pressing the Enter key, the current tab settings are carried over to the next paragraph. To define tabs, you may use the Ruler bar or the Tabs dialog box. If you do not see the ruler bar at the top of your document area, open the View tab and click Ruler in the Show group. Your ruler bar should be similar to the following ruler bar:
The left edge of the ruler bar displays a Tab button. At present, this button looks like . The Tab button is used to select the type of tab you want to define using the ruler bar and mouse. As you know, you can use five types of tabs in your document. To change the type of tab, click the Tab button. Each time you click the Tab button, Word displays the next tab type. By clicking the Tab button on the ruler bar, you get the following tab types. Left-aligned (Flush-left/Standard) Tab Right-aligned Tab Centre-aligned Tab Decimal Tab Bar Tab ∑ ∑
∑
To define a tab for the current paragraph, click the mouse on the Tab button to change the tab type, if required. Move the mouse pointer on the ruler bar at the desired position where you want to set the tab and click the mouse. Word displays a tab symbol at the clicked position to indicate that a tab has been setup there. If the tab position requires adjustment, drag the tab symbol to the new position. To delete a tab, just drag the tab symbol off the ruler bar.
Word Processing with Microso Word
3.17.1
1 157
Defining Tabs using the Tabs Dialog Box
The Tabs dialog box allows you to define or clear tabs at precise positions for the current or selected paragraphs. ∑ ∑
Click the Home tab, if required; click the Dialog Box Launcher located in the lower right corner of the Paragraph group to display the Paragraph dialog box. Click the Tabs button in the Paragraph dialog box to display the Tabs dialog box shown in Fig. 3.29.
Fig. 3.29 Tabs dialog box ∑
To set a tab, type the desired tab stop position in the Tab stop position box, click the tab type (alignment) and then click Set.
To clear tabs, you may use the Clear or Clear All button. The leader character is used to fill the space to the tab stop position with a character instead of leaving the blank space, as shown in the following list: Orange . . . . . . . . . . . . . . . . . .25 Banana . . . . . . . . . . . . . . . 1,234 Apple . . . . . . . . . . . . . . . . . 45
3.18
CREATING TABLES
Look at the table shown in Fig. 3.30. You can easily create such a table with Word. The Tables facility in Word is very powerful and flexible. Your table can have any number of rows or columns. You can type any length of text in different cells of the table. Word automatically resizes the table as required as you enter text in the table. The text entered in the table is formatted by using the usual commands. For instance, you can select the text in the table and press Ctrl+B to make it bold. In the same way, you
158
Computer Course: Windows 7 and Office 2010
can align text in the table by using the Paragraph dialog box or by using the Formatting buttons in the Paragraph group on the Home tab.
Fig. 3.30 Table in a document
An easy way to insert a table in a document is by using the Table button on the Insert tab. This button allows you to create a table with specified number of rows and columns that you want to have in your table. ∑ ∑
Click in the document where you want to insert the table. Click the Insert tab and then click the Table button, and Word displays a table grid as shown in Fig. 3.31.
Fig. 3.31 Inserting a table in a document
∑
Slide the mouse on the squares in the grid to select the number of columns and rows you need in your table and Word displays the preview of the table. After you have selected the desired number of rows and columns, to create the table, click the mouse on the grid.
Figure 3.32 displays a table created using the Table button. Notice that Table Tools appear on the Ribbon. Word has several built-in table styles and you can choose these by clicking the corresponding button in the Table Styles group. You can resize a row/column by dragging the row/column lines or the corresponding pointers on rulers. Entering text in a table is simple. ∑ ∑
Click in any cell and enter text in the usual way. To move to the next cell, use the Tab key or click the mouse in the desired cell. Additional formatting commands are available in Table Tools.
Word Processing with Microso Word
1 159
Fig. 3.32 An empty table inserted in a Word document
You can modify an existing table with ease. For instance, you can delete or insert row(s) or column(s) in a table. When you right click the mouse while the cursor is positioned in the table, the context menu displays options to select, delete and insert cells, rows and columns. The corresponding buttons are also available on the Layout tab of Table Tools shown in Fig. 3.33. Besides the layout tools, you would find the Formula button helpful. This button is used to perform simple calculation, such as sum, average and count on the table data. Figure 3.33 displays the sum function being entered in a cell to calculate the column total.
Fig. 3.33 Inserting a formula in a table cell to calculate total
160
3.19
Computer Course: Windows 7 and Office 2010
PAGE SETUP
To give a professional look to your documents, Word supports several commands on the Page Setup tab. For instance, you can define the page size, margins (top, bottom, left, right, etc.), orientation (portrait or landscape), etc., for your document. Before learning how to set-up the page, have a look at Fig. 3.34 that describes the various margins we can control through Page Setup.
Fig. 3.34 Page setup
Word Processing with Microso Word
3.19.1 ∑
1 161
Changing Page Size and Margins
To change margins, click the Page Setup tab and then click the Margins button in the Page Setup group to display the Margins gallery as shown in Fig. 3.35. If the margins that you want to use are available in the Margins gallery, click them.
Fig. 3.35 Page Setup dialog box
∑ ∑
∑ ∑ ∑
If you want to use custom margins, click Custom Margins to display the Page Setup dialog box shown in Fig. 3.35. The dialog box displays the current values of the various margins for the document. To change any margin, either directly type the desired margin in the corresponding margin box or use the corresponding spinner button to change the margin. Click the arrow buttons to increase or decrease the margin in predefined steps, usually by 0.1”. If you want to create a wide document, click the Orientation button in the Page Setup group and then click Landscape. Alternatively, click Landscape in the Page Setup dialog box. If you want to use header and footer in your document and want to control their position, choose the Layout tab in the Page Setup dialog box. If you want to print the document on a non-default paper, choose the Paper tab in the Page Setup box and select the desired paper size. You may also use the Size button in the Page Layout group to choose the page size.
3.20
FINDING TEXT (Ctrl+F)
Word can search for specific word(s) in a document being edited. The main use of this command is to position the cursor at a specific word for the purpose of editing.
162
∑
Computer Course: Windows 7 and Office 2010
To find text in a document, click the Find button in the Editing group on the Home tab and the Navigation pane appears, as shown in Fig. 3.36. Alternatively, press Ctrl+F, the shortcut keys for the Find command.
Fig. 3.36 Finding text
∑
To search for text, type it in the Search box in the Navigation pane, and Word displays the search results in the Navigation pane and highlights it in the document, as shown in Fig. 3.36.
The Find command does not restrict you to finding only one complete word. You can search for a partial word, e.g., know in Knowledge or multiple words, e.g., Faculty of Arts. The Find command also has some options to precisely control the find operation. To view these options, click the arrow button on the right of the search box (see Fig. 3.36) and click Options. Figure 3.37 displays the options you can use with Find.
Fig. 3.37
Find Options dialog box
Word Processing with Microso Word
1 163
While searching, Word does not care about the case of the letters. For instance, if you ask it to locate ‘Knowledge’, it will find Knowledge, knowledge as well as KNOWLEDGE. However, if you do not want Word to find knowledge when you ask it to find Knowledge, check (select) the Match case check box. And, if you want Word not to search for partial words, select the Find whole words only check box. The Sounds Like check box when selected in the Find and Replace dialog box can help you to locate word(s) that sound similar. For instance, if you ask Word to find Geta with the Sounds Like check box selected, Word will find Geta, Gita as well as Geeta. For advanced search, you may experiment with other search options.
3.21
REPLACING TEXT
The Replace Command is used to find the search text and replace it with the specified text, e.g., you may use it to replace New Delhi with Bhopal in an open document. ∑ To use the Replace command, click Replace in the Editing group on the Home tab, or press Ctrl+H and Word displays the Find and Replace dialog box shown in Fig. 3.38.
Fig. 3.38 The Replace tab of Find and Replace dialog box
∑
∑
To perform a replace operation, enter the required text in the Find What and Replace With text boxes and click the Find Next button. If Word locates the specified search text, it highlights it in document. Now you have the following options: 1. Click the Replace button if you want Word to replace the highlighted text (New Delhi) with the replacement text (Bhopal) and want Word to find the next occurrence of New Delhi. 2. Click Replace All if you want New Delhi to be replaced with Bhopal throughout the document in one stroke. 3. Click Find Next if you do not want to replace the text at the present location; however, want Word to find the next occurrence of New Delhi. 4. Click Cancel if you do not want to replace the text at the present location and want to close the Find and Replace dialog box. Replace also supports options similar to the Find options discussed in the previous section. To display these options, click More in the Find and Replace dialog box.
Tip If you replace the wrong text my mistake, click the Undo button on the Quick Access toolbar or press Ctrl+Z to undo the replace operation.
Computer Course: Windows 7 and Office 2010
164
3.22
CHECKING SPELLING AND GRAMMAR
Word comes equipped with a very useful spelling and grammar checking and correction tool that can help you to produce error-free documents. Word contains a powerful dictionary that includes nearly all commonly used words. In addition to the built-in dictionary, you can also use a custom dictionary to store words not available in the Word dictionary, such as names of persons, cities, technical terms, etc. Depending on the selected options, Word can automatically check spellings and grammar while you type your document. When this feature is on, Word marks words that it cannot find in its dictionaries with red wavy underline. If the online grammar checking is enabled, it marks grammatical errors with green wavy underline. ∑ To manually start Spelling and Grammar checking, press F7 or on the Review tab. When it finds a spelling error, it displays the Spelling and Grammar dialog box as shown in Fig. 3.39.
Fig. 3.39 Spelling and Grammar dialog box
When Word finds a word in the document that it cannot find in its dictionaries, it highlights that word in the Spelling and Grammar dialog box. If possible, it also offers some suggestions, e.g., in Fig. 3.39, it is offering a suggestion for the misspelled word “Howver”. ∑
∑ ∑
You can choose any of the suggestion and click the Change button to replace the misspelled word with the selected suggestion. On clicking Change All, Word replaces the misspelled word throughout the document. If you want Word to remember this correction and automatically correct the word should you type this misspelled word again, click the AutoCorrect button. When your document contains names of persons, cities, etc., or technical terms, you may click the Ignore button to ask Word to ignore the word and continue checking the spelling. If you frequently use a name or technical term in your documents, you may add it to your custom dictionary by clicking the Add to Dictionary button.
If the Grammar checking option is not disabled in your setup of Word, it also checks grammar while checking spellings, and offers suitable suggestions. Word comes equipped with numerous dictionaries for various languages. Even for the same language, several dictionaries are available. For instance, for English, Word has dictionaries for English India, English UK, English USA, and so on. ∑
If you want to change the default dictionary, click the Options button as illustrated in Fig. 3.39. Word does support proofing tools for Hindi, English, Gujarati, Kannada, Marathi, Punjabi, Tamil, Telugu, and Urdu, however, you need to buy it separately.
Word Processing with Microso Word
3.22.1
1 165
Checking Spelling and Grammar while Typing
Word can check spelling and grammar as you type. Use the Proofing sections of the Word Options dialog box to control these options. ∑ ∑
Click the File tab to open the backstage view and click Options to open the Word Options dialog box. On the Word Options dialog box, click Proofing. To check spelling as you type, click Check spelling as you type, as illustrated in Fig. 3.40. Similarly, to ask Word to mark the grammar errors, as you type, check Mark grammar errors as you type.
Fig. 3.40
Controlling Spelling and Grammar options
The dialog box also contains check boxes to control other spelling and grammar options, e.g., to ignore words typed in all uppercase letters, ignore words containing numbers, etc. After you have enabled the ‘Check Spelling as you type’ option, if you type a misspelled word, Word marks it with a red wavy underline. On right clicking the misspelled word, it may offer suggestions in the context menu as shown in Fig. 3.41. To accept a suggestion, click the desired word in the menu.
Fig. 3.41 Fixing spelling mistakes through right-click menu
Computer Course: Windows 7 and Office 2010
166
3.22.2
Using AutoCorrect to Automatically Fix Typing Errors
AutoCorrect is a very useful feature which can automatically correct many common typing errors, e.g., typing ‘teh’ instead of ‘the’. ∑ ∑
To test if this feature is working, type teh in any document and press spacebar. If Word does not automatically correct teh to the, you need to enable the AutoCorrect option. Open the Word Options dialog box, click Proofing and then click AutoCorrect Options to display the AutoCorrect dialog box shown in Fig. 3.42.
Fig. 3.42 AutoCorrect dialog box
∑
For AutoCorrect to function, ensure that Replace text as you type check box is selected. The dialog box also enables you to manually define AutoCorrect entries, though normally these entries are added in the background by clicking the AutoCorrect button while performing the spelling checking.
3.23
INSERTING PAGE NUMBERS
As you type text in a document, Word automatically takes care of page breaks as per the defined page setup. ∑
∑
To display page numbers at the top or the bottom of the page of your document, click Page Number in the Header and Footer group on the Insert tab and Word displays a menu containing options to insert or remove page numbers as shown in Fig. 3.43. Now click the appropriate command to control the position for the page numbers. To change the format of page numbers or to start the page number from a number other than 1, click Format Page Numbers.
Word Processing with Microso Word
Fig. 3.43
3.24
1 167
Inserting page numbers in a document
INSERTING PAGE BREAKS
As you know, as you type text in a document, when there is not enough space on the current page for the text, Word automatically ends the current page and starts a new page. This type of page break is called soft page break. However, sometimes, you may like to end the current page after a particular line and start the next page, i.e., to forcibly end the current page by inserting a page break. This is also called hard page break. ∑
To insert a page break at the cursor position, press Ctrl+Enter. Alternatively, click the Insert tab and click Page Break in the Pages group.
Inserting a Blank Page ∑
If you need to insert a blank page in your document:
Move the cursor to the location where you want to insert a blank page. Click Blank Page in the Pages group on the Insert tab.
3.25
ADDITION OF COVER PAGE
While you can type text and format it to create a cover page for your document, Word provides an alternate convenient way to accomplish the same. To insert a cover page from a wide selection of preformatted cover page designs offered by Word: ∑ ∑ ∑
On the Insert tab, click Cover Page in the Pages group to display icons for the available cover pages. Click the icon for the cover page you want to insert at the beginning of your document. Now you can edit the inserted cover page to customise it as per your needs. If you need to remove the cover page, click Cover Page in the Pages group on the Insert tab and click Remove Current Cover Page.
3.26
LOOKING AT A DOCUMENT IN DIFFERENT VIEWS
While editing a document, you can look at the document in five ways—Print Layout, Draft, Web Layout, Outline and Full Screen Reading. The Print Layout view is the default view. The view that you would use depends on your needs and personal preference.
Computer Course: Windows 7 and Office 2010
168
1.
2.
3. 4. 5.
Print Layout View: This view displays the page as WYSIWUG (What is you is what you get), i.e., it displays page margins, header, footer, page numbers, etc. However, this view reduces the area available for editing. Draft View: The Draft view is suitable for editing and formatting the document. While each element, such as paragraph, graphics, table, etc., is displayed and formatted as it would appear on the printed page, it hides header, footer and page margins. While you get more editing area in this view, it does not show the page as would appear on printing. Web Layout View: This view is suitable if you are designing a document for creating a web page. Outline View: The Outline view is normally used for complex and long documents. It organises the document units based on heading levels and you can cut, copy or move these with ease. Full Screen Reading View: As the name suggests, this view is the most suitable for reading the document on the screen as Word removes the Ribbons as well as most toolbars. Word does not prevent you from editing the document in this mode. To close this view, press Esc or click the Close button located in the top-right corner.
Fig. 3.44 Document View buttons
3.27
ADDING BORDERS AND SHADING TO PARAGRAPHS
To enhance the appearance of your document, you can show a border (box) around a paragraph or even fill the box with a shade, as shown in Fig. 3.45.
Fig. 3.45 Using borders and shading
∑ ∑
To format a paragraph with border or shading, ensure that the cursor is positioned in that paragraph. If you want to show border around selected text, select the required text. ) and Word On the Home tab, click the arrow button on the right of the Borders button ( displays a menu contains the border options, as shown in Fig. 3.46.
Word Processing with Microso Word
1 169
Fig. 3.46 Menu displaying the border options
∑
The border options menu contains options to create common types of border, e.g., top, left, right, bottom, all, none, etc. You can click the corresponding option to create the required border. For additional options, e.g., to create a shadow or 3D border and to add shading, click Border and Shading in the menu to display the Borders and Shading dialog box shown in Fig. 3.47.
Fig. 3.47 Borders and Shading dialog box
In the Settings area in the left side of the Borders and Shading dialog box, there are five buttons—None, Box, Shadow, 3D and Custom. These buttons are used to create different types of boxes around the selected text/paragraph(s). For instance, if you click the Box button, Word draws a box. On the other hand, if you click the Shadow button, Word draws a Shadow box. When you click any button, Word displays its effect in the Preview box. The dialog box also has controls to select the line style, thickness and color, as illustrated in Fig. 3.47. ∑
To fill a paragraph box with a shade, i.e., to display a background for the box, click the Shading tab to display the Shading page in the Borders and Shading dialog box. Then choose the desired fill colour and style through the corresponding dropdown boxes.
170
Computer Course: Windows 7 and Office 2010
3.28 ADDITION OF BORDERS, BACKGROUND AND WATERMARK TO PAGE To enhance the appearance of your document, you can add a border around each page. To add a page border, you should be working in the Print Layout view. ∑
Click the Page Layout tab and then click Page Borders in the Page Background group.
Word displays the Borders and Shading dialog box with the Page Border tab selected. The contents of the Page Border tab are similar to the Borders tab shown in Fig. 3.47. Now you can apply a page border as per the steps discussed in the previous section. 3.28.1 Page Background ∑ To apply a background color to the page, click Page Color in the Page Background group on the Page Setup tab. ∑ Word displays a dialog box to choose the background color. Besides choosing the solid colors, you can give striking effect to the page background by clicking Fill Effects and choosing gradient, texture or pattern. 3.28.2 Adding Watermark to Pages You can add a watermark to your document, which is displayed and printed in dim style behind the page information. The watermark can serve as a page background or convey a message, such as Confidential, Draft, Do not copy, etc. You can use a watermark from a few commonly used pre-defined watermarks or define your own. ∑
To apply a watermark to the document, click Watermark in the Page Background group on the Page Layout tab and Word displays the Watermark dialog box shown in Fig. 3.48.
Fig. 3.48 Defining a watermark for the document
∑
If the watermark you want to use is displayed in the Watermark gallery, click to select it, otherwise, click Custom Watermark to display the Printed Watermark dialog box. This dialog box enables you to choose watermark text from a large list of predefined texts, type your own text or define a picture as the watermark.
Word Processing with Microso Word
3.29
1 171
USING HEADERS AND FOOTERS IN THE DOCUMENT
The header is a special text that is printed at the top of each page (above the normal text.) as shown in Fig. 3.34. The sample page contains a header—Defining Page Setup. Normally, we use only text as the header; however, it can also include graphics. You might have noticed a header in books that is used to show the title of the book or the name of the chapter. Similarly, in a multi-page document, we may also use footer. The footer is text and/or graphics printed at the bottom of every page. ∑
To define the header (or footer) for a document, click the Insert tab and then click Header (or Footer) in the Header and Footer section and Word displays a gallery containing built-in styles, as shown in Fig. 3.49.
Fig. 3.49 Choosing a header style
∑
∑
You can scroll the gallery to view additional styles. If you do not like any of the predefined style, click the Blank style and you will be able to define your own header (or footer) text; otherwise, click the style you like. Word inserts the header/footer in the document and moves the insertion point to that area. The document text appears in dim intensity and Words adds Header and Footer Tools to the Ribbon to help you design and format the header/footer as shown in Fig. 3.50.
Now you can click the placeholders to type the text, if applicable. You can type text or insert graphics using the regular Word commands. Similarly, you can format the header/footer text the same way as you format the document text. You can click Go To Header/Footer buttons to switch between header and footer. ∑ ∑
To close Header & Footer Tools, double-click in the document area or click the Close button located at the right in Header & Footer Tools. If you prefer, you can define a different header and/or footer for even and odd pages. Similarly, you can define a different header/footer for the first page of your document. To do so, click the corresponding button in Header & Footer Tools and use Previous/Next buttons to define separate header/footer.
Computer Course: Windows 7 and Office 2010
172
Fig. 3.50
3.30
Editing header
ZOOM IN AND OUT
The zoom feature enables you to enlarge or reduce the size of the text and other objects in the document. While 100% displays the document in regular mode, you can use any zoom percentage from 10% to 500%. ∑
∑
The quickest way to change the zoom percentage is by using the zoom slider (see Fig. 3.50.) You may either drag the slider with mouse or click the Zoom In (+) or Zoom Out (-) button, which changes the zoom percentage in steps of 10%. An alternate way to change the zoom the document is by using the Zoom dialog box, which you can open by clicking the Zoom button on the View tab. This dialog box let you type the zoom percentage or increase/decrease the zoom percentage in steps of 1%.
Tip If your mouse has a scroll wheel, hold down the Ctrl key and rotate the scroll wheel to zoom in or zoom out. On laptops equipped with touchpad, you may be able to do pinch-zoom.
3.31 ∑
CHANGING CASE
If you need to change the case of the text you have typed, click the Change Case button ( the Font group on the Home tab.
) in
Word displays a menu with five options—Sentence Case, Lower Case, Upper Case, Title Case and Toggle Case. The Sentence Case capitalizes the first letter of the first word in the selected sentence, or the first word after the end of a sentence. The Lower Case option changes the selected text to all lower case letters, and Upper Case to all upper-case letters. Title Case capitalizes the first letter of each word
Word Processing with Microso Word
1 173
of the selected text, e.g., it changes Computer and society to Computer And Society. Finally, Toggle Case changes all upper case letters to lower case letters and all lower case letters to upper-case letters in the selected text. For instance, Toggle Case converts My Computer to mY cOMPUTER. Tip You may use Shift+F3 shortcut keys to change case for the selected text.
3.32
INSERTING DATE AND/OR TIME
To type the date and/or time in your documents, you can take the help of Word. Word can type the system date and/or time in the document for you. ∑
∑
Move the cursor where you want to insert the date/time and click the Date and Time button in the Text group on the Insert tab and Word displays the Date and Time dialog box as shown in Fig. 3.51. Word allows you to insert the date and/or time in several formats, languages and calendar type. Click the desired format and click OK.
Notice the Update Automatically check box near the bottom of the dialog box. Check (select) this check box only when you want Word to automatically change the inserted date to the system date. For instance, if you want to insert a date in the document and would like Word to display tomorrow’s date when you open the document tomorrow, check Update Automatically prior to clicking OK.
Fig. 3.51 Date and Time dialog boxes displaying available formats in English and Hindi
Depending on the installed languages on your computer, you may be able to choose the language form the Language drop-down list box and calendar type from Calendar Type box. The first dialog box in Fig. 3.51 displays available formats in the English (India) language in the western calendar, whereas the second uses the Saka era in Hindi.
3.33
INSERTING BOOKMARKS
If you are creating a long document, you may find the seldom used bookmark feature helpful. A bookmark is a named location in the document that is used for future reference. For instance, in a large
Computer Course: Windows 7 and Office 2010
174
document that contains several sections, you may assign a bookmark to the beginning of each section. After bookmarks have been defined in a document, you can use Go To Bookmark to quickly jump to the desired bookmark. ∑
To add the bookmark to a document, select the text or move the cursor to the location where you want to insert the bookmark, and click Bookmark in the Links group on the Insert Tab. In response to this, Word displays the Bookmark dialog box shown in Fig. 3.52.
Fig. 3.52 Bookmarks dialog box ∑ ∑
Now enter the desired bookmark name in the Bookmark Name box and click Add. While assigning a bookmark name, always use meaningful names. After you have created bookmarks, to jump to a specific bookmark, open the Bookmarks dialog box by clicking Bookmarks in the links group on the Insert tab and then double click the desired bookmark. Alternatively, click the desired bookmark name and click the GoTo button. Yet another way to jump to bookmark is discussed in the next section.
3.34
MOVING TO A SPECIFIC PAGE/BOOKMARK (F5)
Word can help you to quickly jump the cursor to the desired page, bookmark, footnote, endnote, etc., through the Go To tab of the Find and Replace dialog box. ∑
Press F5 or Ctrl+G and Word opens the Go To tab of the Find and Replace dialog shown in Fig. 3.53.
Fig. 3.53
Jumping to a specific bookmark/page
Word Processing with Microso Word
∑
1 175
To jump to a specific bookmark, ensure that Bookmark is selected in the Go To What list box, choose the desired bookmark from the drop-down list box in the dialog box and click the Go To button.
If you want to jump to a specific page: ∑
Select Page in Go to what, type the desired page number and click Go To. If you want to move forward a specific number of pages relative to the current page, enter ‘+’ followed by the number of pages, e.g., +3 moves the document forward by three pages.
3.35
ADDITIONAL PARAGRAPH FORMATTING OPTIONS
The Lines and Page Breaks tab of the Paragraph dialog box contains additional paragraph formatting options to precisely control the appearance of the documents, as illustrated in Fig. 3.54. The Window/Orphan control, when checked ensures that minimum numbers of lines are kept on both pages when a paragraph gets divided into two pages. If you want to keep the entire paragraph on the same page, check Keep Lines Together. The Keep with Next option, normally used with headings ensures that the current paragraph and the next paragraph remain on the same page. And, if you do not want to hyphenate a paragraph, click Don’t Hyphenate.
Fig. 3.54
3.36
Line and Page Break options in the Paragraph dialog box
USING MULTIPLE COLUMNS IN A DOCUMENT
Word can help you to create a document with multiple columns, similar to what you see in newspapers or some books. For instance, consider the page shown in Fig. 3.55, where the text is formatted in two columns. Converting paragraphs to multiple columns is quite simple.
176
Computer Course: Windows 7 and Office 2010
Fig. 3.55 A page formatted in two columns
∑ ∑ ∑
Select the paragraphs that you want to convert into multiple columns. If you want to convert all text in the document to multiple columns, press Ctrl+A. Click the Page Layout tab and click the Columns button in Page Setup group (See Fig. 3.56) and Word displays a gallery containing the columns choices. Click the desired column style.
Fig. 3.56 Converting document text to multiple columns
For more precise control on the number of columns and columns widths, click More Columns… in the Columns gallery.
Word Processing with Microso Word
3.37
1 177
USING WORDART
You can use WordArt to create special text effects. You will find these effects particularly useful for creating signs and headings. The text effect shown here have been created with WordArt.
∑ ∑
To insert WordArt in your document, move the cursor to the desired location. If you want to convert an existing text to WordArt, select that text. Click the Insert tab and then click WordArt in the Text group and Word displays a WordArt Gallery shown in Fig. 3.57.
Fig. 3.57 Selecting the WordArt style
∑
Click the WordArt style you want to use and Word displays a text box containing “Your Text Here” or your selected text. Word also displays the Drawing Tools on the Ribbon as shown in Fig. 3.58. Type or change the required WordArt text in the text box.
Fig. 3.58 WordArt inserted in a document
Computer Course: Windows 7 and Office 2010
178
∑
You can change the WordArt style by using the Styles, Effects and other controls available in Drawing Tools. (Click the WordArt object if you don’t see Drawing Tools.) You can resize the WordArt object by using the resizing handles or rotate the object, as illustrated in Fig. 3.58.
3.38
INSERTING PICTURE, CLIP ART AND TEXT BOX
Word can directly import graphics files created in most of the common graphics file formats, such as Paint, PC Paintbrush, AutoCAD and CorelDraw. Similarly, you can easily insert camera digital pictures in your documents. To insert any graphics or picture file in your document at the cursor position: ∑
Click (the Picture button) on the Insert tab to display the Insert Picture dialog box shown in Fig. 3.59.
Fig. 3.59 Selecting a picture file in the Insert Picture dialog box
∑
The Insert Picture behaves like the Open dialog box you use to open a document. You can change the folder, if required and then double click the file you want to insert. Figure 3.60 displays a picture inserted in a document.
After the picture has been inserted, you may resize, crop or modify it using many built-in picture tools. Notice that Word automatically displays Picture Tools when a picture is selected. You would particularly find the Picture Styles tools helpful as you can change the picture’s impression by just selecting the Picture Style. Word displays the live preview as you hover the mouse on a Picture Style. You would also find the tools available in the Adjust group helpful to change the picture brightness or colour or remove the background.
Word Processing with Microso Word
1 179
Fig. 3.60 A picture inserted in a document
3.38.1 Adding Clip Art Word has a number of clip art images that you can include in your document. For instance, it has clip art files for an anchor, computer, diskette, dinner, animals, office equipment, etc. To insert any graphics or picture file in your document at the cursor position: ∑ ∑
Click the Clip Art button on the Insert tab to display the Clip Art pane shown in Fig. 3.61. Type a word or two for the clip art image you want to find in the Search box. You can use options in the Clip Art pane to choose the type of image files (e.g., illustrations, photographs, audio, video, etc.) and if you also want to search at www.office.com. On clicking Go, Word displays the results.
Fig. 3.61 Inserting a Clip Art in a document
Computer Course: Windows 7 and Office 2010
180
∑
Click an image to insert it in the document. As for a picture, Word displays Picture Tools that you can use to resize, crop, rotate or edit the image.
3.38.2
Adding Text Box
The Text Box icon on the Insert tab provides a convenient way to add a text box to your document. After adding a text box, you can type text in the box. As for an image, Word has a number convenient ways to format the text box.
3.39 INSERTING SHAPES, SMARTART, SCREENSHOT AND SYMBOLS To create professional looking documents, Word includes a set of tools on the Insert tab to insert Shapes, SmartArt, Chart and Screenshots. The Shapes tool can be used to inset dozens of shapes as shown in Fig. 3.62. To insert a shape, click the desired shape and drag the mouse pointer in your document. Then Word displays Drawing Tools that you can use to resize, reposition and format the shape. You can use SmartArt to insert useful blocks for creating an organization chart, process flow, cycles, pyramids, etc. The Chart tool is helpful to insert a chart in the document. After inserting a chart, you can format it as per your choice with the help of all sorts of tools provided by Word. Basically, Word inserts an Excel chart object in your document. If you want to insert the Screenshot of an application in your document, click Screenshot on the Insert tab. Then Word displays icons for all open windows and you can click the desired icon to insert the corresponding Screenshot. You can insert symbols, such as ®, S and ™ in your document by clicking on the Insert tab and choosing the symbol from the Symbols gallery. If the symbol you need is not available in the gallery, click More Symbols to display the Symbols dialog box and then double click the desired symbol to insert it in your document.
Fig. 3.62 Shapes Gallery displaying shapes you can insert in a document
Word Processing with Microso Word
3.40
1 181
USING AUTOTEXT TO INSERT COMMONLY USED TEXT
In typical work environment, often you may need to type the same text again and again. Some examples of such text are name and address of the company, ‘Thanking you’, ‘Yours Sincerely’, etc. Word can help you insert such text, called AutoText with ease. Here are the steps required to create an AutoText entry. ∑ ∑
Type and format the text. Your text can include multiple lines of text. Press Alt+F3 or click the Insert tab, Quick Parts, AutoText, Save Selection to AutoText Gallery to display the Create New Building Block dialog box shown in Fig. 3.63. Word assigns a default name for the AutoText entry.
Fig. 3.63 ∑ ∑
Creating an AutoText entry
Type a suitable name for the AutoText entry. Optionally, type description for the entry. Then click OK to create the entry. After you have created AutoText entries, inserting the corresponding text at the cursor location in the document is very easy. On the Insert tab, click Quick Parts, AutoText to display the list of available AutoText entries and click the entry you want to insert in your document.
3.41 INSERTING FOOTNOTES AND ENDNOTES IN A DOCUMENT You might have seen footnotes and endnotes in some books and articles. Footnotes are printed at the bottom of the page and endnotes at the end of the document. To insert a footnote or endnote in a Word document: ∑ ∑ ∑ ∑
Move the cursor where you want to insert the footnote/endnote and click the References tab. Click Insert Footnote/Insert Endnote. Word inserts the footnote/endnote at the cursor location and prompts you to enter the footnote/ endnote text. If you need to delete a footnote/endnote, select it in the document and press the Delete key.
Computer Course: Windows 7 and Office 2010
182
3.42
AUTOMATICALLY NUMBERING FIGURES AND TABLES
If your document contains several figures, tables, equations, etc., you can ask word to automatically number these for you. The advantage of using automatic numbering over manual numbering is that as you add or delete a figure or table, Word automatically renumbers the entire document. To use this feature in a document: ∑ ∑
Move the cursor at the desired location and click the References Tab. Click Insert Caption to display the Caption dialog box shown in Fig. 3.64.
Fig. 3.64 ∑
Caption dialog box
Now choose the desired label, such as Figure, Table, Equation, etc., from the Label drop-down box. If you need to create a new label, use the New Label button. Finally, click OK to insert the caption in the document.
3.43
INSERTING HYPERLINKS
You may include hyperlinks in your document. A hyperlink is used to display an existing webpage or file. It can also be used to jump to a location or bookmark in the current document. ∑
To insert a hyperlink, click Hyperlink on the Insert tab to display the Insert Hyperlink dialog box shown in Fig. 3.65.
The Text to Display box is used to define the text for the hyperlink. The Link To panel in the left side of the dialog box is used to select the type of the link, e.g. to an existing file name, web page or a location within the current document. The Address box in the lower part of the dialog box is used to define address for the file, webpage, email, etc. ∑ ∑
After defining the required options, click OK to insert the hyperlink. When you move the cursor on a hyperlink, Word displays a tooltip explaining how to jump to the hyperlink. You can Ctrl+Click a hyperlink to go to the link and Word opens the linked document or webpage, as applicable.
Word Processing with Microso Word
1 183
Fig. 3.65 Insert Hyperlink dialog box
3.44
TRACKING CHANGES
Sometimes more than one user modifies a document. For instance, you may prepare a project report and hand it over to your Manager for review. While reviewing the report, if your Manager makes any changes to the document, and you want to know all changes made by the Manager, you may turn on Track Changes by pressing Ctrl+Shift+E or clicking Track Changes on the Review tab. When the Track Changes option is ON, Word display the Reviewing toolbar and any changes made to the document are displayed in different color with suitable comments. The buttons in the Changes group on the Review tab enables you to reject or accept any or all changes.
3.45
CREATING A PDF FILE FROM A WORD DOCUMENT
If you want to share a Word document with other users or for commercial printing and they do not have the Word program, they may have difficulty opening it. Also, e-mailing a big Word document may be an issue due to its large file size. In these situations, saving the document as a PDF (Portable Document Format) file may be the best option as it retains the document formatting, the file size becomes small and yet anyone can view or print it as PDF readers are available free of cost. A PDF file can be opened on any hardware, operating system or application. Most computers already have one or more PDF readers installed, however, if you need one, visit http://get.adobe.com/reader or search PDF reader on the web. To create a PDF file: ∑ ∑ ∑
Open the Word document, click the File tab and then click Save As to open the Save As dialog box. Click the file type against Save As Type to display the file types list and click PDF. Change the file name or folder, if required and click the Save button to create the PDF file.
Note
Word also supports the XPS Document format, which is Microsoft’s equivalent of PDF.
Computer Course: Windows 7 and Office 2010
184
3.46
EMAILING A DOCUMENT
While you can attach any document, including a Word document to an e-mail message, Word has a built-in option to e-mail the document you are editing. In other words, you do not need to worry about the file name and path of the document; just click Save and Send link in the Backstage view and click the desired send option, as illustrated in Fig. 3.66. Word supports options to attach the document as a Word document, PDF file or XPS file. If you select PDF or XPS option, Word automatically creates the corresponding file. Then it opens the default e-mail client program on your PC, creates a new message and attaches the file. Now all you need to do is type the e-mail address and message, and send the e-mail.
Fig. 3.66 E-mailing a document
3.47
USING MAIL MERGE
Mail Merge is a very useful and powerful addition to the primary feature of Word, word processing. You can use Mail Merge to print personalized form letters (bearing the addressee’s name and address on the letter), envelopes, mailing labels, etc. Form letters are letters that have the same (or nearly the same) contents and are sent to several persons. Business letters describing the launch of a new product, call letters for interviews, notices for a meeting, invitations to a party, etc., are examples of form letters. To help you perform Mail Merge, Word includes a Step by Step Mail Merge Wizard on the Mailing tab. This Wizard helps you to set up the Mail Merge document and prepare the mail merged output. Let us learn to use Mail Merge. ∑
Press Ctrl+N to create a new document, click the Mailing tab and click pull-down menu shown in Fig. 3.67.
and Word displays a
Word Processing with Microso Word
1 185
Fig. 3.67 Start Mail Merge menu
∑
The Step by Step Mail Merge Wizard guides us through the Mail Merge process. On clicking this command in the menu, Word displays the Mail Merge wizard on the right side of the window as shown in Fig. 3.68.
The first step of the Wizard shown in Fig. 3.68 asks you to select the type of Mail Merge document you want to create. The Mail Merge wizard can help you to create various types of Mail Merge documents, such as letters, envelopes, labels, email messages and directory. The default option is Letters which is used to create Mail Merge letters.
Fig. 3.68
∑
The first step of Mail Merge Wizard
Ensure that Letters is selected as the document type and click Next: Starting document, as illustrated in Fig. 3.68.
186
Computer Course: Windows 7 and Office 2010
In Step 2, Mail Merge prompts you to select a document for Mail Merge. The default option, i.e., Use the current document is good to create a new Mail Merge document based on the current document. To modify an existing Mail Merge document or convert an existing Word document into a Mail Merge document, use the third option, i.e., Start from existing document. ∑
Ensure that Use the current document is selected, click Next: Select Recipients and the Mail Merge wizard displays the next step shown in Fig. 3.69.
Fig. 3.69 Select Recipients in Mail Merge wizard
The recipients list contains the name, address and other details that you want to include in the Mail Merge document. If you already have the required data in an Access, Excel, text, dBASE, Lotus, ODBC file, choose the first option (Use an existing list) and click the Browse button to choose the required file. The second option (Select from Outlook contacts) enables you to choose the recipients from the contacts you have in your Outlook program. Finally, the last option (Type a new list) enables you to manually type the list. Normally, you would use the first or the second option, however, for now, let us choose the third option. ∑
Click Type a new list option and then click Create to enter data for recipients.
Word displays a New Address List form that helps you to enter and edit the recipients list, as shown in Fig. 3.70. ∑
Type an address entry and then click the New Entry button to enter the next entry. After entering details for all recipients, click OK and save the address list in a file. You may edit or sort the recipients list, if required. Finally, close the list.
Word Processing with Microso Word
1 187
Fig. 3.70 New Address List dialog box
∑
Click Next: Write your letter to move to the next step.
Writing the letter in a Mail Merge document is similar to typing in a regular Word document. However, you need to perform one extra step of inserting Merge fields in the Mail Merge document at appropriate places. That is, you insert fields corresponding to the Title, First_Name, Last_Name, Address, City, State, etc., from the recipients list file (also called the data source) in the document at appropriate place. ∑
To insert a mail merge field in the document, move the cursor at the required place in the Mail Merge document and then choose the required field from the Insert Merge Field button on the Mailing tab, as shown in Fig. 3.71.
Fig. 3.71
Inserting Merge field in a Mail Merge document
Computer Course: Windows 7 and Office 2010
188
Word inserts the selected field in the document and shows it enclosed within double angle brackets, e.g., «First_Name». To view the actual data instead of the field name, click Preview Results on the the Mailing tab. 3.47.1
Printing Merge Letters
You can print the merged letters directly on the printer or save the output first in new document file and then print these later like any other document file. You can even send the output as an email message. To perform the Mail Merge, click Finish and Merge (
) and choose the desired option.
3.47.2 Printing Envelopes and Labels Most modern printers can directly print on envelopes and label stationery, and Word can help you to print directly on an envelope or label stationery. ∑
To prepare an envelope or label, choose the corresponding option when you click (see Fig. 3.67) and Word displays the corresponding options dialog box. Figure 3.72 displays the Envelopes Options dialog box.
Fig. 3.72 Envelopes Options dialog box
∑
Now choose the envelop size you plan to use and click OK.
The rest of the process of creating a Mail Merge document for envelopes and labels is same as that for letters.
Word Processing with Microso Word
3.48
1 189
PASSWORD PROTECTING A DOCUMENT
If you prepare a document that contains confidential information, you can protect it with a password to prevent unauthorized users from viewing or modifying it. A password protected document can be opened only after providing the correct password. ∑ ∑
To password protect the current document, click File to go to the Backstage view and click Save As to open the Save As dialog box. Click Tools to display a submenu shown in Fig. 3.73.
Fig. 3.73 Save As dialog box displaying Tools
∑
Click General Options to display the General Options dialog box shown in Fig. 3.74. The dialog box allows you to define two passwords—one to open the document and the second to modify the document. The use of Password to modify is optional. After defining password(s), Word asks you to reconfirm the passwords. Remember that passwords are case-sensitive and if you forget these, you may not be able to open the document.
190
Computer Course: Windows 7 and Office 2010
Fig. 3.74 General Options dialog box
3.49
CUSTOMIZING WORD
Word is highly customizable. The central place to change Word options is through the Word Options dialog box that we have already discussed. You can open this dialog box by clicking Options in the Backstage view. As shown in Fig. 3.75, various options are classified into categories, such as General, Display, Proofing, Save, etc., which are listed in the navigation pane in the left. On clicking an option category, Word displays the corresponding options in the right pane. Advanced users may try to customize the Ribbon and Quick Access Toolbar. If you are not sure about an option, click the help button (?) located on the right side of the title bar.
Fig. 3.75 Word Options dialog box
Word Processing with Microso Word
3.49.1
1 191
Customizing Quick Access Toolbar
By default, the Quick Access toolbar contains three commands—Save, Undo and Redo, however, you can customize it to add any command that you frequently use. ∑
∑
An easy way to add/remove commands to the Quick Access toolbar is by clicking the dropdown arrow located on the right side of the toolbar and clicking the corresponding command, as illustrated in Fig. 3.76. Click More Commands to display additional commands that you can add to the Quick Access toolbar. To add any command available on any tab of the ribbon, right click the command to display a context menu and click Add to Quick Access Toolbar.
3.49.2 Customizing Ribbon Microsoft has grouped the commands into various tabs and groups on the Ribbon after monitoring the sequence of commands used by thousands of users over extended period. Most users find the commands layout on the Ribbon convenient, however, if you prefer, you can change the layout of the Ribbon. To do so, click Customize Ribbon in the Word Options dialog box as shown in Fig. 3.75. Then the Options dialog box displays controls to add a custom group to any tab and add any command(s) to that group. Although the Ribbon can be customized, most users do not customize the Ribbon because they would have trouble finding commands on the standard Ribbon on other computers.
Fig. 3.76 Customizing Quick Access toolbar
3.50
USING STYLES
When our documents are simple and small, we are able to format it using the formatting buttons on the Ribbon or using keyboard shortcuts. However, as our documents become long and complex, maintaining consistent formatting becomes an issue. For instance, if your document has several section headings, you would like to use the same formatting style for all headings. To apply consistent formatting, you will find the styles helpful. A style is a predefined set of formatting which may include font, paragraph,
192
Computer Course: Windows 7 and Office 2010
border and shading formatting. You can either use existing styles or create your own new styles. Each style is given a name. Word comes equipped with several commonly used formatting styles for section headings, normal text, index, table of contents, etc. When you create a new document, it gets all styles that are available in the template you use. Let us have a look at the styles that you can use on a document based on the Normal template. ∑ ∑
∑
Press Ctrl+N to create a new document and type Using Styles. Do not press the Enter key. Move the mouse over Heading 1 in the Styles group (see Fig. 3.77) and Word displays the preview of the style on the text in the paragraph. To view additional styles, click the scroll buttons. To view all available styles, click , the More button to open the Styles gallery. You can also apply styles through the Styles Pane. To open the Styles Pane, click Dialog Box Launcher located at the bottom-right in the Styles group.
Fig. 3.77 Applying Styles
You can also create your own styles with ease with the following steps: ∑ ∑
Use any formatting tools to format a paragraph as per your requirements. Click in the Style group to open the Style Gallery, shown in Fig. 3.78.
Fig. 3.78 Creating a new style
Word Processing with Microso Word
∑
1 193
Click Save Selection as a New Quick Style to display the Create New Style from Formatting dialog box. Type a name for your style and click OK to create the style. Word adds your style to Quick Styles.
After you have created a new style, you may apply it on any paragraph in the document through the Quick Style gallery or the Styles pane.
4 MICROSOFT EXCEL In this chapter, we will discuss the following topics:
CHAPTER OBJECTIVES
� � � � � � � � � � � � � � � � � � � � � � � � � �
Electronic Spreadsheet (Worksheet) Excel Organization of the Worksheet: Row, Column, Cell, Cell Address and Active Cell Entering Information and Formula in a Worksheet Saving, Closing, Opening and Creating a Workbook Using a Template to Create a Workbook Aligning, Formatting and Editing Data Excel Functions Changing Column Width and Row Height Copying and Moving Data Conditional Formatting Using Date and Time Hiding and Unhiding Columns and Rows Creating Charts and Sparklines Multiple Worksheets in a Workbook Printing Worksheet and Page Setup Header, Footer, Zoom and Naming Ranges Using Statistical, Math, Financial and Text Functions Using Goal Seek and the IF Function Sorting and Filtering Data and Database Functions Inserting Picture, Clip Art, Shapes, Smart Art, Screenshots, WordArt, Text Box and Symbols Format Painter, Find and Replace and Spelling Checking Protecting Workbooks Importing and Exporting Data Saving a Workbook as Template Excel Options
Microso Excel
4.1
1 195
WHAT IS AN ELECTRONIC WORKSHEET OR SPREADSHEET?
An electronic worksheet or spreadsheet program is used to perform calculations, store information in the memory of a computer and display the information or the results in the required format on your computer screen. The information entered in a worksheet can be changed very easily, and when any information is changed, the worksheet program automatically recalculates results on the basis of the new information. The worksheet program can also display the results in the form of charts. The information entered in the worksheet can also be printed. The application of a worksheet is limited only by your imagination. Some common applications of a spreadsheet are in the areas of budgets, annual reports, income statement, tax calculations, invoicing (billing), accounts payable and receivable, production and marketing analysis, investment and loan analysis, banking and other financial services, tender evaluation, scientific calculations and cost-effective analysis. Using an electronic worksheet program to prepare a spreadsheet offers several advantages, such as � � � � � � � � �
The results are accurate and quick. The worksheet can be quite big in size and any part of it can be viewed or edited. Data entered in a worksheet can be formatted in several ways to give it a professional look. Several mathematical, trigonometric, financial and statistical functions are built-in. All sorts of complicated calculations can be performed using these functions, facilitating rapid operation. Data can also be viewed in the form of numerous types of charts (graphs). The worksheet is saved in an electronic file, which can be retrieved and modified later, if required. An existing worksheet or any part of it can be merged with any existing or new worksheet. With the electronic worksheet program, you can easily and quickly produce reports and get answers to ‘what-if’ questions. The information stored in a worksheet can be transferred in full or part to other software programs, such as Word, Access, FoxPro, dBASE, MySQL, etc. Similarly, information stored in other software programs can also be transferred to a worksheet.
4.2
WHAT IS EXCEL?
Excel is an integrated electronic worksheet (spreadsheet) application developed by Microsoft Corporation, USA for Windows operating system as well as Mac OS X. Excel supports all features mentioned in the previous section. A few other important features of Excel are: � � � � � � �
Includes hundreds of useful functions, including date- and time-related functions and database management. Tools to create charts, sparklines and conditionally format data to visually analyze it. Each workbook file can have multiple sheets and can be saved as a webpage or PDF file. Includes feature, such as header, footer, and spelling checking. Table and Pivot table to analyze the entered data. Keyboard macros to automate tasks. Selected or all data in the worksheet can be protected with password.
Computer Course: Windows 7 and Office 2010
196
Different versions of Excel, such as 3, 4, 5, 7, 97, 2000, 2002 (XP), 2007 and 2010 are available for use on the Windows operating system. The Excel program is also available for Apple Macintosh (Mac) computers. The basic features in all these versions are the same. In this book, we shall discuss important and commonly used features of Excel 2010 on Windows 7. Most of the discussion is applicable to all versions of Excel. If you use some other version of Excel, the screen displays that you get may differ slightly from those shown in the book, particularly if you use version 2003 or earlier as Excel has replaced the menu interface with the Ribbon interface since Excel 2007. 4.2.1
Starting Excel
Depending on how your PC is setup, you can start Excel in several ways: ∑
If there is an icon for Excel on your desktop, double click that icon to start Excel. The Excel icon normally looks like .
∑
If the Excel icon is available on the taskbar or Quick Launch toolbar on your taskbar, you can start Excel by clicking that icon. You may also start Excel from Windows menu. The Excel program may be located anywhere in the menu system. However, normally you will find it in the Programs/All Programs submenu, Microsoft Office or Microsoft Applications. On Windows 7, click the Start button on the taskbar, click All Program and Windows displays the list of programs installed on your computer. Click the Microsoft Office folder in the programs list and click Microsoft Excel 2010, as illustrated in Fig. 4.1 to start Excel.
∑
Fig. 4.1 Starting Microsoft Excel
Microso Excel
1 197
On starting Excel, your screen displays the opening screen of Excel, similar to Fig. 4.2. Depending on the Excel version you are using and how it is set up on your PC, your opening screen may look different from Fig. 4.2.
Fig. 4.2 Excel opening screen
When you start Excel, it automatically creates a new workbook—Book1. Notice that the name of the program (Microsoft Excel) and the workbook (Book1) are displayed in the title bar of the window. On the right side of the title bar, you find the familiar Minimize, Maximize/Restore and Close buttons to minimize, maximize/restore and close the Excel application window, respectively. A similar set of minimize, maximize/restore and close buttons below the Excel application window are for the workbook window. Excel displays the Quick Access toolbar on the left end of the title bar, which contains icons for the most commonly used commands and tools, e.g., Save, Undo and Redo changes. Below the title bar, you find the familiar ribbon which has various tabs, such as File, Home, Insert, Page Layout, Formulas, Data, Review, View, Add-Ins, etc. The ribbon interface in Excel works exactly like in other Microsoft Office 2010 program. If you are not familiar with the ribbon interface, please refer to Section 3.2. Also, to learn how to customise the Quick Access toolbar or the Ribbon, refer to Section 3.49. The bar below the ribbon is called the formula bar. Excel uses the formula bar to display information, such as the address of the active (current) cell, contents or the formula entered in the current cell, etc. We will format the cell in a moment. The area below the formula bar that occupies most part of the Excel window is called the workspace or worksheet area. This area is used to enter information (data) in your worksheet. You also enter formulas here and Excel displays the calculated results in place of formulas. You also use this area to displays charts. The workspace area is a grid of rows and columns. It has a border on the top and on the left. This border is called the worksheet frame. Notice that there are column letters A, B, C, etc., and row
Computer Course: Windows 7 and Office 2010
198
numbers 1, 2, 3, etc., in the worksheet border. The letters along the top border designate columns and the numbers along the side border designate rows. At the bottom left of the worksheet frame, you find the sheets tab, which contains a few tabs, marked sheet1, sheet2, sheet3, etc. In fact, each workbook file contains a number of sheets. By default, Excel includes three sheets in the new workbook, though you can add additional worksheets, if required, with ease. Most of the simple worksheet tasks are generally confined to a single sheet and multiple sheets are used only in complex worksheets. On the right of the sheets tab and the right side of the worksheet area are located the scroll bars. The last line of the Excel screen is called the status bar. Excel uses the status bar to display useful information, such as the status of the operation in progress, e.g., opening or saving a file. The status bar can also show the status of keys, such as Caps Lock, Scroll Lock, Ins and Num Lock. It also has controls to change the worksheet view as well as the zoom level. ∑
The status bar is customizable—right click anywhere on the status bar to display a context menu and click to choose the controls you want to display.
Note
In Excel, the document (file) in which you enter data is called the workbook. The sheets within a workbook are called worksheets. That is, you enter data in one or more worksheets of a workbook.
4.2.2 Organization of the Worksheet Area The worksheet area (window) of the Excel window is the most important because all the data that you type, the results of calculations and charts (graphs) are displayed here. The organization of the worksheet area is discussed in this section.
Rows and Columns
A worksheet is made up of rows and columns. Though the worksheet in Fig. 4.3 is displaying 10 columns and 21 rows, the actual worksheet size is significantly larger than this. An Excel 2010 worksheet can have up to 16,384 columns and over a million rows. Row numbering in Excel is straightforward. The first row is called row 1, the second row is called row 2, the fifth row is called row 5 and the hundredth row is called row 100 and so on. The first 26 columns are referred to by letters A through Z. The 27th column is called row AA, the 28th column AB, and so on. Note
Excel can also refer to columns by numbers, however, normally, this numbering scheme is not used.
Cell and Cell Address
The area formed by the intersection of a row and column is called a cell. As shown in Fig. 4.3, the intersection of column E and row 11 forms a cell. The cell is the smallest unit in the worksheet that is used to store data. A cell is referred to by its column-row number. For instance, in Fig. 4.3, the cell in the top left corner of the worksheet which is also the active (current) cell is referred to by ‘A1’. Similarly, the cell below cell A1 is called A2. The cell formed by the intersection of column E and row 11 (see Fig. 4.3) is referred to as E11. ‘E11’ is also the address of that cell. Each cell in the worksheet has a unique address. The cell address is very important in the worksheet as it is used in formulas to refer to a particular cell.
Active Cell In a worksheet, there is a thick border around one of the cells. In Fig. 4.3, cell A1 has a border around it. This cell is called the active or current cell. Any data that you type is stored in the active cell. You can make any cell of the worksheet active by using the mouse or the keyboard. Notice that Excel displays the address of the active cell in the Name Box located at the left, just above the worksheet frame (See Fig. 4.3.).
Microso Excel
99
Fig. 4.3 Components of a worksheet
∑
∑
∑
When you click the mouse on any cell in the worksheet, Excel makes that cell active and shows a border around it. Only one cell can be active at a time, therefore, previous active cell returns to the normal state. If you want to make a cell active which is currently not visible in the worksheet area, use the scroll bar(s) to scroll the worksheet. You may either use the scroll buttons located at both ends of the scroll bars or the scroll box to scroll the worksheet. When the desired cell is visible in the worksheet area, click the mouse on that cell to make it active. If your mouse has the scroll wheel, you may rotate this wheel to scroll the worksheet.
You can also move the active cell by using the keyboard. The commonly used active cell movement keys are shown in Fig. 4.4.
Fig. 4.4 Active cell movement keys
Computer Course: Windows 7 and Office 2010
200
4.2.3
Entering Information in a Worksheet
Entering information in an Excel worksheet is simple. As you know, the information in a worksheet is entered in the active cell, therefore, first you need to select or activate the cell where you want to enter the information. ∑ ∑ ∑
Click the required cell or use keyboard keys to select the desired cell. Type the required information and press the Enter key. For instance, to enter “Profit and Loss Statement” in cell A1, click cell A1, type Profit and Loss Statement and press the Enter key.
When you start typing data in a cell, two changes take place—Excel changes ‘Ready’ in the status bar to ‘Enter’ and it displays the characters being typed in the formula bar. Excel also displays two additional buttons in the middle part of formula bar. The first button (X) is called the Cancel button and the next button is called the Confirm or Enter button. ∑
You may click instead of the Enter key to confirm the data in a cell. You may also press the Tab or arrow keys to confirm the data in the cell and move the cell pointer to the next cell for data entry.
You can enter two types of data in a worksheet—constant values and formulas. A constant value is a fixed value which may be a number, e.g., 12, 5200, 90.50, etc., or text (also called label), e.g., Rajan, New Delhi, Profit, etc. Once entered, these values remain fixed and do not change, unless you edit the data in the cell. On the other hand, when you enter a formula in a cell, Excel calculates the result of that formula and displays the result in the cell. A formula may refer to one or more cells in the worksheet and its result changes when data in those cells change. When you enter data in a cell, Excel automatically finds out if the entry is the text or a number based on what you enter. Excel treats an entry numeric, if it includes only numeric characters (0 through 9) and any of the following special characters: +–(),/$%.Ee A few examples of numeric entries are 45660.23, 12,345, +456, – 45.4, 25%, $890 and (450). Based on whether the entered data is numeric or text, Excel applies a default formatting and alignment. We will discuss formatting and alignment in a moment. 4.2.4 Entering a Formula Consider the worksheet shown in Fig. 4.5 that displays the sum of sales figures for January and February in cell B3. To calculate the sum, you may take the help of a formula. A typical formula consists of one or more operands (data values), e.g., sales figures in Fig. 4.5.
Fig. 4.5 Entering a formula in a worksheet
Microso Excel
2 201
A typical formula uses two or more operands and these are connected together by an operator, e.g., the formula “=40+20” uses two operands 40 and 20, and the “+” operator. Excel uses operators to determine what operation(s) it needs to perform on operands. The operand in a formula may be a constant value, cell address or a cell range address (group of cells). With reference to the worksheet shown in Fig. 4.5, the sales figure for January is entered in cell B1 and that for February in cell B2. Accordingly, the formula for the total sale is B1+B2. In Excel, to differentiate a formula from the normal text entry, the formula always starts with ‘=’. Thus, the complete formula is =B1+B2, which is entered in the cell B3 where we want to display the result. As illustrated in Fig. 4.5, while Excel displays the result in the corresponding cell, it displays the formula used in the calculation in the formula bar when the cell pointer is positioned in the corresponding cell. The cell address(es) in the formula can be typed in the upper or lower case letters; for instance, =B6–B4, =b6–b4 and =B6–b4 are the same. Besides typing the cell address in the formula, you can also click a cell, e.g., to type the formula “=B6–B4” in a cell, type =, click cell B6, type –, click B4 and then press Enter. Note
If the cell displays the formula instead of the result, check if you forgot to type the ‘=’ sign in the beginning of the formula. Also, avoid typing space in the formula.
Arithmetic Operators in Formulas
The formula used in cell B3 in Fig. 4.5 uses the arithmetic operator + (plus). You may use other arithmetic operators, such as – (minus), * (multiplication), / (division) and ^ (exponentiation) in the formula. The table shown in Fig. 4.6 lists arithmetic operators that you may use in Excel formulas, along with the order of precedence. Operator
Operation
Precedence Number 1
()
Parentheses
+ or – % ^
Identifies a number as positive or negative, e.g. +45, –A5 Percentage Exponentiation
3 4
*
Multiplication
5
/
Division
5
+
Addition
6
–
Subtraction
6
Fig. 4.6
2
Example
Result
=2+3*5 =(2+3)*5 =-10
17 25 -10
=34% =2^3 =200%^2 =5*2 =5*2^3 =144/12 =144/12% =10+5 =100+50/5 =10-5 =50-10/5
0.34 8 4 10 40 12 1200 15 110 5 48
Operators and order of precedence
If a formula involves more than one operator, Excel evaluates it using the order of precedence given in Fig. 4.6. However, this order can be overridden by enclosing an operation within parenthesis. For instance, consider the formula =2^2*3–5. Since ^ (exponentiation) has precedence over *
202
Computer Course: Windows 7 and Office 2010
(multiplication) and subtraction (–), Excel first calculates 2^2, i.e., 4. Since * has precedence over –, Excel first multiplies 4 with 3 (i.e., 12) and then subtracts 5. Thus you get 12–5, i.e., 7 as the result. On the other hand, if you want Excel to first subtract and then multiply (i.e., 22*(3–5)), the formula should be entered by using parenthesis, e.g., =2^2*(3–5).
Advantages of Using a Formula
As soon as you change data in any cell involved in the formula, Excel immediately recalculates and displays the new result. The facility of changing figures in the worksheet and immediately viewing their effect on the worksheet is one of the most useful features of Excel. This is particularly useful when the worksheet contains a number of interrelated figures (formulas). It can help you to perform the ‘what-if’ analysis. For instance, in a budget worksheet, you can find out how much the profit increases if you increase the selling price by 10% or if the raw material cost decreases by 5%. You can do this quickly by just replacing the corresponding figures in the worksheet.
Comparison Operators
To compare two cell values or results of expressions, Excel supports the standard comparison operators, such as = (equal), > (greater than), < (less than), = (greater than or equal to), (not equal). An example of the use of the comparison operators in a formula is “=B2>B3”, which checks if the value in cell B2 is greater than B3, and displays True or False. Normally, the comparison operators are used with the logical function IF, which is discussed in Section 4.37.
Text Concatenation Operator
To concatenate two text expression, Excel supports the text concatenation operator &, e.g., if cell A1 contains “Raj” and cell A2 contains “Verma”, then the formula =A1 & A2 entered in cell D1 displays Raj Verma.
Error Message
When you enter a formula that Excel does not understand or you have used invalid data in the formula, it displays a suitable error message that may help you to fix the error. All error messages begin with the # character. Here is a list of Excel formula errors. #### #DIV/0!
#VALUE!
#NUM! #NAME? #N/A #NULL! #REF!
This error message is not an error in real sense. It indicates that the cell is not wide enough to display the cell contents. To fix the error, simply widen the column. This error message indicates that the formula is attempting to divide by zero. This could be due to a typing error or the denominator has somehow become zero as a result of some other formula in the worksheet. Excel displays this error message when the formula is referring to text data while it is expecting numeric data. For instance, =D1+D2 will result in #VALUE!, if D1 contains 12 and D2 contains “XYZ”. Excel displays this error message when the formula refers to non-numeric data while it is expecting text data. This message indicates that Excel does not recognize some part of the formula. It could be due to misspelled function name or undefined range name. Not Available. Excel may display this message when a function, e.g., VLOOKUP() cannot return any result. Normally you get this error message when you forget to type a comma while specifying multiple cell/range addresses with some functions, e.g., =SUM(D1,D2 D3) Indicates that the cell reference used in the formula is invalid.
Besides, Excel displays the Circular Reference warning message when a formula entered in a cell refers to that cell address directly or indirectly.
Microso Excel
4.3
2 203
SAVING A WORKBOOK
To preserve the worksheet data for future use, you must save your worksheet (in fact the workbook) as a disk file in the hard disk, floppy disk or USB flash drive. ∑
To save the workbook, click , the Save button on the Quick Access toolbar located at the top left corner of the Excel window. Alternatively, press Ctrl+S, the shortcut keys for the Save operation.
On using the Save command, Excel displays the Save As dialog box shown in Fig. 4.7. The Save As dialog box enables you to assign a filename to the workbook. Besides the filename, you can also select the drive and the folder where you want to store this file. The filename that you want to assign to the document has to be typed in the filename box. When Excel displays this dialog box, it automatically enters a default name, such as Book1, Book2, etc., for the current workbook. Similarly, it also selects a default folder. While normally you would change the file name to a meaningful name, if you prefer, you can also select a folder for saving the workbook. The procedure to pick a desired folder is the same as that in any other Microsoft Office or Windows application. For additional information, refer to Section 3.4.
Fig. 4.7 Save As dialog box
∑ ∑
After entering the filename in the File Name box and choosing the required folder, click the Save button to save the file. By default, Excel saves the workbook files in the Excel 2010 format. However, if you need to save the file in some other format, e.g., Excel 97-2003, CSV (Comma Separated Variable) or PDF, click against the ‘Save As’ Type box to choose the required file type before clicking the Save button, as illustrated in Fig. 4.7.
4.4 ∑
CLOSING A WORKBOOK
After you have finished working on a workbook, if you want to close it, press Ctrl+W. An alternate way to close the file is by clicking Close in the Backstage view, which you can open by clicking the File tab.
Computer Course: Windows 7 and Office 2010
204
If you try to close a workbook that has unsaved changes, Excel prompts you to save the workbook before closing it. Of course, you can close the workbook without saving the changes, if you prefer. 4.4.1
Closing the Excel Application
After finishing working on your workbook, if your wish to close the Excel application: ∑ ∑
Click the File tab to display the backstage view and then click Close. Alternatively, press Alt+F4 keys or click the close button (X) located at the extreme right of the title bar to close Excel. Another way to quit Excel is by clicking the Excel application button ( ) located at the top left corner of the Excel window to display the Application menu and then clicking Close.
4.5
OPENING AN EXISTING WORKBOOK FILE
Excel can help you to open an existing workbook with ease. If you want to open a workbook that you have edited recently, Excel can help you to open it through the Backstage view. ∑
Click the File tab to display the Backstage view and then click Recent in the left pane.
Excel displays a list of recent workbooks in the middle pane shown in Fig. 4.8.
Fig. 4.8 Opening a workbook in Backstage view
∑
∑
If the workbook you want to open is listed in the Recent Documents box, you may click to open it. Excel can also display the list of recent workbooks in the left pane below Close in the left pane if the “Quickly access this number of Recent Workbooks” checkbox in the middle pane is checked. If the workbook you want to open is listed in the Backstage view, click to open it, otherwise, click Open to display the Open dialog box shown in Fig. 4.9.
Tip You can press Ctrl+O to display the Open dialog box from any tab.
The filenames displayed in the list box are only from the selected folder. For instance, in Fig. 4.9, the Open dialog box is displaying workbook files from the Documents Library folder.
Microso Excel
2 205
Fig. 4.9 Opening a workbook in the Open dialog box
∑
∑ ∑
To display files available in other folders, you need to open the desired folder. To open any folder that is displayed in the Open dialog box, double click it. For example, in Fig. 4.8, you may double click GardenTools to display workbooks available in this folder. Similarly, click the icon displayed in the left pane to display files in that location/folder, e.g., click Desktop to display workbooks available on your desktop. To open any workbook whose filename is displayed in the Open dialog box, double click the filename or type the filename in the File Name box and click the Open button.
4.5.1 Workbook Opening Options Excel can help you to open a workbook in a few different modes. You may choose these options by clicking the down-arrow on the right side of the Open button, as illustrated in Fig. 4.9. The Open ReadOnly mode opens the workbook and allows you to modify it; however, you cannot write the changes back to the original workbook. The Open as Copy option makes a copy of the workbook and opens the copy for editing. The Open and Repair is used in some rare situations when a workbook has become corrupted and can’t be opened in the regular way. 4.5.2 Opening Workbooks from Earlier Versions of Excel/Other Programs Excel can open workbook files created in earlier versions of Excel as well those created by other programs. While it seamlessly opens workbooks created in earlier versions of Excel, to open files created in other programs, click All Excel Files (see Fig. 4.9) and choose the corresponding file type to display the matching filenames. Then click the filename to open it.
4.6 ∑
CREATING A NEW WORKBOOK
To create a new document, either press Ctrl+N keys or click the File tab to open the Backstage view and click New.
206
Computer Course: Windows 7 and Office 2010
On pressing Ctrl+N, Excel immediately creates a new workbook and assigns it a temporary name, such as Book2, Book3, etc. This workbook, based on the Normal template, is similar to the blank workbook Excel creates when it starts. However, if you click New in the Backstage view, Excel displays the list of templates in the middle pane and the preview of the selected template and a Create button in the right pane, as shown in Fig. 4.10.
Fig. 4.10
Creating a new workbook
The Available Templates box displays the templates available for use. A template is a special kind of workbook with predefined page layout and formatting. Optionally, it may also contain data. In other words, a template performs like a framework around which Excel creates a workbook. For instance, a Billing Statement template may already contain the name, address and phone number of the company. The Excel templates are available under various categories, such as Blank Workbook, Sample Templates, Agendas, Budgets, etc. In addition, you may search for professional templates at Office.com, Microsoft’s online resources and download these to your computer. By default, Excel selects the Blank Workbook template. If you click the Create button while Blank Template is selected, it creates a blank workbook based on the normal template. When Excel is installed, it automatically installs a few templates. ∑ ∑
Click Sample Templates to display the list of sample templates available in your PC. (See Fig. 4.11.) On clicking a template in the middle pane, Word displays its preview in the right pane. Click the Create button in the right pane to create the workbook. Figure 4.12 displays a worksheet created using the Billing Statement template.
After you create a worksheet based on a template, you can enter data and change its formatting as per your requirements. Advanced user can customise a template or save an existing workbook as a template.
Microso Excel
Fig. 4.11 Templates available under the Sample Templates category
Fig. 4.12 A worksheet created using the Billing Statement template
2 207
Computer Course: Windows 7 and Office 2010
208
4.7
ALIGNING DATA IN CELLS
When you enter data in a worksheet, by default Excel left aligns the text entries and right aligns the numeric entries. To change the alignment of data in cells, you can use the alignment controls available in the Alignment group on the Home tab, as shown in Fig. 4.13.
Fig. 4.13
Alignment controls on the Alignment group on the Home tab
As illustrated in Fig. 4.13, the first three controls in the lower row in the Alignment group are used to align the cell data left, centre and right, respectively. For example, to right align “Total” in cell A5, click cell A5 and then click . Similarly, you can use Center Text to center contents of the current cell or the selected cells. If you want to indent the text in a cell, use Increase Indent, and to reduce the indent, click Decrease Indent. Besides changing the horizontal alignment, you can also change the vertical alignment of the cell contents. By default, Excel vertically aligns data to the bottom of the cell. Notice that the Bottom Align ( ) is highlighted in Fig. 4.13. When you use different font size characters in various cells in a row, you may use Middle Align ( ) to center the text between top and bottom border of the cell, or Top Align ( ) to vertically align text to the top of the cell. The Format Cells dialog box provides an alternate way to control the alignment of data in the cell. You can open this dialog box by clicking the Dialog Box Launcher located at the bottom right of the Alignment group. (See Fig. 4.13.) The Format Cells dialog box may be used to control all aspects of the cell formatting, including alignment of data in cells. Figure 4.14 displays the Alignment tab of the Format Cells dialog box. ∑
To change the horizontal alignment of text for the current or selected range of cells, click the Horizontal drop-down list box and choose the desired alignment.
The Vertical drop-down list box controls the vertical alignment of data in a row. Wrap Text is a useful option that displays long text that cannot fit in the cell as multi-line text; it automatically increases the row height as required. Another useful formatting option available in the Format Cells dialog box is the orientation of text in a cell. This option can help you to display text at an angle, e.g., at 45 or 90 degrees, as illustrated in Fig. 4.15.
Microso Excel
2 209
Fig. 4.14 Format Cells dialog box
Fig. 4.15 Changing the orientation of text in cells
∑
To change the orientation of text, either drag the Text Pointer or directly type the desired angle in the Degrees box. An alternate way to select the text orientation is by clicking the Orientation ( ) in the Alignment group and then click the desired orientation options from the menu, as illustrated in Fig. 4.15.
4.8
FORMATTING DATA IN CELLS
To give a profession look to your worksheets, you may format the cell data in several ways. For instance, you can change the font and font size, apply text styles, such as bold, italic and underline, text colour and background color, etc. You can change the formatting of cells using individual commands or apply one of the several built-in styles. First, let us learn to use the individual commands and then we will learn to apply the built-in styles. You can format the data in a cell or range of cells.
Computer Course: Windows 7 and Office 2010
210
∑ ∑
To format a single cell, you need to make it active by either clicking that cells or using keyboard. If you want to select multiple cells, i.e., range of cell, also known as range, drag the mouse to select the desired cells. If you want to use keyboard to select the range, press and hold the Shift key and then press the arrow keys.
After selecting a cell or the range, you can apply any formatting command on the text in the selection. 4.8.1 ∑
Bold, Italic and Underline Styles
To apply the bold, italic and underline styles on the selected range, click the corresponding controls in the Font group on the Home tab, as illustrated in Fig. 4.16.
Fig. 4.16 Formatting cell data
The lower part of the Font group has controls to apply bold, italic and underline styles. The use of these controls is similar to that in the Microsoft Word. You may apply more than one style on the data. ∑
To remove an applied style, click the corresponding button again. You may also use the standard keyboard shortcuts to apply these styles, e.g., Ctrl+B for bold, Ctrl+I for italic and Ctrl+U for underline.
4.8.2 Changing the Font Size When you type text in the cells of a worksheet, all characters are of a pre-defined size. In Excel, the character (font) size (in fact height) is specified in points. (72 points equal 1 inch.) The typical character size used in Excel is from 8 to 12. Excel displays the size of the characters for the data entered in the current cell in the Font size box in the Font group. In Fig. 4.16, ‘11’ displayed in the Font Size box indicates that the font size for the characters in the current cell is 11. ∑
∑
To change the size of characters for a cell, make that cell active and click the down-pointed arrow located on the side of the Font Size box and choose the desired font size. You may also directly type the required font size in the Font Size box. To select the next font size, click Increase Font Size located next to the Font Size box. (See Fig. 4.16.) Similarly, you can click Decrease Font Size to decrease the font size by one.
Microso Excel
4.8.3
2 211
Changing Font
Font refers to the shape or typeface of characters. The same character can be printed in different shapes and styles and each particular shape and style of the character set is given a font name, such as Times New Roman, Arial, Courier, Letter Gothic, etc. You can show the text in a cell in any font available in Windows in your PC. Excel displays the Font used on the data in the active cell in the Font group on the Home tab, as shown in Fig. 4.16. ∑
∑
To apply a new font on the current or selected cells, click the drop-down arrow on the right side of the Font Name box to display the list of available fonts in a Font dropdown box, as shown in Fig. 4.17. When you hover the mouse on a font in the list, Excel displays a preview of the font on the selected range. To apply a font on the selected cell(s), click the corresponding font name in the Font dropdown list.
Fig. 4.17
Changing font
4.8.4 Changing Font Color and Cell Fill Color By default, Excel displays the text in the cell in black color against white background, however, you can change the text color (Font Color) and background (Cell Fill Color). ∑
∑ ∑
To change the color of the text in the selected cell(s), you may use the Font Color button, which looks like . On clicking the Font Color button, Excel applies the color of the thick underline on the button on the selected text. To choose a different color, click the down pointing arrow on the right of the button, and Excel displays a Color Palette to choose the color. To change the cell background for the selected cell(s), click the down pointing arrow to the right of the (Fill Color) to display a Color Palette as illustrated in Fig. 4.18. Now click the desired color for the cell background. To remove the applied background color, click No Fill.
212
Computer Course: Windows 7 and Office 2010
Fig. 4.18
Applying background color to cells
Note You may also change style, font, font size, font color, fill color and other cell formatting options through the Format Cells dialog box. To open this dialog box, click Dialog Box Launcher located at the bottom right corner of the Font group on the Home tab.
4.8.5 Formatting Cells using the Mini Toolbar The Mini toolbar provides a convenient place to find commonly used formatting commands. ∑ ∑
To display the Mini toolbar, select some text in a cell or right click the cell, cells or other objects. The Mini toolbar with common formatting controls, such as Bold, Italic, Font, Font Size, Font Color, Border, Increase Decimal, Decrease Decimal, Currency Format, Percentage Style, etc., is shown in Fig. 4.19. Click the corresponding control to apply it on the current or selected cells or object.
Fig. 4.19 Worksheet displaying a Mini toolbar
Microso Excel
2 213
Notice that when you right click, besides displaying the Mini toolbar, it also displays a context menu which contains a number of useful commands. We will discuss some of these commands later in this chapter. 4.8.6
Formatting Cells using Built-in Styles
Excel has several predesigned built-in styles that you can apply on a cell or range of cells to quickly give beautiful look to your worksheet. After you have selected the cells you want to format using the built-in styles, follow these steps: ∑
Click in the Styles group on the Home tab and Excel displays the Styles gallery, as shown in Fig. 4.20.
Fig. 4.20 Applying built-in styles on cells
∑
Hover the mouse on a style to preview it on the selected cells(s) or click to apply it on the selected cell(s).
Note
While normally you format cell or range after you have typed data, however, you may format a range before you type any data. In that case, when you type data in that range, the data would appear in the applied format.
4.8.7 Formatting Cells as Table Excel can help you to quickly format a range of cells and quickly convert it into a professional looking table. Excel has several predefined table styles that you can apply on the table data entered in a worksheet. Have a look at the two tables shown in Fig. 4.21; the second table has been formatted using Excel’s predefined table style. ∑ ∑ ∑ ∑
To apply the table style, click any cell in the table range, e.g., cell B4 in the sample worksheet shown in Fig. 4.21 and then click . Excel displays a gallery containing various table styles you can apply. Click any style and Excel selects the data for the table and displays the Format As Table dialog box as shown in Fig. 4.22. Click OK to confirm the data for the table and Excel applies the table style on the data. Excel displays the Table Tools tab on the Ribbon which includes the Table Styles gallery. You can hover your mouse on any style to preview its effect on the table or click to apply.
Computer Course: Windows 7 and Office 2010
214
Fig. 4.21 A table formatted using a predefined table style
Fig. 4.22 Format As Table dialog box
Notice the arrows located in the header columns of the table. These may be used to filter the data in the table. Filtering is discussed in Section 4.39. ∑ ∑
If you want to insert a blank table in your worksheet, click the Insert tab, click Table in the Tables group and then drag mouse to define the table range. To insert/delete rows or columns in the table, click the arrow to the right of Insert and Delete in the Cells group on the Home tab (See Fig. 4.21) and choose the corresponding command.
4.9
FORMATTING NUMBERS
Excel allows the numbers entered in the worksheet or numeric results of formulas to be formatted in several different ways. For example, you can show 123456.23 entered in a cell as 123,456.23, $123,456.23, 123,456.2, `123,456.23, Rs123,456, etc., by applying suitable formats on the cell. For applying commonly used formats, Excel has the corresponding buttons in the Number group on the Home group on the Ribbon. For applying other formats, you may use the Format Cells dialog box. ∑
Assuming that the current cell contains 123456.23, if you click (Comma Style) in the Number group on the Home tab, Excel modifies the display to insert a comma at the thousand, million, billion positions in the number. By default, Excel follows the American way of writing numbers.)
Microso Excel
2 215
Accordingly, you would see 123,456.23 in the cell. However, if you have selected English (India), Hindi (India) or a similar format in Windows’ Region and Language, you may see 1,23,356.23 instead of 123,456.23. Note
∑
If you see “#####” in the cell instead of the number, increase the column width. See Section 4.12 for more information.
To decrease the number of decimal digits displayed in a number, click , (Decrease Decimal) in the Number group. Similarly, click (Increase Decimal) to increase the number of decimal digits in a displayed number.
Besides applying the numeric format on a single cell, you may also apply it on a range that may include any number of cells—just select the required range prior to clicking the numeric format button. 4.9.1 Selecting Indian Format If you have not already selected Indian format in Windows’ Region and Language, you may like to select it as it would result in Excel (and other Microsoft Office applications) to use Indian way of grouping digits in numbers, ` as the currency and display dates in Indian format. ∑ ∑
Click the Start button on the taskbar to open the Start menu and then click Control Panel to display the Control Panel window. Click Change Keyboards or other input methods/Region and Language and Windows displays Region and Language dialog box as shown in Fig. 4.23. Click the Format tab if required.
Fig. 4.23
∑ ∑
Choosing format for displaying numbers, currency and dates
Click the Format control to display the language format list and click English (India). Click the Apply button and then click OK to close the Region and Language dialog box.
Computer Course: Windows 7 and Office 2010
216
4.9.2
Applying the Currency Format
The currency format prefixes or suffixes the currency symbol to the numeric data. For instance, it can display 123456.34 as `1,23,456.23, Rs 123,456.34 or $123,456.34. The currency format is the comma format plus the currency symbol. ∑
∑
To apply the currency format on a range, select the range and then click the Accounting Number Format button located in the Number group on the Home tab. This button looks like or . While the Accounting Number Format button applies the default currency symbol, if you want to choose a different currency symbol, e.g., €, £ or ¥, click the arrow button on the right side of the button and click the desired symbol.
Another way to apply the currency format and/or to change the currency symbol is through the Format Cells dialog box, which you may open by clicking the dialog box launcher button located at the bottom-right corner of the Number group on the Home tab. 4.9.3
Displaying Negative Numbers
By default, Excel displays negative numbers in regular format, -245. However, many accounting programs display negative numbers in red color or within parentheses (245). Excel offers a few choices to display negative numbers. ∑
∑
Select the cell or the range that you want to format. Then click Dialog Box Launcher located at the bottom right corner of the Number group on the Home tab to display the Format Cells dialog box. Click the Number tab in the Format Cells dialog box, click Number in the Category list to display options for displaying negative numbers. Now click the desired format for negative numbers, as illustrated in Fig. 4.24. The custom category may be used to define and apply custom fromats.
Fig. 4.24 Customizing the appearance of negative numbers
Microso Excel
4.9.4
2 217
Fixed Number of Decimal Places
In this format, Excel always displays a fixed number of decimal places with the number. For instance, you can format a range to display 2 decimal digits. In that case, if you enter a number in that range without decimal digits or with only one decimal digit, Excel automatically adds the required number of decimal digits to show the number with two decimal digits. If you enter a number with more decimal digits, Excel rounds off the number. This is illustrated in Table 4.1. Table 4.1 Numbers with more decimal numbers
∑ ∑
NUMBER ENTERED
DECIMAL DIGITS USED
31545
2
DISPLAYED IN CELL AS 31545.00
5.1
2
5.10
23.346
2
23.35
–23.4
2
–23.40
0.15
4
0.1500
To display fixed number of decimal places for the selected range, open the Format Cells dialog box and click Number in the Category list. (See Fig. 4.24). Choose the desired number of decimal places in the Decimal Places box and click OK.
4.9.5 Percentage Style The Percentage style displays the value of the cell as percentage and suffixes the percentage sign (%) after the number. Some examples of this style are given in Table 4.2. Table 4.2 Percentage style
NUMBER ENTERED
∑
DECIMAL DIGITS USED
DISPLAYED IN CELL AS
0.15
0
15%
0.23
2
23.00%
–0.1255
2
–12.55%
To format a cell in the Percentage style, select the cell click in the Number group on the Home tab. Alternatively, you can directly type the number in the percentage style in the cell. For example, to show ‘12%’ in a cell, you can type 12% in the cell.
4.9.6
Scientific Style
The Scientific style is used to display very small or large numbers. With this format, Excel displays numbers in scientific notation. For instance, 100000 may be displayed as 1.00E+05 and 0.000067 as 6.70E–05. ∑
To apply Scientific style on the selected cell/range, click the down pointing arrow to the right of the Number Format list box to display the list of formats and click Scientific, as illustrated in Fig. 4.25.
Computer Course: Windows 7 and Office 2010
218
Fig. 4.25 Applying Scientific format
4.10
EDITING DATA IN A CELL
While creating a worksheet, you often need to edit data in a cell. There are two ways to edit data in cell—you can edit the data in the cell or in the formula bar. ∑
∑
To edit data in a cell, double click the cell that contains data you want to edit. If the cell you want edit is the active, you may press F2 to put in the edit mode. Excel displays the cursor in the cell. Now you may use the usual editing keys, such as Del, Backspace and arrow keys to move cursor and edit data in the cell. You can edit the contents of the active cell in the Formula Bar; click in the Formula bar and edit data in the usual way, as illustrated in Fig. 4.26.
Fig. 4.26 Editing data in a cell
∑
After you have modified the data in the cell or Formula, press Enter to confirm changes or press Esc to cancel editing changes.
Microso Excel
4.10.1 ∑ ∑
2 219
Replacing or Deleting Data in a Cell
To replace the data in a cell with entirely new data, make that cell active, type the new data and press Enter. If you need to delete data entered in a cell, make the cell active and press the Del key.
4.10.2
Undoing and Redoing Actions
Sometimes, after editing data in a cell or after making some other change in the worksheet, you realize that you have made a mistake and you want to go back to the previous stage. ∑ ∑
∑
To undo the last action, click on the Quick Access toolbar or press Ctrl+Z. To undo several actions in one go, click the arrow to the right of and Excel displays a list of actions it can undo. Now click an action in the list and Excel will undo all actions up to the clicked action. You can even undo your undo actions. To do so, click on the Quick Access toolbar or press Ctrl+Y.
4.11
EXCEL FUNCTIONS
Consider a case when you need to add the monthly sales figures for 12 months to arrive at the sales figures for the entire year. Assuming that these figures are entered in consecutive columns starting from cell B6, you may use the following formula: =B6+C6+D6+E6+F6+G6+H6+I6+J6+K6+L6+M6 Typing a formula involving so many cells becomes difficult and error-prone. In such cases, you can use the built-in functions of Excel, e.g., SUM may be used to add numbers entered in a range of cells. An Excel function is a built-in formula to perform a predefined calculation or returns a predefined value, e.g., the current date or the mathematical constant pi. Excel functions can perform several complex tasks, as you will see in the later part of the chapter. Most functions operate on a group (range) of cells. 4.11.1
What is a Range?
In Excel, a range is a rectangular area of cells in the worksheet. A range may include just a single cell, a number of consecutive cells in a row or column, or cells from consecutive rows and columns. A range may include cells from multiple rows and columns; however it must form a rectangle in order to be valid. In Excel, a range is defined by specifying its first and the last cell. For example, in Fig. 4.27, the range that contains cost figures for January – April is from cell B4 through E4. In Excel, this is specified as B4:E4, B4.E4 or B4..E4. When a range includes multiple columns and rows, the opposite corner cells are used to specify it. 4.11.2 Using a Range with SUM The SUM is a built-in function that calculates the sum of a range of numbers. With reference to Fig. 4.27, here are the steps to calculate the sum of cost figures entered in the range B4:E4 in cell F4: ∑
Click cell F4, type the formula =SUM(B4:E4) and press Enter. Notice that as you start typing the characters after typing “=”, Excel may display a list of functions matching the entered characters
Computer Course: Windows 7 and Office 2010
220
if the AutoComplete option is on. You may double click a function name to ask Excel to enter it for you. Excel displays the result in cell F4, while the formula bar displays the formula used in the calculation. 4.11.3 Specifying a Range by Mouse Instead of typing the actual range address (e.g., B4:E4 in the previous example), you can specify it with mouse. Assuming that we want to calculate the sum of cost figures in cell F4, we need to perform these steps: ∑ ∑
Click cell F4 and type =SUM( Now click the starting cell of the range, i.e., B4 and drag the mouse to cell E4. Notice that as we drag the mouse, Excel highlights the range and displays it with the SUM function, as illustrated in Fig. 4.27.
Fig. 4.27 Selecting a range for SUM by dragging the mouse
∑
Ensure that the highlighted range includes the correct range. If required adjust the range by dragging the mouse to the correct range and then press Enter, and Excel displays the result of the SUM function in the cell.
4.11.4
Using the AutoSum Button
Since the SUM function is frequently used in worksheets, Excel includes Editing group on the Home tab. (See Fig. 4.27.) ∑
∑
(AutoSum) in the
After selecting a cell and pressing , Excel automatically determines and highlights a range for the SUM function. If the range selected by Excel is what you want to use, just press Enter to get the result. If you want to use a range different from that suggested by Excel, click the mouse in the starting cell of the desired range and then drag the mouse to select the range. Finally, press Enter to display the result.
Note
If you want to find minimum, maximum, average, count of values in a range, click the arrow on and choose the corresponding function. Excel contains hundreds of built-in functions. We would discuss additional commonly used functions later.
Microso Excel
4.12
2 221
CHANGING COLUMN WIDTH AND ROW HEIGHT
When you enter a text entry in a cell which is wider than the cell width, Excel can display only partial data in the cell. If the cell in the next column is empty, Excel allows the cell to borrow the space from the next cell to display the remaining text. However, if the next cell is not empty, Excel cannot borrow space from the next cell, therefore, it ends up displaying only partial data in the cell. While displaying numeric data or dates (to be discussed), if the column width is not sufficient to display the complete data, Excel displays “####” in the cell instead of displaying partial data. When Excel truncates the cell contents or displays “####” in the worksheet, it only affects the display of the worksheet. The actual data stored in the cell is not changed. If you increase the column width or reduce the font size, Excel displays the complete cell contents. While changing the column width, ensure that the cell pointer is positioned somewhere in that column. That is, some cell in the column should be active. In Excel, you can change the column width in many ways. ∑
To change the column width using the menu, click the Format button in the Cells group on the Home tab to display the menu, as shown in Fig. 4.28.
Fig. 4.28 Changing column width
∑
Click Column Width and Excel displays the Column Width dialog box shown here.
The Column Width dialog box displays the current width of the column. The default width of every column in a new worksheet is 8.43 as shown in the Column Width dialog box. ∑
To change the column width, enter the new value and press the Enter key.
4.12.1 Using Mouse to Change Column Width ∑ With reference to Fig. 4.28, to change the width of column A, move the mouse pointer to the vertical border line between column A and B in the column border until the shape of the mouse pointer changes to a thick vertical line with a double-headed arrow like .
Computer Course: Windows 7 and Office 2010
222
∑
While the shape of the mouse pointer is like the double headed arrow with a thick vertical line, drag the mouse pointer left or right to change the column width. As you drag the mouse pointer, a vertical line moves on the worksheet and Excel also displays the new width in a small box (called the ToolTip box) above the column border. When the vertical line is positioned at the desired column width, release the mouse button and Excel applies the new width to the worksheet.
4.12.2 ∑
∑
Changing Width for All Columns
To change the width for all columns of the worksheet, click the Format button to display a menu (see Fig. 4.28) and then click Default Width. Excel displays the following Standard Width dialog box. Now, type the desired width in the Standard Width dialog box and click OK.
You can use any integer or decimal number from 0 through 255 and Excel applies the new width to all columns except those columns whose width you have previously changed. 4.12.3 Changing Column Width for a Range of Columns Excel can also help you to change the width for a range of columns, e.g., columns B through E. To do this, first you need to select the required column range. ∑
To select a range of columns, click and hold the mouse button on the first column name in the column border and then drag the mouse on the column border to select the desired range of columns. As you drag the mouse, Excel selects and highlights the desired columns range, as shown in Fig. 4.29. Now you may change the width of all selected columns by dragging the column border or through the Column Width dialog box.
Fig. 4.29 Selecting a range of columns Note
If you need to select non-adjacent columns, click the mouse on a column letter in the columns border to select the first column. Then Ctrl+Click one column at a time to select additional columns.
4.12.4 Changing Row Height When you change the font size of data entered in a cell, Excel automatically changes the row height. However, if you want to manually change the row height, use the Row Height command from the Format
Microso Excel
2 223
menu (See Fig. 4.28) and specify the desired row height in the Row Height dialog box displayed by Excel. Alternatively, drag the bottom row border line between with mouse, as illustrated in Fig. 4.29. 4.12.5 ∑
∑
Selecting the Best Fit Row Height and Column Width
If you want to automatically adjust the column width for the current column so that it can accommodate the widest cell entry in that column, click Format in the Cells group on the Home tab to display the Format menu and click AutoFit Column Width. Similarly, click AutoFit Row Height in the Format menu so that it can accommodate the tallest character in the row.
If you select a range of columns and rows before using these commands, Excel applies these commands on the selected range.
4.13
FILLING CELLS BY EXTENDING A RANGE
It is often required to enter names of months, days of the week, or other series in the worksheet. Consider the worksheet shown in Fig. 4.30 which contains a few series. You can create such series by typing data in the initial cell(s) and extend the series by dragging the Fill handle. ∑ ∑
Select the range that contains the first few values of a sequence, e.g., A6:B6 in Fig. 4.30. For month/day name, you need to type the only the first value. Move the mouse pointer over the bottom right corner of the range and the mouse pointer changes to a thick cross, called Fill Handle. Drag the mouse to extend the range. When you release the mouse, Excel fills data in the range.
Fig. 4.30 Extending a series
4.14
MOVING DATA
When you initially create a worksheet, you may not consider all aspects. Therefore, many times, after creating the worksheet, you want to change the position of data in the worksheet.
Computer Course: Windows 7 and Office 2010
224
4.14.1
Using the Mouse to Move Data
You can easily move data from one cell or a range of cells to anywhere in the worksheet with mouse. Here are the steps to move the contents of cell A1 to B1. ∑ ∑ ∑
Click cell A1 to make it active. Move the mouse pointer to any part of the cell border except the bottom right corner. (Do not move the mouse inside the cell.) While the mouse pointer is on the cell border, press and hold the mouse button. Excel displays the message in the status bar—‘Drag to move cell contents, use Alt key to switch sheets’. Without releasing the mouse button, drag the mouse pointer to cell B1 and release the mouse button. Excel moves the cell contents from cell A1 to B1.
You can move contents of a range of cells in the same way. Note
If the shape of the mouse pointer does not change when you move the mouse on the cell border and you are unable to move the cell contents with mouse, ‘Cell drag and drop editing’ is disabled in your Excel program. To enable it, click the File tab to open the Backstage view, click Options, Advanced and click the Enable fill handle and cell drag-and-drop check box. Then click OK to close the Options dialog box.
4.14.2
Using Cut and Paste Commands
You can move data using Cut and Paste with these step: ∑ ∑
To move data from a single cell, click that cell. To move data from a range, drag mouse to select the range. Click the scissors icon in the Clipboard group of the Ribbon or press Ctrl+X keys to cut the selected text.
Excel does not remove the data from the source range, however, it displays flashing dotted lines in the border around the cut range. This is also called marqueeing (marking). Excel has put the cut data into the clipboard. ∑
To paste data, move the cell pointer to the starting cell of destination range and press Enter, press Ctrl+V or click in the Clipboard group on the Home tab on the Ribbon. An alternate way to complete the paste operation is to right-click the destination cell to display a context menu and click in the menu.
Note After cutting the text, if you don’t want to complete the paste operation, press Esc to remove margueeing from the source range.
4.15
COPYING DATA TO ANOTHER AREA
Excel can help you to copy data from one cell or range to another with Copy and Paste or using the mouse. To use the Copy and Paste technique: ∑ Select the desired cell or range and press Ctrl+C or click in the Clipboard group of the Ribbon on the Home tab. ∑ To paste the copied data, move the cell pointer to the starting cell of destination range and press Enter, press Ctrl+V or click in the Clipboard group on the Home tab on the Ribbon.
Microso Excel
2 225
To copy a range with the mouse: ∑
Select the range, press and hold the Ctrl key and then drag the range border to the desired destination. Excel copies the range when you release the mouse button.
4.15.1
Copying or Moving a Formula
When you copy or move a cell or range that contains a formula, Excel automatically adjusts the formula in the destination using relative addressing. For instance, consider the worksheet shown in Fig. 4.31. The formula used in cell E8 is =E6-(E4+E5). Now, if your copy cell E8 to F8, Excel puts =F6-(F4+F5) formula in cell F8. Notice that Excel has changed all reference to column E to column F while copying the formula. After copying or moving data containing formula to a new area, usually the copied formula continues to work correctly.
Fig. 4.31 Copying a formula
In Section 4.13, you learnt to extend a range by dragging the fill handle. You can follow the same technique to extend the formula. For instance, with reference to the worksheet shown in Fig. 4.31, if you need to enter the formula to calculate profit for May through December in cells F8:M8, move the mouse pointer over the bottom right corner of cell E8 until it changes to Fill Handle and drag the mouse to extend the range. When you release the mouse, Excel fills the range with the formula. 4.15.2
Absolute Cell Reference
As you know, when you copy or move a formula, Excel adjusts cell addresses used in the original formula as per the new location. Though this works in most cases, sometimes you may like to keep the cell address fixed (absolute) when you copy a formula referring to that cell. Consider the worksheet shown in Fig. 4.32, where the charge for the first guest is calculated based on the number of days the guest has stayed in the hotel available in column D multiplied by the per day room charge available in cell B6. The formula used to calculate the room charges in cell E9 is =D9*B6. If you copy cell E9 to E10, Excel would adjust the formula to =D10*B7, which will result in incorrect room charges calculation, as cell B7 is empty. In this situation, we need to keep reference to cell B6 in the formula =D9*B6 absolute, so that when this formula is copied, Excel does not change it. ∑
To make cell reference in formula absolute, add a “$” sign before the row and column number, e.g., $B$6. In other word, the formula for room charges should be =D9*$B$6. Now, if this formula entered in cell E9 is copied to E9, Excel will put =D10*$B$6.
226
Computer Course: Windows 7 and Office 2010
Fig. 4.32
The Hotel worksheet
Tip While entering/editing a cell address in a formula, press F4 to make the cell reference absolute.
In some situations, you may need to use mixed cell reference, i.e., the column reference is absolute while the row reference is relative. In that case, use the $ sign with the row number but not column, e.g., $B6. Similarly, in cell address B$6, the column reference is relative while the row reference is absolute. 4.15.3
Paste Options
When you use the Paste button or Ctrl+V to paste cell contents, Excel copies everything, including cell formatting, comments and formula in cells, if any. Sometimes, you may like to copy only cell value (and not the formula). For instance, if you want to copy the value of last year’s profit from a worksheet to a new worksheet, copying the formula will not work; instead, you need to copy the value (result). On the other hand, sometimes, you may like to link the data in the cell to the cell data you are coping from. On other occasions, you may just like to copy the formatting. To enable the user to control the paste operation, Excel displays various paste options when you click located below the Paste button on the Home tab, as shown in Fig. 4.33. You can also view paste options in the context menu that you get on right clicking in a cell. Excel also displays the paste options on clicking the smart tag Excel displays when you do the paste operation. The paste options are divided in the following sections. Paste
The options in the Paste section are used paste everything, formulas, formulas with number formatting, without borders, transpose rows and columns, etc. Paste Values The paste options in this section are used to paste values or values with formatting. Other Paste Options Use these options to paste formatting, picture or link the cells to data in the source cells. Paste Special Opens the Paste Special dialog box to enable you to choose the paste options. When you hover the mouse over a paste option, Excel displays a live paste preview for the paste option, which may help you select the right option.
Microso Excel
2 227
Fig. 4.33 Paste options
4.16
INSERTING/DELETING ROWS, COLUMNS AND CELLS
When you initially create a worksheet, you may not consider all aspects of the data to be entered in the worksheet. Later you may realize that you have missed out a row or column at a particular position. However, you can easily insert any number of rows or columns at any location in the worksheet. 4.16.1
Inserting Rows and Columns
Consider the worksheet shown in Fig. 4.31. To insert a blank row at the top of the worksheet (i.e., before row 1): ∑ ∑
Click the row number on the row border to select row 1, as illustrated in Fig. 4.31. Excel highlights the entire row 1. Click in the Cells group on the Home tab and Excel inserts a row above the selected row.
If you need to insert multiple rows, drag mouse on the row border to select the number of rows you want to insert, and then click the Insert button. When Excel inserts row(s), it automatically adjusts cell reference used in the formula in the worksheet. ∑
The procedure to insert a column is similar to inserting a row. That is, click the column letter on the column border to select the column and then click Insert in the Cells group on the Home tab.
In the same way, you can insert multiple columns. 4.16.2 Deleting Rows and Columns ∑ The procedure to delete column(s)/row(s) is similar to inserting column(s)/row(s), except that after selecting the required column(s)/row(s), click Delete in the Cells group on the Home tab. Besides finding the Delete (and Insert) commands in Cells group, these commands are also available in the context menu that you get on right clicking the selected row(s) or column(s).
Computer Course: Windows 7 and Office 2010
228
4.16.3
Shifting Cells
While normally we insert an entire row or column in the worksheet, however, sometimes, you may need to shift the entered data down or right, without inserting any row or column. To accomplish this: ∑ Select the range that you want to shift down/right, right-click to display the menu and click Insert. Excel displays the Insert dialog box shown in Fig. 4.34. ∑ Click to change the shift cells option, if required and click OK. 4.16.4 ∑
Fig. 4.34 Shifting cells down or right
Erasing Part of a Worksheet
To erase a part of the worksheet, select the range by dragging the mouse and press the Del key. If you end up deleting some data by mistake, press Ctrl+Z or the Undo button on the Quick Access toolbar to restore the data.
The Del key deletes the contents of the range but retains formatting. If you want to delete the contents as well as formatting, click in the Cells group to display a menu and click Clear All. Note
4.17
On deleting a row, column or a range, if you see ‘#REF!’ displayed in any cell of your worksheet, it indicates that you have deleted some cells that were being used in formulas. In that case, immediately use Undo.
CENTERING ACROSS A RANGE (MERGE AND CENTER)
When you create a workbook, you usually show the title centered at the top of the worksheet. For instance, ‘Profit and Loss Statement’ is centered in the range A3:E3 in Fig. 4.35. Notice that the range A3:E3 has been merged and appears like a single cell with ‘Profit and Loss Statement’ centered in it. ∑
To merge and center data, select the range, e.g., A1:E1 and click (Merge and Center) in the Alignment group on the Home tab. While merging data, enter data only in the first cell.
Fig. 4.35 Centering across a range
Microso Excel
4.18
2 229
DRAWING A BORDER AROUND CELLS
To give beautiful look to your worksheet, you can draw a border around selected cells. You may draw the border around all or specified sides of the cell. Figure 4.32 displays a few types of borders used in a worksheet. Here are the steps to draw a border: ∑ ∑ ∑
Select the cells you want to apply some type of border to. Click the down arrow to the right of , the Borders button to display the border options, as shown in Fig. 4.36. Click the desired border type to ask Excel to apply it on the selected range.
Fig. 4.36 Drawing a border
Notice that Excel displays last applied border style on the Border button. You can click to apply the type of border displayed on the button on the current or the selected range. The lower sections of the border options contain commands to change the line colour, line style and to erase the border.
4.19
CONDITIONAL FORMATTING
When you use a formula in a cell, its result depends on the data it refers to. For instance, the monthly profit displayed in cell B8 in Fig. 4.37 depends on data in cell B4, B5 and B6. Thus, the profit value in cell B8 may be positive, zero or negative. To grab attention to the profit figures, you can apply conditional formatting, so that: ® ® ®
If the profit is negative, Excel displays the cell value in dark red color with light red fill. If the profit is up to 10,000, it displays the cell value in dark yellow with light yellow fill. If the profit is more than 10,000, it displays the cell value in dark green with light green fill.
230
∑
∑
Computer Course: Windows 7 and Office 2010
To apply conditional formatting, first select the cell or cells you want the formatting to be applied to. Then click Conditional Formatting in the Styles group on the Home tab to display a menu containing the conditional formatting choices. Click Highlight Cells Rules and Excel displays a submenu as shown in Fig. 4.37.
Fig. 4.37 Applying conditional formatting to cells
∑
∑
Click the type of rule you want to apply, e.g., Less Than and Excel displays a dialog box shown in Fig. 4.38 to define one or more values and the color you want to apply when the condition is true. To define the first rule, i.e., when the profit is negative, you would enter 0. Next, click the down arrow to choose one of the built-in format styles, as illustrated in Fig. 4.38 or define a custom format.
In the same way, you may define additional rules, as required.
Fig. 4.38 Defining a Conditional Formatting rule
4.19.1 Conditional Formatting using the Top/Bottom Rules Top/Bottom Rules provide a convenient way to apply conditional formatting on a range. ∑
On clicking Top/Bottom Rules in the Conditional Formatting menu (see Fig. 4.37), Excel displays a submenu containing various choices, such as Top 10 Items, Top 10%, Bottom 10 Items, Bottom 10%, Above Average and Below Average.
These options are self-explanatory, e.g., use Top 10 Items to apply conditional formatting to the top 10 items, and Bottom 10% to items falling within the bottom (last) 10% in value. ∑
On selecting an option, Excel displays a dialog box similar to Fig. 4.38 to define the formatting for rule, e.g., display Top 10 Items in Green color. You can also apply multiple rules on a range.
Microso Excel
2 231
4.19.2 Conditional Formatting using Data Bars, Color Scales and Icon Sets Excel offers as easy way to apply conditional formatting on a selected range using Data Bars, Icon Sets and Color Scales. Notice that Excel displays these options in the Conditional Formatting choices in Fig. 4.38. Figure 4.39 displays the use of these conditional formatting options in a worksheet. The Data Bars formatting displays more color for higher values and less color for lower values. The Icon Sets display different icons for different types of values to identify the trend. The Color Scales formatting use different colors to identify different data values.
Fig. 4.39 Data Bars, Color Scales and Icon Sets conditional formatting applied on a worksheet
To apply conditional formatting using Data Bars, Icon Sets or Color Scales: ∑ ∑
∑
Select the Range you want to format and click Conditional Formatting in the Styles group. Click the desired conditional formatting in the menu, and Excel displays a submenu containing various choices. For instance, if you click Icon Sets, it displays various types of icons you can apply. Click the desired option and Excel formats the range accordingly. After you have applied conditional formatting to a range, you can use Conditional Formatting again to change the formatting style. If you need to remove the conditional formatting, click Conditional Formatting and then click Clear Rules.
4.20
USING DATES AND TIME
You may often want to use dates in a worksheet. You may, for instance, wish to enter the date of birth of an employee in a worksheet. Excel provides several easy ways to enter the current or the specified date in a cell. Besides, it can display the entered date in several date formats. For example, a cell containing 26–Jan–2013 can be formatted to display the date as 26-01-2013, 26 January 2013, 26-Jan-13, and so on. Moreover, you can also perform arithmetic operations on two dates. For example, you can subtract one date from another to work out the number of days between them, or calculate the date that will fall 20 days from today.
Computer Course: Windows 7 and Office 2010
232
4.20.1
Entering the Current Date
To enter the current date in a cell, you can take the help of the TODAY function. ∑
Type =TODAY(). As you start typing the function, Excel may display a list of functions matching the entered characters and offers some help information. Press the Enter key and you should see the current date, e.g., 26-01-2013 in the cell. (If you see “####” in the cell, increase the column width.)
The date format you would see in your worksheet depends on the Regional Settings selected in Windows Control Panel and customization you might have done on Windows. However, as Excel can display the date in various formats, you can change the date format as per your requirements. Figure 4.40 displays date values displayed in a worksheet in various formats. ∑
∑
To choose a date format, click the down pointing arrow to the right of the Number Format list box in the Number group on the Home tab to display the list of formats and click Long Date or Short Date. To pick other date formats, click More Number Formats to display the Formats Cells dialog box shown in Fig. 4.40. You can also display the Format Cells dialog box by clicking Dialog Box Launcher at the bottom right of Number group. Now click the desired date format in the Type list box and click OK.
To display additional date formats choose a different locale (location) in the Format Cells dialog box, as illustrated in Fig. 4.40. If you want to enter a date-time value in a cell, use =NOW().
Fig. 4.40 Choosing date format
4.20.2 ∑
Entering Dates in a Worksheet
To enter a specific date, e.g., April 16, 2013 in cell, you can simply type the date in any of the Excel’s date formats, e.g., 16/04/2013, 16-04-2013, 2013-04-16, etc.
Microso Excel
2 233
After entering a date in a cell, if Excel right aligns it in the cell or allows you to change the date format, it indicates that Excel has accepted the entered data as a date, and not as a text entry. ∑
Another way to enter a specific date in a cell is by using the DATE() function, e.g., =DATE(2013,09,20) enters a date value corresponding to September 20, 2013 in the cell.
While entering a function in a cell, you may notice that after you have typed the function name, e.g., =DATE(, Excel displays a function tooltip, e.g., DATE(year, month, day). The function tooltip may help you to enter the required parameters and their sequence for the function. 4.20.3 Using Date Arithmetic Excel enables you to perform arithmetic operations on dates entered in a worksheet. For instance, you can find out number of days between two date values or find out a date that is 5 days before or after a specified date. For example, if cell A1 and A2 contain date values, =A1-A2 entered in a cell displays the number of days between these two dates. Similarly, =A1+2 entered in another cell displays a date that is two days after the date entered in cell A1. For manipulation of the date data entered in the worksheet, Excel provides the following functions: DAY
Calculates the day of the month from the date. For example, if cell A18 contains 27/03/2013, =DAY(A18) entered in any cell displays 27. MONTH Calculates the month number from the date. For instance, if cell A18 contains 27/03/2013, =MONTH(A18) displays 3. YEAR Calculates the year number from the date. For instance, if cell A18 contains 27/03/2013, =YEAR(A18) displays 2013. 4.20.4 Entering Time Like the date, you can enter the desired time in the worksheet by entering it in any of the acceptable time formats. For instance, to enter 9.30 am in a cell, you can type 9:30 or 9:30 AM or 9:30 am. Similarly, to enter 3.35 pm, you can type 3:35 PM, 3:35 pm or 15:35. If you also want to include seconds’ information in the time, you can enter it in any of the following ways: 9:30:10, 9:30:10 am. 9:30:10 AM, 13:30:13, 1:30:13 PM, etc. When you enter the time in a cell in any of the acceptable time formats, Excel right aligns the entry in the cell and displays the time in the same format. If the entry remains left aligned, it indicates that you have not entered the time in an acceptable time format. You may also use the TIME() function to enter a specific time, e.g., =TIME(9,30,15) to enter 9:30:15 am.
4.21
HIDING AND UNHIDING COLUMNS AND ROWS
Excel provides you with the facility to hide one or more columns or rows. However, hiding does not remove the data from the hidden columns or rows. Also, the formulas in the hidden columns and rows continue to work properly. Hiding columns and rows is useful when you do not want to display or print unimportant data. ∑
To hide a column, right click the mouse on the column letter in the column border to display the context menu. Next, click the Hide command to hide the column. Use the same steps to hide multiple columns or one or more rows.
Figure 4.41 displays a worksheet with hidden column D. Notice that the column border does not show column D.
Computer Course: Windows 7 and Office 2010
234
∑
To unhide a column, select the column range that contains the hidden column, right click the mouse to display the context menu and then click the Unhide command, as illustrated in Fig. 4.41.
Fig. 4.41
4.22
Unhiding a column
CREATING CHARTS
Often a worksheet contains so much numeric data that it becomes difficult to accurately analyze it and to take a correct decision. In such cases, the facility to represent data in the form of charts comes very handy. Excel allows you to view charts on the screen as well as to print them on a printer or plotter. It supports many types of charts, such as Column, Line, Pie, Bar, Area, Stacked-Bar, XY, 3-D Bar, Radar, Doughnut, etc. In Excel, creating a chart is very simple—all you need to do is to select the range that you want to include in the chart and click the desired chart button. 4.22.1 Creating a Column Chart Consider the data shown in Fig. 4.42 that displays the sales figures for the months of January, February and March for PC, Printer and Scanner products. The sales figures are included in the range A3:D6. Notice that besides the sales figures, the range also includes column and row headings which Excel would use to label the chart axis. To create a column chart similar to the one shown in Fig. 4.42, follow the steps given below: ∑ ∑ ∑
Select the range A3:D6 that you want to plot in the chart. Click the Insert tab and then click the Column button in the Chart group, as illustrated in Fig. 4.42. Excel displays icons for various types of column charts it can create as shown in Fig. 4.43. Click the desired chart type and Excel creates the corresponding chart. If you click the first column chart type under “2-D Column”, Excel creates a chart similar to the one shown in Fig. 4.44.
The chart has used data in the first column as legend and the data in the first row as chart axis. Notice that Excel is displaying the contextual Chart Tools tab in Fig. 4.44. (If you do not see Chart Tools,
Microso Excel
2 235
click anywhere in the chart.) Chart Tools are helpful in modifying the chart, e.g., you can change the chart style or layout, as illustrated in Fig. 4.44. If you need to resize the chart, drag the resizing handles located on the chart border. Moving the chart is very simple; just drag the chart border or the empty space inside the border.
Fig. 4.42
Fig. 4.43
Sample data to create a chart
Excel displaying various types of column charts it can create
Computer Course: Windows 7 and Office 2010
236
Fig. 4.44 2D Clustered Column Chart
4.22.2
Changing the Chart Type
As you know besides the column chart, Excel can create several other types of charts. To change the chart type, follow the steps given below: ∑ ∑
Click the chart to display Chart Tools. Then click the Design tab in Chart Tools to display the Design tools. The Ribbon should look similar to Fig. 4.44. Click the Change Chart Type button on the Ribbon. This button is the first button on the Ribbon.
Excel displays the Change Chart Type dialog box shown in Fig. 4.45. This dialog box displays chart categories in the left and icons for the chart types in the right. On clicking a chart category, the dialog box displays the available charts for that category. To change the chart type, click the icon for the desired chart and then click OK.
Fig. 4.45 Change Chart Type dialog box
Microso Excel
4.22.3
2 237
Pie Chart
A pie chart presents various data values of a range as wedge-shaped sections (pies) of a circle. It displays the percentage of each part (data value) of the total of all values in the range. The total or the circle represents 100 per cent. This chart is suitable to display the budget allocation to different departments, to compare the profit for the different divisions of a company, or to compare the market shares of various PC manufacturing companies in the total PC market. Figure 4.46 displays a pie chart for different types of investments made by an investor. Unlike other types of chart, the pie chart can plot only one data series.
Fig. 4.46 A pie chart
4.22.4
Modifying Chart
Modifying a chart is quite simple as Excel provides several controls on the Layout and Format tabs of Chart Tools. For instance: ∑ ∑ ∑
To add/remove the chart title, click the Chart Title button and choose the desired option, as illustrated in Fig. 4.46. Similarly, use Legends, Data labels, Axis Title, Grid Lines and other buttons on the Layout tab to change the appearance of the chart. To reposition, a specific part of the chart, e.g., legend within the chart, click that area of the chart and drag to reposition it.
The Format tab in Design Tools shown in Fig. 4.47 contains tools to change the shape/style of the chart or any component within the chart. You apply any background colour to the chart. Figure 4.47 displays Shape Effect being applied to an area chart.
Computer Course: Windows 7 and Office 2010
238
Fig. 4.47 Shape Effect being applied to an Area chart
4.22.5
Moving Chart to a Chart Sheet
By default, Excel embeds the chart on the same sheet. However, if you like to show the chart on its own chart sheet: ∑ ∑ ∑
Click the chart that you want to move and click Design in Chart Tools on the Ribbon. Click the Move Chart button located on the right in the Location group, and Excel displays the Move Chart dialog box shown in Fig. 4.48. Click the New Sheet option. Optionally, you may also type a different name for the new sheet, instead of the default name. Then click OK to close the dialog box.
Fig. 4.48 Move Chart dialog box
Excel adds a new sheet to the workbook and moves the chart on this new chart sheet.
Microso Excel Note
4.23
2 239
Sometimes, you do not see the chart on the newly added chart sheet. This may be due to the default printer being off-line or misconfigured printer. You may change the default printer to ‘Microsoft XPS Document Printer’ and try again.
USING SPARKLINES
Sparklines is a new feature available in Excel 2010. A sparkline is a tiny chart in the cell background. Excel can create three types of sparklines, line, column and Win/Loss, as illustrated in Fig. 4.49. Line and Column sparklines are similar to line and column charts, respectively. A Win/Loss sparkline is similar to the Column sparkline, except that the negative values are highlighted in different colors. If you can create charts, adding sparklines to the worksheet should be easy. Here are the steps to create a Line sparkline, similar to the one shown in Fig. 4.49.
Fig. 4.49 Sparklines used in a worksheet
∑ ∑
Select the source data range for the sparkline, e.g., B4:F4. Click the Insert Tab, click the Line button in the Sparklines group and Excel displays the Create Sparklines dialog box shown in Fig. 4.50, which includes the Data Range selected in the previous step.
Fig. 4.50 Create Sparklines dialog box
∑
Type G3 in the Location Range box where you want to place the sparkline. You can also click the corresponding cell in the worksheet to choose the cell.
Computer Course: Windows 7 and Office 2010
240
∑
Click OK to close the Create Sparklines dialog box and Excel displays the sparkline on the worksheet.
In the same way, you can create other types of sparklines. The cell that displays the sparkline is like a normal cell and you may enter any text in that cell, if required. When you click a cell containing a sparkline, Excel displays Sparkline Tools on the Ribbon to customize the sparkline, e.g., change line or data point marker color, mark high, low and negative points, clear sparkline, etc.
4.24
MULTIPLE WORKSHEETS IN A WORKBOOK FILE
So far, all the workbooks we have discussed were confined to a single worksheet (sheet). Excel is capable of storing information in multiple worksheets within the same workbook file. After opening a workbook file, if you look at the left side of the horizontal scroll bar, you find a few tabs named Sheet1, Sheet2, Sheet3, and so on. When you create a new workbook file, Excel creates a fixed number of worksheets in this file. ∑
By default, Excel selects the first sheet (Sheet1), however to view or enter data in other sheets, click the corresponding sheet tab.
When you need to enter a lot of data in a workbook, entering it in separate sheets helps in better organization of the data. For instance, you may enter Assets data on sheet 1 and Liabilities on Sheet2. Similarly, using multiple sheets in a workbook is useful when you have more than one set of similar but related data. For example, a company may divide its operations into two regions—Northern Region and Southern Region. If the company wants to store data for both divisions separately, it may do so by using separate sheets. In that case, it may also show the combined data for both divisions in another sheet, e.g., 1. 2. 3.
Sheet1 displays the combined total for both regions. Sheet2 displays the Profit and Loss summary for the Northern Region Sheet3 displays the Profit and Loss summary for the Southern Region
A sample data for the above scheme is shown in Table 4.3: Table 4.3
SHEET 1 (COMBINED)
SHEET 2 (NORTHERN REGION) 2,45,000
SHEET 3 (SOUTHERN REGION)
Cost
Cost
Overheads
Overheads
Sales
Sales
3,20,000
Sales
1,70,000
Profit
Profit
30,000
Profit
11,000
45,000
Cost Overheads
1,39,000 20,000
When the data is entered in multiple sheets, a formula may refer to cells belonging to more than one sheet. For instance, to calculate the values to be displayed in Sheet 1 for Cost, Overheads, Sales and Profit, we can sum of the corresponding figures in Sheet 2 and 3. Notice the formula used in cell B2 in 4.47. The formula “=Sheet2!B2+Sheet3!B2” adds the cell B2 from sheet 2 and cell B2 from sheet 3, which refer to the cost figures for northern and southern divisions, respectively.
Microso Excel
4.24.1 ∑
∑ ∑
2 241
Renaming, Moving and Inserting and Deleting Sheets
To change a sheet name to a meaningful name, e.g., North or Sales, double click the sheet tab and type the desired name, as illustrated in Fig. 4.51. Alternatively, right click the sheet tab to display a context menu and click the Rename command. Similarly, if you want move a sheet, e.g., to move Sheet3 before Sheet2, drag the sheet tab left or right with mouse. To insert a new sheet after the last sheet, click the Insert Sheet button on the right of the sheets tab (see Fig. 4.51.) To insert a sheet before a specific sheet, right click the corresponding sheet tab and click the Insert command on the context menu. Then click OK in the Insert dialog box.
Fig. 4.51 Formula containing reference to sheet names
∑
∑
Similarly, to delete a sheet, right click the sheet tab and click the Delete command. If the sheet contains any data, Excel displays a confirmation box. Remember that you cannot undo the sheet delete operation. To quickly identify a sheet, you may change the background color of the sheet tab. To do so, right click the sheet tab and click the Tab Color command in the context menu displayed by Excel.
4.24.2 Hiding and Unhiding Sheets ∑ If you want to hide a sheet so that its data is not visible, right click the sheet tab and click the Hide command in the context menu, and to unhide a sheet, use the Unhide command. 4.24.3 Using Sheet Background ∑ If you want to use a picture as the background for a sheet, click the Page Layout tab and then click the Background button in the Page Setup group. In response to this command, Excel displays the Sheet Background dialog box. This dialog box is like any Windows file select (open) dialog box. You may choose any picture file from any folder in your PC. Figure 4.52 displays a background being used on a sheet. Though the worksheet background looks good on the screen, it is rarely used because it not printed when you print a worksheet. ∑
To remove the background from a sheet, click Delete Background on the Page Setup tab, as illustrated in Fig. 4.52.
242
Computer Course: Windows 7 and Office 2010
Fig. 4.52 A worksheet using a background
4.25
KEEPING TITLE ROW(S) AND COLUMNS VISIBLE
When you use Excel for real-life applications, you may end up with a worksheet that may have hundreds of rows. Consider the employee worksheet shown in Fig. 4.53. If you vertically scroll the worksheet, the column titles entered in row 2 moves off the window making it difficult to follow what data each column represents. Similarly, assume that the employee worksheet contain additional columns, such as address, date of joining, date of last promotion, allowances, tax, deductions, net salary, etc. In this situation, when you horizontally scroll the worksheet, column A which contains the name of the employee may become invisible making it difficult to know which employee this row refers to.
Fig. 4.53
Using Freeze Panes to keep rows and/or columns visible
Microso Excel
2 243
To overcome this problem, Excel allows us to freeze specified number of rows and/or columns, so that these are always visible when you scroll the worksheet. With reference to the example shown in Fig. 4.53, we may like to freeze column A and rows 1 and 2. Follow these steps to accomplish this: ∑ ∑ ∑
Move the cell pointer to cell B3 which is below and to the right of the row(s) and column(s) you want to keep visible. Click the View tab and click Freeze Panes. Excel displays three options as shown in Fig. 4.53. Click Freeze Panes, the first option. (You may use the second option (Freeze Top Row) if column titles are contained in row 1 and you want to freeze row 1 but not column(s). Similarly, use Freeze First Column to keep the first column visible.)
Excel displays dark line(s) indicating frozen row(s) and/or column(s). Excel keeps them visible when you scroll the worksheet. To unfreeze panes, click Freeze Panes and then click Unfreeze Panes. Another way to keep the title rows visible is by splitting the worksheet window in two horizontal windows by dragging the Horizontal Split Bar, as illustrated in Fig. 4.53. Then you can display title in the top window while you work in the lower window to view or edit data. Similarly, you may split the screen in two vertical windows, if required.
4.26
PRINTING THE WORKBOOK
Like other Microsoft Office programs, you can preview the worksheet, choose what to print, change print settings, print preview and print from one location, the Backstage view. ∑ ∑
Click the File tab to open the Backstage view. The left section of the Backstage view has commands, such as Save, Save As, Open, Close, Info, Print, Help, etc. Click Print and Excel displays the Print settings in the middle pane and preview of the document in the right pane, as shown in Fig. 4.54. If Excel displays the Show Print Preview button instead of the preview in the right pane, click this button to display print preview.
Fig. 4.54 Print Settings and previewing a worksheet
Computer Course: Windows 7 and Office 2010
244
Tip Press Ctrl+P, the shortcut keys for the Print command to directly display Print Preview while working in any tab. Note
∑ ∑
∑ ∑
∑
If you do not see the print preview, make sure that the printer displayed in the Printer section is powered-on and ready (on line). Excel may display the preview if you choose another printer. You may change the default printer to ‘Microsoft XPS Document Printer’ and try again.
By default, Excel prints all pages of the active sheet(s) on the selected printer. Therefore, if you click the Print button located in the middle pane, it would print the current worksheet. If multiple printers are installed and connected to your PC, you may choose the printer by clicking the button that displays the current printer’s name in the Printer section and choosing the desired printer, as illustrated in Fig. 4.54. You may click the Printer Properties link to control the printer properties. You can use the Copies option to control the number of copies and the Pages control to define the print range, if your worksheet has more than one page. Use the first button in Settings section to control “what to print”. Use this option to print the entire workbook (all sheets), selected sheet(s) or the selected range. You may also change the page orientation, margins, page size, etc., though these are normally defined before you begin printing on the Page Setup tab, as you would learn in the next section. Click the Show Margins button (see Fig. 4.54) to display page margins. Then, if required, you can drag the margin lines to change margins.
4.26.1 Setting Up Print Area When you work on real-life worksheets, you will find that your worksheet runs across several columns and rows. You may not like to print all worksheet data every time you use the Print command. To overcome this problem, Excel allows you to define one or more ranges as the print area. After you have setup the print area, when you use the Print command, Excel prints data only from the defined print area. ∑
To define print area, select the range, click the Print Area button in the Page Setup group in the Page Layout tab to display a menu. Then click the Set Print Area command to define the print area. Other commands in the menu are Clear Print Area and Add to Print Area.
4.27
SETTING UP PAGE AND MARGINS
To give a professional look to your worksheet, you can modify several print parameters, such as the page size, margins, orientation, header and footer. You may need to change the page size and margins depending on the paper you are using and margins you want to leave at the top, bottom, left and right side of the page. These are defined through the controls on the Page Layout tab and the Page Setup dialog box. 4.27.1 ∑ ∑
Selecting Page Size and Orientation
To select the page size, click the Page Layout tab, click the Size button in the Page Setup group and click the desired paper size from the list displayed by Excel, as illustrated in Fig. 4.55. The Orientation control in the Page Setup group in used to selection orientation: Portrait or Landscape. The default selection for orientation is portrait. In the landscape orientation, Excel
Microso Excel
2 245
prints horizontally along the long edge of the paper. Use the landscape orientation when the width of the worksheet is more than its length or you are using lots of columns.
Fig. 4.55 Selecting page size, orientation and margins
4.27.2 Changing Margins When Excel prints a worksheet, it leaves a specified margin at the top, bottom, left and right side of the page, however, you may changes these margins as per your requirements. ∑
∑
To change margins, click the Margins control in the Page Setup group on the Page Layout tab and choose from the standard margins list displayed in the menu. If the standard margins are not suitable for your needs, click Custom Margins in the menu to display the Page Setup dialog box shown in Fig. 4.56. You may also click Dialog Box Launcher located at the bottom right of any group on the Page Setup tab to display the Page Setup dialog. To change any margin, either type the new value in the corresponding margin box or use the spinner buttons to increase or decrease the margin. When you select a particular margin box, Excel highlights the corresponding margin line in the sample page displayed in the Preview box.
The Margins page of the Page Setup dialog box contains two check boxes—Horizontally and Vertically in the ‘Center on Page’ box. When you check the Horizontally check box, Excel centers the worksheet on the printed page. This option will make the blank area that Excel leaves on the printed page even. You may use this option when your worksheet data does not cover the full width of the page. Similarly, the Vertically check box vertically centers the worksheet data on the printed page. These check boxes can help you to make the printed page look balanced. 4.27.3 Scale to Fit When you worksheet is too wide or too tall, and you want to fit the printed output within a specified number of pages, you can take the help of Width, Height and Scale controls in the Scale to Fit group on
Computer Course: Windows 7 and Office 2010
246
the Page Setup tab. (See Fig. 4.55). The default value of scale is 100%; use a smaller number to shrink and a number greater than 100 box to enlarge the worksheet on the printed page.
Fig. 4.56 Defining margins in Page Setup dialog box
4.27.4 Controlling Display and Printing of Gridlines When you work on a worksheet, you normally see gridlines to mark rows and columns. ∑ ∑
If you want to turn off the display of gridlines, uncheck the View Gridlines checkbox in the Sheet Options group in the Ribbon. (See Fig. 4.55.) When you print a worksheet, by default, Excel does not print the gridlines. However, if you like, you can ask Excel to print the gridlines by checking the Print Gridlines checkbox, as illustrated in Fig. 4.55.
4.27.5
Printing Title Rows and Comments
When you use Excel for real-life applications, you may end up with a worksheet that may have hundreds of rows. When you print such a long worksheet, Excel obviously prints it in more than one page. Also, while creating a worksheet you normally type titles for columns in the first few rows. So, when a long worksheet is broken into two or more pages, the descriptive titles are not printed on the second and subsequent pages. This may make it difficult to follow what data each column represents. To solve this problem, you can ask Excel to print a specified number of rows (containing column titles or description) at the beginning of each page. For instance, if rows 2 and 3 contain the title rows, enter “2:3” in the “Rows to Repeat at the Top” box in the Sheet tab of the Page Setup dialog box, as illustrated in Fig. 4.57. The Print section of the Sheet tab of the Page Setup dialog box also contains a few other controls that you may find useful. For instance, if you want to include the row and column heading in the printout, check the Row and Column Heading check box. Comments is another useful option used to control the printing of cell comments. (To insert comments in a cell, right click the cell and click Insert Comment in the context menu.)
Microso Excel
2 247
Fig. 4.57 Sheets tab of Page Setup dialog box
4.28
DEFINING HEADER AND FOOTER
When your worksheet contains several pages, you may find it useful to print headers and/or footers. As you know, the header is printed at the top of every page in the top margin of the page, and the footer is printed at the bottom of every page. You can show any information, such as the name of the company or the report, current date, current time, page number, etc. in the header and footer. ∑
∑ ∑
∑
To define or change the header or footer, click the Insert tab and then click the Header & Footer button in the Text group. Excel displays the Header section and Header & Footer Tools, as shown in Fig. 4.58. The header section is divided in three parts. You can click in any section and type any text for the header. To help you quickly define the header/footer, Excel has several predefined header/footer text, e.g., page, date, filename, etc., which you can choose by clicking the Header/Footer button in Header & Footer group, as illustrated in Fig. 4.58. You can also choose these elements separately by clicking the corresponding control in the Header & Footer Elements group. To insert a picture in the Header/Footer, use the Picture control in the Header & Footer Elements group. To switch between header and Footer, use the Go To Header/Footer button in the Navigation group.
The header/footer text is formatted in the same way as you format the worksheet data. After defining the header/footer, click in the worksheet area to continue working on the worksheet data. You may Print Preview the worksheet to view the header and/or footer you have defined.
Computer Course: Windows 7 and Office 2010
248
Fig. 4.58
4.29
Defining header and footer
WORKING WITH ZOOM
If you find the text and other objects on the worksheet too small or too large, you can change the zoom (magnification). The quickest way to change the zoom level is through the Zoom Slider located on the right side of the status bar, as illustrated in Fig. 4.58. To change the zoom level, either drag the zoom slider with mouse or click “+” or “–” located at the left and right side of the slider, respectively. As shown in Fig. 4.58, Excel displays the current zoom percentage to the left of the zoom slider. You may click the zoom percentage to open the Zoom dialog box to change the zoom percentage.
4.30
NAMING RANGES
You have used ranges in previous sections for copying, moving and formatting, and with functions. In those cases, you specified the range either by typing the range address (e.g., B4:E4) or by pointing (i.e., highlighting the range with the mouse or arrow keys.) Specifying the exact range by typing or pointing may become cumbersome if you need to use the same range with several functions. In such cases, the easier way is to assign a name to the range once and then use the range name with functions. For example, if the cost figures are entered in the range B4:E4, you may name this range as COST. Then you may use =SUM(COST) to calculate the total of the cost figures. This function is same as =SUM(B4:E4). A range name is also helpful in quickly jumping to a range with the Go To command that you can initiate by pressing F5 or Ctrl+G. ∑ ∑
To assign a name to the selected range, e.g., B4:E4 in Fig. 4.59 or the current cell, click Name Box, type the name you want to assign, e.g., COST and press Enter. An alternate way to name a range is by clicking Define Name in the Defined Names group on the Formulas tab, which displays a dialog box to define the name. Use the Names Manager button to open a dialog box to delete/edit defined names as well as to create new range names.
Microso Excel
2 249
Fig. 4.59 Naming a range
4.31
USING STATISTICAL FUNCTIONS
Excel supports more than 75 statistical functions. Some of the commonly used statistical functions are given here. For additional functions, refer to the Excel help system. AVERAGE COUNT MAX MIN STDEV VAR MEDIAN MODE
Calculates the average of a list of values. Counts the number of non-blank numeric cells in a list. Finds out the maximum value in a list of values. Determines the minimum value in a list of values Calculates the standard deviation of a list of values. Calculates the variance of a list of values. Returns the median of the given list of values. Returns the most frequently occurring value in a range of data.
These function are used on numeric data. Some examples illustrating the use of these functions are =MIN(A1,A2,A3), =MAX(A1:A6) and =AVERAGE(A1,A2,A5,B1:B10).
4.32
INSERTING A FUNCTION
Excel contains hundreds of functions which are classified in several categories, such as Database, Date & Time, Engineering, Financial, Information, Logical, Math and Trigonometry, Statistical, Text, Lookup and Reference and Cube. To help you find and use the required function to perform a specific task, you may take the help of Insert Function button on the Formulas tab. ∑
Click the cell where you want to insert a function and click Insert Function ( ) located to the left of Formula Bar (see Fig. 4.59). The Insert Function button is also located on the Formula tab. Excel displays the Insert Function dialog box shown in Fig. 4.60.
The Insert Function dialog box helps you to select a function. If you are looking for a function that can help you to calculate the future value or present value for an investments, type the corresponding words in the Search for a Function box and click the Go button. Then Excel displays the list of function matching the entered words in the dialog box.
250
Computer Course: Windows 7 and Office 2010
Fig. 4.60
Insert Function dialog box
Another way to select a function is by choosing a function category. As already mentioned, Excel functions are classified into several categories. On clicking in the Select a Category dropdown box, Excel displays the list of categories to choose from. On selecting a category, Excel displays the list of functions available for the selected category. ∑
∑
When you click a function in the Select a Function box in the Insert Function dialog box, Excel displays its brief description. For addition information, click the Help link, as illustrated in Fig. 4.60, to ask Excel to display the help information for the selected function. After you have found the function you want to use, click the OK button, and Excel displays the Function Arguments dialog box shown in Fig. 4.61. The dialog box helps you to choose the arguments for the function. The arguments shown in bold letters are required while those in normal letters are optional.
Fig. 4.61 Function Arguments dialog box
Microso Excel
4.33
2 251
USING MATH FUNCTIONS
Math functions perform mathematical operations on numeric data entered in the worksheet. Some of the commonly used Math functions are discussed in this section. 4.33.1
SUM
The SUM function calculates the sum of values in a list. You have already used the SUM function in the following formats: 1. 2.
SUM(C8:G8) SUM(COST)
Besides specifying a single range or the range name, you can specify multiple ranges or constant numbers with SUM. Some examples of SUM are given in the following: SUM(10,20,30,40) SUM(A1:G3,25,27) SUM(A1:A3,B1:B3) SUM(PROFIT,SALES) SUM(PROFIT,12,15) SUM(PROFIT,A1:C1,10)
Sums up the four numbers used with SUM. Sums up 25, 27 and values in the range A1:G3. Sums up values in ranges A1:A3 and B1:B3. Sums up values in PROFIT and SALES ranges. Sums up values in PROFIT,12 and 15. Sums up 10 and values in ranges PROFIT and A1:C1.
In fact, the list used with SUM can include up to 255 values or ranges in any sequence. In the same way, you can use a list of numeric values with other statistical functions. 4.33.2 ABS It calculates the absolute value of a number. In other words, it converts a negative number into the corresponding positive number, e.g., =ABS(–12.3) entered in a cell displays 12.3 and =ABS(15.3) displays 15.3. Besides using a constant (i.e., fixed number, such as 15.3), a cell reference or range name can also be used with ABS, e.g., ABS(GAIN), ABS(A12), etc. Note
We have not shown the ‘=’ sign before ABS(GAIN) and ABS(A12). However, remember that a formula always begins with ‘=’.
4.33.3
EXP
Returns e raised to the power of a given number. For example, =EXP(1) displays 2.718282 and EXP(2) returns 7.389056. A fractional or negative number can also be used with the EXP function. 4.33.4 INT This function rounds the number down to the nearest integer. For example, =INT(20.87) displays 20, whereas and INT(–12.3) and INT(–12.9) return –13. 4.33.5 LN, LOG10 and LOG The LN function calculates the natural logarithm (base e) of the specified positive number. For example, LN(10) returns 2.305850. The LOG10 function calculates the common logarithm (base 10), e.g., LOG10(100) returns 2. The LOG function calculates the common logarithm (base 10) or to the base that you specify. For instance, LOG(100) calculates logarithm of 100 to base 10 and returns 2 as the answer. On the other hand, LOG(100,2) returns the logarithm of 100 to the base 2 and returns 6.643856 as the answer.
Computer Course: Windows 7 and Office 2010
252
4.33.6
MOD
This function calculates the modulus (remainder) of two values. For example, =MOD(1408,10) displays 8. 4.33.7 RAND This function returns an evenly distributed random number greater than or equal to 0 and less than 1. A new random number is returned every time the worksheet is calculated. You can multiply the RAND function with a number greater than 1 to generate a random number greater than 1. For example, to generate a random number greater than or equal to 0 but less than 100, use the formula =RAND()*100. On pressing the F9 function key, Excel displays a new number in the cell. 4.33.8 ROUND The ROUND function rounds off a number to the specified number of decimal places. For example, if cell A14 contains 1456.5863, =ROUND(A14,0) entered in some other cell rounds off the value in cell A14 (i.e. 1456.5863) to a whole number (0 decimal places) and displays 1457. Similarly, the number stored in cell A14 can be rounded off to one, two or more decimal places, as shown in Table 4.4. Table 4.4
FUNCTION
DISPLAYED VALUE
REMARKS
=ROUND(A14,1)
1456.6
Cell A14 contains 1456.5863
=ROUND(A14,2)
1456.59
Cell A14 contains 1456.5863
=ROUND(A14,3)
1456.586
Cell A14 contains 1456.5863
You can also round off a number to tens, hundreds and so on by using a negative number with decimal places. For example, FUNCTION
DISPLAYED VALUE
=ROUND(–56789,–2)
–56800
=ROUND(56789,–3)
57000
=ROUND(A14,–3) Note
1000
REMARKS
Cell A14 contains 1456.5863
CEILING and FLOOR are two other useful functions that round up (away from zero) and round down (toward zero), respectively.
4.33.9 SQRT The SQRT function calculates the square root of a positive number. Similar to other functions, SQRT can be used to calculate the square root of the result of another function, e.g., SQRT(SUM(C1:C5)) and SQRT(ROUND(A1,–2)). 4.33.10 Trigonometric Functions Excel supports a number of trigonometric functions. Some of the commonly used trigonometric functions in Excel worksheets are ACOS, ACOSH, ASIN, ASINH, ATAN, ATAN2, ATANH, COS, DEGREES, SIN and TAN. For details, refer to the Excel help system.
Microso Excel
4.34
2 253
USING FINANCIAL FUNCTIONS
Financial functions allow us to calculate loans, depreciation, cash flow, and so forth. In this section, we shall describe the application of commonly used financial functions. Before describing these functions, let us explain certain terms that we come across while using them. 1.
2. 3. 4.
Rate: Rate refers to the rate of interest per period. Rate is not necessarily the annual rate of interest. Whereas the annual rate of interest is almost invariably used in a practical situation, we have to convert the annual interest rate into a periodic rate while using financial functions. This is so because though the financial institutions specify the annual interest rate, they, however, charge or pay interest on a monthly, quarterly or half-yearly basis. Period: Period refers to the time interval between payments. PMT: PMT refers to the periodic payments made to pay off a loan or paid into a deposit account. NPER: NPER refers to the number of periods. For example, if a bank compounds interest on a sixmonthly basis, there will be two periods in a year. Similarly, if you deposit `1000 every month in a bank account, you will use 12 as the NPER in calculations. Normally you have to convert years into NPER in financial functions.
4.34.1
Using RATE
The RATE function can be used to calculate the interest rate charged to pay off a loan. Suppose you have taken a loan of `100,000 that has to be paid off in 48 monthly instalments of `3,000 each. In this case, you can use the RATE function to calculate the rate of interest charged on this loan. The RATE function has the following syntax: RATE(nper, pmt, pv, fv, type, guess) Here nper is the total number of payment periods. In our case, nper is 48. Pmt is the payment made each period, which in our case is 3000. Pv is the present value of the total amount that a series of future payments is worth now. In case of a loan, Pv is equal to the total loan amount. Thus, in our case, Pv is 100000. Fv is the future value at the end of the last payment. The future value of a loan is 0. Therefore, in this example, we can omit or use 0 for fv. Type is the number 0 or 1. It indicates when payments are due. If type is omitted or 0; it means that payments are made at the end of period. On the other hand, if payments are made at the beginning of the period, use 1 for type. Guess is your guess for what the rate may be. If you do not use guess in the function, Excel assumes the guess to be 10%. While using the RATE function, the first three arguments, i.e., nper, pmt and fv are compulsory, and the other three parameters, i.e., fv, type and guess are optional. Thus, you can use the following arguments for calculating the rate of interest for the loan of `100,000 that has to be paid off in 48 equal monthly installments of `3000 each. nper 48 pmt –3000 pv 100000 fv 0 type 0 if the first payment starts after 1 month, 1 if the first payment is made on receiving the loan. Note
In Excel, the payments that you make are entered as negative values, and the payments that you receive are entered as positive values. In other words, cash outflows are entered as negative and cash inflows are entered as positive values.
Computer Course: Windows 7 and Office 2010
254
∑
Enter =RATE(48,-3000,100000) in a cell, and Excel displays 2% as the result. Use the Increase Decimal button on the Home tab to increase the number of decimal digits in the result, e.g., 1.60%.
The result (1.60%) means that you are paying a periodic interest rate of 1.60% to pay off the loan. To get the annual rate of interest, we multiply 1.60% with 12 (since we are making monthly payments). Thus, the annual interest rate is 1.60%X12, i.e., 19.2%. The above calculation is based on the assumption that the payments are made at the end of each period. If the payments are made at the beginning of each period (month), we can use the following function: RATE(48,-3000,100000, ,1). You can also take the help of the Function Argument dialog box to enter the arguments to use the RATE function, as shown in Fig. 4.61. Notice that as you enter arguments in the dialog box, Excel updates the function in the worksheets and displays the result in the dialog box after you have entered the required arguments. Finally, press OK to insert the function in the worksheet. 4.34.2 Using FV to Calculate the Future Value The FV function returns the future value of an investment based on periodic, constant payments and a constant interest rate. For example, you want to save some money for purchasing a motorcycle after two years. You open a special deposit account where you deposit `2000 at the beginning of every month. The bank pays 12% annual rate that is compounded every month. (In other words, the monthly rate of interest is 12%/12, i.e., 1% per month.) To find out how much money will be in the account at the end of 24 months, we can use the FV function. This function has the following syntax: FV(rate, nper, pmt, pv, type) Here, rate is the periodic rate of interest. All other arguments have the same meaning as discussed with the RATE function. (Pv and type are optional.) In this example, we will use the following arguments with the FV function: rate nper pmt pv type
0.12/12 24 –2000 0 1
(The first deposit is made at the beginning of the month.)
Notice that we have to convert the annual rate of interest into the periodic (monthly) rate of interest as the payments are made on monthly basis. You can also enter 12%/12 as rate as Excel automatically uses 0.12 for 12%. ∑
Enter =FV(12%/12,24,-2000,0,1) in a cell or use the Insert Function button to enter it. Excel displays 27,243.20 as the result. That is, you would have `54,486.40 in your account after 24 months.
4.34.3 Using PV to Calculate the Present Value The PV function can be used to calculate the present value of a series of equal payments to be received in future. These payments are discounted at a fixed periodic rate of interest. Obviously, the discount rate has to be realistic and is usually about the current interest rate. Suppose, for instance, you expect to receive `800 every month over the next 24 months. If the current discount (interest) rate is taken as
Microso Excel
2 255
12.00% per annum, let us calculate the present value of these future payments to be received by using the PV function. This function has the syntax: PV(rate, nper, pmt, fv, type) Here, rate is the periodic rate of interest. All other arguments have the same meaning as discussed with the RATE function. (Fv and type are optional.) In this example, we will use the following arguments with the PV function: rate nper pmt fv type
0.12/12 24 –800 0 0 if the first payment starts after 1 month, 1 if the first payment starts at the beginning of the month Fv is taken as 0 as no payments are received after the last payment is received. ∑
Enter =PV(0.12/12,24,-800) in a cell. Excel displays 16,994.71 as the result. That is, the present value of a series of 24 monthly payments at a discount (interest) rate of 12% per annum is `16,994.71.
4.34.4 Using PMT The PMT function can be used to calculate the equal periodic payments required to pay off a loan. Consider, for example, that you want to take a loan of `200,000 at an annual interest rate of 14%. The loan has to be repaid in 15 years in equal monthly instalments. You can calculate the required monthly instalment (EMI) with the PMT function. This function has the following syntax: PMT(rate, nper, pv, fv, type). Here, fv and type are optional. In this case, we can use 14%/12 as rate (since we are making monthly payments, we have to use the monthly rate of interest), 180 as nper (15 x 12) and 200000 as pv. Since fv is zero and we are making payments at the end of the month, we can omit fv and type. ∑
Enter =PMT(14%/12,180,200000) in a cell and Excel displays –2663.48 as the result. (Excel may display the negative number in parenthesis or in different color.) That is, to pay off a loan of `200,000 at 14% annual rate of interest in 180 monthly instalments, you have to pay `2,663.48 every month.
4.34.5 Calculating Net Present Value with NPV The NPV function is a slightly modified form of PV. It calculates the net present value of a series of cash flows discounted at a fixed interest rate. These cash flows, which need not be equal, occur at fixed intervals and the first cash flow occurs at the end of the first period. For example, consider the worksheet shown in Fig. 4.62. You expect to get five monthly payments that are entered in the range C2:C6. Assume that the discount (interest) rate that is entered in cell C8 is 10% per annum. We can use the NPV to calculate the net present value of these cash inflows or incomes. The syntax of the NPV function is: NPV(rate, value1, value2, ...) The formula =NPV(C8/12,C2:C6) entered in cell C9 displays `3,291.31. In this example, all values in the range C2:C6 are entered as positive values since these are payments received (cash inflows) or
256
Computer Course: Windows 7 and Office 2010
income. If you have to make a payment, i.e. there is a cash outflow, it has to be entered as a negative number. 4.34.6
Calculating Internal Rate of Return with IRR
The IRR function calculates the internal rate of return (IRR) expected from a series of cash flows occurring at regular intervals. This is illustrated in Fig. 4.62. Here, an initial investment of `100,000 entered in cell F2 results in 12 annual cash flows. The initial investment, which is an outflow, is entered as a negative value. The cash inflows (income) are entered as positive values in the range F3:F14. The IRR function has the following syntax: IRR(values, guess)
Fig. 4.62 Using NPV and IRR
Here, values includes the range of cash outflow (the initial investment) and cash inflows. Guess is optional and in most of the cases, you can omit it. A formula =IRR(F2:F14) displays 9.51% as the result. This is the internal rate of return (IRR) for the investment of Rs. 100,000 with the expected cash inflows.
4.35
USING TEXT FUNCTIONS
Generally, most real-life workbooks have lot of text. After the text has been entered in the workbook, sometimes you feel the need to modify the text. For instance, you have entered the names of employees in upper case and now you want to change the text to proper case. Or you may like to find out the
Microso Excel
2 257
longest name you have entered in a range. Excel has several built-in functions for manipulation of text. You may find the text functions particularly useful when data is transferred or copied from some other application, such as FoxPro or Word. Some of the common text functions are discussed in brief in this section. For more information on these or other text functions, refer to the Excel help system. 4.35.1 UPPER The UPPER function converts the text to uppercase. For example, if cell A1 contains ‘Ram Krishna’, =UPPER(A1) entered in some other cell displays ‘RAM KRISHNA’ in that cell. 4.35.2 LOWER The LOWER function is opposite of UPPER. That is, LOWER("Train") or LOWER("TRAIN") returns ‘train’. 4.35.3 PROPER The PROPER function converts the text to proper case, i.e., it capitalizes the first letter in each word of the text. For instance, =PROPER("Raj KUMAR") or =PROPER("raj kumar") displays ‘Raj Kumar’. 4.35.4
LEFT
The LEFT function returns the specified number of characters from the left side of a text string. For instance, if cell A1 contains ‘Ram Krishna’, =LEFT(A1,3) displays ‘Ram’, being the leftmost 3 characters. 4.35.5 RIGHT The RIGHT function, which is opposite of the LEFT functions, returns the specified number from the right side of a text string. For instance, if cell A1 contains ‘Ram Krishna’, =RIGHT(A1,7) displays ‘Krishna’, being the rightmost 7 characters. 4.35.6
MID
The MID function returns a specified number of characters from a text string starting at the specified character position. This function has the syntax—MID(text, start_num, num_characters). For instance, =MID("High-tension lead", 6,7) displays ‘tension’. 4.35.7 CLEAN The CLEAN function removes nonprintable characters from text. You may find this function useful when your worksheet contains data exported by another application. 4.35.8 LEN The LEN function returns the number of characters including spaces in a text string. For instance, =LEN("TRAIN") displays 5. 4.35.9 CONCATENATE The CONCATENATE function is used to join several character strings together. For instance, if cell B1 contains ‘Ram’ and cell B2 contains ‘krishna’, =CONCATENATE (B1,B2) displays ‘Ramkrishna’.
Computer Course: Windows 7 and Office 2010
258
4.36
USING GOAL SEEK
Consider the formula =PMT(B2/12,B3,B4) entered in cell B6 in Fig. 4.63. It calculates Equated Monthly Instalment (EMI) to pay off a loan of `100,000 at 8% annual interest rate in 36 months. Notice that we have used “B2/12” in the formula to convert the annual interest rate to the monthly interest rate because the repayment frequency is monthly. The formula result means that the required monthly EMI payment is `3,133.64.
Fig. 4.63
Using Goal Seek on the PMT() function
Now, let us assume that customer cannot afford this EMI payment and wants to find out the number of months it will take to pay off the loan if he/she reduces the monthly payment to `2,500. In this situation, you would find Excel’s Goal Seek useful. ∑
To use this tool, click the Data tab. Next, click the cell that contains the PMT formula, i.e., cell B6, click What-If Analysis and then click Goal Seek as illustrated in Fig. 4.63. In response to this command, Excel displays the Goal Seek dialog box shown in Fig. 4.64
Goal Seek helps you to find the input value required to get the desired result. The Goal Seek dialog box contains three text boxes: 1. 2. 3. ∑
Set Cell : Contains the formula. To Value: Desired result value. By Changing Cell: The cell whose value should be changed to get the desired result.
Fig. 4.64
Goal Seek dialog box
The Set Cell already contains B6, the cell containing the formula. If we enter -2500 in the To Value box and B3 in By Changing Cell box, and click OK, Excel displays the Goal Seek Status dialog box on the screen and puts 46.6781 in cell B3, which means that it will take 46.67 months to pay off the loan at `2,500 per month.
4.37
USING IF TO MAKE A FORMULA FLEXIBLE
We need to use flexible formulas several times in our day-to-day life. For instance, if the gross total value of items purchased by a customer is `4000 or more, he/she is entitled to a 15% discount, otherwise
Microso Excel
2 259
to 10%. Similarly, if a guest stays in a hotel for three or more days, he/she is entitled to a 10% discount; however there will be no discount for a stay of less than three days. In these situations, we need to use a formula that depends on the result of a condition. This can be accomplished by using the IF() function in the formula, which has the following syntax: IF(condition, true-value, false-value) This function checks for the condition and if the condition is evaluated as true, it returns true-value, else, i.e., when the condition is false, it returns false-value. Consider the formula entered in a cell. =IF(B4 >= 4000, 0.15, 0.10) Excel checks for the contents of cell B4. If it contains a value that is more than or equal to 4000, it displays the true-value, i.e., 0.15 , otherwise, Excel displays the false-value, i.e., 0.1. Similarly, the formula =IF(B4 >= 4000,B4*15%,B4*10%) entered in a cell calculates a discount equal to 15% or 10% depending on the condition “B4 >= 4000”.
4.38
SORTING DATA
Excel is often used to manage large amount of data, such as payroll details for employees working in an office, products sold by salesperson of a company during a year, daily temperature and rainfall details for a city during the last two years, and so on. This type of information, which can run into hundreds, or even thousands of rows is known as list, table, data list or even database. Often we need to rearrange the long list of data in the desired order, e.g., you may like to sort the employees’ list entered in the STAFF workbook file shown in Fig. 4.65 in an alphabetical order of names, department or designation.
Fig. 4.65 Workbook containing list of employees
Computer Course: Windows 7 and Office 2010
260
4.38.1
Using Sort Buttons
To quickly sort a the data list (database) in ascending or descending order, Excel provides two buttons on the Data tab: (Sort Ascending) and (Sort Descending). You may use these buttons to sort the data on the ascending or descending order of any field (column). For instance, to sort the employees’ database shown in Fig. 4.65 in the ascending order of names: ∑
Click any cell in column A (e.g., cell A9) in the data list range. Click the Data tab, if required and click . Figure 4.66 displays the employees’ list sorted on the Name field.
Fig. 4.66 Employees’ list sorted in ascending order of names Note You can also access the Sort and Filter commands by clicking the Sort & Filter button on the Home tab and then choosing the required command from the drop-down menu.
∑
To change the sorting in the descending order of names, you may click while the cell pointer is located anywhere in column A in the data list range. Similarly, to sort the database on Department, Designation or Salary column, move the cell pointer anywhere in the corresponding column in the list and click the required Sort button.
4.38.2 Sorting on Multiple Columns (Fields) The Sort buttons can sort the data only on a single column. To sort the data on multiple columns (fields), you can use the Sort Dialog box. Let us sort the employees’ list shown in Fig. 4.65 in ascending order of Department, ascending order of Designation and from smallest to largest value of Salary.
Microso Excel
∑
2 261
Click any cell in the data range, e.g., cell B8. Click the Data tab, if required and then click the large Sort button. (See Fig. 4.66.)
Excel displays the Sort dialog box shown in Fig. 4.67. If your database is sorted on some column, Excel displays the corresponding fieldname in the Sort By box. Notice that the ‘My list has headers’ check box in the top right corner is checked as our list has column headings in the top row of the list.
Fig. 4.67 Sort dialog box
∑
∑ ∑
Click the Sort by drop-down list box and click Department, the first sort by column. The default value of Sort On, Values is okay. Similarly, the default value of sort order, which is “A to Z” is good for the ascending order sort. Click Add Level to add controls for the next sort level on the Designation column. Choose Designation as Sort by column. Default values of Sort On and Order are good in this case. Click Add Level to add controls for the last sort level. Choose Salary as Sort by column. Default values of Sort On and Order are good in this case. At this stage, the Sort dialog box should look similar to Fig. 4.68.
Fig. 4.68 Sort dialog box with three sort by columns
∑
Click OK to ask Excel to sorts the list as shown in Fig. 4.69.
Computer Course: Windows 7 and Office 2010
262
Fig. 4.69 Data sorted on three columns
4.39
FILTERING DATA
When the data list in a worksheet contains a lot of rows, it is helpful to analyze data if we can view only the data that meets specified criteria and temporarily hides other rows. For instance, while working on Managers in the employees’ list similar to Fig. 4.65, you can hide employees who are not managers. Excel enables you to accomplish this by applying AutoFilter on a data list. Let us try AutoFilter on the staff list shown in Fig. 4.69. ∑
Click any cell in in the data range, e.g., cell B8. Click the Data tab, if required and then click the Filter button. (See Fig. 4.70.)
Excel applies AutoFilter on the data and displays drop-down arrows on the right side of all columns in the header row, as shown in Fig. 4.70. These arrows enable you to display only those rows (records) in a data list that contain a specified value (e.g., Salary = 65000 or Designation = Manager), or that meet a set of criteria (e.g., Department = Sales and Salary > 46000). ∑
To specify criteria on a particular column, you need to click the corresponding drop-down arrow. For example, on clicking the drop-down arrow on the right side of Designation field, Excel displays a drop-down list as shown in Fig. 4.71.
Microso Excel
Fig. 4.70 Using AutoFilter
Fig. 4.71 Choosing AutoFilter options on the Designation field
2 263
Computer Course: Windows 7 and Office 2010
264
The list displayed on clicking the drop-down arrow is used to apply a filter on the selected column. ∑ ∑ ∑
Click Select All, the first check box to uncheck all selections. Next, click Manager, as we want to display rows containing Manager in the Designation column. Finally, click OK to ask Excel apply AutoFilter.
The filtered list should look similar to Fig. 4.72. Notice that icon displayed to the right of the Designation column has changed to the filter icon ( ).
Fig. 4.72 AutoFilter applied on the Designation field Note
If you want to filter data with more than one option, e.g., Manager and Assistant, check the required options before clicking OK.
4.39.1
Applying Custom Filter
To apply a custom filter, e.g., Designation begins with “A”, Salary > 50000, Salary >= 50000 and Salary = 18” that will not allow a value less than 18 in the field. Similarly, the validation rule “>=18 AND symbol makes all text in a field appear in uppercase, and the < symbol makes all text appear in lowercase, regardless of how the text was entered. Similarly, the format &&&-&&&-&&& causes the text 123456789 appear as 123-456-780. Input Mask: Input Mask enables to control the data that can be entered in different character positions of the field. For instance, if a company uses two characters followed by 5 numeric digits (e.g., PQ12012, SL24010, etc.) for the product code, the Input Mask can help you implement this, so that the user can enter only alphabetic characters in the first two character positions and numeric in the next five. Allow Zero Length: Applicable only for Text, Memo and Hyperlink fields. Controls where zero length string data is allowed in the field. By default, zero length data is allowed in fields. Indexed: Controls creation of an index on the field. The default Indexed option for each field is No. On clicking the drop-down arrow on the right side of the Index box, Access displays three options –No, Yes (Duplicates OK) and Yes (No Duplicates). Indexing also helps Access to speedup sorting, which is discussed later. While you are defining the table structure, you can add a new field or delete a field with ease. To do so, click the row where you want to add/delete the field and then use the corresponding button on the Ribbon or choose the required command from the right-click menu, as illustrated in Fig. 5.11.
Fig. 5.11 Inserting or deleting a field
Microso Access
2 285
After you have defined all fields for your table, follow the steps given below to save the table: ∑ ∑
Press Ctrl+S or click on the Quick Access toolbar to display the Save As dialog box. Type the desired table name in the Save As dialog box and click OK. If you did not define a primary key for the table, Access displays the following message:
∑
As recommended by Access, each table should have a primary key. You may click Yes to create an ID field with field type AutoNumber as the primary key for your table. Click No if you do not want to create the primary key. Access saves the table and the table name appears in the Navigation pane in the Tables box. Access does not close the Design view. To close the table, click X, the close button, as illustrated in Fig. 5.11
∑
5.5
USING LOOKUP WIZARD
In some situations, it is helpful to offer predefined choices for a field rather than typing data in a field. For instance, if a company has only four departments, Access can provide these four choices in a dropdown list for selection at the time of data entry in that field. This scheme will also work when entering payment types, name of state or country in a field. ∑
To allow the user to pick a value from a drop-down list, click the table name in the Navigation pane and put the table in the design view by clicking Design View on the Status bar. Then click the required field and choose Lookup Wizard as the Data Type for the field while defining the table structure. (See Fig. 5.10.)
Access displays the Lookup Wizard dialog box shown in Fig. 5.12. As explained in the dialog box, you can type the values for the field or get it from another table or query. Let us create the lookup values by typing. ∑
Click the second option and then click Next. Lookup Wizard displays a grid to enter values. Press Tab and type the first value. In the same way, enter additional values. Figure 5.13 displays a few values entered in Lookup Wizard.
Fig. 5.12 The Lookup Wizard dialog box
Fig. 5.13 Values entered in Lookup Wizard
Computer Course: Windows 7 and Office 2010
286
∑ ∑
Click Finish to close Lookup Wizard. Next, click Save on the Quick Access toolbar to save the table structure. Switch to the Datasheet view by clicking Datasheet View on the Status bar. Now when you click in the Department field in any row, Access displays a drop-down arrow. On clicking this arrow, it displays the available choices to choose from, as shown in Fig. 5.14.
Fig. 5.14 Selecting the value for the Department field from lookup options
5.6
OPENING AN EXISTING DATABASE
Access can help you to open an existing database with ease. ∑
To open a database that you have worked on recently, click the File tab to open the Backstage view and click Recent in the left pane.
Access displays a list of recent databases in the middle pane shown in Fig. 5.15. If the database you want to open is listed in the Recent Databases box, you may click to open it. Access also displays the list of recent databases below Close Databases in the left pane if the “Quickly access this number of Recent Databases” checkbox in the middle pane is checked. ∑
If the database you want to open is listed in the Backstage view, click to open it, otherwise, click Open to display the Open dialog box shown in Fig. 5.16.
The filenames displayed in the list box are only from the selected folder. To display database files available in other folders, you need to open the desired folder. To open any folder that is displayed in the Open dialog box, double click it. Similarly, to display files from a location/folder whose icon is displayed in the left pane, click it. ∑
To open any database whose filename is displayed in the Open dialog box, double click the filename or type the filename in the File Name box and click the Open button.
5.6.1 Closing a Database ∑ To close an open database, click the File tab to open the Backstage view and click Close Database in the left pane.
Microso Access
2 287
Fig. 5.15 Opening a database in Backstage view
Fig. 5.16
5.7
Opening an existing Access database
OPENING A TABLE
If you want to view data contained in a table or add/edit data in the table, you need to open it. ∑
To open a table, double click the table name in the Navigation pane, as illustrated in Fig. 5.17. Alternatively, right click the table name to display the context menu and click Open.
288
Computer Course: Windows 7 and Office 2010
Fig. 5.17
Opening a table
Access opens the table in the Datasheet view as shown in Fig. 5.18.
Fig. 5.18
A table open in Datasheet window
5.7.1 Changing the Table View An Access table can be viewed in several views, the most common being the Datasheet view and Design view that you have already used. The other two views are PivotTable and PivotChart views. When a table is open, to switch to a different view, choose the desired view from the View button on
Microso Access
2 289
the Home tab, as illustrated in Fig. 5.18. If you right click the tab that displays the table name (see Fig. 5.18), Access displays a shortcut menu that also contains command to change the view. Besides, the Status bar also displays shortcuts to change the table view. As you know, the Datasheet view is used to enter data in a table and the Design View is used change the structure of table. The PivotTable and PivotChart views are used by advanced users to analyze data in a table. These views do not allow to edit or add data in the table, but to view the data in another way. The PivotTable and PivotChart views help us to analyze data available in a table and to display it in a format similar to a crosstab query. 5.7.2
Editing Data in a Table
The Datasheet window displays the contents (records) of a table in a row-column format that looks similar to an Excel spreadsheet. To edit data: ∑ ∑
Move the cursor in any field (column) of any record. You may also use arrow keys to move the cursor. Now you can edit text in the usual way. After making changes to the data, as you move to another record, Access automatically saves changes. If you want to undo the change to a record, click the Undo button on the Quick Access toolbar or press Ctrl+Z.
Caution Access can undo only the last action. For instance, if you edit record numbers 5, 10 and 12, Access allows to undo editing done in only record 12, and if required, you will need to manually edit records 5 and 10 to undo changes.
5.7.3 Navigating Records ∑ To select a record, click in the row border as illustrated in Fig. 5.18. While you can use the mouse or keyboard to move the record pointer on the desired record, Access provides a convenient Navigation bar to do the same, which is particularly helpful when the table has a lot of records. As shown in Fig. 5.18, the Navigation bar is located at the bottom of the Datasheet window. ∑ ∑
Use the First, previous, Next and Last buttons to quickly jump to the first, previous, next and last record of the table. In the center of the Navigation bar, there is a text box which displays the current record number and the total number of records; however, it may also be used to move to a desired record. To move to a record using the text box in the Navigation bar, enter the desired record number and press the Enter key. Notice that as you move to a new record in the Database window, Access highlights the corresponding record.
5.7.4 Inserting a New Record If you scroll to the bottom of the records list in the Datasheet view, you would find an empty record at the bottom of the list. You would also find an asterisk (*) in the Record Selector box on the left side of this empty record. This is the place to enter a new record in the table. As you enter data for a new record, Access automatically adds another blank record at the bottom of the table. Another way to quickly jump to the bottom of the table to enter a new record is by clicking the New Record button on the Navigation bar. The New record button is also available on the Ribbon in the Records group on the Home tab, as illustrated in Fig. 5.19. After inserting a new record, you can enter data in the record in the usual way.
290
Computer Course: Windows 7 and Office 2010
Fig. 5.19 Inserting and deleting records in a table
∑ ∑
If Access displays “(New)” in a field, you cannot enter data in this field, as this is an AutoNumber field which will be filled automatically by Access. Press Tab to move to the next field. After typing data in a field, press Tab to move the cursor to the next field or use Shift+Tab to move to the previous field. Alternatively, click the mouse in the desired field.
5.7.5 Deleting Record(s) When you do not need a record in the table, you may delete it. For example, in an Employee table, if an employee has left the company, you may delete that employee’s record. To delete a record from the table: ∑ ∑
∑
Select the record using the arrow keys or the Navigation bar. Another way to select a record is by clicking the Record Selector button located on the left side of the record, as illustrated in Fig. 5.19. Press the Delete key or click the Delete button on the Records group on the Home tab. The Delete Record command is also available in the context menu that you may get by right clicking the selected record. When you attempt to delete a record, Access displays a warning message as given here. As mentioned in the warning message, deleted records cannot be recovered, therefore, click Yes only when you absolutely sure that you want to proceed with the delete operation.
Besides deleting a single record, you can also delete multiple records in one stroke. To do so, ∑ ∑
Drag the mouse on the record selector bar (see Fig. 5.19) and Access selects and highlights the records. Press the Delete key or click the Delete button on the Ribbon to delete the selected records.
5.7.6 Resizing and Repositioning Fields ∑ If you have several field in your table, Access may not be able to display all fields in the Datasheet window. In that case, it displays a horizontal scrollbar in the bottom frame of the window (See Fig. 5.18). You may use the scrollbar to view fields currently not visible.
Microso Access
∑ ∑ ∑
2 291
To view more fields in the Datasheet window, you may reduce the size of a field by dragging the vertical bar between fields in the fields header, as shown in Fig. 5.20. If you want to change the order of fields, i.e., reposition a field, click the field name to select it. Now you may drag the selected field to a new position, as illustrated in Fig. 5.20. After making changes, when you close the Datasheet window by clicking the Close button (see Fig. 5.20), Access asks if you want to make the changes permanent.
Fig. 5.20 Resizing and Repositioning Columns
5.7.7 Hiding and Unhiding a Field Sometimes, you may wish to hide a field if it contains unimportant data. Hiding a field temporarily hides the data from the Datasheet view while keeping it safe in the table. ∑ ∑ ∑
To hide a field, click the mouse anywhere in that field, click the More button (see Fig. 5.20) to display a drop-down menu and then click the Hide Fields command. To get back hidden column, click the More button to display a drop-down menu and click Unhide Fields. Access displays the Unhide Columns dialog box. Click the field(s) you want to unhide. Finally, click Close to close the Unhide Columns dialog box.
5.7.8
Renaming a Field
To quickly change the field name of a field while viewing the table contents, double click the field name and type the new name. For additional changes to the table structure, switch the table to Design View. 5.7.9 Switching to the Design View If you need to make major changes to a table that is open in the Datasheet view, you need to switch it to the Design view. ∑
To switch to the Design View, click the Deign View button on the Status bar (See Fig. 5.20.) You may also switch to the Design View by clicking the View button on the Home tab and then clicking Design View on the drop-down menu.
292
Computer Course: Windows 7 and Office 2010
The changes you can make to the table’s structure include renaming fields, changing field size or data type, inserting/deleting fields and modifying field properties. However, you should be careful when you change field data types or size, as the table may lose data in the affected field. Access gives a suitable warning if it encounters any errors while converting data and gives you a chance to abandon changes. ∑
After making changes, if you want to switch back to the Datasheet view, click the Datasheet View button on the status bar or click the View button on the Ribbon and click the Datasheet View on the drop-down menu.
5.7.10 Freezing and Unfreezing Fields When you edit data in a table or query (to be discussed) having several columns, Access may not be able to display all fields in the Datasheet window. To view or edit data in the fields on the right that are currently not visible, you may horizontally scroll data in the window. While this makes those field on the right visible, the fields on the left disappear. Sometimes this may cause a problem, when one or more fields on the left contain identification data, e.g., code or name. To ensure that you enter or view the data for the correct record, it is helpful if the identification fields are always visible on the left side of the window. To help you achieve this, Access allows to freeze one or more fields on the window. ∑
∑
To freeze a field, select that field by clicking the field heading (see Fig. 5.20). Next, click the More button on the Ribbon to display a drop-down menu and click Freeze Fields. In the same way you can freeze additional fields. To unfreeze fields, click the More button to display a drop-down menu and click Unfreeze All Fields.
5.7.11 Sorting and Filtering Records When you view records of a table in the Datasheet window, Access displays all records in the same order they were entered. However, when you have lots of records in a table, sorting these on one or more fields may often be required. You can sort the data in ascending or descending order of any field. ∑
To sort the table on a field, first click the field name in the column header to select that field. Figure 5.21 displays a table after a column has been selected. Now you may sort the table in ascending or descending order by clicking or , respectively on the Sort & Filter group on the Ribbon, as illustrated in Fig. 5.21. Sort commands are also available on the menu displayed on clicking the down arrow on the right of the field name.
Sometimes a table may have thousands or even millions of records. To view a few selected records, you may apply a filter on the table. For instance, you may apply a filter on the Staff table shown in Fig. 5.21 to view records only for the Sales Department. Similarly, a filter on the Orders table can restrict the records to those orders with order value greater than a specific amount. Let us apply a filter on the Staff table shown in Fig. 5.21 to display records for the Sales and Admin departments. ∑ ∑ ∑
Click the Department field in the columns header and the click the Filter button on the Ribbon on the Home tab. Access displays a menu shown in Fig. 5.21. Click “(Select All)” to uncheck all fields. Next click Admin and Sales check boxes in the menu. Click OK and Access applies the filter as shown in Fig. 5.22. Notice that it displays the filter icon in the column header on the right of the Department field. It also displays “Filtered” in the Navigation bar.
Microso Access
2 293
Fig. 5.21 Sorting and Filtering Records
Fig. 5.22
Filter applied on a table
Sometimes, the filter you want to apply may not be as simple as selecting or not selecting some field values. For instance, you may like to display records with salary >= 40000 and salary 50000”, as shown in Fig. 5.38. Similarly, use may use the other usual comparison operators, such as 50000 AND 50000) as usual and specify the second condition (



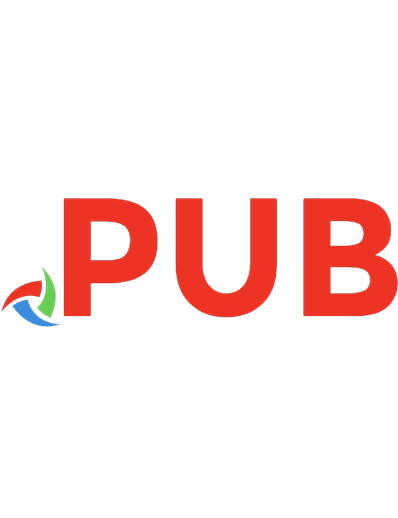
![Office 2010 Web Apps For Dummies (For Dummies (Computer Tech)) [1 ed.]
9780470631676](https://dokumen.pub/img/200x200/office-2010-web-apps-for-dummies-for-dummies-computer-tech-1nbsped-9780470631676.jpg)