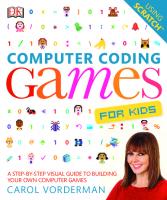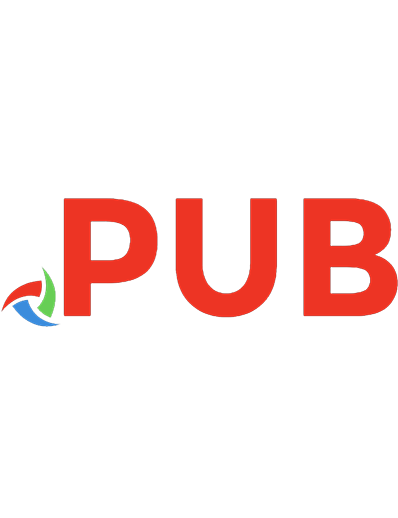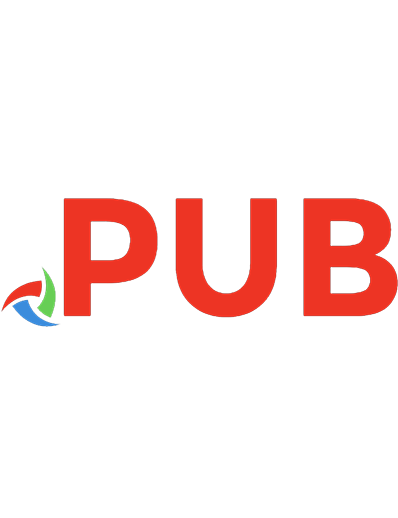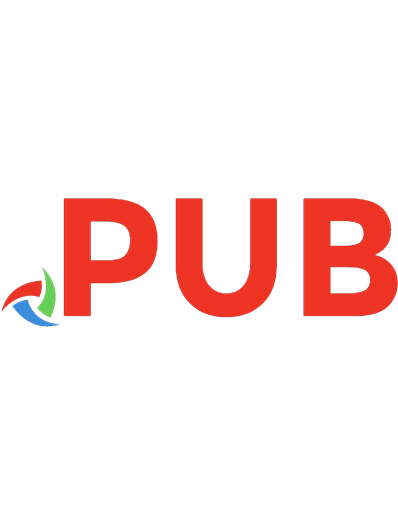Computer coding projects for kids : a unique step-by-step visual guide, from binary code to building games 9780241317761, 0241317762
2,183 491 32MB
English Pages [226] Year 2019
Polecaj historie
Table of contents :
Contents
FOREWORD
1 WHAT IS CODING?
Creative computers
Programming languages
How Scratch works
Getting Scratch
The Scratch interface
Types of project
2 GETTING STARTED
Cat Art
Dino Dance Party
Animal Race
Ask Gobo
Funny Faces
3 ART
Birthday Card
Spiralizer
Fantastic Flowers
4 GAMES
Tunnel of Doom
Window Cleaner
5 SIMULATIONS
Virtual Snow
Firework Display
Fractal Trees
Snowflake Simulator
6 MUSIC AND SOUND
Sprites and Sounds
Drumtastic
7 MINDBENDERS
The Magic Spot
Spiral-o-tron
8 WHAT NEXT?
Next steps
Glossary
Index
Acknowledgments
Citation preview
rojEctS
COMPUTER CODING
P
FOR KIDS
rojEctS
COMPUTER CODING
P
FOR KIDS
JON WOODCOCK FOREWORD BY CAROL VORDERMAN
DK UK Senior editor Ben Morgan Project editor Ben Ffrancon Davies Senior art editor Jacqui Swan Consultant editor Craig Steele Jacket design development manager Sophia MTT Jacket editor Emma Dawson Jacket designer Surabhi Wadhwa Producer, pre-production Gillian Reid Senior producers Meskerem Berhane, Mary Slater Managing editor Lisa Gillespie Managing art editor Owen Peyton Jones Publisher Andrew Macintyre Associate publishing director Liz Wheeler Art director Karen Self Design director Phil Ormerod Publishing director Jonathan Metcalf
DK INDIA Senior editor Suefa Lee Project editor Tina Jindal Project art editors Sanjay Chauhan, Parul Gambhir Editor Sonia Yooshing Art editors Rabia Ahmad, Simar Dhamija, Sonakshi Singh Jacket designers Priyanka Bansal, Suhita Dharamjit Jackets editorial coordinator Priyanka Sharma Managing jackets editor Saloni Singh DTP designers Jaypal Singh Chauhan, Rakesh Kumar Senior managing editor Rohan Sinha Managing art editor Sudakshina Basu Pre-production manager Balwant Singh This edition published in 2019 First published in Great Britain in 2016 by Dorling Kindersley Limited 80 Strand, London WC2R 0RL Copyright © 2016, 2019 Dorling Kindersley Limited A Penguin Random House Company 10 9 8 7 6 5 4 3 2 1 001–308111–Aug/2019 All rights reserved. No part of this publication may be reproduced, stored into a retrieval system, or transmitted, in any form, or by any means (electronic, mechanical, photocopying, recording or otherwise), without the prior written permission of the copyright owner. A CIP catalogue record for this book is available from the British Library. ISBN: 978-0-2413-1776-1 Printed in China
A WORLD OF IDEAS: SEE ALL THERE IS TO KNOW www.dk.com
CAROL VORDERMAN MA (CANTAB), MBE, is one of Britain’s best-loved TV presenters and is renowned for her mathematical skills. She has hosted numerous TV shows on science and technology, from Tomorrow’s World to How 2, and was co-host of Channel 4’s Countdown for 26 years. A Cambridge University engineering graduate, she has a passion for communicating science and technology, and has a keen interest in coding.
DR JON WOODCOCK MA (OXON) has a degree in physics from the University of Oxford and a PhD in computational astrophysics from the University of London. He started coding at the age of eight and has programmed all kinds of computers, from single-chip microcontrollers to world-class supercomputers. His many projects include giant space simulations, research in high-tech companies, and intelligent robots made from junk. Jon has a passion for science and technology education, giving talks on space and running computer programming clubs in schools. He has worked on many science and technology books, and is the author of DK’s Computer Coding for Kids, Computer Coding Games for Kids, and DK’s series of coding workbooks.
CRAIG STEELE is a specialist in Computing Science education who helps people develop digital skills in a fun and creative environment. He is a founder of CoderDojo in Scotland, which runs free coding clubs for young people. Craig has run digital workshops with the Raspberry Pi Foundation, Glasgow Science Centre, Glasgow School of Art, BAFTA, and the BBC micro:bit project. Craig’s first computer was a ZX Spectrum.
Contents 8
FOREWORD
ART
WHAT IS CODING?
12
Creative computers
14
Programming languages
16
How Scratch works
18
Getting Scratch
20
The Scratch interface
22
Types of project
82
Birthday Card
94
Spiralizer
106
Fantastic Flowers
GAMES
GETTING STARTED
26
Cat Art
122
Tunnel of Doom
34
Dino Dance Party
134
Window Cleaner
48
Animal Race
60
Ask Gobo
70
Funny Faces
SIMULATIONS
MINDBENDERS
144
Virtual Snow
154
Firework Display
200
The Magic Spot
162
Fractal Trees
208
Spiral-o-tron
172
Snowflake Simulator
MUSIC AND SOUND
182
Sprites and Sounds
190
Drumtastic
WHAT NEXT?
218
Next steps
220
Glossary
222
Index
224
Acknowledgments
Find out more at: www.dk.com/computercoding
Foreword In recent years, interest in coding has exploded. All over the world, schools are adding coding to their curriculums, code clubs are being launched to teach beginners, and adults are returning to college to learn coding skills now considered vital in the workplace. And in homes everywhere, millions of people are learning how to code just for the fun of it. Fortunately, there’s never been a better time to learn how to code. In the past, programmers had to type out every line of code by hand, using obscure commands and mathematical symbols. A single full stop out of place could ruin everything. Today, you can build amazingly powerful programs in minutes by using drag-and-drop coding languages like Scratch™, which is used in this book. As learning to code has become easier, more people have discovered the creative potential of computers, and that’s where this book comes in. Computer Coding Projects for Kids is all about using code for creative purposes – to make art, music, animation, and special effects. With a little bit of imagination you can produce dazzling results, from glittering firework displays to kaleidoscope-like masterpieces that swirl and beat in time to music.
If you’re completely new to coding, don’t worry – the first two chapters will walk you through the basics and teach you everything you need to know to use Scratch. The later chapters then build on your skills, showing you how to create interactive artworks, life-like simulations, mind-bending optical illusions, and some great games. Learning something new can sometimes feel like hard work, but I believe you learn faster when you’re having fun. This book is based on that idea, so we’ve tried to make it as much fun as possible. We hope you enjoy building the projects in this book as much as we enjoyed making them.
CAROL VORDERMAN
On your marks... get set... CODE!
What is coding?
12
W H AT I S C O D I N G ?
Creative computers Computers are everywhere and are used in all sorts of creative ways. But to really join in the fun, you need to take control of your computer and learn how to program it. Programming puts a world of possibilities at your fingertips.
Think like a computer Programming, or coding, simply means telling a computer what to do. To write a program you need to think like a computer, which means breaking down a task into a series of simple steps. Here’s how it works. ▷ A simple recipe Imagine you want a friend to bake a cake, but your friend has no idea how to cook. You can’t simply give them an instruction like “make a cake” – they won’t know where to start. Instead, you need to write a recipe, with simple steps like “break an egg”, “add the sugar”, and so on. Programming a computer is a bit like writing a recipe.
Easy peasy!
Recipe
Recipe Ingredients 1. Ten circles of various sizes 2. Seven colours
◁ Step by step Now imagine you want to program a computer to create a painting like the one shown here, with coloured circles overlapping each other at random. You have to turn the job of painting the picture into a kind of recipe, with steps the computer can follow. It might look something like this:
Instructions 1. Clear the screen to create a white background. 2. Repeat the following ten times: a) Pick a random place on the screen. b) Pick one of the circles randomly. c) Pick one of the colours randomly. d) Draw a see-through copy of the circle at that place in that colour.
C R E AT I V E C O M P U T E R S ▷ Computer language Although you can understand the recipe for a painting or a cake, a computer can’t. You need to translate the instructions into a special language that the computer can understand – a programming language. The one used in this book is called Scratch.
when
clicked
forever move 10 steps
Worlds of imagination There isn’t a single creative field in the world that hasn’t been touched by computers. In this book, you’ll get to make lots of great projects that will fire your imagination and make you think and code creatively.
Computers can be programmed to create original works of art.
Sound programs can mix musical and other sound effects in any combination.
Building games programs is just as much fun as playing them, especially when you make all the rules.
Special effects and dramatic scenery in films are often created in graphics programs.
13
14
W H AT I S C O D I N G ?
Programming languages To tell a computer what to do, you need to speak the right kind of language: a programming language. There are lots to choose from, ranging from easy ones for beginners, like the one in this book, to complex languages that take years to master. A set of instructions written in any programming language is called a program. ☞✜✂★❂✮✓
Popular languages There are more than 500 different programming languages, but most programs are written in just a handful of these. The most popular languages use English words, but lines of code look very different from English sentences. Here’s how to get a computer to say “Hello!” on screen in just a few of today’s languages.
▷C The C programming language is often used for code that runs directly on a computer’s hardware, such as the Windows operating system. C is good for building software that needs to run fast and has been used to program space probes.
▷ C++ This complicated language is used to build large, commercial programs such as word processors, web browsers, and operating systems. C++ is based on C, but with extra features that make it better for big projects.
#include main(){ printf(“Hello!”); }
Hello!
Hello!
#include int main() { std::cout 5
Age
< 18
True only if the variable “Age” has a value greater than 5. True only if the variable “Age” has a value less than 18.
ASK GOBO
67
Hacks and tweaks You can do much more with the random numbers than simply answering yes-or-no questions. Try exploring some of these possibilities. set size to 250 %
▽ Ask me another
say I can answer your yes-or-no questions. for 3 seconds
To make Gobo answer more questions after the first one, place the original code inside a “forever” loop, as shown here, with a few extra blocks to make Gobo prompt the user for a new question.
say Ask your question then press space. key space
wait until
pressed?
say Wait! The answer is coming to me... for 3 seconds wait 1 seconds set ReplyNumber
Insert the original code here.
if
to
ReplyNumber
pick random 1 to 2 = 1
then
= 2
then
say Yes!
when
clicked
forever
if
ReplyNumber say No!
wait 3 seconds say Press space to ask another question. wait until
key space
pressed?
▷ Special effects You can alter Gobo’s replies to be more fun. While you’re at it, why not make Gobo change colour or costume for each reply? You could also add sounds to its replies, some dance steps, or a spin.
if
ReplyNumber say How DARE you ask that! switch costume to gobo-c set color
How DARE you ask that!
effect to 50
start sound Scream1
= 2
then
68
G E T T I N G S TA R T E D
▽ More replies To add to the fun you can extend the number of replies. You simply need to increase the top number in the “pick random” block to the new number of choices and then add extra “if then” blocks containing new “say” blocks. This example has six possible answers, but you can add as many as you like.
set ReplyNumber if
to
pick random 1 to 6 = 1
then
ReplyNumber
= 2
then
ReplyNumber
= 3
then
ReplyNumber
Change the 2 into a 6. This must match your number of replies or some responses will never appear.
Yes!
say Yes!
if
No!
say No!
if
Add four more “if then” blocks. These are just suggestions – you can choose your own replies.
say Maybe...
if
ReplyNumber
= 4
then
= 5
then
Definitely!
say Definitely!
if
ReplyNumber
Never!
say Never!
if
ReplyNumber say Tuesday!
= 6
then To make Gobo seem more mysterious, you can include some strange answers.
ASK GOBO ▽ Counting horse You don’t have to stick to yes-or-no answers – instead, you could answer questions like “How old am I?” or “What’s my IQ?” with random numbers. Start a new project, load the Horse sprite, and add the code below to make it count out the answers by stomping up and down with its feet. You could also add some horse noises from the sound library.
when
Don’t forget to click the full-screen symbol above the stage!
clicked
switch costume to horse-a say I can answer your number questions.
for 3 seconds
say Ask your question then press space. wait until
key space
pressed
say Wait! The answer is coming to me...
Maximum number the horse can say.
for 3 seconds
wait 1 seconds set ReplyNumber repeat
to
pick random 1 to 5
ReplyNumber
This loop makes the horse count out the answer by lifting its feet.
switch costume to horse-b wait 1 seconds switch costume to horse-a wait 1 seconds
say
ReplyNumber
▷ Do as I say! Rather than answering questions, Gobo could give random orders, such as “run up and down the stairs”, “jump in the air twice”, or “sing a famous song”. Just change the text in the “say” blocks to Gobo’s commands. You could also change Gobo’s appearance to something grumpy to match the mood.
Take a hike!
69
70
G E T T I N G S TA R T E D
Funny Faces You can have lots of fun drawing your own sprites in Scratch – you don’t have to stick to the ones in the sprites library. Creating your own sprites will give your projects a unique look. For this project, you can go wild making facial features and accessories for a DIY face.
How it works This project starts with a blank face surrounded by a collection of eyes, noses, and other items that you can drag into the middle to create crazy expressions. Press the green flag to reset the face and start again.
You can add up to 11 eyes, but most sprites are just a single item.
Empty face
Bow tie
Mouth
71
F U N NY FAC E S
Go ahead and create as many funny faces as you like!
△ Funny, funnier, funniest! This project lets you use your creativity and imagination to the fullest. You don’t have to make human faces. You can make aliens, monsters, or anything!
Pig nose
Snotty nose
Tongue
72
G E T T I N G S TA R T E D
Get painting Dust off your digital overalls because it’s time for some painting. Scratch has a great paint editor built in, so you have all the tools you need to create a mini-masterpiece for each body part and item of clothing.
1
2
Start a new project and remove the cat sprite by right-clicking on it in the sprites list and selecting “delete”. You’re going to make your own sprites, so click on the paint symbol in the sprites menu to create the first one.
Scratch’s paint editor will now open. You can use the paint editor to draw your own sprites. Make sure “Convert to Bitmap” is selected in the bottom left. Costume
Undo Redo
costume1
Selected colour Fill
10
Brush tool
Line tool
Circle tool
Rectangle tool
Text tool Eraser
Click here to open the paint editor.
Paint
Use this tool to fill a shape with colour. Use this tool to select a part of a drawing.
Convert to Vector
73
F U N NY FAC E S
3
Click on the brush tool in the upper left corner of the paint editor. Then click and draw an oval shape to form the head for your funny face. The middle should be near the small cross in the centre of the painting area.
Centre the shape on the small cross.
It doesn’t matter if it’s a bit uneven, but make sure you join up the ends to make a complete loop.
4
Brush tool
Now choose the fill tool, which looks like a bucket of paint being tipped over. Click on the “Fill” tab at the top left to choose a colour for the face. Then click inside the head to fill it with your chosen colour.
If the colour accidentally fills the checked background area, click the undo button and check the outline of the face for gaps. Fill tool
Change name here.
5
Well done – you’ve created a head! As a finishing touch, change the name of this sprite from “Sprite1” to “Head” in the information panel above the sprites list.
Sprite Show
Head
x
Head Size
100
y
40 Direction
15 90
74
6
G E T T I N G S TA R T E D The head needs to be in the centre of the stage when the Funny Face project runs. The project will position every sprite on the screen at the start to keep things tidy. To do this for the head, click on the Code tab and drag these blocks to the code area.
when
clicked
go to x: 0 y: 0
This block sends the head sprite to the centre of the stage.
The sprite will appear in the centre of the stage.
EXPERT TIPS
Coordinates To pinpoint any spot on the stage you can use two numbers called coordinates. The x coordinate, written first, tells you how far the point is across the stage horizontally. The y coordinate, written second, tells you how far the point is up or down the stage vertically. The x coordinates go from –240 to 240. The y coordinates go from –180 to 180. The coordinates of a point are written as (x, y). The centre of the bow tie on the right, for instance, has the coordinates (215, 90).
y 180
(–190, 110)
(215, 90)
(130, 90) 90
(x:0, y:0) –240
–120
0
120
x 240 (200, –80)
–90 Every spot on the stage has a unique pair of coordinates that can be used to position a sprite exactly.
(x:120, y:–90) (–120, –100)
–180
F U N NY FAC E S
75
Time to make lots of sprites The more different eyes, noses, mouths, ears, hats, and accessories your Funny Face project has, the more silly faces you can make, so spend some time making as many as you can. It’s great fun. You can also find useful items in Scratch’s costumes library, such as hats and sunglasses. You can skip the drawing stages for those.
7
Follow steps 7–11 to create your own items. Click on the paint symbol in the sprites menu to create the new sprite. Use the paint editor tools to draw it, following the tips shown on this page.
Sprite Show
Use the circle tool to make a pig’s nose.
x
Sprite1 Size
Head
100
Eyebrow
y
20 Direction
80 90
Eye
To make round eyes, use the circle tool and hold down shift. Fill with white and add black spots for pupils.
Use the circle tool to create an open mouth. Add teeth if you like. Nose1
Hat1
Smile
Use the brush tool to create a tongue and fill it with pink or red.
Use the rectangle tool to create a top hat. Tongue
Hair
Hat2
Make a bow tie with the line tool and fill tool and then use the brush tool to add spots.
Look in the sprites library for some cool shades and silly hats. Bow tie
Nose2
Sunglasses
76
8
G E T T I N G S TA R T E D Click on each sprite in the sprites list and give your creation a meaningful name.
Type a name for the sprite here.
Sprite
x
Eyes
Show
Size
100
y
20 Direction
Eyes
9
10
When you’ve finished drawing a sprite, drag it across the stage to its starting position outside the face. Don’t worry if the sprites overlap a bit.
To make the new sprite appear in the right place when you run the project, use the mouse to drag it to its start position and then give it some code like this. The “go to” block in the blocks palette will automatically show the sprite’s current coordinates.
when
clicked
go to x: 150 y: 100 Drag this block in from the Motion blocks and it will already contain the correct coordinates.
11
Go back to step 7 and repeat the process until you have all the sprites you want.
Hey, this is a loop!
80 90
F U N NY FAC E S
12
Now add a plain backdrop. Look in the stage info area to the right of the sprites list and click on “Choose a Backdrop”. Select the paint symbol to paint a new backdrop. Then choose a colour from the palette and use the fill tool to fill the whole of the white area.
Costume
77
backdrop2
Fill
Fill tool
Convert to Vector
Click the equals sign to zoom out before filling.
Clones You might want to use some sprites lots of times – perhaps your face will be funnier with 10 eyes rather than two. Scratch allows you to “clone” a sprite to make fully working copies. EXPERT TIPS
13
Clones
Make 10 clones of the eye sprite by adding this loop to its code. Now when you run the project you can place all 11 eyes!
when
clicked
go to x: 200 y: 100 repeat 10 create clone of myself
This loop creates 10 extra eyeballs on top of the original.
Clones work a bit like the “stamp” block you used in the Cat Art project. But while “stamp” just draws a picture on the backdrop, the clone block creates a working sprite. Clones can be used for lots of clever things, as you’ll see in later projects. create clone of myself This block makes an identical copy of a sprite in exactly the same position on the stage.
78
G E T T I N G S TA R T E D
Hacks and tweaks Funny Faces is great fun to extend. Create more silly sprites and think about how to make them move. As a finishing touch, you can frame your creation! ▽ Special effects Can’t see the eyes through the glasses? No problem – make the sunglasses transparent with Scratch’s ghost effect. You’ll find the block in the Looks section, where it’s called “set color effect to”. Change “color” to “ghost” in its menu.
▽ Spinning tie Bring your sprites to life by making them move. To make the bow tie spin around, add a “forever” loop containing a “turn” block.
when Increase the number to make the sunglasses more transparent.
set ghost ▾
clicked
go to x: 180 y: –30
forever
effect to 30
turn
1 degrees
▽Snotty nose To make disgusting green snot drip out of the nose, create two new costumes for the nose with spots of green colour. Then add these new blocks to make the snot drip.
when
clicked
Right-click the costume and select “duplicate” to make copies.
costume1 53 x 55
go to x: 190 y: 25
costume2 53 x 59
switch costume to costume1 forever wait 1 seconds next costume
Edit each costume so the drip gets larger. costume3 53 x 65
F U N NY FAC E S
In the frame To create a neat frame around your funny face, follow these steps.
1
2
Run the project to centre the sprite. Next click the Costumes tab to return to the paint editor. Choose black in the colour panel and use the fill tool to fill the white area with black. Then use the select tool to draw a rectangle in the middle, and press “delete” on your keyboard to make a hole. Check the stage to see if the frame is the right shape and adjust as needed.
Select tool
Fill tool
Click the paint symbol in the sprites menu to create a new sprite in the paint editor. Before you start painting, open the Code tab and give the sprite these code blocks. They hide the frame at the start and make it appear when you press the space-bar and disappear when you press the “c” key.
when
clicked
hide
Type 0 in both windows.
go to x: 0 y: 0
when space go to front
key pressed layer This places the sprite in front of the other sprites, covering them up.
show
when c
79
key pressed
hide
3
Now run the project. Make a silly face and then check if you can make the frame appear and disappear with the space-bar and “c” key.
TRY THIS
Try something different You can use this project to create anything from snowmen and Christmas trees to monsters and aliens!
Art
82
ART
Birthday Card Who wants an ordinary birthday card when you can have an animated feast for the eyes and ears? Scratch is the perfect tool for making a birthday card. This card has singing sharks, but you can adapt the project to make someone their own unique card.
How it works When you run this project, a mysterious flashing green button appears. Press the button and an animated birthday card fills the screen, complete with singing sharks. The sharks take turns singing the lines of the “Happy Birthday” song.
A balloon-filled backdrop sets the scene.
Y P P A H Happy birthday to you!
PRESS ONLY ON YOUR BIRTHDAY!
Click the button to open the birthday card.
The sharks drop in from the top and then sing “Happy Birthday”.
B I R T H D AY C A R D
The animated sign at the top rocks from side to side.
! Y A D H T R I B
The cake slides into view from the edge of the stage.
83
Be sure to run this project in full-screen mode.
△ Gliding around This project uses the “glide” block, which makes sprites move smoothly around the stage. You need to use Scratch’s coordinates system to set the exact start and finish point of each glide. If you can’t remember how coordinates work, see the Funny Faces project.
△ Keeping time Like Animal Race, this project uses messages sent from one sprite to another to control the timing of code blocks. The singing sharks send messages back and forth to time their lines of “Happy Birthday”.
84
ART
Birthday button To avoid spoiling the surprise of the card, all that appears when the project is run is a message and a button for the birthday person to press.
1
3
Start a new project. Remove the cat sprite by right-clicking on it in the sprites list and selecting “delete”. Load the Button1 sprite from the sprites library. Button1
2
To add the sign saying “PRESS ONLY ON YOUR BIRTHDAY!”, you need to edit the backdrop. First select the stage by clicking the small white rectangle to the right of the sprites list. Then click the Backdrops tab above the blocks palette.
Add these two code blocks to Button1. The first one makes the button appear in the centre of the stage and flash invitingly when the project starts. The second one runs after the button is clicked, making the button disappear and sending a message to launch the rest of the card. After adding the “broadcast” block, open its drop-down menu, choose “New message”, and call the message “Go!”
Stage
This block positions the button in the centre of the stage.
when
Backdrops 1
clicked
go to x: 0 y: 0 show forever change colour
This makes the button shimmer with changing colours.
effect by 3 Once clicked, the button disappears.
when this sprite clicked hide broadcast Go! stop other scripts in sprite Choose “other scripts in sprite” here.
Surprise! This sends a message that triggers code in other sprites.
Click to select the stage.
B I R T H D AY C A R D
4
85
Scratch’s paint editor will now open. Choose the text tool and click in the large white area, about a third of the way down. Type the words “PRESS ONLY ON YOUR BIRTHDAY!” If you want to re-type the message for any reason, use the select tool to draw a box around the text and press delete on your keyboard before starting again. Backdrops
Code
Costume
1
Fill
Sounds
Font menu
backdrop1
Sans Serif
backdrop1 229 x 23
PRESS ONLY ON YOUR BIRTHDAY!
Text tool
Select tool
Convert to Vector
5
You can choose a font using the font menu at the top of the paint editor. “Sans Serif” works well for a birthday card.
6
Use the select tool to resize or move the text until you’re happy with it.
Resize the text with these circles.
Sans Serif Sans Serif Serif Handwriting Marker Curly Pixel
PRESS ONLY ON YOUR BIRTHDAY! You can choose any font you like.
Click and drag this box to move the text.
86
7
ART For the card itself you need a different backdrop. Click the backdrop symbol in the lower right of the Scratch window to choose a new backdrop from the library. Then select the “Party” backdrop.
Click here to open the backdrops library.
Choose a Backdrop
8
Make sure you still have the stage selected in the lower right of the Scratch window and not one of the sprites. Click on the Code tab above the blocks palette and add these code blocks for the stage. Now try running the project and see what happens when you click the button.
when
This block shows the white backdrop.
clicked
switch backdrop to backdrop1 The “Party” backdrop with balloons appears when the button is pressed.
when I receive Go! switch backdrop to Party
Enter the cake Once the button is pressed, the card opens. The button’s code broadcasts the “Go!” message to all the sprites to trigger the animations and music.
9
What else does a birthday need besides a card? A cake! Click on the sprite symbol in the sprites list and add the Cake sprite to the project.
10
If you look in the Sounds tab at the top of the Scratch window, you’ll see that the “Birthday” sound has already been loaded.
Code
Costumes Sound
1
Cake Birthday 7.32
Birthday
Sounds
B I R T H D AY C A R D
11
87
We want the cake to slide in from the left, starting from a position off-stage. If we send the cake to the edge of the stage (–240, –100), half of it will show because that’s the position of the cake’s centre. You can’t send a sprite completely off the screen, so we’ll send it to (–300, –100), so that only a tiny bit shows.
The starting position of the cake (–300, –100)
The final position of the cake (0, –100)
12
Add these code blocks to the cake to hide it when the project runs, and then make it glide in from the left when the green button is pressed. Note that the cake broadcasts a new message, called “Line1”. Later you’ll use this to make one of the sharks sing the first line of “Happy Birthday”.
This is the cake’s starting position off the left of the stage.
when I receive Go! To begin with, the cake is hidden.
go to x: –300 y: –100
This block makes the cake slide to the centre of the stage.
show when
clicked
hide switch costume to cake-a Choose cake-a to make sure the candles are lit.
glide 2 secs to x: 0 y: –100 forever broadcast Line1 play sound Birthday
Choose “New message” in the menu and call it “Line1”.
until done
wait 10 seconds The song repeats after a 10-second pause.
88
ART
Birthday banner The next thing needed for a party atmosphere is an animated birthday banner that rocks back and forth.
Click here. Paint
13
The banner will be a sprite, but this time you’ll create a new sprite by painting it rather than loading it from the library. Click the paint symbol in the sprites menu and the paint editor will open. A new sprite will appear in the sprites list. Rename the sprite “Banner”.
14
Draw your birthday banner in the paint editor. Make sure you select “Convert to Bitmap”. Use the rectangle tool to create the banner, either as a solid colour or just an outline. Then use the text tool to add the words “HAPPY BIRTHDAY!” Try whichever font and colours you like. Use the select tool to position the text or trim the banner to fit. Costume
Fill
Selected colour
HAPPY BIRTHDAY
costume1
Filled
Outlined
Rectangle tool Text tool
HAPPY BIRTHDAY!
Convert to Vector
B I R T H D AY C A R D
15
Now select the Code tab and add the banner’s two code blocks. These keep it hidden until the button is pressed and then jiggle the banner around. Run the project to check it works.
when
clicked
89
The banner starts off tipped a little anticlockwise.
when I receive Go!
hide
point in direction 80
go to x: 0 y: 120
show
It turns clockwise.
forever Reduce the y coordinate if your banner is too high on the stage.
Use the blue “turn” blocks to make the banner turn.
turn
20 degrees
wait 1 seconds turn
20 degrees
wait 1 seconds It then turns anticlockwise.
EXPERT TIPS
Directions Scratch uses degrees to set the direction of sprites. You can choose any number from –179° to 180°. Remember, negative numbers point sprites left and positive numbers point them right. Use 0° to go straight up and 180° to go straight down.
–90° moves a sprite straight to the left.
0°
–90°
90°
180° moves a sprite straight down.
180°
90
ART
Singing sharks What’s the perfect finishing touch to a birthday surprise? Yes, of course... singing sharks! The two sharks will take turns singing by sending messages to each other after each line of the song. Click here to rename the sprite.
16
Click the sprite symbol in the sprites list and add the Shark2 sprite to the project. You’ll need two sharks, so rename the first one Shark1. To create the second shark, right-click (or control-click) on the first shark and select “duplicate”. The new sprite will be named Shark2 automatically.
Sprite
x
Shark1
Show
Size
Shark1
100
y
41 Direction
-15 90
duplicate delete
Click here to create the second shark.
17
Now give Shark1 this code. When the project runs, Shark1 is hidden but takes its position in the top left of the stage. When it receives the “Go!” message, it reveals itself and glides down to the bottom of the stage.
18
export
Add this code to Shark2. Run the project to test the sharks.
when when
hide
clicked
go to x: 165 y: 180
hide
set rotation style left-right
go to x: –165 y: 180
point in direction –90
point in direction 90
switch costume to shark2-a
switch costume to shark2-a
when I receive Go! show glide 2 secs to x: –165 y: –70
clicked
The shark starts out with a costume that has its mouth closed.
when I receive Go! show glide 2 secs to x: 165 y: –70
This makes the shark face left.
B I R T H D AY C A R D
19
Time to get the sharks singing. Remember the loop belonging to the cake sprite that plays “Happy Birthday”? It sends the message “Line1” every time the song starts. Add the code shown on the left to Shark1 and the code on the right to Shark2 to make them react to the message. More messages make them take turns to sing each line. You’ll need to create new messages for each line of the song. Name them by using the drop-down menu in the “broadcast” blocks.
Shark1
when I receive Line1 switch costume to shark2-b say Happy birthday to you!
for
Shark2
2 seconds
switch costume to shark2-a broadcast Line2
when I receive Line2 switch costume to shark2-b say Happy birthday to you!
for
2 seconds
switch costume to shark2-a broadcast Line3
when I receive Line3 switch costume to shark2-b say Happy birthday dear Joe
for
2 seconds
Type the name of the birthday boy or girl in this block.
switch costume to shark2-a broadcast Line4
when I receive Line4 switch costume to shark2-b Wow, thanks!
20
The birthday card is now complete. Click on the full-screen symbol above the stage and run the project for the birthday boy or girl!
say Happy birthday to you! switch costume to shark2-a
for
2 seconds
91
92
ART
Hacks and tweaks You can customize your card for different people and occasions. Instead of using singing sharks, you could try singing lions, penguins, elephants, or ghosts. Change the song to “Merry Christmas” or “Jingle Bells” and replace the balloons with snowy Christmas trees if you like. Feel free to experiment.
▽ Fading in The sharks drop from the top when they appear, but you can use Scratch’s special effects to create a more dramatic entrance. To make an invisible sprite fade in slowly, for instance, use the “set ghost effect” block in the code shown here.
▽ Supersize your sprite Another way to make a dramatic entrance is to start tiny and grow into a giant. Put a “change size by” block in a “repeat” loop to create this effect. You could also try making your sprite spin as it grows, or add a “change whirl effect” block to turn it into a crazy whirlpool.
when
clicked
hide
when I receive Go! when
set size to 10 %
clicked
show
hide
repeat 50 change size by 5
when I receive Go! set ghost
effect to 100
show repeat 100 change ghost
Put a “change ghost effect by” in a “repeat” loop to make a sprite fade in.
effect by –1
B I R T H D AY C A R D TRY THIS
Sharks on elastic! See if you can work out how to make the sharks move up at the end of the “Happy Birthday” song and then come back down when it’s time to sing again. Don’t forget to work on a separate copy of your project so you won’t lose the original if things go wrong.
△ Adding photos Why not try importing a photo of the birthday boy or girl into the project? You can upload any picture you like to make a new sprite by clicking the upload symbol in the sprites menu. But don’t share projects containing people’s photos without their permission.
Happy birthday to you...
Upload Sound
Record a sound Upload a sound Record
△ Adding sound You don’t have to use Scratch’s built-in sounds and songs – you can add your own music or record your very own version of “Happy Birthday” if you want. Click the upload symbol in the sounds menu to add a sound file from your computer. Click the microphone symbol to record your own sounds.
△ Birthday dancers Why not reuse some of your dancers from the Dino Dance Party in your birthday card? If you do, adjust the timing of the costume change so they dance in time to the music.
93
94
ART
Spiralizer Try out this spinning spiral project. Change the patterns using special sliders to alter the values of variables in the code. You control the art – the possibilities are endless!
Adjust the sliders to change the look of the spiral.
Angle
10
Speed
2
How it works This simple project has only one sprite: a coloured ball, which stays in the middle. Scratch’s clone blocks make copies of the ball that move outwards in straight lines. A spiral pattern forms because each clone moves in a slightly different direction, like water from a garden sprinkler. The Scratch pen draws a trail behind each clone, making colourful background patterns. The clones’ different directions make them form a spiral.
Wow! This project has got me in a spin. Each line is drawn using Scratch’s Pen extension, which lets any sprite draw.
Each cloned ball flies in a straight line from the centre to the edge.
SPIRALIZER
The ball in the centre is the original sprite; all the others are clones.
95
Click this icon to switch from full-screen mode to editor mode.
△ Clones Clones are working copies of sprites. When a clone is created, it appears on top of the existing sprite and has the same properties, such as direction, size, and so on.
△ Scratch pen Every sprite can draw a trail behind it wherever it goes – just add the green “pen down” block to its code. By adding the Pen extension you get extra blocks added to the blocks palette to change the pen’s colour, shade, and thickness.
96
ART
Ball clones Scratch allows you to create hundreds of clones from a single sprite, filling the stage with action. Each clone is a fully working copy of the original sprite but also runs some special code that only affects clones.
2
Add this loop to make clones of the ball. When you run this code nothing much will appear to happen. Actually, it’s making lots of clones of the ball sprite, but they’re all on top of each other. You can drag them apart with the mouse (but only in editor mode, not full-screen mode).
1
3
Start a new project. Remove the cat sprite by right-clicking on it and selecting “delete”. Load the ball sprite from the sprites library. The ball has several different coloured costumes. Click the Costumes tab and choose the colour you like best.
Ball
To make the clones move, add this code to the ball sprite. Every new clone will now run its own copy of this code when it appears. The code makes the clone move away from the centre in the direction the parent sprite was pointing when it was cloned. Run the project.
when I start as a clone when
This shrinks the ball.
clicked
set size to 30 % This block moves the ball to the centre of the stage.
go to x: 0 y: 0 forever create clone of myself turn
10 degrees Each time this block runs, a new clone is made.
4
The clones will stop appearing after a while as Scratch won’t allow more than 300 clones on the stage at once. Any instructions to make new clones after this are ignored. The clones stop forming at the centre and all the existing clones collect around the edge of the stage.
Once there are 300 clones on the stage, no more clones are created.
forever move 2 steps
▷ What’s going on? The parent sprite changes its direction a little before each clone is created. As a result, the clones move off in slightly different directions, one after another. Each clone travels in a straight line to the edge of the stage, making the clones form an ever-expanding spiral pattern.
The clones collect at the edge because the “move” block can’t take a sprite completely off the stage.
SPIRALIZER
5
6
To fix this problem, add an “if then” block inside the clone’s “move” loop to delete the clone when it gets to the edge. Run this version. Now the balls should disappear at the edge as fast as they are made, and the spiral should continue for as long as you want – Scratch will never reach its clone limit.
To make the spiral show up better, add a black background. Click the paint symbol in the backdrops menu to the right of the sprites list to create a new backdrop. Use the fill tool to paint the backdrop solid black.
Is this clone touching the edge of the stage?
when I start as a clone
Add this “if then” block inside the loop.
forever move 2 steps if
97
touching edge
?
then
delete this clone
Just as you can make clones, you can also destroy them.
Taking control There are two numbers in the ball’s code that you can change to alter the spiral’s appearance. One is the change in the angle before each new clone appears. The other is the number of steps in the “move” block, which determines the clones’ speed. If you create variables for these numbers, Scratch lets you add a slider control to the stage so you can change them while the project is running. This makes experimenting easy. Click here to open the “New Variable” window.
7
Select the ball sprite in the sprites list. Choose Variables in the blocks palette and then use the “Make a Variable” button to create two variables: “Angle” and “Speed”.
Code
Sounds
Costumes
New Variable
Variables Motion
Looks
Make a Variable
my variable
Sound
set my variable
Events
change my variable
Control
Type the variable’s name here.
New variable name: to 0 by 1
Angle
show variable my variable hide variable my variable
Sensing
Make a List
For all sprites
For this sprite only
Operators
My Blocks Variables
Make a Block
Cancel
OK
My Blocks
Click “OK”.
98
8
ART Keep the variables ticked in the blocks palette so that they appear on the stage.
Angle
0
Speed
0
The variables are shown on the stage like this.
Variables Make a Variable
Angle my variable Speed
Leave the ticks in the tick boxes.
9
Now change the ball’s code to use the variables.
when
set Angle
to 10
set Speed
to 2
These blocks set the starting values for “Angle” and “Speed”.
clicked
set size to 30 % go to x: 0 y: 0
when I start as a clone
forever
Speed
forever
create clone of myself turn
10 degrees
Angle Insert the “Angle” variable block into the “turn” block.
Insert the “Speed” variable block into the “move” block.
move 2 steps if
touching edge delete this clone
?
then
SPIRALIZER
10
11
Run the project and everything should work just as before. Right-click on the “Angle” variable on the stage and select “slider”. Do the same for “Speed”.
Angle
10
Speed
2
Both variables will now have a slider control. The sliders let you instantly change the values stored in the variables. Run the project and try moving the sliders. The patterns of the ball clones will change instantly.
Angle
normal readout
10
Speed
large readout
Move the two sliders slightly apart on the stage so that you can see them fully.
2
slider Use the mouse to adjust the value of this variable.
12
Now try experimenting with different values.
Angle
3
Angle
3
Angle
49
Speed
1
Speed
30
Speed
5
Angle 3, Speed 1
Angle 3, Speed 30
Angle 49, Speed 5 When the space-bar is pressed, every clone runs this code and deletes itself.
might find it handy to clear the stage of clones 13 You from time to time, so add this code to turn the space-bar into a clone destroyer. Each clone runs all the ball sprite’s code except the one headed by a green flag, so this code will affect every clone. Run the project and tap the space-bar to try it out.
99
when space delete this clone
key pressed
100
ART
The mighty pen Scratch has extensions – extra blocks of code that can be added to projects. One of these extensions is a magic pen. If you switch the pen on, it will draw a line wherever the sprite goes. Every clone has a pen too, so by turning them on you can create some amazing art.
14
To add the extra Pen blocks click “Add Extension” at the bottom left of the screen and choose “Pen”. Add these green blocks to activate the pen for every clone.
when
clicked
set Angle
to 10
set Speed
to 2
set size to 30 % This block removes all pen trails so the stage starts blank.
go to x: 0 y: 0 forever erase all
This activates the pen so that every clone leaves a trail.
15
create clone of myself
set pen size to 1 pen down
turn
Angle
degrees
Type 1 in here for a thin pen.
Run the project to see a beautiful display. You can use the sliders to try different numbers. Odd numbers work well for “Angle” – try 7 or 11 – because the whole pattern moves around a little each time, filling the space and creating interesting effects.
When many lines are drawn close to each other, imperfections line up and make strange swirls called “Moiré patterns”.
Angle
10
Angle
7
Speed
2
Speed
2
SPIRALIZER
16
Add an “erase all” block to your clone-destroyer code. This makes the space-bar wipe the stage clear of everything, creating a blank canvas for your art.
when space delete this clone
101
key pressed erase all Insert an “erase all” block here to remove all pen traces from the stage.
17
As a final experiment, change the pen colour for each clone so that each one draws in a new colour.
when
Angle
10
Speed
2
clicked
set Angle
to 10
set Speed
to 2
set size to 30 % go to x: 0 y: 0 erase all set pen size to 1 pen down forever create clone of myself turn
Angle
degrees
change pen color Insert this block to change the pen colour for each clone.
by 1
I can spin a rainbow!
102
18
ART
Run the project and explore the range of effects you can create by changing the sliders, the pen size, and the pen’s colour. Try thicker pen sizes and see what happens. Don’t forget you can clear up by pressing the space-bar.
Play with the sliders to see what stunning visual effects you can make.
Angle
10
Angle
31
Speed
2
Speed
10
Pen size = 1, Angle = 10, Speed = 2
Pen size = 1, Angle = 31, Speed = 10
Angle
10
Angle
10
Speed
2
Speed
2
Pen size = 10, Angle = 10, Speed = 2
Pen size = 100, Angle = 10, Speed = 2
SPIRALIZER
Hacks and tweaks
This project looks best in full-screen mode!
The spiral generator is perfect for customizing. Here are some more suggestions for changes, but don’t be afraid to experiment with the code and try your own ideas. You could even adapt the project to make a game in which the player’s sprite has to dodge the flying balls.
PenChange
▷ Colour control
0
You could make a new variable, “PenChange”, with its own slider (as in step 10) to control how quickly the lines change colour. Insert the new variable block in the “change pen colour” block. Then right-click on the slider to set the range. (If you give the “Angle” slider a negative minimum, you’ll be able to reverse the spiral’s direction.)
forever create clone of myself turn
Angle change pen color
PenChange
degrees by 1
Make a variable called “PenChange” and add it to the green block.
▷ Favourites You can create keyboard shortcuts to set the spiral’s variables to your favourite patterns. Then simply hit the keyboard shortcut to show someone your most dramatic creations.
when 1
key pressed
103
When you find a great spiral, copy the numbers from the sliders to make your preset code.
when 2
key pressed
set Angle
to 7
set Angle
to 2
set Speed
to 10
set Speed
to 1
104
ART
▽ Turn it into art Add these code blocks to hide the balls and sliders when you press the down arrow key and bring them back with the up arrow key. You can save the picture as an image file on your computer by right-clicking on the stage.
when down arrow
key pressed
hide hide variable Angle
This block hides all the clones.
hide variable Speed These hide the sliders.
when up arrow
key pressed
show show variable Angle show variable Speed
Remember that these code blocks run for all the clones on the stage.
◁ Ball control Angle
10
Speed
2
Instead of generating clones in a spiral pattern, you can make them follow the mouse-pointer. Just replace the “turn” block with a “point towards mouse-pointer” block. Now try painting with the mouse.
Clones shoot out from the centre towards the mouse-pointer.
turn
Angle
point towards mouse-pointer
degrees
SPIRALIZER
105
▷ Sunset You can drag the original ball sprite anywhere on the stage and then hit the space-bar to clear the old pattern. See if you can create the artificial sunset pattern shown here. Hint: you’ll need a pen size of 1 and the “Angle” variable set to 7. Don’t forget there’s a “go to” block in the code that will reset the position each time the project is run – you can take that block out or change the coordinates once you’ve found a good sun position. You could even add another full-sized ball sprite in yellow to be the sun.
TRY THIS
Clone lab Experiment with clones to get a feel for how they work. Start a new project and add a clone creation loop to the cat and give each clone a simple bit of code to run when it starts. Experiment with a “pen down” block or put random numbers in
when
when I start as a clone
clicked
repeat 10
point in direction
create clone of myself change color
a “go to x: y:” block to see some crazy effects. You can even add some keyboard controls and sound effects for fun. Once you’ve mastered clones, you’ll find you can do all sorts of things in Scratch that are almost impossible without them.
effect by 25
forever move 10 steps if on edge, bounce
pick random –180 to 180
106
ART
Fantastic Flowers Create a virtual meadow and fill it with colourful flowers. In this project, you’ll learn how to make your own customized Scratch blocks. Each time one of these runs, it triggers special code called a subprogram, which paints a flower.
How it works When you run the project, a flower appears wherever you click the mouse. Scratch uses a simple ball sprite and a “stamp” block to draw each flower. The ball stamps an image of itself to create each petal, moving back and forth from the flower’s centre each time.
draw flower
△ Subprograms Scratch lets you create your own custom blocks to trigger code that you’ve already built. Then, instead of having to make that code every time you need it, you simply use the new block. Programmers use this trick all the time and call the reused code a subprogram.
draw flower with 4 petals
△ Adding inputs You can create blocks that have windows for inputting numbers or other information, like the example shown here, which lets you set the number of petals.
Click the green flag to start the project.
FA N TA S T I C F LO W E R S
Each flower is created with a custom “draw flower” block.
107
Create your own backdrop for the flowers.
You can choose the colours and number of petals or randomize them.
Another custom block draws flower stalks.
I think it must be spring!
108
ART
Make a flower
1
Follow these steps to make code that creates a flower when you click on the stage. Once it’s working, you can reuse the code to make the special flower-drawing block.
2
Start a new project. Remove the cat sprite by right-clicking on it and selecting “delete”. Click on the sprite symbol and load the ball sprite from the sprites library. The ball is the building block for making each flower.
Ball
Build and run this code to draw a simple flower with five petals. The loop runs five times, drawing a ring of petals centred on the ball sprite’s starting position. Each petal is a “stamp” image of the ball sprite. Remember, you’ll need to add the Pen extension using the “Add Extension” button at the bottom left.
when
The ball moves in the current direction a little and stamps a copy of itself.
clicked
repeat 5 move 25 steps
It moves back to the centre.
stamp
It then turns to face a new direction. There are 360 degrees in a full circle, so each turn is one-fifth of a circle.
move –25 steps turn
360 / 5
5
4
degrees
1 3
stamp
2
The “repeat” loop stamps five petals. The “stamp” block after the loop makes the flower’s centre.
EXPERT TIPS
Doing maths Computers are very good at maths. You can use the green Operators blocks in Scratch to do simple sums. For more complex calculations, you can also put Operators blocks inside each other or combine them with other blocks. If blocks are put inside each other, the computer works from the innermost blocks outwards, as if the inner blocks were in brackets.
Add +
Subtract –
Divide *
/
Multiply (Computers usually use a * sign to avoid confusion with the letter x.)
109
FA N TA S T I C F LO W E R S
More blocks The next step is to turn the flower-drawing code into a flower-drawing block. You can then use this block to grow flowers wherever you want. Type the name of the new block here.
3
To make a new Scratch block, select My Blocks in the blocks palette and click “Make a Block”. A window will open up. Type in the name of your new block: “draw flower”.
Make a Block
draw flower
My Blocks text
Make a Block Add an input number or text
Click here to create the new block.
Add an input boolean
Add a label
Run without screen refresh Cancel
4
5
Once you’ve clicked “OK”, you’ll see the new block under My Blocks. Before you can use it, you’ll need to create the code it will trigger (or “call”, as programmers say).
In the code area you’ll see a new “define” header block with the same name as the block you’ve just created. Move the flower code under this header. The code will now run whenever the “draw flower” block runs.
Make a Block draw flower
when
clicked
Delete this block.
repeat 5 move 25 steps stamp
define draw flower
move –25 steps turn Drag the code to the “define” header.
stamp
360 / 5
degrees
OK
110
6
ART
7
Next, build new code to use the “draw flower” block. When you run it, you can draw flowers with a click of your mouse.
when
clicked
forever if
Run the project and click around the stage to create a patch of flowers.
The blocks inside the “if then” block run only when the mouse button is pressed.
mouse down?
then
go to mouse-pointer draw flower
This block works as if all the code under the “define” header was squeezed in here.
8
The stage will soon fill up, so make some code that clears away the flowers when you press the space-bar.
Wherever you click the mouse, a flower appears.
when space
key pressed This removes images stamped on the background, but not the original sprite.
erase all
EXPERT TIPS
Subprograms Good computer programmers always break up their programs into easily understandable chunks. Code that does something useful that you want to reuse within the program is moved into a “subprogram” and given a name. When the main code runs, or “calls”, a subprogram, it’s as if the code in the subprogram is inserted at that point. Using subprograms makes programs shorter, easier to understand, and simpler to change. Always give your custom blocks helpful names that describe what they do.
define draw flower repeat 5 move 25 steps stamp draw flower
move –25 steps turn
stamp
Scratch’s custom blocks are subprograms.
360 / 5
degrees
FA N TA S T I C F LO W E R S
111
Paint by numbers If you wanted to make a lot of identical flowers, you could simply draw a flower sprite. The real power of custom blocks comes when you add inputs to them to change what they do. To make flowers of different colours with different numbers of petals, you can add input windows to the “draw flower” block.
9
To add an input window to control the number of petals in flowers, right-click (or control/ shift-click) on the “define” header block and choose “Edit”.
define draw flower Add Comment
repeat 5
Delete Block
move 25 steps
Edit
stamp move –25 steps 360 / 5
turn
degrees
stamp
Choose this option.
10
A window will open up. Select “Add an input number or text.”
Make a Block
draw flower
text Add an input number or text
Add an input boolean
Add a label
Run without screen refresh Cancel
OK
112
11
ART
An input window now appears in the block. Type “number of petals” into this window and click “OK”.
Make a Block
draw flower
number of petals
text
Add an input number or text
Add an input boolean
Add a label
Run without screen refresh Cancel
12
You’ll now see a “number of petals” block in the header block. You can drag copies of this off the header block and drop them into the code. Drag and drop copies into the “repeat” and “turn” blocks where the number of petals (5) is mentioned.
define draw flower
number of petals
A new block appears inside the header block.
number of petals
repeat
move 25 steps Drag the “number of petals” block into these two places.
stamp move –25 steps turn
stamp
360 /
number of petals
degrees
OK
113
FA N TA S T I C F LO W E R S
13
Look at the “draw flower” block in your code and you’ll see that an input window has appeared. The number you type here will be used in the define code wherever “number of petals” appears. Type in the number seven.
when
14
Run the project and click on the stage. Your flowers should have seven petals. Don’t forget – you can clear the stage by pressing the space-bar.
clicked
forever mouse down?
if
then
go to mouse-pointer draw flower 7
Now the flowers have seven petals each.
Type 7 here.
15
For more variety, insert a “pick random” block into the “draw flower” block instead of typing in the number of petals. Try it again.
when
clicked
mouse down?
Now add extra inputs to change the colour of the petals and the flower’s centre. Right-click on the “define” block again, choose “Edit”, and then add two number inputs called “petal colour” and “centre colour”. Click here if you want to delete an input window.
forever if
16
Make a Block
then
go to mouse-pointer draw flower
number of petals
petal colour
centre colour
draw flower 7
text Add an input number or text
Add an input boolean
Add a label
Run without screen refresh
pick random 5 to 10 Type 5 and 10 into the “pick random” block to set the minimum and maximum number of petals.
Cancel
OK
114
17
ART
Add two new blocks to set the petal and flower-centre colours. Remember to drag the correct blocks onto these from the header.
define draw flower
number of petals
centre colour
petal colour
number of petals
repeat
move 25 steps set color
stamp
petal colour
effect to
move –25 steps turn
360 /
number of petals
degrees
stamp set color
18
Now add an “erase all” block to the main code. Remove the “pick random” block from the “draw flower” block and type the numbers 6, 70, and 100 into it to make six-petalled blue flowers. Run the project to check it works.
centre colour
effect to
when
clicked erase all
Add this block to clear the stage when you run the project.
forever if
mouse down?
then
go to mouse-pointer draw flower 6
70
100
Colour of flower centre Number of petals
Petal colour
FA N TA S T I C F LO W E R S
19
You can make all your flowers different by using random numbers for each input in the “draw flower” block.
when
clicked erase all
forever if
mouse down?
then
go to mouse-pointer draw flower 6
70
In Scratch, colours go from –100 to 100.
pick random –100 to 100 100
pick random –100 to 100
pick random 5 to 10
20
Run the project and click around the stage to make a flower garden. Don’t forget you can press the space-bar to clear the stage.
Don’t forget to save your work from time to time if you use Scratch offline!
115
116
ART
Flower stalks Real flowers grow on stalks, so follow the next few steps to add stalks to your virtual flowers to make them look more realistic. Using custom blocks makes the code easy to read so you always know what’s going on.
21
Choose My Blocks in the blocks palette and then click “Make a Block”. Call the new block “draw stalk”. After you’ve typed the name of the block, add number inputs for the length and thickness of the stalk. Then click “OK”. Make a Block
draw stalk
length
thickness
text
Add an input number or text
Add an input boolean
Add a label
Run without screen refresh Cancel
22
OK
Build this code below the “define” header block. Drag the “length” and “thickness” blocks from the header to where they’re used in the code.
length
define draw stalk
thickness
thickness
set pen size to set pen color to
Click here to set the pen colour.
pen down change y by pen up
length This moves the sprite straight up the stage.
FA N TA S T I C F LO W E R S
23
117
Next, add the new “draw stalk” block to the main code. Fill in the numbers to set the stalk’s length to 100 and its thickness to 5.
when
clicked
erase all
Stalk length
forever if
mouse down?
then
draw stalk 100
5
Stalk thickness
go to mouse-pointer draw flower
24
pick random 5 to 10
Run the project. You can now make a whole meadow of coloured flowers. Experiment with different numbers in the “pick random” blocks to change the look of your flowers.
pick random –100 to 100
pick random –100 to 100
25
For a finishing touch, add a backdrop for your flower meadow. You can paint your own backdrop by clicking the paint symbol in the backdrops menu to the right of the sprites list. Alternatively, click the to backdrop symbol load one from the library.
2
Blue Sky 480 x 360
3
Playing Field 480 x 360
118
ART
Hacks and tweaks Feel free to experiment with the code to change the colour, size, and shape of the flowers as much as you want. You don’t have to use the ball sprite as the template – try creating your own templates to generate more interesting shapes. With a little imagination you can create all sorts of beautiful scenes.
▷ Different petals Why not use the costume editor to add a different petal to the flowers? Click on the Costumes tab and add a new costume with the paint symbol . Oval petals work well. You’ll need to add blocks to the “define draw flower” code to swap between the petal costume and the ball-a costume for the flower’s centre.
when
clicked
erase all
Give your petal a coloured outline if you like.
6
petal2 72 x 22
▽ Flowers everywhere Try swapping the main code for this one. It draws flowers in random places automatically, eventually covering the stage with them. Think about how you could add position inputs to the “draw flower” block – you’d need to add x and y inputs and add a “go to” block at the start of the block’s definition.
The chosen ranges keep the flowers away from the edges.
forever go to x:
pick random –200 to 200
draw flower
pick random 5 to 10
y:
pick random –140 to 140
pick random –100 to 100
pick random –100 to 100
FA N TA S T I C F LO W E R S
119
Different sizes By adding another input to the “draw flower” block, you can control the size of your flowers. You can also make the meadow look more 3D by making the flowers smaller if they’re near the top of the stage, as though further away.
define
number of petals
draw flower
scale
set size to set color
1
petal colour
0.25
Edit the header block to create a new input. scale
*
steps
This sets how far the petals are from the flower’s centre.
stamp move
–0.25
turn
scale
* 360 /
set color
steps
number of petals
degrees
centre colour
effect to
stamp
2
Stalk length is 20 at the top of the stage and 140 at the bottom. when
clicked
Make the subtraction block first, then insert it into the divide block.
erase all forever if
scale
petal colour
effect to
move
centre colour
Add this block to set the sprite’s size.
%
number of petals
repeat
Right-click the “define” header to edit it and add a new input called “scale”. Make the changes shown below to the code. When scale is set to 100 in the “draw flower” block, the flowers are drawn at their usual size. Smaller numbers will produce smaller flowers.
mouse down?
Now change the main code so it looks like this. Look carefully at the calculations for the stalk length and width and for the flower size. Y is 180 at the top of the stage, so flowers further down the stage will be larger, with longer, thicker stalks. If you click from the top to the bottom of the stage, you will get a 3D effect, with small flowers at the back and larger ones at the front. You could also use a loop to automatically draw flowers from top to bottom, or variables with sliders to set the flowers’ properties.
then
go to mouse-pointer draw stalk
240 –
draw flower 6
70
100
/ 3
y position 240 –
y position
240 –
y position / 2
Flower size is 30 at the top of the stage and 210 at the bottom.
/ 50
Stalk width varies from around 1 to 8.
Games
122
GAMES
Tunnel of Doom Scratch is the ideal playground for making and perfecting games. To win at this game, you need a steady hand and nerves of steel. Take the cat all the way through the Tunnel of Doom, but don’t touch the walls! For an extra challenge, try to beat the best time.
How it works Use your mouse to move the cat all the way through the tunnel without touching the walls. If you accidentally touch a wall, you go back to the start. You can try as many times as you like, but the clock will keep counting the seconds until you finish.
◁ Cat sprite Once the mouse-pointer has touched the cat, the cat follows it everywhere. You don’t need to use the mouse button.
◁ Tunnel The tunnel maze is a giant sprite that fills the stage. The tunnel itself isn’t actually part of the sprite – it’s a gap that you create by using the eraser tool in Scratch’s paint editor. If the cat stays in the middle of the path, it won’t be detected as touching the tunnel sprite.
◁ Home When the cat touches the home sprite, the game ends with a celebration.
The cat starts here.
TUNNEL OF DOOM
Will your time be the fastest?
Time in seconds
Time
201
Best time
245
123
Do you dare to enter the “Tunnel of Doom”?
Reach home to win the game.
You can draw a tunnel in any shape you like.
Move the cat with your mouse.
If you touch the tunnel wall you get sent back to the start.
124
GAMES
Set the mood Start by setting the scene for the game with some appropriate music. You can choose any music you like from the sound library in Scratch by following the steps below.
1
Start a new project. Let the cat sprite stay, but change its name from Sprite1 to Cat to keep things simple.
Type “Cat” as the new name.
Sprite
x
Cat
Show
Size
y
0
100
Direction
0 90
Sprite1 Cat
Blue highlight indicates the sprite is selected.
2
Before building any code, add some music to create the right atmosphere for the game. Click on the Sounds tab above the blocks palette and then on the speaker symbol to open the sound library. Now choose “Drive Around”. To preview a sound, click the play symbol.
Code 1
Costumes Sound
Drive Around
Trim
Meow 0.85
2
Drive Around 0.38
Faster Slower
Click here to preview a sound.
Sounds
Echo
Robot
Louder
Softer
Reverse
TUNNEL OF DOOM
3
4
Add this code to the cat sprite to loop the music. Use the “play sound until done” block, not “start sound”, otherwise things go wrong as Scratch tries to play your sound lots of times at once.
when
Choose your sound in this menu.
clicked
forever play sound Drive Around
until done
Creating the tunnel The next step is to make the twisty tunnel that will challenge the player’s nerve and steadiness of hand. How you draw the tunnel affects the difficulty of the game.
5
Click the paint symbol in the sprites menu to create a new sprite with the paint editor. Choose a colour you like and click on the fill tool . Then click anywhere in the paint area to fill it with a solid colour.
Costume
Fill
costume1
Choose any colour from the colour palette.
Fill tool
Eraser tool
This shows Bitmap Mode is selected. Convert to Vector
125
Now run the project and the music should play… forever. Click on the red stop button above the stage to stop it again.
STOP
126
GAMES
6
Now select the eraser tool and use the spinner buttons next to its icon at the top of the painting area to set the width of the tunnel.
7
Use the eraser to make gaps in the top left and top right where the maze starts and ends. Then draw a wiggly tunnel between the two corners. If things go wrong, click the undo symbol at the top and try again.
Costume
Fill
Eraser tool
Make sure the eraser is nearly full size.
costume1 100
Start position. End position.
The tunnel should be chequered, not white.
8
Convert to Vector
To make the maze look more interesting, use the fill tool to paint the central area a different colour. Don’t fill the tunnel with a colour or the game won’t work.
Click in this area to fill it with a second colour.
TUNNEL OF DOOM
9
10
Now click on this sprite in the sprites list and rename it “Tunnel”.
With the tunnel sprite selected in the sprites list, click on the Code tab and build this code to position it correctly and to animate it. Run the project to test it.
when
clicked
The loop makes the colour of the maze keep changing.
go to x: 0 y: 0 forever
Tunnel
change color
effect by 2
Mouse control Now add some code to the cat to turn the project into a working game. The code blocks build step by step, so test them as you go along to check they work properly.
11
Select the cat sprite and add this code. It shrinks the cat and positions it at the start of the tunnel. Once the mousepointer touches the cat, it will move with the mouse. Note that players don’t need to click on the cat to pick it up. The code stops with a “Meow” if the cat touches the tunnel walls.
when
This stops the cat from disappearing behind the maze.
clicked
set size to 20 % Choose a smaller size if the cat gets stuck too easily in the tunnel.
go to front
repeat until Nothing happens until the player ‘s mouse-pointer touches the cat.
This sets the cat’s start position in the top-left corner.
layer
go to x: –210 y: 160 wait until
touching mouse-pointer touching Tunnel
go to mouse-pointer
play sound Meow
127
until done
?
?
128
GAMES EXPERT TIPS
Repeat until loops The useful “repeat until” loop repeats the blocks inside it until the condition at the top of the block becomes true, and then the blocks below are run. The block makes it easier to write simple, readable code, like this example.
Unlike the “forever” block, “repeat until” has a bump at the bottom allowing more blocks to be added to it.
12
when
clicked
repeat until dig
eat bone
Run the game. You should be able to control the cat once you’ve touched it with your mouse-pointer. Try moving it along the tunnel. If you touch the wall, the cat will meow and get stuck. If the cat gets stuck too often, reduce the number in the “set size” block, but don’t make it too easy.
Help, I’m stuck!
touching Bone
?
TUNNEL OF DOOM
13
129
At the moment you have to restart the game if you touch the wall. Add this loop to the code to send the cat back to the start for another try if it touches the wall. Test the game again.
TRY AGAIN! Drag the top of the “forever” block above the “go to” block and it will expand to fit around all the blocks below.
when
clicked
set size to 20 % go to front
layer
forever go to x: –210 y: 160 wait until
touching mouse-pointer
repeat until
touching Tunnel
?
?
go to mouse-pointer
play sound Meow
14
until done
Click the sprite symbol in the sprites list to add a new sprite to the game. Choose the Home Button sprite and rename it “Home” in the sprites list. On the stage, drag it into the top-right corner.
Place the home sprite above the tunnel’s exit.
15
It will probably be too big, so add this code to shrink it. Run the project and reposition the house on the stage if you need to.
when
clicked
set size to 50 %
130
16
GAMES
Next you need to add some code to check if the cat has made it home. Select the cat in the sprites list and add the blocks shown here. The blocks inside the “if then” block run only if the cat is touching the house.
when
clicked
set size to 20 % go to front
layer
forever go to x: –210 y: 160 wait until
touching mouse-pointer touching Tunnel
repeat until
This stops the music and a timer code that you’ll add later.
touching Home
play sound Meow
?
until done
then You’ll need to load the sound “Guitar Chords2” from the sound library before you can choose it here.
stop other scripts in sprite broadcast Well Done play sound Guitar Chords2
until done
stop this script
This releases the cat from mouse control.
17
?
go to mouse-pointer
Open the menu, create a new message, and call it “Well Done”. You’ll need it later.
if
?
Run the game again. Try getting through the tunnel to the house. When you succeed, the music should stop, the cat will stop moving, and your celebration music will play. If you can’t get through the tunnels, then you need to make the cat smaller, but you can test the game’s end by clicking on the cat and dragging it home (this is cheating!).
TUNNEL OF DOOM
131
Against the clock Tunnel of Doom is more fun if you add a timer to show how quickly you’ve made it through the tunnel. Then you can challenge other players to beat your best time.
18
Click on Variables in the blocks palette and make a variable called “Time”. Leave the tick box checked so the variable is shown on the stage.
19
Add this code to the cat. It simply counts the seconds since the game started. Move the “Time” variable to the top centre of the stage so the player can see it easily.
Type the name here.
when
New Variable
set Time
New variable name:
This resets the timer at the start of each game.
clicked to 0
forever
Time
wait 1 seconds For all sprites
For this sprite only Cancel
20
change Time
by 1
OK
Try the game again. When you get the cat home the timer stops, leaving your final time displayed on the stage.
One is added to the value of “Time” each second.
21
To make winning the game feel more rewarding, add a new sprite to show a message congratulating the player. Click on the paint symbol to make a sign in the paint editor using coloured shapes and the text tool. The one shown here is just a suggestion – you can use your own ideas.
Wow! That was a speedy escape.
Circle tool
Well done! You did it!
To draw perfect circles, hold shift when you use this tool.
132
22
GAMES
To make the sign work, add these code blocks to your new sprite. The first one hides the sign when the project starts, and the second is triggered when the “Well Done” message is sent by the cat. It displays the sign and makes it flash.
when
23
Your game is now complete. Test it thoroughly (by playing lots) and then challenge your friends to see if they can beat your times.
The sprite shouldn’t be seen at the start of the game.
clicked
hide go to x: 0 y: 0
Time
201
This puts the sprite in the centre of the stage.
when I receive Well Done show go to front
layer
forever change color
effect by 20
Rapid colour changes make the sign flash.
Hacks and tweaks This game is bursting with possibilities. Save a copy and start experimenting! You could add extra sound effects or extra sprites, such as a floating ghost to scare the cat back to the start or a friendly bat that jumps the player to a later spot in the tunnel. ▷ Let’s twist again You can make the game harder or easier by changing how wide and twisty the tunnel is. You could also create tunnels with branches – perhaps make the player choose between a short narrow tunnel and a long wide one. You could even make several different costumes for the tunnel sprite and choose a random one at the start of each game by adding this code.
when
clicked
switch costume to
pick random 1 to 3 Set the upper limit to the number of costumes.
TUNNEL OF DOOM ▽ Best time You can make the game show the best time achieved so far, like a high score. Make a new variable called “Best time” and drag it next to the “Time” display on the stage. Then add the code below to the cat to capture new best times when the cat gets home.
Time
35
Best time
15
133
The best time achieved is shown on the stage.
This block is true the first time you run the game.
True if your time was quicker than the old record.
when I receive Well Done if
Best time set Best time
= 0 to
Time
or
50
say Be quiet! for 2 seconds
What next?
218
W H AT N E X T ?
Next steps After working through this book, your knowledge of Scratch should be strong enough to take you to new places. Here’s some advice on taking your coding skills to the next level, as well as a few suggestions on where to find inspiration for your own projects.
Exploring Scratch The Scratch website www.scratch.mit.edu is a great place to see other people’s work and share your own projects. Click “Explore” at the top of the website to view projects that other Scratchers have shared. There are lots of projects on the Scratch website. Click here to see what great stuff you can find.
SCRATCH
Create Explore Ideas About
Join Scratch
Search
Click the Studios tab to see projects grouped by themes that Scratchers have created.
Explore Projects All
Animations
Art
Games
Sign In
Studios Music
Firework Display
Stories
Remix
Tutorials
Trending
Use this menu to sort projects by Scratch’s main categories.
See Inside
by MagicLight01
Notes and Credits Click anywhere on the stage to launch a firework. You can only launch one firework at a time. Firework Display MagicLight01
883
Click the heart if you love a project.
496
40
7727
Click the star to bookmark a project in your favourites list.
c
Jan 27, 2019
Total views
Add to studio
Copy link
! Report
Click on any project to open its project page.
◁ Project page Each project has a main page that lets you explore and run it. Click “See inside” to see the code. If you want to copy the project and change the code, look for the green “Remix” button. This links your new project to the original.
NEXT STEPS
219
▷ Sharing To share one of your projects with other Scratchers, open the project and click the “Share” button at the top of Scratch. Anyone can find your project once you’ve shared it. You can also see how many fellow Scratchers have tried your projects, and people can “favourite” and “love” your project too.
Making your own projects Scratch is a great playground for trying out your own coding ideas. Open up a new project and see where your computer mouse takes you. ▽ Doodling Scratch is designed to make experimenting easy. Just add a sprite you like and create some fun code blocks like these. Maybe turn on the pen to see what loopy pattern your sprite makes. Play with variables and add sliders so you can see their effects immediately.
when
clicked
forever touching Elephant
if
play sound Meow when
?
then
until done
clicked
forever point towards mouse-pointer move 10 steps
▽ Learn another language Why not stretch yourself and learn another programming language? Python is easy to get started in, and you’ll recognize many of the techniques used in Scratch, like making decisions using “if then” and repeating code with loops.
a
if
= 2
then if a == 2:
say Hello!
print("Hello!")
else
else:
say Goodbye!
Scratch
print("Goodbye!")
Python
▽ Have fun! Programming can be great fun. Working with others and sharing your projects will really help your coding develop. Why not join or start a code club at your school or local library? Or get together with friends who like Scratch and have a coding party where you can work on themed projects together.
220
W H AT N E X T ?
Glossary algorithm A set of step-by-step instructions that perform a task. Computer programs are based on algorithms. animation Changing pictures quickly to create the illusion of movement. backpack A storage area in Scratch that allows you to copy things between projects. bitmap graphics Computer drawings stored as a grid of pixels. Compare with vector graphics. block An instruction in Scratch that can be joined to other blocks to build code. Boolean expression A statement that is either true or false, leading to two possible outcomes. Boolean blocks in Scratch are hexagonal rather than rounded. branch A point in a program where two different options are available, such as the “if then else” block in Scratch. bug A coding error that makes a program behave in an unexpected way.
call To use a function, procedure, or subprogram. A custom block in Scratch is a call to the “define” code with the same name. clone A fully functioning copy of a sprite that can move and run code blocks on its own, separate from the original sprite. code A stack of instruction blocks under a header block that are run in order. condition A “true or false” statement used to make a decision in a program. See also Boolean expression. coordinates A pair of numbers that pinpoint an exact spot on the stage. Usually written as (x, y). costume The picture a sprite shows on the stage. Rapidly changing a sprite’s costume can create an animation. data Information, such as text, symbols, or numbers. debug To look for and correct errors in a program.
directory A place to store files to keep them organized. event Something a computer program can react to, such as a key being pressed or the mouse being clicked. execute See run export To send something to the computer from Scratch, such as a sprite or a whole project saved as a computer file. file A collection of data stored with a name. fractal A pattern or shape that looks the same when you zoom in or out, such as the shape of a cloud, a tree, or a cauliflower. function Code that carries out a specific task, working like a program within a program. Also called a procedure, subprogram, or subroutine. global variable A variable that can be changed and used by any sprite in a project. gradient (colour) Moving smoothly from one colour to another, like the sky during a beautiful sunset.
graphics Visual elements on a screen that are not text, such as pictures, icons, and symbols. GUI The GUI, or graphical user interface, is the name for the buttons and windows that make up the part of the program you can see and interact with. hack An ingenious change to code that makes it do something new or simplifies it. (Also, accessing a computer without permission.) hardware The physical parts of a computer that you can see or touch, such as wires, the keyboard, and the screen. header block A Scratch block that starts a bit of code, such as the “when green flag clicked” block. Also known as a hat block. import To bring something in from outside Scratch, such as a picture or sound clip from the computer’s files. index number A number given to an item in a list. input Data that is entered into a computer. Keyboards, mice, and microphones can be used to input data.
GLOSSARY integer A whole number. An integer does not contain a decimal point and is not written as a fraction. interface See GUI library A collection of sprites, costumes, or sounds that can be used in Scratch programs. list A collection of items stored in a numbered order. local variable A variable that can be changed by only one sprite. Each copy or clone of a sprite has its own separate version of the variable. loop A part of a program that repeats itself, removing the need to type out the same piece of code multiple times. memory A computer chip inside a computer that stores data. message A way to send information between sprites. network A group of interconnected computers that exchange data. The internet is a giant network. operating system (OS) The program that controls everything on a computer, such as Windows, macOS, or Linux.
operator A Scratch block that uses data to work something out, such as checking whether two values are equal or adding two numbers together. output Data that is produced by a computer program and viewed by the user. particle effect A visual effect in which lots of small patterns move in an organized way to create a larger pattern. Particle effects in Scratch usually use clones. physics The science of how things move and affect each other. Including physics is often important in simulations and games – for example, to create realistic gravity. pixel art A drawing made of giant pixels or blocks, mimicking the appearance of graphics in early computer games. pixels The coloured dots on a screen that make up graphics. procedure Code that carries out a specific task, working like a program within a program. Also called a function, subprogram, or subroutine.
221
program A set of instructions that a computer follows in order to complete a task.
sprite A picture on the stage in Scratch that code blocks can move and change.
programming language A language that is used to give instructions to a computer.
stage The screen-like area of the Scratch interface in which projects run.
project Scratch’s name for a program and all the sprites, sounds, and backdrops that go with it.
statement The smallest complete instruction a programming language can be broken down into.
Python A popular programming language created by Guido van Rossum. Python is a great language to learn after Scratch.
string A series of characters. Strings can contain numbers, letters, or symbols.
random A function in a computer program that allows unpredictable outcomes. Useful when creating games. run The command to make a program start. Scratcher Someone who uses Scratch. server A computer that stores files accessible via a network. simulation A realistic imitation of something. A weather simulator might re-create the action of wind, rain, and snow. software Programs that run on a computer and control how it works.
subprogram or subroutine Code that carries out a specific task, working like a program within a program. Also called a function or procedure. turbo mode A way of running Scratch projects that makes the code work much faster than normal. You can switch turbo mode on and off by holding the shift key as you click the green flag. tweak A small change made to something to make it work better or differently. variable A place to store data that can change in a program, such as the player’s score. A variable has a name and a value. vector graphics Computer drawings stored as collections of shapes, making them easier to change. Compare with bitmap graphics.
222
W H AT N E X T ?
Index Page numbers in bold refer to main entries.
A addition 108 afterimages 200 algorithms 15, 44, 164, 220 “and” block 55, 150 Animal Race 22, 48–59 animations 182, 184, 188, 220 arrow keys 32, 42, 43, 104, 197 art projects 13, 22, 80–119 Birthday Card 22, 82–93 Fantastic Flowers 22, 106–19 Spiralizer 22, 94–105 Ask Gobo 22, 60–69 atmosphere 124–25
B backdrop 17 adding a message to 84–85 changing colour 167 library 39, 51, 119, 152, 183 loading a new 39, 51, 62, 86 backpack 19, 21, 220 Birthday Card 22, 82–93 bitmap graphics 220 “Bitmap Mode” 72 blocks 16, 220 actions performed by 17 custom 106–19 ready-made 15, 16 running faster 211 blocks palette 20, 21, 28–30, 159 bookmarking projects 218 Boole, George 66 Boolean conditions 66 Boolean expressions 220 Boolean operator: “not” 55 boxes, drawing 85, 146, 156 broadcast blocks 91, 160 “broadcast message” block 54 “broadcast and wait” block 165 brush tool 72, 73, 75, 135, 146, 156 bugs 15, 220 see also hacks and tweaks
C C programming language 14 C++ programming language 14 calculations 108 call 109, 110, 220 camera control 139–40 Cat Art 22, 26–33
centre tool 73, 76, 89, 131, 146, 156, 158, 202 chance 60 “change color effect” block 26, 30, 196 “change pen color” block 101, 103, 213 “change size” block 92 “change whirl effect” block 92 Christmas cards 153 circle tool 75, 145, 187, 201 “clear” block 31, 101, 110, 114 “clear graphic effects” block 33 clones 77, 220 adding movement to 96 creating symmetrical patterns with 175 deleting 97, 99, 101, 148, 149, 170 drums 195–96 Firework Display 154–61 Fractal Trees 163–66 hiding 104 maximum number 96, 149, 154, 169, 179 Snowflake Simulator 175–77 special code affecting 96 Spiralizer 94–97 stamping a copy 149 unique identification number 195, 196, 202, 203–04 Virtual Snow 144, 145, 147–49 Window Cleaner 134, 136–39 clubs, coding 8, 219 code 15, 16, 221 building 16, 28–29 changing 30 running 29 timing of 83 triggering (“calling”) 109, 110 working together 17 code area 20, 21, 28 Code tab 21, 38, 89, 147, 203 coding clubs 8, 219 parties 219 what is coding? 10–23 colour blending 146 changing 26, 30–31, 32, 78, 160–61, 207 gradient 147, 157, 220 optical illusion 200–07 colour palette 72, 73, 77, 125, 146, 201 conditions 66, 220 Control blocks 29 control key 19 controls camera 134, 139–40 keyboard 42, 188 making games harder 58 mouse 19, 28–29, 122, 127–30, 134, 138, 154, 156, 157 touchscreen 182
“Convert to Vector” 158 coordinates 74, 83, 87, 89, 105, 118, 131, 220 copies of projects 57, 93 costume editor 118 costumes 220 centring 146, 158 changing 37, 43, 78, 132 checking size 201–02 creating 187, 201–02 library 75 modifying 187 naming 202 Costumes tab 21, 37, 118, 136, 164 countdowns 57, 138, 141 cursor tools 20 custom blocks 106–19, 191, 209
D data 220 debug 220 “define” blocks 211 “define” header block 110, 111, 112, 113, 116, 119 degrees, and direction 89 dice 64 difficulty making games harder 58 slider 141 Dino Dance Party 17, 22, 34–47, 164 directions 89 directory 220 division 108 Drumtastic 23, 190–97
Eedit custom block 111–13 editing sounds 189 editor mode 96 “equal to” block 66 eraser tool 122, 125, 126, 187 Events blocks 29, 31 explosions 154, 158–59 export 220
Ffaces, creating your own 70–79 “Fairydust” 183 Fantastic Flowers 22, 106–19 “favourite” 219 File menu 36 files 220 fill tool 73, 77, 79, 97, 125, 136, 147, 174, 191, 203, 209 Firework Display 23, 154–61 fisheye effect 33
Font menu 85 “For this sprite only” variable 159 “forever” block 17, 29, 33, 129 “forever” loops 42, 46, 67, 78, 137, 179, 196, 212, 213 fortune-telling project 60 Fractal Trees 23, 162–71, 172, 174 fractals 162, 220 in nature 163 framing 79 full-screen mode 20, 31, 69, 82, 103, 166, 177, 212 function 220 Funny Faces 70–79
G games consoles 15 games projects 13, 15, 120–41 Tunnel of Doom 22, 122–33, 140 Window Cleaner 22, 134–41 ghost effect 33, 78, 92, 134, 139, 151, 159 “glide” block 83 global variables 220 Gobo 60–69 “go to” blocks 76, 105, 127, 131 “go to front layer” block 153 “go to mouse-pointer” block 28, 127 gradient tool 147, 157 graphics 13, 220 “greater than” block 66 green flag 17, 29 grow tool 202 GUI (graphical user interface) 10–11, 221
H hack 220 hacks and tweaks Animal Race 57–58 Ask Gobo 67–69 Birthday Card 92–93 Cat Art 32–33 Dino Dance Party 46–47 Drumtastic 197 Fantastic Flowers 118 Firework Display 160–61 Fractal Trees 168–69 Funny Faces 78 The Magic Spot 207 Snowflake Simulator 178–79 Spiral-o-tron 215 Spiralizer 103–05 Sprites and Sounds 188–89 Tunnel of Doom 132–33 Virtual Snow 153 Window Cleaner 140–41 hand movement, controlling by 134
INDEX hardware 220 header blocks 220 “hide” block 151 “Hip-Hop” dance postures 47 hypnotic effect 212
Iice crystals 173 “if then” blocks 42, 43, 66, 97, 110, 130, 141, 149, 150, 194, 206, 219 “if then else” block 206 information storage, variables 48, 51 input 220 input windows 111, 112, 113, 191 integer 220 interactive features 15 interface, Scratch 10–11 internet 18 invisible objects 144, 151–52
JK Java 15 JavaScript 15 keyboard letters as sounds 190, 193–95 and mouse control 19 shortcuts 103 sprite control 42, 188
L
laptops 15 “length” block 116 “less than” block 66 libraries 221 backdrop 39, 51, 119, 152, 183 costumes 75 sounds 40, 57, 86, 124, 130, 141, 184–87, 188 sprite 36, 75, 96, 188, 195 line tool 75, 156, 202 Linux computers 18 lists 221 local variables 221 Looks blocks 30 loops 29, 33, 119, 219, 221 and clones 77, 96, 105, 152 countdown 139, 141 forever 42, 46, 67, 78, 137, 179, 196, 212, 213 loops inside loops 45 music 40 repeat 44–45, 46, 92, 108, 112, 159, 168, 192, 194, 196, 210
repeat until 128 and repeating patterns 162, 164, 168, 176, 178 and sprite movement 38 “loudness” block 215 “love” 218, 219
M Mac computers 18 macOS computers 18 Magic Spot, The 23, 200–07 “Make a Block” 109, 209 “Make a Variable” button 50 maths 108 mazes 122–23, 125–27, 132 menus 20 message blocks 54–55, 130 messages 48, 221 microphone 208, 214 symbol 93, 189 mindbenders 23, 198–215 The Magic Spot 23, 200–07 Spiral-o-tron 23, 208–15 Minecraft 15 mirror images 46 mobile phones 15 Moiré patterns 100 More blocks 109, 191, 209 Motion blocks 28, 41, 76 motion detection 134, 139, 140 mouse control 28–29, 122, 127–30, 134, 138, 154, 156, 157 creating code blocks 16 mouse-pointer moving sprites 26, 104 right-clicking 19 “move” block 96, 98 movement and costume change 37–39, 43–5 moving patterns 154 multicoloured effect 32 multiplayer games 141 multiplication 108 music 13 adding 40, 124–25 Drumtastic 190–91 Happy Birthday 86, 87, 90–91, 93 recording your own 93, 214 singing animals 197 Spiral-o-tron 208, 214 stopping 130 tempo 197 music and sound projects 23, 180–97 Drumtastic 23, 190–97 Sprites and Sounds 23, 182–89
NO names, player’s 50, 51 networks 221 “New message” block 54 “next costume” block 37, 38 “not” block 55 offline Scratch 18 online Scratch 18 operating systems (OS) 14, 221 operators 221 Operators blocks 55, 66, 108 optical illusions 23, 200–07, 212 “or” block 55 output 221
P paint editor Birthday Card 88 Dino Dance Party 37 Firework Display 156 Funny Faces 72–74 Magic Spot 201, 202 Snowflake Simulator 174 Tunnel of Doom 122, 125, 131 Virtual Snow 145, 146 Window Cleaner 135 parent sprite 96 particle effect 154, 160, 221 parties, coding 219 Pen blocks 30, 31, 95 “pen down” block 95, 100, 105, 210 “pen up” block 210 photos, adding 93 physics 221 “pick random” blocks 64, 68, 113, 115, 117, 132, 150, 168, 177 pixel art 221 pixels 221 “play sound until done” block 125, 184 “point in direction” block 42, 210 programming see coding programming languages 13, 14–15, 219, 221 see also Java; Python; Scratch programs 221 algorithms 44 Boolean conditions 66 Boolean operators 55 building 16 loops 33 making choices 43, 60 running 17, 29 subprograms 106, 110 writing 12 project page 218 projects 221 Animal Race 22, 48–59 Ask Gobo 22, 60–69 Birthday Card 22, 82–93 Cat Art 22, 26–33
223
Dino Dance Party 34–47 Drumtastic 190–97 Fantastic Flowers 22, 106–19 Firework Display 154–61 Fractal Trees 162–71 Funny Faces 22, 70–9 The Magic Spot 200–07 sharing 218, 219 Snowflake Simulator 172–79 Spiral-o-tron 208–15 Spiralizer 22, 94–105 Sprites and Sounds 182–89 Tunnel of Doom 22, 122–33 Virtual Snow 144–53 Window Cleaner 22, 134–41 Python 15, 219, 221
QR questions, asking 60–69 random block 150, 159 random locations 137 random numbers 60, 63, 64, 67–69, 105, 115, 172 random orders 69 Raspberry Pi 18, 19 recordings 93, 188 rectangle tool 75, 79 “remix” button 218 repeat loops 46 Birthday Card 92 Dino Dance Party 44–45 Drumtastic 192, 194, 196 Fantastic Flowers 108, 112 Firework Display 159 Fractal Trees 168, 169 Snowflake Simulator 176, 178 Spiral-o-tron 210 repeat until loops 128 rotation styles 41, 46 “Run without screen refresh” 211 running programs 29
Ssaving work 31, 93, 115, 132, 141, 151 online and offline Scratch 18 “say” block 47, 51, 64, 68–69, 192 scale 119 scores 50, 51, 137, 140 Scratch 13, 15 downloading and installing 18 exploring 218 getting Scratch 3.0 18–19 how Scratch works 16–17 online and offline Scratch 18 Scratch 2.0 19 Scratch interface 20–21 a typical Scratch project 17 versions of 19 website 218
224
W H AT N E X T ?
Scratch pen 94, 95, 100–02, 162, 208–09, 219 Scratchers 221 secret pictures 144, 151–52 “See inside” 218 select tool 85, 88, 156 Sensing blocks 42 servers 221 “Share” button 219 sharing projects 218, 219 shift key 19, 131, 145, 151 shortcuts, keyboard 103 shrink tool 202 simulations 23, 142–79, 221 Firework Display 23, 154–61 Fractal Trees 23, 162–71, 172, 174 Snowflake Simulator 23, 172–79 Virtual Snow 23, 144–53 singing animals 197 six-fold symmetry 172, 173 sliders difficulty 141 hiding 104, 215 playing with 219 and value of variables 94, 97–99, 102, 103, 215 Snowflake Simulator 23, 172–79 software 18–19, 221 sound 13, 180–97 adding 93, 124, 141, 214 Drumtastic 190–97 editing 189 previewing 124 recording your own 188, 189, 214 library 40, 57, 86, 124, 130, 141, 184–87, 188 Spiral-o-tron 208, 214 Sprites and Sounds 182–89 tempo 197 volume 214, 215 Sound blocks 184 sound effects 57, 67, 105, 132, 189 Sounds tab 21, 40, 57, 124, 183, 184, 188 special effects 13, 26, 33, 67, 78, 92, 153 speech bubbles 61, 191
Spiral-o-tron 23, 208–15 Spiralizer 22, 94–105 sprites 16, 221 adding accessories to 75 adding code 136, 137 adding more 51–53, 57, 132 adding movement 16, 41 adding sounds 182–89 adding speech 47 built-in sounds 184 centre point 73, 76, 131 changing colour 16, 67 changing costumes 36, 37, 67 changing size 32, 62, 92, 119, 127, 128, 129, 130 copying 39 creating your own 16, 70–79, 88, 151, 156, 188 dancing 34–47 delivering messages 16 invisible 151–52 mouse control 122–23, 127–30 painting new 135–36 painting with 26–33 renaming 52, 74, 76, 88, 124, 127, 145, 164 selecting new 36, 62 setting direction of 99 sprites library 36, 75, 96, 188, 195 sprites list 20 using photos to make 93 see also clones Sprites and Sounds 23, 182–89 stage 17, 20, 221 centre of 74 clearing 31, 33, 99, 110, 115, 179 decorating 51 flashing 156 position on 74 code blocks 40 see also backdrop “stamp” block 26, 30, 31, 77, 106, 108, 149–50, 170 starfield 153 “start sound” block 57, 130, 184 statements 221
“stop” block 59 strings 192, 221 Studios tab 218 subprograms 106, 110, 221 subtraction 108 subtraction block 119 supercomputers 15 symmetry six-fold 172, 173 values 175
Ttabs 20, 21 templates 118 tempo 197 text tool 85 thought bubbles 59 touchscreen computers 182 trees fractal 162–71 true/false statements 55, 66 Tunnel of Doom 22, 122–33, 140 turbo mode 151, 152, 221 “turn” blocks 78, 89, 98, 112, 166, 196 “turn 180 degrees” block 46 tweaks see hacks and tweaks two-player games, Animal Race 48
UV undo 126 unpredictability 60, 64 upload 93 variables 51, 221 Animal Race 48, 50, 51 Ask Gobo 60, 63, 64, 65, 66 countdown 138 difficulty 139, 140, 141 Drumtastic 191, 193, 195 experimenting with 168–69 Fantastic Flowers 119 Fractal Trees 164–65
global 220 for individual clones 97–99, 159, 195, 200, 203 local 221 The Magic Spot 207 playing with 219 position 59 and random numbers 63, 64 sliders to alter value of 94, 97–99, 102 Snowflake Simulator 174 Spiral-o-tron 209, 212, 213, 214 Window Cleaner 136 Variables blocks 50, 59, 63, 65, 97, 131, 136, 159, 164, 174, 191 vector graphics 158, 221 vertical gradient 147, 157 Virtual Snow 23, 144–53 volume 214, 215
W “wait” blocks 38, 152, 179 “wait until” blocks 55, 196 web browsers 14, 18 webcams 134, 139–40 websites 15 Scratch 18, 218 “when green flag clicked” block 29 “when I receive” block 165, 166, 170, 177, 196 “when space key pressed” block 31, 197 Window Cleaner 22, 134–41 Windows operating system 14, 18 word processors 14
XYZ x coordinates 74 y coordinates 74 yes/no questions Boolean operators 55 if then else 206 zoom 21, 158
Acknowledgements Dorling Kindersley would like to thank Caroline Hunt and Steph Lewis for The publisher would like to thank the following for their kind proofreading; Helen Peters for the index; Sean Ross for help with Scratch; permission to reproduce their photographs: Ira Pundeer for editorial assistance; Nishwan Rasool for picture research assistance; Abhijit Dutta, Priyanka Sharma, and Mark Silas for code testing; (Key: a-above; b-below/bottom; c-centre; f-far; l-left; r-right; t-top) and Vishal Bhatia for pre-production assistance. 134 123RF.com: Jacek Chabraszewski (b); Dreamstime.com: Pavel Losevsky Jon Woodcock would like to thank all his code clubbers over the years for (b/background); 163 Corbis: Trizeps Photography / photocuisine (cra); NASA: teaching him how to think in Scratch; and Matty and Amy for all their questions. (cr); Science Photo Library: SUSUMU NISHINAGA (crb); 173 NOAA: (tr) Scratch is developed by the Lifelong Kindergarten Group at MIT Media Lab. See http://scratch.mit.edu
All other images © Dorling Kindersley For further information see: www.dkimages.com
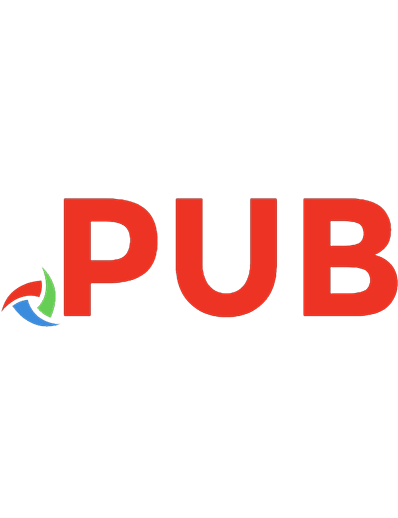
![Computer Coding for Kids: A Unique Step-by-Step Visual Guide, from Binary Code to Building Games [1 ed.]
140934701X, 9781409347019](https://dokumen.pub/img/200x200/computer-coding-for-kids-a-unique-step-by-step-visual-guide-from-binary-code-to-building-games-1nbsped-140934701x-9781409347019.jpg)