Complete A+ Guide to IT Hardware and Software: AA CompTIA A+ Core 1 (220-1001) & CompTIA A+ Core 2 (220-1002) Textbook [8th ed.] 978-0-7897-6050-0
7,130 950 6MB
English Pages 636 Year 2020
Polecaj historie
Table of contents :
About This E-Book......Page 2
Title Page......Page 3
Copyright Page......Page 4
Contents at a Glance......Page 7
Contents......Page 8
About the Author......Page 16
Dedication......Page 17
Acknowledgments......Page 19
Credits......Page 20
We Want to Hear from You!......Page 21
What’s New in the Eighth Edition?......Page 22
Organization of the Text......Page 23
Lab 1.1 Getting Started in Windows 7......Page 27
Lab 1.2 Getting Started in Windows 8......Page 33
Lab 1.3 Getting Started in Windows 10......Page 38
Lab 1.4 Using a Search Engine......Page 42
Lab 1.5 Performing a Screen Capture with Snipping Tool......Page 44
Lab 1.6 Creating a Text File......Page 47
Lab 2.1 Identifying Ports......Page 54
Lab 2.2 Identifying Devices/Ports......Page 55
Lab 3.1 Using Windows to Discover Processor Information......Page 57
Lab 3.2 Identifying Processor Speed, Processor Socket, and Ports......Page 58
Lab 4.1 Determining the Configuration Method......Page 61
Lab 4.2 Examining BIOS/UEFI Options......Page 62
Lab 4.3 Accessing BIOS/UEFI Through Windows 8 or 10......Page 64
Lab 4.4 Configuring System Resources Through the Setup Program......Page 65
Lab 4.5 Examining System Resources by Using Windows......Page 66
Lab 4.6 Becoming Familiar with Device Drivers......Page 69
Lab 5.1 Performing Maintenance on an Antistatic Wrist Strap......Page 71
Lab 5.2 Disassembling and Reassembling a Computer......Page 72
Lab 5.3 Determining Amps and Wattage......Page 77
Lab 5.4 Performing a Continuity Check......Page 78
Lab 5.5 Drawing a Pin-Out Diagram......Page 79
Lab 5.6 Checking a Fuse......Page 80
Lab 5.7 Using a Multimeter......Page 81
Lab 5.8 Checking Wall Outlet and Power Cord AC Voltage......Page 84
Lab 5.9 Checking Device DC Voltage......Page 86
Lab 5.10 Using a Power Supply Tester......Page 88
Lab 5.11 Understanding the Windows 7 Power Options......Page 90
Lab 5.12 Understanding the Windows 8/10 Power Options......Page 92
Lab 6.1 Examining Memory Resources Using Device Manager in Windows 7/8......Page 96
Lab 6.3 Using the System Information Tool in Windows 7 to View Memory......Page 97
Lab 6.4 Using the System Information Tool in Windows 8/10 to View Memory......Page 98
Lab 6.5 Using Windows 7 Task Manager to View Memory......Page 99
Lab 6.6 Using Windows 8/10 Task Manager to View Memory......Page 101
Lab 6.7 Installing RAM......Page 103
Lab 7.1 Installing a Second PATA Hard Drive and Creating Two Volumes......Page 106
Lab 7.2 Installing a Second SATA Hard Drive and Creating Two Volumes......Page 110
Lab 7.3 Installing an External Hard Drive and Creating Two Volumes......Page 113
Lab 7.4 Installing a PATA/SATA Hard Drive with the Windows 7/8/10 Disk Management Tool, diskpart, and convert......Page 116
Lab 7.5 Striping and Spanning Using Windows......Page 127
Lab 7.6 Windows 7 Hard Disk Tools......Page 130
Lab 7.7 Windows 8/10 Hard Disk Tools......Page 132
Lab 7.8 Windows 8/10 Storage Spaces......Page 135
Lab 8.1 Managing Sound and Optical Drives in Windows......Page 137
Lab 8.2 Installing an Optical Drive......Page 140
Lab 8.3 Using DirectX for Diagnostics in Windows 7, 8, or 10......Page 141
Lab 8.4 Installing a Sound Card and Speakers in Windows 7, 8, or 10......Page 143
Lab 8.5 Installing a USB Scanner......Page 147
Lab 8.6 Changing the Drive Letter of an Optical Drive by Using Disk Management and the diskpart Utility......Page 148
Lab 9.1 Installing a Generic/Text-Only Print Driver on a Windows 7, 8, or 10 Computer......Page 151
Lab 9.2 Installing a Local Printer on a Windows 7, 8, or 10 Computer......Page 154
Lab 9.3 Exploring a Windows 7, 8, or 10 Printer......Page 155
Lab 10.1 Backing Up an iOS Device to a PC or Mac by Using iTunes......Page 158
Lab 10.2 Determining Memory Resources in an iOS-Based Device......Page 159
Lab 10.3 Determining Memory Resources in an Android-Based Device......Page 160
Lab 10.4 Managing Files on a Mobile Device......Page 161
Lab 10.5 Connecting a Mobile Device to a WiFi Network......Page 163
Lab 11.1 Logical Troubleshooting......Page 166
Lab 11.2 Designing a Computer Subsystem......Page 168
Lab 12.1 Exploring Serial Devices in Windows 7......Page 170
Lab 12.2 Installing a Windows 7 Internal or External Modem......Page 172
Lab 12.3 Introduction to Internet Explorer (IE) Configuration......Page 175
Lab 12.4 Verifying Computer Support for Microsoft Hyper-V Virtualization......Page 178
Lab 12.5 Installing Another Operating System Within Microsoft Hyper-V......Page 180
Lab 12.6 Introduction to Amazon AWS Cloud......Page 182
Lab 12.7 Installing VMware Workstation......Page 185
Lab 12.8 Installing Windows and Ubuntu as a VMware Workstation Virtual Machine......Page 186
Lab 12.9 Installing VirtualBox......Page 190
Lab 13.1 Creating a Straight-Through CAT 5, 5e, or 6 Network Patch Cable......Page 194
Lab 13.2 Creating a CAT 5, 5e, or 6 Crossover Network Cable......Page 198
Lab 13.3 Exploring NIC Properties with Windows 7, 8, or 10......Page 201
Lab 13.4 Networking with Windows 7, 8, or 10......Page 204
Lab 13.5 Connecting to a Windows 7 Shared or Networked Printer......Page 212
Lab 13.6 Connecting to a Windows 8 Shared or Networked Printer......Page 214
Lab 13.7 Connecting to a Windows 10 Shared or Networked Printer......Page 216
Lab 13.8 Installing a Wireless NIC......Page 218
Lab 13.9 Configuring a Wireless Network......Page 220
Lab 13.10 Using an FTP Server and Client......Page 222
Lab 14.1 Windows 7 Basic Usage......Page 225
Lab 14.2 Modifying the Windows 7 Start Button......Page 241
Lab 14.3 Windows 8/8.1 Basic Usage: Introduction to the Start Screen......Page 245
Lab 14.4 Windows 8/8.1 Basic Usage: Introduction to PC Settings......Page 250
Lab 14.5 Windows 8/8.1 Basic Usage: Working with the Traditional Desktop and Control Panel Utilities......Page 260
Lab 14.6 Windows 10 Basic Usage: Introduction to the Start Screen......Page 274
Lab 14.7 Windows 10 Basic Usage: Introduction to Settings......Page 285
Lab 14.8 Windows 10 Basic Usage: Working with Control Panel Utilities......Page 296
Lab 14.9 Windows 7 Taskbar Options......Page 307
Lab 14.10 Windows 8/8.1 Taskbar Options......Page 310
Lab 14.11 Windows 10 Taskbar Options......Page 316
Lab 14.12 Windows 7 File and Folder Management......Page 321
Lab 14.13 Windows 8/8.1/10 File and Folder Management......Page 330
Lab 14.14 Windows 7 File Extension......Page 341
Lab 14.15 Windows 8/8.1/10 File Extension......Page 343
Lab 14.16 Windows 7/8//10 Attributes, Compression, and Encryption......Page 346
Lab 14.17 Using regedit in Windows 7/8/8.1/10......Page 354
Lab 14.18 Windows 7 Backup Tool......Page 356
Lab 14.19 Windows 8/8.1 File History Utility......Page 359
Lab 14.20 Windows 10 File History Utility......Page 360
Lab 14.21 Creating a Windows 7 System Repair Disc......Page 361
Lab 14.22 Creating a Windows 7 System Image Disc......Page 362
Lab 14.23 Creating a Windows 8/8.1/10 System Recovery Drive......Page 364
Lab 15.1 Using Basic Commands from a Command Prompt......Page 367
Lab 15.2 Using the copy, md, del, and rd Commands......Page 373
Lab 15.3 Using the attrib Command and Moving Around in the Directory Structure......Page 384
Lab 15.4 Windows 7/10 Backup Software and the Archive Bit......Page 393
Lab 15.5 Setting Windows Environment Variables......Page 396
Lab 15.6 Creating a Batch File......Page 398
Lab 15.7 Windows 7/10 Backup Software......Page 406
Lab 15.8 Introduction to PowerShell......Page 408
Lab 15.9 Introduction to Python Scripting......Page 414
Lab 15.10 Introduction to JavaScript......Page 426
Lab 16.1 Windows 7 Installation......Page 440
Lab 16.2 Windows 8/8.1 Installation......Page 441
Lab 16.3 Windows 10 Installation......Page 443
Lab 16.4 Windows 8/8.1 Upgrade......Page 445
Lab 16.5 Windows 10 Upgrade......Page 446
Lab 16.6 Windows Registry Modification......Page 447
Lab 16.7 Windows 7 Backup......Page 449
Lab 16.8 Windows Update Utility......Page 450
Lab 16.9 Configuring Windows 7, 8, 8.1, and 10 for Ease of Access......Page 451
Lab 16.10 Windows 7/8/8.1 System Restore Utility......Page 457
Lab 16.11 Windows 10 System Restore Utility......Page 459
Lab 16.12 Upgrading a Hardware Driver and Using Driver Roll Back......Page 461
Lab 16.13 Disabling a Hardware Driver......Page 463
Lab 16.14 Installing Hardware......Page 464
Lab 16.15 Installing and Removing Windows Components......Page 465
Lab 16.16 Microsoft Management Console......Page 470
Lab 16.17 Exploring Windows Boot Options......Page 476
Lab 16.18 Windows System Configuration Utility......Page 481
Lab 16.19 Halting an Application Using Task Manager......Page 485
Lab 16.20 Task Manager Features in Windows 8, 8.1, or 10......Page 486
Lab 16.21 Using Event Viewer......Page 491
Lab 16.22 Using Task Manager to View Performance......Page 493
Lab 16.23 Performance and Reliability......Page 495
Lab 16.24 Windows Remote Desktop Connection......Page 498
Lab 16.25 Windows Task Scheduler......Page 501
Lab 16.26 Windows Steps Recorder......Page 502
Lab 17.1 Using the macOS Graphical User Interface......Page 505
Lab 17.2 Introduction to macOS System Preferences......Page 506
Lab 17.3 Using the macOS Terminal and Time Machine......Page 510
Lab 17.4 Using Ubuntu Live DVD......Page 511
Lab 17.5 Creating a Bootable Ubuntu USB Flash Drive Using macOS......Page 513
Lab 17.6 Linux Command-Line Basics......Page 515
Lab 17.7 Ubuntu Command-Line Challenge......Page 518
Lab 18.1 Encrypting a File and Folder in Windows......Page 520
Lab 18.2 Using Windows 7/8/10 System Protection......Page 524
Lab 18.3 Sharing a Folder in Windows 7......Page 526
Lab 18.4 Sharing a Folder in Windows 8/10......Page 533
Lab 18.5 Creating a Local Security Policy for Passwords......Page 541
Lab 18.6 Creating a Local Security Policy for Passwords in Windows 8/10......Page 548
Lab 18.7 Using Windows Defender in Windows 7......Page 555
Lab 18.8 Using Windows Defender in Windows 8/10......Page 558
Lab 18.9 Sharing Files with Windows 8/10 Public Folders......Page 560
Lab 18.10 Configuring a Secure Wireless Network......Page 561
Lab 18.11 Configuring Windows 7, 8, or 10 with a DNS Server IP Address......Page 563
Code Snippets......Page 566
Citation preview
About This E-Book EPUB is an open, industry-standard format for e-books. However, support for EPUB and its many features varies across reading devices and applications. Use your device or app settings to customize the presentation to your liking. Settings that you can customize often include font, font size, single or double column, landscape or portrait mode, and figures that you can click or tap to enlarge. For additional information about the settings and features on your reading device or app, visit the device manufacturer’s Web site. Many titles include programming code or configuration examples. To optimize the presentation of these elements, view the e-book in singlecolumn, landscape mode and adjust the font size to the smallest setting. In addition to presenting code and configurations in the reflowable text format, we have included images of the code that mimic the presentation found in the print book; therefore, where the reflowable format may compromise the presentation of the code listing, you will see a “Click here to view code image” link. Click the link to view the print-fidelity code image. To return to the previous page viewed, click the Back button on your device or app.
******ebook converter DEMO Watermarks*******
Complete A+ Guide to IT Hardware and Software Lab Manual A CompTIA A+ Core 1 (220-1001) & CompTIA A+ Core 2 (220-1002) Lab Manual
Eighth Edition
Cheryl A. Schmidt Florida State College At Jacksonville
Pearson IT Certification
******ebook converter DEMO Watermarks*******
Complete A+ Guide to IT Hardware and Software Lab Manual, Eighth Edition Copyright © 2020 by Pearson Education, Inc. All rights reserved. No part of this book shall be reproduced, stored in a retrieval system, or transmitted by any means, electronic, mechanical, photocopying, recording, or otherwise, without written permission from the publisher. No patent liability is assumed with respect to the use of the information contained herein. Although every precaution has been taken in the preparation of this book, the publisher and author assume no responsibility for errors or omissions. Nor is any liability assumed for damages resulting from the use of the information contained herein. ISBN-13: 978-0-13-538019-2 ISBN-10: 0-13-538019-7 Library of Congress Control Number: 2019930936 ScoutAutomatedPrintCode
Trademarks All terms mentioned in this book that are known to be trademarks or service marks have been appropriately capitalized. Pearson IT Certification cannot attest to the accuracy of this information. Use of a term in this book should not be regarded as affecting the validity of any trademark or service mark.
Warning and Disclaimer Every effort has been made to make this book as complete and as accurate as possible, but no warranty or fitness is implied. The information provided is on an “as is” basis. The author and the publisher shall have neither liability nor responsibility to any person or entity with respect to any loss or damages arising from the information contained in this book.
Special Sales For information about buying this title in bulk quantities, or for special sales ******ebook converter DEMO Watermarks*******
opportunities (which may include electronic versions; custom cover designs; and content particular to your business, training goals, marketing focus, or branding interests), please contact our corporate sales department at [email protected] or (800) 382-3419. For government sales inquiries, please contact [email protected]. For questions about sales outside the U.S., please contact [email protected]. Editor-in-Chief Mark Taub Executive Editor Mary Beth Ray Senior Editor James Manly Development Editor Ellie C. Bru Managing Editor Sandra Schroeder Project Editor Mandie Frank Proofreader Debbie Williams Technical Editor and Contributors Chris Crayton Jeff Burns Melodie Schmidt Karl Schmidt Elizabeth Drake ******ebook converter DEMO Watermarks*******
Publishing Coordinator Cindy Teeters Cover Designer Chuti Prasertsith Compositor Tricia Bronkella Art Production Justin Ache Katherine Martin Marc Durrence Amanda McIntosh KC Frick Vived Graphics Photographers Raina Durrence George Nichols
******ebook converter DEMO Watermarks*******
Contents at a Glance Introduction Chapter 1: Introduction to the World of IT Labs Chapter 2: Connectivity Labs Chapter 3: On the Motherboard Labs Chapter 4: Introduction to Configuration Labs Chapter 5: Disassembly and Power Labs Chapter 6: Memory Labs Chapter 7: Storage Devices Labs Chapter 8: Multimedia Devices Labs Chapter 9: Printers Labs Chapter 10: Mobile Devices Labs Chapter 11: Computer Design and Troubleshooting Review Labs Chapter 12: Internet Connectivity, Virtualization, and Cloud Technologies Labs Chapter 13: Networking Labs Chapter 14: Introduction to Operating Systems Labs Chapter 15: Introduction to Scripting Labs Chapter 16: Advanced Windows Labs Chapter 17: macOS and Linux Operating Systems Labs Chapter 18: Computer and Network Security Labs
******ebook converter DEMO Watermarks*******
Contents Introduction Chapter 1: Introduction to the World of IT Labs Lab 1.1 Getting Started in Windows 7 Lab 1.2 Getting Started in Windows 8 Lab 1.3 Getting Started in Windows 10 Lab 1.4 Using a Search Engine Lab 1.5 Performing a Screen Capture with Snipping Tool Lab 1.6 Creating a Text File Chapter 2: Connectivity Labs Lab 2.1 Identifying Ports Lab 2.2 Identifying Devices/Ports Chapter 3: On the Motherboard Labs Lab 3.1 Using Windows to Discover Processor Information Lab 3.2 Identifying Processor Speed, Processor Socket, and Ports Chapter 4: Introduction to Configuration Labs Lab 4.1 Determining the Configuration Method Lab 4.2 Examining BIOS/UEFI Options Lab 4.3 Accessing BIOS/UEFI Through Windows 8 or 10 Lab 4.4 Configuring System Resources Through the Setup Program Lab 4.5 Examining System Resources by Using Windows Lab 4.6 Becoming Familiar with Device Drivers ******ebook converter DEMO Watermarks*******
Chapter 5: Disassembly and Power Labs Lab 5.1 Performing Maintenance on an Antistatic Wrist Strap Lab 5.2 Disassembling and Reassembling a Computer Lab 5.3 Determining Amps and Wattage Lab 5.4 Performing a Continuity Check Lab 5.5 Drawing a Pin-Out Diagram Lab 5.6 Checking a Fuse Lab 5.7 Using a Multimeter Lab 5.8 Checking Wall Outlet and Power Cord AC Voltage Lab 5.9 Checking Device DC Voltage Lab 5.10 Using a Power Supply Tester Lab 5.11 Understanding the Windows 7 Power Options Lab 5.12 Understanding the Windows 8/10 Power Options Chapter 6: Memory Labs Lab 6.1 Examining Memory Resources Using Device Manager in Windows 7/8 Lab 6.2 Examining Memory Resources Using Device Manager in Windows 10 Lab 6.3 Using the System Information Tool in Windows 7 to View Memory Lab 6.4 Using the System Information Tool in Windows 8/10 to View Memory Lab 6.5 Using Windows 7 Task Manager to View Memory Lab 6.6 Using Windows 8/10 Task Manager to View Memory Lab 6.7 Installing RAM Chapter 7: Storage Devices Labs Lab 7.1 Installing a Second PATA Hard Drive and Creating Two Volumes ******ebook converter DEMO Watermarks*******
Lab 7.2 Installing a Second SATA Hard Drive and Creating Two Volumes Lab 7.3 Installing an External Hard Drive and Creating Two Volumes Lab 7.4 Installing a PATA/SATA Hard Drive with the Windows 7/8/10 Disk Management Tool, diskpart, and convert Lab 7.5 Striping and Spanning Using Windows Lab 7.6 Windows 7 Hard Disk Tools Lab 7.7 Windows 8/10 Hard Disk Tools Lab 7.8 Windows 8/10 Storage Spaces Chapter 8: Multimedia Devices Labs Lab 8.1 Managing Sound and Optical Drives in Windows Lab 8.2 Installing an Optical Drive Lab 8.3 Using DirectX for Diagnostics in Windows 7, 8, or 10 Lab 8.4 Installing a Sound Card and Speakers in Windows 7, 8, or 10 Lab 8.5 Installing a USB Scanner Lab 8.6 Changing the Drive Letter of an Optical Drive by Using Disk Management and the diskpart Utility Chapter 9: Printers Labs Lab 9.1 Installing a Generic/Text-Only Print Driver on a Windows 7, 8, or 10 Computer Lab 9.2 Installing a Local Printer on a Windows 7, 8, or 10 Computer Lab 9.3 Exploring a Windows 7, 8, or 10 Printer Chapter 10: Mobile Devices Labs Lab 10.1 Backing Up an iOS Device to a PC or Mac by Using iTunes ******ebook converter DEMO Watermarks*******
Lab 10.2 Determining Memory Resources in an iOS-Based Device Lab 10.3 Determining Memory Resources in an AndroidBased Device Lab 10.4 Managing Files on a Mobile Device Lab 10.5 Connecting a Mobile Device to a WiFi Network Chapter 11: Computer Design and Troubleshooting Review Labs Lab 11.1 Logical Troubleshooting Lab 11.2 Designing a Computer Subsystem Chapter 12: Internet Connectivity, Virtualization, and Cloud Technologies Labs Lab 12.1 Exploring Serial Devices in Windows 7 Lab 12.2 Installing a Windows 7 Internal or External Modem Lab 12.3 Introduction to Internet Explorer (IE) Configuration Lab 12.4 Verifying Computer Support for Microsoft Hyper-V Virtualization Lab 12.5 Installing Another Operating System Within Microsoft Hyper-V Lab 12.6 Introduction to Amazon AWS Cloud Lab 12.7 Installing VMware Workstation Lab 12.8 Installing Windows and Ubuntu as a VMware Workstation Virtual Machine Lab 12.9 Installing VirtualBox Chapter 13: Networking Labs Lab 13.1 Creating a Straight-Through CAT 5, 5e, or 6 Network Patch Cable Lab 13.2 Creating a CAT 5, 5e, or 6 Crossover Network Cable Lab 13.3 Exploring NIC Properties with Windows 7, 8, or 10 ******ebook converter DEMO Watermarks*******
Lab 13.4 Networking with Windows 7, 8, or 10 Lab 13.5 Connecting to a Windows 7 Shared or Networked Printer Lab 13.6 Connecting to a Windows 8 Shared or Networked Printer Lab 13.7 Connecting to a Windows 10 Shared or Networked Printer Lab 13.8 Installing a Wireless NIC Lab 13.9 Configuring a Wireless Network Lab 13.10 Using an FTP Server and Client Chapter 14: Introduction to Operating Systems Labs Lab 14.1 Windows 7 Basic Usage Lab 14.2 Modifying the Windows 7 Start Button Lab 14.3 Windows 8/8.1 Basic Usage: Introduction to the Start Screen Lab 14.4 Windows 8/8.1 Basic Usage: Introduction to PC Settings Lab 14.5 Windows 8/8.1 Basic Usage: Working with the Traditional Desktop and Control Panel Utilities Lab 14.6 Windows 10 Basic Usage: Introduction to the Start Screen Lab 14.7 Windows 10 Basic Usage: Introduction to Settings Lab 14.8 Windows 10 Basic Usage: Working with Control Panel Utilities Lab 14.9 Windows 7 Taskbar Options Lab 14.10 Windows 8/8.1 Taskbar Options Lab 14.11 Windows 10 Taskbar Options Lab 14.12 Windows 7 File and Folder Management Lab 14.13 Windows 8/8.1/10 File and Folder Management ******ebook converter DEMO Watermarks*******
Lab 14.14 Windows 7 File Extension Lab 14.15 Windows 8/8.1/10 File Extension Lab 14.16 Windows 7/8//10 Attributes, Compression, and Encryption Lab 14.17 Using regedit in Windows 7/8/8.1/10 Lab 14.18 Windows 7 Backup Tool Lab 14.19 Windows 8/8.1 File History Utility Lab 14.20 Windows 10 File History Utility Lab 14.21 Creating a Windows 7 System Repair Disc Lab 14.22 Creating a Windows 7 System Image Disc Lab 14.23 Creating a Windows 8/8.1/10 System Recovery Drive Chapter 15: Introduction to Scripting Labs Lab 15.1 Using Basic Commands from a Command Prompt Lab 15.2 Using the copy, md, del, and rd Commands Lab 15.3 Using the attrib Command and Moving Around in the Directory Structure Lab 15.4 Windows 7/10 Backup Software and the Archive Bit Lab 15.5 Setting Windows Environment Variables Lab 15.6 Creating a Batch File Lab 15.7 Windows 7/10 Backup Software Lab 15.8 Introduction to PowerShell Lab 15.9 Introduction to Python Scripting Lab 15.10 Introduction to JavaScript Chapter 16: Advanced Windows Labs Lab 16.1 Windows 7 Installation Lab 16.2 Windows 8/8.1 Installation Lab 16.3 Windows 10 Installation ******ebook converter DEMO Watermarks*******
Lab 16.4 Windows 8/8.1 Upgrade Lab 16.5 Windows 10 Upgrade Lab 16.6 Windows Registry Modification Lab 16.7 Windows 7 Backup Lab 16.8 Windows Update Utility Lab 16.9 Configuring Windows 7, 8, 8.1, and 10 for Ease of Access Lab 16.10 Windows 7/8/8.1 System Restore Utility Lab 16.11 Windows 10 System Restore Utility Lab 16.12 Upgrading a Hardware Driver and Using Driver Roll Back Lab 16.13 Disabling a Hardware Driver Lab 16.14 Installing Hardware Lab 16.15 Installing and Removing Windows Components Lab 16.16 Microsoft Management Console Lab 16.17 Exploring Windows Boot Options Lab 16.18 Windows System Configuration Utility Lab 16.19 Halting an Application Using Task Manager Lab 16.20 Task Manager Features in Windows 8, 8.1, or 10 Lab 16.21 Using Event Viewer Lab 16.22 Using Task Manager to View Performance Lab 16.23 Performance and Reliability Lab 16.24 Windows Remote Desktop Connection Lab 16.25 Windows Task Scheduler Lab 16.26 Windows Steps Recorder Chapter 17: macOS and Linux Operating Systems Labs Lab 17.1 Using the macOS Graphical User Interface Lab 17.2 Introduction to macOS System Preferences ******ebook converter DEMO Watermarks*******
Lab 17.3 Using the macOS Terminal and Time Machine Lab 17.4 Using Ubuntu Live DVD Lab 17.5 Creating a Bootable Ubuntu USB Flash Drive Using macOS Lab 17.6 Linux Command-Line Basics Lab 17.7 Ubuntu Command-Line Challenge Chapter 18: Computer and Network Security Labs Lab 18.1 Encrypting a File and Folder in Windows Lab 18.2 Using Windows 7/8/10 System Protection Lab 18.3 Sharing a Folder in Windows 7 Lab 18.4 Sharing a Folder in Windows 8/10 Lab 18.5 Creating a Local Security Policy for Passwords Lab 18.6 Creating a Local Security Policy for Passwords in Windows 8/10 Lab 18.7 Using Windows Defender in Windows 7 Lab 18.8 Using Windows Defender in Windows 8/10 Lab 18.9 Sharing Files with Windows 8/10 Public Folders Lab 18.10 Configuring a Secure Wireless Network Lab 18.11 Configuring Windows 7, 8, or 10 with a DNS Server IP Address
******ebook converter DEMO Watermarks*******
About the Author Cheryl Schmidt is a professor of Network Engineering Technology at Florida State College at Jacksonville. Prior to joining the faculty ranks, she oversaw the LAN and PC support for the college and other organizations. She started her career as an electronics technician in the U.S. Navy. She teaches computer repair and various networking topics, including CCNA, network management, and network design. She has published other works with Pearson, including IP Telephony Using CallManager Express and Routing and Switching in the Enterprise Lab Guide. Cheryl has won awards for teaching and technology, including Outstanding Faculty of the Year, Innovative Teacher of the Year, Cisco Networking Academy Instructor Excellence Award, and Cisco Networking Academy Stand Out Instructor. She has presented at U.S. and international conferences. Cheryl keeps busy maintaining her technical certifications and teaching but also loves to travel, hike, do all types of puzzles, and read.
******ebook converter DEMO Watermarks*******
Dedication A Note to Instructors: I was a teacher long before I had the title professor. Sharing what I know has always been as natural as walking to me, but sitting still to write what I know is not as natural, so composing this text has always been one of my greatest challenges. Thank you so much for choosing this text. I thank you for sharing your knowledge and experience with your students. Your dedication to education is what makes the student experience so valuable. A Note to Students: Writing a textbook is really different from teaching class. I have said for years that my students are like my children, except that I don’t have to pay to send them through college. I am happy to claim any of you who have this text. I wish that I could be in each classroom with you as you start your IT career. How exciting! Another thing that I tell my students is that I am not an expert. IT support is an ever-changing field and I have been in it since PCs started being used. You have to be excited about the never-ending changes to be good in this field. You can never stop learning or you will not be very good any more. I offer one important piece of advice: Consistent, high-quality service boils down to two equally important things: caring and competence. —Chip R. Bell and Ron Zemke I dedicate this book to you. I can help you with the competence piece, but you are going to have to work on the caring part. Do not ever forget that there are people behind those machines that you love to repair. Taking care of people is as important as taking care of the computers.
******ebook converter DEMO Watermarks*******
******ebook converter DEMO Watermarks*******
Acknowledgments I am so thankful for the support of my family during the production of this book. My husband, Karl, daughters, Raina and Karalina, and son-in-law, Marc, were such a source of inspiration and encouragement. My grandsons, Gavin, Riley, Logan, and Liam, and my granddaughter, Brie, are a constant source of wonderment for me. They were a shining light at the end of some very long days. Thanks to my mother, Barbara Cansler, who taught me to love words and my brother Jeff Cansler for just listening. Thanks to my walking buddy, Kellie, for the miles of letting me work through knotty sections. Thanks to my colleagues, adjuncts, and students at my college who offered numerous valuable suggestions for improvement and testing the new material. Thanks to my colleagues Pamela Brauda and David Singletary for just letting me rant. Finally, I want to thank my personal technical team, Justin Ache, Raina Durrence, Marc Durrence, and Jeff Burns. Many thanks are also due the folks at Pearson. The professionalism and support given during this edition was stellar. Thank you so much, Pearson team, especially Eleanor Bru, Mary Beth Ray, Kitty Wilson, Mandie Frank, and my favorite technical reviewer/hatchet man, Chris Crayton. A special thanks to Mary Beth Ray, my executive editor and juggler extraordinaire. I hope all of you can see the results of your contributions. I thank the whole team so much for your conscientious efforts. Finally, thank you to the students who have taken the time to share their recommendations for improvement. You are the reason I write this book each time. Please send me any ideas and comments you may have. I love hearing from you and of your successes. I may be reached at [email protected].
******ebook converter DEMO Watermarks*******
Credits Figure Number Lab 13-1 Lab 13-2 Lab 13-3 Lab 13-4 Lab 13-5
Attribution/Credit Line George Nichols George Nichols George Nichols George Nichols George Nichols
Cover credit: PopTika/Shutterstock
******ebook converter DEMO Watermarks*******
We Want to Hear from You! As the reader of this book, you are our most important critic and commentator. We value your opinion and want to know what we’re doing right, what we could do better, what areas you’d like to see us publish in, and any other words of wisdom you’re willing to pass our way. We welcome your comments. You can email or write to let us know what you did or didn’t like about this book—as well as what we can do to make our books better. Please note that we cannot help you with technical problems related to the topic of this book. When you write, please be sure to include this book’s title and author as well as your name and email address. We will carefully review your comments and share them with the author and editors who worked on the book. Email: [email protected]
******ebook converter DEMO Watermarks*******
Introduction Complete A+ Guide to IT Hardware and Software, eighth edition, is a textbook that corresponds with this lab manual intended for one or more courses geared toward CompTIA A+ Certification and computer repair. The textbook covers all the material needed for the CompTIA A+ Core 1 (2201001) and CompTIA A+ Core 2 (220-1002) exams. The textbook is written so that it is easy to read and understand, with concepts presented in buildingblock fashion. The book focuses on hardware, software, mobile devices, virtualization, basic networking, and security. Some of the best features of the book include the coverage of difficult subjects in a step-by-step manner, carefully developed graphics that illustrate concepts, photographs that demonstrate various technologies, reinforcement questions, critical thinking skills, soft skills, and hands-on exercises at the end of each chapter. Also, this book is written by a teacher who understands the value of a textbook from someone who has been in IT her entire career. This Lab Manual contains more than 140 labs that enable you to link theory to practical experience.
What’s New in the Eighth Edition? This textbook update has been revised to include more coverage of hardware, mobile devices, and troubleshooting. There are also new sections on managed/unmanaged switches, VLANs, cloud-based network controllers, IoT device configuration, Active Directory settings, common documentation, and scripting. The following are a few of the many new features of this edition: > This book conforms with the latest CompTIA A+ exam requirements, including those of the CompTIA A+ Core 1 (220-1001) and CompTIA A+ Core 2 (220-1002) exams. > Chapter 2 now includes network cabling basics. ******ebook converter DEMO Watermarks*******
> The video chapter has been removed as the certification exam includes only Windows configuration of video, which is covered in Chapter 16. > Chapter 12 now includes all virtualization and cloud technologies information. > Chapter 13 includes IoT device configuration. > The operating system–related chapters have been rearranged. Chapter 14 is an introduction to operating systems and Windows basics. Chapter 15 contains the command prompt and scripting sections. Chapter 16 contains the bulk of the information on configuring and supporting Windows 7, 8, and 10. Chapter 17 is still the macOS and Linux chapter. > Chapters 1 through 9 focus on hardware. Chapter 10 covers mobile devices. Chapter 11 is on computer design and serves as a troubleshooting review. Chapter 12 covers Internet connectivity, virtualization, and cloud computing. Chapter 13 dives into networking. Chapters 14 through 17 cover operating systems. Chapter 18 handles security concepts. Finally, Chapter 19 contains operational procedures. Appendix A provides an introduction to subnetting. > The book has always been filled with graphics and photos, but even more have been added to target those naturally drawn to the IT field. This edition is full color. > There are questions at the end of each chapter, and even more questions are available in the test bank available from the Pearson Instructor Resource Center.
Organization of the Text The text is organized to allow thorough coverage of all topics and also to be a flexible teaching tool. It is not necessary to cover all the chapters, nor do the chapters have to be covered in order. The labs in this manual correspond to these topic areas. >Chapter 1 provides an introduction to IT and careers that need the information in this book. It identifies computer parts. Chapter 1 does not have a specific soft skills section, as do the other chapters. Instead, it ******ebook converter DEMO Watermarks*******
focuses on common technician qualities that are explored in greater detail in the soft skills sections of later chapters. Finally, Chapter 1 has a great introduction to using Notepad, the Windows Snipping Tool, and Internet search techniques. > Chapter 2 is about connecting things to the computer and port identification. Details are provided on video, USB, and sound ports. The soft skills section is on using appropriate titles. > Chapter 3 details components, features, and concepts related to motherboards, including processors, caches, expansion slots, and chipsets. Active listening skills are the focus of the soft skills section. > Chapter 4 deals with system configuration basics. BIOS options, UEFI BIOS, and system resources are key topics. The soft skills section covers the importance of doing one thing at a time when replacing components. > Chapter 5 steps through how to disassemble and reassemble a computer. Tools, ESD, EMI, and preventive maintenance are discussed. Subsequent chapters also include preventive maintenance topics. Basic electronics and computer power concepts are also included in this chapter. The soft skills section involves written communication. > Chapter 6 covers memory installation, preparation, and troubleshooting. The importance of teamwork is emphasized as the soft skill. > Chapter 7 deals with storage devices, including PATA, SATA SCSI, SAS, and SSDs. RAID is also covered. Phone communication skills are covered in the soft skills section of this chapter. > Chapter 8 covers multimedia devices, including optical drives, sound cards, cameras, scanners, and speakers. The chapter ends with a section on having a positive, proactive attitude. > Chapter 9 provides details on printers. A discussion of work ethics finishes the chapter. > Chapter 10 is on mobile devices, including details on mobile device operating systems, configuration, backup, security, and troubleshooting. The soft skills section takes a brief foray into professional appearance. > Chapter 11 covers computer design. Not only are the specialized computers and components needed within the types of systems covered, ******ebook converter DEMO Watermarks*******
but computer subsystem design is also included. Because design and troubleshooting are high on the academic learning progression, the chapter also includes a review of troubleshooting, including logic, error codes, and troubleshooting flowcharts. The soft skills section provides recommendations for dealing with irate customers. > Chapter 12 handles Internet connectivity, virtualization, and cloud technologies. Internet browser configuration is covered, along with the soft skill of mentoring > Chapter 13 introduces networking. Basic concepts, terminology, and exercises make this chapter a favorite. The introduction to subnetting has been moved to an appendix. The focus of the soft skills section is being proactive instead of reactive. > Chapter 14 provides an introduction to operating systems in general and discusses basic differences between the Windows versions and how to function in the various Windows environments. The soft skills section includes tips on how to stay current in this fast-paced field. > Chapter 15 is a new introduction to scripting and includes how to function from the command prompt and the basics of scripting in Python, JavaScript, shell scripting, VBScript, batch files, and PowerShell. The soft skills section discusses looking at a problem from the user’s perspective and being more empathetic. > Chapter 16 covers Windows 7, 8, and 10. Details include how to install, configure, and troubleshoot the environment. Avoiding burnout is the soft skill discussed in this chapter. > Chapter 17 discusses the basics of macOS and Linux. It provides a basic introduction to these two environments to help a technician become familiar with the environment and a few tools. The soft skills section talks about being humble. > Chapter 18 describes computer, mobile device, and network security. The soft skills section is on building customer trust. > Chapter 19 guides the student through operational procedures such as workplace safety, recycling, disposal, a review of power protection, change management, and communication skills. ******ebook converter DEMO Watermarks*******
******ebook converter DEMO Watermarks*******
1. Introduction to the World of IT Labs Lab 1.1 Getting Started in Windows 7 Objective: Parts: Procedure:
To be able to use Windows 7 to locate and launch applications Windows 7 computer Complete the following procedure and answer the accompanying questions.
1. Power on the computer and log in. You may need to contact an instructor or a student assistant for the user ID and password. 2. Click the Start button in the bottom-left corner of the screen. The Start button is used to launch applications and utilities, search for files and other computers, obtain help, and add/remove hardware and software. The Start button menu is configurable, as shown in a later lab. Lab Figure 1.1 shows a sample Windows 7 Start button menu.
******ebook converter DEMO Watermarks*******
Lab Figure 1.1 Windows 7 Start button 3. The left panel of the Start button window contains a list of commonly used applications. An item that has an arrow to the right of the name has a submenu that contains recently used application files that can be accessed by holding the pointer over the right arrow and clicking on the filename in the right panel. A recently used file does not have to be used. You can simply click the name of the application, and it will open. ******ebook converter DEMO Watermarks*******
List one application found in the left panel of the Start button menu.
____________________________________________________________________ 4. There are several other ways to access applications from the Start button menu, especially if it is not shown in the left panel. Explore one way by clicking on the All Programs link at the bottom. The All Programs Start button option contains applications and folders that contain other applications. Notice the scrollbar on the right (see Lab Figure 1.2); it enables you to scroll through the installed applications.
******ebook converter DEMO Watermarks*******
Lab Figure 1.2 Windows 7 All Programs menu What is the name of the last All Programs application or folder shown on your computer?
____________________________________________________________________ 5. Examine the available applications located throughout the list. Which application do you think you might use the most? ******ebook converter DEMO Watermarks*******
____________________________________________________________________ 6. To access an application within a folder, you must first click on the folder and then click on the application. Locate and select the Accessories folder. List three applications found in the Accessories folder.
____________________________________________________________________
____________________________________________________________________
____________________________________________________________________ 7. Another way of accessing applications is through the Search programs and files textbox, accessed from the Start button. Click on the Start button, and right above the Start button you can see this textbox. Click once inside the textbox and start typing the word note. At the top of the screen you see a couple of programs that have the word “note” in them. List one application found using the keyword “note.”
____________________________________________________________________ 8. Click on the Notepad application at the top of the list. The Notepad application opens. 9. Notice the three buttons in the top-right corner. These three buttons, which are common in windows, are shown in Lab Figure 1.3. Lab Table 1.1 details the purpose of these buttons.
Lab Figure 1.3 Windows 7 window buttons ******ebook converter DEMO Watermarks*******
Lab Table 1.1 Windows top-right window buttons Button
Purpose
Minimize (straight Keeps the program running but removes it line) from being active on the screen. Use the buttons to re-access the app. Maximize/Restore Used to make the window that holds the app Down (rectangle) full screen (maximize) or, if you size the window, restore it to its default size. Close (X)
Used to close an app.
10. Click on the far-right close button to close Notepad. 11. Use the Search programs and files textbox to locate and launch the Calculator application. Which three menu items are available with the Calculator application?
____________________________________________________________________ 12. Whenever you use an application, the open application icon appears on the Windows 7 taskbar, at the bottom of the screen. The taskbar is customizable, and this skill is taught later in the book. Notice that a small calculator icon appears on the taskbar. Click on an icon, and the corresponding application appears on the desktop. 13. Minimize the Calculator application by clicking on the Minimize button (straight line) in the top-right corner. Notice that the calculator is still loaded, as indicated by the icon on the taskbar. 14. Use the All Programs Start button item to locate the Sticky Notes application accessory. Remember that you must first access the Accessories folder to locate the applications within that folder. Notice that the Sticky Notes application icon is on the taskbar. 15. An easy way to move between applications is by using the keys. Hold down the key. While keeping that key held down, tap once on the key. A window with all open applications appears. While keeping the key depressed and tapping the key once, the cursor cycles through the open applications. When it highlights the ******ebook converter DEMO Watermarks*******
application you want to re-access, let the and keys go. Use the and keys to re-access the Calculator application. Instructor initials: _____________ 16. Close the Calculator application by clicking the Close button. 17. Click on the Sticky Notes application icon on the taskbar. Close the Sticky Notes application by clicking the Close button. 18. Easily access the Windows 7 Start button menu at any time by pressing the Windows key ( ).
Lab 1.2 Getting Started in Windows 8 Objective: Parts: Procedure:
To be able to use Windows 8.x to locate and launch applications and locate control panels used in future labs Windows 8 or 8.1 computer Complete the following procedure and answer the accompanying questions.
1. Power on the computer. Windows 8 was designed for mobile (touch) devices, so the Windows 8 desktop is different from previous Windows versions. However, some people bought computers and laptops that did not have touch monitors. The method used to unlock a Windows desktop depends on the type of computer you have: Touch screen—Press your finger on the screen and move upward. Desktop computer—Press any key and release, click the mouse anywhere, click the mouse near the bottom of the screen, or hold the mouse button down while moving the cursor upward. Laptop—Press any key and release, click the mouse anywhere, hold down the left trackpad section or button, or move the cursor upward. 2. Type the password. Contact the instructor or lab assistant if the password is unknown. Note: Anywhere in this lab when the direction is to “click” something, if ******ebook converter DEMO Watermarks*******
a touchscreen is available, you can tap with your finger instead. 3. The Windows Start screen appears. Lab Figure 1.4 shows a sample Windows Start screen. You can press the Windows key ( ) at any time to bring up the Start screen. You can also point at the bottom-left corner of the screen until a small Start screen display appears so you can click on it.
Lab Figure 1.4 Windows 8 Start screen 4. The Start screen has the user listed in the upper-right corner. This icon can be used to lock the computer and sign out of the user account. What user account is being used to do this lab?
____________________________________________________________________ 5. The Start screen also contains tiles. Tiles are used to access apps, such as the current news, weather, or traditional applications, such as a web browser or word processing software. Tiles are rectangular or square and fill the Start screen. Use the scrollbar at the bottom of the screen to access the tiles to the right. ******ebook converter DEMO Watermarks*******
What is the name of the last app shown on the right?
____________________________________________________________________ 6. Examine the available tiles. Which app do you think you might use the most frequently?
____________________________________________________________________ 7. Parts of the Start screen that are not immediately evident are the charms. Charms are little icons that are used to quickly access apps. The charms that appear depend on the manufacturer and are software dependent. The charms seen from the Start screen commonly include charms to perform a search and access some common Windows settings. Lab Figure 1.5 shows an example of Windows 8 Start screen charms.
******ebook converter DEMO Watermarks*******
Lab Figure 1.5 Windows 8 Start screen charms 8. Access the Start screen charms by pointing to the bottom-right corner of the screen. Click the Search charm. Lab Figure 1.6 shows an example of the menu that appears. ******ebook converter DEMO Watermarks*******
Lab Figure 1.6 Windows 8 Search Apps window 9. The options below the Search text window are selectable items to designate where you want to search. When learning to configure, maintain, and repair Windows, you will commonly use the default selection, Apps. In the Search textbox, type notepad and do not press . Notice that the Notepad application appears to the left. 10. Click once on the Notepad app. The Notepad app opens. 11. Notice the three buttons in the top-right corner (refer to Lab Figure 1.3 in Lab 1.1). Lab Table 1.1 (also in Lab 1.1) details the purpose of each of these buttons. 12. Click on the far-right Close button to close Notepad. 13. Sometimes the application you need is not one you remember. When you click on the Search charm, all apps display in the left panel, and you can use the scrollbar at the bottom of the screen to search through them. When you find the app you want, click it to open it. ******ebook converter DEMO Watermarks*******
14. Access the Search charm. Do not type in the Search charm textbox. Instead, access it by clicking one time in the panel to the left, where all apps display. Locate the Sticky Notes app by scrolling through the apps. Open the Sticky Notes app. Which symbol is in the top-left corner of the Sticky Notes app?
____________________________________________________________________ 15. Close the Sticky Notes app by selecting the Close button. 16. There are several ways to access the traditional Windows desktop. One way is to access the Desktop tile from the Start screen. Use one of the methods described to access the Desktop tile from the Start screen. What happened when you clicked or tapped the Desktop tile from the Start screen?
____________________________________________________________________ Instructor initials: _____________ 17. Re-access the Windows 8 Start screen by pressing the Windows key ( ), clicking the Windows icon in the bottom-left corner, if available, or pointing the mouse to the bottom-left corner of the screen and clicking on the small Start screen that appears.
Lab 1.3 Getting Started in Windows 10 Objective: Parts: Procedure:
To be able to use Windows 10 to locate and launch applications and locate control panels used in future labs Windows 10 computer Complete the following procedure and answer the accompanying questions.
1. Power on the computer. The method used to unlock a Windows desktop depends on the type of computer you have. Touch screen—Press your finger on the screen and move upward. Desktop computer—Press any key and release, click the mouse anywhere, click the mouse near the bottom of the screen, or hold ******ebook converter DEMO Watermarks*******
the mouse button down while moving the cursor upward. Laptop—Press any key and release, click the mouse anywhere, hold down the left trackpad section or button, or move the cursor upward. 2. Type the password. Contact the instructor or lab assistant if the password is unknown. Note: Anywhere in this lab when the direction is to “click” something, if a touchscreen is available, you can tap with your finger instead. 3. Windows 10 was designed for both traditional desktop and mobile (touch) devices. The Windows 10 desktop is different from previous Windows versions; it is a mixture of Windows 7 and Windows 8, as shown in Lab Figure 1.7. You can press the key on the keyboard at any time to bring up the Start menu.
Lab Figure 1.7 Windows 10 desktop ******ebook converter DEMO Watermarks*******
4. Notice the Windows icon in the left corner; this is the Windows 10 version of the Start button. Click on the Start button to access the tiled apps much as you would in the Windows 8 Start screen, as shown in Lab Figure 1.8.
Lab Figure 1.8 Windows 10 Start button 5. Again click the Windows icon (Start button) in the lower-left corner to return to the desktop. The desktop has a new look to it along the bottom. The Start button is different. The text area to the immediate right of the Start button used to be in the Start button menu or part of the charms in Windows 8. In Windows 10, there is an area for the icons of the most commonly used applications, and to the far right is the notification area. List one icon of a commonly used application that is on your desktop.
____________________________________________________________________ ******ebook converter DEMO Watermarks*******
6. Click the Start button. Locate and select the All apps option. Scroll through the options. Notice that the list contains both applications and folders. 7. Locate and select the Windows Accessories folder to expand it. Locate and select the Notepad app to launch it. What is the name of the last menu item shown on the far right inside the Notepad app?
____________________________________________________________________ 8. Notice the three buttons in the top-right corner in the Notepad window (refer to Lab Figure 1.3 in Lab 1.1 to see them). Lab Table 1.1 (also in Lab 1.1) details the purpose of each of these buttons. Click the Minimize button (straight line). Notice that the application icon displays at the bottom of the screen in the taskbar as a small blue spiral notebook. 9. Click on the Notepad application icon at the bottom of the screen. The Notepad application opens on the screen. Click the Close button (X) to close the application. 10. Another way to locate and launch an app is by using the Search the web and Windows textbox. Click once inside this textbox and type the word note but do not press . Notice that the Notepad desktop app is listed at the top of the screen. The Sticky Notes app also appears. List one other app that is shown that has the letters “note” in its name.
____________________________________________________________________
____________________________________________________________________ Note: When you have two or more applications open in Windows 10, you can hold down the key and press the key to cycle through any open applications. Windows 10 has a Task View icon on the taskbar that serves the same purpose. Refer to Lab Figure 1.7 to see that useful icon. 11. Select and launch the Sticky Notes app. The Sticky Notes app opens. What symbol is in the top-left corner of the Sticky Notes app?
____________________________________________________________________ ******ebook converter DEMO Watermarks*******
12. Close the Sticky Notes app. 13. Click on the Start button in the bottom-left corner. Click in the tiled apps area. Launch one of the apps by clicking on a tile. Which app did you choose?
____________________________________________________________________ Instructor initials: _____________ 14. Close the application by clicking the Close button.
Lab 1.4 Using a Search Engine Objective: Parts: Procedure:
To use Google to effectively search for information Windows 7, 8, or 10 computer with Internet access Complete the following procedure and answer the accompanying questions.
1. Power on the computer. Log in or unlock the screen. 2. Windows 7 users—Click on the Start button in the bottom-left corner, select All Programs, and then select a web browser. Windows 8 users—Access and launch a browser app such as Windows Explorer, Google Chrome, or Mozilla Firefox from the Windows start screen. If one is not readily visible, click on the Windows icon ( ) in the bottom-left corner to get a customized view of the applications. (On a mobile device, this may be a Windows symbol that you touch on the front side of the device to access these apps. You can then click the that is inside the circle in the bottom left to view all apps and pick a browser app from there.) Windows 10 users—Access and launch a browser app such as Microsoft Edge, Microsoft Internet Explorer, Google Chrome, or Mozilla Firefox from the Windows start screen. If one is not readily visible, click All apps and scroll through the list to locate a browser app. Click on the browser app name to launch it. 3. In the browser window, type the following: www.google.com ******ebook converter DEMO Watermarks*******
If a computer user has a Dell Windows 10 computer that the user complains is slow to boot, what search terms would you put in the browser window? List at least three.
____________________________________________________________________ 4. In the search textbox, type the following: Windows 10 computer problems Approximately how many results list at the top of the screen under the menu?
____________________________________________________________________ 5. Change the search criteria to Windows 10 computer problem (removing the s from problems). Approximately how many results list at the top of the screen under the menu?
____________________________________________________________________ 6. Go into the first three problems by clicking on the first title line. To return to the search results, click the Back arrow ( ). Do any of the problems have anything to do with slow booting?
____________________________________________________________________ 7. In the search textbox, type the following: Windows 10 slow boot Access the first result by clicking on the title line. What was the resolution given in the resulting web link?
____________________________________________________________________
____________________________________________________________________ 8. Sometimes computer resolutions contain links to software that might not be free after so many days and may contain malware or a virus. Only click on a link or use software tools from trustworthy vendors. Return to the search criteria by clicking on the Back arrow ( ) or retyping www.google.com in the search textbox. Now change the search to the Microsoft Windows 10 slow boot. Look at the number of results listed and then access the first result. ******ebook converter DEMO Watermarks*******
Approximately how many results are available?
____________________________________________________________________ Access the first result by clicking on the title line. What was the resolution given?
____________________________________________________________________
____________________________________________________________________
____________________________________________________________________ Do you think that this might be a good solution for the person who owns the Dell computer? [ Yes | No | I have no idea ]
____________________________________________________________________ 9. Now add the word Dell to the search criteria, searching for the following: Microsoft Windows 10 Dell slow boot Approximately how many results are available?
____________________________________________________________________ Access the first result by clicking on the title line. What resolution was given?
____________________________________________________________________
Lab 1.5 Performing a Screen Capture with Snipping Tool Objective: Parts: Procedure:
To use the Microsoft Windows Snipping Tool to effectively capture information Windows 7, 8, or 10 computer with the Snipping Tool application Complete the following procedure and answer the accompanying questions. If you are not familiar with launching an application, complete Lab 1.1, 1.2, or 1.3
******ebook converter DEMO Watermarks*******
before doing this lab. 1. Power on the computer. Log in or unlock the screen. 2. Access a web browser. Leave it on the screen. 3. Many times when you are solving a problem, performing a task, or helping someone else, a picture is worth a thousand words. Locate and launch the Snipping Tool by expanding Windows Accessories or searching using the Windows Search textbox. The Snipping Tool application starts, as shown in Lab Figure 1.9, with a small window opening.
Lab Figure 1.9 Snipping Tool application window 4. The Snipping Tool enables you to capture everything that shows on the screen (full-screen snip), a particular window that is open on the screen (window snip), a particular section of the screen that could be captured in a rectangle (rectangular snip), a particular part of the screen that is odd shaped, or simply an icon or a symbol. Click the beside the New menu option. Four options display. The default one has a beside it. 5. Click on the Options (Tools > Options) menu item. One particular option that you can select by clicking inside a box is the Ink color dropdown menu to select an ink color along with the related option of Show selection ink after snips are captured option. This feature automatically creates a box around whatever information is captured. Do not select it yet. Click Cancel. 6. Ensure that the browser window is not taking up the entire desktop area. You can use the Maximize/Restore Down button located in the top-right corner to size the window (refer to Lab Figure 1.3 and Lab Table 1.1 in Lab 1.1 for information on the buttons that are in the top-right corner). ******ebook converter DEMO Watermarks*******
7. In the Snipping Tool window, click the beside the New menu option and select Full-screen Snip. The Snipping Tool application captures whatever is on the screen. If that is not what you want to capture and you only want to capture the search textbox, click New, and the Snipping Tool reverts to the small window. 8. Click on the beside New again and select Window Snip. With a window snip, you must take the additional step of clicking on the window that you want. Click anywhere in the browser window. What information is shown inside the Snipping Tool window?
____________________________________________________________________ 9. Pretend this still is not what you wanted because it is too big, and you want to just capture the search textbox. Click the Minimize button (the button to the left of the Maximize/Restore Down button you used before). 10. Re-access the browser window by clicking anywhere on it. In the address bar of the browser window, type www.pearson.com in the textbox at the top of the screen but do not press the key. 11. With the browser window open, re-access the Snipping Tool by clicking on the Snipping Tool icon located in the taskbar (the icon showing scissors within a red circle) at the bottom of the screen. If the taskbar is not there, which may be the case on a Window 8 computer, hold down the key and, while continuing to hold it down, press . The currently running programs appear. Press the key again until the Snipping Tool is selected. Let go of both keys, and the Snipping Tool application window appears on the screen. Ensure that the Snipping Tool application window is on a part of the desktop by itself (not on top of the browser window). In order to move a window, you can click on the top part of the Snipping Tool window and, while continuing to hold down the mouse or touchpad, drag the window to a different part of the screen. 12. Click the New menu option and select Rectangular Snip. The screen appears grayed out. This is normal. A crosshairs symbol (which looks like a plus symbol) appears on the screen. Move the screen cursor (which, in turn, moves the crosshairs symbol) to the top part of the ******ebook converter DEMO Watermarks*******
browser window, which contains the search textbox. Click and drag the crosshairs until it captures the part of the browser window that shows www.pearson.com. List one instance in which you think an IT person might use the rectangular snip option.
____________________________________________________________________ 13. After taking a screen capture, the Snipping Tool window has more menu options available. Click the File menu option. Which four menu options are available?
____________________________________________________________________ 14. Click the Edit menu option. This option can be used to select Copy so you can simply paste into an email or word processing document. Select the Tools menu item. Point to the Pen option and select Blue Pen from the menu. Use the pen to circle the words pearson.com. 15. Access the Tools menu item again and select the Highlighter option. Highlight www. Instructor initials: _____________ 16. Close the Snipping Tool window by clicking on the Close button, which is located to the immediate right of the Maximize/Restore Down button. The Close button is in the top right of the Snipping Tool application window and has an X on the icon. 17. When asked if you want to save the snipped document, click No.
Lab 1.6 Creating a Text File Objective: Parts: Procedure:
To use the various applications and apps to create a text file Windows 7, 8, or 10 computer Complete the following procedure and answer the accompanying questions. If you are not familiar with launching an application, complete Lab 1.1, 1.2, or 1.3 before doing this lab.
******ebook converter DEMO Watermarks*******
1. Power on the computer. Log in or unlock the screen. 2. Locate and launch the Notepad application. The Notepad application starts, as shown in Lab Figure 1.10.
Lab Figure 1.10 Notepad application Which five menu options are available?
____________________________________________________________________ Which menu options do you think would be used to automatically insert the date and time?
____________________________________________________________________ 3. Notepad can be used to document problems on a computer that does not have a word processing app loaded, a working word processing app, or that has other issues. It can also be used for scripting, which is covered in Chapter 15, “Introduction to Scripting.” Both Microsoft Notepad and WordPad ship with the Windows operating system. Notepad does not have as many capabilities as WordPad. One of the things you can do with Notepad is insert the date and time into the document. Click the Edit menu item to see the full Edit menu, as shown in Lab Figure 1.11.
******ebook converter DEMO Watermarks*******
Lab Figure 1.11 Notepad Edit menu 4. Notice the words on the left and the corresponding keystrokes to the right. This means, for example, that you can either use the mouse to access the Edit menu and then select Time/Date, or you can simply press the key to do the same thing. Click away from the Edit menu so you can try the keyboard shortcut. Click inside the blank Notepad window. Now press the key. 5. Click the View > Status bar menu option. What did this option do?
____________________________________________________________________
____________________________________________________________________ 6. Click the View > Status bar menu option again and notice that there is now a checkmark by the Status bar option, indicating that this option is enabled. 7. Notepad allows a few font modifications. To bold the date and time, click the Format > Font menu option to see the options, as shown in Lab Figure 1.12.
******ebook converter DEMO Watermarks*******
Lab Figure 1.12 Notepad Font dialog box What is the default font (the font that is selected and highlighted by default)?
____________________________________________________________________ What are the names of the first and last font types? Use your mouse and the scrollbar to see the fonts.
____________________________________________________________________ 8. Click the Bold option in the Font style section. Click the OK button to return to the Notepad window. Your date and time should have turned bold. Redo steps 7 and 8 if the words are not boldfaced. On your own, add the following message to the Notepad document. Ensure that you use the Verdana Regular 12 font type and size: Click here to view code image ******ebook converter DEMO Watermarks*******
Replaced display and tested. User confirms that the problem is solved.
9. Click the Help > View Help menu option. Which help topic would be of most interest to you?
____________________________________________________________________ 10. Close the Help window by clicking on the X in the upper-right corner. 11. A header is a part of a document that might not appear on the screen, but when the document is printed, the information inside the header prints at the top of the page. A footer is at the bottom of the document. To insert a header and a footer in Notepad, click on the File > Page Setup option. Note that when you change the information in the header and footer, that information stays there for the current Notepad document and future documents as well. Use Help to determine what the &f, the default setting for the header, and Page &p, the default setting for the footer, mean. Document your findings.
____________________________________________________________________
____________________________________________________________________ 12. Close the Help window. Instructor initials: _____________
____________________________________________________________________
____________________________________________________________________ 13. To save the document, click File > Save As. A window with several options appears, as shown in Lab Figure 1.13.
******ebook converter DEMO Watermarks*******
Lab Figure 1.13 Notepad Save As menu 14. When saving a file, you want to give it an appropriate name by entering it in the File name textbox. Start typing documentation in this textbox and notice how it automatically replaces the highlighted *.txt name. Do not press yet. 15. The current location is shown at the top of the screen. To change this location and save it onto a flash drive, for example, you must first select your flash drive from the left window. Note that drive letters change depending on the system. In Lab Figure 1.13, the flash drive is G:. Click the Documents option in the left window. If any folders are on the drive, they appear. Click the Cancel button. 16. In the Notepad window, click the Close button (the button with a red X in the top-right corner). What message appears?
____________________________________________________________________ 17. Click the Don’t Save button.
******ebook converter DEMO Watermarks*******
******ebook converter DEMO Watermarks*******
2. Connectivity Labs Lab 2.1 Identifying Ports Objective: Parts:
To identify various computer ports correctly Computer ports, either built into a specific computer or as separate adapters
Procedure: 1. Contact your instructor for a computer on which to work or to obtain adapters. 2. Identify the computer port(s) given to you by the instructor. In Lab Table 2.1, fill in the connector type, number of pins, and port type. Note that you may have to refer to information in the book or on the Internet. Lab Table 2.1 Connector identification Connector type (D-shell, DIN, etc.)
Number of pins
1.______________________________
___________________________
2.______________________________
___________________________
3.______________________________
___________________________
4.______________________________
___________________________
5.______________________________
___________________________
6.______________________________
___________________________
7.______________________________
___________________________
8.______________________________
___________________________
9.______________________________
___________________________
10.______________________________ ___________________________ ******ebook converter DEMO Watermarks*******
Lab 2.2 Identifying Devices/Ports Objective: Parts: Procedure:
To identify various computer ports correctly based on the type of connected device Computer that has devices connected
1. Contact your instructor for a computer on which to work. 2. Ensure that the computer is powered off. 3. Use the same process on each device connected to the computer: (1) Identify one item attached to the computer. Trace its cable to a port. In Lab Table 2.2, write the name of the device on the first row. (2) On the same row in the second column, identify all ports that the device could possibly use to attach to the computer. (3) Disconnect the device from the port. On the same row in the third column, identify the port to which the device actually attaches. (4) Repeat steps 1–3 for all devices connected to the computer. Note: You may have to refer to information in the book or on the Internet. Lab Table 2.2 Port Identification Device Ports that attached possibly could have this device attached
Remove device and identify the port the device actually connects to. Reattach device when finished.
******ebook converter DEMO Watermarks*******
******ebook converter DEMO Watermarks*******
3. On the Motherboard Labs Lab 3.1 Using Windows to Discover Processor Information Objective:
Parts: Procedure: Note:
To identify various computer features, such as the type of processor being used, processor socket, and additional expansion ports Computer with Windows 7, 8, or 10 Complete the following procedure and answer the accompanying questions. If you do not remember how to locate an application, please refer to Lab 1.1 for Windows 7, Lab 1.2 for Windows 8, or Lab 1.3 for Windows 10.
1. Boot the computer and log in. In Windows 7, access Windows Explorer through All Programs > Search programs and files. In Windows 8, access File Explorer by using the Search function or a desktop tile. In Windows 10, access File Explorer by using the Search the web and Windows search textbox or through the Start button. 2. Right-click on the computer in the far left panel. This is commonly shown as Computer or This PC. Select Properties. Use the information displayed to answer the following questions. Which processor is used?
____________________________________________________________________ How much RAM is installed?
____________________________________________________________________ ******ebook converter DEMO Watermarks*******
3. Click on the Device Manager link in the left panel. From the top menu, select View > Devices by type. 4. If only one line displays in the Computer category, expand the information by clicking on the icon to the left of the computer name. Is the computer a 32- or 64-bit computer?
____________________________________________________________________ 5. Expand the Processors category. How many CPUs are listed?
____________________________________________________________________ 6. Expand the System devices category. List any expansion slot types shown.
____________________________________________________________________ 7. Close all windows.
Lab 3.2 Identifying Processor Speed, Processor Socket, and Ports Objective: Parts: Procedure:
To identify various computer features, such as the type of processor, processor socket, and additional expansion ports Computer with Internet access Complete the following procedure and answer the accompanying questions.
1. Boot the computer. 2. Use Windows Explorer/File Explorer and the Computer or This PC properties to determine the processor type and speed. Write down the processor type and speed.
____________________________________________________________________ 3. Power off the computer and unplug the power cable. Open or remove the cover. Locate the processor. ******ebook converter DEMO Watermarks*******
Which type of processor socket is on the motherboard? If you are unsure, use the Internet as a resource. Use some of the search skills described in Chapter 1, “Introduction to the World of IT.” Write down the processor socket type.
____________________________________________________________________ Which model of processors can go into this type of socket?
____________________________________________________________________ List the type of cooling that is used for the processor.
____________________________________________________________________ 4. Look at the back of the computer, where the ports are located. List every port located on the computer and one device that could connect to the port. Document your findings using Lab Table 3.1. Add more lines as needed. Lab Table 3.1 Activity for computer ports Port No. of ports
Device that commonly connects to the port
5. Locate a picture of a SCSI connector on the Internet. Document the URL for the site where you find this image. Note that the SCSI connector is on the A+ certification.
____________________________________________________________________ 6. Using the Internet, locate one vendor that makes a motherboard that supports the Intel Z170 chipset. Provide the name/model of the motherboard and the URL where you found this information. ******ebook converter DEMO Watermarks*******
____________________________________________________________________
******ebook converter DEMO Watermarks*******
4. Introduction to Conguration Labs Lab 4.1 Determining the Configuration Method Objective: Parts: Procedure:
To determine which configuration method a computer uses A computer and Internet access Complete the following procedure and answer the accompanying questions.
1. Open the computer and look at the motherboard. Note that you may have to use the computer model number and the Internet to do research for parts of this lab or to answer some of the questions. Verify any information found on the Internet with what you see in the computer. Document (write down) the location, name, and purpose of every motherboard jumper.
____________________________________________________________________
____________________________________________________________________ 2. Locate the motherboard battery and document the battery type. What type of battery is installed?
____________________________________________________________________ What is an advantage of having a battery that keeps CMOS information?
____________________________________________________________________
____________________________________________________________________ How can you tell the purpose of a jumper(s)?
____________________________________________________________________
____________________________________________________________________ What is one of the first indications that a battery is failing? ******ebook converter DEMO Watermarks*******
____________________________________________________________________
____________________________________________________________________ What is the keystroke(s) required to access the Setup program?
____________________________________________________________________
Lab 4.2 Examining BIOS/UEFI Options Objective: Parts: Note: Procedure:
To examine BIOS/UEFI features A computer Internet access may be required. Complete the following procedure and answer the accompanying questions.
1. Power on the computer and watch the screen closely for directions for how to access the BIOS/UEFI. Press the appropriate key before the operating system boots. Note that you may have to restart the computer or power it down and then power it back on in order to access the BIOS/UEFI. This may take several tries. You may also be required to research the computer brand and model on the Internet to determine which keystroke is required. Which keystroke is required to access BIOS/UEFI?
____________________________________________________________________ 2. Examine the main menu. List at least three main menu options.
____________________________________________________________________ Which keystroke(s) allow(s) you to save settings and exit BIOS/UEFI?
____________________________________________________________________ 3. Explore various menus in order to answer the following questions. List the boot devices in the order in which they are currently configured through BIOS/UEFI. First boot device: __________________ ******ebook converter DEMO Watermarks*******
Second boot device: __________________ Third boot device: __________________
____________________________________________________________________ On which menu screen can you set a power-on password?
____________________________________________________________________ List the options you can set for any integrated motherboard port.
____________________________________________________________________ The BIOS/UEFI enables which type of monitoring? Select all that apply and add any that are not listed. [ power | fan | CPU | HDD (hard disk drive) | temperature ] What diagnostics, if any, are available through BIOS/UEFI?
____________________________________________________________________ Which power saving options, if any, are available through BIOS/UEFI?
____________________________________________________________________ Through which menu option is virtualization support enabled or disabled?
____________________________________________________________________ Which tool would a technician use for troubleshooting?
____________________________________________________________________ Which setting(s) would you choose to make the computer boot faster?
____________________________________________________________________
____________________________________________________________________
____________________________________________________________________ What is the BIOS/UEFI version?
____________________________________________________________________ Which keystroke(s) allow(s) you to exit BIOS/UEFI without saving any changes? ******ebook converter DEMO Watermarks*******
____________________________________________________________________ 4. Using whatever keystroke(s) you documented in the last question of step 3, exit BIOS/UEFI without saving any changes.
Lab 4.3 Accessing BIOS/UEFI Through Windows 8 or 10 Objective: Parts: Note: Procedure:
To access BIOS/UEFI through the operating system A working Windows 8 or 10 computer Refer to Lab 1.2 or Lab 1.3 for directions on basic Windows 8 or 10 usage. Complete the following procedure and answer the accompanying questions.
1. Power on the computer and log in as required. 2. With newer devices that have fast-booting hard drives, accessing BIOS/UEFI setup is challenging. Windows 8 and 10 support accessing BIOS/UEFI through Windows, but not all vendors add this support: Windows 8: Point to the upper-right corner of the screen or access Settings > Change PC Settings link > Update and Recovery > Recovery > Restart Now button > Troubleshoot > Advanced Options > UEFI Firmware Settings > Restart button Windows 10: Access Settings > Update and Security > Recovery > Restart Now button > Troubleshoot > Advanced Options > UEFI Firmware Settings or Startup Settings > Restart button Describe a situation where you think a technician would use this technique?
____________________________________________________________________ What BIOS/UEFI options are available on the main screen?
____________________________________________________________________ What option or keystroke(s) allow(s) you to exit BIOS/UEFI? ******ebook converter DEMO Watermarks*******
____________________________________________________________________ 3. Using whatever keystroke(s) you documented in the last question of step 2, exit BIOS/UEFI without changing any settings.
Lab 4.4 Configuring System Resources Through the Setup Program Objective: Parts: Procedure:
To access the system resources through the Setup program A computer Complete the following procedure and answer the accompanying questions.
1. Power on the computer. 2. Press the appropriate key(s) to enter the Setup program. 3. Go through the various menus or icons until you find an interrupt (IRQ) setting for a particular device or port. Write the device or port and the associated IRQ in the space below. IRQ
Device or port
Why do different devices generally not have the same interrupt?
____________________________________________________________________ 4. Go through the various menus or icons until you find an I/O address setting for a particular device or port. Write the device or port in the space provided, along with the associated I/O address. I/O address
Device or port
Why must each device and port have a separate and unique I/O address? ******ebook converter DEMO Watermarks*******
____________________________________________________________________ How do I/O addresses, interrupts, and memory addresses get assigned to an installed adapter?
____________________________________________________________________
____________________________________________________________________ What is the best source for viewing interrupts, I/O addresses, and memory addresses that have been assigned?
____________________________________________________________________ 5. Exit the Setup program. 6. Go to Device Manager and determine whether the information collected in steps 3 and 4 is the same. Instructor initials: _____________
Lab 4.5 Examining System Resources by Using Windows Objective: Parts: Procedure:
To be able to view and access system resources by using Windows A computer with Windows loaded Complete the following procedure and answer the accompanying questions.
1. Power on the computer and verify that Windows loads. Log on to the computer, using the user ID and password provided by the instructor or lab assistant. 2. Locate and access Device Manager. If necessary, refer to Lab 1.1 (Windows 7), Lab 1.2 (Windows 8), or Lab 1.3 (Windows 10) for basic Windows usage. 3. Click the View menu option and select Resources by Type. Which types of system resources are shown?
____________________________________________________________________ ******ebook converter DEMO Watermarks*******
4. Click the plus sign (or arrow) or Interrupt Request (IRQ) to expand the section. Scroll through the list to determine whether there are any interrupts in use by multiple devices (the same number used by two things)? If so, list one.
____________________________________________________________________ What device, if any, is using IRQ8?
____________________________________________________________________ Is this the standard IRQ for this device?
____________________________________________________________________ Instructor initials: _____________ 5. Collapse the Interrupt Request (IRQ) section. Expand the Input/Output (IO) section. What is the first I/O address range listed for the first occurrence of the Direct Memory Access controller?
____________________________________________________________________ 6. Collapse the Input/Output (IO) section. Expand the Direct Memory Access (DMA) section. Are any DMA channels being used? If so, list them.
____________________________________________________________________
____________________________________________________________________ 7. Collapse the Direct Memory Access (DMA) section. Expand the Interrupt Request (IRQ) section again. Click to select any device listed in the Interrupt Request (IRQ) section. Move your mouse slowly over the icons at the top until you locate the Update Driver Software icon. When the mouse is moved slowly enough, a description of the icon appears. In what position is the Update Driver Software icon located? [ first | last | second | third from the right | answer not listed ] 8. Move your mouse slowly over the icons at the top until you locate (but ******ebook converter DEMO Watermarks*******
do not click!) the Uninstall icon. Now locate the Disable icon. Both options can be used to troubleshoot problem devices. In what situation do you think a technician would use either option?
____________________________________________________________________ 9. From the main menu, select View > Devices by Type. Expand any section and select a particular device. Select the Action menu item and select Properties. The Properties window opens. The General tab shows you the status of the device and whether it is working properly. What device was chosen?
____________________________________________________________________ What is the status of the device?
____________________________________________________________________ 10. Click the Driver tab, which shows information about the device driver. What device driver version is being used by the device chosen?
____________________________________________________________________ What other important button is found on this tab that you think might be used if a device is not performing exactly as expected?
____________________________________________________________________ 11. Click the Resources tab, which shows what system resources a particular device is using. What resources are being used?
____________________________________________________________________ What message displays in the conflicting device list section?
____________________________________________________________________ Is the Use automatic settings checkbox enabled?
____________________________________________________________________ Instructor initials:_____________ 12. Click the Cancel button to return to Device Manager. Close the Device ******ebook converter DEMO Watermarks*******
Manager window.
Lab 4.6 Becoming Familiar with Device Drivers Objective: Parts: Procedure:
To become familiar with finding a driver, driver information, and the current driver version A computer with access to the Internet Use the Internet and a computer to answer the following questions.
1. A customer is looking to upgrade to Windows 10. She has a Creative Labs Sound Blaster Z PCIe sound card installed. Is there a device driver for this card that the customer can use if she decides to upgrade? Provide the URL where you find the answer.
____________________________________________________________________
____________________________________________________________________ 2. What is the latest device driver version for a Gigabyte Video card GVR523D3-1GL video adapter for a Windows 7 64-bit computer? Also provide the URL where you find this information.
____________________________________________________________________
____________________________________________________________________ 3. What are the device driver version and date for any USB root hub on the computer?
____________________________________________________________________ 4. Locate a USB Enhanced Host Controller in Device Manager. Use the Driver tab and update the driver if possible. Record your results.
____________________________________________________________________
____________________________________________________________________ 5. What is the latest Windows driver revision for a StarTech PCIe 1000 Mbps fiber network card that has the part number PEX1000SFP2?
____________________________________________________________________ ******ebook converter DEMO Watermarks*******
____________________________________________________________________ Instructor initials: _____________
******ebook converter DEMO Watermarks*******
5. Disassembly and Power Labs Lab 5.1 Performing Maintenance on an Antistatic Wrist Strap Objective: Parts:
To understand how to care for and properly use an antistatic wrist strap Antistatic wrist strap Computer chassis Multimeter
Note:
Procedure:
Electrostatic discharge (ESD) has great potential to harm the electronic components inside a computer. Given this fact, it is vitally important that you practice proper ESD precautions when working inside a computer case. One tool you can use to prevent ESD is an antistatic wrist strap. This tool channels any static electricity from your body to the computer’s chassis, where it is dissipated safely. Complete the following procedure and answer the questions.
1. Examine the wrist strap for any obvious defects, such as worn or broken straps, loose grounding lead attachments, or dirt or grease buildup. 2. If necessary, remove any dirt or grease buildup from the wrist strap, paying close attention to the electrical contact points, such as the wrist contact point, the ground lead attachment point, and the computer chassis attachment clip. Use denatured alcohol to clean these contact points. 3. If possible, use a multimeter to check continuity between the wrist contact point and the computer chassis attachment clip. A reading of zero ohms of resistance indicates a good electrical pathway. How many volts of static electricity does it take to harm a computer’s ******ebook converter DEMO Watermarks*******
electrical components?
____________________________________________________________________ 4. Adjust the wrist strap so it fits snugly yet comfortably around your wrist. Ensure that the wrist contact is in direct contact with your skin, with no clothing, hair, and so on in the way. 5. Attach the ground lead to the wrist strap and ensure that it snaps securely into place. 6. Attach the computer chassis attachment clip to a clean metal attachment point on the computer chassis. 7. Any static electricity generated or attracted by your body will now be channeled through the antistatic wrist strap to the computer chassis, where it will be safely dissipated. How many volts will an ESD be before you will feel anything?
____________________________________________________________________ Should you use an antistatic wrist strap when working inside a CRT monitor or laser printer high-voltage power supply? Why or why not?
____________________________________________________________________
____________________________________________________________________
____________________________________________________________________ Instructor initials: _____________
Lab 5.2 Disassembling and Reassembling a Computer Objective: Parts:
To disassemble and reassemble a computer correctly A computer to disassemble A toolkit An antistatic wrist strap (if possible)
Observe proper ESD handling procedures when disassembling and reassembling a computer. ******ebook converter DEMO Watermarks******* Note:
Procedure:
Complete the following procedure and answer the accompanying questions.
1. Gather the tools needed to disassemble the computer. 2. Clear as much workspace as possible around the computer. 3. Power on the computer. Why is it important to power on the computer before you begin?
____________________________________________________________________
External Cables 4. Turn off the computer and all peripherals. Remove the power cable from the wall outlet and then remove the power cord from the computer. 5. Note where the monitor cable plugs into the back of the computer. Disconnect the monitor, including the power cord, and move it to a safe place. Take appropriate notes. 6. Remove all external cables from the back of the computer. Take notes about the location of each cable. Move the peripheral devices to a safe place. Did the mouse cable connect to a PS/2 or USB port?
____________________________________________________________________
Computer Case Side Access or Removal 7. If possible, remove one or both sides of the case. This is usually the most difficult step in disassembly, especially if the computer is one that has not been seen before. Diagram the screw locations. Keep the cover screws separated from other screws. An egg carton or a container with small compartments makes an excellent screw holder. Label each compartment and reuse the container. Otherwise, open the case as directed by the manufacturer.
Adapter and Internal Cable Placement ******ebook converter DEMO Watermarks*******
8. Make notes or draw the placement of each adapter in the expansion slots. 9. On your notes, draw the internal cable connections before removing any adapters or cables from the computer. Make notes regarding how and where the cable connects to the adapter. Do not forget to include cables that connect to the motherboard or to the computer case. List some ways to determine the correct orientation for an adapter or a cable.
____________________________________________________________________
____________________________________________________________________
Internal Cable Removal 10. Remove all internal cables. Some cables have connectors with locking tabs. Release any locking tabs before disconnecting the cable. Make appropriate notes regarding the cable connections. Some students find that labeling cables and the associated connectors makes reassembly easier, but good notes usually suffice. Warning: Do not pull on a cable; use the pull tab, if available, or use the cable connector to pull out the cable.
Adapter Removal 11. Start with the left side of the computer (as you look at the front of the computer) and locate the leftmost adapter. 12. If applicable, remove the screw or retaining bracket that holds the adapter to the case. Place the screw in a separate, secure location away from the other screws that were already removed. Make notes about where the screw goes or any other notes that will help you when reassembling the computer. 13. Remove the adapter from the computer. Why must you be careful not to touch the gold contacts at the bottom of each adapter? ******ebook converter DEMO Watermarks*******
____________________________________________________________________ 14. Remove the remaining adapters in the system by repeating steps 11–13. Take notes regarding screw locations, jumpers, switches, and so forth for each adapter.
Drives 15. Remove all power connections to drives, such as hard drives, optical drives, and so on. Note the placement of each drive and each cable, as well as any reminders needed for reassembly. 16. Remove any screws holding the drives in place. Make notes about where the screws go. Keep these screws separate from any previously removed screws. 17. Remove all drives. Why must you be careful when handling a mechanical hard drive?
____________________________________________________________________ What would you do differently when handling an SSD than when handling a SATA hard drive?
____________________________________________________________________
____________________________________________________________________
Power Supply 18. Before performing this step, ensure that the power cord is removed from the wall outlet and the computer. Remove the connectors that connect the power supply to the motherboard. 19. Take very good notes here so you will be able to insert the connectors correctly when reassembling. 20. Remove the power supply. What is the purpose of the power supply?
____________________________________________________________________ ******ebook converter DEMO Watermarks*******
Motherboard 21. Make note of any motherboard switches or jumpers and indicate whether the switch position is on or off. What is the importance of documenting switches and jumpers on the motherboard?
____________________________________________________________________ 22. Remove any remaining connectors. Take appropriate notes. 23. Remove any screws that hold the motherboard to the case. Place these screws in a different location from the other screws removed from the system. Write any notes pertaining to the motherboard screws. Look for retaining clips or tabs that hold the motherboard into the case. 24. Remove the motherboard. Make notes pertaining to the motherboard removal. The computer case should be empty after you complete this step. Instructor initials: _____________
Reassembly 25. Reassemble the computer by reversing the steps for disassembly. Pay particular attention to cable orientation when reinstalling cables. Before reconnecting a cable, ensure that the cable and the connectors are correctly oriented and aligned before pushing the cable firmly in place. Refer to your notes and install the motherboard in the computer case and reconnect all motherboard connections and screws. 26. Install the power supply by attaching all screws that hold the power supply in the case. Reattach the power connectors to the motherboard. Refer to your notes. 27. Install all drives by attaching screws, cables, and power connectors. Refer to your notes. Attach any cables that connect the drive to the motherboard. 28. Install all adapters. Attach all cables from the adapter to the connecting device. Replace any retaining clips or screws that hold adapters in ******ebook converter DEMO Watermarks*******
place. Refer to your notes and diagrams. 29. Connect any external connectors to the computer. Refer to your notes, when necessary. 30. Replace the computer cover. Ensure that slot covers are replaced and that the drives and the front cover are aligned properly. Ensure that all covers are installed properly. 31. Reinstall the computer power cable. 32. Once the computer is reassembled, power on all external peripherals and the computer. A chassis intrusion error message might appear. This just indicates that the cover was removed. Did the computer power on with POST error codes? If so, recheck all diagrams, switches, and cabling. Also, check a similar computer model that still works to see whether you made a diagramming error. The most likely problem is with a cable connection or with a part that is not seated properly in its socket. Instructor initials: _____________
Lab 5.3 Determining Amps and Wattage Objective: Parts:
To determine the correct capacity and wattage of a power supply Power supply Internet access (as needed)
Procedure:
Complete the following procedure and answer the accompanying questions.
1. Locate the documentation stenciled on the power supply, if possible. 2. Use the Internet to find documentation about the power supply on the manufacturer’s website. Use the information you find on the power supply or the website to answer the following questions. How many amps is the power supply rated for at 5 volts?
____________________________________________________________________ How many amps is the power supply rated for at 12 volts? ******ebook converter DEMO Watermarks*******
____________________________________________________________________ How many +12 V rails does the power supply have?
____________________________________________________________________ What is the maximum rated output power of the power supply, in watts?
____________________________________________________________________ Instructor initials: _____________
Lab 5.4 Performing a Continuity Check Objective: Parts:
To perform a continuity check on a cable and find any broken wires Multimeter Cable and pin-out diagram
Procedure:
Complete the following procedure and answer the accompanying questions.
1. Obtain a meter, a cable, and a pin-out diagram from your instructor. 2. Set the meter to ohms. 3. Power on the meter. 4. Lay the cable horizontally in front of you. The connector on the left is referred to as Connector A. The connector on the right is referred to as Connector B. 5. Determine the number of pins on the cable connector. On a sheet of paper, write numbers vertically down the left side of the paper, ensuring that there is a number for each connector pin. At the top of the numbers, write Connector A as the heading. Create a corresponding set of identical numbers vertically on the right side of the paper. (See step 5 of Lab 5.5 for an example of how to set up this table.) 6. Check the continuity of each wire. Document your findings by placing a check mark beside each pin number that has a good continuity check. Which meter setting did you use to check continuity, and which meter ******ebook converter DEMO Watermarks*******
symbol is used for this setting?
____________________________________________________________________ 7. Power off the meter and return all supplies to the instructor. Instructor initials: _____________
Lab 5.5 Drawing a Pin-Out Diagram Objective: Parts:
To draw a pin-out diagram using a working cable Multimeter Good cable
Procedure:
Complete the following procedure and perform the accompanying activities.
1. Obtain a meter and a good cable from your instructor. 2. Set the meter to ohms. Instructor initials: _____________ 3. Power on the meter. 4. Lay the cable horizontally in front of you. The connector on the left is referred to as Connector A. The connector on the right is referred to as Connector B. 5. Touch one meter lead to Connector A’s pin 1. Touch the other meter lead to every Connector B pin. Notice when the meter shows zero resistance, indicating a connection. Using the table that follows, draw a line from Connector A’s pin 1 to any Connector B pins that show zero resistance. Add more pin numbers as needed to the table or use a separate piece of paper. Remember that all pins do not have to be used in the connector. There are no review questions; however, there is a connector table that contains connection lines. Connector A 1
Connector B 1
******ebook converter DEMO Watermarks*******
2
2
3
3
4
4
5
5
6
6
7
7
8
8
9
9
10
10
11
11
12
12
13
13
14
14
15
15
6. Power off the meter. Instructor initials: _____________ 7. Return all supplies to the instructor.
Lab 5.6 Checking a Fuse Objective: Parts:
To determine whether a fuse is good Multimeter Fuse
Procedure:
Complete the following procedure and answer the accompanying questions.
1. Obtain a meter and a fuse from your instructor. 2. Look at the fuse and determine its amp rating. What is the amperage rating of the fuse? ******ebook converter DEMO Watermarks*******
____________________________________________________________________ 3. Set the meter to ohms. Instructor initials: _____________ 4. Power on the meter. 5. Connect one meter lead to one end of the fuse. Connect the other meter lead to the opposite end. 6. Look at the resistance reading on the meter. What is the resistance reading?
____________________________________________________________________ Is the fuse good?
____________________________________________________________________ 7. Power off the meter. Instructor initials: _____________ 8. Return all materials to the instructor.
Lab 5.7 Using a Multimeter Objective: Parts:
To check voltage and resistance levels using a multimeter Multimeter AA, AAA, C, D, or 9-volt battery Extended paperclip or wire
Caution: Procedure:
Keep both hands behind the protective rings on the meter handles. See Figures 5.25 and 5.26. Complete the following procedure and perform the accompanying activities.
1. All voltage inside the computer is DC voltage (except for some parts inside the power supply). Learning how to measure DC voltage is important for a technician. The best place to start is with a battery. Obtain a battery. Look carefully at the battery and determine where the ******ebook converter DEMO Watermarks*******
positive end or connector is located (it usually has a + [plus] symbol nearby) and where the negative end or connector is located. Why is it important to locate positive and negative on a battery?
____________________________________________________________________ 2. Look carefully at the battery and determine the voltage rating. Document your findings.
____________________________________________________________________ 3. Place the battery on a flat surface. If the battery is an AA, AAA, C, or D battery, place the battery so that the positive side (the side with a nodule) points toward your right side. If the battery is a 9-volt battery, place the battery so that the connectors are facing you and the positive connector (the smaller connector) is on your right side. 4. If the meter has leads that attach, attach the black meter lead to the appropriate port (colored black or labeled COM). Attach the red meter lead to the positive port, marked with a plus sign ( + ). 5. Turn on the meter. Set the meter so that it is measuring VDC (DC voltage). This might involve manually rotating a dial and/or pushing a button. Note that some meters can autodetect the setting, but most require this configuration. Document what you did to configure the meter for VDC.
____________________________________________________________________ What indication, if any, did the meter show in the meter window that VDC is being measured?
____________________________________________________________________ 6. Hold the meter leads so that the black lead is in your left hand and the red lead is in your right hand. Ensure that your hands are behind the protective ring on the meter handle. Refer to Figures 5.25 and 5.26 in the textbook if you are unsure. 7. Place the black meter lead to the negative side (left side or left connector). Also touch the red meter lead to the positive side (right side or right connector) of the battery. ******ebook converter DEMO Watermarks*******
Make a note of the meter reading.
____________________________________________________________________ Based on your findings, is the battery good (usable in an electronic device)?
____________________________________________________________________ 8. Now reverse the meter leads, placing the black lead to the positive side and the red lead to the negative side. Record your findings.
____________________________________________________________________ What was different from the original meter reading?
____________________________________________________________________ Instructor initials: _____________ 9. Perform this voltage check on any other batteries given to you by the instructor or lab assistant. 10. Straighten a paperclip or obtain a wire. Place the paperclip or wire on a flat surface. 11. Change the meter so that it reads ohms. This is normally shown by the omega symbol (Ω). While having the meter leads up in the air (not touching each other), what does the meter display?
____________________________________________________________________ 12. Touch the meter leads together to make a complete circuit or path. What does the meter display now?
____________________________________________________________________ 13. Touch one meter lead to one end of the paperclip or wire and touch the other meter lead to the opposite paperclip or wire end. Sometimes it is easier to just lay the meter lead on top of the wire, close to the end. What is the meter reading? ******ebook converter DEMO Watermarks*******
____________________________________________________________________ 14. Some meters have the ability to make a sound when a wire is good. This is frequently shown on the meter as a sound wave. If your meter has this ability, configure the meter and redo the test. You can see how much easier this would be than trying to hold your meter leads straight and watch the meter. Instructor initials: _____________ 15. Power off the meter. Disconnect the leads as necessary. Return all parts to the appropriate locations.
Lab 5.8 Checking Wall Outlet and Power Cord AC Voltage Objective: Parts:
To check the voltage from a wall outlet and through a power cord Multimeter Computer power cord
Caution: Procedure:
Exercise extreme caution when working with AC voltages! Complete the following procedure and perform the accompanying activities.
1. Set the multimeter to AC VOLTAGE. (Refer to the meter’s manual if you are unsure about this setting.) Warning: Using a current or resistance setting could destroy the meter. 2. Power on the multimeter. Locate an AC power outlet. Refer to Lab Figure 5.1 for the power connections.
******ebook converter DEMO Watermarks*******
Lab Figure 5.1 AC outlet 3. Insert the meter’s black lead into the round (ground) AC outlet plug. 4. Insert the meter’s red lead into the smaller flat (hot) AC outlet plug. The meter reading should be around 120 volts. Use Lab Table 5.1 to record the reading. 5. Move the meter’s red lead into the larger flat (neutral) AC outlet plug. The meter reading should be 0 volts. Use Lab Table 5.1 to record the reading. Lab Table 5.1 Wall outlet AC checks Connection
Expected voltage
GND to hot
120 VAC
GND to neutral
0 VAC
Hot to neutral
120 VAC
Actual voltage
6. Remove both leads from the wall outlet. 7. Insert the meter’s black lead into the smaller flat (hot) AC outlet plug. ******ebook converter DEMO Watermarks*******
8. Insert the meter’s red lead into the larger flat (neutral) AC outlet plug. The meter reading should be around 120 volts. Use Lab Table 5.1 to record the reading. 9. Plug the computer power cord into the AC wall outlet that was checked using steps 3 through 8. 10. Verify that the other end of the power cord is not plugged into the computer. 11. Perform the same checks you performed in steps 3 through 8, except this time check the power cord end that plugs into the computer. Use Lab Table 5.2 to record the reading. Lab Table 5.2 Power cord AC checks Connection
Expected voltage
GND to hot
120 VAC
GND to neutral
0 VAC
Hot to neutral
120 VAC
Actual voltage
12. If the voltage through the power cord is correct, power off the meter. Notify the instructor of any incorrect voltages. Instructor initials: _____________
Lab 5.9 Checking Device DC Voltage Objective: Parts:
To check the power supply voltages sent to various devices Multimeter Computer
Procedure:
Complete the following procedure and perform the accompanying activities.
1. Set the multimeter to DC VOLTAGE. (Refer to the meter’s manual if unsure about the setting.) 2. Power on the multimeter. ******ebook converter DEMO Watermarks*******
3. Power off the computer. 4. Remove the computer case. 5. Locate a Molex or Berg power connector. If one is not available, disconnect a power connector from a device. 6. Power on the computer. 7. Check the +5 volt DC output from the power supply by placing the meter’s black lead in (if the connector is a Molex) or on (if the connector is a Berg) one of the grounds* (a black wire). Place the meter’s red lead on the +5 volt wire (normally a red wire) in or on the connector. Consult Lab Figure 5.2 for the layout of the Molex and Berg power supply connections. Lab Figure 5.2 also contains a table with the acceptable voltage levels.
Lab Figure 5.2 Molex and Berg power connectors *Use and check both ground connections (black wires going into the ******ebook converter DEMO Watermarks*******
connector); do not check all the voltages using only one ground connection. Write the voltage level found for the +5 volt wire in Lab Table 5.3. Lab Table 5.3 +5 volt check Voltage being checked
Voltage found
+5 volts 8. Check the +12 volt DC output by placing the meter’s black lead in (if the connector is a Molex) or on (if the connector is a Berg) one of the grounds. Place the meter’s red lead on the +12 volt wire in or on the connector. See Lab Figure 5.2 for the layout of the Molex and Berg power supply connections. The figure also contains a table with acceptable voltage levels. Write the voltage level found or the +12 volt wire in Lab Table 5.4. Lab Table 5.4 +12 volt check Voltage being checked
Voltage found
+12 volts 9. Notify the instructor of any voltages that are out of the acceptable range. 10. Power off the meter. Instructor initials: _____________ 11. Power off the computer.
Lab 5.10 Using a Power Supply Tester Objective: Parts:
To check voltage levels using a power supply tester Power supply tester Working computer
Be sure you have the connector firmly attached to the power supply tester before applying power to the computer. ******ebook converter DEMO Watermarks******* Caution:
Procedure:
Complete the following procedure and perform the accompanying activities.
1. Power on the computer and ensure that it works and boots to the operating system. 2. Power off the computer. 3. Access the interior of the computer. Remove the 24-pin motherboard power connector (the largest connector that goes from the power supply to the motherboard). 4. Attach the 24-pin motherboard power connector to the power supply tester. Note: All voltage inside the computer is DC voltage (except for some parts inside the power supply, of course). 5. Power on the computer. The LCD output should show each voltage level and/or give you an indication of whether the power output is okay. This varies between power supply testers. Does it appear that the power provided to the motherboard is accurate according to the power supply tester’s output? [ Yes | No ] What indication do you have on the power supply tester about the power going to the motherboard connector?
____________________________________________________________________ 6. Power off the computer. Remove the 24-pin motherboard power connector from the power supply tester and reattach it firmly into the motherboard. 7. Attach a SATA power connector to the power supply tester. Note that you may not have an available one and may have to remove it from the optical drive or hard drive. 8. Power on the computer. The SATA connector provides +12 V, +5 V, and +3.3 V to an internal SATA device. The power supply tester should provide some indication of whether these voltage levels are within acceptable ranges. Does it appear that the power provided to an internal SATA device is ******ebook converter DEMO Watermarks*******
accurate according to the power supply tester’s output? [ Yes | No ] What indication do you have on the power supply tester about the power going to the SATA power connector?
____________________________________________________________________ 9. Power off the computer. 10. Detach the SATA power connector from the power supply tester and reattach it, if necessary. 11. Power on the computer and ensure that all devices are accessible and that the computer still boots. Instructor initials: _____________ 12. Either using the instructions printed on the power supply tester or documentation found on the Internet, determine how the power supply tester indicates an abnormal voltage level. What indication do you have on the power supply tester that a particular power supply voltage is not within an acceptable voltage range?
____________________________________________________________________
Lab 5.11 Understanding the Windows 7 Power Options Objective: Parts: Procedure:
To be able to control power options via the BIOS/UEFI and Windows 7 Computer with Windows 7 loaded Complete the following procedure and answer the accompanying questions.
1. Power on the computer and ensure that it boots properly before taking any further steps. 2. Reboot the computer and access BIOS/UEFI Setup. List the BIOS/UEFI options related to power management. ******ebook converter DEMO Watermarks*******
____________________________________________________________________ Can ACPI be disabled via the BIOS/UEFI?
____________________________________________________________________ 3. Exit the BIOS/UEFI Setup program without saving any settings. Boot to Windows 7. 4. Access the current power settings by selecting Start > Control Panel > System and Security > Power Options. What power plan is currently configured?
____________________________________________________________________ 5. Select the Create a Power Plan link on the left. Type a unique name in the Plan Name textbox. Click Next. 6. Use the Turn Off the Display drop-down menu to select a time. Use the Put the Computer to Sleep drop-down menu to select a time for the computer to go into reduced power mode. Note that on a laptop computer, there will be two columns of choices: On Battery and Plugged In. Which global ACPI state do you think this would assign? Look back through the chapter to review.
____________________________________________________________________ 7. Click the Create button. Notice that your new plan appears in the list of preferred plans. Also notice that the Show Additional Plans reveal arrow might be in the center of the window on the right if someone has hidden the additional plans. Click Show Additional Plans, and other plans are revealed. 8. Click the Change Plan Settings link under or beside the plan you just created. Select the Change Advanced Power Settings link. List at least three devices for which you can have power controlled through this Control Panel.
____________________________________________________________________ 9. Expand the USB settings, if possible, and the USB Selective Suspend setting. ******ebook converter DEMO Watermarks*******
What is the current USB Selective Suspend setting?
____________________________________________________________________ 10. Expand the Processor Power Management setting, if possible. What is the minimum processor state?
____________________________________________________________________ What is the maximum processor state?
____________________________________________________________________ 11. Expand the Multimedia settings, if possible. What setting or settings are configured with this option?
____________________________________________________________________ 12. Click the Cancel button to return to the Change Settings window. Click the Cancel button again. Show the instructor or lab assistant your settings. Instructor initials: __________ 13. To delete a power plan you created (the default ones cannot be deleted), select the radio button for the original power plan. Refer to step 4, if necessary. Under the plan you created, select the Change Settings for the Plan link. Select the Delete This Plan link and click OK. The plan should be removed from the power options list. Show the instructor or lab assistant that the plan has been deleted. Instructor initials: __________
Lab 5.12 Understanding the Windows 8/10 Power Options Objective: Parts: Procedure:
To be able to control power options via BIOS/UEFI and Windows 8/10 Computer with Windows 8 or 10 loaded Complete the following procedure and answer the accompanying questions.
******ebook converter DEMO Watermarks*******
1. Power on the computer and ensure that it boots properly before taking any further steps. 2. Reboot the computer and access BIOS Setup. List the BIOS/UEFI options related to power management.
____________________________________________________________________
____________________________________________________________________
____________________________________________________________________
____________________________________________________________________
____________________________________________________________________ Can ACPI be disabled via BIOS/UEFI?
____________________________________________________________________ 3. Exit the BIOS/UEFI Setup program without saving any settings. Boot to Windows. 4. Access the current power settings by using the Power Options section of the Control Panel. What is the current power plan?
____________________________________________________________________ 5. Select the Create a Power Plan link on the left. Type a unique name in the Plan Name textbox. Click Next. 6. Use the various options to select specific power plans. Not all platforms have all options, but document your settings in Lab Table 5.5. Lab Table 5.5 Power plan options Option
Minutes selected
Display Display brightness (mobile devices) Computer sleep 7. When you are finished configuring, click the Create button. Notice that ******ebook converter DEMO Watermarks*******
your new plan appears in the list of preferred plans. Also notice that the Show Additional Plans reveal arrow might be in the center of the window on the right if someone has hidden the additional plans. Click Show Additional Plans, and other plans are revealed. What global ACPI state do you think this would assign? Look back through the chapter to review.
____________________________________________________________________ 8. Click the Change Plan Settings link under or beside the plan you just created. Select the Change Advanced Power Settings link. List at least three devices for which you can have power controlled through this section of the Control Panel.
____________________________________________________________________ Instructor initials: __________ 9. If available and possible, expand the USB settings and the USB Selective Suspend setting. What is the current USB Selective Suspend setting?
____________________________________________________________________ 10. Expand the Processor Power Management setting, if possible. What is the minimum processor state?
____________________________________________________________________ 11. Expand the Desktop Background Settings > Slide Show setting, if possible. What setting or settings are configured with this option?
____________________________________________________________________ 12. Click the Cancel button to return to the Change Settings window. Click the Cancel button again. 13. To delete a power plan you created (the default ones cannot be deleted), select the radio button for the original power plan. Refer to step 4, if necessary. Under the plan you created, select the Change Plan Settings ******ebook converter DEMO Watermarks*******
link. Select the Delete This Plan link and click OK. The plan should be removed from the power options list.
******ebook converter DEMO Watermarks*******
6. Memory Labs Lab 6.1 Examining Memory Resources Using Device Manager in Windows 7/8 Objective: Parts: Procedure:
To be able to view memory resources currently being used by Windows 7 or 8 A computer with Windows 7 or 8 installed and rights to use Device Manager Complete the following procedure and answer the accompanying questions.
1. Power on the computer and verify that Windows loads. Log on to Windows using the known user ID and password or one provided by the instructor or lab assistant. 2. Access the System and Security Control Panel. Under the System section, select the Device Manager link. 3. Click the View menu option and select Resources by Type. Expand the Memory section by clicking the arrow beside the option. Which memory addresses are used by the system board?
____________________________________________________________________ 4. Right-click the first memory address shown and select Properties. What tabs are shown in the window?
____________________________________________________________________ 5. Select the Resources tab. All memory resources used by the first device or option are shown. Can the motherboard memory resources be changed using the Resources tab options? [ Yes | No ] 6. Close the Device Manager window. ******ebook converter DEMO Watermarks*******
Lab 6.2 Examining Memory Resources Using Device Manager in Windows 10 Objective: Parts: Procedure:
To be able to view memory resources currently being used by Windows 10 A computer with Windows 10 installed and rights to use Device Manager Complete the following procedure and answer the accompanying questions.
1. Power on the computer and verify that Windows loads. Log on to Windows using the known user ID and password or one provided by the instructor or lab assistant. 2. From the Start button in the Search the Web and Windows textbox, type device and click the Device Manager Control Panel link from the resulting list. 3. Click the View menu option and select Resources by Type. Expand the Memory section by clicking the arrow beside the option. Which memory addresses are used by the system board?
____________________________________________________________________ 4. Right-click the first memory address shown and select Properties. What tabs are shown in the window?
____________________________________________________________________ 5. Select the Resources tab. All memory resources used by the first device or option are shown. Can the motherboard memory resources be changed using the Resources tab options? [ Yes | No ] 6. Close the Device Manager window.
Lab 6.3 Using the System Information Tool in Windows 7 to View Memory ******ebook converter DEMO Watermarks*******
Objective: Parts: Procedure:
To be able to view memory resources currently being used by Windows 7 A computer with Windows 7 installed and rights to use the System Information Tool Complete the following procedure and answer the accompanying questions.
1. Access the System and Security Control Panel. Select the System link. 2. On the bottom-left side, select the Performance Information and Tools link. 3. From the left panel, select the Advanced Tools link. 4. Select the View Advanced System Details in System Information link. Note that an alternate way to do this is to type msinfo32 in the Search Programs and Files textbox and press . How much physical RAM is installed?
____________________________________________________________________ How much physical RAM is available?
____________________________________________________________________ How much total virtual memory does the machine have?
____________________________________________________________________ How much available virtual memory does the machine have?
____________________________________________________________________ What are the location and size of the page file?
____________________________________________________________________ 5. Close the System Information window.
Lab 6.4 Using the System Information Tool in Windows 8/10 to View Memory Objective:
To be able to view memory resources currently being used
******ebook converter DEMO Watermarks*******
Parts: Procedure:
by Windows 8/10 A computer with Windows 8 or 10 installed and rights to use the System Information Tool Complete the following procedure and answer the accompanying questions.
1. Windows 8 and Windows 10 make it harder to get to the System Information tool than previous versions of Windows, but you can still use a command to access it. In the search textbox, type msinfo32 and press . How much physical RAM is installed?
____________________________________________________________________ How much physical RAM is available?
____________________________________________________________________ How much total virtual memory does the machine have?
____________________________________________________________________ How much available virtual memory does the machine have?
____________________________________________________________________ What are the location and size of the page file?
____________________________________________________________________ 2. Close the System Information window.
Lab 6.5 Using Windows 7 Task Manager to View Memory To be able to use the Task Manager tool to view memory resources currently being used by Windows 7 Parts: A computer with Windows 7 installed and rights to use Task Manager Procedure: Complete the following procedure and answer the accompanying questions. ******ebook converter DEMO Watermarks******* Objective:
1. After logging on to a Windows 7 computer, press the and select the Start Task Manager link.
keys
2. Access the Performance tab. What percentage of the CPU is being used?
____________________________________________________________________ What is the significance of the number shown next to Threads?
____________________________________________________________________ Is the total amount of physical memory RAM, cache memory (virtual memory), or both?
____________________________________________________________________ How much RAM is available?
____________________________________________________________________ 3. Click the Resource Monitor button and select the Overview tab. What is the percentage of used physical memory?
____________________________________________________________________ 4. Expand the Memory section. List three executable (.exe) files running in memory.
____________________________________________________________________ 5. Open an application such as the Calculator accessory. Locate the application in the Memory section. How many kilobytes are shown for the application in the Commit column?
____________________________________________________________________ How many kilobytes are shown for the application in the Working Set column?
____________________________________________________________________ How many kilobytes are shown for the application in the Shareable column? ******ebook converter DEMO Watermarks*******
____________________________________________________________________ How many kilobytes are shown for the application in the Private column?
____________________________________________________________________ 6. Select the Memory tab. How much memory is reserved for hardware, if any?
____________________________________________________________________ 7. Hold the mouse pointer over the colored bar portion of physical memory that represents the amount of memory In Use. A description of this portion of the bar appears. What is the exact purpose of the In Use section?
____________________________________________________________________ 8. Hold the mouse pointer over the colored bar that shows how the Standby portion of physical memory is being used. What is the exact purpose of the Standby section?
____________________________________________________________________ Determine the exact purpose of the Free section. Document your findings.
____________________________________________________________________ 9. Close the System Resource Monitor window and the application window you opened to learn about the System Resource Monitor. Close the Task Manager window.
Lab 6.6 Using Windows 8/10 Task Manager to View Memory Objective: Parts:
To be able to use the Task Manager tool to view memory resources currently being used by Windows 8 or 10 A computer with Windows 8 or 10 installed and rights to use Task Manager
******ebook converter DEMO Watermarks*******
Procedure:
Complete the following procedure and answer the accompanying questions.
1. After logging on to a Windows 8/10 computer, search for and select the Task Manager tool. 2. Access the Performance tab. What percentage of the CPU is being used?
____________________________________________________________________ How much RAM is available?
____________________________________________________________________ How many RAM slots are used?
____________________________________________________________________ What speed of memory modules is used?
____________________________________________________________________ 3. Click the Open Resource Monitor link and select the Overview tab. What is the percentage of used physical memory?
____________________________________________________________________ 4. Expand the Memory section. List three executable (.exe) files running in memory.
____________________________________________________________________ 5. Open an application such as the Calculator accessory. Locate the application in the Memory section. How many kilobytes are shown for the application in the Commit column?
____________________________________________________________________ How many kilobytes are shown for the application in the Working Set column?
____________________________________________________________________ ******ebook converter DEMO Watermarks*******
How many kilobytes are shown for the application in the Shareable column?
____________________________________________________________________ How many kilobytes are shown for the application in the Private column?
____________________________________________________________________ 6. Select the Memory tab. How much memory is reserved for hardware, if any?
____________________________________________________________________ 7. Hold the mouse pointer over the colored bar portion of physical memory that represents the amount of memory In Use. A description of this portion of the bar appears. What is the exact purpose of the In Use section?
____________________________________________________________________ 8. Hold the mouse pointer over the colored bar that shows how the Standby portion of physical memory is being used. What is the exact purpose of the Standby section?
____________________________________________________________________ Determine the exact purpose of the Free section. Document your findings.
____________________________________________________________________ 9. Close the System Resource Monitor window. Close the Task Manager window.
Lab 6.7 Installing RAM Objective: Parts:
To be able to install RAM A computer or motherboard RAM that matches the computer or motherboard
******ebook converter DEMO Watermarks*******
Procedure:
Complete the following procedure and answer the accompanying questions.
1. If using a computer, open the side to see how many expansion slots are available. 2. Ask your instructor or lab assistant if dual- or triple-channeling is required. Do you need to plan for dual- or triple-channeling?
____________________________________________________________________ 3. Determine the capacity of the chips that go in each bank. Document what chip(s) and what memory slot you plan to use in the space provided. Use motherboard documentation or information provided by the instructor or lab assistant. Draw a diagram if needed. Document your memory installation plan.
____________________________________________________________________
____________________________________________________________________ 4. Ensure that the memory slot(s) where you are going to install the DIMM(s) has/have the retaining tabs pushed outward away from the memory slot. Using the DIMM(s) provided, use antistatic procedures and insert the DIMM into the expansion slot, aligning the notch on the DIMM with the notch on the memory slot. Press downward, using even pressure, until the DIMM is firmly into the memory slot and the retaining tabs are firmly clasped into the DIMM. Note: Do not force the DIMM into the slot. Check the notch alignment again. 5. Power on the computer. Note that you may receive a BIOS/UEFI error. This is normal when you have just changed the configuration. You may be required to go into BIOS and confirm the amount of memory installed. Did you get a BIOS/UEFI error or beep? [ Yes | No ] 6. Ensure that the machine boots properly and the operating system loads if a computer is being used. Is the memory installed correctly? [ Yes | No ] ******ebook converter DEMO Watermarks*******
Instructor initials: __________________ 7. Power off the computer. Remove the memory. Power on the computer and ensure that it boots without any errors. Is the working again? (Just write “not applicable” if you were just using a motherboard.)
____________________________________________________________________
******ebook converter DEMO Watermarks*******
7. Storage Devices Labs Lab 7.1 Installing a Second PATA Hard Drive and Creating Two Volumes Objective:
Parts:
To be able to install, configure, and manage a second hard drive using the Windows 7, 8, or 10 Disk Management console Windows 7, 8, or 10 computer with an available PATA connection on the motherboard or an available PATA cable connection on an existing PATA connection to the motherboard Power connector
Procedure: Notes:
Complete the following procedure and answer the accompanying questions. Use proper antistatic and gentle handling procedures when dealing with hard drives. You must be a user who has administrator rights to configure hard drives. If an optical drive is installed, it can be replaced with the new hard drive to perform this lab.
1. Power on the computer and log in. 2. There are several ways to get to the window used to manage hard drives. Practice using all of them: (a) Click the Start button, type compmgmt.msc in the Search box, and press . (b) In Windows Explorer/File Explorer, right-click Computer (Windows 7) or This PC (Windows 8/10) and select Manage. ******ebook converter DEMO Watermarks*******
(c) Access the Administrative Tools Control Panel > Computer Management. 3. In the console tree shown in the left pane, select the Disk Management option. Note that the Disk Management tool can also be directly accessed by using the diskmgmt.msc command. The disks and volumes already installed in the computer display in a graphical manner on the right. 4. Right-click the drive partition labeled C: and select Properties. Which type of file system is being used? [ FAT16 | FAT32 | exFAT | NTFS ] What is the drive number shown in the right panel? [ 0 | 1 | 2 | 3 ] What is the amount of free space?
____________________________________________________________________ 5. Shut down the computer and remove the power cord. 6. Access the interior of the computer. Locate an available PATA port on the motherboard or an available PATA cable connector. Determine which port this is by looking at the motherboard’s labeling or by using documentation. Are you using a PATA port that has nothing attached or an available PATA cable connector that has another device attached?
____________________________________________________________________ 7. If another device is installed on the same cable, remove the drive and determine whether it uses cable select or master/slave jumpers. Handle the drive carefully. If you removed a PATA device to check the drive settings, reinstall it into the machine and reconnect the power and data cables. If this is the only device that will connect to a motherboard PATA port, connect the PATA cable to the motherboard. If another device is present, does the device use the cable select, master, or slave jumper? If you are not using a cable that has another device present, choose not applicable as the answer. ******ebook converter DEMO Watermarks*******
[ cable select | master | slave | ______________ (different setting) | not applicable ] If a PATA port that has nothing attached is being used, which motherboard PATA port is being used? If you are installing the drive as a second device on the same cable, choose not applicable as the answer. [ primary | secondary | tertiary | quaternary | not applicable ] 8. On the hard drive given to you by the instructor, configure the drive to the appropriate setting: cable select, master, or slave. Mount the drive, attach the data cable, and attach a power cable. Which drive setting did you choose? [ cable select | master | slave | ______________ (different setting) | not applicable ] 9. Reinstall the computer power cord and power on the computer. 10. Using previously described procedures, open the Disk Management tool. Locate the drive in the bottom section of the window. If you are unsure about which drive is to be partitioned, contact the instructor or lab assistant. Note that the drive you were given may have been partitioned already and assigned a drive letter. If the drive was already partitioned and a drive letter has been assigned, locate the drive in the bottom window and right-click the partition. Select Delete Volume and click Yes. Also note that you may have to delete multiple partitions. If the drive shows the status as Invalid in the bottom section (left side), right-click the drive in that left section and select the Convert to Basic Disk option. At this point, the drive should show all space as unallocated. Was the drive already partitioned? [ Yes | No ] Was the drive already assigned a drive letter? [ Yes | No ] 11. Right-click the new drive you just installed and select New Simple Volume. The New Simple Volume Wizard appears. Click Next. What is the difference between a simple volume and a spanned volume? ******ebook converter DEMO Watermarks*******
____________________________________________________________________ What is the minimum number of drives required to create a striped volume?
____________________________________________________________________ 12. Enter a partition size that is less than 32 GB and still leaves room on the hard drive. Notice that the partition size is shown in megabytes. Click Next. Which partition size did you choose?
____________________________________________________________________ 13. Select a drive letter (normally, this is the next drive letter available; take note of all the options) and then click Next. How many drive letters are available as options?
____________________________________________________________________ Which file systems are supported when you use this tool?
____________________________________________________________________ Are any file systems supported by Windows that are not shown? If so, what are they?
____________________________________________________________________ 14. Select the NTFS option. Assign a volume label that is constructed from a couple letters from each lab partner’s last name. Note that there is a 32-character maximum for NTFS partitions. Select (enable) the Perform a Quick Format checkbox and click Next. Click the Finish button. How can you tell from the information in the Disk Management window whether a partition is NTFS or another file system?
____________________________________________________________________ 15. In the Disk Management window, right-click the free space for the drive you installed. Using the same process, create an NTFS simple volume, add a unique volume label, and perform a quick format. Instructor initials: __________________ ******ebook converter DEMO Watermarks*******
Lab 7.2 Installing a Second SATA Hard Drive and Creating Two Volumes Objective:
Parts:
To be able to install, configure, and manage a second hard drive using the Windows 7, 8, or 10 Disk Management console Windows 7, 8, or 10 computer with an available SATA connection on the motherboard Power connector
Procedure: Notes:
Complete the following procedure and answer the accompanying questions. Use proper antistatic and gentle handling procedures when dealing with hard drives. You must be a user who has administrator rights to configure hard drives.
1. Power on the computer and log in. 2. There are several ways to get to the window used to manage hard drives. Practice using all of them: (a) Click the Start button, type compmgmt.msc in the Search box, and press . (b) In Windows Explorer/File Explorer, right-click Computer (Windows 7)/This PC (Windows 8/10) and select Manage. (c) Access the Administrative Tools section of the Control Panel > Computer Management. 3. In the console tree shown in the left pane, select the Disk Management option. Note that the Disk Management tool can also be directly accessed by using the diskmgmt.msc command. The disks and volumes already installed in the computer display in a graphical manner on the right. 4. Right-click the drive partition labeled C: and select Properties. Which type of file system is being used? [ FAT16 | FAT32 | exFAT | ******ebook converter DEMO Watermarks*******
NTFS ] What is the drive number shown in the right panel? [ 0 | 1 | 2 | 3 ] What is the amount of free space?
____________________________________________________________________ 5. Shut down the computer and remove the power cord. 6. Access the interior of the computer. Locate an available SATA port on the motherboard. Determine which port this is by looking at motherboard labeling or by using documentation. Which SATA port should you use to install the second hard drive?
____________________________________________________________________ 7. Power off the computer and access System BIOS/UEFI. If you do not know what keystroke is used to access BIOS/UEFI, watch the boot screen. If you still cannot tell, research the computer model on the Internet. Which keystroke did you use to access BIOS/UEFI?
____________________________________________________________________ 8. Access the section of BIOS that controls the SATA port. The section you must enter varies from computer to computer. Make notes about where you went to get there in the question below. Ensure that the SATA port you located and identified in step 6 is enabled. Was the port enabled in BIOS already, or did you have to enable it? [ already enabled | I had to enable it ] Document the BIOS steps you took to ensure that the SATA port was enabled.
____________________________________________________________________ 9. Save the BIOS/UEFI settings if changes were made. 10. Note that if you power on the computer with nothing attached to the SATA port, you may get an error message. That is okay because the drive has not been installed yet. Power down the computer, remove the power cord, and access the interior of the computer. ******ebook converter DEMO Watermarks*******
11. Mount the SATA hard drive in an available drive bay, attach the SATA data cable, and attach the hard drive power connector to the drive. 12. Reinstall the computer power cord and power on the computer. 13. Using previously described procedures, open the Disk Management tool. Locate the drive in the bottom section of the window. If you are unsure which drive is to be partitioned, contact the instructor or lab assistant. Note that the drive you were given may have been partitioned already and assigned a drive letter. If the drive was already partitioned and a drive letter has been assigned, locate the drive in the bottom window and right-click the volume. Select Delete Volume and click Yes. Also note that you may have to delete multiple volumes. If the drive shows the status as Invalid in the bottom section (left side), right-click the drive in that left section and select the Convert to Basic Disk option. At this point, the drive should show all space as unallocated. Was the drive already partitioned? [ Yes | No ] Was the drive already assigned a drive letter? [ Yes | No ] 14. Right-click the new drive you just installed and select New Simple Volume. The New Simple Volume Wizard appears. Click Next. What is the difference between a simple volume and a spanned volume?
____________________________________________________________________ What is the minimum number of drives required to create a striped volume?
____________________________________________________________________ 15. Enter a partition size that is less than 32 GB and still leaves room on the hard drive. Notice that the partition size is shown in megabytes. Click Next. Which partition size did you choose?
____________________________________________________________________ 16. Select a drive letter (normally, this is the next drive letter available; take ******ebook converter DEMO Watermarks*******
note of all the options) and then click Next. How many drive letters are available as options?
____________________________________________________________________ Which file systems are supported when you use this tool?
____________________________________________________________________ Are there any file systems supported by Windows that are not shown? If so, what are they?
____________________________________________________________________ 17. Select the NTFS option. Assign a volume label that is constructed from a couple letters from each lab partner’s last name. Note that there is a 32-character maximum for NTFS partitions. Select (enable) the Perform a Quick Format checkbox and click Next. Click the Finish button. How can you tell from the information in the Disk Management window whether a partition is NTFS or another file system?
____________________________________________________________________ 18. In the Disk Management window, right-click the free space for the drive you installed. Using the same process, create an NTFS simple volume, add a unique volume label, and perform a quick format. Instructor initials: __________________
Lab 7.3 Installing an External Hard Drive and Creating Two Volumes Objective:
Parts: Procedure: Notes:
To be able to install, configure, and manage a second hard drive using the Windows 7, 8, or 10 Disk Management console Windows 7, 8, or 10 computer with an available external connection Complete the following procedure and answer the accompanying questions. Use proper antistatic and gentle handling procedures when
******ebook converter DEMO Watermarks*******
dealing with hard drives. You must be a user who has administrator rights to configure hard drives. 1. Power on the computer and log in. 2. There are several ways to get to the window used to manage hard drives. Practice using all of them: (a) Click the Start button, type compmgmt.msc in the Search box, and press . (b) In Windows Explorer/File Explorer, right-click Computer (Windows 7)/This PC (Windows 8/10) and select Manage. (c) Access the Administrative Tools section of the Control Panel > Computer Management. 3. In the console tree shown in the left pane, select the Disk Management option. Note that the Disk Management tool can also be directly accessed using the diskmgmt.msc command. The disks and volumes already installed in the computer display in a graphical manner on the right. 4. Right-click the drive partition labeled C: and select Properties. What type of file system is being used? [ FAT16 | FAT32 | exFAT | NTFS ] Which is the drive number shown in the right panel? [ 0 | 1 | 2 | 3 ] What is the amount of free space?
____________________________________________________________________ 5. Locate an available external port that can be used for the hard drive provided. Which type of external port did you identify? [ USB | eSATA | IEEE 1394 | Other (please identify: _________) ] 6. Attach the external drive to the identified external port. Attach an external power brick/cord if necessary. Turn on power to the drive if ******ebook converter DEMO Watermarks*******
necessary. The system should install the proper drivers and allow the drive to be recognized by the operating system. 7. Using previously described procedures, open the Disk Management tool. Locate the drive in the bottom section of the window. If you are unsure which drive is to be partitioned, contact the instructor or lab assistant. 8. Note that the drive you were given may have been partitioned already and assigned a drive letter. If the drive was already partitioned and a drive letter assigned, locate the drive in the bottom window and rightclick the volume. Select Delete Volume and click Yes. Also note that you may have to delete multiple volumes. 9. If the drive shows the status as Invalid in the bottom section (left side), right-click the drive in that left section and select the Convert to Basic Disk option. At this point, the drive should show all space as unallocated. Was the drive already partitioned? [ Yes | No ] Was the drive already assigned a drive letter? [ Yes | No ] 10. Right-click the new drive you just installed and select New Simple Volume. The New Simple Volume Wizard appears. Click Next. What is the difference between a simple volume and a spanned volume?
____________________________________________________________________ What is the minimum number of drives required to create a striped volume?
____________________________________________________________________ 11. Enter a partition size that is less than 32 GB and still leaves room on the hard drive. Notice that the partition size is shown in megabytes. Click Next. What partition size did you choose?
____________________________________________________________________ 12. Select a drive letter (normally, this is the next drive letter available; take note of all the options) and then click Next. ******ebook converter DEMO Watermarks*******
How many drive letters are available as options?
____________________________________________________________________ Which file systems are supported when you use this tool?
____________________________________________________________________ Are there any file systems supported by Windows that are not shown? If so, what are they?
____________________________________________________________________
____________________________________________________________________ 13. Select the NTFS option. Assign a volume label that is constructed from a couple letters from each lab partner’s last name. Note that there is a 32-character maximum for NTFS partitions. Select (enable) the Perform a Quick Format checkbox and click Next. Click the Finish button. How can you tell from the information in the Disk Management window whether a partition is NTFS or another file system?
____________________________________________________________________ 14. In the Disk Management window, right-click the free space for the drive you installed. Using the same process, create an NTFS simple volume, add a unique volume label, and perform a quick format. Instructor initials: __________________
Lab 7.4 Installing a PATA/SATA Hard Drive with the Windows 7/8/10 Disk Management Tool, diskpart, and convert Objective: Parts:
To be able to configure and manage a hard drive using the Windows 7, 8, or 10 Disk Management console Windows 7, 8, or 10 computer with an available PATA connection on the motherboard, an available PATA cable connection, motherboard SATA port, USB port, or eSATA port
******ebook converter DEMO Watermarks*******
Internal or external PATA or SATA hard drive Available power connector for an internal hard drive Procedure: Notes:
Complete the following procedure and answer the accompanying questions. Use proper antistatic and gentle handling procedures when dealing with hard drives. You must be a user who has administrator rights to configure hard drives. If an optical drive is installed, it can be replaced by the new hard drive to perform this lab.
1. Power on the computer and log in. 2. There are several ways to get to the window used to manage hard drives. Practice using all of them: (a) Click the Start button, type compmgmt.msc in the Search box, and press . (b) In Windows Explorer/File Explorer, right-click Computer (Windows 7)/This PC (Windows 8/10) and select Manage. (c) Access the Administrative Tools Control Panel > Computer Management. 3. In the console tree shown in the left pane, select the Disk Management option. Note that the Disk Management tool can also be directly accessed by using the diskmgmt.msc command. The disks and volumes already installed in the computer display in a graphical manner on the right. 4. Right-click the drive partition labeled C: and select Properties. What type of file system is being used? [ FAT16 | FAT32 | exFAT | NTFS ]
____________________________________________________________________ What is the total capacity of the drive?
____________________________________________________________________ ******ebook converter DEMO Watermarks*******
What is the amount of free space?
____________________________________________________________________ 5. Shut down the computer and remove the power cord. Note: Three sections follow. Use the appropriate section, depending on whether you are installing an internal PATA, internal SATA, or external drive. Proceed to step 9 when you are finished with your respective section.
PATA Installation (Use This Section Only if a PATA Drive Is Being Installed) 6. Access the interior of the computer. Locate an available IDE PATA port on the motherboard or an available PATA cable connector. Determine which port this is by looking at motherboard labeling or by using documentation. 7. Determine whether the other device on the same cable (if installed) uses cable select or master/slave jumpers by removing the drive and examining it. Handle the drive carefully. If you removed a PATA device to check the drive settings, reinstall it into the machine and reconnect the power and data cables. If a PATA drive is being installed, is there a second device on the same cable? [Yes | No ] If so, does the device use the cable select, master, or slave jumper?
____________________________________________________________________ 8. On the hard drive given to you by the instructor, configure the drive to the appropriate setting: cable select, master, or slave. Mount the drive, attach the data cable, and attach a power cable. Reinstall the computer power cord and power on the computer.
SATA Installation (Use This Section Only if a SATA Drive Is Being Installed) 6. Access the interior of the computer. Locate an available motherboard ******ebook converter DEMO Watermarks*******
SATA port. Determine which port this is by looking at motherboard labeling or by using documentation. If a SATA drive is being installed, which SATA port will be used for the new drive?
____________________________________________________________________ 7. Mount the hard drive (provided by the instructor or lab assistant). Attach the data cable and attach a power cable. 8. Reinstall the computer power cord and power on the computer. Enter BIOS/UEFI Setup and ensure that the SATA port is enabled and the drive is recognized.
External Drive Installation (Use This Section Only if an External Hard Drive Is Being Installed) 6. Locate an available port to be used. 7. Attach the power cord to the drive, if necessary. Attach the drive to the appropriate port. Optionally, power on the drive. If the drive does not have a power switch, it is powered by the port. Which type of port is being used for the new drive?
____________________________________________________________________ 8. Power on the computer. Install device drivers if required.
For All Drive Types 9. Using previously described procedures, open the Disk Management tool. Locate the drive in the bottom section of the window. If you are unsure about which drive is to be partitioned, contact the instructor or lab assistant. Note that the drive you were given may have been partitioned already and assigned a drive letter. If the drive was already partitioned and a drive letter assigned, locate the drive in the bottom window and rightclick the partition. Select Delete Volume and click Yes. Also note that you may have to delete multiple partitions. ******ebook converter DEMO Watermarks*******
If the drive shows the status as Invalid in the bottom section (left side), right-click the drive in that left section and select the Convert to Basic Disk option. At this point, the drive should show all space as unallocated. Was the drive already partitioned? [Yes | No ] Was the drive already assigned a drive letter? [Yes | No ] 10. Right-click the new drive you just installed and select New Simple Volume. The New Simple Volume Wizard appears. Click Next. What is the difference between a simple volume and a spanned volume?
____________________________________________________________________ What is the minimum number of drives required to create a striped volume?
____________________________________________________________________ 11. Enter a partition size that is less than 32 GB and still leaves room on the hard drive. Notice that the partition size is shown in megabytes. Click Next. What partition size did you choose?
____________________________________________________________________ 12. Select a drive letter (normally, this is the next drive letter available; take note of all the options) and then click Next. How many drive letters are available as options?
____________________________________________________________________ What file systems are supported when you use this tool?
____________________________________________________________________ Are there any file systems supported by Windows that are not shown? If so, what are they?
____________________________________________________________________
____________________________________________________________________ 13. Select the FAT32 option. Assign a volume label that is constructed from ******ebook converter DEMO Watermarks*******
a couple letters from each lab partner’s last name. Note that there is an 11-character maximum for FAT32 partitions and a 32-character maximum for NTFS partitions. Select (enable) the Perform a Quick Format checkbox and click Next. Click the Finish button. How can you tell from the information in the Disk Management window whether a partition is FAT32 or NTFS?
____________________________________________________________________ 14. In the Disk Management window, right-click in the unallocated drive space on the drive you just installed and select New Simple Volume. The New Simple Volume Wizard appears. Click Next. 15. Select a partition size less than 32 GB but that still leaves some space on the drive. Click Next. What amount of space did you choose for the logical drive size?
____________________________________________________________________ 16. Accept the default drive letter assignment and click Next. 17. Change the file system type to FAT32. 18. Make the volume label a unique name. Write the volume label chosen.
____________________________________________________________________ 19. Select (enable) the Perform a Quick Format checkbox. Click Next, review the settings, and click Finish. 20. In the Disk Management window, right-click the free space for the drive you installed. Using the same process, create an NTFS simple volume (but leave some space on the drive), add a unique volume label, and perform a quick format. Instructor initials: __________________ 21. You can change a FAT16 or FAT32 partition to the NTFS file system by using the convert command at a command prompt. After a partition is changed, you cannot go back to a previous file system type. Also, data is preserved (but should be backed up before the conversion, ******ebook converter DEMO Watermarks*******
just in case of problems). Look to the left of the colored sections to see the disk number assigned (Disk 0, Disk 1, and so on). In the Disk Management console, which disk number is used for the newly installed drive? [0|1|2|3] Write the drive letter of the first FAT32 primary partition on the newly installed drive. Note that this drive letter will be used in the coming steps.
____________________________________________________________________ Write the volume label used for the first FAT32 partition. This label is case sensitive, so write it carefully.
____________________________________________________________________ 22. Windows 7: Click the Start button. Locate the Command Prompt menu option. Normally, it is located in Accessories. Right-click the Command Prompt menu option and select Run as Administrator. Click Yes. Windows 8/10: Type command in the Search textbox > right-click on Command Prompt > select Run as Administrator. 23. Type convert /? to see a list of options. These options tell you what to type as an option after the convert command. Which option is used to run convert in verbose mode?
____________________________________________________________________ Which option is used to convert a volume to the NTFS file system?
____________________________________________________________________ 24. Type convert x: /fs:ntfs (where x: is the drive letter you wrote in step 21). For example, if the drive letter written in step 21 is d:, type convert d: /fs:ntfs. Notice the space between the drive letter and /fs:ntfs. /fs:ntfs is used to convert the existing file system (exFAT, FAT16, or FAT32) to NTFS. You are prompted for the volume label for the drive. Enter the volume label you documented in step 21 and press . Do not forget that the volume label is case sensitive. The partition is converted and can never be returned to a ******ebook converter DEMO Watermarks*******
previous type of file system, such as FAT32, unless the drive is reformatted. Instructor initials: __________________ 25. Use the same process to convert the second FAT32 partition to NTFS. Look up the volume label and the drive letter before starting. Close the command prompt window. Have the Disk Management Window open to verify the file system. 26. Close the command prompt window. In the Disk Management window, right-click the last partition on the newly installed hard drive. 27. Select the Shrink Volume option. Reduce the amount of hard drive space and click Shrink. What was the result in the Disk Management console?
____________________________________________________________________ 28. Right-click the second partition on the newly installed drive. Select Extend Volume. A wizard appears. Click Next. Use the maximum space available on the same drive and click Next and then Finish. What message appears?
____________________________________________________________________
____________________________________________________________________ According to the information in the dialog box, do you think changing this volume to a dynamic disk will matter?
____________________________________________________________________
____________________________________________________________________ 29. Click No and return to the Disk Management console. Review the disks and determine the disk number and drive letter of the boot volume. Write the disk number of the boot volume. [ 0 | 1 | 2 | 3 ] Write the drive letter of the partition that holds the boot volume.
____________________________________________________________________ 30. Right-click the second partition of the newly installed drive and select ******ebook converter DEMO Watermarks*******
Delete Volume. Click Yes. 31. Partitions can be created from the Disk Management console, and they can also be created by using the diskpart command utility. Open another command prompt window. 32. At the command prompt, type diskpart and press have to click Yes to allow access to the tool.
. You may
How does the prompt change?
____________________________________________________________________ 33. Type help and press . Use the help command to determine which commands are available. Which command is used to make a new volume?
____________________________________________________________________ Which command can be used to assign a drive letter to a drive partition?
____________________________________________________________________ 34. Type create ? and press
.
Which two options can be used with create?
____________________________________________________________________ 35. Type create partition ? and press
.
What types of partitions can be created?
____________________________________________________________________ 36. Press the key once. The same command appears. Use the key and replace the question mark with the word primary so the command reads create partition primary. Press . What does the feedback say?
____________________________________________________________________ Based on what you see in Help, what command do you think would be used to select a drive?
____________________________________________________________________ ******ebook converter DEMO Watermarks*******
37. Type select disk x (where x is the disk number documented in step 21) and press . A prompt says the disk is selected. 38. Retype the create partition primary command or press the key until that command appears. Press . 39. Look back to the Disk Management console and notice that the part of the drive previously marked as free space is now a partition. 40. At the command prompt, type detail disk and press the partition you just created.
to see
Based on the command output, what drive letters are currently used?
____________________________________________________________________ 41. At the command prompt, type assign and press
.
Look in the Disk Management console window to determine what drive letter was assigned. Write the drive letter.
____________________________________________________________________ What volume label, if any, was assigned?
____________________________________________________________________ 42. (Skip this step if on a Windows 7 computer.) On a Windows 8/10 machine, when you are prompted to apply high-level formatting to the drive, click Cancel and then OK. 43. On all versions of Windows computers, at the command prompt type exit and press to leave the diskpart utility. 44. Type help at the command prompt and press to look for a command to help with the high-level formatting of the drive. The commands scroll quickly, so type help | more and press . (The keystroke is made by holding down the key and pressing the key above the key.) One page at a time is shown. Press the once to see the next page of commands. 45. The next step requires you to fill in the following parameters. Let’s review those here and then you must replace the italicized part of the command with values when you get to the section of this step that tells ******ebook converter DEMO Watermarks*******
you to “Type the command…”.: x:—the drive letter documented in step 41. /v:name—where name is a unique volume name with up to 32 characters. /fs:ntfs—to tell the system to use the NTFS file system. (Other options could be /fs:fat, /fs:fat32, or /fs:exfat, but this lab uses NTFS.) /q—to do a quick format. Type the command format x: /fs:ntfs /v:name /q and press . An example of this command is format x: /fs:ntfs /v:Goofy /q. Remember that x is the drive letter documented in step 41. Note: If you get a message that the arguments are not valid, you did not exit the diskpart utility and did not do steps 42, 43, and 45. Go back and do them. When asked to proceed, press and then press . 46. View the results in the Disk Management console. The last partition should be a partition that has a drive letter, that has a volume name assigned, and that uses the NTFS file system. 47. Using whatever method you like, copy one file to each of the three partitions you have created. Call the instructor over and show the instructor the three files and the Disk Management console. Do not proceed unless you have completed these parameters. Instructor initials: __________________ 48. Close the command prompt window. 49. Starting with the partition on the far right in the Disk Management console for the newly installed drive, right-click each partition and delete each volume. Call the instructor over when the drive shows as one block (black bar across the top) of unpartitioned hard drive space. Instructor initials: __________________ 50. Shut down the computer. Remove the computer power cord. Remove the data cable from the newly installed hard drive. Remove the power ******ebook converter DEMO Watermarks*******
cord from the newly installed hard drive (optional on the external drive). Remove the hard drive. If necessary, reinstall the optical drive, data cable, and power cord. Reinstall the computer cover and power cord. 51. Boot the computer. Open Windows Explorer (Windows 7)/File Explorer (Windows 8/10) and select Computer (Windows 7)/This PC (Windows 8/10). Ensure that the optical drive is recognized. If it is not, redo step 50. 52. Show the instructor the optical drive in the Windows Explorer/File Explorer window and give the hard drive and any cable back to the instructor/lab assistant. Instructor initials: _____________
Lab 7.5 Striping and Spanning Using Windows Objective:
Parts:
To be able to configure and manage a striped volume or a spanned volume on a hard drive using the Windows Disk Management console Windows computer Motherboard or adapter that supports RAID 0 Two IDE PATA or SATA hard drives
Procedure: Notes:
Complete the following procedure and answer the accompanying questions. Use proper antistatic and gentle handling procedures when dealing with hard drives. You must be a user who has administrator rights to configure hard drives. This lab assumes that you can install and configure two or more SATA or PATA hard drives so that they are recognized in the Disk Management console.
1. Power on the computer and log in. Select the Disk Management option from the Computer Management console. The two newly installed hard ******ebook converter DEMO Watermarks*******
drives should be visible in the Disk Management console. Initialize the drives, if necessary, by right-clicking each one of them and selecting Initialize Disk. What disk numbers are assigned to the newly installed hard drives?
____________________________________________________________________ 2. In the Disk Management console, right-click in the unallocated space of the newly installed drive with the lowest-numbered disk. Select New Spanned Volume. A wizard appears. Click Next. 3. Select the second drive number written as the answer in step 1 in the Available pane and click Add to move the drive to the Selected pane. At least two drives should be listed in the Selected pane. Click Next. 4. Select a drive letter to assign to the spanned volume. Click Next. 5. Select NTFS from the drop-down menu and add a volume label. Select (enable) the Perform a Quick Format checkbox. Click Next. Click Finish. 6. When a message appears to convert a basic disk to a dynamic disk, click Yes. Verify that the spanned volume appears. When using the Disk Management tool, how can you tell which two drives are a spanned volume?
____________________________________________________________________
____________________________________________________________________ 7. Show the instructor the spanned volume. Instructor initials: _______________ 8. Use Windows Explorer/File Explorer to view the drive letters assigned and the total capacity of each of the two drives. What drive letter was assigned to the spanned volume?
____________________________________________________________________ What is the total capacity of the spanned volume?
____________________________________________________________________ ******ebook converter DEMO Watermarks*******
Which RAID level is spanning, if any?
____________________________________________________________________ 9. In the Disk Management console, right-click in the newly created spanned volume space and select Shrink Volume. Select a smaller amount of space in the Enter the Amount of Space to Shrink in MB textbox. How does the Disk Management tool change?
____________________________________________________________________
____________________________________________________________________
____________________________________________________________________ 10. Show the instructor the shrunken volume. Instructor initials: _____________ 11. In the Disk Management console, right-click in the spanned volume and select Delete Volume. When asked if you are sure, click Yes. 12. To create a striped volume from within the Disk Management console, right-click the lowest-numbered disk of the two newly installed drives and select New Striped Volume. 13. In the Available pane, select the second newly installed disk and click the Add button to move the drive to the Selected pane. Click Next. 14. Select a drive letter or leave the default. Click Next. 15. Leave the default system as NTFS and select (enable) the Perform a Quick Format checkbox. Click Next. Click Finish. Click Yes. How do the disks appear differently than the spanned volumes in the Disk Management console?
____________________________________________________________________ 16. Open Windows Explorer or File Explorer. How many drive letters are assigned to a RAID 0 configuration?
____________________________________________________________________ 17. Copy a file to the RAID 0 drive. Show the instructor the file and the ******ebook converter DEMO Watermarks*******
Disk Management console. Instructor initials: _____________ 18. Right-click in the healthy volume space of either RAID 0 drive. Can a RAID 0 volume be shrunk? [Yes | No ] 19. Select the Delete Volume option. Click Yes. Show the instructor the unallocated space. Instructor initials: _____________ 20. Power down the computer, remove the power cord, and remove the two newly installed drives. 21. Power on the computer and, if necessary, return the BIOS/UEFI settings to the original configuration. Ensure that the computer boots normally. Show the instructor that the computer boots normally. Instructor initials: _____________
Lab 7.6 Windows 7 Hard Disk Tools Objective: Parts: Procedure: Notes:
To be able to use the tools provided with Windows 7 to manage the hard disk drive Windows 7 computer and administrator rights Complete the following procedure and answer the accompanying questions. The defragmentation and Error-checking (Check Now) process can take more than 60 minutes on large hard drives.
1. Power on the computer and log on using a user ID and password that has administrator rights. 2. Click the Start button > All Programs > Accessories > System Tools > Disk Cleanup. 3. The Disk Cleanup window appears. Ensure that only the following checkboxes are checked (enabled) for the purposes of this lab: Temporary Internet Files ******ebook converter DEMO Watermarks*******
Recycle Bin Temporary Files Game Statistics Files (if available) Click the OK button. 4. When prompted if you are sure, click the Delete Files button. List at least two related topics that are available from the Help and Support Center when getting help on the topic of disk cleanup.
____________________________________________________________________
____________________________________________________________________
____________________________________________________________________ 5. Using Windows Explorer, right-click on the hard disk drive letter to check for errors. Select Properties. 6. Click the Tools tab. In the Error-checking section, click the Check Now button. 7. For any files and folders that have problems, you can either select Automatically Fix File System Errors or you can just have the check performed with a generated report at the end. A more thorough disk check can be done by using Scan For and Attempt Recovery of Bad Sectors. This disk check locates and attempts repair on physical hard disk sections and can take a very long time. The most comprehensive check is to check for both file errors and physical problems on the hard disk surface with the Automatically Fix File System Errors and Scan for and Attempt Recovery of Bad Sectors. For this exercise, deselect (disable) Automatically Fix File System Errors. Note that the Scan For and Attempt Recovery of Bad Sectors checkbox is automatically disabled (not checked). Click Start. What message appears when the scan is complete?
____________________________________________________________________
____________________________________________________________________ Instructor initials: _____________ ******ebook converter DEMO Watermarks*******
8. Click the Close button. 9. Either return to the hard drive Properties window and select Defragment Now or click the Start button > All Programs > Accessories > System Tools > Disk Defragmenter. 10. Select a particular drive to use. Click Analyze Disk. In the Windows Explorer Properties window General tab, what percentage of free space is shown for the drive?
____________________________________________________________________ In the Disk Defragmenter window, select the Tell Me More About Disk Defragmenter link. What does Windows 7 Help say about using the computer during the defragmentation routine?
____________________________________________________________________ 11. In the Disk Defragmenter window, click the Defragment Disk button. What would be the determining factor for you in recommending how often a particular computer user should make use of this tool?
____________________________________________________________________
____________________________________________________________________ List one more recommendation that you would make to a user regarding this tool.
____________________________________________________________________
____________________________________________________________________
____________________________________________________________________
____________________________________________________________________
____________________________________________________________________ 12. If class time is an issue, click the Stop Operation button. Click the Close button. Close the hard drive Properties window.
Lab 7.7 Windows 8/10 Hard Disk Tools Objective: To be able to use the tools provided with Windows 8 or 10 to ******ebook converter DEMO Watermarks*******
Parts: Procedure: Notes:
manage the hard disk drive Windows 8 or 10 computer and administrator rights Complete the following procedure and answer the accompanying questions. The defragmentation and Error-checking (Check Now) process can take more than 60 minutes on large hard drives.
1. Power on the computer and log on using a user ID and password that has administrator rights. 2. Open Windows File Explorer. Locate the C: drive in the left pane. You may have to expand This PC. Right-click on the C: drive and select Properties. On the General tab, what is the name of the volume?
____________________________________________________________________ What is the drive capacity?
____________________________________________________________________ What does the option Allow Files on This Drive to Have Contents Indexed in Addition to File Properties do?
____________________________________________________________________ 3. Click Disk Cleanup. The Disk Cleanup window appears. Ensure that only the following checkboxes are checked (enabled) for purposes of this lab: Temporary Internet Files Recycle Bin Temporary Files Game Statistics Files (if available) Click the OK button. When prompted if you are sure, click the Delete Files button. What message, if any, is given to you at the end of the process?
____________________________________________________________________ ******ebook converter DEMO Watermarks*******
4. Access the Disk Cleanup window again. Select the Clean Up System Files option. The Disk Cleanup window appears, and the related file sections are automatically checked. Click any one of the options that has an enabled (checked) checkbox. Click on the option itself (not the checkbox). Click View Files. If no files appear, then (1) you might be viewing an option that takes up no hard drive space. If you think this the case, return to the View Files window, select another checked option, and click View Files again; or (2) enable the viewing of files by clicking on the View menu option > Options down arrow > Change Folder and Search Options > View tab > enable (click on) Show Hidden Files, Folders, and Drives > disable (ensure the option is unchecked) Hide Protected Operating System Files (Recommended) > Yes (to the warning prompt) > OK. The files that are to be deleted appear. 5. Close the window. Return to the Disk Cleanup window. Click OK to delete unused system files. Click Delete Files. When finished, access the Disk Cleanup window again by clicking on Disk Cleanup. 6. Select the More Options tab. You may have to click on the Clean Up System Files option again to access this tab. What are the two sections shown in the window that allow for more disk cleanup?
____________________________________________________________________ What do you think would be a disadvantage to using the Clean Up button for Programs and Features?
____________________________________________________________________
____________________________________________________________________ 7. Click Cancel. Click the Tools tab. Note that the Tools tab contains two tools: Error-checking and Optimize and Defragment Drive. 8. Click Check. Click Scan Drive. What message appears?
____________________________________________________________________ ******ebook converter DEMO Watermarks*******
9. Click Close. Click on Optimize. What percentage of the C: drive is fragmented? ____% Is scheduled optimization turned on or off so that drives are automatically optimized? [ on | off ] 10. Click on Analyze. Did the percentage of fragmented drive space change? [ yes | no ] 11. Click on Optimize. Click on Close when the process is done. In the corporate environment, do you think that any of these processes are done on a regular basis? Explain your answer.
____________________________________________________________________
Lab 7.8 Windows 8/10 Storage Spaces Objective: Parts:
To be able to use the tools provided with Windows 8 or 10 to manage the hard disk drive Windows 8 or 10 computer and administrator rights One or more of the following already installed and accessible through Windows Disk Management tool: internal hard drive, external hard drive, SSD, or SSHD
Procedure:
Complete the following procedure and answer the accompanying questions.
1. Power on the computer and log on using a user ID and password that has administrator rights. 2. Access the Storage Spaces Control Panel. 3. Select the Create a New Pool and Storage Space link > click Yes if asked permission to continue. 4. Enable (click in the checkbox to select) the drive(s) to be used > Create Pool button. 5. In the resulting window, name the storage space, optionally select a ******ebook converter DEMO Watermarks*******
drive letter and file system, and select the resiliency type. What resiliency types are available? (Choose all that apply.) [ simple | complex | extended | parity | no parity | two-way mirror | threeway mirror ] What resiliency type is the default? [ simple | complex | extended | parity | no parity | two-way mirror | threeway mirror ] What file systems are available?
____________________________________________________________________ 6. Select the pool size. 7. Select Create Storage Space. The storage space appears in File Explorer. Which drive letter did you choose?
____________________________________________________________________ Instructor initials: _____________ 8. To remove a storage space, access the Storage Spaces Control Panel again. 9. Locate the Storage Space > Change Settings > Delete Pool link located on the right side > Delete Storage Space button.
******ebook converter DEMO Watermarks*******
8. Multimedia Devices Labs Lab 8.1 Managing Sound and Optical Drives in Windows Objective: Parts: Procedure: Note:
To be able to use the tools provided with Windows to manage sound devices and optical media drives A computer with Windows 7, 8, or 10 loaded, with an optical drive installed, and that has Internet access Complete the following procedure and answer the accompanying questions. Parts of this lab may be completed differently depending on the hardware installed and the version of Windows installed.
1. Power on the computer and log in to Windows 7, 8, or 10. 2. Access the Sound Control Panel. Which tabs are shown in the window?
____________________________________________________________________ Which device is the default playback device?
____________________________________________________________________ 3. With the default playback device selected, click the Configure button. Which audio channels are available?
____________________________________________________________________ 4. Click the Test button. What was the result?
____________________________________________________________________ 5. Click the Cancel button and ensure that the Playback tab is selected. ******ebook converter DEMO Watermarks*******
Click Properties. The Speakers Properties window opens. What jack information is displayed?
____________________________________________________________________ 6. Click Properties. What is the device status?
____________________________________________________________________ 7. Select the Driver tab. What is the driver version?
____________________________________________________________________ What is the purpose of the Roll Back Driver button?
____________________________________________________________________ Can the audio be disabled from this window?
____________________________________________________________________ 8. Click Cancel. On the Speakers Properties window, click the Advanced tab. How many bits are used for sampling?
____________________________________________________________________ What is the frequency response?
____________________________________________________________________ 9. Click Cancel. Select the Recording tab. What is the default recording device?
____________________________________________________________________ 10. Select the Sounds tab. In the Program (Windows 7)/Program Events (Windows 8/10) window, select any task that has a speaker icon to the left of it. Listening to these sounds is an easy way to check for issues without having to download a sound file. Click Test. Did sound emit? [ Yes | No ] ******ebook converter DEMO Watermarks*******
11. Select the Sound Scheme drop-down menu. What options are available?
____________________________________________________________________ What is the checkbox used for in this section?
____________________________________________________________________ 12. Click Cancel. Close the Control Panel window. 13. Open Windows Explorer (Windows 7)/File Explorer (Windows 8/10) and select Computer (Windows 7)/This PC (Windows 8/10) from the left panel. In the right panel, right-click the optical drive. Notice the Eject option, which can be used to eject a stuck disc. 14. Point to the Share With option and select Advanced Sharing. The optical drive Properties window opens. The Sharing tab allows you to share a disc with others. 15. If you closed the optical drive Properties window, go back into it and select the Hardware tab. In the All Disk Drives: window, select the optical drive. Click Properties. What is the device status?
____________________________________________________________________ 16. In the Properties window, select the DVD Region tab if a DVD drive is installed. What is the DVD region code? Write Not applicable as your answer if a CD drive is installed.
____________________________________________________________________ 17. Select the Driver tab. Which version of the driver is installed?
____________________________________________________________________ What is the date of the driver?
____________________________________________________________________ 18. Use the Internet to determine whether a newer device driver is available. ******ebook converter DEMO Watermarks*******
Show this driver to the instructor or lab assistant. Instructor initials: _____________ 19. In the device’s Properties window, click Cancel. 20. In the original optical drive Properties window, select the Customize tab. What types of things can be customized from this tab?
____________________________________________________________________ 21. Click the Cancel button. Close the Windows Explorer (Windows 7)/File Explorer (Windows 8/10) window.
Lab 8.2 Installing an Optical Drive Objective: Parts:
To install, configure, and test an optical drive A computer with Windows loaded An antistatic wrist strap or glove An optical drive with accompanying cable and mounting equipment, if necessary
Procedure:
Complete the following procedure and answer the accompanying questions.
1. Obtain an optical drive designated by the instructor or student assistant. Which type of drive is this? [ CD-ROM | CD-R | CD-RW | DVD-R | DVD+R | DVD±RW | DVD-R DL | DVD+R DL | BD-R | BD-RE ] List the drive manufacturer and model number.
____________________________________________________________________ If possible, determine whether a driver is available and list the website on which you located this information.
____________________________________________________________________ Which type of interface does the optical drive use? [ PATA IDE | SATA | SCSI | Parallel | USB ] ******ebook converter DEMO Watermarks*******
2. Power off the computer, remove the power cord, open the computer, and determine whether a cable and interface are available to install the drive. If not, obtain them from the lab supplies area, instructor, or lab assistant. 3. Configure the drive as necessary for the type of interface being used. Which drive settings did you select, if any?
____________________________________________________________________ 4. If appropriate, install the drive into the computer and attach power. 5. If an external device is being installed, a device driver may need to be installed at this point. Always refer to the device installation instructions. Whether the drive is internal or external, attach the correct interface cable to the drive. 6. Power on the computer, load a device driver (if necessary), and ensure that the operating system recognizes the drive. Troubleshoot as necessary until the drive works. Which tests did you perform to ensure that the drive works?
____________________________________________________________________ 7. Tell the instructor when the drive is successfully installed. Instructor initials: _____________ 8. Remove the drive and reinstall the computer cover. Power on the computer and ensure that BIOS/UEFI errors do not appear. Instructor initials: _____________
Lab 8.3 Using DirectX for Diagnostics in Windows 7, 8, or 10 To be able to use the DirectX tool provided with Windows 7, 8, or 10 Parts: A computer with Windows 7, 8, or 10 loaded and with administrator rights and Internet access Procedure: Complete the following procedure and answer the ******ebook converter DEMO Watermarks******* Objective:
Note:
accompanying questions. This lab may be completed differently depending on the equipment installed and the Windows version and service pack.
1. Power on the computer and log in to Windows 7. 2. Click the Start button and in the Search Programs and Files textbox, type dxdiag and press or select the dxdiag link. The DirectX tool may ask you if you want to check that the drivers are digitally signed and/or to allow an Internet connection for an update. Click Yes. After the tool is shown and the System tab is displayed, which DirectX version is running?
____________________________________________________________________ How much RAM is installed in the computer?
____________________________________________________________________ What is the size of the page file?
____________________________________________________________________ How much of the page file is currently used?
____________________________________________________________________ 3. Click the Next Page button. The next tab displays. What notes, if any, appear on the tab?
____________________________________________________________________ 4. Ensure that you are on the Display tab. How much RAM is on the video adapter?
____________________________________________________________________ Are any DirectX features enabled? If so, which ones?
____________________________________________________________________ Research the words RAM, video adapter, and DirectX on the Internet to help with this answer and give a brief description of the features. ******ebook converter DEMO Watermarks*******
____________________________________________________________________
____________________________________________________________________
____________________________________________________________________ 5. Ensure that the Sound tab is selected. What is the device type used?
____________________________________________________________________ What is WDM? If you do not know, research it on the Internet.
____________________________________________________________________ Which driver file is used?
____________________________________________________________________ What does the WHQL logo mean? If you do not know, research this term on the Internet.
____________________________________________________________________ 6. Click the Input tab. List any direct input devices displayed.
____________________________________________________________________ 7. Expand any USB devices in the Input Related Devices section. List any USB devices that are considered to be input devices.
____________________________________________________________________ 8. Close the DirectX Diagnostics window.
Lab 8.4 Installing a Sound Card and Speakers in Windows 7, 8, or 10 Objective: Parts:
To install and configure a sound card A computer with Windows 7, 8, or 10 loaded and an available expansion slot Sound card with drivers or Internet access
******ebook converter DEMO Watermarks*******
Optional audio disc Procedure:
Complete the following procedure and answer the accompanying questions.
1. Before powering on the computer, determine the current audio capabilities. How many sound ports are integrated into the motherboard?
____________________________________________________________________ Draw each port and state its purpose. If you do not know, use the Internet to research the computer model.
____________________________________________________________________
____________________________________________________________________
____________________________________________________________________ 2. Connect power to the speakers and attach the speakers to the computer, if necessary. 3. Power on the computer and log in to Windows. Access the Hardware and Sound section of the Control Panel. Select the Sound link. On the Playback tab, how many playback devices are listed?
____________________________________________________________________ 4. Right-click the icon that represents the enabled speaker(s) and select Properties. Which name is currently assigned to the output device?
____________________________________________________________________ 5. Click in the General Tab textbox and change the name to something more meaningful. List the name assigned.
____________________________________________________________________ Which output jacks are available for this output device?
____________________________________________________________________ ******ebook converter DEMO Watermarks*******
What controller is controlling the speakers?
____________________________________________________________________ 6. Click the speaker controller Properties button. Which driver version is installed?
____________________________________________________________________ 7. Close the Properties window. Back in the Speakers Properties window, select the Levels tab. Which settings can you control on this tab?
____________________________________________________________________ The tabs that are available vary depending on the speakers installed. Which tabs are available for the speakers on your computer?
____________________________________________________________________ 8. Select the Advanced tab. Test the quality of the sound output by clicking the Test button. Troubleshoot the system if the speakers do not emit a sound. How many bits are used in converting analog sounds into digital audio?
____________________________________________________________________ 9. Select the Default Format drop-down menu. Note that this is the window where you allow applications to control or change the speaker settings. List two other available formats, if possible.
____________________________________________________________________ 10. Click Cancel twice to close the Speaker Properties windows. Power off the computer. 11. Power on the computer and enter the BIOS/UEFI Setup program. Which key or process did you use to enter Setup?
____________________________________________________________________ 12. Locate and disable the integrated sound ports. Save the settings and exit ******ebook converter DEMO Watermarks*******
BIOS/UEFI Setup. 13. Log in to Windows. 14. Using any method you would like, ensure that the speakers do not emit sound. Which method did you use?
____________________________________________________________________ 15. Shut down the computer and remove the power cord. 16. Access the computer expansion slots and, if necessary, remove any slot covers or retention bars. 17. Install the sound adapter into an empty expansion slot and ensure it fits snugly into the slot. Reinstall any retention bar as necessary. 18. Attach the power cord and power on the computer. The computer should detect that a new device has been installed. You may be prompted for a device driver and to restart the computer in order to use the new adapter. If you don’t have a device driver, go to a computer that has Internet access and download the appropriate driver for the sound card you installed. Note that you may have to power down the computer and look at the sound card (and possibly remove it) in order to get the appropriate model required to download the correct driver. 19. Attach the speakers to the appropriate ports on the newly installed sound card. 20. Using any method, including previously demonstrated methods or by playing an audio disc, test the new sound card. 21. Access Device Manager and expand the Sound, Video and Game Controllers section. 22. Right-click the newly installed sound card and select Properties. Which I/O address does the adapter use?
____________________________________________________________________ What is the device status?
____________________________________________________________________ ******ebook converter DEMO Watermarks*******
Instructor initials: _____________ 23. Power down the computer and remove the power cord. 24. Unplug the speakers from the sound card. Remove the sound card and attach any slot covers. 25. Power on the computer and access BIOS/UEFI Setup. 26. Enable the integrated sound ports and save the settings. 27. Attach the speakers to the motherboard speaker port. 28. Attach the power cord. Boot the computer and log in to Windows again. Test the speakers. 29. Return all parts to the proper location.
Lab 8.5 Installing a USB Scanner Objective: Parts: Procedure:
To be able to install a USB scanner and driver on a Windows-based computer USB scanner, USB cable, scanner driver, scanner software/utilities, computer with Windows loaded The procedures outlined below are guidelines. Refer to the scanner’s installation instructions for exact procedures.
Installing the Scanner Driver 1. Insert the scanner driver media into the drive. Sometimes you must also select which type of interface connection is going to be used. If this is the case, select USB. The software installer sometimes includes additional software programs that can be used to control the scanner and to manipulate scanned images. Many drivers require the computer to be restarted when the installation process is complete.
Connecting the Scanner 2. A scanner may ship with a carriage safety lock. If this is the case, remove the safety lock. ******ebook converter DEMO Watermarks*******
3. With the computer powered on, connect one end of the USB cable to the scanner’s USB port and attach the other end to a USB computer port or a USB hub port. 4. If necessary, attach the power cable to the scanner. Attach the other power cable end to an electrical outlet. 5. Power on the scanner. 6. Optionally, if the scanner has a calibrate routine, execute it.
Using the Scanner 7. If the scanner software program(s) did not install during driver installation, install the scanner software program(s) now. 8. Insert a document to be scanned. 9. Access the scanner software program by clicking the Start button and scan the document. Instructor initials: _____________
Lab 8.6 Changing the Drive Letter of an Optical Drive by Using Disk Management and the diskpart Utility Objective: Parts: Procedure:
To reassign the optical drive letter Windows computer with administrator rights Complete the following procedure and answer the accompanying questions.
1. Using Windows/File Explorer, determine the current optical drive letter. What drive letter is being used by the optical drive?
____________________________________________________________________ 2. In Windows 7, from the Start button menu in the Search Program and Files textbox, type Disk Management and press . In Windows 8/10, use the Administrative Tools Control Panel to access and open the ******ebook converter DEMO Watermarks*******
Computer Management tool. Expand the Storage section and select Disk Management. 3. Locate the optical drive in the bottom half of the Disk Management window. 4. Right-click or tap and briefly hold the drive icon in the left side of the panel where the drive letter is located and select Change Drive Letter and Paths. 5. Select Change and use the Assign the Following Drive Letter: dropdown menu to select a different drive letter. What drive letter did you choose?
____________________________________________________________________ 6. Click OK and click Yes to the notification that some programs might not work properly. 7. At a command prompt, type diskpart and press . Type list volume and press . Look down the Type column for an optical drive and locate the drive to be changed. Ensure that the drive letter in the Ltr column is the same drive letter written down in step 5. Write the volume number that is listed in the same row as the optical drive.
____________________________________________________________________ 8. At a command prompt, type select volume x (where x is the number you wrote in step 7). A message appears, stating that the volume is selected. If the message does not appear, recheck your steps, starting from the beginning of the lab. 9. Type assign letter=x (where x is the newly assigned drive letter). A message appears, stating that the drive letter assignment was successful. If this message does not appear, redo the exercise. 10. Use Windows Explorer (Windows 7)/File Explorer (Windows 8 or 10) to verify the reassignment, refreshing the screen if necessary. Show the instructor or lab assistant your reassigned drive letter. Instructor initials: _____________ ******ebook converter DEMO Watermarks*******
11. In the diskpart utility or the Disk Management window, return the drive to the original drive letter. Refer to the answer to the question in step 1 if you do not remember the original drive letter. Use Windows Explorer/File Explorer to show the instructor or lab assistant that the drive letter has been reassigned. Instructor initials: _____________
******ebook converter DEMO Watermarks*******
9. Printers Labs Lab 9.1 Installing a Generic/Text-Only Print Driver on a Windows 7, 8, or 10 Computer To install a generic print driver on a Windows computer and examine printer properties Parts: Computer with Windows 7, 8, or 10 installed Procedure: Complete the following procedure and answer the accompanying questions. Notes: A printer is not required to be attached to the computer for this lab to be executed. Objective:
In order to install a printer, you must have the specific permission to install a printer and install a device driver. 1. Power on the computer and log on using the user ID and password provided by the instructor or lab assistant. Is a printer attached to the PC? If so, does it attach wirelessly or using the USB port?
____________________________________________________________________ 2. In Windows 7: Click the Start button > Control Panel > Hardware and Sound > Devices and Printers > Add a Printer link > Add a Local Printer > ensure that the Use an Existing Port radio button is selected and the LPT1: (Printer Port) option is selected (even if a printer attaches to the PC already; you will not be printing from this print driver) > Next > in the Manufacturer column, select Generic > in the Printers column, select Generic/Text Only > Next > in the Printer name textbox, type Class Printer > Next > ensure that the Do Not Share This Printer radio button is enabled > Next > ensure that the Set as the Default Printer checkbox is unchecked > Finish. ******ebook converter DEMO Watermarks*******
In Windows 8: Search for printers and select Devices and Printers from the resulting list > Add a Printer link > when the system starts searching for printers, select the Stop button > The Printer That I Want Isn’t Listed link > enable (select) the radio button for Add a Local Printer or Network Printer with Manual Settings > Next > ensure that the Use an Existing Port radio button is selected and the LPT1: (Printer Port) option is selected (even if a printer attaches to the PC already; you will not be printing from this print driver) > Next > in the Manufacturer column, select Generic > in the Printers column, select Generic/Text Only > Next > in the Printer name textbox, type Class Printer > Next > ensure that the Set as the Default Printer checkbox is unchecked > Finish. In Windows 10: Search for printers and select Printers and Scanners from the resulting list > Add a Printer or Scanner link > when the system starts searching for printers, The Printer That I Want Isn’t Listed link > enable (select) the radio button for Add a Local Printer or Network Printer with Manual Settings > Next > ensure that the Use an Existing Port radio button is selected and the LPT1: (Printer Port) option is selected (even if a printer attaches to the PC already; you will not be printing from this print driver) > Next > in the Manufacturer column, select Generic > in the Printers column, select Generic/Text Only > Next > in the Printer Name textbox, type Class Printer > Next > ensure the Set as the Default Printer checkbox is unchecked > Finish. 3. From the Devices and Printers section of the Control Panel > right-click the Class Printer icon > Properties. Which tabs are available with the generic print driver?
____________________________________________________________________ 4. Click OK > right-click the Class Printer icon > Printer properties. Which tabs are available through this option?
____________________________________________________________________
____________________________________________________________________ Use Lab Table 9.1 to list what is important about each tab or why a ******ebook converter DEMO Watermarks*******
technician might use the tab. Lab Table 9.1 Generic printer Properties window tabs Tab
Notes
General Sharing Ports Advanced Color Management Security Device Settings Printer Commands Font Selection On the Ports tab, what do you think printer pooling is?
____________________________________________________________________ Which button on the General tab do you think would be useful to a technician when troubleshooting a printing problem?
____________________________________________________________________ 5. Close the window. Right-click on Class Printer and select Printing Preferences. In the Orientation section, select the Landscape option. How does this change printing?
____________________________________________________________________ 6. Select the Paper/Quality tab. Click the Paper Source drop-down menu. Which options are available, even with a generic print driver?
____________________________________________________________________ 7. Select the Advanced button. List three paper size options. ******ebook converter DEMO Watermarks*******
____________________________________________________________________
____________________________________________________________________ 8. Click Cancel; click Cancel again. Then access the Printer Properties window. 9. Click the Ports tab. Notice that LPT1 is checked. If you made a mistake during installation and selected the wrong port, you can change it here. Notice that File: and XPS are options. 10. Access the Advanced tab. Select the Printing Defaults button. Through this option, you can select the default quality and orientation the printer uses to print. Users must change the settings if they want something other than this. Click Cancel. Click the Separator Page button. What is the purpose of a separator page?
____________________________________________________________________
____________________________________________________________________ 11. Click Cancel. Click OK. 12. To rename the Class Printer driver, right-click on Class Printer in the Control Panel > Printer Properties. On the General tab, change the name of the printer in the first textbox to IT Printer > OK. 13. To delete the IT Printer, right-click on IT Printer > Remove Device > Yes.
Lab 9.2 Installing a Local Printer on a Windows 7, 8, or 10 Computer Objective: Parts:
To install a local printer on a Windows 7, 8, or 10 computer A computer with Windows 7, 8, or 10 installed and a printer physically attached to an LPT, COM, or USB port An appropriate printer driver for the operating system (with Internet connectivity or a printer driver provided)
Procedure:
Complete the following procedure and answer the
******ebook converter DEMO Watermarks*******
Notes:
accompanying questions. Refer to the printer installation guide when installing a new printer. A printer may have its own CD and installation wizard that installs the driver and software. In order to install a printer, you must log on as an administrator (or use a user ID that belongs to the Administrators group).
1. Power on the computer and log on using the user ID and password provided by the instructor or lab assistant. 2. Use the Internet to research and download the printer driver appropriate for the printer and operating system version installed. Otherwise, use the driver provided by the instructor or lab assistant. Which version of the printer driver did you download or do you have?
____________________________________________________________________ 3. Attach the printer cable to the correct computer port. Attach the power cord to the printer, if necessary, and insert the other end into a wall outlet. Power on the printer. 4. Windows normally detects a plug-and-play printer and may complete all the installation steps automatically. Does Windows automatically detect and install the printer?
____________________________________________________________________ 5. If Windows cannot find the driver, browse for a printer driver when you are prompted to do so. 6. When the driver is installed, print a test page to ensure communication between the computer and the printer. Did the printer print correctly? If not, delete the printer and complete the installation again.
____________________________________________________________________
Lab 9.3 Exploring a Windows 7, 8, or 10 Printer ******ebook converter DEMO Watermarks*******
Objective: Parts:
Procedure: Note:
To explore printer options available through Windows 7, 8, or 10 A computer with Windows 7, 8, or 10 installed and an installed printer Optionally, access to the Internet for researching the latest printer driver Complete the following procedure and answer the accompanying questions. This process depends on the printer manufacturer. You may need to modify the initial steps to find the details for the specific printer.
1. Power on the computer and log in to Windows. 2. Access the Devices and Printers section of the Control Panel. Rightclick on the installed printer and select Printing Preferences. What is the default print quality mode for this printer?
____________________________________________________________________ Is this the most cost-efficient mode available? If not, what is?
____________________________________________________________________ 3. Using various Control Panel options, answer the following questions. a. List one instance in which a technician might use the Pause Printing option. If you do not know for sure, research the answer on the Internet.
____________________________________________________________________
____________________________________________________________________ b. List the steps necessary to share this printer with other computers.
____________________________________________________________________
____________________________________________________________________
____________________________________________________________________
____________________________________________________________________
____________________________________________________________________ ******ebook converter DEMO Watermarks*******
c. Which printer option would you use to see how many documents have been sent to the printer?
____________________________________________________________________ d. List information that might be important for business documentation purposes.
____________________________________________________________________
____________________________________________________________________
____________________________________________________________________ e. What information is provided for troubleshooting printing problems?
____________________________________________________________________ f. To what port does the printer attach?
____________________________________________________________________ g. Which print spooler option is used?
____________________________________________________________________ h. Which security options are currently used?
____________________________________________________________________ i. If the printer is shared, does the printer have the option to render print jobs on client computers?
____________________________________________________________________ 4. Close any open windows.
******ebook converter DEMO Watermarks*******
10. Mobile Devices Labs Lab 10.1 Backing Up an iOS Device to a PC or Mac by Using iTunes Objective: Parts:
To be able to use the iTunes application to back up the operating system and settings on an iOS device An iOS-based device A PC or Mac computer A USB cable to connect the iOS device to the PC or Mac An Apple ID and password
Procedure:
Complete the following procedure and answer the accompanying questions.
1. Power on the PC or Mac and the iOS device. Log in as required. 2. Ensure that the PC or Mac has iTunes installed. If the application is not installed, download and install it. Open iTunes. 3. Attach the USB cable from the iOS device to the computer. 4. On the Mac or PC, the iOS device should display, or you can choose it from the top, left where the music notes icon is located. Note that you may have to click Continue > Get Started if this device has never been connected before. What iOS version does iTunes show is on the iOS device?
____________________________________________________________________ What is the iOS serial number shown in iTunes?
____________________________________________________________________ 5. In the Backups section, select the This Computer radio button. ******ebook converter DEMO Watermarks*******
Looking at the screen, does this Mac or PC have the ability to encrypt the backup file where the backup is to be stored? [ Yes | No ] How do you know?
____________________________________________________________________ 6. Click the Back Up Now button. What information displays under the Latest Backup section?
____________________________________________________________________ What option on the screen would you use if you needed to reinstall the iOS operating system?
____________________________________________________________________
Lab 10.2 Determining Memory Resources in an iOS-Based Device Objective: Parts: Procedure:
To be able to use the Apple iOS operating system to determine the amount of memory An Apple iPhone or iPad Complete the following procedure and answer the accompanying questions.
1. Ensure that the Apple device is powered on. 2. Access the Home screen (by pressing the Home screen button or swiping up from the bottom). Tap the Settings option. Note that you may have to swipe your finger to access the Settings option if multiple pages of icons are present. 3. Tap the General option. Tap the About option. Locate the Capacity option, which shows the total amount of memory installed. How much memory is available on the device?
____________________________________________________________________ 4. Locate the Available option, which shows the amount of memory that is not being used. ******ebook converter DEMO Watermarks*******
How much memory is free?
____________________________________________________________________ 5. Return to the Home screen.
Lab 10.3 Determining Memory Resources in an Android-Based Device Objective: Parts: Procedure: Note:
To be able to use the Android operating system to determine the amount of memory An Android-based device Complete the following procedure and answer the accompanying questions. The Android operating system is an open source operating system. Options vary from device to device, but most configuration options are similar.
1. Ensure that the Android device is powered on. 2. Access the Home screen by tapping the Home icon. Tap the Settings option. Note that you may have to swipe your finger to access the Settings option if multiple pages of icons are present. 3. Tap the Storage option. Locate the total amount of storage. How much memory is available on the device?
____________________________________________________________________ 4. Locate how much memory is available (not being used). How much memory is free?
____________________________________________________________________ How much memory is being used by applications?
____________________________________________________________________ Does this device have external storage? If so, how can you tell?
____________________________________________________________________ ******ebook converter DEMO Watermarks*******
5. Return to the Home screen.
Lab 10.4 Managing Files on a Mobile Device Objective: Parts: Procedure:
To be able to copy files or send files using an Android or Apple iOS-based device Android device or Apple iOS device Complete the following procedure and answer the accompanying questions.
Android 1. If working on an Apple device, please go to step 16. Power on the Android device. 2. Access the Camera app by touching the Camera icon on the Home screen. 3. Normally in the Camera app, there is an icon of a camera or a circle that you touch to take the picture. Take a picture. You may hear a sound effect of a camera shutter. 4. Return to the Home screen by touching the Home icon. If the Home icon is not showing, touch the screen where it normally appears (bottom left, center icon). 5. Locate and tap the File Manager app. 6. Unless the settings have been changed, most photos are stored by default on internal storage. Tap the Internal Storage option. The internal storage folders are listed to the right. 7. Locate and tap the DCIM folder. 8. Locate and open the Camera folder. 9. To open a picture, touch the filename. Frequently there are options such as rotating or cropping the photo found by touching just outside the photograph. ******ebook converter DEMO Watermarks*******
What photo options are available?
____________________________________________________________________ 10. Return to the file listing by using the Return button (the button on the screen that is a return arrow that looks like this: ). If the Return button is not shown, you can touch the bottom left of the screen, and the Return arrow should appear. 11. Enable the checkbox by the name of the photograph by touching the checkbox. 12. Options either appear or you can touch an icon normally located in the upper-right or upper-left corner to allow options to appear. Locate the options that include the copy function. 13. Go to another folder located on your internal storage. Select the Paste option. Instructor initials: _____________ 14. Delete the original and copied photographs. Instructor initials: _____________ 15. Power off the device.
Apple 16. If working on an Android device, please go to step 1. Power on the Apple device. 17. Access the Camera app by tapping the Camera icon on the Home screen. 18. Tap the icon of the camera to take the picture. Take a picture. You may hear a sound effect of a camera shutter. 19. Notice that a small image of the photograph is available in the lower-left corner. Tap the graphic of the photo. Note that you can also access the photograph by using the Photos home screen icon. 20. Options are available in the top-right corner. If these options have ******ebook converter DEMO Watermarks*******
disappeared, just tap the photo. Describe three options available at the top of a photograph.
____________________________________________________________________
____________________________________________________________________ 21. Select the option that has a box with an arrow in it. Select Email Photo. 22. In the To: textbox, type a valid email address such as your own by tapping inside the blank space to the right of To:. See the instructor if you don’t know of an email address to use. What email address did you use?
____________________________________________________________________ 23. In the Subject textbox, type Class Photo. Notice that the photo is already attached to the email. 24. Tap the Send button in the top-right corner of the email. 25. Take another photograph. 26. Either using the Camera app or the Photos app, locate the original photograph. 27. Tap the photo to bring up the options in the right corner if they are not showing. Select the Slideshow icon. 28. Select a type of transition by tapping the Transitions option. What transition did you choose?
____________________________________________________________________ 29. Select Start Slideshow. Stop the slideshow by tapping on the screen. Instructor initials: _____________ 30. Delete the two photographs. Instructor initials: _____________ 31. Power off the device.
Lab 10.5 Connecting a Mobile Device to a WiFi ******ebook converter DEMO Watermarks*******
Network Objective: Parts: Procedure: Note:
To be able to connect an Android or Apple iOS-based device to an IEEE 802.11 WiFi network Android device or Apple iOS device Complete the following procedure and answer the accompanying questions. Android is an open source operating system. The operating system may be modified by the vendor. Android simulators are available for free and can be used for the Android portion of this lab.
Android 1. If working on an Apple device, please go to step 7. Power on the Android device. 2. Access the Home screen by pressing the Home button. Locate the Settings option by swiping if necessary. 3. Tap the Settings option > optionally Wireless and Network > Wi-Fi/WiFi Settings. 4. Tap the WiFi network you want to join. Enter the security credentials if needed > Connect. Note that if the WiFi network is not shown because the wireless access point is not broadcasting the SSID (see Chapter 14, “Introduction to Operating Systems,” for more information), you can tap the Add Wi-Fi Network option at the bottom of the page and enter the relevant SSID and security credentials. 5. Verify that the wireless symbol shows at the top of the mobile device. 6. To disconnect from the network, tap the connected network > Forget.
Apple ******ebook converter DEMO Watermarks*******
7. If working on an Android device, please go to step 1. Power on the Apple device. 8. Access the Home screen by pressing the Home button or swiping up from the bottom. Locate the Settings option by swiping if necessary. 9. Tap the Settings option > Wi-Fi. Ensure that WiFi is enabled by tapping the button to the far right of the option to the enabled (right) side. 10. Tap the WiFi network you want to join. Enter the security credentials if needed > Join. Note that if the WiFi network is not shown because the wireless access point is not broadcasting the SSID (see Chapter 13, “Networking” for more information), you can tap the Other option at the bottom of the page and enter the relevant SSID and security credentials. 11. Verify the wireless symbol shows at the top of the mobile device. 12. To disconnect from the network, tap the connected network > Forget This Network.
******ebook converter DEMO Watermarks*******
11. Computer Design and Troubleshooting Review Labs Lab 11.1 Logical Troubleshooting Objective: Parts: Procedure:
To use logic to solve a computer problem Computer Complete the following procedure and answer the accompanying questions.
1. In teams of two, one person leaves the room, while the other person inserts a problem in the machine and powers it down. 2. The person who left the room powers on the computer with the problem and performs troubleshooting. Use the flowchart shown in Lab Figure 11.1 and answer the questions that follow. When the problem is solved, swap roles.
******ebook converter DEMO Watermarks*******
Lab Figure 11.1 Lab troubleshooting flowchart Do you hear any audio clues? If yes, list the symptoms.
____________________________________________________________________ Do any POST errors appear? If so, list them.
____________________________________________________________________ ******ebook converter DEMO Watermarks*******
Are there any startup errors? If so, list them.
____________________________________________________________________ Are there any application-specific problems? If so, list them.
____________________________________________________________________ List any possible techniques to test. Test them one at a time. Document the solution.
____________________________________________________________________
Lab 11.2 Designing a Computer Subsystem Objective: Parts: Procedure:
To design an upgrade for a particular subsystem Computer Complete the following procedure and answer the accompanying questions.
1. Look at a particular computer within the classroom or that you have seen in your own home or a friend’s home. Think of the computer in terms of one of the following subsystems. Note that the instructor may assign a particular subsystem. > Motherboard and case > Power supply and case > Storage > Audio > Display Can the subsystem be upgraded? Why or why not? [ Yes | No ]
____________________________________________________________________ Is the system a proprietary one? In other words are you limited in your upgrade options because the system is sold by a particular manufacturer? [ Yes | No ] Describe the limitations, if any.
____________________________________________________________________ ******ebook converter DEMO Watermarks*******
____________________________________________________________________ 2. Before you design an upgrade for that particular subsystem, remove the parts for the subsystem in order to see the particulars about the parts. Document your findings.
____________________________________________________________________
____________________________________________________________________
____________________________________________________________________ 3. Design an upgrade for the subsystem. Write a proposal for a prospective customer on what the parts would cost and what you would charge them to upgrade the chosen or assigned subsystem.
____________________________________________________________________
____________________________________________________________________
____________________________________________________________________
____________________________________________________________________
____________________________________________________________________
____________________________________________________________________
____________________________________________________________________
____________________________________________________________________
____________________________________________________________________
____________________________________________________________________ 4. In three or more complete sentences, describe the challenges associated with designing for a particular subsystem rather than designing an entire computer system that serves a specific purpose.
____________________________________________________________________
******ebook converter DEMO Watermarks*******
12. Internet Connectivity, Virtualization, and Cloud Technologies Labs Lab 12.1 Exploring Serial Devices in Windows 7 Objective: Parts:
To explore serial devices and their properties using Windows 7 A computer with Windows 7 installed Either a serial port with an external modem attached or an internal modem
Procedure:
Complete the following procedure and answer the accompanying questions.
1. Power on the computer and log on using the user ID and password provided by the instructor or lab assistant. 2. Click the Start button and access Control Panel. 3. Click the System and Security Control Panel. 4. Click the Device Manager link. Note that you may have to scroll down to see this option. 5. Expand the Ports option. 6. If Communications Port (Com1) is available, right-click it and select Properties. What tabs are available?
____________________________________________________________________ What is the status of the serial port?
____________________________________________________________________ ******ebook converter DEMO Watermarks*******
7. Click the Port Settings tab. What is the maximum number of bits per second?
____________________________________________________________________ 8. Click the Advanced button. What UART is being used?
____________________________________________________________________ What COM port is assigned?
____________________________________________________________________ 9. Click Cancel. 10. Click the Driver tab and click the Driver Details button. List any drivers, including the complete path associated with the serial port.
____________________________________________________________________ 11. Click the OK button. What is the purpose of the Roll Back Driver button?
____________________________________________________________________ 12. Click the Resources tab. What IRQ and I/O addresses are assigned? Instructor initials: _____________ 13. Click the OK button.
Modems Note:
Skip this section if an internal modem is not installed. If unsure, perform the tasks to see if the steps work.
14. Expand the Modems Device Manager category. Right-click a specific modem and select Properties. Click the Modem tab. ******ebook converter DEMO Watermarks*******
What COM port does the modem use?
____________________________________________________________________ What is the maximum port speed?
____________________________________________________________________ Is the setting for the maximum bits per second on a serial port the speed at which the external modem transmits over the phone line? Explain your answer.
____________________________________________________________________ Why would you want the speaker volume enabled when first installing a modem?
____________________________________________________________________ 15. Click the Diagnostics tab and click the Query Modem button. What was the first AT command that was sent to the modem?
____________________________________________________________________ 16. Click the View Log button. Scroll to the bottom of the log. What communications standard or standards does the modem use?
____________________________________________________________________ 17. Close the Notepad Log window. Click the Resources tab. What IRQ and I/O addresses does the modem use?
____________________________________________________________________ Instructor initials: _____________ 18. Close the Modem Properties window. Close the Device Manager window. 19. Close the Control Panel window.
Lab 12.2 Installing a Windows 7 Internal or External Modem ******ebook converter DEMO Watermarks*******
Objective: Parts: Procedure:
To be able to install an internal or external modem Internal or external modem Complete the following procedure and answer the accompanying questions.
1. Power on the computer and ensure that it boots properly. 2. Shut down the computer properly and remove the power cord from the back of the computer. Complete steps 3 and 4 that are appropriate for the type of modem you have. Then move to step 5.
Internal Modem Installation 3. Install the internal modem into an available slot. 4. Reinstall the computer cover, reinstall the computer power cord, and power on the computer. The Found New Hardware wizard appears if this is the first time the computer has had this adapter installed.
External Modem Installation 3. Attach the external modem to the USB port. Attach power to the external modem, if necessary. 4. Reinstall the computer power cord and power on the computer. The Found New Hardware wizard appears.
Both Modem Installation Types 5. Install the correct modem driver, using either the one provided with the modem, the one downloaded, or the one provided as part of the operating system. 6. Access Device Manager > expand Modems > right-click the internal modem that was just installed > Properties. ******ebook converter DEMO Watermarks*******
Under the General tab, what is the device status? It should be that the modem is working properly. If it is not, perform appropriate troubleshooting until it does display that message.
____________________________________________________________________ 7. Click the Diagnostics tab. Click the Query Modem button. List at least two AT commands and the response that is shown in the information window.
____________________________________________________________________ 8. Click the View Log button. What do you think a technician could do with the information shown?
____________________________________________________________________ 9. Close the Notepad Log window. 10. Click the Resources tab. What memory range does the adapter use?
____________________________________________________________________ Which IRQ is the adapter using?
____________________________________________________________________ 11. Click the Advanced tab. When do you think you would use the Extra Initialization Commands textbox?
____________________________________________________________________ 12. Click the Advanced Port Settings button. Which COM port is used with this adapter?
____________________________________________________________________ Are FIFO buffers used by default?
____________________________________________________________________ 13. Click the Cancel button on the next two screens to exit the Properties window. ******ebook converter DEMO Watermarks*******
14. If an external modem was installed, power off the modem and disconnect it from the PC. If an internal modem was installed, power down the PC, remove the adapter, and install the slot cover. 15. Power on or reboot the computer and ensure that it boots properly.
Lab 12.3 Introduction to Internet Explorer (IE) Configuration Objective: Parts: Procedure:
To become familiar with basic Internet Explorer configuration options Windows computer Complete the following procedure and answer the accompanying questions.
1. Power on the computer and ensure that it boots properly. 2. Open Internet Explorer. From the Tools (gear) icon, select About Internet Explorer to determine the IE version. Which version of IE is being used?
____________________________________________________________________ 3. Re-access the Tools link. 4. Select Internet Options. What URL is listed as the home page?
____________________________________________________________________ Is the Delete Browsing History on Exit option enabled or disabled? [ enabled | disabled ] List one corporate scenario for which you think the business security policy would require the Delete Browsing History on Exit option be enabled.
____________________________________________________________________
____________________________________________________________________ ******ebook converter DEMO Watermarks*******
____________________________________________________________________
____________________________________________________________________
____________________________________________________________________
____________________________________________________________________ 5. Click the Settings button in the Browsing History section. How often does the IE browser check to see if there is a newer version of a web page?
____________________________________________________________________ What drive partition currently holds temporary Internet files?
____________________________________________________________________ If the drive partition that currently holds temporary Internet files is an SSD, would it be better to change this to a different folder? Why or why not?
____________________________________________________________________
____________________________________________________________________
____________________________________________________________________
____________________________________________________________________ 6. Access the History tab from within the Website Data Settings window. What is the number of days the web browsing history is kept?
____________________________________________________________________ 7. Access the Caches and Databases tab from within the Website Data Settings window. How much drive space can be used before the user is notified that a website cache or database exceeds that amount?
____________________________________________________________________ 8. Use the Cancel button to close the Website Data Settings window. Click the Tabs button in the Tabs section. [ T | F ] To enable tabbed browsing when it has been disabled, you must ******ebook converter DEMO Watermarks*******
close all Internet Explorer windows and then reopen Internet Explorer to activate the change. Based on the configured options, what currently happens when a new tab is opened?
____________________________________________________________________
____________________________________________________________________ Based on the information in the Tabbed Browsing Settings window, what do you think would be the most secure pop-up setting for a corporate environment, and why do you think this?
____________________________________________________________________
____________________________________________________________________ From the choices provided, what is your favorite way of handling program links provided in a website?
____________________________________________________________________
____________________________________________________________________ 9. Click Cancel. Click the Colors button. Is the Use Windows Colors option enabled or disabled? [ enabled | disabled ]
____________________________________________________________________ 10. Disable the Use Windows Colors option. Select the Use Hover Color option. Based on what you see as the default settings, which option might you change for a person with red-green colorblindness?
____________________________________________________________________
____________________________________________________________________
____________________________________________________________________ What color is the default hover color?
____________________________________________________________________ ******ebook converter DEMO Watermarks*******
11. Click Cancel. Click the Languages button. What two prefix and suffix options are available?
____________________________________________________________________
____________________________________________________________________ 12. Click Cancel. Click the Fonts button. What is the current font setting for web pages?
____________________________________________________________________ 13. Click Cancel. Click the Accessibility button. List one example of when you might use the formatting options presented in a home computer environment.
____________________________________________________________________
____________________________________________________________________ 14. Click Cancel twice and close Internet Explorer.
Lab 12.4 Verifying Computer Support for Microsoft Hyper-V Virtualization Objective: Parts:
To determine if a Windows computer can use the Microsoft Hyper-V virtualization tool Windows computer Internet access if BIOS/UEFI research is needed
Procedure:
Complete the following procedure and answer the accompanying questions.
1. Power on the computer and ensure that it boots properly. 2. Access the BIOS/UEFI. Locate and enable the virtualization extensions. These are commonly found in either the Chipset, Processor, or Security menu option. Look for Intel Virtualization Technology, Intel VT, AMD Virtualization, AMD-V, or Virtualization extensions. Research the computer on the Internet for BIOS/UEFI options. ******ebook converter DEMO Watermarks*******
Which option did you enable?
____________________________________________________________________ 3. Also enable hardware-enforced data execution prevention (DEP). On an Intel-based system this is the execute disable (XD) bit. On an AMDbased system, this is called the no execute (NX) bit. Where did you find the DEP option to enable within the BIOS/UEFI?
____________________________________________________________________ 4. Save and exit the BIOS/UEFI. 5. Once Windows starts, launch the System Information Windows tool. 6. Look for the Hyper-V requirements, as detailed in Lab Table 12.1 and as shown in Lab Figure 12.1. Note that there should be a Yes next to each requirement, or Hyper-V cannot be used on the computer. Do all four options show as Yes? Only if they all show as Yes can Hyper-V be used on the computer.
____________________________________________________________________ Lab Table 12.1 Hyper-V Requirements Explanation Requirement Description Processor
64-bit
Processor Also known as second-level address translation nested paging (SLAT) extensions. Intel provides this through the extended page table (EPT) in Core i9, i7, i5, and i3 processors. AMD calls this nested page tables (NPT) or rapid virtualization indexing (RVI). Processor Intel lists this as Virtualization Technology (VT); VTsupport for x, such as VT-c or VT-d. AMD lists it as AMD-V. virtualization (VM Monitor Mode extension) RAM
4 GB or higher
******ebook converter DEMO Watermarks*******
BIOS/UEFI support
Enable virtualization and hardware-enforced data execution prevention.
Lab Figure 12.1 Windows System Information Hyper-V requirements
Lab 12.5 Installing Another Operating System Within Microsoft Hyper-V Objective: Parts:
To create a virtual machine using Microsoft Hyper-V Windows 8 or 10 computer Any other operating system ISO file Internet access if an ISO file needs to be downloaded
Note: Procedure:
Additional steps may be needed for installation of the operating system. Complete the following procedure and answer the accompanying questions.
1. Power on the computer and ensure that it boots properly. 2. Download or otherwise obtain an ISO operating system image. 3. Ensure that the computer has BIOS/UEFI virtualization options enabled. ******ebook converter DEMO Watermarks*******
See Lab 12.4 or the Tech Tip in the “Virtualization Basics” section of Chapter 12. 4. Access the Turn Windows Features On or Off Control Panel. Ensure that the following two Hyper-V options are enabled: (1) Hyper-V Management Tools and (2) Hyper-V Platform > OK. Reboot the computer by selecting Restart Now. 5. Access the Hyper-V Manager app. Use the Action menu option to select New > Virtual Machine. Note that if this option is not available, you may need to select the item immediately under the Hyper-V Manager in the left window. Click Next. 6. Name the virtual machine. What name did you select?
____________________________________________________________________ 7. Select the default location to store the virtual machine > Next > leave the default of Generation 1 > Next > select the proper amount of RAM for the operating system you are going to install. How much RAM did you select?
____________________________________________________________________ Are you sure this is at least the minimum required for the operating system that will be installed? If not, research on the Internet the minimum required before proceeding. [ Yes | No ] 8. Click Next only after you are sure you have at least the minimum amount of RAM required for the operating system to be installed. 9. For the networking portion, select Not Connected > Next. For the virtual hard disk, in the Size option, ensure that you select the minimum hard drive space required for the operating system. How much hard drive space did you select?
____________________________________________________________________ Are you sure this is at least the minimum required for the operating system that will be installed? If not, research on the Internet the minimum required before proceeding. [ Yes | No ] ******ebook converter DEMO Watermarks*******
10. Leave all the other defaults and click Next in the virtual hard disk window. In the Installation Options section, select the Install an Operating System from a Bootable CD/DVD-ROM option > select the Image File (.iso) radio button > select the path where the ISO file is located by using the Browse button > Next > Finish. 11. From within the Hyper-V Manager window under Virtual Machines > right-click the newly created device > Connect > Start (Power) button. 12. Install the operating system. Steps will vary based on the operating system chosen. Instructor initials: _____________
Lab 12.6 Introduction to Amazon AWS Cloud Objective: Parts: Notes:
To become familiar with cloud technologies using AWS Windows computer A credit card is required but is not charged unless you exceed the AWS Free Tier limits. Vendors frequently change their online products, so although the examples shown in this lab were relevant at the time of press, they may not be relevant when you work through this lab. The AWS Educate website, at awseducate.com, is available for use with reduced functionality.
Procedure:
Complete the following procedure and answer the accompanying questions.
1. Power on the computer and ensure that it boots properly. Open a web browser and use the following URL to access Amazon Web Services (AWS): https://aws.amazon.com. 2. Create an account, if necessary, and log in. Note that if you do not have a credit card and are so directed by your instructor, skip to the note in step 9. 3. From the Products menu, select Amazon EC2. The AWS Free Tier ******ebook converter DEMO Watermarks*******
includes 750 hours of Linux and Windows usage. Select the Try Amazon EC2 for Free button if this is your first time using it. 4. Select the Launch a Virtual Machine option from within the Build a Solution section. Which version of Amazon Linux AMI is shown?
____________________________________________________________________ Which root device type is the Microsoft Windows Server 2016 Base with Containers?
____________________________________________________________________ Which virtualization type is used with the Deep Learning AMI (Microsoft Windows Server 2016)? Note that if the server version is not available, the answer should be the answer for another version.
____________________________________________________________________ Does the Windows Server 2008 SP2 base allow you to choose whether you use a 32-bit or a 64-bit version?
____________________________________________________________________ How many machine images are available?
____________________________________________________________________ 5. Enable the Free Tier Only checkbox. How many machine images are available within the free tier?
____________________________________________________________________ 6. Click the Cancel and Exit link at the top right. Click on the letters aws in the top-left corner to return to the home page. 7. Select the Backup and Recovery option from within the Learn to Build section. 8. Locate the Explore with Tutorials and Labs section and click the Introduction to Amazon Simple Storage Service (S3) self-paced lab. Note that you will just be watching the Introductory 3-minute video and not doing the full 45-minute lab. In the Overview section, select the link Here Is a 3-Minute Introductory Video. ******ebook converter DEMO Watermarks*******
9. Note: If you did not create an account within AWS, then use the Internet to access www.youtube.com. Search for the Introduction to Amazon Simple Storage Service (S3) - Cloud Storage on AWS video. This is the same video you would watch if you had an account. According to the video, what are two drawbacks of building your own storage repository? (Choose two.) [ time-consuming | technically difficult | space invasive | expensive | unsecure ] According to the video, what must you also have if you have your own storage repository? a. PATA hard drives b. Lots and lots of space c. Different manufacturers (and often incompatible) products d. Racks and racks of hardware and software According to the video, guessing how much capacity you need in your own storage repository is _____. [ pretty easy | usually easy | sometimes tedious | difficult ] According to the video, is S3 secure? [ if you pay for it | yes | no ] If you used Amazon S3 Cloud Storage, what are the two steps required to store data? (Choose two.) a. Select a type of drive. b. Choose the region. c. Create a bucket. d. Select a drive. e. Select the capacity needed. How does S3 ensure that your data is not lost?
____________________________________________________________________ Which Amazon plan would be used for data that is kept for archival purposes? ******ebook converter DEMO Watermarks*******
[ S3 Prime | S3 Standard | Amazon Glacier | S3 Standard Infrequent Access ]
Lab 12.7 Installing VMware Workstation Objective: Parts:
To install VMware Workstation 15 Pro in preparation for future VMware Workstation labs Windows computer with administrator rights to install software Internet access to download a 30-day trial of VMware Workstation Pro
Procedure:
Complete the following procedure and answer the accompanying questions.
1. If VMware Workstation Pro is not already downloaded on the computer, go to http://www.vmware.com and download the software. Is VMware Workstation already installed on the computer?
____________________________________________________________________ Is the same version of VMware Workstation downloaded for 32-bit Windows as 64-bit Windows? If you do not know, research this on the Internet.
____________________________________________________________________ 2. Start the VMware installer. Accept the end-user agreement. When the Customer Setup window appears, keep the default location selection unless directed otherwise. 3. Leave the Check for Product Updates on startup option enabled and click Next. 4. Either enable or disable the Join the VMware Customer Experience Program checkbox. Which option did you choose?
____________________________________________________________________ 5. Leave the shortcut checkboxes enabled and click Next. Click Install ******ebook converter DEMO Watermarks*******
6. Either enter a license key provided by the instructor or lab assistant or select the Finish button. Note that no key is needed for the 30-day trial. 7. When the installation is complete, the VMware Workstation icon appears on the desktop. Note that you may be prompted to restart the computer before using the software. Instructor initials: _____________
Lab 12.8 Installing Windows and Ubuntu as a VMware Workstation Virtual Machine Objective: Parts: Procedure: Notes:
To install a version of Windows 7 and Ubuntu as a VMware Workstation virtual machine Windows computer with administrator rights that has VMware Workstation installed Complete the following procedure and answer the accompanying questions. This lab does not require .iso discs, but uses the integrated guest operating systems simply to expose the student to the environment.
1. Double-click the VMware Workstation icon on the desktop or access the software from the Start button menu. VMware Workstation opens. If this is the first time starting VMware Workstation, you will be prompted to enter a license key or you can select the I want to try VMware Workstation 15 for 30 days radio button. Make your selection and click Continue > Yes > Finish. Lab Figure 12.2 shows the VMware Workstation area.
******ebook converter DEMO Watermarks*******
Lab Figure 12.2 VMware Workstation 2. On the Home tab, select the Create a New Virtual Machine option. 3. Select the Typical (Recommended) radio button and click Next. 4. Select the I will install the operating system later radio button and click Next. 5. Select the Microsoft Windows radio button. Set the version to Windows 7 and click Next. Answer the questions based on what you see on the screen. Were a username and password selected as part of this installation process? [ Yes | No ] If so, document the username and password.
____________________________________________________________________ 6. Enter a name for the machine (or leave the default) and select a hard drive location to store the virtual machine file. Click Next after you have answered the questions. What name did you use for the virtual machine?
____________________________________________________________________ Document the path to the folder that contains the virtual machine file.
____________________________________________________________________ ******ebook converter DEMO Watermarks*******
7. Keep the default disk size and accept the default of the Split virtual disk into multiple files radio button. Click Next. 8. Look over the virtual machine settings to answer the questions. What is the default amount of RAM?
____________________________________________________________________ What type of network adapter is installed?
____________________________________________________________________ What other devices are automatically installed?
____________________________________________________________________ 9. Click Finish. Notice that the virtual machine is within its own tab. Right-click the tab that contains your new virtual machine. Document at least four menu options that are available when you rightclick the virtual machine tab.
____________________________________________________________________ 10. Locate the VM in the Library panel on the left. The virtual machine name is under My Computer and has a name that you assigned. Rightclick the virtual machine you just created. Are the options the same as the ones you saw when you right-clicked the virtual machine tab? [ Yes | No ] 11. Ensure the VM is still selected in the left panel. In the right panel, select the Edit virtual machine settings link. Ensure Memory is selected in the Device column. Based on what is shown, what is the maximum recommended memory?
____________________________________________________________________ What is the recommended memory amount?
____________________________________________________________________ What is the Guest OS recommended minimum? ******ebook converter DEMO Watermarks*******
____________________________________________________________________ 12. Select Processors in the left window. What is the default number of processors for the VM?
____________________________________________________________________ What is the default number of cores per processors for the VM?
____________________________________________________________________ What is the maximum number of processors that can be selected for the VM?
____________________________________________________________________ How many processor cores are available on each processor?
____________________________________________________________________ 13. Select the Hard Disk option. Which drive interface is used by default? [ PATA | SAS | SATA | SCSI ] Which disk utilities are available for this drive? (Choose all that apply.) [ Mark as active | Convert to GPT | Map | Defragment | Compact | Compress | Expand | Disconnect | Partition ] 14. Click the Advanced button. Look in the mode section. If the Independent option was selected, you are allowed to select either the persistent or nonpersistent mode. Persistent mode is when any changes you make take effect immediately. Nonpersistent mode means that you can make changes to the VM, but when you power the VM off, the changes are not kept. Click Cancel. 15. Select Network Adapter from the device list on the left. An important part of virtualization is how you configure the NIC. What are the five types of network connections? (Choose five answers.) [ Bridged | Custom | Disconnected | Host-only | LAN segment | NAT | PAT ] Which network connection type is the default? ******ebook converter DEMO Watermarks*******
[ Bridged | Custom | Disconnected | Host-only | LAN segment | NAT | PAT ] Looking at the other devices, is a printer detected by default? [ Yes | No ] 16. Click Cancel to return to the main VM Workstation window. 17. Using the process you just learned, return to the Home tab and create a new VM using the guest OS of Ubuntu. What is the default amount of memory allocated to this VM?
____________________________________________________________________ Is the hard drive interface the same that was used for the Windows 7 VM? [ Yes | No ] Which network connection is the default for the Ubuntu VM? [ Bridged | Custom | Disconnected | Host-only | LAN segment | NAT | PAT ] Instructor initials: _____________ 18. Ensure that one of your VMs is selected in the left window. Select the VM menu option. Notice the Snapshot option. A snapshot is used to create an image or backup of the VM in its current state. This is good when making changes or trying something new so that you could revert back to the VM at a particular point in time if something happens or you do not like the results of a particular change. 19. Right-click on the Windows 7 VM. Select Remove > click the Remove button. 20. Right-click on the Ubuntu VM. Select Remove > click the Remove button. 21. Close the VMWare Workstation window.
Lab 12.9 Installing VirtualBox Objective: To download and install VirtualBox on a Windows 10 ******ebook converter DEMO Watermarks*******
Parts:
computer Windows computer with administrator rights Access to the Internet or a disc/drive with the VirtualBox installer file
Procedure:
Complete the following procedure and answer the accompanying questions.
1. VirtualBox is software that allows you to create virtual machines. Inside a virtual machine, you can run multiple guest operating systems. If you need to download the VirtualBox installer, access the www.virtualbox.org > Downloads page. Download the binary version for Windows hosts. 2. From the location where you downloaded the VirtualBox installer or disc that has the file, launch the executable file by double-clicking it. 3. Click Next. Most people accept the default features and location where VirtualBox is to be installed, but your instructor may have specific requirements. If the instructor has not provided any specifics, select Next > select the options to be installed or accept the default > Next. Note that the installation process disables the network connection temporarily. Select Yes > Install. Click Yes to install. Make sure you select Install from any security window that pops up, depending on which options are to be installed. 4. Click New to create a new virtual machine (VM). List three types of VMs supported by VirtualBox.
____________________________________________________________________ If you selected the macOS X operating system, what versions are available?
____________________________________________________________________ 5. In the Name textbox, type a name for the VM, select the Linux operating system from the Type drop-down menu, and select Ubuntu (32-bit) from the Version drop-down menu > Next. What is the maximum memory that can be used for the VM? ******ebook converter DEMO Watermarks*******
____________________________________________________________________ 6. For Memory Size, leave the default and click Next. Leave the default of Create a Virtual Hard Disk Now > Create. Leave the default hard disk file type set to VDI > Next. Leave the default storage type as Dynamically Allocated > Next. For File Location and Size, leave the default > Create. Lab Figure 12.3 shows the Oracle VM VirtualBox Manager window with the new VM installed.
Lab Figure 12.3 Oracle VM VirtualBox Manager Is the VM powered on or off by default? [ On | Off ] Instructor initials: _____________ 7. With the name of the VM highlighted in the left window, select the Settings icon. Use the menu options on the left to answer the following questions. How many CPUs are allocated to the VM by default? [ 1 | 2 | 4 | 8 | 16 ]
____________________________________________________________________ [ None | 4 MB | 8 MB | 16MB | 64 MB | 128 MB ] Is video capture available? [ Yes | No ] ******ebook converter DEMO Watermarks*******
On which type of hard drive is the VM built by default? [ IDE | PATA | SATA | USB ] Is the network adapter enabled by default? [ Yes | No ] Which USB controllers are supported? Select all that apply. [ 1.1 | 2.0 | 2.2 | 3.0 | 3.1 ] 8. Click OK. With the VM name still highlighted in the left window, select the Start menu icon. The VM powers on. Notice that the VM requires a startup disk or an operating system. Either browse to an ISO or click Cancel to close the VM.
******ebook converter DEMO Watermarks*******
13. Networking Labs Lab 13.1 Creating a Straight-Through CAT 5, 5e, or 6 Network Patch Cable Objective: Parts:
To create a functional CAT 5, 5e, or 6 UTP network cable UTP cable RJ-45 connectors Stripper/crimper tool UTP cable tester
Note:
Procedure:
Standard Ethernet networks are cabled with either UTP cable or RG-58 coaxial cable. In this exercise, you create a standard cable for use with Ethernet networks connected through a central hub or switch. Complete the following procedure and answer the accompanying questions.
1. Category 5 and higher UTP cable consists of four twisted pairs of wires, color coded for easy identification. The color-coded wires are colored as follows: Pair 1: White/orange and orange Pair 2: White/blue and blue Pair 3: White/green and green Pair 4: White/brown and brown 2. Using the stripper/crimper tool, strip approximately 1/2 inch (1 centimeter) of the protective outer sheath to expose the four twisted pairs of wires. Most strippers have a strip gauge to ensure stripping the proper length. See Lab Figure 13.1. ******ebook converter DEMO Watermarks*******
Lab Figure 13.1 Strip the cable sheathing Note: To make it easier to sort the wire pairs, the sheathing can be stripped farther than 1/2 inch (1 centimeter), and the wires can be sorted properly and then trimmed to the proper length. 3. Untwist the exposed wire pairs. Be careful that you do not remove more twist than necessary. Sort the wires according to the following: Wire 1: White/orange Wire 2: Orange Wire 3: White/green Wire 4: Blue Wire 5: White/blue Wire 6: Green Wire 7: White/brown ******ebook converter DEMO Watermarks*******
Wire 8: Brown Ethernet cable utilizes wires 1, 2, 3, and 6. Using the preceding wiring scheme means that the cable will use the white/orange-orange and white/green-green wire pairs. Will both ends of the cable need to follow the same wiring schematic? [ Yes | No ] 4. Insert the sorted and trimmed cable into an RJ-45 connector. The RJ-45 connector key (tang) should face downward with the open end toward you while you insert the wires. Verify that all eight wires fully insert into the RJ-45 connector and that they are inserted in the proper order. See Lab Figure 13.2.
Lab Figure 13.2 Push wires firmly into the RJ-45 connector in the correct color order 5. Insert the cable-connector assembly into the stripper/crimper tool and crimp the connector firmly. See Lab Figure 13.3. ******ebook converter DEMO Watermarks*******
Lab Figure 13.3 Crimp the RJ-45 connector firmly 6. Remove the cable/connector assembly from the stripper/crimper tool and verify that the wires fully insert into the connector and that they are in the proper order. 7. Repeat steps 2 through 6 for the other end of the CAT 5 or higher UTP cable. Can the cable be used at this point? [ Yes | No ] 8. Before using the cable, it should be tested with a cable tester to verify that you have end-to-end continuity on individual wires and proper continuity between wire pairs. Insert the RJ-45 connector into the proper cable tester receptacle and verify that the cable is functional. See Lab Figure 13.4.
******ebook converter DEMO Watermarks*******
Lab Figure 13.4 Network cable tester Instructor initials: _____________
Lab 13.2 Creating a CAT 5, 5e, or 6 Crossover Network Cable Objective: Parts:
To create a functional UTP crossover cable UTP cable RJ-45 connectors Stripper/crimper tool UTP cable tester
In normal situations, straight-through UTP cable is used to connect to a central hub or switch. In this exercise, you create a crossover cable for use when directly connecting two network devices (computers without using a central hub ******ebook converter DEMO Watermarks******* Note:
Procedure:
or switch). Complete the following procedure and answer the accompanying questions.
1. Category 5, 5e, 6, and 7 UTP cable consists of four twisted pairs of wires that are color coded for easy identification. The color-coded wires are as follows: Pair 1: White/orange and orange Pair 2: White/blue and blue Pair 3: White/green and green Pair 4: White/brown and brown 2. Using the stripper/crimper tool, strip approximately 1/2 inch (1 centimeter) of the protective outer sheath to expose the four twisted pairs of wires. Most tools have a strip gauge to ensure stripping the proper length. Note: To make it easier to sort the wire pairs, the sheathing can be stripped farther than 1/2 inch (1 centimeter). The wires can then be sorted properly and then trimmed to the proper length. 3. Untwist the exposed wire pairs. Be careful that you do not remove more twist than necessary. Sort the wires as follows: Wire 1: White/orange Wire 2: Orange Wire 3: White/green Wire 4: Blue Wire 5: White/blue Wire 6: Green Wire 7: White/brown Wire 8: Brown Ethernet networks utilize wires 1, 2, 3, and 6. Using the above wiring scheme means the cable will use the white/orange-orange and ******ebook converter DEMO Watermarks*******
white/green-green wire pairs. When making a crossover cable, will both ends of the cable need to follow the same wiring schematic? [ Yes | No ] 4. Insert the sorted and trimmed cable into an RJ-45 connector. The RJ-45 connector key (tang) should face downward with the open end toward you while you insert the wires. Verify that all eight wires fully insert into the RJ-45 connector and that they are inserted in the proper order. 5. Insert the cable-connector assembly into the stripper/crimper tool and crimp the connector firmly. 6. Remove the cable/connector assembly from the stripper/crimper tool and verify that the wires are fully inserted into the connector and that they are in the proper order. 7. To create the crossover cable, the wire pairs must be put in a different order. To accomplish this, repeat steps 2 through 6 on the opposite end of the cable, but when sorting the wire pairs, use the following color codes. Wire 1: White/green Wire 2: Green Wire 3: White/orange Wire 4: Blue Wire 8: Brown
Wire 5: White/blue Wire 6: Orange Wire 7: White/brown
8. Verify both ends of the cables, ensuring that the tang is downward and the colored wires are in the correct order. You can also check the ends of the connectors to see if you see the tip of the copper wire pushed against the end. See Lab Figure 13.5.
******ebook converter DEMO Watermarks*******
Lab Figure 13.5 Verify the color codes on both connectors Can the crossover cable be used at this point? [ Yes | No ] 9. Before using the crossover cable, it should be tested with a cable tester to verify that you have end-to-end continuity on individual wires and proper continuity between wire pairs. Insert the RJ-45 connector into the proper cable tester receptacle and verify that the cable is functional. Note: Your cable tester must have the capability to test crossover cables. Instructor initials: _____________
Lab 13.3 Exploring NIC Properties with Windows 7, 8, or 10 Objective: Parts:
To examine and modify NIC properties, including manually setting IP address information One computer with Windows 7, 8, or 10 installed
******ebook converter DEMO Watermarks*******
Procedure:
Complete the following procedure and answer the accompanying questions.
1. Power on the computer and log on to Windows, if necessary. 2. Access the Network and Sharing Center section of the Control Panel. 3. Select the Change Adapter Settings link. 4. Double-click or tap the wired or wireless connection that is currently used to connect the computer to the network. 5. Select the Details button. Use Lab Table 13.1 to document key pieces of information assigned to this NIC. For any property that is not shown, simply write not applicable for that setting. Lab Table 13.1 NIC lab documentation Property
Setting
Physical (MAC) address DHCP Enabled
[ Yes | No ]
IPv4 Address IPv4 Subnet Mask Leased Obtained Lease Expires IPv4 Default Gateway IPv4 DHCP Server IPv4 DNS Server IPv6 Address IPv6 Default Gateway 6. Close the Network Connection Details window. In the Local Area Connection Status window, notice that you can disable the NIC. You can also do this by right-clicking or tapping and briefly holding on the NIC icon. Select the Disable button. What indication do you have that the NIC is actually disabled? ******ebook converter DEMO Watermarks*******
____________________________________________________________________ 7. Right-click or tap and briefly hold on the NIC icon and select Enable. Double-click the NIC icon again. How many bytes have been sent?
____________________________________________________________________ How many bytes have been received?
____________________________________________________________________ 8. Select the Properties button. The Local Area Connection Properties window opens. Select the Configure button. The properties for the specific NIC card appear. The tabs at the top of the window are manufacturer specific, but most manufacturers tend to have the same basic tabs. Which company manufactured the NIC?
____________________________________________________________________ Which data bus does the card use? [ PCI | PCIe | _______________ ] What key information would be important to the tech in the Device Status window?
____________________________________________________________________ Using the various tabs, determine the following information: Which driver version is installed?
____________________________________________________________________ Are any power management options enabled? If so, which ones?
____________________________________________________________________
____________________________________________________________________ Which tab can be used to disable the device?
____________________________________________________________________ 9. Access the Advanced tab. Locate and select the option that allows you to manually set the NIC speed (and optionally the duplex). ******ebook converter DEMO Watermarks*******
What default value is shown?
____________________________________________________________________ 10. Select the down arrow in the Value menu. List the available options.
____________________________________________________________________
____________________________________________________________________ If you were to manually configure this NIC for speed and/or duplex, which option would be best?
____________________________________________________________________ In your opinion, why do you think that a 1.0 Gbps option shows only full duplex?
____________________________________________________________________
____________________________________________________________________ 11. Leave the speed at the original setting and return to looking at the specific properties. Look through the advanced property options and list which ones relate to Wake on LAN. Note that you may have to access the option and look at the values to answer this completely.
____________________________________________________________________
____________________________________________________________________ 12. Select Cancel > Close.
Lab 13.4 Networking with Windows 7, 8, or 10 Objective: Parts:
To put two Windows 7, 8, or 10 computers into a network workgroup Two computers with Windows 7, 8, or 10 installed One crossover cable or two straight-through cables and a hub or switch
******ebook converter DEMO Watermarks*******
Procedure:
Complete the following procedure and answer the accompanying questions.
1. Power on the first computer and log on to Windows, if necessary. Do one of the following: (1) connect a crossover between the two computer’s NICs or (2) connect a straight-through cable from each computer to the hub or switch and power on the switch. Note that the computer may already be on a wired network. 2. In Windows 7, right-click the Start button and select Open Windows Explorer. Right-click Computer in the left pane and select Properties. Locate the Computer Name, Domain, and Workgroup Settings section. In Windows 8/10, open File Explorer. Right-click or tap and briefly hold This PC in the left pane and select Properties. Locate the Computer Name, Domain, and Workgroup Settings section. Document the current settings: Original Computer 1 name:_______________________________________________________
____________________________________________________________________ Original Full computer 1 name: _______________________________________________________
____________________________________________________________________ Original Computer 1 description, if entered: _______________________________________________________
____________________________________________________________________ Is Computer 1 on a workgroup or domain? [ Workgroup | Domain ] Original workgroup/domain name for Computer 1: _______________________________________________________
____________________________________________________________________ 3. On the first computer, select the Change Settings link to the right of the computer name section. Click Continue, if necessary. 4. On the first computer, select the Computer Name tab. Click the Change ******ebook converter DEMO Watermarks*******
button. Select the Workgroup radio button. Name the workgroup something unique. Changed workgroup/domain name: _______________________________________________________ 5. On the first computer, click the OK button, and a Computer Name/Domain Changes window appears. Click OK and/or Close until prompted to Restart Now. 6. Power on the second computer and log on to Windows, if necessary. 7. In Windows 7, right-click the Start button and select Open Windows Explorer. Right-click Computer in the left pane and select Properties. Locate the Computer Name, Domain, and Workgroup settings section. In Windows 8/10, open File Explorer. Right-click or tap and briefly hold This PC in the left pane and select Properties. Locate the Computer Name, Domain, and Workgroup Settings section. Document the current settings: Original Computer 2 name: _______________________________________________________
____________________________________________________________________ Original Full computer 2 name: _______________________________________________________
____________________________________________________________________ Original Computer 2 description if entered: _______________________________________________________
____________________________________________________________________ Is Computer 2 on a workgroup or domain? [Workgroup | Domain] Original workgroup/domain name for Computer 2: _______________________________________________________
____________________________________________________________________ 8. On the second computer, select the Change Settings link to the right of the computer name section. Click Continue, if necessary. ******ebook converter DEMO Watermarks*******
9. Select the Computer Name tab. Click the Change button. Select the Workgroup radio button. Name the Workgroup the same workgroup name as used on Computer 1. Changed workgroup/domain name: _______________________________________________________
____________________________________________________________________ 10. Click the OK button, and a Computer Name/Domain Changes window appears. Click OK and/or Close until prompted to Restart Now. 11. When both computers have rebooted, the IP addresses need to be configured manually. On Windows 7 (both computers), click the Start button > All Programs > Accessories > Command Prompt. In the new window, type ipconfig /all. On Windows 8/10 (both computers), locate and access the Command Prompt app. In the new window, type ipconfig /all. On Computer 1, what is the IPv4 address on the Ethernet adapter?
____________________________________________________________________ On Computer 1, what is the IPv6 link-local address on the Ethernet adapter?
____________________________________________________________________ On Computer 1, what is the IPv4 subnet mask?
____________________________________________________________________ On Computer 1, what is the default gateway?
____________________________________________________________________ On Computer 1, what is the MAC address?
____________________________________________________________________ On Computer 2, what is the IPv4 address on the Ethernet adapter?
____________________________________________________________________ ******ebook converter DEMO Watermarks*******
On Computer 2, what is the IPv6 link-local address on the Ethernet adapter?
____________________________________________________________________ On Computer 2, what is the IPv4 subnet mask?
____________________________________________________________________ On Computer 2, what is the default gateway?
____________________________________________________________________ On Computer 2, what is the MAC address?
____________________________________________________________________ Who is the network adapter manufacturer for Computer 2?
____________________________________________________________________ How many hexadecimal characters are shown in the Computer 1 IPv6 address?
____________________________________________________________________ How many bits does this represent?
____________________________________________________________________ 12. Complete this step on both computers. Close the Command Prompt window. Access the Network and Sharing Center Control Panel > access the Change Advanced Sharing Settings link in the left pane. Document the current Sharing and Discovery settings for both computers. Note that all options may not be available in Windows Home versions, but the lab still works. You may also have to expand some sections to find them in the particular type of network currently being used. Network discovery File sharing Printer sharing Password protected sharing
Computer 1 __________ __________ __________ __________
******ebook converter DEMO Watermarks*******
Computer 2 __________ __________ __________ __________
Media sharing/streaming Public folder sharing
__________ __________
__________ __________
13. On both computers, select Cancel. From the Network and Sharing Center section of the Control Panel, select the Change Adapter Settings link from the left panel. Right-click or tap and briefly hold Local Area Connection or Ethernet Adapter > Properties. In the center window, locate and select Internet Protocol Version 4 (TCP/IPv4) > Properties button. Document the settings for Computer 1 and Computer 2: Is Computer 1 configured with an IP address, mask and default gateway OR is Computer 1 configured to obtain an IP address automatically?
____________________________________________________________________ Is Computer 1 configured with a preferred and alternate DNS server(s) IP addresses OR does Computer 1 obtain DNS server address information automatically?
____________________________________________________________________ Is Computer 2 configured with an IP address, mask and default gateway OR is Computer 2 configured to obtain an IP address automatically?
____________________________________________________________________ Is Computer 2 configured with a preferred and alternate DNS server(s) IP addresses OR does Computer 2 obtain DNS server address information automatically?
____________________________________________________________________ 14. On Computer 1, select the Use the Following IP Address radio button and type in the following information: IP address: 192.168.1.1 Subnet mask: 255.255.255.0 Default gateway: 192.168.1.254 Click the OK button. Click the OK button at the bottom of the Local Area Connection Properties screen. ******ebook converter DEMO Watermarks*******
15. On Computer 2, select the Use the Following IP Address radio button and type in the following information: IP address: 192.168.1.2 Subnet mask: 255.255.255.0 Default gateway: 192.168.1.254 Click the OK button. Click the OK button at the bottom of the Local Area Connection Properties screen. 16. On both computers, using previously described procedures, open a command prompt and verify that the IPv4 address has been applied. Note that you may have to scroll up to see the IPv4 address. From a Computer 1 command prompt, type ping 192.168.1.2. What was the response? Note that the default Windows Firewall behavior is to deny pings. When File and Print Sharing is enabled, the firewall automatically enables ICMP messages that include pings.
Sharing and Accessing a Shared Folder Note: This section can take a little patience depending on the type of network the computer uses. 17. On both computers, access the Network and Sharing Center Control Panel > Change Advanced Sharing Settings link. Configure the following settings: > Network discovery: Turn on Network Discovery > File and print sharing: Turn on File and Print Sharing Click the Save Changes button. 18. On Computer 1, using Windows Explorer (Windows 7) or File Explorer (Windows 8/10), create a text file called Surprise.txt in a Documents folder you create called ABC; place this message in the text file: Click here to view code image ******ebook converter DEMO Watermarks*******
Technology makes it possible for people to gain control over everything, exc
19. On Computer 1, right-click or tap to select the ABC folder > Share menu option. The options you have here depend on the type of network the computer is on. Note that not all options will be available, depending on the type of network configured. Select the option that best suits your network environment. If necessary, ask the instructor or student assistant what type of network is used. > If connected to a HomeGroup, you can select Homegroup (View) or Homegroup (View and Edit). If you want to configure a HomeGroup to use this option, see the steps in Chapter 13. > On a domain or workgroup, you can select specific users listed that are available to add or select using the Add option to add other users. > On Windows 8 and 10, you can also select the Email icon and email a link to the share. > OneDrive can be used instead of sharing the folder. Drag the folder into OneDrive and share from there. An older method of sharing folders is to right-click the folder (or tap and briefly hold) > Properties > Sharing tab > Share button > access the down arrow and choose Everyone > Add button > Share button. 20. On Computer 2, there are several ways to view the share, depending on the type of network the computer is on. Note that not all options will be available, depending on the type of network configured. Select the option that best suits your network environment. If necessary, ask the instructor or student assistant what type of network is used. > If on a HomeGroup, use Windows Explorer/File Explorer to expand the Homegroup option from the left pane. Expand the particular computer to view the shared files. > If using OneDrive, access it through Windows Explorer/File Explorer or a web browser. > If using the older method of folder sharing, use Windows ******ebook converter DEMO Watermarks*******
Explorer/File Explorer to select the Network option from the left pane. In the right pane, double-click the Computer 1 Name. Note: If Computer 1 does not appear in the right pane (it can take quite a few minutes to do so), do what many IT personnel do and access the computer by using its UNC. From a command prompt or Search textbox, type the following: \\computer_name\share_name (where computer_name is the name of Computer 1 and share_name is ABC, the name of the share). An example would be \\Cheryl-PC\ABC. Note: If no passwords are assigned to the existing user account, a password will have to be applied to the account on both machines. 21. Access the ABC folder. Open the Surprise.txt document. Try modifying the text inside and saving it on Computer 1. Were you successful? [ Yes | No ] Instructor initials: _____________ 22. Close the Surprise.txt document on both computers. Instructor initials: _____________ 23. Place both computers back in the original workgroup/domain. Refer to step 7 for the original settings. 24. Configure both computers to the original Sharing and Discovery settings. Refer to step 12 for the original settings. 25. Place both computers to the original IPv4 IP address, mask, default gateway, and DNS settings. Refer to step 13 for the original settings. 26. Remove the cable and put the computers back to the original cabling configuration. Ensure that the computer works and has the same access as it had before you began this lab. Instructor initials: _____________
Lab 13.5 Connecting to a Windows 7 Shared or Networked Printer ******ebook converter DEMO Watermarks*******
Objective: Parts: Procedure:
To properly share a printer and use a shared or networked printer using Windows 7 Two networked computers with a printer attached to one and Windows 7 installed Complete the following procedure and answer the accompanying questions.
Sharing a Printer on the Network 1. Power on the computer that has the printer attached. If necessary, log on to Windows, using the appropriate user ID and password. 2. Click the Start button and select Control Panel. 3. In Windows 7, access the Network and Sharing Center Control Panel. Ensure that Printer Sharing is enabled through the Change Advanced Sharing Settings link. 4. Access the Devices and Printers Control Panel. Right-click the printer to be shared and select the Properties option. 5. Click the Sharing tab. (If the Sharing tab is not available, return to the Devices and Printers Control Panel, right-click the printer icon > select Printer Properties.) Select the Share This Printer radio button/checkbox. (If the option is grayed out, select the Network and Sharing Center link. Make changes as necessary. Then continue with the rest of this step.) Ensure that the Render Print Jobs on Client Computers checkbox is enabled. 6. In the Share Name textbox, type in a unique printer name, limited to eight characters, if possible. It is important that this name be unique. What name was assigned to the printer? _______________________________________
____________________________________________________________________ 7. Click the OK button.
******ebook converter DEMO Watermarks*******
Printing to a Shared or Networked Printer 8. On the computer that does not have the printer attached, open the Devices and Printers Control Panel. 9. Click the Add a Printer menu option. The Add Printer Wizard opens. Click the Next button. 10. Click the Add a Network, Wireless, or Bluetooth Printer option. 11. The printer link should be listed in the window. Click Next if the printer is there and then click the Install Driver button. If the printer is missing, click The Printer That I Want Isn’t Listed. Three methods can be used to find a shared or networked printer: > Click the Browse for a Printer Radio button and click Next. Doubleclick the computer icon that has the printer attached. Select the printer and click the Select button and click Next. > Select the Shared Printer by Name radio button. Either type the name of the printer using the format \\computer_name\printer_share_name (the computer name that has the printer attached and the printer name set in step 6) or browse the network for the printer name, click the Next button, select the printer, and click Next. > Select the Add a Printer Using a TCP/IP Address or Hostname radio button and click Next. Type the hostname or IP address. Click Next. 12. Select one of these options and locate the shared printer. Print a test page to the shared printer. Does the test page print properly? If not, perform appropriate printer troubleshooting. [ Yes | No ]
Lab 13.6 Connecting to a Windows 8 Shared or Networked Printer Objective:
To properly share a printer and use a shared or networked
******ebook converter DEMO Watermarks*******
Parts: Procedure:
printer using Windows 8 Two networked computers with a printer attached to one and Windows 8 installed Complete the following procedure and answer the accompanying questions.
Sharing a Printer on the Network 1. Power on the computer that has the printer attached. If necessary, log on to Windows, using the appropriate user ID and password/PIN. 2. Access the Network and Sharing Center Control Panel. Ensure that Printer Sharing is enabled through the Change Advanced Sharing Settings link. 3. Using Devices and Printers Control Panel, locate the Printers section. Locate the printer to be shared. Right-click or tap and briefly hold the printer icon > Properties. 4. Click the Sharing tab. (If the Sharing tab is not available, return to the Devices and Printers Control Panel, right-click or tap and briefly hold the printer icon > select Printer Properties.) 5. Select the Share This Printer radio button/checkbox. (If the option is grayed out, go back to the Network and Sharing Center Control Panel and ensure that sharing options are enabled. Make changes as necessary. Then continue with the rest of this step.) Ensure that the Render Print Jobs on Client Computers checkbox is enabled. 6. In the Share Name textbox, type in a unique printer name, limited to eight characters, if possible. It is very important that this name be unique. What name was assigned to the printer? __________________________ 7. Click the OK button.
******ebook converter DEMO Watermarks*******
Printing to a Shared or Networked Printer in Windows 8 8. On the Windows 8 computer that does not have the printer attached, select Settings > PC and Devices > Devices. 9. Select the Add a Device option. 10. The printer should be listed in the window. If the printer is missing, click The Printer That I Want Isn’t Listed. Four methods can be used to find a shared or networked printer: > Method 1: Select the My Printer Is a Little Older. Help Me Find It link > Next. > Method 2: Select the Shared Printer by Name radio button. Either type the name of the printer using the format \\computer_name\printer_share_name or browse the network for the printer name, click the Next button, select the printer, and click Next. Note that this is sometimes the quickest method for a shared printer as it directly accesses the printer across the network. To locate the computer name, use the System Control Panel. The printer share name was issued and documented in step 6. > Method 3: Select the Add a Printer Using a TCP/IP Address or Hostname radio button and click Next. Type the hostname or IP address. Click Next. > Method 4: Select the Add a Bluetooth, Wireless or Network Discoverable Printer radio button. 11. Select one of these options and locate the shared printer. Print a test page to the shared printer. Does the test page print properly? If not, perform appropriate printer troubleshooting. [ Yes | No ]
Lab 13.7 Connecting to a Windows 10 Shared or Networked Printer ******ebook converter DEMO Watermarks*******
Objective: Parts: Procedure:
To properly share a printer and use a shared or networked printer using Windows 10 Two networked computers with a printer attached to one and Windows 10 installed Complete the following procedure and answer the accompanying questions.
Sharing a Printer on the Network 1. Power on the computer that has the printer attached. If necessary, log on to Windows, using the appropriate user ID and password/PIN. 2. Access the Network and Sharing Center Control Panel. Ensure that Printer Sharing is enabled through the Change Advanced Sharing Settings link. 3. Using Devices and Printers Control Panel, locate the Printers section. Locate the printer to be shared. Right-click or tap and briefly hold the printer icon > Properties. 4. Click the Sharing tab. (If the Sharing tab is not available, return to the Devices and Printers Control Panel, right-click, or tap and briefly hold the printer icon > select Printer Properties.) 5. Select the Share This Printer radio button/checkbox. (If the option is grayed out, go back to the Network and Sharing Center Control Panel and ensure sharing options are enabled. Make changes as necessary. Then continue with the rest of this step.) Ensure that the Render Print Jobs on Client Computers checkbox is enabled. 6. In the Share Name textbox, type in a unique printer name, limited to eight characters, if possible. It is important that this name be unique. What name was assigned to the printer? __________________________ 7. Click the OK button.
******ebook converter DEMO Watermarks*******
Printing to a Shared or Networked Printer Windows 10 8. On the Windows 10 computer that does not have the printer attached, use Settings > Devices > Printers & Scanners. 9. Select the Add a Printer option. 10. The printer should be listed in the window. Click Next if the printer is there and then click the Install Driver button. If the printer is missing, click The Printer That I Want Isn’t Listed. Four methods can be used to find a shared or networked printer: > Method 1: Select the My Printer Is a Little Older. Help Me Find It link > Next. > Method 2: Select the Shared Printer by Name radio button. Either type the name of the printer using the format \\computer_name\printer_share_name or browse the network for the printer name, click the Next button, select the printer, and click Next. Note that this is sometimes the quickest method for a shared as it directly accesses the printer across the network. To locate the computer name, use the System Control Panel. The printer share name was issued and documented in step 6. > Method 3: Select the Add a Printer Using a TCP/IP Address or Hostname radio button and click Next. Type the hostname or IP address. Click Next. > Method 4: Select the Add a Bluetooth, Wireless or Network Discoverable Printer radio button. 11. Select one of these options and locate the shared printer. Print a test page to the shared printer. Does the test page print properly? If not, perform appropriate printer troubleshooting. [ Yes | No ]
Lab 13.8 Installing a Wireless NIC ******ebook converter DEMO Watermarks*******
Objective: Parts:
To install a wireless NIC into a computer and have it attach to an access point A computer with access to the Internet and permission to download files A wireless NIC An access point that has already been configured by the instructor or lab assistant
Note:
Procedure:
To verify that a wireless NIC works after it is installed, it must have another wireless device such as another computer with a wireless NIC installed or an access point. This lab assumes that an access point is available and allows attachment of wireless devices. The students will need any security information such as WEP key or WPA2 password before they begin. Each student will download the installation instructions and driver for the wireless NIC. Frequently, these files may be in zipped or PDF format. The computer they use may need to have Adobe’s Acrobat Reader and/or a decompression software package loaded. Complete the following procedure and answer the accompanying questions.
1. Determine which type of wireless NIC is being installed. What type of wireless NIC is being installed? [ USB | PCI | integrated | PCIe ] Who is the manufacturer of the wireless NIC?
____________________________________________________________________ What operating system is used on the computer in which the wireless NIC will be installed?
____________________________________________________________________ 2. Using the Internet, determine the latest version of wireless NIC driver for the operating system being used and download the driver. What is the latest driver version? ******ebook converter DEMO Watermarks*******
____________________________________________________________________ 3. Using the Internet, download the installation instructions for the wireless NIC being used. What is the name of the installation document?
____________________________________________________________________ 4. Open the document that details how to install the wireless NIC. 5. Follow the directions and install the wireless NIC. Does the wireless NIC automatically detect a wireless network?
____________________________________________________________________ List any specifications given to you by the instructor/lab assistant.
____________________________________________________________________
Lab 13.9 Configuring a Wireless Network Objective: Parts:
To configure a wireless AP (access point) or router and attach a wireless client One wireless access point or router A computer with an integrated wireless NIC or a wireless NIC installed as well as an Ethernet NIC One straight-through cable
Procedure:
Complete the following procedure and answer the accompanying questions.
1. Obtain the documentation for the wireless AP or router from the instructor or the Internet. 2. Reset the wireless AP or router as directed by the wireless device manufacturer. Document the current Ethernet NIC IPv4 settings. [ DHCP | Static IP address ] If a static IP address is assigned, document the IP address, subnet mask, ******ebook converter DEMO Watermarks*******
default gateway, and DNS configuration settings.
____________________________________________________________________ 3. Attach a straight-through cable from the computer Ethernet NIC to the wireless AP or router. 4. Power on the computer and log on, if necessary. 5. Configure the computer NIC with a static IP address or DHCP, as directed by the wireless device manufacturer. 6. Document the current settings first. Then open a web browser and configure the wireless AP or router with the following parameters: > Change the default SSID. > Leave SSID broadcasting enabled for this lab. > Do not configure wireless security at this time. > Change the default password used to access the wireless AP/router. Document the current settings:
SSID: ____________________________________________________________________
Password for wireless device access: ____________________________________________________________________ 7. Save the wireless AP or router configuration. 8. Disconnect the Ethernet cable. 9. Enable the wireless NIC and configure it for the appropriate SSID. 10. Configure the wireless NIC for a static IP address or DHCP as directed by the wireless AP or router manufacturer. 11. Open a web browser and access the wireless AP or router. If access cannot be obtained, troubleshoot as necessary, or reset the wireless AP or router to default configurations and restart the lab. What frequency (channel) is used by the wireless AP or router and the wireless NIC for connectivity?
____________________________________________________________________ ******ebook converter DEMO Watermarks*******
12. Show the instructor the connectivity. Instructor initials: _____________ 13. Reset the wireless AP or router to the default configuration settings. 14. Reset the computer(s) to the original configuration settings.
Lab 13.10 Using an FTP Server and Client Objective: Parts:
To transfer files from one network device to another, using an FTP server and client software An application or freeware application that provides the FTP server service An application or freeware application that provides the FTP client service
Procedure:
Complete the following procedure and answer the accompanying questions.
FTP Server 1. Download, install, and open an FTP server freeware application such as FileZilla. This lab has directions specifically for Home FTP Server, but the steps for other applications are similar. 2. Start the FTP server. You may need to start the FTP server or the FTP server service. In the Home FTP Server application, click the FTP Server tab > Start Server. 3. Some FTP server applications allow anonymous users or anyone who connects to the server to download files. Also, some applications allow you to specify what the anonymous user can do such as download, upload, and delete files and directories. To enable anonymous logins within Home FTP Server, click the FTP Server tab > enable Allow Anonymous Users (Allow All Active) checkbox. This same tab can be used to enable specific permissions for creation and deletion of files and directories. ******ebook converter DEMO Watermarks*******
Write down where the default anonymous directory is located.
____________________________________________________________________ 4. FTP server applications frequently allow web connectivity. To enable the web interface within Home FTP Server, select the Web Interface tab > enable the Web Interface Enabled checkbox. What is the default port number used for the FTP server?
____________________________________________________________________ What is the IP address of the FTP server?
____________________________________________________________________ 5. Copy some files into the default anonymous directory on the FTP server.
FTP Client 6. Download, install, and open an FTP client freeware application. This lab has directions specifically for the SmartFTP client, but the steps for other applications are similar. 7. Usually, a client requires the following configuration: > Address of the FTP server > User login ID and password or anonymous login selected In the SmartFTP client, type in the FTP server IP address in the Address textbox > click the Anonymous button (option) > click the green arrow to connect. The FTP client displays the files that were copied into the anonymous directory. Instructor initials: _____________
Tightening Security 8. Create a user on the FTP server. In Home FTP Server, click the New ******ebook converter DEMO Watermarks*******
Member button > General tab > type a name in the User Name textbox > type class999 in the Password textbox. Make a note of the home directory and permissions for this user.
____________________________________________________________________ 9. Click Apply. Test the user account from the FTP client application by creating a new entry with the appropriate user ID and password. In SmartFTP, click the File menu option > select Disconnect to disconnect the previous login session. Click the File menu option > New Remote Browser > in the Host textbox, type the FTP server IP address > in the User Name textbox, type the exact username that was typed in the FTP server application > in the Password textbox, type class999 > in the Name textbox, type FTP with login > OK. The client connects to the FTP server. Instructor initials: _____________ 10. Within the client application, close the FTP session. For the SmartFTP client, use the Close button in the upper-right corner of the FTP with Login tab. Close all tabs and sessions. 11. Delete FTP client entries. From within SmartFTP client, click the Favorites menu option > Edit Favorites Quick Connect option in the left pane > click once on the FTP server IP address in the right pane > Edit menu option > Delete > Yes. Delete the FTP with login option using the same technique. Instructor initials: _____________
******ebook converter DEMO Watermarks*******
14. Introduction to Operating Systems Labs Lab 14.1 Windows 7 Basic Usage Objective:
Parts: Procedure:
To work effectively with the Windows 7 desktop, including working with the Start button; managing the display through the Control Panel; changing Start button properties; obtaining help; performing file, folder, and computer searches; and accessing programs Computer with Windows 7 and the Windows Notepad application installed Complete the following procedure and answer the accompanying questions.
1. Power on the computer and log on to Windows if necessary.
Working with the Start Menu 2. Click the Start button. The top right of the Start menu on some systems shows who is currently logged on to the computer. Users are created so that the system can be individualized when multiple people use the same computer. If the computers are re-imaged every time the computer boots, no programs are pinned to the left Start menu. What do you think is the difference between the applications listed on the left and those listed on the right side of the Start button menu?
____________________________________________________________________ 3. You can make changes to the Start button menu by right-clicking the Start button > Properties > Start Menu tab > Customize button. The resulting window has different alphabetized sections that can be enabled ******ebook converter DEMO Watermarks*******
by clicking within checkboxes to enable or disable options. Some sections have several radio button options, in which case you can select only of the options. What is the current setting for the Control Panel option? [ Display as a Link | Display as a Menu | Don’t Display This Item ] What is the current setting for Games? [ Display as a Link | Display as a Menu | Don’t Display This Item ] How many recent programs are currently set to display?
____________________________________________________________________ 4. Click Cancel. Select the Taskbar tab. List three options that can be customized through this tab.
____________________________________________________________________ 5. Select the How Do I Customize the Taskbar link. Using the information available, answer the following questions. How can you tell if the taskbar is locked or unlocked without moving it?
____________________________________________________________________
____________________________________________________________________ 6. Close the Windows Help and Support and Taskbar and Start Menu Properties windows. 7. Re-access the Start menu. What are the top four options in the right column of the Start menu?
____________________________________________________________________
____________________________________________________________________ 8. The Documents option represents a folder that is the default storage location for saved files. Pictures, Music, Computer, and Control Panel also represent folders. A folder can contain another folder, and this folder is commonly called a subfolder. A file is a document created by an application. Files are stored and organized in folders. Click the Computer option. The Computer option contains access to drives ******ebook converter DEMO Watermarks*******
installed or connected to the computer. Flash drives, hard drives, optical drives, and so on are given drive letters such as E: or C:. What drive letters are available through the Computer option?
____________________________________________________________________
Working with Control Panel 9. Close the Computer window and re-access the Start button menu. Select the Control Panel Start button option. The Windows Control Panel icons or links are used to configure the computer. There are two views for the Control Panel: Classic and Category. The default view is Category. Select Category in the View By drop-down menu. List two Control Panel categories shown on the screen.
____________________________________________________________________
____________________________________________________________________
____________________________________________________________________ 10. Select Large Icons or Small Icons from the View By drop-down menu. The classic view/large or small icons is the older method for accessing any particular Control Panel. Return to the Category Control Panel view. Use Lab Table 14.1 as a reference. Note that some systems have special Control Panel utilities due to the hardware installed or type of computer, such as a laptop or tablet. Notice that some of the options are listed in multiple categories. Lab Table 14.1 Common Windows 7 Control Panel categories* Control Panel Subcategory category
Function
System and Security
Save or restore files and folders to or from a different
Backup and Restore
******ebook converter DEMO Watermarks*******
location. System
View basic computer properties, such as RAM, processor type, and computer name.
Windows Update
Customize how updates are received and installed.
Power Options Configure power saving modes. Administrative Free up hard disk space, Tools manage hard drive partitions, schedule tasks, and view event logs.
Network and Internet
Action Center
View personal information, view a history of computer problems, view performance information, configure backup, troubleshoot problems, and restore the computer to a previous point.
Windows Firewall
Enable and customize firewall security features.
Windows Update
Customize how updates are received and installed.
Windows Defender*
Scan the computer for unwanted software.
BitLocker Drive Encryption
Change or use encryption options.
Network and Check the status and modify Sharing Center network-related settings as well as share files, folders, and devices on the network.
******ebook converter DEMO Watermarks*******
Hardware and Sound
Internet Options
Customize Internet Explorer.
People Near Me*
Configure the computer for software such as Windows Meeting Place.
Sync Center*
Synchronize mobile devices or network shares.
HomeGroup
View and change sharing and password options.
Devices and Printers
Add/remove/configure/remove a device, scanner, camera, printer, and mouse as well as access Device Manager.
AutoPlay
Change how media are automatically handled when a disc, flash drive, or type of file is added or inserted.
Sound
Manage audio devices and change sound schemes.
Power Options Configure power saving modes. Keyboard*
Customize keyboard settings.
Phone and Modem Options*
Install a modem and control modem and phone dialing properties.
Game Controllers*
Add/remove/configure/remove devices, scanners, cameras, printers, and mice as well as access Device Manager.
Pen and Input Devices
Configure pen options for a tablet PC.
Color View/change advanced color Management* settings on disc plays, ******ebook converter DEMO Watermarks*******
scanners, and printers.
Programs
Mobile PC
Tablet PC Settings
Configure tablet and screen settings on a tablet PC.
Display
Adjust resolution, configure an external display, or make text larger/smaller.
Bluetooth Devices
Install, configure, and adjust Bluetooth wireless devices.
Programs and Features
Uninstall and change programs as well as enable/disable Windows features such as games, Telnet server, Telnet client, TFTP client, and print services.
Windows Defender*
Scan the computer for unwanted software.
Default Programs
Remove a startup program, associate a file extension with a particular application, or select the program used with a particular type of file.
Desktop Gadgets
Add/remove/restore desktop interactive objects.
Windows Mobility Center
Adjust laptop screen brightness, audio volume, wireless enabling and strength status, presentation settings, and external display control.
Power Options Used on laptops to configure power saving modes. Personalization Used on laptops to assign visuals and sounds such as the Windows theme used. ******ebook converter DEMO Watermarks*******
Tablet PC Settings
Used on laptops and has the same function as in the Programs category.
Pen and Input Used on mobile devices to Devices/Touch calibrate the screen, set tablet buttons, and control screen rotation. Sync Center
Used to configure synchronization options, view sync settings, conflicts, and results, and manage offline files.
User Accounts User Accounts Add, remove, or modify and Family accounts on the computer. Safety Parental Controls
Used to create a user that has security control settings available for children.
Windows CardSpace
Manage relationships and information such as a user ID and password for websites and online services. The personal card information is kept encrypted on the local hard drive.
Credential Manager
Store usernames/passwords in a vault for easy logon to sites and/or computers.
Appearance Personalization Used to assign visuals and and sounds such as the Windows Personalization theme. Taskbar and Start menu
Customize the Start menu and taskbar by adding or removing icons.
******ebook converter DEMO Watermarks*******
Fonts
Customize available fonts.
Folder Options Configure how folders are viewed and acted upon, including what files are seen. Clock, Date and Time Configure time, date, time Language, and zone, and clocks for different Region time zones. Region and Language Options
Additional Options
Configure the format for date, time, currency, and so on that are region-specific options. Also used to customize keyboard settings. Holds special Control Panel utilities that are system specific, such as an NVIDIA video display or Java Control Panel.
* Note that particular options can be found by typing in the subcategory in the Search Control Panel textbox.
Use Lab Table 14.2 (several pages away) to explore Windows Control Panels and document what Control Panel category and subcategory you would use to perform particular tasks. Fill in Lab Table 14.2 with the correct Control Panel category and subcategory for each task. Lab Table 14.2 Determine the correct Windows 7 Control Panel categories and subcategories Control Panel category
Control Task Panel subcategory Configure mouse buttons for a lefthanded person.
Mute the computer speaker sound. ******ebook converter DEMO Watermarks*******
Configure the date to be in the format April 15, 202X. Define how quickly a character repeats when a specific key is held down. Define what page (home page) appears every time Internet Explorer starts. Configure an IP address on a wired or wireless network adapter. Set a printer as the default printer. Verify if Windows recognizes a particular piece of hardware.
Working with the Display 11. Ensure that you are in the Category view. Select the Hardware and Sound Control Panel category. Select Display. Note that you may be required to search throughout this area to answer the questions. What is the current resolution?
____________________________________________________________________ How many bits are used for color?
____________________________________________________________________ 12. Continue working with the Display link. Locate and select the Advanced Settings button or link. Note: You may have to click Change Display or use another Control Panel, depending on the manufacturer. What adapter is used?
____________________________________________________________________ How much video memory does the adapter have?
____________________________________________________________________ ******ebook converter DEMO Watermarks*******
How much total video memory is available?
____________________________________________________________________ 13. Click the Monitor tab. What refresh rate is used?
____________________________________________________________________ 14. Click Cancel on this window and on the next window. Select the Personalization link in the bottom left; select the Screen Saver link in the bottom right. Use the Screen Saver down arrow to see a list of preinstalled screen savers and click one of the options. Click the Preview button. The screen saver appears. Move the mouse to regain control.
Dealing with Power Settings 15. Click the Change Power Settings link. The Power Options Properties window appears. Lab Table 14.3 shows the various power options available in Windows 7. Lab Table 14.3 Windows 7 default power schemes* Power scheme
Purpose
Balanced
Default mode; processor adapts to activity being performed; performance provided when the computer is in use; power savings when the computer is inactive. Display powers down after 15 minutes; hard drive powers down after 20 minutes and goes to sleep after 20 minutes.
Power Saver Provides maximum battery life for laptops. Display and hard drive power down after 20 minutes, and the system goes to sleep after 1 hour. High
Maximum system performance and
******ebook converter DEMO Watermarks*******
Performance responsiveness. Display and hard drive power down after 20 minutes, but the system never sleeps. Customized
A scheme created by the user that has different settings than the three default schemes.
* Note that a computer manufacturer may provide additional power schemes.
What power option would be applied to a laptop being used by a teacher during a four-hour class?
____________________________________________________________________ 16. Close all Control Panel windows.
Obtaining Help 17. Click Help and Support from the Start button menu. The Help and Support window contains links to online and locally stored help documents. 18. The standard three links are How to Get Started with Your Computer, Learn About Windows Basics, and Browse Help Topics. The Search Help textbox is used by typing a word or series of words on a specific topic. Note that the Help and Support window may vary depending on the computer manufacturer. What is the first link listed in the help window?
____________________________________________________________________ 19. Type monitor quality in the Search textbox and press
.
List three settings used to improve display quality.
____________________________________________________________________
____________________________________________________________________
____________________________________________________________________ 20. To see a list of troubleshooting topics, type troubleshooting in the ******ebook converter DEMO Watermarks*******
Search Help textbox. A list of troubleshooting topics immediately appears. Select the Offline Help menu arrow in the bottom-right corner. What menu options appear?
____________________________________________________________________ 21. Select Settings from the Options menu. Notice that you can customize the type of help you receive by enabling or disabling the online help checkbox. 22. Close any open window.
Searching for Files, Folders, and Computers 23. Click the Start Button and find the Search Programs and Files textbox, located directly above the Start button. This option is used to hunt for files, other computers on the network, people listed in your address book, and information located on the Internet. 24. In the Search Programs and Files textbox, type system configuration but do not press . Notice that the program appears in the panel. Always keep in mind that applications are simply a type of file that brings up the specific software. Also, any files that contain the words “System Configuration” appear in the list of files when you do this search. Select the System Configuration program from the list. List five tabs found in the System Configuration window.
____________________________________________________________________ Close the window. 25. Again bring up the search list for system configuration but don’t press . Tech Tip Changing UAC (User Access Control) settings ******ebook converter DEMO Watermarks*******
Windows 7 has a UAC dialog box that frequently appears, asking for permission to do something. To change UAC settings, use the User Accounts Control Panel > select an account > Change User Account Control Settings. The UAC settings can also be disabled through the System Configuration utility (msconfig command) > Tools tab > Change UAC Settings option > Launch button > select the appropriate level. 26. Click the See More Results link and scroll to the bottom of the list; locate and select the Internet icon. List one URL that the system found.
____________________________________________________________________ 27. Locate the name of the computer by using a Control Panel section previously explored. Exchange computer names with a classmate, if possible. If not, locate another computer on the same network and document that computer name, found through a Windows Control Panel. Your computer name: _____________________________ Other computer name: ________________________ 28. Return to the computer Search Programs and Files textbox, type in the other computer name, and press . In the resulting window in the Folders panel on the left, select the Network option. (Note: You may have to change the default settings of the computer: Start > Control Panel > Network and Internet > Network and Sharing Center > Change Advanced Sharing Settings > expand Home or Work as necessary to enable to following: Turn On Network Discovery.) Use Windows Explorer to locate a remote network device. Does the remote computer name appear? [ Yes | No ] Instructor initials: _____________ 29. Close the window.
******ebook converter DEMO Watermarks*******
Starting Applications 30. Software applications are accessed through the Start button. Click the Start button. The left column contains the most recently used applications. If a program is not listed there and the application is installed, you can access it through the All Programs option. Point to All Programs; locate and click the Accessories option. Locate and click Notepad. The Notepad application opens. 31. Type Whatever you are, be a good one.-Abraham Lincoln. Click the File menu option > Save > then type quote in the File Name textbox. Notice the path for where the document is saved, located at the top of the window. The folder and subfolders are separated by arrows. The path is shown at the top of the Save as window. An example of the path is Libraries>Documents. Write the path for where the document will be saved.
____________________________________________________________________
____________________________________________________________________ 32. Click the Save button. Click the Close button (the button with the X) in the top-right corner. Re-access the Start button menu. Does the Notepad application now appear in the left column of the Start menu? [ Yes | No ] 33. In the Search Programs and Files textbox, type notepad but do not press the key. The Notepad application is listed under the Programs section. In the Search Programs and Files textbox, delete the word notepad and type quote, but do not press . Your file (and any others that have the word quote in the filename or document) will appear under the Files section of the list. Notice the icon beside the filename. Click the Quote document. The document opens. Close the document and the application.
Recycle Bin ******ebook converter DEMO Watermarks*******
34. Right-click the Start button and select the Open Windows Explorer option. Using the information you wrote down for step 31, click the first folder you wrote down. It should be located under the Desktop or Documents section in the left panel. Double-click the second (and any subsequent) folder you wrote down. Locate the file called quote. Do not open the file; just browse until the filename appears in the major window. 35. Right-click the quote filename. Notice that there is a Delete option. Do not click this option. Click away from the filename on an empty part of the window and then click once on the quote filename to select it. The name is highlighted when it is selected. Press the key. A dialog message does not appear if you saved the file to a flash drive. It does appear for files saved to the hard drive. The Recycle Bin holds deleted files and folders. When a file or folder is deleted, it is not immediately discarded; instead, it goes into the Recycle Bin folder. When a file or folder is in the Recycle Bin, it can be removed. This is similar to a piece of trash being retrieved from an office trash can. A technician must remember that the files and folders in the Recycle Bin take up hard drive space and that users frequently forget to empty these deleted files and folders. Tech Tip Files deleted from the Recycle Bin cannot be retrieved When the Recycle Bin has been emptied, the deleted files cannot be recovered without the use of special software. 36. From the window where you located the now-deleted quote document, locate the Recycle Bin icon. In Windows 7, the Recycle Bin icon is commonly located on the desktop. Select Desktop from the Favorites section. Double-click the Recycle Bin icon. Does the quote text document appear in the Recycle Bin window? [ Yes | No ] If not, redo the steps in this section to create and delete the file. ******ebook converter DEMO Watermarks*******
Instructor initials: _____________ 37. Select the Empty the Recycle Bin option from the top menu. A confirmation window appears, asking if you are sure you want to permanently delete the file. Click Yes. The name disappears from the Recycle Bin window (as do the names of any other files that were located in the Recycle Bin). Close the window.
Pinning an Application to the Start Menu 38. Click Start > All Programs > Accessories and locate the Notepad application. Right-click the Notepad application and select the Pin to Start Menu option. 39. Click the Start button. Notice that the Notepad application appears at the top of the Start menu. After the application is pinned, it always appears in that top list. Instructor initials: _____________ 40. Right-click the Notepad Start button option and select Unpin from Start Menu. The application is removed immediately but still resides in All Programs.
Other Windows 7 Differences 41. One of the things that is different in Windows 7 from previous Windows versions is the gadgets. Gadgets are mini applications that stay on the desktop. By default, they load to the right, but you can customize where they go. Right-click the desktop and select Gadgets. List three gadgets you would find useful to have on the desktop.
____________________________________________________________________
Windows 7 Shutdown Options ******ebook converter DEMO Watermarks*******
42. When you’re finished working on the computer for the day, the computer needs to be turned off or shut down properly. All applications and windows should be closed, and then special steps need to be taken to shut down the machine. Click Start and locate the Search Programs and Files textbox you have been using. Immediately to the right of that textbox is a Shutdown button. The shutdown options that commonly appear are listed in Lab Table 14.4, along with the purpose of each one. Lab Table 14.4 Windows 7 shutdown options Option Purpose Switch Allows another user to switch to his or her own user environment (desktop, files, and so on). Log Off
Keeps the computer powered on but logs off the current user.
Lock
Locks the computer, such as when someone goes to lunch. All settings and current applications are left untouched.
Restart Used when new software or hardware has been installed or when the computer locks. Sleep
Reduces power consumption but keeps the applications and settings that are currently on the screen.
Shut down
Powers off the computer.
43. Select the Shutdown option unless you have another lab to do.
Lab 14.2 Modifying the Windows 7 Start Button Objective: Parts: Procedure:
To modify the Start button menu Computer with Windows 7 installed Complete the following procedure and answer the accompanying questions.
******ebook converter DEMO Watermarks*******
Start Menu Icon Size 1. After Windows boots, right-click the Start button > Properties > Start Menu tab > Customize button. The radio buttons and checkboxes configure the look of the Start menu. The icon size is controlled by a checkbox at the end of the list. What Start menu icon size radio button is currently selected? [Normal | Large] 2. Set the setting to the opposite (that is, if the box is already checked, uncheck it, and if the box is unchecked, then check it). Click OK > Apply > OK. 3. Click the Start button to test the icon size change. 4. Return the icon size to the original setting.
Customizing the Number of Start Menu Programs Shown 5. Right-click the Start button > Properties > Start Menu tab > Customize button. Locate the Number of Recent Programs to Display selectable number option at the bottom of the window. The number of programs shown on the left side (bottom portion) of the Start button menu can be modified using the up and down arrows that control the number. How many programs are currently set to appear on the Start button?
____________________________________________________________________ 6. Click the Cancel button and, when returned to the previous menu, click Cancel again. Click the Start button and verify that the number of programs shown is correct. Windows automatically adds the most often used programs to the list, but the maximum is set through the window from which you just returned. 7. Right-click the Start button > Properties > Start Menu tab > Customize button. ******ebook converter DEMO Watermarks*******
What is the maximum number of recent programs that you can have on the Start button?
____________________________________________________________________ 8. Increase the number of programs shown on the Start button menu. When finished, click OK > Apply > OK. 9. Click the Start button. The number of programs shown on the bottom left of the Start menu should be the number specified. If it is not, access an application not listed on the menu, close the application, and click the Start button again. 10. Return the number of Start button menu programs to the original setting.
Customizing the Start Menu Programs 11. By default, the Start menu has links to Documents, Pictures, Music, Help and Support, and so on in the right column. Click the Start button. What are three items found in the Start button menu right column?
____________________________________________________________________
____________________________________________________________________ 12. Right-click the Start button > Properties > Start Menu tab > Customize button. Locate the Computer section. Some of the options located in this window have three possible selections, similar to the Computer section: (1) Display as a Link, (2) Display as a Menu, and (3) Don’t Display This Item. Display as a Link means that when the menu option is selected, it opens in a new window. With Display as a Menu, the option has an arrow to the side allowing you to access all options that windows would normally contain. What is the current setting for Control Panel?
____________________________________________________________________ 13. Click the Cancel button and, when returned to the previous menu, click ******ebook converter DEMO Watermarks*******
Cancel again. Click the Start button and observe the current Control Panel option on the menu. Does the Control Panel option appear as configured? [ Yes | No ] 14. Right-click the Start button > Properties > Customize button. Locate the Control Panel section. Change the Control Panel menu option to one of the other menu settings. Click OK > Apply > OK. 15. Click the Start button and select the Control Panel menu option. How is the Control Panel option different now?
____________________________________________________________________
____________________________________________________________________ 16. Return the Control Panel item to its original setting.
Adding a Program to the Start Menu 17. Click the Start button > type charmap in the Search Programs and Files textbox. charmap is the file used to execute the Character Map program. It is commonly found in the C:\Windows\System32 folder. Note: If the charmap file is not installed, you can use any program file for this part of the exercise. 18. Locate charmap in the resulting Programs list. Right-click the charmap file and select the Pin to Start Menu option. Click the Start button. Where on the Start button menu is the Character Map application added?
____________________________________________________________________ Instructor initials: _____________ 19. To remove a customized application, click the Start button, right-click the unwanted item (charmap in this case), and select Unpin from Start Menu. ******ebook converter DEMO Watermarks*******
Lab 14.3 Windows 8/8.1 Basic Usage: Introduction to the Start Screen Objective: Parts: Procedure:
To work effectively with the Windows 8/8.1 Start screen, including working with charms, apps, and tiles Computer with Windows 8/8.1 and administrator privileges Complete the following procedure and answer the accompanying questions.
1. Power on the computer and log on to Windows 8/8.1. Note that you may have to swipe up or press a key to access the logon screen.
Working with the Start Screen 2. Access the Start screen. This is the screen with all the tiles. If it is not shown, press the key. The top right of the Start screen shows who is currently logged on to the computer. Users are created so that the system can be individualized when multiple people use the same computer. 3. The four corners of the Windows 8/8.1 computer are hot corners. You can move the pointer to the tip of the corner of the screen (maybe even a little off the screen) to quickly access other tools and screens. For example, move the pointer to the top-left corner. A small icon of a recently used app appears (if one has been used). Move the pointer to the bottom-left corner. The Start button icon appears. Selecting the Start button toggles between the Start screen and the traditional desktop. Now move the pointer to the top right. Moving the pointer to the top right and bottom right does the same thing: brings up the charms. Note that the pointer needs to hover to the far right. What are the five charms?
____________________________________________________________________ 4. Re-access the Search charm. Click the down arrow beside Everywhere. ******ebook converter DEMO Watermarks*******
What are the choices for where you might select to search?
____________________________________________________________________
____________________________________________________________________ 5. Access Charms and select the Start charm. The Start charm brings up the Start screen, but if you are already on the Start screen, it returns you to the last app you were using. What happened when you clicked the Start charm?
____________________________________________________________________
____________________________________________________________________ 6. Re-access Charms and select Devices. The Play option enables you to stream music, a PowerPoint slide show, or a video. The Print option enables you to print if the app being used supports it. The last option is Project, which enables you to send whatever is on the display to a projector, TV, or a second display. 7. Re-access Charms and select Settings. The Settings option contains what most users want to do (but not always what most technicians want to configure or are accustomed to). Note that the Settings option can also be launched from the System Settings tile. List three Settings options at the bottom of the panel that can be configured from this charm.
____________________________________________________________________
____________________________________________________________________
Manipulating the Start Screen 8. Now explore how to modify tiles. Move your pointer to one of the hot corners to return to the Start screen. See if you can figure out which one will get you there. Tiles that appear in the Start screen can be modified by selecting and dragging them to another location. What tile is currently located in the far-left position? ******ebook converter DEMO Watermarks*******
____________________________________________________________________ 9. If multiple ties are shown, select and drag the tile located in the far-left position to the last position in the first block of tiles. Then return the tile to the current position. 10. To add an app to the Start screen, access the Search charm. Type command in the Search textbox. The Command Prompt option appears in the resulting list. Right-click or tap and briefly hold on the Command Prompt option in the search list. List the options available from the context menu.
____________________________________________________________________ 11. Note that sometimes you need the Run as Administrator option in order to use a tool. Select the Pin to Start option. 12. Move the pointer over and click or tap within the Start screen. If necessary, use the scrollbar to go to the far right, where you see the Command Prompt tile. Does the Command Prompt tile appear on the Start screen? If not, redo steps 10, 11, and 12. [ Yes | No ] 13. Tap or select the Command Prompt tile. The Command Prompt window opens. Close the command prompt window by using the Close button (the X in the top-right corner). 14. Re-access the Start screen using whatever method you prefer. Tap and briefly hold or right-click the Command Prompt tile to access the context menu. List any menu options that were not available from the context menu previously accessed before you pinned the app to the Start screen.
____________________________________________________________________
____________________________________________________________________ 15. Hover the pointer over the Resize option. What choices do you have?
____________________________________________________________________ ******ebook converter DEMO Watermarks*******
16. Select a different tile size. Re-access the Command Prompt tile context menu. Select Open File Location. Windows File Explorer opens, showing the folder that contains this file (and other files within the same folder). Notice that the Command Prompt option is a shortcut. You can tell because the icon on the left has a bent arrow on it. Also, in the Type column, you can see the word Shortcut. 17. To see where the original file is located, right-click or tap and hold the Command Prompt icon > select Properties. Ensure that the Shortcut tab is selected. The Target textbox shows where the file is actually located. %windir% is used to describe the folder where Windows was installed. Commonly, it is C:\Windows, but because this might be on another drive letter or installed to a different folder, Microsoft simply describes it as %windir%. The full path for the command prompt is commonly C:\Windows\Systems32\cmd.exe. 18. Click Cancel to return to File Explorer. Close File Explorer. Return to the Start screen (the one with the tiles). 19. Re-access the Command Prompt context menu. Select Unpin from Start. 20. To see all the tiles at once, select the minus sign located at the far right of the scrollbar, at the bottom of the display. Note that you may have to click or tap at the bottom of the screen to see the scrollbar and to select the minus sign to the far right. All the tiles on the Start screen are shown. Select any tile, and the normal tile sizes are shown, with that particular tile viewable in the window. 21. Select the minus sign icon again. This time click any empty space on the screen; the last view you were on is shown in normal size.
Power Options 22. The Power Options icon is on the top right of the Start screen. It is a circle with a vertical line that extends through the top part of the circle. You often see the symbol on power buttons. Click this icon once. What options are available?
____________________________________________________________________ ******ebook converter DEMO Watermarks*******
____________________________________________________________________ What other icon is available to the right of the power options icon? If you do not know what this is, hover the pointer over it to receive context-sensitive help.
____________________________________________________________________ The shutdown options that commonly appear are listed in Lab Table 14.5, along with the purpose of each one. Lab Table 14.5 Windows 8/8.1 power button shutdown options Option
Purpose
Lock
Locks the computer, such as when someone goes to lunch. All settings and current applications are left untouched.
Restart
Used when new software or hardware has been installed or when the computer locks.
Sleep
Reduces power consumption but keeps the applications and settings that are currently on the screen.
Hibernate Reduces power consumption even more so than the sleep mode. Takes longer to resume operations than sleep mode but not as long as with a cold boot. Shut down
Powers off the computer.
Apps 23. Select the symbol that is a circle with a down arrow inside it ( ) located at the bottom of the Start screen. Note that you may have to move the pointer for it to appear. All of the installed apps are shown. 24. Apps can be shown in different orders. The option at the top tells you ******ebook converter DEMO Watermarks*******
how the apps are sorted. What is the current sort option? [Apps by Name | Apps by Date Installed | Apps by Most Used | Apps by Category ]
____________________________________________________________________ 25. Use the down arrow by Apps to select Apps by Name. The app icons are then shown in alphabetical order. Scroll to the right, and you may see some apps provided by the device manufacturer. Scroll further to the right, and you may see groupings for the Microsoft Office suite or a particular security software manufacturer. Continue scrolling to the right until you reach the grouping called Windows Accessories. What three accessories do you think technicians might use the most?
____________________________________________________________________
____________________________________________________________________ 26. The Windows Ease of Access apps are listed next. These are tools to configure the device for those with visual, auditory, or mobility issues. At the far right are the Windows System apps, including the Command Prompt. Return to the Windows Accessories section. Access the context menu for Notepad by right-clicking it or tap and briefly hold. Notice that you can pin an app from the App menu to the Start menu or taskbar. Move the pointer away from the context menu without selecting any option and click or tap in an empty space. 27. Open both the Notepad app and the Snipping Tool app. 28. Access and launch any program from the Start Screen tiles. 29. Return to the Start screen. Use the left hot-corner button to locate, access, and close the running apps. Locate the app or utility that you launched from a Start screen tile. Right-click that thumbnail > select Close. 30. Locate the thumbnail for Desktop. Windows Accessories run in desktop mode. Click the thumbnail, and you can see Notepad and the Snipping Tool app. Close both apps.
Lab 14.4 Windows 8/8.1 Basic Usage: Introduction ******ebook converter DEMO Watermarks*******
to PC Settings Objective: Parts:
To be familiar with the Windows 8/8.1 PC Settings Computer with Windows 8/8.1 installed Optional flash drive
Procedure:
Complete the following procedure and answer the accompanying questions.
1. Power on the computer and log on to Windows 8/8.1. Note that you may have to swipe up or press a key to access the logon screen. 2. Use Charms to access the Settings charm. Select the Change PC Settings link.
Working with the PC and Devices Setting 3. Select the PC and Devices category from the PC Settings list. Looking over the list, which option are you curious about?
____________________________________________________________________ 4. Ensure that the Lock Screen option is selected in the left menu. This particular setting enables you to control how the display reacts and possibly the camera as well (if one is installed). The lock screen function is a screen that appears when you have not interacted with the device after a specified amount of time. The lock screen commonly shows information such as time, date, battery status, and network status. Notice that to enable an option, you select one side of a particular option. What is the current option to play a slide show on the lock screen? [ On | Off ] Note that if you have trouble telling, the black side of the option points toward one side or the other. The selection chosen is shown as a particular word on the left (either On or Off). Change the option by clicking or tapping the side away from the black bar. 5. Choose the opposite selection for Play a Slide Show on the Lock Screen ******ebook converter DEMO Watermarks*******
by clicking or tapping the opposite side of the gray box so that the black bar goes to the opposite side. If the answer to Question 4 was On, you should turn the option Off. If the answer to Question 4 was Off, you should turn the option On. What visual clue did you have that the option changed?
____________________________________________________________________
____________________________________________________________________ 6. Return the setting to the original On or Off position. 7. Select the Display setting from the left panel. This setting is commonly used to reset the screen resolution if the user has set it to something less than optimal. You can also use it to connect to a wireless display such as a TV. What is the current resolution?
____________________________________________________________________ 8. Select the Devices setting from the left panel. This setting is used to quickly see what devices are attached to the computer. Scroll to the bottom of the option. The last option allows you to configure the saving of videos, music, and photos to a removable drive instead of the local hard drive that may be an SSD. 9. If possible, attach a flash drive. Notice how the flash drive appears under Other Devices. 10. Locate the Default Save Locations section > select the Set Up button. Notice the types of files you can unselect (because all of them are selected by default). Note that if you have more than one external storage device attached, the system selects the lowest drive letter by default. This would commonly be an external medium that stays attached to the computer. What drive letter is assigned to your flash drive where media are now automatically stored?
____________________________________________________________________ 11. Click OK. Notice that the Default Save Locations button changes to read ******ebook converter DEMO Watermarks*******
Stop Saving Here. Select the Stop Saving Here button. A message appears that music, pictures, and videos will now be saved to this PC. Click OK. 12. Hover the pointer over the flash drive listed in the Other Devices section and select the drive. Note that a flash drive might be seen as a mass storage device. Notice that you can eject the device from here by selecting the Remove Device link. Select Remove Device. When asked if you are sure you want to remove the device, select Yes. You might have to do this a second time to get this message to appear. 13. Select the Mouse and Touchpad option from the left panel. Which mouse button is the primary one? [ Left | Right ] 14. Select the Typing option from the left panel. The two features here are used to spell check, highlight, and automatically fix any spelling errors you make. This might be annoying to you, especially if you have an unusual name or if you send things to someone with an unusual name. 15. Select the Corners and Edges option from the left panel. This is where you can enable or disable the hot-corner options. 16. Select the Power and Sleep option from the left panel. The options that appear here depend on the type of device that has Windows 8/8.1 loaded. After how much time will the screen dim if there is no activity?
____________________________________________________________________ 17. Select the AutoPlay option from the left panel. Note that if a big orange arrow is in the way, click on the arrow tip to remove the message and arrow. AutoPlay is sometimes disabled in the corporate environment so that people who have executable files on their removable media can’t automatically launch those files. When AutoPlay is disabled (turned off), the user is prompted about what to do when digital media are inserted into the computer. 18. Select the Disk Space option from the left panel. How much free space is on this device?
____________________________________________________________________ ******ebook converter DEMO Watermarks*******
How much free space is taken up by files in the Recycle Bin?
____________________________________________________________________ 19. Finally, select the PC Info option from the left panel. This information is important to a technician because the type of computer, name of the computer, amount of RAM, processor, and system type can be used to research problems the machine might be having. 20. Click the left arrow to return to the PC settings screen.
Accounts 21. Rather than going through each option, you can answer questions in each section to make sure you are looking at important options. Explore the Accounts options to answer the questions. What three sign-in options can you use with Windows 8/8.1?
____________________________________________________________________ How many digits does a PIN need to be in Windows 8/8.1?
____________________________________________________________________ How would you add an additional account to this machine? Give exact steps.
____________________________________________________________________
____________________________________________________________________ 22. Click the left arrow at the top of the menu panel to return to the PC settings screen.
OneDrive 23. Select OneDrive from the PC settings screen. Explore the different OneDrive options to answer the questions. What is OneDrive? ******ebook converter DEMO Watermarks*******
____________________________________________________________________
____________________________________________________________________ What is a metered connection?
____________________________________________________________________ What would be the drawback to allowing upload and download files over metered connections?
____________________________________________________________________ Would you personally configure the OneDrive uploads and downloads to be on even when the device might be roaming? Explain your choice.
____________________________________________________________________ 24. Click the left arrow at the top of the menu panel to return to the PC settings screen.
Search and Apps 25. Select Search and Apps from the PC settings screen. Explore the different options to answer the questions. List one example of why someone would want to clear the search history.
____________________________________________________________________
____________________________________________________________________
____________________________________________________________________ What is the default search engine?
____________________________________________________________________ Can the default search engine be changed? If so, describe how.
____________________________________________________________________ What app opens .arw files by default?
____________________________________________________________________ ******ebook converter DEMO Watermarks*******
How much memory does the Calculator app take?
____________________________________________________________________ What are quiet hours, and how does that relate to a PC’s settings?
____________________________________________________________________ 26. Click the left arrow at the top of the menu panel to return to the PC settings screen.
Privacy 27. Select Privacy from the PC settings screen. Explore the different options to answer the questions. Does Windows 8/8.1 allow you to disable and enable the capability to let apps access the name, picture, and account information found on the computer?
____________________________________________________________________ What apps, if any, can use the computer’s location?
____________________________________________________________________ Does the device have a webcam? If so, are any devices allowed to use it? Where did you find this information?
____________________________________________________________________
____________________________________________________________________ What apps are allowed to use the computer’s microphone?
____________________________________________________________________ 28. Click the left arrow at the top of the menu panel to return to the PC settings screen.
Network ******ebook converter DEMO Watermarks*******
29. Select Network on the PC settings screen. Explore the different options to answer the questions. What types of networks are supported?
____________________________________________________________________ If you worked in a corporate environment in which a proxy server was used and you were required to configure an executive’s laptop, what configuration settings would you need to obtain from the network support staff to manually configure the settings?
____________________________________________________________________ Which option would you use to join a corporate domain? [ HomeGroup | Domain | Workplace | Connections ] Which option would you use to attach the device to the wireless network? [ Connections | Airplane mode | Proxy | Homegroup | Workplace ] 30. Click the left arrow at the top of the menu panel to return to the PC settings screen.
Time and Language 31. Select Time and Language from the PC settings screen. Explore the different options to answer the questions. Can you manually configure the time, or is it automatic with Windows 8/8.1? [ Manual | Automatic ] Does Windows 8/8.1 support multiple languages to be installed at the same time? [ Yes | No ] 32. Click the left arrow at the top of the menu panel to return to the PC settings screen.
******ebook converter DEMO Watermarks*******
Ease of Access 33. Select Ease of Access from the PC settings screen. Explore the different options to answer the questions. Can the Narrator be turned on and the Start Narrator Automatically option be turned off at the same time? [ Yes | No ] What is the purpose of the magnifier?
____________________________________________________________________ Does the magnifier have to be on to invert colors? [ Yes | No ] In what other way could you adjust color settings for a person who is color blind?
____________________________________________________________________ Why do you think someone would want to have the on-screen keyboard enabled?
____________________________________________________________________
____________________________________________________________________ What is the purpose of the last pointer color option?
____________________________________________________________________
____________________________________________________________________ 34. Click the left arrow at the top of the menu panel to return to the PC settings screen.
Update and Recovery Note: Be very careful in this section to follow the directions exactly. You can lose all data if you’re not careful. 35. Select Update and Recovery from the PC settings screen. Explore the different options to answer the questions. ******ebook converter DEMO Watermarks*******
Use the View Your Update History link to determine when the last update installed on this computer. Document what you found.
____________________________________________________________________ Does Windows 8/8.1 allow you to choose how updates get installed? [ Yes | No ] How does Microsoft handle Windows 8/8.1 updates when the computer is connected to the Internet on a metered connection?
____________________________________________________________________ What is the purpose of the File History option?
____________________________________________________________________ What three recovery options are available?
____________________________________________________________________
____________________________________________________________________ Which recovery option would enable you to access advanced options, especially if an SSD is installed in the computer and you cannot press the key quickly enough to access the options? [ Refresh Your PC | Remove Everything | Advanced Startup ] 36. Select the Restart Now button. What options are available to you?
____________________________________________________________________
____________________________________________________________________
____________________________________________________________________ 37. From the screen shown, select Troubleshoot. What options are available to you?
____________________________________________________________________ 38. Select Advanced Options. What options are available to you? ******ebook converter DEMO Watermarks*******
____________________________________________________________________
____________________________________________________________________ 39. Select Startup Repair. Note that this provides the same function as pressing the key during the boot process. What options are available to you?
____________________________________________________________________ 40. Select an account and enter the appropriate password > select Continue. 41. The system attempts to repair the PC. Select Advanced Options. You are returned to the same screen as in step 37. Select the Continue option.
Lab 14.5 Windows 8/8.1 Basic Usage: Working with the Traditional Desktop and Control Panel Utilities Objective:
Parts: Note: Procedure:
To work effectively with the Windows 8/8.1 traditional desktop, including accessing Control Panel utilities; managing the display through the Control Panel; performing file, folder, and computer searches; and accessing programs Two computers with Windows 8/8.1 with administrator rights This lab could actually be done with one computer; in that case, only step 38 cannot be completed. Complete the following procedure and answer the accompanying questions.
1. Power on the computer and log on to Windows, if necessary.
Working with the Start Menu 2. Windows 8.1 enables you to work with the Start screen where tiles are located, with the more traditional desktop, or both. Move the pointer to the lower-left corner and select the Windows icon that appears. The traditional desktop appears. ******ebook converter DEMO Watermarks*******
3. Notice that the traditional desktop has a Start button (in Windows 8.1 but not Windows 8) that is a little different. The Windows 8.1 desktop also has a taskbar and notification area, and the hot-corners options used to access the Start screen, charms, and switching between applications still work. 4. Right-click or select and briefly hold on an empty space within the taskbar (the bar that runs across the bottom of the display). List the options available in the context menu.
____________________________________________________________________
____________________________________________________________________ How can you tell if the taskbar is locked or unlocked without moving it?
____________________________________________________________________
____________________________________________________________________ What toolbars can be added to the taskbar?
____________________________________________________________________
____________________________________________________________________ 5. Select the Customize link in the notification area. Note that you may have to select an up arrow to see the link. After you answer the question, select Cancel. List three system icons that can be customized within the notification area.
____________________________________________________________________
____________________________________________________________________
Working with Control Panel 6. To access Control Panel in Windows 8.1, access and select the Settings charm > select Change PC Settings > select Control Panel or right-click the Start button and select Control Panel. ******ebook converter DEMO Watermarks*******
Tech Tip Different ways to access Control Panel utilities in Windows 8.1 > Use the Settings charm > select PC Settings > select Control Panel. > Type control in Search textbox > select Control Panel. > After searching for Control Panel, right-click or tap and briefly hold the icon > select Pin to Start so you have a Control Panel tile on the Start screen or select Pin to Taskbar so it will be available on the traditional desktop taskbar. > Keypress
> select Control Panel.
> With the Control Panel window open, locate the words Control Panel in the address bar > select and drag the words Control Panel to the desktop so that a shortcut icon will be created. > From the Start screen, locate the Control Panel app tile. > From File Explorer, select This PC in the window to the left > select Computer from the menu ribbon (previously called just “the menu”) > select the Open Control Panel icon. 7. Control Panel allows access to Control Panel icons or links used to configure the computer. There are two basic ways to view Control Panels: the classic view (small and large icons for each Control Panel) and category view (where eight major categories are shown with a few links under each category but more links are available after you select the link). The default view is by category. To ensure that you are in the default view, locate and select the View By down arrow on the top right. Ensure that Category is selected. List two Control Panel categories shown on the screen. ******ebook converter DEMO Watermarks*******
____________________________________________________________________
____________________________________________________________________
____________________________________________________________________ 8. Select Large Icons or Small Icons in the View By drop-down menu. This view is the older method for accessing any particular Control Panel utility. Return to the Category Control Panel view. 9. Use Lab Table 14.6 as a reference. Note that some systems have special Control Panel utilities because of the type of computer being used. Also, some of the options are found in multiple categories. Use Lab Table 14.7 to explore the Windows Control Panel and document which Control Panel category and subcategory you would use to perform particular tasks. Lab Table 14.6 Common Windows 8/8.1 Control Panel categories* Control Panel Subcategory category
Function
System and Security
Action Center
View messages about security and maintenance issues and change security or maintenance-related settings.
Windows Firewall
Enable and customize security features.
System
View basic computer properties, such as RAM, processor type, and computer name.
Windows Update
Customize how updates are received and installed.
Power Options Configure power-saving modes. File History
Periodically back up files in the Documents, Music, ******ebook converter DEMO Watermarks*******
Pictures, Videos, and Desktop folders. BitLocker Drive Encryption
Change or use encryption options.
Storage Spaces Create a single storage space from multiple drives (and drive types). Work Folders
Save files that are accessible from multiple devices that may or may not be connected to the Internet at the time.
Administrative Perform such tasks as freeing Tools up hard disk space, managing hard drive partitions, scheduling tasks, and viewing event logs. Network and Internet
Hardware and Sound
Network and Check the status and modify Sharing Center network-related settings as well as share files, folders, and devices on the network. Internet Options
Customize Internet Explorer.
HomeGroup
View and change sharing and password options.
Devices and Printers
Add/remove devices, scanners, cameras, printers, and mice as well as access Device Manager.
AutoPlay
Change how media are automatically handled when a disc or type of file is added or inserted.
Sound Manage audio devices and ******ebook converter DEMO Watermarks*******
change sound schemes. Power Options Configure power saving modes. Display
Adjust resolution, configure an external display, or make text larger/smaller.
Windows Mobility Center
On mobile devices, set the most commonly used settings, such as volume, battery status, wireless network status, and display status.
Pen and Touch Configure pen or touch options for a tablet.
Programs
Tablet PC Settings
Calibrate the screen, adjust for left- or right-handed controls, and set the order in which the screen rotates.
Location Settings
Control how apps use the device’s location.
Programs and Features
Uninstall and change programs as well as enable/disable Windows features such as games, Telnet server, Telnet client, TFTP client, and print services.
Default Programs
Remove a startup program, associate a file extension with a particular application, or select the program used with a particular type of file.
User Accounts User Accounts Add, remove, or modify and Family accounts allowed access to Safety the computer. Family Safety Obtain reports of other users’ ******ebook converter DEMO Watermarks*******
computer activities, select what can be seen online, and configure time restrictions. Credential Manager
Store usernames/passwords in a vault for easy logon to sites or computers.
Appearance Personalization Configure the desktop, and background, colors, themes, Personalization and screen saver. Display
Adjust resolution, configure an external display, or make text larger/smaller.
Taskbar and Navigation
Customize the Start screen and taskbar.
Ease of Access Configure visual, auditory, Center and mobility options. Folder Options Configure how folders are viewed and acted upon, including what files are seen. Fonts
Customize available fonts.
Clock, Date and Time Configure time, date, time Language, and zone, and clocks for different Region time zones. Language
Add a language.
Region
Configure the formatting of date, time, currency, and other options that are region specific.
* Note that you can find particular options by typing in the subcategory in the Search Control Panel textbox.
Fill in Lab Table 14.7 with the correct Control Panel category and subcategory. ******ebook converter DEMO Watermarks*******
Lab Table 14.7 Determine the correct Control Panel categories and subcategories Control Panel category
Control Task Panel subcategory Configure the mouse buttons for a left-handed person. Mute the computer speaker sound. Configure the date to be in the format April 15, 202X. Define how quickly a character repeats when a specific key is held down. Define what page (home page) appears every time Internet Explorer starts. Configure an IP address on a wired or wireless network adapter. Set a printer as the default printer. Verify if Windows recognizes a particular piece of hardware.
Working with the Display 10. Select the Hardware and Sound Control Panel category > select Display. Note that you may be required to search throughout this area and select various options to answer the questions. What is the current resolution?
____________________________________________________________________ How many bits are used for color? ******ebook converter DEMO Watermarks*******
____________________________________________________________________ 11. Continue working with the Display link. Locate and select the Advanced Settings link. Note: You may have to select the Change Display Settings link or use another Control Panel, depending on the manufacturer. What adapter is used?
____________________________________________________________________ How much video memory does the adapter have?
____________________________________________________________________ How much total video memory (dedicated video memory) is available?
____________________________________________________________________ 12. Select the Monitor tab. What refresh rate is used?
____________________________________________________________________ 13. Click Cancel on this window and on the next window to return to the Control Panel main screen. Select the Appearance and Personalization link > select the Personalization link > select the Screen Saver/Change Screen Saver link in the bottom right. What screen saver, if any, is currently set?
____________________________________________________________________ 14. Use the Screen Saver down arrow to see a list of preinstalled screen savers and click one of the options. Click the Preview button. The screen saver appears. Move the pointer to regain control. Return the screen saver to the original setting (see the answer to Question 13).
Dealing with Power Settings 15. Select the Change Power Settings link. The Power Options window appears. Lab Table 14.8 shows the various power options available in Windows 8/8.1. ******ebook converter DEMO Watermarks*******
Lab Table 14.8 Windows 8/8.1 default power schemes* Power scheme
Purpose
Balanced
Default mode; processor adapts to activity being performed; performance provided when the computer is in use; power savings when the computer is inactive. Display powers down after 15 minutes; hard drive powers down after 20 minutes and goes to sleep after 20 minutes.
Power saver Provides maximum battery life for mobile devices. Display and hard drive power down after 20 minutes, and the system goes to sleep after 1 hour. High Maximum system performance and performance responsiveness. Display and hard drive power down after 20 minutes, but the system never sleeps. Customized
A scheme created by the user that has different settings than the three default schemes.
* Note that a computer manufacturer may provide additional power schemes.
What power option would a teacher use when using a laptop to teach a four-hour class?
____________________________________________________________________ 16. Close all Control Panel windows.
Obtaining Help 17. Use the Search charm and type help. Two main sources of Windows 8/8.1 help are Help+Tips and Help and Support. Access the Help+Tips link. Notice how this help is a user-type Help feature. 18. Re-access the Search charm and access the Help and Support link. The ******ebook converter DEMO Watermarks*******
standard categories for Help are Get Started, Internet and Networking, and Security, Privacy, & Accounts. You can use the textbox in the top center to search for specific help topics, or you can access the Browse Help link. 19. Select the Browse Help link. What is the first link listed in the Help window?
____________________________________________________________________ 20. Type monitor quality in the Search textbox and press click the magnifying glass icon to the right of the textbox.
or
List two settings used to improve display quality.
____________________________________________________________________
____________________________________________________________________ 21. To see a list of troubleshooting topics, type troubleshooting in the Search textbox. A list of troubleshooting topics immediately displays. 22. Close the Windows Help and Support window.
Searching for Files, Folders, Applications, and Computers 23. Folders and files, including executable files, can be located using Windows File Explorer. Open Windows File Explorer > locate and select This PC in the Search This PC textbox located directly across from the path address box. Type msconfig and pause a moment before doing anything else. 24. Notice at the top of the ribbon menu that a Search menu option has appeared. Within this option, you can specify whether to include subfolders, the type of file, and advanced options including searching system files. You can also save the results of a particular search. List three kinds of items that could be used in a search.
____________________________________________________________________ ******ebook converter DEMO Watermarks*******
____________________________________________________________________ 25. By now your search should be complete. The msconfig command is an important one for technicians because it launches the System Configuration utility. In the resulting list, locate and launch (by doubleclicking or double-tapping) the msconfig utility (normally the second or third option in the list). List the five tabs in the System Configuration window.
____________________________________________________________________ 26. Click Cancel to close the System Configuration window. Close File Explorer. 27. Another way to locate files is through the Search charm. Type msconfig in the Search textbox and select msconfig.exe from the resulting list. 28. Click Cancel to close the System Configuration window. 29. Using any search method you want, find the WordPad application and launch it. Type the following message: Click here to view code image Your profession is not what brings home your weekly paycheck. Your profession is what you're put here on earth to do with such passion and such intensity that it becomes spiritual in calling.-van Gogh
30. Select the Save icon in the top-left corner (the icon looks like a floppy disk, ). 31. Ensure that the address bar shows that the file is saving into Documents. If it is not, scroll in the left window to locate and select Documents. In the File Name textbox, type Lab4test and click Save. 32. Close WordPad by using the Close button in the top-right corner. 33. Using the Search charm, type lab in the textbox. Did your Lab4test file appear in the resulting search list? If not, redo steps 29 through 33. [ Yes | No ] 34. Close the Search charm by selecting or clicking somewhere on the ******ebook converter DEMO Watermarks*******
desktop. 35. Use the System Control Panel to document your computer name. Computer name: _____________________________ 36. To locate other computers on a network from a Windows 8/8.1 computer, on your own computer access File Explorer > select Network from the left. If computers and devices are configured to be seen on the network, then the computers appear in the screen to the right. 37. To configure your computer to be seen through File Explorer, access the Network and Internet Control Panel > Network and Sharing Center > Change Advanced Sharing Settings > expand the section that shows your current profile by selecting or tapping on the down chevron > enable the following: Turn on Network Discovery and Turn on File and Printer Sharing > Save Changes. Do the same process on the second computer or ask a classmate to do it. Second computer name: _____________________________ 38. Use File Explorer to locate a remote network device or computer. Do the same on the second Windows 8/8.1 computer. Does the remote device appear? [ Yes | No ] Does your device appear in File Explorer on the remote device? [ Yes | No ] Instructor initials: _____________ Tech Tip Changing UAC (User Account Control) settings Windows has a UAC dialog box that appears, asking for permission to do something. To change UAC settings, use the User Accounts and Family Safety Control Panel > select an account > Change User Account Control Settings > move the UAC control bar to have more notifications, fewer notifications, or no notifications > OK. ******ebook converter DEMO Watermarks*******
The UAC settings can also be disabled through the System Configuration (msconfig command) > Tools tab > Change UAC Settings > Launch button > select the appropriate level > OK. 39. Close all windows.
Recycle Bin 40. Open File Explorer > locate the Lab4test document created earlier in the lab. Ensure that the file is showing in the right window. 41. Right-click and briefly hold on the Lab4test filename. Notice that there is a Delete option. Do not click this option. This is just one way you could delete the file, but here you are going to use a different way. With the Lab4test filename still highlighted (but no context menu showing), press the key. The file is sent to the Recycle Bin, which is just a folder on the hard drive. You do not get message asking if you are sure, as you would in Windows 7 and older operating systems. The Recycle Bin holds deleted files and folders. When a file or folder is deleted, it is not immediately discarded; instead, it goes into the Recycle Bin folder. When a deleted file or folder is in the Recycle Bin, it can be removed. This is similar to a piece of trash being retrieved from an office trash can. A technician must remember that the files and folders in the Recycle Bin take up hard drive space and that users frequently forget to empty these deleted files and folders. Tech Tip Files deleted from the Recycle Bin cannot be retrieved After the Recycle Bin has been emptied, the deleted files cannot be recovered without the use of special software. 42. Locate the Recycle Bin icon on the desktop. If the Recycle Bin is not on ******ebook converter DEMO Watermarks*******
the desktop, search for the Recycle Bin folder. Double-click or doubletap the Recycle Bin icon. Does the Lab4test WordPad document appear in the Recycle Bin window? [ Yes | No ] If no, redo the steps in this section to create and delete the file. 43. Select Empty Recycle Bin from the Manage menu ribbon option. A confirmation window appears, asking if you are sure you want to permanently delete the file. Select Yes. The name disappears from the Recycle Bin window (as do those of any other files that were located in the Recycle Bin). Close the Recycle Bin window.
Lab 14.6 Windows 10 Basic Usage: Introduction to the Start Screen Objective: Parts: Procedure:
To work effectively with the Windows 10 Start screen Computer with Windows 10 and administrator privileges Complete the following procedure and answer the accompanying questions.
1. Power on the computer and log on to Windows 10. Note that you may have to swipe up or press a key to access the logon screen.
Working with the Start Screen 2. The Start screen that displays is customizable so that it can look similar to the traditional desktop, the Windows 8/8.1 Start screen with all tiles, or a combination of the two. Which type of Start screen do you see? a. The traditional Windows Start screen with a Start button in the lower-left corner and a taskbar across the bottom b. A screen similar to the default Windows 8 screen, where the entire ******ebook converter DEMO Watermarks*******
Start screen shows tiles representing apps c. A combination of the two, where some tiles show, but the taskbar still shows across the bottom or appears when the pointer is moved to the bottom of the screen 3. To see what options are available on the Start screen, start by opening Settings. How you do this depends on how your Start screen is already configured (and you will put it back that way later in this lab). Open Settings using one of the following methods. Note that all methods may not be available due to the type of device or configuration settings: > Hold down the
key and then press the
key.
> Select the Start button, located in the bottom-left corner. You may have to move the pointer to the bottom of the screen for it to appear. Select Settings from the menu. > Select the Start button located in the bottom-left corner. You may have to move the pointer to the bottom of the screen for it to appear. Select the icon that looks like a bulleted list (located below the power icon). Scroll to the S section and select Settings. > Select the icon that has three horizontal lines located in the top-left corner > select Settings from the resulting menu. 4. Select Personalization > select Start. Document your current settings so that you can reinstate them later in the lab. Document any not settings not given in the list.: > Show More Tiles [ On | Off ] > Occasionally Show Suggestions in Start [ On | Off ] > Show Most Used Apps [ On | Off ] > Show Recently Added Apps [ On | Off ] > Use Start Full Screen [ On | Off ] > Show Recently Opened Items in Jump Lists on Start or the Taskbar [ On | Off ] 5. Set all options to the Off position. Select the Choose Which Folders ******ebook converter DEMO Watermarks*******
Appear on Start link at the bottom of the pane. Document your current settings so that you can reinstate them later in the lab: > File Explorer [ On | Off ] > Settings [ On | Off ] > Documents [ On | Off ] > Downloads [ On | Off ] > Music [ On | Off ] > Pictures [ On | Off ] > Videos [ On | Off ] > HomeGroup [ On | Off ] > Network [ On | Off ] > Personal Folder [ On | Off ] 6. Set all the folders to Off. Close the Settings window to return to the Start screen. Which Start screen do you now see? a.The traditional Windows Start screen with a Start button in the lower-left corner and a taskbar across the bottom b. A screen similar to the default Windows 8 screen, where the entire Start screen shows tiles representing apps c. A combination of the two, where some tiles show, but the taskbar still shows across the bottom or appears when the pointer is moved to the bottom of the screen 7. Select the Start button from the Start screen. What menu options appear directly above the Start button?
____________________________________________________________________ 8. Select the All Apps option > scroll to the S section > select Settings > Personalization > select the Start option. Notice that the preview window shows an example of the Windows Start screen and its layout. ******ebook converter DEMO Watermarks*******
9. Turn the Show More Tiles on Start option On. How did the preview window change (if at all)?
____________________________________________________________________ If you enable the Show suggestions occasionally in Start option, how does the preview window change, if at all?
____________________________________________________________________ 10. Lab Table 14.9 shows the purpose of each of these options. Lab Figure 14.1 shows where these options would be located on the Start menu. Explore these options to see their effects.
Lab Figure 14.1 Windows 10 Start menu areas Lab Table 14.9 Windows 10 Start screen settings Setting
Purpose
******ebook converter DEMO Watermarks*******
Show more Shows one more column of tiles. Note that you tiles on Start can drag the edge of a tile to make any size you want. Show Displays ads for suggested apps. suggestions occasionally in Start Show most used apps
Dynamically populates with the most commonly used apps.
Show recently added apps
Lists the apps recently installed.
Use Start full Start screen is more like the Windows 8 tiles screen view full screen. Use the menu icon in the lefttop corner to access apps. Show recently opened items in jump lists on Start or the taskbar
Displays as an arrow from the Start menu or on the Start screen. Jump lists are recently used documents, websites, and so on related to a particular app. On the taskbar, right-click an app icon to see the associated jump list.
11. Within the Start settings, ensure that the Use Start full screen option is Off. Access the Chose which folders appear on Start link at the bottom of the right pane. 12. Select several of the settings and re-access the Start screen. List which options you think would be most beneficial for people in a work environment.
____________________________________________________________________
____________________________________________________________________ 13. Within the Personalization > Start settings, ensure that the Use Start Full Screen option is On. ******ebook converter DEMO Watermarks*******
14. Re-access the Start menu by selecting the Start icon from the desktop.
Manipulating the Start Screen 15. To learn how to modify tiles, examine the tiles shown in the Start screen. Which tile is currently located in the far-left position?
____________________________________________________________________ 16. Select and drag the tile located in the far-left position to the last position in the first block of tiles. Then return the tile to the current position. 17. To add a tile that represents an app to the Start screen, access the All Apps Start menu icon that looks like a bulleted list. Select the Windows Accessories menu item and locate but do not select the Notepad application. Right-click or tap and briefly hold on the Notepad option. A context menu appears. Move the pointer to the More option. Which additional options are available?
____________________________________________________________________ 18. Select the Pin to Start option. A Notepad tile appears. Right-click on the Notepad tile. List the options available in the context menu.
____________________________________________________________________ 19. Tap or select the Notepad tile. The Notepad application window opens. Close the window using the Close button in the upper-right corner. 20. Re-access the Start menu using whatever method you prefer. Locate the Notepad tile. Tap and briefly hold or right-click the Notepad tile to access the context menu. 21. Hover the pointer over the Resize option. What choices do you have?
____________________________________________________________________ ******ebook converter DEMO Watermarks*******
22. Select a different tile size than the one currently used. Re-access the Notepad tile context menu again. Using the More option, select Open File Location. Windows File Explorer opens, showing the folder that contains this file (and other files in the same folder). Notice that the Notepad option is a shortcut. You can tell because the icon on the left has a bent arrow on it. Also, in the Type column, you can see the word Shortcut. 23. To see where the original file is located, right-click or tap and hold on the Notepad icon from within File Explorer > select Properties. Ensure that the Shortcut tab is selected. The Target textbox shows where the file is actually located. %windir% is used to describe the folder where Windows was installed. Commonly it is C:\Windows, but because this might be on another drive letter or installed to a different folder, Microsoft simply describes it as %windir%. The full path for the Notepad application is commonly C:\Windows\Systems32\notepad.exe. 24. Click Cancel to return to File Explorer. Close File Explorer. Return to the Start screen (the one with the tiles). 25. Re-access the Notepad context menu. Select Unpin from Start.
Conducting Searches 26. Searches in Windows 10 are done through the taskbar, using the Search the Web and Windows textbox. Note that if you have the Cortana feature turned on, you can speak or type questions or conduct searches through that interface. To ensure that everyone is on the same page, let’s document some original configuration stuff and, if necessary, change. From the Start menu, start typing (note that you do not have to click anywhere) cor and select Cortana & Search Settings from the resulting list. Document the device’s current settings related to searching. Note that you may have to explore the links to answer. Document any settings not ******ebook converter DEMO Watermarks*******
given. > SafeSearch [ Strict | Moderate | Off ] > Windows Cloud Search [ On | Off ] > View activity history [ On | Off ] > My device history [ On | Off ] > My search history [ On | Off ] 27. Ensure that the My search history is turned On. 28. Select the Search icon from the taskbar or select inside the Search the Web and Windows textbox. Type comm in the textbox. A list separated by Best Match, Apps, Store, Web, and Settings appears. Select the Command Prompt option. The Command Prompt window appears. Close the Command Prompt window by using the Close button in the top-right corner. 29. Re-access the search function and type word. From the resulting list, right-click or tap and briefly hold on the WordPad app. Notice from the search result that you still have access to the context menu that allows you to pin a particular app to the Start menu or taskbar. You also have the option to run an app as an administrator. This is sometimes required with Windows utilities used by technicians, although it is not needed with WordPad. Click away from the Search list. 30. In the textbox at the bottom of the list, remove word and type trinkets instead. Notice that because there is nothing in the Windows 10 environment related to trinkets, web links are provided if this computer is connected to the Internet. Select somewhere away from the search list.
Power Options 31. The Power Button icon is in the Start menu. It is a circle with a vertical line that extends through the top part of the circle. You often see the symbol on power buttons. Click this icon once. Lab Table 14.10 explains the various power options that might be seen. ******ebook converter DEMO Watermarks*******
Lab Table 14.10 Windows 10 power button shutdown options Option
Purpose
Sign out
Allows the current user to log off from the account being used.
Restart
Used when new software or hardware has been installed or when the computer locks.
Sleep
Reduces power consumption but keeps the applications and settings that are currently on the screen.
Hibernate Reduces power consumption even more so than the sleep mode. Takes longer to resume operations than sleep mode, but not as long as with a cold boot. Shut down
Powers off the computer.
What options are available?
____________________________________________________________________
____________________________________________________________________
Controlling the Desktop 32. The desktop is the main screen area that you see when you log in to Windows 10. What is shown on the desktop and default options are customizable like the Start menu. 33. Right-click or tap and briefly hold on an empty space on the desktop. Point to the View option. What options are available in the context menu?
____________________________________________________________________
____________________________________________________________________ What options are currently enabled? ******ebook converter DEMO Watermarks*******
____________________________________________________________________ 34. Select the Show Desktop Icons option to disable it (if necessary, remove the check mark beside the option). What changed?
____________________________________________________________________ 35. Re-access the View context menu and ensure that the Show Desktop Icons option is set to the original configuration.
Task View 36. On the taskbar is the Task View option. Task View allows you to view thumbnails of open apps and easily switch between them. Let’s explore how this works. 37. Open the Notepad, Snipping Tool, and Command Prompt apps. 38. Locate and select the Task View option on the taskbar. It is located to the right of the search function. It is a rectangle with handles on the side. If you hold your cursor over the icon, the handles extend outward. What happened when you selected the Task View option?
____________________________________________________________________ 39. Locate and select the Notepad app. Note that you may have to select a down arrow below the thumbnails to see more thumbnails if you have more apps open than can fit on the screen. Leave these apps open. 40. Task View can also be used to create more than one desktop. That way you have one or more apps open within one desktop and different apps open within another desktop. Then you can use Task View to easily swap between them. Re-access Task View from the taskbar. 41. Select the New Desktop option from the bottom of the Task View desktop. If you don’t see the words New Desktop in the bottom-right corner, click on the Task View icon from the taskbar again. Then click on New Desktop. ******ebook converter DEMO Watermarks*******
42. Access the new desktop by clicking that numbered desktop on the far right (usually Desktop 2). 43. On this desktop, open the WordPad app. 44. Now select the Task View taskbar option again. The multiple desktops show. Move the pointer to the first desktop (Desktop 1), and all open apps appear in the window above. Move the pointer to the desktop you just created, and the WordPad app thumbnail appears. One thing to note about the virtual desktops is that they are not totally separated from one another. For example, if you enable the Use Start Full Screen option, it will be enabled across all desktops. 45. Ensure that the pointer is pointing toward the last desktop that was just created (usually Desktop 2). Click the X in the upper-right corner to delete that virtual desktop. If you have clicked within that virtual desktop and see the opened WordPad app, you are in the wrong place. Click the Task View icon on the taskbar and then hover the pointer over the miniature icon representing the last desktop created. Then click the X in the upper-right corner to delete that particular virtual desktop. 46. In the original desktop, ensure that any apps you have open are closed (for example, Notepad, Snipping Tool, and Command Prompt).
Getting the Machine Back in Order 47. Refer to steps 4, 5, and 26 and return all Start settings to their original configuration. 48. Have a classmate verify that the settings are configured properly. Are the computer settings back to the original configuration, as listed in steps 4, 5, and 26? [ Yes | No ] Classmate’s printed name: ________________________ Classmate’s signature: ___________________________
Lab 14.7 Windows 10 Basic Usage: Introduction to ******ebook converter DEMO Watermarks*******
Settings Objective: Parts:
To be familiar with the Windows 10 Settings Computer with Windows 10 installed Flash drive
Procedure:
Complete the following procedure and answer the accompanying questions.
1. Power on the computer and log on to Windows 10. Note that you may have to swipe up or press a key to access the logon screen. 2. Use the Start menu to access Settings. Without using Control Panel utilities, you have more configurable options in Windows 10 Settings than you have in Windows 8/8.1.
Working with Windows 10 System Settings 3. Select the System option from the Settings screen. Looking over the list, which option(s) are you curious about?
____________________________________________________________________ 4. Select the Display setting. This setting is commonly used to set the size of text and the orientation of the display, and it shows the number of displays detected. What is the current orientation? [ Landscape | Portrait | Landscape (flipped) | Portrait (flipped) ] 5. Change the orientation to something else, such as Landscape (Flipped). Select Apply. Select the Revert option if you can after you answer the questions that follow. If you cannot select this option, do not worry because if you don’t accept the change, the display will automatically change back to the original setting. What happened?
____________________________________________________________________ ******ebook converter DEMO Watermarks*******
____________________________________________________________________ 6. Select the Advanced Display Settings link at the bottom of the Display settings option. This option allows you to reset the screen resolution if the user has set it to something less than optimal. Normally, you will see the (Recommended) beside the resolution that is best for the screen being used. You might also have the Color Calibration link to ensure the colors on the display appear best. What is the current resolution?
____________________________________________________________________ 7. Return to the System settings window by selecting the left arrow in the top-left corner of the window. 8. Select the Multitasking option. The multitasking option has items related to snapping and resizing windows as well as virtual desktop settings that relate to Task View (covered in Lab 14.6). What is the current setting for showing windows that are open? [ Only the Desktop I Am Using | All Desktops ] 9. Return to the System settings window by selecting the left arrow in the top-left corner. 10. Select the Power & Sleep option. This is where you can select a power plan for the system. At what point will the screen turn off after a period of inactivity?
____________________________________________________________________ At what point will the PC go to sleep after a period of inactivity?
____________________________________________________________________ Could you configure a Windows 10 computer so that it never goes to sleep? [ Yes | No ] 11. Select the Additional Power Settings link. Notice that you are taken to the Power Options Control Panel utility. 12. Return to the System settings by closing the Power Options Control ******ebook converter DEMO Watermarks*******
Panel window. In the System Power & Sleep settings window select the left arrow in the top-left corner to return to the main Settings window. 13. Attach a flash drive to the PC. 14. Select the Storage system setting. In the Storage section, select the flash drive that has just been attached. Windows categorizes the type of documents found on the drive (system files, apps and games, documents, pictures, music, videos, maps, temporary files, and others) and shows you how much of each type are on the chosen file media. Return to the Storage settings screen and scroll down to the Save Locations section or use the Change where new content is saved link. Use Lab Table 14.11 to document current save locations. Lab Table 14.11 Windows 10 save locations Option
Current setting
New apps will save to New documents will save to New music will save to New pictures will save to New videos will save to Describe a situation in which you think someone might want to change one or more of these settings.
____________________________________________________________________
____________________________________________________________________
____________________________________________________________________ 15. Return to the System settings. On the left menu, select and access the About setting. This screen is full of information that is important to an IT person. List five items that you think might be useful to a technical person that are not usually useful to the end user. ******ebook converter DEMO Watermarks*******
____________________________________________________________________
____________________________________________________________________ Can you rename the computer from this window? [ Yes | No ] From the Related settings area, select the System Info link. If you access the Device Manager link, does the Device Manager tool open in another window or display within the settings window? [ another window | same window ] What information is displayed when the System Information link is chosen that was not available from the About system setting?
____________________________________________________________________
____________________________________________________________________ 16. Close any Control Panel, Device Manager, or System Info window that is open. Return to the main Settings window.
Devices 17. Select the Devices setting. This setting is used to quickly see and configure attached devices. Rather than go through each option, answer some questions in each section to make sure you are looking at important options. Explore the different Devices options to answer the questions. Does the Printer & Scanners option have any settings related to devices other than printers and scanners? [ Yes | No ] If yes, explain what is there.
____________________________________________________________________ Can you configure Bluetooth devices through the Connected Devices link? [ Yes | No ] Does the attached flash drive appear as a connected device? [ Yes | No ] List two connected devices. ******ebook converter DEMO Watermarks*******
____________________________________________________________________ Describe which steps can be taken so the PC can be found by other Bluetooth devices. Note that not all devices have Bluetooth installed. Write “not applicable” as an answer if this is the case.
____________________________________________________________________
____________________________________________________________________ Which button is the primary mouse button? [ Left | Center | Right ] If the mouse has a scroll wheel, how many lines scroll each time the mouse wheel is rolled?
____________________________________________________________________ Can the computer scroll inactive windows when the user hovers the mouse pointer over them? [ Yes | No ] Can the Windows operating system be configured to automatically correct misspelled words? [ Yes | No ] Can the Windows operating system be configured to recommend alternative words? [ Yes | No ] Can you disable AutoPlay through the AutoPlay Devices settings? [ Yes | No ] What is the default web browser for the machine? How did you find this through Settings?
____________________________________________________________________
____________________________________________________________________ 18. Return to the System settings window by selecting the left arrow in the top-left corner of the window.
Network & Internet ******ebook converter DEMO Watermarks*******
19. Select Network & Internet from the Settings window. Explore the different options to answer the questions. What types of networks are supported?
____________________________________________________________________ Does Windows 10 allow you to turn on airplane mode? [ Yes | No ] If you work in a corporate environment in which a proxy server is used and you are required to configure an executive’s laptop, what configuration settings do you need to obtain from the network support staff to manually configure the settings?
____________________________________________________________________ Which option would you use to see the MAC address of the Ethernet network card?
____________________________________________________________________ Which option would you use to attach the device to the wireless network? [ Wi-Fi | Airplane Mode | Proxy | Ethernet | Dial-up ] 20. Return to the Settings screen.
Personalization 21. Select Personalization from the Settings window. 22. Select the Lock Screen option. This particular setting allows you to control how the display reacts and possibly the camera as well (if one is installed). The lock screen function is a screen that appears when you have not interacted with the device after a specified amount of time. The lock screen commonly shows information such as time, date, battery status, and network status. Notice that to enable an option, you select one side of a particular option. What is the current option to play a slide show on the lock screen? [ On | Off ] Note that if you are having trouble telling, a dot points toward one ******ebook converter DEMO Watermarks*******
side or the other. The selection chosen is shown as a particular word on the left (either on or off). Change the option by clicking or tapping on the side away from the dot. 23. Choose the opposite selection for the Show Windows Background Picture on the Sign-in Screen by clicking or tapping the opposite side of the colored oval so that the dot goes to the opposite side. If the answer to Question 22 was On, you should turn the option Off. If the answer to Question 22 was Off, you should turn the option to On. What visual clue did you have that the option changed?
____________________________________________________________________
____________________________________________________________________
____________________________________________________________________ 24. Return the setting to the original On or Off position. 25. Access the Screen Saver Settings link at the bottom of the window. Screen timeout and screen saver settings are important options in the business environment for security reasons. Return to Settings.
Accounts 26. Rather than go through each option, answer some questions in each section to make sure you are looking at important options. Explore the different Accounts options to answer the questions. What three sign-in options can be used with Windows 10?
____________________________________________________________________ How many digits does a PIN need to be in Windows 10?
____________________________________________________________________ How would you add an additional account to this machine? Give exact steps.
____________________________________________________________________
____________________________________________________________________ ******ebook converter DEMO Watermarks*******
What does Sync Your Settings mean?
____________________________________________________________________ 27. Return to the Settings screen.
Time & Language 28. Select Time & Language from the Settings screen. Explore the different options to answer the questions. Can the time be manually configured? [ Yes | No ] If the date setting was set to the dddd, MMMM d, yyyy option, how would today’s date appear?
____________________________________________________________________ Does Windows 10 support multiple languages being installed at the same time? [ Yes | No ] Is any option available that might help with speech recognition for a person from the deep South? If so, what?
____________________________________________________________________ What is the default voice for text-to-speech apps?
____________________________________________________________________ 29. Return to the Settings screen.
Ease of Access 30. Select Ease of Access from the Settings screen. Explore the different options to answer the questions. Can the Narrator be turned on and the Start Narrator Automatically option be turned off at the same time? [ Yes | No ] ******ebook converter DEMO Watermarks*******
What is the purpose of the magnifier?
____________________________________________________________________ Does the magnifier have to be on to invert colors? [ Yes | No ] In what other way could you adjust color settings for a person who is color blind?
____________________________________________________________________ Why do you think someone would want to have the on-screen keyboard enabled?
____________________________________________________________________
____________________________________________________________________ What is the purpose of the last pointer color option?
____________________________________________________________________
____________________________________________________________________ What option would be used to increase the thickness of the cursor?
____________________________________________________________________ Does Windows 10 support closed captioning? [ Yes | Not that I can tell ] 31. Select the left arrow to return to the Settings screen.
Privacy 32. Select Privacy from the Settings screen. Explore the different options to answer the questions. Does Windows 10 allow you to disable and enable the capability to let apps access the name, picture, and account information found on the computer? [ Yes | No ] What apps, if any, can use the computer’s location?
____________________________________________________________________ ******ebook converter DEMO Watermarks*******
Does the computer have a webcam? [ Yes | No ] If so, are any devices allowed to use it? Where did you find this information?
____________________________________________________________________ Which apps are allowed to use the computer’s microphone?
____________________________________________________________________ Which apps are allowed to access your call history?
____________________________________________________________________ 33. Return to the PC settings screen.
Update & Security Note: Be very careful in this section to follow the directions exactly. You can lose all data if you’re not careful. 34. Select Update & Security from the Settings screen. Explore the different options to answer the questions. When was the last update installed on this computer? How did you find this information? Document your process.
____________________________________________________________________
____________________________________________________________________ Does Windows 10 allow you to choose how updates get installed? [ Yes | No ] What steps would you take to uninstall an update?
____________________________________________________________________
____________________________________________________________________ What is the purpose of the File History option?
____________________________________________________________________ ******ebook converter DEMO Watermarks*******
What recovery options are available?
____________________________________________________________________ Which recovery option would allow you to access advanced options, especially if an SSD is installed in the computer and you cannot press the key quickly enough to access the options? [ Reset This PC | Remove Everything | Advanced Startup ] 35. From the Recovery Update & Security option, select the Restart Now button. What options are available to you?
____________________________________________________________________
____________________________________________________________________ 36. From the screen shown, select Troubleshoot. What options are available to you?
____________________________________________________________________ 37. Select Advanced Options. What options are available to you?
____________________________________________________________________
____________________________________________________________________ 38. Select Startup Repair. Note that this provides the same function as pressing the key during the boot process. 39. Select an account and enter the appropriate password > select Continue. 40. The system attempts to repair the PC. Select Advanced Options. You are returned to the same screen as in step 36. Select the Continue option.
Lab 14.8 Windows 10 Basic Usage: Working with Control Panel Utilities Objective:
To work effectively with the Windows 10 traditional desktop, including accessing Control Panel utilities;
******ebook converter DEMO Watermarks*******
Parts: Note: Procedure:
managing the display through the Control Panel; performing file, folder, and computer searches; and accessing programs Two computers with Windows 10 with administrator rights This lab can be done with one computer; in this case, only step 27 cannot be completed. Complete the following procedure and answer the accompanying questions.
1. Power on the computer and log on to Windows, if necessary.
Working with Control Panel Utilities 2. Control Panel utilities are used to configure the operating system and hardware. There are various ways to open Control Panels: > Right-click or tap and briefly hold the Start button > Control Panel. > Type control in the Search textbox > select Control Panel. After searching for Control Panel, right-click or tap and briefly hold the icon > select Pin to Start so that you have a Control Panel tile on the Start screen or select Pin to Taskbar so it displays on the taskbar. > Use
> select Control Panel. With the Control Panel
window open, locate the word Control Panel in the address bar > select and drag the words Control Panel to the desktop so that a shortcut icon is created. > From the Start menu, select the All Apps icon > locate and expand the Windows System folder > locate and select Control Panel. 3. There are two basic ways to view Control Panels: the classic view (small and large icons for each Control Panel) and category view (where eight major categories are shown with a few links under each category, but more links are available after you select the link). The default view is Category. To ensure that you are in the default view, locate and select the View By down arrow on the top right. Ensure that ******ebook converter DEMO Watermarks*******
Category is selected. 4. List two Control Panel categories shown on the screen.
____________________________________________________________________
____________________________________________________________________
____________________________________________________________________ 5. Select Large Icons or Small Icons in the View By drop-down menu. This view is the older method for accessing any particular Control Panel utility. Return to the Category Control Panel view. Use Lab Table 14.12 as a reference. Note that some systems have special Control Panel utilities due to the hardware installed or type of computer, such as a laptop or tablet. Notice in Lab Table 14.12 that some of the options are available in multiple categories. Use Lab Table 14.13 to fill in and document which Control Panel categories and subcategories you would use to perform particular tasks. Lab Table 14.12 Common Windows 10 Control Panel categories* Control Panel Subcategory category
Function
System and Security
Security and Maintenance
View messages about security and maintenance issues and change security or maintenance-related settings. Similar to the Action Center Control Panel in previous Windows editions.
Windows Firewall
Enable and customize security features.
System
View basic computer properties, such as RAM, processor type, and computer name.
******ebook converter DEMO Watermarks*******
Power Options Configure power-saving modes. File History
Periodically back up files in the Documents, Music, Pictures, Videos, and Desktop folders.
Backup and Restore (Windows 7)
Save or restore files and folders to/from a different location.
BitLocker Drive Encryption
Change or use encryption options.
Storage Spaces Create a single storage space from multiple drives (and drive types). Work Folders
Save files that are accessible from multiple devices that may or may not be connected to the Internet at the time.
Administrative Do tasks such as free up hard Tools disk space, manage hard drive partitions, schedule tasks, and view event logs Network and Internet
Network and Check the status and modify Sharing Center network-related settings as well as share files, folders, and devices on the network. HomeGroup (through version 1803)
View and change sharing and password options.
Internet Options
Customize Internet Explorer.
Hardware and Devices and Add/remove devices, Sound Printers scanners, cameras, printers, ******ebook converter DEMO Watermarks*******
and mice and as access Device Manager. AutoPlay
Change how media are automatically handled when a disc or type of file is added or inserted.
Sound
Manage audio devices and change sound schemes.
Power Options Configure power saving modes.
Programs
Display
Adjust resolution, configure an external display, or make text larger/smaller.
Programs and Features
Uninstall and change programs as well as enable/disable Windows features such as games, Telnet server, Telnet client, TFTP client, and print services.
Default Programs
Remove a startup program, associate a file extension with a particular application, or select the program used with a particular type of file.
User Accounts User Accounts Add, remove, or modify accounts allowed access to the computer. Credential Manager
Store usernames/passwords in a vault for easy logon to sites or computers.
Appearance Personalization Configure the desktop, and background, colors, themes, Personalization and screen saver. Display Adjust resolution, configure ******ebook converter DEMO Watermarks*******
an external display, or make text larger/smaller. Taskbar and Navigation
Customize the Start screen and taskbar.
Ease of Access Configure visual, auditory, Center and mobility options. File Explorer Options
Configure how folders are viewed and acted upon, including which files are seen.
Fonts
Customize available fonts.
Clock, Date and Time Configure time, date, time Language, and zone, and clocks for different Region time zones. Language
Add a language.
Region
Configure the formatting of date, time, currency, and so on that are region specific.
* Note that particular options can be found by typing in the subcategory in the Search Control Panel textbox.
Fill in Lab Table 14.13 with the correct Control Panel categories and subcategories. Lab Table 14.13 Determine the correct Control Panel categories and subcategories Control Panel category
Control Task Panel subcategory Configure the mouse buttons for a left-handed person. Mute the computer speaker sound.
Configure the date to be in the format April 15, 202X. ******ebook converter DEMO Watermarks*******
Define how quickly a character repeats when a specific key is held down. Define what page (home page) appears every time Edge starts. Verify if Windows recognizes a particular piece of hardware. Configure an IP address on a wired or wireless network adapter. Set a printer as the default printer.
Power Settings 6. From the Hardware and Sound Control Panel category, select the Change power-savings settings link within the Power Options section. The Power Options window appears. Lab Table 14.14 shows the various power options available in Windows 10. What power option would a teacher use when using a laptop to teach a 4-hour class?
____________________________________________________________________ Lab Table 14.14 Windows 10 default power schemes* Power scheme
Purpose
Balanced
Default mode; processor adapts to activity being performed; performance provided when the computer is in use; power savings when the computer is inactive. Display powers down after 15 minutes; hard drive powers down after 20 minutes and goes to sleep after 20 minutes.
Power saver Provides maximum battery life for mobile devices. Display and hard drive power down after ******ebook converter DEMO Watermarks*******
20 minutes, and the system goes to sleep after 1 hour. High Maximum system performance and performance responsiveness. Display and hard drive power down after 20 minutes, but the system never sleeps. Customized
A scheme created by the user that has different settings than the three default schemes.
* Note that a computer manufacturer may provide additional power schemes.
7. Close all Control Panel windows.
Obtaining Help 8. Use the Search textbox (this could be I’m Cortana and you need to go through the dialogs until you select that you are sure you do not want Cortana help, then the Search the Web and Windows textbox appears) and type windows help. Access one of the search results. 9. Windows 10 relies on search results from the Internet more than any prior operating system. Close all windows you might have opened.
Searching for Files, Folders, Applications, and Computers 10. Folders and files, including executable files, can be located using Windows File Explorer. Open Windows File Explorer using any method described in a previous lab. You can also right-click or tap and briefly hold the Start button and select File Explorer. 11. Locate and select This PC in the left window. 12. In the Search This PC textbox (located directly across from the path address box), type msconfig and pause a moment before doing ******ebook converter DEMO Watermarks*******
anything else. Notice at the top of the ribbon menu that a Search option has appeared. 13. Select the Search ribbon menu option. Within this option, you can specify whether to include subfolders, the type of file, and advanced options including searching system files. You can also save the results of a particular search. Click on the Kind option from the Search menu option. List three types of items that could be used in a search.
____________________________________________________________________
____________________________________________________________________ 14. By now your search should be complete. You can click off of the list to see the search results. The msconfig command is an important one for technicians because it launches the System Configuration utility. In the resulting list, locate and launch (by double-clicking) the msconfig utility (normally the second through sixth options in the list). It has an icon of a computer with a check in it. List the five tabs in the System Configuration window.
____________________________________________________________________ 15. Select Cancel to close the System Configuration window. Close the search results window, too. 16. Another way to locate files is through the Search textbox on the taskbar. Type msconfig in the Search textbox and select System Configuration from the resulting list. 17. Select Cancel to close the System Configuration window. 18. Using any search method you want, find the WordPad application and launch it. Type the following message: Click here to view code image Your profession is not what brings home your weekly paycheck. Your profession is what you're put here on earth to do with such passion and such intensity that it becomes spiritual in calling.-van Gogh
19. Select the Save icon in the top-left corner (the icon looks like an old ******ebook converter DEMO Watermarks*******
floppy disk,
).
20. Ensure that the address bar shows that the file is saving into Documents. If it is not, scroll down in the left window to locate and select Documents. In the File Name textbox, type Lab4test and click Save. 21. Close WordPad by using the Close button in the top right. 22. Using the Search textbox, type lab in the textbox. Did your Lab4test file appear in the resulting search list? If not, redo steps 18 through 22. [ Yes | No ] 23. Close the Search results list by selecting or clicking somewhere on the desktop. 24. Access and use the System Control Panel to document your computer name. Instructor initials: _____________ Computer name: _____________________________ 25. To locate other computers on a network from a Windows 10 computer, on your own computer access File Explorer > select Network from the left panel. If computers and devices are configured to be seen on the network, then the computers appear in the screen to the right. If your computer is not listed there or a classmate’s Windows 10 computer is not listed, proceed to the next step to configure for that. Computer name shown through the Network option: _____________________________ 26. To configure your computer to be seen through File Explorer, access the Network and Internet Control Panel category > Network and Sharing Center > Change Advanced Sharing Settings > expand the section that shows your current profile (it should be expanded already) by selecting or tapping on the down chevron > enable the following: Turn on Network Discovery > Save Changes. 27. Do the same process on the second computer or ask a classmate to do it on a computer. Use File Explorer on both computers to locate the ******ebook converter DEMO Watermarks*******
remote computer. Does the remote device appear? [ Yes | No ] Computer names shown through the Network option: _________________________ Tech Tip Changing UAC (User Account Control) settings Windows has a UAC dialog box that asks for permission to do something. To change UAC settings, use the User Accounts Control Panel > select an account > Change User Account Control settings > move the UAC control bar to have more notifications, fewer notifications, or no notifications > OK. The UAC settings can also be disabled through the System Configuration utility (msconfig command) > Tools tab > Change UAC Settings > Launch button > select the appropriate level > OK. 28. Close all windows.
Recycle Bin 29. Open File Explorer > locate the Lab4test document created earlier in the lab. Ensure that the file is showing in the right window of File Explorer. 30. Right-click or tap and briefly hold on the Lab4test filename. Notice that there is a Delete option. (If you do not have this option, you did not actually right-click the Lab4test filename or you are not in This PC > Documents.) With the Lab4test filename still highlighted (but no context menu showing), press the key. The file is sent to the Recycle Bin, and you do not get message asking if you are sure, as you ******ebook converter DEMO Watermarks*******
would in previous Windows versions. Remember that the Recycle Bin is just a folder on the hard drive. The Recycle Bin holds deleted files and folders. When a file or folder is deleted, it is not immediately discarded; instead, it goes into the Recycle Bin folder. When a deleted file or folder is in the Recycle Bin, it can be removed. This is similar to a piece of trash being retrieved from an office trash can. A technician must remember that the files and folders in the Recycle Bin take up hard drive space and that users frequently forget to empty these deleted files and folders. Tech Tip Files deleted from Recycle Bin cannot be retrieved Once the Recycle Bin has been emptied, the deleted files cannot be recovered without the use of special software. 31. Locate the Recycle Bin icon on the desktop. If the Recycle Bin is not on the desktop, search for the Recycle Bin folder. Double-click or doubletap the Recycle Bin icon. Does the Lab4test WordPad document appear in the Recycle Bin window? [ Yes | No ] If not, redo the steps in this section to create and delete the file. 32. Select the Empty Recycle Bin from the Manage menu ribbon option. A confirmation window appears, asking if you are sure you want to permanently delete the file. Select Yes. The name disappears from the Recycle Bin window (as do those of any other files that were located in the Recycle Bin). Close the Recycle Bin window.
Lab 14.9 Windows 7 Taskbar Options Objective: Parts:
To interact with and customize the Windows taskbar Computer with Windows 7 installed
******ebook converter DEMO Watermarks*******
Procedure:
Complete the following procedure and answer the accompanying questions.
1. Turn on the computer and verify that the operating system loads. Log on, if necessary.
Taskbar Options 2. Locate the taskbar at the bottom of the screen. If it is not showing, move the mouse to the bottom of the screen, and the taskbar pops up. 3. To modify or view the taskbar settings, right-click a blank area of the taskbar. A menu appears. (Note that you can also modify the taskbar through the Taskbar and Navigation Control Panel utility.) 4. Select the Properties option. The Taskbar and Start Menu Properties window appears. 5. Ensure that you are on the Taskbar tab. The options available on this screen relate to how things are shown on the taskbar. The checked items are active. To remove a check mark, click in that checkbox. To put a check mark in a box, click once in an empty box. Lab Table 14.15 shows the functions of the options. Document each enabled option. Lock the taskbar [ enabled | disabled ] Auto-hide the taskbar [ enabled | disabled ] Use small icons [ enabled | disabled ] Taskbar location on screen [ Bottom | Left | Right | Top ] Taskbar buttons: [ Always combine, hide labels | Combine when taskbar is full | Never combine ] Lab Table 14.15 Windows taskbar options and functions Option
Function
Lock the
Prevents the taskbar from being moved
******ebook converter DEMO Watermarks*******
taskbar Auto-hide the taskbar
Hides the taskbar until the pointer is moved to the taskbar area; use the Keep the Taskbar on Top of Other Windows option with this option to ensure that the taskbar is visible when selected
Use small icons
Makes the icons on the taskbar smaller than the default view
Taskbar Sets whether the taskbar appears at the bottom location on (default) or to the left, right, or top screen Taskbar buttons
Optionally combines similar labels
Notification Customizes the icons and types of notifications area that can appear here Preview desktop with Aero Peek
Enables the desktop to be shown when the pointer is moved to the Show Desktop button at the far end of the taskbar
6. Ensure that the Auto-Hide the Taskbar option is enabled and all other taskbar options are disabled. Select Apply and then OK. The taskbar disappears from view. If it does not, redo this step. 7. Point to the screen where the taskbar is normally located. The taskbar appears. Open the Notepad app using any method you know. Maximize the screen by clicking the Maximize button (the center button at the topright side of the window). What happened to the taskbar?
____________________________________________________________________ 8. Move the pointer to the screen area where the taskbar is normally located. Did the taskbar appear? [ Yes | No ] 9. Close the Notepad window. Bring the taskbar options back up and reset ******ebook converter DEMO Watermarks*******
them to their original configuration. Refer to the answer to Question 5 for enabled options. Close the Taskbar and Start Menu Properties window. Instructor initials: _____________ 10. A sign ( Lock the Taskbar [ Enabled | Disabled ] > Auto-Hide the Taskbar [ Enabled | Disabled ] > Use Small Taskbar Buttons [ Enabled | Disabled ] > Taskbar Location on Screen [ Bottom | Right | Left | Top ] > Show Windows Store Apps on the Taskbar [ Enabled | Disabled ] > Use Peek to Preview the Desktop When You Move Your Mouse to the Show Desktop Button at the End of the Taskbar [ Enabled | Disabled ] Lab Table 14.16 Windows 8/8.1 taskbar options and functions Option
Function
Lock the taskbar
Prevents the taskbar from being moved
Auto-hide the taskbar
Hides the taskbar until the pointer is
******ebook converter DEMO Watermarks*******
moved to the taskbar area; use the Keep the Taskbar on Top of Other Windows option with this option to ensure that the taskbar is visible when selected Taskbar location on screen
Sets whether the taskbar appears at the bottom (default), or to the left, right, or top
Taskbar buttons
Optionally combines similar labels
Use small taskbar buttons
Makes icons on the taskbar smaller
Show Windows Store apps on the taskbar
Displays downloaded apps
Use Peek to preview the desktop when you move your mouse to the Show desktop button at the end of the taskbar
Hides all open windows when the pointer is moved to the last spot past the date and time at the end of the taskbar
5. Select the notification area Customize button. Document the current settings: > Notification area Customize button options: > Action Center [ Show Icon and Notifications | Hide Icon and Notifications | Only Show Notifications ] > Network [ Show Icon and Notifications | Hide Icon and Notifications | Only Show Notifications ] > Volume [ Show Icon and Notifications | Hide Icon and Notifications | Only Show Notifications ] > Windows Explorer [ Show Icon and Notifications | Hide Icon and Notifications | Only Show Notifications ] > Any others? ******ebook converter DEMO Watermarks*******
6. Select the Turn System Icons On or Off link. Document the current settings: > Clock [ On | Off ] > Volume [ On | Off ] > Network [ On | Off ] > Power [ On | Off ] > Action Center [ On | Off ] > Input Indicator [ On | Off ] > Any others? 7. Return to the Taskbar and Start Menu Properties window by selecting Cancel two times. 8. Ensure that the Auto-Hide the Taskbar option is enabled and all other taskbar options on the Taskbar tab are disabled. Select Apply and then OK. The taskbar disappears from view. If it does not, redo this step. 9. Point to the screen where the taskbar is normally located. The taskbar appears. Open the Notepad app, using any method previously described or one of your own methods. Maximize the screen by clicking the maximize button, which is the center button at the top-right side of the window. What happened to the taskbar?
____________________________________________________________________ 10. Move the pointer to the screen area where the taskbar is normally located. Did the taskbar appear? [ Yes | No ] 11. Close the Notepad window. 12. Move the pointer so that the taskbar appears. Notice how a sign ( ) marks the beginning of the notification area of the taskbar (to the far right on the taskbar). Three common options are Clock, Volume, and Network. The Clock option displays the time in the notification area. The Volume option is used to change the sound output level. The ******ebook converter DEMO Watermarks*******
Network option is used to show Internet access status. Make the taskbar reappear. On the taskbar, select the notification area sign ( ) to show and view hidden icons. Did the computer have any inactive icons that displayed? [ Yes | No ]
____________________________________________________________________ 13. Right-click or tap and briefly hold an empty taskbar space and select Properties. Locate and click or tap the Customize button in the notification area to change the settings. Locate an icon that has the Show Icon and Notifications option enabled and disable it. Verify that the changes were applied. Which option do you prefer for the Action Center icon? Explain your reasoning.
____________________________________________________________________ 14. Select the Turn System Icons On or Off link. This is where the most common icons are located. The default on a desktop computer is Off, but on a laptop or a tablet, the default setting is On. Select Cancel two times to return to the taskbar properties window. 15. Select the Navigation tab. This tab is not in previous versions of Windows because it customizes how corners, charms, the desktop, Start screen, and apps are handled. For traditional Windows users, it is important that a technician be familiar with this configuration tab. Which options are currently enabled? Corner navigation: > When I Point to the Upper-Right Corner, Show the Charms [ Enabled | Disabled ] > When I Click the Upper-Left Corner, Switch Between My Recent Apps [ Enabled | Disabled ] > Replace Command Prompt with Windows PowerShell in the Menu When I Right-click the Lower-Left Corner or Press [ Enabled | Disabled ] Start screen: ******ebook converter DEMO Watermarks*******
> When I Sign In or Close All Apps on a Screen, Go to the Desktop Instead of Start [ Enabled | Disabled ] > Show My Desktop Background on Start [ Enabled | Disabled ] > Show the Apps View Automatically When I Go to Start [ Enabled | Disabled ] > Search Everywhere Instead of Just My Apps When I Search from the Apps View [ Enabled | Disabled ] > List Desktop Apps First in the Apps View When It’s Sorted By Category [ Enabled | Disabled ] 16. Select the Jump Lists tab. Jump lists allow you to right-click or tap and briefly hold on a taskbar icon and display other items related to that particular icon. For example, if you pinned a browser icon to the taskbar, the jump list for that browser icon would be included in most often visited websites. For a word processing application, the jump list would contain recently opened files. What is the default number of items to display in a jump list?
____________________________________________________________________ 17. Select the Toolbars tab. Some of the common Windows toolbars are described in Lab Table 14.17. Lab Table 14.17 Windows 8 taskbar toolbars Toolbar Description Address
Holds commonly used folders, files, and websites
Links
Contains favorite website URLs
Desktop
Displays desktop items in a list format
18. Click Cancel to close the Taskbar and Navigation Properties window. 19. Right-click or tap and briefly hold on an empty space on the taskbar. Notice that toolbars can also be set from the context menu. 20. Bring the taskbar options back up and reset them to their original configuration. Refer to the answers in steps 4, 5, 6, and 15 for enabled ******ebook converter DEMO Watermarks*******
options. Instructor initials: _____________
Lab 14.11 Windows 10 Taskbar Options Objective: To interact with and customize the Windows taskbar Parts: Computer with Windows 10 installed Procedure: Complete the following procedure and answer the accompanying questions. 1. Turn on the computer and verify that the operating system loads. Log on, if necessary.
Taskbar Options 2. Locate the taskbar on the bottom of the screen. If it is not showing, move the mouse to the bottom of the screen, and the taskbar pops up. 3. To modify or view the taskbar settings, right-click a blank area of the taskbar. A menu appears. Select the Properties option. The Taskbar and Start Menu Properties window appears. (Note that you can also modify the taskbar through the Taskbar and Navigation Control Panel utility.) 4. Ensure that you are on the Taskbar tab. The options available on this screen relate to how things are shown on the taskbar. The checked items are active. To remove a check mark (that is, to not use an option), click or tap in the checkbox that already contains a check. To put a check mark in a box (enable an option), click or tap once in an empty box. Lab Table 14.18 shows the functions of the options. Document the current settings: > Lock the Taskbar [ Enabled | Disabled ] > Auto-Hide the Taskbar [ Enabled | Disabled ] > Use Small Taskbar Buttons [ Enabled | Disabled ] > Taskbar Location on Screen [ Bottom | Right | Left | Top ] ******ebook converter DEMO Watermarks*******
> Use Peek to Preview the Desktop When You Move Your Mouse to the Show Desktop Button at the End of the Taskbar [ Enabled | Disabled ] Lab Table 14.18 Windows 10 taskbar options and functions Option
Function
Lock the taskbar
Prevents the taskbar from being moved
Auto-hide the taskbar
Hides the taskbar until the pointer is moved to the taskbar area; use the Keep the Taskbar on Top of Other Windows option with this option to ensure that the taskbar is visible when selected
Taskbar location on screen
Sets whether the taskbar appears at the bottom (default) or to the left, right, or top
Taskbar buttons
Optionally combines similar labels
Use small taskbar buttons
Makes icons on the taskbar smaller
Use Peek to Preview the desktop when you move your mouse to the Show desktop button at the end of the taskbar
Hides all open windows when the pointer is moved to the last spot past the date and time at the end of the taskbar
5. Select the notification area Customize button. You are redirected to the Settings > System > Notifications & Actions window. Document the current settings: > Show Me Tips About Windows [ On | Off ] > Show App Notifications [ On | Off ] > Show Notifications on the Lock Screen [ On | Off ] ******ebook converter DEMO Watermarks*******
> Show Alarms, Reminders, and Incoming VoIP Calls on the Lock Screen [ On | Off ] > Hide Notifications While Presenting [ On | Off ] 6. If possible, select the Select Which Icons Appear on the Taskbar link. Document the current settings: > Always Show All Icons in the Notification Area [ On | Off ] > Network [ On | Off ] > Volume [ On | Off ] > Windows Explorer [ On | Off ] > Microsoft OneDrive [ On | Off ] > Any others? 7. Select the back (left) arrow beside the word Settings to return to the Notifications & Actions window. 8. If possible, select the Turn System Icons On or Off link. Document the current settings: > Clock [ On | Off ] > Volume [ On | Off ] > Network [ On | Off ] > Power [ On | Off ] > Input Indicator [ On | Off ] > Location [ On | Off ] > Action Center [ On | Off ] > Any others? 9. Return to the Taskbar and Start Menu Properties window. It might be easier to close all windows and right-click or tap and briefly hold on an empty taskbar space > select Properties. 10. On the Taskbar tab, ensure that the Auto-Hide the Taskbar option is enabled and all other taskbar options on the Taskbar tab are disabled. ******ebook converter DEMO Watermarks*******
Select Apply and then OK. The taskbar disappears from view. If it does not, redo this step. 11. Point to the screen where the taskbar is normally located. The taskbar appears. Open the Notepad app using any method previously described or one of your own methods. Maximize the screen by clicking the Maximize button, which is the center button at the top-right side of the window. What happened to the taskbar?
____________________________________________________________________ 12. Move the pointer to the screen area where the taskbar is normally located. Did the taskbar appear? [ Yes | No ] 13. Close the Notepad window. 14. Move the pointer to the taskbar area so that the taskbar appears. Notice that a caret sign (^) marks the beginning of the notification area of the taskbar. Three common options are Clock, Volume, and Network. The Clock option displays the time in the notification area. The Volume option is used to change the sound output level. The Network option is used to show Internet access status. 15. Make the taskbar reappear. On the taskbar, select the notification area sign (^) to show and view hidden icons. Did the computer have any inactive icons that displayed? [ Yes | No ]
____________________________________________________________________ 16. Right-click or tap and briefly hold an empty taskbar space and select Properties. Locate the Notification Area > select Customize > select Turn System Icons On or Off. 17. Locate an icon that is currently enabled (turned on). Turn off that option. Which option do you prefer for the Action Center icon? Explain your reasoning.
____________________________________________________________________ ******ebook converter DEMO Watermarks*******
18. Verify that the setting modification is validated by making the taskbar reappear and verifying in the notification area. 19. Close the Settings window and re-access the Taskbar and Start Menu Properties window. 20. Select the Navigation tab. This is was not in previous versions of Windows because it customizes corner navigation. In Windows 10 it gives you the option to use Windows PowerShell instead of the command prompt. Windows PowerShell allows commands and scripts to be executed, so it may be more useful than the command prompt environment. Document your current option.
____________________________________________________________________ 21. Select the Toolbars tab. Some of the common Windows toolbars are described in Lab Table 14.19. Lab Table 14.19 Windows 10 taskbar toolbars Toolbar Description Address
Holds commonly used folders, files, and websites
Links
Contains favorite website URLs
Desktop
Displays desktop items in a list format
22. Click Cancel to close the Taskbar and Start Menu properties window. 23. Right-click or tap and briefly hold on an empty space on the taskbar. Notice that toolbars can also be set from the context menu. 24. Bring the taskbar options back up and reset them to their original configuration. Refer to the answer to questions in Steps 4, 5, 6, 8, and 20 for option settings. Instructor initials: _____________
Lab 14.12 Windows 7 File and Folder Management Objective: To create folders, move files, and copy files to new locations ******ebook converter DEMO Watermarks*******
Parts:
Computer with Windows 7 installed Flash drive
Procedure: Note:
Complete the following procedure and answer the accompanying questions. There are multiple ways to do some of the steps in this exercise. Some steps have an alternative method for doing the same procedure. For these steps, you may use either method.
1. Attach a flash drive. Ensure that it is recognizable through Windows Explorer and is assigned a drive letter. What drive letter is assigned to the flash drive?
____________________________________________________________________ 2. Access the Notepad Windows accessory or app. Type the following in Notepad: Click here to view code image Develop a passion for learning. If you do, you will never cease to grow.-Anthony J. D'Angelo
3. Click the File menu option > Save. 4. Select the flash drive letter in the left window panel. Note that you may have to scroll down to view it in the left window panel (see Lab Figure 14.2) and expand the Computer area by clicking on the arrow beside the Computer icon. Notice that the flash drive letter appears in the address bar when the flash drive is selected in the left panel. Whenever you are at the start of any drive, this is known as the root directory of that drive.
******ebook converter DEMO Watermarks*******
Lab Figure 14.2 Windows 7 Saving a Notepad file to a flash drive 5. In the File Name textbox, click once, and the entire filename *.txt is highlighted. Simply start typing Quote1 as the filename. Notice that the default Save as Type option is Text Documents (*.txt). You do not have to add a file extension when you type the filename if your file is of that type. Quote1 will be the name of the file, and it will have the extension.txt because of the Save As type of document. The full filename will be Quote1.txt. Click the Save button. If you accidentally click somewhere else and *.txt is not highlighted, simply erase all that and type Quote1. 6. In Notepad, click File > New. Type the following: Click here to view code image The man who graduates today and stops learning tomorrow is uneducated the day after.-Newton D. Baker
******ebook converter DEMO Watermarks*******
7. In the File Name textbox, save the file as Quote2, using the skills you just learned or know already. 8. Click File > New. Type the following: Click here to view code image Don't just learn the tricks of the trade. Learn the trade.-James Bennis
9. In the File Name textbox, save the file as Quote3. 10. Click File > New. Type the following: Click here to view code image Nine-tenths of education is encouragement.-Anatole France
11. In the File Name textbox, save the file as Quote4. 12. Click File > New. Type the following: Click here to view code image Technology is dominated by two types of people:-- those who understand what they do not manage, and those who manage what they do not understand.-Source Unknown
13. In the File Name textbox, save the file as Quote5. 14. Close the Notepad application by clicking the Close button (the X) in the upper-right corner. 15. Right-click the Start button and select Open Windows Explorer. In the left window, use the vertical scrollbar to locate and select the flash drive you are using. Remember that you might have to expand the Computer section to see the flash drive. 16. In the right window panel, locate the five files you just created, called Quote1, Quote2, Quote3, Quote4, and Quote5. If the files are not there, redo the lab from the beginning. Instructor initials: _____________
******ebook converter DEMO Watermarks*******
Create a Folder Note: Items preceded by the label Alternative denote alternative ways to perform the same steps. You may use either method, and you might consider using one method in one step and then trying it a different way on another step. 7. Ensure that the flash drive is selected in the left Windows Explorer panel. Right-click on an empty space in the right panel. Point to the New option and click the Folder option. A folder appears in the right window with the words New Folder highlighted. Type LearningQuotes and press . Alternative: Click the New Folder option from the top line. A folder appears in the right window panel, with the words New Folder highlighted. Type LearningQuotes and press .
On Your Own 18. Create another new folder in the root directory of the flash drive called GeneralQuotes, using the steps outlined in step 17. Instructor initials: _____________
Copy a File 19. In the right Windows Explorer window panel, right-click the file named Quote1. A context menu appears. Select the Copy option. The file is placed in a Windows utility called the Clipboard, which works in the background. Alternative: In the right Windows Explorer window panel, click once to select the file named Quote1. Click the Organize ribbon menu and select the Copy option from the drop-down menu. 20. In the right window panel, double-click the LearningQuotes folder. The ******ebook converter DEMO Watermarks*******
path appears across the top of the window. The right window panel is empty because the folder does not have any files or subfolders in it yet. 21. In the right window panel, right-click and a context menu appears. Click Paste, and the Quote1 file appears in the right window. Alternative: Click the Organize down arrow. Select Paste. The Quote1 file appears in the right window. 22. In the left Windows Explorer window panel, click the drive option for the flash drive you are using. The path across the top of the window changes.
On Your Own 23. Copy the files named Quote2 and Quote3 from the root directory of the flash drive into the LearningQuotes folder, using the methods outlined in previous steps.
Copy Multiple Files 24. In the left Windows Explorer window, click the drive option for the media you are using. Alternative: In the address bar, select the left arrow to return to the root directory of the flash drive or click on the flash drive. 25. Locate the files called Quote4 and Quote5 in the right window panel. 26. In the right Windows Explorer window panel, click once on the Quote4 filename. The name is highlighted. 27. Hold down and select the Quote5 filename. Both the Quote4 and Quote5 filenames are highlighted. Note: The key is used to select files that are consecutive in a list (one right after the other). If you want to select files that are not consecutive, hold down the key while selecting the files. ******ebook converter DEMO Watermarks*******
28. Right-click the files named Quote4 and Quote5. A context menu appears. Click the Copy option. Alternative: Click the Organize down arrow and select Copy. 29. Double-click the GeneralQuotes folder. The path across the top changes to X:\GeneralQuotes (where X: is the drive for the media you are using), and the right window is empty because the folder does not have any files or subfolders in it yet. 30. In the right window panel, right-click an empty space, and a context menu appears. Select Paste. The Quote4 and Quote5 files appear in the right window. Alternative: Click the Organize down arrow and select Paste. The Quote4 and Quote5 files appear in the right window panel. How many folders are located in the root directory of the flash drive?
____________________________________________________________________ How many files are in the root directory of the flash drive?
____________________________________________________________________ How many files are in the LearningQuotes folder?
____________________________________________________________________ How many files are in the GeneralQuotes folder?
____________________________________________________________________ Instructor initials: _____________
Copying a File from One Folder to Another 31. In the left window panel, click the drive option for the media you are using. 32. Open the LearningQuotes folder. The files Quote1, Quote2, and Quote3 appear in the right window. ******ebook converter DEMO Watermarks*******
33. In the right window panel, right-click the Quote3 file. From the context menu that appears, select Copy. 34. Open the GeneralQuotes folder located under the drive for the media option you are using. The Quote4 and Quote5 files appear in the right window panel, and the Address textbox shows GeneralQuotes. 35. In the right window panel, right-click an empty space, and a context menu appears. Select Paste, and the Quote3, Quote4, and Quote5 files appear. 36. Using the same procedures previously described, copy the Quote1 and Quote2 files from the LearningQuotes folder into the GeneralQuotes folder. At the end of this step you should have three files (Quote1, Quote2, and Quote3) in the LearningQuotes folder and five files (Quote1, Quote2, Quote3, Quote4, and Quote5) in the GeneralQuotes folder. Tech Tip The purpose of Cut and Paste The Cut and Paste options are used to move a file from one folder to another. When a file is cut, it no longer exists in the original folder.
Moving a File 37. Create a folder called MyStuff in the root directory of the drive you are using. Refer to the steps earlier in the lab if you need assistance. 38. Open the folder called GeneralQuotes. In the right window panel, all five files appear. 39. In the right window, click once on the Quote1 file to highlight it. Hold down the key and click the Quote2 file. Both the Quote1 and Quote2 filenames are highlighted. ******ebook converter DEMO Watermarks*******
40. Right-click either the Quote1 or Quote2 filename (with both filenames still highlighted). A context menu appears. Select the Cut option. Alternative: Click the Organize down arrow and select Cut. The Cut option moves a file from one folder to another. 41. Open the MyStuff folder. The right window is empty because no files have been copied or moved into the MyStuff folder yet. In the right window panel, right-click and select Paste. The Quote1 and Quote2 files appear in the right window. Alternative: Click the Organize down arrow and select Paste. The Quote1 and Quote2 files appear in the right window. 42. Using the procedures just learned, move the Quote1 file from the LearningQuotes folder into the GeneralQuotes folder. How many files are in the LearningQuotes folder?
____________________________________________________________________ How many files are in the GeneralQuotes folder?
____________________________________________________________________ How many files are in the MyStuff folder?
____________________________________________________________________ Instructor initials: _____________
Deleting Files and Folders 43. Open the MyStuff folder. The Quote1 and Quote2 files appear in the right window. 44. In the right window panel, select the Quote1 and the Quote2 files. Both the Quote1 and Quote2 filenames are highlighted. 45. Press the key on the keyboard. A message appears on the screen that asks Are You Sure You Want to Delete These 2 Items? Click Yes. ******ebook converter DEMO Watermarks*******
Alternative: Click on the Organize down arrow and select Delete. A confirmation message appears. Select Yes. Tech Tip Deleted files on external media are not put in the Recycle Bin When deleting files from an optical disc, a thumb drive, or other external media, the files are not placed in the Recycle Bin. They are deleted. When deleting files from a hard drive, the files get placed in the Recycle Bin. 46. From the flash drive root directory, select the MyStuff folder. The MyStuff folder is highlighted. Press the key on the keyboard. A message appears on the screen asking if you are sure you want to delete the MyStuff folder. Click the Yes button. Alternative: Click the Organize down arrow and select Delete. A confirmation message appears. Select Yes Instructor initials: _____________ Tech Tip Skipping the Recycle Bin for deleted hard drive files If you want to permanently delete a file from a hard drive without first putting the file into the Recycle Bin, hold down the key while pressing the key. 47. Using the previously demonstrated procedures, delete the LearningQuotes folder, the GeneralQuotes folders, all files contained within each folder, as well as the original Quote1, Quote2, Quote3, Quote4, and Quote5 files. 48. Close the Windows Explorer window. ******ebook converter DEMO Watermarks*******
Tech Tip Retrieving a deleted file To restore a file that has been accidentally placed in the Recycle Bin, open the Recycle Bin, right-click the file, and click the Restore option or click Restore This Item.
Challenge 49. Using Notepad, create three text files and save them to the flash drive in a folder called MyFiles. 50. On the hard drive or on external media, create a folder called ComputerText. 51. Copy the two of the three text files from the MyFiles folder into the folder called ComputerText. 52. Move the third text file from the MyFiles folder into the folder called ComputerText. Instructor initials: _____________ How many files are in the MyFiles folder?
____________________________________________________________________ How many files are in the ComputerText folder?
____________________________________________________________________ 53. Permanently delete the folder called ComputerText and all files within it. 54. Permanently delete the folder called MyFiles and all files within it.
Lab 14.13 Windows 8/8.1/10 File and Folder Management Objective: To create folders, move files, and copy files to new locations ******ebook converter DEMO Watermarks*******
Parts:
Computer with Windows 8, 8.1, or 10 installed Flash drive
Procedure: Note:
Complete the following procedure and answer the accompanying questions. There are multiple ways to do some of the steps in this exercise. Some steps have an alternative method for doing the same procedure. For these steps, you may use either method.
1. Attach a flash drive. Ensure that it is recognizable through File Explorer and is assigned a drive letter. What drive letter is assigned to the flash drive?
____________________________________________________________________ 2. Access the Notepad Windows accessory or app using whatever method you like, including using the Search charm/function. Type the following in Notepad: Click here to view code image Develop a passion for learning. If you do, you will never cease to grow.-Anthony J. D'Angelo
3. Select the File menu > Save. 4. Select the flash drive letter in the left window panel. Note that you may have to scroll down to view it in the left window panel (see Lab Figure 14.3). Notice that the flash drive letter appears in the address bar. Whenever you are at the start of any drive, this is known as the root directory of that drive.
******ebook converter DEMO Watermarks*******
Lab Figure 14.3 Windows 10 Notepad flash drive selection 5. In the File Name textbox, click once, and the entire filename with *.txt highlights. Simply start typing Quote1 as the filename. Notice that the default Save as Type option is Text Documents (*.txt). You do not have to add a file extension when you type a filename for a document of that file type. Quote1 will be the name of the file, and it will have the extension.txt because of the Save as type of document. The full filename will be Quote1.txt. Click or tap the Save button. If you accidentally selected somewhere else and *.txt is not highlighted, simply erase all that and type Quote1. 6. In Notepad, select File > New. Type the following: Click here to view code image The man who graduates today and stops learning tomorrow is uneducated the day after.-Newton D. Baker
7. In the File Name textbox, save the file as Quote2, using the skills you ******ebook converter DEMO Watermarks*******
just learned or know already. 8. Select File > New. Type the following: Click here to view code image Don't just learn the tricks of the trade. Learn the trade.-James Bennis
9. In the File Name textbox, save the file as Quote3. 10. Select File > New. Type the following: Click here to view code image Nine-tenths of education is encouragement.-Anatole France
11. In the File Name textbox, save the file as Quote4. 12. Select File > New. Type the following: Click here to view code image Technology is dominated by two types of people--Those who understand what they do not manage, and those who manage what they do not understand.-Source Unknown
13. In the File Name textbox, save the file as Quote5. 14. Close the Notepad application by selecting the Close button (the X) in the upper-right corner. 15. Right-click the Start button and select Open File Explorer. In the left window, use the vertical scrollbar to locate and select the drive media you are using. Remember that you might have to expand the This PC area in order to be able to see the drive. 16. In the right window, locate the five files you just created (Quote1, Quote2, Quote3, Quote4, and Quote5). If the files are not there, redo the lab from the beginning. Instructor initials: _____________
Create a Folder ******ebook converter DEMO Watermarks*******
Note: The label Alternative denotes an alternative way to perform the same steps. For these steps, you may use either method, and you might consider using one method in one step and then trying it a different way on another step. 17. Ensure that the flash drive is selected in the left File Explorer panel. Right-click or tap and briefly hold an empty space. Point to the New option and select the Folder option. A folder appears in the right window with the words New Folder highlighted. Type LearningQuotes and press . The LearningQuotes folder now appears in the right window panel. Alternative: Select the New Folder option from the top corner by hovering the pointer over the top-left corner icons to locate the option that looks like a folder. Another alternative is to select the Home ribbon menu option and select New Folder. A folder appears in the right window with the words New Folder highlighted. Type LearningQuotes and press .
On Your Own 18. Create another new folder in the root directory of the flash drive called GeneralQuotes using the procedure outlined in step 17. Instructor initials: _____________
Copy a File 19. In the right File Explorer window panel, right-click or tap and briefly hold the file named Quote1. A context menu appears. Select the Copy option. The file is placed in a Windows utility called the Clipboard, which works in the background. Alternative: In the right File Explorer window panel, select the file named Quote1 > select the Home menu option > select Copy. The file is copied to the Windows utility called the Clipboard, which works in ******ebook converter DEMO Watermarks*******
the background. 20. In the right window panel, double-click or double-tap the LearningQuotes folder to open it. Notice that the address bar changes to X: (where X: is the name and drive letter of the flash drive)> LearningQuotes. The right window panel is empty because the folder does not have any files or subfolders in it yet. 21. In the right window, right-click or tap and briefly hold and a context menu appears. Select Paste, and the Quote1 file appears in the right window panel. Alternative: In the File Explorer window, select the Home menu option > select Paste. The Quote1 file appears in the right window panel. 22. In the left File Explorer window, click the option for the flash drive you are using. Note that the path changes in the address bar of File Explorer.
On Your Own 23. Copy the files named Quote2 and Quote3 from the root directory of the flash drive into the LearningQuotes folder, using the methods outlined in previous steps.
Copy Multiple Files 24. In the left File Explorer window panel, select the drive option for the media you are using. Alternative: In the address bar, select the left arrow to return to the root directory of the flash drive. 25. Locate the files called Quote4 and Quote5 in the right File Explorer window panel. 26. In the right File Explorer window panel, click once on the Quote4 filename. The name is highlighted. ******ebook converter DEMO Watermarks*******
27. Hold down and select the Quote5 filename. Both the Quote4 and Quote5 filenames are highlighted. Note: The key is used to select files that are consecutive in a list (one right after the other). If you wanted to select files that are not consecutive, hold down the key while selecting the files. 28. Right-click or tap and briefly hold the files named Quote4 and Quote5. A context menu appears. Select the Copy option. Alternative: Select the Home menu option > select Copy. 29. Double-click or double-tap the GeneralQuotes folder. The path across the top changes to X: > GeneralQuotes (where X is the name and drive letter of the flash drive). The right window panel is empty because the folder does not have any files or subfolders in it yet. 30. In the right File Explorer window panel, right-click or tap and briefly hold an empty space, and a context menu appears. Select Paste. The Quote4 and Quote5 files appear in the right window panel. Alternative: Select the Home menu option > select Paste. The Quote4 and Quote5 files appear in the right window panel. How many folders are located in the flash drive root directory?
____________________________________________________________________ How many files are in the root directory?
____________________________________________________________________ How many files are in the LearningQuotes folder?
____________________________________________________________________ How many files are in the GeneralQuotes folder?
____________________________________________________________________ Instructor initials: _____________
Copying a File from One Folder to Another ******ebook converter DEMO Watermarks*******
31. In the left window panel, select the flash drive you are using. The flash drive root directory files and folders appear in the right window panel. Alternative: Select the name of the flash drive in the address bar. The flash drive root directory files and folders appear in the right window panel. 32. Open the LearningQuotes folder. The files Quote1, Quote2, and Quote3 appear in the right window panel. 33. In the right File Explorer window panel, right-click or tap and briefly hold the Quote3 file. From the context menu that appears, select Copy. 34. Open the GeneralQuotes folder located under the flash drive option you are using. The Quote4 and Quote5 files appear in the right File Explorer window panel, and the address bar shows GeneralQuotes. 35. In the right File Explorer window panel, right-click or tap and briefly hold an empty space and a context menu appears. Select Paste, and the Quote3, Quote4, and Quote5 files appear.
On Your Own 36. Using the same procedures previously described, copy the Quote1 and Quote2 files from the LearningQuotes folder into the GeneralQuotes folder. At the end of this step you should have three files (Quote1, Quote2, and Quote3) in the LearningQuotes folder and five files (Quote1, Quote2, Quote3, Quote4, and Quote5) in the GeneralQuotes folder. 37. Create a folder on the flash drive and name it MyStuff. Refer to the steps earlier in the exercise if you need assistance. Tech Tip The purpose of Cut and Paste The Cut and Paste options move a file from one folder to another. When a file is cut, it no longer exists in the ******ebook converter DEMO Watermarks*******
original folder.
Moving a File 38. Open the folder called GeneralQuotes. In the right window panel, all five files appear. 39. In the right File Explorer window, select the Quote1 file to highlight it. Hold down the key and select the Quote3 file. Both the Quote1 and Quote3 filenames are highlighted. Note: The key is used to select nonconsecutive files, whereas the key is used to select files that are listed consecutively. 40. Right-click or tap and briefly hold either the Quote1 or Quote3 filename (both filenames are still highlighted). A context menu appears. Select the Cut option. The Cut option is used to move a file from one folder to another. Alternative: Select the Home menu option > select Cut. 41. Open the MyStuff folder. The right File Explorer window panel is empty because no files have been copied or moved into the MyStuff folder yet. In the right File Explorer window panel, right-click or tap and briefly hold > from the context menu select Paste. The Quote1 and Quote3 files appear in the right File Explorer window panel. Alternative: Select the Home menu option > select Paste. The Quote1 and Quote3 files appear in the right File Explorer window panel.
On Your Own 42. Using the procedures just learned, move the Quote1 file from the LearningQuotes folder into the GeneralQuotes folder. How many files are in the GeneralQuotes folder?
____________________________________________________________________ ******ebook converter DEMO Watermarks*******
How many files are in the LearningQuotes folder?
____________________________________________________________________ How many files are in the MyStuff folder?
____________________________________________________________________ Instructor initials: _____________ Tech Tip Deleted files on external media are not put in the Recycle Bin When deleting files from an optical disc, a flash drive, or other external media, the files are not placed in the Recycle Bin; they are deleted. When deleting files from a hard drive, the files are placed in the Recycle Bin.
Deleting Files and Folders 43. Open the MyStuff folder. The Quote1 and Quote3 files appear in the right window panel. 44. In the right File Explorer window panel, select the Quote1 and the Quote3 files. Both the Quote1 and Quote3 filenames are highlighted. 45. Press the key on the keyboard. A message appears on the screen asking Are You Sure You Want to Delete These Two Items? if you are on a flash drive. Select Yes. Alternative: Select the Customize Quick Access Toolbar down arrow and select Delete. Note that the Delete icon may have been added to the top icons, and in this case, the Customize Quick Access Toolbar option does not have to be used. If deleting from a flash drive, a confirmation message appears. Select Yes. Alternative 2: Select the Home menu option > select Delete. ******ebook converter DEMO Watermarks*******
46. From the flash drive root directory, select the MyStuff folder. The MyStuff folder is highlighted. Press the key on the keyboard. If working from a flash drive, a message appears on the screen asking Are You Sure You Want to Permanently Delete This Folder? Select the Yes button. Tech Tip Skipping the Recycle Bin for deleted hard drive files If you want to permanently delete a file from a hard drive so that the file will not first be placed in the Recycle Bin, hold down the key while pressing the key. Instructor initials: _____________
On Your Own 47. Using the previously demonstrated procedures, delete the LearningQuotes folder, the GeneralQuotes folders, all files contained within each folder, and the original Quote1, Quote2, Quote3, Quote4, and Quote5 files. 48. Close the File Explorer window. Tech Tip Retrieving a deleted file To restore a file that has been accidentally placed in the Recycle Bin, open the Recycle Bin, right-click the file, and click the Restore option or click Restore This Item.
******ebook converter DEMO Watermarks*******
Challenge 49. Using Notepad, create three text files and save them to the external media in a folder called MyFiles. 50. On the flash drive, create a folder called ComputerText. 51. Copy two of the three text files from the MyFiles folder into the folder called ComputerText. 52. Move the third text file from the MyFiles folder into the folder called ComputerText. Instructor initials: _____________ How many files are in the MyFiles folder?
____________________________________________________________________ How many files are in the ComputerText folder?
____________________________________________________________________ 53. Permanently delete the folder called ComputerText and all files within it. 54. Delete the folder called MyFiles and all files within it.
Lab 14.14 Windows 7 File Extension Objective: Parts:
To associate a file extension with a file type Computer with Windows 7 installed Flash drive
Procedure:
Complete the following procedure and answer the accompanying questions.
1. Access and launch the Notepad application. Type the following: Click here to view code image I hear and I forget. I see and I remember. I do and I understand.-Confucius
******ebook converter DEMO Watermarks*******
2. Select the File menu > Save. 3. Attach a flash drive. Select the appropriate drive option for the media you are using. In the File Name textbox, type Junk. Click the Save button. 4. Close the Notepad application. 5. Right-click the Start button and select Open Windows Explorer. 6. Select the Organize menu option and select Folder and Search Options. Click the View tab. If the Hide (File) Extensions for Known File Types checkbox contains a check mark, click inside the checkbox to remove the check mark. If the checkbox is empty, ignore this step. Click OK. 7. In the left Windows Explorer window panel, use the vertical scrollbar to locate and select the disk media you used to save the file. Locate the Junk.txt file in the right window panel and double-click the icon. What happened?
____________________________________________________________________ 8. Close the Notepad application. 9. In the Windows Explorer window panel, right-click the file called Junk.txt. Click the Rename option. Ensure the entire filename, Junk.txt, is highlighted. Type junk.abc and press .A rename warning box appears, stating If You Change a Filename Extension, the File May Become Unusable. It also asks Are You Sure You Want to Change It? Click Yes. Junk.txt is renamed junk.abc. What does the junk.abc file icon look like now?
____________________________________________________________________ 10. Double-click the junk.abc file icon. What happened when you double-clicked on the junk.abc file icon?
____________________________________________________________________
____________________________________________________________________ 11. Click the Select the Program from a List of Installed Programs radio ******ebook converter DEMO Watermarks*******
button and click OK. Locate and click the Notepad icon. Click OK. What happened when you clicked the OK button?
____________________________________________________________________
____________________________________________________________________ 12. In the Notepad application, select the File menu > New. 13. Type the following: Click here to view code image The only real mistake is the one from which we learn nothing.-John Powell
14. Select the File menu > Save As. Ensure the disk media option that you are using is the destination. In the File Name textbox, type Junk2 and click Save. 15. Close the Notepad application. 16. Using Windows Explorer, rename the Junk2.txt file to Junk2.abc. A rename warning box appears stating If You Change a Filename Extension, the File May Become Unusable. It also asks Are You Sure You Want to Change It? Click Yes. Notice the file icon after the change. How is the icon different from before?
____________________________________________________________________
____________________________________________________________________ 17. Double-click the Junk2.abc icon. What happened when you double-clicked the Junk2.abc icon?
____________________________________________________________________ Instructor initials: ____________ 18. Close Notepad. Delete both files.
Lab 14.15 Windows 8/8.1/10 File Extension ******ebook converter DEMO Watermarks*******
Objective: Parts:
To associate a file extension with a file type Computer with Windows 8, 8.1, or 10 installed Flash drive
Procedure:
Complete the following procedure and answer the accompanying questions.
1. Access and launch the Notepad application. Type the following: Click here to view code image I hear and I forget. I see and I remember. I do and I understand.-Confucius
2. Select the File menu > Save. 3. Attach a flash drive. Select the appropriate drive option for the media you are using. In the File Name textbox, type Junk. Click the Save button. 4. Close the Notepad application. 5. Right-click the Start button and select File Explorer. 6. Select the View ribbon menu option, click on the Options down arrow and select Change Folder and Search Options. Click the View tab. If the Hide (File) Extensions for Known File Types checkbox contains a check mark, click inside the checkbox to remove the check mark. If the checkbox is empty, ignore this step. Click OK. 7. In the left File Explorer window panel, use the vertical scrollbar to locate and select the disk media you used to save the file. Locate the Junk.txt file in the right window panel and double-click the icon. What happened?
____________________________________________________________________ 8. Close the Notepad application. 9. In the right File Explorer window panel, right-click the file called Junk.txt. Click the Rename option. Ensure the entire filename, Junk.txt, is highlighted. Type junk.abc and press .A ******ebook converter DEMO Watermarks*******
rename warning box appears stating that, If You Change a Filename Extension, the File May Become Unusable. It also asks Are You Sure You Want to Change It? Click Yes. Junk.txt is renamed junk.abc. What does the junk.abc file icon look like now?
____________________________________________________________________ 10. Double-click the junk.abc file icon. What happened when you double-clicked on the junk.abc file icon?
____________________________________________________________________ 11. Click the More Options link. Locate and click the Notepad icon. Click OK (Windows 10 only). What happened when you selected Notepad?
____________________________________________________________________
____________________________________________________________________ 12. In the Notepad application, select the File menu > New. 13. Type the following: Click here to view code image The only real mistake is the one from which we learn nothing.-John Powell
14. Select the File menu option and click Save As. Ensure that the disk media option that you are using is the destination. In the File Name textbox, type Junk2 and click Save. 15. Close the Notepad application. 16. Using File Explorer, rename the Junk2.txt file to Junk2.abc. A rename warning box appears, stating If You Change a Filename Extension, the File May Become Unusable. It also asks Are You Sure You Want to Change It? Click Yes. Notice the file icon after the change. How is the icon different from before?
____________________________________________________________________ ******ebook converter DEMO Watermarks*******
17. Double-click the Junk2.abc icon. What happened when you double-clicked the Junk2.abc icon?
____________________________________________________________________ Instructor initials: _____________ 18. Select Notepad from the dialog box. 19. Close Notepad. Delete both files.
Lab 14.16 Windows 7/8//10 Attributes, Compression, and Encryption Objective: Parts:
To identify and set file and folder attributes, compression, and encryption Computer with Windows 7, 8, 8.1, 10 installed Ability to save a file to an NTFS partition
Note: Procedure:
The compression and encryption portions of this exercise require an NTFS partition. Complete the following procedure and answer the accompanying questions.
Managing File Attributes 1. Access and open the Notepad application. Type the following: Click here to view code image Aim for success, not perfection.-Dr. David M. Burns
2. Select the File menu > Save. In the Windows Explorer/File Explorer left pane, select a location such as Documents or Desktop. In the File Name textbox, replace the highlighted *.txt by typing Attribute File and select Save. Document which folder holds the file. ******ebook converter DEMO Watermarks*******
____________________________________________________________________ 3. Close the Notepad application. 4. Open Window Explorer (Windows 7)/File Explorer (Windows 8, 8.1, or 10). 5. In the left pane, select the option where you stored the file. The Attribute File file should be listed in the right pane. If not, redo the previous steps to create the file. 6. Select (but do not open) the Attribute File file in the right pane. 7. In Windows 7, select the Organize menu option and select Properties. The same results can be obtained by right-clicking or tapping and briefly holding on the filename and selecting Properties. In Windows 8/8.1/10, select the Home menu option > select Properties. The same results can be obtained by right-clicking or tapping and briefly holding on the filename and selecting Properties. The file attributes are listed at the bottom. Additional attributes can be viewed for a file stored on an NTFS partition by clicking the Advanced button. Note that the Advanced button is not available on a flash drive that uses a file system other than NTFS. What file attributes are listed for the Attribute File file?
____________________________________________________________________
____________________________________________________________________
____________________________________________________________________ What file attribute is enabled by default?
____________________________________________________________________
____________________________________________________________________
____________________________________________________________________ 8. When the Archive attribute (File Is Ready for Archiving) is enabled, the file is selected for backup by default. Backup applications use this attribute when backing up data. On the main Attribute File Properties window (General tab), select (enable) the Read-Only Attribute ******ebook converter DEMO Watermarks*******
checkbox and click OK. 9. Open the Attribute File filename. The application opens with the typed text shown. Add the following to the quote: Click here to view code image Never give up your right to be wrong, because then you will lose the ability to learn new things and move forward with your life.David M. Burns
10. Select the File menu option and select Save. With the same name listed (do not change it), click the Save button. What happens when the Save option is chosen?
____________________________________________________________________
____________________________________________________________________ 11. Select Yes > OK > Cancel to return to the changed document, open in Notepad. 12. Click the Close button in the Notepad window. When asked if you want to save the changes, select Don’t Save. The read-only attribute prevents the file from being changed. 13. In the Windows Explorer/File Explorer window, right-click or tap and briefly hold the Attribute File filename > select Properties. Select the Hidden file attribute checkbox > select OK. What happens to the Attribute File filename in Windows Explorer/File Explorer?
____________________________________________________________________
____________________________________________________________________ 14. In Windows 7 in the Windows Explorer window, select the Organize > Folder and Search Options > View tab > Hidden Files and Folders > Show Hidden Files, Folders, and Drives radio button. This option is used to see files or folders that have the hidden attribute set or enabled. To make this change applicable to all folders, click the Apply to Folders button. A Folder Views dialog box appears, stating that the change will occur the next time the folder is opened. Click Yes > click OK. ******ebook converter DEMO Watermarks*******
In Windows 8/8.1/10 in the File Explorer window, select the View menu option > select Options > select Change Folder and Search Options > View tab. Which one of the following options is enabled? [ Don’t Show Hidden Files, Folders, or Drives | Show Hidden Files, Folders, and Drives ]
____________________________________________________________________ 15. Select (enable) the Show Hidden Files, Folders, and Drives radio button or ensure that it is enabled. This option is used to see files or folders that have the hidden attribute set or enabled. Note: If you want to make this change applicable to all folders, you can select the Apply to Folders button, but you do not do this in this lab. Does the Attribute File file appear in the Windows Explorer/File Explorer right pane? [ Yes | No ] If the file does not reappear, press the key to refresh the window, click the Refresh Documents icon, which is a curved arrow at the end of the address bar, or select the Refresh option from the View menu. How does the file icon differ from before? Note that you may need to create another text file just to see the difference.
____________________________________________________________________ 16. In Windows 7 Windows Explorer, click the Change Your View icon, which contains a down arrow on the right side of the menu bar > select Small Icons. In Windows 8/8.1/10 File Explorer, select the View menu option > select Small Icons. How do the icons now appear in the Windows Explorer/File Explorer right pane?
____________________________________________________________________ 17. In Windows 7, click the Change Your View menu option > select List. In Windows 8/8.1/10, select the View menu option > select List. How does the Attribute File now appear in the right pane? ******ebook converter DEMO Watermarks*******
____________________________________________________________________ 18. In Windows 7, select the Change Your View menu option > Details. In Windows 8/10, select the View menu option > Details. Why do you think that a technician would prefer the Details option over any other view?
____________________________________________________________________
____________________________________________________________________ Instructor initials: _____________ 19. Delete the Attribute File file. Did either the hidden or read-only attribute stop the Attribute File file from being deleted? [ Yes | No ] 20. Put the folder option back to the original setting (see step 14).
Using Compression Note: The disk volume must have an NTFS file system on it in order for you to complete this section. To check the file system, in Windows Explorer/File Explorer open Computer (Windows 7)/This PC (Windows 8/8.1/10). Rightclick or tap and briefly hold the hard drive volume that contains Windows and select Properties. In the Properties window near the top, the file system is listed. 21. Create a WordPad file called CompressionFile and save it in the Documents folder on the hard drive. If necessary, refer to a previous exercise for steps. The text to be placed in the file follows: Click here to view code image The most successful career must show have removed mountains, and the most the man who is taken unprepared, but is never taken. On a tragedy of that duly silent.-Edward M. Forster
a waste of strength that might unsuccessful is not that of of him who has prepared and kind, our national morality is
******ebook converter DEMO Watermarks*******
22. Copy this text repeatedly in the document until you have four pages of text. You could also copy a picture from the Internet, use the Windows Snipping Tool accessory to make screen captures and windows captures that are pasted into the document, and use different kinds of fonts and texts to make the document of decent size so this step will work. (Note: If you do not make the file size large enough, compression will not occur.) 23. Close the WordPad application window. Using Windows Explorer/File Explorer, locate the CompressionFile file. (Note: You might need to change the view or get the properties of the file to answer the question that follows.) What is the file size of the CompressionFile file?
____________________________________________________________________ 24. Right-click or tap and briefly hold on the CompressionFile and select Properties. Select the Advanced button. In the Advanced Attributes dialog box, locate the Compress or Encrypt Attributes section. 25. Select (enable) the Compress Contents to Save Disk Space checkbox. This option is used to compress a file or folder. Select the OK button > select OK again. Keep in mind that to save disk space efficiently, the file needs to be at least 4 kB of disk space. 26. Using Windows Explorer/File Explorer, locate the file called CompressionFile and open the file’s Properties window again. 27. On the General tab, notice the Size and Size on Disk numbers. If the numbers are the same, you don’t have enough information in the file to compress it. Copy more information into it, make sure you use graphics to increase the size, or recopy and paste the information you have to increase the size of the file so it can be compressed. After compression occurs, you can verify through the General tab. Leave this window open to show the instructor the reduction. Instructor initials: _____________ Document the file size.
____________________________________________________________________ ******ebook converter DEMO Watermarks*******
What visual clue do you have in Windows Explorer/File Explorer that a file is compressed?
____________________________________________________________________ 28. Click OK to close the CompressionFile Properties window.
Enabling Encryption Note: The disk volume must have an NTFS file system on it for you to complete this section. 29. Create a file called EncryptionFile by using Notepad or WordPad and save it to Documents. If necessary, refer to a previous exercise for steps. Enter the following text in the file: Click here to view code image I do not fear computers. I fear the lack of them.-Isaac Asimov
30. Close the Notepad/WordPad application window. Using Windows Explorer/File Explorer, locate the file named EncryptionFile. What is the current size of EncryptionFile?
____________________________________________________________________ 31. Right-click or tap and briefly hold on the filename (EncryptionFile) > select Properties > Advanced button. In the Advanced Attributes dialog box, locate the Compress or Encrypt Attributes section. Select (enable) the Encrypt Contents to Secure Data checkbox, the option used to encrypt a file or folder. (Note: The checkbox may not be available on some Windows Home versions. See the Tech Tip.) Click OK twice. A dialog box appears, asking if you want to encrypt the file and the parent file or encrypt only the file. Select the Encrypt the File Only radio button > OK. Tech Tip Limited encryption support on Home versions ******ebook converter DEMO Watermarks*******
Windows Home versions do not fully support encrypting files. In these versions, the cipher command can be used at the command prompt to decrypt files, to modify an encrypted file, and to copy an encrypted file to the computer. 32. The first time that you select to encrypt a file, a prompt appears, telling you that you should back up the recovery key. This is extremely important. If the encryption key used to encrypt your file ever has an issue, you will not be able to get into your file again. For now, ignore the message, and later you will see how to access it and back it up. What is the size of the Encryption File file after encryption?
____________________________________________________________________ Instructor initials: _____________
Backing Up the File Encryption Certificate and Key 33. Open Control Panel. In the Search Control Panel textbox, type encrypt and select the Manage File Encryption Certificates link > Next > ensure that the Use This Certificate radio button is selected > Next > in the Back Up the Certificate and Key window, ensure that the Back Up the Certificate and Key Now radio button is selected (enabled) > use the Browse button to specify a backup location that is on some type of removable media and type in a filename so you will know it is your encryption certificate > select Save. In the Password and Confirm Password textboxes, issue a password that you won’t forget > Next > Do not select any files within the Update Your Previously Encrypted Files window > Next > Close. Instructor initials: _____________ Tech Tip ******ebook converter DEMO Watermarks*******
Recovering EFS-protected files If your encryption key ever becomes corrupted or you move a drive that has encrypted files to another computer, it is possible to recover it if you have that encryption certificate and key backed up. Use the following steps: Step 1. Enter the certmgr.msc command from the search textbox or from a command prompt. Step 2. In the left window, select Personal. Step 3. From the Action menu, select All Tasks > Import > Next > Browse > in the drop-down menu to the right of the File Name textbox, select Personal Information Exchange (*.pfx; *.p12) and browse to where the encryption certificate and key are located in the external media. Select the File > Open button > Next > in the Password textbox, type the password (that you were never supposed to forget!) > select the checkbox Mark This key As Exportable. This Will Allow You to Back Up or Transport Your Keys at a Later Time > leave the Include All Extended Properties textbox enabled > Next > on the certificate store window click Next > Finish. A message appears that it was successful. 34. Permanently delete the CompressionFile file. 35. Permanently delete the EncryptionFile file.
Lab 14.17 Using regedit in Windows 7/8/8.1/10 Objective: Parts:
To become familiar with the regedit registry-editing utility Computer with Windows 7, 8, 8.1, or 10 installed and
******ebook converter DEMO Watermarks*******
administrator rights Flash drive Procedure: Notes:
Caution:
Complete the following procedure and answer the accompanying questions. regedit is a utility used for editing the Windows registry. With regedit, you can view existing registry settings, modify registry settings values, or create new registry entries to change or enhance the way Windows operates. In this lab, you will use regedit to view the system BIOS and component information on your computer. Editing the registry can cause your computer to run erratically or not run at all! When performing any registry editing, follow all directions carefully, including spelling, syntax use, and so on. Failure to do so may cause your computer to fail!
Viewing Registry Information 1. In Windows 7, in the Search Programs and Files textbox, type regedit > in the Programs section, click the Regedit > Yes button, if necessary. The regedit utility opens. In Windows 8/8.1/10, search for regedit using the Search charm or any other search method > open the Windows Registry Editor. 2. In the left Registry Editor window, expand Hkey_Local_Machine, Hardware, and Description by selecting the arrow located to the left of each name. Select the System option located under Description. In the right window, the system BIOS and component information displays. What is the system BIOS version?
____________________________________________________________________ Who is the manufacturer of the system BIOS? ******ebook converter DEMO Watermarks*******
____________________________________________________________________ What values are listed in the Component Information option?
____________________________________________________________________
Exporting and Importing a Registry Section 3. regedit can be used to back up and restore part or all of the registry. To illustrate this point, a portion of the registry will be exported to disk and then imported into the registry. Ensure that Hkey_Local_Machine\Hardware\Description\System is still selected in the left Registry Editor window. (Ensure that the word System is selected under Description.) 4. Select the File menu option and choose Export. The Export Registry File window opens. 5. Attach a flash drive. Select the down arrow in the Save In textbox and select the appropriate drive option for the flash drive you are using. In the File Name textbox, type Registry System Section and select Save. The specific registry key is saved to disk. 6. To restore the registry (or a portion of it, as in this exercise), select the File menu option and select Import. The screen should list the file located on the external disk media, but if it does not, select the appropriate drive letter option for the disk media you are using. 7. Select the Registry System Section filename and click the Open button. A message appears when the section is successfully inserted into the registry. Show this message to the instructor or lab assistant. Instructor initials: _____________ 8. Close the regedit utility.
Lab 14.18 Windows 7 Backup Tool Objective: To be able to use the Backup tool provided with Windows 7 Parts: Windows 7 computer and administrator rights ******ebook converter DEMO Watermarks*******
Flash drive with 1 GB of free space (2 GB drive is recommended) Procedure: Notes:
Complete the following procedure and answer the accompanying questions. This lab does not back up the hard drive but simply illustrates the concept of using the Backup tool.
1. Power on the computer and log on using a user ID and password that has administrator rights. 2. Use the Windows Help and Support tool to answer the following questions. Use the key terms backup tool to get started. Is Shadow Copies of Shared Folders a feature found in Windows 7? [ Yes | No ] What is the purpose of the Shadow Copies of Shared Folders feature?
____________________________________________________________________
____________________________________________________________________ What command is used to create and manage system image backups for Windows 7 computers?
____________________________________________________________________ What are four Windows-based backup tools?
____________________________________________________________________
____________________________________________________________________ List one recommended location for storing a backup.
____________________________________________________________________
____________________________________________________________________
____________________________________________________________________ If a flash drive is to be used, what is the minimum amount of free space that must be available on that drive?
____________________________________________________________________ ******ebook converter DEMO Watermarks*******
3. Copy at least one file to the Recycle bin. 4. Insert a flash drive. Ensure that the drive is visible in Windows Explorer. 5. Using Windows Explorer, create a folder called Backup on the flash drive. 6. Locate the System and Security Control Panel and select the Backup and Restore link. 7. If a backup has not been performed before, you need to select the Set up Backup link. If a backup has been performed before, select the Change Settings link. Note: You may need to use the Refresh button to be able to see the flash drive. If the flash drive does not appear, ensure that it is viewable through Windows and has more than 1 GB of free space available. Select the appropriate drive letter. Click Next. Select the Let Me Choose radio button. Click Next. If the system is not set up to do the backup on demand, you may have to click the Change Schedule link to modify it so the backup can be done. Then select the $Recycle Bin checkbox. Note that you may have to expand the Computer option as well as the C: drive in order to locate this checkbox. Click Next. Select the Save Settings and Run Backup button. 8. While the backup is occurring, select the View Details button. Why do you think a technician would use this option?
____________________________________________________________________
____________________________________________________________________ Were you surprised at the time it took to perform the backup?
____________________________________________________________________ Instructor initials: _____________ 9. When the backup is complete, click the Close button, delete the backup from the flash drive, eject the flash drive and give it to the instructor, if necessary, and close all windows. ******ebook converter DEMO Watermarks*******
Lab 14.19 Windows 8/8.1 File History Utility Objective: Parts:
To explore backing up data using the Windows File History utility Computer with Windows 8/8.1 installed Flash drive
Procedure:
Complete the following procedure and answer the accompanying questions.
1. Power on the computer and log in to Windows. 2. Attach the flash drive to the computer. Which drive letter is assigned to the flash drive?
____________________________________________________________________ 3. Search by typing in the words file history in the Search textbox. Select File History Settings from the resulting search list. 4. Ensure that the File History option is turned On. 5. If the flash drive is not shown as the drive to back up personal files, use the Select a Drive or Select a Different Drive link to select the drive. 6. Notice that you cannot select what is backed up. In Windows 8.1, sentences at the top of the screen describe what information is automatically backed up. Also notice that this backup occurs automatically (meaning you need to leave that drive attached). Select the Back Up Now button. How much space is the backup going to take?
____________________________________________________________________ 7. Open File Explorer and access the flash drive. What is the name of the file that contains the backed up data? FileHistory
8. Return to the File History Settings window and set the option to Off. 9. Return to File Explorer and access the flash drive. Right-click or tap ******ebook converter DEMO Watermarks*******
and briefly hold on the FileHistory folder > select Delete > Yes. Do you think most people will use this option? Why or why not?
____________________________________________________________________
Lab 14.20 Windows 10 File History Utility Objective: Parts:
To explore backing up data using the Windows File History utility Computer with Windows 10 installed Flash drive
Procedure:
Complete the following procedure and answer the accompanying questions.
1. Power on the computer and log in to Windows. 2. Attach the flash drive to the computer. Which drive letter is assigned to the flash drive?
____________________________________________________________________ 3. Search by typing in the words file history in the Search textbox. Select File History Settings from the resulting search list. 4. Select the + Add a Drive option. Note that if this option has been used before, you can simply turn on the Automatically Backup My Files option and select the More Options link to select what files/folders are backed up, how often to back up the files, and how long to keep the backups. 5. After all settings have been configured, click the Back Up Now button. How much space is the backup going to take?
____________________________________________________________________ 6. Open File Explorer and access the flash drive. What is the name of the file that contains the backed-up data? FileHistory
******ebook converter DEMO Watermarks*******
7. Return to the File History Settings window and set the option to Off. 8. Return to File Explorer and access the flash drive. Right-click or tap and briefly hold on the FileHistory folder > select Delete > Yes. Do you think most people will use this option? Why or why not?
____________________________________________________________________
Lab 14.21 Creating a Windows 7 System Repair Disc Objective: Parts:
To create a system repair disc in the Windows 7 environment Computer with Windows 7 installed Blank DVD or 8 GB+ flash drive
Procedure:
Complete the following procedure and answer the accompanying questions.
1. Boot the computer and access the system BIOS. Ensure that the system is set to boot first from the drive you are using. 2. Save the settings and exit BIOS. Boot into Windows. 3. Click the Start button > Control Panel > System and Security link > Backup and Restore > Create a System Repair Disc link. 4. Ensure that the appropriate media is ready (blank DVD or 8 GB flash drive). Select the appropriate media > Next. 5. Click the Create Disc button. How often do you think a home user should create a system repair disc?
____________________________________________________________________
____________________________________________________________________ When the system repair disc is complete, what is the recommended label for the repair disc?
____________________________________________________________________ What is the difference between a system repair disc and a system image ******ebook converter DEMO Watermarks*******
disc?
____________________________________________________________________ 6. After the disc/drive has been created, click the Close button followed by OK.
Using the System Repair Disc/Drive 7. After labeling the system repair disc, re-insert it into the drive or ensure that the System Repair drive is attached. 8. Power down the computer. 9. Power on the computer using the power button. A prompt may appear that tells you to press any key to start the computer from a CD or DVD. Press any key to boot from the system repair disc. 10. Select the appropriate language and keyboard settings. Click Next. 11. From this screen, you can either use Windows recovery tools or restore the system from a previously created system image. For this exercise, select the radio button that begins Use Recovery Tools, ensure that the correct operating system is highlighted, and click Next. List three options from the resulting menu.
____________________________________________________________________
____________________________________________________________________ Instructor initials: _____________
Lab 14.22 Creating a Windows 7 System Image Disc Objective: Parts:
To create a system image disc in the Windows 7 environment Computer with Windows 7 that has an optical drive installed Blank DVD
Procedure: Complete the following procedure and answer the ******ebook converter DEMO Watermarks*******
accompanying questions. 1. Boot the computer and access the system BIOS. Ensure that the system is set to boot from the optical drive first. 2. Save the settings and exit BIOS. Boot into Windows 7. 3. Click the Start button > Control Panel > System and Security link > Backup and Restore > Create a System Image link. What three options are available?
____________________________________________________________________ 4. Determine from the instructor or lab assistant the appropriate storage medium and select the appropriate radio button. Click Next. 5. Select at least the operating system to back up. What is the amount of space required to do the system image?
____________________________________________________________________ 6. Click Next. Optionally insert media as directed and click Start Backup.
____________________________________________________________________ While the image is being created, what option(s) do you have on the screen? Instructor initials: _____________
(Optional) Using the System Image Disc 7. To use the system image disc: > You can use the Recovery Control Panel. > You can restore, starting from a Windows 7 installation disc or system repair disk, using the following steps once you boot from the disc: A prompt may appear that tells you to press any key to start the computer from a CD or DVD. Press any key to boot from the system repair disc or Windows 7 installation disc. Select the appropriate language and keyboard settings. Click Next. If you ******ebook converter DEMO Watermarks*******
booted from a system recovery disc, select the radio button for a system repair disc and click Next. If you booted from the Windows installation disc, select Repair Your Computer. > Finally, you can do the following if you don’t have a Windows 7 installation disc or a system repair disc. Reboot the computer, and as the computer is booting press to access the Windows Advanced Boot Options screen. Select Repair Your Computer, select the appropriate keyboard, and click Next. Select a username, type a password, and click OK. Select Image Recovery and follow the instructions. 8. For this lab, use the Recovery Control Panel because the computer is working. Click the Start button and type recovery in the Search Programs and Files textbox. 9. Select Recovery from the resulting list. Document the path through Control Panel utilities to reach this option.
____________________________________________________________________ 10. Select the Advanced Recovery Methods link. Select the Use a System Image You Created Earlier to Recover Your Computer option. Follow the instructions on the screen to recovery your computer. Instructor initials: _____________
Lab 14.23 Creating a Windows 8/8.1/10 System Recovery Drive Objective: Parts:
To create a system recovery drive in the Windows 8/8.1/10 environment Computer with Windows 8, 8.1, or 10 installed Flash drive or external drive (whose entire contents will be erased)
Procedure:
Complete the following procedure and answer the accompanying questions.
******ebook converter DEMO Watermarks*******
1. Boot the computer and log in to Windows. 2. Optionally, attach external media if that is what is being used. Otherwise, a second drive should be available. Note that the amount of space needed on the external media or second hard drive depends on the size of drive (and possibly the size of the recovery partition) of the computer being backed up. How much space is used on the drive being backed up?
____________________________________________________________________ 3. Use the Search function to search on the words recovery drive. Select the Create a Recovery Drive in the resulting search list > Yes. 4. Optionally, ensure the Copy the Recovery Partition from the PC to the Recovery Drive option is selected > Next. 5. Select the appropriate media in the Available Drive(s) list > Next > Create. While the image is being created, what option(s) do you have on the screen?
____________________________________________________________________ How long did the backup take to finish?
____________________________________________________________________ Instructor initials: _____________ 6. Select Finish.
(Optional) Using the System Recovery Drive in Windows 8.1 7. To use the system recovery drive, access the BIOS/UEFI BIOS and ensure that the computer is configured to boot from the USB drive. 8. Attach the USB drive to the computer. 9. Boot the computer from the USB drive. The Windows Boot Manager ******ebook converter DEMO Watermarks*******
window appears with the following choices: 1. Insert your Windows installation disc and restart your computer. 2. Choose your language settings and then click Next. 3. Click Repair Your Computer. Instructor initials: _____________ 10. You do not have to go any further because the computer is not broken. Return the system to the original configuration.
******ebook converter DEMO Watermarks*******
15. Introduction to Scripting Labs Lab 15.1 Using Basic Commands from a Command Prompt Objective: Parts:
To execute basic commands at a command prompt A Windows-based computer with command prompt access The ability to save a file to the hard drive or access to a flash drive
Procedure: Note:
Complete the following procedure and answer the accompanying questions. For each step requiring a typed command, the key must be pressed to execute the command. This instruction will not be given with each step.
1. Power on the computer and log on, if necessary. 2. Create a file in Notepad called LadyVOLS.txt and save the file to the flash drive. Here is some text for your file: Click here to view code image
This is a fine mess you've gotten me into, Ollie. Go get that Earth creature and bring back the Uranium Pew36 Space Modulator. Can you sing "Rocky Top"?
What drive letter does the flash drive use?
____________________________________________________________________ 3. Close Notepad. This file will be used later in the lab. 4. Exit to a command prompt using the directions that follow, based on the particular operating system you are using: > Windows 7: Use the Search programs and files textbox and type cmd > press . ******ebook converter DEMO Watermarks*******
> Windows 8, use the Search charm and type command > select the Command Prompt option from the resulting list. > Windows 10, search for command > select the Command Prompt option from the resulting list. Does a prompt display? [ Yes | No ] If not and you followed every step correctly, contact your instructor. What prompt displays on the screen? This is the folder (directory) from which you are starting.
____________________________________________________________________ 5. At the command prompt, type the following: cd\
The prompt changes to C:\>. If a message appears, stating this is an invalid command or an invalid directory, you made a typing error. If you suspect an error, verify that the backslash is after cd and that there are no extra spaces. The backslash starts from the left side and goes down to the right (\). Other commands use a forward slash (/). cd is the command to change the directory, which tells the operating system to go to a different directory in the tree structure. The \ after the cd command tells the operating system to go to the root directory. An alternative way of typing this command is cd \, with a space between the cd command and the backslash. There are usually different ways to use every command from a prompt. The cd\ or cd \ command allows you to return to the root directory at any time. 6. At the command prompt, type the following: dir A list of files and directories appears. In this list, next to each filename, you see an extension to the right of the filename, the file size, and the file creation date. File extensions give clues about which application created the file. Each directory has a entry to the right of the name. List two files, including their extensions, and one directory shown on ******ebook converter DEMO Watermarks*******
the screen. Using your own knowledge or the Internet, try to determine the application that created each file and write that application (if found) beside the filename. Document your findings in Lab Table 15.1. Lab Table 15.1 Files and directory Information displayed
Name
Application
File File Directory
N/A
7. When the number of files shown exceeds what can display on the screen, the files quickly scroll off the screen until all files finish displaying. The DIR command has a switch that controls this scrolling. A command switch begins with a forward slash and enhances or changes the way a command performs. At the command prompt, type dir /p. After looking at the data on the screen, press again. Continue pressing until the prompt reappears. The /p switch when used with the dir command tells the operating system to display the files one page at a time. 8. At the prompt, type the following: dir /w What is the function of the /w switch?
____________________________________________________________________ 9. At the prompt, type dir /p. The information shows one page at a time. If there were more than one page of files and directories, you would press any key to see another page of information. 10. Multiple switches can be used with a command. At the prompt, type the following command: dir /w/l Using the dir command with the /w and /l switches causes files to ******ebook converter DEMO Watermarks*******
display in a wide format and displays the information in lowercase. 11. Different versions of Windows have documentation with online help. To find out the operating system version loaded on the computer, type ver. What company is the operating system manufacturer, and what version is used on the computer?
____________________________________________________________________ 12. At the prompt, type dir /? | more. To create the vertical bar used in the command, hold down the key and, while keeping it held down, press the key directly above the key, which is the same key as the backslash. A short explanation of the command appears, followed by the command syntax (that is, the instructions or rules for how the command is to be typed). A technician needs to understand command syntax to determine what commands to type when unfamiliar with a command. The | symbol is called the pipe symbol. The | more command tells the operating system to display the output one page at a time. Perform the following activity and then press any key to continue until you return to a prompt. Based on the output, list two switches that can be used with the dir command.
____________________________________________________________________
____________________________________________________________________
____________________________________________________________________
____________________________________________________________________ Write one switch that can be used with the dir command along with a short explanation of its purpose.
____________________________________________________________________ 13. Type cd\XXXXX, where the XXXXX is replaced by the name of the directory you wrote as the answer to the question in step 6. For example, if you wrote the directory name Windows, you would type cd\Windows at the prompt. Note that if you get an Access Is Denied message, simply use the Windows directory. The prompt changes to the ******ebook converter DEMO Watermarks*******
name of the directory (folder), such as C:\Windows>. 14. Type the following command: dir a*.* The a*.* is not a switch. This command is directing the operating system to list all files or subdirectories that start with the letter A. The *.* part means all files. The directory you chose may not have any files or subdirectories that start with the letter A. If this occurs, the operating system displays the message File not found. The * is known as a wildcard. A wildcard substitutes for one or more characters. The first asterisk (*) is the wildcard for any name of a file. The second asterisk is the wildcard for any extension. Does the operating system list any files or subdirectories that start with the letter A? If so, write one of them in the following space. If not, did the operating system let you know this? If so, write the message displayed.
____________________________________________________________________
____________________________________________________________________ 15. Type the following command: cd.. The .. tells the operating system to move back (or up, if you think about the structure in Windows Explorer/File Explorer) one directory in the directory structure. Because you are one level down (because of typing the cd\XXXXX command), this command returns you to the root directory. If you want to display a list of all files or directories in the root directory that start with the letter C, what command would you type? Try the command you think is right on the computer to see if it works.
____________________________________________________________________ Do any files or directories start with the letter C? If so, write at least one of them down.
____________________________________________________________________ ******ebook converter DEMO Watermarks*******
On Your Own 16a. Change to the directory that contains Windows. The directory name is normally Windows. If you cannot determine what directory contains Windows, use the dir command again. Try repeating the lab until it is easier to do this step. Write the command you used to do this.
___________________________________________________________________ List two Windows files that begin with the letter D.
___________________________________________________________________
___________________________________________________________________ 16b. Return to the root directory. Write the command you used.
___________________________________________________________________ 17. At the prompt, access the flash drive. To do this, type the drive letter assigned to the flash drive (see the answer to the question in step 2), followed by a colon, and then press the key. If a flash drive was assigned the letter G, type G: and press . Whenever directions are given where the drive letter is not known, such as in this lab, X: (italicized X and then a colon) is used. You always need to substitute your drive letter for X:. Type the following command, based on your own drive letter: X: Notice that the prompt changes to the drive letter of the flash drive. If it does not, you might have forgotten to press or may not have replaced the X with your own drive letter, documented in step 2. 18. From the root directory, the type command allows you to view the text file you just created. Enter the following command: type ladyvols.txt What is the result of using the type command? ******ebook converter DEMO Watermarks*******
____________________________________________________________________ Can you edit and change the file by using this command? [ Yes | No ] Have a classmate verify your file displays and sign his or her name beside your answer. Classmate’s printed name: ________________________ Classmate’s signature: ___________________________ 19. The del command is used to delete files. From the root directory, delete the file you just created by using the following command: del ladyvols.txt Why do you think you did not have to type del x:\ladyvols.txt (the full path) in this last step?
____________________________________________________________________
____________________________________________________________________
Lab 15.2 Using the copy, md, del, and rd Commands Objective: Parts:
To correctly use the copy, md, del, and rd commands Windows computer with command prompt access Flash drive
Procedure: Notes:
Complete the following procedure and answer the accompanying questions. For each step requiring a typed command, the key must be pressed to execute the command. This instruction will not be given with each step. The directions given in the previous command prompt lab are not repeated. If you have trouble with this lab, it is recommended that you return to and do Lab 15.1 until you are proficient with the concepts, and then do this lab again.
******ebook converter DEMO Watermarks*******
It is critical that you follow directions. For example, if the lab directs you to make a directory called SubFolder1 and use the command md subfolder1, a common mistake is for students to type the following: md subfolder 1. Notice the difference? A space was added after subfolder, and that means that the name of the directory is subfolder, not subfolder1. When the student has to create subfolder2 and the command md subfolder 2 is typed by accident, a message appears that the directory already exists. Why? The md subfolder 2 command was giving the computer the direction to create a directory called subfolder because the space and the 2 in the typed command were ignored. 1. Power on the computer and log on, if necessary. 2. Using Notepad, create four text files, putting any professional data that you want into the files. Name the files with your first initial and last name plus a number, a dash, and another number (flast1-1). For example, since my name is Cheryl Schmidt, my files could be named cschmidt1-1, cschmidt1-2, cschmidt2-1, and cschmidt22. Save the files to the root directory of your flash drive. What drive letter does the flash drive use?
____________________________________________________________________ What application did you use to verify what drive letter the flash drive uses?
____________________________________________________________________ Have a classmate verify that your four files are in the flash drive root directory. Then close Windows Explorer/File Explorer and Notepad. Classmate’s printed name: ________________________ 3. Access a command prompt. Multiple methods can be used. Use a previous lab or the textbook for instructions. ******ebook converter DEMO Watermarks*******
At the command prompt, type the command to go to the drive you will be using and press . For example, if you are using a flash drive that uses the drive letter G, you would type G: and press . The command is as follows: X: (where X is the drive letter where you are allowed to create files). The prompt changes to the appropriate drive letter, such as G:\>. 4. At the command prompt, type the following command: cd\ What is the purpose of the cd command?
____________________________________________________________________ What is the purpose of the cd\ command?
____________________________________________________________________ 5. Create a directory (folder) called Class by entering the following command: md class 6. Use the dir command to verify the directory creation. If it is not created, redo step 5. 7. When the directory is created, move into the Class directory by using the cd command: cd class If you use the dir command at this point, what two entries are automatically created in a directory?
____________________________________________________________________ 8. Within the Class directory, create a subdirectory (subfolder) called SubFolder1 by entering the following command: md subfolder1 9. Move from the Class folder into the subfolder just created: cd subfolder1 In this step, would the cd X:\Class\SubFolder1 (where X: represents the flash drive you are using) command have worked as ******ebook converter DEMO Watermarks*******
well? Why or why not?
____________________________________________________________________
____________________________________________________________________
____________________________________________________________________ 10. From the SubFolder1 directory, move back one directory: cd.. What does the prompt look like at this point?
____________________________________________________________________ 11. Make another subdirectory called SubFolder2 that is located under the Class directory. Have another student verify that both subdirectories have been created by using the dir command. Have that classmate sign his or her name on your answer sheet if the Class directory has two subdirectories that have the correct names. Classmate’s printed name: ________________________ Classmate’s signature: ___________________________ 12. Return to the root directory of the flash drive. Redo Lab 15.1 if you cannot remember how to do this step.
On Your Own 13a. From the prompt, create two directories on the root directory of the flash drive. Name the directories Sara and Josh. Use the dir command to verify that the Sara and Josh directories exist in the root directory of the flash drive. Have another student verify that two directories are created in the root directory. Ensure that the two names are correct and are readable. Classmate’s printed name: ________________________ 13b. Return to the root directory of the X: drive (the flash drive root directory). ******ebook converter DEMO Watermarks*******
Draw a picture of the directory structure that you have created on the flash drive.
___________________________________________________________________
___________________________________________________________________
___________________________________________________________________
___________________________________________________________________
___________________________________________________________________ You are sitting at the root directory of the flash drive. What do you think would be the results of entering the following command: Click here to view code image COPY C:\WINDOWS\SYSTEM32\ATTRIB.EXE
___________________________________________________________________
___________________________________________________________________
___________________________________________________________________ 14. Note: This step assumes that Windows has been loaded in a directory (folder) called Windows. If it is loaded in a different directory, substitute the name of that directory for Windows in the commands. You also have to substitute X:\Class with a drive letter different from X: for the flash drive letter you are using. From the root directory, type the following command. Notice that the copy command is first. Then the source (the complete path of where the file is located: C:\windows\system32\attrib.exe). Last is the destination—where the file is to be placed (in the Class directory found on the flash drive). Click here to view code image copy C:\windows\system32\attrib.exe X:\class
If you did this step correctly, a message appears, saying that one file copied. If you did not get such a message, try the command again. Remember that X: is your flash drive letter, and you are supposed to ******ebook converter DEMO Watermarks*******
type that drive letter rather than the X. To what location do you think the file was copied?
____________________________________________________________________ 15. From the root directory, verify that the file has been copied by typing the following command: dir \class What is the size of the attrib.exe file?
____________________________________________________________________
____________________________________________________________________ 16. To copy the attrib.exe command from the Class folder into SubFolder2 (from the root directory), use the following command: Click here to view code image copy \class\attrib.exe \class\subfolder2
Notice the command comes first, and because everything is on the flash drive and the prompt is showing the flash drive, the flash drive letter can be omitted from both the source and the destination. The drive letter for the flash drive could precede the backslash (\) before the source and the destination part of the command, and it would work just as well (that is, copy X:\class\ attrib.exe X:\class\subfolder2). 17. Verify that the file copied correctly by using the following command: dir \class\subfolder2 Notice that with the dir command, you are instructing the computer to show a directory listing starting from the root drive (because the next part starts with the backslash [\]) and then instructing the computer to go into the Class directory, and then go into the subfolder2 directory. You are giving the computer the exact path to take to get to the correct directory to show the listing. The attrib.exe file should be listed. If it is not, redo step 16. ******ebook converter DEMO Watermarks*******
Are any other files or folders in the class directory? [ Yes | No ] 18. Copy the flast1-1.txt text file into the Subfolder1 directory (which is located under the Class directory) by using the following command: Click here to view code image copy \flast1-1.txt \class\subfolder1
Remember that flast1-1.txt is your first initial and last name followed by 1-1.txt. You created this file at the beginning of the lab. A message should appear that one file copied. If it does not, redo step 18. 19. Verify that the file copied by using the following command: dir \class\subfolder1
Write the exact command to copy the flast1-1 text file from Subfolder1 into the Subfolder2 directory. Remember that both Subfolder1 and Subfolder2 are subdirectories located under the Class directory. The Class directory is directly off of the root directory.
____________________________________________________________________
____________________________________________________________________ 20. Execute the command documented in step 19. If the message that one file copied does not appear, redo the command or rewrite the command in step 19. Once the file is copied, verify the copy by using the dir command. What is the full command used to verify the copy in step 20?
____________________________________________________________________ 21. From the flash drive root directory, use the tree command to verify your structure: tree /f | more
There should be four text files in the root directory with your first initital and last name and 1-1, 1-2, 2-1, and 2-2 as part of the filename. ******ebook converter DEMO Watermarks*******
There should be directories called Class, Sara, and Josh. Under the Class directory, there should be one file and two subfolders. The file is attrib.exe. The directories are Subfolder1 and Subfolder2. Under the Subfolder2 directory are the file flast1-1.txt and attrib.exe. Under the Subfolder2 directory is the file flast11.txt. If any of these are not correct, use Windows Explorer/File Explorer to delete any files, directories, and subdirectories you have created and restart the lab.
On Your Own 22a. From the flash drive root directory prompt, copy the flast1-2.txt file from the flash drive root directory into the Sara directory. Use the space that follows to write your command before attempting to type it. Document the command to copy the flast1-2.txt file from the root directory of the flash drive into the Sara directory.
___________________________________________________________________ 22b. From the flash drive root directory prompt, copy the flast21.txt file into the Josh directory. Use the space that follows to write your command before attempting to type it. Document the command to copy the flast2-1.txt file from the root directory of the flash drive into the Josh directory.
___________________________________________________________________ 22c. From the flash drive root directory prompt, copy the flast2-2.txt file into the Class directory. Use the space that follows to write your command before attempting to type it. Document the command to copy the flast2-2.txt file from the root directory of the flash drive into the Class directory.
___________________________________________________________________ Have another student verify that a file is copied into each of the three subdirectories. Ensure that the names are correct and are readable. Windows Explorer/File Explorer can be used to verify but not to ******ebook converter DEMO Watermarks*******
correct. A better option would be to use the dir and cd commands. Classmate’s printed name: ________________________ Classmate’s signature: ___________________________ 22d. Return to the root directory of the X: drive (the flash drive root directory). Close all other windows except the command prompt window. 23. A subdirectory can be created within a subdirectory from the root directory. To create a subdirectory called Fun within the SubFolder2 subdirectory (which is under the Class directory), use the following command from the root directory. Notice that you must insert the backslashes when you have multiple directories to go through to create the subdirectory. md \class\subfolder2\fun
24. Verify the subdirectory creation by using the following command: dir \class\subfolder2
A directory called Fun should be listed in the output. How much space do the files located within SubFolder2 occupy?
____________________________________________________________________ 25. Use the tree command to verify the Class folder structure: tree \class There should be two subdirectories (Subfolder1 and Subfolder2) and one subdirectory (Fun) under Subfolder2. 26. To copy all the files from SubFolder2 into the newly created Fun subdirectory, use the following command: Click here to view code image copy \class\subfolder2 \class\subfolder2\fun
A message should appear that two files copied. If you do not receive this message, do not go any further. Try redoing the command. Make sure there is a space between the copy command and the first backslash. ******ebook converter DEMO Watermarks*******
Make sure there is a space between the first time you type subfolder2 and the next backslash (between the source and the destination parts). 27. Use the dir command as follows to verify the copy: Click here to view code image dir \class\subfolder2\fun
28. Wildcards can be used with the copy command. To copy all the files that start with the letter A from the Fun subdirectory into the Subfolder1 subdirectory, use the following command: Click here to view code image copy \class\subfolder2\fun\a*.* \class\subfolder1
A message should appear, stating that one file copied. If you do not receive this message, do not go any further. Try redoing the command. Make sure there is a space between the copy command and the first backslash (\). Make sure there is a space between the last asterisk (*) and the next backslash (between the source and the destination parts). How many files were copied?
____________________________________________________________________ Instructor initials: _____________ 29. The del command is used to delete files. Wildcards can also be used with this command. Delete all the files located in the Fun subdirectory using the following command (where the *.* is the wildcard representing all files with any extension): Click here to view code image del \class\subfolder2\fun\*.*
When prompted if you are sure, type Y and press files are deleted with the dir command: dir \class\subfolder2\fun
******ebook converter DEMO Watermarks*******
. Verify that the
30. The rd command removes directories and subdirectories. Note that you cannot remove a directory or subdirectory with the rd command unless that directory or subdirectory is empty. Remove the Fun subdirectory: rd \class\subfolder2\fun
31. Type the following command to remove the SubFolder2 subdirectory: rd \class\subfolder2
What is the operating system response, and what do you think has to be done as a result?
____________________________________________________________________
____________________________________________________________________ 32. Delete the files in the Subfolder2 subdirectory: del \class\subfolder2\*.*
When prompted if you are sure, type Y and press files are deleted with the dir command:
. Verify that the
dir \class\subfolder2
33a. Remove the Subfolder2 subdirectory: rd \class\subfolder2
Verify the results: dir \class
On Your Own 33b. From the command prompt, use the del, rd, and dir commands to delete all files that you have created in the root directory and verify the deletions. Write each command you are going to use before attempting this part. An important part of learning the commands and the prompt is to think about what and how you are going to type something before executing the command.
___________________________________________________________________ ******ebook converter DEMO Watermarks*******
___________________________________________________________________
___________________________________________________________________
___________________________________________________________________
___________________________________________________________________ Write each command used to delete the files in the Class, Subfolder1, Sara, and Josh directories and subdirectories.
___________________________________________________________________
___________________________________________________________________
___________________________________________________________________
___________________________________________________________________ Write each command used to delete the Class, Subfolder1, Sara, and Josh directories and subdirectories.
___________________________________________________________________
___________________________________________________________________
___________________________________________________________________
___________________________________________________________________ Have another student verify your work. Have that student sign and print his or her name to verify that all of the files created during this lab have been deleted. Classmate’s printed name: ______________________________________ Classmate’s signature: _________________________________________
Lab 15.3 Using the attrib Command and Moving Around in the Directory Structure Objective:
To use the attrib command and to work correctly from a prompt when dealing with directories and subdirectories
******ebook converter DEMO Watermarks*******
Parts: Procedure: Note:
A computer with a Windows operating system loaded Access to modify files on the hard drive or on a flash drive Complete the following procedure and answer the accompanying questions. For each step requiring a typed command, the key must be pressed to execute the command. This instruction will not be given with each step.
1. Power on the computer and log on, if necessary. 2. Using Notepad, create three files, named Special1.txt, Special2.txt, and Tickle.txt, and save them in the root directory of the flash drive. What drive letter is assigned to the flash drive?
____________________________________________________________________ 3. Access a command prompt. Ensure that the prompt represents the root directory of the flash drive. Do not use Windows Explorer or File Explorer to verify anything for the rest of the lab. If you cannot use the command prompt for all of this, you should practice the previous labs some more. What does your command prompt look like? Note that it should be the drive letter of the flash drive, a colon, a backslash, and a greater than sign. If it is not, review the previous labs before going to step 4.
____________________________________________________________________ 4. From the root directory of the flash drive, type the following command to create a directory called Junk: md junk
5. Under the Junk directory, make subdirectories called Sub1, Sub2, and Sub3 by using the following commands: cd md md md
junk sub1 sub2 sub3
******ebook converter DEMO Watermarks*******
6. Return to the root directory. Verify that you are in the correct directory by looking at the command prompt. What command makes the root directory the current directory?
____________________________________________________________________ Write the command prompt as it appears on your screen.
____________________________________________________________________ 7. Make a new directory called Trash from the root directory and within the Trash directory, make subdirectories called Sub1, Sub2, and Sub3 by using the following commands: md cd md md md
trash trash sub1 sub2 sub3
8. Return to the root directory of the flash drive.
On Your Own 9. Make a new directory called Garbage from the root directory. Within the Garbage directory, make subdirectories called Sub1, Sub2, and Sub3. Verify that the directory and subdirectories were created. Write the commands to create a directory called Garbage and the three subdirectories.
____________________________________________________________________
____________________________________________________________________
____________________________________________________________________
____________________________________________________________________
____________________________________________________________________
____________________________________________________________________
____________________________________________________________________ 10. Place the Special1.txt, Special2.txt, and Tickle.txt files ******ebook converter DEMO Watermarks*******
in the Garbage\Sub1 subdirectory. 11. From the root directory, copy all files that begin with the letter S from the Garbage\Sub1 subdirectory and place them in the Trash\Sub3 subdirectory. Write the commands to copy these files from the Garbage\Sub1 subdirectory to the Trash\Sub3 subdirectory.
____________________________________________________________________
____________________________________________________________________ How many files were copied?
____________________________________________________________________ 12. Copy any file that begins with T from the Garbage\Sub1 subdirectory and place it in the Sub2 subdirectory of the Junk directory. Write the commands to copy files that begin with T from one subdirectory to another subdirectory.
____________________________________________________________________ How many files were copied?
____________________________________________________________________ Draw a diagram of the directory structure that you have created in this exercise, including all directories, subdirectories, and files.
____________________________________________________________________
____________________________________________________________________
____________________________________________________________________
____________________________________________________________________
____________________________________________________________________
____________________________________________________________________
____________________________________________________________________
____________________________________________________________________
____________________________________________________________________ ******ebook converter DEMO Watermarks*******
____________________________________________________________________
____________________________________________________________________
____________________________________________________________________
____________________________________________________________________
____________________________________________________________________
Setting/Removing Attributes 13. To make all files in the Sub3 subdirectory of the Trash directory readonly, use the attrib command with the +r switch. From the root directory, type the following command: attrib +r \trash\sub3\*.*
14. To verify that the read-only attribute is set, type the following command: attrib \trash\sub3\*.*
The Sub3 subdirectory should list two files. Both should have an R beside them, indicating that the read-only attribute is set. If the two files do not have the read-only attribute set, perform steps 13 and 14 again. 15. The best way to prove that the files are read-only is to try to delete them. Type the following command: del \trash\sub3\*.*
16. When asked if you are sure, type Y and press . A message should appear on the screen, stating Access is denied. Then the command prompt appears. If the access denied message does not appear, the files were deleted, which means the read-only attribute was not set. If this is the case, redo this exercise, starting with step 11. 17. Hide the Junk\Sub2 subdirectory by using the following command: attrib +h \junk\sub2
No message appears on the screen. The command prompt appears again. 18. To verify that the directory is hidden, type the following command: ******ebook converter DEMO Watermarks*******
dir \junk
The Sub2 subdirectory should not appear in the list. 19. Use the attrib command to verify that the directory is hidden by typing the following command: attrib \junk\sub2
The directory listing should appears with an H beside the name. 20. Some operating system files are automatically marked as system files when the operating system is installed. Type the following command to see what files are already marked as system files: attrib c:\*.*
List any files that have the system attribute.
____________________________________________________________________
____________________________________________________________________
____________________________________________________________________
On Your Own 21. Hide the Special1.txt file located in the Sub1 subdirectory of the Garbage directory. Write the command you used for this step.
____________________________________________________________________ 22. Verify that the Special1.txt file is hidden by using the dir and attrib commands. Write the commands you used for this step.
____________________________________________________________________
____________________________________________________________________ Have another student verify your work. Have that student sign and print his or her name and write the commands he or she used to verify that you were in the correct directory. ******ebook converter DEMO Watermarks*******
Classmate’s printed name: ________________________ Classmate’s signature: ___________________________
____________________________________________________________________
____________________________________________________________________
____________________________________________________________________ Instructor initials: _____________ 23. Remove the hidden attribute from the Special1.txt file in the Sub1 subdirectory of the Garbage directory. If necessary, use the attrib /? command to find the switch to remove an attribute. Write the command used in this step.
____________________________________________________________________ 24. Have a classmate verify that the Special1.txt file is no longer hidden. Have that student sign and print his or her name and write the commands he or she used to verify that the Special1.txt file is no longer hidden. Classmate’s printed name: ________________________ Classmate’s signature: ___________________________
____________________________________________________________________
____________________________________________________________________
____________________________________________________________________ 25. Ensure that you are at the root directory. 26. Moving around within subdirectories can be challenging when you are first learning commands. Move to the Sub3 subdirectory of the Trash directory. What command did you use to perform this step?
____________________________________________________________________ 27. To move to the Sub1 subdirectory from within the Sub3 subdirectory, ******ebook converter DEMO Watermarks*******
type the following: cd..
Then type the following to move into the correct subdirectory: cd sub1
What does the command prompt look like now?
____________________________________________________________________ 28. A shortcut to move up one directory is to type cd.. from within the Sub1 subdirectory. The prompt immediately changes to one level up (the Trash directory). Type the following: cd..
The command prompt changes to X:\Trash>. 29. Using the cd.. command again takes you one level back in the directory structure, to the root directory. Type the following: cd..
The command prompt changes appropriately.
On Your Own 30. From the root directory change to the Sub2 subdirectory of the Garbage directory. Write the command used in this step.
____________________________________________________________________ How can you verify that the current directory is Garbage\Sub2?
____________________________________________________________________ 31. From the Garbage\Sub2 subdirectory, change the current directory to the Sub3 subdirectory of the Trash directory. Write the command you used in this step.
____________________________________________________________________ Have a classmate verify your work. Have that student sign and print his ******ebook converter DEMO Watermarks*******
or her name and describe how he or she verified that you were in the correct directory. Classmate’s printed name: ________________________ Classmate’s signature: ___________________________
____________________________________________________________________ 32. Using the cd.. command, move from Trash\Sub3 to Trash. 33. Using the cd.. command, move from Trash to the root directory. 34. Using the attrib, del, and rd commands, delete the Trash and Garbage directories, including all subdirectories underneath them. Write all commands needed for this before you attempt this step at the command prompt. Write all commands used in this step.
____________________________________________________________________
____________________________________________________________________
____________________________________________________________________
____________________________________________________________________
____________________________________________________________________
____________________________________________________________________
____________________________________________________________________
____________________________________________________________________
____________________________________________________________________
____________________________________________________________________
____________________________________________________________________ 35. Using the attrib, del, and rd commands, delete the Junk directory and all its subdirectories. Write all commands needed for this before you attempt this step at the command prompt. Write all commands used in this step.
____________________________________________________________________ ******ebook converter DEMO Watermarks*******
____________________________________________________________________
____________________________________________________________________
____________________________________________________________________
____________________________________________________________________
____________________________________________________________________ Instructor initials: _____________
Lab 15.4 Windows 7/10 Backup Software and the Archive Bit Objective: Parts:
To explore backup options and how they affect the archive attribute, using Windows 7 or 10 A computer with Windows 7 or 10 installed Flash drive
Procedure: Note:
Complete the following procedure and answer the accompanying questions. This lab requires both command prompt and Windows skills.
1. Power on the computer and log in to Windows. 2. Attach the flash drive. What drive letter is assigned to the flash drive?
____________________________________________________________________ 3. Ensure that there are at least three files in the Documents folder on the hard drive. You may have to create three files. This will be the folder that contains the data to be backed up. What are the names of your three files?
____________________________________________________________________ 4. In Windows 7, from the Start menu, access All Programs > Accessories > right-click Command Prompt > Run as Administrator > Yes. In Windows 10, search for command prompt, in the resulting list right******ebook converter DEMO Watermarks*******
click or tap and briefly hold on the words Command Prompt > select Run as Administrator > Yes. 5. Use the cd command to move into the directory (folder) chosen in step 2. Hint: You must change into the directory Users and the folder with the username used to log in to the computer before you can locate the Documents folder. For example, my username is CASchmidt, so my prompt will be C:\Users\CASchmidt\Documents>. Document the command(s) used to accomplish this step.
____________________________________________________________________
____________________________________________________________________
____________________________________________________________________
____________________________________________________________________
____________________________________________________________________
____________________________________________________________________
____________________________________________________________________
____________________________________________________________________ 6. Use the DIR command to verify that at least three files are in the folder. Have another student verify that three files are there. Classmate’s signature: _________________________ 7. Use the attrib command to determine the attributes set by default on a file saved on a Windows computer. The attributes are listed to the far left, then there is a space, and then there is the full path to the filename. Leave the command prompt window open. Document the attributes found for the three files, keeping in mind that A is the archive attribute, R is the read-only attribute, and H is the hidden attribute.
____________________________________________________________________
____________________________________________________________________
____________________________________________________________________ ******ebook converter DEMO Watermarks*******
____________________________________________________________________ 8. Search for, locate, and select the Windows 7 Backup and Restore or Windows 10 Backup and Restore (Windows 7) section of the Control Panel. 9. If a backup has been done before, select the Change Settings link; otherwise, select the Set Up Backup link. 10. Select the appropriate backup destination (the flash drive letter, as specified in the answer to the question in step 2) > Next. 11. Select the Let Me Choose button > Next. 12. Expand folders as necessary by clicking on the arrows and locate and select the folder chosen in step 2 > Next. 13. Click the Save Settings and Run Backup button. 14. When the backup finishes, return to the command prompt window and reissue the attrib command. Did the archive attribute change for the three files? [ Yes | No ] Describe the backup file on the flash drive. In other words, how does the Windows Backup software save the file?
____________________________________________________________________
____________________________________________________________________ 15. Using Windows Explorer/File Explorer, copy one of the files from the Documents folder to the desktop. 16. In the command prompt window, type cd\ to return to the root directory. 17. Use the cd command to access the Desktop directory. A sample command would be cd \users\Cheryl\desktop if the person who signed onto the computer used the Cheryl account. Document the exact command you used to access the Desktop directory.
____________________________________________________________________ 18. Use the attrib command to determine whether the archive bit ******ebook converter DEMO Watermarks*******
changes when a file is copied. Document your findings.
____________________________________________________________________ Instructor initials: _____________
Cleanup 19. Permanently delete the file copied to the desktop and the three files created in the Documents folder. 20. Close all windows.
Lab 15.5 Setting Windows Environment Variables Objective: Parts: Procedure:
To access environment variables in Windows Windows computer and administrator rights Complete the following steps and answer the accompanying questions.
1. Power on the computer and log on using a user ID and password that has administrator rights. 2. Open the System Control Panel utility > Advanced System Settings link. Explore within the System Properties window to answer the following questions. Which options did you select to find the Environment Variables window?
____________________________________________________________________
____________________________________________________________________ Which system variable name is used for the PowerShell environment variable?
____________________________________________________________________ What is the value of this variable? ******ebook converter DEMO Watermarks*******
____________________________________________________________________
____________________________________________________________________ Is the PowerShell environment variable a system variable or a user variable? [ system variable | user variable ] Can you edit this environment variable? [ Yes | No ] Why or why not?
____________________________________________________________________
____________________________________________________________________
____________________________________________________________________ What variable is used for temporary files?
____________________________________________________________________ What is the value associated with this variable?
____________________________________________________________________
____________________________________________________________________ Instructor initials: _____________ Describe another way to access environment variables in Windows.
____________________________________________________________________ Which option would you use, and why?
____________________________________________________________________ 3. Use the Internet to research how to find Python environment variables. Document three findings and the URL where you found them.
____________________________________________________________________
____________________________________________________________________
____________________________________________________________________
____________________________________________________________________
On Your Own ******ebook converter DEMO Watermarks*******
4. Change the environment variable for one user’s program so that it includes a new directory named TestDir. Document how you did this.
____________________________________________________________________
____________________________________________________________________ 5. Do your own research to find out where user environment variables are stored in the registry. Document your findings and be sure to list the specific registry key.
____________________________________________________________________ 6. Do your own research to find out where system environment variables are stored in the registry. Document your findings and be sure to list the specific registry key.
____________________________________________________________________
____________________________________________________________________ 7. For the following environment variables, locate the values on your computer and record them in the spaces provided here:
%COMPUTERNAME%____________________________________________________ %APPDATA% ___________________________________________________________
%HOMEPATH%________________________________________________________
%LOCALAPPDATA%____________________________________________________
%PATHEXT%__________________________________________________________ Instructor initials: _____________
Lab 15.6 Creating a Batch File Objective: Parts:
To create and run a script using command line and batch files Windows computer with Microsoft Office or OpenOffice or access to five user-created files and administrator rights
******ebook converter DEMO Watermarks*******
Procedure:
Flash drive Complete the following steps and answer the accompanying questions.
1. Power on the computer and log on. 2. In Windows Explorer/File Explorer, locate and select the flash drive. Create a folder (directory) on the flash drive named batchTest. 3. Next, put five files inside the batchTest folder. You can use any files already on the computer, or you can create five simple files yourself. The files can be from any application and can contain anything you want; the content is not important. It is recommended that you use at least three different applications to make the results more interesting, such as an Excel file, a Word file, a text file, and so on. OpenOffice is also acceptable. Suggested filenames and content are given in Lab Table 15.2. Lab Table 15.2 Suggested batch file content* Sample filename drones.docx, drones.odt
Sample content
addition.xlsx, addition.ods
2 + 2 = 4 (normally)
scripting.pptx, scripting.odp
My First Scripting Presentation
firstScript.txt
The echo command displays messages on the console.
smile.png, smile.jpg, smil.bmp
Draw a smiley face.
A drone is an unmanned aircraft, like a flying robot.
* These are only suggestions. You can create any five files you want.
4. Open Notepad and create a batch file as shown below: Click here to view code image ******ebook converter DEMO Watermarks*******
echo REM create a list of files in the batchTest folder dir "X:\batchTest" > X:\file_list.txt echo "Check out the list of files now!"
This should create a new file with a list of all the files that are in the batchTest directory. Make sure you replace the X: with the drive letter assigned to the flash drive. For example, if your flash drive is F:, then everywhere you see X: above, use F: instead. Note that batch file commands are not case sensitive. You could substitute ECHO for echo, and DIR for dir. The comment command (REM) is normally written in uppercase simply to set it off from the comment text. Save the file on the flash drive with the filename batch1xxx.bat, replacing xxx with your initials. When you save the file, be sure to use the drop-down menu under Save as Type and select the All Files option. Otherwise, Notepad will add the .txt extension to your file, and the script will not run. Close the file. 5. Search for command prompt to open the command prompt. Then enter the following command to run your file: X: (where X: is the drive letter of your flash drive) cd batchTest start batch1xxx.bat (where xxx is your initials) What is displayed on the console?
____________________________________________________________________
____________________________________________________________________
____________________________________________________________________
____________________________________________________________________
____________________________________________________________________
____________________________________________________________________
____________________________________________________________________ ******ebook converter DEMO Watermarks*******
In Windows Explorer/File Explorer, locate the file named file_list.txt and open it. What are its contents?
____________________________________________________________________ Instructor initials: _____________ 6. Modify your batch file as follows: Locate the batch1xxx.bat file, right-click it, and choose Edit to open it in Notepad. Add or modify the commands to do the following: > Edit the file so it creates a new directory (folder) in the root directory of the flash drive called myFiles. Recall that the command to make a new directory is md or mkdir. > Edit the file so it saves the file_list.txt file to the new myFiles folder. What changes did you make? List them.
____________________________________________________________________
____________________________________________________________________
____________________________________________________________________
____________________________________________________________________ 7. Add comments to your batch file to explain what each line does. 8. Execute the batch file and then verify that the file_list.txt file is located in a folder called myFiles. Where is file_list.txt located now? Verify that it is in the location where you want it to be.
____________________________________________________________________ Instructor initials: _____________ 9. Create a second batch file, named batch2xxx.bat, to add two numbers, stored in variables named number1 and number2. Store the sum in a third variable, named sum, and then store a message to display the results in another variable, named message1. Output only the results. The code is as follows: ******ebook converter DEMO Watermarks*******
Click here to view code image @echo off REM doing math SET /A number1=5 SET /A number2=3 SET /A sum=%number1% + %number2% SET message1=The result of adding %number1% and %number2% is %sum% echo %message1%
10. Execute the batch file from a command prompt to verify your code. What message displays on the screen?
____________________________________________________________________ Instructor initials: _____________ 11. Modify your batch file as follows: > Add a third variable, named product, to store the results of multiplying the two numbers. > Add a variable named message2 to store a message that gives the result of the multiplication and output this message. Your final display should look like this: Click here to view code image The result of adding 5 and 3 is 8. The result of multiplying 5 by 3 is 15.
Instructor initials: _____________ 12. Create a third batch file, named batch3xxx.bat, to count by twos from 2 through 20, using a loop and an if clause. The output should be a vertical list of the following numbers: Click here to view code image 2 4 6 8 10 12 14 16 18 20
Note that batch files do not actually have a true while loop. However, there are several ways to mimic the while loop syntax available in Python, JavaScript, and shell scripting. A true while loop begins with ******ebook converter DEMO Watermarks*******
a test condition that compares a variable or an expression to another value. This is followed by a block of statements that are executed over and over until the test condition is no longer true. In the block of statements, the variable or expression to be tested is changed (normally incremented or decremented). All of this can be simulated in a batch file by using the goto command and an if clause. A loop in a batch file begins with a colon (:) and a label. The label can be almost anything you choose. It is followed by an if clause that tests a condition. If the condition is true, the statements in the if clause will execute. You must remember to change the test item somewhere in the if clause, or the loop will run forever. After these statements have executed, the goto command is used with the label name to tell the computer to start again, back at the first line. In general terms, the syntax is as follows: Click here to view code image :label if test condition is true do stuff increment or decrement the test variable goto :label
However, if you use the word while as your label, your batch file loop looks a lot like a while loop. Here’s the code. Click here to view code image @echo off REM Using a loop and an if clause to count by two's from 2 through 20 SET /A number=1 SET /A count=2 SET /A limit=22 :while if %count% LEQ %limit% ( SET /A result=%number%*%count% echo %result% SET /A count=count+2 goto :while )
13. Execute the third batch file and ensure it works properly. Troubleshoot as necessary. ******ebook converter DEMO Watermarks*******
Instructor initials: _____________ 14. Create a fourth batch file, named batch4xxx.bat, and save it inside your batchTest folder. Use the forfiles command to have this batch file output to the console a list of all the files in the batchTest folder with the date and time last modified. Here’s the code: Click here to view code image echo REM use a forfiles loop to create a list of files in the batchTest folder forfiles /C "cmd /c echo @file @fdate @ftime"
What is displayed?
____________________________________________________________________
____________________________________________________________________
____________________________________________________________________
____________________________________________________________________
____________________________________________________________________
____________________________________________________________________
____________________________________________________________________
____________________________________________________________________
____________________________________________________________________ Instructor initials: _____________
On Your Own 15. Create a batch file to output the following. Change the name of Bobby to your own name: Click here to view code image Hello, Bobby. Your operating system is Windows 10.
Do this by creating a variable named name that holds the value Bobby. ******ebook converter DEMO Watermarks*******
Use a second variable, named systemOS, to hold the value Windows 10. Write your code below.
____________________________________________________________________
____________________________________________________________________
____________________________________________________________________
____________________________________________________________________
____________________________________________________________________
____________________________________________________________________ 16. Modify your batch file from step 15 to detect the computer’s operating system version. Search the Internet to find out how to do this. Document your results.
____________________________________________________________________
____________________________________________________________________
____________________________________________________________________
____________________________________________________________________
____________________________________________________________________
____________________________________________________________________
____________________________________________________________________
____________________________________________________________________
____________________________________________________________________
____________________________________________________________________ Instructor initials: _____________ 17. Create a batch file script to output only files created after a specific date. The command to do that is: Click here to view code image forfiles ... [/D [+] {MM/DD/YYYY}]
This command selects files with a last modified date greater than or ******ebook converter DEMO Watermarks*******
equal to (+) the specified date using the MM/DD/YYYY format. Document your results.
____________________________________________________________________
____________________________________________________________________
____________________________________________________________________ Instructor initials: _____________
Lab 15.7 Windows 7/10 Backup Software Objective: Parts:
To explore backup options using Windows 7 or 10 A computer with Windows 7 or 10 installed Flash drive
Procedure: Note:
Complete the following procedure and answer the accompanying questions. This lab requires both Windows skills and use of the command prompt.
1. Power on the computer and log in to Windows. 2. Attach the flash drive. What drive letter is assigned to the flash drive?
____________________________________________________________________ 3. Ensure that there are at least one subdirectory that contains three files under the Documents folder on the hard drive. You may have to create these three files. This will be the folder that contains the data to be backed up. What are the names of your three files and the subfolder name?
____________________________________________________________________ 4. In Windows 7, from the Start menu, access All Programs > Accessories > right-click Command Prompt > Run as Administrator > Yes. In Windows 10, search for command prompt > in the resulting list right-click or tap and briefly hold on the words Command Prompt > ******ebook converter DEMO Watermarks*******
select Run as Administrator > Yes. 5. Use the cd command to move into the directory (folder) recorded in step 2. Hint: You must change into the directory Users and the folder with the username used to log in to the computer before you can locate the Documents folder. For example, my username is CASchmidt, so my prompt will be C:\Users\CASchmidt\Documents>. Document the command(s) used to accomplish this step.
____________________________________________________________________
____________________________________________________________________
____________________________________________________________________
____________________________________________________________________
____________________________________________________________________
____________________________________________________________________
____________________________________________________________________ 6. Use the dir command to verify that at least three files are in the folder. Have another student verify that the three files are there. Classmate’s signature: _________________________ 7. Search, locate, and select the Windows 7 Backup and Restore or Windows 10 Backup and Restore (Windows 7) Control Panel. 8. If a backup has been done before, select the Change Settings link; otherwise, select the Set Up Backup link. 9. Select the appropriate backup destination (the flash drive letter, as specified in the answer to the question in step 2) > Next. 10. Select the Let Me Choose button > Next. 11. Expand folders, as necessary, by clicking on the arrows and locate and select the folder chosen in step 3 > Next. 12. Click the Save Settings and Run Backup button. Instructor initials: _____________ ******ebook converter DEMO Watermarks*******
Cleanup 13. Permanently delete the subfolder and the three files created in the Documents folder. 14. Close all windows.
Lab 15.8 Introduction to PowerShell Objective: Parts: Procedure:
To create and run PowerShell scripts using cmdlets and scripting code Windows computer with Microsoft Office or OpenOffice or access to five user-created files and administrator rights Complete the following steps and answer the accompanying questions.
1. Power on the computer and log on. 2. In Windows Explorer/File Explorer, in the C: drive, create a folder (directory) in Documents named PowerShellTest. 3. Next, put five files inside the PowerShellTest folder. You can use any files from the user of the computer or you can create five simple files yourself. The files can be from any application and can contain anything you want; the content is not important. It is recommended that you use at least three different applications to make the results more interesting, such as an Excel file, a Word file, a text file, and so on. OpenOffice is also acceptable. Suggested filenames and content are given in Lab Table 15.3. Lab Table 15.3 Suggested filenames and content for PowerShell* Filename drones.docx, drones.odt
Content
addition.xlsx, addition.ods
2 + 2 = 4 (normally)
A drone is an unstaffed aircraft, like a flying robot.
******ebook converter DEMO Watermarks*******
scripting.pptx, scripting.odp
My First Scripting Presentation
firstScript.txt
The echo command displays messages on the console.
smile.png, smile.jpg, smil.bmp
Draw a smiley face.
* These are only suggestions. You can create any five files you want.
4. Use Cortana or the Windows Search box to open the PowerShell ISE. (ISE stands for Integrated Scripting Environment.) Your screen should look like the one in Lab Figure 15.1.
Lab Figure 15.1 The PowerShell ISE 5. Look on the right side of the screen. Use the Modules drop-down menu to select CimCmdlets. Use the Internet to research what CIM stands for and record your answer and the URL where you found that information: ******ebook converter DEMO Watermarks*******
____________________________________________________________________
____________________________________________________________________
____________________________________________________________________ 6. Using Windows Explorer/File Explorer, go inside the PowerShellTest folder. Click in a blank space of the address bar to see the full path (for example, C:\Users\student\Documents\PowerShellTest). While the path is highlighted, use to copy that path. 7. In the PowerShell ISE environment, use the Get-Childitem cmdlet to view the files in the PowerShellTest folder. In the left-side area, type the following command after the prompt: Click here to view code image Get-ChildItem C:\users\username\Documents\PowerShellTest
Note: You can type Get-Childitem, add a space, and then use the keys to paste the path into the command line. What happens?
____________________________________________________________________
____________________________________________________________________
____________________________________________________________________ Instructor initials: _____________ 8. To create a PowerShell script, open Notepad or any other simple text editor and enter the following: Click here to view code image Write-Host "Hello! This is my first PowerShell script."
Save the file inside your PowerShellTest folder with the filename powershell1xxx.ps1, where xxx is your initials. When you save the file, be sure to use the drop-down menu under Save as Typeand select the All Files option. Otherwise, Notepad will add the .txt extension to your file, and the script will not run. ******ebook converter DEMO Watermarks*******
9. Return to the PowerShell window and run the script with the following command, remembering to replace username with the username you used to log into the computer: Click here to view code image & "C:\Users\username\Documents\PowerShellTest\powershell1xxx.ps1"
If you get an error, it may be because PowerShell has enforced an execution policy. Be sure you have opened PowerShell as an administrator. (Close PowerShell, rerun the search, right-click on the search results for Windows PowerShell ISE and select Run As an Administrator.) Then run the following command: Click here to view code image Set-ExecutionPolicy RemoteSigned
Select Yes in the message that displays. Then try running your script again. You should see the following: Click here to view code image Hello! This is my first PowerShell script.
Instructor initials: _____________ 10. Edit the powershell1xxx.ps1 file and add the line from step 7 to see a list of all the files in that directory. Run the script again. What is the result now? You should see the line of text, a line that displays the path to your PowerShellTest directory, and a list of all the files in that directory. If you do not see this, start the lab over. What properties are shown for the files in the directory (that is, what are the column headings shown)?
____________________________________________________________________ 11. Create a second PowerShell script file, named powershell2xxx.ps1, to count by twos from 2 through 20, using the ForEach-Object command. The output should include a line of ******ebook converter DEMO Watermarks*******
text and a vertical list of these numbers, as shown in Lab Figure 15.2: Click here to view code image 2 4 6 8 10 12 14 16 18 20
Lab Figure 15.2 Results of a PowerShell script file The command to process the numbers is as follows: Click here to view code image 1,2,3,4,5,6,7,8,9,10 | ForEach-Object -Process {$_*2}
Here’s the code: Click here to view code image Write-Host "Counting by twos" 1,2,3,4,5,6,7,8,9,10 | ForEach-Object -Process {$_*2}
12. To execute the code, use your and change the name of the file from powershell1xxx.ps1 to powershell2xxx.ps1 (where xxx is your initials). If you can’t get this to work, type the full command to execute the script. Did the script work? [ Yes | No ] If no, redo the code and execute it again. Instructor initials: _____________ 13. Create a third PowerShell script file named powershell3xxx.ps1. Use the Get-Date cmdlet to get the current date and time. Now use this command to find all files that are more than a year old in ******ebook converter DEMO Watermarks*******
your PowerShellTest directory. Be sure you have at least one file that was created over a year ago so you can check that your script works. Use the code that follows, replacing username with the name you used when you logged into Windows. Note that there is no space between (Get-Date) and .AddDays. Click here to view code image $time = (Get-Date).AddDays(-365) $path = "C:\Users\username\Documents\PowerShellTest" Get-ChildItem $path | Where-Object {$_.LastWriteTime -lt $time}
Instructor initials: _____________
On Your Own 14. Add comments to your PowerShell scripts. In PowerShell, a single-line comment begins with the # symbol and ends at the end of that line. A multi-line comment begins with . List an example of one of your comments.
____________________________________________________________________ 15. Create a new script, powershell4xxx.ps1, to multiply each number in a list (2, 4, 6, 8) by 100 and divide each number in the list by 4 so the output is as shown in Lab Figure 15.3.
Lab Figure 15.3 Output of a PowerShell script List your code.
____________________________________________________________________ ******ebook converter DEMO Watermarks*******
____________________________________________________________________
____________________________________________________________________
____________________________________________________________________ Instructor initials: _____________ 16. Create a new script, powershell5xxx.ps1, to find all files that are older than 60 days in your PowerShellTest directory. List your code.
____________________________________________________________________
____________________________________________________________________
____________________________________________________________________ Instructor initials: _____________ 17. Create a new script, powershell5xxx.ps1, to get all the files in your PowerShellTest directory that have a specific extension. To do this, you use the Select-String command. List your code.
____________________________________________________________________
____________________________________________________________________
____________________________________________________________________
____________________________________________________________________
____________________________________________________________________ Instructor initials: _____________
Lab 15.9 Introduction to Python Scripting Objective: Parts: Procedure:
To create and run Python scripts using IDLE Windows computer with access to the Internet and rights to download and install free software Complete the following steps and answer the accompanying questions
******ebook converter DEMO Watermarks*******
1. Power on the computer and log on. Open a browser. 2. In the browser, go to https://www.python.org/. Click on Downloads and then Python 3.7.0. Save the file python-3.7.0.exe to a place on the computer where you can find it. At the time of this writing, Python 3.7.0 was the latest version. If that has changed, you can download a later version. However, to do this lab, you must have a version of Python 3 installed (not Python 2!).
This executable file installs Python on your computer. This will allow you to create programs in the Python language, using the integrated development environment (IDE) named IDLE. (Note that IDE is a generic term for a program used by a language to write programs, and IDLE is the name of the IDE used here to write Python programs.) 3. Click on the executable file and follow the prompts. Accept all the default options. If your installation is successful, you should see a verification similar to that shown in Lab Figure 15.4.
******ebook converter DEMO Watermarks*******
Lab Figure 15.4 Successful installation of Python 4. From Windows Start, expand the Python folder, if necessary, and click on IDLE (see Lab Figure 15.5).
Lab Figure 15.5 The Python folder expanded 5. You should see the Python 3.7 Shell window. Make it active by clicking anywhere in its blank area. The cursor should be blinking to the right of the three chevrons: >>>. Press two times, and you should see two more rows of chevrons. This means that Python is working and waiting for you to do something. 6. In the Python Shell window, type the following: Click here to view code image ******ebook converter DEMO Watermarks*******
print("I got it to work!")
Press , and you should see a screen like the one shown in Lab Figure 15.6.
Lab Figure 15.6 Working in the Python IDLE shell 7. To prepare for your work, create a folder called PythonTest. Make sure you know where this folder is located. 8. The Python Shell window is where you see a script run. To create a script, you need to work in the Python editor. From the menu within the Python Shell window, select File > New File to open the Python editor. Type the following into the editor: Click here to view code image # display a greeting and generate a password # get input from the user first_name = input("First name: ") last_name = input("Last name: ") id_number = input("Enter your school ID number: ") # create strings name = first_name + " " + last_name temp_password = first_name + "*" + id_number # display the results print("Welcome " + name + "!") print("Your temporary password is: " + temp_password)
Be sure to type this code exactly as shown. In Python, indents, spaces, and line spacing are very important: > In this program, any line that begins with a hash symbol (#) is a comment and will be ignored by the computer when the program runs. ******ebook converter DEMO Watermarks*******
> The following are the variable names in this script: first_name, last_name, id_number, name, and temp_password. The value on the right side of the equals sign is the value stored in the variable on the left side. > In the line first_name = input("First name: "), the variable is first_name. The word input is a Python function that tells the computer to put a prompt on the screen. The text of the prompt is whatever is enclosed in quotes inside the parentheses. In this case, the text First name: will be displayed. When the user enters his or her name, that value is stored in the variable first_name. > The name variable joins the values of two variables and adds a space between those values because of the space within quotes (" "). > The print() command tells the computer to display something on the screen. It can be text, the value of a variable, or a combination of text and variables. 9. Save your program with the filename python1xxx.py (where xxx is your initials) inside your PythonTest folder by going to the File tab and selecting Save As. 10. Now you can run your program. Go to the Run tab at the top of the Python Editor screen, as shown in Lab Figure 15.7, and click on Run Module. The program should open in the Python shell and prompt you for your first name.
Lab Figure 15.7 The Run tab in the Python IDLE editor If you get an error, go back to the editor and compare your code with the code given above. Fix any errors you find, save the changes, and try again. ******ebook converter DEMO Watermarks*******
11. Until you enter something, nothing will happen. Enter Jackie for the first name and enter Cho for the last name. Enter 123456 for the school ID number. You should see the results in the Python shell, as shown in Lab Figure 15.8.
Lab Figure 15.8 Results of the first Python script Did the script work? [ Yes | No ] If no, troubleshoot and edit your code as necessary until it does. Instructor initials: _____________ 12. Create a new Python program. You can simply write over your first program and save the program inside the PythonTest folder with a new filename. Name this new file python2xxx.py (where xxx is your initials). This new program will use a decision structure to decide whether a user is eligible for a 20%, 10%, or 0% discount on a purchase. In this program, the user will enter the cost of a purchase. If the purchase value is over $100.00 the discount is 20%. If the purchase value is $50.00 to $99.99, the discount is 10%. Anything under $50.00 is not eligible for a discount. The code for this program is as follows: Click here to view code image # prompt user for cost of purchase cost = float(input("How much is your purchase? $ ")) # check for discount amount if cost >= 100: discount = cost * .20 percent = "20%" cost = cost - discount elif cost >= 50: discount = cost * .10 percent = "10%" cost = cost - discount else: discount = 0 percent = "0%" # display the results
******ebook converter DEMO Watermarks*******
print("You have received a ", percent, " discount") print("Your final cost is $ ", cost)
13. Run the program at least three times to check that all the discount options (0%, 10%, or 20%) work. You can enter any numbers you want, but here are some suggestions for input: 105 87 50 34
If you enter 87 at the prompt, you should see the results shown in Lab Figure 15.9.
Lab Figure 15.9 Results of the second Python script You might notice that there are some things that could be improved in this program: > Try entering a negative number. The program will still run, but it makes no sense to have a negative value as an input. You can fix this later as an On Your Own exercise. > The output shows a dollar amount but has only one decimal place where you would expect two. There are ways to deal with this issue, but they require more advanced coding, so for now, this is fine. > Each time you want to enter a new value, you must run the program again. By using a loop, you can allow the user to enter as many values as desired. You will add this functionality in the next step. 14. Save your python2xxx.py file with a new filename: python3xxx.py. For this script, you will add a while loop so a user can repeat the process of entering values as often as desired. Add the following lines to the top of the program: Click here to view code image # loop to re-enter a new value
******ebook converter DEMO Watermarks*******
choice = "y" while choice == "y":
Next, indent each line of your previous code one time by pressing at the start of each line. Add the following line at the end, also indented once: Click here to view code image choice = input("Enter another value? (y/n) ")
An abbreviated version of the code looks like this: Click here to view code image # loop to re-enter a new value choice = "y" while choice == "y": # prompt user for cost of purchase cost = float(input("How much is your purchase? $ ")) # check for discount amount if cost >= 100: discount = cost * .20 percent = "20%" cost = cost - discount ...(remainder of code) print("Your final cost is $ ", cost) choice = input("Enter another value? (y/n) ")
Note that your entire program from the previous file must be between the new lines. The first new line of code is a comment. The next line declares a variable named choice and sets its value to y. The while loop tests to see if choice has the value y. If it does, the loop is entered, and the program proceeds. After running once, you are prompted to enter y or n. Then control returns to the while test. If you entered y, the condition is true, and the program runs again. If the condition is anything but y, the condition is false, and the loop block of statements are skipped. In this case, the program ends. 15. Now save and run your program. If you enter 63 at the first prompt, y at the second prompt, 245 at the third prompt, and n at the last prompt, you should see the results shown in Lab Figure 15.10 in the Python Shell window. ******ebook converter DEMO Watermarks*******
Lab Figure 15.10 Results of the improved Python script 16. You may have noticed that the user can enter anything when prompted for a decision to run the program again or not. If the user enters a lowercase y, the program loops around again. But any other entry from the keyboard will stop the program. However, the prompt specifies entering either y or n. This is done mainly for the user’s sake because it seems to make more sense to allow the user to say, in effect, yes or no in answer to the question. However, you can change this by changing this line: Click here to view code image choice = input("Enter another value? (y/n) ")
to the following: Click here to view code image choice = input("Enter another value? Type y to continue or any other key to end. ")
Note: Because of space constraints in this text, the code shown above appears on two lines. But you must type the whole thing on a single line. Add this change to your program and run it again. Be sure it works correctly before continuing. Instructor initials: _____________ 17. You may also have noticed that a user can type an uppercase Y to ******ebook converter DEMO Watermarks*******
continue, but the program will end. This is because computers are case sensitive. If you want to give the user the option to use uppercase or lowercase entries, you can use a logical operator. Change this line: while choice == "y":
to the following: Click here to view code image while choice == "y" or choice == "Y":
Make this change and test your program with both upper- and lowercase entries. Instructor initials: _____________
On Your Own Note: Most programming problems can be solved in a variety of ways. Your solution may not be exactly like your classmates’ but, as long as the problem is solved, one method is not “better” than another. As you become more proficient with writing scripts, you may find more efficient ways to write code. 18. Revise the code of your python3xxx.py file to check if the purchase price for a 0% discount is both less than 50.00 and greater than or equal to 0. Execute the program to test it. Add an elif clause to check if the cost entered is greater than 0 and revise the else clause so it will display a message that any other amount is invalid. Write the code.
____________________________________________________________________
____________________________________________________________________
____________________________________________________________________
____________________________________________________________________
____________________________________________________________________ ******ebook converter DEMO Watermarks*******
____________________________________________________________________
____________________________________________________________________
____________________________________________________________________
____________________________________________________________________
____________________________________________________________________
____________________________________________________________________
____________________________________________________________________
____________________________________________________________________
____________________________________________________________________
____________________________________________________________________
____________________________________________________________________
____________________________________________________________________
____________________________________________________________________
____________________________________________________________________
____________________________________________________________________
____________________________________________________________________
____________________________________________________________________ Instructor initials: _____________ 19. Add tax to the final cost in the python3xxx.py program. Assume that the tax rate is 6.25%. The final output should include the discounted cost plus 6.25% tax. Run the program to verify your code. Hint: The code cost = cost + (.0625*cost) can help here. Did the code run properly? [ Yes | No ] Instructor initials: _____________ 20. Create a new Python program, python4xxx.py, to assign a letter grade to a student when a numerical grade is input. The grades should be as follows: ******ebook converter DEMO Watermarks*******
90–100: A 80–89.99: B 70–79.99: C 60–69.99: D Under 60: F Did the code run properly? [ Yes | No ] Write the code you used for this program.
____________________________________________________________________
____________________________________________________________________
____________________________________________________________________
____________________________________________________________________ 21. Add a loop to your python4xxx.py program that will allow the user to enter information for as many students as desired. Test the program. Did the code run properly? [ Yes | No ] Write the code you used to modify the program.
____________________________________________________________________
____________________________________________________________________
____________________________________________________________________ 22. Add to your python4xxx.py program a greeting that explains to the user what the program does. Consider the placement of this greeting within the program (before or inside the loop). Did the code run properly? [ Yes | No ] Write the code you used to modify the program.
____________________________________________________________________
____________________________________________________________________ Instructor initials: _____________ 23. Create a new Python program, python5xxx.py, that accepts input ******ebook converter DEMO Watermarks*******
from the user and generates an email address, as follows: Click here to view code image First name: Sam Last name: Throckmorton Welcome Sam! Your new email address is [email protected]
The email address should consist of the user’s first name, a dot, the user’s last name, joined with the text @mycollege.edu. Did the code run properly? [ Yes | No ] Write the code you used to create the program.
____________________________________________________________________
____________________________________________________________________
____________________________________________________________________
____________________________________________________________________
____________________________________________________________________
____________________________________________________________________
____________________________________________________________________
____________________________________________________________________
____________________________________________________________________
____________________________________________________________________ Instructor initials: _____________
Lab 15.10 Introduction to JavaScript Objective: Parts: Procedure:
To create and run JavaScript programs in a web browser Windows computer with access to the Internet and rights to download and install free software Complete the following steps and answer the accompanying questions.
******ebook converter DEMO Watermarks*******
Notes:
JavaScript runs in a browser. A JavaScript program is called from a web page, which is written in HTML. Normally web pages are stored on a server and opened on the Internet. However, for this lab, you will create a simple HTML file, add some JavaScript, and open your file in the browser from your computer. An HTML file is a text file. There are many HTML editors available, and many of them are free. But here you will simply use Notepad.
1. Power on the computer and log on. 2. Using Windows Explorer or File Explorer, create a folder to save your work. Name the folder JavaScriptTest. 3. Open Notepad or any other text editor. In this step you will be creating a simple web page. All items in web pages are defined by tags, which are keywords that help organize, format, and classify content. Most tags are in pairs—an opening tag (start tag) and a closing tag (end tag). Everything between the start and end tags will have the formatting associated with that tag. While this can be changed by a web designer, here you can accept the default formatting. All web pages start with an start tag and end, at the very bottom of the page, with a end tag. Notice that an end tag begins with a slash (/). All web pages have two important parts: a head section and a body section. The head section includes information needed by the browser that is not seen by the user. The body section is where the content within the browser is displayed. Type the following into Notepad to create the web page. Note that it is very important that you type all punctuation correctly. Also note that in the third line from the bottom and has the number 1 (one) after the h, not a lower case L. Click here to view code image
First JavaScript Program
My First JavaScript Program
******ebook converter DEMO Watermarks*******
> The tag in the first line contains an attribute of lang="en". Attributes provide additional formatting and descriptive information associated with the tag. Not all tags contain attributes. The lang=“en” attribute in this example sets the default language of the page to English, which is important for programs such as screen readers and search engines that may read the page. > The third line, , specifies the character set. In this case, utf-8 is capable of encoding all the characters in Unicode. ASCII is a subset of Unicode. Note that the meta tag is a type of tag called an empty tag because it has no end tag. Instead, there is a slash before the closing angle bracket (>). > The next line uses the tag pair to define a page title. The page title is the text that shows up in your browser on the very top whenever you go to any web page. This web page will have First JavaScript Program as its title. > The head section must be closed with the end tag before the body section begins with the start tag. Anything between and will be visible when the page is opened in a browser. > This web page has one line only. The text My First JavaScript Program will be displayed. Since it is enclosed in tags, by default the text will be large and black. Other tag pairs can be used for different formats. 4. Read this entire step before taking action. Now save your file inside the JavaScriptTest folder with the filename javascript1xxx.html, where xxx is your initials. Be sure to use the drop-down menu in the Notepad Save As window to change Save as Type to All Files and be sure to save your file with the .html extension by including the file extension (.html) as part of the filename. If you let Notepad use the default extension (.txt), your page will not be a web page. 5. Now open your web page in a browser by right-clicking on the ******ebook converter DEMO Watermarks*******
javascript1xxx.html file in Windows Explorer/File Explorer and use the Open With option to select a web browser such as Microsoft Edge or Internet Explorer. If you have done everything correctly, you should see a page like the one in Lab Figure 15.11 in your browser.
Lab Figure 15.11 HTML code in the Firefox browser Notice the page title in the upper-left corner. Notice the path to the file in the browser’s address bar. In this case, the path is file:///C:/JavascriptTest/javascript1end.html, but your path will be slightly different, depending on where you saved your file (and your own initials, of course). If your web page appeared properly, you are now ready to add some JavaScript. If it did not appear properly, correct the code using Notepad and rerun it until it does. Did the proper web page appear? [ Yes | No ] Instructor initials: _____________ 6. In this first JavaScript program, you will return to Notepad and create a button that the user will click to start the JavaScript program. The button and the area where the result of the JavaScript code will appear are enclosed in
tags and enclosed in tags. Enter the following code under the first line of the body (My First JavaScript Program): Click here to view code image
Click me
Note: While character spacing and line spacing are not essential in JavaScript or HTML, it is important to follow standard spacing and ******ebook converter DEMO Watermarks*******
indentation conventions to make reading and debugging code easier: separate operators like + and = with a space, and indent all JavaScript statements inside of functions as demonstrated in the next step. This code will put a button on the web page with the text Click Me. A space for the result is identified by id="greet", and the result will be placed in the area between the tags. When the page loads, there is nothing in this space, so is simply a placeholder. It stands for “non-breaking space.” 7. Add the JavaScript code. In the head section, under the line which is, (First JavaScript Program) line, add the following code: Click here to view code image
> JavaScript scripts (or programs) are enclosed in tags. In this small script, the code is enclosed in a function named welcome(). When the button on the HTML page is clicked, control transfers to the welcome() function. All the code to be executed when the welcome() function is called is contained between an opening curly brace ({) and a closing curly brace (}). > The first line of the function declares a variable named name. A variable is a named memory location that stores data. In a script, variables are declared in order to tell the JavaScript interpreter to create the memory location that will store the value. A prompt will appear on the screen with the text What's Your Name?, and execution of the code will pause until the user types in a name. That value is stored in the variable name. > The next line declares a second variable, named greeting. The ******ebook converter DEMO Watermarks*******
value of greeting consists of text ("Hello there, ") joined with the value of name and then joined with an exclamation point. Note, by the way, that the text to be displayed includes a space after the comma. A space is considered a character. Without the space, the output would be something like this: Hello there,Cheryl!
when what you want is this in order to make the output more readable: Hello there, Cheryl!
> The last line of the function outputs the value of greeting into the space on the web page identified by id="greet". This line has several parts: Click here to view code image document.getElementById('greet').innerHTML = greeting;
The word document refers to an object which represents the current web page. getElementById() is a JavaScript function that tells the computer to look for an element with a tag on the page with the id attribute that matches what is inside the parentheses. In this case, it is the tag with id="greet" attribute. Assigning the variable greeting, which is on the right side of this statement, to the innerHTML property of the element on the left side of the statement using the equal (=) sign is a way for JavaScript to tell the computer to replace whatever currently is in the element with the value of the variable. 8. Save your new file with the filename javascript2xxx.html inside your JavaScript Test folder. Now open the file in a browser as you did before. 9. If you see the Click Me button, click it. If you do not see the Click Me button, redo the code. Do not proceed until you see the Click Me button. Does the Click Me button work properly? [ Yes | No ] Instructor initials: _____________ 10. Enter your name and see if it works. If your name is Cheryl, you should ******ebook converter DEMO Watermarks*******
see the prompt and, after entering Cheryl, the screen should display the correct greeting. Compare your results to Lab Figure 15.12 (which shows the page opened in Firefox).
Lab Figure 15.12 Enhanced JavaScript program with a button and a prompt 11. Now create a JavaScript program that allows the user to enter two numbers and either add or multiply them. You can start with your first program and make the following changes to the HTML body: > Change the page title to Second JavaScript Program. > In the section, change the text on the button from Click me to Do the math! > Change the id attribute of the span element from greet to 'calc'. > The new JavaScript function you create in the next step is named do_math(), so you need to change this in the HTML body (onclick= section) as well. 12. Between the tags in the head section, replace the welcome() function with the following do_math() function: Click here to view code image function do_math() { var num1 = parseFloat(prompt("Enter the first, number: ")); var num2 = parseFloat(prompt("Enter the second number: ")); var result = prompt("Enter A to add the numbers or M to multiply them: "); if (result == 'A') var answer = num1 + num2;
******ebook converter DEMO Watermarks*******
else if (result == 'M') var answer = num1 * num2; else var answer = "Invalid entry"; document.getElementById('calc').innerHTML= "The result is " + answer; }
JavaScript does not have strict rules regarding spacing or indentation. In fact, a whole program could be typed on a single line, although this would never be a good idea since the resulting code would be difficult to read. The spacing and indentation you see in the code shown here follows standard coding conventions for readability and also to help developers with debugging. You should make every effort to follow these conventions in your own code. 13. Save this new file inside your JavaScript Test folder with the filename javascript3xxx.html. There are a few new things worth discussing in this program. It uses a decision structure (if/else) to determine whether to add the numbers or multiply them. It also validates the user input by displaying an error message of "Invalid entry" if the user has not selected either A to add or M to multiply. > You will notice that the prompt() statements are enclosed in a new JavaScript function—the parseFloat() function. When a user types in anything in response to a prompt, it is automatically stored as a string (a sequence of text that is not interpreted as numbers). But, in order to do mathematical calculations, the numbers must be stored as numbers. The parseFloat() function will change the text the user has entered into a floating-point number (a number with a decimal point). 14. Run your new program in a browser. Click on the Do the Math! button. If the button is not there, redo the code until it appears. Do not proceed until the button appears. Does the Do the Math! button work properly? [ Yes | No ] Instructor initials: _____________ 15. Enter 3 and 5 for the two numbers and A to add (make sure it is a capital A). Lab Figure 15.13 shows the results you should see, given the ******ebook converter DEMO Watermarks*******
inputs listed. If you do not see this output, redo your code until you do.
Lab Figure 15.13 JavaScript math program using addition 16. Click on the Do the Math! button again. Enter 4.6 and 6.9 for the two numbers and M to multiply (ensuring it is a capital M). Lab Figure 15.14 shows what you should see now.
Lab Figure 15.14 JavaScript math program using multiplication 17. Click on the Do the Math! button again. Enter 35 and 63 for the two numbers and m to multiply. Note that the lowercase m is intentional so you can see the result, as shown in Lab Figure 15.15.
******ebook converter DEMO Watermarks*******
Lab Figure 15.15 JavaScript math program, with an error due to case 18. Click on the Do the Math! button again. Enter two and six for the two numbers and A to add.
Lab Figure 15.16 JavaScript math program, with invalid entries In Lab Figure 15.16, the result is shown as NaN. This stands for “not a number,” and it is what happens when the JavaScript parseFloat() function attempts to convert text that has no numerical value to a number. The way a developer would deal with this to avoid the NaN error is to validate the input by checking if the value stored in num1 or num2 was an actual number and, if necessary, prompt the user for a valid entry. 19. To deal with the situation that arose in Lab Figure 15.15, where a lowercase letter is entered instead of the required uppercase letter, you can add a logical operator (the || is an OR operator checking whether either situation is true) to ensure that both lowercase and uppercase entries are valid. Change the if/else statements in your program as ******ebook converter DEMO Watermarks*******
shown in this step in bold, save it again with a new filename, javascript4xxx.html, then run the program several times to make sure all of the entries (A, a, M, and m) are now valid. The replaced lines should be as follows: Click here to view code image if (result == 'A' || result == 'a')
and: Click here to view code image else if (result == 'M' || result == 'm')
There are a few things to be careful about when you make these changes. You can enclose the text within the conditions with either double or single quotes (" " or ' '), but whichever you choose, it should be consistent. The entire condition must be enclosed in parentheses, and the two sides of the OR symbol (||) must be complete conditions. Consider these examples: Click here to view code image if (result == "A" || result == 'a') is not correct. if (result == 'A') || (result == "a") is not correct. if (result == 'A' || 'a') will not work.
20. Test the code by running it within a web browser. See if you can press the lowercase a to add two numbers. Also see if the lowercase m works properly. Troubleshoot your code until it works before proceeding. Does the Do the Math! button work with lowercase letters now? [ Yes | No ] Instructor initials: _____________ 21. Now you will add a loop to this program to allow the user to run the program as often as desired without having to use the Back button or refresh the screen. To do this, you add a variable, rerun, and set its initial value to y. Then you open a while loop and enclose the entire block of statements in the loop within curly braces ({ }). You will also call the alert function to display an alert box to the user containing the ******ebook converter DEMO Watermarks*******
result, followed by a prompt asking the user if the program should run again. The new code looks like this: Click here to view code image function do_math() { var rerun = 'y'; while (rerun == 'y' || rerun == 'Y') { var num1= parseInt(prompt("Enter the first number: ")); var num2 = parseInt(prompt("Enter the second number: ")); var result = prompt("Enter A to add the numbers or M to multiply them: "); if (result == 'A' || result == 'a') var answer = num1 + num2; else if (result == 'M' || result == 'm') var answer = num1 * num2; else var answer = "Invalid entry"; alert("The result is " + answer); rerun = prompt("Enter y to continue or press any key to end: "); } }
Note the two closing curly braces at the end. One closes the while loop, and one closes the do_math() function; the indentation should help make it clear to you. The parseInt() function changes any value the user has typed into an integer, if possible. Refer to the section where the parseFloat was used as a comparison. Save this program as javascript5xxx.html and run it in a browser. After you enter two numbers and get the result, you should see a screen like the one in Lab Figure 15.17.
******ebook converter DEMO Watermarks*******
Lab Figure 15.17 JavaScript math program with a fix for uppercase and lowercase entries Test your loop by entering y and making sure the program runs again. Does the prompt appear, allowing you to rerun the program? [ Yes | No ] Instructor initials: _____________
On Your Own Note: With all scripting languages, there are multiple ways to solve most programming problems. As you become more proficient with writing code, you may find new or more efficient ways to solve problems. 22. Run the javascript3xxx.html or javascript4xxx.html program but enter the values 3.3 and 3.3 and select the option to multiply. What is the result? Did you get what you expected? Why or why not? Use the Internet to research how floating-point numbers are stored. See if you can explain why the results of doing math with floating-point numbers is not truly accurate.
____________________________________________________________________
____________________________________________________________________
____________________________________________________________________
____________________________________________________________________ 23. Change the code of your javascript3xxx.html or javascript4xxx.html file to offer the user the option to subtract the two numbers. Provide the code that you changed to make this work.
____________________________________________________________________
____________________________________________________________________
____________________________________________________________________
____________________________________________________________________
____________________________________________________________________ ******ebook converter DEMO Watermarks*******
____________________________________________________________________ Instructor initials: _____________ 24. Change the input prompts in the javascript3xxx.html file to use integers instead of floating-point numbers. Save this file as javascript6xxx.html. Use the parseInt() function instead of the parseFloat() function. Make sure the program works when integers are input by the user. Provide the code that you changed to make this work.
____________________________________________________________________
____________________________________________________________________
____________________________________________________________________ Instructor initials: _____________ 25. Try entering the following in your javascript6xxx.html program: 4.5, 2, M. What is the result? Is it what you would expect? Can you explain what happened? Do some research on the Internet to find out what happens when a floating-point number is entered in JavaScript if an integer is expected.
____________________________________________________________________
____________________________________________________________________ 26. Consider the do_math() function. What special circumstances might arise if you attempt to include the option to divide two numbers?
____________________________________________________________________
____________________________________________________________________
____________________________________________________________________
____________________________________________________________________
******ebook converter DEMO Watermarks*******
16. Advanced Windows Labs Lab 16.1 Windows 7 Installation Objective: Parts:
To install Windows 7 on a hard drive that does not have an existing operating system A computer with the minimum hardware requirements for Windows 7 Windows 7 DVD or virtual image of the installation disc
Note: Procedure:
The screens may appear a little differently with different service packs and Windows 7 versions. Complete the following procedure and answer the accompanying questions.
1. Configure the BIOS to boot from the CD/DVD drive. 2. Insert the Windows 7 installation DVD into an optical drive and turn on the computer. The Windows 7 Setup program starts automatically if the BIOS is configured correctly. 3. Select the appropriate regional options and click Next. 4. Select Install Now to start the Windows 7 installation. 5. Read the EULA (end user licensing agreement). Select the I Accept the License Terms option and click Next. 6. Two options appear for Windows 7: to upgrade or to perform a custom installation. To install Windows 7 as a clean install, click the Custom (Advanced) option. 7. When prompted for where to install Windows 7, select the Drive Options (Advanced) option. 8. Delete a partition, create a partition, and format a partition, as needed. ******ebook converter DEMO Watermarks*******
When finished selecting the partition, click Next. If a RAID or SCSI driver is needed, install it at this point. 9. The computer restarts, and Windows 7 loads and completes the installation. A username and a computer name are required. The computer name must be unique. Contact the instructor or lab assistant for a unique name, if necessary. 10. Contact the instructor for a password for the user account. Print the exact password to be used, with appropriate uppercase and lowercase letters.
____________________________________________________________________ 11. Enter the password, enter a hint, and then click Next. 12. Enter the product key provided. Check with the instructor or lab assistant if you do not have one. Note that you can leave this blank to experiment with the different versions of Windows 7. They all come on the same DVD. You must eventually install a version for which you have a license. Do not experiment with different Windows 7 versions if upgrading from a prior version of Windows as this is not allowed after the old version is upgraded. 13. In the Help Protect Your Computer and Improve Windows Automatically dialog box, select the Use Recommended Settings option. 14. In the Review Your Time and Date Settings dialog box, select the appropriate time zone and date options. Click Finish. Instructor initials: _____________ 15. Contact your instructor or lab assistant for the appropriate computer location. If the instructor or assistant is not available, select the Work option. 16. Click Start, and the Windows logon appears. Instructor initials: _____________
Lab 16.2 Windows 8/8.1 Installation Objective: To install Windows 8 or 8.1 on a hard drive that does not ******ebook converter DEMO Watermarks*******
Parts:
have an existing operating system A computer with the minimum hardware requirements for Windows 8/8.1 Windows 8/8.1 DVD, virtual image of the installation disc, or image on an eSATA or USB drive
Note: Procedure:
The screens may appear a little differently with different service packs and Windows 8/8.1 versions. Complete the following procedure and answer the accompanying questions.
1. Configure the BIOS to boot from the optical drive, USB drive, or eSATA drive. 2. Insert or attach the Windows 8/8.1 installation media and turn on/restart the computer. The Windows Setup program starts automatically if the BIOS is configured correctly. 3. Select the appropriate regional options, such as language, time/currency, and keyboard/input method and click Next. 4. Select Install Now to start the Windows installation. 5. Read and accept the EULA (end user licensing agreement). 6. Two installation options appear for Windows: to upgrade or to perform a custom installation. To install Windows as a clean install, click the Custom (Advanced) option. 7. When prompted for where to install Windows, select the Drive Options (Advanced) option. 8. Delete a partition, create a partition, and format a partition, as needed. When finished selecting the partition, click Next. If a RAID or SCSI driver is needed, install it at this point. 9. The computer restarts, and Windows loads and completes the installation. A username and a computer name are required. The computer name must be unique. Contact the instructor or lab assistant for a unique name, if necessary. 10. Contact the instructor for a password for the user account. ******ebook converter DEMO Watermarks*******
Print the exact password to be used, with appropriate uppercase and lowercase letters.
____________________________________________________________________ 11. Enter the password, enter a hint, and then click Next. 12. Enter the product key provided. Check with the instructor or lab assistant if you do not have one. 13. In the Help Protect Your Computer and Improve Windows Automatically dialog box, select the Use Recommended Settings option. 14. In the Review Your Time and Date Settings dialog box, select the appropriate time zone and date options. Click Finish. Instructor initials: _____________ 15. Contact your instructor or lab assistant for the appropriate computer location. If the instructor or assistant is not available, select the Work option. 16. Click Start, and the Windows logon appears. Instructor initials: _____________
Lab 16.3 Windows 10 Installation Objective: Parts:
To install Windows 10 on a hard drive that does not have an existing operating system A computer with the minimum hardware requirements for Windows 10 Windows 10 DVD, virtual image of the installation disc, or image on an eSATA or USB drive
Note: Procedure:
The screens may appear a little differently with different service packs. Complete the following procedure and answer the accompanying questions.
1. Configure the BIOS to boot from the optical drive, USB drive, or eSATA drive. ******ebook converter DEMO Watermarks*******
2. Insert or attach the Windows 10 installation media and turn on/restart the computer. The Windows Setup program starts automatically if the BIOS is configured correctly. 3. Select the appropriate regional options, such as language, time/currency, and keyboard/input method and click Next. 4. Select Install Now to start the Windows installation. 5. Enter the Windows product key given to you by the instructor. If you are reinstalling Windows, you can select the I Don’t Have a Product Key option. 6. Select the proper edition of Windows. Check with the instructor if unsure. The edition must match the product key Windows version. Click Next. 7. Read the EULA (end user licensing agreement). Select (enable) the I Accept the License Terms checkbox and click Next. 8. Two installation options appear for Windows: to upgrade or to perform a custom installation. To install Windows as a clean install, click the Custom: Install Windows Only (Advanced) option. 9. When prompted for where to install Windows, select the Drive Options (Advanced) option. 10. Delete a partition, create a partition, and format a partition, as needed. When finished selecting the partition, click Next. If a RAID or SCSI driver is needed, install it at this point. 11. The computer restarts, and Windows loads and completes the installation. A username (or Microsoft account) and a computer name are required. The computer name must be unique. Contact the instructor or lab assistant for a unique name, if necessary. Instructor initials: _____________ 12. Contact the instructor for a password/PIN for the user account. Print the exact password to be used, with appropriate uppercase and lowercase letters.
____________________________________________________________________ ******ebook converter DEMO Watermarks*******
13. Enter the remaining settings (register a phone, One Drive, Cortana settings) per the instructor’s directions. 14. Click Accept, and the Windows logon appears. Instructor initials: _____________
Lab 16.4 Windows 8/8.1 Upgrade Objective: Parts:
To become familiar with upgrading to Windows 8/8.1 from Windows 7 A computer with Windows 7 installed, Internet access, and Administrator rights Windows 8/8.1 image disc or image on a flash drive or external drive
Procedure:
Complete the following procedure and answer the accompanying questions.
1. Power on the computer that is to be upgraded and verify that Windows loads. Log in using the user ID and password provided by the instructor or lab assistant. 2. Download and burn a bootable Windows 8/8.1 DVD or have an image on a USB flash drive or external drive. 3. Before proceeding, it is recommended to back up any important data. If using a virtual machine, it is advised to create a snapshot that can be reverted to if you run into problems. 4. Review the Windows 8/8.1 minimum requirements to make sure the computer is compatible. 5. Insert the DVD into the computer and run the setup.exe file from the disc. You may be prompted to download updates by the installer; if so, download and install them. 6. When prompted, accept the licensing agreement for the installer. 7. When you are asked if you want to keep files, settings, apps, or nothing, select Keep Files, Apps and Settings and then click Next. ******ebook converter DEMO Watermarks*******
8. Review your selections. You should be installing a version of Windows 8 and keeping your personal files. If it looks correct, click Install; otherwise, click Back and change your selections. 9. The installation begins; keep in mind that it can take a few hours to complete and that during this process, the computer may reboot several times. 10. When the installation finishes, you are at a Windows 8/8.1 login screen. 11. Log in, and you are given the option to customize or use express settings for the new installation. Choose Customize. 12. Pick the settings you prefer. 13. Finish the customization process, and Windows finalizes its installation and takes you to your desktop. Instructor initials: _____________
Lab 16.5 Windows 10 Upgrade Objective: Parts:
To become familiar with upgrading to Windows 10 from Windows 8/8.1 A computer with Windows 8/8.1 installed, Internet access, and Administrator rights Windows 10 image disc or image on a flash drive or external drive
Procedure:
Complete the following procedure and answer the accompanying questions.
1. Power on the computer that is to be upgraded and verify that Windows loads. Log in using the user ID and password provided by the instructor or lab assistant. 2. Download and burn a bootable Windows 10 DVD. 3. Before proceeding, it is recommended to back up any important data. If using a virtual machine, it is advised to create a snapshot that can be reverted to if you run into problems. ******ebook converter DEMO Watermarks*******
4. Review the Windows 10 minimum requirements to make sure the computer is compatible. 5. Insert the DVD into the computer and run the setup.exe file from the disc. You may be prompted to download updates by the installer; if so, download and install them. 6. When prompted, accept the licensing agreement for the installer. 7. When you are asked if you want to keep files, settings, apps, or nothing, select Keep Files, Apps and Settings and then click Next. 8. Review your selections. You should be installing a version of Windows 10 and keeping your personal files. If it looks correct, select Install; otherwise, select Back and change your selections. 9. The installation begins; keep in mind it can take a few hours to complete and that during this process, the computer may reboot several times. 10. When the installation finishes, you are at a Windows 10 login screen. 11. Log in, and you are given the option to customize or use express settings for the new installation. Choose Customize. 12. Pick the settings you prefer. 13. Finish the customization process, and Windows finalizes its installation and takes you to your desktop. Instructor initials: _____________
Lab 16.6 Windows Registry Modification To modify the Windows registry when given directions to do so Parts: Computer with Windows 7, 8, 8.1, or 10 loaded Notes: You must be an administrator or a member of the Administrators group to change registry settings. Sometimes, you are given directions by Microsoft to edit the registry to fix a problem. It is important that you follow the directions exactly as directed. Procedure: Complete the following procedure and answer the ******ebook converter DEMO Watermarks******* Objective:
accompanying questions. 1. Power on the computer and verify that Windows loads. Log on to the computer using the user ID and password provided by the instructor or lab assistant. 2. Open Windows Explorer (Windows 7) or File Explorer (Windows 8/8.1/10). Right-click any folder within Documents. If no folder exists, create one. Which editing options are available for a folder? (Select all that apply.) [ Cut | Copy | Paste | Copy To Folder | Move To Folder | Delete | Rename | Send To ] 3. Select the Start button (Windows 7) or right-click the Start button (Windows 8/8.1/10) > Run > type regedit > > Yes. 4. Expand the Hkey_Classes_Root option by clicking the > (greater than sign) beside the option. 5. Scroll down to locate and expand AllFileSystemObjects. Note that items beginning with a character such as a . (period) appear before the alphabetized list of other objects. 6. Expand the shellex object and locate ContextMenuHandlers. Shellex is a shell extension key that lets you customize the Windows interface. 7. Right-click ContextMenuHandlers > New > Key. When the new folder (key) appears, type Copy To and press . This registry modification adds a new option to the right-click menu called Copy To. 8. The Copy To object should still be selected in the left window. Doubleclick the (Default) name in the right panel. The Edit String window appears. 9. In the Value Data textbox, type the following value exactly as shown (the 0s are zeros): Click here to view code image {C2FBB630-2971-11D1-A18C-00C04FD75D13} ******ebook converter DEMO Watermarks*******
Click OK. 10. Verify that the change has occurred. Open Windows Explorer/File Explorer and right-click any folder. Does Copy To Folder appear as an option? [Yes | No ] If not, redo the lab. Instructor initials: _____________ 11. Return to the Registry Editor window. Using the same process, create another new key under ContextMenuHandlers and name the key Move To. The value data for the Move To key is as follows: Click here to view code image {C2FBB631-2971-11D1-A18C-00C04FD75D13} 12. Use Windows Explorer/File Explorer to create two new folders. Copy a couple of files into each folder. Use the new Copy To and Move To options you just created. 13. Delete any folders/files that you have created. 14. To delete keys in Registry Editor, select the Copy To option in the left panel. From the Edit menu option, select Delete and select Yes when asked to verify. Delete the Move To key using the same process. Instructor initials: _____________ 15. Close the Registry Editor window.
Lab 16.7 Windows 7 Backup Objective: Parts: Procedure: Note:
To back up files, including the operating system, if necessary, using the Backup and Restore utility A computer with Windows 7 installed and Administrator rights Complete the following procedure and answer the accompanying questions. Even though only three files are backed up using this
******ebook converter DEMO Watermarks*******
process, you can use the same process to back up the computer. 1. Create a new folder called Stuff under Documents. 2. Create three text files with any names and place them in the new Stuff folder. 3. Access the System and Security Control Panel Backup and Restore > Set Up Backup link. (Note that if the Backup and Restore link has already been accessed, the Change Settings link can be used to complete the lab.) > select a backup destination designated by the instructor or lab assistant > Next > select the Let Me Choose radio button > select Next. Note: You can use the Let Windows Choose radio button to back up the entire operating system and files. 4. Deselect all enabled checkboxes > expand OS (C:) by clicking the arrow beside it > expand Users > expand the username used to log in to the computer > expand Documents > select the Stuff folder to enable it for backup > Next > Save Settings and Run Backup button. 5. The backup executes. Show the instructor the completed backup. Instructor initials: _____________ 6. Delete the Stuff folder and the three files contained within it.
Lab 16.8 Windows Update Utility Objective: Parts: Note: Procedure:
To configure a computer for Windows updates. Computer with Windows 7, 8, 8.1, or 10 loaded and Internet access You must be an administrator or a member of the Administrators group to change Automatic Updates settings. Complete the following procedure and answer the accompanying questions.
1. Power on the computer and verify that Windows loads. Log on to the computer using the user ID and password provided by the instructor or ******ebook converter DEMO Watermarks*******
lab assistant. 2. In Windows 7, click the Start button > Control Panel > System and Security Windows Update link. In Windows 8/8.1, right-click the Start button (or just search for the Control Panel using the Search charm) > Control Panel > System and Security link > Windows Update link > Change Settings link. In Windows 10, click the Start button > Settings > Update & Security. What option is currently selected?
____________________________________________________________________ Which option do you think most large corporations would want as standard, and why do you think this?
____________________________________________________________________ When was the last Windows update?
____________________________________________________________________ 3. Close the Windows Update window. 4. Click the Cancel button to close the Automatic Updates window.
Lab 16.9 Configuring Windows 7, 8, 8.1, and 10 for Ease of Access Objective:
Parts: Procedure:
To configure Windows 7, 8, 8.1, or 10 for customers who need a customized environment for visual, auditory, and physical reasons Computer with Windows 7, 8, 8.1, or 10 installed Complete the following procedure and answer the accompanying questions. Note that not all steps are shown, and you must explore some settings based on the question asked.
1. To access the Ease of Access Center in Windows 7, click the Start button > Control Panel > Ease of Access link. In Windows 8/8.1/10 ******ebook converter DEMO Watermarks*******
locate and access the Ease of Access Control Panel utility. 2. Select the Let Windows suggest settings link. What recommendations does Microsoft make available to someone at the workplace who has trouble seeing images on the screen because of the office lighting? Note that you have to make selections based on the scenario given to obtain this information. You do not have to select an option on each of the five screens that presents options. You should only select an option that relates to the scenario given. Click Cancel when you are done answering the question.
____________________________________________________________________
____________________________________________________________________
____________________________________________________________________ 3. You should be back at the Ease of Access Center window. 4. You should see the Make your computer easier to use section and the Explore All Settings section. Use the Explore all settings options to answer the questions. What is the purpose of the Make the mouse easier to use setting?
____________________________________________________________________ What is the purpose of the Make it easier to focus on tasks setting?
____________________________________________________________________ Which option do you think might be used on a Microsoft Surface tablet?
____________________________________________________________________ 5. Return to the main Ease of Access Control Panel and reselect the Let Windows Suggest Settings link. You should be on the Get recommendations to make your computer easier to use window. If applicable, disable (uncheck) the Lighting conditions make it difficult to see images on my monitor checkbox. 6. Select the Images and text on TV are difficult to see (even when I’m wearing glasses) checkbox. Click Next four times and then click Done to view Microsoft’s recommendations. ******ebook converter DEMO Watermarks*******
What options are recommended (checked) by Microsoft for this situation?
____________________________________________________________________
____________________________________________________________________ 7. In the Change the color and size of mouse pointers section, select the Large Inverting radio button. Select Apply. 8. Move the mouse and open Windows Explorer (Windows 7)/File Explorer (Windows 8/8.1/10). Describe your experience.
____________________________________________________________________
____________________________________________________________________ Would office workers who do not have a visual impairment enjoy this feature?
____________________________________________________________________ 9. Change the mouse pointer back to Regular White. Ensure that the Turn on or off high contrast when left ALT + left SHIFT + PRINT SCREEN is pressed, with all associated checkboxes enabled. Select Apply. 10. Hold down the left key, and while keeping the key held down, press and hold the left key. While holding down both of these keys, press the key ( +left +[Print Screen]). Release all three keys. What audio signal do you hear?
____________________________________________________________________ From information in the message, document how to disable the keyboard shortcut if these specific keys are used for another application.
____________________________________________________________________
____________________________________________________________________ 11. Click Yes. Describe the difference in screen appearance. ******ebook converter DEMO Watermarks*******
____________________________________________________________________ Do you like the high contrast?
____________________________________________________________________ 12. Use the same keys again to disable the high-contrast setting. Click Cancel in the Recommended Settings window. 13. Reselect the Get recommendations to make your computer easier to use link. Remove the enabled option checkbox from the Eyesight window and click Next. 14. In the Dexterity window, select the Pens and pencils are difficult to use checkbox. Click Next or Done until you reach Microsoft’s recommendations. What option or options are recommended by Microsoft?
____________________________________________________________________ What are toggle keys? What happens when a toggle key is pressed?
____________________________________________________________________ 15. Open Notepad. Notice the blinking cursor in the top-left, corner. 16. Leave Notepad open and return to the Recommended Settings window. Notice the setting for Set the thickness of the blinking cursor. Change the thickness of the blinking cursor to 5. Click Apply. 17. Return to Notepad and notice the difference in the blinking cursor. 18. Return to the Recommended Settings window and return the thickness to the default setting of 1 and click Apply. Close Notepad. 19. Return to the Recommended Settings window. What is the Sticky Keys setting?
____________________________________________________________________
____________________________________________________________________ Who might benefit from the Sticky Keys setting?
____________________________________________________________________ ******ebook converter DEMO Watermarks*******
20. Enable (select) the Set Up Filter Keys link. What is the Filter Keys feature?
____________________________________________________________________
____________________________________________________________________ What is the default amount of time the toggle on Filter Keys?
key has to stay pressed to
____________________________________________________________________ By default, do you see a warning message, do you hear a tone, or do you get both a message and a tone when Filter Keys is active? [warning message | tone | both ] What is the Bounce Keys feature?
____________________________________________________________________ What is the default time between keystrokes if the Bounce Keys feature is enabled?
____________________________________________________________________ Is this setting adjustable? [ Yes | No ] 21. Click in the Type text here to test settings textbox. Type hello. What happened?
____________________________________________________________________ 22. Click the Set up repeat keys and slow keys link. 23. Click in the Type text here to test settings textbox. Click and hold the key down until it appears in the textbox. Finish typing the word hello as a message. Note that in a virtualized environment, this option does not work. If you are in such an environment, simply write virtualization used in answer to the question below. What indication did you get, in addition to seeing it appear in the textbox, that the letter “took”?
____________________________________________________________________ Instructor initials: _____________ ******ebook converter DEMO Watermarks*******
24. Click Cancel to return to the Set Up Filter Keys screen.
____________________________________________________________________ What are the other settings this window offers?
____________________________________________________________________ 25. Click Cancel to return to the Ease of Access Center. 26. Return to the Ease of Access Control Panel utility and select the Let Windows suggest settings link. Return to the Dexterity window and clear the checkbox for the Pens and Pencils Are Difficult to Use option. Click Next. 27. On the Hearing window, select the Conversations can be difficult to hear (even with a hearing aid) checkbox. Click Next or Done until you reach the Microsoft recommendations. What options are available?
____________________________________________________________________
____________________________________________________________________ 28. Enable Turn on visual notifications for sounds (Sound Sentry). Select the visual warning Flash active window. Click Apply. Leave that window open and access the Hardware and Sound Control Panel utility in a separate window. In the Sound section, select the Change system sounds link. On the Sounds tab, select a Windows notification that has a speaker beside it. Click the Test button. Even if your computer does not have speakers, what visual clue do you get that a sound is being made? Note that this option may not function in a virtual environment; if you are in such an environment, simply write virtualization used in answer to the question below.
____________________________________________________________________ 29. Close the Sound window. Return to the Recommended Settings window. Remove the check from Turn on visual notifications for sounds (Sound Sentry). Click Apply. Click Cancel to return to the Ease of Access Center. 30. Return to the Ease of Access Control Panel utility and select the Let ******ebook converter DEMO Watermarks*******
Windows suggest settings link. Return to the Hearing window and disable the Conversations can be difficult to hear (even with a hearing aid) option. Click Next to advance to the Speech Options screen. Enable the Other people have difficulty understanding me in a conversation (but not due to an accent) option. Click Next or Done until you reach Microsoft’s recommendations. What is Microsoft’s recommendation? ________________________________________________________ 31. Click the Completing the questionnaire again link. Return to the Speech page and enable the I have a speech impairment checkbox. Did this change Microsoft’s recommendations? If so, what are the recommendations?
____________________________________________________________________ 32. Return to the questionnaire and disable all options from the Speech page and click Next to advance to the Reasoning window. Select the I have a learning disability, such as dyslexia option. Click Done. What does Microsoft recommend for this type of person?
____________________________________________________________________
____________________________________________________________________ Instructor initials: _____________ 33. Click Cancel. Ensure that all Ease of Access options are disabled. Close the Ease of Access Center window.
Lab 16.10 Windows 7/8/8.1 System Restore Utility To configure and use the System Restore utility A computer with Windows 7, 8, or 8.1 installed and Administrator rights Notes: You must be an administrator to perform System Restore. If System Restore has been disabled, this lab may have to be done over two class periods. One class period would be used to enable it and schedule a restore point, and the next class ******ebook converter DEMO Watermarks******* Objective: Parts:
Procedure:
period to perform the system restore. Also note that an antivirus update or a Windows update might have to be reinstalled as a result of the system restore. Complete the following procedure and answer the accompanying questions.
1. Power on the computer and verify that Windows loads. Log on to Windows using the user ID and password provided by the instructor or lab assistant. 2. Hold down the key and press the key. In the Run box enter rstrui and click OK. An alternate way of bringing up System Restore is to type rstrui in the Search textbox. 3. In the System Restore window, read the beginning explanation of System Restore. What are two reasons that System Restore might be used?
____________________________________________________________________ [ T | F ] System Restore does not affect personal data documents. [ Yes | No ] Can a recently installed application be affected by using the System Restore utility? [ Yes | No ] Is the System Restore process reversible? 4. Click the Next button. Note that if the Next button is grayed out, you may have to turn on system protection by clicking the System Protection link, selecting a drive, select Configure, enabling the Turn on system protection radio button, and clicking OK twice; then return to the System Restore window and click the Next button. Are any restore points available? If so, list the latest one.
____________________________________________________________________ 5. Create a restore point by using the Create button if one has never been created. Select the newest restore point (the one at the top of the list) and click Next. What does Windows recommend creating if you have recently changed ******ebook converter DEMO Watermarks*******
your Windows password?
____________________________________________________________________ Instructor initials: _____________ 6. Click Finish to confirm rolling back your system to an earlier time. Under what conditions can the System Restore changes not be undone?
____________________________________________________________________
____________________________________________________________________ 7. Click Yes to the dialog message. The system restarts as part of the System Restore process. Instructor initials: _____________ 8. Log in to Windows and ensure that the system works. 9. After the system has been restored to an earlier time, install any antivirus or Windows updates that have been affected by this system restore.
Lab 16.11 Windows 10 System Restore Utility Objective: Parts: Notes:
Procedure:
To configure and use the System Restore utility A computer with Windows 10 installed and Administrator rights You must be an administrator to perform System Restore. If System Restore has been disabled, this lab may have to be done over two class periods. One class period would be used to enable it and schedule a restore point, and the next class period to perform the system restore. Also note that an antivirus update or a Windows update might have to be reinstalled as a result of the system restore. Complete the following procedure and answer the accompanying questions.
1. Power on the computer and verify that Windows loads. Log on to Windows using the user ID and password provided by the instructor or ******ebook converter DEMO Watermarks*******
lab assistant. 2. Windows 10 is the first operating system that has the System Restore utility, and it has it disabled by default. In order to use System Restore, system protection has to be enabled. Open the System Control Panel. Select the System Protection link from the left menu. The System Properties window opens with the System Protection tab open. 3. In the Protection Settings window, notice that the C: drive has a protection status of off. Select the C: drive in the Protection Settings window and click the Configure button. 4. In the Restore Settings section, enable the Turn on system protection radio button. Using the Max Usage slide bar, adjust the drive space allocated for restore points to approximately 15% of the drive. Click the OK button. 5. On the System Protection tab, use the Create button to create a restore point. Name the restore point and click Create. What did you name the restore point?
____________________________________________________________________ What message did you get?
____________________________________________________________________ Instructor initials: _____________ 6. Click the Close button and then the OK button. Close the System Control Panel window. 7. Hold down the key and press the key. In the Run box, enter in rstrui and click OK. An alternate way of bringing up System Restore is to type rstrui in the Search textbox. 8. In the System Restore window, read the beginning explanation of System Restore. What are two reasons that System Restore might be used?
____________________________________________________________________ [ T | F ] System Restore does not affect personal data documents. ******ebook converter DEMO Watermarks*******
[ Yes | No ] Can a recently installed application be affected by using the System Restore utility? [ Yes | No ] Is the System Restore process reversible? 9. Click the Next button. Are any restore points available? If so, list the latest one. [ Yes | No ]
____________________________________________________________________
____________________________________________________________________ Instructor initials: _____________
Using a Restore Point 10. To use a restore point and take a system back to an earlier point in time, select the newest restore point (the first one in the list) and then click Next. Under what conditions can the System Restore changes not be undone?
____________________________________________________________________
____________________________________________________________________ 11. Select Yes to continue. The system restarts as part of the System Restore process. Instructor initials: _____________ 12. Log in to Windows and ensure that the system works. 13. Do not forget that after the system has been restored to an earlier time, you should install any antivirus or Windows updates that have been affected by this system restore. Click the Close button.
Lab 16.12 Upgrading a Hardware Driver and Using Driver Roll Back Objective:
To install an updated driver under the Windows operating
******ebook converter DEMO Watermarks*******
Parts: Note:
Procedure:
system A computer with Windows 7, 8, 8.1, or 10 installed and Internet access In this lab, a new driver is loaded, but then the old driver is reinstalled with the Roll Back Driver feature. The student must be logged in as a user with local Administrator rights to perform this lab. Complete the following procedure and answer the accompanying questions.
1. Turn on the computer and verify that the operating system loads. Log in to Windows using the user ID and password provided by the instructor or lab assistant. 2. Select an installed hardware device and locate an updated driver by using the Internet. Printers are a good choice. Download the driver to the hard drive. Note that some drivers may come in a compressed file and must be uncompressed before you can continue the procedure. What device did you select to upgrade?
____________________________________________________________________ What location (path, folder, desktop, and so on) was used to download the driver?
____________________________________________________________________ Instructor initials: _____________
Installing the Driver 3. Open Device Manager. 4. Expand the hardware category that contains the device being upgraded by clicking on the arrow beside the category. 5. Right-click the device name and click the Properties selection. 6. Select the Driver tab. ******ebook converter DEMO Watermarks*******
7. Click Update Driver and select Search Automatically for Updated Driver Software to look not only on the computer for an updated driver but also search the Internet. Note that if a driver has been downloaded, use the Browse My Computer for Driver Software link to locate the downloaded driver. Instructor initials: _____________
Using Driver Roll Back 8. Use Device Manager, right-click the device name again and select Properties. 9. Click the Driver tab and click the Roll Back Driver button. Click the Yes button to roll back the driver. If the device driver has not been updated, driver rollback is be possible, and a message screen displays this fact. Instructor initials: _____________ 10. Close all windows and power off the computer properly.
Lab 16.13 Disabling a Hardware Driver Objective: Parts: Note:
Procedure:
To disable a driver under the Windows 7, 8, 8.1, or 10 operating system A computer with Windows 7, 8, 8.1, or 10 and a network adapter installed The student must be logged in as a user with local Administrator rights to perform this lab. In this lab, a driver is disabled and then re-enabled. Sometimes Windows can install the wrong driver, in which case the driver must be disabled and then manually reinstalled. Complete the following procedure and answer the accompanying questions.
1. Turn on the computer and verify that the operating system loads. Log in to Windows using the user ID and password provided by the instructor ******ebook converter DEMO Watermarks*******
or lab assistant. 2. Using Device Manager, expand the Network Adapters category. What network adapter is installed in the computer?
____________________________________________________________________ 3. Right-click a network adapter and select the Disable option. What message displays on the screen?
____________________________________________________________________ 4. Click the Yes button. In Device Manager, how is a device that has its driver disabled displayed differently from any other device?
____________________________________________________________________ 5. In Device Manager, right-click (or tap and briefly hold on) the same network adapter and select the Enable option. The device is re-enabled and appears normally in the window. Instructor initials: _____________ 6. Close the Device Manager window and all other windows.
Lab 16.14 Installing Hardware Objective: Parts:
To install a new hardware component under the Windows 7, 8, 8.1, or 10 operating system A computer with Windows 7, 8, 8.1, or 10 installed New device to install Access to the Internet
Note:
Procedure:
The student must be logged in as a user with local Administrator rights to perform this lab. In this lab, the Internet is used to obtain the device’s installation instructions and latest device driver, and then the new hardware device is installed. Complete the following procedure and answer the
******ebook converter DEMO Watermarks*******
accompanying questions. 1. Log in using the user ID and password provided by your instructor or lab assistant. 2. Using the Internet, locate the manufacturer’s instructions for installing the device. Who is the device manufacturer?
____________________________________________________________________ 3. Using the Internet, locate the latest device driver that is compatible with the version of Windows being used. Does the device have an appropriate driver for the version of Windows being used? [ Yes | No ] What is the device driver version being downloaded?
____________________________________________________________________ 4. Connect the device to the computer using the proper installation procedures. 5. Boot the computer. Usually, Windows automatically detects the new hardware and begins the Found New Hardware Wizard. If it does not present this wizard, look to see if the hardware device vendor supplied an installation program. If so, use that program to install the device. If no vendor-supplied installation program is available, use Device Manager or Devices and Printers/Add a device link to install the device. Install the device driver based on the device type and manufacturer’s instructions. Did the Found New Hardware Wizard begin? [ Yes | No ] 6. Test the device installation. Instructor initials: _____________
Lab 16.15 Installing and Removing Windows Components ******ebook converter DEMO Watermarks*******
Objective: Parts: Procedure:
To install and remove Windows 7, 8, 8.1, or 10 components A computer with Windows 7, 8, 8.1, or 10 installed and Administrator rights Complete the following procedure and answer the accompanying questions.
1. Turn on the computer and verify that the operating system loads. Log in to Windows using the user ID and password provided by your instructor or lab assistant. Ensure that the user ID is one that has Administrator rights.
Verifying and Installing Windows Features 2. Open Windows Explorer/File Explorer, right-click (or tap and briefly hold on) Computer/This PC, and select Properties. Select the System Protection link. In Windows 10, you may have to enable system protection by clicking on the C: drive, select Configure, enable the Turn on system protection radio button, and select OK. 3. Create a system restore point by clicking the Create button. In the description textbox type class followed by the current date. Click Create. A dialog box appears when the restore point has been successfully created. Click OK. 4. Click OK in the System Properties window. 5. Access the Programs Control Panel utility and select the Turn Windows features on or off link in the Programs and Features section. List three enabled Windows features.
____________________________________________________________________ List three Windows features that are turned off.
____________________________________________________________________ 6. Notice that the Games option is controlled through this section if you are using Windows 7. Expand the Games option or another option that can be expanded. ******ebook converter DEMO Watermarks*******
7. Check with your instructor or lab assistant for a specific feature to turn on. One option would be to turn on the TFTP client if it is not enabled. Write the name of the program to be enabled.
____________________________________________________________________ 8. Select the checkbox for the feature to be enabled and click OK. Note that enabling the feature might take a few minutes. 9. Re-access the Turn Windows features on or off link to verify that the feature now shows as enabled. Instructor initials: _____________ 10. Remove the check from the feature you just enabled and verify that the feature is removed successfully. 11. Access the Programs Control Panel utility. In the Default Programs section, select the Set your default programs link. What can be done from this window?
____________________________________________________________________
____________________________________________________________________
____________________________________________________________________ 12. Select Internet Explorer or Microsoft Edge from the Programs list. Both of these are used as Internet browsers. Select the Choose defaults for this program link. List the extensions that are automatically opened by Internet Explorer or Microsoft Edge.
____________________________________________________________________
____________________________________________________________________ List protocols that are automatically recognized from the address line in Internet Explorer or Microsoft Edge. Note that you might need to scroll down in order to see the protocols.
____________________________________________________________________ 13. Click Cancel and OK to return to the Default Programs window. ******ebook converter DEMO Watermarks*******
14. Select the Associate a file type or protocol with a program link. List one program that does not have a program extension or protocol associated with it (that is, is listed as unknown in the Current Default column).
____________________________________________________________________
____________________________________________________________________ 15. Leave this window open and create and save a Notepad document called Superdog.txt. Document the location where this document is saved.
____________________________________________________________________ 16. Open Windows Explorer (Windows 7)/File Explorer (Windows 8/8.1/10) and locate the Superdog.txt file. In Windows 7, select the Views drop-down arrow. In Windows 8/8.1/10, select the View menu option. What is the current view?
____________________________________________________________________ 17. Select the List view. Reselect the View menu option. In Windows 7, select the Organize menu option > select Folder and Search Options. Select the View tab. In Windows 8/8.1/10, select Options (located on the far right) > select the Change folder and search options link. Select the View tab. What is the current setting for Hide extensions for known file types? [ Enabled | Disabled ] 18. Ensure that the Hide extensions for known file types option is disabled (unchecked). Select OK. 19. Return to Windows Explorer/File Explorer and ensure that the .txt extension is visible on the Superdog.txt filename. Right-click (or tap and briefly hold on) the Superdog.txt filename and select Rename. Rename the .txt extension to .cas (or your own initials, if they are not a common file extension). When the message window ******ebook converter DEMO Watermarks*******
appears, select Yes. How did the appearance of the file change?
____________________________________________________________________
____________________________________________________________________ 20. Right-click (or tap and briefly hold on) the Superdog filename and select Properties. What application does Windows assign to open the document?
____________________________________________________________________ 21. Click the Change button. In Windows 7, notice that the Always use the selected program to open this kind of file checkbox at the bottom of the window is enabled. Select Notepad and click OK. Click Apply and OK. In Windows 8/8.1/10, select the More Options/More Apps link. Select Notepad from the list. 22. Locate the Superdog file in Windows Explorer/File Explorer and double-click or double-tap the icon. Does the file open? [ Yes | No ] If so, in what application? Instructor initials: _____________ 23. Close the Superdog file. Return to the Set Associations window. Scroll down until you see the extension you used when you renamed the Superdog filename. Show your instructor or lab assistant the file extension. Instructor initials: _____________ 24. Select the file extension in the list and click the Change Program button. Use the Browse button (Windows 7) or More Options/More Apps link (Windows 8/8.1/10) to find the WordPad application. In Windows 7, use the Search feature inside Browse, if necessary. When you find WordPad, select it and click Open. Click OK. 25. Return to Windows Explorer/File Explorer. Locate the Superdog file and double-click the icon. ******ebook converter DEMO Watermarks*******
Does the file open? [ Yes | No ] If so, in what application? Notepad 26. Close the file. Permanently delete the file by holding down the Í key while pressing ∂. Click Yes to permanently delete the file. 27. On your own, create another file that ends in the same file extension. Try to open it. What happens?
____________________________________________________________________ 28. Close the file and permanently delete it. 29. Re-open the System Restore utility. 30. Select the Choose a different restore point radio button and click Next. 31. Select the Class+Date restore point that was created at the beginning of the lab and click Next. Click Finish. Read the message that appears and click Yes. The system restores the system to the time before this lab was started. The system reboots, and a dialog box appears, telling you whether the restore point was successful. Click Close. 32. Reopen the Programs > Default Programs Control Panel and select the Associate a file type or protocol with a program link. 33. Scroll through the list. Is the unique file extension used in this lab located in the list? [ Yes | No ] 34. Close the all windows.
Lab 16.16 Microsoft Management Console Objective: Parts: Notes: Procedure:
To access and use the major utilities found in the Microsoft Management Console A computer with Windows 7, 8, 8.1, or 10 installed and Administrator rights You must be an administrator to utilize the Microsoft Management Console utilities. Complete the following procedure and answer the
******ebook converter DEMO Watermarks*******
accompanying questions. 1. Power on the computer and verify that Windows loads. Log on to Windows using the user ID and password provided by the instructor or lab assistant. 2. To access Microsoft Management Console in Windows 7, click the Start button. In Windows 8, 8.1, or 10, right-click the Start button. In all operating systems select Control Panel > System and Security link > Administrative Tools > double-click the Computer Management option. Determine the subcategories for each of the major Computer Management sections. Document the subcategories in Lab Table 16.1. Lab Table 16.1 Windows Computer Management console Computer Management section
Subcategories
System Tools Storage Services and Applications 3. Return to the Computer Management window and, if necessary, select the arrow beside System Tools to expand the section. If necessary, select the arrow beside Shared Folders to expand that section. Click the Shares folder. Shares are used when the computer is in a network environment. Other users on different computers can access resources on this computer. When networking is enabled, default administrative shares are created for each hard drive partition. Administrative shares can be easily identified by the $ (dollar sign) after the share name. List two default shares located on this machine. If none are available, document the fact.
____________________________________________________________________ 4. If necessary, expand Local Users and Groups and click the Users folder. List the users shown in the Computer Management window. ******ebook converter DEMO Watermarks*******
____________________________________________________________________ 5. To add a new user who will have access to this computer, click the Action menu option and select New User. Note that you may have to select the More Actions link to see this option. The New User window opens. Click the Question Mark icon located in the upper-right corner of the window. An arrow with an attached question mark appears as a pointer. Move the pointer to inside the User Name textbox and click. A Help box appears in Windows 7. Windows 8, 8.1, and 10 launch a web browser to technet.microsoft.com with a Knowledge Base article on users and groups. 6. In the User Name textbox, type Jeff Cansler. In the Full Name textbox, type Jeffrey Wayne Cansler. In the Description textbox, type Brother. In the Password and the Confirm Password textboxes, type test. Note that if a local policy is applied, you may have to strengthen this password to something like Test1234%. Ensure that the User must change password at next logon checkbox is disabled (not checked). Select the User cannot change password checkbox to enable this option. Select the Create button. Select the Close button. The Jeff Cansler user icon appears in the Computer Management window. Have a classmate verify the Jeff Cansler user icon. Have the classmate double-click the icon to verify your settings. Are the settings correct? If not, redo the previous step. [ Yes | No ] Classmate’s printed name: ______________________________________ Classmate’s signature: _________________________________________ 7. Log off the computer and log back on using the Jeff Cansler username with the password test (or the stronger password Test1234% if it was set). Did the log on process work correctly? If not, log back on and redo step 6. [ Yes | No ] 8. Log off the computer and log back on using the user ID and password ******ebook converter DEMO Watermarks*******
given to you by the lab assistant or instructor (the original user ID and password). Access the Computer Management window and doubleclick the Jeff Cansler user icon. Select the Member Of tab. To what group does the Jeff Cansler user automatically belong? [ Administrators | Power users | Staff | Users ] 9. Click the Add button. The Select Groups window opens. In the Enter the object names to select textbox, type Administrators and click the Check Names button. Click the OK button. The information shown changes to the user, Jeff Cansler, belonging to both the Users and Administrator groups. Click the Apply button and then the OK button. Instructor initials: _____________ 10. Re-open the Jeff Cansler user window and select the Profile tab. The Profile tab is used to specify a home directory for the user, run a logon script that sets specific parameters for the user, input a path that specifies where the user stores files by default, or input a shared network directory where the user’s data is placed. The Profile Path textbox is where you type the location of the profile using a UNC. An example is \\users\profiles\jcansler. The Logon Script textbox is where you type the name of the logon script file, for example, startup.bat. The Home folder local path: textbox is where you type the full path for where the user’s data is stored by default. An example is C:\users\jcansler. The Connect radio button is used to assign a network drive letter and specify the location of a network directory where the user’s data is stored. An example is \\users\jcandata. Click the Cancel button to return to the Computer Management window. Notice that users that are disabled have a small down arrow on their icon. Are any users disabled? [ Yes | No ] 11. In the Computer Management window, select the Groups folder. List two default groups. ******ebook converter DEMO Watermarks*******
____________________________________________________________________ 12. Double-click the Administrators group icon. The Administrators group has total control of the local machine. Are any users listed as part of the Administrators group? If so, list them.
____________________________________________________________________ Fill in Lab Table 16.2 with the purpose of each group type. Use the Help menu item for more information than what is shown in the window. Lab Table 16.2 Windows User Groups Group
Description
Administrators Backup operators Guests Users 13. Exit Help and then click the Users folder located in the Computer Management window. Select the Jeff Cansler user icon. Click the X icon or click the Action menu item and select Delete. A message appears, asking if you are sure that you want to delete this user. Click the Yes button (twice if necessary). 14. Go into the Administrators group and verify that Jeff Cansler no longer appears there. Have a classmate verify that the Jeff Cansler user icon is deleted. Is the Jeff Cansler user icon deleted? If not, redo the previous step. [ Yes | No ] Classmate’s printed name: ______________________________________ Classmate’s signature: _________________________________________ 15. Select the Device Manager option located in the Computer Management window. This utility can also be accessed by typing devmgmt.msc in ******ebook converter DEMO Watermarks*******
a Run box, in a Search textbox, or at a command prompt. Device Manager is used to access and manage hardware devices installed on the computer. It is also used to load new drivers and roll back to an older driver. 16. In the right panel, select the arrow by the computer name if the list is not already expanded. Expand the Computer category. Is this computer 32- or 64-bit based? [ 32-bit | 64-bit ] 17. Expand the Storage category in the left pane. Select the Disk Management subcategory. The right pane displays information about each type of hard disk partition created on the drive. The top window shows information about each disk partition, including total capacity, file system, free space percentage, and so forth. The bottom windows show the drives and partitions in graphical form. 18. Right-click the first volume (usually C:) in the upper window and select the Properties option. An alternative method is to click the Action menu item and select Properties. The Disk Properties window opens. 19. On an NTFS partition, the General tab contains a Disk Cleanup button that can be used to clean up temporary files and delete applications not used, Windows components not used, log files, and old system restores. How much free space is on the selected drive?
____________________________________________________________________ Which checkboxes are enabled? (Select all that apply.) [ Compress this drive to save disk space | Allow files on this drive to have contents Indexed in addition to file properties ] 20. Select the Tools tab. What tools are listed on the Tools tab?
____________________________________________________________________ Match each the following tools with its associated task. Note that Windows 8/8.1/10 does not have the Backup tool on the Tool tab. ____ Backup
a. Scans the disk for damage
******ebook converter DEMO Watermarks*******
____ Error checking
b. Used to restore system files that have been saved
____ c. Locates file clusters that are not Defragmentation consecutive (contiguous) and places the files in order 21. The Disk Management tool can create disk partitions, delete partitions, convert partitions to NTFS, create logical drives, and convert basic disks to dynamic disks. Click the Cancel button. 22. Expand the Services and Applications Computer Management category. Select the Services subcategory. A service is an application that runs in the background; you do not see it on the taskbar. The Services window is used to start, stop, pause, resume, or disable a service. You must be a member of the Administrators group to use this tool. List two services that start automatically and two services that require manual startup.
____________________________________________________________________ 23. Double-click the Computer Browser service. The General tab is used to start, stop, pause, or resume a service (depending on its current state). The buttons in the Service status section are used to control these actions. The General tab is also used to set whether the service starts when the computer boots. Select the Startup Type down arrow to see a menu of startup options. 24. Close the Service window without making any changes to the service and close the Computer Management window. Instructor initials: _____________
Lab 16.17 Exploring Windows Boot Options Objective: Parts:
To explore Windows 7, 8, 8.1, or 10 boot options that are used to troubleshoot startup problems A computer with Windows 7, 8, 8.1, or 10 installed that has the capability to boot from a CD/DVD
******ebook converter DEMO Watermarks*******
User ID that has Administrator rights Windows 7, 8, 8.1, or 10 DVD, operating system image, or virtual image Note:
Procedure:
In this lab, you boot without startup programs loaded, boot to Safe Mode, boot to Safe Mode with Command Prompt, boot to Enable Boot Logging and examine the ntbtlog.txt file, and boot to Recovery Console and examine commands using the command prompt. If the Windows DVD or image of the installation disc is not available, that one section could be skipped. Complete the following procedure and answer the accompanying questions.
1. Turn on the computer and verify that the operating system loads. Log in to Windows using the user ID and password provided by your instructor or lab assistant.
Using Boot Options 2. On Windows 7 restart the computer and press the key as the computer boots. If the Advanced Boot Options window does not appear, shut down the computer and restart. Press as the computer boots. The Advanced Boot Options menu appears. Select the Safe Mode option and press . Log in with an account that has administrator privileges. On Windows 8, 8.1, or 10, select Settings > Update and Recovery (Windows 8)/Update & Security (Windows 10) > select Recovery from the left menu > in the Advanced startup section, select the Restart Now Button > select Troubleshoot > Advanced Options > Startup Settings > select the Restart button. After the restart, choose Enable Safe Mode. When would a technician use the Safe Mode option as opposed to the Safe Mode with Command Prompt option?
____________________________________________________________________ ******ebook converter DEMO Watermarks*******
____________________________________________________________________
____________________________________________________________________ How does the look of the screen in Safe Mode differ from the look of the normal Windows desktop?
____________________________________________________________________
____________________________________________________________________ What Windows Help and Support topic automatically displays, if any?
____________________________________________________________________
____________________________________________________________________ How can you easily tell you are running in Safe Mode?
____________________________________________________________________ 3. Access the Administrative Tools Control Panel link. Open Computer Management. Expand the Services and Applications category. Access the Services option. 4. Quite a few services are automatic services that did not start in Safe Mode. List two services that did not automatically start because Safe Mode was used.
____________________________________________________________________
____________________________________________________________________ 5. Close Computer Management and any Control Panel windows and restart Windows. 6. Re-access the Advanced Boot Options (Windows 7)/Startup Settings (Windows 8/8.1/10) menu. Refer to step 2, if necessary. List the boot options available.
____________________________________________________________________
____________________________________________________________________
____________________________________________________________________ ******ebook converter DEMO Watermarks*******
____________________________________________________________________
____________________________________________________________________ Match each of the following definitions to the appropriate boot option: ____ Safe Mode
a. Starts the system with minimum files and drivers, and only typed commands can be used
____ Safe Mode with Command Prompt
b. Records the boot process into a text file that can later be viewed and used for troubleshooting
____ Enable Boot Logging
c. Starts the system with minimal files and drivers, including the default video drivers
____ Disable Automatic Restart on System Failure
d. Allows a technician to have time to document an error that occurs
7. Select the Enable Boot Logging option. How does the desktop appear when using the Enable Boot Logging option?
____________________________________________________________________ 8. Use the Search function to locate and access the ntbtlog.txt file. List two drivers that loaded properly.
____________________________________________________________________
____________________________________________________________________ List two drivers that did not load. Note that you may have to scroll through the list to see these.
____________________________________________________________________
____________________________________________________________________ ******ebook converter DEMO Watermarks*******
Instructor initials: _____________ 9. Close all windows.
Recovery Environment 10. Insert the Windows installation disc into the optical drive or have the ISO on an external disk and power off the computer. Power on the computer. If prompted, press a key to start Windows from the disc. A menu appears, with a default option selected. Press . If the computer does not boot from the Windows disc, the BIOS settings probably need to be adjusted. 11. Choose the appropriate language settings and click Next. 12. Select Repair Your Computer. In the options window on a Windows 7 computer, select the Use recovery tools that can help fix problems starting Windows; enable the Select an operating system to repair radio button. On a Windows 8 or 10 computer, select Troubleshoot. 13. Ensure that the operating system is selected and click Next. List the recovery tool options.
____________________________________________________________________
____________________________________________________________________ Which option would be used to repair a system file?
____________________________________________________________________ Which option would be used to check RAM?
____________________________________________________________________ Which option do you think would be for advanced technicians?
____________________________________________________________________ Which option configures the system to an earlier time, such as before a Windows update?
____________________________________________________________________ ******ebook converter DEMO Watermarks*******
Instructor initials: _____________ 14. Select the Memory Diagnostic link. Select the Restart now and check for problems (recommended) link. Do not press a key when the system reboots and gives the message Press a key to boot from CD or DVD. List one status message.
____________________________________________________________________ 15. After the test executes and the computer reboots, as before, do not press any key, even when the message prompts to press a key to boot from a CD or DVD. After Windows reboots, log in again. Open Event Viewer by accessing the System and Security Control Panel > Administrative Tools. Double-click Event Viewer to open the tool. 16. Expand Windows Logs. Click the System Windows log. Right-click System and select Find. 17. In the Find What textbox, type the following: MemoryDiagnostics-Results Be careful that you type this exactly as shown and then click Find Next. The corresponding line is highlighted. 18. Close the Find window. Double-click the highlighted line to see the results of the memory diagnostic check. Select the Details tab. What are the results shown in the friendly view?
____________________________________________________________________ What event ID did Windows assign?
____________________________________________________________________ 19. Close all windows. Remove the Windows disc and return it to the instructor or lab assistant.
Lab 16.18 Windows System Configuration Utility To use the System Configuration utility to troubleshoot boot problems Parts: A computer with Windows installed ******ebook converter DEMO Watermarks******* Objective:
User ID that has Administrator rights Note:
Procedure:
In this lab, create a shortcut to an application and then use the System Configuration utility to prevent it from loading. Explore various options that can be used in the System Configuration utility. Complete the following procedure and answer the accompanying questions.
1. Turn on the computer and verify that the operating system loads. Log in to Windows using the user ID and password provided by the instructor or lab assistant. Ensure that the user ID is one that has Administrator rights.
Creating an Application Shortcut in the Startup Folder 2. Use Windows Explorer/File Explorer to navigate to the following folder: C:\Users\username\AppData\Roaming\Microsoft\Windows\Start Menu\Programs\Startup. Note that the username is the name you used to log in to the computer. You may also have to adjust the Windows Explorer/File Explorer view so that hidden items (files and folders) are shown. In Windows 7, select the Organize drop-down arrow > select Folder and Search Options > select the View tab > select the Show hidden files, folders, and drives radio button > select OK. In Windows 8/8.1/10, select the View menu option > ensure that the Show hidden files, folders, and drives option is enabled. 3. In a separate window, use the Search feature to locate the original Notepad application (notepad.exe). Create a shortcut to the Notepad application and place it in the Startup folder located under the Programs folder (see step 2). Have a classmate verify your shortcut (especially that it is a shortcut and ******ebook converter DEMO Watermarks*******
not a copy of the application or the application itself). Is the icon in the Startup folder a shortcut icon? [ Yes | No ] Classmate’s printed name: ______________________________________ Classmate’s signature: _________________________________________ 4. Restart the computer and verify that the Notepad program starts automatically when the computer boots. If it does not, redo the lab from the beginning. Instructor initials: _____________
System Configuration Utility 5. Hold down the key and press ; type msconfig and press An alternate method is to search for msconfig. The System Configuration utility window opens.
.
What is the purpose of the System Configuration utility?
____________________________________________________________________ What tabs are available in the System Configuration utility?
____________________________________________________________________ 6. Click the Diagnostic startup—Load basic devices and services only radio button. Click the Apply button and then click the OK button. A System Configuration message box appears. Click the Restart button. When the computer restarts, log in with the same user ID used previously. Did the Notepad application automatically start?
____________________________________________________________________ 7. Click OK. Return to the System Configuration (msconfig) utility and select the Selective startup radio button on the General tab. Checkboxes are now available so that you can select the startup files that are to be ******ebook converter DEMO Watermarks*******
loaded the next time the computer boots. Select the Load startup items checkbox. Click the Apply button and then click Close. Click the Restart button and the system restarts. Log in using the same user ID and password as before. Did the Notepad application automatically start? Why or why not? [ Yes | No ]
____________________________________________________________________ 8. Click OK if necessary. Return to the System Configuration utility and select the Normal startup—Load all device drivers and services option located on the General tab. Note that Windows automatically changes the radio button to the Selective startup option. 9. Select the Startup tab. 10. In Windows 7, select the Shortcut to Notepad checkbox to disable it > click Apply > click Close. In Windows 8/8.1/10, select the Open Task Manager link. In Windows 8/10, Task Manager (Startup tab) opens. In Windows 8/8.1/10, select Notepad and click the Disable button. 11. Restart the computer. When the computer restarts, log in using the same user ID and click OK. Did the Notepad application automatically start? Why or why not? [ Yes | No ]
____________________________________________________________________
____________________________________________________________________ Reopen the System Configuration utility to determine what is different about the General tab. Document your observations.
____________________________________________________________________
____________________________________________________________________ Match each System Configuration utility tab to a characteristic. Note that not all characteristics are used. Each characteristic that does match a tab is used only once. ******ebook converter DEMO Watermarks*******
____ a. Has an Advanced options button so that you can General control the number of processors used to boot the system. ____ Boot
b. Contains applications that begin every time the computer boots
____ c. Contains a section called Boot Loader that details Services operating system boot options ____ Tools
d. Has an option to choose which boot files are processed
____ Startup
e. Contains an Application Management option f. Provides an easy way to launch System Restore and Registry Editor
12. Select the General tab and select the Normal startup radio button > click Apply > click Close > click Restart. Log in using the same user ID as before. 13. After the computer reboots, remove the shortcut to the Notepad application from the Startup folder. Is the Notepad shortcut (and not the original application) deleted? [ Yes | No ] Instructor initials: _____________
Lab 16.19 Halting an Application Using Task Manager Objective: Parts: Note:
To use Task Manager to halt an application A computer with Windows 7, 8, 8.1, or 10 installed At times, it may be necessary to halt an application that is hung or stalled. Windows provides a method to accomplish
******ebook converter DEMO Watermarks*******
Procedure:
this, through the Task Manager utility. Complete the following procedure and answer the accompanying questions.
1. Turn on the computer and verify that the operating system loads. Log in to Windows using the user ID and password provided by the instructor or lab assistant. Ensure that the user ID is one that has Administrator rights. 2. Open the Notepad utility. 3. Open Task Manager by right-clicking in an empty space of the taskbar > select Start Task Manager (Windows 7)/Task Manager (Windows 8/8.1/10). Note: You might have to select the More Details link to see the Task Manager data. What type of things can you view from Task Manager?
____________________________________________________________________
____________________________________________________________________ 4. Select the Applications (Windows 7)/Processes (Windows 8/8.1/10) tab. What applications, if any, are listed as open? Note that you might need to click the down arrow by the More Details option in Windows 8/10.
____________________________________________________________________ Instructor initials: _____________ 5. Select the Untitled—Notepad (Windows 7)/Notepad (Windows 8//8.1/10) option and click the End Task button. Notepad closes. Could you close the Notepad application from within Task Manager? [ Yes | No ] 6. Close the Task Manager window.
Lab 16.20 Task Manager Features in Windows 8, 8.1, or 10 Objective:
To use Task Manager technical features
******ebook converter DEMO Watermarks*******
Parts: Procedure:
A computer with Windows 8, 8.1, or 10 installed Complete the following procedure and answer the accompanying questions.
1. Turn on the computer and verify that the operating system loads. Log in to Windows using the user ID and password provided by the instructor or lab assistant. Ensure that the user ID is one that has Administrator rights. 2. Task Manager has more capabilities than ever before. To explore the tabs, open Task Manager and right-click the taskbar > select Task Manager (Windows 8/8.1/10). Note: You might have to select the More Details link to see the Task Manager data. Match each Task Manager tab to a characteristic. Each characteristic matches to only one tab, and all characteristics are used. ____ Processes
a. Shows the data usage of a particular application on a metered account
____ App history
b. Displays the impact an app has on the system when the system powers on
____ Users
c. Identifies which user is using a particular app or service and the PID
____ Services
d. Used to show what apps are open and the amount of CPU, memory, and disk space each one takes
____ e. When expanded, shows the apps a particular Performance person has used ____ Startup f. Shows the average response time of the hard disk ____ Details g. Indicates whether a service is running or stopped ******ebook converter DEMO Watermarks*******
3. Select the Startup tab. This tab gives a technician great insight into apps used as part of the startup process and each one’s impact on the startup process. One common complaint about computers today is the amount of time a device takes to boot. That time can be impacted by lengthy profiles and multiple profiles being applied in a corporate environment, but it is also impacted by apps and services during the startup process. Do any applications show a startup impact of high? If so, list one. [ Yes | No ] Instructor initials: _____________ 4. Locate the Last BIOS time. What is the last BIOS time shown?
____________________________________________________________________ What do you think is the significance of this value? You might want to search on the Internet, if possible, to see what the value is telling you.
____________________________________________________________________
____________________________________________________________________ 5. Select the Users tab. A company has two shifts, and some employees use the same computer that a person on the previous shift used. Oftentimes to reduce boot times, the users will just log off but not power down the computer. Do you think if two users were logged onto the machine at the same time (but only one was actually using it), the Task Manager > Users tab would show both users? Why do you think this would be important to a technician? Be sure to answer both questions.
____________________________________________________________________
____________________________________________________________________
____________________________________________________________________ 6. Open several apps and then select the Processes tab. Which category has the highest percentage of utilization? [ CPU | Memory | Disk | Network | GPU ] ******ebook converter DEMO Watermarks*******
____________________________________________________________________ Why do you think this is the case on this particular computer?
____________________________________________________________________
____________________________________________________________________ Instructor initials: _____________ 7. Select the App History tab. A user has complained about computer performance. A technician has been using the App History tab to see the applications being used. The technician notices that the computer is a Windows 10 computer and some of the app statistics. For example, Cortana has used almost 23 minutes of CPU time and Microsoft Photos over 5 hours. The technician also noticed that the user had the Firefox browser up and states that this is the browser most often used, but Firefox is not shown in the Name list on the App History tab. Do you think that the values for each app are relevant to computer performance? Why or why not?
____________________________________________________________________
____________________________________________________________________ Can the technician specify the point at which app date is collected on the App History tab? [ Yes | No ] If yes, how would a technician do that?
____________________________________________________________________
____________________________________________________________________ Do you think that there is something wrong with the values shown on the App History tab since Firefox isn’t showing up there? [ Yes | No ] Can you find any way that you might make it appear?
____________________________________________________________________ 8. Use the Options menu option and select Show History for All Processes. Did anything change on the App History tab? [ Yes | No ]
____________________________________________________________________ ******ebook converter DEMO Watermarks*******
Instructor initials: _____________ 9. Select the Details tab. By default, apps and services are listed in alphabetical order. You can click on the title of any column in order to view the items by that particular parameter. For example, click on the Memory (private working set) column name, and you see the apps listed, from the app that is currently using the most memory to the app that is using the least amount of memory. What app is using the most memory and appears at the top of the list?
____________________________________________________________________ 10. Select the PID column name. PID stands for process ID. Each Windows process is assigned a unique number. Process IDs are used to stop an application using the taskkill command from the command line. 11. Select the Name column heading on the Details tab. A technician might use this to see if there are multiple instances of a particular application running. Note that multiple browser tabs would result in multiple instances of that particular browser being listed, with details about each tab. This is normal operation. A technician would also be interested in instances of an app being open that is not being used. This might be causing poor computer performance, and the particular app instance can be stopped. 12. Right-click on the name of any particular app. List an example of when a technician might use the Set priority > High option.
____________________________________________________________________
____________________________________________________________________ 13. Right-click on the name of an app and select Analyze wait chain. What is the purpose of the Analyze wait chain function?
____________________________________________________________________
____________________________________________________________________ 14. Click Cancel. Right-click on the name of an app again. Can you terminate the app from the context menu? [ Yes | No ] ******ebook converter DEMO Watermarks*******
If yes, what option would you use? [ End task | Set affinity | Create dump file ] 15. Select the Services tab. Select the Status column header and scroll to the bottom to see all the services that have stopped. List any stopped service for which you are surprised that it is stopped or that it is a Windows service.
____________________________________________________________________ 16. Close Task Manager.
Lab 16.21 Using Event Viewer Objective: Parts: Note: Procedure:
To use the Event Viewer program to troubleshoot problems A computer with Windows 7, 8, 8.1, or 10 installed and a user ID that has Administrator rights In this lab, evaluate a computer event to see how to gather information using Event Viewer. Complete the following procedure and answer the accompanying questions.
1. Turn on the computer and verify that the operating system loads. Log in to Windows using the user ID and password provided by your instructor or lab assistant. Ensure that the user ID is one that has Administrator rights. 2. Event Viewer monitors and logs various events, such as when drivers and services load (or fail to load and have problems). Open the System and Security Control Panel utility > Administrative Tools > double-click Event Viewer. The Event Viewer window opens to the Overview and Summary window. How many total warning administrative events occurred on this computer?
____________________________________________________________________ 3. In the left pane, expand the Windows Logs section > select Security. The ******ebook converter DEMO Watermarks*******
most recent events are listed at the top. You might need to expand the window or reduce the size of the left and right panes in order to see the center pane better. Locate and double-click on the most recent event that shows as Logon in the Task Category column. From the General tab, what was the account name?
____________________________________________________________________ What time did the logon occur?
____________________________________________________________________ Was the logon successful? In other words, did Event Viewer show this as an Audit Success or as an Audit Failure? [ Yes | No ]
____________________________________________________________________ 4. Close the security event Properties window. The Audit Success line in the center pane is still selected. In the right panel, select Attach Task To This Event. Type your first initial and last name as the name of the basic task (for example: cschmidt). Click Next on the following two windows. What three actions can be taken from this screen?
____________________________________________________________________ 5. Click Cancel. 6. In the left panel, select the Application option from the Windows Logs category. What application caused the first event?
____________________________________________________________________ 7. Select the Windows Logs > Security subcategory from the left panel. Scroll through the list of events logged and pay attention to the Task Category column. What type of task categories are most common?
____________________________________________________________________
____________________________________________________________________ Does Windows log an event when a user logs off a Windows computer? ******ebook converter DEMO Watermarks*******
[ Yes | No ] 8. Select the Windows Logs > System subcategory from the left panel. Double-click the first event listed. List the source of the first event.
____________________________________________________________________ 9. Select the Copy button. 10. Open the WordPad application > access the Edit menu item > select Paste. What appeared in WordPad?
____________________________________________________________________ Instructor initials: _____________ 11. The event information can be saved as a text file and referenced later, especially when there is a problem. Close WordPad without saving the document. Close the Event Properties window. 12. In Event Viewer, expand Applications and Services Logs. Expand the Microsoft folder and the Windows folder. Expand the TaskScheduler to locate and click the Operational event log. What is the first informational TaskScheduler event logged? Note that on a virtualized machine, there might not be an event. If this is the case, just document that you were in a virtual environment as your answer.
____________________________________________________________________ 13. Close Event Viewer.
Lab 16.22 Using Task Manager to View Performance Objective: Parts:
To use the Task Manager program to evaluate basic computer performance A computer with Windows 7, 8, or 10 installed and user ID that has Administrator rights
******ebook converter DEMO Watermarks*******
Note: Procedure:
In this lab, evaluate a computer event to see how to gather information using Event Viewer. Complete the following procedure and answer the accompanying questions.
1. Turn on the computer and verify that the operating system loads. Log in to Windows using the user ID and password provided by the instructor or lab assistant. Ensure that the user ID is one that has Administrator rights. 2. Open Task Manager: Right-click the taskbar > select Start Task Manager (Windows 7)/Task Manager (Windows 8/8.1/10). Note: You might have to select the More Details link to see the Task Manager data. Click the Performance tab. The Performance tab is used to view CPU and memory usage in Windows 7, and in Windows 8, 8.1, and 10, the Performance tab also shows Disk and Ethernet (network) utilization. 3. Open Notepad, access the Internet, if possible, open a game, if possible, and start other applications. What happens to the CPU usage, as shown in Task Manager, as each application is opened?
____________________________________________________________________ What is the memory usage?
____________________________________________________________________ What is the total physical memory?
____________________________________________________________________ How much memory is available?
____________________________________________________________________ Instructor initials: _____________ 4. Using Task Manager is a great way to see a snapshot of the status of two of the most important pieces of hardware, the CPU and RAM (even though the Task Manager application increases both the CPU and memory usage). If the CPU and memory utilization stay consistently high, you should add more RAM. If the CPU stays consistently level ******ebook converter DEMO Watermarks*******
and at a high value, a more powerful processor is in order. Close all windows.
Lab 16.23 Performance and Reliability Objective: Parts: Procedure:
To use Windows 7, 8, 8.1, or 10 tools to verify performance, measure reliability, and troubleshoot startup problems Access to Windows 7, 8, 8.1, or 10 with a user ID that has Administrator rights Complete the following procedure and answer the accompanying questions.
1. Turn on the computer and verify that the operating system loads. Log in to Windows using the user ID and password provided by your instructor or lab assistant. Ensure that this user ID has full Administrator rights. 2. Access the System and Security Control Panel > Administrative Tools > double-click Performance Monitor > select the Open Resource Monitor link. The information shown on the Overview tab is known as the key table. It always contains a complete list of running (active) processes for the system. You can filter the data and look at the information more granularly by using the specific tabs. 3. Select the CPU tab. Notice the individual programs and processes listed in the Processes section. Select a particular process by selecting the checkbox by the process name. The top graph shows that particular process in relation to the total CPU usage. How many CPU threads are used by the Performance Monitor application?
____________________________________________________________________ 4. Deselect any individual process(es) in the Processes section. Expand the Services section. Notice the last column: Average CPU. This column shows the average percentage of CPU consumption by a particular service. What service is taking the most CPU power? ******ebook converter DEMO Watermarks*******
____________________________________________________________________ 5. Select the Memory tab. Notice the Commit (KB) column, which shows the amount of virtual memory reserved by Windows for a particular process. List two processes and the amount of virtual memory used by the system for each process.
____________________________________________________________________
____________________________________________________________________
____________________________________________________________________ 6. Locate the Working Set column to see the amount of physical memory used by a particular process. Which process is using the most motherboard RAM?
____________________________________________________________________ 7. Select the Disk tab. Open any file and save it to a different location on the hard drive, if possible. Return to the Disk tab and notice the disk activity. 8. Select the Network tab. Connect to the Internet, if possible, then return to this tab. How many TCP connections are active?
____________________________________________________________________ 9. Close the Resource Monitor window and return to the Performance Monitor window. 10. Ensure that the top object, Performance, is selected in the left panel. Notice the System Summary section in the center of the right panel. What is the available memory, in megabytes?
____________________________________________________________________ Scroll down to see the PhysicalDisk component. What is the percentage of idle time?
____________________________________________________________________ ******ebook converter DEMO Watermarks*******
Locate the Processor Information section. What is the total percentage of processor time?
____________________________________________________________________ 11. Expand the Monitoring Tools object in the left panel. Select the Performance Monitor tool. What is the default counter shown?
____________________________________________________________________ 12. Select the green plus symbol (+) from the graphical menu at the top of the chart. Scroll through the counters list until you locate and select the PhysicalDisk counter down arrow ( ). Click once on the Disk Reads/sec counter. In the Instances of selected object window, select the number that corresponds to your primary hard drive partition. Click Add. Continue using the same process to add the following counters: PhysicalDisk LogicalDisk Memory Memory Processor
Disk Writes/sec % Free Space Available Bytes Cache Bytes % Processor Time (All instances)
13. Click OK. If a message appears, saying that one of the counters is already enabled, click OK. 14. Allow the system to run at least two minutes. Do things on the computer during this time. Afterward, select the Freeze Display menu icon that looks like a pause button on a CD/DVD player . 15. Select the Change graph type drop-down menu item to Histogram bar. This is the third icon from the left on the graphic menu at the top of the graph. Select the Available Bytes counter. What is the average number of available bytes of memory?
____________________________________________________________________ 16. Select the Cache Bytes counter row. What is the maximum number of bytes in cache memory? ******ebook converter DEMO Watermarks*******
____________________________________________________________________ Look at the bar graph. Which is higher: the number of disk reads per second or the disk writes per second?
____________________________________________________________________ Instructor initials: _____________ 17. Change the graph type to the Report view. Which one of these views do you think will be most used by a technician?
____________________________________________________________________
____________________________________________________________________ 18. Close the Performance Monitor window. 19. In Windows 7, type reliability monitor in the Search textbox. Select the View reliability history link from the resulting list. In Windows 8/8.1/10, search for view reliability history and select View reliability history from the resulting list. Describe any event that the system considered important enough to potentially affect the computer reliability.
____________________________________________________________________ 20. Close all windows.
Lab 16.24 Windows Remote Desktop Connection To configure a computer for remote access using the Remote Desktop tool Parts: Two computers with Windows 7, 8, 8.1, or 10 loaded and connected to the same network Notes: The Remote Desktop tool is disabled by default, and you can connect to (take over) computers running only Windows Professional, Enterprise, or Ultimate, but all Windows 7, 8, 8.1, and 10 versions can initiate the Remote Desktop connection. ******ebook converter DEMO Watermarks******* Objective:
You must have the ability to create users on the remote computer or have a user ID already created and with a password assigned. Procedure:
Complete the following procedure and answer the accompanying questions.
1. Power on the computer that is to be accessed remotely and verify that Windows loads. Log in using the user ID and password provided by the instructor or lab assistant. 2. If both computers have a user ID with full Administrator rights and a password, this step can be skipped. Otherwise on both computers, access the User Accounts Control Panel utility > Manage another account > Create a new account link > type tester in the New Account Name textbox > select the Administrator radio button > click the Create Account button. Add a password by clicking the tester icon > Create a password link > in the New password textbox, type tester > in the Confirm new password textbox, type tester > click the Create password button. Close the User Accounts window. Log in using the tester account on both computers. 3. On both computers, open Windows Explorer/File Explorer. Locate and right-click the Computer item (This PC on Windows 8 and 10). Select Properties. Document the full computer name for both computers. Note that it is very important to have the full computer name. Computer 1
____________________________________________________________________ Computer 2
____________________________________________________________________ 4. On both computers, select the Remote settings link. The Remote tab should be active. What is the current Remote Desktop setting? [Don’t allow remote connections to this computer | Allow remote connections from computers running any version of remote desktop (less secure) | Allow ******ebook converter DEMO Watermarks*******
connections only from computers running Remote Desktop with network level authentication (more secure) (Windows 7)/Recommended (Windows 8/8.1/10))]
____________________________________________________________________ 5. On both computers in the Remote Desktop section, select the Allow [Remote] connections from computers running any version of remote desktop (less secure) radio button on Windows 7. On Windows 8, 8.1 and 10 uncheck the Allow connections only from computers running Remote Desktop with Network Level Authentication (more secure) option. What warning appears, if any?
____________________________________________________________________ 6. If necessary, click OK on the message and click OK again. On both computers, access Windows Explorer/File Explorer (not the browser). In the left panel, select Network. A message at the top of the windows states that network discovery and file sharing are turned off and to click to change. Click inside that message and select Turn on network discovery and file sharing > Yes, turn on network discovery and file sharing for all public networks. Be sure to do this for both computers. 7. On computer 1, use the search function to search for remote desktop connection and select Remote Desktop Connection. 8. On computer 1 in the Remote Desktop Connection window, type the other computer’s full computer name in the Computer textbox. Click Connect. 9. Enter a username/password. Click Yes on the request for a certification or if a certificate warning appears. What happened to the remote computer?
____________________________________________________________________ 10. On computer 1 (that is controlling computer 2), add a new shortcut to the desktop of the remote computer. When finished, click the Close button (X) in the blue Remote Desktop panel located in the top center of the screen. Click OK. ******ebook converter DEMO Watermarks*******
11. Log in on the remote computer. Notice the new desktop shortcut. Instructor initials: _____________ (Check for new desktop shortcut.) 12. Delete the newly installed desktop shortcut on the remote computer. 13. From computer 2, do the same procedure: Remote into computer 1, create a desktop shortcut on computer 1, release control of computer 1, and verify the desktop shortcut on computer 1. Instructor initials: _____________ (Check for new desktop shortcut.) 14. Return all settings to the original configuration (refer to the step 4 answer). 15. Remove the tester user account from any computer if it was created.
Lab 16.25 Windows Task Scheduler Objective: Parts: Procedure:
To become familiar with the Task Scheduler tool and the at command Computer with Windows 7, 8, 8.1, or 10 installed and Administrator rights Complete the following procedure and answer the accompanying questions.
Using Task Scheduler 1. Search for task in the Search textbox and select Task Scheduler (Windows 7/10)/Schedule a Task (Windows 8) from the resulting list. Task Scheduler opens. Based on the information shown in the Overview of Task Scheduler pane, where are tasks stored?
____________________________________________________________________ ******ebook converter DEMO Watermarks*******
2. In the Actions pane, select Create Basic Task. In the Name textbox, type your last name > Next. Notice that Trigger Action is highlighted, and Daily is the default task time > select the One time radio button > Next > set the time to start to be 5 Minutes from the current date and time > Next. What three actions can you take using this wizard?
____________________________________________________________________ 3. Select the Display a Message radio button and click Next. In the Title textbox, type a brief description of this message, such as Scheduled downtime. In the Message textbox, type a respectable message that a technician might send. An example might be as follows: Attention students, faculty, and staff. Our scheduled maintenance window will begin in 15 minutes. The server will be down for approximately 2 hours. Thanks for your patience. Click the Next button. 4. Enable the Open the Properties dialog for this task when I click finish checkbox > click the Finish button. Note that in Windows 8, 8.1, or 10, you can no longer display a message or send an email by using Task Manager. If you are using Windows 8 or 10, skip to step 6. 5. Only in Windows 7, select the Run whether user is logged on or not radio button and click OK. Enter the proper username and password credentials. 6. Create another scheduled task that runs an application one time at a specific time. Show the instructor this task’s credentials through the Task Scheduler Library and show the task working. Document the scheduled task and start time.
____________________________________________________________________
____________________________________________________________________ Instructor initials: _____________
Lab 16.26 Windows Steps Recorder ******ebook converter DEMO Watermarks*******
Objective: Parts: Procedure:
To become familiar with the Steps Recorder app Computer with Windows 7, 8, 8.1, or 10 installed Complete the following procedure and answer the accompanying questions.
1. From the Search textbox, type steps recorder and open the Record steps to reproduce a problem link (Windows 7)/Steps Recorder app (Windows 8/10). An alternate method is to run the psr command or locate the app through Accessories. The Steps Recorder app can be used to show a user how to do something or have a user capture the problem he or she is having to share it with you in order to provide more information. The recorder can record the screen and timestamp the recording, and comments can be added. 2. Select the down arrow by the question mark. Select Settings. Lab Table 16.3 shows the purpose of each option. Note that modifications to the Settings options are relevant only while the app is open. They return to the default once the app is closed and have to be changed again when the app is reopened. Lab Table 16.3 Steps Recorder Settings options Option
Description
Output File
The default location where recordings are saved.
Enable screen capture
The Yes option is the default, which captures what is shown on the screen. The No option is used to provide a text-based description and is commonly used if there is confidential or personal information shown on the screen.
Number The number can be lowered to save space or of recent increased when more screen captures are needed. screen captures to store
******ebook converter DEMO Watermarks*******
What is the default number of screen captures to store? [ 5 | 10 | 15 | 25 ] 3. Click OK. Open one of your favorite Windows tools. If you can’t think of one, open Task Manager. 4. In the Steps Recorder window, select Start Record. What options do you have while recording? (Select all that apply.) [ Continue Recording | Delete Recording | Pause Record | Stop Record | Add Notation | Add Comment ] 5. Select the Add Comment option. Point to an interesting area of the screen and drag the window to create a rectangle around that interesting area. In the Highlight Area and Comment textbox that appeared, type some words like Help me! then click OK. 6. Select the Stop Record option. The resulting window has the following main sections: Recorded Steps, Steps, and Additional Details, including the day, time, operating system, and applications being used. 7. Select Review the recorded steps as a slide show. Is Microsoft PowerPoint required to view the recording? [ Yes | No ] Describe how you think this option might be used in the corporate environment.
____________________________________________________________________
____________________________________________________________________ Instructor initials: _____________ 8. Use the Close box in the upper-right corner to close the Steps Recorder app. When prompted to save the recording, click No.
******ebook converter DEMO Watermarks*******
17. macOS and Linux Operating Systems Labs Lab 17.1 Using the macOS Graphical User Interface Objective:
Parts: Procedure:
To work with the macOS graphical user interface, including the Dock, Finder, Mission Control, and widgets; the command line; and Time Machine Computer with macOS Complete the following procedure and answer the accompanying questions.
1. Start by opening up a Finder window. 2. On the left side, you see a sidebar containing shortcuts to different parts of the file system. Right-click the Applications shortcut and select Add to Dock. 3. You should now have a new shortcut on the right side of the Dock. What happens when you click it?
____________________________________________________________________ 4. This type of folder shortcut on the Dock isn’t limited to just the Applications folder. You can use a similar shortcut with any folder, such as Downloads, Documents, and so on. You can drag and drop nearly anything to the Dock to create a shortcut. Creating a shortcut is a quick way to get access to your applications, but what other ways could you quickly access your applications?
____________________________________________________________________ 5. To remove a Dock shortcut, either to a folder or application, simply drag it off the Dock, hold it with your cursor until it shows the word remove ******ebook converter DEMO Watermarks*******
above it, and let go of it. 6. Open the System Preferences menu and go to the Mission Control Panel: Finder > Applications > System Preferences > Mission Control. 7. You see a section labeled Dashboard that is, by default, set to off. Change the option to As Space so that the dashboard appears in a separate space. Close the window. 8. Launch Mission Control (Finder > Applications > Mission Control). Click the window at the top labeled Dashboard. 9. The dashboard area is for holding widgets, which are usually shortcuts, mini applications, or reminders. Select the + button at the bottom left and select Stickies. A sticky note appears, allowing you to save a message. 10. Click the + button again, and you see a More Widgets button; click it. 11. A browser window opens, allowing you to browse a repository of available widgets. Widgets are slowly being phased out of macOS, but many long-time users still use them. Which useful widgets did you find on the Apple widget repository?
____________________________________________________________________
Lab 17.2 Introduction to macOS System Preferences Objective: Parts: Procedure:
To explore the macOS Settings option Computer with macOS Complete the following procedure and answer the accompanying questions.
1. Power on the computer with macOS and log in. 2. On the Dock that runs along the bottom of the window, select the System Preferences icon (which has the gears on it). An alternative way of getting into System Preferences is to click on the Apple icon in the upper-left corner > System Preferences. ******ebook converter DEMO Watermarks*******
3. Select the Show All button in order to see the configuration options. 4. Locate the Personal section. List three system preference icons located in the Personal section.
____________________________________________________________________
____________________________________________________________________ 5. Click once on the General icon. What setting is the General icon used for? a. to control how many recent items are shown in Documents b. to show how much RAM is installed c. to set an administrator password d. to view installed devices and resources 6. Select the left arrow to return to the main System Preferences window. Access the Desktop & Screen Saver settings. To change what the desktop looks like, ensure that the Desktop option at the top of the window is selected and choose either Solid Colors or Desktop Pictures from the left menu. Then choose the specific option in the right window. 7. To select a specific screen saver (which is a best practice when you walk away from your desk for a moment), select the Screen Saver option from the top center of the window. Specific options are available to select on the left, and a preview displays in the right window. What is the current setting for the screen saver to start after inactivity?
____________________________________________________________________ 8. Use the left arrow to return to the main System Preferences window. Access the Dock settings. Here you can control where the Dock is located on the screen, how big it is, as well as specialized effects for how screens close. 9. Use the left arrow to return to the main System Preferences window. Access the Mission Control settings. Mission Control dictates how open windows appear. ******ebook converter DEMO Watermarks*******
What keystroke is used to show the desktop?
____________________________________________________________________ 10. Use the left arrow to return to the main System Preferences window. Access the Language and Text settings. Across the top you see Language, Text, Region, and Input Sources. 11. Select the Text option so you see what typed characters will create special symbols, such as the registered trademark symbol, and whether the symbols are automatically inserted. 12. Select the Input Sources option from the top of the window. Notice all the inputs for different countries and character sets. 13. Use the left arrow to return to the main System Preferences window. Access the Security & Privacy settings. What is the current setting for requiring a password after the computer goes to sleep? [ enabled | disabled ] 14. Access the FireVault option at the top of the screen. This allows you to encrypt the hard drive. 15. Access the Firewall option at the top of the screen. In order to change these settings, you have to click the lock in the bottom-left corner. Go ahead and click the lock and enter the username and password required to make changes to the computer. What is the current setting for the firewall? [ off | on ] 16. If the firewall is currently off, select the Turn On Firewall option. Click the Firewall Options button. This is where you can block all incoming connections or put the computer in stealth mode. Click Cancel. 17. Select the Advanced button. What is the default setting to log out after inactivity? [ 15 minutes | 30 minutes | 60 minutes | 90 minutes ]
____________________________________________________________________ 18. Click the OK button to return to the Security & Privacy settings. If you ******ebook converter DEMO Watermarks*******
turned on the firewall (refer to step 15), use the Turn Off Firewall button to disable it. 19. Select the Privacy option. You can enable location services here for any apps that use your location. You can also choose whether to automatically send information to Apple if a problem occurs. Click the lock in the bottom-left corner to lock the system and prevent further changes if it was locked when you started. 20. Use the left arrow to return to the main System Preferences window. Access Spotlight. These settings allow you to control where searches are performed first, second, and third. 21. Click the left arrow to return to the main System Preferences window. Locate the Hardware section of the System Preferences window. Here is where you can adjust the mouse for a left-handed person or adjust the tracking speed. You can also install a printer or see what print jobs are running. 22. Double-click the Displays icon. Select the Color option. Notice that this is where the Calibrate option is located. 23. Click the left arrow to return to the main System Preferences window. Notice the third section of icons in the Internet & Wireless section. Access Network settings. Here is where you can select and configure a wireless network or pair the laptop with a Bluetooth device. 24. Click the left arrow to return to the main System Preferences window. The System section allows you to configure the computer for another user through the Users & Groups icon, implement restrictions for younger children using the Parental Controls option, and set the correct time through the Date & Time icon. 25. Access the Diction & Speech settings. The Dictation option allows commands set up through the Accessibility option to work by being spoken (for example, “undo that”). The Text to Speech option at the top allows configuration of the system voice, the speed of the voice, and when certain things are announced. 26. Click the left arrow to return to the main System Preferences window. Review any options you like in the remaining Time Machine, Accessibility, and Startup Disk settings. (See Lab 17.3 for more on ******ebook converter DEMO Watermarks*******
working with the Time Machine.) 27. Close the System Preferences window when you are finished by clicking the red circle (which has an X that appears when you hover over it) in the upper-left corner.
Lab 17.3 Using the macOS Terminal and Time Machine Objective:
Parts: Procedure:
To work with the macOS graphical user interface, including the Dock, Finder, Mission Control, and widgets; the command line; and Time Machine Computer with macOS and a Time Machine backup drive Complete the following procedure and answer the accompanying questions.
1. Open the Terminal application by selecting Finder > Applications > Utilities > Terminal. 2. Type in the command pwd, and you see that you are located in the /Users/YOURUSERNAME directory. 3. Type the command ls to see what folders are in your current directory. 4. Navigate to the Documents folder. What command did you use to do this?
____________________________________________________________________ 5. Create a blank file with the extension .txt. Name the file something unique that does not already exist. What command did you use to do this?
____________________________________________________________________ 6. Run a Time Machine backup. If you do not have a Time Machine backup drive set up, you need to connect an external drive to the Mac. You will be prompted when connecting the new drive about whether you would like to use it for Time Machine; select yes and enable backups. After this is enabled, or if you already had backups enabled, ******ebook converter DEMO Watermarks*******
you need to trigger a new backup. Open the Time Machine preferences by selecting Finder > Applications > System Preferences > Time Machine. 7. Enable (that is, place a check mark by) +* in the menu bar option. 8. In the right corner of the menu bar, click the circular clock icon and select Backup Now. 9. If this is the first time running a Time Machine backup, it may take a while to complete. You can check the status by clicking the same Time Machine icon in the menu bar. When it shows as completing a backup, return to the Terminal application. 10. Make sure you are still in the Documents folder and delete the file you created in step 5. What command did you use to do this?
____________________________________________________________________ 11. Open a Finder window and navigate to the Applications folder. There should be a shortcut to it on the left side. 12. Double-click or tap and briefly hold the Time Machine icon. This should bring up the Time Machine interface, which is used to recover files. 13. In the Finder window select the Documents folder on the left side. Then go back to the most recent Time Machine backup by using the timeline on the right side. Select the file you created and deleted earlier and select Restore. Does the file appear in Finder after you click Restore? [ Yes | No ] If it does not, the Time Machine backup did not complete before you tried to delete the file.
Lab 17.4 Using Ubuntu Live DVD Objective: Parts: Procedure:
To learn where to get Ubuntu and how to boot into a live DVD environment Computer with a writable DVD drive and a blank DVD Complete the following procedure and answer the
******ebook converter DEMO Watermarks*******
accompanying questions. 1. To start this exercise, first download an Ubuntu ISO file. The latest ISO can be downloaded from http://www.ubuntu.com/download/desktop. (For this exercise and chapter, we use a specific version of Ubuntu, but it is fine to download a newer version to follow along with this lab.) 2. After you download the image, burn it as a bootable image to your DVD. See the directions that follow for the operating system you are on to create the live DVD: > To create a bootable DVD from Windows 7, 8, or 10: Insert a blank DVD. Right-click the ISO image you downloaded and choose Burn Disc Image. From the Windows Disc Image Burner window, select the drive for the DVD burner and click Burn. > To create a bootable DVD from macOS: Insert a blank DVD. Launch Disk Utility (Finder > Applications > Utilities > Disk Utility). Drag and drop the ISO file to the left pane in Disk Utility. Select the ISO file and then select Burn from the menu above. In the menu that appears, select the DVD drive and then select Burn. 3. After burning the DVD, keep the disc inside the optical drive and reboot the system. 4. As the system reboots, access the boot menu. To do this, press a special key or key combination, as delineated in Lab Table 17.1. If the keyboard shortcut listed does not work, research the manufacturer of your system on the Internet. Lab Table 17.1 Boot menu shortcuts System manufacturer
Key or key combination
Dell Lenovo
,
, or
HP
or
Asus
or
Acer
,
, or
******ebook converter DEMO Watermarks*******
Macintosh 5. When in the boot menu, boot from the DVD drive. (Make sure the DVD created in step 2 is inserted into the drive.) Tech Tip What to do if the system will not boot to the DVD Make sure the DVD was created as a bootable disc. Boot back into the operating system, browse to the contents of the DVD, and make sure you see different files and folders on it. A common mistake is to burn the ISO file directly to the disc as if it were a regular data DVD. This will not create a bootable disc. The contents of the ISO file must be extracted onto the disc while the disc is being created. 6. After the DVD loads, two options appear: Install Ubuntu and Try Ubuntu. Select the Try Ubuntu option to load the live DVD environment. Were you able to boot to the live DVD? If so, show the instructor. Having the live DVD work properly is a requirement to advance to the next lab. If you cannot get it to work, consult with your instructor. Instructor’s initials: ____________
Lab 17.5 Creating a Bootable Ubuntu USB Flash Drive Using macOS Objective: Parts:
To be able to create a bootable Linux-based flash drive Computer with macOS installed 2 GB or higher flash drive (that will be wiped) Access to the Internet or a downloaded Ubuntu ISO file
The free Etcher application or access to the Internet ******ebook converter DEMO Watermarks*******
Procedure:
Complete the following procedure and answer the accompanying questions.
1. Download an Ubuntu ISO file. The latest ISO can be downloaded from http://www.ubuntu.com/download/desktop. 2. You will also need a free open source application called Etcher installed. It can be downloaded from https://etcher.io. You may have to enable the App Store and Identified Developers option in the Allow Apps Downloaded From section of the Security & Privacy system preferences. You may have to click the Open Anyway button on the same screen. 3. Ensure that the USB flash drive does not contain any data that needs to be preserved and insert it into the Mac computer. Note that the contents of the flash drive will be erased as part of the process. 4. Open the Disk Utility tool (by using Finder or Spotlight) and locate the USB drive. You may have to expand the external drives to see it. 5. Select the flash drive from the left menu and select Erase from the top toolbar. Ensure that the format type is set to MS-DOS (FAT). What Disk Utility format types are available as options?
____________________________________________________________________ Why do you think the Ubuntu ISO would require the MS-DOS (FAT) option?
____________________________________________________________________ 6. Select the scheme type as GUID Partition Map > Erase button. 7. Start the Etcher application and select the ISO file that was already downloaded. Select the flash drive as the target device by selecting Flash. (Note: If you receive a message that the disk is not readable, eject the drive. Do not select the Initialize option.) 8. Reinsert the flash drive, if necessary, and restart the Mac while holding down the key. Select the EFI Boot option. Did the system boot properly? [ Yes | No ] ******ebook converter DEMO Watermarks*******
Lab 17.6 Linux Command-Line Basics Objective: Parts: Procedure:
To learn commands in the Linux environment Computer with Ubuntu loaded, an Ubuntu Live CD (see Lab 17.4), or some version of Linux loaded Complete the following procedure and answer the accompanying questions.
1. Log in with a username and password, as necessary. 2. Open the Terminal application. The prompt shown on the screen shows your username, the name of the computer, and the current directory (if there is room). 3. Type pwd to determine your current directory. 4. Notice the time, which is usually displayed in the upper-right corner of the screen. To determine what time zone you are in, type the following commands: date timedatectl
5. To find any files that have the word timezone in them, use the locate command: locate timezone
6. The ls command is used to list files that may be in the home directory. Items in blue are directories. Type the following command: ls
7. By default, hidden files do not display on the screen. You can add an option to the ls command to show them. Hidden files in Linux have filenames that begin with a period (.). Type the following to verify if there are any hidden files in the home directory: ls -a
Were there any hidden files or directories?
____________________________________________________________________ ******ebook converter DEMO Watermarks*******
8. To make a directory, type the following exactly as it is shown, including the capital letters CTS: mkdir CTS1133
9. To verify that the directory is there, use the ls command again by typing the following: ls
10. To direct the operating system to move or change into that directory, you use the cd command. Type the following, ensuring that you type the letters cts in lowercase so you can see how the operating system handles this: cd cts1133
What happened?
____________________________________________________________________ 11. Now type the command correctly and notice how the prompt changes: cd CTS1133
12. To move back one directory to the home directory, you use the cd .. command. Notice the space between the command cd and the two periods. You do not use a space like this in the Windows environment. Note that you can just type the cd command to return to the home directory no matter how many subdirectories down in the directory structure you are. For now, just move back one directory and type the following: cd ..
13. Move back into the CTS1133 directory by using a command you have used previously in this lab. How can you tell you are in the correct directory?
____________________________________________________________________ 14. From the CTS1133 directory, use the touch command to create a file (that is not going to have any information contained in it): touch fileone
******ebook converter DEMO Watermarks*******
15. Use a command you have used earlier in this lab to verify that the file has been created. What command did you use? [ cd | cd .. | ls | touch ] 16. Create a second file by copying the first file and renaming the file at the same time, using the cp command: cp fileone mysecondfile
17. Verify that there are now two files in the CTS1133 directory (fileone and mysecondfile). 18. Now use the rm command to remove a file. From the CTS1133 directory remove the mysecondfile file by typing the following command: rm mysecondfile
19. Use a command used previously in the lab to move back to the home directory. What command did you use? [ cd|cd .. |ls|cp ] 20. Use the rmdir command to remove a directory. Remove the CTS1133 directory by using the following command: rmdir CTS1133
What happened?
____________________________________________________________________ 21. Use a command previously used in this lab to move back into the CTS1133 directory. Once there, remove the file named fileone by using another command you have already used in this lab. Finally, return to the home directory and remove the CTS1133 directory. List each command used in this step.
____________________________________________________________________
____________________________________________________________________
____________________________________________________________________
____________________________________________________________________ ******ebook converter DEMO Watermarks*******
22. Close the Terminal program.
Operating System Challenge 23. Access the system settings. There is commonly a desktop icon for this. Change the wallpaper to a different setting. What setting did you use?
____________________________________________________________________ 24. See if there is a setting you can use to configure the mouse for a lefthanded person. What setting did you use, if any?
____________________________________________________________________
Lab 17.7 Ubuntu Command-Line Challenge Objective: Parts: Procedure:
To learn commands in the Ubuntu environment Computer with Ubuntu loaded or an Ubuntu Live CD (see Lab 17.4) Complete the following procedure and answer the accompanying questions.
1. You must have successfully completed the Lab 17.5 to proceed with this lab. 2. While booted to the live DVD, open the Terminal. How did you open the Terminal?
____________________________________________________________________ What is the current directory your Terminal session started in, and what command did you use to find out?
____________________________________________________________________ 3. Notice that the time in the upper-right corner of the screen is likely different than your current local time. To find what time zone the system is set to, find the file named timezone and see what is written in ******ebook converter DEMO Watermarks*******
it. How did you find the timezone file, and where was it located? What did it contain?
____________________________________________________________________ List the commands you ran to install the application screen.
____________________________________________________________________
____________________________________________________________________
____________________________________________________________________
____________________________________________________________________ 4. Use the man page for apt-get command to uninstall the screen utility. What command did you use?
____________________________________________________________________
******ebook converter DEMO Watermarks*******
18. Computer and Network Security Labs Lab 18.1 Encrypting a File and Folder in Windows Objective: Parts: Note:
Procedure:
To provide security for a particular file and folder, enable encryption using Windows 7, 8, or 10. A computer with Windows 7, 8, or 10 that has at least one NTFS partition Two user accounts are needed and possibly created for this exercise: one account that encrypts a file and the other account to test the encryption. If two user accounts are not available, most of the lab can still be performed or a second user account can be added. This lab is best demonstrated with two accounts that have local administrator rights. Complete the following procedure and answer the accompanying questions.
1. Power on the computer and log on using the user ID and password provided by the instructor or lab assistant. 2. Access the Computer Management console by using the following directions, depending on the operating system used: In Windows 7, click the Start button > System and Security section of the Control Panel > Administrative Tools > double-click Computer Management. In Windows 8/10, search for and access Administrative Tools > doubleclick or tap and briefly hold on Computer Management. 3. Expand the Storage option and select Disk Management. How many disk partitions are available?
____________________________________________________________________ ******ebook converter DEMO Watermarks*******
Do any drive partitions use NTFS?
____________________________________________________________________ If so, how many?
____________________________________________________________________ Note that if no drive partitions use NTFS, this exercise cannot be completed. 4. Close the Computer Management window. Open Windows Explorer/File Explorer. Create a text file called Security Test.txt and save it in the Documents folder. 5. Right-click or tap and briefly hold the Security Test.txt file and select Properties. From the General tab, select the Advanced button. 6. Enable the Encrypt contents to secure data option > OK. Select the Apply button and the warning message shown in Lab Figure 18.1 appears.
Lab Figure 18.1 Windows encryption warning message 7. The default would be to encrypt the Security test.txt file and to encrypt the Documents folder. This is not what you want to do in this case, so select the Encrypt the file only radio button > OK > OK. 8. In Windows Explorer/File Explorer, click an empty spot in the right pane. ******ebook converter DEMO Watermarks*******
Is there any indication that the file is encrypted? If so, what is it? Note that you might need to create an unencrypted file to answer this question.
____________________________________________________________________ 9. In Windows Explorer/File Explorer, access the Properties window of the Security Test.txt file again. Select the Advanced button. From the Advanced Attributes window, select the Details button. If this is not available, ensure that you are on a file (and not a folder). What user(s) can access the encrypted file?
____________________________________________________________________ 10. Notice the certificate thumbprint number to the right of the user. EFS can request a digital certificate from a CA (certificate authority) such as a server. If a digital certificate from a CA is not available, EFS can use a self-signed certificate. What are the first 16 hexadecimal digits used for the digital certificate?
____________________________________________________________________ Compare these digits with the digits found by a fellow classmate. Are the digital certificates the same? If so, why do you think they are the same? If they are different, why do you think they are different?
____________________________________________________________________ 11. Select the Cancel button on three different windows to exit the Properties window. 12. From Windows Explorer/File Explorer, open the Security Test.txt file, modify it, and save it. From Windows Explorer/File Explorer, does the file appear to still be encrypted?
____________________________________________________________________ 13. Log off the computer and log on as a different user. If a different user does not exist, create one by using the User Accounts section of the Control Panel, if possible. 14. Use Windows Explorer/File Explorer to locate and open the Security ******ebook converter DEMO Watermarks*******
Test.txt file located under the other username (commonly found at C:\users\username\Documents). Modify the file and save it, if possible. Are there any problems opening, modifying, or saving the file?
____________________________________________________________________
____________________________________________________________________
____________________________________________________________________ In one or more complete sentences, explain what happened and why you think it occurred this way.
____________________________________________________________________ 15. Log off the computer and log on as the original user. 16. Access the Documents folder and create a new folder called Test. Copy the Security Test.txt file into the new Test folder. Is the copied file encrypted in the Test folder?
____________________________________________________________________ 17. Within the Test folder, create a new text file called Security Test2.txt. Is the newly created file encrypted?
____________________________________________________________________ Instructor initials: _____________ 18. Encrypt the Test folder using the default encryption setting Encrypt the file and its parent folder (recommended). Does encrypting the folder change anything within the folder?
____________________________________________________________________ If so, what does it change?
____________________________________________________________________ 19. Within the Test folder, create and save a new file called Security Test3.txt. Is the newly created file encrypted? ******ebook converter DEMO Watermarks*******
____________________________________________________________________ 20. Delete the Security Test.txt, Security Test2.txt, and Security Test3.txt files. Do you get any indication that the files were encrypted when they were deleted?
____________________________________________________________________ 21. Permanently delete the Test folder and any files created in the Documents folder.
Lab 18.2 Using Windows 7/8/10 System Protection Objective: Parts: Note: Procedure:
To manually control the settings involved with system restore points using System Protection A computer with Windows 7, 8, or 10 loaded with at least one NTFS partition This lab requires local administrator rights. Complete the following procedure and answer the accompanying questions.
1. Power on the computer and log on using the user ID and password provided by the instructor or lab assistant. 2. Access Windows Explorer/File Explorer. Right-click or tap and briefly hold on Computer (Windows 7)/This PC (Windows 8/10) > Properties > System Protection link > System Protection tab. In the Protection Settings section, document the available drives.
____________________________________________________________________ Document whether protection is currently on or off for each of the available drives.
____________________________________________________________________ 3. Select Configure. What options are available for Restore Settings? ******ebook converter DEMO Watermarks*******
____________________________________________________________________
____________________________________________________________________
____________________________________________________________________ Microsoft says, “System Protection can keep copies of system settings and previous versions of files.” Do you think this means system files, user data files, or both? Explain your reasoning.
____________________________________________________________________ Thinking as a technician, which setting is optimum for most users?
____________________________________________________________________
____________________________________________________________________ What is one situation in which a technician would recommend the Turn off system protection option?
____________________________________________________________________ 4. In Windows 7, ensure that the Restore system settings and previous versions of files radio button is selected. In Windows 8/10, ensure that the Turn on system protection radio button is selected. By default, Windows uses a maximum of 10% of the hard drive for system protection. However, the system enables you to adjust this amount in the Disk Space Usage section. Note that if you turn off system protection, you cannot use system restore points. What is the current Max Usage setting?
____________________________________________________________________ Describe a situation in which a technician would want to configure a machine for more than 10% of the hard disk space reserved for system protection.
____________________________________________________________________ 5. Click Cancel.
******ebook converter DEMO Watermarks*******
On Your Own 6. Create a system restore point. Instructor initials: _____________ 7. Close all windows.
Lab 18.3 Sharing a Folder in Windows 7 Objective: Parts: Procedure:
To share a folder and understand the permissions associated with a network share Access to two Windows 7 computers with a user ID that has administrator rights Complete the following procedure and answer the accompanying questions.
1. Turn on both computers and verify that the operating system loads. Log in to Windows 7 using a user ID and password that has full administrator rights and that is provided by your instructor or lab assistant. 2. On the first computer, use Windows Explorer to create two subfolders within the Documents folder. Name the folders READ and WRITE. 3. Within the READ folder, create a text document called readme.txt. Within the WRITE folder, create a text file called changeme.txt. 4. On both computers, determine the computer name by accessing the System section of the Control Panel. Determine the IP addresses of both computers by using the ipconfig command. Document your findings. Computer
Computer name
Computer 1 Computer 2
******ebook converter DEMO Watermarks*******
IP address
5. On both computers, access the Network and Sharing Center Control Panel link to document the current Advanced Sharing Settings. Computer 1
Computer 2
Network discovery [On | Off]
Network discovery [On | Off]
Media streaming [On | Off]
Media streaming [On | Off]
Public folder sharing [On (read Public folder sharing [On (read only, password required) | On only, password required) | On (password required) | Off] (password required) | Off] Printer sharing [On | Off]
Printer sharing [On | Off]
File sharing connections [Use 128-Bit Encryption to Help | Enable File Sharing]
File sharing connections [Use 128-Bit Encryption to Help | Enable File Sharing]
Password protected sharing [Turn on password protected sharing | Turn off password protected sharing]
Password protected sharing [Turn on password protected sharing | Turn off password protected sharing]
6. On both computers, enable the following settings: > File and printer sharing > Public folder sharing > Network discovery 7. On both computers, use the Folder Options Control Panel > View tab > in the Advanced Settings window, locate the Use Sharing Wizard (Recommended) option. What is the current setting for the Use Sharing Wizard (Recommended) option? [Enabled | Disabled]
____________________________________________________________________ 8. Ensure that the Use Sharing Wizard (Recommended) option is enabled. Apply changes as necessary. In Windows Explorer on the first computer, right-click the READ folder > Properties > Sharing tab. Document the share network path that appears in the window. ******ebook converter DEMO Watermarks*******
____________________________________________________________________ 9. Select the Advanced Sharing button > enable the Share this folder checkbox > select the Caching button. 10. Select the Configure Offline Availability for a Shared Folder Help link. What is the purpose of caching?
____________________________________________________________________
____________________________________________________________________ Is offline availability enabled by default for a shared folder? [Y | N] What command can be used from a command prompt to configure caching options for a shared folder?
____________________________________________________________________ 11. Close the help window. 12. In the Offline Settings window, leave the default settings. What is the default setting for offline access?
____________________________________________________________________ 13. Select Cancel. In the Advanced Sharing window, select the Permissions button. Notice that the Everyone group is listed by default. Note: If you want to share with someone who is not listed, use the User Accounts Control Panel to create the account and then select that account name in the Permissions window. If the local or domain policy requires a password, a password should be put on the user account. Best practice is to require passwords on all user accounts. If the Everyone user account is selected and password protection is used, a user account is still needed to gain access. What permissions are enabled by default for the Everyone group? [Full Control | Change | Read] 14. Click OK on the two windows and then click the Close button. 15. Open the Computer Management console. Expand System Tools and ******ebook converter DEMO Watermarks*******
Shared Folders. Click Shares in the left pane. The READ share is listed in the right pane. If the share is missing, redo this lab from the beginning. Close the Computer Management window. 16. On the second computer, log on as the user given access in step 13 or use the user ID and password provided by the instructor or lab assistant. 17. On the second computer, open Windows Explorer. Select Network in the left pane. In the right pane, locate and double-click the name of the first computer. Note: If the computer is not listed, click the Start button and in the Search Programs and Files textbox, type \\computer_name (where computer_name is the name of the first computer). Press . 18. On the second computer, locate the READ share and the readme.txt document. Double-click the readme.txt file. Does the file open? [Y | N] 19. Add a few words to the file. Click the File > Save menu option. Leave the filename the same and click the Save button. When asked if you want to replace the file, click Yes. Does the file save? [Y | N] 20. Close the file and close the window that contains the file. 21. On the second computer inside the Search programs and files Start button option, type the share path documented in step 8 and press . If an error occurs, check your typing or redo the steps to get a correct share path document in step 8. What happens?
____________________________________________________________________ 22. Close the window. On the second computer, open Windows Explorer. Right-click Computer in the left pane and select Map Network Drive. Use the Drive drop-down menu to select a drive letter. In the Folder textbox, type the share path for the READ share documented in step 8. Click Finish. The share opens with the drive letter documented in the path at the top of the window. Note that you may have to expand the left pane to see the drive letter. ******ebook converter DEMO Watermarks*******
Instructor initials: _____________ 23. On the second computer, again access Windows Explorer and locate the drive letter that was just mapped to a network drive. Because Windows share paths can be lengthy, a common practice is to use a mapped network drive for the share. How can you easily identify mapped drive letters in Windows Explorer (besides a quite high drive letter, in some cases)?
____________________________________________________________________ 24. Close all windows on the second computer. 25. In Windows Explorer on the first computer, right-click the WRITE folder > Properties > Sharing tab. Document the share network path that appears in the window.
____________________________________________________________________ 26. Select the Advanced Sharing button > select the Share this folder checkbox. 27. Select the Permissions button. 28. Select the correct username or group and select the Change > Allow checkbox. Click OK on two windows and then click the Close button. 29. On the second computer, locate the changeme.txt document that is shared from the first computer. 30. Modify and save the changeme.txt file. 31. On the first computer, open the changeme.txt file. Close the file. IS the file changed? [Y | N] Instructor initials: _____________ 32. On the second computer, try changing the name of the changeme.txt file. Can you change the name of the changeme.txt file? [Y | N] 33. Verify whether the filename changed on the first computer. Des the filename change on the first computer? [Y | N] ******ebook converter DEMO Watermarks*******
If so, what is the new name?
____________________________________________________________________ 34. On the second computer, right-click the WRITE folder and select Always available offline. What indication is given that a folder is available offline?
____________________________________________________________________ Can a particular file be given this same attribute? [Y | N] 35. Disconnect the second computer from the network by removing the network cable from the network adapter. 36. From a command prompt on the second computer, ping the first computer using the IP address documented in step 4. Des the ping succeed? [Y | N] 37. With no network access, open the WRITE folder and access the changeme.txt file. Modify the file and save it. 38. Reconnect the second computer to the network. 39. From the first computer, access the WRITE folder. Are the document changes saved on the first computer when the second computer is disconnected from the network? [Y | N] Once you determine the answer, close the file. 40. On the second computer, again access the changeme.txt file and try to permanently delete the file. Can you permanently delete the changeme.txt file? [Y | N] 41. On the first computer, create a subfolder under the READ folder. Name the folder SUB_READ. Create a text file in the SUB_READ folder called sub_file.txt. 42. On the second computer, locate and right-click the SUB_READ shared folder. Select Properties. What attributes does this folder have? [Read-only | Hidden | None] 43. On the second computer in Windows Explorer, locate the sub_file.txt ******ebook converter DEMO Watermarks*******
file. Select Properties. What attributes, if any, are enabled by default? [Read-only | Hidden | None] 44. Click Cancel. Try to modify the sub_file.txt file. Can you change the sub_file.txt file? [Y | N] Instructor initials: _____________ 45. On the second computer, remove the mapped drive (and any drive that you created on your own) by using Windows Explorer to locate the mapped drive letter under Computer in the left pane. Right-click the mapped drive and select Disconnect. 46. On the first computer, permanently delete the READ and WRITE folders and all files and subfolders contained within them. 47. On the first computer, put the Advanced Sharing Settings options back to the original configuration, as documented in step 5. Put the Use Sharing Wizard back to the original setting, as documented in step 7. Show your lab partner the documented settings and the current configuration. Have your lab partner use the following table to document that the computer has been put back to the original configuration. Computer 1 (permanently deleted folders/sharing settings) Printed name of lab partner Signature of lab partner 48. On the second computer, put the Advanced Sharing Settings options back to the original configuration, as documented in step 5. Put the Use Sharing Wizard back to the original setting, as documented in step 7. Show your lab partner the documented settings and the current configuration. Have your lab partner use the table that follows to document that the computer has been put back to the original configuration. Computer 2 (permanently deleted folders/sharing settings) ******ebook converter DEMO Watermarks*******
Printed name of lab partner Signature of lab partner 49. On both computers, delete any user accounts that have been created. Note: You must be logged in as an administrator to delete user accounts.
Lab 18.4 Sharing a Folder in Windows 8/10 Objective: Parts: Note: Procedure:
To share a folder and understand the permissions associated with a network share Access to two Windows 8 or 10 computers with a user ID that has administrator rights You must have a password assigned to the login account for this lab to work. Complete the following procedure and answer the accompanying questions.
1. Turn on both computers and verify that the operating system loads. Log in to Windows 8 or 10 using an account that has full administrator rights and that is provided by your instructor or lab assistant. 2. On the first computer, use File Explorer to create two subfolders within the Documents folder. Name the folders READ and WRITE. 3. Within the READ folder, create a text document called readme. Within the WRITE folder, create a text file called changeme. 4. On both computers, determine the computer name by accessing the System section of the Control Panel. Determine the IP addresses of both computers by using the ipconfig command. Document your findings. Computer
Computer name
Computer 1 Computer 2 ******ebook converter DEMO Watermarks*******
IP address
5. On both computers, if the IP address starts with the number 169, use the Network and Sharing Center section of the Control Panel > Change Adapter Settings > right-click or tap and briefly hold the Ethernet wired NIC icon > Properties > double-click or double-tap Internet Protocol Version 4 (TCP/IPv4) > select the Use the Following IP Address radio button. Assign IP addresses as follows: Computer 1 IP address: 192.168.10.11 Subnet mask: 255.255.255.0
Computer 2 IP address: 192.168.10.12 Subnet mask: 255.255.255.0
Apply the changes to the IP address if necessary. Does the address have to be manually assigned on Computer 1? [Yes | No] Does the address have to be manually assigned on Computer 2? [Yes | No] 6. On both computers, access the Network and Sharing Center Control Panel link to document the current Advanced Sharing Settings. Do this for the current profile as well as the other profiles. You can tell which option is the current profile by looking for the profile that has the words (Current Profile) beside it. Computer Computer 1 2 Private profile Network discovery [On | Off] Network discovery Turn on automatic setup of network connected devices suboption [Enabled | Disabled] File and printer sharing [On | Off] HomeGroup connections [Allow Windows to Manage HomeGroup Connections | Use User Accounts and Passwords to Connect to Other Computers] Note: This option might ******ebook converter DEMO Watermarks*******
not be available in Windows 10 in version 1803 and higher. Guest or Public profile Network discovery [On | Off] File and printer sharing [On | Off] All Networks profile Public folder sharing [On | Off] Public folder sharing [On | Off] Media streaming [On | Off] File sharing connections [Use 128-bit Encryption to Help Protect File Sharing Connections | Enable File Sharing for Devices That Use 40- or 56-bit Encryption] Password protected sharing [On | Off] 7. On both computers, enable the following settings: Private profile: Network discovery: On Network discovery Turn on automatic setup of network connected devices suboption: enabled File and printer sharing: On HomeGroup connections: Use user accounts and passwords to connect to other computers: enabled Guest or Public profile: Network discovery: On File and printer sharing: On All Networks profile: Public folder sharing: On ******ebook converter DEMO Watermarks*******
Media streaming: Off File sharing connections: Use 128-bit encryption Password protected sharing: Off 8. After signing off and back on as directed on both computers, use both computers to search for and access the Folder Options (Windows 8)/File Explorer Options (Windows 10) section of the Control Panel > View tab > in the Advanced Settings window, locate the Use Sharing Wizard (Recommended) option. What is the current setting for the Use Sharing Wizard option? [Enabled | Disabled] 9. Ensure that the Use Sharing Wizard option is enabled. Apply changes as necessary. In File Explorer on the first computer, right-click or tap and briefly hold on the READ folder > Properties > Sharing tab. 10. Select the Advanced Sharing button > enable the Share this folder checkbox > select the Caching button. What is the purpose of caching?
____________________________________________________________________
____________________________________________________________________ Is offline availability enabled by default for a shared folder? [Y | N] What command can be used from a command prompt to configure caching options for a shared folder? Note that you may have to refer to Chapter 15 to answer this question.
____________________________________________________________________ 11. In the Offline Settings window, leave the default settings. What is the default setting for offline access?
____________________________________________________________________ 12. Select Cancel. In the Advanced Sharing window, select the Permissions button. Notice that the Everyone group is listed by default. Notes: If you want to share with someone who is not listed, use the User Accounts section of the Control Panel to create the account; then select ******ebook converter DEMO Watermarks*******
that account name in the Permissions window. If the Everyone user account is selected and password protection is used, a user account is still needed to gain access. What permissions are enabled by default for the Everyone group? [Full Control | Change | Read] 13. Select OK on two consecutive windows. Document the share network path that appears in the window.
____________________________________________________________________ 14. Select the Close option at the bottom. While still working on Computer 1, open the Computer Management console. In the left window, expand System Tools and Shared Folders. Select Shares in the left pane. The READ share (along with other shares) should be listed in the right pane. Is the READ share present? [Yes | No] If the share is missing, redo this lab from the beginning. Close the Computer Management window. 15. On the second computer, open File Explorer. Select Network in the left pane. In the right pane, locate and double-click or double-tap the name of the first computer. Notes: If the computer does not show in the list, search for \\computer_name (where computer_name is the name of the first computer). Press . 16. On the second computer, locate the readme.txt document within the READ share. Double-click or double-tap the readme.txt file to open it. Does the file open? [Y | N] 17. Add a few words to the file. Select the File > Save menu option. Leave the filename the same and select the Save button. When asked if you want to replace the file, select Yes. Is the file saved? [Y | N] 18. Select OK. Close the file and close the window that contains the file. Note that you cannot save it. ******ebook converter DEMO Watermarks*******
19. On the second computer, in the Search textbox, type the share path documented in step 13 and press . If an error occurs, check your typing or redo the steps to get a correct share path documents in step 13. What happened?
____________________________________________________________________ 20. Close the window. On the second computer, open File Explorer. Rightclick or tap and briefly hold on the words This PC in the left pane and select Map network drive. Use the Drive drop-down menu to select a drive letter. In the Folder textbox, type the share path for the READ share documented in step 13. Select Finish. The share opens with the drive letter documented in the path at the top of the window. Instructor initials: _____________ 21. On the second computer, again access File Explorer and locate in the left pane the drive letter that was just mapped to a network drive. Note that you may have to expand the left window by moving the pointer over the dividing line between the left and right panes. When the pointer changes to a double arrow, click and move the line to the right. Because Windows share paths can be lengthy, a common practice is to use a mapped network drive for the share. How can you easily identify mapped drive letters in File Explorer (in addition to a quite high drive letter, in some cases)?
____________________________________________________________________ 22. Close all windows on the second computer. 23. In File Explorer on the first computer, locate the WRITE subfolder of Documents. Right-click or tap and briefly hold on the WRITE folder icon > Properties > Sharing tab. 24. Select the Advanced Sharing button > enable the Share this folder checkbox. 25. Select the Permissions button. 26. Select the correct username or group and enable the Change Allow checkbox. Select OK on two consecutive windows. ******ebook converter DEMO Watermarks*******
Document the share network path that appears in the window.
____________________________________________________________________ 27. Select the Close option at the bottom. On the second computer, using any of the techniques previously demonstrated, locate the changeme.txt document located on Computer 1. 28. Modify the text inside the file and save the changeme.txt file. 29. On the first computer, open the changeme.txt file. Is the file changed? [Y | N] 30. On the second computer, try changing the name of the changeme.txt file to changeme2.txt. Can you change the name of the changeme.txt file? [Y | N] 31. Verify whether the filename changed on the first computer. Does the filename change on the first computer? [Y | N] If so, what is the new name?
____________________________________________________________________ Instructor initials: _____________ 32. On the second computer, right-click or tap and briefly hold on the WRITE folder and select Always available offline. What indication is given that a folder is available offline?
____________________________________________________________________ Can a particular file be given this same attribute? [Y | N] 33. Disconnect the second computer from the network by removing the network cable from the network adapter or disabling the network card. You may have to research how to do this if you do not remember how. 34. From a command prompt on the second computer, ping the first computer by using the IP address documented in step 4 (or step 5 if it was manually assigned). Does the ping succeed? [Y | N] ******ebook converter DEMO Watermarks*******
35. With no network access on the second computer, use Computer 2 to open the WRITE folder and access the changeme2.txt file. Modify the file and save it. 36. Reconnect the second computer to the network or re-enable the NIC. 37. From the first computer, access the WRITE folder. Are the document changes saved on the first computer when the second computer was disconnected from the network? [Y | N] 38. On the second computer, again access the changeme2.txt file and try to permanently delete the file. Can you permanently delete the changeme.txt file? [Y | N] 39. On the first computer, create a subfolder under the READ folder. Name the folder SUB_READ. Create a text file in the SUB_READ folder called sub_file.txt. 40. On the second computer, locate and right-click or tap and briefly hold on the SUB_READ shared folder. Select Properties. What attributes does this folder have? [Read-only | Hidden | Archive | Compress | Encrypt | None] 41. On the second computer in File Explorer, locate the sub_file.txt file. Select Properties. What attributes, if any, are enabled by default? [Read-only | Hidden | Archive | Compress | Encrypt | None] 42. Select Cancel. Try to modify the sub_file.txt file. Can you change the sub_file.txt file? [Y | N] Instructor initials: _____________ 43. On the second computer, remove the mapped drive (and any drive that you created on your own) by using File Explorer to locate the mapped drive letter under This PC in the left pane. Right-click the mapped drive and select Disconnect > Yes. Close File Explorer. 44. On the first computer, permanently delete the READ and WRITE folders and all files and subfolders contained within them. ******ebook converter DEMO Watermarks*******
45. On the first computer, put the Advanced Sharing Settings options back to the original configuration, as documented in step 6. Put the Use Sharing Wizard back to the original setting, as documented in step 8. If you manually configured an IP address in step 5, return the computer to the Obtain an IP Address Automatically setting. Show your lab partner the documented settings and the current profile configuration. Have your lab partner use the table that follows to document that the computer has been put back to the original configuration. Computer 1 (permanently deleted folders/sharing settings) Printed name of lab partner Signature of lab partner 46. On the second computer, put the Advanced Sharing Settings options back to the original configuration, as documented in step 6. Put the Use Sharing Wizard back to the original setting, as documented in step 8. If you manually configured an IP address in step 5, return the computer to the Obtain an IP Address Automatically setting. Show your lab partner the documented settings and the current configuration. Have your lab partner use the table that follows to document that the computer has been put back to the original configuration. Computer 2 (permanently deleted folders/sharing settings/IP address) Printed name of lab partner Signature of lab partner
Lab 18.5 Creating a Local Security Policy for Passwords To provide additional security by requiring certain password parameters as a local computer security policy Parts: A computer with Windows 7 Professional Procedure: Complete the following procedure and answer the accompanying questions. ******ebook converter DEMO Watermarks******* Objective:
Notes:
Local administrator rights are required for this lab. The computer should be part of a workgroup, not a domain. However, even though domain policy requirements override local policy, the lab may still work as written.
1. Power on the computer and log on using the user ID and password provided by the instructor or lab assistant. 2. Access the Local Security Policy console by selecting the Start button > Control Panel >System and Security > Administrative Tools > doubleclick Local Security Policy. 3. Expand the Account Policies option. What two options are available?
____________________________________________________________________ 4. Select the Password Policy subcategory. Lab Table 18.1 details these options. Lab Table 18.1 Windows Password Policyoption descriptions Option
Description
Enforce password history
Specifies the number of unique and new passwords that must be used before an old password can be reused.
Maximum password age
Specifies the number of days a password has to be used before it has to be changed.
Minimum password age
Specifies the smallest number of days for which a user can use the same password.
Minimum password length
Specifies the fewest characters required for the password. The fewest characters the password can be is zero. The more characters required, the better the security. A common setting is 7 or 8; 14 characters is the most you can require in this setting.
******ebook converter DEMO Watermarks*******
Password must meet complexity requirements
Sets higher standards for the password, such as not being the same as the username, being six characters or more, or requiring uppercase and lowercase letters, numerals, and symbols such as # or !.
Store passwords using reversible encryption for all users in the domain
Specifies whether passwords are stored using reversible encryption. Reversible encryption is used only if an application uses a protocol that requires knowledge of a user password for authentication purposes.
Use Lab Table 18.2 to document the current settings. Lab Table 18.2 Current Password Policy settings Option
Current setting
Enforce password history Maximum password age Minimum password age Store password using reversible encryption for all users in the domain Minimum password length Password must meet complexity requirements 5. Change the password policy settings to the options shown in Lab Table 18.3. Lab Table 18.3 New Password Policy settings Option
New setting
Enforce password history
One password
******ebook converter DEMO Watermarks*******
remembered Minimum password Length
Eight characters
Passwords must meet complexity requirements
Enabled
6. Create a new user account by clicking the Start button > User Accounts Control Panel > Manage another account link > Create a New Account link > type Teststudent for the new account name and ensure the Standard user radio button is selected > Create Account button. The Teststudent icon appears in the window. Select the Teststudent icon > Create a password link > in the New password and confirm new password textboxes, type student123%. In the Type a password hint textbox, type student one two three percent. Click on the Create password button. What indication is given that a policy is in place?
____________________________________________________________________ 7. Log off as the current user. Log in as Teststudent with the password of student123%. What message appears upon logon?
____________________________________________________________________ 8. Log off as Teststudent and log back in using the original user account. 9. Return to the Local Security Policy console. Expand Local Policies and select Audit Policy. What is the current setting for Audit Account Logon Events? [No Auditing | Success | Failure | Success and Failure] List three other items that can be audited.
____________________________________________________________________
____________________________________________________________________ 10. Double-click the Audit Account Logon Events option. The two options are Success and Failure, and both options can be enabled. Success logs ******ebook converter DEMO Watermarks*******
every time someone logs in to the computer. Failure logs every failed logon attempt. Enable both the Success and Failure checkboxes > Apply button > OK button. 11. Log off as the current user and log in as Teststudent, typing the password as Tester?1 (which is an incorrect password—but use it anyway). What message appeared?
____________________________________________________________________ 12. Click OK and this time type the correct password, student123%. Log off as Teststudent. Log back on as the original computer user. 13. To see events that have been enabled and logged, click the Start button Control Panel > System and Security > Administrative Tools > Event Viewer > expand the Windows Logs category on the left > select Security. Scroll down to select a line that shows as an Audit Failure. Note that you may need to expand the Keywords section by moving the pointer over the dividing line between the Keywords header and the Date and Time column header. When the pointer changes to a bar with two arrows extending from the bar, click and drag the bar to the right to expand the Keywords section. Look for a lock graphic instead of a key on the left. 14. Notice that when you select a security event, information about that event shows in the bottom window. What event number was the audit failure?
____________________________________________________________________ Does the General tab show the computer name for the violation? [Yes | No] Instructor initials: _____________ 15. Close Event Viewer. Return to the Security Policy console. Set the Audit Account Logon events setting to the original setting (refer to step 9). Have a classmate verify your setting and print and sign his or her name on your answer sheet. ******ebook converter DEMO Watermarks*******
Classmate’s printed name ________________________________________ Classmate’s signature ___________________________________________ 16. Configure the Password Policy settings to their original configuration (refer to step 4). Have a classmate verify your settings and print and sign his or her name on your answer sheet. Classmate’s printed name ________________________________________ Classmate’s signature ___________________________________________ 17. Expand Local Policies. Select the User Rights Assignment option. Use Lab Table 18.4 to document the current settings for various options. Lab Table 18.4 Windows User Rights Assignment settings Option
Current setting
Access this computer from the network Allow logon through remote desktop services Deny logon locally Force shutdown from a remote system Generate security audits Load and unload device drivers Take ownership of files or other objects Restore files and directories Shut down the system 18. Select the Security Options in the left pane. Use Lab Table 18.5 to document the current settings for various security options used by companies. ******ebook converter DEMO Watermarks*******
Lab Table 18.5 Windows Security settings Option
Current setting
Accounts: Administrator account status Accounts: Guest account status Accounts: Rename administrator account Devices: Allow to format and eject removable media Devices: Prevent users from installing printer drivers Interactive logon: Message text for users attempting to log on Interactive logon: Prompt user to change password before expiration Interactive logon: Require smart card Network access: Let everyone permissions apply to anonymous users Network access: Shares that can be accessed anonymously Network security: Force logoff when logon hours expire Shutdown: Allow system to be shut down without having to log on Instructor initials: _____________ 19. Close the Security Policy console. Access User Accounts and remove the Teststudent user account. Have a classmate verify your setting and print and sign his or her name on your answer sheet. Classmate’s printed name ________________________________________ ******ebook converter DEMO Watermarks*******
Classmate’s signature ___________________________________________ 20. Close the User Accounts window and reboot the computer.
Lab 18.6 Creating a Local Security Policy for Passwords in Windows 8/10 Objective: Parts: Notes:
Procedure:
To provide additional security by requiring certain password parameters as a local computer security policy A computer with Windows 8 Professional or 10 Professional or higher loaded Local administrator rights are required for this lab. The computer should be part of a workgroup, not a domain. However, even though domain policy requirements override local policy, the lab may still work as written. Complete the following procedure and answer the accompanying questions.
1. Power on the computer and log on using the user ID and password provided by the instructor or lab assistant. 2. Access the Local Security Policy console by accessing the Administrative Tools Control Panel > double-click on Local Security Policy. 3. Expand the Account Policies option in the left pane. What two options are available?
____________________________________________________________________ 4. Select the Password Policy subcategory. Lab Table 18.6 details these options. Lab Table 18.6 Windows Password Policy option descriptions Option
Description
Enforce
Specifies the number of unique and new
******ebook converter DEMO Watermarks*******
password history
passwords that must be used before an old password can be reused.
Maximum password age
Specifies the number of days a password has to be used before it has to be changed.
Minimum password age
Specifies the smallest number of days for which a user can use the same password.
Minimum password length
Specifies the fewest characters required for the password. The fewest characters the password can be is zero. The more characters required, the better the security. A common setting is 7 or 8; 14 characters is the most you can require in this setting.
Password must meet complexity requirements
Sets higher standards for the password, such as not being the same as the username, being six characters or more, or requiring uppercase and lowercase letters, numerals, and symbols such as # or !.
Store passwords using reversible encryption for all users in the domain
If enabled, passwords are stored using reversible encryption. Used only if an application uses a protocol that requires knowledge of a user password for authentication purposes.
Use Lab Table 18.7 to document the current settings. Lab Table 18.7 Current Password Policy settings Option Enforce password history Maximum password age ******ebook converter DEMO Watermarks*******
Current setting
Minimum password age Minimum password length Password must meet complexity requirements 5. Change the password policy settings to the options shown in Lab Table 18.8. Lab Table 18.8 New Password Policy settings Option
New setting
Enforce password history
One password remembered
Minimum password length
Eight characters
Passwords must meet complexity requirements
Enabled
6. Select the Account Lockout Policy subcategory. Lab Table 18.9 details these options. Lab Table 18.9 Windows Account Lockout Policy option descriptions Option
Description
Account Indicates the number of minutes someone is locked lockout out if a password is mistyped. A value of 0 requires duration an administrator to unlock it. Requires the Account Lockout Threshold to be configured. Account Indicates the number of failed logon attempts that lockout can cause a user account to be locked. A value of 0 threshold will never lock out a user, no matter how many times he mistypes his password. Reset account lockout counter
Indicates the number of minutes that have to pass before the logon attempt counter is reset to 0 bad logon attempts. Requires the Account Lockout Threshold option to be configured.
******ebook converter DEMO Watermarks*******
after 7. Minimize the Local Security Policy console. Create a new user account by using the following directions, based on whether you use Windows 8 or Windows 10: Windows 8: Access Settings > Accounts > select the Other Accounts link from the left pane > in the Manage Other Accounts section, select the Add an Account link > type Teststudent for the username and Student234% as the password > type student 234 percent in the Password Hint textbox > select the Next button > Finish. Windows 10: Access Settings > Accounts > select the Family & Other Users link from the left pane > in the Other Users section, select the Add Someone Else to This PC link > type Teststudent for the username and Student234% as the password > type student 234 percent in the Password Hint textbox > select the Next button. 8. Log off as the current user. Log in as Teststudent and a password of Student234%. What message appears upon logon?
____________________________________________________________________ 9. Try to access the Local Security Policy console Administrative Tools option. Can the Teststudent user change the password policy? [Yes | No] 10. Log off as Teststudent and log back in using the original user account. 11. Return to the Local Security Policy console. Expand Local Policies and select Audit Policy. What is the current setting for Audit Account Logon Events? [No Auditing | Success | Failure | Success and Failure] 12. Double-click the Audit account logon events option. The two options are Success and Failure, and both options can be enabled. Success logs every time someone logs in to the computer. Failure logs every failed logon attempt. ******ebook converter DEMO Watermarks*******
What are the current settings? Success [Enabled | Disabled] Failure [Enabled | Disabled] 13. Enable both the Success and Failure checkboxes > Apply button > OK button. 14. Log off as the current user and log in as Teststudent but using the password CatchMe123 (which is an incorrect password—but use it anyway). What message appears upon logon?
____________________________________________________________________ 15. Select OK. Log in as Teststudent and the correct password, Student234%. 16. To see events that have been enabled and logged, such as the ones just set as the local policy, access the Administrative Tools Control Panel > Event Viewer > expand the Windows Logs category on the left and select Security. Can the Teststudent user access Event Viewer details that were enabled in the local security policy? [Yes | No] 17. Log off as Teststudent. Log back on as the original computer user. 18. Access the Administrative Tools Control Panel > Event Viewer > Security option in the left pane > expand the Windows Logs category on the left and select Security. Scroll down to select a line that shows as an Audit Failure. Note that you may need to expand the Keywords section by moving the pointer over the dividing line between the Keywords header and the Date and Time column header. When the pointer changes to a bar with two arrows extending from the bar, click and drag the bar to the right to expand the Keywords section. Look for a lock graphic instead of a key on the left. 19. Notice that when you select a security event, information about that event appears in the bottom window. What event number is the audit failure? ******ebook converter DEMO Watermarks*******
____________________________________________________________________ Does the General tab show the computer name for the violation? [Yes | No] Instructor initials: _____________ 20. Close Event Viewer. Return to the Local Security Policy console. Set the Audit Account Logon Events setting to the original setting (refer to step 11). Have a classmate verify your setting and print and sign his or her name on your answer sheet. Classmate’s printed name _______________________________________ Classmate’s signature ___________________________________________ 21. Configure the Password Policy settings to their original configuration (refer to step 4). Have a classmate verify your password policy settings by printing and signing his or her name. Classmate’s printed name _______________________________________ Classmate’s signature __________________________________________ 22. In the Local Security Policy window, expand Local Policies. Select the User Rights Assignment option. Use Lab Table 18.10 to document the current settings for various commonly used options. Lab Table 18.10 Windows User Rights Assignment settings Option Access this computer from the network Allow log on through Remote Desktop Services Deny log on locally ******ebook converter DEMO Watermarks*******
Current setting
Force shutdown from a remote system Generate security audits Load and unload device drivers Restore files and directories Shut down the system Take ownership of files or other objects 23. Select the Security options in the left pane. Use Lab Table 18.11 to document the current settings for various options. Lab Table 18.11 Windows Security settings Option Accounts: Administrator account status Accounts: Guest account status Accounts: Rename administrator account Devices: Allow to format and eject removable media Devices: Prevent users from installing printer Drivers Interactive logon: Message text for users attempting to log on Interactive logon: Prompt user to change password before expiration Interactive logon: Require smart card Network access: Let everyone permissions apply to anonymous users Network access: Shares that can be accessed anonymously Network security: Force logoff when logon hours expire ******ebook converter DEMO Watermarks*******
Current setting
Shutdown: Allow system to be shut down without having to log on Instructor initials: _____________ 24. Close the Security Policy console. Access User Accounts and remove the Teststudent user account by selecting the account name > Delete the account link > Delete files > Delete account. Have a classmate verify your setting and print and sign his or her name on your answer sheet. Classmate’s printed name _______________________________________ Classmate’s signature __________________________________________ 25. Close the User Accounts window and reboot the computer.
Lab 18.7 Using Windows Defender in Windows 7 Objective: Parts: Note:
Procedure:
To use System Configuration and Windows Defender to troubleshoot problems related to booting and spyware Computer with Windows 7 installed User logon that has administrator rights In this lab, you explore various options that can be used within the System Configuration and Windows Defender windows. If the computer has a third-party security suite such as Norton or McAfee that has antispyware or antimalware, the Windows Defender application may not be enabled. Complete the following procedure and answer the accompanying questions.
1. Turn on the computer and verify that the operating system loads. Log in to Windows. 2. Open Windows Explorer. From the Organize menu option > Folder and ******ebook converter DEMO Watermarks*******
search options > View tab. What is the current setting for the Hidden files and folders section? (Don’t show hidden files, folders, or drives | Show hidden files and folders)
____________________________________________________________________ What is the current setting for the Hide extensions for known file types option? [Enabled | Disabled] What is the current setting for the Hide protected operating system files (Recommended) option? [Enabled | Disabled] 3. Configure the following Windows Explorer settings: > Show hidden files, folders, and drives radio button—enabled (checked) > Hide extensions for known file types—disabled (unchecked) > Hide protected operating system files (recommended)—disabled (unchecked) Click Yes (if prompted) > Apply > OK. Close Windows Explorer. 4. Open the Start menu and in the Search programs and files textbox, type defender > click Windows Defender. If a note appears, saying that Windows Defender is turned off, select the Click here to turn it on option. If needed, obtain updates before continuing. Was Windows Defender disabled? [Yes | No] 5. Select the Tools menu option > Options. What actions are defined from this window?
____________________________________________________________________
____________________________________________________________________ 6. Select the Tools menu option > Quarantined items. List any software that Windows Defender has prevented from executing.
____________________________________________________________________ 7. Select the Tools menu option > Allowed items. ******ebook converter DEMO Watermarks*******
List any software that is not monitored by Windows Defender.
____________________________________________________________________ What happens if an item is removed from the list? How did you find this information?
____________________________________________________________________
____________________________________________________________________
____________________________________________________________________ Instructor initials: _____________ 8. Select the Tools menu option > Options > Real-time protection from the left pane. Is Real-time protection enabled? [Yes | No] What options are available besides enabling real-time protection?
____________________________________________________________________ 9. Select Excluded file types from the left pane. What file extension is given as an example of a file type to exclude?
____________________________________________________________________ 10. Select the Advanced option from the left pane. What type of scanning is enabled? [ Scan Archive Files | Scan Email | Scan Removable Drives | Use Heuristics | Create Restore Point ]
____________________________________________________________________ What will a machine do if it uses heuristics?
____________________________________________________________________ 11. Select Administrator from the left pane. What two options are configured here?
____________________________________________________________________ 12. Return Windows Defender to its original state (refer to step 4). 13. Return Windows Explorer to the original settings (refer to step 2). ******ebook converter DEMO Watermarks*******
14. Show the instructor that the settings have been reconfigured to the original settings. Instructor initials: _____________ 15. Close the Windows Defender window.
Lab 18.8 Using Windows Defender in Windows 8/10 Objective: Parts: Note:
Procedure:
To be able to use System Configuration and Windows Defender to troubleshoot boot and spyware problems Computer with Windows 8/10 installed User logon that has administrator rights In this lab, you will explore various options that can be used within the System Configuration and Windows Defender windows. If the computer has a third-party security suite such as Norton or McAfee that has antispyware or antimalware, the Windows Defender application may not be enabled. Complete the following procedure and answer the accompanying questions.
1. Turn on the computer and verify that the operating system loads. Log in to Windows. 2. Open File Explorer > View tab > Options > Change folder and search options > View tab. What is the current setting for the Hidden files and folders section? [Do not show hidden files and folders | Show hidden files and folders] What is the current setting for the Hide extensions for known file types option? [Enabled | Disabled] What is the current setting for the Hide protected operating system files (Recommended) option? [Enabled | Disabled] 3. Configure the following File Explorer settings: > Show hidden files, folders, and drives radio button—enabled (checked) ******ebook converter DEMO Watermarks*******
> Hide extensions for known file types—disabled (unchecked) > Hide protected operating system files (Recommended)—disabled (unchecked) 4. Access the Windows Defender Control Panel. If a note appears, saying that Windows Defender is turned off, select the Click here to turn it on option. If needed, obtain updates before continuing. Was Windows Defender disabled? [Yes | No] 5. Examine the Home tab. What actions are defined from this window?
____________________________________________________________________
____________________________________________________________________ 6. Select the History tab > select the Quarantined Items option. Click the View details button. List any software that Windows Defender has prevented from executing.
____________________________________________________________________ 7. Select the History tab > select the Allowed Items option is selected. Click the View details button. List any software that is not be monitored by Windows Defender.
____________________________________________________________________ 8. Select the Settings link. Is real-time protection enabled? [Yes | No] Is cloud protection available? [Yes | No] What options are available besides enabling real-time protection?
____________________________________________________________________
____________________________________________________________________
____________________________________________________________________ 9. In Windows 8, select the Advanced option from the left pane. For Windows 10, skip to step 11. ******ebook converter DEMO Watermarks*******
What type of scanning is enabled? [ Scan Archive Files | Scan Email | Scan Removable Drives | Use Heuristics | Create A Restore Point | Allow All Users to View the Full History Results ] 10. In Windows 8, select MAPS from the left pane. What is the purpose of MAPS?
____________________________________________________________________ 11. Return Windows Defender to its original state (refer to step 4). 12. Return File Explorer to its original settings (refer to step 2). 13. Close all windows.
Lab 18.9 Sharing Files with Windows 8/10 Public Folders Objective: Parts: Procedure:
To be able to access a file from another computer that has been shared through a Windows 8/10 public folder Two Windows 8 or 10 computers on a wired or wireless network Complete the following procedure and answer the accompanying questions.
1. Ensure that the two computers have IP addresses on the same network (so you will be able to ping between the computers). 2. On both computers, make a shortcut on the desktop to the Public folder. The public folder is commonly located at C:\Users\Public. 3. On Computer 1, create a text document and put it in the Public Documents subfolder. What did you name the text document?
____________________________________________________________________ 4. Ensure that both computers are visible from File Explorer by accessing the Advanced sharing settings from the Network and Sharing Center Control Panel and turning on Network discovery and File and print ******ebook converter DEMO Watermarks*******
sharing. Turn off Password-protected sharing. 5. Ensure that both computers can share files using the public folder by enabling the Turn on sharing so anyone with network access can read and write files in the Public folders option found in the All Networks profile. 6. From the second computer, access and change the text document. Are you able to change the document across the network? [Yes | No] If not, redo the lab. Instructor initials: _____________
Lab 18.10 Configuring a Secure Wireless Network Objective: Parts:
Procedure:
To be able to configure a secure wireless AP (access point) or router and attach it a wireless client One wireless access point or router A computer with an integrated wireless NIC or a wireless NIC installed as well as an Ethernet NIC One straight-through cable Complete the following procedure and answer the accompanying questions.
1. Obtain the documentation for the wireless AP or router from the instructor or the Internet. 2. Reset the wireless AP or router as directed by the wireless device manufacturer. Document the current Ethernet NIC IPv4 setting. [DHCP | Static IP Address] If a static IP address is assigned, document the IP address, subnet mask, default gateway, and DNS configuration settings.
____________________________________________________________________ 3. Attach a straight-through cable from the computer’s Ethernet NIC to the wireless AP or router. ******ebook converter DEMO Watermarks*******
4. Power on the computer and log on, if necessary. 5. Configure the computer with a static IP address or DHCP, as directed by the wireless device manufacturer. 6. Open a web browser and configure the wireless AP or router with the following parameters: > Change the default SSID. > Disable SSID broadcasting enabled for this lab. > Configure the most secure encryption and authentication supported by both the wireless NIC client and the wireless AP or router. > Change the default password used to access the wireless AP or router. Document the settings after you have configured them: SSID:
____________________________________________________________________ SSID broadcasting disabled? [Yes | No]
____________________________________________________________________ Password for wireless device access:
____________________________________________________________________ Type of security used:
____________________________________________________________________ 7. Save the wireless AP or router configuration. 8. Disconnect the Ethernet cable. 9. Enable the wireless NIC and configure it for the appropriate SSID. 10. Configure the wireless NIC for a static IP address or DHCP, as directed by the wireless AP/router manufacturer. 11. Open a web browser and access the wireless AP or router. If access cannot be obtained, troubleshoot as necessary or reset the wireless AP or router to the default configuration and restart the lab. ******ebook converter DEMO Watermarks*******
What frequency (channel) is being used by the wireless AP or router and the wireless NIC for connectivity?
____________________________________________________________________ 12. Show the instructor the connectivity. Instructor initials: _____________ 13. Open a command prompt and type netsh wlan show settings to see the wireless network settings. 14. Reset the wireless AP or router to the default configuration settings. 15. Reset the computer(s) to the original configuration settings. Instructor initials: _____________
Lab 18.11 Configuring Windows 7, 8, or 10 with a DNS Server IP Address Objective: Parts: Procedure:
To be able to configure a DNS server IP address on an Ethernet adapter Windows 7, 8, or 10 computer with administrator access Complete the following procedure and answer the accompanying questions.
1. Sign into the computer and access the Network Connections section of the Control Panel. 2. Right-click on the Ethernet connection > Properties. 3. Double-click on the Internet Protocol Version 4 (TCP/IPv4) option. Document the current Ethernet NIC IPv4 settings. [ DHCP (Obtain an IP address automatically radio button) | static IP address (Use the following IP address radio button) ] [ DHCP-provided DNS server (Obtain DNS server address automatically radio button) | static DNS server address (Use the following DNS server addresses radio button)] ******ebook converter DEMO Watermarks*******
____________________________________________________________________ If a static IP address or DNS server address is assigned, document the IP address, subnet mask, default gateway, and DNS configuration settings.
____________________________________________________________________ 4. Because a DNS server might be down, might be under attack, or might have been hacked, you might be required to manually configure a DNS server IP address. In this case, select the Use the Following DNS Server Addresses radio button. 5. In the Preferred DNS Server textboxes, type the IP address 208.67.222.222, which is an OpenDNS server address hosted by Cisco Systems, Inc. > OK. 6. Open a web browser and access a web page that probably hasn’t been used before. Some suggested ones are ThinkGeek.com, uncommongoods.com, and goodreads.com. Are you able to access at least one different website by using the new DNS server setting? [Yes | No] Instructor initials: _____________ 7. Return to the Ethernet connection and set it back to the settings documented in step 3. Ensure that you click OK in order to save the settings. 8. Open a web browser and access a web page that probably hasn’t been used before. Some suggested ones are brainyquote.com, wired.com, and codinggame.com. Are you able to access at least one different website by using the original DNS server setting? [Yes | No] Are you able to tell the difference in the speed of the access using the new DNS server setting compared to the original setting ? [Yes | No]
******ebook converter DEMO Watermarks*******
To receive your 10% off Exam Voucher, register your product at: www.pearsonitcertification.com/register
and follow the instructions.
******ebook converter DEMO Watermarks*******
Code Snippets Many titles include programming code or configuration examples. To optimize the presentation of these elements, view the eBook in singlecolumn, landscape mode and adjust the font size to the smallest setting. In addition to presenting code and configurations in the reflowable text format, we have included images of the code that mimic the presentation found in the print book; therefore, where the reflowable format may compromise the presentation of the code listing, you will see a “Click here to view code image” link. Click the link to view the print-fidelity code image. To return to the previous page viewed, click the Back button on your device or app.
******ebook converter DEMO Watermarks*******
******ebook converter DEMO Watermarks*******
******ebook converter DEMO Watermarks*******
******ebook converter DEMO Watermarks*******
******ebook converter DEMO Watermarks*******
******ebook converter DEMO Watermarks*******
******ebook converter DEMO Watermarks*******
******ebook converter DEMO Watermarks*******
******ebook converter DEMO Watermarks*******
******ebook converter DEMO Watermarks*******
******ebook converter DEMO Watermarks*******
******ebook converter DEMO Watermarks*******
******ebook converter DEMO Watermarks*******
******ebook converter DEMO Watermarks*******
******ebook converter DEMO Watermarks*******
******ebook converter DEMO Watermarks*******
******ebook converter DEMO Watermarks*******
******ebook converter DEMO Watermarks*******
******ebook converter DEMO Watermarks*******
******ebook converter DEMO Watermarks*******
******ebook converter DEMO Watermarks*******
******ebook converter DEMO Watermarks*******
******ebook converter DEMO Watermarks*******
******ebook converter DEMO Watermarks*******
******ebook converter DEMO Watermarks*******
******ebook converter DEMO Watermarks*******
******ebook converter DEMO Watermarks*******
******ebook converter DEMO Watermarks*******
******ebook converter DEMO Watermarks*******
******ebook converter DEMO Watermarks*******
******ebook converter DEMO Watermarks*******
******ebook converter DEMO Watermarks*******
******ebook converter DEMO Watermarks*******
******ebook converter DEMO Watermarks*******
******ebook converter DEMO Watermarks*******
******ebook converter DEMO Watermarks*******
******ebook converter DEMO Watermarks*******
******ebook converter DEMO Watermarks*******
******ebook converter DEMO Watermarks*******
******ebook converter DEMO Watermarks*******
******ebook converter DEMO Watermarks*******
******ebook converter DEMO Watermarks*******
******ebook converter DEMO Watermarks*******
******ebook converter DEMO Watermarks*******
******ebook converter DEMO Watermarks*******
******ebook converter DEMO Watermarks*******
******ebook converter DEMO Watermarks*******
******ebook converter DEMO Watermarks*******
******ebook converter DEMO Watermarks*******
******ebook converter DEMO Watermarks*******
******ebook converter DEMO Watermarks*******
******ebook converter DEMO Watermarks*******
******ebook converter DEMO Watermarks*******
******ebook converter DEMO Watermarks*******
******ebook converter DEMO Watermarks*******
******ebook converter DEMO Watermarks*******
******ebook converter DEMO Watermarks*******
******ebook converter DEMO Watermarks*******
******ebook converter DEMO Watermarks*******
******ebook converter DEMO Watermarks*******
******ebook converter DEMO Watermarks*******
******ebook converter DEMO Watermarks*******
******ebook converter DEMO Watermarks*******
******ebook converter DEMO Watermarks*******
******ebook converter DEMO Watermarks*******
******ebook converter DEMO Watermarks*******
******ebook converter DEMO Watermarks*******
******ebook converter DEMO Watermarks*******
******ebook converter DEMO Watermarks*******
******ebook converter DEMO Watermarks*******
******ebook converter DEMO Watermarks*******
![Complete A+ Guide to IT Hardware and Software: AA CompTIA A+ Core 1 (220-1001) & CompTIA A+ Core 2 (220-1002) Textbook [8th ed.]
978-0-7897-6050-0](https://dokumen.pub/img/200x200/complete-a-guide-to-it-hardware-and-software-aa-comptia-a-core-1-220-1001-amp-comptia-a-core-2-220-1002-textbook-8thnbsped-978-0-7897-6050-0.jpg)
![Complete A+ Guide to IT Hardware and Software: CompTIA A+ Exams 220-1101 & 220-1102 [9 ed.]
9780137670673](https://dokumen.pub/img/200x200/complete-a-guide-to-it-hardware-and-software-comptia-a-exams-220-1101-amp-220-1102-9nbsped-9780137670673.jpg)
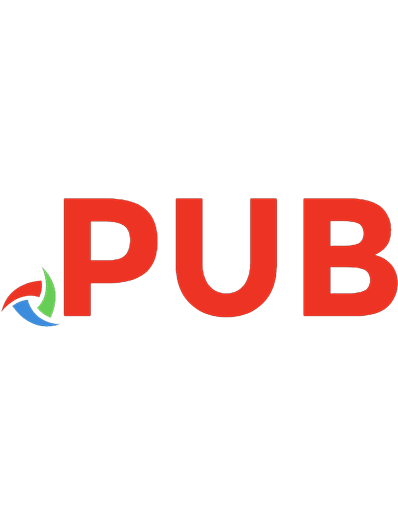


![COMPTIA A+ Core 1 exam [Tenth ed.]
9780357108499, 0357108493](https://dokumen.pub/img/200x200/comptia-a-core-1-exam-tenthnbsped-9780357108499-0357108493.jpg)
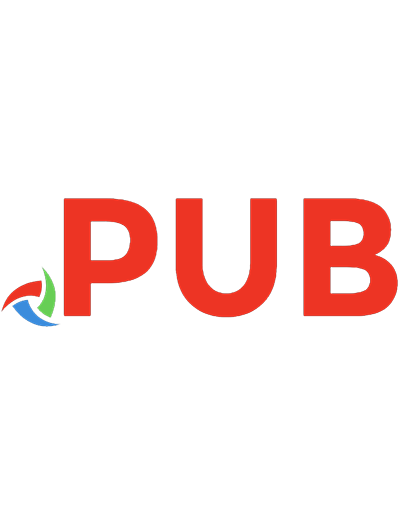
![CompTIA A+ Practice Test Core 1 (220-1101): Over 500 practice questions to help you pass the CompTIA A+ Core 1 exam [1 ed.]
9781837634729](https://dokumen.pub/img/200x200/comptia-a-practice-test-core-1-220-1101-over-500-practice-questions-to-help-you-pass-the-comptia-a-core-1-exam-1nbsped-9781837634729.jpg)
