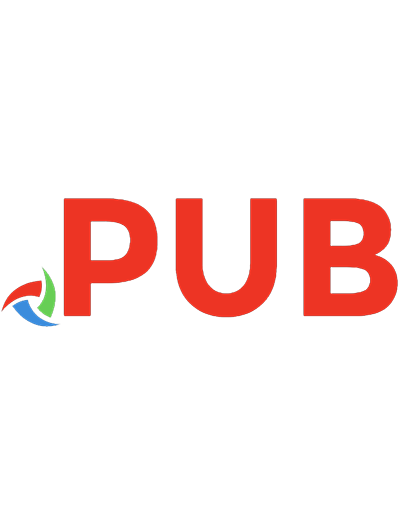Command Line Fundamentals: Learn to use the Unix command-line tools and Bash shell scripting 9781789807769, 178980776X
Master shell basics and Unix tools and discover easy commands to perform complex tasks with speed Key FeaturesLearn why
816 178 11MB
English Pages 314 [458] Year 2018
Polecaj historie
Table of contents :
1
2
3
4
Appendix
Citation preview
COMMAND LINE FUNDAMENTALS
istory
opics
Copyright © 2018 Packt Publishing
utorials
All rights reserved. No part of this book may be
ffers & Deals
reproduced, stored in a retrieval system, or transmitted in
ighlights
any form or by any means, without the prior written
ettings
permission of the publisher, except in the case of brief quotations embedded in critical articles or reviews.
Support
Sign Out
Every effort has been made in the preparation of this book to ensure the accuracy of the information presented. However, the information contained in this book is sold without warranty, either express or implied. Neither the author, nor Packt Publishing, and its dealers and distributors will be held liable for any damages caused or alleged to be caused directly or indirectly by this book. Packt Publishing has endeavored to provide trademark information about all of the companies and products
mentioned in this book by the appropriate use of capitals. However, Packt Publishing cannot guarantee the accuracy
of this information. Author: Vivek N Technical Reviewer: Sundeep Agarwal Managing Editor: Neha Nair Acquisitions Editor: Koushik Sen Production Editor: Samita Warang Editorial Board: David Barnes, Ewan Buckingham, Simon Cox, Manasa Kumar, Alex Mazonowicz, Douglas Paterson, Dominic Pereira, Shiny Poojary, Saman Siddiqui, Erol Staveley, Ankita Thakur, and Mohita Vyas First Published: December 2018 Production Reference: 1211218 ISBN: 9781789807769
Table of Contents
Preface Introduction to the Command Line INTRODUCTION COMMAND LINE: HISTORY, SHELLS, AND TERMINOLOGY HISTORY OF THE COMMAND LINE COMMAND-LINE SHELLS COMMAND-LINE TERMINOLOGY EXPLORING THE FILESYSTEM FILESYSTEMS NAVIGATING FILESYSTEMS EXERCISE 1: EXPLORING FILESYSTEM CONTENTS
MANIPULATING A FILESYSTEM EXERCISE 2: MANIPULATING THE FILESYSTEM ACTIVITY 1: NAVIGATING THE FILESYSTEM AND VIEWING FILES ACTIVITY 2: MODIFYING THE FILESYSTEM SHELL HISTORY RECALL, EDITING, AND AUTOCOMPLETION COMMAND HISTORY RECALL EXERCISE 3: EXPLORING SHELL HISTORY COMMAND-LINE SHORTCUTS EXERCISE 4: USING SHELL KEYBOARD SHORTCUTS COMMAND-LINE AUTOCOMPLETION
EXERCISE 5: COMPLETING A FOLDER PATH EXERCISE 6: COMPLETING A COMMAND EXERCISE 7: COMPLETING A COMMAND USING OPTIONS ACTIVITY 3: COMMAND-LINE EDITING SHELL WILDCARDS AND GLOBBING WILDCARD SYNTAX AND SEMANTICS WILDCARD EXPANSION OR GLOBBING EXERCISE 8: USING WILDCARDS ACTIVITY 4: USING SIMPLE WILDCARDS ACTIVITY 5: USING DIRECTORY WILDCARDS SUMMARY
Command-Line Building Blocks INTRODUCTION REDIRECTION INPUT AND OUTPUT STREAMS USE OF OPERATORS FOR REDIRECTION USING MULTIPLE REDIRECTIONS HEREDOCS AND HERESTRINGS BUFFERING EXERCISE 9: WORKING WITH COMMAND REDIRECTION PIPES EXERCISE 10: WORKING WITH PIPES
TEXT-PROCESSING COMMANDS SHELL INPUT CONCEPTS FILTERING COMMANDS EXERCISE 11: WORKING WITH FILTERING COMMANDS TRANSFORMATION COMMANDS EXERCISE 12: WORKING WITH TRANSFORMATION COMMANDS ACTIVITY 6: PROCESSING TABULAR DATA – REORDERING COLUMNS ACTIVITY 7: DATA ANALYSIS SUMMARY
Advanced Command-Line Concepts
INTRODUCTION COMMAND LISTS COMMAND LIST OPERATORS USING MULTIPLE OPERATORS COMMAND GROUPING EXERCISE 13: USING COMMAND LISTS JOB CONTROL KEYBOARD SHORTCUTS FOR CONTROLLING JOBS COMMANDS FOR CONTROLLING JOBS REGULAR EXPRESSIONS ELEMENTS
QUANTIFIERS ANCHORING SUBEXPRESSIONS AND BACKREFERENCES EXERCISE 14: USING REGULAR EXPRESSIONS ACTIVITY 8: WORD MATCHING WITH REGULAR EXPRESSIONS SHELL EXPANSION ENVIRONMENT VARIABLES AND VARIABLE EXPANSION ARITHMETIC EXPANSION BRACE EXPANSION RECURSIVE EXPANSION WITH EVAL COMMAND SUBSTITUTION
PROCESS SUBSTITUTION EXERCISE 15: USING SHELL EXPANSIONS ACTIVITY 9: STRING PROCESSING WITH EVAL AND SHELL EXPANSION SUMMARY
Shell Scripting INTRODUCTION CONDITIONALS AND LOOPS CONDITIONAL EXPRESSIONS CONDITIONAL STATEMENTS LOOPS LOOP CONTROL
SHELL FUNCTIONS FUNCTION DEFINITION FUNCTION ARGUMENTS RETURN VALUES LOCAL VARIABLES, SCOPE, AND RECURSION EXERCISE 16: USING CONDITIONAL STATEMENTS, LOOPS, AND FUNCTIONS SHELL LINE INPUT LINE INPUT COMMANDS INTERNAL FIELD SEPARATOR EXERCISE 17: USING SHELL INPUT INTERACTIVELY SHELL SCRIPTS
SHELL COMMAND CATEGORIES PROGRAM LAUNCH PROCESS SCRIPT INTERPRETERS PRACTICAL CASE STUDY 1: CHESS GAME EXTRACTOR UNDERSTANDING THE PROBLEM EXERCISE 18: CHESS GAME EXTRACTOR – PARSING A PGN FILE EXERCISE 19: CHESS GAME EXTRACTOR – EXTRACTING A DESIRED GAME REFINING OUR SCRIPT EXERCISE 20: CHESS GAME EXTRACTOR – HANDLING OPTIONS ADDING FEATURES
EXERCISE 21: CHESS GAME EXTRACTOR – COUNTING GAME MOVES TIPS AND TRICKS SUPPRESSING COMMAND OUTPUT ARITHMETIC EXPANSION DECLARING TYPED VARIABLES NUMERIC FOR LOOPS ECHO ARRAY REVERSE INDEXING SHOPT EXTENDED WILDCARDS MAN AND INFO PAGES
SHELLCHECK ACTIVITY 10: PGN GAME EXTRACTOR ENHANCEMENT PRACTICAL CASE STUDY 2: NYC YELLOW TAXI TRIP ANALYSIS UNDERSTANDING THE DATASET EXERCISE 22: TAXI TRIP ANALYSIS – EXTRACTING TRIP TIME EXERCISE 23: TAXI TRIP ANALYSIS – CALCULATING AVERAGE TRIP SPEED EXERCISE 24: TAXI TRIP ANALYSIS – CALCULATING AVERAGE FARE ACTIVITY 11: SHELL SCRIPTING – NYC TAXI TRIP ANALYSIS SUMMARY
Appendix
story
pics
Preface
torials
fers & Deals
ghlights
About
ttings
This section briefly introduces the author, the coverage of this
pport Sign Out
book, the technical skills you'll need to get started, and the hardware and software required to complete all of the included activities and exercises.
About the Book From the Bash shell to traditional UNIX programs, and from redirection and pipes to automating tasks, Command Line Fundamentals teaches you all you need to know about how command lines work. The most basic interface to a computer, the command line, remains the most flexible and powerful way of processing data and performing and automating various daytoday tasks. Command Line Fundamentals begins by exploring the basics and then focuses on the most common tool, the Bash shell (which is standard on all Linux and macOs/iOS systems). As you make your way through the book, you'll explore the traditional UNIX commandline programs implemented by the GNU project. You'll also learn how to use redirection and
pipelines to assemble these programs to solve complex problems. Next, you'll learn how to use redirection and pipelines to assemble those programs to solve complex problems. By the end of this book, you'll have explored the basics of shell scripting, which will allow you to easily and quickly automate tasks.
ABOUT THE AUTHOR Vivek N is a selftaught programmer who has been programming for almost 30 years now, since the age of 8, with experience in X86 Assembler, C, Delphi, Python, JavaScript, and C++. He has been working with various commandline shells since the days of DOS 4.01, and is keen to introduce the new generation of computer users to the power it holds to make their lives easier. You can reach out to him through his Gmail ID rep.movsd.
OBJECTIVES Use the Bash shell to run commands Utilize basic Unix utilities such as cat, tr, sort, and uniq Explore shell wildcards to manage groups of files Apply useful keyboard shortcuts in shell Employ redirection and pipes to process data Write both basic and advanced shell scripts to automate tasks
AUDIENCE Command Line Fundamentals is for programmers who use GUIs but want to understand how to use the command line to complete tasks more quickly.
APPROACH Command Line Fundamentals takes a handson approach to the practical aspects of exploring UNIX commandline tools. It contains multiple activities that use reallife business scenarios for you to practice and apply your new skills in a highly relevant context.
HARDWARE REQUIREMENTS For the optimal student experience, we recommend the following hardware configuration: Processor: Any modern processor manufactured after 2010 Memory: 4 GB RAM Storage: 4 GB available hard disk space
SOFTWARE REQUIREMENTS The ideal OS for this book is a modern Linux distribution. However, there are many dozens of flavors of Linux, with different versions, and several other OS platforms, including Windows and macOS/iOS, which are widely used. In order to make the book accessible to students using any OS platform or version, we will use a virtual machine to ensure a uniform
isolated environment. If you are not familiar with the term, a virtual machine lets an entire computer be simulated within your existing one; hence, you can use another OS (in this case, a tiny cutdown Linux distribution) as if it were running on actual hardware, completely isolated from your regular OS. The advantage of this approach is a simple, uniform experience for all students, regardless of the system used. Another advantage is that the VM is sandboxed and anything performed within it will not interfere in any way with the existing system. Finally, VMs allow snapshotting, which allows you to undo any serious mistakes you may make with little effort. Once you have completed the exercises and activities in this book in the VM, you can experiment with the commandline support that is available on your individual system. Those who wish to use the commands learned in this book on their systems directly should refer to the documentation for their specific platforms, to ensure that they work as expected. For the most part, the behaviors are standard, but some platforms might only support older versions of some commands, might lack some options for some commands, or completely lack support for certain commands: Linux: All uptodate Linux distributions will support all the commands and techniques taught in this book. Some may require the installation of additional packages. Windows: The Windows Linux Subsystem allows a few Linux distributions, such as Ubuntu and Debian, to run from within Windows. Some packages may require installation to support everything covered in this book. macOS and iOS: These OSes are based on FreeBSD, which
is a variant of UNIX, and they include most of the GNU tools. Some packages may require installation to support everything covered in this book.
Note If you use the VM, all the sample data required to complete the exercises and activities in this book will automatically be fetched and installed in the correct location, when the VM is started the first time. On the other hand, if you decide to use your native OS install, you will have to download the ZIP files (Lesson1.zip to Lesson4.zip) present in the code repository on GitHub and extract them into the home directory of your user account. The data consists of four folders, called Lesson1 to Lesson4, and several commands in the exercises rely on the data being in the locations ~/Lesson1 and so on. It is recommended that you stick to the VM approach unless you know what you are doing.
INSTALLATION AND SETUP Before you start this book, you need to install the following software. You will find the steps to install these here: Installing VirtualBox Download the latest version of VirtualBox from https://www.virtualbox.org/wiki/Downloads and install it. Setting up the VM
1. Download the VM appliance file, PacktCLI.ova, from the Git repository here: https://github.com/TrainingByPackt/CommandLine Fundamentals/blob/master/PacktCLI.ova. 2. Launch VirtualBox and select File | Import Appliance:
Figure 0.1: A screenshot showing how to make the selection
The following dialog box will appear:
Figure 0.2: A screenshot displaying the dialog box
3. Browse for the PacktCLI.ova file downloaded earlier and click Next, after which the following dialog box should be shown. The path where the Virtual Disk Image is to be saved can be changed if you wish, but the default
location should be fine. Ensure there is at least 4 GB of free space available:
Figure 0.3: A screenshot showing the path where the Virtual Disk Image will be saved
4. Click Import to create the virtual machine. After the process completes, the VM name will be visible in the left hand panel of the VirtualBox window:
Figure 0.4: A screenshot showing the successful installation of VirtualBox
5. Doubleclick the VM entry, PacktCLI, to start the VM. You will see a lot of text scroll by as it boots up, and after a few seconds a GUI desktop will show up. The window may maximize to your entire screen; however, you can resize it to whatever is convenient. The desktop inside will adjust to fit in. Your system is called a host and the VM within is called a guest. VirtualBox may show a couple of
information popups at the top of the VM. Read the information to understand how the VM mouse and keyboard capture works. You can click the little buttons at the extreme right of the popups that have the message Do not show this message again to prevent them from showing up again. More information can be found at
https://www.virtualbox.org/manual/ch01.html#keyb_mouse_norm
Note In case the VM doesn't start at all, or you see an error message "Kernel Panic" in the VM window, you can usually solve this by enabling the virtualization settings in BIOS. See https://www.howtogeek.com/213795/how toenableintelvtxinyourcomputersbiosoruefi firmware/for an example tutorial. When the VM starts up for the first time, it will download the sample data and snippets for this book automatically. The following window will appear:
Figure 0.5: A screenshot displaying the first-time setup script progress
There are four launcher icons in the toolbar on top, which are shown here:
Figure 0.6: A screenshot displaying the launcher icons
The first launcher is the Root menu, which is like the Start menu of Windows. Since the guest OS is a minimal, strippeddown version, many of the programs shown there will not run. The only entry you will need to use during this book is the Log Out option.
Figure 0.7: A screenshot showing the Root menu
The second launcher is the Thunar file manager. By default, it opens the home directory of the current user, called guest (note that the guest username has no
connection to the term "guest" used in the context of virtual machines). The sample data for the chapters is in the folders Lesson1 to Lesson4. All the snippets and examples in the book material assume this location. The Snippets folder contains a subfolder for each chapter with all the exercises and activity solutions as text files.
Figure 0.8: A screenshot showing the Thunar file manager
The third launcher is the commandline terminal application. This is what you will need to use throughout the book. Notice that it starts in the home directory of the loggedin user, guest.
Figure 0.9: A screenshot showing the command-line terminal
The final launcher is a text editor called Mousepad, which will be useful for viewing the snippets and writing scripts during the book:
Figure 0.10: A screenshot of the text editor
GUIDELINES AND TIPS FOR USING THE VM The desktop environment in the guest OS is called XFCE and is very similar to Windows XP. The top toolbar shows the running tasks. The windows behave just like any other desktop environment.
Within the console, you can select text with the mouse and paste it onto the command line with the middle mouse button (this is distinct from the clipboard). To copy selected text in the console to the clipboard, press Ctrl+Shift+C and to paste from the clipboard into the command line press Ctrl+Shift+V (or rightclick and choose Paste). This will be useful when you try out the snippets. You can copy from the editor and paste into the command line, although it is recommended that you type them out. Be careful not to paste multiple or incomplete commands into the console, as it could lead to errors. To shut down the guest OS, click Log Out from the Root menu to get the following dialog:
Figure 0.11: A screenshot showing the dialogue box that appears on shut down
To close the VM (preserving its state) and resume later, close the VM window and choose Save the machine state. Next time the VM is started, it resumes from where it was. Usually, it would be preferable to use this option than choosing Shut down, as shown earlier.
Figure 0.12: A screenshot showing how to save your work before closing the VM
The VM allows the guest and host OS to share the clipboard, so that text that you copy to the clipboard in the host, can be pasted into applications in the guest VM and vice versa. This is useful if you prefer to use your own editor rather than the one included in the VM. It is strongly recommended that you close the shell window after completion of each exercise or activity, and open a fresh instance for the next. During the book, it is possible that you, by mistake, will end up changing the sample data (or the guest OS itself) in such a way that you cannot complete the exercises. To avoid starting from scratch, you are advised to create a snapshot of the VM after each exercise or activity is performed. This can be done by clicking Snapshots in the VirtualBox window:
Figure 0.13: A screenshot showing the Snapshots window
Click Take to save the current state of the VM as a snapshot:
Figure 0.14: A screenshot showing how to take a snapshot
You can take any number of snapshots and restore them, taking the guest OS back to the exact state as when you saved it. Note that snapshots can only be restored when the guest has been shut down. Snapshots will take up some disk space. Deleting a snapshot does not affect the current state:
Figure 0.15: A screenshot showing how to restore the OS
You are free to customize the color scheme, fonts, and preferences of the editor and console application to suit your own tastes but be sure to take a snapshot before changing things, to avoid being left with an unusable guest OS. If the VM somehow becomes completely unusable (which is quite unlikely), you can always delete it and repeat the setup process. If you get logged out by mistake, log in as guest with the password packt.
INSTALLING THE CODE BUNDLE Copy the code bundle for the class to the C:/Code folder.
CONVENTIONS Code words in text, folder names, filenames, file extensions, pathnames, user input, and example strings are shown as follows: "Navigate to the data folder inside the Lesson2 folder." A block of code is set as follows: The text typed by the user is
in bold and the output printed by the system is in regular font: $ echo 'Hello World' Hello World New terms and important words are shown in bold. Words that you see on the screen, for example, in menus or dialog boxes, appear in the text like this: "Click Log Out from the Root menu."
ADDITIONAL RESOURCES The code bundle for this book is also hosted on GitHub at https://github.com/TrainingByPackt/CommandLine Fundamentals. We also have other code bundles from our rich catalog of books and videos available at https://github.com/PacktPublishing/. Check them out! You can also find links to the Official GNU Bash Manual and Linux man pages at https://www.gnu.org/software/bash/manual/html_node/index.html and https://linux.die.net/man/, respectively.
story
pics
Introduction to the Command Line
torials
fers & Deals
ghlights
ttings pport
Learning Objectives By the end of this chapter, you will be able to:
gn Out
Describe the basics of a filesystem
Navigate a filesystem with commandline tools
Perform file management tasks using the command line
Utilize shell history and tab completion to efficiently compose commands
Utilize shellediting shortcuts to efficiently work with the command line
Write and use wildcard expressions to manage groups of files and folders This chapter gives a brief history of the command line, explains filesystems, and describes how to get into and out of the command line.
Introduction Today, with the widespread use of computing devices, graphical user interfaces (GUIs) are allpervasive and
easily learned by almost anyone. However, we should not ignore one of the most powerful tools from a bygone era, which is the commandline interface (CLI).
GUIs and CLIs approach user interaction from different angles. While GUIs emphasize userfriendliness, instant feedback, and visual aesthetics, CLIs target automation and repeatability of tasks, and composition of complicated task workflows that can be executed in one shot. These features result in the command line having widespread utility even today, nearly half a century since its invention. For instance, it is useful for web administrators to administer a web server via a shell commandline interface: instead of running a local CLI on your machine, you remotely control one that is running thousands of miles away, as if it were right in front of you. Similarly, it is useful for developers who create the backends of websites. This role requires them to learn how to use a command line, since they often need to replicate the web server environment on their local machine for development. Even outside the purely techoriented professions, almost everyone works with computers, and automation is a very helpful tool that can save a lot of time and drudgery. The CLI is specifically built to help automate things. Consider the task of a graphic designer, who downloads a hundred images from a website and resizes all of them into a standard size and
creates thumbnails; a personnel manager, who takes 20 spreadsheet files with personnel data and converts all names to upper case, checking for duplicates; or a web content creator, who quickly replaces a person's name with another across an entire website's content. Using a GUI for these tasks would usually be tedious, considering that these tasks may need to be performed on a regular basis. Hence, rather than repeating these manually using specific applications, such as a download manager, photo editor, spreadsheet, and so on, or getting a custom application written, the professional in each case can use the command line to automate these jobs, consequently reducing drudgery, avoiding errors, and freeing the person to engage in the more important aspects of their job. Besides this, every new version of a GUI invalidates a lot of what you learned earlier. Menus change, toolbars look different, things move around, and features get removed or changed. It is often a re learning exercise filled with frustration. On the other hand, much of what we learn about the command line is almost 100% compatible with the command line of 30 years ago, and will remain so for the foreseeable future. Rarely is a feature added that will invalidate what was valid before. Everyone should use the command line because it can make life so much easier, but there is an aura of mystery surrounding the command line. Popular depictions of commandline users are stereotypical asocial geniuses. This skewed perception makes people feel it is very arcane, complex, and difficult to learn—as if it were magic and out of
the reach of mere mortals. However, just like any other thing in the world, it can be learned incrementally stepbystep, and unlike learning GUI programs, which have no connection to one another, each concept or tool you learn in the command line adds up.
Command Line: History, Shells, and Terminology It is necessary for us to explore a little bit of computing history to fully comprehend the rationale behind why CLIs came into being.
HISTORY OF THE COMMAND LINE At the dawn of the computing age, computers were massive electromechanical calculators, with little or no interactivity. Stacks of data and program code in the form of punched cards would be loaded into a system, and after a lengthy execution, punched cards containing the results of the computation would be spit out by the machines. This was called batch processing (this paradigm is still used in many fields of computing even today). The essence of batch processing is to prepare the complete input dataset and the program code by hand and feed it to the machine in a batch. The computation is queued up for execution, and as soon as it finishes, the output is delivered, following which the next computation in the queue is processed.
As the field progressed, the age of the teletypewriter (TTY)
arrived. Computers would take input and produce human— readable output interactively through a typewriterlike device. This was the first time that people sat at a terminal and interacted continuously with the system, looking at results of their computations live. Eventually, TTYs with paper and mechanical keyboards were replaced by TTYs with text display screens and electronic keyboards. This method of interaction with a computer via a keyboard and text display device is called a commandline
interface (CLI), and works as follows:
1. The system prompts the user to type a sentence (a command line). 2. The system executes the command, if valid, and prints out the results. 3. This sequence repeats indefinitely, and the user conducts their work step by step. In a more generic sense, a CLI is also called a REPL, which stands for Read, Evaluate, Print, Loop, and is defined as follows: 1. Read an input command from the user. 2. Evaluate the command. 3. Print the result. 4. Loop back to the first step.
The concept of a REPL is seen in many places—even the flight control computer on NASA's 1998 Deep Space 1 mission spacecraft had a REPL controlled from Earth, which allowed scientists to troubleshoot a failure in realtime and prevent the mission from failing.
COMMAND-LINE SHELLS CLIs that interface with the operating system are called shells. As shells evolved, they went from being able to execute just one command at a time, to multiple commands in sequence, repeat commands multiple times, reinvoke commands from the past, and so on. Most of this evolution happened in the UNIX world, and the UNIX CLI remains up to date the de facto standard. There are many different CLIs in UNIX itself, which are analogous to different dialects of a language—in other words, the way they interpret commands from the user varies. These CLIs are called shells because they form a shell between the internals of the operating system and the user. There are several shells that are widely used, such as the Bourne shell, Korn shell, and C shell, to name a few. Shells for other operating systems such as Windows exist too (PowerShell and DOS). In this book, we will learn a modern reincarnation of the Bourne shell, called Bash (Bourne
Again Shell), which is the most widely used, and considered
the most standard. The Bash shell is part of the GNU project from the Free Software Foundation that was founded by
Richard Stallman, which provides free and open source software. During this book, we will sometimes introduce common abbreviations for lengthy terms, which the students should get accustomed to.
COMMAND-LINE TERMINOLOGY Before we can delve into the chapters, we will learn some introductory commandline terms that will come handy throughout the book. Commands: They refer to the names that are typed to
execute some function. They can be built into the shell or be external programs. Any program that's available on the system is a command.
Arguments: The strings typed after a command are
called its arguments. They tell the command how to operate or what to operate on. They are typically options or names of some data resource such as a file, URL, and so on.
Switches/Options/Flags: These are arguments that
typically start with a single or double hyphen and request a certain optional behavior from a command. Usually, an option has a short form, which is a hyphen followed by a single character, and a longer version of the same option, as a double hyphen followed by an entire word. The long option is easier to remember and often makes the
command easier to read. Note that options are always casesensitive. The following are some examples of switches and arguments in commands: ls l color classify grep n ignorecase 'needle' haystack.txt 'my data.txt' In the preceding snippet, ls and grep are commands, –l, color, –classify, n, and ignorecase are flags, and 'needle', haystack.txt and 'my data.txt' are arguments.
Exploring the Filesystem The space in which a command line operates is called a filesystem (FS). A lot of shell activity revolves around
manipulating and organizing files; thus, learning the basics of filesystems is imperative to learning the command line. In this topic, we will learn about filesystems, and how to navigate, examine, and modify them via the shell. For regular users of computers, some of these ideas may seem familiar, but it is necessary to revisit them to have a clear and unambiguous understanding.
FILESYSTEMS The UNIX design philosophy is to represent every object on a
computer as a file; thus, the main objects that we manipulate with a command line are files. There are many different types of filelike objects under UNIX, but for our purposes, we will deal with simple data files, typically ASCII text files, that are human readable. From this UNIX perspective, the system is accessible under what is termed a filesystem (FS). An FS is a representation of the system that's analogous to a series of nested boxes, each of which is called a directory or folder. Most of us are familiar
with this folder structure, which we would have encountered when using a GUI file manager. A directory that contains another directory is called the parent of the latter. The latter is called a subdirectory of the former. On UNIXlike systems, the outermost directory is called the root directory, and each directory can contain
either files or other directories in turn. Some files are not data, but rather represent devices or other resources on the system. To be concise, we will refer to folders, regular files, and special files as FS objects.
Typically, every user of a system has their own distinct home
directory, named after the user's name, where they store
their own data. Various other directories used by the operating system, called system directories, exist on the
filesystem, but we need not concern ourselves with them for the purposes of this book. For the sake of simplicity, we will assume that our entire filesystem resides on only a single disk or partition (although this is not true in general):
Figure 1.1: An illustration of an example structure of a typical filesystem
The notation used to refer to a location in a filesystem is called a path. A path consists of the list of directories that need to be
navigated to reach some FS object. The list is separated by a forward slash, which is called a path separator. The
complete location of an FS object, including its path from the root directory onward, is called a fully qualified
pathname.
Paths can be absolute or relative. An absolute path starts at
the root directory, whereas a relative path starts at what is
called the current working directory (CWD). Every
process that runs on a system is started with its CWD set to some location. This includes the commandline process itself. When an FS object is accessed within the CWD, the name of the object alone is enough to refer to it. The root directory itself is represented by a single forward slash; thus, any absolute path starts with a single forward slash. The following is an example of an absolute path relative to the root directory:
/home/robin/Lesson1/data/cupressaceae/juniperus/indica Special syntax is used to refer to the current, parent, and user's home directories: ./ refers to the current directory explicitly. The CWD is implicit in many cases, but is useful when the current directory needs to be explicitly specified as an argument to some commands. For instance, the same directory that we've just seen can be expressed relative to the CWD (/home/robin, in this case) as follows: one pathname specifying ./ explicitly and one without: ./Lesson1/data/cupressaceae/juniperus/indica Lesson1/data/cupressaceae/juniperus/indica
../ refers to the parent directory. This can be extended further, such as ../../../, and so on. For instance, the preceding directory can be expressed relative to the parent of the CWD, as follows: ../robin/Lesson1/data/cupressaceae/juniperus/indica The ../ takes us to one level up to the parent of all the user home directories, and then we go back down to robin and the rest of the path.
~/ refers to the home directory of the current user. ~robin/ refers to the home directory of a user called "robin". This is a useful shorthand, because the home
directory of a user could be configured to be anywhere in the filesystem. For example, macOS keeps the users' home directories in /Users, whereas Linux systems keep it in /home.
Note The trailing slash symbol at the end of a directory pathname is optional. The shell does not mandate this. It is usually typed only to make it obvious that it is the name of a directory rather than a file.
NAVIGATING FILESYSTEMS We will now look briefly at the most common commands for moving around the filesystem and examining its contents: The cd (change directory) command changes the CWD to the path specified as its argument—if the path is non existent, it prints an error message. Specifying just a single hyphen as the argument to cd changes the CWD to the last directory that was navigated from.
The pwd (print working directory) command simply displays the absolute path of the CWD.
The pushd and popd (push directory and pop directory) commands are used to bookmark the CWD and return to it later, respectively. They work by pushing and popping entries on to an internal directory stack, hence the names pushd and popd. Since they use a stack,
you can push multiple values and pop them later in reverse order. The tree command displays the hierarchical structure of a directory as a textbased diagram.
The ls (list) command displays the contents of one or more specified directories (by default, the CWD) in various formats.
The cat (concatenate) command outputs the concatenation of the contents of the files specified to it. If only one file is specified, it simply displays the file. This is a quick way to look at a file's content, if the files are small. cat can also apply some transformations on its output, such as numbering the lines or suppressing multiple blank lines.
The less command can be used to interactively scroll through one or more files easily, search for a string, and so on. This command is called a pager (it lets text content
be viewed page by page). On most systems, less is configured to be the default pager. Other commands that require a pager interface will request the default pager from the system for this purpose. Here are some of the most useful keyboard shortcuts for less: (a) The up or down and Page Up or Page Down keys scroll vertically. (b) The Enter and spacebar keys scroll down by one line and one screenful, respectively.
(c) or g and G characters will scroll to the beginning and end of the file, respectively. (d) / followed by a string and then Enter searches for the specified string. The occurrences are also highlighted. (e) n and N jump to the next or previous match, respectively. (f) Esc followed by u turns off the highlights. (g) h shows a help screen, with the list of shortcuts and commands that are supported. (h) q exits the application or exits the help screen if it is being shown. There are many more features for navigating, searching, and editing that less provides, which we will not cover in this basic introduction. Commonly Used Options for the Commands The following options are used with the ls command: The l option (which stands for long list) shows the contents with one entry per line—each column in the listing shows some specific information, namely permissions, link count, owner, group, size, and modification time, followed by the name, respectively. For the purposes of this book, we will only consider the size
and the name. Information about the type of each FS object is indicated in the first character of the permissions field. For example, for a file, and d for a directory. The reverse option sorts the entries in reverse order. This is an example of a long option, where the option is a complete word, which is easy to remember. Long options are usually aliases for short options—in this case, the corresponding short option is r.
The color option is used to make different kinds of FS objects display in different colors—there is no corresponding short option for this. The following options are used with the tree command:
The d option prints only directories and skips files
The o option writes the output to a file rather than the display
The H option generates a formatted HTML output, and typically would be used along with o to generate an HTML listing to serve on a website Before going ahead with the exercises, let's establish some conventions for the rest of this book. Each chapter of this book includes some test data to practice on. Throughout this book, we will assume that each chapter's data is in its own folder called Lesson1, Lesson2, and so on.
In all of the exercises that follow, it is assumed that the work is in the home directory of the loggedin user (here, the user is called robin).
EXERCISE 1: EXPLORING FILESYSTEM CONTENTS In this exercise, we will navigate through a complex directory structure and view files using the commands learned so far. The sample data used here is a dataset of conifer trees, hierarchically structured as per botanic classification, which will be used in future activities and exercises too. 1. Open the commandline shell. 2. Navigate to the Lesson1 directory and examine the contents of the folder with the ls command: robin ~ $ cd Lesson1 robin ~/Lesson1 $ ls data data1 In the preceding code snippet, the part of the first line up to the $ symbol is called a prompt. The system is prompting for a command to be typed. The prompt shows the current user, in this case robin, followed by the CWD ~/Lesson1. The text shown after the command is what the command itself prints as output.
Note
Recall that ~ means the home directory of the current user. 3. Use the cd command to navigate to the data directory and examine its contents with ls: robin ~/Lesson1 $ cd data robin ~/Lesson1/data $ ls cupressaceae pinaceae podocarpaceae taxaceae
Note Notice that the prompt shown afterward displays the new CWD. This is not always true. Depending on the configuration of the system, the prompt may vary, and may even be a simple $ symbol with no other information shown. 4. The ls command can be provided with one or more arguments, which are the names of files and folders to list. By default, it lists only the CWD. The following snippet can be used to view the subdirectories within the taxaceae and podocarpaceae directories: robin ~/Lesson1/data $ ls taxaceae podocarpaceae podocarpaceae/: acmopyle dacrydium lagarostrobos margbensonia parasitaxus podocarpus saxegothaea
afrocarpus falcatifolium lepidothamnus microcachrys pherosphaera prumnopitys stachycarpus dacrycarpus halocarpus manoao nageia phyllocladus retrophyllum sundacarpus taxaceae/: amentotaxus austrotaxus cephalotaxus pseudotaxus taxus torreya The dataset contains a directory for every member of the botanical families of coniferous trees. Here, we can see the toplevel directories for each botanical family. Each of these has subdirectories for the genii, and those in turn for the species. 5. You can also use ls to request a long output in color, as follows: robin ~/Lesson1/data $ ls l color total 16 drwxrxrx 36 robin robin 4096 Aug 20 14:01 cupressaceae drwxrxrx 15 robin robin 4096 Aug 20 14:01 pinaceae drwxrxrx 23 robin robin 4096 Aug 20 14:01 podocarpaceae
drwxrxrx 8 robin robin 4096 Aug 20 14:01 taxaceae 6. Navigate into the taxaceae folder, and then use the tree command to visualize the directory structure at this point. For clarity, specify the d option, which instructs it to display only directories and exclude files: robin ~/Lesson1/data $ cd taxaceae robin ~/Lesson1/data/taxaceae $ tree d You should get the following output on running the preceding command:
Figure 1.2: The directory structure of the taxaceae folder (not shown entirely)
7. cd can be given a single hyphen as an argument to jump
back to the last directory that was navigated from: robin ~/Lesson1/data/taxaceae $ cd taxus robin ~/Lesson1/data/taxaceae/taxus $ cd /home/robin/Lesson1/data/taxaceae Observe that it prints out the absolute path of the directory it is changing to.
Note The home directory is stored in /home on UNIXbased systems. Other operating systems such as Mac OS may place them in other locations, so the output of some of the following commands may slightly differ from that shown here. 8. We can move upwards in the hierarchy by using .. any number of times. Type the first command that follows to reach the home directory, which is three levels up. Then, use cd to return to the previous location: robin ~/Lesson1/data/taxaceae $ cd ../../.. robin ~ $ cd /home/robin/Lesson1/data/taxaceae robin ~/Lesson1/data/taxaceae $ 9. Use cd without any arguments to go to the home
directory. Then, once again, use cd to return to the previous location: robin ~/Lesson1/data/taxaceae $ cd robin ~ $ cd /home/robin/Lesson1/data/taxaceae robin ~/Lesson1/data/taxaceae $ 10. Now, we will explore commands that help us navigate the folder structure, such as pwd, pushd, and popd. Use the pwd command to display the path of the CWD, as follows: robin ~/Lesson1/data/taxaceae $ pwd /home/robin/Lesson1/data/taxaceae The pwd command may not seem very useful when the CWD is being displayed in the prompt, but it is useful in some situations, for example, to copy the path to the clipboard for use in another command, or to share it with someone. 11. Use the pushd command to navigate into a folder, while remembering the CWD: robin ~/Lesson1/data/taxaceae $ pushd taxus/baccata/ ~/Lesson1/data/taxaceae/taxus/baccata ~/Lesson1/data/taxaceae
Use it once again, saving this location to the stack too: robin ~/Lesson1/data/taxaceae/taxus/baccata $ pushd ../sumatrana/ ~/Lesson1/data/taxaceae/taxus/sumatrana ~/Lesson1/data/taxaceae/taxus/baccata ~/Lesson1/data/taxaceae Using it yet again, now we have three folders on the stack: robin ~/Lesson1/data/taxaceae/taxus/sumatrana $ pushd ../../../pinaceae/cedrus/deodara/ ~/Lesson1/data/pinaceae/cedrus/deodara ~/Lesson1/data/taxaceae/taxus/sumatrana ~/Lesson1/data/taxaceae/taxus/baccata ~/Lesson1/data/taxaceae robin ~/Lesson1/data/pinaceae/cedrus/deodara $ Notice that it prints out the list of directories that have been saved so far. Since it is a stack, the list is ordered according to recency, with the first entry being the one we just changed into. 12. Use popd to walk back down the directory stack, successively visiting the folders we saved earlier. Notice the error message when the stack is empty: robin ~/Lesson1/data/pinaceae/cedrus/deodara $ popd
~/Lesson1/data/taxaceae/taxus/sumatrana ~/Lesson1/data/taxaceae/taxus/baccata ~/Lesson1/data/taxaceae robin ~/Lesson1/data/taxaceae/taxus/sumatrana $ popd ~/Lesson1/data/taxaceae/taxus/baccata ~/Lesson1/data/taxaceae robin ~/Lesson1/data/taxaceae/taxus/baccata $ popd ~/Lesson1/data/taxaceae robin ~/Lesson1/data/taxaceae $ popd bash: popd: directory stack empty The entries on the directory stack are added and removed from the top of the stack as pushd and popd are used, respectively. 13. Each of the folders for a species has a text file called data.txt that contains data about that tree from Wikipedia, which we can view with cat. Use the cat command to view the file's content, after navigating into the taxus/baccata directory: robin ~/Lesson1/data/taxaceae $ cd taxus/baccata robin ~/Lesson1/data/taxaceae/taxus/baccata $ cat data.txt
The output will look as follows:
Figure 1.3: A screenshot showing a partial output of the data.txt file
Notice that the output from the last command scrolled outside the view rapidly. cat is not ideal for viewing large files. You can scroll through the window manually to see the contents, but this may not extend to the whole output. To view files in a more userfriendly, interactive fashion, we can use the less command. 14. Use ls to see that there is a file called data.txt, and then use the less command to view it: robin ~/Lesson1/data/taxaceae/taxus/baccata $ ls l total 40
rwrr 1 robin robin 38260 Aug 16 01:08 data.txt robin ~/Lesson1/data/taxaceae/taxus/baccata $ less data.txt The output is shown here:
Figure 1.4: A screenshot showing the output of the less command
In this exercise, we have practiced the basic commands used to view directories and files. We have not covered all of the options available with these commands in detail, but what we have learned so far will serve for most of our needs. Given this basic knowledge, we should be able to find our way around the entire filesystem and examine any file that we wish.
MANIPULATING A FILESYSTEM So far, we have looked at commands that only examine directories and files. Now we will learn how to manipulate filesystem objects. We will not be manipulating the contents
of files yet, but only their location in the filesystem. Here are the most common commands that are used to modify a filesystem. The commonly used options for some of these commands are also mentioned: mkdir (make directory) creates the directory specified as its argument. It can also create a hierarchy of directories in one shot. The p or parents flag can be used to tell mkdir to create all the parent directories for the path if they do not exist. This is useful when creating a nested path in one shot.
rmdir (remove directory) is used to remove a directory. It only works if the directory is empty. The p or parents flag works similarly to how it does in mkdir. All the directories along the path that's specified are deleted if they are empty.
touch is used to create an empty file or update an existing file's timestamp.
cp (copy) is used to copy files or folders between directories. When copying directories, it can recursively copy all subdirectories, too. The syntax for this command is as follows: cp Here, is the paths of one or more files and
folders to be copied, and is the path of the folder where are copied. This can be a filename, if is a single filename. The following options can be used with this command: The r or recursive flag is necessary when copying folders. It recursively copies all of the folder's contents to the destination. The v or verbose flag makes cp print out the source and destination pathname of every file it copies. mv (move) can be used to rename an object and/or move it to another directory.
Note The mv command performs both renaming and moving. However, these are not two distinct functions. If you think about it, renaming a file and moving it to a different path on the same disk are the same thing. Inherently, a file's content is not related to its name. A change to its name is not going to affect its contents. In a sense, a pathname is also a part of a file's name.
rm (remove) deletes a file permanently, and can also be used to delete a directory, recursively deleting all the subdirectories. Unlike sending files to the Trashcan or Recycle Bin in a GUI interface, files deleted with rm cannot be recovered. This command has the following options:
The r or recursive flag deletes folders recursively. The v or verbose flag makes rm print out the pathname of every file it deletes. The i or interactive=always options allows review and confirmation before each entry being deleted. Answering n rather than y to the prompts (Enter must be pressed after y or n) will either skip deleting some files or skip entire directories. I or interactive=once prompts only once before removing more than three files, or when removing recursively, whereas i prompts for each and every file or directory.
EXERCISE 2: MANIPULATING THE FILESYSTEM In this exercise, we will learn how to manipulate the FS and files within it. We will modify the directories in the Lesson1 folder by creating, copying, and deleting files/folders using the commands that we learned about previously: 1. Open a commandline shell and navigate to the directory for this lesson: robin ~ $ cd Lesson1/ robin ~/Lesson1 $ 2. Create some directories, using mkdir, that classify
animals zoologically. Type the commands shown in the following snippet: robin ~/Lesson1 $ mkdir animals robin ~/Lesson1 $ cd animals robin ~/Lesson1/animals $ mkdir canis robin ~/Lesson1/animals $ mkdir canis/familiaris robin ~/Lesson1/animals $ mkdir canis/lupus robin ~/Lesson1/animals $ mkdir canis/lupus/lupus robin ~/Lesson1/animals $ mkdir leopardus/colocolo/pajeros mkdir: cannot create directory 'leopardus/colocolo/pajeros': No such file or directory 3. Notice that mkdir normally creates subdirectories that are only in alreadyexisting directories, so it raises an error when we try to make leopardus/colocolo/pajeros. Use the parents or p switch to overcome this error: robin ~/Lesson1/animals $ mkdir p leopardus/colocolo/pajeros robin ~/Lesson1/animals $ mkdir parents panthera/tigris
robin ~/Lesson1/animals $ mkdir panthera/leo 4. Now, use tree to view and verify the directory structure we created: robin ~/Lesson1/animals $ tree The directory structure is shown here:
Figure 1.5: The directory structure of the animals folder
5. Now use the rmdir command to delete the directories. Try the following code snippets: robin ~/Lesson1/animals $ rmdir canis/familiaris/ robin ~/Lesson1/animals $ rmdir canis rmdir: failed to remove 'canis': Directory not empty robin ~/Lesson1/animals $ rmdir canis/lupus rmdir: failed to remove 'canis/lupus': Directory not empty 6. Notice that it raises an error when trying to remove a directory that is not empty. You need to empty the directory first, removing canis/lupus/lupus, and then use the p option to remove both canis/lupus and its
parent, canis: robin ~/Lesson1/animals $ rmdir canis/lupus/lupus robin ~/Lesson1/animals $ rmdir p canis/lupus 7. Now, use tree to view the modified directory structure, as follows: robin ~/Lesson1/animals $ tree The directory structure is shown here:
Figure 1.6: A screenshot of the output displaying the modified folder structure of the animals folder
8. Create some directories with the following commands: robin ~/Lesson1/animals $ mkdir p canis/lupus/lupus robin ~/Lesson1/animals $ mkdir p canis/lupus/familiaris robin ~/Lesson1/animals $ ls canis leopardus panthera 9. Create some dummy files with the touch command, and then view the entire tree again:
robin ~/Lesson1/animals $ touch canis/lupus/familiaris/dog.txt robin ~/Lesson1/animals $ touch panthera/leo/lion.txt robin ~/Lesson1/animals $ touch canis/lupus/lupus/wolf.txt robin ~/Lesson1/animals $ touch panthera/tigris/tiger.txt robin ~/Lesson1/animals $ touch leopardus/colocolo/pajeros/colocolo.txt robin ~/Lesson1/animals $ tree The output will look as follows:
Figure 1.7: A screenshot of the output displaying the revised folder structure of the animals folder
10. Use cp to copy the dog.txt and wolf.txt files from the familiaris and lupus directories into a new directory called dogs, as follows:
robin ~/Lesson1/animals $ mkdir dogs robin ~/Lesson1/animals $ cp canis/lupus/familiaris/dog.txt dogs/ robin ~/Lesson1/animals $ cp canis/lupus/lupus/wolf.txt dogs/ robin ~/Lesson1/animals $ tree The output will look as follows:
Figure 1.8: A screenshot of the output displaying the revised folder structure of the animals folder, along with the newly copied files
11. Now clone the entire panthera directory into a new directory called cats using cp: robin ~/Lesson1/animals $ mkdir cats robin ~/Lesson1/animals $ cp r panthera cats robin ~/Lesson1/animals $ tree The output will look as follows:
Figure 1.9: A screenshot of the output displaying the revised folder structure of the animals folder
12. Now use the verbose option with cp to copy the files with verbose progress displayed and print the output using the tree command: robin ~/Lesson1/animals $ mkdir bigcats robin ~/Lesson1/animals $ cp r verbose leopardus/ panthera/ bigcats 'leopardus/' > 'bigcats/leopardus' 'leopardus/colocolo' > 'bigcats/leopardus/colocolo' 'leopardus/colocolo/pajeros' > 'bigcats/leopardus/colocolo/pajeros' 'leopardus/colocolo/pajeros/colocolo.txt' > 'bigcats/leopardus/colocolo/pajeros/colocolo.txt'
'panthera/' > 'bigcats/panthera' 'panthera/tigris' > 'bigcats/panthera/tigris' 'panthera/tigris/tiger.txt' > 'bigcats/panthera/tigris/tiger.txt' 'panthera/leo' > 'bigcats/panthera/leo' 'panthera/leo/lion.txt' > 'bigcats/panthera/leo/lion.txt' robin ~/Lesson1/animals $ tree bigcats The output of the tree command is shown here:
Figure 1.10: A screenshot of the output displaying the folder structure of the animals folder after a recursive directory copy
13. Now use mv to rename the animals folder to beasts: robin ~/Lesson1/animals $ cd .. robin ~/Lesson1 $ mv animals beasts robin ~/Lesson1 $ cd beasts robin ~/Lesson1/beasts $ ls
bigcats canis cats dogs leopardus panthera 14. Use mv to move an individual file to a different path. We move dogs/dog.txt to the CWD as fido.txt and move it back again: robin ~/Lesson1/beasts $ mv dogs/dog.txt fido.txt robin ~/Lesson1/beasts $ ls bigcats canis cats dogs fido.txt leopardus panthera robin ~/Lesson1/beasts $ mv fido.txt dogs/ 15. Use mv to relocate an entire folder. Move the whole canis folder into dogs: robin ~/Lesson1/beasts $ mv canis dogs robin ~/Lesson1/beasts $ tree dogs The revised folder structure is shown here:
Figure 1.11: A screenshot of the output displaying the folder structure of the animals folder after relocating a folder
16. Use the v or verbose option with mv to make it report each item being moved. In this case, there was only
one file being moved, but this can be a long list: robin ~/Lesson1/beasts $ mkdir panthers robin ~/Lesson1/beasts $ mv verbose panthera panthers renamed 'panthera' > 'panthers/panthera' robin ~/Lesson1/beasts $ tree panthers The output is shown here:
Figure 1.12: A screenshot of the output displaying the folder structure of the animals folder after moving a folder
17. Use tree to view the dogs folder (before we use rm to delete it): robin ~/Lesson1/beasts $ tree dogs The output is shown here:
Figure 1.13: A screenshot of the output displaying the folder structure of
the animals folder before the deletion of files
18. Delete the files one by one with rm: robin ~/Lesson1/beasts $ rm dogs/fido.txt robin ~/Lesson1/beasts $ rm dogs/wolf.txt robin ~/Lesson1/beasts $ rm dogs/canis/lupus/familiaris/dog.txt robin ~/Lesson1/beasts $ rm dogs/canis/lupus/lupus/wolf.txt robin ~/Lesson1/beasts $ tree dogs The output is shown here:
Figure 1.14: The folder structure of the animals folder after the deletion of files
19. Remove the complete directory structure with the r or recursive switch of rm: robin ~/Lesson1/beasts $ ls bigcats cats dogs leopardus panthers robin ~/Lesson1/beasts $ rm r dogs robin ~/Lesson1/beasts $ ls
bigcats cats leopardus panthers As we can see, the entire dogs directory was silently removed without warning. 20. Use the i flag to remove items interactively. Each individual operation is prompted for confirmation:
Note Depending on your system configuration, the prompts you see for the following command and the one in step 21 may be in a different order or worded differently. The system will prompt you for every deletion to be performed, regardless. robin ~/Lesson1/beasts $ rm r i panthers rm: descend into directory 'panthers'? y rm: descend into directory 'panthers/panthera'? y rm: descend into directory 'panthers/panthera/leo'? y rm: remove regular empty file 'panthers/panthera/leo/lion.txt'? n rm: remove directory 'panthers/panthera/leo'? n rm: descend into directory 'panthers/panthera/tigris'? n robin ~/Lesson1/beasts $ ls
bigcats cats leopardus panthers Now use the I flag to remove items interactively. Confirmation is asked only a few times, and not for each file: robin ~/Lesson1/beasts $ rm r I bigcats rm: remove 1 argument recursively? y robin ~/Lesson1/beasts $ ls cats leopardus panthers 21. Use the v or verbose option to make rm report each file or directory that's removed: robin ~/Lesson1/beasts $ rm r v panthers/ removed 'panthers/panthera/leo/lion.txt' removed directory 'panthers/panthera/leo' removed 'panthers/panthera/tigris/tiger.txt' removed directory 'panthers/panthera/tigris' removed directory 'panthers/panthera' removed directory 'panthers/' 22. Now clear the entire folder we used for this exercise so that we can move on to the next lesson with a blank slate:
robin ~/Lesson1/beasts $ cd .. robin ~/Lesson1 $ ls beasts data data1 robin ~/Lesson1 $ rm r beasts robin ~/Lesson1 $ ls data data1 In this exercise, we learned how to change or extend the structure of the filesystem tree. We have yet to learn how to create and manipulate the content within files, which will be covered in future chapters.
ACTIVITY 1: NAVIGATING THE FILESYSTEM AND VIEWING FILES For this activity, use the conifer tree dataset that has been supplied as a hierarchy of folders representing each tree's Family, Genus, and Species. Every species has an associated text file called data.txt containing information about the species, which has been mined from a Wikipedia page. Your aim is to navigate this hierarchy via the command line and answer basic questions about certain species by looking it up the data in those text files. Navigate through the directories within the example dataset provided for this lesson and answer the following questions:
1. Provide two common names for the species Cedrus Deodara, which belongs to the Pinaceae family. 2. Look up information about Abies Pindrow in the Pinaceae family and fill in the following blank: "The name pindrow derives from the tree's name in _______". 3. How many species of the Taxus genus in the family Taxaceae are documented in this dataset? 4. How many species in total are documented in this dataset? Follow these steps to complete this activity: 1. Use the cd command to navigate to the appropriate folder and use less to read the relevant information. 2. Use the cd command to navigate to the appropriate folder and view the file with less. Use the / command to search for the phrase "derives from" and read the rest of the sentence to get the answer. 3. Navigate to the right folder and run the tree command, which reports the number of directories in it. Each directory is a species. 4. Navigate to the toplevel data folder and run the tree command, which reports the number of files. Each file is associated with one species. The expected answers for the preceding questions are as follows:
1. Any two of the following: deodar cedar, Himalayan cedar, deodar, devdar, devadar, devadaru 2. Nepali 3. 12 4. 770
Note The solution for this activity can be found on page 270.
ACTIVITY 2: MODIFYING THE FILESYSTEM For this activity, you will be using the conifer tree sample dataset that is in the ~/Lesson1/data folder. You need to collect the data for all trees from the family taxaceae and the genus torreya into one folder. Each file should be named .txt, where is the name of the species/folder. Execute the following steps to complete this objective: 1. Use the cd command to go into the Lesson1 folder and create a new folder called activity2. 2. Navigate to the folder for the genus specified and view the subfolders which represent each species. 3. Use the cp command to copy a data file from one sub directory of the data/taxaceae/torreya folder into the output folder. 4. Use the mv command to rename the file as per the species
name. 5. Repeat steps 3 and 4 for all the species that are requested. The expected listing of the activity2 folder is as follows:
Figure 1.15: A screenshot of the expected listing of the activity2 folder
Note The solution for this activity can be found on page 270. So far, we have explored the space in which a shell command line operates. In a GUI, we deal with an abstract space of windows, menus, applications, and so on. In contrast, a CLI is based on a lower layer of the operating system, which is the filesystem. In this topic, we have learned what a filesystem is and how to navigate it, and examined its structure or looked at the contents of files in it using the command line. We also learned how to modify the FS structure and perform simple file management tasks. We learned how the shell is a way to provide precise, unambiguous, and repeatable instructions to the computer.
You may have noticed the fact that most commandline tools perform just one simple function. This stems from one of the UNIX design philosophies: Do only one thing but, do it well. These small commands can be combined like the parts of a machine into constructs that can automate tasks and process data in complex ways. The focus of this topic was mainly to get familiar with the FS, the arena where most of the commandline work happens. In the next topic, we will learn how to reduce effort when composing commands, making use of several convenience features in Bash.
Shell History Recall, Editing, and Autocompletion In the previous section, we have experienced the fact that we need to repeatedly type some commands, and often type out the pathnames of files and folders. Indeed, it can get quite tedious if we work with long or hardtospell pathnames (both of which are present in our tree dataset). To counter this, we can use a few convenient features of modern commandline shells to reduce typing effort. We will explore these useful keyboard shortcuts for the command line in this section. The GNU Bash shell uses an interface library called readline. This same interface is used by several programs (for example, gdb, python, and Node.js); hence, what you learn now applies to the CLIs of all those.
The readline interface supports emacs and vi modes. The keyboard shortcuts in these modes are derived from the ones in the iconic editors of those names. Since the default is the emacs mode, we will study only that.
Note When indicating shortcuts, the convention is to show a combination of the Ctrl key and another key using the caret symbol '^' with the key. For example, Ctrl + C is indicated by ^C.
COMMAND HISTORY RECALL The Bash shell retains a history of the past commands that were typed. Depending on the system configuration, anywhere from a few hundred to a few thousand commands could be maintained in the history log. Any command from the history can be brought back and reexecuted (after optionally modifying it). Basic History Navigation Shortcuts History is accessed by using the following shortcuts: The up and down arrow keys move through the command history.
Esc + or Page Up and Page Down or Alt + move to the first and last command in the history. The other shortcuts listed may or may not work depending on the system's configuration.
Ctrl + S and Ctrl + R let you incrementally search for a command in the history forward and backward, respectively, by typing any substring of the command. Navigating through the history of past commands with the up and down arrow keys or with Esc + is quite straightforward. As you navigate, the command appears on the prompt, and can be executed by pressing Enter immediately, or after editing it.
Note In the aforementioned shortcuts, remember that implies that the Shift key is held down, since these are the secondary symbols on the keyboard. To view the entire history, we can use the history command: robin ~ $ history An example output is shown here:
Figure 1.16: A screenshot of the output displaying the shell command history
This command can perform other tasks related to history management as well, but we will not concern ourselves with that for this book. Incremental Search This feature lets you find a command in the history that matches a few characters that you type. To perform a forward incremental search, press Ctrl + S, upon which the shell prompt changes to something like this: robin ~ $ ^S (isearch)`': When we press Ctrl + R instead, we see the following prompt: robin ~ $ ^R (reverseisearch)`':
isearch stands for incremental search. When these prompts are displayed, the shell expects a few characters that appear within a command to be typed. As they are typed, the command which matches those characters as a substring is displayed. If there is more than one command that matches the input, the list of matches can be iterated with Ctrl + R and Ctrl + S backward and forward, respectively. The incremental search happens from the point where you have currently navigated in the history (with arrow keys and so on). If there are no more matches in the given direction, the prompt changes to something similar to what is shown here: (failed reverseisearch)`john': man join At this point, we can do the following: Backspace the search string that was typed, to widen the range of matches and find one.
Change the search direction. We can press Ctrl + S if we were searching backward or press Ctrl + R if we were searching forward, to return to any previous match that was crossed over.
Press Esc to exit the search and accept whatever match was shown last.
Press Ctrl + G to exit the search and leave the command line empty.
Note On some systems, Ctrl + S does not activate incremental search. Instead, it performs an unrelated function. To make sure it works as we require it to, type the following command once in the console before the exercises here: stty ixon. Remember that the search happens relative to the current location in history, so if you start a search without navigating upward in the history, then searching forward would have no effect, since there are no commands after the current history location (that is, the present). This means that searching backward with Ctrl + R is generally the more frequently used and useful feature. Most of the time, a history search comes in handy for retyping a long command from the recent past, or for retrieving a complex command typed long ago, whose details have been forgotten. As you progress in your commandline knowledge and experience, you will find that although it is easy to compose complicated command lines when you have a certain problem to solve, it is not easy to recollect them after a long period of time has passed. Keeping this in mind, it makes sense to conserve your mental energy, and reuse old commands from history, rather than try to remember or recreate them from scratch. Indeed, it is possible to configure Bash to save your entire history infinitely so that you never lose any command that you ever typed on the shell.
EXERCISE 3: EXPLORING SHELL HISTORY In this exercise, we will use the history search feature to repeat some commands from an earlier exercise. Make sure that you are in the Lesson1 directory before starting: 1. Create a temporary directory called data2 to work with: robin ~/Lesson1 $ mkdir data2 robin ~/Lesson1 $ cd data2 robin ~/Lesson1/data2 $ 2. Press Ctrl + R to start a reverse incremental search, and then type "animals". The most recent command with that string will be shown. 3. Press Ctrl + R two times to search backward until we get the command we need, and then press Enter to execute it: (reverseisearch)`animals': mkdir animals robin ~/Lesson1/data2 $ mkdir animals robin ~/Lesson1/data2 $ cd animals 4. Find the command that created the directory for the species of the domestic dog canis/lupus/familiaris. The string familiaris is quite unique, so we can use that as a search pattern. Press Esc + dir.txt robin ~/Lesson1/data $ cat dir.txt total 16 drwxrxrx 36 robin robin 4096 Aug 20 14:01 cupressaceae rwrr 1 robin robin 0 Aug 27 17:13 dir.txt
drwxrxrx 15 robin robin 4096 Aug 20 14:01 pinaceae drwxrxrx 23 robin robin 4096 Aug 20 14:01 podocarpaceae drwxrxrx 8 robin robin 4096 Aug 20 14:01 taxaceae Note that when we print the contents of dir.txt, we can see an entry for dir.txt itself, with a size of zero. Yet obviously dir.txt is not empty, since we just printed it. This is a little confusing, but the explanation is simple. The shell first creates an empty dir.txt file, and then runs ls, redirecting its stdout to that file. ls gets the list of this directory, which at this point includes an empty dir.txt, and writes the list into its stdout, which in turn ends up as the content of dir.txt. Hence the contents of dir.txt reflect the state of the directory at the instant when ls ran. 3. Next, run ls with a bogus directory, as shown in the following code, and observe what happens: robin ~/Lesson1/data $ ls l nonexistent >dir.txt ls: cannot access 'nonexistent': No such file or directory
robin ~/Lesson1/data $ ls l total 16 drwxrxrx 36 robin robin 4096 Aug 20 14:01 cupressaceae rwrr 1 robin robin 0 Aug 27 17:19 dir.txt drwxrxrx 15 robin robin 4096 Aug 20 14:01 pinaceae drwxrxrx 23 robin robin 4096 Aug 20 14:01 podocarpaceae drwxrxrx 8 robin robin 4096 Aug 20 14:01 taxaceae From the preceding output, we can observe that the error message arrived on the console, but did not get redirected into the file. This is because we only redirected stdout to dir.txt. Note that dir.txt is empty, because there was no data written to stdout by ls. 4. Next, use > to create a file with the listing of the pinaceae folder, and then use >> to append the listing of the taxaceae folder to it: robin ~/Lesson1/data $ ls l pinaceae/ >dir.txt
robin ~/Lesson1/data $ ls l taxaceae/ >>dir.txt robin ~/Lesson1/data $ cat dir.txt You will see the following output displayed on the console:
Figure 2.1: Contents of dir.txt after append redirection
5. Now, use 2> to redirect stderr to a file. Try the following command: robin ~/Lesson1/data $ ls l nonexistent taxaceae 2>dir.txt taxaceae/: total 24 drwxrxrx 8 robin robin 4096 Aug 20 14:01 amentotaxus
drwxrxrx 3 robin robin 4096 Aug 20 14:01 austrotaxus drwxrxrx 12 robin robin 4096 Aug 20 14:01 cephalotaxus drwxrxrx 3 robin robin 4096 Aug 20 14:01 pseudotaxus drwxrxrx 14 robin robin 4096 Aug 20 14:01 taxus drwxrxrx 9 robin robin 4096 Aug 20 14:01 torreya robin ~/Lesson1/data $ cat dir.txt ls: cannot access 'nonexistent': No such file or directory Note that only the error message on stderr got redirected into dir.txt. 6. You can also redirect stderr and stdout to separate files, as shown in the following code: robin ~/Lesson1/data $ ls pinaceae nosuchthing >out.txt 2>err.txt Use the cat command to view the output of the two
files:
Figure 2.2: Contents of out.txt and err.txt showing independent redirection of stdout and stderr
7. Alternatively, you can redirect both stdout and stderr to the same file. Try the following command: robin ~/Lesson1/data $ ls pinaceae nothing &>dir.txt You will see the following output if you view the contents of dir.txt with the cat command:
Figure 2.3: Contents of the file with both stdout and stderr redirected
Note The error message precedes the output because ls attempts to list the directories in lexicographical order. The nothing folder was attempted to be listed first, and then pinaceae. 8. Now, let's use input redirection with the cat command. When passed the n flag, it adds line numbers to each line. Type the following commands: robin ~/Lesson1/data $ cat n numbered.txt robin ~/Lesson1/data $ less numbered.txt
9. Run the cat command without any arguments, type out the lines of text, and finally use Ctrl + D to end the process: robin ~/Lesson1/data $ cat Hello Hello Bye Bye ^D 10. Run cat in a similar fashion, but use a here document syntax, with the limit string DONE, as follows: robin ~/Lesson1/data $ cat Some more text > OK, enough > DONE
This is some text Some more text OK, enough
Note Observe the difference between steps 9 and 10. In step 9, cat processes each line that is typed and prints it back immediately. This is because the TTY (which is connected to the stdin of cat) waits for the Enter key to be pressed before it writes the complete line into the stdin of cat. Thereupon, cat outputs that line, emptying its input buffer, and goes to sleep until the next line arrives. In step 10, the TTY is connected to the shell itself, rather than to the cat process. The shell is, in turn, connected to cat and does not send any data to it until the limit string is encountered, after which the entire text that was typed goes into cat at once. 11. The bc command is an interactive calculator. We can use a herestring to make it do a simple calculation. Type the following to get the seventh power of 1234: robin ~/Lesson1/data $ bc >2018log.txt sort o 2018log.txt 2018log.txt This would end up resorting most of the data that was
already sorted in 2018log.txt and would be very inefficient. Instead, we can first sort the three new files and merge them. We need to use a temporary file for this since we cannot use the o option to merge the file inplace: sort o denver.txt denver.txt sort o dallas.txt dallas.txt sort o chicago.txt chicago.txt sort m denver.txt dallas.txt chicago.txt 2018log.txt >>2018logtmp.txt Once we have the results in the temporary file, we can move the new file onto the old one, overwriting it: mv 2018logtmp.txt 2018log.txt Unlike sorting, merging sorted files is a very efficient operation, taking very little memory or disk space. Print Lines at the End of a File: tail The tail command prints the specified number of lines at the end of a file. In other words, it shows the tail end of
a file. The useful options for tail are as follows: n N, lines=N: Outputs the last N lines If N is prefixed with a + symbol, then the console shows all lines from the Nth line onward. If this argument is not specified, it defaults to 10. q, quiet, silent: Does not show the filenames when multiple input files are specified f, follow: After showing the tail of the file, the command repeatedly checks for new data and shows any new lines that have been added to the file The most common use of tail other than its default invocation is to follow logfiles. For example, an administrator could view a website's error log that is being continuously updated and that has new lines being appended to it intermittently with a command like the following: tail f /var/log/httpd/error_log When run this way, tail shows the last 10 lines, but the program does not exit. Instead, it waits for more lines of data to arrive and prints them too, as they arrive. This lets
a system administrator have a quick view of what happened recently in the log. The other convenient use of tail is to skip over a given number of lines in a file. Recall step 16 of the previous exercise, where we used grep to skip the first line of a file. We could have used tail instead. Print Lines at the Head of a File: head The head command works like the inverse of tail. It prints a certain number of lines from the head (start) of the file. The useful options for head are as follows: n N, lines=N: Outputs the first N lines If N is prefixed with a – symbol, then the console shows all except the last N lines. If this argument is not specified, it defaults to 10. q, quiet, silent: Does not show the filenames when multiple input files are specified The head command is commonly used to sample the content of a large file. In the previous exercise, we examined the payroll file to observe how the data was structured with less. Instead, we could have used head
to just dump a few lines to the screen. Combining head and tail in a pipeline can be useful to extract any contiguous range of lines from a file. For example, look at the following code: tail n+100 data.txt | head n45 This command would print the lines 100 to 144 from the file. Join Columns of Files: join join does a complex data merging operation on two files. The nearest thing that describes it is the working of a database query that joins two tables. If you are familiar with databases, you would know how a join works. However, the best way to describe join is with an example. Let's assume we have two files specifying the ages of people and the countries to which they belong. The first file is as follows: Alice 25 Charlie 34 The second file is as follows:
Alice France Charlie Spain The result of applying join on these files is as follows: Alice 25 France Charlie 34 Spain join requires the input files to be sorted to work. The command provides a plethora of options of which a small subset is described here: i, ignorecase: Compares fields case insensitively 1 N: Uses the Nth field of file 1 to join 2 N: Uses the Nth field of file 2 to join j N: Uses the Nth field in both files to join e EMPTY: When an input field is missing, this option replaces it with the string specified in EMPTY instead a N: Apart from paired lines, it prints any lines from file N that do not have a pair in the other file
v N: Prints any lines from file N that do not pair but does not print the normal output t CHAR: Uses CHAR as input and output field separator o FORMAT: Prints the field's values as per the specified FORMAT FORMAT consists of one or more field specifiers separated by commas. Each field specifier can be either 0, or a number M.N where M is the file number and N is the field number. 0 represents the join field. For example, 1.3,0,2.2 means "Third field of file 1, join field, and second field of file 2". FORMAT can also be auto, in which case join prints out all the joined fields. checkorder: Checks if input files are sorted. nocheckorder: Does not check if input files are sorted. header: Treats the first line in each file as a header and prints them directly.
join works by reading a line from each file and checking if the values of the join columns match. If they match, it
prints the combined fields. By default, it uses the first field to join. With the e and a flags specified, it can perform an outer join in database terminology. For example, look at the following snippet: robin ~ $ cat a.txt Name Age Alice 25 Charlie 34 robin ~ $ cat b.txt Name Country Alice France Bob Spain robin ~ $ join header o auto e 'N/A' a2 a1 a.txt b.txt Name Age Country Alice 25 France
Bob N/A Spain Charlie 34 N/A There was no data about Charlie's country and Bob's age, but a row was output for everyone containing all the data that was available, and N/A where it was not. The a1 flag tells join to include rows from file 1 that do not have a row in file 2. This brings in a row for Charlie. The a2 flag tells join to include rows from file 2 that do not have a row in file 1. This brings in a row for Bob. The e flag tells join to add a placeholder, N/A, for missing values. The o auto flag is necessary for this outer join operation to work as shown; it ensures that all the columns from both files are included in every row in the output. In the default mode of operation (without a) we get an inner join, which would have skipped any rows for which there is no corresponding match in both files, as shown here: robin ~ $ join header a.txt b.txt Name Age Country Alice 25 France
In the preceding output, note that only Alice's row was printed, since data about her exists in both files, but not any of the others. The combination of join, sort, and uniq can be used to perform all the mathematical set operations on two files, such as disjunction, intersection, and so on. join can also be (mis)used to reorder columns of a file by joining a file with itself if it has a column with all distinct values (line numbers, for example). Output Files in Reverse: tac tac is used to reverse a file line by line. This is especially useful for quickly reversing the order of already sorted files without resorting them. Since tac needs to be able to reach the end of the input stream and move backward to print in reverse, tac will stall a pipeline until it gets all the piped data input, just like sort. However, if tac is provided an actual file as input, it can directly seek to the end of the file and start working backward. The common options for tac are as follows: s SEP, separator=SEP: Uses SEP as the separator to define the chunks to be reversed. If this flag is not specified, the newline character is assumed
to be a separator. r, regex: Treats the separator string as a regular expression. The most common use of tac is to reverse the lines of a file. Reversing a file's words or characters can also be done by using the s and r flags, but this use case is rare. Get the Word Count: wc The wc command can count the lines, words, characters, or bytes in a file. It can also tell the number of characters in the widest line of a file. The common flags for wc are as follows: l, lines: Shows the newline count (number of lines) w, words: Shows the word count m, chars: Shows the character count c, bytes: Shows the byte count (this may differ from the character count for Unicode input) L, maxlinelength: Shows the length of the longest line
EXERCISE 12: WORKING WITH TRANSFORMATION COMMANDS In this exercise, we will continue where we left off from the previous exercises. We will do some more data extraction from the geographical datasets, and then work with the payroll data: 1. View a few lines of the population.csv file with head: robin ~/Lesson2 $ head n5 population.csv Country Name,Country Code,Year,Value Arab World,ARB,1960,92490932 Arab World,ARB,1961,95044497 Arab World,ARB,1962,97682294 Arab World,ARB,1963,100411076 This has a similar format to the land.csv file we used earlier. 2. Let's use join to merge these two datasets together so that we can see the population and land area of each
country by year. join can only use one column when matching two lines, but here we must join on two columns. To work around this, we need to transform the data so that the two columns we need are physically conjoined. So, first, let's extract columns 1, 3, and 4 into separate files with cut: robin ~/Lesson2 $ cut f1 d, population.csv >p1.txt robin ~/Lesson2 $ cut f3 d, population.csv >p3.txt robin ~/Lesson2 $ cut f4 d, population.csv >p4.txt Note that we type three commands that are almost the same. In a future chapter, we will learn how to do these kinds of repetitive operations with less effort. 3. Next, let's paste them back together with two different delimiters, the forward slash and tab: robin ~/Lesson2 $ paste d$'/\t' p1.txt p3.txt p4.txt >p134.txt robin ~/Lesson2 $ head n5 p134.txt
Country Name/Year Value Arab World/1960 92490932 Arab World/1961 95044497 Arab World/1962 97682294 Arab World/1963 100411076 4. Repeat the same steps for the land.csv file: robin ~/Lesson2 $ cut f1 d, land.csv >l1.txt robin ~/Lesson2 $ cut f3 d, land.csv >l3.txt robin ~/Lesson2 $ cut f4 d, land.csv >l4.txt robin ~/Lesson2 $ paste d$'/\t' l1.txt l3.txt l4.txt >l134.txt robin ~/Lesson2 $ head n5 l134.txt Country Name/Year Value Arab World/1961 30.9442924784889 Arab World/1962 30.9441456790578
Arab World/1963 30.967119790024 Arab World/1964 30.9765883533295 5. Now, we have two files, where the country and year have been combined into a single field that can be used as the join key. Let's sort these files into place in preparation for join, but cut off the first line that contains the header using tail with +N: robin ~/Lesson2 $ tail n+2 l134.txt | sort >land.txt robin ~/Lesson2 $ tail n+2 p134.txt | sort >pop.txt 6. Now, let's join these two tables to get the population and agricultural land percentage matched on each country per year. Use o, e, and a to get an outer join on the data since the data is not complete (rows are missing for some combination of countries and years). Also, tell join to ensure that the files are ordered. This helps us catch errors if we forgot to sort: robin ~/Lesson2 $ join t$'\t' checkorder o auto e 'UNKNOWN' a1 a2 land.txt pop.txt | less
Values where the data is not present are set to 'UNKNOWN'. The output will look as follows:
Figure 2.13: A screenshot displaying the matched data
7. Let's move on to the payroll data again. Recall that we had extracted the names of all the workers to names.tsv earlier. Let's find out the most common names in the payroll. Use uniq to count each name, and sort in reverse with numeric sort and view the first 10 lines of the result with head: robin ~/Lesson2 $ sorted.txt In this case, after launching sort in the background, we ran ls, and the shell informed us that Job #1 was done before the prompt appeared. If the background command had printed anything to its stdout or stderr, it would have overwritten and intermingled with the shell prompt display and the output of any other command we executed after.
Note
The shell has only one output device, which is the console display. This means that if multiple commands are running simultaneously, their output will get intermingled randomly. This includes the output of both stdout and stderr. Hence, it almost always makes sense to use output redirection when launching commands in the background. The & operator can also be used with multiple commands, as shown here: sort file.txt >sorted.txt & sort file2.txt >sorted2.txt & sort file3.txt >sorted3.txt & This makes the shell launch all three sort commands concurrently, and then immediately display the prompt. Also, notice that there is an extra trailing & symbol at the end. Without this, the shell would have waited for the third command to complete before showing its prompt. & should not be considered as a separator between commands, but as a suffix after each to signify background launching. This is similar to using a full stop or exclamation mark in normal text. Logical Operators && and || The logical AND and logical OR operators are used to
chain commands sequentially and control the execution of each command based on the exit code of the previous one. For example, look at the following command: grep 'unwanted' file && rm file Here, the grep command looks for the string "unwanted" within file. If it succeeds, it returns a zero, otherwise it returns a nonzero value. The && operator that follows tells the shell to execute the next command (removing the file) only if the exit code of the previous command is zero. You can interpret && in plain language as the phrase "and if it succeeds, then." && can be used to chain multiple dependent commands together, with each command executing only if the previous one succeeded. The commands themselves can be entire pipelines and include redirections, as shown here: grep q 'useful' file && sort file | uniq >sorted.txt && echo 'File was useful' Here, the following three commands are being chained: grep q 'useful' file
sort file | uniq >sorted.txt echo 'File was useful' The second command has two commands in a pipeline. Although each command has its own exit code, the shell considers the entire pipeline's exit code to be that of the rightmost command in it. Hence, the exit code of this entire command is just the exit code of uniq. The purpose of && is to make sure that errors in any command abort the whole chain. When we type in commands manually, one after the other, we can check if any command had an error and stop. The && operator performs a similar function and stops executing further commands as soon as one command returns an error. The || operator works in the same manner, except that a command must fail for the next command in the chain to execute. You can interpret || in plain language as the phrase "or, if it fails, then." A chain of commands with && stops at the first command that fails, whereas a chain of commands with || stops at the first command that succeeds.
Note
The two operators are sometimes read as "and then" for && and "or else" for ||.
USING MULTIPLE OPERATORS When mixing these various operators together, the & is applied last. For example, consider the following example, which uses the sleep command. This command simply waits for the number of seconds specified as its argument (it is an easy way to simulate a longrunning command): robin ~ $ sleep 5 && echo Done & [1] 1678 robin ~ $ Done echo 'Hello' Hello [1]+ Done sleep 5 && echo Done Here, the shell treats everything before the trailing & as a single unit that is launched in the background. Hence, any combination of commands with &&, ||, or ; is treated as a single unit as far as the & operator is concerned.
Notice what happened to the output of the background command (the input that we typed is in bold): we see the prompt appear immediately—the sleep command is running in the background. After 5 seconds, the sleep command exits, after which the echo command runs. Since the cursor is on the shell prompt, it prints Done at the current cursor position on the screen. It looks as if we typed Done, but actually, it is the output of echo that overwrote the screen at that point, and the cursor moved to the next line. If we type another command and execute it, the shell shows us the status of the last command before executing the new one. Therefore, as mentioned earlier, it is always recommended to redirect output streams to files for commands executed in the background to avoid garbled or confusing output. A major branch of computer science itself relates to the problem of making multiple independent and concurrent processes share a common resource (like an output device) without interfering with each other. This mixing up of command output is merely one manifestation of this basic problem. The easiest resolution is to not require a common resource (like the console) and make them independent (by redirecting the output distinct files).
COMMAND GROUPING Commands can be grouped together using curly braces {} or parentheses (). This is useful when && and || both appear. Grouped commands are treated as one unit. For example, consider the following: command1 && command2 && command3 || echo "command3 failed" The shell works by looking at each command in the list and processing it based on the return value of the previous command. Hence, if command2 fails, command3 is skipped, but the command3 failed message is printed. To work around such ambiguities, we can group the commands as follows: command1 && command2 && ( command3 || echo "command3 failed" ) Alternatively, we can group the commands like so: command1 && command2 && { command3 || echo "command3 failed" ;} Note the semicolon before the closing brace. It is required, as per the syntax rules. Also, there has to be a space before and after the braces (except if the brace is the last
character on the line). When commands are run grouped within parentheses, a separate instance of the shell is launched to run them, called a subshell. When using braces, they are run under the same shell context. There are two main differences between running within the same shell versus running in a subshell: Changing the directory within a subshell does not affect the CWD of the main shell that launched it Environment variables created inside a subshell are not visible in the parent shell, but the converse is true (environment variables will be covered in a later section)
Note In general, using || and && together without braces or parentheses should be avoided, as it can lead to unexpected behavior.
EXERCISE 13: USING COMMAND LISTS In this exercise, we will use command lists to time certain commands and search for strings in the payroll file that we used in the previous chapter:
1. Navigate to the Lesson2 folder: robin ~ $ cd ~/Lesson2 2. Let's measure the time it takes to sort a large file using the time command. This command measures the time taken by any task to complete execution. Just prefix time before any command to time it: robin ~/Lesson2 $ time sort payroll.tsv >sorted.txt real 0m1.899s user 0m7.701s sys 0m0.295s We need to consider the time under the real label, which measures the actual time spent, in other words, the time we would measure on a stopwatch. This is 1.89 seconds in this case—the value will vary depending on the speed of your computer. The user time is a measure of how much computation was performed. It is similar to how we measure manhours in the real world. It is the sum total of the time spent by each CPU core on this task.
In this case (on a machine with 8 CPU cores), the total work done by all the cores is as much as if only one core had worked for 7.7 seconds. Since the CPU cores work in parallel, that work was actually completed in a much shorter time, namely 1.89 seconds. Note that the real time represents how much time elapsed in the real world. If the process spends a long time waiting for an external event such as user or disk input, or network data, it is possible that the real time will exceed the user time. The last label, sys time, is the amount of time the operating system was running for during this task. No matter what program is running, it has to give control to the operating system. For example, if something is written to a disk, a program requests the OS for a disk write. Until it is finished, the program is sleeping, and the OS is doing work on behalf of the program. Usually, we need not concern ourselves with sys time unless we notice that it is a very significant fraction of the real time.
Note The time taken to run a command usually reduces if it is run multiple times. This is due to disk caching.
Any data read from a disk is cached in memory by the OS in case a program requests it again. If the same command is run multiple times, the disk (which is hundreds of times slower than the RAM) doesn't have to be read again, thus speeding up the execution. For accurate timing, you should run a command multiple times and take the average, discarding the times for the first few runs. 3. Next, time a command list that sorts the file twice, once directly and once based on the second column in the file using the commands shown here: robin ~/Lesson2 $ time (sort payroll.tsv > sorted.txt ; sort k2 payroll.tsv > sorted2.txt) real 0m3.753s user 0m14.793s sys 0m0.418s Note that it takes about twice as long as the previous command, which makes sense, since it is doing twice as much work. Also, you will notice that we placed the command list within parentheses so that the entire list is timed rather than just the first command.
4. Now, run the two sort commands concurrently and time the result, as follows: robin ~/Lesson2 $ time (sort payroll.tsv > sorted.txt & sort k2 payroll.tsv > sorted2.txt) real 0m2.961s user 0m7.078s sys 0m0.226s As you can see from the preceding output, the two sort commands executed concurrently took slightly lesser time to execute than before. The entry under the user label specifies the cumulative time taken by each CPU core. The quotient of the user time by the real time gives a rough estimate of how many cores were being used. For the command list in step 3, the ratio is close to 4. This is because sort internally uses a parallel algorithm, using as many CPU cores as it thinks is best. In step 4, however, the ratio is closer to 2. Even though the time taken was slightly lower, it looks like only 2 cores were used. The exact reason for this kind of performance metric depends on the way sort
works internally. 5. Let's try the same commands as before, but using three sorts instead: robin ~/Lesson2 $ time (sort payroll.tsv > sorted.txt ; sort k2 payroll.tsv > sorted2.txt ; sort k3 payroll.tsv > sorted3.txt) real 0m5.341s user 0m20.453s sys 0m0.717s The sequential version has become about 33% slower, since it's doing 33% more work than before: robin ~/Lesson2 $ time (sort payroll.tsv > sorted.txt & sort k2 payroll.tsv > sorted2.txt & sort k3 payroll.tsv > sorted3.txt) real 0m2.913s user 0m6.026s sys 0m0.218s The concurrent version, on the other hand, took
approximately the same time, despite doing 33% more work than before. 6. Use the && operator with grep using the q option, which doesn't print anything but just sets the exit code. Use this to search for a string in the payroll.tsv file: robin ~/Lesson2 $ grep q 'WALDO' payroll.tsv && echo 'Found' Found 7. Use the || operator in a similar fashion: robin ~/Lesson2 $ grep q 'PINOCCHIO' payroll.tsv || echo 'Not Found' Not Found
Note If two commands are launched concurrently, it is not necessary for them to take 50% of the time that they would take if they were performed sequentially. Even though the CPU of your system has multiple cores that run independently, the memory, disk, and some operating system mechanisms cannot be used at the
same time by two processes. There is always some serial execution in most programs or tasks, which usually increases the execution time. Very few computing tasks are created so that they can be completely in parallel.You can refer to Amdahl's law, which explains why this happens.
Job Control Most of the commands we have tried so far take only a few seconds, at most, to complete, but in the real world, it is not uncommon to have tasks that run for long periods of time, which could be anywhere from minutes to hours or even weeks. In fact, some tasks never exit. They run forever, reading live data and processing it. A task or command that is running either in the foreground (the default) or background (when launched with &) is called a job. In this topic, we will learn about the mechanisms that are used to control jobs.
KEYBOARD SHORTCUTS FOR CONTROLLING JOBS Various keyboard shortcuts can be used to control jobs. These shortcuts send a signal to a program, which can be of various types and have conventional names. Some of
these shortcuts and their respective functionalities are discussed in the following table:
Figure 3.1: A table showing the shortcuts and their functionalities
Look at the following examples: robin ~ $ sleep 100 ^C robin ~ $ sleep 100 ^\Quit (core dumped) robin ~ $ sleep 100 ^Z
[1]+ Stopped sleep 100 We can think of Ctrl + C as a request to the program to shut down in an orderly way and Ctrl + \ as a request to pull the plug immediately. Some commands will perform some bookkeeping before terminating with SIGINT to ensure that the data they output is in a consistent state.
COMMANDS FOR CONTROLLING JOBS Now, let's look at some commands that can be used to control jobs. fg (foreground) and bg (background) When a command is suspended with Ctrl + Z, we can resume its execution with either of these commands: fg or bg. fg resumes the command in the foreground and bg resumes it in the background. When a program is resumed with bg, the effect is as if we had launched it with &. We immediately get back to the shell prompt and the command continues in the background. Resuming with fg just continues the program. We will only return to the shell prompt after it finishes its execution.
bg is typically used when a command seems to take too long, and we relegate it to the background. For example: robin ~ $ sleep 100 ^Z [1]+ Stopped sleep 100 robin ~ $ bg [1]+ sleep 100 & robin ~ $ echo This is in the foreground This is in the foreground Note that bg prints out the job number and command of the job it acts on. A typical use case of fg is to pause a longrunning command, run some other commands, and then resume the original one. For example: robin ~ $ sleep 100 ^Z
[2]+ Stopped sleep 100 robin ~ $ echo This is in the foreground This is in the foreground robin ~ $ fg sleep 100 By default, fg and bg operate on the last suspended job, but we can pass an argument with the job number of the process that we wish to resume. jobs This command lists all running jobs. For example, consider the following commands and their output: robin ~ $ sleep 100 & sleep 100 & sleep 100 & [1] 7678 [2] 7679 [3] 7680 This launches the sleep command thrice in the background (as we discussed before, sleep is an easy way
to simulate a longrunning command). As seen before, the shell prints out the job numbers and PIDs of each. We can look at the status of the preceding commands using the jobs command: robin ~ $ jobs [1] Running sleep 100 & [2] Running sleep 100 & [3]+ Running sleep 100 & The + and – signs displayed after the job number refer to the last and second last jobs.
Note When one or more processes are suspended, the shell is in the foreground, so we can use either fg or bg to resume them. In that case, the default job that fg and bg apply to is the job associated with the + sign (as per what the jobs command shows). Similarly, you can use with fg or bg to resume the second last job listed by jobs. When any process is running in the background, once again, we have the shell active, so the fg command can
be used and the same rules for '+' and '' apply. Obviously, we cannot use bg if any process is in the foreground, because the shell is not available to type a command when a foreground process is running. In this case, we have to first use Ctrl + Z to suspend the process and get the shell back, and then use bg. The jobs command takes two options: p: This option displays only the PIDs of jobs. For the preceding example, the following output is obtained: robin ~ $ jobs p 7678 7679 7680 l: This option displays the PIDs of jobs, as well as other information, including the full command line which launched the job: robin ~ $ jobs l [1] 7678 Running sleep 100 &
[2] 7679 Running sleep 100 & [3]+ 7680 Running sleep 100 & kill kill sends a signal to the process with the specified PID. Usually, it is used to terminate a process, but we can send any other signal as well. By default, it sends SIGTERM, which requests the process to terminate. Look at the following example: robin ~ $ sleep 100 & [1] 24288 robin ~ $ kill 24288 robin ~ $ jobs [1]+ Terminated sleep 100 kill can be used to send any signal, including SIGSTOP, which will suspend the process, and SIGCONT, which resumes a process in the background (like bg). If you have a background process, you can no longer suspend it with Ctrl + Z because the shell is in the foreground, not the
program. In that case, you can use SIGSTOP. The following example should make it clearer (bold text is what was typed): robin ~ $ sleep 100 ^Z [1]+ Stopped sleep 100 robin ~ $ jobs l [1]+ 16961 Stopped sleep 100 robin ~ $ kill s SIGCONT 16961 robin ~ $ jobs l [1]+ 16961 Running sleep 100 & robin ~ $ kill s SIGSTOP 16961 [1]+ Stopped sleep 100 Here, we started a process, and suspended it with Ctrl + Z. Then, we used jobs to see the PID and sent SIGCONT to resume it in the background (we could have used bg, too). At this point, Ctrl + Z would not work to suspend it, since
Ctrl + Z works only on foreground processes, but we can send SIGSTOP instead to get the same effect.
Note Logically, you can only use kill if the command line is in the foreground, and you are able to type the command, meaning that the process you affect has to be in the background. However, you can open multiple shell windows on any operating system, and so you can use kill from one shell to affect a job or process inside another shell instance if you know the PID. Remember that PIDs are unique across the entire set of processes running on a system. In such a case, we can terminate a process, irrespective of whether it was in the foreground. To end a process, we can use any of the following signals with the s option: SIGINT, SIGTERM, SIGQUIT, or SIGKILL. A program can choose to ignore any of these signals except for SIGKILL. Typically, Ctrl + C is used to terminate a command with SIGINT, and if that doesn't work, the kill command is used. Note that Ctrl + C cannot be used with a background process. If a program doesn't get terminated with either
Ctrl + C (SIGINT) or even SIGTERM, we can use SIGKILL, as follows: robin ~ $ sleep 100 & [1] 23993 robin ~ $ kill s SIGKILL 23993 robin ~ $ jobs [1]+ Killed sleep 100 Every signal also has a number associated with it. Usually, it's easier to remember the name, but it is worth remembering that SIGTERM is 15 and SIGKILL is 9. When specifying the signal by its number, we type the number itself as an option, for example, kill 9. We can use the signal number 9 for SIGKILL instead of typing the name: robin ~ $ sleep 100 & [1] 23996 robin ~ $ kill 9 23996 robin ~ $ jobs
[1]+ Killed sleep 100 Remember, SIGKILL is the last resort when nothing else works. If a suspended process is killed, the process dies as soon as it is resumed: robin ~ $ sleep 100 ^Z [1]+ Stopped sleep 100 robin ~ $ jobs l [1]+ 772 Stopped sleep 100 robin ~ $ kill 772 robin ~ $ fg sleep 100 Terminated
Regular Expressions A regular expression, also called a regex (plural regexes), is a kind of patternmatching syntax, similar to wildcards,
but much more powerful. A complete description of regexes would fill many chapters, so we will restrict ourselves to a reasonable subset in this chapter. The most common use case of regexes is with the grep and sed commands, which we studied in the previous chapter. The basic operation we perform with a regex is to match it against some text: grep can search for text matching a regex sed can search and replace the text matching a regex with a specified replacement string
Note Since the special characters in regex syntax overlap with those that the shell uses, always pass regexes in single quotes to ensure that the shell passes them literally to the command, without interpretation. Commands that accept regexes will handle escape sequences by themselves. There are two kinds of regexes, that is, basic and extended syntax. The only difference between the two is that basic syntax requires escaping many of the special characters, which is less readable. Hence, we will learn the extended
syntax here. A regex can be separated into a series of elements, each followed by an optional quantifier. Each element and quantifier is matched against the target text. A regex can also contain anchoring symbols and syntax called backreferences and subexpressions. We will learn more about these in the sections that follow. We will also look at a few examples to make the concepts that are learned here clearer. We will use grep with a herestring and the color and E options. The E specifies extended regex support. Without this, grep uses basic regex syntax. For clarity, the matching characters in the output here are shown in bold. On screen, they would appear in color.
ELEMENTS Elements, also referred to as atoms formally, are analogous to a noun in natural language. An element refers to a set of characters, any of which can match. These characters can be any of the following: A Literal Character A literal character matches just itself. You can match any
single character in a regex; however, punctuation and other symbols need to be escaped. Although some symbols strictly do not need escaping, it's simpler to just escape everything unless specifically mentioned not to. A Period A single period symbol is used to match any possible character with no restrictions. Character Sets To match character sets, enclose them in square brackets. These can be defined in many ways. For instance, look at the following. [aeiou] matches any of the vowels [az] matches a range, everything from a to z [[:alnum:]] matches the specified character class (recall character classes from the previous chapter) Multiple ranges can also be combined as follows: [az19] matches everything from a to z or 1 to 9. [^abc] matches any character but a, b, and c. If the first character after the [ is a ^ (caret) character, the
set is inverted. [^[:alnum:]] matches any character that is not a member of the [:alnum:] character class.
Special Backslash Sequences \s matches any whitespace character. \S matches any nonwhitespace character. \w matches a "word character", that is, alphanumeric characters or underscores, the same as [_[:alnum:]]. \W matches a nonword character. This is the inverse of \w, and is the same as [^_[:alnum:]]. \ matches the end of a word. \b matches the end or beginning of a word. \B matches the inverse of \b, that is, it matches a nonword boundary. Look at the following example, which is used to match multiple whitespace characters:
robin ~ $ grep E color 'final\s+frontier' done The counter is 0 The counter is 1 The counter is 2 The counter is 3 The counter is 4 The same loop can be written as a single line construct too: robin ~ $ while [[ $COUNTER lt 5 ]]; do echo The counter is $COUNTER; COUNTER=$((COUNTER + 1)); done As with the other constructs, they are stored in history as a single line. The until Loop The syntax for until is almost the same as for while: until CONDITION do COMMAND1
COMMAND2 done Unlike a while loop, an until loop executes its body as long as the CONDITION is false. Here's an example: robin ~ $ COUNTER=5 robin ~ $ until [[ $COUNTER lt 0 ]] > do > echo Counter is $COUNTER > COUNTER=$((COUNTER1)) > done Counter is 5 Counter is 4 Counter is 3 Counter is 2 Counter is 1 Counter is 0 As with the other constructs, this one can also be written as a singleline command, as follows: robin ~ $ until [[ $COUNTER lt 0 ]]; do echo Counter is $COUNTER; COUNTER=$((COUNTER1)); done We can use while and until interchangeably by negating the conditional. For instance, for the preceding example, we
can negate the conditional expression used with until and use while instead, obtaining the same output: robin ~ $ COUNTER=5 robin ~ $ while [[ ! $COUNTER lt 0 ]]; do echo Counter is $COUNTER; COUNTER=$((COUNTER1)); done Counter is 5 Counter is 4 Counter is 3 Counter is 2 Counter is 1 Counter is 0 The choice of whether to use while or until depends on readability. If you are familiar with Boolean algebra, De Morgan's theorem can sometimes simplify an expression, and in such cases, switching from while to until or vice versa may result in a more readable conditional expression.
LOOP CONTROL Sometimes, we need a loop to end as soon as some complex condition is fulfilled. At other times, we may want to skip the current iteration of the loop and move on to the next iteration. For these kinds of use cases, the following two keywords are provided: break: This breaks out of the loop (exits the loop immediately). For instance, take a look at the following snippet, which sums up numbers in a series until the total
reaches 50: robin ~ $ SUM=0 robin ~ $ for i in {1..10} > do > SUM=$((SUM + i)) > if [[ $SUM gt 50 ]] > then > echo Done > break > fi > echo Iteration $i: Sum = $SUM > done Here, we use break to print Done and break out of the loop as soon as the if conditional is true (SUM exceeds 50). The following is the output that's obtained: Iteration 1: Sum = 1 Iteration 2: Sum = 3 Iteration 3: Sum = 6 Iteration 4: Sum = 10 Iteration 5: Sum = 15 Iteration 6: Sum = 21
Iteration 7: Sum = 28 Iteration 8: Sum = 36 Iteration 9: Sum = 45 Done continue: This causes the loop to skip the remaining commands in the loop body. Look at the following example: robin ~ $ for i in {1..10} > do > if [[ $i lt 5 ]] > then > echo Skipped $i > continue > fi > echo Iteration $i > done Here, the part of the loop body that is after continue is skipped for the first four iterations. Therefore, the following output is obtained: Skipped 1 Skipped 2 Skipped 3
Skipped 4 Iteration 5 Iteration 6 Iteration 7 Iteration 8 Iteration 9 Iteration 10 In general, constructs that use break and continue are considered not very desirable, as they can lead to less readable code (this is true for all programming languages that support them), but they come in handy occasionally. For instance, they are useful when the conditions to exit the loop are too complex to express in the loop's conditional expression. Generally, tasks of a user that need automation are those that involve repeatedly doing the same thing for different items. In this section, we learned about the constructs that are necessary to let us write entire programs in the shell. A lot of repetitive tasks we did in the exercises in previous chapters could be made much simpler by using loops and conditionals. For instance, in the first chapter, we saw how wildcards let you perform one command on a set of filesystem objects. With loops and conditionals, we can repeatedly perform a complex set of commands on any set of objects that we can name. Using a computer effectively means not having to do the same thing twice manually, and in the context of the command line, the concepts we learned in this topic will help us with that. In the next topic, we will explore shell functions.
Shell Functions Shell functions are very similar to functions in most programming languages. They allow us to group commands into a unit and provide them with a name. We can later execute the commands in the function by invoking its name, just like any other command. In essence, shell functions let us define our own commands that are indistinguishable from the inbuilt ones.
FUNCTION DEFINITION Functions can be created with this basic syntax: function name() { COMMANDS } Here, COMMANDS may be one or more commands, lists, or pipelines, and represent the function body. The braces must be separated from the rest of the syntax with whitespace, typically with newlines. When the function name is typed on the command line as if it were a command, we say that the function has been invoked or called and the commands in the function body are executed.
Note The function keyword can be omitted when defining a function—it is optional, according to the syntax. You may encounter some shell scripts in the wild where this alternate style is used. For example, let's create a function called stuff that prints
some statements, as follows: robin ~ $ function stuff() > { > echo Doing something > echo Doing something more > echo Done > } robin ~ $ stuff Doing something Doing something more Done A redirection can also be added to the function definition after the closing brace, on the same line, as shown here: robin ~ $ function stuff() > { > echo Doing something > echo Doing something more > echo Done > } >test.txt robin ~ $ stuff robin ~ $ cat test.txt
Doing something Doing something more Done Whenever this function is invoked, the output of all its commands will be automatically redirected to test.txt.
FUNCTION ARGUMENTS While invoking or calling a function, arguments can be passed to it, just like with any shell command, using a syntax called positional parameters; these are special expansions that work only with functions. The following is a list of the positional parameters that can be used with functions: $#: Expands to the number of arguments passed. This can be used to obtain the argument count, as shown here: robin ~ $ function argue() > { > echo "I have $# arguments" > } robin ~ $ argue "modus ponens" "modus tollens" I have 2 arguments In the preceding example, we used $# to count the number of arguments passed to the function while calling it, and printed the output. $N or ${N}: For N more than 0, this expands to the Nth argument specified. Braces are mandatory if N has more than one digit. Look at the following example:
robin ~ $ function greet() > { > echo "Greetings, $1!" > } robin ~ $ greet "Folks" Greetings, Folks! Here, $1 expands to the first argument of the function greet, resulting in the output shown in the preceding code. ${*:START:COUNT}: Expands to the concatenated positional parameters in the range START to COUNT. ${@:START:COUNT}: Expands to the positional parameters in the range START to COUNT as individual words. $*: Expands to the entire list of arguments as a single string or word. The arguments are combined with the first character of the IFS (internal field separator) variable as the delimiter (default value is space). For instance, if IFS had a comma as the first character "$*" expands to a single word "$1,$2,$3" and so on. This can be used for argument concatenation, as follows: robin ~ $ function print() > { > IFS=, > echo "$*"
> } robin ~ $ print 1 2 3 4 hello 1,2,3,4,hello We will discuss the IFS variable in greater detail in a forthcoming section $@: Expands to the entire list of arguments as separate words. Adding double quotes around it like "$@" will result in expansion to a list with each element quoted, that is, "$@" expands to separate words "$1" "$2" "$3" and so on. This form is essential if you need to pass the arguments to another command correctly. It will preserve arguments that have spaces in them as a single one. Look at the following example: robin ~ $ function show() { for i in "$@" ; do echo "|$i|"; done; } robin ~ $ show a b "c d" e |a| |b| |c d| |e| "$@" in this case expands to "a" "b" "c d" "e", that is, a single string with multiple quoted arguments. Every token in this is exactly what argument the user passed in. $@ without quotes, however, behaves differently, as shown here: robin ~ $ function show() { for i in $@ ; do echo
"|$i|"; done; } robin ~ $ show a b "c d" e |a| |b| |c| |d| |e| In this case, $@ expanded to $1 $2 $3 and so on when passed to the for command; the argument that had a space got split because there were no quotes (remember that quotes never get passed into a command unless escaped). This resulted in "c" and "d" becoming individual arguments. Therefore, in general, unless there is a very specific reason, always use $@ with double quotes rather than any other form. In the preceding example, if we used quotes with $*, we would get the following output: robin ~ $ function show() { for i in "$*" ; do echo "|$i|"; done; } robin ~ $ show a b "c d" e |a b c d e| Notice that $* expanded as one single quoted word with all arguments concatenated, and not multiple ones like $@. $FUNCNAME: Expands to the name of the currently
executing function. It can be used to get the function name, as shown here: robin ~ $ function groot() { echo "I am ${FUNCNAME}!" ; } robin ~ $ groot I am groot!
Note Notice that we can define functions on one line, just like any other construct. The semicolon before the closing brace is mandatory, just as with braced command lists. The shell also provides a command called shift to manipulate positional parameters. The syntax is as follows: shift N Here, N is a number (defaults to 1 if unspecified). Conceptually, it "shifts" out the first N arguments from the left, after which the arguments at index 1 onward get the values of arguments N+1 onward. For example, here is a script that adds a specified HTML tag to the given text: robin ~ $ function format() > { > tag=$1 > echo "" > shift > echo "$@"
> echo "" > } This takes the first argument as the tag and uses shift to remove it so that $@ expands to the remaining arguments, which are to be the content of the tag. Let's see how this works: robin ~ $ format i Hello
Hello
robin ~ $ format b Hello World
Hello World
This is the most common use case of shift: a few arguments are processed individually and shifted out, and the rest are processed as one chunk with $@.
RETURN VALUES Shell commands return an integer exit code, usually to signify an error condition. The general term in computing that's used to refer to a value returned by a function is return value. A function returns a value by using the return statement. Here is an example of a function that converts Fahrenheit to Centigrade:
robin ~ $ function f_to_c() > { > f=$1 > f=$(( f 32 )) > c=$(( (f * 5) / 9 )) > return $c > } A return statement can be executed from anywhere within a function and may optionally include the return value. We use $? to get the return value of the last function that was run, just like exit codes of commands, as shown here: robin ~ $ f_to_c 100 robin ~ $ echo $? 37 robin ~ $ f_to_c 212 robin ~ $ echo $? 100 Unlike general programming languages, the return value of a Bash function is limited to the range 0 to 255 since the mechanism was only intended to pass exit codes (each non zero exit code represents a particular error condition). Hence, it is typically not possible to use shell functions such as mathematical ones that return numbers. For instance, for the following snippet, our function fails to produce the right answer when the return value exceeds 255:
robin ~ $ f_to_c 1000 robin ~ $ echo $? 25 The usual workaround is to assign the result to a variable, or directly print it, so that we can capture it via redirection or command substitution: robin ~ $ function f_to_c() > { > f=$1 > f=$(( f 32 )) > c=$(( (f * 5) / 9 )) > echo "$c" > } Now, we can see the right result and store it with command substitution: robin ~ $ f_to_c 1000 537 robin ~ $ temp=$(f_to_c 2000) robin ~ $ echo $temp 1093
LOCAL VARIABLES, SCOPE, AND RECURSION
Shell functions provide the notion of scope, which means that within the function body, we can declare variables that are visible to that function alone, called local variables. A local variable can be declared using the local command, as follows: robin ~ $ function foo() > { > local foovar=200 > echo $foovar > } robin ~ $ foo 200 robin ~ $ echo $foovar As we can see, foovar existed only within the foo function. After the function exits, it is gone. We would say that foovar is within the scope of foo or that foovar is a local variable in foo.
Note The variables we have used so far are called global variables and are visible to all commands and functions that we invoke from the shell. In general, always declare variables as local unless it needs to be visible to the caller; this prevents subtle errors. It is also a good practice to always initialize all variables you need at the top of a function. Since functions work just like any other command, we can call
functions from within other functions. When a function calls another, the former is termed as the caller and the latter as the callee. It is possible that a callee itself further invokes another function and so on and so forth in a chain. In such as case, a function may need to look up variables in another function, if the said variable is not defined within its scope. The rules of looking up a variable from within a function follow a system called dynamic scoping. When a variable is expanded within a function, its value is looked up with dynamic scoping as follows: 1. If there is a local variable of that name assigned, then that value is used. 2. If not, then the caller of the function is checked, and if there is a local variable of that name assigned, then that value is used. 3. If not, the caller of the caller and that function's caller and so on are checked until the variable is found, or the topmost caller is reached. 4. If the variable is still not found, the global variables for a definition are checked. An example will make this clearer. Let's create a function called baz() that prints three variables: robin ~ $ function baz() > { > echo $var1 $var2 $var3 > } We have not defined any of these variables within baz(). Hence, let's define two other functions, bar() and foo(),
that contain these variables' definitions. We will define the third variable globally. For illustration purposes, each variable has, as its value, the name of the scope we defined the variable in: robin ~ $ function bar() > { > local var3='bar' > baz > } robin ~ $ function foo() > { > local var2='foo' > bar > } robin ~ $ var1='global' Now, let's see what happens when we call the foo function: robin ~ $ foo global foo bar As we can see, the baz function got var1 from the global scope, var2 from the scope of foo, and var3 from the scope of bar. The chain of calls and variable scopes is as follows: Shell calls foo (var1 is defined in the global scope)
foo calls bar (var2 is defined in the scope of foo) bar calls baz (var3 is defined in the scope of bar) We can have a variable named the same in an inner scope as an outer scope. The inner variable hides, or shadows, the outer one: robin ~ $ function bar() > { > local var='bar' > echo "In bar var is $var" > } robin ~ $ function foo() > { > local var='foo' > bar > echo "In foo var is $var" > } We get the following output when we call the foo function: robin ~ $ foo In bar var is bar In foo var is foo Here, the var inside the bar function (the callee) hid the var
that was in the scope of foo (the caller). The mechanism of Bash's scoping may seem somewhat complicated to a person encountering it for the first time. Also, it is not very likely that we would need to write functions that make a call chain many levels deep like these examples. Nevertheless, scoping is a concept that is necessary to understand if we use shell functions.
Note The dynamic scoping mechanism is used by only a few well known programming languages (Common Lisp and Perl). All other mainstream programming languages use lexical scoping, which is a completely different mechanism. Students who come from a background of other languages such as Java or Swift should be very careful not to confuse the two schemes. Shell functions also support recursion. This means that you can invoke a function from within itself. This is a common idiom in many programming languages. However, the utility of recursion on the shell is quite limited. It introduces unnecessary complexity and performance penalties. The shell was not designed to be a fullscale programming language initially, and although recursion works, there is no real justification to use it in the shell. Every recursive computation can be achieved using loops in a much simplertounderstand way. We will skip any further discussion of recursion for this reason.
EXERCISE 16: USING CONDITIONAL STATEMENTS, LOOPS, AND FUNCTIONS In this exercise, we will be writing some functions and conditional constructs. We will not be using any data files, so the CWD where these are practiced are not relevant:
1. We will begin by writing a function called ucase() that prints its arguments in uppercase (we can use tr for this). Use the following snippet: robin ~/Lesson4 $ function ucase() > { > tr "[az]" "[AZ]" local a=0 > local b=1 > local n=$1 > local i=0
> echo 0 > echo 1 3. Next, we will use a while loop to iterate n times. Each time, we calculate the next number of the sequence by adding the last two: > while [[ $i lt $n ]] > do > c=$(( a + b )) > echo $c > a=$b > b=$c > i=$(( i + 1 )) > done > } Initially, a and b, which always represent the last two numbers of the sequence, are assigned the values 0 and 1 at the start of the sequence. During each iteration of the loop, c, which is the next number in the sequence, is assigned a value equal to a+b. At this point, the last two numbers of the sequence that we know are b and c, which we transfer to a and b, respectively, setting up the correct state for the next iteration around the loop. The i variable serves as a loop count to keep track of how many times we looped. When it exceeds n, the loop exits. 4. Try out this function by passing an arbitrary number as
the argument, as follows: robin ~/Lesson4 $ hf 8 0 1 1 2 3 5 8 13 21 34 5. Now, we will write a simple function called greet() that greets a user, by taking the user's name and the current hour in 24hour format as an argument. The script will print Good morning, Good afternoon, Good evening, or Good night, depending on the following ranges of hours: 5 to 11: Morning, 12 to 15: Afternoon, 16 to 21: Evening, and 22 to 4 (next day): Night.
Note Note that when we say 5 to 11, we mean the entire time between 0500 and 1059 hours inclusive. Use conditionals to apply the required logic in the function:
robin ~/Lesson4 $ function greet() > { > local timestring='night' > [[ $2 ge 5 && $2 le 11 ]] && timestring='morning' > [[ $2 ge 12 && $2 le 15 ]] && timestring='afternoon' > [[ $2 ge 16 && $2 le 21 ]] && timestring='evening' > echo "Good ${timestring}, $1!" > } 6. You can test how this function works by taking times belonging to the different ranges that were mentioned previously: robin ~/Lesson4 $ greet Jack 5 Good morning, Jack! robin ~/Lesson4 $ greet Jill 12 Good afternoon, Jill! robin ~/Lesson4 $ greet Tom 16 Good evening, Tom! robin ~/Lesson4 $ greet Mary 22 Good night, Mary! We avoid handling the "night" case specifically. If none of
the other conditions are fulfilled, it must be night. The condition for night is more complex than the others since it involves two ranges of 2200 hours to 2359 hours and 0000 hours to 0400 hours. We avoid needing to write that by using it as the default case. Shell functions, along with conditional statements, loops, scoped variables, shell arithmetic, and other external tools, give us enough power to write large and complicated programs. In the following section, we will explore how to deal with user and file input in a lineoriented manner using the shell, and then learn how to write shell scripts.
Shell Line Input In the previous chapters, we learned how to process files line by line using predefined commands such as cut or tr. However, we are often limited by the fact that one command can do only one operation at a time. The shell provides some facilities to allow processing a file or typed input line by line. Some of these are discussed in the following section.
LINE INPUT COMMANDS These commands allow us to write scripts that work with input data line by line and process it. The read Command The shell provides the read command to process input in a linebyline fashion. This command has two main uses: To read input from the user interactively from scripts To read input from a file and process it
The read command accepts any number of variable names as arguments. When executed, it attempts to read text from its stdin and assign the input to the variables. For example, look at the following snippet: robin ~ $ read COLOR THING red apple robin ~ $ echo $COLOR $THING red apple Notice that read parsed the line and separated it into fields based on whitespace. The extra whitespace was ignored. Therefore, if we need to enter a space as part of a field value, we can escape it, as follows: robin ~ $ read COLOR THING dark\ green avocado robin ~ $ echo $COLOR dark green robin ~ $ echo $THING avocado After reading the second last word, read assigns the entire remaining text to the last variable, regardless of whether it is a single word or not, as shown here: robin ~ $ read SUBJECT OBJECT Jack went up the hill robin ~ $ echo $SUBJECT
Jack robin ~ $ echo $OBJECT went up the hill If no variables are supplied as arguments, the line read is assigned to the REPLY variable by default: robin ~ $ read This is my reply robin ~ $ echo $REPLY This is my reply The following options can be passed to read: a ARR: Assigns the words read to the array variable ARR, starting at index 0. ARR is emptied first. All other arguments that are not options are ignored when this option is used. d DELIM: Stops reading the input as soon as the character DELIM is typed (rather than newline). This also means that the command exits as soon as that character is typed. Also, newlines get treated as whitespace. e: Uses the readline editing behavior if the stdin is an interactive console terminal. By default, read uses a very basic editing mode. Specifying this flag allows us to use the same keyboard editing shortcuts as when we type commands in the shell. i TEXT: Prefills the input with TEXT before editing begins. This option only works if e is also specified. n NUM: Reads a maximum of NUM characters. As soon as
NUM characters are typed, the command exits. N NUM: Reads exactly NUM characters. This option ignores d. The command also does not split the input and assigns the entire input to a single variable. p PROMPT: Displays PROMPT on stderr, without printing a newline, before reading input. Only applies if the input is from the console. r: Does not handle escape sequences. The backslash is treated like any other character, which is almost always what you need when reading actual files. s (silent mode): Does not show the characters as they are typed if the input is from a console. t TIMEOUT: Waits for TIMEOUT seconds at most to read the input. If the time limit is exceeded, the command exits and assigns whatever input was available. Timeout can be a floatingpoint number. The exit code of the command is nonzero if it timed out.
read can be also be used with a loop to process data line by line. Let's understand this with an example: robin ~ $ while read > do > echo The line was ${#REPLY} characters long > done This is the first line The line was 22 characters long This is the next
The line was 16 characters long Since no variable was passed as an argument to read, the default variable, REPLY, was assigned. The loop ends when we press Ctrl + D. Unlike the shell, read will not print ^D to symbolize that the keystroke was pressed. This example would be very difficult, if not impossible, to write as a pipeline using the wc command. We can perform the same action for file input too. Let's try this using the markdown.txt file inside the Lesson3 folder: robin ~/Lesson3 $ while read r > do echo ${#REPLY} > done { > echo "I have thought of a random number between 0 and 9 try to guess it in 5 tries" > local answer=$(random_digit) With the count variable, we will keep track of how many times the user guessed: > local count=1 We loop until 5 tries are done and read a digit from the user: > while [[ $count le 5 ]] > do If the user pressed a digit key, then we can check if they guessed right. If they guessed right, then the user wins and we exit:
> read_digit > if [[ $guess =~ [09] ]] > then > if [[ $guess eq $answer ]] > then > echo Correct answer > return 0 > fi If the guess was high or low, give a hint, and increase the count variable: > [[ $guess lt $answer ]] && echo "Your guess is lower than what I thought of, try again!" > [[ $guess gt $answer ]] && echo "Your guess is higher than what I thought of, try again!" > count=$(( count + 1 )) If the user had not pressed a digit key, inform them (but we do not treat it as a guess): > else > echo "Please enter a digit!" > fi > done Once all five iterations complete, the game is over:
> echo "Sorry, you used up 5 guesses!" > echo "The number I had thought of was $answer" > } 5. Now, test the game's script, as follows: robin ~/Lesson4 $ guess_it The output for some game interactions are shown in the following screenshot:
Figure 4.1: Output of example game interactions
Line input provides the final piece that allows Bash to be a general textprocessing programming language. With all the constructs we have learned so far, we can start writing shell scripts.
Shell Scripts Shell scripts are text files that contain shell commands. Such files can be executed as if they were programs. A script can be
in any language for which an interpreter exists, for example, Python, PHP, Perl, and so on. Similar to how a Python or Perl interpreter loads a program file and executes it, the Bash shell can load and execute shell scripts. However, before we address shell scripts, we need to visit some concepts about how programs are executed.
SHELL COMMAND CATEGORIES We will now learn about the various categories of shell commands and how scripts work like any other command. There are four types of commands that can be invoked by name from the shell. These are listed as follows: Binary Executables: Also called executable files or binaries, these contain machine code, and provide most of the functionality of a system, for example, GUI programs such as a web browser, or CLI based programs such as grep. The Bash shell itself is an executable. The process of loading and running executables is part of the OS functionality, and not dependent on the shell. Executables that we use primarily from within the shell are called external commands. Internal Commands: While many commands we use on the shell are independent executable files, other commands such as echo and cd do not have any binary executable behind them. The Bash shell itself performs the action involved. These are called internal commands or shell builtins. Shell Functions: We examined these in the previous sections. To all intents and purposes, they behave like temporary shell builtins. They are gone if the shell window is closed. Scripts: A script is a file containing code written for some programming language. Every script file contains a line
explaining which external program is the interpreter that is to be used.
PROGRAM LAUNCH PROCESS A simple description of how an OS launches a program is as follows: To launch an executable, the OS is provided with either (a) the absolute path of an executable file or (b) the name of an executable. Apart from these, a list of environment variables and their values are passed to it. This is called the environment block. If it is only a name, the environment variable called PATH is checked. This contains a list of directories called a search path. The OS searches for the executable file that is named in each of these directories. If PATH is not specified, some system directories are checked by default. If the file is not found, this process stops here. The OS checks whether the file specified is a binary or a script. If it is a binary, the machine code from the executable is loaded into memory and executed. If it is a script, the interpreter for that script is loaded and the script's absolute file path is passed as its first argument. Both binaries and scripts can access the variables in their environment block. We can examine the PATH variable in the command line (the result will vary depending on the system), as follows:
robin ~ $ echo $PATH
/usr/local/sbin:/usr/local/bin:/usr/bin:/usr/lib/jvm/default/bin:/usr/bin/si This same search path will be passed to the OS when an external command is launched by Bash.
SCRIPT INTERPRETERS For a script to specify the interpreter that it requires, it has to start with a line called a shebang or a hashbang. It consists of a line beginning with the sequence #!. The remainder of the line contains information about the interpreter to be used. This is usually the full path of the interpreter. For example, a Python script may have the following shebang: #!/usr/bin/python This means that when the OS launches this script, it will invoke the interpreter /usr/bin/python and pass this script's filename to it as an argument. Most scripting languages use the # character as a comment, so they ignore this line. The hashbang line syntax with #! is only treated specially by the shell if it is the very first line of the script. Any other line starting with a # is ignored by Bash as a comment. For shell scripts, we will use the following shebang line: #!/usr/bin/env bash Usually, the shebang contains a path, but we use this instead. The env program locates where Bash is installed on the system and invokes it. We will not go into further details of how env works and why the location of Bash may vary on different systems. For the purposes of this book, all the scripts will use this shebang line. Typically, shell scripts use the file
extension .sh, for example, script.sh. In this case, the script is executed as follows: /usr/bin/env bash script.sh Let's look at a simple script called test.sh that simply prints out all its arguments: robin ~ $ cat test.sh #!/usr/bin/env bash echo $* Note that blank lines are ignored in a script. For a file to be treated as an executable, it requires a file permission attribute to be set on it. Note that a complete description of file permissions attributes and their uses is beyond the scope of this book. Here, we will just explore how to add this so that our script can execute: robin ~ $ ls l test.sh rwrr 1 robin robin 29 Oct 27 18:39 test.sh robin ~ $ chmod u+x test.sh robin ~ $ ls l test.sh rwxrr 1 robin robin 29 Oct 27 18:39 test.sh Notice the initial attribute string: rwrr. Look at only the three characters at the second index, rw. This represents that the owner of this file (the current user, robin) has permissions to read and write this file. The chmod command can be used by a file's owner or a system administrator to change permissions. Here, we specify that we want the
executable attribute x to be added for u, the user (the owner of the file). The chmod command has more to do with system administration than scripting, so we will not go into further details about it. The final ls command shows that we now have rwx permissions, so we can read, write, and execute this file. Now that the file is executable, we can invoke it by specifying its path: robin ~ $ ./test.sh hello from script hello from script Since it was in the current directory, we specified ./. If we merely mention the name of the script file, we get an error: robin ~ $ test.sh bash: test.sh: command not found This error occurs because the current directory is not within the path. When we write scripts that we intend to use repeatedly, we would keep them in a directory and add that directory to the PATH variable permanently so that we can run it like any other command. The shebangbased script execution mechanism has the main advantage that the OS need not maintain a list of file types and associated interpreters. Any program can be used as an interpreter by any user. For example, consider the following: robin ~ $ cat test.cat #!/usr/bin/env cat Hello world
robin ~ $ chmod u+x test.cat robin ~ $ ./test.cat #!/usr/bin/env cat Hello world We created a script specifying the cat command as the interpreter. The shell invokes cat on the script file when it runs. This particular example is not very useful. We created a file that ends up displaying itself when executed, but it illustrates the flexibility of this mechanism. The shell also allows us to bypass this mechanism entirely and launch scripts directly using the . builtin command, as follows: robin ~ $ ls l arg.sh rwrr 1 robin robin 9 Oct 28 00:30 arg.sh robin ~ $ cat arg.sh echo $@ robin ~ $ ./arg.sh Hello world bash: ./arg.sh: Permission denied robin ~ $ . arg.sh Hello world Hello world We created a file without the shebang line, and did not set the executable permissions. It could not be invoked via the regular method. However, the . command allows us to execute it anyway. This command applies only to Bash scripts,
and when executed in this fashion, the commands in the script are run in the current shell rather than as a separate shell process. This command is most useful when you have a script that needs to set environment variables. Normally, scripts are run in a new shell so any variables that they set are not retained when the script exits. However, when launched with ., any variables initialized in the script will be retained after it exits. Bash also provides the source command, which is an alias for . and behaves the same. A function can stop its execution and return its exit code using the return statement. Similarly, the exit command causes a script to end and pass its exit code to its caller. The exit command actually terminates the shell process that is interpreting the script.
Note Using the exit command directly on the Bash command line will cause the shell to terminate, also closing the window itself. When functions are used in scripts, the function definition must appear before the point of its use.
Practical Case Study 1: Chess Game Extractor In this section, we will incrementally develop a shell script to perform a data processing task. We have done some data crunching in the previous chapters using pipelines in a limited fashion. Here, we will attempt a more complex task. Depending on your taste, there are a number of editors available to write a script with. You may be familiar with GUI editors such as SublimeText or Notepad++, but there are
several editors that work in the console itself without a GUI. A few are complex and very powerful ones such as emacs or vim, and some are simple editors such as gedit and nano. One of these is usually available on most systems. The editor can be launched right from the command line without needing to navigate the GUI Desktop with the mouse or trackpad, by just typing its name like any other command.
UNDERSTANDING THE PROBLEM The functionality of this script that we want to develop is that it can take a text file containing thousands of chess games in PGN (portable game notation) textual format and extract a desired set of games from it. Generally, the way to go about it would be to create a database, import the data into it, write SQL queries, and so on. Instead, we will simply use the shell to do the job for us with a few lines of code. The advantage of this is that we do not need to do any setup or initialization, and can directly use the script on the PGN file itself. Before we start writing the script, however, let's examine the format of a PGN file. The file format was designed to be easily readable by humans. A PGN file consists of multiple chess games, each of which looks like this:
Figure 4.2: Example of a game in PGN text format
Each game section is followed by a newline and then another game. The game details in square brackets are not always in
the same order, and the complete data for many old games is not recorded. The only information that is guaranteed to be present are the names of the players and the result. Upon observing this file, the first thing to think about is this: what information in this file is relevant to extracting one game from it? If we think a little, it should be obvious that none of the attributes really matter, nor does the data regarding the list of moves in the game. The only salient attributes we need to consider to extract the Nth game from such a file are that a game consists of several nonblank lines containing attributes, a blank line, another set of nonblank lines containing moves, followed by another blank line. The actual content of the lines is irrelevant for this initial task. Now, we can describe the logic required to solve this problem. Let N be the number of the game we want to extract: 1. We start with a count variable set to 1. 2. Then, we try to read a line of text. If we are unable to do so, we exit the script. 3. If the count is equal to N, then the line we read should be printed. 4. If the line was not blank, we need to go back to step 2 (we are reading through the attribute lines). 5. We read a blank line. 6. If the count is equal to N, the blank line is printed. 7. Next, we read a line of text. 8. If the count is equal to N, the line we read is printed. 9. If the line was not blank, we go back to step 7 (we are reading through the list of moves). 10. We read a blank line.
11. If the count is equal to N, the blank line is printed and we exit the script. 12. The count is incremented. 13. We go back to step 2. In the following exercises, we will implement the preceding logic incrementally.
EXERCISE 18: CHESS GAME EXTRACTOR – PARSING A PGN FILE In the logic described in the previous section, we have a common pattern repeated twice: read a set of nonblank lines followed by a blank line, and then print them if a certain condition is true. In this exercise, we will implement that common pattern as a script and test it: 1. Open your text editor and add the mandatory hashbang, as shown here: #!/usr/bin/env bash 2. Next, we need to define a regular expression that can match blank lines (a blank line is a line containing 0 or more whitespace characters). Use the following snippet: regex_blank="^[[:space:]]*$" 3. Now, use the following while loop to read each line of the file, and print the line if the first parameter equals 1. If the line read is a blank line, we need to break out of the loop: while read r line do [[ $1 eq 1 ]] && echo "$line"
[[ "$line" =~ $regex_blank ]] && break done The default behavior of the read command is to remove any trailing and leading whitespace from the lines. This behavior can be overridden by setting IFS to a blank value (this is not the same as unsetting it). This may be significant if you process a file where leading or trailing whitespace has some significance. Save the file as pgn_extract1.sh.
Note You can find files with the same name along with the code bundle for this book and on GitHub. The script files includes several comments. Any line that starts with # is ignored by the shell (and most other scripting languages). Note that adding comments is a good practice, but the comments should be more about a higherlevel meaning than just describing what the code literally does at each point. It is also recommended to use indentation and blank lines to make the code more readable. You are the person most likely to be reading your own code in the future (usually after you have forgotten everything about it), so be kind to your future self and write code neatly and carefully. 4. Let's now move forward to testing our script on the command line. Once again, we should analyze what aspects need to be tested before diving in. The basic test that this script has to pass is the following: keep reading nonblank lines until a blank line is read and print them all if an argument is specified. Clearly, the number of non
blank lines is irrelevant to the test. If it works for 1 line and 2 lines, it has to work for N lines since the while loop does the same thing every time. Hence, we can try three test cases, passing 0 or 1 as the first argument for each case. When we pass 1, we expect the script to just print out each line that we type, but when we pass 0, the script should just silently ignore it. Let's test this by entering a single blank line first. Launch the script with 0 as an argument and just press Enter to input a blank line: robin ~/Lesson4 $ ./pgn_extract1.sh 0 When 0 is passed, we expect the script to not print anything. Now, launch the script with 1 as an argument and input a blank line again. Now, the script should just echo the blank line you typed: robin ~/Lesson4 $ ./pgn_extract1.sh 1 5. Repeat the same two tests, but this time, instead of just one blank line, type one nonblank line, followed by one blank line. We expect the script to be silent when 0 is passed and just echo what we typed when 1 is passed: robin ~/Lesson4 $ ./pgn_extract1.sh 0 Line 1 robin ~/Lesson4 $ ./pgn_extract1.sh 1 Line 1 Line 1 6. Repeat the same thing once more, this time with two non
blank lines followed by one blank line: robin ~/Lesson4 $ ./pgn_extract1.sh 0 Line 1 Line 2 robin ~/Lesson4 $ ./pgn_extract1.sh 1 Line 1 Line 1 Line 2 Line 2 The script will never exit unless a blank line is encountered, so that part of the test is implicit. We need not test various types of blank lines because the regex definition is correct by observation: (a) Match start of line, (b) Match 0 or more whitespace characters, and (c) Match end of line. For this simple case, manual testing is enough, but in general, we should also automate the testing itself. Ideally, we would create three test files, each one testing one of the preceding cases, and write another script to call this one for each input. We would also need to make sure the output was what we expected, typically by creating three files corresponding to the output we expect, and then comparing that with what the script generates as output. Paradoxically, sometimes, the testing process is more complicated than the code being tested itself. Also, if the test script itself is wrong, we have a "Turtles all the way down" situation where we would need tests for tests, and tests for
those tests, and so on ad infinitum. Testing and verification of correctness is an unsolved problem in computer science. There is no recipe to always write correct programs, nor a recipe to detect all incorrect ones. Only a few general rules of thumb exist, which are not specific to any particular flavor of programming: Think about the problem before writing code. Write code in small modular chunks that can be verified independently. Comment your code. Often, the act of describing the intended functionality in plain language will highlight errors in the mind. Have your code reviewed by others. Many heads are better than one.
EXERCISE 19: CHESS GAME EXTRACTOR – EXTRACTING A DESIRED GAME In this exercise, we will convert the code we wrote into a function and then write a complete script that can extract the Nth game in a file. The value of N is passed as the argument to the script: 1. Our game extraction process involves doing what the code we wrote earlier does, but twice per game, as per our original plan of action. If we ever need to do anything twice, it should be a function. Hence, let's define a function called read_chunk containing the same code as in the previous exercise, as shown in the following code. Open your text editor and input the following lines of code: function read_chunk() {
while read r line do [[ $1 eq 1 ]] && echo "$line" [[ $line =~ $regex_blank ]] && return 0 done return 1 } Note that we made a small change to the code from the previous exercise. Our original logic requires us to know if this function succeeded in reading the first line or not. Hence, instead of using break, we will use a successful return code to indicate that the final blank line was read. Also, if the while loop exits, it means that the file has been read fully, and we need to return a nonzero error code, so we have added the line return 1 before the closing brace.
Note Sometimes, it makes sense to split a larger piece of code into functions, even if those functions are not used more than once. The longer a function, the higher the chance that some bug exists in that code. The rule of thumb is that a function should fit on an 80 x 25 screen. 2. Now, we can move on to implementing the actual game extractor. We start by declaring two variables: count represents the number of games we have read so far, and should_print is a flag telling us whether the current game being read is the one desired by the user:
count=1 should_print=0 3. We loop through the lines of the PGN file as long as count has not exceeded the argument passed by the user: while [[ $count le $1 ]] do 4. If the current game is the one requested by the user, set the should_print flag to 1: [[ $count eq $1 ]] && should_print=1 5. Read the first chunk of data (the game attributes) passing the should_print flag. If it is 1, then this game's data must be printed. If the read_chunk function fails, it means that we do not have any more data in the file, and we exit the script. If it succeeds, we need to read through and print the second chunk of the game (the moves list): read_chunk $should_print || exit read_chunk $should_print 6. Finally, we increment the count, and we exit the script if the game that was desired was just printed. We do not have to read any more data, and we are done: count=$(( count + 1 )) [[ $should_print eq 1 ]] && exit done Save the complete script to pgn_extract2.sh. 7. We can test our script using a smaller input file,
test.pgn (provided within the Lesson4 folder), as follows: robin ~/Lesson4 $ ./pgn_extract2.sh 2 /dev/null robin ~/Lesson4 $ echo $? 0 robin ~/Lesson4 $ if ls nonexistent &>/dev/null; then echo Succeeded; else echo Failed; fi Failed robin ~/Lesson4 $ if ls &>/dev/null; then echo Succeeded; else echo Failed; fi Succeeded
Note the use of &>/dev/null to make ls completely silent. The exit code 2 signifies "File or object not found" error according to the UNIX error codes list. On the other hand, in most programming languages that originate from C (including the arithmetic expansion syntax), false is zero and true is nonzero: robin ~/Lesson4 $ echo $(( 1
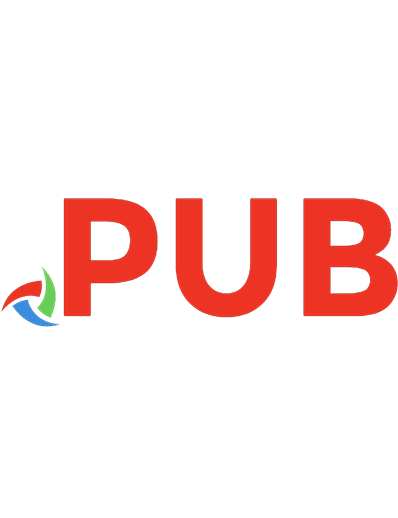
![Mastering Linux shell scripting a practical guide to Linux command- line, Bash scripting, and Shell programming [Second edition]
9781788990158, 1788990153](https://dokumen.pub/img/200x200/mastering-linux-shell-scripting-a-practical-guide-to-linux-command-line-bash-scripting-and-shell-programming-second-edition-9781788990158-1788990153-q-3556468.jpg)
![Mastering Linux shell scripting a practical guide to Linux command- line, Bash scripting, and Shell programming [Second edition.]
9781788990158, 1788990153](https://dokumen.pub/img/200x200/mastering-linux-shell-scripting-a-practical-guide-to-linux-command-line-bash-scripting-and-shell-programming-second-edition-9781788990158-1788990153.jpg)
![Mastering Linux Shell Scripting: a practical guide to Linux command-line, Bash scripting, and Shell programming [2nd Edition]
9781788990158, 1788990153, 9781788990554, 1788990552](https://dokumen.pub/img/200x200/mastering-linux-shell-scripting-a-practical-guide-to-linux-command-line-bash-scripting-and-shell-programming-2nd-edition-9781788990158-1788990153-9781788990554-1788990552.jpg)

![Learn Linux Shell Scripting – Fundamentals of Bash 4.4: A comprehensive guide to automating administrative tasks with the Bash shell [1 ed.]
9781788990240](https://dokumen.pub/img/200x200/learn-linux-shell-scripting-fundamentals-of-bash-44-a-comprehensive-guide-to-automating-administrative-tasks-with-the-bash-shell-1nbsped-9781788990240.jpg)
![Learn Linux Shell Scripting – Fundamentals of Bash 4.4: A comprehensive guide to automating administrative tasks with the Bash shell [1 ed.]
9781788995597](https://dokumen.pub/img/200x200/learn-linux-shell-scripting-fundamentals-of-bash-44-a-comprehensive-guide-to-automating-administrative-tasks-with-the-bash-shell-1nbsped-9781788995597.jpg)
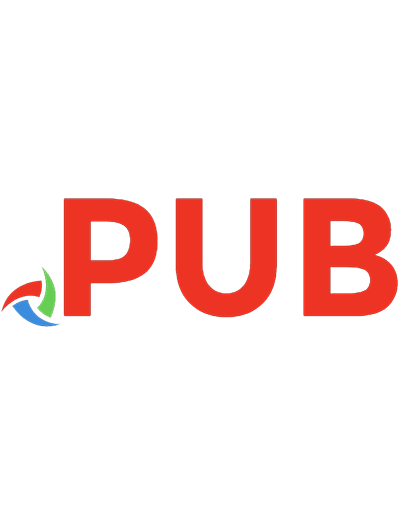
![Linux Command Line and Shell Scripting Bible [4 ed.]
9781119700913, 9781119700944, 9781119700937, 2020949805](https://dokumen.pub/img/200x200/linux-command-line-and-shell-scripting-bible-4nbsped-9781119700913-9781119700944-9781119700937-2020949805.jpg)