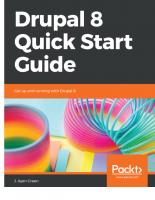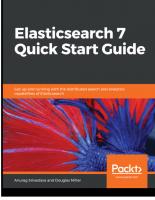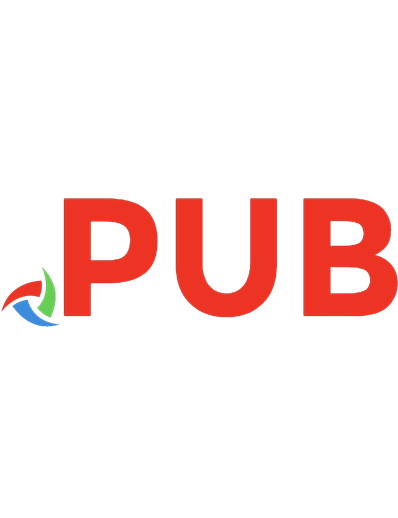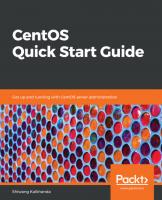CentOS Quick Start Guide: Get up and running with CentOS server administration 9781789344875, 1789344875
A concise walk-through of CentOS 7, starting from installation to securing it's environment. Key FeaturesNo previou
659 46 12MB
English Pages 320 [313]
Polecaj historie
Table of contents :
Cover
Title Page
Copyright and Credits
Dedication
About Packt
Contributors
Table of Contents
Preface
Chapter 1: Getting Started with CentOS 7
Preparing to install CentOS 7
Getting the right hardware
Getting the software
Finalizing server setup details
Performing manual installation
Accessing the command line using the console
Starting a Terminal
Command-line syntax and structure
Exiting the shell
Introducing the Bash shell
Bash shell and command execution
Tab completion
Command-line editing shortcuts
The history command
Command aliases
Listing current aliases
Setting an alias
Removing an alias
Summary
Chapter 2: Command-Line and Filesystem Navigation
Understanding the CentOS 7 filesystem hierarchy
Using man pages and the help command
Different types of documentation available in Linux
Using the man command
Using the GNU info command
Using the help command and the --help option
Other sources of documentation
Managing filenames with path expansion
File globbing
Wildcard expansion
Tilde expansion
Brace expansion
Command substitution
Quoting and escaping
File naming conventions
Managing files using command-line tools
Navigation commands
File management commands
Managing archives and compressed files
Compression
gzip and gunzip compression
bzip2 and bunzip2 compression
xz compression
zip
Archiving
Archiving with tar
Archiving and compression (.gzip) using tar
Archiving, compression (.bzip2), and listing contents using tar
Archiving and compression (.xz) using tar
Summary
Chapter 3: Managing Text Files
Different methods to create a text file
Create a text file using the cat command
Create an empty text file using the touch command
Create a text file using the redirection symbol (>)
Create a text file using the echo or printf command
Create a text file using the vi editor
Editing files with the vi editor
Working with files in vi editor
Insert Mode
Line Mode
Determining line numbers in Line Mode of vi editor
How to execute external commands in Line Mode
Command Mode
Using text file manipulation tools
Different types of editor used to view file content
less command
more command
cat command
tac command
head command
tail command
wc command
file command
Viewing compressed files
cut command
sort command
uniq command
paste command
Redirecting output to files and programs
Pipes
tee command
Using grep for text matching
Text extraction using sed and awk
sed
awk
Finding a file (locate and find commands)
Locate
Find
Summary
Chapter 4: User and Group Management
Understanding users and groups in CentOS 7
Defining a user
Identifying the current user
Understanding groups in Linux
Executing commands as superuser in CentOS 7
Switching users with the su command
Disadvantages of using the su command to grant root access to a normal user
Using sudo to run commands as the root user
Creating, modifying, or deleting local user accounts
Creating a user with the useradd command
Modifying a user with the usermod command
Deleting a user account with the userdel command
Creating, modifying, or deleting local group accounts
Creating supplementary groups with groupadd
Modifying existing groups with the groupmod command
Deleting a group with the groupdel command
Managing user passwords and aging policies
Setting a user password using the passwd command
Understanding the shadow password file
Understanding password aging parameters
Restricting user access
Fake shell or nologin shell
Summary
Chapter 5: Managing File Permissions
Understanding Linux filesystem permissions
Effect of permissions on files and directories
Viewing applied permissions and ownership
Managing file permissions
Modifying file permissions with chmod using symbols
Managing file permissions with chmod using numbers
Managing file ownership
Understanding default ownership
Modifying user ownership with chown
Modifying group ownership with chown
Modifying both user and group ownership with chown
Modifying group ownership with chgrp
Special permissions
Modifying special permissions for files
Modifying special permission, for directories
Using sticky bit
Using setgid
Managing default permissions
Understanding umask
Managing ACL on files
Viewing ACL permissions
Using getfacl
ACL mask
Modifying ACL permissions
Using setfacl
Removing an ACL
Summary
Chapter 6: Process Management
Understanding processes
Defining a process
Process creation on a Linux system
Processes types
Interactive processes
Batch processes
Daemons
Threads
Kernel threads
Process states
Viewing current processes
Listing running processes
The ps command
Displaying processes running from the current shell
Displaying all processes by their user
Displaying all processes in different formats
Sorting processes based on different parameters
Displaying processes by user
Displaying process information by name
Displaying process details by PID
Displaying a process hierarchy in a tree style
Displaying the child processes of a parent
Displaying the thread of a process
Displaying the pid of a process if the process name is known
Using the pstree command
Finding the PID of a running process
Using the pgrep command
pidof
The ps command with grep
Communicating with processes using signals
Defining a signal and its types
Sending signals to processes
Sending signals to processes by PID using the kill command
Sending signals to multiple processes by name
killall
pkill
Monitoring processes and load averages
Understanding load averages on Linux
uptime
w
Real-time interactive process monitoring
top
Managing a processes' priority with nice and renice
Understanding priority
Modifying priority
Viewing the priority of a process
Modifying the priority of a new process (nice value)
Modifying the priority of a running process (renice)
Controlling jobs on the command line
Understanding different terms related to job management
Jobs management with its associated controlling Terminal
Foreground processes or jobs
Background processes or jobs
Suspending a foreground process to the background
Managing jobs in the background
Summary
Chapter 7: Managing Networking in CentOS
Linux networking concepts
Common terms used in Linux networking
IP address
IPv4
IPv6
Different classes of IP addressing
Public classes
Private classes
Loopback address
Link-local address or APIPA
Netmask
Gateway
Hostname
Nameserver
NetworkManager
Network interface naming conventions
Using Linux networking commands
Viewing IP address details
Using the IP command
Using ifconfig command
Netstat
Viewing the routing information
Using the ip route command
Using route command
Using netstat command
Gateway
Viewing nameserver details
Network troubleshooting utilities
Using ethtool command
Using ping command
Using tracepath command
Using traceroute command
Using mtr command
Verifying DNS connectivity
Using nslookup command
Using host command
Using dig command
Finding local ports and services information
Using the ss command
Using the netstat command
Web utilities
Graphical and non-graphical web browsers
Command-line file downloader (wget)
Command-line download and upload using curl
Managing a network with nmcli
Defining basic terms
Device or interface
Connection
Displaying network information using nmcli
Creating network connections using nmcli
Modifying network interfaces using nmcli
Editing network configuration files
Configuring networking options in static and dynamic modes
Configuring hostnames and name resolutions
Displaying and modifying the hostname
Modifying nameservers (DNS sever)
Accessing remote logins with SSH
Understanding OpenSSH
Executing commands over SSH remotely
Key-based SSH authentication
Configuring ssh-keygen for password-less authentication
Creating a SSH key pair
Configuring and securing SSH logins
Transferring files in Linux
Secure file transfer using SCP
Local to remote filesystem file transfer
Remote to local filesystem file transfer
Synchronizing files using rsync
Synchronizing data locally from one folder to another for backup
Synchronizing data from a local to remote host filesystem
Synchronizing data from remote host to local filesystem
Summary
Chapter 8: Software Package Management
Managing applications using RPM
Anatomy of a RPM
What happens when you update an application
Using RPM to query options with RPM packages
Verifying RPM package signatures
Using RPM to install packages
Using rpm to remove packages
Using RPM to upgrade packages
Using RPM to verify packages
Importing a RPM GPG key
Managing applications using YUM
Understanding the YUM package manager
Using the YUM command line
Finding an application using yum
Installing applications using YUM
Displaying packages and their information with YUM
Removing applications using yum
Updating applications and the system using yum
Managing groups of applications using YUM
Using YUM history
Managing application repositories using YUM
Handling other miscellaneous options of yum
Managing official and third-party repositories
Official repositories of CentOS 7
Third-party repositories
Creating custom repositories
Summary
Chapter 9: Overview of Essential Advance Utilities
Understanding system logging
Working with rsyslog
Configuring rsyslogd sections
Rsyslogd facilities and priorities
Rsyslogd rules
Log file rotation
Analyzing syslog entries
Monitoring live log file traffic using the tail command
Using the logger command
Working with systemd-journald
Finding events with the journalctl command
Configuring systemd-journald to store logs persistently
Understanding how to control the system and services
Defining essential terms
What is a daemon?
What is a socket?
What is systemd?
What are units?
What is systemctl?
Working with systemd and systemctl
Viewing states of service with systemctl
Viewing unit files with systemctl
Unit dependencies and unit file structure
Managing daemons using systemctl
Masking services
Controlling the boot process using systemd
What are systemd targets?
Switching your targets at runtime
Changing the default target of the system
Understanding SELinux concepts
SELinux contexts
Viewing SELinux context
Working with SELinux
Changing SELinux modes
Using setenforce for runtime changes
Setting default modes of SELinux
Modifying file context
Using restorecon for restoring the default context
Using chon for context management
Using semanage for context management
Modifying port context
Managing SELinux Booleans
Managing SELinux troubleshooting
Using sealert for troubleshooting
Understanding firewall concepts in CentOS 7
Firewalld concepts
Firewalld zones
Firewalld services
Managing firewalld
Using the firewalld-cmd command-line tool
Using the firewalld-config graphical tool
Working with firewalld
Summary
Other Books You May Enjoy
Index
Citation preview
CentOS Quick Start Guide
Get up and running with CentOS server administration
Shiwang Kalkhanda
BIRMINGHAM - MUMBAI
CentOS Quick Start Guide Copyright © 2018 Packt Publishing All rights reserved. No part of this book may be reproduced, stored in a retrieval system, or transmitted in any form or by any means, without the prior written permission of the publisher, except in the case of brief quotations embedded in critical articles or reviews. Every effort has been made in the preparation of this book to ensure the accuracy of the information presented. However, the information contained in this book is sold without warranty, either express or implied. Neither the author, nor Packt Publishing or its dealers and distributors, will be held liable for any damages caused or alleged to have been caused directly or indirectly by this book. Packt Publishing has endeavored to provide trademark information about all of the companies and products mentioned in this book by the appropriate use of capitals. However, Packt Publishing cannot guarantee the accuracy of this information. Commissioning Editor: Pavan Ramchandani Acquisition Editor: Siddharth Mandal Content Development Editor: Kirk Dsouza Technical Editor: Adya Anand Copy Editor: Safis Editing Project Coordinator: Hardik Bhinde Proofreader: Safis Editing Indexer: Rekha Nair Graphics: Alishon Mendonsa Production Coordinator: Tom Scaria First published: December 2018 Production reference: 1241218 Published by Packt Publishing Ltd. Livery Place 35 Livery Street Birmingham B3 2PB, UK. ISBN 978-1-78934-487-5
www.packtpub.com
To the two most beautiful ladies and pillars of my life, my mother, Mrs. Vijay Lata, and my better half, Reetu.
mapt.io
Mapt is an online digital library that gives you full access to over 5,000 books and videos, as well as industry leading tools, to help you plan your personal development and advance your career. For more information, please visit our website.
Why subscribe? Spend less time learning and more time coding with practical eBooks and videos from over 4,000 industry professionals Improve your learning with Skill Plans built especially for you Get a free eBook or video every month Mapt is fully searchable Copy and paste, print, and bookmark content
Packt.com Did you know that Packt offers eBook versions of every book published, with PDF and ePub files available? You can upgrade to the eBook version at www.packt.com and, as a print book customer, you are entitled to a discount on the eBook copy. Get in touch with us at [email protected] for more details. At www.packt.com, you can also read a collection of free technical articles, sign up for a range of free newsletters, and receive exclusive discounts and offers on Packt books and eBooks.
Contributors About the author Shiwang Kalkhanda (RHCA, RHCSS, MCSE) is a Linux geek and consultant with expertise in the automation of infrastructure deployment and management. He has more than 10 years' experience in security, system, and network administration, and training on open source tech. For most of his automation work, he uses Shell Scripting, Python, and Go. He holds a master's and a bachelor's degree in computer applications. He enjoys traveling and spending time with his children. He is also the author of a book on text processing utilities in Unix-like environments, Learning Awk Programming. First and foremost, I would like to thank my Guru, Shri Snehamoy Banerjee, for introducing me to the world of Linux and open source. I would like to thank my parents and grandparents for their unconditional love and encouragement throughout my life. To my brother, Pranjal, and my friends, Sanjay Rana, Shreyas Zare, Jugaldeep Sinha, Kapil Bhatnagar, and Lehar Gupta, and all the Packt Publishing staff for their help and guidance throughout the writing process.
About the reviewer Denis Fateyev holds a master's degree in computer science and has been working with Linux for more than 10 years (mostly with Red Hat and CentOS). He currently works as a Perl and Go system programmer and DevOps for a small international company. For Packt Publishing, he has reviewed several books, mostly related to CentOS, DevOps, and highavailability technologies, including GitLab Cookbook, CentOS High Availability, and CentOS High Performance. A keen participant in the open source community, he is a package maintainer in the Fedora project. Foreign languages (German, Spanish) and linguistics are other passions of his. He can be reached at [email protected].
Packt is searching for authors like you If you're interested in becoming an author for Packt, please visit authors.packtpub.com and apply today. We have worked with thousands of developers and tech professionals, just like you, to help them share their insight with the global tech community. You can make a general application, apply for a specific hot topic that we are recruiting an author for, or submit your own idea.
Table of Contents Preface
1
Chapter 1: Getting Started with CentOS 7 Preparing to install CentOS 7 Getting the right hardware Getting the software Finalizing server setup details
Performing manual installation Accessing the command line using the console Starting a Terminal Command-line syntax and structure Exiting the shell
Introducing the Bash shell Bash shell and command execution Tab completion Command-line editing shortcuts The history command Command aliases Listing current aliases Setting an alias Removing an alias
Summary Chapter 2: Command-Line and Filesystem Navigation Understanding the CentOS 7 filesystem hierarchy Using man pages and the help command Different types of documentation available in Linux Using the man command Using the GNU info command Using the help command and the --help option Other sources of documentation
Managing filenames with path expansion File globbing Wildcard expansion Tilde expansion Brace expansion Command substitution Quoting and escaping File naming conventions
Managing files using command-line tools Navigation commands
5 6 6 7 7 8 29 29 31 32 33 34 34 36 36 39 39 39 39 40 41 41 44 45 45 49 50 51 52 52 53 54 54 55 55 56 57 58
Table of Contents
File management commands
Managing archives and compressed files Compression
gzip and gunzip compression bzip2 and bunzip2 compression xz compression zip Archiving
Archiving with tar Archiving and compression (.gzip) using tar Archiving, compression (.bzip2), and listing contents using tar Archiving and compression (.xz) using tar
Summary Chapter 3: Managing Text Files Different methods to create a text file
Create a text file using the cat command Create an empty text file using the touch command Create a text file using the redirection symbol (>) Create a text file using the echo or printf command Create a text file using the vi editor
Editing files with the vi editor Working with files in vi editor Insert Mode Line Mode
Determining line numbers in Line Mode of vi editor How to execute external commands in Line Mode
Command Mode
Using text file manipulation tools
Different types of editor used to view file content less command more command cat command
tac command head command tail command wc command file command Viewing compressed files cut command sort command uniq command paste command
Redirecting output to files and programs Pipes tee command
Using grep for text matching [ ii ]
61 65 66 66 67 68 68 69 71 71 72 72 72 73 74 74 75 75 76 77 77 79 79 80 81 82 82 85 85 85 86 86 87 88 88 89 90 90 91 92 93 94 95 97 98 99
Table of Contents
Text extraction using sed and awk sed awk
Finding a file (locate and find commands) Locate Find
Summary Chapter 4: User and Group Management Understanding users and groups in CentOS 7 Defining a user Identifying the current user Understanding groups in Linux
Executing commands as superuser in CentOS 7 Switching users with the su command
Disadvantages of using the su command to grant root access to a normal user
Using sudo to run commands as the root user
Creating, modifying, or deleting local user accounts Creating a user with the useradd command Modifying a user with the usermod command Deleting a user account with the userdel command
Creating, modifying, or deleting local group accounts Creating supplementary groups with groupadd Modifying existing groups with the groupmod command Deleting a group with the groupdel command
Managing user passwords and aging policies
Setting a user password using the passwd command Understanding the shadow password file Understanding password aging parameters Restricting user access Fake shell or nologin shell
Summary Chapter 5: Managing File Permissions Understanding Linux filesystem permissions Effect of permissions on files and directories Viewing applied permissions and ownership
Managing file permissions
Modifying file permissions with chmod using symbols Managing file permissions with chmod using numbers
Managing file ownership
Understanding default ownership Modifying user ownership with chown Modifying group ownership with chown Modifying both user and group ownership with chown Modifying group ownership with chgrp
[ iii ]
101 101 103 104 104 104 105 106 106 106 107 109 110 111 111 111 113 113 114 115 116 116 117 117 117 118 118 119 121 122 122 123 123 124 125 126 126 128 130 130 131 132 133 133
Table of Contents
Special permissions
Modifying special permissions for files Modifying special permission, for directories Using sticky bit Using setgid
Managing default permissions Understanding umask
Managing ACL on files
Viewing ACL permissions Using getfacl
ACL mask Modifying ACL permissions Using setfacl
Removing an ACL
Summary Chapter 6: Process Management Understanding processes
Defining a process Process creation on a Linux system Processes types Interactive processes Batch processes Daemons Threads Kernel threads
Process states
Viewing current processes Listing running processes The ps command
Displaying processes running from the current shell Displaying all processes by their user Displaying all processes in different formats Sorting processes based on different parameters Displaying processes by user Displaying process information by name Displaying process details by PID Displaying a process hierarchy in a tree style Displaying the child processes of a parent Displaying the thread of a process Displaying the pid of a process if the process name is known
Using the pstree command
Finding the PID of a running process Using the pgrep command pidof The ps command with grep
Communicating with processes using signals Defining a signal and its types Sending signals to processes
[ iv ]
134 134 135 135 136 137 137 138 138 139 140 140 141 142 143 144 144 145 145 145 146 146 146 146 146 147 147 148 148 148 149 149 151 152 153 153 153 154 154 155 155 156 156 156 157 157 157 158
Table of Contents
Sending signals to processes by PID using the kill command
Sending signals to multiple processes by name killall pkill
Monitoring processes and load averages Understanding load averages on Linux uptime w
Real-time interactive process monitoring top
Managing a processes' priority with nice and renice Understanding priority Modifying priority
Viewing the priority of a process Modifying the priority of a new process (nice value) Modifying the priority of a running process (renice)
Controlling jobs on the command line
Understanding different terms related to job management Jobs management with its associated controlling Terminal Foreground processes or jobs Background processes or jobs Suspending a foreground process to the background
Managing jobs in the background
Summary Chapter 7: Managing Networking in CentOS Linux networking concepts Common terms used in Linux networking IP address IPv4 IPv6
Different classes of IP addressing Public classes Private classes Loopback address Link-local address or APIPA
Netmask Gateway Hostname Nameserver NetworkManager
Network interface naming conventions
Using Linux networking commands Viewing IP address details Using the IP command Using ifconfig command Netstat
Viewing the routing information Using the ip route command
[v]
159 160 160 160 161 162 162 163 163 163 167 167 167 168 169 170 170 171 171 171 172 173 173 176
177 178 178 178 179 179 179 180 180 181 181 181 182 182 183 183 184 185 185 185 186 187 187 187
Table of Contents
Using route command Using netstat command Gateway
Viewing nameserver details Network troubleshooting utilities Using ethtool command Using ping command Using tracepath command Using traceroute command Using mtr command Verifying DNS connectivity
Using nslookup command Using host command Using dig command
Finding local ports and services information Using the ss command Using the netstat command
Web utilities
Graphical and non-graphical web browsers Command-line file downloader (wget) Command-line download and upload using curl
Managing a network with nmcli Defining basic terms
Device or interface Connection
Displaying network information using nmcli Creating network connections using nmcli Modifying network interfaces using nmcli
Editing network configuration files
Configuring networking options in static and dynamic modes
Configuring hostnames and name resolutions Displaying and modifying the hostname Modifying nameservers (DNS sever)
Accessing remote logins with SSH
Understanding OpenSSH Executing commands over SSH remotely Key-based SSH authentication Configuring ssh-keygen for password-less authentication Creating a SSH key pair
Configuring and securing SSH logins
Transferring files in Linux
Secure file transfer using SCP
Local to remote filesystem file transfer Remote to local filesystem file transfer
Synchronizing files using rsync
Synchronizing data locally from one folder to another for backup Synchronizing data from a local to remote host filesystem Synchronizing data from remote host to local filesystem
[ vi ]
188 189 189 190 190 190 191 192 192 193 194 194 194 195 195 196 196 197 197 197 198 199 199 199 199 199 201 203 205 205 207 207 208 209 210 210 212 213 214 217 218 218 218 219 219 220 220 221
Table of Contents
Summary Chapter 8: Software Package Management Managing applications using RPM
Anatomy of a RPM What happens when you update an application Using RPM to query options with RPM packages Verifying RPM package signatures Using RPM to install packages Using rpm to remove packages Using RPM to upgrade packages Using RPM to verify packages Importing a RPM GPG key
Managing applications using YUM
Understanding the YUM package manager Using the YUM command line
Finding an application using yum Installing applications using YUM Displaying packages and their information with YUM Removing applications using yum Updating applications and the system using yum Managing groups of applications using YUM Using YUM history Managing application repositories using YUM Handling other miscellaneous options of yum
Managing official and third-party repositories Official repositories of CentOS 7 Third-party repositories
Creating custom repositories Summary Chapter 9: Overview of Essential Advance Utilities Understanding system logging Working with rsyslog
Configuring rsyslogd sections
Rsyslogd facilities and priorities Rsyslogd rules
Log file rotation Analyzing syslog entries Monitoring live log file traffic using the tail command Using the logger command
Working with systemd-journald
Finding events with the journalctl command Configuring systemd-journald to store logs persistently
Understanding how to control the system and services Defining essential terms What is a daemon? What is a socket?
[ vii ]
222 223 223 224 225 225 229 229 230 231 231 232 232 232 233 233 235 236 237 237 238 239 240 241 242 242 242 244 247 248 249 249 250 251 253 254 255 255 256 257 257 260 260 261 261 261
Table of Contents
What is systemd? What are units? What is systemctl?
Working with systemd and systemctl
Viewing states of service with systemctl Viewing unit files with systemctl Unit dependencies and unit file structure Managing daemons using systemctl Masking services
Controlling the boot process using systemd What are systemd targets? Switching your targets at runtime Changing the default target of the system
Understanding SELinux concepts SELinux contexts
Viewing SELinux context
Working with SELinux
Changing SELinux modes
Using setenforce for runtime changes Setting default modes of SELinux
Modifying file context
Using restorecon for restoring the default context Using chon for context management Using semanage for context management
Modifying port context Managing SELinux Booleans Managing SELinux troubleshooting Using sealert for troubleshooting
Understanding firewall concepts in CentOS 7 Firewalld concepts
Firewalld zones Firewalld services Managing firewalld
Using the firewalld-cmd command-line tool Using the firewalld-config graphical tool
Working with firewalld
Summary Other Books You May Enjoy
261 262 262 263 263 264 265 266 266 267 268 269 269 270 270 270 272 272 273 274 274 275 275 276 277 277 278 279 280 281 281 283 284 284 284 284 287
288
Index
291
[ viii ]
Preface This book will provide an introduction to essential Linux skills using CentOS 7. It describes how a Linux system is organized and provides an introduction to key command-line concepts that an individual can practice on their own. It guides an individual in performing basic system administration tasks and day-to-day operations in a Linux environment. Today, Linux is everywhere. It is an essential ingredient of most technical innovations, powering anything from the tiniest smart devices to the world's most gigantic supercomputer. Linux kernel development has been the world's largest collaborative project hitherto. Readers will learn the basics of Linux and open source technology in modern computing environment. This book will introduce users to CentOS 7 in a concise and practical way. Most of the command lines used in the book are explained with graphics for better understanding. By the end of this book, you will have a solid understanding of working with Linux using command lines. You will learn core system administration skills for managing a system running CentOS 7, or a similar operating system, such as RHEL 7, Scientific Linux, and Oracle Linux. After reading this book, you will be able to perform installation, establish network connectivity and user and process management, modify file permissions, manage text files using command lines, and implement basic security administration.
Who this book is for This book is intended for any individual who wants to learn how to use Linux as a server or desktop machine in their environment. Whether you are a developer, fledgling system administrator, or tech lover with no previous Linux administration background, you will be able to start your journey in Linux using CentOS 7 with the help of this book. Even though this book is written for novice Linux users, a seasoned Linux user will also have something to take away from each chapter. You don't need any prior experience of working with the Linux command line for this book. Most new users of Linux find it difficult to work with the command line and, occasionally, the choice as to which Linux distribution to start with may be confusing. You will learn Linux using CentOS 7, which is one of the most popular and stable Linux distributions based on RHEL 7.
Preface
Some of the key features of this book are as follows: No previous Linux environment experience is required prior to reading this book Readers will become comfortable with a popular and stable Red Hat Enterprise Linux distribution Concise content, with a thorough coverage of important utilities The book is written in such a manner that any computer user with basic familiarity with operating systems can start using it. The only prerequisite is to have some decent hardware on which you can install CentOS 7 and practice the commands covered.
What this book covers Chapter 1, Getting Started with CentOS 7, establishes the environment for practicing the
Linux commands to be covered in forthcoming chapters. You will begin with the installation of CentOS 7, followed by an introduction to the Bash shell environment.
Chapter 2, Command Line and File system Navigation, introduces users to the file system
hierarchy, and basic command-line skills, such as navigational commands and backup utilities. Chapter 3, Managing Text Files, focuses on working with common text manipulating
utilities. Readers will learn how to work with the vi editor and input/output redirection in files or in programs. Chapter 4, User and Group Management, focuses on user management. Readers will learn
how to create, modify, or delete users and groups. They will also learn how to manage passwords and their aging policies.
Chapter 5, Managing File Permissions, focuses on managing ownership, permissions, and
ACL. Readers will learn how to apply discretionary access controls via permissions and ownership, while also learning how to apply special permissions and ACL to files and directories. Chapter 6, Process Management, focuses on process management and command-line
monitoring. Readers will learn how to interact with processes and modify their priorities to keep systems running smoothly.
[2]
Preface Chapter 7, Managing Networking in CentOS, focuses on network management in CentOS 7.
Readers will learn how to validate and manage network configurations, including host name, DNS servers, and IP addressing. Readers will also learn remote logins using SSH, and file transfer using SCP and Rsync. Chapter 8, Software Package Management, focuses on managing software using RPM and
Yum. Readers will learn how to keep their systems up to date and install or remove applications by enabling official or third-party repositories.
Chapter 9, Overview of Essential Advance Utilities, focuses on a number of advance utilities
related to system logging, system services management, and the securing of systems using firewalld and SELinux.
To get the most out of this book As always, we have put our best efforts into making this book's content relevant to user requirements. All command lines covered in this book are based on CentOS 7. You can use any minor release of CentOS 7, from CentOS 7.1 through to CentOS 7.6. A CentOS 7 operating system is the only requirement for this book. For beginners, however, it is recommended installing and practicing CentOS 7 in any desktop virtualization application, such as VirtualBox, and VMWare Workstation. For Windows and macOS users who would like to use a virtual environment, they can use VMWare or VirtualBox to set up CentOS 7 and execute the given command-line examples. For those who are new to Linux, the installation of CentOS 7 is covered in Chapter 1, Getting Started with CentOS 7.
Conventions used There are a number of text conventions used throughout this book. CodeInText: Indicates code words in text, database table names, folder names, filenames,
file extensions, pathnames, dummy URLs, user input, and Twitter handles. Here is an example: "For example, DIRECTORY.. in mkdir usage means we have to insert the directory name we want to use with the mkdir command." Any command-line input or output is written as follows: $ mkdir -p -v demo/linux/centos
[3]
Preface
Bold: Indicates a new term, an important word, or words that you see on screen. For example, words in menus or dialog boxes appear in the text like this. Here is an example: "Thereafter, the Begin Installation button will be enabled." Warnings or important notes appear like this.
Tips and tricks appear like this.
Get in touch Feedback from our readers is always welcome. General feedback: If you have questions about any aspect of this book, mention the book title in the subject of your message and email us at [email protected]. Errata: Although we have taken every care to ensure the accuracy of our content, mistakes do happen. If you have found a mistake in this book, we would be grateful if you would report this to us. Please visit www.packt.com/submit-errata, selecting your book, clicking on the Errata Submission Form link, and entering the details. Piracy: If you come across any illegal copies of our works in any form on the internet, we would be grateful if you would provide us with the location address or website name. Please contact us at [email protected] with a link to the material. If you are interested in becoming an author: If there is a topic that you have expertise in, and you are interested in either writing or contributing to a book, please visit authors.packtpub.com.
Reviews Please leave a review. Once you have read and used this book, why not leave a review on the site that you purchased it from? Potential readers can then see and use your unbiased opinion to make purchase decisions, we at Packt can understand what you think about our products, and our authors can see your feedback on their book. Thank you! For more information about Packt, please visit packt.com.
[4]
1 Getting Started with CentOS 7 Community Enterprise Operating System, commonly referred to as CentOS, is a fast, stable, and open source enterprise-grade Linux distribution used on laptops, desktops, and servers. It is derived from the source code of Red Hat Enterprise Linux (RHEL), which is developed and maintained by the CentOS community. All proprietary content related to Red Hat Inc. is removed from the CentOS packages, which are then recompiled with CentOS community assets, such as logos and so on. CentOS 7 is an exact replica of RHEL 7, but is available for free with community support and updates. The CentOS project is now officially sponsored by Red Hat Inc. and is most suitable for environments where commercial support for operating systems is not mandatory. In this chapter, we will give you a walk-through on how to install CentOS 7 on your computers. After installation, we will introduce you to the command-line console of Linux in order to use Bash (short for Bourne Again Shell). This chapter teaches you how to set up your environment to perform all the exercises in the following chapters of this book. In this chapter, we will cover the following: Preparing to install CentOS 7 Performing manual installation Accessing the command line using the console Introducing the Bash shell Bash shell and command execution
Getting Started with CentOS 7
Chapter 1
Preparing to install CentOS 7 The CentOS community released its latest operating system version with the name CentOS 7.6-1810, where 7.6 comes from RHEL 7.6 and 1810 shows its release date (October 2018). CentOS 7.6 can be installed on physical or virtual hardware. You can use any of the main desktop virtualization software utilities, such as Oracle VirtualBox (https://www. virtualbox.org/wiki/Downloads) or VMWare Workstation (https://www.vmware.com/ products/workstation-pro/workstation-pro-evaluation.html), as per your environment. My choice for desktop virtualization software is VirtualBox as it is free, opensource, and easy to use. You will also need a working internet connection to download the CentOS image from the community download page. Those are using Linux as their base operating system can also use KVM for virtualization.
Getting the right hardware For a minimal installation of CentOS 7.6, the following hardware requirements must be met: 512 MB RAM 4 GB HDD space A network card However, to practice all the exercises described in this book, we recommend that the following hardware requirements are met: 64-bit architecture support 1 GB RAM 10 GB HDD space DVD drive or USB memory stick A network card
[6]
Getting Started with CentOS 7
Chapter 1
Getting the software There are different ways to get the software required to perform all the exercises in this book. However, the easiest and most flexible way is to download the iso file from the CentOS website and burn it to a DVD, or create a bootable USB drive with CentOS. Then, boot your PC using the ISO DVD image if you are using a virtual machine. If you are installing onto a physical system, then use a bootable USB drive or burned CentOS DVD for installation. Use the following link to download the CentOS 7.6 (64 bits) ISO image file: http://centos.mirror.net.in/centos/7.6.1810/isos/x86_64/CentOS-7-x86_64-DVD1810.iso
You can download MD5 and SHA1 hashes of the image file downloaded from CentOS site. The downloaded image should have the same hash as the one posted on the CentOS website.
Finalizing server setup details Once you have the right hardware and software for the CentOS installation, you should decide on the basic setup parameters to be specified while performing the installation. The following table lists the details we will use during the installation of our CentOS 7.6 server described in this chapter: Setup parameter IP address Netmask Hostname Root password User name User password
Sample values 192.168.0.100 255.255.255.0 Server.example.com Linux@12345 Student Student@12345
[7]
Getting Started with CentOS 7
Chapter 1
Performing manual installation Nowadays, the fastest and easiest way to install CentOS is to use a bootable USB drive; however, in our case, I have chosen to use the DVD ISO image with a virtual machine. First, we need to boot the computer system/virtual machine using the DVD. On booting from the DVD, you will get a cool CentOS screen displaying the basic installation options, and testing the media and troubleshooting options. Once your system/virtual machine is up and running with a bootable DVD of CentOS 7, follow these steps to install CentOS on your system: 1. We have to choose the Install CentOS 7 option and press Enter, as shown in the following screenshot. This will start the graphical installer and ask about the language to be used during the installation process:
[8]
Getting Started with CentOS 7
Chapter 1
2. Now, you will see a WELCOME TO CENTOS 7 screen, prompting you to choose your language and keyboard settings. Choose your respective language and keyboard settings and click on the Continue button, as shown in the following screenshot. In my case, I have chosen English:
[9]
Getting Started with CentOS 7
Chapter 1
3. After this, you will see an INSTALLATION SUMMARY screen. From this screen, you can specify the settings you want to use for the three different sections and their sub-sections, as shown in the following screenshot:
On this screen, the Begin Installation button will remain disabled as long as any setting from a section or subsection displayed on the INSTALLATION SUMMARY screen is still incomplete. If all the sections and subsections displayed on this screen are complete with minimum installation instructions, only then will the Begin Installation button be enabled.
[ 10 ]
Getting Started with CentOS 7
Chapter 1
By default, the installer does automatic partitioning for our hard disk. If we want to use the default layout, then we must click on INSTALLATION DESTINATION, and then approve the disk device we want to use for automatic partitioning by clicking on the Done button on the next screen. Thereafter, the Begin Installation button will be enabled and we can install CentOS with a minimal configuration, as shown in the following screenshot:
The minimal installation of CentOS 7 doesn’t have a graphical interface—it has a bare minimum set of packages installed, with limited features available in the command-line interface.
[ 11 ]
Getting Started with CentOS 7
Chapter 1
4. If you are a beginner and want to use CentOS 7 with a graphical user interface (GUI), then follow these installation instructions. In this step, we'll learn about the usage of CentOS and then modify certain options that need to be configured during installation. The INSTALLATION SUMMARY screen has three sections, as follows: LOCALIZATION SOFTWARE SYSTEM These three sections are explained as follows: LOCALIZATION: This section further contains the following three sub-sections for configuration: DATE & TIME KEYBOARD LANGUAGE SUPPORT Or these three, the DATE & TIME sub-section is often required to be configured. The other two we have already configured in the previous steps. In the DATE & TIME option, select the time zone that you are in by clicking on your location on the world map. You can also configure your current specific DATE & TIME from this window, as shown in the following screenshot:
[ 12 ]
Getting Started with CentOS 7
Chapter 1
We leave the KEYBOARD and LANGUAGE SUPPORT settings at their defaults, and move to the next section to be configured—in this case, SOFTWARE. SOFTWARE: This section further contains two sub-sections for configuration: INSTALLATION SOURCE SOFTWARE SELECTION
[ 13 ]
Getting Started with CentOS 7
Chapter 1
Under the SOFTWARE section, we keep INSTALLATION SOURCE set to its default local media (DVD-ROM), as shown in the following screenshot:
[ 14 ]
Getting Started with CentOS 7
Chapter 1
The next sub-section for configuration is SOFTWARE SELECTION. This forms an important part of the installation procedure. Click on this option and you will get the screen shown in the following screenshot. From here, you can choose the default base environment and add-ons that are available for the selected environment. For our practice demonstration, we will install the GNOME Desktop base environment with four add-ons: GNOME Applications, Office Suite and Productivity, Development Tools and System Administration Tools as shown in the following screenshot:
[ 15 ]
Getting Started with CentOS 7
Chapter 1
SYSTEM: This section further contains four sub-sections for configuration: INSTALLATION DESTINATION KDUMP NETWORK & HOST NAME SECURITY POLICY In this section, we keep the KDUMP and SECURITY POLICY sub-sections set to their default parameters, and configure the two remaining sub-sections as follows: In the INSTALLATION DESTINATION sub-section, we specify where we want to install CentOS. Automatic partitioning is selected by default, but we can create a manual partitioning scheme of our own as per our requirements. As a bare minimum standard, we will create the following three partitions: Boot partition: This partition stores bootable files such as the kernel image, and so on. Swap partition: This is for swapping files and programs in and out of the RAM. It is generally twice the size of the RAM. Root (/) partition: This contains the Linux filesystem.
[ 16 ]
Getting Started with CentOS 7
Chapter 1
The following screenshot shows where to click to create manual partitions:
[ 17 ]
Getting Started with CentOS 7
Chapter 1
5. Choose the device onto which to install the OS, and select I will configure partitioning. Finally, click on the Done button to proceed with the creation of multiple partitions as shown in the following screenshot:
[ 18 ]
Getting Started with CentOS 7
Chapter 1
6. Now, we create a minimum of three partitions in the partition table (boot, swap, and /). In my case, I have kept File System as xfs, with the Standard Partition type for the boot and / partitions. For the swap partition, the File System type is kept as swap, as shown in the following screenshot:
[ 19 ]
Getting Started with CentOS 7
Chapter 1
7. Next, on pressing Done, you will get the SUMMARY OF CHANGES dialog box. Click on the Accept Changes button to begin creating on the disk the partitions that we specified in the partition table, as shown in the following screenshot:
[ 20 ]
Getting Started with CentOS 7
Chapter 1
8. NETWORK & HOST NAME: In this final part of the installation summary, which we'll configure networking. You can leave the default settings as they are to get the IP address from the DHCP server, or click on NETWORK & HOST NAME to set up networking manually. From the dialog box, click on the IPv4 Settings Tab, then choose the method as Manual from drop-down menu and specify the private IP address, as shown in the following screenshot:
[ 21 ]
Getting Started with CentOS 7
Chapter 1
Further in the NETWORK & HOST NAME settings, change the network connection state from Off to On, as shown in the following screenshot:
[ 22 ]
Getting Started with CentOS 7
Chapter 1
9. Now that all the INSTALLATION SUMMARY sections are configured as required, the Begin Installation button is enabled. Click on the Begin Installation button to start the process of installation, as shown in the following screenshot:
10. Next, the screen prompts for user settings. Here, we click Root Password first and set the password to Linux@12345.
[ 23 ]
Getting Started with CentOS 7
Chapter 1
11. Next, we click on CREATE USER to create a user. For both the Full name and User name fields, enter student, and set Password as Student@12345. Here also we have to click on the Done button twice to confirm the password, as shown in the following screenshot:
[ 24 ]
Getting Started with CentOS 7
Chapter 1
12. Have a cup of coffee while the installation process is in progress. Once the installation is complete, remove any installation media (the instructions only apply to the DVD method) and click on the Reboot button, as shown in the following screenshot:
[ 25 ]
Getting Started with CentOS 7
Chapter 1
13. Once the system has rebooted, we will get the INITIAL SETUP screen, where we have to accept an EULA agreement before logging in to the system. Here, we click on LICENSE INFORMATION to accept the license agreement, as shown in the following screenshot:
14. Once the license agreement has been accepted, the FINISH CONFIGURATION button will become enabled. Click on it to reach the login screen.
[ 26 ]
Getting Started with CentOS 7
Chapter 1
15. On the login screen, click on the student username and enter the password as Student@12345, as shown in the following screenshot:
16. After a successful login, you will see the welcome screen that is displayed only when the user LOGS IN for the first time. Click on the Next button to reach the desktop.
[ 27 ]
Getting Started with CentOS 7
Chapter 1
17. Congratulations! You have successfully installed the latest version of CentOS 7 on your computer system or virtual machine. You can explore your new CentOS 7 environment and perform other tasks, such as updating the system or installing other useful software for daily operational requirements. To power down the system, click on the right corner of desktop. You will get a drop-down menu; from there you can click on Shut down, as shown in the following screenshot:
With this, your installation process is complete. In the upcoming section, we will learn how to access the command-line console.
[ 28 ]
Getting Started with CentOS 7
Chapter 1
Accessing the command line using the console When using CentOS, system administration or applications development tasks are performed using either the command-line interface (CLI), such as the Bash shell, or with the help of a GUI, such as GNOME, KDE, and so on. In this section, we will learn how to enter commands in the Bash shell at the Linux console.
Starting a Terminal When you log in to a Linux system in CLI mode or open a Terminal, it displays a string where it waits for user input (a command). This is known as a shell prompt. To access a shell prompt in the GUI environment, you have to start a Terminal application, such as GNOME Terminal. There are multiple ways to launch a Terminal. The most frequently used ways to access a Terminal are as follows: Select Applications | System Tools | Terminal Right-click anywhere on your Terminal and select Open in Terminal from the context menu that pops up From the activities overview, select Terminal If you have started the Terminal application as a normal user, then the default prompt ends with a $ character, as shown in the following screenshot:
[ 29 ]
Getting Started with CentOS 7
Chapter 1
A normal shell prompt lists the following three details: The login name of the current user A short hostname of the machine, also known as the machine name The name of the current working directory The tilde (~) sign in the shell prompt represents the user's home directory. We will learn more about this in the following chapter.
If you have started or switched to the shell as a root user, also known as a superuser or administrator, then the prompt ends with a # character, as shown in the following screenshot:
The default shell of CentOS 7 is Bash, which provides a scripting facility for the automation of repeated tasks. The main functionality of any shell is to interpret the commands entered by the user at the prompt, and to provide a platform to launch any other program. The default shell of Unix distributions is generally set as the Bourne shell. It is similar to the Microsoft Windows's Command Prompt application, cmd.exe. Windows 7 and Windows Server 2008 R2 onwards include Microsoft PowerShell, which is very similar in functionality to Bash. There are two ways to access the shell. The first method is via the Terminal. When you install Linux without a GUI (as in a text-based installation), this can be the Linux machine's physical console, consisting of a keyboard for user input and a display to show output.
[ 30 ]
Getting Started with CentOS 7
Chapter 1
The second method is by using the shell from a virtual console. The Linux machine's physical console supports multiple virtual consoles, which act as separate Terminals with independent login sessions. If the GUI is installed, then the first virtual console is the GUI in CentOS/RHEL. In addition to the first graphical environment, five pure text-based environments are also available on a virtual console with which you can access a login shell. Ctrl + Alt + (F2 through F6) are text-based and Ctrl + Alt + F1 is the graphical desktop.
Command-line syntax and structure Any command entered at the shell prompt can be broken down into three parts: Part Command Options Arguments
Description The name of the application to be executed This modifies the behavior of the command; options are generally prefixed with one or two hyphens These generally indicate the target on which the command is be applied
A command can consist of one or more options and can take one or more arguments, depending upon its syntax. Understanding the syntax of commands will tell you all about the options and arguments it can take, and in what order. To view the syntax of a command, we can use the --help option or view the manual page. The usage of the mkdir command with its options is shown in the following screenshot:
[ 31 ]
Getting Started with CentOS 7
Chapter 1
Initially, you may find the output of the --help option a bit confusing. However, it becomes much simpler once you understand the basic conventions used in the syntax, discussed as follows: Square brackets, [ ], enclose optional items. For example, it is not mandatory to execute the mkdir command with any option, as shown in the following command line: $ mkdir mydirectory
Ellipses, …, represent a list of more than one item of a given type. For example, we can use multiple options, such as -m and -p or -v, together with the mkdir command as shown in the following command line: $ mkdir -p -v demo/linux/centos
Text given in angled brackets, , represents variable data. Sometimes, variable data is also written in capital letters. For example, DIRECTORY.. in mkdir means we have to insert the directory name we want to use with the mkdir command. Multiple items separated by pipes (|), mean that only one of those items can be specified.
Exiting the shell There are multiple ways to quit the shell, when you have finished using it and you want to end your session. Some of the most popular options to exit the shell are as follows: Typing the exit command anytime on the console terminates the current session. Pressing the Ctrl + D keys together is also a shortcut quite often used to terminate the current session.
[ 32 ]
Getting Started with CentOS 7
Chapter 1
Introducing the Bash shell The GNU Bash is primarily a program that interprets commands entered by the user at the prompt. As we learned in the previous Command line syntax and structure section, each command entered by the user can have three parts: The command The options (beginning with - or --) The arguments Each word entered in the shell is separated from the others with a space. Commands are the names of various applications installed on our system, where each command has its own options and arguments. When you want to execute a command entered at the prompt, the Enter key is pressed. After the Enter key is pressed, output from that command is displayed on the shell, which is followed again by the prompt as shown in the following screenshot:
Each command is entered on a single line; however, if you wish you can enter multiple commands on a single line using the semicolon (;), which acts as a command separator. The various functions performed by the shell include the following: It provides an interface between the user and operating system It is a way for the user to execute commands and other programs It acts as an command-line interpreter for commands entered at the command prompt Shell also enables the automation of tasks by reading commands from a special text file, known as a shell script Shell provides an environment for users and programs running on the operating system
[ 33 ]
Getting Started with CentOS 7
Chapter 1
There are multiple types of shell installed on each Linux distribution, with slight differences in features among them. The Bourne shell (sh) is the most primitive, and the Bash shell is the most advanced. The differences between these shells are listed in the following table: Feature
Bourne
Korn
C
Tcsh
Bash
Background processing
Yes
Yes
Yes
Yes
Yes
Command history
No
Yes
Yes
Yes
Yes
I/O redirection
Yes
Yes
Yes
Yes
Yes
Shell scripts
Yes
Yes
Yes
Yes
Yes
Command alias
No
Yes
Yes
Yes
Yes
File name completion
No
Yes
No
Yes
Yes
Command completion
No
No
No
Yes
Yes
Command line editing
No
Yes
No
Yes
Yes
Job control
No
Yes
Yes
Yes
Yes
Bash shell and command execution In this section, we will learn about the different features of the Bash shell with which you can reduce errors and increase the speed at which you work on the Terminal.
Tab completion Linux shell syntax is case-sensitive as well as space-sensitive, so typing errors are the first major hurdle in learning for any beginner. However, if the tab completion feature is adopted by a beginner, then it makes life very easy and smooth by reducing typing errors to a minimum.
[ 34 ]
Getting Started with CentOS 7
Chapter 1
Tab completion enables you to complete command names or file names once you have typed enough characters at the prompt to make it unique. If the characters entered at prompt are not unique, pressing the Tab key twice displays all commands that can begin with the character already entered into the command line. An example of command completion using the Tab key is shown in the following screenshot:
The Tab completion feature can be used to complete file names or path names when typing them as argument to commands. Pressing the Tab key once completes the filename or path if it is unique; otherwise, pressing the Tab key a second time lists all the possible combinations of filenames or path names based on the current pattern. Thereafter, you can type additional characters to make the name or path unique, and press the Tab key again for completion of the command line. An example of path and filename completion using the Tab key is shown in the following screenshot:
[ 35 ]
Getting Started with CentOS 7
Chapter 1
Command-line editing shortcuts Bash has a very useful command-line editing feature that can increase your productivity while working on the Terminal. It enables the user to use some shortcut commands to move around or delete characters on the command prompt. The following table lists the most useful command line shortcuts available in Bash: Shortcut
Ctrl + U Ctrl + K Ctrl + W Ctrl + L
Description To move the cursor Moves the cursor to the beginning of the command line Moves the cursor to the end of the command line Moves the cursor to the beginning of the previous word on the command line Moves the cursor to the beginning of the next word on the command line To delete characters Deletes the characters from the current cursor position to the beginning of the command line Deletes the characters from the current cursor position to the end of the command line Deletes the last word from the current cursor positing on the command line Clears the screen (you can also type the clear command)
Ctrl + + Ctrl - -
To modify the size of the Terminal window Increases the size of the Terminal window Decreases the size of the Terminal window
Ctrl + A Ctrl + E Ctrl + Left arrow Ctrl + Right arrow
The history command The history command is used to display a list of previously executed commands prefixed with a command number showing the order of their execution, as shown in the following screenshot:
[ 36 ]
Getting Started with CentOS 7
Chapter 1
[ 37 ]
Getting Started with CentOS 7
Chapter 1
The exclamation point character (!) is a metacharacter in Bash, used for previously executed command expansion from history list on prompt. The following table lists various history commands that are quite useful for beginners: Command ! ! history -d history -c
Ctrl + R
Description Expands to the command matching the specified number from history Expands to the most recently used command that begin with the string specified at the prompt Used to delete the numbered command from history Empties the history list Searches the history list of commands for a pattern, and executes the most recent match when found
The following screenshot displays the usage of the history command:
[ 38 ]
Getting Started with CentOS 7
Chapter 1
Besides the already listed options, we can use the arrow keys for navigation between the previous and next command line in the shell's history. The Up arrow key brings up the previous command executed from the history list. The Down arrow key brings up the next command from the history list.
Command aliases The alias command is used to create an alias name or nickname for frequently used commands. It simplifies the administration process by providing alias names for long commands or even combinations of commands.
Listing current aliases To list the currently configured aliases for your shell, just type alias without any argument at the prompt, as shown in the following command line: $ alias
Setting an alias The following syntax is used to set an alias x for the exit command. Thus, after setting this alias, whenever you want to exit from Terminal, you just have to enter x at the prompt: $ alias x="exit" $ alias c="clear"
Removing an alias To remove an alias, the unalias command is used. For example, to remove the previously set alias, we use the unalias command as follows: $ unalias x
The alias command will set its alias for the current session only. If you want to set an alias for any command persistently, you have to make an entry for it in /etc/bashrc for system-wide changes, and if you want to make user-specific changes, than put its entry in the .bashrc file stored in the user's home directory.
[ 39 ]
Getting Started with CentOS 7
Chapter 1
Summary In this chapter, we started our journey learning CentOS 7. First, we began with the installation process, which was followed by an introduction to the Bash shell and command line syntax and structure. We then mastered the basic features of running commands from the shell with fewer strokes with the help of the Tab key, command-line shortcuts, history, and aliases. In our next chapter, we will continue our journey through CentOS 7, looking at the Linux file system hierarchy and other essentials.
[ 40 ]
2 Command-Line and Filesystem Navigation In this chapter, our objective is to identify the purpose of important directories in the CentOS 7 filesystem, and to learn various basic command-line skills. When we are working on the command line, it is essential that we have a clear picture of the filesystem hierarchy, layout, and organization in mind. We will go through the variety of documentation that exists on CentOS 7, including man pages, info pages, help command options, and so on. Thereafter, we will learn various filesystem navigation and management commands for changing directories, copying, moving, and renaming files, and so on. Finally, we'll learn about archiving and compressing files, which are very often required when creating backups. In this chapter, we will cover the following: Understanding the CentOS 7 filesystem hierarchy Using man pages and the help command Managing filenames with path expansion Managing files using command-line tools Managing archives and compressed files
Understanding the CentOS 7 filesystem hierarchy We can compare a filesystem to a refrigerator, or any other storage with multiple shelves that is used for storing different items. These shelves or compartments help us to organize grocery items in our refrigerator by certain characteristics, such as shape, size, type, and so on. The same analogy is applicable to a filesystem, which is the epitome of storing and organizing collections of data and files in human-usable form.
Command-Line and Filesystem Navigation
Chapter 2
A filesystem is organized in an inverted root tree design with / (a forward slash; pronounced root) as the root of the filesystem, and underneath /, we see the rest of the directories and subdirectories, as shown in the following diagram:
Important filesystem directories in CentOS 7
This layout of the filesystem hierarchy is described in the Linux Filesystem Hierarchy Standard. Here, / represents two things: The root directory at the top of the filesystem hierarchy. It is also used as a directory separator to separate one directory from another. For example, the home directory is inside the / directory; hence, it is referred to as /home/. Similarly, if we have another directory, alice, above the /home directory, it is represented as /home/alice/. Each directory is used for the standard purpose of organizing files of a particular type and purpose. Any directory can contain four types of content, as shown in the following table: Content type
Static
Description
This type of content remains unmodified until explicitly edited
[ 42 ]
Command-Line and Filesystem Navigation
Chapter 2
Dynamic or variable
This type of content generally gets modified continuously
Persistent
This type of content retains changes made even after reboot, for example, configuration files
Runtime
This type of content mostly resides in memory and its contents are cleared on reboot, for example, files used by processes of the system
The following table lists the location and purpose of important directories in CentOS 7: Location /boot
/dev /etc /root /home
/run
/var
Purpose Contains files required to start the boot process of CentOS 7, including the GRUB configuration file, the kernel image (vmlinuz), the RAM disk file (initramfs), and so on. Contains special device files used by the system to access hardware and software devices such as /dev/sda (for the hard disk drive), or /dev/pts1 (for representing a psuedo Terminal). Contains configuration files for applications (resolv.conf, passwd, and so on) installed on this particular system for system-wide changes. The home directory of the root user, also known as superuser. Contains home directories of normal users for storing their personal files. Contains runtime data, variables, process IDs, lock files, and so on for processes started since the last boot. The contents of this directory are regenerated upon restarting the system (in CentOS 6, its contents were stored in /var/run and /var/lock). One of the important subdirectories in this directory is as follows: • /run/media: Used as a mount point for removable devices such as USB, CDs, DVDs, and so on Contains the variable data, specific to the system that persists across reboots. The content and size of these files change dynamically (for example log files, printer-spooled documents, website content, and FTP content) as the system is running. The /var directory can be put in its own filesystem so that the growth of files does not fatally affect the system.
[ 43 ]
Command-Line and Filesystem Navigation
Chapter 2
/tmp
Contains temporary files; has write permissions enabled for all users on the system. The files that have not been accessed, modified, or changed in last 10 days are deleted automatically from this directory. Another temporary storage directory in our system is /var/tmp.
/usr
Contains application files, shared libraries, and documentation. The files in this directory are static, read-only, and shareable. It also has three important sub-directories, as follows: • /usr/bin: Contains essential user commands (ps, ls, cp, and so on) • /usr/sbin: Contains system administration commands (fsck, shutdown, and so on) • /usr/local: Contains data and program specific to the local machine • /usr/include: Contains header files used to compile applications
/bin
A symbolic link to /usr/bin.
/sbin
A symbolic link to /usr/sbin.
/lib
A symbolic link to /usr/lib; contains shared libraries used by applications stored in bin and /sbin.
/lib64
A symbolic link to /usr/lib64 and contains the 64-bit shared libraries used by applications stored in /bin and /sbin.
/mnt
/proc
This directory is used as temporary mount point for partitions and devices in the filesystem tree, such as for the mounting of NFS filesystems. Contains the virtual filesystem (as in, it exists only in memory); also known as a psuedo-filesystem of the kernel. It contains dynamic runtime system information (for example, system memory, devices mounted, hardware configuration, and so on) and is considered the control and information center of the kernel. Some utilities directly call the files stored in this directory and display the information such as free memory using the /proc/meminfo file and arp table info using the /proc/net/arp file, and so on.
For detailed info on the Linux Filesystem Hierarchy Standard, you can refer to the Using the man command section, and https://www.tldp.org/ LDP/Linux-Filesystem-Hierarchy/html/ for an online reference.
Using man pages and the help command We could spend a good amount of time learning CentOS 7; it is equivalent to serving you cooked food, but in place of this, we could actually learn how to cook, so that you'll be able to make your own different recipes. Linux has one of the best and largest bodies of documentation in the operating system for most of the commands and their options. Whether you are an experienced user or a beginner, you will never remember the exact use of all the Linux commands and utilities, each with its own multiple options. It is in this case that Linux documentation comes to our rescue.
[ 44 ]
Command-Line and Filesystem Navigation
Chapter 2
Different types of documentation available in Linux There are multiple sources of documentation available in Linux for learning how to use different commands and their options, as shown in the following diagram:
Different types of documentation in Linux
Using the man command Man (short for manual) pages are the most used source of Linux documentation for various programs, utilities, system calls, library files, configuration files, and kernels that exist within the system. The whole man documentation is organized in nine sections, where each section caters for a particular type of documentation. By default, if there are multiple sections for one command, it displays the documentation from the first section it encounters. The syntax for man command usage is as follows: $ man
Upon execution of the preceding command, the specified topic's contents will be displayed on one screen at a time. Use the arrow keys for scrolling line by line, or press the Space bar for the next screen. By default, man pages are opened in the less viewer.
[ 45 ]
Command-Line and Filesystem Navigation
Chapter 2
The following table lists the man page navigation command keys and their description: Key Space bar/Page Down Page Up Down arrow (↓) Up arrow (↑) /string ?string n N q g/Home G/End
Description Scroll down one screen Scroll up one screen Scroll down a single line Scroll up a single line Search forward (down) for the given string in the man page Search backward (up) for the given string in the man page Repeat the previous search forward in the man page Repeat the previous search backward in the man page Exit the man and return to the prompt Go to the start of the man page Go to the end of the man page
Some useful options that are used with the man command include the following: $ man -f : Gives a brief description of that topic (the equivalent of the whatis command). See the following screenshot for usage:
[ 46 ]
Command-Line and Filesystem Navigation
Chapter 2
$ man -k : Lists all the matching pages that discuss a specified topic in their man pages (the equivalent of apropos). See the following
screenshot for usage:
$ man -a : Displays, in sequence, all the man pages with the given topic name from all sections. For example, man -a passwd will list all the man pages containing passwd in any section. $ man : Forces the man command to
display topic documentation from a given section. Otherwise, by default, it displays the most popular section when used without a section number, as shown in the following command: $ man passwd
[ 47 ]
Command-Line and Filesystem Navigation
Chapter 2
Output on execution of the preceding command is shown in the following screenshot:
The man command with a specified section lists the documentation from that particular section as shown in following command: $ man 5 passwd
Output on execution of the preceding command is shown in the following screenshot:
[ 48 ]
Command-Line and Filesystem Navigation
Chapter 2
Using the GNU info command The next source of documentation in Linux is GNU info pages, where the topics are connected using hyperlinks. The documentation contained in info pages can be read through the command line using info or pinfo commands, or with the help of a graphical utility. Some commands and utilities have both info and man documentation, but info documentation will usually be more in-depth. The topic viewed in the info page is known as a node. Each node can include menus and subtopics known as items. Item names are prefixed with an asterisk (*) symbol. You can browse through the topic list using the regular keys (the arrow keys, Page Up and Page Down). The following table lists the most commonly used keys for navigation inside info pages: Key Page Down or Space bar Page Up or b n p u Tab Enter q /string /
Description Scroll forward one screen Scroll up one screen Go to the next node Go to the previous node Move one node up in the index Move to next hyperlink (node) Select the node and display the content of the current cursor location Quit viewing the info page Search for a string in the open document Repeat the previous search forward
Typing the info command without any argument in Terminal displays an index of available topics as shown in following command: $ info
[ 49 ]
Command-Line and Filesystem Navigation
Chapter 2
Output on execution of the preceding command is shown in the following screenshot:
Using the help command and the --help option The help command is another important source of documentation that exists in Linux. Most Linux commands have a short description that can be viewed using the --help or the -h option, along with the command or application name. For example, you can learn more about the mkdir command by running it with the --help option, as shown in the following command: $ mkdir --help
[ 50 ]
Command-Line and Filesystem Navigation
Chapter 2
Output on execution of the preceding command is shown in the following screenshot:
The --help option is quite handy as a quick reference, as it displays limited information for using various options associated with the given command. Executing the help command on its own displays the list of built-in internal commands in Bash. You can also display the help info for these built-in commands by typing help, followed by the internal command name, as shown in following command: $ help exit
Output on execution of the preceding command is shown in the following screenshot:
Other sources of documentation In addition to man and pinfo, page developers may also include documentation in the application's RPM package. This documentation is installed on package installation and is conventionally stored in the /usr/share/doc/ directory. It contains any other relevant information that the developers want to share but that is not available in the man page of that package. You may find PDF, HTML, or TXT file-based documentation, license agreements, sample configuration files, and so on inside these directories.
[ 51 ]
Command-Line and Filesystem Navigation
Chapter 2
Besides the preceding sources of documentation, if you have a GUI installed, then gnomehelp or Khelpcenter are other sources of documentation available on the system. The online community of CentOS 7 also contains vast resources of documentation and help. Each Linux distribution has its own user-driven forums and Wiki sections. The CentOS documentation is available at https://www.centos.org/docs/, but is being merged with the RHEL documentation at http://access.redhat.com, as CentOS has limited resources by comparison. Some useful commands that give descriptions of other commands are as follows: Whatis: This command displays a short description of binaries available in the
Linux system. Its database is updated daily in CentOS 7 with the help of another command, makewhatis. Whereis: This command locates the binary, source, and manual pages of the given command. Which: This command takes one or more command names as argument, and returns the absolute path of the given command name.
Managing filenames with path expansion In this section, we will see the meta-characters and expansion technique that can improve file management efficiency.
File globbing The bash shell can match a pathname based on some meta-characters. This feature is known as file globbing. The pathname matching capability was historically called globbing (also known as pattern-matching or wildcard matching) for managing a large number of files. It expands the meta-characters used in filenames and pathnames. When using file globbing for matching filenames or pathnames, the meta-characters are replaced by the list of matching pathnames prior to command execution. The following table lists the pattern and its corresponding result: Pattern ? *
Result Matches any single character Matches any string of characters (0 or more)
[ 52 ]
Command-Line and Filesystem Navigation
Chapter 2
Matches any character in the set; for example, [akl] will match any single occurrence of a, k, l
[set]
[!set] or [^set] Matches any character not specified in the set of characters ~ Matches the current user's home directory (known as tilde expansion) ~username
Matches username's home directory
Wildcard expansion To search for a file using the ? wildcard, replace each unknown character with ?, as shown in this example: $ ls /etc/???.conf will list the conf files with names that consist only of
three characters
To search for files using the * wildcard, replace the unknown string with *, as shown in this example: $ ls /etc/*.conf will list all conf files inside the /etc/ directory
The result of the preceding command will look as follows:
[ 53 ]
Command-Line and Filesystem Navigation
Chapter 2
Tilde expansion The tilde character, ~, if immediately followed by a forward slash, /, matches the current user's home directory, as shown in the screenshot:
The tilde character, ~, if immediately followed by a string and then a forward slash, /, matches the username as specified in the string, as shown in the following screenshot:
Brace expansion Brace expansion generates a set of strings of characters. Inside braces, we specify a commaseparated list of strings or a sequence expression, which is either preceded or followed by text to append in the string supplied between braces, as shown in the following screenshot:
[ 54 ]
Command-Line and Filesystem Navigation
Chapter 2
Command substitution Command substitution allows the output of a command to be stored in a variable; the command can be replaced by itself. There are two methods for performing command substitution: Enclosing the command within backticks, as in `command`. Use of backticks is an older method, and has two disadvantages: Backticks are sometimes confused with single quotation marks Backticks cannot be nested inside other backticks, so nested command substitution is not possible Enclosing the command with an initial dollar sign and parentheses, as in $(command). This overcomes the disadvantages of backticks when used in command substitution as shown in the following screenshot:
Quoting and escaping There are certain characters in bash shell that have special meaning, they are also known as meta-characters. Bash meta-characters enhance the flexibility, power and usage of bash. Examples of meta-characters are asterisk (*), question mark (?), hyphen (-), exclamation (!), and so on. The usage of expansion meta-character exclamation (!) is explained in Chapter 1, Getting Started with CentOS 7, in the The history command section. Quoting and escaping are used inside the bash shell to protect meta-character expansion: Escaping: The backslash (\) is an escape character that protects the special interpretation of the character immediately followed Quoting: To protect longer character strings, enclose them inside single (') or double (") quotes
[ 55 ]
Command-Line and Filesystem Navigation
Chapter 2
Double quotes ("): Using double quotes suppresses globbing and shell expansion; however, it allows command and variable substitution, as shown in the following screenshot:
Single quotes ('): Using single quotes suppresses all kinds of expansion, and everything within single quotes is treated as literal characters without any special meaning, as shown in the following screenshot:
File naming conventions A file or folder name is a string used to identify a file. It can consist of 255 characters, including alphabetical letters, numbers, and special characters, excluding (/), which is used as the directory separator. You can include special characters (meta-characters); however, use of certain characters in filenames is not advisable, including ', ", $, #, !, and so on, because of their special interpretation by the shell. Linux is case-sensitive as well as space-sensitive, so filenames are also case-sensitive. This means if we create files with the name data.txt and Data.txt in the same directory, then it results in two unique files. The space is an acceptable character in Linux filenames; however, a space is also used as a delimiter by the command shell for command-line syntax interpretation, so it is generally not advised to use spaces in filenames in case this leads to ambiguity when executing commands.
[ 56 ]
Command-Line and Filesystem Navigation
Chapter 2
Managing files using command-line tools Commands are names of programs installed on the system. Before proceeding with the basic command operation, let's have a look at the two types of path traversal in Linux: Absolute path: This method specifies the full path of a file, regardless of your current location. This path always begins with a leading / (root directory) and specifies each subdirectory traversed in order to uniquely represent a single file in the filesystem. This removes any ambiguity whatsoever in the pathname. One directory is separated from another by a forward slash (/) in the pathname. While creating shell scripts, this type of naming convention should be used to refer to a file. Absolute pathnames are long to type in comparison to relative pathnames, which are used frequently when working on the command line to refer to a file or directory. Relative path: This method specifies the file path relative to your current location. It may or may not begin with one or more dot (.) symbol. This path never begins with a /. In this method of traversal, two or more files can have the same relative pathname in the same Linux filesystem, with respect to two different working locations. While working with shell scripts, this type of naming convention should always be avoided, in order to make your script executable from different locations in your Linux filesystem. For example, if you are working in your home directory, /home/student, and you want to move to the /home/student/backup directory, you can traverse in the following two ways: Absolute pathname traversal: $ cd /home/student/backup Relative pathname traversal: $ cd backup:
The relative path of the backup directory, when a user's current working directory is /home/student, is simply backup. Here, we specify the directory name only with the cd command, since we are already working inside the /home/student directory.
[ 57 ]
Command-Line and Filesystem Navigation
Chapter 2
In a standard Linux filesystem, the pathname of a file, including all characters (even the / directory separator), cannot exceed 4,095 bytes. Most of the time, it is easy to use relative paths for navigation, as it requires less typing. It also takes advantage of the shortcuts provided by meta-characters: .: Dot represents the current directory ..: Double dots represent the parent directory ~: Tilde represents the user's home directory
For example, imagine you are working in your home directory, /home/student, and you want to move to the /usr/bin directory; the following two methods can be used: Absolute pathname traversal: # cd /usr/bin Relative pathname traversal: # cd ../../usr/bin
Navigation commands These commands fall into the category of navigation, as they are mostly used for navigating paths: pwd: The pwd command displays the full pathname of your current working
directory. It helps in determining the current syntax to be used with other commands such as cp, mv, rm , mkdir, and so on, using relative pathnames, as shown in the following screenshot:
[ 58 ]
Command-Line and Filesystem Navigation
Chapter 2
ls: The ls command is used to list the directory contents of the given directory.
If no directory name is given, then it lists the contents of the current directory as shown in the following screenshot:
The ls command has got many options that are often used together to produce more structured and human-readable output. The most commonly used options with ls are listed in the following table: Option Description -a Displays the filenames beginning with a (.), as any filename beginning with (.) is hidden by default -l Displays detailed information on contents, also known as the long-listing format -t -r -h -S -i -Z
Sorts the listing contents by modification time, with last modified file first Lists the contents in reverse order while sorting by filename Prints the sizes of files in human-readable format (for example, 1 K, 50 M, 3 G, and so on) Sorts the contents by file size Prints the inode number of each file in listing Displays the security context (SELinux parameter) for each file
[ 59 ]
Command-Line and Filesystem Navigation
Chapter 2
The examples of ls command usage are shown in the following screenshot:
cd: The cd command is used to change your working directory. We generally use
relative pathnames for brevity while changing directories on the command line. However, while creating scripts, it's good practice to use absolute pathnames. The cd command has many options, some of which are described in the following table: Option
cd ~
Description Changes directory to previous working directory Changes directory to user's home directory Changes directory to the specified user's home directory
cd . .
Changes directory to up one level to the parent directory
cd cd or cd ~
[ 60 ]
Command-Line and Filesystem Navigation
Chapter 2
The examples of cd command usage are shown in the following screenshot:
The (. .) represents the parent directory of your current working directory, and (.) represents your current directory in relative pathname format.
File management commands File management is the process of creating, deleting, copying, and moving files or directories for organizing files logically. When doing file management tasks on the command line, awareness of your current working directory is very important. This will help you to give correct absolute or relative pathnames for the immediate task in hand. cp is used to copy a file or directory from one location to another. The various useful
options used with this command are listed in the following table: cp file1 file2
Command
Description Copies file1 with the name file2 in the current directory
cp file1 file2 /tmp/
Copies file1 and file2 with the same name to the /tmp/ directory
cp file1 /tmp/myfile
Copies file1 with a new name, myfile, to the /tmp/ directory
cp -r backup /tmp/
Copies the backup directory recursively to the /tmp/ directory
[ 61 ]
Command-Line and Filesystem Navigation
Chapter 2
The examples of cp command usage are shown in the following screenshot:
mv is used for two purposes. Firstly, it renames a file or directory if the source and
destination path of the file are in the same directory. Secondly, it is used to perform cut and paste (move) operations when the source and destination directory are different. Some of the most frequently used options with the mv command are as follows: Command mv file1 file2
Description Renames file1 with the name file2 in the current directory
mv file1 file2 /tmp/
Moves file1 and file2 with the same name in the /tmp/ directory
mv file1 /tmp/myfile
Moves file1 with a new name, myfile, to the /tmp/ directory
mv backup /tmp/
Moves the directory with the name backup to the /tmp/ directory
[ 62 ]
Command-Line and Filesystem Navigation
Chapter 2
The examples of mv command usage are shown in the following screenshot:
mkdir is used to create a directory. This command is also used with different options on the
command line, including the following: Command mkdir backup mkdir /tmp/backup mkdir -p backup/linux/centos mkdir linux windows mac
Description Creates a sample directory backup in the current directory Creates a sample directory backup under the /tmp directory Creates directories with full path backup/linux/centos (if parent directories are missing at destination, it will create full path) Creates directories with the name linux, windows, and mac in the current directory
The examples of mkdir command usage are shown in the following screenshot:
[ 63 ]
Command-Line and Filesystem Navigation
Chapter 2
rmdir is used to delete empty directories only. If a directory contains subdirectories or files, then we have to use the rm -rf command as shown in the following command: $ rmdir
The examples of rmdir command usage are shown in the following screenshot:
rm is used to delete/remove a file from the filesystem. This command also has multiple
options, which are to be used with care as a file once deleted cannot be restored from the trash (the recycle bin of Linux) in command-line mode.
This is a table listing options frequently used with the rm command and their descriptions: Command rm rm -f rm -i rm -rf
Description Removes a file Forcefully removes a file Interactively removes a file by prompting before each removal (use this if you are uncertain of the filename) Forcefully remove a directory recursively (use this option very cautiously)
The examples of rm command usage are shown in the following screenshot:
[ 64 ]
Command-Line and Filesystem Navigation
Chapter 2
The ln command is used to create links. There are two types of links in Linux, hard links and soft links, which is also known as symbolic link/symlink. The soft links of files and directories can be considered equivalent to the Windows shortcut for files and folders respectively: Hard link creation: $ ln file1 file2 Soft link creation: $ ln -s file1 file2 The examples of ln command usage are shown in the following screenshot:
Managing archives and compressed files Archiving is the process of fetching multiple files from the same or different locations and putting them into a single file bundle. It is generally done together with compression, or immediately followed by compression. This helps in streamlining the backup process, as discussed in the following section.
[ 65 ]
Command-Line and Filesystem Navigation
Chapter 2
Compression File data is generally compressed to save the disk space and reduce traffic, as well as the time to transmit files over a network. Linux has multiple utilities for compression; some of them are listed in the table that follows: Command Description gzip Most popular Linux compression utility gunzip Utility to decompress gzip compressed files bzip2 Another compression utility, with better compression than gzip bunzip2
Utility to decompress .bzip2 compressed files
xz
The most space-efficient compression utility that exists in Linux Popular utility to decompress archives from other operating systems
zip
These utilities have different algorithms for compression and thus different efficiency and resource consumption levels (generally, more efficient techniques take more time). Decompression time does not vary much across different methods.
gzip and gunzip compression The gzip utility compresses files faster than any other utility. The following table lists the gzip compression command and its description with some examples: Command gzip * gzip -r backup/
Description Compresses all files in the current directory and each compressed file is renamed with the .gz extension Compresses all files in the backup/ directory and subdirectories
gunzip myfile.gz or Decompresses myfile.gz to myfile gzip -d myfile.gz
[ 66 ]
Command-Line and Filesystem Navigation
Chapter 2
The examples of the gzip and gunzip commands are shown in the following screenshot:
bzip2 and bunzip2 compression The syntax of the bzip2 command is similar to gzip, but it uses a different compression algorithm and creates a smaller-sized compressed file, at the price of more time taken for compression. The following table lists the bzip2 compression command and its description with some examples: Command bzip2 * bunzip2 *.bz2 or bzip2 -d *.bz2
Description Compresses all files in the current directory and each compressed file is renamed with the .bz2 extension Decompresses all the files with the .bz2 extension in the current directory
The examples of the bzip2 and bunzip2 commands are shown in the following screenshot:
[ 67 ]
Command-Line and Filesystem Navigation
Chapter 2
xz compression This is the most space-efficient compression utility used in Linux. The trade-off for compression is a slower speed of compression for a higher compression ratio. The following table lists the xz compression command and its description with some examples: Command xz *
Description Compresses all files in the current directory and each compressed file is renamed with the .xz extension
xz myfile
Compresses the myfile file to myfile.xz with the default compression level (6); deletes the original myfile after compression
xz -dk
Decompresses myfile.xz to myfile and preserves myfile.xz after decompression
xz -d *.xz or unxz
Decompresses all files with the extension .xz in the current working directory
The examples of xz command usage are shown in the following screenshot:
zip This program is not generally used to compress files in Linux, but it is quite often required to decompress archives from a Windows OS.
[ 68 ]
Command-Line and Filesystem Navigation
Chapter 2
The following table lists the zip command and its description with some examples: Command zip backup *
Description Compresses all files in the present working directory and puts them inside backup.zip
zip -r backup.zip /home/student/abc
Archives the files and directories stored in /home/student/abc in the backup.zip file
unzip backup.zip
Extracts all the files from the backup.zip in the current directory
The examples of the zip and unzip commands are shown in the following screenshot:
Archiving In addition to compression, the tar (tape archive) utility is very often used to group files into an archive known as a tarball and then compress the whole archive together. Creating a single file bundle by putting multiple files together is known as archiving.
[ 69 ]
Command-Line and Filesystem Navigation
Chapter 2
The various options used with the tar command are given, with their descriptions, in the following table: Description
tar command option
z
Creates an new archive Verbosity, used to see which files are being added and extracted Filename of the archive to operate on Extracts an archive Lists the contents of an archive Uses .gzip compression (.tar.gz)
j
Uses .bzip2 compression (.tar.bz2), better than .gzip
J
Uses .xz compression (.tar.xz), better than .bzip2
c v f x t
The tarball archives can be compressed using .gzip, .bzip2, or .xz compression with tar command itself. The following table lists the usage of the tar command with compression utility: Command Description Tar cvf abc.tar file1 Archives the file1, file2, and file2 files and puts them file2 file3 into one single file, abc.tar Tar xvf abc.tar Tar tvf abc.tar
Extracts all the files in the abc.tar archive in the current directory Lists all the files available inside the abc.tar archive
Tar cvzf abc.tar.gz *
Creates an abc.tar.gz archive of all the files in the current directory and compresses it with .gzip
Tar cvjf abc.tar.bz2 *
Creates an abc.tar.bz2 archive of all the files in the current directory and compresses it with .bzip2
Tar cvJf abc.tar.xz *
Creates an abc.tar.xz archive of all the files in the current directory and compresses it with .xz
Tar xvf abc.tar.gz abc.tar.bz2 abc.tar.xz
Extracts all the files in abc.tar.gz, abc.tar.bz2, and abc.tar.xz in the current directory
[ 70 ]
Command-Line and Filesystem Navigation
Chapter 2
Archiving with tar In the following example, we cover creating and extracting archives:
Archiving and compression (.gzip) using tar In the following example, we cover creating and extracting gunzip compressed archives:
[ 71 ]
Command-Line and Filesystem Navigation
Chapter 2
Archiving, compression (.bzip2), and listing contents using tar In the following example, we cover creating and extracting .bzip2 compressed archives:
Archiving and compression (.xz) using tar In the following example, we cover creating and extracting .xz compressed archives:
Summary In this chapter, we understood the Linux Filesystem Hierarchy Standard and different types of built-in documentation. Thereafter, we covered basic command-line operations, which included filesystem navigation and filesystem management from the command line. Finally, we got our hands dirty with different types of compression techniques and archiving in Linux. In the next chapter, we will learn about different methods of managing text files.
[ 72 ]
3 Managing Text Files Computer systems are mostly used for editing, manipulating, or managing data. On Linux systems, this data is very often in the form of text files. In general, everything in Linux is a file, and having a solid understanding of working with text files is important. All important information in Linux is stored in text format files. In this chapter, our objective is to learn how to work with text files on the command line, using the most popular default text-based editor, vi, and other text file manipulation utilities. Then, we will learn how input/output redirection is executed in files and programs for further processing. In this chapter, we will cover the following topics: Different methods to create a text file Editing files with the vi editor Using text file manipulation tools Redirecting output to files and programs Using grep for text matching Finding a file using the locate and find command
Managing Text Files
Chapter 3
Different methods to create a text file Text files can be viewed and edited using any text editor that exists in Linux. However, before learning the editing part, we must have a basic understanding of different ways that can be used to create plain text files. Depending on the requirement, different methods can be used for text file creation. The most popular ones are described next.
Create a text file using the cat command The cat command can be used to create a text file if we immediately want to add some text to a new blank file. The syntax of the cat command to create a file is as follows: $ cat > demo.txt
After pressing Enter, we will return to the prompt and we can directly start inserting text into our file. Once you are done entering text in the file, press Ctrl + D to mark the end of the file and return to the prompt, as shown in the following screenshot:
If you want to use the cat command to create a file from a bash script, we have to use an operator known as a here document. It can be any arbitrary string that can be used to mark the beginning of a file and end when repeated in a new line, as shown in the following screenshot:
[ 74 ]
Managing Text Files
Chapter 3
Create an empty text file using the touch command The original purpose of the touch command is to update a file's timestamp to the current date and time without modifying it. The touch command can also be used to create an empty file of size 0 bytes. We cannot enter any text in the file with the touch command, but we can create multiple new files with a single command. It is quite often used to create files that are intended to be used in future. The syntax of the touch command is as follows: $ touch
Examples of the touch command are shown in the following screenshot:
Create a text file using the redirection symbol (>) We can also create a text file using the redirection symbol (>), which is used to redirect the output of a command to a file. If we use the redirection symbol alone without prefixing it with any command, then it will create an empty file of 0 bytes and remove the file's content if a file already exists with the given name, as shown in the following command line: $ > demo.txt
[ 75 ]
Managing Text Files
Chapter 3
If we prefix the redirection symbol (>) with any command, then it creates a new file, which contains the output of the command preceding the redirection symbol, as shown in the following screenshot:
We can create one file at a time with the redirection symbol.
Create a text file using the echo or printf command Sometimes, it is necessary to create a short file that doesn't require us to invoke the full text editor. In those scenarios, the echo or printf command is used with the redirection operator to create an empty file, or a file with a single line. This method of creating a file can be used in scripts also. Use the echo and printf command is shown in the following screenshot:
[ 76 ]
Managing Text Files
Chapter 3
Create a text file using the vi editor The vi editor is the most popular command-line editor and is the default editor in most Linux distributions. It has three modes of operation, which will be discussed later on in this chapter. To create a file with the vi editor, follow these steps: 1. 2. 3. 4. 5.
vi and press Enter
Press I to enter Insert Mode and add your text Keep on adding the custom text to the file until you are done with it Press the Esc key to enter Command Mode Type :wq and press Enter to save and exit
The following screenshot displays a file being created in vi editor:
Besides this method, there are other ways of creating a text file, such as using nano, ed, joe, emacs, or pico editors. You can try your hand at using them too.
Editing files with the vi editor The vi editor is the most popular editor used to edit or create new files from a shell prompt. It comes in text-based as well graphical interface form, with extended features. This textbased editor is used to write a script, edit system configuration files, or develop the source code of a programming language. The name vi is pronounced as vee-eye. The vim (short for vi improved) version of the vi editor comes with many enhancements to make working with the vi editor easier. It supports extended features, such as syntax highlighting for many configuration files and programming languages. Whatever we learn about vi editor is applicable to vim also, so we will learn about the vi editor in this section.
[ 77 ]
Managing Text Files
Chapter 3
There are three modes of operation of the vi editor, as follows: Command Mode Insert Mode Line Mode The following diagram shows the different modes of vi editor, along with the keys used to switch between them:
When working with the vi editor, it is essential to keep track of the mode you are working in. Many commands and keystrokes behave differently in different modes. The following table describes the different modes and their features in brief: Mode Command Mode
Insert Mode
Line Mode
Feature • By default, vi editor starts in Command Mode • Keystrokes in Command Mode are interpreted as commands to modify content • In this mode, you can give commands to perform cut, delete, copy, and paste operations, and also use keystrokes to navigate in the file • Editing and the insertion of text are not possible in this mode • Press the I key to switch to Insert Mode from Command Mode (pressing the I key to get into Insert Mode is the most commonly used option; however, there are other keys too that can be pressed to get into Insert Mode from Command Mode) • Insert Mode is used to modify or insert text into a file • Insert Mode is indicated by- - INSERT - - at the bottom of the screen • Press the Esc key to exit Insert Mode and return to Command Mode • Press the : key to switch to Line Mode from Command Mode only (we cannot switch to Line Mode from Insert Mode directly) • Line Mode is indicated by the : colon key at the beginning of the last line of the vi editor and the cursor is placed immediately after this colon • We can use line editing commands inherited from older line editors, such as saving the contents of a file to disk, executing shell commands, and reading other files' contents, and so on • Requires pressing the Enter key after the command for execution • Press the Esc key to exit Line Mode and return to Command Mode
[ 78 ]
Managing Text Files
Chapter 3
When you are in doubt and don't know your current working mode, press the Esc key twice and you will be back in Command Mode.
Working with files in vi editor To start the vi editor and edit the file, use the following syntax: $ vi
If the file exits with the specified filename, it will be opened and its contents are displayed in Command Mode. If the file does not exist, vi creates the file when it is saved on the disk for the first time. By default, vi uses an unnamed temporary buffer where the file is edited, until its contents are saved to disk. Now, let's understand the workings of vi in different modes in detail.
Insert Mode This mode is used to enter new text in a file or modify the existing text in the file. There are multiple ways to get into Insert Mode, as described in the following table: Key a A i I o O s S r R
Usage Insert the text after the current cursor location, until the Esc key is pressed Insert the text at the end of the line, until the Esc key is pressed Insert the text before the current cursor location, until the Esc key is pressed Insert the text at the beginning of the line, until the Esc key is pressed Insert a new line following the current cursor location for entering text, until the Esc key is pressed Insert a new line preceding the current cursor location for entering text, until the Esc key is pressed Delete the character at the current cursor location and remain in Insert Mode, until the Esc key is pressed Delete the line with the current cursor location and get into Insert Mode, until the Esc key is pressed Replace the character at the current cursor position Begin replacing text at the current cursor position until the Esc key is pressed
[ 79 ]
Managing Text Files
Chapter 3
Line Mode This mode is used to execute editing commands. The most popular operations performed in this mode include saving a file to disk, closing a file, and exiting vi editor without saving a file to disk. Line Mode operations require the Enter key to be pressed after the command is typed. Some of the most popular operations performed in Line Mode are described in the following table: Operations
:w demo
USAGE Save and exit operations Quits the vi editor only if no changes have been made to the file being edited Quits the vi editor without saving the current changes in the opened file Writes/saves the contents of the file to disk and exits the vi editor Writes/saves the contents of the file to disk and exits the vi editor Writes/saves the contents of the file to disk and exits the vi editor from Command Mode Write/save to file operations Writes/saves the contents of the file to disk Writes/saves the contents of the file to the disk with the filename demo
:w! demo2
Overwrites the file with the filename demo2
:f demo3
Renames the current file to the filename demo3
:w >> demo4
Appends the current file to the filename demo4
:5,10w demo5
Writes lines 5 through 10 to the filename demo5
:q :q! :wq :x ZZ
:w
:5,10w >>demo6 Appends lines 5 through 10 to the filename demo6 :r demo7 :e demo8 :e#
/ ? n
Reads the contents of the file with the filename demo7 at the current cursor position Opens another file with the filename demo8 Switches between opened vi windows (note: this works only if you have saved the file once on disk using :w) Search file contents Searches the occurrence of specified patterns of text, inside buffers, in a forward direction. Searches the occurrence of specified patterns of text, inside buffers, in a backward direction. Repeats the last search command in a forward direction
[ 80 ]
Managing Text Files N
Chapter 3
Repeats the search command in the opposite direction
We can perform substitution in Line Mode. By default, it performs substitution on the current line only; however, we can prefix the substitution command s with the address option to perform substitution on multiple lines, as shown in the following table: Line Mode command
Description Substitution on current line :s/file/book Substitutes the first occurrence of file with book on the current line :s/file/book/g Substitute all occurrences of file with book on the current line Substitution between address range (x,y) specified :1,5s/cat/dog/ Substitutes the first occurrence of cat with dog between lines 1 and 5 :1,5s/cat/dog/g Substitutes all occurrences of cat with dog between lines 1 and 5 Substitution in current file (%) :%s/cat/dog/ Substitutes the first occurrence of cat with dog throughout the file :%s/cat/dog/g Substitutes all occurrences of cat with dog in whole file Prompts before each substitution and substitutes all occurrences of :%s/cat/dog/gc cat with dog throughout the file
Determining line numbers in Line Mode of vi editor Line Mode has the ability to determine the line number of the current line, or the total number of lines in a file being edited. The following table lists the commands that are used to determine line numbers: Command
Description
:.=
This returns the line number of the current line at the last line of the screen
:=
This returns the total number of lines at the last line of the screen
[ 81 ]
Managing Text Files
Ctrl + g
Chapter 3
This tells the current line number, along with the total number of lines in the file at the last line of the screen (Command Mode keystroke combination)
How to execute external commands in Line Mode Being able to execute shell commands from within the vi editor is sometimes quite useful. The following table lists some examples of shell command execution from Line Mode: Line Mode command Description :! Executes a shell command (press Enter to return to vi editor) Executes the wc command on the file opened in vi editor (% :!wc % represents the file currently being edited) Temporarily returns to the shell prompt (type Exit to return to vi :sh editor) :r ! the current cursor position
Command Mode This is the default mode of vi editor. In this mode, most navigation and browsing of file content is performed. Besides the navigation of file content, we also perform cut, delete, copy, and paste operations in Command Mode. The following table describes the popular navigation operations of Command Mode: KEY Arrow keys j or k h or Backspace l or Space w
USAGE Move by character For moving the cursor up, down, left, and right For move the cursor one line down For move the cursor one line up For move the cursor one character left For move the cursor one character right Move by word For moving the cursor to the beginning of the next word
[ 82 ]
Managing Text Files b e 0 or ^ $
( )
Chapter 3
For moving the cursor to the previous word For moving the cursor to the end of the current word Move by line For moving the cursor to the beginning of the line For moving the cursor to the end of the line Move by sentence For moving the cursor to the beginning of the previous sentence For moving the cursor to the end of the next sentence Move by paragraph
{ }
For moving the cursor to the beginning of the previous paragraph For moving the cursor to the end of the next paragraph Move by screen
Ctrl + F or Page Down Ctrl + B or Page Up Ctrl + D Ctrl + U H M L :0 or 1G or gg
For moving forward one screen For moving backward one screen For moving down half a screen For moving up half a screen First line on screen Middle line on screen Last line on screen Move inside whole document For moving to the beginning of a file
:$ or G
For moving to the last line of a file
:n or nG
For moving to the nth line
Next, we will see how we to perform cut, delete, copy, and paste operations in Command Mode. The deletion of a character puts the text in an unnamed temporary buffer. The deleted character stored in a temporary buffer can be pasted at other places. Hence, we can say that a delete and paste operation is similar to a cut and paste operation. The copying of character is known as yanking in context of vi editor. Copying (yanking) is performed using the yank y command. The following table describes various cut, copy, delete, and paste operations in vi editor:
[ 83 ]
Managing Text Files KEY
Chapter 3 USAGE
Deleting/cutting single characters Deletes a character at the current cursor position Deletes the N-1 character on the right-hand side, starting at the current cursor Nx position Deletes a total of three characters, starting with the character currently under 3x the cursor position, followed by the next two on the right-hand side X Deletes a character to the left of the cursor Deleting/cutting larger chunks Deletes the word at the current position up to the next space or next dw punctuation db Deletes one word backward d$ Deletes the line from the current cursor position to the end of the line d^ or d0 Deletes the line from the current cursor position to the beginning of the line dG Deletes from the current line to the end of the file dgg Deletes from the current line to the beginning of the file D Deletes the rest of the current line dd Deletes the current line Ndd or dNd Deletes N lines from the current line Copying/yanking text (puts text into a temporary buffer) yw Yanks (copies) a word forward yb Yanks (copies) a word backward y$ Yanks (copies) the line from the current cursor position to the end of the line Yanks (copies) the line from the current cursor position to the beginning of y^ or y0 the line yy Yanks (copies) the current line and puts it in a buffer Nyy or yNy Yanks (copies) N lines and puts them in a buffer Pastes the contents below the current line (the yanked line or lines from the p buffer) P Pastes the contents above the current line u Undoes the previous operation Redoes the last undo operation Ctrl + R x
Typing vimtutor at the prompt launches a concise, yet comprehensive, tutorial for beginners. This tutorial is short and to the point, to make beginners proficient in using vi editor.
[ 84 ]
Managing Text Files
Chapter 3
Using text file manipulation tools System administrators, developers, and users need to work with text files, configuration files, and log files when working on Linux. Some of these files are large; some of them are small or medium. The data contained in these files frequently needs to be viewed, updated, or extracted. In this section, we will learn how to manage and manipulate text files on Linux.
Different types of editor used to view file content There are different types of editor used to view the content of files. Some editors, such as vim or nano, require the whole file to be loaded into memory first. These types of editors are not suitable for working on or viewing the contents of large log files, such as banking database log files, since as opening such large files can cause issues due to high memory utilization. However, in such scenarios, you can use the less command to view the contents of a large file, page by page, by scrolling up or down without the system having to place the entire file in memory at the beginning. This is much faster then a text editor, such as vi or nano.
less command This is used to view larger files because it is a paging program; it displays the content page by page with scroll-back capabilities. We can also perform search operations and navigate inside the files: /: To search for the in a forward direction ?: To search for the in a backward direction q: To quit the less editor
Examples of the less command are as follows: $ less /var/log/messages or $ cat /var/log/messages | less
Main pages are displayed using the less utility.
[ 85 ]
Managing Text Files
Chapter 3
more command This program is also used to view larger files as it is also a paging program. It is an older utility with fewer options. The example of the more command is shown in the following screenshot:
cat command Concatenate (cat) is one of the most frequently used Linux command-line utilities. It is most commonly used to view the contents of a single file or concatenate the contents of multiple files that are not very long. It does not provide scroll-back functionality. The following screenshot demonstrates utilization of cat command with single file:
The following screenshot demonstrates utilization of the cat command with multiple files:
[ 86 ]
Managing Text Files
Chapter 3
We can perform multiple tasks using the cat command, as listed in the following table: Command cat file1 file2
Description Concatenate file1 and file2 and display the output. The entire contents of file1 is followed by the contents of file2
cat file1 file2 > Combine the contents of file1 and file2 and save the output file3 into a new file, file3 cat demo1 >> demo2
Append the contents of the demo1 file to the end of the existing file, demo2
cat > demo
Any subsequent lines typed in the Terminal will go into the demo file, until Ctrl + D is pressed
cat >> demo
Any subsequent lines typed are appended to the demo file, until Ctrl + D is pressed
tac command The tac command is used to view the contents of a file backward from bottom to top, starting from the last line. The syntax of tac is exactly same as that of the cat command, as shown in the following screenshot:
[ 87 ]
Managing Text Files
Chapter 3
head command The head command is used to print the first 10 lines of a file by default. However, it can be used with the -n option, or just -, to display a different number of lines as specified. The filename whose contents are to be displayed is passed as an argument to the head command as shown in the following screenshot:
tail command The tail command is used to print last 10 lines of a file by default. However, like the head command, we can change the number number of lines to be displayed by using the -n option, or just -, to display a different number of lines as specified. The filename whose contents are to be displayed is passed as an argument to the tail command, as shown in the following screenshot:
[ 88 ]
Managing Text Files
Chapter 3
The tail command is more useful when we are troubleshooting issues using log files. It enables us to see the most recent lines of output by continuously displaying the addition of any new lines in the log file as soon as they appear. Thus, it enables us to monitor any current activity that is being reported or recorded, as shown in the following command line: $ tail -f /var/log/messages
wc command The wc command is used to count the lines, words, and characters in a file by default. It can accept -l, -w, or -c options to display only the lines, words, or characters respectively. The filename is passed as an argument to the wc command, as shown in the following screenshot:
[ 89 ]
Managing Text Files
Chapter 3
file command The file command scans the header of a file and tells us what kind of file it is. The file type to be identified is passed as an argument to the file command, as shown in the following screenshot:
Viewing compressed files In Linux, we can view the contents of a compressed file without decompressing it. It is a good option to view large log files, which are compressed using this utility. There are multiple utilities that have the letter z prefixed to their name for working with .gzip compressed files. This table lists some z family commands: Command zcat demo.gz zless demo.gz or zmore demo.gz zgrep -i host demo.gz
Description To view a compressed demo.gz file To view a compressed demo.gz file page by page To search inside a compressed demo.gz file
zdiff file1.gz file2.gz
To compare two compressed files, file1.gz, and file2.gz, using the diff command
zcmp file1.gz file2.gz
To compare two compressed files, file1.gz and file2.gz using the cmp command
Similarly, for other text manipulation, utilities can also be clubbed with other compression methods, such as bzip2 and xz. To display the contents of the file inside the bzip2 compressed archive, we can use bzcat, bzless command and, to display the contents of the file inside the xz archive, we can use the xzcat and xzless respectively.
[ 90 ]
Managing Text Files
Chapter 3
Utilization of the zcat command is shown in the following screenshot:
Utilization of the zgrep command is shown in the following screenshot:
cut command The cut command is used to display only specific columns or characters from a text file or from other command outputs. For example, in the following command, we display the login names from the /etc/passwd file: $ cut -d: -f1 /etc/passwd
Output upon execution of the preceding command is shown in the following screenshot:
The following command line displays the first and third fields from a colon-delimited file (extra lines stripped from output): $ cut -d: -f1,3 /etc/passwd
[ 91 ]
Managing Text Files
Chapter 3
Output upon execution of the preceding command is shown in the following screenshot:
The following command line display only the first four characters of every line in the /etc/passwd file: $ cut -c 1-4 /etc/passwd
sort command The sort command is used to sort the lines of a text file in ascending or descending order, or sort as per a specified key. The following example illustrates the working of the sort command. An example of the sort command to sort the /etc/passwd file in ascending order is shown in the following screenshot:
[ 92 ]
Managing Text Files
Chapter 3
An example of the sort command to sort the /etc/passwd file by the third field numerically is shown in the following screenshot. Here, the -t option specifies a delimiter and the -k option specifies a field to be used for sorting:
uniq command The uniq command is used to remove duplicate lines from a sorted file. It requires the duplicate entries to be in the adjacent lines and, hence, it is mostly used in combination with the sort command, which is used to sort the file contents first. The syntax of the uniq command is as follows: $ sort | uniq or $ sort -u
To count duplicate lines in the file, execute the command line, shown as follows : $ sort | uniq -c
To display only the entries that are duplicates, execute the command line, shown as follows: $ sort | uniq -cd
[ 93 ]
Managing Text Files
Chapter 3
paste command The paste command is used to combine fields from different files, or combine lines from multiple files. For example, we have two files, f1 containing the employee name, and f2 containing their employee ID and phone number. To paste content from f1 and f2, execute the steps in the command line, as shown in the following screenshot:
To paste the contents separated with a delimiter, execute the paste command, as shown in the following screenshot:
The commonly used delimiters with the -d option are space, Tab, |, :, and comma. An enhanced version of the paste command is join, which can work on files that have similar columns.
[ 94 ]
Managing Text Files
Chapter 3
Redirecting output to files and programs When we execute any program, by default, its output or error is displayed on the screen. We can redirect the text output of a program to a file using the input/output redirection operator or to another program using pipes. For this, when any command is executed, there are three standard file streams (file descriptors) created and opened by the operating system. The streams are known as standard input (stdin), standard output (stdout), and standard error (stderr). The first stream is associated with stdin (numbered as 0) used to read input from keyboard. The second file stream is associated to stdout (numbered as 1) used by program to print output on screen, and the last file stream is stderr (numbered as 2), used by our program to print errors onscreen. The following table list the different file descriptors (also known as channel) along with their numeric value, default connection and symbolic name: Channel description Channel symbolic name stdin Standard input stdout Standard output stderr Standard error filename Other files
Default connection Descriptor value 0 Keyboard Terminal 1 Terminal 2 Other files 3+
Redirecting stdout/stderr to a file prevents any process output from appearing on the Terminal. Linux has got a special file such as /dev/null which discards any channel output redirected to it. The less than symbol () is used for output redirection to a file, and if we repeat the use of the output redirection symbol (>>) twice instead of once, then it appends the contents to the filename suffixed to it.
[ 95 ]
Managing Text Files
Chapter 3
The following table explains the use of input/output redirection operators: Operator usage
Explanation Redirects the command output to a file >> file Redirects and append the command output to the current file content 2> file Redirects the command standard error to a file 2>> file Appends the command standard error to the current file contents 2> /dev/null Discards standard error messages by redirecting them to /dev/null
Cmd > file Cmd Cmd Cmd Cmd
Cmd &> file or Cmd >file 2>&1
Redirects both standard output and standard error messages to one file Appends both standard output and standard error messages to one Cmd >>file 2>&1 file Here are some examples of output redirection: Save the last 10 lines of /var/log/messages to f1 by executing following command:
$ tail -n 10 /var/log/message > f1
Append the date to the file named f1 by executing following command:
$ date >> f1
Save the errors in a file named error and display the output onscreen by executing following command:
$ find /etc/ -name passwd 2> error
Save the output in a file named result and the error in a file named error:
$ find /etc/ -name passwd > result 2> error
[ 96 ]
Managing Text Files
Chapter 3
Save the output or error received upon execution of the find command in the common file named as both, as shown in the following command line:
$ find /etc/ -name passwd &> both or
$ find /etc/ -name passwd > both 2>&1
Save the output in a file named result and discard the error messages by executing the following command:
$ find /etc/ -name passwd > result 2> /dev/null
Read from a file using input redirection by executing the following command:
$ wc -l < /etc/hosts
Pipes The Unix philosophy is to have simple and short programs (commands) used together to solve a complex problem, instead of having a complex program with several options. To accomplish this goal, pipes were created, which fetch the output of one command as input to another command. The symbol used for pipes is a vertical bar (|) between two or more commands, as follows: $ command1 | command2 | command3 ..
Here are a few example showing the usage of pipes (redirecting the output from one program as an input to another program): Paginate the long output of any command using pipes, as shown in the following example:
$ ls -l /bin | less
[ 97 ]
Managing Text Files
Chapter 3
Pipe multiple commands together as shown in the following example:
$ ls | head -3 | tail -1
Combine piping and redirection, as shown in the following example:
$ ls | head -3 | tail -1 > output
Send standard output, as well as standard errors from the command, through a pipe to another process, as shown in the following example:
find /etc -name passwd |& wc -l or find /etc -name passwd 2>&1 | wc -l
tee command The advantage of using pipes is that you don't have to save the output of a command in temporary files before passing it to another subsequent command for processing. This saves disk space and improves the time of execution, since reading and writing to disk are generally the slowest bottlenecks in the system. And, if you require the input to be saved in a file before passing it to a subsequent command, Linux has another beautiful command, known as tee. The syntax of the tee command is as follows: $ command1 | tee | command2 ......
Here is an example of tee command usage: Send the output of the ls command to the wc command and to a file named listoffile:
$ ls | tee listoffile | wc
Send standard output, as well as standard errors from the command, through a pipe-through tee to another file and then to a subsequent command:
$ find /etc -name passwd |& tee logfile | wc -l
[ 98 ]
Managing Text Files
Chapter 3
Using grep for text matching Grep (short for Global Regular Expression Print) is a command that is used extensively to as a text search tool in text files. It searches for a pattern in a file and prints the corresponding line, which contains the matching pattern. It scans files for specified patterns and can be used with regular expressions, as well as text strings. Its syntax is as follows: $ grep [options] pattern [files]
The following table demonstrates when the grep command is used: Command grep 'student' /etc/passwd grep -v 'student' /etc/passwd
Usage Search for a string, student, in a file, /etc/passwd, and print all matching lines
grep -i 'STUDENT' /etc/passwd
Search for a string, STUDENT, in a case-insensitive manner and print all matching lines (-i ignore case)
grep -c 'student' /etc/passwd
Print the total number of lines that contain the text student in the /etc/passwd file
grep -rl 'student' /etc/
Search the directory recursively and print the filenames that have the string student
grep -rL ‘student’ /etc/
Search the directory recursively and print the filenames that don't have the string student
grep -n 'student' /etc/passwd
Print the line number, along with the line containing the pattern student
grep -A1 'student' /etc/passwd grep -B1 'student' /etc/passwd
Print an additional one line after the match
Print all lines that do not contain the string student
Print an additional one line before the match
Print an additional one line after, and one line before, the match Search inside the /bin/mkdir binary file and print the grep -a 'dir' /bin/mkdir line containing the string dir grep -C1 'student' /etc/passwd
Print the line containing the string root anywhere on a line grep '^root' /etc/passwd Print the line that begins with the string root grep 'bash$' /etc/passwd Print the line that ends with the string bash grep 'root' /etc/passwd
[ 99 ]
Managing Text Files grep '^$' grep -v '^$' grep '[br]oot' /etc/passwd who | grep 'student'
Chapter 3
Print the empty lines from the file Print only non-empty lines from the file Print the lines that contain either string beginning with the characters b or r, and followed by the string oot, anywhere on a line in the /etc/passwd file Print the line containing the string student by reading input from stdin
An example of matching a string in a file using grep is shown in the following screenshot:
An example of printing those lines that do not contain the specified string using grep is shown in the following screenshot (some output stripped):
The grep command can be used with the -c option to count the occurrence of a specified pattern. The following example shows how to count the number of CPU cores in a system using grep command: $ grep -c name /proc/cpuinfo (count the number of cpu cores in system)
The following screenshot shows how to use grep command to count the occurrence of root string in the /etc/passwd file:
[ 100 ]
Managing Text Files
Chapter 3
An example of printing the line number, along with the matching lines using the grep, is shown in the following screenshot:
An example of printing the lines that begin with a specified string is shown in the following screenshot:
Text extraction using sed and awk It is very often necessary to extract the same text repeatedly from a file. For such an operation, where we need to edit a file at the same place, or extract the same text from multiple files, we use sed and awk. There are multiple text extraction utilities. However, these utilities use fewer system resources, execute faster, and are simpler to use.
sed This is one of the oldest and most popular Unix text processing tools. It is a non-interactive stream editor. It is typically used for filtering text, as well as performing text substitution and the non-interactive editing of text files. There are two main ways of invoking the sed command, as follows: sed -e command : Specify editing commands at the command
line, operate on the filename specified, and display the output on the Terminal. Here, the -e command option allows us to specify multiple editing commands simultaneously at the command line. sed -f scriptfile : Specify a script file containing sed commands to operate on a specified filename and display the output on the Terminal.
[ 101 ]
Managing Text Files
Chapter 3
Now, we discuss the most popular operations performed using sed, for example, substitution. The following table lists the basic syntax for substitution operations: Command
Usage Substitute the first occurrence of the original string sed 's/original_string/new_string/s file in each line with a new string sed 's/original_string/new_string/g' Substitute all occurrences of the original string in file each line with a new string specified Substitute all occurrences of the original string in sed '1,3s/original_string/new_string/g' each line with a new string from line one to line file three in the same file sed -i 's/original_string/new_string/g' Substitute all occurrences of the original string with file a new string in each line in the same file
Using the sed utility with the print command: The p command will print the matching lines and the -n option suppresses standard output so that only matching lines are displayed, as shown in the following example: $ sed -n '1,3' /etc/passwd $ sed -n '/^root/' /etc/passwd
Using the sed utility with the substitute command: The s command will replace the matching string with a new string. The s option can be prefixed with a range to restrict the replacement to a specified number of lines, as shown in the following example: $ sed '/^student/s/bash/sh/' /etc/passwd
Using the sed utility with delete command: In the following example, the sed d command will delete the empty and commented lines from ntp.conf and create a backup file of ntp.conf with the extension backup as ntp.conf.backup, as shown in the following command line: $ sed -i.backup '/^#/d;/^$/d' /etc/ntp.conf
Use the -i option with caution, because the changes, once made inside the file, are not reversible. It is always a better way to first use sed without the -i option and then redirect the output to a new file.
[ 102 ]
Managing Text Files
Chapter 3
awk The awk command is used to extract data from a file and print specific contents. It is quite often used to restructure the data and construct reports. Its name is derived from the last names of its creators: Alfred Aho, Peter Weinberger, and Brian Kernighan. Its main features include the following: It is an interpreted programming language similar to C It is used for data manipulation in files, and for retrieving and processing text from files It views files as records and fields It has arithmetic and string operators It has variables, conditional statements, and loops It reads from a file or from a standard input device and outputs to a standard output device such as a Terminal Its general invoking syntax is as follows: $ awk
'/pattern/{command}'
The printing of a selected column or row from a file is the basic task generally performed using awk. In the following example, the awk command is used to print the contents of a file line by line until the end of the file is reached: $ awk '{ print $0}' /etc/passwd
In the following example, awk command is used to print the first field (column) of the line containing the username student. Here -F option is used to set the field separator as :. $ awk -F:
'/student/{ print $1}' /etc/passwd
In the following example, the awk command is used to print selective fields from the line containing the matching pattern in file /etc/passwd: $ awk -F: '/student/{print "Username :", $1, "Shell :", $7}' /etc/passwd
[ 103 ]
Managing Text Files
Chapter 3
Finding a file (locate and find commands) If we can quickly find the files we are looking for, it will definitely make us happier Linux users. We can search any directory or multiple directories for a file in a Linux system as and when needed. CentOS 7 has two popular utilities that are used to search for files: The locate command The find command
Locate This utility performs a search through a previously created database of files and directories available on our system. It matches all entries that contain a specified character string. This sometimes returns a very long list of matching results, which can be further filtered using the grep command, as shown in the following command line: $ locate zip | grep bin $ locate iproute2
The locate command uses a database created by another program, updatedb. Most Linux systems run this program automatically once a day using a scheduler. However, we can update the locate command database any time by running the updatedb command on a Terminal.
Find Find is the most useful and often used utility in a Linux system. It traverses through the filesystem directory tree from any location to search for a file on a specified condition. Its general syntax is as follows: $ find
[pathnames]
[conditions]
We can search for a file in the /var directory containing a specific string in its name, as shown in the following command line: $ find /var -name "*.log"
When no argument (path) is given, it searches for a file in the current directory and its sub-directories only.
[ 104 ]
Managing Text Files
Chapter 3
We can use the find command to search a file or directory in the /usr directory having the name gcc, as shown in the following command line: $ find /usr -name gcc
We can narrow down our search by specifying the type of file to search for, such as by using d for directories and f for files, as shown in the following command line: $ find /usr -type f -name gcc $ find /usr -type d -name gcc
Search for files above a particular size: The following find command line is used to list the files with a size of 0 KB in the /var directory: $ find /var -type f -size 0
The following find command line is used to list files with a size of more than 2 MB in the /var/log directory: $ find /var/log -type f -size +2M
The following find command line is used to find a file with the name messages, and then compress it using the gzip utility with xargs: $ find /var/log -type f -name messages | xargs gzip
Find all the .jpg images and archive them with xargs and tar, as shown in the following command line: $ find / -name *.jpg -type f -print | xargs tar -cvzf images.tar.gz
Summary In this chapter, we began with learning various methods for creating a text file. This was followed by taking a walk through the different text manipulation utilities that are helpful in performing daily operations. These utilities mainly included tools such as head, tail, wc, sort, less and more. Then, we learned the various techniques of input-output redirection into files and programs. After that, we had a quick tour of text filtering and extraction tools, such as grep, sed, and awk. Finally, we saw how to search files in CentOS 7 using the find and locate commands. In our next chapter, we will learn about managing users and groups in CentOS 7.
[ 105 ]
4 User and Group Management Linux is a multiuser OS, so it is essential to have a basic understanding of user management. In this chapter, you will learn how to add, delete, modify, and suspend user accounts and grant them permissions to perform essential tasks. You will also learn how to apply password policies in a Linux environment. In this chapter, we will cover the following: Understanding different types of users and groups in CentOS 7 Executing commands as a superuser in CentOS 7 Creating, modifying, and deleting local user accounts Creating, modifying, and deleting local group accounts Managing user passwords and aging policies
Understanding users and groups in CentOS 7 Managing different types of users and groups is one of the primary roles of system administration. Using different types of user and group account as a role-based access control is configured into the system. Depending upon the privileges of user, we can restrict user access to various system resources.
Defining a user Each process running on our system is started by a user, to whom it belongs. Access to different files and directories by running processes is determined by the user associated with that process. Similarly, every file in our system is owned by some user and access to different files and directories on the system is restricted by user privileges. By default, new files created are owned by the user creating the file.
User and Group Management
Chapter 4
There are generally three types of user account in Linux systems: Root user (administrator) System users (used by various services) Regular users (normal users who carry out daily operations)
Identifying the current user Since Linux is a multiuser OS, we can have multiple users logged in at the same time. The following table lists the different commands that are used to find information about the logged-in user and other information associated with users: Command $ who $ w $ whoami
Description Display currently logged in users Display detailed information of currently logged in users Display current user Display information about current logged in user (such as User ID, $ id primary group and secondary group, and SELinux context) Display information about the username passed as the first argument $ id to the id command Examples of the id command, who command and the w command usage are shown in the following screenshot:
To show the user associated with the file, use the long-listing (ls -l) command, which displays user associations in the third column as shown in the following command line: $ ls -l /tmp
[ 107 ]
User and Group Management
Chapter 4
To view the user associated with a process, use the ps command with the u option. Most of the time, the a option is also clubbed with the ps command to display all the processes associated with the Terminal as shown in the following command: $ ps -au
All Linux users are assigned a unique integer number known as a User ID (UID). Specific UID numbers and ranges of numbers are used for particular purposes by Linux systems. The following table that lists the various UID ranges and their description: UID Description UID Root user is always assigned UID as 0. 0 UID 1-999 are assigned to system user accounts. Of this, UID 1-200 are statically UID assigned to system processes and UID 201–999 are reserved for the system. UID 1-999 201-999 are dynamically allocated in the system to an application upon its installation in CentOS 7. UID Regular user accounts have UID 1000 onward by default. 1000+ The mapping of user information, such as username, UID, GID, and the home directory of the user, is defined in a plain text file, /etc/passwd. The /etc/passwd file contains seven colon-separated fields, as follows: username : password : UID : GID: Gecos : /home/dir : Default shell
The following table describes the various fields of the /etc/passwd file: Field username password
UID
GID
Description It is the user login name associated with the UID for human readability (should be between 1 and 32 characters). In this field, passwords were originally stored in encrypted format. Now, they are stored in the /etc/shadow file. It is the UID that system uses to identify a user: UID 0: reserved for root UID 1-200: reserved for predefined system accounts (static) UID 201-999: reserved for system accounts (dynamic) UID 1000+: reserved for regular user accounts It is the primary GID of the user, used by the system to associate the user to its primary group
[ 108 ]
User and Group Management Gecos /home/dir Default shell
Chapter 4
This field is optional and contains user-related extra information, such as user's full name, address, contact details, and so on This field contains the absolute path of the user's home directory It is the absolute path of the user's default shell (this program runs when the user logs in to the system), which provides the users command prompt
The contents of last two lines in /etc/passwd file is shown in the following the screenshot:
Understanding groups in Linux Linux uses groups to organize users in the system. Groups are collections of accounts with certain shared features and access controls. Like users, a group also have a name, which is associated to a number known as the Group ID (GID), and is generally the same as the UID. Local group information is stored in the /etc/group file. There are two types of group associated with user accounts: Primary groups: Every user has only one primary group. It is the default group of a user to which he belongs. Each local user's primary group is defined by the GID number of the group listed in the third field of the /etc/passwd file. By default, the primary group owns the new files created by the user. Generally, the primary group of a newly created user will have the same name as the user. Each user is the only member of this private primary group of the user. Supplementary groups: Each can be associated with 0 or more supplementary groups. Each local user's secondary group entry is defined in the last field of the /etc/group file. This file contains a comma-separated list of users in the last field, which determines the group membership of users for a group.
[ 109 ]
User and Group Management
Chapter 4
Supplementary group membership helps in implementing access rights, privileges, and security considerations to files and other resources in the system. The various fields of the /etc/group file are as follows: groupname : password : GID :
The following screenshot displays the contents of the last two line of the /etc/group file:
Executing commands as superuser in CentOS 7 Every operating system has an account to administer the resources of that system. In the case of CentOS Linux, this user account is known as root, very often called the superuser. The root account is the most privileged account in a Linux/Unix system. This account is used to carry out system administration tasks, such as managing user accounts and their passwords, managing software packages, modifying system files, and restarting system services. Extra caution must be taken while working as the root user as it has no security restrictions imposed on it. If the root account is compromised, then another person will have full administrative control of the system. The root account on Linux is equivalent to the local administrator account on Windows. When you are logged in as the root user, the shell prompt displays the hash # symbol by convention to make the user aware that you are working as most the privileged user in the system. In Linux, there are two commands, su and sudo, which are used to temporarily grant root access to a normal user. We will discuss these commands one by one.
[ 110 ]
User and Group Management
Chapter 4
Switching users with the su command The su (short for switch user or substitute user) command is used to switch into other user accounts. If a username is not specified as an argument to the su command, it takes the root account into consideration. There are two ways of invoking this command, as follows: $ su - : This method starts a new login shell as another username
specified. It sets up the shell environment as if this was a proper login as that user in the system. $ su : This method starts a non-login shell as the username specified. It just launches the new shell with the current user environment settings, without invoking other username shell variables.
In the absence of any username, su – invokes the root shell and asks for root credentials to be given at the prompt as shown in the following screenshot:
Disadvantages of using the su command to grant root access to a normal user Once the user has logged in as the root account using su, they can do anything for as long as they want, without being asked again for a root password. This command also has limited logging features.
Using sudo to run commands as the root user In the previous method, the standard user temporarily becomes the root using the su command; all the privileges of root are granted by specifying the root password. This method is not suitable for running some programs as root as it gives unlimited privileges to the normal user. Granting privileges using sudo is less dangerous and is the preferred method.
[ 111 ]
User and Group Management
Chapter 4
The sudo feature is used to assign more limited privileges to user accounts, based on the settings in the /etc/sudoers file. In this method, sudo requires the user to enter their own password for authentication and not the password of the account they are trying to access. This method allows them to delegate system administration tasks, without giving them access to the root password. We can also restrict the privileges of the user to a specific subset of commands; that is, he can execute only a limited number of specified commands as root. Any command executed using sudo is logged by default into the /var/log/secure log file. To execute just one command with root privilege, type sudo . After the execution of the command, you will return to being a normal unprivileged user. An example of using sudo to execute just the iptables command with root privileges is shown in the following screenshot:
The log of commands executed using sudo is stored in /var/log/secure as shown in the following screenshot:
An example of granting a user rights to execute an admin command using sudo by making the required entry in the /etc/sudoers file is shown in the following screenshot:
[ 112 ]
User and Group Management
Chapter 4
In CentOS 7, all members of group wheel can use sudo to run any command as root by specifying their own password. This was not set as the default rule in the /etc/sudoers file in CentOS 7.
Creating, modifying, or deleting local user accounts There are multiple commands that can be used to manage local user accounts in CentOS 7. This section covers only the most popular commands available in CentOS 7 to manage local user accounts.
Creating a user with the useradd command The useradd command, when run without options, creates a user account with default parameters. The default parameters are read from the /etc/login.defs file and include parameters such as valid UID, GID number, default password aging rules, and so on. Values from this file are used while creating a new user only. The syntax of useradd is as follows: $ useradd
useradd --help will display options that can be used with the useradd command to
override the default parameters.
An example of using the useradd command to create a user account is shown in the following screenshot:
[ 113 ]
User and Group Management
Chapter 4
Apart from useradd, we can also use the adduser command to create a local user account in Linux. You can read more about adduser in the man page, using the man adduser command.
Modifying a user with the usermod command The usermod command is used with various options to modify the existing user account parameters. The usermod --help command will display the various options that can be used. The syntax of usermod is as follows: $ usermod
-
The following table lists the common options used with usermod and their descriptions: Options
usermod -c usermod -g usermod -G usermod -a usermod -s usermod -L usermod -U
Description Add comments, such as the user's full name, "Comments" address, phone number, and so on, in the GECOS field. Modify the user's primary group. Modify the user's secondary group. Used with the -G option only. It appends the -G user to the secondary group mentioned, without removing the user from other groups. Modify the login shell of the user account.
Lock a user account.
Unlock a user account.
An example of using the usermod command to modify the user's login shell is shown in the following screenshot:
[ 114 ]
User and Group Management
Chapter 4
The following command is used to view the associated groups of a user: $ groups $ groups sam
The usermod command can be used to add a new secondary group in the existing secondary groups of a user. The following command will add a new secondary group wheel in the existing secondary groups of user sam as shown in the following screenshot:
Deleting a user account with the userdel command The userdel command is used to delete the existing user account. The userdel command can be used in two ways as mentioned follows: userdel : This removes the user entry from the /etc/passwd file,
but leaves the user's home directory and mail intact. This way of deleting a user account is not recommended. userdel -r : This removes the user and the user's home directory, along with the user's mail box. This will remove the files owned by the user along with the user's account from his home directory. An example of userdel command with option -r is shown in the following screenshot:
[ 115 ]
User and Group Management
Chapter 4
Creating, modifying, or deleting local group accounts Groups are used for organizing users. A group is a collection of accounts with shared permissions. However, a group must exist before a user is added to that group. There are multiple commands that can be used to manage group accounts in CentOS 7. This section covers only the most popular commands available in CentOS 7 to manage local group accounts. Control of group membership is managed with the /etc/group file. It lists the group, along with its members.
Creating supplementary groups with groupadd The groupadd command can be used with multiple options to create a supplementary group for user accounts, or a system user group. The following table list the groupadd command with various options along with their description: Command groupadd groupadd -g GID groupadd -r
Description Creates a user private groups (GID 1000+) from the next available GID from the range given in the /etc/login.defs file Creates a user private group using the given GID Creates a system group using a GID from the default system group's range (1-999), or as given in the /etc/login.defs file.
An example of groupadd command usage is shown in the following screenshot:
[ 116 ]
User and Group Management
Chapter 4
Modifying existing groups with the groupmod command The groupmod command is used to modify group properties such as the group's GID, group name, and so on. The example in following image shows how to use the groupmod command with the -n option to modify the groupname of a specified group:
The -g option is used to assign a new GID to an existing groupname as shown in the following screenshot:
Deleting a group with the groupdel command The groupdel command is generally used to delete a group from the system if it is not the primary group of any existing user. The following command line shows how to delete a group named appusers from the system using the groupdel command: $ groupdel appusers $ tail -2 /etc/group
Managing user passwords and aging policies This section covers commands that are used to manage passwords and password aging parameters in the shadow password file available in CentOS 7.
[ 117 ]
User and Group Management
Chapter 4
Setting a user password using the passwd command The passwd command is used to either set the user's initial password or modify the user's existing password. The syntax of the passwd command is as follows: $ passwd
The root user can set the password for any user to any value without knowing his current password. For a regular user, the default policy is to use at least an eight-character password, and it should not be a dictionary word, or the username, or a previous password. An example updating a user's password using the passwd command is shown in the following screenshot:
Understanding the shadow password file In the early days of Linux's evolution, encrypted passwords were stored in a humanreadable file, /etc/passwd. This was considered a safe mechanism for keeping passwords until dictionary attacks on encrypted passwords became more prevalent. Now, to harden Linux security, the encrypted passwords (salted password hashes) are stored in the /etc/shadow file. This file also contains password aging policy parameters. Only those with root access can modify or read this file. We can view the last line of this file by executing the command line given as follows: # tail -1 /etc/shadow
On execution of the preceding command, we get the following output, which displays the encrypted password along with the salt and various password aging parameters: jack:$6$cKc/hj8V$JZPyiz6TMpz/YpPtSPdNARPd/gXxLqm3c0qHZinNmweXEpM/IMBYGiBYXZ w7OuzLnr0YkFdZZifPvywkJYuqv0:17783:0:99999:7:::
[ 118 ]
User and Group Management
Chapter 4
In the preceding output, the second field of the /etc/shadow file is the password field and contains the following three pieces of information, separated by a $ symbol, in the /etc/shadow file: 6: It represents the hashing algorithm used to encrypt the password. The number
1 indicates MD5 hashing, number 5 indicates SHA-256 hashing, and number 6 indicates the SHA-512 hashing algorithm. cKc/hj8V: It represents the randomly chosen salt used to encrypt the hash. This salt and the unencrypted password are combined and encrypted to create the password hash. Use of the salt prevents two or more users with the same password from having identical entries in the /etc/shadow file. JZPyiz6TMpz/YpPtSPdNARPd/gXxLqm3c0qHZinNmweXEpM/IMBYGiBYXZw7Ouz Lnr0YkFdZZifPvywkJYuqv0: It is the encrypted hash. When the user enters his password at the login prompt, the system looks up the entry for the user in /etc/shadow, then combines the salt of the user with the unencrypted password and generates a hash value using the specified hashing algorithm. If the password matches, the user gets logged in; otherwise, the login attempt fails.
Understanding password aging parameters The chage command is used to list the existing password aging policy or to modify the policy. The /etc/shadow file contains nine colon-separated fields, which include both the encrypted password and the password aging policy. The following is the format of the information contained in the /etc/shadow file: name : password : lastchange : minage : maxage : warning : inactive : expire : blank
The following table lists the /etc/shadow file fields and their descriptions: Field Login name Password Lastchange Minimum age
Description It is the user account login name on the local system. It is an encrypted password. If this field contains the ! symbol, then it means the password is locked. It is the date of the last password change, represented by the number of days since 01.01.1970. It is the minimum number of days before which a password cannot be changed.0 in this field means no minimum day requirement.
[ 119 ]
User and Group Management
Chapter 4
It is the maximum number of days after which the password must be changed. It is the number of days before password expiry, when the user starts Warning Period getting a warning to change his password.0 in this field means no warning would be given. It is the number of days an account remains active after a password has expired. A user can still log in during this inactive period and change his Inactive password. After the specified number of days, the account will get locked and become inactive. It is the account expiration date, represented as the number of days since Expiry date 01.01.1970. Maximum age
Blank
A blank field reserved for future use.
By default, passwords are set to not expire. Forcing passwords to expire is part of a strong security policy. We can modify the default expiration settings by making changes in the /etc/login.defs file. We can change the password aging policy using the chage command. The syntax of the chage command is given follows: $ chage
[option]
An example of the chage command to list all existing password aging policy parameters for a user is shown in the following screenshot:
The following table lists the various options that are used with the chage command and their descriptions: Option Chage -l Chage -d 0 Chage -m 3
Description Lists all the user's current aging parameter settings Forces password change on next login Sets the minimum number of days a user can keep a password
[ 120 ]
User and Group Management Chage -M 30 Chage -W 7 Chage -d YYY-MM-DD
Chage -E YYYY-MM-DD
Chapter 4
Sets the maximum number of days a user can keep a password (-1 here means unlimited) Sets the number of days at which the user starts getting warnings before a password change Sets the last change date for a password (the /etc/shadow file stores the number of days starting from 1 Jan 1970) Sets the password expiration date for the user (the /etc/shadow file stores the number of days starting from 1 Jan 1970)
An example of the chage command to modify various parameters is shown in the following screenshot:
Restricting user access Once the account expiration date set using the chage command is reached, the user cannot log in to the system interactively. Some parameters of the chage command can be set using useradd and usermod. The usermod command can be used to lock an account with the -L option as shown in follows command line: # usermod -L jack # su - jack
We can also unlock the user account using the -U option as shown in the following command line: # usermod -U jack
[ 121 ]
User and Group Management
Chapter 4
Fake shell or nologin shell At times, we may need a user account with a password for authentication with a system, but do not require an interactive shell with that username. This helps in preventing the user account being used for logging in to the system with that password. In those scenarios, we can set the user's shell to /sbin/nologin. If the user tries to log in to system, the nologin shell closes the connection of the user as shown in the following screenshot:
An example of such a situation could be a mail server, where a user account is needed to store mail and passwords for the user to authenticate with the mail client and retrieve their mail; however, if the /sbin/nologin shell is assigned, then the user cannot log in to the system using that account.
Summary In this chapter, we began by learning about the different types of users and groups on CentOS 7. This was followed by understanding the difference between su and sudo for temporarily granting root privileges to the user. Then, we learned about the management of local user accounts and local user groups. Finally, we looked at how passwords are set and stored in Linux and how password aging policies are implemented in CentOS 7. In the next chapter, we will learn about managing file permissions in CentOS 7.
[ 122 ]
5 Managing File Permissions Permissions are one of several good features that make Linux more secure when applied properly. Since Linux is a multi-user OS, different users will be working with multiple programs and files, and so on. Permissions help keep things secure and organized. In this chapter, you will learn how to manage access controls on files using basic read, write, and execute permissions and user or group ownership. You will also learn to apply special permissions and the access control list (ACL). In this chapter, we will cover the following topics: Understanding Linux filesystem permissions Managing file permissions Managing file ownership Special permissions Managing default permissions Managing ACL on files
Understanding Linux filesystem permissions On Linux/Unix-based operating systems, every file belongs to a user and to a group. By default, the user who creates the file is the owner of that file and the file belongs to that user's primary group. Access to the file via the Linux filesystem is controlled by permissions applied to that file. These permissions are classified for the owner (also known as the user) of the file, group (also known as the group owner) of that file, and for everybody else (also known as others) in the Linux system.
Managing File Permissions
Chapter 5
There are three types of standard permissions that are applied to files: Read, represented by the letter r Write, represented by the letter w Execute, represented by the letter x These are generally grouped in triplets (such as rwx or r-w) to represent a class of permissions. Each file has three classes of permissions; that is, these permissions affect access to three categories in the system: User/owner (u): Describes permissions applicable to the user who is the owner of that file. By default, it is the user who creates the file. Group (g): Describes permissions applicable to the group that owns the file. Others/everyone else (o): Describes permissions for everybody else in the system.
Effect of permissions on files and directories The permissions control access to files and directories. The same permissions have different effects on files and directories. Here is a table listing the permissions and the corresponding effect of permissions on the file and directories: Permission Read (r) Write (w) Execute (x)
Effect on files Contents of file can be read Contents of file can be modified We can execute files as commands
Effect on directories Contents of directory can be listed using the ls command We can create or delete files and modify permissions on the files or directory Contents of directory can be accessed (we can use the cd command on that directory)
If a user has read permission on a directory, it means they can list the names of files in it using the ls command only. If a user has only execute permission on a directory, then they cannot list the contents of the directory with the ls command; however, if a user knows the contents of the directory, they can access the contents explicitly by accessing the filename.
[ 124 ]
Managing File Permissions
Chapter 5
Any user can delete a file or sub-directory if they have write permission to the directory in which the file resides, irrespective of the ownership or permission on the file itself. Root has full control of permissions; it can access or delete any file in the filesystem. However, there are some advance permissions such as chattr and Security-Enhanced Linux (SELinux) controls, which can be used to create access controls for root. SELinux is a mandatory access control, which is discussed in Chapter 9, Overview and Essential Advance Utilities.
Viewing applied permissions and ownership The ls command with the -l option is used to get detailed information on the directory contents, which includes permissions and ownership. It will list the detailed information of all the files that reside in the directory. To prevent the descent into the directory and view the information of the directory itself, use the -d option with the ls command, as shown in the following screenshot:
The first character in a long listing tells us the type of file. A hyphen (-) sign here represents a regular file that can contain data or text, or it can be a binary file. The following table lists various types of files and their identifiers used as the first character in a long-listing format. Here is a table listing file types and their descriptions: Type d l c b s p
Description File Directory Link (symbolic link similar to shortcuts on Windows) Character-type device files Block-type device files Socket-type files Named pipes
[ 125 ]
Managing File Permissions
Chapter 5
Managing file permissions The chmod command is used to modify the permissions on a file. Change mode (chmod) permissions are also known as modes of a file. Using chmod, we can modify permissions separately for the owner, group, and the rest of the world (others) in the system. There are two ways in which we can modify permissions with chmod: one is by using numbers and the other is by using symbolic notations.
Modifying file permissions with chmod using symbols The chmod command is used to change the permission or mode of a file or directories. It takes the new set of permissions as the first argument, followed by the list of files and directories, to apply those new permissions. The symbolic method has the following syntax: $ chmod
whowhatwhich
file
|
directory
Here is a table listing the keywords used with chmod and their descriptions: Keyword
Who
What
Which
Description It represents whose permission you want to change: u: User permissions g: Group permissions o: Other permissions a: All user permissions If nothing is specified in this field, it takes (a) as the default value. It represents what you want to do with permissions: +: Add some permissions in the existing set of permissions -: Remove some permissions from the existing set of permissions =: Set exactly the specified permissions, irrespective of the existing set of permissions It represents which permissions you are using: r: Read w: Write x: Execute
[ 126 ]
Managing File Permissions
Chapter 5
The following are some examples to illustrate the usage of the chmod command, using symbols: List the existing permissions of the file named myfile,as shown in the following screenshot:
Add execute permission for the user to the file named myfile, as shown in the following screenshot:
Remove the write permission from the group and add the execute permission for others to the file named myfile, as shown in the following screenshot:
Set the read permission exactly and remove any existing permissions for all to the file named myfile, as shown in the following screenshot:
Set the execute permission exactly and remove any existing permissions for all from the file named myfile, as shown in the following screenshot:
[ 127 ]
Managing File Permissions
Chapter 5
Managing file permissions with chmod using numbers The chmod command can also be used to modify file or directory permissions, using the numeric method. This method sets exactly the new permissions specified, using numbers with the chmod command, irrespective of the existing permissions of the file or directory. In the numeric method, permissions are represented by three-digit (or four-digit when setting special permissions) octal numbers. Each octal number represents a number between zero and seven, which is the sum of permissions for an access level—either a user, group, or others. The syntax to apply permissions using numbers is as follows: $ chmod
###
file
|
directory
Here, each # represents permissions for a user, group, and other access levels, starting from left to right. It is the sum of all the permissions (read, write, and execute) of that access level, where each permission has a certain numeric weightage, as follows: Here is a table listing the numeric weightage of permissions: Permission
Numeric weightage
Read (r)
4
Write (w)
2
Execute (x)
1
When setting permissions using the numeric method, we calculate the total sum of permissions we need for the user, group, or others; for example, if you want to use setrwx-r-xr-- as the new permission for file1, you do the following: user → rwx → 4+2+1=7 group → r-x → 4+1=5 others → r- - → 4=4
[ 128 ]
Managing File Permissions
Chapter 5
The following example of the chmod command shows the usage of the chmod to set permissions using numbers and the usage of chmod to set the same permissions using symbols: $ chmod 754 file1 $ chmod u=rwx,g=rx,o=r file1
The following are some examples to illustrate the usage of the chmod command using numbers: Set the read permission for the user, the write permission for the group, and no permission for others on the file named file1, as shown in the following screenshot:
Use chmod with the -R option to recursive set permissions on all files and sub-directories within a directory. With the X option, you can add or remove execute permissions for directories only and not files. Although not used much, it is a useful option sometimes; you can use chmod -R +rX /data to set execute permissions for directories in the /data folder, but not for any file within it.
[ 129 ]
Managing File Permissions
Chapter 5
Managing file ownership Every file or directory created on a Linux system belongs to a user and a group, which are also known as the owner of the file or the group owner of the file. Ownership of the file or the directory can be modified by the root user, or the owner of the file. Group ownership again can only be modified by the root user or the owner of the file, for the groups only to which he is a member. This section covers how to manage the ownership of files and directories.
Understanding default ownership When we create a file or directory, it gets certain default ownership and group ownership. The user who creates the file becomes the user (owner) of that file, and the primary group of that user becomes the group of that file. To find out whether a user or a group has the permissions to access a file or a directory, a shell checks the ownership of that file in the following order: 1. When accessing a file, a shell checks whether you are the owner of a file. If a user is the owner of a file, then the user gets access to the file with the permissions that are set for the owner of the file. 2. If the user is not the owner of the file, a shell checks for the group of the file. If the user is a member of a group assigned to the file, then he gets access to the file with the permissions that are set for the group of the file. 3. If the user is neither the owner of the file and doesn't belong to the group assigned to the file, then the user gets access to the file with other permissions.
[ 130 ]
Managing File Permissions
Chapter 5
The long-listing ls -l command is used to view the current ownership of the file. The third and fourth fields of output of the long-listing command display the owner and group of the file, as shown in the following screenshot:
Modifying user ownership with chown The chown command can be used to change the user ownership as well as the group ownership of a file or directory. Initially, we will see how the chown command can be used to change file ownership. The syntax of the chown command is as follows: $ chown
The following are some the examples to illustrate the usage of the chown command: List current ownership of file named myfile using the ls command is shown as follows: $ ls -l myfile
Grant user ownership of the file named myfile to jack, as shown in the following screenshot:
[ 131 ]
Managing File Permissions
Chapter 5
The chown command is very often used with the -R option to recursively modify the ownership of a complete directory tree. The following command is used to grant ownership of a directory named mydir and all files and sub-directories within it to the user jack, as shown in the following screenshot:
Modifying group ownership with chown The chown command can also be used to modify group ownership of a file or directory by prefixing a group name with a colon (:) sign or period (.) sign, as shown in the following command: $ chown :group
The following screenshot shows the usage of the chown command to change the group of myfile to jack:
[ 132 ]
Managing File Permissions
Chapter 5
Modifying both user and group ownership with chown The chown command can also be used to modify both the owner and group of the file simultaneously by using either of the following syntax: $ chown
owner:group
$ chown
owner.group
The chown command can be used to change the owner of the file named myfile to root and the group of the file to wheel, as shown in the following screenshot:
Modifying group ownership with chgrp The chgrp command is also used to modify the group of a file or directory. This can only modify the group owner, unlike the previous command, chown,which could be used to modify user ownership and group ownership. The syntax of this command is as follows: $ chgrp
The chgrp command can be used to change the group of the myfile file to the group jack,as shown in the following screenshot:
[ 133 ]
Managing File Permissions
Chapter 5
Special permissions Besides the basic permissions set, which is applicable by default, Linux also has some special/advanced permission sets, which are used sometimes to enhance some functionalities. These permissions are applicable to files (mainly executable files) and directories. These are setuid, setgid, and sticky bit.
Modifying special permissions for files Setuid and setgid are two special permissions that are applied to executable files.
If setuid is applied to an executable file, it means that if that file is executed as a program, then it will run as the user of the file and not as the user who ran the program. Similarly, when setgid is applied to the file, it runs as the group of the file and not as the group that ran the program. The passwd command has setuid applied by default in Linux systems, as shown in the following screenshot:
The chmod command can be used to add setuid to a script file named myscript,as shown in the following command line: $ ls -l myscript $ chmod u+s myscript or $ chmod 4755 myscript $ ls -l myscript
[ 134 ]
Managing File Permissions
Chapter 5
The chmod command can be used to add setgid on a script file named myscript as shown in the following command line: $ ls -l myscript $ chmod g+s myscript or $ chmod 2755 myscript $ ls -l myscript
Modifying special permission, for directories The sticky bit and setgid are special permissions that are applied to special directories.
Using sticky bit The sticky bit special permission is used to put a restriction on the deletion of files. When sticky bit is set on a directory, then only the owner of the file and the root user can delete the files within that directory, for example: The /tmp folder has got sticky bit applied by default in Linux systems, as shown in the following screenshot:
The following example illustrates the usage of the chmod command to add sticky bit to a directory: $ ls -ld mydir $ chmod o+t mydir or $ chmod 1775 mydir $ ls -ld mydir
[ 135 ]
Managing File Permissions
Chapter 5
Using setgid The setgid special permission is used to enable group inheritance from the parent directory. When setgid is set on a directory, then files created in that directory will inherit the group affiliation from the parent directory, instead of inheriting it from the user who creates the file. It is generally used on collaborative (shared) directories to automatically change a file from the default user private group to the shared group. The following command line is used to view the existing permission of a directory: $ ls -ld mydir
The following example illustrates the usage of the chmod command to add the setgid permission to a directory: $ chmod g+s mydir or $ chmod 2770 mydir $ ls -ld mydir
Here is a table listing special permissions and their effect on files and directories: Special permission
Numerically fourth-digit weightage
setuid (u+s)
Setuid= 4
setgid (g+s)
Setgid = 2
sticky bit (o+t)
Sticky bit = 1
Effects on files
Effects on directories
Files are executed as the user that owns No effect the file, not the user running that file Enables group inheritance. Files Files are executed as created in the directory have the group that owns their group owner set as the the file group owner of the directory Only the root or the owner of the files can delete the files No effect from the directory with a sticky bit set
Extra care is to be taken when setting these special permissions, as incorrect setting (usage) of the setuid and setgid on binaries can lead to privilege escalation. Such scenarios can help an attacker gain access to the root account via a regular user account.
[ 136 ]
Managing File Permissions
Chapter 5
Managing default permissions The files get their default permissions from the users or processes that create them. If a file is created using text editors, it will have read and write permissions and no executable permissions for everyone. Similarly, a binary executable created using compilers generally has executable permission sets, since they are meant for execution.
Understanding umask Default file and folder permissions are set by the umask program. The umask command without any argument will display the existing value of umask. The same command, when followed by a new octal value as an argument, will set the new value of umask. The following command line is used to view the existing umask of a user: $ umask
Normal users have a different umask,and the root has a different umask value, to decide the default permissions for files and directories. The following examples illustrate the different umask values the exit in system for a regular user and a root user: Execute the umask command on Terminal as a root user to view the umask value for the root account, as shown in the following screenshot:
To view the umask value of student user, first switch to student user account and then execute the umask command as shown in the following screenshot:
For files, the maximum default value is generally 666 (normal files do not require execute permissions to be set by default), and for directories the maximum default value is 777 (since directories require execute permissions to be set using the cd command). The umask values are taken off from the maximum default octal values to decide the default permissions for files and directories.
[ 137 ]
Managing File Permissions
Chapter 5
For example, let's understand the umask value 0022 that is the default value of the root account. It means remove write permissions for the group and others from the maximum permissions of files and directories. Hence, the default permission for the file will be 644, and for the directory it will be 755. Similarly, a umask value of 0002 that is the default value of the normal user account, means remove write permissions for others from the maximum permissions of files and directories. Hence, the default permission for the file will be 664,and for the directory it will be 775. While setting a new umask value of user, if the argument of umask command contains fewer than three octal digits, then leading zeros are assumed in the argument part.
Managing ACL on files Standard Linux file permissions are applicable for file owners, groups of files, or everyone else in the system. Using standard permissions, we cannot give multiple users or multiple groups different permissions for a single file. This kind of delicate control is provided using ACLs in Linux. We can give permissions to more than one user or one group for the same file. File owners or root can set ACLs on individual files or on directories if the filesystem is mounted with ACL support enabled. CentOS 7's default filesystem is XFS, which has builtin ACL support. Although not all applications (such as tar) support ACL, it is still a great functionality available in the Linux system.
Viewing ACL permissions Using the ls -l command, we can view standard permission and tell whether a file or a directory has ACL applied to it. If the tenth character in the permission is the + symbol, then it indicates that ACL is applied on that file or directory. If the plus (+) symbol is present on a file, it means the user permission represents the user ACL setting, the group permission represents the ACL mask (and not the group owner setting), and other permissions are other ACL settings. An example to find out whether the ACL permissions are applied on file is shown in the following screenshot:
[ 138 ]
Managing File Permissions
Chapter 5
If ACL is applied on a file, then modifying its group permissions with chmod will change the ACL mask and not the group owner permissions.
Using getfacl To view the ACLs on a file or directory, the getfacl command is used. Its syntax is shown in the following screenshot:
The getfacl command can also be used to export the ACL applied to a file or directory into a file, as shown in the following command line: $ getfacl -R /data > file.acl
[ 139 ]
Managing File Permissions
Chapter 5
The exported ACL can be imported from the file and applied using the setfacl command, as shown in the following command line: $ setfacl --set-file=file.acl
ACL mask The ACL mask is used to set the maximum effective permissions for the group owner of a file, named users of a file, and named groups of a file. The maximum permissions of the owner or others are the ones that are set using chmod and not controlled by the ACL mask. The ACL mask is set on a file using the setfacl command as follows: $ setfacl
-m
m::r
filename
The ACL mask is viewed using the getfacl command as follows: $ getfacl filename
The getfacl command displays a string #effective: in front of the entries that are restricted by the mask. It gets updated automatically whenever group permissions are updated with chmod. The following table lists the user types and corresponding ACL precedence in Linux systems: User type Owner user Named user Group Named group Others
ACL precedence ACL permissions apply ACL permissions apply (should be equal to or less than ACL mask) ACL permissions apply (should be equal to or less than ACL mask) ACL permissions apply (should be equal to or less than ACL mask) ACL permissions apply
Modifying ACL permissions ACLs use the same standard filesystem permission representation, which is used with chmod.
[ 140 ]
Managing File Permissions
Chapter 5
The following table list the symbols and their corresponding permission representation in ACL: Symbol r Read w Write x Execute That permission is absent X
Permission
Indicates the execute permission should be set on directories and not on regular files
Using setfacl The setfacl command is used with the -m option to modify or add new ACLs to a file or directory. For example, file owner permissions can be set using chmod or using setfacl. If no named user is specified in the user part of setfacl, then that permission applies to the file owner, as shown in the following command: $ ls -l file1 $ setfacl -m u::rwx file1
Named user ACLs are set on a file using the username or UID, as shown in the following command: $ setfacl -m u:jack:rwx file1
If no named group is specified in ACL, then that ACL applies to the group owner, as shown in the following command: $ setfacl -m g::rw file1
We can modify or add a named group ACL to a file using the group name or GID, as shown in the following command: $ setfacl -m g:sam:rw
file1
We can set the ACL using output from getfacl command and giving it as input to setfacl command. In the following example, the --set-file option enables the setfacl command to read the input from a file or stdin (-), as shown in the following command: $ getfacl file1 | setfacl
--set-file=- file2
[ 141 ]
Managing File Permissions
Chapter 5
We can set the ACL recursively using the -R option on directories. The X option is also generally used with recursion, so that directories will get executable permissions set, and this prevents adding executable permissions to files accidentally when setting ACL permission recursively: $ setfacl -R -m u:jack:rX dir1
We can set default ACLs on directories to enable ACL inheritance on all new files and subdirectories using the -d option or by prefixing the setfacl command with d:, as shown in the following command line: $ setfacl -m d:u:jack:rwX directory
To remove default ACLs, use the -x option with d:, as shown in the following command line: $ setfacl -x d:u:jack:rwX directory
Removing an ACL The setfacl command is also used with the -x option to remove the applied ACL for any user or group. The only difference when removing ACL from setting ACL is that we don't specify the permission while removing. The following example illustrates the usage of the setfacl command to remove the ACL applied to a file named as file1 for the user jack and the group sam: $ setfacl -x
u:jack,g:sam
file1
To remove all ACLs from a file or directory, we can use the -b option, as shown in the following command: $ setfacl -b file1
[ 142 ]
Managing File Permissions
Chapter 5
Summary In this chapter, we began with learning about different types of permissions in Linux systems and how to manage them using numbers as well as using symbols. Then we learned about the managing of file ownership using the chown and chgrp commands. This was followed by understanding special permissions for executable and directories. Then we learned how to manage default permissions. Finally, we looked at how to view, set, and delete ACLs on files and directories in CentOS 7. In the next chapter, we will learn about process management in CentOS 7. Process management is an essential skill that is required to manage your system resources. It will lay the solid foundation for optimizing system performance.
[ 143 ]
6 Process Management Processes access multiple resources in a running system. Process management is essential to manage these resources effectively and keep your system up and running smoothly. In this chapter, you will learn how to view processes running on a Linux system and how to employ interactive management from the command line. Then, you will learn how to control different programs running on a Linux system using the command line. You will also learn how to communicate with different processes using signals and how to modify their priority level on a running system. In this chapter, we will cover the following topics: Understanding processes Viewing current processes Communicating with processes using signals Monitoring processes and load averages Managing a processes' priority levels with nice and renice Controlling jobs on the command line
Understanding processes This section deals with various concepts related to processes, such as their types, states, attributes, and so on. Process management is an essential skill that all types of users of Linux systems should master.
Process Management
Chapter 6
Defining a process A process is an instance of a program in execution. It differs from a program or command in the sense that a single program can start several processes simultaneously. Each process uses several resources, as mentioned in the following list: An address space in memory Each process has some security properties, such as ownership, privileges, and so on Each process has a state Each process has local and global environment variables Each process has a scheduling context Each process has allocated resources, such as file descriptors, network ports, and so on A kernel keeps tracks of each process by assigning each process a unique process ID (PID) number A user's program accesses the information for each process through a directory called /proc/PID, which is maintained by a kernel
Process creation on a Linux system All processes on CentOS 7 are descendants of the first system process, known as systemd. An existing process (parent) duplicates its own address space using a fork system call to create a new process (child) structure. Each new process is assigned a unique PID for tracking process state, CPU usage, memory usage, and other characteristics. PIDs are generally assigned in ascending order when a new process is created. The PID 1 is assigned to the systemd process. The PID and PPID (short for Parent Process ID) are the attributes of each process running on a Linux system. PPID is the PID of a parent process that starts the child process. If a parent dies, that process is known as an orphan process. For a long time, the orphan process has been adopted by the init (PID=1) process. However, nowadays, in recent kernels, kthread (PID=2) is the adoptive process for orphan child processes. A thread ID (TID) number is the same as PID for single-threaded processes. For multithreaded processes, each thread shares the same PID, but a different TID.
[ 145 ]
Process Management
Chapter 6
Processes types There are different types of processes, based on the task they are performing. Some of the common types of processes that exist on a Linux system are described in the following subsections.
Interactive processes This type of process is started by a user, either on the command line or a through graphical user interface, such as Bash shell, Firefox, top command, and so on.
Batch processes These kind of processes are scheduled to run from the Terminal and disconnect themselves from the Terminal at a later stage. An example of this is updatedb.
Daemons These processes are automatically started on system boot up and continue to run until shutdown or until stopped in-between manually. They continuously wait for a user or system request in the background. By convention, the names of most daemon programs end with the letter d, such as httpd, named, mysqld, and so on.
Threads Threads are also known as lightweight processes (LWPs). Each thread has a main process whose memory and other resources are shared by a thread. Each thread is scheduled and runs independently by the kernel. A thread can end at any time without terminating the whole process, and a process can also create new threads at any time. For example, when we open multiple tabs in a Firefox browser, it creates multiple threads, and each thread runs independently.
Kernel threads These are kernel tasks that are started and used by the kernel, and users do not have much control over them, such as kthreadd.
[ 146 ]
Process Management
Chapter 6
Process states Linux is a multitasking operating system, where each CPU core executes one process at any single point in time. This process of scheduling (constantly shifting processes on and off the CPU), and allocating CPU time as per priority, is one of the key functions of a kernel. Based on this, processes are assigned a state such as running, sleeping, stopped, and so on, which keeps changing with the circumstances. The following table lists Linux process states with their flags and descriptions: Name of process state Running
Flag
Kernel defined name
R
TASK_RUNNING
S
TASK_INTERRUPTIBLE
D
TASK_UNINTERRUPTIBLE
K
TASK_KILLABLE
Stopped
T
TASK_STOPPED
Zombie
Z
EXIT_ZOMBIE
Sleeping
Description In this state, a process is either currently executing on a CPU or waiting to run in a queue. This state is also known as runnable when a process is ready to run and is waiting in a queue. In this state, a process is waiting for an event to complete. On receiving a signal, the process returns to the running state. In this state, a process will not respond to a signal. It is used only in specific conditions, usually associated with I/O, when interruptions are not desirable. In this state, a process is in the sleeping state and will only respond to a kill signal to exit. This state is reached when a process is stopped by a job control signal. A zombie or defunct process state is one where a process has terminated but its entry is not removed from the process table by the respective parent.
Viewing current processes Each process running on a Linux system has various attributes, such as PID, PPID, the CPU time consumed by the process, the physical and virtual memory consumption of the process, and so on. All of this information can be found in the process table of the operating system. When working in a multi-user environment, it might happen that a process started by a user consumes the CPU cycle excessively. Hence, it is essential to manage processes and to manage computer resources efficiently. For this, we need to identify the types of processes and change their priority levels, or even terminate them if required. This section describes the use of various commands that are helpful for viewing processes and their attributes.
[ 147 ]
Process Management
Chapter 6
Listing running processes The ps (short for process status) is used to list the current processes information that's available in the process table. It's similar to the tasklist command of Windows, which also used to list the running tasks of Windows in the command prompt.
The ps command The Linux version of the ps command supports three types of format, as follows: Unix (POSIX) standard: In this format, options may be grouped and prefixed with a hyphen BSD standard: In this format, various options can be grouped, but they are not prefixed with a hyphen symbol GNU standard: In this format, long options are used, which are prefixed with two hyphen symbols Various uses for the ps command, are described in the following subsections.
Displaying processes running from the current shell Use the ps command, as shown in the following screenshot to list the process running from the current shell:
The output shows rows of data with the following columns: Command Description PID The process ID of the running process TTY The Terminal type from which the process is running TIME CMD
The cumulative CPU time consumed by the process and the child processes started by the process The command that runs as the current process
[ 148 ]
Process Management
Chapter 6
Displaying all processes by their user The ps command can be used with the -u option to filter processes by user, as shown in the following command line: $ ps -u student
Displaying all processes in different formats The ps command can be used display all running processes on a system in different formats, as follows: Display all the processes running in the system in Unix format. The ps command can be used to display all running processes in a simple Unix format with either the -A option or the -e option, as shown in the following command line: $ ps -A or $ ps -e
The ps command can be used to display a detailed listing of all the running processes by using the -e option to show all the processes and the -f option to show full details of each process in Unix format, as shown in the following command line: $ ps -ef
The output on execution of preceding command is shown in the following screenshot:
In the preceding example, we have limited the output of the ps command to display only the top five lines using the head command. In subsequent examples, we have used the same technique to limit the output of ps command for demonstration purposes.
[ 149 ]
Process Management
Chapter 6
The output shows rows of data with the following columns: Command Description UID User ID of the person who ran the command PID Process ID of the command PPID Parent process that started the command C Number of children a process has STIME Start time for the process Terminal associated with the process; you will see a question mark ? if a process is not attached to a Terminal Cumulative CPU time consumed by the process and the child processes started TIME by the process CMD The command that was run to start the process Using the -F option with -e ($ ps -eF ) will list further columns: PSR Processor number to which the process is assigned SZ Total amount of memory size in physical pages for the given process RSS Resident set size is the actual physical memory size consumed by a process TTY
Display all the processes running in system using BSD syntax. The ps command can be used with the aux option to display all running processes in BSD syntax, as shown in the following command line. Here, option a lists all of the processes attached to Terminals, option u lists the users of processes, and option x lists all processes that are not associated with a Terminal: $ ps aux
The output on execution of the preceding command is shown in the following screenshot:
The output shows rows of data with the following columns: Command Description USER The name of the user associated with the process PID The unique numeric process ID assigned to the process
[ 150 ]
Process Management %CPU %MEM VSZ RSS TTY
STAT
START TIME CMD
Chapter 6
Percentage of the CPU used by a process (the length of time the process has been running for, divided by the total CPU time used by the process) Percentage of the RAM memory used by the process (memory used divided by the total memory available) Virtual memory size expressed in KiB Resident set size is the actual physical memory size consumed by the process The Terminal controlling the process; you will see ? if the process is not attached to a Terminal Displays the following process states: R: Running S: Sleep interruptible D: Sleep uninterruptible T: Stopped Z: Zombie
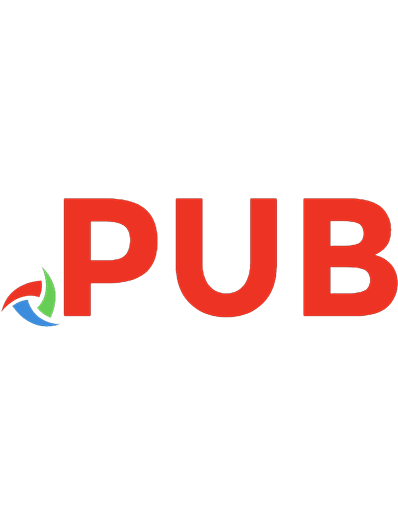

![CentOS Quick Start Guide : Get up and Running with CentOS Server Administration [1 ed.]
9781789341461, 9781789344875](https://dokumen.pub/img/200x200/centos-quick-start-guide-get-up-and-running-with-centos-server-administration-1nbsped-9781789341461-9781789344875.jpg)
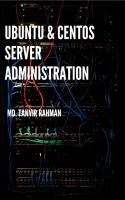
![ubuntu and Centos linux server administration [1st ed.]](https://dokumen.pub/img/200x200/ubuntu-and-centos-linux-server-administration-1stnbsped.jpg)