C++ GUI programming with Qt4 0131872494, 9782744040924, 4434444484, 9780131872493
1,252 76 10MB
English Pages 560 [571] Year 2007,2006
Polecaj historie
Table of contents :
Table des matières......Page 4
A propos des auteurs......Page 8
Avant-propos......Page 10
Préface......Page 12
Remerciements......Page 14
Bref historique de Qt......Page 16
Partie I - Qt : notions de base......Page 20
CHAPITRE 1. Pour débuter......Page 22
CHAPITRE 2. Créer des boîtes de dialogue......Page 34
CHAPITRE 3. Créer des fenêtres principales......Page 64
CHAPITRE 4. Implémenter la fonctionnalité d’application......Page 96
CHAPITRE 5. Créer des widgets personnalisés......Page 124
Partie II - Qt : niveau intermédiaire......Page 160
CHAPITRE 6. Gestion des dispositions......Page 162
CHAPITRE 7. Traitement des événements......Page 188
CHAPITRE 8. Graphiques 2D et 3D......Page 202
CHAPITRE 9. Glisser-déposer......Page 232
CHAPITRE 10. Classes d’af chage d’éléments......Page 246
CHAPITRE 11. Classes conteneur......Page 282
CHAPITRE 12. Entrées/Sorties......Page 306
CHAPITRE 13. Les bases de données......Page 328
CHAPITRE 14. Gestion de réseau......Page 348
CHAPITRE 15. XML......Page 378
CHAPITRE 16. Aide en ligne......Page 392
Partie III - Qt : étude avancée......Page 402
CHAPITRE 17. Internationalisation......Page 404
CHAPITRE 18. Environnement multithread......Page 426
CHAPITRE 19. Créer des plug-in......Page 444
CHAPITRE 20. Fonctionnalités spéci ques à la plate-forme......Page 462
CHAPITRE 21. Programmation embarquée......Page 488
ANNEXE A. Installer Qt......Page 496
ANNEXE B. INTRODUCTION AU LANGAGE C++ POUR LES PROGRAMMEURS JAVA ET C#......Page 502
Index......Page 548
Citation preview
Qt 4 Livre Page I Jeudi, 7. décembre 2006 12:14 12
Qt4 et C++ Programmation d’interfaces GUI
Jasmin Blanchette et Mark Summerfield
Qt 4 Livre Page II Jeudi, 7. décembre 2006 12:14 12
CampusPress a apporté le plus grand soin à la réalisation de ce livre afin de vous fournir une information complète et fiable. Cependant, CampusPress n’assume de responsabilités, ni pour son utilisation, ni pour les contrefaçons de brevets ou atteintes aux droits de tierces personnes qui pourraient résulter de cette utilisation. Les exemples ou les programmes présents dans cet ouvrage sont fournis pour illustrer les descriptions théoriques. Ils ne sont en aucun cas destinés à une utilisation commerciale ou professionnelle. CampusPress ne pourra en aucun cas être tenu pour responsable des préjudices ou dommages de quelque nature que ce soit pouvant résulter de l’utilisation de ces exemples ou programmes. Tous les noms de produits ou marques cités dans ce livre sont des marques déposées par leurs propriétaires respectifs. Publié par CampusPress 47 bis, rue des Vinaigriers 75010 PARIS Tél. : 01 72 74 90 00
Titre original : C++ GUI programming with Qt 4, Traduit de l’américain par Christine Eberhardt, Chantal Kolb, Dorothée Sittler
Mise en pages : TyPAO
ISBN original : 0-13-187249-4 Copyright © 2006 Trolltech S.A.
ISBN : 978-2-7440-4092-4 Copyright© 2009 Pearson Education France Tous droits réservés All rights reserved. No part of this book may be reproduced or transmitted in any form or by any means, electronic or mechanical, including photocopying, recording or by any information storage retrieval system, without permission from Pearson Education, Inc. Aucune représentation ou reproduction, même partielle, autre que celles prévues à l’article L. 122-5 2˚ et 3˚ a) du code de la propriété intellectuelle ne peut être faite sans l’autorisation expresse de Pearson Education France ou, le cas échéant, sans le respect des modalités prévues à l’article L. 122-10 dudit code.
Qt 4 Livre Page III Jeudi, 7. décembre 2006 12:14 12
Table des matières
A propos des auteurs .............................
VII
Implémenter le menu File ................
57
Avant-propos ..........................................
IX
Utiliser des boîtes de dialogue ...........
64
Préface ....................................................
XI
Stocker des paramètres .......................
70
Remerciements ......................................
XIII
Documents multiples .........................
72
Pages d’accueil ...................................
75
Bref historique de Qt ............................
XV
Partie I - Qt : notions de base................
1
CHAPITRE 1. Pour débuter .................... Hello Qt ............................................. Etablir des connexions ....................... Disposer des widgets .......................... Utiliser la documentation de référence
3 4 6 7 10
Le widget central ................................
78
Dérivation de QTableWidget .............
79
Chargement et sauvegarde .................
85
Implémenter le menu Edit .................
88
Implémenter les autres menus ............
92
CHAPITRE 2. Créer des boîtes de dialogue 15 Dérivation de QDialog ...................... 16 Description détaillée des signaux et slots 22 Conception rapide d’une boîte de dialogue ...................... 25 Boîtes de dialogue multiformes ......... 32 Boîtes de dialogue dynamiques ......... 39 Classes de widgets et de boîtes de dialogue intégrées ............................................ 40
Dérivation de QTableWidgetItem .....
96
CHAPITRE 5. Créer des widgets personnalisés .....................................
105
Personnaliser des widgets Qt .............
106
Dériver QWidget ...............................
108
Intégrer des widgets personnalisés avec le Qt Designer ...........................
118
Double mise en mémoire tampon ......
122
Partie II - Qt : niveau intermédiaire ....
141
CHAPITRE 6. Gestion des dispositions ..
143
CHAPITRE 3. Créer des fenêtres principales ......................................... Dérivation de QMainWindow ........... Créer des menus et des barres d’outils Configurer la barre d’état ...................
45 46 51 56
CHAPITRE 4. Implémenter la fonctionnalité d’application ..................................... 77
Disposer des widgets sur un formulaire
144
Dispositions empilées ........................
150
Séparateurs .........................................
152
Qt 4 Livre Page IV Jeudi, 7. décembre 2006 12:14 12
IV
Qt4 et C++ : Programmation d’interfaces GUI
Zones déroulantes .....................................
155
CHAPITRE 13. Les bases de données ............
309
Widgets et barres d’outils ancrables ........
157
Connexion et exécution de requêtes .........
310
MDI (Multiple Document Interface) ........
159
CHAPITRE 7. Traitement des événements ....
169
Présenter les données sous une forme tabulaire ....................................................
317
Implémenter des formulaires maître/détail
321
Réimplémenter les gestionnaires d’événements ............................................
170
CHAPITRE 14. Gestion de réseau ................
329
Installer des filtres d’événements ..............
175
Programmer les clients FTP ....................
330
Rester réactif pendant un traitement intensif
178
Programmer les clients HTTP .................
339
CHAPITRE 8. Graphiques 2D et 3D ..............
183
Dessiner avec QPainter .............................
184
Programmer les applications client/serveur TCP ...................................
342
Transformations du painter .......................
188
Envoi et réception de datagrammes UDP .
353
Affichage de haute qualité avec QImage .
197
CHAPITRE 15. XML ......................................
359
Impression ................................................
199
Lire du code XML avec SAX ...................
360
Graphiques avec OpenGL .........................
207
Lire du code XML avec DOM ..................
365
CHAPITRE 9. Glisser-déposer .......................
213
Ecrire du code XML .................................
370
Activer le glisser-déposer ..........................
214
CHAPITRE 16. Aide en ligne .........................
373
Prendre en charge les types personnalisés de glisser ...................................................
219
Infobulles, informations d’état et aide "Qu’est-ce que c’est ?" .............................
374
Gérer le presse-papiers ..............................
224
Utilisation de QTextBrowser comme moteur d’aide simple .............................................
376
Utilisation de l’assistant pour une aide en ligne puissante ......................................
379
Partie III - Qt : étude avancée ....................
383
CHAPITRE 17. Internationalisation ..............
385
Travailler avec Unicode ............................
386
Créer des applications ouvertes aux traductions .........................................
390
CHAPITRE 10. Classes d’af chage d’éléments 227 Utiliser les classes dédiées à l’affichage d’éléments .................................................
229
Utiliser des modèles prédéfinis .................
236
Implémenter des modèles personnalisés ...
241
Implémenter des délégués personnalisés ..
256
CHAPITRE 11. Classes conteneur .................
263
Conteneurs séquentiels ............................
264
Conteneurs associatifs ..............................
273
Algorithmes génériques ...........................
276
Passer dynamiquement d’une langue à une autre .................................................
396
Chaînes, tableaux d’octets et variants .......
278
Traduire les applications ..........................
402
CHAPITRE 12. Entrées/Sorties ......................
287
Lire et écrire des données binaires ............
288
Créer des threads ......................................
408
Lire et écrire du texte ................................
294
Synchroniser des threads ..........................
411
Parcourir les répertoires ............................
300
Communiquer avec le thread principal ....
418
Intégration des ressources ........................
302
Communication inter-processus ...............
303
Utiliser les classes Qt dans les threads secondaires ...............................................
423
CHAPITRE 18. Environnement multithread
407
Qt 4 Livre Page V Jeudi, 7. décembre 2006 12:14 12
Table des matières
V
CHAPITRE 19. Créer des plug-in ..................
425
Développer Qt avec les plug-in ................
426
Créer des applications capables de gérer les plug-in ................................................
435
Ecrire des plug-in d’application ...............
439
CHAPITRE 20. Fonctionnalités spéci ques à la plate-forme .......................................
443
Construire une interface avec les API natives
444
ActiveX sous Windows .............................
448
Prendre en charge la gestion de session X11
461
CHAPITRE 21. Programmation embarquée .
469
Démarrer avec Qtopia ...............................
470
ANNEXE A. Installer Qt ................................
477
A propos des licences .............................
478
Installer Qt/Windows ................................
478
Installer Qt/Mac ........................................
479
ANNEXE B. INTRODUCTION AU LANGAGE C++ POUR LES PROGRAMMEURS JAVA ET C# .......... 483. Démarrer avec C++ ................................... 484 Principales différences de langage ............ 489 Les types de données primitifs ................ 489 Définitions de classe .............................. 490 Les pointeurs ......................................... 497 Les références ....................................... 500 Les tableaux .......................................... 502 Les chaînes de caractères ...................... 505 Les énumérations .................................. 507 TypeDef ................................................. 509 Conversions de type ............................... 509 Surcharge d’opérateur ........................... 512 Les types valeur ..................................... 514 Variables globales et fonctions ............... 516 Espaces de noms ................................... 518 Le préprocesseur ................................... 520 La bibliothèque C++ standard .................. 523
Installer Qt/X11 ........................................
479
Index .............................................................
529
Qt 4 Livre Page VI Jeudi, 7. décembre 2006 12:14 12
Qt 4 Livre Page VII Jeudi, 7. décembre 2006 12:14 12
A propos des auteurs
Jasmin Blanchette
Jasmin a obtenu un diplôme d’informatique en 2001 à l’Université de Sherbrooke, Québec. Il a fait un stage chez Trolltech durant l’été 2000 en tant qu’ingénieur logiciel et travaille dans cette société depuis début 2001. En 2003, Jasmin a co-écrit C++ GUI Programming with Qt 3. Il assume désormais la double responsabilité de directeur de la documentation et d’ingénieur logiciel senior chez Trolltech. Il a dirigé la conception de l’outil de traduction Qt Linguist et il reste un acteur clé dans la conception des classes conteneur de Qt 4. Il est également le co-éditeur de Qt Quarterly, la lettre d’information technique de Trolltech. Mark Summerfield
Mark a obtenu un diplôme d’informatique en 1993 à l’Université de Wales Swansea. Il s’est ensuite consacré à une année de recherche avant de se lancer dans le monde du travail. Il a travaillé pendant plusieurs années comme ingénieur logiciel pour diverses entreprises avant de rejoindre Trolltech. Il a été directeur de la documentation de Trolltech pendant près de trois ans, période pendant laquelle il a créé Qt Quarterly et co-écrit C++ GUI Programming with Qt 3. Mark détient un Qtraining.eu et est formateur et consultant indépendant spécialisé en langage C++, Qt et Python.
Qt 4 Livre Page VIII Jeudi, 7. décembre 2006 12:14 12
Qt 4 Livre Page IX Jeudi, 7. décembre 2006 12:14 12
Avant-propos
Pourquoi Qt ? Pourquoi des programmeurs comme nous en viennent-ils à choisir Qt ? Bien entendu, les réponses sont évidentes : la compatibilité de Qt, les nombreuses fonctionnalités, les performances du C++, la disponibilité du code source, la documentation, le support technique de grande qualité et tous les autres éléments mentionnés dans les documents marketing de Trolltech. Pour finir, voici l’aspect le plus important : Qt rencontre un tel succès, parce que les programmeurs l’apprécient. Pourquoi des programmeurs vont-ils apprécier une technologie et pas une autre ? Je pense personnellement que les ingénieurs logiciel aiment une technologie qui semble bonne, mais n’apprécient pas celles qui ne le sont pas. "Bonne" dans ce cas peut avoir diverses significations. Dans l’édition Qt 3 du livre, j’ai évoqué le système téléphonique de Trolltech comme étant un exemple particulièrement bon d’une technologie particulièrement mauvaise. Le système téléphonique n’était pas bon, parce qu’il nous obligeait à effectuer des tâches apparemment aléatoires qui dépendaient d’un contexte également aléatoire. Le hasard n’est pas une bonne chose. La répétition et la redondance sont d’autres aspects qui ne sont pas bons non plus. Les bons programmeurs sont fainéants. Ce que nous aimons dans l’informatique par rapport au jardinage par exemple, c’est que nous ne sommes pas contraints de faire continuellement les mêmes choses. Laissez-moi approfondir sur ce point à l’aide d’un exemple issu du monde réel : les notes de frais. En général, ces notes de frais se présentent sous forme de tableurs complexes ; vous les remplissez et vous recevez votre argent en retour. Technologie simple me direz-vous. De plus, vu l’incitation pécuniaire, cela devrait constituer une tâche aisée pour un ingénieur expérimenté. Toutefois, la réalité est bien différente. Alors que personne d’autre dans l’entreprise ne semble avoir de soucis pour remplir ces formulaires, les ingénieurs en ont. Et pour en avoir discuté avec des salariés d’autres entreprises, cela paraît être un comportement commun. Nous repoussons le remboursement jusqu’au dernier moment, et il arrive même parfois que nous l’oublions. Pourquoi ? Au vu de notre formulaire, c’est une procédure standard simple. La personne doit rassembler les reçus, les numéroter et insérer
Qt 4 Livre Page X Jeudi, 7. décembre 2006 12:14 12
X
Qt4 et C++ : Programmation d’interfaces GUI
ces numéros dans les champs appropriés avec la date, l’endroit, une description et le montant. La numérotation et la copie sont conçues pour faciliter la tâche, mais ce sont des opérations redondantes, sachant que la date, l’endroit, la description et le montant identifient sans aucun doute un reçu. On pourrait penser qu’il s’agit d’un bien petit travail pour obtenir un remboursement. Le tarif journalier qui dépend du lieu de séjour est quelque peu embarrassant. Il existe des documents quelque part qui répertorient les tarifs normalisés pour les divers lieux de séjour. Vous ne pouvez pas simplement choisir "Chicago" ; vous devez rechercher le tarif correspondant à Chicago vous-même. Il en va de même pour le champ correspondant au taux de change. La personne doit trouver le taux de change en vigueur – peut-être à l’aide de Google – puis saisir le taux dans chaque champ. En clair, vous devez attendre que votre banque vous fasse parvenir une lettre dans laquelle ils vous informent du taux de change appliqué. Même si l’opération ne s’avère pas très compliquée, il n’est pas commode de rechercher toutes ces informations dans différentes sources, puis de les recopier à plusieurs endroits dans le formulaire. La programmation peut énormément ressembler à ces notes de frais, mais en pire. Et c’est là que Qt vient à votre rescousse. Qt est différent. D’un côté, Qt est logique. D’un autre, Qt est amusant. Qt vous permet de vous concentrer sur vos tâches. Quand les architectes de Qt rencontraient un problème, ils ne cherchaient pas uniquement une solution convenable ou la solution la plus simple. Ils recherchaient la bonne solution, puis l’expliquaient. C’est vrai qu’ils faisaient des erreurs et que certaines de leurs décisions de conception ne résistaient pas au temps, mais ils proposaient quand même beaucoup de bonnes choses et les mauvais côtés pouvaient toujours être améliorés. Imaginez qu’un système conçu à l’origine pour mettre en relation Windows 95 et Unix/Motif unifie désormais des systèmes de bureau modernes aussi divers que Windows XP, Mac OS X et GNU/Linux, et pose les fondements de la plate-forme applicative Qtopia pour Linux Embarqué. Bien avant que Qt ne devienne ce produit si populaire et si largement utilisé, la dévotion avec laquelle les développeurs de ce framework recherchaient les bonnes solutions rendait Qt vraiment particulier. Ce dévouement est toujours aussi fort aujourd’hui et affecte quiconque développe et assure la maintenance de Qt. Pour nous, travailler avec Qt constitue une grande responsabilité et un privilège. Nous sommes fiers de contribuer à rendre vos existences professionnelles et open source plus simples et plus agréables. Matthias Ettrich Oslo, Norvège Juin 2006
Qt 4 Livre Page XI Jeudi, 7. décembre 2006 12:14 12
Préface
Qt est un framework C++ permettant de développer des applications GUI multiplatesformes en se basant sur l’approche suivante : "Ecrire une fois, compiler n’importe où." Qt permet aux programmeurs d’employer une seule arborescence source pour des applications qui s’exécuteront sous Windows 98 à XP, Mac OS X, Linux, Solaris, HP-UX, et de nombreuses autres versions d’Unix avec X11. Les bibliothèques et outils Qt font également partie de Qtopia Core, un produit qui propose son propre système de fenêtrage au-dessus de Linux Embarqué. Le but de ce livre est de vous apprendre à écrire des programmes GUI avec Qt 4. Le livre commence par "Hello Qt" et progresse rapidement vers des sujets plus avancés, tels que la création de widgets personnalisés et le glisser-déposer. Le code source des exemples de programmes est téléchargeable sur le site Pearson, www.pearson.fr, à la page dédiée à cet ouvrage. L’Annexe A vous explique comment installer le logiciel. Ce manuel se divise en trois parties. La Partie I traite de toutes les notions et pratiques nécessaires pour programmer des applications GUI avec Qt. Si vous n’étudiez que cette partie, vous serez déjà en mesure d’écrire des applications GUI utiles. La Partie II aborde des thèmes importants de Qt très en détail et la Partie III propose des sujets plus spécialisés et plus avancés. Vous pouvez lire les chapitres des Parties II et III dans n’importe quel ordre, mais cela suppose que vous connaissez déjà le contenu de la Partie I. Les lecteurs de l’édition Qt 3 de ce livre trouveront cette nouvelle édition familière tant au niveau du contenu que du style. Cette édition a été mise à jour pour profiter des nouvelles fonctionnalités de Qt 4 (y compris certaines qui sont apparues avec Qt 4.1) et pour présenter du code qui illustre les techniques de programmation Qt 4. Dans la plupart des cas, nous avons utilisé des exemples similaires à ceux de l’édition Qt 3. Les nouveaux lecteurs n’en seront pas affectés, mais ceux qui ont lu la version précédente pourront mieux se repérer dans le style plus clair, plus propre et plus expressif de Qt 4.
Qt 4 Livre Page XII Jeudi, 7. décembre 2006 12:14 12
XII
Qt4 et C++ : Programmation d’interfaces GUI
Cette édition comporte de nouveaux chapitres analysant l’architecture modèle/vue de Qt 4, le nouveau framework de plug-in et la programmation intégrée avec Qtopia, ainsi qu’une nouvelle annexe. Et comme dans l’édition Qt 3, nous nous sommes concentrés sur l’explication de la programmation Qt plutôt que de simplement hacher ou récapituler la documentation en ligne de Qt. Nous avons écrit ce livre en supposant que vous connaissez les langages C++, Java ou C#. Les exemples de code utilisent un sous-ensemble du langage C++, tout en évitant de multiples fonctions C++ rarement nécessaires en programmation Qt. Là où il n’était pas possible d’éviter une construction C++ plus avancée, nous vous avons expliqué son utilisation. Si vous connaissez déjà le langage Java ou C# mais que vous avez peu d’expérience en langage C++, nous vous recommandons de commencer par la lecture de l’Annexe B, qui vous offre une introduction au langage C++ dans le but de pouvoir utiliser ce manuel. Pour une introduction plus poussée à la programmation orientée objet en C++, nous vous conseillons les livres C++ How to Program de Harvey Deitel et Paul Deitel, et C++Primer de Stanley B. Lippman, Josée Lajoie, et Barbara E. Moo. Qt a bâti sa réputation de framework multiplate-forme, mais en raison de son API intuitive et puissante, de nombreuses organisations utilisent Qt pour un développement sur une seule plate-forme. Adobe Photoshop Album est un exemple d’application Windows de masse écrite en Qt. De multiples logiciels sophistiqués d’entreprise, comme les outils d’animation 3D, le traitement de films numériques, la conception automatisée électronique (pour concevoir des circuits), l’exploration de pétrole et de gaz, les services financiers et l’imagerie médicale sont générés avec Qt. Si vous travaillez avec un bon produit Windows écrit en Qt, vous pouvez facilement conquérir de nouveaux marchés dans les univers Mac OS X et Linux simplement grâce à la recompilation. Qt est disponible sous diverses licences. Si vous souhaitez concevoir des applications commerciales, vous devez acheter une licence Qt commerciale ; si vous voulez générer des programmes open source, vous avez la possibilité d’utiliser l’édition open source (GPL). Qt constitue la base sur laquelle sont conçus l’environnement KDE (K Desktop Environment) et les nombreuses applications open source qui y sont liées. En plus des centaines de classes Qt, il existe des compagnons qui étendent la portée et la puissance de Qt. Certains de ces produits, tels que QSA (Qt Script for Applications) et les composants Qt Solutions, sont disponibles par le biais de Trolltech, alors que d’autres sont fournis par d’autres sociétés et par la communauté open source. Consultez le site http://www.trolltech.com/products/3rdparty/ pour plus d’informations sur les compagnons Qt. Qt possède également une communauté bien établie et prospère d’utilisateurs qui emploie la liste de diffusion qt-interest ; voir http://lists.trolltech.com/ pour davantage de détails. Si vous repérez des erreurs dans ce livre, si vous avez des suggestions pour la prochaine édition ou si vous voulez simplement faire un commentaire, n’hésitez pas à nous contacter. Vous pouvez nous joindre par mail à l’adresse suivante : [email protected]. Un erratum sera disponible sur le site http://doc.trolltech.com/qt-book-errata.html.
Qt 4 Livre Page XIII Jeudi, 7. décembre 2006 12:14 12
Remerciements
Nous tenons tout d’abord à remercier Eirik Chambe-Eng, le président de Trolltech. Eirik ne nous a pas uniquement encouragé avec enthousiasme à écrire l’édition Qt 3 du livre, il nous a aussi permis de passer un temps considérable à l’écrire. Eirik et Haavard Nord, le chef de la direction de Trolltech, ont lu le manuscrit et l’ont approuvé. Matthias Ettrich, le développeur en chef de Trolltech, a également fait preuve d’une grande générosité. Il a allégrement accepté que nous manquions à nos tâches lorsque nous étions obnubilés par l’écriture de la première édition de ce livre et nous a fortement conseillé de sorte à adopter un bon style de programmation Qt. Pour l’édition Qt 3, nous avons demandé à deux utilisateurs Qt, Paul Curtis et Klaus Schmidinger, de devenir nos critiques externes. Ce sont tous les deux des experts Qt très pointilleux sur les détails techniques qui ont prouvé leur sens du détail en repérant des erreurs très subtiles dans notre manuscrit et en suggérant de nombreuses améliorations. En plus de Matthias, Reginald Stadlbauer était notre plus loyal critique chez Trolltech. Ses connaissances techniques sont inestimables et il nous a appris à faire certaines choses dans Qt que nous ne pensions même pas possible. Pour cette édition Qt 4, nous avons également profité de l’aide et du support d’Eirik, Haavard et Matthias. Klaus Schmidinger nous a aussi fait bénéficier de ses remarques et chez Trolltech, nos principaux critiques étaient Andreas Aardal Hanssen, Henrik Hartz, Vivi Glückstad Karlsen, Trenton Schulz, Andy Shaw et Pål de Vibe. En plus des critiques mentionnés ci-dessus, nous avons reçu l’aide experte de Harald Fernengel (bases de données), Volker Hilsheimer (ActiveX), Bradley Hughes (multithread), Trond Kjernåsen (graphiques 3D et bases de données), Lars Knoll (graphiques 2D et internationalisation), Sam Magnuson (qmake), Marius Bugge Monsen (classes d’affichage d’éléments), Dimitri Papadopoulos (Qt/X11), Paul Olav Tvete (widgets personnalisés et programmation intégrée), Rainer Schmid (mise en réseau et XML), Amrit Pal Singh (introduction à C++) et Gunnar Sletta (graphiques 2D et traitement d’événements).
Qt 4 Livre Page XIV Jeudi, 7. décembre 2006 12:14 12
XIV
Qt4 et C++ : Programmation d’interfaces GUI
Nous tenons aussi à remercier tout particulièrement les équipes de Trolltech en charge de la documentation et du support pour avoir géré tous les problèmes liés à la documentation lorsque le livre nous prenait la majorité de notre temps, de même que les administrateurs système de Trolltech pour avoir laisser nos machines en exécution et nos réseaux en communication tout au long du projet. Du côté de la production, Trenton Schulz a créé le CD compagnon de l'édition imprimée de cet ouvrage et Cathrine Bore de Trolltech a géré les contrats et les légalités pour notre compte. Un grand merci également à Nathan Clement pour les illustrations. Et enfin, nous remercions Lara Wysong de Pearson pour avoir aussi bien géré les détails pratiques de la production.
Qt 4 Livre Page XV Jeudi, 7. décembre 2006 12:14 12
Bref historique de Qt
Qt a été mis à disposition du public pour la première fois en mai 1995. Il a été développé à l’origine par Haavard Nord (le chef de la direction de Trolltech) et Eirik Chambe-Eng (le président de Trolltech). Haavard et Eirik se sont rencontrés à l’Institut Norvégien de Technologie de Trondheim, d’où ils sont diplômés d’un master en informatique. L’intérêt d’Haavard pour le développement C++ d’interfaces graphiques utilisateurs (GUI) a débuté en 1988 quand il a été chargé par une entreprise suédoise de développer un framework GUI en langage C++. Quelques années plus tard, pendant l’été 1990, Haavard et Eirik travaillaient ensemble sur une application C++ de base de données pour les images ultrasons. Le système devait pouvoir s’exécuter avec une GUI sous Unix, Macintosh et Windows. Un jour de cet été-là, Haavard et Eirik sont sortis profiter du soleil, et lorsqu’ils étaient assis sur un banc dans un parc, Haavard a dit, "Nous avons besoin d’un système d’affichage orienté objet". La discussion en résultant a posé les bases intellectuelles d’une GUI multiplate-forme orientée objet qu’ils ne tarderaient pas à concevoir. En 1991, Haavard a commencé à écrire les classes qui deviendraient Qt, tout en collaborant avec Eirik sur la conception. L’année suivante, Eirik a eu l’idée des "signaux et slots", un paradigme simple mais puissant de programmation GUI qui est désormais adopté par de nombreux autres kits d’outils. Haavard a repris cette idée pour en produire une implémentation codée. En 1993, Haavard et Eirik ont développé le premier noyau graphique de Qt et étaient en mesure d’implémenter leurs propres widgets. A la fin de l’année, Haavard a suggéré de créer une entreprise dans le but de concevoir "le meilleur framework GUI en langage C++". L’année 1994 a commencé sous de mauvais auspices avec deux jeunes programmeurs souhaitant s’implanter sur un marché bien établi, sans clients, avec un produit inachevé et sans argent. Heureusement, leurs épouses étaient leurs employées et pouvaient donc soutenir leurs maris pendant les deux années nécessaires selon Eirik et Haavard pour développer le produit et enfin commencer à percevoir un salaire.
Qt 4 Livre Page XVI Jeudi, 7. décembre 2006 12:14 12
XVI
Qt4 et C++ : Programmation d’interfaces GUI
La lettre "Q" a été choisie comme préfixe de classe parce que ce caractère était joli dans l’écriture Emacs de Haavard. Le "t" a été ajouté pour représenter "toolkit" inspiré par Xt, the X Toolkit. La société a été créée le 4 mars 1994, tout d’abord sous le nom Quasar Technologies, puis Troll Tech et enfin Trolltech. En avril 1995, grâce à l’un des professeurs de Haavard, l’entreprise norvégienne Metis a signé un contrat avec eux pour développer un logiciel basé sur Qt. A cette période, Trolltech a embauché Arnt Gulbrandsen, qui, pendant six ans, a imaginé et implémenté un système de documentation ingénieux et a contribué à l’élaboration du code de Qt. Le 20 mai 1995, Qt 0.90 a été téléchargé sur sunsite.unc.edu. Six jours plus tard, la publication a été annoncée sur comp.os.linux.announce. Ce fut la première version publique de Qt. Qt pouvait être utilisé pour un développement sous Windows et Unix, proposant la même API sur les deux plates-formes. Qt était disponible sous deux licences dès le début : une licence commerciale était nécessaire pour un développement commercial et une édition gratuite était disponible pour un développement open source. Le contrat avec Metis a permis à Trolltech de rester à flot, alors que personne n’a acheté de licence commerciale Qt pendant dix longs mois. En mars 1996, l’Agence spatiale européenne est devenue le deuxième client Qt, en achetant dix licences commerciales. Eirik et Haavard y croyaient toujours aussi fortement et ont embauché un autre développeur. Qt 0.97 a été publié fin mai et le 24 septembre 1996, Qt 1.0 a fait son apparition. A la fin de la même année, Qt atteignait la version 1.1 : huit clients, chacun venant d’un pays différent, ont acheté 18 licences au total. Cette année a également vu la naissance du projet KDE, mené par Matthias Ettrich. Qt 1.2 a été publié en avril 1997. Matthias Ettrich a décidé d’utiliser Qt pour concevoir un environnement KDE, ce qui a favorisé l’élévation de Qt au rang de standard de facto pour le développement GUI C++ sous Linux. Qt 1.3 a été publié en septembre 1997. Matthias a rejoint Trolltech en 1998 et la dernière version principale de Qt 1, 1.40, a été conçue en septembre de la même année. Qt 2.0 a été publié en juin 1999. Qt 2 avait une nouvelle licence open source, QPL (Q Public License), conforme à la définition OSD (Open Source De?nition). En août 1999, Qt a reçu le prix LinuxWorld en tant que meilleure bibliothèque/ outil. A cette période-là, Trolltech Pty Ltd (Australie) a été fondée. Trolltech a publié Qtopia Core (appelé ensuite Qt/Embedded) en 2000. Il était conçu pour s’exécuter sur les périphériques Linux Embarqué et proposait son propre système de fenêtrage en remplacement de X11. Qt/X11 et Qtopia Core étaient désormais proposés sous la licence GNU GPL (General Public License) fortement utilisée, de même que sous des licences commerciales. A la fin de l’année 2000, Trolltech a fondé Trolltech Inc. (USA) et a publié la première version de Qtopia, une plate-forme applicative pour téléphones mobiles et PDA. Qtopia Core a remporté le prix LinuxWorld "Best Embedded Linux Solution" en 2001 et 2002, et Qtopia Phone a obtenu la même récompense en 2004. Qt 3.0 a été publié en 2001. Qt est désormais disponible sous Windows, Mac OS X, Unix et Linux (Desktop et Embarqué). Qt 3 proposait 42 nouvelles classes et son code s’élevait à 500 000 lignes. Qt 3 a constitué une avancée incroyable par rapport à Qt 2 : un support local et
Qt 4 Livre Page XVII Jeudi, 7. décembre 2006 12:14 12
Bref historique de Qt
XVII
Unicode largement amélioré, un affichage de texte et une modification de widget totalement innovant et une classe d’expressions régulières de type Perl. Qt 3 a remporté le prix "Jolt Productivity Award" de Software Development Times en 2002. En été 2005, Qt 4.0 a été publié. Avec près de 500 classes et plus de 9000 fonctions, Qt 4 est plus riche et plus important que n’importe quelle version antérieure. Il a été divisé en plusieurs bibliothèques, de sorte que les développeurs ne doivent se rattacher qu’aux parties de Qt dont ils ont besoin. Qt 4 constitue une progression significative par rapport aux versions antérieures avec diverses améliorations : un ensemble totalement nouveau de conteneurs template efficaces et faciles d’emploi, une fonctionnalité avancée modèle/vue, un framework de dessin rapide et flexible en 2D et des classes de modification et d’affichage de texte Unicode, sans mentionner les milliers de petites améliorations parmi toutes les classes Qt. Qt 4 est la première édition Qt disponible pour le développement commercial et open source sur toutes les plates-formes qu’il supporte. Toujours en 2005, Trolltech a ouvert une agence à Beijing pour proposer aux clients de Chine et alentours un service de vente et de formation et un support technique pour Qtopia. Depuis la création de Trolltech, la popularité de Qt n’a cessé de s’accroître et continue à gagner du terrain aujourd’hui. Ce succès est une réflexion sur la qualité de Qt et sur la joie que son utilisation procure. Pendant la dernière décennie, Qt est passé du statut de produit utilisé par quelques "connaisseurs" à un produit utilisé quotidiennement par des milliers de clients et des dizaines de milliers de développeurs open source dans le monde entier.
Qt 4 Livre Page XVIII Jeudi, 7. décembre 2006 12:14 12
Qt 4 Livre Page 1 Jeudi, 7. décembre 2006 12:14 12
I Qt : notions de base 1
Pour débuter
2
Créer des boîtes de dialogue
3
Créer des fenêtres principales
4
Implémenter la fonctionnalité d’application
5
Créer des widgets personnalisés
Qt 4 Livre Page 2 Jeudi, 7. décembre 2006 12:14 12
Qt 4 Livre Page 3 Jeudi, 7. décembre 2006 12:14 12
1 Pour débuter Au sommaire de ce chapitre ✔ Utiliser Hello Qt ✔ Etablir des connexions ✔ Disposer des widgets ✔ Utiliser la documentation de référence
Ce chapitre vous présente comment combiner le langage C++ de base à la fonctionnalité fournie par Qt dans le but de créer quelques petites applications GUI (à interface utilisateur graphique). Ce chapitre introduit également deux notions primordiales concernant Qt : les "signaux et slots" et les dispositions. Dans le Chapitre 2, vous approfondirez ces points, et dans le Chapitre 3, vous commencerez à concevoir une application plus réaliste. Si vous connaissez déjà les langages Java ou C#, mais que vous ne disposez que d’une maigre expérience concernant C++, nous vous recommandons de lire tout d’abord l’introduction à C++ en Annexe B.
Qt 4 Livre Page 4 Jeudi, 7. décembre 2006 12:14 12
4
Qt4 et C++ : Programmation d’interfaces GUI
Hello Qt Commençons par un programme Qt très simple. Nous l’étudierons d’abord ligne par ligne, puis nous verrons comment le compiler et l’exécuter. 1 2
#include #include
3 4 5 6 7 8 9
int main(int argc, char *argv[]) { QApplication app(argc, argv); QLabel *label = new QLabel("Hello Qt!"); label->show(); return app.exec(); }
Les lignes 1 et 2 contiennent les définitions des classes QApplication et QLabel. Pour chaque classe Qt, il y a un fichier d’en-tête qui porte le même nom (en respectant la casse) que la classe qui renferme la définition de classe. La ligne 5 crée un objet QApplication pour gérer les ressources au niveau de l’application. Le constructeur QApplication exige argc et argv parce que Qt prend personnellement en charge quelques arguments de ligne de commande. La ligne 6 crée un widget QLabel qui affiche "Hello Qt !". Dans la terminologie Qt et Unix, un widget est un élément visuel dans une interface utilisateur. Ce terme provient de "gadget pour fenêtres" et correspond à "contrôle" et "conteneur" dans la terminologie Windows. Les boutons, les menus et les barres de défilement sont des exemples de widgets. Les widgets peuvent contenir d’autres widgets ; par exemple, une fenêtre d’application est habituellement un widget qui comporte un QMenuBar, quelques QToolBar, un QStatusBar et d’autres widgets. La plupart des applications utilisent un QMainWindow ou un QDialog comme fenêtre d’application, mais Qt est si flexible que n’importe quel widget peut être une fenêtre. Dans cet exemple, le widget QLabel correspond à la fenêtre d’application. La ligne 7 permet d’afficher l’étiquette. Lors de leur création, les widgets sont toujours masqués, de manière à pouvoir les personnaliser avant de les afficher et donc d’éviter le phénomène du scintillement. La ligne 8 transmet le contrôle de l’application à Qt. A ce stade, le programme entre dans la boucle d’événement. C’est une sorte de mode d’attente où le programme attend que l’utilisateur agisse, en cliquant sur la souris ou en appuyant sur une touche par exemple. Les actions de l’utilisateur déclenchent des événements (aussi appelés "messages") auquel le programme peut répondre, généralement en exécutant une ou plusieurs fonctions. Par exemple, quand l’utilisateur clique sur un widget, les événements "bouton souris enfoncé" et "bouton souris relâché" sont déclenchés. A cet égard, les applications GUI diffèrent énormément des programmes par lots traditionnels, qui traitent habituellement l’entrée, produisent des résultats et s’achèvent sans intervention de quiconque.
Qt 4 Livre Page 5 Jeudi, 7. décembre 2006 12:14 12
Chapitre 1
Pour débuter
5
Pour des questions de simplicité, nous n’appelons pas delete sur l’objet QLabel à la fin de la fonction main(). Cette petite fuite de mémoire est insignifiante dans un programme de cette taille, puisque la mémoire est récupérée de toute façon par le système d’exploitation dès qu’il se termine. Figure 1.1 Hello sur Linux
Vous pouvez désormais tester le programme sur votre ordinateur. Vous devrez d’abord installer Qt 4.1.1 (ou une version ultérieure de Qt 4), un processus expliqué en Annexe A. A partir de maintenant, nous supposons que vous avez correctement installé une copie de Qt 4 et que le répertoire bin de Qt se trouve dans votre variable d’environnement PATH. (Sous Windows, c’est effectué automatiquement par le programme d’installation de Qt.) Vous aurez également besoin du code source du programme dans un fichier appelé hello.cpp situé dans un répertoire nommé hello. Vous pouvez saisir le code de ce programme vous-même ou le copier depuis le CD fourni avec ce livre, à partir du fichier /examples/chap01/hello/hello.cpp. Depuis une invite de commande, placez-vous dans le répertoire hello, puis saisissez qmake -project
pour créer un fichier de projet indépendant de la plate-forme (hello.pro), puis tapez qmake hello.pro
pour créer un fichier Makefile du fichier de projet spécifique à la plate-forme. Tapez make pour générer le programme.1 Exécutez-le en saisissant hello sous Windows, ./hello sous Unix et open hello.app sous Mac OS X. Pour terminer le programme, cliquez sur le bouton de fermeture dans la barre de titre de la fenêtre. Si vous utilisez Windows et que vous avez installé Qt Open Source Edition et le compilateur MinGW, vous aurez accès à un raccourci vers la fenêtre d’invite DOS où toutes les variables d’environnement sont correctement installées pour Qt. Si vous lancez cette fenêtre, vous pouvez y compiler des applications Qt grâce à qmake et make décrits précédemment. Les exécutables produits sont placés dans les dossiers debug ou release de l’application, par exemple C:\qt-book\hello\release\hello.exe.
1. Si vous obtenez une erreur du compilateur sur , cela signifie certainement que vous utilisez une version plus ancienne de Qt. Assurez-vous d’utiliser Qt 4.1.1 ou une version ultérieure de Qt 4.
Qt 4 Livre Page 6 Jeudi, 7. décembre 2006 12:14 12
6
Qt4 et C++ : Programmation d’interfaces GUI
Si vous vous servez de Microsoft Visual C++, vous devrez exécuter nmake au lieu de make. Vous pouvez aussi créer un fichier de projet Visual Studio depuis hello.pro en tapant qmake -tp vc hello.pro
puis concevoir le programme dans Visual Studio. Si vous travaillez avec Xcode sous Mac OS X, vous avez la possibilité de générer un projet Xcode à l’aide de la commande qmake -spec macx-xcode
Figure 1.2 Une étiquette avec une mise en forme HTML basique
Avant de continuer avec l’exemple suivant, amusons-nous un peu : remplacez la ligne QLabel *label = new QLabel("Hello Qt!");
par QLabel *label = new QLabel("Hello " "Qt!");
et générez à nouveau l’application. Comme l’illustre cet exemple, il est facile d’égayer l’interface utilisateur d’une application Qt en utilisant une mise en forme simple de style HTML (voir Figure 1.2).
Etablir des connexions Le deuxième exemple vous montre comment répondre aux actions de l’utilisateur. L’application propose un bouton sur lequel l’utilisateur peut cliquer pour quitter. Le code source ressemble beaucoup à Hello, sauf que nous utilisons un QPushButton en lieu et place de QLabel comme widget principal et que nous connectons l’action d’un utilisateur (cliquer sur un bouton) à du code. Le code source de cette application se trouve sur le site web de Pearson, www.pearson.fr, à la page dédiée à cet ouvrage, sous /examples/chap01/quit/quit.cpp. Voici le contenu du fichier : 1 2 3 4 5 6 7 8
#include #include int main(int argc, char *argv[]) { QApplication app(argc, argv); QPushButton *button = new QPushButton("Quit"); QObject::connect(button, SIGNAL(clicked()), &app, SLOT(quit()));
Qt 4 Livre Page 7 Jeudi, 7. décembre 2006 12:14 12
Chapitre 1
9 10 11
Pour débuter
7
button->show(); return app.exec(); }
Les widgets de Qt émettent des signaux pour indiquer qu’une action utilisateur ou un changement d’état a eu lieu.1 Par exemple, QPushButton émet un signal clicked() quand l’utilisateur clique sur le bouton. Un signal peut être connecté à une fonction (appelé un slot dans ce cas), de sorte qu’au moment où le signal est émis, le slot soit exécuté automatiquement. Dans notre exemple, nous relions le signal clicked() du bouton au slot quit() de l’objet QApplication. Les macros SIGNAL() et SLOT() font partie de la syntaxe ; elles sont expliquées plus en détail dans le prochain chapitre. Figure 1.3 L’application Quit
Nous allons désormais générer l’application. Nous supposons que vous avez créé un répertoire appelé quit contenant quit.cpp (voir Figure 1.3). Exécutez qmake dans le répertoire quit pour générer le fichier de projet, puis exécutez-le à nouveau pour générer un fichier Makefile, comme suit : qmake -project qmake quit.pro
A présent, générez l’application et exécutez-la. Si vous cliquez sur Quit ou que vous appuyez sur la barre d’espace (ce qui enfonce le bouton), l’application se termine.
Disposer des widgets Dans cette section, nous allons créer une petite application qui illustre comment utiliser les dispositions, des outils pour gérer la disposition des widgets dans une fenêtre et comment utiliser des signaux et des slots pour synchroniser deux widgets. L’application demande l’âge de l’utilisateur, qu’il peut régler par le biais d’un pointeur toupie ou d’un curseur (voir Figure 1.4). Figure 1.4 L’application Age
L’application contient trois widgets : QSpinBox, QSlider et QWidget. QWidget correspond à la fenêtre principale de l’application. QSpinBox et QSlider sont affichés dans QWidget ; 1. Les signaux Qt ne sont pas liés aux signaux Unix. Dans ce livre, nous ne nous intéressons qu’aux signaux Qt.
Qt 4 Livre Page 8 Jeudi, 7. décembre 2006 12:14 12
8
Qt4 et C++ : Programmation d’interfaces GUI
ce sont des enfants de QWidget. Nous pouvons aussi dire que QWidget est le parent de QSpinBox et QSlider. QWidget n’a pas de parent puisque c’est une fenêtre de niveau le plus haut. Les constructeurs de QWidget et toutes ses sous-classes reçoivent un paramètre QWidget * qui spécifie le widget parent. Voici le code source : 1 2 3 4
#include #include #include #include
5 6 7
int main(int argc, char *argv[]) { QApplication app(argc, argv); QWidget *window = new QWidget; window->setWindowTitle("Enter your age");
8 9 10 11 12 13
QSpinBox *spinBox = new QSpinBox; QSlider *slider = new QSlider(Qt::Horizontal); spinBox->setRange(0, 130); slider->setRange(0, 130);
14 15 16 17 18
QObject::connect(spinBox, SIGNAL(valueChanged(int)), slider, SLOT(setValue(int))); QObject::connect(slider, SIGNAL(valueChanged(int)), spinBox, SLOT(setValue(int))); spinBox->setValue(35);
19 20 21 22
QHBoxLayout *layout = new QHBoxLayout; layout->addWidget(spinBox); layout->addWidget(slider); window->setLayout(layout); window->show();
23 24 25
return app.exec(); }
Les lignes 8 et 9 configurent QWidget qui fera office de fenêtre principale de l’application. Nous appelons setWindowTitle() pour définir le texte affiché dans la barre de titre de la fenêtre. Les lignes 10 et 11 créent QSpinBox et QSlider, et les lignes 12 et 13 déterminent leurs plages valides. Nous pouvons affirmer que l’utilisateur est âgé au maximum de 130 ans. Nous pourrions transmettre window aux constructeurs de QSpinBox et QSlider, en spécifiant que le parent de ces widgets doit être window, mais ce n’est pas nécessaire ici, parce que le système de positionnement le déduira lui-même et définira automatiquement le parent du pointeur toupie (spin box) et du curseur, comme nous allons le voir.
Qt 4 Livre Page 9 Jeudi, 7. décembre 2006 12:14 12
Chapitre 1
Pour débuter
9
Les deux appels QObject::connect() présentés aux lignes 14 à 17 garantissent que le pointeur toupie et le curseur sont synchronisés, de sorte qu’ils affichent toujours la même valeur. Dès que la valeur d’un widget change, son signal valueChanged(int) est émis et le slot setValue(int) de l’autre widget est appelé avec la nouvelle valeur. La ligne 18 définit la valeur du pointeur toupie en 35. QSpinBox émet donc le signal valueChanged(int) avec un argument int de 35. Cet argument est transmis au slot setValue(int) de QSlider, qui définit la valeur du curseur en 35. Le curseur émet ensuite le signal valueChanged(int) puisque sa propre valeur a changé, déclenchant le slot setValue(int) du pointeur toupie. Cependant, à ce stade, setValue(int) n’émet aucun signal, parce que la valeur du pointeur toupie est déjà de 35. Vous évitez ainsi une récursivité infinie. La Figure 1.5 récapitule la situation. Figure 1.5 Changer la valeur d’un widget entraîne la modification des deux widgets
1.
0↕
♦
setValue(35)
2.
35 ↕
♦
valueChanged(35) setValue(35)
3.
35 ↕
♦ valueChanged(35)
setValue(35)
4.
35 ↕
♦
Dans les lignes 19 à 22, nous positionnons le pointeur toupie et le curseur à l’aide d’un gestionnaire de disposition (layout manager). Ce gestionnaire est un objet qui définit la taille et la position des widgets qui se trouvent sous sa responsabilité. Qt propose trois principaux gestionnaires de disposition :
QHBoxLayout dispose les widgets horizontalement de gauche à droite (de droite à gauche dans certaines cultures). ● QVBoxLayout dispose les widgets verticalement de haut en bas. ● QGridLayout dispose les widgets dans une grille. Lorsque vous appelez QWidget::setLayout() à la ligne 22, le gestionnaire de disposition est installé dans la fenêtre. En arrière-plan, QSpinBox et QSlider sont "reparentés" pour devenir des enfants du widget sur lequel la disposition s’applique, et c’est pour cette raison que ●
Qt 4 Livre Page 10 Jeudi, 7. décembre 2006 12:14 12
10
Qt4 et C++ : Programmation d’interfaces GUI
nous n’avons pas besoin de spécifier un parent explicite quand nous construisons un widget qui sera inséré dans une disposition. Figure 1.6 Les widgets de l’application Age
✕
Window Title QWidget
QSpinBox
QSlider
QHBoxLayout
Même si nous n’avons pas défini explicitement la position ou la taille d’un widget, QSpinBox et QSlider apparaissent convenablement côte à côte. C’est parce que QHBoxLayout assigne automatiquement des positions et des tailles raisonnables aux widgets dont il est responsable en fonction de leurs besoins. Grâce aux gestionnaires de disposition, vous évitez la corvée de coder les positions à l’écran dans vos applications et vous êtes sûr que les fenêtres seront redimensionnées correctement. L’approche de Qt pour ce qui concerne la conception des interfaces utilisateurs est facile à comprendre et s’avère très flexible. Habituellement, les programmeurs Qt instancient les widgets nécessaires puis définissent leurs propriétés de manière adéquate. Les programmeurs ajoutent les widgets aux dispositions, qui se chargent automatiquement de leur taille et de leur position. Le comportement de l’interface utilisateur est géré en connectant les widgets ensembles grâce aux signaux et aux slots de Qt.
Utiliser la documentation de référence La documentation de référence de Qt est un outil indispensable pour tout développeur Qt, puisqu’elle contient toutes les classes et fonctions de cet environnement. Ce livre utilise de nombreuses classes et fonctions Qt, mais il ne les aborde pas toutes et ne fournit pas de plus amples détails sur celles qui sont évoquées. Pour profiter pleinement de Qt, vous devez vous familiariser avec la documentation de référence le plus rapidement possible. Cette documentation est disponible en format HTML dans le répertoire doc/html de Qt et peut être affichée dans n’importe quel navigateur Web. Vous pouvez également utiliser l’Assistant Qt, le navigateur assistant de Qt, qui propose des fonctionnalités puissantes de recherche et d’index qui sont plus faciles et plus rapides à utiliser qu’un navigateur Web. Pour lancer l’Assistant Qt, cliquez sur Qt by Trolltech v4.x.y/Assistant dans le menu Démarrer sous Windows, saisissez assistant dans la ligne de commande sous Unix ou double-cliquez sur Assistant dans le Finder de Mac OS X (voir Figure 1.7). Les liens dans la section "API Reference" sur la page d’accueil fournissent différents moyens de localiser les classes de Qt. La page "All Classes" répertorie chaque classe dans l’API de Qt. La page "Main Classes" regroupe uniquement les classes Qt les plus fréquemment utilisées.
Qt 4 Livre Page 11 Jeudi, 7. décembre 2006 12:14 12
Chapitre 1
Pour débuter
11
En guise d’entraînement, vous rechercherez les classes et les fonctions dont nous avons parlées dans ce chapitre.
Figure 1.7 La documentation de Qt dans l’Assistant sous Mac OS X
Notez que les fonctions héritées sont détaillées dans la classe de base ; par exemple, QPushButton ne possède pas de fonction show(), mais il en hérite une de son ancêtre QWidget. La Figure 1.8 vous montre comment les classes que nous avons étudiées jusque là sont liées les unes aux autres. Figure 1.8 Arbre d’héritage des classes Qt étudiées QCoreApplication jusqu’à présent
QObject QWidget
QLayout
QApplication
QBoxLayout
QAbstractButton
QAbstractButton
QAbstractSlider
QFrame
QPushButton
QSpinBox
QSlider
QLabel
QHBoxLayout
Qt 4 Livre Page 12 Jeudi, 7. décembre 2006 12:14 12
12
Qt4 et C++ : Programmation d’interfaces GUI
La documentation de référence pour la version actuelle de Qt et pour certaines versions antérieures est disponible en ligne à l’adresse suivante, http://doc.trolltech.com/. Ce site propose également des articles sélectionnés dans Qt Quarterly, la lettre d’information des programmeurs Qt envoyée à tous les détenteurs de licences.
Styles des widgets Les captures présentées jusque là ont été effectuées sous Linux, mais les applications Qt se fondent parfaitement dans chaque plate-forme prise en charge. Qt y parvient en émulant l’aspect et l’apparence de la plate-forme, au lieu d’adopter un ensemble de widgets de boîte à outils ou de plate-forme particulier.
Figure 1.9 Styles disponibles partout Windows
Plastique
CDE
Motif
Dans Qt/X11 et Qtopia Core, le style par défaut est Plastique. Il utilise des dégradés et l’anticrénelage pour proposer un aspect et une apparence modernes. Les utilisateurs de l’application Qt peuvent passer outre ce style par défaut grâce à l’option de ligne de commande -style. Par exemple, pour lancer l’application Age avec le style Motif sur X11, tapez simplement ./age -style motif
sur la ligne de commande.
Figure 1.10 Styles spécifiques à la plate-forme Windows XP
Mac
Contrairement aux autres styles, les styles Windows XP et Mac ne sont disponibles que sur leurs plate-formes natives, puisqu’ils se basent sur les générateurs de thème de ces plate-formes.
Qt 4 Livre Page 13 Jeudi, 7. décembre 2006 12:14 12
Chapitre 1
Pour débuter
13
Ce chapitre vous a présenté les concepts essentiels des connexions signal – slot et des dispositions. Il a également commencé à dévoiler l’approche totalement orientée objet et cohérente de Qt concernant la construction et l’utilisation des widgets. Si vous parcourez la documentation de Qt, vous découvrirez que l’approche s’avère homogène. Vous comprendrez donc beaucoup plus facilement comment utiliser de nouveaux widgets et vous verrez aussi que les noms choisis minutieusement pour les fonctions, les paramètres, les énumérations, etc. rendent la programmation dans Qt étonnamment plaisante et aisée. Les chapitres suivants de la Partie I se basent sur les notions fondamentales étudiées ici et vous expliquent comment créer des applications GUI complètes avec des menus, des barres d’outils, des fenêtres de document, une barre d’état et des boîtes de dialogue, en plus des fonctionnalités sous-jacentes permettant de lire, traiter et écrire des fichiers.
Qt 4 Livre Page 14 Jeudi, 7. décembre 2006 12:14 12
Qt 4 Livre Page 15 Jeudi, 7. décembre 2006 12:14 12
2 Créer des boîtes de dialogue Au sommaire de ce chapitre ✔ Dérivation de QDialog ✔ Description détaillée des signaux et slots ✔ Conception rapide d’une boîte de dialogue ✔ Boîtes de dialogue multiformes ✔ Boîtes de dialogue dynamiques ✔ Classes de widgets et de boîtes de dialogue intégrées
Dans ce chapitre, vous allez apprendre à créer des boîtes de dialogue à l’aide de Qt. Celles-ci présentent diverses options et possibilités aux utilisateurs et leur permettent de définir les valeurs des options et de faire des choix. On les appelle des boîtes de dialogue, puisqu’elles donnent la possibilité aux utilisateurs et aux applications de "discuter". La majorité des applications GUI consiste en une fenêtre principale équipée d’une barre de menus et d’outils, à laquelle on ajoute des douzaines de boîtes de dialogue. Il est également possible de créer des applications "boîte de dialogue" qui répondent directement aux choix de l’utilisateur en accomplissant les actions appropriées (par exemple, une application de calculatrice).
Qt 4 Livre Page 16 Jeudi, 7. décembre 2006 12:14 12
16
Qt4 et C++ : Programmation d’interfaces GUI
Nous allons créer notre première boîte de dialogue en écrivant complètement le code pour vous en expliquer le fonctionnement. Puis nous verrons comment concevoir des boîtes de dialogue grâce au Qt Designer, un outil de conception de Qt. Avec le Qt Designer, vous codez beaucoup plus rapidement et il est plus facile de tester les différentes conceptions et de les modifier par la suite.
Dérivation de QDialog Notre premier exemple est une boîte de dialogue Find écrite totalement en langage C++ (voir Figure 2.1). Nous l’implémenterons comme une classe à part entière. Ainsi, elle deviendra un composant indépendant et autonome, comportant ses propres signaux et slots. Figure 2.1 La boîte de dialogue Find
Le code source est réparti entre deux fichiers : finddialog.h et finddialog.cpp. Nous commencerons par finddialog.h. 1 2
#ifndef FINDDIALOG_H #define FINDDIALOG_H
3
#include
4 5 6 7
class class class class
QCheckBox; QLabel; QLineEdit; QPushButton;
Les lignes 1 et 2 (et 27) protègent le fichier d’en-tête contre les inclusions multiples. La ligne 3 contient la définition de QDialog, la classe de base pour les boîtes de dialogue dans Qt. QDialog hérite de QWidget. Les lignes 4 à 7 sont des déclarations préalables des classes Qt que nous utiliserons pour implémenter la boîte de dialogue. Une déclaration préalable informe le compilateur C++ qu’une classe existe, sans donner tous les détails d’une définition de classe (généralement située dans un fichier d’en-tête). Nous en parlerons davantage dans un instant. Nous définissons ensuite FindDialog comme une sous-classe de QDialog : 8 9 10
class FindDialog : public QDialog { Q_OBJECT
Qt 4 Livre Page 17 Jeudi, 7. décembre 2006 12:14 12
Chapitre 2
11 12
Créer des boîtes de dialogue
17
public: FindDialog(QWidget *parent = 0);
La macro Q_OBJECT au début de la définition de classe est nécessaire pour toutes les classes qui définissent des signaux ou des slots. Le constructeur de FindDialog est typique des classes Qt de widgets. Le paramètre parent spécifie le widget parent. Par défaut, c’est un pointeur nul, ce qui signifie que la boîte de dialogue n’a pas de parent. 13 14 15
signals: void findNext(const QString &str, Qt::CaseSensitivity cs); void findPrevious(const QString &str, Qt::CaseSensitivity cs);
La section des signaux déclare deux signaux que la boîte de dialogue émet quand l’utilisateur clique sur le bouton Find. Si l’option Search backward est activée, la boîte de dialogue émet findPrevious() ; sinon elle émet findNext(). Le mot-clé signals est en fait une macro. Le préprocesseur C++ la convertit en langage C++ standard avant que le compilateur ne la voie. Qt::CaseSensitivity est un type énumération qui peut prendre les valeurs Qt::CaseSensitive et Qt::CaseInsensitive. 16 17 18
private slots: void findClicked(); void enableFindButton(const QString &text);
26
private: QLabel *label; QLineEdit *lineEdit; QCheckBox *caseCheckBox; QCheckBox *backwardCheckBox; QPushButton *findButton; QPushButton *closeButton; };
27
#endif
19 20 21 22 23 24 25
Dans la section privée de la classe, nous déclarons deux slots. Pour implémenter les slots, vous devez avoir accès à la plupart des widgets enfants de la boîte de dialogue, nous conservons donc également des pointeurs vers eux. Le mot-clé slots, comme signals, est une macro qui se développe pour produire du code que le compilateur C++ peut digérer. S’agissant des variables privées, nous avons utilisé les déclarations préalables de leurs classes. C’était possible puisque ce sont toutes des pointeurs et que nous n’y accédons pas dans le fichier d’en-tête, le compilateur n’a donc pas besoin des définitions de classe complètes. Nous aurions pu inclure les fichiers d’en-tête importants (, , etc.), mais la compilation se révèle plus rapide si vous utilisez les déclarations préalables dès que possible.
Qt 4 Livre Page 18 Jeudi, 7. décembre 2006 12:14 12
18
Qt4 et C++ : Programmation d’interfaces GUI
Nous allons désormais nous pencher sur finddialog.cpp qui contient l’implémentation de la classe FindDialog. 1
#include
2
#include "finddialog.h"
Nous incluons d’abord , un fichier d’en-tête qui contient la définition des classes GUI de Qt. Qt est constitué de plusieurs modules, chacun d’eux se trouvant dans sa propre bibliothèque. Les modules les plus importants sont QtCore, QtGui, QtNetwork, QtOpenGL, QtSql, QtSvg et QtXml. Le fichier d’en-tête renferme la définition de toutes les classes qui font partie des mo dules QtCore et QtGui. En incluant cet en-tête, vous évitez la tâche fastidieuse d’inclure chaque classe séparément. Dans filedialog.h, au lieu d’inclure et d’utiliser des déclarations préalables pour QCheckBox, QLabel, QLineEdit et QPushButton, nous aurions simplement pu spécifier . Toutefois, il est généralement malvenu d’inclure un fichier d’en-tête si grand depuis un autre fichier d’en-tête, notamment dans des applications plus importantes. 3 4 5 6 7 8
FindDialog::FindDialog(QWidget *parent) : QDialog(parent) { label = new QLabel(tr("Find &what:")); lineEdit = new QLineEdit; label->setBuddy(lineEdit);
9 10
caseCheckBox = new QCheckBox(tr("Match &case")); backwardCheckBox = new QCheckBox(tr("Search &backward"));
11 12 13
findButton = new QPushButton(tr("&Find")); findButton->setDefault(true); findButton->setEnabled(false);
14
closeButton = new QPushButton(tr("Close"));
A la ligne 4, nous transmettons le paramètre parent au constructeur de la classe de base. Puis nous créons les widgets enfants. Les appels de la fonction tr() autour des littéraux chaîne les marquent dans l’optique d’une traduction en d’autres langues. La fonction est déclarée dans QObject et chaque sous-classe qui contient la macro Q_OBJECT. Il est recommandé de prendre l’habitude d’encadrer les chaînes visibles par l’utilisateur avec tr(), même si vous n’avez pas l’intention de faire traduire vos applications en d’autres langues dans l’immédiat. La traduction des applications Qt est abordée au Chapitre 17. Dans les littéraux chaîne, nous utilisons le caractère & pour indiquer des raccourcis clavier. Par exemple, la ligne 11 crée un bouton Find que l’utilisateur peut activer en appuyant sur Alt+F sur les plates-formes qui prennent en charge les raccourcis clavier. Le caractère & peut également être employé pour contrôler le focus, c’est-à-dire l’élément actif : à la ligne 6, nous créons une étiquette avec un raccourci clavier (Alt+W), et à la ligne 8, nous définissons l’éditeur de lignes comme widget compagnon de l’étiquette. Ce compagnon (buddy) est un widget
Qt 4 Livre Page 19 Jeudi, 7. décembre 2006 12:14 12
Chapitre 2
Créer des boîtes de dialogue
19
qui reçoit le focus quand vous appuyez sur le raccourci clavier de l’étiquette. Donc, quand l’utilisateur appuie sur Alt+W (le raccourci de l’étiquette), l’éditeur de lignes reçoit le contrôle. A la ligne 12, nous faisons du bouton Find le bouton par défaut de la boîte de dialogue en appelant setDefault(true). Le bouton par défaut est le bouton qui est pressé quand l’utilisateur appuie sur Entrée. A la ligne 13, nous désactivons le bouton Find. Quand un widget est désactivé, il apparaît généralement grisé et ne répondra pas en cas d’interaction de l’utilisateur. 15 16 17 18 19 20
connect(lineEdit, SIGNAL(textChanged(const QString &)), this, SLOT(enableFindButton(const QString &))); connect(findButton, SIGNAL(clicked()), this, SLOT(findClicked())); connect(closeButton, SIGNAL(clicked()), this, SLOT(close()));
Le slot privé enableFindButton(const QString &) est appelé dès que le texte change dans l’éditeur de lignes. Le slot privé findClicked() est invoqué lorsque l’utilisateur clique sur le bouton Find. La boîte de dialogue se ferme si l’utilisateur clique sur Close. Le slot close() est hérité de QWidget et son comportement par défaut consiste à masquer le widget (sans le supprimer). Nous allons étudier le code des slots enableFindButton() et findClicked() ultérieurement. Etant donné que QObject est l’un des ancêtres de FindDialog, nous pouvons omettre le préfixe QObject:: avant les appels de connect(). 21 22 23 24 25 26 27 28 29 30 31 32 33 34 35
QHBoxLayout *topLeftLayout = new QHBoxLayout; topLeftLayout->addWidget(label); topLeftLayout->addWidget(lineEdit); QVBoxLayout *leftLayout = new QVBoxLayout; leftLayout->addLayout(topLeftLayout); leftLayout->addWidget(caseCheckBox); leftLayout->addWidget(backwardCheckBox); QVBoxLayout *rightLayout = new QVBoxLayout; rightLayout->addWidget(findButton); rightLayout->addWidget(closeButton); rightLayout->addStretch(); QHBoxLayout *mainLayout = new QHBoxLayout; mainLayout->addLayout(leftLayout); mainLayout->addLayout(rightLayout); setLayout(mainLayout);
Nous disposons ensuite les widgets enfants à l’aide des gestionnaires de disposition. Les dispositions peuvent contenir des widgets et d’autres dispositions. En imbriquant QHBoxLayout, QVBoxLayout et QGridLayout dans diverses combinaisons, il est possible de concevoir des boîtes de dialogue très sophistiquées.
Qt 4 Livre Page 20 Jeudi, 7. décembre 2006 12:14 12
20
Qt4 et C++ : Programmation d’interfaces GUI
Figure 2.2 Les dispositions de la boîte de dialogue Find
✕
Titre de la fenêtre
leftLayout topLeftLayout
QLabel
QLineEdit
QPushButton QPushButton
QCheckBox QCheckBox
ε ε ε ε ε ε ε
rightLayout rightLayout
Elément d'espacement
Pour la boîte de dialogue Find, nous employons deux QHBoxLayout et deux QVBoxLayout, comme illustré en Figure 2.2. La disposition externe correspond à la disposition principale ; elle est installée sur FindDialog à la ligne 35 et est responsable de toute la zone de la boîte de dialogue. Les trois autres dispositions sont des sous-dispositions. Le petit "ressort" en bas à droite de la Figure 2.2 est un élément d’espacement (ou "étirement"). Il comble l’espace vide sous les boutons Find et Close, ces boutons sont donc sûrs de se trouver en haut de leur disposition. Les gestionnaires de disposition présentent une subtilité : ce ne sont pas des widgets. Ils héritent de QLayout, qui hérite à son tour de QObject. Dans la figure, les widgets sont représentés par des cadres aux traits pleins et les dispositions sont illustrées par des cadres en pointillés pour mettre en avant la différence qui existe entre eux. Dans une application en exécution, les dispositions sont invisibles. Quand les sous-dispositions sont ajoutées à la disposition parent (lignes 25, 33 et 34), les sousdispositions sont automatiquement reparentées. Puis, lorsque la disposition principale est installée dans la boîte de dialogue (ligne 35), elle devient un enfant de cette dernière et tous les widgets dans les dispositions sont reparentés pour devenir des enfants de la boîte de dialogue. La hiérarchie parent-enfant ainsi obtenue est présentée en Figure 2.3. 36 37 38
setWindowTitle(tr("Find")); setFixedHeight(sizeHint().height()); }
Figure 2.3 Les relations parentenfant de la boîte de dialogue Find
FindDialog QLabel (label) QLineEdit (lineEdit) QCheckBox (caseCheckBox) QCheckBox (backwardCheckBox) QPushButton (ándButton) QPushButton (closeButton) QHBoxLayout (mainLayout) QVBoxLayout (leftLayout) QHBoxLayout (topLeftLayout) QVBoxLayout (rightLayout)
Enfin, nous définissons le titre à afficher dans la barre de titre de la boîte de dialogue et nous configurons la fenêtre pour qu’elle présente une hauteur fixe, étant donné qu’elle ne contient
Qt 4 Livre Page 21 Jeudi, 7. décembre 2006 12:14 12
Chapitre 2
Créer des boîtes de dialogue
21
aucun widget qui peut occuper de l’espace supplémentaire verticalement. La fonction QWidget::sizeHint() retourne la taille "idéale" d’un widget. Ceci termine l’analyse du constructeur de FindDialog. Vu que nous avons créé les widgets et les dispositions de la boîte de dialogue avec new, il semblerait logique d’écrire un destructeur qui appelle delete sur chaque widget et disposition que nous avons créés. Toutefois, ce n’est pas nécessaire, puisque Qt supprime automatiquement les objets enfants quand le parent est détruit, et les dispositions et widgets enfants sont tous des descendants de FindDialog. Nous allons à présent analyser les slots de la boîte de dialogue : 39 40 41 42 43 44 45 46 47 48 49 50
void FindDialog::findClicked() { QString text = lineEdit->text(); Qt::CaseSensitivity cs = caseCheckBox->isChecked() ? Qt::CaseSensitive : Qt::CaseInsensitive; if (backwardCheckBox->isChecked()) { emit findPrevious(text, cs); } else { emit findNext(text, cs); } }
51 52 53 54
void FindDialog::enableFindButton(const QString &text) { findButton->setEnabled(!text.isEmpty()); }
Le slot findClicked() est appelé lorsque l’utilisateur clique sur le bouton Find. Il émet le signal findPrevious() ou findNext(), en fonction de l’option Search backward. Le motclé emit est spécifique à Qt ; comme les autres extensions Qt, il est converti en langage C++ standard par le préprocesseur C++. Le slot enableFindButton() est invoqué dès que l’utilisateur modifie le texte dans l’éditeur de lignes. Il active le bouton s’il y a du texte dans cet éditeur, sinon il le désactive. Ces deux slots complètent la boîte de dialogue. Nous avons désormais la possibilité de créer un fichier main.cpp pour tester notre widget FindDialog : 1
#include
2
#include "finddialog.h"
3 4 5 6 7 8 9
int main(int argc, char *argv[]) { QApplication app(argc, argv); FindDialog *dialog = new FindDialog; dialog->show(); return app.exec(); }
Pour compiler le programme, exécutez qmake comme d’habitude. Vu que la définition de la classe FindDialog comporte la macro Q_OBJECT, le fichier Makefile généré par qmake
Qt 4 Livre Page 22 Jeudi, 7. décembre 2006 12:14 12
22
Qt4 et C++ : Programmation d’interfaces GUI
contiendra des règles particulières pour exécuter moc, le compilateur de méta-objets de Qt. (Le système de méta-objets de Qt est abordé dans la prochaine section.) Pour que moc fonctionne correctement, vous devez placer la définition de classe dans un fichier d’en-tête, séparé du fichier d’implémentation. Le code généré par moc inclut ce fichier d’entête et ajoute une certaine "magie" C++.
moc doit être exécuté sur les classes qui se servent de la macro Q_OBJECT. Ce n’est pas un problème parce que qmake ajoute automatiquement les règles nécessaires dans le fichier Makefile. Toutefois, si vous oubliez de générer à nouveau votre fichier Makefile à l’aide de qmake et que moc n’est pas exécuté, l’éditeur de liens indiquera que certaines fonctions sont déclarées mais pas implémentées. Les messages peuvent être plutôt obscurs. GCC produit des avertissements comme celui-ci : finddialog.o: In function ‘FindDialog::tr(char const*, char const*)’: /usr/lib/qt/src/corelib/global/qglobal.h:1430: undefined reference to ‘FindDialog::staticMetaObject’
La sortie de Visual C++ commence ainsi : finddialog.obj : error LNK2001: unresolved external symbol "public:~virtual int __thiscall MyClass::qt_metacall(enum QMetaObject ::Call,int,void * *)"
Si vous vous trouvez dans ce cas, exécutez à nouveau qmake pour mettre à jour le fichier Makefile, puis générez à nouveau l’application. Exécutez maintenant le programme. Si des raccourcis clavier apparaissent sur votre plateforme, vérifiez que les raccourcis Alt+W, Alt+C, Alt+B et Alt+F déclenchent le bon comportement. Appuyez sur la touche de tabulation pour parcourir les widgets en utilisant le clavier. L’ordre de tabulation par défaut est l’ordre dans lequel les widgets ont été créés. Vous pouvez le modifier grâce à QWidget::setTabOrder(). Proposer un ordre de tabulation et des raccourcis clavier cohérents permet aux utilisateurs qui ne veulent pas (ou ne peuvent pas) utiliser une souris de profiter pleinement de l’application. Les dactylos apprécieront également de pouvoir tout contrôler depuis le clavier. Dans le Chapitre 3, nous utiliserons la boîte de dialogue Find dans une application réelle, et nous connecterons les signaux findPrevious() et findNext() à certains slots.
Description détaillée des signaux et slots Le mécanisme des signaux et des slots est une notion fondamentale en programmation Qt. Il permet au programmeur de l’application de relier des objets sans que ces objets ne sachent quoi que ce soit les uns sur les autres. Nous avons déjà connecté certains signaux et slots ensemble, déclaré nos propres signaux et slots, implémenté nos slots et émis nos signaux. Etudions désormais ce mécanisme plus en détail.
Qt 4 Livre Page 23 Jeudi, 7. décembre 2006 12:14 12
Chapitre 2
Créer des boîtes de dialogue
23
Les slots sont presque identiques aux fonctions membres ordinaires de C++. Ils peuvent être virtuels, surchargés, publics, protégés ou privés, être invoqués directement comme toute autre fonction membre C++, et leurs paramètres peuvent être de n’importe quel type. La différence est qu’un slot peut aussi être connecté à un signal, auquel cas il est automatiquement appelé à chaque fois que le signal est émis. Voici la syntaxe de l’instruction connect() : connect(sender, SIGNAL(signal), receiver, SLOT(slot));
où sender et receiver sont des pointeurs vers QObject et où signal et slot sont des signatures de fonction sans les noms de paramètre. Les macros SIGNAL() et SLOT() convertissent leur argument en chaîne. Dans les exemples étudiés jusque là, nous avons toujours connecté les signaux aux divers slots. Il existe d’autres possibilités à envisager. ●
Un signal peut être connecté à plusieurs slots : connect(slider, SIGNAL(valueChanged(int)), spinBox, SLOT(setValue(int))); connect(slider, SIGNAL(valueChanged(int)), this, SLOT(updateStatusBarIndicator(int)));
Quand le signal est émis, les slots sont appelés les uns après les autres, dans un ordre non spécifié. ●
Plusieurs signaux peuvent être connectés au même slot : connect(lcd, SIGNAL(overflow()), this, SLOT(handleMathError())); connect(calculator, SIGNAL(divisionByZero()), this, SLOT(handleMathError()));
Quand l’un des signaux est émis, le slot est appelé. ●
Un signal peut être connecté à un autre signal : connect(lineEdit, SIGNAL(textChanged(const QString &)), this, SIGNAL(updateRecord(const QString &)));
Quand le premier signal est émis, le second est également émis. En dehors de cette caractéristique, les connexions signal-signal sont en tout point identiques aux connexions signal-slot. ●
Les connexions peuvent être supprimées : disconnect(lcd, SIGNAL(overflow()), this, SLOT(handleMathError()));
Vous n’en aurez que très rarement besoin, parce que Qt supprime automatiquement toutes les connexions concernant un objet quand celui-ci est supprimé.
Qt 4 Livre Page 24 Jeudi, 7. décembre 2006 12:14 12
24
Qt4 et C++ : Programmation d’interfaces GUI
Pour bien connecter un signal à un slot (ou à un autre signal), ils doivent avoir les mêmes types de paramètre dans le même ordre : connect(ftp, SIGNAL(rawCommandReply(int, const QString &)), this, SLOT(processReply(int, const QString &)));
Exceptionnellement, si un signal comporte plus de paramètres que le slot auquel il est connecté, les paramètres supplémentaires sont simplement ignorés : connect(ftp, SIGNAL(rawCommandReply(int, const QString &)), this, SLOT(checkErrorCode(int)));
Si les types de paramètre sont incompatibles, ou si le signal ou le slot n’existe pas, Qt émettra un avertissement au moment de l’exécution si l’application est générée en mode débogage. De même, Qt enverra un avertissement si les noms de paramètre se trouvent dans les signatures du signal ou du slot. Jusqu’à présent, nous n’avons utilisé que des signaux et des slots avec des widgets. Cependant, le mécanisme en soi est implémenté dans QObject et ne se limite pas à la programmation d’interfaces graphiques utilisateurs. Il peut être employé par n’importe quelle sous-classe de QObject : class Employee : public QObject { Q_OBJECT public: Employee() { mySalary = 0; } int salary() const { return mySalary; } public slots: void setSalary(int newSalary); signals: void salaryChanged(int newSalary); private: int mySalary; }; void Employee::setSalary(int newSalary) { if (newSalary != mySalary) { mySalary = newSalary; emit salaryChanged(mySalary); } }
Vous remarquerez la manière dont le slot setSalary() est implémenté. Nous n’émettons le signal salaryChanged() que si newSalary != mySalary. Vous êtes donc sûr que les connexions cycliques ne débouchent pas sur des boucles infinies.
Qt 4 Livre Page 25 Jeudi, 7. décembre 2006 12:14 12
Chapitre 2
Créer des boîtes de dialogue
25
Système de méta-objets de Qt L’une des améliorations majeures de Qt a été l’introduction dans le langage C++ d’un mécanisme permettant de créer des composants logiciels indépendants qui peuvent être reliés les uns aux autres sans qu’ils ne sachent absolument rien sur les autres composants auxquels ils sont connectés. Ce mécanisme est appelé système de méta-objets et propose deux services essentiels : les signaux-slots et l’introspection. La fonction d’introspection est nécessaire pour implémenter des signaux et des slots et permet aux programmeurs d’applications d’obtenir des "métainformations" sur les sous-classes de QObject à l’exécution, y compris la liste des signaux et des slots pris en charge par l’objet et le nom de sa classe. Le mécanisme supporte également des propriétés (pour le Qt Designer) et des traductions de texte (pour l’internationalisation), et il pose les fondements de QSA (Qt Script for Applications). Le langage C++ standard ne propose pas de prise en charge des méta-informations dynamiques nécessaires pour le système de méta-objets de Qt. Qt résout ce problème en fournissant un outil, moc, qui analyse les définitions de classe Q_OBJECT et rend les informations disponibles par le biais de fonctions C++. Etant donné que moc implémente toute sa fonctionnalité en utilisant un langage C++ pur, le système de méta-objets de Qt fonctionne avec n’importe quel compilateur C++. Ce mécanisme fonctionne de la manière suivante : ●
La macro Q_OBJECT déclare certaines fonctions d’introspection qui doivent être implémentées dans chaque sous-classe de QObject : metaObject(), tr(), qt_metacall() et quelques autres.
●
L’outil moc de Qt génère des implémentations pour les fonctions déclarées par Q_OBJECT et pour tous les signaux.
●
Les fonctions membres de QObject, telles que connect() et disconnect(), utilisent les fonctions d’introspection pour effectuer leurs tâches.
Tout est géré automatiquement par qmake, moc et QObject, vous ne vous en souciez donc que très rarement. Néanmoins, par curiosité, vous pouvez parcourir la documentation de la classe QMetaObject et analyser les fichiers sources C++ générés par moc pour découvrir comment fonctionne l’implémentation.
Conception rapide d’une boîte de dialogue Qt est conçu pour être agréable et intuitif à écrire, et il n’est pas inhabituel que des programmeurs développent des applications Qt complètes en saisissant la totalité du code source C++. De nombreux programmeurs préfèrent cependant utiliser une approche visuelle pour concevoir
Qt 4 Livre Page 26 Jeudi, 7. décembre 2006 12:14 12
26
Qt4 et C++ : Programmation d’interfaces GUI
les formulaires. Ils la trouvent en effet plus naturelle et plus rapide, et ils veulent être en mesure de tester et de modifier leurs conceptions plus rapidement et facilement qu’avec des formulaires codés manuellement. Le Qt Designer développe les options à disposition des programmeurs en proposant une fonctionnalité visuelle de conception. Le Qt Designer peut être employé pour développer tous les formulaires d’une application ou juste quelques-uns. Les formulaires créés à l’aide du Qt Designer étant uniquement constitués de code C++, le Qt Designer peut être utilisé avec une chaîne d’outils traditionnelle et n’impose aucune exigence particulière au compilateur. Dans cette section, nous utiliserons le Qt Designer afin de créer la boîte de dialogue Go-to-Cell présentée en Figure 2.4. Quelle que soit la méthode de conception choisie, la création d’une boîte de dialogue implique toujours les mêmes étapes clés : ●
créer et initialiser les widgets enfants ;
●
placer les widgets enfants dans des dispositions ;
●
définir l’ordre de tabulation ;
●
établir les connexions signal-slot ;
●
implémenter les slots personnalisés de la boîte de dialogue.
Figure 2.4 La boîte de dialogue Go-to-Cell
Pour lancer le Qt Designer, cliquez sur Qt by Trolltech v4.x.y > Designer dans le menu Démarrer sous Windows, saisissez designer dans la ligne de commande sous Unix ou doublecliquez sur Designer dans le Finder de Mac OS X. Quand le Qt Designer démarre, une liste de modèles s’affiche. Cliquez sur le modèle "Widget", puis sur OK. (Le modèle "Dialog with Buttons Bottom" peut être tentant, mais pour cet exemple nous créerons les boutons OK et Cancel manuellement pour vous expliquer le processus.) Vous devriez à présent vous trouver dans une fenêtre appelée "Untitled". Par défaut, l’interface utilisateur du Qt Designer consiste en plusieurs fenêtres de haut niveau. Si vous préférez une interface de style MDI, avec une fenêtre de haut niveau et plusieurs sousfenêtres, cliquez sur Edit > User Interface Mode > Docked Window (voir Figure 2.5). La première étape consiste à créer les widgets enfants et à les placer sur le formulaire. Créez une étiquette, un éditeur de lignes, un élément d’espacement horizontal et deux boutons de commande. Pour chaque élément, faites glisser son nom ou son icône depuis la boîte des widgets du Qt Designer vers son emplacement sur le formulaire. L’élément d’espacement, qui est invisible dans le formulaire final, est affiché dans le Qt Designer sous forme d’un ressort bleu.
Qt 4 Livre Page 27 Jeudi, 7. décembre 2006 12:14 12
Chapitre 2
Créer des boîtes de dialogue
27
Figure 2.5 Le Qt Designer en mode d’affichage fenêtres ancrées sous Windows
Faites glisser le bas du formulaire vers le haut pour le rétrécir. Vous devriez voir un formulaire similaire à celui de la Figure 2.6. Ne perdez pas trop de temps à positionner les éléments sur le formulaire ; les gestionnaires de disposition de Qt les disposeront précisément par la suite. Figure 2.6 Le formulaire avec quelques widgets
Configurez les propriétés de chaque widget à l’aide de l’éditeur de propriétés du Qt Designer : 1. Cliquez sur l’étiquette de texte. Assurez-vous que la propriété objectName est label et définissez la propriété text en &Cell Location:. 2. Cliquez sur l’éditeur de lignes. Vérifiez que la propriété objectName est lineEdit. 3. Cliquez sur le premier bouton. Configurez la propriété objectName en okButton, la propriété enabled en false, la propriété text en OK et la propriété default en true. 4. Cliquez sur le second bouton. Définissez la propriété objectName en cancelButton et la propriété text en Cancel. 5. Cliquez sur l’arrière-plan du formulaire pour sélectionner ce dernier. Définissez objectName en GoToCellDialog et windowTitle en Go to Cell. Tous les widgets sont correctement présentés, sauf l’étiquette de texte, qui affiche &Cell Location. Cliquez sur Edit > Edit Buddies pour passer dans un mode spécial qui vous permet de configurer les compagnons. Cliquez ensuite sur l’étiquette et faites glisser la flèche rouge vers l’éditeur de lignes. L’étiquette devrait présenter le texte "Cell Location" et l’éditeur de lignes devrait être son widget compagnon. Cliquez sur Edit > Edit widgets pour quitter le mode des compagnons.
Qt 4 Livre Page 28 Jeudi, 7. décembre 2006 12:14 12
28
Qt4 et C++ : Programmation d’interfaces GUI
Figure 2.7 Le formulaire dont les propriétés sont définies
La prochaine étape consiste à disposer les widgets sur le formulaire : 1. Cliquez sur l’étiquette Cell Location et maintenez la touche Maj enfoncée quand vous cliquez sur l’éditeur de lignes, de manière à ce qu’ils soient sélectionnés tous les deux. Cliquez sur Form > Lay Out Horizontally. 2. Cliquez sur l’élément d’espacement, maintenez la touche Maj enfoncée et appuyez sur les boutons OK et Cancel du formulaire. Cliquez sur Form > Lay Out Horizontally. 3. Cliquez sur l’arrière-plan du formulaire pour annuler toute sélection d’élément, puis cliquez sur Form > Lay Out Vertically. 4. Cliquez sur Form > Ajust Size pour redimensionner le formulaire. Les lignes rouges qui apparaissent sur le formulaire montrent les dispositions qui ont été créées. Elles ne s’affichent pas lorsque le formulaire est exécuté. Figure 2.8 Le formulaire avec les dispositions
Cliquez à présent sur Edit > Edit Tab Order. Un nombre apparaîtra dans un rectangle bleu à côté de chaque widget qui peut devenir actif (voir Figure 2.9). Cliquez sur chaque widget dans l’ordre dans lequel vous voulez qu’ils reçoivent le focus, puis cliquez sur Edit > Edit widgets pour quitter le mode d’édition de l’ordre de tabulation. Figure 2.9 Définir l’ordre de tabulation du formulaire
Pour avoir un aperçu de la boîte de dialogue, sélectionnez l’option Form > Preview du menu. Vérifiez l’ordre de tabulation en appuyant plusieurs fois sur la touche Tab. Fermez la boîte de dialogue en appuyant sur le bouton de fermeture dans la barre de titre.
Qt 4 Livre Page 29 Jeudi, 7. décembre 2006 12:14 12
Chapitre 2
Créer des boîtes de dialogue
29
Enregistrez la boîte de dialogue sous gotocelldialog.ui dans un répertoire appelé gotocell, et créez un fichier main.cpp dans le même répertoire grâce à un éditeur de texte ordinaire : #include #include #include "ui_gotocelldialog.h" int main(int argc, char *argv[]) { QApplication app(argc, argv); Ui::GoToCellDialog ui; QDialog *dialog = new QDialog; ui.setupUi(dialog); dialog->show(); return app.exec(); }
Exécutez maintenant qmake pour créer un fichier .pro et un Makefile (qmake -project; qmake goto-cell.pro). L’outil qmake est suffisamment intelligent pour détecter le fichier de l’interface utilisateur gotocelldialog.ui et pour générer les règles appropriées du fichier Makefile. Il va donc appeler uic, le compilateur Qt de l’interface utilisateur. L’outil uic convertit gotocelldialog.ui en langage C++ et intègre les résultats dans ui_gotocelldialog.h. Le fichier ui_gotocelldialog.h généré contient la définition de la classe Ui::GoToCellDialog qui est un équivalent C++ du fichier gotocelldialog.ui. La classe déclare des variables membres qui stockent les widgets enfants et les dispositions du formulaire, et une fonction setupUi() qui initialise le formulaire. Voici la syntaxe de la classe générée : class Ui::GoToCellDialog { public: QLabel *label; QLineEdit *lineEdit; QSpacerItem *spacerItem; QPushButton *okButton; QPushButton *cancelButton; ...
void setupUi(QWidget *widget) { ... } };
Cette classe n’hérite pas de n’importe quelle classe Qt. Quand vous utilisez le formulaire dans main.cpp, vous créez un QDialog et vous le transmettez à setupUi().
Qt 4 Livre Page 30 Jeudi, 7. décembre 2006 12:14 12
30
Qt4 et C++ : Programmation d’interfaces GUI
Si vous exécutez le programme maintenant, la boîte de dialogue fonctionnera, mais pas exactement comme vous le souhaitiez : Le bouton OK est toujours désactivé. ● Le bouton Cancel ne fait rien. ● L’éditeur de lignes accepte n’importe quel texte, au lieu d’accepter uniquement des emplacements de cellule valides. Pour faire fonctionner correctement la boîte de dialogue, vous devrez écrire du code. La meilleure approche consiste à créer une nouvelle classe qui hérite à la fois de QDialog et de Ui::GoToCellDialog et qui implémente la fonctionnalité manquante (ce qui prouve que tout problème logiciel peut être résolu simplement en ajoutant une autre couche d’indirection). Notre convention de dénomination consiste à attribuer à cette nouvelle classe le même nom que la classe générée par uic, mais sans le préfixe Ui::. ●
A l’aide d’un éditeur de texte, créez un fichier nommé gotocelldialog.h qui contient le code suivant : #ifndef GOTOCELLDIALOG_H #define GOTOCELLDIALOG_H #include #include "ui_gotocelldialog.h" class GoToCellDialog : public QDialog, public Ui::GoToCellDialog { Q_OBJECT public: GoToCellDialog(QWidget *parent = 0); private slots: void on_lineEdit_textChanged(); }; #endif
L’implémentation fait partie de gotocelldialog.cpp : #include #include "gotocelldialog.h" GoToCellDialog::GoToCellDialog(QWidget *parent) : QDialog(parent) { setupUi(this); QRegExp regExp("[A-Za-z][1-9][0-9]{0,2}");
Qt 4 Livre Page 31 Jeudi, 7. décembre 2006 12:14 12
Chapitre 2
Créer des boîtes de dialogue
31
lineEdit->setValidator(new QRegExpValidator(regExp, this)); connect(okButton, SIGNAL(clicked()), this, SLOT(accept())); connect(cancelButton, SIGNAL(clicked()), this, SLOT(reject())); } void GoToCellDialog::on_lineEdit_textChanged() { okButton->setEnabled(lineEdit->hasAcceptableInput()); }
Dans le constructeur, nous appelons setupUi() pour initialiser le formulaire. Grâce à l’héritage multiple, nous pouvons accéder directement aux membres de Ui::GoToCellDialog. Après avoir créé l’interface utilisateur, setupUi() connectera également automatiquement tout slot qui respecte la convention de dénomination on_Nomobjet_NomSignal() au signal nomSignal() correspondant de objectName. Dans notre exemple, cela signifie que setupUi() établira la connexion signal-slot suivante : connect(lineEdit, SIGNAL(textChanged(const QString &)), this, SLOT(on_lineEdit_textChanged()));
Toujours dans le constructeur, nous définissons un validateur qui restreint la plage des valeurs en entrée. Qt propose trois classes de validateurs :QIntValidator, QDoubleValidator et QRegExpValidator. Nous utilisons ici QRegExpValidator avec l’expression régulière "[A-Za-z][1-9][0-9]{0,2}", qui signifie : autoriser une lettre majuscule ou minuscule, suivie d’un chiffre entre 1 et 9, puis de zéro, un ou deux chiffres entre 0 et 9. (En guise d’introduction aux expressions régulières, consultez la documentation de la classe QRegExp.) Si vous transmettez ceci au constructeur de QRegExpValidator, vous en faites un enfant de l’objet GoToCellDialog. Ainsi, vous n’avez pas besoin de prévoir la suppression de QRegExpValidator ; il sera supprimé automatiquement en même temps que son parent. Le mécanisme parent-enfant de Qt est implémenté dans QObject. Quand vous créez un objet (un widget, un validateur, ou autre) avec un parent, le parent ajoute l’objet à sa liste d’enfants. Quand le parent est supprimé, il parcourt sa liste d’enfants et les supprime. Les enfants eux-mêmes effacent ensuite tous leurs enfants, et ainsi de suite jusqu’à ce qu’il n’en reste plus aucun. Ce mécanisme parent-enfant simplifie nettement la gestion de la mémoire, réduisant les risques de fuites de mémoire. Les seuls objets que vous devrez supprimer explicitement sont les objets que vous créez avec new et qui n’ont pas de parent. Et si vous supprimez un objet enfant avant son parent, Qt supprimera automatiquement cet objet de la liste des enfants du parent. S’agissant des widgets, le parent a une signification supplémentaire : les widgets enfants sont affichés dans la zone du parent. Quand vous supprimez le widget parent, l’enfant est effacé de la mémoire mais également de l’écran. A la fin du constructeur, nous connectons le bouton OK au slot accept() de QDialog et le bouton Cancel au slot reject(). Les deux slots ferment la boîte de dialogue, mais accept() définit la valeur de résultat de la boîte de dialogue en QDialog::Accepted (qui est égal à 1),
Qt 4 Livre Page 32 Jeudi, 7. décembre 2006 12:14 12
32
Qt4 et C++ : Programmation d’interfaces GUI
et reject() configure la valeur en QDialog::Rejected (égal à 0). Quand nous utilisons cette boîte de dialogue, nous avons la possibilité d’utiliser la valeur de résultat pour voir si l’utilisateur a cliqué sur OK et agir de façon appropriée. Le slot on_lineEdit_textChanged() active ou désactive le bouton OK, selon que l’éditeur de lignes contient un emplacement de cellule valide ou non. QLineEdit::hasAcceptableInput() emploie le validateur que nous avons défini dans le constructeur. Ceci termine la boîte de dialogue. Vous pouvez désormais réécrire main.cpp pour l’utiliser : #include #include "gotocelldialog.h" int main(int argc, char *argv[]) { QApplication app(argc, argv); GoToCellDialog *dialog = new GoToCellDialog; dialog->show(); return app.exec(); }
Régénérez l’application (qmake –project ; qmake gotocell.pro) et exécutez-la à nouveau. Tapez "A12" dans l’éditeur de lignes et vous verrez que le bouton OK s’active. Essayez de saisir du texte aléatoire pour vérifier que le validateur effectue bien sa tâche. Cliquez sur Cancel pour fermer la boîte de dialogue. L’un des avantages du Qt Designer, c’est que les programmeurs sont libres de modifier la conception de leurs formulaires sans être obligés de changer leur code source. Quand vous développez un formulaire simplement en rédigeant du code C++, les modifications apportées à la conception peuvent vous faire perdre énormément de temps. Grâce au Qt Designer, vous gagnez en efficacité parce que uic régénère simplement le code source pour tout formulaire modifié. L’interface utilisateur de la boîte de dialogue est enregistrée dans un fichier .ui (un format de fichier basé sur le langage XML), alors que la fonctionnalité personnalisée est implémentée en sous-classant la classe générée par uic.
Boîtes de dialogue multiformes Nous avons vu comment créer des boîtes de dialogue qui affichent toujours les mêmes widgets lors de leur utilisation. Dans certains cas, il est souhaitable de proposer des boîtes de dialogue dont la forme peut varier. Les deux types les plus courants de boîtes de dialogue multiformes sont les boîtes de dialogue extensibles et les boîtes de dialogue multipages. Ces deux types de boîtes de dialogue peuvent être implémentés dans Qt, simplement dans du code ou par le biais du Qt Designer.
Qt 4 Livre Page 33 Jeudi, 7. décembre 2006 12:14 12
Chapitre 2
Créer des boîtes de dialogue
33
Les boîtes de dialogue extensibles ont habituellement une apparence simple, mais elles proposent un bouton de basculement qui permet à l’utilisateur d’alterner entre les apparences simple et développée de la boîte de dialogue. Ces boîtes de dialogue sont généralement utilisées dans des applications qui tentent de répondre à la fois aux besoins des utilisateurs occasionnels et à ceux des utilisateurs expérimentés, masquant les options avancées à moins que l’utilisateur ne demande explicitement à les voir. Dans cette section, nous utiliserons le Qt Designer afin de créer la boîte de dialogue extensible présentée en Figure 2.10. C’est une boîte de dialogue Sort dans un tableur, où l’utilisateur a la possibilité de sélectionner une ou plusieurs colonnes à trier. L’apparence simple de cette boîte de dialogue permet à l’utilisateur de saisir une seule clé de tri, et son apparence développée propose deux clés de tri supplémentaires. Grâce au bouton More, l’utilisateur bascule entre les apparences simple et développée. Figure 2.10 La boîte de dialogue Sort dans ses deux versions, simple et développée
➥ Nous créerons le widget avec son apparence développée dans le Qt Designer, et nous masquerons les clés secondaires et tertiaires à l’exécution. Le widget semble complexe, mais il est assez simple à réaliser dans le Qt Designer. L’astuce est de se charger d’abord de la clé primaire, puis de la dupliquer deux fois pour obtenir les clés secondaires et tertiaires : 1. Cliquez sur File > New Form et sélectionnez le modèle "Dialog with Buttons Right". 2. Créez le bouton More et faites-le glisser dans la disposition verticale, sous l’élément d’espacement vertical. Définissez la propriété text du bouton More en &More et sa propriété checkable en true. Configurez la propriété default du bouton OK en true. 3. Créez une zone de groupe, deux étiquettes, deux zones de liste déroulante et un élément d’espacement horizontal, puis placez-les sur le formulaire. 4. Faites glisser le coin inférieur droit de la zone de groupe pour l’agrandir. Puis déplacez les autres widgets dans la zone de groupe pour les positionner à peu près comme dans la Figure 2.11 (a).
Qt 4 Livre Page 34 Jeudi, 7. décembre 2006 12:14 12
34
Qt4 et C++ : Programmation d’interfaces GUI
5. Faites glisser le bord droit de la seconde zone de liste déroulante, de sorte qu’elle soit environ deux fois plus grande que la première zone de liste. 6. Définissez la propriété title de la zone de groupe en &Primary Key, la propriété text de la première étiquette en Column: et celle de la deuxième étiquette en Order:. 7. Cliquez du bouton droit sur la première zone de liste déroulante et sélectionnez Edit Items dans le menu contextuel pour ouvrir l’éditeur de zone de liste déroulante du Qt Designer. Créez un élément avec le texte "None". 8. Cliquez du bouton droit sur la seconde zone de liste déroulante et sélectionnez Edit Items. Créez les éléments "Ascending" et "Descending". 9. Cliquez sur la zone de groupe, puis sur Form > Lay Out in a Grid. Cliquez à nouveau sur la zone de groupe et sur Form > Adjust Size. Vous aboutirez à la disposition affichée dans la Figure 2.11 (b). Figure 2.11 Disposer les enfants de la zone de groupe dans une grille
(a) Sans disposition
(b) Avec disposition
Si une disposition ne s’avère pas très bonne ou si vous avez fait une erreur, vous pouvez toujours cliquer sur Edit > Undo ou Form > Break Layout, puis repositionner les widgets et réessayer. Figure 2.12 Disposer les enfants du formulaire dans une grille
(a) Sans disposition
(b) Avec disposition
Qt 4 Livre Page 35 Jeudi, 7. décembre 2006 12:14 12
Chapitre 2
Créer des boîtes de dialogue
35
Nous allons maintenant ajouter les zones de groupe Secondary Key et Tertiary Key : 1. Prenez garde à ce que la fenêtre soit assez grande pour accueillir les composants supplémentaires. 2. Maintenez la touche Ctrl enfoncée (Alt sur Mac) et cliquez sur la zone de groupe Primary Key pour en créer une copie (et de son contenu) au-dessus de l’original. Faites glisser la copie sous la zone de groupe originale en gardant toujours la touche Ctrl (ou Alt) enfoncée. Répétez ce processus pour créer une troisième zone de groupe, en la faisant glisser sous la deuxième zone. 3. Transformez leurs propriétés title en &Secondary Key et &Tertiary Key. 4. Créez un élément d’espacement vertical et placez-le entre la zone de la clé primaire et celle de la clé secondaire. 5. Disposez les widgets comme illustré en Figure 2.12 (a). 6. Cliquez sur le formulaire pour annuler la sélection de tout widget, puis sur Form > Lay Out in a Grid. Le formulaire devrait désormais correspondre à celui de la Figure 2.12 (b). 7. Définissez la propriété sizeHint des deux éléments d’espacement verticaux en [20, 0]. La disposition de type grille qui en résulte comporte deux colonnes et quatre lignes, ce qui fait un total de huit cellules. La zone de groupe Primary Key, l’élément d’espacement vertical le plus à gauche, les zones de groupe Secondary Key et Tertiary Key occupent chacun une seule cellule. La disposition verticale qui contient les boutons OK, Cancel et More occupe deux cellules. Il reste donc deux cellules vides en bas à droite de la boîte de dialogue. Si ce n’est pas le cas, annulez la disposition, repositionnez les widgets et essayez à nouveau. Renommez le formulaire "SortDialog" et changez le titre de la fenêtre en "Sort".Définissez les noms des widgets enfants comme dans la Figure 2.13. Figure 2.13 Nommer les widgets du formulaire
primaryGroupBox
okButton
primaryColumnCombo
cancelButton
primaryOrderCombo
moreButton secondaryGroupBox secondaryColumnCombo secondaryOrderCombo tertiaryGroupBox tertiaryColumnCombo tertiaryOrderCombo
Qt 4 Livre Page 36 Jeudi, 7. décembre 2006 12:14 12
36
Qt4 et C++ : Programmation d’interfaces GUI
Cliquez sur Edit > Edit Tab Order. Cliquez sur chaque zone de liste déroulante de haut en bas, puis cliquez sur les boutons OK, Cancel et More situés à droite. Cliquez sur Edit > Edit Widgets pour quitter le mode édition de l’ordre de tabulation. Maintenant que le formulaire a été conçu, nous sommes prêts à le rendre fonctionnel en configurant certaines connexions signal-slot. Le Qt Designer vous permet d’établir des connexions entre les widgets qui font partie du même formulaire. Nous devons établir deux connexions. Cliquez sur Edit > Edit Signals/Slots pour passer en mode de connexion dans le Qt Designer. Les connexions sont représentées par des flèches bleues entre les widgets du formulaire. Vu que nous avons choisi le modèle "Dialog with Buttons Right", les boutons OK et Cancel sont déjà connectés aux slots accept() et reject() de QDialog. Les connexions sont également répertoriées dans l’éditeur de signal/slot du Qt Designer. Pour établir une connexion entre deux widgets, cliquez sur le widget "expéditeur" et faites glisser la flèche rouge vers le widget "destinataire".Une boîte de dialogue s’ouvre où vous pouvez choisir le signal et le slot à connecter. Figure 2.14 Connecter les widgets du formulaire
La première connexion est à établir entre moreButton et secondaryGroupBox. Faites glisser la flèche rouge entre ces deux widgets, puis choisissez toggled(bool) comme signal et setVisible(bool) comme slot. Par défaut, le Qt Designer ne répertorie pas setVisible(bool) dans sa liste de slots, mais il apparaîtra si vous activez l’option Show all signals and slots. Vous devez ensuite créer une connexion entre le signal toggled(bool) de moreButton et le slot setVisible(bool) de tertiaryGroupBox. Lorsque les connexions sont effectuées, cliquez sur Edit > Edit Widgets pour quitter le mode de connexion.
Qt 4 Livre Page 37 Jeudi, 7. décembre 2006 12:14 12
Chapitre 2
Créer des boîtes de dialogue
37
Figure 2.15 L’éditeur de connexions du Qt Designer
Enregistrez la boîte de dialogue sous sortdialog.ui dans un répertoire appelé sort. Pour ajouter du code au formulaire, vous emploierez la même technique d’héritage multiple que celle utilisée pour la boîte de dialogue Go-to-Cell de la section précédente. Créez tout d’abord un fichier sortdialog.h qui comporte les éléments suivants : #ifndef SORTDIALOG_H #define SORTDIALOG_H #include #include "ui_sortdialog.h" class SortDialog : public QDialog, public Ui::SortDialog { Q_OBJECT public: SortDialog(QWidget *parent = 0); void setColumnRange(QChar first, QChar last); }; #endif
Puis créez sortdialog.cpp : 1
#include
2
#include "sortdialog.h"
3 4 5 6
SortDialog::SortDialog(QWidget *parent) : QDialog(parent) { setupUi(this);
7 8
secondaryGroupBox->hide(); tertiaryGroupBox->hide();
Qt 4 Livre Page 38 Jeudi, 7. décembre 2006 12:14 12
38
Qt4 et C++ : Programmation d’interfaces GUI
layout()->setSizeConstraint(QLayout::SetFixedSize);
9
setColumnRange(’A’, ’Z’);
10 11 } 12 13 14 15 16
void SortDialog::setColumnRange(QChar first, QChar last) { primaryColumnCombo->clear(); secondaryColumnCombo->clear(); tertiaryColumnCombo->clear();
17 18
secondaryColumnCombo->addItem(tr("None")); tertiaryColumnCombo->addItem(tr("None"));
19 20
primaryColumnCombo->setMinimumSize( secondaryColumnCombo->sizeHint()); QChar ch = first; while (ch addItem(QString(ch)); secondaryColumnCombo->addItem(QString(ch)); tertiaryColumnCombo->addItem(QString(ch)); ch = ch.unicode() + 1; }
21 22 23 24 25 26 27 28 }
Le constructeur masque les zones secondaire et tertiaire de la boîte de dialogue. Il définit aussi la propriété sizeConstraint de la disposition du formulaire en QLayout::SetFixedSize, l’utilisateur ne pourra donc pas la redimensionner. La disposition se charge ensuite de redimensionner automatiquement la boîte de dialogue quand des widgets enfants sont affichés ou masqués, vous être donc sûr que la boîte de dialogue sera toujours présentée dans sa taille optimale. Le slot setColumnRange() initialise le contenu des zones de liste déroulante en fonction des colonnes sélectionnées dans le tableur. Nous insérons un élément "None" dans ces zones de liste pour les clés secondaire et tertiaire (facultatives). Les lignes 19 et 20 présentent un comportement subtil de la disposition. La fonction QWidget::sizeHint() retourne la taille "idéale" d’un widget, ce que le système de disposition essaie de respecter. Ceci explique pourquoi les différents types de widgets, ou des widgets similaires avec un contenu différent, peuvent se voir attribuer des tailles différentes par le système de disposition. Concernant les zones de liste déroulante, cela signifie que les zones secondaire et tertiaire qui contiennent "None" seront plus grandes que la zone primaire qui ne contient que des entrées à une lettre. Pour éviter cette incohérence, nous définissons la taille minimale de la zone de liste déroulante primaire en taille idéale de la zone secondaire. Voici une fonction de test main() qui configure la plage de manière à inclure les colonnes C à F, puis affiche la boîte de dialogue : #include #include "sortdialog.h"
Qt 4 Livre Page 39 Jeudi, 7. décembre 2006 12:14 12
Chapitre 2
Créer des boîtes de dialogue
39
int main(int argc, char *argv[]) { QApplication app(argc, argv); SortDialog *dialog = new SortDialog; dialog->setColumnRange(’C’, ’F’); dialog->show(); return app.exec(); }
Ceci termine la boîte de dialogue extensible. Vous pouvez constater que ce type de boîte de dialogue n’est pas plus compliqué à concevoir qu’une boîte de dialogue ordinaire : tout ce dont vous avez besoin, c’est un bouton de basculement, quelques connexions signal-slot supplémentaires et une disposition non redimensionnable. Dans des applications de production, il est assez fréquent que le bouton qui contrôle l’extension affiche le texte Advanced >>> quand seule la boîte de dialogue de base est visible et Advanced New (Fichier > Nouveau) et Help > About (Aide > A propos), sont implémentées comme des slots privés dans MainWindow. La majorité des slots ont une valeur de retour void, mais save() et saveAs() retournent une valeur bool. La valeur de retour est ignorée quand un slot est exécuté en réponse à un signal, mais lorsque vous invoquez un slot comme une fonction, la valeur de retour est disponible, comme si vous aviez appelé n’importe quelle fonction C++ ordinaire. void openRecentFile(); void updateStatusBar(); void spreadsheetModified(); private: void void void void void void void bool bool bool
createActions(); createMenus(); createContextMenu(); createToolBars(); createStatusBar(); readSettings(); writeSettings(); okToContinue(); loadFile(const QString &fileName); saveFile(const QString &fileName);
Qt 4 Livre Page 48 Jeudi, 7. décembre 2006 12:14 12
48
Qt4 et C++ : Programmation d’interfaces GUI
void setCurrentFile(const QString &fileName); void updateRecentFileActions(); QString strippedName(const QString &fullFileName);
La fenêtre principale a besoin de slots privés et de plusieurs fonctions privées pour prendre en charge l’interface utilisateur. Spreadsheet *spreadsheet; FindDialog *findDialog; QLabel *locationLabel; QLabel *formulaLabel; QStringList recentFiles; QString curFile; enum { MaxRecentFiles = 5 }; QAction *recentFileActions[MaxRecentFiles]; QAction *separatorAction; QMenu *fileMenu; QMenu *editMenu; ... QToolBar *fileToolBar; QToolBar *editToolBar; QAction *newAction; QAction *openAction; ... QAction *aboutQtAction; }; #endif
En plus de ses slots et fonctions privés, MainWindow possède aussi de nombreuses variables privées. Elles seront analysées au fur et à mesure que vous les rencontrerez. Nous allons désormais passer en revue l’implémentation : #include #include #include #include #include #include
"finddialog.h" "gotocelldialog.h" "mainwindow.h" "sortdialog.h" "spreadsheet.h"
Nous incluons le fichier d’en-tête , qui contient la définition de toutes les classes Qt utilisées dans notre sous-classe. Nous englobons aussi certains fichiers d’en-tête personnalisés, notamment finddialog.h, gotocelldialog.h et sortdialog.h du Chapitre 2. MainWindow::MainWindow() { spreadsheet = new Spreadsheet; setCentralWidget(spreadsheet); createActions();
Qt 4 Livre Page 49 Jeudi, 7. décembre 2006 12:14 12
Chapitre 3
Créer des fenêtres principales
49
createMenus(); createContextMenu(); createToolBars(); createStatusBar(); readSettings(); findDialog = 0; setWindowIcon(QIcon(":/images/icon.png")); setCurrentFile(""); }
Dans le constructeur, nous commençons par créer un widget Spreadsheet et nous le configurons de manière à ce qu’il devienne le widget central de la fenêtre principale. Le widget central se trouve au milieu de la fenêtre principale (voir Figure 3.2). La classe Spreadsheet est une sous-classe de QTableWidget avec certaines fonctions de tableur, comme la prise en charge des formules de tableur. Nous l’implémenterons dans le Chapitre 4. Nous appelons les fonctions privées createActions(), createMenus(), createContextMenu(), createToolBars() et createStatusBar() pour configurer le reste de la fenêtre principale. Nous invoquons également la fonction privée readSettings() afin de lire les paramètres stockés de l’application. Nous initialisons le pointeur findDialog pour que ce soit un pointeur nul ; au premier appel de MainWindow::find(), nous créerons l’objet FindDialog. A la fin du constructeur, nous définissons l’icône de la fenêtre en icon.png, un fichier PNG. Qt supporte de nombreux formats d’image, dont BMP, GIF1, JPEG, PNG, PNM, XBM et XPM. L’appel de QWidget::setWindowIcon() définit l’icône affichée dans le coin supérieur gauche de la fenêtre. Malheureusement, il n’existe aucun moyen indépendant de la plate-forme pour configurer l’icône de l’application qui apparaît sur le bureau. Les procédures spécifiques à la plate-forme sont expliquées à l’adresse suivante : http://doc.trolltech.com/4.1/appicon.html. Les applications GUI utilisent généralement beaucoup d’images. Il existe plusieurs méthodes pour introduire des images dans une application. Les plus communes sont les suivantes : ● ●
●
stocker des images dans des fichiers et les charger à l’exécution ; inclure des fichiers XPM dans le code source (Cela fonctionne parce que les fichiers XPM sont aussi des fichiers C++ valides.) ; utiliser le mécanisme des ressources de Qt.
1. La prise en charge du format GIF est désactivée dans Qt par défaut, parce que l’algorithme de décompression utilisé par les fichiers GIF était breveté dans certains pays où les brevets logiciels étaient reconnus. Nous pensons que ce brevet est arrivé à expiration dans le monde entier. Pour activer le support GIF dans Qt, transmettez l’option de ligne de commande -qt-gif au script configure ou définissez l’option appropriée dans le programme d’installation de Qt.
Qt 4 Livre Page 50 Jeudi, 7. décembre 2006 12:14 12
50
Qt4 et C++ : Programmation d’interfaces GUI
Figure 3.2 Les zones de QMainWindow
Titre de la fenêtre
✕
Barre de menus Zones de la barre d'outils Zones de la fenêtre ancrée
Widget central
Barre d'état
Dans notre cas, nous employons le mécanisme des ressources de Qt, puisqu’il s’avère plus pratique que de charger des fichiers à l’exécution et il est compatible avec n’importe quel format d’image pris en charge. Nous avons choisi de stocker les images dans l’arborescence source dans un sous-répertoire nommé images. Pour utiliser le système des ressources de Qt, nous devons créer un fichier de ressources et ajouter une ligne au fichier .pro qui identifie le fichier de ressources. Dans cet exemple, nous avons appelé le fichier de ressources spreadsheet.qrc, nous insérons donc la ligne suivante dans le fichier .pro : RESOURCES = spreadsheet.qrc
Le fichier de ressources lui-même utilise un format XML simple. Voici un extrait de celui que nous avons employé :
images/icon.png ... images/gotocell.png
Les fichiers de ressources sont compilés dans l’exécutable de l’application, vous ne pouvez donc pas les perdre. Quand vous vous référez aux ressources, vous codez le préfixe :/ (double point, slash), c’est pourquoi l’icône est spécifiée comme suit, :/images/icon.png. Les ressources peuvent être de n’importe quel type (pas uniquement des images) et vous avez la possibilité de les utiliser à la plupart des emplacements où Qt attend un nom de fichier. Vous les étudierez plus en détail au Chapitre 12.
Qt 4 Livre Page 51 Jeudi, 7. décembre 2006 12:14 12
Chapitre 3
Créer des fenêtres principales
51
Créer des menus et des barres d’outils La majorité des applications GUI modernes proposent des menus, des menus contextuels et des barres d’outils. Les menus permettent aux utilisateurs d’explorer l’application et d’apprendre à connaître de nouvelles commandes, alors que les menus contextuels et les barres d’outils fournissent un accès rapide aux fonctionnalités fréquemment utilisées.
Figure 3.3 Les menus de l’application Spreadsheet
Qt simplifie la programmation des menus et des barres d’outils grâce à son concept d’action. Une action est un élément qui peut être ajouté à n’importe quel nombre de menus et barres d’outils. Créer des menus et des barres d’outils dans Qt implique ces étapes : ●
créer et configurer les actions ;
●
créer des menus et y introduire des actions ;
●
créer des barres d’outils et y introduire des actions.
Dans l’application Spreadsheet, les actions sont créées dans createActions() : void MainWindow::createActions() { newAction = new QAction(tr("&New"), this); newAction->setIcon(QIcon(":/images/new.png")); newAction->setShortcut(tr("Ctrl+N")); newAction->setStatusTip(tr("Create a new spreadsheet file")); connect(newAction, SIGNAL(triggered()), this, SLOT(newFile()));
L’action New a un bouton d’accès rapide (New), un parent (la fenêtre principale), une icône (new.png), un raccourci clavier (Ctrl+N) et une infobulle liée à l’état. Nous connectons le signal triggered() de l’action au slot privé newFile() de la fenêtre principale, que nous implémenterons dans la prochaine section. Cette connexion garantit que lorsque l’utilisateur sélectionne File > New, clique sur le bouton New de la barre d’outils, ou appuie sur Ctrl+N, le slot newFile() est appelé.
Qt 4 Livre Page 52 Jeudi, 7. décembre 2006 12:14 12
52
Qt4 et C++ : Programmation d’interfaces GUI
Les actions Open, Save et Save As ressemblent beaucoup à l’action New, nous passerons donc directement à la partie "fichiers ouverts récemment" du menu File : ... for (int i = 0; i < MaxRecentFiles; ++i) { recentFileActions[i] = new QAction(this); recentFileActions[i]->setVisible(false); connect(recentFileActions[i], SIGNAL(triggered()), this, SLOT(openRecentFile())); }
Nous alimentons le tableau recentFileActions avec des actions. Chaque action est masquée et connectée au slot openRecentFile(). Plus tard, nous verrons comment afficher et utiliser les actions relatives aux fichiers récents. Nous pouvons donc passer à l’action Select All : ... selectAllAction = new QAction(tr("&All"), this); selectAllAction->setShortcut(tr("Ctrl+A")); selectAllAction->setStatusTip(tr("Select all the cells in the " "spreadsheet")); connect(selectAllAction, SIGNAL(triggered()), spreadsheet, SLOT(selectAll()));
Le slot selectAll() est fourni par l’un des ancêtres de QTableWidget, QAbstractItemView, nous n’avons donc pas à l’implémenter nous-mêmes. Continuons donc par l’action Show Grid dans le menu Options : ... showGridAction = new QAction(tr("&Show Grid"), this); showGridAction->setCheckable(true); showGridAction->setChecked(spreadsheet->showGrid()); showGridAction->setStatusTip(tr("Show or hide the spreadsheet’s " "grid")); connect(showGridAction, SIGNAL(toggled(bool)), spreadsheet, SLOT(setShowGrid(bool)));
Show Grid est une action à cocher. Elle est affichée avec une coche dans le menu et est implémentée comme un bouton bascule dans la barre d’outils. Quand l’action est activée, le composant Spreadsheet affiche une grille. Nous initialisons l’action avec la valeur par défaut du composant Spreadsheet, de sorte qu’elles soient synchronisées au démarrage. Puis nous connectons le signal toggled(bool) de l’action Show Grid au slot setShowGrid(bool) du composant Spreadsheet, qu’il hérite de QTableWidget. Lorsque cette action est ajoutée à un menu ou à une barre d’outils, l’utilisateur peut activer ou désactiver l’affichage de la grille. Les actions Show Grid et Auto-Recalculate sont des actions à cocher indépendantes. Qt prend aussi en charge des actions qui s’excluent mutuellement par le biais de la classe QActionGroup.
Qt 4 Livre Page 53 Jeudi, 7. décembre 2006 12:14 12
Chapitre 3
Créer des fenêtres principales
53
... aboutQtAction = new QAction(tr("About &Qt"), this); aboutQtAction->setStatusTip(tr("Show the Qt library’s About box")); connect(aboutQtAction, SIGNAL(triggered()), qApp, SLOT(aboutQt())); }
Concernant l’action About Qt, nous utilisons le slot aboutQt() de l’objet QApplication, accessible via la variable globale qApp. Figure 3.4 About Qt
Maintenant que nous avons créé les actions, nous pouvons poursuivre en concevant un système de menus qui les englobe : void MainWindow::createMenus() { fileMenu = menuBar()->addMenu(tr("&File")); fileMenu->addAction(newAction); fileMenu->addAction(openAction); fileMenu->addAction(saveAction); fileMenu->addAction(saveAsAction); separatorAction = fileMenu->addSeparator(); for (int i = 0; i < MaxRecentFiles; ++i) fileMenu->addAction(recentFileActions[i]); fileMenu->addSeparator(); fileMenu->addAction(exitAction);
Dans Qt, les menus sont des instances de QMenu. La fonction addMenu() crée un widget QMenu avec le texte spécifié et l’ajoute à la barre de menus. La fonction QMainWindow::menuBar() retourne un pointeur vers un QMenuBar. La barre de menus est créée la première fois que menuBar() est appelé. Nous commençons par créer le menu File, puis nous y ajoutons les actions New, Open, Save et Save As. Nous insérons un séparateur pour regrouper visuellement des éléments connexes. Nous utilisons une boucle for pour ajouter les actions (masquées à l’origine) du tableau recentFileActions, puis nous ajoutons l’action exitAction à la fin.
Qt 4 Livre Page 54 Jeudi, 7. décembre 2006 12:14 12
54
Qt4 et C++ : Programmation d’interfaces GUI
Nous avons conservé un pointeur vers l’un des séparateurs. Nous avons ainsi la possibilité de le masquer (s’il n’y a pas de fichiers récents) ou de l’afficher, parce que nous ne voulons pas afficher deux séparateurs sans rien entre eux. editMenu = menuBar()->addMenu(tr("&Edit")); editMenu->addAction(cutAction); editMenu->addAction(copyAction); editMenu->addAction(pasteAction); editMenu->addAction(deleteAction); selectSubMenu = editMenu->addMenu(tr("&Select")); selectSubMenu->addAction(selectRowAction); selectSubMenu->addAction(selectColumnAction); selectSubMenu->addAction(selectAllAction); editMenu->addSeparator(); editMenu->addAction(findAction); editMenu->addAction(goToCellAction);
Occupons-nous désormais de créer le menu Edit, en ajoutant des actions avec QMenu::addAction() comme nous l’avons fait pour le menu File et en ajoutant le sous-menu avec QMenu::addMenu() à l’endroit où nous souhaitons qu’il apparaisse. Le sous-menu, comme le menu auquel il appartient, est un QMenu. toolsMenu = menuBar()->addMenu(tr("&Tools")); toolsMenu->addAction(recalculateAction); toolsMenu->addAction(sortAction); optionsMenu = menuBar()->addMenu(tr("&Options")); optionsMenu->addAction(showGridAction); optionsMenu->addAction(autoRecalcAction); menuBar()->addSeparator(); helpMenu = menuBar()->addMenu(tr("&Help")); helpMenu->addAction(aboutAction); helpMenu->addAction(aboutQtAction); }
Nous créons les menus Tools, Options et Help de manière similaire. Nous introduisons un séparateur entre les menus Options et Help. En styles Motif et CDE, le séparateur aligne le menu Help à droite ; dans les autres styles, le séparateur est ignoré. Figure 3.5 Barre de menus en styles Motif et Windows void MainWindow::createContextMenu() { spreadsheet->addAction(cutAction);
Qt 4 Livre Page 55 Jeudi, 7. décembre 2006 12:14 12
Chapitre 3
Créer des fenêtres principales
55
spreadsheet->addAction(copyAction); spreadsheet->addAction(pasteAction); spreadsheet->setContextMenuPolicy(Qt::ActionsContextMenu); }
Tout widget Qt peut avoir une liste de QAction associée. Pour proposer un menu contextuel pour l’application, nous ajoutons les actions souhaitées au widget Spreadsheet et nous définissons la stratégie du menu contextuel de ce widget de sorte qu’il affiche un menu contextuel avec ces actions. Les menus contextuels sont invoqués en cliquant du bouton droit sur un widget ou en appuyant sur une touche spécifique à la plate-forme. Figure 3.6 Le menu contextuel de l’application Spreadsheet
Il existe un moyen plus élaboré de proposer des menus contextuels : implémenter à nouveau la fonction QWidget::contextMenuEvent(), créer un widget QMenu, l’alimenter avec les actions voulues et appeler exec(). void MainWindow::createToolBars() { fileToolBar = addToolBar(tr("&File")); fileToolBar->addAction(newAction); fileToolBar->addAction(openAction); fileToolBar->addAction(saveAction); editToolBar = addToolBar(tr("&Edit")); editToolBar->addAction(cutAction); editToolBar->addAction(copyAction); editToolBar->addAction(pasteAction); editToolBar->addSeparator(); editToolBar->addAction(findAction); editToolBar->addAction(goToCellAction); }
La création de barres d’outils ressemble beaucoup à celle des menus. Nous concevons les barres d’outils File et Edit. Comme un menu, une barre d’outils peut posséder des séparateurs. Figure 3.7 Les barres d’outils de l’application Spreadsheet
Qt 4 Livre Page 56 Jeudi, 7. décembre 2006 12:14 12
56
Qt4 et C++ : Programmation d’interfaces GUI
Configurer la barre d’état Lorsque les menus et les barres d’outils sont terminés, vous êtes prêt à vous charger de la barre d’état de l’application Spreadsheet. Normalement, cette barre d’état contient deux indicateurs : l’emplacement et la formule de la cellule en cours. Figure 3.8 La barre d’état de l’application Spreadsheet
Normal
Infobulle sur l'état
Message temporaire
Le constructeur de MainWindow appelle createStatusBar() pour configurer la barre d’état : void MainWindow::createStatusBar() { locationLabel = new QLabel(" W999 "); locationLabel->setAlignment(Qt::AlignHCenter); locationLabel->setMinimumSize(locationLabel->sizeHint()); formulaLabel = new QLabel; formulaLabel->setIndent(3); statusBar()->addWidget(locationLabel); statusBar()->addWidget(formulaLabel, 1); connect(spreadsheet, SIGNAL(currentCellChanged(int, int, int, int)), this, SLOT(updateStatusBar())); connect(spreadsheet, SIGNAL(modified()), this, SLOT(spreadsheetModified())); updateStatusBar(); }
La fonction QMainWindow::statusBar() retourne un pointeur vers la barre d’état. (La barre d’état est créée la première fois que statusBar() est appelée.) Les indicateurs d’état sont simplement des QLabel dont nous modifions le texte dès que cela s’avère nécessaire. Nous avons ajouté une indentation à formulaLabel, pour que le texte qui y est affiché soit légèrement décalé du bord gauche. Quand les QLabel sont ajoutés à la barre d’état, ils sont automatiquement reparentés pour devenir des enfants de cette dernière. La Figure 3.8 montre que les deux étiquettes ont des exigences différentes s’agissant de l’espace. L’indicateur relatif à l’emplacement de la cellule ne nécessite que très peu de place, et lorsque la fenêtre est redimensionnée, tout espace supplémentaire devrait revenir à l’indicateur de la formule de la cellule sur la droite. Vous y parvenez en spécifiant un facteur de redimensionnement
Qt 4 Livre Page 57 Jeudi, 7. décembre 2006 12:14 12
Chapitre 3
Créer des fenêtres principales
57
de 1 dans l’appel QStatusBar::addWidget() de l’étiquette de la formule. L’indicateur d’emplacement présente un facteur de redimensionnement par défaut de 0, ce qui signifie qu’il préfère ne pas être étiré. Quand QStatusBar organise l’affichage des widgets indicateur, il essaie de respecter la taille idéale de chaque widget spécifiée par QWidget::sizeHint(), puis redimensionne tout widget étirable pour combler l’espace disponible. La taille idéale d’un widget dépend du contenu de ce widget et varie en fonction des modifications du contenu. Pour éviter de redimensionner constamment l’indicateur d’emplacement, nous configurons sa taille minimale de sorte qu’elle suffise pour contenir le texte le plus grand possible ("W999"), avec très peu d’espace supplémentaire. Nous définissons aussi son alignement en Qt::AlignHCenter pour centrer le texte horizontalement. Vers la fin de la fonction, nous connectons deux des signaux de Spreadsheet à deux des slots de MainWindow : updateStatusBar() et spreadsheetModified(). void MainWindow::updateStatusBar() { locationLabel->setText(spreadsheet->currentLocation()); formulaLabel->setText(spreadsheet->currentFormula()); }
Le slot updateStatusBar() met à jour les indicateurs relatifs à l’emplacement et à la formule de la cellule. Il est invoqué dès que l’utilisateur déplace le curseur vers une autre cellule. Le slot sert également de fonction ordinaire à la fin de createStatusBar() pour initialiser les indicateurs. Il se révèle nécessaire puisque Spreadsheet n’émet pas le signal currentCellChanged() au démarrage. void MainWindow::spreadsheetModified() { setWindowModified(true); updateStatusBar(); }
Le slot spreadsheetModified() définit la propriété windowModified en true, ce qui met à jour la barre de titre. La fonction met également à jour les indicateurs d’emplacement et de formule, pour qu’ils reflètent les circonstances actuelles.
Implémenter le menu File Dans cette section, nous allons implémenter les slots et les fonctions privées nécessaires pour faire fonctionner les options du menu File et pour gérer la liste des fichiers ouverts récemment. void MainWindow::newFile() { if (okToContinue()) { spreadsheet->clear();
Qt 4 Livre Page 58 Jeudi, 7. décembre 2006 12:14 12
58
Qt4 et C++ : Programmation d’interfaces GUI
setCurrentFile(""); } }
Le slot newFile() est appelé lorsque l’utilisateur clique sur l’option File > New ou sur le bouton New de la barre d’outils. La fonction privée okToContinue() demande à l’utilisateur s’il désire enregistrer ses modifications, si certaines modifications n’ont pas été sauvegardées (voir Figure 3.9). Elle retourne true si l’utilisateur choisit Yes ou No (vous enregistrez le document en appuyant sur Yes), et false si l’utilisateur clique sur Cancel. La fonction Spreadsheet::clear() efface toutes les cellules et formules du tableur. La fonction privée setCurrentFile() met à jour le titre de la fenêtre pour indiquer qu’un document sans titre est en train d’être modifié, en plus de configurer la variable privée curFile et de mettre à jour la liste des fichiers ouverts récemment. Figure 3.9 "Voulez-vous enregistrer vos modifications ?"
bool MainWindow::okToContinue() { if (isWindowModified()) { int r = QMessageBox::warning(this, tr("Spreadsheet"), tr("The document has been modified.\n" "Do you want to save your changes?"), QMessageBox::Yes | QMessageBox::Default, QMessageBox::No, QMessageBox::Cancel | QMessageBox::Escape); if (r == QMessageBox::Yes) { return save(); } else if (r == QMessageBox::Cancel) { return false; } } return true; }
Dans okToContinue(), nous contrôlons l’état de la propriété windowModified. S’il est correct, nous affichons la boîte de message illustrée en Figure 3.9. Celle-ci propose les boutons Yes, No et Cancel. QMessageBox::Default définit le bouton Yes comme bouton par défaut. QMessageBox::Escape définit la touche Echap comme synonyme de Cancel. L’appel de warning() peut sembler assez complexe de prime abord, mais la syntaxe générale est simple : QMessageBox::warning(parent, titre, message, bouton0, bouton1, ...);
Qt 4 Livre Page 59 Jeudi, 7. décembre 2006 12:14 12
Chapitre 3
Créer des fenêtres principales
59
QMessageBox propose aussi information(), question() et critical(), chacun possédant sa propre icône. Figure 3.10 Icônes de boîte de message
Information
Question
Avertissement
Critique
void MainWindow::open() { if (okToContinue()) { QString fileName = QFileDialog::getOpenFileName(this, tr("Open Spreadsheet"), ".", tr("Spreadsheet files (*.sp)")); if (!fileName.isEmpty()) loadFile(fileName); } }
Le slot open() correspond à File > Open. Comme newFile(), il appelle d’abord okToContinue() pour gérer toute modification non sauvegardée. Puis il utilise la fonction statique QFileDialog::getOpenFileName() très pratique pour demander le nom du nouveau fichier à l’utilisateur. La fonction ouvre une boîte de dialogue, permet à l’utilisateur de choisir un fichier et retourne le nom de ce dernier – ou une chaîne vide si l’utilisateur clique sur Cancel. Le premier argument de QFileDialog::getOpenFileName() est le widget parent. La relation parent-enfant ne signifie pas la même chose pour les boîtes de dialogue et pour les autres widgets. Une boîte de dialogue est toujours une fenêtre en soi, mais si elle a un parent, elle est centrée en haut de ce dernier par défaut. Une boîte de dialogue enfant partage aussi l’entrée de la barre des tâches de son parent. Le second argument est le titre que la boîte de dialogue doit utiliser. Le troisième argument indique le répertoire depuis lequel il doit démarrer, dans notre cas le répertoire en cours. Le quatrième argument spécifie les filtres de fichier. Un filtre de fichier est constitué d’un texte descriptif et d’un modèle générique. Si nous avions pris en charge les fichiers de valeurs séparées par des virgules et les fichiers Lotus 1-2-3, en plus du format de fichier natif de Spreadsheet, nous aurions employé le filtre suivant : tr("Spreadsheet files (*.sp)\n" "Comma-separated values files (*.csv)\n" "Lotus 1-2-3 files (*.wk1 *.wks)")
La fonction privée loadFile() a été invoquée dans open() pour charger le fichier. Nous en avons fait une fonction indépendante, parce que nous aurons besoin de la même fonctionnalité pour charger les fichiers ouverts récemment : bool MainWindow::loadFile(const QString &fileName) { if (!spreadsheet->readFile(fileName)) {
Qt 4 Livre Page 60 Jeudi, 7. décembre 2006 12:14 12
60
Qt4 et C++ : Programmation d’interfaces GUI
statusBar()->showMessage(tr("Loading canceled"), 2000); return false; } setCurrentFile(fileName); statusBar()->showMessage(tr("File loaded"), 2000); return true; }
Nous utilisons Spreadsheet::readFile() pour lire le fichier sur le disque. Si le chargement est effectué avec succès, nous appelons setCurrentFile() pour mettre à jour le titre de la fenêtre ; sinon, Spreadsheet::readFile() aurait déjà informé l’utilisateur du problème par une boîte de message. En général, il est recommandé de laisser les composants de bas niveau émettre des messages d’erreur, parce qu’ils peuvent apporter des détails précis sur ce qui s’est passé. Dans les deux cas, nous affichons un message dans la barre d’état pendant 2 secondes (2000 millisecondes) pour informer l’utilisateur des tâches effectuées par l’application. bool MainWindow::save() { if (curFile.isEmpty()) { return saveAs(); } else { return saveFile(curFile); } } bool MainWindow::saveFile(const QString &fileName) { if (!spreadsheet->writeFile(fileName)) { statusBar()->showMessage(tr("Saving canceled"), 2000); return false; } setCurrentFile(fileName); statusBar()->showMessage(tr("File saved"), 2000); return true; }
Le slot save() correspond à File > Save. Si le fichier porte déjà un nom puisque il a déjà été ouvert ou enregistré, save() appelle saveFile() avec ce nom ; sinon il invoque simplement saveAs(). bool MainWindow::saveAs() { QString fileName = QFileDialog::getSaveFileName(this, tr("Save Spreadsheet"), ".", tr("Spreadsheet files (*.sp)")); if (fileName.isEmpty()) return false;
Qt 4 Livre Page 61 Jeudi, 7. décembre 2006 12:14 12
Chapitre 3
Créer des fenêtres principales
61
return saveFile(fileName); }
Le slot saveAs() correspond à File > Save As. Nous appelons QFileDialog::getSaveFileName() pour que l’utilisateur indique un nom de fichier. Si l’utilisateur clique sur Cancel, nous retournons false, qui est ensuite transmis à son appelant (save() ou okToContinue()). Si le fichier existe déjà, la fonction getSaveFileName() demandera à l’utilisateur de confirmer qu’il veut bien le remplacer. Ce comportement peut être modifié en transmettant QFileDialog::DontConfirmOverwrite comme argument supplémentaire à getSaveFileName(). void MainWindow::closeEvent(QCloseEvent *event) { if (okToContinue()) { writeSettings(); event->accept(); } else { event->ignore(); } }
Quand l’utilisateur clique sur File > Exit ou sur le bouton de fermeture dans la barre de titre de la fenêtre, le slot QWidget::close() est invoqué. Un événement "close" est donc envoyé au widget. En implémentant à nouveau QWidget::closeEvent(), nous avons la possibilité de fermer la fenêtre principale et de décider si nous voulons aussi fermer la fenêtre ou non. Si certaines modifications n’ont pas été enregistrées et si l’utilisateur sélectionne Cancel, nous "ignorons" l’événement et la fenêtre n’en sera pas affectée. En temps normal, nous acceptons l’événement ; Qt masque donc la fenêtre. Nous invoquons également la fonction privée writeSettings() afin de sauvegarder les paramètres en cours de l’application. Quand la dernière fenêtre est fermée, l’application se termine. Si nécessaire, nous pouvons désactiver ce comportement en configurant la propriété quitOnLastWindowClosed de QApplication en false, auquel cas l’application continue à être exécutée jusqu’à ce que nous appelions QApplication::quit(). void MainWindow::setCurrentFile(const QString &fileName) { curFile = fileName; setWindowModified(false); QString shownName = "Untitled"; if (!curFile.isEmpty()) { shownName = strippedName(curFile); recentFiles.removeAll(curFile); recentFiles.prepend(curFile); updateRecentFileActions(); }
Qt 4 Livre Page 62 Jeudi, 7. décembre 2006 12:14 12
62
Qt4 et C++ : Programmation d’interfaces GUI
setWindowTitle(tr("%1[*] - %2").arg(shownName) .arg(tr("Spreadsheet"))); } QString MainWindow::strippedName(const QString &fullFileName) { return QFileInfo(fullFileName).fileName(); }
Dans setCurrentFile(), nous définissons la variable privée curFile qui stocke le nom du fichier en cours de modification. Avant d’afficher le nom du fichier dans la barre de titre, nous supprimons le chemin d’accès du fichier avec strippedName() pour le rendre plus convivial. Chaque QWidget possède une propriété windowModified qui doit être définie en true si le document présente des modifications non sauvegardées et en false dans les autres cas. Sous Mac OS X, les documents non sauvegardés sont indiqués par un point dans le bouton de fermeture de la barre de titre de la fenêtre ; sur les autres plates-formes, ils sont indiqués par un astérisque après le nom de fichier. Qt se charge automatiquement de ce comportement, tant que nous mettons à jour la propriété windowModified et que nous plaçons le marqueur "[*]" dans le titre de la fenêtre à l’endroit où nous souhaitons voir apparaître l’astérisque. Le texte transmis à la fonction setWindowTitle() était le suivant : tr("%1[*] - %2").arg(shownName) .arg(tr("Spreadsheet"))
La fonction QString::arg() remplace le paramètre "%n" de numéro le plus bas par son argument et retourne la chaîne ainsi obtenue. Dans ce cas, arg() est utilisé avec deux paramètres "%n". Le premier appel de arg() remplace "%1" ; le second appel remplace "%2".Si le nom de fichier est "budget.sp" et qu’aucun fichier de traduction n’est chargé, la chaîne obtenue serait "budget.sp[*] – Spreadsheet".Il aurait été plus simple d’écrire setWindowTitle(shownName + tr("[*] - Spreadsheet"));
mais arg() offre une plus grande souplesse pour les traducteurs. S’il existe un nom de fichier, nous mettons à jour recentFiles, la liste des fichiers ouverts récemment. Nous invoquons removeAll() pour supprimer toutes les occurrences du nom de fichier dans la liste afin d’éviter les copies ; puis nous appelons prepend() pour ajouter le nom de fichier en tant que premier élément. Après la mise à jour de la liste, nous appelons la fonction privée updateRecentFileActions() de manière à mettre à jour les entrées dans le menu File. void MainWindow::updateRecentFileActions() { QMutableStringListIterator i(recentFiles); while (i.hasNext()) { if (!QFile::exists(i.next())) i.remove();
Qt 4 Livre Page 63 Jeudi, 7. décembre 2006 12:14 12
Chapitre 3
Créer des fenêtres principales
63
} for (int j = 0; j < MaxRecentFiles; ++j) { if (j < recentFiles.count()) { QString text = tr("&%1 %2") .arg(j + 1) .arg(strippedName(recentFiles[j])); recentFileActions[j]->setText(text); recentFileActions[j]->setData(recentFiles[j]); recentFileActions[j]->setVisible(true); } else { recentFileActions[j]->setVisible(false); } } separatorAction->setVisible(!recentFiles.isEmpty()); }
Nous commençons par supprimer tout fichier qui n’existe plus à l’aide d’un itérateur de style Java. Certains fichiers peuvent avoir été utilisés dans une session antérieure, mais ont été supprimés depuis. La variable recentFiles est de type QStringList (liste de QString). Le Chapitre 11 étudie en détail les classes conteneur comme QStringList vous expliquant comment elles sont liées à la bibliothèque C++ STL (Standard Template Library), et vous explique comment employer les classes d’itérateurs de style Java dans Qt. Nous parcourons ensuite à nouveau la liste des fichiers, mais cette fois-ci en utilisant une indexation de style tableau. Pour chaque fichier, nous créons une chaîne composée d’un caractère &, d’un chiffre (j + 1), d’un espace et du nom de fichier (sans son chemin d’accès). Nous définissons l’action correspondante pour qu’elle utilise ce texte. Par exemple, si le premier fichier était C:\My Documents\tab04.sp, le texte de la première action serait "&1 tab04.sp". Figure 3.11 Le menu File avec les fichiers ouverts récemment separatorAction recentFileActions[0] recentFileActions[1] recentFileActions[2] recentFileActions[3] recentFileActions[4]
Chaque action peut avoir un élément "donnée" associé de type QVariant. Le type QVariant peut contenir des valeurs de plusieurs types C++ et Qt ; c’est expliqué au Chapitre 11. Ici, nous
Qt 4 Livre Page 64 Jeudi, 7. décembre 2006 12:14 12
64
Qt4 et C++ : Programmation d’interfaces GUI
stockons le nom complet du fichier dans l’élément "donnée" de l’action, pour pouvoir le récupérer facilement par la suite. Nous configurons également l’action de sorte qu’elle soit visible. S’il y a plus d’actions de fichiers que de fichiers récents, nous masquons simplement les actions supplémentaires. Enfin, s’il y a au moins un fichier récent, nous définissons le séparateur pour qu’il s’affiche. void MainWindow::openRecentFile() { if (okToContinue()) { QAction *action = qobject_cast(sender()); if (action) loadFile(action->data().toString()); } }
Quand l’utilisateur sélectionne un fichier récent, le slot openRecentFile() est appelé. La fonction okToContinue() est exécutée si des changements n’ont pas été sauvegardés, et si l’utilisateur n’annule pas, nous identifions quelle action a appelé le slot grâce à QObject::sender(). La fonction qobject_cast() accomplit une conversion dynamique basée sur les métainformations générées par moc, le compilateur des méta-objets de Qt. Elle retourne un pointeur vers la sous-classe QObject demandée, ou 0 si l’objet n’a pas pu être converti dans ce type. Contrairement à dynamic_cast() du langage C++ standard, qobject_cast() de Qt fonctionne correctement dans les bibliothèques dynamiques. Dans notre exemple, nous utilisons qobject_cast() pour convertir un pointeur QObject en une action QAction. Si la conversion a été effectuée avec succès (ce devrait être le cas), nous appelons loadFile() avec le nom complet du fichier que nous extrayons des données de l’action. Notez qu’étant donné que nous savons que l’expéditeur est de type QAction, le programme fonctionnerait toujours si nous avions utilisé static_cast() ou une conversion traditionnelle de style C. Consultez la section "Conversions de type" en Annexe B pour connaître les diverses conversions C++.
Utiliser des boîtes de dialogue Dans cette section, nous allons vous expliquer comment utiliser des boîtes de dialogue dans Qt – comment les créer et les initialiser, les exécuter et répondre aux sélections effectuées par l’utilisateur interagissant avec elles. Nous emploierons les boîtes de dialogue Find, Go-to-Cell et Sort créées au Chapitre 2. Nous créerons aussi une boîte simple About. Nous commençons par la boîte de dialogue Find. Nous voulons que l’utilisateur puisse basculer à volonté entre la fenêtre principale Spreadsheet et la boîte de dialogue Find, cette dernière doit donc être non modale. Une fenêtre non modale est exécutée indépendamment de toute autre fenêtre dans l’application.
Qt 4 Livre Page 65 Jeudi, 7. décembre 2006 12:14 12
Chapitre 3
Créer des fenêtres principales
65
Figure 3.12 La boîte de dialogue Find de l’application Spreadsheet
Lorsque des boîtes de dialogue non modales sont créées, leurs signaux sont normalement connectés aux slots qui répondent aux interactions de l’utilisateur. void MainWindow::find() { if (!findDialog) { findDialog = new FindDialog(this); connect(findDialog, SIGNAL(findNext(const QString &, Qt::CaseSensitivity)), spreadsheet, SLOT(findNext(const QString &, Qt::CaseSensitivity))); connect(findDialog, SIGNAL(findPrevious(const QString &, Qt::CaseSensitivity)), spreadsheet, SLOT(findPrevious(const QString &, Qt::CaseSensitivity))); } findDialog->show(); findDialog->activateWindow(); }
La boîte de dialogue Find est une fenêtre qui permet à l’utilisateur de rechercher du texte dans le tableur. Le slot find() est appelé lorsque l’utilisateur clique sur Edit > Find pour ouvrir la boîte de dialogue Find. A ce stade, plusieurs scénarios sont possibles : ● C’est la première fois que l’utilisateur appelle la boîte de dialogue Find. ● La boîte de dialogue Find a déjà été appelée auparavant, mais l’utilisateur l’a fermée. ● La boîte de dialogue Find a déjà été appelée auparavant et est toujours affichée. Si la boîte de dialogue Find n’existe pas encore, nous la créons et nous connectons ses signaux findNext() et findPrevious() aux slots Spreadsheet correspondants. Nous aurions aussi pu créer la boîte de dialogue dans le constructeur de MainWindow, mais ajourner sa création rend le démarrage plus rapide. De même, si la boîte de dialogue n’est jamais utilisée, elle n’est jamais créée, ce qui vous fait gagner du temps et de la mémoire. Nous invoquons ensuite show() et activateWindow() pour nous assurer que la fenêtre est visible et active. Un seul appel de show() est suffisant pour afficher et activer une fenêtre masquée, mais la boîte de dialogue Find peut être appelée quand sa fenêtre est déjà visible, auquel cas show() ne fait rien et activateWindow() est nécessaire pour activer la fenêtre. Vous auriez aussi pu écrire if (findDialog->isHidden()) {
Qt 4 Livre Page 66 Jeudi, 7. décembre 2006 12:14 12
66
Qt4 et C++ : Programmation d’interfaces GUI
findDialog->show(); } else { findDialog->activateWindow(); }
Ce code revient à regarder des deux côtés d’une route à sens unique avant de traverser. Nous allons à présent analyser la boîte de dialogue Go-to-Cell. Nous voulons que l’utilisateur l’ouvre, l’utilise, puis la ferme sans pouvoir basculer vers d’autres fenêtres dans l’application. Cela signifie que la boîte de dialogue Go-to-Cell doit être modale. Une fenêtre modale est une fenêtre qui s’affiche quand elle est appelée et bloque l’application. Tout autre traitement ou interaction est impossible tant que la fenêtre n’est pas fermée. Les boîtes de dialogue d’ouverture de fichier et les boîtes de message utilisées précédemment étaient modales. Figure 3.13 La boîte de dialogue Go-to-Cell de l’application Spreadsheet
Une boîte de dialogue n’est pas modale si elle est appelée à l’aide de show() (à moins que nous appelions setModal() au préalable pour la rendre modale) ; elle est modale si elle est invoquée avec exec(). void MainWindow::goToCell() { GoToCellDialog dialog(this); if (dialog.exec()) { QString str = dialog.lineEdit->text().toUpper(); spreadsheet->setCurrentCell(str.mid(1).toInt() - 1, str[0].unicode() - ’A’); } }
La fonction QDialog::exec() retourne une valeur true (QDialog::Accepted) si la boîte de dialogue est acceptée, et une valeur false (QDialog::Rejected) dans les autres cas. Souvenez-vous que lorsque nous avons créé la boîte de dialogue Go-to-Cell avec le Qt Designer au Chapitre 2, nous avons connecté OK à accept() et Cancel à reject(). Si l’utilisateur clique sur OK, nous définissons la cellule actuelle avec la valeur présente dans l’éditeur de lignes. La fonction QTableWidget::setCurrentCell() reçoit deux arguments : un index des lignes et un index des colonnes. Dans l’application Spreadsheet, la cellule A1 correspond à la cellule (0, 0) et la cellule B27 à la cellule (26, 1). Pour obtenir l’index des lignes du QString retourné par QLineEdit::text(), nous devons extraire le nombre de lignes avec QString::mid() (qui retourne une sous-chaîne allant du début à la fin de la chaîne), la convertir en type int avec QString::toInt() et soustraire 1. Pour le nombre de colonnes, nous soustrayons la valeur numérique de ’A’ de la valeur numérique du premier caractère en
Qt 4 Livre Page 67 Jeudi, 7. décembre 2006 12:14 12
Chapitre 3
Créer des fenêtres principales
67
majuscule de la chaîne. Nous savons que la chaîne aura le bon format parce que QRegExpValidator créé pour la boîte de dialogue n’autorise l’activation du bouton OK que s’il y a une lettre suivie par 3 chiffres maximum. La fonction goToCell() diffère de tout le code étudié jusqu’à présent, puisqu’elle crée un widget (GoToCellDialog) sous la forme d’une variable sur la pile. En ajoutant une ligne, nous aurions pu utiliser tout aussi facilement new et delete : void MainWindow::goToCell() { GoToCellDialog *dialog = new GoToCellDialog(this); if (dialog->exec()) { QString str = dialog->lineEdit->text().toUpper(); spreadsheet->setCurrentCell(str.mid(1).toInt() - 1, str[0].unicode() - ’A’); } delete dialog; }
La création de boîtes de dialogue modales (et de menus contextuels dans des réimplémentations QWidget::contextMenuEvent()) sur la pile est un modèle de programmation courant, parce qu’en règle générale, nous n’avons plus besoin de la boîte de dialogue (ou du menu) après l’avoir utilisée, et elle sera automatiquement détruite à la fin de la portée dans laquelle elle évolue. Examinons maintenant la boîte de dialogue Sort. Celle-ci est une boîte de dialogue modale qui permet à l’utilisateur de trier la zone sélectionnée sur les colonnes qu’il spécifie. La Figure 3.14 montre un exemple de tri, avec la colonne B comme clé de tri primaire et la colonne A comme clé de tri secondaire (toutes les deux par ordre croissant). Figure 3.14 Trier la zone sélectionnée du tableur
(b) Avant le tri
(b) Après le tri
void MainWindow::sort() { SortDialog dialog(this); QTableWidgetSelectionRange range = spreadsheet->selectedRange(); dialog.setColumnRange(’A’ + range.leftColumn(), ’A’ + range.rightColumn()); if (dialog.exec()) {
Qt 4 Livre Page 68 Jeudi, 7. décembre 2006 12:14 12
68
Qt4 et C++ : Programmation d’interfaces GUI
SpreadsheetCompare compare; compare.keys[0] = dialog.primaryColumnCombo->currentIndex(); compare.keys[1] = dialog.secondaryColumnCombo->currentIndex() - 1; compare.keys[2] = dialog.tertiaryColumnCombo->currentIndex() - 1; compare.ascending[0] = (dialog.primaryOrderCombo->currentIndex() == 0); compare.ascending[1] = (dialog.secondaryOrderCombo->currentIndex() == 0); compare.ascending[2] = (dialog.tertiaryOrderCombo->currentIndex() == 0); spreadsheet->sort(compare); } }
Le code dans sort() suit un modèle similaire à celui utilisé pour goToCell() : ●
Nous créons la boîte de dialogue sur la pile et nous l’initialisons.
●
Nous ouvrons la boîte de dialogue avec exec().
●
Si l’utilisateur clique sur OK, nous extrayons les valeurs saisies par ce dernier à partir des widgets de la boîte de dialogue et nous les utilisons.
L’appel de setColumnRange() définit les colonnes disponibles pour le tri sur les colonnes sélectionnées. Par exemple, en utilisant la sélection illustrée en Figure 3.14, range.leftColumn() produirait 0, ce qui fait ’A’ + 0 = ’A’, et range.rightColumn() produirait 2, ce qui fait ’A’ + 2 = ’C’. L’objet compare stocke les clés de tri primaire, secondaire et tertiaire, ainsi que leurs ordres de tri. (Nous verrons la définition de la classe SpreadsheetCompare dans le prochain chapitre.) L’objet est employé par Spreadsheet::sort() pour comparer deux lignes. Le tableau keys stocke les numéros de colonne des clés. Par exemple, si la sélection s’étend de C2 à E5, la colonne C correspond à la position 0. Le tableau ascending conserve l’ordre associé à chaque clé comme une valeur bool. QComboBox::currentIndex() retourne l’index de l’élément sélectionné, en commençant à 0. Concernant les clés secondaire et tertiaire, nous soustrayons un de l’élément en cours pour prendre en compte l’élément "None (Aucun)". La fonction sort() répond à la demande, mais elle manque de fiabilité. Elle suppose que la boîte de dialogue Sort est implémentée de manière particulière, avec des zones de liste déroulante et des éléments "None". Cela signifie que si nous concevons à nouveau la boîte de dialogue Sort, nous devrions également réécrire ce code. Alors que cette approche convient pour une boîte de dialogue qui est toujours appelée depuis le même emplacement, elle conduit à un véritable cauchemar pour la maintenance si elle est employée à plusieurs endroits. Une méthode plus fiable consiste à rendre la classe SortDialog plus intelligente en la faisant créer un objet SpreadsheetCompare auquel son appelant peut ensuite accéder. Cela simplifie significativement MainWindow::sort() :
Qt 4 Livre Page 69 Jeudi, 7. décembre 2006 12:14 12
Chapitre 3
Créer des fenêtres principales
69
void MainWindow::sort() { SortDialog dialog(this); QTableWidgetSelectionRange range = spreadsheet->selectedRange(); dialog.setColumnRange(’A’ + range.leftColumn(), ’A’ + range.rightColumn()); if (dialog.exec()) spreadsheet->performSort(dialog.comparisonObject()); }
Cette approche conduit à des composants relativement indépendants et constitue presque toujours le bon choix pour des boîtes de dialogue qui seront invoquées depuis plusieurs emplacements. Une technique plus radicale serait de transmettre un pointeur à l’objet Spreadsheet au moment de l’initialisation de l’objet SortDialog et de permettre à la boîte de dialogue d’opérer directement sur Spreadsheet. SortDialog devient donc moins général, parce qu’il ne fonctionnera que dans certains types de widgets, mais cela simplifie davantage le code en éliminant la fonction SortDialog::setColumnRange(). La fonction MainWindow::sort() devient donc void MainWindow::sort() { SortDialog dialog(this); dialog.setSpreadsheet(spreadsheet); dialog.exec(); }
Cette approche reproduit la première : l’appelant n’a pas besoin de connaître la boîte de dialogue dans les moindres détails, mais c’est la boîte de dialogue qui doit totalement connaître les structures de données fournies par l’appelant. Cette technique peut être pratique quand la boîte de dialogue doit appliquer des changements en direct. Mais comme le code d’appel peu fiable de la première approche, cette troisième méthode ne fonctionne plus si les structures de données changent. Certains développeurs choisissent une approche quant à l’utilisation des boîtes de dialogue et n’en changent plus. Cela présente l’avantage de favoriser la familiarité et la simplicité, parce que toutes leurs boîtes de dialogue respectent le même schéma, mais ils passent à côté des bénéfices apportés par les autres approches. La meilleure approche consiste à choisir la méthode au cas par cas. Nous allons clore cette section avec la boîte de dialogue About. Nous pourrions créer une boîte de dialogue personnalisée comme pour les boîtes de dialogue Find ou Go-to-Cell pour présenter les informations relatives à l’application, mais vu que la plupart des boîtes About adoptent le même style, Qt propose une solution plus simple. void MainWindow::about() { QMessageBox::about(this, tr("About Spreadsheet"), tr("Spreadsheet 1.1"
Qt 4 Livre Page 70 Jeudi, 7. décembre 2006 12:14 12
70
Qt4 et C++ : Programmation d’interfaces GUI
"
Copyright © 2006 Software Inc." "
Spreadsheet is a small application that " "demonstrates QAction, QMainWindow, QMenuBar, " "QStatusBar, QTableWidget, QToolBar, and many other " "Qt classes.")); }
Vous obtenez la boîte About en appelant tout simplement la fonction statique QMessageBox::about(). Cette fonction ressemble beaucoup à QMessageBox::warning(), sauf qu’elle emploie l’icône de la fenêtre parent au lieu de l’icône standard d’avertissement. Figure 3.15 La boîte About de Spreadsheet
Jusqu’à présent, nous avons utilisé plusieurs fonctions statiques commodes dans QMessageBox et QFileDialog. Ces fonctions créent une boîte de dialogue, l’initialisent et appellent exec(). Il est également possible, même si c’est moins pratique, de créer un widget QMessageBox ou QFileDialog comme n’importe quel autre widget et d’appeler explicitement exec() ou même show().
Stocker des paramètres Dans le constructeur MainWindow, nous avons invoqué readSettings() afin de charger les paramètres stockés de l’application. De même, dans closeEvent(), nous avons appelé writeSettings() pour sauvegarder les paramètres. Ces deux fonctions sont les dernières fonctions membres MainWindow qui doivent être implémentées. void MainWindow::writeSettings() { QSettings settings("Software Inc.", "Spreadsheet"); settings.setValue("geometry", geometry()); settings.setValue("recentFiles", recentFiles); settings.setValue("showGrid", showGridAction->isChecked()); settings.setValue("autoRecalc", autoRecalcAction->isChecked()); }
Qt 4 Livre Page 71 Jeudi, 7. décembre 2006 12:14 12
Chapitre 3
Créer des fenêtres principales
71
La fonction writeSettings() enregistre la disposition (position et taille) de la fenêtre principale, la liste des fichiers ouverts récemment et les options Show Grid et Auto-Recalculate. Par défaut, QSettings stocke les paramètres de l’application à des emplacements spécifiques à la plate-forme. Sous Windows, il utilise le registre du système ; sous Unix, il stocke les données dans des fichiers texte ; sous Mac OS X, il emploie l’API des préférences de Core Foundation. Les arguments du constructeur spécifient les noms de l’organisation et de l’application. Ces informations sont exploitées d’une façon spécifique à la plate-forme pour trouver un emplacement aux paramètres.
QSettings stocke les paramètres sous forme de paires clé-valeur. La clé est similaire au chemin d’accès du système de fichiers. Des sous-clés peuvent être spécifiées grâce à une syntaxe de style chemin d’accès (par exemple, findDialog/matchCase) ou à beginGroup() et endGroup() : settings.beginGroup("findDialog"); settings.setValue("matchCase", caseCheckBox->isChecked()); settings.setValue("searchBackward", backwardCheckBox->isChecked()); settings.endGroup();
La valeur peut être de type int, bool, double, QString, QStringList, ou de n’importe quel autre type pris en charge par QVariant, y compris des types personnalisés enregistrés. void MainWindow::readSettings() { QSettings settings("Software Inc.", "Spreadsheet"); QRect rect = settings.value("geometry", QRect(200, 200, 400, 400)).toRect(); move(rect.topLeft()); resize(rect.size()); recentFiles = settings.value("recentFiles").toStringList(); updateRecentFileActions(); bool showGrid = settings.value("showGrid", true).toBool(); showGridAction->setChecked(showGrid); bool autoRecalc = settings.value("autoRecalc", true).toBool(); autoRecalcAction->setChecked(autoRecalc); }
La fonction readSettings() charge les paramètres qui étaient sauvegardés par writeSettings(). Le deuxième argument de la fonction value() indique une valeur par défaut, dans le cas où aucun paramètre n’est disponible. Les valeurs par défaut sont utilisées la première fois que l’application est exécutée. Etant donné qu’aucun second argument n’est indiqué pour la liste des fichiers récents, il sera défini en liste vide à la première exécution.
Qt 4 Livre Page 72 Jeudi, 7. décembre 2006 12:14 12
72
Qt4 et C++ : Programmation d’interfaces GUI
Qt propose une fonction QWidget::setGeometry() pour compléter QWidget::geometry(), mais elle ne fonctionne pas toujours comme prévu sous X11 en raison des limites de la plupart des gestionnaires de fenêtre. C’est pour cette raison que nous utilisons plutôt move() et resize(). (Voir http://doc.trolltech.com/4.1/geometry.html pour une explication plus détaillée.) Nous avons opté pour une organisation dans MainWindow parmi de nombreuses approches possibles, avec tout le code associé à QSettings dans readSettings() et writeSettings(). Un objet QSettings peut être créé pour identifier ou modifier un paramètre pendant l’exécution de l’application et n’importe où dans le code. Nous avons désormais implémenté MainWindow dans Spreadsheet. Dans les sections suivantes, nous verrons comment l’application Spreadsheet peut être modifiée de manière à gérer plusieurs documents, et comment implémenter une page d’accueil. Nous compléterons ses fonctionnalités, notamment avec la gestion des formules et le tri, dans le prochain chapitre.
Documents multiples Nous sommes désormais prêts à coder la fonction main() de l’application Spreadsheet : #include #include "mainwindow.h" int main(int argc, char *argv[]) { QApplication app(argc, argv); MainWindow mainWin; mainWin.show(); return app.exec(); }
Cette fonction main() est légèrement différente de celles que nous avons écrites jusque là : nous avons créé l’instance MainWindow comme une variable sur la pile au lieu d’utiliser new. L’instance MainWindow est ensuite automatiquement détruite quand la fonction se termine. Avec la fonction main() présentée ci-dessus, l’application Spreadsheet propose une seule fenêtre principale et ne peut gérer qu’un document à la fois. Si vous voulez modifier plusieurs documents en même temps, vous pourriez démarrer plusieurs instances de l’application Spreadsheet. Mais ce n’est pas aussi pratique pour les utilisateurs que d’avoir une seule instance de l’application proposant plusieurs fenêtres principales, tout comme une instance d’un navigateur Web peut fournir plusieurs fenêtres de navigateur simultanément. Nous modifierons l’application Spreadsheet de sorte qu’elle puisse gérer plusieurs documents. Nous avons tout d’abord besoin d’un menu File légèrement différent : ● File > New crée une nouvelle fenêtre principale avec un document vide, au lieu de réutiliser la fenêtre principale existante.
Qt 4 Livre Page 73 Jeudi, 7. décembre 2006 12:14 12
Chapitre 3
Créer des fenêtres principales
73
File > Close ferme la fenêtre principale active. ● File > Exit ferme toutes les fenêtres. Dans la version originale du menu File, il n’y avait pas d’option Close parce qu’elle aurait eu la même fonction qu’Exit. ●
Figure 3.16 Le nouveau menu File
Voici la nouvelle fonction main() : int main(int argc, char *argv[]) { QApplication app(argc, argv); MainWindow *mainWin = new MainWindow; mainWin->show(); return app.exec(); }
Avec plusieurs fenêtres, il est maintenant intéressant de créer MainWindow avec new, puisque nous avons ensuite la possibilité d’exécuter delete sur une fenêtre principale quand nous avons fini afin de libérer la mémoire. Voici le nouveau slot MainWindow::newFile() : void MainWindow::newFile() { MainWindow *mainWin = new MainWindow; mainWin->show(); }
Nous créons simplement une nouvelle instance de MainWindow. Cela peut sembler stupide de ne pas conserver un pointeur vers la nouvelle fenêtre, mais ce n’est pas un problème étant donné que Qt assure le suivi de toutes les fenêtres pour nous. Voici les actions pour Close et Exit : void MainWindow::createActions() { ... closeAction = new QAction(tr("&Close"), this); closeAction->setShortcut(tr("Ctrl+W")); closeAction->setStatusTip(tr("Close this window"));
Qt 4 Livre Page 74 Jeudi, 7. décembre 2006 12:14 12
74
Qt4 et C++ : Programmation d’interfaces GUI
connect(closeAction, SIGNAL(triggered()), this, SLOT(close())); exitAction = new QAction(tr("E&xit"), this); exitAction->setShortcut(tr("Ctrl+Q")); exitAction->setStatusTip(tr("Exit the application")); connect(exitAction, SIGNAL(triggered()), qApp, SLOT(closeAllWindows())); ... }
Le slot QApplication::closeAllWindows() ferme toutes les fenêtres de l’application, à moins qu’une d’elles ne refuse l’événement close. C’est exactement le comportement dont nous avons besoin ici. Nous n’avons pas à nous soucier des modifications non sauvegardées parce que MainWindow::closeEvent() s’en charge dès qu’une fenêtre est fermée. Il semble que notre application est maintenant capable de gérer plusieurs fenêtres. Malheureusement, il reste un problème masqué : si l’utilisateur continue à créer et fermer des fenêtres principales, la machine pourrait éventuellement manquer de mémoire. C’est parce que nous continuons à créer des widgets MainWindow dans newFile(), sans jamais les effacer. Quand l’utilisateur ferme une fenêtre principale, le comportement par défaut consiste à la masquer, elle reste donc en mémoire. Vous risquez donc de rencontrer des problèmes si le nombre de fenêtres principales est important. La solution est de définir l’attribut Qt::WA_DeleteOnClose dans le constructeur : MainWindow::MainWindow() { ... setAttribute(Qt::WA_DeleteOnClose); ... }
Il ordonne à Qt de supprimer la fenêtre lorsqu’elle est fermée. L’attribut Qt::WA_DeleteOnClose est l’un des nombreux indicateurs qui peuvent être définis sur un QWidget pour influencer son comportement. La fuite de mémoire n’est pas le seul problème rencontré. La conception de notre application d’origine supposait que nous aurions une seule fenêtre principale. Dans le cas de plusieurs fenêtres, chaque fenêtre principale possède sa propre liste de fichiers ouverts récemment et ses propres options. Il est évident que la liste des fichiers ouverts récemment doit être globale à toute l’application. En fait, il suffit de déclarer la variable recentFiles comme statique pour qu’une seule instance soit gérée par l’application. Mais nous devons ensuite garantir que tous les appels de updateRecentFileActions() destinés à mettre à jour le menu File concernent bien toutes les fenêtres principales. Voici le code pour obtenir ce résultat : foreach (QWidget *win, QApplication::topLevelWidgets()) { if (MainWindow *mainWin = qobject_cast(win)) mainWin->updateRecentFileActions(); }
Qt 4 Livre Page 75 Jeudi, 7. décembre 2006 12:14 12
Chapitre 3
Créer des fenêtres principales
75
Ce code s’appuie sur la construction foreach de Qt (expliquée au Chapitre 11) pour parcourir toutes les fenêtres de l’application et appelle updateRecentFileActions() sur tous les widgets de type MainWindow. Un code similaire peut être employé pour synchroniser les options Show Grid et Auto-Recalculate ou pour s’assurer que le même fichier n’est pas chargé deux fois. Les applications qui proposent un document par fenêtre principale sont appelées des applications SDI (single document interface). Il existe une alternative courante sous Windows : MDI (multiple document interface), où l’application comporte une seule fenêtre principale qui gère plusieurs fenêtres de document dans sa zone d’affichage centrale. Qt peut être utilisé pour créer des applications SDI et MDI sur toutes les plates-formes prises en charge. La Figure 3.17 montre les deux versions de l’application Spreadsheet. MDI est abordé au Chapitre 6. Figure 3.17 SDI versus MDI
Pages d’accueil De nombreuses applications affichent une page d’accueil au démarrage. Certains développeurs se servent de cette page pour dissimuler un démarrage lent, alors que d’autres l’exploitent pour leurs services marketing. La classe QSplashScreen facilite l’ajout d’une page d’accueil aux applications Qt. Cette classe affiche une image avant l’apparition de la fenêtre principale. Elle peut aussi écrire des messages sur l’image pour informer l’utilisateur de la progression du processus d’initialisation de l’application. En général, le code de la page d’accueil se situe dans main(), avant l’appel de QApplication::exec(). Le code suivant est un exemple de fonction main() qui utilise QSplashScreen pour présenter une page d’accueil dans une application qui charge des modules et établit des connexions réseau au démarrage. int main(int argc, char *argv[]) { QApplication app(argc, argv);
Qt 4 Livre Page 76 Jeudi, 7. décembre 2006 12:14 12
76
Qt4 et C++ : Programmation d’interfaces GUI
QSplashScreen *splash = new QSplashScreen; splash->setPixmap(QPixmap(":/images/splash.png")); splash->show(); Qt::Alignment topRight = Qt::AlignRight | Qt::AlignTop; splash->showMessage(QObject::tr("Setting up the main window..."), topRight, Qt::white); MainWindow mainWin; splash->showMessage(QObject::tr("Loading modules..."), topRight, Qt::white); loadModules(); splash->showMessage(QObject::tr("Establishing connections..."), topRight, Qt::white); establishConnections(); mainWin.show(); splash->finish(&mainWin); delete splash; return app.exec(); }
Figure 3.18 Une page d’accueil
Nous avons désormais terminé l’étude de l’interface utilisateur de l’application Spreadsheet. Dans le prochain chapitre, vous compléterez l’application en implémentant la fonctionnalité principale du tableur.
Qt 4 Livre Page 77 Jeudi, 7. décembre 2006 12:14 12
4 Implémenter la fonctionnalité d’application Au sommaire de ce chapitre ✔ Le widget central ✔ Dérivation de QTable ✔Widget ✔ Chargement et sauvegarde ✔ Implémenter le menu Edit ✔ Implémenter les autres menus ✔ Dérivation de QTableWidgetItem
Dans les deux précédents chapitres, nous vous avons expliqué comment créer l’interface utilisateur de l’application Spreadsheet. Dans ce chapitre, nous terminerons le programme en codant sa fonctionnalité sous-jacente. Nous verrons entre autres comment charger et sauvegarder des fichiers, stocker des données en mémoire, implémenter des opérations du presse-papiers et ajouter une prise en charge des formules de la feuille de calcul à QTableWidget.
Qt 4 Livre Page 78 Jeudi, 7. décembre 2006 12:14 12
78
Qt4 et C++ : Programmation d’interfaces GUI
Le widget central La zone centrale d’un QMainWindow peut être occupée par n’importe quel type de widget. Voici quelques possibilités : 1. Utiliser un widget Qt standard. Un widget standard comme QTableWidget ou QTextEdit peut être employé comme widget central. Dans ce cas, la fonctionnalité de l’application, telle que le chargement et la sauvegarde des fichiers, doit être implémentée quelque part (par exemple dans une sousclasse QMainWindow). 2. Utiliser un widget personnalisé. Des applications spécialisées ont souvent besoin d’afficher des données dans un widget personnalisé. Par exemple, un programme d’éditeur d’icônes aurait un widget IconEditor comme widget central. Le Chapitre 5 vous explique comment écrire des widgets personnalisés dans Qt. 3. Utiliser un QWidget ordinaire avec un gestionnaire de disposition. Il peut arriver que la zone centrale de l’application soit occupée par plusieurs widgets. C’est possible grâce à l’utilisation d’un QWidget comme parent de tous les autres widgets et de gestionnaires de disposition pour dimensionner et positionner les widgets enfants. 4. Utiliser un séparateur. Il existe un autre moyen d’utiliser plusieurs widgets ensembles : un QSplitter. QSplitter dispose ses widgets enfants horizontalement ou verticalement et le séparateur offre la possibilité à l’utilisateur d’agir sur cette disposition. Les séparateurs peuvent contenir tout type de widgets, y compris d’autres séparateurs. 5. Utiliser un espace de travail MDI. Si l’application utilise MDI, la zone centrale est occupée par un widget QWorkspace et chaque fenêtre MDI est un enfant de ce widget. Les dispositions, les séparateurs et les espaces de travail MDI peuvent être combinés à des widgets Qt standards ou personnalisés. Le Chapitre 6 traite de ces classes très en détail. Concernant l’application Spreadsheet, une sous-classe QTableWidget sert de widget central. La classe QTableWidget propose déjà certaines fonctionnalités de feuille de calcul dont nous avons besoin, mais elle ne prend pas en charge les opérations du presse-papiers et ne comprend pas les formules comme "=A1+A2+A3".Nous implémenterons cette fonction manquante dans la classe Spreadsheet.
Qt 4 Livre Page 79 Jeudi, 7. décembre 2006 12:14 12
Chapitre 4
Implémenter la fonctionnalité d’application
79
Dérivation de QTableWidget La classe Spreadsheet hérite de QTableWidget. Un QTableWidget est une grille qui représente un tableau en deux dimensions. Il affiche n’importe quelle cellule que l’utilisateur fait défiler, dans ses dimensions spécifiées. Quand l’utilisateur saisit du texte dans une cellule vide, QTableWidget crée automatiquement un QTableWidgetItem pour stocker le texte. Implémentons Spreadsheet en commençant par le fichier d’en-tête : #ifndef SPREADSHEET_H #define SPREADSHEET_H #include class Cell; class SpreadsheetCompare;
L’en-tête commence par les déclarations préalables des classes Cell et SpreadsheetCompare. Figure 4.1 Arbres d’héritage pour Spreadsheet et Cell
QObject QWidget QTableWidget
QTableWidgetItem
Spreadsheet
Cell
Les attributs d’une cellule QTableWidget, tels que son texte et son alignement, sont conservés dans un QTableWidgetItem. Contrairement à QTableWidget, QTableWidgetItem n’est pas une classe de widget ; c’est une classe de données. La classe Cell hérite de QTableWidgetItem. Elle est détaillée pendant la présentation de son implémentation dans la dernière section de ce chapitre. class Spreadsheet : public QTableWidget { Q_OBJECT public: Spreadsheet(QWidget *parent = 0); bool autoRecalculate() const { return autoRecalc; } QString currentLocation() const; QString currentFormula() const; QTableWidgetSelectionRange selectedRange() const; void clear(); bool readFile(const QString &fileName); bool writeFile(const QString &fileName); void sort(const SpreadsheetCompare &compare);
Qt 4 Livre Page 80 Jeudi, 7. décembre 2006 12:14 12
80
Qt4 et C++ : Programmation d’interfaces GUI
La fonction autoRecalculate() est implémentée en mode inline (en ligne) parce qu’elle indique simplement si le recalcul automatique est activé ou non. Dans le Chapitre 3, nous nous sommes basés sur des fonctions publiques dans Spreadsheet lorsque nous avons implémenté MainWindow. Par exemple, nous avons appelé clear() depuis MainWindow::newFile() pour réinitialiser la feuille de calcul. Nous avons aussi utilisé certaines fonctions héritées de QTableWidget, notamment setCurrentCell() et setShowGrid(). public slots: void cut(); void copy(); void paste(); void del(); void selectCurrentRow(); void selectCurrentColumn(); void recalculate(); void setAutoRecalculate(bool recalc); void findNext(const QString &str, Qt::CaseSensitivity cs); void findPrevious(const QString &str, Qt::CaseSensitivity cs); signals: void modified();
Spreadsheet propose plusieurs slots implémentant des actions depuis les menus Edit, Tools et Options, de même qu’un signal, modified(), pour annoncer tout changement. private slots: void somethingChanged();
Nous définissons un slot privé exploité en interne par la classe Spreadsheet. private: enum { MagicNumber = 0x7F51C883, RowCount = 999, ColumnCount = 26 }; Cell *cell(int row, int column) const; QString text(int row, int column) const; QString formula(int row, int column) const; void setFormula(int row, int column, const QString &formula); bool autoRecalc; };
Dans la section privée de la classe, nous déclarons trois constantes, quatre fonctions et une variable. class SpreadsheetCompare { public: bool operator()(const QStringList &row1, const QStringList &row2) const; enum { KeyCount = 3 }; int keys[KeyCount];
Qt 4 Livre Page 81 Jeudi, 7. décembre 2006 12:14 12
Chapitre 4
Implémenter la fonctionnalité d’application
81
bool ascending[KeyCount]; }; #endif
Le fichier d’en-tête se termine par la définition de la classe SpreadsheetCompare. Nous reviendrons sur ce point lorsque nous étudierons Spreadsheet::sort(). Nous allons désormais passer en revue l’implémentation : #include #include "cell.h" #include "spreadsheet.h" Spreadsheet::Spreadsheet(QWidget *parent) : QTableWidget(parent) { autoRecalc = true; setItemPrototype(new Cell); setSelectionMode(ContiguousSelection); connect(this, SIGNAL(itemChanged(QTableWidgetItem *)), this, SLOT(somethingChanged())); clear(); }
Normalement, quand l’utilisateur saisit du texte dans une cellule vide, QTableWidget crée automatiquement un QTableWidgetItem pour contenir le texte. Dans notre feuille de calcul, nous voulons plutôt créer des éléments Cell. Pour y parvenir, nous appelons setItemPrototype() dans le constructeur. En interne, QTableWidget copie l’élément transmis comme un prototype à chaque fois qu’un nouvel élément est requis. Toujours dans le constructeur, nous définissons le mode de sélection en QAbstractItemView::ContiguousSelection pour autoriser une seule sélection rectangulaire. Nous connectons le signal itemChanged() du widget de la table au slot privé somethingChanged() ; lorsque l’utilisateur modifie une cellule, nous sommes donc sûrs que le slot somethingChanged() est appelé. Enfin, nous invoquons clear() pour redimensionner la table et configurer les en-têtes de colonne. void Spreadsheet::clear() { setRowCount(0); setColumnCount(0); setRowCount(RowCount); setColumnCount(ColumnCount); for (int i = 0; i < ColumnCount; ++i) { QTableWidgetItem *item = new QTableWidgetItem; item->setText(QString(QChar(’A’ + i)));
Qt 4 Livre Page 82 Jeudi, 7. décembre 2006 12:14 12
82
Qt4 et C++ : Programmation d’interfaces GUI
setHorizontalHeaderItem(i, item); } setCurrentCell(0, 0); }
La fonction clear() est appelée depuis le constructeur Spreadsheet pour initialiser la feuille de calcul. Elle est aussi invoquée à partir de MainWindow::newFile(). Nous aurions pu utiliser QTableWidget::clear() pour effacer tous les éléments et toutes les sélections, mais les en-têtes auraient conservé leurs tailles actuelles. Au lieu de cela, nous redimensionnons la table en 0 × 0. Toute la feuille de calcul est donc effacée, y compris les entêtes. Nous redimensionnons ensuite la table en ColumnCount _ RowCount (26 _ 999) et nous alimentons l’en-tête horizontal avec des QTableWidgetItem qui contiennent les noms de colonne "A", "B", …, "Z".Nous ne sommes pas obligés de définir les intitulés des en-têtes verticaux, parce qu’ils présentent par défaut les valeurs suivantes : "1", "2",..., "999". Pour terminer, nous plaçons le curseur au niveau de la cellule A1.
viewport()
verticalScrollBar()
horizontalHeader() verticalHeader()
Figure 4.2 Les widgets qui constituent QTableWidget
horizontalScrollBar()
Un QTableWidget se compose de plusieurs widgets enfants (voir Figure 4.2). Un QHeaderView horizontal est positionné en haut, un QHeaderView vertical à gauche et deux QScrollBar terminent cette composition. La zone au centre est occupée par un widget spécial appelé viewport, sur lequel notre QTableWidget dessine les cellules. Les divers widgets enfants sont accessibles par le biais de fonctions héritées de QTableView et QAbstractScrollArea (voir Figure 4.2). QAbstractScrollArea fournit un viewport équipé de deux barres de défilement, que vous pouvez activer ou désactiver. Sa sous-classe QScrollArea est abordée au Chapitre 6.
Stocker des données en tant qu’éléments Dans l’application Spreadsheet, chaque cellule non vide est stockée en mémoire sous forme d’objet QTableWidgetItem individuel. Stocker des données en tant qu’éléments est une approche également utilisée par QListWidget et QTreeWidget, qui agissent sur QListWidgetItem et QTreeWidgetItem.
Qt 4 Livre Page 83 Jeudi, 7. décembre 2006 12:14 12
Chapitre 4
Implémenter la fonctionnalité d’application
83
Les classes d’éléments de Qt peuvent être directement employées comme des conteneurs de données. Par exemple, un QTableWidgetItem stocke par définition quelques attributs, y compris une chaîne, une police, une couleur et une icône, ainsi qu’un pointeur vers QTableWidget. Les éléments ont aussi la possibilité de contenir des données (QVariant), dont des types personnalisés enregistrés, et en dérivant la classe d’éléments, nous pouvons proposer des fonctionnalités supplémentaires. D’autres kits d’outils fournissent un pointeur void dans leurs classes d’éléments pour conserver des données personnalisées. Dans Qt, l’approche la plus naturelle consiste à utiliser setData() avec un QVariant, mais si un pointeur void est nécessaire, vous dériverez simplement une classe d’éléments et vous ajouterez une variable membre pointeur void. Quand la gestion des données devient plus exigeante, comme dans le cas de jeux de données de grande taille, d’éléments de données complexes, d’une intégration de base de données et de vues multiples de données, Qt propose un ensemble de classes modèle/vue qui séparent les données de leur représentation visuelle. Ces thèmes sont traités au Chapitre 10.
Cell *Spreadsheet::cell(int row, int column) const { return static_cast(item(row, column)); }
La fonction privée cell() retourne l’objet Cell pour une ligne et une colonne données. Elle est presque identique à QTableWidget::item(), sauf qu’elle renvoie un pointeur de Cell au lieu d’un pointeur de QTableWidgetItem. QString Spreadsheet::text(int row, int column) const { Cell *c = cell(row, column); if (c) { return c->text(); } else { return ""; } }
La fonction privée text() retourne le texte d’une cellule particulière. Si cell() retourne un pointeur nul, la cellule est vide, une chaîne vide est donc renvoyée. QString Spreadsheet::formula(int row, int column) const { Cell *c = cell(row, column); if (c) { return c->formula(); } else { return ""; } }
Qt 4 Livre Page 84 Jeudi, 7. décembre 2006 12:14 12
84
Qt4 et C++ : Programmation d’interfaces GUI
La fonction formula() retourne la formule de la cellule. Dans la plupart des cas, la formule et le texte sont identiques ; par exemple, la formule "Hello" détermine la chaîne "Hello", donc si l’utilisateur tape "Hello" dans une cellule et appuie sur Entrée, cette cellule affichera le texte "Hello". Mais il y a quelques exceptions : ● Si la formule est un nombre, elle est interprétée en tant que tel. Par exemple, la formule "1,50" interprète la valeur en type double 1,5, qui est affiché sous la forme "1,5" justifié à droite dans la feuille de calcul. ● Si la formule commence par une apostrophe, le reste de la formule est considéré comme du texte. Par exemple, la formule " ’12345" interprète cette valeur comme la chaîne "12345." ● Si la formule commence par un signe égal (=), elle est considérée comme une formule arithmétique. Par exemple, si la cellule A1 contient "12" et si la cellule A2 comporte le chiffre "6", la formule "=A1+A2" est égale à 18. La tâche qui consiste à convertir une formule en valeur est accomplie par la classe Cell. Pour l’instant, l’important est de se souvenir que le texte affiché dans la cellule est le résultat de l’évaluation d’une formule et pas la formule en elle-même. void Spreadsheet::setFormula(int row, int column, const QString &formula) { Cell *c = cell(row, column); if (!c) { c = new Cell; setItem(row, column, c); } c->setFormula(formula); }
La fonction privée setFormula() définit la formule d’une cellule donnée. Si la cellule contient déjà un objet Cell, nous le réutilisons. Sinon, nous créons un nouvel objet Cell et nous appelons QTableWidget::setItem() pour l’insérer dans la table. Pour terminer, nous invoquons la propre fonction setFormula() de la cellule, pour actualiser cette dernière si elle est affichée à l’écran. Nous n’avons pas à nous soucier de supprimer l’objet Cell par la suite ; QTableWidget prend en charge la cellule et la supprimera automatiquement au moment voulu. QString Spreadsheet::currentLocation() const { return QChar(’A’ + currentColumn()) + QString::number(currentRow() + 1); }
La fonction currentLocation() retourne l’emplacement de la cellule actuelle dans le format habituel de la feuille de calcul, soit la lettre de la colonne suivie du numéro de la ligne. MainWindow::updateStatusBar() l’utilise pour afficher l’emplacement dans la barre d’état. QString Spreadsheet::currentFormula() const { return formula(currentRow(), currentColumn()); }
Qt 4 Livre Page 85 Jeudi, 7. décembre 2006 12:14 12
Chapitre 4
Implémenter la fonctionnalité d’application
85
La fonction currentFormula() retourne la formule de la cellule en cours. Elle est invoquée à partir de MainWindow::updateStatusBar(). void Spreadsheet::somethingChanged() { if (autoRecalc) recalculate(); emit modified(); }
Le slot privé somethingChanged() recalcule l’ensemble de la feuille de calcul si l’option de "recalcul automatique" est activée. Il émet également le signal modified().
Chargement et sauvegarde Nous allons désormais implémenter le chargement et la sauvegarde des fichiers Spreadsheet grâce à un format binaire personnalisé. Pour ce faire, nous emploierons QFile et QDataStream qui, ensemble, fournissent des entrées/sorties binaires indépendantes de la plate-forme. Nous commençons par écrire un fichier Spreadsheet : bool Spreadsheet::writeFile(const QString &fileName) { QFile file(fileName); if (!file.open(QIODevice::WriteOnly)) { QMessageBox::warning(this, tr("Spreadsheet"), tr("Cannot write file %1:\n%2.") .arg(file.fileName()) .arg(file.errorString())); return false; } QDataStream out(&file); out.setVersion(QDataStream::Qt_4_1); out > magic; if (magic != MagicNumber) { QMessageBox::warning(this, tr("Spreadsheet"), tr("The file is not a Spreadsheet file.")); return false; } clear(); quint16 row; quint16 column; QString str; QApplication::setOverrideCursor(Qt::WaitCursor); while (!in.atEnd()) { in >> row >> column >> str; setFormula(row, column, str); } QApplication::restoreOverrideCursor(); return true; }
La fonction readFile() ressemble beaucoup à writeFile(). Nous utilisons QFile pour lire le fichier, mais cette fois-ci avec QIODevice::ReadOnly et pas QIODevice::WriteOnly. Puis nous définissons la version de QDataStream en 7. Le format de lecture doit toujours être le même que celui de l’écriture. Si le fichier débute par le nombre magique approprié, nous appelons clear() pour vider toutes les cellules de la feuille de calcul et nous lisons les données de la cellule. Vu que le fichier ne contient que des données pour des cellules non vides, et qu’il est très improbable que chaque cellule de la feuille de calcul soit définie, nous devons nous assurer que toutes les cellules sont effacées avant la lecture.
Qt 4 Livre Page 88 Jeudi, 7. décembre 2006 12:14 12
88
Qt4 et C++ : Programmation d’interfaces GUI
Implémenter le menu Edit Nous sommes désormais prêt à implémenter les slots qui correspondent au menu Edit de l’application. Ce menu est présenté en Figure 4.4. void Spreadsheet::cut() { copy(); del(); }
Le slot cut() correspond à Edit > Cut. L’implémentation est simple parce que Cut est équivalent à Copy suivi de Delete. Figure 4.4 Le menu Edit de l’application Spreadsheet
void Spreadsheet::copy() { QTableWidgetSelectionRange range = selectedRange(); QString str; for (int i = 0; i < range.rowCount(); ++i) { if (i > 0) str += "\n"; for (int j = 0; j < range.columnCount(); ++j) { if (j > 0) str += "\t"; str += formula(range.topRow() + i, range.leftColumn() + j); } } QApplication::clipboard()->setText(str); }
Le slot copy() correspond à Edit > Copy. Il parcourt la sélection actuelle (qui est simplement la cellule en cours s’il n’y a pas de sélection explicite). La formule de chaque cellule sélectionnée est ajoutée à QString, avec des lignes séparées par des sauts de ligne et des colonnes séparées par des tabulations. Le presse-papiers est disponible dans Qt par le biais de la fonction statique QApplication::clipboard(). En appelant QClipboard::setText(), le texte est disponible dans le
Qt 4 Livre Page 89 Jeudi, 7. décembre 2006 12:14 12
Chapitre 4
Implémenter la fonctionnalité d’application
89
presse-papiers, à la fois pour cette application et pour d’autres qui prennent en charge le texte brut (voir Figure 4.5). Notre format, basé sur les tabulations et les sauts de lignes en tant que séparateurs, est compris par une multitude d’applications, dont Microsoft Excel. Figure 4.5 Copier une sélection dans le presse-papiers
➧ "Red\tGreen\tBlue\nCyan\tMagenta\tYellow"
La fonction QTableWidget::selectedRanges() retourne une liste de plages de sélection. Nous savons qu’il ne peut pas y en avoir plus d’une, parce que nous avons défini le mode de sélection en QAbstractItemView::ContiguousSelection dans le constructeur. Par souci de commodité, nous configurons une fonction selectedRange() qui retourne la plage de sélection : QTableWidgetSelectionRange Spreadsheet::selectedRange() const { QList ranges = selectedRanges(); if (ranges.isEmpty()) return QTableWidgetSelectionRange(); return ranges.first(); }
S’il n’y a qu’une sélection, nous retournons simplement la première (et unique). Vous ne devriez jamais vous trouver dans le cas où il n’y a aucune sélection, étant donné que le mode ContiguousSelection considère la cellule en cours comme sélectionnée. Toutefois pour prévenir tout bogue dans notre programme, nous gérons ce cas de figure. void Spreadsheet::paste() { QTableWidgetSelectionRange range = selectedRange(); QString str = QApplication::clipboard()->text(); QStringList rows = str.split(’\n’); int numRows = rows.count(); int numColumns = rows.first().count(’\t’) + 1; if (range.rowCount() * range.columnCount() != 1 && (range.rowCount() != numRows || range.columnCount() != numColumns)) { QMessageBox::information(this, tr("Spreadsheet"), tr("The information cannot be pasted because the copy " "and paste areas aren’t the same size.")); return; } for (int i = 0; i < numRows; ++i) {
Qt 4 Livre Page 90 Jeudi, 7. décembre 2006 12:14 12
90
Qt4 et C++ : Programmation d’interfaces GUI
QStringList columns = rows[i].split(’\t’); for (int j = 0; j < numColumns; ++j) { int row = range.topRow() + i; int column = range.leftColumn() + j; if (row < RowCount && column < ColumnCount) setFormula(row, column, columns[j]); } } somethingChanged(); }
Le slot paste() correspond à Edit > Paste. Nous récupérons le texte dans le presse-papiers et nous appelons la fonction statique QString::split() pour adapter la chaîne au QStringList. Chaque ligne devient une chaîne dans la liste. Nous déterminons ensuite la dimension de la zone de copie. Le nombre de lignes correspond au nombre de chaînes dans QStringList ; le nombre de colonnes est le nombre de tabulations à la première ligne, plus 1. Si une seule cellule est sélectionnée, nous nous servons de cette cellule comme coin supérieur gauche de la zone de collage ; sinon, nous utilisons la sélection actuelle comme zone de collage. Pour effectuer le collage, nous parcourons les lignes et nous les divisons en cellules grâce à QString::split(), mais cette fois-ci avec une tabulation comme séparateur. La Figure 4.6 illustre ces étapes. "Red\tGreen\tBlue\nCyan\tMagenta\tYellow"
➧ ➧
Figure 4.6 Coller le texte du pressepapiers dans la feuille de calcul
["Red\tGreen\tBlue","Cyan\tMagenta\tYellow"] ["Red","Green","Blue"] ["Cyan","Magenta","Yellow"]
➧ void Spreadsheet::del() { foreach (QTableWidgetItem *item, selectedItems()) delete item; }
Le slot del() correspond à Edit > Delete. Il suffit d’utiliser delete sur chaque objet Cell de la sélection pour effacer les cellules. QTableWidget remarque quand ses QTableWidgetItem sont supprimés et se redessine automatiquement si l’un des éléments était visible. Si nous invoquons cell() avec l’emplacement d’une cellule supprimée, il renverra un pointeur nul.
Qt 4 Livre Page 91 Jeudi, 7. décembre 2006 12:14 12
Chapitre 4
Implémenter la fonctionnalité d’application
91
void Spreadsheet::selectCurrentRow() { selectRow(currentRow()); } void Spreadsheet::selectCurrentColumn() { selectColumn(currentColumn()); }
Les fonctions selectCurrentRow() et selectCurrentColumn() correspondent aux options Edit > Select > Row et Edit > Select > Column. Les implémentations reposent sur les fonctions selectRow() et selectColumn() de QTableWidget. Nous n’avons pas à implémenter la fonctionnalité correspondant à Edit > Select > All, étant donné qu’elle est proposée par la fonction héritée QAbstractItemView::selectAll() de QTableWidget. void Spreadsheet::findNext(const QString &str, Qt::CaseSensitivity cs) { int row = currentRow(); int column = currentColumn() + 1; while (row < RowCount) { while (column < ColumnCount) { if (text(row, column).contains(str, cs)) { clearSelection(); setCurrentCell(row, column); activateWindow(); return; } ++column; } column = 0; ++row; } QApplication::beep(); }
Le slot findNext() parcourt les cellules en commençant par la cellule à droite du pointeur et en se dirigeant vers la droite jusqu’à la dernière colonne, puis il poursuit par la première colonne dans la ligne du dessous et ainsi de suite jusqu’à trouver le texte recherché ou jusqu’à atteindre la toute dernière cellule. Par exemple, si la cellule en cours est la cellule C24, nous recherchons D24, E24, …, Z24, puis A25, B25, C25, …, Z25, et ainsi de suite jusqu’à Z999. Si nous trouvons une correspondance, nous supprimons la sélection actuelle, nous déplaçons le pointeur vers cette cellule et nous activons la fenêtre qui contient Spreadsheet. Si aucune correspondance n’est découverte, l’application émet un signal sonore pour indiquer que la recherche n’a pas abouti. void Spreadsheet::findPrevious(const QString &str, Qt::CaseSensitivity cs) {
Qt 4 Livre Page 92 Jeudi, 7. décembre 2006 12:14 12
92
Qt4 et C++ : Programmation d’interfaces GUI
int row = currentRow(); int column = currentColumn() - 1; while (row >= 0) { while (column >= 0) { if (text(row, column).contains(str, cs)) { clearSelection(); setCurrentCell(row, column); activateWindow(); return; } --column; } column = ColumnCount - 1; --row; } QApplication::beep(); }
Le slot findPrevious() est similaire à findNext(), sauf qu’il effectue une recherche dans l’autre sens et s’arrête à la cellule A1.
Implémenter les autres menus Nous allons maintenant implémenter les slots des menus Tools et Options. Ces menus sont illustrés en Figure 4.7. Figure 4.7 Les menus Tools et Options de l’application Spreadsheet void Spreadsheet::recalculate() { for (int row = 0; row < RowCount; ++row) { for (int column = 0; column < ColumnCount; ++column) { if (cell(row, column)) cell(row, column)->setDirty(); } } viewport()->update(); }
Le slot recalculate() correspond à Tools > Recalculate. Il est aussi appelé automatiquement par Spreadsheet si nécessaire.
Qt 4 Livre Page 93 Jeudi, 7. décembre 2006 12:14 12
Chapitre 4
Implémenter la fonctionnalité d’application
93
Nous parcourons toutes les cellules et invoquons setDirty() sur chacune d’elles pour signaler celles qui doivent être recalculées. La prochaine fois que QTableWidget appelle text() sur Cell pour obtenir la valeur à afficher dans la feuille de calcul, la valeur sera recalculée. Nous appelons ensuite update() sur le viewport pour redessiner la feuille de calcul complète. Le code de réaffichage dans QTableWidget invoque ensuite text() sur chaque cellule visible pour obtenir la valeur à afficher. Vu que nous avons appelé setDirty() sur chaque cellule, les appels de text() utiliseront une valeur nouvellement calculée. Le calcul pourrait exiger que les cellules non visibles soient recalculées, répercutant la même opération jusqu’à ce que chaque cellule qui a besoin d’être recalculée pour afficher le bon texte dans le viewport ait une valeur réactualisée. Le calcul est effectué par la classe Cell. void Spreadsheet::setAutoRecalculate(bool recalc) { autoRecalc = recalc; if (autoRecalc) recalculate(); }
Le slot setAutoRecalculate() correspond à Options > Auto-Recalculate. Si la fonction est activée, nous recalculons immédiatement la feuille de calcul pour nous assurer qu’elle est à jour ; ensuite, recalculate() est appelé automatiquement dans somethingChanged(). Nous n’avons pas besoin d’implémenter quoi que ce soit pour Options > Show Grid, parce que QTableWidget a déjà un slot setShowGrid() qu’il a hérité de sa classe de base QTableView. Tout ce qui reste, c’est Spreadsheet::sort() qui est invoquée dans MainWindow::sort() : void Spreadsheet::sort(const SpreadsheetCompare &compare) { QList rows; QTableWidgetSelectionRange range = selectedRange(); int i; for (i = 0; i < range.rowCount(); ++i) { QStringList row; for (int j = 0; j < range.columnCount(); ++j) row.append(formula(range.topRow() + i, range.leftColumn() + j)); rows.append(row); } qStableSort(rows.begin(), rows.end(), compare); for (i = 0; i < range.rowCount(); ++i) { for (int j = 0; j < range.columnCount(); ++j) setFormula(range.topRow() + i, range.leftColumn() + j, rows[i][j]); } clearSelection(); somethingChanged(); }
Qt 4 Livre Page 94 Jeudi, 7. décembre 2006 12:14 12
94
Qt4 et C++ : Programmation d’interfaces GUI
Le tri s’opère sur la sélection actuelle et réorganise les lignes selon les clés et les ordres de tri stockés dans l’objet compare. Nous représentons chaque ligne de données avec QStringList et nous conservons la sélection sous forme de liste de lignes (voir Figure 4.8). Nous nous servons de l’algorithme qStableSort() de Qt et pour une question de simplicité, le tri s’effectue sur la formule plutôt que sur la valeur. Les algorithmes standards, de même que les structures de données de Qt sont abordés au Chapitre 11. Figure 4.8 Stocker la sélection sous forme de liste de lignes
index
value
0
["Edsger","Dijkstra","1930-05-11"]
1
["Tony","Hoare","1934-01-11"]
2
["Niklaus","Wirth","1934-02-15"]
3
["Donald","Knuth","1938-01-10"]
➧
La fonction qStableSort() reçoit un itérateur de début et de fin, ainsi qu’une fonction de comparaison. La fonction de comparaison est une fonction qui reçoit deux arguments (deux QStringList) et qui retourne true si le premier argument est "inférieur" au second argument et false dans les autres cas. L’objet compare que nous transmettons comme fonction de comparaison n’est pas vraiment une fonction, mais il peut être utilisé comme telle, comme nous allons le voir. Figure 4.9 Réintégrer les données dans la table après le tri
index 0
value ["Donald","Knuth","1938-01-10"]
1
["Edsger","Dijkstra","1930-05-11"]
2
["Niklaus","Wirth","1934-02-15"]
3
["Tony","Hoare","1934-01-11"]
➧
Après avoir exécuté qStableSort(), nous réintégrons les données dans la table (voir Figure 4.9), nous effaçons la sélection et nous appelons somethingChanged(). Dans spreadsheet.h, la classe SpreadsheetCompare était définie comme suit : class SpreadsheetCompare { public: bool operator()(const QStringList &row1, const QStringList &row2) const; enum { KeyCount = 3 }; int keys[KeyCount]; bool ascending[KeyCount]; };
La classe SpreadsheetCompare est spéciale parce qu’elle implémente un opérateur (). Nous avons donc la possibilité d’utiliser la classe comme si c’était une fonction. De telles classes sont appelées des objets fonction, ou foncteurs. Pour comprendre comment fonctionnent les foncteurs, nous débutons par un exemple simple :
Qt 4 Livre Page 95 Jeudi, 7. décembre 2006 12:14 12
Chapitre 4
Implémenter la fonctionnalité d’application
95
class Square { public: int operator()(int x) const { return x * x; } }
La classe Square fournit une fonction, operator()(int), qui retourne le carré de son paramètre. En nommant la fonction operator()(int), au lieu de compute(int) par exemple, nous avons la possibilité d’utiliser un objet de type Square comme si c’était une fonction : Square square; int y = square(5);
A présent, analysons un exemple impliquant SpreadsheetCompare : QStringList row1, row2; QSpreadsheetCompare compare; ... if (compare(row1, row2)) { // row1 est inférieure à }
L’objet compare peut être employé comme s’il était une fonction compare() ordinaire. De plus, son implémentation peut accéder à toutes les clés et ordres de tri stockés comme variables membres. Il existe une alternative : nous aurions pu conserver tous les ordres et clés de tri dans des variables globales et utiliser une fonction compare() ordinaire. Cependant, la communication via les variables globales n’est pas très élégante et peut engendrer des bogues subtils. Les foncteurs sont plus puissants pour interfacer avec des fonctions modèles comme qStableSort(). Voici l’implémentation de la fonction employée pour comparer deux lignes de la feuille de calcul : bool SpreadsheetCompare::operator()(const QStringList &row1, const QStringList &row2) const { for (int i = 0; i < KeyCount; ++i) { int column = keys[i]; if (column != -1) { if (row1[column] != row2[column]) { if (ascending[i]) { return row1[column] < row2[column]; } else { return row1[column] > row2[column]; } } } } return false; }
Qt 4 Livre Page 96 Jeudi, 7. décembre 2006 12:14 12
96
Qt4 et C++ : Programmation d’interfaces GUI
L’opérateur retourne true si la première ligne est inférieure à la seconde et false dans les autres cas. La fonction qStableSort() utilise ce résultat pour effectuer le tri. Les tables keys et ascending de l’objet SpreadsheetCompare sont alimentées dans la fonction MainWindow::sort() (vue au Chapitre 2). Chaque clé possède un index de colonne ou –1 ("None"). Nous comparons les entrées de cellules correspondantes dans les deux lignes pour chaque clé dans l’ordre. Dès que nous découvrons une différence, nous retournons une valeur true ou false. S’il s’avère que toutes les comparaisons sont égales, nous retournons false. La fonction qStableSort() s’appuie sur l’ordre avant le tri pour résoudre les situations d’égalité ; si row1 précédait row2 à l’origine et n’est jamais "inférieur à" l’autre, row1 précédera toujours row2 dans le résultat. C’est ce qui distingue qStableSort() de son cousin qSort() dont le résultat est moins prévisible. Nous avons désormais terminé la classe Spreadsheet. Dans la prochaine section, nous allons analyser la classe Cell. Cette classe est employée pour contenir les formules des cellules et propose une réimplémentation de la fonction QTableWidgetItem::data() que Spreadsheet appelle indirectement par le biais de la fonction QTableWidgetItem::text(). L’objectif est d’afficher le résultat du calcul de la formule d’une cellule.
Dérivation de QTableWidgetItem La classe Cell hérite de QTableWidgetItem. Cette classe est conçue pour bien fonctionner avec Spreadsheet, mais elle ne dépend pas spécifiquement de cette classe et pourrait, en théorie, être utilisée dans n’importe quel QTableWidget. Voici le fichier d’en-tête : #ifndef CELL_H #define CELL_H #include class Cell : public QTableWidgetItem { public: Cell(); QTableWidgetItem *clone() const; void setData(int role, const QVariant &value); QVariant data(int role) const; void setFormula(const QString &formula); QString formula() const; void setDirty(); private: QVariant value() const; QVariant evalExpression(const QString &str, int &pos) const; QVariant evalTerm(const QString &str, int &pos) const;
Qt 4 Livre Page 97 Jeudi, 7. décembre 2006 12:14 12
Chapitre 4
Implémenter la fonctionnalité d’application
97
QVariant evalFactor(const QString &str, int &pos) const; mutable QVariant cachedValue; mutable bool cacheIsDirty; }; #endif
La classe Cell développe QTableWidgetItem en ajoutant deux variables privées : ●
cachedValue met en cache la valeur de la cellule sous forme de QVariant.
●
cacheIsDirty est true si la valeur mise en cache n’est pas à jour.
Nous utilisons QVariant parce que certaines cellules ont une valeur double alors que d’autres ont une valeur QString. Les variables cachedValue et cacheIsDirty sont déclarées avec le mot-clé C++ mutable. Nous avons ainsi la possibilité de modifier ces variables dans des fonctions const. Nous pourrions aussi recalculer la valeur à chaque fois que text() est appelée, mais ce serait tout à fait inefficace. Notez qu’il n’y a pas de macro Q_OBJECT dans la définition de classe. Cell est une classe C++ ordinaire, sans signaux ni slots. En fait, vu que QTableWidgetItem n’hérite pas de QObject, nous ne pouvons pas avoir de signaux et de slots dans Cell. Les classes d’éléments de Qt n’héritent pas de QObject pour optimiser les performances. Si des signaux et des slots se révèlent nécessaires, ils peuvent être implémentés dans le widget qui contient les éléments ou, exceptionnellement, en utilisant l’héritage multiple avec QObject. Voici le début de cell.cpp : #include #include "cell.h" Cell::Cell() { setDirty(); }
Dans le constructeur, nous devons simplement définir le cache comme étant à actualiser (dirty). Vous n’avez pas besoin de transmettre un parent ; quand la cellule est insérée dans un QTableWidget avec setItem(), le QTableWidget prend automatiquement possession de celle-ci. Chaque QTableWidgetItem peut contenir des données, jusqu’à un QVariant pour chaque "rôle" de données. Les rôles les plus couramment utilisés sont Qt::EditRole et Qt::DisplayRole. Le rôle de modification est employé pour des données qui doivent être modifiées et le rôle d’affichage pour des données qui doivent être affichées. Il arrive souvent que ces données soient les mêmes, mais dans Cell le rôle de modification correspond à la
Qt 4 Livre Page 98 Jeudi, 7. décembre 2006 12:14 12
98
Qt4 et C++ : Programmation d’interfaces GUI
formule de la cellule et le rôle d’affichage à la valeur de la cellule (le résultat de l’évaluation de la formule). QTableWidgetItem *Cell::clone() const { return new Cell(*this); }
La fonction clone() est invoquée par QTableWidget quand il doit créer une nouvelle cellule – par exemple quand l’utilisateur commence à taper dans une cellule vide qui n’a encore jamais été utilisée. L’instance transmise à QTableWidget::setItemPrototype() est l’élément qui est cloné. Vu que la copie au niveau du membre est suffisante pour Cell, nous nous basons sur le constructeur de copie par défaut créé automatiquement par C++ dans le but de créer de nouvelles instances Cell dans la fonction clone(). void Cell::setFormula(const QString &formula) { setData(Qt::EditRole, formula); }
La fonction setFormula() définit la formule de la cellule. C’est simplement une fonction pratique permettant d’appeler setData() avec le rôle de modification. Elle est invoquée dans Spreadsheet::setFormula(). QString Cell::formula() const { return data(Qt::EditRole).toString(); }
La fonction formula() est appelée dans Spreadsheet::formula(). Comme setFormula(), c’est une fonction commode, mais cette fois-ci qui récupère les données EditRole de l’élément. void Cell::setData(int role, const QVariant &value) { QTableWidgetItem::setData(role, value); if (role == Qt::EditRole) setDirty(); }
Si nous avons affaire à une nouvelle formule, nous définissons cacheIsDirty en true pour garantir que la cellule sera recalculée la prochaine fois que text() est appelé. Aucune fonction text() n’est définie dans Cell, même si nous appelons text() sur des instances Cell dans Spreadsheet::text(). La fonction text() est une fonction de convenance proposée par QTableWidgetItem ; cela revient au même que d’appeler data(Qt::DisplayRole).toString(). void Cell::setDirty() { cacheIsDirty = true; }
Qt 4 Livre Page 99 Jeudi, 7. décembre 2006 12:14 12
Chapitre 4
Implémenter la fonctionnalité d’application
99
La fonction setDirty() est invoquée pour forcer le recalcul de la valeur d’une cellule. Elle définit simplement cacheIsDirty en true, ce qui signifie que cachedValue n’est plus à jour. Le recalcul n’est effectué que lorsqu’il est nécessaire. QVariant Cell::data(int role) const { if (role == Qt::DisplayRole) { if (value().isValid()) { return value().toString(); } else { return "####"; } } else if (role == Qt::TextAlignmentRole) { if (value().type() == QVariant::String) { return int(Qt::AlignLeft | Qt::AlignVCenter); } else { return int(Qt::AlignRight | Qt::AlignVCenter); } } else { return QTableWidgetItem::data(role); } }
La fonction data() est réimplémentée dans QTableWidgetItem. Elle retourne le texte qui doit être affiché dans la feuille de calcul si elle est appelée avec Qt::DisplayRole, et la formule si elle est invoquée avec Qt::EditRole. Elle renvoie l’alignement approprié si elle est appelée avec Qt::TextAlignmentRole. Dans le cas de DisplayRole, elle se base sur value() pour calculer la valeur de la cellule. Si la valeur n’est pas valide (parce que la formule est mauvaise), nous retournons "####". La fonction Cell::value() utilisée dans data() retourne un QVariant. Un QVariant peut stocker des valeurs de différents types, comme double et QString, et propose des fonctions pour convertir les variants dans d’autres types. Par exemple, appeler toString() sur un variant qui contient une valeur double produit une chaîne de double. Un QVariant construit avec le constructeur par défaut est un variant "invalide". const QVariant Invalid; QVariant Cell::value() const { if (cacheIsDirty) { cacheIsDirty = false; QString formulaStr = formula(); if (formulaStr.startsWith(’\’’)) { cachedValue = formulaStr.mid(1); } else if (formulaStr.startsWith(’=’)) { cachedValue = Invalid; QString expr = formulaStr.mid(1); expr.replace(" ", ""); expr.append(QChar::Null);
Qt 4 Livre Page 100 Jeudi, 7. décembre 2006 12:14 12
100
Qt4 et C++ : Programmation d’interfaces GUI
int pos = 0; cachedValue = evalExpression(expr, pos); if (expr[pos] != QChar::Null) cachedValue = Invalid; } else { bool ok; double d = formulaStr.toDouble(&ok); if (ok) { cachedValue = d; } else { cachedValue = formulaStr; } } } return cachedValue; }
La fonction privée value() retourne la valeur de la cellule. Si cacheIsDirty est true, nous devons la recalculer. Si la formule commence par une apostrophe (par exemple " ’12345"), l’apostrophe se trouve à la position 0 et la valeur est la chaîne allant de la position 1 à la fin. Si la formule commence par un signe égal (=), nous prenons la chaîne à partir de la position 1 et nous supprimons tout espace qu’elle contient. Nous appelons ensuite evalExpression() pour calculer la valeur de l’expression. L’argument pos est transmis par référence ; il indique la position du caractère où l’analyse doit commencer. Après l’appel de evalExpression(), le caractère à la position pos doit être le caractère QChar::Null que nous avons ajouté, s’il a été correctement analysé. Si l’analyse a échoué avant la fin, nous définissons cachedValue de sorte qu’il soit Invalid. Si la formule ne commence pas par une apostrophe ni par un signe égal, nous essayons de la convertir en une valeur à virgule flottante à l’aide de toDouble(). Si la conversion fonctionne, nous configurons cachedValue pour y stocker le nombre obtenu ; sinon, nous définissons cachedValue avec la chaîne de la formule. Par exemple, avec une formule de "1,50," toDouble() définit ok en true et retourne 1,5, alors qu’avec une formule de "World Population" toDouble() définit ok en false et renvoie 0,0. En transmettant à toDouble() un pointeur de type bool, nous sommes en mesure de faire une distinction entre la conversion d’une chaîne qui donne la valeur numérique 0,0 et une erreur de conversion (où 0,0 est aussi retourné mais bool est défini en false). Il est cependant parfois nécessaire de retourner une valeur zéro sur un échec de conversion, auquel cas nous n’avons pas besoin de transmettre de pointeur de bool. Pour des questions de performances et de portabilité, Qt n’utilise jamais d’exceptions C++ pour rapporter des échecs. Ceci ne vous empêche pas de les utiliser dans des programmes Qt, à condition que votre compilateur les prenne en charge. La fonction value() est déclarée const. Nous devions déclarer cachedValue et cacheIsValid comme des variables mutable, de sorte que le compilateur nous permette de les modifier dans des fonctions const. Ce pourrait être tentant de rendre value() non-const et de supprimer
Qt 4 Livre Page 101 Jeudi, 7. décembre 2006 12:14 12
Chapitre 4
Implémenter la fonctionnalité d’application
101
les mots clés mutable, mais le résultat ne compilerait pas parce que nous appelons value() depuis data(), une fonction const. Nous avons désormais fini l’application Spreadsheet, excepté l’analyse des formules. Le reste de cette section est dédiée à evalExpression() et les deux fonctions evalTerm() et evalFactor(). Le code est un peu compliqué, mais il est introduit ici pour compléter l’application. Etant donné que le code n’est pas lié à la programmation d’interfaces graphiques utilisateurs, vous pouvez tranquillement l’ignorer et continuer à lire le Chapitre 5. La fonction evalExpression() retourne la valeur d’une expression dans la feuille de calcul. Une expression est définie sous la forme d’un ou plusieurs termes séparés par les opérateurs "+" ou "–".Les termes eux-mêmes sont définis comme un ou plusieurs facteurs séparés par les opérateurs "*" ou "/".En divisant les expressions en termes et les termes en facteurs, nous sommes sûrs que les opérateurs sont appliqués dans le bon ordre. Par exemple, "2*C5+D6" est une expression avec "2*C5" comme premier terme et "D6" comme second terme. Le terme "2*C5" a "2" comme premier facteur et "C5" comme deuxième facteur, et le terme "D6" est constitué d’un seul facteur "D6".Un facteur peut être un nombre ("2"), un emplacement de cellule ("C5") ou une expression entre parenthèses, précédée facultativement d’un signe moins unaire. Expression
Terme
Terme
Facteur
+
∗
–
/
Facteur Nombre –
Emplacement de cellule (
Expression
)
Figure 4.10 Diagramme de la syntaxe des expressions de la feuille de calcul
La syntaxe des expressions de la feuille de calcul est présentée dans la Figure 4.10. Pour chaque symbole de la grammaire (Expression, Terme et Facteur), il existe une fonction membre correspondante qui l’analyse et dont la structure respecte scrupuleusement cette grammaire. Les analyseurs écrits de la sorte sont appelés des analyseurs vers le bas récursifs. Commençons par evalExpression(), la fonction qui analyse une Expression : QVariant Cell::evalExpression(const QString &str, int &pos) const { QVariant result = evalTerm(str, pos); while (str[pos] != QChar::Null) { QChar op = str[pos]; if (op != ’+’ && op != ’-’) return result; ++pos;
Qt 4 Livre Page 102 Jeudi, 7. décembre 2006 12:14 12
102
Qt4 et C++ : Programmation d’interfaces GUI
QVariant term = evalTerm(str, pos); if (result.type() == QVariant::Double && term.type() == QVariant::Double) { if (op == ’+’) { result = result.toDouble() + term.toDouble(); } else { result = result.toDouble() - term.toDouble(); } } else { result = Invalid; } } return result; }
Nous appelons tout d’abord evalTerm() pour obtenir la valeur du premier terme. Si le caractère suivant est "+" ou "–", nous appelons evalTerm() une deuxième fois ; sinon, l’expression est constituée d’un seul terme et nous retournons sa valeur en tant que valeur de toute l’expression. Une fois que nous avons les valeurs des deux premiers termes, nous calculons le résultat de l’opération en fonction de l’opérateur. Si les deux termes ont été évalués en double, nous calculons le résultat comme étant double ; sinon nous définissons le résultat comme étant Invalid. Nous continuons de cette manière jusqu’à ce qu’il n’y ait plus de termes. Ceci fonctionne correctement parce que les additions et les soustractions sont de type associatif gauche ; c’està-dire que "1–2–3" signifie "(1–2)–3" et non "1–(2–3)." QVariant Cell::evalTerm(const QString &str, int &pos) const { QVariant result = evalFactor(str, pos); while (str[pos] != QChar::Null) { QChar op = str[pos]; if (op != ’*’ && op != ’/’) return result; ++pos; QVariant factor = evalFactor(str, pos); if (result.type() == QVariant::Double && factor.type() == QVariant::Double) { if (op == ’*’) { result = result.toDouble() * factor.toDouble(); } else { if (factor.toDouble() == 0.0) { result = Invalid; } else { result = result.toDouble() / factor.toDouble(); } } } else {
Qt 4 Livre Page 103 Jeudi, 7. décembre 2006 12:14 12
Chapitre 4
Implémenter la fonctionnalité d’application
103
result = Invalid; } } return result; }
La fonction evalTerm() ressemble beaucoup à evalExpression(), sauf qu’elle traite des multiplications et des divisions. La seule subtilité dans evalTerm(), c’est que vous devez éviter de diviser par zéro, parce que cela constitue une erreur dans certains processeurs. Bien qu’il ne soit pas recommandé de tester l’égalité de valeurs de type virgule flottante en raison des problèmes d’arrondis, vous pouvez tester sans problèmes l’égalité par rapport à 0,0 pour éviter toute division par zéro. QVariant Cell::evalFactor(const QString &str, int &pos) const { QVariant result; bool negative = false; if (str[pos] == ’-’) { negative = true; ++pos; } if (str[pos] == ’(’) { ++pos; result = evalExpression(str, pos); if (str[pos] != ’)’) result = Invalid; ++pos; } else { QRegExp regExp("[A-Za-z][1-9][0-9]{0,2}"); QString token; while (str[pos].isLetterOrNumber() || str[pos] == ’.’) { token += str[pos]; ++pos; } if (regExp.exactMatch(token)) { int column = token[0].toUpper().unicode() - ’A’; int row = token.mid(1).toInt() - 1; Cell *c = static_cast( tableWidget()->item(row, column)); if (c) { result = c->value(); } else { result = 0.0; } } else { bool ok; result = token.toDouble(&ok);
Qt 4 Livre Page 104 Jeudi, 7. décembre 2006 12:14 12
104
Qt4 et C++ : Programmation d’interfaces GUI
if (!ok) result = Invalid; } } if (negative) { if (result.type() == QVariant::Double) { result = -result.toDouble(); } else { result = Invalid; } } return result; }
La fonction evalFactor() est un peu plus compliquée que evalExpression() et evalTerm(). Nous regardons d’abord si le facteur est précédé du signe négatif. Nous examinons ensuite s’il commence par une parenthèse ouverte. Si c’est le cas, nous évaluons le contenu des parenthèses comme une expression en appelant evalExpression(). Lorsque nous évaluons une expression entre parenthèses, evalExpression() appelle evalTerm(), qui invoque evalFactor(), qui appelle à nouveau evalExpression(). C’est là qu’intervient la récursivité dans l’analyseur. Si le facteur n’est pas une expression imbriquée, nous extrayons le prochain jeton, qui devrait être un emplacement de cellule ou un nombre. Si le jeton correspond à QRegExp, nous le considérons comme une référence de cellule et nous appelons value() sur la cellule à l’emplacement donné. La cellule pourrait se trouver n’importe où dans la feuille de calcul et pourrait être dépendante d’autres cellules. Les dépendances ne sont pas un problème ; elles déclencheront simplement plus d’appels de value() et (pour les cellules "à recalculer") plus d’analyse jusqu’à ce que les valeurs des cellules dépendantes soient calculées. Si le jeton n’est pas un emplacement de cellule, nous le considérons comme un nombre. Que se passe-t-il si la cellule A1 contient la formule "=A1" ? Ou si la cellule A1 contient "=A2" et la cellule A2 comporte "=A1" ? Même si nous n’avons pas écrit de code spécial pour détecter des dépendances circulaires, l’analyseur gère ces cas en retournant un QVariant invalide. Ceci fonctionne parce que nous définissons cacheIsDirty en false et cachedValue en Invalid dans value() avant d’appeler evalExpression(). Si evalExpression() appelle de manière récursive value() sur la même cellule, il renvoie immédiatement Invalid et toute l’expression est donc évaluée en Invalid. Nous avons désormais terminé l’analyseur de formules. Il n’est pas compliqué de l’étendre pour qu’il gère des fonctions prédéfinies de la feuille de calcul, comme sum() et avg(), en développant la définition grammaticale de Facteur. Une autre extension facile consiste à implémenter l’opérateur "+" avec des opérandes de chaîne (comme une concaténation) ; aucun changement de grammaire n’est exigé.
Qt 4 Livre Page 105 Jeudi, 7. décembre 2006 12:14 12
5 Créer des widgets personnalisés Au sommaire de ce chapitre ✔ Personnaliser des widgets Qt ✔ Dériver QWidget ✔ Intégrer des widgets personnalisés avec le Qt Designer ✔ Double mise en mémoire tampon
Ce chapitre vous explique comment concevoir des widgets personnalisés à l’aide de Qt. Les widgets personnalisés peuvent être créés en dérivant un widget Qt existant ou en dérivant directement QWidget. Nous vous présenterons les deux approches et nous verrons également comment introduire un widget personnalisé avec le Qt Designer de sorte qu’il puisse être utilisé comme n’importe quel widget Qt intégré. Nous terminerons ce chapitre en vous parlant d’un widget personnalisé qui emploie la double mise en mémoire tampon, une technique puissante pour actualiser très rapidement l’affichage.
Qt 4 Livre Page 106 Jeudi, 7. décembre 2006 12:14 12
106
Qt4 et C++ : Programmation d’interfaces GUI
Personnaliser des widgets Qt Il arrive qu’il ne soit pas possible d’obtenir la personnalisation requise pour un widget Qt simplement en configurant ses propriétés dans le Qt Designer ou en appelant ses fonctions. Une solution simple et directe consiste à dériver la classe de widget appropriée et à l’adapter pour satisfaire vos besoins. Figure 5.1 Le widget HexSpinBox
Dans cette section, nous développerons un pointeur toupie hexadécimal pour vous présenter son fonctionnement (voir Figure 5.1). QSpinBox ne prend en charge que les nombres décimaux, mais grâce à la dérivation, il est plutôt facile de lui faire accepter et afficher des valeurs hexadécimales. #ifndef HEXSPINBOX_H #define HEXSPINBOX_H #include class QRegExpValidator; class HexSpinBox : public QSpinBox { Q_OBJECT public: HexSpinBox(QWidget *parent = 0); protected: QValidator::State validate(QString &text, int &pos) const; int valueFromText(const QString &text) const; QString textFromValue(int value) const; private: QRegExpValidator *validator; }; #endif
HexSpinBox hérite la majorité de ses fonctionnalités de QSpinBox. Il propose un constructeur typique et réimplémente trois fonctions virtuelles de QSpinBox. #include #include "hexspinbox.h" HexSpinBox::HexSpinBox(QWidget *parent)
Qt 4 Livre Page 107 Jeudi, 7. décembre 2006 12:14 12
Chapitre 5
Créer des widgets personnalisés
107
: QSpinBox(parent) { setRange(0, 255); validator = new QRegExpValidator(QRegExp("[0-9A-Fa-f]{1,8}"), this); }
Nous définissons la plage par défaut avec les valeurs 0 à 255 (0x00 à 0xFF), qui est plus appropriée pour un pointeur toupie hexadécimal que les valeurs par défaut de QSpinBox allant de 0 à 99. L’utilisateur peut modifier la valeur en cours d’un pointeur toupie, soit en cliquant sur ses flèches vers le haut et le bas, soit en saisissant une valeur dans son éditeur de lignes. Dans le second cas, nous souhaitons restreindre l’entrée de l’utilisateur aux nombres hexadécimaux valides. Pour ce faire, nous employons QRegExpValidator qui accepte entre un et huit caractères, chacun d’eux devant appartenir à l’un des ensembles suivants, "0" à "9," "A" à "F" et "a" à "f". QValidator::State HexSpinBox::validate(QString &text, int &pos) const { return validator->validate(text, pos); }
Cette fonction est appelée par QSpinBox pour vérifier que le texte saisi jusqu’à présent est valide. Il y a trois possibilités : Invalid (le texte ne correspond pas à l’expression régulière), Intermediate (le texte est une partie plausible d’une valeur valide) et Acceptable (le texte est valide). QRegExpValidator possède une fonction validate() appropriée, nous retournons donc simplement le résultat de son appel. En théorie, nous devrions renvoyer Invalid ou Intermediate pour les valeurs qui se situent en dehors de la plage du pointeur toupie, mais QSpinBox est assez intelligent pour détecter cette condition sans aucune aide. QString HexSpinBox::textFromValue(int value) const { return QString::number(value, 16).toUpper(); }
La fonction textFromValue() convertit une valeur entière en chaîne. QSpinBox l’appelle pour mettre à jour la partie "éditeur" du pointeur toupie quand l’utilisateur appuie sur les flèches haut et bas du pointeur. Nous utilisons la fonction statique QString::number() avec un second argument de 16 pour convertir la valeur en hexadécimal minuscule et nous appelons QString::toUpper() sur le résultat pour le passer en majuscule. int HexSpinBox::valueFromText(const QString &text) const { bool ok; return text.toInt(&ok, 16); }
La fonction valueFromText() effectue une conversion inverse, d’une chaîne en une valeur entière. Elle est appelée par QSpinBox quand l’utilisateur saisit une valeur dans la zone de l’éditeur du pointeur toupie et appuie sur Entrée. Nous exécutons la fonction QString::toInt()
Qt 4 Livre Page 108 Jeudi, 7. décembre 2006 12:14 12
108
Qt4 et C++ : Programmation d’interfaces GUI
pour essayer de convertir le texte en cours en une valeur entière, toujours en base 16. Si la chaîne n’est pas au format hexadécimal, ok est défini en false et toInt() retourne 0. Ici, nous ne sommes pas obligés d’envisager cette possibilité, parce que le validateur n’accepte que la saisie de chaînes hexadécimales valides. Au lieu de transmettre l’adresse d’une variable sans intérêt (ok), nous pourrions transmettre un pointeur nul comme premier argument de toInt(). Nous avons terminé le pointeur toupie hexadécimal. La personnalisation d’autres widgets Qt suit le même processus : choisir un widget Qt adapté, le dériver et réimplémenter certaines fonctions virtuelles pour modifier son comportement.
Dériver QWidget De nombreux widgets personnalisés sont simplement obtenus à partir d’une combinaison de widgets existants, que ce soit des widgets Qt intégrés ou d’autres widgets personnalisés comme HexSpinBox. Les widgets personnalisés ainsi conçus peuvent généralement être développés dans le Qt Designer : ●
créez un nouveau formulaire à l’aide du modèle "Widget" ;
●
ajoutez les widgets nécessaires au formulaire, puis disposez-les ;
●
établissez les connexions entre les signaux et les slots.
●
Si vous avez besoin d’un comportement pour lequel de simples signaux et slots sont insuffisants, écrivez le code nécessaire dans une classe qui hérite de QWidget et de celle générée par uic.
Il est évident que combiner des widgets existants peut se faire entièrement dans du code. Quelle que soit l’approche choisie, la classe en résultant hérite directement de QWidget. Si le widget ne possède aucun signal ni slot et qu’il ne réimplémente pas de fonction virtuelle, il est même possible de concevoir le widget simplement en combinant des widgets existants sans sous-classe. C’est la technique que nous avons employée dans le Chapitre 1 pour créer l’application Age, avec QWidget, QSpinBox et QSlider. Pourtant nous aurions pu tout aussi facilement dériver QWidget et créer QSpinBox et QSlider dans le constructeur de la sous-classe. Lorsqu’aucun des widgets Qt ne convient à une tâche particulière et lorsqu’il n’existe aucun moyen de combiner ou d’adapter des widgets existants pour obtenir le résultat souhaité, nous pouvons toujours créer le widget que nous désirons. Pour ce faire, nous devons dériver QWidget et réimplémenter quelques gestionnaires d’événements pour dessiner le widget et répondre aux clics de souris. Cette approche nous autorise une liberté totale quant à la définition et au contrôle de l’apparence et du comportement de notre widget. Les widgets intégrés de Qt, comme QLabel, QPushButton et QTableWidget, sont implémentés de cette manière. S’ils n’existaient pas dans Qt, il serait encore possible de les créer nous-mêmes en utilisant les fonctions publiques fournies par QWidget de façon totalement indépendante de la plate-forme.
Qt 4 Livre Page 109 Jeudi, 7. décembre 2006 12:14 12
Chapitre 5
Créer des widgets personnalisés
109
Pour vous montrer comment écrire un widget personnalisé en se basant sur cette technique, nous allons créer le widget IconEditor illustré en Figure 5.2. IconEditor est un widget qui pourrait être utilisé dans un programme d’éditeur d’icônes. Figure 5.2 Le widget IconEditor
Commençons par analyser le fichier d’en-tête. #ifndef ICONEDITOR_H #define ICONEDITOR_H #include #include #include class IconEditor : public QWidget { Q_OBJECT Q_PROPERTY(QColor penColor READ penColor WRITE setPenColor) Q_PROPERTY(QImage iconImage READ iconImage WRITE setIconImage) Q_PROPERTY(int zoomFactor READ zoomFactor WRITE setZoomFactor) public: IconEditor(QWidget *parent = 0); void setPenColor(const QColor &newColor); QColor penColor() const { return curColor; } void setZoomFactor(int newZoom); int zoomFactor() const { return zoom; } void setIconImage(const QImage &newImage); QImage iconImage() const { return image; } QSize sizeHint() const;
La classe IconEditor utilise la macro Q_PROPERTY() pour déclarer trois propriétés personnalisées : penColor, iconImage et zoomFactor. Chaque propriété a un type de données, une fonction de "lecture" et une fonction facultative "d’écriture".Par exemple, la propriété penColor est de type QColor et peut être lue et écrite grâce aux fonctions penColor() et setPenColor().
Qt 4 Livre Page 110 Jeudi, 7. décembre 2006 12:14 12
110
Qt4 et C++ : Programmation d’interfaces GUI
Quand nous utilisons le widget dans le Qt Designer, les propriétés personnalisées apparaissent dans l’éditeur de propriétés du Qt Designer sous les propriétés héritées de QWidget. Ces propriétés peuvent être de n’importe quel type pris en charge par QVariant. La macro Q_OBJECT est nécessaire pour les classes qui définissent des propriétés. protected: void mousePressEvent(QMouseEvent *event); void mouseMoveEvent(QMouseEvent *event); void paintEvent(QPaintEvent *event); private: void setImagePixel(const QPoint &pos, bool opaque); QRect pixelRect(int i, int j) const; QColor curColor; QImage image; int zoom; }; #endif
IconEditor réimplémente trois fonctions protégées de QWidget et possède quelques fonctions et variables privées. Les trois variables privées contiennent les valeurs des trois propriétés. Le fichier d’implémentation commence par le constructeur de IconEditor : #include #include "iconeditor.h" IconEditor::IconEditor(QWidget *parent) : QWidget(parent) { setAttribute(Qt::WA_StaticContents); setSizePolicy(QSizePolicy::Minimum, QSizePolicy::Minimum); curColor = Qt::black; zoom = 8; image = QImage(16, 16, QImage::Format_ARGB32); image.fill(qRgba(0, 0, 0, 0)); }
Le constructeur présente certains aspects subtils, tels que l’attribut Qt::WA_StaticContents et l’appel de setSizePolicy(). Nous y reviendrons dans un instant. La couleur du crayon est définie en noir. Le facteur de zoom est de 8, ce qui signifie que chaque pixel de l’icône sera affiché sous forme d’un carré de 8 × 8. Les données de l’icône sont stockées dans la variable membre image et sont disponibles par le biais des fonctions setIconImage() et iconImage(). Un programme d’éditeur d’icônes appellerait normalement setIconImage() quand l’utilisateur ouvre un fichier d’icône et
Qt 4 Livre Page 111 Jeudi, 7. décembre 2006 12:14 12
Chapitre 5
Créer des widgets personnalisés
111
iconImage() pour récupérer l’icône quand l’utilisateur veut la sauvegarder. La variable image est de type QImage. Nous l’initialisons à 16 × 16 pixels et au format ARGB 32 bits, un format qui prend en charge la semi-transparence. Nous effaçons les données de l’image en la remplissant avec une couleur transparente. La classe QImage stocke une image indépendamment du matériel. Elle peut être définie avec une qualité de 1, 8 ou 32 bits. Une image avec une qualité de 32 bits utilise 8 bits pour chaque composante rouge, vert et bleu d’un pixel. Les 8 bits restants stockent le canal alpha du pixel (opacité). Par exemple, les composantes rouge, vert, bleu et alpha d’une couleur rouge pure présentent les valeurs 255, 0, 0 et 255. Dans Qt, cette couleur peut être spécifiée comme telle : QRgb red = qRgba(255, 0, 0, 255);
ou, étant donné que la couleur est opaque, comme QRgb red = qRgb(255, 0, 0);
QRgb est simplement le typedef d’un type unsigned int, et qRgb() et qRgba() sont des fonctions en ligne qui combinent leurs arguments en une valeur entière 32 bits. Il est aussi possible d’écrire QRgb red = 0xFFFF0000;
où le premier FF correspond au canal alpha et le second FF à la composante rouge. Dans le constructeur de IconEditor, nous remplissons QImage avec une couleur transparente en utilisant 0 comme canal alpha. Qt propose deux types permettant de stocker les couleurs : QRgb et QColor. Alors que QRgb est un simple typedef employé dans QImage pour stocker les données 32 bits du pixel, QColor est une classe dotée de nombreuses fonctions pratiques qui est souvent utilisée dans Qt pour stocker des couleurs. Dans le widget IconEditor, nous employons uniquement QRgb lorsque nous travaillons avec QImage ; nous utilisons QColor pour tout le reste, notamment la propriété penColor. QSize IconEditor::sizeHint() const { QSize size = zoom * image.size(); if (zoom >= 3) size += QSize(1, 1); return size; }
La fonction sizeHint() est réimplémentée dans QWidget et retourne la taille idéale d’un widget. Dans ce cas, nous recevons la taille de l’image multipliée par le facteur de zoom, avec un pixel supplémentaire dans chaque direction pour s’adapter à une grille si le facteur de zoom est de 3 ou plus. (Nous n’affichons pas de grille si le facteur de zoom est de 2 ou 1, parce qu’elle ne laisserait presque pas de place pour les pixels de l’icône.)
Qt 4 Livre Page 112 Jeudi, 7. décembre 2006 12:14 12
112
Qt4 et C++ : Programmation d’interfaces GUI
La taille requise d’un widget est utile dans la plupart des cas lorsqu’elle est associée aux dispositions. Les gestionnaires de disposition de Qt essaient au maximum de respecter cette taille quand ils disposent les widgets enfants d’un formulaire. Pour que IconEditor se comporte correctement, il doit signaler une taille requise crédible. En plus de cette taille requise, la taille des widgets suit une stratégie qui indique au système de disposition s’ils peuvent être étirés ou rétrécis. En appelant setSizePolicy() dans le constructeur avec les stratégies horizontale et verticale QSizePolicy::Minimum, tout gestionnaire de disposition responsable de ce widget sait que la taille requise de ce dernier correspond vraiment à sa taille minimale. En d’autres termes, le widget peut être étiré si nécessaire, mais ne doit jamais être rétréci à une taille inférieure à la taille requise. Vous pouvez annuler ce comportement dans le Qt Designer en configurant la propriété sizePolicy du widget. La signification des diverses stratégies liées à la taille est expliquée au Chapitre 6. void IconEditor::setPenColor(const QColor &newColor) { curColor = newColor; }
La fonction setPenColor() définit la couleur du crayon. La couleur sera utilisée pour les pixels que vous dessinerez. void IconEditor::setIconImage(const QImage &newImage) { if (newImage != image) { image = newImage.convertToFormat(QImage::Format_ARGB32); update(); updateGeometry(); } }
La fonction setIconImage() détermine l’image à modifier. Nous invoquons convertToFormat() pour obtenir une image 32 bits avec une mémoire tampon alpha si elle n’est pas dans ce format. Ailleurs dans le code, nous supposerons que les données de l’image sont stockées sous forme de valeurs ARGB 32 bits. Après avoir configuré la variable image, nous appelons QWidget::update() pour forcer le rafraîchissement de l’affichage du widget avec la nouvelle image. Nous invoquons ensuite QWidget::updateGeometry() pour informer toute disposition qui contient le widget que la taille requise du widget a changé. La disposition s’adaptera automatiquement à cette nouvelle taille. void IconEditor::setZoomFactor(int newZoom) { if (newZoom < 1) newZoom = 1; if (newZoom != zoom) { zoom = newZoom;
Qt 4 Livre Page 113 Jeudi, 7. décembre 2006 12:14 12
Chapitre 5
Créer des widgets personnalisés
113
update(); updateGeometry(); } }
La fonction setZoomFactor() définit le facteur de zoom de l’image. Pour éviter une division par zéro, nous corrigeons toute valeur inférieure à 1. A nouveau, nous appelons update() et updateGeometry() pour actualiser l’affichage du widget et pour informer tout gestionnaire de disposition de la modification de la taille requise. Les fonctions penColor(), iconImage() et zoomFactor() sont implémentées en tant que fonctions en ligne dans le fichier d’en-tête. Nous allons maintenant passer en revue le code de la fonction paintEvent(). Cette fonction est la fonction la plus importante de IconEditor. Elle est invoquée dès que le widget a besoin d’être redessiné. L’implémentation par défaut dans QWidget n’a aucune conséquence, le widget reste vide. Tout comme closeEvent(), que nous avons rencontré dans le Chapitre 3, paintEvent() est un gestionnaire d’événements. Qt propose de nombreux autres gestionnaires d’événements, chacun d’eux correspondant à un type différent d’événement. Le Chapitre 7 aborde en détail le traitement des événements. Il existe beaucoup de situations où un événement paint est déclenché et où paintEvent() est appelé : ● Quand un widget est affiché pour la première fois, le système génère automatiquement un événement paint pour obliger le widget à se dessiner lui-même. ● Quand un widget est redimensionné, le système déclenche un événement paint. ● Si le widget est masqué par une autre fenêtre, puis affiché à nouveau, un événement paint est déclenché pour la zone qui était masquée (à moins que le système de fenêtrage ait stocké la zone). Nous avons aussi la possibilité de forcer un événement paint en appelant QWidget::update() ou QWidget::repaint(). La différence entre ces deux fonctions est que repaint() impose un rafraîchissement immédiat de l’affichage, alors que update() planifie simplement un événement paint pour le prochain traitement d’événements de Qt. (Ces deux fonctions ne font rien si le widget n’est pas visible à l’écran.) Si update() est invoqué plusieurs fois, Qt compresse les événements paint consécutifs en un seul événement paint pour éviter le phénomène du scintillement. Dans IconEditor, nous utilisons toujours update(). Voici le code : void IconEditor::paintEvent(QPaintEvent *event) { QPainter painter(this); if (zoom >= 3) { painter.setPen(palette().foreground().color()); for (int i = 0; i = 3) { return QRect(zoom * i + 1, zoom * j + 1, zoom - 1, zoom - 1); } else { return QRect(zoom * i, zoom * j, zoom, zoom); } }
La fonction pixelRect() retourne un QRect adapté à QPainter::fillRect(). Les paramètres i et j sont les coordonnées du pixel dans QImage – pas dans le widget. Si le facteur de zoom est de 1, les deux systèmes de coordonnées coïncident parfaitement. Le constructeur de QRect suit la syntaxe QRect(x, y, width, height), où (x, y) est la position du coin supérieur gauche du rectangle et width _ height correspond à la taille du rectangle. Si le facteur de zoom est de 3 ou plus, nous réduisons la taille du rectangle d’un pixel horizontalement et verticalement, de sorte que le remplissage ne déborde pas sur les lignes de la grille. void IconEditor::mousePressEvent(QMouseEvent *event) { if (event->button() == Qt::LeftButton) { setImagePixel(event->pos(), true); } else if (event->button() == Qt::RightButton) { setImagePixel(event->pos(), false); } }
Quand l’utilisateur appuie sur un bouton de la souris, le système déclenche un événement "bouton souris enfoncé". En réimplémentant QWidget::mousePressEvent(), nous avons la possibilité de répondre à cet événement et de définir ou effacer le pixel de l’image sous le pointeur de la souris. Si l’utilisateur a appuyé sur le bouton gauche de la souris, nous appelons la fonction privée setImagePixel() avec true comme second argument, lui demandant de définir le pixel dans la couleur actuelle du crayon. Si l’utilisateur a appuyé sur le bouton droit de la souris, nous invoquons aussi setImagePixel(), mais nous transmettons false pour effacer le pixel. void IconEditor::mouseMoveEvent(QMouseEvent *event) { if (event->buttons() & Qt::LeftButton) { setImagePixel(event->pos(), true); } else if (event->buttons() & Qt::RightButton) { setImagePixel(event->pos(), false); } }
Qt 4 Livre Page 117 Jeudi, 7. décembre 2006 12:14 12
Chapitre 5
Créer des widgets personnalisés
117
mouseMoveEvent() gère les événements "déplacement de souris".Par défaut, ces événements ne sont déclenchés que lorsque l’utilisateur enfonce un bouton. Il est possible de changer ce comportement en appelant QWidget::setMouseTracking(), mais nous n’avons pas besoin d’agir de la sorte dans cet exemple. Tout comme le fait d’appuyer sur les boutons droit ou gauche de la souris configure ou efface un pixel, garder ce bouton enfoncé et se placer sur un pixel suffit aussi à définir ou supprimer un pixel. Vu qu’il est possible de maintenir enfoncé plus d’un bouton à la fois, la valeur retournée par QMouseEvent::buttons() est un opérateur OR bit à bit des boutons de la souris. Nous testons si un certain bouton est enfoncé à l’aide de l’opérateur &, et si c’est le cas, nous invoquons setImagePixel(). void IconEditor::setImagePixel(const QPoint &pos, bool opaque) { int i = pos.x() / zoom; int j = pos.y() / zoom; if (image.rect().contains(i, j)) { if (opaque) { image.setPixel(i, j, penColor().rgba()); } else { image.setPixel(i, j, qRgba(0, 0, 0, 0)); } update(pixelRect(i, j)); } }
La fonction setImagePixel() est appelée depuis mousePressEvent() et mouseMoveEvent() pour définir ou effacer un pixel. Le paramètre pos correspond à la position de la souris dans le widget. La première étape consiste à convertir la position de la souris dans les coordonnées du widget vers les coordonnées de l’image. Pour ce faire, les composants x() et y() de la position de la souris sont divisés par le facteur de zoom. Puis nous vérifions si le point se trouve dans une plage correcte. Ce contrôle s’effectue facilement en utilisant QImage::rect() et QRect::contains() ; vous vérifiez ainsi que i se situe entre 0 et image.width() – 1 et que j est entre 0 et image.height() – 1. Selon le paramètre opaque, nous définissons ou nous effaçons le pixel dans l’image. Effacer un pixel consiste à le rendre transparent. Nous devons convertir le crayon QColor en une valeur ARGB 32 bits pour l’appel de QImage::setPixel(). Nous terminons en appelant update() avec un QRect de la zone qui doit être redessinée. Maintenant que nous avons analysé les fonctions membres, nous allons retourner l’attribut Qt::WA_StaticContents que nous avons utilisé dans le constructeur. Cet attribut informe Qt que le contenu du widget ne change pas quand le widget est redimensionné et que le contenu reste ancré dans le coin supérieur gauche du widget. Qt se sert de ces informations pour éviter
Qt 4 Livre Page 118 Jeudi, 7. décembre 2006 12:14 12
118
Qt4 et C++ : Programmation d’interfaces GUI
tout retraçage inutile des zones qui sont déjà affichées au moment du redimensionnement du widget. Normalement, quand un widget est redimensionné, Qt déclenche un événement paint pour toute la zone visible du widget (voir Figure 5.5). Mais si le widget est créé avec l’attribut Qt::WA_StaticContents, la région de l’événement paint se limite aux pixels qui n’étaient pas encore affichés auparavant. Ceci implique que si le widget est redimensionné dans une taille plus petite, aucun événement paint ne sera déclenché. Figure 5.5 Redimensionner un widget Qt::WA_StaticContents
➧
➧
Le widget IconEditor est maintenant terminé. Grâce aux informations et aux exemples des chapitres précédents, nous pourrions écrire un code qui utilise IconEditor comme une véritable fenêtre, comme un widget central dans QMainWindow, comme un widget enfant dans une disposition ou comme un widget enfant dans QScrollArea. Dans la prochaine section, nous verrons comment l’intégrer avec le Qt Designer.
Intégrer des widgets personnalisés avec le Qt Designer Avant de pouvoir utiliser des widgets personnalisés dans le Qt Designer, celui-ci doit en avoir connaissance. Il existe deux techniques : la "promotion" et le plug-in. L’approche de la promotion est la plus rapide et la plus simple. Elle consiste à choisir un widget Qt intégré qui possède une API similaire à celle que nous voulons pour notre widget personnalisé, puis à saisir quelques informations à propos de ce widget personnalisé dans une boîte de dialogue du Qt Designer. Le widget peut ensuite être exploité dans des formulaires développés avec le Qt Designer, même s’il sera représenté par le widget Qt intégré associé lors de l’édition ou de la prévisualisation du formulaire. Voici comment insérer un widget HexSpinBox dans un formulaire avec cette approche : 1. Créez un QSpinBox en le faisant glisser depuis la boîte des widgets du Qt Designer vers le formulaire. 2. Cliquez du bouton droit sur le pointeur toupie et sélectionnez Promote to Custom Widget dans le menu contextuel. 3. Complétez la boîte de dialogue qui s’ouvre avec "HexSpinBox" comme nom de classe et "hexspinbox.h" comme fichier d’en-tête (voir Figure 5.6).
Qt 4 Livre Page 119 Jeudi, 7. décembre 2006 12:14 12
Chapitre 5
Créer des widgets personnalisés
119
Voilà ! Le code généré par uic contiendra hexspinbox.h au lieu de et instanciera un HexSpinBox. Dans le Qt Designer, le widget HexSpinBox sera représenté par un QSpinBox, ce qui nous permet de définir toutes les propriétés d’un QSpinBox (par exemple, la plage et la valeur actuelle). Figure 5.6 La boîte de dialogue du widget personnalisé dans le Qt Designer
Les inconvénients de l’approche de la promotion sont que les propriétés spécifiques au widget personnalisé ne sont pas accessibles dans le Qt Designer et que le widget n’est pas affiché en tant que tel. Ces deux problèmes peuvent être résolus en utilisant l’approche du plug-in. L’approche du plug-in nécessite la création d’une bibliothèque de plug-in que le Qt Designer peut charger à l’exécution et utiliser pour créer des instances du widget. Le véritable widget est ensuite employé par le Qt Designer pendant la modification du formulaire et la prévisualisation, et grâce au système de méta-objets de Qt, le Qt Designer peut obtenir dynamiquement la liste de ses propriétés. Pour voir comment cela fonctionne, nous intégrerons le widget IconEditor de la section précédente comme plug-in. Nous devons d’abord dériver QDesignerCustomWidgetInterface et réimplémenter certaines fonctions virtuelles. Nous supposerons que le code source du plug-in se situe dans un répertoire appelé iconeditorplugin et que le code source de IconEditor se trouve dans un répertoire parallèle nommé iconeditor. Voici la définition de classe : #include class IconEditorPlugin : public QObject, public QDesignerCustomWidgetInterface { Q_OBJECT Q_INTERFACES(QDesignerCustomWidgetInterface) public: IconEditorPlugin(QObject *parent = 0); QString name() const; QString includeFile() const; QString group() const; QIcon icon() const; QString toolTip() const;
Qt 4 Livre Page 120 Jeudi, 7. décembre 2006 12:14 12
120
Qt4 et C++ : Programmation d’interfaces GUI
QString whatsThis() const; bool isContainer() const; QWidget *createWidget(QWidget *parent); };
La sous-classe IconEditorPlugin est une classe spécialisée qui encapsule le widget IconEditor. Elle hérite de QObject et de QDesignerCustomWidgetIterface et se sert de la macro Q_INTERFACES() pour signaler à moc que la seconde classe de base est une interface de plug-in. Les fonctions sont utilisées par le Qt Designer pour créer des instances de la classe et obtenir des informations à son sujet. IconEditorPlugin::IconEditorPlugin(QObject *parent) : QObject(parent) { }
Le constructeur est très simple. QString IconEditorPlugin::name() const { return "IconEditor"; }
La fonction name() retourne le nom du widget fourni par le plug-in. QString IconEditorPlugin::includeFile() const { return "iconeditor.h"; }
La fonction includeFile() retourne le nom du fichier d’en-tête pour le widget spécifié encapsulé par le plug-in. Le fichier d’en-tête se trouve dans le code généré par l’outil uic. QString IconEditorPlugin::group() const { return tr("Image Manipulation Widgets"); }
La fonction group() retourne le nom du groupe de widgets auquel doit appartenir ce widget personnalisé. Si le nom n’est pas encore utilisé, le Qt Designer créera un nouveau groupe pour le widget. QIcon IconEditorPlugin::icon() const { return QIcon(":/images/iconeditor.png"); }
La fonction icon() renvoie l’icône à utiliser pour représenter le widget personnalisé dans la boîte des widgets du Qt Designer. Dans notre cas, nous supposons que IconEditorPlugin possède un fichier de ressources Qt associé avec une entrée adaptée pour l’image de l’éditeur d’icônes.
Qt 4 Livre Page 121 Jeudi, 7. décembre 2006 12:14 12
Chapitre 5
Créer des widgets personnalisés
121
QString IconEditorPlugin::toolTip() const { return tr("An icon editor widget"); }
La fonction toolTip() renvoie l’infobulle à afficher quand la souris se positionne sur le widget personnalisé dans la boîte des widgets du Qt Designer. QString IconEditorPlugin::whatsThis() const { return tr("This widget is presented in Chapter 5 of C++ GUI " "Programming with Qt 4 as an example of a custom Qt " "widget."); }
La fonction whatsThis() retourne le texte "What’s this ?" que le Qt Designer doit afficher. bool IconEditorPlugin::isContainer() const { return false; }
La fonction isContainer() retourne true si le widget peut contenir d’autres widgets ; sinon elle retourne false. Par exemple, QFrame est un widget qui peut comporter d’autres widgets. En général, tout widget Qt peut renfermer d’autres widgets, mais le Qt Designer ne l’autorise pas quand isContainer() renvoie false. QWidget *IconEditorPlugin::createWidget(QWidget *parent) { return new IconEditor(parent); }
La fonction create() est invoquée par le Qt Designer pour créer une instance d’une classe de widget avec le parent donné. Q_EXPORT_PLUGIN2(iconeditorplugin, IconEditorPlugin)
A la fin du fichier source qui implémente la classe de plug-in, nous devons utiliser la macro Q_EXPORT_PLUGIN2() pour que le Qt Designer puisse avoir accès au plug-in. Le premier argument est le nom que nous souhaitons attribuer au plug-in ; le second argument est le nom de la classe qui l’implémente. Voici le code d’un fichier .pro permettant de générer le plug-in : TEMPLATE CONFIG HEADERS SOURCES RESOURCES
= lib += designer plugin release = ../iconeditor/iconeditor.h \ iconeditorplugin.h = ../iconeditor/iconeditor.cpp \ iconeditorplugin.cpp = iconeditorplugin.qrc
Qt 4 Livre Page 122 Jeudi, 7. décembre 2006 12:14 12
122
Qt4 et C++ : Programmation d’interfaces GUI
DESTDIR
= $(QTDIR)/plugins/designer
Le fichier .pro suppose que la variable d’environnement QTDIR contient le répertoire où Qt est installé. Quand vous tapez make ou nmake pour générer le plug-in, il s’installera automatiquement dans le répertoire plugins du Qt Designer. Une fois le plug-in généré, le widget IconEditor peut être utilisé dans le Qt Designer de la même manière que n’importe quel autre widget intégré de Qt. Si vous voulez intégrer plusieurs widgets personnalisés avec le Qt Designer, vous avez la possibilité soit de créer un plug-in pour chacun d’eux, soit de les combiner dans un seul plug-in en dérivant QDesignerCustomWidgetCollectionInterface.
Double mise en mémoire tampon La double mise en mémoire tampon est une technique de programmation GUI qui consiste à afficher un widget dans un pixmap hors champ puis à copier le pixmap à l’écran. Avec les versions antérieures de Qt, cette technique était fréquemment utilisée pour éliminer le phénomène du scintillement et pour offrir une interface utilisateur plus confortable. Dans Qt 4, QWidget gère ce phénomène automatiquement, nous sommes donc rarement obligés de nous soucier du scintillement des widgets. La double mise en mémoire tampon explicite reste tout de même avantageuse si le rendu du widget est complexe et doit être réalisé de façon répétitive. Nous pouvons alors stocker un pixmap de façon permanente avec le widget, toujours prêt pour le prochain événement paint, et copier le pixmap dans le widget dès que nous détectons cet événement paint. Il se révèle particulièrement utile si nous souhaitons effectuer de légères modifications, comme dessiner un rectangle de sélection, sans avoir à recalculer à chaque fois le rendu complet du widget. Nous allons clore ce chapitre en étudiant le widget personnalisé Plotter. Ce widget utilise la double mise en mémoire tampon et illustre également certains aspects de la programmation Qt, notamment la gestion des événements du clavier, la disposition manuelle et les systèmes de coordonnées. Le widget Plotter affiche une ou plusieurs courbes spécifiées sous forme de vecteurs de coordonnées. L’utilisateur peut tracer un rectangle de sélection sur l’image et Plotter zoomera sur la zone délimitée par ce tracé (voir Figure 5.7). L’utilisateur dessine le rectangle en cliquant à un endroit dans le graphique, en faisant glisser la souris vers une autre position en maintenant le bouton gauche enfoncé puis en relâchant le bouton de la souris. L’utilisateur peut zoomer de manière répétée en traçant des rectangles de sélection plusieurs fois, faire un zoom arrière grâce au bouton Zoom Out, puis zoomer à nouveau au moyen du bouton Zoom In. Les boutons Zoom In et Zoom Out apparaissent la première fois qu’ils deviennent accessibles, ils n’encombrent donc pas l’écran si l’utilisateur ne fait pas de zoom sur le graphique.
Qt 4 Livre Page 123 Jeudi, 7. décembre 2006 12:14 12
Chapitre 5
Créer des widgets personnalisés
123
Figure 5.7 Zoomer sur le widget Plotter
➧
Le widget Plotter peut enregistrer les données de nombreuses courbes. Il assure aussi la maintenance d’une pile d’objets PlotSettings, chacun d’eux correspondant à un niveau particulier de zoom. Analysons désormais la classe, en commençant par plotter.h : #ifndef PLOTTER_H #define PLOTTER_H #include #include #include #include
class QToolButton; class PlotSettings; class Plotter : public QWidget { Q_OBJECT public: Plotter(QWidget *parent = 0); void setPlotSettings(const PlotSettings &settings); void setCurveData(int id, const QVector &data); void clearCurve(int id); QSize minimumSizeHint() const; QSize sizeHint() const; public slots: void zoomIn(); void zoomOut();
Nous commençons par inclure les fichiers d’en-tête des classes Qt utilisées dans l’en-tête du fichier du traceur (plotter) puis nous déclarons les classes désignées par des pointeurs ou des références dans l’en-tête.
Qt 4 Livre Page 124 Jeudi, 7. décembre 2006 12:14 12
124
Qt4 et C++ : Programmation d’interfaces GUI
Dans la classe Plotter, nous fournissons trois fonctions publiques pour configurer le tracé et deux slots publics pour faire des zooms avant et arrière. Nous réimplémentons aussi minimumSizeHint() et sizeHint() dans QWidget. Nous enregistrons les points d’une courbe sous forme de QVector, où QPointF est la version virgule flottante de QPoint. protected: void paintEvent(QPaintEvent *event); void resizeEvent(QResizeEvent *event); void mousePressEvent(QMouseEvent *event); void mouseMoveEvent(QMouseEvent *event); void mouseReleaseEvent(QMouseEvent *event); void keyPressEvent(QKeyEvent *event); void wheelEvent(QWheelEvent *event);
Dans la section protégée de la classe, nous déclarons tous les gestionnaires d’événements de QWidget que nous désirons réimplémenter. private: void updateRubberBandRegion(); void refreshPixmap(); void drawGrid(QPainter *painter); void drawCurves(QPainter *painter); enum { Margin = 50 }; QToolButton *zoomInButton; QToolButton *zoomOutButton; QMap curveMap; QVector zoomStack; int curZoom; bool rubberBandIsShown; QRect rubberBandRect; QPixmap pixmap; };
Dans la section privée de la classe, nous déclarons quelques fonctions pour dessiner le widget, une constante et quelques variables membres. La constante Margin sert à introduire un peu d’espace autour du graphique. Parmi les variables membres, on compte un pixmap de type QPixmap. Cette variable conserve une copie du rendu de tout le widget, identique à celui affiché à l’écran. Le tracé est toujours dessiné sur ce pixmap d’abord hors champ ; puis le pixmap est copié dans le widget. class PlotSettings { public: PlotSettings(); void scroll(int dx, int dy); void adjust(); double spanX() const { return maxX - minX; }
Qt 4 Livre Page 125 Jeudi, 7. décembre 2006 12:14 12
Chapitre 5
Créer des widgets personnalisés
125
double spanY() const { return maxY - minY; } double minX; double maxX; int numXTicks; double minY; double maxY; int numYTicks; private: static void adjustAxis(double &min, double &max, int &numTicks); }; #endif
La classe PlotSettings spécifie la plage des axes x et y et le nombre de graduations pour ces axes. La Figure 5.8 montre la correspondance entre un objet PlotSettings et un widget Plotter. Par convention, numXTicks et numYTicks ont une unité de moins ; si numXTicks a la valeur 5, Plotter dessinera 6 graduations sur l’axe x. Cela simplifie les calculs par la suite.
maxY
numYTicks
Figure 5.8 Les variables membres de PlotSettings
numXTicks minY minX
maxX
Analysons à présent le fichier d’implémentation : #include #include #include "plotter.h"
Nous incluons les fichiers d’en-têtes prévus et nous importons tous les symboles de l’espace de noms std dans l’espace de noms global. Ceci nous permet d’accéder aux fonctions déclarées dans sans les préfixer avec std:: (par exemple, floor() au lieu de std::floor()). Plotter::Plotter(QWidget *parent) : QWidget(parent) { setBackgroundRole(QPalette::Dark); setAutoFillBackground(true); setSizePolicy(QSizePolicy::Expanding, QSizePolicy::Expanding);
Qt 4 Livre Page 126 Jeudi, 7. décembre 2006 12:14 12
126
Qt4 et C++ : Programmation d’interfaces GUI
setFocusPolicy(Qt::StrongFocus); rubberBandIsShown = false; zoomInButton = new QToolButton(this); zoomInButton->setIcon(QIcon(":/images/zoomin.png")); zoomInButton->adjustSize(); connect(zoomInButton, SIGNAL(clicked()), this, SLOT(zoomIn())); zoomOutButton = new QToolButton(this); zoomOutButton->setIcon(QIcon(":/images/zoomout.png")); zoomOutButton->adjustSize(); connect(zoomOutButton, SIGNAL(clicked()), this, SLOT(zoomOut())); setPlotSettings(PlotSettings()); }
L’appel de setBackgroundRole() demande à QWidget d’utiliser le composant "dark" de la palette comme couleur pour effacer le widget, à la place du composant "window".Qt se voit donc attribuer une couleur par défaut qu’il peut employer pour remplir n’importe quel pixel nouvellement affiché quand le widget est redimensionné dans une taille plus grande, avant même que paintEvent() n’ait l’opportunité de dessiner les nouveaux pixels. Nous devons aussi invoquer setAutoFillBackground(true) dans le but d’activer ce mécanisme. (Par défaut, les widgets enfants héritent de l’arrière-plan de leur widget parent.) L’appel de setSizePolicy() définit la stratégie de taille du widget en QSizePolicy:: Expanding dans les deux directions. Tout gestionnaire de disposition responsable du widget sait donc que ce dernier peut être agrandi, mais peut aussi être rétréci. Ce paramètre est typique des widgets qui peuvent prendre beaucoup de place à l’écran. La valeur par défaut est QSizePolicy::Preferred dans les deux directions, ce qui signifie que le widget préfère être à sa taille requise, mais qu’il peut être rétréci à sa taille minimale ou agrandi à l’infini si nécessaire. L’appel de setFocusPolicy(Qt::StrongFocus) permet au widget de recevoir le focus lorsque l’utilisateur clique ou appuie sur Tab. Quand le Plotter est actif, il recevra les événements liés aux touches du clavier enfoncées. Le widget Plotter réagit à quelques touches : + pour un zoom avant ; – pour un zoom arrière ; et les flèches directionnelles pour faire défiler vers la droite ou la gauche, le haut ou le bas (voir Figure 5.9). Figure 5.9 Faire défiler le widget Plotter
➧
Qt 4 Livre Page 127 Jeudi, 7. décembre 2006 12:14 12
Chapitre 5
Créer des widgets personnalisés
127
Toujours dans le constructeur, nous créons deux QToolButton, chacun avec une icône. Ces boutons permettent à l’utilisateur de faire des zooms avant et arrière. Les icônes du bouton sont stockées dans un fichier de ressources, donc toute application qui utilise le widget Plotter aura besoin de cette entrée dans son fichier .pro : RESOURCES = plotter.qrc
Le fichier de ressources ressemble à celui que nous avons utilisé pour l’application Spreadsheet :
images/zoomin.png images/zoomout.png
Les appels de adjustSize() sur les boutons définissent leurs tailles de sorte qu’elles correspondent à la taille requise. Les boutons ne font pas partie d’une disposition ; nous les positionnerons manuellement dans l’événement resize de Plotter. Vu que nous ne nous servons pas des dispositions, nous devons spécifier explicitement le parent des boutons en le transmettant au constructeur de QPushButton. L’appel de setPlotSettings() à la fin termine l’initialisation. void Plotter::setPlotSettings(const PlotSettings &settings) { zoomStack.clear(); zoomStack.append(settings); curZoom = 0; zoomInButton->hide(); zoomOutButton->hide(); refreshPixmap(); }
La fonction setPlotSettings() est employée pour spécifier le PlotSettings à utiliser pour afficher le tracé. Elle est appelée par le constructeur Plotter et peut être employée par des utilisateurs de la classe. Le traceur commence à son niveau de zoom par défaut. A chaque fois que l’utilisateur fait un zoom avant, une nouvelle instance de PlotSettings est créée et placée sur la pile de zoom. La pile de zoom est représentée par deux variables membres :
zoomStack contient les divers paramètres de zoom sous forme de QVector. ● curZoom comporte l’index du PlotSettings actuel dans zoomStack. Après l’appel de setPlotSettings(), la pile de zoom ne contient qu’une seule entrée et les boutons Zoom In et Zoom Out sont masqués. Ces boutons ne s’afficheront que lorsque nous appellerons show() sur eux dans les slots zoomIn() et zoomOut(). (Normalement il suffit d’invoquer show() sur le widget de niveau supérieur pour afficher tous les enfants. ●
Qt 4 Livre Page 128 Jeudi, 7. décembre 2006 12:14 12
128
Qt4 et C++ : Programmation d’interfaces GUI
Mais quand nous appelons explicitement hide() sur un widget enfant, il est masqué jusqu’à ce nous appelions à nouveau show() sur ce widget.) L’appel de refreshPixmap() est nécessaire pour mettre à jour l’affichage. Normalement, nous invoquerions update(), mais dans ce cas, nous agissons légèrement différemment parce que nous voulons conserver un QPixmap toujours mis à jour. Après avoir régénéré le pixmap, refreshPixmap() appelle update() pour copier le pixmap dans le widget. void Plotter::zoomOut() { if (curZoom > 0) { --curZoom; zoomOutButton->setEnabled(curZoom > 0); zoomInButton->setEnabled(true); zoomInButton->show(); refreshPixmap(); } }
Le slot zoomOut() fait un zoom arrière si vous avez déjà zoomé sur le graphique. Il décrémente le niveau actuel de zoom et active le bouton Zoom Out selon qu’il est encore possible de faire un zoom arrière ou pas. Le bouton Zoom In est activé et affiché, et l’affichage est mis à jour avec un appel de refreshPixmap(). void Plotter::zoomIn() { if (curZoom < zoomStack.count() - 1) { ++curZoom; zoomInButton->setEnabled(curZoom < zoomStack.count() - 1); zoomOutButton->setEnabled(true); zoomOutButton->show(); refreshPixmap(); } }
Si l’utilisateur a fait un zoom avant puis un zoom arrière, le PlotSettings du prochain niveau de zoom sera dans la pile de zoom et nous pourrons zoomer. (Sinon, il est toujours possible de faire un zoom avant avec un rectangle de sélection.) Le slot incrémente curZoom pour descendre d’un niveau dans la pile de zoom, active ou désactive le bouton Zoom In selon qu’il est possible de faire encore un zoom avant ou non, et active et affiche le bouton Zoom Out. A nouveau, nous appelons refreshPixmap() pour que le traceur utilise les derniers paramètres du zoom. void Plotter::setCurveData(int id, const QVector &data) { curveMap[id] = data; refreshPixmap(); }
Qt 4 Livre Page 129 Jeudi, 7. décembre 2006 12:14 12
Chapitre 5
Créer des widgets personnalisés
129
La fonction setCurveData() définit les données de courbe pour un ID de courbe donné. S’il existe déjà une courbe portant le même ID dans curveMap, elle est remplacée par les nouvelles données de courbe ; sinon, la nouvelle courbe est simplement insérée. La variable membre curveMap est de type QMap. void Plotter::clearCurve(int id) { curveMap.remove(id); refreshPixmap(); }
La fonction clearCurve() supprime la courbe spécifiée dans curveMap. QSize Plotter::minimumSizeHint() const { return QSize(6 * Margin, 4 * Margin); }
La fonction minimumSizeHint() est similaire à sizeHint() ; tout comme sizeHint() spécifie la taille idéale d’un widget, minimumSizeHint() spécifie la taille minimale idéale d’un widget. Une disposition ne redimensionne jamais un widget en dessous de sa taille requise minimale. La valeur que nous retournons est 300 _ 200 (vu que Margin est égal à 50) pour laisser une marge des quatre côtés et un peu d’espace pour le tracé. En dessous de cette taille, le tracé serait trop petit pour être utile. QSize Plotter::sizeHint() const { return QSize(12 * Margin, 8 * Margin); }
Dans sizeHint nous retournons une taille "idéale" proportionnelle à la constante Margin et avec le même format d’image de 3:2 que nous avons utilisé pour minimumSizeHint(). Ceci termine l’analyse des slots et des fonctions publiques de Plotter. Etudions à présent les gestionnaires d’événements protégés. void Plotter::paintEvent(QPaintEvent * /* event */) { QStylePainter painter(this); painter.drawPixmap(0, 0, pixmap); if (rubberBandIsShown) { painter.setPen(palette().light().color()); painter.drawRect(rubberBandRect.normalized() .adjusted(0, 0, -1, -1)); } if (hasFocus()) { QStyleOptionFocusRect option; option.initFrom(this); option.backgroundColor = palette().dark().color();
Qt 4 Livre Page 130 Jeudi, 7. décembre 2006 12:14 12
130
Qt4 et C++ : Programmation d’interfaces GUI
painter.drawPrimitive(QStyle::PE_FrameFocusRect, option); } }
Normalement, c’est dans paintEvent() que nous effectuons toutes les opérations de dessin. Cependant, dans notre exemple, nous avons dessiné tout le tracé auparavant dans refreshPixmap(), nous avons donc la possibilité d’afficher tout le tracé simplement en copiant le pixmap dans le widget à la position (0, 0). Si le rectangle de sélection est visible, nous le dessinons au-dessus du tracé. Nous utilisons le composant "light" du groupe de couleurs actuel du widget comme couleur du crayon pour garantir un bon contraste avec l’arrière-plan "dark".Notez que nous dessinons directement sur le widget, nous ne touchons donc pas au pixmap hors champ. Utiliser QRect::normalized() vous assure que le rectangle de sélection présente une largeur et une hauteur positives (en changeant les coordonnées si nécessaire), et adjusted() réduit la taille du rectangle d’un pixel pour tenir compte de son contour d’un pixel. Si le Plotter est activé, un rectangle "de focus" est dessiné au moyen de la fonction drawPrimitive() correspondant au style de widget, avec QStyle::PE_FrameFocusRect comme premier argument et QStyleOptionFocusRect comme second argument. Les options graphiques du rectangle de focus sont héritées du widget Plotter (par l’appel de initFrom()). La couleur d’arrière-plan doit être spécifiée explicitement. Si vous voulez dessiner en utilisant le style actuel, vous pouvez appeler directement une fonction QStyle, par exemple, style()->drawPrimitive(QStyle::PE_FrameFocusRect, &option, &painter, this);
ou utiliser un QStylePainter au lieu d’un QPainter normal, comme nous avons procédé dans Plotter. Vous dessinez ainsi plus confortablement. La fonction QWidget::style() retourne le style qui doit être utilisé pour dessiner le widget. Dans Qt, le style de widget est une sous-classe de QStyle. Les styles intégrés englobent QWindowsStyle, QWindowsXPStyle, QMotifStyle, QCDEStyle, QMacStyle et QPlastiqueStyle. Chacun de ces styles réimplémente les fonctions virtuelles dans QStyle afin d’adapter le dessin à la plate-forme pour laquelle le style est émulé. La fonction drawPrimitive() de QStylePainter appelle la fonction QStyle du même nom, qui peut être employée pour dessiner des "éléments primitifs" comme les panneaux, les boutons et les rectangles de focus. Le style de widget est généralement le même pour tous les widgets d’une application (QApplication::style()), mais vous pouvez l’adapter au cas par cas à l’aide de QWidget::setStyle(). En dérivant QStyle, il est possible de définir un style personnalisé. Vous pouvez ainsi attribuer un aspect très particulier à une application ou une suite d’applications. Alors qu’il est habituellement recommandé d’adopter l’aspect et l’apparence natifs de la plate-forme cible, Qt offre une grande flexibilité si vous souhaitez intervenir dans ce domaine. Les widgets intégrés de Qt se basent presque exclusivement sur QStyle pour se dessiner. C’est pourquoi ils ressemblent aux widgets natifs sur toutes les plates-formes prises en charge par Qt.
Qt 4 Livre Page 131 Jeudi, 7. décembre 2006 12:14 12
Chapitre 5
Créer des widgets personnalisés
131
Les widgets personnalisés peuvent adopter le style courant soit en utilisant QStyle pour se tracer eux-mêmes, soit en employant les widgets Qt intégrés comme widgets enfants. S’agissant de Plotter, nous utilisons une combinaison des deux approches : le rectangle de focus est dessiné avec QStyle (via un QStylePainter) et les boutons Zoom In et Zoom Out sont des widgets Qt intégrés. void Plotter::resizeEvent(QResizeEvent * /* event */) { int x = width() - (zoomInButton->width() + zoomOutButton->width() + 10); zoomInButton->move(x, 5); zoomOutButton->move(x + zoomInButton->width() + 5, 5); refreshPixmap(); }
Quand le widget Plotter est redimensionné, Qt déclenche un événement "resize". Ici, nous implémentons resizeEvent() pour placer les boutons Zoom In et Zoom Out en haut à droite du widget Plotter. Nous déplaçons les boutons Zoom In et Zoom Out pour qu’ils soient côte à côte, séparés par un espace de 5 pixels et décalés de 5 pixels par rapport aux bords supérieur et droit du widget parent. Si nous avions voulu que les boutons restent ancrés dans le coin supérieur gauche, dont les coordonnées sont (0, 0), nous les aurions simplement placés à cet endroit dans le constructeur de Plotter. Néanmoins, nous souhaitons assurer le suivi du coin supérieur droit, dont les coordonnées dépendent de la taille du widget. C’est pour cette raison qu’il est nécessaire de réimplémenter resizeEvent() et d’y définir la position des boutons. Nous n’avons pas configuré les positions des boutons dans le constructeur de Plotter. Ce n’est pas un problème parce que Qt déclenche toujours un événement resize avant d’afficher un widget pour la première fois. Plutôt que de réimplémenter resizeEvent() et de disposer les widgets enfants manuellement, nous aurions pu faire appel à un gestionnaire de disposition (par exemple, QGridLayout). L’utilisation d’une disposition aurait été un peu plus compliquée et aurait consommé davantage de ressources, mais les dispositions de droite à gauche aurait été mieux gérées, notamment pour des langues comme l’arabe et l’hébreu. Nous terminons en invoquant refreshPixmap() pour redessiner le pixmap à sa nouvelle taille. void Plotter::mousePressEvent(QMouseEvent *event) { QRect rect(Margin, Margin, width() - 2 * Margin, height() - 2 * Margin); if (event->button() == Qt::LeftButton) { if (rect.contains(event->pos())) { rubberBandIsShown = true; rubberBandRect.setTopLeft(event->pos()); rubberBandRect.setBottomRight(event->pos()); updateRubberBandRegion();
Qt 4 Livre Page 132 Jeudi, 7. décembre 2006 12:14 12
132
Qt4 et C++ : Programmation d’interfaces GUI
setCursor(Qt::CrossCursor); } } }
Quand l’utilisateur appuie sur le bouton gauche de la souris, nous commençons à afficher un rectangle de sélection. Ceci implique de définir rubberBandIsShown en true, d’initialiser la variable membre rubberBandRect à la position actuelle du pointeur de la souris, de planifier un événement paint pour tracer le rectangle et de changer le pointeur de la souris pour afficher un pointeur à réticule. La variable rubberBandRect est de type QRect. Un QRect peut être défini soit sous forme d’un quadruple (x, y, width, height) – où (x, y) est la position du coin supérieur gauche et width _ height correspond à la taille du rectangle – soit comme une paire de coordonnées supérieur-gauche et inférieur-droit. Dans ce cas, nous avons employé la représentation avec des paires de coordonnées. Nous définissons le point où l’utilisateur a cliqué à la fois comme étant le coin supérieur gauche et le coin inférieur droit. Puis nous appelons updateRubberBandRegion() pour forcer le rafraîchissement de l’affichage de la (toute petite) zone couverte par le rectangle de sélection. Qt propose deux mécanismes pour contrôler la forme du pointeur de la souris : ●
QWidget::setCursor() définit la forme du pointeur à utiliser quand la souris se place sur un widget particulier. Si aucun pointeur n’est configuré pour le widget, c’est le pointeur du widget parent qui est employé. Les widgets de haut niveau proposent par défaut un pointeur en forme de flèche.
QApplication::setOverrideCursor() définit la forme du pointeur pour toute l’application, ignorant les pointeurs configurés par chaque widget jusqu’à ce que restoreOverrideCursor() soit invoquée. Dans le Chapitre 4, nous avons appelé QApplication::setOverrideCursor() avec Qt::WaitCursor pour changer le pointeur de l’application en sablier. ●
void Plotter::mouseMoveEvent(QMouseEvent *event) { if (rubberBandIsShown) { updateRubberBandRegion(); rubberBandRect.setBottomRight(event->pos()); updateRubberBandRegion(); } }
Quand l’utilisateur déplace le pointeur de la souris alors qu’il maintient le bouton gauche enfoncé, nous appelons d’abord updateRubberBandRegion() pour planifier un événement paint afin de redessiner la zone où se trouvait le rectangle de sélection, puis nous recalculons rubberBandRect pour tenir compte du déplacement de la souris, et enfin nous invoquons updateRubberBandRegion() une deuxième fois pour retracer la zone vers laquelle s’est
Qt 4 Livre Page 133 Jeudi, 7. décembre 2006 12:14 12
Chapitre 5
Créer des widgets personnalisés
133
déplacé le rectangle de sélection. Ce rectangle est donc effectivement supprimé et redessiné aux nouvelles coordonnées. Si l’utilisateur déplace la souris vers le haut ou la gauche, il est probable que le coin inférieur droit de rubberBandRect se retrouve au-dessus ou à gauche de son coin supérieur gauche. Si c’est le cas, QRect aura une largeur ou une hauteur négative. Nous avons utilisé QRect::normalized() dans paintEvent() pour nous assurer que les coordonnées supérieur-gauche et inférieur-droit sont ajustées de manière à ne pas avoir de largeur et de hauteur négatives. void Plotter::mouseReleaseEvent(QMouseEvent *event) { if ((event->button() == Qt::LeftButton) && rubberBandIsShown) { rubberBandIsShown = false; updateRubberBandRegion(); unsetCursor(); QRect rect = rubberBandRect.normalized(); if (rect.width() < 4 || rect.height() < 4) return; rect.translate(-Margin, -Margin); PlotSettings prevSettings = zoomStack[curZoom]; PlotSettings settings; double dx = prevSettings.spanX() / (width() - 2 * Margin); double dy = prevSettings.spanY() / (height() - 2 * Margin); settings.minX = prevSettings.minX settings.maxX = prevSettings.minX settings.minY = prevSettings.maxY settings.maxY = prevSettings.maxY settings.adjust();
+ + -
dx dx dy dy
* * * *
rect.left(); rect.right(); rect.bottom(); rect.top();
zoomStack.resize(curZoom + 1); zoomStack.append(settings); zoomIn(); } }
Quand l’utilisateur relâche le bouton gauche de la souris, nous supprimons le rectangle de sélection et nous restaurons le pointeur standard sous forme de flèche. Si le rectangle est au moins de 4 × 4, nous effectuons un zoom. Si le rectangle de sélection est plus petit, il est probable que l’utilisateur a cliqué sur le widget par erreur ou uniquement pour l’activer, nous ne faisons donc rien. Le code permettant de zoomer est quelque peu complexe. C’est parce que nous traitons des coordonnées du widget et de celles du traceur en même temps. La plupart des tâches effectuées ici servent à convertir le rubberBandRect, pour transformer les coordonnées du widget en coordonnées du traceur. Une fois la conversion effectuée, nous invoquons
Qt 4 Livre Page 134 Jeudi, 7. décembre 2006 12:14 12
134
Qt4 et C++ : Programmation d’interfaces GUI
PlotSettings::adjust() pour arrondir les chiffres et trouver un nombre raisonnable de graduations pour chaque axe. Les Figures 5.10 et 5.11 illustrent la situation. Figure 5.10 Convertir les coordonnées d’un rectangle de sélection du widget en coordonnées du traceur
(0, 0)
8
8
(94, 73)
6 4
4
0 0
2
4
6
2.0
10
3.2
2
135
0
Figure 5.11 Ajuster les coordonnées du traceur et zoomer sur le rectangle de sélection
6.5
6
➧
68
2
6.8
2.4
10
10
8
0
10
7.0
2
4
6
8
10
7
8
6
7.0 6
➧
4 3.0 2 0
5 4 3
0
2
4
6
8
10
2
3
4
5
6
7
Puis nous zoomons. Pour zoomer, nous devons appuyer sur le nouveau PlotSettings que nous venons de calculer en haut de la pile de zoom et nous appelons zoomIn() qui se chargera de la tâche. void Plotter::keyPressEvent(QKeyEvent *event) { switch (event->key()) { case Qt::Key_Plus: zoomIn(); break; case Qt::Key_Minus: zoomOut(); break; case Qt::Key_Left: zoomStack[curZoom].scroll(-1, 0); refreshPixmap(); break; case Qt::Key_Right: zoomStack[curZoom].scroll(+1, 0); refreshPixmap(); break; case Qt::Key_Down:
Qt 4 Livre Page 135 Jeudi, 7. décembre 2006 12:14 12
Chapitre 5
Créer des widgets personnalisés
135
zoomStack[curZoom].scroll(0, -1); refreshPixmap(); break; case Qt::Key_Up: zoomStack[curZoom].scroll(0, +1); refreshPixmap(); break; default: QWidget::keyPressEvent(event); } }
Quand l’utilisateur appuie sur une touche et que le widget Plotter est actif, la fonction keyPressEvent() est invoquée. Nous la réimplémentons ici pour répondre à six touches : +, –, Haut, Bas, Gauche et Droite. Si l’utilisateur a appuyé sur une touche que nous ne gérons pas, nous appelons l’implémentation de la classe de base. Pour une question de simplicité, nous ignorons les touches de modification Maj, Ctrl et Alt, disponibles via QKeyEvent::modifiers(). void Plotter::wheelEvent(QWheelEvent *event) { int numDegrees = event->delta() / 8; int numTicks = numDegrees / 15; if (event->orientation() == Qt::Horizontal) { zoomStack[curZoom].scroll(numTicks, 0); } else { zoomStack[curZoom].scroll(0, numTicks); } refreshPixmap(); }
Les événements wheel se déclenchent quand la molette de la souris est actionnée. La majorité des souris ne proposent qu’une molette verticale, mais certaines sont équipées d’une molette horizontale. Qt prend en charge les deux types de molette. Les événements wheel sont transmis au widget actif. La fonction delta() retourne la distance parcourue par la molette en huitièmes de degré. Les souris proposent habituellement une plage de 15 degrés. Dans notre exemple, nous faisons défiler le nombre de graduations demandées en modifiant l’élément le plus haut dans la pile de zoom et nous mettons à jour l’affichage au moyen de refreshPixmap(). Nous utilisons la molette de la souris le plus souvent pour faire dérouler une barre de défilement. Quand nous employons QScrollArea (traité dans le Chapitre 6) pour proposer des barres de défilement, QScrollArea gère automatiquement les événements liés à la molette de la souris, nous n’avons donc pas à réimplémenter wheelEvent() nous-mêmes. Ceci achève l’implémentation des gestionnaires d’événements. Passons maintenant en revue les fonctions privées. void Plotter::updateRubberBandRegion() {
Qt 4 Livre Page 136 Jeudi, 7. décembre 2006 12:14 12
136
Qt4 et C++ : Programmation d’interfaces GUI
QRect rect = rubberBandRect.normalized(); update(rect.left(), rect.top(), rect.width(), 1); update(rect.left(), rect.top(), 1, rect.height()); update(rect.left(), rect.bottom(), rect.width(), 1); update(rect.right(), rect.top(), 1, rect.height()); }
La fonction updateRubberBand() est appelée depuis mousePressEvent(), mouseMoveEvent() et mouseReleaseEvent() pour effacer ou redessiner le rectangle de sélection. Elle est constituée de quatre appels de update() qui planifient un événement paint pour les quatre petites zones rectangulaires couvertes par le rectangle de sélection (deux lignes verticales et deux lignes horizontales). Qt propose la classe QRubberBand pour dessiner des rectangles de sélection, mais dans ce cas, l’écriture du code permet de mieux contrôler l’opération. void Plotter::refreshPixmap() { pixmap = QPixmap(size()); pixmap.fill(this, 0, 0); QPainter painter(&pixmap); painter.initFrom(this); drawGrid(&painter); drawCurves(&painter); update(); }
La fonction refreshPixmap() redessine le tracé sur le pixmap hors champ et met l’affichage à jour. Nous redimensionnons le pixmap de sorte qu’il ait la même taille que le widget et nous le remplissons avec la couleur d’effacement du widget. Cette couleur correspond au composant "dark" de la palette en raison de l’appel de setBackgroundRole() dans le constructeur de Plotter. Si l’arrière-plan n’est pas uni, QPixmap::fill() doit connaître la position du pixmap dans le widget pour aligner correctement le motif de couleur. Dans notre cas, le pixmap correspond à la totalité du widget, nous spécifions donc la position (0, 0). Nous créons ensuite un QPainter pour dessiner sur le pixmap. L’appel de initFrom() définit le crayon, l’arrière-plan et la police pour qu’ils soient identiques à ceux du widget Plotter. Puis nous invoquons drawGrid() et drawCurves() pour réaliser le dessin. Nous appelons enfin update() pour planifier un événement paint pour la totalité du widget. Le pixmap est copié dans le widget dans la fonction paintEvent(). void Plotter::drawGrid(QPainter *painter) { QRect rect(Margin, Margin, width() - 2 * Margin, height() - 2 * Margin); if (!rect.isValid()) return; PlotSettings settings = zoomStack[curZoom]; QPen quiteDark = palette().dark().color().light(); QPen light = palette().light().color();
Qt 4 Livre Page 137 Jeudi, 7. décembre 2006 12:14 12
Chapitre 5
Créer des widgets personnalisés
137
for (int i = 0; i setPen(quiteDark); painter->drawLine(x, rect.top(), x, rect.bottom()); painter->setPen(light); painter->drawLine(x, rect.bottom(), x, rect.bottom() + 5); painter->drawText(x - 50, rect.bottom() + 5, 100, 15, Qt::AlignHCenter | Qt::AlignTop, QString::number(label)); } for (int j = 0; j setPen(quiteDark); painter->drawLine(rect.left(), y, rect.right(), y); painter->setPen(light); painter->drawLine(rect.left() - 5, y, rect.left(), y); painter->drawText(rect.left() - Margin, y - 10, Margin - 5, 20, Qt::AlignRight | Qt::AlignVCenter, QString::number(label)); } painter->drawRect(rect.adjusted(0, 0, -1, -1)); }
La fonction drawGrid() dessine la grille derrière les courbes et les axes. La zone dans laquelle nous dessinons la grille est spécifiée par rect. Si le widget n’est pas assez grand pour s’adapter au graphique, nous retournons immédiatement. La première boucle for trace les lignes verticales de la grille et les graduations sur l’axe x. La seconde boucle for trace les lignes horizontales de la grille et les graduations sur l’axe y. A la fin, nous dessinons un rectangle le long des marges. La fonction drawText() dessine les numéros correspondants aux graduations sur les deux axes. Les appels de drawText() ont la syntaxe suivante : painter->drawText(x, y, width, height, alignment, text);
où (x, y, width, height) définit un rectangle, alignment la position du texte dans ce rectangle et text le texte à dessiner. void Plotter::drawCurves(QPainter *painter) { static const QColor colorForIds[6] = { Qt::red, Qt::green, Qt::blue, Qt::cyan, Qt::magenta, Qt::yellow }; PlotSettings settings = zoomStack[curZoom]; QRect rect(Margin, Margin, width() - 2 * Margin, height() - 2 * Margin);
Qt 4 Livre Page 138 Jeudi, 7. décembre 2006 12:14 12
138
Qt4 et C++ : Programmation d’interfaces GUI
if (!rect.isValid()) return; painter->setClipRect(rect.adjusted(+1, +1, -1, -1)); QMapIterator i(curveMap); while (i.hasNext()) { i.next(); int id = i.key(); const QVector &data = i.value(); QPolygonF polyline(data.count()); for (int j = 0; j < data.count(); ++j) { double dx = data[j].x() - settings.minX; double dy = data[j].y() - settings.minY; double x = rect.left() + (dx * (rect.width() - 1) / settings.spanX()); double y = rect.bottom() - (dy * (rect.height() - 1) / settings.spanY()); polyline[j] = QPointF(x, y); } painter->setPen(colorForIds[uint(id) % 6]); painter->drawPolyline(polyline); } }
La fonction drawCurves() dessine les courbes au-dessus de la grille. Nous commençons par appeler setClipRect() pour définir la zone d’action de QPainter comme égale au rectangle qui contient les courbes (excepté les marges et le cadre autour du graphique). QPainter ignorera ensuite les opérations de dessin sur les pixels situés en dehors de cette zone. Puis, nous parcourons toutes les courbes à l’aide d’un itérateur de style Java, et pour chacune d’elles, nous parcourons les QPointF dont elle est constituée. La fonction key() donne l’ID de la courbe et la fonction value() donne les données de courbe correspondantes comme un QVector. La boucle interne for convertit chaque QPointF pour transformer les coordonnées du traceur en coordonnées du widget et les stocke dans la variable polyline. Une fois que nous avons converti tous les points d’une courbe en coordonnées du widget, nous déterminons la couleur de crayon pour la courbe (en utilisant un des ensembles de couleurs prédéfinies) et nous appelons drawPolyline() pour tracer une ligne qui passe par tous les points de cette dernière. Voici la classe Plotter terminée. Tout ce qui reste, ce sont quelques fonctions dans PlotSettings. PlotSettings::PlotSettings() { minX = 0.0; maxX = 10.0; numXTicks = 5;
Qt 4 Livre Page 139 Jeudi, 7. décembre 2006 12:14 12
Chapitre 5
Créer des widgets personnalisés
139
minY = 0.0; maxY = 10.0; numYTicks = 5; }
Le constructeur de PlotSettings initialise les deux axes avec une plage de 0 à 10 en 5 graduations. void PlotSettings::scroll(int dx, int dy) { double stepX = spanX() / numXTicks; minX += dx * stepX; maxX += dx * stepX; double stepY = spanY() / numYTicks; minY += dy * stepY; maxY += dy * stepY; }
La fonction scroll() incrémente (ou décrémente) minX, maxX, minY et maxY de la valeur de l’intervalle entre deux graduations multipliée par un nombre donné. Cette fonction est utilisée pour implémenter le défilement dans Plotter::keyPressEvent(). void PlotSettings::adjust() { adjustAxis(minX, maxX, numXTicks); adjustAxis(minY, maxY, numYTicks); }
La fonction adjust() est invoquée dans mouseReleaseEvent() pour arrondir les valeurs minX, maxX, minY et maxY en valeurs "conviviales" et pour déterminer le bon nombre de graduations pour chaque axe. La fonction privée adjustAxis() s’exécute sur un axe à la fois. void PlotSettings::adjustAxis(double &min, double &max, int &numTicks) { const int MinTicks = 4; double grossStep = (max - min) / MinTicks; double step = pow(10.0, floor(log10(grossStep))); if (5 * step < grossStep) { step *= 5; } else if (2 * step < grossStep) { step *= 2; } numTicks = int(ceil(max / step) - floor(min / step)); if (numTicks < MinTicks) numTicks = MinTicks; min = floor(min / step) * step; max = ceil(max / step) * step; }
Qt 4 Livre Page 140 Jeudi, 7. décembre 2006 12:14 12
140
Qt4 et C++ : Programmation d’interfaces GUI
La fonction adjustAxis() convertit ses paramètres min et max en nombres "conviviaux" et définit son paramètre numTicks en nombre de graduations qu’elle calcule comme étant appropriées pour la plage [min, max] donnée. Vu que adjustAxis() a besoin de modifier les variables réelles (minX, maxX, numXTicks, etc.) et pas uniquement des copies, ses paramètres sont des références non-const. Le code de adjustAxis() est principalement consacré à déterminer une valeur adéquate pour l’intervalle entre deux graduations ("l’échelon"). Pour obtenir des nombres convenables sur l’axe, nous devons sélectionner l’échelon avec soin. Par exemple, une valeur de 3,8 engendrerait des multiples de 3,8 sur un axe, ce qui n’est pas très significatif pour les utilisateurs. Pour les axes avec une notation décimale, des valeurs d’échelons "conviviales" sont des chiffres de la forme 10n, 2 × 10n ou 5 × 10n. Nous commençons par calculer "l’échelon brut," une sorte de valeur maximum pour l’échelon. Puis nous recherchons le nombre correspondant sous la forme 10n qui est inférieur ou égal à l’échelon brut. Pour ce faire, nous prenons le logarithme décimal de l’échelon brut, en arrondissant cette valeur vers le bas pour obtenir un nombre entier, puis en ajoutant 10 à la puissance de ce chiffre arrondi. Par exemple, si l’échelon brut est de 236, nous calculons log 236 = 2,37291… ; puis nous l’arrondissons vers le bas pour aboutir à 2 et nous obtenons 102 = 100 comme valeur d’échelon sous la forme 10n. Une fois que la première valeur d’échelon est déterminée, nous pouvons l’utiliser pour calculer les deux autres candidats : 2 × 10n et 5 × 10n. Dans l’exemple ci-dessus, les deux autres candidats sont 200 et 500. Le candidat 500 est supérieur à l’échelon brut, nous n’avons donc pas la possibilité de l’employer. Mais 200 est inférieur à 236, nous utilisons ainsi 200 comme taille d’échelon dans cet exemple. Il est assez facile de calculer numTicks, min et max à partir de la valeur d’échelon. La nouvelle valeur min est obtenue en arrondissant la valeur min d’origine vers le bas vers le multiple le plus proche de l’échelon, et la nouvelle valeur max est obtenue en arrondissant vers le haut vers le multiple le plus proche de l’échelon. La nouvelle valeur numTicks correspond au nombre d’intervalles entre les valeurs min et max arrondies. Par exemple, si min est égal à 240 et max à 1184 au moment de la saisie de la fonction, la nouvelle plage devient [200, 1200], avec cinq graduations. Cet algorithme donnera des résultats optimaux dans certains cas. Un algorithme plus sophistiqué est décrit dans l’article "Nice Numbers for Graph Labels" de Paul S. Heckbert publié dans Graphics Gems (ISBN 0-12-286166-3). Ce chapitre achève la Partie I. Il vous a expliqué comment personnaliser un widget Qt existant et comment générer un widget en partant de zéro à l’aide de QWidget comme classe de base. Nous avons aussi vu comment composer un widget à partir de widgets existants dans le Chapitre 2 et nous allons explorer ce thème plus en détail dans le Chapitre 6. A ce stade, vous en savez suffisamment pour écrire des applications GUI complètes avec Qt. Dans les Parties II et III, nous étudierons Qt en profondeur pour pouvoir profiter de toute la puissance de ce framework.
Qt 4 Livre Page 141 Jeudi, 7. décembre 2006 12:14 12
II Qt : niveau intermédiaire 6
Gestion des dispositions
7
Traitement des événements
8
Graphiques 2D et 3D
9
Glisser-déposer
10
Classes d’affichage d’éléments
11
Classes conteneur
12
Entrées/Sorties
13
Les bases de données
14
Gestion de réseau
15
XML
16
Aide en ligne
Qt 4 Livre Page 142 Jeudi, 7. décembre 2006 12:14 12
Qt 4 Livre Page 143 Jeudi, 7. décembre 2006 12:14 12
6 Gestion des dispositions Au sommaire de ce chapitre ✔ Disposer des widgets sur un formulaire ✔ Dispositions empilées ✔ Séparateurs ✔ Zones déroulantes ✔ Widgets et barres d’outils ancrables ✔ MDI (Multiple Document Interface)
Chaque widget placé dans un formulaire doit se voir attribuer une taille et une position appropriées. Qt propose plusieurs classes qui disposent les widgets dans un formulaire : QHBoxLayout, QVBoxLayout, QGridLayout et QStackLayout. Ces classes sont si pratiques et faciles à utiliser que presque tous les développeurs Qt s’en servent, soit directement dans du code source, soit par le biais du Qt Designer. Il existe une autre raison d’employer les classes de disposition (layout) de Qt : elles garantissent que les formulaires s’adaptent automatiquement aux diverses polices, langues et plates-formes. Si l’utilisateur modifie les paramètres de police du système, les formulaires de l’application répondront immédiatement en se redimensionnant euxmêmes si nécessaire. Si vous traduisez l’interface utilisateur de l’application en d’autres langues, les classes de disposition prennent en compte le contenu traduit des widgets pour éviter toute coupure de texte.
Qt 4 Livre Page 144 Jeudi, 7. décembre 2006 12:14 12
144
Qt4 et C++ : Programmation d’interfaces GUI
QSplitter, QScrollArea, QMainWindow et QWorkspace sont d’autres classes qui se chargent de gérer la disposition. Le point commun de ces classes c’est qu’elles procurent une disposition très flexible sur laquelle l’utilisateur peut agir. Par exemple, QSplitter propose un séparateur que l’utilisateur peut faire glisser pour redimensionner les widgets, et QWorkspace prend en charge MDI (multiple document interface), un moyen d’afficher plusieurs documents simultanément dans la fenêtre principale d’une application. Etant donné qu’elles sont souvent utilisées comme des alternatives aux classes de disposition, elles sont aussi présentées dans ce chapitre.
Disposer des widgets sur un formulaire Il y a trois moyens de gérer la disposition des widgets enfants dans un formulaire : le positionnement absolu, la disposition manuelle et les gestionnaires de disposition. Nous allons étudier chacun d’eux à tour de rôle, en nous basant sur la boîte de dialogue Find File illustrée en Figure 6.1. Figure 6.1 La boîte de dialogue Find File
Le positionnement absolu est le moyen le plus rudimentaire de disposer des widgets. Il suffit d’assigner dans du code des tailles et des positions aux widgets enfants du formulaire et une taille fixe au formulaire. Voici à quoi ressemble le constructeur de FindFileDialog avec le positionnement absolu : FindFileDialog::FindFileDialog(QWidget *parent) : QDialog(parent) { ... namedLabel->setGeometry(9, 9, 50, 25); namedLineEdit->setGeometry(65, 9, 200, 25); lookInLabel->setGeometry(9, 40, 50, 25); lookInLineEdit->setGeometry(65, 40, 200, 25);
Qt 4 Livre Page 145 Jeudi, 7. décembre 2006 12:14 12
Chapitre 6
Gestion des dispositions
145
subfoldersCheckBox->setGeometry(9, 71, 256, 23); tableWidget->setGeometry(9, 100, 256, 100); messageLabel->setGeometry(9, 206, 256, 25); findButton->setGeometry(271, 9, 85, 32); stopButton->setGeometry(271, 47, 85, 32); closeButton->setGeometry(271, 84, 85, 32); helpButton->setGeometry(271, 199, 85, 32); setWindowTitle(tr("Find Files or Folders")); setFixedSize(365, 240); }
Le positionnement absolu présente de nombreux inconvénients : ● L’utilisateur ne peut pas redimensionner la fenêtre. ● Une partie du texte peut être coupée si l’utilisateur choisit une police trop grande ou si l’application est traduite dans une autre langue. ● Les widgets peuvent présenter des tailles inadaptées pour certains styles. ● Les positions et les tailles doivent être calculées manuellement. Cette méthode est fastidieuse et sujette aux erreurs ; de plus, elle complique la maintenance. L’alternative au positionnement absolu est la disposition manuelle. Avec cette technique, les widgets ont toujours des positions absolues données, mais leurs tailles sont proportionnelles à la taille de la fenêtre au lieu d’être totalement codées. Il convient donc de réimplémenter la fonction resizeEvent() du formulaire pour définir les géométries de ses widgets enfants : FindFileDialog::FindFileDialog(QWidget *parent) : QDialog(parent) { ... setMinimumSize(265, 190); resize(365, 240); } void FindFileDialog::resizeEvent(QResizeEvent * /* event */) { int extraWidth = width() - minimumWidth(); int extraHeight = height() - minimumHeight(); namedLabel->setGeometry(9, 9, 50, 25); namedLineEdit->setGeometry(65, 9, 100 + extraWidth, 25); lookInLabel->setGeometry(9, 40, 50, 25); lookInLineEdit->setGeometry(65, 40, 100 + extraWidth, 25); subfoldersCheckBox->setGeometry(9, 71, 156 + extraWidth, 23); tableWidget->setGeometry(9, 100, 156 + extraWidth, 50 + extraHeight); messageLabel->setGeometry(9, 156 + extraHeight, 156 + extraWidth, 25); findButton->setGeometry(171 + extraWidth, 9, 85, 32); stopButton->setGeometry(171 + extraWidth, 47, 85, 32);
Qt 4 Livre Page 146 Jeudi, 7. décembre 2006 12:14 12
146
Qt4 et C++ : Programmation d’interfaces GUI
closeButton->setGeometry(171 + extraWidth, 84, 85, 32); helpButton->setGeometry(171 + extraWidth, 149 + extraHeight, 85, 32); }
Dans le constructeur de FindFileDialog, nous configurons la taille minimale du formulaire en 265 × 190 et la taille initiale en 365 × 240. Dans le gestionnaire resizeEvent(), nous accordons de l’espace supplémentaire aux widgets qui veulent s’agrandir. Nous sommes ainsi certains que le formulaire se met à l’échelle quand l’utilisateur le redimensionne, comme illustré en Figure 6.2.
➧ Figure 6.2 Redimensionner une boîte de dialogue redimensionnable
Tout comme le positionnement absolu, la disposition manuelle oblige le programmeur à calculer beaucoup de constantes codées. Ecrire du code de cette manière se révèle pénible, notamment si la conception change. De plus, le texte court toujours le risque d’être coupé. Nous pouvons éviter ce problème en tenant compte des tailles requises des widgets enfants, mais cela compliquerait encore plus le code. La solution la plus pratique pour disposer des widgets sur un formulaire consiste à utiliser les gestionnaires de disposition de Qt. Ces gestionnaires proposent des valeurs par défaut raisonnables pour chaque type de widget et tiennent compte de la taille requise de chacun d’eux, qui dépend de la police, du style et du contenu du widget. Ces gestionnaires respectent également des dimensions minimales et maximales, et ajustent automatiquement la disposition en réponse à des changements de police ou de contenu et à un redimensionnement de la fenêtre. Les trois gestionnaires de disposition les plus importants sont QHBoxLayout, QVBoxLayout et QGridLayout. Ces classes héritent de QLayout, qui fournit le cadre de base des dispositions. Ces trois classes sont totalement prises en charge par le Qt Designer et peuvent aussi être utilisées directement dans du code. Voici le code de FindFileDialog avec des gestionnaires de disposition : FindFileDialog::FindFileDialog(QWidget *parent)
Qt 4 Livre Page 147 Jeudi, 7. décembre 2006 12:14 12
Chapitre 6
Gestion des dispositions
147
: QDialog(parent) { ... QGridLayout *leftLayout = new QGridLayout; leftLayout->addWidget(namedLabel, 0, 0); leftLayout->addWidget(namedLineEdit, 0, 1); leftLayout->addWidget(lookInLabel, 1, 0); leftLayout->addWidget(lookInLineEdit, 1, 1); leftLayout->addWidget(subfoldersCheckBox, 2, 0, 1, 2); leftLayout->addWidget(tableWidget, 3, 0, 1, 2); leftLayout->addWidget(messageLabel, 4, 0, 1, 2); QVBoxLayout *rightLayout = new QVBoxLayout; rightLayout->addWidget(findButton); rightLayout->addWidget(stopButton); rightLayout->addWidget(closeButton); rightLayout->addStretch(); rightLayout->addWidget(helpButton); QHBoxLayout *mainLayout = new QHBoxLayout; mainLayout->addLayout(leftLayout); mainLayout->addLayout(rightLayout); setLayout(mainLayout); setWindowTitle(tr("Find Files or Folders")); }
La disposition est gérée par QHBoxLayout, QGridLayout et QVBoxLayout. QGridLayout à gauche et QVBoxLayout à droite sont placés côte à côte par le QHBoxLayout externe. Les marges autour de la boîte de dialogue et l’espace entre les widgets enfants présentent des valeurs par défaut en fonction du style de widget ; elles peuvent être modifiées grâce à QLayout::setMargin() et QLayout::setSpacing(). La même boîte de dialogue aurait pu être créée visuellement dans le Qt Designer en plaçant les widgets enfants à leurs positions approximatives, en sélectionnant ceux qui doivent être disposés ensemble et en cliquant sur Form > Lay Out Horizontally, Form > Lay Out Vertically ou Form > Lay Out in a Grid. Nous avons employé cette approche dans le Chapitre 2 pour créer les boîtes de dialogue Go-to-Cell et Sort de l’application Spreadsheet. Utiliser QHBoxLayout et QVBoxLayout est plutôt simple mais l’utilisation de QGridLayout se révèle un peu plus complexe. QGridLayout se base sur une grille de cellules à deux dimensions. Le QLabel dans le coin supérieur gauche de la disposition se trouve à la position (0, 0) et le QLineEdit correspondant se situe à la position (0, 1). Le QCheckBox s’étend sur deux colonnes ; il occupe les cellules aux positions (2, 0) et (2, 1). Les QTreeWidget et QLabel en dessous prennent aussi deux colonnes (voir Figure 6.3). Les appels de addWidget() ont la syntaxe suivante : layout->addWidget(widget, row, column, rowSpan, columnSpan);
Qt 4 Livre Page 148 Jeudi, 7. décembre 2006 12:14 12
148
Qt4 et C++ : Programmation d’interfaces GUI
Figure 6.3 La disposition de la boîte de dialogue Find File
✕
Titre de fenêtre
QLabel
QLineEdit
QPushButton
QLabel
QLineEdit
QPushButton
mainLayout
QCheckBox
QPushButton
QTreeWidget
ε ε ε ε ε ε ε ε ε ε ε
QLabel
QPushButton
leftLayout
rightLayout
Dans ce cas, widget est le widget enfant à insérer dans la disposition, (row, column) est la cellule en haut à gauche occupée par le widget, rowSpan correspond au nombre de lignes occupées par le widget et columnSpan est le nombre de colonnes occupées par le widget. S’ils sont omis, les paramètres rowSpan et columnSpan ont la valeur 1 par défaut. L’appel de addStretch() ordonne au gestionnaire de disposition d’utiliser l’espace à cet endroit dans la disposition. En ajoutant un élément d’étirement, nous avons demandé au gestionnaire de disposition de placer tout espace excédentaire entre les boutons Close et Help. Dans le Qt Designer, nous pouvons aboutir au même effet en insérant un élément d’espacement. Les éléments d’espacement apparaissent dans le Qt Designer sous forme de "ressorts" bleus. Utiliser des gestionnaires de disposition présente des avantages supplémentaires par rapport à ceux décrits jusque là. Si nous ajoutons ou supprimons un widget dans une disposition, celle-ci s’adaptera automatiquement à la nouvelle situation. Il en va de même si nous invoquons hide() ou show() sur un widget enfant. Si la taille requise d’un widget enfant change, la disposition sera automatiquement corrigée, en tenant compte de cette nouvelle taille. En outre, les gestionnaires de disposition définissent automatiquement une taille minimale pour le formulaire, en fonction des tailles minimales et des tailles requises des widgets enfants de ce dernier. Dans les exemples donnés jusqu’à présent, nous avons simplement placé les widgets dans des dispositions et utilisé des éléments d’espacement pour combler tout espace excédentaire. Dans certains cas, ce n’est pas suffisant pour que la disposition ressemble exactement à ce que nous voulons. Nous pouvons donc ajuster la disposition en changeant les stratégies de taille (règles auxquelles la taille est soumise, voir chapitre précédent) et les tailles requises des widgets à disposer. Grâce à la stratégie de taille d’un widget, le système de disposition sait comment ce widget doit être étiré ou rétréci. Qt propose des stratégies par défaut raisonnables pour tous ses widgets intégrés. Cependant, puisqu’il n’existe pas de valeur par défaut qui pourrait tenir compte de toutes les dispositions possibles, il est courant que les développeurs modifient les
Qt 4 Livre Page 149 Jeudi, 7. décembre 2006 12:14 12
Chapitre 6
Gestion des dispositions
149
stratégies pour un ou deux widgets dans un formulaire. Un QSizePolicy possède un composant horizontal et un vertical. Voici les valeurs les plus utiles : ● Fixed signifie que le widget ne peut pas être rétréci ou étiré. Le widget conserve toujours sa taille requise. ● Minimum signifie que la taille requise d’un widget correspond à sa taille minimale. Le widget ne peut pas être rétréci en dessous de la taille requise, mais il peut s’agrandir pour combler l’espace disponible si nécessaire. ● Maximum signifie que la taille requise d’un widget correspond à sa taille maximale. Le widget peut être rétréci jusqu’à sa taille requise minimum. ● Preferred signifie que la taille requise d’un widget correspond à sa taille favorite, mais que le widget peut toujours être rétréci ou étiré si nécessaire. ● Expanding signifie que le widget peut être rétréci ou étiré, mais qu’il préfère être agrandi. La Figure 6.4 récapitule la signification des différentes stratégies, en utilisant un QLabel affichant le texte "Some Text" comme exemple. Figure 6.4 La signification des différentes stratégies de taille
taille requise min
taille requise
Fixed
SomeText
Minimum
SomeText
SomeText
Maximum
Som
SomeText
Preferred
Som
SomeText
SomeText
Expanding
Som
SomeText
SomeText
Dans la figure, Preferred et Expanding donnent le même résultat. Où se situe la différence ? Quand un formulaire qui contient les widgets Preferred et Expanding est redimensionné, l’espace supplémentaire est attribué aux widgets Expanding, alors que les widgets Preferred conservent leur taille requise. Il existe deux autres stratégies : MinimumExpanding et Ignored. La première était nécessaire dans quelques rares cas dans les versions antérieures de Qt, mais elle ne présente plus d’intérêt ; la meilleure approche consiste à utiliser Expanding et à réimplémenter minimumSizeHint() de façon appropriée. La seconde est similaire à Expanding, sauf qu’elle ignore la taille requise et la taille requise minimum du widget. En plus des composants verticaux et horizontaux de la stratégie, la classe QSizePolicy stocke un facteur d’étirement horizontal et vertical. Ces facteurs d’étirement peuvent être utilisés pour indiquer que les divers widgets enfants doivent s’étirer à différents niveaux quand le formulaire s’agrandit. Par exemple, si nous avons un QTreeWidget au-dessus d’un QTextEdit et que nous voulons que le QTextEdit soit deux fois plus grand que le QTreeWidget, nous avons la
Qt 4 Livre Page 150 Jeudi, 7. décembre 2006 12:14 12
150
Qt4 et C++ : Programmation d’interfaces GUI
possibilité de définir un facteur d’étirement vertical de QTextEdit de 2 et un facteur d’étirement vertical de QTreeWidget de 1. Cependant, un autre moyen d’influencer une disposition consiste à configurer une taille minimale ou maximale, ou une taille fixe pour les widgets enfants. Le gestionnaire de disposition respectera ces contraintes lorsqu’il disposera les widgets. Et si ce n’est pas suffisant, nous pouvons toujours dériver de la classe du widget enfant et réimplémenter sizeHint() pour obtenir la taille requise dont nous avons besoin.
Dispositions empilées La classe QStackedLayout dispose un ensemble de widgets enfants, ou "pages," et n’en affiche qu’un seul à la fois, en masquant les autres à l’utilisateur. QStackedLayout est invisible en soi et l’utilisateur n’a aucun moyen de changer une page. Les petites flèches et le cadre gris foncé dans la Figure 6.5 sont fournis par le Qt Designer pour faciliter la conception avec la disposition. Pour des questions pratiques, Qt inclut également un QStackedWidget qui propose un QWidget avec un QStackedLayout intégré. Figure 6.5 QStackedLayout
Les pages sont numérotées en commençant à 0. Pour afficher un widget enfant spécifique, nous pouvons appeler setCurrentIndex() avec un numéro de page. Le numéro de page d’un widget enfant est disponible grâce à indexOf(). Figure 6.6 Deux pages de la boîte de dialogue Preferences
Qt 4 Livre Page 151 Jeudi, 7. décembre 2006 12:14 12
Chapitre 6
Gestion des dispositions
151
La boîte de dialogue Preferences illustrée en Figure 6.6 est un exemple qui utilise QStackedLayout. Elle est constituée d’un QListWidget à gauche et d’un QStackedLayout à droite. Chaque élément dans QListWidget correspond à une page différente dans QStackedLayout. Voici le code du constructeur de la boîte de dialogue : PreferenceDialog::PreferenceDialog(QWidget *parent) : QDialog(parent) { ... listWidget = new QListWidget; listWidget->addItem(tr("Appearance")); listWidget->addItem(tr("Web Browser")); listWidget->addItem(tr("Mail & News")); listWidget->addItem(tr("Advanced")); stackedLayout = new QStackedLayout; stackedLayout->addWidget(appearancePage); stackedLayout->addWidget(webBrowserPage); stackedLayout->addWidget(mailAndNewsPage); stackedLayout->addWidget(advancedPage); connect(listWidget, SIGNAL(currentRowChanged(int)), stackedLayout, SLOT(setCurrentIndex(int))); ... listWidget->setCurrentRow(0); }
Nous créons un QListWidget et nous l’alimentons avec les noms des pages. Nous créons ensuite un QStackedLayout et nous invoquons addWidget() pour chaque page. Nous connectons le signal currentRowChanged(int) du widget liste à setCurrentIndex(int) de la disposition empilée pour implémenter le changement de page, puis nous appelons setCurrentRow() sur le widget liste à la fin du constructeur pour commencer à la page 0. Ce genre de formulaire est aussi très facile à créer avec le Qt Designer : 1. créez un nouveau formulaire en vous basant sur les modèles "Dialog" ou "Widget" ; 2. ajoutez un QListWidget et un QStackedWidget au formulaire ; 3. remplissez chaque page avec des widgets enfants et des dispositions ; (Pour créer une nouvelle page, cliquez du bouton droit et sélectionnez Insert Page ; pour changer de page, cliquez sur la petite flèche gauche ou droite située en haut à droite du QStackedWidget) 4. disposez les widgets côte à côte grâce à une disposition horizontale ; 5. connectez le signal currentRowChanged(int) du widget liste au slot setCurrentIndex(int) du widget empilé ; 6. définissez la valeur de la propriété currentRow du widget liste en 0. Etant donné que nous avons implémenté le changement de page en utilisant des signaux et des slots prédéfinis, la boîte de dialogue présentera le bon comportement quand elle sera prévisualisée dans le Qt Designer.
Qt 4 Livre Page 152 Jeudi, 7. décembre 2006 12:14 12
152
Qt4 et C++ : Programmation d’interfaces GUI
Séparateurs QSplitter est un widget qui comporte d’autres widgets. Les widgets dans un séparateur sont séparés par des poignées. Les utilisateurs peuvent changer les tailles des widgets enfants du séparateur en faisant glisser ces poignées. Les séparateurs peuvent souvent être utilisés comme une alternative aux gestionnaires de disposition, pour accorder davantage de contrôle à l’utilisateur. Figure 6.7 L’application Splitter
Les widgets enfants d’un QSplitter sont automatiquement placés côte à côte (ou un endessous de l’autre) dans l’ordre dans lequel ils sont créés, avec des barres de séparation entre les widgets adjacents. Voici le code permettant de créer la fenêtre illustrée en Figure 6.7 : int main(int argc, char *argv[]) { QApplication app(argc, argv); QTextEdit *editor1 = new QTextEdit; QTextEdit *editor2 = new QTextEdit; QTextEdit *editor3 = new QTextEdit; QSplitter splitter(Qt::Horizontal); splitter.addWidget(editor1); splitter.addWidget(editor2); splitter.addWidget(editor3); ... splitter.show(); return app.exec(); }
L’exemple est constitué de trois QTextEdit disposés horizontalement par un widget QSplitter. Contrairement aux gestionnaires de disposition qui se contentent d’organiser les widgets enfants d’un formulaire et ne proposent aucune représentation visuelle, QSplitter hérite de QWidget et peut être utilisé comme n’importe quel autre widget. Vous obtenez des dispositions complexes en imbriquant des QSplitter horizontaux et verticaux. Par exemple, l’application Mail Client présentée en Figure 6.9 consiste en un QSplitter horizontal qui contient un QSplitter vertical sur sa droite.
Qt 4 Livre Page 153 Jeudi, 7. décembre 2006 12:14 12
Chapitre 6
Figure 6.8 Les widgets de l’application Splitter
Gestion des dispositions
153
✕
Titre de fenêtre QSplitter QTextEdit
QTextEdit
QTextEdit
Figure 6.9 L’application Mail Client sous Mac OS X
Voici le code dans le constructeur de la sous-classe QMainWindow de l’application Mail Client : MailClient::MailClient() { ... rightSplitter = new QSplitter(Qt::Vertical); rightSplitter->addWidget(messagesTreeWidget); rightSplitter->addWidget(textEdit); rightSplitter->setStretchFactor(1, 1); mainSplitter = new QSplitter(Qt::Horizontal); mainSplitter->addWidget(foldersTreeWidget); mainSplitter->addWidget(rightSplitter); mainSplitter->setStretchFactor(1, 1); setCentralWidget(mainSplitter); setWindowTitle(tr("Mail Client")); readSettings(); }
Après avoir créé les trois widgets que nous voulons afficher, nous créons un séparateur vertical, rightSplitter, et nous ajoutons les deux widgets dont nous avons besoin sur la droite.
Qt 4 Livre Page 154 Jeudi, 7. décembre 2006 12:14 12
154
Qt4 et C++ : Programmation d’interfaces GUI
Nous créons ensuite un séparateur horizontal, mainSplitter, et nous ajoutons le widget que nous voulons qu’il affiche sur la gauche. Nous créons aussi rightSplitter dont les widgets doivent s’afficher à droite. mainSplitter devient le widget central de QMainWindow. Quand l’utilisateur redimensionne une fenêtre, QSplitter distribue normalement l’espace de sorte que les tailles relatives des widgets enfants restent les mêmes. Dans l’exemple Mail Client, nous ne souhaitons pas ce comportement ; nous voulons plutôt que QTreeWidget et QTableWidget conservent leurs dimensions et nous voulons attribuer tout espace supplémentaire à QTextEdit (voir Figure 6.10). Nous y parvenons grâce aux deux appels de setStretchFactor(). Le premier argument est l’index de base zéro du widget enfant du séparateur et le second argument est le facteur d’étirement que nous désirons définir ; la valeur par défaut est égale à 0. mainSplitter
0 foldersTreeWidget
Figure 6.10 Index du séparateur de l’application Mail Client
1 messagesTableWidget
0 rightSplitter
textEdit
1
Le premier appel de setStretchFactor() est effectué sur rightSplitter et définit le widget à la position 1 (textEdit) pour avoir un facteur d’étirement de 1. Le deuxième appel de setStretchFactor() se fait sur mainSplitter et fixe le widget à la position 1 (rightSplitter) pour obtenir un facteur d’étirement de 1. Ceci garantit que tout espace supplémentaire disponible reviendra à textEdit. Quand l’application est lancée, QSplitter attribue aux widgets enfants des tailles appropriées en fonction de leurs dimensions initiales (ou en fonction de leur taille requise si la dimension initiale n’est pas spécifiée). Nous pouvons gérer le déplacement des poignées du séparateur dans le code en appelant QSplitter::setSizes(). La classe QSplitter procure également un moyen de sauvegarder et restaurer son état la prochaine fois que l’application est exécutée. Voici la fonction writeSettings() qui enregistre les paramètres de Mail Client : void MailClient::writeSettings() { QSettings settings("Software Inc.", "Mail Client"); settings.beginGroup("mainWindow"); settings.setValue("size", size()); settings.setValue("mainSplitter", mainSplitter->saveState()); settings.setValue("rightSplitter", rightSplitter->saveState()); settings.endGroup(); }
Qt 4 Livre Page 155 Jeudi, 7. décembre 2006 12:14 12
Chapitre 6
Gestion des dispositions
155
Voilà la fonction readSettings() correspondante : void MailClient::readSettings() { QSettings settings("Software Inc.", "Mail Client"); settings.beginGroup("mainWindow"); resize(settings.value("size", QSize(480, 360)).toSize()); mainSplitter->restoreState( settings.value("mainSplitter").toByteArray()); rightSplitter->restoreState( settings.value("rightSplitter").toByteArray()); settings.endGroup(); }
QSplitter est totalement pris en charge par le Qt Designer. Pour placer des widgets dans un séparateur, positionnez les widgets enfants plus ou moins à leurs emplacements, sélectionnez-les et cliquez sur Form > Lay Out Horizontally in Splitter ou Form > Lay Out Vertically in Splitter.
Zones déroulantes
Figure 6.11 Les widgets qui constituent QScrollArea viewport()
verticalScrollBar()
La classe QScrollArea propose une fenêtre d’affichage déroulante et deux barres de défilement, comme le montre la Figure 6.11. Si vous voulez ajouter des barres de défilement à un widget, le plus simple est d’utiliser un QScrollArea au lieu d’instancier vos propres QScrollBar et d’implémenter la fonctionnalité déroulante vous-même.
horizontalScrollBar()
Pour se servir de QScrollArea, il faut appeler setWidget() avec le widget auquel vous souhaitez ajouter des barres de défilement. QScrollArea reparente automatiquement le widget pour qu’il devienne un enfant de la fenêtre d’affichage (accessible via QScrollArea::viewport()) si ce n’est pas encore le cas. Par exemple, si vous voulez des barres de défilement autour du widget IconEditor développé au Chapitre 5, vous avez la possibilité d’écrire ceci : int main(int argc, char *argv[]) { QApplication app(argc, argv);
Qt 4 Livre Page 156 Jeudi, 7. décembre 2006 12:14 12
156
Qt4 et C++ : Programmation d’interfaces GUI
IconEditor *iconEditor = new IconEditor; iconEditor->setIconImage(QImage(":/images/mouse.png")); QScrollArea scrollArea; scrollArea.setWidget(iconEditor); scrollArea.viewport()->setBackgroundRole(QPalette::Dark); scrollArea.viewport()->setAutoFillBackground(true); scrollArea.setWindowTitle(QObject::tr("Icon Editor")); scrollArea.show(); return app.exec(); }
QScrollArea présente le widget dans sa taille actuelle ou utilise la taille requise si le widget n’a pas encore été redimensionné. En appelant setWidgetResizable(true), vous pouvez dire à QScrollArea de redimensionner automatiquement le widget pour profiter de tout espace supplémentaire au-delà de sa taille requise. Par défaut, les barres de défilement ne sont affichées que lorsque la fenêtre d’affichage est plus petite que le widget enfant. Nous pouvons obliger les barres de défilement à être toujours visibles en configurant les stratégies de barre de défilement : scrollArea.setHorizontalScrollBarPolicy(Qt::ScrollBarAlwaysOn); scrollArea.setVerticalScrollBarPolicy(Qt::ScrollBarAlwaysOn);
Figure 6.12 Redimensionner un QScrollArea
➧
QScrollArea hérite la majorité de ses fonctionnalités de QAbstractScrollArea. Des classes comme QTextEdit et QAbstractItemView (la classe de base des classes d’affichage d’éléments de Qt) dérivent de QAbstractScrollArea, nous n’avons donc pas à les encadrer dans un QScrollArea pour obtenir des barres de défilement.
Qt 4 Livre Page 157 Jeudi, 7. décembre 2006 12:14 12
Chapitre 6
Gestion des dispositions
157
Widgets et barres d’outils ancrables Les widgets ancrables sont des widgets qui peuvent être ancrés dans un QMainWindow ou rester flottants comme des fenêtres indépendantes. QMainWindow propose quatre zones d’accueil pour les widgets ancrables : une en dessous, une au-dessus, une à gauche et une à droite du widget central. Des applications telles que Microsoft Visual Studio et Qt Linguist utilisent énormément les fenêtres ancrables pour offrir une interface utilisateur très flexible. Dans Qt, les widgets ancrables sont des instances de QDockWidget. Chaque widget ancrable possède sa propre barre de titre, même s’il est ancré (voir Figure 6.13). Les utilisateurs peuvent déplacer les fenêtres ancrables d’une zone à une autre en faisant glisser la barre de titre. Ils peuvent aussi détacher une fenêtre ancrée d’une zone et en faire une fenêtre flottante indépendante en la faisant glisser en dehors de tout point d’ancrage. Les fenêtres ancrables sont toujours affichées "au-dessus" de leur fenêtre principale lorsqu’elles sont flottantes. Les utilisateurs peuvent fermer QDockWidget en cliquant sur le bouton de fermeture dans la barre de titre du widget. Toute combinaison de ces fonctions peut être désactivée en appelant QDockWidget::setFeatures(). Figure 6.13 QMainWindow avec un widget ancrable
Dans les versions antérieures de Qt, les barres d’outils étaient considérées comme des widgets ancrables et partageaient les mêmes points d’ancrage. Avec Qt 4, les barres d’outils occupent leurs propres zones autour du widget central (comme illustré en Figure 6.14) et ne peuvent pas être détachées. Si une barre d’outils flottante s’avère nécessaire, nous pouvons simplement la placer dans un QDockWindow.
Qt 4 Livre Page 158 Jeudi, 7. décembre 2006 12:14 12
158
Qt4 et C++ : Programmation d’interfaces GUI
Figure 6.14 Les points d’ancrage et les zones de barres d’outils de QMainWindow
✕
Titre de la fenêtre Barre de menus Zone supérieure de barre d'outils
Zone droite de barre d'outils
Point d'ancrage droit
Point d'ancrage gauche
Zone gauche de barre d'outils
Point d'ancrage supérieur
Point d'ancrage inférieur Zone inférieure de barre d'outils Barre d'état
Les coins matérialisés avec des lignes pointillées peuvent appartenir à l’un des deux points d’ancrage adjacents. Par exemple, nous pourrions instaurer que le coin supérieur gauche appartient à la zone d’ancrage gauche en appelant QMainWindow::setCorner(Qt::TopLeftCorner, Qt::LeftDockWidgetArea). L’extrait de code suivant montre comment encadrer un widget existant (dans ce cas, QTreeWidget) dans un QDockWidget et comment l’insérer dans le point d’ancrage droit : QDockWidget *shapesDockWidget = new QDockWidget(tr("Shapes")); shapesDockWidget->setWidget(treeWidget); shapesDockWidget->setAllowedAreas(Qt::LeftDockWidgetArea | Qt::RightDockWidgetArea); addDockWidget(Qt::RightDockWidgetArea, shapesDockWidget);
L’appel de setAllowedAreas() spécifie les contraintes selon lesquelles les points d’ancrage peuvent accepter la fenêtre ancrable. Ici, nous autorisons uniquement l’utilisateur à faire glisser le widget ancrable vers les zones gauche et droite, où il y a suffisamment d’espace vertical pour qu’il s’affiche convenablement. Si aucune zone autorisée n’est explicitement spécifiée, l’utilisateur a la possibilité de faire glisser ce widget vers l’un des quatre points d’ancrage. Voici comment créer une barre d’outils contenant un QComboBox, un QSpinBox et quelques QToolButton dans le constructeur d’une sous-classe de QMainWindow : QToolBar *fontToolBar = new QToolBar(tr("Font")); fontToolBar->addWidget(familyComboBox); fontToolBar->addWidget(sizeSpinBox); fontToolBar->addAction(boldAction); fontToolBar->addAction(italicAction);
Qt 4 Livre Page 159 Jeudi, 7. décembre 2006 12:14 12
Chapitre 6
Gestion des dispositions
159
fontToolBar->addAction(underlineAction); fontToolBar->setAllowedAreas(Qt::TopToolBarArea | Qt::BottomToolBarArea); addToolBar(fontToolBar);
Si nous voulons sauvegarder la position de tous les widgets ancrables et barres d’outils de manière à pouvoir les restaurer la prochaine fois que l’application sera exécutée, nous pouvons écrire un code similaire à celui utilisé pour enregistrer l’état d’un QSplitter à l’aide des fonctions saveState() et restoreState() de QMainWindow : void MainWindow::writeSettings() { QSettings settings("Software Inc.", "Icon Editor"); settings.beginGroup("mainWindow"); settings.setValue("size", size()); settings.setValue("state", saveState()); settings.endGroup(); } void MainWindow::readSettings() { QSettings settings("Software Inc.", "Icon Editor"); settings.beginGroup("mainWindow"); resize(settings.value("size").toSize()); restoreState(settings.value("state").toByteArray()); settings.endGroup(); }
Enfin, QMainWindow propose un menu contextuel qui répertorie toutes les fenêtres ancrables et toutes les barres d’outils, comme illustré en Figure 6.15. L’utilisateur peut fermer et restaurer ces fenêtres et masquer et restaurer des barres d’outils par le biais de ce menu. Figure 6.15 Le menu contextuel de QMainWindow
MDI (Multiple Document Interface) Les applications qui proposent plusieurs documents dans la zone centrale de la fenêtre principale sont appelées des applications MDI (multiple document interface). Dans Qt, une application MDI est créée en utilisant la classe QWorkspace comme widget central et en faisant de chaque fenêtre de document un enfant de QWorkspace.
Qt 4 Livre Page 160 Jeudi, 7. décembre 2006 12:14 12
160
Qt4 et C++ : Programmation d’interfaces GUI
Les applications MDI fournissent généralement un menu Fenêtre (Window) à partir duquel vous gérez les fenêtres et les listes de fenêtres. La fenêtre active est identifiée par une coche. L’utilisateur peut activer n’importe quelle fenêtre en cliquant sur son entrée dans ce menu. Dans cette section, nous développerons l’application MDI Editor présentée en Figure 6.16 pour vous montrer comment créer une application MDI et comment implémenter son menu Window. Figure 6.16 L’application MDI Editor
L’application comprend deux classes : MainWindow et Editor. Le code se trouve sur le site www.pearson.fr, à la page dédiée à cet ouvrage, et vu qu’une grande partie de celui-ci est identique ou similaire à l’application Spreadsheet de la Partie I, nous ne présenterons que les parties nouvelles. Figure 6.17 Les menus de l’application MDI Editor
Qt 4 Livre Page 161 Jeudi, 7. décembre 2006 12:14 12
Chapitre 6
Gestion des dispositions
161
Commençons par la classe MainWindow. MainWindow::MainWindow() { workspace = new QWorkspace; setCentralWidget(workspace); connect(workspace, SIGNAL(windowActivated(QWidget *)), this, SLOT(updateMenus())); createActions(); createMenus(); createToolBars(); createStatusBar(); setWindowTitle(tr("MDI Editor")); setWindowIcon(QPixmap(":/images/icon.png")); }
Dans le constructeur MainWindow, nous créons un widget QWorkspace qui devient le widget central. Nous connectons le signal windowActivated() de QWorkspace au slot que nous voulons utiliser pour conserver le menu Window à jour. void MainWindow::newFile() { Editor *editor = createEditor(); editor->newFile(); editor->show(); }
Le slot newFile() correspond à l’option File > New. Il dépend de la fonction privée createEditor() pour créer un widget enfant Editor. Editor *MainWindow::createEditor() { Editor *editor = new Editor; connect(editor, SIGNAL(copyAvailable(bool)), cutAction, SLOT(setEnabled(bool))); connect(editor, SIGNAL(copyAvailable(bool)), copyAction, SLOT(setEnabled(bool))); workspace->addWindow(editor); windowMenu->addAction(editor->windowMenuAction()); windowActionGroup->addAction(editor->windowMenuAction()); return editor; }
La fonction createEditor() crée un widget Editor et établit deux connexions signal-slot. Ces connexions garantissent que Edit > Cut et Edit > Copy sont activés ou désactivés selon que du texte est sélectionné ou non.
Qt 4 Livre Page 162 Jeudi, 7. décembre 2006 12:14 12
162
Qt4 et C++ : Programmation d’interfaces GUI
Avec MDI, il est possible que plusieurs widgets Editor soient utilisés. C’est un souci parce que nous ne voulons répondre qu’au signal copyAvailable(bool) de la fenêtre Editor active et pas aux autres. Cependant, ces signaux ne peuvent être émis que par la fenêtre active, ce n’est donc pas un problème en pratique. Lorsque nous avons configuré Editor, nous avons ajouté un QAction représentant la fenêtre au menu Window. L’action est fournie par la classe Editor que nous étudierons plus loin. Nous ajoutons également l’action à un objet QActionGroup. Avec QActionGroup, nous sommes sûrs qu’un seul élément du menu Window est coché à la fois. void MainWindow::open() { Editor *editor = createEditor(); if (editor->open()) { editor->show(); } else { editor->close(); } }
La fonction open() correspond à File > Open. Elle crée un Editor pour le nouveau document et appelle open() sur ce dernier. Il est préférable d’implémenter des opérations de fichier dans la classe Editor que dans la classe MainWindow, parce que chaque Editor a besoin d’assurer le suivi de son propre état indépendant. Si open() échoue, nous fermons simplement l’éditeur parce que l’utilisateur aura déjà été informé de l’erreur. Nous n’avons pas à supprimer explicitement l’objet Editor nous-mêmes ; c’est fait automatiquement par Editor par le biais de l’attribut Qt::WA_DeleteOnClose, qui est défini dans le constructeur de Editor. void MainWindow::save() { if (activeEditor()) activeEditor()->save(); }
Le slot save() invoque Editor::save() sur l’éditeur actif, s’il y en a un. Une fois encore, le code qui accomplit le véritable travail se situe dans la classe Editor. Editor *MainWindow::activeEditor() { return qobject_cast(workspace->activeWindow()); }
La fonction privée activeEditor() retourne la fenêtre enfant active sous la forme d’un pointeur de Editor, ou d’un pointeur nul s’il n’y en a pas. void MainWindow::cut() { if (activeEditor()) activeEditor()->cut(); }
Qt 4 Livre Page 163 Jeudi, 7. décembre 2006 12:14 12
Chapitre 6
Gestion des dispositions
163
Le slot cut() invoque Editor::cut() sur l’éditeur actif. Nous ne montrons pas les slots copy() et paste() puisqu’ils suivent le même modèle. void MainWindow::updateMenus() { bool hasEditor = (activeEditor() != 0); bool hasSelection = activeEditor() && activeEditor()->textCursor().hasSelection(); saveAction->setEnabled(hasEditor); saveAsAction->setEnabled(hasEditor); pasteAction->setEnabled(hasEditor); cutAction->setEnabled(hasSelection); copyAction->setEnabled(hasSelection); closeAction->setEnabled(hasEditor); closeAllAction->setEnabled(hasEditor); tileAction->setEnabled(hasEditor); cascadeAction->setEnabled(hasEditor); nextAction->setEnabled(hasEditor); previousAction->setEnabled(hasEditor); separatorAction->setVisible(hasEditor); if (activeEditor()) activeEditor()->windowMenuAction()->setChecked(true); }
Le slot updateMenus() est invoqué dès qu’une fenêtre est activée (et quand la dernière fenêtre est fermée) pour mettre à jour le système de menus, en raison de la connexion signal-slot dans le constructeur de MainWindow. La plupart des options de menu ne sont intéressantes que si une fenêtre est active, nous les désactivons donc quand ce n’est pas le cas. Nous terminons en appelant setChecked() sur QAction représentant la fenêtre active. Grâce à QActionGroup, nous n’avons pas besoin de décocher explicitement la fenêtre active précédente. void MainWindow::createMenus() { ... windowMenu = menuBar()->addMenu(tr("&Window")); windowMenu->addAction(closeAction); windowMenu->addAction(closeAllAction); windowMenu->addSeparator(); windowMenu->addAction(tileAction); windowMenu->addAction(cascadeAction); windowMenu->addSeparator(); windowMenu->addAction(nextAction); windowMenu->addAction(previousAction); windowMenu->addAction(separatorAction); ... }
Qt 4 Livre Page 164 Jeudi, 7. décembre 2006 12:14 12
164
Qt4 et C++ : Programmation d’interfaces GUI
La fonction privée createMenus() introduit des actions dans le menu Window. Les actions sont toutes typiques de tels menus et sont implémentées facilement à l’aide des slots closeActiveWindow(), closeAllWindows(), tile() et cascade() de QWorkspace. A chaque fois que l’utilisateur ouvre une nouvelle fenêtre, elle est ajoutée à la liste d’actions du menu Window. (Ceci est effectué dans la fonction createEditor() étudiée précédemment.) Dès que l’utilisateur ferme une fenêtre d’éditeur, son action dans le menu Window est supprimée (étant donné que l’action appartient à la fenêtre d’éditeur), et elle disparaît de ce menu. void MainWindow::closeEvent(QCloseEvent *event) { workspace->closeAllWindows(); if (activeEditor()) { event->ignore(); } else { event->accept(); } }
La fonction closeEvent() est réimplémentée pour fermer toutes les fenêtres enfants, chaque enfant reçoit donc un événement close. Si l’un des widgets enfants "ignore" cet événement (parce que l’utilisateur a annulé une boîte de message "modifications non enregistrées"), nous ignorons l’événement close pour MainWindow ; sinon, nous l’acceptons, ce qui a pour conséquence de fermer la fenêtre complète. Si nous n’avions pas réimplémenté closeEvent() dans MainWindow, l’utilisateur n’aurait pas eu la possibilité de sauvegarder des modifications non enregistrées. Nous avons terminé notre analyse de MainWindow, nous pouvons donc passer à l’implémentation d’Editor. La classe Editor représente une fenêtre enfant. Elle hérite de QTextEdit qui propose une fonctionnalité de modification de texte. Tout comme n’importe quel widget Qt peut être employé comme une fenêtre autonome, tout widget Qt peut être utilisé comme une fenêtre enfant dans un espace de travail MDI. Voici la définition de classe : class Editor : public QTextEdit { Q_OBJECT public: Editor(QWidget *parent = 0); void newFile(); bool open(); bool openFile(const QString &fileName); bool save(); bool saveAs(); QSize sizeHint() const; QAction *windowMenuAction() const { return action; }
Qt 4 Livre Page 165 Jeudi, 7. décembre 2006 12:14 12
Chapitre 6
Gestion des dispositions
165
protected: void closeEvent(QCloseEvent *event); private slots: void documentWasModified(); private: bool okToContinue(); bool saveFile(const QString &fileName); void setCurrentFile(const QString &fileName); bool readFile(const QString &fileName); bool writeFile(const QString &fileName); QString strippedName(const QString &fullFileName); QString curFile; bool isUntitled; QString fileFilters; QAction *action; };
Quatre des fonctions privées qui se trouvaient dans la classe MainWindow de l’application Spreadsheet sont également présentes dans la classe Editor : okToContinue(), saveFile(), setCurrentFile() et strippedName(). Editor::Editor(QWidget *parent) : QTextEdit(parent) { action = new QAction(this); action->setCheckable(true); connect(action, SIGNAL(triggered()), this, SLOT(show())); connect(action, SIGNAL(triggered()), this, SLOT(setFocus())); isUntitled = true; fileFilters = tr("Text files (*.txt)\n" "All files (*)"); connect(document(), SIGNAL(contentsChanged()), this, SLOT(documentWasModified())); setWindowIcon(QPixmap(":/images/document.png")); setAttribute(Qt::WA_DeleteOnClose); }
Nous créons d’abord un QAction représentant l’éditeur dans le menu Window de l’application et nous connectons cette action aux slots show() et setFocus(). Etant donné que nous autorisons les utilisateurs à créer autant de fenêtres d’éditeurs qu’ils le souhaitent, nous devons prendre certaines dispositions concernant leur dénomination, dans le but de faire une distinction avant le premier enregistrement. Un moyen courant de gérer cette situation est d’attribuer des noms qui incluent un chiffre (par exemple, document1.txt). Nous utilisons la variable isUntitled pour faire une distinction entre les noms fournis par l’utilisateur et les noms créés par programme.
Qt 4 Livre Page 166 Jeudi, 7. décembre 2006 12:14 12
166
Qt4 et C++ : Programmation d’interfaces GUI
Nous connectons le signal contentsChanged() du document au slot privé documentWasModified(). Ce slot appelle simplement setWindowModified(true). Enfin, nous définissons l’attribut Qt::WA_DeleteOnClose pour éviter toute fuite de mémoire quand l’utilisateur ferme une fenêtre Editor. Après le constructeur, il est logique d’appeler newFile() ou open(). void Editor::newFile() { static int documentNumber = 1; curFile = tr("document%1.txt").arg(documentNumber); setWindowTitle(curFile + "[*]"); action->setText(curFile); isUntitled = true; ++documentNumber; }
La fonction newFile() génère un nom au format document1.txt pour le nouveau document. Ce code est placé dans newFile() plutôt que dans le constructeur, parce qu’il n’y a aucun intérêt à numéroter quand nous invoquons open() pour ouvrir un document existant dans un Editor nouvellement créé. documentNumber étant déclaré statique, il est partagé par toutes les instances d’Editor. Le symbole "[*]" dans le titre de la fenêtre réserve l’emplacement de l’astérisque qui doit apparaître quand le fichier contient des modifications non sauvegardées sur des plates-formes autres que Mac OS X. Nous avons parlé de ce symbole dans le Chapitre 3. bool Editor::open() { QString fileName = QFileDialog::getOpenFileName(this, tr("Open"), ".", fileFilters); if (fileName.isEmpty()) return false; return openFile(fileName); }
La fonction open() essaie d’ouvrir un fichier existant avec openFile(). bool Editor::save() { if (isUntitled) { return saveAs(); } else { return saveFile(curFile); } }
Qt 4 Livre Page 167 Jeudi, 7. décembre 2006 12:14 12
Chapitre 6
Gestion des dispositions
167
La fonction save() s’appuie sur la variable isUntitled pour déterminer si elle doit appeler saveFile() ou saveAs(). void Editor::closeEvent(QCloseEvent *event) { if (okToContinue()) { event->accept(); } else { event->ignore(); } }
La fonction closeEvent() est réimplémentée pour permettre à l’utilisateur de sauvegarder des modifications non enregistrées. La logique est codée dans la fonction okToContinue() qui ouvre une boîte de message demandant, "Voulez-vous enregistrer vos modifications ?" Si okToContinue() retourne true, nous acceptons l’événement close ; sinon, nous "l’ignorons" et la fenêtre n’en sera pas affectée. void Editor::setCurrentFile(const QString &fileName) { curFile = fileName; isUntitled = false; action->setText(strippedName(curFile)); document()->setModified(false); setWindowTitle(strippedName(curFile) + "[*]"); setWindowModified(false); }
La fonction setCurrentFile() est appelée dans openFile() et saveFile() pour mettre à jour les variables curFile et isUntitled, pour définir le titre de la fenêtre et le texte de l’action et pour configurer l’indicateur "modi?ed" du document en false. Dès que l’utilisateur modifie le texte dans l’éditeur, le QTextDocument sous-jacent émet le signal contentsChanged() et définit son indicateur "modified" interne en true. QSize Editor::sizeHint() const { return QSize(72 * fontMetrics().width(’x’), 25 * fontMetrics().lineSpacing()); }
La fonction sizeHint() retourne une taille en fonction de la largeur de la lettre "x" et de la hauteur de la ligne de texte. QWorkspace se sert de la taille requise pour attribuer une dimension initiale à la fenêtre. Voici le fichier main.cpp de l’application MDI Editor : #include #include "mainwindow.h"
Qt 4 Livre Page 168 Jeudi, 7. décembre 2006 12:14 12
168
Qt4 et C++ : Programmation d’interfaces GUI
int main(int argc, char *argv[]) { QApplication app(argc, argv); QStringList args = app.arguments(); MainWindow mainWin; if (args.count() > 1) { for (int i = 1; i < args.count(); ++i) mainWin.openFile(args[i]); } else { mainWin.newFile(); } mainWin.show(); return app.exec(); }
Si l’utilisateur spécifie des fichiers dans la ligne de commande, nous tentons de les charger. Sinon, nous démarrons avec un document vide. Les options de ligne de commande spécifiques à Qt, comme -style et -font, sont automatiquement supprimées de la liste d’arguments par le constructeur QApplication. Donc si nous écrivons : mdieditor -style motif readme.txt
dans la ligne de commande, QApplication::arguments() retourne un QStringList contenant deux éléments ("mdieditor" et "readme.txt") et l’application MDI Editor démarre avec le document readme.txt. MDI est un moyen de gérer simultanément plusieurs documents. Sous Mac OS X, la meilleure approche consiste à utiliser plusieurs fenêtres de haut niveau. Cette technique est traitée dans la section "Documents multiples" du Chapitre 3.
Qt 4 Livre Page 169 Jeudi, 7. décembre 2006 12:14 12
7 Traitement des événements Au sommaire de ce chapitre ✔ Réimplémenter les gestionnaires d’événements ✔ Installer des filtres d’événements ✔ Rester réactif pendant un traitement intensif
Les événements sont déclenchés par le système de fenêtrage ou par Qt en réponse à diverses circonstances. Quand l’utilisateur enfonce ou relâche une touche ou un bouton de la souris, un événement key ou mouse est déclenché ; lorsqu’une fenêtre s’affiche pour la première fois, un événement paint est généré pour informer la fenêtre nouvellement affichée qu’elle doit se redessiner. La plupart des événements sont déclenchés en réponse à des actions utilisateur, mais certains, comme les événements timer, sont déclenchés indépendamment par le système.
Qt 4 Livre Page 170 Jeudi, 7. décembre 2006 12:14 12
170
Qt4 et C++ : Programmation d’interfaces GUI
Quand nous programmons avec Qt, nous avons rarement besoin de penser aux événements, parce que les widgets Qt émettent des signaux lorsque quelque chose de significatif se produit. Les événements deviennent utiles quand nous écrivons nos propres widgets personnalisés ou quand nous voulons modifier le comportement des widgets Qt existants. Il ne faut pas confondre événements et signaux. En règle générale, les signaux s’avèrent utiles lors de l’emploi d’un widget, alors que les événements présentent une utilité au moment de l’implémentation d’un widget. Par exemple, quand nous utilisons QPushButton, nous nous intéressons plus à son signal clicked() qu’aux événements mouse ou key de bas niveau qui provoquent l’émission du signal. Cependant, si nous implémentons une classe telle que QPushButton, nous devons écrire un code qui gérera les événements mouse et key et qui émettra le signal clicked() si nécessaire.
Réimplémenter les gestionnaires d’événements Dans Qt, un événement est un objet qui hérite de QEvent. Qt gère plus d’une centaine de types d’événements, chacun d’eux étant identifié par une valeur d’énumération. Par exemple, QEvent::type() retourne QEvent::MouseButtonPress pour les événements "bouton souris enfoncé". De nombreux types d’événements exigent plus d’informations que ce qui peut être stocké dans un objet QEvent ordinaire ; par exemple, les événements "bouton souris enfoncé" doivent stocker quel bouton de la souris a déclenché l’événement et l’endroit où le pointeur de la souris se trouvait quand l’événement s’est déclenché. Ces informations supplémentaires sont conservées dans des sous-classes QEvent spéciales, comme QMouseEvent. Les événements sont notifiés aux objets par le biais de leur fonction event(), héritée de QObject. L’implémentation de event() dans QWidget transmet les types les plus courants d’événements à des gestionnaires d’événements spécifiques, tels que mousePressEvent(), keyPressEvent() et paintEvent(). Nous avons déjà étudié plusieurs gestionnaires d’événements lorsque nous avons implémenté MainWindow, IconEditor et Plotter dans les chapitres précédents. Il existe beaucoup d’autres types d’événements répertoriés dans la documentation de référence de QEvent, et il est aussi possible de créer des types d’événements personnalisés et d’envoyer les événements soi-même. Dans notre cas, nous analyserons deux types courants d’événements qui méritent davantage d’explications : les événements key et timer. Les événements key sont gérés en réimplémentant keyPressEvent() et keyReleaseEvent(). Le widget Plotter réimplémente keyPressEvent(). Normalement, nous ne devons réimplémenter que keyPressEvent() puisque les seules touches pour lesquelles il faut contrôler qu’elles ont été relâchées sont les touches de modification Ctrl, Maj et Alt, et vous pouvez contrôler leur état dans un keyPressEvent() en utilisant QKeyEvent::modifiers().
Qt 4 Livre Page 171 Jeudi, 7. décembre 2006 12:14 12
Chapitre 7
Traitement des événements
171
Par exemple, si nous implémentions un widget CodeEditor, voici le code de sa fonction keyPressEvent() qui devra interpréter différemment Home et Ctrl+Home : void CodeEditor::keyPressEvent(QKeyEvent *event) { switch (event->key()) { case Qt::Key_Home: if (event->modifiers() & Qt::ControlModifier) { goToBeginningOfDocument(); } else { goToBeginningOfLine(); } break; case Qt::Key_End: ... default: QWidget::keyPressEvent(event); } }
Les touches de tabulation et de tabulation arrière (Maj+Tab) sont des cas particuliers. Elles sont gérées par QWidget::event() avant l’appel de keyPressEvent(), avec la consigne de transmettre le focus au widget suivant ou précédent dans l’ordre de la chaîne de focus. Ce comportement correspond habituellement à ce que nous recherchons, mais dans un widget CodeEditor, nous préférerions que la touche Tab produise le décalage d’une ligne par rapport à la marge. Voici comment event() pourrait être réimplémenté : bool CodeEditor::event(QEvent *event) { if (event->type() == QEvent::KeyPress) { QKeyEvent *keyEvent = static_cast(event); if (keyEvent->key() == Qt::Key_Tab) { insertAtCurrentPosition(’\t’); return true; } } return QWidget::event(event); }
Si l’événement est lié à une touche sur laquelle l’utilisateur a appuyé, nous convertissons l’objet QEvent en QKeyEvent et nous vérifions quelle touche a été pressée. S’il s’agit de la touche Tab, nous effectuons un traitement et nous retournons true pour informer Qt que nous avons géré l’événement. Si nous avions retourné false, Qt transmettrait l’événement au widget parent. Une approche plus intelligente pour implémenter les combinaisons de touches consiste à se servir de QAction. Par exemple, si goToBeginningOfLine() et goToBeginningOfDocument() sont des slots publics dans le widget CodeEditor, et si CodeEditor fait
Qt 4 Livre Page 172 Jeudi, 7. décembre 2006 12:14 12
172
Qt4 et C++ : Programmation d’interfaces GUI
office de widget central dans une classe MainWindow, nous pourrions ajouter des combinaisons de touches avec le code suivant : MainWindow::MainWindow() { editor = new CodeEditor; setCentralWidget(editor); goToBeginningOfLineAction = new QAction(tr("Go to Beginning of Line"), this); goToBeginningOfLineAction->setShortcut(tr("Home")); connect(goToBeginningOfLineAction, SIGNAL(activated()), editor, SLOT(goToBeginningOfLine())); goToBeginningOfDocumentAction = new QAction(tr("Go to Beginning of Document"), this); goToBeginningOfDocumentAction->setShortcut(tr("Ctrl+Home")); connect(goToBeginningOfDocumentAction, SIGNAL(activated()), editor, SLOT(goToBeginningOfDocument())); ... }
Cela permet d’ajouter facilement des commandes à un menu ou une barre d’outils, comme nous l’avons vu dans le Chapitre 3. Si les commandes n’apparaissent pas dans l’interface utilisateur, les objets QAction pourraient être remplacés par un objet QShortcut, la classe employée par QAction en interne pour prendre en charge les combinaisons de touches. Par défaut, les combinaisons de touches définies à l’aide de QAction ou QShortcut sur un widget sont activées dès que la fenêtre contenant le widget est active. Vous pouvez modifier ce comportement grâce à QAction::setShortcutContext() ou QShortcut::setContext(). L’autre type courant d’événement est l’événement timer. Alors que la plupart des autres types d’événements se déclenchent suite à une action utilisateur, les événements timer permettent aux applications d’effectuer un traitement à intervalles réguliers. Les événements timer peuvent être utilisés pour implémenter des curseurs clignotants et d’autres animations, ou simplement pour réactualiser l’affichage. Pour analyser les événements timer, nous implémenterons un widget Ticker illustré en Figure 7.1. Ce widget présente une bannière qui défile d’un pixel vers la gauche toutes les 30 millisecondes. Si le widget est plus large que le texte, le texte est répété autant de fois que nécessaire pour remplir toute la largeur du widget. Figure 7.1 Le widget Ticker
Voici le fichier d’en-tête : #ifndef TICKER_H #define TICKER_H
Qt 4 Livre Page 173 Jeudi, 7. décembre 2006 12:14 12
Chapitre 7
Traitement des événements
173
#include class Ticker : public QWidget { Q_OBJECT Q_PROPERTY(QString text READ text WRITE setText) public: Ticker(QWidget *parent = 0); void setText(const QString &newText); QString text() const { return myText; } QSize sizeHint() const; protected: void paintEvent(QPaintEvent *event); void timerEvent(QTimerEvent *event); void showEvent(QShowEvent *event); void hideEvent(QHideEvent *event); private: QString myText; int offset; int myTimerId; }; #endif
Nous réimplémentons quatre gestionnaires d’événements dans Ticker, dont trois que nous avons déjà vus auparavant : timerEvent(), showEvent() et hideEvent(). Analysons à présent l’implémentation : #include #include "ticker.h" Ticker::Ticker(QWidget *parent) : QWidget(parent) { offset = 0; myTimerId = 0; }
Le constructeur initialise la variable offset à 0. Les coordonnées x auxquelles le texte est dessiné sont calculées à partir de la valeur offset. Les ID du timer sont toujours différents de zéro, nous utilisons donc 0 pour indiquer qu’aucun timer n’a été démarré. void Ticker::setText(const QString &newText) { myText = newText; update(); updateGeometry(); }
Qt 4 Livre Page 174 Jeudi, 7. décembre 2006 12:14 12
174
Qt4 et C++ : Programmation d’interfaces GUI
La fonction setText() détermine le texte à afficher. Elle invoque update() pour demander le rafraîchissement de l’affichage et updateGeometry() pour informer tout gestionnaire de disposition responsable du widget Ticker d’un changement de taille requise. QSize Ticker::sizeHint() const { return fontMetrics().size(0, text()); }
La fonction sizeHint() retourne l’espace requis par le texte comme étant la taille idéale du widget. QWidget::fontMetrics() renvoie un objet QFontMetrics qui peut être interrogé pour obtenir des informations liées à la police du widget. Dans ce cas, nous demandons la taille exigée par le texte. (Puisque le premier argument de QFontMetrics::size() est un indicateur qui n’est pas nécessaire pour les chaînes simples, nous transmettons simplement 0.) void Ticker::paintEvent(QPaintEvent * /* event */) { QPainter painter(this); int textWidth = fontMetrics().width(text()); if (textWidth < 1) return; int x = -offset; while (x < width()) { painter.drawText(x, 0, textWidth, height(), Qt::AlignLeft | Qt::AlignVCenter, text()); x += textWidth; } }
La fonction paintEvent() dessine le texte avec QPainter::drawText(). Elle détermine la quantité d’espace horizontal exigé par le texte à l’aide de fontMetrics(), puis dessine le texte autant de fois que nécessaire pour remplir toute la largeur du widget, en tenant compte du décalage offset. void Ticker::showEvent(QShowEvent * /* event */) { myTimerId = startTimer(30); }
La fonction showEvent() lance un timer. L’appel de QObject::startTimer() retourne un ID, qui peut être utilisé ultérieurement pour identifier le timer. QObject prend en charge plusieurs timers indépendants, chacun possédant son propre intervalle de temps. Après l’appel de startTimer(), Qt déclenche un événement timer environ toutes les 30 millisecondes ; la précision dépend du système d’exploitation sous-jacent. Nous aurions pu appeler startTimer() dans le constructeur de Ticker, mais nous économisons des ressources en ne déclenchant des événements timer que lorsque le widget est visible. void Ticker::timerEvent(QTimerEvent *event)
Qt 4 Livre Page 175 Jeudi, 7. décembre 2006 12:14 12
Chapitre 7
Traitement des événements
175
{ if (event->timerId() == myTimerId) { ++offset; if (offset >= fontMetrics().width(text())) offset = 0; scroll(-1, 0); } else { QWidget::timerEvent(event); } }
La fonction timerEvent() est invoquée à intervalles réguliers par le système. Elle incrémente offset de 1 pour simuler un mouvement, encadrant la largeur du texte. Puis elle fait défiler le contenu du widget d’un pixel vers la gauche grâce à QWidget::scroll(). Nous aurions pu simplement appeler update() au lieu de scroll(), mais scroll() est plus efficace, parce qu’elle déplace simplement les pixels existants à l’écran et ne déclenche un événement paint que pour la zone nouvellement affichée du widget (une bande d’un pixel de large dans ce cas). Si l’événement timer ne correspond pas au timer qui nous intéresse, nous le transmettons à notre classe de base. void Ticker::hideEvent(QHideEvent * /* event */) { killTimer(myTimerId); }
La fonction hideEvent() invoque QObject::killTimer() pour arrêter le timer. Les événements timer sont de bas niveau, et si nous avons besoin de plusieurs timers, il peut être fastidieux d’assurer le suivi de tous les ID de timer. Dans de telles situations, il est généralement plus facile de créer un objet QTimer pour chaque timer. QTimer émet le signal timeout() à chaque intervalle de temps. QTimer propose aussi une interface pratique pour les timers à usage unique (les timers qui ne chronomètrent qu’une seule fois).
Installer des filtres d’événements L’une des fonctionnalités vraiment puissante du modèle d’événement de Qt est qu’une instance de QObject peut être configurée de manière à contrôler les événements d’une autre instance de QObject avant même que cette dernière ne les détecte. Supposons que nous avons un widget CustomerInfoDialog composé de plusieurs QLineEdit et que nous voulons utiliser la barre d’espace pour activer le prochain QLineEdit. Ce comportement inhabituel peut se révéler approprié pour une application interne à laquelle les utilisateurs sont formés. Une solution simple consiste à dériver QLineEdit et à réimplémenter keyPressEvent() pour appeler focusNextChild(), comme dans le code suivant : void MyLineEdit::keyPressEvent(QKeyEvent *event) {
Qt 4 Livre Page 176 Jeudi, 7. décembre 2006 12:14 12
176
Qt4 et C++ : Programmation d’interfaces GUI
if (event->key() == Qt::Key_Space) { focusNextChild(); } else { QLineEdit::keyPressEvent(event); } }
Cette approche présente un inconvénient de taille : si nous utilisons plusieurs types de widgets dans le formulaire (par exemple, QComboBoxes et QSpinBoxes), nous devons également les dériver pour qu’ils affichent le même comportement. Il existe une meilleure solution : CustomerInfoDialog contrôle les événements "bouton souris enfoncé" de ses widgets enfants et implémente le comportement nécessaire dans le code de contrôle. Pour ce faire, vous utiliserez des filtres d’événements. Définir un filtre d’événement implique deux étapes : 1. enregistrer l’objet contrôleur avec l’objet cible en appelant installEventFilter() sur la cible ; 2. gérer les événements de l’objet cible dans la fonction eventFilter() de l’objet contrôleur. Le code du constructeur de CustomerInfoDialog constitue un bon endroit pour enregistrer l’objet contrôleur : CustomerInfoDialog::CustomerInfoDialog(QWidget *parent) : QDialog(parent) { ... firstNameEdit->installEventFilter(this); lastNameEdit->installEventFilter(this); cityEdit->installEventFilter(this); phoneNumberEdit->installEventFilter(this); }
Dès que le filtre d’événement est enregistré, les événements qui sont envoyés aux widgets firstNameEdit, lastNameEdit, cityEdit et phoneNumberEdit sont d’abord transmis à la fonction eventFilter() de CustomerInfoDialog avant d’être envoyés vers la destination prévue. Voici la fonction eventFilter() qui reçoit les événements : bool CustomerInfoDialog::eventFilter(QObject *target, QEvent *event) { if (target == firstNameEdit || target == lastNameEdit || target == cityEdit || target == phoneNumberEdit) { if (event->type() == QEvent::KeyPress) { QKeyEvent *keyEvent = static_cast(event); if (keyEvent->key() == Qt::Key_Space) { focusNextChild(); return true; } } } return QDialog::eventFilter(target, event); }
Qt 4 Livre Page 177 Jeudi, 7. décembre 2006 12:14 12
Chapitre 7
Traitement des événements
177
Nous vérifions tout d’abord que le widget cible est un des QLineEdit. Si l’événement est lié à l’enfoncement d’une touche, nous le convertissons en QKeyEvent et nous vérifions quelle touche a été pressée. Si la touche enfoncée correspondait à la barre d’espace, nous invoquons focusNextChild() pour activer le prochain widget dans la chaîne de focus, et nous retournons true pour dire à Qt que nous avons géré l’événement. Si nous avions renvoyé false, Qt aurait envoyé l’événement à sa cible prévue, ce qui aurait introduit un espace parasite dans QLineEdit. Si le widget cible n’est pas un QLineEdit, ou si l’événement ne résulte pas de l’enfoncement de la barre d’espace, nous passons le contrôle à l’implémentation de eventFilter() de la classe de base. Le widget cible aurait aussi pu être un widget que la classe de base, QDialog, est en train de contrôler. (Dans Qt 4.1, ce n’est pas le cas pour QDialog. Cependant, d’autres classes de widgets Qt, comme QScrollArea, surveillent certains de leurs widgets enfants pour diverses raisons.) Qt propose cinq niveaux auxquels des événements peuvent être traités et filtrés : 1. Nous pouvons réimplémenter un gestionnaire d’événements spécifique. Réimplémenter des gestionnaires d’événements comme mousePressEvent(), keyPressEvent() et paintEvent() est de loin le moyen le plus commun de traiter des événements. Nous en avons déjà vu de nombreux exemples. 2. Nous pouvons réimplémenter QObject::event(). En réimplémentant la fonction event(), nous avons la possibilité de traiter des événements avant qu’ils n’atteignent les gestionnaires d’événements spécifiques. Cette approche est surtout employée pour redéfinir la signification par défaut de la touche Tab, comme expliqué précédemment. Elle est aussi utilisée pour gérer des types rares d’événements pour lesquels il n’existe aucun gestionnaire d’événements spécifique (par exemple, QEvent::HoverEnter). Quand nous réimplémentons event(), nous devons appeler la fonction event() de la classe de base pour gérer les cas que nous ne gérons pas explicitement. 3. Nous pouvons installer un filtre d’événement sur un seul QObject. Lorsqu’un objet a été enregistré avec installEventFilter(), tous les événements pour l’objet cible sont d’abord envoyés à la fonction eventFilter() de l’objet contrôleur. Si plusieurs filtres d’événements sont installés sur le même objet, les filtres sont activés à tour de rôle, du plus récemment installé au premier installé. 4. Nous pouvons installer un filtre d’événement sur l’objet QApplication. Lorsqu’un filtre d’événement a été enregistré pour qApp (l’unique objet de QApplication), chaque événement de chaque objet de l’application est envoyé à la fonction eventFilter() avant d’être transmis à un autre filtre d’événement. Cette technique est très utile pour le débogage. Elle peut aussi être employée pour gérer des événements mouse transmis aux widgets désactivés que QApplication ignore normalement.
Qt 4 Livre Page 178 Jeudi, 7. décembre 2006 12:14 12
178
Qt4 et C++ : Programmation d’interfaces GUI
5. Nous pouvons dériver QApplication et réimplémenter notify(). Qt appelle QApplication::notify() pour envoyer un événement. Réimplémenter cette fonction est le seul moyen de récupérer tous les événements avant qu’un filtre d’événement quelconque n’ait l’opportunité de les analyser. Les filtres d’événements sont généralement plus pratiques, parce que le nombre de filtres concomitants n’est pas limité alors qu’il ne peut y avoir qu’une seule fonction notify(). De nombreux types d’événements, dont les événements mouse et key, peuvent se propager. Si l’événement n’a pas été géré lors de son trajet vers son objet cible ou par l’objet cible luimême, tout le traitement de l’événement est répété, mais cette fois-ci avec comme cible le parent de l’objet cible initial. Ce processus se poursuit, en passant d’un parent à l’autre, jusqu’à ce que l’événement soit géré ou que l’objet de niveau supérieur soit atteint. La Figure 7.2 vous montre comment un événement "bouton souris enfoncé" est transmis d’un enfant vers un parent dans une boîte de dialogue. Quand l’utilisateur appuie sur une touche, l’événement est d’abord envoyé au widget actif, dans ce cas le QCheckBox en bas à droite. Si le QCheckBox ne gère pas l’événement, Qt l’envoie au QGroupBox et enfin à l’objet QDialog. Figure 7.2 Propagation d’un événement dans une boîte de dialogue
✕
Window Title QDialog
➌
QGroupBox
➋
QCheckBox
QCheckBox
QCheckBox
QCheckBox ➊
Rester réactif pendant un traitement intensif Quand nous appelons QApplication::exec(), nous démarrons une boucle d’événement de Qt. Qt émet quelques événements au démarrage pour afficher et dessiner les widgets. Puis, la boucle d’événement est exécutée, contrôlant en permanence si des événements se sont déclenchés et envoyant ces événements aux QObject dans l’application. Pendant qu’un événement est traité, des événements supplémentaires peuvent être déclenchés et ajoutés à la file d’attente d’événements de Qt. Si nous passons trop de temps à traiter un événement particulier, l’interface utilisateur ne répondra plus. Par exemple, tout événement déclenché par le système de fenêtrage pendant que l’application enregistre un fichier sur le disque ne sera pas traité tant que le fichier n’a pas été sauvegardé. Pendant l’enregistrement,
Qt 4 Livre Page 179 Jeudi, 7. décembre 2006 12:14 12
Chapitre 7
Traitement des événements
179
l’application ne répondra pas aux requêtes du système de fenêtrage demandant le rafraîchissement de l’affichage. Une solution consiste à utiliser plusieurs threads : un thread pour l’interface utilisateur de l’application et un autre pour accomplir la sauvegarde du fichier (ou toute autre opération de longue durée). De cette façon, l’interface utilisateur de l’application continuera à répondre pendant l’enregistrement du fichier. Nous verrons comment y parvenir dans le Chapitre 18. Une solution plus simple consiste à appeler fréquemment QApplication::processEvents() dans le code de sauvegarde du fichier. Cette fonction demande à Qt de traiter tout événement en attente, puis retourne le contrôle à l’appelant. En fait, QApplication::exec() ne se limite pas à une simple boucle while autour d’un appel de fonction processEvents(). Voici par exemple comment vous pourriez obtenir de l’interface utilisateur qu’elle reste réactive à l’aide de processEvents(), face au code de sauvegarde de fichier de l’application Spreadsheet (voir Chapitre 4) : bool Spreadsheet::writeFile(const QString &fileName) { QFile file(fileName); ... for (int row = 0; row < RowCount; ++row) { for (int column = 0; column < ColumnCount; ++column) { QString str = formula(row, column); if (!str.isEmpty()) out processEvents();
par qApp->processEvents(QEventLoop::ExcludeUserInputEvents);
qui demande à Qt d’ignorer les événements mouse et key. Nous avons souvent besoin d’afficher un QProgressDialog alors qu’une longue opération se produit. QProgressDialog propose une barre de progression qui informe l’utilisateur de l’avancement de l’opération. QProgressDialog propose aussi un bouton Cancel qui permet à
Qt 4 Livre Page 180 Jeudi, 7. décembre 2006 12:14 12
180
Qt4 et C++ : Programmation d’interfaces GUI
l’utilisateur d’annuler l’opération. Voici le code permettant d’enregistrer une feuille de calcul avec cette approche : bool Spreadsheet::writeFile(const QString &fileName) { QFile file(fileName); ... QProgressDialog progress(this); progress.setLabelText(tr("Saving %1").arg(fileName)); progress.setRange(0, RowCount); progress.setModal(true); for (int row = 0; row < RowCount; ++row) { progress.setValue(row); qApp->processEvents(); if (progress.wasCanceled()) { file.remove(); return false; } for (int column = 0; column < ColumnCount; ++column) { QString str = formula(row, column); if (!str.isEmpty()) out setSingleShot(true); connect(finishTimer, SIGNAL(timeout()), this, SIGNAL(timeout())); connect(finishTimer, SIGNAL(timeout()), updateTimer, SLOT(stop())); }
Dans le constructeur, nous créons deux objets QTimer : updateTimer est employé pour actualiser l’apparence du widget toutes les secondes, et finishTimer émet le signal timeout() du widget quand le minuteur du four atteint 0. finishTimer ne doit minuter qu’une seule fois, nous appelons donc setSingleShot(true) ; par défaut, les minuteurs se déclenchent de manière répétée jusqu’à ce qu’ils soient stoppés ou détruits. Le dernier appel de connect() permet d’arrêter la mise à jour du widget chaque seconde quand le minuteur est inactif. void OvenTimer::setDuration(int secs) { if (secs > MaxSeconds) {
Qt 4 Livre Page 193 Jeudi, 7. décembre 2006 12:14 12
Chapitre 8
Graphiques 2D et 3D
193
secs = MaxSeconds; } else if (secs 0) { updateTimer->start(UpdateInterval * 1000); finishTimer->start(secs * 1000); } else { updateTimer->stop(); finishTimer->stop(); } update(); }
La fonction setDuration() définit la durée du minuteur du four en nombre donné de secondes. Nous calculons l’heure de fin en ajoutant la durée à l’heure courante (obtenue à partir de QDateTime::currentDateTime()) et nous la stockons dans la variable privée finishTime. Nous finissons en invoquant update() pour redessiner le widget avec la nouvelle durée. La variable finishTime est de type QDateTime. Vu que la variable contient une date et une heure, nous évitons ainsi tout bogue lorsque l’heure courante se situe avant minuit et l’heure de fin après minuit. int OvenTimer::duration() const { int secs = QDateTime::currentDateTime().secsTo(finishTime); if (secs < 0) secs = 0; return secs; }
La fonction duration() retourne le nombre de secondes restantes avant que le minuteur ne s’arrête. Si le minuteur est inactif, nous retournons 0. void OvenTimer::mousePressEvent(QMouseEvent *event) { QPointF point = event->pos() - rect().center(); double theta = atan2(-point.x(), -point.y()) * 180 / 3.14159265359; setDuration(duration() + int(theta / DegreesPerSecond)); update(); }
Si l’utilisateur clique sur le widget, nous recherchons le cran le plus proche grâce à une formule mathématique subtile mais efficace, et nous utilisons le résultat pour définir la nouvelle durée. Puis nous planifions un réaffichage. Le cran sur lequel l’utilisateur a cliqué sera désormais en haut et se déplacera dans le sens inverse des aiguilles d’une montre au fur et à mesure que le temps s’écoule jusqu’à atteindre 0.
Qt 4 Livre Page 194 Jeudi, 7. décembre 2006 12:14 12
194
Qt4 et C++ : Programmation d’interfaces GUI
void OvenTimer::paintEvent(QPaintEvent * /* event */) { QPainter painter(this); painter.setRenderHint(QPainter::Antialiasing, true); int side = qMin(width(), height()); painter.setViewport((width() - side) / 2, (height() - side) / 2, side, side); painter.setWindow(-50, -50, 100, 100); draw(&painter); }
Dans paintEvent(), nous définissons le viewport de sorte qu’il devienne le carré le pus grand qui peut entrer dans le widget et nous définissons la fenêtre en rectangle (–50, –50, 100, 100), c’est-à-dire le rectangle de 100 _ 100 allant de (–50, –50) à (+50, +50). La fonction modèle qMin() retourne le plus bas de ses deux arguments. Nous appelons ensuite la fonction draw() qui se chargera du dessin. Figure 8.10 Le widget OvenTimer en trois tailles différentes
Si nous n’avions pas défini le viewport en carré, le minuteur du four se transformerait en ellipse quand le widget serait redimensionné en rectangle (non carré). Pour éviter de telles déformations, nous devons configurer le viewport et la fenêtre en rectangles ayant le même format d’image. Analysons à présent le code de dessin : void OvenTimer::draw(QPainter *painter) { static const int triangle[3][2] = { { -2, -49 }, { +2, -49 }, { 0, -47 } }; QPen thickPen(palette().foreground(), 1.5); QPen thinPen(palette().foreground(), 0.5); QColor niceBlue(150, 150, 200);
Qt 4 Livre Page 195 Jeudi, 7. décembre 2006 12:14 12
Chapitre 8
Graphiques 2D et 3D
195
painter->setPen(thinPen); painter->setBrush(palette().foreground()); painter->drawPolygon(QPolygon(3, &triangle[0][0]));
Nous commençons par dessiner le petit triangle qui symbolise la position 0 en haut du widget. Le triangle est spécifié par trois coordonnées codées et nous utilisons drawPolygon() pour l’afficher. L’aspect pratique du mécanisme fenêtre-viewport, c’est que nous avons la possibilité de coder les coordonnées utilisées dans les commandes de dessin et de toujours obtenir un bon comportement lors du redimensionnement. QConicalGradient coneGradient(0, 0, -90.0); coneGradient.setColorAt(0.0, Qt::darkGray); coneGradient.setColorAt(0.2, niceBlue); coneGradient.setColorAt(0.5, Qt::white); coneGradient.setColorAt(1.0, Qt::darkGray); painter->setBrush(coneGradient); painter->drawEllipse(-46, -46, 92, 92);
Nous traçons le cercle extérieur et nous le remplissons avec un dégradé conique. Le centre du dégradé se trouve à la position (0, 0) et son angle est de –90˚. QRadialGradient haloGradient(0, 0, 20, 0, 0); haloGradient.setColorAt(0.0, Qt::lightGray); haloGradient.setColorAt(0.8, Qt::darkGray); haloGradient.setColorAt(0.9, Qt::white); haloGradient.setColorAt(1.0, Qt::black); painter->setPen(Qt::NoPen); painter->setBrush(haloGradient); painter->drawEllipse(-20, -20, 40, 40);
Nous nous servons d’un dégradé radial pour le cercle intérieur. Le centre et la focale du dégradé se situent à (0, 0). Le rayon du dégradé est égal à 20. QLinearGradient knobGradient(-7, -25, 7, -25); knobGradient.setColorAt(0.0, Qt::black); knobGradient.setColorAt(0.2, niceBlue); knobGradient.setColorAt(0.3, Qt::lightGray); knobGradient.setColorAt(0.8, Qt::white); knobGradient.setColorAt(1.0, Qt::black); painter->rotate(duration() * DegreesPerSecond); painter->setBrush(knobGradient); painter->setPen(thinPen); painter->drawRoundRect(-7, -25, 14, 50, 150, 50); for (int i = 0; i setPen(thickPen); painter->drawLine(0, -41, 0, -44); painter->drawText(-15, -41, 30, 25, Qt::AlignHCenter | Qt::AlignTop, QString::number(i)); } else { painter->setPen(thinPen); painter->drawLine(0, -42, 0, -44); } painter->rotate(-DegreesPerMinute); } }
Nous appelons rotate() pour faire pivoter le système de coordonnées du painter. Dans l’ancien système de coordonnées, la marque correspondant à 0 minute se trouvait en haut ; maintenant, elle se déplace vers l’endroit approprié pour le temps restant. Nous dessinons le bouton rectangulaire après la rotation, parce que son orientation dépend de l’angle de cette rotation. Dans la boucle for, nous dessinons les graduations tout autour du cercle extérieur et les nombres pour chaque multiple de 5 minutes. Le texte est dessiné dans un rectangle invisible en dessous de la graduation. A la fin de chaque itération, nous faisons pivoter le painter dans le sens des aiguilles d’une montre de 7˚, ce qui correspond à une minute. La prochaine fois que nous dessinons une graduation, elle sera à une position différente autour du cercle, même si les coordonnées transmises aux appels de drawLine() et drawText() sont toujours les mêmes. Le code de la boucle for souffre d’un défaut mineur qui deviendrait rapidement apparent si nous effectuions davantage d’itérations. A chaque fois que nous appelons rotate(), nous multiplions la matrice courante par une matrice de rotation, engendrant ainsi une nouvelle matrice world. Les problèmes d’arrondis associés à l’arithmétique en virgule flottante entraînent une matrice world très imprécise. Voici un moyen de réécrire le code pour éviter ce problème, en exécutant save() et restore() pour sauvegarder et recharger la matrice de transformation originale pour chaque itération : for (int i = 0; i save(); painter->rotate(-i * DegreesPerMinute); if (i % 5 == 0) { painter->setPen(thickPen); painter->drawLine(0, -41, 0, -44); painter->drawText(-15, -41, 30, 25, Qt::AlignHCenter | Qt::AlignTop, QString::number(i)); } else { painter->setPen(thinPen); painter->drawLine(0, -42, 0, -44); } painter->restore(); }
Qt 4 Livre Page 197 Jeudi, 7. décembre 2006 12:14 12
Chapitre 8
Graphiques 2D et 3D
197
Il existe un autre moyen d’implémenter un minuteur de four : calculer les positions (x, y) soimême, en utilisant sin() et cos() pour trouver les positions autour du cercle. Mais nous aurions encore dû employer une translation et une rotation pour dessiner le texte à un certain angle.
Affichage de haute qualité avec QImage Au moment de dessiner, vous pourriez avoir à trouver un compromis entre vitesse et précision. Par exemple, sous X11 et Mac OS X, le dessin sur un QWidget ou un QPixmap repose sur le moteur de dessin natif de la plate-forme. Sous X11, ceci réduit au maximum les communications avec le serveur X ; seules les commandes de dessin sont envoyées plutôt que les données de l’image. Le principal inconvénient de cette approche, c’est que le champ d’action de Qt est limité à celui de la prise en charge native de la plate-forme : ● Sous X11, des fonctionnalités, telles que l’anticrénelage et le support des coordonnées fractionnaires, ne sont disponibles que si l’extension X Render se trouve sur le serveur X. ● Sous Mac OS X, le moteur graphique natif crénelé s’appuie sur des algorithmes différents pour dessiner des polygones par rapport à X11 et Windows, avec des résultats légèrement différents. Quand la précision est plus importante que l’efficacité, nous pouvons dessiner un QImage et copier le résultat à l’écran. Celui-ci utilise toujours le moteur de dessin interne de Qt, aboutissant ainsi à des résultats identiques sur toutes les plates-formes. La seule restriction, c’est que le QImage, sur lequel nous dessinons, doit être créé avec un argument de type QImage::Format_RGB32 ou QImage::Format_ARGB32_Premultiplied. Le format ARGB32 prémultiplié est presque identique au format traditionnel ARGB32 (0xaarrggbb), à la différence près que les canaux rouge, vert et bleu sont "prémultipliés" par le canal alpha. Cela signifie que les valeurs RVB, qui s’étendent normalement de 0x00 à 0xFF, sont mises à l’échelle de 0x00 à la valeur alpha. Par exemple, une couleur bleue transparente à 50 % est représentée par 0x7F0000FF en format ARGB32, mais par 0x7F00007F en format ARGB32 prémultiplié. De même, une couleur vert foncé transparente à 75 % représentée par 0x3F008000 en format ARGB32 deviendrait 0x3F002000 en format ARGB32 prémultiplié. Supposons que nous souhaitons utiliser l’anticrénelage pour dessiner un widget et que nous voulons obtenir de bons résultats même sous des systèmes X11 sans l’extension X Render. Voici la syntaxe du gestionnaire paintEvent() d’origine, qui se base sur X Render pour l’anticrénelage : void MyWidget::paintEvent(QPaintEvent *event) { QPainter painter(this); painter.setRenderHint(QPainter::Antialiasing, true); draw(&painter); }
Qt 4 Livre Page 198 Jeudi, 7. décembre 2006 12:14 12
198
Qt4 et C++ : Programmation d’interfaces GUI
Voilà comment réécrire la fonction paintEvent() du widget pour exploiter le moteur graphique de Qt indépendant de la plate-forme : void MyWidget::paintEvent(QPaintEvent *event) { QImage image(size(), QImage::Format_ARGB32_Premultiplied); QPainter imagePainter(&image); imagePainter.initFrom(this); imagePainter.setRenderHint(QPainter::Antialiasing, true); imagePainter.eraseRect(rect()); draw(&imagePainter); imagePainter.end(); QPainter widgetPainter(this); widgetPainter.drawImage(0, 0, image); }
Nous créons un QImage de la même taille que le widget en format ARGB32 prémultiplié, et un QPainter pour dessiner sur l’image. L’appel de initFrom() initialise le crayon, le fond et la police en fonction du widget. Nous effectuons notre dessin avec QPainter comme d’habitude, et à la fin, nous réutilisons l’objet QPainter pour copier l’image sur le widget. Cette approche produit d’excellents résultats identiques sur toutes les plates-formes, à l’exception de l’affichage de la police qui dépend des polices installées. Une fonctionnalité particulièrement puissante du moteur graphique de Qt est sa prise en charge des modes de composition. Ceux-ci spécifient comment un pixel source et un pixel de destination fusionnent pendant le dessin. Ceci s’applique à toutes les opérations de dessin, y compris le crayon, le pinceau, le dégradé et l’image. Le mode de composition par défaut est QImage::CompositionMode_SourceOver, ce qui signifie que le pixel source (celui que nous dessinons) remplace le pixel de destination (le pixel existant) de telle manière que le composant alpha de la source définit sa translucidité. Dans la Figure 8.11, vous voyez un papillon à moitié transparent dessiné sur un motif à damiers avec les différents modes. Figure 8.11 Les modes de composition de QPainter Source
SourceOver
SourceIn
SourceOut
SourceAtop
Clear
Destination
DestinationOver
DestinationIn
DestinationOut
DestinationAtop
Xor
Les modes de composition sont définis à l’aide de QPainter::setCompositionMode(). Par exemple, voici comment créer un QImage qui combine en XOR le papillon et le motif à damiers :
Qt 4 Livre Page 199 Jeudi, 7. décembre 2006 12:14 12
Chapitre 8
Graphiques 2D et 3D
199
QImage resultImage = checkerPatternImage; QPainter painter(&resultImage); painter.setCompositionMode(QPainter::CompositionMode_Xor); painter.drawImage(0, 0, butterflyImage);
Il faut être conscient du problème lié au fait que l’opération QImage::CompositionMode_Xor s’applique au canal alpha. Cela signifie que si nous appliquons XOR (OU exclusif) à la couleur blanche (0xFFFFFFFF), nous obtenons une couleur transparente (0x00000000), et pas noire (0xFF000000).
Impression L’impression dans Qt est équivalente au dessin sur QWidget, QPixmap ou QImage. Plusieurs étapes sont nécessaires : 1. créer un QPrinter qui fera office de périphérique de dessin ; 2. ouvrir un QPrintDialog, qui permet à l’utilisateur de choisir une imprimante et de configurer certaines options ; 3. créer un QPainter pour agir sur le QPrinter ; 4. dessiner une page à l’aide de QPainter ; 5. appeler QPrinter::newPage() pour passer à la page suivante ; 6. répéter les étapes 4 et 5 jusqu’à ce que toutes les pages soient imprimées. Sous Windows et Mac OS X, QPrinter utilise les pilotes d’imprimante du système. Sous Unix, il génère un PostScript et l’envoie à lp ou lpr (ou au programme défini en exécutant QPrinter::setPrintProgram()). QPrinter peut aussi servir à générer des fichiers PDF en appelant setOutputFormat(QPrinter::PdfFormat). Commençons par quelques exemples simples qui s’impriment tous sur une seule page. Le premier exemple imprime un QImage(voir Figure 8.12) : void PrintWindow::printImage(const QImage &image) { QPrintDialog printDialog(&printer, this); if (printDialog.exec()) { QPainter painter(&printer); QRect rect = painter.viewport(); QSize size = image.size(); size.scale(rect.size(), Qt::KeepAspectRatio); painter.setViewport(rect.x(), rect.y(), size.width(), size.height()); painter.setWindow(image.rect()); painter.drawImage(0, 0, image); } }
Qt 4 Livre Page 200 Jeudi, 7. décembre 2006 12:14 12
200
Qt4 et C++ : Programmation d’interfaces GUI
Figure 8.12 Imprimer un QImage
Nous supposons que la classe PrintWindow possède une variable membre appelée printer de type QPrinter. Nous aurions simplement pu créer QPrinter sur la pile dans printImage(), mais les paramètres de l’utilisateur auraient été perdus entre deux impressions. Nous créons un QPrintDialog et nous invoquons exec() pour l’afficher. Il retourne true si l’utilisateur a cliqué sur le bouton OK ; sinon il retourne false. Après l’appel de exec(), l’objet QPrinter est prêt à être utilisé. (Il est aussi possible d’imprimer sans utiliser QPrintDialog, en appelant directement des fonctions membres de QPrinter pour configurer les divers aspects.) Nous créons ensuite un QPainter pour dessiner sur le QPrinter. Nous définissons la fenêtre en rectangle de l’image et le viewport en un rectangle du même format d’image, puis nous dessinons l’image à la position (0, 0). Par défaut, la fenêtre de QPainter est initialisée de sorte que l’imprimante semble avoir une résolution similaire à l’écran (en général entre 72 et 100 points par pouce), ce qui facilite la réutilisation du code de dessin du widget pour l’impression. Ici, ce n’était pas un problème, parce que nous avons défini notre propre fenêtre. Imprimer des éléments qui ne s’étendent pas sur plus d’une page se révèle très simple, mais de nombreuses applications ont besoin d’imprimer plusieurs pages. Pour celles-ci, nous devons dessiner une page à la fois et appeler newPage() pour passer à la page suivante.
Qt 4 Livre Page 201 Jeudi, 7. décembre 2006 12:14 12
Chapitre 8
Graphiques 2D et 3D
201
Ceci soulève un problème : déterminer la quantité d’informations que nous pouvons imprimer sur chaque page. Il existe deux approches principales pour gérer les documents multipages avec Qt : Nous pouvons convertir nos données en format HTML et les afficher avec QTextDocument, le moteur de texte de Qt. ● Nous pouvons effectuer le dessin et la répartition sur les pages manuellement. Nous allons analyser les deux approches. En guise d’exemple, nous allons imprimer un guide des fleurs : une liste de noms de fleurs, chacun comprenant une description sous forme de texte. Chaque entrée du guide est stockée sous forme de chaîne au format "nom: description," par exemple : ●
Miltonopsis santanae: une des espèces d’orchidées les plus dangereuses.
Vu que les données relatives à chaque fleur sont représentées par une seule chaîne, nous pouvons représenter toutes les fleurs dans le guide avec un QStringList. Voici la fonction qui imprime le guide des fleurs au moyen du moteur de texte de Qt : void PrintWindow::printFlowerGuide(const QStringList &entries) { QString html; foreach (QString entry, entries) { QStringList fields = entry.split(": "); QString title = Qt::escape(fields[0]); QString body = Qt::escape(fields[1]); html += "
| " "" + title + "\n |
| " + body + "\n |
\n"; } printHtml(html); }
La première étape consiste à convertir QStringList en format HTML. Chaque fleur est représentée par un tableau HTML avec deux cellules. Nous exécutons Qt::escape() pour remplacer les caractères spéciaux "&", "" par les entités HTML correspondantes ("&", ""). Nous appelons ensuite printHtml() pour imprimer le texte. void PrintWindow::printHtml(const QString &html) { QPrintDialog printDialog(&printer, this); if (printDialog.exec()) { QPainter painter(&printer); QTextDocument textDocument; textDocument.setHtml(html); textDocument.print(&printer); } }
Qt 4 Livre Page 202 Jeudi, 7. décembre 2006 12:14 12
202
Qt4 et C++ : Programmation d’interfaces GUI
La fonction printHtml() ouvre un QPrintDialog et se charge d’imprimer un document HTML. Elle peut être réutilisée "telle quelle" dans n’importe quelle application Qt pour imprimer des pages HTML arbitraires. Figure 8.13 Imprimer un guide des fleurs avec QTextDocument
Aponogeton distachyos
Trapa natans
The Cape pondweed (water hawthorn) is a deciduous perennial that has floating, oblong, dark green leaves which are sometimes splashed purple. The waxy-white flowers have a characteristic 'forked' appearance, sweet scent and black stamens. They appear from early spring until fall. They grow in deep or shallow water and spread to 1.2 m.
The Jesuit's nut (or water chestnut) has mid-green diamond-shaped leaves with deeply toothed edges that grow in neat rosettes. The center of each leaf is often marked with deep purple blotches. White flowers are produced in summer. Each floating plant can spread to 23 cm.
Cabomba caroliniana
Zantedeschia aethiopica
The Fish grass (or fanwort or Washington grass) is a useful oxygenator for ponds. It is a deciduous or semi-evergreen submerged perennial that is used by fish as a source of food and as a place in which to spawn. Plants form spreading hummocks of fan-shaped, coarsly divided leaves which are bright green. Tiny white flowers appear in the summer.
The Arum lily is a South African native that grows well in shallow water. It flowers throughout the summer, with the erect funnel-shaped spathes being held well above the arrow-shaped glossy, deep green leaves. Each spathe surrounds a central yellow spadix. The leaves and flowering stems arise from a tuber. Plants can reach up to 90 cm in height, spreading to 45 cm.
Caltha palustris The Marsh marigold (or kingcup) is a deciduous perennial that grows in shallow water around the edges of ponds. It is equally well suited to a bog garden, moist rock garden or herbaceous border. The rounded dark green leaves set off its large, cup-shaped golden-yellow flowers. Plants can grow to 60 cm in height, with a spread of 45 cm. The double-flowered cultivar 'Flore Plena' only reaches 10 cm.
Ceratophyllum demersum The Hornwort is a deciduous perennial that produces feathery submerged foliage. It sometimes floats and spreads over a large area. It is a good oxygenator and grows best in cool deep water. It has no roots.
Juncus effusus 'Spiralis' The Corkscrew rush is a tufted evergreen perennial with mid-green leafless stems which are twisted and curled like a corkscrew. The stems often lie on the ground. The greenish-brown flowers appear in summer. Plants are best used at the edge of a pond, so that the stems can be seen against the reflective water surface. Strong plants can send up 90 cm-tall twisted shoots which are used in modern flower arranging.
Nuphar lutea The Yellow water lily has small (6 cm diameter) yellow flowers that are bottle-shaped and sickly smelling. They are held above a mat of broad, oval, mid-green leaves which are about 40 cm wide, giving the plant a spread of up to 1.5 m. The seed heads are rounded and warty. This hardy deciduous perennial thrives in deep water, in sun or shade, and is useful for a water-lily effect where Nymphaea will not grow.
Orontium aquaticum The Golden club's flowers lack the spathe typical of other aroids, leaving the central yellow and white spadix to provide color. A deciduous perennial, the golden club grows equally well in shallow or deep water. In spring, the pencil-like flower spikes (spadices) emerge from among the floating mass of waxy leaves which are a bluish or greyish green. Plants grow to 25 cm high spreading up to 60 cm. Large seeds develop later in the summer and are used to propagate plants while they are still fresh.
1
2
Convertir un document au format HTML et utiliser QTextDocument pour l’imprimer est de loin la méthode la plus pratique pour imprimer des rapports et d’autres documents complexes. Dès que vous avez besoin d’un niveau de contrôle supérieur, vous pouvez envisager de gérer la mise en page et le dessin manuellement. Voyons maintenant comment nous pouvons utiliser cette approche pour imprimer le guide des fleurs (voir Figure 8.13). Voilà la nouvelle fonction printFlowerGuide() : void PrintWindow::printFlowerGuide(const QStringList &entries) { QPrintDialog printDialog(&printer, this); if (printDialog.exec()) { QPainter painter(&printer); QList pages; paginate(&painter, &pages, entries); printPages(&painter, pages); } }
Après avoir configuré l’imprimante et construit le painter, nous appelons la fonction paginate() pour déterminer quelle entrée doit apparaître sur quelle page. Vous obtenez donc une liste de QStringList, chacun contenant les entrées d’une page. Nous transmettons ce résultat à printPages().
Qt 4 Livre Page 203 Jeudi, 7. décembre 2006 12:14 12
Chapitre 8
Graphiques 2D et 3D
203
Supposons, par exemple, que le guide des fleurs contient 6 entrées, que nous appellerons A, B, C, D, E et F. Imaginons maintenant qu’il y a suffisamment de place pour A et B sur la première page, pour C, D et E sur la deuxième page et pour F sur la troisième page. La liste pages contiendrait donc la liste [A, B] à la position d’index 0, la liste [C, D, E] à la position d’index 1 et la liste [F] à la position d’index 2. void PrintWindow::paginate(QPainter *painter, QList *pages, const QStringList &entries) { QStringList currentPage; int pageHeight = painter->window().height() - 2 * LargeGap; int y = 0; foreach (QString entry, entries) { int height = entryHeight(painter, entry); if (y + height > pageHeight && !currentPage.empty()) { pages->append(currentPage); currentPage.clear(); y = 0; } currentPage.append(entry); y += height + MediumGap; } if (!currentPage.empty()) pages->append(currentPage); }
La fonction paginate() répartit les entrées du guide des fleurs sur les pages. Elle se base sur la fonction entryHeight() qui calcule la hauteur d’une entrée. Elle tient également compte des espaces vides verticaux en haut et en bas de la page, de taille LargeGap. Nous parcourons les entrées et nous les ajoutons à la page en cours jusqu’à ce qu’une entrée n’ait plus suffisamment de place sur cette page ; puis nous ajoutons la page en cours à la liste pages et nous commençons une nouvelle page. int PrintWindow::entryHeight(QPainter *painter, const QString &entry) { QStringList fields = entry.split(": "); QString title = fields[0]; QString body = fields[1]; int textWidth = painter->window().width() - 2 * SmallGap; int maxHeight = painter->window().height(); painter->setFont(titleFont); QRect titleRect = painter->boundingRect(0, 0, textWidth, maxHeight, Qt::TextWordWrap, title); painter->setFont(bodyFont); QRect bodyRect = painter->boundingRect(0, 0, textWidth, maxHeight, Qt::TextWordWrap, body); return titleRect.height() + bodyRect.height() + 4 * SmallGap; }
Qt 4 Livre Page 204 Jeudi, 7. décembre 2006 12:14 12
204
Qt4 et C++ : Programmation d’interfaces GUI
La fonction entryHeight() se sert de QPainter::boundingRect() pour calculer l’espace vertical nécessaire pour une entrée. La Figure 8.14 présente la disposition d’une entrée et la signification des constantes SmallGap et MediumGap. Figure 8.14 La disposition d’une entrée
SmallGap
SmallGap SmallGap Titre
SmallGap SmallGap Corps
MediumGap
void PrintWindow::printPages(QPainter *painter, const QList &pages) { int firstPage = printer.fromPage() - 1; if (firstPage >= pages.size()) return; if (firstPage == -1) firstPage = 0; int lastPage = printer.toPage() - 1; if (lastPage == -1 || lastPage >= pages.size()) lastPage = pages.size() - 1; int numPages = lastPage - firstPage + 1; for (int i = 0; i < printer.numCopies(); ++i) { for (int j = 0; j < numPages; ++j) { if (i != 0 || j != 0) printer.newPage(); int index; if (printer.pageOrder() == QPrinter::FirstPageFirst) { index = firstPage + j; } else { index = lastPage - j; } printPage(painter, pages[index], index + 1); } } }
SmallGap
Qt 4 Livre Page 205 Jeudi, 7. décembre 2006 12:14 12
Chapitre 8
Graphiques 2D et 3D
205
Le rôle de la fonction printPages() est d’imprimer chaque page à l’aide de printPage() dans le bon ordre et les bonnes quantités. Grâce à QPrintDialog, l’utilisateur peut demander plusieurs copies, spécifier une plage d’impression ou demander les pages en ordre inverse. C’est à nous d’honorer ces options – ou de les désactiver au moyen de QPrintDialog::setEnabledOptions(). Nous déterminons tout d’abord la plage à imprimer. Les fonctions fromPage() et toPage() de QPrinter retournent les numéros de page sélectionnés par l’utilisateur, ou 0 si aucune plage n’a été choisie. Nous soustrayons 1, parce que notre liste pages est indexée à partir de 0, et nous définissons firstPage et lastPage de sorte à couvrir la totalité de la plage si l’utilisateur n’a rien précisé. Puis nous imprimons chaque page. La boucle externe for effectue une itération autant de fois que nécessaire pour produire le nombre de copies demandé par l’utilisateur. La plupart des pilotes d’imprimante prennent en charge les copies multiples, QPrinter::numCopies() retourne toujours 1 pour celles-ci. Si le pilote ne peut pas gérer plusieurs copies, numCopies() renvoie le nombre de copies demandé par l’utilisateur, et l’application se charge d’imprimer ce nombre de copies. (Dans l’exemple QImage précédent, nous avons ignoré numCopies() pour une question de simplicité.) Figure 8.15 Imprimer un guide des fleurs avec QPainter
Aponogeton distachyos
Nuphar lutea
The Cape pondweed (water hawthorn) is a deciduous perennial that has floating, oblong, dark green leaves which are sometimes splashed purple. The waxy-white flowers have a characteristic 'forked' appearance, sweet scent and black stamens. They appear from early spring until fall. They grow in deep or shallow water and spread to 1.2 m.
The Yellow water lily has small (6 cm diameter) yellow flowers that are bottle-shaped and sickly smelling. They are held above a mat of broad, oval, mid-green leaves which are about 40 cm wide, giving the plant a spread of up to 1.5 m. The seed heads are rounded and warty. This hardy deciduous perennial thrives in deep water, in sun or shade, and is useful for a water-lily effect where Nymphaea will not grow.
Cabomba caroliniana Orontium aquaticum The Fish grass (or fanwort or Washington grass) is a useful oxygenator for ponds. It is a deciduous or semi-evergreen submerged perennial that is used by fish as a source of food and as a place in which to spawn. Plants form spreading hummocks of fan-shaped, coarsly divided leaves which are bright green. Tiny white flowers appear in the summer.
The Golden club's flowers lack the spathe typical of other aroids, leaving the central yellow and white spadix to provide color. A deciduous perennial, the golden club grows equally well in shallow or deep water. In spring, the pencil-like flower spikes (spadices) emerge from among the floating mass of waxy leaves which are a bluish or greyish green. Plants grow to 25 cm high spreading up to 60 cm. Large seeds develop later in the summer and are used to propagate plants while they are still fresh.
Caltha palustris The Marsh marigold (or kingcup) is a deciduous perennial that grows in shallow water around the edges of ponds. It is equally well suited to a bog garden, moist rock garden or herbaceous border. The rounded dark green leaves set off its large, cup-shaped golden-yellow flowers. Plants can grow to 60 cm in height, with a spread of 45 cm. The double-flowered cultivar 'Flore Plena' only reaches 10 cm.
Trapa natans The Jesuit's nut (or water chestnut) has mid-green diamond-shaped leaves with deeply toothed edges that grow in neat rosettes. The center of each leaf is often marked with deep purple blotches. White flowers are produced in summer. Each floating plant can spread to 23 cm.
Ceratophyllum demersum The Hornwort is a deciduous perennial that produces feathery submerged foliage. It sometimes floats and spreads over a large area. It is a good oxygenator and grows best in cool deep water. It has no roots.
Zantedeschia aethiopica The Arum lily is a South African native that grows well in shallow water. It flowers throughout the summer, with the erect funnel-shaped spathes being held well above the arrow-shaped glossy, deep green leaves. Each spathe surrounds a central yellow spadix. The leaves and flowering stems arise from a tuber. Plants can reach up to 90 cm in height, spreading to 45 cm.
Juncus effusus 'Spiralis' The Corkscrew rush is a tufted evergreen perennial with mid-green leafless stems which are twisted and curled like a corkscrew. The stems often lie on the ground. The greenish-brown flowers appear in summer. Plants are best used at the edge of a pond, so that the stems can be seen against the reflective water surface. Strong plants can send up 90 cm-tall twisted shoots which are used in modern flower arranging.
1
2
La boucle interne for parcourt les pages. Si la page n’est pas la première page, nous appelons newPage() pour supprimer l’ancienne page de la mémoire et pour commencer à dessiner sur une nouvelle page. Nous invoquons printPage() pour dessiner chaque page. void PrintWindow::printPage(QPainter *painter, const QStringList &entries, int pageNumber) { painter->save();
Qt 4 Livre Page 206 Jeudi, 7. décembre 2006 12:14 12
206
Qt4 et C++ : Programmation d’interfaces GUI
painter->translate(0, LargeGap); foreach (QString entry, entries) { QStringList fields = entry.split(": "); QString title = fields[0]; QString body = fields[1]; printBox(painter, title, titleFont, Qt::lightGray); printBox(painter, body, bodyFont, Qt::white); painter->translate(0, MediumGap); } painter->restore(); painter->setFont(footerFont); painter->drawText(painter->window(), Qt::AlignHCenter | Qt::AlignBottom, QString::number(pageNumber)); }
La fonction printPage() parcourt toutes les entrées du guide des fleurs et les imprime grâce à deux appels de printBox() : un pour le titre (le nom de la fleur) et un pour le corps (sa description). Elle dessine également le numéro de page centré au bas de la page (voir Figure 8.16). Figure 8.16 La disposition d’une page du guide des fleurs
(0, 0) LargeGap
page Height
Large Gap
(0, Large Gap)
Zone d'impression des entrées de fleur
[Numéro de page]
void PrintWindow::printBox(QPainter *painter, const QString &str, const QFont &font, const QBrush &brush) { painter->setFont(font); int boxWidth = painter->window().width(); int textWidth = boxWidth - 2 * SmallGap; int maxHeight = painter->window().height();
Fenêtre
Qt 4 Livre Page 207 Jeudi, 7. décembre 2006 12:14 12
Chapitre 8
Graphiques 2D et 3D
207
QRect textRect = painter->boundingRect(SmallGap, SmallGap, textWidth, maxHeight, Qt::TextWordWrap, str); int boxHeight = textRect.height() + 2 * SmallGap; painter->setPen(QPen(Qt::black, 2, Qt::SolidLine)); painter->setBrush(brush); painter->drawRect(0, 0, boxWidth, boxHeight); painter->drawText(textRect, Qt::TextWordWrap, str); painter->translate(0, boxHeight); }
La fonction printBox() trace les contours d’une boîte, puis dessine le texte à l’intérieur.
Graphiques avec OpenGL OpenGL est une API standard permettant d’afficher des graphiques 2D et 3D. Les applications Qt peuvent tracer des graphiques 3D en utilisant le module QtOpenGL, qui se base sur la bibliothèque OpenGL du système. Cette section suppose que vous connaissez déjà OpenGL. Si vous découvrez OpenGL, consultez d’abord http://www.opengl.org/ pour en apprendre davantage. Figure 8.17 L’application Tetrahedron
Dessiner des graphiques avec OpenGL dans une application Qt se révèle très facile : vous devez dériver QGLWidget, réimplémenter quelques fonctions virtuelles et relier l’application aux bibliothèques QtOpenGL et OpenGL. Etant donné que QGLWidget hérite de QWidget, la majorité des notions que nous connaissons déjà peuvent s’appliquer à ce cas. La principale différence c’est que nous utilisons des fonctions OpenGL standards pour dessiner en lieu et place de QPainter.
Qt 4 Livre Page 208 Jeudi, 7. décembre 2006 12:14 12
208
Qt4 et C++ : Programmation d’interfaces GUI
Pour vous montrer comment cela fonctionne, nous allons analyser le code de l’application Tetrahedron présentée en Figure 8.17. L’application présente un tétraèdre en 3D, ou une matrice à quatre faces, chaque face ayant une couleur différente. L’utilisateur peut faire pivoter le tétraèdre en appuyant sur un bouton de la souris et en le faisant glisser. Il peut aussi définir la couleur d’une face en double-cliquant dessus et en choisissant une couleur dans le QColorDialog qui s’ouvre. class Tetrahedron : public QGLWidget { Q_OBJECT public: Tetrahedron(QWidget *parent = 0); protected: void initializeGL(); void resizeGL(int width, int height); void paintGL(); void mousePressEvent(QMouseEvent *event); void mouseMoveEvent(QMouseEvent *event); void mouseDoubleClickEvent(QMouseEvent *event); private: void draw(); int faceAtPosition(const QPoint &pos); GLfloat rotationX; GLfloat rotationY; GLfloat rotationZ; QColor faceColors[4]; QPoint lastPos; };
La classe Tetrahedron hérite de QGLWidget. Les fonctions initializeGL(), resizeGL() et paintGL() sont réimplémentées dans QGLWidget. Les gestionnaires d’événements mouse sont réimplémentés dans QWidget comme d’habitude. Tetrahedron::Tetrahedron(QWidget *parent) : QGLWidget(parent) { setFormat(QGLFormat(QGL::DoubleBuffer | QGL::DepthBuffer)); rotationX = -21.0; rotationY = -57.0; rotationZ = 0.0; faceColors[0] = Qt::red; faceColors[1] = Qt::green; faceColors[2] = Qt::blue; faceColors[3] = Qt::yellow; }
Qt 4 Livre Page 209 Jeudi, 7. décembre 2006 12:14 12
Chapitre 8
Graphiques 2D et 3D
209
Dans le constructeur, nous appelons QGLWidget::setFormat() pour spécifier le contexte d’affichage OpenGL et nous initialisons les variables privées de la classe. void Tetrahedron::initializeGL() { qglClearColor(Qt::black); glShadeModel(GL_FLAT); glEnable(GL_DEPTH_TEST); glEnable(GL_CULL_FACE); }
La fonction initializeGL() est invoquée une seule fois avant que paintGL() soit appelée. C’est donc dans le code de cette fonction que nous allons configurer le contexte d’affichage OpenGL, définir les listes d’affichage et accomplir d’autres initialisations. Tout le code est en OpenGL standard, sauf l’appel de la fonction qglClearColor() de QGLWidget. Si nous voulions uniquement du code OpenGL standard, nous aurions pu appeler glClearColor() en mode RGBA et glClearIndex() en mode table des couleurs. void Tetrahedron::resizeGL(int width, int height) { glViewport(0, 0, width, height); glMatrixMode(GL_PROJECTION); glLoadIdentity(); GLfloat x = GLfloat(width) / height; glFrustum(-x, x, -1.0, 1.0, 4.0, 15.0); glMatrixMode(GL_MODELVIEW); }
La fonction resizeGL() est invoquée avant le premier appel de paintGL(), mais après l’appel de initializeGL(). Elle est aussi invoquée dès que le widget est redimensionné. C’est là que nous avons la possibilité de configurer le viewport OpenGL, la projection et tout autre paramètre qui dépend de la taille du widget. void Tetrahedron::paintGL() { glClear(GL_COLOR_BUFFER_BIT | GL_DEPTH_BUFFER_BIT); draw(); }
La fonction paintGL() est invoquée dès que le widget doit être redessiné. Elle ressemble à QWidget::paintEvent(), mais des fonctions OpenGL remplacent les fonctions de QPainter. Le dessin est effectué par la fonction privée draw(). void Tetrahedron::draw() { static const GLfloat P1[3] static const GLfloat P2[3] static const GLfloat P3[3] static const GLfloat P4[3]
= = = =
{ { { {
0.0, -1.0, +2.0 }; +1.73205081, -1.0, -1.0 }; -1.73205081, -1.0, -1.0 }; 0.0, +2.0, 0.0 };
Qt 4 Livre Page 210 Jeudi, 7. décembre 2006 12:14 12
210
Qt4 et C++ : Programmation d’interfaces GUI
static const GLfloat * const coords[4][3] = { { P1, P2, P3 }, { P1, P3, P4 }, { P1, P4, P2 }, { P2, P4, P3 } }; glMatrixMode(GL_MODELVIEW); glLoadIdentity(); glTranslatef(0.0, 0.0, -10.0); glRotatef(rotationX, 1.0, 0.0, 0.0); glRotatef(rotationY, 0.0, 1.0, 0.0); glRotatef(rotationZ, 0.0, 0.0, 1.0); for (int i = 0; i < 4; ++i) { glLoadName(i); glBegin(GL_TRIANGLES); qglColor(faceColors[i]); for (int j = 0; j < 3; ++j) { glVertex3f(coords[i][j][0], coords[i][j][1], coords[i][j][2]); } glEnd(); } }
Dans draw(), nous dessinons le tétraèdre, en tenant compte des rotations x, y et z et des couleurs conservées dans le tableau faceColors. Tout est en code OpenGL standard, sauf l’appel de qglColor(). Nous aurions pu choisir plutôt une des fonctions OpenGL glColor3d() ou glIndex() en fonction du mode. void Tetrahedron::mousePressEvent(QMouseEvent *event) { lastPos = event->pos(); } void Tetrahedron::mouseMoveEvent(QMouseEvent *event) { GLfloat dx = GLfloat(event->x() - lastPos.x()) / width(); GLfloat dy = GLfloat(event->y() - lastPos.y()) / height(); if (event->buttons() & Qt::LeftButton) { rotationX += 180 * dy; rotationY += 180 * dx; updateGL(); } else if (event->buttons() & Qt::RightButton) { rotationX += 180 * dy; rotationZ += 180 * dx; updateGL(); } lastPos = event->pos(); }
Les fonctions mousePressEvent() et mouseMoveEvent() sont réimplémentées dans QWidget pour permettre à l’utilisateur de faire pivoter la vue en cliquant dessus et en la faisant glisser.
Qt 4 Livre Page 211 Jeudi, 7. décembre 2006 12:14 12
Chapitre 8
Graphiques 2D et 3D
211
Le bouton gauche de la souris contrôle la rotation autour des axes x et y, et le bouton droit autour des axes x et z. Après avoir modifié la variable rotationX et une des variables rotationY ou rotationZ, nous appelons updateGL() pour redessiner la scène. void Tetrahedron::mouseDoubleClickEvent(QMouseEvent *event) { int face = faceAtPosition(event->pos()); if (face != -1) { QColor color = QColorDialog::getColor(faceColors[face], this); if (color.isValid()) { faceColors[face] = color; updateGL(); } } }
mouseDoubleClickEvent() est réimplémentée dans QWidget pour permettre à l’utilisateur de définir la couleur d’une des faces du tétraèdre en double-cliquant dessus. Nous invoquons la fonction privée faceAtPosition() pour déterminer quelle face se situe sous le curseur, s’il y en a une. Si l’utilisateur a double-cliqué sur une face, nous appelons QColorDialog::getColor() pour obtenir une nouvelle couleur pour cette face. Nous mettons ensuite à jour le tableau faceColors pour tenir compte de la nouvelle couleur et nous invoquons updateGL() pour redessiner la scène. int Tetrahedron::faceAtPosition(const QPoint &pos) { const int MaxSize = 512; GLuint buffer[MaxSize]; GLint viewport[4]; glGetIntegerv(GL_VIEWPORT, viewport); glSelectBuffer(MaxSize, buffer); glRenderMode(GL_SELECT); glInitNames(); glPushName(0); glMatrixMode(GL_PROJECTION); glPushMatrix(); glLoadIdentity(); gluPickMatrix(GLdouble(pos.x()), GLdouble(viewport[3] - pos.y()), 5.0, 5.0, viewport); GLfloat x = GLfloat(width()) / height(); glFrustum(-x, x, -1.0, 1.0, 4.0, 15.0); draw(); glMatrixMode(GL_PROJECTION); glPopMatrix();
Qt 4 Livre Page 212 Jeudi, 7. décembre 2006 12:14 12
212
Qt4 et C++ : Programmation d’interfaces GUI
if (!glRenderMode(GL_RENDER)) return -1; return buffer[3]; }
La fonction faceAtPosition() retourne le nombre de faces à une certaine position sur le widget, ou –1 si aucune face ne se trouve à cet endroit. Le code OpenGL permettant de déterminer ceci est quelque peu complexe. En résumé, nous affichons la scène en mode GL_SELECT pour profiter des fonctionnalités de sélection d’OpenGL, puis nous récupérons le numéro de la face (son "nom") dans l’enregistrement du nombre d’accès d’OpenGL. Voici main.cpp : #include #include #include "tetrahedron.h" using namespace std; int main(int argc, char *argv[]) { QApplication app(argc, argv); if (!QGLFormat::hasOpenGL()) { cerr mimeData()->hasFormat("text/uri-list")) event->acceptProposedAction(); }
dragEnterEvent() est appelée dès que l’utilisateur fait glisser un objet sur un widget. Si nous invoquons acceptProposedAction() sur l’événement, nous indiquons que l’utilisateur est en mesure de déposer cet objet sur ce widget. Par défaut, le widget n’accepterait pas le glisser. Qt modifie automatiquement le pointeur pour signaler à l’utilisateur si le widget est en mesure d’accepter le dépôt. Dans notre cas, nous voulons que l’utilisateur puisse faire glisser des fichiers, mais rien d’autre. Pour ce faire, nous vérifions le type MIME du glisser. Le type MIME text/uri-list est utilisé pour stocker une liste d’URI (universal resource identi?er), qui peuvent être des noms de fichiers, des URL (comme des chemins d’accès HTTP ou FTP) ou d’autres identifiants globaux de ressource. Les types MIME standards sont définis par l’IANA (Internet Assigned Numbers Authority). Ils sont constitués d’un type et d’un sous-type séparés par un slash. Les types MIME sont employés par le presse-papiers et par le système du glisser-déposer pour identifier les différents types de données. La liste officielle des types MIME est disponible à l’adresse suivante : http://www.iana.org/assignments/media-types/. void MainWindow::dropEvent(QDropEvent *event) { QList urls = event->mimeData()->urls(); if (urls.isEmpty()) return; QString fileName = urls.first().toLocalFile(); if (fileName.isEmpty()) return; if (readFile(fileName)) setWindowTitle(tr("%1 - %2").arg(fileName) .arg(tr("Drag File"))); }
dropEvent() est appelée dès que l’utilisateur dépose un objet sur un widget. Nous appelons QMimeData::urls() pour obtenir une liste des QUrl. En général, les utilisateurs ne font glisser qu’un seul fichier à la fois, mais il est possible d’en faire glisser plusieurs en même temps grâce à une sélection. S’il y a plusieurs URL ou si l’URL ne correspond pas à un nom de fichier local, nous retournons immédiatement. QWidget propose aussi dragMoveEvent() et dragLeaveEvent(), mais ces fonctions n’ont généralement pas besoin d’être réimplémentées. Le deuxième exemple illustre la façon d’initier un glisser et d’accepter un déposer. Nous allons créer une sous-classe QListWidget qui prend en charge le glisser-déposer et
Qt 4 Livre Page 216 Jeudi, 7. décembre 2006 12:14 12
216
Qt4 et C++ : Programmation d’interfaces GUI
nous l’utiliserons en tant que composant de l’application Project Chooser présentée en Figure 9.1. Figure 9.1 L’application Project Chooser
L’application Project Chooser présente à l’utilisateur deux widgets liste remplis de noms. Chaque widget représente un projet. L’utilisateur peut faire glisser et déposer les noms dans les widgets liste pour déplacer une personne d’un projet à un autre. Le code du glisser-déposer se situe en globalité dans la sous-classe QListWidget. Voici la définition de classe : class ProjectListWidget : public QListWidget { Q_OBJECT public: ProjectListWidget(QWidget *parent = 0); protected: void mousePressEvent(QMouseEvent *event); void mouseMoveEvent(QMouseEvent *event); void dragEnterEvent(QDragEnterEvent *event); void dragMoveEvent(QDragMoveEvent *event); void dropEvent(QDropEvent *event); private: void startDrag(); QPoint startPos; };
La classe ProjectListWidget réimplémente cinq gestionnaires d’événements déclarés dans QWidget. ProjectListWidget::ProjectListWidget(QWidget *parent) : QListWidget(parent) { setAcceptDrops(true); }
Qt 4 Livre Page 217 Jeudi, 7. décembre 2006 12:14 12
Chapitre 9
Glisser-déposer
217
Dans le constructeur, nous activons le déposer sur le widget liste. void ProjectListWidget::mousePressEvent(QMouseEvent *event) { if (event->button() == Qt::LeftButton) startPos = event->pos(); QListWidget::mousePressEvent(event); }
Quand l’utilisateur appuie sur le bouton gauche de la souris, nous stockons l’emplacement de cette dernière dans la variable privée startPos. Nous appelons l’implémentation de mousePressEvent() du QListWidget pour nous assurer que ce dernier a la possibilité de traiter des événements "bouton souris enfoncé" comme d’habitude. void ProjectListWidget::mouseMoveEvent(QMouseEvent *event) { if (event->buttons() & Qt::LeftButton) { int distance = (event->pos() - startPos).manhattanLength(); if (distance >= QApplication::startDragDistance()) startDrag(); } QListWidget::mouseMoveEvent(event); }
Quand l’utilisateur déplace le pointeur tout en maintenant le bouton gauche de la souris enfoncé, nous commençons un glisser. Nous calculons la distance entre la position actuelle de la souris et la position où le bouton gauche a été enfoncé. Si la distance est supérieure à la distance recommandée pour démarrer un glisser de QApplication (normalement 4 pixels), nous appelons la fonction privée startDrag() pour débuter le glisser. Ceci évite d’initier un glisser si la main de l’utilisateur a tremblé. void ProjectListWidget::startDrag() { QListWidgetItem *item = currentItem(); if (item) { QMimeData *mimeData = new QMimeData; mimeData->setText(item->text()); QDrag *drag = new QDrag(this); drag->setMimeData(mimeData); drag->setPixmap(QPixmap(":/images/person.png")); if (drag->start(Qt::MoveAction) == Qt::MoveAction) delete item; } }
Dans startDrag(), nous créons un objet de type QDrag, this étant son parent. L’objet QDrag enregistre les données dans un objet QMimeData. Dans notre exemple, nous fournissons les données sous forme de chaîne text/plain au moyen de QMimeData::setText(). QMimeData propose plusieurs fonctions permettant de gérer les types les plus courants de glisser (images, URL, couleurs, etc.) et peut gérer des types MIME arbitraires représentés comme
Qt 4 Livre Page 218 Jeudi, 7. décembre 2006 12:14 12
218
Qt4 et C++ : Programmation d’interfaces GUI
étant des QByteArray. L’appel de QDrag::setPixmap() définit l’icône qui suit le pointeur pendant le glisser. L’appel de QDrag::start() débute le glisser et se bloque jusqu’à ce que l’utilisateur dépose ou annule le glisser. Elle reçoit en argument une combinaison des glisser pris en charge (Qt::CopyAction, Qt::MoveAction et Qt::LinkAction) et retourne le glisser qui a été exécuté (ou Qt::IgnoreAction si aucun glisser n’a été exécuté). L’action exécutée dépend de ce que le widget source autorise, de ce que la cible supporte et des touches de modification enfoncées au moment de déposer. Après l’appel de start(), Qt prend possession de l’objet glissé et le supprimera quand il ne sera plus nécessaire. void ProjectListWidget::dragEnterEvent(QDragEnterEvent *event) { ProjectListWidget *source = qobject_cast(event->source()); if (source && source != this) { event->setDropAction(Qt::MoveAction); event->accept(); } }
Le widget ProjectListWidget ne sert pas uniquement à initialiser des glisser, il accepte aussi des glisser provenant d’un autre ProjectListWidget de la même application. QDragEnterEvent::source() retourne un pointeur vers le widget à l’origine du glisser si ce widget fait partie de la même application ; sinon elle renvoie un pointeur nul. Nous utilisons qobject_cast() pour nous assurer que le glisser provient d’un ProjectListWidget. Si tout est correct, nous informons Qt que nous sommes prêts à accepter l’action en tant qu’action de déplacement. void ProjectListWidget::dragMoveEvent(QDragMoveEvent *event) { ProjectListWidget *source = qobject_cast(event->source()); if (source && source != this) { event->setDropAction(Qt::MoveAction); event->accept(); } }
Le code dans dragMoveEvent() est identique à ce que nous effectué dans dragEnterEvent(). Il est nécessaire parce que nous devons remplacer l’implémentation de la fonction dans QListWidget (en fait dans QAbstractItemView). void ProjectListWidget::dropEvent(QDropEvent *event) { ProjectListWidget *source = qobject_cast(event->source()); if (source && source != this) { addItem(event->mimeData()->text()); event->setDropAction(Qt::MoveAction);
Qt 4 Livre Page 219 Jeudi, 7. décembre 2006 12:14 12
Chapitre 9
Glisser-déposer
219
event->accept(); } }
Dans dropEvent(), nous récupérons le texte glissé à l’aide de QMimeData::text() et nous créons un élément avec ce texte. Nous avons également besoin d’accepter l’événement comme étant une "action de déplacement" afin de signaler au widget source qu’il peut maintenant supprimer la version originale de l’élément glissé. Le glisser-déposer est un mécanisme puissant permettant de transférer des données entre des applications. Cependant, dans certains cas, il est possible d’implémenter le glisser-déposer sans utiliser les fonctionnalités de glisser-déposer de Qt. Si tout ce que nous souhaitons se limite à déplacer des données dans un widget d’une application, il suffit de réimplémenter mousePressEvent() et mouseReleaseEvent().
Prendre en charge les types personnalisés de glisser Jusqu’à présent, nous nous sommes basés sur la prise en charge de QMimeData des types MIME communs. Nous avons donc appelé QMimeData::setText() pour créer un glisser de texte et nous avons exécuté QMimeData:urls() pour récupérer le contenu d’un glisser text/uri-list. Si nous voulons faire glisser du texte brut, du texte HTML, des images, des URL ou des couleurs, nous pouvons employer QMimeData sans formalité. Mais si nous souhaitons faire glisser des données personnalisées, nous devons faire un choix entre plusieurs possibilités : 1. Nous pouvons fournir des données arbitraires sous forme de QByteArray en utilisant QMimeData::setData() et les extraire ultérieurement avec QMimeData::data(). 2. Nous pouvons dériver QMimeData et réimplémenter formats() et retrieveData() pour gérer nos types personnalisés de données. 3. S’agissant du glisser-déposer dans une seule application, nous avons la possibilité de dériver QMimeData et de stocker les données dans la structure de notre choix. La première approche n’implique pas de dérivation, mais présente certains inconvénients : nous devons convertir notre structure de données en QByteArray même si le glisser n’est pas accepté à la fin, et si nous voulons proposer plusieurs types MIME pour interagir correctement avec une large gamme d’applications, nous devons enregistrer les données plusieurs fois (une fois pour chaque type MIME). Si les données sont nombreuses, l’application peut être ralentie inutilement. Les deuxième et troisième approches permettent d’éviter ou de minimiser ces problèmes. Ainsi, nous avons un contrôle total et nous pouvons les utiliser ensemble. Pour vous présenter le fonctionnement de ces approches, nous vous montrerons comment ajouter des fonctions de glisser-déposer à un QTableWidget. Le glisser prendra en charge les types
Qt 4 Livre Page 220 Jeudi, 7. décembre 2006 12:14 12
220
Qt4 et C++ : Programmation d’interfaces GUI
MIME suivants : text/plain, text/html et text/csv. En utilisant la première approche, voici comment débute un glisser : void MyTableWidget::mouseMoveEvent(QMouseEvent *event) { if (event->buttons() & Qt::LeftButton) { int distance = (event->pos() - startPos).manhattanLength(); if (distance >= QApplication::startDragDistance()) startDrag(); } QTableWidget::mouseMoveEvent(event); } void MyTableWidget::startDrag() { QString plainText = selectionAsPlainText(); if (plainText.isEmpty()) return; QMimeData *mimeData = new QMimeData; mimeData->setText(plainText); mimeData->setHtml(toHtml(plainText)); mimeData->setData("text/csv", toCsv(plainText).toUtf8()); QDrag *drag = new QDrag(this); drag->setMimeData(mimeData); if (drag->start(Qt::CopyAction | Qt::MoveAction) == Qt::MoveAction) deleteSelection(); }
La fonction privée startDrag() a été invoquée dans mouseMoveEvent() pour commencer à faire glisser une sélection rectangulaire. Nous définissons les types MIME text/plain et text/ html avec setText() et setHtml() et nous configurons le type text/csv avec setData(), qui reçoit un type MIME arbitraire et un QByteArray. Le code de selectionAsString() est plus ou moins le même que la fonction Spreadsheet::copy() du Chapitre 4. QString MyTableWidget::toCsv(const QString &plainText) { QString result = plainText; result.replace("\\", "\\\\"); result.replace("\"", "\\\""); result.replace("\t", "\", \""); result.replace("\n", "\"\n\""); result.prepend("\""); result.append("\""); return result; } QString MyTableWidget::toHtml(const QString &plainText) { QString result = Qt::escape(plainText); result.replace("\t", "
Qt 4 Livre Page 221 Jeudi, 7. décembre 2006 12:14 12
Chapitre 9
Glisser-déposer
221
result.replace("\n", "\n
| "); result.append("\n |
Les fonctions toCsv() et toHtml() convertissent une chaîne "tabulations et sauts de ligne" en une chaîne CSV (comma-separated values, valeurs séparées par des virgules) ou HTML. Par exemple, les données Red Cyan
Green Yellow
Blue Magenta
sont converties en "Red", "Cyan",
"Green", "Yellow",
"Blue" "Magenta"
ou en
| Red | Green | Blue |
| Cyan | Yellow | Magenta |
La conversion est effectuée de la manière la plus simple possible, en exécutant QString::replace(). Pour éviter les caractères spéciaux HTML, nous employons Qt::escape(). void MyTableWidget::dropEvent(QDropEvent *event) { if (event->mimeData()->hasFormat("text/csv")) { QByteArray csvData = event->mimeData()->data("text/csv"); QString csvText = QString::fromUtf8(csvData); ... event->acceptProposedAction(); } else if (event->mimeData()->hasFormat("text/plain")) { QString plainText = event->mimeData()->text(); ... event->acceptProposedAction(); } }
Même si nous fournissons les données dans trois formats différents, nous n’acceptons que deux d’entre eux dans dropEvent(). Si l’utilisateur fait glisser des cellules depuis un QTableWidget vers un éditeur HTML, nous voulons que les cellules soient converties en un tableau HTML. Mais si l’utilisateur fait glisser un code HTML arbitraire vers un QTableWidget, nous ne voulons pas l’accepter. Pour que cet exemple fonctionne, nous devons également appeler setAcceptDrops(true) et setSelectionMode(ContiguousSelection) dans le constructeur de MyTableWidget.
Qt 4 Livre Page 222 Jeudi, 7. décembre 2006 12:14 12
222
Qt4 et C++ : Programmation d’interfaces GUI
Nous allons refaire notre exemple, mais cette fois-ci nous dériverons QMimeData pour ajourner ou éviter les conversions (potentiellement onéreuses en termes de performances) entre QTableWidgetItem et QByteArray. Voici la définition de notre sous-classe : class TableMimeData : public QMimeData { Q_OBJECT public: TableMimeData(const QTableWidget *tableWidget, const QTableWidgetSelectionRange &range); const QTableWidget *tableWidget() const { return myTableWidget; } QTableWidgetSelectionRange range() const { return myRange; } QStringList formats() const; protected: QVariant retrieveData(const QString &format, QVariant::Type preferredType) const; private: static QString toHtml(const QString &plainText); static QString toCsv(const QString &plainText); QString text(int row, int column) const; QString rangeAsPlainText() const; const QTableWidget *myTableWidget; QTableWidgetSelectionRange myRange; QStringList myFormats; };
Au lieu de stocker les données réelles, nous enregistrons un QTableWidgetSelectionRange qui spécifie quelles cellules ont été glissées et nous conservons un pointeur vers QTableWidget. Les fonctions formats() et retrieveData() sont réimplémentées dans QMimeData. TableMimeData::TableMimeData(const QTableWidget *tableWidget, const QTableWidgetSelectionRange &range) { myTableWidget = tableWidget; myRange = range; myFormats range(); ... event->acceptProposedAction(); } else if (event->mimeData()->hasFormat("text/csv")) { QByteArray csvData = event->mimeData()->data("text/csv"); QString csvText = QString::fromUtf8(csvData); ... event->acceptProposedAction(); } else if (event->mimeData()->hasFormat("text/plain")) { QString plainText = event->mimeData()->text(); ... event->acceptProposedAction(); } QTableWidget::mouseMoveEvent(event); }
Qt 4 Livre Page 224 Jeudi, 7. décembre 2006 12:14 12
224
Qt4 et C++ : Programmation d’interfaces GUI
La fonction dropEvent() ressemble à celle présentée précédemment dans cette section, mais cette fois-ci nous l’optimisons en vérifiant d’abord si nous pouvons convertir en toute sécurité l’objet QMimeData en TableMimeData. Si qobject_cast() fonctionne, cela signifie qu’un MyTableWidget de la même application était à l’origine du glisser, et nous pouvons directement accéder aux données de la table au lieu de passer par l’API de QMimeData. Si la conversion échoue, nous extrayons les données de façon habituelle. Dans cet exemple, nous avons codé le texte CSV avec le format de codage UTF-8. Si nous voulions être sûrs d’utiliser le bon codage, nous aurions pu utiliser le paramètre charset du type MIME text/plain de sorte à spécifier un codage explicite. Voici quelques exemples : text/plain;charset=US-ASCII text/plain;charset=ISO-8859-1 text/plain;charset=Shift_JIS text/plain;charset=UTF-8
Gérer le presse-papiers La plupart des applications emploient la gestion intégrée du presse-papiers de Qt d’une manière ou d’une autre. Par exemple, la classe QTextEdit propose les slots cut(), copy() et paste(), de même que des raccourcis clavier. Vous n’avez donc pas besoin de code supplémentaire, ou alors très peu. Quand vous écrivez vos propres classes, vous pouvez accéder au presse-papiers par le biais de QApplication::clipboard(), qui retourne un pointeur vers l’objet QClipboard de l’application. Gérer le presse-papiers s’avère assez facile : vous appelez setText(), setImage() ou setPixmap() pour placer des données dans le presse-papiers, puis vous appelez text(), image() ou pixmap() pour y récupérer les données. Nous avons déjà analysé des exemples d’utilisation du presse-papiers dans l’application Spreadsheet du Chapitre 4. Pour certaines applications, la fonctionnalité intégrée peut être insuffisante. Par exemple, nous voulons pouvoir fournir des données qui ne soient pas uniquement du texte ou une image, ou proposer des données en différents formats pour un maximum d’interopérabilité avec d’autres applications. Ce problème ressemble beaucoup à ce que nous avons rencontré précédemment avec le glisser-déposer et la réponse est similaire : nous pouvons dériver QMimeData et réimplémenter quelques fonctions virtuelles. Si notre application prend en charge le glisser-déposer via une sous-classe QMimeData personnalisée, nous pouvons simplement réutiliser cette sous-classe et la placer dans le presse-papiers en employant la fonction setMimeData(). Pour récupérer les données, nous avons la possibilité d’invoquer mimeData() sur le presse-papiers. Sous X11, il est habituellement possible de coller une sélection en cliquant sur le bouton du milieu d’une souris dotée de trois boutons. Vous faites alors appel à un presse-papiers de "sélection" distinct. Si vous souhaitez que vos widgets supportent ce genre de presse-papiers en complément du presse-papiers standard, vous devez transmettre QClipboard::Selection
Qt 4 Livre Page 225 Jeudi, 7. décembre 2006 12:14 12
Chapitre 9
Glisser-déposer
225
comme argument supplémentaire aux divers appels du presse-papiers. Voici par exemple comment nous réimplémenterions mouseReleaseEvent() dans un éditeur de texte pour prendre en charge le collage avec le bouton du milieu de la souris : void MyTextEditor::mouseReleaseEvent(QMouseEvent *event) { QClipboard *clipboard = QApplication::clipboard(); if (event->button() == Qt::MidButton && clipboard->supportsSelection()) { QString text = clipboard->text(QClipboard::Selection); pasteText(text); } }
Sous X11, la fonction supportsSelection() retourne true. Sur les autres plates-formes, elle renvoie false. Si vous voulez être informé dès que le contenu du presse-papiers change, vous pouvez connecter le signal QClipboard::dataChanged() à un slot personnalisé.
Qt 4 Livre Page 226 Jeudi, 7. décembre 2006 12:14 12
Qt 4 Livre Page 227 Jeudi, 7. décembre 2006 12:14 12
10 Classes d’affichage d’éléments Au sommaire de ce chapitre ✔ Utiliser les classes dédiées à l’affichage d’éléments ✔ Utiliser des modèles prédéfinis ✔ Implémenter des modèles personnalisés ✔ Implémenter des délégués personnalisés
Beaucoup d’applications ont pour objectif la recherche, l’affichage et la modification d’éléments individuels appartenant à un ensemble de données. Ces données peuvent se trouver dans des fichiers, des bases de données ou des serveurs de réseau. L’approche standard relative au traitement des ensembles de données consiste à utiliser les classes d’affichage d’éléments de Qt. Dans les versions antérieures de Qt, les widgets d’affichage d’éléments étaient alimentés avec la totalité de l’ensemble de données ; les utilisateurs pouvaient effectuer toutes leurs recherches et modifications sur les données hébergées dans le widget, et à un
Qt 4 Livre Page 228 Jeudi, 7. décembre 2006 12:14 12
228
Qt4 et C++ : Programmation d’interfaces GUI
moment donné, les modifications étaient sauvegardées dans la source de données. Même si elle est simple à comprendre et à utiliser, cette approche n’est pas adaptée aux très grands ensembles de données, ni pour l’affichage du même ensemble de données dans deux ou plusieurs widgets différents. Le langage Smalltalk a fait connaître une méthode flexible permettant de visualiser de grands ensembles de données : MVC (Modèle-Vue-Contrôleur). Dans l’approche MVC, le modèle représente l’ensemble de données et il se charge de récupérer les données nécessaires pour afficher et enregistrer toute modification. Chaque type d’ensemble de données possède son propre modèle, mais l’API que les modèles proposent aux vues est identique quel que soit l’ensemble de données sous-jacent. La vue présente les données à l’utilisateur. Seule une quantité limitée de données d’un grand ensemble sera visible en même temps, c’est-à-dire celles demandées par la vue. Le contrôleur sert d’intermédiaire entre l’utilisateur et la vue ; il convertit les actions utilisateur en requêtes pour rechercher ou modifier des données, que la vue transmet ensuite au modèle si nécessaire. Figure 10.1 L’architecture modèle/vue de Qt
Délégué
Source de données
Modèle
Vue
Qt propose une architecture modèle/vue inspirée de l’approche MVC (voir Figure 10.1). Dans Qt, le modèle se comporte de la même manière que pour le MVC classique. Mais à la place du contrôleur, Qt utilise une notion légèrement différente : le délégué. Le délégué offre un contrôle précis de la manière dont les éléments sont affichés et modifiés. Qt fournit un délégué par défaut pour chaque type de vue. C’est suffisant pour la plupart des applications, c’est pourquoi nous n’avons généralement pas besoin de nous en préoccuper. Grâce à l’architecture modèle/vue de Qt, nous avons la possibilité d’utiliser des modèles qui ne récupèrent que les données nécessaires à l’affichage de la vue. Nous gérons donc de très grands ensembles de données beaucoup plus rapidement et nous consommons moins de mémoire que si nous devions lire toutes les données. De plus, en enregistrant un modèle avec deux vues ou plus, nous donnons l’opportunité à l’utilisateur d’afficher et d’interagir avec les données de différentes manières, avec peu de surcharge (voir Figure 10.2). Qt synchronise automatiquement plusieurs vues, reflétant les changements apportés dans l’une d’elles dans toutes les autres. L’architecture modèle/vue présente un autre avantage : si nous décidons de modifier la façon dont l’ensemble de données sous-jacent est enregistré, nous n’avons qu’à changer le modèle ; les vues continueront à se comporter correctement. En général, nous ne devons présenter qu’un nombre relativement faible d’éléments à l’utilisateur. Dans ces cas fréquents, nous pouvons utiliser les classes d’affichage d’éléments de Qt (QListWidget, QTableWidget et QTreeWidget) spécialement conçues à cet effet et directement y enregistrer des éléments. Ces classes se comportent de manière similaire aux
Qt 4 Livre Page 229 Jeudi, 7. décembre 2006 12:14 12
Chapitre 10
Classes d’affichage d’éléments
229
classes d’affichage d’éléments proposées par les versions antérieures de Qt. Elles stockent leurs données dans des "éléments" (par exemple, un QTableWidget contient des QTableWidgetItem). En interne, ces classes s’appuient sur des modèles personnalisés qui affichent les éléments destinés aux vues. Vue de liste 1
Vue de liste 2
Vue de liste 3
Vue tableau 4
Vue tableau 5
Modèle
Source de données
Figure 10.2 Un modèle peut desservir plusieurs vues
S’agissant des grands ensembles de données, la duplication des données est souvent peu recommandée. Dans ces cas, nous pouvons utiliser les vues de Qt (QListView, QTableView, et QTreeView, ), en association avec un modèle de données, qui peut être un modèle personnalisé ou un des modèles prédéfinis de Qt. Par exemple, si l’ensemble de données se trouve dans une base de données, nous pouvons combiner un QTableView avec un QSqlTableModel.
Utiliser les classes dédiées à l’affichage d’éléments Utiliser les sous-classes d’affichage d’éléments de Qt est généralement plus simple que de définir un modèle personnalisé, et cette solution est plus appropriée quand la séparation du modèle et de la vue ne présente aucun intérêt particulier. Nous avons employé cette technique dans le Chapitre 4 quand nous avons dérivé QTableWidget et QTableWidgetItem pour implémenter la fonctionnalité de feuille de calcul. Dans cette section, nous verrons comment utiliser les sous-classes d’affichage d’éléments pour afficher des éléments. Le premier exemple vous présente un QListWidget en lecture seule, le deuxième exemple vous montre un QTableWidget modifiable et le troisième vous expose un QTreeWidget en lecture seule. Nous commençons par une boîte de dialogue simple qui propose à l’utilisateur de choisir un symbole d’organigramme dans une liste, comme illustré en Figure 10.3. Chaque élément est composé d’une icône, de texte et d’un ID unique.
Qt 4 Livre Page 230 Jeudi, 7. décembre 2006 12:14 12
230
Qt4 et C++ : Programmation d’interfaces GUI
Figure 10.3 L’application Flowchart Symbol Picker
Analysons d’abord un extrait du fichier d’en-tête de la boîte de dialogue : class FlowChartSymbolPicker : public QDialog { Q_OBJECT public: FlowChartSymbolPicker(const QMap &symbolMap, QWidget *parent = 0); int selectedId() const { return id; } void done(int result); ... };
Quand nous construisons la boîte de dialogue, nous devons lui transmettre un QMap, et après son exécution, nous pouvons récupérer l’ID choisi (ou –1 si l’utilisateur n’a choisi aucun élément) en appelant selectedId(). FlowChartSymbolPicker::FlowChartSymbolPicker( const QMap &symbolMap, QWidget *parent) : QDialog(parent) { id = -1; listWidget = new QListWidget; listWidget->setIconSize(QSize(60, 60)); QMapIterator i(symbolMap); while (i.hasNext()) { i.next(); QListWidgetItem *item = new QListWidgetItem(i.value(), listWidget); item->setIcon(iconForSymbol(i.value())); item->setData(Qt::UserRole, i.key()); } ... }
Qt 4 Livre Page 231 Jeudi, 7. décembre 2006 12:14 12
Chapitre 10
Classes d’affichage d’éléments
231
Nous initialisons id (le dernier ID sélectionné) à –1. Puis nous construisons un QListWidget, un widget dédié à l’affichage d’éléments. Nous parcourons chaque élément dans la liste des symboles d’organigramme et nous créons un QListWidgetItem pour représenter chacun d’eux. Le constructeur de QListWidgetItem reçoit un QString qui représente le texte à afficher, suivi par le parent QListWidget. Nous définissons ensuite l’icône de l’élément et nous invoquons setData() pour enregistrer notre ID arbitraire dans le QListWidgetItem. La fonction privée iconForSymbol() retourne un QIcon pour un nom de symbole donné. Les QListWidgetItem endossent plusieurs rôles, chacun ayant un QVariant associé. Les rôles les plus courants sont Qt::DisplayRole, Qt::EditRole et Qt::IconRole, pour lesquels il existe des fonctions dédiées d’accès et de réglage (setText(), setIcon()). Toutefois, il existe plusieurs autres rôles. Nous pouvons aussi définir des rôles personnalisés en spécifiant une valeur numérique de Qt::UserRole ou plus haut. Dans notre exemple, nous utilisons Qt::UserRole pour stocker l’ID de chaque élément. La partie non représentée du constructeur se charge de créer les boutons, de disposer les widgets et de définir le titre de la fenêtre. void FlowChartSymbolPicker::done(int result) { id = -1; if (result == QDialog::Accepted) { QListWidgetItem *item = listWidget->currentItem(); if (item) id = item->data(Qt::UserRole).toInt(); } QDialog::done(result); }
La fonction done() est réimplémentée dans QDialog. Elle est appelée quand l’utilisateur appuie sur OK ou Cancel. Si l’utilisateur a cliqué sur OK, nous récupérons l’élément pertinent et nous extrayons l’ID grâce à la fonction data(). Si nous étions intéressés par le texte de l’élément, nous aurions pu le récupérer en invoquant item->data(Qt::DisplayRole).toString() ou, ce qui est plus pratique, item->text(). Par défaut, QListWidget est en lecture seule. Si nous voulions que l’utilisateur puisse modifier les éléments, nous aurions pu définir les déclencheurs de modification de la vue au moyen de QAbstractItemView::setEditTriggers() ; par exemple, configurer QAbstractItemView::AnyKeyPressed signifie que l’utilisateur peut modifier un élément simplement en commençant à taper quelque chose. Nous aurions aussi pu proposer un bouton Edit (ou peut-être des boutons Add et Delete) et les connecter aux slots, de sorte d’être en mesure de gérer les opérations de modification par programme. Maintenant que nous avons vu comment utiliser une classe dédiée à l’affichage d’éléments pour afficher et sélectionner des données, nous allons étudier un exemple où nous pouvons modifier des données. Nous utilisons à nouveau une boîte de dialogue, mais cette fois-ci, elle présente un ensemble de coordonnées (x, y) que l’utilisateur peut modifier (voir Figure 10.4).
Qt 4 Livre Page 232 Jeudi, 7. décembre 2006 12:14 12
232
Qt4 et C++ : Programmation d’interfaces GUI
Figure 10.4 L’application Coordinate Setter
Comme pour l’exemple précédent, nous nous concentrerons sur le code d’affichage de l’élément, en commençant par le constructeur. CoordinateSetter::CoordinateSetter(QList *coords, QWidget *parent) : QDialog(parent) { coordinates = coords; tableWidget = new QTableWidget(0, 2); tableWidget->setHorizontalHeaderLabels( QStringList() at(row); addRow(); tableWidget->item(row, 0)->setText(QString::number(point.x())); tableWidget->item(row, 1)->setText(QString::number(point.y())); } ... }
Le constructeur de QTableWidget reçoit le nombre initial de lignes et de colonnes du tableau à afficher. Chaque élément dans un QTableWidget est représenté par un QTableWidgetItem, y compris les en-têtes horizontaux et verticaux. La fonction setHorizontalHeaderLabels() inscrit dans chaque élément horizontal du widget tableau le texte qui lui est fourni sous forme d’une liste de chaînes en argument. Par défaut, QTableWidget propose un en-tête vertical avec des lignes intitulées à partir de 1, ce qui correspond exactement à ce que nous recherchons, nous ne sommes donc pas contraints de configurer manuellement les intitulés de l’en-tête vertical. Une fois que nous avons créé et centré les intitulés des colonnes, nous parcourons les coordonnées transmises. Pour chaque paire (x, y), nous créons deux QTableWidgetItem correspondant aux coordonnées x et y. Les éléments sont ajoutés au tableau grâce à QTableWidget::setItem(), qui reçoit une ligne et une colonne en plus de l’élément.
Qt 4 Livre Page 233 Jeudi, 7. décembre 2006 12:14 12
Chapitre 10
Classes d’affichage d’éléments
233
Par défaut, QTableWidget autorise les modifications. L’utilisateur peut modifier toute cellule du tableau en la recherchant puis en appuyant sur F2 ou simplement en saisissant quelque chose. Tous les changements effectués par l’utilisateur dans la vue se reflèteront automatiquement dans les QTableWidgetItem. Pour éviter les modifications, nous avons la possibilité d’appeler setEditTriggers(QAbstractItemView::NoEditTriggers). void CoordinateSetter::addRow() { int row = tableWidget->rowCount(); tableWidget->insertRow(row); QTableWidgetItem *item0 = new QTableWidgetItem; item0->setTextAlignment(Qt::AlignRight | Qt::AlignVCenter); tableWidget->setItem(row, 0, item0); QTableWidgetItem *item1 = new QTableWidgetItem; item1->setTextAlignment(Qt::AlignRight | Qt::AlignVCenter); tableWidget->setItem(row, 1, item1); tableWidget->setCurrentItem(item0); }
Le slot addRow() est appelé lorsque l’utilisateur clique sur le bouton Add Row. Nous ajoutons une nouvelle ligne à l’aide de insertRow(). Si l’utilisateur essaie de modifier une cellule dans la nouvelle ligne, QTableWidget créera automatiquement un nouveau QTableWidgetItem. void CoordinateSetter::done(int result) { if (result == QDialog::Accepted) { coordinates->clear(); for (int row = 0; row < tableWidget->rowCount(); ++row) { double x = tableWidget->item(row, 0)->text().toDouble(); double y = tableWidget->item(row, 1)->text().toDouble(); coordinates->append(QPointF(x, y)); } } QDialog::done(result); }
Enfin, quand l’utilisateur clique sur OK, nous effaçons les coordonnées qui avaient été transmises à la boîte de dialogue et nous créons un nouvel ensemble basé sur les coordonnées des éléments du QTableWidget. Pour notre troisième et dernier exemple de widget dédié à l’affichage d’éléments de Qt, nous allons analyser quelques extraits de code d’une application qui affiche les paramètres d’une application Qt grâce à un QTreeWidget (voir Figure 10.5). La lecture seule est l’option par défaut de QTreeWidget.
Qt 4 Livre Page 234 Jeudi, 7. décembre 2006 12:14 12
234
Qt4 et C++ : Programmation d’interfaces GUI
Figure 10.5 L’application Settings Viewer
Voici un extrait du constructeur : SettingsViewer::SettingsViewer(QWidget *parent) : QDialog(parent) { organization = "Trolltech"; application = "Designer"; treeWidget = new QTreeWidget; treeWidget->setColumnCount(2); treeWidget->setHeaderLabels( QStringList() setResizeMode(0, QHeaderView::Stretch); treeWidget->header()->setResizeMode(1, QHeaderView::Stretch); ... setWindowTitle(tr("Settings Viewer")); readSettings(); }
Pour accéder aux paramètres d’une application, un objet QSettings doit être créé avec le nom de l’organisation et le nom de l’application comme paramètres. Nous définissons des noms par défaut ("Designer" par "Trolltech"), puis nous construisons un nouveau QTreeWidget. Pour terminer, nous appelons la fonction readSettings(). void SettingsViewer::readSettings() { QSettings settings(organization, application); treeWidget->clear(); addChildSettings(settings, 0, ""); treeWidget->sortByColumn(0); treeWidget->setFocus(); setWindowTitle(tr("Settings Viewer - %1 by %2") .arg(application).arg(organization)); }
Qt 4 Livre Page 235 Jeudi, 7. décembre 2006 12:14 12
Chapitre 10
Classes d’affichage d’éléments
235
Les paramètres d’application sont stockés dans une hiérarchie de clés et de valeurs. La fonction privée addChildSettings() reçoit un objet settings, un parent QTreeWidgetItem et le "groupe" en cours. Un groupe est l’équivalent QSettings d’un répertoire de système de fichiers. La fonction addChildSettings() peut s’appeler elle-même de manière récursive pour faire défiler une arborescence arbitraire. Le premier appel de la fonction readSettings() transmet 0 comme élément parent pour représenter la racine. void SettingsViewer::addChildSettings(QSettings &settings, QTreeWidgetItem *parent, const QString &group) { QTreeWidgetItem *item; settings.beginGroup(group); foreach (QString key, settings.childKeys()) { if (parent) { item = new QTreeWidgetItem(parent); } else { item = new QTreeWidgetItem(treeWidget); } item->setText(0, key); item->setText(1, settings.value(key).toString()); } foreach (QString group, settings.childGroups()) { if (parent) { item = new QTreeWidgetItem(parent); } else { item = new QTreeWidgetItem(treeWidget); } item->setText(0, group); addChildSettings(settings, item, group); } settings.endGroup(); }
La fonction addChildSettings() est utilisée pour créer tous les QTreeWidgetItem. Elle parcourt toutes les clés au niveau en cours dans la hiérarchie des paramètres et crée un QTableWidgetItem par clé. Si 0 est transmis en tant qu’élément parent, nous créons l’élément comme étant un enfant de QTreeWidget (il devient donc un élément de haut niveau) ; sinon, nous créons l’élément comme étant un enfant de parent. La première colonne correspond au nom de la clé et la seconde à la valeur correspondante. La fonction parcourt ensuite chaque groupe du niveau en cours. Pour chacun d’eux, un nouveau QTreeWidgetItem est créé avec sa première colonne définie en nom du groupe. Puis, la fonction s’appelle elle-même de manière récursive avec l’élément de groupe comme parent pour alimenter le QTreeWidget avec les éléments enfants du groupe. Les widgets d’affichage d’éléments présentés dans cette section nous permettent d’utiliser un style de programmation très similaire à celui utilisé dans les versions antérieures de Qt : lire tout un ensemble de données dans un widget d’affichage d’éléments, utiliser les objets des
Qt 4 Livre Page 236 Jeudi, 7. décembre 2006 12:14 12
236
Qt4 et C++ : Programmation d’interfaces GUI
éléments pour représenter les éléments de données, et (si les éléments sont modifiables) sauvegarder sur la source de données. Dans les sections suivantes, nous irons plus loin que cette approche simple et nous profiterons pleinement de l’architecture modèle/vue de Qt.
Utiliser des modèles prédéfinis Qt propose plusieurs modèles prédéfinis à utiliser avec les classes d’affichage : QStringListModel
Stocke une liste de chaînes
QStandardItemModel
Stocke des données hiérarchiques arbitraires
QDirModel
Encapsule le système de fichiers local
QSqlQueryModel
Encapsule un jeu de résultats SQL
QSqlTableModel
Encapsule une table SQL
QSqlRelationalTableModel
Encapsule une table SQL avec des clés étrangères
QSortFilterProxyModel
Trie et/ou filtre un autre modèle
Dans cette section, nous verrons comment employer QStringListModel, QDirModel et QSortFilterProxyModel. Les modèles SQL sont traités au Chapitre 13. Commençons par une boîte de dialogue simple dont les utilisateurs peuvent se servir pour ajouter, supprimer et modifier un QStringList, où chaque chaîne représente un chef d’équipe. Celle-ci est présentée en Figure 10.6. Figure 10.6 L’application Team Leaders
Voici un extrait pertinent du constructeur : TeamLeadersDialog::TeamLeadersDialog(const QStringList &leaders, QWidget *parent)
Qt 4 Livre Page 237 Jeudi, 7. décembre 2006 12:14 12
Chapitre 10
Classes d’affichage d’éléments
237
: QDialog(parent) { model = new QStringListModel(this); model->setStringList(leaders); listView = new QListView; listView->setModel(model); listView->setEditTriggers(QAbstractItemView::AnyKeyPressed | QAbstractItemView::DoubleClicked); ... }
Nous créons et alimentons d’abord un QStringListModel. Nous créons ensuite un QListView et nous lui affectons comme modèle un de ceux que nous venons de créer. Nous configurons également des déclencheurs de modification pour permettre à l’utilisateur de modifier une chaîne simplement en commençant à taper quelque chose ou en double-cliquant dessus. Par défaut, aucun déclencheur de modification n’est défini sur un QListView, la vue est donc configurée en lecture seule. void TeamLeadersDialog::insert() { int row = listView->currentIndex().row(); model->insertRows(row, 1); QModelIndex index = model->index(row); listView->setCurrentIndex(index); listView->edit(index); }
Le slot insert() est invoqué lorsque l’utilisateur clique sur le bouton Insert. Le slot commence par récupérer le numéro de ligne de l’élément en cours dans la vue de liste. Chaque élément de données dans un modèle possède un "index de modèle" correspondant qui est représenté par un objet QModelIndex. Nous allons étudier les index de modèle plus en détail dans la prochaine section, mais pour l’instant il suffit de savoir qu’un index comporte trois composants principaux : une ligne, une colonne et un pointeur vers le modèle auquel il appartient. Pour un modèle liste unidimensionnel, la colonne est toujours 0. Lorsque nous connaissons le numéro de ligne, nous insérons une nouvelle ligne à cet endroit. L’insertion est effectuée sur le modèle et le modèle met automatiquement à jour la vue de liste. Nous définissons ensuite l’index en cours de la vue de liste sur la ligne vide que nous venons d’insérer. Enfin, nous définissons la vue de liste en mode de modification sur la nouvelle ligne, comme si l’utilisateur avait appuyé sur une touche ou double-cliqué pour initier la modification. void TeamLeadersDialog::del() { model->removeRows(listView->currentIndex().row(), 1); }
Dans le constructeur, le signal clicked() du bouton Delete est relié au slot del(). Vu que nous avons supprimé la ligne en cours, nous pouvons appeler removeRows() avec la position
Qt 4 Livre Page 238 Jeudi, 7. décembre 2006 12:14 12
238
Qt4 et C++ : Programmation d’interfaces GUI
actuelle d’index et un nombre de lignes de 1. Comme avec l’insertion, nous nous basons sur le modèle pour mettre à jour la vue de façon appropriée. QStringList TeamLeadersDialog::leaders() const { return model->stringList(); }
Enfin, la fonction leaders() procure un moyen de lire les chaînes modifiées quand la boîte de dialogue est fermée. TeamLeadersDialog pourrait devenir une boîte de dialogue générique de modification de liste de chaînes simplement en paramétrant le titre de sa fenêtre. Une autre boîte de dialogue générique souvent demandée est une boîte qui présente une liste de fichiers ou de répertoires à l’utilisateur. Le prochain exemple exploite la classe QDirModel, qui encapsule le système de fichiers de l’ordinateur et qui peut afficher (et masquer) les divers attributs de fichiers. Ce modèle peut appliquer un filtre pour limiter les types d’entrées du système de fichiers qui sont affichées et peut organiser les entrées de plusieurs manières différentes. Figure 10.7 L’application Directory Viewer
Nous analyserons d’abord la création et nous configurerons le modèle et la vue dans le constructeur de la boîte de dialogue Directory Viewer (voir Figure 10.7). DirectoryViewer::DirectoryViewer(QWidget *parent) : QDialog(parent) { model = new QDirModel; model->setReadOnly(false); model->setSorting(QDir::DirsFirst | QDir::IgnoreCase | QDir::Name); treeView = new QTreeView; treeView->setModel(model); treeView->header()->setStretchLastSection(true); treeView->header()->setSortIndicator(0, Qt::AscendingOrder); treeView->header()->setSortIndicatorShown(true); treeView->header()->setClickable(true);
Qt 4 Livre Page 239 Jeudi, 7. décembre 2006 12:14 12
Chapitre 10
Classes d’affichage d’éléments
239
QModelIndex index = model->index(QDir::currentPath()); treeView->expand(index); treeView->scrollTo(index); treeView->resizeColumnToContents(0); ... }
Lorsque le modèle a été construit, nous faisons le nécessaire pour qu’il puisse être modifié et nous définissons les divers attributs d’ordre de tri. Nous créons ensuite le QTreeView qui affichera les données du modèle. L’en-tête du QTreeView peut être utilisé pour proposer un tri contrôlé par l’utilisateur. Si cet en-tête est cliquable, l’utilisateur est en mesure de trier n’importe quelle colonne en cliquant sur ce dernier ; en cliquant plusieurs fois dessus, il choisit entre les tris croissants et décroissants. Une fois que l’en-tête de l’arborescence a été configuré, nous obtenons l’index de modèle du répertoire en cours et nous sommes sûrs que ce répertoire est visible en développant ses parents si nécessaire à l’aide de expand() et en le localisant grâce à scrollTo(). Nous nous assurons également que la première colonne est suffisamment grande pour afficher toutes les entrées sans utiliser de points de suspension (...). Dans la partie du code du constructeur qui n’est pas présentée ici, nous avons connecté les boutons Create Directory (Créer un répertoire) et Remove (Supprimer) aux slots pour effectuer ces actions. Nous n’avons pas besoin de bouton Rename parce que les utilisateurs peuvent renommer directement en appuyant sur F2 et en tapant du texte. void DirectoryViewer::createDirectory() { QModelIndex index = treeView->currentIndex(); if (!index.isValid()) return; QString dirName = QInputDialog::getText(this, tr("Create Directory"), tr("Directory name")); if (!dirName.isEmpty()) { if (!model->mkdir(index, dirName).isValid()) QMessageBox::information(this, tr("Create Directory"), tr("Failed to create the directory")); } }
Si l’utilisateur entre un nom de répertoire dans la boîte de dialogue, nous essayons de créer un répertoire avec ce nom comme enfant du répertoire en cours. La fonction QDirModel::mkdir() reçoit l’index du répertoire parent et le nom du nouveau répertoire, et retourne l’index de modèle du répertoire qu’il a créé. Si l’opération échoue, elle retourne un index de modèle invalide. void DirectoryViewer::remove() { QModelIndex index = treeView->currentIndex();
Qt 4 Livre Page 240 Jeudi, 7. décembre 2006 12:14 12
240
Qt4 et C++ : Programmation d’interfaces GUI
if (!index.isValid()) return; bool ok; if (model->fileInfo(index).isDir()) { ok = model->rmdir(index); } else { ok = model->remove(index); } if (!ok) QMessageBox::information(this, tr("Remove"), tr("Failed to remove %1").arg(model->fileName(index))); }
Si l’utilisateur clique sur Remove, nous tentons de supprimer le fichier ou le répertoire associé à l’élément en cours. Pour ce faire, nous pourrions utiliser QDir, mais QDirModel propose des fonctions pratiques qui fonctionnent avec QModelIndexes. Le dernier exemple de cette section vous montre comment employer QSortFilterProxyModel. Contrairement aux autres modèles prédéfinis, ce modèle encapsule un modèle existant et manipule les données qui sont transmises entre le modèle sous-jacent et la vue. Dans notre exemple, le modèle sous-jacent est un QStringListModel initialisé avec la liste des noms de couleur reconnues par Qt (obtenue via QColor::colorNames()). L’utilisateur peut saisir une chaîne de filtre dans un QLineEdit et spécifier la manière dont cette chaîne doit être interprétée (comme une expression régulière, un modèle générique ou une chaîne fixe) grâce à une zone de liste déroulante (voir Figure 10.8). Figure 10.8 L’application Color Names
Voici un extrait du constructeur de ColorNamesDialog : ColorNamesDialog::ColorNamesDialog(QWidget *parent) : QDialog(parent) { sourceModel = new QStringListModel(this); sourceModel->setStringList(QColor::colorNames()); proxyModel = new QSortFilterProxyModel(this);
Qt 4 Livre Page 241 Jeudi, 7. décembre 2006 12:14 12
Chapitre 10
Classes d’affichage d’éléments
241
proxyModel->setSourceModel(sourceModel); proxyModel->setFilterKeyColumn(0); listView = new QListView; listView->setModel(proxyModel); ... syntaxComboBox = new QComboBox; syntaxComboBox->addItem(tr("Regular expression"), QRegExp::RegExp); syntaxComboBox->addItem(tr("Wildcard"), QRegExp::Wildcard); syntaxComboBox->addItem(tr("Fixed string"), QRegExp::FixedString); ... }
QStringListModel est créé et alimenté de manière habituelle. Puis, nous construisons QSortFilterProxyModel. Nous transmettons le modèle sous-jacent à l’aide de setSourceModel() et nous demandons au proxy de filtrer en se basant sur la colonne 0 du modèle original. La fonction QComboBox::addItem() reçoit un argument facultatif "donnée" de type QVariant ; nous l’utilisons pour enregistrer la valeur QRegExp::PatternSyntax qui correspond au texte de chaque élément. void ColorNamesDialog::reapplyFilter() { QRegExp::PatternSyntax syntax = QRegExp::PatternSyntax(syntaxComboBox->itemData( syntaxComboBox->currentIndex()).toInt()); QRegExp regExp(filterLineEdit->text(), Qt::CaseInsensitive, syntax); proxyModel->setFilterRegExp(regExp); }
Le slot reapplyFilter() est invoqué dès que l’utilisateur modifie la chaîne de filtre ou la zone de liste déroulante correspondant au modèle. Nous créons un QRegExp en utilisant le texte présent dans l’éditeur de lignes. Nous faisons ensuite correspondre la syntaxe de son modèle à celle stockée dans les données de l’élément en cours dans la zone de liste déroulante relative à la syntaxe. Puis nous appelons setFilterRegExp(), le nouveau filtre s’active et la vue est mise à jour automatiquement.
Implémenter des modèles personnalisés Les modèles prédéfinis de Qt sont pratiques pour gérer et afficher des données. Cependant, certaines sources de données ne peuvent pas être utilisées efficacement avec les modèles prédéfinis, c’est pourquoi il est parfois nécessaire de créer des modèles personnalisés optimisés pour la source de données sous-jacente. Avant de commencer à créer des modèles personnalisés, analysons d’abord les concepts essentiels utilisés dans l’architecture modèle/vue de Qt. Chaque élément de données dans un modèle possède un index de modèle et un ensemble d’attributs, appelés rôles, qui peuvent prendre des valeurs arbitraires. Nous avons vu précédemment que les rôles les plus couramment employés
Qt 4 Livre Page 242 Jeudi, 7. décembre 2006 12:14 12
242
Qt4 et C++ : Programmation d’interfaces GUI
sont Qt::EditRole et Qt::DisplayRole. D’autres rôles sont utilisés pour des données supplémentaires (par exemple Qt::ToolTipRole, Qt::StatusTipRole et Qt::WhatsThisRole) et d’autres encore pour contrôler les attributs d’affichage de base (tels que Qt::FontRole, Qt::TextAlignmentRole, Qt::TextColorRole et Qt::BackgroundColorRole). Figure 10.9 Vue schématique des modèles de Qt
Modèle liste
racine ligne 0 1
Modèle de tableau racine ligne
Modèle arborescence
racine ligne
0
0
1
0
2
2
1 colonne 0
1
2
1 2 colonne
0 1 2
Pour un modèle liste, le seul composant d’index pertinent est le nombre de lignes, accessible depuis QModelIndex::row(). Pour un modèle de tableau, les composants d’index pertinents sont les nombres de lignes et de colonnes, accessibles depuis QModelIndex::row() et QModelIndex::column(). Pour les modèles liste et tableau, le parent de chaque élément est la racine, qui est représentée par un QModelIndex invalide. Les deux premiers exemples de cette section vous montrent comment implémenter des modèles de tableau personnalisés. Un modèle arborescence ressemble à un modèle de tableau, à quelques différences près. Comme un modèle de tableau, la racine est le parent des éléments de haut niveau (un QModelIndex invalide), mais le parent de tout autre élément est un autre élément dans la hiérarchie. Les parents sont accessibles depuis QModelIndex::parent(). Chaque élément possède ses données de rôle et aucun ou plusieurs enfants, chacun étant un élément en soi. Vu que les éléments peuvent avoir d’autres éléments comme enfants, il est possible de représenter des structures de données récursives (à la façon d’une arborescence), comme vous le montrera le dernier exemple de cette section. Le premier exemple de cette section est un modèle de tableau en lecture seule qui affiche des valeurs monétaires en relation les unes avec les autres (voir Figure 10.10). L’application pourrait être implémentée à partir d’un simple tableau, mais nous voulons nous servir d’un modèle personnalisé pour profiter de certaines propriétés des données qui minimisent le stockage. Si nous voulions conserver les 162 devises actuellement cotées dans un tableau, nous devrions stocker 162 × 162 = 26 244 valeurs ; avec le modèle personnalisé présenté ci-après, nous n’enregistrons que 162 valeurs (la valeur de chaque devise par rapport au dollar américain).
Qt 4 Livre Page 243 Jeudi, 7. décembre 2006 12:14 12
Chapitre 10
Classes d’affichage d’éléments
243
Figure 10.10 L’application Currencies
La classe CurrencyModel sera utilisée avec un QTableView standard. Elle est alimentée avec un QMap ; chaque clé correspond au code de la devise et chaque valeur correspond à la valeur de la devise en dollars américains. Voici un extrait de code qui montre comment le tableau de correspondance est alimenté et comment le modèle est utilisé : QMap currencyMap; currencyMap.insert("AUD", 1.3259); currencyMap.insert("CHF", 1.2970); ... currencyMap.insert("SGD", 1.6901); currencyMap.insert("USD", 1.0000); CurrencyModel currencyModel; currencyModel.setCurrencyMap(currencyMap); QTableView tableView; tableView.setModel(¤cyModel); tableView.setAlternatingRowColors(true);
Etudions désormais l’implémentation du modèle, en commençant par son en-tête : class CurrencyModel : public QAbstractTableModel { public: CurrencyModel(QObject *parent = 0); void setCurrencyMap(const QMap &map); int rowCount(const QModelIndex &parent) const; int columnCount(const QModelIndex &parent) const; QVariant data(const QModelIndex &index, int role) const; QVariant headerData(int section, Qt::Orientation orientation, int role) const; private: QString currencyAt(int offset) const; QMap currencyMap; };
Qt 4 Livre Page 244 Jeudi, 7. décembre 2006 12:14 12
244
Qt4 et C++ : Programmation d’interfaces GUI
Nous avons choisi de dériver QAbstractTableModel pour notre modèle, parce que cela correspond le plus à notre source de données. Qt propose plusieurs classes de base de modèle, y compris QAbstractListModel, QAbstractTableModel et QAbstractItemModel (voir Figure 10.11). La classe QAbstractItemModel est employée pour supporter une grande variété de modèles, dont ceux qui se basent sur des structures de données récursives, alors que les classes QAbstractListModel et QAbstractTableModel sont proposées pour une question de commodité lors de l’utilisation d’ensembles de données à une ou deux dimensions. Figure 10.11 Arbre d’héritage des classes de modèle abstraites
QObject QAbstractItemModel QAbstractListModel
QAbstractTableModel
Pour un modèle de tableau en lecture seule, nous devons réimplémenter trois fonctions : rowCount(), columnCount() et data(). Dans ce cas, nous avons aussi réimplémenté headerData() et nous fournissons une fonction pour initialiser les données (setCurrencyMap()). CurrencyModel::CurrencyModel(QObject *parent) : QAbstractTableModel(parent) { }
Nous n’avons pas besoin de faire quoi que ce soit dans le constructeur, sauf transmettre le paramètre parent à la classe de base. int CurrencyModel::rowCount(const QModelIndex & /* parent */) const { return currencyMap.count(); } int CurrencyModel::columnCount(const QModelIndex & /* parent */) const { return currencyMap.count(); }
Pour ce modèle de tableau, les nombres de lignes et de colonnes correspondent aux nombres de devises dans le tableau de correspondance des devises. Le paramètre parent n’a aucune signification pour un modèle de tableau ; il est présent parce que rowCount() et columnCount() sont hérités de la classe de base QAbstractItemModel plus générique, qui prend en charge les hiérarchies. QVariant CurrencyModel::data(const QModelIndex &index, int role) const { if (!index.isValid()) return QVariant();
Qt 4 Livre Page 245 Jeudi, 7. décembre 2006 12:14 12
Chapitre 10
Classes d’affichage d’éléments
245
if (role == Qt::TextAlignmentRole) { return int(Qt::AlignRight | Qt::AlignVCenter); } else if (role == Qt::DisplayRole) { QString rowCurrency = currencyAt(index.row()); QString columnCurrency = currencyAt(index.column()); if (currencyMap.value(rowCurrency) == 0.0) return "####"; double amount = currencyMap.value(columnCurrency) / currencyMap.value(rowCurrency); return QString("%1").arg(amount, 0, ’f’, 4); } return QVariant(); }
La fonction data() retourne la valeur de n’importe quel rôle d’un élément. L’élément est spécifié sous forme de QModelIndex. Pour un modèle de tableau, les composants intéressants d’un QModelIndex sont ses nombres de lignes et de colonnes, disponibles grâce à row() et column(). Si le rôle est Qt::TextAlignmentRole, nous retournons un alignement adapté aux nombres. Si le rôle d’affichage est Qt::DisplayRole, nous recherchons la valeur de chaque devise et nous calculons le taux de change. Nous pourrions retourner la valeur calculée sous forme de type double, mais nous n’aurions aucun contrôle sur le nombre de chiffres après la virgule (à moins d’utiliser un délégué personnalisé). Nous retournons donc plutôt la valeur sous forme de chaîne, mise en forme comme nous le souhaitons. QVariant CurrencyModel::headerData(int section, Qt::Orientation /* orientation */, int role) const { if (role != Qt::DisplayRole) return QVariant(); return currencyAt(section); }
La fonction headerData() est appelée par la vue pour alimenter ses en-têtes verticaux et horizontaux. Le paramètre section correspond au nombre de lignes ou de colonnes (selon l’orientation). Vu que les lignes et les colonnes ont les mêmes codes de devise, nous ne nous soucions pas de l’orientation et nous retournons simplement le code de la devise pour le numéro de section donné. void CurrencyModel::setCurrencyMap(const QMap &map) { currencyMap = map; reset(); }
Qt 4 Livre Page 246 Jeudi, 7. décembre 2006 12:14 12
246
Qt4 et C++ : Programmation d’interfaces GUI
L’appelant peut modifier le tableau de correspondance des devises en exécutant setCurrencyMap(). L’appel de QAbstractItemModel::reset() informe n’importe quelle vue qui utilise le modèle que toutes leurs données sont invalides ; ceci les oblige à demander des données actualisées pour les éléments visibles. QString CurrencyModel::currencyAt(int offset) const { return (currencyMap.begin() + offset).key(); }
La fonction currencyAt() retourne la clé (le code de la devise) à la position donnée dans le tableau de correspondance des devises. Nous utilisons un itérateur de style STL pour trouver l’élément et appeler key(). Comme nous venons de le voir, il n’est pas difficile de créer des modèles en lecture seule, et en fonction de la nature des données sous-jacentes, il est possible d’économiser de la mémoire et d’accélérer les temps de réponse avec un modèle bien conçu. Le prochain exemple, l’application Cities, se base aussi sur un tableau, mais cette fois-ci les données sont saisies par l’utilisateur (voir Figure 10.12). Cette application est utilisée pour enregistrer des valeurs indiquant la distance entre deux villes. Comme l’exemple précédent, nous pourrions simplement utiliser un QTableWidget et stocker un élément pour chaque paire de villes. Cependant, un modèle personnalisé pourrait être plus efficace, parce que la distance entre une ville A et une ville B est la même que vous alliez de A à B ou de B à A, les éléments se reflètent donc le long de la diagonale principale. Pour voir comment un modèle personnalisé se compare à un simple tableau, supposons que nous avons trois villes, A, B et C. Si nous conservions une valeur pour chaque combinaison, nous devrions stocker neuf valeurs. Un modèle bien conçu ne nécessiterait que trois éléments (A, B), (A, C) et (B, C). Figure 10.12 L’application Cities
Voici comment nous avons configuré et exploité le modèle : QStringList cities; cities setTextAlignment(Qt::AlignRight); tableWidget->setItem(row, 1, item1); } ... }
Qt 4 Livre Page 258 Jeudi, 7. décembre 2006 12:14 12
258
Qt4 et C++ : Programmation d’interfaces GUI
Le constructeur crée un widget tableau et au lieu d’utiliser simplement le délégué par défaut, nous définissons notre TrackDelegate personnalisé, lui transmettant la colonne qui contient les données de temps. Nous configurons d’abord les en-têtes des colonnes, puis nous parcourons les données, en alimentant les lignes avec le nom et la durée de chaque piste. Le reste du constructeur et de la boîte de dialogue TrackEditor ne présentent aucune particularité, nous allons donc analyser maintenant le TrackDelegate qui gère le rendu et la modification des données de la piste. class TrackDelegate : public QItemDelegate { Q_OBJECT public: TrackDelegate(int durationColumn, QObject *parent = 0); void paint(QPainter *painter, const QStyleOptionViewItem &option, const QModelIndex &index) const; QWidget *createEditor(QWidget *parent, const QStyleOptionViewItem &option, const QModelIndex &index) const; void setEditorData(QWidget *editor, const QModelIndex &index) const; void setModelData(QWidget *editor, QAbstractItemModel *model, const QModelIndex &index) const; private slots: void commitAndCloseEditor(); private: int durationColumn; };
Nous utilisons QItemDelegate comme classe de base afin de bénéficier de l’implémentation du délégué par défaut. Nous aurions aussi pu utiliser QAbstractItemDelegate si nous avions voulu tout commencer à zéro. Pour proposer un délégué qui peut modifier des données, nous devons implémenter createEditor(), setEditorData() et setModelData(). Nous implémentons aussi paint() pour modifier l’affichage de la colonne de durée. TrackDelegate::TrackDelegate(int durationColumn, QObject *parent) : QItemDelegate(parent) { this->durationColumn = durationColumn; }
Le paramètre durationColumn du constructeur indique au délégué quelle colonne contient la durée de la piste. void TrackDelegate::paint(QPainter *painter, const QStyleOptionViewItem &option, const QModelIndex &index) const { if (index.column() == durationColumn) { int secs = index.model()->data(index, Qt::DisplayRole).toInt();
Qt 4 Livre Page 259 Jeudi, 7. décembre 2006 12:14 12
Chapitre 10
Classes d’affichage d’éléments
259
QString text = QString("%1:%2") .arg(secs / 60, 2, 10, QChar(’0’)) .arg(secs % 60, 2, 10, QChar(’0’)); QStyleOptionViewItem myOption = option; myOption.displayAlignment = Qt::AlignRight | Qt::AlignVCenter; drawDisplay(painter, myOption, myOption.rect, text); drawFocus(painter, myOption, myOption.rect); } else{ QItemDelegate::paint(painter, option, index); } }
Vu que nous voulons afficher la durée sous la forme "minutes : secondes" nous avons réimplémenté la fonction paint(). Les appels de arg() reçoivent un nombre entier à afficher sous forme de chaîne, la quantité de caractères que la chaîne doit contenir, la base de l’entier (10 pour un nombre décimal) et le caractère de remplissage. Pour justifier le texte à droite, nous copions les options de style en cours et nous remplaçons l’alignement par défaut. Nous appelons ensuite QItemDelegate::drawDisplay() pour dessiner le texte, suivi de QItemDelegate::drawFocus() qui tracera un rectangle de focus si l’élément est actif et ne fera rien dans les autres cas. La fonction drawDisplay() se révèle très pratique, notamment avec nos propres options de style. Nous pourrions aussi dessiner directement en utilisant le painter. QWidget *TrackDelegate::createEditor(QWidget *parent, const QStyleOptionViewItem &option, const QModelIndex &index) const { if (index.column() == durationColumn) { QTimeEdit *timeEdit = new QTimeEdit(parent); timeEdit->setDisplayFormat("mm:ss"); connect(timeEdit, SIGNAL(editingFinished()), this, SLOT(commitAndCloseEditor())); return timeEdit; } else { return QItemDelegate::createEditor(parent, option, index); } }
Nous ne voulons modifier que la durée des pistes, le changement des noms de piste reste à la charge du délégué par défaut. Pour ce faire, nous vérifions pour quelle colonne un éditeur a été demandé au délégué. S’il s’agit de la colonne de durée, nous créons un QTimeEdit, nous définissons le format d’affichage de manière appropriée et nous relions son signal editingFinished() à notre slot commitAndCloseEditor(). Pour toute autre colonne, nous cédons la gestion des modifications au délégué par défaut. void TrackDelegate::commitAndCloseEditor() {
Qt 4 Livre Page 260 Jeudi, 7. décembre 2006 12:14 12
260
Qt4 et C++ : Programmation d’interfaces GUI
QTimeEdit *editor = qobject_cast(sender()); emit commitData(editor); emit closeEditor(editor); }
Si l’utilisateur appuie sur Entrée ou déplace le focus hors du QTimeEdit (mais pas s’il appuie sur Echap), le signal editingFinished() est émis et le slot commitAndCloseEditor() est invoqué. Ce slot émet le signal commitData() pour informer la vue qu’il y a des données modifiées qui remplacent les données existantes. Il émet aussi le signal closeEditor() pour informer la vue que cet éditeur n’est plus requis, le modèle le supprimera donc. L’éditeur est récupéré à l’aide de QObject::sender() qui retourne l’objet qui a émis le signal qui a déclenché le slot. Si l’utilisateur annule (en appuyant sur Echap), la vue supprimera simplement l’éditeur. void TrackDelegate::setEditorData(QWidget *editor, const QModelIndex &index) const { if (index.column() == durationColumn) { int secs = index.model()->data(index, Qt::DisplayRole).toInt(); QTimeEdit *timeEdit = qobject_cast(editor); timeEdit->setTime(QTime(0, secs / 60, secs % 60)); } else { QItemDelegate::setEditorData(editor, index); } }
Quand l’utilisateur initie une modification, la vue appelle createEditor() pour créer un éditeur, puis setEditorData() pour initialiser l’éditeur avec les données en cours de l’élément. Si l’éditeur concerne la colonne de durée, nous extrayons la durée de la piste en secondes et nous définissons le temps de QTimeEdit avec le nombre correspondant de minutes et de secondes ; sinon nous laissons le délégué par défaut s’occuper de l’initialisation. void TrackDelegate::setModelData(QWidget *editor, QAbstractItemModel *model, const QModelIndex &index) const { if (index.column() == durationColumn) { QTimeEdit *timeEdit = qobject_cast(editor); QTime time = timeEdit->time(); int secs = (time.minute() * 60) + time.second(); model->setData(index, secs); } else { QItemDelegate::setModelData(editor, model, index); } }
Si l’utilisateur termine la modification (par exemple en cliquant en dehors du widget ou en appuyant sur Entrée ou Tab) au lieu de l’annuler, le modèle doit être mis à jour avec les données de l’éditeur. Si la durée a changé, nous extrayons les minutes et les secondes du QTimeEdit et nous configurons les données avec le nombre équivalent en secondes.
Qt 4 Livre Page 261 Jeudi, 7. décembre 2006 12:14 12
Chapitre 10
Classes d’affichage d’éléments
261
Même si ce n’est pas nécessaire dans ce cas, il est tout à fait possible de créer un délégué personnalisé qui contrôle étroitement la modification et l’affichage de n’importe quel élément d’un modèle. Nous avons choisi de nous occuper d’une colonne particulière, mais vu que QModelIndex est transmis à toutes les fonctions de QItemDelegate que nous réimplémentons, nous pouvons prendre le contrôle par colonne, ligne, zone rectangulaire, parent ou toute combinaison de ceux-ci jusqu’aux éléments individuels si nécessaire. Dans ce chapitre, nous vous avons présenté un large aperçu de l’architecture modèle/vue de Qt. Nous avons vu comment utiliser les sous-classes dédiées à l’affichage et les modèles prédéfinis de Qt et comment créer des modèles et des délégués personnalisés. Toutefois, l’architecture modèle/vue est si riche que nous n’aurions pas suffisamment de place pour traiter tous ses aspects. Par exemple, nous pourrions créer une vue personnalisée qui n’affiche pas ses éléments sous forme de liste, de tableau ou d’arborescence. C’est ce que propose l’exemple Chart situé dans le répertoire examples/itemviews/chart de Qt, qui présente une vue personnalisée affichant des données du modèle sous forme de graphique à secteurs. Il est également possible d’employer plusieurs vues pour afficher le même modèle sans mise en forme. Toute modification effectuée via une vue se reflétera automatiquement et immédiatement dans les autres vues. Ce type de fonctionnalité est particulièrement utile pour afficher de grands ensembles de données où l’utilisateur veut voir des sections de données qui sont logiquement éloignées les unes des autres. L’architecture prend en charge les sélections : quand deux vues ou plus utilisent le même modèle, chaque vue peut être définie de manière à avoir ses propres sélections indépendantes, ou alors les sélections peuvent se répartir entre les vues. La documentation en ligne de Qt aborde la programmation d’affichage d’éléments et les classes qui l’implémentent. Consultez le site http://doc.trolltech.com/4.1/model-view.html pour obtenir une liste des classes pertinentes et http://doc.trolltech.com/4.1/model-viewprogramming.html pour des informations supplémentaires et des liens vers les exemples fournis avec Qt.
Qt 4 Livre Page 262 Jeudi, 7. décembre 2006 12:14 12
Qt 4 Livre Page 263 Jeudi, 7. décembre 2006 12:14 12
11 Classes conteneur Au sommaire de ce chapitre ✔ Conteneurs séquentiels ✔ Conteneurs associatifs ✔ Algorithmes génériques ✔ Chaînes, tableaux d’octets et variants
Les classes conteneur sont des classes template polyvalentes qui stockent des éléments d’un type donné en mémoire. C++ offre déjà de nombreux conteneurs dans la STL (Standard Template Library), qui est incluse dans la bibliothèque C++ standard. Qt fournissant ses propres classes conteneur, nous pouvons utiliser à la fois les conteneurs STL et Qt pour les programmes Qt. Les conteneurs Qt présentent l’avantage de se comporter de la même façon sur toutes les plates-formes et d’être partagés implicitement. Le partage implicite, ou la technique de "copie à l’écriture", est une optimisation qui permet la transmission de conteneurs entiers comme valeurs sans coût significatif pour les performances. Les conteneurs Qt comportent également des classes d’itérateurs simple d’emploi inspirées par Java. Elles peuvent être diffusées au moyen d’un QDataStream et elles nécessitent moins de code dans l’exécutable que les conteneurs STL correspondants. Enfin, sur certaines plates-formes matérielles supportées par Qtopia Core (la version Qt pour périphériques mobiles), les conteneurs Qt sont les seuls disponibles.
Qt 4 Livre Page 264 Jeudi, 7. décembre 2006 12:14 12
264
Qt4 et C++ : Programmation d’interfaces GUI
Qt offre à la fois des conteneurs séquentiels tels que QVector, QLinkedList et QList et des conteneurs associatifs comme QMap et QHash. Logiquement, les conteneurs séquentiels stockent les éléments les uns après les autres, alors que les conteneurs associatifs stockent des paires clé/valeur. Qt fournit également des algorithmes génériques qui réalisent des opérations sur les conteneurs. Par exemple, l’algorithme qSort() trie un conteneur séquentiel et qBinaryFind() effectue une recherche binaire sur un conteneur séquentiel trié. Ces algorithmes sont similaires à ceux offerts par la STL. Si vous êtes déjà familier avec les conteneurs de la STL et si vous disposez de cette bibliothèque sur vos plates-formes cibles, vous pouvez les utiliser à la place ou en plus des conteneurs Qt. Pour plus d’informations au sujet des fonctions et des classes de la STL, rendez-vous sur le site Web de SGI à l’adresse http://www.sgi.com/tech/stl/. Dans ce chapitre, nous étudierons également les classes QString, QByteArray et QVariant, qui ont toutes de nombreux points en commun avec les conteneurs. QString est une chaîne Unicode 16 bits utilisée dans l’API de Qt. QByteArray est un tableau de caractères de 8 bits utilisé pour stocker des données binaires brutes. QVariant est un type susceptible de stocker la plupart des types de valeurs Qt et C++.
Conteneurs séquentiels Un QVector est une structure de données de type tableau qui stocke ses éléments à des emplacements adjacents en mémoire. Un vecteur se distingue d’un tableau C++ brut par le fait qu’il connaît sa propre taille et peut être redimensionné. L’ajout d’éléments supplémentaires à la fin d’un vecteur est assez efficace, alors que l’insertion d’éléments devant ou au milieu de celui-ci peut s’avérer coûteux. (voir Figure 11.1) Figure 11.1 Un vecteur d’éléments de type double
0
1
2
3
4
937.81
25.984
308.74
310.92
40.9
Si nous savons à l’avance combien d’éléments nous seront nécessaires, nous pouvons attribuer au vecteur une taille initiale lors de sa définition et utiliser l’opérateur [] pour affecter une valeur aux éléments. Dans le cas contraire, nous devons redimensionner le vecteur ultérieurement ou ajouter les éléments. Voici un exemple dans lequel nous spécifions la taille initiale : QVector vect(3); vect[0] = 1.0; vect[1] = 0.540302; vect[2] = -0.416147;
Qt 4 Livre Page 265 Jeudi, 7. décembre 2006 12:14 12
Chapitre 11
Classes conteneur
265
Voici le même exemple, commençant cette fois avec un vecteur vide et utilisant la fonction append() pour ajouter des éléments à la fin : QVector vect; vect.append(1.0); vect.append(0.540302); vect.append(-0.416147);
Nous pouvons également remplacer append() par l’opérateur sizes().end()) { do_something(*i); ++i; }
En effet, QSplitter::sizes() retourne un nouveau QList par valeur à chacun de ses appels. Si nous ne stockons pas la valeur de retour, C++ la détruit automatiquement avant même que nous ayons débuté l’itération, nous laissant avec un itérateur sans liaison. Pire encore, à chaque exécution de la boucle, QSplitter::sizes() doit générer une nouvelle copie de la liste à cause de l’appel splitter_>sizes().end(). En résumé : lorsque vous utilisez des itérateurs de style STL, parcourez toujours vos éléments sur une copie d’un conteneur. Avec les itérateurs de style Java en lecture seulement, il est inutile de recourir à une copie. L’itérateur se charge de créer cette copie en arrière-plan. Par exemple : QListIterator i(splitter->sizes()); while (i.hasNext()) { do_something(i.next()); }
La copie d’un conteneur tel que celui-ci semble coûteuse, mais il n’en est rien, grâce à l’optimisation obtenue par le partage implicite. La copie d’un conteneur Qt est pratiquement aussi rapide que celle d’un pointeur unique. Les données ne sont véritablement copiées que si l’une des copies est changée – et tout ceci est géré automatiquement à l’arrière-plan. C’est pourquoi le partage implicite est quelquefois nommé "copie à l’écriture". L’intérêt du partage implicite est qu’il s’agit d’une optimisation dont nous bénéficions sans intervention de la part du programmeur. En outre, le partage implicite favorise un style de programmation clair, où les objets sont retournés par valeur. Considérez la fonction suivante : QVector sineTable() { QVector vect(360); for (int i = 0; i < 360; ++i) vect[i] = sin(i / (2 * M_PI)); return vect; }
Voici l’appel à la fonction : QVector table = sineTable();
STL, nous incite plutôt à transmettre le vecteur comme référence non const pour éviter l’exécution de la copie lorsque la valeur de retour de la fonction est stockée dans une variable :
Qt 4 Livre Page 271 Jeudi, 7. décembre 2006 12:14 12
Chapitre 11
Classes conteneur
271
using namespace std; void sineTable(vector &vect) { vect.resize(360); for (int i = 0; i < 360; ++i) vect[i] = sin(i / (2 * M_PI)); }
L’appel devient alors plus difficile à écrire et à lire : vector table; sineTable(table);
Qt utilise le partage implicite pour tous ses conteneurs ainsi que pour de nombreuses autres classes, dont QByteArray, QBrush, QFont, QImage, QPixmap et QString . Le partage implicite est une garantie de la part de Qt que les données ne seront pas copiées si nous ne les modifions pas. Pour obtenir le meilleur du partage implicite, nous pouvons adopter deux nouvelles habitudes de programmation. L’une consiste à coder la fonction at() au lieu de l’opérateur [] pour un accès en lecture seulement sur une liste ou un vecteur (non const). Les conteneurs Qt ne pouvant pas déterminer si [] apparaît sur le côté gauche d’une affectation ou non, le pire est envisagé et une copie intégrale est déclenchée – alors que at() n’est pas autorisé sur le côté gauche d’une affectation. Un problème similaire se pose lorsque nous parcourons un conteneur avec des itérateurs de style STL. Dès que nous appelons begin() ou end() sur un conteneur non const, Qt force une copie complète si les données sont partagées. Pour éviter ceci, la solution consiste à utiliser const_iterator, constBegin() et constEnd() dès que possible. Qt fournit une dernière méthode pour parcourir les éléments situés dans un conteneur séquentiel : la boucle foreach. Voici sa syntaxe : QLinkedList list; ... foreach (Movie movie, list) { if (movie.title() == "Citizen Kane") { cout



![C++ GUI programming with Qt 4 [2nd ed., 8th printing]
9780132354165, 0132354160, 1411411471](https://dokumen.pub/img/200x200/c-gui-programming-with-qt-4-2nd-ed-8th-printing-9780132354165-0132354160-1411411471.jpg)

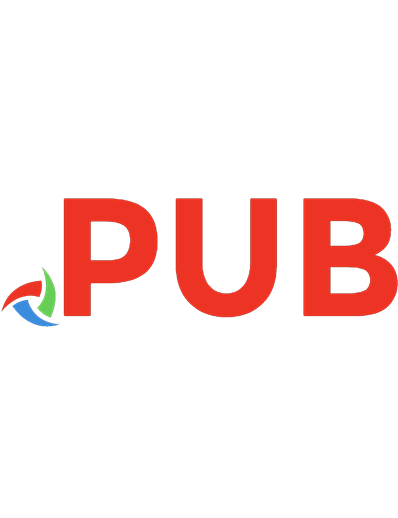
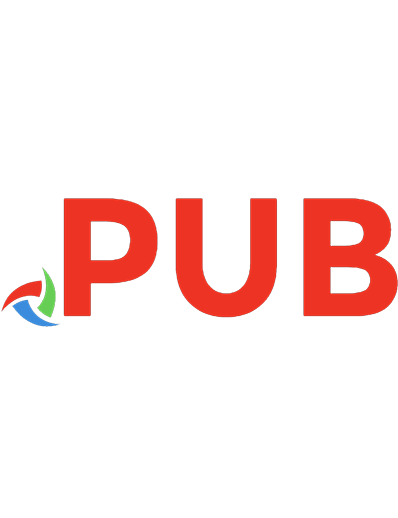

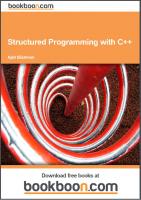
![Delphi GUI Programming with FireMonkey [1 ed.]
9781788624176](https://dokumen.pub/img/200x200/delphi-gui-programming-with-firemonkey-1nbsped-9781788624176.jpg)
