Business Analysis with Microsoft Excel and Power BI [5 ed.] 0789759586, 9780789759580
Gain Deeper Insights, Make Smarter Decisions, and Earn More Profits It’s time to put the full power of Excel quantita
4,065 1,099 31MB
English Pages 528 [744] Year 2018
Polecaj historie
Table of contents :
About This E-Book
Title Page
Copyright Page
Contents at a Glance
Contents
About the Author
Dedication
We Want to Hear from You!
Reader Services
1 Working with Income Statements
Keeping Score
Choosing the Right Perspective
Defining Two Purposes for Accounting
Using the Income Statement
Choosing a Reporting Method
Cells in Excel
Measuring the Operating and Nonoperating Segments
Moving from the General Journal to the Income Statement
Getting the General Journal into Excel
Understanding Absolute, Relative, and Mixed References
Getting the Journal Data to the Ledger
Getting the Ledger Data to the Income Statement
Managing the Financial Analyses with Accrual Accounting
Using Straight-Line Depreciation
Preparing the Trial Balance
Moving Information into an Income Statement
Organizing with Traditional Versus Contribution Approaches
About Power BI
Power BI Desktop
Power BI Service and Mobile Apps
Summary
2 Balance Sheet: Current Assets
Designing the Balance Sheet
Understanding Balance Sheet Accounts
Understanding Debit and Credit Entries
Getting a Current Asset Cash Balance
Using Sheet-Level Names
Getting a Cash Balance for Multiple Cash Accounts
Handling Restricted Cash Accounts
Getting a Current Asset Accounts Receivable Balance
Allowing for Doubtful Accounts
Using the Aging Approach to Estimating Uncollectibles
Using the Percentage of Sales Approach to Estimating Uncollectibles
Displaying Doubtful Account Balances with Power BI
Managing the Sort Order Via the Axis Values
Managing the Sort Order with Another Field
Getting a Prepaid Expenses Balance
Dealing with Insurance as a Prepaid Expense
Getting a Current Asset Balance
Understanding the Inventory Flow
Closing the Inventory Account
Closing the Revenue and Expense Accounts
Summary
3 Valuing Inventories for the Balance Sheet
Understanding Perpetual and Periodic Inventory Systems
Perpetual Inventory Systems
Periodic Inventory Systems
Valuing Inventories
Valuation Methods Summarized
Using Specific Identification
Using Average Cost
Using the Moving Average Method
Using FIFO
Using LIFO
Comparing the Four Valuation Methods
Specification Identification
Average Cost
FIFO
LIFO
Handling Purchase Discounts
Calculating Turns Ratios
Summary
4 Summarizing Transactions: From the Journals to the Balance Sheet
Understanding Journals
Understanding Special Journals
Structuring the Special Sales Journal
Structuring the Special Purchases Journal
Structuring the Cash Receipts Journal
Structuring the Cash Payments Journal
Excel Tables and Dynamic Range Names
Building Dynamic Range Names
Using Dynamic Range Names in the Journals
Choosing Between Tables and Dynamic Range Names
Understanding Ledgers
Creating the General Ledger
Using Subsidiary Ledgers
Automating the Posting Process
Getting a Current Liabilities Balance
Summary
5 Working Capital and Cash Flow Analysis
Matching Costs and Revenues
Broadening the Definition: Cash Versus Working Capital
Determining the Amount of Working Capital
Determining Changes in Working Capital
Analyzing Cash Flow
Developing the Basic Information
Summarizing the Sources and Uses of Working Capital
Identifying Cash Flows Due to Operating Activities
Combining Cash from Operations with Cash from Nonoperating Transactions
Summary
6 Statement Analysis
Understanding a Report by Means of Common-Sizing
Using Common-Sized Income Statements
Using Common-Sized Balance Sheets
Using Comparative Financial Statements
Using Dollar and Percent Changes in Statement Analysis
Assessing the Financial Statements
Handling Error Values
Evaluating Percentage Changes
Common-Sizing for Variance Analysis
Common-Sizing by Headcount
Showing Common-Sized Statements with Power BI
Summary
7 Ratio Analysis
Interpreting Industry Averages and Trends
Comparing Ratios Within Industries
Analyzing Ratios Vertically and Horizontally
Getting a Basis for Ratios
Analyzing Profitability Ratios
Finding and Evaluating Earnings Per Share
Determining Gross Profit Margin
Determining Net Profit Margin
Determining the Return on Assets
Determining the Return on Equity
Analyzing Leverage Ratios
Determining the Debt Ratio
Determining the Equity Ratio
Determining the Times Interest Earned Ratio
Analyzing Liquidity Ratios
Determining the Current Ratio
Determining the Quick Ratio
Analyzing Activity Ratios
Determining the Average Collection Period
Determining Inventory Turnover
Displaying Financial Ratios in Power BI Reports
Summary
8 Budgeting and Planning Cycle
Creating Pro Forma Financial Statements
Forecasting by Percentage of Sales
Using Excel to Manage the Analysis
Performing Sensitivity Analysis
Moving from the Pro Forma to the Budget
Projecting Quarterly Sales
Estimating Inventory Levels
Fitting the Budget to the Business Plan
Summary
9 Forecasting and Projections
Making Sure You Have a Useful Baseline
Moving Average Forecasts
Creating Forecasts with the Moving Average Add-In
Dealing with the Layout of Excel’s Moving Averages
Creating Moving Average Forecasts with Excel’s Charts
Forecasting with Excel’s Regression Functions
Making Linear Forecasts: The TREND Function
Making Nonlinear Forecasts: The GROWTH Function
Creating Regression Forecasts with Excel’s Charts
Forecasting with Excel’s Smoothing Functions
Projecting with Smoothing
Using the Exponential Smoothing Tool
Choosing a Smoothing Constant
Making Smoothed Forecasts Handle Seasonal Data
Using the Box-Jenkins ARIMA Approach: When Excel’s Built-In Functions Won’t Do
Understanding ARIMA Basics
Charting the Correlograms
Starting with Correlograms to Identify a Model
Identifying Other Box-Jenkins Models
Displaying Forecast Data with Power BI
Displaying Forecasts with Power BI
Using Power BI to Display Correlograms
Summary
10 Measuring Quality
Monitoring Quality Through Statistical Process Control
Using Averages from Samples
Using X-and-S Charts for Variables
Interpreting the Control Limits
Manufacturing
Publishing Control Charts with Power BI
Using P-Charts for Dichotomies
Choosing the Sample Size
Determining That a Process Is Out of Control
Using X-and-MR Charts for Individual Observations
Creating SPC Charts Using Excel
Performing Acceptance Sampling
Charting the Operating Characteristic Curve
Using Worksheet Functions for Quality Control
Sampling Units from a Finite Population
Sampling Units from a Nonfinite Population
Using NORM.S.DIST to Approximate BINOM.DIST
Sampling Defects in Units
Using the BINOM.INV Function
Summary
11 Examining a Business Case: Investment
Developing a Business Case
Getting Consensus for the Plan
Showing Your Work
Developing the Excel Model
Developing the Inputs
Identifying the Costs
Moving to the Pro Forma
Preparing the Cash Flow Analysis
Summary
12 Examining Decision Criteria for a Business Case
Understanding Payback Periods
Understanding Future Value, Present Value, and Net Present Value
Calculating Future Value
Calculating Present Value
Calculating Net Present Value
Optimizing Costs
Summary
13 Creating a Sensitivity Analysis for a Business Case
Reviewing the Business Case
Managing Scenarios
Saving a Scenario for the Base Case
Developing Alternative Scenarios
Developing Scenarios That Vary Expenses
Summarizing the Scenarios
Measuring Profit
Calculating Internal Rate of Return
Calculating Profitability Indexes
Estimating the Continuing Value
Varying the Discount Rate Input
Using the Goal Seek Tool
Summary
14 Planning Profits
Understanding the Effects of Leverage
The Effect of Business Risk
Analyzing Operating Leverage
Evaluating the Financial Implications of an Operational Change
Evaluating Fixed Expenses
Evaluating Effect of Increasing Fixed Costs
Planning by Using the DOL
Analyzing Financial Leverage
Distinguishing Business from Financial Risk
Determining the Debt Ratio
Determining the Times Interest Earned Ratio
Summary
15 Making Investment Decisions Under Uncertain Conditions
Using Standard Deviations
Using Excel’s Standard Deviation Functions
Understanding Confidence Intervals
Using Confidence Intervals in a Market Research Situation
Calculating a Confidence Interval
Interpreting the Interval
Refining Confidence Intervals
Using Regression Analysis in Decision Making
Regressing One Variable onto Another
Interpreting the Trendline
Avoiding Traps in Interpretation: Association Versus Causation
Regressing One Variable onto Several Other Variables: Multiple Regression
Using Excel’s Regression Add-In
Interpreting Regression Output
Estimating with Multiple Regression
Using Excel’s TREND Function
Creating Charts in Power BI
Creating a Scatter Chart
Creating a Clustered Column Chart in Power BI
Summary
16 Fixed Assets
Determining Original Cost
Determining Costs
Choosing Between Actual Cost and Replacement Cost
Depreciating Assets
Understanding the Concept of Depreciation
Matching Revenues to Costs
Using Straight-Line Depreciation
Using the Declining Balance Method
Using the Double Declining Balance Function to Calculate Depreciation
Using Variable Declining Balance Depreciation
Using Sum-of-Years’-Digits Depreciation
Summary
17 Importing Business Data into Excel
Creating and Using ODBC Queries
Preparing to Import Data
Specifying Data Sources
Creating Queries with the Query Wizard
Creating Queries with Microsoft Query
Creating Parameterized Queries in Microsoft Query
Using Joins in Microsoft Query
Working with External Data Ranges
Include Row Numbers
Adjust Column Width
Preserve Column Sort/Filter/Layout
Preserve Cell Formatting
Insert Cells for New Data, Delete Unused Cells
Insert Entire Rows for New Data, Clear Unused Cells
Overwrite Existing Cells with New Data, Clear Unused Cells
Managing Security Information
Arranging Automatic Refreshes
Setting Other Data Range Options
Importing Data to Pivot Tables and Charts
Creating and Using Web Queries
Get External Data and Get Data From Web
Using Get Data with a Website
Using Get External Data and VBA
Summary
18 Exporting Business Data from Excel
Using VBA to Update an External Database
Getting at VBA
Structuring the Worksheet
Establishing Command Buttons
Editing the Record’s Values
Using Database Objects
Using With Blocks
Finding the Right Record
Editing the Record
Adding New Records to the Recordset
Choosing to Use ADO
Summary
19 Using Excel 2016 and Power BI to Analyze QuickBooks Data
Exporting an Income Statement to Excel
Publishing a QuickBooks Report in Power BI
Preparing the Data in Excel
Moving the Report to Power BI
Using the QuickBooks Software Development Kit
Parsing a Simple Subroutine
Invoking QBFC
Identifying the Sources of the Variables
Understanding then Rationale
Running the Assembly Tracker
Opening the QuickBooks Company File
Opening the Excel File
Allowing Access to QuickBooks Data
20 Analyzing Contributions and Margins
Calculating the Contribution Margin
Classifying Costs
Estimating Semivariable Costs
Using Unit Contribution
Producing Digital Video Discs (Continued)
Increasing the Contribution Margin
Creating an Operating Income Statement
Finding the Break-Even Point
Calculating Breakeven in Units
Calculating Breakeven in Sales
Calculating Breakeven in Sales Dollars with a Specified Level of Profit
Charting the Break-Even Point
Choosing the Chart Type
Displaying a Break-Even Chart in Power BI
Making Assumptions in Contribution Analysis
Linear Relationships
Assignment of Costs
Constant Sales Mix
Worker Productivity
Determining Sales Mix
Summary
21 Pricing and Costing
Using Absorption and Contribution Costing
Understanding Absorption Costing
Understanding Contribution Costing
Applying the Contribution Approach to a Pricing Decision: Goal Seek
Applying the Contribution Approach to a Pricing Decision: Solver
Using Contribution Analysis for New Products
Allocating Expenses to Product Lines
Varying the Inputs
Estimating the Effect of Cross-Elasticity
Summary
Index
Citation preview
About This E-Book EPUB is an open, industry-standard format for e-books. However, support for EPUB and its many features varies across reading devices and applications. Use your device or app settings to customize the presentation to your liking. Settings that you can customize often include font, font size, single or double column, landscape or portrait mode, and figures that you can click or tap to enlarge. For additional information about the settings and features on your reading device or app, visit the device manufacturer’s Web site. Many titles include programming code or configuration examples. To optimize the presentation of these elements, view the e-book in single-column, landscape mode and adjust the font size to the smallest setting. In addition to presenting code and configurations in the reflowable text format, we have included images of the code that mimic the presentation found in the print book; therefore, where the reflowable format may compromise the presentation of the code listing, you will see a “Click here to view code image” link. Click the link to view the print-fidelity code image. To return to the previous page viewed, click the Back button on your device or app.
Business Analysis with Microsoft Excel
Conrad G. Carlberg
Business Analysis with Microsoft Excel Copyright © 2019 by Pearson Education, Inc. All rights reserved. This publication is protected by copyright, and permission must be obtained from the publisher prior to any prohibited reproduction, storage in a retrieval system, or transmission in any form or by any means, electronic, mechanical, photocopying, recording, or likewise. For information regarding permissions, request forms, and the appropriate contacts within the Pearson Education Global Rights & Permissions Department, please visit www.pearsoned.com/permissions/. No patent liability is assumed with respect to the use of the information contained herein. Although every precaution has been taken in the preparation of this book, the publisher and author assume no responsibility for errors or omissions. Nor is any liability assumed for damages resulting from the use of the information contained herein. ISBN-13: 978-0-7897-5958-0 ISBN-10: 0-7897-5958-6 Library of Congress Control Number: 2018960904 01 18 Trademarks All terms mentioned in this book that are known to be trademarks or service marks have been appropriately capitalized. Que Publishing cannot attest to the accuracy of this information. Use of a term in this book should not be regarded as affecting the validity of any trademark or service mark. Warning and Disclaimer Every effort has been made to make this book as complete and as accurate as possible, but no warranty or fitness is implied. The information provided is on an “as is” basis. The author and the publisher shall have neither liability nor responsibility to any person or entity with respect to any loss or damages arising from the information contained in this book. Special Sales For information about buying this title in bulk quantities, or for special sales opportunities (which may include electronic versions; custom cover designs; and content particular to your business, training goals, marketing focus, or branding interests), please contact our corporate sales department at [email protected] or (800) 382-3419. For government sales inquiries, please contact [email protected]. For questions about sales outside the U.S., please contact [email protected]. Editor-in-Chief Brett Bartow Acquisitions Editor
Trina MacDonald Development Editor Charlotte Kughen Managing Editor Sandra Schroeder Senior Project Editor Tonya Simpson Indexer Erika Millen Proofreader Lori Eby Technical Editors John Hagens Errin O’Connor Editorial Assistant Cindy Teeters Cover Designer Chuti Prasertsith Compositor codemantra
Contents at a Glance 1 Working with Income Statements 2 Balance Sheet: Current Assets 3 Valuing Inventories for the Balance Sheet 4 Summarizing Transactions: From the Journals to the Balance Sheet 5 Working Capital and Cash Flow Analysis 6 Statement Analysis 7 Ratio Analysis 8 Budgeting and Planning Cycle 9 Forecasting and Projections 10 Measuring Quality 11 Examining a Business Case: Investment 12 Examining Decision Criteria for a Business Case 13 Creating a Sensitivity Analysis for a Business Case 14 Planning Profits 15 Making Investment Decisions Under Uncertain Conditions 16 Fixed Assets 17 Importing Business Data into Excel 18 Exporting Business Data from Excel 19 Using Excel 2016 and Power BI to Analyze QuickBooks Data 20 Analyzing Contributions and Margins 21 Pricing and Costing Index
Contents 1 Working with Income Statements Keeping Score Choosing the Right Perspective Defining Two Purposes for Accounting Using the Income Statement Choosing a Reporting Method Cells in Excel Measuring the Operating and Nonoperating Segments Moving from the General Journal to the Income Statement Getting the General Journal into Excel Understanding Absolute, Relative, and Mixed References Getting the Journal Data to the Ledger Getting the Ledger Data to the Income Statement Managing the Financial Analyses with Accrual Accounting Using Straight-Line Depreciation Preparing the Trial Balance Moving Information into an Income Statement Organizing with Traditional Versus Contribution Approaches About Power BI Power BI Desktop Power BI Service and Mobile Apps Summary 2 Balance Sheet: Current Assets Designing the Balance Sheet Understanding Balance Sheet Accounts Understanding Debit and Credit Entries Getting a Current Asset Cash Balance Using Sheet-Level Names Getting a Cash Balance for Multiple Cash Accounts Handling Restricted Cash Accounts
Getting a Current Asset Accounts Receivable Balance Allowing for Doubtful Accounts Using the Aging Approach to Estimating Uncollectibles Using the Percentage of Sales Approach to Estimating Uncollectibles Displaying Doubtful Account Balances with Power BI Managing the Sort Order Via the Axis Values Managing the Sort Order with Another Field Getting a Prepaid Expenses Balance Dealing with Insurance as a Prepaid Expense Getting a Current Asset Balance Understanding the Inventory Flow Closing the Inventory Account Closing the Revenue and Expense Accounts Summary 3 Valuing Inventories for the Balance Sheet Understanding Perpetual and Periodic Inventory Systems Perpetual Inventory Systems Periodic Inventory Systems Valuing Inventories Valuation Methods Summarized Using Specific Identification Using Average Cost Using the Moving Average Method Using FIFO Using LIFO Comparing the Four Valuation Methods Specification Identification Average Cost FIFO LIFO Handling Purchase Discounts Calculating Turns Ratios Summary
4 Summarizing Transactions: From the Journals to the Balance Sheet Understanding Journals Understanding Special Journals Structuring the Special Sales Journal Structuring the Special Purchases Journal Structuring the Cash Receipts Journal Structuring the Cash Payments Journal Excel Tables and Dynamic Range Names Building Dynamic Range Names Using Dynamic Range Names in the Journals Choosing Between Tables and Dynamic Range Names Understanding Ledgers Creating the General Ledger Using Subsidiary Ledgers Automating the Posting Process Getting a Current Liabilities Balance Summary 5 Working Capital and Cash Flow Analysis Matching Costs and Revenues Broadening the Definition: Cash Versus Working Capital Determining the Amount of Working Capital Determining Changes in Working Capital Analyzing Cash Flow Developing the Basic Information Summarizing the Sources and Uses of Working Capital Identifying Cash Flows Due to Operating Activities Combining Cash from Operations with Cash from Nonoperating Transactions Summary 6 Statement Analysis Understanding a Report by Means of Common-Sizing Using Common-Sized Income Statements Using Common-Sized Balance Sheets Using Comparative Financial Statements
Using Dollar and Percent Changes in Statement Analysis Assessing the Financial Statements Handling Error Values Evaluating Percentage Changes Common-Sizing for Variance Analysis Common-Sizing by Headcount Showing Common-Sized Statements with Power BI Summary 7 Ratio Analysis Interpreting Industry Averages and Trends Comparing Ratios Within Industries Analyzing Ratios Vertically and Horizontally Getting a Basis for Ratios Analyzing Profitability Ratios Finding and Evaluating Earnings Per Share Determining Gross Profit Margin Determining Net Profit Margin Determining the Return on Assets Determining the Return on Equity Analyzing Leverage Ratios Determining the Debt Ratio Determining the Equity Ratio Determining the Times Interest Earned Ratio Analyzing Liquidity Ratios Determining the Current Ratio Determining the Quick Ratio Analyzing Activity Ratios Determining the Average Collection Period Determining Inventory Turnover Displaying Financial Ratios in Power BI Reports Summary 8 Budgeting and Planning Cycle Creating Pro Forma Financial Statements
Forecasting by Percentage of Sales Using Excel to Manage the Analysis Performing Sensitivity Analysis Moving from the Pro Forma to the Budget Projecting Quarterly Sales Estimating Inventory Levels Fitting the Budget to the Business Plan Summary 9 Forecasting and Projections Making Sure You Have a Useful Baseline Moving Average Forecasts Creating Forecasts with the Moving Average Add-In Dealing with the Layout of Excel’s Moving Averages Creating Moving Average Forecasts with Excel’s Charts Forecasting with Excel’s Regression Functions Making Linear Forecasts: The TREND Function Making Nonlinear Forecasts: The GROWTH Function Creating Regression Forecasts with Excel’s Charts Forecasting with Excel’s Smoothing Functions Projecting with Smoothing Using the Exponential Smoothing Tool Choosing a Smoothing Constant Making Smoothed Forecasts Handle Seasonal Data Using the Box-Jenkins ARIMA Approach: When Excel’s Built-In Functions Won’t Do Understanding ARIMA Basics Charting the Correlograms Starting with Correlograms to Identify a Model Identifying Other Box-Jenkins Models Displaying Forecast Data with Power BI Displaying Forecasts with Power BI Using Power BI to Display Correlograms Summary 10 Measuring Quality
Monitoring Quality Through Statistical Process Control Using Averages from Samples Using X-and-S Charts for Variables Interpreting the Control Limits Manufacturing Publishing Control Charts with Power BI Using P-Charts for Dichotomies Choosing the Sample Size Determining That a Process Is Out of Control Using X-and-MR Charts for Individual Observations Creating SPC Charts Using Excel Performing Acceptance Sampling Charting the Operating Characteristic Curve Using Worksheet Functions for Quality Control Sampling Units from a Finite Population Sampling Units from a Nonfinite Population Using NORM.S.DIST to Approximate BINOM.DIST Sampling Defects in Units Using the BINOM.INV Function Summary 11 Examining a Business Case: Investment Developing a Business Case Getting Consensus for the Plan Showing Your Work Developing the Excel Model Developing the Inputs Identifying the Costs Moving to the Pro Forma Preparing the Cash Flow Analysis Summary 12 Examining Decision Criteria for a Business Case Understanding Payback Periods Understanding Future Value, Present Value, and Net Present Value
Calculating Future Value Calculating Present Value Calculating Net Present Value Optimizing Costs Summary 13 Creating a Sensitivity Analysis for a Business Case Reviewing the Business Case Managing Scenarios Saving a Scenario for the Base Case Developing Alternative Scenarios Developing Scenarios That Vary Expenses Summarizing the Scenarios Measuring Profit Calculating Internal Rate of Return Calculating Profitability Indexes Estimating the Continuing Value Varying the Discount Rate Input Using the Goal Seek Tool Summary 14 Planning Profits Understanding the Effects of Leverage The Effect of Business Risk Analyzing Operating Leverage Evaluating the Financial Implications of an Operational Change Evaluating Fixed Expenses Evaluating Effect of Increasing Fixed Costs Planning by Using the DOL Analyzing Financial Leverage Distinguishing Business from Financial Risk Determining the Debt Ratio Determining the Times Interest Earned Ratio Summary 15 Making Investment Decisions Under Uncertain Conditions
Using Standard Deviations Using Excel’s Standard Deviation Functions Understanding Confidence Intervals Using Confidence Intervals in a Market Research Situation Calculating a Confidence Interval Interpreting the Interval Refining Confidence Intervals Using Regression Analysis in Decision Making Regressing One Variable onto Another Interpreting the Trendline Avoiding Traps in Interpretation: Association Versus Causation Regressing One Variable onto Several Other Variables: Multiple Regression Using Excel’s Regression Add-In Interpreting Regression Output Estimating with Multiple Regression Using Excel’s TREND Function Creating Charts in Power BI Creating a Scatter Chart Creating a Clustered Column Chart in Power BI Summary 16 Fixed Assets Determining Original Cost Determining Costs Choosing Between Actual Cost and Replacement Cost Depreciating Assets Understanding the Concept of Depreciation Matching Revenues to Costs Using Straight-Line Depreciation Using the Declining Balance Method Using the Double Declining Balance Function to Calculate Depreciation Using Variable Declining Balance Depreciation Using Sum-of-Years’-Digits Depreciation Summary
17 Importing Business Data into Excel Creating and Using ODBC Queries Preparing to Import Data Specifying Data Sources Creating Queries with the Query Wizard Creating Queries with Microsoft Query Creating Parameterized Queries in Microsoft Query Using Joins in Microsoft Query Working with External Data Ranges Include Row Numbers Adjust Column Width Preserve Column Sort/Filter/Layout Preserve Cell Formatting Insert Cells for New Data, Delete Unused Cells Insert Entire Rows for New Data, Clear Unused Cells Overwrite Existing Cells with New Data, Clear Unused Cells Managing Security Information Arranging Automatic Refreshes Setting Other Data Range Options Importing Data to Pivot Tables and Charts Creating and Using Web Queries Get External Data and Get Data From Web Using Get Data with a Website Using Get External Data and VBA Summary 18 Exporting Business Data from Excel Using VBA to Update an External Database Getting at VBA Structuring the Worksheet Establishing Command Buttons Editing the Record’s Values Using Database Objects Using With Blocks Finding the Right Record
Editing the Record Adding New Records to the Recordset Choosing to Use ADO Summary 19 Using Excel 2016 and Power BI to Analyze QuickBooks Data Exporting an Income Statement to Excel Publishing a QuickBooks Report in Power BI Preparing the Data in Excel Moving the Report to Power BI Using the QuickBooks Software Development Kit Parsing a Simple Subroutine Invoking QBFC Identifying the Sources of the Variables Understanding then Rationale Running the Assembly Tracker Opening the QuickBooks Company File Opening the Excel File Allowing Access to QuickBooks Data 20 Analyzing Contributions and Margins Calculating the Contribution Margin Classifying Costs Estimating Semivariable Costs Using Unit Contribution Producing Digital Video Discs (Continued) Increasing the Contribution Margin Creating an Operating Income Statement Finding the Break-Even Point Calculating Breakeven in Units Calculating Breakeven in Sales Calculating Breakeven in Sales Dollars with a Specified Level of Profit Charting the Break-Even Point Choosing the Chart Type Displaying a Break-Even Chart in Power BI
Making Assumptions in Contribution Analysis Linear Relationships Assignment of Costs Constant Sales Mix Worker Productivity Determining Sales Mix Summary 21 Pricing and Costing Using Absorption and Contribution Costing Understanding Absorption Costing Understanding Contribution Costing Applying the Contribution Approach to a Pricing Decision: Goal Seek Applying the Contribution Approach to a Pricing Decision: Solver Using Contribution Analysis for New Products Allocating Expenses to Product Lines Varying the Inputs Estimating the Effect of Cross-Elasticity Summary Index
About the Author Conrad G. Carlberg is president of Network Control Systems, Inc., a software-development and consulting firm that specializes in statistical and database applications. He holds a PhD in statistics and is a many-time recipient of Microsoft’s Most Valuable Professional (MVP) award. He lives near San Diego, California.
Dedication For Toni, Sammy, and Eddie.
We Want to Hear from You! As the reader of this book, you are our most important critic and commentator. We value your opinion and want to know what we’re doing right, what we could do better, what areas you’d like to see us publish in, and any other words of wisdom you’re willing to pass our way. We welcome your comments. You can email to let us know what you did or didn’t like about this book—as well as what we can do to make our books better. Please note that we cannot help you with technical problems related to the topic of this book. When you write, please be sure to include this book’s title and author as well as your name and email address. We will carefully review your comments and share them with the author and editors who worked on the book. Email: [email protected]
Reader Services Register your copy of Business Analysis with Microsoft Excel at quepublishing.com for convenient access to downloads, updates, and corrections as they become available. To start the registration process, go to quepublishing.com/register and log in or create an account*. Enter the product ISBN, 9780789759580, and click Submit. Once the process is complete, you will find any available bonus content under Registered Products. *Be sure to check the box that you would like to hear from us in order to receive exclusive discounts on future editions of this product.
1 Working with Income Statements
In This Chapter Keeping Score Using the Income Statement Moving from the General Journal to the Income Statement Managing the Financial Analyses with Accrual Accounting Organizing with Traditional Versus Contribution Approaches About Power BI In many ways, operating a business is like playing a game—a serious one, of course—and keeping track of your business is similar to studying games such as baseball. Serious baseball fans know hundreds of statistics, such as batting averages and strikeouts. Similarly, if you are serious about your business, you need to be able to measure and understand the numbers that describe how your company operates. Accounting in general and financial statements in particular provide the scorecards. This chapter is no treatise on accounting and finance, but it does describe tools that you can use to better understand the financial aspects of operating your business. Plenty of textbooks cover the generally accepted procedures of accounting and finance. This chapter highlights and demonstrates some practical techniques used in those procedures.
Keeping Score Accounting translates the actions that take place in the business world into a set of numbers that you can use to make informed decisions. Accounting captures information on how well a company operates, the many obstacles that it needs to overcome, and its prospects for the future. Accounting rules enable you to compare your company with other companies and other industries and to make year-to-year comparisons for your own company. For example, it’s
against the rules to change your method of depreciation without full disclosure of the effects of the change on the company’s financial statements. Depreciation amounts affect a company’s reported profit; if you could change your depreciation method whenever you felt like it, you could change your reported profit when it was expedient to do so. Then it would be impossible for those who might invest in your business or who might loan it money to have confidence in the validity of your financials. Having rules and following them makes it possible to conduct business. As we saw during the early 2000s, failing to follow the rules helped to trigger the Great Recession. It’s important to be able to make comparisons with other companies when you want to seek additional funds for expansion, such as by borrowing or by inviting capital investment. Following the rules can open opportunities to succeed and to receive equal treatment in a rugged marketplace. But you don’t need to be a CPA to use accounting for solid decision making. It can be as simple as subtracting your expenses from your revenues to determine your profits. Accounting quantifies the everyday world of buying and selling. Would you buy something for more than you could sell it? Of course not—but many companies do exactly that every year. The collapse of an energy trading giant, of many of the dot-com startups, and of the telecommunications and investment banking conglomerates can be traced to that very mistake. Too often, businesses look at only the up-front costs and ignore the ongoing operation and maintenance costs. It’s trite to say so, but things get trite by being true: The devil is in the details, but finance and accounting can help you maintain control.
Choosing the Right Perspective We all tend to think of accounting as an exact science that is fully governed by rational rules, but the numbers generated are actually only best estimates. Although the rules, procedures, and methods make the numbers appear to be objective facts, they are far from absolute. The numbers represent how well the managers are running the business. Balance sheets and income statements are not commandments; they are guides, and different users have different purposes for them.
Defining Two Purposes for Accounting This book (along with just about any book that discusses it at all) classifies accounting according to who’s using the information: Management accounting provides information to decision makers inside the company. If you want to bring a new product to market, you assess the product’s potential by analyzing cost, price, market demand, and competition. You make judgments about the product—whether to introduce it, how to manage it, whether it has run its course—on the basis of the financial and operational data you have available.
Financial accounting provides financial information to the company’s decision makers, as well as to those outside the company, such as investors, creditors, and governments. Suppose that you wanted to raise funds by making your company a public corporation and issuing shares of stock to the investment community. Potential investors would require detailed financial accounting information (and the law would require you to make it available). An investor wants to know that a set of accepted standards was used to create the information. Otherwise, there is no way for that investor to make an informed choice. When you decide whether to introduce a new product or make any other management decision, you use a more flexible analytic framework than when you are trying to raise capital in the investment community. You often need room to maneuver, and management accounting provides you with that room. For example, you might want to use the last-in, first-out (LIFO) method of valuing inventory if your objective is to set sales policies. The LIFO method is the best way to measure net income, taking current prices and costs into account. But the FIFO (first-in, first-out) method provides a better estimate of assets on the balance sheet. So, management accounting allows you the flexibility of choosing your method of valuation, depending on the purpose you have in mind. For more information about valuing inventory, see Chapter 3, “Valuing Inventories for the Balance Sheet.” Both aspects of accounting are necessary tools, and this book discusses financial accounting from time to time. However, the principal focus is on making information as useful as possible for internal decision making: that is, management accounting. To use accounting information for routine decision making, you don’t need to explore in depth the nuances and technicalities of the accounting profession. But if you understand this information well enough to use it on a routine basis, you will be much better prepared to use your accountant’s time wisely when a delicate decision is required.
Using the Income Statement The income statement is a powerful tool for decision making. It portrays the flow of money and the relationship of revenues to expenses over a period of time. It tells us how much money was made in an accounting period such as a year. The terms profit, net income, and earnings are commonly, interchangeably, and somewhat loosely used to state the bottom line. The income statement provides a starting point in the analysis of a business. The popular press frequently reports earnings and nothing more: “Today U.S. Widgets reported quarterly income of $240 million.” This is positive (unless the marketplace expected it to report $480 million), but there is more to the story.
Choosing a Reporting Method The measurement of net income is an attempt to match the value generated by a business (its revenues) with the resources it consumes (its expenses). The sentence “In fiscal year 2017, we sold $200 million of product and services, at a cost of $175 million, for a profit of $25 million,” quantifies the operation of the business over a one-year period. The business now has a track record, a place to begin the analysis of its operations. However, you need more detail than what’s required to measure and report income in a generally accepted fashion. Accountants use a series of conventions that strengthen the validity of the income statement. If you read an income statement that you believe to have been prepared using these conventions, you generally have greater faith that the information is valid and credible. Perhaps the company is worth investing in or lending money to. There is no one way to structure an income statement. Your choice depends on how you intend to use the statement and what picture you want to present. The key is that the information be useful in support of decision making. Your audience could be potential investors, creditors, or internal (sometimes external) managers. Figures 1.1 to 1.4 show some examples of commonly used income statement formats.
Figure 1.1 An income statement format suitable for external reporting usually omits details such as inventory levels but includes all categories that affect net income.
Case Study: Documentation for A Bank Loan Your company wants to take out a bank loan for the purchase of new factory equipment. As the company’s chief operating officer, you oversee the day-to-day activities. You also stay focused on topics such as the amount of your costs relative to your revenue, and what your profit margins are on a product-by-product basis. When it evaluates your company’s loan application, the bank has only a secondary interest in those matters. Issues such as variable costs and product line profit margin are important, of course, but those are management issues. Items that matter to a lender bear directly on the company’s ability to service a loan: its sales volume, gross profit and operating profit. You could use a format such as the one shown in Figure 1.1 for the income statement that accompanies your loan application.
Figure 1.1 shows a typical layout of an income statement used for external reporting purposes. Notice that there are apparent math errors in the report, in rows 17 and 19. These can appear when a currency format obscures significant digits. When, for purposes of space and simplicity, you divide actual figures by, say, 1,000 and indicate by a column header that the entries are in $1,000s, consider using Excel’s ROUND() function. For example: =ROUND(4690/1000,0)
Had this been used in cell B16 of Figure 1.1 instead of the actual entry of 4.69 (which the cell format displays as $5), the result of the calculation in cell B17 would have been shown as $21 instead of $22. I put the word “consider” in italic just now because the ROUND function can create as many problems as it solves. To continue this example, if you used ROUND in cell B16 of Figure 1.1, cell B17 would indeed show $21 instead of $22. But then cell B19 would show $16 when its true value is $15. In general, you must choose between two alternatives in this sort of situation: Bite the bullet and choose to show exact figures instead of rounded or truncated values. The downside is that your financials can appear cluttered and more difficult to comprehend. Use the ROUND function (or one of its close cousins, ROUNDUP and ROUNDDOWN) to get an integer or to otherwise limit the number of decimals in a value. Include a note that totals may appear inaccurate due to rounding. The downside is that in the course of solving one apparent math error, you might induce another. Caution You can also choose to set the precision of calculation to the precision used in the display, but that’s a risky procedure. Doing so permanently changes a value stored as 4.69 to its displayed appearance, which might be 5. This is seldom a good idea. However, if you must do so, you can click the File tab, select Options, and then click Advanced. Scroll down to the When Calculating This Workbook section and select the Set Precision As Displayed check box. To locate that check box in versions of Excel prior to Office 2007, choose Tools, Options, and click the Calculation tab. Just as there are many uses for income statements, there are many ways to structure income statements. The same firm might modify and adjust its report of income and costs based on the purpose it has in mind; as a result, the income statements need to reflect different sets of requirements.
Cells in Excel
If you’re new to Excel, you might find the preceding discussion obscure—maybe even pointless. There is something about Excel (actually, about any worksheet application) that is absolutely fundamental but often goes unsaid: What is in a cell isn’t necessarily what the cell displays. Furthermore, a cell can contain either a value or a formula that results in a value. Suppose that you open a new workbook, select cell A1 on Sheet1, type the number 2.51, and press Enter. You see 2.51 in the cell, and you also see 2.51 in the Formula box. (That’s the box just above the column headers and just to the right of the fx symbol.) In this case, what you see in the cell is what the cell contains. Now click the Home tab on the Ribbon, and click twice the Decrease Decimal button in the Number group. You now see the number 3 in cell A1, but you still see 2.51 in the Formula box. The reason is that when you click the Decrease Decimal button, you alter the cell’s appearance —its number format, in this example—but not the value stored in the cell. And when you decrease the number of visible decimals to zero, Excel responds by rounding the display to the nearest integer. Note If you’re wondering why you get a 3 instead of a 2 when you decrease the decimals displayed for the value 2.51, you’re thinking along the right lines. Microsoft could have chosen either to round the display of 2.51 to 3 or to truncate the display from 2.51 to 2. But rounding is less wrong than truncation, twice as often. If you now use cell A1 as part of a formula in another cell, that formula uses the value in A1 regardless of the number format you’ve chosen to use for A1. For example, suppose you enter this formula: =5 − A1
in cell A2. That formula would result in the value 2.49 (that is, 5 − 2.51). It would not result in the value 2, as it would if it subtracted 3 from 5. Changing a cell’s number format alters its apparent value but not its actual value. In short, what you see isn’t necessarily what you get. Now suppose that instead of entering 2.51 in cell A1, you started by entering this formula in A1: =3 − .49
You still see 2.51 in the cell, but now the Formula box shows the formula. You can take this as one of the rare instances of “always” in Excel: The Formula box always shows a visible cell’s contents. The cell usually shows the value, whether the cell contains an actual value or a formula. (The exception is when you set an Excel option to show formulas, not their results, in cells.) With the formula instead of the value in the cell, you can still use the Decrease Decimal button
to cause the cell to show 3 instead of 2.51. So, in a case like this, you might not see the cell’s actual value anywhere; the Formula box shows the formula, and the cell shows the formula’s result as modified by the number format. As I wrote at the outset of this section, if you’re new to Excel, these distinctions might seem obscure and pointless. But dealing with them quickly becomes second nature. That said, we can return to the issue of the design of income statements in Excel. Case Study: Inventory Control in a Merchandising Firm You are in charge of purchasing products for resale by a retail store. To hold down inventory carrying costs and avoid the use of cash until absolutely necessary, you have instituted Just in Time inventory procedures. If these procedures are working as you designed, your inventory levels at the end of the year should be about the same as—or, ideally, lower than— the levels at the start of the year and should align with the turnover of the products your business sells. For your management purposes, you might arrange to obtain an income statement like the one shown in Figure 1.2.
Figure 1.2 An income statement format suitable for certain management purposes in a merchandising firm might exclude dividend information but provide details on inventory levels.
A manufacturing firm might use a different format for an income statement (see Figure 1.3).
Figure 1.3 An income statement for a manufacturing firm, formatted for planning purposes, often includes detailed information about the cost of goods manufactured in a supplement.
The major difference between the structure of the manufacturing firm’s income statement and that of the merchandising firm is in the cost of goods sold. For the manufacturer, the cost of goods manufactured is added to the opening inventory. For the merchandiser, purchases from suppliers are added to the opening inventory. The manufacturer is likely to have various cost subcategories within the cost of goods manufactured, such as raw materials, factory overhead, and labor costs; these are often detailed in a supplement to the income statement. These subcategories do not appear in the merchandiser’s income statement; the cost of purchases is seldom broken down further—although it certainly could be, to help product management meet its goals. For example, one special type of income statement supports the management of the business
from the perspective of specific products and expenses. The amount of detail in the income statement should be tailored to the manager’s data requirements. Figure 1.4 shows an example. This income statement excludes items such as interest and amortization, and a manager can use it to analyze everyday operations. It provides a more targeted view of revenue and expense and is an example of the type of income statement a manager needs to guide a department. Ideally, you should tailor the income statement to a format that you and your managers can use routinely. You can expand the level of detail shown in Figures 1.1 to 1.4 to include the data that you need most often. Here, both judgment and creativity become critical. A simple reformat of data or an added detail line item can enrich your insight into the way your business operates.
Figure 1.4 An income statement format that is used for the management of revenues and expenses shows how
funds were acquired and spent.
For example, you could drive the behavior of your management team by means of a link between your bonus systems and a customized income statement. Suppose that you want to get your sales force to concentrate on developing new accounts. Your income statement might show revenue figures for sales both to existing accounts and to new business, and it might include cost figures for bonuses paid for new business. This could help prod the sales force to concentrate on the more difficult process of new business sales. As Figures 1.1 to 1.4 imply, there are many possible ways to structure an income statement. Each one reflects a different set of circumstances, defined by the business’s specific situation. There are guidelines, but there is also flexibility within those guidelines to tailor a statement to your needs. Your business and the way you want to use the data set the direction for the type of income statement to use.
Measuring the Operating and Nonoperating Segments An income statement records the flow of resources over time. Operating income measures the extent to which revenues generated during the accounting period exceeded the expenses incurred in producing the revenues. This measure tells whether the firm’s core operating business made money. Note It’s useful to distinguish operating income, the difference between revenues and expenses, from net income, which takes the additional effect of taxes, interest, and other charges into account. Income statements commonly divide this resource flow into operating and nonoperating segments. The operating segment represents what occurred on a day-to-day basis to generate income. The nonoperating segment represents the assets that the firm might have financed, the tax impacts of being in business, and extraordinary occurrences such as the one-time sale of a major company asset. When you analyze a business, it is important to keep the two segments separate. If you were considering the expansion of your own business, you might first ask yourself whether the firm made money and whether you can fund an expansion with the profits. Your focus would be on the numbers produced by your normal, everyday business operations; you would not want to base your decision on the effect of a one-time, unique event. You would take that event into consideration, but you would not rely on its effect in your forecast of future earnings. An income statement’s operating segment represents the results of the company’s major, ongoing activities, and the nonoperating segment represents all the company’s secondary or
ancillary activities. The company needs to understand both segments to grasp the total picture and know how best to prepare for its future.
Moving from the General Journal to the Income Statement In the past, it’s been typical for a business to record its daily transactions in a general journal. This record keeps track of every individual transaction in every account, such as cash investments, cash paid, accounts receivable, accounts payable, and so on. In more recent years, the availability of relatively inexpensive accounting software has changed all that. As recently as the 1990s, for example, an accounting package for a small business could easily cost $10,000 and provide much more functionality than was needed. In 2018, a business can buy adequate accounting software for a few hundred dollars or less. One result is that we’re now entering information about product sold, sales price, sales tax, customer name, income account, and asset account into a specially designed window instead of in a ruled journal. The days of green eyeshades and sleeve garters are gone for good. (Nevertheless, and although it’s usually hidden from view, all that sales and expense information is still going into a general journal that your accounting software maintains.) Your business might involve a few high-value transactions during an accounting period, and if so you might prefer to forego the benefits of specialized accounting software. Even if the direct cost of the software is trivial, there’s still a learning curve. In that case, you might want to exercise the greater control that’s available to you in a generalized worksheet environment such as Excel’s. And then you’ll want to know more about journals, information of the sort discussed here. Or, if you have decided to invest in accounting software—and that’s your likelier choice—it will be easier for you to understand what’s going on inside the black box if you have a glance at the remaining material in this chapter and in Chapter 2, “Balance Sheet: Current Assets.”
Getting the General Journal into Excel Many different software programs are available to help you record and store information about your business transactions. Some programs provide the user with conveniences such as a predefined chart of accounts and automatic linkages between journals, ledgers, and other reports. Therefore, many people prefer to use software other than Excel to gather information on individual transactions. (A chart of accounts is simply a list that associates account names and purposes with numbers that identify the account. For example, you might decide to identify the liability account named Accounts Payable with the number 20000.) For a very small business, Excel is a sensible choice of platform for entering, storing, and retrieving information about individual transactions. (Normally, for these purposes, Excel is less powerful and flexible than a true database such as Oracle or, on a smaller scale, Microsoft Access. But the differences in power and flexibility are virtually meaningless when a relatively small amount of data is
involved.) But keep in mind that Excel is not designed as a specialized, full-featured accounting package. If you choose Excel to handle your accounting, you have to build many features from scratch, including your own categories for transactions, the double entry of individual transactions, and so on. Excel is much better suited to summarizing and analyzing the transaction data that you get from some other source—often, single-purpose accounting software. After you have imported the data into Excel, you can manipulate it to meet your requirements, including anything from category subtotals to statistical analysis. Few accounting packages directly support the detailed financial analysis of accounting data, but most provide an export feature that creates data files that Excel can open. On the other hand, if you enter and store individual transactions using software other than Excel, you might occasionally have difficulty importing files into Excel. Although most such programs have an option that enables you to export data in ASCII (text) format, the arrangement of the exported data might not be ideal for import into Excel. Other accounting packages can export directly into Excel, but then the worksheet that the accounting package creates might have features that you could do without. For example, some programs export each part of a record onto a different line of the ASCII file: one line for the account number, another line for the account name, another line for the transaction amount, and so on. However, most of Excel’s data and charting tools work best with data laid out as a list (or, since Excel 2007, as a table): different records in different rows and different fields in different columns. To take advantage of this layout, you would need to do some preliminary work with the accounting package’s export file. Note Attractive alternatives include the use of Structured Query Language (SQL) tools, ActiveX Data Objects (ADO), and Data Access Objects. If the accounting software that handles your transactions conforms to certain standards, you can arrange to import the data into Excel in a form that is ready for use in reports such as income statements and balance sheets. You can find additional information on the tools mentioned in the previous Note in Chapter 17, “Importing Business Data into Excel.” Certainly, you can import ASCII files into an Excel worksheet quite easily by clicking the File tab, clicking Open, and then choosing Text Files from the drop-down to the right of the File edit box (prior to 2007, start by choosing File, Open). However, after you have imported the information, you might find it necessary to move the account name and the transaction amount onto the same line as the account number. If you have many records to import, this cutting and pasting can become tedious, and you should consider recording and then running an Excel macro to do the rearrangement for you.
Note In Excel, a macro is a collection of statements written in a version of the BASIC programming language. Excel is capable of recording statements that mimic exactly what you do in the Excel graphical user interface. When you’re ready to perform a sequence of actions in an Excel worksheet, turn on the macro recorder. (There’s a Macro Recorder button on Excel’s Status bar, near its left edge.) Perform your actions, and then click the Macro Recorder button again to turn it off. You can now play the macro back from the Ribbon’s Developer tab to repeat the recorded actions. For this procedure to be really useful, you need some familiarity with BASIC so that you can tweak the recorded commands. As another example of the issues involved with importing, QuickBooks applies Excel’s Text format to certain cells in exported reports, such as its income statements. To do so is unnecessary, because Excel’s General format recognizes and displays both text and numeric values properly. The Text format is also annoying; if you want to put a formula in a cell that’s formatted as Text, you first must reformat the cell to General or to one of Excel’s numeric formats. Otherwise, Excel interprets your formula as text and won’t calculate it. In other words, there are some real conveniences and advantages to using an accounting package, even for a very small business. But be aware that the subsequent use of Excel’s powerful financial analysis capabilities on the accounting data often requires that you do some preliminary work with the exported figures.
Understanding Absolute, Relative, and Mixed References The user of a popular accounting package writes, “I click Export Report and select Export to a New Excel Spreadsheet. The export itself works fine, but then if I copy a column and paste it into my existing financial report spreadsheet, the formulas change and are incorrect.” The problem is that the accounting package being used provides formulas that refer to cells in a way that can change, depending on where the formulas are placed—and that’s just what happens when the user pastes a column into an existing financial report spreadsheet. In this particular case, the accounting package was the source of the error, but there are plenty of other causes for this kind of problem—including other Excel users, people you thought were your friends. To avoid this sort of problem, you need to be familiar with how Excel handles your data— particularly how it refers to worksheet cells. Excel has three different kinds of cell references: absolute, relative, and mixed. Consider this formula: =SUM($A$1:$B$2)
Entered into a cell in a worksheet, the formula returns the total of the values in cells A1, A2, B1, and B2. The range of cell addresses between the parentheses implies a rectangle of cells. The first address (here, $A$1) identifies the rectangle’s upper-left corner, and the second address ($B$2) identifies its lower-right corner. The colon, called the range operator, tells Excel to include all the other cells that are in the rectangle: in this case, A2 and B1. Suppose that you entered the formula =SUM($A$1:$B$2) in cell C3. If you then copied the formula from cell C3 and pasted it into cell Q15, or cell AA100, or cell XFD1048576, it would still refer to that same range of cells, $A$1:$B$2. It’s an absolute reference—made absolute by the dollar signs that precede the column letters and row numbers. In contrast, suppose you entered this formula into cell C3: =SUM(A1:B2)
It has no dollar signs. It’s a relative reference—relative to whatever cell was active when you created the reference. In this example, you enter the formula into cell C3. If you now copy and paste the formula into cell D3 (same row, one column to the right), the formula adjusts accordingly and becomes this: =SUM(B1:C2)
Using words instead of cell addresses: Paste the copied formula one column to the right of where you originally entered it, and the relative reference responds by adjusting its columns in the same direction and distance: A becomes B, and B becomes C. Similarly, if you copied it from cell C3 and pasted it into cell C4, it would become this: =SUM(A2:B3)
Copy the formula down one row, and the row numbers in the relative reference adjust: 1 becomes 2, and 2 becomes 3. Another way of thinking about this is that the original formula pointed to a rectangle of cells that starts two columns left and two rows up from the cell in which it was entered. When it’s copied and pasted into a different cell, the formula still points to cells starting two columns left and two rows up. This behavior is characteristic of relative references. A third type of reference is the mixed reference, in which either the column or the row—but not both—is anchored by means of the dollar sign. For example: =SUM($A1:$A2)
If you enter this formula into cell A3, you can copy and paste it to a cell in any other column, and it will still depend on values in column A; the dollar signs anchor it to that column. But if you copy it from cell A3 into any other row, the rows in the reference will adjust accordingly. So if you copied the formula from cell A3 into cell B4, the formula in B4 would be this: =SUM($A2:$A3)
The dollar sign before the column letter anchors the formula to that column. The dollar sign’s absence before the row number allows the reference to adjust if you move it up or down. The analogous effect occurs with another sort of mixed reference: =SUM(A$2:A$3)
which provides an anchor to rows 2 and 3 but allows the column reference to shift. Note The same is true with range names. By default, Excel makes absolute the cell or range of cells that a range name refers to. But you can control the reference when you establish it using Define Name, or edit it with the Name Manager, making the reference mixed or relative. See the Introduction for a brief discussion of range names.
Getting the Journal Data to the Ledger Whether you enter the general journal data directly into Excel or import it from another software application, the next step is usually to collect the transactions in their proper accounts within the general ledger. Figure 1.5 shows an example of entries in a general journal, and Figure 1.6 shows how you can collect these entries in the general ledger.
Figure 1.5 General journal entries record individual transactions in chronological order as debits and credits.
For ease in collecting the general journal entries into the general ledger, four range names are defined on the general journal sheet shown in Figure 1.5: EntryDate ($A$5:$A$26), AccountNumber ($C$5:$C$26), Journal-Debits ($D$5:$D$26), and JournalCredits ($E$5:$E$26). Two additional names are defined in the General Ledger shown in Figure 1.6: LedgerDate, a
name defined by an absolute reference, refers to cell $A$4. GLAccount (short for general ledger account) refers to a cell in column D. That’s ambiguous, but it’s easily clarified.
Figure 1.6 General ledger entries accumulate individual transactions from the general journal into specific accounts.
Suppose that the General Ledger worksheet is active, and its active cell is in row 6—say, E6. If you now click the Ribbon’s Formulas tab and click Define Name in the Defined Names group, you can then type GLAccount in the Name box. In the Refers To box, type this formula: =$D6
This mixed reference means that you can type this formula
=GLAccount
into any column and any row and get a meaningful result. Because its column is fixed and its row is relative, the latter formula returns whatever value is in the row where the formula is entered, in column D. Note However, entering =GLAccount in the column that it points to causes a circular reference, just as though you entered =D4 into cell D4. The effect of this referencing on how the names work is explained in more detail later in this section. On the General Ledger worksheet, the following array formula in its Debit column accumulates the appropriate entries from the General Journal: Click here to view code image =SUM(IF(MONTH(EntryDate)=MONTH(LedgerDate),1,0)*IF(AccountNumber = GLAccount,1,0)*JournalDebits)
This array formula accumulates the appropriate credits in column F: Click here to view code image =SUM(IF(MONTH(EntryDate)=MONTH(LedgerDate),1,0)*IF(AccountNumber = GLAccount,1,0)*JournalCredits)
Note The two General Journal formulas just shown must be entered as array formulas. After typing the formula, simultaneously hold down Ctrl+Shift and press Enter. In the formula bar, you will see a pair of curly braces around the formula. This indicates that Excel has accepted the formula as an array formula. Do not enter the braces yourself from the keyboard, or Excel will interpret the formula as text. The formulas instruct Excel to do the following: 1. IF(MONTH(EntryDate)=MONTH(LedgerDate),1,0): Evaluate each entry in the General Journal’s EntryDate column. If the month of that date equals the date for the General Ledger, return 1; otherwise, return 0. 2. IF(AccountNumber = GLAccount,1,0): Evaluate each entry in the General Journal’s AccountNumber column. If the account number is the same as the account number for the current General Ledger account, return 1; otherwise, return 0.
3. Multiply the result of step 1 by step 2. Only when both conditions are true will this step return a 1; otherwise, it will return 0. 4. Multiply the result of step 3 by the General Journal’s entries in the JournalDebits range (or its JournalCredits range, in the second of the previous two formulas). When both the date condition and the account condition are true, the result is the debit (or the credit); otherwise, the result is 0. 5. Return the sum of step 4 as applied to all the journal entries: specifically, a debit or credit if the entry passes both the date and the account conditions, and 0 otherwise. Be sure that you understand the following aspects of the names used in these formulas.
No Provision for Different Workbooks The range names assume that both the general journal and the general ledger worksheets belong to the same workbook. If the general journal belonged to a workbook named, say, General Journal.xls, the definitions of the names in the formulas would have to be qualified by references to that workbook. For example: Click here to view code image =’C:\Financials\[General Journal.xls]JournalSheet’!JournalDebits
Both Absolute and Mixed References Are Used Consider the definitions of the names LedgerDate and GLAccount. LedgerDate refers to cell $A$4: Because this is an absolute reference (note the two dollar signs), LedgerDate returns the same value, regardless of the location of the cell where it is entered. GLAccount, on the other hand, refers to the cell in column D and in the row where the formula that uses the GLAccount name is located. Entered in E6, then, GLAccount refers to D6; entered in F16, GLAccount refers to D16. This is a mixed reference: Only the column is fixed, and the row changes depending on where the reference to GLAccount is entered. Therefore, this formula, if entered in cell F6 and shown in Figure 1.6, uses the value 1 (in cell D6) for GLAccount: Click here to view code image =SUM(IF(MONTH(EntryDate)=MONTH(LedgerDate),1,0)*IF(AccountNumber = GLAccount,1,0)*JournalCredits)
But if the formula is entered into cell F8, it uses the value 21 (in cell D8). Because the name GLAccount refers to the mixed reference $D and whatever row the name is used in, the name itself acts as a mixed reference.
Note This is also an instance of Excel’s implicit intersection. See Chapter 11, “Examining a Business Case: Investment,” for a discussion of what an implicit intersection is and how it can make your life easier. The effect of the mixed reference in this case is to anchor the reference to column D because of the dollar sign before the column letter and to allow the row to adjust because of the absence of a dollar sign before the row number. By using these formulas, all the individual transactions from the General Journal are accumulated into the General Ledger, according to the account that they have been posted to and according to the correct date for the current General Ledger entry. Tip If you’re familiar with Excel’s pivot tables, you might wonder why you would not use one to summarize data from the general journal into a general ledger. You can do so if you arrange the general journal data as a three-column list or table: one column containing the name of the account, one column identifying the transaction as a debit or a credit, and the third column containing the amount. Now, if you use that list as the source data for a pivot table, with the account name as the Row field, the type of transaction (debit or credit) as the Column field, and the amount as the Data field, your pivot table will emulate a general ledger. To test your grasp of this admittedly complex topic in Excel formulas, open the Excel workbook for this chapter (available via download from the publisher’s website). Activate the General Journal and modify, say, one of the Cash account credits—add $100 to it, for example. Then activate the General Ledger worksheet and note what has happened to the Cash account as a result. Another way to become familiar with the structure of these formulas is to activate one on the General Ledger, and then start the Evaluate Formula tool (in the Formula Auditing group on the Ribbon’s Formulas tab). Then repeatedly press the Evaluate button to wend your way through Excel’s interpretation of the formula.
Getting the Ledger Data to the Income Statement You can use a similar approach to accumulate the information in the general ledger into your income statement. Assume that you’re working with a different general ledger than the one shown in Figure 1.6. Suppose you have decided to number all fixed administrative expense accounts using five-digit
account numbers beginning with 63. Health insurance might be account number 63310, vehicle insurance 63320, interest expense 63400, and so on. If you name the range in the general ledger that contains the account numbers as LedgerAccounts, the range containing the credits as LedgerCredits, and the range containing the debits as LedgerDebits, this array formula totals the differences between general ledger credits and general ledger debits for accounts numbered 63000 to 63999: Click here to view code image =SUM(IF(LEFT(LedgerAccounts,2)=”63”,LedgerCredits−LedgerDebits,0))
(Remember to enter the formula as an array formula. Use Ctrl+Shift and then press Enter.) The array formula first evaluates the elements in the range named LedgerAccounts and strips off the two leftmost characters in each account number. Then, if those two characters equal 63 (as they will if the account number is between 63000 and 63999, inclusive), the formula returns the sum of the difference between the accounts’ debits and credits. You could use the formula to return the entry in your income statement that pertains to fixed administrative expenses. Similarly, if your chart of accounts assigned all account categories pertaining to fixed production expenses to five-digit numbers beginning with 64, you would use this: Click here to view code image =SUM(IF(LEFT(LedgerAccounts,2)=”64”,LedgerCredits−LedgerDebits,0))
You can accumulate most of the entries on an income statement in a similar way, working from the general journal to the general ledger to the income statement. Two types of entries in particular—entries such as accounts payable and prepaid expenses that involve accrual, and assets that are subject to depreciation—usually require special attention. Both affect the timing of your company’s earnings. Accrual accounting is discussed in the next section. Tip The procedures suggested in this chapter work most easily if you maintain your general journal, general ledger, and income statement in the same workbook. However, Excel does not permit you to use the same name more than once in the same workbook unless you qualify it with a sheet name. So, you cannot create two instances of a range named Debits, for example—once as a name that refers to the general journal and once as a name that refers to the general ledger—in the same workbook. One option is to use names such as GeneralJournal!Debits, where GeneralJournal is the name of a worksheet. (This is the attribute that you set when you define a name’s scope in Excel 2007 or a later version.) Another option, used in the previous examples, is to use the name JournalDebits to distinguish that range from LedgerDebits.
Depreciation is covered in the discussion of fixed assets in Chapter 16, “Fixed Assets.” It’s worth mentioning again that true double-entry accounting applications take care of all this data management for you. Following are the reasons to handle it yourself in Excel: Having a business that requires relatively few transactions per accounting period Exercising the greatest amount of flexibility possible over the way the business’s books are managed Getting a fundamental understanding of the actions that an accounting package takes but that it doesn’t demonstrate for the user
Managing the Financial Analyses with Accrual Accounting Accrual accounting involves two steps: identifying the revenues for a given period and matching the associated costs, such as the cost of goods sold and sales commissions, to those revenues. This is called the matching principle and is a basic concept used throughout the accounting process. The notion of matching revenue to costs incurred to produce the revenue might seem obvious, but it has some subtle implications. Suppose that you purchase license plates for a company vehicle. You pay $400 for the plates in January. You write off the full $400 in January. (That is, you show it as a cost that you incurred fully during that month.) You produce revenue or otherwise conduct business by using your vehicle during January and for the next 11 months. In this case, you have overstated your cost of doing business in January, understated it from February through December, and failed to match the subsequent revenues with the initial expenditure. Accrual accounting allows you to spread the cost of the plates over (in this case) the full 12 months and to match the revenues the vehicle helps produce to the cost outlay for the license plates. Revenue is not the same as cash received, and expense is not the same as cash spent. You normally recognize revenue when the effort required to generate the sale is substantially complete and there is reasonable certainty that you will receive payment. The accountant views the timing of the actual cash receipts, or the actual cash outlay, as only a technicality. Note Small businesses often use another approach, termed the cash method, instead of the accrual method. Under the cash method, the business records revenue when the cash is received and records costs or expenses when the cash is spent. Although the cash method is a less accurate means of associating revenues with costs and expenses, small businesses sometimes forego the extra accuracy of the accrual method for the extra simplicity of the cash method. Most single-purpose accounting software allows you to specify whether you want it to treat transactions according to the accrual method or the cash method.
For credit sales, the accrual principle means that you recognize the revenue at the time of the sale, not necessarily when the customer makes payment. Suppose that you use your credit card to buy a new set of golf clubs at your local sporting goods store. The store recognizes the revenue when you sign the credit slip, but it does not receive cash until your credit card company sends it payment. The time between recognition of revenue and cash payment can be significant. The fact that a company is profitable is not a guarantee that its cash flow will be sufficient to keep it solvent. If a company’s management is to properly understand the relationship between the company’s revenues and its costs over a given period, it needs to see income statements. Balance sheets are necessary for management to understand the relationship between the company’s assets and its liabilities—its worth—at a given point in time. You will find additional coverage on balance sheets in the following chapters: Chapter 2, “Balance Sheet: Current Assets” Chapter 3, “Valuing Inventories for the Balance Sheet” Chapter 4, “Summarizing Transactions: From the Journals to the Balance Sheet” Cash flow statements enable management to assess the company’s solvency. In other words, these statements show whether sufficient working capital exists and will exist to continue business operations. Cash flow statements are covered in detail in Chapter 5, “Working Capital and Cash Flow Analysis.” These three types of statements—income statements, balance sheets, and cash flow statements —are intimately related, even though they serve different purposes and provide different perspectives on a company’s overall financial position. These relationships are determined largely by the principle of matching costs to revenues in the income statement via accrual. For example, increases in revenues cause increases in the owner’s equity on the credit side of the balance sheet, and increases in accrued expenses cause decreases in owner’s equity on the debit side of the balance sheet. Actual cash receipts and outlays, shown on cash flow statements, summarize the effects of increases and decreases in revenues and expenses on the amount of the company’s working capital. Cash flows might or might not reflect the accrual of revenues and expenses. For example, something you buy in March might help you produce revenue for the rest of the calendar year, but the entire purchase is recorded in March. This highlights the need for adjusting entries, which help distribute the initial outlay across several accounting periods. When your company acquires an asset such as an insurance policy, you might or might not use up that asset to create revenue during the particular accounting period when you bought it.
Case Study: Adjusting Entries Martin Consulting is a small business that provides assistance to its customers in assessing the quality of ground water. Figure 1.7 shows several examples of how Martin Consulting uses adjusting entries to record transactions via accrual. Martin begins by getting a trial balance. This process involves totaling the balances of accounts with debit balances and then doing the same for accounts with credit balances. When the two totals agree, the ledger is in balance. See columns B and C in Figure 1.7.
Figure 1.7 Adjusting entries help to accrue revenues and expenses in the proper period.
At the end of July, Martin Consulting prepared the worksheet shown in Figure 1.7 as the basis for its income statement and balance sheet. The rest of this section details the steps that Martin takes to move from the basic worksheet to the financial reports for the month. On July 1, an errors-and-omissions insurance policy was purchased in full to provide protection against faulty advice that might be given to the company’s clients. The policy will remain in effect for 12 months. The cost of this policy is debited to an asset account in row 5, column B of the worksheet. When the worksheet is prepared at the end of the month, 1/12 of the value of the policy has expired; that value now becomes an expense incurred during the month of July. Row 5, column E contains $57 as an adjusting credit entry, reflecting that
1/12 of the policy’s asset value has expired. Row 5, column F shows the remaining value of the asset, or $627. The adjusting debit entry appears in row 17, column D. Notice how the cost of the insurance policy is handled. The full policy premium, $684, was paid during July from the company’s checking account. The checking account’s balance at the end of July is therefore $684 less than it would have been otherwise. Balancing that cost is the presence of a new asset: a 12-month insurance policy valued at $684 as of 7/1/2018. By the end of July, 1/12 of the policy’s value has expired. That decrease in the value of the asset is recorded in two places: As an adjustment to the value of the asset in row 5 of the worksheet. The adjusted value is copied to the balance sheet, where it appears as part of the company’s current value. As an expense recorded in row 17. This expense is recorded for the month of July, even though the actual cash outlay for the insurance in July was $684. This is the mechanism that is used to match the timing of the expense with the timing of the revenue it helped to produce. During the same period, Martin Consulting uses $136 worth of office supplies to help produce its revenue. Another adjusting entry of $136 appears in row 6, column E, reflecting the decrease in the value of the original office supplies asset of $592, and applied against that amount in row 6, column F to show its remaining value of $456 at the end of the month. The adjusting debit entry appears in row 18, column D. The rationale for these adjusting entries is pretty clear. On July 1, the company owned 12 months of insurance coverage, and it owned 11 months’ worth of coverage on July 31. Similarly, it owned $592 in office supplies on July 1 and $456 on July 31. These amounts are directly measurable, and Martin Consulting can easily enter, as adjusting debits and credits, the portions that expire or are used as expenses during the month of July. But office equipment is another matter. At the beginning of July, the company owned equipment originally valued at $3,470 (see row 7, column B). How much of that $3,470 was used up in the production of the month’s revenues? The equipment is still there: The computer is still creating worksheets, the photocopier is still making copies, the telephone is still ringing. Yet some value was taken from the equipment to generate revenue. Depreciation is the means used to account for the fact that the equipment provided value to the process of revenue generation. In contrast to ticking off another month that has expired on an insurance policy or counting the number of mailing envelopes that were addressed and sent, Martin must estimate the value of the office equipment “used” during the month of July. He does so by means of depreciation.
Using Straight-Line Depreciation
Martin can use one of several methods to calculate the depreciation for a month (or for a quarter or for a year). Depreciation methods, and the way Excel handles them, are covered in detail in Chapter 16, “Fixed Assets.” Suppose that Martin uses the straight-line method of depreciation. The assumption is that the office equipment has a useful life of three years and will have no value after that. Then, for each month that passes during the three-year equipment lifetime, the value of the equipment declines by 1/36 of its original value—that is, the equipment depreciates each month by 1/36, or $96. The adjusting credit entry is in row 8, column E, and the adjusting debit entry is shown in row 20, column D. By estimating the amount of monthly depreciation, Martin can calculate an office equipment expense for the month. This makes it possible to associate the expense with the revenue and to obtain a clearer picture of the month’s income. Again, the matching principal holds that revenues should be matched with the expenses that helped to produce them. You use adjusting entries not only with expenses, but also with revenues. Suppose that toward the end of July, Martin signed an agreement and accepted cash payment to perform eight hours of consulting at $160 per hour. The full amount of $1,280 is credited to an asset account called Unearned Consulting Fees. Before the end of the month, Martin performed one of the eight contracted hours. Actually doing that work converts some of the unearned fees to an earned status. Adjusting entries, in row 10, column D, and row 19, column E, show that $160 of the unearned fee has been converted to earned status during July. The four adjusting entries for supplies and depreciation previously described have to do with activities that both begin and end during an accounting period. For example, the use of an estimated $136 in office supplies took place between July 1 and July 31. An adjusting entry can also record an activity that spans accounting periods. Suppose that Martin prepared an assistant’s salary check, in payment for the previous two weeks, one week before the end of the month. The assistant then accrued one week of salary from July 25 through July 31. To show that this accrued salary is an expense attributable to July instead of August, Martin makes an adjusting entry in row 15, column D. To show that it is a liability that will be met subsequently (probably in August), it is also entered as a liability credit in row 11, column E.
Preparing the Trial Balance Excel makes it simple to accumulate the trial balance and the adjusting entries into an adjusted trial balance. The actual formulas used in columns F and G of Figure 1.7 (the adjusted debit and credit balances) are discussed in detail in the “Getting an Adjusted Trial Balance” section in Chapter 5, “Working Capital and Cash Flow Analysis.” For now, be aware of the following: Each adjusted debit entry is based on this formula. The actual formulas in column F of Figure 1.7 evaluate the formulas’ results to suppress negative amounts:
Click here to view code image DebitBalance=(TrialDebits−TrialCredits)+(AdjustDebits−AdjustCredits)
Each adjusted credit entry is based on this formula, also evaluated to suppress negative amounts: Click here to view code image CreditBalance=(TrialCredits−TrialDebits)+(AdjustCredits−AdjustDebits)
The totals of the adjusting entries appear in Figure 1.7, in row 22, columns D and E. The totals of the adjusted entries appear in Figure 1.7, in row 22, columns F and G. The equality of the debit and credit totals shows that the entries are in balance. Tip Excel provides several underline formats, including Single Accounting and Double Accounting. These are often used for, respectively, subtotals and totals. To access these formats, click the Ribbon’s Home tab and then select Format in the Cells group. Select Format Cells from the menu, click the Font tab, and then select the Underline combo box. In versions of Excel prior to 2007, use Format, Cells, and select the Font tab. Then use the Underline combo box to select the type of underline you want.
Moving Information into an Income Statement Finally, it’s time to move the adjusted trial balances to an income statement and a balance sheet (see Figure 1.8). Rows 3 through 12 represent asset and liability accounts. They are copied from the adjusted trial balance to the balance sheet columns. Rows 13 through 20 represent revenue and expense accounts and are copied to the Income Statement columns. Then, row 21 of columns H and I totals the debits and credits of the revenue and expense accounts. Notice that they are no longer in balance, nor should they be. The company’s revenues for July exceeded its expenses, and the difference is its operating income. To arrive at this figure, subtract the total expenses of $4,680 in cell H21 from the total revenues in cell I21. The result, $1,730, appears in cell H22 and is the operating income for the month of July. Adding that to the total expenses of $4,680 results in $6,410, which is in balance with the total revenues for the month.
Figure 1.8 Entries are copied from the adjusted trial balance columns to Income Statement and Balance Sheet columns.
You use a similar process to obtain the information for the balance sheet. Notice that this final step, copying information from the adjusted trial balance to the income statement and balance sheet, is merely a matter of separating the revenue and expense data from the asset and liability data. Revenues and expenses go to the income statement; assets and liabilities go to the balance sheet.
Organizing with Traditional Versus Contribution Approaches The traditional approach to organizing income statements focuses on the functions that a business performs, such as production, administration, and sales. This functional method of classifying costs does not allow for the examination of cost behavior. Traditional income statements are not set up to describe the cost drivers of the business. There are no subcategories to analyze, or to use to manage costs, within each classification. Costs are grouped without indicating whether they are fixed, variable, or some other classification. When an income statement classifies results by means of administrative structures, it is difficult to analyze the statement, to use it to make decisions, and to offer
recommendations. The statement might be just fine for the purposes of financial accounting, but virtually useless for the purposes of management accounting. In contrast, the contribution format classifies results by the sources and uses of the company’s resources and therefore helps to answer many additional questions. For example: What are the variable selling expenses for a given product? How much of our total costs are fixed costs? New equipment will increase our fixed costs because it must be depreciated. Will the equipment reduce our variable costs enough to result in lower total costs? A manager needs more specific information than is available in the traditional income statement to answer questions such as these. This is not at all to say that there is no place for the traditional format. Almost certainly, you would use a traditional format if you were applying for a business loan or preparing for an initial public stock offering. The traditional format is fine for those purposes, and it’s widely recognized. And if you were considering the sale of your business, you might well show income statements in both formats to prospective buyers. The contribution format is not designed for public consumption. It is intended mainly for internal purposes and is used by management for day-to-day, operational decisions. Consider the example shown in Figure 1.9.
Figure 1.9 The contribution format of an income statement focuses on data helpful for operational decisions.
In Figure 1.9, variable expenses are deducted from sales to derive what is known as a contribution margin. See Chapter 21, “Pricing and Costing,” for more information on contribution margins. Note that a contribution margin is the result of subtracting variable expenses from revenues. You can use the contribution margin to meet fixed expenses and to contribute toward company profit. You need this sort of analysis if you are to make informed business decisions about products. For example, Figure 1.9 shows that Discount Computer’s largest cost category is Variable Production expenses. A variable expense is one that changes depending on the number of units sold. The more computer products this firm sells, the larger is its variable production expense. The contribution format used by the income statement in Figure 1.9 directs a manager’s attention to the costs involved in producing products. Without this data, the manager who wants to cut costs might focus on reducing fixed production costs when it’s the variable costs that need attention. The contribution approach is useful in making decisions about product profitability, product pricing, marketing channels, and many situational decisions. It enables you to understand the
contribution that each product brings to the bottom line and how much to variable costs. It helps you to better understand the cost drivers of your business. A company’s business decisions focus on cost reduction, productivity, and profitability by product line. To sharpen that focus, it is necessary to understand the structure of the costs that reduce your profitability. You will see more on this matter in future chapters.
About Power BI Power BI is an offering from Microsoft that is intended to support the design and dissemination of reports—frequently, dashboards that consist of analytics, although standard reports such as the income statements discussed in this chapter also are supported. At the time when I am writing this chapter, in early 2018, Power BI has been in public release for roughly three years. It’s still undergoing revision and enhancement, component names are still being changed, introductory webinars are being held, pricing and availability are in flux— in short, Power BI is not as yet a mature product. Nevertheless, I’ve chosen to discuss Power BI in this book because it’s a business application that’s tightly coupled to Excel, and the book’s title is Business Analysis with Excel. Later chapters show how to create charts and other numeric summaries in Power BI, using data that originates in Excel. This brief overview of Power BI is meant to convey a bit about what you can expect. “BI” stands for business intelligence and is something of a misnomer. Certainly, most Power BI capabilities address business topics. Sources of data that you can use in conjunction with Power BI are business oriented. The current list of sources includes, apart from Excel, Oracle databases, Sybase databases, XML files, SAP, Hadoop, Azure, Salesforce and many others. Nevertheless, there’s no reason at all that Power BI couldn’t be used to synthesize and distribute meta-analyses, medical and pharmacological summaries, sports data such as current betting lines, and so on. But the product’s thrust is clearly to analyze and distribute business data. Power BI embraces about seven (depending on how you count) components. The three that are most directly associated with the Power BI product are Power BI Desktop, Power BI Service, and Power BI Mobile Apps.
Power BI Desktop This component is at present free of charge for both acquisition and use. There are many sites from which you can download it. Because the entire Power BI offering is changing so much and so rapidly, your best bet is probably to use your browser to search for “Download Power BI Desktop” or words to that effect. It’s likely that you’ll wind up with a Microsoft site from which you can download this component.
You’ll download an installer. Run it and you’re good to go. Several chapters in this book provide step-by-step instructions on how to get data in Excel workbooks into a Power BI Desktop report. The present section is intended only as an overview. You can use Power BI Desktop’s user interface to pull fields (also termed variables) into a report canvas. The canvas can take the form of a chart or a table. Many different chart types are available, and if you’re an experienced Excel user you’ve encountered them. For example: Bar charts Column charts Line charts Area charts Scatter charts Pie charts You begin by clicking one of the chart types in the Desktop interface. Desktop responds by putting an empty instance of that type—a sort of template—on the canvas. Then drag one or more fields from the data source into the template. There’s also a location on the Desktop interface that’s termed the bucket or the well. Fields placed there are easier to re-order and otherwise manage than to do so in the report template. You can also pull data from a source that Power BI Desktop recognizes into a table on the report canvas. Just start by clicking the Table instead of a chart type. There are so many ways that Power BI Desktop resembles Excel—at least in a conceptual sense—that you can wind up expecting it to behave like Excel does. But there are at least a few ways in which they differ, unexpectedly. For example, suppose that you copy and paste data that occupies several rows and one column into an Excel worksheet. You don’t expect Excel to automatically sort the data. To the contrary, in Excel the data is very likely already in the order you want it, and even if it needs sorting, you’re just a couple of clicks away from getting it sorted. But that’s not how Power BI Desktop works. Suppose that you use it to import a column with the ordered values January, February, March, …, December. Power BI Desktop takes over, and you wind up with the month names in alphabetical order: April, August, December, …, September. Maybe that’s what you wanted, but I bet it’s not. As you’ll see in a couple of later chapters, you need to supply a field that specifies the order in which the rows should appear, and tell Power BI Desktop to use that field as a sort key. In some cases you can keep the sort key off the report, but you’ll have to include it in other cases.
You’ll find a way to deal with this kind of difficulty, as it applies to the income statements discussed in Chapter 20. There, the sorting difficulty is sharpened by the presence of many empty cells, caused by the layout used by most income statements. I’m deferring the discussion to Chapter 20 because that chapter focuses on the import of QuickBooks profit and loss statements into Excel. Or suppose that you want to import two columns of numeric data into Power BI Desktop, and show it there in the form of a scatter chart rather than a table. You click the Scatter Chart visual in Power BI Desktop to put an empty scatter chart on the canvas. Then you drag the first column of values into the bucket reserved for X values, and the second column of values into the bucket reserved for Y values. One data marker shows up in the template—not several. Power BI Desktop makes the assumption, not made by Excel, that you want data points totaled before they’re displayed on the scatter chart. (To correct the problem, click the arrowhead next to each field’s name in the Visualizations pane, and click Do Not Summarize.)
Power BI Service and Mobile Apps Once you have created a report on Power BI Desktop, you can pass it along to Power BI Service for further enhancement. For example, in Power BI Service, you can combine several reports from Power BI Desktop into a single dashboard (that capability does not exist in Power BI Desktop). Power BI Service offers other functionality, such as combining your company’s income statement with that of a publicly held corporation to create a comparative, commonsized income statement. Mobile Apps enables you to publish reports created in Power BI Desktop (or created and enhanced in Power BI Service) to various display devices such as smartphones, laptops and tablet PCs. Power BI Desktop is free—as I write this there is no charge to download, install or run it. Its usefulness is of course restricted without the ability to publish reports via Power BI Service and Mobile Apps. I decided to provide some coverage of Power BI Desktop in several chapters of this book because it’s a convenient, no-cost way to familiarize yourself with a major component of the overall Power BI offering. I decided not to discuss Power BI Service and Mobile Apps in part because you would have to spend money to make use of the material (whereas you almost certainly have ready access to Excel), and in part because the choice to use Power BI Service and Mobile Apps is generally a corporate decision rather than a personal one.
Summary In this chapter, you looked into various formats and purposes for income statements. They can be structured differently, depending on their audience and which management functions they
support. You saw how to use absolute, relative, and mixed references in Excel to return results that are independent of, fully dependent on, or partly dependent on their placement on the worksheet. Also, you learned about the use of range names and array formulas in Excel. You learned ways to use Excel to maintain a general journal of transactions, and you learned how to roll those transactions into a general ledger and an income statement. In practice, you may leave these tasks to your accounting application. But by looking at the process in the context of an Excel worksheet, you’ll have a much stronger grasp of what your application is doing behind the scenes. And you’re much less likely to short-circuit the process by processing a transaction incorrectly. You also read about accrual accounting and the matching principle, under which costs are associated with the revenues that they help to produce. The income statement is fundamental to understanding the way your business operates. It has various uses and a virtually unlimited number of possible formats. You may end up using two formats: one more detailed and useful for planning and the other for reporting requirements. The statement structure and formats that you choose depend on both your audience and your purpose for a particular income statement.
2 Balance Sheet: Current Assets
In This Chapter Designing the Balance Sheet Getting a Current Asset Cash Balance Getting a Current Asset Accounts Receivable Balance Getting a Prepaid Expenses Balance Getting a Current Asset Balance The balance sheet complements the income statement, discussed in Chapter 1, “Working with Income Statements.” You need both reports to keep track of your company’s financial status. A balance sheet contains two primary sections: Assets states the balances in the company’s asset accounts on a given date. Liabilities and Equity states the balances in the company’s liability and its equity accounts on the same date. These two sections must be in balance; that is, the total of the company’s assets must equal the total of its liabilities and its equity. (You’ll sometimes see this termed Owner’s Equity or Stockholders’ Equity.) The income statement shows how much money a company made and how much it spent during a given period. The balance sheet summarizes the company’s financial position at the end of that period. Whether that period is a month, a quarter, or a year, it tells you the value of the company’s assets. It also describes the various classifications of liabilities, such as Accounts Payable, Debt, and Equity, that have claims against the company’s assets. For example, suppose that your company has inventory in stock worth $5,000. That’s an asset: You can, and presumably intend to, convert it into cash by selling it to your customers. Now suppose that your company acquired that inventory partly with $2,500 in cash and the remainder on credit. Those amounts are claims against the company’s assets. The company has assumed $2,500 in
accounts payable, which is the portion of the purchase made on credit. The remaining $2,500 worth of inventory belongs to owner’s equity, which is the portion of the company’s total assets owned by its investors. Owner’s equity is grouped with liabilities such as accounts payable because it represents whatever difference exists between the assets and liabilities. By showing the $5,000 worth of inventory both in assets and in liabilities, the balance sheet keeps the company’s holdings and obligations in balance. If this were all there was to a balance sheet, it wouldn’t be of much interest—but, as you will see later in this book, the balance sheet is the starting point for a variety of analyses. Using Excel to analyze the balance sheet can give you insight into how a company is run, how well it manages its resources, and how it creates profit. First, though, it’s necessary to build the balance sheet. This chapter, along with Chapters 3, “Valuing Inventories for the Balance Sheet,” and 4, “Summarizing Transactions: From the Journals to the Balance Sheet,” describes that process.
Designing the Balance Sheet In contrast to the income statement discussed in Chapter 1, the balance sheet usually follows a fairly rigid format. Figure 2.1 shows a typical example.
Figure 2.1 The balance sheet for Bell Books, Inc., December 2017, demonstrates that its total assets equal the total of its liabilities and its owner’s equity.
The first section of the balance sheet describes the company’s assets. The second section of the balance sheet summarizes the company’s liabilities and owner’s equity.
Understanding Balance Sheet Accounts The Current Assets classification is normally composed of cash, accounts receivable, prepaid expenses, and inventory. Because managing inventory can require special valuation methods, this book discusses inventory separately, in Chapter 3. This chapter discusses the other current asset classifications. The Fixed Assets category normally includes items such as land, buildings, and equipment. The difference between current assets and fixed assets is that current assets can be converted into
cash fairly quickly—usually, within a year—in the course of the business’s normal operations. So, if your company owns the building where it conducts its business, located on land that it also owns, you would regard both the building and the land as fixed assets. Even if you could sell them in a week, doing so would interfere with your normal business operations. In contrast, if your real estate company owns a building and land but conducts no business there, it might be appropriate to treat them as current assets. In the same way, liabilities are classified as current and long term. A current liability is a debt that a business must pay within the same time period it uses to define its current assets: Again, this is usually a year or less. An example is a bank loan that must be repaid within 12 months. An example of a long-term liability is, say, a 10-year note used to acquire your place of business.
Understanding Debit and Credit Entries Figure 2.1 shows a balance sheet for a book retailer, Bell Books, Inc. Figure 2.2 shows the cash worksheet that supports some sections of Bell Books’ balance sheet.
Figure 2.2 The cash worksheet records cash outlays as credits and cash receipts as debits.
Notice that deposits to Bell Books’ cash account worksheet are labeled Debits, and withdrawals from the account are labeled Credits. If it’s been a while since you looked closely at an accounting statement, you might wonder why deposits go under Debits and withdrawals go under Credits. It’s largely a matter of convention. When you show account activity in a worksheet, you normally have two columns: one to record increases in the account balance and one to record decreases. (This format is referred to as a Taccount because a horizontal line drawn beneath the column headers and a vertical line drawn between the columns themselves together resemble a T.) In the context of your business’s accounts, the words debit and credit do not have the same connotations that they have in everyday usage—for example, a debt versus an asset. Instead, these terms simply refer to the left (Debit) and right (Credit) columns of a T-account. Accountants have four fundamental rules for entering amounts in these columns: If the account is an asset account, record an increase in the account balance in the left (Debit) column.
If the account is an asset account, record a decrease in the account balance in the right (Credit) column. If the account is a liability or equity account, record an increase in the right (Credit) column. If the account is a liability or equity account, record a decrease in the left (Debit) column. What about revenue accounts and expense accounts? The rules for these accounts stem logically from the rules for asset accounts and liability/equity accounts, as follows: Revenue increases equity and so, when you record the revenue, you record the transaction as a credit to the revenue account, just as the increase in equity is recorded as a credit. When you acquire the revenue, you deposit it to an asset account, where it is recorded as a debit—increases in assets are recorded as debits, as noted earlier. This debit entry complements the revenue credit. Expenses decrease equity. So, when you record an expense transaction, you record it as a debit to the expense account, just as a decrease in equity is recorded as a debit. When you pay the expense, doing so decreases an asset account—typically a bank account. Decreases in assets are recorded as credits, so you record the transaction as a credit to the asset account, again as noted earlier. This credit entry complements the expense debit. According to these rules, deposits to a cash account are recorded in the account’s left, or Debit, column: cash is an asset account, and a deposit increases its balance. Similarly, because writing a check reduces the cash account’s balance, the amount of the check is recorded in the right, or Credit, column. Keep in mind that, in this context, debit just means left column and credit just means right column.
Getting a Current Asset Cash Balance In the balance sheet shown previously in Figure 2.1, the cash classification of the Current Assets section contains this formula: =NovemberEndCashBalance+SUM(DecemberCashDebits)−SUM(DecemberCashCredits)
The names in this formula refer to ranges in the cash worksheet shown previously in Figure 2.2. The names of the ranges are as follows: NovemberEndCashBalance, which refers to cell E2. This amount is the closing cash balance at the end of November, the previous month. DecemberCashDebits, which refers to cells C3:C23. This range contains all the deposits to Bell Books’ corporate checking account that were made during December.
DecemberCashCredits, which refers to cells D3:D23. This range contains all the withdrawals from Bell Books’ corporate checking account that were made during December. Cell E2, named NovemberEndCashBalance, contains the value $29,344. Cell E3 contains this formula: =E2+C3−D3
Each entry in the cash worksheet is either a debit or a credit: No entries contain both a debit and a credit. The formula in cell E3, therefore, either adds the prior balance (cell E2) to a debit figure in column C or subtracts a credit figure in column D from the prior balance. The formula is copied from cell E3 and is pasted into the range E4:E23. The process of copying and pasting the formula adjusts its relative cell references, so each balance depends on the prior balance as well as on the current debit or credit. Cell E23 contains the ending balance for the month of December, and this balance will be used as the beginning cash balance when it comes time to create the cash worksheet for January. It would be possible—maybe even preferable—to create the name DecemberEndCashBalance to represent cell E23 of Figure 2.2. Then the cash classification in Figure 2.1 could contain this formula: =DecemberEndCashBalance
As the worksheets are constructed, they calculate the ending cash balance for December twice: once on the cash worksheet and once on the balance sheet. I’ve done that partly for illustration and partly to make the calculations explicit. See the “Getting a Cash Balance for Multiple Cash Accounts” section later in this chapter for information on how the calculation is done on the balance sheet.
Using Sheet-Level Names Before continuing with Bell Books’ cash accounts, it’s useful to review an enhancement to the workbook-level names that this chapter has used so far. The Introduction explains how to define a name that refers to a constant or to a range of cells. When a range name doesn’t include the name of a worksheet, it’s a workbook-level name; formulas entered anywhere in the workbook can make use of a workbook-level name. If you defined the workbook-level name FICA as referring to cell $A$1 on Sheet1, you could enter this formula on any worksheet: =FICA * C2
It would return the value in cell $A$1 of Sheet1 times whatever value is in cell C2 of the worksheet that contains the formula. The scope of the workbook-level name is the entire workbook: Any worksheet in the workbook can use a workbook-level name. A workbook-level name can be defined once only in a workbook. If Sheet1 and Sheet2 belong to the same
workbook, you cannot define the workbook-level name Adjustments once to refer to C1:C20 on Sheet1, and once to refer to D1:D30 on Sheet2. The worksheets shown in Figures 2.3 and 2.4 use sheet-level names. The worksheet in Figure 2.3 contains these sheet-level names:
Figure 2.3 The cash worksheet for the First National account shows all operating expenses except those involving suppliers.
Figure 2.4 The cash worksheet for the Second National account shows all cash receipts and those transactions that involve suppliers.
The name FirstNational!Debits refers to the range FirstNational!$C$6:$C$12. The name FirstNational!Credits refers to the range FirstNational!$D$6:$D$12. The name FirstNational!StartBalance refers to the cell FirstNational!$E$5. Note Don’t worry that the formulas in the formula boxes in Figures 2.3 and 2.4 don’t specify the names of the worksheets. You’ll see the reason shortly. Notice three aspects of these worksheet-level range names: The name itself (for example, Debits) is preceded, or qualified, by the name of the
worksheet (here, FirstNational), and the two are separated by an exclamation point: FirstNational!Debits. The range (for example, $C$6:$C$12) is also qualified by the name of the worksheet; again, the two are separated by an exclamation point. So, the name FirstNational!Debits represents FirstNational!$C$6:$C$12. When the worksheet-level name appears in a formula on its home sheet, the use of the worksheet name is optional—and in practice you seldom use it there. On the FirstNational sheet, you could use either FirstNational!Debits or Debits; in either case the name refers to the range C6:C12 on the FirstNational worksheet. On a different worksheet, the use of the worksheet name is required. On, say, the SecondNational sheet, you would need to use FirstNational!Debits if you wanted to refer to the Debits range that’s found on the sheet named FirstNational. Defining the names in this way makes them sheet-level names—that is, the name refers specifically to the sheet where the range exists. Using sheet-level names has some consequences: Unless it is qualified by the name of the sheet where it exists, the sheet-level name is not accessible from any other sheet in the workbook. Suppose that you have defined the sheet-level name JanuaryResults!Revenues. If a worksheet named, say, AnnualRollup, is active, you cannot use this formula to get the total of January’s revenues: =SUM(Revenues)
You would have to use this on the AnnualRollup sheet: =SUM(JanuaryResults!Revenues)
However, on the worksheet where the sheet-level names are defined, you can use the sheet-level name without qualifying it; the name is understood to belong to the active worksheet. If the worksheet named JanuaryResults is active, you can use this formula to return the sum of the values in the range that the sheet-level name JanuaryResults!Revenues refers to: =SUM(Revenues)
Sheet-level names are extremely useful. Suppose that you have a workbook with a different worksheet for each month of the year—JanuaryResults, FebruaryResults, MarchResults, and so on. If you define sheet-level names such as JanuaryResults!Revenues and FebruaryResults!Revenues, you can use this formula (or one like it) on each of those worksheets: =SUM(Revenues)
Then you will know that it returns the sum of the range that’s named Revenues for that
worksheet only. January’s revenues are separated from February’s and from those on all other worksheets. Tip Worksheet-level names are copied to new worksheets with the sheet name adjusted accordingly. Suppose you have defined the worksheet-level name January!Debits to refer to C2:C21 in a work-sheet named January. Now use January’s sheet tab to create a copy of the worksheet, moving it to, say, the end of the workbook. You will wind up with a new worksheet named January(2) that contains a worksheet-level name January(2)!Debits. You’ll still probably have to rename the new worksheet to something such as February. But this can save you considerable time if you started out with many worksheet-level names on the January worksheet.
Getting a Cash Balance for Multiple Cash Accounts It would be unusual for a company of any size to maintain only one bank account. More often, companies use several bank accounts, often for different purposes. In this case, a 3D reference could be useful because you generally want a different worksheet for each cash account. You would use the 3D reference to sum the balances of the account on each worksheet. Suppose that Bell Books uses an account at the First National Bank to handle all cash transactions except cash receipts and purchases from inventory suppliers that are paid for with cash. Figure 2.3 shows these transactions for the month of December. Cell C2 in Figure 2.3 contains this formula: Click here to view code image =StartBalance+SUM(Debits)−SUM(Credits)
It returns the balance in the First National account at the end of December. Why does the formula as written return the balance for the First National account rather than some other account? Because the formula is entered on the worksheet where the sheet-level names Debits and Credits are defined. Therefore, if the names are sheet-level, the references must be to named ranges on the sheet where the formula is entered. Suppose further that Bell Books uses an account at the Second National Bank to handle all cash receipts and purchases from inventory suppliers. Figure 2.4 shows those transactions for the month of December. The worksheet in Figure 2.4 contains these sheet-level names: The name SecondNational!Debits refers to the range SecondNational!$C$6:$C$19.
The name SecondNational!Credits refers to the range SecondNational!$D$6:$D$19. The name SecondNational!StartBalance refers to the cell SecondNational!$E$5. Cell C2 in Figure 2.4 contains this formula: =StartBalance+SUM(Debits)−SUM(Credits)
It is identical to the formula in cell C2 of Figure 2.3. But because of the use of sheet-level names, Debits in Figure 2.4 refers specifically to the name Debits on the worksheet named SecondNational. Similarly, Debits in Figure 2.3 refers specifically to the name Debits on the worksheet named FirstNational. The arguments to the SUM functions, therefore, represent different ranges, so they normally return different results. As another example, if you were to activate the FirstNational worksheet and then scroll through the entries in the formula bar’s Name box, you would see the names StartBalance, Credits, and Debits. These range names would not be qualified by their sheet names because the sheet where they exist is active. Although this preliminary work with names might seem like overkill, it helps make your workbook formulas more self-documenting and makes things much easier in the long run. For example, notice that the ending balance for each bank account in Figures 2.3 and 2.4 is in cell C2 of each sheet. This enables you to create a 3D reference in the workbook that crosses multiple sheets. Start by arranging the sheet tabs so that the worksheets you want to include in the 3D reference are adjacent. With, say, cell A1 selected, follow these steps: 1. Click the Formulas tab, and click Define Name in the Defined Names group. 2. In the Name edit box, type CashBalance. Leave the Workbook selection in place as the name’s scope. 3. In the Refers To edit box, select whatever reference is currently there by dragging across it with the mouse pointer. You can press Delete if you want, or simply allow the next step to replace the current entry. 4. Click the sheet tab named FirstNational, hold down the Shift key, and then click the sheet tab named SecondNational. Both tabs are selected, and the Refers To edit box now contains =FirstNational:SecondNational!$A$1. 5. The active sheet is the one whose tab you first clicked. In this example, that sheet is named FirstNational. Click cell C2, which contains the ending balance for December. 6. Click OK. You now have a 3D name. CashBalance refers to cell C2 in the worksheets named FirstNational and SecondNational. Finally, you are in a position to use all these sheet-level and 3D names. In the balance sheet worksheet, cell C4 of Figure 2.1, you can enter
this formula: =SUM(CashBalance)
This returns the sum of all the cells that make up the 3D name CashBalance. In this case, the formula adds the value in cell C2 of the FirstNational worksheet ($2,747) to the value in cell C2 of the SecondNational worksheet ($51,959) to return the value $54,706. This is the total of Bell Books’ current asset for its cash accounts. Tip 3D names do not appear in the Name box. A quick review of the current example: 1. The sheet-level names Debits, Credits, and BeginningBalance are defined on each worksheet that contains the transaction details of a cash account. 2. A cell that occupies the same position in each cash account worksheet—in this example, cell C2—contains this formula: =StartBalance+SUM(Debits)−SUM(Credits)
It returns the ending balance for the cash account contained in that worksheet. 3. A 3D name is created. It refers to the same cell in each worksheet that has a cash account ending balance. This is the balance created in step 2. The 3D range is given a name such as CashBalance. 4. On the balance sheet, this formula returns the sum of the cells in the workbook that make up the CashBalance range: =SUM(CashBalance)
Handling Restricted Cash Accounts Because cash is the most liquid of current assets (and, therefore, the most current), it’s easy to think of all cash accounts as current assets. This is not necessarily true. Some of your cash accounts might be restricted, either in how you use them or in when you can access them. Suppose that your company builds houses. A new customer approaches you, asking you to build a custom house to particular specifications. You estimate that it will take about 18 months to complete the work, and you ask the customer to pay you a substantial amount of the cost at the beginning of the project. You ask for the payment to make sure that the customer will not just walk away before paying you the total amount. You and the customer agree to put this preliminary payment in an escrow account. Neither party may access the account before construction is complete. Although this account contains
cash, it is not available to pay current liabilities, according to the agreement with your customer, and you should not include it in a balance sheet as a current asset. Instead, you might include it as unearned revenue in an Other Assets category on the balance sheet. Consider another example. You might find some attractive interest rates on cash accounts that are denominated in a foreign currency, or you might gamble that the value of the U.S. dollar will fall in relation to another currency. Having no operational use for the funds, you invest $10,000 in a foreign savings account with a term of two years. Because you cannot withdraw these funds before two years have passed, you cannot use them to pay current liabilities. Again, you would represent this investment as an asset on the balance sheet, but in a classification other than current assets.
Getting a Current Asset Accounts Receivable Balance Credit sales are a fact of life. If you are in a retail business with any real competition, you almost certainly have to accept credit cards as a method of payment, or you risk losing business to your competitors. If you sell your products to other businesses, you have to deal with the fact that they, too, want to use their assets efficiently. One way they do that is to leverage a good credit history to acquire even more goods on credit. See Chapter 14, “Planning Profits,” for information on financial and operating leverage. The result is that you must temporarily show these credit sales as funds that you expect to receive sometime in the future. The matching principle, which was discussed in Chapter 1, applies here: It requires that you match revenues from one time period to the expenses you incur in producing those revenues. Because you have not yet received cash payment for these credit sales, you have to record them as funds to be received—thus the term accounts receivable. Figure 2.5 shows an example of accounts receivable for Bell Books.
Figure 2.5 The accounts receivable worksheet for Bell Books details the credit sales made during December 2017.
Notice that the ending balance for Accounts Receivable, shown in cell E23 of Figure 2.5, is identical to the Accounts Receivable balance shown in Bell Books’ balance sheet (refer to Figure 2.1). Cell C5 on the balance sheet in Figure 2.1 links directly to the ending balance on Figure 2.5. Bell Books records new credit sales in the Debit column of the Accounts Receivable account. This follows the rule for recording increases to asset accounts: You record those increases in the asset account’s Debit column. In Figure 2.5, Accounts Receivable records a credit entry of $17,951 in cell D13, which represents a payment to Bell Books by its credit card processing firm. This is according to the rule for recording decreases to asset accounts: You record decreases in the asset account’s Credit column. The amount of $17,951 also appears in Figure 2.2, showing that Bell Books’ cash account balance has increased by the amount of the deposit of the payment into the bank. That payment reduces the (debit) balance of Accounts Receivable for December and increases
the (debit) balance of Cash by an identical amount. Notice that this transaction has no net effect on Total Assets. It simply shifts the asset from Accounts Receivable to Cash, to reflect the fact that Bell has finally received payment for credit purchases that occurred in November.
Allowing for Doubtful Accounts Unfortunately, not all credit purchases result in eventual, actual cash payment. The longer a customer’s account goes unpaid, the more doubtful it is that the customer will ever make good on the debt. Some business customers go bankrupt subsequent to making a purchase on credit, some close the doors when smoke-and-mirrors accounting practices catch up with them, and others simply disappear. Recognized credit cards, such as MasterCard or American Express, help to minimize this risk. In most cases, if you accept cards like these as payment for a product or service, you can count on receiving payment from the credit card company. In return for accepting the risk of fraudulent chargebacks and nonpayment (and for associated services), the credit card company charges you some percentage of the credit purchases from your business. For every $100 worth of sales, you might receive $98 from the credit card company. Many firms view this avoidance of risk as an additional benefit of accepting credit cards as payment. (And if they’re smart, those firms get their paying customers to pick up the 1% or 2% tab for the deadbeats.) Many businesses also extend credit terms directly to regular customers and clients instead of (or in addition to) extending credit via an intermediary such as a credit card firm. In these cases, the business assumes the risk that it will never receive payment. Of course, the business avoids paying a service charge to a credit card processing firm in cases like these. When you take on the risk of nonpayment, you have to expect that some customers will never pay you. Then the matching principle requires you to estimate the amount of credit sales during a given period that you’ll never collect on. Estimating losses due to uncollectible accounts reduces the profit you record for the period during which you made the sales. Two basic approaches are used in estimating the amount of credit sales that will become uncollectible: the aging approach and the percentage of sales approach. Both depend on historic estimates of the percentage of credit sales that you will eventually have to write off.
Using the Aging Approach to Estimating Uncollectibles The aging approach depends on an analysis of the aging of credit sales (see Figure 2.6).
Figure 2.6 The PastDue work-sheet details individual accounts receivable for Bell Books that are past due as of December 31, 2017.
The worksheet shown in Figure 2.6 details the purchases made by individual accounts, the sales amount, the date of sale, and the number of days past due for each purchase. This formula returns the number of days that an account is past due, in cell D2 of Figure 2.6: =MAX(0,$G$1−30−C2)
Bell Books extends a 30-day grace period to its customers; then it considers an unpaid account past due. The formula uses the closing date for the balance sheet (12/31/17), subtracts the 30-day grace period, and then subtracts the date of the sale (the date value in cell C2). This results in the number of days past due for that sale. The formula is surrounded by the MAX function to prevent it from returning a negative value if the date of sale was within 30 days of the closing date—in that case, MAX returns a zero.
The worksheet shown in Figure 2.7 summarizes this information.
Figure 2.7 The aging approach to analysis of accounts receivable for Bell Books, December 31, 2017, summarizes the amount receivable according to the length of time the payment is past due.
Note Does it seem strange to subtract a number from a date? Excel keeps track of dates by means of a serial number system. By default, January 1, 1900, is serial number 1; January 2, 1900, is serial number 2; and so on. The DATE function accepts a year, month, and day as its arguments and returns the serial number for that date. Even though a cell’s format causes it to display, say, 12/31/2017, the actual value in the cell is the date’s serial number. Therefore, the formula in cell D2 of Figure 2.6 works out to this: =43100−30−43067
The amount of $16,848 in cell B4 of Figure 2.7 is the total of all credit sales in accounts receivable that are current as of December 31, 2017. The formula that sums the values in DecemberARDebits (cells C4:C23 in Figure 2.5) is this: =SUM(DecemberARDebits)
The value in cell C4, $5,671, is returned by this array formula:
Click here to view code image =SUM((PastDue!$D$2:$D$2530)*(PastDue!$D$2:$D$25=0,DebitBalance,0)
(Recall that you enter an array formula using Ctrl+Shift+Enter, not simply Enter.) In the array formula, DebitBalance is the name of another formula, which is defined as follows: Click here to view code image =(TrialDebits-TrialCredits)+(AdjustDebits-AdjustCredits)
The formula for DebitBalance uses four named ranges (the cell references are to the worksheet shown in Figure 5.5): TrialDebits refers to B4:B18, the debit amounts in the trial balance. TrialCredits refers to C4:C18, the credit amounts in the trial balance. AdjustDebits refers to D4:D18, the debit amounts in the adjustments. AdjustCredits refers to E4:E18, the credit amounts in the adjustments. After naming those four ranges, take these steps to define the formula named DebitBalance: 1. Select the Formulas tab on the Ribbon, and then click Define Name in the Defined Names group. 2. Type DebitBalance in the Name box. 3. In the Refers To box, type this formula: Click here to view code image =(TrialDebits-TrialCredits)+(AdjustDebits-AdjustCredits)
4. Click OK.
For each of the fourth through eighteenth rows shown in Figure 5.5, the formula subtracts any amounts in the Credit column of the trial balance from any amounts in its Debit column. It then adds any adjusting debits and subtracts any adjusting credits. The result is the debit balance— thus the name of the formula. As noted earlier in this section, DebitBalance is used in this formula, array-entered with Ctrl+Shift+Enter in cells F4:F18 in Figure 5.5: Click here to view code image =IF(DebitBalance>=0,DebitBalance,0)
To illustrate the array formula’s effect, consider cell F7, the adjusted trial balance for the Office Supplies account. The trial balance provides a debit amount of $2,000 and no credit amount. The adjustments include no debit amount but a credit amount of 166.67. So, the named formula DebitBalance returns (2000 − 0) + (0 − 166.67), or 1,833.33. Because that value is greater than zero, the condition in the array formula in cell F7 is satisfied and returns the value 1,833.33. Before you continue, you might want to be sure that you understand why no nonzero value appears in cells F9:F12. Cells G4:G18 contain this array formula: =IF(CreditBalance>=0,CreditBalance,0)
It’s similar to the array formula in cells F4:F18. The sole difference is that it relies on a different named formula, CreditBalance. Using the procedure described earlier to define the DebitBalance formula, CreditBalance is defined as follows: Click here to view code image =(TrialCredits-TrialDebits)+(AdjustCredits-AdjustDebits)
Notice that the formula reverses the relationship between debits and credits used in DebitBalance. Its purpose is to combine trial and adjusting credits and debits so that if credits exceed debits, the formula returns a positive value. Then the array formula in G4:G18 returns only those values that are greater than or equal to zero. You might have noticed that these various formulas call for Excel to return a zero amount if a condition is not met. For example, the array formulas in F4:F18 and G4:G18 return a DebitBalance or CreditBalance amount when the balances equal or exceed zero but a zero when they do not. The figure does not show these zero amounts, primarily to avoid visual clutter. Tip
You can suppress the display of any zero amounts in a worksheet. Click the File tab and then click Options, near the bottom of the navigation bar. Click Advanced in the Excel Options window and scroll down to the Display for This Worksheet area. Clear the Show a Zero in Cells That Have Zero Value check box.
Structuring the Income Statement With the cells in the Adjusted Trial Balance section completed, their revenue and expense information are carried over from the adjusted trial balance to the income statement and balance sheet (see Figure 5.6). For the income statement, information on revenues and expenses is needed. The debit amounts are obtained by means of this formula in C4:C18: Click here to view code image =IF(OR(AccountType=”Revenues”,AccountType=”Expenses”,AccountType=”COGS”), AdjustedDebits,0)
The formula uses two range names: AdjustedDebits, a workbook-level name, refers to the range that occupies cells F4:F18 in Figure 5.5. The range named AccountType occupies cells A4:A18 in Figure 5.6 and contains values that identify the type of account: revenue, expense, asset, COGS or liability.
Figure 5.6 Marble Designs’ income statement and balance sheet enable you to determine net income.
By testing the values in AccountType, the formula can limit the amounts brought into the income statement to debits from a revenue, expense, or COGS account. Tip The formulas used in Figure 5.5, in the Adjusted Trial Balance range, are array formulas and must be entered using the keyboard combination Ctrl+Shift+Enter to work properly. The formulas used in columns C:F in Figure 5.6 are standard Excel formulas, not array formulas. You could begin by selecting C4 and entering its formula as usual; then copy and paste it into C5:C18. But you could also enter the formula used in each cell of the C4:C18 range in Figure 5.6 by selecting that full range, typing the formula, and finishing with Ctrl+Enter instead of just Enter. Doing this places the same formula in each selected cell. The implicit intersection causes the formulas to return different results. The same is true of rows 4 through 18 in columns D, E and F. See Chapter 11, “Examining a Business Case: Investment,” for a discussion of the use of
implicit intersections in Excel formulas. Similarly, the credit amounts in the income statement are obtained by means of this formula in cells D4:D18: Click here to view code image =IF(OR(AccountType=”Revenues”,AccountType=”Expenses”,AccountType=”COGS”), AdjustedCredits,0)
The AdjustedCredits range occupies cells G4:G18 in Figure 5.5. Like AdjustedDebits, AdjustedCredits is a workbook-level name. One additional amount, Net Income, is needed to bring the income statement into balance. Net Income is included in the Debit column and represents the difference between the income statement’s total credits and its total debits. The figure returned is $4,783.17. As a check, notice that this amount is the result of the following expression: Click here to view code image $10,000.00 - $5,216.84= $4,783.16
That is, sales revenue less COGS less total operating expenses equals net income. Including the Net Income brings the income statement into balance. Note Recall that COGS equals beginning inventory (here, $0) plus purchases ($2,000) minus ending inventory ($1,500).
Structuring the Balance Sheet Finally, the Debit and Credit columns of the balance sheet are obtained by formulas similar to those used for the income statement. This formula returns the debit amounts in E4:E18 of Figure 5.6: Click here to view code image =IF(OR(AccountType=”Assets”,AccountType=”Liabilities”),AdjustedDebits,0)
This formula returns the credit amounts in cells F4:F18: Click here to view code image =IF(OR(AccountType=”Assets”,AccountType=”Liabilities”),AdjustedCredits,0)
Now Marble is in a position to calculate her working capital. Recall that working capital is
defined as the difference between current assets and current liabilities. As of January 31, 2018, Marble’s current assets are as follows: $2,554.00 (cash) $8,000.00 (accounts receivable) $1,500.00 (ending inventory) $1,833.33 (office supplies, a prepaid expense) This adds up to $13,887.33. Marble’s current liabilities include only the $2,000 note payable— neither depreciation on a fixed asset nor paid-in capital is regarded as a current liability. Therefore, her working capital is $11,887.33, or $13,887.33 − $2,000. Note Notice that the computer asset is not involved in determining working capital. This is because the computer is not a current asset, one that can quickly be converted to cash in the normal course of business operations.
Determining Changes in Working Capital From a management perspective, it is important to understand how the amount of working capital changes over time. A comparative balance sheet is useful for this purpose. Figure 5.7 shows an income statement and a balance sheet for Marble Designs, in a somewhat different format than the one used in Figure 5.6.
Figure 5.7 An income statement and comparative balance sheet can clarify how your financial position changes over time.
The balance sheet section of Figure 5.7 lists Marble Designs’ assets and liabilities. On January 1, 2018, when the firm began operation, it had no liabilities and $9,000 in assets, consisting entirely of cash. Its working capital was, therefore, $9,000. By the end of the month, the sum of the firm’s assets, as shown in cell F11, was $15,783 (which was, of course, also the sum of its liabilities and owner’s equity in cell F19). However, not all these assets and liabilities are current. The current assets as of January 31, 2018, include cash, accounts receivable, inventory, and office supplies, which total $13,887.33. The sole current liability is the note for the purchase of the beginning inventory, for $2,000. The difference between the total of the current assets and the current liability is $11,887.33, which agrees with the amount arrived at using the information in Figure 5.6. So, the change in working capital from the beginning to the end of the month is $11,887.33 − $9,000.00, or $2,887.33. You can calculate changes in working capital in several different ways. It’s useful to look at the three discussed here, both to understand working capital from different perspectives and because you might want to calculate working capital in the context of different worksheet layouts.
Using Transactions to Calculate Changes to Working Capital Figure 5.8 shows one way to calculate working capital, using information about individual transactions.
Figure 5.8 It’s laborious to determine changes in working capital by examining individual transactions.
During January, the sale of products for more than they cost increased working capital: The gross profit was $9,500. Placing $2,000 worth of materials in inventory also increased working capital. (The $500 in COGS is represented in the gross profit calculation.) These are both current assets, totaling $11,500. Acquiring a loan of $2,000, the note payable that was used to purchase the inventory, decreased working capital. Working capital was also decreased by the payment of cash for the computer, various operating expenses, and the use of office supplies. These are all current liabilities, totaling $8,612.67. The net effect of the increase of $11,500 in working capital and the decrease of $8,612.67 in working capital is $2,887.33. During the month of January, Marble Designs increased its working capital by this amount. Note that this is the same figure as was determined by the
analysis in Figure 5.7 ($11,887.33 − $9,000). Normally, you would not determine changes in working capital by examining each transaction that occurred in a given period; there are quicker ways. In addition, many transactions occur that affect current assets and current liabilities to the same degree and so have no net effect on working capital. For example, when you collect payment for a product or service, the transaction has no effect on working capital. Doing so merely increases one current asset (cash) and decreases another current asset (accounts receivable) by identical amounts. When you write a check for an account payable, you decrease both a current asset account (cash) and a current liability account (accounts payable) by equal amounts. There is no net effect on the amount of working capital. Therefore, the example shown in Figure 5.8 could have ignored the transaction involved when Marble Designs acquired $2,000 in inventory. This transaction increased a current asset, inventory, and increased a current liability, notes payable, by identical amounts. In general, transactions that involve a current asset account and a current liability account do affect individual working capital accounts, but they do not have a net effect on the total amount of working capital.
Examining Changes to Current Assets and Liabilities Because working capital is the difference between total current assets and total current liabilities, the change in working capital is the combined effect of changes in current liabilities and in current assets. Figure 5.9 shows how you can quickly determine the change in working capital by examining changes to the accounts that make up the current assets and liabilities.
Figure 5.9 Determine changes in working capital by comparing changes in current assets and in current liabilities.
As it happens, the only current asset that declines during January is the Cash account. All other current asset accounts increase in value. One current liability account, Notes Payable, increases by $2,000.00. You can then determine the change in working capital by subtracting the net increase in current liabilities from the net increase in current assets: $4,887.33 − $2,000.00 = $2,887.33.
Checking the Sources and Uses of Working Capital Another means of determining changes in working capital is to compare its sources with its uses. Recall that transactions involving only current asset and current liability accounts have no net effect on working capital. The same is true of transactions that involve only noncurrent accounts. For example, when Marble records $54.17 as the month’s depreciation on the computer, she credits Accumulated Depreciation, a noncurrent asset account, and debits Depreciation Expense, an expense account, with no net effect on working capital. However, a transaction that involves a current account and a noncurrent account does affect the amount of working capital. Suppose that Marble invested an additional $1,000 in her business, recording it in both the capital account (noncurrent) and the cash account (a current asset). This
transaction would increase working capital by $1,000. Therefore, when determining changes to working capital, it can be convenient to limit the analysis to transactions that affect only current accounts and noncurrent accounts. Figure 5.10 gives an example.
Figure 5.10 Another way to determine changes in working capital is to examine current and noncurrent accounts.
In this case, the sources of working capital consist solely of net income. What is depreciation doing there? Recall that depreciation is a noncash expense that, for the purposes of the income statement, acts as an offset to gross profit in the calculation of net income. However, no funds change hands as a result of recording depreciation. Therefore, when you use net income to calculate your sources of working capital, it is necessary to add depreciation back—in other words, to reverse the effect of subtracting it in the calculation of net income. The cash portion of net income, a noncurrent account, is deposited in the cash account, a current asset. Therefore, in combination with the act of adding depreciation back, it can be used to calculate the change in working capital. You can verify the data by comparing the operating income shown in cell B2 of Figure 5.10 with that shown in cell C19 of Figure 5.7. The sole use of working capital shown in Figure 5.10 is to purchase the computer. It is also used to determine the change in working capital. Funds from the cash account, a current asset, were used to purchase equipment, a noncurrent asset. The difference between the total sources of working capital and the total uses of working capital is, once again, $2,887.33, just as was found by means of the analyses in Figures 5.7 to 5.9.
Analyzing Cash Flow
For various reasons, you might want to determine how a company uses its cash assets. The choice to use cash to acquire an asset, to meet a liability, or to retire a debt is a process of investment and disinvestment, and a manager always has choices to make, some smart and some maladroit. It’s important to keep track of how well a company’s management is making these choices. Furthermore, as useful as the accrual method of accounting is in matching revenues with expenses, it tends to obscure how cash flows through a firm. One of the purposes of cash flow analysis is to highlight differences between, say, net income and the actual acquisition of cash. For example, accounts receivable is one component of net income, but it will not show up as cash until the check clears. A company might have a healthy net income, but if its customers do not pay it on a timely basis, it might have difficulty meeting its obligations. Cash flow analysis can illuminate problems—even impending problems such as that one. To illustrate this process, consider what might transpire in Marble Designs’ financial structure over the period of a year. Case Study: Marble Designs ( Continued ) During the 12 months following the analyses shown in Figures 5.1 to 5.10, Marble Designs enjoys successful operations and records the following transactions: Makes $90,000 in sales to customers, using $24,500 in inventory to deliver on those sales. As of January 31, 2018, $5,500 remains in accounts receivable, so $84,500 has been received in payment. Uses cash to purchase $25,000 in materials to replenish its inventory. Collects the $8,000 that remained in accounts receivable at the end of January 2018. Pays $53,951 in cash to cover operating expenses. Purchases a new computer in July for $2,320 in cash. Buys $2,000 in additional office supplies. Purchases office space in a new building for $30,000. Before construction of the building is complete, decides against occupying the space and sells it for $35,000, making a $5,000 nonoperating profit. Retires the $2,000 note acquired during January 2018 and obtains a new note for $3,000. Depreciates the two computers, for a total of $1,037 from January 31, 2018, through January 31, 2019. Some of these transactions are cash, some are transactions that pertain to normal operations, and some affect current assets and liabilities. Others are noncash, nonoperating, and long term. To determine their effect on Marble Designs’ cash flow, it is necessary to disaggregate
them.
Note This is a relatively simple situation to analyze. Because it is illustrative, it omits many of the transactions that you would normally take into account. For example, it assumes that Marble Designs is an S-corporation and therefore its earnings are taxed on the shareholders’ personal returns. As a benchmark for the following analysis, Figure 5.11 shows the actual cash transactions that occurred as a result of Marble Designs’ activities during the 12-month period.
Figure 5.11 Marble Designs’ cash positions can be tracked by examining individual cash transactions.
Again, though, the information in Figure 5.11 is simply a benchmark used as a check on the cash flow analysis. You would almost never attempt to do a cash flow analysis using actual cash receipts and payments over any lengthy period of time because it would be too time consuming and is a less informative method of analysis.
Developing the Basic Information Instead of beginning with a checkbook register, start with the standard financial reports: the income statement and balance sheet. Figure 5.12 shows the income statement for the period
January 31, 2018, through January 31, 2019, for Marble Designs, as well as a comparative balance sheet showing assets, liabilities, and equity at the beginning and end of that period.
Figure 5.12 The income statement and balance sheet provide starting points for a cash fl ow analysis.
The income statement shows $1,500 worth of materials in inventory at the beginning of the period, an additional $25,000 purchased during the period, and $2,000 remaining at the end. Therefore, $24,500 in materials was used in the completion of $90,000 in sales for the period, resulting in a gross profit of $65,500. Against that gross profit, Marble incurred various operating expenses: salaries, the cost of the office lease, and the telephone expense. Business operations consumed the $1,833 in office supplies that remained at the end of January 31, 2018: This was a prepaid expense because Marble purchased the entire stock of supplies at the beginning of January 2018. Another $2,000 was purchased during the period covered by the income statement. The depreciation on the computers also appears in the income statement. However, this is a noncash expense. The formula used in cell C18 of Figure 5.12 is as follows: Click here to view code image =SLN(1950,0,3)+SLN(2320,0,3)/2
This formula uses Excel’s straight-line depreciation function, whose arguments are Cost, Salvage Value, and Life. The cost is simply the item’s initial cost, its salvage value is the item’s value at the end of its useful life (here, Marble estimates that the value will be zero), and its life is the number of periods that will expire before the item reaches its salvage value. The function returns the amount of depreciation that occurs during one period of the item’s useful life. So, this fragment returns $650, the amount of depreciation in the value of the first computer purchased, during one year of its assumed three-year life: SLN(1950,0,3)
The second computer was purchased for $2,320 in July 2018, which was halfway through the period covered by the income statement. Therefore, the depreciation on that computer during the second half of the year, $386.67, is returned by this fragment: SLN(2320,0,3)/2
Together, the $650 in depreciation over 12 months for the first computer and the $386.67 in depreciation over six months for the second computer result in a total equipment depreciation of $1,036.67. Note Expenditures that add to business assets, such as the purchase of the computer, are capital expenditures. They are recorded in asset accounts, which is why the cost of the computers does not appear in the income statement. Expenditures for repairs, maintenance, fuel, and so on are revenue expenditures and do appear in the income statement. It’s important to keep in mind that this depreciation does not constitute a cash expense such as a salary check or the payment of a monthly telephone bill. As noted previously, no funds change hands when you record depreciation: It is merely a means of apportioning, or accruing, an earlier use of capital to a period in which the item contributes to the creation of revenue. Finally, the $5,000 profit from the acquisition (for $30,000) and subsequent sale (for $35,000) of the office space is recorded and added to obtain the total net income. Note that this $5,000 is nonoperating income—that is, it is profit created from an activity, the purchase and sale of property, that is not a part of Marble Designs’ normal operations. The balance sheet in Figure 5.12 repeats Marble Designs’ assets, liabilities, and equity at the end of January 31, 2018 (from Figure 5.7). Column F also shows these figures as of January 31, 2019. The transactions that occurred during the 12-month period resulted in a healthy increase in cash and minor changes to the remaining asset and liability categories. These entries are taken from ledger accounts; the exception is the owner’s equity figure of $27,295.50. The owner’s equity in cell F17 of Figure 5.12 is calculated as follows: =E17+C22
That is, this is the prior equity figure of $13,783.17 in cell E17, plus the net income of $13,512.33 for the period in cell C22.
Summarizing the Sources and Uses of Working Capital Figure 5.13 shows the changes in working capital that occurred during the year, determined by analyzing the effect of noncurrent accounts. Sources of working capital include operations, the nonoperating profit realized from the purchase and sale of the office space, and a new shortterm note.
Figure 5.13 Analyzing the sources and uses of working capital is often a useful indicator of how well a business is managing its resources.
Note It can be easy to confuse the concept of working capital itself, the result of subtracting current liabilities from current assets, with an analysis of how working capital is created and used, which is the subject of the present section. As you work through this analysis, keep in mind that sources and uses of working capital involve noncurrent assets and liabilities.
Note three points about this analysis of sources and uses of working capital: You can calculate overall cash flow by determining the net change in the Cash account, but to analyze cash flow, you need to examine all the changes in the balance sheet accounts—including working capital. The details and the overall effect of changes in working capital usually differ from those of cash transactions. Both the working capital and the cash impacts are important in understanding a company’s financial position. Changes in working capital are not the same as changes in cash. In this case, cash increases during the accounting period by $15,229, whereas working capital increases by $12,229. The profit on the purchase and sale of the office space appears to have no effect on the increase in working capital. In fact, however, it does: The profit of $5,000 has already been included in net income. Figure 5.13 subtracts that profit from net income to provide a more accurate picture of operations as a source of working capital. Furthermore, the transaction is shown under both sources and uses, to show how capital has been generated and used, not simply to calculate the increase or the decrease over time.
Identifying Cash Flows Due to Operating Activities The next step in analyzing cash flows is to focus on cash generated by and used in operations. Figure 5.14 shows this step.
Figure 5.14 Determine cash fl ows from operating activities.
Generally, three sources or uses of cash arise from operating activities: Cash receipts from customers—You can easily determine this amount by combining the value for sales (net of any discounts that might have been provided to customers) with changes in accounts receivable. That is, add accounts receivable at the end of the period to the sales figure and then subtract accounts receivable at the beginning of the period. The logic is that if accounts receivable has declined during the period, you have collected more in cash than you have accrued in accounts receivable; if it has increased, you have accrued more in receivables than you have collected in cash. Cash outlays for purchases—From the standpoint of operating activities, there is one use of cash for purchases: inventory. Therefore, to summarize cash flow for operating purchases, add the cost of goods sold during the period to the ending inventory level, and subtract the beginning inventory level. In addition, you might have purchased inventory with a note or account payable to the suppliers of your inventory materials. In this case, you add any decrease in these
payables (because you used cash to decrease them) or subtract any increase in these payables (because you used credit, not cash, to acquire the materials). Cash outlays for expenses—These are available from the operating expenses portion of the income statement. Combine the total operating expenses with any changes in prepayments and accrued liabilities such as employee salaries earned, but as yet unpaid, at the end of the period. In the case of Marble Designs, applying these calculations as shown in Figure 5.14 indicates that sales, increased by a reduction of $2,500 in accounts receivable, results in cash receipts of $92,500. Cost of goods sold, increased by the $500 change in inventory level, results in $25,000 in cash purchases. Total operating expenses also were (a) reduced by $1,036.67 in depreciation, a noncash, long-term prepayment, and (b) increased by a change in the amount of notes payable, converted to cash and used to acquire office supplies. Subtracting cash payments for purchases and for expenses from total receipts results in $12,549.00, the amount of cash provided by operations. This completes the process of converting information contained in the income statement, receipts, and outlays represented as accruals into a cash basis, represented as actual cash receipts and outlays occurring during the period in question.
Combining Cash from Operations with Cash from Nonoperating Transactions The final step in developing the cash flow analysis is to combine the cash amounts used for normal operations with the cash transactions that apply to nonoperating activities. Figure 5.15 provides this summary.
Figure 5.15 Marble Designs’ cash fl ow statement, January 31, 2018, through January 31, 2019.
Cash receipts, in this case, consist of cash from operations and cash received from selling the office space. Cash outlays consist of the purchase of the new computer and the office space. The difference between the two, $15,229, represents the amount of cash Marble Designs generated during the 12-month period; this figure should agree with the difference in the cash account between January 31, 2018, and January 31, 2019. Refer back to Figure 5.11: The difference between the ending balance of $17,783 and the beginning balance of $2,554 is $15,229, which agrees with the results of the cash flow analysis. In reality, cash flow analysis is a much more complicated task than the relatively simple example provided here. It includes many more transactions than were included in this example: The effect of taxes must be taken into account, accrued liabilities complicate the process, and such transactions as the issuance of stock, dividends, and long-term bonds affect the identification and calculation of cash flows. However, the example illustrates the basic principles and overall process of converting balance sheets and income statements into information about how a company creates and uses its cash resources.
Summary In this chapter, you saw how to calculate working capital, analyze its sources and uses, and move beyond the information in the balance sheet and income statement. Working capital is an important gauge of a company’s financial health, and it can be hidden by the accrual basis used by other analyses. This chapter also described how to analyze the flow of cash into, through, and out of a company as a result of its transactions. Because cash is the most liquid form of working capital, it is an important component of many financial ratios used by investors and potential creditors; you will learn more about these in Chapter 7, “Ratio Analysis.” Cash flow analysis is also an important means of understanding the difference between such items as net income and actual receipts. Furthermore, the ways that a company uses its working capital and, in particular, its cash are a good indicator of how well it manages its assets overall. This highlights and summarizes the investments and disinvestments the company’s management makes every day. Highlighted, those choices can give you insight into the way management handles its responsibilities. People who know how to create these analyses stand a much better chance of protecting their investments before management folds the company’s tents.
6 Statement Analysis
In This Chapter Understanding a Report by Means of Common-Sizing Using Dollar and Percent Changes in Statement Analysis Common-Sizing for Variance Analysis Common-Sizing by Headcount Showing Common-Sized Statements with Power BI Chapters 1 and 2 discussed the structure and purpose of income statements and balance sheets and how to use them for reporting purposes. This chapter, in conjunction with Chapter 7, “Ratio Analysis,” describes how to use the information in income statements and balance sheets to improve your insight into business operations. No dollar amount in a financial report stands on its own—let alone the report itself. The knowledge that a company’s total operating expenses during 2017 were $250 million is not, by itself, very informative. To understand the meaning of that number, you need to know other figures, such as gross profit and operating income. Similarly, a balance sheet is fundamental to evaluating the financial condition of a company, but it does not speak to questions such as these: Is the company’s value increasing or decreasing over time? How well does the company’s management use its resources to create value? How do the company’s assets, liabilities, and equity change over time? Statement analysis and ratio analysis give you context to make that sort of judgment. Statement analysis helps complete the picture of a company’s operations, strategies, and policies. Ratio analysis helps fill in the details of why a company’s value is increasing or decreasing. Fundamentally, statement analysis examines the relationships among items on an income statement or a balance sheet and how they change over time. Ratio analysis focuses on certain relationships between individual numbers on a financial report.
At its heart, statement analysis depends on common-sizing, which converts the raw numbers to a common unit of measurement.
Understanding a Report by Means of Common-Sizing A common-sized report, which is sometimes referred to as a normalized report, typically expresses every dollar category as a percentage of some other dollar category. This enables you to compare, for example, last year’s results with those from a prior year, one company with another, or a company with an industry composite. It’s conventional to common-size an income statement by dividing each dollar figure by the total sales for the period covered by the statement. Doing so converts each dollar figure—cost of goods sold, operating income, income taxes, operating expenses, and so on—to a percentage of total sales. The rationale for common-sizing by means of total sales is that most of a company’s activities depend on its revenues. For example, the more goods the company sells, the greater its cost of goods sold. In a well-managed firm, greater revenues result in greater profits. Although plenty of exceptions exist, a higher level of sales tends to cause a higher level of salaries. Because total sales impact so many of the items in an income statement, a common-sized statement is usually based on total sales.
Using Common-Sized Income Statements Figures 6.1 and 6.2 show examples of a dollar-denominated income statement and the same statement common-sized by total sales.
Figure 6.1 This income statement uses the regular dollar metric: It is not common-sized.
To convert the income statement shown in Figure 6.1 to a common-sized income statement based on total sales, follow these steps: 1. Select the worksheet range containing the entire statement. In Figure 6.1, this range is A1:C23. 2. Click the Home tab on the Ribbon, and then click the Copy button in the Clipboard group. 3. Activate a blank worksheet to make sure that you won’t overwrite any important data. 4. While you’re still on the Home tab, click the Paste drop-down, and then select Paste Special. 5. In the Paste Special dialog box, click Values in the Paste area, and then select OK. This converts any formulas in the original income statement to values in the new worksheet. The reason for converting formulas to values is discussed shortly.
6. Switch back to the original income statement. Select the cell that contains the value of total sales. In Figure 6.1, that’s cell C4. 7. Click the Copy icon in the Clipboard group and switch back to the new worksheet. 8. Select the worksheet range containing the numbers in the entire statement. In Figure 6.2, the range is B4:C23.
Figure 6.2 This income statement has been common-sized on the basis of sales, which is cell C4 in Figure 6.1.
9. Click the Paste drop-down on the Home tab’s Clipboard group, and select Paste Special from the drop-down menu. 10. In the Paste Special dialog box, click Values in the Paste area. Then click Divide in the Operation area, and click OK. 11. While the full range is still selected, click the Percent button in the Home tab’s Number group.
Tip You might want to clear any cells in the range B1:C23 that now contain zero values. (The Skip Blanks option in the Paste Special dialog box refers to blanks in the range you are copying from, not in the range that you are copying to.) Or, perhaps better, you can click the File tab, and then click Options. Click Advanced; then, in the Display Options for This Worksheet area, clear the Show a Zero in Cells That Have Zero Value check box. Clearing the cells removes the zero values from the worksheet; clearing the Zero Values check box just prevents them from showing. Keep in mind, though, that if you have zeros in cells where you can’t see them, you could be setting yourself up for some annoyances. For just one example, selecting a range of cells with Ctrl and a direction arrow won’t work the same way if it encounters a cell with a hidden zero as it does if the cell is truly empty. If you will want to display the common-sized income statement by means of a Power BI report, and if you want to suppress zero values, deleting them works better than hiding them. A Power BI report displays hidden zeros, but in the absence of special treatment doesn’t display zeros that don’t exist.
Note Step 5 recommends that you convert formulas on the income statement to values because the subsequent Divide operation in step 10 does not necessarily work as intended on a formula. For example, cell C7 in Figure 6.1 contains this formula: =C4−B5−B6
The Divide operation in Paste Special divides each of those three cells by Sales, converting them to fractional values. When the formula in C7 is also divided by Sales, this expression results: =(C4−B5−B6)/524201
Cells C4, B5, and B6 now contain fractional values as a result of dividing them by Sales, and each cell has a value less than or equal to 1. Therefore, the formula would return 0.0% instead of the desired and correct value of 99.2%. Although the common-sized income statement in Figure 6.2 doesn’t add information to the raw dollar income statement, it helps you answer some questions about how the company generates profits. For example, it’s easy to see that the greatest cost incurred by Daniell Labs is its cost of goods sold (COGS), at 54.9% of sales in cell B12. Although it’s by no means unusual to find COGS to be approximately 50% of total sales, this alerts you that COGS is a good candidate for management attention in the search for greater profits. Furthermore, if you have developed a feel for what a percentage of total sales should be in your business, the common-sized income statement makes it very easy to identify categories of
income and expenses that are out of line.
Using Common-Sized Balance Sheets You can do the same sort of analysis using a balance sheet. Figure 6.3 shows Daniell Labs’ balance sheet, both in raw-dollar format and common-sized by total assets.
Figure 6.3 Balance sheets, as well as income statements, are often more informative when they have been commonsized.
The steps to go from a balance sheet that’s denominated in dollars to a common-sized balance sheet are largely the same as those for the income statement. The difference is that you divide by total assets instead of total sales. Again, the use of component percentages in the common-sized balance sheet begins to answer some questions about how the company does business. You can immediately determine the relative importance of various assets and liabilities. For example, Figure 6.3 immediately makes it clear that a very large percentage—more than 70%—of the company’s assets is in its inventory. This knowledge would probably cause you to focus on the firm’s inventory-management procedures. In a case such as this, when you begin to analyze specific ratios, you might start with a careful look at the firm’s inventory turns ratios.
Refer to Chapter 7 for more information about how to analyze specific ratios. The situation would be quite different if Daniell Labs’ inventory represented only 40% of its total assets. The point is that by looking at the component percentages in a common-sized financial report, you can direct your attention immediately to sources of existing and impending problems. Examining a common-sized balance sheet often gives you insight into a company’s procedures for raising capital. By comparing the component percentages for short-term liabilities such as Accounts Payable, long-term liabilities such as Notes Payable, and Retained Earnings, you can determine how the company focuses its efforts to obtain resources. A relatively large component percentage for long-term Notes Payable, for example, would indicate a reliance on debt financing, and therefore on financial leverage. On the other hand, a relatively large component percentage for Retained Earnings (not shown explicitly in Figure 6.3) would suggest that a company relies on operating income to provide its resources.
Using Comparative Financial Statements The advantages of using common-sizing become more apparent in comparative financial statements, which display results side by side over time or across companies. Figure 6.4 shows a comparative income statement for Daniell Labs.
Figure 6.4 Comparative income statements, especially when common-sized, make it easier to assess year-to-year performance.
In Figure 6.4, the annual income statement for 2016 appears in columns B and C, and in columns D and E for 2017. Focusing only on the firm’s ending inventory dollar amounts in cells B12 and D12, you can tell that the amount of inventory has increased from the end of 2016 to the end of 2017. Initially, this tends to confirm your suspicion (from viewing the common-sized balance sheet in Figure 6.3) that Daniell Labs needs to tighten its inventorymanagement procedures. However, the common-sized income statements in columns F through I present a different picture. At the end of 2016, inventory amounted to 13.9% of total sales, whereas at the end of 2017, it amounts to 13.3% of total sales. Although you might not regard 0.6% as a sizable difference, at least the ending inventory levels are moving in the right direction when viewed in terms of total sales. As sales increase (as they do from 2016 to 2017), you normally expect that inventory levels will increase because management must allow for more contingencies in customers’ requirements. However, Figure 6.4 shows that, relative to total sales, inventory levels decreased from 2016 to 2017. Inventory might still require further management attention, but some evidence suggests that management has been taking steps to keep it under control.
Figure 6.4 also makes it apparent that Daniell Labs has been managing its profit levels more efficiently in 2017 than in 2016. Notice (from cells F13 and H13) that, as component percentages, the COGS decreased during the two-year period, even though the raw dollar amounts increased slightly (compare cell B13 to cell D13). The decrease in the COGS percentage occurs because, although the dollars spent were virtually identical, the amount of total sales increased. This finding points to one of two conclusions: Either Daniell Labs has increased its unit sales price while holding its unit COGS constant, or its production costs have fallen. Perhaps the company has obtained more favorable pricing from its suppliers, reduced its labor costs, or taken some other steps to increase its productivity. Any of these could help Daniell Labs hold its unit sales price constant while its unit COGS and/or its operating expense decreases. This effect also shows up in the company’s gross profit margins (cells G14 and I14), which increase by 5.6% of sales from 2016 to 2017. You can attribute nearly the entire increase to the change in the COGS percentage. And the greater gross profit margin flows down to the company’s operating income, which increases by 3.6% from 2016 to 2017. The difference between the 5.6% increase in the gross profit margin and the 3.6% increase in operating income is due to the fact that, as component percentages, operating expenses rose slightly while COGS dropped. This effect emphasizes the importance of examining both the raw dollar statements and the common-sized statements. The combined effect of increased sales and an unchanged COGS would not be apparent if you looked at only the common-sized statements. By examining the raw dollar statements as well, you can tell what happened to the basis (total sales) of the component percentages. Doing so helps you better understand the context for changes in component costs. On the basis of the comparative income statements, you might conclude that business is proceeding nicely for Daniell Labs. However, Figure 6.5 presents a different picture.
Figure 6.5 Daniell Labs’ comparative balance sheets for 2016 and 2017 show some erosion in the company’s worth.
From 2016 to 2017, Total Assets (in dollars) declined slightly, and Owner’s Equity significantly declined (in dollars and as a percent of Total Assets). At the same time, Accounts Payable increased. The Equipment asset declined in value when you factor in the depreciation. These effects show up in both the raw dollar figures and the common-sized balance sheet. In view of the fact that operating income increased during the same period (see Figure 6.4), you should dig more deeply into the numbers, as described in Chapter 5, “Working Capital and Cash Flow Analysis.” When income increases and valuation declines, it’s important to determine how the company has been using its assets.
Using Dollar and Percent Changes in Statement Analysis The prior section discussed how to evaluate an income statement and a balance sheet in terms of component percentages. For example, you can measure operating income or operating expenses as a percent of total sales. This analysis might show that operating income increases from 4.6% of total sales in 2016 to 8.2% of total sales in 2017. Another way of viewing changes over time in income statements and balance sheets is by means of dollar changes (see Figure 6.6). To express changes over time in terms of dollars, you consolidate two reports into one by showing, for each category, the difference in dollars between the two. Or you might decide to consolidate the information by dividing each category in one report by the same category in the other: for example, measuring inventory dollars in
2017 as a function of inventory dollars in 2016. This method expresses changes over time as percentages. For example: (Year 2 − Year 1) / Year 1
Figure 6.6 With comparative balance sheets and income statements, you can better focus on changes over time by calculating year-to-year differences.
Using Accounts Receivable for 2015 and 2016 in Figure 6.7, you obtain this: Click here to view code image (6,432 − 2,298)/2,298 = 179.9%
Assessing the Financial Statements It’s nearly always satisfying for an owner to view changes in dollar amounts, such as those shown in Cash and Accounts Receivable from 2015 to 2016 in Figure 6.6. Column H, which contains the difference in each classification from the end of the first year to the end of the second, shows that the company’s assets increased dramatically during that period. It’s true that a major portion of the increase in assets was paid for by means of the acquisition of debt (Notes Payable and Accounts Payable), but it’s also true that the amount of the increase in assets is larger than the increase in debt. Furthermore, including information about 2015 helps to put the changes from 2016 to 2017 (refer to Figure 6.5) in a slightly longer perspective. Viewed in the context of the large increases in assets and equity that occurred in 2016, the decreases in assets and increases in liabilities that occurred in 2017 (see column I of Figure 6.6) do not appear so worrying.
But you can get an even better understanding of Daniell Labs’ business operations by examining percentage changes in addition to dollar changes (see Figure 6.7).
Figure 6.7 You can obtain further perspective on changes in financial position with ratios that represent percentage of change.
In Figure 6.7, the year-to-year changes in each statement classification are shown as percentages, instead of dollar amounts, in columns H and I. The percents are not simple ratios, such as Total Assets for 2016 divided by Total Assets for 2015. Instead, they are the difference between a comparison year’s amount and a base year’s amount, divided by the base year’s amount. For example, the formula in cell H5 of Figure 6.7 is as follows: =(E5−C5)/C5
This represents the difference between 2016’s Accounts Receivable and 2015’s Accounts Receivable, expressed as a percentage of 2015’s Accounts Receivable. Notice that each year’s balance sheet information occupies two columns, but the information on percentage changes occupies one column for each pair of years. This means that once you have entered the following formula =(E5−C5)/C5
into cell H5, you cannot simply copy and paste it into cell I5 to get the analogous percentage change from 2016 to 2017. If you did so, the relative references in the formula would show up in I5 as the following and would return the Excel error value #DIV/0! because cell D5 is empty: =(F5−D5)/D5
Tip To overcome this relative referencing problem, copy the formula to the cell that will adjust the references properly. In this case, you could copy cell H5 to cell J5 so that the references would adjust to this: =(G5−E5)/E5
Then use either Edit, Cut and Edit, Paste, or use your mouse pointer to drag and drop the formula in J5 back into I5. This is just a matter of first using Copy and Paste to adjust the references properly and then using Cut and Paste to adjust the formula’s location.
Handling Error Values Also in Figure 6.7, notice the Excel error value #DIV/0! in cell H11. Its formula is this: =(D11−B11)/B11
Because cell B11 is a zero value (there is no amount for Notes Payable in 2009), the formula results in an error due to the attempt to divide by zero. You can avoid this type of error by using Excel’s IF statement. For example, you might enter this formula in H11: =IF(B110,(D11−B11)/B11,””)
This formula causes Excel to examine the value in cell B11 first. If it does not equal zero, the cell then displays the appropriate percentage change. If B11 does equal zero, the cell displays nothing, as indicated by the null string defined by the pair of empty quotation marks. If you prefer to be less specific about the kind of error you’re concerned with, you could use the IFERROR() function instead: IFERROR((D11−B11)/B11,””)
Evaluating Percentage Changes To return to the perspective that percentage changes can provide, notice that in cells H7 and I7 of Figure 6.6 the raw dollar changes from year to year are constant. This is because Daniell Labs is using straight-line depreciation on its equipment, and this method results in a constant depreciation figure from period to period. Therefore, the book value of the firm’s equipment declines by a constant $4,182 during each year. See Chapter 16, “Fixed Assets,” for a full discussion of depreciation methods in Excel. However, cells H7 and I7 of Figure 6.7 show that the decrease in the value of the equipment is accelerating from year to year, from a loss of 25% during 2015−2016 to a loss of 34% during 2016−2017. The reason for this is that each percentage difference uses a different base. As the size of that base decreases from $16,543 in 2015 (see cell C7 of Figure 6.6) to $12,361 in 2016
as shown in cell E7), the formula’s denominator decreases, and the size of the ratio increases because its numerator remains constant. In this case, the difference between a loss in value of −25% to −34% is not drastic, especially considering the associated and relatively small raw dollar differences. Tip If a very large decrease in equipment valuation occurred, you might want to check into the depreciation methods being used. The company might employ an aggressive, accelerated depreciation method, which would tend to reduce its taxable income sharply while the equipment was still fairly new. On the other hand, a steep decrease in equipment valuation might suggest that the company has sold or written off a significant portion of its equipment. Did it do so in the normal course of operations because the equipment had become obsolete? In that case, was the equipment replaced? At a lower cost? Or did the company sell the equipment to raise needed cash? Examining period-to-period changes in balance sheets and income statements, measured both in dollar amounts and as percentage changes, can provide you with useful information about how a company manages its operations and its financial position.
Common-Sizing for Variance Analysis In the context of finance and accounting, the term variance analysis means the examination of differences between one set of numbers and another. For example, if your company’s actual total salaries during the first quarter differ from its budgeted first-quarter salaries, a variance exists between the budget and the actual results. (Don’t confuse this usage with the variance analysis used in statistics, which has a very different purpose.) Common-sizing can help you perform variance analysis more quickly and easily. Speed and facility in variance analysis are particularly important because companies often spend an enormous amount of time and effort examining the differences between their plans and their actual results and between prior and current results. Consider the following case study on travel agency New Way Tours. Case Study: New Way Tours New Way Tours is a small business with three full-time and two part-time employees. It specializes in planning and arranging ski vacations; therefore, its business is highly seasonal, with most of its revenues occurring during the winter months. New Way’s owner, Gena Anderson, has prepared an operating budget for 2018, based on
past information about revenues and operating expenses during the most recent five-year period (see Figure 6.8).
Figure 6.8 New Way Tours’ operating budget for 2018.
Row 2 of Figure 6.8 shows New Way’s anticipated gross profit for each month in 2018, based on average monthly results from 2013 through 2017. The gross profit is the revenues less the sales discounts and any purchases that its customers later cancel. Tip Notice cells B1:M1 in Figure 6.8, which show the names of the months of the year in abbreviated form. Excel provides these names as a custom list; other predefined custom lists include months of the year (spelled out in full) and days of the week (abbreviated and spelled out). You can fill a range of cells with these values by typing, for example, Jan in one cell and then using AutoFill by dragging the cell’s fill handle right or left, or up or down. You can define your own custom lists by clicking the File tab and selecting Excel Options. Click Advanced and scroll down to the General area, and then click the Edit Custom Lists button. This is a handy way to save a chart of accounts in the Excel application itself, not just in a particular workbook.
Figure 6.8 also shows the operating expenses, which are abbreviated as OpEx in cells A9 and A19, for each month. The major operating expense is Salaries, which is higher leading up to the winter months and varies with the number of hours worked by Anderson’s two part-time employees. Payroll tax dollars vary with the monthly salaries. The cost of New Way’s lease and insurance is expected to be constant throughout the year. Telephone expenses and office supplies are difficult to estimate on a monthly basis; however, they are small enough that making a constant monthly estimate is a reasonable approach. Row 9 shows the total of the monthly operating expenses, and row 10 shows the anticipated Earnings Before Interest, Taxes, Depreciation, and Amortization (EBITDA)—the result of subtracting the operating expenses from the gross profit. Rows 12 to 20 show the budget, common-sized by gross profit: Each entry in B12:M20 is the classification’s percentage of that month’s forecasted gross profit. Anderson can use this common-sized information in isolation. For example, New Way receives much of its revenue during the winter, and Anderson expects to lose money during the warmer months. In fact, from April through October, the total budgeted operating expenses are greater than 100% of gross profit. Anderson has decided that it is more important to keep three experienced employees year-round than to reduce the staff further during her business’s slow months. But it is the process of comparing the budgeted information with the actual results that helps to bring matters into focus (see Figure 6.9).
Figure 6.9 New Way Tours’ actual financial results for 2018 are much worse than its budget anticipated.
Figure 6.9 shows New Way Tours’ actual financial results for the first two quarters of 2018. The planned, monthly EBITDA from Figure 6.8 is also shown, in row 11. January was a disastrous month. Besides a gross profit that is nearly $10,000 less than projected in the budget, Anderson has paid more than $7,500 more in salaries than budgeted, in a failed attempt to increase revenues for the month. February was better, but the subsequent four months continue the pattern that began in January. Anderson can perform this variance analysis by checking the common-sized EBITDA values in rows 21 and 22 of Figure 6.9. For January through June, EBITDA as a percentage of gross profit is less than budgeted, and if business does not turn around during the second half of the year, New Way Tours will lose money for the year. Anderson will need to find a way to either increase gross profits or decrease her operating expenses. Another way to view the actual results for the first six months of 2018, in the context of the 2018 budget, is to subtract the budgeted gross profit dollars from the actual gross profit dollars; you can do the same for budgeted and actual operating expenses. Anderson can also calculate the ratio of the actual-tobudgeted figures. This analysis appears in Figure 6.10, which shows the differences between
the planned figures and the actual results for quarters 1 and 2 of 2018.
Figure 6.10 Variances between budgets and actual results, expressed both in dollar amounts and as ratios, often help point to problems in a company’s operations.
Notice that, for each month, the planned versus actual dollar differences for gross profit are negative, and for operating expenses, they are generally positive. (The formulas subtract the budgeted figures from the actual figures.) These dollar differences help Anderson understand how much money is being lost. The ratios, which are actuals divided by budgeted figures, put the losses into a percentage context. For example, the actual gross profit during January is 77% of the budgeted figure, and the actual salaries paid for January are 138% of the budgeted amount. These variance analyses, useful as they are, do not present the full picture. For example, because the gross profit varies from month to month, Anderson cannot directly compare the actual-to-budget ratios for January with the actual-to-budget ratios for February: The basis differs across months. One way to make direct comparisons is to take ratios of the ratios (see Figure 6.11).
Figure 6.11 New Way Tours’ variance ratios for the first half of 2018 calculate the percentages on a common basis.
The formula for the value of 178% in cell B4 of Figure 6.11 is as follows: Click here to view code image =’Fig 6.9’!B14/’Fig 6.8’!B13
Note Notice in the preceding formula that the cell references B14 and B13 are preceded by the names of the sheets that contain those cells. Under some conditions, Excel encloses the sheet name in single quotes when it is used in a reference or in a defined name. These conditions include the presence of at least one space in the sheet name, one of the special characters such as % that are allowed in the sheet names, and when the sheet names begin with a numeral. In the preceding formula, both sheet names contain spaces, so Excel inserts the single quotation marks around each in the formula. The numerator of this ratio is the percentage of January’s actual gross profit that’s spent on January’s actual salaries. The denominator is the percentage of January’s budgeted gross profit that was allocated to January’s budgeted salaries. Therefore, for the month of January, the actual salary expense ratio was 78% (that is, 178% − 100%) greater than the budgeted salary expense ratio. This analysis places the variance for expenses into the context of the shifting gross profit figures, which are equalized by taking the ratio of the ratios. Notice that the ratio of the actual
gross profit percentage to the budgeted gross profit percentage is, in each month, 100%. Thus, Anderson can tell that, regardless of the actual monthly gross profit, her firm’s actual expense levels are running well ahead of its budgeted expense levels. The case study on New Way Tours discussed one basic kind of variance analysis: actuals to budget. This sort of analysis is the one performed most frequently, but other useful types of variance analysis exist. For example, you might analyze the differences between your year-to-date actuals and your current estimate. A current estimate is a type of budget. During the year, you revise and update your budget for the current year to take into account changes in the assumptions that you used to build your initial budget. It’s useful, then, to do variance analysis on the year-to-date actuals with the current estimate. It’s also helpful to do variance analysis on year-to-date actuals with the year-to-date actuals from the prior year. Yet another form of variance analysis involves a different sort of commonsizing: expressing a statement’s data in terms of headcount.
Common-Sizing by Headcount Headcount refers to the number of people who are on the payroll at any given time. Particularly if you are in the midst of a downsizing (or, euphemistically, “rightsizing”) situation, it’s useful to common-size on the basis of headcount. Doing so does not result in the type of information shown by earlier figures in this chapter, in which the result was a percentage of revenue or assets. Common-sizing on the basis of headcount usually results in some number of dollars per employee (see Figure 6.12).
Figure 6.12 New Way Tours’ actual results for 2018, commonsized by headcount, express operating expenses as dollars spent per employee.
Rows 14 to 23 of Figure 6.12 show the actual results for January through June, found in rows 3 to 12, divided by the number of employees on payroll for each month (headcount, as shown in row 2). This range shows that the fixed expenses, such as those for the office lease and insurance, vary on a per-employee basis as the headcount changes. Other expenses, particularly salaries and payroll taxes, remain fairly stable as headcount changes. If gross profit and an operating income figure, such as EBITDA, are not sensitive to headcount, but such major-expense classifications as salaries are sensitive, there can be a compelling business reason to reduce the number of employees. For example, if New Way Tours can expect roughly the same level of revenue, regardless of its headcount, Anderson should give serious thought to reducing the number of employees. Keep in mind that taking this action can have unintended consequences. For example, it might be that even though increasing headcount doesn’t increase gross profit, decreasing headcount
below some minimum level will result in poor customer service. Sooner or later, this is guaranteed to reduce gross profit. On the other hand, if headcount is directly related to gross profit, there might be an argument for increasing headcount, particularly if the business uses some method of direct sales. The trick is to increase the number of productive salespeople and hold steady the number of staff who contribute only to expenses, not to gross profit. This process is tricky because, in most cases, the greater the gross profit, the larger the number of staff required to support after-sale processes. However, suppose that Anderson believes she can convert the responsibilities of three of her current full-time staff from both sales and staff functions to sales only. She also considers hiring one additional salesperson. She believes that if these employees are free to perform a sales role only instead of both revenue-producing activities and support activities, each salesperson can generate an average of $13,138 in gross profit per month (for a total of $52,552 for January through April) instead of January’s figure of $6,569. The remaining employees will devote 100% of their time to performing support activities. Figure 6.13 shows this projection.
Figure 6.13 New Way Tours’ 2018 projections, commonsized by new headcount.
Anderson obtains the dollar figures for Gross Profit, in row 4 of Figure 6.13, by multiplying the Sales headcount in row 3 by her assumed gross profit level of $13,138 per salesperson. She also assumes that her average salary per employee will be $5,450. Restated, these assumptions are as follows: Both total gross profit and average gross profit are sensitive to the number of sales employees. Total salary expense is sensitive to the total number of employees, but average salary expense is constant. The result, if Anderson’s assumptions pay off, is that she can actually increase total headcount and cause New Way Tours’ EBITDA to turn positive, even during its traditionally moneylosing summer months. The assumptions involved are optimistic—particularly the notion that making some employees full-time salespeople will double the per-employee gross profit—and
it’s almost certain to take a while before they get up to speed. However, even if the peremployee increase in gross profit were only 50%, the results would increase the profit in good months and reduce the loss in bad months. Note This type of headcount analysis is closely related to the concept of leverage, which is discussed in greater detail in Chapter 14, “Planning Profits.” The common ground between leverage and common-sizing on the basis of headcount is that you seek to keep certain costs constant as variable revenues increase. In large corporations, common-size analysis on the basis of headcount is done frequently and is especially tricky. Often one division reduces its headcount to decrease its expenses, hoping that revenues will not suffer. It can also happen that the employees who leave that division find employment in another division of the same corporation: usually, one that is not currently under pressure to reduce its expenses. The net result is that, although one division might improve its profitability through a reduction in expenses, another division’s profitability suffers because of an increase in expenses. Then the corporation, as a whole, has probably not improved its profitability. However, it has managed to disrupt people’s lives and probably increase costs, such as those for training, that do not directly produce revenue. Therefore, when divisions report that they have reduced headcount and, consequently, increased their profitability, they also need to estimate the effect on the entire corporation.
Showing Common-Sized Statements with Power BI It’s often helpful to display a common-sized income statement or balance sheet in a Power BI report. When you do so, consider including the original of the common-sized financial statement. When you are studying a common-sized report in the context of Excel, it is usually easy enough to switch from the common-sized statement to its original, to get a better sense for the context. But in a Power BI report, the original statement does not automatically come along with the common-sized statement. You have to provide them both specifically, and there are a few issues that we look at in this section. Here, we look at using Power BI to display an original and a common-sized income statement. The considerations, both general and specific, are the same for balance sheets. The income statement shown in Figure 6.14 contains the same data as that shown in Figure 6.1. A few changes to its first row clarify the Power BI report, and I have added column A to help control the order in which the rows appear in the final report. The table shown in Figure 6.14 is named IncomeStatement.
Figure 6.14 Column A keeps the information in the Power BI report in the correct order.
Figure 6.15 shows the same income statement as Figure 6.14, common-sized by Sales.
Figure 6.15 Values of zero in this table have been replaced by empty cells.
I built the table in Figure 6.15 from the table in Figure 6.14 by taking these steps: 1. Select the entire table in Figure 6.14. Click the Ribbon’s Copy button. 2. Activate a blank worksheet, or select a cell of the existing worksheet with plenty of blank cells to its right and below it. 3. Choose Paste Special, selecting one of the options that pastes values rather than formulas. 4. Switch back to the original income statement, and select the cell that contains the sales total. In Figure 6.14, that’s cell D4. Click the Copy button. 5. Switch back to the newly pasted income statement and select the range that contains the dollar figures. In Figure 6.15, that’s C3:D23. 6. Choose Paste Special. In the Paste Special dialog box, fill the Divide option button. Click OK.
7. With the range C3:D23 still selected, click Find and Select in the Home tab’s Editing group. Choose Replace from the menu. 8. Enter 0 (zero) in the Find What box. Make sure that the Replace With box is empty. 9. Fill the Match Entire Cell Contents check box, and click Replace. (Click the Options button if you don’t see Match Entire Cell Contents.) When Excel reports the results, click OK. 10. Values of zero are replaced by blanks. With the range C3:D23 still selected, click the Percent button in the Home tab’s Number group. Adjust the number of decimals to show one decimal place as shown in Figure 6.15. 11. Select the entire statement shown in the range A1:D23 in Figure 6.15. Choose Table in the Tables group on the Insert tab. Check the My Table Has Headers box and click OK. 12. With the new table selected, click the Design tab. Clear the Filter Button check box, and type the name CommonSized (or some other meaningful name) in the Table Name box in the Design tab’s Properties group. 13. Save the workbook that holds the two versions of the income statement. You have completed the preparation in Excel for displaying the two income statements in Power BI. It probably seems like a lot of preparation, but if you are reasonably comfortable with the Excel user interface, it won’t take more than a minute or two. The following steps display the two income statements in a Power BI report. The steps are nearly identical for the two statements. I explain the steps in which the two processes differ. 1. Start Power BI Desktop. 2. Click Get Data in the Power BI splash screen. 3. With Excel selected in the right-hand side of the Get Data dialog box, click the Connect button. 4. Navigate to the location where you saved the workbook that contains the financial statements. Click the name of the workbook, and then click Open. If you have stored both income statements in the same workbook, you need to complete the preceding steps only once. Complete the following steps once for each statement you want to display using Power BI. 5. In the Navigator dialog box, fill the check box next to the IncomeStatement table. When the Load button is enabled, click it. 6. The IncomeStatement table and its fields appear in the Fields pane. Click and drag the field named Line into the area immediately below the word Values in the Visualizations pane. (That area is often termed a well or bucket.) A summary value, usually the total, for the Line field appears in an empty report on page 1. 7. Click and drag the field named Daniell Labs into the Values bucket, just below the Line field.
8. Click the field named Activity in the Fields pane. Do not fill its check box yet. Simply ensure that a border appears around the name of the field Activity. 9. Click the Modeling tab in Power BI Desktop’s ribbon. Click the Currency Format button in the Formatting group. Choose Currency General from the drop-down menu. 10. Drag the Activity field into the Values well, just below the Daniell Labs field. 11. Repeat steps 8 through 10 for the field named Year End. The representation of the statement in Page 1 of the report should show the field named Line in its leftmost column. It should have a triangle immediately below the word Line and the triangle should be pointing up. If it is pointing down click it once. When it is pointing up, the lines in the statement should be in the same order as they are in the Excel worksheet. You may see a totals line at the bottom of the income statement on Page 1. The totals line is not appropriate for an income statement because the totals seldom have meaning. To suppress the totals line for given column, locate the column field’s name in the Values bucket in the Visualizations of Pane. The field’s name has a triangle immediately to is right. Click the triangle to display a menu for that field. One of the items in the menu is Don’t Summarize. Click that item to place a check mark by the item and suppress totals for that column. Repeat steps 5 through 11 for the common-sized income statement. In step 5, choose CommonSized instead of IncomeStatement as the table that you want to load. In steps 9 and 10, choose the Percent format button instead of the Currency format button. Adjust the number of decimals to show as you see fit. Depending on the size of the income statements that you want to show, you could put both statements on one report page, or you could place each statement on its own report page.
Summary In this chapter, you saw some of the basic techniques of statement analysis, including variance analysis and common-sizing, according to bases such as revenues, total assets, and headcount. These techniques are global—that is, the results can direct your attention to obstacles to your company’s profitability, but they do not provide you as much specific information as you might want. Chapter 7 discusses the particular ratios that you often calculate to obtain highly targeted information about your company’s profitability and overall financial condition.
7 Ratio Analysis
In This Chapter Interpreting Industry Averages and Trends Comparing Ratios Within Industries Analyzing Profitability Ratios Analyzing Leverage Ratios Analyzing Liquidity Ratios Analyzing Activity Ratios Displaying Financial Ratios in Power BI Reports In previous chapters, you read about different indicators of a company’s financial condition. Values such as current assets, inventory levels, sales, and accounts receivable help you understand how much money a company has, how much it owes, and how profitable it is. These numbers can be useful if you know the company fairly well. For example, assume that you work for a company that has $2 million worth of materials in its finished goods inventory. You probably know whether that’s an acceptable figure, whether it’s so low that the company will have difficulty delivering the products that it sells, or whether it is so high that the company might need to slow its production rate. Because you are familiar with the company, its operations, and its distribution channels, you have a context to help interpret that $2 million figure. But if you aren’t familiar with the company, $2 million is just a number: It has no context to help you interpret it. Knowing that the company has $2 million worth of finished goods in stock tells you nothing about whether the company is doing well, doing poorly, or functioning as usual. However, if you also happen to know the amount of the company’s current assets and current liabilities, you could quickly create a useful insight into the company’s current financial situation. The following formula, called the quick ratio, would tell you how liquid the company
is in the short term: Click here to view code image (Current Assets - Inventory)/(Current Liabilities)
If the company’s current assets are $4 million and its current liabilities are $1 million, the formula would return the following: Click here to view code image ($4 million - $2 million)/($1 million) = 2
The company’s quick ratio is 2.0. This means the company’s quickly accessible assets are twice the value of its short-term liabilities and the company is liquid. Note Although inventory is part of current assets, it can take longer to convert inventory to cash than to other current assets. Therefore, this formula subtracts the value of inventory to quantify quickly accessible assets. See this chapter’s section on the quick ratio for more information. But if the company’s current assets are $2.5 million, the formula would return the following: Click here to view code image ($2.5 million - $2 million)/($1 million) = 0.5
The company’s quickly accessible assets are only half its short-term liabilities. If the company needed to cover its liabilities in a hurry, it wouldn’t be able to do so. As a prospective investor, you would probably have a different attitude toward the company depending on whether the quick ratio were 2.0 or 0.5. If the value were 2.0, you would be more confident that your investment would produce a return. As a prospective stockholder, you would be more confident of receiving a dividend check if the value were 2.0. As the company’s CEO, you would have a meeting with the production and sales managers if the value were 0.5, and the meeting would probably be a testy one. The value of the quick ratio does not depend solely on how well the company is managing its assets and liabilities. The ratio’s value also depends on other issues, such as how well the company’s business sector is doing in the present economy. And companies in growth industries often have smaller quick ratios than companies in mature industries. Too much cash on hand can mean that the more mature company is coasting, and isn’t using its assets effectively.
Your evaluation of the quick ratio would take these issues into account. You would also want to know how that ratio has behaved in the past: If the ratio has been consistently increasing, your confidence in the company’s management and its financial structure might be greater than if it has been sliding for some time. Ratios such as the quick ratio can help depict a company’s financial status, and relationships among ratios can help you locate sources of concern in the way a company is run. This chapter describes some of the most important ratios, such as those that are frequently published in financial reports and in commercially available data sources. This chapter also helps you interpret them to determine a company’s profit outlook.
Interpreting Industry Averages and Trends You can learn a good deal by evaluating a ratio that describes a particular company in terms of the industry average on that ratio. But that can also be misleading. Consider one commonly reported indicator, the price/earnings (P/E) ratio (equivalently, the E/P ratio). Suppose you know, from examining stock exchange tables in the newspaper, online, or from some other source, that the P/E is 10 for a communications firm in which you have some interest. This means that stock in the company presently sells for 10 times its earnings per share. Perhaps you also know from information obtained from a commercial service that the average P/E for the telecommunications industry is 15. At first glance, 10 looks like a good P/E, compared to the industry average: Holding earnings constant, it is only two-thirds as expensive as other such stocks. And 10 might be a good P/E ratio. However, this comparison can mislead you in various ways, as the next section illustrates.
Comparing Ratios Within Industries During the 1990s and 2000s, the telecommunications industry changed quickly and dramatically. Companies that once provided little more than basic landline and cell telephone service aggressively entered new fields such as data communications, cable TV, financial and other business services, and social networking. These firms also entered into partnerships with companies such as software developers and firms that provide the programming content that you see on television, in theaters, and on your cell phone. For a time, e-business, in general, and dot-coms, in particular, spread faster than bad news. Some of these efforts bore fruit in the form of higher earnings, and some resulted in drastic losses for the firms involved. It might be that the communications firm with a P/E of 10 has refrained from investing in newer opportunities. Therefore, a larger portion of its revenues is
available in the form of earnings than is the case with a company that has aggressively invested in alternatives to its historic revenue base. Higher earnings tend to lower the P/E ratio. The fact that a firm has a P/E that is lower than its industry average is not clear evidence that it is better managed than the other companies in that industry group. In fact, to continue the present example, you might find that this company is managed ineptly if other firms do very well with their investment and partnering strategies. It’s also possible that other investors have more and better information than you do, and this information caused them to push the price down. The point is that industry groups are gross classifications. Just because a company is categorized in the “health industry” does not mean that its business strategies, product mix, and investments align with those of other companies in its category. (An infamous market research study from the mid-1980s classified the motion picture industry as “information services.”) Before you put much faith in the comparison of a financial ratio such as P/E with its industry average, you should be sure that the company’s management and operations are, in fact, similar to those of other firms in its classification. But even if you are confident that you are making a sensible comparison, the question of accounting procedures arises. As discussed in Chapter 1, “Working with Income Statements,” there are ground rules that all companies are required to follow in computing their revenues, costs, expenses, earnings, and so on. Sometimes companies play fast and loose with those rules. Even in the vast majority of cases in which companies act scrupulously, the rules leave room for choice and operate differently in different situations. For example, Chapter 5, “Working Capital and Cash Flow Analysis,” briefly discussed the effect that depreciation has on net income: You subtract depreciation, along with other expenses, from your gross profit to arrive at a net income figure. As you will see in Chapter 16, “Fixed Assets,” there are a variety of ways to compute depreciation, and these different methods usually return different figures. Different ways of figuring depreciation expense therefore result in different estimates of earnings. (On the other hand, companies in a particular industry group tend to use the same depreciation procedures even when variation is permitted.) You also saw in Chapter 3, “Valuing Inventories for the Balance Sheet,” that there are different ways of valuing inventories. The cost of goods sold (COGS) is subtracted from sales to arrive at a figure for gross profit. COGS is often determined by this formula: Click here to view code image Cost of Goods Sold = Beginning Inventory + Inventory Purchases − Ending Inventory
So the method a firm uses to value its inventory affects its COGS, its gross profit, and, therefore, the determination of its earnings. In short, a financial ratio might not be commensurate among companies that are in the same line of business because legitimate differences in accounting methods can cause different
values for the same ratio.
Analyzing Ratios Vertically and Horizontally Comparing one company’s ratio with that of an entire business sector is often termed vertical analysis. Another approach, called horizontal analysis, tracks financial ratios over time. Access to several years’ worth of information on, for example, the P/E reported by a given company enables you to determine whether its P/E has been increasing, decreasing, or remaining stable.
Evaluating Horizontal Analysis Horizontal analysis minimizes some of the problems associated with vertical analysis that are discussed in the prior section. When you focus on the changes to a ratio reported by one company over time, you have less reason to be concerned about the effect of different accounting methods on the comparisons. Although a company might alter some of its methods from time to time, it is required to report any material changes in those methods. Therefore, it’s easier to tell whether a substantial change in a financial ratio from one year to the next has been caused by a modification in accounting methods or by a change in the way a company does business. The major weakness of a strictly horizontal analysis is that it provides no information about a standard for a given ratio. Suppose you know that a retailer’s inventory turns ratio has increased steadily from 8 turns per year to 10 per year over a five-year period. On its face, this is a cheery finding that indicates the company has been moving goods through its retail outlets faster over time. But if other, similar retailers average 15 turns per year, then although this company is improving, it might not yet be managing its inventory as well as it should. A strictly horizontal analysis would not give you this information. Neither a vertical nor a horizontal analysis of financial ratios is good enough by itself. Doing both types of analysis can be better than doing just one and is certainly better than doing neither, but you can still be misled. It’s best not to think of financial ratios as absolute, objective measures of a company’s performance, but as clues: pointers to questions that you would want to ask about a company’s financial structure and business strategies. To return to an earlier example, suppose that a company reports a quick ratio of 0.8. It might not make much difference whether the ratio has been steadily improving from 0.1 over a period of time or that other, directly comparable companies report quick ratios that average 0.5. What does matter is that the company has greater current liabilities than it does current assets minus inventory. Knowing this puts you in a position to ask why that situation exists. The answers to that question might position you to take corrective action as a manager or to make a more informed decision as a creditor or investor.
Depending on Reported Figures
As you’ve seen in recent years, some decision makers are capable of arranging the misstatement of earnings and costs and of hiding debts and assets where auditors have difficulty finding them—sometimes even with the auditors’ complicity. But structures such as the carried interest provision eventually die off. (Carried interest allows employees of venture capital, hedge fund, or private equity firms to treat their income as return on investments, which is taxed at a much lower rate than ordinary income.) Remember the credit default swaps from the mortgage crisis of 2008? (Credit default swaps are contracts that act something like insurance if the insured instrument, often a bond, defaults on its obligations.) Their sellers did not maintain sufficient reserves—which would have been required under standard insurance regulations and procedures—and their holders, such as AIG and Lehman Brothers, in consequence suffered liquidity crises. A snapshot analysis of, say, Enron’s quick ratio did not prevent the collapse of the company that was once the seventh largest in the United States or of an old and admired accounting firm such as Arthur Andersen. It also did not prevent AIG from posting a $62 billion quarterly loss. But the self-styled “smartest guys in the room” can’t keep a house of cards up forever. As the whistleblower testified, “Accounting just doesn’t get that creative.” Eventually, the numbers tell the story. Something somewhere is so out of whack that it shows up in the usual indicators such as the ratios discussed in this chapter. And then you might start thinking about them as the smartest guys in the cell.
Getting a Basis for Ratios The remainder of this chapter discusses specific financial ratios, both their calculations and what questions a ratio’s value might prompt you to ask. By way of example, Figures 7.1 and 7.2 show an income statement for a book publisher, Orinoco Books. Figures 7.3 and 7.4 show the company’s balance sheet.
Figure 7.1 This income statement for Orinoco Books contains defined names, such as Sales and Net Income, used to compute financial ratios.
Figure 7.2 The continuation of the income statement data for Orinoco Books breaks out categories such as Interest, which is used to calculate the times interest earned ratio.
Figure 7.3 The figures in the Assets section of the balance sheet are important for determining profitability ratios.
Figure 7.4 The figures in the Liabilities and Stockholders’ Equity section of the balance sheet are used to compute liquidity ratios.
The data shown in Figures 7.1 to 7.4 is used to compute each of the ratios discussed in the next several sections. This chapter discusses the 12 important financial ratios listed in Table 7.1. These ratios are usually thought of as belonging to four basic categories: profitability ratios, liquidity ratios, activity ratios, and leverage ratios. Table 7.1 Ratios That Provide Insights into a Company’s Finances and Management Practices Category
Ratio
Profitability ratios
Earnings per share Gross profit margin Net profit margin Return on assets
Return on equity Liquidity ratios
Current ratio Quick ratio
Activity ratios
Average collection period Inventory turnover (also termed inventory turns ratio)
Leverage ratios
Debt ratio Equity ratio Times interest earned
What’s in the Income? Unfortunately, there’s a substantial amount of disagreement among various sources as to the definition of some financial ratios. For example, most sources agree that the Return on Assets ratio divides a measure of income by a measure of total assets. However, a popular and well-regarded textbook on accounting defines that measure of income as net income plus interest paid. A similarly popular and well-regarded website defines the income measure as net income plus interest paid plus taxes. The same textbook defines assets as the average of the quarterly assets during the fiscal year. The same website defines assets as assets plus depreciation. It does not distinguish a quarterly average from an asset valuation at the end of the fiscal year. Particularly when you compare a company’s ratio with that of other companies or an industry average, be sure you know whether the ratio in question has been calculated in the same way across companies.
Analyzing Profitability Ratios If you are thinking of investing money in a company, you should analyze its profitability. If the company intends to pay dividends to its stockholders, those dividends must come out of its profits. If the company wants to increase its worth in the marketplace by improving its product line, it needs capital to fund the improvements. The company’s profits are an important source of capital. A company has plenty of uses for its profits beyond dividends and product development. A prospective investor needs to look closely at a company’s profit and loss reports to learn how the company’s management is putting the funds to use. There are several different but related means of evaluating a company’s profitability.
Finding and Evaluating Earnings Per Share If you’re investing for income, you might consider buying shares in a company to obtain a steady return in the form of regular dividend payments. If you’re investing for growth, you might buy the stock to profit by owning it as the market value of its shares increases. Both of these objectives might be met by the same investment. In practice, however, they often are not. Companies frequently face a choice between distributing income in the form of dividends and retaining that income to invest in research, new products, and expanded operations. The hope is that retaining income to invest in the company will increase its earnings in the future, making the company more profitable and increasing the market value of its stock. In either case—growth or income—earnings per share (EPS) is an important measure of the company’s income. Its basic formula is shown here: Click here to view code image EPS = (Income Available for Common Stock)/(Shares of Common Stock Outstanding)
EPS is usually a poor candidate for vertical analysis because different companies always have different numbers of shares of stock outstanding, and sometimes the differences are large. EPS might be a good candidate for horizontal analysis if you have access to information about the company’s income and shares outstanding. With both these items, you can control for major fluctuations in shares outstanding that occur over time. This sort of control is important because it’s not unusual for a company to purchase its own stock on the open market to reduce the number of outstanding shares. When this occurs, it increases the value of the EPS ratio, perhaps making the stock appear a more attractive investment. Of course, the buyback tends to increase the float’s price per share. (The float is the number of shares a company has issued for public trading.) Suppose that Orinoco Books has 1,000 shares outstanding. Figure 7.5 shows Orinoco’s EPS at the end of each quarter in 2017.
Figure 7.5 EPS ratios during 2017 vary as net income drops.
Note that the EPS is in decline through the year, with one particularly bad third quarter. In this example, the number of shares outstanding is constant throughout the year, so the EPS changes are due solely to changes in net income. The major impact to net income is the very small value
of gross profit during the fourth quarter (see cell G6 in Figure 7.1). In turn, that gross profit is due to the relatively large cost of sales during that quarter. The cost of sales is the sum of cells G31:G33, as shown in Figure 7.2. Cell G33 in Figure 7.2 shows one very large “Other cost” of $1,706,837 during the fourth quarter. As a prospective shareholder, you want to know the reason for this cost, if it will be recouped in the future, and if it will repeat. Any extraordinarily large cost such as this will certainly impact the market value of the company’s stock. It might interfere with the company’s future ability to pay any dividends that you expect to receive. Many companies issue at least two different kinds of stock: common and preferred. Preferred stock is issued under different conditions than common stock and is often callable at the company’s discretion. It pays dividends at a different rate per share—usually a higher rate. Preferred stock might not carry voting privileges, and it often has priority on liquidated assets if the company goes out of business. Calculating EPS for a company that has issued preferred stock complicates things, but just a little. Because the company pays dividends on preferred stock before any distribution to shareholders of common stock, you must first subtract these dividends from net income: Click here to view code image EPS = (Net Income − Preferred Dividends)/Shares of Common Stock Outstanding
Determining Gross Profit Margin The gross profit margin is a basic ratio that measures, for a manufacturing firm, the value that the market places on the company’s nonmanufacturing activities. For a firm that resells products, the ratio measures the value placed by the market on the activities that enhance those products. Its formula is as follows: Click here to view code image Gross Profit Margin = (Sales − Cost of Goods Sold)/Sales
Figure 7.6 shows Orinoco Books’ gross profit margin.
Figure 7.6 The fourth quarter’s gross profit margin is low due to its large cost of sales.
The worksheets that contain Orinoco Books’ income statement and balance sheet have several defined names (see Figures 7.1 to 7.4). The name Sales refers to the range D3:H3 on the income statement in Figure 7.1. The name Cost_Of_Sales refers to the range D4:H4, also shown on the income statement in Figure 7.1. In turn, Cost_Of_Sales is the sum of rows 31 to 33 in Figure 7.2. These rows, in columns D through H, contain the cost of labor, materials, and other costs (usually taken to mean factory overhead) involved in the production of goods for sale. In other words, in this example the Cost_Of_Sales is the COGS. The formulas used to calculate the gross profit margins in Figure 7.6 are as follows. The sales values for the four quarters, shown in cells D3:G3, are obtained by selecting that range on Figure 7.6, typing the following formula, and then finishing with Ctrl+Enter: =Sales
There are two points to consider about that formula just described. One has to do with the mechanics of entering the formulas, using Ctrl+Enter. The second point concerns the importance of the columns in which you enter the formula.
Distinguishing Ctrl+Enter from Ctrl+Shift+Enter When you select a range of cells and enter a formula (or even a static value) using Ctrl+Enter instead of just Enter, that formula is entered into each of the cells in the selected range. This may seem like an array formula, but it is not. A true array formula, entered with Ctrl+Shift+Enter, places just one formula in all the selected cells and treats the entire selection as though it consisted of one cell. The true array formula may display different values in the cells it occupies, but it’s still one formula. (In fact, you cannot delete or otherwise change a cell that’s occupied by an array formula: you have to change all its cells at once.) Using Ctrl+Enter also places one formula in all the selected cells. However, in that case, Excel treats each cell as a separate, independent instance of the formula. For example, you can edit just one cell in the selection if you used Ctrl+Enter to enter the formula.
Implicit Intersections on Different Worksheets
The name Sales refers to D3:H3 in Figure 7.1. In Figure 7.6, the range that returns the sales figures occupies columns D through G. Note that column H on the income statement, which contains annual totals, is omitted because the focus here is on the quarterly results. This means that the formula takes advantage of the implicit intersection: Whatever is in column D in the named range is returned to column D in the formula’s range. The same is true for columns E through G. If you entered the formula in a column not used by the defined name (that is, any column to the left of column D or to the right of column H), you would get the “#VALUE!” error. This example shows that the use of the implicit intersection is not limited to the worksheet where the named range exists. However, if (as here) you use it on a different worksheet, the name must be scoped to the workbook, or you must qualify the named range with the name of the sheet that it’s scoped to. In this example. Sales is a workbook-level name and so needs no qualifier. If it were a sheet-level name, and if its scope were the Income Statement worksheet, the formula would have to be as follows: =’Income Statement’!Sales
The same approach is used to get the Cost of Sales in cells D4:G4 of Figure 7.6. You select cell range D4:G4, enter the following formula in the formula bar, and then press Ctrl+Enter: =Cost_Of_Sales
Finally, you obtain the gross profit margin in cells D5:G5 of Figure 7.6 by selecting that range, typing the following formula in the formula bar and then pressing Ctrl+Enter: =(Sales-Cost_Of_Sales)/Sales
Impact of COGS on Gross Profit Margin COGS is an important component of the gross profit margin. It is usually calculated as the sum of the cost of materials the company purchases, the labor involved in the manufacture of finished goods, and the associated overhead. The gross profit margin depends heavily on the type of business in which a company is engaged. A service business such as a financial services institution or a laundry company typically has little or no COGS. A manufacturing, wholesaling, or retailing company typically has a large COGS and a gross profit margin that varies from 20% to 40%. The gross profit margin measures the amount that customers are willing to pay for a company’s product, over and above the company’s cost for that product. As mentioned previously, this is the value that the company adds to the products it obtains from its suppliers. This margin can depend on the value of the company’s name, for example, or the attractiveness of additional services, such as warranties, that the company provides. The gross profit margin also depends heavily on the ability of the sales force to persuade its customers of the value added by the company.
This added value is created by activities that cost money to undertake and that are paid for by the gross profit on sales. If customers don’t place enough value on whatever the company adds to its products, there won’t be enough gross profit to pay for the associated costs. Therefore, the calculation of the gross profit margin helps to highlight the effectiveness of the company’s sales strategies and sales management.
Determining Net Profit Margin The net profit margin narrows the focus on profitability and highlights not just the company’s sales efforts but also its ability to keep operating costs down, relative to sales. This formula is generally used to determine the net profit margin: Click here to view code image Net Profit Margin = Earnings After Taxes / Sales
Figure 7.7 shows the calculation of Orinoco Books’ net profit margin.
Figure 7.7 The net profit margin, in contrast to the gross profit margin, takes expenses into account.
The quarterly earnings after taxes is returned by this formula, again entered with Ctrl+Enter in the range D3:G3: =Net_Income
The name Net_Income is defined as the range D20:H20 on Orinoco Books’ income statement (refer to Figure 7.1). As in the gross profit margin calculation, the following figure returns sales figures in the range D4:G4: =Sales
The following formula returns the net profit margin for each quarter in the range D5:G5: =Net_Income/Sales
Why does the net profit margin decrease so much from the first to the fourth quarters? The principal culprit is, once again, the cost of sales. Notice that the materials expense is $745,835 in the first quarter, as shown in cell D32 of Figure 7.2. Sales decreased by 30% from the first to the second quarter, and by 20% from the second to the third quarter. Even so, the company’s
production operations consumed a relatively large amount of materials during the fourth quarter. Chapter 6, “Statement Analysis,” described the use of common-sized statements to make comparisons that are more informed. In the present example, common-sized quarterly statements would help identify Orinoco’s problem areas. Another place to look when you see a discrepancy between gross profit margin and net profit margin is operating expenses. When the two margins co-vary closely, it suggests that management is doing a good job of reducing operating expenses when sales fall and of increasing them, when necessary, to support production and sales in better times.
Determining the Return on Assets One of management’s most important responsibilities is to create a profit by the effective use of its resources. The return on assets (ROA) ratio measures the effectiveness of resource usage. You can measure this ratio in several ways; one useful method is the following: Click here to view code image Return on Assets = (Gross Profit − Operating Expense) / Total Assets
This formula returns the percentage earnings for a company in terms of its total assets. The better the job that management does in using its assets—the resources available to it—to bring about profits, the greater this percentage will be. The ROA ratio combines two related ratios: The asset turnover rate: This figure measures how efficiently management is using its assets to produce the company’s sales revenue. It is the ratio of sales to assets. Compared to a lower turnover rate, a higher turnover rate indicates that a company’s assets are more actively used in the creation of income. The earnings rate on sales: This rate expresses the proportion of sales that becomes income. It is the ratio of income to sales. A higher rate indicates that less income of each sales dollar is lost to operating expenses. The asset turnover rate is multiplied by the earnings rate on sales to return the ROA. Notice that the sales figure is the numerator of the asset turnover rate and is also the denominator of the earnings rate on sales. Therefore, the sales figure drops out of the equation and the ROA is simplified as income divided by assets. It’s important to note that income is usually adjusted by subtracting interest from income in calculating the ROA. A company pays interest to creditors to finance the acquisition of assets. Therefore, interest should not be counted as a portion of the income that the company derives from using its assets.
Figure 7.8 shows the return on total assets for Orinoco Books.
Figure 7.8 The return on total assets is usually computed on an annualized basis.
Earnings Before Interest and Taxes (EBIT) is shown in cell D3 of Figure 7.8. The following formula is used to obtain the figure: Click here to view code image =Income_2017 Net_Income +Income_2017 Interest
This formula uses three range names: Income_2017, Net_Income, and Interest: Income_2017 refers to the annual total column in the income statement—specifically, the range H3:H26. Net_Income refers to D20:H20 on the income statement. Interest refers to D9:H9. Refer to Figure 7.1 to view all three of these ranges. The formula uses the intersection operator, a blank space, between Income_2017 and Net_Income to specify the cell where these two ranges intersect; in Figure 7.1, that’s cell H20. Similarly, it uses the intersection operator to specify the cell where Income_2017 intersects Interest (see cell H9 in Figure 7.1). The formula for the ratio’s numerator then adds the interest back into the net income to return the value of $754,411 shown in Figure 7.8. Note You could have typed fewer characters to get the same result: =’Income Statement’!H20 + ‘Income Statement’!H9
However, if you looked at that a few months later, you would not have any idea what you had in mind when you entered it. You would have to backtrack to the original cells, as well as their row and column labels, to determine what the formula is up to.
In contrast, as the formula is entered =Income_2017 Net_Income +Income_2017 Interest
you can immediately tell that it’s intended to add 2017’s interest back into 2017’s net income. It’s normal to calculate the return on total assets on an annual basis instead of a quarterly basis. For this reason, the range named Income_2017 is used to show the net income for the full year. The total assets portion of the formula—its denominator—is usually computed by taking an average of the company’s total assets for the period in question. The formula for total assets, cell D4 in Figure 7.8, is shown here: Click here to view code image =AVERAGE(OFFSET(Total_Assets,0,1,1,4))
Orinoco Books’ balance sheet defines the range Total_Assets as referring to cells C19:G19 (refer to Figure 7.3). The first cell in this range, C19, contains the value of total assets for the prior year, 2016. We ignore this value when we calculate the company’s average quarterly total assets for the current year, 2017 Therefore we use Excel’s OFFSET function. This OFFSET specifies a range within Total_Assets (first argument) that is offset by 0 rows (second argument) and 1 column (third argument). In other words, the offset range is right-shifted from Total_Assets by one column, to ignore its first cell (C19). The function also specifies that the offset range is one row high (fourth argument) and four columns wide (fifth argument). Therefore, the OFFSET function, as used here, returns the range D19:G19. Enclosing the OFFSET function and its arguments within the AVERAGE function returns the average of the values within the offset range, D19:G19. Finally, the return on total assets in Figure 7.8 is calculated by this formula: =D3/D4
In other words, this is net income plus interest, divided by the average of the quarterly total assets.
Determining the Return on Equity Another profitability measure related to ROA is return on equity (ROE), which measures management’s effectiveness in maximizing the return to holders of common stock. The formula for ROE is as follows: Click here to view code image
Return on Equity = (Net Income - Preferred Dividends) / (Average Common Stockholders’ Equity)
Here, the average common stockholders’ equity is the average of the equity at the end of the prior year and at the end of the current year. Figure 7.9 displays Orinoco Books’ ROE.
Figure 7.9 Compare ROE with ROA to infer how a company obtains the funds used to acquire assets.
The principal difference between the formula for ROA and for ROE is the use of equity instead of total assets in the denominator. The stockholders’ equity figures are obtained by this formula: Click here to view code image =(Balance2016 Stockholders_Equity + BalanceQ4 Stockholders_Equity)/2
This formula uses intersection operators to return the values at the beginning and end of the period, as shown in cells C41 and G41 of the balance sheet in Figure 7.4. For example, the blank space in Balance2016 Stockholders_Equity specifies cell C41, where the range named Balance2016 and the range named Stockholders_Equity intersect. Here, the technique of comparing ratios again comes into play. By examining the difference between ROA and ROE, you can gain insight into how the company is funding its operations. Assets are acquired through two major sources: creditors (through borrowing) and stockholders (through retained earnings and capital contributions). Together, the retained earnings and capital contributions determine the company’s equity. When the value of the company’s assets exceeds the value of its equity, you can expect that the difference is made up by some form of financial leverage, such as debt financing. In the example used in this chapter, Orinoco Books’ ROA is 9% and its ROE is 16%. Because the larger of the two ratios is ROE, you can determine that Orinoco Books is using debt financing. In addition, as the balance sheet in Figure 7.4 shows, at the end of 2016, Orinoco Books has $75,000 in Notes Payable and $693,443 in Long-Term Debt ($100,000 of which is
current).
Analyzing Leverage Ratios In the context of business analysis, the term financial leverage means the purchase of assets with borrowed money. For example, suppose that your company retails office supplies. When you receive an order for business cards, you pay one of your suppliers 50% of the revenue to print them for you. This amount is a variable cost: The more you sell, the greater your cost. See Chapter 14, “Planning Profits,” to learn more about financial leveraging of assets. But if you purchase the necessary printing equipment, you could make the business cards yourself. Doing this would turn a variable cost into a largely fixed cost: No matter how many cards you sell, the cost of printing them is fixed at however much you paid for the printing equipment (apart from consumables such as ink and paper stock). The more cards you sell, the greater your profit margin. This effect is termed operating leverage. If you borrow money to acquire the printing equipment, you are using another type of leverage, termed financial leverage. The equipment cost is still fixed at the amount you must pay at regular intervals to retire the loan. Again, the more cards you sell, the greater your profit margin. However, if you do not sell enough cards to cover the loan payment, your firm will have less revenue to cover other costs of doing business. In that case, it might be difficult to find funds either to make the loan payments or to cover your other expenses. In addition, your credit rating might fall, making it costlier for you to borrow money in the future. Leverage is a financial tool that accelerates changes in income, both positive and negative. A company’s creditors and investors are interested in how much leverage has been used to acquire assets. From the standpoint of creditors, a high degree of leverage represents risk because the company might not be able to repay a loan. From the investors’ standpoint, if the ROA, discussed earlier in the chapter, is less than the cost of borrowing money to acquire assets, the investment is unattractive. The investor could obtain a better return in different ways —one way would be to loan funds rather than invest them in the company. The next sections discuss two ratios that help you measure leverage—the debt ratio and the equity ratio.
Determining the Debt Ratio The debt ratio shows what percentage of assets has been acquired through borrowing. It is defined by this formula: Click here to view code image Debt Ratio = Total Debt / Total Assets
Figure 7.10 shows the debt ratio calculated for Orinoco Books.
Figure 7.10 The debt ratio indicates the company’s use of financial leverage.
The term total debt, in this context, is synonymous with the term total liabilities. The formula used in the range D3:G3 of Figure 7.10 to return the total debt is as follows: =Total_Liabilities
The range D4:G4 in Figure 7.10 returns the company’s total assets for each quarter in similar fashion, and the range D5:G5 simply divides the total debt by the total assets as shown in the formula bar. In the “Determining the Return on Equity” section covered earlier in this chapter, the comparison of the ROA to the ROE suggested that Orinoco Books relies on debt financing. It might be a healthy sign, then, that the company’s debt ratio has fallen during 2017. A multiyear analysis of return ratios might be useful. As the ROA decreases, the net income available to make payments on debt also decreases. If this has been happening, Orinoco Books should probably retire some of its short-term debt and the current portion of its long-term debt as soon as possible.
Determining the Equity Ratio The equity ratio is the complement of the debt ratio. This is the portion of the company’s assets financed by stockholders, shown in the following formula: Click here to view code image Equity Ratio = Stockholders_Equity / Total_Assets
In Figures 7.10 and 7.11, the equity ratio and debt ratio in each quarter total 100%. This is generally true for all companies because assets are acquired either through debt or through equity, which is investment plus retained earnings.
Figure 7.11 The equity ratio indicates the degree to which assets are acquired via capital contributions and retained earnings.
It is usually easier to acquire assets through debt than to acquire them through equity. For example, you might need many investors to make up the amount of capital you need, but you might be able to borrow it all from just one creditor. The topic of priority is also a consideration. By law, if a firm ceases operations, its creditors have the first claim on its assets to help repay the borrowed funds. Therefore, an investor’s risk is somewhat higher than that of a creditor, and the effect is that stockholders tend to demand a greater return on their investment than a creditor does on its loan. The stockholders’ demand for a return can take the form of dividend requirements or ROA, each of which tends to increase the market value of the stock. But there is no “always” in financial planning. Because investors usually require a higher return on their investment than do creditors, it might seem that debt is the preferred method of raising funds to acquire assets. However, potential creditors look at ratios such as the ROA and the debt ratio. A high debt ratio (or, conversely, a low equity ratio) means that existing creditors have supplied a large portion of the company’s assets and that there is relatively little stockholder’s equity to help spread the risk.
Determining the Times Interest Earned Ratio Creditors frequently use the times interest earned ratio to evaluate the risk involved in loaning money to a company. This ratio is the number of times in a given period that a company earns enough income to cover its interest payments. A ratio of 5, for example, would mean that during an accounting period the company earns five times the amount of interest payments it must make during that period. The usual formula is as follows: Click here to view code image Times Interest Earned = EBIT / Total Interest Payments
Again, EBIT stands for Earnings Before Interest and Taxes. Figure 7.12 shows the times interest earned ratio for Orinoco Books.
Figure 7.12 The times interest earned ratio measures a company’s ability to meet the cost of debt.
The formula used in the range D3:G3 of Figure 7.12 is as follows: Click here to view code image =Gross_Profit-Operating_Expenses
(Some income statements break these quarterly values out in a separate item termed operating income.) This formula is used to return the interest amount in the range D4:G4: =Interest
The formula uses the defined name Interest, which refers to the range D9:H9 on Orinoco Books’ income statement (refer to Figure 7.1). In reality, the times interest earned ratio seldom exceeds 10. A value of 25.4 such as that calculated in cell D5 in Figure 7.12 is very high, although certainly not unheard of during a particularly good quarter. Notice that this is a measure of how deeply interest charges cut into a company’s income. For example, a ratio of 1 means the company earns just enough income, after meeting costs such as operating expenses and costs of sales, to cover only its interest charges. This means there will be no income remaining to pay income taxes, meet dividend requirements, or retain earnings for future investments. (Of course, in this case, it is likely there will be no income tax liability.)
Analyzing Liquidity Ratios Creditors place great emphasis on the issue of liquidity, or a company’s ability to meet its debts as they come due. As discussed in previous chapters, a company might have a substantial amount in total assets, but if those assets are difficult to convert to cash, it’s possible that the company might not be able to pay its creditors on schedule. The next sections discuss two useful measures of a company’s liquidity, the current ratio and the quick ratio.
Determining the Current Ratio The current ratio compares a company’s current assets (those that can be converted to cash during the current accounting period) to its current liabilities (those liabilities coming due during the same period). The usual formula is the following: Click here to view code image Current Ratio = Current Assets / Current Liabilities
Figure 7.13 shows the current ratio during each quarter for Orinoco Books.
Figure 7.13 The current ratio measures the company’s ability to repay the principal amounts of its current liabilities.
The ranges D3:G3 and D4:G4 in Figure 7.13 refer to ranges named Current_Assets, which are cells D7:G7 on the balance sheet in Figure 7.3 and Current_Liabilities, which are cells D30:G30 on the balance sheet in Figure 7.4. The current ratio is the current assets divided by the current liabilities. The current ratio values in Figure 7.13, ranging from 2.0 to 2.7, indicate that the company is able to meet its liabilities as they come due. The current ratio is closely related to the concept of working capital, which was discussed in detail in Chapter 4. Working capital is the difference between current assets and current liabilities. Is a high current ratio good or bad? From the creditor’s standpoint, a high current ratio means that the company is well placed to pay back its loans. But keep in mind the nature of the current assets: They consist mainly of inventory, cash, and cash equivalents. Cash does not contribute meaningfully to the creation of operating income. Therefore, from the standpoint of stockholders and management, a current ratio that is very high (say, 4 or more) often means that the company’s assets are not being used to its best advantage.
Determining the Quick Ratio The quick ratio, which is sometimes referred to as the acid test ratio, is a variant of the current ratio. The quick ratio takes into account that although inventory is a current asset, it is not as liquid as cash or accounts receivable. Cash is completely liquid, and accounts receivable can
normally be converted to cash fairly quickly by pressing for collection from the customer. On the other hand, inventory can’t be converted to cash except by selling it. The quick ratio determines the relationship between quickly accessible current assets and current liabilities: Click here to view code image Quick Ratio = (Current Assets − Inventory) / Current Liabilities
Figure 7.14 shows the quarterly quick ratios for Orinoco Books.
Figure 7.14 The quick ratio shows whether a company can meet its liabilities from quickly accessible assets.
The rather low quick ratio for the fourth quarter is caused by the relatively large portion of current assets tied up in inventory. Subtracting that amount from the total current assets results in a smaller numerator and a quick ratio that’s less than 1.0. In practice, a quick ratio of 1.0 is normally considered adequate, with this caveat: The credit periods that the company offers its customers and those granted to the company by its own creditors must be roughly equivalent. If revenues will stay in accounts receivable for as long as 90 days, but accounts payable are due within 30 days, a quick ratio of 1.0 means that accounts receivable cannot be converted to cash quickly enough to meet accounts payable. A company can manipulate the values of its current and quick ratios by taking certain steps toward the end of an accounting period, such as a fiscal year. For example, it might wait until the start of the next period to purchase more inventory, which will help maintain a higher quick ratio during the current period. As a potential creditor, you might want to examine the company’s current and quick ratios on a quarterly basis for at least a full year. Both a current and a quick ratio can mislead you if the inventory figure does not represent the current replacement cost of the materials in inventory. As you saw in the discussion of inventories in Chapter 3, there are various methods of valuing inventory. The LIFO method, in particular, can result in an inventory valuation that is much different from the inventory’s current replacement value; this is because it assumes that the most recently acquired inventory is also the most recently sold. For example, if your actual costs of materials are falling, the LIFO method could result in an overvaluation of the existing inventory. This would tend to inflate the current ratio and to
underestimate the quick ratio if you calculate it by subtracting inventory from current assets instead of summing cash and cash equivalents.
Analyzing Activity Ratios Activity ratios can give you insight into how well a company manages its operating and sales activities. The primary goal of these activities is to produce income through effective use of the company’s resources. Two ways to measure this effectiveness are the average collection period and the inventory turnover rate.
Determining the Average Collection Period You can obtain a general estimate of the length of time it takes to receive payment for goods or services by calculating the average collection period. One formula for this ratio is as follows: Click here to view code image Average Collection Period = Accounts Receivable / (Credit Sales/Days)
Here, Days is the number of days in the period for which accounts receivable and credit sales accumulate. For an example based on Orinoco Books financials, see Figure 7.15.
Figure 7.15 The average collection period is an indicator of how well a company manages its accounts receivable.
The formula in the range D3:G3 of Figure 7.15, quarterly accounts receivable for 2010, is as follows: =Accounts_Receivable
The Accounts_Receivable name refers to the range C4:G4 on the balance sheet (see Figure 7.3). For the range D4:G4 in Figure 7.15 that is labeled Credit Sales, the formula is as follows: =Sales
The assumption here is that all sales are credit sales. The number of days in each quarter is entered in D5:G5 and used as the denominator of the formula that returns Credit Sales per Day. For cell D6, that formula is as follows: =Sales/D5
Thus, D6 contains the average amount of credit sales on any day during the first quarter. The range D6:G6 is given the name Credit_Sales_Per_Day. Then the range D7:G7 is the ratio of Accounts_Receivable to Credit_Sales_Per_Day. This ratio measures the average number of days that any given sale remains in accounts receivable. You can interpret the average collection period in terms of the company’s credit policies. For example, if the company’s stated policy is that payment is to be received within two weeks, an average collection period of 30 days indicates that collections are lagging. Collection procedures might need to be reviewed, or one particularly large account might be responsible for most of the collections in arrears. It’s also possible that someone needs to tighten up the qualifying procedures that the sales force uses. Note The calculation of the average collection period assumes that credit sales are distributed evenly during any given period. To the degree that the credit sales cluster at the end of the period, the average collection period will return an inflated figure. If you obtain a result that appears too long or too short, be sure to check whether the sales dates occur evenly throughout the period in question. If they don’t, you should take that into account when you evaluate the average collection period. Regardless of the cause, if the average collection period is too long, it means that the company is losing profit. The company is slow in converting cash due from customers into new assets that can be used to generate new income.
Determining Inventory Turnover Most companies do not want to have too large an inventory. Merchandise that remains in inventory too long ties up the company’s assets in idle stock, often incurs carrying charges for the storage of the goods, and can become obsolete while sitting on the shelf. Just in Time inventory procedures attempt to make inventory purchases no sooner than absolutely required to fulfill sales. That’s an unrealistic ideal, but by calculating the inventory turnover rate, you can estimate how well a company is approaching it. The formula for the inventory turnover ratio is the following: Click here to view code image
Inventory Turnover = Cost of Goods Sold / Average Inventory
Here, the Average Inventory figure refers to the value of the inventory on any given day during the period when the Cost of Goods Sold is calculated. Figure 7.16 shows the quarterly inventory turnover rate for Orinoco Books.
Figure 7.16 The higher an inventory turnover rate is, the more closely a company conforms to Just in Time procedures.
Figure 7.16 suggests that this company’s inventory is completely replaced once or twice a year. You can determine an acceptable inventory turnover rate only if you have knowledge of a company’s business sector. If you are in the business of wholesaling fresh produce, for example, you might need an annual turnover rate in the 50s. A much lower rate would mean that you were losing too much inventory to spoilage. But if you sell computing equipment, you could probably afford an annual turnover rate of 3 or 4 because hardware does not spoil, nor does it become technologically obsolete more often than every few months.
Displaying Financial Ratios in Power BI Reports Other chapters in this book—for example, Chapter 1 and Chapter 11, “Examining a Business Case: Investment”—urge you to use defined names in place of individual cell or range addresses. There are several reasons that I think you’ll find it useful to do so. One reason is that using defined names can help make your formulas more self−documenting. It’s a lot easier to tell what’s going on when you see something such as this Click here to view code image =Current Assets / Current Liabilities
than when you see this: =G10/G12
Another reason is that using defined names makes the difficulties of assembling formulas go much more smoothly. If you take advantage of Excel’s implicit intersection, discussed more fully in Chapter 11, you might surprise yourself at how easy it is to construct the sort of
horizontal analysis that I’ve used in prior sections of this chapter. Defining the names and implicit intersections also makes it easy to design the sort of worksheet structures that lend themselves well to Power BI reports. Let’s take a look at how you might structure Power BI reports that provide looks, from both 30,000 and from 15,000 feet, at how ratios illustrate how a business operates. Different participants in the company’s activities often have different levels of interest in a given financial report. For example, existing or potential creditors are interested in a company’s liquidity ratios, including the current ratio and the debt ratio. Product managers tend to watch inventory turns ratios fairly closely. On the other hand, those who work in the company’s finance department are normally interested in all the ratios I’ve mentioned here, in addition to various others. Therefore, I like to structure reports on financial ratios around categories such as those listed in Table 7.1. Those categories include profitability, liquidity, activity and leverage ratios. Of course, it’s also useful to have one report page that summarizes all the ratios in question. A good place to start is with an Excel table such as the one that’s shown in Figure 7.17.
Figure 7.17 This figure omits the observed values that are used to calculate each ratio.
The ratios shown in Figure 7.17 are the same as ratios shown in earlier figures in this chapter. To save space both in the Excel workbook and in the Power BI report, I have omitted the values shown in earlier figures that are used to calculate the ratios. Because the ratios are based on defined names, the ratios shown in Figure 7.17 can use the same formulas as were used in earlier figures. For example, here’s the formula for EPS in the first quarter: =Net_Income/Shares
Because the first quarter’s net income and if the number of shares outstanding during the first quarter both appear in column D of the income statement and of Figure 7.5, the EPS for Quarter 1 is also shown in column D of Figure 7.17. The subsequent EPS ratios in columns E:G follow the same pattern. The information shown in Figure 7.17 has been saved as an Excel table. The following steps show one way to get the information into a Power BI report. I show a report of liquidity ratios here, but you would take essentially the same steps to assemble other ratio reports.
1. With a table constructed in Excel, along the lines of the one shown in Figure 7.17, save the table’s workbook 2. Start Power BI Desktop. 3. Click Get Data on the Power BI Desktop splash screen, or in the External Data group on Desktop’s Home tab. 4. Click Excel in the Get Data dialog box. Click the Connect button. 5. Navigate to the location where you’ve saved the workbook that contains the Excel table. Select the workbook, and click the Open button. 6. Fill the check box next to the name of the table that contains your ratio data. Be sure that you have filled the check box itself. Wait for the Load button to become enabled, and then click it. 7. Click the Table button in the Visualizations area. An empty table appears in the report. 8. Drag the Ratios field to the Values bucket underneath the Visualizations icons. (Power BI terms the area immediately below the label Values a bucket or well.) The names of the individual ratios now appear in the report. 9. For each ratio that you do not want to include in the report, right-click the name of the ratio in the report, and click Exclude in the context menu. For this example, you would exclude all the ratios except the two liquidity ratios: the Current Ratio and the Quick Ratio. 10. In turn, drag the Q1, Q2, Q3, Q4 and Full Year, 2017 fields into the Values well below Visualizations. Drag them to a point below the Ratios field. Your report should now look something like the one shown in Figure 7.18.
Figure 7.18 Click the Focus Mode button in the report’s upper-right corner to view a larger version of the table.
At this point, you can right-click the Page 1 label at the bottom of the report, choose Rename from the menu, and change the name of the page from Page 1 to something such as Liquidity Ratios. This is a good time to save the report. Just click the File menu and choose Save. If you want, you can click the plus sign at the bottom of the report to create a new report page. You might show activity ratios, leverage ratios, or profitability ratios on that new page. You would follow steps 7 through 10, changing only the ratios that you choose to put on each page. Note If you do not want the totals row at the bottom of the report, you can suppress totals one by one. Click the down arrow to the right of each field’s name in the Values well. For each field, click the down arrow next to the field’s name (or simply right click the field’s name), and click the Don’t Summarize item in the menu.
Summary
This chapter described some of the financial ratios that are important in understanding how, and how well, a company conducts its business. Variations exist for virtually every ratio discussed here, and some ratios weren’t covered, but their principal forms follow the formulas illustrated. Only occasionally can you calculate one of these indicators and gain immediate insight into a business operation. More frequently, you need to know the company’s industry because the marketplace places different demands on different lines of business. Furthermore, you can usually understand one ratio by considering it in the context of another ratio. (The debt ratio and the ROA together constitute a good example of one ratio providing the context for another.) Keep in mind that it’s important to evaluate a financial ratio in terms of its trend over time, a standard such as an industry average, and other ratios that describe the company’s operations and financial structure.
8 Budgeting and Planning Cycle
In This Chapter Creating Pro Forma Financial Statements Using Excel to Manage the Analysis Moving from the Pro Forma to the Budget So far, this book has focused on events that have already occurred. The income statement, balance sheet, and cash flow statements provide a picture of a company’s past performance. But understanding what has already happened isn’t much help if you can’t use it to plan for the future. This chapter provides an overview of financial planning and budgeting and discusses how forecasts and projections, based on a company’s recent history, form the foundation for planning. Textbooks describe the elements of good business planning, including mission statements, business strategies, financial objectives, and marketing tactics. The process of financial planning involves much more detail than these few concepts suggest. But they underscore that the foundation of good financial planning is good business planning. It’s impossible to build meaningful financial plans without knowing what you want your business to accomplish and how you want it to get there.
Creating Pro Forma Financial Statements The goal of financial planning is to understand and project your financial future. You use financial projections to compare and evaluate business plans, to estimate future financing needs, and to establish internal operating budgets. Creating pro forma financial statements is a standard way to forecast a company’s financial future. Pro forma statements build on the financial tools and concepts you already know about, such as income statements, balance sheets, and cash flow analysis. Many approaches exist for developing pro forma statements, ranging from back-of-the-envelope estimates to extensive computerized models that attempt to forecast, and to take account of, future economic
conditions. Regardless of the approach, the goal is the same: to develop realistic and useful financial projections. As you develop a pro forma statement, keep these three drivers in mind: Known relationships and trends: Sales commissions might normally have been 5% of revenue. Keep them there at that level in your projections unless you have reason to believe they’ll change. Information regarding future changes: A competitor might be preparing to release a new product. Bear that in mind when you estimate future market shares for your own offerings. Your business goals: You might intend to reduce expenses by 10% through staff attrition and layoffs. Think through what the unintended consequences of the cost reductions might be. You can choose among several approaches to develop your pro forma financial statements. The three drivers just described imply horizontal approaches—they focus on changes over time. Another class of vertical approaches focuses on industry groups. For example, you might want to determine whether your cost of goods sold (COGS), as a percentage of net sales, is similar to that of other companies in your industry. Successful companies within an industry group often have similar relationships between key indicators. It can be useful to compare the relationship between, say, COGS and net sales at your company with the industry average. It would be discouraging to find that your cost-to-sales ratio is high compared to the industry average; that knowledge would probably prompt you to take action to lower the costs of acquiring both raw and finished materials. See Chapter 6, “Statement Analysis,” for information on common-sizing, a technique that can help you do this sort of vertical analysis. The values of key ratios within different industry groups are commercially available. You can calculate some of them yourself by accessing the financial reports of publicly traded companies that are often distributed through the Internet. The difficulty is that it might be misleading to compare your company to an industry average. Suppose that you work for a local telephone company. If you compare your company’s results to the industry averages for telecommunications firms, you will be comparing your results to those of cable TV firms, cellular communications firms, long-distance providers, companies that offer high-speed dedicated connections, and so on. Their financial structures might well be very different from yours, so any comparison could mislead you. A vertical analysis can be enlightening, but preparing it requires great care. In contrast, a horizontal approach uses your own historic data as the point of comparison. In effect, your company acts as its own control group. Although it requires every bit as much care as a vertical approach, a horizontal analysis is relatively straightforward and can be an effective way to project financial results. The next section illustrates a horizontal analysis, based on
projections that use Percentage of Sales.
Forecasting by Percentage of Sales The Percentage of Sales forecasting approach is based on the concept that many business activities, such as incurring certain expenses, acquiring assets, and assuming liabilities, are directly tied to sales dollars. Without sales, a business would neither incur selling expenses nor generate accounts receivable. An increase in sales should result in additional cash in the bank, greater variable costs, higher income taxes, additional administrative expenses, and so on. Sales is a key driver of most other indicators; therefore, it can be useful to base the projection of other indicators on the projection of sales. The Percentage of Sales forecasting method entails several general steps: 1. Analyze historical trends and financial relationships. For example, over several years, variable costs might have averaged 47% of total sales. A preliminary analysis would at least take a glance at whether that ratio has been rising, falling, or remaining roughly constant during that period. 2. Forecast the key driver, sales, through the next planning horizon—one year, for example. There are many ways to generate that forecast. A good one to avoid is having sales managers estimate their team’s sales, unless you can be sure they’re not doing so just by fiddling with their own quotas. 3. Estimate future expenses and balances based on their historical relationships to sales. If you project that sales will increase by 3% during the next year, it would be reasonable to project that sales commissions will also increase by 3%. 4. Prepare the pro forma financial statement using the projected sales and expenses. Case Study: Cummins Printing Cummins Printing is a small business that specializes in custom print runs of office stationery, annual reports, and catalogs. It has been in existence for three years, since Jim Cummins incorporated the company and acquired its assets partly through a bank loan and partly through funding that he supplied. Cummins Printing is preparing pro formas for 2018. It does so both to estimate its annual expenses and financial results for the next year and to guide an operating decision it must make early in the year. The first step is to review a company’s existing financial statements for trends, patterns, and relationships. The statement and ratio analysis tools discussed in Part I, “Analyzing Financial Statements,” make up the platform for the pro forma view. For example, Figures 8.1 and 8.2 display the 2015 to 2017 income statement and balance sheet for Cummins Printing.
Figure 8.1 Cummins Printing income statement for 2015 to 2017.
Figure 8.2 Cummins Printing balance sheet for 2015 to 2017.
Identifying Financial Trends Now Cummins needs to identify the financial trends, patterns, and relationships that flow from these worksheets. Many different tools and indicators are available, but the key for budget planning is to focus on what drives the business. Growth in revenues and an increase in working capital are two examples of these drivers. Cummins focuses on growth in revenue as the business’s key driver and uses percentage of sales as its principal indicator. Figure 8.3 displays the income statements from Figure 8.1, along with a breakdown of components by sales. The statements express each component both in terms of raw dollars and as a percentage of sales. The assumption is that as sales dollars vary, other components such as inventory and most operating expenses should vary accordingly.
Figure 8.3 Cummins expresses statement components as a percentage of sales as the first step in creating a pro forma.
With so few data points (only three years’ worth of information on sales), it’s not a good idea to project sales growth on the basis of prior data alone. For example, if you use an approach based on time snapshots, such as Excel’s Moving Average tool, or a regression-based method such as Excel’s TREND function or a chart trendline, you will get an answer, but you shouldn’t base any important decisions on that evidence alone—certainly not with just three data points. How can you tell what to believe? When you prepare an analysis that projects earlier results into the future—such as next year’s sales revenues—you assume that the future will in some way resemble the past. If you have many data points in the analysis, the assumption has much more justification than if you have only a handful. You can examine the baseline of the data and perhaps note that sales revenue in a prior year does a good job of predicting the revenue in a subsequent year. But with a short baseline, such as three years, you can obtain an apparently reliable trend that turns out to be completely misleading. See Chapter 15, “Making Investment Decisions Under Uncertain Conditions,” which has much more to say about the issue of statistical reliability. Note There are two general ways in which a trend that seems reliable can turn out to be
unreliable. One is generalizability. Suppose that your three-year baseline happened to come at the top of a business cycle. Your data does not extend far enough into the past to be truly representative. Although it might have held reliably steady for three years, your baseline provides no clue that your revenues are about to fall off a cliff. The other issue is statistical reliability. When you have only a few data points, a confidence interval around a projection can be so wide that the projection is revealed to be little more than a shot in the dark. In the situation shown in Figures 8.1 to 8.3, you should try to get additional evidence—for example: Do other indicators, such as local or national economic forecasts, suggest that your revenues will continue as before? Is your competition gearing up or scaling back? Are they taking steps to snatch away your customers? Are changes occurring in your business’s technology? If so, do they work for you or against you? When will they begin to take effect in the marketplace? What changes in business conditions are your existing customers facing? Do these changes suggest that they will continue to buy? And will they continue to buy from you? Are you preparing to discontinue an existing product line or to introduce a new one? Do you have credible evidence that your customers will take to the new product? What is the market trend for your product? Is demand declining or accelerating? Will changes in distribution channels have a meaningful effect on your sales? As the present edition of this book is written, traditional, old-line bricks-and-mortar stores continue to close their doors as online purchasing eats away at market share. There is no special reason to believe that this phenomenon will be reversed. The answers to questions such as these, combined with the actual results from earlier years, lead Cummins Printing to the reasonable assumption that the growth in revenues for 2018 will be slightly weaker than that experienced during 2017. In particular, Cummins concludes that sales growth will continue but slow down due to the Federal Reserve’s gradual tightening of short-term interest rates. However, Cummins has arranged a new advertising campaign that it hopes will diversify the available market. Cummins projects that the 2018 revenue will be $411,696, a 5.6% increase over 2017 (see the following section).
Forecasting Based on Recent History The next step is to forecast expenses based on their historical Percentage of Sales and applied to the projected 2018 revenue. Figure 8.4 displays this forecast.
Figure 8.4 Applying historical percentages to projected sales results in a pro forma budget for 2018.
The components that are expected to vary with net sales are shown as a percentage in column B, carried over from column G of Figure 8.3. Other components are either calculated from the projections for 2018 (such as gross profit), derived from the end of the previous period (such as beginning inventory and depreciation), or based on a multiyear agreement (lease payments). The forecast is fine as far as it goes, but a disturbing trend emerges from the 2015 to 2017 income statements shown in Figure 8.3. Cummins Printing makes most of its revenues through custom print runs, which often require special paper stock. During the three years of its existence, Cummins has purchased stock for special uses in quantities larger than needed for a particular order. The quantity purchases reduced the variable costs because larger purchases involved better discounts from suppliers. Cummins also hopes that customers will make
subsequent orders that will require using the rest of that stock purchase. Unfortunately, this hasn’t happened yet. Cummins Printing’s inventory of paper goods has steadily increased over the three-year period (see Figure 8.3, cells B8:D8), as the sales dollars have declined (refer to Figure 8.3, B3:D3). Figure 8.4 indicates that unless changes are made, and even if inventory’s relationship to sales holds steady in 2018, inventory at the end of 2018 will be $136,356 (33.12% of the projected sales, $411,696).
Analyzing the Effect of New Procedures What effect would a change in purchasing procedures have on Cummins Printing’s pro forma income statement and balance sheet for 2018? Cummins knows that a significant proportion of its sales depends on the custom work done for its customers. As much as 40% of its business has been due to Cummins’ willingness to acquire the stock required for special jobs, to purchase stock in bulk, and to use some of the unit cost savings to provide a gentle reduction in the prices it charges all its customers. Cummins assumes that at some point its existing customers will repeat their orders, enabling the company to work down the special inventory it has acquired. In the meantime, one option is to curtail inventory buys, slowing the increase in its inventory levels until new orders come in. Cummins needs to attract new customers. But if Cummins curtails new purchases to its inventory, the custom production runs for new customers might take too long or cost too much. Therefore, the process of working down the existing inventory to a more manageable level is likely to cause the level of new sales to decrease. Is this a sensible business decision? Cummins explores the effect of reducing its purchase of stock by 50% during 2018, from the pro forma figure of $198,042 to $99,021. Looking at a pessimistic outcome, Cummins assumes that the company will lose the entire 40% of its business that has come from those special jobs. This would bring the sales figure down to $247,018, which is 60% of the 2018 sales projection in cell B1 of Figure 8.4 (also see cell B1 of Figure 8.5).
Figure 8.5 The 2018 pro forma income statement, based on curtailing inventory purchases and resulting in lower net sales.
Most of Cummins’s expenses decrease proportionately with net sales. The exceptions are the office lease and equipment depreciation, which would not normally be expected to vary with net sales. The projected outcome is shown in Figure 8.5 (the pro forma income statement) and Figure 8.6 (the pro forma balance sheet).
Figure 8.6 The 2018 pro forma balance sheet in column F refl ects the effect of reduced sales on the company’s worth.
If stock purchases are cut in half, and if net sales consequently fall by 40%, net income will fall by $50,663, or 90% [($56,304-$5,670)/$56,304]: As a percentage, that’s a huge financial impact for any business. To reduce salaries in accordance with the reduction in net sales by 40%, one employee would have to be laid off: a major human factor for a small business. All in all, the costs are just too great to justify the improvement in the inventory situation. This is what you would expect when an operational decision exerts such a powerful influence on the way a company does business with its customers.
Using Excel to Manage the Analysis Excel makes the analysis particularly easy—much easier than the business decision itself might be. The effort is in setting up the worksheet that contains the historic data for the income statement and balance sheet. After that’s done, calculating the percentages is easy and simple. For example, to create the 100% value that was shown in cell G3 of Figure 8.3, you would enter this formula: =D3/$D$3
Then copy that formula and paste it into G5:G10 and G13:G24. The absolute reference $D$3 ensures that the denominator in the formula is always the value in cell D3, whereas the numerator in the formula changes according to where the formula is pasted. For example, the formula as pasted into cell G6 changes to D6/$D$3.
Tip The F4 key gives you a convenient way to convert one reference style to another. Suppose that you want to use the contents of cell D3 as part of a formula in a different cell. If you specify cell D3 by using the mouse to point at the cell, Excel uses the relative reference style (that is, no dollar signs) by default. To convert the relative reference D3 to the absolute reference style $D$3, just highlight that portion of the formula in the Formula box, and press F4. Pressing F4 repeatedly cycles the reference through mixed reference styles as well: D3, $D$3, D$3, $D3, and then back to D3. This is much more convenient than using the mouse or arrow keys to locate where the $ sign should be placed. To calculate the values shown in column F of Figure 8.3, enter this formula in cell F3: =(B3+C3+D3)/($B$3+$C$3+$D$3)
Then copy and paste it into F5:F10 and F13:F24. After these formulas are set up, checking the effect of a change in net sales on such variables as expenses, net income, and owner’s equity is just a matter of changing the value of net sales. Because the remaining categories in the income statement and balance sheet depend heavily on net sales, Excel’s adjustments track the changes you make to net sales.
Performing Sensitivity Analysis After you have created your pro forma statements in Excel, you can use them to analyze and compare different financial scenarios. Evaluating possible changes in your projected financial statements might help you identify future risks or opportunities. The Cummins case study illustrates what might happen if sales declined by 40%. It does so by assuming that most costs would follow changes in net sales. It makes good sense to examine the assumption itself—that is, it helps to know how sensitive various costs are to changes in net sales (or any other driver). You might want to understand the effect on net income of lowering your COGS by 10%, and then by 20%. Or you might ask whether you could stay in business if one of your vendors raised its prices by 20%, or by 30%. Tip Excel provides the Scenario Manager to help you keep track of different assumptions in your pro formas. Chapter 13, “Creating a Sensitivity Analysis for a Business Case,” discusses the Scenario Manager in some depth. For a single change to a pro forma, it’s usually quicker to simply make a change to the critical
cell instead of taking the time to deal with a more cumbersome (but reasonably effective) tool such as the Scenario Manager. Nevertheless, taking the time to distinguish different assumptions using the Scenario Manager is often worth the extra effort. For example, cell C6 in Figure 8.4 shows projected purchases to inventory. The formula is as follows: =$B$1*B6
This equals $198,042 (the cell’s format is set to suppress decimals). If you changed the formula to this =$B$1*B6*1.2
it would show the effect on projected purchases to inventory if the vendor raised prices by 20%. The purchases would increase to $237,650, and the added costs would reduce net income from $56,304 to $26,597. That’s good to know, but this adjustment can tell you much more. Another way of viewing the change in net income is to note that an increase in the cost of purchases to inventory results in a decrease of more than 52% in net income (1− $26,597/$56,304). This means that your net income, which is driven by the cost of goods available for sale, is at the mercy of your vendors’ pricing. The impact can be much apparent if you make increases in vendor pricing explicit. One way to do so is by way of different scenarios, using the Scenario Manager to keep track of them.
Moving from the Pro Forma to the Budget A pro forma statement can be translated into financial budgets for the upcoming year. The pro forma statement is the forecast. Budgets are used to plan, coordinate, and control a company’s operations. The budgeting time period is a matter of judgment. A business might develop annual, quarterly, or monthly budgets depending on such factors as its information needs, its sales cycle (for example, seasonal peaks and valleys versus a steady trend), its operational methods, and its financial structure. Suppose that Cummins Printing wants to create a quarterly operating budget for 2018, based on its pro forma income statement for that year. Figure 8.7 shows the quarterly budget.
Figure 8.7 The 2018 quarterly operating budget for Cummins Printing, created from its pro forma.
Projecting Quarterly Sales The quarterly budget follows the assumption in the pro forma that the main driver of expenses is the company’s net sales. As it happens, revenues for this firm are moderately seasonal. Historically, 20% of its sales have occurred during the first quarter, 40% during the second quarter, 25% during the third quarter, and 15% during the fourth quarter. To allocate the annual projected net sales of $411,696 to each quarter, make the following entries: In cell C3: =.2*B3
In cell D3: =.4*B3
In cell E3: =.25*B3
In cell F3: =.15*B3
These formulas distribute the total projected sales on a quarterly basis, based on sales percentages for each quarter in prior years. Again, keep in mind that the Scenario Manager helps you keep track of the effects of different sets of projections.
Estimating Inventory Levels To account for inventory, you begin with the inventory level at the end of the previous period. New purchases to inventory are added, the COGS is subtracted, and the result is the inventory value at the end of the period. (In some situations it’s easier and just as accurate to subtract the ending inventory from the goods available for sale, to arrive at COGS.) To estimate inventory purchases during each quarter, Cummins uses both the total projected purchases for the year and the net sales for the quarter. The formula in cell C6 of Figure 8.7, inventory purchases during the first quarter, is as follows: =$B6*C$3/$B$3
The formula represents the amount of anticipated inventory purchases for the year (cell B6), prorated according to the ratio of sales for the quarter (cell C3) to sales for the year (cell B3). Due to the use of mixed references in the formula, copying and pasting from C6 into D6:F6 adjusts the reference to the quarterly net sales from C3 to D3 for the second quarter, to E3 for the third quarter, and to F3 for the fourth quarter; the formula in cell F6 winds up as this: =$B6*F$3/$B$3
As a check, notice that the sum of the quarterly inventory purchases in C6:F6 equals the total projected for 2018, shown in cell B6. The inventory available for sale during each quarter, shown in row 7, is the sum of the inventory at the beginning of the quarter plus purchases during that quarter. The projection for inventory at the end of the quarter equals the amount that is available for sale minus COGS, and COGS is a function of net sales. For example, the formula in cell C9 is as follows: =$B9*C$3/$B$3
The formula represents the projected COGS for all of 2018 in B9 multiplied by the ratio of projected sales for the first quarter in C3 to the projected sales for the year in B3.
Then the end-of-quarter inventory (cell C8) is projected by means of this formula: =C7−C9
This is the projected cost of goods available for sale during the first quarter, in C7, minus the projected first-quarter COGS in C9. The gross profit is estimated by subtracting the COGS from the net sales. For example, the gross profit for the first quarter is estimated by this formula: =C3−C9
Expenses for each quarter are estimated, as are the inventory projections, by prorating the annual expense by the ratio of the quarter’s net sales to the annual net sales. For example, the first quarter’s advertising expense is estimated with this formula: =$B12*C$3/$B$3
Again, due to the use of the mixed references, this formula can be copied and pasted into the range C15:C19, and the cell precedents will adjust accordingly. Rows 13, 14 and 19, which represent the cost of the office lease, the insurance that the company carries, and depreciation, are not assumed to vary with net sales. Instead, they are estimated as one quarter of the projected total for 2018. Note This book recommends using named ranges in formulas wherever possible. This chapter’s discussion of using relative, mixed, and absolute cell addresses in the formula-building process might seem to conflict with the use of range names. In situations such as the one discussed here—when you want to fill a large range with related formulas—it’s more effective to use relative, mixed, and absolute addresses before building the names. The reason is that addresses respond beautifully to Excel’s AutoFill feature, whereas the use of names in conjunction with AutoFill (even names that use relative addresses) is often awkward. Total expenses are obtained in row 20 by summing each quarter’s expense categories, and taxes are estimated in row 22 at 25% of operating income (gross profit less expenses). Net income is the gross profit less the total expenses, less taxes.
Distributing Operations Now suppose that Cummins Printing wants to distribute its quarterly operations more evenly. The quarterly net sales will continue to be seasonal. But Cummins might be able to get useful estimates of orders that will be placed during the second through fourth quarters—from established customers, Cummins might even get commitments. In that case, Cummins might be able to balance the quarterly workload more evenly, with consequent savings in overtime salary
payments during the busy second quarter. Cummins estimates that overtime payments during the year are roughly $10,000. Figure 8.8 shows the effect of distributing the workload evenly across quarters. The resulting changes are in cells G20:G23.
Figure 8.8 2018 quarterly operating budget for Cummins Printing, with workload adjustments to allocate salary costs evenly.
First, notice in Figure 8.8 that the purchases to inventory have been distributed evenly across the four quarters (cells C6:F6). This is due to the assumption that the workload will be constant, so the need for additional inventory will be more balanced over time. Second, the projection of annual salaries has been reduced from $99,630 to $90,000. (Compare cells B16 and G16 in Figure 8.8.) This represents the anticipated savings in overtime payments. Additionally, the quarterly salary payments are constant across quarters in Figure 8.8. This is done by changing the formula in cell C16 from this, in Figure 8.7, =$B16*C$3/$B$3
to this, in Figure 8.8: =$G16/4
This assigns 25% of the annual salary estimate in G16 to the first quarter. The formula is copied and pasted into cells D16:F16. The effects of these adjustments are as follows: The annual net income increases by $6,997, due to the combination of savings in overtime salary payments and the resulting increase in taxes. The net income becomes more variable across quarters. This is because the gross profit for any quarter remains the same, but some quarterly expenses are reduced—and, in the case of the second quarter, the expenses are reduced dramatically, by about 30%. Note Most of the calculations for the modified 2018 totals, shown in column G, are simply the sum of the quarterly amounts. The inventory calculations are different: Starting inventory is taken from the first quarter starting inventory, and the ending inventory is taken from the end of the fourth quarter. The cost of goods available for sale is the sum of the beginning inventory and purchases. And the COGS is the cost of goods available for sale minus the ending inventory.
Other Ways to Distribute Net Income So far, this example illustrates how an operating budget can help you plan and schedule your expenses to increase your profitability. Simply reducing expenses by balancing the workload more evenly can have a substantial effect on net income. It might also be useful to distribute the net income differently than by using percentage of net sales as the only driver. Suppose that Cummins Printing has a large loan payment coming due at the end of the second quarter. By balancing the workload more evenly, net income through the end of the second quarter is increased from 61% of annual net income to 71% of annual net income. Cummins Printing might need that additional income earlier in the year to help meet the loan payment. You can realize other benefits by reworking a pro forma as an operating budget. For example, if a business projects that its revenue will increase by 10% during the next year, it might want to develop targets for each product line on a quarterly or even monthly basis. The entire increase might occur during the month of December—particularly for a retailer. If so, there would be significant effects on the business—for example, December’s cash balances, inventory levels, and staffing levels. Budgeting is the process of translating the pro forma statements into plans that help you manage your business and optimize your profits. By comparing your actual results to the budget projections, you can tell whether you’re likely to reach your business goals and financial forecasts. Budget comparisons help you focus on areas of opportunity and concern. If vendor costs increase sharply, you might want to search for
a different supplier. If you see an increase in demand for a product, you might raise the sales price or alter inventory schedules. Thus, budgets can serve as real-time flags for your operational and financial decisions.
Fitting the Budget to the Business Plan For large companies, the planning cycle is extensive. Top management establishes multiyear business plans. Next, managers create operational plans to attain the strategic goals. Pro forma financial statements are then created to quantify and evaluate the plans. Finally, budgets are developed from the pro forma statements. Three types of budgets are commonly used: Operating budgets track projected revenues and expenses to help make sure that the projected net income level is achieved. Cash budgets project cash receipts and disbursements over a period of time. Cash budgets help determine whether it might be necessary to seek outside investment or some other form of external financing. Capital budgets detail the planned capital (or additions to fixed assets) projects during a designated period. There are many pitfalls in the budgeting process. One trap is to spend too much time considering the effects of different scenarios that involve minuscule differences. Doing so can be cumbersome and adds little to the analysis. Another trap is to allow budgeting concerns to supersede business goals. Budgeting is a means, not an end. It’s important to keep budgeting in perspective; used properly, budgets can give a business a means of planning, coordinating, and monitoring its operations. Done improperly, budgeting can waste time and distract your attention from the bottom line. Business plans and pro forma statements are particularly valuable when a project requires planning beyond a 12-month horizon. The company might reasonably ask whether it should continue to invest its resources in a particular division, or it might need to know the anticipated revenue for a product over the next five years. The long-range forecast often impacts operational and financial plans well past the current year. Financial plans should extend over the most meaningful planning horizon for your business.
Summary In this chapter, you saw how to use historical information to project future revenues and expenses by means of the Percentage of Sales method. This process enables you to create pro forma income statements and balance sheets. Pro formas, in turn, help you examine the likely effects on your operations and profits if conditions change or if you modify some aspect of your revenues and expenses.
Operating budgets, which help you plan and manage the way you conduct your business, flow naturally from pro forma statements. You can use budgets to break down your operations and finances into meaningful time periods such as months and quarters. This gives you additional insight into how changes, whether planned or thrust on you, might affect your financial picture. The key to the entire process is the quality of your projections. Chapter 9, “Forecasting and Projections,” describes how to use Excel to generate the most accurate forecasts possible.
9 Forecasting and Projections
In This Chapter Making Sure You Have a Useful Baseline Moving Average Forecasts Forecasting with Excel’s Regression Functions Forecasting with Excel’s Smoothing Functions Using the Box-Jenkins ARIMA Approach: When Excel’s Built-In Functions Won’t Do Displaying Forecast Data with Power BI In business management, you often use forecasting to project sales, a process that involves estimating future revenues based on past history. Your forecasts enable you to make estimates of other resources, such as overhead expenses and staffing, that you need to support the revenue stream. The term forecasting, as this book uses it, is the result of looking back at that historic data to investigate how what happened earlier determined what happened later. In other words, the process of forecasting takes account of both past and current results, and uses that information to project what’s likely to happen next. This might sound a bit like reading Tarot cards, but it’s not. For example, economists, physical scientists, and computer engineers have employed these models for decades to forecast (with varying degrees of success) everything from sunspots and the size of skipjack tuna catches to the number of duplicated database queries. Forecasts that are exactly correct are either very lucky or trivial. Real-world systems always have some element of randomness, and no forecasting technique can predict something that occurs on an entirely random basis. However, if there are components in historic data that vary in a way you can depend on, you can use forecasting techniques to make reasonably accurate projections—projections that are better than blind guesses. And that increased accuracy is what reduces your business’s operational risk.
Unfortunately, businesses often make an offhand effort at a revenue forecasts and let it go at that. Using Excel, you can forecast many other variables, as long as you have a reasonable baseline to create a forecast. For example: If your business depends on high-bandwidth telecommunications, you might want to forecast the resources required to keep your users connected to remote computing facilities. If you manage a particular product line, you might want to forecast the number of units that you can expect to sell in the next fiscal year. This kind of forecast can help you determine the resources necessary to support activities such as installation, warehousing, and maintenance. If you manage customer service, it can be important to forecast the number of new customers you expect. The forecast might lead you to consider changing your staffing levels to meet changing needs. In this chapter, you examine the fundamentals of creating a useful forecast. You also read about different methods of using baseline data to create forecasts, advantages and drawbacks associated with forecasts, and how to choose a forecasting method.
Making Sure You Have a Useful Baseline A baseline is a set of numeric observations made over time and maintained in chronological order. Examples of baselines are Monthly revenue totals for the past four years Daily hospital patient census for the past six months Average annual liquor consumption since 1970 Number of calls to customer service per hour for the past week In short, a baseline consists of a set of quantities measured over time. From the standpoint of forecasting, baselines have four important technical characteristics: 1. A baseline is ordered from the earliest observation to the most recent. This is a fairly simple, even obvious requirement to meet, but you must meet it. 2. All the time periods in the baseline are equally long. You should not mix daily observations with, for example, the average of three days’ observations. In practice, you can ignore minor skips. February and March have different numbers of days, but the two- or three-day difference is usually ignored for baselines that use monthly totals. The very use of monthly totals implies that such minor differences are not a matter of concern. 3. The observations come from the same point within each time period. For example, suppose you’re monitoring freeway traffic, hoping to forecast when you will have to
add new lanes. The conditions that you’re measuring are very different on Friday at 5:00 p.m. than on Tuesday at 11:00 a.m. For consistency in the meaning of the baseline, you should stick to a particular time and day. 4. Missing data is not allowed. Even one missing observation can throw off the forecasting equations. If a small fraction of your time series is missing, try replacing that data by estimating it. Note In forecasting, the terms baseline and time series are often used interchangeably. However, a baseline is formally a time series that precedes a forecast. You will find both terms used in this chapter.
Tip A reasonable and quick way to estimate missing data in a baseline is to take the average of the observations immediately before and after one that’s missing. For example, if the value for cell A5 is missing, you could enter this into cell A5: =AVERAGE(A4,A6)
But don’t overdo it. If you find that you’re estimating even 10% of your data, you probably need to find a more complete source of information. If your baseline has these four characteristics, your chances of getting a useful forecast are much better. However, there’s nothing like a good, long baseline—more on that starting in the next section. Many of Excel’s tools, including those that have to do with forecasting, require you to arrange your baseline observations vertically in columns. That is, if the first observation in the baseline is in cell A2, the next observation is in cell A3, not B2. For consistency, the examples in this chapter use baselines in columns rather than rows. For example, if you have your measurements in a worksheet range where rows represent years and columns represent months, it’s best to rearrange the numbers into a single column, with the earliest at the top. That orientation makes it easier to use the analysis tools that Excel provides. In addition to arranging for the baseline, you need to choose a method of creating a forecast. Excel provides three basic approaches to forecasting: moving averages, regression, and smoothing. This chapter also describes a fourth approach: Box-Jenkins. The publisher’s website makes Excel workbooks discussed in this book available for download. One of the workbooks, ARIMA.xls, contains a VBA module that creates correlograms, an important tool used in the identification phase of Box-Jenkins forecasting.
Moving Average Forecasts Moving averages are easy to use, but sometimes they are too simple to provide a useful forecast. Using this approach, the forecast at any period is just the average of the most recent observations in the baseline. For example, if you choose a three-month moving average, the forecast for May would be the average of the observations for February, March, and April. If you choose to take a four-month moving average, then the forecast for May would be the average of January, February, March, and April. This method is easy to compute, and it responds well to recent changes in the time series. Many time series respond more strongly to recent events than to events that occurred long ago. For example, suppose that you are forecasting the sales volume of a mature product, one that has averaged nice, stable sales of 1,000 units per month for several years. If your company suddenly and significantly downsizes its sales force, the units sold per month would probably decline, at least for a few months. Continuing that example, if you were using the average sales volume for the past four months as your forecast for the next month, the forecast would probably overestimate the actual result. But if you used the average of only the past two months, your forecast would respond more quickly to the effect of downsizing the sales force. The two-month moving average forecast would lag behind the actual results for only a month or two. Figure 9.1 gives a visual example of this effect, where the vertical axis represents sales volume and the horizontal axis represents months.
Figure 9.1 The two-month moving average for sales volume tracks the actual sales more closely than does the fourmonth moving average.
The effect you see in Figure 9.1 occurs because, with a two-month moving average, the two most recent months are each responsible for one-half of the forecast’s value. With a four-month average, the four most recent months are each responsible for only one-fourth of the forecast value. Therefore, the fewer and the more recent the observations involved in a moving average, the greater the influence each observation has on the value of the moving average and the more quickly the average responds to changes in the level of the baseline. In Figure 9.1, also notice that there are two fewer four-month averages than two-month averages. This occurs because a four-month average needs two more months to elapse, compared to a two-month average, before you have enough data to calculate the average. You don’t want to use a shorter moving average only because it’s shorter and reacts more quickly to the baseline. If you base your moving average forecast on just two observations, it can become trivial (and if you use just one observation in the average, it is trivial). In particular, the moving average won’t depict an underlying trend in the data any better than the baseline
itself does. Knowing how many observations to include in a moving average is equal parts experience and knowledge of the data series in question. You need to balance the greater responsiveness of a shorter moving average against the greater volatility of that average. One highly unusual data point in a three-component average can make a forecast look silly. And the fewer the components, the less the moving average responds to signal and the more to noise. There’s no good general rule to use here: You have to use your judgment guided by your knowledge of the time series you’re working with. Case Study: Customer Service You manage the customer service group for a software-development firm. You receive an email from one of your support staff that says she is getting more phone calls from customers who are having a problem with one of your newer applications. You request her to track these calls over a two-week period and report back to you. The report that you receive has the daily number of calls that she has received concerning this product. You enter the data into an Excel worksheet, laid out as shown in cells A2:B11 of Figure 9.2. To see whether there is any trend in the data, you create a moving average from the number of phone calls, as shown in cells C5:C12 of Figure 9.2.
Figure 9.2 Moving average forecasts always lose some data at the beginning of the baseline period.
Tip If you calculate moving averages using formulas like the one shown in Figure 9.2, Excel’s
Error Checking feature (available since Excel 2002) might flag them as possibly erroneous. This occurs because the formulas omit reference to adjacent cells that contain values. You can prevent the error indicator from appearing by clicking the File tab and then clicking the Excel Options button. Select Formulas in the list box, and find the Error Checking Rules area. Clear the Formulas Which Omit Cells in a Region check box. If you are using a version prior to Excel 2007, select Tools, Options, and click the Error Checking tab. Then clear the Formula Omits Cells in Region check box. You decide to use a three-day moving average: a shorter moving average might bounce around too much to depict any trend well, and a much longer moving average might obscure a trend. One way to create a moving average in Excel is to enter the formula directly. To get the threeday moving average for the number of phone calls, as shown in Figure 9.2, you enter =AVERAGE(B2:B4)
into cell C5. Next, AutoFill or copy and paste that formula into C6:C12. The moving average does seem to be trending up, and you might decide to bring the situation to the attention of your company’s product testing group. Note To use AutoFill, use your mouse pointer to drag the fill handle of a selected cell or range vertically or horizontally. The fill handle is the small square in the lower-right corner of the selection. If an adjacent column contains data, double-clicking the fill handle copies the cell contents down as far as the adjacent column’s data reaches.
Creating Forecasts with the Moving Average Add-In Another way to create a moving average is to use the Data Analysis add-in. You install this add-in by following these steps: 1. With a worksheet active, click the File tab. Click Options, and then choose Add-Ins from the list box. Select Excel Add-Ins in the Manage drop-down, and click Go. In a version prior to Excel 2007, choose Tools, Add-Ins. 2. Excel displays a dialog box with the available add-ins. Click the box labeled Analysis ToolPak and then choose OK (Analysis Toolpak is an old term for the Data Analysis add-in). You now see a new Analyze group on the Ribbon’s Data tab. Earlier Excel versions show a Data Analysis option at the bottom of the Tools menu. (If you don’t see Analysis ToolPak in the dialog box, you have to run Office Setup and install it from the disc or from the downloaded installation files.) To run the Moving Average tool in the installed add-in, take these steps: 1. If necessary, activate a worksheet that contains your baseline data.
2. Click the Data tab, and then click Data Analysis in the Analyze group. In earlier Excel versions, choose Tools, Data Analysis. 3. Excel displays a dialog box that lists the available data analysis tools. Scroll down the list box until you see Moving Average. Select that tool, and then click OK. 4. Excel displays the Moving Average dialog box that prompts you for the Input Range, Interval, and Output Range, as shown in Figure 9.3.
Figure 9.3 The interval is simply the number of observations that comprise each moving average.
5. Click in the Input Range edit box, and either select your baseline data or type its address. 6. Click in the Interval edit box, and enter the number of periods that you want to include in each moving average. 7. Click in the Output Range edit box, and enter the address of the cell (or just click the cell) where you want the output to start. 8. Click OK. Excel fills in the formulas for the moving average on your behalf. The moving averages begin with some #N/A error values. There are as many #N/A values as the interval you specified, minus one (as you’ll see in the next section, this is one #N/A too few). The error values come about because there’s not enough data to calculate averages for those first few observations: for example, you can’t calculate a three-month moving average on two months’ worth of data. Figure 9.4 shows the results of using the moving average add-in on the same data as used in Figure 9.1, with a three-period interval.
Figure 9.4 A three-interval moving average cannot calculate an average for the first two intervals.
Dealing with the Layout of Excel’s Moving Averages It’s standard to regard a moving average forecast as a forecast for the first period immediately following the last observation in the average. For example, suppose that you create a threemonth moving average of sales revenues and that the final three observations in your baseline are for January, February, and March. The average of those three observations is usually regarded as the moving average forecast for April: the first period immediately following the last observation. After all, there’s no sense in including April’s actual observation in a forecast for April. By the time you calculate the forecast you know what happened in April. However, Excel’s Moving Average add-in (and, as you will see in the next section, its Moving Average trendline) does not properly line up the forecasts with the baseline values. Notice that step 7, in the previous section, says that you should indicate where you want the output to start. To correctly line up the moving averages with the baseline figures, you should start the output in the baseline’s second row, regardless of the number of intervals you specify for the moving average. If you start the output range in the same row as the one where the baseline starts, you’ll wind up with the final moving average in the same row as the end of the baseline. For example, compare Figure 9.2, where the moving averages were created by entering formulas directly on the worksheet, and Figure 9.4, which was created by the Moving Average add-in. Notice that each moving average in Figure 9.4 is in the same row as one of the baseline values that makes up that average. This implies that 67.33, the first moving average that is computed, is the
forecast for the third period. But it’s senseless to regard a number as a forecast for a period that was used to calculate the forecast. The standard interpretation would be that 67.33 is the forecast for the fourth period, not for the third period. This isn’t just a matter of being finicky. When you make a forecast, you often want to follow it up by charting the baseline and the forecasts against the baseline’s dates. If you don’t get the forecasts and dates paired up accurately on the worksheet, the chart won’t display them accurately either. (Of course, you may have in mind some purpose other than forecasting. In that case the Moving Average add-in’s approach to lining up raw data with its moving averages might be just what you’re looking for.) If you chart the output by selecting the Chart Output check box in the Moving Average dialog box, the chart positions the moving averages incorrectly, regardless of where you place the output range. The Moving Average add-in pairs the final forecast with the final baseline observation. So doing locates all the forecasts one position too early on the chart. To handle this problem, edit the chart’s forecast series by clicking it and, in the formula bar, change the series’ first row to the row that precedes it. For example, change this, Click here to view code image =SERIES(“Forecast”,,’Sales Forecast’!$B$2:$B$16,2)
to this: Click here to view code image =SERIES(“Forecast”,,’Sales Forecast’!$B$1:$B$16,2)
That change forces an additional cell—normally a blank cell—into the beginning of the data series, and therefore shifts the entire series one period to the right in the chart.
Creating Moving Average Forecasts with Excel’s Charts You can trade speed for information by creating a chart that uses your baseline data to show a moving average trendline. This method is usually a little faster than using the Moving Average add-in. Furthermore, if you did not install the Data Analysis add-in when you installed Excel, you will need to do so before you can use the Moving Average add-in. The trade-off is that neither the worksheet nor the chart will show the actual numeric values of the moving average. It also suffers from the defect already noted in the prior section: The forecast is displayed one time period too early. In this case, there is no workaround because you can’t shift the starting location of a chart’s trendline. If you decide that you can live with these trade-offs, you can create a moving average trendline by following these steps in Excel 2007 through 2016:
1. Select the baseline data. 2. Click the Ribbon’s Insert tab, and then click the Line button in the Charts group. 3. Click the Line with Markers button. A new line chart appears, embedded in the active worksheet. 4. Select the chart. Notice that three Chart Tools tabs now appear on the Ribbon. Click the Layout tab. 5. Click the Trendline drop-down in the Analysis group, and select the More Trendline Options item from the drop-down list. 6. In the Format Trendline dialog box, click the Moving Average option in the Trend/Regression Type area. 7. Enter 3 in the Period box. 8. Click Close to view the moving average trendline, as shown in Figure 9.5.
Figure 9.5 Excel’s moving average trendline associates each forecast with the final observation in each forecast.
The first few moving averages on the trendline are missing, for the same reason that the Moving Average add-in returns #N/A for the first few moving averages. A moving average consisting of three prior observations can’t be calculated until the third period has been observed.
Notice that the moving average trendline in Figure 9.5 displays the first moving average, based on three baseline observations, at the same point on the x-axis as it displays the third data point. Because you can’t correct the trendline’s location, you might prefer to calculate the moving averages yourself and display them in a chart as a standard data series rather than as an automatic trendline.
Forecasting with Excel’s Regression Functions A simple moving average is a quick-and-easy way to get a feel for the general trend of a time series, but you’re likely to want more than that. If you worked through the examples for moving average forecasts, you probably noticed that they don’t give you a projection more than one period beyond the final point in your baseline. For example, suppose you’re calculating a three-month moving average on a baseline that ends with March, April, and May. Your final three-month average forecasts a value for June. If you move one month further out, into July, you have only the actuals for April and May on which to base the July forecast, and that changes the nature of the moving average from a three-month to a two-month moving average. In turn, the moving average becomes more volatile and more sensitive to a one-month fluctuation. So, although arithmetically you can generate another moving average, you lose information, and the two-month average isn’t truly commensurate with the preceding three-month averages. You can get a projection further into the future by using one of Excel’s regression functions. Each of these methods estimates the relationship between the actual observations and some other variable, and results in an equation that you can use to make forecasts. That other variable is often a measure of when the observation was made. It could be the numeric position of each observation in the time series, or it could be the date when you made the observation. Note One regression approach, autoregression, estimates the relationship between observations in the time series and earlier observations in the same time series. See the “Understanding ARIMA Basics” section later in this chapter to learn more about autoregression.
Making Linear Forecasts: The TREND Function The TREND worksheet function is the easiest way to create a regression forecast. Suppose that your baseline observations are in cells A1:A10, and indicators such as day of the month are in cells B1:B10, as in Figure 9.6. Select the range C1:C10 and array-enter the following formula: =TREND(A1:A10,B1:B10)
to get the results shown in Figure 9.6.
Note Reminder: To array-enter a formula, use Ctrl+Shift+Enter.
Figure 9.6 The TREND function forecasts a series of observations on the basis of some other variable.
There are several points to notice about this forecasting method: The same array formula returns each result in cells C1:C10. Even though it covers 10 cells, it’s one single formula. Hidden within the array formula is a more complex expression. In this example, the actual, expanded formula is Cell C1: = 9.13 + .61 * 1 Cell C2: = 9.13 + .61 * 2 Cell C3: = 9.13 + .61 * 3 and so on. The value 9.13 is the intercept of the forecast line: that is, the value of the forecast at time zero. The value .61 is the slope of the forecast line. Note The slope is the change in the value of the forecast for each change in the date of the observations. Back in algebra class, your teacher probably called this the “rise over the run.” Because the same intercept and the same slope together create each forecast value, the forecast doesn’t reflect changes in the time series as they occur. For example, the series jumps between the eighth observation (10) and the ninth observation (16). The intercept and slope take account of this shift, but it affects all the forecast values. The jump affects
the forecast at time 2, even though time 2 is six observations before the shift actually occurs. Contrast this outcome with a moving average that responds to a shift only afterward, and only temporarily. In this example, TREND computes the forecast based on the relationship between the actual observations and the numbers 1 through 10, which could be the first 10 days of the month or the first 10 months of the year. Excel terms the first argument to the TREND function the known y’s, and the second argument the known x’s. Note If you supply only the first argument, the known y’s, to TREND(), Excel assumes that the known x’s are a series beginning with 1 and ending with the number of known y-values that you specify. Assuming that the numbers 1 through 20 are in cells B1:B20, these two formulas are equivalent: =TREND(A1:A20) =TREND(A1:A20,B1:B20)
The regression approaches to forecasting let you make projections beyond the end of the baseline. The regression forecast shown in Figure 9.6 goes only as far as the final actual observation. In practice, you normally want to forecast at least through the value of the next (and, so far, unobserved) point in the baseline. Here is how to do that using TREND. Using the same worksheet data as in Figure 9.6, enter the number 11 in cell B11, and in cell C11, enter =TREND(A1:A10,B1:B10,B11)
Note Earlier in this section, examples of the TREND function stated that the formulas should be array-entered. There are several reasons to array-enter formulas, and one is that a single formula that returns an array of results must be array-entered. The earlier examples returned an array of results. The current example returns one value only, and the formula can be entered normally. However, you might recall that previous chapters discussed single-cell formulas that must be array-entered. For just one example, see Figure 3.5. The example shown in Figure 9.7 uses an additional argument to the TREND function. The first argument, the range A1:A10, defines the baseline observations, which are the known y’s, as before. The second argument, the range B1:B10, defines the time periods when the baseline observations were made, which are the known x’s, also as before. The value 11 in cell B11 is a new x that defines the time period to associate with the forecast that TREND displays.
Figure 9.7 The TREND function forecasts beyond the end of the baseline by means of its new x’s argument.
In effect, the formula says, “Given the relationship between the y-values in cells A1:A10 and the x-values in cells B1:B10, what y-value would result from a new x-value of 11?” Excel returns the value 15.87, which is a forecast of the observed data into the as-yet-unobserved 11th time point. Tip You can forecast to dates later than just the next time point by entering a larger value into cell B11. Suppose that the observations in cells A1:A10 were monthly sales volume for January through October 2017. Then the number 24 in cell B11 would specify the 24th month: December 2018. The TREND function would return 23.8. This is the projected sales volume for December 2018, which is based on actual observations from January through October 2017. You can project to more than one new time point at once. For example, enter the numbers 11 through 24 in cells B11:B24. Then select cells C11:C24 and array-enter =TREND(A1:A10,B1:B10,B11:B24)
In cells C11:C24, Excel returns its forecast for the 11th through 24th time points. It bases the forecast on the relationship between the baseline observations in cells A1:A10 and the baseline time points 1 through 10 in cells B1:B10. Note Note that you have to array-enter the formula because, in this case, it returns an array of values.
Caution Stretching a regression forecast out too far can be seriously misleading. The prior example showed how to forecast 14 future data points on the basis of a 10-point baseline. That was done simply to demonstrate the function’s syntax, not to recommend that you do so. Stretch any forecast too far, and it’s likely to snap back at you.
Making Nonlinear Forecasts: The GROWTH Function The TREND function creates forecasts based on a linear relationship between the observation and the time that the observation was made. Suppose you chart the data as a line chart with the observations’ magnitude on the vertical axis and time on the horizontal axis. If the relationship is a linear one, the line on the chart is relatively straight, trending up or down, or it may be horizontal. This is your first and often best clue that the relationship is linear, and that TREND is probably the best regression-forecasting tool. However, if the line has a clear upward or downward curve to it, then the relationship between observations and time periods may well be nonlinear. There are many kinds of data that change over time in a nonlinear way. Some examples of this data include new product sales, population growth, payments on debt principal, and per-unit profit margin. In some cases where the relationship is nonlinear, Excel’s GROWTH function can give you a better picture of the pattern than can the TREND function. Case Study: Book Sales The purchasing manager of a large online book retailer has just requested that a new banner be placed on the website’s home page. The banner advertises a novel that is receiving excellent reviews. The manager suspects that she’ll have to order additional copies earlier than she normally would. To avoid being caught short, the manager starts to track daily orders for the book and records the sales shown in Figure 9.8. Figure 9.8 shows how both the actual data and the forecasts appear in a standard line chart. Because the line for the actuals curves upward, the manager decides to forecast using the GROWTH function. As with TREND, the manager can generate forecasts by simply providing new x-values. To forecast into days 11 to 13, enter those numbers into cells B12:B14, and array-enter the following GROWTH function into cells C2:C14: =GROWTH(A2:A11,B2:B11,B2:B14)
Cells C12:C14 contain numbers of orders that are forecast for the next three days, if the current nonlinear growth pattern continues. It’s smart to temper such optimistic forecasts with some
sense of reality, though. When this sort of forecast projects orders that exceed the total of site hits, it’s probably time to back off the forecast.
Figure 9.8 The GROWTH function can be useful in forecasting nonlinear baselines.
In cases that display this sort of explosive growth, you might find it more convenient to deal with the logarithms of the observations instead of the observations themselves. For example, you can show the exponential growth as a straight line by using a log scale for the chart’s vertical axis. Figure 9.9 shows how the book club data appears in a line chart where the scale of the vertical axis is in log units.
Figure 9.9 The logarithmic chart of exponential growth in book sales can be easier to interpret than the standard line chart.
What if the manager used TREND instead of GROWTH on the book club data? TREND returns linear values: values that plot a straight line. In Figure 9.10, notice that the TREND series in column C describes that straight line on the chart. Figure 9.10 also shows the baseline and the results of the GROWTH function. You can see that the values projected by the GROWTH function are much closer to the ones actually observed, and the GROWTH line is a much better representation of the first 10 actual observations than is the TREND line. Therefore, working with this baseline, you are likely to forecast subsequent data more accurately by using GROWTH than by using TREND. By using GROWTH, you acknowledge that the baseline is nonlinear.
Figure 9.10 Modeling with GROWTH() can be more convenient than modeling with TREND() when baselines are nonlinear.
Nevertheless, there is nothing magical about GROWTH: It’s simply a convenient way to return specifically logarithmic results, which describe just one type of nonlinear relationship. Natural logarithms do not describe all nonlinear series. For example, you might want to project a quadratic trend by squaring its results, like this: =TREND(B2:B11,A2:A11)^2
To see how dramatically this quadratic trend differs from the one returned by GROWTH, enter it on a worksheet just as TREND and GROWTH are entered in the worksheet shown in Figure 9.10, and then chart all three. You should consider using TREND in these nonlinear cases because you can maintain control over your projections by specifying exactly how the model is nonlinear. Although TREND always returns values that describe a straight line on an XY (Scatter) chart, using it with other worksheet functions (or operators such as the exponentiation operator, as in the previous formula) can bring about the type of result you’re after. To shed a little more light on the relationship between TREND and GROWTH, Figure 9.11 shows an example of how to use the TREND function to return results identical to the GROWTH function. The array formula used in cells C2:C14 is Click here to view code image
=EXP(TREND(LN(B2:B11),A2:A11,A2:A14))
Figure 9.11 Use the TREND function in place of the GROWTH function to handle a variety of relationships.
Note that these values are identical to the ones returned by GROWTH shown previously in Figure 9.8 and would describe the same curve on a line chart. In many cases, you will want to use TREND instead of GROWTH, even if the baseline is nonlinear. GROWTH is a useful shortcut for using TREND in combination with logarithms (the LN function) and the base of the natural logarithms (the EXP function) when you have data that natural logarithms fit well. It helps to keep these points in mind: When you chart a variable, the pattern of the data points often suggests a straight line. Then using the TREND function with no frills might be the best way to forecast future values. If the charted data points suggest a curved line, one possibility is that the GROWTH function will provide your best forecast. Compare the results of using GROWTH on your baseline with the baseline itself. If the fit is good, you should consider using GROWTH to forecast from the baseline. If the charted data points suggest a curved line but GROWTH doesn’t provide a good approximation, experiment with one of the chart trendlines that Excel provides. These are discussed in the next section.
Creating Regression Forecasts with Excel’s Charts There are plenty of reasons to make extensive use of Excel’s charts when you’re building a forecast. It always helps to visualize the data. Furthermore, some of the regression techniques you use in forecasting are extremely sensitive to outliers—that is, data points that are unusually far from the regression trendline. It’s much easier to decide whether outliers have a pronounced effect on your forecasts if you put the data on a chart. Note The reason for that extreme sensitivity to outliers is found in one of the building blocks of regression analysis: the use of least squares. A regression equation minimizes the sum of the squared deviations between each actual observation and the associated, predicted observation. This means that an outlier’s impact on the analysis is a function not just of its distance from its predicted value, but of the square of that distance. At times, you just want to view a regression forecast on a chart without calculating the forecast values in worksheet cells. You do so by creating a chart from the baseline values in the worksheet. You then add a trendline to the chart, in much the same way that you add a moving average trendline to a chart. Figure 9.12 displays baseline data and a chart with the baseline, trendline, and forecasts.
Figure 9.12 Create regression-based forecasts directly on a chart by means of trendlines.
To create the chart shown in Figure 9.12 using Excel 2016, start by selecting cells A2:A25, click the Ribbon’s Insert tab, and then select one of the 2D line chart types from the Line or Area Chart drop-down. A new Line chart appears, embedded in the active worksheet. Click the data series on the chart to select it, and complete these steps: 1. Right-click the charted data series. 2. Select Add Trendline from the context menu. A linear trendline appears on the chart, and the Format Trendline pane appears at the window’s right edge. 3. Scroll down in the Format Trendline pane, and enter a number of forecast periods—say, 2—in the Forecast Forward edit box. 4. Click the Fill & Line button (shaped like a paint bucket) in the Format Trendline pane. 5. Alter the trendline’s color, width, dash type, and so on as you see fit. 6. Close the Format Trendline pane.
Forecasting with Excel’s Smoothing Functions Smoothing is a way to get your forecast to respond quickly to events that occur during the baseline period, in a way that’s similar to how moving averages behave. Regression approaches such as TREND and GROWTH create forecasts by applying the same formula to each baseline point. Therefore, it becomes quite complex to get a quick response to a shift in the level of the baseline without backcasting to points before the shift occurred. Smoothing is a useful way to deal with this problem. It resembles the moving average approach in some ways, but improves on it by building in a self-correction mechanism.
Projecting with Smoothing The fundamental idea behind the smoothing approach is that each new forecast is obtained in part by moving the next forecast in a direction that would have improved the prior forecast. Here’s the basic equation: F[t+1] = F[t] + a × e[t]
where: t is the time period, such as Month 1, Month 2, and so on. F[t] is the forecast at time t, and F[t+1] is the forecast at the time period immediately following time t. a is the smoothing constant. e[t] is the error: the difference between the forecast for time t and the actual observation at time t. In a sense, a smoothing forecast is self-correcting. In words, the formula just given states that each new forecast is the sum of the prior forecast, plus a correction factor that moves the new forecast in the direction that would have made the prior forecast more accurate. Later in this chapter, in the section titled “Choosing a Smoothing Constant,” you will see how to select a smoothing constant. Consider the example shown in Figure 9.13.
Figure 9.13 The linear trendline forecast misses the base-line’s step change, but the smoothing forecast tracks it.
Notice that the level of the baseline increases dramatically from period 8 to period 9. This is known as a step function or step change. Smoothing is useful when, among other times, there are large differences between levels of data in the time series. The linear trendline does not do a good job of reflecting the step increase that occurs between time 7 and time 8. It overestimates the level of the series through time 7, and it underestimates the series from time 8 on. But the smoothing forecast tracks the actual baseline fairly closely.
Using the Exponential Smoothing Tool The forecasting methods that are collectively known as smoothing handle the step-function effect, as well as seasonality, much better than do regression methods. (But in certain circumstances, regression works as well as smoothing.) Excel provides one such method directly with the Exponential Smoothing tool in the Analysis ToolPak. The Exponential Smoothing tool creates forecasts that are identical to the smoothed forecasts shown in Figure 9.13. It uses an apparently different but algebraically equivalent formula to calculate each forecast. Each component—prior observation and prior forecast—in each forecast is multiplied by a factor that represents the component’s contribution to the current forecast. To get the Exponential Smoothing tool, first load the Data Analysis add-in if you have not
already done so (see this chapter’s section titled “Creating Forecasts with the Moving Average Add-In”). Once the Data Analysis add-in is installed, you can begin working with the Exponential Smoothing tool by clicking the Data tab on the Ribbon and then clicking Data Analysis in the Analyze group. Case Study: Ski Racks Suppose that you operate a car-rental agency in the Rocky Mountain region. As winter approaches, you start to track customer requests for vehicles that have ski racks. (You don’t worry about the snowboarders because they just toss their boards into the trunk.) After a few days of monitoring these requests, an early winter storm passes through the area. As expected, the number of requests per day increases substantially. On the tenth day, you would like to know how many cars equipped with ski racks you should have on hand on the eleventh day. You enter the data for the first 10 days in cells A2:A11 of a worksheet and a column header in cell A1. Then you start Excel’s Exponential Smoothing tool (see Figure 9.14).
Figure 9.14 The Exponential Smoothing dialog box asks you for a damping factor rather than a smoothing constant.
Note The damping factor in the Smoothing dialog box and the smoothing constant mentioned in the prior section are related as follows: Click here to view code image 1 − smoothing constant = damping factor
Therefore, knowing the damping factor means that you also know the smoothing constant, and vice versa. Excel chooses to ask you for the damping factor. Most references discuss smoothing in terms of the smoothing constant rather than the damping factor. You use cells A1:A11 as the Input Range, select the Labels check box, use cell B2 as the Output Range, and use 0.7 as the Damping Factor. Excel returns the results shown in Figure 9.15. Tip To forecast one time period beyond the end of the baseline, enter one extra row in the Smoothing dialog box’s Input Range edit box.
Figure 9.15 Car rental data with smoothed forecasts; notice the lag in the forecasts.
The smoothed forecast estimates that you’ll need 16 or 17 cars with ski racks on day 11. This estimate reflects both the overall level of the baseline data and the increase in requests that occurred on the eighth day. The actual number needed on the eleventh day could drop by
several units, as a result of anything from a change in weather conditions to an increase in airline fares. The smoothed forecast strikes a balance between the recent surge in requests and the average number of requests for the entire 10-day period. Note Even if you select the Labels check box in the Smoothing dialog box, Excel does not show the label in the resulting chart. Notice in Figure 9.15 that the forecast increases on day 9, reflecting the increase in the baseline that occurs on day 8. Generally, simple smoothing approaches lag a step behind occurrences in the time series. The smaller the damping factor, the more responsive the forecast is to recent observations. On the other hand, the larger the damping factor, the longer the forecasts will lag behind recent observations. This is useful if recent observations reflect random occurrences that do not alter the overall level of the time series for long.
Choosing a Smoothing Constant You should avoid using a damping factor smaller than 0.7. If exponential smoothing appears to work significantly better with a larger smoothing constant, it is likely due to a substantial amount of autocorrelation in the time series. If so, you need to deal with it by means of a forecasting technique other than simple exponential smoothing. Autocorrelation is an important concept in forecasting. It quantifies a dependency between observations that occur at a given time and observations that occur some number of time periods earlier. For example, if you pair up each observation with the observation that immediately precedes it, you can calculate the correlation between the two sets of data that result from the pairings. If the correlation is strong—say, 0.5 or greater—then there is a substantial amount of autocorrelation in the time series. The autocorrelation—the dependable relationship between earlier observations and later ones—is at the heart of an autoregression forecast. However, a baseline time series with much autocorrelation does not lend itself well to the simple smoothing approach to forecasting. Tip You can use Excel’s CORREL function to test for autocorrelation. If your baseline is in A2:A11, as in Figure 9.15, you might use =CORREL(A2:A10,A3:A11)
to estimate the autocorrelation between each observation and its immediate predecessor. If the autocorrelation is strong, then the magnitude of each observation depends largely on the
value of the observation that immediately preceded it. (Forecasting uses something called the autocorrelation function rather than the standard Pearson correlation coefficient returned by the CORREL worksheet function. The two versions are generally quite close to one another.) Another kind of autocorrelation has to do with seasonality in the series. In a time series that consists of months in a year, the observation in each February might be dependent on the prior February, March on the prior March, and so on. In such cases, you should use seasonal smoothing, which is discussed in the next section. You might also use a Box-Jenkins model, which is discussed later in this chapter. Given that the amount of autocorrelation in your baseline is not too great, you might use Solver to help you arrive at the optimal smoothing constant. The idea is to calculate the degree of error in the forecasts using one smoothing constant and then direct Solver to minimize that error value by changing the smoothing constant. To do so, take these steps (based on Figure 9.15): 1. Install Solver from Office Setup, if necessary, and then make it available to Excel. Click the File tab, click Excel Options, click Add-Ins, and finally click Go at the bottom of the dialog box. Make sure that Solver’s check box is filled, and return to the worksheet. 2. In cell B15, enter this formula: Click here to view code image =SQRT(SUMXMY2(A3:A11,B3:B11)/9)
3. Give some other cell the name SmoothingConstant, and enter the value 0.3 into that cell. 4. Give another cell the name DampingFactor, and enter the formula =1−SmoothingConstant. 5. In cell B4, enter the formula =SmoothingConstant*A3+DampingFactor*B3, and copy and paste it into cells B5:B12. Leave the range B2:B3 as it is in Figure 9.15. 6. Click the Ribbon’s Data tab, and click Solver in the Analyze group. 7. Set Target Cell to B15, and click the Min option button. 8. Set Changing Cells to SmoothingConstant. 9. Establish two constraints on SmoothingConstant so that its minimum value is 0.0 and its maximum value is 1.0. 10. Choose GRG Nonlinear as the solving method. 11. Click Solve. The formula in cell B15 calculates what’s sometimes termed the root mean square error (RMSE). It uses the SUMXMY2 worksheet function to return the sum of the squared differences between, in this case, the actual observations and the smoothed forecasts: these are the squared
errors. The formula then divides by the number of forecasts and takes the square root of the result. The RMSE is one standard way of measuring the degree of error in forecasts. When you invoke Solver as just described, it tries other values of the smoothing constant until it finds the one that minimizes the RMSE—that is, the one that provides the most accurate smoothed forecasts. You use Solver here instead of Goal Seek because you are not seeking a specific value but a minimum. If you follow the 11 steps just listed, using the data in Figure 9.15 as your baseline, you should wind up with a smoothing constant of 0.843 and a RMSE of 2.92. Otherwise, it’s likely that your baseline differs from the one shown in Figure 9.15, or you have missed a step somewhere, or one of the many Solver options has been set to some value other than its factory default.
Making Smoothed Forecasts Handle Seasonal Data If you want to forecast sales, you almost certainly need to account for seasonal trends. Sales data and related time series are frequently seasonal. For example, sales may spike at the beginning of the year and then return to a lower level until the next year. This effect can be due to the nature of the product: The demand for parkas is lower during spring and summer than during fall and winter. It can also be due to fiscal years: Buyers might increase their purchases at the point in the fiscal year when cash accounts are flush. In cases like these, the simple regression and simple smoothing methods are usually unable to forecast the seasonal trend with the accuracy you’d like. When a time series displays a seasonal pattern, it’s usually necessary to modify the smoothing formula. Instead of forecasting just on the basis of the prior observation, a seasonal forecast works on the basis of two components: A level component, just as found in the simple exponential smoothing procedures discussed in the prior section A seasonal component, which represents any upward or downward movements in the level of the baseline that occur at regular intervals The seasonal smoothing process takes place in two phases: 1. Initialization phase: Quantifies the magnitude of the seasonal components 2. Forecasting phase: Makes the projections based on those components Consider the time series in Figure 9.16.
Figure 9.16 Sales data from baselines greater than one year in length often have a seasonal component.
The series in Figure 9.16 is seasonal. It trends up from each November to December and down again starting each January. A forecast that used simple exponential smoothing would have some undesirable lag because a current forecast is based on the prior observation and the prior forecast. Therefore, a forecast of the surge in the series’ value that occurs each November would lag by a month each year. Seasonal smoothing takes account of this regularity in the data by looking back at the pattern in prior years. The current forecasts then reflect the prior pattern. This minimizes the prediction error in the current forecast. Figure 9.17 shows the same baseline as in Figure 9.16, along with a seasonally smoothed forecast. There is still some lag, but not as much as simple nonseasonal smoothing would bring about. Furthermore, because each forecast depends in part on an observation from a prior year, it is possible to extend the forecast further into the future than it is with simple smoothing. Note This kind of analysis can be useful to a business even if it never prepares a formal forecast. Just knowing about seasonality in revenues, costs, or profits helps you to make operational decisions that are more effective. Knowing the degree of change caused by the seasonality makes these decisions more effective still.
Figure 9.17 Building seasonality into the analysis often improves the accuracy of the forecast.
Two smoothing constants are necessary for seasonal smoothing. One is for the baseline’s level, just as with simple exponential smoothing. One is for the seasonal component. You can use Solver, as shown in the prior section, to help you find the best values for the constants. Just include both constants as the changing cells in Solver. Case Study: Curbside Pickups A municipality makes special curbside pickups of its residents’ green waste such as lawn and brush clippings. It has been doing so every other month for four years. To budget the next year of the program properly, it forecasts the tonnage that it expects to pick up based on the first 48 months that the program has been in place. Let’s walk through how the city makes its forecasts, using the seasonal aspect of the baseline to improve its projections. Figure 9.18 shows how this is done. It’s useful and convenient, but not necessary, to show the years, seasons, and time period
identifiers in columns A:C of an Excel worksheet. I have done so in those columns in Figure 9.18. The first set of information that is absolutely necessary consists of the actual observations, in column D. There’s not enough room in the figure to show all of them, but they run from D2 through D25: four years of two-month periods, or 24 periods in the baseline.
Figure 9.18 You can use this template with most seasonal but horizontal baselines.
Columns E and I contain identical information: Both contain the bimonthly forecasts. I often find it useful to show the forecasts when they’re made, at the end of a period, and also in the period that they apply to. So, for example, at the end of period 6 (in cell I7) you make the forecast of 215.0 for period 7. The worksheet shown in Figure 9.18 displays the same forecast in the row for period 7 (that is, in cell E8). Similarly, the forecast for period eight appears in a cell I8, as soon as the information is available, and also in cell E9—row 9 represents the period
to which the forecast applies. Each periodic forecast is the sum of two components: one component is a forecast of the baseline’s level—very similar to the levels that you forecast when you use simple exponential smoothing—and the other component is a forecast of the baseline’s seasonality effect—also largely analogous to the forecasts made by simple exponential smoothing. The forecast of the level of the baseline for each period appears in column G. The forecast of the seasonality effect for each period appears in column H. Therefore, the forecast for the next period appears in column I as the sum of values in columns G and H. Recall that in simple exponential smoothing, the smoothing form of the forecast formula is a weighted average of the prior period’s actual observation and the prior period’s forecast. The weights are the smoothing constant and the damping factor, which sum to 1.0. Matters are conceptually similar in seasonal smoothing, but there are a couple of twists.
Forecasting the Current Level Just as in simple exponential smoothing, the forecast of the baselines level is a mix of the prior period’s level and the prior period’s forecast level. But we can’t use the prior observation itself: According to the model, the observation combines the level and the seasonal effect. Therefore, to estimate the level of the baseline, we subtract the seasonal effect from the observation. So, the formula in cell G8 is =Alpha*(D8−H2)+(1−Alpha)*G7
The expression (D8-H2) subtracts from the current observation in cell D8 the most recent estimate of the seasonal effect. As of the seventh period, in row 8, the most recent estimate of the effect of season one is found in cell H2. Therefore, it’s that figure that we subtract from the current observation to estimate the current level of the baseline. And it’s the difference between the observation and the most recent estimate of the season that we multiply by the smoothing constant Alpha. The prior estimate of the baseline level is found in cell G7, so it’s that quantity that we multiply by the damping factor (1−Alpha).
Forecasting the Current Seasonal Estimate The considerations for getting the current estimate of the seasonal effect are similar to those forgetting that current level estimate. The formula in cell H8, for the seasonal estimate or index, is =Delta*(D8−G8)+(1−Delta)*H2
As the prior section noted, the seasonal model regards the current observation as a weighted average of the prior observation and prior forecast. In the case of seasonal estimates, the weights are still a smoothing constant and a damping factor, but they’re different from the
weights used in the level estimate. Instead of Alpha and (1−Alpha), we use Delta and (1−Delta). You’ll find that Delta is stored on the worksheet in a cell, L2, which is named Delta. Also in the prior section, we estimated the current level of the series by subtracting the prior seasonal estimate from the current observation. Now that we’re estimating the current seasonal estimate, we reverse the process. The current observed seasonal estimate is the current observation less the current level. We just estimate its current level in cell G8. Therefore, the currently “observed” seasonal estimate is (D8−G8), which is the quantity that we multiply by the seasonal smoothing constant, Delta. And, as in the prior section, we get the most recent forecast of the seasonal effect for Season 1 from cell H2. We multiply that forecast by the damping factor for the seasonal effect, or (1−Delta). And we add the result to complete the formula for the current forecast of the seasonal effect for the first season: =Delta*(D8−G8)+(1−Delta)*H2
Combining the Level and Seasonal Forecasts As noted earlier, the forecast for the next period in the horizontal seasonal smoothing model is simply the total of the current level forecast and the current forecast of the seasonal effect. In Figure 9.18, the formula for the forecast made at the end of period 7 is placed in cell I8. Cell E9 is linked to that forecast by means of this simple formula: =I8
The error made by that specific forecast appears in cell F9, where the formula is =D9−E9
or the current observation in D9 less the forecast of the current observation in cell E9.
Initializing the Level and Seasonal Effects Earlier in this chapter, you read about the problem of initializing the forecast in simple exponential smoothing. That problem is often solved by taking the first observation as the value of the first forecast. Other approaches include backcasting to time 0, so that a data point that precedes the first time period can be used to calculate the first forecast. A similar problem exists in simple seasonal smoothing, where we must initialize both the level and the seasonal effect. Again there are various ways of handling the problem. The one used in Figure 9.18 estimates the level of the baseline going into period 7 as the average of the periods during the first year, 2014. Then the average is calculated in cell L3 with this formula: =AVERAGE(D2:D7)
Cell L3 is also named Year_1_Mean, and it is used in the range H2:H7 to get estimates of the first year’s seasonal effects. For example, the formula in cell H2 is
=D2−Year_1_Mean
which returns a difference between the actual observation for period 1 and the average of all six periods in the first year. There are other, more complicated and possibly more accurate methods of setting the initial values for the forecasts in seasonal smoothing. If you benchmark this data against an application that uses different methods, you are very likely to get a different result. But as with simple smoothing, the longer the baseline you’re working with, the less the effect that differences in initialization methods will have on your final forecasts.
Establishing the Final Forecasts Speaking of final forecasts: The horizontal, seasonal model holds that the level of the baseline does not change, and different values for that level are just random fluctuations. If that is the case, then at the end of the baseline it’s not unreasonable to assume that its level will not change on a going forward basis. And that implies that you can add to that level the seasonal effects that were estimated most recently. Therefore, Figure 9.18 extends the forecasts beyond the final observation in season 6 of year 2017. It does so in cell I26 by means of this formula: =G$25+H21
Notice that the formula freezes the reference G$25 in the twenty-fifth row. It does so by means of the dollar sign before row number 25 in the address. You can now drag that formula down an additional five rows to take advantage of the most recent seasonal estimates that you’ve calculated in the range H21:H25.
Optimizing the Smoothing Constants We still need to optimize the smoothing constants so that the RMSE is minimized. That process is just a matter of extending steps that you took earlier in this chapter. With the worksheet shown in Figure 9.18 active, make sure that the RMSE cell, L5, references the correct worksheet ranges: Click here to view code image =SQRT(SUMXMY2(D8:D25,E8:E25)/18)
Start Solver. Set the objective cell to L5 and choose the Min option button. Set two variable cells, L1 and L2. Set constraints on cells L1 and L2 so that each is required to remain in the range 0.0 to 1.0. Choose GRG nonlinear as the Solver method, and click Solve. With your worksheet set up properly, Solver should return an optimized RMSE of the 21.87. Alpha should be close to 0.22, and Delta should be close to 0.01.
Using the Box-Jenkins ARIMA Approach: When Excel’s Built-In Functions Won’t Do Box-Jenkins methods, often called ARIMA (for AutoRegressive Integrated Moving Average) models, have much broader scope than a simple moving average or regression or smoothing forecasts. They can often remove most of the drawbacks of the approaches discussed previously. But they are based on and use those approaches. Box-Jenkins methods are also more complex—well beyond the scope of this book to cover in detail. This chapter discusses only the preliminary phase of these methods: the identification phase. Completing the identification phase helps you to decide whether to make your forecast using a program written specifically for Box-Jenkins or whether you can choose a regression or smoothing approach that Excel supports directly. The publisher’s website for this book includes a workbook with VBA code that will assist you in determining whether a Box-Jenkins model is necessary to forecast your time series properly.
Understanding ARIMA Basics Suppose that you have a baseline of observations that you want to use to make a forecast. Excel provides little in the way of guidance on whether you should use a regression approach such as TREND or GROWTH, or a smoothing approach such as the Exponential Smoothing add-in, to create forecasts from your baseline. Many people choose one or the other on an ad hoc basis because they might be more familiar with one approach than with another, or they might want to save time by forecasting with a chart trendline, or they might just flip a coin. Note Excel 2016 has a forecasting utility called Forecast Sheet, found in the Forecast group on the Ribbon’s Data tab. It produces smoothing forecasts of horizontal, trended and seasonal baselines using the “AAA” approach (all three components—level, trend and seasonality— are computed using additive rather than multiplicative models). Neither the documentation nor the utility itself provides sufficient information to determine the rules used in the automated detection of baseline type and initialization of forecasts. You will find that the concepts discussed in this chapter are relevant to interpreting the utility’s output (but it uses “gamma” rather than “delta” to name the seasonality constant). By all means use the Forecast Sheet if you find it satisfactory. I find myself being very cautious about the use of tools that do not clarify their own decision rules. See, for example, the worksheet function LINEST() from its inception through the 2003 and 2007 releases of Excel. Box-Jenkins models provide you with a quantitative basis for deciding between regression and smoothing—and, carried to their conclusion, they can apply both regression and smoothing simultaneously to create the best forecast. The process does this by examining the patterns of
correlations in the baseline and returning information to you that suggests whether a regression approach (in ARIMA, autoregressive) or a smoothing approach (in ARIMA, moving average), or a combination, is optimal. The Box-Jenkins identification phase, discussed in this section, is a formal rather than ad hoc means of choosing an approach to forecasting. The identification phase uses these aspects of a time series: An autoregressive component: Each observation depends on a prior observation (not necessarily the immediately prior observation). An example is revenue from leases, in which the amount of revenue each month can usually be predicted by the amount of revenue from the prior month. This is similar to the concept of autocorrelation, described previously in the “Choosing a Smoothing Constant” section. A trend component: The series level drifts regularly up or down over time. An example is unit sales of a new product that is gaining market acceptance. Eventually, the unit sales figures will become constant and the trend will disappear, but during the early phases, there is often a clear, sometimes explosive trend. A moving average component: In the Box-Jenkins context, this means that the series experiences random shocks over time. The effect of these shocks may linger in the level of the series long after the shock has occurred. These three components may exist separately or in combination in any time series. There are autoregressive (AR) models, moving average (MA) models, and autoregressive moving average (ARMA) models. In some cases, such as those with trend in the raw series, it’s necessary to work with the differences between one observation and the next. Then, before forecasting, the observations have to be undifferenced or integrated. Then an I becomes part of the model: ARI models, IMA models, and ARIMA models. Furthermore, there may be seasonality in the series, leading to (for example) a series that has both a regular and a seasonal AR component, as well as a regular and a seasonal MA component. With all these models from which to choose, how do you select the one that best fits your time series and is thus the best one to use for forecasting? ARIMA jargon refers to this as the identification phase. Early in the analysis, charts called correlograms are created. These correlograms help identify what sort of forecasting model you should use.
Charting the Correlograms A VBA module can be found in the file named ARIMA.xls on the publisher’s website. This module contains a macro named ARIMA that creates correlograms for your time series. By examining the correlograms, you can determine whether you should use one of the complete Box-Jenkins computer programs to complete the analysis or whether you can use an Excel regression function, or the Exponential Smoothing add-in, or the seasonal smoothing template described earlier in this chapter. There are many programs available that perform complete Box-Jenkins analyses; the more familiar ones include R, SAS, and SPSS.
To run the ARIMA macro, have a worksheet open that contains your baseline in a single column. Then take these steps: 1. Open ARIMA.xls, and switch back to the worksheet that contains your baseline observations. 2. Click the Ribbon’s Developer tab. Then click the Macros button in the Code area. 3. In the Macro Name/Reference list box, select ARIMA. 4. Select Run. The ARIMA code displays a dialog box where you enter the address of your baseline data, whether to compute first differences, and how many lags you want to view for the autocorrelations. The remainder of this section describes the choices you have in the dialog box and how to interpret the procedure’s output. You should not use Box-Jenkins models with fewer than 50 observations in the time series. It takes at least this many observations to model the data with any accuracy. In practice, you usually want well over 100 observations before starting the forecast process. Tip This recommendation is not limited to Box-Jenkins forecasts: It could and should be used for most forecasts based on any regression method. Before you place much faith in a regression forecast, use the worksheet function LINEST or LOGEST to determine the standard error of estimate for the regression. (This is the value returned in the second column of the array’s third row.) If the standard error is large relative to the precision you need to have confidence in a forecast, it is probably best to obtain a longer baseline before you proceed with a forecast. In other words, before you decide to employ these methods with any real baseline data, be sure that you have enough data points to make the task worth your time.
Starting with Correlograms to Identify a Model A correlogram displays correlation coefficients in graphic form, one for each lag in a time series. Figure 9.19 shows a correlogram for lags 1 to 20.
Figure 9.19 The correlogram for ACFs for lags 1 to 20: This could be either an AR or an ARMA process.
The ACF is the autocorrelation function and is a type of correlation coefficient, similar to the autocorrelations discussed earlier in the “Choosing a Smoothing Constant” section of this chapter. The dashed lines show two standard errors of the ACFs. An ACF that extends above an upper dashed line or one that extends below a lower dashed line—thus, over two standard errors from zero—is usually considered statistically significant. Here, the ACFs gradually tail off. This pattern in the ACFs is typical of an AR model. The lags simply identify which pairs of data points are used in the ACF. For example, consider the ACF at lag 1 in Figure 9.20. It is the autocorrelation between the second through twentieth observations, and the first through nineteenth observations.
Figure 9.20 Lags measure the distances between different subsets of a time series.
That is, observation number 1 is paired with observation number 2, 2 with 3, 3 with 4 and so on. The series consisting of observations 2 to 20 lags one step behind the observations 1 to 19. Similarly, the ACF at lag 2 is based on observations 3 to 20, paired with observations 1 to 18. The second set lags two steps behind the first set (see Figure 9.20). Note When a baseline has trend—that is, when it has a pronounced upward or downward slope— it is often necessary to difference the observations. First-differencing usually removes the trend in the baseline, making it stationary—that is, roughly horizontal. (The subsequent undifferencing of the differenced observations is termed integrating, the I in ARIMA.) The ACFs of a stationary baseline can be interpreted; the ACFs of an undifferenced baseline that has a trend are ambiguous: You don’t know how to attribute them in identifying a model. The ARIMA code’s dialog box has a check box for first-differencing. If your baseline has a pronounced slope, select the check box. ARIMA will then difference your baseline, in most cases removing the trend and making the ACFs interpretable.
Identifying Other Box-Jenkins Models
To identify a particular Box-Jenkins model, you need to examine two correlograms: one for the ACF at different lags and one for the partial autocorrelation function (PACF) at the same lags. A PACF is conceptually similar to a partial correlation coefficient, which is the relationship between two variables after the effect of another variable or variables has been removed. For example, a partial correlation coefficient might measure the relationship between revenue and profit margin, after the effects of number of salespeople and advertising costs have been statistically removed from the relationship. Similarly, a PACF at lag 4 would measure the relationship between, say, cells A5:A20 and A1:A16, after the effects of the intervening time periods have been removed. Each Box-Jenkins model (AR, MA, ARMA, and so on) has a distinctive signature in the pattern of the ACFs and PACFs in their correlograms. Figure 9.19 shows the ACF of an autoregressive series. It is characterized by either a gradual decline in the ACFs, as shown in Figure 9.19, or a single spike in the PACF. For a baseline that displays that pattern of ACFs and PACFs, you could use an Excel regression technique and regress the baseline onto itself, according to the location of the PACF’s spike. For example, suppose that the spike is at lag 1. In that case, your known y’s would begin at the second observation and would end at the end of the baseline. Your known x’s would begin at the start of the baseline and end at its next-to-last observation. Figure 9.21 shows the ACFs for a moving average process, and Figure 9.22 shows its PACFs.
Figure 9.21 ACFs of a moving average process: Notice the single spike at lag 1.
Figure 9.22 PACFs of a moving average process: Notice the gradual decline in the absolute magnitude of the PACFs.
Notice the large, statistically significant ACF value at lag 1 in Figure 9.21. A value such as this is often termed a spike. It is the only significant ACF in the correlogram. Also notice that, among the first six PACF values in Figure 9.22, three are statistically significant and two just miss significance. This suggests that the PACFs are gradually dying out —in contrast to the single spike in the ACF correlogram in Figure 9.21. This pattern—single spike in the ACF, gradual decline in the PACF—is characteristic of an MA process. If the ACF’s spike is at lag 1, you can use Excel’s Exponential Smoothing add-in with some confidence that it’s the right tool. If the single spike occurs at some other lag, you should use an application that provides specifically Box-Jenkins forecasting. Figures 9.23 and 9.24 show the ACFs and the PACFs in the correlograms for a mixed process, one with both autoregressive and moving average (ARMA) components.
Figure 9.23 ACFs of an autoregressive moving average process gradually decline.
Figure 9.24 The absolute values of the PACFs of an autoregressive moving average, like its ACFs, gradually decline.
Notice the gradual decline in the ACFs in Figure 9.23, as well as in the PACF in Figure 9.24. This pattern in the correlograms is typical of a mixed ARMA process. To forecast properly from this baseline, you would need to use an application that performs Box-Jenkins forecasting. If your baselines show any patterns similar to these when you run the Box-Jenkins add-in, you should consult a text that specifically covers Box-Jenkins models and use one of the standard statistical programs that offer Box-Jenkins options. You are likely to get a much more accurate forecast of your data if you do so than if you use simple moving averages, regression, or exponential smoothing without a quantitative rationale for choosing a method.
Displaying Forecast Data with Power BI The charts of actual forecasts are generally shown on line charts. There is typically one line to show the actual observations, and another line to show the forecasts. The chart frequently shows the baseline from the first time period through the end of the baseline, and the forecast line does not show up until two or more periods into the baseline. The forecast line usually extends at least one time period beyond the end of the baseline. You also normally see the dates that correspond to the periods along the horizontal, x-axis.
Displaying Forecasts with Power BI Here’s one straightforward way to arrange for this layout. Figure 9.25 repeats the data in Figure 9.18, with a few changes.
Figure 9.25 Some of the preparation is done more easily in Excel than in Power BI.
Take these steps on the worksheet as shown in Figure 9.18: 1. Insert a blank column at column D. 2. Enter the column header Date in cell D1, and enter the date January 1, 2014 in cell D2. Enter the date March 1 2014 in cell D3. 3. Select cells D2: D3, and drag the fill handle in cell D3 down through cell D31. This gives you a series of 30 two-month periods in the range D2:D31. 4. Select the range D1:F31. 5. Click the Ribbon’s Insert tab, and then click Table in the Tables group. Convert the range to a table. Be sure to fill the My Table Has Headers checkbox. 6. Save the workbook. Now switch to (or start) Power BI, and take these steps: 1. 2. 3. 4.
Click Get Data. Select Excel in the Get Data window, and click Connect. Browse to the newly saved workbook. Click it, and click Open. Fill the check box for the workbook’s table and click Load. Do not simply select the table, but be sure to fill the table’s checkbox—else, the Load button will remain
5. 6. 7. 8.
9.
disabled. Click the Line Chart button under Visualizations. Drag the Actuals field into the Values edit box. Drag the Forecast (This Period) field into the Values edit box, either above or below the Actuals field. Drag the Date field into the Axis edit box. You will see the labels Year, Quarter, Month, and Day below the Date label. To its right is an arrow pointing downward. Click the arrow, and then select Date from the context menu. Click the Focus Mode button at the top of the chart template to expand the chart to full size.
You should now see a report similar to the one shown in Figure 9.26 in your Power BI window. If you want to see every date value on the x-axis, click the Format button (the paint roller) in the Visualizations pane. Click the downward-pointing arrow to the left of the X-Axis label. Use the Type drop-down menu to set the x-axis type to Categorical rather than Continuous.
Figure 9.26 To fit the figure on a single page, the chart itself has been narrowed. You can resize it properly on your screen.
Using Power BI to Display Correlograms Matters are somewhat different if you want to use Power BI to display correlograms. The correlograms that are generated by the ARIMA.xls workbook consist of a chart for the ACFs, a chart for the PACFs, and a data worksheet with the ACF and PACF values. That datasheet is usually named Sheet1. To prepare the ground, insert a new row at the top of Sheet1. Insert these labels in cells A1 through G1: A1: ACFs
B1: Upper ACF Limit C1: Lower ACF Limit D1: PACFs E1: Upper ACF Limit F1: Lower ACF Limit G1: IDs In cells G2, G3, G4, and so on through the bottom of the existing data table, enter unique numbers, such as 1, 2, 3 and so on. None of this changes the appearance of the correlograms that you have already created. Select the entire data set on Sheet1 and convert it to a table, using the Table button in the Tables group on the Ribbon’s Insert tab. Save the workbook. Sheet1 should now appear as shown in Figure 9.27.
Figure 9.27 Correlogram data, prepared for Power BI.
Now switch to Power BI, and take these steps: 1. 2. 3. 4. 5.
Click Get Data. Select Excel in the Get Data window, and click Connect. Browse to the newly saved workbook. Click it, and click Open. Fill the check box for the workbook’s table, and click Load. Click the Line and Clustered Column Chart button in the Visualizations pane.
6. Drag the IDs field to the Shared axis edit box. 7. Drag the ACFS field to the Column values edit box. 8. Drag the Upper ACF field and the Lower ACF field to the Line values edit box. Figure 9.28 shows how the visual should now appear.
Figure 9.28 To fit the figure on a single page, the chart itself has been narrowed. You can resize it properly on your screen.
To get the PACF chart into Power BI, repeat steps 5 through 8 in the preceding list using the PACF instead of the ACF fields.
Summary
Forecasting can be tricky. To create a good forecast, you need a well-measured, well-defined baseline of data. You should use the suggestions made in this chapter to choose the most appropriate approach (moving average, regression, smoothing, or Box-Jenkins). At times, your baseline might not suggest an appropriate method, and you might need to wait for a longer baseline before you can be confident of your forecast. Even if you feel you’ve done everything right, conditions have a way of changing unexpectedly, making your careful forecast look like a blind guess. Be sure to regard your forecasts with a healthy dose of skepticism. The more variables you have to work with, the more ways there are to view the future. Changes in one forecast can tip you off to the possibility that another forecast is about to change. The methods described in this chapter are accurate ways to help you build your business plan. They can help you answer questions such as whether to anticipate an increase or a decrease in demand, whether price levels are rising or falling, and, perhaps more important, to what degree. Because discussion of the underlying theory of these approaches is beyond the scope of this book, you should consider studying a text devoted to the topic such as Time Series Analysis, Forecasting, and Control by G. E. P. Box and G. M. Jenkins if you make many forecasts in the course of your work.
10 Measuring Quality
In This Chapter Monitoring Quality Through Statistical Process Control Performing Acceptance Sampling Using Worksheet Functions for Quality Control Sampling Units from a Finite Population Sampling Units from a Nonfinite Population Product quality is an important part of profitability. Other things being equal, a product with a reputation for high quality tends to sell more units than a product that’s known to have poor quality. A product with good quality gets fewer customer complaints, fewer free service calls, and fewer warranty repairs. Poor product quality goes directly to the bottom line in the form of lost profit. It’s also true that the quality of operations drives profit margins. When a customer service representative spends too much time chatting with one customer, that means another customer is on hold, looking for a competitor’s phone number. When invoices are wrong or illegible, there’s usually a delay in receipts. When the purchasing department orders unnecessary parts from a supplier, there is an unnecessary increase in inventory levels and in carrying costs. When the quality of goods purchased is too high, the cost of the goods is probably also too high: Zero-defect manufacturing is very expensive. You can stay on top of all these processes using Excel. The only other item you need is a source of data. This chapter describes how to use Excel to help you keep track and maintain control. In this chapter, you learn to create and interpret statistical process-control charts for both variables and attributes, create sampling plans to help you determine whether shipments of goods are acceptable, and decide whether a tested sample’s defects are representative of those in its population.
Monitoring Quality Through Statistical Process Control The idea behind statistical process control (SPC) is that over a period of time, you can take measurements on a process and determine whether that process is going out of control. Examples of process measurements include the following: Number of defective units in a manufacturing run Average number of defects in a unit Average diameter of a part that must meet a precise specification Average number of errors in invoices Average length of time that customers remain on hold Average available capacity of a data communications circuit You can make process measurements on virtually any process that your company uses. The key phrases here are “over time,” “average,” and “out of control.” Over time means that SPC depends on repeated and regular measurement of the process—daily, perhaps, or hourly or weekly. You choose how often to measure the process, and that depends on how closely you want to monitor it. For example, if it’s a continuous process that’s critical to your company’s success, you might decide to monitor it hourly. This could happen if, for example, you were in the business of manufacturing ceramic tiles, and the color of the glaze as it leaves the kilns is an important standard to your customers. You try not to shut down the kilns if you can help it (it’s costly to get them hot again after a shutdown) so you want to know as soon as possible if something’s going wrong—if the system is going out of control—and that implies continuous quality checks.
Using Averages from Samples Average has two implications for SPC. First, it means that SPC often depends on sampling and measuring several units at any given time. Suppose that you decide to monitor errors in the invoices that your accounting department prepares. It would be too expensive to check every invoice for errors. But if you examine only one invoice per day, you probably won’t get a good estimate of how accurate the invoices are overall. In cases such as these—and that’s most of them—SPC takes a random sample from the process and uses the average of that sample as an estimate of the process quality for that time period. For example, you might decide to sample 16 invoices daily and to use the average number of errors in that sample as the error estimate for that day. In other cases, you might use a 100% sample, and then you would monitor every instance of the process. For example, this could occur in a manufacturing environment if you use a
procedure that tests every unit as soon as assembly is complete. The second implication of SPC averaging is the calculation of the typical value of the process. The periodic measurements that you take combine to form an overall value. For example, you might find that over a several-week period, you produce an average of 1 tile in 500 that has defective glazing. This long-term average forms a central point, the process’s average level, and your periodic measurements vary around that level—some higher, some lower. Out of control means that SPC uses information not only about the average level of a process, but also about how the process varies around that average level. Suppose that you run the customer service department for a financial services company and 20 people answer your phones to take orders from your customers. You arrange to monitor the call length of 16 randomly sampled calls per day, and you learn that the average call lasts two minutes and five seconds. That figure of 125 seconds for the average phone call seems about right—until you notice that 12 calls took less than a minute, and four calls took more than six minutes each. You might decide that you need to learn why some calls take so long. (Are some of them personal calls? Is a representative putting callers on hold to look up something that he should have known? Or is it just that the longer calls are about more complicated matters?) You would not have known about the variations if you had looked at only the average call length. You also need to look at how far the measurements depart from the average. When you have this information, you’re in a better position to decide if the unusual measurements are just natural, random variation, or if they are warning you that the process is going out of control.
Using X-and-S Charts for Variables SPC typically uses charts to depict the data graphically, as shown in Figure 10.1.
Figure 10.1 These SPC X-and-S charts summarize the actual observations, but you need control limits as context before you can interpret them properly.
Figure 10.1 shows two charts: one for the process average (the X-chart) and one for the process standard deviation (the S-chart). Note A standard deviation is a measure of how much individual scores vary around an average. Conceptually, it is similar to the range between the highest score and the lowest score. It’s more useful than the range, though. The range tells you only the difference between the two most extreme observations. The standard deviation takes all the scores into account in measuring how much variability there is in the group of scores. If you’re not familiar with standard deviations, just keep in mind that a standard deviation, like a range, is a measure of variability, of how much individual observations tend not to cluster together. This book explains standard deviations more fully in Chapter 15, “Making Investment Decisions Under Uncertain Conditions.” Many SPC charts look like the ones shown in Figure 10.1. They have these characteristics:
The horizontal axis of both an X-chart and an S-chart always shows the time (which hour, which day, which week, and so on) that measurements were taken. The X-chart’s vertical axis always represents the average measurement of a sample on a particular date or time. The S-chart’s vertical axis always represents the standard deviation of the sample on a particular date or time. They are known as X-and-S charts because the statistical symbol for a sample average is x, and the statistical symbol for a sample standard deviation is s. What About X-and-R Charts? One alternative to X-and-S charts is the X-and-R chart, which substitutes the range of measures—the largest measure minus the smallest measure—for the standard deviation as an estimate of the variability in the process. The principal rationale for using the range instead of the standard deviation is that in the early twentieth century, when these techniques were developed, calculating a standard deviation was tedious and error prone, whereas calculating a range was quick and easy. Even electronic hand calculators were decades in the future. Tools such as Excel make it a snap to calculate a standard deviation, but some traditionalists prefer the range as a measure of process variability. Its main defect, of course, is that the size of the range depends entirely on two observations. Change every measure but the maximum and the minimum, and the range remains constant. In contrast, all observations are used in the calculation of the standard deviation. This chapter does not cover X-and-R charts. It does discuss the use of X-and-MR (for moving range) charts. That’s because X-and-MR charts are required for processes that have one measure only for each time period.
Note You might have seen charts like the ones shown in this chapter referred to as Deming or Shewhart charts, after the people who developed the technique. Many variations exist in the way these charts are created. But regardless of the name—SPC or Deming or Shewhart— the basic approaches described here are standard. Figure 10.2 adds three refinements to the charts in Figure 10.1.
Figure 10.2 X-and-S charts with Center Line and Upper and Lower Control Limits, which put the observed values into context.
The charts in Figure 10.2 have three horizontal lines, generally referred to by their acronyms: The upper control limit (UCL) The center line (CL) The lower control limit (LCL) These horizontal lines can help you understand the nature of the process you are studying. For example: If even just a couple of points are either above the UCL or below the LCL, something is probably wrong with the process. If an extended sequence of points exists between the CL and the UCL, or between the CL and the LCL, something might be wrong with the process. If an extended sequence of points is trending up toward the UCL or down toward the LCL, something might be going wrong with the process. You can see how useful this sort of information can be. It alerts you not only to the possibility that the process is out of control, but also to the time or date when it started going out of control. Perhaps something unusual always occurs during a staff change, such as at the end of a
shift. Maybe it occurs during a change from daylight saving time to standard time, which might interfere with people’s sleep for a few days. It might be associated with drops in ambient temperature that cause the heating system to kick in, introducing dust into a delicate manufacturing environment. Whatever the cause, if you know that a problem has occurred and when it occurred, you are well on your way to identifying it.
About the CL The CL is a double-average. In an X-chart that uses each point to represent a particular day, for example, the observations for a given day are averaged to get the chart’s point for that day. Then the averages for all the days are averaged to get the overall average: This overall average is the CL for the X-chart. You create the CL for an S-chart in the same way, except that you start by calculating each day’s standard deviation and then average those standard deviations to get the CL for the S-chart.
About the UCL and LCL The UCL and the LCL are a little more complicated than the CL. A UCL is usually three standard deviations above the CL, and an LCL is usually three standard deviations below the CL. It’s actually more complicated than that. The standard deviations are really standard errors, and the gamma distribution gets involved. Unless you’re really interested, don’t worry about it. Instead, remember that programs such as the SPC add-in that accompanies this book at www.informit.com/title/9780789759580 do all those calculations for you. Note Although in many cases it is obviously impossible to actually observe a value below zero, such as a diameter of −5 centimeters, SPC calculations sometimes result in a negative LCL value. Some texts replace a negative LCL with a zero value. To make it clear that UCLs and LCLs are equidistant from the CL, the figures in this book allow for a negative LCL. Because of the way standard deviations behave, it’s known that in the long run, only 0.3% of the charted observations occur above the UCL or below the LCL unless something unexpected is going on. So in the normal course of events, you would expect to see about one observation in 370 that is outside either control limit, either above the UCL or below the LCL. If you do find more than 1 in 370 outside the limits, it suggests that something might have happened to the process. You can expect to get one observation in 370 outside either the UCL or LCL, just by chance, even though the process is in control.
Understanding the Terminology In this chapter and in the much broader context of statistical process control in general, you’ll see the terms standard deviation, standard error, and sigma. These terms tend to be used interchangeably, and it’s accurate to do so, even though there are differences. If you take a sample of, say, 10 observations, you can calculate a standard deviation from the sample, and that’s the value plotted on an S-chart. If you take 10 samples, calculate the mean of each sample, and then calculate the standard deviation of those means, that’s called the standard error of the mean. It’s a standard deviation, but it’s a special sort of standard deviation, calculated on means rather than on raw, individual observations. Therefore, it’s given a different name. This standard error is used to determine the location of the X-chart’s UCL and LCL. Partly to avoid getting tangled up in this distinction, the term sigma is often used to stand in for either the standard deviation or the standard error—so the UCL is sometimes called the three sigma limit. The lowercase Greek letter σ, or sigma, is used by statisticians to represent the standard deviation of a population rather than that of a sample.
Interpreting the Control Limits It’s easy, and often correct, to conclude that several observations occurring outside a control limit are “bad” because consistency is usually a desirable trait for a process. More broadly, though, it means that something unusual has occurred. For example, suppose that you found an observation below the LCL on an S-chart. This means that the variability among the individual observations made at that time is very low. Is that bad? It’s hard to tell; it depends on the nature of the process. It could mean that something changed in the way the observations are measured. Or it could mean that all the observations were made on one machine, or on one person, or on any other process component, when the other samples were taken from multiple components. Or it could be 1 of the 370 cases that you expect, just by chance, to exceed a control limit. Whatever the cause, the outcome might or might not be “bad.” The main point is that something unusual has occurred that probably deserves closer study.
Manufacturing Suppose your company manufactures light emitting diodes (LEDs), and you are monitoring the LEDs’ energy efficiency as they come off the production line. Too many LEDs are manufactured on a given day to test each of them, so you decide to test a random sample of eight LEDs from each day’s production run. You measure the LEDs’ energy efficiency in lumens per watt, and over a 10-day period, you obtain the results shown in Figure 10.3.
Figure 10.3 The X-and-S charts for LED energy efficiency point to a process that is in control.
In Figure 10.3, all appears to be fine. All the points are between the UCL and the LCL on both the X-chart and the S-chart, there are no long runs above or below the CL, and there’s no trend showing up in the values. On the other hand, suppose that your SPC charts looked like those in Figure 10.4.
Figure 10.4 The X-and-S charts with outliers suggest a problem with the process on 10/26.
In Figure 10.4, the average energy efficiency for LEDs manufactured on 10/26 is below the LCL on the X-chart, and the standard deviation for the LEDs’ energy efficiency on 10/26 is well above the UCL on the S-chart. These two points are known as outliers because they lie outside the charts’ control limits. What does this mean to you? Because the 10/26 average energy efficiency dropped, there must be one or more LEDs on 10/26 that have relatively low energy efficiency. The standard deviation on 10/26 is relatively high because the capacity of at least one LED was far from that day’s average measured energy efficiency. Therefore, the variability in energy efficiency among those LEDs is relatively large. Two possibilities arise: Something unusual was going on with the production process on 10/26. The average of the observations on 10/26 was 1 of the 370 expected, solely by chance, to diverge so far from the overall process average. Although this could be a chance finding, there is some reason to look into the production conditions on 10/26. Table 10.1 shows the observations used to create the charts in Figure 10.4. Notice that the
fourth measurement on 10/26 (in bold) is well below the level of all the other measurements. That lowers the average and raises the standard deviation for that day. Table 10.1 Data for Figure 10.4: LED Energy Efficiency (Lumens per Watt) LED: Date
1
2
3
4
5
6
7
8
17-Oct
182
190
176
187
191
186
181
183
18-Oct
190
180
177
185
191
178
174
185
19-Oct
192
185
184
187
177
176
174
185
20-Oct
174
189
178
177
176
181
176
178
21-Oct
182
176
180
181
184
179
182
183
22-Oct
174
184
183
183
177
176
178
177
23-Oct
175
184
177
175
180
178
181
177
24-Oct
179
179
175
183
176
186
187
184
25-Oct
177
180
191
184
184
176
176
179
26-Oct
177
180
188
102
176
184
186
178
Why is it necessary to look at both the X-chart and the S-chart? Consider Figure 10.5.
Figure 10.5 The X-and-S charts, with an outlier on the S-chart only, together suggest that there are compensating problems.
There is nothing unusual about the X-chart, but the standard deviation on 10/26 is well above its UCL. Table 10.2 shows the data for Figure 10.5. Table 10.2 Data for Figure 10.5: LED Energy Efficiency (Lumens per Watt) LED: Date
1
2
3
4
5
6
7
8
17-Oct
181
196
172
190
196
189
180
184
18-Oct
195
177
174
186
196
174
168
186
19-Oct
198
187
184
190
172
171
168
186
20-Oct
168
194
174
173
171
179
171
174
21-Oct
182
171
178
180
184
176
181
184
22-Oct
168
185
184
182
173
171
174
173
23-Oct
169
184
173
170
179
175
179
172
24-Oct
176
176
169
184
171
187
190
185
25-Oct
172
178
196
185
185
171
171
176
26-Oct
144
192
196
187
170
213
192
186
Notice that the first and sixth measurements on 10/26 (in bold) are, respectively, well below and well above the average for the day. In the average observation for that day, the two measurements have little joint effect: one pulls the average up, the other pulls it back down. But they increase the variability around the mean—one much higher and one much lower—and, therefore, increase the standard deviation for that day. This is evidence that something unusual went on in the production process, resulting in less consistency in the LEDs’ energy efficiency. Again, you might want to examine the process for that day. Even if neither the X-chart nor the S-chart contains outliers, you might find a trend that causes you to examine a process. Consider Figure 10.6.
Figure 10.6 When X-and-S charts display a trend, it suggests problems in the process, even if there are no outliers.
Here, the daily average energy efficiency of the LEDs is declining gradually but consistently. It’s possible that the operating specification of some device or the quality of some raw material is progressively degrading.
At times, you might see a pattern similar to that shown in the X-chart in Figure 10.6, but it might not be quite as clear as the one shown there. In that case, you can add a linear trendline to the chart, as Chapter 9, “Forecasting and Projections,” discusses. Examining the X values in light of the trendline can clarify the situation. If you add a trendline, bear a couple of points in mind. One is that many control charts are built in Excel using Line charts, and Line charts often assume that the horizontal axis is built on text values. When you call for a linear trendline based on text values, Excel substitutes for those values a series of integers: 1, 2, 3 and so on. This alters the regression equation. That’s not serious in this case if your actual date or time values are equidistant, just like the integers that Excel substitutes for text. But if your dates and time values are not equally spaced, the regression equation can be disrupted enough that the regression line’s slope and intercept are materially altered. In that case, you might not want to rely on it as a warning that a quality indicator is trending in a way you don’t want. So, if your date or time values are not equally spaced, be sure to format the horizontal axis to treat its values as Date rather than Text before you call for the trendline.
Publishing Control Charts with Power BI If you want to publish a control chart using Power BI, you might need to make a few compromises. It’s conventional to show the observations, whether X values or P values (see the next section) or S values, as individual markers, and the control limits and the center line as solid lines. Unfortunately, as I write this chapter, there is no way in Power BI to mix solid lines with markers-only in either a Line chart or a Scatter chart. However, if you’re willing to live with a solid line that represents the individual observations, here’s how to show them along with control limits, a center line, and a trendline. Take these steps: 1. Obtain the data that underlies a control chart in Excel. For this example I’ll use a worksheet named DataFig10.6. That worksheet contains the data charted in the worksheet named Fig 10.6. Both worksheets are found in the workbook, available from the publisher’s website, named Ch 10.xlsx. 2. DataFig10.6 is shown in Figure 10.7. Note that it contains a table named XandSCC.
Figure 10.7 The table contains the data needed to chart the means, sigmas, center line and control limits on the control charts.
3. Start Power BI Desktop. Choose Get Data from the splash screen or the Home tab. 4. Choose Excel as the data source and click Connect. Navigate to the Excel workbook that contains the data table XandSCC, select it, and click Open. 5. Fill the check box for XandSCC, and click Load. 6. Click the Line Chart button under Visualizations. 7. Drag the Date field from the Fields pane to the bucket labeled Drag Data Fields Here, below the Axis label under Visualizations. 8. A hierarchy appears under the Date field in the Axis bucket. Click the x symbols next to Year, Quarter and Month, leaving Day in place under Date. 9. Drag the fields named Means, XCL, XLCL, and XUCL into the bucket labeled Drag Data Fields Here below the Values label under Visualizations. All four data series should now appear in the report form. 10. Click the Analytics button (it resembles a magnifying glass) in the Visualizations pane. Click the down arrow next to Trend Line in the list that appears. Click Add. A trendline appears in the report form. 11. Several options for the trend appear. Locate the option named Combine Series. Turn its toggle to Off. See the following note. 12. To view the chart in a larger format, click the Focus Mode button in the upper-right corner of the report template. The Power BI window should now appear much as shown in Figure 10.8. Note If you leave the Combine Series toggle at On, Power BI calculates the trendline using all four data series. Of course in this and similar cases you want to base the trendline on the Means series only.
Figure 10.8 The field showing Means appears as a line rather than the conventional individual markers.
Using P-Charts for Dichotomies Sometimes it’s necessary to measure a unit more broadly than by focusing on a single variable such as the energy efficiency of an LED. An LED can be unacceptable in many ways—for example, the color of the emitted light is wrong, or its current or heat management is defective.
If you were monitoring the quality of invoices produced by an accounting department, you might not be interested in exactly why an invoice is unacceptable—just that it is. In this kind of case, you might want your measurement to be a dichotomy, such as acceptable versus unacceptable. Other terms used in quality control are conforming versus nonconforming. An SPC chart for this kind of analysis is based on the fraction of a sample that is unacceptable. For example, if you find that five invoices in a sample of 50 are unacceptable, the fraction nonconforming is 0.1. This is the value that is shown on the chart. In quality control, the chart is usually termed a P-chart (for proportion) and is analogous to an X-chart. No S-chart is used when the measurement is a dichotomy. This is because the standard deviation for a dichotomy is completely represented by the fraction itself and is defined as follows: s = SQRT(p × [1 − p]) Here, p is the fraction and SQRT stands for the square root. For example, if the fraction is .2, its standard deviation is as follows: Click here to view code image SQRT(.2 × [1 − .2]) = SQRT (.2 × .8) = SQRT(.16) = .4 Because knowing the fraction means that you automatically know the standard deviation, it is usual to create only the P-chart in this kind of analysis. Note The standard deviation of a proportion has a maximum value of .25, occurring only when the proportion is .5. The closer that the proportion comes to 0 or 1, the smaller the standard deviation. But like an X-chart, a P-chart also has a UCL, an LCL, and a CL. The CL is the overall average fraction nonconforming for the process, just as the CL on an X-chart is the overall average of the process measurement. The UCL and LCL are based on the overall fraction nonconforming: They represent three standard errors or sigmas above and below the CL. These standard errors are calculated from the fraction nonconforming for the process, and they take the sample size into account. (See Figure 10.9.) For example, if the overall fraction nonconforming is .2 and the size of each sample is 50, the UCL is as follows: .2 + 3 × SQRT(.2 × [1 − .2] / 50) = .37 This is the LCL: .2 − 3 × SQRT(.2 × [1 − .2] / 50) = .03
Figure 10.9 P-charts for conforming/ nonconforming are not normally accompanied by an S-chart.
With P-charts, it’s better to maintain a constant size for each sample, if possible, to keep the level of the UCL and LCL constant for all samples. For example, assume that the CL is .2 and the fraction nonconforming in the first sample is .1. If the first sample has 20 observations, the UCL is as follows: .2 + 3 × SQRT(.1 × [1 − .1] / 20) = .40 If the next sample has 10 observations, again with a fraction nonconforming of .1, the UCL is this: .2 + 3 × SQRT(.1 × [1 − .1] / 10) = .48 For this reason, in a P-chart, the UCL line wanders up and down (as does the LCL) if different samples are based on different sample sizes. This wandering isn’t easy to explain to someone who’s unfamiliar with how sample size can affect standard errors, so it’s a good idea to keep the sample size constant. What’s more, it looks cleaner. If it’s not possible to maintain a constant sample size, you can apply transformations to assign constant values to the UCL and LCL. For information on these transformations, see an advanced text on statistical process control.
Choosing the Sample Size The size of the sample you take, for either an X-and-S or a P-chart, affects the accuracy of the average. The larger the sample, the better the sample’s average as an estimate of the value of the population’s average. The sample size also helps determine the distance of the control limits from the center line. As discussed in the prior section, different sample sizes result in different values for the P-chart’s UCL and LCL, so you usually try to make the sample sizes constant. In an X-chart, the values of the UCL and LCL depend on the values of each sample mean. Again, the larger the sample size, the more closely the sample mean estimates the population mean. Therefore, as sample size increases, the more closely the sample means cluster around the CL. The more closely they cluster, the smaller their standard error, and therefore the closer the UCL and the LCL are to the CL. From the point of view of the accuracy of the sample estimates, the larger the sample that you take, the better. But it’s also true that the larger the sample you take, the greater the cost of quality control. This is particularly true of destructive testing, where the test makes an item unusable. Suppose that you manufacture automobiles, and one quality test that you run is how well the front bumper stands up to a 5 mph collision. Bumper damage makes it hard to sell the cars you’ve tested. Therefore, you want to take samples that are small enough to be affordable but large enough to yield accurate estimates. One useful way to define an accurate estimate is that the estimate gives you a 50% chance of detecting that a process has gone out of control. A 50% chance might not seem too accurate, but keep in mind that you have multiple opportunities to detect the problem. Suppose that you’re monitoring a process hourly. If the process goes out of control at, say, 10:15 a.m., you have an opportunity to detect it at 11:00, 12:00, 1:00, and so on. The probability that the problem will remain undetected at, say, 2:00 p.m. is .5 × .5 × .5 × .5 = .0625, or 6.25%. After only four hours, you have nearly a 94% chance to detect that the process is out of control. The previous examples used samples of size 8 for X-and-S charts and of size 50 for a P-chart. In combination with the process standard deviation, these sample sizes defined the location of the UCL and the LCL—that is, how far the UCL and the LCL are from the center line. You can instead turn it around and begin by defining the location of the UCL and the LCL. Doing so determines the required sample size. In effect, you ask, “How large a sample do I need if I want the UCL to be a particular distance from the CL?” You want to find a sample size that is large enough to pull the UCL down to the point that if the process shifts up or down, you’ll stand a 50% chance of recognizing it. Suppose that the overall fraction nonconforming for a process is .1. You decide that a fraction nonconforming of .25 is unacceptable. You also decide that you want to have a 50% chance of
detecting that the overall fraction nonconforming has increased from .1 to .25. If the process average increases to .25, half the samples would be larger than .25 and half would be smaller. This assumes that defects are distributed symmetrically around their average—that’s the usual assumption in statistical process control. In that case, you would have your desired 50% chance to detect a shift in the process average: 50% of the observations would exceed .25. You can set the UCL, three standard deviations above the CL, to equal the fraction nonconforming that you want to detect. The size of the change to detect is .25 − .1 = .15, and you can set up this equation: Click here to view code image .25 − .1 = .15 = 3 × SQRT([.1 × (1 − .1) / N]) Here, N is the sample size. Rearranging this equation, you have this: N = (3 / .15)2 × .1 × (1 − .1) N = 36 or, more generally: N = (s / d)2 × p × (1 − p) Here, d is the size of the shift you want to detect, p is the fraction nonconforming, and s is the number of standard deviations above and below the CL for the UCL and LCL. Given that the UCL and LCL are three standard deviations above and below the CL, the process average is .1, and you want a 50% chance of detecting a shift from .1 to .25, you should take samples of 36 observations each. The Excel worksheet formula is as follows: = (3 / .15)2 * .1 * .9 Note Setting the probability of detecting a shift to 50% simplifies the equation that gives the necessary sample size. If you wanted to increase that probability to, say, 80%, you would need to determine or assume the shape of the distribution of defects, make reference to the resulting theoretical distribution, and add to the equation a term that represents the units of measurement associated with an increase of 30% (that is, 80% − 50%). For detailed information, see an advanced text on statistical quality control.
Determining That a Process Is Out of Control So far, this chapter has waffled and weaseled about whether a process is in control. It has used phrases such as “might be going out of control” and “something might be wrong with the process.”
The reason for this is that the decision that a process is out of control is a completely arbitrary one. Suppose that you observe a measurement that’s beyond the UCL or the LCL. That’s going to happen once for every 370 samples you take from the process, and it has everything to do with the mathematical definition of a standard deviation and might have nothing to do with the process. In that case, what if you observe 2 measures in 370 beyond the control limits? Is the process then out of control? No? What about three or four outliers? When do you decide the process is out of control? It’s just as well not to ask the question because the usual suspects—logic, mathematics, probability, statistics—won’t help here. But don’t regard this as a defect of SPC analysis. You’ve already suffered losses by the time a process has gone out of control, whether or not you decide that has happened. No, the great strength of SPC is to give you an early warning that not all is right. Then you can look carefully into the situation and perhaps decide to take action. However, tradition offers a guide. Analysts use rules, often termed the Western Electric rules, to make a decision about a process. These rules involve the CL, the UCL, and the LCL. They also involve four more control limits not yet discussed in this chapter: The upper 1 sigma control limit. This control limit is one standard error, or sigma, above the CL. The upper 2 sigma control limit. This control limit is two standard errors above the CL. The lower 1 sigma and 2 sigma control limits. As with the upper 1 sigma and 2 sigma limits, these control limits are one and two standard deviations from the CL, but they are below it instead of above it. Using this terminology, the UCL and the LCL discussed so far in this chapter are called the upper and lower 3 sigma control limits. Those additional control limits determine whether there has been a violation of the Western Electric rules, as follows: One or more observations above the upper 3 sigma limit, or one or more observations below the lower 3 sigma limit, are a violation. At least two of three consecutive observations above the upper 2 sigma limit signal a violation. Similarly, at least two of three consecutive observations below the lower 2 sigma limit are a violation. At least four of five consecutive observations above the upper 1 sigma limit signal a violation, or at least four of five consecutive observations below the lower 1 sigma limit. Eight or more consecutive observations on either side of the CL are a violation.
Note The “rules” listed above are really just recommendations in a handbook published by the Western Electric Company in 1956. Under these decision rules, a violation of any one of the four rules defines a process as out of control. Figure 10.10 shows a 3 sigma violation.
Figure 10.10 When the process returns to its original level after a violation, it is possible that an incorrect measurement caused a violation.
If a 3 sigma violation is followed by a shift in the apparent level of the process, it’s easier to believe that the violation was meaningful. In contrast, if the process resumes after the violation at roughly its ori gi nal l eve l , y ou shoul dsus pect that a one- t ime event occu r red—perhaps someone entered the data wrong. Violations of the other rules are easier to believe than are 3 sigma violations. These violations have their own confirmation built in. For example, the violation shown in Figure 10.11 requires not just one, but two out of three observations beyond a 2 sigma limit.
Figure 10.11 One sigma and 2 sigma violations require that the observations occur outside the same sigma limit.
Notice in Figure 10.11 the three observations labeled with the number 2. Two of them lie outside the −2 sigma limit. The third of the three points that signal a violation actually lies above the center line. Had it fallen outside the −2 sigma limit, the three observations would still have resulted in a violation. The rule calls for at least two of three consecutive observations outside a 2 sigma limit. What if either of the two observations that are below the −2 sigma limit were to fall above the +2 sigma limit? In that case, these three observations would not cause a violation. Two of three consecutive observations must lie outside the same 2 sigma limit. Violations that involve four of five consecutive observations are even more convincing, as shown in Figure 10.12.
Figure 10.12 A 1 sigma violation requires more observations, but the observations can occur closer to the CL.
Although a 1 sigma violation requires four of five consecutive observations to lie outside a limit, that limit is only one sigma away from the CL. So the observations do not have to be as distant from the CL, but more are needed to confirm an out-of-control situation. Don’t be misled by the wording of these rules. An observation can be farther off than a given rule calls for. For example, suppose that of five consecutive observations, three fall between the +1 sigma and the +2 sigma limits, and a fourth falls outside the +2 sigma limit. Those four discrepant observations create a 1 sigma violation. It doesn’t matter how far beyond the limit in question an observation is, as long as it is beyond the limit. Figure 10.13 shows an example of the fourth type of violation.
Figure 10.13 Eight consecutive points on the same side of the CL almost always signal at least a temporary process shift.
Using X-and-MR Charts for Individual Observations You often have only one observation available for a given time point. Perhaps the process that you’re measuring takes so much time or resources that you can’t wait for a larger sample before starting your analysis. Or perhaps the process defines only one measure per time point: An example is budget variance analysis, in which there is only one variance per account during a given accounting period. In this sort of case, X-and-S analysis doesn’t help you because you can’t calculate a standard deviation based on one observation only. The range suffers the same defect, so X-and-R charts are useless here. But you can use the moving range (MR) instead. The MR is defined as the absolute value of the difference between one observation and the next. So if you observe the value 23 on January 5 and the value 31 on January 6, the MR is 8: that is, the absolute value of 23 − 31. Note Excel has a worksheet function that returns the absolute value: ABS. So =ABS(A2−A3)
returns the absolute value of the contents of A2 minus the contents of A3. The X-and-MR analysis estimates a standard deviation with these steps: 1. Find the value of each moving range. There are as many moving ranges as there are observations, minus 1. 2. Take the average of the moving ranges. 3. Divide the average of the moving ranges by 1.128, a correction factor conventionally used in statistical quality control to help estimate a standard deviation from a set of moving ranges. The result is an estimate of the variability in the data set. Couldn’t you just take the standard deviation of all the observations instead? Sure. But that method addresses the wrong kind of variability. Taking the moving range approach stresses the variability due to the difference between consecutive observations. Using the standard deviation of all the observations stresses the (squared) difference between each observation and the overall mean. In many cases, the difference between the moving range estimate and the actual standard deviation might be trivial. But when there is an actual process shift, you can expect the difference between the standard deviation and the moving range to be substantial. Even when you have many observations available at each time point, it can be useful to average them as in X-and-S analysis and then use X-and-MR analysis on the averages, as described here. When the variability you’re interested in stems from differences in consecutive observations, the moving range can be the right way to estimate that variability.
Creating SPC Charts Using Excel SPC charts are easy to create by using the Excel add-in named SPC.xla at the website www.informit.com/title/9780789759580. To create SPC charts, you need a worksheet that contains data laid out as in Tables 10.1 and 10.2. There should be a range of dates or times of day in one column, and a range of observations for each date or time in adjacent columns. Those two ranges should occupy the same rows. The observations can be in one or more columns of variable measurements (such as LED energy efficiency, for X-and-S charts) or one column of percentages (such as the fraction nonconforming, for P-charts). In the case of P-charts, you use just one column for the measurements because it’s easier for you to enter the fraction nonconforming than to enter several columns, each with a 1 or a 0 to indicate conforming/nonconforming. To run the Control Charts add-in, first open SPC.xlam as you would any Excel file. Then open the Excel workbook that contains your data. Click the Ribbon’s Add-Ins tab and choose select Control Charts from the Menu Commands group. You’ll see a user form that prompts you to enter the range that contains the times or dates, and the range that contains the actual observations. The form is step 1 of a three-step wizard. Figure 10.14 shows the Step 1: Control Charts page of the wizard.
Figure 10.14 Click the Collapse Dialog button at the right of each reference edit box to collapse the user form—this can make it easier to locate the cells you want.
Click in the Date or Time Range reference edit box, and either type in the range of dates or times, or drag through that range on your worksheet. That range does not need to have actual date or time values. You can leave that range blank on the worksheet, but the Control Charts add-in requires you to identify a worksheet range. Then click in the Data Range reference edit box and drag through that range on the worksheet so that the address appears in the edit box. When you click the Next button in step 1, the Step 2: Control Charts page of the wizard appears, as shown in Figure 10.15.
Figure 10.15 Select the Retain These Options check box if you want to use the SPC wizard several times. Your choices will be kept on the user forms.
Use step 2 to define the options you want to use. You can select X-and-S, X-and-R, X-and-MR, or P-charts. If you select a P-chart, you must also supply the sample size: the number of observations that make up each fraction in the input range. You have several options for the X chart’s starting point—that is, the first point in its center
line. The custom value is often useful in process capability analysis. The Analysis Options are not available for P-charts, but for other chart types, they have the following effects: Show All Control Limits: If you select this check box, the X-chart shows the CL, the UCL, the LCL, and the upper and lower 1 and 2 sigma limits. If you clear this check box, the X-chart shows only the CL, the UCL, and the LCL. Evaluate for Sampling: Selecting this check box causes an additional worksheet to be included in the output workbook. The worksheet assists you in calculating the minimum sample size needed to detect a shift in the process. You are asked to provide the size of the shift that you want to detect. Recalculate Limits: Some analysts like to recalculate and redraw the CL and the sigma limits in response to a shift in the level of the process. That is, when one of the Western Electric rules is violated, the CL, as well as the various control limits, can be recalculated at the point where the shift occurred. Doing this makes a difference in the probability statements that you can make about the SPC analysis, pertaining to the nature of the data and the location and size of the shift. The option is provided for you to use if you feel that you need it. If so, select the check box. Stop Estimating at Cell: You might want SPC to stop estimating the process parameters (mainly the CL and the variability around it) before it reaches the end of the observations. This is particularly true when you have planned to intervene in a process. For example, suppose that you plan to change an important piece of equipment after Day 20. You expect that change to affect the process. To measure that effect accurately, you want to stop estimating the process average and variability as of Day 20. You can arrange that by selecting the Stop Estimating at Cell check box, clicking in the associated edit box, and then clicking the cell on the worksheet that represents Day 20. As usual with Excel wizards, you can click the Back button in step 2 to return to step 1, click Cancel to stop processing, click Finish to skip setting any other options, or click Next to go to the next step. In this case, Step 3: Control Charts is the final page of the wizard, as shown in Figure 10.16.
Figure 10.16 On the SPC charts shown in this chapter, the y-axis is the vertical axis.
Use this step to set a chart title, a label for the y-axis (which represents the values of your observations), and the format used by the tick labels on the y-axis. When you’re done, click Finish to create your charts.
Performing Acceptance Sampling Acceptance sampling often enables you to reduce the cost of goods that you purchase. It can also enable you to control your loss when a buyer returns products to you due to defects. You do not want to purchase materials, whether supplies or equipment, that are faulty. Nor do you want to offer defective goods for sale. However, it’s normal for the purchaser and the seller of large amounts of merchandise to negotiate an acceptable fraction of merchandise that might be defective. Here’s the reasoning. It is extremely expensive to produce any appreciable amount—one lot, say—of goods that has no defective units. To do so, the producer would have to perform 100% testing because any less would run the risk of having at least one defective product in the lot. In addition, because testing itself is not perfect, a test result of 0% defective is not a guarantee that no defects exist. Furthermore, the producer always bears the sunk cost of having manufactured the defective units. The producer is in business to make a profit. To cover the costs of attaining 0% defects, the producer would have to raise the selling price. You, as a purchaser, might then decide to purchase the goods elsewhere. But if you demand 0% defects from another producer, that producer also has to raise the selling price to meet your requirement. If you, as the purchaser, can tolerate some relatively small percent defective in the lots that you purchase, you might be in a position to negotiate a lower price from your suppliers. This is the “invisible hand” at work: Adam Smith’s principle that optimum values result when participants in an economic activity act in their own self-interest.
Now consider it from the producer’s viewpoint. Suppose that the contract that you, the producer, enter into with your customer allows you to make shipments that contain some small percentage of defective product. In that case, you could test a sample of the product that you ship instead of the entire lot. Your testing costs immediately drop. Your costs drop again when you consider that you do not have to bear the cost of returned, defective goods, if you have met the customer’s criterion for an acceptable shipment. This puts you in a position to gently reduce your selling price, thus retaining the customer but still making a profit. However, the moment that you start sampling, you start dealing with probability. Suppose that the contract with your customer calls for you to ship no more than 1% defective units. You test 20 units, and you find 1 defective. How likely is it that only 1% of the units in your entire shipment are defective? Put another way, how likely is it that any shipment from your inventory will exceed the 1% limit? How large a testing sample should you take? In addition, if you start finding defects in the sample, when should you stop your tests of the sampled units and conclude that the complete lot is unacceptable? Excel provides several functions that help you answer these questions, and the next sections explore them.
Charting the Operating Characteristic Curve An operating characteristic curve shows how an agreement between buyer and vendor works out in theory. The curve in Figure 10.17 is an example.
Figure 10.17 The operating characteristic curve helps you visualize the relationships among the different kinds of risk assumed by the buyer and the seller.
The curve shows the probability that a lot will be acceptable (vertical axis) with different percents of defects (horizontal axis). Notice that, as you would expect, the lower the number of actual defects, the higher the probability that a lot will be accepted. Four factors define the curve: The acceptable quality level (AQL) of the supplier’s goods. This is the worst percent of defects that the buyer is willing to accept as a process average. The lot tolerance percent defective (LTPD) of a given lot. This is the worst level of quality that the buyer is willing to accept in a given shipment. The amount of risk to the supplier that a good shipment will be rejected as bad due to sampling error. The distance between the upper horizontal line and the 100% point in Figure 10.17 represents the degree of risk assumed by the supplier. In Figure 10.17, the supplier’s risk is 3%, not 97%. The amount of risk to the buyer that a bad shipment will be accepted as good due to sampling error. The lower horizontal line represents this degree of risk—in Figure 10.17, 10%. Taken together, these four factors can provide a great deal of information to the supplier and
buyer: The operating characteristic curve itself The sample size necessary to keep both the supplier’s risk and the buyer’s risk acceptably low The maximum number of defects in a sample before a lot is rejected (usually termed c) The actual supplier’s risk and the actual buyer’s risk, at a specific sample size and a specific c Figure 10.18 shows the curve for an AQL of 1%, an LTPD of 3%, and supplier’s risk of 5% and buyer’s risk of 10%. The upper horizontal line represents the supplier’s risk: The distance between this horizontal line and the top of the vertical axis indicates the probability that a good shipment will be rejected. The lower horizontal line represents the buyer’s risk: The distance between this horizontal line and the bottom of the vertical axis indicates the probability that a bad shipment will be accepted. Also shown at the top of Figure 10.18 is N, the sample size needed, and c, the maximum number of defects that you can find in a sample before concluding that the entire lot contains too many defects. Therefore, this operating characteristic curve tells you that you should sample 390 units. As you test those units, if you find as many as eight defective units, you can stop testing and decide that the full lot contains too many defects.
Figure 10.18 The steepness of operating characteristic curves usually depends largely on their sample sizes.
Note Excel offers a worksheet function, BINOM.INV, that returns a number similar to the c that this section discusses. BINOM.INV is discussed in detail at the end of this chapter, in the section titled “Using the BINOM.INV Function.” (The compatibility function CRITBINOM was replaced in Excel 2007 by the consistency function BINOM.INV.) BINOM.INV is normally different from c because it takes into account only the supplier’s risk or the buyer’s risk. The procedures discussed here take both types of risk into account. Therefore, c is usually different from the value you would obtain if you used BINOM.INV. The curve shown in Figure 10.18, while steeper than the curve in Figure 10.17, is not extremely steep. Generally, the larger the sample size, the better you can discriminate between an acceptable and an unacceptable lot, and the steeper the curve. Contrast Figure 10.18 with Figure 10.19, where the sample size is larger and the curve is even steeper. In Figure 10.18, an increase in the actual defect rate from 2% to 3% is accompanied by a drop in the probability of acceptance from about 48% to 10%. In Figure 10.19, the increase in actual defect rate from 2% to 3% is accompanied by a drop in
probability of acceptance from about 95% to 10%. What causes the increase in the required size of the sample? The operating characteristic curve in Figure 10.16 uses an AQL of 1%, whereas the curve in Figure 10.19 uses an AQL of 2%. Another add-in at the website www.informit.com/title/9780789759580, OCC.xla, created the operating characteristic curves shown in this chapter. It calculates the minimum sample size that satisfies all four criteria (AQL, LTPD, supplier’s risk, and buyer’s risk). The smaller the AQL, the smaller the sample required. This is because the smaller the AQL, the fewer defects there are to find. Furthermore, the smaller the AQL, the smaller the value of c that’s required to determine whether the current lot is a bad one.
Figure 10.19 The required sample size of an operating characteristic curve depends to some degree on the value of the AQL.
So when you increase the AQL from, say, .01 to .02, the necessary sample size increases as a result. This effect can be a dramatic one: In the case of Figures 10.18 and 10.19, the increase in sample size is from 390 to 2,079. LTPD also influences the required sample size. Figure 10.20 shows the operating characteristic curve with the same inputs as shown in Figure 10.18, except that instead of an LTPD of 3%, it uses an LTPD of 4%.
Figure 10.20 An operating characteristic curve with a smaller Lot Tolerance Percent Defective reduces the required sample size.
Modifications of supplier’s risk and buyer’s risk have relatively small effects on sample size. Figure 10.21 shows the effect of reducing the supplier’s risk from 10% to 5%, and Figure 10.22 shows the effect of reducing the buyer’s risk from 10% to 5%.
Figure 10.21 Operating characteristic curves that reduce the supplier’s risk tend to shift, and gently steepen, the curve.
Figure 10.22 Varying the buyer’s risk also shifts the curve to the right or left.
If you want to lower the degree of risk, you need to increase the power of the testing to discriminate between a good lot and a bad lot. You increase that power by increasing the size of the sample. Doing so causes the curve to steepen: The steepness of the curve is a visual guide to how well the testing will discriminate between lots that meet the criteria and lots that are substandard. And, of course, the better the discrimination, the better the degree of protection for both the buyer and the supplier. Again, you can generate these curves by installing and running OCC.xla, which you can download from www.informit.com/title/9780789759580. After it’s downloaded, open it just as you would any Excel file, such as an .xlsx or an .xlsm file. After the OCC.xla add-in has been opened, a new item, OC Curves, is added to the Menu Commands group in the Add-Ins tab. When you select OC Curves, Excel displays a dialog box that prompts you to supply an AQL, an LTPD, a fraction that represents supplier’s risk, and a fraction that represents buyer’s risk. After you click OK, Excel searches for the minimum sample size and c that satisfy the four criteria. Summary data is placed on a worksheet, and the curve is plotted on a separate chart sheet. You can use these curves and the associated summary data in negotiations between suppliers and buyers. As a buyer, you might be willing to increase your LTPD requirement slightly to reduce the required sample size. This would save the supplier some testing costs that could be
reflected in the cost of the goods. As a supplier, you might be willing to accept a slightly increased level of risk that a good shipment will be rejected due to sampling error. Accepting this additional risk would save sampling and testing costs, and you might be able to apply these savings to another negotiating point where you need additional bargaining room. The operating characteristic curves discussed in this section are based on a single sample from a lot. Other, more complex sampling plans include double samples, multiple samples, and sequential samples. For further information, see an advanced text on quality control.
Using Worksheet Functions for Quality Control You can use Excel to help answer a variety of questions that occasionally arise in quality control situations. It’s important to understand the nature of the tools that are available to you when such questions come up. Because statistical quality control is largely an exercise in probability—and in choosing the right tool in a given case—this chapter concludes with a discussion of some of these questions and how you can use Excel to answer them.
Sampling Units from a Finite Population To this point, we have discussed statistical process control and acceptance sampling in terms of theoretically infinite populations. There has been no limit to the size of the population of products that has been sampled to create X-and-S charts, P-charts, or operating characteristic curves. Things change some when you sample from a finite population. You have a finite population when you are interested in only a specific group, such as the items in a special production run, or your own company’s sales staff, or customers’ responses to a temporary price reduction. In each of these cases, the specially produced items, your company’s sales reps, or your customers’ responses constitute a population, not a sample. There aren’t other items or reps or responses that you’re sampling from. When you sample from a finite population, it’s usual to do so without replacement—that is, if you are going to sample two items, you select the first item and then select the second item without putting the first item back into the pool. Suppose that you have a population of 10 items. The chance of selecting any given item at random is 1/10, or 10%. After selecting the item, if you put it back into the pool, the chance of selecting any given item is still 10%. But if you do not return the item to the pool, the chance of selecting at random any given item as your second choice is 1/9, or 11%. Case Study: Manufacturing
A customer wants you to manufacture 200 coffee cups with a glazing that differs substantially from the glazing of those that you normally make. This will be a special production run; therefore, the 200 cups constitute a finite population. Your agreement with the customer allows for a 5% defect rate. You plan to sample 20 cups, without replacement, from your production run, and to reject the run if you find unacceptable imperfections in the glazing on more than 5% of the sample. That is, you will reject the run if the sample contains two or more defectives. What is the probability that your full run of 200 has met the 5% criterion if you find 0 or 1 defective cup in your sample of 20? You answer this question with Excel’s HYPGEOM.DIST function. It takes five arguments: The number of “successes” in the sample. Here, that argument is 0 or 1: the number of imperfect cups in your sample if you accept the production run. The sample size. Here, that argument is 20, the number of cups you sample. The number of “successes” in the population. Here, that argument is 10. If you tested all 200 cups, the 5% criterion implies that no more than 10 would be imperfect. The size of the population. Here, that argument is 200, the number of special cups that you manufactured. Whether to return cumulative results. If TRUE, the cumulative option causes HYPGEOM.DIST to return the sum of the probabilities for all smaller numbers of successes. HYPGEOM.DIST returns the probability that you would observe an exact number of successes, given the sample size, the successes in the population, and the population size. So if you entered this, Excel would return .34: Click here to view code image =HYPGEOMDIST(0,20,10,200,FALSE)
Therefore, there’s a 34% probability of finding no imperfect cups in a sample of 20 when there are exactly 10 imperfect cups in the population of 200. In this example as described, you also need to know the probability of finding exactly one defective cup in your sample, so you enter this: Click here to view code image =HYPGEOM.DIST(1,20,10,200,FALSE)
Excel returns .40. Therefore, there’s a 40% probability of finding exactly one imperfect cup in your sample, given a 5% defect rate in the population of 200. Together, these two probabilities
add up to 74%. Given that your sample contains zero or one imperfect cups, it is more likely (74%) than not (100% − 74% = 26%) that there are 10 imperfect cups in the full production run. If you set the Cumulative argument to TRUE, then this expression Click here to view code image =HYPGEOM.DIST(1,20,10,200,TRUE)
returns the cumulative results of these two expressions: Click here to view code image =HYPGEOM.DIST(0,20,10,200,FALSE)
and Click here to view code image =HYPGEOM.DIST(1,20,10,200,FALSE)
Sampling Units from a Nonfinite Population When you monitor a nonfinite population, you are interested in a larger group than when you monitor a finite population. For example, instead of testing a special, finite production run, you might be testing your normal, ongoing, nonfinite product line. If you were testing a new invoice format, you might try it for a week before deciding to adopt it; then sampling for invoice accuracy would involve a finite population that consists of the week’s worth of invoices you produced. On the other hand, if you were monitoring invoice accuracy as a normal procedure, you would probably consider your sample to be from a nonfinite population. To make probability statements about a sample from a nonfinite population where your measure is something such as perfect/imperfect, good/bad or pass/fail, you can use Excel’s NORM.S.INV function. You can also use Excel’s BINOM.DIST consistency function. An example follows in the case study of equipment rentals, but first it’s helpful to discuss some distribution theory. Feel free to skip it, but if you want to know more about the ins-and-outs of choosing statistical functions, the next section may help.
Using NORM.S.DIST to Approximate BINOM.DIST If you are looking into a dichotomous variable such as whether a production lot is acceptable or unacceptable, you are using something called the binomial distribution. Binomial means “two names,” such as acceptable versus unacceptable, conforming versus nonconforming, good versus defective, and so on.
Suppose you have a large production lot, thousands of units, of merchandise that either works properly or doesn’t. Therefore, you’re working with a binomial distribution. Unknown to you, 10% of the units are defective. You take a sample of, say, 10 units from that lot and test each of them, finding 9 that work and 1 that doesn’t. Your best estimate of the percent acceptable in the full lot is now 90%. It’s not a very good estimate, based on only 10 units, but it’s the best you have. However, you can sample from that lot once, a few times, or many times. If you took many samples—say, 100—each of size 10 and charted the percent defective in each sample, that chart would look quite similar to the one shown in Figure 10.23.
Figure 10.23 The binomial distribution’s shape depends on the population percent and the sample size.
Excel has worksheet functions that tell you about any binomial distribution, including the one shown in Figure 10.23 that is based on repeated samples of size 10 and a population percent defective of 10%. For example, this formula =BINOM.DIST(1,50,0.1,FALSE)
gives you the probability of getting exactly one defective item (first argument) in a sample of 50 (second argument) when the population has a 10% defective rate (third argument). The FALSE argument specifies that Excel should return the probability of exactly one defective; using TRUE instead would return the cumulative probability of 0 or 1 defective. Figure 10.23 shows the probability of different numbers of defective items in a sample of 50.
The chart shows the values in cells A1:A16. Notice that the curve is skewed rather than symmetric. Figure 10.24, in contrast, shows a symmetric curve, one that is very nearly a normal or “bell” curve. But it is still built on a binomial distribution. The difference in the curves in Figures 10.23 and 10.24 is that the sample sizes in Figure 10.23 are each 50, and the sample sizes in Figure 10.24 are each 100. What you see in Figures 10.23 and 10.24 is due to something called the central limit theorem. Put simply, the theorem states that regardless of the shape of the underlying distribution, the means of repeated samples from the underlying distribution will approximate the normal curve when the samples become sufficiently large. Figure 10.25 shows the shape of the underlying distribution.
Figure 10.24 The larger the sample sizes, the more the frequency distribution resembles a normal curve.
Figure 10.25 A binomial distribution has just two possible values, thus just two columns in a chart—about as far from a bell curve as it can get.
So the underlying binomial distribution is as shown in Figure 10.25, with 90% good units and 10% defective. Repeated samples of 50 units each would result in the frequency distribution shown in Figure 10.23. Samples of 100 would result in the distribution shown in Figure 10.24. Quality testing makes use of this phenomenon. It takes samples from a production lot that are large enough, repeated enough times, to approximate the normal curve. Then statistical tests based on that normal curve can be applied, and a decision reached about the quality in the full production lot. Excel supports analysis based on normal distributions, of course. Instead of using BINOM.DIST, you use NORM.DIST. For example, suppose that you take just one sample of 100 units from the production lot and find that it has three defectives. Your contract with your customer states that only 1% of the production lot may be defective. What is the likelihood that 1% or less of the full production lot is defective, when 3% of the sample is defective? One way to answer this sort of question is discussed in the next section. Case Study: Equipment Rentals Suppose you are in the business of renting medical equipment such as wheelchairs, rolling tables, and gurneys to hospitals. Hospitals need more of these at some times than at others, but hospital regulators don’t like to see them lined up unused in the halls, so hospitals regard renting as a good option during peak census periods. After these items have been rented some number of times, their quality deteriorates to the point that you consider them to be
unusable. You want to maintain an inventory of wheelchairs that is at least 90% acceptable; you would really prefer 95%, but the equipment gets pretty rough treatment at times. It’s difficult to identify all damage from just a visual inspection, so you relax the criterion a little, from 95% to 90%. Although you have a finite number of items in your rental stock on any given day, your inventory is constantly changing due to equipment replacement. You therefore consider your population of wheelchairs to be nonfinite. Testing the equipment is a time-consuming process, and you would like to keep the test sample as small as possible. An old rule of thumb that still works well in quality testing is to make sure both of these expressions result in a number that is five or greater: n×p and n × (1 − p) Here, n is the sample size, and p is the probability of an acceptable unit in the population. If your wheelchairs meet your criterion of 90% acceptable, p is .90. To make sure that both n × p and n × (1 − p) are equal to or greater than 5, you need n, the sample size, to be at least 50. Note The rule of thumb just described is due to the relationship between the binomial and the normal distributions. The sampling distribution of the mean of a binomial variable such as defective/ acceptable is very close to a normal distribution when both n × p and n × (1 p) are greater than 5. Notice that these two criteria are not both met by the samples charted in Figure 10.21, but they are both met by the samples charted in Figure 10.22. You test the random sample of 50 wheelchairs, finding 2 that are defective and 48 that are acceptable, so 96% of your sample is acceptable. Given that finding, what is the probability that at least 90% of your population of wheelchairs is acceptable? Note The word random is italicized in the preceding paragraph because it’s an important component of the testing process: the sample must be randomly drawn from the population. Indeed, that is the only assumption the test makes. By appealing to the central limit theorem, it’s possible to run this sort of statistical test without assuming normality in the underlying distribution. You decide that you want to make a correct decision about the defects in your population of
wheelchairs 95% of the time that you test samples. The following Excel formula returns the criterion that you need if you are to have that amount of protection (the formula’s result is known as a critical value): =NORM.S.INV(.95)
Excel returns 1.64. This critical value is the number that your test statistic (as defined in the remainder of this section) needs to exceed if you are to make a correct decision. Tip NORM.S.INV is easier and quicker to use than NORM.INV. However, NORM.INV gives you greater control over the characteristics of the underlying distribution. With NORM.INV you specify the mean and standard deviation; with NORM.S.INV the mean is assumed to be 0.0 and the standard deviation 1.0, so you don’t need to supply them as function arguments.
Normal Distribution Functions in Excel Excel has so many different functions that concern the normal distribution that you might find it helpful to review them here along with a description of each. NORM.DIST tells you the cumulative area under the normal curve that’s to the left of the point you specify on its horizontal axis. So NORM.DIST(115,100,15,TRUE) returns .8413. That is, 84.13 percent of the area under a normal curve with a mean of 100 and a standard deviation of 15 lies to the left of a value of 115. Using the NORM.DIST function, you supply A point on the horizontal axis (in the earlier example, 115) The mean of the distribution (earlier, 100) The standard deviation of the distribution (earlier, 15) Whether to return the cumulative area to the left of the point specified (TRUE) or the height of the curve at that point (FALSE) You can interpret the area under the curve to the left of the point specified as the probability of occurrence of that point or any smaller value. The height of the curve leads to (not “is,” but “leads to”) a measure of the probability of occurrence of that specific point. NORM.S.DIST also returns the area under a normal curve to the left of a point you specify. However, it assumes one particular normal curve, the one with a mean of 0 and a standard deviation of 1. This special normal curve is sometimes called the unit normal curve or the standard normal curve—hence, the first “S” in NORM.S.DIST. Because the mean and standard deviation are fixed in the unit normal distribution, you do not need to supply them as you do in NORM.DIST. Instead, you supply a z-score: an observed value, minus the
mean, and that difference divided by the standard deviation. Like NORM.DIST, though, NORM.S.DIST does have a cumulative argument. NORM.INV is the inverse of the NORM.DIST function. That is, you supply a value on the horizontal axis to NORM.DIST, and it returns the probability, the area under the curve to the left of that point. In contrast, you supply an area, or probability, to NORM.INV and it returns the associated point on the horizontal axis. You also need to supply the mean and standard deviation when you are using NORM.INV, just as you do with NORM.DIST. NORM.S.INV is the inverse of NORM.S.DIST, just as NORM.INV is the inverse of NORM.DIST. If you supply a probability value to NORM.S.INV, it returns the associated point on the horizontal axis. Like NORM.S.DIST, NORM.S.INV works with the unit normal curve, where the mean and standard deviation are known, so you do not supply either. To get the test statistic for the wheelchair study, enter this Excel formula: Click here to view code image =(0.96−0.90)/SQRT(0.10*0.90/50)
where 0.96 is the percent of wheelchairs in the sample that you found acceptable (48 of 50). It returns 1.41. The general formula is as follows: Click here to view code image = (x − p) / SQRT(p × [1 − p] / n)
Here, x is the percent acceptable in the sample, p is the hypothetical percent acceptable in the population, n is the sample size, and the denominator is the standard error of p. Because your test statistic of 1.41 is less than your critical value of 1.64, you can’t conclude that your inventory of wheelchairs is at least 90% acceptable. Put simply, your sample result of 96% is not far enough above your criterion of 90% for you to conclude that at least 90% of the population of wheelchairs you might own is acceptable. The situation is that you have a favorable finding from your sample, but the statistical test you apply might not be powerful enough for you to make a confident decision about your population. You suspect that your population of wheelchairs is at least 90% acceptable, but the test statistic (1.41) isn’t large enough to put you on the firmer ground implied by your choice of 1.64 as the critical value. (A test statistic of 1.64 or greater would imply a 95% or greater level of confidence in the outcome.) In cases such as these, you usually have at least two options: increase the sample size or relax the test criterion. Both options give you a more sensitive statistical test—in statistical jargon, this is called increasing statistical power. The next section provides an example of how they
would work using a new sample. Note This is just an example. Don’t let it talk you into the idea that it’s okay to repeat an experiment over and over until it returns the result you hope for. In this case study, the best sequence is to get preliminary numbers as just described, without the intention of making a decision based on them. Design your test with those numbers in mind, planning on a larger sample size if necessary. Then, when you do run the formal experiment, it will have enough statistical power that you can have confidence in its results. (Statistical power refers to the sensitivity of a statistical test to detect a true difference between groups.)
Increasing the Sample Size Probably the most intuitively satisfying way to increase statistical power is to use a larger sample. Not only does this result in a more sensitive statistical test, but it increases the representativeness, or generalizability, of your sample. The sensitivity of the statistical test is increased because the denominator of the test statistic is reduced. In this example, with a sample of 50, you get this: Click here to view code image (0.96 − 0.90)/SQRT(0.10*0.90/50)
The formula returns 1.41. If you increase the sample size to 68, the formula changes to this: Click here to view code image (0.96 − 0.90)/SQRT(0.10*0.90/68)
It returns 1.65. That value is (barely) larger than 1.64, the criterion you get from NORM.S.INV(.95), but it’s considerably larger than the calculated value of 1.41 that you get with a sample size of 50. With 1.65 as the outcome, you could reject the hypothesis that in the population the acceptable proportion is less than 90%. That decision would come at the 95% confidence level because NORM.S.INV(.95) returns 1.64: your test statistic of 1.65 exceeds the test criterion of 1.64. Keep in mind that this is not merely a meaningless result of arithmetic. By increasing the sample size you tend to get a more accurate estimate of the population value—the larger the sample, the broader the basis you use to estimate the proportion acceptable in the population, and the more accurate the estimate. And the better the estimate, the more sensitive the statistical test.
Relaxing the Test Criterion Suppose you were willing to reach an incorrect conclusion in 10% of your samples rather than the 5% that this example has assumed so far. You would use .9 as the argument to NORM.S.INV rather than .95. This formula would return 1.28: =NORMSINV(.9)
At a 10% error rate, your original test statistic of 1.41 would have been large enough to reject the hypothesis of a population proportion of less than 90% acceptable. Note The statistical technique described here is an older one, although it’s still valid and you see it used in published research. You might prefer to use what’s termed logistic analysis, which can be more sensitive. (Keep in mind that this use of the term logistic has nothing to do with the management of supplies and equipment.) But if you choose logistic analysis, be aware that Excel’s functions do not do a straightforward job of supporting it: you must piece a logistic analysis together using the functions that Excel does supply.
Sampling Defects in Units So far this chapter has discussed one particular attribute: whether a unit is acceptable or defective. A related measure is the number of defects in a particular unit. For example, if you were concerned with the quality of the purchase orders that your company distributes to suppliers, you might want a more detailed measure than acceptable/defective. It might be important to understand the frequency of occurrence of critical defects in the purchase orders (such as erroneous account numbers or ship-to addresses) versus minor defects such as misspelling the supplier’s city. To make inferences about numbers of defects in units, as distinct from numbers of defective units, the Excel POISSON.DIST function is often useful. Case Study: Forms As the manager of the purchasing department for a large firm, you have recently put a new purchase order system in place. Since then, you have noticed an unusual number of complaints that deliveries from suppliers have been late. Following up on some of the complaints, you find that some suppliers report that the deliveries have been delayed because of errors on the purchase orders. There apparently have been problems relating to unit pricing, want-dates, model numbers, and contract references. Because suppliers sometimes place inappropriate blame on buyers, you decide to examine a sample of purchase orders to see whether the overall rate of defects per form might be high
enough to cause these delays. You decide that an overall defect rate of .5 defects per purchase order is acceptable. If Purchase Order A is perfect and Purchase Order B has only one defect, the average rate is .5 defects per purchase order. Therefore, there should be enough good information on Order B for the supplier to be able either to fill it or to resolve the incorrect information quickly. You also decide that you want to set a limit of 5% on the likelihood of deciding that the average defect rate is one-half of one defect per order, when, in fact, it is some other number. You sample 10 purchase orders at random and examine them for inaccuracies. You find 12 instances of misinformation in the sample. Given this data, should you continue to believe that the average number of defects in all your purchase orders is .5? Use Excel’s POISSON.DIST function. Enter this formula: =1-POISSON.DIST(11,5,TRUE)
It returns .005. The first argument, 11, is 12 − 1: that is, the number of inaccuracies that you found, minus 1; it’s called degrees of freedom. The second argument, 5, is the number of inaccuracies that you would expect to find in 10 purchase orders if the average number of inaccuracies were .5. The third argument, TRUE, specifies the cumulative form of the Poisson distribution: that is, the sum of the probability for zero inaccuracies, plus the probability for one inaccuracy, and so on. You decided beforehand that the level of protection you wanted against an incorrect decision was 5%, or .05. Because .005 is less than .05, you reject your hypothesis that there are .5 errors per form among all your purchase orders. You probably need to make sure that your staff is properly trained on your new system and that the system itself is operating as it was designed.
Using the BINOM.INV Function It’s sad but true that Excel’s Help documents sometimes read as though they were written by someone who doesn’t comprehend what he’s writing about. A good example is the explanation of the BINOM.INV function, which says, in part, “Returns the smallest value for which the cumulative binomial distribution is greater than or equal to a criterion value.” And what criterion value is that? The Help documentation merely says that it’s Alpha. Left unsaid is how you choose it, what the consequences of selecting a particular value are, how it helps you interpret the result returned by BINOM.INV—in short, anything that suggests that any informed thought went into the writing of the Help document. Note Earlier versions of Excel used CRITBINOM rather than BINOM.INV. The two functions
use the same arguments and return the same results. Like NORM.INV and NORM.S.INV, with BINOM.INV you supply the probability and Excel returns the associated point on the horizontal axis.
Understanding the Distributions Here’s what a BINOM.INV value means and how you might use it. Suppose you have a production lot of manufactured goods. The lot has too many items (perhaps thousands) to test all of them for defects, so you take a sample of 100 individual units. What you’re concerned about is that the percentage of defective units in the full lot is more than a standard such as 1%. This question is similar to the issue of acceptance sampling and operating characteristic curves that is discussed earlier in this chapter, but there’s a difference. Operating characteristic curves take into account two kinds of risk: the buyer’s risk and the seller’s risk. The situation discussed in this section, and that is addressed by BINOM.INV, concerns one party’s risk only. In practice, that’s usually the seller, but it could just as well be the buyer. You undertake the task of checking for defects in a sample from a production lot for one of two reasons: You want to estimate the percentage of defective items in the full lot by counting the number of defectives in the sample. You want to decide whether the lot passes your standard for percentage of defects. In the first case, you would want to check all units in your sample. That gives you an estimate of the percentage defective in the full production lot that the sample came from. In turn, that information can give you insight into issues such as the quality of your production facilities and the materials you use to manufacture your product. In the second case, you don’t necessarily want to check all the units in the sample, although you usually wind up doing so. You intend to ship the lot if your sample indicates that the lot passes muster. But it might be that by the time you’ve tested 10 units, you’ve found so many defectives that it’s pointless to continue testing. In that case you decide to throw out the lot and start over. The question is how large that number should be before you quit testing and reject the lot. The BINOM.INV function provides the answer. However, you have to give the function some information, including the size of the sample, the percentage of defects you hope for in the lot, and how sure you want to be of making a correct decision. The syntax of BINOM.INV is as follows: Click here to view code image
BINOM.INV(Number of trials, Probability of success, Alpha)
The first two arguments are easy. The number of trials is just the size of the sample you’ve taken: at the outset you intend to test each item in the sample, and each test constitutes one trial. So if you take a sample of 100 items from the production lot, BINOM.INV’s first argument is 100. The second argument concerns the percentage of defective items that represents your quality standard. That is, if the full production lot meets your standard of, say, 1% defectives, then the probability of success is also 1%, when “success” means that you’ve found a defective item. The third argument, Alpha, is where the trouble arises, and that causes people to post questions to online forums. Calling it alpha or criterion value isn’t helpful. The third argument is the probability that the full lot contains the percentage of defective units that you’ve specified with the second argument, Probability of success. Yes, that makes the third argument the probability of another probability, and as such it is a little confusing, but read on. Suppose that the production lot has 1,000 units and your quality standard calls for a maximum of 1% defective. Under your hypothesis that no more than 10 of the units in the lot are defective, your best estimate of the number of defectives in a sample of 100 units is 1: that is, 1%. However, sampling error can cause more or fewer defective units than expected in the sample. You might happen to get your hands on 100 units with no defective units—or you might wind up with an unusually large number of defective units in the sample: two or three or even more, just by the luck of the draw. (Clearly, if you get more than 10 defective units in your sample, the full lot of 1,000 must violate your 1% standard.)
Critical Values in the Binomial Distribution This gets us to the binomial distribution. As noted earlier, it’s termed binomial because it’s made up of things with one of two (“bi”) names (“nomial”): good or bad, true or false, acceptable or defective. When you take samples of a given size from a production lot, those samples follow the binomial distribution. The number of defects in the repeated samples follows the distributions shown in Figure 10.26.
Figure 10.26 The lower the percentage of defects in the full production lot, the steeper the binomial distribution.
Tip Notice the curvature of the lines in the chart in Figure 10.26. That’s not the standard appearance of a data series in a line chart, which usually appears more articulated. You can call for a smoother appearance by right-clicking the line and then selecting Format Data Series from the context menu. Click the Fill & Line icon (the paint bucket) in the list box and then click the Line option. Scroll down to the bottom of the list box and select the Smoothed Line check box. Suppose that 1% of your production lot is defective and that you take samples of 100 items each from it. If your decision rule is to reject the lot if a sample contains more than three defective units, you will (incorrectly) reject the lot 1.84% of the time. Cell C6 in Figure 10.26 shows that if you accept the lot when the sample yields as many as three defective items, you accept it for 98.16% of the samples. (It is this number, 98.16%, that is the basis for the Alpha argument in BINOM.INV—more on that shortly.) Given that,
unknown to you, only 1% of the production lot is defective, you will have four or more defective units in your sample and therefore incorrectly reject the lot 1.84% of the time. You will have three or fewer defective units, and therefore correctly accept it, 98.16% of the time. On the other hand, suppose that not 1% but 2% of the production lot is defective, and that you’re still applying the decision rule to reject the lot if your sample contains more than three defective units. Now, instead of incorrectly rejecting the lot 1.84% of the time, you will correctly reject it for 14.1% of the samples and incorrectly accept it for 85.9% of the samples. (See cell C16 in Figure 10.26.) So the farther that the full production lot wanders from your quality standard of no more than 1% defective units, the greater the likelihood that you will make a correct decision to reject the lot as unacceptable. This is as it should be.
Examining a Specific Case But how do you determine the criterion you should apply to your sample from the full lot? That’s what the BINOM.INV function is for. Again, its syntax is Click here to view code image BINOM.INV(Number of trials, Probability of success, Alpha)
Regarding the three arguments to these functions: The number of trials, or sample size, is under your control, and you determine it largely by deciding how much time and energy you can afford to spend checking the sample. The probability of success—that is, the percentage of defects in the full production lot— is under your control only to the degree that you control the quality of your production materials and methods. But you can select a value that you want to use as a criterion for acceptance. You can easily specify Alpha, the probability that you make a correct decision to accept a lot on the basis of a sample. If you want to correctly accept a lot using a criterion that will pass 95% of the possible samples from that lot, you set Alpha to 0.95. But there are still two ways to go wrong: Some number of possible samples will cause you to reject the lot incorrectly, because those samples have an improbably large number of defective units. You will accept some lots that don’t meet your quality standard of, say, 1% defective. If your decision rule is to reject the lot if a sample has more than three defective units, you will accept a lot that contains 2% defective units 85.9% of the time. You can reduce the likelihood of accepting a bad lot by lowering your criterion for acceptance or by increasing the sample size. Suppose you reduce the criterion from 3 to 2, rejecting a lot if
your sample has three or more defective units instead of four or more. Now you will accept a 2%-defective lot 67.67% of the time, instead of 85.9%. (See cell C15 in Figure 10.26.). But the corollary is that you will reject a good lot, one with 1% defective units, almost 8% of the time. Cell C5 in Figure 10.26 shows that you’ll accept it 92.06% of the time and reject it 7.94% of the time. Therefore, you have to weigh the alternatives and make decisions concerning the relative costs of rejecting a good lot and accepting a bad one. That’s really your only guide to determining the value of Alpha that’s right in your situation. Note You have additional guidance when you’re negotiating with a buyer, as described earlier in this chapter’s section titled Performing Acceptance Sampling. The added guidance is provided by negotiations regarding the buyer’s requirements. So, suppose you select .95 as the value for Alpha. You’re now in a position to use BINOM.INV to determine your criterion for accepting or rejecting a sample. In the example this section has discussed, you would use BINOM.INV(100,.01,.95)
Excel responds by finding the smallest value in the cumulative binomial distribution that is larger than Alpha. In Figure 10.26, where Alpha is set to .95, the smallest value larger than 0.95 is 98.16% for a 1% lot defective rate in cell C6, or 98.45% for a 2% lot defective rate in cell C18. In the case of a 1% lot defective rate, the number of defectives associated with a 98.16% cumulative binomial probability is 3. So, if your quality standard is 1% defective units in the production lot and you’re taking a sample of 100 units from the lot, then the value of .95 for Alpha implies you should reject a lot if the sample has at least three defective units. Tip No number of defective units that is an integer is associated with an alpha rate of precisely .95. Because you cannot get that exact alpha, you should decide beforehand whether to be slightly conservative and reject the lot with two or more defective units in the sample, or slightly liberal and reject with three or more.
Summary This chapter has described how to use Excel to create X-and-S statistical control charts and Pcharts to monitor the ongoing performance of systems. X-and-S charts are used for variables
such as the capacity of data storage discs, the length of telephone calls, and the profit margin on daily sales. P-charts are used for attributes, such as the percent of defective units in a sample of manufactured goods, or forms that you can classify as either defective or acceptable. These statistical control charts enable you to judge the performance of a system over time. Another topic in this chapter is that of operating characteristic curves. Studying these curves puts you in a position, as a supplier, to limit the risk that an entire shipment of goods will be rejected because the number of defective units in a sample is an overestimate of the entire shipment. As a purchaser, you can use operating characteristic curves to limit your risk of accepting an entire shipment of goods, because the number of defective units in a sample is an underestimate of the entire shipment. This chapter has also discussed four ways to estimate overall process quality on the basis of sampling: The overall rate of defective items in a finite population. You can estimate this rate using the HYPGEOM.DIST function. The overall rate of defective items in a nonfinite population. Use the NORM.S.INV function to make this estimate. The overall rate of defects per unit. Use the POISSON.DIST function to determine whether your estimate of this overall rate is accurate. The overall rate of defects in a production lot as estimated by a sample from that lot. Use the BINOM.INV function to determine how many defects cause you to reject the lot.
11 Examining a Business Case: Investment
In This Chapter Developing a Business Case Developing the Excel Model Business case analysis is one of the most important activities a finance department can undertake in support of a company’s decision-making process. A significant decision—for example, bringing a new product on line, or discontinuing one that has reached the end of its life cycle—requires reliable information, such as a financial analysis of the resulting revenue, cost, and profit. A business case can take any of various forms, depending on the question you’re considering and the decision that you need to support. For example, a basic question concerning the use of capital is, “Should we lease a copy machine or buy one?” Although the question seems trivial, the answer depends partly on an analysis of the cost effects of purchasing versus leasing. In turn, understanding the cost effects involves how the tax implications of a purchase differ from those involved in a lease. At a more complicated level, the management of a manufacturing company might consider entering a new line of business. A major decision such as this involves activities such as these: Investing capital to purchase equipment Hiring new staff to operate the equipment Acquiring market research to quantify the potential costs and revenues Assessing cross-elasticities among product lines You usually can’t evaluate these issues without quantifying their costs.
Developing a Business Case You develop most business cases incrementally. In other words, the business case focuses on
changes—increments to revenues and to costs—over and above those involved in the normal course of business. Those changes would occur only if a company decides to materially modify its operations, products, sales, or distribution. The business case emphasizes the relevant benefits of a proposed course of action. The benefits could include these: New revenues Larger market share Lower expenses Product diversification The business case also emphasizes the relevant costs of adopting a proposal: Incremental investment Additional operating expenses Additional taxes Losses to the existing line of business A business case does not typically include the costs of doing business as usual because you generally regard those costs as set. You would incur them whether or not you adopt the business case. For example, the costs of doing tax accounting and of rent for corporate headquarters would not change if you decide to lease a new copier. These costs would not normally change even if you decide to extend your lines of business. Therefore, the business case attends to costs and benefits over and above the status quo.
Getting Consensus for the Plan In the first stage of business case analysis, you should review the potential benefits and costs from a qualitative standpoint. At this point, the idea is to make sure that the business case identifies the potential costs and benefits—not necessarily to quantify them. The stakeholders (people on whom the business decision would have substantial impact) should take part in the review. In large organizations, the marketing or product-management groups frequently suggest a new product. The proposal often defines an opportunity in terms of a customer need. The marketing group might identify this need by means of focus groups, a general awareness of the industry, or an understanding of the life cycle of current product sets—in short, any of various subjective and objective indicators that decision makers can buy into.
Planning the Analysis Obviously, Microsoft Excel can’t create a business case for you. It can help you analyze and
forecast the outcomes of a business decision, but only after you provide it with numbers to work with. Therefore, the marketing or product group’s proposal needs to frame its product description with several types of numeric analysis. These analyses often include the product’s market potential, the competitive environment, and the means of bringing the product to market. The proposal usually describes the product’s market potential with two measures: Current size: How many product units would the marketplace purchase if the product were available for sale today? Growth potential: What is the forecast for additional sales during the life cycle of the product? The proposal makes these estimates in terms of unit sales, and the unit sales projections help form the basis for projecting new product revenue. To complete the projection, an analysis of the competitive environment translates unit sales estimates into dollars. These questions are typical: Product alternatives: Do the competition’s products compete directly with the proposed product? Pricing: Does the competition offer a single price? Is the price tiered in some way? Can the proposed product meet that pricing, and does it need to? Costs: What resources does the competition spend on the production and sale of its product? Does the competition have a technological edge that holds down costs relative to yours? Profitability: If you compete by means of lower prices, are the competition’s products profitable enough that it can meet your pricing and still continue production and sales? Competitive advantage: What hurdles can the competition put in your way? These might include market presence, name recognition, brand loyalty, long-term contracts with resellers, and so on. Each of these considerations influences your pricing plans for the product. By combining that pricing estimate with unit sales forecasts, you can create a credible projection of revenue for the product.
Specifying the Costs To complete an initial quantitative picture, you need to give Excel information about the incremental costs associated with bringing the proposed product to market. In particular, it’s useful to take these costs into account: Market research: What leads you to believe that the proposed product will generate additional revenue? Is there evidence from previous product rollouts? What about external sources of information, such as trade association data? How credible is the
available evidence? How much will it cost to obtain the data? Distribution channels: What are the costs, such as reseller discounts, late penalties, and warehousing, of getting the product to your customers? Promotion and advertising: How much must you pay different media to run your advertisements? How much will it cost to produce new brochures and other product literature? Should you purchase mailing lists? What does all this imply for your web presence? Rollout and implementation: Is it necessary to travel to meet with your distributors or sales force? Should you offer special incentives to those in the distribution channel so that they will focus their efforts on selling this product? Does the distribution channel need any special training to understand the product’s price structure, its market niche, and its competitive strengths and weaknesses? Should you double-compensate when a vertical market intersects a horizontal market? That is, if you employ one sales manager for the petroleum industry and one for the state of Texas, should you compensate both managers when you sell something to an Exxon office in Houston? Product cross-elasticities or cannibalization: Is the proposed product or pricing likely to enhance or cut into the sales of existing product lines? If so, those lines might gain or lose some revenue. How much? Objectives for market share and penetration: Will the cost of attaining one more percentage point of market share outweigh the additional revenue? Is the cost of filling the last seat in the plane more than the price of the ticket? More generally, can you estimate the product’s price elasticity? Questions like these are not simply interesting aspects of a product concept. You need the answers to quantify the projected costs and revenues. The estimated costs and revenues are normally your best rationale to go ahead with the product or to pass on the opportunity.
Showing Your Work Besides the marketing issues, you need to quantify the operational and customer service costs that will limit the product’s profit. These cost drivers include the following: Technology: Is the technology you need to produce this product in hand, or do you have to buy it? How much will it cost to purchase and maintain it? If you already have the necessary production capacity, what is the opportunity cost of using it? In other words, what is the cost of redirecting the technology to the new product, from its originally intended use? Systems: Are the required methods and processes in place, or must you develop them? These systems usually include sales support, product tracking, billing and collections, inventory management, and the software needed to manage them. Implementation plans: Are the plans feasible? Are the timelines reasonable with
existing staff, or do you need to do more hiring? Training: Will your staff or customers need additional training to produce or use the proposed product? If so, should you develop the training in-house or obtain it externally? How much will the training cost? How much will it cost to deliver it? Will you need to send trainers around the country, or can you get by with webinars? It’s useful for a company to develop a formal process for business case development. Formal procedures make it easier to repeat the process the next time you consider bringing a new product to market. A formal and repeatable process can help you compare a business case that’s currently under consideration to earlier business cases, as well as their results. If your business cases have worked well in the past, it is reasonable to use the same procedures. But if your previous business case development was unsuccessful, you can expect similar results if you reuse the same procedures. You should document all research and analysis. It can be difficult to complete this step, particularly with research. Early in the planning process, research is often anecdotal, nonreplicable, and soft. Enough hard data to support decisions with real confidence typically isn’t available until well after the product is rolled out, and by then, the data tends not to be of much use. Documenting research data can seem futile, which is one reason it’s seldom done. However, if you do not document it, it’s difficult to assess your business case after the fact to determine the cause of either a bad decision or a good one. Analysis is another matter, particularly if you use the tools that Excel provides to document and audit your work. For example, comments included in cells and scenarios can be valuable. After you’ve completed the analysis, comments make it easier to determine how you arrived at a decision. Listed next are a few ways to document your analysis: As you develop your analysis worksheets, use named constants and named ranges. Fill in the summary information for the workbook. Add comments in cells. Where appropriate, create scenarios that include comments, and associate the scenarios with the names of the groups that define them.
Developing the Excel Model When you use Excel to model a business case, you synthesize concepts and methods that you have already read about in this book, including: Income statement formation, discussed in Chapter 1, “Working with Income Statements” Cash flow analysis, discussed in Chapter 5, “Working Capital and Cash Flow Analysis” Budget planning, discussed in Chapter 8, “Budgeting and Planning Cycle” Forecasting, discussed in Chapter 9, “Forecasting and Projections”
The first step in developing the model is to create a pro forma income statement. The pro forma income statement takes into account the relevant benefits and costs involved in the proposed course of action. Case Study: New Typeofe - Reader Your company has been a market leader in the manufacture of electronic book readers called e-readers for the past several years. Other firms have imitated your product with some degree of success. However, your company occupies a dominant position in the marketplace because you were the first with a quality product that included some capabilities that the competitors’ products lacked. But success can breed complacency. For this reason, your company is asking questions. Is life too comfortable at the e-reader factory? What would happen if you offered an e-reader that incorporates new sharing permissions? A new e-reader would not completely replace the current product. Instead, it would offer additional features for a somewhat higher price. As a result, some of your current distributors and end users might migrate from your current product to the new e-reader device, and other distributors would carry both products. Offering this enhanced e-reader would establish a new revenue stream for your company. Using the forecasting tools developed in Chapter 9, along with some market research, you can identify the incremental margin associated with the new product (see Figure 11.1).
Figure 11.1 The added value (the incremental margin) of the new e-reader takes into account both the new product’s total sales and the cost of goods sold.
Developing the Inputs Based on the new e-reader product outlined in the previous case study, your marketing department has provided you with a total sales forecast for the new e-reader, as shown in row 4 of Figure 11.1. The range B4:G4 is named TotalSales. One way to name the range is to
select it—here, cells B4:G4—and then click in the Name box, type the name in the box, and press Enter. Note The Name box is the box with the drop-down arrow at the left end of the formula bar. If the name you choose already exists as the name of a cell or range of cells in the active workbook, typing it into the Name box and pressing Enter merely takes you to the existing range. In Figure 11.1, row 5 shows the cost of goods sold and assumes that this cost will be 50% of revenue. Select B5:G5, type =0.5*TotalSales into the Formula box, and then press Ctrl+Enter. Note Entering formulas by using Ctrl+Enter is not the same as array-entering a formula with Ctrl+Shift+Enter. Pressing Ctrl+Enter places a normal Excel formula in each of the selected cells. Pressing Ctrl+Shift+Enter puts an array formula in the selected cells. The formula in B5:G5 takes advantage of Excel’s implicit intersection. Each column in row 5 is matched to its corresponding column in the range named TotalSales (that’s B4:G4), and the value of TotalSales in that column is multiplied by 0.5. Tip A good way to think of an implicit intersection is that the intersection is implied by the location of a formula—that is, by the row or column where the formula is located. In this case, the intersection is implied by the column in which each instance of the formula exists and the row where the range TotalSales exists. This means that if cell C5 contains the formula =.05*TotalSales, it is referring to the value in TotalSales found in column C. Column C is implied by the location of the formula. With B5:G5 still selected, you can name this range by clicking in the Name box, typing COGS for “cost of goods sold,” and pressing Enter. The cost of goods sold reflects only the purely variable costs of material and labor to produce the e-reader. Revenue minus the cost of goods sold is the gross profit. In this case, the incremental gross profit is the additional gross profit the company expects to derive from the new product. This line item, which is in row 6 of Figure 11.1, is linked by formulas to the beginning of the income statement, shown in Figure 11.2.
Figure 11.2 The pro forma income statement begins by identifying a relevant benefit—the incremental gross profit— of the new e-reader.
These steps make it easy to create the linkage between the worksheets: 1. Right-click the worksheet tab of the worksheet shown in Figure 11.1 and select Rename from the shortcut menu. Name the worksheet Sales Forecast. 2. Select the range B6:G6, click in the Name box, and name it IncrementalGrossProfit. 3. In the same workbook, activate and rename a worksheet that will become your pro forma income statement. To do this, right-click its worksheet tab and select Rename from the shortcut menu; then name the sheet Income Statement. 4. To duplicate the information for the product’s incremental value, as shown in Figure 11.2, select the range B4:G4 on the Income Statement worksheet. 5. Type the formula =IncrementalGrossProfit and then press Ctrl+Enter. The instances of this formula on the Income Statement worksheet are links to the values in IncrementalGrossProfit on the Sales Forecast worksheet. While the range is still selected, name it IncrementalValue. Step 5 uses another instance of the implicit intersection. The formula you just entered spans columns B through G, just as the range named IncrementalGrossProfit does. If you entered this formula anywhere outside those six columns, you would get the #VALUE! error value. For example, because column S is not among IncrementalGrossProfit’s columns, there is nothing for the implicit intersection to intersect in column S. Tip As I mentioned previously, if you use range names you’ll find it easier to reuse data that you have already entered, document your work, and ensure that any changes you make in the data are reflected in dependent formulas. For example, suppose that in the future you need to adjust the sales forecast. The combination of these formulas and the named ranges lets that change flow through the workbook into formulas that depend on the sales forecast.
Identifying the Costs After reviewing the product offering with the stakeholders in your organization, you identify
the relevant costs: Some of the current distributors of the existing e-reader prefer the new features and performance enhancements. For this reason, you can expect that these distributors will stop buying the existing product and start buying the new one. An estimate of the gross margin of these lost sales is shown in Figure 11.3 in row 7, Lost value, Current Product.
Figure 11.3 The relevant costs in the pro forma statement include only the costs that are directly attributable to the new product.
You need to get the word out about your new product. Row 8, Advertising, in Figure 11.3 quantifies the budget for an initial marketing blitz, ongoing TV commercials, social media ads and so on. The new e-reader has several enhanced features, such as more tightly secured booksharing capabilities. It appears that you will need to hire a new product-management team to oversee the e-reader’s development, from its rollout through its life cycle. The amounts in Figure 11.3, row 9, New product management team, represent the ongoing salary cost of this group. The market research expenses needed to launch the product are directly related to the new e-reader and are incremental to business as usual. Row 10, Market research expenses, shows these costs. New equipment and software are needed to produce the new e-reader. The maintenance on the new equipment and programming will increase the total maintenance expense for the company by about $500,000 per year. Row 11, Incremental maintenance, contains these costs. Notice that the firm does not begin to incur the maintenance costs until Year 2, after the equipment has been in use for one year.
Moving to the Pro Forma You can now assemble a pro forma income statement (see Figure 11.4) from the data you have entered so far. Row 13 totals the relevant costs. Enter the formula =SUM(B7:B11) in cell B13, and then copy and paste it into C13:G13. Name the range in cells B13:G13 TotalIncrementalCosts. This range shows the total relevant costs that are projected for each year.
Figure 11.4 The pro forma income statement arrives at a figure for net income by taking into account depreciation and income taxes.
The total incremental costs are then subtracted from the new product’s incremental value. Select the range B15:G15, enter the following formula, and then press Ctrl+Enter: IncrementalGrossProfit − TotalIncrementalCosts
Note The result of this calculation is usually referred to as Earnings Before Interest, Taxes, Depreciation, and Amortization (EBITDA). As awkward as the EBITDA acronym is, it is easier to use than the full name. EBITDA represents the best estimate of a product’s contribution to a company’s profitability, which includes the product’s revenues and the costs that are directly associated with creating those revenues. Other costs, such as interest, taxes, depreciation, and amortization, are not directly associated with the product’s
performance in the marketplace or with the costs required to get the product to market. For this case, the EBITDA that you see in row 15 of Figure 11.4 estimates the earnings from the product before taking other, indirect costs into consideration. The name EBITDA is assigned to the worksheet range B15:G15, using the Name box to do so. (The Name box is the most convenient way to name ranges, but it doesn’t give you as many options as the Define Name method found on the Formulas tab. I discuss that method shortly.) Row 16 of Figure 11.4 contains the depreciation expense on the new production equipment. By subtracting Depreciation from EBITDA, you arrive at the pretax income figures shown in row 17. The cost of the equipment itself, which is $10 million, is shown in cell B21. Name that cell CapitalCost. Besides the cost of the equipment, two other items are needed to calculate the annual depreciation expense: its useful life (the number of periods that you expect the equipment will contribute to revenue generation) and its salvage value (its expected value at the end of its useful life). Chapter 16, “Fixed Assets,” discusses salvage value and useful life in detail. In this example, you assume the useful life to be 10 years, and the salvage value is set to 0. The assumption is that the equipment will depreciate a fixed amount every year for 10 years, and at that point it will have no value. Keep in mind that you cannot use the Name box to define the name of a constant unless you store the constant in a cell. For this reason, the useful life and salvage value constants are given names by following these steps: 1. Click the Formulas tab on the Ribbon and then click Define Name in the Defined Names group. (In Excel versions earlier than 2007, choose Insert, Name, Define.) 2. Type UsefulLife in the New Name dialog box’s Name box. (In earlier Excel versions, type UsefulLife in the Names in Workbook box.) 3. In the Refers To box, type =10. 4. Click OK. To define the next name, click Define Name again. (In earlier versions of Excel, click Add.) 5. Type SalvageValue in the Name box of the New Name dialog box. (Using earlier versions, type SalvageValue in the Names in Workbook box.) 6. In the Refers To box, type =0. 7. Click OK. Tip The preceding steps that name the salvage value and the length of the equipment’s useful life cause the names to refer to actual values. If you prefer, you can make the names refer to cells where you enter the values. In this case, the values are 10 and 0, respectively. Notice
that this method was used with the CapitalCost name. The method you use is a matter of personal preference. Putting the values on the worksheet makes them easier to see and change. Having the names refer directly to values keeps the worksheet from looking cluttered. The cost of the equipment, which is $10 million, will be depreciated over a 10-year period. At the end of this period, the salvage value will be 0. Therefore, the formula for depreciation cost is Click here to view code image =SLN(CapitalCost,SalvageValue,UsefulLife)
in which the SLN function returns straight-line depreciation. You can enter this formula in a single cell and copy it across the remaining cells, or you can enter the formula in all six cells at once by using the Ctrl+Enter key combination. Even though you might enter the depreciation formula with the Ctrl+Enter key combination, it is not another implicit intersection. Each of its arguments is a single, constant number, not a range of cells. Note Because the focus in this chapter is on constructing a business case, the various accelerated depreciation methods that are available are not discussed. For your own situations, keep in mind that Excel has functions that use accelerated depreciation, including sum of years’ digits and declining balance. Chapter 16, “Fixed Assets,” discusses these functions and their drawbacks in more detail. You can now calculate pretax income as, in this case, EBITDA minus depreciation by completing the following steps: 1. 2. 3. 4.
Select cells B16:G16, and name the range Depreciation. Select cells B17:G17. Click in the Formula box and type =EBITDA-Depreciation. Press Ctrl+Enter. While B17:G17 is still selected, name the range by clicking in the Name box and typing PreTaxIncome.
To calculate taxes, create a constant with the value .36 named TaxRate, or give the name TaxRate to a cell and type .36 in that cell. Next, select cells B18:G18, type =TaxRate*PreTaxIncome in the formula box, and press Ctrl+Enter. While the range B18:G18 is still selected, go ahead and name the range Taxes.
Note Some accountants would legitimately quarrel with the projection of a negative income tax expense. Others would (also legitimately) find it a sensible usage because early losses from a new operation can offset income from other profitable operations, thus reducing the total tax expense. To keep this example simple, the negative figure is used. After figuring in taxes, calculate net income by subtracting taxes from income before taxes. Following the earlier examples in this section, you can do this by selecting the range B19:G19, typing the formula =PreTaxIncome − Taxes, and pressing Ctrl+Enter. In addition, it is a good idea to give the name NetIncome to the range B19:G19. Row 19, Net Income, in Figure 11.4 is the purpose of this income statement. It shows the additional, incremental income that the company can expect from the combined revenues and costs due to offering a new product.
Preparing the Cash Flow Analysis Keep in mind that net income is seldom identical to net cash flow. For this reason, and as a separate task, you should estimate the amount of cash that will flow into and out of the business each year if your company decides to proceed with bringing this new product to market. To estimate the cash flow, you need to extend the pro forma income statement so it becomes a cash flow statement. In this case, two items are needed to derive annual cash flow from the income statement: the cost of the new equipment and its depreciation. Figure 11.5 shows these modifications. Note To keep this example simple, factors associated with working capital requirements, such as additional inventory and accounts receivable on incremental sales, have been omitted. However, recall from Chapter 5 that it’s fairly straightforward to add this information to your pro forma income statement. Begin by adding the depreciation expense from row 16 back into the statement in row 20, as shown in Figure 11.5. Row 17, which contains income before taxes, subtracts depreciation from EBITDA, and now that process is reversed in row 20. Why deal with depreciation twice? Because depreciation is not an actual cash outlay, but an accrued expense. Depreciation assigns to each time period a portion of the loss in the value of the capital investment. As an expense, you can use it to reduce income, for the purpose of calculating tax liabilities. As a noncash expense, it should not count as a cost reducing the net cash flow. Therefore, you subtract it from pretax income for the purpose of calculating taxes,
and you should add it back in for the purpose of estimating actual net cash flow.
Figure 11.5 Adding the depreciation back in and accounting for the equipment expenditure clarifies the actual cash fl ows for the new product.
Your company needs new machinery to produce the new product. It will also be necessary to retool some of the assembly lines’ production facilities that presently are dedicated to your current product. The $10 million in capital expenditures required to purchase the new equipment and accomplish the retooling is included in cell B21 of Figure 11.5. After adding depreciation back in, you subtract the $10 million capital investment from the net income to produce the net cash flow figure for the period in row 22. These steps extend the original pro forma income statement to make it a pro forma cash flow statement. Further analysis of this statement, including an examination of payback periods, appears in Chapter 12, “Examining Decision Criteria for a Business Case.”
Summary The topics covered in this chapter provide the basic inputs to a full business case. Chapter 12 and Chapter 13, “Creating a Sensitivity Analysis for a Business Case,” explain how to analyze these inputs to determine if the business case makes financial sense. Even though the process is
by no means complete, by this point you have accomplished the following: Identified the relevant benefits and costs of this business decision Estimated the dollar value of the benefits and costs and entered them in an Excel workbook Merged the benefits and costs to construct a pro forma income statement Extended the pro forma income statement to depict a pro forma cash flow statement The result is a projection of future cash flows that would result if the company moves ahead with this business venture. Management can use this information to decide whether to proceed with the new product based on an analysis of the cash flow’s current value to the business. In other words, if the company decides to proceed with the new product offering, it must make some investments at the outset. For example, the company needs to provide funds for retooling, anticipate the loss of revenues from the current product, support promotional activities, hire more staff, and so on. Are the anticipated returns adequate to justify these investments? Chapter 12 discusses the additional financial concepts and indicators that assist in the decision-making process. It also demonstrates how you can use Excel to extend the pro forma cash flow model, and how you can apply valuation tools to help determine whether a decision to implement the proposal makes sense.
12 Examining Decision Criteria for a Business Case
In This Chapter Understanding Payback Periods Understanding Future Value, Present Value, and Net Present Value Chapter 11, “Examining a Business Case: Investment,” looked at the relevant facts surrounding a business case decision. If you worked your way through the case study, you constructed a pro forma income statement and a pro forma cash flow statement. These statements help you to describe the decision quantitatively, but that’s not the end of the decision-making process. When you evaluate an income or cash flow statement it’s important to keep a criterion called the discount factor in mind. The term discounting refers to the estimation of the present value of future cash flows. For example, every dollar you own today will have a different value in the future. If you deposit $100 in a savings account that yields 3% annually, that $100 will be worth $103 in one year. As of today, its future value one year from now is $103. Looking into the wrong end of the telescope one year from now, you can see that $103 had a present value of $100, as of today. The future and present values depend on several issues including the length of time that you hold the money and the rate of return you can obtain on the dollar. This chapter shows you how to take discounting into account in your income and cash flow statements. By doing so, you can make these statements more meaningful. That’s important because you usually want your business plan to project financial results into the future by several years, not just a couple of quarters. This chapter also covers payback periods, discounted payback periods, and the concepts of future value, present value, and net present value.
Understanding Payback Periods The payback period is the length of time between an initial investment and the recovery of the
investment from its ongoing cash flow. For example, suppose you purchase a store for $500,000. Taking into account the income from the store, your expenses, depreciation, and taxes, it takes you 48 months to earn back the $500,000. The payback period for your investment is 48 months. Figures 12.1 and 12.2 show the full cash flow statement from the case study begun in the previous chapter, including the discounting, payback, and other figures you will read about in this chapter.
Figure 12.1 The cash fl ow statement’s benefits and costs summarize the relevant business case inputs.
Figure 12.2 The cash fl ow statement’s adjustments take account of depreciation, taxes, and capital investment to arrive at net cash fl ows.
The next general step in developing the business case is to determine the payback period. To make the calculations clearer, add a row labeled Cumulative Net Cash Flow to the cash flow statement that you developed in Chapter 11. To add the row, follow these steps: 1. Select cells B2:G2. Click in the Name box, type Year, and press Enter. 2. Select cells B23:G23. Click in the Name box, type NetCashFlow, and press Enter. 3. Select cell A25, and enter the following label: Cumulative Net Cash Flow
4. Select cell B25, and enter the following formula: Click here to view code image
=SUM(OFFSET(NetCashFlow,0,0,1,Year))
5. Autofill cell B25 into C25:G25 by dragging B25’s fill handle into the C25:G25 range. 6. Select the range B25:G25, click the Name box, type CumNetCashFlow, and press Enter. Figure 12.2 shows the result. The formula you entered in steps 4 and 5 returns the running total of the range NetCashFlow for each consecutive year. Because it is a running total, it’s termed a cumulative net cash flow. The OFFSET function returns a range that is shifted some number of rows or columns from its first argument. You can also use its fourth and fifth arguments to specify the number of rows and columns occupied by the resulting range. However, those two arguments are optional. For example, =SUM(OFFSET(A1,2,1,3,4)) returns the sum of the values in the range B3:E5, which is shifted (or offset) down by two rows and right by one column from A1. The optional arguments, 3 and 4, specify that the offset range contains three rows (row 3, row 4, and row 5) and four columns (columns B through E). The range named Year occupies cells B2:G2 on the worksheet and contains the values 1 through 6. As you fill row 25 with the formula that calculates cumulative net cash flow, the fifth argument of the OFFSET function adjusts for each successive value of Year, so that 1 becomes 2, then 3, and so on. This is another example of the implicit intersection that was discussed more fully in Chapter 11. The fifth argument to OFFSET specifies the number of columns in NetCashFlow that the OFFSET function will return to the SUM function. For example: In B2, the value of Year is 1. So the formula =SUM(OFFSET(NetCashFlow,0,0,1,Year)) in B25 returns the sum of the value in the first row, first column of NetCashFlow. In C2, the value of Year is 2. So the formula =SUM(OFFSET(NetCashFlow,0,0,1,Year)) in C25 returns the sum of the value in the first row, first and second columns of NetCashFlow. In D2, the value of Year is 3. So the formula =SUM(OFFSET(NetCashFlow,0,0,1,Year)) in D25 returns the sum of the value in the first row, first through third columns of NetCashFlow. And so on. Because the first value of Year is 1, OFFSET returns just the first column of NetCashFlow to SUM in B25. In C25, the formula refers to the second value of Year, or 2, and OFFSET returns the first two columns of NetCashFlow to be added together by SUM. The result is a series of cumulative, summed values for NetCashFlow in row 25, Cumulative Net Cash Flow. Tip
This book encourages you to use named ranges to help document your work in Excel. Using the SUM function in combination with the OFFSET function —=SUM(OFFSET(NetCashFlow, 0,0,1,Year)) in step 4—is one way to use two named ranges, NetCashFlow and Year, to get the result you’re after. In this case, a quicker way is to combine an absolute reference with a relative reference. To do this, enter =SUM($B$23:B23) in B25, and then click B25’s fill handle and drag through the range C25:G25. As you do so, the absolute reference portion remains fixed and the relative reference adjusts. For example, in cell G25 you wind up with the formula =SUM($B$23:G23). The trade-off is speed and convenience in entering the formulas, in exchange for clarity when you examine them later. By examining the CumNetCashFlow range you can see that, sometime after five years, this project will have recouped the original investment for the company. It is at this point, represented in cell G25 in Figure 12.2, that the CumNetCashFlow changes from negative values to a positive value, which represents the payback period for this example. However, you cannot yet tell exactly when the payback period has ended. Instead, all you can tell so far is that the payback period ends sometime during the sixth year. You can modify the worksheet to calculate the projected payback period exactly by arrayentering this formula: Click here to view code image =INDEX((Year−CumNetCashFlow/NetCashFlow),1,SUM(IF(CumNetCashFlow 10 Then Y = 5
and this, If X > 10 Then Y = 5 End If
are equivalent and syntactically correct. The example discussed in this section is a rather simple procedure. It consists of just 20 statements, and only 7 of them actually do anything. But it’s powerful. It enables the user to locate a record in a database and to change the values of its fields without knowing what table the record is located in, what database contains that table, where the database is located, or even that the database exists. The code knows all those things, of course, but it’s all transparent to the user. If you employed an approach such as this in your business—arranging to use Excel as the user interface, using a true database such as Access or SQL Server to store the data, writing VBA code to manage the data transfer, and making an object library available to the code—you would surely add other checks and protections in the code. For example, you would want to provide a sequence of commands that run if the code can’t find the database where you expected it would be stored. Once the code has found a record, you would probably arrange a check to make sure that the specific item has not already been sold. Or after updating the values in the fields, you might find the record again, read the values in its fields, and show the user those values in a message box to confirm that the update occurred properly.
Adding New Records to the Recordset Now suppose that Evans wanted to use a similar approach to add records to the database. Records would be added when the store acquires new stock for sale and it must be recorded in the Resale Inventory table. The Excel worksheet might be structured much like the one shown in Figure 18.4.
Figure 18.4 This worksheet just adds two named ranges and a command button to the worksheet shown in Figure 18.2.
The worksheet in Figure 18.4 has a command button that records a sale in the database as described in the previous section. The worksheet also has a command button that adds an item to the resale inventory. The act of recording a sale does not involve changing either the unit cost or the date acquired. Similarly, when Evans adds an item to inventory, the sales price and date sold are not yet known and therefore are not edited. So, in practice, it might be a good idea to put those two capabilities on separate worksheets to keep named ranges that are not involved in the data transaction off the active worksheet. Here is the code that runs when the Add New Stock button is clicked. It also uses ADO: Click here to view code image Sub AddAnItem() Dim cnConnectToSales As New ADOdb.Connection Dim rsResale As New ADOdb.Recordset With cnConnectToSales .Provider = “Microsoft.Ace.OLEDB.12.0” .ConnectionString = ThisWorkbook.Path & “\Evans Electronics.mdb” .Open End With rsResale.Open “Select * from [Resale Inventory]”, _ cnConnectToSales, adOpenForwardOnly, adLockOptimistic With ThisWorkbook.Sheets(“Fig 18.4”) rsResale.Filter = “[Serial Number] = “ _ & .Names(“Serial_Number”).RefersToRange.Value _ & “ And [Product ID] = “ _ & .Names(“Product_ID”).RefersToRange.Value If Not rsResale.EOF Then MsgBox “Already have that item in the database.”
Else rsResale.AddNew rsResale.Fields(“Serial Number”) = .Names(“Serial_Number”) _ .RefersToRange.Value rsResale.Fields(“Product ID”) = _ .Names(“Product_ID”).RefersToRange.Value rsResale.Fields(“Unit Cost”) = _ .Names(“Unit_Cost”).RefersToRange.Value rsResale.Fields(“Date Purchased”) = _ .Names(“Date_Purchased”).RefersToRange.Value rsResale.Update End If End With
Tip If you put this subroutine in the same workbook as the RecordASale subroutine, you don’t need to establish a new reference to the ADOdb object library. When that reference is established, it’s available to all subroutines and modules in the workbook. The AddAnItem subroutine is identical to the RecordASale subroutine in most ways. The same database and recordset variables are declared and managed in the same way. The With block has the same purpose: to establish a shortcut to the names in the workbook. The code filters the recordset for a record with a particular Product ID and serial number. The first difference between the two subroutines comes in the If test: Click here to view code image If Not rsResale.EOF Then MsgBox “Already have that item in the database.”
This time, Evans expects that the record is not in the database: it is just now being added to the resale inventory. So the If test gets the Not keyword added to it. If the code is not at EOF after applying the filter, there is an item in the recordset that has the same Product ID and serial number as the item that Evans is attempting to add. In that case, you warn the user with a message box. Something is wrong, the item is already in the database, and the problem should be corrected before trying again to add the item to the database. On the other hand, if the filter has resulted in the EOF property being True, a matching record wasn’t located, and the code can go ahead and add the item to the recordset: Else rsResale.AddNew
The code uses rsResale.AddNew to put a new record in the recordset. Then the appropriate fields of that new record are given values. Those values are obtained from the named ranges in
the Excel workbook: Serial_Number, Product_ID, Unit_Cost, and Date_Purchased. Click here to view code image rsResale.Fields(“[Serial Number]”) = _ .Names(“Serial_Number”).RefersToRange.Value rsResale.Fields(“[Product ID]”) = .Names(“Product_ID”).RefersToRange.Value rsResale.Fields(“[Unit Cost]”) = .Names(“Unit_Cost”).RefersToRange.Value rsResale.Fields(“[Date Purchased]”) = .Names(“Date_Purchased”).RefersToRange.Value
With the values in the recordset’s fields, the Update method is used to fully establish the record in the recordset: rsResale.Update
The final three statements that end the If statement, the With statement, and the subroutine are the same as in the RecordASale subroutine.
Choosing to Use ADO Couldn’t Evans Electronics have handled all this—the recording of sales and the addition of new stock—with Access as the user interface? Sure. Someone could have created a couple of forms in Access, linked directly to the Resale Inventory table, that Evans could use to edit records and add new ones. VBA wouldn’t be involved. ADOdb wouldn’t be needed. Perhaps I just wasn’t creative enough to come up with examples that were straightforward enough to serve as introductions to these topics, yet complicated enough to make it desirable to use ADO. The ADOdb object model contains many more objects, properties, and methods than the few illustrated in the preceding sections. Using ADO, you can do the following, all from the Excel platform and without resorting to the database manager’s user interface: Create new queries, store them in databases, and use them to return data to the worksheet Delete records from tables Use indexes to very rapidly find particular records in huge tables Perform just about any action that you might perform using the database management application In many business situations, you could choose to use Excel as the user interface and, for example, an Access or SQL Server database to store the information. Suppose a user wants to review quality-control data that pertains to a manufacturing operation.
Sometimes that user must correct what he judges to be erroneous information in the database. When the factory turns out thousands of units per day, representative quality-control samples can quickly become too large to manage conveniently—or at all—in an Excel worksheet. This sort of situation virtually mandates the use of a database management system to store and retrieve the underlying records. So why not examine that data in the database? Because then the user does not have easy access to supporting documents such as charts, reference distributions such as the normal curve and the Poisson, and tools such as Solver and Goal Seek. These are the tools and functions in Excel that enable the user to make inferences and judgments about the data: perhaps to determine that a measure in the database is so anomalous that it simply has to be wrong. That judgment suggests that information in the database should be corrected, and the active application is an ideal place to work from. Doing that from the Excel platform implies the use of ADOdb. Several database management systems are commercially available; perhaps the best known are Oracle, SQL Server, and Access. The systems use different engines, the back ends that actually perform the data management. You don’t usually see the back end of the database; you normally interact with its front end. For example, if you’re an Access user, you’re accustomed to seeing a database window with different tabs or dropdown items for the database’s tables, queries, forms, reports, pages, and VBA modules. That’s the front end. You use it for design work: putting fields in a table, joining tables with queries, placing controls on forms, creating reports, and so on. Notice that none of those tasks have to do with the actual storage and retrieval of data. The storage and retrieval is handled by the database engine, which operates behind the scenes. It handles all sorts of things on behalf of the database developer or user: resolving conflicts caused by simultaneous attempts to change the same record, managing joins between tables, updating primary keys when new records are added, and so on. So if a lot of users need simultaneous access to the database, or if you want to be sure you’re using the latest technology, or if you worry about being abandoned by Microsoft, you might want to consider using a system other than Access, such as SQL Server—and remember that ADOdb provides for the management of a variety of database systems, including Access and SQL Server. Keep in mind that just switching to a different system isn’t necessarily a cure-all. If there’s a problem, it could easily be with the way the database is designed, not with the capabilities of the database engine. Note There are more reasons to consider using a database system other than Access. One reason concerns the logging of transactions. For example, all database activity is recorded centrally using SQL Server. But if several workstations are using the same Access database, located on a shared server, the transactions are logged not in one central location, but on the individual workstations. So if a transaction corrupts the database, you don’t have a feasible
way to recover it, apart from resorting to a backup. But with all transactions logged centrally, you can retrace and undo the transactions until you correct the one that caused the corruption. This is yet another reason to consider using something other than Access.
Summary This chapter focused on ADOdb as a method of managing a database such as an Access file from the Excel platform. Excel and Access work together quite smoothly. For example, you can copy VBA code that you have developed and written in an Excel workbook into a module in an Access database and execute the code in that context with few changes—possibly none. But don’t let that kind of tight integration cause you to forget that you can use the techniques developed in this chapter with databases other than Access. The examples of queries and of the use of ADOdb apply equally to any ODBC-compliant database, whether in business, scientific, educational, or other institutions.
19 Using Excel 2016 and Power BI to Analyze QuickBooks Data
In This Chapter Exporting an Income Statement to Excel Publishing a QuickBooks Report in Power BI Using the QuickBooks Software Development Kit Running the Assembly Tracker QuickBooks (if you haven’t seen the commercials) is a suite of accounting packages. The versions differ according to the number and type of built-in capabilities, whether it’s an online or principally standalone edition, the country where it’s marketed, and so forth. Full disclosure: I’m no fan of QuickBooks. But before it came along, there was a serious need for a double-entry accounting system that cost a few hundred dollars and would run on a PC or Mac. QuickBooks filled that need, offered an intuitive graphical user interface (GUI), and the price was right. I just wish that fewer people had bought that guff about not having to be an accountant to use QuickBooks. True enough, you don’t, but you can create a real nightmare if you don’t do things the way QuickBooks expects you to. I’ll assume in this chapter that you have done what QuickBooks wants, and assembled (with the software’s assistance) a chart of accounts, lists of items you sell and suppliers you pay, and other items important to measuring a business’s activity. Note If you haven’t created a company file in QuickBooks, you can still make use of this chapter if you have QuickBooks and the sample company files that come along with it. The samples vary according to which version of QuickBooks you have acquired, but at least one should contain an inventory list that includes at least one assembly. With that raw data in hand, you can make use of various predefined reports to summarize business activity over any period, from a few days to fiscal years. Those reports are designed
sensibly, and you can often save the results in text files or just send them directly to your printer. But as you’ve seen in several earlier chapters, it’s often desirable to depart from a standard format. Certain managers in a business need a different perspective on, say, the cost of raw materials and its effect on profitability. Other managers may be responsible to manage fixed costs more efficiently. So, for the purpose of managing the business, you might want to prepare a variety of income statements at the end of each financial period. QuickBooks can’t predict exactly how you want to structure reports, so it provides you with some customizing capabilities. You can save customized reports, so that you can create them at the end of each period without having to start from scratch every time. However, the customization tools have their limits. You can manage formats, column widths, report headers and other features of reports. But any sort of radical restructuring is beyond QuickBook’s limits. It’s been said that you’re nuts if you try to use Excel as a double-entry accounting package. Considering the alternatives, that’s probably true. Similarly, though, you’re nuts if you try to use QuickBooks as a fully featured financial analysis package. Excel isn’t that either, but it comes a lot closer than QuickBooks does. It makes good sense to arrange to extract data from QuickBooks, where accounting conventions help assure accuracy, into Excel, where you can display summary information in pivot tables as needed, drill down to details where that’s needed, and convey trends in a variety of chart types. And oh, by the way, you can use Power BI to get the information into your colleagues’ hands in the form of, for example, dashboards. QuickBooks gives you a couple of good ways to move summary information into Excel. You can export a built-in or a customized report to an Excel workbook. Then, open it in Excel and make whatever edits and enhancements are needed. You can also use a combination of Excel VBA and queries that are provided in a software development kit, or SDK. Going that direction automates some tedious and error-prone tasks such as running the reports in QuickBooks, exporting the data, and rearranging the figures in Excel. On the other hand, you need some experience with coding generally, and with VBA in particular, to take this path. The remainder of this chapter looks at examples of both approaches.
Exporting an Income Statement to Excel QuickBooks offers a broad variety of built-in reports, from income statements (also called Profit & Loss reports) to balance sheets to inventory valuation reports. For all the breadth of coverage that the reports provide, there’s a limit to the design options you can expect from built-in reports. Therefore, QuickBooks enables you to customize reports, by modifying existing reports or by
starting from scratch. After you have customized a report, you can save your edits and use the new report in the future without repeatedly entering the modifications. But there are also limits to the changes you can make in the QuickBooks environment. For example, you might want to construct a comparative income statement that calls out dollar amounts by component of income and expense for each of two consecutive years. QuickBooks provides this report in the Profit & Loss Prev Year Comparison report, shown in Figure 19.1.
Figure 19.1 The report that compares the current with the previous year does so by showing the previous year’s results in a subcolumn.
The comparative income statement, showing both dollar and percent changes on a component basis from year to year, can be a useful tool, particularly when you’re analyzing budget variances. But it omits an important type of information: common-sized percentages that are based on total income. See columns K and L in Figure 19.2.
Figure 19.2 Columns K and L and were added in Excel.
It’s one thing to note that Materials Income increases by 239% from 2021 to 2022. It’s quite another to note that Materials Income was 27% of Total Income in 2022 and 21% of Total Income in 2021. The sharp increase of 239% was apparently due to the large increase in Total Income, rather than to anything intrinsic to Materials Income. Note The Excel formula for percent change, as provided by QuickBooks, subtracts the prior year result from the subsequent year result, and divides the difference by the prior year result. Appropriate checks are made to ensure that the denominator is a positive number. But QuickBooks won’t calculate a component’s percentage of total income on an income statement’s subcolumn. Instead, to get both the component’s year-to-year change and its percentage of total income, you can run a Profit & Loss Prev Year Comparison report, export it to Excel, and use Excel to calculate the component percentage of income. Here are the steps: 1. In QuickBooks, click the Reports menu. Choose Company & Financial from the dropdown menu, and then choose Profit & Loss Prev Year Comparison from the cascading menu. 2. When the report appears, click the Excel button at its top. Choose Create New
Worksheet. 3. A new window, Send Report to Excel, appears. You have various choices, and I’ll assume you choose to create a new worksheet in a new workbook. Click the Advanced button to select among various options pertaining to the worksheet’s appearance. 4. When you’re ready, press Export. Excel will open, and you’ll get a worksheet much like the one shown in Figure 19.2 (through column J). 5. Using the location of the data as shown in Figure 19.2, enter this formula in cell K9: =IF(G9””,G9/G$20,””)
6. Select cell J9. Click Excel’s Format Painter button, and then click in cell K9. (You can find the Format Painter on the Ribbon’s Home tab, in the Clipboard group.) 7. Copy and paste, or autofill, cell K9 into cell L9. 8. Make a multiple selection of K9:L9 and drag it down to the bottom of the report. 9. Add appropriate column headers in K5:L6. You now have component comparisons, with one set based on year-over-year changes both as dollars and as percent of prior year, and the other set based on the same year’s total income. The worksheet should look much like that in Figure 19.2. You could approximate the same result by starting with a report that calculates the components as percentages of total income and adding the year-over-year change afterward in Excel. For example: 1. In the QuickBooks Report menu, choose Company & Financial and open the report called Profit & Loss Standard. 2. Near the top of the report, change the From date to 1/1/2021, and the To date to 12/31/2022. The Dates drop-down changes to Custom. 3. At the top of the report, click Customize Report. The Modify Report: Profit & Loss window appears. See Figure 19.3.
Figure 19.3 The four tabs on this dialog box give you a considerable amount of control over the report’s contents.
4. In the Display Columns By drop-down, choose Year. 5. Still in the Modify Report: Profit & Loss window, fill the % of Income check box. Click OK. 6. To get the report into an Excel worksheet, follow steps 2 through 4 in the preceding list. The new worksheet should look much like the one shown in Figure 19.4.
Figure 19.4 If your main purpose is year-to-year comparison, later you might want to omit the Total columns.
Enter this formula in cell M9: =IF(G90,I9/G9,””)
to get the percent increase from 2021 to 2022 for Design Income. (You could of course use this formula instead: =IF(G90, ((I9−G9)/G9),””)
depending on how you want to base the percent increase.) Use the Format Painter to set M9’s format to the one used in L9. Using cell M9’s fill handle, drag the formula down through the report’s final row to capture the remaining year-to-year percentage changes—or just double-click the fill handle. Add a header such as % Change to cell M5 to get a result such as what’s shown in Figure 19.5. You can prepare to distribute the report via Power BI with the steps that follow shortly, but first a little prep work in Excel is needed.
Figure 19.5 Column M adds the year-to-year percentage changes to the component percentages provided by QuickBooks.
Publishing a QuickBooks Report in Power BI When it comes time to convert a report from Excel to Power BI, you need to keep in mind the format of the numeric values that you want to include. A comparative income statement, for example, usually has some text values (such as the name of the component), some currency values (the component’s value for the period), and some percentages (the component’s percentage of total income). The problem is that when Power BI encounters a text value in a row following the header row, it assumes that the remainder of the values in the value’s column are also text. As a result, Power BI will not allow you to convert the field’s format to currency or percent. You’ll find it easiest to move the data from an Excel worksheet to a Power BI report if you convert the worksheet range that contains the report—say, an income statement—to an Excel table. Doing so puts some structure around the data, structure that Power BI can take advantage of. See Figure 19.6.
Figure 19.6 It can be helpful to omit the report’s title area (here, rows 1 through 4) from the table.
By starting the table in row 5, you can avoid having to deal with the title data (company name, report type, dates and so on) in rows 1 through 4 when the data arrives in Power BI. At the same time, you want the table to begin in row 5 so that you can retain the labels in cells G5:M5 as table column headers.
Preparing the Data in Excel Begin by inserting a new column immediately to the left of the income statement (usually, column A). This new column will contain consecutive integers that you’ll use to control the order in which the statement’s rows appear in the Power BI report. This new column could be placed anywhere in the income statement, but I find it convenient to place it at the left edge. With that new, blank column inserted as column A, enter the label Line in cell A5. Cell A5, of course, is where the new column and the row with the column headers intersect. Below the Line label, you want consecutive integers that extend to the final row of the report. Enter, say, the number 6 in cell A6 and the number 7 in A7. The reason for this field is that Power BI needs a way to determine the proper order to display the imported data. To establish that pattern, select A6:A7 and, using the fill handle in the lower-right corner of cell A7, drag to the bottom of the report. (Double-clicking the fill handle does not work in this case because there are no immediately adjacent values that tell Excel how far to paste.) The pattern will be extended to the end of the report. See Figure 19.7.
Figure 19.7 The table will begin in cell A5.
Note Another way is to enter the formula =ROW() in cell A6 and copy it down to the report’s final row. That can be a little quicker, but QuickBooks applies Excel’s text format to the columns that call out the account names. That text format is used in a column that is inserted into the report’s left edge, and it interferes with the appearance of formulas’ results. In this case, you would see the formula =ROW() rather than its result, where you entered it in A6. You can prevent that by setting the format of cells in the new column A to Number, preferably with no decimals. Now, select the cell that will represent the upper-left corner of the table. In this case, that’s A5. Hold down the Shift key and click the cell that represents the lower-right corner of the table. In this case, that’s M78. You now have selected the range that you want to move into Power BI Desktop. Click the Ribbon’s Insert tab, and then click Table in the Tables group. The Create Table dialog box appears. Make sure that the correct range of cells is specified, and that the My Table Has Headers check box is checked. Click OK to create the table, as shown in Figure 19.7. Caution Save the workbook. Power BI will import the data from a saved workbook file, not from the open workbook.
Notice that Excel places some default column headers, such as Column1 and Column2, into cells in row 5 that had no labels when the income statement arrived from QuickBooks. For clarity, you might want to supply or otherwise edit the column headers prior to converting the report range to a table.
Moving the Report to Power BI Switch to Power BI Desktop. Take these steps to move the QuickBooks Income Statement from Excel into Power BI. 1. Click Get Data on either the Power BI splash screen or the Home tab on the BI ribbon. Connect to Excel as the data source and navigate to the location where you saved the Excel workbook with the edited income statement. Click the saved workbook, and then click Open. 2. Locate Table1 under the Navigator. Fill its check box, and click Load. Note Be sure to fill the check box. It’s not enough to merely click the table’s name. 3. After Table1 and its fields have appeared in the Fields pane, on the Power BI Desktop user interface, begin to populate a Power BI table with the fields. Notice that the fields are listed in the Fields pane in alphabetical order, rather than (perhaps more conveniently) the order in which QuickBooks wrote them to the Excel worksheet. Begin by dragging the Line field into the Values bucket, directly on top of the Drag Data Fields Here label. Notice that Power BI responds by placing a new report template on the canvas. 4. Drag the remaining fields into the Values bucket, in the following order. In each case put the new field at the bottom of the bucket. Line Column1 through Column6 Jan − Dec 21 % of Income Jan 1 − Dec 15, 22 % of Income7 Jan 1, ‘21 − Dec 15, 22 % of Income8
5. The rows in the Power BI report are likely to be out of order. You have more than one way to get them sorted into the order specified by the Line field, but the simplest is to click the triangular Sort icon immediately below the Line column header on the report template. You may need to click it twice to get the rows into sorted ascending order. 6. Suppress the totals that are added by Power BI. Again, there are several ways to do this. The quickest is to click the Format icon (it looks like a paint roller) in the Visualizations
pane and find the Total toggle. Move it from the On position to Off. The sixth step will dispose of all the column totals added by Power BI. They are not meaningful in a report, such as an income statement, that comes with its own grand totals. To control the totals field by field, instead of all at once, click the triangle to the right of the field’s name in the Visualizations pane, and click the Don’t Summarize option. Notice in Figure 19.4 or 19.5 that the exported QuickBooks report has quite a few blank cells, particularly in the columns that identify accounts and subaccounts. This means that there is no one-to-one correspondence between unique values in the Line field and unique values in, say, the Column1 field. There are many Line values that are associated with the same blank value in Column1 (and Column2, and Column3, and so on). If this were not the case—if each value of the Line field were associated with a unique value in each of the remaining fields—then you could omit the Line field from the Power BI report. You would click Column1 in the Fields pane, to outline it. Then, on Power BI’s Modeling tab, choose Sort by Column, and click Line in the drop-down list. This capability sorts the rows in a Power BI report according to the values in a field that’s available but is not explicitly shown on the report. But you can’t use Sort by Column here, because Line values are not uniquely associated with values in other fields. If you nevertheless try to use it with this sort of data, you’ll get an error message. Therefore, it’s necessary to put the Line field, or a field similarly constructed, on the report, and click its triangular Sort icon to sort the report’s rows. You might as well also format the fields properly. Select each percentage field in turn, in the Values bucket. Click the % button on Power BI’s Modeling tab to show the field’s values as percentages. Then select each dollar field, and click the $ option on the Modeling tab. Figure 19.8 shows the income statement as rendered by Power BI in report view.
Figure 19.8 The report is a close representation of the original QuickBooks report.
You can now pass the report on to Power BI Service or Mobile Apps for publishing.
Using the QuickBooks Software Development Kit A software development kit, or SDK, is a set of tools and protocols that can take much of the drudgery out of developing a new way to use an application. Microsoft Office’s Visual Basic for Applications, or VBA, is in part an SDK. Visual Basic is a programming language that is not tied to any particular application. But Microsoft added objects, properties and actions to Visual Basic that made it Visual Basic for Applications. Now there is (for just one of many examples) a worksheet object in VBA. You can use VBA to create a new instance of a worksheet, name it, move it around in a workbook, edit its contents—anything that you might do with a worksheet from Excel’s GUI, you can do from Excel’s SDK in Visual Basic for Applications. QuickBooks has an SDK too. It’s called the QuickBooks Foundation Class, or QBFC. But it’s nowhere near as complete or sophisticated as Excel’s. On the other hand, the QuickBooks SDK need not be as fully functioned as VBA. QBFC is really a library of objects that you can manipulate using the programming language that you prefer, such as VBA or C.
Parsing a Simple Subroutine For example, suppose that you wanted to gather in one place—an Excel worksheet, perhaps— the information about which accounts are affected by the acquisition or sale of each of your inventory items. Here’s VBA code that would get you that listing: Click here to view code image Private Sub ParseInventoryItem(InventoryItem As IItemInventoryRet, Country As String, RowNum As Integer, OutSheet As Worksheet)
The first line of code declares the existence of a procedure, in this case, a sub or a subroutine, that will carry out the task of listing an inventory item’s accounts. The subroutine has been called by another procedure, one that has picked up a set of inventory items stored in the QuickBooks company file. All the information about that item is passed to the current subroutine by means of the first argument, InventoryItem. QBFC defines a type of object named IItemInventoryRet. An object that is declared as of that type—as is the case here with Inventory Item— automatically gets all the properties that QBFC defines as belonging to that type. So, if QuickBooks defines an object such as an inventory item as having an associated asset account, then an object such as InventoryItem gets that property when it’s declared to be
an object of type IItemInventoryRet. The subroutine also receives the country that applies to the QuickBooks edition in use, the row number (RowNum) where the account information will be written, and the worksheet (OutSheet) that will contain the account data. Click here to view code image If (InventoryItem Is Nothing) Then Exit Sub End If
If an inventory record got passed to this subroutine but contains nothing, just exit the subroutine back to the one that called it. Otherwise: OutSheet.Cells(RowNum, 1) = InventoryItem.FullName.GetValue
Write the name of the inventory item to the output worksheet, in the row identified by RowNum and the first column, column A. The line of code does so by extracting the value of the item’s full name from the InventoryItem object. There are other things you can do with the object’s full name, such as setting its value or getting its length, so it’s necessary to specify, with the GetValue function, that you want to get its current value. Click here to view code image OutSheet.Cells(RowNum, 2) = InventoryItem.IncomeAccountRef.FullName.GetValue OutSheet.Cells(RowNum, 3) = InventoryItem.COGSAccountRef.FullName.GetValue OutSheet.Cells(RowNum, 4) = InventoryItem.AssetAccountRef.FullName.GetValue
The same process retrieves the item’s Income, cost of goods sold (COGS), and Asset account names, and writes them to the second, third, and fourth columns of the current output row. Click here to view code image If (Not InventoryItem.ParentRef Is Nothing) Then OutSheet.Cells(RowNum, 5) = InventoryItem.ParentRef.FullName.GetValue End If
It’s likely that the current item is part of a subset of products, such as Service, Inventory, or Discount. In that case, the current item will show the name of that subset as a parent reference, and we’d like to record the subset’s name. So, if the current item has no parent reference, its ParentRef property equals Nothing, and we continue with the current item’s properties. Otherwise, write the full name of the ParentRef item to the fifth column of the current output row. Click here to view code image OutSheet.Cells(RowNum, 6) = InventoryItem.IsActive.GetValue
Write a True or False value to the current output row, in column 6, depending on whether the current inventory item is active. End Sub
End the subroutine.
Invoking QBFC This brief subroutine, named ParseInventoryItem, contains several variables that can be declared in VBA with no additional assistance. It also contains some variables and variable types that rely on the Excel object model, and some that rely on QBFC. Suppose that you’re working within the context of VBA for Excel. That frequently makes good sense because, as you’ve seen in the prior example, you have access to the Excel object model, the QBFC object library, and the Visual Basic language itself from that single VBA platform. You can start VBA from the Excel user interface. Click the Developer tab on the Ribbon, and then click Visual Basic in the Code group. If you don’t see the Developer tab, add it to the Ribbon by right-clicking the Ribbon and then clicking Customize the Ribbon. You can also use the keyboard shortcut, Alt + F11. When you enter the Visual Basic editor in this way, the Excel object model—including all defined Excel objects such as cells, worksheets, charts, tables and so on—come along for the ride. You don’t need to do anything special to get access to them. But QBFC, including all the defined QuickBooks objects, is a different story. You have to include it explicitly in your Visual Basic project. Here’s how you do that. Begin by downloading a recent version of QBFC to your working disk. You’ll be able to locate a download site by Googling apt keywords, such as qbfc and download. (You may need to log in at an Intuit Developer website before you can download the SDK.) The download arrives in the form of an installer, an executable .exe file. Run it to install the QuickBooks object library on your computer. If you want to remove the library later, run the installer again. Then, take these steps: 1. Click Visual Basic in the Developer tab’s Code group. The Visual Basic Editor opens. 2. Make sure the active workbook, the one that you want to make use of the QBFC SDK, is selected in the Project pane. 3. Click References in the Tools menu. 4. Several references should already be checked, including Visual Basic for Applications, the Microsoft Office Object Library, and the Microsoft Excel Object Library (the version numbers depend on the version of Office you’re running). 5. Scroll down until you find a qbFCX 1.0 Type Library, where X identifies the version of the library that you downloaded. Fill its check box and click OK.
6. Return to the main Excel interface, and save the workbook. Now the workbook will establish a connection to the QBFC object library whenever you open it. If you use the code you develop on a different computer, and if the code refers to QuickBooks objects, then that computer must also have the QBFC object library installed. Otherwise you’ll get a compile error when you open the workbook.
Identifying the Sources of the Variables Because the connection between the workbook and QBFC has been established, VBA will know what it means when it encounters a statement such as this one: Click here to view code image Dim InventoryItem As IItemInventoryRet
The Dim keyword is short for “Dimension” and in this case it simply tells VBA to notice that the variable InventoryItem exists, and that it has all the properties, actions, and so on that QBFC has established for a variable whose type is IItemInventoryRet. So, as shown in the previous example code, you can enter statements such as these: Click here to view code image OutSheet.Cells(RowNum, 2) = InventoryItem.IncomeAccountRef.FullName.GetValue OutSheet.Cells(RowNum, 3) = InventoryItem.COGSAccountRef.FullName.GetValue
knowing that VBA will recognize that the InventoryItem variable has, among others, properties named IncomeAccountRef and COGSAccountRef, each of which has a full name, and that you can determine those names with the function GetValue.
QBFC Components Here are the objects, properties, and functions that VBA picks up from QBFC in the short subroutine shown earlier: IItemInventoryRet: An object defined by QBFC that has various properties and functions, some of which appear in this list. Because it’s defined by QBFC, you can’t rename it, but you can declare (via the Dim statement) variables of the type IItemInventoryRet, to which you can give any legal name. Those variables will each have all the properties and functions that are defined as part of IItemInventoryRet. IncomeAccountRef, COGSAccountRef, AssetAccountRef: Properties that identify the name of an inventory item’s Income, COGS, and Asset accounts. ParentRef: Property that identifies the name of the type of item that the current value
of InventoryItem belongs to. FullName: A property that contains the fully qualified name of the property it belongs to. For example, InventoryItem.COGSAccount.FullName contains the full name of an inventory item’s COGS account. GetValue: A function that returns, in this example, the full name of the value of a property, such as the full name of a COGS account. IsActive: A Boolean property, set by the user, that determines whether QuickBooks is to treat an inventory item as active or inactive.
Excel Object Model Components The subroutine relies on only two objects that are defined in the Excel object model: Worksheet: Your code can dimension a variable of the type Worksheet. That variable will then have the properties (e.g., names), actions (e.g., protect) and events (e.g., before close) that you make use of with a worksheet in the main Excel GUI. When your code reads data from a worksheet, you often give the worksheet variable a convenient name such as InSheet, and when it writes to a worksheet you might name it OutSheet. Cells: The Cells object belongs to the worksheet object. Your VBA code can uniquely identify a particular cell by specifying the worksheet (by default, the active worksheet), and the cell’s row and column. So, this statement; OutSheet.Cells(5,1)=7 writes the number 7 to the cell in the fifth row and first column of the worksheet that’s referred to by the variable OutSheet.
Visual Basic Components The remaining elements of the example subroutine—the If − End If blocks, the Sub − End Sub statements—are pure Visual Basic. The Sub statement deserves a little attention. Here it is again: Click here to view code image Private Sub ParseInventoryItem(InventoryItem As IItemInventoryRet, Country As String, RowNum As Integer, OutSheet As Worksheet)
Here is the statement that calls the subroutine: Click here to view code image ParseItemInventory itemInventoryRetList.GetAt(j), Country, RowNum, OutSheet
The calling statement is part of another subroutine, one that knows the value (and thus the identity) of the variable InventoryItem, but it knows that item because it’s the jth member of an array of items named itemInventoryRetList. So the calling subroutine knows the item as the array’s jth member, and it passes that member along to the called subroutine, as the first of four arguments. The called subroutine must provide for each of the four arguments, but it doesn’t necessarily have to use the same name as in the calling subroutine. Notice that Country, RowNum, and OutSheet have the same names in both the calling and the called subroutine. Only one argument is named itemInventoryRetList.GetAt(j) in the calling subroutine and InventoryItem in the called subroutine. This aspect of Visual Basic (and most other programming languages) means that you can reuse the same procedure in many different programs without having to rewrite it solely to conform to the naming conventions used in whatever subroutine that calls it.
Understanding then Rationale Why would you bother to write code that extracts data from a QuickBooks company file and writes it to an Excel workbook? Why not do that with a standard QuickBooks report? The primary reason is that Intuit cannot predict every report you might want to view. QuickBooks offers a variety of standard reports such as income statements and balance sheets, but you almost certainly have a need that’s not anticipated by the standard reports and can’t conveniently be addressed by customizing a standard report. One way to solve that is to merge QBFC with the Excel object model, as I’ve outlined very briefly in this chapter. You can bypass QBFC and VBA if you want. There are several software packages available that enable a direct connection between QuickBooks and Power BI Service. One of them might be just what you’re looking for. On the other hand, the price that I’ve seen for these packages easily exceeds the price of both Microsoft Excel and QuickBooks. If price is no object, you should Google QuickBooks and Power BI. But if price is a meaningful consideration, I have added to this chapter’s workbooks, available for download from the publisher’s website, an Excel workbook that combines several inventory reports, named Assembly Tracker.xlsm. The workbook is intended for use with QuickBooks company files that include at least one assembly in their inventory list. I do this so that you can explore ways to create your own reports that move QuickBooks data directly to Excel, where you can analyze it further with Excel’s financial functions and publish it to Power BI Service (Power BI Online). You can access the published Power BI reports from your mobile apps as well. Power BI supports mobile apps for all platforms (Windows, Android, iOS). The VBA project is unprotected—that is, you need not supply a password to open the modules that contain the underlying VBA code. With the workbook open, you can switch to the Visual
Basic editor by pressing Alt + F11 or by clicking Visual Basic on the Ribbon’s Developer tab. Then you can walk through the code, one statement at a time, to see how it accomplishes its tasks.
Running the Assembly Tracker The principal reason to include the Assembly Tracker code with this book is to show how the QBFC SDK works in the context of Excel and VBA. However, I’m including some material in the remainder of this chapter so that you can see some of the issues involved with using the QuickBooks SDK.
Opening the QuickBooks Company File Before using this utility, start QuickBooks and open your company file. If you have multiple company files, be sure to open the file that has the data you need. Complete the company file login (if you log in to this company file) so that your company file is completely loaded in QuickBooks before opening the Assembly Tracker utility. It doesn’t matter whether the company file is on the computer you’re using or on another computer on a network (a computer working as the QuickBooks datafile host). Note QuickBooks sometimes displays a dialog box when you start the program or when you open a company file. These dialog boxes might remind you to back up files, or download an update, or take some other action. Close those dialog boxes before you use the Assembly Tracker.
Opening the Excel File On your working drive, navigate to the folder where you stored Assembly Tracker.xlsm and open it. Because this file has macros (programming code to accomplish the required tasks), you might have to tell Excel to let the macros run. What you see depends in part on how, if at all, you have set Excel’s security options. When Assembly Tracker.xlsm opens, the Start Here worksheet displays a listbox showing the assemblies that have been defined in the QuickBooks company file. Select one or more assemblies by clicking them; deselect an assembly by clicking it again. Then click the button labeled Analyze Assembly Components to begin the analysis.
Allowing Access to QuickBooks Data When the utility first attempts to extract data from QuickBooks, QuickBooks asks for your
permission. This will occur with any code you write that employs the QBFC object definitions. The QuickBooks Application Certificate dialog appears. Select the option you prefer. Because the purpose of the certificate is to determine whether to permit other users to access the data in the company file, you should open the file as the user with the fullest set of permissions. By default, this is the admin user, but it may be that some other username now has the broadest permissions. Again, by default, the option to deny permission to read the company file is selected. Choose the permission type you want to apply, using the following guidelines: The option labeled Yes, Prompt Each Time means that QuickBooks displays this dialog whenever you start VBA code that wants access to a QuickBooks file. In this way you can force the check for permission to access data. The option labeled Yes, Whenever This QuickBooks Company File Is Open means that the next time you open this company file and launch the Assembly Tracker utility, QuickBooks will not ask you to give permission to access this company file. The option labeled Yes, Always: Allow Access Even if QuickBooks Is Not Running means that you can use Assembly Tracker regardless of whether this company file is open. However, the Assembly Tracker won’t cooperate and will insist that you start QuickBooks and open a company file first; therefore, don’t select this option. The option to allow access to personal data can be ignored; that data isn’t needed for Assembly Tracker. Note Assembly Tracker does not modify or add data to the QuickBooks company file; it only reads data.
Caution If you click Continue with the option labeled No selected, you cannot immediately rerun the utility to allow permission. You must find and approve the application in Edit, Preferences, Integrated Applications, Company Preferences. Click the listing in the Allow Access column to add a check mark. When you select the option you prefer, click Continue. QuickBooks displays a confirmation dialog that summarizes the permission you granted. Click Done to confirm the permissions. The Assembly Tracker utility inspects your company file and displays the results in four worksheets (all discussed in the following sections): Bill of Materials List
Bill of Materials Details Where Used Pending Builds
Bill of Materials List Worksheet The Bill of Materials List worksheet is sorted by assembly, displaying the following data: Assembly Name The component list for the assembly The quantity of each component in the assembly This is an important reference source, because a Bill of Materials list covering every assembly is not available in QuickBooks (you can’t even customize a report to get this information). You can print this worksheet as a reference document for your warehouse. When you need to build an assembly, the pick list for that assembly is available in this document. You can also print a pick list for a specific assembly by dragging your mouse through the relevant worksheet range, choosing File, Print, and selecting the option Print Selection. Another way to create a pick list for a specific assembly is to copy the appropriate columns and lines to Microsoft Word. When you paste the data in Word, it’s a table. You can create a Word boilerplate for this, adding additional data, such as a fourth column with the heading Qty Picked, and a line for the picker’s name and the date the assembly components were picked.
Bill of Materials Details Worksheet The Bill of Materials List Details worksheet is sorted by assembly, displaying details about the components, their current average cost, and the total extended item average cost for each assembly. Tip Printing this worksheet works best in landscape mode, and the program has set that default for this page. The Bill of Materials Details worksheet displays the calculated current average cost for all inventory items in the Bill of Materials list. You can use the totals you see to assist you as you determine the price of your assembly. QuickBooks does not display the current average cost in the Cost column of the Bill of Materials when you create the assembly. Instead, if you filled in the Cost field of the item, QuickBooks enters that amount in the Cost column.
That cost field is not necessarily the real cost of the item. The real cost is calculated as you purchase items and is available by opening the item record and noting the average cost data at the bottom of the item record window. The computed cost may not match the cost you entered when you first created the item. Because QuickBooks does not check the current average cost of the item, instead taking the data from the cost field, the total cost you see when you create the Bill of Materials may be incorrect. Therefore, you can’t trust that number to decide on the price of the assembly you’re creating. In addition, if there is no data in the Cost field of the component’s record, QuickBooks reports a zero cost in the Bill of Materials when you create the item. Without the Bill of Materials information from this utility, you’d have to open the record of each inventory item included in the Bill of Materials and note the current average cost to establish a price for the assembly. Note When you build and sell an assembly, QuickBooks ignores the value in the Cost field of each component, as well as the values you see in the Bill of Materials section of the assembly’s item record. Instead, at this point, QuickBooks switches to using the current calculated average cost of the components in the assembly to post amounts to the Cost of Goods Sold and Inventory Asset accounts. Note that when you build an assembly, QuickBooks locks in the average cost of the components. If you receive inventory after you create the build, and the average cost of the inventory item changes, the posting amounts won’t change for the already created build. That’s because QuickBooks assumes, logically, that you used inventory at the previous cost when you built the assembly. If you want to use the new average costs, you must unbuild the assembly and rebuild it. See the QuickBooks Help files for details about the various ways to disassemble an assembly, but the fastest way to do this is to open the original build transaction and delete the build. QuickBooks returns the components into inventory, and you can rebuild the assembly.
Where Used Worksheet The Where Used worksheet displays a list of all the items in your company file that are used as components in assemblies; it’s a useful resource as you plan the purchase of component parts. The list displays each component, the names of the assemblies in which that component is used, and the quantity used in each assembly. This is another useful reference document for your warehouse operations, in addition to its value in support of purchasing decisions.
Pending Builds Worksheet This worksheet provides a detailed report of the status of any pending builds in your company file. It’s a quick way to learn whether the receipt of items since you created the pending build has made it possible to turn a pending build into a build. If components are still missing, you can use the information in this report to order the components you need.
20 Analyzing Contributions and Margins
In This Chapter Calculating the Contribution Margin Using Unit Contribution Finding the Break-Even Point Displaying a Break-Even Chart in Power BI Making Assumptions in Contribution Analysis Determining Sales Mix Management accounting is concerned with the internal operations of businesses and with the drivers of business performance. Its basic tools include contribution analysis and break-even analysis, which use financial indicators such as these: Contribution margin: Usually defined as the sales revenue minus the variable costs of production Unit contribution: The margin contributed by each unit sold Break-even point: The point in the sales process at which the revenues equal the costs of production These indicators help you make decisions about how you can Increase product profitability Manage your product sales mix Optimize your resources to hold your costs down and increase your profits Your decisions often involve assumptions about a business’s profitability, resources, and product mix. You can test the assumptions by considering their effect on variables such as unit contribution. For example, suppose that you manage a product whose contribution margin last year was $1
million. If your company is to meet its targeted profit for next year, you must assume that you can increase your product’s contribution margin by 10% to $1.1 million. What can you do to get an additional $100,000 profit from your product? Good places to start include a contribution margin analysis and perhaps a unit contribution analysis. These analyses spell out the factors that tend to hold your revenues down or keep your costs up. Examining those factors can help you determine which costs, sales prices, and volume levels you can modify to achieve your $1.1 million target. This chapter explores the relationships among these variables. It shows you how to use Excel to identify changes that will help you meet your goals for your product.
Calculating the Contribution Margin All firms have costs that are directly associated with their products or services. One means of understanding and controlling the costs is contribution margin analysis. The contribution margin is calculated by subtracting the variable costs required to manufacture the product from the revenue you create by selling the product. Variable costs are those that change as production levels rise and fall. For example, the cost of raw materials is a variable cost: The more goods you manufacture, the more raw materials you need. In contrast, fixed costs are those that do not change along with differences in production levels. The cost of salaried workers is a fixed cost—if that cost changes, it is not normally the result of production levels rising or falling. Case Study: Producing Digital Video Discs Discography, Inc., produces custom, prerecorded DVDs for corporate communications departments. To make the DVDs, it costs Discography: $5 per DVD for the materials used in the DVD, including the licensing fees for the content $1 per DVD for the packaging materials (the jewel box, the paper insert, the shrink wrap, and the clear plastic container) $0.50 per DVD to the factory employees The total production cost is $6.50 per DVD. You would calculate the contribution margin for this product line as shown in Figure 20.1.
Figure 20.1 The contribution margin is defined as revenues minus variable costs.
Classifying Costs The $6,500 required to make the production run shown in Figure 20.1 is called the variable cost, the cost that varies with the number of units produced. When production goes down, variable costs decrease, and when production goes up, variable costs increase. Besides variable costs, Discography has fixed costs. Fixed costs do not vary with the level of production. For example, rent paid for a building, legal fees, and business insurance are usually the same regardless of how many DVDs Discography produces. In contrast, when Discography makes more DVDs, the total amount that it pays for materials such as blank discs increases; that is a variable cost of production. In practice, and even when you can separate variable from fixed costs, the distinction is not quite as crisp as it is in theory. Consider, for example, the $0.50 per DVD that Discography pays its factory employees. There are several ways that Discography can incur that cost: The employee is paid for each DVD produced and, as long as the current labor contract is
in force, the nature and amount of the payment cannot be changed. If that’s the arrangement, the payment is a variable cost: The more DVDs produced, the greater the total payments to the employees. The employee receives a fixed wage, regardless of the number of DVDs produced, and the $0.50 per DVD is just a long-term average—a result determined by research into the company’s operations, not a contractual commitment. In this case, the employee’s wage represents a fixed cost. Unless you negotiate payment terms that are based directly on production, you should not include this sort of cost in the contribution margin analysis. The employee is paid by the DVD, but the rate of payment changes according to how many DVDs are made. For example, for up to 1,000 DVDs made per day, you pay the employee $0.50 per DVD, but you pay $0.60 per DVD for between 1,000 and 2,000 DVDs. This is termed a semivariable cost. A semivariable cost changes along with changes in the number of units produced, but the size of that change is not precisely proportional to that of the change in the number of units. Note Semivariable costs are often step functions. A step function is one whose value changes suddenly when another variable reaches a certain threshold. In this example, when the production level reaches the threshold of 1,000 DVDs, the employee cost jumps from $0.50 per unit to $0.60 per unit. Up to 1,000 DVDs, the ratio of total employee cost to units made is exactly $0.50. After 1,000 DVDs, the ratio is exactly $0.60. But across the full range of production (say, from 0 to 5,000 DVDs produced), the ratio is inexact: It depends on the number of DVDs that are produced above the threshold.
Estimating Semivariable Costs Figure 20.2 shows an example of how you might account for a semivariable cost. In this case, an employee makes $0.50 for each DVD produced up to 1,000 DVDs per day, $0.60 per DVD for 1,000 to 2,000 DVDs, and so on.
Figure 20.2 Calculating semivariable costs in a contribution margin analysis: Employee costs are purely and proportionately variable within a quantity range, but describe a step function across ranges.
Three named ranges are used in Figure 20.2: Number_Sold refers to cell B2. DVDs_Made refers to cells E4:E9. Unit_Cost refers to cells G4:G9. The implicit intersection with the ranges named DVDs_Made and Unit_Cost causes the following IF statement to return different values to the cells in the range H4:H9: Click here to view code image =IF(Number_Sold > DVDs_Made,MIN(1000,(Number_Sold−DVDs_Made))*Unit_Cost,0)
Note As entered in cell H6, for example, the formula just given intersects implicitly with the range named DVDs_Made at cell E6 and with the range named Unit_Cost at cell G6. The result is to use the values 2,000 and $0.70 in the formula. The row where the formula is entered defines the row where the formula intersects the named range. The intersection is implicit because the formula does not explicitly intersect the named range: it does so implicitly by noting the row where the formula is entered.
The IF function takes three arguments: a condition (here, whether the units sold is greater than the units made), the value to return if the condition is true, and the value to return if the condition is false. The MIN function appears in the formula because no more than 1,000 units should be counted for any level of DVDs_Made. In Figure 20.2, Number_Sold is 4,510. For the 4,000 level of DVDs_Made, Number_Sold − DVDs_Made = 510, and this amount is multiplied by the corresponding Unit_Cost of $0.90 to return $459. See cell H8 in Figure 20.2. In contrast, at the 3,000 level of DVDs_Made, Number_Sold − DVDs_Made = 1,510. But 1,510 is too many units to count: 1,000 is the maximum number of units to count for any given level. Therefore, the formula uses the MIN function to return the smaller of 1,000, or the difference between Number_Sold and DVDs_Made. The comparison of Number_Sold with DVDs_Made is the IF function’s condition—the expression that’s evaluated to determine whether it’s TRUE or FALSE. The smaller of those two values is multiplied by the corresponding Unit_Cost to return the cost of the DVDs made at that level of production. This value, calculated by the following fragment of the complete formula, is the second of the IF function’s three arguments and is the value that’s returned when the IF function’s condition is TRUE: Click here to view code image MIN(1000,(Number_Sold−DVDs_Made))*Unit_Cost
Finally, Number_Sold can be less than any given level of DVDs_Made. In the figure example, 4,510 is less than 5,000, so no units should be counted for the 5,000 to 5,999 level. The IF function returns 0 in that case, as shown in cell H9. The third argument to the IF function specifies the value to return when the IF function’s condition is FALSE.
Using Unit Contribution The analysis of contribution margin in the case study of DVD production involved total variable costs and total revenues. You can also break the information down to a per-unit and percent of sales basis. Doing so often gives you a different view of the relationship between your costs and revenues.
Producing Digital Video Discs (Continued) To continue the Discography case study, consider the information summarized in Figure 20.2 from the perspective that’s provided in Figure 20.3. The detailed per-unit and percent of margin information gives you a better idea of the following:
The product’s individual contribution to total revenue The source of the greatest percentage of variable costs The relationships among the sizes of the variable costs The detail that you obtain from this type of analysis gives you the tools you need to make decisions that maximize your profits. For example, Figure 20.3 shows that if Discography pays its employees to produce an additional 1,000 DVDs, the contribution margin goes down (39.29% at the 4,510 level, 38.84% at the 5,510 level). The company’s total margin for the product line increases with more production and sales, from $19,491 to $23,540. But the unit contribution decreases.
Figure 20.3 You can derive a greater level of detail by breaking down the total cost information to a per-unit and percent of sales basis.
Increasing the Contribution Margin Suppose that Discography wants to increase the contribution margin, expressed as a percentage of sales, from 39.29% to 45% at the 4,510 unit sales level. By analyzing the information in Figure 20.3, Discography notices that if it can lower the cost of its materials from $5 per DVD to $4.37 per DVD, it can increase the contribution margin to 45%. One way of doing so might be by using a different supplier. Lowering the cost of materials will decrease the direct material cost to 39.73% of total costs. This enables Discography to achieve its desired contribution margin of 45%. The fastest way to perform that analysis is to use Goal Seek. Follow these steps: 1. To better document what you’re doing, name a couple of cells. In the example shown in Figure 20.3, you might name cell D11 as Unit_Dollar_Margin and cell D4 as Unit_Dollar_Sales. 2. Select the cell with the contribution margin that you want to change. In Figure 20.3, that’s cell E11. Make sure that it contains the necessary formula—in this case =Unit_Dollar_Margin/Unit_Dollar_Sales.
3. Click the Data tab, and then click the What-If Analysis drop-down in the Data Tools group. Finally, select Goal Seek from the drop-down. 4. In the To Value box, enter 0.45. Select the By Changing Cell box and then click in cell D8, which contains the unit materials cost. 5. Click OK. Tip When you’re using a dialog box as in step 4, it’s usually easier to click in a cell to identify its address than to type a long defined name. The required material cost of $4.37 per DVD then appears in D8, and the desired unit contribution margin of 45% appears in E11. In summary, when you’re in the process of making operational decisions, a contribution margin analysis can help you in several ways: It helps you decide what price to charge for your product. For example, if you want an additional $10 contribution margin on every unit you sell, you will have to either increase your selling price by $10, reduce your unit variable costs by $10, or arrange some combination of price increase and cost reduction that sums to $10 per unit. The contribution margin analysis makes it easy to quantify those changes. It helps you focus on controlling those costs that are directly related to making the product. For example, if you currently use a vendor who charges $50 per 10 units of
materials, you may be able to find a vendor that charges $45 at no loss in quality. But suppose that you focused on reducing fixed costs such as office leases. Although this can be a useful activity, it usually doesn’t increase your profit as you increase production. It helps you understand the relationships among the volume of products produced and sold, their costs, and your profits. This is especially useful in the case of semivariable costs, which are usually difficult to fully understand without doing the formal analysis.
Creating an Operating Income Statement Once created, an Excel worksheet can make it easy to analyze contribution margin. You should first structure an operating income statement on a worksheet. The statement contains your sales, variable costs, and volume information on a total, per-unit, and percent of margin basis. This portion of the worksheet contains the values that depend on unit pricing (see Figure 20.4).
Figure 20.4 An operating income statement should detail the product’s sales price, variable costs, and quantities.
The formulas used to create the information in Figure 20.4 are shown in Figure 20.5.
Figure 20.5 To avoid ambiguity, this figure uses cell addresses instead of cell names.
By detailing your price, cost, and quantity information separately in your operating income statement, you can easily modify selling prices, costs, and quantities to represent different assumptions. (It helps to save the values as scenarios or to save different sets of assumptions on different worksheets.) The modified values will flow through the formulas in the operating income statement and will raise or lower your calculated contribution margin.
Finding the Break-Even Point Another way to benefit from studying a product’s contribution margin is to perform a cost/volume/profit analysis. Creating this analysis is usually easy to do after you’ve completed your contribution analysis. This sort of analysis helps you determine the combination of production volume and sales price that maximizes your gross profits and minimizes your production costs. One way to turn your contribution margin analysis into a cost/volume/profit analysis is to calculate the break-even point. This is the point at which total revenues equal the total of fixed and variable costs. Click here to view code image Total Revenues = Total Costs (Unit Price × Quantity Sold) = (Fixed Costs + [Variable Costs × Quantity Made])
Break-even analysis enables you to plan for the level of sales that you need to cover your total costs. It also provides you with information on the level of sales you need to generate the profit
you’re after. There are several ways to calculate the break-even point. Each calculation method gives you a different slant, and your choice should depend on your information requirements. The breakeven calculations include breakeven in units, breakeven in dollars, and breakeven with a specified level of profit.
Calculating Breakeven in Units Breakeven in units is the number of units you must sell at current price levels to cover fixed and variable costs. The break-even point measured in units is Click here to view code image Break-Even [units] = Total Fixed Costs / (Unit Sales Price − Unit Variable Costs)
Calculating the break-even point in units is most useful when managers need to analyze current or projected volume levels. You might know, for example, that with your current sales force you can expect to sell 10 units per month. By calculating breakeven in units, you can determine whether your company can be profitable if you sell 10 units per month. If your company can’t be profitable at that level, you might decide that you need to add sales staff. Suppose that total fixed costs are $50, unit sales price is $20, and unit variable costs are $15. You can calculate the break-even point in units by means of this formula: Click here to view code image Break-Even [units] = $50 / ($20 − $15)
The result is 10. Therefore, the company needs to sell 10 units during the period when the fixed costs are incurred to break even.
Calculating Breakeven in Sales Breakeven in sales is the number of dollars of sales revenue needed to cover fixed and variable costs. There are several ways to calculate breakeven in sales. Each provides the same result but uses slightly different inputs. One method is this: Click here to view code image Break-Even [sales] = (Break-Even [units] × Unit Sales Price)
Suppose that the number of break-even units is 10, and the unit sales price is $20. It’s pretty simple to get the breakeven in sales dollars of $200: $200 = (10 × $20)
Here, you already know how many units you need to sell to break even. You just multiply that by the price of each unit. Another formula that you can use if you haven’t yet calculated break-even units is the following: Click here to view code image Break-Even [sales] = Total Fixed Costs / ([Unit Sales Price − Unit Variable Costs] / Unit Sales Price)
Here, the total of the fixed costs is $50, the unit sales price is $20, and the unit variable cost is $15. These figures result in the following: $50 / ([$20 − $15] / $20) $50 / ($5 / $20) $50 / 0.25 = $200
It’s easier to understand if you restate the formula in words. Find your unit contribution margin ($20 – $15 = $5), and divide by the unit sales price: $5 / $20, or 0.25. This is the contribution margin ratio: the proportion of unit sales price that is profit over and above your variable costs. Dividing the additional costs that you need to cover, your total fixed costs, by the contribution margin ratio results in the sales dollars needed to meet total costs. A third approach is the following: Click here to view code image Break-Even [sales] = (Break-Even [units] × Unit Variable Cost) + Total Fixed Costs
Or, where break-even units is 10, unit variable cost is 15, and total fixed costs is $50: (10 × $15) + $50 $150 + 50 = $200
This formula simply determines the total variable cost for break-even units and adds to that the total fixed cost. In each case, you find that you need $200 in sales to break even. Breakeven as measured in sales dollars tells you how much sales revenue you need to cover your operating costs. It can give you an understanding of how aggressively you must market your product to meet your operating costs. It also gives you some indication of how efficiently you are using your resources. Tip In practice, it is easiest to set up one formula that involves each component as a named cell reference. The formula might be:
Click here to view code image = Units * (Unit_Price − Unit_Cost) − Fixed_Costs
Then you can use Goal Seek to set the value of the formula to zero (the break-even point) by varying any one of the formula’s precedent cells.
Calculating Breakeven in Sales Dollars with a Specified Level of Profit You might also want to determine the sales revenue needed to cover fixed and variable costs and still return a profit at the level you require. Conceptually, this is similar to treating profit as a cost. You need to meet your fixed costs, and you need to meet your variable costs; you simply consider that profit is another cost category that you need to meet. You can calculate breakeven in sales dollars, with a profit, by using this formula: Click here to view code image Breakeven [sales] = Variable Costs + Fixed Costs + Expected Profit
Suppose that a company wants to make a $5 profit on every unit it sells. The variable cost is $15 per unit, 10 units are sold, the fixed costs total $50, and the expected profit is $5 per unit. Then the formula that provides the break-even point is Click here to view code image Break-Even [sales] = (Unit Variable Cost × Units) + Fixed Costs + (Expected Profit × Units) = ($15 × 10) + $50 + ($5 × 10) = $250
The company’s break-even point, measured in sales dollars, is $250 for 10 units, with a profit of $5 per unit. Conceptually this is a simplistic, even trivial extension to the basic break-even analysis, but it is often useful to account explicitly in the equation for a particular level of profit.
Charting the Break-Even Point Using equations to perform a break-even analysis is one useful way to analyze the cost/ volume/profit relationship. Another is to depict the break-even point graphically. Figure 20.6 displays a chart that depicts the elements of a cost/volume/profit analysis.
Figure 20.6 Relationships between costs, volume, and profit. Profit begins at the break-even point.
Figure 20.6 represents the relationship between total costs and total sales at different levels of production. The chart shows the sales volume at which loss, breakeven, and profit occur. Below 10 units on the X-axis, the company loses money because the profit per unit has yet to make up for the fixed costs. At 10 units, there is exactly enough unit profit to cover fixed costs, and the total sales equals total costs. Above 10 units, the company increases its profit at the rate of $5 per each additional unit. The graphic representation of a company’s current cost/volume/profit relationship gives you an effective tool for determining what adjustments you need to make to volume, cost, or both to increase your profit level. Relationships among these variables can become extremely complex, especially when several products are involved. When you are dealing with a complicated situation, it is usually easier to make sense of the relationships by viewing them on a chart than by gazing at a table of raw numbers.
Converting Numeric Values to Text Values Before putting them in a chart, it can be helpful to give the numbers shown in Figure 20.6 a little preliminary treatment by converting the values in A3:A21 from numeric values to text values. The reason is that they will be used as text labels on the chart’s horizontal axis. I make
a point about the relationship between text values and chart behavior in the next section. Starting with consecutive numbers, as shown in A3:A21 of Figure 20.6, the easiest way is to edit cell A3 so that it contains this value: ‘1. That is, there should be an apostrophe before the numeral 1. The apostrophe signals to Excel that what follows it is to be treated as text. Do the same with cell A4 so that it contains ‘2. Now select A3:A4 and use the fill handle for A4 to drag down through cell A21. You now have the numbers 1 through 19 as text values in A3:A21.
Creating the Chart To create the line chart shown in Figure 20.6, follow these steps: 1. Select cells B1:B21. Press the Ctrl key, and select cells D1:E21. You now have a multiple selection that consists of two ranges and that skips column C. 2. Click the Ribbon’s Insert tab, and then click the Line chart’s drop-down in the Charts group. 3. Click the Line button in the 2-D section of the drop-down. (In this case, don’t select either of the stacked line chart types, which assume that the data series are additive. Also, don’t select a chart type with markers: Markers just make it more difficult to see what’s going on when there are several data series on the chart.) 4. A line chart with three data series appears in the active worksheet. To remove the gridlines, click any one of them to select them all; then press the Delete key. 5. If necessary, click the Design tab that appears on the Ribbon when a chart is active. In the Charts Layout group, click the Add Chart Element button. Choose Axis Titles from the drop-down. 6. Click Primary Horizontal in the Axis Titles drop-down menu. 7. A box containing the words Axis Title appears below the axis. Drag across the words and type the title you want—in this case, you might type Sales Volume (units). 8. Right-click the chart’s legend and select Format Legend from the context menu. Under Legend Options, mark the Bottom option button, and click Close.
Choosing the Chart Type The preceding section advised you to create the break-even chart using the Line chart type. It did so because it can be more straightforward to create a Line chart that contains several data series than to use the usual alternative, the XY(Scatter) chart. The most obvious difference between Excel chart types is their appearance: lines, dots,
columns, bars, bubbles, pies, and so on. Apart from their appearance is the (occasionally obscure) issue of axis type. Excel charts have two types of axis: category and value. A category axis or X-axis (Excel uses the terms interchangeably) is appropriate for qualitative variables, such as the names of products. A value axis or Y-axis (again, the terms are used interchangeably) is appropriate for quantitative variables, such as number of units produced. The category axis is usually, but not necessarily, the horizontal axis, and the value axis is usually, not always, the vertical axis. These two types of axis have different effects on the chart’s appearance and behavior. Items on a category axis are always spaced evenly. Suppose you create a Line chart showing units sold for Ford, General Motors, and Toyota. The horizontal, category axis would put each data marker equidistant from its immediate neighbors. If the middle data marker represented General Motors, it would be as far from the Ford marker as from the Toyota marker. On a category axis, distance between points conveys no special meaning. In contrast, distance between points has meaning on a value axis. The value 4 is half as far from 2 as it is from 0. The distance between the points denotes their relative magnitude. Most chart types in Excel have one category axis and one value axis. For example, a Column chart’s horizontal axis is a category axis, and its vertical axis is a value axis. On a Bar chart, the vertical axis is a category axis, and the horizontal axis is a value axis. The Line chart shown in Figure 20.6 has a horizontal category axis. Even though the values in A3:A21 on the worksheet might appear to be numeric, they are text values because each is preceded by an apostrophe in its cell. Two chart types, the XY(Scatter) chart and the Bubble chart, have two value axes. (No 2-D chart type has two category axes.) This aspect makes them valuable for analyzing relationships between numeric, quantitative variables. For example, if you want to analyze how job tenure is related to salary, you might use an XY(Scatter) chart. In the chart shown in Figure 20.6, the horizontal axis represents production level. The axis displays levels of production that are all one unit apart. Because they’re equidistant, the Line chart’s category axis doesn’t distort the numeric relationships. But suppose that you wanted to run a break-even analysis over different ranges of production. For reasons of equipment capacity and allocation, you might want to view the break-even analysis at levels of 20 to 40, 60 to 80, and 100 to 120—skipping the irrelevant ranges of 40 to 60 and 80 to 100. Your worksheet has the relevant production levels sorted in ascending order. In that event, if you use a Line chart, its horizontal axis will place the production levels in the same order on the axis as they are on the worksheet, and it will put 39 just left of 40 and 40 just left of 60. It’s a category axis that ignores differences in magnitude—whether the axis labels on the worksheet are actually numeric values or text values. This is as you want it, given the way the prior paragraph describes the situation, but it also distorts the relationship between level of production, costs, and profits. An XY(Scatter) chart
would preserve the numeric relationship. (It’s also possible to force a Line chart to treat the Xaxis values as numeric, by choosing Date instead of Text as the Axis Type. Then the axis shows the values that are on the sheet but treats them as though they were the numbers 1, 2, 3, ….) Therefore, it’s important to keep in mind how you want the axes to treat the charted values when you choose which type of chart to use—particularly when you’re choosing between a Line chart and an XY(Scatter) chart. Note There is another reason to use an XY(Scatter) chart instead of a Line chart when you have two numeric variables. Adding any trendline other than a Moving Average to a Line chart will almost certainly return erroneous results. The trendline will be based not on the numeric values shown on the horizontal axis, but on the order in which they appear on the axis (1, 2, 3, 4, and so on). Only when the numeric values happen to match their sequential order will the trendline be correct.
Displaying a Break-Even Chart in Power BI It’s straightforward to use Power BI to show the break-even chart in Figure 20.6. The fact that all the variables appear in the same ascending order in the range A3:E21 simplifies the usual process: There’s no need to supply an additional column to specify the sort order. Take these steps: 1. Change the two-row column headers (such as A1:A2, B1:B2 and so on) to singlecolumn headers: For example, A1 should contain Sales Volume (units) rather than Sales Volume. 2. Delete row 2, allowing the data in A3:E21 to move up to A2:E20. 3. With some cell in A1:E20 selected, click the Ribbon’s Insert tab. Click Table in the Tables group. (This is the reason for steps 1 and 2: to prevent Excel from treating what had been in row 2 as data rather than as a partial header.) 4. On the Design tab, take note of, or change, the new table’s name. Save the workbook. 5. Start Power BI Desktop. 6. Click Get Data on the splash screen or on Power BI’s Home tab. 7. Connect to Excel via Power BI, browse to the saved workbook’s location, and select it. Click Open. 8. Check the check box beside the name of the Excel table on the left side of the Navigator window. Click Load when it has been enabled. 9. Click the Line Chart visual under Visualizations. A blank chart appears on the canvas. 10. Drag the Sales Volume (units) field into the bucket immediately below the
Axis label. 11. Drag the Fixed Costs, Total Costs, and Total Sales fields into the bucket immediately below the Values label. 12. Click the Focus Mode button on the chart to open the chart in a larger size. See Figure 20.7 for the result.
Figure 20.7 You can change the appearance of various chart elements with the format tool.
Making Assumptions in Contribution Analysis The analysis of contribution margin, break-even points, and relationships among costs, volume, and profit makes some assumptions. Before you put much trust in the results of the analysis, you should decide whether the assumptions are met, particularly those discussed in the next few sections.
Linear Relationships Contribution margin analysis assumes that revenues and expenses are linear across the relevant range of volume. Suppose that you offer volume discounts to your customers. In that case, when you sell more goods, each additional, incremental sale generates less revenue per unit than when you sell fewer units. The revenue line would be similar to that in Figure 20.8. Notice that it is no longer straight (linear) but that it increases more slowly as volume increases (nonlinear).
Figure 20.8 Volume discounts can cause nonlinear revenue growth.
Or suppose that you take advantage of volume discounts from your suppliers—in that case, the more supplies you buy, the less you pay in unit costs. The contribution margin line might be similar to that in Figure 20.9.
Figure 20.9 Purchase discounts can cause nonlinear increases in the contribution margin.
Assignment of Costs Contribution margin analysis assumes that you can accurately allocate expenses to fixed and variable cost categories, and, in most cases, you’ll be able to do so. For example, up to the point that you need to acquire additional space, your monthly office lease is fixed regardless of how many units you sell. In some cases, however, it can be difficult to decide whether to treat a particular expense as fixed or variable. In particular, it can be difficult to assign an expense that bears a relationship to volume but not necessarily a direct, one-to-one relationship. An example is your annual travel expenditure. Unless your sales activities are restricted to your local metro area, it is likely that the more you sell, the more you pay in airline and car rental charges. But some of those trips probably have nothing to do with incremental sales volume and everything to do with discussing an upcoming audit with your company’s chief financial officer, whose office is in the next time zone. The accuracy of your analysis of contribution margin and breakeven will depend on how accurately you can assign the travel and entertainment charges to the correct fixed versus variable costs category.
Constant Sales Mix The analysis assumes that the sales mix is constant—that, from one period to the next, your total sales are based on the same percent of each product line. Note that different products
usually have different cost and profit structures. If the sales mix changes so that, overall, either costs or contribution margins also change, the break-even points will vary.
Worker Productivity The analysis assumes that worker productivity does not change (and in the early years of the current century, this has become a dangerous assumption). If, at a constant rate of pay, your workers begin to produce more product per period of time, the structure of your variable costs will change: The break-even points will come earlier, and the product’s contribution margin will rise. Conversely, if your workers begin to produce less per period of time, due perhaps to illness or procedural changes, variable costs will increase and it will take longer to reach the break-even points.
Determining Sales Mix More often than not, a company manufactures or offers for sale several product lines. If your company does so, you should consider the sales dollars and costs that are attributable to each of those product lines as you analyze the company’s sales as a whole. For example, suppose that a company sells three product lines. A side-by-side view of each of these products’ price and cost information is a useful way to analyze each product’s impact on the bottom line. A sample analysis is shown in Figure 20.10.
Figure 20.10 The sales mix analysis focuses on contribution margins for each type of product sold.
A sales mix analysis helps you understand the relative value of the products in your current sales mix. You can determine which of your products provides the greatest contribution to your company’s total sales. Suppose that your company produces an over-the-counter medicine in three different package sizes: 8 ounce, 6 ounce, and 4 ounce. Figure 20.10 shows that the variable costs to make the 8-ounce package are 1.10 times greater than are required to make the 6-ounce package ($3.75 per unit versus $3.39 per unit) and 1.24 times greater than to make the 4-ounce package ($3.75 per unit versus $3.03 per unit). However, the contribution margin from the 8-ounce package is 1.27 times greater than from the 6-ounce package ($3.65 versus $2.88) and 1.74 times greater than from selling the 4-ounce package ($3.65 versus $2.10). The difference in contribution margin comes about because variable costs are only 51% of the selling price for the 8-ounce package, whereas they are 54% of the selling price for the 6-ounce package and 59% of the selling price for the 4-ounce package. So even though it costs more to make the larger package, the sales price of the 8-ounce package is high enough to leave more profit after covering its variable costs than with the prices of the other sizes. This type of analysis is a good way to determine which products you want to market most actively, which products (if any) you should discontinue, and which products to keep but at a reduced level of production. For example, if you focused sales and production efforts on the larger sizes and deemphasized the 4-ounce product, your total profit might appear, as shown in Figure 20.11.
Figure 20.11 A redistribution of product types within the sales mix can increase profitability.
In Figure 20.11, sales and production efforts have been shifted from the 4-ounce package to the 8- and 6-ounce packages. The effect has been to decrease sales of the 4-ounce package by 15,000 units and to increase sales of the 8-ounce package and 6-ounce package by 5,000 each. The total sales revenue has dropped by $8,600, but the total contribution margin has increased by $1,150. This result is achieved by selling more of the higher-profit products and fewer of the lowerprofit products. And although it is obvious that doing so will increase profit, it is useful to carry out this sort of analysis, both to quantify the potential results and to focus attention not just on the revenues, but on the contribution margins as well. The previous analysis is a basic snapshot of the results of deemphasizing or discontinuing a product line. In addition, you should consider such issues as these: The incremental costs of discontinuing a product line: For example, the value of an existing contract to purchase the materials used. The difficulty of shifting resources to a different product line: For example, can those employees who produce one product also produce another product without additional training? Achieving the optimum sales mix is much tougher in reality than it is in a book. Nevertheless, it’s smart to monitor your sales mix closely. The wrong mix can prevent your company from being profitable. Using the tools discussed in this chapter and extending them to your actual line of business will help you achieve the optimum sales mix, both short and long term.
Summary This chapter discussed several important tools that can help you understand how your company’s profit picture is structured: The contribution margin analysis gives you a snapshot of how a particular product is performing, in terms of both its variable costs (which increase with each additional unit produced) and its contribution margin (sales revenue less variable costs). The unit contribution analysis puts you in a position to consider the profitability of a given product in greater detail. The breakeven point in sales tells you how much revenue you must generate to cover both your products’ variable costs as well as your fixed costs. This may imply that you need to lower your costs, increase your sales price, or increase the number of units sold. The breakeven point in units tells you how many units you need to sell to cover your fixed and variable costs. You may find that you need to increase sales staff to reach the breakeven point in units. This can be a complex decision when increasing staff leads to a concomitant increase in fixed costs. The sales mix analysis helps you understand how your product lines combine to result in
a profit or loss. It can help pinpoint which products are performing best and where you may need to adjust costs to lift the performance of a given product.
21 Pricing and Costing
In This Chapter Using Absorption and Contribution Costing Applying the Contribution Approach to a Pricing Decision: Goal Seek Applying the Contribution Approach to a Pricing Decision: Solver Using Contribution Analysis for New Products Estimating the Effect of Cross-Elasticity Whether a business operates at a loss or makes a profit depends heavily on how much it costs to produce a product and how much the business can sell it for. Costs and prices are closely related, and this chapter goes into some detail about ways to analyze that relationship. Although neither costs nor prices are under your complete control, you can exercise some influence on both. Many methods of cost control exist, from reducing the company’s payroll and lowering inventory levels to watching the travel and entertainment expenses. Regarding prices, another difficulty arises: competition. Competitors are often intent on capturing your market share or on forcing you into a precarious position in the marketplace. They can often do so by cutting the prices they charge for products that resemble yours. Yes, selling features and quality and engaging in so-called “relationship selling” can mitigate the impact of a head-on assault on price structures. In the long run, though, even the most skilled sales force can’t make up for a dramatic price disadvantage. But some analytic techniques enable you to get a handle on the relationship between the costs of production and the prices you charge for your products. By understanding these relationships, you can sometimes adjust the cost components without disrupting your business’s operations. In turn, these adjustments sometimes affect the way you price your products. “Buy low and sell high” is a deceptively simple epigram that is both perfectly valid and utterly useless. How low is low? As the next section shows, that depends on the costs that are fixed and the costs that are variable.
Using Absorption and Contribution Costing Two important methods of determining costs—absorption and contribution costing—can yield very different results. But there is one major difference between the two approaches: Absorption costing allocates certain production costs between the total cost of goods sold (COGS) and the ending inventory, whereas contribution costing allocates those production costs entirely to the COGS. The income for a period can differ depending on which method is used. The following two sections discuss the specific reasons for this difference.
Understanding Absorption Costing You nearly always have some goods left in your inventory at the end of a period, and this can make it hard to figure your profitability. The difficulty comes about because the valuation of your inventory includes both variable and fixed costs. Case Study: Quickdata Cable Modems QuickData Modems is a subsidiary of a large electronics manufacturer. QuickData purchases cable modems from Data-Pump, another of its owner’s subsidiaries. QuickData then puts its own logo on the modems and sells them at a lower price than does DataPump. QuickData keeps its total costs lower than DataPump’s by offering a much more restricted product warranty. QuickData’s production process therefore consists of placing its logo on each product and preparing the product for sale—among other things, QuickData packages software along with the modem. QuickData’s production costs consist of purchasing the modem from DataPump, stamping its logo on the modem, and boxing the product. Figure 21.1 shows some basic operating data and a partial income statement for QuickData for the first quarter of 2018.
Figure 21.1 Under absorption costing, some production costs are allocated to the value of the ending inventory.
QuickData prepares 10,000 cable modems for sale during the first quarter and sells 8,000 of them for $110 each. The variable production cost of each modem is $38. Additionally, QuickData has a fixed production cost of $90,000 per quarter that it must meet, regardless of how many modems it produces—whether 1 or 100,000.
Note The purpose of this case study is to focus on the different effects of fixed and variable costs on the valuation of finished goods. To keep the example straightforward, it is assumed that QuickData has no beginning inventory at the start of the period. By the end of the case study, you will see how two different approaches to costing lead to two different valuations of the ending inventory—which is the beginning inventory for the next period. In addition to production costs, QuickData has sales expenses, both variable and fixed. The variable sales expense is $8 per modem, which includes the sales force’s commission as well as a reserve for fulfilling the restricted product warranty. The fixed sales costs include such items as the printing of product brochures and the salaries paid to the sales force.
By selling 8,000 modems at $110 each during the first quarter, QuickData realizes revenue in the amount of $880,000. To arrive at its gross profit, QuickData computes its COGS as follows: Click here to view code image =Units_Sold*(Variable_Cost+(Fixed_Cost/Units_Made))
Using actual values, the COGS is computed like this: =8000*(38+(90000/10000))
The result is $376,000. Notice that this is the sum of the number of units sold (8,000) times the sum of the variable production cost ($38) and the average fixed production cost of each unit that was made. It’s helpful to look more closely at the components of the total COGS. Another way to express the same result is this: Click here to view code image =Units_Sold*(Variable_Cost) + Units_Sold * (Fixed_Cost/Units_Made)
Or, using values: Click here to view code image =8000 * (38 + 8000 * (90000/10000))
The result of 8,000 × $38 is $304,000, the total variable production cost of the units sold. The result of 8,000 × ($90,000/10,000) equals $72,000, which is 80% of the $90,000 in fixed production cost: the portion that can be allocated to the 8,000 modems that were sold. The sum of the variable production cost, $304,000, and the allocated fixed production cost, $72,000, is the COGS—in this case, $376,000. The gross profit, sales minus COGS, is $504,000. The total of the fixed sales costs and the variable sales costs is calculated as follows: Click here to view code image =Units_Sold*Variable_Sales_Expense+Fixed_Sales_Expense
Again, using actual values produces the following: =8000*8+150000
which returns $214,000. The income from operations is therefore $504,000 − $214,000, or $290,000. This is the difference between the gross profit on the modems and the expenses associated with the sales process.
QuickData sells 8,000 of the 10,000 units it produces during the quarter. The remaining 2,000 units make up its ending inventory. Its value can be calculated as follows: Click here to view code image =(Units_Made−Units_Sold)*(Variable_Cost+(Fixed_Cost/Units_Made))
Again, this formula multiplies the units remaining in inventory (10,000 − 8,000 = 2,000) by the sum of their variable production costs and the average fixed production cost for all units made. Equivalently: Click here to view code image = (Ending_Units * Variable_Cost) + (Ending_Units*(Fixed_Cost/Units_Made))
The result of the first term in the formula is 2,000 × $38 or $76,000, the total variable production cost of the units remaining in inventory. The result of the second term in the formula is 2,000 × ($90,000 / 10,000) or $18,000, which is 20% of the fixed production costs, the portion that can be allocated to the 2,000 modems that went unsold. Here’s another way of thinking about this term: It’s the average fixed cost of the full production lot, times the number of units remaining in inventory at the end of the period. It’s the remaining 20% of the fixed production cost that was not allocated to the 8,000 modems that were sold. The result of the full formula is $76,000 plus $18,000, or $94,000, which is the total value of QuickData’s inventory at the end of the first quarter. Notice that neither the fixed nor the variable sales expense is involved in the valuation of the ending inventory: Because these 2,000 modems have not yet been sold, the expenses of selling them have not yet been incurred. At the end of the second quarter, QuickData prepares another income statement (see Figure 21.2).
Figure 21.2 Absorption costing causes operating income to vary with production levels.
Comparing the two income statements in Figures 21.1 and 21.2, notice the following: The number of units sold has not changed. The sales price has not changed. Neither the fixed production cost nor the fixed sales expenses have changed. Neither the per-unit variable production cost nor the per-unit variable sales expense has changed. The number of modems produced has increased from 10,000 during the first quarter to 11,000 during the second quarter. The net income from operations has increased from $290,000 in the first quarter to $294,909 in the second quarter. You might not have expected this. When the number of units sold, the selling price, and the costs and expenses are constant, as they are here, you would intuitively expect that the net income would also be constant. Notice that the only change in the basic inputs is that the number of units produced has increased. Therefore, a different proportion of the fixed production cost is allocated to the
COGS. A larger proportion of the $90,000 in fixed production cost—which does not vary as the number of units produced rises or falls—has been allocated to the ending inventory, and a smaller proportion has been allocated to the COGS. Put another way, when the number of units produced increases but the number sold doesn’t, the ending inventory grows. Therefore, more of the fixed production cost is assigned to the ending inventory and less to COGS. When the COGS falls, the gross profit increases, as does the net income from operations.
Pinpointing the Changes It’s a little easier to understand this effect if you bear in mind what has changed and what hasn’t. In this example, the number of units sold is unchanged: 8,000 in each quarter. But more units are produced during the second quarter (11,000) than during the first quarter (10,000). Because the additional 1,000 units produced are not sold during the second quarter, the ending inventory must be greater, by 1,000, at the end of the second quarter than at the end of the first. Under the absorption approach, the fixed production cost is apportioned between units sold and units in ending inventory, according to the percent of units in each category. Units sold holds steady at 8,000. Ending units grows from 2,000 at the end of the first quarter to 5,000 at the end of the second quarter. So $72,000, or 80% of the $90,000 fixed production cost, is allocated to COGS during the first quarter. In contrast, during the second quarter, there are three sources of costs for the 8,000 units sold: The 2,000 units in beginning inventory, and sold during the second quarter, valued at $94,000. That dollar amount represents both the variable and the fixed production costs for the first quarter that are allocated to the 2,000 units. Of the 11,000 produced during the second quarter, 6,000 were sold. They carry a variable production cost of 6,000 * $38, or $228,000. Again, of the 11,000 produced during the second quarter, 6,000 were sold. They also carry 6,000 / 11,000, or 54.55%, of $90,000 in fixed production costs. That amounts to $49,091 in the second quarter instead of the first quarter’s $72,000. The combined effects of lower variable and lower fixed production costs for the units sold during the second quarter are to reduce COGS and increase net income. The total of these COGS sources, $94,000 + $228,000 + $49,091, is $371,091. You can verify from cell B13 in Figure 21.2 that this is the second quarter COGS. The first quarter’s COGS was $376,000 (see cell B12 in Figure 21.1). So the difference between first and second quarter COGS is $4,909. That’s precisely the difference between the first and second quarters’ net income. From management’s perspective, this can be an unwelcome development. A manager for QuickData would want the gross profit from operations to vary as a function of sales quantities and prices, less costs and expenses. Instead, using the approach in Figures 21.1 and 21.2, net
income has varied as a function of production. For that reason, QuickData might not want to use this approach to support its decision-making process. (It is termed the absorption approach to costing because the fixed production costs are absorbed partly by the goods sold and partly by the goods that remain in inventory at the end of the period.) A more informative approach would be one that allows QuickData to estimate income independent of changes in the volume of products that it produces. To get a better feel for what happens with absorption costing, consider some of the additional information shown in Figure 21.2, focusing on the range C2:E9. The COGS is calculated using a formula that has appeared in several other chapters of this book: Click here to view code image COGS = Beginning Inventory + Production − Ending Inventory
The beginning inventory for the second quarter, $94,000, is the value of the first quarter’s ending inventory (see cell B20 in Figure 21.1). To that beginning inventory is added the total variable production costs of $418,000, which is returned by the following: Click here to view code image =Units_Made*Variable_Cost
Using actual figures, this is 11,000 × $38. The beginning inventory plus the variable production costs total $512,000. Adding the $90,000 in fixed production costs gives a total value of goods available for sale of $602,000 (see cell E5 in Figure 21.2). The unit production cost, in cell D6, is found by adding the total variable production costs of $418,000 plus the fixed production cost of $90,000 and dividing by the number of units produced (11,000). This distributes both the variable and fixed production costs across the 11,000 units and returns $46.18 as the total cost of producing a single unit. By multiplying the unit production cost by the ending inventory of 5,000 units, QuickData can establish a total value for its ending inventory: 5,000 units times $46.18 is $230,909. The firstin, first-out (FIFO) method is used in this method of inventory valuation. FIFO assumes that, in this case, quarter 2’s beginning inventory of 2,000 units is sold before the company starts selling the units produced during the second quarter. See Chapter 3, “Valuing Inventories for the Balance Sheet,” for a discussion of the various methods of inventory valuation, including FIFO.
Arriving at COGS for the Second Quarter
Finally, QuickData can arrive at a figure for COGS during the second quarter. The figure of $371,091 in cell E9 of Figure 21.2 represents the cost of goods available for sale, $602,000, less the ending inventory of $230,909. Notice that part of the fixed production costs of $90,000 appears in the valuation of the ending inventory. The unit production cost includes a per-unit fixed production cost and is used to value the 5,000 units that remain in inventory at the end of the quarter. In Figure 21.2, COGS is computed by subtracting the value of the ending inventory from the value of the goods available for sale during the quarter. Computed in this way, the COGS depends partly on the valuation of the ending inventory, so it includes the portion of the fixed production costs that is not attributed to, or absorbed by, the ending inventory. Another way to look at it is to explicitly calculate the percentage of fixed costs allocated to the units sold and to the ending inventory (see Figure 21.3).
Figure 21.3 With absorption costing, fixed costs are allocated according to the ratio of units sold to units produced.
Because FIFO is the valuation method used, the assumption is that the first 2,000 of the 8,000
modems sold come from the beginning inventory; its cost is $94,000 (see cell C10 in Figure 21.3). To that $94,000, add the total variable cost of the other 6,000 modems sold: 6,000 × $38 is $228,000. The third component in the COGS is the proportion of fixed production costs that is allocated to the 6,000 newly produced modems: 6,000 / 11,000 (54.55 percent) × $90,000 is $49,091. The sum of the starting inventory, plus the variable costs of production of 6,000 modems, plus the sold goods’ share of $90,000, is $371,091, which is shown in cell C15. Note that this is the same figure for COGS as appears in cell B13 of Figure 21.2. And because the cost of the goods available for sale is $602,000, the ending inventory is $602,000 − $371,091 or $230,909, just as in cell B20 of Figure 21.2. Any way you go about calculating the COGS and the cost of the ending inventory, a portion of the fixed costs of production appears in—is absorbed by—each quantity. The portion of the fixed production cost that is attributable to either quantity depends on the ratio of the number of units sold to the number of units remaining in inventory at the end of the period. This is the reason that a change in units produced causes a change in net income, even though the number of units sold, the unit sales price, the variable costs and the fixed costs remain constant.
Understanding Contribution Costing Contribution costing (also known as variable costing) adopts a different point of view toward the allocation of fixed production costs. Instead of allocating these costs partly to goods that are sold and partly to goods that remain in inventory, this approach allocates the entire amount of fixed production costs to COGS. Figure 21.4 shows how this works.
Figure 21.4 Contribution costing allocates all fixed costs to the products that are sold.
Compare Figure 21.4 to Figure 21.1, which shows QuickData’s first-quarter income statement under the absorption approach. The first major difference is in the calculation of the COGS. Using contribution costing, the COGS is as follows: =Units_Sold*Variable_Costs
This is 8,000 × $38, or $304,000. The absorption approach included a portion of the fixed production costs in its COGS calculation of $376,000. The variable sales expense is entered into cell B14 of Figure 21.4 as follows: Click here to view code image =Units_Sold* Variable_Sales_Expense
This returns $64,000. As discussed in Chapter 20, “Analyzing Contributions and Margins,” when COGS and the variable sales expense are subtracted from the sales figure of $880,000, the result is the product’s contribution margin (hence the term contribution costing). Then, just as is done using the absorption approach, the fixed sales expenses are entered. But in
contrast to the absorption approach, the total fixed production costs are entered into the computation; they are subtracted from the contribution margin to return the income from operations, in cell B19, of $272,000. Notice that this is $18,000 less than the $290,000 income from operations reported in Figure 21.1. The reason is that in Figure 21.1, 20% (2,000 modems in ending inventory divided by 10,000 modems produced) of the fixed production costs were allocated to the ending inventory. Twenty percent of the $90,000 fixed production costs is $18,000. Using the contribution approach, that 20% is charged to income instead of to the value of the ending inventory. Compare the income statement in Figure 21.4 with the one shown in Figure 21.5, for the second quarter of 2018.
Figure 21.5 Contribution costing makes income independent of production quantities.
The input information shown in Figure 21.5 is the same as in Figure 21.4. The income statements in both figures use contribution costing. However, and in contrast to absorption costing, Figures 21.4 and 21.5 show that the income from operations is the same in the second quarter as in the first quarter. This is because sales, cost, and expense data have remained constant despite the fact that production has increased from the first quarter to the second
quarter.
Analyzing the Effect of Changes This is the desirable effect of contribution costing: Changes in income are a function of changes in revenue and costs and are not due to changes in levels of production. From a management perspective, it is more informative and more efficient to analyze the effect of changes in pricing, expenses, and quantities sold on a variable that responds directly to those inputs. It is less useful to perform that analysis on a variable that also responds to production levels. Of course, contribution costing has a consequence for the value of the ending inventory. Figure 21.4 shows that, under contribution costing, income from operations is $272,000 for the first quarter. That’s $18,000 less than income from operations for the first quarter under absorption costing. Furthermore, the value of the first quarter’s ending inventory under the contribution approach is $76,000, versus $94,000 at the end of the first quarter under the absorption approach. Again, the difference is $18,000. The $18,000 in costs that appeared in ending inventory under the absorption approach is shifted to a current-period expense under the contribution approach. This has the simultaneous effects of reducing the valuation of ending inventory and reducing the income from operations, both by $18,000. Note Because of the way it values inventories, the contribution approach is not normally used to prepare income statements and balance sheets that are used outside the company—for example, by potential creditors and investors. The contribution approach tends to undervalue inventories because it omits a portion of fixed production costs from their valuation, and it tends to understate income because it charges the full amount of fixed production costs for a period against the contribution margin. It should be no surprise that the matching principle appears in a discussion of the relative merits of absorption costing versus contribution costing. According to this principle, costs should be matched with the revenues that they help to produce, during the period that the costs were incurred and the revenue occurred. Absorption costing causes the costs associated with the production of products to remain with those products until they are sold. It’s proper to show those costs when they have been recovered: when a product that remains in one period’s ending inventory is sold during a subsequent period. Equally, it’s reasonable to argue that fixed costs of production represent the cost of being able to produce a product in the first place. Without incurring those costs, a company would be
unable to produce any product. Therefore, these costs should not be regarded as attributable to one collection of goods but as a cost of the period in which they were incurred. In that case, these costs should be fully charged to the period, not distributed among the products that were manufactured and subsequently were either sold or held in inventory. Note These are philosophical positions, though, and are moot. What matters is that absorption costing should normally be used for external reporting purposes. For internal planning purposes, in which you want to investigate the relationships among costs, volume of sales, and profitability, you are free to use any method of analysis that you and your company approve.
Applying the Contribution Approach to a Pricing Decision: Goal Seek How can a contribution analysis of a product line help you decide how best to set its sales price? Suppose that QuickData’s income statement for the first quarter is as shown in Figure 21.6.
Figure 21.6 Absorption costing makes it difficult to arrive at cost-volume-profit decisions.
This income statement, which uses absorption costing, depicts QuickData as not doing as well as earlier figures in this chapter suggested. All of QuickData’s costs and expenses have increased, and the quarter’s unit sales have decreased to 6,500. As a result, the income from operations has fallen to $27,500. QuickData’s management wants to know how changes in the sales price of its modems, or changes in the quantities that it sells, might affect its net income from operations. As a first step, QuickData prepares an income statement in a contribution costing format (see Figure 21.7).
Figure 21.7 With contribution costing, the relationships among pricing, costing, and sales volumes become clearer.
The first item to notice in this contribution analysis is that QuickData’s operating income from this product is actually negative. When QuickData deducts the entire amount of the fixed production costs, $140,000, from the contribution margin—instead of allocating the fixed production costs partly to the ending inventory—the net income becomes a loss of $21,500. Using the contribution approach, QuickData’s management can isolate the effect of changes in sales quantities and pricing on income from operations. Recall that, under the absorption approach, income is partly a function of production levels and costs. But when you use the contribution approach, changes in production volume have no effect on the net income attributable to the product. Therefore, if management can find the right mix of sales price and quantity sold, it can be confident that the product will remain profitable regardless of changes that might occur in the production volumes. If QuickData’s management wants to focus solely on sales price, it can use Excel’s Goal Seek tool to determine its break-even point for income. To do so using the data from the worksheet shown in Figure 21.7, follow these steps: 1. Select cell B19. 2. Click the Ribbon’s Data tab, click the What-If Analysis drop-down in the Forecast
group, and select Goal Seek from the drop-down list. The Set Cell edit box is selected by default and refers to cell B19. 3. Click in the To Value edit box, and enter 0 (zero). 4. Click in the By Changing Cell edit box, and click in cell B4 on the worksheet. 5. Click OK. Cell B19, Income from Operations, now equals $0, and cell B4 now equals $113.31. This is the price that QuickData must charge to arrive at a break-even point if it changes nothing but the sales price (see Figure 21.8).
Figure 21.8 Break-even points are easier to find using contribution costing.
Applying the Contribution Approach to a Pricing Decision: Solver If QuickData’s management wants to increase its income from operations beyond the breakeven point and yet allow both price and sales quantities to fluctuate, it could use Solver rather than the Goal Seek tool. Solver can modify several inputs simultaneously, but Goal Seek is
restricted to one input (in the prior section’s example, that’s sales price). Chapter 12, “Examining Decision Criteria for a Business Case,” provides an example of using Solver to simultaneously vary two inputs—advertising and salary costs—to shorten a payback period. I’ll show nearly the same procedure here, to find the simultaneous breakeven for price and sales. I have mentioned that the absorption approach to costing makes it difficult to perform breakeven and related analyses. While that’s true, it’s not because of any inherent mathematical problem with the model. You could use the data shown in Figure 21.6 and apply Goal Seek to find the break-even point in Income from Operations by manipulating Production Units, Sales Units, or Price per Unit. Or you could use the same data set and apply Solver to find the breakeven on Income by varying Production Units, Sales Units, and Price per unit. In either case you would wind up with values for sales, price and production that yield an Income breakeven of $0, or any other sensible number you want. The problem is that with absorption costing, production volume inevitably enters the picture. If the company has any ending inventory at all at the end of the financial period, it absorbs some of the fixed production cost. That tends to twist what are otherwise clean and probably linear relationships between price and income, and between sales volume and income. You tend to wind up with complex models of income involving production levels that just don’t belong there. So, for internal planning purposes, it’s smart to stick with the contribution approach when you’re assessing the effect of sales and pricing on a company’s income. Here’s how to explore the effect of those two variables simultaneously. Begin with a worksheet laid out much like the one shown in Figure 21.7. In particular, be sure that it adopts the contribution rather than the absorption approach to calculating COGS. Then, assuming you’re working with Figure 21.7, take these steps: Select cell B19—more generally, the cell that you want to set to a given value. Click the Ribbon’s Data tab, and select Solver from the Analyze group. Make sure that cell B19 is specified in the Set Objective box. Choose the Value option button. Enter the 0 break-even point (or some other target value for Net Income) in the Value edit box. 6. Click in the By Changing Variable Cells edit box. Drag through B3:B4 to specify the cells to change in the search for Net Income’s target value. 7. For this simple problem, there’s no real need to set constraints on the changing cells (that is, B3:B4, the sales volume and the unit price). But if you get a strange result such as a negative price or sales volume, consider setting constraints on the changing cells as described in Chapter 12. 1. 2. 3. 4. 5.
8. Choose GRG Nonlinear in the Select a Solving Method drop-down. 9. Click Solve. Solver offers three solving methods—Simplex LP, GRG Nonlinear, and Evolutionary. Very briefly, here are the distinctions among them: Simplex Linear Programming (or LP): This is the fastest and most robust method to use when the target variable (here, Net Income) is a linear function of the changing cells (here, Sales Volume and Unit Price). It is based on an algorithm that dates back to the 1940s. GRG Nonlinear: This method incorporates nonlinear functions. It is usually capable of reaching a solution when the function is linear, but it takes longer to get there and might not reach the same solution as the Simplex LP method. In the present example, the model does not conform to the requirements for the Simplex LP method to work properly. Evolutionary: This method accommodates nonlinear functions that are not smooth but involve step functions even when the values of the changing cells vary smoothly. Such functions are quite difficult to solve. In general, the GRG Nonlinear method is a good place to start (and is the default choice in Solver’s dialog box) because it can solve both linear and smooth nonlinear problems.
Using Contribution Analysis for New Products Several figures in the previous section show that you calculate the contribution margin by subtracting a product’s variable costs from its revenue. For example, in Figure 21.8, the contribution margin is $340,000. That’s the result of subtracting the COGS ($279,500) and variable sales expenses ($117,000) from the sales figure of $736,500. This formula returns the COGS: =Units_Sold*Variable_Cost
So you obtain the contribution margin by combining sales revenue, variable sales expenses, and variable production cost. In fact, this defines the contribution margin: It is the difference between sales revenue and variable costs and expenses. No fixed costs enter the equation. This method of segregating variable costs from fixed costs to determine contribution margin can be useful in other situations, such as deciding whether to bring a new offering into your product set. Suppose, for example, that DataPump, Inc., currently manufactures two kinds of data communications devices: a wired router and a cable modem. DataPump needs to decide whether to begin manufacturing a wireless router that would extend the reach of its cable modem to multiple stations without installing new cable. The company makes the preliminary calculations shown in Figure 21.9, using the contribution approach.
Figure 21.9 This initial view of a new product line suggests that it would lose money.
Columns B and C of Figure 21.9 show the actual revenue, cost, and expense results for the existing models of communications gear. These figures indicate that the existing models have been doing reasonably well in the marketplace. But the analysis also suggests that the outlook for a new model is poor. The wireless router is not projected to be profitable at an annual sales volume of 40,000 units. DataPump’s management believes that some of the costs of producing the proposed router can be shared among all three products. Management also believes that some operating expenses can be kept to a minimum because a portion of the end-user marketplace will actively seek out the new router. It appears that as time passes, more and more home users are wanting all their PCs to have high-speed connections, and the cable companies are charging a monthly fee for each attached cable modem. That’s why a wireless router is a cost-effective solution. Management hopes that the market will help reduce the amount of time and money needed for the sales force to market the product effectively. Even so, the projections for the proposed new model are not good. The projected revenue of $1.6 million is just enough to cover the costs of production, with $15,000 to spare. And when the operating expenses associated with the router are figured in, the router is projected to lose more than $1 million per year. What if the projected sales quantity of 40,000 units is too conservative—that is, what if the router proves popular enough that DataPump can sell 50,000 or 60,000 units? The analysis in Figure 21.9 can’t answer that question. Some of the cost of production is fixed, as are some of the operating expenses. These fixed dollar amounts would not change if more units were produced and sold. On the other hand, some of the costs and expenses are variable and would increase as production and sales increased. To estimate the effect of greater sales, it’s necessary to divide the costs and expenses into fixed and variable categories. Figure 21.10 shows the first step in extending the analysis.
Figure 21.10 Accurate cost and expense breakdowns can be very difficult to achieve but are necessary components of pricing analysis.
For each model, the analysis estimates four dollar amounts: fixed sales and production amounts, and variable production and sales amounts. The key word in the previous sentence is estimates. In practice, it’s usually tough to determine which actual costs and expenses are fixed and which ones are variable. It can be even more difficult to allocate these dollar amounts to different products, especially when, as here, an increase in sales volume of wireless routers might well erode the sales volume of cable modems. This effect is sometimes termed cross-elasticity and is discussed later in this chapter, in the section titled “Estimating the Effect of Cross-Elasticity.”
Allocating Expenses to Product Lines Suppose, for example, that some DataPump retailers purchase both the wired routers and the cable modems for resale. The cost of sales calls made by DataPump’s sales force must somehow be allocated between the two models to arrive at a variable sales expense for each. To do so with a reasonable degree of accuracy, DataPump management might analyze a sample of customer purchasing records and compare it to sales expense reports. Even so, the analyst has to use good judgment in allocating expenses to different products. The process isn’t easy but it is feasible, and this discussion assumes that the costs and expenses shown in Figure 21.10 are reasonably accurate. The next step is to use the cost analysis to create a contribution analysis (see Figure 21.11).
Figure 21.11 A product contribution analysis puts the new product in a different light.
The amounts shown in Figure 21.11 are based on unit revenue—the sales price for one unit of each model—and on unit variable costs and expenses. Keep in mind that the definition of a contribution margin is the product’s revenue, less its associated variable costs and expenses. The situation starts to become a little clearer. Because DataPump can share some variable production costs among the three products, the incremental cost of producing each router can be kept in check. Furthermore, the variable cost of producing a cable modem is 15% of its revenue (cells C4 and C5), compared to 12% of the wireless router’s revenue (cells D4 and D5). However, these amounts are no more than educated guesses provided by the manufacturing department and by sales management. It’s important to keep that in mind while interpreting the analysis. Nevertheless, if the estimates are even reasonably accurate, the contribution margin for the proposed wireless router is respectable, even impressive. Before taking fixed costs into account, the router is expected to contribute more than three-quarters of its sales price to gross profit. Again, only variable costs in conjunction with sales revenue are used to arrive at the contribution margin. DataPump’s management can therefore estimate which costs will rise— and by how much—as production and sales volumes increase. The remaining, fixed costs should remain stable, and DataPump can get a better picture of how adding the new router to its product set will affect its net income from operations.
Varying the Inputs Now that you have estimated the unit contribution margins, the next step is to determine the net income under different volume assumptions (see Figure 21.12). Figure 21.12 shows the effect of two different assumptions about sales volume: The range D4:D8 contains the estimated outcomes if 40,000 units (cell D4) of the proposed wireless router are sold, and D11:D15 contains the estimates given a sales volume of 120,000 units (cell D11).
Figure 21.12 An aggregate contribution analysis clarifies the relationship of sales volume to operating income.
As shown previously in Figure 21.9, the new router loses $1,165,000 (cell D8 in Figure 21.12) if DataPump sells 40,000 units. This is due largely to the fixed costs and expenses that are associated with producing and selling any number of units. However, if DataPump sells 120,000 units, it stands to increase its income by $1,305,000 (cell D15 in Figure 21.12). As DataPump sells more units, the contribution margin grows along with the sales volume. But the fixed category remains fixed and eats less into the product’s contribution margin. This analysis suggests that if DataPump can sell more than the 40,000 units initially assumed, it will begin to make money on the product (77,733 units is the break-even point). You have probably noticed some waffling and weaseling in this discussion. That’s because predicting the future is a risky undertaking. Not only does the business model involve many assumptions, but the realities of the marketplace can change during the forecast period. Here is a summary of the assumptions, both explicit and implicit, that the analysis makes: It’s possible to distinguish fixed production costs from variable production costs. It’s possible to distinguish fixed sales expenses from variable sales expenses. It’s possible to allocate these costs and expenses accurately to the product lines in question. It’s possible to estimate with reasonable accuracy the number of units that the company will actually produce and sell.
The fixed costs and expenses remain fixed across the probable range of units produced and sold. There is an assumption that the fixed costs and expenses are constant across a broad range of quantities. But in practice, there are usually breakpoints, such as when a company must acquire new equipment to keep pace with increased production levels. Even though it might seem difficult to justify this set of assumptions, you will find that you generally have a good sense of how much confidence you can put in their validity and in the resulting projections. One more major assumption remains: The introduction of the new product will have no effect on the sales of the existing products. It’s usually necessary to test this assumption; the next section describes how to do so.
Estimating the Effect of Cross-Elasticity When a company introduces a new product, the product often competes to some degree with products that it already produces and sells. This is termed cross-elasticity: the tendency of similar products to draw sales from one another instead of expanding market penetration because the products function in similar ways. A company might want or need to introduce a new product for many reasons. The company might have to because its customers demand it, because technological advances make the new product feasible, because it must maintain the marketplace’s perception of the company, or, most typically, because the competition has introduced its own version. If the new product is so clearly superior to existing products that few customers would continue to purchase from the current product lines, it can be best to simply discontinue the existing products. But if there are real differences in function, appearance, or cost, it can also make sense to introduce a new product and continue to offer the existing lines. What effect might the introduction of DataPump’s wireless router have both on the company’s overall profitability and on the individual product lines (see Figure 21.13)?
Figure 21.13 It’s useful to account for cross-elasticity when a new product competes with existing products.
The analysis in Figure 21.13 depends on DataPump’s ability to estimate the sales of an existing product that would be lost to the new product. The wireless router does not compete head to head with the cable modem, but when several PCs in a home require high-speed connections, the consumer’s choice is between a modem for each PC and a router that can manage the traffic between one modem and multiple PCs. DataPump would like to restrict the test marketing of the new product to hold down costs. One comparison between markets that would be useful is between a cable company that charges a monthly fee for each cable modem used at a given address and a company that charges one flat fee regardless of the number of cable modems installed at the address. A market test enables DataPump to observe the effect of the product introduction in one area on the sales of its existing products. The company can then compare the outcomes in the test market to the outcomes in a control market. It should not focus solely on the test market because other influences might be at work. For example, suppose that a cable service happened to reduce its monthly rates at the same time that DataPump’s market test is in progress. This might encourage some users to purchase new cable modems, but they might have no special reason to purchase a router. In that case, the market for the cable modem might remain strong, and the effect of introducing the router could be masked. But by comparing the test market results with a comparison market, where DataPump does not introduce the router, you can isolate the effect of the router on sales of the cable modem: in other words, you can quantify the cross-elasticity of the two products. Note Of course, it might not be feasible to conduct a market test. For example, DataPump might not market on a geographic basis, and thus not be able to control where its new product is sold. In that case, a typical alternative is to ask the sales force to estimate the degree of loss in the existing product that would come about as a result of the introduction of a new product. This approach is not as satisfying as conducting an empirical trial, but a carefully conducted survey of the sales force can be helpful. Assume that DataPump has by one means or another been able to estimate how many sales of its existing cable modem it will lose to its new wireless router. Figure 21.13 projects the financial outcomes under two scenarios: Column B describes what will happen if each of 10,000 customers purchases DataPump’s router instead of at least one additional cable modem. Column C describes what will happen if 120,000 customers purchase the router: 15,000 existing customers purchase the router instead of the cable modem, and 105,000 new customers purchase the router. The latter 105,000 customers represent new sales, not losses from the
existing product’s revenue. Tip You can also use the procedures described in Chapter 13, “Creating a Sensitivity Analysis for a Business Case,” to test various outcomes under different cross-elasticity assumptions. Excel's Scenario Manager makes it easy to name and contrast different scenarios. If DataPump’s customers purchase 40,000 routers, 10,000 of them in preference to the cable modem (column B), DataPump will lose more than $1 million in income. This assumes $2.4 million in fixed costs, at a level of sales that fails to generate sufficient contribution margin ($1,235,000) to cover those costs, and at a level that reduces the contribution margin for the cable modem ($186,250). The loss of $1,351,250 shown in cell B7 is returned by this formula: =B4−B3−B5
This is simply the margin gained from the router, less the fixed costs due to the router, less the contribution margin lost from the cable modem. In contrast, if DataPump sells 120,000 units of the wireless router, suffering a loss of 15,000 units of the cable modem, it can expect to increase its net income by $1,025,625. However, in the context of the fixed costs it must take on to produce an appreciable quantity of the router, this increase in margin looks adequate, at best. On the basis of this financial analysis, it’s unlikely that DataPump’s management would opt to introduce the new product. Suppose that DataPump decides that it needs to increase its net income by at least $2 million to justify the risk to its existing product line and the additional fixed costs that it would incur. DataPump can try the effect of raising the sales price of the wired router, to increase its contribution margin (see Figure 21.14).
Figure 21.14 It’s often necessary to revisit pricing decisions when two products or models share common characteristics.
By raising the proposed sales price of the router from $40 to $50, the net effect of introducing it is a $1.2 million increase in income (cell C7 of Figure 21.14 less cell C7 of Figure 21.13). Separating the wireless router from the cable modem by an additional $10 in sales price would certainly reduce its cross-elasticity with the existing product lines, and the number of cable modem sales lost might be less than the estimated 15,000. However, raising the sales price would also tend to reduce the sales of the wireless router. DataPump must be convinced that the features in the router are superior to those in its existing products by a similar margin: one that is wide enough for the new customer to justify the additional cost.
Summary This chapter discussed the effect of the relationship between fixed costs and variable costs on your income from operations. A complex interplay exists among these costs, the price that you charge for your products, and the product quantities that you produce. The absorption approach to costing allocates the fixed costs of production between goods that are sold and goods that remain in inventory at the end of an accounting period. This approach is used for external reporting purposes because it more accurately estimates the value of the inventory asset as well as the income earned during the period. The contribution approach to costing assigns the total fixed costs of production to the goods that are sold. Although this assignment understates the value of the company’s inventory asset as well as its income, it makes the income for a period insensitive to variations in levels of production (a useful effect for cost-volume-profit planning). The contribution approach is also useful for determining the potential profitability of a new product under alternative pricing structures and for assessing the impact on profitability of a product’s cross-elasticity with other product lines.
Index
Symbols : (colon), 13 ! (exclamation point), 37 3 sigma limit, 263
A ABS function, 277, 346 absolute references, 13 absorption costing changes, analyzing effect of, 513–515 COGS (cost of goods sold) calculation, 515–516 defined, 510 example of, 510–513 .accdb file extension, 457 accelerated depreciation declining balance, 414–417 DB function, 414–415 nonstandard calculations, avoiding, 414–415 rounding errors, avoiding, 416 sudden acceleration, avoiding, 416–417 double declining balance, 417–419 sum-of-years’-digits, 422 variable declining balance, 420–421 acceptable quality level (AQL), 282 acceptance sampling. See also defects, sampling BINOM.DIST function, 288–294 HYPGEOM.DIST function, 286–288
NORM.S.DIST function, 288–294 operating characteristic curve, 281–286 overview of, 280–281 Access, 467, 468 balance sheet, 32–33 closing defined, 53 expense accounts, 56–57 inventory accounts, 55–56 revenue accounts, 56–57 doubtful and uncollectible displaying with Power BI, 46–50 overview of, 42–43 percentage of sales approach to estimating, 43–45 accounts receivable balances doubtful and uncollectible accounts aging approach to estimating, 43–45 displaying with Power BI, 46–50 estimation of, 43–45 overview of, 42–43 percentage of sales approach to estimating, 43–45 example of, 41–42 summarizing with pivot tables, 122–124 Accounts_Receivable range, 193 AccountType range, 136 accrual accounting overview of, 19–23, 127 straight-line depreciation, 23 trial balances adding to income statements, 24–25 preparing, 24 ACF (autocorrelation function), 247 acid test ratio, 192–193 ActiveX controls, 455–456 ActiveX Data Objects (ADO), 11 activity ratios, analyzing average collection period, 193–194
inventory turnover, 194–195 actual cost, replacement cost compared to, 409–410 Add Constraint dialog box, 328–329 Add Scenario dialog box, 338, 339 AddAnItem() subroutine, 465 Add-Ins dialog box, 327 Adjust Column Width option (external data ranges), 439 AdjustCredits range, 134 AdjustDebits range, 134 adjusted trial balance, 132–135 AdjustedDebits range, 135 ADO (ActiveX Data Objects), 11 ADOdb, exporting Excel data to With blocks, 460–461 database objects, 458–460 database systems, 466–468 record values, editing, 457–459 records, adding, 464–466 records, finding, 461–462 with VBA, 453–457 aging approach to estimating uncollectibles, 43–45 Alt + F11 keyboard shortcut, 455 alternative scenarios, 339–341 Analysis ToolPak (ATP), 379 AQL (acceptable quality level), 282 AR (autoregressive) Box-Jenkins models, 245 ARIMA (AutoRegressive Integrated Moving Average) correlograms, 246–248 overview of, 244–246 ARMA (autoregressive moving average) Box-Jenkins models, 245 array formulas, 16, 309 ASCII format, 11–12 Assembly Tracker Bill of Materials List Details worksheet, 486–487 Bill of Materials List worksheet, 486 Excel file, opening, 484 Pending Builds worksheet, 487
permissions, granting, 484–485 QuickBooks company file, opening, 484 Where Used worksheet, 487 asset value formula, 81 AssetAccountRef property, 482 assets. See also inventory valuation current asset balances changes to, 140 expense accounts, closing, 56–57 inventory accounts, closing, 55–56 inventory flow, 54–55 overview of, 53–54 revenue accounts, closing, 56–57 defined, 31 disinvesting, 127 fixed, 33. See also depreciation choosing, 409 defined, 407 original costs, 408–410 investing, 127 return on, 187–188 Assign Macro dialog box, 456 assignment of costs, 505 association versus causation, 386–387 ATP (Analysis ToolPak), 379 autocorrelation, 237–238, 247 autocorrelation function (ACF), 247 automatic refreshes, 444–445 autoregression, 225 autoregressive (AR) Box-Jenkins models, 245 AutoRegressive Integrated Moving Average (ARIMA) correlograms, 246–248 overview of, 244–246 autoregressive moving average (ARMA) Box-Jenkins models, 245 average collection period, 193–194 averages average cost
advantages and drawbacks of, 90–91 COGS (cost of goods sold), 77 defined, 65 Excel formulas for, 73–77 moving averages asset value formula, 81 calculating, 79–81 costs at outset, 78 moving average forecasts, 217–224 overview of, 77–78 sales, effect of, 78–79 from samples, 258–259 weighted averages calculating, 79–81 defined, 75 axis values category axis, 501 controlling sort order with, 48–49 value axis, 501
B balance sheets. See also accounts receivable balances; inventory valuation adjusted trial balance, 132–135 common-sizing displaying with Power BI, 168–171 by headcount, 166–168 overview of, 154–155 for variance analysis, 161–166 current asset accounts receivable balances doubtful and uncollectible accounts, 42–50 example of, 41–42 current asset balances expense accounts, closing, 56–57 inventory accounts, closing, 55–56 inventory flow, 54–55
overview of, 53–54 revenue accounts, closing, 56–57 current asset cash balances, 35 multiple cash accounts, 38–40 restricted cash accounts, 40–41 worksheet-level range names, 35–38 current liabilities, 124–125 design of, 32 accounts, 32–33 debit and credit entries, 33–34 Marble Designs case study, 137 overview of, 31–32 prepaid expenses balances insurance, 52–53 overview of, 51–52 statement analysis comparative financial statements, 156–158 dollar and percent changes in, 158–161 structure of, 97 trial balance adding to income statements, 24–25 preparing, 24 Balance2016 Stockholders_Equity range, 187 bank loans, documentation for, 4–5 base case analysis, 334–339 baselines, 216–217 best combination, 390 Bill of Materials List Details worksheet, 486–487 Bill of Materials List worksheet, 486 BINOM.DIST function, 288–293 binomial distribution, 288–293 BINOM.INV function, 296–300 critical values in, 297–299 example of, 299–300 syntax of, 296–297 blocks, With, 121, 460–461 book sales case study, 228–231
Box-Jenkins forecasting models ARIMA (AutoRegressive Integrated Moving Average) correlograms, 246–248 overview of, 244–246 identifying, 248–250 break-even point calculating in sales, 497–498 in sales dollars with profit, 498–499 in units, 497 charting, 499–503 chart types, 500–502 line chart creation, 500 numeric values, converting to text values, 500 in Power BI, 502–503 defined, 489 overview of, 496 budgets capital, 214 cash, 214 creating from pro forma statements, 209 business plans, 213–214 inventory level estimates, 210–211 net income distribution, 213 operations distribution, 211–213 quarterly sales projections, 210 operating, 214 business cases benefits of, 303–304 decision criteria for, 317 cost optimization, 326–331 discount factor, 317 future value, 323 net present value, 325–326 payback periods, 318–323 present value, 323–325 defined, 333
development of cash flow analysis, 314–315 consensus gathering, 304–306 cost specifications, 305–306, 310–311 documentation, 306–307 Excel models, 307–308 input development, 308–310 marketing or product group proposal, 304–305 pro forma income statements, 311–314 pro forma income statements cash flow analysis, 314–315 cost specifications, 310–311 creating, 311–314 input development, 308–310 overview of, 307 sensitivity analysis, 333 case review, 333–334 defined, 334 discount rate input, varying, 349–351 Goal Seek, 351–352 profit measurement, 344–349 scenario management, 334–344 business data. See also balance sheets; income statements exporting to external database With blocks, 460–461 database objects, 458–460 database systems, 466–468 record values, editing, 457–459 records, adding, 464–466 records, finding, 461–462 with VBA, 453–457 importing into Excel with external data ranges, 438–445 Get & Transform Data approach, 451–452 with ODBC queries, 426–438 overview of, 425–426 to pivot tables and charts, 445–448
with Web queries, 448–450 variability in confidence intervals, 377–382 overview of, 373 R software for, 374 standard deviation, 374–377 business plans budgeting and, 213–214 business cases, 304–305 business risk, 356–357, 369–370 buyouts, leveraged, 356
C capital capital budgets, 214 capital expenditures, 145 working defined, 130 determining amount of, 130–137 determining changes in, 138–141 case studies. See also Marble Designs case study book sales, 228–231 Cummings Printing budgeting, 209–214 pro forma income statements, 201–207 sensitivity analysis, 208–209 curbside pickups, 240–243 customer service, 219–224 Discography, Inc. 490 break-even point, 496–503 constant sales mix, 505–507 contribution analysis, 503–505 contribution margin, 491–493 unit contribution, 493–496 equipment rental quality control, 291–294
Evans Electronics inventory valuation average cost, 73–77 database queries, 69–70 database system, 67–68 Excel formulas for, 72–73 moving averages, 77–81 product sales records, 70–72 income statements bank loan documentation, 4–5 entry adjustment, 21–22 inventory control, 7–9 Java Man, 365–367 manufacturing quality control, 287–288 New Way Tours common-sizing by headcount, 166–168 common-sizing for variance analysis, 162–166 paint store, 359–364 profit margin, improving, 398–401 purchase order quality control, 295–296 QuickData Modems absorption costing, 510–516 contribution costing, 516–525 cross-elasticity, estimating effect of, 527–529 ski racks, 235–240 software sales, 358–359 cash balances, current asset, 35 multiple cash accounts, 38–40 restricted cash accounts, 40–41 worksheet-level range names, 35–38 cash budgets, 214 cash flow analysis basic information for, 143–145 business case analysis, 314–315 capital expenditures, 145 cash flow statements, 20–21 cash payments journals defined, 100
structure of, 106 cash receipts journals defined, 100 entering sales into, 105–106 structure of, 103–105 cumulative net cash flow, 320–323 goals of, 142–143 net cash flow, 319 nonoperating transactions, 148 operating activities, 146–148 revenue/cost matching, 127–129, 411–412 sources and uses of working capital, 145–146 working capital defined, 130 determining amount of, 130–137 cash method of accounting, 20, 128 cash payments journals defined, 100 structure of, 106 cash receipts journals defined, 100 entering sales into, 105–106 structure of, 103–105 category axis, 501 causation versus association, 386–387 cells Formula box, 6–7 overview of, 6–7 pasting range names in, 321 references, 12–14 absolute, 13 converting style of, 207 mixed, 13–14 relative, 13 variable, 339 Cells object, 482 center line (CL), 261–262
changes, analyzing effect of absorption costing, 513–515 contribution costing, 518–519 CHAR function, 120 charts, 28 break-even point, 499–503 chart types, 500–502 line chart creation, 500 numeric values, converting to text values, 500 Power BI charts, 502–503 category axis, 501 column, 404–406 combo creating, 46–48 sort order, controlling, 48–50 correlograms, 246–248 forecasting with moving average forecasts, 223–224 regression forecasts, 231–233 importing data into, 445–448 operating characteristic curve, 281–286 scatter, 401–404 SPC (statistical process control), 258 averages from samples, 258–259 control limit interpretation, 263 creating with Excel, 278–280 manufacturing, 263–267 out of control processes, 259, 273–277 P-charts, 269–271 publishing with Power BI, 268–269 sample sizes, 271–273 X-and-MR charts, 277–278 X-and-R charts, 260 X-and-S charts, 259–262, 263–267 value axis, 501 XY, 383 XY(Scatter), 501–502
Choose Data Source dialog box, 430, 442 Chr function, 120 CL (center line), 261–262 closing the accounts defined, 53 expense accounts, 56–57 inventory accounts, 55–56 revenue accounts, 56–57 coefficients negative, 392–393 statistical significance of, 392 COGS (cost of goods sold) absorption costing, 515–516 impact on gross profit margin, 183 inventory valuation with, 55, 77, 210–211 vertical analysis of, 200 COGSAccountRef property, 482 collection periods, average, 193–194 colon (:), 13 column charts, 404–406 Combine Series option (Power BI), 269 combo charts creating, 46–48 sort order, controlling with axis values, 48–49 with fields, 49–50 command buttons, establishing, 455–456 common stock, 181 common-sizing balance sheets displaying with Power BI, 168–171 by headcount, 166–168 overview of, 154–155 for variance analysis, 161–166 defined, 152 displaying with Power BI, 168–171 by headcount, 166–168
income statements displaying with Power BI, 168–171 by headcount, 166–168 overview of, 152–154 for variance analysis, 161–166 for variance analysis, 161–166 comparative financial statements, 156–158 compatibility functions, 391 confidence intervals ATP (Analysis ToolPak), 379 calculating, 379–380 defined, 377–378 interpreting, 380–381 in market research situations, 378 refining, 382 conforming quality, 270 consensus gathering, 304–306 constant sales mix, 505 sales mix analysis, 505–507 worker productivity, 505 constants naming, 312 smoothing, 235, 236–238 constraints, 327 continuing value, estimating, 346–349 ContinuingValueNPV range, 348 contra-asset accounts, 133 contribution costing changes, analyzing effect of, 518–519 defined, 510 example of, 516–518 expense allocation to product lines, 524–525 with Goal Seek, 519–521 input variations, 525–527 for new products, 523–524 with Solver, 521–523 contribution margin
calculation of, 490–493 cost classification, 491 semivariable costs, 492–493 defined, 367, 489 increase in, 494–495 contributions break-even point calculating in sales dollars with profit, 498–499 calculating in units, 497 charting, 499–503 defined, 489 overview of, 496 calculating in sales, 497–498 contribution analysis, 503 cost assignment, 505 linear relationships, 503–504 contribution margin calculation of, 490–493 contribution analysis, 503–505 defined, 367, 489 increase in, 494–495 unit contribution defined, 489 increase in contribution margin, 494–495 operating income statements, 495–496 overview of, 493 Control Charts add-in, 278–280 control charts (SPC), 258 averages from samples, 258–259 control limit interpretation, 263 creating with Excel, 278–280 manufacturing, 263–267 out of control processes, 259, 273–277 P-charts, 269–271 sample sizes, 271–273 X-and-MR charts, 277–278 X-and-R charts, 260
X-and-S charts characteristics of, 259–262 CL (center line), 261–262 LCL (lower control limit), 262 manufacturing example, 263–267 publishing with Power BI, 268–269 UCL (upper control limit), 262 control limits interpretation of, 263 LCL (lower control limit), 262 UCL (upper control limit), 262 CORREL function, 237, 386 correlograms, 246–248, 253–254 cost of goods available for sale, 63 cost of goods sold. See COGS (cost of goods sold) Cost_Of_Sales range, 182 costing absorption changes, analyzing effect of, 513–515 COGS (cost of goods sold) calculation, 515–516 defined, 510 example of, 510–513 contribution changes, analyzing effect of, 518–519 defined, 510 example of, 516–518 expense allocation to product lines, 524–525 with Goal Seek, 519–521 input variations, 525–527 for new products, 523–524 with Solver, 521–523 costs. See also costing accumulating into FIFO, 86–87 assignment of, 505 average advantages and drawbacks of, 90–91 defined, 65
business cases cost optimization, 326–331 cost specifications, 305–306, 310–311 classification of, 491 COGS (cost of goods sold) absorption costing, 515–516 impact on gross profit margin, 183 inventory valuation with, 55, 77, 210–211 vertical analysis of, 200 cross-elasticity, estimating effect of, 527–529 of fixed assets, 408–410 goods available for sale, 63 matching to revenues, 127–129, 411–412 process review, 87–88 semivariable, 492–493 Counter variable, 84 CPJCredits range, 114 Create New Data Source dialog box, 429, 430, 442–443 Create PivotChart dialog box, 445–448 credit entries, 32 Credit Sales range, 193 Credit_Sales_Per_Day range, 194 CRITBINOM function, 296 CRJDebitsCash range, 113 cross-elasticity, estimating effect of, 527–529 Cummings Printing case study budgeting, 209 business plans, 213–214 inventory level estimates, 210–211 net income distribution, 213 operations distribution, 211–213 quarterly sales projections, 210 pro forma income statements financial trends, 202–204 forecasting based on recent history, 204–205 overview of, 200 procedural changes, 205–207
sensitivity analysis, 208–209 CumNetCashFlow range, 320–323 cumulative net cash flow, 320–323 curbside pickups case study, 240–243 current asset accounts receivable balances doubtful and uncollectible accounts aging approach to estimating, 43–45 displaying with Power BI, 46–50 estimation of, 43–45 overview of, 42–43 percentage of sales approach to estimating, 43–45 example of, 41–42 current asset balances changes to, 140 expense accounts, closing, 56–57 inventory accounts, closing, 55–56 inventory flow, 54–55 overview of, 53–54 revenue accounts, closing, 56–57 current asset cash balances, 35 multiple cash accounts, 38–40 restricted cash accounts, 40–41 worksheet-level range names, 35–38 current liabilities, 33, 124–125 current ratio, 191–192 Current_Assets range, 191 Current_Liabilities range, 191 curve, operating characteristic, 281–286 customer service case study, 219–224
D damping factor, 235 Data Access Objects, 11 data sources, specifying, 427–430 database objects, 458–460
databases exporting Excel data to With blocks, 460–461 database objects, 458–460 database systems, 466–468 record values, editing, 457–459 records, adding, 464–466 records, finding, 461–462 with VBA, 453–457 inventory valuation from database queries, 69–70 database systems, 67–68 Excel formulas for, 72–73 product sales records, 70–72 DB function, 414–417 DDB function, 417–419 debit entries, 32 DebitBalance formula, 134 debt ratio financial leverage and, 188–189, 370–371 long-term debt, 125 decision criteria, business case analysis cost optimization, 326–331 discount factor, 317 future value, 323 net present value, 325–326 overview of, 317 payback periods, 318–323 present value, 323–325 declining balance depreciation DB function, 414–415 nonstandard calculations, avoiding, 414–415 overview of, 414–417 rounding errors, avoiding, 416 sudden acceleration, avoiding, 416–417 Decrease Decimal button, 6 defects, sampling. See also quality control
acceptance sampling BINOM.DIST function, 288–294 HYPGEOM.DIST function, 286–288 NORM.S.DIST function, 288–294 operating characteristic curve, 281–286 overview of, 280–281 numbers of defects in units, 295–300 BINOM.INV function, 296–300 POISSON.DIST function, 295 degree of operating leverage (DOL), 362–364, 367–368 Deming charts. See X-and-S charts depreciation contra-asset accounts, 133 declining balance, 414–417 DB function, 414–415 nonstandard calculations, avoiding, 414–415 rounding errors, avoiding, 416 sudden acceleration, avoiding, 416–417 double declining balance, 417–419 e-reader business case analysis, 312–313 overview of, 410–411 requirements for, 412–413 revenue/cost matching, 127–129, 411–412 salvage value, 412 straight-line, 23, 413–414 sum-of-years’-digits, 422 variable declining balance, 420–421 Depreciation range, 313 Descriptive Statistics tool, 379–380 design, balance sheet, 32 accounts, 32–33 debit and credit entries, 32 Developer tab, viewing, 454 developing business cases, 303–304 cash flow analysis, 314–315 consensus gathering, 304–306 cost specifications, 305–306, 310–311
documentation, 306–307 Excel models, 307–308 input development, 308–310 marketing or product group proposal, 304–305 pro forma income statements, 311–314 deviation, standard, 260, 366 defined, 263, 374–376 margin of error, 377 worksheet functions for, 376–377 dichotomies, P-charts for, 269–271 Dim statement, 118, 481 Discography, Inc. case study, 490 break-even point, 496–503 calculating in sales, 497–498 calculating in sales dollars with profit, 498–499 calculating in units, 497 charting, 499–503 constant sales mix, 505–507 sales mix analysis, 505–507 worker productivity, 505 contribution analysis cost assignment, 505 linear relationships, 503–504 contribution margin cost classification, 491 semivariable costs, 492–493 unit contribution, 493–496 increase in contribution margin, 494–495 operating income statement, 495–496 DiscountRate range, 324 discounts discount factor, 317 discount rate input, varying, 349–351 purchase discounts, 91–93 disinvesting, 127 distributing net income, 213
operations, 211–213 distributions binomial, 288–293 normal, 292–293 documentation bank loans, 4–5 business cases, 306–307 DOL (degree of operating leverage), 362–364, 367–368 dollar changes in statement analysis, 158 error values, handling, 160 percentage change evaluation, 160–161 statement assessment, 159–160 dot notation, 120–122 double declining balance depreciation, 417–419 doubtful accounts displaying with Power BI, 46–50 estimation of aging approach, 43–45 percentage of sales approach, 43–45 overview of, 42–43 DVDs_Made range, 492 dynamic range names in journals, 110–111 OFFSET function in, 109–110 overview of, 108–109 when to use, 111–112
E Earnings Before Interest and Taxes (EBIT), 185 Earnings Before Interest, Taxes, Depreciation, and Amortization. See EBITDA (Earnings Before Interest, Taxes, Depreciation, and Amortization) earnings per share, 180–181 EBIT (Earnings Before Interest and Taxes), 185 EBITDA (Earnings Before Interest, Taxes, Depreciation, and Amortization) defined, 312
e-reader business case analysis, 311–314 editing records, 457–459 End If statement, 463 end of file (EOF) property, 462 End With statement, 463 EOF (end of file) property, 462 EPS (earnings per share), 180–181 equipment rental quality control case study, 291–294 equity. See also balance sheets equity ratio, 189–190, 371 return on, 187–188 e-reader business case analysis, 308 cash flow analysis, 314–315 cost specifications, 310–311 input development, 308–310 pro forma income statement, 311–314 Error Checking feature, 220 error values, handling, 160 business data, exporting to external database ADOdb, 466–468 With blocks, 460–461 database objects, 458–460 record values, editing, 457–459 records, adding, 464–466 with VBA, 453–457 inventory valuation average cost, 73–77 database queries, 69–70 database system, 67–68 Excel formulas for, 72–73 FIFO (first in, first out), 65–91 LIFO (last in, first out), 65–66, 88–89, 91 moving averages, 77–81 product sales records, 70–72 purchase discounts, 91–93 turns ratios, 93–95 Evolutionary method (Solver), 522
Excel object model, 482 exclamation point (!), 37 expenditures, capital, 145 expenditures, revenue, 145 expenses allocation to product lines, 524–525 expense accounts, closing, 56–57 fixed evaluation of, 359–364 increases in, 365–367 prepaid expenses balances insurance, 52–53 overview of, 51–52 varying in scenarios, 341–342 explicit forecast period, 346–347 Exponential Smoothing tool, 234–236 exporting Excel data With blocks, 460–461 database objects, 458–460 database systems, 466–468 records adding, 464–466 editing, 457–459 finding, 461–462 with VBA, 453–457 exporting QuickBooks reports advantages of, 483 to Excel, 470–474 to Power BI, 477–478 QBFC (QuickBooks Foundation Class), 478–479 components of, 481–483 invoking, 480–481 ParseInventoryItem subroutine, 479–480 variables, identifying sources of, 481 Extended Markup Language (XML), 448 External Data Properties dialog box, 438–439 Adjust Column Width, 439
Include Row Numbers, 439, 445 Insert Cells for New Data, Delete Unused Cells, 440–441 Insert Entire Rows for New Data, Clear Unused Cells, 441–442 Overwrite Existing Cells with New Data, Clear Unused Cells, 441–442 Preserve Cell Formatting, 440 Preserve Column Sort/Filter/Layout, 439–440 Refresh Data When Opening the File, 444–445 external data ranges properties of, 438–439 Adjust Column Width, 439 Include Row Numbers, 439, 445 Insert Cells for New Data, Delete Unused Cells, 440–441 Insert Entire Rows for New Data, Clear Unused Cells, 441–442 Overwrite Existing Cells with New Data, Clear Unused Cells, 441–442 Preserve Cell Formatting, 440 Preserve Column Sort/Filter/Layout, 439–440 Refresh Data When Opening the File, 444–445 security information, managing, 442–444
F fields, controlling sort order with, 49–50 FIFO (first in, first out) accumulating costs into, 86–87 advantages and drawbacks of, 91 assumptions of, 81–82 defined, 65–66 inputs, 83–84 looping through products with, 85–86 overview of, 3 process review, 87–88 valuation method, 82–83 FIFO function accumulating costs into, 86–87 inputs, 83–84 looping through products with, 85–86
overview of, 82–83 process review, 87–88 files, ASCII, 11–12 Filter method, 461 financial accounting, 2–3 financial leverage debt ratio, 370–371 defined, 355, 368–369 degree of, 355 financial risk, 369–370 overview of, 188 times interest earned ratio, 371 financial risk, 369–370 financial trends, identification of, 202–204 FindFirst method, 462 finite population, sampling units from, 286–288 first in, first out. See FIFO (first in, first out) fixed assets choosing, 409 defined, 407 depreciation concept of, 410–411 contra-asset accounts, 133 declining balance, 414–417 requirements for, 412–413 revenue/cost matching, 127–129, 411–412 salvage value, 412 straight-line, 413–414 sum-of-years’-digits, 422 original costs actual versus replacement cost, 409–410 determining, 408–409 overview of, 33 fixed expenses evaluation of, 359–364 increase in, 365–367 For loops, 120
Forecast Sheet, 245 forecasting autocorrelation, 237–238 baselines, 216–217 Box-Jenkins models ARIMA (AutoRegressive Integrated Moving Average), 244–248 identifying, 248–250 Forecast Sheet, 245 moving average forecasts creating with Excel charts, 223–224 creating with Moving Average add-in, 220–222 layout of, 222–223 overview of, 217–220 overview of, 215–216 Percentage of Sales method financial trends, 202–204 historical percentages, 204–205 overview of, 200 procedural changes, 205–207 uncollectible accounts, estimating, 43–45 Power BI charts correlograms, 253–254 line charts, 250–252 regression forecasts autoregression, 225 creating with Excel charts, 231–233 GROWTH, 228–231 linear, 225–228 nonlinear, 228–231 overview of, 224–225 TREND, 225–228 slope, 226 smoothing defined, 233 Exponential Smoothing tool, 234–236 projecting with, 233–234 seasonal, 238–244
smoothing constant, 235, 236–238 Form controls, 455–456 Formula box, 6–7 formulas array, 16 DebitBalance, 134 displaying, 6–7 entering, 309 inventory valuation, 72–73 FullName property, 482 functions. See also methods; subroutines ABS, 277, 346 BINOM.DIST, 288–293 BINOM.INV, 296–300 critical values in, 297–299 example of, 299–300 syntax of, 296–297 CHAR, 120 Chr, 120 compatibility, 391 CORREL, 237, 386 CRITBINOM, 296 DB, 414–417 DDB, 417–419 defined, 457 FIFO accumulating costs into, 86–87 inputs, 83–84 looping through products with, 85–86 overview of, 82–83 process review, 87–88 GetValue, 482 GROWTH, 228–231 HYPGEOM.DIST, 286–288 IF, 160, 492 IFERROR, 160 INTERCEPT, 386
IRR, 345–346, 349 LIFO, 88–89 LINEST, 246, 386, 388–390 LOGEST, 246 MIN, 492–493 NORM.DIST, 292 NORM.INV, 293 NORM.S.DIST, 288–293 NORM.S.INV, 288, 293 NPV, 325–326 OFFSET, 109–110, 319–320 POISSON.DIST, 295 ROUND, 5 ROUNDDOWN, 5 ROUNDUP, 5 RSQ, 386, 390 SLN, 133, 144, 313, 413–414 SLOPE, 386 STDEV, 376–377 STDEVP, 377 step, 491 SUM, 108, 320 SYD, 422 TDIST, 391, 392–393 T.DIST.2T, 392 T.DIST.RT, 391–392 TINV, 381 TREND, 225–228, 397–398 UpdateDatabase(), 456 VDB, 420–421 future value, 323
G GAAP (Generally Accepted Accounting Principles), 76 general journals
adding to General Ledger worksheet, 14–18 cell references, 12–14 description of, 10–12 importing into Excel, 10–12 General Ledger worksheet, 14–18 general ledgers creating, 113–115 General Ledger worksheet, 14–18 generalizability, 204 Generally Accepted Accounting Principles (GAAP), 76 Get & Transform Data, 451–452 VBA and, 451–452 with website, 448–450 Get External Data, 448 GetValue function, 482 Goal Seek, 351–352, 519–521 granting QuickBooks permissions, 484–485 GRG Nonlinear method (Solver), 522 gross profit margin, 181–183 GROWTH function, 228–231
H headcount, common-sizing by, 166–168 historical percentages, forecasting based on, 204–205 horizontal analysis, 176–177 horizontal approach to pro forma financial statements, 200–201 HTML (Hypertext Markup Language), 448 HYPGEOM.DIST function, 286–288
I IF functions, 160, 492 If statement, 120 IFERROR function, 160 IFRS (International Financial Reporting Standards), 76
IItemInventoryRet object, 481–482 implicit intersection, 17, 309, 492 importing data into Excel external data ranges properties of, 438–445 security information, managing, 442–444 general journals, 10–14 Get & Transform Data approach, 451–452 ODBC queries creating with Microsoft Query, 433–438 creating with Query Wizard, 431–433 data source specification, 427–430 overview of, 426 preparation for data import, 426–427 overview of, 425–426 to pivot tables and charts, 445–448 QuickBooks reports, 477–478 Web queries, 448–450 Get & Transform Data, 448–452 Get External Data, 448 Include Row Numbers option (external data ranges), 439, 445 income statements accrual accounting, 19–23 straight-line depreciation, 23 trial balances, 24–25 benefits of, 1–2 business case analysis, 311–314 case studies bank loan documentation, 4–5 entry adjustment, 21–22 inventory control, 7–9 cash method, 20 common-sizing displaying with Power BI, 168–171 by headcount, 166–168 overview of, 152–154 for variance analysis, 161–166
contribution format, 25–27 format and layout, 3–5 general journals adding to General Ledger worksheet, 14–18 cell references, 12–14 description of, 10 importing into Excel, 11–12 General Ledger data, adding, 14–18 Marble Designs case study, 135–137 nonoperating segments, 9–10 operating income, creating, 495–496 operating segments, 9–10 pro forma budgets created from, 209–214 business cases, 307–315 goals of, 199–200 horizontal approach, 200–201 Percentage of Sales forecasting, 201–207 sensitivity analysis, 207–208 vertical approach, 200 worksheet setup, 207–208 purpose of, 2–3 QuickBooks. See QuickBooks reports revenue expenditures, 145 statement analysis comparative financial statements, 156–158 dollar and percent changes in, 158–161 traditional format, 25–27 Income_2017 range, 186 IncomeAccountRef property, 482 incremental sales, 335 IncrementalGrossProfit range, 309–310 indexes, profitability, 346 industry averages and trends dependance on reported figures, 177 horizontal analysis, 176–177 interpreting, 174–175
ratios within industries, comparing, 175–176 vertical analysis, 176 InitialInvestment range, 346 inputs business cases, 308–310 FIFO function, 83–84 Insert Cells for New Data, Delete Unused Cells option (external data ranges), 440–441 Insert Combo Chart button, 46 Insert Entire Rows for New Data, Clear Unused Cells option (external data ranges), 441–442 insurance, as prepaid expense, 52–53 intercept, 385 INTERCEPT function, 386 interest interest payable, 125 Interest range, 186 times interest earned ratio, 190–191, 371 internal rate of return, calculating, 344–346 International Financial Reporting Standards (IFRS), 76 intersection operator, 186 intersections, implicit, 17, 309, 492 inventory profits, 93 inventory turnover, 194–195 inventory valuation. See also income statements accounts, closing, 55–56 average cost advantages and drawbacks of, 90–91 COGS (cost of goods sold), 77 defined, 65 Excel formulas for, 73–77 COGS (cost of goods sold), 55, 200, 210–211 current asset balances expense accounts, closing, 56–57 inventory accounts, closing, 55–56 inventory flow, 54–55 overview of, 53–54 revenue accounts, closing, 56–57
estimation of, 210–211 FIFO (first in, first out) accumulating costs into, 86–87 advantages and drawbacks of, 91 assumptions of, 81–82 defined, 65–66 inputs, 83–84 looping through products with, 85–86 process review, 87–88 valuation method, 82–83 flow of inventory, 54–55 inventory profits, 93 inventory turnover, 194–195 JIT (Just In Time) inventory methods, 93, 194 LIFO (last in, first out), 88–89 advantages and drawbacks of, 91 defined, 65–66 moving averages asset value formula, 81 calculating, 79–81 costs at outset, 78 overview of, 77–78 sales, impact on, 78–79 overview of, 59–60 periodic inventory systems, 63–64 perpetual inventory systems, 61–62 physical inventory, 60 purchase discounts, 91–93 shrinkage, 54 specific identification advantages and drawbacks of, 66, 90 database queries, 69–70 database systems, 67–68 defined, 65 Excel formulas for, 72–73 product sales records, 70–72 turns ratios, 93–95
Inventory_Product_Code range, 82 Inventory_Products_Code range, 74–76 Inventory_Unit_Cost range, 82 investing, 127 IRR function, 345–346, 349 IsActive property, 482
J Java Man case study, 365–367 JIT (Just In Time) inventory methods, 93, 194 joins, 437–438 journals. See also ledgers cash payments defined, 100 structure of, 106 cash receipts defined, 100 entering sales into, 105–106 structure of, 103–105 dynamic range names in, 110–111 general adding to General Ledger worksheet, 14–18 cell references, 12–14 description of, 10–12 importing into Excel, 10–12 overview of, 99–100 purchases defined, 100 structure of, 102–103 sales defined, 100 entering sales into, 105–106 structure of, 101–102 Just In Time (JIT) inventory methods, 93, 194
L last in, first out. See LIFO (last in, first out) LCL (lower control limit), 262 ledgers. See also journals automating posting to pivot tables, 122–124 PostFromSalesToAR procedure, 116–122 examples of, 115–116 general creating, 113–115 General Ledger worksheet, 14–18 overview of, 112 leverage business risk and, 356–357 effects of, 355–356 financial, 188 debt ratio, 370–371 defined, 355, 368–369 degree of, 355 financial risk, 369–370 times interest earned ratio, 371 leverage factor, 370–371 leverage ratios, analyzing debt ratio, 188–189 equity ratio, 189–190 overview of, 188 times interest earned ratio, 190–191 leveraged buyouts, 356 operating, 188 defined, 355, 357 DOL (degree of operating leverage), 362–364, 367–368 fixed expense evaluation, 359–364 increase in cost variability, 365–367 operational change, implications of, 358–359 leverage ratios, analyzing debt ratio, 188–189
equity ratio, 189–190 overview of, 188 times interest earned ratio, 190–191 liabilities. See also balance sheets changes to, 140 current, 33, 124–125 types of, 124–125 LIFO (last in, first out), 88–89 advantages and drawbacks of, 91 defined, 65–66 overview of, 3 LIFO function, 88–89 line charts. See charts linear forecasts, 225–228 linear relationships in contribution analysis, 503–504 LINEST function, 246, 386, 388–390 liquidity ratios, analyzing current ratio, 191–192 overview of, 191 quick ratio, 192–193 lists, 107 loans, documentation for, 4 LOGEST function, 246 logistic analysis, 294 long-term debt, 125 looping through products, 85–86 loops, For, 120 lost sales, 335 lot tolerance percent defective (LTPD), 282–286 lower control limit (LCL), 262 LTPD (lot tolerance percent defective), 282–286
M MA (moving average) Box-Jenkins models, 245 Macro Recorder button, 12
macros, 12, 457 management accounting, 2 manufacturing, SPC (statistical process control) for, 263–267 Marble Designs case study cash flow analysis, 142–143 basic information for, 143–145 nonoperating transactions, 148 operating activities, 146–148 sources and uses of working capital, 145–146 working capital, 130–131 adjusted trial balance, 132–135 balance sheet structure, 137 income statement structure, 135–137 margin, contribution calculation of, 490–493 contribution analysis, 503–505 defined, 367, 489 increase in, 494–495 margin of error, 377 market research business cases, 335–336 confidence intervals in, 378 Martin Consulting case study, 21–23 matching principle, 127 mean, standard error of, 263 measuring quality. See quality control merchandising firms, inventory control for, 7–9 methods. See also functions Filter, 461 FindFirst, 462 Update, 463–466 Microsoft Query, creating queries with, 426–427 joins, 437–438 parameterized queries, 437 step-by-step process, 433–436 MIN function, 492–493 Mix ‘n’ Match Paints case study, 359–364
mixed references, 13–14 Mobile Apps, 29 models, business case, 307–308 Modify Report: Profit & Loss window (QuickBooks), 473 monitoring quality. See quality control moving average (MA) Box-Jenkins models, 245 Moving Average tool, 220–222 moving averages asset value formula, 81 calculating, 79–81 costs at outset, 78 MA Box-Jenkins models, 245 moving average forecasts creating with Excel charts, 223–224 creating with Moving Average add-in, 220–222 layout of, 222–223 overview of, 217–220 overview of, 77–78 sales, effect of, 78–79 multiple cash accounts, cash balances for, 38–40 multiple regression estimating with, 396–397 improving profit margin with, 398–401 LINEST function, 388–390 negative coefficients, 392–393 overview of, 387–388 statistical significance of coefficients, 392 TDIST function, 390, 392–393 T.DIST.2T function, 392 T.DIST.RT function, 391–392 TREND function, 397–398
N named ranges, 14 Accounts_Receivable, 193
AccountType, 136 AdjustCredits, 134 AdjustDebits, 134 AdjustedDebits, 135 Balance2016 Stockholders_Equity, 187 ContinuingValueNPV, 348 Cost_Of_Sales, 182 CPJCredits, 114 Credit Sales, 193 Credit_Sales_Per_Day, 194 CRJDebitsCash, 113 CumNetCashFlow, 320–323 Current_Assets, 191 Current_Liabilities, 191 Depreciation, 313 DiscountRate, 324 DVDs_Made, 492 dynamic in journals, 110–111 OFFSET function in, 109–110 overview of, 108–109 when to use, 111–112 Income_2017, 186 IncrementalGrossProfit, 309–310 InitialInvestment, 346 Interest, 186 Inventory_Product_Code, 82 Inventory_Products_Code, 74–76 Inventory_Unit_Cost, 82 Net_Income, 184, 186 NetCashFlow, 319 NetCashFlowContinuingValue, 348 NetPresentValue, 346 Number_Sold, 492 pasting, 321 PreTaxIncome, 313 Purchase_Units, 82
range operator, 13 Sales, 182–183 Sales_Product_Code, 71 SJDebits, 114 Start_Units, 82 Stockholders_Equity, 187 Total_Assets, 186 TotalIncrementalCosts, 311 TotalSales, 308–309 TransactionDate, 119 TrialCredits, 134 TrialDebits, 134 Unit_Cost, 492 when to use, 211 worksheet-level range names, 35–38 Year, 319 naming conventions constants, 312 variables, 458 negative coefficients, 392–393 net cash flow, 319 net income, distribution of, 213 net present value, 325–326 net profit margin, 184 Net_Income range, 184, 186 NetCashFlow range, 319 NetCashFlowContinuingValue range, 348 NetPresentValue range, 346 New Name dialog box, 312 new products, contribution analysis for, 523–524 New Way Tours case study common-sizing by headcount, 166–168 common-sizing for variance analysis, 162–166 nonconforming quality, 270 nonfinite population, sampling units from, 288–294 nonlinear forecasts, 228–231 nonoperating segments, 9–10
nonoperating transactions, cash flows due to, 148 normal distributions, 292–293 normalized reports. See common-sizing NORM.DIST function, 292 NORM.INV function, 293 NORM.S.DIST function, 288–293 NORM.S.INV function, 288, 293 NPV function, 325–326 Number_Sold range, 492 numeric values, converting to text values, 500
O object variables, 83 objects database, 458–460 Excel object model, 482 ODBC queries creating with Microsoft Query joins, 437–438 parameterized queries, 437 step-by-step process, 433–436 creating with Query Wizard, 431–433 data source specification, 427–430 overview of, 426 preparation for data import, 426–427 OFFSET function, 109–110, 319–320 operating activities, cash flows due to, 146–148 operating budgets, 214 operating characteristic curve, 281–286 operating income statements, 495–496 operating leverage, 188 defined, 355, 357 DOL (degree of operating leverage), 362–364, 367–368 fixed expense evaluation, 359–364 increase in cost variability, 365–367
operational change, implications of, 358–359 operating segments, 9–10 operational change, implications of, 358–359 operations, distributing, 211–213 operators intersection, 186 range, 13 optimization, cost, 326–331 Option Explicit, 118 Oracle, 467 original costs of fixed assets actual versus replacement cost, 409–410 determining, 408–409 out of control processes, 259, 273–277 Overwrite Existing Cells with New Data, Clear Unused Cells option (external data ranges), 441–442
P PACF (partial autocorrelation function), 248–250 Paint by Numbers case study, 359–364 paint stores case study, 359–364 parameterized queries, 437 ParentRef property, 482 ParseInventoryItem subroutine, 479–480 partial autocorrelation function (PACF), 248–250 PastDue worksheet, 43–45 payback periods determining, 318–323 shortening, 326–331 payments, cash payments journals, 100 defined, 100 structure of, 106 P-charts, 269–271 Pending Builds worksheet, 487 percentage changes in statement analysis
error values, handling, 160 evaluating, 160–161 overview of, 158 statement assessment, 159–160 Percentage of Sales forecasting financial trends, 202–204 historical percentages, 204–205 overview of, 200 procedural changes, 205–207 uncollectible accounts, estimating, 43–45 periodic inventory systems, 63–64 permissions, QuickBooks, 484–485 perpetual inventory systems, 61–62 physical inventory, 60 pivot tables importing data into, 445–448 summarizing individual accounts receivable with, 122–124 plans, business budgeting and, 213–214 business cases, 304–305 POISSON.DIST function, 295 PostFromSalesToAR subroutine, 116–122 post-horizon period, 347 Power BI charts break-even point, 502–503 column, 404–406 combo creating, 46–48 sort order, controlling, 48–50 common-sized reports, displaying, 168–171 control, 268–269 doubtful account balances, displaying, 46–50 forecasts, displaying correlograms, 253–254 line charts, 250–252 QuickBooks reports, publishing data preparation in Excel, 475–476
import process, 477–478 overview of, 474–475 ratios, displaying, 195–198 scatter, 401–404 Power BI Desktop, 28–29 Power BI Mobile Apps. See Mobile Apps Power BI Service, 29 preferred stock, 181 prepaid expenses balances insurance, 52–53 overview of, 51–52 present value, 323–325 Preserve Cell Formatting option (external data ranges), 440 Preserve Column Sort/Filter/Layout option (external data ranges), 439–440 PreTaxIncome range, 313 pricing decisions, contribution analysis for. See also costing with Goal Seek, 519–521 for new products, 523–524 new products, 523–524 with Solver, 521–523 pro forma income statements budgets created from, 209 capital budgets, 214 cash budgets, 214 fitting to business plans, 213–214 inventory level estimates, 210–211 net income distribution, 213 operating budgets, 214 operations distribution, 211–213 quarterly sales projections, 210 business cases cash flow analysis, 314–315 cost specifications, 310–311 creating, 311–314 input development, 308–310 overview of, 307 goals of, 199–200
horizontal approach, 200–201 Percentage of Sales forecasting financial trends, 202–204 historical percentages, 204–205 overview of, 201 procedural changes, 205–207 sensitivity analysis, 208–209 vertical approach, 200 worksheet setup, 207–208 procedural changes, forecasting based on, 205–207 product sales, recording, 70–72 productivity, worker, 505 profit margin, improving, 398–401 profit measurement. See also leverage; uncertain conditions break-even point calculating in sales, 497–498 calculating in sales dollars with profit, 498–499 calculating in units, 497 charting, 499–503 defined, 489 overview of, 496 constant sales mix, 505 sales mix analysis, 505–507 worker productivity, 505 continuing value, 346–349 contribution analysis, 503 cost assignment, 505 linear relationships, 503–504 contribution margin calculation of, 490–493 defined, 367, 489 increase in, 494–495 fixed assets. See also depreciation defined, 407 original costs, 408–410 internal rate of return, 344–346 inventory profits, 93
profit margin, improving, 398–401 profitability indexes, 346 profitability ratios earnings per share, 180–181 gross profit margin, 181–183 net profit margin, 184 overview of, 180 return on assets, 185–187 return on equity, 187–188 unit contribution defined, 489 increase in contribution margin, 494–495 operating income statements, 495–496 overview of, 493 profitability indexes, 346 profitability ratios earnings per share, 180–181 gross profit margin, 181–183 net profit margin, 184 overview of, 180 return on assets, 185–187 return on equity, 187–188 projections inventory levels, 210–211 quarterly sales, 210 smoothing, 233–234 proposals, business case, 304–305 Protect Sheet option, 339 purchase discounts, 91–93 purchase order case study, 295–296 Purchase_Units, 82, 84 purchases journals defined, 100 structure of, 102–103
Q
QBFC (QuickBooks Foundation Class) components of, 481–483 invoking, 480–481 overview of, 478–479 ParseInventoryItem subroutine, 479–480 variables, identifying sources of, 481 quality control acceptance sampling BINOM.DIST function, 288–294 HYPGEOM.DIST function, 286–288 NORM.S.DIST function, 288–294 operating characteristic curve, 281–286 overview of, 280–281 conforming versus nonconforming, 270 numbers of defects in units, 295–300 BINOM.INV function, 296–300 POISSON.DIST function, 295 SPC (statistical process control) charts, 258 averages from samples, 258–259 control limit interpretation, 263 creating with Excel, 278–280 manufacturing example, 263–267 out of control processes, 259, 273–277 P-charts, 269–271 publishing with Power BI, 268–269 sample sizes, 271–273 X-and-MR charts, 277–278 X-and-R charts, 260 X-and-S charts, 259–263 Western Electric rules, 274–277 worksheet functions for BINOM.DIST, 288–293 BINOM.INV, 296–300 HYPGEOM.DIST, 286–288 NORM.DIST, 292 NORM.INV, 293 NORM.S.DIST, 288–293
NORM.S.INV, 288, 293 POISSON.DIST, 295 sample sizes, 294 test criterion, 294 quarterly sales, projecting, 210 queries (ODBC), 69–70 creating with Microsoft Query joins, 437–438 parameterized queries, 437 step-by-step process, 433–436 creating with Query Wizard, 431–433 data source specification, 427–430 overview of, 426 preparation for data import, 426–427 queries (Web), importing data with, 448–450 Get & Transform Data VBA and, 451–452 with website, 448–450 Get External Data, 448 Query Wizard creating queries with, 431–433 invoking, 430 quick ratio, 192–193 QuickBooks Application Certificate dialog box, 484 QuickBooks Foundation Class. See QBFC (QuickBooks Foundation Class) QuickBooks reports Assembly Tracker, 484 Bill of Materials List Details worksheet, 486–487 Bill of Materials List worksheet, 486 Excel file, opening, 484 Pending Builds worksheet, 487 permissions, granting, 484–485 QuickBooks company file, opening, 484 Where Used worksheet, 487 exporting to Excel, 470–474, 483 overview of, 469–470 publishing in Power BI
data preparation in Excel, 475–476 import process, 477–478 overview of, 474–475 QBFC (QuickBooks Foundation Class), 478–479 components of, 481–483 invoking, 480–481 ParseInventoryItem subroutine, 479–480 variables, identifying sources of, 481 QuickData Modems case study absorption costing changes, analyzing effect of, 513–515 COGS (cost of goods sold) calculation, 515–516 example of, 510–513 contribution costing changes. analyzing effect of, 518–519 defined, 510 example of, 516–518 expense allocation to product lines, 524–525 with Goal Seek, 519–521 input variations, 525–527 for new products, 523–524 with Solver, 521–523 cross-elasticity, estimating effect of, 527–529
R R software, 374 R2 statistic, 385–386 range operator (:), 13 ranges, external data properties of, 438–439 Adjust Column Width, 439 Include Row Numbers, 439, 445 Insert Cells for New Data, Delete Unused Cells, 440–441 Insert Entire Rows for New Data, Clear Unused Cells, 441–442 Overwrite Existing Cells with New Data, Clear Unused Cells, 441–442
Preserve Cell Formatting, 440 Preserve Column Sort/Filter/Layout, 439–440 Refresh Data When Opening the File, 444–445 security information, managing, 442–444 ranges, named. See named ranges ranges, relevant, 336 ratio analysis activity ratios average collection period, 193–194 inventory turnover, 194–195 displaying with Power BI, 195–198 industry averages and trends dependance on reported figures, 177 horizontal analysis, 176–177 interpreting, 174–175 ratios within industries, comparing, 175–176 vertical analysis, 176 leverage ratios debt ratio, 188–189 equity ratio, 189–190 overview of, 188 times interest earned ratio, 190–191 liquidity ratios current ratio, 191–192 overview of, 191 quick ratio, 192–193 obtaining data for, 177–179 overview of, 151–152, 173–174 profitability ratios earnings per share, 180–181 gross profit margin, 181–183 net profit margin, 184 overview of, 180 return on assets, 185–187 return on equity, 187–188 receipts, cash receipts journals, 100 entering sales into, 105–106
structure of, 103–105 RecordASale() subroutine, 457 records adding, 464–466 editing, 457–459 finding, 461–462 recordsets defined, 460 records adding, 464–466 editing, 457–459 finding, 461–462 #REF! error value, 341 references, cell, 12–14, 207 absolute, 13 mixed, 13–14 relative, 13 References — VBAProject dialog box, 458 refreshes, automatic, 444–445 Regression add-in, 393–396 Regression add-in dialog box, 394 regression analysis association versus causation, 386–387 best combination, 390 Excel’s Regression add-in, 393–396 multiple regression estimating with, 396–397 improving profit margin with, 398–401 LINEST function, 388–390 negative coefficients, 392–393 overview of, 387–388 statistical significance of coefficients, 392 TDIST function, 390, 392–393 T.DIST.2T function, 392 T.DIST.RT function, 391–392 TREND function, 397–398 overview of, 382
regression equation, 384 regression forecasts autoregression, 225 creating with Excel charts, 231–233 GROWTH, 228–231 overview of, 224–225 TREND, 225–228 single regression, 383–384 trendlines defined, 384–385 intercept, 385 R2 statistic, 385–386 slope, 385 regression equation, 384 regression forecasts autoregression, 225 creating with Excel charts, 231–233 GROWTH, 228–231 overview of, 224–225 TREND, 225–228 relative references, 13 relevant ranges, 336 reliability, statistical, 204 Remaining_Units variable, 84 replacement cost, 409–410 reported figures, dependance on, 177 reports, QuickBooks Assembly Tracker, 484 Bill of Materials List Details worksheet, 486–487 Bill of Materials List worksheet, 486 Excel file, opening, 484 Pending Builds worksheet, 487 permissions, granting, 484–485 QuickBooks company file, opening, 484 Where Used worksheet, 487 exporting to Excel, 470–474, 483 overview of, 469–470
publishing in Power BI data preparation in Excel, 475–476 import process, 477–478 overview of, 474–475 QBFC (QuickBooks Foundation Class), 478–479 components of, 481–483 invoking, 480–481 ParseInventoryItem subroutine, 479–480 variables, identifying sources of, 481 residual value, 412 restricted cash accounts, cash balances for, 40–41 return on assets, 185–187 on equity, 187–188 internal rate of, 344–346 revenue. See also balance sheets; income statements accounts, closing, 56–57 expenditures, 145 matching costs to, 127–129, 411–412 unearned, 125 reviewing business cases, 333–334 risk business, 356–357, 369–370 financial, 369–370 ROA (return on assets), 185–187 ROE (return on equity), 187–188 ROUND function, 5 ROUNDDOWN function, 5 rounding errors, avoiding, 416 ROUNDUP function, 5 RSQ function, 386, 390
S salaries payable, 125 sales
calculating break-even in, 497–498 constant sales mix, 505 sales mix analysis, 505–507 worker productivity, 505 incremental, 335 lost, 335 moving averages and, 78–79 projecting, 210 Sales Forecast worksheet, 309 sales journals defined, 100 entering sales into, 105–106 structure of, 101–102 sales dollars, calculating break-even in, 498–499 Sales Forecast worksheet, 309 sales journals defined, 100 entering sales into, 105–106 structure of, 101–102 Sales range, 182–183 Sales_Product_Code range, 71 salvage value, 312, 412 sampling. See also quality control acceptance BINOM.DIST function, 288–294 HYPGEOM.DIST function, 286–288 NORM.S.DIST function, 288–294 operating characteristic curve, 281–286 overview of, 280–281 averages from samples, 258–259 margin of error, 377 numbers of defects in units, 295–300 BINOM.INV function, 296–300 POISSON.DIST function, 295 sample sizes, 271–273, 294 sampling error, 377 Save Scenario dialog box, 330
saving solutions as scenarios, 330–331 scatter charts, 401–404 scenario management alternative scenarios, 339–341 base case analysis, 334–339 overview of, 334–336 summarized scenarios, 342–344 varying expenses in, 341–342 Scenario Manager, 208, 337–338 Scenario Summary dialog box, 340, 342–343 Scenario Values dialog box, 338, 340 scenarios management, 334–336 alternative scenarios, 339–341 base case analysis, 334–339 summarized scenarios, 342–344 varying expenses in, 341–342 saving solutions as, 330–331 SDKs (software development kits), 478–479. See also QBFC (QuickBooks Foundation Class) seasonal smoothing, 238–244 Select Database dialog box, 429 semivariable costs, estimation of, 492–493 Send Report to Excel window (QuickBooks), 472 sensitivity analysis case review, 333–334 defined, 334 discount rate input, varying, 349–351 Goal Seek, 351–352 pro forma income statements, 208–209 profit measurement continuing value, 346–349 internal rate of return, 344–346 profitability indexes, 346 scenario management, 334–336 alternative scenarios, 339–341 base case analysis, 334–339
summarized scenarios, 342–344 varying expenses in, 341–342 Set statement, 118 shared variance, 385 Shewhart charts. See X-and-S charts Show a Zero in Cells That Have Zero Value check box, 134, 154 shrinkage, 54 sigma, 263 Simplex Linear Programming, 522 single regression, 383–384 sizes, sample, 271–273, 294 SJDebits range, 114 ski racks case study, 235–240 SLN function, 133, 144, 313, 413–414 slope, 226, 385 SLOPE function, 386 smoothing defined, 233 Exponential Smoothing tool, 234–236 projecting with, 233–234 seasonal, 238–244 smoothing constant, 235, 236–238 smoothing constant, 235, 236–238 software development kits (SDKs), 478–479. See also QBFC (QuickBooks Foundation Class) software sales case study, 358–359 solutions, saving as scenarios, 330–331 Solver accessing, 326–327 contribution analysis with, 521–523 inputs, setting, 327–330 smoothing constant, calculating, 237–238 solutions, saving as scenarios, 330–331 variable cells, 339 Solver Parameters dialog box, 328–330 Solver Results dialog box, 330 sort order, controlling
with axis values, 48–49 with fields, 49–50 SPC (statistical process control) charts, 258 averages from samples, 258–259 control limit interpretation, 263 creating with Excel, 278–280 manufacturing, 263–267 out of control processes, 259, 273–277 P-charts, 269–271 sample sizes, 271–273 X-and-MR charts, 277–278 X-and-R charts, 260 X-and-S charts characteristics of, 259–262 CL (center line), 261–262 LCL (lower control limit), 262 manufacturing example, 263–267 publishing with Power BI, 268–269 UCL (upper control limit), 262 special characters, entering, 102 special journals cash payments journals defined, 100 structure of, 106 cash receipts journals defined, 100 entering sales into, 105–106 structure of, 103–105 purchases journals defined, 100 structure of, 102–103 sales journals defined, 100 entering sales into, 105–106 structure of, 101–102 specific identification, valuing inventory with advantages and drawbacks of, 66
database queries, 69–70 database systems, 67–68 defined, 65 Excel formulas for, 72–73 overview of, 90 product sales records, 70–72 SQL (Structured Query Language), 11 SQL Server, 467, 468 standard deviation, 260, 366 defined, 263, 374–376 margin of error, 377 worksheet functions for, 376–377 standard error of the mean, 263 Start_Cost variable, 84 Start_Count variable, 84 Start_Product variable, 84 Start_Units range, 82 statement analysis common-sizing, 152 balance sheets, 154–155 displaying with Power BI, 168–171 by headcount, 166–168 income statements, 152–154 for variance analysis, 161–166 comparative financial statements, 156–158 dollar and percent changes in, 158 error values, handling, 160 percentage change evaluation, 160–161 statement assessment, 159–160 overview of, 151–152 statements (VBA) cash flow, 20–21 Dim, 118, 481 End If, 463 End With, 463 If, 120 income. See income statements
Set, 118 Sub, 118, 463 With, 121, 460–461 statistical process control. See SPC (statistical process control) charts statistical reliability, 204 statistical significance of coefficients, 392 STDEV function, 376–377 STDEVP function, 377 step change, 234 step functions, 234, 491 stock common, 181 earnings per share, 180–181 preferred, 181 Stockholders_Equity range, 187 straight-line depreciation, 23, 413–414 Structured Query Language (SQL), 11 Sub statement, 118, 463 subroutines. See also functions AddAnItem(), 465 defined, 457 ParseInventoryItem, 479–480 PostFromSalesToAR, 116–122 RecordASale(), 457 subsidiary ledgers automating posting to pivot tables, 122–124 PostFromSalesToAR procedure, 116–122 examples of, 115–116 general ledgers, creating, 113–115 overview of, 112 SUM function, 108, 320 summarizing scenarios, 342–344 sum-of-years’-digits depreciation, 422 suppressing zero amounts, 134, 154 SYD function, 422 symbols, entering, 102
T tables. See also named ranges capabilities of, 107–108 pivot tables, 122–124 importing data into, 445–448 summarizing individual accounts receivable with, 122–124 renaming, 108 when to use, 111–112 TARP (Troubled Assets Relief Program), 356 taxes payable, 125 TDIST function, 391, 392–393 T.DIST.2T function, 392 T.DIST.RT function, 391–392 text values, converting numeric values to, 500 theft, 54 three sigma limit, 263 time series, 217 times interest earned ratio, 190–191, 371 TINV function, 381 Total_Assets range, 186 TotalIncrementalCosts range, 311 totals, suppressing, 198 TotalSales range, 308–309 traditional income statements, 25–27 TransactionDate range, 119 transactions, recording current liabilities, 124–125 dynamic range names in, 110–111 journals cash payments, 100, 106 cash receipts, 100, 103–106 overview of, 99–100 purchases, 100, 102–103 sales, 100, 101–102, 105–106 ledgers automating posting to, 116–124
examples of, 115–116 general ledgers, creating, 113–115 overview of, 112 overview of, 97–99 TREND function, 225–228, 397–398 trendlines defined, 384–385 intercept, 385 R2 statistic, 385–386 slope, 385 trial balances, 25–27 adding to income statements, 24–25 adjusted trial balance, 132–135 preparing, 24 TrialCredits range, 134 TrialDebits range, 134 Troubled Assets Relief Program (TARP), 356 turnover, inventory, 194–195 turns ratios, 93–95
U UCL (upper control limit), 262 uncertain conditions confidence intervals ATP (Analysis ToolPak), 379 calculating, 379–380 defined, 377–378 interpreting, 380–381 in market research situations, 378 refining, 382 overview of, 373 Power BI charts column charts, 404–406 scatter charts, 401–404 R software for, 374
regression analysis association versus causation, 386–387 best combination, 390 Excel’s Regression add-in, 393–396 improving profit margin with, 398–401 multiple regression, 387–393, 396–398 overview of, 382 regression equation, 384 single regression, 383–384 trendlines, 384–386 standard deviation defined, 374–376 margin of error, 377 worksheet functions for, 376–377 uncollectible accounts displaying with Power BI, 46–50 estimation of aging approach, 43–45 percentage of sales approach, 43–45 overview of, 42–43 unearned revenue, 125 unit contribution defined, 489 increase in contribution margin, 494–495 operating income statements, creating, 495–496 overview of, 493 Unit_Cost range, 492 units, calculating break-even in, 497 Update method, 463–466 UpdateDatabase() function, 456 upper control limit (UCL), 262 Use in Formula option, 321 useful life, 312
V
valuation, inventory. See inventory valuation value axis, 501 values continuing value, 346–349 future value, 323 net present value, 325–326 present value, 323–325 variability in data confidence intervals ATP (Analysis ToolPak), 379 calculating, 379–380 defined, 377–378 interpreting, 380–381 in market research situations, 378 refining, 382 overview of, 373 Power BI charts column charts, 404–406 scatter charts, 401–404 R software for, 374 regression analysis association versus causation, 386–387 best combination, 390 Excel’s Regression add-in, 393–396 improving profit margin with, 398–401 multiple regression, 387–393, 396–398 overview of, 382 regression equation, 384 single regression, 383–384 trendlines, 384–386 standard deviation defined, 374–376 margin of error, 377 worksheet functions for, 376–377 variable cells, 339 variable declining balance depreciation, 420–421 variables, 28
declaring, 118 naming conventions, 458 object variables, 83 QBFC (QuickBooks Foundation Class), 481 X-and-S charts for characteristics of, 259–262 CL (center line), 261–262 LCL (lower control limit), 262 manufacturing example, 263–267 publishing with Power BI, 268–269 UCL (upper control limit), 262 variance, 385 variance analysis, common-sizing for, 161–166 VBA (Visual Basic for Applications) automating posting with, 116–120 dot notation, 120–122 exporting Excel data with, 453–457 in QBFC (QuickBooks Foundation Class) and, 482–483 statements cash flow, 20–21 Dim, 118, 481 End If, 463 End With, 463 If, 120 income. See income statements Set, 118 Sub, 118, 463 With, 121, 460–461 VDB function, 420–421 vertical analysis, 176 vertical approach to pro forma financial statements, 200 Visual Basic Editor, accessing, 454 Visual Basic for Applications. See VBA (Visual Basic for Applications)
W
Web queries, importing data with Get & Transform Data VBA and, 451–452 with website, 448–450 Get External Data, 448 overview of, 448–450 weighted averages calculating, 79–81 defined, 75 Western Electric rules, 274–277 Where Used worksheet, 487 With blocks, 121, 460–461 wizards, Query Wizard creating queries with, 431–433 invoking, 430 Workbook Connections dialog box, 446 workbook data, exporting to external database With blocks, 460–461 database objects, 458–460 database systems, 466–468 record values, editing, 457–459 records, adding, 464–466 records, finding, 461–462 with VBA, 453–457 worker productivity, 505 working capital defined, 130 determining amount of, 130–131 accounting for cash transactions, 131–132 adjusted trial balance, 132–135 balance sheet structure, 137 income statement structure, 135–137 determining changes in, 138 current assets and liabilities, changes in, 140 sources and uses of working capital, 140–141 transactions, examining, 139–140 sources and uses of, 145–146
Worksheet object, 482 worksheets Bill of Materials List, 486 Bill of Materials List Details, 486–487 General Ledger adding to income statements, 14–18 collecting journal data into, 14–18 PastDue, 43–45 Pending Builds, 487 Protect Sheet option, 339 Sales Forecast, 309 Where Used, 487 worksheet-level range names, 35–38
X X-and-MR charts, 277–278 X-and-R charts, 260 X-and-S charts characteristics of, 259–262 CL (center line), 261–262 LCL (lower control limit), 262 manufacturing example, 263–267 publishing with Power BI, 268–269 UCL (upper control limit), 262 X-axis, 501 XML (Extended Markup Language), 448 XY charts, 383 XY(Scatter) charts, 501–502
Y Y-axis, 501 Year range, 319 Your Father’s Paint Store case study, 359–364
Z zero amounts, suppressing, 135, 154
Code Snippets Many titles include programming code or configuration examples. To optimize the presentation of these elements, view the eBook in single-column, landscape mode and adjust the font size to the smallest setting. In addition to presenting code and configurations in the reflowable text format, we have included images of the code that mimic the presentation found in the print book; therefore, where the reflowable format may compromise the presentation of the code listing, you will see a “Click here to view code image” link. Click the link to view the printfidelity code image. To return to the previous page viewed, click the Back button on your device or app.
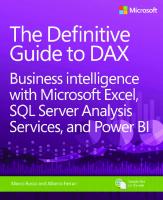
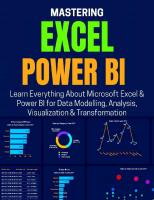



![Data Analysis with Microsoft Power Bi [ebook ed.]
1260458628, 9781260458626](https://dokumen.pub/img/200x200/data-analysis-with-microsoft-power-bi-ebooknbsped-1260458628-9781260458626.jpg)
![The Definitive Guide to DAX: Business intelligence for Microsoft Power BI, SQL Server Analysis Services, and Excel [2 ed.]
9781509306978](https://dokumen.pub/img/200x200/the-definitive-guide-to-dax-business-intelligence-for-microsoft-power-bi-sql-server-analysis-services-and-excel-2nbsped-9781509306978-p-8131622.jpg)
![The Definitive Guide to DAX: Business intelligence for Microsoft Power BI, SQL Server Analysis Services, and Excel, 2nd Edition [2 ed.]
9780134865867, 1509306978, 2019930884](https://dokumen.pub/img/200x200/the-definitive-guide-to-dax-business-intelligence-for-microsoft-power-bi-sql-server-analysis-services-and-excel-2nd-edition-2nbsped-9780134865867-1509306978-2019930884.jpg)
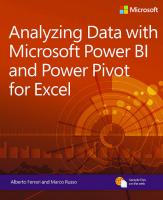

![Business Analysis with Microsoft Excel and Power BI [5 ed.]
0789759586, 9780789759580](https://dokumen.pub/img/200x200/business-analysis-with-microsoft-excel-and-power-bi-5nbsped-0789759586-9780789759580.jpg)