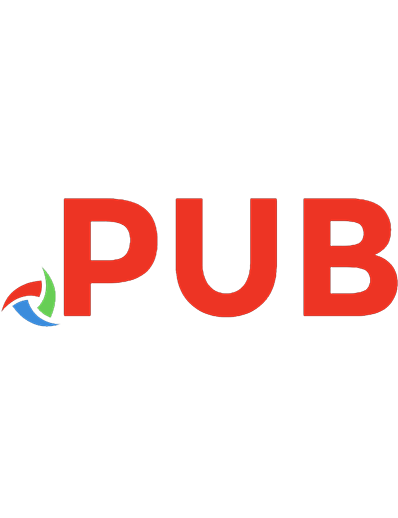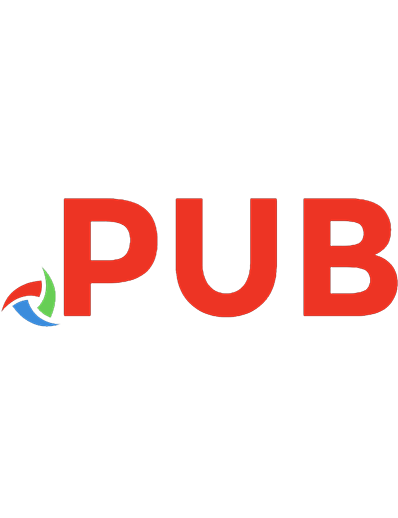Building a WordPress blog people want to read 9780321591937, 0321591933, 9780131385320, 0131385321, 9780321602343, 032160234X, 9780321602350, 0321602358
Having your own blog isn't just for the nerdy anymore. Today, it seems everyone--from multinational corporations to
352 67 8MB
English Pages 259 [273] Year 2008;2010
Polecaj historie
Table of contents :
Cover......Page 1
Contents......Page 6
Chapter 1: Why WordPress?......Page 10
The Downside of WordPress......Page 11
The Upside of WordPress......Page 12
WordPress.com vs. WordPress.org......Page 13
Chapter 2: Installing WordPress......Page 16
Getting What You Need......Page 17
Editing the wp-config File......Page 21
Choosing Your Blog’s URL......Page 27
Installing WordPress......Page 28
Troubleshooting Common Installation Problems......Page 32
Chapter 3: Managing User Accounts......Page 34
Managing User Profiles......Page 35
Adding and Deleting Users......Page 41
Chapter 4: The Dashboard......Page 48
Right Here: Right Now......Page 50
Meeting the Public: Comments and Links......Page 51
Getting Technical: Development Blog and Plugins......Page 53
Keeping Current: Other WordPress News......Page 55
Beyond the Dashboard......Page 56
Chapter 5: Futureproofing Your Blog......Page 58
General Settings......Page 59
Writing Settings......Page 67
Reading Settings......Page 75
Discussion Settings......Page 78
Avatar Settings......Page 83
Privacy Settings......Page 85
Permalink Settings......Page 86
Miscellaneous Settings......Page 91
Chapter 6: Preparing to Post......Page 94
Breaking Down the Elements of a Post......Page 95
Composing and Formatting a Post......Page 97
Adding Media to a Post......Page 106
Creating Tags and Categories......Page 125
Setting Advanced Posting Options......Page 131
Chapter 7: Publishing Your Post (Finally!)......Page 136
Setting Publishing Status......Page 137
Posting to Your Blog......Page 139
Using the Press This Shortcut......Page 140
Managing Posts......Page 146
Managing Categories......Page 149
Managing Tags......Page 153
Chapter 8: Working with Pages......Page 156
Working with Page Settings......Page 157
Understanding Page Permalinks......Page 161
Creating a Page Template......Page 162
Managing Pages......Page 163
Chapter 9: Handling Links......Page 166
What the Heck Are Links?......Page 167
Configuring Links......Page 168
Importing Links......Page 174
Managing Links......Page 177
Chapter 10: Coping with Comments......Page 182
Comments: Bad or Good?......Page 183
Who Can Comment......Page 184
Understanding How Users Comment......Page 185
Moderating Comments......Page 188
Managing Comments......Page 192
Dealing with Comment Spam......Page 198
Chapter 11: Working with Themes and Widgets......Page 204
Viewing the Current Theme......Page 205
Installing a New Theme......Page 209
Adding Widgets for Code-Free Customization......Page 212
Customizing the Current Theme......Page 222
Chapter 12: Themes: To Find or to Build?......Page 228
Finding a WordPress Theme......Page 229
Tweaking a Stock Theme......Page 231
Chapter 13: Using Plug-Ins......Page 240
Managing Plug-Ins......Page 242
Finding Plug-Ins......Page 249
Creating a Plug-In of Your Very Own......Page 250
Chapter 14: Troubleshooting and Maintenance......Page 254
Troubleshooting Problems......Page 255
Heading off Trouble Before It Begins......Page 259
Final Words of Bloggerly Wisdom......Page 264
C......Page 266
E......Page 267
J–L......Page 268
P......Page 269
S......Page 270
T......Page 271
X–Y–Z......Page 272
Citation preview
‘‘
Building a
WORDPRESS
BLOG People Want to Read
Scott McNulty
Building a WordPress Blog People Want to Read Scott McNulty Peachpit Press 1249 Eighth Street Berkeley, CA 94710 510/524-2178 510/524-2221 (fax) Find us on the Web at: www.peachpit.com To report errors, please send a note to [email protected] Peachpit Press is a division of Pearson Education. Copyright © 2009 by Scott McNulty Executive editor: Clifford Colby Editor: Kathy Simpson Production editor: Danielle Foster Compositor: WolfsonDesign Indexer: Julie Bess Cover design: Charlene Charles-Will Interior design: WolfsonDesign
Notice of Rights All rights reserved. No part of this book may be reproduced or transmitted in any form by any means, electronic, mechanical, photocopying, recording, or otherwise, without the prior written permission of the publisher. For information on getting permission for reprints and excerpts, contact [email protected].
Notice of Liability The information in this book is distributed on an “As Is” basis without warranty. While every precaution has been taken in the preparation of the book, neither the author nor Peachpit shall have any liability to any person or entity with respect to any loss or damage caused or alleged to be caused directly or indirectly by the instructions contained in this book or by the computer software and hardware products described in it.
Trademarks WordPress and Akismet are trademarks of Automattic, Inc., registered in the U.S. and other countries. Many of the designations used by manufacturers and sellers to distinguish their products are claimed as trademarks. Where those designations appear in this book, and Peachpit was aware of a trademark claim, the designations appear as requested by the owner of the trademark. All other product names and services identified throughout this book are used in editorial fashion only and for the benefit of such companies with no intention of infringement of the trademark. No such use, or the use of any trade name, is intended to convey endorsement or other affiliation with this book. ISBN-13 978-0-321-59193-7 ISBN-10 0-321-59193-3 987654321 Printed and bound in the United States of America
Blogging has brought a tremendous number of fantastic things into my life, but none better than my lovely girlfriend, Marisa. This book is dedicated to Marisa for her patience and support throughout the process of writing the book. I think she might be a keeper.
About the Author Scott McNulty is a simple geek living in Philadelphia. Scott has been blogging for just over nine years about whatever strikes his fancy. He runs more WordPress blogs than anyone should and even has a few other blogs using other blogging engines. More of Scott’s words can be found in his personal blog, blog. blankbaby.com; at MacUser.com, where he is a senior contributor; and at Obsessable.com, where he writes a weekly feature about technology.
Acknowledgments Lots of smart and talented people worked very hard to make me look good, which is a Herculean task. Thanks to Cliff Colby for making this book happen; to Kathy Simpson for making sure my words were intelligible (any garbled or wrong sections of this book are entirely my responsibility); and the production team of Danielle Foster, WolfsonDesign, and Julie Bess for their help in making a book that I’m darned proud of. I’d also like to thank my bosses, Joe Cruz and Dan Alig, for being so flexible with my work schedule as I wrote this book. Not all workplaces would be so accommodating, and I’m thankful that I work in such an enlightened place.
Contents Chapter 1: Why WordPress? . . . . . . . . . . . . . . . . . . . . 1 The Downside of WordPress . . . . . . . . . . . . . . . . . . . . . . . . . . . . . .2 The Upside of WordPress . . . . . . . . . . . . . . . . . . . . . . . . . . . . . . . . .3 WordPress.com vs. WordPress.org. . . . . . . . . . . . . . . . . . . . . . . . 4
Chapter 2: Installing WordPress . . . . . . . . . . . . . . . . 7 Getting What You Need. . . . . . . . . . . . . . . . . . . . . . . . . . . . . . . . . . 8 Setting up the MySQL Database . . . . . . . . . . . . . . . . . . . . . . . . .12 Editing the wp-config File . . . . . . . . . . . . . . . . . . . . . . . . . . . . . . .12 Choosing Your Blog’s URL . . . . . . . . . . . . . . . . . . . . . . . . . . . . . . . .18 Installing WordPress. . . . . . . . . . . . . . . . . . . . . . . . . . . . . . . . . . . . 19 Troubleshooting Common Installation Problems . . . . . . . 23
vi
Building a WordPress Blog People Want to Read
Chapter 3: Managing User Accounts. . . . . . . . . . . 25 Managing User Profiles . . . . . . . . . . . . . . . . . . . . . . . . . . . . . . . . . 26 Adding and Deleting Users . . . . . . . . . . . . . . . . . . . . . . . . . . . . . 32
Chapter 4: The Dashboard . . . . . . . . . . . . . . . . . . . . 39 Right Here: Right Now . . . . . . . . . . . . . . . . . . . . . . . . . . . . . . . . . . .41 Meeting the Public: Comments and Links . . . . . . . . . . . . . . 42 Getting Technical: Development Blog and Plugins. . . . . . 44 Keeping Current: Other WordPress News . . . . . . . . . . . . . . . 46 Beyond the Dashboard . . . . . . . . . . . . . . . . . . . . . . . . . . . . . . . . . 47
Chapter 5: Futureproofing Your Blog . . . . . . . . . . 49 General Settings . . . . . . . . . . . . . . . . . . . . . . . . . . . . . . . . . . . . . . . . 50 Writing Settings . . . . . . . . . . . . . . . . . . . . . . . . . . . . . . . . . . . . . . . . 58 Reading Settings. . . . . . . . . . . . . . . . . . . . . . . . . . . . . . . . . . . . . . . . 66 Discussion Settings . . . . . . . . . . . . . . . . . . . . . . . . . . . . . . . . . . . . . 69 Avatar Settings . . . . . . . . . . . . . . . . . . . . . . . . . . . . . . . . . . . . . . . . . 74 Privacy Settings. . . . . . . . . . . . . . . . . . . . . . . . . . . . . . . . . . . . . . . . . 76 Permalink Settings . . . . . . . . . . . . . . . . . . . . . . . . . . . . . . . . . . . . . .77 Miscellaneous Settings . . . . . . . . . . . . . . . . . . . . . . . . . . . . . . . . . 82
Chapter 6: Preparing to Post . . . . . . . . . . . . . . . . . . 85 Breaking Down the Elements of a Post . . . . . . . . . . . . . . . . . 86 Composing and Formatting a Post. . . . . . . . . . . . . . . . . . . . . . 88 Adding Media to a Post . . . . . . . . . . . . . . . . . . . . . . . . . . . . . . . . . 97 Creating Tags and Categories . . . . . . . . . . . . . . . . . . . . . . . . . . .116 Setting Advanced Posting Options. . . . . . . . . . . . . . . . . . . . . .122
Contents
Chapter 7: Publishing Your Post (Finally!). . . . . 127 Previewing a Post. . . . . . . . . . . . . . . . . . . . . . . . . . . . . . . . . . . . . . 128 Setting Publishing Status . . . . . . . . . . . . . . . . . . . . . . . . . . . . . . 128 Posting to Your Blog . . . . . . . . . . . . . . . . . . . . . . . . . . . . . . . . . . . 130 Using the Press This Shortcut . . . . . . . . . . . . . . . . . . . . . . . . . . . 131 Managing Posts . . . . . . . . . . . . . . . . . . . . . . . . . . . . . . . . . . . . . . . .137 Managing Categories . . . . . . . . . . . . . . . . . . . . . . . . . . . . . . . . . . 140 Managing Tags . . . . . . . . . . . . . . . . . . . . . . . . . . . . . . . . . . . . . . . . 144
Chapter 8: Working with Pages . . . . . . . . . . . . . . 147 Working with Page Settings . . . . . . . . . . . . . . . . . . . . . . . . . . . 148 Understanding Page Permalinks. . . . . . . . . . . . . . . . . . . . . . . .152 Creating a Page Template. . . . . . . . . . . . . . . . . . . . . . . . . . . . . . .153 Managing Pages . . . . . . . . . . . . . . . . . . . . . . . . . . . . . . . . . . . . . . . 154
Chapter 9: Handling Links . . . . . . . . . . . . . . . . . . . 157 What the Heck Are Links?. . . . . . . . . . . . . . . . . . . . . . . . . . . . . . 158 Configuring Links. . . . . . . . . . . . . . . . . . . . . . . . . . . . . . . . . . . . . . 159 Importing Links. . . . . . . . . . . . . . . . . . . . . . . . . . . . . . . . . . . . . . . . 165 Managing Links . . . . . . . . . . . . . . . . . . . . . . . . . . . . . . . . . . . . . . . 168
Chapter 10: Coping with Comments . . . . . . . . . . 173 Comments: Bad or Good? . . . . . . . . . . . . . . . . . . . . . . . . . . . . . . .174 Who Can Comment. . . . . . . . . . . . . . . . . . . . . . . . . . . . . . . . . . . . .175 Understanding How Users Comment . . . . . . . . . . . . . . . . . 176 Moderating Comments . . . . . . . . . . . . . . . . . . . . . . . . . . . . . . . . 179 Managing Comments . . . . . . . . . . . . . . . . . . . . . . . . . . . . . . . . . 183 Dealing with Comment Spam . . . . . . . . . . . . . . . . . . . . . . . . . 189
vii
viii
Building a WordPress Blog People Want to Read
Chapter 11: Working with Themes and Widgets . . . . . . . . . . . . . . . . . . . . . . . . . . . . . . . . 195 Viewing the Current Theme . . . . . . . . . . . . . . . . . . . . . . . . . . . 196 Installing a New Theme . . . . . . . . . . . . . . . . . . . . . . . . . . . . . . .200 Adding Widgets for Code-Free Customization . . . . . . . . . 203 Customizing the Current Theme. . . . . . . . . . . . . . . . . . . . . . . .213
Chapter 12: Themes: To Find or to Build? . . . . . . 219 Finding a WordPress Theme . . . . . . . . . . . . . . . . . . . . . . . . . . . 220 Tweaking a Stock Theme . . . . . . . . . . . . . . . . . . . . . . . . . . . . . . 222
Chapter 13: Using Plug-Ins . . . . . . . . . . . . . . . . . . . 231 Managing Plug-Ins . . . . . . . . . . . . . . . . . . . . . . . . . . . . . . . . . . . . 233 Finding Plug-Ins . . . . . . . . . . . . . . . . . . . . . . . . . . . . . . . . . . . . . . . 240 Creating a Plug-In of Your Very Own. . . . . . . . . . . . . . . . . . . 241
Chapter 14: Troubleshooting and Maintenance . . . . . . . . . . . . . . . . . . . . . . . . . . . . . . . . 245 Troubleshooting Problems. . . . . . . . . . . . . . . . . . . . . . . . . . . . . 246 Heading off Trouble Before It Begins . . . . . . . . . . . . . . . . . . 250 Final Words of Bloggerly Wisdom. . . . . . . . . . . . . . . . . . . . . . 255
Index . . . . . . . . . . . . . . . . . . . . . . . . . . . . . . . . . . . . . . . 257
1 Why WordPress? Everyone from Martha Stewart to Fortune 500 companies to your 12-year-old niece seems to be blogging nowadays. Blogging has gone from something only the nerdly found themselves doing a few years ago to something that your mother likely knows about—if she isn’t doing it herself. WordPress has done its part to help spread the allure of blogging by making it very easy to start a blog—and to update that blog after it’s up and running. WordPress isn’t the only blogging tool in town. Lots of popular tools are out there, including Movable Type, Tumblr, Habari, and Blogger. Given all these choices, why should you use WordPress? Check the following sections for the good and the bad about WordPress. To get it out of the way, I start with the bad.
2
Building a WordPress Blog People Want to Read
The Downside of WordPress All is not sunshine and fruit punch in the world of WordPress. Using a blogging platform that is engineered like this one has a couple of drawbacks:
•
Appeal to bad guys. Popularity and an open codebase are generally a good combination, but a few people out there are always looking to ruin everyone’s fun. Because WordPress runs so many high-profile sites, some nefarious types are on the lookout for flaws that can be exploited. Luckily, the WordPress developers are very quick to patch vulnerabilities, but you have to stay on top of the releases.
•
Dynamic page generation. WordPress dynamically generates most of the pages that you see. Each time you load a post, a bunch of things are happening in the background: Database queries are fired off, PHP code is executed, and then the page is displayed. Usually, this system isn’t a problem; it ensures that the content of your blog is as up to date as possible. But this approach is a little more resource intensive than a static approach and can translate to your blog’s being unavailable under heavy load.
note
Movable Type, the other blogging heavyweight, takes the opposite approach. Movable Type (MT for short) stores posts, comments, and the like in a database just like WordPress does, but it creates static HTML pages from that data. This arrangement makes MT a little leaner when serving up content, but publishing a post can take more time because each index page needs to be rebuilt. MT has added an option to use a dynamic system, but by default, it publishes static pages.
Chapter 1: Why WordPress?
3
The Upside of WordPress Remember when you were a kid, and you asked your mom if you could do something all the other kids were doing? She replied, “If everyone else jumped off a bridge, would you jump off too?” Despite the fact that my friends weren’t known bridge-jumpers, the advice is clear: Be your own person, and you’ll be better off in life. That advice works well as a general life practice, but when you’re considering a blogging platform, you want to pick the one that has the most users. Why? Because along with all those users comes some pretty neat stuff, such as an active developer community, a wide range of reference materials, and a large base of people you can turn to for help. WordPress has all those features in spades. Many of today’s most popular blogs—including TechCrunch, ICanHasCheezburger.com, and The New York Times’ blogs—are powered by WordPress, so you can rest assured that WordPress is capable of handling the traffic generated by your adoring audience. Furthermore, WordPress can be extended by little bits of code called plug-ins, which I talk about in detail in Chapter 13. Created by members of the WordPress community, plug-ins are often available for free or for a small fee. These plug-ins can make WordPress do all sorts of things it isn’t able to do out of the box. The active plug-in developer community owes its existence in large part to the fact that WordPress is distributed under the GNU General Public License. This license means two things:
• •
WordPress is free. You’re allowed to alter the code to suit your needs and share your modified code with anyone, so long as you distribute it under the same license (for free and in such a way that others can change your code and share it as well).
4
Building a WordPress Blog People Want to Read
WordPress.com vs. WordPress.org Now that I’ve convinced you that WordPress is the way to go, you have another choice to make: self-hosting or hosted version?
Hosting your blog on WordPress.com WordPress.com (Figure 1.1) hosts WordPress blogs for free. Hosting your blog on WordPress.com frees you from having to get your own hosting space and making sure that your Web server has the software that WordPress needs to run. It also means that your blog is ready for traffic spikes associated with popular posts. The team behind WordPress.com takes care of all the back-end stuff (patching servers, upgrading software, and the like) and leaves the blogging to you. Figure 1.1 The WordPress.com logo.
Keep a few things in mind when you host your blog on WordPress.com:
•
WordPress URL. The URL of your blog will be something like www.mygreatblog.wordpress.com. If you’re going to host a blog for professional reasons, you may not want to advertise the fact that you’re using a free service.
•
Extra cost for advanced features. WordPress.com offers some advanced features such as domain mapping, which allows you to point any domain to a blog hosted on WordPress.com (getting around the amateurish URL), but you have to pay for these features.
•
No access to code. Given the nature of WordPress.com, you have no access to your blog’s code. You can’t modify the way your theme looks without paying a little extra, and you can’t upload your own custom theme. Remember those cool plug-ins I mention earlier in this chapter? WordPress.com offers a bunch of them for your use, but you can’t upload your own plug-ins, so if you’re interested in using one that isn’t available on WordPress.com, you’re out of luck.
Chapter 1: Why WordPress?
note
5
You can use your own plug-ins when you buy a VIP WordPress.com package, which starts at $600 a month. If this blog is your first one, however, I don’t recommend going that route.
WordPress.com is a great option if you’re looking to get into blogging with WordPress but don’t want to make a big commitment. Registering is free and easy, and you’ll be up and blogging in no time. This book concentrates on the other option: hosting your own installation of WordPress. That being said, much of the content of this book (especially the chapters about posts, pages, and links) are valid for both blogs hosted on WordPress.com and self-hosted blogs.
Hosting your own installation of WordPress Your other option is downloading the WordPress code from WordPress.org (Figure 1.2) and installing it yourself. Because you’re hosting the blog yourself, you decide what plug-ins you’ll use, and you have complete control of all the files. What’s more, pointing a domain to your installation won’t cost you anything extra (above and beyond your Web-hosting bill and registration fees, that is). Figure 1.2 The WordPress.org logo.
This option gives you the most control of your blog, but it does come at a price: You’re responsible for everything. You have to maintain backups of your blog and make sure that your blog is ready for a sudden surge in traffic, and you won’t have anyone but yourself to blame if you screw something up. Hosting your own installation of WordPress won’t be much of a challenge if you’ve maintained a Web site before. If you’re new to Web hosting, you’ll have a learning curve (but you have this book to help you!).
This page intentionally left blank
2 Installing WordPress The famed 5-minute installation is one of the most-talked-about aspects of WordPress. I’ve installed WordPress several times (a good thing, because I’m writing a book about it), and the process has always been painless, but knowing a few things will make it much smoother for those who are new to WordPress. The most common way to install WordPress involves using a remote server—a computer that’s set up to serve Web sites to anyone who wants to visit them. I concentrate on this option for most of the book. You can also do what is known as a local install of WordPress by using your own computer as a local server. This installation isn’t accessible to other folks but is good for testing. I won’t be covering local installs in this book, however.
8
Building a WordPress Blog People Want to Read
Getting What You Need In this chapter, I walk you through installing WordPress on a remote server. First, though, you need to gather some files and tools, and doublecheck some settings. WordPress requires certain programs to be available on your remote server, and to access that remote server from your computer, you need an FTP client.
A Web host You need to have Web-hosting space before you can install WordPress. Picking a hosting company is a topic that could be a book in and of itself. But here are a few things to look for in a host, because your host has to have them for you to run WordPress:
•
PHP version 4.3 or later. WordPress itself is written in PHP, so it makes sense that PHP has to be installed on the server for WordPress to run.
•
MySQL version 4.0 or later. MySQL is an open-source database that stores all sorts of information for your WordPress install. All your posts, users, and settings will be stored in this database. (I cover setting up the MySQL database later in the chapter.)
Local tools When your Web hosting is all set, you need to make sure that you have the necessary tools on your local machine to set up WordPress. Here’s the list:
•
FTP client. You need to get files from your computer to your hosting space. You have several ways to transfer files, but the easiest is FTP (geek talk for File Transfer Protocol). FTP isn’t a program, but an agreed-upon protocol that programs use to transfer files. File-transfer programs that use the FTP protocol—called FTP clients—are available for every operating system. For more information, see the nearby “FTP Clients” sidebar.
Chapter 2: Installing WordPress
•
9
A text editor. The WordPress application is made up of files that you can edit with any plain old text editor. (Windows users can use Notepad, for example; Mac OS X users can use TextEdit.) Before you use your FTP client to upload files to your hosting space, you need to use a text editor to edit a configuration file (see “Editing the wp-config File” later in this chapter).
note
Any text editor will do the trick, but don’t use Microsoft Word. Word adds a bunch of stuff to text files that only causes trouble with WordPress files.
FTP Clients Chances are that you’re using either of two operating systems (OSes) on your computer: Apple’s Mac OS X or a flavor of Microsoft Windows. Both OSes have command-line FTP tools built into them, but I’m a graphicalinterface kind of guy. Here are some FTP clients that you should check out. For Windows:
•
FileZilla. FileZilla (http://filezilla-project.org/) is free; open source; and available for Windows, Mac, and Linux computers. You can’t beat that!
•
WS_FTP. WS_FTP (www.ipswitchft.com/) has been around forever. Both the Home and Professional versions are feature packed—as they should be, because pricing starts at $39.95 for the Home version.
For Mac OS X (my OS of choice):
•
CyberDuck. CyberDuck (http://cyberduck.ch/) is open source and full featured. And who doesn’t like ducks?
•
Transmit. Transmit (www.panic.com/transmit/) is the gold standard of FTP clients for the Mac and is made by a great indie Mac developer (Panic). For $29.95, you get one license for this well-thought-out FTP client.
10
Building a WordPress Blog People Want to Read
The WordPress code After you’ve gathered all your tools, you need the raw materials: the WordPress files. Getting these files couldn’t be easier. Simply point your browser to www.wordpress.org/download. You’ll see an orange box with a large link for downloading the most current and stable version of WordPress, which is WordPress 2.6.2 at this writing (Figure 2.1).
Figure 2.1 The WordPress download page. See that big orange box? That’s where you can snag your own copy of the WordPress code.
Notice that I said the orange box links to the stable version of WordPress. If you like living on the edge, you can check out the Beta Releases and Nightly Builds links on the left side of the page.
Beta Releases The word beta should be familiar to anyone who’s used the Web in the past few years. A beta release of a product allows the public to use that product before it’s fully done. When you use a beta release, you get in on the snazzy new features ahead of the rest of the population, and the company gets an unpaid tester to encounter any nasty bugs that may be lurking in the not-ready-for-prime-time code.
Chapter 2: Installing WordPress
11
What Are Those Files, Anyway? You’ve downloaded and uncompressed the latest version of WordPress, and now you have a folder called wordpress sitting on your computer. A quick peek inside the folder reveals a bunch of other files and folders. Not too impressive, is it? Sorry if you were expecting more, but that handful of files is going to enable you to share your thoughts (and cat pictures) with the entire world. That’s pretty powerful stuff, wouldn’t you say? At this point, you can ignore most of the files in the wordpress folder. You may want to check out the read-me file (though this book is far more entertaining), and if you’re curious you can open any of the files in your favorite text editor. Just make sure not to change any of the code, because changes could lead to unexpected behavior in your install.
You can join the WordPress beta program by signing up on the tester list—but if you’re new to WordPress, you shouldn’t sign up unless you’re a fan of the “sink or swim” learning methodology.
Nightly Builds Nightly builds often are even scarier than betas. WordPress is a large opensource project, which means that an army of people out there are using their free time to work on the code that powers WordPress. When a creator is done with the code, he or she checks it into the system for someone else to look over. After all the changes have been given a once-over, a nightly build is created, containing all the most recent, untested changes. I suggest downloading a nightly build of WordPress only if you’re the type of person who has to be on the bleeding edge. If you buy your cell phone from eBay Japan just so you can have it a few weeks before your friends, the nightlies may be up your alley.
12
note
Building a WordPress Blog People Want to Read
WordPress.org maintains an archive of old WP releases, just in case you’re hankering for some olde-tyme WordPress. Point your browser to http://wordpress.org/download/release-archive/ for a trip down memory lane. Be warned, however, that many of these releases were superseded by new releases that fixed security issues. Download at your own risk.
Setting up the MySQL Database It’s almost time to install WordPress, but first, you need to create a MySQL database for WordPress to store all your content and user accounts. The installation will fail if you don’t set this database up beforehand. Delving into the ins and outs of setting up a MySQL database is beyond the scope of this book, but here are some pointers:
• •
Name your database something that you’ll remember. You’ll need to create a database user that will install all the WordPress tables (the install script takes care of this process). Don’t use the same user name and password that you’re going to blog with; using a different name and password makes it a little harder for folks to guess your database credentials.
tip
The database user who installs WordPress needs to have full rights over the WordPress database, meaning that the user can create— and delete—all manner of things. A good password is your best defense against malicious tomfoolery.
Editing the wp-config File note
This section, like the rest of the book, assumes that you’re using WordPress 2.6. Most of the information will be valid for older versions (and, I hope, for future versions), but you may notice some differences if you aren’t using WordPress 2.6.
Chapter 2: Installing WordPress
13
Now that all the prep work is done, you’re ready to get your hands messy with a little WordPress code. If you’re code squeamish, worry not! The file you’re about to look at is honest-to-goodness PHP code, but I’m here to help you. (Also, the bits you’re interested in for purposes of WordPress are well documented in the code itself.) Look inside the wordpress folder on your computer, and open the file called wp-config-sample.php (which I’ll call wp-config for short). You should see a bunch of code, along with some very helpful comments about what you should, and shouldn’t, touch in this file. The wp-config file has four sections, which I’ll call MySQL Settings, KEY, Languages, and “not for editing.”
MySQL Settings The MySQL Settings section is how WordPress knows where to look for the MySQL database you set up earlier. All you need to do is enter some information in this file.
note
Remember to enter all your values between quotation marks; otherwise, your install will fail.
Here’s the text of this section: // ** MySQL settings ** // define(‘DB_NAME’, ‘putyourdbnamehere’); // The name of the database define(‘DB_USER’, ‘usernamehere’); // Your MySQL username define(‘DB_PASSWORD’, ‘yourpasswordhere’); // ...and password define(‘DB_HOST’, ‘localhost’); // 99% chance you won’t need to change this value define(‘DB_CHARSET’, ‘utf8’); define(‘DB_COLLATE’, ‘’);
14
Building a WordPress Blog People Want to Read
And here’s what you need to fill in:
•
DB_NAME is the name of your database. (I usually call my databases
something creative like blogname-wp, where blogname is the name of the blog that I’m installing.)
•
DB_USER and DB_PASSWORD are where you enter the user name and
password of the MySQL database that you created.
•
DB_HOST is the name of the computer that is running your MySQL
database. More often than not, you can leave this variable set to ‘localhost’ , which means that the database is running on the same
machine that hosts your WordPress install. If your blog is hosted on a larger Web host, however, check the host site’s documentation for the proper value.
•
DB_CHARSET and DB_COLLATE both have to do with the character set
that your MySQL database is using. If you have no idea what that sentence means, you should leave these variables set to the defaults. One database setting in the default wp-config file isn’t grouped with the others, but it’s very important if you plan to point multiple WordPress installs to one MySQL database. $table_prefix allows you to set a custom table prefix for each WordPress install. The default prefix is wp_, which means that every table created by the install will have wp_ as its first three characters. This arrangement is fine if you plan to have only one WordPress install per MySQL database, but if you want to use one database for more than one blog, you need to set a custom prefix for each blog. (Otherwise, every installation would create exactly the same tables, overwriting what was already there and making you lose data, which is never fun.)
KEY Here’s the text of the KEY section: define(‘AUTH_KEY’, ‘put your unique phrase here’); // Change this to a unique phrase. define(‘SECURE_AUTH_KEY’, ‘put your unique phrase here’); // Change this to a unique phrase. define(‘LOGGED_IN_KEY’, ‘put your unique phrase here’); // Change this to a unique phrase.
Chapter 2: Installing WordPress
15
The KEY section is all about making your installation of WordPress more secure. You may be tempted to skip this section because it’s optional (WordPress will work just fine if you don’t assign three unique key values here), but it’s such a great way to secure your blog that it’s well worth a few seconds of your time. What do these keys do? WordPress uses cookies—little files that are stored in your Web browser to remember who you are and what your login information is. A hacker could grab one of your cookies (no one likes to share cookies!) and log into your blog posing as you. Setting these keys lets WordPress hash (scramble) those values to make it much harder for someone to get any information from the cookies. (He’d need to guess your hash key to unscramble the values, which is why the keys should be very complex.) These keys are also used in your MySQL database to make the passwords stored there harder to decipher. The keys work best when they’re completely random and more than 60 characters long. I have two pieces of good news that will make using these keys seem much more attractive: 1. You never have to remember the values of these keys. You set them once in your wp-config file and then forget about them (though they’ll be stored in the file itself, should you feel nostalgic for them). 2. The smart folks behind WordPress set up a service that generates three very strong, and very random, keys for you. All you have to do is visit http://api.wordpress.org/secret-key/1.1/, which generates the code for you; just copy and paste that code into your wp-config file. Nothing could be easier. Seriously, stop reading these instructions and set those keys. I’ll wait. Done? Good! I’ll move on.
Languages The default WordPress language is English, which is great for us Englishspeaking bloggers. But what if you want to blog in another language? That’s where define ('WPLANG', ''); comes in.
16
Building a WordPress Blog People Want to Read
Localizing WordPress to another language requires a few steps: 1. Define WPLANG to the language code you want. 2. Create a folder called languages inside the wp-content folder of your WordPress installation folder. 3. Obtain the proper MO file for the desired language, and put it in your new language folder. The MO file contains all the information that WordPress needs to be displayed in anything from Italian to Portuguese. Volunteers create these files, some of which are available here: http://codex.wordpress. org/WordPress_in_Your_Language. You can also find a full list of the codes needed to define the WPLANG variable to your language of choice.
“Not for editing” section Astute readers will note that I didn’t mention the final section of the wp-config file: if ( !defined(‘ABSPATH’) ) define(‘ABSPATH’, dirname(__FILE__) . ‘/’); require_once(ABSPATH . ‘wp-settings.php’);
I have a very good explanation for this omission: You shouldn’t edit that part of the file. The wp-config file acts as a repository for settings that another file—wp-settings.php—uses to do all the heavy lifting of the WordPress installation. Fiddling with this section of the file will result in installation errors, so don’t touch it!
Example wp-config file Here’s an example wp-config file all filled out:
tip
When you’re done setting up your wp-config file, make sure to save it as wp-config.php and not as wp-config-sample.php.
18
Building a WordPress Blog People Want to Read
Choosing Your Blog’s URL Before you upload the files, you have one more thing to think about: your blog’s URL structure. Suppose that you’ve registered the domain www.wordpressforall.com, and you plan to host your WordPress blog there. You have a few options, including these:
•
If you plan for your blog to be the primary content of your domain, you should upload the WordPress files directly to the site’s root folder. That way, people who go directly to your URL will be greeted by your blog.
•
If you plan to have a landing page or some other content living at the root of your site, you should upload the WordPress files to a subdirectory. To get to your blog, people will have to enter a URL like www.wordpressforall.com/blog. (In this example, you would create a subdirectory called blog at the root of the site and then upload all the WordPress files to that subdirectory.)
note
If you want your blog’s URL to be something other than www.yourblog.com/wordpress, be sure to rename the default WordPress directory before you upload it to your site, or create the correctly named folder on your remote host and upload the WordPress files to that folder.
Chapter 2: Installing WordPress
19
Installing WordPress Now that you’ve figured out your blog’s structure, you’re ready to install WordPress. You’ve spent a good amount of time working on your wp-config file, so chances are that you won’t run into any problems. Just use your FTP client to upload your blog files to the directory you chose (refer to “Choosing Your Blog’s URL” earlier in this chapter). You should see a file list something like Figure 2.2. Figure 2.2 WordPress files uploaded to a remote server via the magic of CyberDuck.
After you’ve got all your files uploaded, the real fun begins.
20
Building a WordPress Blog People Want to Read
Installing the software To install the WordPress software, follow these steps: 1. Point your browser to the URL of your soon-to-be-functional blog. You’ll be greeted by the WordPress installation screen (Figure 2.3).
Figure 2.3 The WordPress installation screen.
2. In the Blog Title text box, enter what you want your blog to be called. If you can’t think of anything great at the moment, don’t worry. You can easily change your blog’s name later. 3. Enter your e-mail address in the Your E-Mail text box. Be sure to enter a valid address; WordPress uses it to send you the administrator account information it creates after installation.
Chapter 2: Installing WordPress
21
4. Specify whether your blog should show up in search engines. Not every blog is meant for public consumption. If you don’t want people to find your blog easily, clear the check box titled Allow My Blog to Appear in Search Engines Like Google and Technorati. Otherwise, leave it checked. (How are you going to get famous if no one can Google you?) 5. Click the Install WordPress button. After a couple of seconds, you should see a Success! screen containing details about the administrator account for your new blog (Figure 2.4). 6. Make a note of the password, which you’ll need to log in to your blog for the first time.
Figure 2.4 Success! The admin user and a random password have been created. (Don’t try to use this password; I’ve changed it already.)
22
Building a WordPress Blog People Want to Read
If, in your excitement, you clicked the Log In button before you jotted down the admin account information, worry not. WordPress also e-mailed that information to the address you provided in Step 3 (Figure 2.5).
Figure 2.5 WordPress thoughtfully e-mails the account information to you.
Logging in for the first time The moment you’ve been waiting for is finally here. Click the Log In button, and you’re whisked away to the WordPress login screen (Figure 2.6), which will become familiar to you in very short order. Enter the admin account information and then click Log In. (Don’t bother checking the Remember Me check box; in Chapter 3 I show you how to set up a different account that you’ll use to log in to your blog in the future.)
Chapter 2: Installing WordPress
23
Figure 2.6 The login screen.
Troubleshooting Common Installation Problems As you see, installing WordPress isn’t that tough, but sometimes bad things happen to good blogging software. A couple of common errors could happen when you’re installing WordPress, and in this section, I show you how to work around them.
24
Building a WordPress Blog People Want to Read
WordPress can’t access database Most problems occur when WordPress can’t access your MySQL database. If you see an error message (Figure 2.7), make the following checks and then reload the install page:
Figure 2.7 A common installation error (but an easy one to correct).
•
Double-check your DB_NAME, DB_USER, and DB_PASSWORD values. An easy way to make this check is to connect to your MySQL database using something other than WordPress. (Your Web hosting service should provide you a MySQL management tool.) If you can connect by using the values set in the wp-config file, reset the database user’s password, and try again.
•
Make sure that you’re running the correct version of MySQL (version 4.0 or later).
PHP isn’t enabled The other common problem involves PHP and is also easy to fix. When you visit the URL to install WordPress, you may see a screenful of text starting with

![Building a WordPress Blog People Want to Read [2 ed.]
032174957X, 9780321749574](https://dokumen.pub/img/200x200/building-a-wordpress-blog-people-want-to-read-2nbsped-032174957x-9780321749574.jpg)
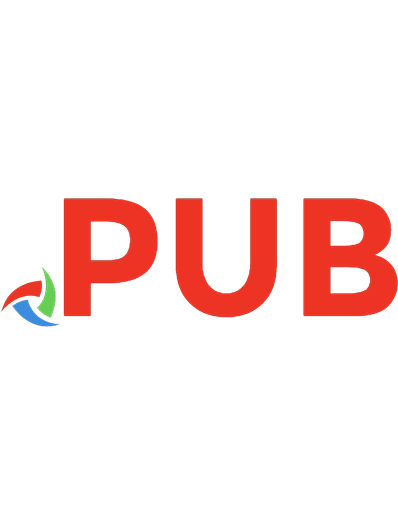
![Head First WordPress: A Brain-Friendly Guide to Creating Your Own Custom WordPress Blog [1st ed]
9780596806286, 0596806280](https://dokumen.pub/img/200x200/head-first-wordpress-a-brain-friendly-guide-to-creating-your-own-custom-wordpress-blog-1st-ed-9780596806286-0596806280.jpg)