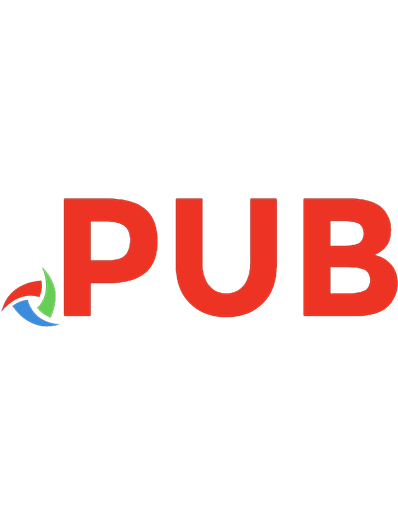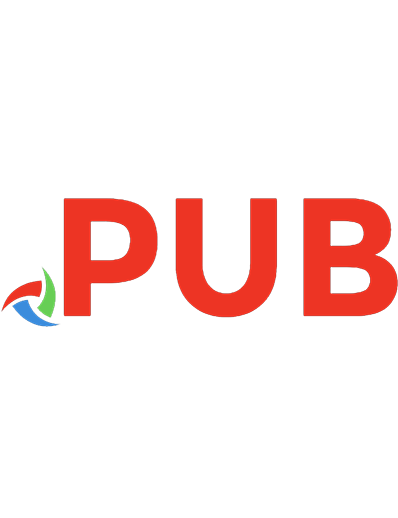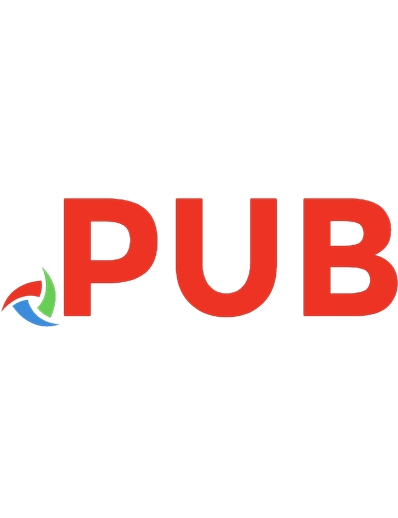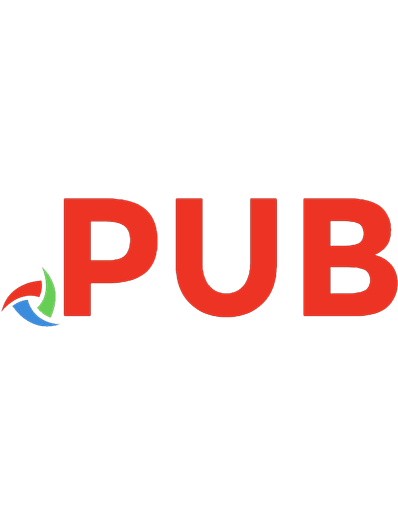Building a media center with Raspberry Pi: learn how to build a media center and expand its capabilities from its default settings to match your needs and desires 9781784390693, 1784390690
297 46 3MB
English Pages [285] Year 2016
Polecaj historie
Table of contents :
Building a Media Center with Raspberry Pi......Page 12
Credits......Page 14
About the Author......Page 16
About the Reviewer......Page 18
www.PacktPub.com......Page 20
eBooks, discount offers, and more......Page 22
Why subscribe?......Page 23
Preface......Page 24
What this book covers......Page 26
What you need for this book......Page 27
Who this book is for......Page 29
Conventions......Page 31
Reader feedback......Page 33
Customer support......Page 35
Downloading the color images of this book......Page 37
Errata......Page 38
Piracy......Page 39
Questions......Page 40
1. The Raspberry Pi......Page 41
Raspberry Pi Model B......Page 43
Features......Page 44
Appearance......Page 45
Thoughts......Page 46
Raspberry Pi Model A......Page 47
Features......Page 49
Appearance......Page 50
Thoughts......Page 51
Raspberry Pi Model B+......Page 52
Features......Page 54
Appearance......Page 55
Thoughts......Page 56
Raspberry Pi Model A+......Page 57
Features......Page 59
Appearance......Page 60
Thoughts......Page 61
Raspberry Pi Zero......Page 62
Features......Page 64
Appearance......Page 65
Thoughts......Page 66
Raspberry Pi Model B 2......Page 67
Features......Page 69
Appearance......Page 70
Thoughts......Page 71
Summary......Page 72
2. The Heart of It All......Page 74
The operating system......Page 76
Raspberrypi.org......Page 77
Verify the download......Page 78
Installing OSMC – Windows......Page 79
Prepare everything......Page 81
Burn it!......Page 82
Installing OSMC – Linux......Page 83
Prepare everything......Page 85
Burn it!......Page 86
Summary......Page 87
3. Setting It All Up......Page 89
Hardware roll call......Page 91
The power supply......Page 92
Video/audio output......Page 94
An Internet connection......Page 96
The Raspberry Pi Zero hardware......Page 97
Plugging everything up......Page 98
Order is important......Page 100
Game time......Page 101
Summary......Page 103
4. Welcome to OSMC......Page 105
Navigating with the keyboard......Page 107
The home screen......Page 108
Videos......Page 109
Music......Page 110
The Settings screen......Page 112
Going deeper......Page 115
Services and Add-ons......Page 117
My OSMC......Page 118
Wi-Fi – get online!......Page 120
Summary......Page 123
5. Advanced Configuration......Page 125
Getting connected......Page 127
Windows users......Page 128
Linux users......Page 130
advancedsettings.xml......Page 131
Network changes......Page 134
GUI changes......Page 135
Other settings......Page 136
Summary......Page 137
6. Making OSMC Useful......Page 139
Videos (the reason for this book)......Page 141
So many choices!......Page 143
Honorable mentions......Page 145
Music add-ons......Page 148
Honorable mentions......Page 150
Pictures add-ons......Page 151
Honorable mentions......Page 153
Shortcuts make things easier......Page 154
OSMC shortcuts (the default ones, unless you changed something)......Page 156
The Confluence method (Kodi default)......Page 158
Summary......Page 159
7. More Add-Ons – Make it Even Better......Page 161
Repositories – what they are and why they are important......Page 163
SuperRepo......Page 164
Adding a repository......Page 165
Installing the repository......Page 167
So many choices!......Page 169
Honorable mentions......Page 171
Summary......Page 173
8. Local Playback......Page 175
The amazing USB storage device......Page 177
Videos......Page 178
Music......Page 179
Pictures......Page 180
Moving and copying files......Page 181
The (not) painful setup......Page 183
Copy, move, rename, and so on......Page 185
"But now I can't find those folders!"......Page 186
DVDs and ISOs and codecs...oh my!......Page 187
Getting the codec......Page 189
Playing a DVD......Page 191
Playing an ISO......Page 192
Summary......Page 193
9. Network Shares......Page 195
Windows shares......Page 197
Sharing in Windows......Page 198
Linux shares......Page 199
SSH (Secure SHell)......Page 201
NFS (network file shares)......Page 202
Samba......Page 204
Connecting to shares......Page 205
SSH shares......Page 207
NFS shares......Page 209
Windows network (SMB) shares......Page 210
Summary......Page 211
10. How to Be Lazy – the Remote......Page 213
Configuring OSMC......Page 215
Setting our IP address......Page 216
Enabling remote control......Page 217
Your remote......Page 219
Kore......Page 221
Yatse......Page 224
Summary......Page 227
11. Troubleshooting – What Went Wrong?......Page 229
I can't find the operating system......Page 231
I can't burn the operating system......Page 232
I still can't burn the operating system......Page 233
The screen just shows a bunch of colors......Page 234
Is the SD card fully inserted?......Page 236
Did you burn the right version of OSMC for your Pi?......Page 237
Is your SD card broken, worn out, or old?......Page 238
What is the rainbow icon in the top-right corner?......Page 239
Why can't I use the Music menu options?......Page 241
The quick fix......Page 243
The thorough fix......Page 244
My Wi-Fi isn't working......Page 245
First things first......Page 247
My Wi-Fi dongle is plugged in, but I don't see it in the menu......Page 248
The (fill in the blank) add-on isn't working......Page 249
I can't enable or start SSH......Page 251
Why is the video lagging so badly?......Page 253
Streaming videos......Page 255
Local content, DVDs, and ISOs......Page 256
My advanced settings aren't working......Page 257
Yatse or Kore can't find OSMC......Page 259
Get a static IP address......Page 261
Enable OSMC to be remotely controlled......Page 262
Summary......Page 263
Index......Page 265
Citation preview
Building a Media Center with Raspberry Pi
Table of Contents Building a Media Center with Raspberry Pi Credits About the Author About the Reviewer www.PacktPub.com eBooks, discount offers, and more Why subscribe? Preface What this book covers What you need for this book Who this book is for Conventions Reader feedback Customer support Downloading the color images of this book Errata Piracy Questions 1. The Raspberry Pi Raspberry Pi Model B Features Appearance Thoughts Raspberry Pi Model A Features Appearance Thoughts Raspberry Pi Model B+ Features
Appearance Thoughts Raspberry Pi Model A+ Features Appearance Thoughts Raspberry Pi Zero Features Appearance Thoughts Raspberry Pi Model B 2 Features Appearance Thoughts Summary 2. The Heart of It All The operating system Raspberrypi.org Verify the download Installing OSMC – Windows Prepare everything Burn it! Installing OSMC – Linux Prepare everything Burn it! Summary 3. Setting It All Up Hardware roll call The power supply Video/audio output An Internet connection
The Raspberry Pi Zero hardware Plugging everything up Order is important Game time Summary 4. Welcome to OSMC Navigating with the keyboard The home screen Videos Music The Settings screen Going deeper Services and Add-ons My OSMC Wi-Fi – get online! Summary 5. Advanced Configuration Getting connected Windows users Linux users advancedsettings.xml Network changes GUI changes Other settings Summary 6. Making OSMC Useful Videos (the reason for this book) So many choices! Honorable mentions Music add-ons Honorable mentions
Pictures add-ons Honorable mentions Shortcuts make things easier OSMC shortcuts (the default ones, unless you changed something) The Confluence method (Kodi default) Summary 7. More Add-Ons – Make it Even Better Repositories – what they are and why they are important SuperRepo Adding a repository Installing the repository So many choices! Honorable mentions Summary 8. Local Playback The amazing USB storage device Videos Music Pictures Moving and copying files The (not) painful setup Copy, move, rename, and so on “But now I can’t find those folders!” DVDs and ISOs and codecs…oh my! Getting the codec Playing a DVD Playing an ISO Summary 9. Network Shares Windows shares Sharing in Windows
Linux shares SSH (Secure SHell) NFS (network file shares) Samba Connecting to shares SSH shares NFS shares Windows network (SMB) shares Summary 10. How to Be Lazy – the Remote Configuring OSMC Setting our IP address Enabling remote control Your remote Kore Yatse Summary 11. Troubleshooting – What Went Wrong? I can’t find the operating system I can’t burn the operating system I still can’t burn the operating system The screen just shows a bunch of colors Is the SD card fully inserted? Did you burn the right version of OSMC for your Pi? Is your SD card broken, worn out, or old? What is the rainbow icon in the top-right corner? Why can’t I use the Music menu options? The quick fix The thorough fix My Wi-Fi isn’t working First things first
My Wi-Fi dongle is plugged in, but I don’t see it in the menu The (fill in the blank) add-on isn’t working I can’t enable or start SSH Why is the video lagging so badly? Streaming videos Local content, DVDs, and ISOs My advanced settings aren’t working Yatse or Kore can’t find OSMC Get a static IP address Enable OSMC to be remotely controlled Summary Index
Building a Media Center with Raspberry Pi
Building a Media Center with Raspberry Pi Copyright © 2016 Packt Publishing All rights reserved. No part of this book may be reproduced, stored in a retrieval system, or transmitted in any form or by any means, without the prior written permission of the publisher, except in the case of brief quotations embedded in critical articles or reviews. Every effort has been made in the preparation of this book to ensure the accuracy of the information presented. However, the information contained in this book is sold without warranty, either express or implied. Neither the author, nor Packt Publishing, and its dealers and distributors will be held liable for any damages caused or alleged to be caused directly or indirectly by this book. Packt Publishing has endeavored to provide trademark information about all of the companies and products mentioned in this book by the appropriate use of capitals. However, Packt Publishing cannot guarantee the accuracy of this information. First published: March 2016 Production reference: 1080316 Published by Packt Publishing Ltd. Livery Place 35 Livery Street Birmingham B3 2PB, UK. ISBN 978-1-78439-622-0 www.packtpub.com
Credits Author Thomas Hamilton Reviewer David Alcoba Commissioning Editor Akram Hussain Acquisition Editor Prachi Bisht Content Development Editor Trusha Shriyan Technical Editor Mohit Hassija Copy Editor Madhusudan Uchil Project Coordinator Kinjal Bari Proofreader Safis Editing Indexer Hemangini Bari Graphics Kirk D’Penha Production Coordinator Shantanu N. Zagade Cover Work Shantanu N. Zagade
About the Author Thomas Hamilton is an avid promoter of all things Linux. He first became a user of Ubuntu in 2009 and has been using Ubuntu and Fedora as his primary operating systems ever since. When the Raspberry Pi was introduced, it showed huge promise as a cheap learning tool for programming and general Linux use for people of all ages and backgrounds. His experience with using the Raspberry Pi and Linux resulted in his being employed at a major software manufacturer as a kernel developer, where he continues to work today. Thomas enjoys spending his time running, hiking, camping, and advocating open source software as well as teaching others how to do the same. He enjoys working on cars and spending time with his family. When he is not immersed in the newest technology, you can find Thomas on the other end, using as little of it as possible.
About the Reviewer David Alcoba used to considered himself a software engineer who liked to play with electronics in his spare time. While he is responsible for designing and building highly secure distributed applications for the industry, he also decided to start gaining more knowledge about digital fabrication tools every day. And it was then that he realized he had just discovered a world where all his different interests could be merged together in a single project. Based on this idea, in 2014, he helped create Vailets Hacklab, a local community in Barcelona that aims to hack the current educational system so that kids can help create their future through technology instead of being just consumers. Following the spirit of this initiative, David decided to co-found Makerkids Barcelona, a small start-up focused on providing professional services to schools and organizations in order to engage kids in the new maker movement, following the STEAM (science, technology, engineering, art, and mathematics) educative principles. These days, David feels that he is not an engineer anymore, but a maker.
www.PacktPub.com
eBooks, discount offers, and more Did you know that Packt offers eBook versions of every book published, with PDF and ePub files available? You can upgrade to the eBook version at www.PacktPub.com and as a print book customer, you are entitled to a discount on the eBook copy. Get in touch with us at for more details. At www.PacktPub.com, you can also read a collection of free technical articles, sign up for a range of free newsletters and receive exclusive discounts and offers on Packt books and eBooks.
https://www2.packtpub.com/books/subscription/packtlib Do you need instant solutions to your IT questions? PacktLib is Packt’s online digital book library. Here, you can search, access, and read Packt’s entire library of books.
Why subscribe? Fully searchable across every book published by Packt Copy and paste, print, and bookmark content On demand and accessible via a web browser In loving memory of Papa, the man who taught me to tinker.
Preface If you purchased this book, it probably means you also recently purchased one of the smallest and cheapest computers you have ever seen: the Raspberry Pi. Congratulations! This was a wise investment. This book is designed to teach you about one of the most common and entertaining uses of this tiny computer: turning it into a complete home entertainment system. You will be able to stream content, download it, and replay it again whenever you want. Along the way, you will learn a little bit about the underlying software that allows this to happen and about a new operating system that you thought only “hackers” used. Welcome to the world of Pi, Linux, Kodi, and OSMC!
What this book covers Chapter 1, The Raspberry Pi, introduces you to the various models of the Raspberry Pi and how they can be used as a media center. Chapter 2, The Heart of It All, acquaints you with the operating system and teaches you how to install it on your SD card. Chapter 3, Setting It All Up, teaches you how to hook everything up to your TV and cut on your Raspberry Pi for the first time. It’s game time! Chapter 4, Welcome to OSMC, teaches you how to control your new media center by learning how to navigate around in Kodi, the graphical frontend of OSMC. Chapter 5, Advanced Configuration, shows you how some settings are a little more complex than others and teaches you how to tweak OSMC for the best performance. Chapter 6, Making OSMC Useful, shows you how after OSMC is tweaked the way we want it, we can make it show us what we want. Chapter 7, More Addons – Make it Even Better, gives you even more add-ons, which make you wonder how you watched TV before this discovery. As if the previous chapter wasn’t great enough! Chapter 8, Local Playback, teaches you how sometimes if you already own what you want to watch, it is fine; your Raspberry Pi and OSMC can do this too. Chapter 9, Network Shares, talks about when your local content is on another computer. Don’t feel like using your USB stick? Fine, stream it over your network! Chapter 10, How to Be Lazy – the Remote, tells you to put that clunky keyboard away and control your Raspberry Pi like you do your TV and DVD player—with a remote. Chapter 11, Troubleshooting – What Went Wrong?, is a troubleshooting chapter for when things don’t go as planned.
What you need for this book Internet access A Raspberry Pi A 4-GB or bigger SD or micro-SD card (depending on your Raspberry Pi model) A 1-A or 2-A micro-USB cellphone charger A computer or laptop for the initial setup of your Raspberry Pi A keyboard and optional mouse An HDMI cable A TV with HDMI input A Wi-Fi dongle that supports Linux operating systems (if you aren’t using the supplied Ethernet port) A network Ethernet cable
Who this book is for The book is for hobbyists with no experience of the Raspberry Pi who are looking for a fun project to work on and have an interest in building and setting up a media center with their board.
Conventions In this book, you will find a number of text styles that distinguish between different kinds of information. Here are some examples of these styles and an explanation of their meaning. Code words in text, database table names, folder names, filenames, file extensions, pathnames, dummy URLs, user input, and Twitter handles are shown as follows: “The space between and is where all of our configuration changes are going to take place .” A block of code is set as follows: [Name of share] path = /samba writable = yes guest ok = yes
Any command-line input or output is written as follows: ssh osmc@IP-address
New terms and important words are shown in bold. Words that you see on the screen, for example, in menus or dialog boxes, appear in the text like this: ” Once you have finished setting up all the apps for OSMC, you will most likely never leave the Video and Music screens unless you use the Pictures screen to share your recent adventures with friends and family.”
Note Warnings or important notes appear in a box like this.
Tip Tips and tricks appear like this.
Reader feedback Feedback from our readers is always welcome. Let us know what you think about this book—what you liked or disliked. Reader feedback is important for us as it helps us develop titles that you will really get the most out of. To send us general feedback, simply e-mail , and mention the book’s title in the subject of your message. If there is a topic that you have expertise in and you are interested in either writing or contributing to a book, see our author guide at www.packtpub.com/authors.
Customer support Now that you are the proud owner of a Packt book, we have a number of things to help you to get the most from your purchase.
Downloading the color images of this book
We also provide you with a PDF file that has color images of the screenshots/diagrams used in this book. The color images will help you better understand the changes in the output. You can download this file from https://www.packtpub.com/sites/default/files/downloads/BuildingaMediaCenterwithRaspberryPi_
Errata Although we have taken every care to ensure the accuracy of our content, mistakes do happen. If you find a mistake in one of our books—maybe a mistake in the text or the code—we would be grateful if you could report this to us. By doing so, you can save other readers from frustration and help us improve subsequent versions of this book. If you find any errata, please report them by visiting http://www.packtpub.com/submit-errata, selecting your book, clicking on the Errata Submission Form link, and entering the details of your errata. Once your errata are verified, your submission will be accepted and the errata will be uploaded to our website or added to any list of existing errata under the Errata section of that title. To view the previously submitted errata, go to https://www.packtpub.com/books/content/support and enter the name of the book in the search field. The required information will appear under the Errata section.
Piracy Piracy of copyrighted material on the Internet is an ongoing problem across all media. At Packt, we take the protection of our copyright and licenses very seriously. If you come across any illegal copies of our works in any form on the Internet, please provide us with the location address or website name immediately so that we can pursue a remedy. Please contact us at with a link to the suspected pirated material. We appreciate your help in protecting our authors and our ability to bring you valuable content.
Questions If you have a problem with any aspect of this book, you can contact us at , and we will do our best to address the problem.
Chapter 1. The Raspberry Pi In this chapter, we are going to look at all the versions of the Raspberry Pi that exist currently. At the time of writing this, these include six different variations of the Raspberry Pi (Pi from here on). You can find all of these versions on the Internet. Some are no longer in production but are easily found (new, in some cases) on auction sites such as eBay and Ali Baba. Other versions are still being produced and can be found on major electronics websites. We will learn how to find each version as it is explained. The six versions of the Raspberry Pi are as follows: Raspberry Pi Model B Raspberry Pi Model A Raspberry Pi Model B+ Raspberry Pi Model A+ Raspberry Pi Zero Raspberry Pi Model B 2
Raspberry Pi Model B Model B was the flagship version of the Pi when it was first launched. This was the fully featured version as compared to Model A:
Features The features of Raspberry Pi Model B are as follows: 700 MHz single-core ARM processor 256 MB RAM (version 1), later upgraded to 512 MB RAM (version 2) RCA video output Stereo audio through the headphone jack HDMI 2 USB 2.0 ports A fast Ethernet (10/100) port A full-size SD card slot 26 pin GPIO A camera interface
Appearance Model B is about the size of your favorite mint tin, but it will not quite fit inside of it because of its square corners. The mounting holes on the main board are in seemingly random places and do not follow any convention for standard mounting. Any cases that you purchase for this system will probably not even utilize these mounting holes to secure the Pi in place.
Thoughts The Raspberry Pi Model B originally sold for $35. It is no longer in production as it was replaced by Model B+, so search eBay if you want this specific version of the Pi for your build. From the viewpoint of using it as a media center, this model is perfectly capable of handling the task. It is also what I used the first time I did this project.
Raspberry Pi Model A Model A was a slimmed-down version of Model B with less features. It used less power, so for some projects, it was a better choice than the more fully featured Model B:
Features The features of Raspberry Pi Model A are as follows: 700 MHz single-core ARM processor 256 MB RAM RCA video output Stereo audio through the headphone jack HDMI 1 USB 2.0 port A full-size SD card slot 26 pin GPIO A camera interface
Appearance Model A was built on the same board as Model B but with less features. Model A isn’t as tall as B as it does not have an Ethernet port and has only one USB port. The tallest feature of A is the GPIO pins, but these will not be used for the project outlined in this book. Any cases designed for Model B will also work with Model A. The downside is that there will be cutouts for where the Ethernet port and extra USB ports would have been.
Thoughts The Raspberry Pi Model A sold for $25 while it was in production. It can still be found on websites such as eBay if you choose to buy one. For the purposes of this project, I would not recommend using Model A. The lower amount of RAM will cause the system to be slow, and without an Ethernet port you will have to use Wi-Fi, but you will not be able to plug it in and use a keyboard at the same time because of the single USB port. It can be done, but for what my advice is worth, you will enjoy this project a lot more if you stick to one of the B models.
Raspberry Pi Model B+ This model marked a big change in the layout and features of the Pi lineup:
Features The features of Raspberry Pi Model B+ are as follows: A 700 MHz single-core ARM processor 512 MB RAM Video and stereo audio through a three-way stereo output jack HDMI 4 USB 2.0 ports A fast Ethernet (10/100) port A micro SD card slot 40 pin GPIO A camera interface
Appearance B+ got a significant facelift from the earlier Model B. It now boasts 4 USB ports and 40 GPIO pins for more complicated projects. The full-size SD card, like the one your digital camera probably uses, has been replaced with the more common micro SD card, which is similar to what you would use in your cell phone. This design allows the card to sit flush with the Pi rather than sticking out like it did on older versions. The unit itself is the same size as always, but the mounting holes are now in a logical square pattern that allows for more common mounting options. In some cases, you will actually use these holes to assemble everything together. A few power relays have been upgraded since the older B models, which allow for more efficient operation and lower temperatures.
Thoughts The Raspberry Pi Model B+ originally sold for $35 but can now be found for $30. It is still in production and can be found through the links found on the Raspberry Pi official website. At the time of writing this, most tutorials and operating systems you will find for a Raspberry Pi are designed to work on this system. Model B 2 is the successor to this system, but not all Pi operating systems have been upgraded to utilize the new system. All media center systems can work on any Pi, but if you want to purchase one that will allow you to create multiple projects, this system, as well as the newer Model B 2 which will be introduced later, will be the recommended versions to buy.
Raspberry Pi Model A+ This is the budget board version of B+, with some pleasant surprises:
Features The features of Raspberry Pi Model A+ are as follows: 700 MHz single-core ARM processor 256 MB RAM Video and stereo audio through a three-way stereo output jack HDMI 1 USB 2.0 port A micro SD card slot 40 pin GPIO A camera interface
Appearance This is the first version of the Pi family to deviate in the its form factor. With only one USB port, no Ethernet port, a new micro SD card slot, and no RCA video plug, this Pi has been shrunk down to a square. It shares the same mounting holes as B+, but where B+ has the USB ports and Ethernet port hanging out past the mounts, A+ simply ends. A+ uses significantly less power than B+ and is a good candidate to be run off a battery for this reason. Any cases you buy for this unit need to be specifically for this unit as it has a unique shape compared to the rest of the Pi family.
Thoughts The Raspberry Pi Model A+ sells for $20 and is still available through the distributors listed on the Raspberry Pi official website. This is a fun little system that can run for hours on a USB power bank. As with the older model, Model A, it is not recommended for use as a media center because of its low RAM and lack of Ethernet and USB ports. Again, it can be done, but not as a first-time project.
Raspberry Pi Zero The newest member of the Pi family, this unit is also the most unique:
Features The features of Raspberry Pi Zero are as follows: 1000 MHz single-core ARM processor 512 MB RAM Mini HDMI 1 micro USB 2.0 port A micro SD card slot 40 pin GPIO (without the pins)
Appearance This is by far the smallest Pi of the bunch. The processor is the same as that which has been used on all other single-core systems, but by default, it has been overclocked to 1000 MHz instead of the standard 700 MHz of the other versions. Unlike the A and A+ models, this unit has 512 MB of RAM like B and B+. It does not have an Ethernet port, however, so you would need a Wi-Fi dongle to use wireless, which brings up the next major difference. There are no composite audio/video connections present on Zero, and the HDMI port is the mini version, which will require an adapter to be used with your TV. The USB ports are the same way. One micro USB port is used for power, while the other is used for other devices. You will need a USB OTG (on the go) adapter in order to plug in a keyboard or Wi-Fi dongle on this board.
Thoughts The Raspberry Pi Zero sells for a measly $5 and even came as a free gift paltry the December 2015 edition of the Magpi magazine. While the price may be enticing, this version of the Pi is the least suitable for use as a media center due to the fact that you need adapters for every port that we will be using. This Pi is fully capable of running the software, but the hardware is very unique, and you would need to ensure you have the correct adapters and enough power to run everything. If this is the version of the Pi that you choose for this project, follow the instructions for the A and A+ versions of the Pi when they deviate from the standard instructions, such as setting up Wi-Fi.
Raspberry Pi Model B 2 The Raspberry Pi foundation really outdid itself with this one. At $35, if you thought the other versions of the Pi were powerful, wait until you get your hands on one of these!
Features The features of Raspberry Pi Model B 2 are as follows: 900 MHz quad-core ARM processor 1 GB RAM Video and stereo audio through a three-way stereo output jack HDMI 4 USB 2.0 ports A fast Ethernet (10/100) port A micro SD card slot 40 pin GPIO A camera interface
Appearance B 2 (confusingly) looks just like B+. The only difference is the screen printing of the model name on the board itself. The mounting holes are in the same place, and it still uses micro SD and still has 4 USB ports and an Ethernet port. The bonus is that any case you purchase for B+ will also fit B 2, and vice versa.
Thoughts For $35, this is by far the best version of the Pi that has come to the market. The only downside of this version is that the quad-core processor requires more power, so you will need to make sure your power supply can support up to 2 amps. All the previous versions only required 1 amp and could be powered quite easily with your cell phone charger. This one can run the risk of brown-outs (low power that leads to a kernel crash) during high loads if the power supply is not strong enough. B 2 is noticeably faster than its predecessors, and as such, it’s recommended for those who are used to modern technology and expect quick responses. Unless you have been given another version of the Pi, or if you’ve already purchased one, this would be the recommended system for any projects going forward. As for the subject of this book, any version will suffice.
Summary There are multiple versions of the Raspberry Pi currently on the market. The best version for this project, and most others as well, would be Pi B 2. If you already have another version of the Pi, don’t worry. Any version can run the software required for a media center. The B models will be much easier to configure and use as they have the extra USB ports and Ethernet port that the A models do not have. We will go over how to use the A models during the tutorial, so do not give up hope if that is the version you have, but be prepared for a few extra steps! Now that we have a Raspberry Pi picked out to start this project, the next step will be to prepare the operating system.
Chapter 2. The Heart of It All In the first chapter, we covered the different versions of the Raspberry Pi. Now it is time to find the operating system that you will use on the system you chose. Just like with the hardware, there is a plethora of operating systems for the Pi. For the purposes of this book, we are going to focus on making the Pi into a media center. At the time of writing this, there are two operating systems available that are well known for being geared specifically to do just this. The first is called OpenELEC (Open Embedded Linux Entertainment Center) and is a slimmed-down operating system that has been optimized to be a media center and nothing else. The second option, and the one we will be using for this project, is called OSMC (Open Source Media Center). The main advantage of this specific version is that there is a full operating system running in the background. This will be important for some of the add-ons to work correctly. By the end of this book, you will know how to install OSMC and configure it to your needs. Once you can do this, if you want to try OpenELEC, you will be fully prepared to be able to do so on your own. In fact, the information in this chapter will enable you to install practically any operating system designed for a Pi onto an SD card for you to use and experiment with as you see fit. In this chapter, we will: Download an operating system Install the operating system on an SD card using Windows Install the operating system on an SD card using Linux
The operating system It is now time to find the correct version of OSMC so we can download and install it. If you are primarily a Windows or iOS user, it may feel strange to think that you can search online for operating systems and just download them to your computer. In the Linux world, the world in which the Pi resides, this is very normal and one of the great things about open source software. The Pi is built as a learning tool. It was designed in a way that allows you to modify and add to it. In this way, the community can develop it and make it better. Open source software does the same thing. If you know programming, you can contribute to and change software that someone else developed, and this is encouraged! More eyes on the code means fewer bugs and vulnerabilities. Most versions of Linux follow this open source principle. Versions of Linux? Yes, this is another point of confusion for Windows and Mac users. For the computers you buy from a normal retail or computer store, you do not have many choices regarding the OS that is already installed. You can either buy an Apple product with the newest version of their OS or a Windows-based computer with Windows 7, 8, or 10 preinstalled. In this example, Windows 7, 8, and 10 are just newer and older versions of each other. Linux works on a different principle. Linux itself is not an operating system. Think of it more like a type of operating system or maybe as a brand such as Microsoft and Apple. Because it is open source and free, developers can take it and turn it into whatever they need it to be. The most popular versions of Linux are Ubuntu, Fedora, Suse, Mint, and CentOS. They each have a different look and feel and can serve different functions. They are also operating systems that can be used daily for your normal computing needs. This book was written on a combination of the Ubuntu and Fedora operating systems. I bring this up because I want this book to be a learning tool that will enable you as the reader to be able to venture out and continue past the lessons in this book and continue learning for yourself once you have finished building your media center. I don’t want you to blindly follow the instructions in this book and not know the reasons behind what you were instructed to do. The world of Linux and open source can be confusing at first, so I hope this helps you understand what we will be talking about in this book. Don’t be scared! After you get past the shock, you will find that this openness is very exciting and helpful and can actually make your life much easier. Now, let’s download OSMC.
Raspberrypi.org If you haven’t come across it already, https://raspberrypi.org is the official website for the Raspberry Pi. On this website, you can find information about the Pi, instructional howtos, and forums for talking with other Pi users. This site can point you to their official retailers for the versions of the Pi that are currently in production, and for the purpose of this chapter, it points us to the most popular operating systems for the Pi (though not nearly all of the ones that can work on it!). From the main page, click the link that says DOWNLOADS near the top of the page. This will bring you to the page that lists the most popular operating systems. Raspbian is the official OS of the Pi and is what OSMC is based on. Noobs will be worth looking at for your next project. It isn’t an OS itself, but it gives you the ability to choose from a list of operating systems and install them with a single click. If you want to see what the Pi is capable of, start with Noobs. Under these options, you will see a list of third-party operating systems. The names may sound familiar at this point, as we have mentioned most of them already. This list is where you will find OSMC. Click on its link to go to its website. We could have gone straight to the website to download OSMC, but this allows you to see what other options are available and where the easiest place to find them is. OSMC gives a few different ways of installing the OS onto different types of computer. If you want to use their automated way of installing OSMC to an SD card for the Pi, you are welcome to; just follow their instructions for the operation system you are using on your main computer. For learning purposes, I am going to explain the method of downloading a disk image and doing it ourselves, as this is how most operating systems are installed on the Pi. Just under the heading Get Started, where you can choose from the automated installation methods, there is a link that allows you to download disk images. That is what we are going to do. Click on that link. Now, we are presented with two choices: Raspberry Pi 1 and Raspberry Pi 2. Raspberry Pi 1 refers to any of the single-core Pis while Raspberry Pi 2 refers to the newest Pi with a quad-core processor and more RAM. Click on the link under whichever heading applies for the type of Pi you will be using, and select the newest release option that is available.
Verify the download While OSMC is downloading, let’s take a minute to understand what the MD5 checksum is. An MD5 checksum is used to verify file integrity. The number you see beside the download is the checksum that was created when the file you are downloading was created. After the image has finished downloading, we will check the MD5 checksum of the file on your computer as well. These numbers should be identical. If they are not, it indicates that the image is corrupt, and you will need to download it again. From a security standpoint, a checksum can also be used to make sure data hasn’t been tampered with between when it was created and when it was given to you. Tampering could indicate malicious software or a data breach. Now that OSMC has been downloaded, we can verify its integrity. In Linux, this is easy. Open a terminal and navigate to your Downloads folder or wherever you downloaded the file. Now type this: md5sum name-of-file
The output it gives should match the MD5 checksum that was beside the link you clicked on to download. If it doesn’t, delete the file and try again. To verify the file’s integrity using Windows, you will need to install a program that can do this. Microsoft has a program that can be downloaded from their website. Once you download and install it, it will work in a similar fashion to the Linux method, using Windows Command Prompt. It comes with a README file to explain how to use it. If you are unable to find a program to verify the checksum, do not worry. This step isn’t required, but it helps you troubleshoot if the Pi won’t boot after you install the OS onto the SD card.
Installing OSMC – Windows Windows is going to require that you install two more applications to successfully write OSMC to your SD card. Because the OSMC file you downloaded is compressed using gzip, you need a program that can unzip it. The recommended program for all of your compression needs in Windows is WinRAR. It is free and can be found on www.filehippo.com along with the next program you will need. After you unzip the OSMC file, you will need a program that can write (burn) it to your SD card. There are many options to choose from, and these can be found under the CD/DVD option of the Categories tab on the home page. ImgBurn and DeepBurner appear to be the most popular image-burning software at the time of writing this.
Prepare everything Make sure you have the appropriate type of SD card for the Pi you own. The original A and B use full-size SD cards, so if you purchased a miniSD card by mistake, do not worry; it probably came with an adapter that turns it into a full-size SD card. If it did not, they are easy to acquire. You will need to insert your SD card into your computer so that you can write the operating system to it. If your computer has a built-in SD-card reader, then that is ideal. If it does not, there are card readers available that plug in through your USB port and can accomplish this goal as well. Once you have inserted your SD card into your computer using either method, make sure you have taken any information that you want to keep off the card. Anything currently on the card will be erased in the next step! Install WinRAR and your image-burning program if you have not already done so. When this is finished, you should be able to right-click on the OSMC file you downloaded and select the option to uncompress/extract the files in the gzip file.
Burn it! The process of installing OSMC to an SD card is called burning the image in computer speak. Now that we have our OSMC file ending with .img, we can open the imageburning program. Each program works differently, but you want to set the destination (where the image will be burned) as your SD card and the source (or input file) as the OSMC image. Once these settings are correct, you will click on to begin burning the image. Once it is done, congratulations! It is now time to go to the next chapter!
Installing OSMC – Linux As you have seen several times already, Linux comes with nearly everything you need already installed. The software used to install the operating system on the SD card is no different. Make sure you have the appropriate type of SD card for the Pi you own. The original A and B use full-size SD cards, so if you purchased a miniSD card by mistake, do not worry; it probably came with an adapter that turns it into a full-size SD card. If it did not, they are easy to acquire.
Prepare everything You will need to insert your SD card into your computer so that you can write the operating system to it. If your computer has a built-in SD-card reader, then that is ideal. If it does not, there are card readers available that plug in through your USB port and can accomplish this goal as well. Once you have inserted your SD card into your computer using either method, make sure you have taken any information that you want to keep off the card. Anything currently on the card will be erased in the next step! If the SD card was already formatted with a filesystem, it probably auto-mounted itself somewhere, so you can access it. We need to unmount it so that the system does not actually use it, but it is still inserted into the computer. To do this, type the following into your command line: lsblk
This command lists the block devices currently on your computer. In other words, it shows all the storage devices and the partitions on them. sda is most likely your hard drive; you can tell by the size of the device in the SIZE column. sda1 and sda2 are partitions on the sda device. Look for your device by its size. If you had a 4-GB SD card, then you would see this, for example: NAME MAJ:MIN RM SIZE RO TYPE MOUNTPOINT sda 8:0 0 238.5G 0 disk ├─sda1 8:1 0 476M 0 part /boot └─sda2 8:2 0 186.3G 0 part / sdb 8:16 1 3.8G 0 disk ├─sdb1 8:17 1 2.5G 0 part └─sdb2 8:18 1 1.3G 0 part /run/media/username/mountpoint
In this case, my SD card is sdb and the second partition is mounted. To unmount this, we are going to issue a command in the terminal again: sudo umount /dev/sdb
It will ask you for your sudo (administrator) password and then unmount all partitions for the sdb device. Now we can write the operating system to the SD card.
Burn it! The process of burning an image in Linux is done with a program called dd, and it is done via the terminal. dd is a very useful tool for copying disks and partitions to other disks, partitions, or images, and vice versa. In this instance, we will be taking an image and copying it to a disk. In the terminal, navigate to the directory where you downloaded OSMC. The file you downloaded is compressed using gzip. Before we can burn it to the disk, we need to unzip it. To do so, type the following command: gunzip name-of-file.img.gz
This will leave you with a new file that has the same name but with the .gz no longer at the end. This file is also much bigger than the gzipped version. This .img (image) file is what we will burn to the SD card. In the previous step, we found out which device our SD card is listed under (sdb in the previous example) and unmounted it. Now, we are going to use the following command to burn the image: sudo dd if=name-of-file.img of=/dev/sdb bs=4M
And that’s it! This will take several minutes to complete, and the terminal will look as if it froze, but this is because it is working. When it is done, the prompt will come back and you can remove the SD card.
Summary This chapter is the most time-consuming part of this project. If your home computer uses Linux already, these steps will be a little bit faster because you already have the required software. For Windows users, hunting for the right software and installing it will take some time. Just have patience, and know that the exciting part is just around the corner. Now that we have downloaded OSMC, verified the download, prepared the SD card, and burned OSMC on it, the hardest part is over. In the next chapter, we will hook everything up for the first time and boot your Pi into OSMC!
Chapter 3. Setting It All Up You picked a version of the Pi and purchased it. Then, you downloaded OSMC and burned it to an SD card. Now, it is game time. We get to hook everything up and see all of our hard work in action! Well, sort of. By the end of this chapter, you will have successfully hooked up your Pi to your television and turned it on. You will even see a pretty screen as it loads, but we are far from done. This is where the real work (and the reason you purchased this book) comes in. In this chapter, we are going to make sure we have everything we will need to be set for success. Any problems we have after this chapter will be with software only (hopefully), because we will have all the hardware we need already. This chapter will go over: The hardware checklist Plugging everything in The first boot
Hardware roll call The Pi is a lot of fun and a great little computer for its price, but it is far from a complete system on its own. Hopefully, you have already purchased a case for it and put it together. This isn’t required, but it is best practice since you could electrocute yourself by touching parts of the Pi when it is powered on. It can also touch other things and short itself out, potentially damaging it, so find a case and protect your investment!
The power supply The power supply makes all the difference to a Pi. If it is underpowered, it runs slower and you will be able to tell. The Pi will tell you when it isn’t getting enough power with a rainbow-colored square in the top-right corner of your television screen. During heavy CPU usage, you may see this square pop up even with a really good power supply. This is OK. It is if we see this icon when the system isn’t doing very much that we know there is an issue.
If you have the Pi 2 B, then it is important to have a strong power supply, as this model is the most power-hungry of the bunch. It is also the most powerful by a large margin and performs perfectly for this application. The recommended power output for the 2 B is 2 A or 2000 mA, depending on how the manufacturer writes it. I would recommend sticking with this number. If you are going to use the Ethernet port and don’t need a Wi-Fi dongle, you can scrape by with a lower amperage, but you still need to be above 1 A. If you have the B or B+, 1 A still needs to be the minimum amperage you use. This shouldn’t be a hard number to meet. Most modern mobile phone chargers are at least 1 A. You can cheat a little if you are using the A or A+. These units, by themselves, use less power than the B models, but they require a Wi-Fi dongle, and those can use up a lot of power. Depending on the model of Wi-Fi dongle you use, you may be able to get by with a 750 mA charger, but it will perform best with a full 1 A. Depending on where you find or buy your power supply from, the cord may be permanently attached or it may be a USB cable on one end and micro USB on the other. If this is the case, the USB cable needs to be of a decent quality as well. From personal experience, these cables are not all created equal. Just because your power supply is 2 A doesn’t mean it will all make it to the Pi. Poor metal quality in the cable can take away
from the power supply and leave you with a Pi that is still starved for more power. Try to stick with the USB cable that came with the charging unit for your smart phone. It was designed to rapidly charge a battery and can handle the load the Pi will place on it as well.
Video/audio output Your Pi gives you two options for video and audio output. The default and most straightforward output is using an HDMI cable. You also have the option of using RCA output on any version of the Pi. If you choose to use HDMI, then any standard HDMI cable will do. Two things to consider, however, are the length and stiffness of the cable. Like any device you hook to your TV, make sure it is long enough to place the Pi where it is convenient for you. Don’t forget to factor in the length of your power supply cable as well! As a bit of real-world advice, your Raspberry Pi is not very heavy. The case you bought for it is probably made out of plastic or acrylic and slides around easily on your TV stand. If your HDMI cable is stiff and won’t bend easily, you will never be able to sit your Pi exactly where you want to. The stiffness of the HDMI cable will pull it wherever it wants to. The more flexible the cable, the more easily you can position your Pi in the most optimal manner.
If you choose the RCA cable option, then you will need to verify the version of Pi that you own. The original Model A and B use a standard RCA component cable for video, which is traditionally a yellow cable, and a stereo headphone jack for the audio. The A+, B+, and 2 B all use a stereo-type plug that handles video and audio. Most electronics stores sell this type of cable in the same area as camcorders. The other end of any version of the Pi probably needs to be an RCA output in order to correctly hook up to your TV, but as every TV is different, it is up to you to make sure this type of connection will work for yours. As always, make sure these cables are long enough to place your Pi where you want it. Unlike an HDMI cable, these are typically flexible enough to not make the Pi slide around on your TV stand. As a last word of warning, RCA cables are not able to transmit in high definition, so your video quality will suffer greatly. Some menus may be difficult to read at low resolutions.
An Internet connection As stated many times before, the easiest option for Internet connectivity is with an Ethernet cable. However, you do have the option of using Wi-Fi with a USB dongle. Any B model has an Ethernet port. Just like with all other cables, make sure your Ethernet cable is long enough to reach your router from wherever you decide to place your Pi. Like HDMI cables, Ethernet cables can sometimes be stiff enough to pull the Pi away from where you would like it to sit. Unless your network requires some sort of login, using the Ethernet port will connect you to the Internet without any configuration changes.
If you choose to use a Wi-Fi dongle, there will be a few differences about when you will actually be able to plug it in, depending on which type of Pi you have. If you have either of the A models, you cannot plug your Wi-Fi adapter in yet because you will be using a keyboard in the one USB port it offers. In later chapters, we will set up your Android phone to act as a remote control, which will free up the USB port for the Wi-Fi adapter. You can use a USB hub to use a keyboard and wireless adapter at the same time, but you run the risk of drawing too much power and crashing the operating system. All the B models have at least 2 USB ports, which is all we need for this project. One port will be for a keyboard and the second will be for the wireless adapter. We will be able to configure the wireless settings early in the setup process and begin using the adapter. This will happen later in the process for the A models and require a few reboots or a USB hub.
The Raspberry Pi Zero hardware The hardware requirements for the Raspberry Pi Zero are unique enough that it is easier to provide them in its own section. The power supply and microSD ports are the only parts of this version that are the same as others. You will, as I just stated, need a microSD card such as the one your Android phone uses, and you will need the same type of power supply that you would use for the A+ or B+, so it needs to be at least 750 mA in output. The only option to connect the Pi to your TV is with a mini-HDMI port, so you will need an adapter to make this a full-size port. You can get an adapter that turns the mini-HDMI port into a full-size one and then use a standard HDMI cable, or you can find a cable that is mini-HDMI on one end and full-size HDMI on the other. Either option will work just fine. You will need a USB OTG adapter in order to use the USB ports on the Zero, and since it only has one micro-USB port to plug in your peripherals, you will also need a USB hub (preferably a powered one, but not absolutely necessary) so that you can use a keyboard and Wi-Fi at the same time. Don’t use a high-power Wi-Fi dongle unless you are using a powered hub, or you will have power issues. Once you have a mini-HDMI to HDMI adapter and a micro-USB to USB adapter, you can treat the Zero as if it is an A+ for the remainder of the examples in this book. The only difference will be that it has more RAM, but you won’t be configuring anything that relates to this.
Plugging everything up We have our equipment, now let’s hook it all up and get ready for our first boot!
Order is important The Pi is finicky with its power supply. Plugging and unplugging USB devices while it is on can result in a power failure and reboot. The last thing we will do is power on the device. Plug in your preferred video and audio output, whether it be HDMI or RCA, and hook it up to the television. Next, plug in any USB device, such as a keyboard (necessary) and your Wi-Fi device (optional). Because the Pi does not come with a power switch, it is powered on and off by unplugging it (unless you purchase a power supply with a switch). Just like your phone, constantly plugging and unplugging the micro-USB cable into and out of the port can wear it out and make it have a poor connection. As some real-world advice, I would recommend keeping this end of the power supply connected to your Pi and plugging in the other end each time you turn it on or off.
Game time We will keep this step short and sweet. Make sure the SD card is installed correctly. If everything looks good, turn on your TV and select the appropriate input. If everything looks good, connect the power supply and power on your Pi!
Summary The first time you turn on your Pi will be different from what it will be later on. It will also take a decent amount of time as it sets up and installs the operating system on the SD card. The information we burned to the card in Chapter 2, The Heart of It All was an installation program. This is the next step that sets up everything for regular use. Once OSMC has finished installing itself to the SD card, it is time to get our hands dirty and progress to Chapter 4, Welcome to OSMC.
Chapter 4. Welcome to OSMC Welcome to OSMC! This operating system uses a frontend (the graphical part of an operating system, that is, the part you see) called Kodi, which has been tweaked a little to be prettier than the default settings. During the initial boot, when everything was being set up, you were given the option of which way you wanted it to look: the OSMC way or the default Kodi way. Functionally speaking, they both work the same way. OSMC scrolls from top to bottom on the front page and Kodi scrolls from left to right. The wording and layout are otherwise nearly identical. We will learn how to switch between these two layouts in a few minutes, along with many other settings that you can change to make this media center uniquely yours. In this chapter, we will familiarize ourselves with OSMC so that we can better navigate around it later when we set everything up. What? We aren’t done yet? No, we have just started! Just like when you buy a new computer or smartphone, you will need to install all the little things that actually make it useful, but we will save that for the next few chapters. In this chapter, we are going to cover: Navigating with the keyboard Looking at the Settings menus Configuring network settings
Navigating with the keyboard When you use your regular computer or laptop, you probably do most of your moving around using the mouse to click on different menus or double-clicking to open programs. You generally use your keyboard only when you enter an Internet address, type an e-mail, play a game, and so on. OSMC allows you to navigate with a mouse if you want to, but it is designed to be best used with a keyboard or remote control. Depending on which version of the Pi you have, you may not have enough USB ports to plug in a keyboard, mouse, Wi-Fi dongle, and USB memory stick with videos you would like to watch. All of these devices also consume precious power from something that is only powered by a phone charger, so the fewer we plug in, the better it will work. You will discover that there are many keyboard shortcuts that are useful as well. Hitting the S key, for example, brings up a screen to shut down or restart OSMC. I will point out some of the shortcuts, but others I will leave for you to discover on your own. I will also take this moment to let you know that if you choose not to install the remote control app on your phone, there are miniature keyboards, about the size of a game controller or remote control, that work very well with OSMC. Now, let’s take a look around.
The home screen This is, as you would expect, where you begin when OSMC has finished booting. We will navigate to whatever it is we want from this screen. Taking a quick look at the left-hand side of the screen, you can get a good idea of what OSMC is capable of doing. Navigating around is simple. Just use the arrow keys on your keyboard to move around until the item you want is highlighted. You can hit Enter to open it and Escape to back up to the previous screen. Once you have finished setting up all the apps for OSMC, you will most likely never leave the Video and Music screens unless you use the Pictures screen to share your recent adventures with friends and family. Let’s take a closer look at their layout:
Videos OSMC has many different ways of offering you all the content you could ever want. The majority of this book is designed to show you how to stream it from different sources, but you can also store content directly onto your Pi as long as your SD card has enough space. The Files menu is where any local videos will be found. We will go over how to get videos into the right place so that OSMC knows they are there and you can watch them later, but it is pretty intuitive once you see it. If you or someone you know has a giant collection of movies, music, and so forth on a computer somewhere and you want to be able to access it, do not despair! This is also where you will connect to and browse this content once we set it up in a later chapter. Remember, we are just getting familiar with the layout right now, but hopefully, you are getting excited about everything this thing can do. If it seems overwhelming, don’t worry; just focus on the things you want it to do and don’t worry about the other 90% of its abilities yet. You can always come back to them later. The reason you bought a Raspberry Pi and this book is probably for this menu: Video Add-ons. This is where OSMC/Kodi shines and where you will probably spend most of your time adding new programs and watching your favorite shows and movies. It is empty right now, but in the following chapters, we will fill it with apps that you never knew you couldn’t live without. As a teaser, we will start off by installing some of the off-the-shelf add-ons that are available by default. After you get familiar with that process, we will add new ways of getting other apps that vastly increase your viewing possibilities. We will also put our most used apps up on the main screen so that they are easier to access.
Music The layout of the Music screen is just like the Videos screen. You can store music locally if you wish, and access it from these screens. Just like with videos, if you have a collection of music somewhere else that you want to access from OSMC, you will do that from this screen as well.
Keep in mind that these outside sources need to be configured for you to connect to them. This isn’t something we will cover in this book simply because of how many different ways there are to accomplish this on many different types of operating systems. If the computer isn’t in your network, that is, it is at a friend’s house, then their router will need to be configured to allow connections as well. For the purposes of this book, we are going to assume that anything you wish to connect to is already set up for you to do so, whether it be a network file share (NFS), Windows share (Samba), or an Apple share. The main reason you would want to connect to another computer is to access its music and videos. In reality, this usually means you have your computer sitting at a desk in your office and want to watch what you have downloaded on it on your TV in the living room. Search online for a tutorial on how to do this. If the
computer is in your network, this isn’t hard to do. In a later chapter, when we go over how to connect to these computers, we will talk about the best methods for what you are trying to connect to, whether it be a Mac, Windows, or Linux computer. If that pile of information didn’t scare you away, you will see that there is a Music Addons screen just like the Videos section had. This is where you will install apps that connect to services such as Pandora, Internet Radio, NPR, and so on. Unless you already own a vast music collection, this is probably where you will spend most of your time listening to your favorite tunes.
The Settings screen As we progress through this book, we will continue to come back to the Settings screen at various times.
We are going to take a walk through what you can do here, but we won’t really be changing anything yet. When you have Settings highlighted, you can hit the right arrow key to go over to File Manager, System Info and Profiles: File Manager will be useful later when you want to transfer something from a USB stick onto the Pi, such as pictures or a movie. You can open the directory of what you want to copy and the directory of where you want to copy it to at the same time. This helps keep things organized. System Info gives you an overview of how everything is running. Tapping the right arrow key on any of the options will show you the status of that feature. Summary, for example, gives you a quick overview of the most important information, such as available memory, IP address, and so on. Storage shows you, as you probably guessed, your available storage, Network shows you network information, and so on…you get the point. Nothing can be adjusted from these screens, but they can show you how well the system is running, so you can adjust settings on a different
screen if required.
Profiles is the equivalent of Users in most computer terms. You can stick with the default profile or make different ones that each have access to different things. You could, for example, set up a profile for your children that only allows them content you find acceptable, and another profile for yourself to watch horror movies when they are asleep.
Going deeper If, instead of hitting the right arrow key when you highlight Settings, you hit Enter, you will be presented with a new list of options.
The first option, Appearance, is one that we will often come back to later. We can go ahead and address a few options now, though. By default, OSMC uses a custom look, or skin, that is different from the default Kodi skin that you would see anywhere else. If you want to use the original Kodi skin, highlight the part where it says Skin OSMC and press Enter. It will give you the option to change the skin. Try them both out and see which you like better. They function the same, so you won’t gain or lose anything no matter what you pick. Under International, you can change any settings necessary for where you live. By default, it assumes you live in the United States and speak English. You can change this here if you wish. File Lists lets you adjust how you see files and folders when searching for content on a local system. I would not recommend changing anything unless you know you need to. You can look at the settings listed under Video, TV, Music, Pictures, and System. OSMC/Kodi does a good job of describing what you are changing settings on, but most
things will not need to be changed yet. The only exception may be if your audio or video does not work correctly. If your video does not display correctly or your audio does not work, keep reading. If not, you can skip ahead if you wish. If you click on System, you can change your resolution and (probably what is causing the problem) your refresh rate to match your TV. If the clock seems to be going off the right-hand side of your screen, you can adjust the window to match your TV under Video Calibration. If this made it worse, simply reset it to the default with the last option. If your audio is not working, make sure it is set to the same output that is plugged in to your TV under Audio. If you are not sure whether you are using HDMI or analogue, you can set it to output to both.
Services and Add-ons Feel free to look around the Services and Add-ons screens to get an idea of what can be configured. The contents of these menus are the subject of later chapters, so we won’t dwell on them now, but this is where we will set up the ability to use a remote control and install some of the apps we will use to stream our favorite content. By now, you may have noticed Standard at the bottom of the screen. This roughly translates to skill level, and hides certain features from view. There are four levels available: Basic, Standard, Advanced, and Expert. If you set this to a higher level, you will see some more features become available. Again, feel free to play around, but don’t leave it set at Basic, or you will lose access to some features that we will need later.
My OSMC From the main screen, the last screen we will look at is My OSMC. While Settings deals with changes to OSMC and the layout of everything, this screen handles actual hardware changes such as overclocking, networking, boot options, and controls for connecting to OSMC from another computer, which is useful for transferring files.
Explore these options, but I do not recommend changing anything in them yet. These settings, if configured improperly, can be difficult to fix and will, at the very least, cause you to need to reinstall OSMC on the SD card again or, at worst, damage your Raspberry Pi by causing it to overheat. You are probably curious about overclocking your Pi, and we will discuss this further in a later chapter, but for now, it is best to keep everything running as intended. We will explore one setting a little further right now, however. If you are using your Ethernet port for Internet access, it should be working just fine right now, and you should have been able to see an IP address under System Info earlier in this chapter. If you are using a Wi-Fi dongle, then you do not currently have an Internet connection and you have probably noticed that your clock is wrong. Let’s fix that right now.
Wi-Fi – get online! A wired connection is the preferred method of connecting to the Internet for the Pi, but this is not always possible. If you are using a Wi-Fi dongle, now is the time to get it working. If you haven’t yet plugged it in to your Pi, power it off before you do. The power surge of adding the dongle will cause it to crash and possibly corrupt the SD card, which will make you have to reinstall OSMC all over again.
Once your Wi-Fi dongle is plugged in and OSMC is running, go to My OSMC, and then go over to Network. From here, scroll down to Wireless. By default, the wireless adapter is already enabled, but we need to tell it which router to connect to and give it any necessary passwords. Scroll over to the available networks on the right-hand side of the screen and select the wireless network that you are going to connect to. You will be asked whether you want to connect. Click on Yes, assuming you chose the right Wi-Fi name. If your network is password protected, you will be prompted for the password. After this, you will have connected to your network. Scroll down and hit Apply, and you are now ready for the next chapters, where we turn your Pi into a multimedia masterpiece.
Summary We covered quite a bit in a very small span in this chapter. Admittedly, this was the hardest chapter to write in this entire book. In the following chapters, we are going to dive deep into different parts of OSMC, which will be much easier to do if you have a basic understanding of the layout of everything. Take your time with this chapter. Look around, explore, change your time zone so that the clock is correct, and adjust the screen to match your TV. Play around with the layout of OSMC, then switch over to Kodi, and see which one you like better. You won’t gain or lose any functionality with either layout, so it is purely up to you. If you want to create another profile for a second user, then go for it! Right now, OSMC is a blank slate. In the following several chapters, we are going to start customizing it to be your very own. It will get progressively harder to set everything back up like you want it the further along we are. Learn and test things now before you invest too much time and attention to it and then have to reinstall everything again! You will be glad you did. Have you noticed the volume keys on your keyboard control the volume in OSMC yet? In the next chapter, we are going to begin installing apps that will actually let us watch something and listen to some music. While doing this, we will learn a few more keyboard shortcuts that will make life a little easier as well. Turn the page when you are ready!
Chapter 5. Advanced Configuration Not all settings are easy to find and change. In fact, some of them don’t even exist yet. The settings that come stock with OSMC are the ones that generally work for most people; however, they only represent a fraction of the amount of customization you can do. There are settings that do not have a way of being controlled from the GUI (graphical user interface, that is, a pretty screen with buttons) either because they are rarely required for the average setup, or they are experimental settings that are not yet ready for mainstream adoption. We have finished setting up OSMC (the operating system), but Kodi (the graphical interface you see on your TV screen) was designed to be used on full-size computers with multiple-core processors, lots of RAM, and so on. These settings are not ideal for the Raspberry Pi, although they will work. The settings we are going to play with in this chapter will help lighten the performance load on the Raspberry Pi so that it plays videos more quickly and smoothly and uses less power to do so, which will help your WiFi dongle work better and help smaller power supplies do a better job of running everything. The settings we are going to be working with come from the Kodi website here: http://kodi.wiki/view/Advancedsettings.xml We are going to connect to OSMC with another computer and create a file called advancedsettings.xml, where we will add all our new tweaks. This can be done from Windows (with yet another program to download), or from Linux with software that already exists. In this chapter, we are going to explore some of the hidden settings that will make your theater experience that much better. Books (plural) could be written about all the extra settings that are possible, but we are only going to cover a few of them in this chapter. We are going to look at some settings that are related to how our network behaves and make a few memory and video-rendering tweaks. We will cover: Creating advancedsettings.xml Tweaking settings
Getting connected In order to add new functionality to OSMC, we are going to need to connect to the elusive innards of the software that makes everything tick. If your normal computer uses Windows as its operating system, this means you will need to install a program called PuTTY which we will talk about in a few minutes. If you are a Linux user, you can install PuTTY if you want to, but this isn’t required since you can use a terminal to connect to OSMC instead. We are going to open an SSH (Secure Shell) session, which will allow us to control OSMC and change files on it from a different computer. This is necessary since there isn’t a way to create this file from within OSMC. This would require OSMC acting like a “normal” computer in which we could open a text editor, but that feature doesn’t (yet) exist, at least not in a pretty, graphical interface. As you are about to see, there is a “normal” computer hidden behind our slick new entertainment center.
Windows users For those of you who use Windows on your normal computer, you are going to need to install a program called PuTTY to connect to and interact with OSMC. You can find this program from the same website I recommended in a previous chapter: https://Filehippo.com. Once you download the program, install it, and open it, you will see a screen with lots of options:
Don’t worry about anything in the left column. In fact, everything is set up and ready just like we need it. All you need to do is enter the IP address of your OSMC. To obtain it, you can navigate to System Info and then Summary on your Pi. Where it says IP address: is where the information we are looking for is. Type in the IP address where it says Host Name (or IP address), and then you can either hit Open to go ahead and connect or save the session so you can connect more quickly next time. The first time you log in, it will ask you whether you are sure and whether you want to save the login key. Type yes to save it. Once you connect, it will ask you for a login name. The login name and password are the same thing, and very easy to remember:
osmc.
Notice that is all in lowercase. This matters. You are now in a Linux command terminal. Don’t worry, this is what we want! You can skip the next section if you want, as it just tells Linux users how to get to the same place you are in. We will all meet again in the section called advancedsettings.xml.
Linux users If you are a Linux user, then connecting to OSMC through SSH is not going to require any new software. You can install PuTTY and use the same methods as outlined for Windows users in the previous section if you want, but this is not required. First, make sure you know the IP address of OSMC on your network. You can get this from OSMC by navigating to System Info and then to Summary on your Pi. Where it says IP address: is where the information we are looking for is. Open a new terminal and type the following command in, replacing IP-address with the one for your Pi: ssh osmc@IP-address
The first time you do this, it will verify the fingerprint and ask whether you are sure you want to connect. Type yes, and then it will prompt you for a password, which is very easy to remember as well: osmc. Congratulations, you are now in the home directory of OSMC on your Raspberry Pi! Now that we are connected, let’s get to work.
advancedsettings.xml Now that we have connected to OSMC, let’s take a look around. We logged in as the user osmc, and we are currently in the home directory. You can tell this by the ‘~‘ to the left of the cursor. As we navigate to different directories, you will see the name of the directory where the ~ currently is. Type ‘ls‘ to get a listing of the contents of the directory you are in. In this case, you will see four folders: Movies, Music, Pictures, and TV Shows. These are the directories where content is saved in OSMC, which we will get to in another chapter. If it wasn’t already strange enough that we are going to create a file that doesn’t exist yet so that we can get better control over OSMC, then let’s add to this by saying that we are going to create this file in a hidden folder. Spoiler: those four folders are not all that is in this directory. There are also hidden files and folders. Linux (and OSMC, since it is a Linux distribution) makes files hidden by making them start with a period (.); they are similar to hidden files in Windows. They usually hold configuration files and things that you typically don’t need to mess with. We are going to add an argument to the ls command from earlier so that we can see all the files and folders this time. I chose the word “all” on purpose. It will help you remember the command. Type ls -a to see all the files and folders in the current directory. The hidden folder’s name should sound familiar: it is called .kodi, and this is where we need to go. To change directories, we use the cd command followed by the directory (folder) we want to go to. In this case, cd .kodi takes us into the .kodi directory. Another neat feature in the command line is what is called tab completion. If you type part of a word or command and then hit the Tab key, it will complete the command or filename if there is an available option. If you type ls again, you will see new folders in this directory. We need to add cd into userdata. Let’s try tab completion to do this. Type cd u and then hit Tab. It should complete userdata for you. How useful is that! This the folder where we are going to create advancedsettings.xml. Typing ls will show you that there are already some XML files in this directory. Let’s add one more. For the purposes of this tutorial, we are going to use a program called nano to write our configuration file. It is the command-line version of gedit in Linux or Notepad in Windows. There are other options, such as vi or vim, that you can use if you want, but while they are technically better text editors, they are also less friendly to a beginner. To create the file we will be working with, type out the following: nano advancedsettings.xml
This opens nano (the text editor) and creates a file called advancedsettings.xml for us to edit. Right now, this is a blank document. The format for XML is just like HTML, which you’ll know if you’ve ever made a web page. Like a web page, all the settings we create have to be held within certain arguments. These arguments have a beginning and an ending notation, so be very careful as you type them out. All the settings we are going to create will be made in between these arguments. Type out the following exactly as it
appears:
The space between and is where all of our configuration changes are going to take place. Let’s start tweaking!
Network changes Most of us don’t have the luxury of gigabit Internet speeds at our home. Our high-speed Internet options typically range between 3 to 20 megabits per second and are not ideal for streaming TV and doing anything else at the same time. To remedy this, we are going to tweak a few network settings to optimize whatever bandwidth we have available in order to reduce buffering time (the amount of time a video takes to download before it starts playing) and increase our enjoyment of our favorite shows and movies. If we want to make network changes, we need to do it under the argument. Under , start a new line and indent (this isn’t necessary, but it is good programming practice as it helps keep things organized) over one tab, and then add this: 0 2.0
The first line here is the most valuable change you will find in this entire chapter, in my humble opinion. By default, OSMC stores a buffer in RAM of approximately 21 megabytes of the video you are streaming. Depending on the quality of the video, this equates to a minute or two of viewing. For our purposes, there are two problems with this setting. The first problem is that we are using a Raspberry Pi, which has very little RAM (random access memory, of which a Raspberry has between 256 and 1024 MB, depending on which one you own, by contrast, your SD card has at least 4 GB, which is 4096 MB), so the more we can avoid using it, the more stably everything will run. The second problem is that if you have a slow internet connection, you will constantly be watching a minute of video, then waiting for two minutes for it to buffer again to watch another minute, and so on. By changing the buffer size to zero, we are killing two birds with one stone. This setting takes away the buffer limit, and it saves that buffer to your hard drive (or SD card for a Raspberry Pi), where you have a lot more free space. Now, if you have a slow connection, you can pause the video and let the entire movie buffer before you sit down to watch it. Doing this will allow you to watch the whole thing without those irritating gaps while waiting for it to load again. The readbufferfactor setting, which you can adjust to different numbers to see whether it works better for you, tries to optimize slow speeds in order to stream videos with as little loading time as possible. The caveat here is that if someone is trying to use another computer at the same time, it will slow down their Internet connection because you are hogging it all.
GUI changes The following settings help lower the load of rendering the video onto your screen. Under the network settings you just listed, do the same thing with the following settings: 1 0
Remember that some settings are not built into OSMC by default for a reason. These settings are a good example of this. This book is designed to teach you how to set up OSMC on a Raspberry Pi and configure it to your liking. If these settings don’t suit you, then change them to something that does! These are simply recommendations based on my own likes and dislikes. The first setting you entered determines how much of the screen gets refreshed for each frame. In reality, when you are watching a movie, most of the background changes very little, so having to render the same background for every frame takes a lot of processing power. If the character in the foreground is all that moved from one frame to the next, then only redrawing that part of the screen is ideal. This drastically lowers the processing needed to play a movie, but the downside is that it can sometimes make the screen appear to flicker. If it does that on your Pi, try changing these settings to something else or deleting them altogether. The second line you entered goes along with the first one and is designed to help reduce or eliminate flickering that may be present. If these settings work for you, then great. If they cause the screen to look funny, then try a different setting or delete these entries to revert to the default settings.
Other settings Some settings don’t fit within a neat organized field such as networking or GUI options. The last two settings we are going to add are as follows and can be added under the GUI ones you just finished with: 8 false
The first setting here is similar in use to the GUI options from before. It helps reduce frame refresh workloads so that your system works better and responds more quickly. Setting this to 8 is a safe option, but you can experiment with higher numbers as given on the OSMC website to see whether that still looks good for you. Higher numbers redraw less for each frame and can lessen the quality of the video as a result. Play around and see which settings work best for you. The last line disables the Exit button in the power options of the GUI. If you hadn’t noticed already, this button is effectively useless for OSMC on the Raspberry Pi. On full computers, this button exits back to the computer desktop. We don’t have a desktop to exit back to, so this button just puts us back on the home page of OSMC, which can be confusing for some people. This just cleans up the Shutdown or Restart page and only shows the options that actually do something. The file, when completed, should look like this:
0 2.0 1 0 8 false
To save this file, hit Control + X. It will ask you to confirm that you want to make these changes to the file. Hit Y and then Enter to keep the filename. It will save everything and bring you back to the directory you were previously in. For these settings to take effect, you need to restart OSMC. You can do this in one of two ways. Since we are in a terminal, we can do it here by typing sudo reboot, which will restart OSMC, or you can restart it from the normal OSMC interface on your TV as well.
Summary As I mentioned before, there are many settings that can be changed in this file. If you look at the website, you can see that we only touched a small percentage of the settings you may want to modify. Even the ones we added can be changed to different values if you want. I would recommend keeping them like this until you have added some content to OSMC to watch. Then you can makes changes and compare the results to suit your taste. Congratulations! This is probably the most difficult chapter in this book, and you made it through!
Chapter 6. Making OSMC Useful We have done a lot with OSMC so far. We have learned how to legally download operating systems from the Internet, burn them to an SD card, set up the Raspberry Pi, and make it boot. We then learned how to navigate around the system and change some settings. We even learned how to remotely connect to OSMC from another computer and write in settings that didn’t even exist yet. We are halfway through this book, and you have yet to watch anything on your media center. This chapter is going to change that. Now that we have finished all the annoying setting up and configuration stuff, it is time to make this Raspberry do what we bought it for—it is time to make it entertain us. In this chapter, we are going to look at the apps available for OSMC for playing videos and music as well as some programs and picture apps that can let you show off your vacation pictures in style. We are only going to scratch the surface of these apps, however, for two reasons: one, there are more apps available than we are going to mention in this book. It is up to you to explore them all. Two, the next chapter is going to tell you how to find even more apps to continue to make OSMC the coolest thing you’ve ever seen. After we install a few of the apps and learn how to configure them if they need it, we will learn how to create custom shortcuts for your favorite and most-used apps so that you don’t have to, for instance, filter through all the installed apps to get to YouTube at the bottom of the list. In this chapter, we are going to: Install and configure video add-ons Install and configure music and picture add-ons Create shortcuts to our favorite apps
Videos (the reason for this book) Whether or not you already owned a Raspberry Pi prior to purchasing this book, the reason you are now reading it is because of the content of this and the next chapter. The chapters leading up to this one and the last few that will be tying everything up hold necessary information for making everything work hassle-free, but the add-ons are what make everything functional and a genuine joy to use. There are more add-ons available than the ones we are going to talk about here. There are a few reasons for this. The main reason is because they won’t all work on a Raspberry Pi. The graphical part of OSMC, Kodi, is designed to run on a lot of different types of hardware, such as smart phones, all versions of the Pi, normal computers, and so on. As such, the apps available make up a generic list. Some of them work on the software and hardware available in the Pi and some don’t. At the time of this writing, any specific apps I mention in this book work on a Raspberry Pi B+. I add this disclaimer because the apps are updated all the time, so it will be up to you to try each one and see whether it works and you like using it. To begin installing new apps on OSMC, navigate over to Videos: Add-ons and hit Enter. Any add-ons (apps) that have been installed will show up here. To start adding some, let’s click on Get more… and see what is available:
So many choices! Take a few minutes to scroll through all the choices. Everything is listed in alphabetical order, so if you want to look for something specific, it is easy to scroll directly to it. If an app looks interesting, hit Enter and it will give you a broader description of the app and the option to install it. Pay attention to the language of the app. This is usually a good indicator of the language spoken in any videos it will provide as well. If you speak Dutch or German, you will probably be quite pleased with the non-English choices. Installing an app in OSMC works essentially the same way as on your smartphone. If you like an app, click on Install, and that is all there is to it:
After you install a few apps on your system, hit Backspace to go back one screen to see the apps you have installed. From here, you can click on them to use them, or you can hit i to see information about the app. From this screen, you can change any configuration settings or add login information if the app needs it. If you decide that you don’t like an app or it just doesn’t seem to work on the Pi, the below screen shows how you uninstall it:
Honorable mentions As I have mentioned several times already, there are tons of apps available for OSMC, and we are not going to go over them all. The list of apps you are currently looking at is also going to get even bigger in the next chapter, so it will be completely up to you to browse through everything and find your favorite apps. I will, however, point out some apps that, at the time of this writing, work very well on OSMC and can help get you started. Give them a try if you want, or try out the rest. Have fun! This is what you bought the Pi for! YouTube: No media player would be complete without YouTube, and OSMC is no exception. This app is the backbone of many others that you will install, so even if you don’t intentionally install YouTube, you will probably notice that it is in your list of installed apps. Although the layout is different, it functions much like the normal website or smartphone app does. You have the option of signing in so that you can save and browse your channels and subscribe to new content as well. The search option does exactly what you would expect it would do. If you go into the YouTube configuration settings, you can adjust the video quality, which can help if you have a slow connection. Changing the cache size to a high number may also be beneficial so that YouTube can buffer more content and play for longer before pausing again. You can customize the main menu in the settings as well by adding or deleting menu entries. As always, look around and see what is available. USTVnow: This app requires you to have a subscription to their website, but it is a wonderful app if you do. It allows you to stream US TV channels as if you had an antenna hooked up. There are also paid options that essentially give you cable over the Internet, so you can do away with cable or satellite TV and just use OSMC all the time. In a free account, you have access to ABC, NBC, CBS, Fox, CW, and PBS. If you are thinking about cutting the cord, this is definitely an app to take a look at. You can enter your login credentials in the configuration section. This is also where you can adjust the quality of the stream if you want. Crackler: Crackler allows you to watch TV shows and movies from Crackle, a popular website that has new content regularly, so it is always changing. If you are in the mood for a movie but don’t know what to watch, check out this app and see whether anything strikes your fancy. It also has TV shows and original content, so if you have never used Crackle before, give it a try. You do not need to sign up for anything for this app to work. Disclose.tv: If you enjoy watching videos that uncover government conspiracies, alien encounters, ancient mysteries, and the like, then this app is for you. The content is always changing, so you can stay up to date on what asteroid will be ending life on Earth next month or find out how the reptilian race that secretly lives in our society is controlling us. If any of this sounds intriguing, take a look at this app so that you can either be prepared for our impending doom or have a good laugh. It is all up to you. Internet Archive: This app will show up in Videos: Add-ons as well as your Music and Pictures add-ons. If you enjoy history, you will enjoy looking around at all the
content available through this app. It is full of historical recordings and documentaries as well as audio recordings and pictures that have been scanned and uploaded. On occasion, you can find old television shows and cartoons that reflect something culturally relevant about the United States and its past. If you are a history lover, this app will become your best friend. KordKutters: Created by the same people who developed Kodi, this app picks up where this book ends. While this book will get you started with OSMC, KordKutters is full of tutorials to bring out new functions and abilities within Kodi, the graphical frontend of OSMC. While you might not sit back and watch any of these videos with the family, the information you can get from these videos will help you continue to learn about Linux, your Raspberry Pi, and the media center contained in it. Popcornflix: Much like Crackler, this app will become one of your mainstays for finding movies to sit down and enjoy. It categorizes everything into genres, so you can browse for whatever you feel like watching at the moment. The configuration settings for this app are similar to some of the other ones. You can change the bitrate to a higher or lower number, depending on whether you have a fast or slow Internet connection. You can also set up a proxy if needed. The main reason you might need to set up a proxy is if you want to view content that isn’t allowed in your geographic region. You would then use a proxy address to make it appear as if you are physically in an area where the content is allowed. Some YouTube videos, for example, can only be viewed in certain countries. This circumvents that, but this is another topic entirely. Russia Today News: In the United States, the number one source of news from outside our borders is the BBC World Service. The number two source is Russia Today. Offered in many different languages and regions, Russia Today is able to give news stories from various parts of the world and is able to do so with a different viewpoint than traditional American media. If you like to get the full story from all sides, consider adding this news program to your media center. Al Jazeera: As a follow-up to Russia Today, Al Jazeera is another outstanding news outlet that champions itself on its ability to be near the parts of the world that need reporting. If you would like to get your news from a source that doesn’t think the world exists just to benefit the United States, then here is your answer for unbiased news. CBS News and Fox News: For the average person in the United States who listens to a news source geared towards the country they live in and shows the relevant events within it, these two apps are available as well. They both allow you to stream recordings of past broadcastings as well as get a direct feed if one is available. ABC Family, Sprout, and Kids Place: These apps are geared towards television that is safe and appropriate for children. Sprout is designed for the youngest in your family, with shows such as Sesame Street and Barney, while Kids Place hosts many cartoons for children of all ages. ABC Family allows you to stream shows currently on the air for the network. South Park, Syfy, and MTV.it: The names of these apps are fairly self-explanatory. The South Park app allows you to watch any episode of South Park, up to the current
season. You can change your region and language in the configuration settings if needed. Syfy allows you to stream content from the popular cable channel, and is great for those who enjoy science fiction and fantasy. MTV.it can allow you to watch any of the shows from the popular MTV channel. TED Talks: This app is a collection of all the TED and TEDx talks that are available online. They are organized by topic as well as date. These are really interesting talks that can teach you a lot about the subjects being addressed. This was one of the first apps I discovered when I first made my Pi into a media center, and it continues to be one of my favorites. Watch some of the videos and you will begin to understand why. DBMC and OneDrive: DBMC and OneDrive are applications that allow you to stream content from your Dropbox and OneDrive accounts directly to OSMC. The initial setup for each app requires a normal computer to be on hand. You will be given a website to go to, whether for DBMC or OneDrive, in order to enter a PIN that it provides. From there, you will log in to your account and give the app permission to access your files. If you have your smartphone set up to automatically upload your pictures and videos to Dropbox, this app is wonderful for being able to quickly view and share these files with friends and family without having to transfer anything. These apps work for your Music and Pictures add-ons as well. You can also set up multiple accounts if necessary.
Music add-ons While you are probably most interested in the video-playing abilities of OSMC, it is also a superb music player. There are a lot of streaming options available that can integrate with accounts you probably already have and others that function like a radio station, streaming random songs of a certain genre. To add new music apps, we will do just what we did for the videos. Navigate to Music in the main menu, then to Music add-ons and Get more:
Honorable mentions As with the video add-ons, it is better for you to explore all the options yourself to find what best suits your listening style. Not all the apps work in OSMC on a Raspberry Pi unfortunately, but most of them do. The apps listed next worked at the time of this writing, and can help give you an idea of what is available to listen to. DBMC, OneDrive, and Internet Archive: If you installed these apps while looking at the video add-ons, you will notice that they are also in your music add-ons, since they can contain anything you stored in your Dropbox or OneDrive accounts. Internet Archive is a collection of videos and audio recordings, so it shows up in this list as well. Pandora: The obvious streaming music choice is available for OSMC as well. Once you install the app, add your sign-in credentials on the configuration page and it will load your stations for you to select from. Unless this changes from the time of this writing, you cannot currently create new stations from within the app. If you create a new station from another place, it will be updated in the app, however. You can configure the audio quality for the Internet speeds you have, and all the usual buttons such as like, dislike, pause, and play are there for normal operation. NPR (National Public Radio): This app allows you to connect to any NPR station in the United States and stream it like you would from the radio. If this is where you get most of your news and information, then this app will be invaluable. The app doesn’t save your preferences, unfortunately, so every time you open it, you will need to find your station of choice. This is a small price to pay for the quality programming, though. Radio: The simple name of this app may cause you to pass it by, but it has become one my most-used music apps. At the time of this writing, this app has the most comprehensive list of streaming stations of any genre across the world. From new age to country and heavy metal to religious, this station has it all, and in many languages and regions. If you enjoy music, this app will be a must-have in your addons.
Pictures add-ons The picture choices in OSMC are less expansive, but this could be expected, as there isn’t so much you do with pictures. This feature is primarily focused on sharing pictures that you have loaded into OSMC, but there are several apps that allow you to view comic strips and online content as well.
Honorable mentions As I have mentioned a few times already, this list of honorable mentions is not exhaustive. Take a look at what is available and see whether it looks like something you would use. To get you started, the following apps work well in OSMC: Dilbert and Garfield: Have fun viewing the latest comic strips from Dilbert and Garfield with these apps. They help you stay up to date with your favorite strips. DBMC and OneDrive: These apps made it into this list as well, for obvious reasons. If you have your smartphone set up to automatically upload pictures to the cloud, this allows easy viewing of your content. Google: This app allows you to search Google Images for anything you put into the search bar—handy if you are looking for festive pictures but don’t want to get off the couch. Flickr: You can probably imagine what this app is designed to view. Load your account credentials and browse away!
Shortcuts make things easier If you are like me, you now have a long list of in apps each category. You will probably watch each of them on occasion, but there will certainly be some that you will use more than others. Wouldn’t it be handy if we could put our favorite add-ons somewhere more easily accessible? Luckily, we can. There are two options for creating shortcuts, depending on whether you are using the default graphical layout for OSMC or you decided to use Confluence, the default layout for Kodi.
OSMC shortcuts (the default ones, unless you changed something) Let’s look at OSMC shortcuts first. From the main screen, navigate down to Settings and hit Enter. Next, go to Appearance and then to Skin. Click on Settings on the right-hand side of the screen:
Once you have made it this far, navigate to Home and then click on Customize Home Menu. You should now see a screen similar to the following:
Using the Up, Down, Left, and Right keys as needed, scroll over so that Videos is highlighted in the left column. Now, hit the Right key and navigate to Customize Submenu. This is where we are going to add the new shortcuts. Navigate from Video add-ons on the left to Add on the right. When you click on it, you will notice that a new addition called appears in the left-hand column. We are now going to create a shortcut. For this example, we will create a shortcut for YouTube. The process will be the same no matter what you are creating a shortcut for. Go up to Choose shortcut, then to Add-On, Video Add-On, and finally, select the add-on you want; in this case, it is YouTube. You can now hit Create shortcut to here, or continue to make the shortcut go deeper into the app. Congratulations! You made a shortcut! You can add more now if you wish by hitting Add and doing it again, or you can hit OK to finish for now. This works the same for your Music add-ons and Pictures as well. When you get back to the main screen, it will rebuild the menu. This may take a minute or two, but your shortcuts will then show up and be available for quicker access to your favorite new apps.
The Confluence method (Kodi default) Confluence has a built-in section for quickly adding shortcuts to the main menu. This method is vastly easier but has the limitation of only being able to show five shortcuts per category. From the main screen, navigate to System | Appearance, | Skin. Hit the right arrow and click on Settings in the right-hand side menu. Now, scroll down to Add-on Shortcuts:
In the right-hand column, click on each Add-on entry to add a new shortcut for that category. When you are done, back up to the main screen and you will see the shortcuts under each category, for easy access.
Summary In this chapter, we learned how to actually start using OSMC for its intended purpose. Hopefully, you found a few apps that you enjoy in each category and were able to create a shortcut to access them more easily. The shortcuts can be daunting to create, but they are well worth the hard work. Don’t forget how to create these shortcuts, though, because in the next chapter, we are going to install a new repository that will provide us with even more apps that will make the ones you just installed seem a little less special. Play around and get used to the processes you learned in this chapter, because things are only going to expand in the next one. Turn the page when you are ready!
Chapter 7. More Add-Ons – Make it Even Better In the previous chapter, we learned how to install apps in OSMC so that we could actually start using it as a media center. We had several hundred different apps to choose from, and at this point, you are hopefully pretty happy with the capabilities of OSMC. What if I told you we have only scratched the surface? We only browsed the apps available in the default repository, but there are tons of other apps, if you know where to look. Lucky for us, there is a website that aggregates every app. Since Kodi is designed to run on many different devices, not all of these apps will work on OSMC on a Raspberry Pi, but the majority of them will. While we had about 300 apps to choose from originally, we are about to add another 1000 to that list. I am going to take a minute to put out a disclaimer. There is a reason that some of these apps that are about to become available to you were not listed in the default apps. Depending on where you live, some of these apps may be considered illegal because of the content they allow you to stream or download. Think of this warning the same way you would before you download a torrent of a movie or download music without paying for it. For the same reasons that this is considered illegal, some of these apps may fall into that same category. While the information for accessing this content is listed in this book, it is entirely up to you what you choose to install and use. Some apps only work in certain geographic regions. For example, there is an app to stream from Amazon Prime if you have an account, but it only works in England and Germany. Other apps are designed to get around a barrier that the content provider imposes. The best example here is an app that allows Netflix to work in OSMC. Netflix prohibits its use on Linux because they fear that someone could record what they are watching. OSMC (a version of Linux) will not allow this, so this app manipulates Netflix into working in Linux anyway just like it works on your phone or Windows computer. Again, you are free to use the information contained in this chapter as you see fit. This disclaimer may sound scary, but it is only here because of a few apps. Don’t think you just need to skip this chapter, because there is still plenty to gain from reading it. In this chapter, we are going to learn how to install a new third-party repository and expand on what we learned in the previous chapter. We will: Install and enable a new repository Explore more add-ons
Repositories – what they are and why they are important If you are already familiar with Linux, you probably know what a repository is. If you are one of the majority who do not use Linux on a regular basis, you may be confused about what we are getting ready to do. Think of a repository as kind of like the app store on your smartphone. When you want to install a new app on your phone, you go to this central place and browse for the app you want. You then select the app and it installs everything it needs to work correctly on your phone. You have a reasonable assurance that anything you see in the app store is going to function correctly on your phone. A repository works in a similar fashion. It is a collection of software that is hosted from a central place. The OSMC operating system has a default repository where it receives updates from Raspbian (the version of Linux that OSMC is running on), another repository from Kodi for updates to the software that makes it work as a media center, and finally, a repository from OSMC for updates to OSMC-specific software, such as the graphical layout that we interact with. The OSMC media center also has a default repository of add-ons, which we explored in the previous chapter. This will be our first venture into adding a custom repository alongside the default ones. Once a repository is installed, it functions just like the rest of them. You don’t have to specify where you want to search for an app. They are all bundled together in a seamless and convenient spot for you to search from. It is one big happy family. Don’t you wish Windows did that for you?
SuperRepo As I mentioned earlier, a repository is a collection of software hosted in a central place. In the case of what we are doing in this chapter, that place is https://SuperRepo.org. The developers of this website have taken all the third-party add-ons and very conveniently put them in an easy to find location. No longer do we have to scour the Internet looking for that one specific program! This isn’t secret information, either. A Google search for OSMC or Kodi repositories will find this website, and the website itself has instructions for getting the repository installed on the default version of Kodi. The default layout of Kodi and the layout for OSMC are nearly identical for this section, but rather than sending you to a website and making you find everything yourself, we will go over the steps here. This is, after all, a book designed to teach you how to do all of this stuff.
Adding a repository From the Main Menu, scroll down to Settings and then to File manager. This screen allows you to see two different directories at the same time, which is useful when you want to transfer a file from one place to another. This will come in handy later when we learn how to play (and acquire) local files. For our purposes here, click on Add source:
At the time of this writing, the next screen is a little confusing. It is hard to tell from the coloring of the screen, but by default, should be highlighted. Hit Enter once it is highlighted if you need to select it yourself so that we can give it some information. A screen will come up asking for the location of the repository. Enter the following information: http://srp.nu
Now hit Enter again, and we are back on the previous page. Hit down, and we can change the name of the source to whatever we want. Since this source is SuperRepo, I would recommend this as the name, but it doesn’t matter in the slightest when it comes to whether or not it will work. Your screen should now resemble this screenshot unless you used a different name:
Hit down to highlight OK and then hit Enter. You should now see your new source in the list under File manager. Now we need to actually enable it.
Installing the repository We have created the source to obtain the repository; now, we need to actually install it so that OSMC knows what is available for installation. Back on the Main Screen, scroll down to Settings and hit Enter. Next, scroll down to Add-ons and hit Enter again. Your screen should look like this:
If it doesn’t, it is probably because it went to the last place where you were looking for add-ons for your system. Hit Backspace a few times, and it will back out to this screen for you. Scroll down to Install from zip file and hit Enter again. You should now see a list of locations. Some have a box beside them and represent local files that are actually on your Pi; the ones with the weird triangle symbol are network sources. You should see the one you added earlier in this list beside this icon. When you click on that source, it will give you some options. At the time of this writing, there are three versions of Kodi: Helix (Kodi 14), Isengard (Kodi 15), and Jarvis (Kodi 16). You will want to click on the one that is appropriate for your system. How do you know which one to use? You can find your version on the System Info page at the bottom-right side of the screen. In the following screenshot, you can see that my system is using Kodi 15.2, so I would
need to click on Isengard:
You will then be presented with even more options. Feel free to explore what each folder contains, but to summarize it quickly, it is a list of all the available add-ons in different categories. If you wanted to, you could install each add-on individually from these screens. The easier option would be to click on the all folder and then select the .zip file that is listed for your version of OSMC. This will install a listing of all the available addons for your version of Kodi and OSMC. This doesn’t actually install the add-on but just the information about the add-on, so you can decide whether you want it or not later. It may take a minute or two for the ZIP file to download and install itself, but when it finishes, go back to your Video add-ons, click to get more add-ons, and look at the thousand extra choices you now have!
So many choices! You now have over a thousand different options of streaming services at your disposal. It wouldn’t be difficult to spend a day or two looking at each choice and deciding whether it is worth keeping or not. While I do encourage you to take a look at everything available, I also think it is important that you have a starting ground of apps that are known to work and that you will probably enjoy using. This list does not even begin to cover everything. Think of it as a generic list of add-ons for the generic TV viewer. There are still tons of options for children’s programming, anime, technology and game tutorials, documentaries, and so on. I will again remind you to exercise caution when you stream from some of these apps. While they are not illegal, the content they stream might be. If you search for a movie that is still showing in theaters and you find a source that allows you to watch it for free from home, be aware of what you are doing. Other shows within the same add-on may be 100% legal. Many television shows on over-the-air stations let you stream their previous few episodes on their website for free. These apps bunch it all together for you into a more convenient package.
Honorable mentions 1Channel: Think of this add-on like you do Netflix and Hulu. Netflix is a little better at letting you watch past seasons of a show, but it won’t have the newest season. Hulu has the newest episodes, but sometimes doesn’t have that old movie you were looking for. 1Channel has all of this and a pretty intuitive user interface. When you search for a TV show or movie, it will give you a list of what it has found. When you click on what you want to watch, it will bring up a screen of sources to stream from. These sources are rated by popularity and speed, so you can see which source is most likely going to work best for you with the least amount of buffering. If there is a show you watch regularly, you can put it in your favorites list to easily find it the next time. Project Free TV: Project Free TV is just like 1Channel in form and function. While not quite as well-organized as 1Channel, this doesn’t take away from its usefulness. Just because it is nearly identical to 1Channel shouldn’t mean you don’t download it. From user experience, sometimes one add-on has a show you want to watch and the other one doesn’t, so they complement each other quite well. IceFilms: This add-on allows you to search for movies and usually has highdefinition options available as well. If there is a specific movie you are looking for, then this app is pretty intuitive and you will not have any problems using it. If you are just browsing for things to watch, it can be a little slow downloading the list of options for each category (action, comedy, drama, new releases, and so on), but be patient and it will be fine. Like with the previous apps, you will be presented with sources to stream your movie from, with one added advantage: you can download it if you want to. This can be useful if you have a slow connection and want to download it to watch later, but just remember that disclaimer from before. Amazon Prime: While this add-on can have tons of potential allowing you to stream from your Amazon Prime account, you will only be able to take advantage of this if you live in the UK or Germany. This is an excellent example of an app that wasn’t included in the default OSMC repository simply because of geographical locking. If you live in these countries, this is definitely an app to take a look at. Anime: While this isn’t for any one anime source in particular, many people follow different shows and this genre is extremely well-represented in OSMC in several different languages or with subtitles. Box: Box is a service like Dropbox but with more free storage available. This app allows you to stream from your Box account just like the apps mentioned in the previous chapter. Freddie Wong: If you don’t know who Freddie Wong is, you should use this app to find out. Most of this content is from his YouTube short videos, which got him enough attention to create Rocket Jump and make the amazing web series Video Game High School; he is now working on a series with Hulu. Gdrive: As the name might suggest, this works like Box, DBMC, OneDrive, and so on for your Google Drive account. HuluBox: A few years ago, there was a Hulu desktop app that would allow you to
essentially turn your computer into a Hulu-based media center. It disappeared shortly thereafter, but this app makes a good attempt at recreating it. Since OSMC on a Pi doesn’t have a built-in web browser, this allows you to watch Hulu without one. MEGA: Mega is a lesser-known cloud-storage app, but one that you should definitely check out. Last I checked, it gives you 50 GB of storage and has apps for all of your devices. I could shamelessly put a referral link here and gain more storage, but I think 50 GB is enough. As you may have guessed already, this app allows you to stream from that account. NetfliXBMC: Linux is famous for being open source, which means that you can change the operating system to be a more exact fit of what you want it to do. OSMC is a great example of this. So is Kali, a Linux distribution designed to be used for hacking computers and networks, also known as penetration testing. For this reason, Netflix is paranoid that if they allow you to stream their service on a Linux system (except Android or Chrome), you will put a program on there to record what you watch. As such, it isn’t possible to watch Netflix from a Linux computer without a lot of extra work and trickery. This app is that trickery for OSMC. If you have a Netflix account, try it out and see whether it is working currently. If it isn’t, give it a month and try again. This is an ongoing battle of stubbornness and makes it a toss-up as to whether this app will actually work for you or not. Hopefully it will, but I wouldn’t recommend getting a Netflix account just to use with this app. The GiddyUp Network: Sometimes, you sit down to watch TV, but you really aren’t sure what you want to watch. There may be a certain show that you like, but you don’t care what episode it is. This app streams various TV shows like a normal television channel does. There is, for example, a Big Bang Theory channel that streams episodes of that show. When one episode ends, another one comes on. Many popular shows, new and old, can be found here as well as some channels that play a certain genre, such as westerns or science fiction. This will likely become one of your favorite add-ons. World News Live: This app aggregates the world’s popular news sources into a single app for you can choose from. These include CNN, BBC, Al Jazeera, Russia Today, and so on. If you are a news junkie or someone who wants to hear all sides before jumping on a bandwagon, this app can help you get the most news from the most sources. Themes: This is actually a Music add-on, but since it is the only one mentioned in this book, it is lumped with everything else. If you enjoy the nostalgic feeling of listening to the theme songs of your favorite shows growing up, then this app is for you. All the popular tunes are there, and you will spend much more time than you thought possible looking and listening to those old songs and will then have them stuck in your head for the rest of the day.
Summary OSMC is already a very capable media center without having to add third-party add-ons to it. However, with these new features, you will likely not want to go buy a set-top box ever again. In this chapter, we learned how to get a new repository from just one website, but that lesson is the same for any new source, whether it be another repository like this was, or an individual app. They all begin with installing a ZIP file. Up until this chapter, this book has centered solely on options available on OSMC. This chapter broke out of that box and added new features. The next few chapters will do the same thing, as we begin configuring options to allow even more content to be available from this one little device. Sit back and buckle up, because now we are going to start getting into the technical stuff. In the next few chapters, we will learn how to play local files that we already own and have downloaded. After that, it will be networking time: stream anything from anywhere!
Chapter 8. Local Playback So far, we have focused on learning how to stream videos and music from the Internet. While this is the primary reason most people buy or build a media center, the ability to play content you already own is also a very important and useful feature. What if a family member went on vacation and took a lot of videos and pictures that they wanted to share from their USB drive? Wouldn’t it be nice to view all of it on the biggest screen in your home rather than have everyone crowd around a tiny laptop? Maybe you have a playlist that you listen to when you work out in the morning. It sure would be convenient to have these songs saved in OSMC permanently so that you could start your workout as soon as possible. If you want OSMC to truly be your one-stop-shop solution to your media center experience, then it goes without saying that it should be able to play the DVD collection cluttering up your shelf. At this point, you shouldn’t be terribly surprised to hear that this is all possible. It isn’t quite as straightforward as installing an add-on, as it may require some extra hardware and a little more money, but don’t let that stop you from giving it a try if you are up for the challenge! In this chapter, we are going to learn how to play back local files from USB or copy them to your Pi if you want to keep them on the device. We will finish this up with a walkthrough of DVD playback, from the actual disk or from a burned ISO image. We will cover these topics: Playing and copying content from USB drives Moving and organizing files in OSMC DVDs, ISOs, codecs, and why they matter
The amazing USB storage device There are, by default, no forms of media on OSMC when you first install it. It is a blank slate. There is nothing to stream and nothing to play. This is easy to fix, however, as we have seen in previous chapters. So what do you do if you have a video on your computer that you would like to play on your TV? You could put the video on one of the many cloud applications and then stream it, but it would take hours for it to upload into the cloud. Plus, this isn’t the most obvious route to take. You will put the video on a USB stick and then take it with you to share it with others, or watch it yourself on a different computer. This is no different. Put any music, videos, and pictures you want to enjoy on OSMC on a USB stick. You can organize them in folders if you want or just put them right at the top (the root folder, in Linux terms) in the USB stick. It doesn’t matter; just do it like you usually do. When you insert a USB stick into the Pi, you should see a notification at the top of the screen letting you know it is ready (mounted, in Linux terms).
Videos To watch a video from your USB device, you have two options: you could navigate to Videos, then scroll right and go to Files, and click on Files again, and you would see your device. The second way, which is slightly faster, is to simply click on Videos from the left-hand column, then Files, and then your device. Navigating around once you are in your USB device depends on how you have organized your files, but it is self-explanatory. Simply keep navigating like you did to get to this folder until you are in the one that has the video you are looking for. Because you are navigating from the Videos section of OSMC, it will only show valid video files. Pictures and music will not appear on this screen.
Music To listen to music from your USB device, you have two options: you could navigate to Music, then scroll right and go to Files, and click on Files again, and you would see your device. The second way, which is slightly faster, is to simply click on Music from the lefthand column, then Files, and then your device. Navigating around once you are in your USB device depends on how you have organized your files, but it is self-explanatory. Simply keep navigating like you did to get to this folder until you are in the one that has the music you are looking for. Because you are navigating from the Music section of OSMC, it will only show valid music files. Videos and pictures will not appear on this screen.
Pictures For reasons I do not understand, the layout of the Pictures menu is different from that of Videos and Music. Where you had two options of getting to your USB device in the latter two menus, you will only have one way in this one. Simply click on Pictures, then Files, and then your device. There is no entry to do this from the left-hand side column like there were for the other two. Navigating around once you are in your USB device depends on how you have organized your files, but it is self-explanatory. Simply keep navigating like you did to get to this folder until you are in the one that has the pictures you are looking for. Because you are navigating from the Pictures section of OSMC, it will only show valid image files. Some videos may show up as well, depending on their format, but music files will not be listed.
Moving and copying files Now that you’ve put your entire music collection on your USB stick so that you could listen to everything in OSMC, you need to use your USB stick for something else. The problem is you don’t want to quit listening to your music. What do you do? Copy it all over, of course! As a warning, copying files from one place to another is not quite as intuitive as it was for you to get those items on your USB stick in the first place, but it isn’t hard. Once we get past some initial configuration, you will not need to repeat these steps in the future.
The (not) painful setup Remember the screen we used when we installed the repository? The one with two identical menus side by side? Let’s venture back to that screen. From the main screen, go down to Settings and then over to File Manager:
There are two menus here because we generally use this screen to copy from one location to another. Currently, there are only 3 options showing up on either side: Profile directory (which holds configuration files), the Super Repo directory we created earlier, and Add Source. If you have already inserted your USB stick into your Pi, you will see it listed here as well. Any sources you create on one side will be available on the other side as well. Let’s start by going to Add Source like we did before. This time, the source we want is a folder in OSMC rather than an Internet source. Hit the left arrow key to highlight Browse, and scroll down to Home folder and hit Enter. We could further divide down the sources, but we will stop here. This is the home folder for OSMC. Think of it as My Documents in Windows in how it functions for saving and organizing your files. Hit the left arrow key to highlight OK and hit Enter again. By default, the name for this directory is osmc. You can change this to whatever else you may want to call it—Home, for example. When you have finished, scroll down and hit OK to
create this source and return to File Manager. You couldn’t see it from the previous screen, but its name came from the name of the folder we were in (/home/osmc/), which is also the name of the user. Had we chosen the home directory of the user Susan, then it would be located in /home/susan, and the default name for that location in OSMC would be susan. Also notice that it is all in lowercase. In Linux, capitalization matters, so make sure you copy names exactly as you see them. PictUre.jpg and picture.jpg are two entirely different files.
Copy, move, rename, and so on If you haven’t done so already, you can insert your USB stick into your Pi now. In the menu on the left, scroll to your USB device and hit Enter. Keep doing this until you get to a file you want to copy into OSMC. For this example, I am going to copy song.mp3 into the Music folder of OSMC. Once you have navigated to the directory with the file you want to copy visible on the left-hand side, hit the right arrow to get to the right-hand side menu. Go to the entry we just created (osmc, Home, or whatever you named it) and navigate to where you want to save your file. For my example, I navigated from osmc to Music. Now, hit the left arrow to go back to the file you want to copy. Once you have highlighted it, hit the C key, and a menu will pop up with options. Select the option you want to execute (copy in my case) and it will copy your file from the left-hand side directory to the right-hand side one. This actually works in both directions. Whichever side of the screen you are on, if you tell it to copy, move, select all, and so on, it will do it from the side you are on and copy or move it to the other side. If you want to copy everything from one side to the other, hit C, then Select All, then C again, and Copy. This functions, in most ways, like when you right-click on something with your mouse.
“But now I can’t find those folders!” It seems that the creators of OSMC didn’t think people would ever want to copy a song to their device and then want to find it from the Music menu. This is fine; we can finish adding this feature ourselves until they put it in there by default. This example is going to be for adding the Music folder to your Music menu in the main menu, but it works in the exact same way for Pictures and Videos. From the main screen, click on Music. You will see choices for Music Add-ons, your USB device if it is still plugged in, and Add Music. Click on the last one and you will see the now-familiar screen where we add sources. Hit the left arrow to highlight Browse, and hit Enter. Scroll down to Home Folder again and then to Music (or whichever folder that has the content you want), hit the left arrow to highlight OK, and then hit Enter. As usual, you can rename it to something else if you want; just hit OK when you are done and this will now be a source that you can quickly get to and access your music (or videos and pictures) from.
DVDs and ISOs and codecs…oh my! If you are so inclined, your Raspberry is capable of playing DVDs and ISOs as well. Doing so will wind up costing you a bit more money, but it can add that extra feature in order to complete the job of a full home media center. Unfortunately, since all DVDs use a standard format so that all brands of DVD players can actually play them, the industry decided that this format would not be free. Someone should make money on every DVD and any DVD-reading software because it is apparently silly to use one of the plethora of free and open source codecs for this purpose instead. The argument is that this prevents illegal copying and redistribution of DVDs. The fact that we have ISOs (copies of DVDs) and that you can download this software for free proves this point invalid.
Getting the codec Media formats are called codecs, and there are hundreds of them. Think of mp3, mp4, wav, midi, avi, mpg, mpa, mov…the list goes on and on, and even these formats can be encoded with multiple codecs for video and sound. Ever watched a video where the video worked but the sound didn’t or vice versa? This was why. In order for the Raspberry Pi to be so inexpensive and OSMC to be free, this codec was not included. To buy it, we can venture back to the https://Raspberrypi.org website and click on the link for their Shop, which should be somewhere at the top of the page. Scroll down the page until you find the link for the Raspberry Pi Swag Store, and click on that. Across the top of the page, there are categories: Buy a Pi, Other Swag, OS/Codecs, and so on. We want OS/Codecs. From here, you will see three choices. Noobs is for other operating systems for your Pi. You may want to come back here again at some point. We are interested in the other two choices. For DVD playback, we want an MPEG-2 License Key. The VC-1 License Key option is for proprietary Windows media formats, such as WMV files. If you find that you can’t play some of your movies but they work in Windows, you may need to come back here and purchase this codec as well. After you click on the link for the MPEG-2 License Key, you will need to click on ‘Please click here to buy your MPEG-2 license key‘, as if you hadn’t clicked around enough already. This is where things get tricky, because we need to find the serial number of the CPU on our Pi. The description they provide on the website is the way you would find this information on any Linux computer. They provide that method because once you buy this codec, it will work for your individual Raspberry Pi (and only that one Pi), but it will work with any operating system you install on it. You do not need to buy this every time you reinstall OSMC or anything else but only if you buy another Pi and want to play DVDs on it as well. In OSMC, in order to follow this method to find our serial number, we would need to use PuTTY or SSH again, like we did when we created advanced.xml. This would require finding your IP address again, connecting, running cat /proc/cpuinfo, and then picking the right number out of the list of information it gives you. For practice, you are more than welcome to do this. It isn’t hard at all, but OSMC gives us an easier option. While you have the Raspberry Pi website open on your computer, you can find the serial number from within OSMC by going to Settings, System Info, and then to Hardware. From here, your Serial Number is spelled out for you. Copy that string into the text field on the website and then finish the checkout process. It will take a day or two for you to receive this codec in your e-mail, so this may be a good time to skip ahead to the next chapter while you wait. Once you get your e-mail from Raspberry Pi with your codec code, there are three ways you can add it to your Pi. The first and second ways are the hard ways, and the method used if you were on any other operating system on the Pi. Using PuTTY or SSH, you would connect to your Pi, navigate to the /boot directory, open config.txt as root (sudo
nano config.txt) and then add the entire line they gave you in the e-mail ('decode_MPG2=0x0000123ab2') to the bottom of that file and save it. You would then
need to reboot OSMC to start using this codec. Want an easier method? From the main screen of OSMC, go to My OSMC, then Pi Config, and then to GPU Mem & Codec. From here, you can enter your license number, which is the part after the = mark in the e-mail. Restart OSMC, and it will be ready to begin playing DVDs!
I know you are wondering whether this code will work on other Raspberry Pis. The answer is no, it won’t. Try for yourself if you don’t believe me. You have to buy this code for each individual Pi but, to be honest, you won’t need it on every system. This is basically the only scenario you need this codec for.
Playing a DVD Obviously, the Pi does not have the hardware necessary to play a DVD. It is smaller than a DVD! In order to play a DVD, you will need an external DVD reader/burner that you would use with a computer and connects with a USB cable. It needs to have its own power supply, since the Pi won’t have enough power to run it with USB power alone. Once you have all this plugged in, simply insert a DVD and treat it like you did when you inserted your USB stick. This won’t play like it does from a normal DVD player; you will have to navigate into the Video_TS folder and start playing the first file in there. Handle all the previews however you want to, but you will eventually get to the main DVD menu so that you can start watching your movie. From that point on, it will operate like you would expect it to.
Playing an ISO An ISO is a file that is a copy of a CD or DVD, much like how the IMG (image) file that you downloaded and burned to your SD card is a copy of a hard drive, SD card, USB drive, and so on. These types of files are a two-way street. You can download an ISO or IMG file from the Internet and then burn it to a CD or SD card, but you can also do the opposite, usually as a way to back up your data. There are a lot of programs available for most operating systems that allow you to copy a DVD to your computer as an ISO image. There are several advantages to doing this. DVD players are very slow at reading data, but your hard drive is much faster. If your DVD is copied to your hard drive, it will load and begin playing much faster. The other advantage, and the one that matters for a Pi, is that after a DVD is converted into an ISO on your computer, you can then play it on the Pi without requiring that external DVD player we just talked about. They are also slightly more intuitive to play, as OSMC treats them like any other media file and starts playing them without having to navigate through a DVD directory.
Summary In this chapter, we learned how you can play all the media you already own, rather than streaming it from other sources. This can be handy for many reasons, from simply wanting to watch a movie that is sitting on your shelf to listening to music you downloaded in the past, or maybe because your Internet is too unreliable to stream anything fast enough to be worth watching or your ISP may be having trouble in your area so you can’t get online anyway. The methods we used in this chapter involved copying files from wherever they were (most likely on your computer) and then playing them on your Pi from a USB stick. This was pretty easy, but what if we didn’t have to copy them over every time? What if you could make OSMC connect to your computer and play your files straight from there? If this sounds like something you are interested in learning, then it is time to go to the next chapter.
Chapter 9. Network Shares If you occasionally want to access the media that you have on your computer, then the previous chapter is probably enough for you to do so. You decide to watch a movie you downloaded, so you copy it over to your USB stick, pop it in your Pi, and enjoy the show. What if you have an entire library of movies, music, pictures, and so forth on your computer? Having to hunt down a specific movie or song and transfer it over every time will get tedious. OSMC is about convenience. We want the world at our fingertips, but we don’t want to work hard to get it there. In this chapter, we will learn how to connect OSMC to other media sources over the network. The examples we will use in this chapter will assume that we are connecting to computers within our home network and not the wider Internet, but the concept works the same way. The ideas we will discuss in this chapter can get extremely complicated. In reality, an entire book could be written to cover the full functionality of network shares. We will only cover the basics in this chapter: the bare essentials required to get a home network set up in a way that you can watch movies that are stored on your computer from OSMC on your TV. This chapter is going to step away from OSMC and your Pi for a while and focus on your home computer. We will cover the basics of creating a Windows file share since most home computers run Windows, and we will also look at the most simple way of connecting to a Linux computer using SSH. Once we have enabled our computer to share its media with OSMC, we will come back to our Pi and learn how to connect to our various sources: Windows shares, a.k.a. Samba Linux file shares Connecting OSMC to your stuff
Windows shares For the sake of simplicity, just remember that a Windows share, Samba share, and SMB share are all the same thing. Windows (obviously) calls the files it shares a Windows share. The Linux protocol that handles Windows shares is called Samba, or SMB for short. This is important to remember because OSMC is a Linux distribution. The menus in OSMC will help you out, though; a Windows share is called Windows network (SMB) in the screenshots we will be using. We are going to assume that your Windows computer is in the same home network as OSMC, because this will make things much easier. If we were trying to connect to sources outside of our home network, such as to a friend’s computer, we would need to make sure the routers in both homes were correctly configured for port forwarding and firewalls as well. This can vary greatly depending on the brand of router and is outside the scope of this book.
Sharing in Windows Sharing is the one thing that is probably easier to do in Windows than it is in Linux. We could discuss what this means for the security of your computer, but we won’t do that here. By default, Windows already creates a network share that is appropriately named after whatever you named your computer when you installed Windows. The contents inside will vary depending on which version of Windows you are using, but OSMC will be able to see it without any extra work, unless you have turned off sharing yourself. In order to share a file or folder, all you have to do is right-click on the folder you want to share and then click on Properties. From there, click on the Sharing tab and hit Share…. Finally, click on Share yet again and then on Done. This is extremely redundant, but you are now sharing the folder on your network. There is a caveat here, though: any other computer that is trying to connect to the folder you are sharing is going to have to log in with a username and password that exists on your computer. For security, this is a good thing, but since we are only using this in our home network, you can disable this feature if you want to. Right-click on the folder again, go to Properties, and then to the Sharing tab. The last section gives you a link you can click on to change your sharing settings. When you click on it, it will take you to the advanced settings in the Network and Sharing Center. Scroll down until you see Password protected sharing and click on it to turn the feature off if you want people (OSMC) to be able to see your shared files without having to sign in first. When you are done, click on Save Changes and you are all set.
Linux shares If you hadn’t noticed by now, Linux always has a solution built in by default. Network shares are no exception; however, there are a few options available that we can explore that will require downloading a little extra. The options we are going to look at are using SSH, which we have already done before, NFS, and Samba.
SSH (Secure SHell) The easiest way to share your media between your Linux computer and OSMC is going to be SSH. This is already installed on your system; it is encrypted, and it will only have the permissions that the user you log in with has. OSMC only lists your content for you; any pretty visuals come from an online database. I say this because, if you were sitting at your normal Linux computer with a graphical desktop and connected to a remote folder with SSH, you would see all the files, but they wouldn’t show up with thumbnail views like the files in your local directories do. For OSMC, this wouldn’t make a difference. We are going to assume that your Linux computer is on the same home network as OSMC, because this will make things much easier. If we were trying to connect to sources outside of our home network, such as to a friend’s computer, we would need to make sure the routers in both homes were correctly configured for port forwarding and firewalls as well. This can vary greatly depending on the brand of router and is outside the scope of this book. The first step is to make sure that your SSH service, or daemon, is enabled and started. By default, it is enabled on most operating systems, but we will check anyway. Most new versions of Linux use systemd, so the commands will be written in one of two ways. To enable the service, type the following in a terminal: sudo systemctl enable sshd
If your computer doesn’t recognize these commands, don’t worry. This just means it doesn’t use systemd, and we can do it a different way. Try this instead: sudo service ssh start
Next, we need to start the service. The command is nearly identical to the one for enabling the service: sudo systemctl start sshd
The difference between enabling and starting is small but important. Enabling the service does not automatically start the service, but it allows it to start automatically when the computer is cut on. This way, we don’t have to do it every time. Starting the service is just what it sounds like. You can start a service without enabling it, but it won’t cut itself on when you restart the computer. The next, and last, step is to make sure that any firewalls running on your computer will allow SSH connections. By default, SSH uses port 22 to communicate. Open your firewall configuration program and make sure SSH is allowed. Make sure you set this to be permanent! Most firewall programs don’t save changes between reboots unless you tell them to, which is usually a quick click in a checkbox. That’s it! This can be more complex, but we are going to assume that your videos are stored in your user directory’s Videos folder, and that the same is true for your Music and Pictures as well. All we need to do now is log in to OSMC with our user information, and we can now access all these files.
NFS (network file shares) NFS works for Linux in nearly the same way that Windows shares work for Windows. When you connect to a remote folder, your computer treats it just like a local folder. You can see thumbnails of files, drag and drop them, and so on. Setting up NFS is a little more complex than SSH because you are allowing users other than yourself access to your files. For this reason, you need to set the permissions in the folder you want to share so that others can see it. Your home folder, by default, is for your eyes only. Other users cannot access it or see anything in it. This is probably for the best, and in this tutorial, we are not going to change this. You can if you want to: just follow the instructions for the folder we are going to create and do it to your home directory instead. It won’t harm anything, but it will make your stuff less private. To successfully share a directory, you need access to all the directories below it. You can’t share your Videos folder even if you gave yourself full read/write permissions for that folder, because you can’t access your home folder, which it is housed in. To write it out in Linux speak, if I can’t access the contents of /home/user/, then I definitely can’t access the contents of /home/user/Videos. We are going to create a new folder somewhere else, where other people can access it. For simplicity, we will put it in our root directory. To do so, type the following (and name the folder whatever you want): sudo mkdir /nfs
This creates a folder called nfs in your root (beginning) directory. At the moment, nfs is owned by root, just like all the other files and folders in this directory. You can see in it, but you can’t write to it, which is important if you want to store your music and movies here. Let’s make you the owner. Do this by typing the following: sudo chown user:user /nfs
Obviously, fill in 'user' with your actual username. What this does is change the owner from root to your user. The user:user allowed us to also change the group’s ownership to your user as well. Now you can do whatever you want within this folder, but others still cannot. They can see it, but only you can write to it. This is all you really need for this folder to work. You can populate it with anything you want to share, others can see it, and best of all, they can’t delete it! If this suits your needs, great! Skip on ahead. If you want others, including yourself, to be able to copy files to this folder in OSMC, then we need to add extra permissions. If you use an app in OSMC that can download content, it may be useful to store it on a hard drive bigger than your SD card. Here is where your NFS solution comes in. The following command sets full read/write permissions for this folder: chmod 777 /nfs
The three numbers stand for user, group, and others, respectively. The number itself signifies the level of permission each section can have: 4=read, 2=write, and 1=execute (for programs). Add them together to get 7 for full permissions. Before we changed this setting, the folder had a permission level of 755, meaning the user had full permissions, the group had read/execute permissions, and others had the same. Your home directory is
set to 700. Can you guess what that means? The folder is made; our favorite media is stored in it; now, let’s share it over our network. You will need to install nfs-server in order to host an NFS share. Depending on which version of Linux you are using, you will probably need to use either apt-get or yum to install this package. Next, you will enable it like we did before for sshd. We will not start it yet, because we need to configure a file first. The NFS server does not know which folder you want to share. Let’s fix this. Type the following to open the configuration file: sudo nano /etc/exports
In this folder, we are going to tell NFS what to share and which permissions to share it with. Yes, we already gave permissions, but they have to be written here too. We are going to write them in the most simple way possible. Type the following in the configuration file: /nfs *(rw)
This is a really easy configuration file. All it is the folder we are sharing, a space, the IP address range we are sharing it with (* is a wild card and means all in this case. You could also have set, for example, 192.168.1.* or 192.168.1.15 to share explicitly with only the computer at those IP addresses), and finally, the permissions, which are read/write in this case. Read-only would be (ro), if you prefer that instead. The spaces are very important. Notice that there is a space only between /nfs and *(rw). This space separates values in the configuration. Spaces where they don’t belong will mess it up. The permissions you defined earlier trump these, from a security perspective. If you set up /nfs so that only you could write to it and others could only read, then setting this to rw will not allow them to write anyway. On the other hand, if you gave everyone full 777 permissions and then set this configuration file to ro, then everyone would only be able to read this folder and no one would be able to write to it through NFS. Permissions can get messy, but the rule of least privilege is how Linux operates, so it generally keeps things safe, but it can cause headaches when you think you should be able to write something to a file but you can’t. Save and close this file. Now, let’s start the service. Like with sshd, we will do this either through systemct' or services. Congratulations! You are now sharing files over NFS!
Samba The final option for sharing media from your home Linux computer is with Samba. This can also come in handy for sharing files with other Windows computers that your friends or family may be using. Verify that your computer has samba and samba-client installed. Depending on your distribution, these may go by slightly different names, but they will be auto-corrected to the right name. Just like with NFS, you will need to create a folder that anyone can reach and you need to set the permissions as necessary for the level you want. 755 is usually the safest bet, allows you full privilege, and lets others see your stuff without being able to change it. Next, we need to modify the Samba configuration file. Do this by typing the following command in a terminal: sudo nano /etc/samba/smb.conf
You will scroll down all the way to the end of this file and then add the information for the folder you are sharing. Syntax is important here, so write it like this: [Name of share] path = /samba writable = yes guest ok = yes hosts allow = 192.168.
The name of the share can be anything you want. It is just a label. The path, as you can imagine, needs to be the location of your shared folder. Writable (yes, it is spelled like this) can be set to yes or no, depending on whether you want read/write access to this folder. This works like it did in NFS, where the permissions of the folder will trump these if those are stricter. The guest ok parameter allows anyone to use this folder without needing to log in as a specific user. Setting up Samba users is another can of worms, but look it up if you are interested. The hosts allow parameter is the IP address range that can connect to this share. You could also put * here instead of an address, and it will allow anyone to connect. Inside a home network, either option should give you the same result. Not finishing the last two sections of the IP address allows any addresses beginning with 192.168. to connect. We now need to enable and start our Samba service using either of these commands: sudo systemctl enable/start smb service smbd start
Depending on your operating system, it may be either smb or smbd that you need to enable and start. Use tab completion to see which one yours is. Thats it! You are now sharing folders in a format that all the computers in your house can use, whether they be Linux, Windows, or even Mac.
Connecting to shares We have spent a lot of time and effort making our home computer able to share all of our media so that we can connect to it from OSMC more easily. Now let’s actually learn how to connect to it. OSMC makes this easy for us. Adding a network share is just like adding any other source, and we have done this a few times already. So, let’s get started. To begin with, we will need to add these sources under each category that we want to use them in. If you have videos, music, and pictures, then you will do this under each category. This tutorial will only do it once for adding music, but it works the same for the other two categories as well. Go to the item you want to add a source for, whether that be Videos, Music, or Pictures, and click on the name. Next, hit Files if you are under Videos or ‘Add music/Add pictures’ on the other screens. Hopefully, these screens look familiar, as we have visited them a few times before. Hit the left arrow key once to highlight Browse and then press Enter. This is the screen where we will connect to any network shares we have sitting around:
SSH shares The easiest way to connect to another Linux computer is through SSH. To connect to this service, scroll past everything to the last entry, which is Add network location…, and hit Enter. You should now see a screen that looks similar to this:
The line that is currently highlighted probably does not say Secure Shell (SSH/SFTP) yet. Hit Enter a few times until you get to the correct protocol. Once you are under the Secure Shell protocol, the rest is fairly straightforward. Enter the address of the computer you want to connect to, and then enter the location of the files you want to connect to under Remote path. The port number should be correct unless you changed it to something different on the other computer. Only adjust this if you need to. Finally, enter your Username and Password, and then go down and hit OK. It may take it a second to two to connect, but when it does, you will see it in your menu choices as something that will resemble this: sftp://Ipaddress://home/user
Click on this new share and it will open up to show any other folders you may want to navigate to. Once you are in the directory you want to use for OSMC, hit the left arrow
and then OK. Change the name to something that will make sense to you and hit OK again. The source is now permanently listed, just like your local files. See? That wasn’t so hard.
NFS shares Sometimes, the service that finds NFS shares and displays them for you doesn’t work like it is supposed to. When it works correctly, you will be able to click on Network File Systems (NFS) and it will display the available shares for you. Click on the one you want (probably the only one showing up in most situations). Visually, it looks nearly the same as connecting to a Windows network (SMB), which we will cover in the next section. If this method doesn’t work, we can still connect to NFS shares the same way we did with the SSH shares. Go back to ‘Add network location…‘ and change the protocol to Network File System (NFS). Fill in the Server address with the address of the computer hosting the NFS share and then fill in the Remote path with the location of the share on that computer. In the example earlier, this would be /nfs. Hit OK and it will locate the share and allow you to select it like you did for the SSH shares. If you are up for it, there is one other way to connect to NFS. Use PuTTY or SSH to connect to OSMC (yes, command-line stuff again), and navigate to your home directory (cd ~). There, you will make a new folder where we will mount the NFS and see its contents. Name it what you want, but I like to keep things simple (mkdir nfs). Now we need to add the NFS share to /etc/fstab. This file is how Linux knows which parts of the operating system are where, so make sure not to change any of the information already in it. Type the following to open /etc/fstab: sudo nano /etc/fstab
Go to the line after the last entry and add a line similar to this: serverIP:/nfs /home/osmc/nfs nfs defaults 0 0
The first part (serverIP:/nfs) is going to vary for each person. It will be the IP address of the computer that is hosting the NFS share, followed by a colon, and then the path to the NFS share. If you did it like in the example earlier in this chapter, it will be written like I’ve shown here. Otherwise, change the path to match how you set yours up. The last parts of that line do not need to change at all to work, unless you named the folder something other than /home/osmc/nfs. If you did, change nfs to whatever you named it. Save this file, and let’s test whether we can connect. Type the following to connect to anything written in fstab: sudo mount -a
If you don’t see any errors, then it connected, and you can now browse your NFS share like you would do in the previous chapter for a local file . If you do see errors, doublecheck the spacing and IP address. Make sure the NFS server is still on and working; you may need to start doing some Googling for your operating system to see why it isn’t connecting.
Windows network (SMB) shares Samba usually works correctly in OSMC, which is great because it is most likely the way most people will connect to their computer over their home network. When you click on Windows network (SMB), you will see the different groups available for Windows shares, such as Workgroup or Homegroup. Navigate through these until you find the one you want, and then hit the right arrow and OK. Name it as you wish and hit OK again. You can now access your SMB shares just as easily as your local files. Congrats! Didn’t work? We can add it the manual way too. Go back to Add network location… and change the protocol to Windows network (SMB). Fill in the Server address with the address of the computer hosting the Windows share and then fill in the Shared folder with the location of the share on that computer. Add a Username and Password if required. Hit OK and it will locate the share and allow you to select it like you did for the SSH and NFS shares.
Summary This is probably the most complicated chapter in this book. There is good reason for that. At the tech company I work for, there is an entire department that handles what we just skimmed over in a single chapter. If this was confusing, look for extra tutorials online that can help you get your computer set up to share files with OSMC. You will find much better documentation and lessons when they don’t have to fit between the covers of a book. Luckily, the vast majority of people use a Windows computer, and network sharing is quite a bit easier to do on these systems, especially for those unfamiliar with doing it. Congratulations, we have configured pretty much everything there is to configure! There is just one thing left to do to make this a true media center and not just a computer hooked up to our TV. Now, it is time to ditch the keyboard and start using a remote control like we do with all the rest of the electronics in our living room.
Chapter 10. How to Be Lazy – the Remote You use a remote control to change channels on your TV and to play movies on your Bluray or DVD player. Even ceiling fans come with remote controls these days, so why would you use anything different for your new media center? It is, after all, part of your overall entertainment system. If everything else uses a remote, then so should your Pi. The easiest way to control your Pi remotely is with an app for your smartphone. At the time of writing this (and for several years before), one of the best apps for this is called Yatse. In this chapter, we are going to learn how to: Configure OSMC for remote control Install and configure a remote for your Pi
Configuring OSMC We have set up our Pi to play pretty much anything we want. Now we are going to set it up so that we can control it just like the rest of our entertainment system. This involves a few steps, but none of them are difficult. All we need to do is configure our IP address to always stay the same, set a login name and password, and cut on the listening service. This can all be done under the Settings menu.
Setting our IP address So far, each time the Raspberry Pi connects to your network, it is given a random IP address. This hasn’t caused any issues yet because we have only been making the Pi connect to other systems. This will be the first time we try to connect to the Pi itself. To do so, we need to know where it is, which is what the IP address does. In the second half of this chapter, we are going to tell the remote control app to look for OSMC at a certain IP address and port. Once it is set up, it will only work until you reboot the Pi unless you make sure that the IP and port don’t change.
Enabling remote control By default, OSMC does not allow remote control until you cut it on. This keeps people from taking over your system while the service has not been configured. The service itself is simply a web server that has a preconfigured web page for controlling the Pi. Once the service is cut on and configured, you can go to the IP address with a web browser on your phone or computer and control the Pi from there. If you are unable to get the remote app to work, this may be a good workaround for your phone. From the main screen, navigate to My OSMC, then scroll over to Network. Go to either Wired or Wireless, depending on which one you are using, then to Configure Network Manually, and lastly, hit Apply. This will lock in the current settings so that they don’t change every time you connect to your network. Write down the IP address. You will need it later. You can change the IP to something else if you wish, but only change the last number. Your network is most likely configured to only allow communication between devices that have the same numbers for the first 3 sections, called subnets. One reason you would want to change the IP is so that it isn’t something another device might use as well. For example, if your router assigns IP addresses between 192.168.1.10 and 192.168.1.20 and you set OSMC to always connect with 192.168.1.10, then you would run the risk of something else already using that address when you cut on OSMC, since this is the first address in its range. In this case, it would be a good idea to assign OSMC to the last number in the range so that it has an IP address of 192.168.1.20, since it is less likely that anything else that was cut on before your Pi is already using this address. You can also use the IP address reservation setting on your router, but you will need to follow their instructions for setting it up since each router is different. Now, you need to set up the web server, which will allow you to connect to the Pi over your network to control it. 1. From the main screen, go down to Settings, Services, and then to Web Server. 2. Make sure that Allow remote control via HTTP is enabled, and then change Port to whatever you want. This is usually set to 8080 or 8081. The default port, 80, is what most HTTP websites use, which can make it easier for someone trying to hack your network to get in. Changing to anything else is advised. 3. Add a username and password. Make sure you can remember these, because you will be using them again soon. 4. Now, go down to Remote Control and make sure Allow remote control by programs on this system is enabled. Your media center is now ready to be controlled with your phone! That’s it! You can now put away that clunky keyboard and start using a remote like you do with everything else. Make sure you cut the Pi off before unplugging anything, though. If you want to test your settings, open a web browser and try logging in to the web interface on the IP address of your Pi followed by a : and the port number you chose, for example,
192.168.1.20:8081. This should prompt you for the login information you set in the
previous steps and then give you a web-based remote. You can stop here if you want, or continue on to set up a remote that gives much better functionality.
Your remote There are several apps available on Play Store for controlling OSMC on your Pi. In this book, we are going to go over the two most popular apps: Kore and Yatse. The Installation of both is similar, and their setup wizards do most of the work for you. You can find them both on Google Play. Pick one, or try them both! You won’t be disappointed.
Kore Kore is the official remote for Kodi, and is made by the same company. After you install Kore, it will guide you through the setup process automatically. From the Add Media Center screen, hit Next to allow the app to search for your preconfigured Pi on your network. If all goes well, it will find your system, so you can just click on it. Enter the Username and Password that you set in OSMC and hit Test to confirm whether it all works. If it does, just hit Finish and you are all set. If it didn’t detect your system, don’t worry. We can do it manually. First, make sure your phone is connected to Wi-Fi and is on the same network as your Pi. Following the prompts on the screen, hit Next and begin configuration. Fill in the information from top to bottom. The name can be anything you want it to be. If you have multiple media centers, this helps you keep them organized. Enter the IP address that you configured earlier, and enter the port number you chose as well. Add your Username and Password and then hit Test, and you should now be connected. If you still have problems, skip ahead to the troubleshooting chapter to find some networking solutions. This is what Kore’s interface looks like:
Yatse Another extremely popular app for the remote control of your system is Yatse (Yet Another Touch Screen Experiment). The layout is very similar to Kore, with some added benefits. If you purchase the app, for example, you can stream straight from your phone to OSMC. Once you install the app, the setup is just like Kore. It should detect your Pi automatically, or you can configure it manually if needed. Its interface looks like this:
Summary In this chapter, we learned how to control OSMC with a remote control like we do the rest of our entertainment center. Changing the settings in OSMC is pretty straightforward, and remote control apps allow you to have full control of your system without a keyboard. Play around with both apps and see which one you like better. Kore has more cosmetic appeal, but Yatse has more options to increase functionality, if you feel adventurous enough. Don’t forget to look at how well your OSMC apps integrate with each remote as well. Now that you have these apps, you no longer need that clunky keyboard! Unplug it and pack it away the next time you power off the system so that you can sit back, relax, and watch TV the way you always have, but with the whole world at your fingertips.
Chapter 11. Troubleshooting – What Went Wrong? There are countless reasons why you may be reading this chapter. Optimistically, you are here because this is the last chapter of the book and you are reading this for completeness. Everything is working perfectly and you couldn’t be happier with how you spent your time and money on this amazing media center. Realistically, you are probably here because something is not working as intended and you don’t know why. Hopefully, you are in luck, and the answer to your frustration will be contained in these pages. I used friends and family as guinea pigs to test how well I explained concepts in this book. More notably, I used friends and family who had no real interest in technology and computers, so they had to rely heavily on the content of this book rather than their own knowledge. This allowed me to make sure my instructions were useful and that I didn’t blatantly miss a step that was crucial for things to work correctly. Using them as the baseline, I took notes about the common problem areas that they would run into and used that as a basis for some of the troubleshooting listed in this chapter. The other parts of this chapter were written because of problem areas that OSMC itself caused. There are a few areas in OSMC that I would consider to be “bugs” in the code, and they might be fixed before you attempt this project. For this reason, I haven’t included the solutions in the main chapter, because you may never run across those problems. If they do still have those bugs when you are tying to build your media center, then the answers for dealing with them will be listed in this chapter as well. We will look at the following problems: I can’t find the operating system The screen just shows a bunch of colors What is the little rainbow-colored icon in the top-right corner? Why can’t I do anything in the Music menu? My Wi-Fi isn’t working A certain add-on isn’t working Why is the video lagging so badly? My advanced settings don’t seem to be working Yatse or Kore can’t find OSMC to connect to
I can’t find the operating system At the time this book was written, OSMC was one of the operating systems showcased on the official Raspberry Pi website, at www.raspberrypi.org/downloads/. If it is no longer listed there, then you can go directly to the OSMC website by going to www.osmc.tv and following their links to download the image for the version of the Pi that you own. Make sure to download the right version, or it will not boot correctly! At the time of writing this, there is only one Pi that qualifies as Pi 2, and that is the quad-core version with 1 GB of RAM. All the others—A, A+, B, B+, and Zero—are going to use the Raspberry Pi 1 version. Download the file with the most recent release date and you will need fewer updates later during your initial setup.
I can’t burn the operating system Make sure you are looking in the right directory for where you downloaded OSMC. By default, and to keep the image smaller so that it will download faster, OSMC is compressed using gzip. You will need to unzip, or gunzip in this case, the image before you can burn it to the SD card. Depending on which program you use to burn the image, OSMC may not show up as a choice until you properly gunzip it first. If you are on Windows, WinRAR is a program that can handle doing this for you.
I still can’t burn the operating system Double-check and make sure your computer is aware that the SD card is inserted into the slot. Also check and make sure the SD card isn’t already mounted somewhere. If it is, you will not be able to write to it correctly. Unmount all the partitions on the SD card and try again.
The screen just shows a bunch of colors There are a few likely reasons why you’re currently seeing a rainbow of colors on your screen instead of the boot screen of OSMC. Hopefully, one of these options will get you going again.
Is the SD card fully inserted? If you have a Pi A or B that uses a full-size SD card, make sure it is pushed the whole way into the slot. For all the other Pis with microSD cards, make sure they are pushed the whole way in as well. They should be flush with these units and have a spring-loaded catch that holds them in or, if you push on the SD card, pops it out so that you can remove it. Once you have done this, cut your Pi off and back on and see whether it boots. The rainbow screen shouldn’t stay on your TV for more than a second or two.
Did you burn the right version of OSMC for your Pi? Make sure you downloaded the correct version of the OSMC image for the type of Pi you have. The Pi 2 image will not work on previous versions of the Pi, and vice versa. If you burned the wrong image to the SD card, then download the image you need and burn it again. Hopefully, it will boot successfully now.
Is your SD card broken, worn out, or old? SD cards are inexpensive and their lifespans are limited. If you are still unable to get your Pi to boot, try using a different SD card and see whether this fixes the problem. This can also be the reason why OSMC may work one day and then suddenly stop working. In reality, SD cards were designed to store files such as pictures and videos. They were not intended to run an entire operating system and computer.
What is the rainbow icon in the top-right corner? The rainbow icon pops up when the Pi is not getting enough power. If it only pops up every now and then, such as once or twice while OSMC is booting up, they it probably isn’t a cause for concern. If it stays on most of the time and especially if your Pi randomly cuts off or reboots sometimes, then you will need to find a better power supply or USB cable. Believe it or not, the quality of the USB cable can affect how much power the Pi is able to get from the charger. I personally thought I had a defective power supply once, but it worked perfectly when I used a different USB cable to connect it to the Pi. You need at least a 1A charger for any of the single-core Pis and a 2A charger for the Pi 2. You may be able to work with a slightly less powerful one if you are using the Ethernet port for an Internet connection, but a strong power supply is mandatory if you will be using a Wi-Fi device. Many modern high-power cellphone chargers are “smart” and vary their amperage to what they think the device needs. For the Pi 2, this can cause power issues because it may not be getting all the power it needs, even if the power supply is capable of producing that much power. Wherever possible, stick to the “dumb” chargers that don’t vary the amperage of their power output. If you search on Amazon, many chargers will be described in a way to let you know the difference.
Why can’t I use the Music menu options? This was one of the “bugs” I was mentioning earlier. In reality, it isn’t a true bug but a bad configuration setting. After you play some music in OSMC, the Recent Albums menu will actually have something in it and you can use the menu normally. When you first install OSMC, though, this feature blocks you from getting to Files and Music Add-ons.
The quick fix Rather than going to the category you want (Music, Videos, Pictures, and so on) and then hitting the right arrow and navigating further to your choice of content, you can hit Enter on the category itself. For Music, since you can’t go to the right, just hit Enter and you will go to a new screen that has the same options as on the right, but with the added advantage that they actually work.
The thorough fix For those of us who want things to work the way they are supposed to and will not settle for a workaround, we can fix this problem. To do so, go to Settings, then to Appearance, and on the Skin menu, go to Settings and then to Customize Home Menu. Now, navigate to the left column so that Music is highlighted, and hit the Right Arrow to edit that menu. Go down to where it says Select widget and hit Enter, and then select None. Now go down and hit OK and go back all the way to the main screen. Let OSMC update the layout, and you will see that the Music category looks like the other ones now and functions as you would expect.
My Wi-Fi isn’t working There can be countless reasons why your Wi-Fi dongle isn’t allowing you to connect to the Internet. When purchasing your Wi-Fi dongle, make sure it states that it can work with Linux. As Linux is becoming more popular, this is something that is showing up on more and more boxes for electronics. If you can’t find one that explicitly states that it works with Linux, you can generally assume that it will work if it claims that it will also work with a Mac. Mac OS is Unix-based, which is where Linux is based from as well. From my experience, avoid Netgear and you will likely be OK.
First things first Make sure that Enable Adapter is enabled in the Network Settings under My OSMC. If it is enabled and no IP address information is showing up on the screen, select the Wi-Fi network that you want to connect to and go through any password prompt to connect to your network. The tiny low-power Wi-Fi dongles do not transmit very far. If you are having trouble connecting to your wireless network, try getting closer to your router and see whether it is able to connect this way. You can also try boosting the power to the USB ports, which may help boost your signal, by following the steps in the next section.
My Wi-Fi dongle is plugged in, but I don’t see it in the menu Assuming your Wi-Fi dongle is compatible with Linux and OSMC, it should show up under My OSMC and Network. If a wireless option is being shown, go back to the step before this one (First things first), but if there are no options showing up for anything wireless, then we can try boosting the power going to the USB ports. Wi-Fi cards can use up a lot of power, and by default, there may not be enough going to yours. To fix this, go to My OSMC, then to Pi Config, and then down to GPU Mem & Codec. Go over to the right-hand column and enable the last setting, max_usb_current, so that the box on the right-hand side of the screen is white. You will need to restart OSMC for this to take effect. Make sure your power supply is strong enough. You are forcing more power into the Pi, so if you start seeing the little rainbow icon in the top-right corner of the screen, you may need to try a different charger. If this still doesn’t work, make sure you try all the USB ports on your Pi. It may be a defective USB dongle or not compatible with Linux. After enabling extra power to the USB ports, I have been able to get even the high-power extended-range Wi-Fi cards to work, so power should not be an issue anymore.
The (fill in the blank) add-on isn’t working Sadly, not all the add-ons that are visible and able to be installed will actually work in OSMC. In both the default repository and the one we added manually, the add-ons are all the ones that are available for anything that you would install Kodi (the underlying mediaplayer software and visual eye candy) on. This could be anything from your Android phone to a Windows computer, Linux computer, Raspberry Pi, custom hardware, and so on. Some add-ons rely on parts of a certain operating system to work or a certain program to be installed, such as the Chrome web browser. OSMC, being a specialized distribution of Linux, doesn’t include a lot of the extra features that some add-ons require. This was to make sure it functioned well enough to be usable on a $35 computer. Before you give up, however, check the configuration settings for the add-on. From the add-ons menu, hit I on your keyboard when the add-on in question is highlighted, and then go to Configure and see whether something is missing, such as login information.
I can’t enable or start SSH Some versions of Linux do not have SSH installed by default. Ubuntu is a popular version that may not have it installed in the beginning. If you do not have SSH installed in Ubuntu, type sudo apt-get install openssh-server and then try again. Other versions of Linux may call it sshd (secure shell daemon) and may use yum rather than apt-get as the package manager.
Why is the video lagging so badly? Depending on the type of video you are trying to play, there could be a few reasons for a lot of lag or a stuttering video that is impossible to watch.
Streaming videos Try lowering the video quality if the add-on allows this. A lower-quality video will load more quickly and require less work on your Pi, so it will help smooth out the video issue. Pause the video and let it buffer. If you performed the settings outlined for the advancedsettings.xml file, then letting the video buffer should allow it to play smoothly after waiting for a few minutes. Try this before lowering the quality of the video if you want to. It will talk longer to buffer a high-definition video, but it will obviously look better, and the Pi is fully capable of playing HD videos.
Local content, DVDs, and ISOs You may be running into the MPEG-2 or VC-1 codecs, which you have to purchase to enable. If you skipped it, go back to the chapter that walks you though this process, or if you are up for it, try to recompile the videos in your favorite movie editor on your main computer, and make sure you specify a codec that is open source. A Raspberry Pi is capable of playing HD videos, but depending on the compression and codecs used, this can push its limits as well. The newest 4K videos will likely strain your Pi, so it is best to lessen their quality to 720p or 1080p for the best viewing experience in OSMC.
My advanced settings aren’t working There are three things to check for if it seems that the settings in advancedsettings.xml are not working. First, let’s make sure we put the file in the correct folder. The full path should be as follows: /home/osmc/.kodi/userdata/advancedsettings.xml
Notice that .kodi begins with a period. If the file is not located in this place, it will not work. You can either create it again in the correct location or move it from where it currently is into this location. Next, make sure the filename is spelled correctly. If it appears to be correct, open the file and confirm whether all the spellings are correct in there as well. Last, but certainly not least, check all those brackets and slashes. Are they facing the correct way (/)? For every tag, there needs to be a complementary tag somewhere after it:
0 2.0 1 0 8 false
Yatse or Kore can’t find OSMC There are a few things to check for when Yatse or Kore can’t find OSMC. The first and most obvious: make sure your phone is connected to the same network as OSMC. Assuming you are connected to Wi-Fi, the next checks will be made on OSMC itself.
Get a static IP address If Yatse or Kore worked at one point and then stopped working, then the IP address probably changed. The remote control app depends on OSMC always having the same address, which isn’t hard to ensure. The easiest method is to set it manually in OSMC. To do this, go to My OSMC and then to Network. Pick whichever source of network connectivity you are using, whether it be wired or Wi-Fi, and then hit the Right Arrow and select Configure Network Manually. This will, by default, make the current settings be saved and used every time OSMC connects to the network. Go down and click on Apply. The IP address you see here will now be the IP address permanently. The other method is to set up DHCP address reservations on your modem. This has the added benefit of not letting another computer steal the address when you aren’t using it. Consult the help files for your router if you want to try this solution instead.
Enable OSMC to be remotely controlled By default, the remote control service is cut on automatically. Some other settings may be needed, though. We will check them all. From the main screen, go to Settings and then to Services. Scroll down to Remote Control and make sure Allow remote control by programs on this system is enabled. The square should be white. Now, scroll back up to Web Server and make sure Allow remote control via HTTP is enabled. Now make sure that the values for Port, Username, and Password are the same on this screen as they are in the remote control app on your phone. All three things need to be exactly the same in OSMC and on your phone for it to be able to connect.
Summary If none of the topics listed here were able to fix the problem you are having, try using Google and searching for the problem with keywords such as Kodi and OSMC in the description as well. You will notice that there are a lot of forums with very helpful people. Most likely, your question will already be answered on one of these. If not, register and ask your question. Unlike many gaming forums, you will not be trolled or called a noob for asking a question. In the Linux world, this is how we learn and grow. We are mature people who just want to learn, make things work, and maybe convert a Windows or Mac user into a Linux geek instead! Don’t be afraid to ask questions. Everyone has to start somewhere, and lucky for you, you started with one of the most popular Linux platforms in the world.
Index A add-ons, for generic TV viewer 1Channel / Honorable mentions Project Free TV / Honorable mentions IceFilms / Honorable mentions Amazon Prime / Honorable mentions Anime / Honorable mentions Box / Honorable mentions Freddie Wong / Honorable mentions Gdrive / Honorable mentions HuluBox / Honorable mentions MEGA / Honorable mentions NetfliXBMC / Honorable mentions GiddyUp Network / Honorable mentions World News Live / Honorable mentions Themes / Honorable mentions advancedsettings.xml about / advancedsettings.xml network changes / Network changes GUI changes / GUI changes other settings / Other settings apps, for OSMC about / Honorable mentions YouTube / Honorable mentions USTVnow / Honorable mentions Crackler / Honorable mentions Disclose.tv / Honorable mentions Internet Archive / Honorable mentions KordKutters / Honorable mentions Popcornflix / Honorable mentions Russia Today News / Honorable mentions Al Jazeera / Honorable mentions CBS News / Honorable mentions Fox News / Honorable mentions ABC Family / Honorable mentions Sprout / Honorable mentions Kids Place / Honorable mentions South Park / Honorable mentions Syfy / Honorable mentions MTV.it / Honorable mentions TED Talks / Honorable mentions
DBMC / Honorable mentions OneDrive / Honorable mentions
B booting defining / Plugging everything up, Order is important
C Confluence method about / The Confluence method (Kodi default)
D DVDs about / DVDs and ISOs and codecs…oh my! codec, obtaining / Getting the codec playing / Playing a DVD
G game defining / Game time getting connected about / Getting connected Windows users / Windows users Linux users / Linux users
H hardware, Pi defining / Hardware roll call power supply / The power supply video/audio output / Video/audio output Internet connection / An Internet connection Raspberry Pi Zero hardware / The Raspberry Pi Zero hardware home screen, OSMC about / The home screen
I ISOs about / DVDs and ISOs and codecs…oh my! playing / Playing an ISO
K keyboard navigating around with / Navigating with the keyboard Kore about / Kore
L Linux shares about / Linux shares SSH (Secure SHell) / SSH (Secure SHell) NFS (network file shares) / NFS (network file shares) Samba / Samba Linux users about / Linux users
M music, OSMC about / Music music add-ons about / Music add-ons DBMC / Honorable mentions OneDrive / Honorable mentions Internet Archive / Honorable mentions Pandora / Honorable mentions NPR (National Public Radio) / Honorable mentions Radio / Honorable mentions My OSMC about / My OSMC
N nano about / advancedsettings.xml network shares Windows shares / Windows shares Linux shares / Linux shares connecting to / Connecting to shares network shares, connecting to about / Connecting to shares SSH shares / SSH shares NFS shares / NFS shares Windows network (SMB) shares / Windows network (SMB) shares
O operating system about / The operating system OSMC home screen / The home screen videos / Videos music / Music Wi-Fi / Wi-Fi – get online! apps, for controlling / Your remote OSMC configuration, for remote control about / Configuring OSMC OSMC configuration for remote control IP address, setting up / Setting our IP address remote control, enabling / Enabling remote control OSMC installation, on Linux about / Installing OSMC – Linux setting up / Prepare everything performing / Burn it! OSMC installation, on Windows about / Installing OSMC – Windows setting up / Prepare everything performing / Burn it! OSMC shortcuts about / Shortcuts make things easier, OSMC shortcuts (the default ones, unless you changed something) Confluence method / The Confluence method (Kodi default)
P pictures add-ons about / Pictures add-ons Dilbert / Honorable mentions Garfield / Honorable mentions DBMC / Honorable mentions OneDrive / Honorable mentions Google / Honorable mentions Flickr / Honorable mentions
R Raspberrypi.org about / Raspberrypi.org download, verifying / Verify the download Raspberry Pi Model A about / Raspberry Pi Model A features / Features appearance / Appearance thoughts / Thoughts Raspberry Pi Model A+ about / Raspberry Pi Model A+ features / Features appearance / Appearance thoughts / Thoughts Raspberry Pi Model B about / Raspberry Pi Model B features / Features appearance / Appearance thoughts / Thoughts Raspberry Pi Model B+ about / Raspberry Pi Model B+ features / Features appearance / Appearance thoughts / Thoughts Raspberry Pi Model B 2 about / Raspberry Pi Model B 2 features / Features appearance / Appearance thoughts / Thoughts Raspberry Pi Zero about / Raspberry Pi Zero features / Features appearance / Appearance thoughts / Thoughts repository about / Repositories – what they are and why they are important SuperRepo / SuperRepo adding / Adding a repository installing / Installing the repository
S Settings screen about / The Settings screen, Going deeper Services and Add-ons screens / Services and Add-ons SuperRepo about / SuperRepo URL / SuperRepo
T tab completion about / advancedsettings.xml troubleshooting operating system / I can’t find the operating system screen / The screen just shows a bunch of colors SD card / Is your SD card broken, worn out, or old? rainbow icon / What is the rainbow icon in the top-right corner? Music menu options / Why can’t I use the Music menu options? Wi-Fi dongle / My Wi-Fi isn’t working, First things first add-ons / The (fill in the blank) add-on isn’t working SSH / I can’t enable or start SSH videos / Why is the video lagging so badly? advanced settings / My advanced settings aren’t working
U USB storage device about / The amazing USB storage device videos / Videos music / Music pictures / Pictures files, moving / Moving and copying files files, copying / Moving and copying files setup / The (not) painful setup copy / Copy, move, rename, and so on move / Copy, move, rename, and so on rename / Copy, move, rename, and so on folders, finding / “But now I can’t find those folders!”
V videos about / Videos (the reason for this book) apps, installing / Videos (the reason for this book), So many choices! videos, OSMC about / Videos
W Windows network (SMB) about / Windows shares Windows shares about / Windows shares, Sharing in Windows Windows users about / Windows users
Y Yatse (Yet Another Touch Screen Experiment) about / Yatse