bookdown: Authoring Books and Technical Documents with R Markdown (Chapman & Hall/CRC: The R Series) [1 ed.] 113870010X, 9781138700109
bookdown: Authoring Books and Technical Documents with R Markdown presents a much easier way to write books and technica
1,091 201 7MB
English Pages 138 [363] Year 2016
Polecaj historie
Table of contents :
Preface
About the Authors
I Data wrangling and visualisation
Why we love R
Help, what's a script?
What is RStudio?
Getting started
Getting help
Work in a Project
Restart R regularly
Notation throughout this book
R basics
Reading data into R
Import Dataset interface
Reading in the Global Burden of Disease example dataset
Variable types and why we care
Numeric variables (continuous)
Character variables
Factor variables (categorical)
Date/time variables
Objects and functions
data frame/tibble
Naming objects
Function and its arguments
Working with objects
%
Using . to direct the pipe
Operators for filtering data
Worked examples
The combine function: c()
Missing values (NAs) and filters
Creating new columns - mutate()
Worked example/exercise
Conditional calculations - if_else()
Create labels - paste()
Joining multiple datasets
Further notes about joins
Summarising data
Get the data
Plot the data
Aggregating: group_by(), summarise()
Add new columns: mutate()
Percentages formatting: percent()
summarise() vs mutate()
Common arithmetic functions - sum(), mean(), median(), etc.
select() columns
Reshaping data - long vs wide format
Pivot values from rows into columns (wider)
Pivot values from columns to rows (longer)
separate() a column into multiple columns
arrange() rows
Factor levels
Exercises
Exercise - pivot_wider()
Exercise - group_by(), summarise()
Exercise - full_join(), percent()
Exercise - mutate(), summarise()
Exercise - filter(), summarise(), pivot_wider()
Different types of plots
Get the data
Anatomy of ggplot explained
Set your theme - grey vs white
Scatter plots/bubble plots
Line plots/time series plots
Exercise
Bar plots
Summarised data
Countable data
colour vs fill
Proportions
Exercise
Histograms
Box plots
Multiple geoms, multiple aes()
Worked example - three geoms together
All other types of plots
Solutions
Extra: Advanced examples
Fine tuning plots
Get the data
Scales
Logarithmic
Expand limits
Zoom in
Exercise
Axis ticks
Colours
Using the Brewer palettes:
Legend title
Choosing colours manually
Titles and labels
Annotation
Annotation with a superscript and a variable
Overall look - theme()
Text size
Legend position
Saving your plot
II Data analysis
Working with continuous outcome variables
Continuous data
The Question
Get and check the data
Plot the data
Histogram
Quantile-quantile (Q-Q) plot
Boxplot
Compare the means of two groups
t-test
Two-sample t-tests
Paired t-tests
What if I run the wrong test?
Compare the mean of one group: one sample t-tests
Interchangeability of t-tests
Compare the means of more than two groups
Plot the data
ANOVA
Assumptions
Multiple testing
Pairwise testing and multiple comparisons
Non-parametric tests
Transforming data
Non-parametric test for comparing two groups
Non-parametric test for comparing more than two groups
Finalfit approach
Conclusions
Exercises
Exercise
Exercise
Exercise
Exercise
Solutions
Linear regression
Regression
The Question (1)
Fitting a regression line
When the line fits well
The fitted line and the linear equation
Effect modification
R-squared and model fit
Confounding
Summary
Fitting simple models
The Question (2)
Get the data
Check the data
Plot the data
Simple linear regression
Multivariable linear regression
Check assumptions
Fitting more complex models
The Question (3)
Model fitting principles
AIC
Get the data
Check the data
Plot the data
Linear regression with finalfit
Summary
Exercises
Exercise
Exercise
Exercise
Exercise
Solutions
Working with categorical outcome variables
Factors
The Question
Get the data
Check the data
Recode the data
Should I convert a continuous variable to a categorical variable?
Equal intervals vs quantiles
Plot the data
Group factor levels together - fct_collapse()
Change the order of values within a factor - fct_relevel()
Summarising factors with finalfit
Pearson's chi-squared and Fisher's exact tests
Base R
Fisher's exact test
Chi-squared / Fisher's exact test using finalfit
Exercises
Exercise
Exercise
Exercise
Logistic regression
Generalised linear modelling
Binary logistic regression
The Question (1)
Odds and probabilities
Odds ratios
Fitting a regression line
The fitted line and the logistic regression equation
Effect modification and confounding
Data preparation and exploratory analysis
The Question (2)
Get the data
Check the data
Recode the data
Plot the data
Tabulate data
Model assumptions
Linearity of continuous variables to the response
Multicollinearity
Fitting logistic regression models in base R
Modelling strategy for binary outcomes
Fitting logistic regression models with finalfit
Criterion-based model fitting
Model fitting
Odds ratio plot
Correlated groups of observations
Simulate data
Plot the data
Mixed effects models in base R
Exercises
Exercise
Exercise
Exercise
Exercise
Solutions
Time-to-event data and survival
The Question
Get and check the data
Death status
Time and censoring
Recode the data
Kaplan Meier survival estimator
KM analysis for whole cohort
Model
Life table
Kaplan Meier plot
Cox proportional hazards regression
coxph()
finalfit()
Reduced model
Testing for proportional hazards
Stratified models
Correlated groups of observations
Hazard ratio plot
Competing risks regression
Summary
Dates in R
Converting dates to survival time
Exercises
Exercise
Exercise
Solutions
III Workflow
The problem of missing data
Identification of missing data
Missing completely at random (MCAR)
Missing at random (MAR)
Missing not at random (MNAR)
Ensure your data are coded correctly: ff_glimpse()
The Question
Identify missing values in each variable: missing_plot()
Look for patterns of missingness: missing_pattern()
Including missing data in demographics tables
Check for associations between missing and observed data
For those who like an omnibus test
Handling missing data: MCAR
Common solution: row-wise deletion
Other considerations
Handling missing data: MAR
Common solution: Multivariate Imputation by Chained Equations (mice)
Handling missing data: MNAR
Summary
Notebooks and Markdown
What is a Notebook?
What is Markdown?
What is the difference between a Notebook and an R Markdown file?
Notebook vs HTML vs PDF vs Word
The anatomy of a Notebook / R Markdown file
YAML header
R code chunks
Setting default chunk options
Setting default figure options
Markdown elements
Interface and outputting
Running code and chunks, knitting
File structure and workflow
Why go to all this bother?
Exporting and reporting
Which format should I use?
Working in a .R file
Demographics table
Logistic regression table
Odds ratio plot
MS Word via knitr/R Markdown
Figure quality in Word output
Create Word template file
PDF via knitr/R Markdown
Working in a .Rmd file
Moving between formats
Summary
Version control
Setup Git on RStudio and associate with GitHub
Create an SSH RSA key and add to your GitHub account
Create a project in RStudio and commit a file
Create a new repository on GitHub and link to RStudio project
Clone an existing GitHub project to new RStudio project
Summary
Encryption
Safe practice
encryptr package
Get the package
Get the data
Generate private/public keys
Encrypt columns of data
Decrypt specific information only
Using a lookup table
Encrypting a file
Decrypting a file
Ciphertexts are not matchable
Providing a public key
Use cases
Blinding in trials
Re-contacting participants
Long-term follow-up of participants
Summary
Appendix
Bibliography
Index
Citation preview
Ewen Harrison and Riinu Pius
R for Health Data Science
“The future is already here — it’s just not evenly distributed.” William Gibson
Contents
Preface
xiii
About the Authors
xv
I Data wrangling and visualisation
1
1 Why 1.1 1.2 1.3 1.4 1.5 1.6 1.7
3
we love R Help, what’s a script? . . . . What is RStudio? . . . . . . . Getting started . . . . . . . . Getting help . . . . . . . . . . Work in a Project . . . . . . . Restart R regularly . . . . . . Notation throughout this book
. . . . . .
. . . . . . .
. . . . . . .
. . . . . . .
. . . . . . .
. . . . . . .
. . . . . . .
. . . . . . .
. . . . . . .
. . . . . . .
. . . . . . .
. . . . . . .
. . . . . . .
. . . . . . .
. . . . . . .
. . . . . . .
. . . . . . .
4 5 7 8 9 9 11
2 R basics 2.1 Reading data into R . . . . . . . . . . . . . . . . . . . . . . 2.1.1 Import Dataset interface . . . . . . . . . . . . . . . . 2.1.2 Reading in the Global Burden of Disease example dataset . . . . . . . . . . . . . . . . . . . . . . . . . 2.2 Variable types and why we care . . . . . . . . . . . . . . . . 2.2.1 Numeric variables (continuous) . . . . . . . . . . . . 2.2.2 Character variables . . . . . . . . . . . . . . . . . . . 2.2.3 Factor variables (categorical) . . . . . . . . . . . . . 2.2.4 Date/time variables . . . . . . . . . . . . . . . . . . 2.3 Objects and functions . . . . . . . . . . . . . . . . . . . . . 2.3.1 data frame/tibble . . . . . . . . . . . . . . . . . . . . . 2.3.2 Naming objects . . . . . . . . . . . . . . . . . . . . . 2.3.3 Function and its arguments . . . . . . . . . . . . . . 2.3.4 Working with objects . . . . . . . . . . . . . . . . . . 2.3.5 % . . . . . . . . . . . . . . . . . . . . . . . . . . . . 2.4.1 Using . to direct the pipe . . . . . . . . . . . . . . . 2.5 Operators for filtering data . . . . . . . . . . . . . . . . . . .
13 14 15 16 17 20 22 23 24 27 28 28 29 31 32 33 33 35 35 iii
iv
Contents
2.5.1 Worked examples . . . . . The combine function: c() . . . . Missing values (NAs) and filters . Creating new columns - mutate() . 2.8.1 Worked example/exercise 2.9 Conditional calculations - if_else() 2.10 Create labels - paste() . . . . . . . 2.11 Joining multiple datasets . . . . . 2.11.1 Further notes about joins
2.6 2.7 2.8
. . . . .
. . . . . . . . . . . .
. . . . . . . . .
. . . . . . . . .
. . . . . . . . .
. . . . . . . . .
. . . . . . . . .
. . . . . . . . .
. . . . . . . . .
. . . . . . . . .
3 Summarising data 3.1 Get the data . . . . . . . . . . . . . . . . . . . . . 3.2 Plot the data . . . . . . . . . . . . . . . . . . . . . 3.3 Aggregating: group_by(), summarise() . . . . . . . . . . 3.4 Add new columns: mutate() . . . . . . . . . . . . . . 3.4.1 Percentages formatting: percent() . . . . . . 3.5 summarise() vs mutate() . . . . . . . . . . . . . . . . . 3.6 Common arithmetic functions - sum(), mean(), median(), 3.7 select() columns . . . . . . . . . . . . . . . . . . . . 3.8 Reshaping data - long vs wide format . . . . . . . . 3.8.1 Pivot values from rows into columns (wider) 3.8.2 Pivot values from columns to rows (longer) . 3.8.3 separate() a column into multiple columns . 3.9 arrange() rows . . . . . . . . . . . . . . . . . . . . . 3.9.1 Factor levels . . . . . . . . . . . . . . . . . . 3.10 Exercises . . . . . . . . . . . . . . . . . . . . . . . . 3.10.1 Exercise - pivot_wider() . . . . . . . . . . . . 3.10.2 Exercise - group_by(), summarise() . . . . . . . 3.10.3 Exercise - full_join(), percent() . . . . . . . . 3.10.4 Exercise - mutate(), summarise() . . . . . . . . 3.10.5 Exercise - filter(), summarise(), pivot_wider() . 4 Different types of plots 4.1 Get the data . . . . . . . . . 4.2 Anatomy of ggplot explained . 4.3 Set your theme - grey vs white 4.4 Scatter plots/bubble plots . . 4.5 Line plots/time series plots . 4.5.1 Exercise . . . . . . . . 4.6 Bar plots . . . . . . . . . . . 4.6.1 Summarised data . . . 4.6.2 Countable data . . . .
. . . . . . . . .
. . . . . . . . .
. . . . . . . . .
. . . . . . . . .
. . . . . . . . .
38 38 39 43 45 46 47 49 51
53 . . . . . . . . . . . . . . . . . . etc. . . . . . . . . . . . . . . . . . . . . . . . . . . . . . . . . . . . . . . .
. . . . . . . . . . . . . . . . . . . .
. . . . . . . . . . . . . . . . . . . .
53 55 56 57 58 59 62 63 65 65 67 68 69 70 71 71 72 74 74 75
77 . . . . . . . . . . . . . . . . . . . . . . . . . .
. . . . . . . . .
. . . . . . . . .
. . . . . . . . .
. . . . . . . . .
. . . . . . . . .
. . . . . . . . .
. . . . . . . . .
. . . . . . . . .
. . . . . . . . .
. . . . . . . . .
. . . . . . . . .
. . . . . . . . .
. . . . . . . . .
. . . . . . . . .
79 80 85 85 86 88 88 89 89
v
Contents
4.6.3 colour vs fill . . . . . . . . . . . . . . . 4.6.4 Proportions . . . . . . . . . . . . . . . . 4.6.5 Exercise . . . . . . . . . . . . . . . . . . 4.7 Histograms . . . . . . . . . . . . . . . . . . . . 4.8 Box plots . . . . . . . . . . . . . . . . . . . . . 4.9 Multiple geoms, multiple aes() . . . . . . . . . . 4.9.1 Worked example - three geoms together 4.10 All other types of plots . . . . . . . . . . . . . . 4.11 Solutions . . . . . . . . . . . . . . . . . . . . . . 4.12 Extra: Advanced examples . . . . . . . . . . . . 5 Fine tuning plots 5.1 Get the data . . . . . . . . . . . . . 5.2 Scales . . . . . . . . . . . . . . . . . 5.2.1 Logarithmic . . . . . . . . . . 5.2.2 Expand limits . . . . . . . . . 5.2.3 Zoom in . . . . . . . . . . . . 5.2.4 Exercise . . . . . . . . . . . . 5.2.5 Axis ticks . . . . . . . . . . . 5.3 Colours . . . . . . . . . . . . . . . . 5.3.1 Using the Brewer palettes: . . 5.3.2 Legend title . . . . . . . . . . 5.3.3 Choosing colours manually . . 5.4 Titles and labels . . . . . . . . . . . 5.4.1 Annotation . . . . . . . . . . 5.4.2 Annotation with a superscript 5.5 Overall look - theme() . . . . . . . . . 5.5.1 Text size . . . . . . . . . . . . 5.5.2 Legend position . . . . . . . . 5.6 Saving your plot . . . . . . . . . . .
II
. . . . . . . . . .
. . . . . . . . . .
. . . . . . . . . .
. . . . . . . . . .
. . . . . . . . . .
. . . . . . . . . .
. . . . . . . . . .
. . . . . . . . . . . . . . . . . . . . . . . . . . . . . . . . . . . . . . . . . . . . . . . . . . . . . . . . . . . . . . . . . . . . . . . . . . . . . . . . . . . . . . . . . . . . . . . . . . . . . . . . . . . . . . . . . . . . . and a variable . . . . . . . . . . . . . . . . . . . . . . . . . . . . . . . . . . . .
. . . . . . . . . . . . . . . . . .
. . . . . . . . . . . . . . . . . .
. . . . . . . . . . . . . . . . . .
. . . . . . . . . . . . . . . . . .
91 91 92 93 94 95 97 98 99 100
103
Data analysis
6 Working with continuous outcome variables 6.1 Continuous data . . . . . . . . . . . . . . 6.2 The Question . . . . . . . . . . . . . . . . 6.3 Get and check the data . . . . . . . . . . . 6.4 Plot the data . . . . . . . . . . . . . . . . 6.4.1 Histogram . . . . . . . . . . . . . . 6.4.2 Quantile-quantile (Q-Q) plot . . . 6.4.3 Boxplot . . . . . . . . . . . . . . . 6.5 Compare the means of two groups . . . . .
103 103 103 104 105 106 106 107 107 108 108 109 109 111 112 112 113 115
117 121 . . . . . . . .
. . . . . . . .
. . . . . . . .
. . . . . . . .
. . . . . . . .
. . . . . . . .
. . . . . . . .
. . . . . . . .
. . . . . . . .
. . . . . . . .
121 122 122 123 124 124 126 127
vi
Contents
6.6 6.7
6.8 6.9
6.10 6.11 6.12
6.13
6.5.1 t-test . . . . . . . . . . . . . . . . . . . . . . . . 6.5.2 Two-sample t-tests . . . . . . . . . . . . . . . . 6.5.3 Paired t-tests . . . . . . . . . . . . . . . . . . . 6.5.4 What if I run the wrong test? . . . . . . . . . . Compare the mean of one group: one sample t-tests . . 6.6.1 Interchangeability of t-tests . . . . . . . . . . . Compare the means of more than two groups . . . . . 6.7.1 Plot the data . . . . . . . . . . . . . . . . . . . 6.7.2 ANOVA . . . . . . . . . . . . . . . . . . . . . . 6.7.3 Assumptions . . . . . . . . . . . . . . . . . . . Multiple testing . . . . . . . . . . . . . . . . . . . . . . 6.8.1 Pairwise testing and multiple comparisons . . . Non-parametric tests . . . . . . . . . . . . . . . . . . . 6.9.1 Transforming data . . . . . . . . . . . . . . . . 6.9.2 Non-parametric test for comparing two groups . 6.9.3 Non-parametric test for comparing more than groups . . . . . . . . . . . . . . . . . . . . . . . Finalfit approach . . . . . . . . . . . . . . . . . . . . . Conclusions . . . . . . . . . . . . . . . . . . . . . . . . Exercises . . . . . . . . . . . . . . . . . . . . . . . . . . 6.12.1 Exercise . . . . . . . . . . . . . . . . . . . . . . 6.12.2 Exercise . . . . . . . . . . . . . . . . . . . . . . 6.12.3 Exercise . . . . . . . . . . . . . . . . . . . . . . 6.12.4 Exercise . . . . . . . . . . . . . . . . . . . . . . Solutions . . . . . . . . . . . . . . . . . . . . . . . . . .
7 Linear regression 7.1 Regression . . . . . . . . . . . . . . . . . . . . 7.1.1 The Question (1) . . . . . . . . . . . . 7.1.2 Fitting a regression line . . . . . . . . 7.1.3 When the line fits well . . . . . . . . . 7.1.4 The fitted line and the linear equation 7.1.5 Effect modification . . . . . . . . . . . 7.1.6 R-squared and model fit . . . . . . . . 7.1.7 Confounding . . . . . . . . . . . . . . 7.1.8 Summary . . . . . . . . . . . . . . . . 7.2 Fitting simple models . . . . . . . . . . . . . . 7.2.1 The Question (2) . . . . . . . . . . . . 7.2.2 Get the data . . . . . . . . . . . . . . 7.2.3 Check the data . . . . . . . . . . . . . 7.2.4 Plot the data . . . . . . . . . . . . . . 7.2.5 Simple linear regression . . . . . . . .
. . . . . . . . . . . . . . . . . . . . . . . . . . . . . . . . . . . . . . . . . . . . . two . . . . . . . . . . . . . . . . . . . . . . . . . . .
127 128 130 132 133 134 134 134 135 136 137 137 139 140 141 143 143 144 145 145 145 145 145 145
151 . . . . . . . . . . . . . . .
. . . . . . . . . . . . . . .
. . . . . . . . . . . . . . .
. . . . . . . . . . . . . . .
. . . . . . . . . . . . . . .
. . . . . . . . . . . . . . .
. . . . . . . . . . . . . . .
. . . . . . . . . . . . . . .
151 152 152 154 156 159 160 162 163 164 164 164 164 164 165
vii
Contents
7.3
7.4
7.5
7.2.6 Multivariable linear regression 7.2.7 Check assumptions . . . . . . Fitting more complex models . . . . 7.3.1 The Question (3) . . . . . . . 7.3.2 Model fitting principles . . . . 7.3.3 AIC . . . . . . . . . . . . . . 7.3.4 Get the data . . . . . . . . . 7.3.5 Check the data . . . . . . . . 7.3.6 Plot the data . . . . . . . . . 7.3.7 Linear regression with finalfit 7.3.8 Summary . . . . . . . . . . . Exercises . . . . . . . . . . . . . . . . 7.4.1 Exercise . . . . . . . . . . . . 7.4.2 Exercise . . . . . . . . . . . . 7.4.3 Exercise . . . . . . . . . . . . 7.4.4 Exercise . . . . . . . . . . . . Solutions . . . . . . . . . . . . . . . .
. . . . . . . . . . . . . . . . .
. . . . . . . . . . . . . . . . .
. . . . . . . . . . . . . . . . .
. . . . . . . . . . . . . . . . .
. . . . . . . . . . . . . . . . .
. . . . . . . . . . . . . . . . .
. . . . . . . . . . . . . . . . .
. . . . . . . . . . . . . . . . .
. . . . . . . . . . . . . . . . .
. . . . . . . . . . . . . . . . .
. . . . . . . . . . . . . . . . .
. . . . . . . . . . . . . . . . .
. . . . . . . . . . . . . . . . .
169 174 175 175 175 176 177 177 178 178 184 185 185 185 185 186 186
8 Working with categorical outcome variables 193 8.1 Factors . . . . . . . . . . . . . . . . . . . . . . . . . . . . . . 193 8.2 The Question . . . . . . . . . . . . . . . . . . . . . . . . . . 194 8.3 Get the data . . . . . . . . . . . . . . . . . . . . . . . . . . 194 8.4 Check the data . . . . . . . . . . . . . . . . . . . . . . . . . 194 8.5 Recode the data . . . . . . . . . . . . . . . . . . . . . . . . . 195 8.6 Should I convert a continuous variable to a categorical variable? . . . . . . . . . . . . . . . . . . . . . . . . . . . . . . . 196 8.6.1 Equal intervals vs quantiles . . . . . . . . . . . . . . 198 8.7 Plot the data . . . . . . . . . . . . . . . . . . . . . . . . . . 200 8.8 Group factor levels together - fct_collapse() . . . . . . . . . . 202 8.9 Change the order of values within a factor - fct_relevel() . . 203 8.10 Summarising factors with finalfit . . . . . . . . . . . . . . . 203 8.11 Pearson’s chi-squared and Fisher’s exact tests . . . . . . . . 205 8.11.1 Base R . . . . . . . . . . . . . . . . . . . . . . . . . . 205 8.12 Fisher’s exact test . . . . . . . . . . . . . . . . . . . . . . . . 207 8.13 Chi-squared / Fisher’s exact test using finalfit . . . . . . . . 207 8.14 Exercises . . . . . . . . . . . . . . . . . . . . . . . . . . . . . 210 8.14.1 Exercise . . . . . . . . . . . . . . . . . . . . . . . . . 210 8.14.2 Exercise . . . . . . . . . . . . . . . . . . . . . . . . . 210 8.14.3 Exercise . . . . . . . . . . . . . . . . . . . . . . . . . 211 9 Logistic regression 213 9.1 Generalised linear modelling . . . . . . . . . . . . . . . . . . 213
viii
Contents
9.2
Binary logistic regression . . . . . . . . . . . . . . . . . . . 9.2.1 The Question (1) . . . . . . . . . . . . . . . . . . . 9.2.2 Odds and probabilities . . . . . . . . . . . . . . . . 9.2.3 Odds ratios . . . . . . . . . . . . . . . . . . . . . . 9.2.4 Fitting a regression line . . . . . . . . . . . . . . . 9.2.5 The fitted line and the logistic regression equation . 9.2.6 Effect modification and confounding . . . . . . . . 9.3 Data preparation and exploratory analysis . . . . . . . . . 9.3.1 The Question (2) . . . . . . . . . . . . . . . . . . . 9.3.2 Get the data . . . . . . . . . . . . . . . . . . . . . 9.3.3 Check the data . . . . . . . . . . . . . . . . . . . . 9.3.4 Recode the data . . . . . . . . . . . . . . . . . . . 9.3.5 Plot the data . . . . . . . . . . . . . . . . . . . . . 9.3.6 Tabulate data . . . . . . . . . . . . . . . . . . . . . 9.4 Model assumptions . . . . . . . . . . . . . . . . . . . . . . 9.4.1 Linearity of continuous variables to the response . . 9.4.2 Multicollinearity . . . . . . . . . . . . . . . . . . . 9.5 Fitting logistic regression models in base R . . . . . . . . . 9.6 Modelling strategy for binary outcomes . . . . . . . . . . . 9.7 Fitting logistic regression models with finalfit . . . . . . . 9.7.1 Criterion-based model fitting . . . . . . . . . . . . 9.8 Model fitting . . . . . . . . . . . . . . . . . . . . . . . . . 9.8.1 Odds ratio plot . . . . . . . . . . . . . . . . . . . . 9.9 Correlated groups of observations . . . . . . . . . . . . . . 9.9.1 Simulate data . . . . . . . . . . . . . . . . . . . . . 9.9.2 Plot the data . . . . . . . . . . . . . . . . . . . . . 9.9.3 Mixed effects models in base R . . . . . . . . . . . 9.10 Exercises . . . . . . . . . . . . . . . . . . . . . . . . . . . . 9.10.1 Exercise . . . . . . . . . . . . . . . . . . . . . . . . 9.10.2 Exercise . . . . . . . . . . . . . . . . . . . . . . . . 9.10.3 Exercise . . . . . . . . . . . . . . . . . . . . . . . . 9.10.4 Exercise . . . . . . . . . . . . . . . . . . . . . . . . 9.11 Solutions . . . . . . . . . . . . . . . . . . . . . . . . . . . . 10 Time-to-event data and survival 10.1 The Question . . . . . . . . . . . . . 10.2 Get and check the data . . . . . . . . 10.3 Death status . . . . . . . . . . . . . . 10.4 Time and censoring . . . . . . . . . . 10.5 Recode the data . . . . . . . . . . . . 10.6 Kaplan Meier survival estimator . . . 10.6.1 KM analysis for whole cohort
. . . . . . . . . . . . . . . . . . . . . . . . . . . . . . . . .
213 214 214 215 216 217 219 222 222 223 223 223 225 226 227 228 228 233 235 236 236 237 243 244 245 245 245 249 249 249 249 249 249
253 . . . . . . .
. . . . . . .
. . . . . . .
. . . . . . .
. . . . . . .
. . . . . . .
. . . . . . .
. . . . . . .
. . . . . . .
. . . . . . .
. . . . . . .
. . . . . . .
. . . . . . .
253 254 254 254 255 255 256
ix
Contents
10.7 10.8
10.9 10.10 10.11 10.12
10.13
III
10.6.2 Model . . . . . . . . . . . . . . . 10.6.3 Life table . . . . . . . . . . . . . Kaplan Meier plot . . . . . . . . . . . . Cox proportional hazards regression . . . 10.8.1 coxph() . . . . . . . . . . . . . . . 10.8.2 finalfit() . . . . . . . . . . . . . 10.8.3 Reduced model . . . . . . . . . . 10.8.4 Testing for proportional hazards . 10.8.5 Stratified models . . . . . . . . . 10.8.6 Correlated groups of observations 10.8.7 Hazard ratio plot . . . . . . . . . Competing risks regression . . . . . . . . Summary . . . . . . . . . . . . . . . . . Dates in R . . . . . . . . . . . . . . . . . 10.11.1 Converting dates to survival time Exercises . . . . . . . . . . . . . . . . . . 10.12.1 Exercise . . . . . . . . . . . . . . 10.12.2 Exercise . . . . . . . . . . . . . . Solutions . . . . . . . . . . . . . . . . . .
. . . . . . . . . . . . . . . . . . .
. . . . . . . . . . . . . . . . . . .
. . . . . . . . . . . . . . . . . . .
. . . . . . . . . . . . . . . . . . .
. . . . . . . . . . . . . . . . . . .
. . . . . . . . . . . . . . . . . . .
. . . . . . . . . . . . . . . . . . .
. . . . . . . . . . . . . . . . . . .
. . . . . . . . . . . . . . . . . . .
. . . . . . . . . . . . . . . . . . .
. . . . . . . . . . . . . . . . . . .
Workflow
11 The problem of missing data 11.1 Identification of missing data . . . . . . . . . . . . . . . 11.1.1 Missing completely at random (MCAR) . . . . . 11.1.2 Missing at random (MAR) . . . . . . . . . . . . . 11.1.3 Missing not at random (MNAR) . . . . . . . . . 11.2 Ensure your data are coded correctly: ff_glimpse() . . . . 11.2.1 The Question . . . . . . . . . . . . . . . . . . . . 11.3 Identify missing values in each variable: missing_plot() . . 11.4 Look for patterns of missingness: missing_pattern() . . . . 11.5 Including missing data in demographics tables . . . . . . 11.6 Check for associations between missing and observed data 11.6.1 For those who like an omnibus test . . . . . . . . 11.7 Handling missing data: MCAR . . . . . . . . . . . . . . 11.7.1 Common solution: row-wise deletion . . . . . . . 11.7.2 Other considerations . . . . . . . . . . . . . . . . 11.8 Handling missing data: MAR . . . . . . . . . . . . . . . 11.8.1 Common solution: Multivariate Imputation Chained Equations (mice) . . . . . . . . . . . . . 11.9 Handling missing data: MNAR . . . . . . . . . . . . . . 11.10 Summary . . . . . . . . . . . . . . . . . . . . . . . . . .
256 256 257 258 258 259 260 261 262 262 263 264 265 265 265 267 267 267 267
271 275 . . . . . . . . .
. . . . . . . . . . . . . . . . . . . . by . . . . . .
275 276 276 276 277 277 279 280 281 283 286 287 287 288 288 289 293 293
x
Contents
12 Notebooks and Markdown 12.1 What is a Notebook? . . . . . . . . . . . . . . . . . . 12.2 What is Markdown? . . . . . . . . . . . . . . . . . . 12.3 What is the difference between a Notebook and an R down file? . . . . . . . . . . . . . . . . . . . . . . . . 12.4 Notebook vs HTML vs PDF vs Word . . . . . . . . . 12.5 The anatomy of a Notebook / R Markdown file . . . 12.5.1 YAML header . . . . . . . . . . . . . . . . . . 12.5.2 R code chunks . . . . . . . . . . . . . . . . . 12.5.3 Setting default chunk options . . . . . . . . . 12.5.4 Setting default figure options . . . . . . . . . 12.5.5 Markdown elements . . . . . . . . . . . . . . 12.6 Interface and outputting . . . . . . . . . . . . . . . . 12.6.1 Running code and chunks, knitting . . . . . . 12.7 File structure and workflow . . . . . . . . . . . . . . 12.7.1 Why go to all this bother? . . . . . . . . . . .
. . . . . . . . Mark. . . . . . . . . . . . . . . . . . . . . . . . . . . . . . . . . . . . . . . . . . . . . . . .
295
13 Exporting and reporting 13.1 Which format should I use? . . . . . . 13.2 Working in a .R file . . . . . . . . . . . 13.3 Demographics table . . . . . . . . . . . 13.4 Logistic regression table . . . . . . . . 13.5 Odds ratio plot . . . . . . . . . . . . . 13.6 MS Word via knitr/R Markdown . . . 13.6.1 Figure quality in Word output . 13.7 Create Word template file . . . . . . . 13.8 PDF via knitr/R Markdown . . . . . . 13.9 Working in a .Rmd file . . . . . . . . . . 13.10 Moving between formats . . . . . . . . 13.11 Summary . . . . . . . . . . . . . . . .
. . . . . . . . . . . .
295 296 297 298 298 299 299 301 301 302 302 302 304 307
309 . . . . . . . . . . . .
. . . . . . . . . . . .
. . . . . . . . . . . .
. . . . . . . . . . . .
. . . . . . . . . . . .
. . . . . . . . . . . .
. . . . . . . . . . . .
. . . . . . . . . . . .
. . . . . . . . . . . .
. . . . . . . . . . . .
. . . . . . . . . . . .
309 310 310 312 313 313 316 316 317 319 321 321
14 Version control 323 14.1 Setup Git on RStudio and associate with GitHub . . . . . . 323 14.2 Create an SSH RSA key and add to your GitHub account . 323 14.3 Create a project in RStudio and commit a file . . . . . . . . 325 14.4 Create a new repository on GitHub and link to RStudio project . . . . . . . . . . . . . . . . . . . . . . . . . . . . . . 326 14.5 Clone an existing GitHub project to new RStudio project . . 328 14.6 Summary . . . . . . . . . . . . . . . . . . . . . . . . . . . . 329 15 Encryption 331 15.1 Safe practice . . . . . . . . . . . . . . . . . . . . . . . . . . . 331
xi
Contents
15.2 15.3 15.4 15.5 15.6 15.7 15.8 15.9 15.10 15.11 15.12 15.13
encryptr package . . . . . . . . . . . . . Get the package . . . . . . . . . . . . . . . Get the data . . . . . . . . . . . . . . . . Generate private/public keys . . . . . . . . Encrypt columns of data . . . . . . . . . . Decrypt specific information only . . . . . Using a lookup table . . . . . . . . . . . . Encrypting a file . . . . . . . . . . . . . . Decrypting a file . . . . . . . . . . . . . . Ciphertexts are not matchable . . . . . . . Providing a public key . . . . . . . . . . . Use cases . . . . . . . . . . . . . . . . . . 15.13.1 Blinding in trials . . . . . . . . . . 15.13.2 Re-contacting participants . . . . . 15.13.3 Long-term follow-up of participants 15.14 Summary . . . . . . . . . . . . . . . . . .
. . . . . . . . . . . . . . . .
. . . . . . . . . . . . . . . .
. . . . . . . . . . . . . . . .
. . . . . . . . . . . . . . . .
. . . . . . . . . . . . . . . .
. . . . . . . . . . . . . . . .
. . . . . . . . . . . . . . . .
. . . . . . . . . . . . . . . .
. . . . . . . . . . . . . . . .
. . . . . . . . . . . . . . . .
332 332 333 333 334 334 335 336 336 337 337 337 337 338 338 338
Appendix
339
Bibliography
341
Index
343
Preface
Why read this book
We are drowning in information but starved for knowledge. John Naisbitt
In this age of information, the manipulation, analysis and interpretation of data have become a fundamental part of professional life. Nowhere more so than in the delivery of healthcare. From the understanding of disease and the development of new treatments, to the diagnosis and management of individual patients, the use of data and technology are now an integral part of the business of healthcare. Those working in healthcare interact daily with data, often without realising it. The conversion of this avalanche of information to useful knowledge is essential for high-quality patient care. An important part of this information revolution is the opportunity for everybody to become involved in data analysis. This democratisation is driven in part by the open source software movement – no longer do we require expensive specialised software to do this. The statistical programming language, R, is firmly at the heart of this. This book will take an individual with little or no experience in data science all the way through to the execution of sophisticated analyses. We emphasise the importance of truly understanding the underlying data with liberal use of plotting, rather than relying on opaque and possibly poorly understood statistical tests. There are numerous examples included that can be adapted for your own data, together with our own R packages with easy-to-use functions. We have a lot of fun teaching this course and focus on making the material as accessible as possible. We limit equations to a minimum in favour of code, and use examples rather than lengthy explanations. We are grateful to the xiii
xiv
Preface
many individuals and students who have helped refine this book and welcome suggestions and bug reports via https://github.com/SurgicalInformatics. Ewen Harrison and Riinu Pius Usher Institute University of Edinburgh
Contributors We are indebted to the following people who have generously contributed time and material to this book: Katie Connor, Tom Drake, Cameron Fairfield, Peter Hall, Stephen Knight, Kenneth McLean, Lisa Norman, Einar Pius, Michael Ramage, Katie Shaw, and Olivia Swann.
About the Authors
Ewen Harrison is a surgeon and Riinu Pius is a physicist. And they’re both data scientists, too. They dabble in a few programming languages and are generally all over technology. They are most enthusiastic about the R statistical programming language and have a combined experience of 25 years using it. They work at the University of Edinburgh and have taught R to hundreds of healthcare professionals and researchers. They believe a first introduction to R and statistical programming should be relatively jargon-free and outcome-oriented (get those pretty plots out). The understanding of complicated concepts will come over time with practice and experience, not through a re-telling of the history of computing bit-bybyte, or with the inclusion of the underlying equations for each statistical test (although Ewen has sneaked a few equations in). Overall, they hope to make the text fun and accessible. Just like them.
xv
Part I Data wrangling and visualisation
1 Why we love R
Thank you for choosing this book on using R for health data analysis. Even if you’re already familiar with the R language, we hope you will find some new approaches here as we make the most of the latest R tools including some we’ve developed ourselves. Those already familiar with R are encouraged to still skim through the first few chapters to familiarise yourself with the style of R we recommend. R can be used for all the health data science applications we can think of. From bioinformatics and computational biology, to administrative data analysis and natural language processing, through internet-of-things and wearable data, to machine learning and artificial intelligence, and even public health and epidemiology. R has it all. Here are the main reasons we love R: • R is versatile and powerful - use it for – graphics; – all the statistical tests you can dream of; – machine learning and deep learning; – automated reports; – websites; – and even books (yes, this book was written entirely in R). • R scripts can be reused - gives you efficiency and reproducibility. • It is free to use by anyone, anywhere.
3
4
1 Why we love R
1.1 Help, what’s a script? A script is a list of instructions. It is just a text file and no special software is required to view one. An example R script is shown in Figure 1.1. Don’t panic! The only thing you need to understand at this point is that what you’re looking at is a list of instructions written in the R language. You should also notice that some parts of the script look like normal English. These are the lines that start with a # and they are called “comments”. We can (and should) include these comments in everything we do. These are notes of what we were doing, both for colleagues as well as our future selves.
FIGURE 1.1: An example R script from RStudio. Lines that do not start with # are R code. This is where the number crunching really happens. We will cover the details of this R code in the next few chapters. The purpose of this chapter is to describe some of the terminology as well as the interface and tools we use. For the impatient: • We interface R using RStudio
1.2 What is RStudio?
5
• We use the tidyverse packages that are a substantial extension to base R functionality (we repeat: extension, not replacement) Even though R is a language, don’t think that after reading this book you should be able to open a blank file and just start typing in R code like an evil computer genius from a movie. This is not what real-world programming looks like. Firstly, you should be copy-pasting and adapting existing R code examples - whether from this book, the internet, or later from your existing work. Rewriting everything from scratch is not efficient. Yes, you will understand and eventually remember a lot of it, but to spend time memorising specific functions that can easily be looked up and copied is simply not necessary. Secondly, R is an interactive language. Meaning that we “run” R code line by line and get immediate feedback. We do not write a whole script without trying each part out as we go along. Thirdly, do not worry about making mistakes. Celebrate them! The whole point of R and reproducibility is that manipulations are not applied directly on a dataset, but a copy of it. Everything is in a script, so you can’t do anything wrong. If you make a mistake like accidentally overwriting your data, we can just reload it, rerun the steps that worked well and continue figuring out what went wrong at the end. And since all of these steps are written down in a script, R will redo everything with a single push of a button. You do not have to repeat a set of mouse clicks from dropdown menus as in other statistical packages, which quickly becomes a blessing.
1.2 What is RStudio? RStudio is a free program that makes working with R easier. An example screenshot of RStudio is shown in Figure 1.2. We have already introduced what is in the top-left pane - the Script. Now, look at the little Run and Source buttons at the top-right corner of the script pane. Clicking Run executes a line of R code. Clicking Source executes all lines of R code in the script (it is essentially ‘Run all lines’). When you run R code, it gets sent to the Console which is the bottom-left panel. This is where R really lives.
6
1 Why we love R
FIGURE 1.2: We use RStudio to work with R. Keyboard Shortcuts! Run line: Control+Enter Run all lines (Source): Control+Shift+Enter (On a Mac, both Control or Command work)
The Console is where R speaks to us. When we’re lucky, we get results in there - in this example the results of a t-test (last line of the script). When we’re less lucky, this is also where Errors or Warnings appear. R Errors are a lot less scary than they seem! Yes, if you’re using a regular computer program where all you do is click on some buttons, then getting a proper red error that stops everything is quite unusual. But in programming, Errors are just a way for R to communicate with us. We see Errors in our own work every single day, they are very normal and do not mean that everything is wrong or that you should give up. Try to re-frame the word Error to mean “feedback”, as in “Hello, this is R. I can’t continue, this is the feedback I am giving you.” The most common Errors you’ll see are along the lines of “Error: something not found”. This almost always means there’s a typo or you’ve misspelled something. Furthermore, R is case sensitive so capitalisation matters (variable name lifeExp is not the same as lifeexp). The Console can only print text, so any plots you create in your script appear in the Plots pane (bottom-right). Similarly, datasets that you’ve loaded or created appear in the Environment
1.3 Getting started
7
tab. When you click on a dataset, it pops up in a nice viewer that is fast even when there is a lot of data. This means you can have a look and scroll through your rows and columns, the same way you would with a spreadsheet.
1.3 Getting started To start using R, you should do these two things: • Install R (from https://www.r-project.org/) • Install RStudio Desktop (from https://www.rstudio.com/) When you first open up RStudio, you’ll also want to install some extra packages to extend the base R functionality. You can do this in the Packages tab (next to the Plots tab in the bottom-right in Figure 1.2). A Package is just a collection of functions (commands) that are not included in the standard R installation, called base-R. A lot of the functionality introduced in this book comes from the tidyverse family of R packages (http://tidyverse.org Wickham et al. (2019)). So when you go to Packages, click Install, type in tidyverse, and a whole collection of useful and modern packages will be installed. Even though you’ve installed the tidyverse packages, you’ll still need to tell R when you’re about to use them. We include library(tidyverse) at the top of every script we write: library(tidyverse)
We can see that it has loaded 8 packages (ggplot2, tibble, tidyr, readr,
8
1 Why we love R
purrr, dplyr, stringr, forcats), the number behind a package name is its version. The “Conflicts” message is expected and can safely be ignored.1 There are a few other R packages that we use and are not part of the tidyverse, but we will introduce them as we go along. If you’re incredibly curious, head to the Resources section of the HealthyR website which is the best place to find up-to-date links and installation instructions. Our R and package versions are also listed in the Appendix.
1.4 Getting help The best way to troubleshoot R errors is to copy-paste them into a search engine (e.g., Google). Searching online is also a great way to learn how to do new specific things or to find code examples. You should copy-paste solutions into your R script to then modify to match what you’re trying to do. We are constantly copying code from online forums and our own existing scripts. However, there are many different ways to achieve the same thing in R. Sometimes you’ll search for help and come across R code that looks nothing like what you’ve seen in this book. The tidyverse packages are relatively new and use the pipe (%>%), something we’ll come on to. But search engines will often prioritise older results that use a more traditional approach. So older solutions may come up at the top. Don’t get discouraged if you see R code that looks completely different to what you were expecting. Just keep scrolling down or clicking through different answers until you find something that looks a little bit more familiar. If you’re working offline, then RStudio’s built in Help tab is useful. To use the Help tab, click your cursor on something in your code (e.g., read_csv()) and press F1. This will show you the definition and some examples. F1 can be hard to find on some keyboards, an alternative is to type, e.g., ?read_csv. This will also open the Help tab for this function. However, the Help tab is only useful if you already know what you are looking 1
It just means that when we use filter or lag, they will come from the dplyr package, rather than the stats package. We’ve never needed to use filter and lag from stats, but if you do, then use the double colon, i.e., stats::filter() or stats::lag(), as just filter() will use the dplyr one.
1.6 Work in a Project
9
for but can’t remember exactly how it works. For finding help on things you have not used before, it is best to Google it. R has about 2 million users so someone somewhere has probably had the same question or problem. RStudio also has a Help drop-down menu at the very top (same row where you find “File”, “Edit”, …). The most notable things in the Help drop-down menu are the Cheatsheets. These tightly packed two-pagers include many of the most useful functions from tidyverse packages. They are not particularly easy to learn from, but invaluable as an aide-mémoire.
1.5 Work in a Project The files on your computer are organised into folders. RStudio Projects live in your computer’s normal folders - they placemark the working directory of each analysis project. These project folders can be viewed or moved around the same way you normally work with files and folders on your computer. The top-right corner of your RStudio should never say “Project: (None)”. If it does, click on it and create a New Project. After clicking on New Project, you can decide whether to let RStudio create a New Directory (folder) on your computer. Alternatively, if your data files are already organised into an “Existing folder”, use the latter option. Every set of analysis you are working on must have its own folder and RStudio project. This enables you to switch between different projects without getting the data, scripts, or output files all mixed up. Everything gets read in or saved to the correct place. No more exporting a plot and then going through the various Documents, etc., folders on your computer trying to figure out where your plot might have been saved to. It got saved to the project folder.
1.6 Restart R regularly Have you tried turning it off and on again? It is vital to restart R regularly. Restarting R helps to avoid accidentally using the wrong data or functions stored in the environment. Restarting R only takes a second and we do it several times per day! Once you get used to saving everything in a script,
10
1 Why we love R
you’ll always be happy to restart R. This will help you develop robust and reproducible data analysis skills.
You can restart R by clicking on
Session -> Restart R
(top menu).
FIGURE 1.3: Configuring your RStudio Tools -> Global Options: Untick “Restore .RData into Workspace on Exit” and Set “Save .RData on exit” to Never. Furthermore, RStudio has a default setting that is no longer considered best
1.7 Notation throughout this book
11
practice (Figure 1.3). After installing RStudio, you should go change two small but important things in Tools -> Global Options: 1. Uncheck “Restore .RData into Workspace on startup” 2. Set “Save .RData on exit” to Never This does not mean you can’t or shouldn’t save your work in .RData/.rda files. But it is best to do it consciously and load exactly what you want to load. Letting R silently save and load everything for you may also include broken data or objects.
1.7 Notation throughout this book When mentioned in the text, the names of R packages are in bold font, e.g., ggplot2, whereas functions, objects, and variables are printed with mono-spaced font, e.g filter(), mean(), lifeExp. Functions are always followed by brackets: (), whereas data objects or variables are not. Otherwise, R code lives in the grey areas known as ‘code chunks’. Lines of R output start with a double ## - this will be the numbers or text that R gives us after executing code. R also adds a counter at the beginning of every new line; look at the numbers in the square brackets [] below: # colon between two numbers creates a sequence 1001:1017 ## [1] 1001 1002 1003 1004 1005 1006 1007 1008 1009 1010 1011 1012 1013 1014 1015 ## [16] 1016 1017
Remember, lines of R code that start with # are called comments. We already introduced comments as notes about the R code earlier in this chapter (Section 1.1 “Help, what’s a script?”), however, there is a second use case for comments. When you make R code a comment, by adding a # in front of it, it gets ‘commented out’. For example, let’s say your R script does two things, prints numbers from 1 to 4, and then numbers from 1001 to 1004: # Let's print small numbers: 1:4 ## [1] 1 2 3 4
12
1 Why we love R
# Now we're printing bigger numbers: 1001:1004 ## [1] 1001 1002 1003 1004
If you decide to ‘comment out’ the printing of big numbers, the code will look like this: # Let's print small numbers: 1:4 # Now we're printing bigger numbers: # 1001:1004 ## [1] 1 2 3 4
You may even want to add another real comment to explain why the latter was commented out: # Now commented out as not required any more # Now we're printing bigger numbers: # 1001:1004
You could of course delete the line altogether, but commenting out is useful as you might want to include the lines later by removing the # from the beginning of the line.
Keyboard Shortcut for commenting out/commenting in multiple lines at a time: Control+Shift+C (On a Mac, both Control or Command work)
2 R basics
Throughout this book, we are conscious of the balance between theory and practice. Some learners may prefer to see all definitions laid out before being shown an example of a new concept. Others would rather see practical examples and explanations build up to a full understanding over time. We strike a balance between these two approaches that works well for most people in the audience. Sometimes we will show you an example that may use words that have not been formally introduced yet. For example, we start this chapter with data import - R is nothing without data. In so doing, we have to use the word “argument”, which is only defined two sections later (in 2.3 “Objects and functions”). A few similar instances arise around statistical concepts in the Data Analysis part of the book. You will come across sentences along the lines of “this concept will become clearer in the next section”. Trust us and just go with it. The aim of this chapter is to familiarise you with how R works. We will read in data and start basic manipulations. You may want to skip parts of this chapter if you already: • • • • • •
have found the Import Dataset interface; know what numbers, characters, factors, and dates look like in R; are familiar with the terminology around objects, functions, arguments; have used the pipe: %>%; know how to filter data with operators such as ==, >, % count(id, sort = TRUE)
## ## ## ## ## ##
# A tibble: 3 x 2 id n 1 ID3 2 2 ID1 1 3 ID2 1
2.2.3 Factor variables (categorical)
Factors are fussy characters. Factors are fussy because they include something called levels. Levels are all the unique values a factor variable could take, e.g., like when we looked at typesdata %>% count(group). Using factors rather than just characters can be useful because: • The values factor levels can take are fixed. For example, once you tell R that typesdata$group is a factor with two levels: Control and Treatment, combining it with other datasets with different spellings or abbreviations for the same
24
2 R basics
variable will generate a warning. This can be helpful but can also be a nuisance when you really do want to add in another level to a factor variable. • Levels have an order. When running statistical tests on grouped data (e.g., Control vs Treatment, Adult vs Child) and the variable is just a character, not a factor, R will use the alphabetically first as the reference (comparison) level. Converting a character column into a factor column enables us to define and change the order of its levels. Level order affects many things including regression results and plots: by default, categorical variables are ordered alphabetically. If we want a different order in say a bar plot, we need to convert to a factor and reorder before we plot it. The plot will then order the groups correctly. So overall, since health data is often categorical and has a reference (comparison) level, then factors are an essential way to work with these data in R. Nevertheless, the fussiness of factors can sometimes be unhelpful or even frustrating. A lot more about factor handling will be covered later (8). 2.2.4 Date/time variables
R is good for working with dates. For example, it can calculate the number of days/weeks/months between two dates, or it can be used to find what future date is (e.g., “what’s the date exactly 60 days from now?”). It also knows about time zones and is happy to parse dates in pretty much any format - as long as you tell R how your date is formatted (e.g., day before month, month name abbreviated, year in 2 or 4 digits, etc.). Since R displays dates and times between quotes (“ ”), they look similar to characters. However, it is important to know whether R has understood which of your columns contain date/time information, and which are just normal characters. library(lubridate) # lubridate makes working with dates easier current_datetime % class()
## [1] "character"
So we need to tell R that my_datetime does indeed include date/time information so we can then use it in calculations: my_datetime_converted % format("%H:%M on %B-%d (%Y)")
## [1] "15:13 on September-15 (2020)"
You can even add plain text into the format() function, R will know to put the right date/time values where the % are: Sys.time() %>% format("Happy days, the current time is %H:%M %B-%d (%Y)!")
## [1] "Happy days, the current time is 15:13 September-15 (2020)!"
Sys.time() %>% format("Happy days, the current time is %H:%M %B-%d (%Y)!")
## [1] "Happy days, the current time is 15:13 September-15 (2020)!"
2.3 Objects and functions There are two fundamental concepts in statistical programming that are important to get straight - objects and functions. The most common object you will be working with is a dataset. This is usually something with rows and columns much like the example in Table 2.3. To get the small and made-up “dataset” into your Environment, copy and run this code4 : library(tidyverse) mydata % sum()
## [1] 55.74
But a much cleverer way of summarising data is using the summarise() function: gbd2017 %>% summarise(sum(deaths_millions))
## # A tibble: 1 x 1 ## `sum(deaths_millions)` ##
## 1 55.74
This is indeed equal to the number of deaths per year we saw in the previous chapter using the shorter version of this data (deaths from the three causes were 10.38, 4.47, 40.89 which adds to 55.74). is a function that adds numbers together, whereas summarise() is an efficient way of creating summarised tibbles. The main strength of summarise() is how it works with the group_by() function. group_by() and summarise() are like cheese and wine, a perfect complement for each other, seldom seen apart.
sum()
We use group_by() to tell summarise() which subgroups to apply the calculations on. In the above example, without group_by(), summarise just works on the whole dataset, yielding the same result as just sending a single column into the sum() function. We can subset on the cause variable using
group_by():
3.4 Add new columns:
57
mutate()
gbd2017 %>% group_by(cause) %>% summarise(sum(deaths_millions))
## `summarise()` ungrouping output (override with `.groups` argument) ## ## ## ## ## ##
# A tibble: 3 x 2 cause `sum(deaths_millions)`
1 Communicable diseases 10.38 2 Injuries 4.47 3 Non-communicable diseases 40.89
Furthermore, group_by() is happy to accept multiple grouping variables. So by just copying and editing the above code, we can quickly get summarised totals across multiple grouping variables (by just adding sex inside the group_by() after cause): gbd2017 %>% group_by(cause, sex) %>% summarise(sum(deaths_millions))
## `summarise()` regrouping output by 'cause' (override with `.groups` argument) ## ## ## ## ## ## ## ## ## ##
# A tibble: 6 x 3 # Groups: cause [3] cause
1 Communicable diseases 2 Communicable diseases 3 Injuries 4 Injuries 5 Non-communicable diseases 6 Non-communicable diseases
3.4 Add new columns:
sex `sum(deaths_millions)`
Female 4.91 Male 5.47 Female 1.42 Male 3.05 Female 19.15 Male 21.74
mutate()
We met mutate() in the last chapter. Let’s first give the summarised column a better name, e.g., deaths_per_group. We can remove groupings by using ungroup(). This is important to remember if you want to manipulate the dataset in its original format. We can combine ungroup() with mutate() to add a total deaths column, which will be used below to calculate a percentage: gbd2017 %>% group_by(cause, sex) %>% summarise(deaths_per_group = sum(deaths_millions)) %>%
58
3 Summarising data
ungroup() %>% mutate(deaths_total = sum(deaths_per_group))
## `summarise()` regrouping output by 'cause' (override with `.groups` argument) ## ## ## ## ## ## ## ## ##
# A tibble: 6 x 4 cause
1 Communicable diseases 2 Communicable diseases 3 Injuries 4 Injuries 5 Non-communicable diseases 6 Non-communicable diseases
sex deaths_per_group deaths_total
Female 4.91 55.74 Male 5.47 55.74 Female 1.42 55.74 Male 3.05 55.74 Female 19.15 55.74 Male 21.74 55.74
3.4.1 Percentages formatting:
percent()
So summarise() condenses a tibble, whereas mutate() retains its current size and adds columns. We can also further lines to mutate() to calculate the percentage of each group: # percent() function for formatting percentages come from library(scales) library(scales) gbd2017_summarised % group_by(cause, sex) %>% summarise(deaths_per_group = sum(deaths_millions)) %>% ungroup() %>% mutate(deaths_total = sum(deaths_per_group), deaths_relative = percent(deaths_per_group/deaths_total)) gbd2017_summarised
## ## ## ## ## ## ## ## ##
# A tibble: 6 x 5 cause
1 Communicable diseases 2 Communicable diseases 3 Injuries 4 Injuries 5 Non-communicable diseases 6 Non-communicable diseases
sex deaths_per_group deaths_total deaths_relative
Female 4.91 55.74 8.8% Male 5.47 55.74 9.8% Female 1.42 55.74 2.5% Male 3.05 55.74 5.5% Female 19.15 55.74 34.4% Male 21.74 55.74 39.0%
The percent() function comes from library(scales) and is a handy way of formatting percentages You must keep in mind that it changes the column from a number (denoted ) to a character (). The percent() function is equivalent to: # using values from the first row as an example: round(100*4.91/55.74, 1) %>% paste0("%")
## [1] "8.8%"
3.5
summarise()
vs
59
mutate()
This is convenient for final presentation of number, but if you intend to do further calculations/plot/sort the percentages just calculate them as fractions with: gbd2017_summarised %>% mutate(deaths_relative = deaths_per_group/deaths_total)
## ## ## ## ## ## ## ## ##
# A tibble: 6 x 5 cause
1 Communicable diseases 2 Communicable diseases 3 Injuries 4 Injuries 5 Non-communicable diseases 6 Non-communicable diseases
sex deaths_per_group deaths_total deaths_relative
Female 4.91 55.74 0.08809 Male 5.47 55.74 0.09813 Female 1.42 55.74 0.02548 Male 3.05 55.74 0.05472 Female 19.15 55.74 0.3436 Male 21.74 55.74 0.3900
and convert to nicely formatted percentages later with = percent(deaths_relative)).
3.5
summarise()
vs
mutate(deaths_percentage
mutate()
So far we’ve shown you examples of using summarise() on grouped data (following group_by()) and mutate() on the whole dataset (without using group_by()). But here’s the thing:
mutate()
is also happy to work on grouped data.
Let’s save the aggregated example from above in a new tibble. We will then sort the rows using arrange() based on sex, just for easier viewing (it was previously sorted by cause). The
arrange()
function sorts the rows within a tibble:
gbd_summarised % group_by(cause, sex) %>% summarise(deaths_per_group = sum(deaths_millions)) %>% arrange(sex)
## `summarise()` regrouping output by 'cause' (override with `.groups` argument)
gbd_summarised
## # A tibble: 6 x 3 ## # Groups: cause [3] ## cause
sex
deaths_per_group
60 ## ## ## ## ## ## ##
3 Summarising data
1 2 3 4 5 6
Communicable diseases Injuries Non-communicable diseases Communicable diseases Injuries Non-communicable diseases
Female Female Female Male Male Male
4.91 1.42 19.15 5.47 3.05 21.74
You should also notice that summarise() drops all variables that are not listed in group_by() or created inside it. So year, income, and deaths_millions exist in gbd2017, but they do not exist in gbd_summarised. We now want to calculate the percentage of deaths from each cause for each gender. We could use summarise() to calculate the totals: gbd_summarised_sex % group_by(sex) %>% summarise(deaths_per_sex = sum(deaths_per_group))
## `summarise()` ungrouping output (override with `.groups` argument)
gbd_summarised_sex
## # A tibble: 2 x 2 ## sex deaths_per_sex ##
## 1 Female 25.48 ## 2 Male 30.26
But that drops the cause and deaths_per_group columns. One way would be to now use a join on gbd_summarised and gbd_summarised_sex: full_join(gbd_summarised, gbd_summarised_sex)
## Joining, by = "sex" ## ## ## ## ## ## ## ## ## ##
# A tibble: 6 x 4 # Groups: cause [3] cause
1 Communicable diseases 2 Injuries 3 Non-communicable diseases 4 Communicable diseases 5 Injuries 6 Non-communicable diseases
sex deaths_per_group deaths_per_sex
Female 4.91 25.48 Female 1.42 25.48 Female 19.15 25.48 Male 5.47 30.26 Male 3.05 30.26 Male 21.74 30.26
Joining different summaries together can be useful, especially if the individual pipelines are quite long (e.g., over 5 lines of %>%). However, it does increase the chance of mistakes creeping in and is best avoided if possible.
3.6
summarise()
vs
61
mutate()
An alternative is to use the full_join() above:
mutate()
with
group_by()
to achieve the same result as
gbd_summarised %>% group_by(sex) %>% mutate(deaths_per_sex = sum(deaths_per_group))
## ## ## ## ## ## ## ## ## ##
# A tibble: 6 x 4 # Groups: sex [2] cause
1 Communicable diseases 2 Injuries 3 Non-communicable diseases 4 Communicable diseases 5 Injuries 6 Non-communicable diseases
sex deaths_per_group deaths_per_sex
Female 4.91 25.48 Female 1.42 25.48 Female 19.15 25.48 Male 5.47 30.26 Male 3.05 30.26 Male 21.74 30.26
So mutate() calculates the sums within each grouping variable (in this example just group_by(sex)) and puts the results in a new column without condensing the tibble down or removing any of the existing columns. Let’s combine all of this together into a single pipeline and calculate the percentages per cause for each gender: gbd2017 %>% group_by(cause, sex) %>% summarise(deaths_per_group = sum(deaths_millions)) %>% group_by(sex) %>% mutate(deaths_per_sex = sum(deaths_per_group), sex_cause_perc = percent(deaths_per_group/deaths_per_sex)) %>% arrange(sex, deaths_per_group)
## `summarise()` regrouping output by 'cause' (override with `.groups` argument) ## ## ## ## ## ## ## ## ## ##
# A tibble: 6 x 5 # Groups: sex [2] cause
1 Injuries 2 Communicable diseases 3 Non-communicable diseases 4 Injuries 5 Communicable diseases 6 Non-communicable diseases
sex deaths_per_group deaths_per_sex sex_cause_perc
Fema~ 1.42 25.48 6% Fema~ 4.91 25.48 19% Fema~ 19.15 25.48 75% Male 3.05 30.26 10.1% Male 5.47 30.26 18.1% Male 21.74 30.26 71.8%
62
3.6 Common arithmetic functions -
3 Summarising data
sum(), mean(), median(),
etc.
Statistics is an R strength, so if there is an arithmetic function you can think of, it probably exists in R. The most common ones are: • • • • • •
sum() mean() median() min(), max()
- standard deviation IQR() - interquartile range sd()
An import thing to remember relates to missing data: if any of your values is NA (not available; missing), these functions will return an NA. Either deal with your missing values beforehand (recommended) or add the na.rm = TRUE argument into any of the functions to ask R to ignore missing values. More discussion and examples around missing data can be found in Chapters 2 and 11. mynumbers % select(cause, deaths_millions)
## # A tibble: 2 x 2 ## cause deaths_millions ##
## 1 Communicable diseases 0.21 ## 2 Communicable diseases 1.150
We can also use
select()
to rename the columns we are choosing:
gbd_2rows %>% select(cause, deaths = deaths_millions)
## # A tibble: 2 x 2 ## cause deaths ##
## 1 Communicable diseases 0.21 ## 2 Communicable diseases 1.150
There function rename() is similar to select(), but it keeps all variables whereas select() only kept the ones we mentioned: gbd_2rows %>% rename(deaths = deaths_millions)
64
3 Summarising data
## # A tibble: 2 x 5 ## cause year sex income deaths ##
## 1 Communicable diseases 1990 Female High 0.21 ## 2 Communicable diseases 1990 Female Upper-Middle 1.150
can also be used to reorder the columns in your tibble. Moving columns around is not relevant in data analysis (as any of the functions we showed you above, as well as plotting, only look at the column names, and not their positions in the tibble), but it is useful for organising your tibble for easier viewing. select()
So if we use select like this: gbd_2rows %>% select(year, sex, income, cause, deaths_millions)
## # A tibble: 2 x 5 ## year sex income ## ## 1 1990 Female High ## 2 1990 Female Upper-Middle
cause deaths_millions
Communicable diseases 0.21 Communicable diseases 1.150
The columns are reordered. If you want to move specific column(s) to the front of the tibble, do: gbd_2rows %>% select(year, sex, everything())
## # A tibble: 2 x 5 ## year sex cause income deaths_millions ##
## 1 1990 Female Communicable diseases High 0.21 ## 2 1990 Female Communicable diseases Upper-Middle 1.150
And this is where the true power of select() starts to come out. In addition to listing the columns explicitly (e.g., mydata %>% select(year, cause...)) there are several special functions that can be used inside select(). These special functions are called select helpers, and the first select helper we used is everything(). The most common select helpers are starts_with(), ends_with(), contains(), matches() (but there are several others that may be useful to you, so press F1 on select() for a full list, or search the web for more examples). Let’s say you can remember, whether the deaths column was called deaths_millions or just deaths or deaths_mil, or maybe there are other columns that include the word “deaths” that you want to select():
3.8 Reshaping data - long vs wide format
65
gbd_2rows %>% select(starts_with("deaths"))
## # A tibble: 2 x 1 ## deaths_millions ##
## 1 0.21 ## 2 1.150
Note how “deaths” needs to be quoted inside starts_with() - as it’s a word to look for, not the real name of a column/variable.
3.8 Reshaping data - long vs wide format So far, all of the examples we’ve shown you have been using ‘tidy’ data. Data is ‘tidy’ when it is in long format: each variable is in its own column, and each observation is in its own row. This long format is efficient to use in data analysis and visualisation and can also be considered “computer readable”. But sometimes when presenting data in tables for humans to read, or when collecting data directly into a spreadsheet, it can be convenient to have data in a wide format. Data is ‘wide’ when some or all of the columns are levels of a factor. An example makes this easier to see. gbd_wide % pivot_wider(names_from = sex, values_from = deaths_millions) %>% mutate(Male - Female)
## ## ## ## ## ## ##
# A tibble: 6 x 5 cause
1 Communicable diseases 2 Communicable diseases 3 Injuries 4 Injuries
year Female Male `Male - Female`
1990 7.3 8.06 0.76 2017 4.91 5.47 0.5600 1990 1.41 2.84 1.430 2017 1.42 3.05 1.63
67
3.8 Reshaping data - long vs wide format ## 5 Non-communicable diseases ## 6 Non-communicable diseases
1990 2017
12.8 13.91 19.15 21.74
1.110 2.59
All of these differences are positive which means every year, more men die than women. Which make sense, as more boys are born than girls. And what if we want to look at both year and sex at the same time, so to create Table 3.2 from Table 3.3? No problem, pivot_wider() can deal with multiple variables at the same time, names_from = c(sex, year): gbd_long %>% pivot_wider(names_from = c(sex, year), values_from = deaths_millions)
## ## ## ## ## ##
# A tibble: 3 x 5 cause Female_1990 Female_2017 Male_1990 Male_2017
1 Communicable diseases 7.3 4.91 8.06 5.47 2 Injuries 1.41 1.42 2.84 3.05 3 Non-communicable diseases 12.8 19.15 13.91 21.74
has a few optional arguments that may be useful for you. For example, pivot_wider(..., values_fill = 0) can be used to fill empty cases (if you have any) with a value you specified. Or pivot_wider(..., names_sep = ": ") can be used to change the separator that gets put between the values (e.g., you may want “Female: 1990” instead of the default “Female_1990”). Remember that pressing F1 when your cursor is on a function opens it up in the Help tab where these extra options are listed. pivot_wider()
3.8.2 Pivot values from columns to rows (longer)
The inverse of pivot_wider() is pivot_longer(). If you’re lucky enough, your data comes from a proper database and is already in the long and tidy format. But if you do get landed with something that looks like Table 3.2, you’ll need to know how to wrangle the variables currently spread across different columns into the tidy format (where each column is a variable, each row is an observation). can be a little bit more difficult to use as you need to describe all the columns to be collected using a select_helper. Run ‘?select_helpers and click on the first result in the Help tab for a reminder. pivot_longer()
For example, here we want to collect all the columns that include the words Female or Male, the select helper for it is matches("Female|Male"):
68
3 Summarising data
gbd_wide %>% pivot_longer(matches("Female|Male"), names_to = "sex_year", values_to = "deaths_millions") %>% slice(1:6)
## ## ## ## ## ## ## ## ##
# A tibble: 6 x 3 cause
1 Communicable diseases 2 Communicable diseases 3 Communicable diseases 4 Communicable diseases 5 Injuries 6 Injuries
sex_year deaths_millions
Female_1990 7.3 Female_2017 4.91 Male_1990 8.06 Male_2017 5.47 Female_1990 1.41 Female_2017 1.42
You’re probably looking at the example above and thinking that’s all nice and simple on this miniature example dataset, but how on earth will I figure this out on a real-world example. And you’re right, we won’t deny that pivot_longer() is one of the most technically complicated functions in this book, and it can take a lot of trial and error to get it to work. How to get started with your own pivot_longer() transformation is to first play with the select() function to make sure you are telling R exactly which columns to pivot into the longer format. For example, before working out the pivot_longer() code for the above example, we would figure this out first: gbd_wide %>% select(matches("Female|Male"))
## ## ## ## ## ##
# A tibble: 3 x 4 Female_1990 Female_2017 Male_1990 Male_2017
1 7.3 4.91 8.06 5.47 2 1.41 1.42 2.84 3.05 3 12.8 19.15 13.91 21.74
Then, knowing that matches("Female|Male") works as expected inside our little select() test, we can copy-paste it into pivot_longer() and add the names_to and values_to arguments. Both of these arguments are new column names that you can make up (in the above example, we are using “sex_year” and “deaths_millions”). 3.8.3
separate()
a column into multiple columns
While pivot_longer() did a great job fetching the different observations that were spread across multiple columns into a single one, it’s still a combination
3.9
arrange()
69
rows
of two variables - sex and year. We can use the separate() function to deal with that. gbd_wide %>% # same pivot_longer as before pivot_longer(matches("Female|Male"), names_to = "sex_year", values_to = "deaths_millions") %>% separate(sex_year, into = c("sex", "year"), sep = "_", convert = TRUE)
## ## ## ## ## ## ## ## ## ## ## ## ## ## ##
# A tibble: 12 x 4 cause
1 Communicable diseases 2 Communicable diseases 3 Communicable diseases 4 Communicable diseases 5 Injuries 6 Injuries 7 Injuries 8 Injuries 9 Non-communicable diseases 10 Non-communicable diseases 11 Non-communicable diseases 12 Non-communicable diseases
sex year deaths_millions
Female 1990 7.3 Female 2017 4.91 Male 1990 8.06 Male 2017 5.47 Female 1990 1.41 Female 2017 1.42 Male 1990 2.84 Male 2017 3.05 Female 1990 12.8 Female 2017 19.15 Male 1990 13.91 Male 2017 21.74
We’ve also added convert = TRUE to separate() so year would get converted into a numeric variable. The combination of, e.g., “Female-1990” is a character variable, so after separating them both sex and year would still be classified as characters. But the convert = TRUE recognises that year is a number and will appropriately convert it into an integer.
3.9
arrange()
rows
The arrange() function sorts rows based on the column(s) you want. By default, it arranges the tibble in ascending order: gbd_long %>% arrange(deaths_millions) %>% # first 3 rows just for printing: slice(1:3)
## ## ## ## ## ##
# A tibble: 3 x 4 cause year sex deaths_millions
1 Injuries 1990 Female 1.41 2 Injuries 2017 Female 1.42 3 Injuries 1990 Male 2.84
70
3 Summarising data
For numeric variables, we can just use a
-
to sort in descending order:
gbd_long %>% arrange(-deaths_millions) %>% slice(1:3)
## ## ## ## ## ##
# A tibble: 3 x 4 cause year sex deaths_millions
1 Non-communicable diseases 2017 Male 21.74 2 Non-communicable diseases 2017 Female 19.15 3 Non-communicable diseases 1990 Male 13.91
The - doesn’t work for categorical variables; they need to be put in arranging in descending order:
desc()
for
gbd_long %>% arrange(desc(sex)) %>% # printing rows 1, 2, 11, and 12 slice(1,2, 11, 12)
## ## ## ## ## ## ##
# A tibble: 4 x 4 cause year sex deaths_millions
1 Communicable diseases 1990 Male 8.06 2 Communicable diseases 2017 Male 5.47 3 Non-communicable diseases 1990 Female 12.8 4 Non-communicable diseases 2017 Female 19.15
3.9.1 Factor levels
sorts characters alphabetically, whereas factors will be sorted by the order of their levels. Let’s make the cause column into a factor: arrange()
gbd_factored % mutate(cause = factor(cause))
When we first create a factor, its levels will be ordered alphabetically: gbd_factored$cause %>% levels()
## [1] "Communicable diseases" "Injuries" ## [3] "Non-communicable diseases"
But we can now use levels:
fct_relevel()
inside
mutate()
to change the order of these
71
3.10 Exercises
gbd_factored % mutate(cause = cause %>% fct_relevel("Injuries")) gbd_factored$cause %>% levels()
## [1] "Injuries" "Communicable diseases" ## [3] "Non-communicable diseases" fct_relevel()
brings the level(s) listed in it to the front.
So if we use arrange() on gbd_factored, the cause column will be sorted based on the order of its levels, not alphabetically. This is especially useful in two places: • plotting - categorical variables that are characters will be ordered alphabetically (e.g., think barplots), regardless of whether the rows are arranged or not; • statistical tests - the reference level of categorical variables that are characters is the alphabetically first (e.g., what the odds ratio is relative to). However, making a character column into a factor gives us power to give its levels a non-alphabetical order, giving us control over plotting order or defining our reference levels for use in statistical tests.
3.10 Exercises 3.10.1 Exercise -
pivot_wider()
Using the GBD dataset with variables cause, year (1990 and 2017 only), sex (as shown in Table 3.3): gbd_long % pivot_wider(names_from = cause, values_from = deaths_millions)
72
3 Summarising data
TABLE 3.4: Exercise: putting the cause variable into the wide format. year sex Communicable diseases Injuries Non-communicable diseases 1990 Female 7.30 1.41 12.80 2017 Female 4.91 1.42 19.15 1990 Male 8.06 2.84 13.91 2017 Male 5.47 3.05 21.74 3.10.2 Exercise -
group_by(), summarise()
Read in the full GBD dataset with variables deaths_millions.
cause,
year,
sex,
income,
gbd_full = read_csv("data/global_burden_disease_cause-year-sex-income.csv") glimpse(gbd_full)
## ## ## ## ## ## ##
Rows: 168 Columns: 5 $ cause $ year $ sex $ income $ deaths_millions
"Communicable diseases", "Communicable diseases", "... 1990, 1990, 1990, 1990, 1990, 1990, 1990, 1990, 199... "Female", "Female", "Female", "Female", "Male", "Ma... "High", "Upper-Middle", "Lower-Middle", "Low", "Hig... 0.21, 1.15, 4.43, 1.51, 0.26, 1.35, 4.73, 1.72, 0.2...
Year 2017 of this dataset was shown in Table 3.1, the full dataset has seven times as many observations as Table 3.1 since it includes information about multiple years: 1990, 1995, 2000, 2005, 2010, 2015, 2017. Investigate these code examples: summary_data1 % group_by(year) %>% summarise(total_per_year = sum(deaths_millions))
## `summarise()` ungrouping output (override with `.groups` argument)
summary_data1
## ## ## ## ## ## ## ## ## ##
# A tibble: 7 x 2 year total_per_year
1 1990 46.32 2 1995 48.91 3 2000 50.38 4 2005 51.25 5 2010 52.63 6 2015 54.62 7 2017 55.74
3.10 Exercises
73
summary_data2 % group_by(year, cause) %>% summarise(total_per_cause = sum(deaths_millions))
## `summarise()` regrouping output by 'year' (override with `.groups` argument)
summary_data2
## ## ## ## ## ## ## ## ## ## ## ## ## ## ##
# A tibble: 21 x 3 # Groups: year [7] year cause total_per_cause
1 1990 Communicable diseases 15.36 2 1990 Injuries 4.25 3 1990 Non-communicable diseases 26.71 4 1995 Communicable diseases 15.11 5 1995 Injuries 4.53 6 1995 Non-communicable diseases 29.27 7 2000 Communicable diseases 14.81 8 2000 Injuries 4.56 9 2000 Non-communicable diseases 31.01 10 2005 Communicable diseases 13.89 # ... with 11 more rows
You should recognise that: • • •
• • • • •
includes the total number of deaths per year. summary_data2 includes the number of deaths per cause per year. summary_data1 = means we are creating a new tibble called summary_data1 and saving (=) results into it. If summary_data1 was a tibble that already existed, it would get overwritten. gbd_full is the data being sent to the group_by() and then summarise() functions. group_by() tells summarise() that we want aggregated results for each year. summarise() then creates a new variable called total_per_year that sums the deaths from each different observation (subcategory) together. Calling summary_data1 on a separate line gets it printed. We then do something similar in summary_data2. summary_data1
Compare the number of rows (observations) and number of columns (variables) of gbd_full, summary_data1, and summary_data2. You should notice that: * summary_data2 has exactly 3 times as many rows (observations) as summary_data1. Why? * gbd_full has 5 variables, whereas the summarised tibbles have 2 and 3. Which variables got dropped? How? Answers •
gbd_full
has 168 observations (rows),
74 • •
3 Summarising data
summary_data1 summary_data2
has 7, has 21.
was grouped by year, therefore it includes a (summarised) value for each year in the original dataset. summary_data2 was grouped by year and cause (Communicable diseases, Injuries, Non-communicable diseases), so it has 3 values for each year. summary_data1
The columns a summarise() function returns are: variables listed in group_by() + variables created inside summarise() (e.g., in this case deaths_peryear). All others get aggregated. 3.10.3 Exercise -
full_join(), percent()
For each cause, calculate its percentage to total deaths in each year. Hint: Use full_join() on summary_data1 and summary_data2, and then use mutate() to add a new column called percentage. Example result for a single year: ## Joining, by = "year" ## ## ## ## ## ##
# A tibble: 3 x 5 year total_per_year
1 1990 46.32 2 1990 46.32 3 1990 46.32
cause total_per_cause percentage
Communicable diseases 15.36 33.161% Injuries 4.25 9.175% Non-communicable diseases 26.71 57.664%
Solution library(scales) full_join(summary_data1, summary_data2) %>% mutate(percentage = percent(total_per_cause/total_per_year))
3.10.4 Exercise -
mutate(), summarise()
Instead of creating the two summarised tibbles and using a full_join(), achieve the same result as in the previous exercise with a single pipeline using summarise() and then mutate(). Hint: you have to do it the other way around, so first, then group_by(year) %>% mutate().
group_by(year, cause) %>%
summarise(...)
Bonus: select() columns year, cause, able using percentage as values.
percentage,
then
pivot_wider()
the
cause
vari-
75
3.10 Exercises
Solution gbd_full %>% # aggregate to deaths per cause per year using summarise() group_by(year, cause) %>% summarise(total_per_cause = sum(deaths_millions)) %>% # then add a column of yearly totals using mutate() group_by(year) %>% mutate(total_per_year = sum(total_per_cause)) %>% # add the percentage column mutate(percentage = percent(total_per_cause/total_per_year)) %>% # select the final variables for better vieweing select(year, cause, percentage) %>% pivot_wider(names_from = cause, values_from = percentage)
## `summarise()` regrouping output by 'year' (override with `.groups` argument) ## ## ## ## ## ## ## ## ## ## ##
# A tibble: 7 x 4 # Groups: year [7] year `Communicable diseases` Injuries
1 1990 33% 9% 2 1995 31% 9% 3 2000 29% 9% 4 2005 27% 9% 5 2010 24% 9% 6 2015 20% 8% 7 2017 19% 8%
`Non-communicable diseases`
58% 60% 62% 64% 67% 72% 73%
Note that your pipelines shouldn’t be much longer than this, and we often save interim results into separate tibbles for checking (like we did with summary_data1 and summary_data2, making sure the number of rows are what we expect and spot checking that the calculation worked as expected).
R doesn’t do what you want it to do, it does what you ask it to do. Testing and spot checking is essential as you will make mistakes. We sure do.
Do not feel like you should be able to just bash out these clever pipelines without a lot of trial and error first. 3.10.5 Exercise -
Still working with
filter(), summarise(), pivot_wider()
gbd_full:
• Filter for 1990. • Calculate the total number of deaths in the different income groups
76
3 Summarising data
(High, Upper-Middle, Lower-Middle, Low). Hint: use summarise(new_column_name = sum(variable)).
group_by(income)
and
• Calculate the total number of deaths within each income group for males and females. Hint: this is as easy as adding , sex to group_by(income). •
pivot_wider()
the
income
column.
Solution gbd_full %>% filter(year == 1990) %>% group_by(income, sex) %>% summarise(total_deaths = sum(deaths_millions)) %>% pivot_wider(names_from = income, values_from = total_deaths)
## `summarise()` regrouping output by 'income' (override with `.groups` argument) ## # A tibble: 2 x 5 ## sex High Low `Lower-Middle` `Upper-Middle` ##
## 1 Female 4.140 2.22 8.47 6.68 ## 2 Male 4.46 2.57 9.83 7.950
4 Different types of plots
What I cannot create, I do not understand. Richard Feynman
There are a few different plotting packages in R, but the most elegant and versatile one is ggplot21 . gg stands for grammar of graphics which means that we can make a plot by describing it one component at a time. In other words, we build a plot by adding layers to it. This does not have to be many layers, the simplest ggplot() consists of just two components: • the variables to be plotted; • a geometrical object (e.g., point, line, bar, box, etc.). ggplot()
calls geometrical objects geoms.
Figure 4.1 shows some example steps for building a scatter plot, including changing its appearance (‘theme’) and faceting - an efficient way of creating separate plots for subgroups.
1 The name of the package is ggplot2, but the function is called ggplot(). For everything you’ve ever wanted to know about the grammar of graphics in R, see Wickham (2016).
77
78
4 Different types of plots (2) 80
80
70
70
lifeExp
lifeExp
(1)
60 50
60 50
40
40 0
10000
20000
30000
gdpPercap
40000
50000
(3)
0
10000
20000
30000
gdpPercap
40000
50000
(4) 80
80
70
70
lifeExp
lifeExp
continent
60 50
Africa Americas
60
Asia Europe
50
40
Oceania
40 0
10000
(5)
20000
30000
gdpPercap
40000
50000
Africa
0
10000
20000
30000
gdpPercap
Americas
40000
50000
Asia
80
lifeExp
70 60
continent
50
Africa
40 Europe
0
Oceania
10000 20000 30000 40000 50000
80
Americas Asia Europe
70
Oceania
60 50 40
0
10000 20000 30000 40000 50000 0
(6)
10000 20000 30000 40000 50000
gdpPercap
Africa
Americas
Asia
80
lifeExp
70 60
continent
50
Africa
40 Europe
0
Oceania
80
10
20
30
40
50
Americas Asia Europe
70
Oceania
60 50 40
0
10
20
30
40
50 0
10
20
30
40
gdpPercap/1000
50
FIGURE 4.1: Example steps for building and modifying a ggplot. (1) Initialising the canvas and defining variables, (2) adding points, (3) colouring points by continent, (4) changing point type, (5) faceting, (6) changing the plot theme and the scale of the x variable.
79
4.1 Get the data
4.1 Get the data We are using the gapminder dataset (https://www.gapminder.org/data) that has been put into an R package by Bryan (2017) so we can load it with library(gapminder). library(tidyverse) library(gapminder) glimpse(gapminder)
## ## ## ## ## ## ## ##
Rows: 1,704 Columns: 6 $ country $ continent $ year $ lifeExp $ pop $ gdpPercap
Afghanistan, Afghanistan, Afghanistan, Afghanistan, Afgha... Asia, Asia, Asia, Asia, Asia, Asia, Asia, Asia, Asia, Asi... 1952, 1957, 1962, 1967, 1972, 1977, 1982, 1987, 1992, 199... 28.801, 30.332, 31.997, 34.020, 36.088, 38.438, 39.854, 4... 8425333, 9240934, 10267083, 11537966, 13079460, 14880372,... 779.4453, 820.8530, 853.1007, 836.1971, 739.9811, 786.113...
The dataset includes 1704 observations (rows) of 6 variables (columns: country, continent, year, lifeExp, pop, gdpPercap). country, continent, and year could be thought of as grouping variables, whereas lifeExp (life expectancy), pop (population), and gdpPercap (Gross Domestic Product per capita) are values. The years in this dataset span 1952 to 2007 with 5-year intervals (so a total of 12 different years). It includes 142 countries from 5 continents (Asia, Europe, Africa, Americas, Oceania). You can check that all of the numbers quoted above are correct with these lines: library(tidyverse) library(gapminder) gapminder$year %>% unique() gapminder$country %>% n_distinct() gapminder$continent %>% unique()
Let’s create a new shorter tibble called the year 2007. gapdata2007 % filter(year == 2007) gapdata2007
gapdata2007
that only includes data for
80
4 Different types of plots
## # A tibble: 142 x 6 ## country continent year lifeExp pop gdpPercap ##
## 1 Afghanistan Asia 2007 43.8 31889923 975. ## 2 Albania Europe 2007 76.4 3600523 5937. ## 3 Algeria Africa 2007 72.3 33333216 6223. ## 4 Angola Africa 2007 42.7 12420476 4797. ## 5 Argentina Americas 2007 75.3 40301927 12779. ## 6 Australia Oceania 2007 81.2 20434176 34435. ## 7 Austria Europe 2007 79.8 8199783 36126. ## 8 Bahrain Asia 2007 75.6 708573 29796. ## 9 Bangladesh Asia 2007 64.1 150448339 1391. ## 10 Belgium Europe 2007 79.4 10392226 33693. ## # ... with 132 more rows
The new tibble - gapdata2007 - now shows up in your Environment tab, whereas gapminder does not. Running library(gapminder) makes it available to use (so the funny line below is not necessary for any of the code in this chapter to work), but to have it appear in your normal Environment tab you’ll need to run this funny looking line: # loads the gapminder dataset from the package environment # into your Global Environment gapdata % ggplot(aes(x = gdpPercap, y = lifeExp))
This creates the first plot in Figure 4.1. Although the above code is equivalent to:
81
4.2 Anatomy of ggplot explained
ggplot(gapdata2007, aes(x = gdpPercap, y = lifeExp))
We tend to put the data first and then use the pipe (%>%) to send it to the ggplot() function. This becomes useful when we add further data wrangling functions between the data and the ggplot(). For example, our plotting pipelines often look like this: data %>% filter(...) %>% mutate(...) %>% ggplot(aes(...)) + ...
The lines that come before the ggplot() function are piped, whereas from ggplot() onwards you have to use +. This is because we are now adding different layers and customisations to the same plot. stands for aesthetics - things we can see. Variables are always inside the aes() function, which in return is inside a ggplot(). Take a moment to appreciate the double closing brackets )) - the first one belongs to aes(), the second one to ggplot(). aes()
(2) Choose and add a geometrical object Let’s ask
ggplot()
to draw a point for each observation by adding
geom_point():
gapdata2007 %>% ggplot(aes(x = gdpPercap, y = lifeExp)) + geom_point()
We have now created the second plot in Figure 4.1, a scatter plot. If we copy the above code and change just one thing - the x variable from gdpPercap to continent (which is a categorical variable) - we get what’s called a strip plot. This means we are now plotting a continuous variable (lifeExp) against a categorical one (continent). But the thing to note is that the rest of the code stays exactly the same, all we did was change the x =. gapdata2007 %>% ggplot(aes(x = continent, y = lifeExp)) + geom_point()
(3) specifying further variables inside
aes()
Going back to the scatter plot (lifeExp vs
gdpPercap),
let’s use
continent
to give
82
4 Different types of plots 80
lifeExp
70 60 50 40 Africa Americas Asia
Europe Oceania
continent
FIGURE 4.2: A strip plot using
geom_point().
the points some colour. We can do this by adding aes():
colour = continent
inside the
gapdata2007 %>% ggplot(aes(x = gdpPercap, y = lifeExp, colour = continent)) + geom_point()
This creates the third plot in Figure 4.1. It uses the default colour scheme and will automatically include a legend. Still with just two lines of code (ggplot(...) + geom_point()). (4) specifying aesthetics outside
aes()
It is very important to understand the difference between including arguments inside or outside of the aes() function.
ggplot
The main aesthetics (things we can see) are: x, y, colour, fill, shape, size, and any of these could appear inside or outside the aes() function. Press F1 on, e.g., geom_point(), to see the full list of aesthetics that can be used with this geom (this opens the Help tab). If F1 is hard to summon on your keyboard, type in and run ?geom_point. Variables (so columns of your dataset) have to be defined inside aes(). Whereas to apply a modification on everything, we can set an aesthetic to a constant value outside of aes(). For example, Figure 4.3 shows a selection of the point shapes built into R. The default shape used by geom_point() is number 16.
83
4.2 Anatomy of ggplot explained
0
1
2
4
8
15
16
17
21
22
23
FIGURE 4.3: A selection of shapes for plotting. Shapes 0, 1, and 2 are hollow, whereas for shapes 21, 22, and 23 we can define both a colour and a fill (for the shapes, colour is the border around the fill). To make all of the points in our figure hollow, let’s set their shape to 1. We do this by adding shape = 1 inside the geom_point(): gapdata2007 %>% ggplot(aes(x = gdpPercap, y = lifeExp, colour = continent)) + geom_point(shape = 1)
This creates the fourth plot in Figure 4.1. (5) From one plot to multiple with a single extra line Faceting is a way to efficiently create the same plot for subgroups within the dataset. For example, we can separate each continent into its own facet by adding facet_wrap(~continent) to our plot: gapdata2007 %>% ggplot(aes(x = gdpPercap, y = lifeExp, colour = continent)) + geom_point(shape = 1) + facet_wrap(~continent)
This creates the fifth plot in Figure 4.1. Note that we have to use the tilde (~) in facet_wrap(). There is a similar function called facet_grid() that will create a grid of plots based on two grouping variables, e.g., facet_grid(var1~var2). Furthermore, facets are happy to quickly separate data based on a condition (so something you would usually use in a filter). gapdata2007 %>% ggplot(aes(x = gdpPercap, y = lifeExp, colour = continent)) + geom_point(shape = 1) + facet_wrap(~pop > 50000000)
On this plot, the facet FALSE includes countries with a population less than 50 million people, and the facet TRUE includes countries with a population greater than 50 million people. The tilde (~) in R denotes dependency. It is mostly used by statistical models to define dependent and explanatory variables and you will see it a lot in the second part of this book. (6) Grey to white background - changing the theme
84
4 Different types of plots FALSE
TRUE
80
continent
lifeExp
70
Africa Americas
60
Asia Europe
50
Oceania
40 0
10000 20000 30000 40000 50000 0
10000 20000 30000 40000 50000
gdpPercap
FIGURE 4.4: Using a filtering condition (e.g., population > 50 million) directly inside a facet_wrap(). Overall, we can customise every single thing on a ggplot. Font type, colour, size or thickness or any lines or numbers, background, you name it. But a very quick way to change the appearance of a ggplot is to apply a different theme. The signature ggplot theme has a light grey background and white grid lines (Figure 4.5). LABEL 80
(2) lifeExp
lifeExp
(1) 60 40
195019601970198019902000
80 60 40 195019601970198019902000
year
40
year
(4) lifeExp
lifeExp
LABEL
60
195019601970198019902000
year
(3)
LABEL 80
LABEL 80 60 40 195019601970198019902000
year
FIGURE 4.5: Some of the built-in ggplot themes (1) default (2) (3) theme_dark(), (4) theme_classic().
theme_bw(),
As a final step, we are adding theme_bw() (“background white”) to give the plot
4.4 Set your theme - grey vs white
85
a different look. We have also divided the gdpPercap by 1000 (making the units “thousands of dollars per capita”). Note that you can apply calculations directly on ggplot variables (so how we’ve done x = gdpPercap/1000 here). gapdata2007 %>% ggplot(aes(x = gdpPercap/1000, y = lifeExp, colour = continent)) + geom_point(shape = 1) + facet_wrap(~continent) + theme_bw()
This creates the last plot in Figure 4.1. This is how ggplot() works - you can build a plot by adding or modifying things one by one.
4.3 Set your theme - grey vs white If you find yourself always adding the same theme to your plot (i.e., we really like the + theme_bw()), you can use theme_set() so your chosen theme is applied to every plot you draw: theme_set(theme_bw())
In fact, we usually have these two lines at the top of every script: library(tidyverse) theme_set(theme_bw())
Furthermore, we can customise anything that appears in a ggplot() from axis fonts to the exact grid lines, and much more. That’s what Chapter 5: Fine tuning plots is all about, but here we are focussing on the basic functionality and how different geoms work. But from now on,+ theme_bw() is automatically applied on everything we make.
86
4 Different types of plots
4.4 Scatter plots/bubble plots The ggplot anatomy (Section 4.2) covered both scatter and strip plots (both created with geom_point()). Another cool thing about this geom is that adding a size aesthetic makes it into a bubble plot. For example, let’s size the points by population. As you would expect from a “grammar of graphics plot”, this is as simple as adding size = pop as an aesthetic: gapdata2007 %>% ggplot(aes(x = gdpPercap/1000, y = lifeExp, size = pop)) + geom_point()
With increased bubble sizes, there is some overplotting, so let’s make the points hollow (shape = 1) and slightly transparent (alpha = 0.5): gapdata2007 %>% ggplot(aes(x = gdpPercap/1000, y = lifeExp, size = pop)) + geom_point(shape = 1, alpha = 0.5)
The resulting bubble plots are shown in Figure 4.6.
(1)
80 2.50e+08
70
5.00e+08
60
7.50e+08
50
1.00e+09 1.25e+09
40 0
10
20
30
40
gdpPercap/1000
50
lifeExp
lifeExp
(2)
pop
80
70 60 50 40 0
10
20
30
40
gdpPercap/1000
50
FIGURE 4.6: Turn the scatter plot from Figure 4.1:(2) to a bubble plot by (1) adding size = pop inside the aes(), (2) make the points hollow and transparent. Alpha is an aesthetic to make geoms transparent, its values can range from 0 (invisible) to 1 (solid).
87
4.5 Line plots/time series plots
4.5 Line plots/time series plots Let’s plot the life expectancy in the United Kingdom over time (Figure 4.7):
lifeExp
gapdata %>% filter(country == "United Kingdom") %>% ggplot(aes(x = year, y = lifeExp)) + geom_line()
77.5 75.0 72.5 70.0 1950
FIGURE 4.7:
1960
geom_line()-
1970
1980
year
1990
2000
Life expectancy in the United Kingdom over time.
As a recap, the steps in the code above are: • • • •
Send gapdata into a filter(); inside the filter(), our condition is country == "United Kingdom"; We initialise ggplot() and define our main variables: aes(x = year, we are using a new geom - geom_line().
y = lifeExp);
This is identical to how we used geom_point(). In fact, by just changing line to point in the code above works - and instead of a continuous line you’ll get a point at every 5 years as in the dataset. But what if we want to draw multiple lines, e.g., for each country in the dataset? Let’s send the whole dataset to ggplot() and geom_line(): gapdata %>% ggplot(aes(x = year, y = lifeExp)) + geom_line()
The reason you see this weird zigzag in Figure 4.8 (1) is that, using the above code, ggplot() does not know which points to connect with which. Yes, you know you want a line for each country, but you haven’t told it that. So for drawing multiple lines, we need to add a group aesthetic, in this case group = country:
88
4 Different types of plots
gapdata %>% ggplot(aes(x = year, y = lifeExp, group = country)) + geom_line()
(2) 80
80
60
60
lifeExp
lifeExp
(1)
40
1950
40
1960
1970
1980
year
1990
2000
1950
1960
1970
1980
year
FIGURE 4.8: The ‘zig-zag plot’ is a common mistake: Using without a group specified, (2) after adding group = country.
1990
2000
geom_line()
(1)
This code works as expected (Figure 4.8 (2)) - yes there is a lot of overplotting but that’s just because we’ve included 142 lines on a single plot. 4.5.1 Exercise
Follow the step-by-step instructions to transform Figure 4.8(2) into 4.9. Africa
Americas
Asia
80 60
continent
lifeExp
40
Africa Europe
Oceania
1950 1960 1970 1980 1990 2000
80
Asia Europe
60
Oceania
40 1950 1960 1970 1980 1990 2000
Americas
1950 1960 1970 1980 1990 2000
year
FIGURE 4.9: Lineplot exercise. • Colour lines by continents: add colour = continent inside aes(); • Continents on separate facets: + facet_wrap(~continent); • Use a nicer colour scheme: + scale_colour_brewer(palette = "Paired").
89
4.6 Bar plots
4.6 Bar plots There are two geoms for making bar plots - geom_col() and geom_bar() and the examples below will illustrate when to use which one. In short: if your data is already summarised or includes values for y (height of the bars), use geom_col(). If, however, you want ggplot() to count up the number of rows in your dataset, use geom_bar(). For example, with patient-level data (each row is a patient) you’ll probably want to use geom_bar(), with data that is already somewhat aggregated, you’ll use geom_col(). There is no harm in trying one, and if it doesn’t work, trying the other. 4.6.1 Summarised data
• •
requires two variables aes(x = , y is categorical, y is continuous (numeric)
geom_col() x
= )
Let’s plot the life expectancies in 2007 in these three countries: gapdata2007 %>% filter(country %in% c("United Kingdom", "France", "Germany")) %>% ggplot(aes(x = country, y = lifeExp)) + geom_col()
This gives us Figure 4.10:1. We have also created another cheeky one using the same code but changing the scale of the y axis to be more dramatic (Figure 4.10:2).
90
4 Different types of plots
(1)
(2)
80
80.5
lifeExp
60
lifeExp
81.0
40
80.0 79.5
20 0
79.0 France
Germany United Kingdom
country
France
Germany United Kingdom
country
FIGURE 4.10: Bar plots using geom_col(): (1) using the code example, (2) same plot but with + coord_cartesian(ylim=c(79, 81)) to manipulate the scale into something a lot more dramatic. 4.6.2 Countable data
• geom_bar() requires a single variable aes(x = ) • this x should be a categorical variable • geom_bar() then counts up the number of observations (rows) for this variable and plots them as bars. Our gapdata2007 tibble has a row for each country (see end of Section 4.1 to remind yourself). Therefore, if we use the count() function on the continent variable, we are counting up the number of countries on each continent (in this dataset2 ): gapdata2007 %>% count(continent)
## ## ## ## ## ## ## ##
# A tibble: 5 x 2 continent n
1 Africa 52 2 Americas 25 3 Asia 33 4 Europe 30 5 Oceania 2
So geom_bar() basically runs the count() function and plots it (see how the bars on Figure 4.11 are the same height as the values from count(continent)). The first barplot in Figure 4.11 is produced with just this: 2 The number of countries in this dataset is 142, whereas the United Nations have 193 member states.
91
4.6 Bar plots
(2) 50
50
40
40
30
30
count
count
(1)
20 10
20 10
0
0 Africa Americas Asia
Europe Oceania
Africa Americas Asia
continent
Europe Oceania
continent
FIGURE 4.11: geom_bar() counts up the number of observations for each group. (1) gapdata2007 %>% ggplot(aes(x = continent)) + geom_bar(), (2) same + a little bit of magic to reveal the underlying data.
gapdata2007 %>% ggplot(aes(x = continent)) + geom_bar()
Whereas on the second one, we’ve asked (countries) in a colourful way:
geom_bar()
to reveal the components
gapdata2007 %>% ggplot(aes(x = continent, colour = country)) + geom_bar(fill = NA) + theme(legend.position = "none")
We have added theme(legend.position = "none") to remove the legend - it includes all 142 countries and is not very informative in this case. We’re only including the colours for a bit of fun. We’re also removing the fill by setting it to NA (fill = NA). Note how we defined colour = country inside the aes() (as it’s a variable), but we put the fill inside geom_bar() as a constant. This was explained in more detail in steps (3) and (4) in the ggplot anatomy Section (4.2). 4.6.3
colour
vs
fill
Figure 4.11 also reveals the difference between a colour and a fill. Colour is the border around a geom, whereas fill is inside it. Both can either be set based on a variable in your dataset (this means colour = or fill = needs to be inside the aes() function), or they could be set to a fixed colour.
92
4 Different types of plots
R has an amazing knowledge of colour. In addition to knowing what is “white”, “yellow”, “red”, “green” etc. (meaning we can simply do geom_bar(fill = "green")), it also knows what “aquamarine”, “blanchedalmond”, “coral”, “deeppink”, “lavender”, “deepskyblue” look like (amongst many many others; search the internet for “R colours” for a full list). We can also use Hex colour codes, for example, geom_bar(fill = "#FF0099") is a very pretty pink. Every single colour in the world can be represented with a Hex code, and the codes are universally known by most plotting or image making programmes. Therefore, you can find Hex colour codes from a lot of places on the internet, or https://www.color-hex.com just to name one. 4.6.4 Proportions
Whether using geom_bar() or geom_col(), we can use fill to display proportions within bars. Furthermore, sometimes it’s useful to set the x value to a constant - to get everything plotted together rather than separated by a variable. So we are using aes(x = "Global", fill = continent). Note that “Global” could be any word - since it’s quoted ggplot() won’t go looking for it in the dataset (Figure 4.12): gapdata2007 %>% ggplot(aes(x = "Global", fill = continent)) + geom_bar()
continent 100
Africa
count
Americas Asia 50
Europe Oceania
0 Global
x
FIGURE 4.12: Number of countries in the gapminder datatset with proportions using the fill = continent aesthetic. There are more examples of bar plots in Chapter 8.
93
4.7 Bar plots
4.6.5 Exercise
fct_reorder(country, lifeExp)
Create Figure 4.13 of life expectancies in European countries (year 2007). Iceland Switzerland Spain Sweden France Italy Norway Austria Netherlands Greece Belgium United Kingdom Germany Finland Ireland Denmark Portugal Slovenia Czech Republic Albania Croatia Poland Bosnia and Herzegovina Slovak Republic Montenegro Serbia Hungary Bulgaria Romania Turkey 0
20
40
lifeExp
60
80
FIGURE 4.13: Barplot exercise. Life expectancies in European countries in year 2007 from the gapminder dataset. Hints: • If geom_bar() doesn’t work try geom_col() or vice versa. • coord_flip() to make the bars horizontal (it flips the x and y axes). • x = country gets the country bars plotted in alphabetical order, use x = fct_reorder(country, lifeExp) still inside the aes() to order the bars by their lifeExp values. Or try one of the other variables (pop, gdpPercap) as the second argument to fct_reorder(). • when using fill = NA, you also need to include a colour; we’re using colour = "deepskyblue" inside the geom_col().
94
4 Different types of plots
4.7 Histograms A histogram displays the distribution of values within a continuous variable. In the example below, we are taking the life expectancy (aes(x = lifeExp)) and telling the histogram to count the observations up in “bins” of 10 years (geom_histogram(binwidth = 10), Figure 4.14): gapdata2007 %>% ggplot(aes(x = lifeExp)) + geom_histogram(binwidth = 10)
40
count
30 20 10 0 40
50
60
lifeExp
70
80
FIGURE 4.14: geom_histogram() - The distribution of life expectancies in different countries around the world in year 2007. We can see that most countries in the world have a life expectancy of ~70-80 years (in 2007), and that the distribution of life expectancies globally is not normally distributed. Setting the binwidth is optional, using just geom_histogram() works well too - by default, it will divide your data into 30 bins. There are more examples of histograms in Chapter 6. There are two other geoms that are useful for plotting distributions: geom_density() and geom_freqpoly().
95
4.9 Box plots
4.8 Box plots Box plots are our go to method for quickly visualising summary statistics of a continuous outcome variable (such as life expectancy in the gapminder dataset, Figure 4.15). Box plots include: • the median (middle line in the box) • inter-quartile range (IQR, top and bottom parts of the boxes - this is where 50% of your data is) • whiskers (the black lines extending to the lowest and highest values that are still within 1.5*IQR) • outliers (any observations out with the whiskers) gapdata2007 %>% ggplot(aes(x = continent, y = lifeExp)) + geom_boxplot()
80
lifeExp
70 60 50 40 Africa Americas Asia
Europe Oceania
continent
FIGURE 4.15: geom_boxplot() - Boxplots of life expectancies within each continent in year 2007.
96
4 Different types of plots
4.9 Multiple geoms, multiple
aes()
One of the coolest things about ggplot() is that we can plot multiple geoms on top of each other! Let’s add individual data points on top of the box plots: gapdata2007 %>% ggplot(aes(x = continent, y = lifeExp)) + geom_boxplot() + geom_point()
This makes Figure 4.16(1). (2) 80
80
70
70
lifeExp
lifeExp
(1)
60
60
50
50
40
40 Africa Americas Asia
Europe Oceania
Africa Americas Asia
continent
(4) 80
80
70
70
lifeExp
lifeExp
(3)
Europe Oceania
continent
60
continent Africa Americas
60
Asia Europe
50
50
40
Oceania
40 Africa Americas Asia
Europe Oceania
continent
Africa Americas Asia
Europe Oceania
continent
FIGURE 4.16: Multiple geoms together. (1) geom_boxplot() + geom_point(), (2) geom_boxplot() + geom_jitter(), (3) colour aesthetic inside ggplot(aes()), (4) colour aesthetic inside geom_jitter(aes()). The only thing we’ve changed in (2) is replacing geom_point() with geom_jitter() - this spreads the points out to reduce overplotting.
4.9 Multiple geoms, multiple
aes()
97
But what’s really exciting is the difference between (3) and (4) in Figure 4.16. Spot it! # (3) gapdata2007 %>% ggplot(aes(x = continent, y = lifeExp, colour = continent)) + geom_boxplot() + geom_jitter() # (4) gapdata2007 %>% ggplot(aes(x = continent, y = lifeExp)) + geom_boxplot() + geom_jitter(aes(colour = continent))
This is new: aes() inside a geom, not just at the top! In the code for (4) you can see aes() in two places - at the top and inside the geom_jitter(). And colour = continent was only included in the second aes(). This means that the jittered points get a colour, but the box plots will be drawn without (so just black). This is exactly* what we see on 4.16. *Nerd alert: the variation added by geom_jitter() is random, which means that when you recreate the same plots the points will appear in slightly different locations to ours. To make identical ones, add position = position_jitter(seed = 1) inside geom_jitter(). 4.9.1 Worked example - three geoms together
Let’s combine three geoms by including text labels on top of the box plot + points from above. We are creating a new tibble called label_data filtering for the maximum life expectancy countries at each continent (group_by(continent)): label_data % group_by(continent) %>% filter(lifeExp == max(lifeExp)) %>% select(country, continent, lifeExp) # since we filtered for lifeExp == max(lifeExp) # these are the maximum life expectancy countries at each continent: label_data
## ## ## ## ## ##
# A tibble: # Groups: country
1 Australia 2 Canada
5 x 3 continent [5] continent lifeExp
Oceania 81.2 Americas 80.7
98
4 Different types of plots
## 3 Iceland ## 4 Japan ## 5 Reunion
Europe Asia Africa
81.8 82.6 76.4
The first two geoms are from the previous example (geom_boxplot() and geom_jitter()). Note that ggplot() plots them in the order they are in the code - so box plots at the bottom, jittered points on the top. We are then adding geom_label() with its own data option (data = label_data) as well as a new aesthetic (aes(label = country), Figure 4.17): gapdata2007 %>% ggplot(aes(x = continent, y = lifeExp)) + # First geom - boxplot geom_boxplot() + # Second geom - jitter with its own aes(colour = ) geom_jitter(aes(colour = continent)) + # Third geom - label, with its own dataset (label_data) and aes(label = ) geom_label(data = label_data, aes(label = country))
Canada
80
Japan
Iceland Australia
Reunion continent
70
lifeExp
Africa Americas 60
Asia Europe Oceania
50
40 Africa
Americas
Asia
continent
Europe
Oceania
FIGURE 4.17: Three geoms together on a single plot: geom_jitter(), and geom_label().
geom_boxplot(),
A few suggested experiments to try with the 3-geom plot code above: • remove data = label_data, from will plot a label for the whole
and you’ll get all 142 labels (so it dataset);
geom_label() gapdata2007
99
4.11 All other types of plots
• change from geom_label() to geom_text() - it works similarly but doesn’t have the border and background behind the country name; • change label = country to label = lifeExp, this plots the maximum value, rather than the country name.
4.10 All other types of plots In this chapter we have introduced some of the most common geoms, as well as explained how ggplot() works. In fact, ggplot has 56 different geoms for you to use; see its documentation for a full list: https://ggplot2.tidyverse.org. With the ability of combining multiple geoms together on the same plot, the possibilities really are endless. Furthermore, the plotly Graphic Library (https: //plot.ly/ggplot2/) can make some of your ggplots interactive, meaning you can use your mouse to hover over the point or zoom and subset interactively. The two most important things to understand about
ggplot()
are:
• Variables (columns in your dataset) need to be inside aes(); • aes() can be both at the top - data %>% ggplot(aes()) - as well as inside a geom (e.g., geom_point(aes())). This distinction is useful when combining multiple geoms. All your geoms will “know about” the top-level aes() variables, but including aes() variables inside a specific geom means it only applies to that one.
4.11 Solutions Solution to Exercise 4.5.1: library(tidyverse) library(gapminder) gapminder %>% ggplot(aes(x = year, y = lifeExp, group = country, colour = continent)) + geom_line() + facet_wrap(~continent) +
100
4 Different types of plots
theme_bw() + scale_colour_brewer(palette = "Paired")
Solution to Exercise 4.6.5: library(tidyverse) library(gapminder) gapminder %>% filter(year == 2007) %>% filter(continent == "Europe") %>% ggplot(aes(x = fct_reorder(country, lifeExp), y = lifeExp)) + geom_col(colour = "deepskyblue", fill = NA) + coord_flip() + theme_classic()
4.12 Extra: Advanced examples There are two examples of how just a few lines of ggplot() code and the basic geoms introduced in this chapter can be used to make very different things. Let your imagination fly free when using ggplot()! Figure 4.18 shows how the life expectancies in European countries have increased by plotting a square (geom_point(shape = 15)) for each observation (year) in the dataset. gapdata %>% filter(continent == "Europe") %>% ggplot(aes(y = fct_reorder(country, lifeExp, .fun=max), x = lifeExp, colour = year)) + geom_point(shape = 15, size = 2) + scale_colour_distiller(palette = "Greens", direction = 1) + theme_bw()
In Figure 4.19, we’re using group_by(continent) followed by mutate(country_number = seq_along(country)) to create a new column with numbers 1, 2, 3, etc., for countries within continents. We are then using these as y coordinates for the text labels (geom_text(aes(y = country_number...). gapdata2007 %>% group_by(continent) %>%
101
fct_reorder(country, lifeExp, .fun = max)
4.12 Extra: Advanced examples Iceland Switzerland Spain Sweden France Italy Norway Austria Netherlands Greece Belgium United Kingdom Germany Finland Ireland Denmark Portugal Slovenia Czech Republic Albania Croatia Poland Montenegro Bosnia and Herzegovina Slovak Republic Serbia Hungary Bulgaria Romania Turkey
year 2000 1990 1980 1970 1960
50
60
lifeExp
70
80
FIGURE 4.18: Increase in European life expectancies over time. Using fct_reorder() to order the countries on the y-axis by life expectancy (rather than alphabetically which is the default).
mutate(country_number = seq_along(country)) %>% ggplot(aes(x = continent)) + geom_bar(aes(colour = continent), fill = NA, show.legend = FALSE) + geom_text(aes(y = country_number, label = country), vjust = 1)+ geom_label(aes(label = continent), y = -1) + theme_void()
102
4 Different types of plots
Zimbabwe Zambia Uganda Tunisia Togo Tanzania Swaziland Sudan South Africa Somalia Sierra Leone Senegal Sao Tome and Principe Rwanda Reunion Nigeria Niger Namibia Mozambique Morocco Mauritius Mauritania Mali Malawi Madagascar Libya Liberia Lesotho Kenya Guinea-Bissau Guinea Ghana Gambia Gabon Ethiopia Eritrea Equatorial Guinea Egypt Djibouti Cote d'Ivoire Congo, Rep. Congo, Dem. Rep. Comoros Chad Central African Republic Cameroon Burundi Burkina Faso Botswana Benin Angola Algeria Africa
Venezuela Uruguay United States Trinidad and Tobago Puerto Rico Peru Paraguay Panama Nicaragua Mexico Jamaica Honduras Haiti Guatemala El Salvador Ecuador Dominican Republic Cuba Costa Rica Colombia Chile Canada Brazil Bolivia Argentina
Yemen, Rep. West Bank and Gaza Vietnam Thailand Taiwan Syria Sri Lanka Singapore Saudi Arabia Philippines Pakistan Oman Nepal Myanmar Mongolia Malaysia Lebanon Kuwait Korea, Rep. Korea, Dem. Rep. Jordan Japan Israel Iraq Iran Indonesia India Hong Kong, China China Cambodia Bangladesh Bahrain Afghanistan
United Kingdom Turkey Switzerland Sweden Spain Slovenia Slovak Republic Serbia Romania Portugal Poland Norway Netherlands Montenegro Italy Ireland Iceland Hungary Greece Germany France Finland Denmark Czech Republic Croatia Bulgaria Bosnia and Herzegovina Belgium Austria Albania
New Zealand Australia
Americas
Asia
Europe
Oceania
FIGURE 4.19: List of countries on each continent as in the gapminder dataset.
5 Fine tuning plots
5.1 Get the data We can save a ggplot() object into a variable (we usually call it p but it can be any name). This then appears in the Environment tab. To plot it it needs to be recalled on a separate line to get drawn (Figure 5.1). Saving a plot into a variable allows us to modify it later (e.g., p + theme_bw()). library(gapminder) library(tidyverse) p0 % filter(year == 2007) %>% ggplot(aes(y = lifeExp, x = gdpPercap, colour = continent)) + geom_point(alpha = 0.3) + theme_bw() + geom_smooth(method = "lm", se = FALSE) + scale_colour_brewer(palette = "Set1") p0
5.2 Scales 5.2.1 Logarithmic
Transforming an axis to a logarithmic scale can be done by adding on scale_x_log10(): p1 60" = "(60,95]" ) %>% ff_label("Age (years)") ) head(meldata$age.factor)
## [1] >60 41 to 60 41 to 60 >60 ## Levels: ≤20 21 to 40 41 to 60 >60
41 to 60 21 to 40
200
8 Working with categorical outcome variables
8.7 Plot the data We are interested in the association between tumour ulceration and death from melanoma. To start then, we simply count the number of patients with ulcerated tumours who died. It is useful to plot this as counts but also as proportions. It is proportions you are comparing, but you really want to know the absolute numbers as well. p1 % ggplot(aes(x = ulcer.factor, fill = status.factor)) + geom_bar() + theme(legend.position = "none") p2 % ggplot(aes(x = ulcer.factor, fill = status.factor)) + geom_bar(position = "fill") + ylab("proportion") library(patchwork) p1 + p2 120
1.00
0.75
proportion
count
90
60
30
status.factor Died melanoma
0.50
Alive Died - other causes
0.25
0
0.00 Absent
Present
ulcer.factor
Absent
Present
ulcer.factor
FIGURE 8.2: Bar chart: Outcome after surgery for patients with ulcerated melanoma. It should be obvious that more died from melanoma in the ulcerated tumour group compared with the non-ulcerated tumour group. The stacking is orders from top to bottom by default. This can be easily adjusted by changing the order of the levels within the factor (see re-levelling below). This default order works well for binary variables - the “yes” or “1” is lowest and can be easily compared. This ordering of this particular variable is unusual - it would be more common to have for instance alive = 0, died = 1. One quick option is to just reverse the order of the levels in the plot.
201
8.7 Plot the data
p1 % ggplot(aes(x = ulcer.factor, fill = status.factor)) + geom_bar(position = position_stack(reverse = TRUE)) + theme(legend.position = "none") p2 % ggplot(aes(x = ulcer.factor, fill = status.factor)) + geom_bar(position = position_fill(reverse = TRUE)) + ylab("proportion") library(patchwork) p1 + p2
120
1.00
0.75
proportion
count
90
60
30
status.factor Died melanoma
0.50
Alive Died - other causes
0.25
0
0.00 Absent
Present
ulcer.factor
Absent
Present
ulcer.factor
FIGURE 8.3: Bar chart: Outcome after surgery for patients with ulcerated melanoma, reversed levels. Just from the plot then, death from melanoma in the ulcerated tumour group is around 40% and in the non-ulcerated group around 13%. The number of patients included in the study is not huge, however, this still looks like a real difference given its effect size. We may also be interested in exploring potential effect modification, interactions and confounders. Again, we urge you to first visualise these, rather than going straight to a model. p1 % ggplot(aes(x = ulcer.factor, fill=status.factor)) + geom_bar(position = position_stack(reverse = TRUE)) + facet_grid(sex.factor ~ age.factor) + theme(legend.position = "none") p2 % ggplot(aes(x = ulcer.factor, fill=status.factor)) + geom_bar(position = position_fill(reverse = TRUE)) + facet_grid(sex.factor ~ age.factor)+
202
8 Working with categorical outcome variables
theme(legend.position = "bottom") p1 / p2
≤20
21 to 40
41 to 60
>60
30 Female
20
count
10 0 30
Male
20 10 0
1.00
Absent
Present
≤20
Absent
Present
Absent
ulcer.factor
21 to 40
Present
41 to 60
Absent
Present
>60 Female
0.75 0.50
count
0.25 0.00 1.00
Male
0.75 0.50 0.25 0.00
Absent
Present
status.factor
Absent
Present
Absent
ulcer.factor
Died melanoma
Present
Alive
Absent
Present
Died - other causes
FIGURE 8.4: Facetted bar plot: Outcome after surgery for patients with ulcerated melanoma aggregated by sex and age.
8.8 Group factor levels together -
fct_collapse()
Our question relates to the association between tumour ulceration and death from melanoma. The outcome measure has three levels as can be seen. For our
8.10 Change the order of values within a factor -
203
fct_relevel()
purposes here, we will generate a disease-specific mortality variable (status_dss), by combining “Died - other causes” and “Alive”. meldata % mutate( status_dss = fct_collapse( status.factor, "Alive" = c("Alive", "Died - other causes")) )
8.9 Change the order of values within a factor -
fct_relevel()
The default order for levels with factor() is alphabetical. We often want to reorder the levels in a factor when plotting, or when performing a regression analysis and we want to specify the reference level. The order can be checked using
levels().
# dss - disease specific survival meldata$status_dss %>% levels()
## [1] "Died melanoma" "Alive"
The reason “Alive” is second, rather than alphabetical, is it was recoded from “2” and that order was retained. If, however, we want to make comparisons relative to “Alive”, we need to move it to the front by using fct_relevel(). meldata % mutate(status_dss = status_dss %>% fct_relevel("Alive") )
Any number of factor levels can be specified in
8.10 Summarising factors with
fct_relevel().
finalfit
Our own finalfit package provides convenient functions to summarise and compare factors, producing final tables for publication.
204
8 Working with categorical outcome variables
library(finalfit) meldata %>% summary_factorlist(dependent = "status_dss", explanatory = "ulcer.factor")
TABLE 8.1: Two-by-two table with finalfit: Died with melanoma by tumour ulceration status.
label
levels
Alive Died melanoma
Ulcerated tumour Absent 99 (66.9) Present 49 (33.1)
16 (28.1) 41 (71.9)
is useful for summarising multiple variables. We often want to summarise more than one factor or continuous variable against our dependent variable of interest. Think of Table 1 in a journal article. finalfit
Any number of continuous or categorical explanatory variables can be added. library(finalfit) meldata %>% summary_factorlist(dependent = "status_dss", explanatory = c("ulcer.factor", "age.factor", "sex.factor", "thickness") )
TABLE 8.2: Multiple variables by outcome: Outcome after surgery for melanoma by patient and disease factors.
label
levels
Alive Died melanoma
Ulcerated tumour Absent Present Age (years) �20
99 (66.9) 49 (33.1) 6 (4.1)
16 (28.1) 41 (71.9) 3 (5.3)
21 to 40 41 to 60 >60
30 (20.3) 66 (44.6) 46 (31.1)
7 (12.3) 26 (45.6) 21 (36.8)
Female 98 (66.2) Male 50 (33.8) Mean (SD) 2.4 (2.5)
28 (49.1) 29 (50.9) 4.3 (3.6)
Sex thickness
205
8.11 Pearson’s chi-squared and Fisher’s exact tests
8.11 Pearson’s chi-squared and Fisher’s exact tests Pearson’s chi-squared (𝜒2 ) test of independence is used to determine whether two categorical variables are independent in a given population. Independence here means that the relative frequencies of one variable are the same over all levels of another variable. A common setting for this is the classic 2x2 table. This refers to two categorical variables with exactly two levels each, such as is show in Table 8.1 above. The null hypothesis of independence for this particular question is no difference in the proportion of patients with ulcerated tumours who die (45.6%) compared with non-ulcerated tumours (13.9%). From the raw frequencies, there seems to be a large difference, as we noted in the plot we made above. 8.11.1 Base R
Base R has reliable functions for all common statistical tests, but they are sometimes a little inconvenient to extract results from. A table of counts can be constructed, either using the or using the with() function.
$
to identify columns,
table(meldata$ulcer.factor, meldata$status_dss) # both give same result with(meldata, table(ulcer.factor, status_dss))
## ## ## ##
Absent Present
Alive Died melanoma 99 16 49 41
When working with older R functions, a useful shortcut is the exposition pipe-operator (%$%) from the magrittr package, home of the standard forward pipe-operator (%>%). The exposition pipe-operator exposes data frame/tibble columns on the left to the function which follows on the right. It’s easier to see in action by making a table of counts. library(magrittr) meldata %$% # note $ sign here table(ulcer.factor, status_dss)
## status_dss ## ulcer.factor Alive Died melanoma ## Absent 99 16 ## Present 49 41
206 The counts table can be passed to
8 Working with categorical outcome variables prop.table()
for proportions.
meldata %$% table(ulcer.factor, status_dss) %>% prop.table(margin = 1) # 1: row, 2: column etc.
## status_dss ## ulcer.factor Alive Died melanoma ## Absent 0.8608696 0.1391304 ## Present 0.5444444 0.4555556
Similarly, the counts table can be passed to squared test.
chisq.test()
to perform the chi-
meldata %$% # note $ sign here table(ulcer.factor, status_dss) %>% chisq.test()
## ## Pearson's Chi-squared test with Yates' continuity correction ## ## data: . ## X-squared = 23.631, df = 1, p-value = 1.167e-06
The result can be extracted into a tibble using the broom package.
tidy()
function from the
library(broom) meldata %$% # note $ sign here table(ulcer.factor, status_dss) %>% chisq.test() %>% tidy()
## # A tibble: 1 x 4 ## statistic p.value parameter method ##
## 1 23.6 0.00000117 1 Pearson's Chi-squared test with Yates' continu~
The chisq.test() function applies the Yates’ continuity correction by default. The standard interpretation assumes that the discrete probability of observed counts in the table can be approximated by the continuous chi-squared distribution. This introduces some error. The correction involves subtracting 0.5 from the absolute difference between each observed and expected value. This is particularly helpful when counts are low, but can be removed if desired by chisq.test(..., correct = FALSE).
8.13 Fisher’s exact test
207
8.12 Fisher’s exact test A commonly stated assumption of the chi-squared test is the requirement to have an expected count of at least 5 in each cell of the 2x2 table. For larger tables, all expected counts should be > 1 and no more than 20% of all cells should have expected counts < 5. If this assumption is not fulfilled, an alternative test is Fisher’s exact test. For instance, if we are testing across a 2x4 table created from our age.factor variable and status_dss, then we receive a warning. meldata %$% # note $ sign here table(age.factor, status_dss) %>% chisq.test()
## Warning in chisq.test(.): Chi-squared approximation may be incorrect ## ## Pearson's Chi-squared test ## ## data: . ## X-squared = 2.0198, df = 3, p-value = 0.5683
Switch to Fisher’s exact test meldata %$% # note $ sign here table(age.factor, status_dss) %>% fisher.test()
## ## Fisher's Exact Test for Count Data ## ## data: . ## p-value = 0.5437 ## alternative hypothesis: two.sided
8.13 Chi-squared / Fisher’s exact test using finalfit It is easier using the summary_factorlist() function from the finalfit package. Including p = TRUE in summary_factorlist() adds a hypothesis test to each included comparison. This defaults to chi-squared tests with a continuity correction for categorical variables.
208
8 Working with categorical outcome variables
library(finalfit) meldata %>% summary_factorlist(dependent = "status_dss", explanatory = "ulcer.factor", p = TRUE)
TABLE 8.3: Two-by-two table with chi-squared test using final fit: Outcome after surgery for melanoma by tumour ulceration status.
label
levels
Alive Died melanoma
Ulcerated tumour Absent 99 (66.9) Present 49 (33.1)
p
16 (28.1) % summary_factorlist(dependent = "status_dss", explanatory = c("ulcer.factor", "age.factor", "sex.factor", "thickness"), p = TRUE)
## Warning in chisq.test(age.factor, status_dss): Chi-squared approximation may be ## incorrect
TABLE 8.4: Multiple variables by outcome with hypothesis tests: Outcome after surgery for melanoma by patient and disease factors (chi-squared test).
label
levels
Alive Died melanoma
p
Ulcerated tumour Absent Present Age (years) �20
99 (66.9) 49 (33.1) 6 (4.1)
16 (28.1) 60
30 (20.3) 66 (44.6) 46 (31.1)
7 (12.3) 26 (45.6) 21 (36.8)
Sex thickness
Female 98 (66.2) Male 50 (33.8) Mean (SD) 2.4 (2.5)
28 (49.1) 0.036 29 (50.9) 4.3 (3.6) % summary_factorlist(dependent = "status_dss", explanatory = c("ulcer.factor", "age.factor", "sex.factor", "thickness"), p = TRUE, p_cat = "fisher")
TABLE 8.5: Multiple variables by outcome with hypothesis tests: Outcome after surgery for melanoma by patient and disease factors (Fisher’s exact test).
label
levels
Alive Died melanoma
p
Ulcerated tumour Absent Present Age (years) �20
99 (66.9) 49 (33.1) 6 (4.1)
16 (28.1) 60
30 (20.3) 66 (44.6) 46 (31.1)
7 (12.3) 26 (45.6) 21 (36.8)
Sex thickness
Female 98 (66.2) Male 50 (33.8) Mean (SD) 2.4 (2.5)
28 (49.1) 0.026 29 (50.9) 4.3 (3.6) % summary_factorlist(dependent = "status_dss", explanatory = c("ulcer.factor", "age.factor", "sex.factor", "thickness"), p = TRUE, p_cat = "fisher", digits = c(1, 1, 4, 2), #1: mean/median, 2: SD/IQR # 3: p-value, 4: count percentage na_include = TRUE, # include missing in results/test add_dependent_label = TRUE )
210
8 Working with categorical outcome variables
TABLE 8.6: Multiple variables by outcome with hypothesis tests: Options including missing data, rounding, and labels.
Dependent: Status Ulcerated tumour Age (years)
Sex thickness
Alive Died melanoma
p
Absent Present �20
99 (66.89) 49 (33.11) 6 (4.05)
16 (28.07) 60
30 (20.27) 66 (44.59) 46 (31.08)
7 (12.28) 26 (45.61) 21 (36.84)
Female 98 (66.22) Male 50 (33.78) Mean (SD) 2.4 (2.5)
28 (49.12) 0.0263 29 (50.88) 4.3 (3.6) % count(ulcer.factor, status.factor) %>% group_by(status.factor) %>% mutate(total = sum(n)) %>% mutate(percentage = round(100*n/total, 1)) %>% mutate(count_perc = paste0(n, " (", percentage, ")")) %>% select(-total, -n, -percentage) %>% spread(status.factor, count_perc)
211
8.14 Exercises
8.14.3 Exercise
Now produce these tables using the nalfit package.
summary_factorlist()
function from the fi-
9 Logistic regression
All generalizations are false, including this one. Mark Twain
9.1 Generalised linear modelling Do not start here! The material covered in this chapter is best understood after having read linear regression (Chapter 7) and working with categorical outcome variables (Chapter 8). Generalised linear modelling is an extension to the linear modelling we are now familiar with. It allows the principles of linear regression to be applied when outcomes are not continuous numeric variables.
9.2 Binary logistic regression A regression analysis is a statistical approach to estimating the relationships between variables, often by drawing straight lines through data points. For instance, we may try to predict blood pressure in a group of patients based on their coffee consumption (Figure 7.1 from Chapter 7). As blood pressure and coffee consumption can be considered on a continuous scale, this is an example of simple linear regression. Logistic regression is an extension of this, where the variable being predicted is categorical. We will focus on binary logistic regression, where the dependent variable has two levels, e.g., yes or no, 0 or 1, dead or alive. Other types of logistic regression include ‘ordinal’, when the outcome variable has >2 ordered 213
214
9 Logistic regression
levels, and ‘multinomial’, where the outcome variable has >2 levels with no inherent order. We will only deal with binary logistic regression. When we use the term ‘logistic regression’, that is what we are referring to. We have good reason. In healthcare we are often interested in an event (like death) occurring or not occurring. Binary logistic regression can tell us the probability of this outcome occurring in a patient with a particular set of characteristics. Although in binary logistic regression the outcome must have two levels, remember that the predictors (explanatory variables) can be either continuous or categorical. 9.2.1 The Question (1)
As in previous chapters, we will use concrete examples when discussing the principles of the approach. We return to our example of coffee drinking. Yes, we are a little obsessed with coffee. Our outcome variable was previously blood pressure. We will now consider our outcome as the occurrence of a cardiovascular (CV) event over a 10-year period. A cardiovascular event includes the diagnosis of ischemic heart disease, a heart attack (myocardial infarction), or a stroke (cerebrovascular accident). The diagnosis of a cardiovascular event is clearly a binary condition, it either happens or it does not. This is ideal for modelling using binary logistic regression. But remember, the data are completely simulated and not based on anything in the real world. This bit is just for fun! 9.2.2 Odds and probabilities
To understand logistic regression we need to remind ourselves about odds and probability. Odds and probabilities can get confusing so get them straight with Figure 9.1. In many situations, there is no particular reason to prefer one to the other. However, humans seem to have a preference for expressing chance in terms of probabilities, while odds have particular mathematical properties that make them useful in regression. When a probability is 0, the odds are 0. When a probability is between 0 and 0.5, the odds are less than 1.0 (i.e., less than “1 to 1”). As probability increases from 0.5 to 1.0, the odds increase from 1.0 to approach infinity.
215
9.2 Binary logistic regression
Probability of blue
Odds of blue
3/12 = 1/4
3/9 = 1/3
FIGURE 9.1: Probability vs odds. Thus the range of probability is 0 to 1 and the range of odds is 0 to +∞. Odds and probabilities can easily be interconverted. For example, if the odds of a patient dying from a disease are 1/3 (in horse racing this is stated as ‘3 to 1 against’), then the probability of death (also known as risk) is 0.25 (or 25%). Odds of 1 to 1 equal 50%. 𝑝 𝑂𝑑𝑑𝑠 = 1−𝑝 , where 𝑝 is the probability of the outcome occurring. 𝑜𝑑𝑑𝑠 . 𝑃 𝑟𝑜𝑏𝑎𝑏𝑖𝑙𝑖𝑡𝑦 = 𝑜𝑑𝑑𝑠+1
9.2.3 Odds ratios
Another important term to remind ourselves of is the ‘odds ratio’. Why? Because in a logistic regression the slopes of fitted lines (coefficients) can be interpreted as odds ratios. This is very useful when interpreting the association of a particular predictor with an outcome. For a given categorical predictor such as smoking, the difference in chance of the outcome occurring for smokers vs non-smokers can be expressed as a ratio of odds or odds ratio (Figure 9.2). For example, if the odds of a smoker having a CV event are 1.5 and the odds of a non-smoker are 1.0, then the odds of a smoker having an event are 1.5-times greater than a non-smoker, odds ratio = 1.5. An alternative is a ratio of probabilities which is called a risk ratio or relative risk. We will continue to work with odds ratios given they are an important expression of effect size in logistic regression analysis.
216
9 Logistic regression
Odds CV event | Smoker CV event Yes CV event No
a c
b d
Smoking Smoking No Yes
= b/d
= = = a/c
Odds CV event | Non-smoker
= b/d
Odds CV event smoker vs non-smoker
=
a/c b/d
=
ad bc
Odds ratio
FIGURE 9.2: Odds ratios. 9.2.4 Fitting a regression line
Let’s return to the task at hand. The difficulty in moving from a continuous to a binary outcome variable quickly becomes obvious. If our 𝑦-axis only has two values, say 0 and 1, then how can we fit a line through our data points? An assumption of linear regression is that the dependent variable is continuous, unbounded, and measured on an interval or ratio scale. Unfortunately, binary dependent variables fulfil none of these requirements. The answer is what makes logistic regression so useful. Rather than estimating 𝑦 = 0 or 𝑦 = 1 from the 𝑥-axis, we estimate the probability of 𝑦 = 1. There is one more difficulty in this though. Probabilities can only exist for values of 0 to 1. The probability scale is therefore not linear - straight lines do not make sense on it. As we saw above, the odds scale runs from 0 to +∞. But here, probabilities from 0 to 0.5 are squashed into odds of 0 to 1, and probabilities from 0.5 to 1 have the expansive comfort of 1 to +∞. This is why we fit binary data on a log-odds scale. A log-odds scale sounds incredibly off-putting to non-mathematicians, but it is the perfect solution. • Log-odds run from −∞ to +∞; • odds of 1 become log-odds of 0; • a doubling and a halving of odds represent the same distance on the scale.
9.2 Binary logistic regression
217
log(1)
## [1] 0
log(2)
## [1] 0.6931472
log(0.5)
## [1] -0.6931472
I’m sure some are shouting ‘obviously’ at the page. That is good! This is wrapped up in a transformation (a bit like the transformations shown in Section 6.9.1) using the so-called logit function. This can be skipped with no loss of understanding, but for those who just-gots-to-see, the logit function is, 𝑝 log𝑒 ( 1−𝑝 ), where 𝑝 is the probability of the outcome occurring.
Figure 9.3 demonstrates the fitted lines from a logistic regression model of cardiovascular event by coffee consumption, stratified by smoking on the logodds scale (A) and the probability scale (B). We could conclude, for instance, that on average, non-smokers who drink 2 cups of coffee per day have a 50% chance of a cardiovascular event. 9.2.5 The fitted line and the logistic regression equation
Figure 9.4 links the logistic regression equation, the appearance of the fitted lines on the probability scale, and the output from a standard base R analysis. The dots at the top and bottom of the plot represent whether individual patients have had an event or not. The fitted line, therefore, represents the point-to-point probability of a patient with a particular set of characteristics having the event or not. Compare this to Figure 7.4 to be clear on the difference. The slope of the line is linear on the log-odds scale and these are presented in the output on the log-odds scale. Thankfully, it is straightforward to convert these to odds ratios, a measure we can use to communicate effect size and direction effectively. Said in more technical language, the exponential of the coefficient on the log-odds scale can be interpreted as an odds ratio. For a continuous variable such as cups of coffee consumed, the odds ratio is
218
9 Logistic regression
10
A Logistic regression: fitted lines log-odds scale
0
Fitted lines are straight* Log-odds: (–∞, +∞)
−5
Log odds of event
5
Event occurred in these people but not in these people
−10
Non-smoker Smoker
0
1
2
3
4
Cups of coffee per day
0.6 0.4
Fitted lines are sigmoid Probability [0, 1]
0.2
Probability of event
0.8
1.0
B Logistic regression: fitted lines probability scale
0.0
Non-smoker Smoker
0
1
2
3
4
Cups of coffee per day
FIGURE 9.3: A logistic regression model of life-time cardiovascular event occurrence by coffee consumption stratified by smoking (simulated data). Fitted lines plotted on the log-odds scale (A) and probability scale (B). *lines are straight when no polynomials or splines are included in regression.
9.3 Binary logistic regression
219
the change in odds of a CV event associated with a 1 cup increase in coffee consumption. We are dealing with linear responses here, so the odds ratio is the same for an increase from 1 to 2 cups, or 3 to 4 cups etc. Remember that if the odds ratio for 1 unit of change is 1.5, then the odds ratio for 2 units of change is 𝑒𝑥𝑝(𝑙𝑜𝑔(1.5) ∗ 2) = 2.25. For a categorical variable such as smoking, the odds ratio is the change in odds of a CV event associated with smoking compared with not smoking (the reference level). 9.2.6 Effect modification and confounding
As with all multivariable regression models, logistic regression allows the incorporation of multiple variables which all may have direct effects on outcome or may confound the effect of another variable. This was explored in detail in Section 7.1.7; all of the same principles apply. Adjusting for effect modification and confounding allows us to isolate the direct effect of an explanatory variable of interest upon an outcome. In our example, we are interested in direct effect of coffee drinking on the occurrence of cardiovascular disease, independent of any association between coffee drinking and smoking. Figure 9.5 demonstrates simple, additive and multiplicative models. Think back to Figure 7.6 and the discussion around it as these terms are easier to think about when looking at the linear regression example, but essentially they work the same way in logistic regression. Presented on the probability scale, the effect of the interaction is difficult to see. It is obvious on the log-odds scale that the fitted lines are no longer constrained to be parallel. The interpretation of the interaction term is important. The exponential of the interaction coefficient term represents a ‘ratio-of-odds ratios’. This is easiest to see through a worked example. In Figure 9.6 the effect of coffee on the odds of a cardiovascular event can be compared in smokers and non-smokers. The effect is now different given the inclusion of a significant interaction term. Please check back to the linear regression chapter if this is not making sense.
220
9 Logistic regression
A
Value of x1 (coffee cups)
Probability
Value of x2: Non-smoker x=0, Smoker x=1
loge (odds) = β0 + β1 x1 + β2 x2
Intercept: log-odds of event when xs all zero Event occurred in these people but not in these people
exp(β2 )
exp(β1 )
odds ratio associated with smoking
odds ratio associated with 1 cup increase in coffee consumption
Non-smoker Smoker
B Logistic regression (glm) output Function call Distribution of residuals
}
Results Coffee: OR = exp(1.23) = 3.42 Smoking OR = exp(3.07) = 21.50
loge (odds[event]) = β0 + βcof f ee xcof f ee + βsmoking xsmoking
FIGURE 9.4: Linking the logistic regression fitted line and equation (A) with the R output (B).
221
9.3 Binary logistic regression
A
loge (odds) = β0 + β1 x1
Simple
Non-smoker Smoker
B
C
loge (odds) = β0 + β1 x1 + β2 x2
loge (odds) = β0 + β1 x1 + β2 x2 + β3 x1 x2
Additive
Multiplicative
FIGURE 9.5: Multivariable logistic regression (A) with additive (B) and multiplicative (C) effect modification.
222
9 Logistic regression
Multiplicative / interaction model loge (odds) = β0 + β1 x1 + β2 x2 + β3 x1 x2
OR = exp(1.0226) = 2.78 OR = exp(1.5254) = 4.60 ROR = exp(1.4413) = 4.23 Effect of each coffee in non-smokers Effect of each coffee in smokers Effect of smoking in non-coffee drinkers Effect of smoking for each additional coffee
Odds ratio (OR) 2.78 (2.78 * 4.23) = 11.76 OR = 4.60 (4.60 * 4.23) = 19.46
FIGURE 9.6: Multivariable logistic regression with interaction term. The exponential of the interaction term is a ratio-of-odds ratios (ROR).
9.3 Data preparation and exploratory analysis 9.3.1 The Question (2)
We will go on to explore the boot::melanoma dataset introduced in Chapter 8. The data consist of measurements made on patients after surgery to remove the melanoma skin cancer in the University Hospital of Odense, Denmark, between 1962 and 1977. Malignant melanoma is an aggressive and highly invasive cancer, making it difficult to treat. To determine how advanced it is, staging is based on the depth of the tumour. The current TNM classification cut-offs are: • • • •
T1: T2: T3: T4:
≤ 1.0 mm depth 1.1 to 2.0 mm depth 2.1 to 4.0 mm depth > 4.0 mm depth
This will be important in our analysis as we will create a new variable based upon this. Using logistic regression, we will investigate factors associated with death from malignant melanoma with particular interest in tumour ulceration.
9.3 Data preparation and exploratory analysis
223
9.3.2 Get the data
The Help page (F1 on boot::melanoma) gives us its data dictionary including the definition of each variable and the coding used. melanoma % glimpse() melanoma %>% ff_glimpse()
9.3.4 Recode the data
We have seen some of this already (Section 8.5: Recode data), but for this particular analysis we will recode some further variables. library(tidyverse) library(finalfit) melanoma % mutate(sex.factor = factor(sex) %>% fct_recode("Female" = "0", "Male" = "1") %>% ff_label("Sex"), ulcer.factor = factor(ulcer) %>% fct_recode("Present" = "1", "Absent" = "0") %>% ff_label("Ulcerated tumour"), age = ff_label(age, "Age (years)"), year = ff_label(year, "Year"), status.factor = factor(status) %>% fct_recode("Died melanoma" = "1", "Alive" = "2", "Died - other" = "3") %>% fct_relevel("Alive") %>% ff_label("Status"), t_stage.factor = thickness %>% cut(breaks = c(0, 1.0, 2.0, 4.0,
224
9 Logistic regression
max(thickness, na.rm=TRUE)), include.lowest = TRUE) )
Check the
cut()
function has worked:
melanoma$t_stage.factor %>% levels()
## [1] "[0,1]"
"(1,2]"
"(2,4]"
"(4,17.4]"
Recode for ease. melanoma % mutate( t_stage.factor = fct_recode(t_stage.factor, "T1" = "[0,1]", "T2" = "(1,2]", "T3" = "(2,4]", "T4" = "(4,17.4]") %>% ff_label("T-stage") )
We will now consider our outcome variable. With a binary outcome and health data, we often have to make a decision as to when to determine if that variable has occurred or not. In the next chapter we will look at survival analysis where this requirement is not needed. Our outcome of interest is death from melanoma, but we need to decide when to define this. A quick histogram of time stratified by status.factor helps. We can see that most people who died from melanoma did so before 5 years (Figure 9.7). We can also see that the status most of those who did not die is known beyond 5 years. library(ggplot2) melanoma %>% ggplot(aes(x = time/365)) + geom_histogram() + facet_grid(. ~ status.factor)
## `stat_bin()` using `bins = 30`. Pick better value with `binwidth`.
Let’s decide then to look at 5-year mortality from melanoma. The definition of this will be at 5 years after surgery, who had died from melanoma and who had not.
225
9.3 Data preparation and exploratory analysis Alive
Died melanoma
Died - other
20
count
15
10
5
0 0
5
10
15
0
5
10
time/365
15
0
5
10
15
FIGURE 9.7: Time to outcome/follow-up times for patients in the melanoma dataset.
# 5-year mortality melanoma % mutate( mort_5yr = if_else((time/365) < 5 & (status == 1), "Yes", # then "No") %>% # else fct_relevel("No") %>% ff_label("5-year survival") )
9.3.5 Plot the data
We are interested in the association between tumour ulceration and outcome (Figure 9.8). p1 % ggplot(aes(x = ulcer.factor, fill = mort_5yr)) + geom_bar() + theme(legend.position = "none") p2 % ggplot(aes(x = ulcer.factor, fill = mort_5yr)) + geom_bar(position = "fill") + ylab("proportion")
226
9 Logistic regression
library(patchwork) p1 + p2
120
1.00
0.75
proportion
count
90
60
mort_5yr 0.50
Yes
30
0.25
0
0.00 Absent
Present
ulcer.factor
No
Absent
Present
ulcer.factor
FIGURE 9.8: Exploration ulceration and outcome (5-year mortality). As we might have anticipated from our work in the previous chapter, 5-year mortality is higher in patients with ulcerated tumours compared with those with non-ulcerated tumours. We are also interested in other variables that may be associated with tumour ulceration. If they are also associated with our outcome, then they will confound the estimate of the direct effect of tumour ulceration. We can plot out these relationships, or tabulate them instead. 9.3.6 Tabulate data
We will use the convenient summary_factorlist() function from the finalfit package to look for differences across other variables by tumour ulceration. library(finalfit) dependent % select(mort_5yr.num, age, year) %>% pivot_longer(all_of(c("age", "year")), names_to = "predictors") %>% ggplot(aes(x = value, y = mort_5yr.num)) + geom_point(size = 0.5, alpha = 0.5) + geom_smooth(method = "loess") + facet_wrap(~predictors, scales = "free_x")
age
year
mort_5yr.num
1.0 0.5 0.0 -0.5 0
25
50
75
value
1965
1970
1975
FIGURE 9.9: Linearity of our continuous explanatory variables to the outcome (5-year mortality). Figure 9.9 shows that age is interesting as the relationship is u-shaped. The chance of death is higher in the young and the old compared with the middleaged. This will need to be accounted for in any model including age as a predictor. 9.4.2 Multicollinearity
The presence of two or more highly correlated variables in a regression analysis can cause problems in the results which are generated. The slopes of lines
9.4 Model assumptions
229
(coefficients, ORs) can become unstable, which means big shifts in their size with minimal changes to the model or the underlying data. The confidence intervals around these coefficients may also be large. Definitions of the specifics differ between sources, but there are broadly two situations. The first is when two highly correlated variables have been included in a model, sometimes referred to simply as collinearity. This can be detected by thinking about which variables may be correlated, and then checking using plotting. The second situation is more devious. It is where collinearity exists between three or more variables, even when no pair of variables is particularly highly correlated. To detect this, we can use a specific metric called the variance inflation factor. As always though, think clearly about your data and whether there may be duplication of information. Have you included a variable which is calculated from other variables already included in the model? Including body mass index (BMI), weight and height would be problematic, given the first is calculated from the latter two. Are you describing a similar piece of information in two different ways? For instance, all perforated colon cancers are staged T4, so do you include T-stage and the perforation factor? (Note, not all T4 cancers have perforated.) The ggpairs() function from library(GGally) is a good way of visualising all twoway associations (Figure 9.10). library(GGally) explanatory % remove_labels() %>% # ggpairs doesn't work well with labels ggpairs(columns = explanatory)
If you have many variables you want to check you can split them up. Continuous to continuous Here we’re using the same library(GGally) code as above, but shortlisting the two categorical variables: age and year (Figure 9.11): select_explanatory % remove_labels() %>% ggpairs(columns = select_explanatory)
Continuous to categorical
230 120
9 Logistic regression ulcer.factor
age
sex.factor
year
t_stage.factor ulcer.factor
90 60 30 0 100 75
25
age
Corr: 0.188**
50
sex.factor
0 80 60 40 20 0 80 60 40 20 0 1975
year
1970 1965
t_stage.factor
50 40 30 20 10 0 50 40 30 20 10 0 50 40 30 20 10 0 50 40 30 20 10 0
Absent Present
0
25 50 75 100 Female Male
1965 1970 1975
T1 T2 T3 T4
FIGURE 9.10: Exploring two-way associations within our explanatory variables. Let’s use a clever pivot_longer() and facet_wrap() combination to efficiently plot multiple variables against each other without using ggpairs(). We want to compare everything against, for example, age so we need to include -age in the pivot_longer() call so it doesn’t get lumped up with everything else (Figure 9.12): select_explanatory % select(all_of(select_explanatory)) %>% pivot_longer(-age) %>% # pivots all but age into two columns: name and value
231
9.4 Model assumptions age
year
0.020 0.015 0.010
age
Corr: 0.188**
0.005 0.000 1975
year
1970
1965
0
25
50
75
1965
1970
1975
FIGURE 9.11: Exploring relationships between continuous variables.
ggplot(aes(value, age)) + geom_boxplot() + facet_wrap(~name, scale = "free", ncol = 3) + coord_flip()
Categorical to categorical select_explanatory % select(one_of(select_explanatory)) %>% pivot_longer(-sex.factor) %>% ggplot(aes(value, fill = sex.factor)) + geom_bar(position = "fill") + ylab("proportion") + facet_wrap(~name, scale = "free", ncol = 2) + coord_flip()
232
9 Logistic regression sex.factor
t_stage.factor
ulcer.factor
T4 Male
Present
value
T3
T2 Female
Absent T1 0
25
50
75
0
25
50
75
age
0
25
50
75
FIGURE 9.12: Exploring associations between continuous and categorical explanatory variables. t_stage.factor
ulcer.factor
T4 Present
sex.factor
value
T3
Female Male
T2 Absent T1 0.00 0.25 0.50 0.75 1.00
0.00 0.25 0.50 0.75 1.00
proportion
None of the explanatory variables are highly correlated with one another. Variance inflation factor Finally, as a final check for the presence of higher-order correlations, the variance inflation factor can be calculated for each of the terms in a final model. In simple language, this is a measure of how much the variance of a particular regression coefficient is increased due to the presence of multicollinearity in the model. Here is an example. GVIF stands for generalised variance inflation factor. A
9.5 Fitting logistic regression models in base R
233
common rule of thumb is that if this is greater than 5-10 for any variable, then multicollinearity may exist. The model should be further explored and the terms removed or reduced. dependent % car::vif()
## ## ## ## ## ##
ulcer.factor age sex.factor year t_stage.factor
GVIF Df GVIF^(1/(2*Df)) 1.313355 1 1.146017 1.102313 1 1.049911 1.124990 1 1.060655 1.102490 1 1.049995 1.475550 3 1.066987
We are not trying to over-egg this, but multicollinearity can be important. The message as always is the same. Understand the underlying data using plotting and tables, and you are unlikely to come unstuck.
9.5 Fitting logistic regression models in base R The glm() stands for generalised linear model and is the standard base R approach to logistic regression. The glm() function has several options and many different types of model can be run. For instance, ‘Poisson regression’ for count data. To run binary logistic regression use family = binomial. This defaults to family = binomial(link = 'logit'). Other link functions exist, such as the probit function, but this makes little difference to final conclusions. Let’s start with a simple univariable model using the classical R approach. fit1 |z|) (Intercept) -2.3514 0.3309 -7.105 1.20e-12 *** ulcer.factorPresent 1.8994 0.3953 4.805 1.55e-06 *** --Signif. codes: 0 '***' 0.001 '**' 0.01 '*' 0.05 '.' 0.1 ' ' 1 (Dispersion parameter for binomial family taken to be 1) Null deviance: 215.78 Residual deviance: 188.24 AIC: 192.24
on 204 on 203
degrees of freedom degrees of freedom
Number of Fisher Scoring iterations: 5
This is the standard R output which you should become familiar with. It is included in the previous figures. The estimates of the coefficients (slopes) in this output are on the log-odds scale and always will be. Easier approaches for doing this in practice are shown below, but for completeness here we will show how to extract the results. str() shows all the information included in the model object, which is useful for experts but a bit off-putting if you are starting out. The coefficients and their 95% confidence intervals can be extracted and exponentiated like this. coef(fit1) %>% exp()
## ##
(Intercept) ulcer.factorPresent 0.0952381 6.6818182
confint(fit1) %>% exp()
## Waiting for profiling to be done... ## 2.5 % 97.5 % ## (Intercept) 0.04662675 0.1730265 ## ulcer.factorPresent 3.18089978 15.1827225
Note that the 95% confidence interval is between the 2.5% and 97.5% quantiles of the distribution, hence why the results appear in this way. A good alternative is the
tidy()
library(broom) fit1 %>% tidy(conf.int = TRUE, exp = TRUE)
## # A tibble: 2 x 7
function from the broom package.
235
9.7 Modelling strategy for binary outcomes
## term estimate std.error statistic p.value conf.low conf.high ##
## 1 (Intercept) 0.0952 0.331 -7.11 1.20e-12 0.0466 0.173 ## 2 ulcer.factorPresent 6.68 0.395 4.80 1.55e- 6 3.18 15.2
We can see from these results that there is a strong association between tumour ulceration and 5-year mortality (OR 6.68, 95%CI 3.18, 15.18). Model metrics can be extracted using the
glance()
function.
fit1 %>% glance()
## # A tibble: 1 x 8 ## null.deviance df.null logLik AIC BIC deviance df.residual nobs ##
## 1 216. 204 -94.1 192. 199. 188. 203 205
9.6 Modelling strategy for binary outcomes A statistical model is a tool to understand the world. The better your model describes your data, the more useful it will be. Fitting a successful statistical model requires decisions around which variables to include in the model. Our advice regarding variable selection follows the same lines as in the linear regression chapter. 1. As few explanatory variables should be used as possible (parsimony); 2. Explanatory variables associated with the outcome variable in previous studies should be accounted for; 3. Demographic variables should be included in model exploration; 4. Population stratification should be incorporated if available; 5. Interactions should be checked and included if influential; 6. Final model selection should be performed using a “criterion-based approach” • minimise the Akaike information criterion (AIC) • maximise the c-statistic (area under the receiver operator curve). We will use these principles through the next section.
236
9 Logistic regression
9.7 Fitting logistic regression models with finalfit Our preference in model fitting is now to use our own finalfit package. It gets us to our results quicker and more easily, and produces our final model tables which go directly into manuscripts for publication (we hope). The approach is the same as in linear regression. If the outcome variable is correctly specified as a factor, the finalfit() function will run a logistic regression model directly. library(finalfit) dependent
![R Markdown Cookbook (Chapman & Hall/CRC The R Series) [1 ed.]
0367563835, 9780367563837](https://dokumen.pub/img/200x200/r-markdown-cookbook-chapman-amp-hall-crc-the-r-series-1nbsped-0367563835-9780367563837.jpg)

![Advanced R Solutions (Chapman & Hall/CRC: The R Series) [1 ed.]
1032007508, 9781032007502](https://dokumen.pub/img/200x200/advanced-r-solutions-chapman-amp-hall-crc-the-r-series-1nbsped-1032007508-9781032007502.jpg)
![Deep Learning and Scientific Computing with R torch (Chapman & Hall/CRC The R Series) [1 ed.]
1032231386, 9781032231389](https://dokumen.pub/img/200x200/deep-learning-and-scientific-computing-with-r-torch-chapman-amp-hall-crc-the-r-series-1nbsped-1032231386-9781032231389.jpg)
![Event History Analysis with R (Chapman & Hall/CRC: The R Series) [2 ed.]
1138587710, 9781138587717](https://dokumen.pub/img/200x200/event-history-analysis-with-r-chapman-amp-hall-crc-the-r-series-2nbsped-1138587710-9781138587717.jpg)
![Learn R: As a Language (Chapman & Hall/CRC The R Series) [1 ed.]
036718253X, 9780367182533](https://dokumen.pub/img/200x200/learn-r-as-a-language-chapman-amp-hall-crc-the-r-series-1nbsped-036718253x-9780367182533.jpg)
![Textual Data Science with R (Chapman & Hall/CRC Computer Science & Data Analysis) [1 ed.]
1138626910, 9781138626911](https://dokumen.pub/img/200x200/textual-data-science-with-r-chapman-amp-hall-crc-computer-science-amp-data-analysis-1nbsped-1138626910-9781138626911.jpg)

![Introduction to Time Series Modeling with Applications in R (Chapman & Hall/CRC Monographs on Statistics and Applied Probability) [2 ed.]
0367187337, 9780367187330](https://dokumen.pub/img/200x200/introduction-to-time-series-modeling-with-applications-in-r-chapman-amp-hall-crc-monographs-on-statistics-and-applied-probability-2nbsped-0367187337-9780367187330.jpg)
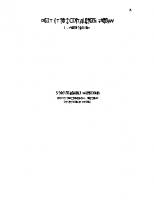
![bookdown: Authoring Books and Technical Documents with R Markdown (Chapman & Hall/CRC: The R Series) [1 ed.]
113870010X, 9781138700109](https://dokumen.pub/img/200x200/bookdown-authoring-books-and-technical-documents-with-r-markdown-chapman-amp-hall-crc-the-r-series-1nbsped-113870010x-9781138700109.jpg)