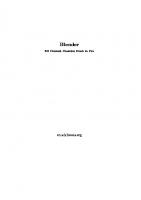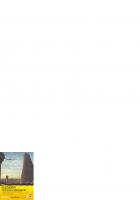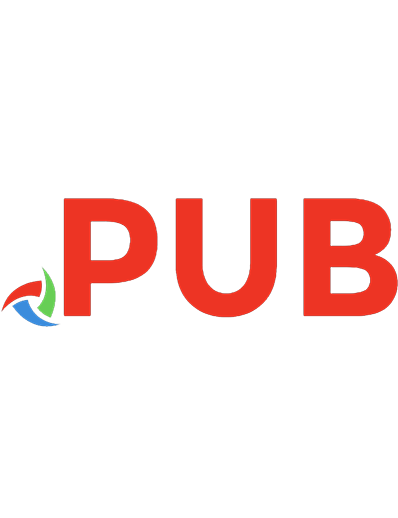Blender 3D: Designing Objects 9781787127197, 1787127192
1,940 363 57MB
English Pages 1281 pages [1281] Year 2016
Polecaj historie
Citation preview
Romain Caudron, Pierre-Armand Nicq, Enrico Valenza
Blender 3D: Designing Objects
Learning Path
Build your very own stunning characters in Blender from scratch
Blender 3D: Designing Objects
Build your very own stunning characters in Blender from scratch
A course in three modules
BIRMINGHAM - MUMBAI
Blender 3D: Designing Objects Copyright © 2016 Packt Publishing
All rights reserved. No part of this course may be reproduced, stored in a retrieval system, or transmitted in any form or by any means, without the prior written permission of the publisher, except in the case of brief quotations embedded in critical articles or reviews. Every effort has been made in the preparation of this course to ensure the accuracy of the information presented. However, the information contained in this course is sold without warranty, either express or implied. Neither the authors, nor Packt Publishing, and its dealers and distributors will be held liable for any damages caused or alleged to be caused directly or indirectly by this course. Packt Publishing has endeavored to provide trademark information about all of the companies and products mentioned in this course by the appropriate use of capitals. However, Packt Publishing cannot guarantee the accuracy of this information.
Published on: September 2016
Published by Packt Publishing Ltd. Livery Place 35 Livery Street Birmingham B3 2PB, UK. ISBN 978-1-78712-719-7 www.packtpub.com
Credits Authors Romain Caudron
Content Development Editor Parshva Sheth
Pierre-Armand Nicq Enrico Valenza Reviewers Fernando Castilhos Melo Luo Congyi Waqas Abdul Majeed Reynante M. Martinez Jordan Matelsky Ian Smithers Romain Caudron John E. Herreño Sanu Vamanchery Mana
Graphics Jason Monteiro Production Coordinator Aparna Bhagat
Preface Blender is a powerful tool, stable, with an integral workflow that will allow you to understand your learning of 3D creation with serenity. Today, it is considered to be one of the most complete 3D packages on the market and it is free and open source! It is very efficient for many types of productions, such as 3D animated or live action films, architecture, research, or even game creation with its integrated game engine and its use of the Python language. Moreover, Blender has an active community that contributes to expanding its functionalities. Today, it is used in many professional products and by many companies.
What this learning path covers Module 1, Blender 3D By Example,
Through this module, you will create many types of concert projects using a stepby-step approach. You will start by getting to know the modeling tools available in Blender as you create a 3D robot toy. Then, you will discover more advanced techniques such as sculpting and re-topology by creating a funny alien character. After that, you will create a full haunted house scene. For the last project, you will create a short film featuring a rat cowboy shooting cheese in a rat trap! This will be a more complex project in which you learn how to rig, animate, compose advanced material, composite, and edit a full sequence. Each project in this module will give you more practice and increase your knowledge of the Blender tools, and Blender game engine. By the end of this book, you will master a workflow that you will be able to apply to your own creations.
[i]
Preface
Module 2, Blender 3D Cookbook, This module will take you on a journey to understand the workflow normally used to create characters, from the modeling to the rendering stages using the tools of the last official release of Blender exclusively. This module helps you create a character mesh and sculpt features, using tools and techniques such as the Skin modifier and polygon merging. You will also get a detailed, step-by-step overview of how to rig and skin your character for animation, how to paint textures and create shaders, and how to perform rendering and compositing. With the help of this book, you will be making production-quality 3D models and characters quickly and efficiently, which will be ready to be added to your very own animated feature or game. Module 3, Blender Cycles: Materials and Textures Cookbook - Third Edition This module will teach you how to utilize the power of the Blender series to create a wide variety of materials, textures, and effects with the Cycles rendering engine. You will learn about node-based shader creation, and master cycles through step-by-step, recipe-based advice. With this book, you will start small by rendering the textures of stones and water, then scale things up to massive landscapes of mountains and oceans. You will then learn how to create the look of different artificial materials such as plastic, carpenter wood, and metal, and utilize volumetric shaders to create the effects of smoke, clouds, and subsurface scattering effects of skin. You will also learn how illumination works in Cycles, improvising the quality of the final render, and how to avoid the presence of noise and fireflies. By the end, you will know how to create an impressive library of realistic-looking materials and textures.
What you need for this learning path
The only software strictly needed to put into practice the content of this course is the last official Blender release. You just have to download it from http://www. blender.org/download/get-blender; some Python script may be necessary in some recipes, but for the most part, they should all be included in the Blender package. Eventually, you can quite surely find any missing add-on at http://wiki. blender.org/index.php/Extensions:2.6/Py/Scripts. Any particular texture needed for the exercises in the book is provided as a free download on the Packt Publishing website itself. Not essential, but handy to have is a 2D image editor, in case you want to adapt your own textures to replace the provided ones; I suggest you try Gimp, an open source image editor that you can download from http://www.gimp.org; any other one you prefer is perfect anyway.
[ ii ]
Preface
Who this learning path is for
If you are a graphic designer and are looking for a tool to meet your requirements in designing, especially with regards to 3D designing, this course is for you. This course will make use of Blender to meet your design needs.
Reader feedback
Feedback from our readers is always welcome. Let us know what you think about this course—what you liked or disliked. Reader feedback is important for us as it helps us develop titles that you will really get the most out of. To send us general feedback, simply e-mail [email protected], and mention the course's title in the subject of your message. If there is a topic that you have expertise in and you are interested in either writing or contributing to a book, see our author guide at www.packtpub.com/authors.
Customer support
Now that you are the proud owner of a Packt course, we have a number of things to help you to get the most from your purchase.
Downloading the example code
You can download the example code files for this course from your account at http://www.packtpub.com. If you purchased this course elsewhere, you can visit http://www.packtpub.com/support and register to have the files e-mailed directly to you. You can download the code files by following these steps: 1. Log in or register to our website using your e-mail address and password. 2. Hover the mouse pointer on the SUPPORT tab at the top. 3. Click on Code Downloads & Errata. 4. Enter the name of the course in the Search box. 5. Select the course for which you're looking to download the code files. 6. Choose from the drop-down menu where you purchased this course from. 7. Click on Code Download.
[ iii ]
Preface
You can also download the code files by clicking on the Code Files button on the course's webpage at the Packt Publishing website. This page can be accessed by entering the course's name in the Search box. Please note that you need to be logged in to your Packt account. Once the file is downloaded, please make sure that you unzip or extract the folder using the latest version of: • WinRAR / 7-Zip for Windows • Zipeg / iZip / UnRarX for Mac • 7-Zip / PeaZip for Linux The code bundle for the course is also hosted on GitHub at https://github.com/ PacktPublishing/Blender-for-Designers/tree/master. We also have other code bundles from our rich catalog of books, videos, and courses available at https://github.com/PacktPublishing/. Check them out!
Errata
Although we have taken every care to ensure the accuracy of our content, mistakes do happen. If you find a mistake in one of our courses—maybe a mistake in the text or the code—we would be grateful if you could report this to us. By doing so, you can save other readers from frustration and help us improve subsequent versions of this course. If you find any errata, please report them by visiting http://www. packtpub.com/submit-errata, selecting your course, clicking on the Errata Submission Form link, and entering the details of your errata. Once your errata are verified, your submission will be accepted and the errata will be uploaded to our website or added to any list of existing errata under the Errata section of that title. To view the previously submitted errata, go to https://www.packtpub.com/books/ content/support and enter the name of the course in the search field. The required information will appear under the Errata section.
[ iv ]
Preface
Piracy
Piracy of copyrighted material on the Internet is an ongoing problem across all media. At Packt, we take the protection of our copyright and licenses very seriously. If you come across any illegal copies of our works in any form on the Internet, please provide us with the location address or website name immediately so that we can pursue a remedy. Please contact us at [email protected] with a link to the suspected pirated material. We appreciate your help in protecting our authors and our ability to bring you valuable content.
Questions
If you have a problem with any aspect of this course, you can contact us at [email protected], and we will do our best to address the problem.
[v]
Module 1: Blender 3D By Example Chapter 1: Straight into Blender!
3
An overview of the 3D workflow 3 Getting used to the navigation in Blender 8 A brief introduction to the projects 16 Summary 17
Chapter 2: Robot Toy – Modeling of an Object
19
Chapter 3: Alien Character – Base Mesh Creation and Sculpting
55
Chapter 4: Alien Character – Creating a Proper Topology and Transferring the Sculpt Details
91
Let's start the modeling of our robot toy 20 Using the basic modeling tools 23 Summary 54 Understanding the sculpting process 56 An introduction to sculpting 56 Choosing sculpting over poly modeling 57 Anatomy of a brush 59 Creating a base mesh with the Skin modifier 65 An introduction to artistic anatomy 70 Summary 90
Why make a retopology? 92 Making the retopology of the alien character 96 Unwrapping UVs 112 Understanding UVs 113 The baking of an ambient occlusion 121 Summary 124
i
Table of Contents
Chapter 5: Haunted House – Modeling of the Scene
125
Chapter 6: Haunted House – Putting Colors on It
155
Chapter 7: Haunted House – Adding Materials and Lights in Cycles
183
Chapter 8: Rat Cowboy – Learning To Rig a Character for Animation
217
Chapter 9: Rat Cowboy – Animate a Full Sequence
249
Blocking the house 126 Blocking the bases of the house 127 Refining the blocking 131 Reworking the blocking objects 135 Breaking and ageing the elements 137 Creation of the simulation of a stack of planks 139 Modeling the environment (8 pages) 141 Organizing the scene 151 Summary 153 Unwrapping UVs 156 Adding colors 163 Doing a quick render with Blender Internal 178 Summary 182
Understanding the basic settings of Cycles 183 Lighting 186 Creating materials with nodes 197 Creating realistic grass 207 Baking textures in Cycles 210 Compositing a mist pass 214 Summary 215
An introduction to the rigging process 218 Rigging the Rat Cowboy 219 Skinning 236 Custom shapes 240 The shape keys 242 Summary 247 Principles of animation 250 Animation tools in Blender 256 Preparation of the animation 260 Animating the scene 268 Render a quick preview of a shot 282 Summary 283 ii
Table of Contents
Chapter 10: Rat Cowboy – Rendering, Compositing, and Editing
285
Creating advanced materials in Cycles 285 The Raw rendering phase 294 Enhance a picture with compositing 295 Editing the sequence with the VSE 302 Introduction to the Video Sequence Editor 303 Summary 304
Module 2: Blender 3D Cookbook Chapter 1: Modeling the Character's Base Mesh
307
Chapter 2: Sculpting the Character's Base Mesh
333
Chapter 3: Polygonal Modeling of the Character's Accessories
363
Chapter 4: Re-topology of the High Resolution Sculpted Character's Mesh
399
Introduction 307 Setting templates with the Images as Planes add-on 308 Setting templates with the Image Empties method 314 Setting templates with the Background Images tool 317 Building the character's base mesh with the Skin modifier 319 Introduction 333 Using the Skin modifier's Armature option 333 Editing the mesh 337 Preparing the base mesh for sculpting 343 Using the Multiresolution modifier and the Dynamic topology feature 346 Sculpting the character's base mesh 349 Introduction 363 Preparing the scene for polygonal modeling 364 Modeling the eye 368 Modeling the armor plates 375 Using the Mesh to Curve technique to add details 393
Introduction 399 Using the Grease Pencil tool to plan the edge-loops flow 400 Using the Snap tool to re-topologize the mesh 409 Using the Shrinkwrap modifier to re-topologize the mesh 416 Using the LoopTools add-on to re-topologize the mesh 418 Concluding the re-topologized mesh 424
iii
Table of Contents
Chapter 5: Unwrapping the Low Resolution Mesh
433
Chapter 6: Rigging the Low Resolution Mesh
477
Chapter 7: Skinning the Low Resolution Mesh
533
Chapter 8: Finalizing the Model
567
Chapter 9: Animating the Character
605
Introduction 433 Preparing the low resolution mesh for unwrapping 434 UV unwrapping the mesh 444 Editing the UV islands 450 Using the Smart UV Project tool 462 Modifying the mesh and the UV islands 466 Setting up additional UV layers 471 Exporting the UV Map layout 475 Introduction 477 Building the character's Armature from scratch 478 Perfecting the Armature to also function as a rig for the Armor 503 Building the character's Armature through the Human Meta-Rig 515 Building the animation controls and the Inverse Kinematic 520 Generating the character's Armature by using the Rigify add-on 528
Introduction 533 Parenting the Armature and Mesh using the Automatic Weights tool 535 Assigning Weight Groups by hand 541 Editing Weight Groups using the Weight Paint tool 552 Using the Mesh Deform modifier to skin the character 556 Using the Laplacian Deform modifier and Hooks 562 Introduction 567 Creating shape keys 567 Assigning drivers to the shape keys 582 Setting movement limit constraints 589 Transferring the eyeball rotation to the eyelids 593 Detailing the Armor by using the Curve from Mesh tool 595 Introduction 605 Linking the character and making a proxy 605 Creating a simple walk cycle for the character by assigning keys to the bones 610 Tweaking the actions in Graph Editor 633 Using the Non Linear Action Editor to mix different actions 638
iv
Table of Contents
Chapter 10: Creating the Textures
647
Chapter 11: Refining the Textures
689
Chapter 12: Creating the Materials in Cycles
723
Chapter 13: Creating the Materials in Blender Internal
777
Chapter 14: Lighting, Rendering, and a Little Bit of Compositing
829
Introduction 647 Making a tileable scales image in Blender Internal 648 Preparing the model to use the UDIM UV tiles 653 Baking the tileable scales texture into the UV tiles 662 Painting to fix the seams and to modify the baked scales image maps 668 Painting the color maps in Blender Internal 676 Painting the color maps in Cycles 684
Introduction 689 Sculpting more details on the high resolution mesh 689 Baking the normals of the sculpted mesh on the low resolution one 698 The Armor textures 706 Adding a dirty Vertex Colors layer and baking it to an image texture 710 The Quick Edit tool 716 Introduction 723 Building the reptile skin shaders in Cycles 724 Making a node group of the skin shader to reuse it 754 Building the eyes' shaders in Cycles 760 Building the armor shaders in Cycles 768 Introduction 777 Building the reptile skin shaders in Blender Internal 779 Building the eyes' shaders in Blender Internal 813 Building the armor shaders in Blender Internal 820 Introduction 829 Setting the library and the 3D scene layout 830 Setting image based lighting (IBL) 839 Setting a three-point lighting rig in Blender Internal 850 Rendering an OpenGL playblast of the animation 856 Obtaining a noise-free and faster rendering in Cycles 862 Compositing the render layers 866
v
Table of Contents
Module 3: Blender Cycles: Materials and Textures Cookbook - Third Edition Chapter 1: Overview of Materials in Cycles
885
Chapter 2: Managing Cycles Materials
933
Chapter 3: Creating Natural Materials in Cycles
959
Introduction 885 Material nodes in Cycles 887 Procedural textures in Cycles 896 Setting the World material 906 Creating a mesh-light material 914 Using volume materials 924 Using displacement 928 Introduction 933 Preparing an ideal Cycles interface for material creation 934 Naming materials and textures 941 Creating node groups 945 Grouping nodes under frames for easier reading 954 Linking materials and node groups 956 Introduction 959 Creating a rock material using image maps 960 Creating a rock material using procedural textures 971 Creating a sand material using procedural textures 977 Creating a simple ground material using procedural textures 997 Creating a snow material using procedural textures 1007 Creating an ice material using procedural textures 1012
Chapter 4: Creating Man-made Materials in Cycles
1019
Introduction 1019 Creating a generic plastic material 1020 Creating a Bakelite material 1023 Creating an expanded polystyrene material 1028 Creating a clear (glassy) polystyrene material 1031 Creating a rubber material 1033 Creating an antique bronze material with procedurals 1036 Creating a multipurpose metal node group 1042 Creating a rusty metal material with procedurals 1048 Creating a wood material with procedurals 1056
vi
Table of Contents
Chapter 5: Creating Complex Natural Materials in Cycles
1063
Chapter 6: Creating More Complex Man-made Materials
1113
Chapter 7: Subsurface Scattering in Cycles
1147
Chapter 8: Creating Organic Materials
1175
Chapter 9: Special Materials
1221
Introduction 1063 Creating an ocean material using procedural textures 1064 Creating underwater environment materials 1076 Creating a snowy mountain landscape with procedurals 1084 Creating a realistic Earth as seen from space 1100 Introduction 1113 Creating cloth materials with procedurals 1114 Creating a leather material with procedurals 1120 Creating a synthetic sponge material with procedurals 1124 Creating a spaceship hull shader 1130 Introduction 1147 Using the Subsurface Scattering shader node 1148 Simulating Subsurface Scattering in Cycles using the Translucent shader 1157 Simulating Subsurface Scattering in Cycles using the Vertex Color tool 1161 Simulating Subsurface Scattering in Cycles using the Ray Length output in the Light Path node 1164 Creating a fake Subsurface Scattering node group 1168 Introduction 1175 Creating an organic-looking shader with procedurals 1176 Creating a wasp-like chitin material with procedural textures 1181 Creating a beetle-like chitin material with procedural textures 1185 Creating tree shaders – the bark 1188 Creating tree shaders – the leaves 1196 Creating a layered human skin material in Cycles 1199 Creating fur and hair 1205 Creating a gray alien skin material with procedurals 1212 Introduction 1221 Using Cycles volume materials 1221 Creating a cloud volumetric material 1232 Creating a fire and smoke shader 1236 Creating a shadeless material in Cycles 1246
vii
Table of Contents
Creating a fake immersion effect material Creating a fake volume light material
1252 1255
Bibliography 1259
viii
Module 1
Blender 3D By Example Design a complete workflow with Blender to create stunning 3D scenes and films step-by-step!
Straight into Blender! Welcome to the first chapter, in which you will start getting familiar with Blender. Here, navigation within the interface will be presented. Its approach is atypical in comparison to other 3D software, such as Autodesk Maya® or Autodesk 3DS Max®, but once you get used to this, it will be extremely effective. If you have had the opportunity to use Blender before, it is important to note that the interface went through changes during the evolution of the software (especially since version 2.5). We will give you an idea of the possibilities that this wonderful free and open source software gives by presenting different workflows. You will learn some vocabulary and key concepts of 3D creation so that you will not to get lost during your learning. Finally, you will have a brief introduction to the projects that we will carry out throughout this module. Let's dive into the third dimension! The following topics will be covered in this chapter: • Learning some theory and vocabulary • Navigating the 3D viewport • How to set up preferences • Using keyboard shortcuts to save time
An overview of the 3D workflow
Before learning how to navigate the Blender interface, we will give you a short introduction to the 3D workflow.
[3]
Straight into Blender!
The anatomy of a 3D scene
To start learning about Blender, you need to understand some basic concepts. Don't worry, there is no need to have special knowledge in mathematics or programming to create beautiful 3D objects; it only requires curiosity. Some artistic notions are a plus. All 3D elements, which you will handle, will evolve in to a scene. There is a three-dimensional space with a coordinate system composed of three axes. In Blender, the x axis shows the width, y axis shows the depth, and the z axis shows the height. Some softwares use a different approach and reverses the y and z axes. These axes are color-coded, we advise you to remember them: the x axis in red, the y axis in green and the z axis in blue. A scene may have the scale you want and you can adjust it according to your needs. This looks like a film set for a movie. A scene can be populated by one or more cameras, lights, models, rigs, and many other elements. You will have the control of their placement and their setup.
A 3D scene looks like a film set.
A mesh is made of vertices, edges, and faces. The vertices are some points in the scene space that are placed at the end of the edges. They could be thought of as 3D points in space and the edges connect them. Connected together, the edges and the vertices form a face, also called a polygon. It is a geometric plane, which has several sides as its name suggests. [4]
Chapter 1
In 3D software, a polygon is constituted of at least three sides. It is often essential to favor four-sided polygons during modeling for a better result. You will have an opportunity to see this in more detail later. Your actors and environments will be made of polygonal objects, or more commonly called as meshes. If you have played old 3D games, you've probably noticed the very angular outline of the characters; it was, in fact, due to a low count of polygons. We must clarify that the orientation of the faces is important for your polygon object to be illuminated. Each face has a normal. This is a perpendicular vector that indicates the direction of the polygon. In order for the surface to be seen, it is necessary that the normals point to the outside of the model. Except in special cases where the interior of a polygonal object is empty and invisible. You will be able to create your actors and environment as if you were handling virtual clay to give them the desired shape.
Anatomy of a 3D Mesh
[5]
Straight into Blender!
To make your characters presentable, you will have to create their textures, which are 2D images that will be mapped to the 3D object. UV coordinates will be necessary in order to project the texture onto the mesh. Imagine an origami paper cube that you are going to unfold. This is roughly the same. These details are contained in a square space with the representation of the mesh laid flat. You can paint the texture of your model in your favorite software, even in Blender.
This is the representation of the UV mapping process. The texture on the left is projected to the 3D model on the right.
After this, you can give the illusion of life to your virtual actors by animating them. For this, you will need to place animation keys spaced on the timeline. If you change the state of the object between two keyframes, you will get the illusion of movement—animation. To move the characters, there is a very interesting process that uses a bone system, mimicking the mechanism of a real skeleton. Your polygon object will be then attached to the skeleton with a weight assigned to the vertices on each bone, so if you animate the bones, the mesh components will follow them. Once your characters, props, or environment are ready, you will be able to choose a focal length and an adequate framework for your camera. In order to light your scene, the choice of the render engine will be important for the kind of lamps to use, but usually there are three types of lamps as used in cinema productions. You will have to place them carefully. There are directional lights, which behave like the sun and produce hard shadows. There are omnidirectional lights, which will allow you to simulate diffuse light, illuminating everything around it and casting soft shadows. There are also spots that will simulate a conical shape. As in the film industry or other imaging creation fields, good lighting is a must-have in order to sell the final picture. Lighting is an expressive and narrative element that can magnify your models, or make them irrelevant. [6]
Chapter 1
Once everything is in place, you are going to make a render. You will have a choice between a still image and an animated sequence. All the given parameters with the lights and materials will be calculated by the render engine. Some render engines offer an approach based on physics with rays that are launched from the camera. Cycles is a good example of this kind of engine and succeed in producing very realistic renders. Others will have a much simpler approach, but none less technically based on visible elements from the camera. All of this is an overview of what you will be able to achieve while reading this module and following along with Blender.
What can you do with Blender?
In addition to being completely free and open source, Blender is a powerful tool that is stable and with an integral workflow that will allow you to understand your learning of 3D creation with ease. Software updates are very frequent; they fix bugs and, more importantly, add new features. You will not feel alone as Blender has an active and passionate community around it. There are many sites providing tutorials, and an official documentation detailing the features of Blender. You will be able to carry out everything you need in Blender, including things that are unusual for a 3D package such as concept art creation, sculpting, or digital postproduction, which we have not yet discussed, including compositing and video editing. This is particularly interesting in order to push the aesthetics of your future images and movies to another level. It is also possible to make video games. Also, note that the Blender game engine is still largely unknown and underestimated. Although this aspect of the software is not as developed as other specialized game engines, it is possible to make good quality games without switching to another software. You will realize that the possibilities are enormous, and you will be able to adjust your workflow to suit your needs and desires. Software of this type could scare you by its unusual handling and its complexity, but you'll realize that once you have learned its basics, it is really intuitive in many ways.
[7]
Straight into Blender!
Getting used to the navigation in Blender Now that you have been introduced to the 3D workflow, you will learn how to navigate the Blender interface, starting with the 3D viewport.
An introduction to the navigation of the 3D Viewport
It is time to learn how to navigate in the Blender viewport. The viewport represents the 3D space, in which you will spend most of your time. As we previously said, it is defined by three axes (x, y, and z). Its main goal is to display the 3D scene from a certain point of view while you're working on it.
The Blender 3D Viewport
When you are navigating through this, it will be as if you were a movie director but with special powers that allow you to film from any point of view. The navigation is defined by three main actions: pan, orbit, and zoom. The pan action means that you will move horizontally or vertically according to your current point of view. If we connect that to our cameraman metaphor, it's like if you were moving laterally to the left, or to the right, or moving up or down with a camera crane.
[8]
Chapter 1
By default, in Blender the shortcut to pan around is to press the Shift button and the Middle Mouse Button (MMB), and drag the mouse. The orbit action means that you will rotate around the point that you are focusing on. For instance, imagine that you are filming a romantic scene of two actors and that you rotate around them in a circular manner. In this case, the couple will be the main focus. In a 3D scene, your main focus would be a 3D character, a light, or any other 3D object. To orbit around in the Blender viewport, the default shortcut is to press the MMB and then drag the mouse. The last action that we mentioned is zoom. The zoom action is straightforward. It is the action of moving our point of view closer to an element or further away from an element. In Blender, you can zoom in by scrolling your mouse wheel up and zoom out by scrolling your mouse wheel down. To gain time and precision, Blender proposes some predefined points of view. For instance, you can quickly go in a top view by pressing the numpad 7, you can also go in a front view by pressing the numpad 1, you can go in a side view by pressing the numpad 3, and last but not least, the numpad 0 allows you to go in Camera view, which represents the final render point of the view of your scene. You can also press the numpad 5 in order to activate or deactivate the orthographic mode. The orthographic mode removes perspective. It is very useful if you want to be precise. It feels as if you were manipulating a blueprint of the 3D scene.
The difference between Perspective (left) and Orthographic (right)
[9]
Straight into Blender!
If you are lost, you can always look at the top left corner of the viewport in order to see in which view you are, and whether the orthographic mode is on or off. Try to learn by heart all these shortcuts; you will use them a lot. With repetition, this will become a habit.
What are editors?
In Blender, the interface is divided into subpanels that we call editors; even the menu bar where you save your file is an editor. Each editor gives you access to tools categorized by their functionality. You have already used an editor, the 3D view. Now it's time to learn more about the editor's anatomy.
In this picture, you can see how Blender is divided into editors
The anatomy of an editor
There are 17 different editors in Blender and they all have the same base. An editor is composed of a Header, which is a menu that groups different options related to the editor. The first button of the header is to switch between other editors. For instance, you can replace the 3D view by the UV/Image Editor by clicking on it. You can easily change its place by right-clicking on it in an empty space and by choosing the Flip to Top/Bottom option. [ 10 ]
Chapter 1
The header can be hidden by selecting its top edge and by pulling it down. If you want to bring it back, press the little plus sign at the far right.
The header of the 3D viewport. The first button is for switching between editors, and also, we can choose between different options in the menu
In some editors, you can get access to hidden panels that give you other options. For instance, in the 3D view you can press the T key or the N key to toggle them on or off. As in the header, if a sub panel of an editor is hidden, you can click on the little plus sign to display it again.
Split, Join, and Detach
Blender offers you the possibility of creating editors where you want. To do this, you need to right-click on the border of an editor and select Split Area in order to choose where to separate them.
Right-click on the border of an editor to split it into two editors
The current editor will then be split in two editors. Now you can switch to any other editor that you desire by clicking on the first button of the header bar. If you want to merge two editors into one, you can right-click on the border that separates them and select the Join Area button. You will then have to click on the editor that you want to erase by pointing the arrow on it.
Use the Join Area option to join two editors together
[ 11 ]
Straight into Blender!
You then have to choose which editor you want to remove by pointing and clicking on it.
We are going to see another method of splitting editors that is nice. You can drag the top right corner of an editor and another editor will magically appear! If you want to join back two editors together, you will have to drag the top right corner in the direction of the editor that you want to remove. The last manipulation can be tricky at first, but with a little bit of practice, you will be able to do it closed eyes!
The top right corner of an editor
If you have multiple monitors, it could be a great idea to detach some editors in a separated window. With this, you could gain space and won't be overwhelmed by a condensed interface. In order to do this, you will need to press the Shift key and drag the top right corner of the editor with the Left Mouse Button (LMB). [ 12 ]
Chapter 1
Some useful layout presets
Blender offers you many predefined layouts that depend on the context of your creation. For instance, you can select the Animation preset in order to have all the major animation tools, or you can use the UV Editing preset in order to prepare your texturing. To switch between the presets, go to the top of the interface (in the Info editor, near the Help menu) and click on the drop-down menu. If you want, you can add new presets by clicking on the plus sign or delete presets by clicking on the X button. If you want to rename a preset, simply enter a new name in the corresponding text field. The following screenshot shows the Layout presets drop-down menu:
The layout presets drop-down menu
Setting up your preferences
When we start learning new software, it's good to know how to set up your preferences. Blender has a large number of options, but we will show you just the basic ones in order to change the default navigation style or to add new tools that we call add-ons in Blender.
An introduction to the Preferences window
The preferences window can be opened by navigating to the File menu and selecting the User Preferences option. If you want, you can use the Ctrl + Alt + U shortcut or the Cmd key and comma key on a Mac system.
[ 13 ]
Straight into Blender!
There are seven tabs in this window as shown here:
The different tabs that compose the Preferences window
A nice thing that Blender offers is the ability to change its default theme. For this, you can go to the Themes tab and choose between different presets or even change the aspect of each interface elements. Another useful setting to change is the number of undo that is 32 steps, by default. To change this number, go to the Editing tab and under the Undo label, slide the Steps to the desired value.
Customizing the default navigation style
We will now show you how to use a different style of navigation in the viewport. In many other 3D programs, such as Autodesk Maya®, you can use the Alt key in order to navigate in the 3D view. In order to activate this in Blender, navigate to the Input tab, and under the Mouse section, check the Emulate 3 Button Mouse option. Now if you want to use this navigation style in the viewport, you can press Alt and LMB to orbit around, Ctrl + Alt and the LMB to zoom, and Alt + Shift and the LMB to pan. Remember these shortcuts as they will be very useful when we enter the sculpting mode while using a pen tablet. The Emulate 3 Button Mouse checkbox is shown as follows:
The Emulate 3 Button Mouse will be very useful when sculpting using a pen tablet
Another useful setting is the Emulate Numpad. It allows you to use the numeric keys that are above the QWERTY keys in addition to the numpad keys. This is very useful for changing the views if you have a laptop without a numpad, or if you want to improve your workflow speed.
The Emulate Numpad allows you to use the numeric keys above the QWERTY keys in order to switch views or toggle the perspective on or off
[ 14 ]
Chapter 1
Improving Blender with add-ons
If you want even more tools, you can install what is called as add-ons on your copy of Blender. Add-ons, also called Plugins or Scripts, are Python files with the .py extension. By default, Blender comes with many disabled add-ons ordered by category. We will now activate two very useful add-ons that will improve our speed while modeling. First, go to the Add-ons tab, and click on the Mesh button in the category list at the left. Here, you will see all the default mesh add-ons available. Click on the check-boxes at the left of the Mesh: F2 and Mesh: LoopTools subpanels in order to activate these add-ons. If you know the name of the add-on you want to activate, you can try to find it by typing its name in the search bar. There are many websites where you can download free add-ons, starting from the official Blender website. If you want to install a script, you can click on the Install from File button and you will be asked to select the corresponding Python file. The official Blender Add-ons Catalog You can find it at http://wiki.blender.org/index.php/ Extensions:2.6/Py/Scripts.
The following screenshot shows the steps for activating the add-ons:
Steps for Add-ons activation
[ 15 ]
Straight into Blender!
Where are the add-ons on the hard-disk? All the scripts are placed in the add-ons folder that is located wherever you have installed Blender on your hard disk. This folder will usually be at Your Installation Path\Blender Foundation\Blender\2. VersionNumber\scripts\addons. If you find it easier, you can drop the Python files here instead of at the standard installation.
Don't forget to click on the Save User Settings button in order to save all your changes!
A brief introduction to the projects
You will now be introduced to the fun projects that we will do together during each of the later chapters. You will need practice to improve your skills.
The Robot Toy
In this project, you will follow step by step the modeling of a little Robot Toy, starting from a simple cube primitive. This old school mechanic robot will make you re-live your childhood. The goal of this chapter is to teach you the modeling process in Blender. You will gain a good overview of the main modeling tools, such as extrude or loop cut. On the other hand, you will discover what a good workflow is by creating your model according to a reference.
The Alien Character
This project will be exciting! We think you will have enough experience to start learning how to create your own alien character using the sculpting tools of Blender. During the project, you will encounter a new modeling process by creating a base mesh for sculpting. After this, you will understand how to retopologize and keep the details of that sculpt. It will be divided into two parts: the sculpting and the retopology process.
[ 16 ]
Chapter 1
The Haunted House
The Haunted House is a nice but scary little house in the middle of the Pennsylvania... Booooohhhhhhhoooohhh! The legend says that it is haunted by thousands of spectrums. In this project, divided into three parts, you will start by modeling the house and its environment while discovering new modeling techniques, such as the array modifier. After completing the modeling, you will learn how to use the powerful Blender texturing and UV tools in order to add colors to your meshes. Finally, you will use the Cycles nodal editor in order to create materials with the textures previously made. After reading the corresponding chapters, you will have a good understanding of how a full 3D scene is constructed and how to organize yourself for such a big task.
The Rat Cowboy
The Rat Cowboy and the story of the holes in the cheese will be your first animated sequence. It will be a nice starting point to learn more about rigging and animation. The Rat will face a piece of cheese pinched under a rat trap, and he will unsheathe his gun to shoot the cheese. The Gruyère cheese is born. In order to produce a polished final shot, you will learn some compositing tricks and how to render the sequence with Cycles.
Summary
In this chapter, you have learned the steps behind 3D creations. You know what a mesh is and what it is composed of. Then you have been introduced to navigation in Blender by manipulating the 3D viewport and going through the user preference menu. In the later sections, you configured some preferences and extended Blender by activating some add-ons. You are now ready to start the 3D modeling of our Robot Toy project.
[ 17 ]
Robot Toy – Modeling of an Object In this chapter, we will start our first project in order to discover the fundamental modeling tools of Blender. We will create a little robot that is inspired by vintage toys with a drawing image reference. You will learn polygonal modeling workflow, which will be useful for your future 3D productions. The head will be created with a simple cylindrical primitive that we will modify to give it the right shape. Then, in the same way, starting from a primitive, we will model the rest of the body, always with a good topology in mind. Indeed, we are going to maximize the number of quads (polygons with four faces) and organize them so that they best fit the shape of each part. In the end, we will do a quick render with the Blender internal render engine. Without further ado, let's enter the marvelous world of 3D modeling! In this chapter, we will cover the following topics: • Adding and editing objects • Using the basic modeling tools • Understanding the basic modifiers (such as mirror and subsurface) • Modeling with a proper topology • Creating a quick preview with Blender Internal
[ 19 ]
Robot Toy – Modeling of an Object
In the following screenshot, on the right, you can see the 3D robot modeled using a sketch, shown on the left as a reference, with Krita, which is another open source tool for 2D art:
Let's start the modeling of our robot toy We will now start the modeling of the robot toy by adding the first object to the scene. The robot will be modeled from a simple cylinder.
Preparing the workflow by adding an image reference
In order to start the modeling of the robot, let's have a look at the following procedure: 1. We will add the robot image reference in a new UV/Image Editor. 2. After dividing the view and selecting the right editor (by clicking on the RMB on the edge of an editor and selecting Split Area), go to the UV/Image Editor header and select Open Image to choose the corresponding reference in the file browser. [ 20 ]
Chapter 2
3. To pan or zoom in this editor, use the same shortcuts as the 3D view. This reference will serve as a guide during the modeling process. Refer to this in order to get the main shape right, but don't rely on its details.
Adding the head primitive
When you start modeling an object, you need to start with a basic 3D shape that is close to the shape you want to model. In our case, we will use a cylindrical primitive to start modeling the head. To do this, follow these steps: 1. First we will need to remove the 3D cube that is placed by default in any Blender starting file. The cube is selected if it has an orange outline. If this isn't the case, you can right-click on it. This is the main selection method in Blender. If you want to select or unselect all the objects present in the 3D view, you can press the A (All) key. 2. You can now remove the selected cube by pressing the X key or the Delete key. It's now time to add the cylindrical primitive. 3. All the primitives are going to spawn at the 3D Cursor location. We will ensure that the cursor is at the center of the scene by pressing Shift + C. 4. We can now use the Shift + A shortcut, and select Mesh | Cylinder to create the primitive at the center of the scene. 5. Our new object has too many details, so we will decrease the number of vertices in the left 3D view panel. If you can't see this panel, press the T key. At the bottom of this, you can see the preferences of the currently active tool (the mesh creation, in our case), and you can change the number of vertices of our cylinder to 16. 6. We will now set the 3D view focus on the newly created object by pressing the dot numpad key or by selecting View | View Selected in the 3D view header.
[ 21 ]
Robot Toy – Modeling of an Object
About naming shortcuts Most of the shortcuts correspond to the first letter of the tool's name. For instance, the Grab tool can be activated by the G key and the Scale tool can be selected by the S key. If you want to explore all Blender's shortcuts, visit http://www. shortcutsheaven.com/.
The cylinder located at the cursor position (center of the world) that we will use as a base for the head of the robot.
The Edit Mode versus the Object Mode
Currently, we cannot access the components (vertices, edges, and faces) of our cylinder because we are in the Object Mode. This mode allows you to do basic things on objects such as moving, rotating, or scaling them. Let's perform the following set of steps: 1. If you want to edit an object, you need to use the Edit Mode. To switch between these modes, press the Tab key or go to the Modes drop-down menu in the 3D view header while any object is selected. In the Edit Mode, you can choose the type of components to select by pressing Ctrl + Tab or by selecting the component type in the 3D view header. 2. Let's go into the Face Mode and select the top face of the cylinder by right-clicking on it. As you can see, in Blender, faces (or polygons) are represented by a little square in the middle.
[ 22 ]
Chapter 2
3. Now you can go into the orthographic front view (the 3 numpad key and 5 numpad key for perspective/orthographic views respectively), and use the z axis of the Gizmo tool to move the selected face a little bit down. In Blender, we don't encourage you to use gizmos as there is a much faster method to move, rotate, or scale your selection. To move a selection, press the G (Grab) key and, if you want to constrain your move to a certain axis, press the corresponding X, Y, or Z keys. You can even hide the Gizmo tool by pressing Ctrl + Space.
The top face moved down in the Edit Mode with the z axis of the Gizmo tool or by pressing the G + Z shortcut.
Using the basic modeling tools
In the following, you will learn the powerful usage of the main modeling tools of Blender, such as the Extrusion, Bevel, or Loop Cut tool, while creating your little robot toy.
[ 23 ]
Robot Toy – Modeling of an Object
Modeling the head
We will now use the basic modeling tools in order to form the shape of the head. As you may have understood, we are going to add new geometry gradually to approximate the shape in 3D. One of the useful tools is called Extrusion. What is an extrusion? This is the process of creating new geometry by extending (and optionally transforming) selected components.
1. While the top face of the cylinder is selected in the Edit Mode, we will press the E key in order to create a new geometry from that face. Then, we will need to position and validate the extrusion. 2. We now have two choices in order to confirm the extrusion. If you want, you can move the extruded geometry, and after this, press LMB in order to validate its position. The other choice is to press RMB, in order to place the extruded geometry at the same position as that of the selected component(s). In our case, we will place the extrusion just over the selected face. 3. We can now scale our extrusion by pressing the S key, and repeat the process of extruding the top face and scaling it three times in order to have a bell shape. We can always go back by pressing Ctrl + Z and redo these steps. 4. We can also go into the Edge component mode (Ctrl + Tab), and select the edge loops that came from the different extrusions by placing the mouse pointer over them and pressing Alt and RMB. 5. After this, we can move them along the volume by tapping the G key twice.
[ 24 ]
Chapter 2
Shaping the head with extrusions.
What is an Edge Loop? An Edge Loop is a set of edges that are connected together and form a loop. You can also get face loops to follow the same principle but with faces. They are essential to construct the shape of an object.
[ 25 ]
Robot Toy – Modeling of an Object
Modeling the antenna
In order to create the antenna, we will start from the head and detach it later. Follow these steps to create the antenna: 1. In the head Edit Mode, we will select the top face and extrude it a little bit to make the base of the antenna. 2. Then we will make an inset from the top face of the base by pressing the I key. What is an inset? An inset allows you to add some padding on a face:
3. With the inner face of the inset selected, we are going to repeat the process one more time (extrusion + inset).
The different steps to model the base of the antenna. A succession of insets and extrusions.
[ 26 ]
Chapter 2
4. After this, we will add the stem of the antenna by moving the cursor to the top of the antenna's base, selecting the top face, pressing Shift + S, and selecting Cursor to Selected. 5. Now we can add a cylinder in the Object Mode that will pop up on the cursor. This cylinder will represent the stem, so scale it accordingly and end it with some extrusions that you will form in a sphere shape by scaling them and following the same process as that of head modeling. 6. You can also select the top part of the stem and use the smooth option (by pressing the W key and selecting Smooth) to relax the geometry.
The stem with the different extrusions that we have shaped like a sphere with the Smooth tool
7. We now have an N-Gon at the top of the stem. An N-Gon is a polygon that has more than four edges. It is considered a bad practice to have these kinds of polygons in a 3D object. We are going to solve this by going into the top view (the 7 numpad key) and by doing a small inset on the object in order to maintain the border. 8. After this, we will connect some vertices together in order to have only quads (polygons that have four sides). 9. Then, we select the two opposite vertical vertices by right-clicking on the first one and pressing Shift and right-clicking on the second one. Pressing Shift and invoking any selection method allows you to add new items to your current selection. 10. After this, we join them to a new edge with the J key (to connect the vertex path tool) to separate the N-Gon into two equal parts. [ 27 ]
Robot Toy – Modeling of an Object
11. Now we ought to select the two opposite horizontal vertices and join them to form a cross. If you look closely, we haven't resolved the N-Gon problem yet, because we have four more of them. 12. As we can't leave them in the mesh, we are going to repeat the process by joining the other facing vertices in order to have only quads. If you want, you can also use the Knife tool in order to cut in the geometry by pressing K. With the knife we will have to click on the vertices that we want to connect together and when we finish, we can press the Return key in order to validate. 13. At this point, we can use the LoopTool add-on that we installed in the first chapter. We can select the four middle faces (in Face Mode) and use the LoopTool circle option (press W then select LoopTool | Circle). This allows us to form a circle with the selected components. 14. It's time to detach the antenna. In order to do this, we select the loop at the base of the antenna (press RMB and Alt) and press V to rip the loop. Blender will give us the choice of moving the ripped part, but we won't. So we cancel the move by clicking the RMB. 15. Now, we will detach the geometry of the antenna to form a new object. First we deselect all the components (A), then we move our mouse pointer over the antenna and press L to select the linked geometry. 16. After pressing the P key and choosing Selection in the pop-up menu, the selected part will be separated to form another object.
N-Gon correction with the Join tool and the Knife
[ 28 ]
Chapter 2
17. We will have to clear three N-Gons: one at the bottom and at the top of the head, and one at the top of the base of the antenna. We have decided to resolve them with the previously explained method.
An introduction to the Subdivision Surface modifier We will now smooth the geometry of the robot head and the antenna using the following steps:
1. First we go to the left 3D view panel (T), and with both objects selected in the Object Mode, we click the Smooth button under Shading. This will create a blend between the faces but not round our objects. In order to round our geometry, we will need to use a modifier called Subdivision Surface. 2. Let's go into the Properties editor and select the adjustable wrench. Then, we choose a Subdivision Surface modifier in the Add Modifier drop-down menu. All we need to do now is repeat the process with each object. What is a modifier? A modifier is a tool that applies to the entire object. You can push new modifiers on the modifier stack of the object where the top modifier will take effect before the bottom one. You can also reorganize their order using the up and down arrows. You may hide a modifier using the Eye button. If you want to collapse a modifier, use the left-hand side horizontal arrow. You can also apply the behavior of the modifier with the Apply button. Always save your work before doing this.
The stack of three object modifiers. The Subdivision Surface applies over the Mirror and the Bevel modifier.
[ 29 ]
Robot Toy – Modeling of an Object
3. As you may have seen, the subdivision divides all the polygons by four and tries to do an interpolation by smoothing them. If you want more divisions, you can increase the View slider under Subdivisions. 4. The shape looks better but needs to be sharp at some points. In order to do this, we will maintain a border by adding edge loops with Ctrl + R. The LoopCut tool is very useful; it allows us to add edge loops where we want and as many as we want. About the LoopCut tool To add an edge loop, use the Ctrl + R shortcut and move your mouse cursor perpendicular to where you want to add a new edge loop. You will see a preview of the new cuts. You can add multiple loops at the same time by scrolling your mouse wheel or by pressing the + or – keys. After you have validated the cuts, you will need to position them and validate their location by left-clicking or right-clicking. The later will center the cuts.
5. We can also sharpen the edges by selecting them and using the Bevel tool. Remember that the nearer the edge loops are, the sharper the result will be.
[ 30 ]
Chapter 2
About the Bevel tool The Bevel tool allows you to split one edge into multiple edges. When you activate it with Ctrl + B, you can choose the number of splits that you want by scrolling your mouse wheel or by pressing the + or – keys. You can also decrease the speed of the tool by pressing the Shift key. As always, you can validate your placement by left-clicking or cancel it by right-clicking.
Improving the head shape
Let's select the head and go into the Edit Mode. 1. From the front view, we will now select the central edge loop. One way to do this is to use the wireframe mode by pressing the Z key. This mode allows us to see through the mesh and the selected components that are behind it. 2. We can now use the Box Selection tool with the B key in order to draw a rectangle area around the vertices that we want to select. If you want, you can hide the antenna and the stem by selecting them and pressing H (Hide). The Bevel tool will help you to create a thin base in the middle of the head. This bevel will be maintained with two new cuts. To do this, we can do an extrusion without moving it (cancel the move with RMB). 3. We can now scale the newly extruded faces on the x axis using the S + X shortcut. The thickness is added by selecting the inner face loop and extruding it at the same place.
[ 31 ]
Robot Toy – Modeling of an Object
4. In order to push the extrusion according to the normals, we use the Alt + S shortcut. 5. We will also have to maintain the shape of the head by adding multiple edge loops (with Ctrl + R, for instance). Save your work! After all the work you've done, it's very important to save it! To write your blend file to your hard disk, go to the File menu and press the Save option or use the Ctrl + S shortcut. You can now choose which directory you want to place it in. A nice trick is to press the + or – key to add or remove one unit from the name of your file.
The head shape without the antenna.
6. You can unhide the antenna and the stem in the Object Mode by pressing Shift + H.
Modeling the thunderbolts
It's now time to start modeling the thunderbolts; let's have a look at the following steps: 1. We will start by going into the Side Orthographic view (the 3 numpad key) and by placing the cursor next to the head with a simple left-click. 2. Then we will add a plane and in the Edit Mode we will remove all the vertices with the X key.
[ 32 ]
Chapter 2
3. In the Edit Mode, we are going create a chain of vertices that matches the thunderbolt shape of the image reference. 4. Pressing Ctrl and LMB, we will add new vertices and create the silhouette of the thunderbolt. 5. In order to close the shape, we select the first and last vertices and press the F key to fill them with an edge. 6. If you want to add more details to the shape, select two connected vertices and with the LoopCut tool (Ctrl + R), place a new vertex in the middle of both the connected vertices. 7. We can then select all the vertices (A) and fill the shape with an N-Gon (F) that we are going to resolve later. 8. We can now add an inset (I) in order to keep an outline. 9. After we've done this, we will have to clean the mesh by replacing the N-Gon with quads using the join tool (J) or the knife tool (K). If you have one triangle or N-Gon, it's not a problem for now as it could be solved later.
The thunderbolt shape.
10. We can now add a Subdivision Surface modifier in the Object Mode. 11. We will have to sharpen the spikes using tight bevels.
[ 33 ]
Robot Toy – Modeling of an Object
12. Of course, we will have to clean the mesh by removing the N-Gons.
Maintaining the spikes with bevels.
13. It's now time to extrude the whole thunderbolt by selecting all the faces (A). You may get a lighting error with black faces. It means that the normals are pointing inward and can't catch the light. You can verify this by opening the right panel of the viewport (N) and, under Normals, you can check the face icon. If the normals are not pointing outward, then you will need to recalculate their direction by selecting all the components and pressing the Ctrl + N shortcut. 14. We can now select the inner faces on the outside of the thunderbolt with either Shift + RMB or using the C key, which allows you to paint and select the components that you want according to the current view. With these faces selected we can create a small inner extrusion, and maintain the shape with the LoopCut tool (Ctrl + R).
The finished thunderbolt with a view 2 Subdivision Surface.
[ 34 ]
Chapter 2
15. In order to mirror the thunderbolt on the other side of the head, we will use a Mirror modifier with the head as the center of a pivot. Place and rotate the thunderbolts according to the image reference. The Mirror modifier This is an easy way to make a symmetry from your 3D model. The basic symmetry is based on the positioning of the pivot point and the x axis. All of these are configurable by changing the axis. It is strongly advised you use the Clipping option if you want to weld the components that are on the symmetry axis of your geometry. By doing this, you will avoid holes. With the Mirror Object option, you can choose to base the symmetry axis on the pivot point of another object in your scene.
16. The last thing we may want to do at this stage is to correctly name our objects in the outline editor that is situated in the top-right corner of the interface by default. The outliner The outliner displays a list of all the entities that make up the current scene. When you select an object in the 3D view, it will be highlighted in the outliner and conversely. You can rename any item in the list by double-clicking on its name. The outliner also gives you control of the visibility of any object with the Eye icon button. The mouse cursor button can be toggled on or off to allow the selection of the corresponding object in the viewport.
[ 35 ]
Robot Toy – Modeling of an Object
Modeling the eyes
It's time to finish the head of our robot by adding a pair of eyes on it. This is done with the following steps: 1. In the Edit Mode of the head, we select the edge that is roughly positioned at the eye location. 2. We use a bevel to add more geometry. 3. It is now possible to slide the top and bottom edges of the bevel according to the volume by selecting them in the Edge Mode and pressing G twice to form an ellipsoidal shape. 4. After this, we can use the F key to fill the eye. It will remove the two vertical edges that come from the bevel. 5. Now we can do a series of insets and extrusions to pop out the eye. 6. Applying the same method to the other side, we will add a little cartoon effect. 7. As always, we now need to clear the geometry by removing N-Gons using the knife.
Modeling the chest
It is time to model the chest. The following steps will help you do so: 1. Now we put the 3D cursor at the center of the space (Shift + S), then we add a box (Shift + A) for the base shape of the chest. 2. We can adjust the position under the head (G + Z) in the front view, and switch to the Edit Mode to start the modeling. [ 36 ]
Chapter 2
3. It is much faster to work with the symmetry, so we are going to cut the cube at its center with an edge loop (Ctrl + R). We select all the vertices on the lefthand side with the box select tool (Ctrl + B) in the wireframe shading mode (Z) and we delete them (X). 4. In the object mode (Tab), we add a mirror modifier to work with symmetry. 5. More polygons can be added to create the basic shape of the chest. We, therefore, add two vertical edge loops (Ctrl + R and scroll the mouse wheel up) from the side view and slide these on the y axis (S + Y). 6. Next, we move the polygon situated at the center of the chest from the side view (G + X) and add another vertical edge loop from the front view. 7. In the orthographic (5) front view (1), and with Wireframe (Z) Shading activated, we can easily work the shape by moving (G) and rotating (R) the selected vertices (refer to 2 and 3 in the following screenshot). Then we move the top face up a little (G + Z). 8. We can see that our central edge loop is not very well aligned in the front view. Therefore, we select and replace it by applying a zero scale on the x axis (S + X + 0 on the numeric keypad), which perfectly aligns our selected vertices. 9. In order to have a less angular shape, we are going to activate the edge mode and select the edges at the top and bottom of the chest (press Shift + Alt and the LMB) to finally do a bevel (Ctrl + B) (refer to 5 in the following screenshot). 10. To balance the polygon flow of the mesh, we add a horizontal edge loop to the center (Ctrl + R) that we will extend with the Scale tool on the y axis (S+Y) (refer to 6 in the following screenshot). The goal is to use the maximum area of the drawing as a reference. Always remember to check the silhouette of your object. 11. For a more curved shape, we will use Proportional Editing that can be activated by the small circle icon located at the header of the 3D view.
[ 37 ]
Robot Toy – Modeling of an Object
12. The Proportional Editing tool will help us to shrink the side of the bust. Be careful to check the behavior of the clipping option of the mirror modifier for the vertices located on the axis of symmetry. They don't have to be merged at the center. To smooth the model, we will add a Subdivision Surface modifier and will check the Smooth Shading option in the Transform panel (T) in order to remove the flat aspect of the polygons.
The Proportional Editing tool This allows you to change the shape of an object in the Edit Mode in a smooth manner. It acts like a magnet for unselected components that are inside a circle of influence that you can adjust by scrolling the mouse wheel. This is perfect when you want to move a set of components and when the geometry is too compact. The Connected option allows you to limit the scope to the geometry connected to the selection. The Falloff option offers a series of attenuation curve profiles.
[ 38 ]
Chapter 2
13. With some bevels and additional edge loops, we will just sharpen some curves (refer to 7 and 8 in the following screenshot).
14. To flatten the top a little, we will select the highest faces and scale them on the Z axis with the Proportional Editing tool turned on. (S+Z and O).
15. From the bottom view, we use the Knife Topology tool (K) to change the organization of our vertices, edges, and faces (refer to 9 and 10 in the preceding screenshot). The process of arranging the components in the order that they best fit the shape is called "searching for a good topology". An easy way to grasp good topology is to remember that the edge loops are going to wrap around the object you want to create. Another thing that we already talked about is using only quads because they are easier to manage.
[ 39 ]
Robot Toy – Modeling of an Object
16. We form a loop to allow a better subdivision of the surface. Other edge loops can be added again horizontally and vertically to add details. 17. Then we switch to Face Mode and select six faces on the side of the bust in order to round them off with the LoopTools Circle feature (press W and select LoopTool | Circle) (refer to 11 in the following screenshot). We can choose the influence of this tool at the bottom of the left panel (T). A value of 80 percent will best fit here. 18. Then we adjust the angle of these faces with a rotation on the X axis (R + X). To quickly select polygons, we advise you to use the Circle Select (press C and the LMB) tool, which is used like a brush. 19. We do a small inset (I) to sharpen the geometry at the location of the shoulders. 20. We continue to move some vertices (G) here and there to gradually round the shape, and we adjust sets of vertices by rotating them (R). It is important to always navigate around your object to have the correct silhouette from different points of view. This is the essence of 3D modeling.
21. If you want more sharp edges, you can add a few edge loops (Ctrl + R) around them. Remember to use the smoothness parameter of the LoopCut tool (a value ranging from 0 to 1) in the left panel (T).
Modeling the neck
Still working on the bust in the Edit Mode, we will again flatten the top part of the bust and more precisely the area. 1. We start with the neck by selecting six polygons and scaling them on the z axis (S + Z + 0 on the numeric keypad). [ 40 ]
Chapter 2
2. These faces will be arranged in a circle with the LoopTool Circle (by pressing W and selecting LoopTools | Circle) (refer to 1 in the following screenshot).
3. Then we make a very light extrusion (E) to hold the lower part of the neck. 4. Afterwards, we continue with another extrusion that penetrates in to the head. 5. In the Wireframe Shading mode, we remove the nonvisible face that is inside the head, which is useless. 6. Then we add two loops cuts (Ctrl + R and press MMB) (refer to 2 in the preceding screenshot) that we will divide into thinner edge loops with a slight bevel (Ctrl + B). These newly created face loops will be extruded (E) and scaled on the x and y axes (S + Shift + Z) (refer to 3 in the preceding screenshot). 7. As always, we will maintain the shape by adding edge loops with the LoopCut tool (Ctrl + R). 8. We end with a small extrusion (E) at the bottom to get the neck demarcation.
Modeling the torso
We will now work on the torso, which shares essentially the same modeling techniques as the neck. This will be done as follows: 1. We now snap the cursor on a vertex that lies on the symmetry axis of the lower part of the chest by opening the Snap floating menu with Shift + S. We select the fourth option. 2. We add a new cylinder (Shift + A) with 16 vertices (the number of vertices could be changed in the left panel by pressing T). By choosing this number of vertices, we get a cylinder that can be mirrored at its center and that has enough faces. We place the cylinder under the chest and we remove the top face that is not visible. [ 41 ]
Robot Toy – Modeling of an Object
3. Next, we select the top edge loop and we change its scale on the x axis (S + X) and the bottom one on the y axis (S + Y). 4. We add two edge loops (Ctrl + R), add a bevel (Ctrl + B) to each of them, and finally, extrude (E) them inside (refer to the neck section). 5. We will round the lower part of the torso with a series of extrusions.
6. To get a smooth surface, we again need a Subdivision Surface modifier with the Smooth Face Shading option (Left panel: T). 7. We sharpen the edges with some edge loops (Ctrl + R). 8. Then, we clear our topology by solving the N-Gon with the same technique that we've used for the head.
Modeling the buttons
If you have followed the techniques used previously, the buttons are quite easy to make. The following steps are used to create the buttons: 1. We add a cylinder (with 16 vertices again), which we adjust in size and rotation with the Scaling (S) and Rotating tool (R). You can have a Free Rotation in all axes by pressing the R key twice. Don't forget this tool; it is very useful for aligning objects from a certain point of view! 2. We define the shape with a bevel at the top and an inward and outward extrusion.
[ 42 ]
Chapter 2
3. We sharpen the shape with the LoopCut tool (Ctrl + R) and the Bevel tool (Ctrl +B). 4. The basic shape of one button can be achieved with only these tools (Extrusion, Bevel, and LoopCut). 5. In the Object Mode, we duplicate this with the Duplicate Linked tool (Alt + D). The Duplicate Object (Shift + D) and the Duplicate Linked (Alt + D) tools
These both duplicate objects or components. The Duplicate Linked tool creates an instance of the object while in the Object Mode. The mesh data are connected. It means that, in the Edit Mode, any change of geometry will be reflected on the linked objects. However, the transformations done in the Object Mode are not reflected. If you want to break the link between two linked objects, press U (in the Object Mode) – Make Single User – Object & Data.
6. We will add a mirror modifier on each button. In the Mirror Object option, we select the torso. It will serve as the origin for the symmetry.
Modeling the fork
Now that we have finished the body, we will model the fork that covers the wheel, with the following steps: 1. In order to do this, we place the cursor to the right in the front orthographic view and add a cylinder (Shift + A). 2. In the Active tool options, we change the Cap Fill Type to Nothing. Our cylinder will have holes at the bottom and at the top.
[ 43 ]
Robot Toy – Modeling of an Object
3. Then we scale it in the Object Mode and rotate it with the R key, always in the front view for greater precision. 4. We can now add a Subdivision Surface modifier and apply Smooth Shading. 5. As always, we will maintain the shape with edge loops in the Edit Mode. 6. We select the outer edge loop and, pressing Ctrl and LMB, we extrude the fork in a twisted arch manner. This is the same tool that was used for the thunderbolt creation. 7. The last edge loop should be flattened on the x axis. To do this, we select it and press the S + X and 0 numpad key shortcut to constrain our scaling on the x axis and give it a value of 0.
Flattening the last (inner) edge loop.
8. We will mirror the half fork to the other side using a mirror modifier. But if we do it right now, we will have a problem with pivot point placement. We have to move the pivot of our object to the same location as our body. To do this, we select the body and using the Shift + S command, we select the fourth option, Cursor to Selected (Note that, in any floating menu, you can choose the option that you want by typing the corresponding key on your numpad). 9. Now that the cursor is placed at the pivot point of the body, we will map the origin (also called pivot) of our fork by selecting it and going to the Object menu in the 3D view header and selecting Transform | Origin to 3D Cursor. You can also get a pop-up menu with the same options as that of the Transform menu with the Ctrl + Alt + Shift + C shortcut (one of the longest in Blender's history). Our origin is at the same location as that of the body. 10. Now, we apply the rotation by pressing Ctrl + A and selecting Rotation. Applying the rotation is important here because we changed it in the Object Mode. [ 44 ]
Chapter 2
11. We can now safely add a Mirror modifier. 12. At this point, we will add a temporary cylinder that will represent the wheel. This will help us to correctly place the fork. 13. If you want to adjust the thickness of the fork tube, use the Alt + S shortcut to push the polygons along the normals.
The fork in the Edit Mode, with its mirror modifier and the temporary wheel.
About the origin/pivot The origin, also called the pivot, is represented with a small origin circle in Blender. It determines the center of the mass of an object. Any rotation or scale modifications will take the origin into account by default. You can change the way these transformations work by using the Pivot Point drop-down menu in the 3D View header (next to the Shading drop-down menu).
We will revisit the fork later. It's now time to create protections that cover it.
[ 45 ]
Robot Toy – Modeling of an Object
Modeling protections for the fork
In order to model this piece, we go inside the view by pressing the 3 numpad key and perform the following set of operations: 1. We add a plane, and in the Edit Mode, do an inset. 2. After this, we add a loop cut in the middle with Ctrl + R and scale it on the z axis by pressing S + Z. 3. With the two outer vertices of the top selected, we do a scale constrained on the x axis. This will give us a pointed shape. 4. After this, we do a bevel of the center edge loop and add loop cuts horizontally and vertically. 5. We will then round the lower part of the shape. While the two middle edge loops are selected, we go inside the orthographic view and, with Proportional Editing (O) using a sphere curve, we move the vertices back to round the shape. 6. We can now place the piece near the fork in the Object Mode and, with the wireframe shading activated (Z) in the Edit Mode, we can adapt its silhouette by following the fork shape. 7. It's now time to use Smooth shading and the Subdivision Surface modifier in the Object Mode. We will add a new modifier that will add thickness to the object as if we were extruding it entirely. This modifier is called the Solidify modifier. You can tweak its Thickness slider to change the amount of thickness that you want. This modifier will be placed under the Subdivision Surface in order to be applied to it. If you now go into the Edit Mode, you will see that it has added a new geometry. 8. You can maintain the newly added thickness with loop cuts. 9. We added some details on the side using the Inset tool and by extruding the created faces. 10. We will now combine protections with the fork. To do this, we first select the protection and then the fork, and by pressing Ctrl + J we will join them in one mesh. As a result, the protection is mirrored because it is inside an object that has a mirror modifier. Note that, if you reverse the order of selection, you will join the fork in the protection. That's not what we want.
[ 46 ]
Chapter 2
11. Going back to the fork, we can add decorations to it by adding two edge loops near the top. 12. We can extrude the face loop between these edge loops and scale them according to the normals with E and Alt + S. 13. Of course, we can sharpen the edges with the LoopCut tool.
The process of modeling the protections and the final result with the fork.
[ 47 ]
Robot Toy – Modeling of an Object
Modeling the main wheel
We will start modeling the wheel with the temporary cylinder that we have placed in the fork section. There are many methods to do this. We will do this here with the same tools that we introduced to you before.
1. We will resize the wheel by enlarging it on the y and z axes (press S + Shift + X). When you press Shift and click on any axis during a transformation (rotation, scale, or grab), it will remove the constraint on that axis. 2. We then place our cylinder at the center of the forks. 3. Before you enter the Edit Mode, consider applying the rotation and the scale (press Ctrl + A and select Scale and Rotate) to avoid unpleasant surprises. 4. In the Edit Mode, we add an edge loop at the center (Ctrl + R) and remove the faces on the left-hand side (press X and select Delete faces). 5. Then we can add a mirror modifier with the clipping option activated. 6. In the Edges Mode, we add several loop cuts using a Bevel (press Ctrl + B and scroll the mouse wheel up) on the outer edge of the wheel (refer to 2 in the following screenshot), then a succession of insets and extrusions to form the side of the wheel. To work more easily on this, we will enter the Local Mode by pressing the slash key (/). This is like hiding all the other objects. If you want to leave the Local Mode, press the slash key again. [ 48 ]
Chapter 2
7. A Subdivision Surface can be added. 8. The N-Gon will also be transformed in quads on the side with the Vertex Connect Path (J) (refer to 4 in the preceding screenshot). 9. We will round the wheel by adding an edge loop to the center of it from the front view. 10. After this, we will add some grooves. For this, we will add five edge loops vertically on the front of the wheel (refer to 6 in the preceding screenshot). We will set the smoothness option to 1 in the last active tool panel in order to place the grooves without destroying the curve profile of the wheel. 11. Then we add a Bevel (Ctrl + B) and push its resulting faces by doing an Extrude (E) with a scale based on the normals (Alt + S). 12. Then we accentuate every stripe with the LoopCut tool (Ctrl + R).
Modeling the arm
The arm is composed of four objects: the shoulder, the articulation ball, the arm, and the wheel. We will review the previous techniques by always focusing on the topology. Let's begin with the shoulder.
1. We will start with the arm articulation. For this, we simply add a cylinder that will be placed at the right shoulder location (refer to 1 in the preceding screenshot). It must be correctly oriented with a rotation (R) and flattened in the Object Mode with the Scale tool (S). When doing this, remember to constrain on the correct axis of transformation. To do these manipulations, it is better to be in orthographic view. Whenever we transform an object in the Object Mode, we don't forget to apply these transformations (Ctrl + A).
[ 49 ]
Robot Toy – Modeling of an Object
2. Then, we do a series of extrusions (E) in the Local Mode (/) and remove the face that enters the chest and thus will not be visible. Avoiding polygons that are not displayed is a good practice. Not doing this might lead to wastage of your computer resources and this is especially true for complex scenes with many polygons. 3. We can add details by digging a face loop (extrude and scale on the normals with Alt + S), which can be created with two edge loops (refer to 2 in the preceding screenshot). 4. We add a Subdivision Subsurface modifier and we apply Smooth Shading. 5. Then we extrude the tip that will hold the articulation ball. This extrusion will be flattened on the x axis (S + X + 0 numpad key) (refer to 3 in the preceding screenshot). 6. We add a sphere by placing the cursor in the middle of the last edge loop right at the tip of the articulation (press Shift + S and select Cursor to Selected). 7. The cursor is in the right place within the Object Mode, so we add a UV sphere (Shift + A). We lower the number of segments to 16 and the number of rings to 8 in the last active tool panel. 8. We add a Subdivision Surface and apply a Smooth Shading. 9. We can delete the two vertices that are located on either side of the sphere as they will be hidden by other objects (press X and select Delete vertices). 10. We place the cursor at the center of the sphere and add a cube. 11. We need to resize the cube and then, in the Edit Mode, we move the top and bottom faces on the z axis (G + Z) to set the height of the arm (refer to 4 in the following screenshot). 12. With the bottom face selected, we make a scale on the Y axis (refer to 5 in the following screenshot).
[ 50 ]
Chapter 2
13. We select the external edge of the top face and slightly move it on the x axis (refer to 6 in the following screenshot).
14. We add an edge loop to the center (refer to 7 in the preceding screenshot) in the side view and round the shape by slightly moving it upwards. 15. Then, we add a vertical edge loop in the front view in order to add the needed geometry for the protection of the wheel with an extrusion (refer to 8 in the preceding screenshot). 16. We now select the two right faces from the bottom view (Ctrl + 7). 17. We scale the faces slightly. 18. We will round the profile of the arm by selecting the middle edge loop and by pushing it along the normals (Alt + S). 19. It's time to add our lovely Subdivision Subsurface modifier and remove the flat shading. As always, we will maintain the sharp angles with a couple of edge loops. 20. We will then select the four inner faces of the hand and do an inset. This will create a face loop delimiting the inner part of the hand. These inner faces will then be extruded inward in order to create the hole that will keep the wheel. 21. We will then do an inset of the external faces of the arm. [ 51 ]
Robot Toy – Modeling of an Object
22. These faces will then be extruded to create a small thickness. 23. It's now time to add the cylinder primitive of the hand. 24. We place it at the right location and change its size. As always, we will apply the transformation (Ctrl + A).
25. It will be easier to model the wheel with a mirror modifier. So we will cut the cylinder into two equal parts (Ctrl + R), and we will remove the left side of it to add the Mirror modifier with the clipping option checked on. 26. With multiples insets and extrusions, we then construct the wheel while in the Local view (/) (refer to 18 in the following screenshot).
[ 52 ]
Chapter 2
27. We will again use the subsurface modifier with the Smooth Shading option. 28. After we have shaped the silhouette of the wheel, we will add asymmetric details on its left-hand side by applying the mirror modifier. Add a hole here with your best friends: the Inset and Extrude tools. 29. We will then fix the hand to encapsulate the wheel in it with precision. For this, we will use Proportional Editing. 30. Maybe you've seen that there are bad tensions in the right-angle form of the hand and the arm due to the Subdivision Surface modifier. These kind of artifacts warns you of a bad topology. So we will, of course, find a way to correct this. To do this, we use the Knife tool (K) and we cut by following the hand outline (refer to 16 in the preceding screenshot). 31. We can use the Merge tool (press Alt + M and select At center) in order to merge the two vertices that are part of the newly created triangle. 32. We will also close the newly created N-Gon with the Vertex Connect Path tool (J). 33. The Bevel tool will be useful to maintain the inner border of the hand. 34. We will now mirror the arm, its clip, and its wheel in the Object Mode with the mirror modifier using the chest as the mirror object. 35. You can always push your modeling further by adjusting the transformation of each part and by adding details with the tools that we have introduced you to (such as the LoopCut tool, Extrude, and Scale along the normals). All the parts of the robot are done now! Congratulation!
Using Blender Internal to render our Robot Toy We will now select the camera of our scene, and in a new 3D editor, we will see through it. To do so, we'll perform the following set of steps:
1. We will split the 3D view, and in the newly created editor (which should be 3D view), we will press the 0 numpad key. 2. We can move or rotate the camera like a normal object. Notice that the camera is shaped like a triangle. This represents the field of the view of your camera. If you want to place your camera while navigating around the robot, you can press the Ctrl + 0 shortcut. 3. Now that our camera is correctly placed (that is, focusing on our robot), we can try to render the scene. We will do a very basic render by activating Ambient Occlusion in the Additive Mode. This option is located under the World icon button in the Properties editor. You just need to check the corresponding check box. [ 53 ]
Robot Toy – Modeling of an Object
4. In order to do a render, we will press the F12 key or go to the Camera icon button in the Properties editor and press the big Render button. Blender will automatically switch your current 3D View to a UV/Image Editor that will show you the calculated image. You can, of course, switch it back to a 3D view as we showed you in the first chapter.
You've now completed the Robot Toy project!
Summary
In this chapter, you learned to use the main modeling tools in Blender. You will keep learning about the other ways of modeling in the next chapters. Polygons can be seen as virtual clay. There are some rules to follow, but as soon as you know them, you will be free to model everything you wish
[ 54 ]
Alien Character – Base Mesh Creation and Sculpting In this chapter, you will discover a new way of modeling 3D objects with the powerful sculpting tools of Blender. We will start with an overview of the sculpting process including brush settings and how to optimize the viewport. We will then create a base mesh with an amazing tool that Blender offers called the Skin modifier, which follows the concept art of an alien character. Afterwards, we will sculpt the character using the tools that we had previously introduced and learn more about their usage in the different cases that are required for our character. As sculpting is an artistic process, you will also learn about proportions and anatomy. Let's jump to another planet! This chapter will cover the following topics: • Understanding the sculpting process • Optimizing the viewport • Learning about and using brushes • Creating a base mesh with the Skin modifier • Using Dyntopo • Understanding the basics of anatomy and proportions
[ 55 ]
Alien Character – Base Mesh Creation and Sculpting
You will start the sculpting of the following alien character (shown on the right) using a sketch as a reference (shown on the left). This is done with Krita (an open source tool for 2D art).
Understanding the sculpting process
Before starting to sculpt our alien, we will take some time to understand what this means and what the advantages are of using this modeling method. We will then give an overview of the basic tools that Blender has to offer.
An introduction to sculpting
Before the introduction of sculpting in the 3D world, there was only the polygonal modeling method (the method that we've used in the second chapter) that takes more time when creating organic shapes. The goal of sculpting is to have more freedom while modeling. The process looks a little bit like real sculpting art, but in this case we sculpt over a 3D mesh (our digital clay). When sculpting in Blender, we use brushes as tools that act on the mesh. There are many brushes that have different behaviors such as digging, moving, or pinching.
[ 56 ]
Chapter 3
Choosing sculpting over poly modeling
Sculpting allows us to think more about the shape of the object and less about its technical part, such as its topology. So, the goal of this method is to really concentrate on the design part of the object. We won't see the vertices, edges, or polygons. The technique is more efficient when the goal is to reach an organic object. When you model with the tools that we have previously shown to you (the poly modeling method) you need to keep the topology in mind while researching the shape, and it is even more complicated when you have finer details. So what if we want to have a good topology with a sculpture? We have to do a retopology, but you'll see this in the next chapter
Using a pen tablet
When we modeled the Robot Toy in the previous chapter, we used a mouse. While we are sculpting, it's pretty hard to use a mouse because it is not precise according to the process. This is why we use a pen tablet that gives the sensibility needed to get the right shape. It takes some time to get used to this, but with practice you will have more control over your sculpture. In order to navigate with the pen tablet in the 3D viewport, go to the User Preferences panel (Ctrl + Alt + U) and check the Emulate 3 Button mouse option. We will now be able to use the Alt key to navigate. Refer to Chapter 1, Straight into Blender! for more precise details. It's also a good thing to check the Emulate Numpad option in order to be able to switch views with the keys that are above the QWERTY keys.
A pen tablet with its stylus
[ 57 ]
Alien Character – Base Mesh Creation and Sculpting
The sculpt mode
In order to access all the tools needed for sculpting we need to go into the Sculpt Mode. The Sculpt Mode won't let us access the components of our mesh as in the Edit Mode, and we also won't be able to apply transformations on our objects as in the Object Mode. To switch to the Sculpt Mode, we select it in the drop-down menu located in the header of the viewport. As you can see, it is in the same place as the Edit Mode and the Object Mode.
Optimizing the viewport
Sculpting usually takes more resources than poly modeling because the number of polygons will quickly increase each time you want to add details. This is why we need to activate some settings that will boost our viewport. This is done as follows: 1. The first setting that we will check is located under the System tab in the User Preferences window (Ctrl + Alt + U) and it is called VBOs. It is used by OpenGL (the rendering API used by Blender) to better organize the data displayed on the screen. 2. In the Options tab, under the Options subpanel in the left panel of the viewport (in the Sculpt Mode), we will activate the Fast Navigate option. 3. We will also ensure that the Double Sided option is turned off. To do this, we can use a nice little add-on called Sculpt Tool. After the add-on is installed, on the Sculpt tab of the left panel of the viewport we now have the Double Sided Off option. Note that you can always access any option by pressing the Space key in the viewport and by typing the name of the tool that you want. 4. Later, when we sculpt our objects, we don't want to have something else other than our objects in the viewport. So we will deactivate the grid, the gizmos, and any other viewport information that we don't need. 5. In order to do this, we will go to the right panel of the viewport. We can open this by pressing the N key, and under the Display subpanel we will check the Only Render option. 6. By checking this option, we will simply deactivate all the options that are below the Only Render option, such as Outline Selected that consumes a lot of resources of the viewport. Remember this option as we will toggle it on or off depending on our needs.
[ 58 ]
Chapter 3
Anatomy of a brush
As previously mentioned, we will use a lot of brushes that behave differently in order to sculpt our alien. In this section, we will take our hands over the settings that are shared between all the brushes with the Sculpt/Draw brush as an example. Let's perform the following set of steps: 1. In order to do our experimentation, we will use a Cube primitive. In the Object Mode, we place our cursor at the center of the scene (Shift + C) and we add a Cube (Shift + A). Note that you can use the one placed by default in any new scene if you want. 2. The Cube has a low polygonal resolution so we will have to subdivide it by going in to the Edit Mode, select all its components, and use the Subdivide Smooth option under the Specials menu (the W key). We will repeat this action six times in order to have a good density of polygons. 3. In the Sculpt Mode, we will then select the Standard brush (if not already selected) in the left panel of the 3D viewport by clicking on the brush icon button under the Tools tab (refer to 1 in the following screenshot). 4. We can now draw on the subdivided cube. As you can see, it pushes the geometry. This is because our brush has the Add option activated by default. If we want to go deeper, we will need to switch to the Subtract mode. The Subtract option simply reverses the behavior of the brush. Both the options are placed under the Brush subpanel in the Tools tab (refer to 2 and 3 in the following screenshot). It's not very convenient to click on buttons in order to do such a simple manipulation, so we encourage you to use the Ctrl key while sculpting on your mesh to switch between these modes. 5. As you may have seen, we are not really precise because of the size of our brush. 6. In order to change the size, we will use the corresponding slider under the brush icon called Radius (refer to 4 in the following screenshot ). We can (and recommend this to you) use the F key as a shortcut.
[ 59 ]
Alien Character – Base Mesh Creation and Sculpting
7. Now that we have more control over the size of our brush, we will change its Strength under the Radius slider (refer to 5 in the following screenshot). We can use the Shift + F key as a shortcut. As you can see, on the right-hand side of both sliders (Strength and Radius), there is a little icon that allow us to use the pen tablet sensitivity in order to dynamically change these options. We will only use this for the Strength option, so when we lightly press on the pen tablet, we will have less strength than if we were pressing it harder.
Brush options
8. Another interesting thing that we can set for our brushes is Texture (also called an alpha). An alpha is usually a black and white image that is useful while adding details such as skin pores or patterns to an object. When an alpha is added to a brush, the black pixels will remove the brush behavior during sculpting. To import an alpha, we will first need to go in the Textures subpanel of the Properties panel (on the far left of the interface, by default) and click on the third icon (a checker pattern) (refer to 1 in the following screenshot). 9. We can now add a new texture, and under the Image subpanel, we can open an image. We can now go under the Textures subpanel of the Tools tab in order to select our newly imported texture (refer to 2 in the following screenshot). 10. If we want, we can also change the repetition of our alpha by changing the X, Y, and Z size sliders (refer to 3 in the following screenshot).
[ 60 ]
Chapter 3
Adding a Texture (alpha) to our brush
11. The last setting that we will test is the Curve profile of our brush. The curve of the brush is located under the Curve subpanel in the Tools tab. Changing the curve profile allows us to change the behavior of the brush. For instance, with our current brush, Sculpt/Draw, if we click on the last icon (the flat curve) under the curve, we can see that the brush is harder while sculpting over our cube. 12. To understand this setting better, imagine that this is half of the profile of a real brush (see the following screenshot). We can select each point that composes the curve and move it to change the curve profile. We can also add a new point on the curve by clicking anywhere on it. When a point is selected, we can remove it by clicking on the X button. This curve is called a Bezier curve, so we can also change the smoothness of a point using the Tool icon and choosing the handle type that we want.
A modified curve of a brush.
[ 61 ]
Alien Character – Base Mesh Creation and Sculpting
Dyntopo versus the Multires modifier
In order to test our brush settings, we subdivided our cube by hand but it's not practical while sculpting an object because we didn't have enough control over the subdivision. In order to have control over our mesh, Blender gives us two main methods, the Multires (a.k.a. Multiresolution) modifier and Dyntopo.
First touch with the Multires modifier
The Multires modifier is added to the modifier stack of an object and allows us to maintain subdivision levels of sculpture. For instance, we can sculpt at a low level (with a low resolution), and the details will be transferred to the higher levels and vice versa. We will test it right now! This is done as follows: 1. We will first create a new Blender file (by navigating to File | New) and then with the default cube selected, we will go to the Properties panel in order to add a Multires modifier. 2. We will subdivide our cube six times with the Subdivide button (refer to 1 in the following screenshot). If we were using a Subdivision surface modifier, our cube will be rounder. To test this out, we can go into the sculpt mode and start sculpting our cube with the Draw brush. 3. We can now move between the different subdivision levels with the Sculpt slider of the Multires modifier (refer to 2 in the following screenshot). As you can see, we don't lose our sculpted information while changing levels, we are just changing the amount of details of the object. Of course, when you are at a lower level, you won't have as much detail as at the higher levels. The goal of all of this is to give you the possibility of changing the main shape of your sculpture at a low resolution without overwhelming yourself with all the details that you have sculpted at the higher levels. So don't try to add details too early in order to get the shape right and progressively increase the subdivisions.
[ 62 ]
Chapter 3
The Multires modifier with an example of three different levels of subdivisions
First touch with Dyntopo
The Dyntopo method will generate details according to the amount that we choose. The geometry will be subdivided when we sculpt an object and will be located where we have placed our mouse pointer. We will be using this method for our alien soon, so let's test this to get used to it: 1. We will first create a new Blender file (by navigating to File | New). 2. The cube is a little bit low in resolution, so we will subdivide it twice with the Subdivide Smooth option (the W key). 3. In the Tools tab, under the Dyntopo subpanel, we can activate Dyntopo by clicking on the Enable Dyntopo button. Our cube will now be converted to triangles (this is not a problem because remember, while sculpting an object, we don't care about its topology, we care about its shape). If you want to look at the wireframe of the object, use the Z key or simply go into the Edit Mode. 4. By default, we are in Relative Details as you can see in the second drop-down menu. This option means that the amount of detail will be proportional to the distance of your working camera view. If we sculpt near the object, the amount of detail will be much more important than if we sculpt far from the object.
[ 63 ]
Alien Character – Base Mesh Creation and Sculpting
5. This method is nice, but there is another method that allows us to control the amount of detail without caring about our distance from the object. This is the constant details option (we will use this one for the alien). We can change from Relative details to Constant Details in the Sculpt details drop-down menu.
The Dyntopo settings
6. As you can see, we now have the detail size slider expressed by a percentage that allows us to change the amount of detail that our brush will generate on our mesh. With a small percentage, we will have finer details and vice versa.
A Dyntopo mesh with different levels of sculpted details.
[ 64 ]
Chapter 3
Creating a base mesh with the Skin modifier
Before we sculpt our alien, we need to have a base mesh that has roughly its proportions. If you want, you can use the methods that you've learned in the previous chapter in order to model it, but here we are going to use a cool modifier that Blender has to offer: the Skin modifier. Its goal is to create a geometry around each vertex. We can simply extrude some vertices as if we were doing a real wire armature, and the Skin modifier will add volume around it. For each vertex, we have control over the volume size. Let's start our base mesh: 1. We will start by entering in to the Edit Mode of our default cube. Then we will select all the vertices (A) and merge them to a sole vertex at the center (press Alt + M and click on the center). We now have our root vertex that will be the pelvis of our alien. 2. It's now time to add a Skin modifier to our object in the modifier stack. As you can see, our vertex is controlling a new geometry around it. The geometry is low, so we will add a Subdivision surface modifier on top of the Skin modifier in order to have a smoother look. As you may have seen, the vertex has a red circle around it. This means that it is the root of our armature. 3. We can now extrude our vertex (E) on the Z axis in order to start the torso of our alien. 4. Now we will add a Mirror modifier with the Clipping option turned on. This modifier needs to be placed before the Skin and Subdivision Surface modifier (use the up and down arrows to move it to the first place). Ensure that the vertices that are on the symmetry axis are merged. 5. We can now select the top vertex (the base of the neck) and extrude it by pressing Ctrl and LMB to the right in order to create the shoulder. Be careful with the position of your vertex as the topology generated could be bad. Always try to move your vertices a little bit in order to see whether you can't have a better topology. 6. We will now change the size of the volume that has been generated around the shoulder vertex. To do this, we will use the Ctrl + A shortcut and we move our mouse to adjust it. 7. We will then extrude the arm. In order to give a more dynamic shape, we will bend it at the elbow. We then adjust its size. At this point, it is very important to match the proportions of the concept. Proportions means the length and size of the different members with respect to each other. If you need to constrain the size or change the volume on a certain axis, you can press Ctrl + A + X, Y, or Z. [ 65 ]
Alien Character – Base Mesh Creation and Sculpting
8. Let's extrude the long neck of our alien. 9. It's now time to add the legs of our alien. We will do this by extruding the pelvis vertex at a 45 degree angle (press Ctrl and LMB). Then we extrude the leg and adjust its profile by changing the size of the different vertices (Ctrl + A). As we did for the arm, we will bend the leg a little bit at the knee location. Note that the pelvis vertex should be always marked as the root of the armature. If this is not the case, select it and in the Skin modifier, press the Mark Root button. 10. The foot will be then extruded and resized. We can create the heel by simply extruding the ankle vertex to the back. The ankle vertex needs to be marked as Loose in order to have a nice transition with the front and the heel of the foot. To do this, we select it and use the Mark Loose button in the Skin modifier. 11. It's now time to create the hand by extruding the wrist vertex. From the new vertex, we will extrude three fingers that will be rescaled appropriately. Note that the thumb is at a 45 degree angle from the other fingers. To add a more dynamic feeling to the hand, we will slightly bend the fingers inwards. 12. We will then extrude the base of the neck. From the newly created vertex, we can extrude the head vertex that will then be the base for the chin and the cranium.
The steps of the base mesh creation with the Skin modifier.
13. We can now apply all our modifiers from the top to the bottom of the stack.
[ 66 ]
Chapter 3
14. If we enter in the Edit Mode, we can see that some parts are very dense. This is why we are going to remove some edge loops from certain parts such as the fingers. However, rather than doing this for both sides of the model, we are going to split the mesh in two and add a mirror modifier. To do this, we first need to ensure that there is a symmetry axis in the middle of our mesh. If this not the case, you can use the knife tool (K) to create it. Then we can delete half of our model and add a mirror modifier as we did in the previous chapter. We can now select some edge loops where there is a lot of condensed geometry by pressing Shift + Alt and the RMB, and by pressing X we can delete them (delete the edge loops, not the vertices or faces).
Removing some edge loops of the dense parts.
15. The base mesh is now ready to be sculpted.
The final base mesh
[ 67 ]
Alien Character – Base Mesh Creation and Sculpting
Visual preparation
While sculpting, it's nice to use Matcap. It is simply an image that will be projected on your mesh in the viewport and that looks like a material. For instance, you can use a Matcap that reminds you of clay. Let's begin with our sculpting: 1. To set up a Matcap for our mesh, we will have to set up the default material of our mesh in the Properties panel under the Material tab (refer to 1 in the following screenshot). Note that if you can't see a material, you can press the New button. 2. Now we will check the Shadeless option under the Shading subpanel (refer to 1 in the following screenshot).
Creation of a new material with the Shadeless option.
3. As we have said before, a Matcap is an image, so we will import our image as the texture of our material. To do this, we go to the Texture tab (refer to 3 in the following screenshot) and we add a new texture by clicking on the New button. In the image subpanel, we will click on the Open button (refer to 4 in the following screenshot) and we choose our Matcap image.
[ 68 ]
Chapter 3
4. A Matcap is mapped to a mesh according to its normals, so in the Mapping subpanel change the Coordinates from UV to Normals (refer to 5 in the following screenshot). We will also adjust the size of our projection by decreasing the X, Y, and Z size sliders to 0.95 (refer to 6 in the following screenshot).
Setting the Matcap image texture for our material
5. In order to see our Matcap in the viewport, we will replace the Multitexture display mode with GLSL in the right panel of the 3D view (N) under the Shading subpanel. [ 69 ]
Alien Character – Base Mesh Creation and Sculpting
6. Last but not least, we will go into the Shading mode under Texture Viewport using the corresponding drop-down menu in the 3D view header. You can also use the Alt + Z shortcut to quickly switch to this mode. Our Matcap is now perfectly set up!
Setting the GLSL display mode in the right panel of the viewport (N).
An introduction to artistic anatomy
Before continuing with the alien creation, some basic knowledge of anatomy can be very useful. It is a basic discipline for a character artist. Don't worry, we will clarify the concerned parts of the body for each step with illustrations. Of course it is an alien, so we can accept the fact that we don't always have to respect human anatomy for specific parts. He has a huge head, only two fingers and a thumb, and very different feet. His humanoid appearance imposes some anatomical likelihood. This is especially useful if you plan to animate it later on. Improving your knowledge of this topic will help you to understand the movements and postures better. In the early 16th century, Leonardo Da Vinci was one of the first artists who tried to understand the human anatomy. While religious obscurantism prohibited the examination of corpses, he dared to defy this. By dissection and observation, he did many illustrations detailing the positioning of muscles, joints, nerves, and organs. It won't be necessary in our case to know the scientific names by heart. It's rather important to know and understand their general forms. Overall, it's more about the comprehension of human body mechanisms.
[ 70 ]
Chapter 3
Many good books treat this subject. For more information, you can have a look at these websites: • http://md3dinc.com/ • https://www.anatomy4sculptors.com/ • http://www.3d.sk/
Sculpting the body
We are continuing the modeling of our alien using Dyntopo as we had previously mentioned. This will allow the creation of the antennae very easily while they are not yet present in the base mesh. The following is the preparation of our environment before sculpting: 1. We will set the optimizing options that were previously explained. 2. We can adjust the lens parameter in the right panel of the 3D viewport (N). A high value lessens the focal deformations. 3. We must check the mirror options in the left panel of the 3D viewport (T) to Symmetry/Lock by choosing the axis of symmetry. It is very important in order to save time. 4. We will then activate the Dyntopo option in the left panel of the viewport. A detail size of around 25 percent is enough to start. It depends on the size of your model. For a better understanding, we are going to start sculpting by adding details by iteration.
The head
We start defining the jaw and chin with the Clay Strips brush (refer to 1 in the following screenshot). It is unnecessary to have too many details for the moment. While sculpting, always remember to define the main shapes (the volumes) and then gradually move towards the details. We then accentuate the delimitation between the jaw and neck without exaggeration. A strength of 0.5 is enough.
[ 71 ]
Alien Character – Base Mesh Creation and Sculpting
The Clay Strips brush The Clay Strips brush is a very useful brush to define muscles, dig or add polygons in a straight direction with pretty sharp outlines. It is the equivalent of the Clay Buildup in Zbrush.
1. In order to dig into the polygons, we press Ctrl while sculpting. It allows us to switch to the Subtract mode on the fly. 2. Then we slightly smooth the added geometry with the Smooth brush for a better blend of the created shape. You need to remember to smooth the shape very often in order to avoid having something too grainy.
[ 72 ]
Chapter 3
The Smooth brush This is often a very useful brush. It allows you to soften and smooth your shapes. This brush is so useful that there is a special shortcut that you absolutely need to know. Hold the Shift key while sculpting in order to use it. It works while using any brush. When you use it over a big density of polygons, it will be harder to smooth your shape, so it will be mainly useful before working on the details.
3. Now that the jaw is sketched, we will go to the side view. Then we have to adjust the silhouette of the neck, as well as the skull with the Grab brush. Our alien has a very curved neck. 4. We will adjust the shape of our model little by little by turning it around. It's very important to observe your model from different points of view. Do not hesitate a moment to look at the reference sketch and position the alien in a very similar pose. You can also create a new 3D view editor to keep an eye on the view of your choice (in our case, we've used the orthographic side view). The Grab brush This is often a very useful brush when you start a new model. It works a little bit in the same way that the Proportional Editing tool does. If you have any difficulties using it, you can go to the Curve options in the left panel of the viewport and modify the curve to decrease its profile.
[ 73 ]
Alien Character – Base Mesh Creation and Sculpting
In our case, we are going to use a very soft curve for the Smooth brush.
1. Again, we will take the Clay Strips brush to keep going on the face of the alien in order to dig the orbits and accentuate the eyebrows by adding matter (refer to 2 and 3 in the previous screenshot). Be careful to not add too much volume at this place. Do not hesitate to decrease the strength (Shift + F) of your brush, if necessary.
[ 74 ]
Chapter 3
2. We will also start to sketch the nose and the mouth (refer to 3 in the previous screenshot). Before detailing the lips, we need to start adding some new volume. We form a rounded edge created by the maxilla and the jaw. Remember that the front of a set of teeth has almost a semi-cylindrical shape. It's easier to create the mouth rounded volume from the bottom view. 3. Once this is done, we can start sketching the opening of the mouth with the Crease brush, which allows us to draw a mined line. Consider the fact that the geometry is dynamic, so don't hesitate to add some resolution and pinch your shapes in order to make them more accentuated. The Crease brush This brush will allow you to draw lines by digging or adding some volume to your shapes while being pinched. It is perfect to accentuate muscles and make them well visible. It is the equivalent of the Dam Standard in Zbrush.
4. We will again use the Clay Strips brush in order to give some volume to the lips. Remember to leave a little gap between the lower lip and the top lip. The top lip is a little bit more forward than the lower lip from a profile view. 5. In the face view (refer to 5 in the previous screenshot), we will go back to the Object Mode (Tab) and place the 3D cursor where we want the eye at the middle of the orbit. It doesn't matter if the orbit is not completely dug. 6. We will add UVSphere (Shift + A). We will resize this with the Scale Tool (S), and we will position it (G) in the front view (1) just as in the side view (3). For a good placement of the eye, looking at the wireframe can be helpful. You only need to go to the Object Data tab and then to the Group in the Properties editor, and check the Wire and Draw all Edges option.
[ 75 ]
Alien Character – Base Mesh Creation and Sculpting
7. Then, we can sculpt around the eyelids with the Clay Strips brush by being careful to accentuate the outside and inside corner (the lacrimale caruncle) (refer to 7 in the following screenshot). 8. In order to accentuate the eyes, let's pinch the upper and lower eyelids with the Crease brush (refer to 8 in the following screenshot).
Finding a good position of the eye is not an easy task. You can move the facial structure with the Grab brush if you have problems. The top eyelid must be slightly forward. Conceptually, the eyes are inordinately big, so be careful that they don't touch each other. 9. Now that the face begins to take shape, we will continue with the neck. We adjust the shape a little bit more with the Grab brush, then we start sculpting the muscles and bones of the neck. We carve the clavicles with the Clay Strips brush. 10. Then we will move on the sterno-mastoid muscles. It is a muscle group that starts from the mastoid near the ear and attaches to the sternum and the clavicle. We keep working with the Clay Strips brush (refer to 9 and 10 in the following screenshot). 11. In the side view, we can polish the silhouette of the neck with the Grab brush (refer to 11 in the following screenshot).
[ 76 ]
Chapter 3
Now let's refine the face: 1. We will come back to the mouth by adding some volume to accentuate the circular muscles around the mouth. Be careful to adjust the level details of Dyntopo to around 10 percent (refer to 13 in the following screenshot). As you may have seen, when you are sculpting an object, you don't directly get the shape that you want, so you always need to go back and forth over the different parts.
2. This brings us to accentuating the wrinkles that make the junction with the cheeks.
[ 77 ]
Alien Character – Base Mesh Creation and Sculpting
3. Then we will go and pinch the upper lips with the Pinch/Magnify brush. The lower lip doesn't need to be as pinched like the upper one. Again, you can increase the level detail of Dyntopo to around 7%. The Pinch/Magnify brush This brush allow us to pinch the polygons outwards or inwards (in the Subtract mode). It is perfect in our case to detail the lips, the wrinkles, or accentuate the contour of muscles. It is often used to get a cartoon style or for a hard surface modeling where you need to sculpt angular surfaces.
4. We will take a moment to turn the head, including the top view (16); then we adjust the round shape of the skull with the Grab brush. 5. Now, it's time to add the antennae (refer to 17 in the following image). For this, we are going to use the Snake Hook brush with a Dyntopo level detail of around 14%. The difficulty will be to find a good point of view of the head because we can't move the view while extracting the geometry with the Snake Hook brush. We must be positioned on the side in order to be able to extract the matter from a little area on the top of the forehead and stretch it outwards in a good direction. Do not hesitate to make several tries if this does not suit you. You can always adjust the size of the brush and the level of detail. [ 78 ]
Chapter 3
Undo while being in the Sculpt Mode Unfortunately, the Undo function of Blender is not very optimized for the moment in the Sculpt Mode. It can be very slow, so do not use it too often. In many cases, you can probably quickly fix your mistakes without Undo. The Snake Hook brush This is very useful to sculpt horns or tentacles. This brush is more interesting with Dyntopo. The problem with a mesh that uses a Multires modifier is that topology problems quickly appear with a lack of geometry. As long as the topology is dynamic, we can easily create an arm, a leg, or anything else. We can extend this as long as we wish the shape of our model to be.
6. Once the antennae are sculpted, we will add some polygons with the Clay Strips brush, then we will smooth them with the Smooth brush. We will magnify the extremity with the Inflate/Deflate brush (refer to 18 in the preceding screenshot). [ 79 ]
Alien Character – Base Mesh Creation and Sculpting
7. We will end this by digging forward a little bit with the Clay Strips brush in order to break the rounded shape. The Inflate/Deflate brush This brush will allow you to inflate volumes by pushing the polygons in the normal's direction, or the inverse in the opposite direction in the Subtract mode. It can be very useful for meshes with closely spaced surfaces that are difficult to sculpt. This gives a very fast volume that makes it much more comfortable for sculpting.
So our little alien has now its telepathy organs. We are going to sculpt the torso.
The torso
We will start the torso by sketching the pectoralis major muscle: 1. We will start by smoothing the surface and adding enough details. 2. With the Clay Strips brush, we will dig the dividing lines with the clavicle and the shoulder. (refer to 19 in the following screenshot). 3. Then gradually, we will add some volume accentuating the muscle fibers. The brush strokes start from the bottom of the shoulder at the clip with the biceps and go to the center of the chest (refer to 20 in the following screenshot). Get used to guiding your brush movements in the direction of the muscle.
[ 80 ]
Chapter 3
4. Once the pectoral is sculpted, we will slightly accentuate the bottom of the chest and the abs with very light touches of the Clay Strip brush. This is to suggest forms rather than showing them (refer to 21 in the preceding screenshot). 5. We will then work on the back part of the alien. It is a complex part of the body. So we will start to draw the muscles (refer to 22 and 23 in the following screenshots) to gain visibility with the Crease brush. We can soften and smooth the muscle shapes. Then we will accentuate the spine with the Pinch/Magnify brush.
[ 81 ]
Alien Character – Base Mesh Creation and Sculpting
6. Now we will sculpt the buttocks. Avoid putting too much volume here. Turn the model around and observe the side view a moment, if necessary adjust the silhouette. Remember to draw a pinch line to accentuate the bottom of the buttocks with the Pinch/Magnify brush. This forms a fold between the buttock and the thigh (refer to 24 in the following screenshot). 7. We will add a few folds to show that it is a combination. 8. We will use the Pinch brush to accentuate the lower abdomen and pelvic bones (refer to 25 in the following screenshot). Unless you desire a different sexual orientation for our alien, feel free to add some volume to his crotch, it brings a little more realism. Don't be shy.
The Clay brush This brush allows you to add planar relief with a few soft edges. It is quite close to the Clay Strip brush that you already know but with a less sharp effect. It adds volume by raising with a low intensity. It is very good to refine organic shapes with precision.
[ 82 ]
Chapter 3
The arms
Now, let's start the arms. We can see in the drawing that they are pretty fine and not very muscular. His hands have two fingers and a thumb. We won't need a lot of muscle details. We will be just interested in the major forms. Let's begin the process: 1. We will start by digging the part between the shoulder and the biceps with the Clay brush (refer to 26 in the following screenshot). This accentuates the shoulders. 2. We will smooth a little, and then add some volume to the biceps (refer to 27 in the following screenshot). Slightly, we mark the outline of the muscles with the Crease brush and adjust the shape with the Grab brush.
3. Then we will work on the triceps that is located at the back of the arm. It is a muscle connected to the deltoid and covers the entire rear portion of the upper arm. We give it some volume by drawing the muscle fibers with some touches of the Clay Strips brush. 4. The forearm is a complex area of human anatomy. It is usually quite difficult to sculpt. It consists of several muscles that twist to ensure the mobility of the hand and the fingers. For our alien, we simplified it by lessening the muscle visibility. With the Clay Strips brush, we will draw the long supinator that emerges because it forms the junction with the end of the biceps (refer to 28 in the preceding screenshot) near the elbow. We will then add some volume to the elbow. 5. We will start from the elbow, and we mark a slight stroke of the Clay Strips brush in the direction of the wrist.
[ 83 ]
Alien Character – Base Mesh Creation and Sculpting
6. The wrist is reinforced by slightly accentuating the bones on the sides of the upper part. 7. We go and dig and slightly flatten the lower part of the wrist. (Refer to 30 in the following screenshot.) The hand is also a fairly complex part of the body. We will not detail the anatomy here. We will try to focus on the main forms that compose it. Observe your own hands for better understanding of the forms.
Now, we will begin forming gristle on the upper part of the hand with the Clay Strips brush. 1. We have placed a bit of volume to the different phalanges in order to accentuate them. (Refer to 29 in the preceding screenshot.) 2. There is some skin between the two fingers and between the index finger and thumb that we will dig. This skin allows the flexibility and elasticity of finger movements. 3. We will take the Crease brush and mark the lower part of the phalanges where the folds of fingers will be. 4. We will keep working with the Crease brush and draw the lines of the hands. The three main lines are enough to give the appearance of a palm (refer to 30 in the preceding screenshot).
The legs
We continue our sculpture with the legs. We can see that he has quite muscular thighs. The feet have a dynamic style that reflects the legs of a rabbit. 1. As with other parts of the body previously created, we will adjust the silhouette of the legs with the Grab brush before detailing the shapes. [ 84 ]
Chapter 3
2. We will slightly dig a line from the hip to the inside of the thigh that allows us to accentuate the adductor muscles (refer to the following screenshot).
3. Now it is time to use the Mask brush that will be only shown without our Matcap activated, that's why you can't see the Matcap in the following screenshots. The boots are up to the knees and have a window over the calves (refer screenshot 34). It is necessary to have enough polygons in order to get the mask contour sharp. 4. In order to highlight the edges of boots, we will reverse the mask with the shortcut Ctrl + I (refer to 35).
[ 85 ]
Alien Character – Base Mesh Creation and Sculpting
The Mask brush This is a quite special brush. It allows us to mask an area of the mesh. It means that this area stays unchanged when any other brush is used as long as it is masked. Thus, we can create shapes that would be impossible to do otherwise. The uses are many. It is very useful for extruding surfaces.
5. With the Grab brush, we will pull the polygons at the edge of the masking. Then we slightly raise them (refer to screenshot 36). 6. We increase the level of detail to enhance the edges of the boots. We mark the separation with the Flatten/Contrast brush. We need to zoom enough and adjust the brush size (F) accordingly.
[ 86 ]
Chapter 3
The Flatten/Contrast brush In the Flatten mode, this brush allows us to smooth over a surface while digging slightly, or otherwise in the Contrast mode, it greatly increases the height of the relief. These two very different functions make it an even more interesting brush.
By using the same technique, we can sculpt the collar in the neck area.
The belt
The belt needs to be treated separately because it's not about sculpting. We are going to use more the traditional tools that we saw in the previous chapter. But as you'll see, it is very interesting to mix the different techniques that you've learned in this chapter with polygonal modeling tools. That's why we are going to use the Grab brush in order to wrap the belt around his waist.
[ 87 ]
Alien Character – Base Mesh Creation and Sculpting
We will start the modeling of the belt with a primitive circle. After this, we will then place our cursor at the center of the character in the Object Mode from the top view in order to add a new circle with 32 vertices. 1. In the Edit Mode (Tab), and with the Wireframe option of Viewport Shading on, we will adjust the size of the circle by scaling on the Y axis (S + Y). We then rotate it a little bit in order to match with the shape of the alien (refer to 39 in the preceding screenshot). 2. We will then extrude the circle to form the height and the thickness of the belt. As we said before, we can now use the Grab brush (in the Sculpt Mode) in order to stick the belt to the waist. In our case, it's as if we were using the Proportional Editing tool (refer to 40 of the preceding screenshot). 3. Then we will go back to the Edit Mode in order to add more resolution with the Loop Cut tool (Ctrl + R). We will also place a loop cut in the middle of the belt on which we will add a little Bevel (Ctrl + B). 4. In the middle of the bevel, we will add a new edge loop that we will scale along the normals (Alt + S) (refer to 41 in the preceding screenshot). 5. We can now switch back to the Sculpt Mode, and with the X symmetry option off, we can move the right-hand side down a little with the Grab brush.
Now that we've finished the belt, it's now time to add the belt buckle as follows: 1. In the Object Mode, we will add a new plane. 2. Then we will go in the Edit Mode (Tab) and add a horizontal and a vertical edge loop (Ctrl + R). 3. We will then resize these edge loops so that they form a diamond shape (refer to 42 in the preceding screenshot). 4. It's now time to add a Subdivision Surface modifier. [ 88 ]
Chapter 3
5. We will then add some edge loops on both sides in order to maintain the diamond shape. 6. In order to add thickness to the buckle, we will do some extrusions of the whole geometry (A and E). As always, we will maintain the shape with the Loop Cut tool (Ctrl + R). 7. We will also scale the front polygons of the buckle. 8. Finally, we can place our belt buckle at the right place in the Object Mode. There you go! Our little alien is ready for crazy galactic adventures!
A render of the final alien sculpt with Blender Internal Renderer
[ 89 ]
Alien Character – Base Mesh Creation and Sculpting
Summary
In this chapter, you've learned a new modeling technique that is best suited for your organic models. By mixing this method with polygonal modeling techniques you will be able to create awesome characters in a very short time! If you have a powerful computer, you can go into further details such as skin pores and wrinkles using alphas, for instance. For now, the alien character doesn't have a good topology, so we will learn how to create a new topology over the model and extract the details of our sculpting in the next chapter.
[ 90 ]
Alien Character – Creating a Proper Topology and Transferring the Sculpt Details This chapter will be more technical than the previous one. We will see how to create a production-ready character with a nice topology, starting with the sculpture of our little alien. Of course, we can't go through all every possible techniques to reach our goal but you will have a solid understanding of what a good organic topology is. You will also learn how to retrieve the details of a sculpture with a normal map. Furthermore, you will learn how to enhance the look of the alien with an ambient occlusion. These maps could be a good starting point to create a more complex and rich texture later. As you learn more and more tools, you will be able to have more possibilities to express your imagination. What you really need to grasp in this chapter is the logical way of doing a good topology, because each object needs one topology according to your needs. So, let's dive in! This chapter will cover the following topics: • Understanding the retopology process • Using the UV unwrapping tools • Baking normal maps and Ambient Occlusion • Displaying the baked maps in the 3D viewport • Making a good topology We will now create a retopology of our sculpture by using some of the tools that you've already encountered during the robot toy modeling, and some new tools. But, wait a minute, why are we remodeling our alien if we have already sculpted it? [ 91 ]
Alien Character – Creating a Proper Topology and Transferring the Sculpt Details
Why make a retopology?
The main goal of doing a retopology is to have a clean version of the sculpture with a good topology. It means that the mesh geometry needs to follow the shapes of the sculpture by defining proper edge loops. A good topology is also a must-have when you want to animate an object, and it's even more important when you are dealing with organic shapes. The muscles need to correctly bend, so this is why we are following them with edge loops. But, of course, we can't delimit each of the muscles, so we are thinking more about their overall form, treating them as groups, such as the pectorals muscles. Another goal of a retopology is to have a less dense object. I don't know whether you have already made the mistake of entering into the Edit Mode of the alien sculpture, but if this is the case, you have seen a tremendous amount of polygons organized in a fancy way. Technically, the process will be as easy as adding new geometry that snaps to the sculpture. However, it could quickly turn out to be a puzzle if you don't know what you are doing.
Possibilities of arranging polygons
As we have mentioned before, we will be using pretty much all of the poly modeling tools that we've learned previously, such as the grab, rotate, or face creation tool. But what really matters while doing a retopology is the arrangement of the polygons through the loops that defines the shape. In this section, we will give you some useful techniques in order to help you rework the flow of your topology. Before reading further, we advise you to train yourself on a subdivided plane: 1. Create a new plane (Shift + A). 2. Select it in the Edit Mode and under the Specials menu (W), select the Subdivision option. 3. Redo step 2 thrice.
[ 92 ]
Chapter 4
Five topology cases you may encounter
We will now go through the five cases presented in the preceding screenshot. In many cases, you will need to change the direction of a loop. As you can see in the first case of the preceding screenshot, we have two colored face loops. We will rearrange them so that the blue one doesn't cross the red one. Remember that in order to select a face loop, we will use the Alt + RMB shortcut. 1. To resolve the first case, we will select the bottom edge of the blue face situated below the cross intersection. We will then select the Rotate Edge CCW (Counter Clock Wise) in the Edge menu (Ctrl + E). Now, we can rearrange the polygons to get a nice round corner. Sometimes, you may want to have a circular shape in your topology. This occurs mainly in hard surface modeling. 2. In order to resolve the second case, we will select the piece of geometry that will be of circular shape and use the Mesh Loop add-on (by pressing W and selecting LoopTools | Circle) to form a circle. You can also move your vertices one by one if you don't want a perfect circle. Now, we will maintain the geometry by doing an inset of the selected faces. As you can see, our circle perfectly incorporates the flow of our geometry. Another situation that you may encounter is when two face loops forming an arc are stuck together. This technique can be useful when defining muscles or articulations. We will later use this for the knee of the alien.
[ 93 ]
Alien Character – Creating a Proper Topology and Transferring the Sculpt Details
3. For the third case, we will start with the Knife tool by cutting the three edges that form an arc. As you may have seen, we now have two triangles that we need to resolve in quads. So, we will add a cut in the middle of both of them with the Knife tool or the Loop Cut tool. You will often need to reduce the number of polygons at some location. For instance, there could be lot of condensed polygons behind the head, so in order to have less of them for the back, we will make a U shape. 4. So, our goal for the fourth case is to make a U shape with blues faces that leaves us with only one face under it: 1. To do this, we will first dissolve all the vertical vertices that are in the middle of, and below, the blue faces (the dashed line in the screenshot). 2. Now we can do a bevel of the edges that separates the two vertical lines of the face. 3. We can now use the J key to join the two vertices that form the base of the U shape (the one marked in the screenshot). 5. We will now show you one last technique, but you need to keep in mind that there are many other methods that we can't show you here because it would require a whole book! Sometimes you need to rotate some polygons in the geometry, but you don't want stretches after rotating them. If you look at the last case of the preceding screenshot, the red square of the polygons has been simply rotated with the R key. At this point, the geometry around it should be stretched. The best way to solve this is to simply remove the parts that are causing you problems and recreate the geometry in a better way. In our case, we've done this by bridging the square outline back to the rest of the geometry with the F key.
Errors to avoid during the creation of retopology
We will now talk a little bit about the main problems that you should avoid while creating a proper topology. The first thing that we have already expressed before is that we need to try to have as few triangles possible. Triangles are bad because they break the face loops, and they can cause some rendering artifacts with the lighting, and the topology could be harder to maintain.
[ 94 ]
Chapter 4
Some people may think that this is not a problem because triangles are used a lot in the video game industry, but usually, the triangles that we see in a game model result from a tessellation made by the game engine after the model was created. They are also needed in cases where there is a lack of performance, especially in mobile games where the amount of geometry needs to be lowered. But the performance of smart phones are doing better with time, so this is not going to be a problem in the future. Sometimes, triangles can be placed at a position that doesn't bend a lot. For instance, the ear of a human rarely deforms, so it's not a problem to place a triangle here. When you add triangles, do it in such a way that it doesn't bother the silhouette of your object. Another thing that you want to avoid is poles. A pole is a vertex that connects a minimum of four edges. Usually, poles are useful to redirect face loops, so they are usable but they need to be carefully managed. You can create poles if, and only if, you need to change the flow of your face loops and if you are in a place where the geometry won't bend a lot during animation. For instance, on the human face, we can place poles on the cheekbone because we need to redirect the topology. You will encounter this with the alien's head.
An example of two selected poles
Don't be discouraged if you don't get the topology right the first time, come back later and you'll have a clear mind to try to figure out the problem again. Another thing to keep in mind while doing a retopology is that if you want to have a certain loop, create it without waiting because you'll be quickly overwhelmed by polygons, and you could face problems when you need to remove a lot of geometry in order to connect the loop back. Creating a good topology is like solving a puzzle—it always has a solution! [ 95 ]
Alien Character – Creating a Proper Topology and Transferring the Sculpt Details
Density of polygons
While doing a retopology, you need to think about the general flow of your topology. If you've done this right, you'll be able to quickly add or remove edge loops in order to increase or decrease the density of the mesh. The more geometry you have, the more you will be able to be precise in the approximation of the sculpted shape. Of course, you need to take into account the eventual constraints that you will have. For instance, if you are creating a mobile game character, it's best to try to reach the minimum number of polygons that gives you the global silhouette. Choosing the right number of polygons is more of a decision that you'll take on the fly.
Making the retopology of the alien character
Now that we have seen a few basic techniques, we are going to see a practical case by working on our little alien character sculpture.
Preparing the environment
Before starting the retopology of our little character that came from distant worlds, we must prepare the working environment for the method that we will use. There are several possibilities in Blender to do a retopology, including with very good add-ons (Retopology MT and Retopology Tools, for example). We will not use them here; instead we will focus mainly on internal Blender tools. 1. We will start by placing the cursor at the center of our sculpted mesh. For this, we will select the mesh and press Shift + S to open the snap menu. Then, we will choose the Cursor to Selected option. 2. We will then create a plane in the Object Mode (pressing Shift + A and selecting Mesh | Plane) that we will place in front of the eyes. This new object that has been created is going to be the new mesh for our character. We rename it as Alien_Retopo. 3. In the Edit Mode, we will bisect the plane, delete the vertices on the left-hand side, and then we will add a Mirror Modifier. Don't forget to check the Clipping option. 4. We need to make a transparent shader that will allow us to work comfortably in order to visualize the mesh. In the Material menu, we will check the New button. It's also good to name this; in our case, it is M_Retopo. This way, we can look through our polygons and check the Transparency option with an Alpha value of 0.208. [ 96 ]
Chapter 4
5. We will then go in the GLSL mode in the Shading menu of the right panel of the 3D viewport (N). This allows us to visualize the new material that has been created. 6. We will also check the Backface Culling option just below the Shading menu to avoid being too bothered by the rear faces. 7. We switch to the Texture shading mode in the corresponding drop-down menu located in the 3D view header. 8. After this, we need to add a Hemi light (by pressing Shift + A and selecting Lamp | Hemi) that is to be placed just above the 3D model in the direction of the ground. We will set its energy value to 1. 9. We will activate Xray in the Properties editor in the Object tab under the Display subpanel. 10. For our comfort, we need to change the size of the vertices. For this, we will go to File | User Preferences | Theme | 3DView | Vertex Size. We will enter a value of 6. 11. In the User Preferences menu, we will check that the F2 add-on is activated. 12. In the 3D viewport header bar, we will activate Snap (it looks like a little magnet) in Face Mode (just on the right-hand side of the snap icon). 13. We still have to activate the buttons located a little more on the right-hand side called as Project Individual Elements on the surface of other objects and Snap onto itself. Let the mouse hover over a button for a moment so that you can see its tooltip appear. Now we can start to build the new topology.
The head
Let's start our retopology with the head of our alien character: 1. In the Edit Mode, we will snap our first polygon with the Grab tool (G). 2. We will then begin to form the first face loop around the eyes. We will select the edge on the right-hand side of the plane and pressing Ctrl and a left-click, we will create new polygons in sequence on the surface of the sculpted mesh. There is no need to be very accurate while tracing the first face loop. We will be able to reposition the vertices and adjust the number of polygons thereafter. So, we will make the first face loop, which passes through the eyebrow, the cheek, and joins the symmetry axis right at the nose. At the corner of the eye, we need to be careful while placing an edge that extends the diagonal direction of the eye (refer step 2 in the following screenshot). This face loop is called the mask. [ 97 ]
Alien Character – Creating a Proper Topology and Transferring the Sculpt Details
Pair number of polygons Be careful to always have a pair number of polygons whenever you form a face loop. This will allow you to connect the polygons more easily. If in some cases you only have an odd number, you can try to delete an edge loop and replace the polygons around (with G) it.
3. We will then add two edge loops (Ctrl + R). Try to equalize as much as possible the size and the distribution of the polygons. We will reposition the vertices to have a rounded shape (refer to step 3 in the preceding screenshot). For our selected components snap on to the sculpture, we have to move them with the Grab tool (G). Remember to do this often, but only with the components that directly face your point of view. 4. We will add an edge loop to the nose in order to have enough polygons to better define the outline shape. We will have a 28-face face loop. 5. We will join the nose with the new polygons (refer to step 4 in the following screenshot). 6. To save time, you can start making a shape with a few big polygons to cover a large area that you want to work on. You can then define the number of cuts that you need and snap the topology, rather than make many little polygons one after the other.
[ 98 ]
Chapter 4
Try to follow the shape of the sculpted mesh as much as possible. F2 add-on We mentioned this while preparing the environment. F2 is an essential add-on in Blender that allows us to quickly create faces. Between the two rows of the edges, the F2 add-on can generate the missing faces. You can also generate a face by selecting one vertex on the intersection of two faces by pressing F. Repeat the process to quickly make a face loop, and remember to weld them (select the polygons, and then press W and select Remove doubles). You can also generate the face loops in the edge mode. You need to select a starting edge (the one to the left and perpendicular to the x axis according to the following screenshot) by pressing F. The sense of creation of a face can be determined by the placement of the mouse if the starting edge is at the center of the face loop that is to be created.
[ 99 ]
Alien Character – Creating a Proper Topology and Transferring the Sculpt Details
7. We can see that we have a pole. We will avoid making it too visible, so we will place it under the eyebrow. 8. We complete the topology of the upper nose with a polygon reduction on the forehead (refer to step 5 in the preceding screenshot). 9. Now, we will select the edge loop that bypasses the eye, and we do an extrusion by changing the scale (E and S). We will then place the vertices on the outline of the eye (G). We will have a 24-face face loop (refer to step 6 of the preceding screenshot). 10. We will add two edge loops (Ctrl + R) around the eye that we will reposition correctly (G). A first edge loop takes the shape of the eye, marking the fold with the eyebrow. A second edge loop makes the link between the two shapes.
11. At the left outer corner of the eye, we will tighten the vertices. We will take care to have a conical shape that spreads outwards (refer to step 7 in the preceding screenshot). 12. Now, we create a face loop from the nose to the chin. It is called the nasolabial loop. We will add the polygons using F2 (by selecting a corner vertex and pressing F). Just like the eye, we extrude an edge and form a face loop from it that follows the circular shape of the mouth. We will have a 16-face face-loop (refer to step 8 of the preceding screenshot). 13. We will add a face loop that comes around the nose. This allows us to define the nose. Remember to slightly bring the edges at the bottom to the septum of the nose. We will have a 9-face face loop (refer to step 9 of the preceding screenshot).
[ 100 ]
Chapter 4
14. We will create the topology that forms the top and bottom of the nose. We will have a 6-face face loop (refer to step 10 of the preceding screenshot). 15. Once the nose shape is outlined, we will begin the ala of the nose. We will extrude a face loop that starts from the top of the nose down to the bottom of the nose, avoiding the nostril. This arrangement allows us to better create the shape of the nostril loop (refer to step 11 of the preceding screenshot). 16. We will extrude the edge loop of the nostril with a scale transformation (E and S). We will then close the hole by connecting the edges (refer to step 12 of the preceding screenshot). If you don't have enough edges to make four-sided polygons, you can use a triangle. It must be as hidden as possible.
17. We will start from the corner of the nose to make a face loop that goes under the mouth. 18. We will then close this part by following the shape of the lips. Take care to slightly pinch the corner of the mouth. The topology must be as symmetrical as possible between the top and bottom of the mouth in order to connect them later. We will have a 14-face mirrored face loop (refer to step 13 of the preceding screenshot).
[ 101 ]
Alien Character – Creating a Proper Topology and Transferring the Sculpt Details
19. We will continue around the mouth by adding a polygon strip above the chin (see 14 and 15 in the preceding screenshot).
20. Now, we will make the face loop of the jaw, which ascends to make the contour of the face. We have a 22-face mirrored face loop (refer to step 15 of the preceding screenshot). We need to align the faces correctly for an easy connection and close the area of the jaw (refer to step 16 of the preceding screenshot). 21. We will make the contour of the antennas with an extruded vertex on the top of the forehead in a circular manner (refer to step 17 of the preceding screenshot). 22. We will then continue to form the polygons of the forehead, in line with what was done, by making a reduction in the number of faces, avoiding the antennas (refer to step 18 of the preceding screenshot).
23. We will select three edges on the temples and create a polygon strip that follows the back of the head. We need enough faces to have a nice rounded. 24. We will then select the edge located at the jaw, and we will continue to make the topology of the back of the head (refer to step 20 of the preceding screenshot). [ 102 ]
Chapter 4
25. Now that the face strips are facing each other, we can fill the missing topology with the Fill and Loop Cut tools. (Refer to step 21 of the preceding screenshot.) 26. We will continue to make the faces on the back of the head in the same way. We will form an angle to close the top of the head later more easily. (Refer to step 22 of the following screenshot.) The Smooth option In order to have a topology as homogeneous as possible, we can use the Smooth option of the Specials menu (W). This allows us to relax the polygons. We first need to select the faces we want to modify (C). Be careful as you have to snap them after the process (G), so select only the visible faces in the view.
We now need to close the topology of the top of the head. We must pay attention to respect the number of edge loops created previously. You can apply the smooth option to quickly relax some misaligned faces. Now we are going to make the antennas that require another technique: 1. We will duplicate the edge loop situated at the base of the antenna already created to make a new object (by pressing P and select Selection). 2. We need to deactivate the Snap option and the Project Individual Elements option. 3. We can extrude this new object following the shape of the antenna. The polygons must completely cover the surface of the sculpted mesh. You can set Wireframe Shading Mode in order to view your geometry better.
[ 103 ]
Alien Character – Creating a Proper Topology and Transferring the Sculpt Details
4. Once we get the desired topology, we add Shrinkwrap modifier and select the sculpted mesh in the Target parameter, called Body. This modifier allows us to snap a mesh on another. 5. We must apply the modifier by clicking on Apply button, and then we will join it back to our other piece of geometry. For this, we select the mesh of the antenna, then the mesh of the head, and we press Ctrl + J. 6. As we want to snap our components on the sculpture again, we will restore the Snap and Project Individual Elements options. 7. We can add a few edge loops to the antenna in order to get a good enough shape. 8. We will connect the faces in the back of the head in continuity with the topology already done.
9. From the angle of the jaw, we will create a face loop that ends at the symmetry axis on same level of the glottis (refer to step 25 of the following image). 10. We will then connect the face loop to the chin by adding enough edges. We need to connect the entire underside of the jaw. We have a 10-face face strip (refer to step 26 of the following screenshot).
[ 104 ]
Chapter 4
11. This area forms a triangular shape. We need to make loops to reduce the number of polygons around the chin. We can easily reduce the polygon flow by redirecting the loops on the axis of the symmetry (refer to step 27 of the following screenshot).
12. To better visualize your polygons, you can hide the ones that you do not want to see. You can use the H shortcut. Press Alt + H to make them reappear.
The neck and the torso
We will continue this retopology with the neck.
1. We will make a small polygon reduction at the back of the neck in order to lighten the density a little bit. We only need to progressively extrude the polygons along the neck. We will then align the polygons on the collar. We slightly pinch the edges to restore the volume of the collar outline. The challenge is to properly harmonize the polygon flow along the front and the rear.
[ 105 ]
Alien Character – Creating a Proper Topology and Transferring the Sculpt Details
2. We will continue to extrude to the clavicles. Using loops, we will add a polygon row in the middle of the nape, and we will reduce one on the sternum (refer step 28 of the preceding screenshot).
3. There is an important face loop to place in case we want to animate the arms later. It follows the lower pectorals and shoulders muscles. We will have a 20-face mirrored face loop (refer to step 31 of the preceding screenshot). 4. We will make another important face loop that goes vertically around the shoulder and passes under the arm. We will have a 16-face mirrored face loop (refer to step 32 of the preceding screenshot).
[ 106 ]
Chapter 4
5. Therefore, we will connect the polygons to form the chest and the upper back. On the shoulder, a new face loop links the polygons that intersect vertically and horizontally (refer to step 33 of the preceding screenshot). 6. We will extend the topology straight to the pelvis in a cylindrical manner. There is no particular difficulty on this part (refer to steps 35 and 36 of the preceding screenshot).
7. We end the hip with a strip of polygon that joins the axis of symmetry and we will create the crotch by connecting the buttocks polygons. Don't add too many edge loops, just what is needed. We will have a 6-face strip to make the connection (refer to step 37 of the preceding screenshot). 8. Now, we will make a face loop that follows the shape of the buttocks. This face loop allows us to have a good deformation when animating the legs. To connect the vertical polygons that come from the back, we will make a second face loop right in this area (refer to step 38 of the preceding screenshot).
[ 107 ]
Alien Character – Creating a Proper Topology and Transferring the Sculpt Details
The arms and the hands
It is time to make the topology of the arms. Considering they are quite thin and not very muscular, we are going to use the same technique that we used for the antennas.
1. This time we will add a 10-face cylinder (Shift + A) positioned around the arm. Be careful to match the number of faces on the shoulder (refer to step 39 of the preceding screenshot). 2. To facilitate the visualization of two meshes, we will parent our semitransparent material by first selecting our retopology, and then selecting our new cylinder by pressing Ctrl + L and selecting Materials. 3. We will add a Shrinkwrap modifier with the sculpted mesh as a target. 4. We need enough polygons to get a sufficiently smooth shape. We will bring, little more loops on the elbow in case we need to animate the arm later so that it will bend appropriately. 5. As for the antennas, we will apply the Shrinkwrap modifier in order to freeze the new shape. We will then join the arm to the rest of the body (Ctrl + J). 6. Now that we have only one mesh, let's connect the arm to the shoulder by selecting the two opening loops and by bridging them together (by pressing W and selecting Bridge Edge Loop). Since we have the same number of vertices on the two sides, Bridge must work fine. We will then need to adjust the topology by adding some edge loops here and there. Don't forget to snap back the vertices on the sculpture (refer to step 40 in the preceding screenshot).
[ 108 ]
Chapter 4
Let's start the hand. It is a particularly delicate part of the anatomy to do: 1. We will start by doing the fingers using an extruded circle again and the Shrinkwrap modifier for each finger. This is the same technique used for the antennas and the arm. This time, we need to extrude a 10-edge circle for each finger. This number is important because we need to have enough polygons for the hand. Pay attention to the orientation of the thumb (refer to step 41 in the preceding screenshot). 2. Once this is done, each finger is closed by joining six four-sided polygons. Our character has only two phalanges by the finger, so be sure to place three cuts around each of them if you want to properly animate the fingers later. 3. Then, we will make some of the important face loops of the palm. There is a 10-face face loop that passes around the thumb (the thenar muscles). There is a 14-face face-loop on the opposite side of the hand near the little finger (the hypothenar eminence) (refer to step 42 in the following screenshot).
4. We will create a face strip in order to accentuate the basis of the fingers. It is also important to leave a space between each finger (refer to step 43 in the preceding screenshot). 5. Now, all the face loops have to be connected. We have the needed density to only use four-sided polygons without too much difficulty. Train yourself to fill holes with the number of polygons that you have. In this case, we can't change the number of polygons that wraps around each finger (ten in our case) (refer to step 44 in the preceding screenshot).
[ 109 ]
Alien Character – Creating a Proper Topology and Transferring the Sculpt Details
6. We will add a few more horizontal edge loops around the phalanges in order to have a smooth shape.
The legs
We are going to finish this retopology with the legs. Let's begin with the thigh:
1. We will select the edge that makes the outline of the leg and extrude it to the knee (E). As before, we will add a few edge loops (Ctrl + R), and then adjust and snap the topology on the surface of the sculpted mesh. We could have used the technique used for the antennas and arms with a cylinder but the thigh is wide enough and less complex (refer to steps 47 and 48 in the preceding screenshots).
[ 110 ]
Chapter 4
2. We will add an edge loop a little tighter near the knee. 3. We can see that the boots are just above the knees, so we will make two edge loops that stick to the relief (refer to step 49 in the preceding screenshot). 4. On the front of the knee, there is a loop that will reduce the number of polygons on the shin. It goes up and down along the thigh (refer to step 50 in the preceding screenshot). 5. There is another face loop to be created that will follow the rounded shape of the boot at the knee. It goes up toward the thigh (refer to step 51 in the preceding screenshot). 6. We must create the missing polygons on the top of the boot in line with what was done until the opening of the calf. 7. This opening of the boot requires two face loops that allow us to maintain the hole. We must pay attention that it is easily connectable between the top and bottom. This looks like the circular topology case that we had analyzed before. We have two 18-face mirrored face loops. 8. We will continue the retopology by creating a loop that goes under the heel and connects with the upper leg (refer to step 52 in the preceding screenshot).
9. Let's go back to the front of the thigh and continue to form a strip of polygon that goes around the foot and forms a long face loop. It goes through the knee. This allows us to control the polygon flow by adapting it to the shape. We just need to keep the same number of polygons on both sides of that face loop in order to connect them properly (refer to step 53 in the preceding screenshot). 10. A final important loop remains to be made. This is located under the foot. It follows the outline of the plantar arch with a 20-face face loop aligned so that we can easily connect it to the rest of the foot (refer to step 54 of the preceding screenshot). [ 111 ]
Alien Character – Creating a Proper Topology and Transferring the Sculpt Details
11. We still have to connect the inside of this underfoot face loop. To move from one row to three rows of polygons along the length of the foot, we must create a face loop by cutting the faces at the ends of the feet (refer to step 55 of the preceding screenshot). The retopology of this little character is now over. We complete a mesh that offers many possibilities, such as creating textures or doing animations. All of this couldn't be envisaged with a very high polygon density and sculpted 3D model. Having a few polygons will facilitate the process. The important thing now is to get the small details that we had sculpted back on our mesh that we can describe as a low poly mesh. For this, we must discover a process called UV's unwrapping.
A presentation of each important face-loops of the alien
Unwrapping UVs
Now that we have a clean topology, we can learn more about the UV unwrapping process that we introduced in the first chapter. We have to do this in order to project the sculpted details on our clean mesh. Before starting, let's see what UVs are.
[ 112 ]
Chapter 4
Understanding UVs
The goal of the UV unwrapping process is to flatten the 3D mesh in a 2D space in order to project textures (2D images) on it. To understand the process better, imagine that we are going to remove the skin of our alien in order to flatten it (I know that the metaphor is a little gory, but stay with us, there won't be any blood). If we have to do this, we would need to detach the skin by cutting along the imaginary seams and then flattening it down. Another way to better understand UV unwrapping is to think about how clothes are made and take the steps in the reverse order. For instance, at the beginning, a shirt is a flat piece of tissue where all the seams are marked down. Then, the different cut pieces are attached together in order to form the volume of the shirt, like the sleeves. So, if we were unfolding a cloth along its seams, we will tell Blender where the seams are placed on our 3D mesh. After this, the ones that have been marked and the model that has been flattened down will correspond to each vertex, edge, or face between the 3D model and the flattened version of it; this is actually a 2D representation of the geometry. In general, we call the coordinate axes of a 2D space the x and y axes, but in this case they are named as U and V. Hence, the name UV unwrapping process. Another really important thing to note is that we often want to avoid any overlap of geometry in the UV space. This is because when we use UVs of an object in order to project 2D textures on it, we seldom want to have the same texture information twice on the 3D model. We will also need to optimize the UVs so that they don't generate strange distortions. Lastly, similar to the shirt example, our UVs will be usually separated in different parts called islands. For instance, we will disconnect the head of our alien from its hands or other limbs. These islands need to have a proportional scale to the geometry data they represent (that is, the head is bigger than the hands, so it needs to be bigger in the UV space).
The placement of the seams
It's now time to unwrap the UVs of our alien character. So, as we stated before, we first need to tell Blender where the seams are going to be: 1. We will first select all the edges that start from the lower back of the neck to the middle of the forehead (the ones that are on the symmetry axis). We can also select four perpendicular connected edges together at the end of the previous group of edges selected. It will look like an inverted T shape from the front view. [ 113 ]
Alien Character – Creating a Proper Topology and Transferring the Sculpt Details
2. Now, in order to mark our selection as seams, we will go to the Edges menu (Ctrl + E) and select the Mark seam option. 3. Always try to think as if you were using a cutter, so the mesh will be disconnected in the UV space along the marked edges. Also, note that the seams are in red. 4. Now, we will select the top collar edge loop (press Alt and the RMB) where it meets the previously marked edge and mark it as a new seam again. This will completely separate the head and neck portion into a new island. 5. In order to have less deformation under the chin, we will select edges starting from the top of the collar (where we placed the seam) to the chin along the axis of symmetry. We will add five perpendicular edges to our selections and mark our selection as new seams. We've done this in the same way as the forehead. 6. In order to separate the antenna in its own island, we will select the circle loop of its base and mark it as a seam. We will also have to mark a vertical line of edges that start from the previously marked seam and end at the top of the antenna. 7. Then, we will end this seam by following the circular cap of the top of the antenna without closing it completely, leaving an edge unmarked. When you are marking the seams, try to think of an approximation of the shape that you know in the real life. For instance, in this case, the antenna looks like a candy wrapper. 8. To end with the head, we will select an edge loop around the eye and mark it as a seam. If you want to remove a seam, you can simply select a seam, and in the Edges menu (Ctrl + E), you can select the Clear Seam option. We've now completed the UVs of the head, but we will finish the body before looking at them unwrapped.
The head seams
[ 114 ]
Chapter 4
9. Now, we will select a vertical edge loop around the shoulder and mark it as a seam. This is going to represent the separation between the arm UVs and the torso UVs. 10. In order to clearly see that the arm UVs are disconnected from the rest of the body, you can go in the Face mode, hover your mouse on the arm and press the L key (selection of the linked parts). 11. We will then separate the torso UVs from the legs by marking an edge loop situated under the belt. 12. It's best to consider the torso UVs as two separate islands, the front and the back. So, we will split this by marking the edges that connect the shoulder's vertical seam to the seam of the collar. These edges follow the angle created by the neck and the shoulder. 13. After this, we will mark a line of edges that start under the arm and go right to the belt seam. As you can see, using the linked parts method presented before, the torso is now in two parts that are delimited by the collar, belt, and shoulder seams (of course, we always have the mirror modifier turned on, so we can only see half of the torso's linked parts) 14. We will then mark an edge loop that follows the top boot outline. 15. As we did with the torso, we will split the legs UVs into two islands. To do this, we simply mark the edges that start from the belt seam (following the same direction of the seam on the side of the torso) and end at the boot seam. 16. For now, the legs are still in one part, so we will add a new seam starting from the boot seam and ending below the pelvis bone. Now, our legs UVs are split into two islands. 17. It's now time to mark the seams of the boots. To do this, we will to the bottom view (Ctrl + 7 numpad key) and mark a loop that follows the footprint of the boot. We will also mark the loop that follows the hole of the boot on the calf muscles. 18. We will then mark the vertical edges of the back that connect the footprint seam to the hole seam and the ones that connect the hole seam to the top boot outline. 19. Lastly, we will mark the seams of the hand and the arm. We will mark the wrist edge loop in order to disconnect its UVs from the arm. Now, we will mark a continuous line of edges that start from the tip of the thumb and follow the silhouette of the hand by connecting to the wrist seam. As you can see, we didn't split the top of the thumb so that the interior palm and the back of the hand share the same UV Island. Then, we will mark a continuous line of edges from the wrist to the shoulder in order to do the UVs of the arm. [ 115 ]
Alien Character – Creating a Proper Topology and Transferring the Sculpt Details
Congratulations! You've finished marking all the seams, and we are now ready to unwrap the alien. In order to do this, we must first apply our Mirror modifier. As you can see, all the seams are now mirrored to the other side; what a time saver! 1. Now it's time to unwrap the alien. Let's see how this is done. We will first select all its geometry by pressing A. 2. Now, we will press the U key to get the UV Mapping menu and select the Unwrap option. Unwrap is now done! 3. To see the UVs, we will open a new UV/Image Editor by splitting our 3D view into two and changing the new window to the appropriate editor.
The upper body seams
The seams follow the volume of the each part of the character.
The lower body seams
As you can see, in the Edit Mode, all our 3D geometry is being flattened down in the UV space. We are now ready to reorganize each island. Note that if you still have problems while understanding the relation between the 3D space and the UV space (don't be disappointed if this is the case, UVs are hard to understand in the beginning), you can use the linked method presented before to see how each part is represented in the UV space. [ 116 ]
Chapter 4
The placement and adjustment of the islands
We are now going to adjust each island in the UV space. As you can see, all our islands are bounded to a square. Everything that is on the outside won't be used, so all the islands need to be tightly packed in it. Moreover, we'll have to check whether there are any important deformations on our 3D mesh. If this is the case, it means that each texture will be stretched whether we want it or not. 1. In order to adjust the different island placements, in the UV/Image Editor, we will first need to enter the Island UV selecting mode. This allows us to select every island and place it with the grab (G) tool, scale (S) or rotate it (R) in the UV/Image Editor. 2. When we try to place the islands correctly on the UV space, we need to be sure that they don't go out of the square bounds (represented by a grid). 3. You can also use the Pack Islands tool located under the UVs menu, in order to have this automatically done. But it's always best to do it by hand. 4. Another thing to remember is to have the island proportional in scale to what they represent on the mesh. This was automatically done when you first unwrapped your mesh, but if you scale the islands by hand, be aware of this. However, you can sometimes counter this rule when you need more texture details on a specific location. For instance, the head is one of the most important part of the alien, so we can scale its island a little bit more. 5. Once you've packed all your islands, you can add a checker texture to check whether there are any important stretches with your UVs. We will add a predefined texture by first entering into the Edit Mode of the alien. 6. We will click on the + New button in the header of the UV/Image Editor, and select a UV Grid image under the Generated Type drop-down menu. We can then validate it with OK. 7. In order to see the test grid on our alien in the viewport, we will need to enter the Texture shading mode located under the Viewport shading drop-down menu in the 3D viewport header. We can also toggle it on or off by pressing Alt + Z.
[ 117 ]
Alien Character – Creating a Proper Topology and Transferring the Sculpt Details
Now that we see our test grid on our alien, how can we interpret it? If all the squares are still approximate squares, then it means we don't have any important deformation. Their orientations don't matter too much here.
The final UV Island placement
The baking of textures
Now that we have UVs on our little alien, we can take a look at how we can transfer all the details from our sculpture to the new retopologized mesh. The details in the sculpture are simply there because of the amount of geometry it is composed of, but in the retopology, we have kept the amount of details to about 5000 polygons, in order to have a manageable mesh. [ 118 ]
Chapter 4
The baking of a normal map
The best solution that we have in order to transfer the details is to bake a normal map that will act with lights to give the impression of detail.
What is a normal map?
At its lower state, a normal map is an image or a texture that will be projected on the mesh through the UVs. This' is why it's important to UV unwrap the object. Note that if the UVs are stretching at some place, the details that are in the normal map will then be stretched too. As mentioned before, a normal map will do its magic with the lighting. It is composed of red, green, and blue pixels that respectively represent the X, Y, and Z orientations of the normal of a face. So, we will need to create a normal map that will contain all the normal information of the high poly sculpture. The higher the definition of the normal map texture will be, the most precise the details will be.
Making of the bake
In order to create a normal map from our sculpture, we will need to use the bake tools of Blender. 1. We only need to see the sculpture and the retopology in the 3D view. To hide the rest, we will select them both and press Shift + H. 2. We can now deselect all our objects by pressing A. 3. In order to do the bake, we will have to first select the alien sculpture and then the retopology (this becomes the active object). 4. Now, in the Properties editor, under the Render section, we will expand the Bake subpanel. 5. The first option to choose is what type of map (or texture) we want to bake. So, under the Bake Mode drop-down menu, we will select Normal Map. 6. The next thing we'll have to check is the Selected to Active option that tells Blender to bake from the sculpture to the active object (our retopology). 7. We will then need to add a blank texture to bake our normal map on. So, we enter the Edit Mode of the retopology and click on the + New button (or the + icon on the right-hand side of the texture list), and instead of selecting a UV grid, we choose a Blank texture with a width and height of 4096 pixels. 8. Before baking our map, we need to click on the Smooth Shading button; otherwise, we will see the polygons on our bake. 9. Last but not least, we will come back to the Bake panel and click on the Bake button. Don't forget to save your map (Image | Save As Image or simply press F3) or it will be lost! [ 119 ]
Alien Character – Creating a Proper Topology and Transferring the Sculpt Details
At this point, you should see that the normal map has started to appear. If you get an error message, it may be because you didn't add the texture on the low poly while you were in Edit Mode, or that you've selected the retopology before the sculpture. If you want to have your normal map packed into the .blend file, you can go to the File menu and select the Pack All into blend file in the External Data subpanel. About the size of the textures Usually, textures aren't rectangle. They are set with the power of two of the width and the height. The common sizes are 256 x 256, 1024 x 1024, 2048 x 2048, and 4096 x 4096.
The baked normal map of our alien
Displaying the normal map in the viewport
Now that we have a nice normal map baked, we will show to you how to display it in the viewport: 1. We first need to be in the GLSL mode (press N and select Shading Subpanel | Material mode dropdown). 2. We also need to add a new material on our low poly. To do this, we can click on the New material button under the Material tab of the Properties editor. 3. We will then go to the Texture tab of the Properties editor and click on the New texture button. 4. Under the Image subpanel, we can choose our normal map with the lefthand side drop-down menu.
[ 120 ]
Chapter 4
5. Then, we will check the Normal Map check box under the Image Sampling subpanel. 6. For now, Blender will only interpret the map as a diffuse map. We want to tell Blender to use the normal information of the map. So, under the Influence subpanel, we uncheck Color slider and check Normal slider. 7. Now, we will need to add a light in the 3D viewport (press Shift + A and navigate to Lamp | Hemi) and orient it correctly. 8. Lastly, we need to enter the Texture shading mode. We can now appreciate the comeback of our sculpture details. If you want, you can move the light around to feel the relief of the normal map.
The baking of an ambient occlusion
Now that we have the normal map set, we will improve our alien with another map called an ambient occlusion.
Understanding the ambient occlusion map
An ambient occlusion is a black and white texture that represents the contact shadows of a mesh. The contact shadows are the shadows produced by the small proximity of objects. In order to have a nice ambient occlusion, we need to increase a sampling parameter that corresponds to the "noisiness" of the shadows. The more samples you have, the smoother the shadows will be. This map will then be multiplied on top of our diffuse material color. Multiplying colors In computer graphics, black is represented by a value of 0 and white by a value of 1. So, when we multiply a color with black, its result is 0, and when we multiply a color with white, its result is the color. For instance, we will take two colors, J and K, a pure blue that is represented by R(J): 0, G(J): 0, and B(J):1 (RGB means Red Green Blue), and white, R(K): 1, G(K):1, and B(K):1. When we multiply both, we will have R(J)*R(K) = 0 * 1 = 0, G(J)*G(K) = 0 * 1 = 0, and B(J)*B(K) = 1 * 1 = 1, so the resultant color is R:0, G: 0, and B:1. It is the original blue.
[ 121 ]
Alien Character – Creating a Proper Topology and Transferring the Sculpt Details
Creation of the bake
We will now follow the same principle as the normal map, but we will change the sampling value: 1. The sampling slider is situated under the world tab of the Properties editor in the Gather subpanel. Even if it's grayed out, it will work for the bake. We will set it to 10 in our case. Don't go too high with this as it will increase your baking time. 2. Now, refer to the normal map baking process, but instead of choosing a normal map in step 5, choose an ambient occlusion. Again, don't forget to add the blank texture in Edit Mode, and save it after the bake. You can also name your textures in the UV/Image Editor in the header with the corresponding text field.
The baked ambient occlusion map of our alien
[ 122 ]
Chapter 4
Displaying the ambient occlusion in the viewport
In order to see the ambient occlusion applied to our mesh, we will have to add a new texture to our material. This is done as follows: 1. First, we will select our alien, and then we will select the material that has the normal map on it in the Material tab of the Properties editor. 2. We will, then, go to the Texture tab of the Properties editor and add a new texture below the normal map. In order to do this, we select the second slot and click on the big New button. 3. We can now choose our ambient occlusion under the Image subpanel. 4. Under the Influence subpanel, we turn the color slider on but we change the Blend Mode from mix to multiply, as we had previously explained. As you can see, this perfectly works in the viewport when the Texture shading mode is turned on. We can clearly see the contact shadows of our mesh around his eyes, for instance.
The alien with a proper topology (shown on the left-hand side) and with its normal map and ambient occlusion (on the right-hand side)
[ 123 ]
Alien Character – Creating a Proper Topology and Transferring the Sculpt Details
Summary
In this chapter, we saw how to create a proper retopology based on the sculpture made in the previous chapter and retrieve its details with a normal and ambient occlusion map. There are other maps that you may want to create, such as a diffuse, displace, or lighting map. Now let's go to another project, the Haunted House!
[ 124 ]
Haunted House – Modeling of the Scene Welcome to the scary project! In this chapter, we will model a haunted house that we will texture and render in the future chapters. You will use the modeling techniques that we have already seen in the previous chapters and learn some new techniques using some useful modifiers and time-saving tools. Moreover, you will learn how to correctly organize your scenes by grouping objects and placing elements in layers. Now that you have more experience with Blender, we aren't going to show you all the steps in detail but rather describe the key points of the process. If you have any difficulties, you can always go back to Chapter 2, Robot Toy – Modeling of an Object, and Chapter 4, Alien Character – Creating a Proper Topology and Transferring the Sculpt Details, in order to review some of the modeling techniques. Let's start our scene! In this chapter, the following topics will be covered: • Modeling on scale • Blocking the house • Advance modeling tools • Modeling with curves • Organizing the scene
[ 125 ]
Haunted House – Modeling of the Scene
The final haunted house should look like the following screenshot:
Blocking the house
Before going into detail, we will start by testing different shapes in order to create the concept of our house. It is like a 3D sketch.
Working with a scale
In order to create our haunted house and its environment, we need to work with a real world scale. Indeed, when you are working on objects, such as buildings, where the scale matters, it is important to remember to adjust the units of measurement of Blender. Blender uses, basically, its own unit of measure: the Blender units that correspond to a fictitious unit of measure. You aren't going to encounter Blender units in the real world. There are two other unit systems of measurement in Blender that you can use: the metric system and the imperial system. We prefer the metric system. For this, go to the Properties panel on the right-hand side of the user interface under Outliner (in the default layout). In the Scene tab, you will find the Units tab. Choose Metric and Degrees.
[ 126 ]
Chapter 5
The metric system allows us to work in kilometers (km), meters (m), centimeters (cm), millimeters (mm), and micrometers (μm). Let's choose meters in our case. For this, we set the Scale value to 1.000. A value of 0.1 would make us work in centimeters. To know the size of your 3D models, in the Object Mode, you can look at their size in the Transform tab on the right-hand side panel of the 3D viewport (N). This information is also given in the Dimensions section for the x, y, and z axes. You can then display the size of the selected edges. In the Edit Mode, under the Transform tab, go to the Mesh Display tab, and check the Edge Info | Length option. If you want to measure something, Blender gives you a ruler under the Grease Pencil tab in the left 3D view panel (T). To use this, simply click on the Rule/Protractor button and drag it in the 3D view. Be careful to always apply your scale and move or rotate the transformation of your objects when you manipulate them in the Object Mode. To do this, we open the Apply menu (Ctrl + A) and select Rotation and scale. It is important to avoid involuntary deformations after this.
Blocking the bases of the house
To make this house, we don't start from concept art but from an idea and a few references found on the internet. It is very important during any creation to spend a little time documenting to confront the different possibilities of shapes and styles. We need to see what has been done previously and be informed enough to be precise in our work.
[ 127 ]
Haunted House – Modeling of the Scene
As we are not completely sure of the form as a whole, we will adopt a method that involves testing and quickly developing ideas with simple forms. This method is called Blocking. This is done as follows: 1. We will begin the modeling by adding a cube at the center of a new scene (Shift + A and select Mesh | Cube), which will represent the central part of the house. 2. In the Object Mode, we will adjust the size in the Transform tab to have something realistic. It is an imposing house, so we will set 7 m on the z axis, 7 m on the x axis, and 8.5 m on the y axis. 3. In the Object Mode, let's duplicate our cube (Shift + D) in order to make the terrace. So we will scale it to a height of 1.26 m, then we will place it at the base of our haunted house under the main block previously created. 4. The terrace is not completely cubic. We will add two edge loops and an extrusion to the front, which is less wide (on the x axis) than the main block. It is necessary that this terrace is large enough to be credible, so we will create a passage of at least two meters wide. It is not necessary to be very accurate for the moment, but be aware of your measures, and remember to apply the transformations when you switch back to the Object Mode (refer to step 1 in the following screenshot). 5. To improve the general shape of our house a little, we will add a new cube that fits in the front of the central part of the house, centered on the x axis. The height of this cube exceeds the height of the other cube by one third. The rest is hidden in the central block. It has a square base, and it is higher than the main block by about 45 cm (refer to step 2 of the following screenshot).
[ 128 ]
Chapter 5
6. Likewise, on the rear part, we will duplicate our front block (Shift + D) and move it to the other side on the y axis. This block is lower than the main block. Its size is 4.7 m on the x axis, 1.67 m on the y axis, and 5.3 m on the z axis. Now we have our basic volumes. We can now make the roof that is composed of several parts; one for each block. This is done as follows: 1. We will begin with the roof of the front block by adding a new cube (press Shift + A, and select Mesh | Cube). We need to adjust its size to be larger on the x and y axis. 2. We will move down the top face to flatten it. It is the bottom part of this section of the roof. 3. Then we will do an inset (I) and an extrude (E) to the top. We will adjust the scale of the top, and then we will add two extrusions (E) to make the top thicker and finish the shape (refer to step 4 of the following screenshot).
4. We will duplicate this part of the roof (Shift + D), and we will place it on the rear half of the central block. We will scale it on the x axis (press S + X) in order to have the same width as the central block. This is also lower than the roof of the front part, so we will also scale it on the z axis (S + Z) (refer to step 4 of the following screenshot). 5. In the same way, we will make another roof that covers the front portion of the terrace. It will be supported by pillars. We will again duplicate our roof that is cut in half, and we will adjust it according to the dimensions of the front of the terrace. We will remove the top part to form a small balcony (refer to step 5 of the preceding screenshot).
[ 129 ]
Haunted House – Modeling of the Scene
6. For the roof of the rear block, we will slightly change the style with a simple tilted platform. We will change the rear block to bevel it. We will duplicate the top face (Shift + D) and make a new object with it (press P and select Selection). We will need to make an extrusion on the z axis to add a thickness, then we will adjust the size and the position of the wireframe in the Shading Mode (refer to step 6 in the preceding screenshot).
7. We will now mark a boundary of two floors with a concrete ledge. For this, we will need to add a new cube (press Shift + A and select Mesh | Cube) scaled on the y and x axes (S + Shift + Z) to be around the main block. We will give it a height of 15 cm and make it exceed the block by about 20 cm (refer to step 7 in the preceding screenshot). We will do an inset (I) on the top and bottom faces, then we will delete the nonvisible faces. 8. Let's form the stairs. We will add another cube, then we will resize it to be 84 cm on the z axis and 1.5 m on the y axis. We will need to divide it into six equal parts horizontally and vertically. In order to gain time, we will add a Mirror modifier (refer to step 8 in the preceding screenshot). We will remove the unwanted faces, and then extrude the contour of the top towards the symmetry axis to create the missing faces (refer to step 9 in the preceding screenshot). We will place our stairs in the middle of the front part of the terrace.
[ 130 ]
Chapter 5
These few simple 3D models done in a short time gives us an idea of what our haunted house will look like with further modeling.
Refining the blocking
Now that we have the foundations of our model, we will go into the details by adding more defined objects.
Adding instantiated objects
If we analyze the majority of the houses, we can see that they are mainly composed of repetitive shapes such as windows and doors. So we will use the techniques that allow us to duplicate objects by instance. This means that if we change the geometry of the source object, all the duplicates will change too. As you may have understood, this is really useful in order to save time: for instance, with UVs. Now, perform the following set of steps: 1. Let's start with the low wall around the steps. We will add a cube that we will orient with the slope of the stairs. 2. We will add an edge loop in order to break the slope. Then we will add a thinner piece that recovers the slope. To do this, we will extrude the top faces and scale them appropriately on the same level, and we can redo an extrusion.
3. In order to mirror the other side of the low wall, we will center the pivot point of the stair object at its center (Ctrl + Alt + Shift + C and select Origin to Geometry). Now we can safely add a mirror modifier with the stairs as the mirror object (refer to step 12 of the preceding screenshot).
[ 131 ]
Haunted House – Modeling of the Scene
4. Next, we will do the columns that will support the roof that covers the front of the terrace. We will need a 16-face cylinder that is 18 cm wide with a height of 2.8 m. In the last tool options in the left 3D view panel, we will choose the Nothing option under Cap Fill Type. We will then position it on the left-hand side of the stairs, and we will duplicate it as instances with the Duplicate Linked (Alt + D) function. 5. In the Object Mode, we will place our columns at the four corners of the terrace roof. In order to add some details to the columns, we will add some loop cuts (Ctrl + R) on the top of the roof and extrude the face loops along the normals (E + Alt + S) (refer to step 13 of the preceding screenshot). Duplicate Linked This tool allows you to duplicate your 3D model as instances. This means that when you do a modification in the Edit Mode on the source object, the transformations are applied to the other duplicated objects in real time. The UVs are also instantiated. However, when you manipulate the object in the Object Mode, the changes are not reflected in the other instances. In order to break the instantiation link, we can use the Make Single User menu (Call Menu (press U) | Object and Data).
6. We will now work on the bars that delimit the terrace. We will take a new cylinder, this time thinner with a radius of 5 cm and a height of 1.2 m. We will again remove the caps that are pointless here. 7. In order to duplicate our 3D object, we are going to use the Array modifier. We will use a relative offset of 3.100 on the x axis. We will take advantage of the replication of the array in order to improve the shape of the bars a little bit with some loop cuts and extrusions (refer to step 14 of the previous screenshot).
[ 132 ]
Chapter 5
8. Since the bars are along a straight line, we will duplicate them with a normal duplicate (Shift + D) to place them on each side of the terrace. We will also need to adjust the number of bars to match the surface of the terrace. The Array modifier This modifier allows you to duplicate your 3D models with a customizable offset. You only need to choose the number of repeated objects that you need with the Count parameter and the distance of the offset (constant or relative) on any axis. You can also automatically merge your duplicated polygons with the Merge option.
If you want to modify the geometry of a mesh, the array takes the object volume into account, so be careful. A transformation in the Edit Mode can change the offset.
9. We will complete this with ramps. The ramp is a simple cube scaled on the x axis to make it longer. We will duplicate the ramp as an instance (Alt + D) wherever needed, but remember that you need to duplicate with Shift + D if you want to do some changes in the geometry (refer to steps 15 and 16 in the previous screenshot). The Duplicate Linked tool is very useful, but it is not very flexible when we only want to do a transform on certain objects. 1. Let's repeat the same technique to make a balcony railing on the top of the roof that covers the front of the terrace. We are going to change the shape of bars a little (refer to step 17 of the preceding screenshot).
[ 133 ]
Haunted House – Modeling of the Scene
2. We will also use an Array modifier to make the wall brackets that will support the different parts of the roof. We will use one Array modifier to make a pair and another to duplicate it with a good offset (refer to steps 18 and 19).
3. The same thing is done for the pikes on the roof that give a threatening look (refer to step 20 in the preceding screenshot).
4. The walls are a bit flat at the moment, so we are going to model a bay window with a particular shape (refer to step 21 in the preceding screenshot). We will start with a new cube (press Shift + A and select Mesh | Cube), and we will resize it on the x axis to form the base. 5. We duplicate it to make the top part and add an inset for the frames of the windows. When this is done, we will duplicate it as a new instance (Alt + D), and we will place it on both sides of the main block of the house.
[ 134 ]
Chapter 5
It is also time to make a few conventional old-style windows. We will start with the windows on the front of the house (refer to step 22 in the previous screenshot). Let's start again from a cube: 1. We will delete the left side to use a Mirror modifier. From the front view, we will make the shape of the window with a few edge loops (Ctrl + R) and add an inset. From this model we will can make the frame and extract the shutters (refer to step 23 in the preceding screenshot). 2. We will create another window model for the roof. We will start its base with a flattened (S + Z) and beveled (B) cube. The central part is an extruded edge with an inset, and there is a little roof with a curved slope (refer to step 24 in the preceding screenshot). 3. Let's add a fireplace (refer to step 25 in the preceding screenshot). This is also fairly simple to model, starting from a cube that is extruded and scaled. It uses the same basic modeling techniques that we have previously covered.
Reworking the blocking objects
Until now, we had quickly added a series of 3D objects to form a fairly rudimentary house and have a general idea of the entire model of the house. Now we will finish the modeling and review the topology of our models in order to make them more presentable. There is still a final important object to be made: the front door. It is composed of several 3D objects. There is the frame, door, lock, handle, and there is the top frame with a decorative pattern. The frame and the door are quite similar to the windows. The door will be created as follows: 1. We will use a mirror modifier each time. The lock is quite simple, just an extruded cube with a few insets (I) (refer to step 23 in the preceding screenshot). For the decorative pattern, we will use a circle in order to get a better round shape. [ 135 ]
Haunted House – Modeling of the Scene
The rays are extruded and moved by hand. Don't forget to add a few edge loops when you add the Subsurface modifier (refer to steps 24 and 25 in the preceding screenshot). 2. We will place the address number of the house. For this, we will use the Text tool (Shift + A and select Text). We will use the basic Bfont font of Blender, but you can download and use any font instead. We will use the Extrude: 2.3 cm and Depth: 1.2 cm parameters to make a small bevel. We will make two small nails to hold them.
3. We will now review every asset and remove the nonvisible polygons that are useless in our case. Instantiating many of our objects has greatly facilitated the work.
[ 136 ]
Chapter 5
4. We will also often add a Subdivision Surface modifier when it's needed. But sometimes, this is not the case, as a simple bevel will do the job as well. As always, you need to maintain your geometry with loop cuts or bevels. In both cases, we want to activate the Smooth Shading (in the left panel of the 3D viewport). 5. We will also detach some parts of the geometry from other objects. To do this, we will go in the Edit Mode and we will select the faces that we want to detach by pressing P and selecting Selection. This will allow us to rework certain objects and add the Subdivision Surface modifier with ease. For instance, for the roof, we will detach the center part and add tight edges near the four corners with the Bevel tool. We can also increase the windows' resolution by adding and placing some edge loops to form a nice round shape in the corners. All the improvements that we've done here are, in our case, pretty easy because we don't have to get a realistic result. We are taking a more "cartoony" path, and in the next chapter, we will paint textures by hand in order to add more details.
Breaking and ageing the elements
It's now time to refine some elements in order to give them an old/destroyed look. This will mainly come from the texturing work that we will do later, but we can still work on the geometry a little bit: 1. We will begin by working on the stairs. We will delete the side faces that are invisible. (Refer to step 1 in the following screenshot.) 2. Let's add loop cuts below the angle of each stair. This will allow us to extrude a face in the front direction of the top of each stair. (Refer to step 2 of the following screenshot.) 3. We will then add two edge loops at the center to add more resolution. 4. Now with Proportional Editing turned on (O), we can select some vertices on the stairs and move them to break the shape a little bit. (Refer to step 3 of the following screenshot.) 5. We will now enter the stair ramps object and delete the one on the left. We will have to delete the invisible faces, those that are in the ground and in the house. 6. After this, we can move the origin back to its center (Ctrl + Alt + Shift + C) and duplicate the object (in the Object Mode) with Shift + D in order to move it back to the left-hand side. [ 137 ]
Haunted House – Modeling of the Scene
7. We can then add definition to the object on the right-hand side with the Loop Cut tool. 8. At the top of the ramp, we will use the Knife tool and cut around a loop cut that we had made before. We will then push this hole inwards. (Refer to step 4 in the following screenshot.) 9. We can then repeat this process elsewhere on the other object. (Refer to step 5 in the following screenshot.) 10. The stairs are now finished. (Refer to step 6 in the following screenshot.) 11. We can also add a cut in the back wall of the house and move the vertices a little bit to add some sag.
We now encourage you to go over each object and slightly move the geometry, with the Proportional Editing tool turned on (O), in a random manner in order to break each object's silhouette. You can also rotate the objects, such as the curtains. This is a house that is not new, plus it's probably abandoned!
[ 138 ]
Chapter 5
Simulate a stack of wooden planks with physics
We are now going to add little bit more details by adding a stack simulation of wooden planks in the front of the house. But instead of placing each plank by hand, we will take advantage of the physics engine of Blender that will do the job for us. In order to keep our stack simple and manageable, we will use the instancing principle that we've seen before. Let's start with the modeling of the plank: 1. The plank will be very easy to model by starting with a cube primitive. 2. We will then rescale this cube to make it thinner and larger. Note that if you do this in the Object Mode, you will have to apply the scale with Ctrl + A. 3. In order that the plank catches the light on its edges better, we will add a small bevel to it. There are two ways of adding bevels in Blender. The first one is the one that we've already used before with Ctrl + B. The other method is by adding a Bevel modifier. That's what we've done here. Note that if you want, you can apply the modifier too. 4. We will now duplicate the planks by instancing them (Alt + D). You need to place them one on top of the other. In order to add a little bit of randomness, we will rotate them slightly in an unordered way. About the Bevel modifier The Bevel modifier is nice because it is applied on the whole object, so we don't have to manage a lot of geometry while we are in the Edit Mode. We can adjust the Width slider to tighten or enlarge the effect of the bevel. The Segments option allows us to choose the number of cuts the bevel will be made of. The Profile of the bevel corresponds to the direction of the bevel; if it's negative, it will go inwards.
Creation of the simulation of a stack of planks
We will now create our simulation. In any rigid body simulation, the objects have some properties that define them. For instance, you can set their mass, velocity, or simply let gravity act on them as the sole force. In any decent physics engine, you can have static and dynamic objects. A static object is an object that, as its name implies, can't move at all but will be considered in the simulation when collisions occur.
[ 139 ]
Haunted House – Modeling of the Scene
A dynamic object is an object that can receive forces. In Blender, static objects are defined as Passive and dynamic objects as Active. 1. We will select all our planks, and in the Physics tab, in the left 3D view panel (T), we will press the Add Active button. They will have a green outline. 2. Now we will set the ground object as passive by pressing the Add Passive button so that the planks don't pass through the house.
The Physics tab
3. In order to simulate our stack, we will launch the animation. To do this, we will use the Alt + A shortcut or press the Play button of the Timeline editor. Note that if the simulation doesn't seem to launch, you can replace the Timeline bar on the first key frame.
The final stack of wooden planks
[ 140 ]
Chapter 5
4. As you may have seen, there is an orange line on the Timeline that tells us that a simulation has been cached, but as soon as you go backwards in time, the simulation will be removed. So after the simulation has been completed, we will have to apply the placement of each of the planks. In order to do this, we will select them and click on Apply Transformation in the Physics tab. We can now safely replace the Timeline bar at the first frame, and our stack will rest still.
Modeling the environment (8 pages)
Now that we've finished the house modeling, we will improve our scene with an environment composed of a cliff, a barrier, a cart, and some rocks.
Modeling the cliff Let's now model the cliff:
1. We will start by modeling its ground part. In order to do this, we add a plane and scale it. 2. We will then move the ground, so the house is placed above it. 3. We will use the scale tool in order to make the ground wider. 4. In the side view, we will enter the Edit Mode and activate the wireframe (Z). We will select the two vertices in the front of the plane, and by pressing Ctrl and the LMB, we will extrude the cliff profile to the left. 5. We will then reshape the geometry from a top view by moving the vertices with the Grab (G) tool. The cliff should be narrower where the house is. 6. The whole geometry will then be extruded down to form the height of the cliff. Note that you may have the normals of the face pointing inwards causing lighting mistakes. In order to recalculate them, use the Ctrl + N shortcut.
Starting the cliff modeling
[ 141 ]
Haunted House – Modeling of the Scene
7. At this point, we can add some new horizontal loop cuts (Ctrl + R) in order to add definition to our model. Now our goal is to give the impression of a rock with the few polygons that we have. To get the shape, we will go in the top view, and with the wireframe turned on, we will select the edges of the contour of the cliff and move them to form ridges and a valley. This will give an angular look. Remember that all the details will come with the texturing process in the next chapter, so we only have to give the overall shape here. 1. We can improve the model with some randomness. To do this, we go in the Tool tab of the left 3D view panel, and under the Deform section of the Mesh Tools subpanel, we click on Randomize. The effect of the tool can be tweaked with the Amount slider in the last tool option panel. This tool will simply push all the individual selected components in a random direction.
The final cliff
2. Lastly, we can arrange the global shape of our object with Proportional Editing. For instance, we can scale the tip of the cliff with it.
Modeling a tree with curves
We are now going to learn a new way of modeling certain objects with curves. Curves are entities that can be useful to model ornaments, shoelaces, ropes, tree branches, and so on. In our case, we will model an entire tree with them.
[ 142 ]
Chapter 5
A word about curves A curve is defined by control points that are connected together. Each point has a handle type. This can be changed by first selecting the control point that you want and by pressing the V key. By choosing the Vector type, the point will be angular. We are choosing Automatic or Aligned, so you will have Bezier handles that define the smoothness of the point. Handles always work in pairs. You can break their link by selecting the handle that you want to disconnect and by pressing V and select Free. In the beginning, you will find that curves are hard to manipulate, but with a little bit of practice, it will become as easy as pie. But, of course, there is lot more to discover about them!
3. We will add a new curve of the Bezier type (press Shift + A and select Curve | Bezier). Then we will enter in the Edit Mode. 4. We will then turn off the handles and the normals of the curve. To do this, we will uncheck the Handles and Normals check boxes under the Curve Display subpanel in the right 3D view panel (N).
The Curve display options in the N panel.
5. When you start working on a shape that uses curves, it's easier to set all the control points as Vector (press V and select Vector).
[ 143 ]
Haunted House – Modeling of the Scene
6. Now we will leave the Edit Mode and add a new curve object of the bezier circle type (press Shift + A and select Curve | Circle). This circle will define the volume of our bezier curves. 7. We will select the bezier curve, and in the Properties editor, we will click on the object data icon. Under the Shape subpanel, we will then select the circle as the Bevel Object. As you can see, the curve is now getting a volume defined by the circle. If you change the circle, its scale, for instance, will change the curve volume. 8. We will then close the holes on each side of the curve by checking the Fill caps option under the Bevel Object one. 9. We can now modify our curve to form the trunk of the tree. To do this, we can simply vertically rotate the two points that we already have and extrude the tip several times with E or press Ctrl and LMB. You can also subdivide the curve by selecting at least two consecutive points and pressing W and select Subdivide. 10. Now we can change the radius of each point by changing its value in the Transform subpanel in the left 3D view panel. This is how we will taper the trunk. 11. We can now add new branches to our tree by simply adding a new point by pressing Ctrl and LMB without anything else selected. This point could then be extruded. We can also change the radius of the branch. If you want to quickly select a branch, you can either select one of its points and press Ctrl + L, or select one of its points and press Ctrl and the + numpad key several times. 12. We will now add more branches by duplicating the first one that we've created. The process simply involves the duplication and placement of a lot of branches that differ in size and radius. 13. Next, we can convert our curves to a mesh object. In order to do this, we will have to first decrease the subdivision of our branches and our circle profile object by going to their Object data tab in the Properties editor and by changing the Preview U (for the viewport) and Render U (for the final render) sliders. We can now select our curve object and press Alt + C and select Mesh from Curve/Meta/Surf/Text to convert our curve object into polygonal geometry.
[ 144 ]
Chapter 5
The curves option in the Properties editor
We will now show you how to deform the tree with a special type of object called a lattice. This will serve us to change the overall shape of it. What exactly is a lattice? A lattice is a very useful object that is bound to another object. It is a cube that can be subdivided along three axes: U, V, and W. This needs to encapsulate the object to which it is bound. Then, when we move its control points, it performs a sort of a projection that allows us to deform the bound mesh.
The Lattice options in the Properties editor.
[ 145 ]
Haunted House – Modeling of the Scene
1. We will add a new lattice by pressing Shift + A as usual. 2. Now that we have a new lattice, we can place it around our tree. No geometry should be outside the lattice or it will cause problems. 3. We will now increase the subdivisions of the lattice in U, V, and W to 4. This will gives us enough control points in order to tweak our tree. 4. Now it's time to bind our lattice to our tree by simply selecting our tree and adding a new Lattice modifier. We will now have to specify to Blender the lattice object that we want to bind to our mesh in the Object parameter. In our case, we only have one lattice so it's easy to find it in the list, but if you have many lattices, don't forget to name them. 5. We can now enter Lattice Edit Mode and move the control points as if they were vertices.
The final tree with its lattice
Enhancing the scene with a barrier, rocks, and a cart
We will now enhance our scene by adding some cool assets using the techniques that we've seen in this chapter: 1. Let's start with the easiest asset, the rock. We will start this element with a cube. 2. Now in Edit Mode, we will use the Subdivide smooth option (press W and select Subdivide smooth). [ 146 ]
Chapter 5
3. In the last tool subpanel of the left 3D view panel, we can tweak the Fractal slider in order to add some randomness to the subdivision. 4. We can now repeat steps 2 and 3 several times.
A single rock
5. Now that we have a pretty spherical rock, we will use a Lattice modifier to shape it more like a rock. In our case, we will set our lattice with three subdivisions in U, V, and W, and after we've done the job, we will apply the modifier on the rock. 6. We can now use the instance duplication (Alt + D) tool in order to populate our terrain with rocks. This is a little bit of cheating, but we don't have to do any other objects in order to give the impression that there are many different rocks. Indeed, we can simply rotate and scale the rocks in a random manner! In this case, the Free Rotation tool (press R key twice) is quite useful.
The rocks are now placed all around the house.
[ 147 ]
Haunted House – Modeling of the Scene
We will now create a barrier in front of the house with a very nice modifier. 1. We will first add a new cube that we will scale on the x and y axes to make it thinner. 2. Next, we can select the top face in the Edit Mode and move it to change the height of the plank. 3. With the top face selected, we will extrude the top part of the plank and scale it on X. 4. We can then select all the objects (A) and use the Bevel tool (Ctrl + B) to smooth their edges.
The barrier plank
5. We can now place it on the far left of the cliff in front of the house. 6. The next thing is to use the Array modifier in order to do a line of planks to the middle of the house. 7. We can duplicate this barrier piece on the other side. 8. In order to break the boring alignment of these objects a little bit, we will use a path curve (Shift + A and select Curve | Path) that will guide the planks. 9. The path object looks like a curve. We can select each control point, extrude them, and subdivide them. We will extend the path object from the far left to the far right of the cliff and subdivide it several times (W and select Subdivide). 10. We can now break the path by moving each control point in a random way. 11. On the barriers, we will add Curve modifiers and select our path as the object. In our case, the deformation axis is x. Be careful that curve modifier is placed above the array of the stack. Indeed, we want to deform only one plank. As you can see, we now have our barrier following the path. [ 148 ]
Chapter 5
The final barriers with their curve
The following screenshot shows the barrier modifiers:
The barrier modifiers
[ 149 ]
Haunted House – Modeling of the Scene
It's now time to model the cart, which is a more complex object, but still simple to do with all the tools you've learned until now: 1. Let's start by duplicating one of the planks that we used in our physics simulation. This time we want to modify it without breaking the ones that are part of our simulation, so we press the U key and select Object & Data to make it a single user. 2. We can now use an Array modifier to make the bottom part of our cart. We can specify a little margin between each of them. 3. Now we will apply the modifier and tweak each plank so that they don't look the same. 4. We will now add a small cube and change its height. We can break its silhouette a little bit with Loop Cut (Ctrl + R) that we will move, and finally, add a bevel. 5. Now we can duplicate this object (Shift + D) at each corner of the cart. 6. We can now add a small plane that we will extrude by following the outline of the cart. We will add a Solidify modifier and apply it. 7. We can now add a new cube that we will shape into handles. As always, it's a matter of loop cuts, bevel, and placement. 8. Now, the last thing we need is two big wheels. To do this, we will add a circle, and in the Edit Mode, we will extrude it along the normals (press E + Alt + S). We can also extrude the wheel to give it a thickness. Remember to check your normals' orientations and clean them with Ctrl + N if needed. 9. Now we will add some radius. To do so, we first select one of the inner faces of the wheel, duplicate it and extrude it. We can select the whole radius and press P for Separate selection. We will also need to change its pivot point at the center of the wheel (press Ctrl + Alt + Shift + C and select At center). 10. We then duplicate the wheel with Alt + D, and without validating the action, we will press R to rotate it. This is because now we can press Ctrl + R to repeat the duplication and rotation process. What a time saver! 11. In order to cap the wheel, we will add a cylinder that will be extruded several times. 12. Finally, we can duplicate the wheel on the other side with Alt + D and add a cylinder that will connect both wheels. Remember to delete the unneeded faces on each side.
[ 150 ]
Chapter 5
The final cart
As you can see, the items that we created are quite simple, so we encourage you to add more of them, such as a dead trunk or a scarecrow. Be creative, you have all the tools needed to do that yourself.
Organizing the scene
This is maybe the largest scene you have ever made, in terms of details and number of objects. So we will take some time to learn how to organize ourselves in order to have a more manageable scene.
Grouping objects
One interesting thing that Blender has to offer is the grouping tool. Let's see how it is working: 1. We will group objects that have a logical relationship between them. So we first select every part of the house, such as the foundations, the walls, the curtains, and the fireplace, and we will place them in a group by pressing Ctrl + G. 2. If we look at the last tool options in the left 3D view panel, we can enter a name for our newly created group. 3. Now we can select barriers and create a new group with them. 4. We'll leave the cliff alone, so we don't have to put it in a group. 5. The rocks will also be part of a group.
[ 151 ]
Haunted House – Modeling of the Scene
6. We will also group all the cart pieces. Using groups Groups are very useful as they allow you to organize a scene better. You can see all the groups that are in a scene in the outline by changing the All Scenes drop-down menu to Groups. Here you can select them, disable their render, and hide them. You can also select one object that is part of a group in 3D view and press Shift + G and select Group to select all the other objects of the same group. You can add or remove an object from a specific group in the Object tab of the Properties editor under the Groups subpanel.
Working with layers
Another thing that can help your scene organization are the layers. They are located in the 3D View header. You can move objects on specific layers with the M key. A popup will show you all the layers. You can move an object on multiple layers by pressing shift and selecting the layers that you want. The layers that have objects are marked with a little circle. You can display multiple layers at a time by pressing the Shift key and clicking on them in the header bar. Note that you can also see the layers in Scene tab of the Properties editor. In our case, the house is on layer one and the other elements on layer two.
Layer one is selected, but we can see that there are objects on layer two
[ 152 ]
Chapter 5
Summary
You have completed the first part of the Haunted House project! You have learned some tricks to save time, such as how to instantiate objects or how to use the array modifier. You have also learned another modeling method with curves. You will clearly see the purpose of duplicating objects by instance in the next chapter where we will UV unwrap the objects. But don't think that it's over with the modeling process here. We can later change our objects after the texturing part in order to break the likeness between each instantiated object. Let's texture our scene!
[ 153 ]
Haunted House – Putting Colors on It This chapter will be devoted to the texture creation pipeline. We will explain new ways to you for the UV unwrapping processes, such as the Project From View or the Smart UV method. Then we will cover the basis of the powerful Texture Paint tool in order to create hand-painted textures for our house and environment. You will also learn about the tiling method in order to save time. In order to enhance the final set, we will show you how to create transparent textures, such as grass or grunge to age the house. In this chapter, you will not learn how each object is unwrapped and painted step by step, but you will gain a thorough understanding of the process. Finally, you will learn how to produce a test render with Blender Internal. This will be a good transition to the next chapter. So let's dive into the texture creation process with Blender! In this chapter, we will cover the following topics: • Learning the different ways to project UVs on an object • Painting your model with the Texture Paint tool • Creating hand-painted and tile-able textures • Baking diffused textures on proper UVs • Making transparent textures • Creating a draft render in Blender Internal
[ 155 ]
Haunted House – Putting Colors on It
Unwrapping UVs
We will now cover the UV unwrapping process that will later allow us to add textures to our objects.
Using Project From View
In order to quickly unwrap the UVs of the walls of the house, the shape and size of the wall still being accurate, we can use the Project From View method. For this to work, we need to align the walls on the axis of the world coordinates (X, Y, Z). Indeed, we are going to make use of the angle of the 3D View of Blender to project the UVs. So, for each wall, we are going to rotate our view so that the wall that we are going to project is flat. This method only works for objects that are flat and aligned, so don't use it for organic shapes: 1. We will enter the Orthographic mode (5) and then enter the view that corresponds to the face that we want to unwrap. For instance, in order to unwrap the UV of the front wall we go into the front view (1). 2. In the Edit Mode and in the Face Mode, we will select all the polygons of the 3D model that we want to unwrap and be careful with the beveled parts. 3. In the UV Mapping menu (U), we will select the Project From View option. We will obtain a perfect UV Island that is well proportioned according to the mesh. Usually, we don't need to tweak UVs with this method, except when we are willing to scale them. To check the size of our UVs, we will use a UV grid texture. 4. We will create a new editor by selecting Split Area, then we will go to UV/Image Editor. 5. We will need to create a new image. So we will chose Image | New Image and Generated Type | UV Grid. This UV grid allows us to adjust the island's size at the uniform scale for all walls of the house.
[ 156 ]
Chapter 6
We will use Project From View for all the walls as well as the big flattened surface such as the platform of the terrace. For the later one, we will avoid having seams that are too visible: 1. We will select all the top faces with the bevel part. We will then go into the top view (7), and we will do a Project From View unwrap. 2. Still being in the Project From View, we will select and unwrap the polygons of the sides, one after the other. 3. To make some seams invisible, we need to weld the vertices of some of the side islands of the platform with the central island. In order to weld the vertices in the UV/Image Editor, we will select them and press W | Weld. This acts like the merge tool in the 3D Viewport but in the UV space.
Unwrapping the rest of the house
For the other parts of the house—that is, the front door, windows, fireplaces, roofs, staircase, columns, bars, railing, and other little objects that form the house—we will place the seams to demarcate the UV islands like we did before with the Alien Character – Creating a Proper Topology and Transferring the Sculpt Details in Chapter 4, Alien Character – Creating a Proper Topology and Transferring the Sculpt Details. We keep using the UV Grid to check the scale. We will start with a pretty simple object, that is, the roof of the front block of the house: 1. We will place the seams to delimit the four sides evenly. We will select the desired edges with a right-click, and then we select Mark Seam in the Edges Menu (Ctrl + E). 2. We will make an automatic unwrap (press U and select Unwrap) that allows us to reveal the UV without any deformation, but to check this we will use the Stretch option in the right panel (press N and select Display | UVs | Stretch). You will recall that blue means there are no noteworthy deformations. 3. We must keep a little space between the different UV islands. Indeed, we will have a small gap that exceeds the islands later with the baking process. We will need to provide sufficient space in order to not see the seams on the 3D mesh displaying the textures.
[ 157 ]
Haunted House – Putting Colors on It
4. We will reduce our UV islands and try to keep the same scale for the walls and the platform of the terrace. The position is not important for the moment.
We will continue with a slightly more complex object: the bay window. You may have observed that the object has formed recurrences. It is angular. So we will avoid laying the seams directly on steep angles and take advantage of the beveled geometry if possible. We will also try to get a UV continuity on the window frame, the lower part and the upper part of the window frame. We must, therefore, make some adjustments after the UV unwrap. The goal by doing the UV is to try to reproduce a flattened shape of the 3D mesh with the least distortion possible. This is done as follows: 1. We must place the seams at the roof level of the bay window. We will only use seams on this part of the object. We will cut the roof into three parts and three others for the bottom part. 2. As we have detached the other parts of the bay window before, we don't need to place the seams. If, in your case, all the faces are welded, take the time to place the seams. 3. We will select the entire object, and we will perform an Unwrap operation (press U and select Unwrap). This gives us seven UV islands that we can place in a corner for the moment.
[ 158 ]
Chapter 6
We don't have to select all the faces of an object to unwrap the UVs; we can select and unwrap only a few selected faces, but we will lose the scale based on the other faces. This forces us to make some adjustments.
1. We will check whether there are deformations with the Stretch option (press N and under Display select UVs and Stretch). 2. Now we will align the edges that need to be like the window frame. We will select the edges that must be vertically aligned, and we will scale them on the x axis (use the S, X, and 0 shortcuts). 3. Similarly for the edges that need to be horizontally aligned, we will select them and we will scale them on the y axis (use the S, Y, and 0 shortcuts). 4. Once the object is aligned, we will place a UV Grid texture to check the scale. Aligning the edges is a process that can be long but it is important to do this for objects such as pipes or angular structures. There are add-ons that can save us some time, such as Quad Unwrap. In this way, we will continue unwrapping the UVs of other objects that compose the house.
[ 159 ]
Haunted House – Putting Colors on It
The tree with the Smart UV Project
We will now learn a new unwrapping technique with the tree. The tree will be quite far in the scene, so we don't need to have perfect UVs on it. This is why we are going to use an automatic method that Blender provides called the Smart UV Project. This is done as follows: 1. In order to unwrap an object with the Smart UV Project method, we don't have to put seams on it. So, in order to UV unwrap our tree, we will need to select it entirely in the Edit Mode, press U, and select Smart UV Project. 2. As you can see, we now have the ability to tweak some options. The most useful is Island Margin, which allows us to choose how much space there is between each UV Island.
The Smart UV Project options
3. Now we can see our new UVs in the UV/Image Editor.
The Smart UVs of the tree
[ 160 ]
Chapter 6
This method is quite useful but not very accurate. It generates a lot of seams that can cause visual artifacts. This is why it is only interesting for objects that are far away, small, blurred (in the depth of field), or with a small number of polygons. In the case of our tree, the wood texture will also be quite repetitive, so this will do the trick!
Unwrapping the rest of the environment
There are other methods to unwrap objects such as cube, sphere, or cylinder projections, but in our case, they won't be very useful. In order to unwrap the rest of the environment, we will use techniques that we have already seen in the Alien project. If you don't remember how to put seams on an object, we encourage you to read Chapter 4, Alien Character – Creating a Proper Topology and Transferring the Sculpt Details, again. To refresh our mind, we will just do the cliff together as follows: 1. The cliff will be separated into three islands. The first seam separates the top where the ground will be from the lower section. We simply select a horizontal edge loop near the top and mark it as a seam (Ctrl + E and select Mark seam). 2. We will now separate the sides into two islands by placing a vertical seam from the front tip to the bottom of the cliff. 3. We will then select our whole object, press U, and select Unwrap. 4. Lastly, we can rearrange our islands in the UV/Image Editor in order to align them vertically.
The seams and the UVs of the cliff
Now that you are nearly a pro, you can unwrap the rock and the barrier alone by following the same method. [ 161 ]
Haunted House – Putting Colors on It
Tiling UVs
Now comes the interesting part! We will show you a very useful technique in order to save time with the texturing process, so we won't have to paint our objects entirely. So let's learn a little bit more about tiling.
What is tiling for?
The main goal of tiling is to allow a texture to repeat itself on the mesh. For instance, in the case of a very large wall, it would be very tedious to paint each brick one by one over the entire wall. So what is preferable to do is to use a "tile-able" texture and scale the UV islands. Scaling the islands will simply repeat the texture. Later, we will show you how to paint a tile-able texture within Blender. If you remember the UV unwrapping part of the alien project, we had mentioned that all the islands will be placed in the UV finite space. This was because we didn't want repeated textures. But in this project, we can use this to our advantage. But it doesn't mean that we won't keep our UV islands in the finite UV space too. This is why we are going to need different UV coordinates on each object.
The UV layers
As we said before, we need to find a way to keep our proper UV (in the UV "square") and create a new set of UVs. Blender allows us to use multiple UV layers on each object. We can use a layer when we want to have another UV layout while maintaining the UV that we've already done before. It is similar to storing different UVs on the same object. We will show you how to create a new layer that will contain the scaled islands for tiling. As this will be the same for many objects, we will just show you the method for the wall of the house, and let you repeat the process for the rest of the objects: 1. We will select the wall and enter Edit Mode. 2. We will then click on the Object Data icon in the Properties editor, and under the UV Maps subpanel, we will click on the + (plus) icon. This will create a copy of the current UV set of our object. 3. We will now need to change the UVs on this particular layer. Be sure that it is selected, and in the UV/Image Editor, scale the current UVs with the S key. You can always check the tiling effect with a checker. Our wall has now two sets of UVs.
[ 162 ]
Chapter 6
The UV layers options There are very few options to manage our different sets of UVs. The first one is the little camera icon that tells Blender which UV set should be used at render time and the second one is the ability to rename a set by double clicking on its name. The only thing that you need to think about is which set to select.
Now that you know the technique, you can add a Tiling UV set for each object.
Adding colors
Now that we have the proper UVs on our objects, let's dive into the fun part, that is, the texturing. It is the more artistic part of the process, so let's start by discovering the Texture Paint tool of Blender.
Basics of the Texture Paint tool
The Texture Paint tool is a mode that allows you to paint directly on a 3D object in the 3D Viewport while applying color to the texture. This requires having textures with a sufficiently high resolution. One of the interesting points is to paint on a 3D polygonal mesh with a low density. To observe the paint of our textures in 2D, we need to split the 3D Viewport in two and switch the second type editor to UV/Image Editor. To activate this, we first select an object, click on the Mode drop-down menu in the Header, and switch to the Texture Paint mode. If you don't have any UVs, a message will warn you in the left panel (T) of the 3D Viewport. You can generate UVs automatically with the Add Simple UVs option, but it is much better to unwrap them yourself as we saw earlier.
[ 163 ]
Haunted House – Putting Colors on It
In the Slots tab, there is an important parameter, that is, the Painting Mode. It gives a choice between two options. The Material option allows us to paint automatically linked textures to a material in Blender Internal. The Image option allows us to paint the texture without necessarily having a material linked to the object. For this first approach of the Texture Paint tool, we will be especially interested in the Material option. If in Texture viewport Shading Mode (Z) your object displays a pink color and you see the message Missing Data in the left panel (T). Select Tools, to correct this; you will need to click on the Add Paint Slot option. Here, several texture types are available. This will automatically create a texture corresponding to a slot of the material with the required settings during the painting phase. We can start testing a Diffuse Color map. Several options are proposed. They are the same as when we create a new texture. You can rename the texture and choose the height, the width, and the color with an alpha value. You can also choose whether you want an alpha layer (it is the opacity), the type of texture to generate, and finally, the 32-bit float option. Press OK to create this texture. A new material is then automatically created if there are none of them. You can visualize it in the Material editor on the right-hand side of the work space. To modify this, you can change the name with a double left-click on the name. It is possible to create several stacked textures one above the other like layers in the material. You must select the one that you want to paint in the Slots tab of the left panel. The bottom slot is the one that is first visible. You can also choose the Blend Type to mix pixels. There are the usual Blend Types (add, subtract, multiply, and so on.) that we can find in every decent image editing software. The Slots tab allows us to also change the UV layers, which can be very useful. Now that you know the basics to generate and manage a texture for painting, we will look at the brushes.
Discovering the brushes
As in the Sculpt Mode that we saw previously, we have multiple brushes in order to paint our texture. They all have some specific purpose that we will test on a simple sphere object in a new scene file. Be aware that the goal here is not to do something beautiful but to test our brushes.
[ 164 ]
Chapter 6
The TexDraw brush
This is the brush that allows us to paint the desired color in a localized manner. You can use the blender mode in order to create effects. For instance, the Add mode is very useful for lighting texturing effect (refer to 1 on the following screenshot).
The Smear brush
The Smear brush allows us to move the color while blurring it. It is very useful to create some blown or flame painting effects. If you change the strength parameter to a higher value, you can stretch your paint to a higher distance (refer to 2 on the following screenshot).
The Soften brush
This brush allows us to blur the painting. It is useful to mix the colors and create gradients (refer to 3 in the following screenshot).
The Clone brush
This brush allows you to copy a specific zone on another place. This is very useful when you need to fill some untextured space or when you want to correct the seams. You select the zone that you want to copy by placing the 3D cursor on it with Ctrl and LMB (refer to 4 in the following screenshot).
[ 165 ]
Haunted House – Putting Colors on It
The Fill brush
This is a new brush that Blender has had since version 2.72. This brush allows us to fill the whole object with the selected color. With the Use Gradient option, you can do a gradient that stretches over the whole object. Remember to set the strength parameter to 1 to have a sufficient opacity. A line under the mouse cursor will inform you where the start and the end of the gradient will be. You can also use the Multiply Blend mode while using it (refer to 5 in the following screenshot).
The Mask brush
As with the Sculpt Mode, it is possible to mark a zone that you want to avoid painting. To do this, you will create a stencil image. Don't worry, Blender will ask you to create the image as soon as you create a mask, if it can't find one. You only need to click on the New button or select a preexisting image in the .blend file and validate the image settings like we are used to. To clear a masked part, press Ctrl and LMB. To remove your mask, you can remove the mask option in the Slot tab. Be aware that the masks are not visible in Material Viewport Shading Mode (refer to 6 in the following screenshot).
If you have a pen tablet, you can check out the small button on the right of the radius and strength parameters (an icon with a hand). This allows you to vary the amplitude of the parameter according to the pressure sensitivity of your stylus.
The Stroke option
The Stroke option allows us to completely modify the brushes' behavior. It is, therefore, important to focus on this for a little while.
[ 166 ]
Chapter 6
First of all, there is the Stroke Method option that allows us to choose among several methods for applying the colors: • Space: This is the basic method with a variable dot space. • Curve: This is a new method since Blender 2.72 that allows us to paint in a well-defined curve with controllable points. Press Ctrl and left-click to create the points defining the curve. Each point can be controlled with the transform tools: Grab (G), Scale (S), and Rotate (R). In order to apply your painting, you need to press Return. • Line: This method simply allows you to draw lines. You must do a pushed left-click to draw the line from one point to another. The paint is then projected onto the 3D mesh. • Anchored: This allows you to drag your stroke. You first need to select the placement of the stroke or the texture you want to paint, and then, without releasing the mouse, you will be able to control its scale. This method is especially interesting when projecting a texture. • Airbrush: This method could be used to project a multitude of little spots, for instance, you can change the radius so that it is smaller with Rate of 0.10 and Jitter of 2. It is useful to create skin textures, for example. • Drag Dots: This allows you to paint points or spots by placing them one by one. • Dots: With a Jitter parameter at 0, you get a textured line to paint. With a Jitter parameter at 1, you will get a multitude of spots. There is another key element that will determine the settings of your brush. It is the curve located just below the Stroke tab. It works exactly in the same manner as the Sculpt mode that we saw previously. Depending on whether you want a hard or thin brush to paint the details, remember to use and test several curve profiles. There are already several predefined shapes that can meet your needs.
Delimiting the zones of painting according to the geometry
So that we paint in a precise manner, it is possible to limit the zone that we want to paint by selecting polygons. After you have selected the desired faces in the Edit Mode, you can go to Texture Paint and check the Face Selection Masking for Painting button on the left-hand side of the layers in the 3D View header. The icon shows a small cube with a checker pattern on a side.
[ 167 ]
Haunted House – Putting Colors on It
You can now paint without fear of overflow.
Painting directly on the texture
If for any reason you have difficulties when painting directly on the mesh in the 3D View, you can also paint on the texture. You simply need to select your texture in the UV/Image Editor, click on the Mode drop-down menu, and choose Paint. The View Mode is the one by default. You have all the painting tools that you already know in the left panel (N). For your comfort, you can always set your view in full screen with Shift + Space.
Painting the scene
We are now ready to apply what we've learned previously about the Texture Paint tool on our haunted house. Let's start!
Laying down the colors
For any image that uses colors, it is necessary to lay down a color palette. This means that we will need to find the colors that will make up our image. In our case, for the house, we have chosen the following color codes: • R: 0.259 – G: 0.208 – B:0.149 • R: 0.180 – G: 0.141 – B: 0.102 [ 168 ]
Chapter 6
• R: 0.149 – G: 0.102 – B: 0.082 • R: 0.337 – G: 0.318 – B: 0.310 • R: 0.188 – G: 0.145 – B: 0.055 • R: 0.251 – G: 0.192 – B: 0.075 • R: 0.780 – G: 0.596 – B: 0.231 • R: 0.212 – G: 0.267 – B: 0.373 • R: 0.176 – G: 0.063 – B: 0.067 We have the ability to create a color palette by clicking on the + (plus) button near the color wheel. However, in order to have an idea of the whole color scheme, we will start by fulfilling the 3D mesh that we had unwrapped object with the colors. This is done as follows: 1. We will select one of our objects. 2. We will split our screen into two, and we will open UV/Image Editor, if it's not already the case. 3. In the Edit Mode, we will move the UV in a corner. We will keep a space for a margin, and we will not place our UVs too close to the border. 4. We will create a new diffuse map with a resolution of 4096x4096. 5. With the Fill brush, we will apply the corresponding base color for the object. 6. We will select another 3D mesh. 7. In the Edit Mode, we will select Diffuse Map for this mesh, and we will move the UV near the UVs of the previous mesh. This will be easy as you will see the previous fill. 8. Again, with the fill brush, we will apply our color for this new object. We redo these steps for all the objects. Since our objects' UVs are proportionally scaled, their size should be sufficient in order to place the maximum number of objects on the same diffuse map. Be careful to not select the tiling layer for the UVs while filling your objects.
Tiled textures
It's now time to take advantage of our tiled UVs by painting our own tiled textures by hand! In this section we are going to show you how to create the roof texture step by step, and as the process will be very similar for the wood plank, ground, brick wall, and rock texture, we will only give you some advice in order to get a nice result. So let's get started by setting up our painting environment. [ 169 ]
Haunted House – Putting Colors on It
The settings of our workspace
One of the strengths of the Blender painting tool is to be able to paint in the UV/Image Editor in such a way that the strokes that you paint repeat themselves on the borders. 1. We will first open the UV/Image Editor, and make it full screen by pressing Ctrl + Space while hovering over it. After that we will create a new 1024 x 1024 Texture with a greyish dark blue color (Image | New Image). 2. We now need to enter the Paint mode by choosing it in the header drop-down menu. By default the mode is set to View. 3. Now we will activate the Wrap option in the Option tab of the UV/Image Editor (T). This allows our stroke to repeat to the other side while painting on an edge. 4. Another nice feature is to check the Repeat option located in the Right panel (N) under the Display subpanel. It allows us to see the tiling effect. 5. Let's try this by painting on our texture with the basic brush and a different color. As you can see our strokes are repeated and we can see the tiling effect! Press Ctrl + Z to undo your testing strokes.
The Wrap option in the Options tab
Advice for a good tiled texture
Before starting the painting of our roof texture, we will give you some good advice that can lead you with a nice tiled texture. We first need to remember that the goal of a tiled texture is to give the impression of a pattern that repeats on a surface but in real life, even with a perfect wall pattern for instance, we can see differences between each brick. That's why we need to have a pretty homogenous texture. [ 170 ]
Chapter 6
We will need to balance the contrast of our tints so they don't disturb our eyes after the tiling. Another important thing to remember is that the pattern should be repetitive in some way. We cannot paint a computer keyboard texture in a tileable manner for instance, because the keys are not the same size and don't contain the same letters. But it can work with a lot of things such as a brick wall, concrete, wood, and so on. We also need to think about the scale of the elements that compose the pattern. For instance, in the case of our roof tiles, we don't want to have one that is very small compared to the others; it will break the illusion of repetition. So now that we know the pitfalls of the tiled texture art we can start working on our roof-tiled texture.
Painting the roof-tile texture
Let's start our roof tile texture from the texture that we've created in the UV/Image Editor in the previous section. 1. Before starting to paint our texture we will change our curve to be a little bit pointier. We can easily select a curve preset in the Curve subpanel. 2. The first thing that we need to lay down is the tile pattern. In order to trace that we will use the same tint as the background color that we chose when creating the texture but darker. We then re-size our brush size (F) and start to paint a row of 'U' shapes for the first top tiles. We need to space them proportionally according to the size of our texture. For the next rows we will do the same thing with a little offset. The top-left part of the 'U' shape needs to touch the middle of the above ones. Note that if you are lost while having the repeat option activated, you can always help yourself with small helping markers that you can erase later (refer to 1 in the following screenshot). 3. Now that we have the basic pattern drawn, we can start to add a little bit more detail with the shadows. For this we are going to select a darker color, but still in the blue shades. Because shadows will be faded, we are going to decrease our strength a little bit (Shift + F). Here, the shadows that we are going to paint are projected because of the tiles that are placed above. This will act like contact shadows (refer to 2 in the following screenshot). 4. Now that we have our shadows we can start to add some scratches on the tip of each tile. You need to remember the fact that it needs to be as homogeneous as possible, so don't paint big scratches or it will break the tiling effect (refer to 2 in the following screenshot). 5. The last thing that we are lacking here is some highlights. When painting highlights we use a white color and decrease our strength and size. We then slightly paint the highlights where we think we have hard edges. For instance we can emphasize the scratches (refer to 2 in the following screenshot).
[ 171 ]
Haunted House – Putting Colors on It
6. That's all, you've now completed your first hand-painted texture (refer to 3 in the following screenshot).
Steps for the roof tile texture creation
Quick tips for other kinds of hand-painted tiled textures
We aren't going to show you step by step how to do each tiled texture as it would require a lot of space and it would be a very repetitive task. Indeed when we are doing such a texture we first always create a texture with a flat color, and then lay down the pattern with a darker color. Once we are satisfied with the pattern and the way it tiles, we add the shadows, more details, and finally the highlights (the specularity). As you can see on the wood texture, it is quite difficult to add the ribs and having a good tiling, so later we will need to take this problem into account on the objects that will receive the texture. But we can't add ribs on wood or it will look strange. For the ground we can add a little bit more detail, such as small rocks and crackles. The bricks are quite easy to do, but if you feel you can add more detail, you can easily paint moss between each brick.
Examples of other tiled textures painted in the UV/Image Editor
[ 172 ]
Chapter 6
Baking our tiled textures
We are now going to project our tiled textures on other textures that correspond to the UVs of our different objects.
Why bake?
As we saw it with the Alien character, texture baking is very useful in order to capture relief, shadow, or color information. In the case of our haunted house, we are going to capture the color information of the tiled textures in order to have them on a large texture with the proper UVs. This lets us achieve our tiled patterns on one big map in order to add all the tweaks that we want later on. We could for instance paint the window contact shadows, add some grunge, and age our objects. In our scene we aren't going to bake everything. So some objects are still going to use their tiling UV layer. It will simplify our work and still leave us with a nice result.
How to do it?
To obtain a successful bake, the manipulations will be quite similar to what we've done with the normal and ambient occlusion map of the alien. We will start by doing the baking of the walls. 1. We select our walls joined as one object and we go into Edit Mode. 2. In the UV Map subpanel under the Data tab we click on the camera icon on the right of the Tiling layer. This will tell Blender to use this layer for the render and baking process. We then select the first layer in order to project the details on it with the proper UVs that are normalized. 3. Still being in Edit Mode, we create a new map that we call Color_walls_01 with a 4096 x 4096 resolution. We also un-check the Alpha checkbox. This image will contain the result of our bake. 4. We now go to the Bake tab from the Render tab. 5. Under the Bake button we select Texture as the Bake Mode. 6. In the Margin option we choose 10px. 7. Repeat those steps with the objects that share the same UV space. 8. We can now click on Bake in order to start the process. Voilà! Your baked texture is now ready to be placed as a diffuse color texture on a material.
[ 173 ]
Haunted House – Putting Colors on It
Creating transparent textures
One thing we haven't learnt until now is how we can produce texture with an alpha channel. Indeed this could be very useful in order to add some details on the previously baked texture (grunge or leaks, for instance) or even grass.
The grass texture
Usually, when doing grass, fur, or hair, we use the integrated particle hair system of Blender, but in our case we will show you a technique that can do the job as well and can save us render time. It will also accommodate very well with the style of our scene. This technique will simply consists of a plane mesh on which some grass strands will be projected; using the alpha we will be able to just render the strands. Note that this is a very common technique in the video game industry. So let's start our grass texture by first setting up our transparent texture! 1. We will first go in the UV/Image Editor and create a new texture. In the color setting of the texture, we will change the alpha channel to 0 in order to have a full transparent image. We then leave the 1024 x 1024 resolution and validate our settings.
The grass texture settings
[ 174 ]
Chapter 6
2. We can now use a pointy curve and start to paint some strands starting from the bottom of the texture to the top with a de-saturated green. We really need to think about painting a dense grass mound. 3. In order to add more realism to our grass texture, we can add some touch of yellow. We also need to add some white on the tip of each strand. It is quite important to use a reference when painting some textures; it helps to develop our sense of perspective and come with more believable results. 4. Remember to save your texture on your hard drive or you will lose it (Image | Save as image)! 5. We can now place our texture on a new plane (Shift + A). We do a quick UV on it by simply pressing U and selecting Unwrap in the Edit Mode. 6. We will now create a new material that will use our texture. To do that, go to the Material icon in the Properties editor and press the plus icon. If you already have a default material, you can delete it with the minus icon. 7. So our material can understand the alpha channel, we will have to activate the check box of the Transparency subpanel and select the Z-Transparency mode with its Alpha value set to 0. 8. Now we will tell our material to use our grass texture. To do this we click on the texture icon of the Properties editor and click on the first available texture slot. Under the Image subpanel we click on the far left drop-down menu and select our grass texture. The last thing we need to do is to activate and set the Alpha slider under the Influence subpanel to 1.0. 9. We can have a preview of our texture in the 3D Viewport by activating the GLSL mode in the right panel of the 3D View (N) under Shading. Note that you will need to be in the Texture Shading mode (located under the Viewport shading drop-down menu in the 3D View header) and you also need to have lights.
[ 175 ]
Haunted House – Putting Colors on It
10. We can now duplicate the plane object as an instance to have more grass. Note that you can also add a subdivision to the plane and in the last tool options you can change the Fractal slider in order to add a little bit of randomness. Remember that the render in the viewport is a preview, not the final render.
The final grass texture in the viewport (left) and in the UV/Image Editor (right)
[ 176 ]
Chapter 6
More about the color wheel window When selecting a color in Blender we have many options. You can of course select the color that you want with the color circle or by changing the slider's values. In RGB Mode we can act on each red, green, and blue component plus on the Alpha channel. In HSV Mode we can change the hue (the tint), the saturation, and the value of the color. If you put the saturation down to 0 the color will be on a gray scale. The Hex Mode allows you to type a hexadecimal value such as FFFFFF (white) or FF0000 (red). Hexadecimal simply means that instead of counting from 0 to 9 we count from 0 to F. It represents 16 possible values. The easy thing to remember when dealing with hexadecimal colors is that the first two digits represent the Red value, the next two digits represent the green, and the last two represent the Blue: RR GG BB. FF is the full color, 00 means no color. For instance 00FF00 is full green.
The grunge texture
The grunge texture will be useful in order to add details on the wall texture of the house. The technical process is the same as the grass texture. For the painting we simply use a dark brown color and paint some vertical leaks from the top to the middle of the texture.
[ 177 ]
Haunted House – Putting Colors on It
Now we can stamp this texture on our wall. 1. We select the wall and ensure that its baked texture is selected in the UV/ Image Editor while being in Edit Mode. Another thing you may want to do if you are still in GLSL mode is to create a new material with the baked texture set. 2. In order to paint our leaks we will use the Anchored stroke method located in the Stroke subpanel. It allows us to precisely place our leaks near the top and the bottom of the wall.
The grunge placed on the house in the viewport (on the left) and the grunge in the UV/Image Editor (on the right)
Doing a quick render with Blender Internal
Welcome to the bonus section! Here we are going to do a quick render with the Blender Internal render engine to get an idea of what the whole scene will look like. Note that this is totally optional as we are going to create a render with cycles later. In order to do our render, we will need to add a material for each object in the scene like we did for the walls but with their corresponding textures.
[ 178 ]
Chapter 6
Setting lights
Now that we have all our materials created we will need to turn up the lights! Of course if you don't have light you won't see anything like in the real world. 1. We add a sun lamp (press Shift + A and select Lamp | Sun) and change its color to a grayish yellow in the light settings situated in the Properties editor. We leave its energy to a value of 1. We place it behind the house and rotate it so it hits the back of the house. 2. The next light we will add is point light. This one is going to be much more intense so we bump up the energy value to 20 and also change its color to a light yellow. This one will fill the scene a little bit more. 3. Now we need to add lights behind the house to fake the lighting of the windows. In total we added three yellowish point lights with a value of 10 for their energy. 4. The last point light we can add will be near the camera, so we would have to place it correctly after choosing our point of view. This light allows us to see a little bit more of the close environment. 5. If you want to see the lighting effect in the viewport, it is best to turn off the Texture Shading mode and the GLSL option.
The final light placement
[ 179 ]
Haunted House – Putting Colors on It
Placing the camera
We can now choose our point of view, by moving our camera. If you don't have a camera, you can add one (press Shift + A and select Camera). You can also add many cameras and switch between them by selecting the one you want to look through and pressing Ctrl + P. In order to look through your camera in the viewport you can press the 0 numpad key. Usually it's a good habit to change the focal length of your camera in the Camera setting tab in the Properties editor (click on the Camera icon). In our case we wanted a fleeting camera so we set a focal length of 20mm.
Setting the environment (sky and mist)
Now in order to improve our render we will change the sky color and add a mist. 1. To do that we go into the world settings in the Properties editor (click on the earth icon). 2. Under the World subpanel we check the Paper sky and Blend sky option; we change the Horizon color to a dark brown color and the Zenith color to an even darker color. It's not realistic, but this image is not intended to be realistic. 3. We can now check the Ambient Occlusion checkbox and set it in the Multiply mode. 4. The Environment Lighting option will serves to light the scene with the Sky Color option (and not White, the default option). 5. Lastly we can activate the Mist subpanel and change the Depth parameter to 30m. We also set the start option to 0. You may have to tweak those values in order to match your own scene. 6. Now you can press the Render button in the Render tab of the Properties editor or press F12. Note that if you want to improve your render with some automatic compositing you can go to the Scene tab of the Properties editor and under Color Management you can use a look preset; you won't have to re-render your scene! You can also tweak Exposure, Gamma and change the CRGB (Contrast, Red, Green and Blue) curve by clicking on the Curve checkbox. As you can see, you render is displayed in a UV/Image Editor, so you can save your image (Image | Save Image as). Congratulations, you've done your first render of the haunted house!
[ 180 ]
Chapter 6
The world settings
[ 181 ]
Haunted House – Putting Colors on It
The final haunted house after the Blender Internal render will look like the following screenshot:
Summary
In this chapter you completed the UVs and the textures of the scene. You have learned a technique to paint textures by hand with the Texture Paint tool of Blender and how to create and use tileable textures. You also learned more about baking. Now that we have introduced the rendering process with the Blender Internal render engine, we can start to learn more about the other render engine called Cycles, which has different approach. So let's dive into Cycles!
[ 182 ]
Haunted House – Adding Materials and Lights in Cycles This chapter will be devoted to the Cycles render engine. You will learn how to achieve a convincing render of the haunted house by understanding the different types of light work and by creating complex materials using the previously made textures. You will learn some nice tricks such as how to produce normal maps of our hand-painted textures without leaving Blender or how to create realistic-looking grass. You will also discover how to use the Cycles baking tool. In order to conclude our project, we will show you how to integrate a mist effect in the final composition. In this chapter, we will cover the following topics: • Understanding the essential settings of Cycles • Using lights • Painting and using an Image Base Lighting • Creating basic materials with nodes • Using procedural textures • Baking textures in Cycles for real-time rendering
Understanding the basic settings of Cycles
To switch to the Cycles render engine, you must select it in the list of proposed engines that Blender offers in the menu bar. We will see in the first part of this chapter some of the very useful settings that should be known while using Cycles.
[ 183 ]
Haunted House – Adding Materials and Lights in Cycles
The sampling
If you directly try to make a render with Cycles without changing the parameters of Blender, you will certainly see some noise in the image. To make this less visible, one of the first things to do is change the sampling settings. Unlike Blender Internal, Cycles is a Raytracer Engine. While rendering, Cycles will send rays from the camera in order to generate pixels. The noise is due to a small amount of the samples. Cycles, therefore, needs more samples; the more sampling, the more accurate the final render. The following sampling settings are in Properties editor. Just select Render | Sampling: • Render samples: This is the number of samples for your renders. The more samples you add, the longer the rendering time will be. • Preview samples: This is the number of samples Blender will calculate to preview your scene in the 3D viewport in Rendered Viewport Shading. A value between 20 and 50 samples is correct. This value depends on the performance of your computer. The Render sample must be higher than the Preview sample.
The GPU device If you have a fairly recent CUDA®-compatible graphic card, you can opt for GPU rendering. This allows you to make renders very quickly and visualize your scene in the 3D viewport nearly in real time. For this, go to User Preferences | System | Computer Device and select CUDA. Then, in Properties, go to Render | Device and select GPU. Note that the most recent AMD GPU has been supported since Blender 2.75. Clamp direct and indirect This allows us to clamp the intensity of the rays of light launched from the camera. This can also help to reduce the noise effect, but it blurs the pixels together.
[ 184 ]
Chapter 7
Light path settings
You will find the following light path settings in the menu: • Max and Min Bounces: This is the number of minimum and maximum bounces a ray of light can do in the scene to render a pixel. This mimics the way photons bounce from objects in real life. The higher the value of the maximum bounce, the greater the precision will be, and the quality of the rendering will increase. A high value of minimum bounce will also improve the quality but may considerably increase the rendering time. It is advisable to set the same minimum and maximum value. • Filter Glossy: This will blur glossy reflections and reduce the noise effect. You can put a 1.0 value. • Reflective and refractive caustics: Caustics are light effects related to transparent and reflexive materials. We can observe this light effect with diamonds, for instance. This uses a lot of resources and generates some noise. By unchecking these two options, you can completely turn off these effects during rendering. In the case of our haunted house scene, we are going to disable them.
Performances
You will find the following performance settings in the menu: • Viewport BVH Type: There are two types of this: Dynamic and Static. This is a way to let Cycles remember some of its rendering calculations for the next render. The Static option is highly recommended to optimize the rendering time, if you have no more polygonal modifications in your scene. Otherwise, you can use the Dynamic mode. • The Tiles: This helps to manage the pixel groups that are to be rendered. So you can control their size along the x and y axes and also control the method to render the image (if you prefer to start rendering through the center of the image, or from left to right, and so on). The size of the pixel group to be rendered should be chosen according to your machine settings. If you are rendering with your CPU, you can choose a smaller tile size than if you were rendering with your GPU. For more information, you can have a look at the official Blender manual at these addresses: http://www.blender.org/manual/render/cycles/settings/ integrator.html http://wiki.blender.org/index.php/Dev:2.6/Source/Render [ 185 ]
Haunted House – Adding Materials and Lights in Cycles
Lighting
We are now going to look at a very important aspect of the rendering process: the lighting. Without lights, you won't see any objects, as in the real world. Good lighting can be hard to achieve, but it can give a nice atmosphere to the scene. One of the things that is true with a scene with good light is that you won't even notice the lights as they look like natural lighting. In order to get our lighting job done correctly, we are going to add a basic shader to every object in our scene.
Creating a testing material
Let's add a very basic material with Cycles in order to see the effects of the lights. In order to better understand the lights in the next section, we are going to create a blank scene and test our lights on a cube that is laid on a plane: 1. Let's start by creating a new scene and by adding a plane scaled ten times (S > 10) under the default cube. 2. We also want to delete the default light and turn the Cycles render engine on. 3. We aren't going to explore material creation in depth for now, so we advise you to follow these steps in order; later you will have more information about this process. We need to select the cube and open the Material tab of the Properties editor. 4. Now we will create a new material slot by clicking on the New button. 5. Under the Surface subpanel, we will click on the color and change its value to 1.0 in order to have a full white color. That's all for the material. It will be a handy material to test the different types of light. 6. The last thing we need to do is to add the same shader to the plane. To do this, we can copy the material of the cube. We will first select the object (or objects) to which we want to copy the material, in our case, the plane, and then we will select the object that owns the material that we want to copy. Then we will press Ctrl + L and select Material. The plane should now have the same white material.
Understanding the different types of light
The goal of this section is to understand how each type of light can affect our objects in a scene. We will give you a brief explanation and a short preview of what effects they can provide you with:
[ 186 ]
Chapter 7
1. Before our tests, we will need to change the world shader that contributes to the lighting of the scene. If you press Shift + Z or change the Viewport Shading mode to Rendered in the 3D View header, you can see what the scene will look like, but you will see it in real-time in the viewport. Here you can clearly see the objects even if we don't have any lights. That's because the background color acts as if there was an ambient lighting. 2. If we go into the world settings of the Properties editor and change the Surface color to black, we will not see anything. 3. We can now add a light and have a better understanding of its effect without being disturbed by the world shader. The settings of the lights can be found under the Object Data tab of the Properties editor (a yellow dot with a ray icon) while the light is selected. There are five types of lights (but four work in Cycles) that have many options in common: Size influences the hardness of the shadows they produce on objects and Max Bounces tells Blender the maximum number of bounces the light rays can travel. They also have the ability to cast shadows with the Cast Shadow checkbox turned on. Of course, they also have a strength that you can tweak in the Nodes subpanel. Note that, if you can't see the strength option, you need to click the Use Node button.
The shared light options
[ 187 ]
Haunted House – Adding Materials and Lights in Cycles
The different types of light are as follows: • Point: As its name implies, it emits lights according to its position. It emits light rays in all directions, but these rays are limited to a certain distance from the center of the light. We often call it a spherical lamp.
A point light with a strength of 500 and a size of 0.1
• Sun: As you can imagine, this type of light represents the way the sun works. As the sun is very far away from earth, we can admit the way we perceive its rays as parallel. So in Blender, the sun produces parallel rays, and we also don't care about its location, but only its orientation matters. With a small size, you can quickly represent the lighting of a bright day. You will mostly use it as a global light as it lights the entire scene. Also, notice that its strength should be less than the point light that we saw previously.
A 45-degree angle on Y and Z sun light with a strength of 2 and a size of 0.05
[ 188 ]
Chapter 7
• Spot: The spot light is a conic light. It looks like the lamps used on stage in order to light the show presenter. The lighting that it will produce depends on its location, direction, and the spot shape. You can change its shape in the Spot Shape subpanel, and size will determine the size of the circle of light influence. The blend will define the hardness of the circle shadow. The circle size and the strength of the spot light will depend on its distance from the objects.
A 45-degree angle on a Y spot light with a strength of 5000, a size of 0.5, a shape size of 30 degree, and a blend of 0.8
• Hemi: For now, the Hemi type of light is not supported in Cycles. If you use it, it should react like a sun lamp. • Area: This is one of the more common lights. It emits light rays from a plane according to a direction represented by a dotted line. It could be squared or rectangular. Its size, like for the other types, will affect the hardness of the shadows. The strength of the light will also depend on its distance from the objects. With this light, you can achieve a very precise lighting, so we strongly advise you to test this in order to be familiar with the way it reacts.
An area light with a strength of 500 and a square size of 5
[ 189 ]
Haunted House – Adding Materials and Lights in Cycles
Another option that many Blender users appreciate is using an emission shader to act as a light on an object (a plane, for instance). The emission shader is, in fact, the base shader of the other types of lights. 1. First let's add a plane. 2. Then, under the Material tab of the Properties editor, we will add a new material slot. 3. Change the diffuse surface shader from Diffuse BSDF to Emission. 4. As you may notice, if the plane is in the camera field, you can see it. We don't want this, so go into the Object tab of the Properties editor, and under the Ray visibility subpanel, uncheck Camera. You may find this easier, but, in fact, with this method we lose a lot of control. The main problem we've found with this method is that we can't control the way the rays are emitted, for instance, with the area light. This can be useful when you want visible objects to emit light, but this is not very good for precise lighting.
The cube with an emission shader
[ 190 ]
Chapter 7
Lighting our scene
As you can see from the previous part, there are many types of light that we can manipulate in order to achieve a nice lighting effect. But in the case of our haunted house, we are only going to use area and sun lights because the other types of light are often used in specific situations. 1. We will start by opening our haunted house scene and saving it in another name (HauntedHouseCyles.blend, for instance). 2. Now we can delete all the lights that we used in the Blender Internal render. 3. While doing a lighting effect, it's a good to have an idea of the volume of your objects with a neutral material. So we will select one of the objects in the scene, remove its existing material, and create a new material in the Material tab of the Properties editor. As we did for our testing scene, we will change the color value to 1.0. 4. Rename the material as Clay. 5. Now we will select all the objects in scene (A), and reselect the object that is the clay material while pressing Shift in order to make it the active object. 6. Press Ctrl + L and select Material. All objects will now share the same material. 7. We can now split our interface in two. One of the 3D views will display the camera point of the view (the 0 numpad key) and will be rendered in real time (Shift + Z) with a preview sampling of 50 (decrease it if you don't have a powerful computer). 8. The first light to be added is the sun. We will orient it, so it lights the righthand side of the house. It will be nearly horizontal. Our goal here is to have a dawn lighting. The sun has a size of 5 mm in order to have harsh shadows and a strength of 1.0. 9. The next light that we will add will fill up the front of the house a little bit. It will be an area light that is a slightly tilted down and located on the front left side of the house. We want smooth shadows, so we will change its size to 5 m. Its intensity will be around 400. We can also change its color to be a little bit yellowish.
[ 191 ]
Haunted House – Adding Materials and Lights in Cycles
10. The last light will act as rim light. It will be an area light that comes from the back of the house on the left-hand side. Its size will be 10 m and its strength around 700. We have also tinted it a little bit towards blue.
The lighting of the haunted house scene
11. That's all for the basic lights. The light settings are in constant evolution during the whole image creation pipeline, so don't be afraid to change them according to your needs later. Note that we are missing an environment lighting that we are going to set up in the next part of the chapter.
[ 192 ]
Chapter 7
Painting and using an Image Base Lighting
An Image Base Lighting (IBL) is a very convenient technique that allows us to use the hue and the light intensity of an image to lighten up a 3D scene. This can be a picture of a real place taken with a camera. HDR images provide very realistic results and may be enough to light a 3D scene, but for our haunted house scene, we will paint it directly in Blender with Texture Paint. This technique allows us to do complex lighting in less time and will enrich the lighting that we have prepared previously. We will start by seeing how to prepare the painting phase of a customized IBL: 1. We will open a new scene in Blender. 2. We will split the working environment in half with a UV/Image Editor on the right-hand side and a 3D View on the left-hand side. 3. We will add a UV Sphere at the center of the world (Shift + A and select Mesh | UV Sphere) on which we will paint the sky. 4. We will delete the vertices at the two poles of the sphere. We will make a scale extrusion (E and S) of the edges and slightly reposition them again for a well-rounded look. We will obtain a sphere pierced on both ends. It is important to have these holes for the UV projection.
[ 193 ]
Haunted House – Adding Materials and Lights in Cycles
5. We will select all the polygons of the sphere (A), then we will apply Unwrap Cylinder Projection (U). In the Cylinder Projection options on the left panel (T) of the 3D Viewport, we will change the Direction parameter by selecting the Align to Object option. This allows us to get straight UVs that occupy the most space on the entire UV Square. 6. Once the UVs are created, we will select the edge loops that form the holes at the poles of the sphere, and we will merge them each in turn to form a complete sphere. This will form triangles in the UV, but it does not matter. 7. We will again select all the polygons of our sphere, and we will then add a new texture by clicking on the + New button in the UV Image Editor. 8. In Blender Internal Renderer mode, we will create a new material on which we will place our IBL texture. To better visualize the texture, we will check the Shadeless option (Material | Shading | Shadeless). 9. In Texture Paint, we can start to paint.
10. We will use Fill Brush with the Use Gradient option in order to prepare the gradients of the sky. We will use the following Gradient Colors from left to right. The color marker number 1 on the far left is R: 0.173, G: 0.030, and B: 0.003. The color marker number 2 is located at 0.18, and its color is R to 0.481, G to 0.101, and B to 0.048. The color marker number 3 is at position 0.5, and its color is R to 0.903, G to 0.456, and B to 0.375. The color marker number 4 is located at 0.78, and its color is R to 0.232, G to 0.254, and B to 0.411, and the last marker at the far right is the color R: 0.027, G: 0.032, and B: 0.085. We will then apply the gradient upwards on the sphere. [ 194 ]
Chapter 7
11. On the texture in the UV/Image Editor, we can see some black near the poles, which may interfere with the lighting calculation. Thus, in the Paint Mode, we will take the nearest color of the black triangles by pressing the S shortcut (without clicking), and we will fill the black triangles with Fill Brush (without Gradient). 12. When this is finished, we can save this image as IBL_Sky. 13. In the Texture Paint mode, in the Slots tab, we will add a Diffuse Color texture that will be transparent this time. For this, we will check the Alpha box, and we will change the alpha value of the default fill color to 1 in the Texture Creation menu. This will allow us to create clouds on another texture while keeping our sky visible. 14. With the TexDraw brush and the R: 0.644, G: 0.271, B: 0,420 color, we will draw a few clouds. We must think that there will be only the upper half that will be displayed on the framing of the haunted house. This part will have the greatest importance for the lighting. So we must focus on the upper half of the texture.
15. We will save the image as IBL_Cloud. 16. From this cloud texture, we will make a mask that allows us to properly mix the sky and the clouds. For this, we must save our image, with the BW (Black and White) option and not in RGBA, by naming it as IBL_Mask.
[ 195 ]
Haunted House – Adding Materials and Lights in Cycles
17. We will then return to the haunted house scene, and in the Node Editor, we will click on the World icon that is represented by an earth, and we will check the Use Node option. 18. We have two nodes that appear: Background and World Output. We will add an Environment Texture node (press Shift + A and select Texture | Environment Texture). 19. We will duplicate the Environment Texture node twice (Shift + D). We will place them one above the other and to the left. 20. In each Environment Texture node, we will open the IBL textures created previously. 21. We will add a Mix RGB node (press Shift + A and select Color | Mix RGB) that will allow us to mix our textures. We will connect the IBL_Sky Color Texture Image Output socket to the Color1 input socket of Mix Shader, the IBL_Cloud Texture Image Color Output socket to the Color2 input socket of Mix Shader, and the IBL_Mask Color Output Socket to the Fac input socket. We will keep Mix as the Blending mode. 22. We will add a Mapping node (press Shift + A and select Vector | Mapping) that we will duplicate once, and we will position them one above the other on the left-hand side of the Environment Textures node. We will rename them as Mapping_1 and Mapping_2. We will connect Mapping_1 to the IBL_Sky Texture Image node and Mapping_2 to the two other Environment Textures. 23. We will add a Texture Coordinate node (press Shift + A and navigate to Input | Texture Coordinate) that we will position at the left. We will connect the Generated socket of the Texture Coordinate node to the Vector Input socket of the two Mapping nodes 24. To get a better contrast for the IBL_Mask, we will place a RGB Curves node (Shift + A and select Color | RGB Curves) between the Environment Texture node and Mix RGB. We will set the following two points: the first point at the X= 0.24 and Y= 0.65 position, and the second point at the X= 0.65 and Y= 0.58 position. 25. We have all the necessary nodes. To finish, we will need to modify the mapping of the IBL_Sky texture. Therefore, we will modify the X= 6°, Y= 23.9°, and Z= 0° rotation parameters. These values vary according to the painted texture, so adjust them accordingly.
[ 196 ]
Chapter 7
To visualize your Image Base Lighting (IBL) better, you can display it in the viewport. In the Solid mode, in the right panel of the 3D Viewport, check the World Background option (Display | World Background).
Creating materials with nodes
It's now time to discover the material creation process with Cycles. In this section, we are going to create the basic shaders that are composed of our previously painted textures. The shaders won't be at their final stage here. Later, we are going to improve them with normal maps.
Creating the materials of the house, the rocks, and the tree Let's start with the wall shader of the house:
1. We will first select the corresponding object. 2. We are going to duplicate the clay shader that we had added in order to test our lighting in the previous section. As you can see, it is used by 68 objects in the scene. If you click on the 68 button on the right-hand side of the material name in the material tab of the Properties editor, you will duplicate the shader and make it unique. At this time, we can now rename it as HouseWall. [ 197 ]
Haunted House – Adding Materials and Lights in Cycles
3. We are now going to switch to the Node Editor in order to have more control on our shader. In fact, we can do everything in the Properties editor, but it will be quite hard to manage with a complex shader. So open a new editor and change it to a Node Editor. 4. As you can see, we already have Diffuse BSDF plugged into the Surface input of the Material Output node. 5. A diffuse shader has no shine on it. It looks flat. In real life, every surface is at least a little specular, so we are going to mix our diffuse shader with another shader that will bring us the shiny effect. To do this, we will first add a Glossy BSDF shader (press Shift + A and select Shader | Glossy BSDF) and place it under the diffuse shader. Don't connect it for the moment. 6. In order to mix the two shaders together, we will use a Mix Shader node (Shift + A and select Shader | Mix Shader). As you can see, this node has two shader inputs. Plug the BSDF output (green dot) of the diffuse shader to the first shader input of the Mix shader, and the BSDF output of the Glossy shader to the second shader input of the Mix shader. Now plug the Mix shader output to the surface input of the Material Output node. As you can see, both shaders have been mixed together. You can now use the Factor slider in order to choose which one is predominating. If you put a value of 0, you will only use the shader connected to the first input (the diffuse), and if you put a value of 1, you will only use the shader connected to the second input (the glossy one). 7. The blend between these shaders is not going to look right with any value, so we are going to connect a Fresnel node to the fac input (press Shift + A and select Input | Fresnel). About the Fac input The role of the fac input is to control how both shaders will be mixed. Usually, the Fac input needs to be fed with black and white information where the amount of black tells us how much the first shader will be used, and the amount of white tells us how much the second shader will be used for the final output.
8. We can now change the value of the Fresnel to 1.4.
[ 198 ]
Chapter 7
About the Fresnel The Fresnel node will produce a black and white texture according to the volume of the geometry. It will be calculated according to the light ray's incidence. We usually use a Fresnel node in order to catch the highlights better. You can use a pretty interesting add-on called node wrangler that allows you to quickly see the result of each node without shadows. In order to use it, right-click on the node you want to see while pressing Ctrl and Shift.
9. We will now change the glossy color to a yellowish tint. Don't forget to turn on real-time shading in order to have a preview of what this will look like in the render. You can also drag a rectangle to the zone you want to preview with the Shift + B shortcut while being in camera view. If you want to remove the rectangle zone, drag a new zone to the outer zone of the camera in the camera view.
The base of our wall shader
[ 199 ]
Haunted House – Adding Materials and Lights in Cycles
The last thing we will do with this material for now is plug it into our texture: 1. We will add a new Image Texture node (press Shift + A and select Texture | Image Texture). 2. We will need to connect the Color output of this node to the Diffuse BSDF color input. 3. It's also a good idea to add a Texture Coordinate (press Shift + A and select Input | Texture Coordinate) node and plug the UV slot to the Vector input of the Image Texture node. By default, the Vector inputs are set to be UV, but with this node, we can clearly see the mapping method used for the textures. 1. We can now select one of the roofs and change its clay shader to the one we created because the roof shader will be nearly the same. Now, in order to break the link between the roof and the wall shader, we can press the button with the number of objects that share the same material in order to copy the material. 2. We will rename this shader to HouseRoof1. 3. The only thing we need to do for now is to change the texture of the Image Texture node to the corresponding roof texture. 4. We can now select all the objects that need to share the same material (the other blue roofs), and finally, we select the roof that has the shader that we want to share, press Ctrl + L, and select Material. 5. We will now repeat the process of creating a new material by copying it from the previous one, changing its name and texture information, and linking it to its corresponding objects. We will now have a shader on the rocks, the tree, and all the different objects that make up the house. The only shader that will be different is the one on the top window. It needs to emit light. In order to do this, we will copy the previous material, delete the diffuse, glossy, and mix shader (X or Delete), replace them with an Emission shader (press Shift + A and select Shader | Emission), and plug the window texture to this. Now the top light is going to emit light! You can tweak the emission value if you want more light. As you can see, we need to do this for the other windows as well, but in the case of the other windows, we can't do this simply because they are not planes and their color information is located on the wall texture. That's why we need to paint a mask.
[ 200 ]
Chapter 7
The top window shader
Adding a mask for the windows
We are now going to improve our wall material by creating a mask that will separate the windows that are shining from the rest. These windows are going to be painted white and the rest will be black. So when we plug the mask in the Fac input of a Mix material node, we will be able to choose an emission shader for the white parts. 1. We are going to paint our map in the Blender Internal context. Note that we can actually use the Texture Paint mode while being in Cycles, but this implies that we add and select a texture node that uses the texture that we want to paint. 2. So we will select the wall object, and in the UV Image editor, we will create a new 1024 x 1014 black texture. Usually, masks don't need large resolutions. 3. Now in pure white paint the windows that shine (the light yellow ones on the color map). 4. Let's go back to our wall material and add a mix shader just before the output node. If you want to save time, you can drag the node on the connection line of the previous Mix shader and the Output node. This will automatically do the connections for you.
[ 201 ]
Haunted House – Adding Materials and Lights in Cycles
5. The first shader input is already used by our old Mix shader. Now we are going to add a new Texture node with our mask and plug its output to the Fac input of our new Mix shader. 6. The second shader input will be fed with an Emission shader (press Shift + A and select Shader | Emission). In the Color input of this node, we will plug our color map (the same as in Diffuse shader).
The wall material with the mask on the left-hand side and the result in the real-time rendered 3D view.
7. Now we can increase the strength of the Emission shader to 2.0. As you can see, now our shining windows (and only them) emit light!
Using procedural textures
One thing that could be very interesting when creating materials is generating their textures procedurally. In this render, we are going to replace the hand-painted ground by a procedural material. This is done as follows: 1. We will select the cliff and create a new material for it. 2. The next thing is to add a Diffuse BSDF node. The color input of this diffuse material will be fed with a mix of procedural textures.
[ 202 ]
Chapter 7
3. Let's add a Noise texture node (Shift + A and select Textures | Noise) and duplicate it (Shift + D). The first one will have a scale of 2.0, and the second one will have a scale of 10.0. Our goal is to have a mix of both levels of noise. Both of them will use the Tiled UV layer, so add a UV Map node (press Shift + A and select Input | UV Map), select the correct map, and feed the Vector input of the noise textures with the UV Map node output. 4. As these nodes are textures and not shaders, we aren't going to use the Mix Shader node but the MixRGB node instead. So we will add one of these nodes (press Shift + A and select Color | MixRGB), and feed the inputs with their noise Fac output. Don't use the color output as we want a black and white mix here. Remember that you can always test your results with the Node Wrangler add-on (press Shift + Ctrl and right-click on any node). 5. We are now going to mix this result with a Musgrave node (press Shift + A and select Texture | Musgrave). We also need the Tiled UV for the vector input. We will set the Scale to 20.0, the Detail to 3.5, and the Dimension to 1.7. Its effect will be pronounced in the final result, so we are going to mix it with white. To do this, we will add the MixRGB node and plug the first color input with the Fac output of the Musgrave Texture. The second color slot can be changed to white. We are going to change the Fac slider of the MixRBG node to 0.98; this will make Musgrave very subtle. 6. We can now mix our noises and the Musgrave results together with one more MixRGB node. 7. If we plug this directly to the color input of the diffuse, we will get a black and white result. In order to introduce color, we will need another MixRGB node, but instead of feeding the color inputs we are going to plug our texture in the Fac input and choose two brownish colors. Now we can plug the result to the color input of the Diffuse shader.
[ 203 ]
Haunted House – Adding Materials and Lights in Cycles
8. Lastly, we can plug the black and white texture to the displacement input of the Material output node. In order to raise the displacement effect, we can place a Math node in-between (press Shift + A and select Converter | Math). We can change its operation to Multiply and use a 3.5 value.
The ground material with the procedural texture made with a noise and Musgrave combination on the left-hand side and, the result in the real time rendered 3D view.
Making and applying normal maps in Cycles
As we saw it previously with the alien character, normal map allows us to simulate a relief on a 3D mesh very efficiently. It would be good to generate a few of them in order to add some relief to our scene. We will explore a method to easily generate normal maps from tiled, hand-painted textures: 1. We will open a new Blender scene. 2. We will delete the cube (X) and then we will add a plane in the middle of the scene (press Shift + A and select Mesh | Plane) that we name as Plane-1. [ 204 ]
Chapter 7
3. We will split the screen in two parts to open the UV/Image Editor at the right-hand side. 4. We will add a Multires modifier to our plane and a Displace modifier. We will place the Multires modifier above the Displace modifier. 5. In the Texture tab, we will create a new texture by pressing New, and then we will load the tiled texture of wood, that is, WoodTilePlank.png. 6. We will check that the texture is loaded in the Displace modifier. 7. In the Multires modifier, we will check the Simple mode, and we will click on subdivide until we get to level 8. The more the mesh is subdivided, the more the Displace effect is accurate, but we must pay attention to the RAM of the computer. 8. We will modify Strength to 0.25. This can vary depending on the texture. We must avoid important deformations on the mesh. 9. We will duplicate the plane (Shift + D), and then we will delete the modifiers of this new plane that we name as Plane-2. 10. We will select all the faces (A) of Plane-2 in the Edit Mode, and we will do an unwrap (U | Unwrap) with a square shape taking all the UV surfaces. Then, we will add a new image. In the UVMap Editor, we will click on New Image (Image | New Image). We will name it as WoodTilePlank_NM.png. 11. We will move Plane-2 to the same height as Plane-1. 12. Enter the top view (the 7 numpad key) for a better view of the mesh. If the Displace doesn't give exactly the effect we want, we can make a few modifications with the Sculpt mode after applying the displace modifier by pushing on Apply. This is what we will do with the rock and the tile roof textures. We can now bake a normal map as follows: 1. We will need to click on the Smooth Shading button, otherwise we will see the polygons on our bake. 2. Then, we will have to first select Plane-1 (RMB) and then Plane-2 (press Shift and the RMB). This becomes the active object. 3. Now, in the Properties editor, under the Render section, we will expand the Bake subpanel. 4. The first option to choose is what type of map (or texture) we want to bake. So, in the Bake Mode drop-down menu, we will select Normal Map.
[ 205 ]
Haunted House – Adding Materials and Lights in Cycles
5. The next thing we'll have to check is the Selected to Active option that tells Blender to bake from the sculpture to the active object (our low poly plane). 6. Now you can click the Bake button. Don't forget to save your map (select Image | Save As Image or press F3), or it will be lost! We will use the same process of Normal Map creation for every tiled texture. Once this is done, we can return to our shaders and apply our normal maps. We will start with the House-Rock shader, which is very simple for the moment: 1. We will add a Glossy node (Shift + A) and navigate to Shader | Glossy BSDF, which we will mix with diffuse using a Mix Shader (Shift + A and select Shader | Mix Shader). To better visualize the normal maps, we will need glossiness. 2. We will add Fresnel (Shift + A and navigate to Input | Fresnel) that we will position in the FAC input socket of the Mix Shader node. We will put a IOR value of 1.4. 3. We will add a Normal Map node (Shift + A and select Vector | Normal Map) with a Strength value of 1.0 and connect its output to the Normal input socket of the Diffuse and Glossy shaders. 4. We will duplicate an Image Texture node (Shift + D), and we will open the normal map texture named Roch-Tilling-NM.png file. We must switch the Color Data option of this second Image Texture to Non-Color Data. The data should not be interpreted as color data but as normal direction data. 5. We will add a UV Map node (Shift + A) and navigate to Input | Glossy UV Map. Then we will change the UVLayer to Tiled. You will recall that the rocks have two UV layers, so we must select one. We can apply this process for almost every shader using hand-painted tiled textures, except the brick walls in our case. It is a special case that requires that we bake the normal map on a larger map with a little modification of painting in order to hide the bricks behind the windows.
[ 206 ]
Chapter 7
The normal map of the rock (low left corner) and its material in the nodal editor (top)
Creating realistic grass
In this section, you will see how we can create realistic grass in place of the actual grass planes. In order to create our realistic grass, we are going to use a hair particle system.
Generating the grass with particles
A particle system will be used here in order to generate the grass strand without modeling and placing them by hand: 1. We will first select the cliff and isolate it (/ Numpad). Then, we can go into the Particle tab of the Properties editor and add a new particle system. This will add a new modifier in the stack, but we can only control it here. 2. We will now have to change the type from Emitter to Hair. We can activate the Advance tab.
[ 207 ]
Haunted House – Adding Materials and Lights in Cycles
3. In the Emission subpanel, we can change the Number value to 10000, which corresponds to the number of grass strands that we will have. We will also emit the particle from the faces in a Random manner. We can also change the Hair Length to 0.26. 4. In the Physics subpanel, we can change the Brownian value to 0.120 in order to add more randomness to the grass. 5. In the Children subpanel, we can set the amount of strands we want to spawn around the main guides. In our case, we will activate the Simple mode and set 10 children for the preview (in the viewport) and 100 for the render. In the effect section, we can change the Clump value to -0.831 so that the children start near the base of the guide strand and are sprayed out near the tip. We can also change the Shape value to -0.124 to shrink the children in the middle a little. We will also change the Endpoint value to 0.018 to add more randomness. 6. We will now paint a vertex group with the Weight paint tool in order to choose where we want grass on the cliff. For instance, we don't want strands under the house. To do this, we will switch from Object mode to Weight Paint mode while the cliff is selected. As you can see, you have brushes as in the Sculpt mode. We can use the Add brush to add weight and the Subtract brush to remove weight. Red means that it will be full of grass, Blue means you won't have grass. Now, we can choose the vertex group that we have painted in the Density field of the Vertex Groups subpanel in the Particle System settings. 7. Now we can add a new particle system in order to add long grass. To do this, we will add a new slot in the particle settings. We will also copy the settings from the previous particle system but unlink them (the button with the number on the right-hand side of the name). We can lower the number of particles to 1000 and change the Hair Length to 1.120. The number of children will be 5 in the Simple mode.
[ 208 ]
Chapter 7
The settings of the grass
Creating the grass shader
Now the last thing that we will create is the grass material: 1. The first thing we will need to do is change the Cycles Hair Settings in the Particle Systems tab. We will change Root of the strand to 0.20 and set Tip to 0.0. 2. We can now add a new material slot for the cliff and rename it as Grass. In the particle settings, we will change the material to Grass under the Render subpanel. 3. We will now select the grass shader and open the Node editor. The first node that we will add is the Hair BSDF shader (press Shift + A and select Shader | Hair BSDF) and change it from Reflection to Transmission. We will mix it using Mix Shader with a Glossy BSDF shader. We will change Glossy Roughness to 0.352 so that the glossiness is more diffuse.
[ 209 ]
Haunted House – Adding Materials and Lights in Cycles
4. Next, we will have to plug a Fresnel node to the Fac input of Mix Shader. 5. For the color of Hair BSDF, we will add a Color Ramp node (press Shift + A and select Converter | Color Ramp). For its Fac input, we will add a Hair Info node (press Shift + A and select Input | Hair Info) and choose the Intercept output. This will enable us to set the different colors along the strand. We will do a gradient that starts from a brownish color (to the left) to a desaturated green (to the right). Usually, the tip of the grass strand is white, so we will add a small amount of white on the far right of the color ramp.
The grass shader (to the right) and the result (to the left)
6. We will also mix the result of our Mix shader with a Translucent BSDF shader (press Shift + A and select Shader Translucent). Indeed, the grass is very translucent. We will change its color to a desaturated yellow and change the Fac value of the shader to 0.3. We can finally plug our latest Mix shader to the surface input of the Material output node.
Baking textures in Cycles
Cycles allow us to bake textures as does Blender Internal, but there are some differences between the two render engines.
Cycles versus Blender Internal
As we have seen previously, texture baking in Blender Internal can be very efficient to produce normal maps, ambient occlusion, color textures, and many other kinds of maps that we won't cover here. All of this in a very short time. So you might wonder why it is interesting to bake in Cycles.
[ 210 ]
Chapter 7
Cycles is a ray tracer render engine based on physical parameters with global illumination. It is then possible to get some very realistic renders in a much more efficient manner. Baking in Cycles allows us, for example, to calculate a few heavy special effects only once, such as caustics. When a render is baked on a texture, you can visualize the effect in real time. This can be very useful if you want to change the frame and make several renders. In this way, it is possible to create a realistic environment in real time. However, in the context of a video game, if you have many dynamic assets you must pay attention. You could be limited by fixed lighting. Even though baking in Cycles can be very interesting, it has some faults. Doing a good baking without noise requires the same settings as a normal render, so you do need a high sampling value, which greatly increases rendering time compared to Blender Internal. For more information, you can have a look at the official Blender Reference manual at this address: http://www.blender.org/manual/render/cycles/ baking.html
Baking the tree
We won't bake the maps of every objects in our scene with Cycles; however, we will see how to proceed with the 3D mesh of the tree as an example. In order to optimize the render time, we will import our 3D mesh to another Blender window: 1. We will launch Blender a second time. 2. We will select the tree in the scene of the haunted house, and we will press Ctrl + C to copy it. You will see the Copied selected object to buffer message in the header of the work space. 3. In the other Blender window, we will press Ctrl +V to paste the tree. We will see the Objects pasted from buffer message. 4. In the same way, we will also import all the lights, and we must recreate the shader of the Image Base Lighting (we can append it from the main file). We don't modify the location of the tree and the lights in order to keep the same light configuration. But this wont be exactly the same lighting effect as we don't have the house here. 5. We will need a second UVs layer with UVs that are restrained in the UV square this time. We will use the Ctrl + P shortcut to automatically replace the UVs. Then we will adjust the margin in the options of the left panel of the 3D viewport. [ 211 ]
Haunted House – Adding Materials and Lights in Cycles
6. We will start with color baking using the new UVs. For this, we will add an Image Texture node (Shift + A and select Texture | Image Texture) to the shader of the tree. 7. We will select all the polygons of the tree in the Edit Mode (Tab and A), and then we will create a new image named Tree_Color. A size of 2048 x 2048 is enough. 8. In the Image texture node that we have just created, we will select the Tree_Color texture. This node must stay u.nconnected. 9. Now we will need to go into the Bake tab in the Render options. Here, we will change the type to Diffuse Color. We will set the Margin value to 5, and then we will press Bake. 10. When we have our color map, we must adjust the seams with Texture Paint. We will use the Soften Brush in order to blur the problems of the too visible seams.
Hiding the seams on the color bake
11. When the color texture is fine, we will again select the polygons of the tree in the Edit Mode, and we will create a new image (the same size) and rename it as Tree_Combined.
[ 212 ]
Chapter 7
12. Now we can make another combined baking following the same process, which this time allows us to get all the lighting information on the texture. Make sure you open the good image in the Image Texture node with a high enough sample value. In our case, we have 500 samples to obviate the noise. 13. We can now go back to our haunted house scene and replace the tree with the one with new UVs (Ctrl + C and Ctrl + V); then we can replace the old texture with the Tree Combined texture in our shader.
The combined bake of the tree
[ 213 ]
Haunted House – Adding Materials and Lights in Cycles
Compositing a mist pass
As a bonus, we are going to learn how we can create and composite a mist pass with Cycles. But to do this, we will need to do a render. So let's do a render with 500 samples: 1. We will first have to activate the mist pass in the Render Layer tab of the Properties editor. Now we can access the mist settings in the World setting panel. We will set Start to 0 m and Depth to 37 m. 2. In order to see the mist, we will need to composite it over the render. We will learn more about compositing in further chapters, so don't worry if we don't go deep into the subject right now. In the Node Editor, we will have to switch to the Compositing Node mode (the second button after the material in the header). We will need to check Use Nodes and Backdrop in order to see our changes in real time. As you can see, we already have a RenderLayers node plug in the Composite node (the final output of the image). 3. In between, we can add a Mix node (press Shift + A and select Color | Mix) and feed the first color input with the Image output of the RenderLayers node. The Fac input of the Mix node will receive a Map Value node (press Shift + A and select Vector | Map Value) with Offset of 0.105 and Size of 0.06. For the input of Map Value, we will simply plug our Mist pass (the fourth output of the RenderLayers node). The Map Value will control the amount of mist we see. 4. In order to view the result in the Node Editor in real time, you will have to add a Viewer Node. To do this, we will simply press Ctrl + Shift and right-click on any node.
The final Cycles render of the Haunted House project
[ 214 ]
Chapter 7
5. We now have a nice mist! In order to change the aspect of the final render, we can tweak the Color Management options as we did in the previous chapter. Congratulations, you've completed the Haunted House project.
Summary
This chapter was really robust, but you now understand how to create nice materials with the Cycles Render engine and how to light a scene properly. You also learned how to produce normal maps and how to bake your objects. This last technique would be very interesting for video games. We also covered Blender's Compositing tool to a slight extent by mixing a mist pass. Now let's create a new project!
[ 215 ]
Rat Cowboy – Learning To Rig a Character for Animation This chapter will cover the rigging and the skinning of a character. This character will be a Rat Cowboy that has been already modeled for you. Here, you will understand what the rigging process involves. We will start by placing deforming bones. After this, we will learn how to rig these bones with controllers and constraints such as IK or Copy. Then, we will skin our character so that the mesh follows the deforming bones. As a bonus, you will learn how to use shape keys in order to add some basic facial controls that will be controlled by drivers. The rig, which is covered here, will be basic, but you will have all the necessary knowledge to go further. We are going to use this rig to animate our character in the next chapter. Enjoy! In this chapter, we will cover the following topics: • Making a symmetric skeleton • Using the basic bones constraints • Rigging the eyes • Correcting the deformation of the meshes with weight painting • Improving the accessibility of the rig with custom shapes • Using shape keys
[ 217 ]
Rat Cowboy – Learning To Rig a Character for Animation
An introduction to the rigging process
We are now going to discover the process of character rigging. The point of this is to prepare objects or characters for animation in order to pose them in a simple way. For instance, when rigging a biped character, we will place virtual bones that mimic the character's real skeleton. Those bones are going to have relationships between them. In the case of a finger, for instance, we will usually add three bones that follow the phalanges. The tip bone will be the child of the mid bone, which in turn will be the child of the top bone. So when we rotate the top bone, it will automatically rotate its children. On the top of the network of the bones, we will need to add some constraints that define automation so that it is easier for the animator to pose the character. The next step is to specify to the geometry to follow the bones in some way. For instance, in the case of a character, we will tell Blender to deform the mesh according to the deformable bones. This stage is called Weight Painting in Blender and Skinning is a common term, too. However, we will not always face a case where skinning is necessary. For instance, if you have to rig a car, you will not want to deform the wheels, so you will create a bone hierarchy or constraints in order to follow the rig. The entire process could be tricky at some point, but mastering the rigging process allows you to better understand the animation process and is the reason why having a good topology is so important.
Anatomy of a bone in Blender A bone has a root and a tip. The root corresponds to the pivot point of the bone, and the tip defines the length of the bone. Bones can have a parentchild relationship in two ways. The first method is by connecting them, so the root of the child is merged with the tip of its parent. The other method is by telling Blender that they are visually disconnected while still having a parent/child relationship. Each bone has a roll that corresponds to its orientation on itself. When manipulating an Armature object, you can be in the Edit Mode to create the network of the bones and set their relationships, or you can be in the Pose Mode where you can pose the rig as if you were posing a marionette.
[ 218 ]
Chapter 8
Rigging the Rat Cowboy
Let's do the rig of the Rat Cowboy. We are not going to show the modeling process here as you already know how to model proper characters from the Alien project.
Placing the deforming bones
The first thing that we will need to do for our rig is place the bones that will directly deform our mesh. These are the main bones. In Blender, a rig is contained in an Armature object, so let's go! Let's begin with the process: 1. We will first be sure that our character is placed at the center of the scene with his feet on the x axis. 2. Now we can add a new bone that will be placed in an Armature object (press Shift + A and select Armature | Bone). 3. Next, we will enter the Edit Mode of our new Armature object, and we will place the bone in the hip location and rename it as hips. You can rename a bone in the right panel of the 3D view in the Item subpanel. Be careful to rename just the bone and not the Armature object. 4. We can now start to extrude the bones of the spine. To do this, we will select the tip of the hips and extrude it (E) twice as far as the base of the neck. It's very important that you don't move these bones on the X axis. We will rename the bones as Spine01 and Spine02 respectively. From the side view, be sure that these bones are slightly bent. 5. We will now extrude the left clavicle according to the Rat Cowboy's structure and rename it as Clavicle.L. The .L part is really important here because Blender will understand that this is on the left-hand side and will manage the right-hand side automatically later when mirroring the rig. 6. Now, from the tip of the clavicle, we will extrude the bones of the arm. Rename the two bones as TopArm.L and Forearm.L. 7. Now it's time to extrude the bone of the hand, starting from the tip of the forearm. Name this as Hand.L. Please note that if you want to follow the process step by step, you can download the starting file for this chapter on the Packt Publishing website.
[ 219 ]
Rat Cowboy – Learning To Rig a Character for Animation
8. In order to create the finger bones, we will start from a new chain and parent it back to the hand. This will allow us to have bones that are visually disconnected from their parents. To do this, we will place the 3D cursor near the base of the first finger and press Shift + A. Since you can only add bones when you are in the Edit Mode of the Armature, this will automatically create a new bone. We will orient it correctly and move its tip to the first phalange. We will extrude its tip to form the next two bones. It's important to place the bones right in the middle of the finger and on the phalanges so that the finger bends properly. Analyze the topology of the mesh to do this precisely. If you want, you can activate the Snap option (the magnet in the 3D view header) and change its mode from Increment to Volume to automatically place the bones according to the volume of the finger. 9. Then we will create the chains for the other fingers and the thumb and rename them as Finger[Which finger]Top.L, Finger[Which finger]Mid.L, and Finger[Which finger]Tip.L. 10. We will now need to re-parent them to the hand so, when the hand moves, the fingers follow. To do this, we will select the top bone of each finger (the root of each finger chain) and then select the hand bone (so that it is the active selection) while holding Shift, pressing Ctrl + P, and selecting Keep Offset. Keep Offset means that the bones are going to be parented but they will keeping their original positions (that is, they are not connected to their parent). 11. We will now change our cursor location to the left thigh of our character and press Shift + A. We can then place the tip of this bone to the knee location. Also, check the side view and put this tip a little bit forward. We can then extrude a new bone from the knee to the ankle. Rename these bones as Thigh.L and Bottom Leg.L. 12. We can then extrude the foot and the toes. Name them as Foot.L and Toes.L. 13. The leg chain needs to be parented to the hips. This can be done with Ctrl + P and selecting Keep Offset. Remember to first select the child and then the parent while doing your selection for parenting. 14. Now we can add the bones of the tail. We will create a chain of bones starting from the back of the Rat Cowboy to the tip of the tail where the tips and roots of each bone are placed according to the topology of the mesh. Remember to rename the bones properly from Tail01 to Tail07.
[ 220 ]
Chapter 8
15. Then we will parent Tail01 to Hips by pressing Ctrl + P and selecting Keep Offset so that the whole tail is attached to the rest of the body. 16. The last bones that we will need to extrude are the neck and the head. The neck starts from the tip of the Spine01 bone and goes straight up along the Z axis. Then we will extrude the head bone from the neck tip. We will rename them as Neck and Head. Now we will have to verify on which axis the bone will rotate. You can display the axes of the bones in the Armature tab of the Properties editor under the Display subpanel. We will need to adjust the roll of each bone (Ctrl + R in the Edit Mode) to align them along the x axis. You can test the rotations by going to the Pose Mode (Ctrl + Tab) and rotating the bones around their x local axis by pressing R and then pressing X twice. Beware, rolls are very important!
Placement of the deforming bones
[ 221 ]
Rat Cowboy – Learning To Rig a Character for Animation
The Display options You can find different display options for your bones in the Display subpanel in the Object Data tab of the Properties editor. A nice way to display the bones is to activate the X-Ray display mode, which allows us to see the bones through the mesh even in Solid shading mode. We can also display the axes of orientation and the name of each bone and change its shape.
For instance, we can use the B-Bone mode that changes the bones to boxes that we can rescale with Ctrl + Alt + S. This is a nice way to display bones that are on top of each other. You can also use the Maximum Draw Type drop-down menu in order to change the shading of your selected object in the Display subpanel in the Object tab of the Properties editor.
The following image will show the placement of the deforming bones of the hand:
Placement of the deforming bones of the hand with a correct roll
[ 222 ]
Chapter 8
The leg and the foot
Now that we have all the deforming bones that are needed, we are going to add some bones that will help us to control the leg and the foot in a better way. 1. We will now add a bone that will be a controller for the Inverse Kinematic (IK) constraint of the leg. We add this to the ankle and align it with the floor. It's important that this bone is disconnected for now. We rename it as LegIK.L. 2. Under the Bone tab of the Properties editor, we will uncheck the Deform checkbox so that our bone does not deform our geometry later. What is an IK constraint? Usually, when you manipulate bones in the Pose Mode, you rotate each one in order to pose your object, and this method is called FK (Forward Kinematic). The role of an IK constraint is to let Blender calculate the angle between a minimum of two bones according to a target. To better understand what this does, imagine that your foot is a 3D object and you can move it where you want in space. As you can see, your thigh and lower leg will automatically bend with an appropriate angle and direction. That's the whole point of IK!
3. Now we are going to tell Blender that this new bone is the target that will control the IK constraint. To do this, we will first select it in the pose mode (Ctrl + Tab) and then select the lower leg bone to make it the active bone. Now we can use the Shift + I shortcut to create a new IK constraint. As you can see, the lower leg bone turns yellow.
[ 223 ]
Rat Cowboy – Learning To Rig a Character for Animation
4. Now we will change the settings of the constraint. The bone Constraints panel is located in the properties editor (a bone with a chain icon) in the Pose Mode. If we select the lower leg bone, we can see our IK constraint located here. As we've used the Shift + I shortcut, all the fields are already filled. The setting that we will change is Chain Length. We set this to two. This will tell Blender to calculate our IK constraint from the bone where the constraint is on the tip to the next bone in the leg chain. 5. We can now go back to the Edit Mode (Tab) and add a new floating bone in front of the knee location. This bone will be the target of the knee. Rename it as PollTargetKnee.L. 6. Back in the Pose Mode (Ctrl + Tab), we will set this new bone as the Pole Target bone for the IK constraint. We will first select the Armature object and then the bone. After this, we will adjust Pole Angle to reorient the IK constraint so that the leg points to the knee target. In our case, it's set to 90°. 7. The next thing to do is to uncheck the stretch option so that the leg can't be longer than it already is. 8. Now that we've rigged the leg, it's time to rig the foot. We are going to make an easy foot rig here. But note that a foot rig can be much more complex with a foot roll. In our case, we will first remove the Foot.L parentation. To do this, we go into the Edit Mode, select the parent, press Alt + P, and select Clear parent. 9. Now we want to switch the direction of the bone so that its root is located at the toes. To do that, we will select the bone in the Edit Mode, press W, and select Flip Direction. Remember that a bone rotates around its root, so this will give us the ability to lift the foot up on the character's toes. 10. Now we can connect the IK target to the foot bone. To do this, we will simply select the child (LegIK.L), select the parent (Foot.L), press Ctrl + P, and select Connected. So now, when we rotate the foot in the Pose Mode, the IK target is going to lift up and the IK constraint will do its job. 11. The last thing that we will need to do is create a master bone that will move all our foot bones. In the Edit Mode, we will add a bone that starts from the heel to the toes and rename it as FootMaster.L. We will then parent the toes to this with the Keep Offset option. Then we will parent the foot to the toes with the Keep Offset option. As you can see, if you move the master bone in the Pose Mode, all the bones will follow this. We are done with the foot and the leg rig!
[ 224 ]
Chapter 8
The rigging of the foot and the leg
The arm and the hand
The next important part to rig is the arm. In many rigs, you will have a method to switch between FK and IK for the arms. In our case, we are only going to use IK because it will be quite long and boring to teach how to create a proper IK/FK switch with snaps. When animating the arm with IK, you will have to animate arcs by hand, but this will allow you much more control if you don't have an FK/IK switch. 1. We will create a new floating bone that will become our IK target for the arm by duplicating the bone of the hand and clearing its parent. Remember that the target of an IK switch needs to be freely movable! We will rename this bone as HandIK.L. 2. Then we will set up our IK constraint by first selecting the target, then the forearm, and then pressing Shift + I. Now, we can change the chain length to two as we did for the leg. 3. The next thing to do is add a poll target for the orientation of the elbow. To do this, we will create a floating bone behind the elbow of our left arm, we rename this as ElbowPollTarget.L, and we set this as the poll target of the IK constraint. Also, we will change the Poll Angle to match the correct orientation of the elbow. 4. Both the target and the IK target need to have the Deform option turned off.
[ 225 ]
Rat Cowboy – Learning To Rig a Character for Animation
5. The animator will only want to manage one bone for the hand. The bone that will deform the hand is not the target as it needs to be connected to the arm, so we will need to find a way to tell the hand-deforming bone to follow the IK target rotation. If this happens, the animator will only control the target for both arm placement and the hand rotation. To do this, the IK target is going to transfer its rotation to the deform bone. So, we will first select the HandIK.L bone, then the Hand.L bone, and then press Ctrl + Shift + C to open the constraint floating menu and select CopyRotation. 6. We are now going to rig the fingers again with a Copy Rotation constraint. The motion that we want to achieve is that, when the base of the finger is rotated around the X local axis, the finger curls. To do this, we will indicate to the mid bone of the finger to copy the rotation of its parent (the top bone) and the tips to copy the rotation of its parent too (the mid bone). We will show the process for the index finger and let you do the rest for the others. 7. We will select the Finger1Top.L bone, then the Finger1Mid.L bone, press Ctrl + Shift + C, and select CopyRotation. After this, we will select the Finger1Mid.L bone, then the Finger1Tip.L bone, and create a copy rotation constraint. If we rotate Finger1Top.L on the X local axis, we can see that the finger bends. 8. In order to finish the hand, we will disable the Y and Z local rotations of the mid and tip bones of each finger. To disable a rotation on a particular axis, we will open the right panel of the 3D view (N) and change the rotation type from Quaternion to XYZ Euler. Then we can use the lock icon on a particular axis.
The rigging of the arm and the hand
[ 226 ]
Chapter 8
What is a Copy Rotation constraint? As its name implies, the copy rotation constraint will tell an entity to copy the rotation of another entity. The settings of the constraint allow you to choose in which space the rotation will be. The often used spaces are World or Local. The World space has its axes aligned with the world (you can see them in the left corner of the 3D view). The Local space has to do with the orientation of an object. For instance, if an airplane has a certain direction, but when it rotates around its fuselage, this takes into account its orientation.
The hips
Now it's time to do the hips motion so that it is easier to control for animation. You have done a lot of work until here. Have yourself a cookie, you deserve it! 1. To create our hips motion, we will duplicate the hip bone. Also, remember to uncheck the Deform option. We will rename it as HipsReverse. 2. Now, we are going to flip the direction of this bone so that the hip deforming bone rotates around its tips (because the root of the hip's reverse bones will be here).
[ 227 ]
Rat Cowboy – Learning To Rig a Character for Animation
3. Now you can test in the Pose Mode that, when you rotate the HipsReverse bone, the hip's deform bone rotates with it.
The rigging of the hips with the reversed bone
The tail
A rat without a tail is pretty strange, so we will take some time to rig his tail. The technique that we will show here is quite simple but very effective: 1. In order to rig the tail of the Rat Cowboy, we will need to add a new bone that controls this in the Edit Mode. To do this, we will extrude the last Tail07 bone so that it is placed at the right location, and we will un-parent it with Alt + P and select Clear Parent. Rename this as TailIK. 2. We will now need to create an IK constraint. We will first select the target, then the Tail07 bone (the last in the chain), and press Shift + I. 3. Now in the IK constraint settings, we will change the chain length to 7 (to let the IK constraint solve the angles from the tip to the last bone of the tail chain).
[ 228 ]
Chapter 8
4. We will check the Rotation option, too. Now, as you can see, the tail is fully rigged and can be placed and rotated through the tail target:
The rigging of the tail with a chain length of 7
The head and the eyes
In order to control the head, we will only manipulate the bone of the head, so we will directly begin the rigging of the eyes. We will ensure that the eyes are two separated objects and they have their pivot points at the center to make for good rotation. In our case, we have two half spheres, so we don't waste performance with hidden geometry: 1. We will select one of the eyes, and in the Edit Mode (Tab), we will select the outer edge loop. We will press Shift + S to open the Snap menu, then we will select the Cursor to Selected option, and then, in the Object Mode (Tab), we will press Ctrl + Alt + Shift + C and select Origin to 3D cursor. The pivot point must be at the right location. Do not hesitate to test this with a free rotation (R x 2) in the Object Mode. We must repeat the same process for the other eye. 2. In the Object Mode, we will select the eyes and the teeth, and then we will parent them to the head bone, but not with the usual method of parenting the bones that we saw earlier. To do this, we will first select the eyes and the teeth, and then the head bone (the armature must be in the Pose Mode). We will press Ctrl + P, and we will select the Bone option. 3. We now want to create a controller bone for each eye. We will select the armature, and in the Edit Mode (Tab), with the 3D Cursor in the middle of the eye, we will create a bone (Shift + A). In the Orthographic (5) left (3) view, we will move the controller bone in the front of the character. We need a small distance between the head and the bone controller. We will repeat the same process for the other eye, and we will rename them as EyeTarget.L and EyeTarget.R.
[ 229 ]
Rat Cowboy – Learning To Rig a Character for Animation
4. We will set the eyes to look at their controllers with a Damped Track constraint (Properties | Constraint). We will start with the left eye. We must select the Armature as Target and EyeTarget.L as the bone. Now, we must adjust the rotation by tweaking the Z axis.
The eyes' controllers
The Damped Track constraint This allows us to constrain a 3D object to always point towards a target on an axis. The 3D object doesn't move, it just rotates on its pivot point depending on the location of the object.
Both the eyes must now follow the EyeTargetMaster movements. Do a test by pressing G. [ 230 ]
Chapter 8
Mirroring the rig
In order to save time, as in the modeling or the sculpting process, it is often very useful to work with symmetry. There are three ways to do this in an armature. The first method consists of checking the X-Axis Mirror option in the Armature Options tab in the left panel of the 3D Viewport (T) that allows us to directly create the bones in a symmetry. We must extrude the bones by pressing E while also pressing Shift. This solution doesn't copy the constraints. The second method is efficient even if it requires some manipulations to get a perfect mirror. Until then, we will place the bones of the arms and legs on the left-hand side with all the constrains that we need and the appropriate names: 1. We will select the armature in the Edit Mode, and we will align the 3D cursor at the center (Shift + S and select Cursor to Center). 2. In the Header, we will put the Pivot Point options on 3D Cursor. 3. Then, we will select every bone of the arm and the leg on the left-hand side. 4. We will duplicate them (Shift + D), and we will mirror them by pressing S + X + 1 on the numeric keyboard. Then we will press Enter. 5. In the Edit Mode, we will select the bones of the arm and the leg on the right-hand side and flip the names (Armature | Flip Names). This renames all the bones of the left-hand side with the .R termination.
Mirroring the bones with their constraints from the left to the right side
[ 231 ]
Rat Cowboy – Learning To Rig a Character for Animation
The third method is very interesting. It has been available since Blender 2.75. Once we have placed and named all the bones with the .L termination and have all the constraints, we will select them in the Edit Mode, and then we will press W and select Symmetrize. This will automatically rename the bones of the right-hand side and the constraints will be copied. Let's now focus on the gun for a rig.
Rigging the gun
In order to easily animate the gun, we will need it to be able to follow the hand of our character when the Rat Cowboy uses it, and the gun must be able to follow the holster all the time. To do this, we will use a bone and a Child Of constraint. The Child Of constraint This constraint allows us to make an object a parent of another object by weighting their influences. This allows the animator to animate its influence in order to change its parent. This is much better than a classical parentation. This is very useful to make an object follow different objects one after another like a character driving with one hand on the steering wheel and the other hand on the speed box. You can also combine multiple children of the constraints.
1. We will begin by taking care to apply the rotation of the gun (press Ctrl + A and select Scale and Rotate). 2. We will select our Armature, and in the Edit Mode, we will place the 3D Cursor at the location of the hammer; then we will create a bone (Shift + A) that follows the length of the gun. We will rename this new bone as Gun.
[ 232 ]
Chapter 8
3. We will make the gun the parent of the bone by first selecting the gun in the Object Mode, then the Gun bone in the Pose Mode, and then we will press Ctrl + P and select Bone. 4. We will then modify the appearance of the bone in B-Bone (Properties | Object Data | Display | B-Bone). We will scale it to make it easier to rig (Ctrl + Alt + S). 5. We will check the X-Ray option. 6. We will move the gun in the holster by moving and rotating the Gun bone. You can also directly rotate the gun a little bit in order to get the best position. 7. We will add two Child Of constraints to the Gun bone. We will uncheck the scale option of both the constraints. 8. We will decrease the influence to 0 on both the Child Of constraints. 9. With the first Child Of constraint, we will put our Armature as Target with the Hand.L bone in the bone option. We will press the Set Inverse button. 10. For the second Child Of constraint, we will put the Holster object as Target, and we will press the Set Inverse button again. Now, when we place the left hand with HandIK.L near the gun and put the influence of the first Child Of constraint at 1.000 (the influence of the second Child Of constraint must still be at 0), the gun joins the HandIK.L bone and follows it. In order to reposition the gun in the holster, it must be very near to the holster. The influence of the first Child Of constraint must be at 0, and the influence of the second one must be at 1.0 (reversed influences).
The gun bone
[ 233 ]
Rat Cowboy – Learning To Rig a Character for Animation
Rigging the holster
Now we are going to rig the holster. As you can see, it is a separate object. We will need to pin it to the belt. In this section, we won't use bones, but they are still a part of the rigging process. 1. First, what we are going to do here is create an empty object that will be the parent of the holster. To create an empty object, press Shift + A and select Empty | Plain Axis. 2. Now we will select the empty object, and while holding Shift, we will select the belt. We can now enter the Edit Mode of the belt and choose a vertex near the pin of the holster. We can press Ctrl + P and choose Make Vertex Parent. Now when we move the vertex, it moves the empty object! 3. The last thing that we need to do is make the holster the parent of the empty object, and the trick is done! Of course, we could have made the holster object a parent of the vertex directly, but it's always nice to have an empty object in between in this kind of situation.
The rigging of the holster
[ 234 ]
Chapter 8
Adding a root bone
The root bone is also called the master bone; it is the bone that will control the entire skeleton and is the top parent. With this, it is very convenient to place our character and animate it anywhere. 1. We will select the Armature, switch in the Edit Mode (Tab), place the Pivot Point at the center of the world (press Shift + S and select Cursor to Center), and then we will add a bone (Shift + A). 2. We will make this bone bigger (Ctrl + Alt + S in the B-Bone mode) because it represents the central control element of the Armature. We will flatten it by selecting and moving the tip of the bone. We will rename it as Root. 3. In the Edit Mode, we will select the IK bone controllers of the hands, feet, tail, EyeTargetMaster that controls the Eyes, Hips, and Pole Targets at the location of the knees and the elbows; finally, we will select the master bone (so that it is the active selection). 4. We will make them parents (press Ctrl + P and select Keep Offset). 5. Remember to uncheck the Deform option (Properties | Bone | Deform). 6. You can see all the bones follow when you move the Root Bone.
The root bone at the center of the world
[ 235 ]
Rat Cowboy – Learning To Rig a Character for Animation
Skinning
Skinning is a very important step in the setup of a character for animation that will allow us to deform a mesh parented to a rig. It should be noted that the term skinning is not directly used in Blender. In Blender, you will generally find the term "Weight" designating the influence that a bone has on the geometry. It is often a long and delicate step, but fortunately, Blender allows us to perform an automatic skinning that is already very clean and quick. This is one of the most efficient skinning algorithms. Before skinning our character, just as a reminder, we must determine which bones will deform the mesh and which not. This will be done as follows: 1. We will verify whether the Deform option is unchecked for all deforming bones (Properties | Bone | Deform). 2. In the Object Mode, we will select the mesh of the Rat Cowboy, then the Armature, and we will make them child and parent (press Ctrl + P and select With Automatic Weight). A nice skinning has been done for us. You can make a few rotations on the rig in the Pose Mode to visualize the result. However, we must do a few adjustments to improve this. Let's dive into the tools that we have at our disposal.
The Weight Paint tools
If we select our mesh and observe the Data menu of the Properties panel, we can see Vertex Groups that matches the bones of the Armature. This menu, in Weight Paint mode, allows us to select and view the influence of each bone. The Weight Paint mode could be activated directly on the object. If the armature is in the Pose Mode, it is possible to select the bones by a RMB click as well while we are in the Weight Paint mode of the object. In the Weight Paint mode, we can view the influence that each bone has on the geometry with a color play. Blue means a 0% influence, a greenish-blue color means 25%, green means 50%, yellow means 75%, orange means 85%, and red means 100%. In order to modify the influence, we have several brushes that can be used exactly in the same manner as Texture Paint and Sculpt Mode in the left panel of the 3D viewport. These brushes allow us to paint bones influence directly on the mesh. In our case, we will use only three brushes. The brushes that will serve us for sure will be the Add, Subtract, and Blur brushes. • The Add brush allows us to increase the weights [ 236 ]
Chapter 8
• The Subtract brush allows us to reduce the weights • The Blur brush allows us to soften and mix the weights The options of the brushes are exactly the same as with Texture Paint and Sculpt Mode. We can change the radius of the brush by pressing F and moving the mouse. Also, we can change the strength of the brush that will completely modify the impact of the brush. You can change the curve, too. We can paint the weight in symmetry. To do this, the mesh must be perfectly symmetrical. We will check the X-Mirror option in the Option tab of Left Panel (T). There are also a few useful options in the Weight Tools menu. For example, Mirror, to make a symmetric skinning and Invert, to invert the influence of our bones. For more information, you can have a look at the official Blender manual at this address: https://www.blender.org/manual/modeling/ meshes/vertex_groups/weight_paint_tools.html.
The weight paint of the Rat Cowboy (here the head influence is shown)
[ 237 ]
Rat Cowboy – Learning To Rig a Character for Animation
Manually assigning weight to vertices
Weight Paint is a very useful technique, but sometimes it is not very accurate. It can be useful to assign weight precisely on some geometry components. To do this, we must be in the Edit Mode and select the vertices to which we want to assign a weight. Then we can go in the Vertex Group menu (Properties | Data | Vertex Groups). There will be a Weight bar from which we must select the desired weight and click on Assign. If you don't have any group, you can click on the + icon. Another nice feature is located in the Right Panel (N). There the Vertex Weight menu allows us to visualize the bones that influence the selected vertex and adjust the vertex directly. We will notice that the total weights assigned to a vertex group may exceed 1.000. In fact, Blender will add the total of influences and make an average.
Correcting the weight paint of the toes.
Correcting the foot deformation
If you have used the With Automatic Weight option, you should have a very few things to change. The arms, legs, and head deformations should be quite good.
[ 238 ]
Chapter 8
However, the toes aren't working well because there isn't a bone for each toe. So we will fix this as follows: 1. We will check the X-Mirror option, and we will select Toe bone. 2. Now, we can paint with Add Brush to add some weight to the toes until we get a red color (100%). 3. Then, we will need to remove the influence that the foot bone has on the toes. To do this, we will use the subtract brush. Now the foot shouldn't affect the toes. Stick Display for Weight Paint To easily edit a skinning, it is advised to change the appearance of the bones to Stick Mode with the X-Ray activated option. You will get better visibility.
Correcting the belt deformation
Let's do the skinning of the belt. It is not a particularly easy element to skin because of its thickness and possible interpenetration with the body, but do not be discouraged. In this case, we will manually assign the weight to the vertices. This is shown in the following steps: 1. We will start by selecting the belt, then select the Armature, and we will make them child and parent (Ctrl + P and select With Automatic Weight). 2. In the Vertex Groups menu (Properties | Data | Vertex Groups), we will remove all the vertex groups except these: Hips, Thigh.L, and Thigh.R with the - button. 3. First, we will assign a weight of 1.000 to the Hips vertex group, so the hips bone deforms all the belt. 4. Then, we will select the vertices on the right half of the belt in the Edit Mode, and we will assign a weight of 0.2 to the Thigh.R group. 5. We will do the same thing for the vertices on the left half of the belt but with Thigh.L.
[ 239 ]
Rat Cowboy – Learning To Rig a Character for Animation
6. Then we will check the rotations of the Belt bone to verify some of the potential problems of transition. We will adjust the weight of a few vertices. The goal here is to create a gradient of weight at the center according to each thigh bone so that the thigh "attracts" some part of the belt in a smooth manner.
The weight of the left-hand side of the belt
Custom shapes
Now that our rigging is almost finished, we can opt for custom shapes. These are 3D objects that can replace the usual look of bones. The purpose is primarily aesthetic, but functional as well. We can make bone shapes that will go around the mesh and allow us to uncheck the X-ray option. Also, it will allow us to manipulate bones more easily. We can hide the bones that do not require manipulation, such as the arms that are in fact only controlled by HandIK.L and HandIK.R. [ 240 ]
Chapter 8
To implement a custom shape, we must first to create a form, usually from a circle. We are going to make the custom shape of the Neck bone together and let you do the rest as this is very repetitive: 1. We will add a circle (eight sides is enough) to the scene (press Shift + A and select Mesh | Circle). 2. In the Edit Mode, we will select the opposite vertices on the Y axis, and we will connect them (J). This connection in the custom shape allows us to visualize the orientation of the bone better. 3. We will rename this object as SHAPE_Circle_01. 4. Now we will select the neck bone and SHAPE_Circle_01 in the Custom Shape option (Properties | Bone | Display | Custom Shape). 5. There is often a problem with the axis of rotation and the scale. These must be adjusted in the Edit Mode. We can work on SHAPE_Circle_01 again in the Object Mode without modifying the custom shape applied to the neck bone. 6. Once the custom shape is adjusted, we don't have to see the SHAPE_ Circle_01 object, so we move it to another layer (M). We will choose the last layer to the right in our case. This layer is usually used as a garbage layer where we put unwanted objects. We redo the same process for almost every controller bone. Some shapes are very often used, such as glasses for the eyes, but try to find custom shapes that fit your needs. They must be explicit and made of very few vertices.
The custom shape of the neck bone
[ 241 ]
Rat Cowboy – Learning To Rig a Character for Animation
The shape keys
In the following sections, we are going to learn about shape keys and drivers. This will help us to create some very basic facial controls that we will use in the next chapter. Facial rigging is a long process, so we are not going to create a fully functioning facial rig here, but you will have all the tools needed to create your own if you want to.
What is a shape key?
A shape key is a method to store a change of geometry in a mesh. For instance, you can have a sphere object, add a shape key, move your vertices so that the sphere looks like a cube, and the shape key will store the changes for you. A shape key is controlled by a slider. The value of the slider corresponds to the distance each vertex has to move to get to the stored positions. As you can imagine, shape keys are very useful for facial rigging as they allow us to create different expressions and turn them on or off.
Example of a shape key with Suzanne
Creating basic shapes
In this section, we will create five basic shape keys. They are eye blink left and right, smile left and right, and frown. This will be done as follows: 1. First, we will need to select the object that will receive the shape keys. Then we will go to the Object Data tab of the Properties editor, and we will open the Shape Keys subpanel. 2. When creating the shape keys, we always need to have a reference key that will store the default position of each vertex. To do this, we will click on the + button. It is called Basis by default. [ 242 ]
Chapter 8
3. Now we can add a new shape key with the + icon and name it as EyeBlink.L. As you can see in the following, there is a value slider. At 0, the shape key is turned off, so change the value to 1.0 in order to view your changes in the Edit Mode. 4. Now in the Edit Mode, we can change the left eye geometry to close the eye. You can use the Connected Proportional Editing tool (Alt + O) in order to smoothly move each eyelid to the center of the eye. Beware, you only want to move the eyelid's geometry, otherwise any other changes done will be part of the shape key. 5. Next, we will mirror the shape key without tweaking our geometry on the right side again. We can do this because our mesh is perfectly symmetrical. We are going to create a new shape key based on the one that is currently active in the shape key stack. The value of EyeBlink.L is still at 1.0, so we can click on black arrow under the – icon and choose New Shape From Mix. Now, we have a new shape key with the same information as EyeBlink.L, but this not what we want. We will need to mirror this to the other side. To do this, we will again click on black arrow, and we will press Mirror Shape Key. We can also rename this as EyeBlink.R. Now if you change the value of EyeBlink.R, you can see that the right eye of the Rat Cowboy is closing perfectly. What a huge time-saver! 6. The next two keys, Smile.L and Smile.R, are created using the same method. What you need to do is create a nice smile on one side and mirror it using New Shape From Mix and Mirror Shape Key. 7. The last key to be created is a frown. To do this, we are just going to create a new key with the + icon and move the geometry between the eyebrows. There are tons of other things to know about shape keys, but for now this is all we are going to need.
Our facial shape keys
[ 243 ]
Rat Cowboy – Learning To Rig a Character for Animation
Driving a shape key
You might be thinking that animating directly shape key from the sliders is not very practical, and you are right! This is why we are going to use drivers. It is a method to indicate to an entity (object, bones, and so on) to control another value. In our case, we are going to tell Blender that the sliders of our shape keys are going to be controlled according to the transformations of the bones located on the face. This will give an impression that we are directly manipulating the head of our Rat Cowboy. 1. The first thing to do is add three new bones to our Armature object in the Edit Mode. The first one will be located between the two eyebrows, and this will control the frown. The others are going to be near the mouth corner and will be symmetrical. They are called Frown, Smile.L, and Smile.R respectively. In order to control the eyes, we are going to use the bones we've used previously as targets. 2. Now we will add a driver to the EyeBlink.L shape key by right-clicking on the value slider. Note that the value slider is now inaccessible, so it will be driven by another entity.
Adding a driver to a shape key
3. Now split your view in a new editor of the Graph Editor type. Switch the mode from F-Curves to Drivers in the Graph Editor's header. As you can see, if you still have the rat mesh selected, you will have a new key on the lefthand side of Graph Editor. We can click on the white arrow on the left-hand side to unfold the group of keys, and we can select the EyeBlink.L one.
[ 244 ]
Chapter 8
4. Now we will open the right panel of Graph Editor (N), and under the Drivers subpanel, we can change the different settings. First, if you have an error, you can go to the user preferences under the File tab and check Auto Run Python Scripts. Drivers work with Python internally, so you must accept that it runs scripts. But don't be afraid, we are not going to code here! 5. The first thing that we will change in our settings is the Ob/Bone field. We are going to choose the EyeTarget.L bone. So first choose the Armature object and then the bone. This will tell Blender that the target will be the bone that affects the driver. 6. Now we are going to set Type to Y Scale and Space to Local. This means that, when we scale our target, the value of the variable called var in the upper field will take the value of Y Local scale of the bone. 7. Now you need to imagine that the field called Expr is directly linked to the value slider of the shape key. You can even test this. If you enter 0, the eye will open, and if you enter 1, the eye will close. So now what we can do is replace this field with the var variable that holds the value of the y local scale. You can now see that the Rat Cowboy's eye is closed. But if you scale it, it will open. We are close to the required result. 8. The last thing to do is change the expression so that it is open by default. We know that the Y local scale of our bone is 1 by default and that the "open state" of the eye corresponds to the 0 value of the shape key slider. So we can add the 1-var expression to the Expr field. If the Y local scale of the bone is 1, we will have 1-1 = 0 and the slider value will be 0, so the eye will be open. If the Y local scale of the bone is 0, we will have 1-0 = 1 and the slider value will be 1, so the eye will be closed. Done! 9. We can replicate the same process with the other eye. In order to save time when creating the driver, you can simply right-click on the EyeBlink.L value slider, press Copy Driver, right-click on the EyeBlink.R, and choose Paste Driver. At this point, you just need to change which bone is controlling the key in the driver settings. 10. For the smile driver, we will do a similar thing. But instead of feeding the variable with the Y local scale of the eye target bone, we are going to use the local Y location of the Smile.L bone. If you see a need to move the bone a lot in order to change the shape key, you can simply multiply var time a scalar in the Expr field. In our case, the expression will be var * 5. 11. We can do the same thing for the other Smile.R bone and for the frown. The expression of Frown is -var * 10 in our case. As you can see, we have negated the var variable because we want to move the Frown bone down in order to control the shape key.
[ 245 ]
Rat Cowboy – Learning To Rig a Character for Animation
12. As a bonus, we are going to lift the hat with the frown. To do this, we will copy our Frown driver to the X rotation of the hat object in the right pane of the 3D view (N). We will adjust the expression. In our case, the expression is simply -var. 13. We will need to add a Limit Location constraint to the Frown bone as well. This will provide the animator with the ability to lift the hat high or low by locking the bone between a minimum and a maximum value on the Y axis in local space. To do this, we will change the settings of the constraint. We will check Minimum Y and set the value to -0.115, and then check Maximum Y and set its value to 0. Also, we can provide moves on the X and Z location by checking the other check boxes and setting their value to 0. Then we will need to select the Local Space. 14. Now, we have minimum control over the Rat Cowboy's face in order to start animating our character. We advise you to go further yourself in order to gain experience with shape keys and drivers. For instance, you could add cheek puff or eyebrow shape keys.
The setup of the Frown driver in Graph Editor
[ 246 ]
Chapter 8
Summary
In this chapter, you've learned how to create a simple bipedal rig. All the knowledge that you've acquired could be used to push this further. For instance, you can add an FK/IK switch slider for the arms and the legs, add more facial controls, or create a more complex foot roll. If you want to see or use a more complex rig, you can check the rigify add-on (integrated in Blender by default). However, this rig will be quite interesting for animation. Talking about animation, let's start using our rig in the next chapter!
[ 247 ]
Chapter 9
Rat Cowboy – Animate a Full Sequence This chapter will be devoted to the animation of a full sequence. We will begin our journey by discovering the 12 animation principles. Then, we will learn more about the preproduction stage that is all the things that we need in order to prepare the animation such as the writing of a script and the creation of a storyboard. After this, we will learn some important tools in order to animate in Blender such as the Timeline, Dope Sheet, Graph editor, and NLA. Next, we will create a layout that is a rough 3D visualization of the sequence without animation. After we've done all this, it will be time to start animating our shots. We will first learn how to animate a walk and use the NLA in order to mix actions together. We will then animate a close shot and a gunshot inspired by old western movies. The graph editor will be used extensively in order to animate a trap. Finally, we will learn how we can render a playblast of our shots. So let's dive into the wonderful world of animation where things start to move! In this chapter, we will cover the following topics: • Learning the principles of animation • Preparing our animation with a script, storyboard, and layout • Using the Blender animation tools • Animate different shots • Render a playblast
[ 249 ]
Rat Cowboy – Animate a Full Sequence
Principles of animation
In order to start to animate with Blender in the best way, it is important to understand some basic principles defined in the 80's by Ollie Johnston and Frank Thomas. These principles are inherited from the 2D animation art called "traditional animation". Animation involves recreating the illusion of motion by a sequence of images. Most of these principles also work for 3D animation. Here, they have been developed for a cartoon style, quite far from realistic movements. So, we don't have to apply them to any situation, but they still contain the secrets of animation.
Squash and Stretch
This is one of the common principles that applies to cartoon-style animation. The goal is to over-exaggerate the effect of inertia and elasticity on a particular object. From a 2D perspective, it's quite hard to manage because the object doesn't need to lose its volume, so we need to judge the shape by eye, but in 3D this is just a matter of a good rig.
Anticipation
The principle of Anticipation describes the anticipation before an action. For example, a character ready to jump is going to bend the knees, the back, and the arms before the actual jump. It is important in order to add realism to the action you want to depict through your animation. To better understand this principle, try punching with your hand, you'll see your hand going back first. [ 250 ]
Chapter 9
Staging
This principle is applied in cinema and theater to retain the attention of the spectator on specific elements and remove every useless detail from their view. This is useful to communicate a perfectly clear idea. This may include many areas of animation such as lighting, acting, or camera positions.
Straight Ahead Action and Pose to Pose
These are two different approaches while animating. The Straight Ahead Action method consists of making an animation gradually frame by frame from the beginning to the end. With 2D animation, this is especially useful to create special effects such as fire and water, and this allows improvisation.
[ 251 ]
Rat Cowboy – Animate a Full Sequence
The Pose to Pose method allows us a much better control of the timing and is easier to manage. This is often much more efficient when we animate characters. For this method, we start by adding the Key Poses. They are the main keys that indicate the action. Then comes the Extremes that we add to the extremities of motions that exaggerate the action between two key poses. Then, there are the Breakdowns that are the main intermediate keys of the action between the extremes. These add more fluidity to the action. A mix of the both methods is often used.
Follow Through and Overlapping Action
Follow Through and Overlapping Action techniques being very close consist of giving some inertia to an animated object and add a better sense of realism. Follow Through consists of continuing the movement of a part of an object after it has stopped moving. This can be applied to a tail, for instance. Overlapping Action consists of creating an offset between a movement of an object and a part of this object. For example, long hair moves at a different speed than the head.
[ 252 ]
Chapter 9
Slow In and Slow Out
These are two effects that consist of attenuating the speed of a moving object around the extreme keys. A Slow In effect is a deceleration at the beginning of an action, and a Slow Out effect is a deceleration at the end of an action. In Blender, these effects can be seen in the form of Bezier curves and are controlled by their handles in the Graph Editor.
Arcs
This is a principle that consists of creating movements that follow an arc trajectory. Almost every motion follows this principle. For instance, when a character throws a ball, his or her hand follows an arc trajectory. If you take a pendulum and fix the ball, you will see that it follows an arc.
[ 253 ]
Rat Cowboy – Animate a Full Sequence
Secondary Action
The Secondary Action principle is about how every little action adds dimension to the main action. For example, in the case of a facial expression, a blink of the eyes can add more expression to the character. Another example could be the ears of a dog that hangs when he turns his head.
Timing
The number of frames between the beginning and end of an action directly affects the speed of the action. Timing is related to a physical consistency respecting certain laws of physics. In order to animate a character, timing defines its personality and emotions. For example, if a character is sad, timing is going to be definitely slower. 24 images per second The frame rate in cinema is 24 images per second, and this is enough for the eye to have an impression of fluidity. This frame rate is used in the basic parameters of Blender.
[ 254 ]
Chapter 9
Exaggeration
The exaggeration principle is used when you want to accentuate the action that you are transmitting to the viewer. The action can be a pose, a gesture, or an expression. Sometimes it is better to slightly get away from realistic animation to get a better impact. For instance, if you want to accentuate a punch, you can exaggerate the proportions of the arm of a character.
Solid drawing
This principle mostly applies to 2D animation. It consists of ensuring certain realism in drawing regarding volume, weight, and balance. This advocates paying attention to volume and perspective in order to avoid a flat render. A character must be possibly seen from any angle of view. In 3D animation, it is a bit different. Even for a 3D animator, drawing can be seen as a strength, because it allows to quickly put the poses you have in mind on paper, but this is not going to be your main tool.
[ 255 ]
Rat Cowboy – Animate a Full Sequence
Appeal
This principle is mainly about the interest and appearance of the characters you will animate. It means making a dynamic design through shapes, colors, proportions, gestures, and personality. It can be a hero or a villain, whatever.
Animation tools in Blender
Now that you understand a little bit more about what animation involves, we are going to dive into the different tools that we are going to use when animating our sequence. In order to test these tools, we are going to use the default cube of a new .blend file.
The timeline
The timeline editor gives us a lot of information about the animations of our file. The timeline represents each frame as you can see in its lower part. You can navigate to any frame by dragging the green bar. Using the Left and Right arrows, we will move one frame at a time. Using Shift and Up or Down arrows, we will move by an increment of ten frames. In the header we have two sliders, Start and End, which respectively represent at which frame the animation starts and ends. As you can see, we have dark grey parts in the timeline that visually shows this range. If you want, you can set the start and end frame by placing the timeline bar where they need to be and by pressing S and E respectively. You can quickly move the timeline bar to the start and end frame by pressing Shift and left or right mouse buttons. You can also zoom in to the frame with the Mouse Wheel. You can use the well-known play, rewind, and pause buttons in order to play the animation. The shortcut to play the animation is Alt + A.
The timeline
[ 256 ]
Chapter 9
What is a keyframe?
Now it's time to learn how to set keyframes. But wait a minute, what is a keyframe? It is used to store the state of an object (or any other animatable thing) at a certain frame. Let's add a keyframe to our default cube: 1. We will open a fresh new blend file, and we will select the default cube. 2. We will then place the timeline bar at frame 0 and press I to open the Insert Keyframe Menu. We can now choose between many options, but we are going to choose the LocRotScale one because we are going to keyframe the location, rotation, and scale of our object. 3. Now we will go to frame 20 (remember the Shift + Up arrow shortcut of the timeline), and we will move, scale, and rotate our cube. Now we can add a new key to store the current state of the cube, press I and select LocRotScale. 4. If you move the timeline bar or play the animation, you can see that Blender automatically interpolates the motion for you! You can clearly see that you have two keyframes represented in yellow. Congratulations, this is your first animation in Blender.
The AutoKey option In the timeline header, we have a nice little red circle button that allows us to automatically create a keyframe as soon as we change the location, rotation, or scale of our selected object. Thus we don't have to call the Insert Keyframe menu every time.
The Dope Sheet
The timeline is great but is not very useful when we want to manipulate our keys. To do so, we can use a more robust editor called Dope Sheet (as always you can split your view and select the editor type that you want on the left-hand side of the header). On the left-hand side, we can see every object that has keys on it. In the header, we have many important options such as the Show only selected button (a mouse pointer icon) that tells Blender to only show the keyframe of the selected objects. The keys are represented by a diamond shape and can be selected with by right-clicking on them or by using the B key for the box select tool. Of course, you can select all the keys by pressing A. You can move the keys with G. You can also scale a group of keys with S. In this case, the timeline bar will be the pivot point. The Dope Sheet Summary row enables us to select every key that is below the corresponding key. [ 257 ]
Rat Cowboy – Animate a Full Sequence
For instance, if we select the dope sheet summary key at frame 0 by right-clicking on it, we will automatically select every key on frame 0.
The Dope Sheet editor
The Graph editor
Now we will learn a little bit more about curves with the Graph editor. This is a really important editor to learn in order to become a good animator. It mainly allows us to control the interpolation between the keys. It looks like graph paper with the y axis corresponding to the value of the key and the x axis to the time. We can select the keys in the same way as the Dope Sheet. As you can see on the left-hand side, we still have the objects on which we added the keyframes. We can also see that we have the type of the keyframe that we've placed; LocRotScale in the case of our cube. If we open this with the white arrow, we can see each transformation and its corresponding curve on the right-hand side. Each frame has a handle type that you can change with the V key. It looks a little bit like the curve handles that we saw in the Haunted House project. We can set them as Vector to have a linear interpolation, for instance. We can also change the interpolation type of each frame by pressing the T key. This is a very useful menu that we are going to use in order to quickly animate the bounce of our trap. If you press the N key, you will see a bunch of options. You can even see modifiers that allow us to add procedural effect to our curves, for instance, noise. Note that you can use the Ctrl + MMB shortcut to squash the graph.
[ 258 ]
Chapter 9
Default interpolation setting In User preferences, in the Editing tab, we have the ability to choose the default type of interpolation that we want between two keys. Many animators like to set it as constant so they don't have any interpolation. When the animation plays, it looks like stop motion. After they have the right poses, they select all their keys in the graph editor, and they press V to set the Bezier interpolation type back in order to polish the animation.
The Graph editor
The Non-Linear Action editor
The NLA or Non-Linear Action editor is a huge time-saver tool! It allows us to edit actions. Similar to doing video editing, you will edit tracks on which there are actions. You can see an action like a box of keyframes that represent a certain motion of an object. Actions are located in the Dope Sheet editor. In its header, we can see a drop-down menu. We can change it from Dope Sheet to Action Editor. Near this drop-down menu, we have a text field with the name of our action. We can create multiple actions by duplicating them with the + button. Each action has its own set of keyframes. So, for instance, you could animate the walk of a character in a specific action, its displacement in another action, and mix them back together in the NLA editor. Back to the NLA editor, we can press Shift + A in order to add a new action to a specific track. Tracks are represented on the left-hand side. We can add new tracks by going to the Add menu in the header and by choosing the Add Tracks option. We can open a hidden panel by pressing N. In this panel, you will have many options concerning the selected action.
[ 259 ]
Rat Cowboy – Animate a Full Sequence
For instance, we can repeat the selected action by changing the Repeat value under the Action Clip subpanel. We can also move actions by pressing G. This also allows us to move an action from one track to another.
The NLA editor
Preparation of the animation
Before starting the creation of the sequence, it is important to plan what we are going to do.
Writing a short script
We start by organizing our ideas with some brief writing work. We must describe the scene to be animated shot by shot. We can be creative at this moment of the process and imagine any kind of place and situation. In the first part, we will put some useful information such as the title, exposure (for instance, Out-Day in order to indicate that the action happens outdoors during the day), and the number of the sequence. In our case, there is only one sequence, so we call it Sequence 1. This kind of information is usual in a movie script. The action of the sequence is in the desert. In a very warm and dangerous place, our rat sees a trap after a very long walk. This trap seems to be there for him. We will follow a rather traditional script structure. There is an initial situation, a disruptive element that happens, and then the fall. In the case of a short animated film of one minute, there is no time to introduce and develop the characters and an enigma. We must go straight to the point.
[ 260 ]
Chapter 9
For our short film, we will do a staging composed of different camera shots, which will require an editing step later. But we must conceive it now. Maybe you know that cinema has a visual grammar that is expressed by editing. It allows us to make sense of the different shots. It is something that you can learn, and there are certain rules to understand. Going deep in this area can only be a huge advantage for your 3D projects. In order to write a script, we must describe our shots. There are different types of information. These are the field sizes of a shot: • The extreme long shot: This is used for panoramas. • The long shot (or establishing shot): This allows us to introduce a situation. • The full shot: This frames the characters entirely. It is great for large movements. • The medium shot: This frames the chest and the head of the character. • The American shot (or ¾ shot): This frames a character from the thighs to the head. It is close enough to a medium shot. • The close-up shot: This frames the face of the character, and it allows us to perceive emotions better. • The Italian shot (or extreme close up): This frames the eyes of the character. There are also the angles of a shot: • The low angle shot: The camera is low and the frame upwards. This will enhance the character. • The high angle shot: The camera is high and the frame downward. • The aerial shot: This frames the scenery viewed from the sky.
[ 261 ]
Rat Cowboy – Animate a Full Sequence
The camera can also rotate with a pan or be mobile. We often speak of a tracking shot. In cinema, the camera is often mounted on a camera dolly or a steady cam for a perfect smooth shot. There are other types of shots and framing, but these are the main types you should know in order to express yourself.
The storyboard
Making a storyboard
After this first reflection of writing the script, we can start making a storyboard. It is a technical document that the areas of animation films have been using since the 30's. A storyboard allows us to describe the action with drawings, but it also to goes further than the text in the design of the shots. In the case of teamwork, it is a very useful tool to communicate the work, and it gives a comprehensive view of a project. Seeing that the storyboard allows us to save a huge amount of time and money, it is a practice that has gradually extended to the field of cinema (classical movies, but mostly special effects movies), theater, clips, and commercials. Even if we are very far from making a blockbuster, and have no team to communicate our work to, a storyboard is a very important step to make a good animated short film. [ 262 ]
Chapter 9
Don't worry if you are not very gifted in drawing. Many storyboards are very simple and schematic. The most important thing is to clarify your ideas of staging. It must be easy to understand with the indications of stage direction such as camera and character motion. For our storyboard, we draw the different shots referring to the script that we have done previously. Continuity is from left to right like a comic. To describe a shot, we can make several drawings. For shot 1, three drawings are used to describe the movement of the camera and the character. In order to avoid getting lost, we mark the number of the matching shot at the bottom left of each thumbnail.
Storyboard
[ 263 ]
Rat Cowboy – Animate a Full Sequence
Finding the final camera placements and the timing through a layout The layout is an animated version of the storyboard. It is sometimes called an "Animatic". We don't need to animate our character at this stage. We simply need to visualize the shots that we imagined previously with the script and the storyboard. We can then verify if this works and get a better idea of the time we need for each shot. The process is as follows: 1. We will import the character in Blender by simply copying it from the RayCharacter.blend file to a new file. 2. We will save the scene as RatLayout.blend. 3. We will start outlining very simple scenery with a few low poly 3D models. We will use a plane for the floor and an extruded cube for the mountains beyond. 4. We will model a simple cactus and duplicate it pretty much everywhere on the floor. 5. We will also make a simple model of the trap and the cheese. We only need to get the basic shape. 6. To be more comfortable with this, we will organize the environment by dividing it in several parts. It is much better to display the Dope Sheet, Graph Editor, and camera view in a little window (0 of the numeric keyboard). 7. For each shot, we will create a new scene by clicking on the + button in the main menu bar, and we will select the Full Copy option. 8. The placement of our character, the trap with the cheese and making a few tests with the camera are still remaining.
[ 264 ]
Chapter 9
This is the step where we can still make a few changes and test movements and timings.
Screenshot of the layout shot 03 with the rough modeling
Animation references
While animating, it is important to have as many references as you can so that you can have the perfect shot. Many computer animators have a folder with videos of themselves acting the shot. Recording yourself is one of the best ways to understand the gesture of a character. This way you will be able to catch many unconscious movements that you do when you look at the video. It is also a way to improvise different acts. Other reference materials such as character poses or animation cycle images are very interesting. Apart from this, paper and pencil are often useful in order to grasp some poses that you have in mind. You don't need to draw in detail, as a simple stick figure will suffice in order to put the poses ideas on paper.
Organization
Before starting to animate our shots, we will introduce to you how to organize yourself for the whole sequence. The different assets have been created in different .blend files. What's neat about this is that we are going to link them all in one final file for each shot. The benefit of this is that if we want to change the look of one of the assets, we can do it in the original file and it will replicate in the master file. For the rig of the rat cowboy, we are going to create a proxy.
[ 265 ]
Rat Cowboy – Animate a Full Sequence
In our case, we have ten shots, so we will create one .blend file for each of them. All these files will be placed in a Scene folder and will reference files that are placed one folder up in the folder hierarchy. Let's create our files: 1. We will first create a new blank file in Blender and save it as 01.blend in a new folder named Scene. Note that you can create a new folder in the file browser with the I key. 2. Now let's open the terrain file and select everything that needs to be linked in the shot file. We are only selecting the mesh type objects here. We are going to group our selection with Ctrl + G and rename the group as Terrain in the last tool option subpanel. 3. We will then repeat the same process with the other asset files. For the cactus file, you can create one group for each cactus. 4. Now the different groups are ready to be linked in the shot file. In the 01.blend file, select the Link option in the File menu or press Ctrl + Alt + O. We can now click on the Terrain file and navigate to the Group folder in order to select the Terrain group that we've created within this file. We can validate by pressing Link from Library. The Link and Append file structures The structure of a .blend file is composed of different sections that represent the file. Each section is related to the entity it contains. For instance, in the Group section, you will find every group that has been created in the file, and in the Nodes section, you will every node that has been created in the file, and so on. This file format is quite nice because it's open and very well organized. One very cool feature of Blender is the ability to mix files or parts of files together by linking or appending them. With the Link option, you keep a relation with the original file, so any modification will be replicated. The Append method creates a pure copy of what you want to mix.
The structure of a blend file
[ 266 ]
Chapter 9
5. The link should be done. You can test whether it works by saving the 01 file then tweaking the Terrain file, and going back to the 01 file to see whether the changes appear. Now we can repeat the same process with the other assets that need to be linked in the shot file. You can easily nest files by linking groups to files that are linked themselves as a group in another file. 6. Cactus, bones, and bush are linked in the terrain file and they are part of the Terrain group (remember to add them to this group, as it will be linked in each shot file). The terrain is linked in each shot file. The Cheese group is linked to the Trap file, and the Trap group is linked to the 02, 03, 05, 07, and 08 files. We will not link the trap in the terrain file as it won't be needed for each shot. For the rat character, we will simply create a group with the Armature and Mesh object that we will link to the 01, 03, 04, 06, 08, and 10 files. 7. In each file, we need to create a proxy for the rig of the rat. To do so, we will select the rig, and we will press Ctrl + Alt + P and click on the Armature object. Proxy You may have already seen that when you use the link option, you can't do any modifications in the linked file. This is a security guard, so you only manage your art in one file. But in the case of a rigged character, this could be embarrassing. That's why we create a local access of the rig called a Proxy in the linked file with Ctrl + Alt + P.
[ 267 ]
Rat Cowboy – Animate a Full Sequence
You can have a look at the structure of our project as follows:
The architecture of our project
Animating the scene
Now that we have a story to tell, let's start to animate each shot using the tools that we saw previously.
The walk cycle
We are now going to learn how to create a walk cycle for the first shot. Why a cycle? This is because we are simply going to repeat the walk actions automatically later in order to save time. There are different types of walk that can express the actual feeling of the character. In our case, we are going to animate a cowboy walk, so this means our character will need a certain assurance. In order to be efficient, we are first going to "key" the three main poses of a walk as follows: 1. We will first open the 01.blend file and focus our view on the left-hand side view of the character. We will need to be sure that the Auto Key button is turned on, so any translation (grab, rotate, or scale) will create or override a key where the bar is located in the timeline. This button is located in the header of the Timeline editor and looks like a recording button. [ 268 ]
Chapter 9
2. Before creating our poses, we will have to select our armature in pose mode. We can then hide the Master bone by selecting it and pressing H because our walk will be animated onsite. Also, be sure that your timeline bar is at frame 0. 3. The first pose that we are going to create is usually called the "Contact pose" because both feet are touching the ground. From the side view, we will select the left foot bone, and we will move it in front of the character. We will then place the other foot bone in the opposite location. As you can see, because the legs are too far apart, the character isn't able to touch the ground (represented here by the Y world axis). So we have to select all the visible bones and move them down until the character is on the ground. 4. Now we will lift the front leg toes up a little bit on the local x axis (press R and then X twice). 5. We will then pose the back foot so that the rat stands on its toes. 6. From a front view, we will orient both legs outwards a little bit. 7. The arms need to follow the direction of their opposite leg. To move the arm, we will use the HandIK bone. We can also slightly bend the arms and rotate it, and then break the hand rotation a little bit. 8. From a front view, we can slightly put the right arm inward. The left arm will not rotate as much inward because of the holster. 9. In order to polish this pose, we will rotate the Hips bone down in the direction of the right leg and the Spine01 and the Neck bone in the opposite direction of the hips. We will also rotate the head down so that the character looks at the ground. We will also pose the fingers so that the index finger is straighter than the others. We will also rotate the tail outward. 10. At this point it's a good idea to open a Dope Sheet editor. As you can see, we have small diamonds that represent the keys on each bone (described in the list on the left-hand side). For the main poses, it's always a good idea to have a key placed on every bone. To do so, we will select them all in the 3D view, and we will press I and choose the LocRotScale option. 11. In order to have a perfect cycle motion, the first and the last key of the walk needs to be the same. So in the dope sheet, we will select all the keys of our first pose by right-clicking on the Dope Sheet Summary corresponding to the key, and we will press Shift + D to duplicate this. We can move this to frame 24. You can clearly see that the keys are the same because of the dark lines that link them.
[ 269 ]
Rat Cowboy – Animate a Full Sequence
12. Now, we will copy this pose right between these two keys but in a mirror. To do so, we will select every bone in the 3D viewport, and we will store the pose with Ctrl + C. At frame 12, we can press Ctrl + Shift + V in order to copy the pose in the mirror, thanks to our bone naming convention with the .L and .R suffixes. If we scrub the timeline bar, we can see a preview of our walk. But there are still many things missing. Congratulation, you have made the contact poses of the walk cycle! Now we will create the "Passing pose". This is done as follows: 1. To create our passing pose, we will use the same process as before. We will first create our pose between the 1 key and the 12 key, and we will mirror it between the 12 and 24 keys. 2. So we will place our timeline bar at frame 6. We will start creating our pose from the side view. The leg that was in the front of the character will be straight. So we will select the left foot controller, and we will align it horizontally with the rest of the body. As you can see, the leg can't be straight if the hips aren't moved up. We move the hips up. This is the key point of any walk: the body always moves up and down. 3. The other foot is bent. It is also placed slightly behind the straight leg, and the toes point downward. 4. At this point, the arms are almost straight and aligned with the rest of the body. 5. From the front view, Hips, Spine01, and Neck need to be aligned with the ground. 6. We can slightly rotate the head on the z axis to the left of the rat. 7. Now we ensure that we have keys on every bone. After this, we will copy our pose in the mirror on frame 18 with the same method seen previously. 8. A nice trick you can do is to change the visual look of your keys in the Dope Sheet by selecting them and by pressing R. We now have the essential poses of a walk. The rest of our work will consist of exaggerating the motion by adding a "Down" and "Up" pose. This is done as follows: 1. The "Down" pose will be placed before the "Passing" pose. To create this, we will clear the toe rotation of the front foot. Then we will exaggerate the pose by slightly moving the pelvis down. The whole goal of this pose is to feel the weight of body on the ground. 2. The "Up" pose is placed after the "Passing" pose. This consists of lifting the character on his straight leg and toes. [ 270 ]
Chapter 9
3. After we have finished these poses, we can duplicate them in the mirror by following the same order according to the "Passing" pose.
Walk cycle poses
The walk cycles is completed now! We can view it by scrubbing on the timeline or simply by changing the end frame to the 23 frame in the timeline header and by playing the animation with Alt + A.
The Dope Sheet for our walk cycle
Mixing actions
We are now going to create three new actions that we will blend in with the NLA editor. One will be in charge of moving the character from its current location to the front of the camera. One will represent the character lifting his head up, and the last one will contain a mix of the others. This is done as follows: 1. The first thing to do is to copy the camera from the Layout blend file. To do so, we will simply copy the camera of the first scene in the corresponding file with Ctrl + C, and we will paste it with Ctrl + V in the 01.blend file. If you have any other cameras in the scene, remove them and be sure that the copied one is the active one by selecting it and pressing Ctrl + 0 numpad key. [ 271 ]
Rat Cowboy – Animate a Full Sequence
2. In order to create our new actions, we will need to open the Action Editor from the Dope Sheet editor. As you can see, our walk cycle has been already placed on the default action. By the way, we can rename it Walk. 3. We can now click on the + button in order to create a new action. This new action will be a copy of the walk action, so we can delete all the present keys and rename the action Move. 4. Now we can start to animate the character displacement on this action. To do this, we will simply use the Master bone of our rig. In our case, we have added two keys at frame 0 and 225. 5. The problem now is that the rat seems to accelerate at the beginning and decelerate at the end. To solve this, we are going to use the graph editor and change the shape of the Y location curve. So in the graph editor, we select the keys for the Y location, and we press V and Vector. Now, as you can see, the curve is linear. Remember to save your file! 6. Now we are going to mix the walk and the displacement together. To do this, we will create a new action that contains all the others. We rename it as Final and remove all the present keys. 7. In the NLA editor, we will ensure that we are editing on this action. We will then create a new track (Add | Add tracks) and press Shift + A to add the Move action to it. 8. We can then press Shift + A in order to add the Walk action under the Move track. Now we just need to repeat our walk cycle with the Repeat option located in the right menu (N) under Animation Clip (be sure that the walk action is selected in your track). The important thing here is that the cycle stops just before the Move action because we are going to animate be hand the end of the walk and the head in a new action. 9. We now need to copy the pose of the character when the walk cycle stops, so we can start with this pose in a new action. We will use Ctrl + C with all the bones selected. 10. Now we are going to create the next action. To do this, we will click on the + button again, delete the keys, and rename the action End. 11. We can now paste our pose (Ctrl + V) on the same frame where we copied it in the NLA in the End action. This is because of the camera motion. 12. Now we need to complete a half walk and animate the character's head. In our case the animation starts at frame 216 and ends at frame 248. We ensure the character stands on his feet correctly, and we can animate the head pointing towards the camera. We can also add an eye blink in the middle. We will also rotate the head to the left of the camera.
[ 272 ]
Chapter 9
13. After finishing the animation of the action, we will need to reposition our keys so that they start at frame 0. In the Action Editor, we will press A in order to select all the keys, and with G, we will drag them until the first frame of our animation is on frame 0. 14. Now we can go back to the Final action and open the NLA editor. We will then place our End when the walk cycle ends.
The NLA with our three actions mixed together in the Final action.
15. That's all! We have now blended our three actions with the NLA. Note that you can also rename your tracks on the left-hand side of the NLA by clicking on their default name.
One frame of the End action
[ 273 ]
Rat Cowboy – Animate a Full Sequence
Animation of a close shot
The close up of the face that we are going to do is directly inspired by Italian westerns of the 60's. A close up allows us to give a tension focusing on the eyes of our character. This is done as follows: 1. We will start by opening the 04.blend scene. 2. We will need to place our character at the same place as in the 01.blend scene, so we will also open the 01.blend scene. 3. In the Right Panel (N) of scene 01, we must copy the location information of the Master bone (Root) on the three axes, X, Y, and Z. In our case, X: -1.19863, Y: 0,0, and Z: 12.29828, and we will paste them on the location parameters of the Master bone in scene 04. Our character is now in the right place. 4. We need to be sure that the Auto Key button is turned on, and we add the first key at frame 1 on the camera and all the bones of the character. This animation will be in 50 frames. 1. We also need to place the camera in front of the face of the character. 2. We will move to frame 50 of the timeline, and we will slightly move the camera on the local z axis. 3. We can see a slow in and slow out effect of the camera, the keys are in Bezier interpolation mode. In order to change the interpolation mode, we must open the Graph Editor. We will select the keys of the camera and press V and select Vector. Now the camera is moving in a linear way. Let's animate our character. He is watching the trap, so he doesn't move a lot. The animation is done as follows: 1. We begin by animating the head. We will move the cursor of the Timeline at frame 50, and we make a little rotation on the local z axis, a new key frame is added. 2. The Frown bone stays down to keep a serious look. 3. We can now animate the eyes. At frame 50, we will move down the EyeTargetMaster a little bit. He is still looking straight toward the camera. 4. We will now add a blink of the eyes to give more realism. 5. We will select the both EyeTarget.L and EyeTarget.R, and we will add a key at frames 16 and 23 (press I and select Scale). We will move then at frame 19, and we will scale the bone controllers to close his eyes.
[ 274 ]
Chapter 9
The close shot
This very short animation for shot 4 is finished. Shot 10 is almost the same but with a smile at the end. Let's start the animation of the gunshot!
Animation of the gunshot
The animation of shot 8 this time is a bit more complex. This will be done as follows: 1. We will start by opening the 08.blend scene. 2. We will place our character at the same location as the 01.blend file. 3. With the Auto Key button turned on, we will start placing the camera on the left-hand side of the character.
[ 275 ]
Rat Cowboy – Animate a Full Sequence
It is an animation in 30 frames. 1. We will put the camera on the left-hand side of the character, and then we will move it slightly to the left along the y axis to frame 30. We will change the keys of the camera in the Vector mode (V) in the Graph Editor. 2. We can now animate our character. We will start animating the hand. The hand must go straight to the butt of the gun to hold it. The position and the inclination of the hand are very important. It doesn't matter if there is a little interpenetration of the thumb. The animation is fast, and the point of view of the camera can hide small mistakes. The forefinger must be close to the trigger when he holds the gun.
The gun shot
[ 276 ]
Chapter 9
3. To move the fingers, we must select the top bones and rotate them on the local x axis (press R and then press X twice). The Copy Rotation constraints will make the rest. 4. When the gun is caught, we must change the influence of the Child Of constraint of the gun bone. The influence of child of controlled by the holster is now at 0.000, and the influence of child of controlled by the left hand is now at 1.000. The gun is now following the hand. We can keep animating the left hand. 5. We will position the hand so that the gun gives the impression that it will shoot ahead. There is the recoil of the gun, so the hand makes a sudden rotational movement upwards.
Animation of the gun shot
[ 277 ]
Rat Cowboy – Animate a Full Sequence
When the animation of the left hand and the gun is done, the largest part of the animation of the sequence will be done too, but we still need to polish this shot a little bit. The rest of the body must be animated and can't stay inert. This will be done as follows: 1. We need to make a rotation of the Spine01 bone on the z and y local axis when the left hand catches the butt of the gun. Likewise, the left shoulder must rotate towards the top (refer to 2 and 3 in the preceding screenshot) at this moment. 2. As the rotation of the spine01 bone the head is inclined to the right, we will rotate it a little bit to adjust it. For the recoil of the gun, we will make a little rotation of the head. 3. The HipsReverse bone also makes a rotation on the local z and y axes to gives a more realistic feeling. 4. The right hand and the tail also make a little arc. In this case, they are quite important details. So, the animation of the gunshot is now complete. Let's talk about the animation of the trap.
Animation of the trap
It's now time to animate one of the most technical shots of our sequence where the cheese gets shot on the trap. This will be done as follows: 1. We will start by opening the 09.blend file. Then we can frame the trap with camera as done in the layout. 2. The first thing to do is to add a key frame on each bone of the trap only for rotation, so we select them and press I and select Rotation. We won't use AutoKey for now. Remember that the trap is linked. If you can't access the rig, it's simply because you don't have a proxy in order to manipulate it. 3. Now we can go to frame 13 and rotate the TopStick and the TrapPlank bone on the their x local axes as far as their can logically go. 4. The Spring bone animation will be shorter, though. We will key its extreme rotation on frame 7. 5. We can now test our animation to see what's wrong with it, but first we will hide the cheese with the H key. As you can see, the animation doesn't seem very natural. This is why we are going to tweak the curves in the graph editor.
[ 278 ]
Chapter 9
6. We will open the graph editor and click on the Show only selected button in the header. 7. Now we can select the TopStick bone and unfold its Rotation values on the left-hand side of the Graph editor. We can even hide the other y and z rotations as we don't need them. To do so, we will use the Eye icon. As you can see, the curve has an ease in and ease out effect. We don't want this. We want a bounce effect. To do so, we can, of course, add more keys and waste time to animate it by hand, or we can use the power of the Dynamic effects of the interpolation menu. So we select our keys, and we press T and select Bounce. As you can see, the curve changes. 8. We can do the same with the TrapPlank and the Spring bones. For this, a later bounce will be more subtle. Now if we play our animation, everything looks more natural. 9. Now let's animate the cheese. First unhide it with Alt + H. 10. We can now reactivate the AutoKey option, it will be easier. Let's start by adding a key on frame 0 with press I and select LocRotScale. Now, because of autokey, we can move to frame 16 and move the cheese to its final destination. 11. We can now go to frame 5 and put the cheese in the air. This will change its Z location. We can also rotate it and scale it locally on its z axis (press S and then press Z twice). 12. The animation at this point is not very convincing. In order to add more realism to it, we can open the graph editor and change the curve of the Z location of the cheese, so it is much more like a "dome" at the beginning. To do so, we can set frames 0 and 9 to a vector type (press V and select Vector). We will need to change the handles of frame 5 too. 13. Next, we will change the end of the motion by adding two new keyframes on the Z location at frames 11 and 17. These keys will have a Bounce Dynamic effect. We will use the handles in order to smooth the curve as much as possible where it is needed. Remember that the animation process involves a lot of trial and error. You also need to constantly play your animation in order to know what you'll have to correct. 14. We can now reset the scale of the cheese at frame 11 by pressing Alt + S. 15. What we've done so far is the base of the cheese animation. Now we can polish the animation by changing its rotation here and there and by polishing the Y location curve.
[ 279 ]
Rat Cowboy – Animate a Full Sequence
16. We can now animate the camera. Between keys 0 and 16, the camera doesn't move, so we simply duplicate frame 0 to frame 16.
The TopStick X rotation curve
17. We can now place our timeline bar at frame 37 and focus on the cheese closely, so we can see the hole due to the gunshot. The key has been placed due to the AutoKey option.
[ 280 ]
Chapter 9
The cheese Z location curve
The animation of the 09 shot is now completed, congratulations!
Frame 4 of the 09 shot.
[ 281 ]
Rat Cowboy – Animate a Full Sequence
Render a quick preview of a shot
The last thing we are going to do is render quick previews of each shot. This is often called a PlayBlast. This simply renders the animation of the viewport. In this section, we are only going to render the playblast of the first shot. So let's start: 1. We will open the 01.blend file. 2. In the Properties editor, in the Render tab, we will go to the Output subpanel. Here we can choose the path where the render will be. To be well organized, let's create a Playblast folder in our Scene folder and set it as the output path. 3. Now we will need to choose the file format. By default, it will output a sequence of a PNG file. We change it to H.264 in order to have a movie type file. 4. In the Encoding section, we can choose the extension of our movie, and we choose Quicktime to have a .mov file. Later, you'll see how to render the shots frame by frame in a non-video format, but for now in order to quickly see the result, we will use .mov. 5. Be sure that you are viewing from the camera by pressing the 0 numpad key. In order to render the playblast, we can press the OpenGL Render active viewport button in the header of the 3D View (a clap icon).
The Output option for the Playblast rendering
[ 282 ]
Chapter 9
Summary
This was a very tough chapter, but we hope you have found it interesting. We covered a lot of things here, such as the principles of animation, the majority of the Blender animation tools, and how to prepare ourselves with a script, storyboard, and layout. We also learned how to animate a walk cycle and mix it with other actions using the NLA. We applied many of the 12 principles of animation such as poseto-pose, squash, and stretch overlapping. Now, you should have all the knowledge to start telling your own stories with Blender. In the next chapter, we are going to finalize our sequence by rendering it with cycles and editing it with the VSE.
[ 283 ]
Rat Cowboy – Rendering, Compositing, and Editing Welcome to the last chapter of the module. In this chapter, you will learn advance material creation in Cycles, such as how to use a skin shader or how to create a realistic fur. Next, you will learn about passes and how to do a raw render with the different passes. Then, you will receive an introduction to the nodal compositing so that you can enhance your shots. Lastly, we will talk about the Video Sequence Editor in order to edit the final sequence. Let's start! In this chapter, we will cover the following topics: • Creating advance material • Creating fur particle systems • Setting up Cycles for an animated scene • Using passes • Introducing nodal compositing • Editing a sequence
Creating advanced materials in Cycles
We already covered material creation with Cycles in the Haunted House project, but now we are going to go further by creating a skin material using subsurface scattering, a complete fur, and an eye material. Let's start!
[ 285 ]
Rat Cowboy – Rendering, Compositing, and Editing
Skin material with Subsurface Scattering
The skin has a very translucent aspect. We can truly see this effect when we pass our hand in front of a lamp or in the thin part of the ear (the helix). So, when creating a skin material, we get this phenomena with a Subsurface Scattering node (usually abbreviated SSS). It is called this because the light rays are scattered through the geometry when intersecting the mesh. This is not the case with a diffuse shader, for instance, as the light rays are simply blocked. SSS often gives a reddish tint to the thin parts where light rays scatter a lot. So let's create the skin material of the rat.
The way light rays react on SSS surfaces
1. We will open the RatCharacter.blend file and split our interface so that we have a second 3D view for the real-time renderer and a node editor. Note that the real-time renderer for the SSS shader will only work in the CPU mode or with the GPU in the experimental mode. 2. We will add a new slot in the material tab of the Properties editor and a new material that we name as Skin. We will press the Use node button in order to work in the node editor. 3. In the node editor, we will remove the default Diffuse shader by selecting it and pressing X. Then, we can add a Subsurface Scattering shader by pressing Shift + A. 4. We have some options to tweak for this shader. The first one is the Scale option, which corresponds to the amount of SSS that we want. In the case of the rat, we set it to 0.1, but in order to have the correct value, you will need to perform a test. It's just a matter of placing a light in the back of the character and looking at the thin parts, such as the ears.
[ 286 ]
Chapter 10
5. The next very important setting to tweak is the radius that corresponds to the predominant color that will result to the SSS effect. In many cases, we will let more red than green and blue because of the color of the blood that's under the skin. This is a set of three values that corresponds to R, G, and B, in our case, we set them to 1.0, 0.7, and 0.5 respectively. 6. Now, we will plug our texture in the Color input. Finally, we can connect the shader to the output. 7. We will now add a reflection to our skin by mixing our SSS shader with a glossy shader. To do so, we append a Mix Shader on top of the SSS to the Material output wire. 8. In the second shader input, we can bring a Glossy BSDF shader and change the Roughness value to 0.392 so that the reflection is less sharp. 9. For the Fac input of the Mix Shader, we will add a Fresnel node. This skin shader will be sufficient for our needs, but note that we can go much deeper in the subject by creating a shader with multiple maps that corresponds to the different skin parts, such as sub-dermal and epidermal.
The skin material nodes
[ 287 ]
Rat Cowboy – Rendering, Compositing, and Editing
The SSS effect on the ears to the right and on the hand to the left in viewport rendered mode will look like the following:
Eye material
We are now going to create a less difficult material, that is, the one of the eye corneas. This will be like a glass material, but we will optimize it a little bit because the default glass shader is so physically accurate that it also casts shadows of the glass itself. These take a long time to render and are rarely visible. In order to apply our material, we will model a simple cornea in the eye mesh itself. The front part of the cornea is extruded a little bit. This allows us to catch the reflections rays better: 1. We will first need to add another material slot and a material that we rename as Cornea. As you can see, we already have three slots that correspond to the white part and the pupil of the eyes. Feel free to replace it with one material with a texture. 2. Next, we can select the cornea piece of the mesh in the Edit Mode with the L key and press the Apply button in order to apply the cornea material on this part of the mesh. 3. In the node editor, we will replace the default Diffuse shader with a Glass BSDF shader. 4. We will now mix the Glass BSDF shader with a Transparent BSDF shader. A transparent shader simply lets every ray to pass through. 5. Now, in the Fac input of the Mix Shader, we will plug a Light Path node (press Shift + A and select Input) with the Is Shadow Ray output. This will tell the render engine to use the transparent shader for the incoming shadow rays and the glass shader for the others. At this point, we should have a nice reflecting eye.
[ 288 ]
Chapter 10
The fur of the rat
Now, let's dive into a complex section about fur creation. In order to create a convincing fur, we will have to create a complex material, have a perfect hair particle combing, and correct lighting. If one of these three parameters is sloppy, it won't look great. Let's start with the particle systems: 1. In order to add more realism, we are going to create three particle systems. Let's first select the character in the Edit Mode and add the main particle system in the Particle tab of the Properties editor. We will name both the system and its settings Basic_FUR. 2. We will change the system's type from Emitter to Hair. In the Emission subpanel, we will change the Number to 500, which correspond to the guiding hairs. We can also change the hair length to 0.140. 3. In the Children section, we will choose the Interpolated method. The number of children that will follow the guiding hairs is too low. We will change the Render option to 600, so each guide will have 600 children. We can also change the display option to 100 to preview the result in the viewport. 4. In the Children subpanel, we can change the Length setting to 0.640 and the Threshold to 0.240. This will add some randomness to the length of the children. 5. Then, in the Roughness section, we can change the Endpoint value to 0.046 and the Random to 0.015. Endpoint will spread the tips of each hair strand. 6. Now, we will create a Vertex group that will determine where the fur will be located on the rat. In the Object data tab of the Properties editor, in the Vertex Groups section, we will start by locking all our skinning groups by selecting the black arrow button and choosing the Lock All option. This will ensure that we don't change them inadvertently. We can now add a new group with the + button and name it Fur. In the Edit Mode, we can select the hands, nose, ears, tail, mouth, and eye contour. We invert the selection with Ctrl + I and press the Assign button with a weight of 1.0. 7. Back in Particle tab, in the Vertex Groups section, we can set the Density field to our new vertex group. We should now only have hairs on the needed parts.
[ 289 ]
Rat Cowboy – Rendering, Compositing, and Editing
8. In order to improve our system, we will create a new vertex group named Fur_Length that will affect the length of the hair on certain parts. To create the group, we can duplicate the previous Fur group with the corresponding option in the black arrow drop-down menu. We can then use the weight paint tools in order to subtract weight from different parts. In our case, the head is green and the arms and the legs are orange and blue under the belt. 9. In the Vertex Groups section of the Particle Settings tab, we can change the Length field to this new group. Now, we need to comb our particles as follows: 1. To do so, we can use the Particle Mode (located in the same drop-down menu of the Object Mode or Edit Mode). By pressing T, we open the Brush panel where we can use the Comb brush to comb the character's hair. 2. We will use the same shortcuts as the sculpt mode for the brush settings. The Add brush is nice in order to add new strands when you find some gaps. When using this brush, it's best to check the Interpolate option so that it smoothly blends with the others. 3. In the header of the 3D view, you have three new buttons (to the right of the layers) that allow you to select the particle in different ways. With the Path mode (the first one), you can only control them with brushes, while with the Point mode (the middle one), you have access to each point of the hair, and with the Tip mode (the last one), you only control the tip. With the last two modes, you can grab and rotate your character's hair with G and R. In the left panel, we can also activate the Children option in order to see the children. 4. Now let's add another particle system and name it Random_FUR. We can then copy the settings of the first one by choosing it in the Settings field and pressing the 2 button to make a unique copy of it. Now, we can safely change the setting without affecting the other system. We can click on the Advanced option. 5. We will start by changing the amount of guiding hairs to 50 and their length to 0.1. 6. In the Emit from section, we will choose Verts and check the Random option. 7. In the Physics subpanel, we can change the Brownian value to 0.090 to add a little bit of randomness. 8. In the children section, we will change the Render and Display sliders to 50. 9. We will then change the Length to 0.288 and the Threshold to 0.28. 10. We will then ensure that the Density field still contains the Fur group, but we will remove the Length field. [ 290 ]
Chapter 10
The children settings of the Basic_Fur system.
11. Just as we did for the first two systems, we will add a new system for the fur of the ears. This is very subtle. It has a short hair length and a vertex group for the Density field. It also has only 20 children.
The Particle Edit Mode
[ 291 ]
Rat Cowboy – Rendering, Compositing, and Editing
You are now done with the particle systems. It's now time to create the materials and change the strand thickness and shape. This will be done as follows: 1. Let's add a new slot in the material tab and a new material named Fur. 2. In the node editor, we will delete the default Diffuse shader and add two Hair BSDF shaders. The first one will be of the Reflection type with RoughnessU and RoughnessV set to 0.500, and the second will be of the Transmission type with RoughnessU to 0.1 and RoughnessV to 0.2. We will mix them with Mix Shader. The Fac input will be plugged with the intercept output of a Hair info node. 3. We will then add Musgrave Texture node with a scale of 538. We will add a HueSaturationValue node with the Fac output of the texture connected to the color input. We will then mix the result with a MixRGB node and ColorRamp. The Fac input of the color ramp is fed with the intercept output of a Hair info node. This will add a gradient map on each strand. 4. We will then plug the output of the MixRGB node into another MixRGB node. The second input of this node will be fed with a HueSaturationValue node. The Hue input will receive the color output of a Musgrave texture node. This will add color variety to the strand. But in order to lessen the coloring effect, we will change the Fac of the MixRGB node to 0.047. 5. Finally, we can plug the result of the last MixRGB node in the color input of the first Hair BSDF node. Our hair material is now completed! 6. We now have to change the Render settings of each particle system. In the Render subpanel of the particle settings of each system, we will choose our fur material and activate the B-Spline option with a value of 4. This will smoothen the render of the hairs. 7. Then, for the Basic_Fur system in the Cycles Hair Settings subpanel, we will change the root to 0.5 with a scaling of 0.01 and a shape of -0.09. We will use the same settings for the Random_Fur, except for the root that we set to 0.15. Again, we will use the same settings for the Ear_Fur system, except for the root that we set to 0.05. 8. We can now add temporary lights in our RatCharacter.blend file in order to do test renders. We will set our samples to 300 and render a preview of our rat.
[ 292 ]
Chapter 10
The fur material in the Node editor
The image with a preview render with low render settings is a follows:
Now you have the knowledge to create even more complex materials with Cycles! We are now going to show you how to render the first shot of the sequence, and what's nice with the link is that we will see our fur and materials in each shot file. [ 293 ]
Rat Cowboy – Rendering, Compositing, and Editing
The Raw rendering phase
Previously, we have seen how to render an image in Cycles. It is quite different for an animation. It's best to first do a raw render of the shots with the following settings: 1. We will start by adjusting the device. If you have a good graphics card, remember to check the GPU device option. 2. Let's now adjust the samples in the Render panel (Properties | Render | Sampling). The skin needs enough samples to reduce a noisy effect. 100 or 150 samples are enough to have an idea, but consider setting a higher value for the final render. 3. Still in the Sampling tab, we will put 1.00 to Clamp Direct and 1.00 to Clamp Indirect. It allows us to reduce the noise, but you may lose a little bit of the bright colors. 4. We should remember to check the Cache BVH and the Static BVH options in the Performance tab. It allows us to optimize the render time. 5. You can make a test by just rendering a frame (F12). Pay attention to the time it takes to complete the rendering process for only one frame. Thus, you can calculate the time needed for a shot. 6. In the Passes tab (Properties | Render Layers | Passes), we will verify whether Combined and Z passes are checked. Passes in Cycles Passes are a decomposition of the 3D image rendered in Cycles. We can also render passes with Blender Internal but in a different way. Once the rendering calculation is over, we can combine these passes and combine each pass together to create the final image with directly compositing in Blender or another software. The passes allow us to get a control to considerably improve an image and make changes even after the image is rendered. So, it gives more fine-tuning opportunities and saves us a lot of render time. If you want to explore all the passes of Cycles, visit this link: http://wiki.blender.org/index.php/Doc:UK/2.6/Manual/ Render/Cycles/Passes
[ 294 ]
Chapter 10
7. Now that the image quality parameters are set, we must choose an output format of our animation. In the Output tab, we will choose the OpenEXR MultiLayer format. This format has the advantage of containing all active passes with a lossless compression. The passes are a decomposition of the rendered picture (Diffuse, Shadows, Ambient Occlusion, and so on). In our case, we are going to save some time by only rendering the combined and the Z passes. The combined pass corresponds to the final image with all the different passes already combined, and the Z pass gives us a black and white image corresponding to the depth of the scene. 8. In the Output tab, we must choose an Output path. We will write the following address: //Render\01\. We will press Enter to validate the address. The // symbols create a file just next to the blend file. 9. It is a raw render, so we uncheck the Compositing option in the Post Processing tab (Properties|Processing). OpenEXR This is a high dynamic-range (HDR) image file format created and used for special effects in the VFX industry. It is now a standard format supported by most of 3D and compositing softwares. The OpenEXR Multilayer format is a variation. It can hold unlimited layers and passes. If you want more information about OpenEXR in Blender, visit this link: http://blender.org/manual/data_system/files/image_ formats.html#openexr
You are now ready to render the animation. You can press the Animation button to start rendering. We must repeat this process for each shot.
Enhance a picture with compositing
Now that we have a raw render, it is time to learn how to improve it using the compositing tools of Blender.
[ 295 ]
Rat Cowboy – Rendering, Compositing, and Editing
Introduction to nodal compositing
Blender is a complete tool that also allows compositing. This is the ability to edit an image or a sequence after the rendering phase. You probably have already tried compositing, maybe unknowingly. For example, Adobe Photoshop© is a software that allows us to composite a single image. Unlike Adobe Photoshop©, Blender uses a nodal system that provides a great flexibility. We can make changes at any point without the loss of information. Let's try this: 1. For a first approach of nodal compositing, let's open a new Blender scene. 2. In order to access the compositing mode, you must open the Node Editor. This is the same as the Node Editor for materials. 3. We must then check the Compositing button near the Shader button in the Header options. It is a small icon button symbolizing an image over another. 4. We must also check the Use Nodes button. We have now two nodes, a Render Layer node and a Composite node. 1. We can split our scene to open the 3D View and make a render of the cube in the middle of the scene (F12). 2. We can also add a Viewer node (press Shift + A and select Output | Viewer). This node will allow us to visualize the compositing result directly in the Node Editor. You only need to connect the Image output socket of the Render Layer node to the Image input socket of the Viewer node and check the Backdrop option of the Header. Now the render image appears behind the nodes. It will be pretty useful to do compositing in full screen. If you want to move the render image, use Alt and MMB. Two other interesting short keys are V to zoom in and Alt + V to zoom out. 1. We will add a Color Balance (press Shift + A and select Color | Color Balance) and connect it between the Render Layers node (to the Image output socket) and the Viewer node (to the Image input socket).
[ 296 ]
Chapter 10
2. If we change the lift color, the render image is directly updated.
3. We can also replace the render of the cube by any other picture, by adding an Image node (press Shift + A and select Input | Image), and connecting the Image output socket to the Image input socket of the Color Balance node. Looking at a texture node through the Viewer There is a node that can help you to better visualize what the compositing looks like at a certain point. You can press Ctrl + Shift and right-click on any node to append a ViewNode and connect to it.
The possibilities of compositing in Blender are enormous. For instance, you can easily use keying techniques that are often needed in the movie industry. It consists of replacing a green or a blue screen behind an actor by a virtual set. Compositing is an art and it take too long to explain everything, but we will see some of its basic concepts so that we can improve the shots of our sequence. [ 297 ]
Rat Cowboy – Rendering, Compositing, and Editing
Now, we are going to work on the first shot of the sequence: 1. As with any other image file, we must add an Image node (press Shift + A and select Input | Image) and connect it to the viewer. 2. We press the Open button of the Image node, and we take the corresponding OpenEXR Multilayer file. We also check Auto-refresh.
Depth Pass
The following is the combined output socket of the Image node, and there is a Depth output socket. This pass will allow us to simulate an atmospheric depth. It is an effect that can be observed when we look at a distant landscape and a kind of haze is formed. The Depth pass is a visual representation of the Z-Buffer on a grayscale. The objects near the camera will have a gray value close to black, unlike the distant elements, which will have a value close to white. This pass could serve for other things such as masking or blurring the focal depth. It all depends on the context. A controlled atmospheric effect may bring realism to the image. 1. We will start by adding a Normalize node (press Shift + A and select Vector | Normalize). This allows us to clamp all pixel values between 0 and 1. We cannot visualize the Depth pass without a Normalize node. 2. We will add RGB Curves (press Shift + A and select Color | RGB Curves) to change the contrast of the ZDepth pass and control its strength effect. 3. We will then add a Mix node (press Shift + A and select Color | Mix ) with a Mix blend mode. Now that we have added the nodes, we are going to connect them as follows: 1. We will need to connect the Z output of the Image node to the input of the Normalize node and the output of the Normalize to the Image input of the RGB Curves node. 2. We will also connect the Image output of the RGB Curves node to the Fac input of the Mix node and the Combined output socket of the Image node to the first Image input socket. 3. We must adjust the RGB Curves node by adding another point to the curve. The point is located at X: 0.36667 and Y: 0.19375. 4. We will also need to change the color of the second Image input socket of the Mix node. The hex code of the color is D39881. It will color the white pixels.
[ 298 ]
Chapter 10
A render before and after the ZDepth pass
Color correction of the shot
One of the most important aspects of compositing is color calibration. Fortunately, there are easy-to-use tools in Blender to do that. 1. In order to quickly change the hue, we will add a Color Balance node (press Shift +A and select Color | Color Balance). The hue corresponds to the color tint of the image. 2. We must be very careful to slightly change the value of Lift, Gamma, and Gain. They become strong quickly. The RGB values of Lift are R: 1.000, G: 0.981, and B: 0.971. The RGB values of Gamma are R: 1.067, G: 1.08, and B: 1.068. The RGB values of Gain are R:1.01, G: 0.998, and B: 0.959.
[ 299 ]
Rat Cowboy – Rendering, Compositing, and Editing
There are two correction formulas: Lift/Gamma/Gain and Offset/Power/ Slope. These are the two ways to get the same result. For each one, there are three color wheels and a value controller (Fac). You can modify the darker, the mid-tone, and the highlight values separately. If you want more information about the color balance node in Blender, visit this link : https://www.blender.org/manual/composite_nodes/types/ color/color_balance.html
A render image with an adjustment of the Color Balance node will look like this:
Before finishing the compositing, let's add a few effects.
Adding effects
We will add a Filter node (press Shift + A and select Filter | Filter). We must connect the Image output socket of the Mix node to the Image input socket of the Soften node, and we will connect the image output socket of the Soften node to the Image input socket of the color balance node. We will keep the filter type to Soften with Fac of 0.500. This blends the pixels so that the image is less sharp. A photo is never perfectly sharp.
[ 300 ]
Chapter 10
We will add then a Lens distortion node (press Shift + A and select Distort | Lens Distortion). We must connect the Image output socket of the Color Balance to the Image input socket of the Lens Distortion node and the Image output socket of the Lens Distortion node to the Image input socket of the Viewer node. We will check the Projector button. The distort option is at 0.000, and the dispersion option at 0.100. This node usually allows us to make a distortion effect such as a fish eye, but in our case, it will allow us to make a chromatic aberration. This adds a soft and nice effect.
The nodes of compositing
We have now completed the appearance of the shot.
A render with final compositing
[ 301 ]
Rat Cowboy – Rendering, Compositing, and Editing
Compositing rendering phase
We are now ready to make the render of our compositing: 1. In the Output options (Properties | Render | Output), we must change the Output path. We will write the following address: //Render\01\ Compositing\. We will press Enter to validate the address. 2. We will also change the Output format to TGA. 3. It is a compositing render, so we will check the Compositing option in the Post Processing tab (Properties | Processing). 4. Now, we are ready to render the scene. We will use the same process for each scene.
Editing the sequence with the VSE
Now that we've rendered and done some compositing on each shot, it's time to bring back the whole sequence in one final place. In this section, we are going to do a basic video editing with the VSE.
Two VSE, one is set to the Image Preview (top), the other to the Sequencer (bottom)
[ 302 ]
Chapter 10
Introduction to the Video Sequence Editor
The VSE or Video Sequence Editor is a method of video editing in Blender. It is really simple to use and could be very powerful. The best way to use it is to use the Video Editing layout located in the menu bar. We usually don't use the Graph editor here, so we can join it back. We have now an interface with two Video Sequence Editors and the Timeline at the bottom. On the head of the VSE, we have three icons that are used to display Sequencer, the place where we edit strips, and Image Preview, where we see the result of our editing, or both. In Sequencer, we can add different types of strips with Shift + A. We are mainly using Image, Movie, or Sound. We can import Image Sequences with the Image option. You can select a strip with RMB and move it with G. When you have a strip selected, you have access to two buttons to the left and right represented with arrows that define the start and the end of the strip. You can cut a strip by placing the timeline where you want the split to be and pressing K (for knife). We are not going to go deep into every setting of the VSE, but for each selected strip, you have some options in the right panel of the editor (N), such as the opacity of an image or movie strip or the volume of an audio strip. Of course, you can animate each option by right-clicking on them and choosing the Insert Keyframe option, or by simply pressing I while hovering over them. You can press Ctrl to snap a selected strip to another strip. You can also use the Shift + D shortcut in order to duplicate a selected strip.
Edit and render the final sequence
Let's now create the editing of our sequence with the shots that we've composited and rendered before: 1. In order to edit our sequence, we will open a new fresh file. We will also change the layout of our interface so that we have two VSEs, one with Image Preview and the other with Sequencer. 2. Now, we can add our first shot by pressing Shift + A in the sequencer and by choosing Image. In the file browser, we will go to the Render folder and select the 01-compositing folder in order to select every .targa file with A. We will now have a new strip that corresponds to the first shot. We will repeat the same process with the other shots. 3. Now, we can move each shot one after the other to create continuity. Be sure that each strip is snapped to the previous one by pressing the Ctrl key while moving them.
[ 303 ]
Rat Cowboy – Rendering, Compositing, and Editing
4. We will also need to readjust the animation start and end in the timeline from the beginning of sequence to its end frame. 5. If you want, you can add Sound strips in order to add music or sound effects. 6. We are now ready to render our final edited sequence. To do this, we will change the Output path in the Render tab of the Properties editor, and we will choose the H.264 file type. In the Encoder section, we will use the Quicktime type, and we will, finally, press the render button.
Summary
First, congratulation for arriving at this point of the module; we hope you've learned a lot of things and that you can now realize all the ideas that you ever dreamed about. In this last chapter, we learned how to finalize our sequence by creating advance materials. We also learned how to use the particle system to create a complex fur. Then we set up our render with the OpenEXR MultiLayer format and discovered what passes are. After this, we saw the power of nodal compositing by changing the color balance and adding effects to our shot. As a bonus, we learned how to use the VSE in order to edit our full sequence. Be aware that we didn't explain a lot of things, and you can go deeper into each subject. We recommend that you practice a lot and skim the web and the other books of the PacktPub collection in order to extend your knowledge. Remember, you can learn a tool, but creativity is one of the most important things in this field. We wish you a successful continuation.
[ 304 ]
Module 2
Blender 3D Cookbook Build your very own stunning characters in Blender from scratch
1
Modeling the Character's Base Mesh In this chapter, we will cover the following recipes: ff
Setting templates with the Images as Planes add-on
ff
Setting templates with the Image Empties method
ff
Setting templates with the Background Images tool
ff
Building the character's base mesh with the Skin modifier
Introduction In this chapter, we are going to do two things: set up templates to be used as a reference for the modeling, and build up a base mesh for the sculpting of the character. To set up templates in a Blender scene, we have at least three different methods to choose from: the Images as Planes add-on, the Image Empties method, and the Background Images tool. A base mesh is usually a very low poly and simple mesh roughly shaped to resemble the final character's look. There are several ways to obtain a base mesh: we can use a ready, freely downloadable mesh to be adjusted to our goals, or we can model it from scratch, one polygon at a time. What's quite important is that it should be made from all quad faces. To build the base mesh for our character, we are going to use one of the more handy and useful modifiers added to Blender: the Skin modifier. However, first, let us add our templates.
307
Modeling the Character's Base Mesh
Setting templates with the Images as Planes add-on In this recipe, we'll set the character's templates by using the Images as Planes add-on.
Getting ready The first thing to do is to be sure that all the required add-ons are enabled in the preferences; in this first recipe, we need the Images as Planes and Copy Attributes Menu add-ons. When starting Blender with the factory settings, they appear gray in the User Preferences panel's Add-ons list, meaning that they are not enabled yet. So, we'll do the following: 1. Call the User Preferences panel (Ctrl + Alt + U) and go to the Add-ons tab. 2. Under the Categories item on the left-hand side of the panel, click on 3D View. 3. Check the empty little checkbox on the right-hand side of the 3D View: Copy Attributes Menu add-on to enable it. 4. Go back to the Categories item on the left-hand side of the panel and click on Import-Export. 5. Scroll down the add-ons list to the right-hand side to find the Import-Export: Import Images as Planes add-on (usually, towards the middle of the long list). 6. Enable it, and then click on the Save User Settings button to the left-bottom of the panel and close it.
The User Preferences panel with the Categories list and the Addons tab to enable the several add-ons 308
Chapter 1 There are still a few things we should do to prepare the 3D scene and make our life easier: 7. Delete the already selected Cube primitive. 8. Select the Lamp and the Camera and move them on to a different layer; I usually have them on the sixth layer (M key), in order to keep free and empty both the first and second rows of the left layer's block. 9. The Outliner can be found in the top-right corner of the default workspace. It shows a list view of the scene. Set Display Mode of the Outliner to Visible Layers. 10. Lastly, save the file as Gidiosaurus_base_mesh.blend.
How to do it… Although not strictly necessary, it would be better to have the three (at least in the case of a biped character, the Front, Side, and Back view) templates as separated images. This will allow us to load a specific one for each view, if necessary. Also, to facilitate the process, all these images should be the same height in pixels. In our case, the required three views are provided for you in the files that accompany this module. You will find them in the templates folder. The Import Images as Planes add-on will take care of loading them into the scene: 1. Left-click on File | Import | Images as Planes in the top-left menu on the main header of the Blender UI.
309
Modeling the Character's Base Mesh 2. On the page that just opened, go to the Material Settings column on the left-hand side (under the Import Images as Planes options) and enable the Shadeless item. Then, browse to the location where you placed your templates folder and load the gidiosaurus_front.png image:
The Import pop-up menu and the material settings subpanel of the Import Images as Planes add-on
3. Rotate 90 degrees on the x axis (R | X | 90 | Enter) of the Plane that just appeared at the center of the scene (at the 3D Cursor location, actually; to reset the position of the 3D Cursor at the center of the scene, press the Shift + C keys). 4. Press N to call the Properties sidepanel on the right-hand side of the active 3D window, and then go to the Shading subpanel and enable the Textured Solid item.
310
Chapter 1 5. Press 1 on the numpad to go to the Front view:
The imported plane with the relative UV-mapped image
Now, we know that our Gidiosaurus is a 2.5 meters tall beast. So, assuming that 1 Blender Unit is equal to 1 meter, we must scale the plane to make the character's front template two and a half Blender Units tall (Note that it is not the plane that must be 2.5 units tall, it's the character's shape inside the plane). 6. Add an Empty to the scene (Shift + A | Empty | Plain Axes). 7. Duplicate it and move it 2.5 units up on the z axis (Shift + D | Z | 2.5 | Enter). 8. Go to the Outliner and click on the arrows on the side of the names of the two Empties (Empty and Empty.001), in order to make them gray and the Empties not selectable. 9. Select the Plane and move it to align the bottom (feet) guideline to the horizontal arm of the first Empty (you actually have to move it on the z axis by 0.4470, but note that by pressing the Ctrl key, you can restrict movements to the grid and with Ctrl + Shift, you can have even finer control).
311
Modeling the Character's Base Mesh 10. Be sure that the 3D Cursor is at the object origin, and press the period key to switch Pivot center for rotation/scaling to the 3D Cursor. 11. Press S to scale the Plane bigger and align the top-head guideline to the horizontal arm of the second Empty (you have to scale it to a value of 2.8300):
The properly scaled plane in the 3D scene
12. Left-click again on File | Import | Images as Planes in the top-left menu on the main header of the Blender UI. 13. Browse to the location where you placed your templates folder and this time load the gidiosaurus_side.png image. 14. Shift + right-click on the first Plane (gidiosaurus_front.png) to select it and make it the active one. Then, press Ctrl + C and from the Copy Attributes pop-up menu, select Copy Location. 15. Press Ctrl + C again and this time select Copy Rotation; press Ctrl + C one more time and select Copy Scale. 16. Right-click to select the second Plane (gidiosaurus_side.png) in the 3D view, or click on its name in the Outliner, and rotate it 90 degrees on the z axis (R | Z | 90 | Enter). 17. Optionally, you can move the second Plane to the second layer (M | second button on the Move to Layer panel). 18. Again, left-click on File | Import | Images as Planes, browse to the templates folder, and load the gidiosaurus_back.png image. 19. Repeat from step 12 to step 15 and move the third Plane on a different layer. 20. Save the file. 312
Chapter 1
How it works… We used a Python script, which is an add-on, to import planes into our scene that are automatically UV-mapped with the selected image, and inherit the images' height/width aspect ratio. To have the textures/templates clearly visible from any angle in the 3D view, we have enabled the Shadeless option for the Planes materials; we did this directly in the importer preferences. We can also set each material to shadeless later in the Material window. We then used another add-on to copy the attributes from a selected object, in order to quickly match common parameters such as location, scale, and rotation:
The template planes aligned to the x and y axis (Front and Side views)
The imported Planes can be placed on different layers for practicality; they can also be on a single layer and their visibility can be toggled on and off by clicking on the eye icon in the Outliner.
313
Modeling the Character's Base Mesh
Setting templates with the Image Empties method In this recipe, we'll set the character's templates by using Image Empties.
Getting ready For this and the following recipes, there is no need for any particular preparations. Anyway, it is handy to prepare the two Empties to have markers in the 3D view for the 2.5 meters height of the character; so we'll do the following: 1. Start a brand new Blender session and delete the already selected Cube primitive. 2. Select the Lamp and Camera and move them on a different layer; I usually have them on the sixth layer, in order to keep free and empty both the first and second rows of the left layer's block. 3. Add an Empty to the scene (Shift + A | Empty | Plain Axes). 4. Duplicate it and move it 2.5 units up on the z axis (Shift + D | Z | 2.5 | Enter). 5. Go to the Outliner and click on the arrows on the side of the names of the two Empties (Empty and Empty.001), in order to make them gray and the Empties not selectable. 6. Save the file as Gidiosaurus_base_mesh.blend.
How to do it… So, now we are going to place the first Image Empty in the scene: 1. Add an Empty to the scene (Shift + A | Empty | Image; it's the last item in the list). 2. Go to the Object Data window in the main Properties panel on the right-hand side of the Blender UI; under the Empty subpanel, click on the Open button. 3. Browse to the templates folder and load the gidiosaurus_front.png image.
314
Chapter 1
The Add pop-up menu and the Image Empty added to the 3D scene, with the settings to load and set the image
4. Set the Offset X value to -0.50 and Offset Y to -0.05. Set the Size value to 2.830:
The Offset and Size settings 315
Modeling the Character's Base Mesh 5. Rotate the Empty 90 degrees on the x axis (R | X | 90 | Enter). 6. Go to the Outliner and rename it Empty_gidiosaurus_front. 7. Duplicate it (Shift + D), rotate it 90 degrees on the z axis, and in the Outliner, rename it as Empty_gidiosaurus_side. 8. In the Empty subpanel under the Object Data window, click on the little icon (showing 3 users for that data block) on the right-hand side of the image name under Display, in order to make it a single user. Then, click on the little folder icon on the right-hand side of the image path to go inside the templates folder again, and load the gidiosaurus_side.png image. 9. Reselect Empty_gidiosaurus_front and press Shift + D to duplicate it. 10. Go to the Empty subpanel under the Object Data window, click on the little icon (showing 3 users for that datablock) on the right-hand side of the image name under Display, in order to make it a single user. Then, click on the little folder icon on the right-hand side of the image path to go inside the templates folder again, and this time load the gidiosaurus_back.png image. 11. Go to the Outliner and rename it Empty_gidiosaurus_back.
How it works… We have used one of the most underrated (well, in my opinion) tools in Blender: Empties, which can show images! Compared to the Images as Planes add-on, this has some advantages: these are not 3D geometry and the images are also visible in the 3D view without the Textured Solid option enabled (under Shading) and in Wireframe mode.
The Image Empties appear as textured also in Wireframe viewport shading mode 316
Chapter 1 Exactly, as for the imported Planes of the former recipe, the visibility in the 3D view of the Image Empties can be toggled on and off by clicking on the eye icon in the Outliner.
Setting templates with the Background Images tool In this recipe, we'll set the character's templates by using the Background Images tool.
Getting ready As in the former recipe, no need for any particular preparations; just carry out the preparatory steps as mentioned in the Getting ready section of the previous recipe.
How to do it… So let's start by adding the templates as background images; that is, as reference images only visible in the background in Ortho view mode and, differently from the previous recipes, not as 3D objects actually present in the middle of the scene: 1. Press 1 on the numpad to switch to the orthographic Front view and press Alt + Home to center the view on the 3D Cursor. 2. If not already present, press N to bring up the Properties sidepanel to the right-hand side of the 3D window; scroll down to reach the Background Images subpanel and enable it with the checkbox. Then click on the little arrow to expand it. 3. Click on the Add Image button; in the new option panel that appears, click on the Open button and browse to the templates folder to load the gidiosaurus_front.png image. 4. Click on the little window to the side of the Axis item and switch from All Views to Front, and then set the Opacity slider to 1.000. 5. Increase the Y offset value to make the bottom/feet guideline of the reference image aligned to the horizontal arm of the first Empty (you have to set it to 0.780).
317
Modeling the Character's Base Mesh 6. Scale Size smaller, using both the Empties that we set as references for the 2.5 meters height of the creature (you actually have to set the Scale value to 0.875).
The background image scaled and positioned through the settings in the N sidepanel
7. Click on the little white arrow on the top-left side of the gidiosaurus_front.png subwindow to collapse it. 8. Click on the Add Image button again; then, in the new option panel, click on the Open button, browse to the templates folder, and load the gidiosaurus_side. png image. Then, set the Axis item to Right, Opacity to 1.000, Scale to 0.875, and Y to 0.780. 9. Repeat the operation for the gidiosaurus_back.png image, set Axis to Back, and so on. Press 3 on the numpad to switch to the Side view, 1 to switch to the Front view, and Ctrl + 1 to switch to the Back view, but remember that you must be in the Ortho mode (5 key on the numpad) to see the background templates:
318
Chapter 1
The N sidepanel settings to assign the background image to a view
Building the character's base mesh with the Skin modifier In the previous recipes, we saw three different ways to set up the template images; just remember that one method doesn't exclude the others, so in my opinion, the best setup you can have is: Image Empties on one layer (visibility toggled using the eye icons in the Outliner) together with Background Images. This way you can not only have templates visible in the three orthographic views, but also in the perspective view (and this can sometimes be really handy). However, whatever the method you choose, now it's time to start to build the character's base mesh. To do this, we are going to use the Skin modifier.
319
Modeling the Character's Base Mesh
Getting ready First, let's prepare the scene: 1. In case it's needed, reopen the Gidiosaurus_base_mesh.blend file. 2. Click on an empty scene layer to activate it; for example, the 11th.
The starting empty scene and the scene layer's buttons on the 3D window toolbar
3. Be sure that the 3D Cursor is at the center of the scene (Shift + C). 4. Add a Plane (press Shift + A and go to Mesh | Plane). If you are working with the Factory Settings, you must now press Tab to go in to Edit Mode, and then Shift + right-click to deselect just one vertex. 5. Press X and delete the three vertices that are still selected. 6. Right-click to select the remaining vertex and put it at the cursor location in the center of the scene (Shift + S, and then select Selection to Cursor). 7. Go to the Object Modifiers window on the main Properties panel, to the right-hand side, and assign a Skin modifier; a cube appears around the vertex. Uncheck X under Symmetry Axes in the modifier's panel:
320
Chapter 1
The cube geometry created by just one vertex and the Skin modifier
8. Assign a Mirror modifier and check Clipping. 9. Assign a Subdivision Surface modifier and check Optimal Display. 10. Go to the toolbar of the 3D view to click on the Limit selection to visible icon and disable it; the icon appears only in Edit Mode and in all the viewport shading modes, except for Wireframe and Bounding Box, and has the appearance of a cube with the vertices selected:
The “Limit selection to visible” button on the 3D viewport toolbar and the cube geometry subdivided through the Subdivision Surface modifier 321
Modeling the Character's Base Mesh 11. Press 3 on the numpad to go in the Side view:
The created geometry and the side-view template reference
How to do it… We are now going to move and extrude the vertex according to our template images, working as guides, and therefore generating a 3D geometry (thanks to the Skin modifier): 1. Press G and move the vertex to the pelvis area. Then, press Ctrl + A and move the mouse cursor towards the vertex to lower the weight/influence of the vertex itself on the generated mesh; scaling it smaller to fit the hip size showing on the template:
322
Chapter 1
Moving the geometry to the character's pelvis area
2. Press E and extrude the vertex by moving it up on the z axis; place it at the bottom of the rib cage. 3. Go on extruding the vertex by following the lateral shape of the character in the template. Don't be worried about the volumes; for the moment, just build a stickfigure going up the torso:
Extruding the vertices to create a new geometry
323
Modeling the Character's Base Mesh 4. Proceed to the neck and stop at the attachment of the head location. 5. Select the last two vertices you extruded; press Ctrl + A and move the mouse cursor towards them to scale down their influence in order to provide a slim-looking neck:
Scaling down the influence of the vertices
6. Press 1 on the numpad to switch to the Front view, and then select the bottom vertex and extrude it down to cover the base of the creature's pelvis. Press Ctrl + A | X to scale it only on the x axis:
Adjusting the weight of the vertices in the Front view 324
Chapter 1 7. Go to the Mirror modifier and uncheck the Clipping item. 8. Select the middle thorax vertex and extrude it to the right-hand side to build the shoulder. Press Ctrl + A to scale it smaller:
Creating the shoulders
9. Extrude the shoulder vertex, following the arm shape, and stop at the wrist; select the just-extruded arms' vertices and use Ctrl + A to scale them smaller. 10. Reselect the shoulder vertex, and use Shift + V to slide it along the shoulder's edge in order to adjust the location and fix the area shape:
Creating the arms 325
Modeling the Character's Base Mesh 11. Select the middle thorax vertex we extruded the shoulder from and go to the Skin modifier; click on the Mark Loose button:
Making a more natural transition from the thorax to the arms
12. Select the second vertex from the bottom and extrude it to the right-hand side to build the hip, and then extrude again and stop at the knee. Use Ctrl + A on the vertex to make it smaller:
Extruding the thighs 326
Chapter 1 13. Go on extruding the vertex to build the leg. Then, select the wrist vertex and extrude it to build the hand:
Extruding to complete the leg
14. Press 3 to go to the Side view. 15. Individually, select the vertices of the knee, ankle, and foot, and move them to be aligned with the character's posture (you can use the widget for this and, if needed, you can press Z to go in to Wireframe viewport shading mode); do the same with the vertices of the arm:
Adjusting the arm's position 327
Modeling the Character's Base Mesh 16. Select the vertices of the shoulder and elbow, and move them forward according to the template position; do the same with the vertices of the neck and waist:
Adjusting the position of the shoulders, thorax, and neck
17. Select the vertex connecting the shoulder to the thorax and use Shift + V to slide it upwards, in order to make room for more vertices in the chest area. Use Shift to select the vertex at the bottom of the rib cage and press W; in the Specials pop-up menu, select Subdivide and, right after the subdivision, in the option panel at the bottom-left of the Blender UI, set Number of Cuts to 2:
Subdividing an edge 328
Chapter 1 18. In the Side view, select the upper one of the new vertices and use Ctrl + A to scale it bigger. Adjust the position and scale of the vertices around that area (neck and shoulder) to obtain, as much as possible, a shape that is more regular and similar to the template. However, don't worry too much about a perfect correspondence, it can be adjusted later:
Refining the shoulder's shape
19. Extrude the bulk of the head. Select the last hand vertex and scale it smaller. Then, select the upper hand vertex and extrude two more fingers (scale their influence smaller and adjust their position to obtain a more regular and ordinate flow of the polygons in the generated geometry):
Creating the head, hands, and fingers 329
Modeling the Character's Base Mesh 20. As always, following the templates as reference, extrude again to complete the fingers; use all the templates to check the accuracy of the proportions and positions, and the Front, Side, and Back views too:
Adjusting the position of the fingers according to the templates
21. Do the same thing for the foot, and we are almost done with the major part of the mesh:
Creating the feet toes 330
Chapter 1 Now, it's only a matter of refining, as much as possible, the mesh's parts to resemble best the final shape of the character. Let's try with the arm first: 22. Select the two extreme vertices of the forearm and press W | Subdivide | 2 (in the bottom Tool panel) to add 2 vertices in the middle. Then, use Ctrl + A to scale and move them outward to curve the forearm a little bit. Do the same for the thigh by slightly moving the vertices outward and backward:
Refining the shape of arms and legs
331
Modeling the Character's Base Mesh 23. Repeat the same procedure with the upper arm, shin, foot, and fingers; any part where it's possible, but don't go crazy about it. The goal of such a technique is just to quickly obtain a mesh that is good enough to be used as a starting point for the sculpting, and not an already finished model:
The completed base mesh
24. Press Tab to go out of the Edit Mode; go to the Outliner and rename the base mesh as Gidiosaurus. Then, save the file.
How it works… The Skin modifier is a quick and simple way to build almost any shape; its use is very simple: first, you extrude vertices (actually, it would be enough to add vertices; it's not mandatory to extrude them, but certainly it's more handy than using Ctrl + left-click to add them at several locations), and then using the Ctrl + A shortcut, you scale smaller or bigger the influence that these vertices have on the 3D geometry generated on the fly. If you have already tried it, you must have seen that the more the complexity of the mesh grows, the more the generated geometry starts to become a little unstable, often resulting in intersecting and overlapping faces. Sometimes this seems unavoidable, but in any case it is not a big issue and can be easily fixed through a little bit of editing. We'll see this in the next chapter.
332
2
Sculpting the Character's Base Mesh In this chapter, we will cover the following recipes: ff
Using the Skin modifier's Armature option
ff
Editing the mesh
ff
Preparing the base mesh for sculpting
ff
Using the Multiresolution modifier and the Dynamic topology feature
ff
Sculpting the character's base mesh
Introduction In the previous chapter, we built the base mesh by using the Skin modifier and on the base of the reference templates; in this chapter, we are going to prepare this basic mesh for the sculpting, by editing it and cleaning up any mistakes the Skin modifier may have made (usually, overlapping and triangular faces, missing edge loops, and so on).
Using the Skin modifier's Armature option The Skin modifier has an option to create an Armature on the fly to pose the generated mesh. This Armature can just be useful in cases where you want to modify the position of a part of the generated mesh. Note that using the generated Armature to pose the base mesh, in our case, is not necessary, and therefore this recipe is treated here only as an example and it won't affect the following recipes in the chapter. 333
Sculpting the Character's Base Mesh
Getting ready So, let's suppose that we want the arms to be posed more horizontally and widely spread: 1. If this is the case, reopen the Gidiosaurus_base_mesh.blend file and save it with a different name (something like Gidiosaurus_Skin_Armature.blend). 2. Select the Gidiosaurus mesh and press Tab to go into Edit Mode; then, select the central pelvis vertex. 3. Go to the Object Modifiers window under the main Properties panel to the righthand side of the screen and then to the Skin modifier subpanel; click on the Mark Root button:
The root vertex
4. Press Tab again to exit Edit Mode.
334
Chapter 2
How to do it… Creating the rig (that is the skeleton Armature made by bones and used to deform, and therefore, animate a mesh) for our character's base mesh is really simple: 1. Again, in the Skin modifier subpanel, click on the Create Armature button. The Armature is created instantly and an Armature modifier is automatically assigned to the mesh; in the modifier stack, move it to the top so that it is above the Mirror modifier and our posed half-mesh will be correctly mirrored:
The Armature created by the Skin modifier
2. Press Ctrl + Tab to enter Pose Mode for the already selected Armature and then select the upper bone of the arm. 3. In the toolbar of the 3D viewport, find the widget manipulators panel, click on the rotation Transformation manipulators (the third icon from the left), and set Transform Orientation to Normal.
335
Sculpting the Character's Base Mesh 4. By using the rotate widget, rotate the selected bone and consequently the arm (be careful that, as already mentioned, the newly created Armature modifier is at the top of the modifier stack, otherwise the rotation will not correctly deform the mirrored mesh):
Rotating the arms through the Armature
5. Exit Pose Mode and reselect the Gidiosaurus mesh. 6. Go to the Skin modifier subpanel under the Object Modifiers window; click on the Apply button to apply the modifier. 7. Go to the Armature modifier and click on the Apply button to also apply the rig transformations. 8. At this point, we can also select the Armature object and delete it (X key).
336
Chapter 2
How it works… By clicking on the Create Armature button, the Skin modifier creates a bone for each edge connecting the extruded vertices, it adds an Armature modifier to the generated base mesh, and automatically assigns vertex groups to the base mesh and skins them with the corresponding bones. The bones of this Armature work in Forward Kinematics, which means they are chained following the child/parent relation, with the first (parent) bone created at the Root location we had set at step 3 of the Getting ready section.
There's more… Note that the bones of the Armature can be used not only to rotate limbs, but also to scale bigger or smaller parts of the mesh, in order to further tweak the shape of the base mesh.
See also ff
http://www.blender.org/manual/modifiers/generate/skin.html
ff
http://www.blender.org/manual/rigging/posing/editing. html#effects-of-bones-relationships
Editing the mesh Once we have applied the Skin and Armature modifiers, we are left with an almost ready-to-use base mesh; what we need to do now is clean the possibly overlapping faces and whatever other mistakes were made by the Skin modifier. Be careful not to be confused by the previous recipe, which was meant only as a possible example; we didn't actually use the Skin modifier's Armature to change the pose of the base mesh.
337
Sculpting the Character's Base Mesh
Getting ready Let's prepare the mesh and the view: 1. Go to the Object Modifiers window under the main Properties panel and then to the Mirror modifier subpanel and click on the little X icon to the right in order to delete the modifier; you are left with half of the mesh (actually the half that is really generated by the Skin modifier; the other side was simulated by the Mirror modifier):
Deleting the Mirror modifier
2. Press Tab to go into Edit Mode, 7 on the numpad to go into Top view, and Z to go into the Wireframe viewport shading mode.
338
Chapter 2
How to do it… 1. Press Ctrl + R to add an edge-loop to the middle of the mesh; don't move the mouse, and left-click a second time to confirm that you want it at 0.0000 location:
Adding a central edge-loop
Sometimes, depending on the topology created by the Skin modifier, you may not be able to make a single clean loop cut by the Ctrl + R key shortcut. In this case, still in Edit Mode, you can press the K key to call the Knife Tool, left-click on the mesh to place the cuts, and press Enter to confirm (press Shift + K if you want only the newly created edge-loops selected after pressing Enter). This way, you can create several loop cuts, connect them together and, if necessary, move and/or scale them to the middle along the x axis. In fact, you can do the following: 2. Go out of Edit Mode and press Shift + S; in the Snap pop-up menu, select Cursor to Selected (to center the cursor at the middle of the mesh). 3. Press the period (.) key to switch Pivot Point to 3D Cursor and then press Tab to go again into Edit Mode.
339
Sculpting the Character's Base Mesh 4. With the middle edge-loop already selected, press S | X | 0 | Enter to scale all its vertices to the 3D Cursor position along the x axis and align them at the perfect center:
Scaling the central edge-loop vertices along the x axis
5. Press A to deselect all the vertices and then press B and box-select the vertices on the left-hand side of the screen (actually the mesh's right-side vertices):
Box-selecting the left vertices 340
Chapter 2 6. Press X and, in the Delete pop-up menu, select the Vertices item to delete them:
Deleting the left vertices
7. Go out of Edit Mode and, in the Object Modifiers window, assign a new Mirror modifier (check Clipping) to the mesh; move it before the Subdivision Surface modifier in the stack. 8. If needed, this is the point where you can manually edit the mesh by converting triangle faces to quads (select two consecutive triangular faces and press Alt + J), creating, closing, or moving edge-loops (by using the Knife Tool, for example, around the arms and legs attachments to the body), and so on. 9. Save the file as Gidiosaurus_base_mesh.blend.
341
Sculpting the Character's Base Mesh Well, in our case, everything went right with the Skin modifier, so there is no need for any big editing of the mesh! In effect, it was enough to delete the first Mirror modifier (that we actually used mostly for visual feedback) to get rid of all the overlapping faces and obtain a clean base mesh:
The "clean" mesh with new Mirror and Subdivision Surface modifiers
In the preceding screenshot, the base mesh geometry is showing with a level 1 of subdivision; in Edit Mode, it is still possible to see the low-level cage (that is, the real geometry of the mesh) as wireframe. There are a couple of triangular faces (that, if possible, we should always try to avoid; quads faces work better for the sculpting) near the shoulders and on the feet, but we'll fix these automatically later, because before we start with the sculpting process, we will also apply the Subdivision Surface modifier.
How it works… To obtain a clean half-body mesh, we had to delete the first Mirror modifier and the vertices of the right half of the mesh; to do this, we had also added a middle edge loop. So, we obtained a perfect left-half mesh and therefore we assigned again a Mirror modifier to restore the missing half of the body.
342
Chapter 2
Preparing the base mesh for sculpting Once we have our base mesh completed, it's time to prepare it for the sculpting.
Getting ready Open the Gidiosaurus_base_mesh.blend file and be sure to be out of Edit Mode, and therefore in Object Mode.
How to do it… 1. Select the character's mesh and go to the Object Modifiers window under the main Properties panel to the right. 2. Go to the Mirror modifier panel and click on the Apply button. 3. If this is the case, expand the Subdivision Surface modifier panel, be sure that the View level is at 1, and click on the Apply button. 4. Press Tab to go into Edit Mode and, if necessary, select all the vertices by pressing A; then, press Ctrl + N to recalculate the normals and exit Edit Mode. 5. Go to the Properties sidepanel on the right-hand side of the 3D view (or press the N key to make it appear) and under the View subpanel, change the Lens angle to 60.000 (more natural looking than 35.000, which is set by default). 6. Under the Display subpanel, check the Only Render item:
Setting the view through the 3D window N sidepanel 343
Sculpting the Character's Base Mesh 7. Go to the Shading subpanel on the sidepanel on the right-hand side of the 3D viewport and check the Matcap item. 8. Left-click on the preview window that just appeared and, from the pop-up panel, select the red colored brick material, the one that looks like ZBrush material; obviously, you can choose a different one if you prefer, but in my experience, this is the one that gives the best visual feedback in the 3D view:
The available matcaps menu and the selected Zbrush-like matcap
9. Put the mouse cursor inside the active 3D window and press Ctrl + Spacebar to disable the widget:
344
Chapter 2
The matcap assigned to the mesh and the widget button in the 3D window toolbar
10. Press N to get rid of the Properties 3D window sidepanel. 11. Save the file as Gidiosaurus_Sculpt_base.blend.
How it works… By checking the Only Render item in the Display subpanel under the Properties 3D window sidepanel, all the possible disturbing elements that cannot be rendered (such as the Grid Floor, Empties, Lamps, and so on) are hidden, in order to give a clean 3D viewport ready for sculpting. Note that with this option enabled, sadly, the Image Empties we set in the previous chapter to work as templates for references are not visible—instead, the templates we had set as Background Images are perfectly visible in the 3 orthographic views.
345
Sculpting the Character's Base Mesh Matcaps can in some cases slow the performance of your computer, depending on the hardware; in any case, Matcaps is a very useful feature, especially for sculpting, as you can see the mesh shape easily. Changing the Lens angle from 35.000 to 60.000 makes the perspective view look more similar to the natural human field of view.
Using the Multiresolution modifier and the Dynamic topology feature To be sculpted, a mesh needs a big enough amount of vertices to allow the adding of details; in short, we now need a way to add (a lot of!) geometry to our simple base mesh. Besides the usual subdividing operation in Edit Mode (press Tab, then A to select all the vertices, then press W to call the Specials menu, click on Subdivide, and then set the Number of Cuts value in the last operation subpanel at the bottom of the Tool Shelf) and the Subdivision Surface modifier, in Blender, there are two other ways to increase the amount of vertices: one is by assigning a Multiresolution modifier to the mesh (a nondestructive way) and the other is by using the Dynamic topology feature. We are going to see both of them.
Getting ready As usual, let's start from the last .blend file we saved: in this case, Gidiosaurus_Sculpt_ base.blend.
How to do it… Let's start with the Multiresolution modifier method: 1. First of all, save the file as Gidiosaurus_Multires.blend. 2. Select the base mesh and go to the Object Modifiers window under the main Properties panel on the right-hand side of the screen; assign a Multiresolution modifier. 3. Click on the Subdivide (Add a new level of subdivision) button 3 times; the mesh has now reached 143,234 vertices and 143,232 faces. 4. Check the Optimal Display item in the modifier panel:
346
Chapter 2
The mesh with a Multiresolution modifier assigned at level 3 of subdivision
5. On the toolbar of the 3D window, click on the mode button to go into Sculpt Mode. 6. On the Tools tab on the left-hand side of the screen (if necessary, press the T key to make the Tool Shelf containing the tabs appear), go to the Symmetry\Lock subpanel and click on the X button under the Mirror item. 7. Click on the Options tab and, under the Options subpanel, uncheck the Size item under Unified Settings. 8. Start to sculpt. At this point, to proceed with the sculpting, you should jump to the next recipe, Sculpting the character's base mesh; instead, let's suppose that we have already sculpted our base mesh, so let's move ahead: 9. Exit Sculpt Mode. 10. Save the file.
347
Sculpting the Character's Base Mesh Now, let's see the quick and easy preparation necessary to use the Dynamic topology feature for sculpting: 1. Reload the Gidiosaurus_Sculpt_base.blend blend file. 2. Then, save it as Gidiosaurus_Dynatopo.blend. 3. On the toolbar of the 3D window, select Sculpt Mode. 4. On the Tools tab on the left-hand side of the screen (press the T key to make the Tool Shelf containing the tabs appear), go to the Topology subpanel and click on the Enable Dyntopo button; a popup appears to inform you that the Dynamic topology feature doesn't preserve any already existing Vertex Color, UV layer, or other custom data (only if the mesh has them). Then click on the popup to confirm and go on. 5. Change the Detail Size value to 15/20 pixels. 6. Go to the Symmetry\Lock subpanel and click on the X option under the Mirror item:
The dynamic topology tool warning and the settings
7. Start to sculpt. Again, here you can jump to the next recipe, Sculpting the character's base mesh; in any case, remember to save the file.
348
Chapter 2
How it works… The Multiresolution modifier increasingly subdivides the mesh at each level by adding vertices; we have seen that from 2,240 starting vertices of the base mesh, we have reached 143,234 vertices at level 3, and clearly this allows for the sculpting of details and different shapes. The vertices added by the modifier are virtual, exactly as the vertices added by the Subdivision Surface modifier are; the difference is that the vertices added by the latter are not editable (unless you apply the modifier, but this would be counterproductive), while it's possible to edit (normally through the sculpting) the vertices at each level of subdivision of a Multiresolution modifier. Moreover, it's always possible to go back by lowering the levels of subdivision, and the sculpted details will be stored and shown only in the higher levels; this means that the Multiresolution method is a nondestructive one and we can, for example, rig the mesh at level 0 and render it at the highest/sculpted level. The Dynamic topology setting is different from the Multiresolution modifier because it allows you to sculpt the mesh without the need to heavily subdivide it first, that is, the mesh gets subdivided on the fly only where needed, according to the workflow of the brushes and settings, resulting in a much lower vertex count for the final mesh in the end. As you can see in the screenshots (and in the .blend files provided with this cookbook), starting to sculpt the character with the Multiresolution modifier or the Dynamic topology is quite different. In the end, the process of sculpting is basically the same, but in the first case, you have an already smoothed-looking mesh where you must add or carve features; in the second case, the low resolution base mesh doesn't change its raw look at all until a part gets sculpted and therefore subdivided and modified, that is, all the corners and edges must first be softened, in order to round an otherwise harsh shape.
Sculpting the character's base mesh Whatever the method you are going to use, it's now time to start with the effective sculpting process. However, first, a disclaimer: in this recipe, I'm not going to teach you how to sculpt, nor is this an anatomy lesson of any kind. For these things, a book itself wouldn't be enough. I'm just going to demonstrate the use of the Blender sculpting tools, showing what brush I used for the different tasks, the sculpting workflow following the reference templates, and some of the more frequently used shortcut keys.
349
Sculpting the Character's Base Mesh
Getting ready In this recipe, we'll use the Dynamic topology method. If you haven't followed the instructions of the previous recipe, just follow the steps from 12 to 17; otherwise, just open the Gidiosaurus_Dynatopo.blend file that is provided.
How to do it… As usual, it's a good habit to save the file with the proper name as the first thing; in this case, save it as Gidiosaurus_Dynatopo_Sculpt.blend. If you are going to use a graphic tablet to sculpt, remember to enable the tablet pressure sensitivity for both size and strength; in any case, it is better to set the respective sliders to values lower than 100 percent; I usually set the size slider around 30/35 and the strength slider to 0.500, but this is subjective:
The tablet pressure sensitivity buttons for the size and the strength
1. If you haven't already, go into Sculpt Mode and enable the Dynamic topology feature by clicking on the Enable Dyntopo button in the subpanel with the same name under the Tool Shelf panel or by directly pressing Ctrl + D. 2. Set the Detail Size value to 15, either by using the slider under the Enable Dyntopo button or by pressing Shift + D and then moving the mouse to scale it bigger or smaller:
350
Chapter 2
Starting to sculpt
3. Click on the Brush selection image (Brush datablock for storing brush settings for painting and sculpting) at the top of the Tools tab under the Tool Shelf panel, and, from the pop-up menu, select the Scrape/Peaks brush (otherwise press the Shift + 3 key shortcut):
Selecting the Scrape/Peaks brush in the sculpt brushes menu
351
Sculpting the Character's Base Mesh 4. Start to scrape all the edges and soften the corners to obtain a smooth rounded surface:
Softening the edges of the mesh
5. Change the brush; select the Grab brush (G key) and press 3 in the numpad to go into Side view; press the F key and move the mouse cursor to scale the brush, in this case, to scale it much bigger, around 120 pixels (Shift + F is to change the strength of a brush, instead). 6. Using the Background Image showing in the orthographic view (the 5 key in the numpad), grab the spine and chest areas of the mesh and move them to fit the shape of the template:
352
Chapter 2
Using the Grab brush to modify the mesh
7. Do the same for the other parts of the mesh that don't fit yet, and do it also in Front view (1 key in the numpad) and Back view (Shift + 1 in the numpad). 8. Select the Scrape/Peaks brush again (Shift + 3 keys) and keep on softening the mesh until almost every part gets rounded and more organic-looking; you can also use the Smooth (S key) brush to further soften the mesh:
The character is starting to take a shape 353
Sculpting the Character's Base Mesh 9. Open a new window, switch Editor Type to UV/Image Editor and click on the Open button in the toolbar; browse to the templates folder and select the gidiosaurus_trequarters.png image. Then, click on the little pin icon on the right-hand side of the image name on the window toolbar (Display current image regardless of object selection). 10. Select the Crease brush (4 key); using it as a chisel and following the loaded image as a reference, start to outline the character's more important features on the mesh, drawing the character's anatomy:
Using the Crease brush as a chisel
11. By pressing Ctrl while sculpting, we can temporarily reverse the effect of the brush; so, for example, the Crease brush, which usually carves lines in the mesh, can sculpt ridges and spike protrusions. We can use this to add details to the elbow bones and knees on the fly. 12. By pressing the Shift key while sculpting instead, we can temporarily switch whatever brush we are using with the Smooth brush, in order to instantly soften any newly added detail or feature.
354
Chapter 2
Outlining the major body features
13. When finished with the body, exchange the brush for the Clay Strips brush (3 key), start to add stuff (the nose, eyebrows, and so on), and outline the features of the head. Again, press Ctrl to subtract clay (for the eye sockets, for instance) and Shift to soften.
Using the Clay Strips brush to add details and/or carve stuff
355
Sculpting the Character's Base Mesh 14. Always use the templates to check for the proportions and positions of the character's features. Also, use Wireframe mode if necessary, by going into Ortho view and comparing the sculpted mesh outline with the background template image; use the Grab brush to quickly move and shape proportionate features in the right places:
Temporarily switching to the Wireframe viewport shading mode to check the proportions in Side view
15. Using the Clay Strips (3 key), Smooth (S key), SculptDraw (Shift + 4 key), Crease (4 key), and Pinch (Shift + 2 key) brushes, build the head of the creature and define as many details as possible such as the eyebrows, mouth rim, nostrils, and eye sockets; experiment with all the different brushes:
356
Chapter 2
Detailing the head
16. Go out of Sculpt Mode and press N to make the Properties 3D window sidepanel appear; uncheck the Only Render item under the Display subpanel. 17. Press Shift + A and add a UV Sphere to the scene. Go into Edit Mode, if you haven't done so already, select all the vertices and rotate them 90 degrees on the x axis; then, scale them to 0.1000. Finally, scale them again to 0.3600. 18. Exit Edit Mode and move the UV Sphere to fit inside the left eye socket location. 19. Select the character's mesh and press Shift + S; then, in the Snap pop-up menu, choose Cursor to Selected. Select the UV Sphere and go to the Tools tab under the Tool Shelf; click on the Set Origin button and choose Origin to 3D Cursor. This way we have set the origin of the UV Sphere object at the same place as the character's mesh, while the UV Sphere mesh itself is located inside the left eye socket.
357
Sculpting the Character's Base Mesh 20. Go to the Object Modifiers window under the main Properties panel and assign a Mirror modifier to it. 21. Go to the Outliner, press Ctrl + left-click on the UV Sphere item, and rename it Eyes:
Positioning the eye spheres
22. Press Shift + A and add a Cube primitive. Go into Edit Mode and scale it a lot smaller; use the side template as a reference to modify by scaling, extruding, and tweaking the scaled Cube's vertices in order to build a low resolution fang. Go out of Edit Mode and go to the Object Modifiers window to assign a Subdivision Surface modifier. 23. Duplicate the fang and, as always, following the side and front templates as a guide, build all the necessary teeth for the Gidiosaurus. 24. Select all of them and press Ctrl + J to join them into one single object; press Ctrl + A to apply Rotation & Scale; then, do the same as in steps 19 and 20. 25. Go to the Outliner and rename the new object Fangs.
358
Chapter 2
Making the teeth
26. Add a new Cube and repeat the process to model the talons of the hands and feet:
Making the talons
359
Sculpting the Character's Base Mesh Note that the Eyes, Fangs, and Talons objects are not going to be sculpted, and therefore they are kept as separate objects. Later, we'll start to retopologize the sculpted body of the creature, while the eyes will be modeled and detailed in the traditional polygonal way; fangs and talons are good enough as they are. 27. Reselect the Gidiosaurus object and go back into Sculpt Mode to keep on refining the creature's shape more and more; don't be afraid to exaggerate the features, we can always smooth them later.
The almost completed sculpted mesh
28. Adjust the shape of the eyebrows to perfectly fit the Eyes object; then, work more on the mouth rim to accommodate the fangs.
360
Chapter 2
Refining the eyebrows and the mouth rim
29. When you think you have arrived at a good enough point, just go out of Sculpt Mode and remember to save the file! Just a quick note: we don't actually need to go out of Sculpt Mode to save the file, it's possible to save it periodically (press Ctrl + S or Ctrl + W to save the file over itself, and Ctrl + Shift + S to save as) without needing to exit the sculpting session each time.
The completed sculpted mesh compared with the reference templates 361
Sculpting the Character's Base Mesh So, here we are; the character's sculpting is basically done. We can work on it a lot more, tweaking the shapes further and adding details such as scales, wrinkles, and veins, but for this exercise's sake (and for this recipe), this is enough.
There's more… A nice aspect of the Dynamic topology feature is the possibility to actually join different objects into a single mesh; for example, with our Gidiosaurus, we can join the teeth and the talons to the sculpted base mesh and then keep on sculpting the resulting object as a whole. Actually, there are two ways to do this: simply by joining the objects and by the Boolean modifier. To join the objects in the usual way, we can do the following: 1. Go out of Sculpt Mode. 2. Select the first object (that is, the teeth), press Shift + select the second object (the talons), and lastly press Shift + select the sculpted base mesh so that it's the active object (the final composited object will retain the active object's characteristics). 3. Press Ctrl + J and it is done! This is the way you join objects in Blender in general, and it can actually work quite well. There is only one problem: there will always be a visible seam between the different objects, and although in the case of teeth or talons this will not be a problem, in other cases it should be avoided. Let's say you are working on a separated head and later you want to join it to a body; in this case, you don't want a visible seam between the head and neck, obviously! So, the option is to use the Boolean modifier: 1. Go out of Sculpt Mode. 2. Select the character's base mesh and go to the Object Modifiers window under the main Properties panel; assign a Boolean modifier. 3. Click on the Object field of the modifier to select the object you want to join (let's say, the Talons object) and then click on the Operation button to the left to select Union. 4. Click on the Apply button to apply the modifier. 5. Hide, move onto a different layer, or delete the original object you joined (the talons). Unlike the previous method, with Booleans, it will be possible to sculpt and smooth the joining of the different objects without leaving visible seams.
362
3
Polygonal Modeling of the Character's Accessories In this chapter, we will cover the following recipes: ff
Preparing the scene for polygonal modeling
ff
Modeling the eye
ff
Modeling the armor plates
ff
Using the Mesh to Curve technique to add details
Introduction In the previous two chapters, we did the following: ff
Quickly modeled a simple base mesh, as close as possible to the shape of the reference templates
ff
Sculpted this base mesh, refining the shapes and adding details to some extent
We have also quickly modeled very simple teeth and talons, and placed bare UV Spheres as placeholders for the eyes. It's now time to start some polygonal modeling to complete the eyes, but especially to build the armor that our character is wearing.
363
Polygonal Modeling of the Character's Accessories
Preparing the scene for polygonal modeling Coming from a sculpting session, our .blend file must first be prepared for the polygonal modeling, verifying that the required add-ons are enabled and all the character's parts are easily visible and recognizable; for this, even though the topic of Materials is complex and there will be an entire chapter dedicated to it later in this module, we are going to assign basic materials to these parts so that they have different colors in the 3D viewport.
Getting ready First, we are going to look for the LoopTools add-on, an incredibly useful script by Bartius Crouch that extends the Blender modeling capabilities (and that also has other functionalities, as we'll see in the next chapter about retopology); this add-on is provided with the official Blender release, but still must be enabled. To do this, follow these steps: 1. Start Blender and call the Blender User Preferences panel (Ctrl + Alt + U); go to the Addons tab. 2. Under the Categories item on the left-hand side of the panel, click on Mesh. 3. Check the empty little checkbox on the right-hand side of the Mesh: LoopTools addon to enable it. 4. Click on the Save User Settings button at the bottom-left of the panel to save your preferences and close the panel:
The Blender User Preferences panel
5. Open the Gidiosaurus_Dynatopo_Sculpt.blend file. 364
Chapter 3
How to do it… Now, we can start with the scene setup: 1. Click on the 11th scene layer button (the first one in the second row of the first-left layer block of Visible Layers in the toolbar of the 3D window) to make it the only one visible (or else, just put the mouse pointer on the 3D viewport and press the Alt + 11 keys; the Alt button is to allow for double digits). 2. Press Shift + left-click on the 13th button to multiactivate it (or use the Shift + Alt + 13 shortcut). 3. Go to the Outliner and click on the little grayed arrow icons on the side of the Eyes, Fangs and Talons items to make them selectable again. 4. If not already present, show the Properties 3D window sidepanel (N key) and go to the Shading subpanel; uncheck the Matcap item:
Disabling the Matcap item
5. Select the Gidiosaurus mesh; go to the Material window under the main Properties panel to the right and click on the New button to assign a material (note that, at least at the moment, we are using the default Blender Internal engine); click on the Diffuse button and change the color to RGB 0.604, 0.800, 0.306 (a greenish hue, but in this case you can obviously choose any color you wish). Double left-click on the material name inside the data block slot to rename it as Body.
365
Polygonal Modeling of the Character's Accessories 6. Select the Eyes object and again in the Material window under the main Properties panel to the right, click on the New button to assign a new material; click on the Diffuse button and this time change the color to RGB 0.800, 0.466, 0.000. Rename the material as Eyes. 7. Select the Fangs object and repeat the process; change the diffuse color to RGB 0.800, 0.697, 0.415. Rename the material as Enamel. 8. Select the Talons object and go to the Material window under the Properties panel to the right; click on the little arrows on the left-side of the New button and from the pop-up menu, select the Enamel material:
Assigning a material and choosing a color
9. Go to the UV/Image_Editor window on the left-hand side of the screen and press Shift + left-click on the X icon on the right-hand side of the data block name to get rid of the gidiosaurus_trequarters.png image. Then, click on the Open button, browse to the templates folder, and load the gidiosaurus_armor1.png image.
366
Chapter 3 10. Save the file as Gidiosaurus_modeling.blend.
The armoured character's image loaded in the UV/Image Editor for reference
How it works… We have deselected the Matcap view, assigning also differently colored basic materials to the four parts making up the character's mesh (body, eyes, fangs, and talons) to have a clearer way of differentiating the different pieces of the mesh. Then, we have replaced the template we used as reference for the sculpting of the Gidiosaurus body with a new one showing the armor as well (in the templates folder there are actually two slightly different versions of the armor; we chose the first one). We have also activated the 13th scene layer to be ready for the modeling of the armor (in the 11th we have the character's mesh and in the 12th we have the fangs, talons, and eyes). Note that, in this cookbook, I will always specify scene layers to indicate the 20 3D layers accessible from the buttons on the viewport toolbar and distinguish them from other types of layer systems present in Blender, such as for the bones or the Grease Pencil tool and so on.
367
Polygonal Modeling of the Character's Accessories
Modeling the eye It's now time to start to define the creature's eyes. We already had UV Sphere placeholders, but we're going to refine this mesh to deliver a more convincing eye. By the way, keep in mind that a good portion of the expressiveness of the eye will be due to the use of appropriate textures; for more information, see Chapter 12, Creating the Materials in Cycles, and Chapter 13, Creating the Materials in Blender Internal.
Getting ready Following the previous recipe, there is nothing particular to be prepared before starting, except for the following: 1. Go to the Properties 3D view sidepanel (N key if not already present) and uncheck the Background Images item. 2. Press 3 on the numpad to go in Side view and zoom to the UV Sphere location, by pressing Shift + B and drawing a box around the point you want to zoom at; as you release the mouse button, the selected area will be zoomed in;
Disabling the background images and zooming to the eyes area
3. Go to the Outliner and click on the eye icon on the right-hand side of the Gidiosaurus item to hide it; or else, select the mesh in the 3D viewport and press the H key. Alternatively, you can also press the slash (/) key in the numpad to go in Local view, a particular view mode where only the selected objects are still visible (press the slash (/) again to go back to the normal view mode). 368
Chapter 3
How to do it… Without further ado, let us begin to build the eye: 1. Press Z to go in the Wireframe viewport shading mode. 2. In the Outliner, select the Eyes item (or else, if you wish, in the 3D viewport, select the UV Sphere object) and rename it as Cornea. 3. Press Shift + D and then immediately press the Esc key or right-click to cancel the Grab/Translate function, obtaining a duplicated object that now shows as Cornea.001; in the Outliner, rename the new object as Eyeball. 4. Press Tab to go in Edit Mode; if necessary, press A to select all the vertices and scale them to 0.990 (S | .99 | Enter). 5. Press A to deselect all the vertices. Then, box-select (B key) the pole vertex and the first row of vertices at the left-side pole (that is, in total 33 vertices); press X to delete them:
Box-selecting the vertices at the UV Sphere pole
6. Reselect all the remaining vertices; then, press the period (.) key on the numpad to center the view on the selection. 7. Go to the Outliner and click on the eye icon on the left-hand side of the Cornea item to hide it. 8. Rotate the view to align it with the hole in the UV Sphere and, if necessary, press the 5 key on the numpad to go in Ortho mode. 369
Polygonal Modeling of the Character's Accessories 9. Press Z to go in the Solid viewport shading mode and press A to deselect everything. 10. Select the first row of vertices around the hole (Alt + right-click on the edge-loop). Press E to extrude them and then S to scale them; keep Ctrl + Shift pressed and scale to 0.9500 (or else, press S | .95 | Enter). 11. Press E and S again to extrude and scale the vertices to 0.500. 12. Press F to fill the selection and Alt + P to poke the created N-gon face (that is, to automatically subdivide the single N-gon face into triangular faces connected to a central vertex).
Extruding and closing the eye
370
Chapter 3 13. Press 1 on the numpad to go in Front view. Scale the selected vertices to 0.500 on the x axis (S | X | .5 | Enter). 14. Press Ctrl + R and add an edge-loop outside of the iris; keep Ctrl pressed and move the mouse to edge-slide it to -0.900.
Making the pupil
15. In the toolbar of the 3D window, enable the PET (the Proportional Editing tool); set it to Connected and the Proportional Editing Falloff option to Sphere.
371
Polygonal Modeling of the Character's Accessories 16. Enable the widget, set it to Translate (the second icon from the left, the one with the arrow), set Transform Orientation to Global, and select the central vertex of the pole. By using the widget, move it on the y (green) axis to 0.0030 (click on the green arrow and hold Shift for a finer control as you move the mouse on the y axis), while with the middle mouse wheel, set the Proportional size value of the PET to a quite small radius, or 0.01 to be precise:
Creating the iris concave shape
17. Press Ctrl and the + key on the numpad 3 times, in order to grow the selection starting from the single selected vertex at the center of the iris. 18. Go to the Material window, create a new material, and rename it as Iris; change its diffuse color to something like RGB 0.061, 0.025, 0.028 and then click on the Assign button:
372
Chapter 3
Assigning a material to the iris
19. Press Ctrl and the - key on the numpad just 1 time, in order to reduce the selection to the pupil. Go to the Material window, create a new material, and rename it as Pupil; change its diffuse color to plain black and then click on the Assign button. 20. Press Tab to go out of Edit Mode.
The almost completed eye
373
Polygonal Modeling of the Character's Accessories 21. Go to the Object Modifiers window under the main Properties panel on the righthand side of the UI and assign a Subdivision Surface modifier; check the Optimal Display item. 22. In the Outliner, unhide the Cornea object and assign a Subdivision Surface modifier as well; check the Optimal Display item and then hide it again (you can also use the H and Alt + H keys to do this). 23. Select the Eyeball object and go to the Material window; select the Pupil material and go to the Specular subpanel to set the Intensity value to 0.000. Set the Specular Shader Model option of both the Eyes and Iris materials to WardIso and the Slope value to 0.070. Set the Iris material's Emit value (under the Shading subpanel) to 0.050. 24. In the Outliner, select the Cornea object and in the Material window, click on the little icon reporting 2 on the right-hand side of the material name (it's the display of the number of users for that material). The name Eyes automatically changes to Eyes.001: rename it Cornea; then, go to the Transparency subpanel and enable it. Set the Fresnel value to 1.400 and the Blend factor to 2.000. Go to the Options subpanel further down and uncheck the Traceable item. 25. Unhide the Gidiosaurus mesh (Alt + H) and enable the 6th scene layer (the one with the Camera and the Lamp). Select the Lamp and in the Object Data window, change the type to Sun and then rotate it to: X = 55.788948°, Y = 16.162031°, and Z = 19.84318°; you can press N and then type these values in the slots of the Rotation panel at the top of the Properties 3D window sidepanel. 26. Press N to hide again the Properties 3D window sidepanel and in the toolbar of the 3D window, go to the Viewport Shading button and select Rendered (or directly press the Shift + Z shortcut) to have a nice preview of the effect:
The Rendered preview of our character so far
27. Save the file. 374
Chapter 3
How it works… Actually, the eyes of the character are composed of two distinct objects: the Eyeball and the Cornea object. The Cornea object is the transparent layer covering the Eyeball object, and by clicking on the eye icon in the Outliner, it has been made invisible in the 3D viewport but still renderable. With the Cornea object visible in the 3D views, irises and pupils would have been hidden behind, making the work of animating the eyes quite hard; animators always need to know what the character is looking at. Both the Cornea and Eyeball objects, at the moment, are mirrored to the right by the Mirror modifier; this will be changed when we skin the mesh to the Armature. If you can't find the Rendered view in the Viewport Shading mode button on the 3D viewport's toolbar, you may want to make sure you have the latest version of Blender; only versions after 2.6 have this feature for the Blender Render engine.
Modeling the armor plates In the previous recipe, we modeled the character's eye and we had already modeled the teeth in Chapter 2, Sculpting the Character's Base Mesh, because we needed them, at that moment, to go on with the sculpting; they had been made with simple Cube primitives quickly scaled and tweaked in Edit Mode. It is now time to model the armor for our warrior. Let's begin by creating the hard metal plates. We are going to use an approach similar to the modeling of the fangs, which is by starting with a Cube primitive and subdividing it to have more geometry to be edited in the proper shape, and we'll also use the LoopTools add-on to simplify some processes.
Getting ready We will carry on with the Gidiosaurus_modeling.blend file: 1. Press 3 on the numpad to go in Side view. 2. By scrolling the middle mouse wheel, zoom back to frame the Gidiosaurus mesh in the 3D window. 3. In the Outliner, click on the arrow icon on the right-hand side of the Gidiosaurus item to make it unselectable.
375
Polygonal Modeling of the Character's Accessories
How to do it… Now, we can start to build the armor; let's go with the chest piece: 1. Note that the 3D Cursor is in the middle of the scene, at the character's pivot location (Shift + S | Cursor to Selected or also Cursor to Active, just in case). 2. Press O to disable the Proportional Editing tool; go to the 3D viewport toolbar to verify that the tool button is grayed. 3. Press Shift + A and add a Cube primitive to the scene. 4. Press Tab to go in Edit Mode and scale all the vertices to 0.500 (or press S | .5 | Enter).
Adding the Cube primitive to the scene
5. Press Ctrl + R to add a loop along the y axis and then left-click twice to confirm it at the middle of the object:
376
Chapter 3
Adding a central vertical edge-loop to the Cube
6. Select the right-side vertices of the Cube and delete them; then, assign a Mirror modifier and check the Clipping item:
The Cube with the Mirror modifier
377
Polygonal Modeling of the Character's Accessories 7. Go again in Side view and press Z to go in the Wireframe viewport shading mode; select all the vertices and move them upward. 8. Rotate the vertices to reflect the angle of the character's chest. 9. Select the upper vertices and scale and rotate them to fit the creature's neck area. 10. Select the bottom vertices and scale and rotate them to fit the base of the chest:
Starting to model the armor from the Cube primitive
11. Press Ctrl + R to add a new horizontal edge-loop at the middle of the Cube; scale it bigger to fit the shape of the creature's chest. 12. While still in Side view, grab and move the vertices to conform them to the chest shape. 13. Press 1 to go in Front view and again move the vertices to adjust them consistently to the character's chest shape:
378
Chapter 3
Adding more geometry and shape to the Cube
14. Select the 2 middle outer vertices and move them down, in order to place the edge connecting them just below the character's armpit. 15. Press Ctrl + R to add a loop along the x axis; click twice to confirm it at the middle of the lateral side:
Adding more geometry again
379
Polygonal Modeling of the Character's Accessories 16. Press the slash key (/) on the numpad to go in Local view with the selected object (in this case, even if still in Edit Mode, it is the Cube) and select the upper outer edge-loop. 17. Go to the Tool Shelf panel and scroll down the Tools tab to find the LoopTools subpanel (the LoopTools items are available also in the Specials menu that we can call by pressing the W key in Edit Mode); click on the Circle button to make the selection on a circular path:
Using the LoopTools add-on
18. Do the same also with the middle and the bottom edge-loop; then, select the central upper and bottom pole's vertices and delete them:
380
Chapter 3
Going on with the modeling
19. Press the slash key (/) on the numpad to go out of Local view. 20. Press Tab to go out of Edit Mode and go to the Object Modifiers window under the main Properties panel; click on the Apply button to apply the Mirror modifier. 21. Go back in Edit Mode and press Ctrl + R to add a horizontal edge-loop to the upper half of the mesh. 22. Scale the new edge-loop to 1.100:
Adapting the shape of the armor to the chest by adding more geometry as edge-loops 381
Polygonal Modeling of the Character's Accessories 23. Add a new horizontal edge-loop also to the lower half of the mesh. 24. Select the middle edge-loop and scale it smaller on the x axis, to 0.900. 25. Select the bottom edge-loop and scale it smaller on the x axis as well. 26. Select the last edge-loop and repeat the operation.
Going on with the modeling by adding edge-loops
27. Press 3 on the numpad to go in Side view and Z to go in the Wireframe viewport shading mode. 28. If not already, enable the widget in the toolbar of the 3D window; set the Transformation manipulators to scaling (the last icon to the right) and the Transform Orientation option to Normal. 29. Select all the vertices and by moving the green scaling manipulator of the widget, scale smaller all the edge-loops on the normal y axis; small enough to almost reach the character's back and chest surfaces.
382
Chapter 3 30. Deselect everything and then select the middle edge-loop (press Alt + right-click); scale it again by using the widget to get close to the torso shape:
Adjusting the chest armor depth
31. Do the same with the other edge-loops by selecting them individually, rotating and scaling them, and also by moving the vertices.
Refining the lateral profile of the armor 383
Polygonal Modeling of the Character's Accessories 32. Press the slash (/) key on the numpad to go again in Local view. 33. Select the right-side vertices of the Cube and delete them. 34. Go to the Object Modifiers panel and assign a new Mirror modifier; as usual, check the Clipping item. 35. Select the central vertex on the upper-side part and delete it. 36. Select the resulting loop of edges around the resulting hole (you can press Alt + right-click and then Shift + right-click to add the remaining unselected top vertex to the selection; it doesn't get selected with the edge-loop because there are no faces connecting it to the other vertices, but only edges). 37. Press E and then S to extrude new faces and scale them (about 0.600). 38. Select the new edge-loop and go to the LoopTools panel under the Tools tab of the Tool Shelf panel; click on the Circle button to make it rounded:
Adding the arm's holes
39. Go in Front view and move the edge-loop outward. 40. Go out of Edit Mode and press the slash (/) key on the numpad to go out of Local view. 41. Press 1 on the numpad to go again in Front view. Go to the Object Modifiers panel and assign a Shrinkwrap modifier to the Cube; check the Keep Above Surface item and in the Target field, select the Gidiosaurus name:
384
Chapter 3
Assigning the Shrinkwrap modifier to the chest armor
42. Set the Offset value to 0.05. 43. Move the Shrinkwrap modifier to the top of the modifier stack and click on the Apply button. 44. Go in Edit Mode and select the shoulder edge-loop; go to the LoopTools panel and click on the Flatten button:
Refining the modeling through the LoopTools add-on 385
Polygonal Modeling of the Character's Accessories 45. Fix, below the armpit, the lateral vertices that are curved inwards, by using the Alt + S shortcut to move them outward along their normal, the 3D Cursor and the Snap pop-up menu (Shift + S) to place them midway from other vertices, and the Shift + V shortcut to slide them along the edges:
Tweaking vertices
46. Press the K key to activate the Knife Topology Tool; by keeping the Ctrl key pressed to constrain the cuts to the middle of the edges, cut a new edge-loop as shown in the following screenshot (each time, press Enter to confirm the cut and then pass to the following one):
386
Chapter 3
Using the Knife tool
47. Press Alt + J to join the already selected triangular faces into quads:
Joining two triangular faces into one quad face
387
Polygonal Modeling of the Character's Accessories 48. Select all the vertices and press Ctrl + N to recalculate the normals. 49. Deselect all the vertices and go to the Object Modifiers window; assign a Subdivision Surface modifier, set the Subdivisions level for View to 2, and check the Optimal Display item. Click on the Adjust edit cage to modifier result icon, the last one to the right with the editing triangle, in order to see the effect of the modifier in Edit Mode. 50. Go out of Edit Mode and then go to the Tools tab under the Tool Shelf; under the Edit subpanel, select the Smooth shading. 51. Go back in Edit Mode and select the vertices (in our case, mainly on the side and back) corresponding to areas where the sculpted mesh is overlapping the armor. Press Alt + S to scale their position along their normals and so fix the overlapping; then, select the upper vertices of the shoulder and move them closer to the character's shoulder surface:
Tweaking vertices with the visible cage of the Subdivision Surface modifier
52. Repeat the operations of the previous step on all the vertices that need it; select the vertices on the belly and press Shift + V to move them upward, but along the edges to model the arc shape at the bottom of the plate:
388
Chapter 3
Sliding the vertices and adjusting the polygonal flow through the LoopTools add-on
53. Select the edges of the front and back and click on the Space button in the LoopTools add-on panel; if needed, tweak the value of the Influence slider at the bottom of the Tools tab to set the amount for the operation. 54. Add edge-loops at the bottom of the armor and at the shoulder opening to create a rim; extrude the neck opening upwards to create a kind of short collar:
Extruding geometry 389
Polygonal Modeling of the Character's Accessories 55. Add edge-loops on the front of the chest plate as shown in the following screenshot (Ctrl + R and then slide it to 0.500) and then select the front vertices of the alternate edge-loops and in Side view, move them forward. 56. Select the last bottom edge-loop and scale it bigger (to 1.100):
Adding edge-loops to add detailing to the armor
57. Move the front vertices of the breast and belly downward, using the image loaded in UV/Image Editor as reference. Add more edge-loops to add definition to the front of the chest plate (in the following screenshot, the three added edge-loops are selected at the same time only to highlight them; in Blender, they must be added one at a time). Then, smooth the resulting oddly spaced back vertices by using the Space button of the LoopTools add-on:
390
Chapter 3
Making the edges' length even through the LoopTools add-on
58. In the Outliner, rename the Cube item as Breastplate (by either double-left-clicking or by pressing Ctrl + left-click on the item). 59. Then, go to the Material window under the main Properties panel and assign a new material to the Breastplate object; rename the material as Armor_ dark. Set the diffuse color to RGB 0.605, 0.596, 0.686 and the Diffuse Shader Model option to Oren-Nayar; set the specular color to RGB 0.599, 0.857, 1.000 and the Specular Shader Model option to WardIso; set the Intensity value to 0.164 and the Slope value to 0.100. Under the Shading subpanel, check the Cubic Interpolation item. 60. Go to the Object Modifiers window and assign a Solidify modifier; move it up in the stack, before the Subdivision Surface modifier. Set the Thickness value to 0.0150 and check the Even Thickness item.
391
Polygonal Modeling of the Character's Accessories 61. Set Viewport Shading to Rendered to have a quick preview (be sure to have the proper scene layers activated, that is, the 6th for the lighting and the 11th and 13th for the character and armor). Then, go to the World window under the main Properties panel and activate the Indirect Lighting tab; then, click on the Approximate button under the Gather subpanel. For the moment, leave the rest as it is:
The Rendered result so far, with some World Lighting setting
62. Save the file.
How it works… This is the usual polygonal modeling process that is common to most aspects of 3D packages. Starting from a Cube primitive, we moved and arranged the vertices to model the chest armor plate, extruding and also adding new edge-loops by using the Knife Topology Tool and the Ctrl + R shortcut. We used the Mirror modifier to work only on half of the mesh and to have the other half automatically updated. In some cases, we had to temporarily apply the Mirror modifier to better scale the edges as complete circles (otherwise, they would have been half circles with odd scaling pivot points); then, we had to delete the vertices from one side and assign the Mirror modifier again. At a certain point, as the armor's shape got more defined, we started to tweak the vertices in Edit Mode, but with the Subdivision Surface modifier applied to the editing cage in order to have the right feedback while conforming the armor's shape to the character's shape. We also used a few of the options available in the LoopTools add-on that has been revealed to be an incredibly handy aid in the modeling process. 392
Chapter 3
See also ff
https://sites.google.com/site/bartiuscrouch/looptools
ff
http://www.blender.org/manual/modeling/index.html
Using the Mesh to Curve technique to add details In the previous recipe, we modeled the basic bulk of the Breastplate. We are now going to see a simple but effective technique to add detailing to the borders of the armor plate.
How to do it… Assuming we have gone out of Edit Mode and then saved the file, reopen the Gidiosaurus_ modeling.blend file and proceed with the following: 1. Go back in Edit Mode and select the edge-loop around the neck (Alt + right-click), the edge-loop around the shoulder hole (Alt + Shift + right-click), and the last one at the base of the Breastplate (Alt + Shift + right-click again). 2. Press Shift + D and soon after, the right-mouse button to duplicate without moving them; press P to separate them (in the Separate pop-up menu, choose the Selection item):
Separating geometry by selection 393
Polygonal Modeling of the Character's Accessories 3. Go out of Edit Mode to select the Breastplate.001 object (the duplicated edge-loops). 4. Press Alt + C and in the Convert to pop-up menu, select the first item: Curve from Mesh/Text. 5. The mesh edge-loops actually get converted into Curve objects, as you can see in the Object Data window under the main Properties panel on the right-hand side of the UI:
Converting the geometry in Curves
6. In the Object Data window, under the Geometry tab, set the Extrude value to 0.002 and the Depth value to 0.010; then, under the Shape tab, set the Fill mode to Full:
394
Chapter 3
"Modeling" the Curves by the settings
7. Press Alt + C and this time, in the Convert to pop-up menu, select the second item: Mesh from Curve/Meta/Surf/Text. 8. Press Tab to go in Edit Mode, press A to select all the vertices, and in the Mesh Tools tab under the Tools tab in the Tool Shelf panel, click on the Remove Doubles button (note that in the top main header, a message appears: Removed 2240 vertices; so always remember to remove the doubles after a conversion!). 9. Go out of Edit Mode and click on the Smooth button in the Edit subpanel; in the Outliner, rename it as Breastplate_decorations. 10. Assign a Subdivision Surface modifier, with the Subdivision level as 2 and Optimal Display enabled.
395
Polygonal Modeling of the Character's Accessories 11. Go to the Material window and assign a new material; rename it as Armor_light and copy all the settings and options from the Armor_dark material, except for the diffuse and the specular colors—set them to RGB 1.000 (pure white; a faster way is to assign the Armor_dark material, make it a single user, change the colors to white, and rename the material as Armor_light).
Assigning a new material
12. As always, remember to save the file.
How it works… Even if at first sight this seems a complex process, actually it's one of the easiest and fastest ways to model a mesh. We have just duplicated the edge-loops that are located where we had the intention of adding the modeled borders. With a simple shortcut, we have converted them to a curve object that can be beveled both by other curve objects or simply by values to be inserted in the fields under the Geometry tab. Then, once we obtained the shape we wanted, we converted the curve back to a mesh object. We could have kept the armor decorations as curves, but by converting them to meshes, we have the opportunity to unwrap them for the mapping of the textures according to the rest of the armor.
396
Chapter 3 Note that the Preview U value under the Resolution item in the Shape subpanel for the curve objects should be kept low if you don't want a resulting mesh with a lot of vertices; you can set it quite lower than the default 12. Just experiment before the final conversion, while keeping in mind that once converted to mesh, the decorations will probably be smoothed by a Subdivision Surface modifier with the rest of the armor; in any case, the obtained decorations mesh can also be simplified at a successive stage. In this chapter, we saw the process that can be used to model the armor meshes. We will not demonstrate the rest of the armor modeling, as the same techniques can be used over again. However, feel free to model the rest of the armor on your own or have a look at the provided Gidiosaurus_modeling_02.blend file:
The completed armor as it appears in the rendering
397
4
Re-topology of the High Resolution Sculpted Character's Mesh In this chapter, we will cover the following recipes: ff
Using the Grease Pencil tool to plan the edge-loops flow
ff
Using the Snap tool to re-topologize the mesh
ff
Using the Shrinkwrap modifier to re-topologize the mesh
ff
Using the LoopTools add-on to re-topologize the mesh
ff
Concluding the re-topologized mesh
Introduction The re-topology of a mesh, as the name itself explains, is simply the reconstruction of that mesh with a different topology; usually, the re-topology is used to obtain a low resolution mesh from a high resolution one. In our case, this is obviously needed because we are later going to rig and animate our Gidiosaurus, and these tasks would be almost impossible with a mesh as dense as the high resolution sculpted one; we not only need to reconstruct the shape of the mesh with a lower number of vertices, but also with the edge-loops properly placed and flowing for the best render and deformation of the character's features. In Blender, we have several tools to accomplish this task, both hardcoded into the software or as add-ons to be enabled, and in this chapter, we are going to see them. 399
Re-topology of the High Resolution Sculpted Character's Mesh
Using the Grease Pencil tool to plan the edge-loops flow It would be perfectly possible to start immediately to re-topologize the high resolution mesh, at least for an expert modeler; by the way, it's usually a good practice to have a guide to be followed in the process, to solve a priori any issue (or at least most of them) that we would come across. So, let's start this chapter by planning what the right topology can be for a low resolution mesh of our Gidiosaurus character; we are going to use the Grease Pencil tool to draw the paths of the edge-loops and polygons flow, straight onto the sculpted mesh.
Getting ready First, let's prepare the screen: 1. Open the Gidiosaurus_modeling_02.blend file. 2. Go to the UV/Image Editor window to the left and Shift + left-click on the X icon on the toolbar to get rid of the template image (to be more technically precise, to unlink the template image data block; the Shift key is to set the users to 0 and definitely eliminate the image from the file). 3. Put the mouse pointer on the border between the two windows and right-click; in the little Area Options pop-up panel, left-click on the Join Area item and then slightly move the mouse pointer to the left and left-click again, to join the two windows and obtain a single big 3D viewport window:
Joining the two windows into one 400
Chapter 4 4. Click on the 11th scene layer button to show only the sculpted Gidiosaurus mesh and parts such as the teeth, eyes, and so on. 5. Go to the Outliner and click on the icons showing an eye image placed to the right side of the Eyeballs, Fangs, and Talons items to hide them. 6. Press the N key to make the Properties 3D view sidepanel appear to the right of the 3D window and scroll it to find the Grease Pencil subpanel (already enabled by default); go to the Tool Shelf panel to the left of the 3D window and click on the Grease Pencil tab:
The Grease Pencil panels and the screen layout in current state
7. Check to enable the Continuous Drawing item just below the four buttons at the top of the Grease Pencil tab on the Tool Shelf. 8. Go to the Grease Pencil subpanel under the Properties 3D view sidepanel to the right and click on the New button; then, click on the + icon button to the left side to add a new Grease Pencil layer, which is by default labeled GP_Layer; set the Stroke color to RGB 1.000, 0.000, 0.350 and Thickness of the strokes to 4 pixels. 9. Double-click on the GP_Layer name to rename it as Head.
401
Re-topology of the High Resolution Sculpted Character's Mesh 10. Go to the Tool Shelf and, under Stroke Placement, click on the Surface button:
Starting to use the Grease Pencil tool
11. Save the file as Gidiosaurus_retopology.blend.
How to do it… We are now going to start to draw on the character's head: 1. Press Shift + B and draw a box around the head of the Gidiosaurus to zoom to it; then, press the 5 key on the numpad to go into Ortho view. 2. Click on the Draw, Line or Poly buttons at the top of the Grease Pencil tab in the Tool Shelf; alternatively, keep the D key pressed (along with left-click) to start to draw the first stroke on the mesh (Ctrl + D + left-click and Ctrl + D + right-click, respectively for Line and Poly). Because we enabled the Continuous Drawing item in the Tool Shelf, we can continue to draw without the need to reactivate the drawing mode at each stroke. To quit the sketching session (for example, to change the brush), we can press the Esc or the Enter keys, so confirming the sketching session itself at the same time; otherwise, without the Continuous Drawing item enabled, the sketching is confirmed right after each stroke.
402
Chapter 4 3. Start to draw (one half side of the mesh is enough) the strokes; try to make the strokes follow the main, basic, and more remarkable features of the sculpted mesh such as the main skin folders going from the snout to the eye sockets and the bags under the eyes, nostril, mouth rim, and so on. 4. Don't worry too much about the quality or the precision of the strokes; also, don't be afraid to erase (D + right-click or the Erase button) and/or correct the strokes, if necessary. The Grease Pencil, in this case, is just a tool to sketch directly on the mesh the guidelines we will later follow for the re-topology stage:
Drawing the head's main features topology
In the case of our Gidiosaurus, the topology for a correct deformation is similar to the topology we would use for a human face, but a lot simpler: we just need edge-loops around the eyes and in the eyebrows area, to give them mobility for expressiveness; a few edge-loops around the mouth that, however, in our case, remains quite rigid; and edge-loops following the folders on the top of the snout, which can also be important for the growl expression.
403
Re-topology of the High Resolution Sculpted Character's Mesh 5. Once the strokes for the main features have been posed, try to join them into a web of edges, as balanced and efficient as possible:
Connecting the strokes
6. At a certain point, when and if the overlapping of the strokes starts to become confusing, you can uncheck the X Ray item, which is located to the right side of the Thickness slot in the Grease Pencil layer subpanel, to disable the visibility of the strokes behind the mesh surface. 7. Forget about the edge-loops of stiff parts such as the cranium; it's enough to plan the position and the flow of the deforming ones. In the screenshot at the bottom right, I have highlighted (in Gimp) the main facial edge-loops for the Gidiosaurus with different colors:
404
Chapter 4
The X Ray button and the highlighted main edge-loops
8. When you think you are done with the head, click on the + icon button to add a new layer and rename it as Neck. Set the values the same you did for the Head layer, just change the color of the strokes; I set mine to RGB 0.106, 0.435, 0.993, but whatever color you choose, be sure that it stands out in the viewport against the mesh color. 9. In the case of the neck, the important thing is to find the correct joining with the head's edge-loops under the lower jaw, as you can see in the bottom-right screenshot:
The Neck layer
405
Re-topology of the High Resolution Sculpted Character's Mesh 10. Continue to stroke on the neck by drawing parallel horizontal loops along its length and use the vertical strokes to outline the neck's muscles (don't look for a sternocleidomastoid muscle here; the Gidiosaurus, anatomy, although similar in some ways, is not human at all!). 11. Remember that because our character is wearing an armor, it is not necessary to re-topologize the whole body, but only the exposed parts; so we can stop the planning just a little beyond the plates outside edges. To verify the correct extension of the strokes, just be sure to have the X Ray item enabled in the Grease Pencil layers and also the 13th scene layer enabled to show the armor:
Verifying the extension of the strokes under the armor
12. Click again on the + icon button in the Grease Pencil subpanel under the Properties 3D view sidepanel and rename the new layer as Arm. Set the values the same as you did for the Head and Neck layers, but change the color once more (R 0.000, G 1.000, B 0.476); this time, we have to plan the joining of the cylindrical shape of the arm with the shoulder and the collar bones areas:
406
Chapter 4
Sketching the guidelines on the arm
13. As before, also in this case, it is not necessary to go beyond the boundaries of the armor chest plate, but including also the muscles of the chest and back in the topology planning can give a more natural result:
The completed guidelines for the shoulder and the arm joining
14. When you are done, save the file. 407
Re-topology of the High Resolution Sculpted Character's Mesh At this point, we can stop with the Grease Pencil sketching of the topology; the remaining parts of the exposed body are a lot simpler and will be quickly resolved in the successive recipe of this chapter.
There's more… We can load any already existing Grease Pencil layer data blocks even into an empty scene, by clicking on the little arrows on the left-hand side of the Gpencil slot (Freehand annotation sketchbook) at the top of the Grease Pencil subpanel on the Properties 3D view sidepanel, and indifferently for Scene or Object. Actually, the Grease Pencil tool can be used as a sketchbook tool, to write quick notes and/or corrections inside the Node Editor window or the UV/Image Editor window, and even as an animation tool, by drawing inside an empty scene or on the surface of other objects to be used as templates. In the following screenshot, you can see the sketching sessions previously made on the Gidiosaurus object's surface, showing a solo and keeping the volumes of the character in the 3D space:
The Grease Pencil layers in the 3D space
See also ff
408
http://www.blender.org/manual/grease_pencil/introduction.html
Chapter 4
Using the Snap tool to re-topologize the mesh In this recipe, we'll use the Snap tool to start to re-topologize the sculpted high resolution mesh.
Getting ready First, let's prepare both, the mesh to be traced, which is the high resolution mesh, and the tool itself: 1. Go to the Outliner and click on the Restrict viewport selection icon, which is the arrow one, to the side of the Gidiosaurus item to make it not selectable. 2. Be sure that the 3D Cursor is at the center of the scene (Shift + C) and add a Plane primitive. 3. Click on the Snap during transform button, the little icon with the magnet, on the 3D view toolbar, or else press Shift + Tab to activate the tool. 4. Click on the Snap Element button (Type of element to snap to) on the close right to select the Face item, or else press Shift + Ctrl + Tab to make the Snap Element popup menu appear in order to select the item from:
The Snap Element menu
409
Re-topology of the High Resolution Sculpted Character's Mesh
How to do it… Now, we are going to start the re-topology: 1. With the Plane object selected, press Tab to go into Edit Mode; with all the vertices already selected by default, by pressing Shift + right-click, deselect just one vertex (anyone of them, it doesn't matter which one). 2. Press X to delete the other three vertices that are still selected. 3. Select the single remaining vertex and move it onto the head of the sculpted mesh, close to the left eye socket; as the Snap tool is enabled, the vertex stays on the mesh surface. 4. Press the period (.) key on the numpad to zoom the 3D view centered on the selected vertex:
Starting the re-topology process
5. Go to the Object Data window and check the X-Ray item under the Display subpanel in the main Properties panel to the right of the screen. 6. Start to extrude the vertex, building an edge-loop around the eye socket and following the Grease Pencil guideline, both by pressing the E key or Ctrl + left-click to add vertices; if needed, press G to move them at the right location (that is, at the intersections of the guidelines). 7. When you have almost completed the edge-loop around the eye socket, select the last and the first vertices and press the F key to close it.
410
Chapter 4 8. Select the bottom row of vertices of the edge-loop and extrude them; adjust the position of each vertex on the ground of the strokes guideline:
The first re-topology around the eye socket
9. Do the same with the upper row of vertices and then select the free vertices on the right-hand side of the edge-loops and press Alt + M to merge them at the center (At Center):
Building the eye edge-loop 411
Re-topology of the High Resolution Sculpted Character's Mesh 10. While still in Edit Mode, select all the vertices and press Ctrl + N to recalculate the normals. 11. Keep on extruding the edge-loops to build the faces around the eye socket. Select the inner edge-loop and extrude it; then, scale it inside and adjust the vertices position as usual. 12. Cut a new edge-loop in the middle of the eye socket by pressing Ctrl + R and then select each vertex; press G and, immediately after, click with the left button of the mouse. This way the newly added vertex stays in place, but is snapped to the underlying surface (sadly, it doesn't work automatically as you cut or add vertices; they must be moved in some way to make the Snap tool work).
Adding geometry and snapping the vertices to the surface
13. Keep on adding geometry to the mesh, extruding or Ctrl + left-clicking, and switch between edges and vertices selection mode to make the workflow faster. Press 5 on the numpad to go into Ortho view when necessary. Following the strokes guideline, build faces going towards the median line of the object. 14. As you are arrived to the median line of the object, go to the Object Modifiers window under the Properties panel and assign a Mirror modifier. 15. Click on the Adjust edit cage to modifier result icon (the last one in the row to the side of the modifier's name), to activate the modifier during the editing, and check the Clipping item. 16. Adjust the vertices you just added to the median line of the mesh to stay on the y axis and recalculate the normals. 17. Go to the Outliner and rename the Plane item as Gidiosaurus_lowres. 412
Chapter 4
Going towards the median line
18. Build the remainder of the faces the same way, extruding edges or vertices, moving them to react to the Snap tool, and adding cuts and edge-loops where needed to keep all quads. N-gons faces can be split into quads by dividing an edge to add a vertex in the middle, selecting the new vertex and its opposite one and pressing the J key to connect them (see the two screenshots at the bottom row):
Building the eyebrows and dividing N-gons into two quad faces
413
Re-topology of the High Resolution Sculpted Character's Mesh 19. Assign a Subdivision Surface modifier to the low resolution mesh and set Subdivisions to 2. Check the Optimal Display item; if you want, click on the Adjust edit cage to modifier result icon, which is the last one in the row to the side of the modifier's name. To work with an already smoothed mesh (in the end, the mesh will be subdivided in any case) is a usual workflow; by the way, it depends on your preferences. If you prefer to work without the modifier, occasionally go out of Edit Mode to verify how the geometry behaves under the Subdivision Surface modifier.
The created geometry in the Subdivision Surface visualization mode
20. Around the eyebrows, it is important to have continuous edge-loops to allow for better mesh deformation; often, it is enough to merge (Alt + M) two vertices to obtain the right flow. Note that this creates a pole (check out the screenshot at the top right) that can later be eliminated by a cut and then merges the two tris faces into a quad (Alt + J; the two screenshots at the bottom):
414
Chapter 4
Closing two edge-loops
21. We have almost completed the Gidiosaurus' face. Select the vertices of the lower jaw and press the H key to hide them; select the upper mouth rim and extrude it and then adjust the vertices' position. 22. Deselect the vertices, press Alt + H to unhide the mandible, and press Shift + H to hide the unselected vertices (in this case, the upper face). Select the mouth rim of the mandible and extrude and then tweak the position of the vertices. 23. Connect the upper and the lower jaws by connecting the last vertices, as shown in the bottom-left of screenshot and then build a face. Tweak the vertices' position:
Connecting the jaw to the upper mouth 415
Re-topology of the High Resolution Sculpted Character's Mesh We can stop using the Snap tool at this point and continue with the re-topologizing by using different tools; we'll see this in the upcoming recipes.
The re-topologized face of the character
How it works… The main requirement for a re-topology tool is the ability to trace the shape and volume of the high resolution mesh as easily as possible. In this recipe, we used the Blender Snap tool that, once set to Face, guarantees that every added vertex lies on the faces of any directly underlying object; this way, it is quite simple to concentrate on the flow of the polygons, while their vertices stay anchored to the mesh's surface. To remark that the strokes are there only as a generic indication, note that in certain areas we are doubling the number of faces sketched with the Grease Pencil tool as well as to try to keep the density of the mesh as even as possible.
Using the Shrinkwrap modifier to retopologize the mesh Sometimes, the Snap tool is not enough or can be quite difficult to use because of a particular shape of the high resolution mesh; in these cases, the Shrinkwrap modifier can be very handy.
416
Chapter 4
Getting ready Basically, the usage of this method is all in the preparation of the modifier: 1. Assign the Shrinkwrap modifier to the Gidiosaurus_lowres mesh and, in the modifier stack, move it before the Subdivision Surface modifier. 2. Click on the Target field to select the Gidiosaurus mesh item and leave the Mode option to Nearest Surface Point (this seems to be the more efficient mode for this task; by the way, you can experiment with the other two modes that can reveal themselves useful in other situations). 3. Enable the Display modifier in Edit mode and Adjust edit cage to modifier result buttons (the penultimate one and the last one to the right, with the cube and four selected vertices image and with the upside-down triangle and three vertices image, respectively) and the Keep Above Surface item. 4. In Edit Mode, if it's necessary to make the low resolution mesh more easily visible against the high resolution one, change the Offset value to 0.001. 5. Having the X-Ray item still active, go to the Shading subpanel under the Properties 3D view sidepanel and check the Backface Culling item:
The Shrinkwrap modifier panel
417
Re-topology of the High Resolution Sculpted Character's Mesh
How to do it… In Edit Mode, select, extrude, and move the vertices as required! The Shrinkwrap modifier will take care of keeping the vertices adhering to the target mesh surface. If you are having issues, such as vertices jumping everywhere as you try to move them, try to disable the Snap tool. This is not always the case, but sometimes the combination of both the tool and the modifier can give unexpected results; other times, it can be the opposite.
Extruding and cutting an edge-loop under the Shrinkwrap modifier
Remember that if you are using this method to re-topologize, at the end of the process, you must apply the Shrinkwrap modifier. Also, save the file.
Using the LoopTools add-on to re-topologize the mesh We have already seen the LoopTools add-on in Chapter 3, Polygonal Modeling of the Character's Accessories. This incredibly useful Python script can even be used for the re-topology!
418
Chapter 4
Getting ready If the LoopTools add-on isn't enabled yet, perform the following steps: 1. Start Blender and call the Blender User Preferences panel (Ctrl + Alt + U); go to the Addons tab. 2. Under the Categories item on the left-hand side of the panel, click on Mesh. 3. Check the empty little box to the right of the Mesh: LoopTools add-on to enable it. 4. Click on the Save User Settings button at the bottom-left of the panel to save your preferences and close the panel:
The User Preferences panel and the LoopTools add-on enabled
5. Load the Gidiosaurus_retopology.blend file. 6. Click on the Snap during transform button on the 3D view toolbar (or else, press Shift + Tab) to enable the Snap tool again.
How to do it… In the LoopTools add-on, there are at least three tools that can be used for the re-topology: Gstretch, Bridge, and Loft (the last two seem to have almost the same effect so, at least for our present goal, we can consider them to be interchangeable).
419
Re-topology of the High Resolution Sculpted Character's Mesh Let's first see the Gstretch tool: 1. Go to the Grease Pencil subpanel under the Properties 3D view sidepanel to the right. Be sure that the Grease Pencil checkbox is checked and click on the + icon button to add a fourth layer after the Arm layer (actually, you can also delete the preexisting GPencil data block and start with a brand new one, or in any case disable the visibility of the other layers); leave the strokes color as it is by default—that is, pure black. 2. In Edit Mode, press D and sketch one edge-loop stroke. 3. Select the edges of the low resolution mesh and press E to extrude them and then right-click; click on the Gstretch button (or press W | Specials | LoopTools | Gstretch). 4. In the last operator panel at the bottom of the Tool Shelf (or else, press F6 to make the pop-up window appear at the mouse cursor location), check the Delete strokes item. 5. Press Ctrl + R to cut the required edge-loops in the new faces:
Using the Gstretch tool in conjunction with the Grease Pencil tool
420
Chapter 4 Yes, it's that simple; it's enough to stroke the target position line and the new extruded vertices will be moved to that target position. Also, now let's see the Bridge and the Loft tools: 1. Select a group of edges and press Shift + D to duplicate them. 2. Move them into a new position and adjust the vertices as required. 3. Select both the new edges as the previous group. 4. Go to the LoopTools panel and click on the Bridge button (or again, through the W key to call the Specials menu).
Using the Bridge tool
5. If you need to add cuts, instead of the usual Ctrl + R shortcut, go to the last operator panel (F6) and change the value of the Segments slot to the number required.
421
Re-topology of the High Resolution Sculpted Character's Mesh It's not mandatory to duplicate new edges, it's enough to select the same number of vertices in the two edge-loops to be connected; here, after the Bridge tool operation, we have set the Segments value to 3:
Adding cuts to the bridge operation
You can repeat the operation and the add-on will keep the last values you entered. Repeat the steps, and this time click on the Loft button. The effect is almost the same, but if the new faces come out really messy, just click twice on the Reverse checkbox in the last operator panel; this should fix the issue. You can then use all the other buttons to refine the added geometry; in the following screenshots, I tweaked the new geometry a little bit by selecting the horizontal edges and clicking on the Space, Flatten, and Relax buttons:
422
Chapter 4
Completing the Gidiosaurus head
Using a mix of all the previous methods, in a short time, we have completed the head and the joining of the neck of our Gidiosaurus_lowres mesh; as you can see, particularly in the second screenshot at the bottom, the technique of following the main features and folders of the sculpted surface with the edge-loops can highlight the organic shapes even with a low resolution mesh:
The completed head
Don't forget to save the file and quit Blender. 423
Re-topology of the High Resolution Sculpted Character's Mesh
Concluding the re-topologized mesh The Shrinkwrap modifier method can be the way to quickly finish the rest of the re-topology of the Gidiosaurus sculpted mesh, by quickly re-topologizing the simpler cylindrical shapes and then completing the more difficult parts by hand.
Getting ready If necessary, repeat the steps to set up the Shrinkwrap modifier technique: 1. Assign the Shrinkwrap modifier to the Gidiosaurus_lowres mesh and in the modifier stack, move it before the Subdivision Surface modifier. 2. Click on the Target field to select the Gidiosaurus mesh item and leave Mode to Nearest Surface Point. 3. Enable the Display modifier in Edit mode and Adjust edit cage to modifier result buttons and the Keep Above Surface item. 4. In Edit Mode, to make the low resolution mesh more easily visible against the high resolution one, change the Offset value to 0.001. 5. Having the X-Ray item still active, go to the Shading subpanel under the Properties 3D view sidepanel and check the Backface Culling item. 6. Then, to conclude the re-topology, we also need to enable the Copy Attributes Menu add-on; go to Blender User Preferences | Addons | 3D View | 3D View: Copy Attributes Menu.
How to do it… Let's go on by building the geometry of the neck: 1. While still in Edit Mode, just select the head's last edge loop on the neck and extrude it (E key) towards the shoulders. 2. Press the Ctrl + R keys and add at least 7 or 8 widthwise edge-loops:
424
Chapter 4
Extruding the neck
3. Also, with the aid of the Snap tool, tweak the position of the bottom row of vertices, extrude them to add an edge-loop of faces, and tweak again. Go out of Edit Mode.
The re-topology of the neck
425
Re-topology of the High Resolution Sculpted Character's Mesh We can use the same technique as in steps 1, 2, and 3 to quickly re-topologize the left arm and leg of the character. Instead of extruding the new geometry from the Gidiosaurus_lowres mesh, in this case, it's better to add a new simple primitive: a Circle or also a Plane; whatever the primitive, when you add it, be sure that the 3D Cursor is at the character's origin pivot point. As you can see in the following screenshot, at first we just created the geometry only for the main cylindrical sections of the limbs:
Arms and legs re-topologized
Do the same for the body: just a couple of edge-loops placed at the waist to extrude the geometry from; remember that the chest is covered with the armor breastplate, so only the exposed area needs to be re-topologized. One Mirror and one Subdivision Surface modifier has been assigned to the three objects (head/neck, arm, and hips/leg). Also, because of the Mirror modifier, the vertices of the half side of the abdomen's edge-loops have been deleted.
There's more… After the main parts have been re-topologized, we can start to tweak the position of the vertices on the arm and leg, to better fit the flow and shapes of the muscles and tendons in the sculpted mesh.
426
Chapter 4 Thanks to the aid of the Shrinkwrap modifier, we can do it quite freely; however, before we start with the tweaking, we require a little bit of preparation for a better visibility of the working objects, to affect and modify the new geometry (visible as a wireframe) and have the underlying sculpted mesh visible at the same time. To do this, we have two ways: The first way is as follows: 1. Go to the Shrinkwrap modifier panel and set the Offset value to 0.002. 2. Go to the Object window and disable the X-Ray item; in the Maximum Draw Type slot, under the Display subpanel, select Wire:
The mesh visualized in wireframe mode
The second way is as follows: 1. Go to the Shrinkwrap modifier and set the Offset value back to 0.000. 2. If this is the case, go to the Object window and, under the Display subpanel, enable the X-Ray item. In the Maximum Draw Type slot, under the Display subpanel, select Textured. 3. Go to the Properties 3D view sidepanel (press N if not already present); if necessary, enter Edit Mode and under the Shading subpanel, check the Hidden Wire item.
427
Re-topology of the High Resolution Sculpted Character's Mesh 4. In both ways (I used the second one), if you want to enable the Display modifier in Edit mode and Adjust edit cage to modifier result buttons for the Subdivision Surface modifier to see its effect in Edit Mode, it is better to move the Shrinkwrap modifier after the Subdivision Surface modifier in the stack, to have a better looking result.
The second wireframe visualization method
We can now start to add the missing parts, by extruding and moving the vertices to better fit the sculpted features and also adding, if necessary, new edge-loops to better define these features:
Refining and completing the remaining features 428
Chapter 4 After the wireframe setup, it's easy to tweak the low resolution geometry to better fit the character's anatomy:
The character's anatomy
The still missing parts are modeled at this stage, such as the inside of the nostrils or the eyelids, again with the aid of the Shrinkwrap modifier; this time, targeted to the Cornea object to project the eyelids geometry onto it with an Offset value of 0.0035:
The character's eyelids 429
Re-topology of the High Resolution Sculpted Character's Mesh Also, we built the inner mouth and the tongue of our character and refined the dental alveoli:
The character's alveoli and tongue
As in every project, we can go on with the refining, adding edge-loops, and so on, and this would seem a never-ending work; instead, at this point, we can consider the Gidiosaurus re-topology at the end, so it's time to apply the Shrinkwrap modifiers and, if this is the case, select the Gidiosaurus body's still separated objects and join them together to have a single mesh. It's time to do the same with the armor that is still waiting on the 13th scene layer:
The totally completed re-topologized character with the armor
430
Chapter 4
How it works… First, we have to quickly build the geometry using the Shrinkwrap modifier technique and then set the visibility of this geometry to wireframe (Wire), to make the underlying sculpted mesh visible. The Shrinkwrap modifier, in the first case with the Offset value set high enough to allow the wireframe visibility over the sculpted surface, ensured that all the moved vertices and the new added geometry are automatically wrapped around the target mesh to preserve the volume. At the end, we took back the Offset value to 0.000 anyway and we applied the Shrinkwrap modifier; then, we joined the re-topologized arm and leg objects together to the Gidiosaurus_lowres one. As you have probably noticed, we haven't applied the Mirror modifiers yet. This is because it will still be useful in the next chapter.
431
5
Unwrapping the Low Resolution Mesh In this chapter, we will cover the following recipes: ff
Preparing the low resolution mesh for unwrapping
ff
UV unwrapping the mesh
ff
Editing the UV islands
ff
Using the Smart UV Project tool
ff
Modifying the mesh and the UV islands
ff
Setting up additional UV layers
ff
Exporting the UV Map layout
Introduction So, at this point, we have sculpted our high resolution character and through the retopology process, we have obtained a low resolution copy, which is easier to use for rigging, texturing, and animation. There are several ways to apply textures to a mesh in Blender, as in any other 3D package. In our case, we are going to use UV Mapping, which is certainly one of the most commonly used and efficient methods for organic shapes. Before the unwrapping process, the mesh must be prepared to make the task easier.
433
Unwrapping the Low Resolution Mesh
Preparing the low resolution mesh for unwrapping In this recipe, we'll fix the last details such as the position of some of the character's parts (for instance, the closed mouth) and in general, anything that is needed to facilitate the unwrapping.
Getting ready To be more precise, before the unwrapping, we must perform the following tasks in the right order: 1. Join the teeth and talons to the body. 2. Create the vertex group for the mandible. 3. Open the mouth. 4. Mark the seams to unwrap the body. So, open the Gidiosaurus_retopology.blend file and deactivate the layer with the armor to hide it; select the Gidiosaurus object and save the file as Gidiosaurus_unwrap. blend.
How to do it… The simplest of the four tasks just so happens to be the first, joining the body with the teeth and talons. To join the body parts, follow these steps: 1. Select the Talons item in the Outliner, and then hold Shift and select the Fangs_ bottom, Fangs_upper, and Gidiosaurus_lowres items. 2. Press Ctrl + J to join them. 3. Right away we will notice that, because the retopologized mesh didn't have any material assigned, the whole object gets the only material available, which is the Enamel material we had assigned to the talons and teeth earlier. 4. To fix this, assign a new material, or you can also assign the already existing Body material, to the retopologized mesh before the joining operation.
434
Chapter 5 5. Alternatively, after the joining, click on the + icon to the side of the material names, and then select the New button in the Material window to create a new material. Now, enter Edit Mode, put the mouse pointer on the Gidiosaurus mesh, and press the L key to select all the connected vertices. Because the talons and teeth vertices are joined, but not connected to the face vertices, they don't get selected; for the same reason, you have to repeat the operation three times to select the head, arm, hips, and leg vertices:
The head, arm and hip/leg vertices selected in Edit Mode
6. Click on the Assign button and go out of the Edit Mode. Now, edit the name and color of the new material or whatever, or else switch it with the Body one. The second task is a bit more complex and is covered in more detail in Chapter 7, Skinning the Low Resolution Mesh, which is about the skinning process. However, we need to explore this subject a little bit now, as it will help us operate on a small portion of the mesh easily. To create a vertex group to open the mouth, follow these steps: 7. Go to the Side view and zoom in on the head of the character. 8. Go to the Object Data window; under the Vertex Groups subpanel, add a new group and rename it mand (short for mandible). 9. Press Ctrl + Tab to go into Weight Paint mode (or left-click on the mode button on the 3D window toolbar to switch from Edit Mode to Weight Paint mode); press Z to go into Wireframe viewport shading mode so that you can see the edges of the topology.
435
Unwrapping the Low Resolution Mesh 10. By using a combination of vertex selection mode, both in Edit Mode and by painting with Weight and Strength as 1.000 in the Weight Paint mode, assign vertices to the group of the mandible area and the part of the neck; obviously, you have to include the vertices of the inner bottom jaw, as well as the tongue and bottom teeth:
The visualization of the mand vertex group
11. Press Ctrl + Tab to exit the Weight Paint mode. Note that a vertex group can be edited at a later time, so it will be easier to set the exact amount of weight on the vertices by looking at the Lattice modifier feedback, which is the next step. So, to open the mouth, perform the following steps: 12. Add an Empty object to the center of the scene (Shift + A | Empty | Plain Axes). 13. Go to the Side view (press the 3 key on the numpad). Move the Empty to the position where the mandible should join the skull (to be precise, I placed it at this location: X = 0.0000, Y = -0.3206, and Z = 2.2644; go to the Properties 3D view sidepanel, and under the Transform subpanel, enter the values in the first three slots under the Location item).
436
Chapter 5 14. To ensure that the Empty cannot be moved anymore, click on the lock icon on the right-hand side of its slot in the Outliner and also rename it to Empty_rot_mand:
The Empty_rot_mand in place
15. With the Empty still selected, press Shift + S | Cursor to Selected. 16. Add a Lattice object to the scene (Shift + A | Lattice), and in the Object Data window, set Interpolation Type for U, V, and W to Linear; select the Gidiosaurus object and go to the Objects Modifier window; assign a Lattice modifier. Move it before the Subdivision Surface modifier. 17. In the Object field, select the Lattice item; in the Vertex Group field, select the mand item.
437
Unwrapping the Low Resolution Mesh 18. In the Side view, select the Lattice object, go into Edit Mode, and select all the vertices and rotate them 35 degrees counterclockwise around the x axis:
Rotating the Lattice to open the mouth
As you can see, the Lattice only affects the vertices inside the mand vertex group; however, there is a clear indentation on the throat where the mand vertex group ends abruptly, so now we must blur this boundary to keep the smooth curved transition from the bottom jaw to the neck, and remove the abrupt edge. 19. Go back into the Weight Paint mode (Ctrl + Tab) and click on the Brush icon at the top of the Tools tab to switch the Draw brush with the Blur brush, and then start to blur the boundaries of the mand vertex group.
438
Chapter 5 20. Sometimes, blurring the edge weights is not enough, so go back to the Draw brush, set the Strength to 0.500 (or whatever value you find works best), and paint on the vertices; then refine the transition again with the Blur brush:
Blurring and painting the weights
21. To make the job easier and faster, you can temporarily disable the Lattice modifier, as well as the Subdivision Surface modifier. 22. When you are done, go out of the Weight Paint mode, apply the Lattice modifier, and delete the Lattice object. 23. Make sure to keep the Empty_rot_mand, which that will turn out to be useful when rigging the character. For now, just hide or move it onto a different layer. At this point, we can obviously edit the throat area vertices as usual: relaxing and tweaking them and so on. Actually, this is the right moment to tweak all the vertices and any areas that couldn't be done before, such as the inside of the mouth, the inner cheeks, and so forth, because now we are going to do the last preparation task before the unwrapping.
439
Unwrapping the Low Resolution Mesh To mark seams for the unwrapping of the body, we have to perform the following steps. Because our low resolution mesh is actually still only one half side, we don't need to place seams as median cuts, we only need to divide different areas (for example, the inside of the mouth from the outside of the mouth) and unroll cylindrical parts such as the arms, fingers, and teeth: 24. Go into Edit Mode and zoom in to the character's head; press Ctrl + Tab to call the Mesh Select Mode pop-up menu and select the Edge item, and then start to select the edge-loop inside the mouth (Alt + right-click to select an edge-loop); start from the bottom jaw, switching direction at the end of the mouth rim to go upward, and finish on the inside of the upper jaw:
The selected edge-loops inside the mouth
440
Chapter 5 25. Press Ctrl + E to open the Edges pop-up menu and select the Mark Seam item. Alternatively, click on the Shading / UVs tab in the Tool Shelf, to the left-hand side of the screen, and in the UVs subpanel, click on the Mark Seam button under the UV Mapping item:
Marking the seams
26. Repeat the procedure for the arm; try to place the seams in the less visible areas:
The seams on the arm 441
Unwrapping the Low Resolution Mesh 27. Do the same for the pelvis and leg; divide them into two parts with the seams and also try to place the seams inside the natural body folds, if possible:
The seams on the pelvis/leg parts
28. It is important to try to place the seams to divide parts that would get unwrapped badly if treated as a single object; for example, the inner nostril and tongue from the inner mouth:
The seams inside the head 442
Chapter 5 29. The final seams to add are for the teeth and talons, which would otherwise get badly unwrapped as squares:
The seams of the small parts
30. Save the file.
443
Unwrapping the Low Resolution Mesh
UV unwrapping the mesh At this point, everything is ready for the unwrapping.
Getting ready Put the mouse pointer on the bottom or on the top horizontal borders of the 3D window. As the mouse pointer changes to a double-arrow icon, right-click and in the Area Options pop-up menu select the Split Area item; then, left-click to obtain two windows and switch the left one to UV/Image Editor.
The two windows
How to do it… To unwrap the mesh in Blender, several options are available; however, the one we are going to use now is the basic unwrap, the result of which we will edit and refine later: 1. Ensure that the UV/Image Editor window is not set to Render Result, otherwise it won't display the UV islands.
444
Chapter 5 2. Select the Gidiosaurus_lowres object and enter Edit Mode. Select all the vertices (A key) and press the U key; in the UV Mapping pop-up menu, select the first item, Unwrap:
Unwrapping the mesh
After a while, the UV layer of the unwrapped mesh appears in the UV/Image Editor window; as you can see, several things can be improved. Moreover, we are still using only half of a mesh. 3. Go out of the Edit Mode and go to the Object Modifiers window; apply the Mirror modifier.
445
Unwrapping the Low Resolution Mesh 4. Go back into Edit Mode and press 1 on the numpad to go to the Front view; press Ctrl + R and place a median seam through the head part of the mesh, as well as through the pelvis part:
A new loop cut
5. Press Ctrl + Tab to switch to vertex selection and press Z to go into the Wireframe viewport shading mode, and then box-select the vertices on the left-hand side of the mesh (which is the side created by the Mirror modifier). 6. Go to the UV/Image Editor window; if not already selected, press A to select all the UV islands of the UV layer, and then press Ctrl + M | X | Enter to mirror these selected islands.
446
Chapter 5 7. Press G to move them (temporarily) outside the default U0/V0 tile space, as shown in the following screenshot:
The selected half body vertices and the corresponding UV islands outside the U0/V0 tile space
8. Go to the 3D view and press A twice to select all the vertices; go to the UV/Image Editor window and press Ctrl + A to average the size of all the islands reciprocally. 9. Select all the islands and press Ctrl + P to automatically pack all of them inside the UV tile.
447
Unwrapping the Low Resolution Mesh 10. If you are not satisfied with the result of the Pack islands tool, adjust the position (G key), rotation (R key), and scale (S key) of the islands; group together the similar ones (for example, the teeth, talons, arms, and so on), but try to place them to fill the image tile space as much as possible. To select one island, just put the mouse over it and press L, and Shift + L to multiselect. Use the X and Y keys to constrain the movements of the islands on the corresponding axis:
Adjusting the UV islands' position
11. When you are done, ensure that all the vertices of all the islands in the UV/Image Editor window are selected, and click on the New button on the toolbar of the UV/ Image Editor window; in the New Image pop-up panel, set Width and Height to 3072 pixels, and Generated Type should be set to UV Grid. Then, click on the OK button to confirm.
448
Chapter 5 12. Go to the 3D window and press Z to go in the Solid viewport shading mode. Then, go to the Properties 3D view sidepanel and under the Shading subpanel, check the Textured Solid item. 13. Go out of the Edit Mode and save the file:
Assigning a grid image to the unwrapped UV islands
This should be enough; even if the halves of the mesh are disconnected, Blender can perfectly solve the mesh painting without visible seams.
449
Unwrapping the Low Resolution Mesh However, if we look at the character shown in the Textured Solid mode in the 3D view, it's clear that the unwrap of some part of the mesh could be better; for example, you can see a difference in the size of the mapped grid in the head/neck area, inside the mouth, and on the arms and legs (look at the arrows in the following images):
Differences in the mapped grid image
Although this is not a very big issue, the unwrap can be refined further to avoid distortions as much as possible, as well as potential future problems when we'll paint the character textures; we are going to see this in the next recipe.
Editing the UV islands We are now going to join the two UV islands' halves together, in order to improve the final look of the texturing; we are also going to modify, if possible, a little of the island proportions in order to obtain a more regular flow of the UV vertices, and fix the distortions we have seen in the last image of the previous recipe. We are going to the use the pin tool, which is normally used in conjunction with the Live Unwrap tool.
450
Chapter 5
Getting ready First, we'll try to recalculate the unwrap of some of the islands by modifying the seams of the mesh. Before we start though, let's see if we can improve some of the visibility of the UV islands in the UV/Image Editor: 1. Put the mouse cursor in the UV/Image Editor window and press the N key. 2. In the Properties sidepanel that appears by pressing the N key on the right-hand side of the window, go to the Display subpanel and click on the Black or White button (depending on your preference) under the UV item. Check also the Smooth item box. 3. Also, check the Stretch item, which even though it was made for a different purpose, can increase the visibility of the islands a lot. 4. Press N again to get rid of the Properties sidepanel. All these options enabled should make the islands more easily readable in the UV/Image Editor window:
The UV islands made more easily readable by the enabled items
451
Unwrapping the Low Resolution Mesh
How to do it… Now we can start with the editing; initially, we are going to freeze the islands that we don't want to modify because their unwrap is either satisfactory, or we will deal with it later. So, perform the following steps: 1. Press A to select all the islands, then by putting the mouse pointer on the two pelvis island halves and pressing Shift + L, multi-deselect them; press the P key to pin the remaining selected UV islands and then A to deselect everything:
To the right-hand side, the pinned UV islands
452
Chapter 5 2. Zoom in on the islands of the pelvis, select both the left and right outer edge-loops, as shown in the following left image, and press P to pin them. 3. Go to the 3D view and clear only the front part of the median seam on the pelvis. To do this, start to clear the seam from the front edges, go down and stop where it crosses the horizontal seam that passes the bottom part of the groin and legs, and leave the back part of the vertical median seam still marked:
Pinning the extreme vertices in the UV/Image Editor, and editing the seam on the mesh
453
Unwrapping the Low Resolution Mesh 4. Go into Face selection mode and select all the faces of the pelvis; put the mouse pointer in the 3D view and press U | Unwrap (alternatively, go into the UV/Image Editor and press E):
Unwrapping again with the pinning and a different seam
The island will keep the previous position because of the pinned edges, and is now unwrapped as one single piece (with the obvious exception of the seam on the back). 5. We won't modify the pelvis island any further, so select all its vertices and press P to pin all of them and then deselect them. 6. Press A in the 3D view to select all the faces of the mesh and make all the islands visible in the UV/Image Editor. Note that they are all pinned at the moment, so just select the vertices you want to unpin (Alt + P) in the islands of the tongue and inner mouth. Then, clear the median seam in the corresponding pieces on the mesh, and press E again:
454
Chapter 5
Re-unwrapping the tongue and inner mouth areas
7. Select the UV vertices of the resulting islands and unpin them all; next, pin just one vertex at the top of the islands and one at the bottom, and unwrap again. This will result in a more organically distributed unwrap of the parts:
Re-unwrapping again with a different pinning
455
Unwrapping the Low Resolution Mesh 8. Select all the faces of the mesh, and then all the islands in the UV/Image Editor window. Press Ctrl + A to average their relative size and adjust their position in the default tile space:
The rearranged UV islands
Now, let's work on the head piece that, as in every character, should be the most important and well-finished piece. At the moment, the face is made using two separate islands; although this won't be visible in the final textured rendering of our character, it's always better, if possible, to join them in order to have a single piece, especially in the front mesh faces. Due to the elongated snout of the character, if we were to unwrap the head as a single piece simply without the median seam, we wouldn't get a nice evenly mapped result, so we must divide the whole head into more pieces. Actually, we can take advantage of the fact that the Gidiosaurus is wearing a helmet and that most of the head will be covered by it; this allows us to easily split the face from the rest of the mesh, hiding the seams under the helmet.
456
Chapter 5 9. Go into Edge selection mode and mark the seams, dividing the face from the cranium and neck as shown in the following screenshots. Select the crossing edge-loops, and then clear the unnecessary parts:
New seams for the character's head part 1
10. Also clear the median seam in the upper face part, and under the seam on the bottom jaw, leaving it only on the front mandible and on the back of the cranium and neck:
New seams for the character's head part 2 457
Unwrapping the Low Resolution Mesh 11. Go in the Face selection mode and select only the face section of the mesh, and then press E to unwrap. The new unwrap comes upside down, so select all the UV vertices and rotate the island by 180 degrees:
The character's face unwrapped
12. Select the cranium/neck section on the mesh and repeat the process:
The rest of the head mesh unwrapped as a whole piece
458
Chapter 5 13. Now, select all the faces of the mesh and all the islands in the UV/Image Editor, and press Ctrl + A to average their reciprocal size. 14. Once again, adjust the position of the islands inside the UV tile (Ctrl + P to automatically pack them inside the available space, and then tweak their position, rotation, and scale):
The character's UV islands packed inside the default U0/V0 tile space
How it works… Starting from the UV unwrap in the previous recipe, we improved some of the islands by joining together the halves representing common mesh parts. When doing this, we tried to retain the already good parts of the unwrap by pinning the UV vertices that we didn't want to modify; this way, the new unwrap process was forced to calculate the position of the unpinned vertices using the constraints of the pinned ones (pelvis, tongue, and inner mouth). In other cases, we totally cleared the old seams on the model and marked new ones, in order to have a completely new unwrap of the mesh part (the head), we also used the character furniture (such as the armor) to hide the seams (which in any case, won't be visible at all).
459
Unwrapping the Low Resolution Mesh
There's more… At this point, looking at the UV/Image Editor window containing the islands, it's evident that if we want to keep several parts in proportion to each other, some of the islands are a little too small to give a good amount of detail when texturing; for example, the Gidiosaurus's face. A technique for a good unwrap that is the current standard in the industry is UDIM UV Mapping, which means U-Dimension; basically, after the usual unwrap, the islands are scaled bigger and placed outside the default U0/V0 tile space. Look at the following screenshots, showing the Blender UV/Image Editor window:
The default U0/V0 tile space and the possible consecutive other tile spaces
On the left-hand side, you can see, highlighted with red lines, the single UV tile that at present is the standard for Blender, which is identified by the UV coordinates 0 and 0: that is, U (horizontal) = 0 and V (vertical) = 0. Although not visible in the UV/Image Editor window, all the other possible consecutive tiles can be identified by the corresponding UV coordinates, as shown on the right-hand side of the preceding screenshot (again, highlighted with red lines). So, adjacent to the tile U0/V0, we can have the row with the tiles U1/V0, U2/V0, and so on, but we can also go upwards: U0/V1, U1/V1, U2/V1, and so on.
460
Chapter 5 To help you identify the tiles, Blender will show you the amount of pixels and also the number of tiles you are moving the islands in the toolbar of the UV/Image Editor window. In the following screenshot, the arm islands have been moved horizontally (on the negative x axis) by -3072.000 pixels; this is correct because that's exactly the X size of the grid image we loaded in the previous recipes. In fact, in the toolbar of the UV/Image Editor window, while moving the islands we can read D: -3072.000 (pixels) and (inside brackets) 1.0000 (tile) along X; effectively, 3072 pixels = 1 tile.
Moving the arm islands to the U1/V0 tile space
When moving UV islands from tile to tile, remember to check that the Constrain to Image Bounds item in the UVs menu on the toolbar of the UV/Image Editor window is disabled; also, enabling the Normalized item inside the Display subpanel under the N key Properties sidepanel of the same editor window will display the UV coordinates from 0.0 to 1.0, rather than in pixels. More, pressing the Ctrl key while moving the islands will constrain the movement to intervals, making it easy to translate them to exactly 1 tile space. Because at the moment Blender doesn't support the UDIM UV Mapping standard, simply moving an island outside the default U0/V0 tile, for example to U1/V0, will repeat the image you loaded in the U0/V0 tile and on the faces associated with the moved islands. To solve this, it's necessary, after moving the islands, to assign a different material, if necessary with its own different image textures, to each group of vertices/faces associated with each tile space. So, if you shared your islands over 4 tiles, you need to assign 4 different materials to your object, and each material must load the proper image texture. The goal of this process is obviously to obtain bigger islands mapped with bigger texture images, by selecting all the islands, scaling them bigger together using the largest ones as a guide, and then tweaking their position and distribution. 461
Unwrapping the Low Resolution Mesh One last thing: it is also better to unwrap the corneas and eyes (which are separate objects from the Gidiosaurus body mesh) and add their islands to the tiles where you put the face, mouth, teeth, and so on (use the Draw Other Objects tool in the View menu of the UV/Image Editor window to also show the UV islands of the other nonjoined unwrapped objects):
UV islands unwrapped, following the UDIM UV Mapping standard
In our case, we assigned the Gidiosaurus body islands to 5 different tiles, U0/V0, U1/V0, U2/V0, U0/V1, and U1/V1, so we'll have to assign 5 different materials. However, we will cover this in a later recipe. Note that for exposition purposes only, in the preceding screenshot, you can see the cornea and eye islands together with the Gidiosaurus body islands because I temporarily joined the objects; however, it's usually better to maintain the eyes and corneas as separate objects from the main body.
Using the Smart UV Project tool Now, we are going to use a much easier and faster method to do the unwrapping of the Armor: the Smart UV Project tool.
462
Chapter 5
Getting ready The first thing to do is to prepare the armor pieces for the unwrap process, so perform the following steps: 1. Starting from the last Gidiosaurus_unwrap.blend file you saved, click on the 13th scene layer to reveal the armor and at the same time, hide the Gidiosaurus_ lowres object. 2. Go to the Outliner and select the first item, the Breastplate; then, use Shift to multiselect all the other visible objects. 3. Press Ctrl + J to join them into a single object, and then in the Outliner, rename the result as Armor. 4. Go to the Object Modifiers window and expand the Mirror modifier subpanel; be sure that the Clipping item is activated and click on the Apply button:
The Armor as a single object and the Mirror modifier
463
Unwrapping the Low Resolution Mesh
How to do it… Here is the unwrap process: 1. Press Tab to go into Edit Mode and press the A key to select all the vertices of the Armor. 2. With the mouse cursor in the 3D view, press the U key, and in the UV Mapping popup menu that just appeared, select the second item from the top, Smart UV Project. 3. A second pop-up appears with some options that you can leave as they are, besides Angle Limit (the maximum angle in the mesh used by the tool to separate the islands), which by default is set to 66.00; raise it to the maximum, which is 89.00, and then click on the big OK button:
The Smart UV Project tool
The mesh has been divided into several smaller unwrapped parts and is automatically packed inside the U0/V0 UV tile. 4. Select all the islands in the UV/Image Editor window, click on the small double-arrow icon on the toolbar, close to the New and Open buttons, and select the Untitled.001 image (the same grid image we used for the Gidiosaurus unwrap).
464
Chapter 5 5. Press Tab to go out of Edit Mode:
The unwrapped Armor
Considering the amount of tiny islands that the tool created, it's better to separate the big armor parts (basically, the plates) from the smaller ones (belts, borders, and so on) and re-unwrap them with the Smart UV Project tool, as we did for the Gidiosaurus body in the previous recipe; then, place them into two adjacent tiles:
The Armor islands inside the U0/V0 and U1/V0 tiles 465
Unwrapping the Low Resolution Mesh
Modifying the mesh and the UV islands At this point, when we look at the Gidiosaurus mesh, we realize that some detail in the model is still missing; for example, the lower teeth. In fact, we modeled the mouth closed and the lower teeth, enclosed in the upper mouth rim, weren't visible. It's now time to add them; in fact, even though we have already done the unwrapping stage, it's still possible to modify the mesh further and also update the UV islands accordingly.
Getting ready Start from the last Gidiosaurus_unwrap.blend file you saved: 1. Press N to open the Properties 3D view sidepanel, and disable the Textured Solid item under the Shading subpanel. 2. Click on the 11th scene layer button to reveal the Gidiosaurus_lowres object and select it; go into the Side view, zoom in to the head, and enter Edit Mode. Press the A key to select all the vertices of the mesh. 3. Put the mouse pointer inside the UV/Image Editor, select all the UV vertices (again the A key), and pin them by pressing the P key; then deselect everything (the A key once more).
How to do it… We can now start to add new teeth: 1. Select the vertices of one lower tooth and press Shift + D to duplicate it; using the Transform Orientation widget set to Normal, scale it smaller, rotate and modify it a bit, and then move it in a new position along the mandible rim:
466
Chapter 5
The new added tooth
2. Repeat the process to create the bottom teeth row on the left-hand side of the mandible:
Adding the missing teeth
467
Unwrapping the Low Resolution Mesh 3. Go out of the Edit Mode and put the 3D Cursor at the pivot point of the mesh (coincidentally, at the center of the scene), and then press the period key (.) to set the Pivot Point around the 3D Cursor. 4. Press 1 on the numpad to go in the Front view, enter Edit Mode again, and select all the new teeth; press Shift + D to duplicate them, and then right-click; then, press Ctrl + M | X | Enter to mirror them on the x axis to the right-hand side of the mandible. 5. Press Ctrl + N to recalculate the normals and go out of the Edit Mode:
The new teeth mirrored on the x axis
Now, we must adjust the rim of the mandible where we added the new teeth, in order to create the alveoli.
468
Chapter 5 6. Go back into the Edit Mode and start to add vertical edge-loops on the lower mouth rim, in order to create more geometry for the alveoli:
Adding new edge-loops
7. Click on the Options tab under the Tool Shelf to the left-hand side of the 3D window and enable the X Mirror item under the Mesh Options subpanel. 8. Tweak the vertices to create the alveoli around the new teeth; enable the Subdivision Surface modifier visibility during Edit Mode in order to have better feedback:
Modeling the alveoli 469
Unwrapping the Low Resolution Mesh 9. Press Alt + S to scale the teeth vertices on their normals, in order to thicken them, and add edge-loops where needed to make the transition from the alveoli to inner mouth as natural as possible. When you are done, it's time to update the unwrapped UV layer with the new modifications. 10. In Edit Mode, first select the vertices of the new teeth. Because we made them by duplicating one of the already unwrapped fangs, the new teeth will share the same UV island. In the UV/Image Editor, press A to select all their UV vertices and Alt + P to unpin them, and then press E for a new unwrap. 11. Scale the new teeth islands to 0.200, and then select the original teeth on the mesh; adjust the size and position of the new islands based on the old ones and then pin them. 12. Now, switch to the Face selection mode and select the Gidiosaurus face; in the UV/Image Editor window, unpin all the vertices of its island (Alt + P), and then pin only the vertices of certain areas such as the eyes, nose, and upper outside edge-loop (P key). With this method, the unwrap of all the new geometry gets recalculated together with the old one. Thanks to the pinned UV vertices, it will keep the previous size and position as much as possible. In the following image, you can see the face island before (left) and after (right):
The updated unwrap
Note that you need to recalculate the unwrap for all the islands involved in the mesh's modification, and then save the file. 470
Chapter 5
Setting up additional UV layers Up until now, we have set just one UV layer whose name is, by default, UVMap (go to the Object Data window and look under the UV Maps subpanel):
The UV Maps subpanel with the UV Map coordinates layer
Actually, in Blender, it is possible to set more than one UV coordinates layer on the same object in order to mix different UV projections that can eventually also be baked into a single image map. The names of the UV layers under the UV Maps subpanel are important, because they specify which one of the projections a material has to use for the mapping of a texture. By clicking on the + icon to the side of the UV Maps subpanel, it is possible to add a new UV layer (whose name, in this case, will be UVMap.001 by default; of course it's possible to change these names by using Ctrl + clicking on them and typing the new ones).
471
Unwrapping the Low Resolution Mesh
Getting ready We are now going to add a new UV layer to the Gidiosaurus object: 1. Ensure that the Gidiosaurus object is selected and go to the Object Data window under the main Properties panel to the right-hand of the screen. 2. Go to the UV Maps subpanel and click on the + icon to the right-hand side of the names window; a new UV layer is added to the list, right under the first one, and its name is UVMap.001 (in case you don't see it, it may be because the window is too small; just put the mouse cursor on the = sign at the bottom of the window and drag it down to enlarge it):
The new UV coordinates layer
3. Use Ctrl + left-click on the UVMap.001 item and rename it as UVMap_scales. Then, press Enter to confirm.
472
Chapter 5
How to do it… Now we must set the projection of the UV layer: 1. Go into Edit Mode, switch to the Face selection mode, put the mouse pointer on the mesh, and press the L key to select all the faces of the skin of the Gidiosaurus mesh. 2. Go to the UV/Image Editor window, select all the visible islands and unpin them (Alt + P). 3. Click on the Image item on the toolbar and select the Open Image item in the pop-up menu (or else, put the mouse cursor in the UV/Image Editor window and press Alt + O); browse to the textures folder and load the scales_tiles.png image. 4. With the mouse pointer in 3D view, press U and from the UV Mapping pop-up menu, select the Cube Projection item. 5. In the UV/Image Editor window, select all the islands and scale them 5 times bigger (A | S | 5 | Enter):
The Cube Projection mapping
473
Unwrapping the Low Resolution Mesh 6. Go out of the Edit Mode and into the Properties 3D view sidepanel, enable the Textured Solid item under the Shading subpanel to see the result of the unwrapping in the 3D viewport:
The scales_tiles.png image mapped on the model using the second UV coordinates layer
At this point, as you can see in the UV Maps subpanel, the Gidiosaurus object has 2 different UV coordinate layers, UVMap and UVMap_scales. We will use the UVMap_ scales layer to map the scales image texture on the body and thereby to bake it on the first UVMap layer; this will be the one we'll use in the end for the rendering of the model. However, we'll see this in detail in the texturing and baking recipes. Repeat the process for the Armor. 7. Add a new UV layer and rename it UVMap_rust; go into Edit Mode, select all the vertices and all the islands in the UV/Image Editor window, and load the iron_tiles.png image. 8. Switch to the Face selection mode, and in the 3D view, press U and select Reset (the last item) from the pop-up menu. Then press U again, and this time select the Cube Projection item. 9. Go out of Edit Mode.
474
Chapter 5 As you can see, there are a few visible seams. This will be easily fixed during the texturing stage, but for the moment we are done:
The second UV coordinates layer for the Armor
Exporting the UV Map layout In this last recipe, we are going to see how to export the UV coordinate layers outside Blender, in order to be used as a guide to paint textures inside any 2D image editing software.
Getting ready We have seen that the Gidiosaurus object and also the Armor object have more than one UV coordinate layer, so the first thing to do is to be sure to have set the right layer as the active one. To do this, simply click on the name of the chosen layer inside the UV Maps subpanel under the Object Data window; if you are in Edit Mode, by clicking on the different names, you can also see the different layers switch in real time in the UV/Image Editor window.
475
Unwrapping the Low Resolution Mesh
How to do it… After you have selected the desired UV layer, do the following: 1. Click on the UVs item in the toolbar of the UV/Image Editor window, and from the menu, select the Export UV Layout item (the top item). 2. You can browse the directory where the .blend file is saved, as the directory opens, at the bottom-left side of the screen is the Export UV Layout option panel where you can decide on several items: the size and format of the exported image, and the opacity of the islands (by default, for mysterious reasons, it is set to 25 percent rather than 100 percent). Moreover, you can decide if you want to export all the islands of the selected object or only the visible ones, and also if you want the modifiers applied to the islands (for example, the Subdivision Surface modifier). 3. Browse to the folder where you decided to save the UV layout of your model, or click on the side of the path in the upper line after the slash, and write the name of a new directory. Press Enter and click on the pop-up panel with the OK? Create New Directory message to confirm (this actually creates a brand new directory). 4. Write the name of the UV layout in the second line and click on the Export UV Layout button at the top-right of the screen. Note that if you want to export all the different tiles placed outside of the default U0/V0 tile space, as illustrated in the There's more… section of the Editing the UV islands recipe, at least for the moment, you have to temporarily (using Ctrl) move each island at a time to the default U0/V0 tile space and export it.
476
6
Rigging the Low Resolution Mesh In this chapter, we will cover the following recipes: ff
Building the character's Armature from scratch
ff
Perfecting the Armature to also function as a rig for the Armor
ff
Building the character's Armature through the Human Meta-Rig
ff
Building the animation controls and the Inverse Kinematic
ff
Generating the character's Armature by using the Rigify add-on
Introduction To be able to animate our character, we have to build the rig, which in Blender is commonly referred to as an Armature, and this is the skeleton that will deform the Gidiosaurus low resolution mesh. The rigging process in Blender can be accomplished basically in two different ways: ff
By building the Armature by hands from scratch
ff
By using the provided Human Meta-Rig or the Rigify add-on
477
Rigging the Low Resolution Mesh Building the Armature manually by hand can be a lot of work, but in my opinion, is the only way to really learn and understand how a rig works; on the other hand, the Rigify add-on gives several tools to speed up and automate the rig creation process, and this in many occasions, can be very handy.
Building the character's Armature from scratch So, the first recipe of this chapter is about the making of the Armature by hands for our Gidiosaurus.
Getting ready In this first recipe, we are going to build by hands the basic rig, which is the skeleton made only by the deforming bones. However, first, let's prepare a bit the file to be worked: 1. Start Blender and open the Gidiosaurus_unwrap_final.blend file. 2. Disable the Textured Solid and Backface Culling items in the 3D view Properties sidepanel, join the 3D window with the UV/Image Editor window, and click on the 11th scene layer to have only the Gidiosaurus mesh visible in the viewport. 3. Go to the Object window under the Display subpanel and enable the Wire item. This will be useful in the process in order to have an idea of the mesh topology when in Object Mode and Solid viewport shading mode. However, for the moment, press the Z key to go in the Wireframe viewport shading mode. 4. Press 1 on the numpad to go in the Front view, and press 5 on the numpad again to switch to the Ortho view. 5. Save the file as Gidiosaurus_rig_from_scratch_start.blend.
How to do it… Let's start: 1. Be sure that the 3D Cursor is at the origin pivot point of the Gidiosaurus mesh. Put the mouse pointer in the 3D view, press Shift + A, and in the Add pop-up menu, select Armature | Single Bone:
478
Chapter 6
Adding the first Armature's bone
2. Press Tab to go into Edit Mode and select the whole bone by right-clicking on its central part; move the bone upwards to the Gidiosaurus's hips area (G | Z | Enter or left-click to confirm), and then go in the Side view (3 key on the numpad) and center its position by moving it on the y axis:
Positioning the bone in Edit Mode
479
Rigging the Low Resolution Mesh 3. Right-click on the Head of the bone to select it and by pressing G to move it, scale the bone size to fit the pelvis area:
Scaling the bone in Edit Mode
4. Go to the Item subpanel under the 3D view Properties sidepanel, or in the Bone window under the main Properties panel to the right-hand side of the screen, and rename Bone (default name) as hips:
Renaming the bone
480
Chapter 6 5. Press Z to go in the Solid viewport shading mode, and then go to the Object Data window and enable the X-Ray item under the Display subpanel. 6. With the tip of the bone selected (the Head), press the E key to extrude it. By this process, and by following the wire topology visible on the mesh as a guide, go upwards to build the Gidiosaurus spine (2 bones), chest (1 bone), and neck (1 bone); as much as possible, try to place the Heads (the tips/joints) of the bones aligned with the transversal edge-loops on the mesh's articulation:
Extruding the bone to build the spine
481
Rigging the Low Resolution Mesh 7. Go again to the Object Data window under the Display subpanel, and enable the Names item (in the following screenshot, all the bones have been selected just to highlight them and their respective names). As you can see in the screenshot, the extruded bones get their names from the previous one, so we have hips, then hips.001, hips.002, and so on:
The bones' names
8. Select the hips.001 bone and rename it spine.001; select the hips.002 bone and rename it spine.002. 9. Select the hips.003 bone and rename it chest; select the hips.004 bone and rename it neck.
482
Chapter 6 10. Select the tip of the neck bone and extrude it; rename the new bone (neck.001) as head:
The renamed bones and the head bone
So, now we have built the spine - neck – head part of the Armature; actually, one thing is still missing: the bone to animate the mandible. 11. Press Tab to get out of Edit Mode. In the Side view, enable the 15th scene layer on the 3D viewport toolbar, in order to show the Empty_rot_mand object; select it and press Shift + S to call the Snap pop-up menu. Then, select the Cursor to Selected item.
483
Rigging the Low Resolution Mesh 12. Reselect the Armature and go again into Edit Mode. Press Shift + A to add a new bone; move its Head to resize and fit it inside the mandible of the Gidiosaurus:
The mandible's bone
13. Rename it mand and in the Bone window under the main Properties panel, in the Relations subpanel, click on the Parent slot to select the head item from the pop-up menu with the bones list. Leave the Connected item unchecked:
The Parent slot and the pop-up menu to select the parent bone
At this point, we can already see some particular setting to be applied to the bones. 484
Chapter 6 14. Go to the Object Data window under the Properties panel and in the Display subpanel, switch from the default Octahedral to the B-bone button:
The bones visualized as B-bones
15. Press A to select all the bones, and then press Ctrl + Alt + S (or go to the Armature item in the window toolbar, and then go to Transform | Scale Bbone) and scale the B-bones to 0.200 (hold the Ctrl key to constrain the scaling values; the B-bones scaling works both in Edit Mode and Pose Mode). 16. Select only the chest bone and scale it bigger to 2.500; select the head bone and scale it to 4.000:
The B-bones scaled for better visualization 485
Rigging the Low Resolution Mesh 17. Go to the Object window and under the Display subpanel, click on the Maximum Draw Type slot (set to Textured by default) and switch it to Wire. 18. Press Ctrl + Tab to switch the Armature directly from Edit Mode to Pose Mode. Right-click on the chest bone to select it and go to the Bone window under the main Properties panel; in the Deform subpanel, set Segments under the Curved Bones item to 3:
The chest B-bone with 3 curved segments
19. Select the spine.002 and spine.001 bones and set Segments to 2. Select the neck bone and set Segments to 3.
486
Chapter 6 20. Select the Gidiosaurus mesh, go to the Object window, and disable the Wire item under the Display subpanel:
The rig so far
21. Press Ctrl + Tab to go out of the Pose Mode, and then Shift + S | Cursor to Selected to put the 3D Cursor at the rig/mesh/center of the scene pivot point. 22. Press Tab to go into Edit Mode and press the 1 key on the numpad to go in the Front view; go to the Object Data window, under the Display subpanel, and switch back from B-bone to Octahedral (even if the visualization mode is different, the bones set as B-Splines still keep their curved properties in Pose Mode).
487
Rigging the Low Resolution Mesh 23. Press Shift + A to add a new bone at the cursor position. Move and resize it to put it as the clavicle bone—almost horizontal and slightly backward oriented, on the lefthand side of the rig. Rename it shoulder.L and in the Parent slot under the Relations subpanel, select the chest item:
The shoulder.L bone
24. In the Front view, select the Head of the shoulder.L bone and extrude it 3 times to build the bones for arm, forearm, and hand:
Extruding the shoulder.L bone to obtain the skeleton's bones for the arm 488
Chapter 6 25. Now, exit Edit Mode and right-click to select the Gidiosaurus mesh; enter Edit Mode, select one or more edge-loops at the elbow level, and press Shift + S | Cursor to Selected. 26. Get out of Edit Mode, select the Armature; go into Edit Mode, select the joint between the arm and forearm bones and press Shift + S | Selection to Cursor:
Placing the elbow joint
27. This is the easiest way to correctly align the rig joints with the mesh edge-loops. Do the same for the joint of the wrist and the bone of the hand; rename the bones as arm.L, forearm.L, and hand.L:
Fixing the position of the wrist joint and hand's bone 489
Rigging the Low Resolution Mesh 28. Select the hand.L bone and use Shift + D to duplicate it; scale it smaller (S | 0.600 | Enter), rename it palm_01.L, and move it above the joining of the palm with the thumb. Use Shift + D to duplicate it 2 more times and move the new bones above the joining of the other two fingers; rename them palm_02.L and palm_03.L. 29. Use Shift to select the three palm bones and, as the last one, the hand.L bone; press Ctrl + P | Keep Offset to parent them (not connected) to the latter one:
Adding the palm bones
30. Select (individually) the Heads of each palm bones and extrude the bones for the fingers; center their joints with the 3D Cursor/Snap menu method and rename them properly (thumb, index, and middle):
The bones for the fingers 490
Chapter 6 31. Again with the 3D Cursor at the rig pivot point, add a new bone and shape it to fit inside the left thigh, the Tail at the top, close to the hips bone, and the Head at the knee location; select it and use Shift to select the hips bone, and then press Ctrl + P | Keep Offset. Extrude the bone's Head three times to build the leg – foot skeleton. 32. Extrude also the bones for the toes and repeat the previously described process to center the joints, and then rename all the new bones (leg, calf, foot, toe inn, and ext):
The bones for the leg and toes
In the preceding screenshots, you can see that we have hidden the talons vertices in Edit Mode (H key), in order to have the possibility to easily select the last edge-loops on fingers and toes. 33. Save the file as Gidiosaurus_rig_from_scratch_01.blend.
Building the rig for the secondary parts Now that we have completed the main body rigging system, it's time to build the rig for eyes, eyelids, and tongue: 1. Get out of Edit Mode and select the Eyes item in the Outliner; press the dot (.) key on the numpad to center the view on the selected object, the Z key to go in Wireframe viewport shading mode, and Tab to go into Edit Mode.
491
Rigging the Low Resolution Mesh 2. Press the A key to select all the eye vertices and then box-deselect (the B key and the middle mouse button) the vertices of the right eye; use Shift + S to call the Snap pop-up menu and select the Cursor to Selected item to place the 3D Cursor at the center of the left eye mesh:
Placing the 3D Cursor at the center of the selected vertices
3. Get out of Edit Mode, press the 3 key on the numpad to go in the Side view and reselect the Armature item in the Outliner; press Tab to go into Edit Mode, and then use Shift + A to add a new bone at the cursor position. Press G to grab the already selected Head of the new bone and move it close to the center of the eye to resize it smaller. 4. Get out of Edit Mode and select the Eyes item; enter Edit Mode and deselect all the vertices except for the external last iris edge-loop. Then, press Shift + S | Cursor to Selected and get out of Edit Mode.
492
Chapter 6 5. Again, select the Armature, go into Edit Mode, be sure that the Head of the new bone is still selected, and press Shift + S | Selection to Cursor:
Placing the bone's head at the iris center location
6. Rename the new bone as eye.L and in the Relations subpanel under the Bone window, parent it to the head bone (not Connected), or use Shift to select the eye.L and head bones and press Ctrl + P | Keep Offset. 7. Now, select the Tail of the eye.L bone and press Shift + S | Cursor to Selected to put the 3D Cursor on it, and then press the period (.) key to switch the Pivot Point around the 3D Cursor; select the whole eye.L bone and use Shift + D to duplicate it, and soon after, click with the right mouse button to leave the duplicated bone untouched; rotate it 10 degrees clockwise on the cursor position (Shift + D | right-click | R | X | 10 | Enter). 8. Rename the new bone as eyelid_upper.L. 9. Reselect the whole eye.L bone and repeat the duplication procedure; rotate the new duplicate 10 degrees counterclockwise (Shift + D | right-click | R | X | -10 | Enter).
493
Rigging the Low Resolution Mesh 10. Rename the new bone as eyelid_bottom.L (in the following screenshot, all the three new bones—eyelid_upper.L, eye.L, and eyelid_bottom.L—have been selected just to enhance their visibility):
The bones for the eye and eyelids
11. Now, duplicate the head bone, resize it smaller, and move it to the joining of the tongue with the inner mouth; rename it from head.001 to tongue.001 and in the Relations subpanel, change its parenting from neck to mand. 12. Select the Head of the tongue.001 bone and press the E key to extrude 4 new bones:
The tongue bones 494
Chapter 6 13. Rename them accordingly, and then use Shift to select from the tongue.001 to tongue.005 bones and press Ctrl + R; move the mouse pointer horizontally to roll them on their y axis by 180° (hold Ctrl to constrain the rolling to intervals of 5 degrees; alternatively, the roll value can also be set by typing it in the Roll button in the Transform subpanel under the 3D viewport Properties sidepanel).
Completing the rig At this point, the basic rig building process is almost done, even if it is only for the left-half part of the mesh: 1. Get out of Edit Mode and press Shift + S | Cursor to Selected to place the 3D Cursor at the median pivot point of the Armature. 2. Go back into Edit Mode, select only the left-half part bones and not the median ones (meaning: leave the hips, spine, neck, head, mouth, and tongue bones unselected), press Shift + D to duplicate them, and then right-click with the mouse button; press Ctrl + M, then the X key to mirror the duplicated bones on the x axis, in order to build the missing right-half part of the rig:
Mirroring the duplicated bones on the x axis
495
Rigging the Low Resolution Mesh 3. With the duplicated bones still selected, go to the 3D window toolbar and click on the Armature item; in the pop-up menu, select the Flip Names item to automatically rename them with the correct .R suffix:
Renaming the suffix of the duplicated bones
As a very last thing for this recipe, we must verify that the alignment of the bones, especially the last duplicated ones, is correct and, just in case, recalculate the roll rotation, that is, the rotation around the y axis of the bone itself. 4. In the Object Data window, under the Display subpanel, check the Axes item to make the bones orientation axes visible (only in Edit Mode and Pose Mode) in the 3D view. 5. Select all the bones and press Ctrl + N to recalculate the rolling of all of them; in the Recalculate Roll pop-up menu, there are several different options: because basically the z axis of the bones must match from the left to the right side of the whole rig, with the Armature (and the mesh) oriented along the y global axis, as in our Gidiosaurus case, the first top item, Local X Tangent, can be a good start. By the way, it is good practice to not trust this automated procedure alone, because sometimes it can give inconsistent results; so, do the following: 6. After the recalculation, check that the axes of each bone are actually correctly orientated in a consistent way; effectively, there are some bones that didn't get consistently oriented, meaning that their x and z local axes are oriented differently from the other bones.
496
Chapter 6 7. In this case, select the incorrectly oriented bone, press Ctrl + R, and move the mouse to change the rolling; press the Ctrl key to constrain the rolling to intervals of 5 degrees. Alternatively, select the wrong bones, and then use Shift to select one bone that is correctly oriented and press Ctrl + N | Active Bone to copy the rolling from the last selected bone. By enabling the X-Axis Mirror item in the Armature Options tab under the Tool Shelf, you can recalculate only the bones of one side; the other side bones will follow automatically. If you want to make sure the bones' orientations are correct and everything is going to work in animation, just go into Pose Mode and rotate one bone, for example leg.L, and then click on the Copies the current pose of the selected bones to copy/paste buffer button (Ctrl + C), which is the first left one of the last three buttons to the right-hand side of the viewport toolbar; then, select the symmetrical bone, leg.R, and click on the last right button to paste the flipped pose (Ctrl + Shift + V); if the leg.R bone rotates correctly, then the orientation is OK:
Recalculating the roll of incorrectly oriented bones
497
Rigging the Low Resolution Mesh 8. Now, go to the Object Data window under the main Properties panel and under Display, switch again the bones visualization from Octahedral to B-bone; select the bones and by pressing Ctrl + Alt + S, scale the B-bones smaller or bigger, depending on the visual effect you want to obtain:
The almost completed Armature in B-bones visualization
9. Press Ctrl + Tab to pass directly from Edit Mode to Pose Mode and select the forearm.L bone; in the Deform subpanel under the Properties panel, set the Segments for the Curved Bones to 12, and then set the Ease In and Ease Out values to 0.000. 10. Repeat this for the forearm.R bone and also for the calf.L and calf.R bones; repeat also for the arm.L, arm.R, leg.L, and leg.R bones.
498
Chapter 6 In the following screenshot, all the eight B-bones have been selected to make them more visible. By the way, the highlighted leg.R bone is the active one and shows the Curved Bones setting in the highlighted Deform subpanel to the right-hand side of the screen.
The Segments setting for the leg bone
11. Select the toe_inn_02.L bone and in the Deform subpanel under the Properties panel, set the Segments to 6 and leave the Ease In and Ease Out values to 1.000. 12. Repeat this for the toe_ext_02.L bone; then, do the same also to the toe_inn_02.R and toe_ext_02.R bones. 13. Select the toe_inn_01.L bone and set the Segments to 3; leave the Ease In and Ease Out values to 1.000.
499
Rigging the Low Resolution Mesh 14. Repeat for the toe_ext_01.L bone; then, do the same also to the toe_inn_01.R and toe_ext_01.R bones:
The Segments setting for the toes bones
15. Save the file.
How it works… Although it's often a really time consuming task, the handmade rigging is quite self-explicative; it is, however, better to explain some of the concepts behind this. The proper renaming of the bones is important, considering that each deforming bone will affect a vertex group sharing the same name on the mesh; although in some cases, as for the tongue bones, the bone naming process can be automated in some way, usually it is better to spend time in giving meaningful names to each bone, in order to avoid mistakes in the following skinning process. It's also very important to build the hierarchy of the bones so that a bone at a higher level can lead all of the children bones, as it would be in a real skeleton (that is, for example, the hand bone leads all the fingers bones, the forearm bone leads the hand bone, and so on).
500
Chapter 6 Parenting a bone and then obtaining the others by extruding and/or duplicating simplifies the work because an extruded bone is automatically parented to the bone it has been extruded from, and a duplicated bone obviously inherits the parenting of the original one; in the case of the tongue.001 bone, extruding the others has given us a chain with bones automatically parented and named as tongue.002, tongue.003, tongue.004, and tongue.005. B-bones are both a visualization mode for the bones and a way of working; B-bones, in fact, can work inside a chain as splines, which means that the bones are curved according to the number of Segments and the values of the Ease In and Ease Out items. For the bones of the arms and legs, we have set the Ease In and Ease Out values to 0.000 (default is 1.000; maximum is 2.000), in order to have the B-bones rotating only on their y axis but remaining straight along their length, and hence, mimic the twisting by not only the rotation (pronation and supination of the lower arm) of both the Ulna-Radius and Tibia-Fibula articulation complexes, but also the (limited) rotation of Femur and Humerus. In some way, B-bones can work as a kind of simulation for a very basic muscle system; in the following screenshot, you can see their effect on the skinned mesh for the forearm by rotating the hand.L bone on the local y axis (to enhance the visibility of the mesh surface's modifications, the wireframe over solid drawing item has been enabled in the Display subpanel under the Object window):
The effect of the rotation of the hand bone on the forearm B-bone and skinned mesh
501
Rigging the Low Resolution Mesh Here is the effect of the rotation of the forearm.L bone on the Gidiosaurus high arm:
The effect of the rotation of the forearm bone on the upper arm b-bone and skinned mesh
The effect acts on the shin as well, by rotating the foot.L bone on the global z axis:
The same effect obtained on the calf b-bone by rotating the foot on its local y axis
502
Chapter 6 Also, the same effect acts on the thigh by rotating the calf.L bone:
The same effect obtained on the leg b-bone by rotating the calf
Note that the Gidiosaurus is a digitigrade biped humanoid: the bones that, from our plantigrade point of view, look like the foot are actually the toes, while the almost vertical structure that we would call an ankle is the real foot (this is a very common condition among the majority of the terrestrial animals, both still alive and extinct).
Perfecting the Armature to also function as a rig for the Armor So, in the previous recipe, we have built the body deforming Armature for the Gidiosaurus character. However, the Gidiosaurus is an (almost) evolved and a civilized creature, and being also a warrior, it wears a metallic Armor; this armor will need to be later parented to the rig as well in order to be animated. Some of the bones that we have already created will be perfect to skin the Armor object too, by assigning the right vertex group to the right mesh part (for example, the head vertex group for the Helm or the chest vertex group for the Breastplate). However, because the Armor is made also by different parts that cannot be simply driven by the already existing bones (for example, the belts, Vambraces, and especially Groinguard), some modification and/or addition to the rig must be done anyway.
503
Rigging the Low Resolution Mesh
Getting ready Start from the previously saved Gidiosaurus_rig_from_scratch_01.blend file: 1. Enable the 13th scene layer to show the Armor object. 2. Select it and go to the Object Modifiers window under the main Properties panel. Expand the Subdivision Surface modifier tab and click on the Display modifier in viewport button, the one with the eye icon, to disable it. 3. Go to the Outliner and click on the arrow icon to the side of the Armor item to make it unselectable. 4. Click on the arrow icon to the side of the Gidiosaurus_lowres item to make it unselectable as well. 5. Save the file as Gidiosaurus_rig_from_scratch_02.blend.
How to do it… Let's start by adding bones dedicated to the Armor: 1. Go into Edit Mode and select the forearm.L bone; use Shift + D to duplicate it and rename it vanbrace.L. Press M and in the Change Bone Layers pop-up, click on the 2nd button to move the duplicated bone to that bone layer. 2. Do the same for the forearm.R bone (vanbrace.R) and for the calf.L (greave.L) and calf.R bones (greave.R). 3. Now, go to the Object Data window and click on the 2nd button under the Layers item in the Skeleton subpanel, in order to show only the four duplicated bones in the 3D viewport; press Tab to get out of Edit Mode. 4. Select the vanbrace.L bone and go to the Bone window under the Deform subpanel; under the Curved Bones item, set back the Segments and Ease In and Ease Out values to default, that is, 1, 1.000 and 1.000. 5. Go back into Edit Mode and click on the Connected item under the Relations subpanel. 6. Get out of Edit Mode and go to the Bone Constraints window under the main Properties panel (not to be confused with the Object Constraints window); click on the Add Bone Constraint button and select a Copy Rotation constraint from the pop-up menu (the bone turns light green, in order to show that it has a constraint assigned now). 7. In the Target field, select Armature; in the Bone field, select the forearm.L item; in the Space fields, select Pose Space for both.
504
Chapter 6 Alternatively, for steps 6 and 7, select the forearm.L bone and then use Shift to select the vanbrace.L bone. Hence, press Shift + Ctrl + C to call the Add Constraint (with Targets) pop-up menu and select the Copy Rotation item. This will automatically add the Copy Rotation constraint to the vanbrace.L bone, with the first select bone (forearm.L) as a target; the other setting must be enabled and/or tweaked in the constraint subpanel instead. 8. Click again on the Add Bone Constraint button and this time, select an Inverse Kinematics constraint (the bone turns yellow, in order to show that an IK solver has been assigned). In the Target field, select the Armature item, in the Bone field, select the hand.L bone, and set the Chain Length to 1; deselect Stretch and select Rotation, lowering the weight to the minimum (that is 0.010):
The constraints assigned to the forearm.L b-bone
9. Repeat the steps from 4 to 8 for the other three duplicated bones (obviously, setting the appropriate bones as targets for each pair of constraints; the target bone for the IK constraint assigned to the greave bones is the respective foot bone). The rig can now drive the vambraces and greaves; let's see the knee guards and Groinguard. 10. First, switch the Armature visualization back to Octahedral, then go into Edit Mode, select the hips bone and use Shift + D to duplicate it; in the Side view, rotate the duplicate 170 degrees, then move it on the Groinguard part of the armor, in order to have the Head of the bone placed to the joint of the plate with the ties; select the Tail of the groinguard bone and scale it smaller to fit the part.
505
Rigging the Low Resolution Mesh 11. To position the bone more precisely, go to the Transform subpanel under the Properties 3D view sidepanel and set the following values for the Head (of the bone): X = 0.001, Y = 0.020, and Z = 1.147; for the Tail set the following values: X = 0.001, Y = 0.022, and Z = 0.873. 12. Go to the Item subpanel and rename the bone from hips.001 to groinguard:
The groinguard bone
13. Go to the Bone window in the main Properties panel, and under the Relations subpanel, click on the Parent empty slot to select the hips item. 14. Now, select the joint of the leg.L bone with the calf.L bone and press Shift + S | Cursor to Selected; press Shift + A to add a new bone and rescale it smaller. 15. Select the whole new bone and use Shift to select the calf.L bone. Then, go in the 3D view toolbar and click on the Armature item; go to Transform | Align Bones (or else, press the Ctrl + Alt + A keys) to align the new bone as the calf.L one. 16. Enable the widget (Ctrl + spacebar), set the Transform Orientation to Normal, and the rotation pivot on the 3D Cursor. Then, rotate the new bone 110 degrees on the normal x axis (the red wheel of the widget, or else R | X | X | 110 | Enter):
506
Chapter 6
Aligning the new bone
17. Go into Object Mode and press Shift + S | Cursor to Selected to place the 3D Cursor at the median pivot point of the Armature; go back into Edit Mode, press Shift + D to duplicate the new bone, then Ctrl + M | X to mirror it on the other side. 18. Rename the new bones as kneeguard.L and kneeguard.R; enable the axis visibility and recalculate the roll by the Ctrl + N | Active Bone tool:
Recalculating the roll angle of the kneeguard bones
507
Rigging the Low Resolution Mesh 19. Parent the kneeguard.L bone to the leg.L bone and the kneeguard.R bone to the leg.R one (not connected). 20. Select the groinguard bone and use Shift + D to duplicate it, and then scale the duplicated bone a little bit bigger and rename it as groinguard_ctrl; uncheck the box of the Deform subpanel under the Bone window:
Creating a control bone for the groinguard bone
21. Select the groinguard bone, go to the Relations subpanel, and click in the Parent field to select the groinguard_ctrl bone. 22. Get out of Edit Mode and in Pose Mode, select the groinguard_ctrl bone. 23. Go to the Bone Constraints window under the main Properties panel; click on the Add Bone Constraint button and select a Locked Track constraint from the pop-up menu. 24. In the Target field, select the Armature item; in the Bone field, select the kneeguard.L item. Set the Head/Tail value to 0.500: To (Axis that points to the target object) = -X and Lock (Axis that points upward) = Y. In the Constraint Name field, rename it as Locked Track.L.
508
Chapter 6 25. Add a new Locked Track constraint and repeat everything as in the previous one, except in the Bone field, select the kneeguard.R item; rename it as Locked Track.R. 26. Add a Damped Track constraint: Target = Armature, Bone = kneeguard.L, Head/ Tail = 0.728, To = Y, and Influence = 0.263. Rename it as Damped Track.L. 27. Add a new Damped Track constraint and repeat everything as in the previous one, except again in the Bone field, select the kneeguard.R item; rename it as Damped Track.R. 28. Just to be sure, save the file! 29. Go back into Edit Mode and in the Side view, select the chest bone and use Shift + D to duplicate it. Press W to call the Specials pop-up menu and select the Switch_Direction item, or else press Alt + F directly:
The Specials pop-up menu for the bones
30. Go to the Bone window and click on the Parent slot under the Relations subpanel to select the chest item (not connected); then, go to the Deform subpanel and set the Segments under Curved Bones to 1. Rename the new bone as armor_ctrl.
509
Rigging the Low Resolution Mesh 31. Press Ctrl + R to roll the armor_ctrl bone, in order to be sure that its local x axis is pointing towards the front of the model; this is important to make the Transformation constraints, which we'll add later, work properly:
The armor control bone
32. Go in the Front view. Note that the X-Axis Mirror item in the Armature Options panel under the Tool Shelf is still enabled; select the Tail of the shoulder.L bone and extrude a new bone going towards the external edge of the armor spaulder. Then, select the extruded bone, press Alt + P | Clear Parent, and move its Head to be positioned above the joint of the spaulder with the chest plate.
Creating the bone for the spaulder 510
Chapter 6 33. Rename the extruded bone and the corresponding mirrored one as spaulder.L and spaulder.R; parent them to the armor_ctrl bone (enable the Keep Offset item). 34. Use Shift to select the spaulder.L and arm.L bones and press Ctrl + N | Active Bone; do the same with the spaulder.R and arm.R bones. 35. Now, put the 3D Cursor at the spaulder.L bone's Head location, and then set the Pivot Point to the 3D Cursor in the 3D window toolbar. Use Shift + D to duplicate the spaulder.L bone and rotate the duplicate 70 degrees (in the Front view, R | 70 | Enter). 36. Place the 3D Cursor at the shoulder.L bone's Tail location, select the duplicated bone, and press Shift + S | Selected to Cursor. Rename the duplicated bone and the mirrored one as rotarmor.L and rotarmor.R. Go to the Relations subpanel and set the rotarmor.L bone as the child of the arm.L bone and the rotarmor.R bone as the child of the arm.R bone. Disable the Deform item for both of them:
Using the 3D Cursor and the Snap menu to exactly place the bones
37. Go into Pose Mode. Select the spaulder.L bone and in the Bone Constraints window, assign a Copy Rotation constraint: Target = Armature, Bone = arm.L, Space = Pose Space to Pose Space, and Influence = 0.200. 38. Select the spaulder.R bone and repeat with the Bone = arm.R target. 39. Now, select the armor_ctrl bone and assign a Transformation constraint. Set Target = Armature, Bone = rotarmor.L, Source = Rot, and Z Max = 20°; Source To Destination Mapping = switch X with Z; Destination = Rot, X Max = 4°, and Space = Pose Space to Pose Space. Rename the constraint as Transformation_rot.L and collapse the panel.
511
Rigging the Low Resolution Mesh 40. Assign a second Transformation constraint; set everything as in the previous one, except for the target Bone = rotarmor.R, Source = Rot, Z Min = -20°, and Destination X Min = -4°. Rename the constraint as Transformation_rot.R and collapse it. 41. Assign a third Transformation constraint; set everything as in the first one, except do not switch X with Z, set Destination = Loc and Z Max = 0.050. Rename the constraint as Transformation_move.L and collapse it. 42. Assign a fourth Transformation constraint; set everything as in the second one, except do not switch X with Z; set Destination = Loc and Z Min = 0.050. Rename the constraint as Transformation_move.R and collapse it. 43. Save the file.
How it works… We couldn't directly use the forearm and calf bones to rig the vanbraces and greaves parts because being subdivided B-bones, they would curve these armor parts along the length as they actually do by deforming organic parts as the forearms and shins, and this would look awkward, as you can see in the following screenshot:
B-bones erroneously deforming stiff objects
512
Chapter 6 Instead, we just duplicated the bones, restored Segments and Ease In and Ease Out to default values, and assigned 2 bone constraints (note that, as already mentioned, the bones have a Bone Constraints panel of their own, which is different from the Object Constraints one). The Copy Rotation constraint, as the name itself explains, copies the rotation in space of the target B-bone; the position inside the chain is granted because the duplicated bones, although not connected, are children of the same bones as the original ones. The Inverse Kinematics constraint—in this case, is used simply to track the local y rotation of the hand bone in order to rotate correctly on its y axis— is necessary because the Copy Rotation constraint doesn't seem to read the local y rotation of a subdivided B-bone (besides the technical details, it makes sense because that's actually not a rotation in space):
The correct rotation of the stiff armor parts
The constraints assigned to the groinguard_ctrl bone are a cheap, but quite an effective, way to fake a rigid body simulation for the plate that—in actions, for example, a walk cycle—should interact by colliding with the Gidiosaurus thighs. The Locked Track constraints, targeted to the leg bones, automatically rotate the plate according to the thighs movements, and the Dumped Track constraints, targeted to the leg bones as well but with a low influence, add a swinging movement.
513
Rigging the Low Resolution Mesh The groinguard bone, actually the one affecting the armor plate, is the child of the groinguard_ctrl bone, and so it inherits the constraint's movements but can be used to refine, tweak, or modify the final animation of the plate by hands:
The groinguard bone (and plate) automatically rotating during the walk cycle
The armor_ctrl bone is the bone controlling the armor's Breastplate; it's the child of the chest bone, so it inherits the rotation of the chest, but has four Transformation constraints. By using as an input the rotation angle of the rotarmor.L and rotarmor.R bones (which are children themselves of the arm.L and arm.R bones), the constraints give to the Armor chest plate a slight rotation on the vertical axis and a lateral swinging, driven by the oscillations of the Gidiosaurus arms, and simulating of the character's shoulders colliding with the armor plate during the walk. Also, the spaulders are, in turn, partially rotated by bones with the Copy Rotation constraints targeted to the arms, but with quite a low influence.
514
Chapter 6 Although better appreciated in motion, the following screenshot will show you the effects as the arms rotate backward:
The rotation and swinging of the armor chest plate according to the arms' movements
Building the character's Armature through the Human Meta-Rig In the previous long and quite complex recipe, we hand-built the deforming elements of an average basic rig for the Gidiosaurus character; actually, in Blender, there are other tools to build rigs, particularly meant to facilitate the task, and we'll see them in this recipe and in the following ones. Now, we are going to take a look at the Human Meta-Rig tool.
Getting ready To be able to use the Human Meta-Rig tool, we must first enable the proper add-on: 1. Start Blender and press Ctrl + Alt + U to call the User Preferences panel. Go to the Add-ons tab and under Categories on the left-hand side, click on the Rigging item. Go to the right-hand side of the panel and check the box to the side of the Rigging: Rigify add-on to enable it.
515
Rigging the Low Resolution Mesh 2. Click on the Save User Settings button at the bottom-left of the panel and then close it. Because we are starting a rig from scratch again, load the Gidiosaurus_unwrap_final.blend file. 3. Disable the Textured Solid and Backface Culling items in the 3D view Properties panel, join the 3D window with the UV/Image Editor window, and click on the 11th scene layer to have only the Gidiosaurus mesh visible. 4. Go to the Object window and under the Display subpanel, enable the Wire item; this will be useful in the process to have an idea of the mesh topology when in Object Mode and in Solid viewport shading mode. However, for the moment, press Z to go in the Wireframe viewport shading mode. 5. Press 1 on the numpad to go in the Front view and 5 on the numpad again to switch to the Ortho view. 6. Save the file as Gidiosaurus_meta_rigging.blend.
How to do it… Let's go with the metarig itself: 1. Ensure that the 3D Cursor is at the origin pivot point of the Gidiosaurus mesh. Put the mouse cursor in the 3D viewport, press Shift + A, and in the pop-up menu, select Armature | Human (Meta-Rig); a biped Armature, automatically named metarig in the Outliner, appears at the 3D Cursor location:
The Human (Meta-Rig) menu and the rig
516
Chapter 6 2. Press the Tab key to enter Edit Mode and go to the Options tab that appeared under the Tool Shelf on the left-hand side of the screen; check the box to enable the X-Axis Mirror tool under the Armature Options item. 3. First, press the period (.) key to set the pivot point around the 3D Cursor and scale the whole armature bigger while still in Edit Mode, and then start to edit locations and proportions of the bones of the metarig to fit inside the Gidiosaurus shape:
Tweaking the proportions of the bones of the metarig
4. Select the single joints to move them on the right location according to the mesh topology; to do this in a more exact way, just use the snap technique explained in steps 25 and 26 of the How to do it… section of the Building the character's Armature from scratch recipe. Because of the X-Axis Mirror tool we enabled, it's enough to operate only on one side of the metarig:
517
Rigging the Low Resolution Mesh
Further tweaking of the bones in Edit Mode
5. Delete the bones that you don't need, for example the extra fingers (consider that the Gidiosaurus has only three fingers in each hand), use Shift + D to duplicate the bones to be added, for example for the toes, and add new bones where missing, for example for the jaw, and then parent them. In short, just edit the rig as usual. Again, it should be enough to do all these operations just on one side of the rig:
The completed skeleton rig
6. Save the file. 518
Chapter 6 We can also add premade rigging sets, for example a whole new leg, spine, or arm, by going, with the metarig still in Edit Mode, to the Rigify Buttons subpanel under the Armature window in the main Properties panel. Select the desired item to be added to the rig and click on the Add sample button; the new part gets added to the rig's pivot point location and must be moved to the right place and tweaked, rotated, and scaled as needed. Also, the new bones must be named with the correct .R or .L suffix and the top chain bone must be parented to the bottom metarig bone; for example, in the case of a biped.leg part addition, the thigh bone must be parented (Ctrl + P | Keep Offset) to the hips bone:
Adding premade rig to the skeleton
How it works… The Human metarig is actually only the first part of a more complex and complete auto-rigging system named Rigify, and this we'll see in the next recipe. However, even used by itself, it gives us a readymade humanoid skeleton to be simply tweaked to fit the character's shape: a good shortcut to quickly build the Armature rig considering that, at least in its basic form, all the bones are already properly connected and named with the .L and .R suffices.
519
Rigging the Low Resolution Mesh
Building the animation controls and the Inverse Kinematic Whether we built the Gidiosaurus deforming rig part by hands from scratch or by the Human Meta-rig, we must now add the necessary constraints and controls to allow the animators to easily manipulate the character. Note that once the mesh is skinned, the rig, as it is at this point, can actually already work by directly selecting the interested bones and rotating them in Forward Kinematics; however, to simplify the animator's work (and complicate our life a little bit more), it's good practice to add the Inverse Kinematic constraints and the control bones.
Getting ready Let's start by opening the Gidiosaurus_rig_from_scratch_02.blend file; as usual, enter Edit Mode to ensure that the X-Axis Mirror item in the Armature Options subpanel under the Tool Shelf is enabled.
How to do it… We now need to create the control bones; we can do it by extruding from the bones they will drive: 1. Press the 3 key on the numpad to go in the Side view and, if not already, select the Armature; if necessary, in the Display subpanel, change the visualization of the bones from B-Bone to Octahedral. 2. While still in Edit Mode, use Shift to select the joints of the hand with the forearm and the calf with the foot (it's enough only on one side) and extrude them going backwards (0.400 along global y axis). 3. Rename the new extruded bones as ctrl_hand.L, ctrl_hand.R, ctrl_foot.L, and ctrl_foot.R respectively. Deselect the Deform item and unparent them all. 4. Select the Head of the hips bone and repeat: rename the extruded bone as MAIN. 5. Select the hips bone and in the Relations subpanel, parent it as a child of the MAIN bone:
520
Chapter 6
Extruding the control bones part 1
6. Select the elbow joint (between the forearm and arm) and extrude a new bone backwards; rename the extruded bone and the mirrored one as elbow.L and elbow.R. Disable the Deform item and parent them (Keep Offset) to the MAIN bone. Move them backwards by 0.500 along the global y axis. 7. Select the knee joint (between the thigh and calf) and extrude forward; rename the new bones as knee.L and knee.R. Disable the Deform item and parent them (Keep Offset) to the MAIN bone as well. Move them forward by -0.500 along the global y axis;
Extruding the control bones part 2 521
Rigging the Low Resolution Mesh 8. Go into Pose Mode and select the forearm.L bone; go to the Bone Constraints window and assign an Inverse Kinematics constraint. Set Target = Armature, Bone = ctrl_hand.L, Pole Target = Armature, Bone = elbow.L, Pole Angle = -90°, and Chain Length = 2, and deselect Stretch. Repeat the process for the forearm.R bone:
Assigning the IK constraint to the forearm.L bone
9. Do the same for the calf.L and calf.R bones, using the ctrl_foot.L and ctrl_foot.R bones as targets and the knee.L and knee.R bones as poles, but set the Pole Angle to 90° for both. 10. Now, go back into Edit Mode, select the hand and foot bones, and use Shift + D to duplicate them. Click on the Pivot Point button on the 3D view toolbar, select the Individual Origins item, and then scale the duplicated bones smaller to 0.600:
522
Chapter 6
Scaling the bones smaller on their individual origin
11. Deselect the Deform item for all of them, and then rename them as: handrot.L, handrot.R, footrot.L, and footrot.R. 12. In the Relations subpanel (or by the Ctrl + P | Keep Offset shortcut), parent handrot.L to ctrl_hand.L, handrot.R to ctrl_hand.R, footrot.L to ctrl_foot.L, and footrot.R to ctrl_foot.R:
Using the Parent slot under the Relations subpanel
523
Rigging the Low Resolution Mesh 13. Use Shift to select the ctrl_foot.L bone and the foot.L bone and press Ctrl + Alt + A to align the first one with the active one; then, select only the ctrl_foot.L bone, and by the toolbar widget manipulator set to Normal orientation, rotate it 245° on the x axis:
Rotating the bone on the Normal orientation by the widget
14. Go into Pose Mode and select the hand.L bone; assign a Copy Rotation bone constraint with Target = Armature and Bone = handrot.L, and set Space = Pose Space to Pose Space. 15. Repeat for the other hand bone and feet. 16. Select the Tails of the eyelid_upper.L, eyelid_bottom.L, and eye.L bones and extrude forward by 0.0600 along the y axis; rename them as eyelid_ctrl_upper.L, eyelid_ctrl_bottom.L, and eye_ctrl.L and the same names with the .R suffix for the mirrored ones. 17. Add a new bone in the middle front of the eyes, rename it eyes_ctrl, and parent it with offset to the head bone; then, select the eye_ctrl.L and eye_ctrl.R bones and parent them with offset to the eyes_ctrl bone. 18. Select the eyelid_upper.L, eyelid_upper.R, eyelid_bottom.L, and eyelid_bottom.R bones and parent them with offset to the head bone:
524
Chapter 6
The eyes control rig
19. Select the Tails of the mand and tongue.005 bones and extrude; rename the extruded bones as ctrl_mouth and ctrl_tongue. Parent with offset the ctrl_tongue bone to the ctrl_mouth bone and this latter bone to the head bone:
Extruding the control bones for the tongue and jaw
525
Rigging the Low Resolution Mesh 20. Go into Pose Mode and assign Locked Track constraints to the eyelid_upper and bottom with target to the respective extruded ctrl bones; set Lock to X:
Assigning the Locked Track constraints for the eyelid's controls
21. Assign Damped Track constraints to the eye.L and eye.R bones, again with target to the respective extruded ctrl bones:
Assigning Damped Track constraints for the eye's controls
526
Chapter 6 22. Assign a Track To constraint to the mand bone with target to the ctrl_mouth bone; check the Target Z item box and set Space = Pose Space to Pose Space:
Assigning a Track To constraint to the mand bone
23. Assign an Inverse Kinematics constraint to the tongue.005 bone with target to the ctrl_tongue bone; set Chain Length to 5, deselect the Stretch item, and then enable also the Rotation item;
The IK constraint for the bone's chain of the tongue 527
Rigging the Low Resolution Mesh At this point, the main controls for the Gidiosaurus rig are made; still something is missing, for example, the controls to drive fingers or/and toes bones as a whole, and also a muscle system layer of bones with the Stretch To constraints that can be added to improve the realism of the model. However, this latter option is quite a complex matter and, for the moment, we will stop here (maybe in another book). The very last thing to do is to assign Custom Shapes (usually, simple meshes located on the last scene layer) to the control and animatable bones widget, and move the rest of the bones to the third Armature layer to be out of view. To see the completed rig with the Custom Shapes assigned to the control bones, load the Gidiosaurus_rig_from_scratch_03.blend file;
The rig with and without Custom Shapes and with the deformation bones hidden on the third (disabled) Armature layer
See also ff
http://www.blender.org/manual/rigging/index.html
Generating the character's Armature by using the Rigify add-on We have already seen that the Human Meta-Rig armature is part of the Rigify add-on. It is a tremendously useful Python script, coded by Nathan Vegdhal, that we enabled two recipes ago, and in this recipe, we are going to use that to build the final rig for the Gidiosaurus. 528
Chapter 6
Getting ready The preparation steps to use the Rigify add-on are the same as we did in the Building the character's Armature through the Human Meta-Rig recipe: after we have enabled the add-on in the User Preferences panel, we load the Gidiosaurus_unwrap_final.blend file, add the Human metarig to the scene, and then tweak the bone's position, rotation' and size in Edit Mode to fit the character's shape and topology. Also, because the rig generated by the Rigify add-on uses some Python script, in the User Preferences panel, we must enable the Auto Run Python Scripts item (in the File | User Preference | File tab, click on the Auto Run Python Scripts checkbox).
How to do it… At this point, in Object Mode, we can go to the bottom of the Armature window under the main Properties panel and click on the Generate button in the Rigify Buttons subpanel at the bottom of the Armature window; the add-on will automatically generate a new rig (simply named rig in the Outliner) using the metarig skeleton as an input and adding all the necessary IK constraints, the bone's widget controls (generated and located in the last scene layer), and also placing the different bones on different Armature layers that are easily accessible through the Python interface created by the script in the 3D window Properties sidepanel on the right-hand side (the Rig Layers subpanel):
The generated rig with the Rig Layers subpanel
529
Rigging the Low Resolution Mesh Keep the metarig and move it to another layer, just in case we need to do some editing to it in the future; in fact, by testing the generated rig, sometimes you discover that something must be changed to work in a different way. In this case, it is enough to modify the metarig and generate the rig again by the add-on that automatically reuses the elements of any already existing rig and the bone's widgets on the last scene layer. Keep in mind that the generated rig can (and often must) be edited later anyway; after the rig generation, save the file as Gidiosaurus_rigify_01.blend.
How it works… Being conceived to build a rig for a generic biped humanoid character, the Rigify add-on doesn't generate everything you need automatically: in our case, bones for the jaw, tongue, eyes, and eyelids must be added by hands after the rig regeneration and as explained in the Building the character's Armature from scratch recipe. The choice to let face-rig elements, at least initially, out of the Rigify add-on has been intentional by Vegdhal, who thinks that a face-rig tool would probably be better as a separate add-on. By the way, in the last Blender releases, it is available, in the Armature menu, a Pitchipoy human rig option, which is an addition to the Rigify script that should help in the face's rig construction (http://pitchipoy.tv/?p=2026). Also, at least for the moment, the Rigify add-on doesn't accept custom rig parts, but only the premade parts that we can add to the metarig by the Add Sample button under the Rigify Buttons subpanel in Edit Mode; for example, the premade leg rig (biped.leg) has only one bone and not two for the toes, as would be necessary for the Gidiosaurus character, but in any case, once the final rig is generated by the script, all the necessary additions and modifications can be (quite) easily made by hand. Obviously, to modify the generated rig, knowing how a rig works in Blender is mandatory: you can rest upon the Building the character's Armature from scratch, Perfecting the Armature to also function as a rig for the Armor, and Building the animation controls and the Inverse Kinematic recipes in this chapter.
530
Chapter 6 In the following screenshot, you can see the Rigify-generated rig modified with all the additional bones for the Armor, eyes, mouth, and tongue, with the necessary added constraints and the two toed feet bones; the file is saved as Gidiosaurs_rigify_02.blend:
The final total rig
See also ff
http://blenderartists.org/forum/showthread.php?200371-RigifyAuto-rigging-system-new-and-improved
531
7
Skinning the Low Resolution Mesh In this chapter, we will be covering the following recipes: ff
Parenting the Armature and Mesh using the Automatic Weights tool
ff
Assigning Weight Groups by hand
ff
Editing Weight Groups using the Weight Paint tool
ff
Using the Mesh Deform modifier to skin the character
ff
Using the Laplacian Deform modifier and Hooks
Introduction In the previous chapter, we saw the rigging stage, that is, how to build the character's rig (which in Blender is called an Armature) that will be used to deform the mesh for animations. In this chapter, instead, we are going to see quicker and more effective ways to do the skinning that is a necessary step to bind the bones of the Armature to the mesh's vertices so that they can be deformed. To allow an Armature to deform a Mesh, they must be parented with some kind of relation; in Blender, usually you must select the Mesh and then Shift select the Armature and press Ctrl + P to parent them with different options. This automatically makes the Mesh object a child of the Armature object and assigns the Armature modifier to the Mesh. In fact, the parenting would not be strictly necessary; it would be enough to assign an Armature modifier to the mesh and manually select the rig as a deforming object, but it's a good habit to use the Ctrl + P parenting to have the rig as a parent of the mesh, also in Object Mode. This way, whenever you move the Armature in Object Mode, the mesh will follow it automatically. 533
Skinning the Low Resolution Mesh For the examples in these recipes, to skin the Armature to the Gidiosaurus mesh, we are going to use the final version of the rig we have built with our hands: the one saved as Gidiosaurus_rig_from_scratch_02.blend. Anyway, if you want to put this to practice, in this chapter, with a more complex and complete Rigify armature (Gidiosaurus_rigify_02.blend), the procedure is exactly the same. In this case, even if not strictly necessary, remember that you can enable the 30th Armature layer (in total there are 32) to show the deforming bones; instead, disable the visibility of all the other bone layers also by the Python button interface in the Rig Layers subpanel under the 3D window Properties side panel:
The Rig Layers panel in the N Properties sidepanel and the Armature bone layers button in the Skeleton subpanel under the main Properties panel
Remember to check in your User Preferences panel (press Ctrl + Alt + U to call it) if you have, under the File tab, the Auto Run Python Scripts item enabled; otherwise, the rig based on Python scripts or expressions (like the rigs obtained through the Rigify add-on) won't work properly. In this case, Blender will warn you through an Auto-run disabled message visible in the top main header; it's enough to click the Reload Trusted button to the right and then confirm by clicking on the Revert item in the pop-up menu that appears, to reload the .blend file with the scripts enabled and to have everything working as expected:
534
Chapter 7
To the left, you can see several bones apparently missing in the rig because it is wrongly oriented, and the "Auto-run disabled" warning in the top main header; to the right, you can see the restored rig
Parenting the Armature and Mesh using the Automatic Weights tool In this recipe, we are going to see one of the more commonly used parenting options: the handy Automatic Weights tool.
Getting ready Start Blender and open the Gidiosaurus_rig_from_scratch_02.blend file. 1. Select the Armature item in the Outliner and press Ctrl + Tab to go out of Pose Mode and enter Object Mode. 2. Go to the Armature window under the Properties sidepanel to switch the Display mode from Wire to Octahedral and deselect the Shapes item. 3. Enable the third Armature layer by clicking on the 3rd button under the Skeleton subpanel. 4. Disable the 13th scene layer to hide the Armor.
535
Skinning the Low Resolution Mesh 5. Go in to Edit Mode and Shift multi-select the MAIN bone, the pole bones and the ctrl bones; in short, all the bones that don't have to deform anything, but are used to control the rig. Press Shift + W and in the Toggle Bone Options pop-up panel, select the Deform item to disable it for all of them at once:
Toggling the Deform item for all the selected bones at once
6. Now, deselect everything and select all the bones that, in the previous chapter, we had added specially to rig the Armor object, using the Armature Layers buttons: the armor_ctrl bone, groinguard, vanbrace.L and .R, greaves.L and .R, kneeguard.L and .R, spaulder.L and .R; again, press Shift + W | Deform to disable the option.
Repeating for the Armor object bones
7. Don't deselect the Armor bones, simply switch from Edit Mode to Object Mode. 536
Chapter 7
How to do it… 1. Select the Gidiosaurus_lowres object and then Shift-select the Armature, and press Ctrl + P; in the Set Parent To pop-up menu; select the With Automatic Weights item:
The Set Parent To pop-up menu
2. Reselect the Armature, go in to Edit Mode, and press Shift + W | Deform to re-enable the item for the still-selected Armor bones; then, go out of Edit Mode. 3. Now, reselect the Gidiosaurus object; go to the Object Modifiers window, move the newly created Armature modifier upwards in the stack, and enable the Preserve Volume item. 4. Disable the Display modifier in viewport button (the one with the eye icon) of the Subdivision Surface modifier to speed up the 3D viewport (sadly, Blender still has very bad real-time viewport performances, so even if you have a lot of RAM and a powerful workstation, it's wise to stay as light as you can).
537
Skinning the Low Resolution Mesh 5. Select the Armature and under the Object Data window, re-enable the Shapes item and hide the second and the third Armature Layer; press Ctrl + Tab to go in Pose Mode and try to select some of the control bones to move or rotate them and so control how they are deforming the mesh; temporarily, hide the Eyes object in the Outliner.
The Armature modifier subpanel and the posed mesh
To rotate the bones on their local axis, enable the 3D manipulator widget in the 3D view toolbar (Ctrl + Spacebar), click on the Rotate icon, and set Transformation Orientation to Normal. 6. Save the file as Gidiosaurus_autoweights.blend.
How it works… The Automatic Weights tool creates the necessary Vertex Groups based only on the bones that have been set as Deformers in the subpanel under the Bone window. It then assigns weights inside a range from 0.000 to 1.000 to the vertices contained in these vertex groups, calculating their proximity to the bone with the same name. In short, the arm.L bone will deform only the vertices inside the arm.L vertex group, and with an intensity based on their weights.
538
Chapter 7 Because we used the Automatic Weights tool to skin only the sole Gidiosaurus mesh (leaving the skinning of other objects such as the Eyes or the Armor for the next recipe and method), before the parenting we had to check for any bone erroneously left as a deformer (that is, one of the several control bones in the previous chapter), but, especially we had to temporarily disable the Deform item for the Armor bones, which otherwise would have also been evaluated by the tool for the body. In most cases, the Automatic Weights tool can give quite good results without the need of further tweaking; however in some areas, for example the head, where the head bone length doesn't fully fit the upper part of the shape of the mesh and where there are also other deforming bones, it can easily fail. Look at the following screenshot; at first, by rotating the head control, the only issue seems to be some of the teeth left out from the calculations but then, simply by moving the controls for the eyes, tongue, and jaw, it becomes evident that the tool assigned several vertices to the wrong bones merely based on their proximity to that part of the mesh:
The failure of the Automatic Weights tool parenting
Although at first sight this can appear to be a total mess, it's usually less complex to fix than one might think. For the moment, by selecting the Gidiosaurus mesh and pressing Ctrl + Tab, we go in to Weight Paint mode, and by right-clicking on a bone (the Armature is still in Pose Mode), the weights of the corresponding vertex group became visible as colored areas on the mesh; the color red corresponds to a weight value of 1.000 and blue to a value of 0.000, with all the intermediate hues corresponding to the intermediate values. For example, green = 0.500 and so on.
539
Skinning the Low Resolution Mesh
There's more… Let's see all this step by step: 1. Select the Armature and, while still in Pose Mode, enable the visibility of the third Armature layer (and therefore of all the deforming bones) and then disable the Shapes item again. 2. Select the Gidiosaurus mesh and by pressing Ctrl + Tab, enter Weight Paint mode (or switch to it by the object interaction mode button on the toolbar of the 3D view). 3. Click on any one of the deforming bones, for example the neck bone, and notice that while the weights appear on the mesh surface, at the same time the corresponding vertex group is highlighted in the Vertex Groups subpanel to the right:
Visualizing the vertex groups on the mesh
By clicking on the head bone and/or the mand bone, the reasons for the bad deformations are immediately clear: the Automatic Weights tool didn't assign the whole upper part of the head of the character to the sole head vertex group (and therefore to the bone with the same name) with a full value of 1.000; instead, it assigned part of the head mesh to the eyes bones, other parts to the tongue.005 bone, some to the mand bone, and so on.
540
Chapter 7
Different weights of the vertex groups associated with different bones
Obviously, this isn't the tool's fault, but it is an unavoidable issue due to the particular arrangement of the bones in the head area and can be quite easily fixed anyway; we'll see how in the next and the Editing the Weight Groups by the Weight Paint tool recipe.
See also ff
http://www.blender.org/manual/rigging/skinning/obdata.html
Assigning Weight Groups by hand This technique is the oldest way to assign weights to vertices groups in Blender. Although now there are quicker ways to do the same thing, in some cases it's still one of the best approaches, which can reveal itself to be quite useful mainly because you can precisely select individual or edge-loops of vertices to be weighted inside a group.
Getting ready Open the Gidiosaurus_autoweights.blend file we saved in the previous recipe. 1. If necessary, press Ctrl + Tab to go out of Weight Paint mode. 2. Select the Armature (which should still be in Pose Mode), press the A key twice to deselect-select all the bones, and press Alt + R and Alt + G to clear any rotation or position and restore the default pose. 541
Skinning the Low Resolution Mesh 3. Press the 3 key on the numpad to go in to Side view; if necessary, the 5 key on the numpad to go in to Ortho view and the Z key to go in to Wireframe viewport shading mode. 4. Select the Armature and disable the Shapes item; switch the draw mode of the bones to Stick and enable the third Armature layer to show the deforming bones. 5. Save the file as Gidiosaurus_skinning_01.blend.
How to do it… First, we are going to use this technique to fix the head deformation as follows: 1. Press Shift + B to draw a box around the head of the Gidiosaurus mesh and automatically zoom to it. Select the mesh and enter Edit Mode. 2. Press the C key, through which the mouse cursor turns into a circle whose diameter can be set by scrolling the mouse wheel. 3. Start to paint-select the vertices you want to add to the vertex group; in this case, we must add the whole upper head to the head vertex group and also include the upper teeth that were missing in the group. 4. Be sure that the head vertex group is the selected one in the Vertex Groups subpanel under the Object Data window to the right, and that the Weight slider is set to 1.000; then, click on the Assign button. 5. To quickly find a required vertex group, instead of slowly scrolling the list, just click on the grayed out little + icon at the bottom of the Vertex Groups window (just above the Assign button) to expand a blank search field and then write a few letters of the group's name followed by the Enter key:
The vertex group names search function 542
Chapter 7 To get the complete list of vertex groups' names back, just erase the letters you wrote in the field and press Enter. 6. Now, switch from Edit Mode to Weight Paint mode again, where the head vertex group colors show a lot different than before:
The modified "head" vertex group
7. Now, while still in Weight Paint mode, go to the Tools tab under the Tool Shelf to the left of the screen and, in the Weight Tools subpanel, first click on the Normalize All button and then on the Clean button. 8. Select the mand bone, go in to Edit Mode, and press A to deselect the vertices of the head vertex group. Select all the vertices of the jaw, including the bottom teeth; then go to the Vertex Groups subpanel to the right and deselect the tongue group by clicking on the, yes, Deselect button (we created the tongue vertex group chapters ago, during the modeling stage; otherwise, just deselect the tongue's edge-loops manually). 9. Find and select the mand group and click on the Assign button.
543
Skinning the Low Resolution Mesh 10. Go again in to Weight Paint mode and click on the Normalize All and Clean buttons under the Weight Tools subpanel:
The Weight Tools subpanel and the "mand" vertex group
11. Now, go out of Weight Paint mode, select the mesh and, in the Vertex Groups subpanel, search for the eyelid_upper.L vertex group; enter Edit Mode and click on the Select button:
The selected eyelid_upper.L vertex group 544
Chapter 7 We must get rid of all these vertices erroneously assigned to the vertex group by the Automatic Weights tool. 12. Click on the Remove button and then press the A key to deselect everything. 13. Repeat this for the eyelid_bottom.L, eyelid_upper.R, eyelid_bottom.R, and also for the eye.L and eye.R vertex groups. 14. Zoom to the eyes area. Select an edge-loop (Alt + right-click) around the left eyelids and then press Ctrl and the + key on the numpad to extend the selection; press the H key to hide the selected vertices (this is simply to isolate the eyelids vertices for easier edge-loops selection):
Isolating the eyelids vertices
545
Skinning the Low Resolution Mesh 15. Select the border upper edge-loops and assign them to the eyelid_upper.L vertex group with a weight of 1.000; select the second upper edge-loop and again assign it to the eyelid_upper.L vertex group, but with a weight of 0.500 (see the following screenshot). 16. Do the same for eyelid_bottom.L:
The visualization of the eyelids vertex group with different weights
In the preceding screenshot, to the right, you can see the weights of eyelid_upper and eyelid_bottom vertex groups on both sides, made visible at the same time by the Multi-Paint item enabled in the Brush subpanel under the Tool Shelf; here it is used only for visualization purposes.
546
Chapter 7 17. Repeat the procedure for the eyelids on the right side (eyelid_upper.R and eyelid_ bottom.R). 18. In the Vertex Groups subpanel, select the head vertex group and then select the border edge-loops of both the left and right eyelids. Click on the Remove button to remove those vertices from the group's evaluation:
Removing the eyelids vertices from the "head" vertex group
Assigning weights by hand can be a handy method also for other parts, for example, the eyeballs, which are separate objects from the Gidiosaurus mesh. 19. Go out of Edit Mode, and in the Outliner select the Eyes object; press Tab again to go in to Edit Mode.
547
Skinning the Low Resolution Mesh 20. Go in to Front view and box-select all the vertices of the left eye; then, go to the Vertex Groups subpanel under the Object Data window and click on the + icon to the right to create a new group:
Creating the vertex group for the eyeball
21. Ctrl + left-click on the name of the vertex group to rename it as eye.L and then click on the Assign button to assign all the selected vertices to the group with a value of 1.000. 22. Deselect everything, select the vertices of the other eye, and create a new vertex group; rename it as eye.R and assign the vertices.
548
Chapter 7
Creating the eye.R vertex group
23. Exit Edit Mode (Tab) and go to the Object Modifier window; assign an Armature modifier, move it upwards in the stack, and click on the Object field to select the Armature item as a deforming object. 24. Temporarily, unhide the Corneas object in the Outliner and repeat from step 19 to step 23, where we created the eye.L and eye.R vertex groups and assigned the appropriate mesh vertices and the Armature modifier. The same process must be applied to the skinning of the Armor that, being a single object made of stiff elements, can be easily and ideally divided into different vertex groups; each one is skinned with the full value of 1.000. 25. Click on the button to activate the 13th scene layer and show the Armor; select it and enter Edit Mode.
549
Skinning the Low Resolution Mesh 26. Select all the vertices of the helm, including the decorations, create the head vertex group in the Armor mesh (remember that the name must be the one of the deforming bones), and click on the Assign button with a weight value of 1.000:
The "head" vertex group for the Armor object
27. Repeat the operation with each part of the Armor, so creating, always with a weight of 1.000, the vertex groups: vanbrace.L and vanbrace.R (covering the forearms), greave.L and .R (covering the calves), groinguard (the front hips), kneeguard.L and .R, spaulder.L and .R, and armor_ctrl.
550
Chapter 7 You can use the following screenshot as a guide:
The happy colorful Armor guideline
28. Go out of Edit Mode; then, go to the Object Modifier window, assign an Armature modifier to the Armor, move it upwards in the stack, and click on the Object field to select the Armature item as a deforming object. 29. Disable the Display modifier in viewport button (the one with the eye icon) for the Subdivision Surface modifier, to speed up the 3D viewport. For the moment, ignore the Tiers (which have been separated by the Armor object and simplified by deleting several alternate edge-loops, this we'll skin in the next recipe) and save the file.
How it works… The Normalize All button normalizes the weights of all the vertex groups so that their sum is not superior to 1.000; because we had assigned a weight of 1.000 to the upper head vertices, the vertices in the other groups that were interfering with the head deformation have been automatically set to 0.000.
551
Skinning the Low Resolution Mesh The head group, instead, remained the same because it was locked in the Options bottom panel; the Clean button, then, took care of removing all the unwanted vertices in the active group, restricting the inclusion of its vertices only to those with a weight greater than 0.000. When assigning vertices to a group, the Weight slider under the Vertex Groups subpanel can obviously be set to any value between 0.000 and 1.000, so it's also possible to select a single edge-loop or rows of vertices and assign them at different times to the same vertex groups, but with different weight values. For example, a central edge-loop of vertices with the weight of 1.000 can be surrounded by external edge-loops with weight values of 0.750, 0.500, 0.250, and so on. This is what we have done for the eyelids after the cleaning of the eye sockets area, thanks to the Select, Deselect and Remove buttons. Be aware that the same result can be obtained by painting and/or blurring the weights on the mesh, but we'll see this in the next recipe.
See also ff
http://www.blender.org/manual/modeling/meshes/vertex_groups/ index.html
Editing Weight Groups using the Weight Paint tool Both the Automatic Weights parenting as well as the Weight Groups created and assigned by hand must, at a certain point, inevitably be edited for several reasons. As we have already seen, the parenting tool didn't do a perfect job, or maybe the transition between different weights is too sharp and must be blurred to smoothly deform the mesh. In any case, the ideal tool for this editing work is the Weight Paint tool.
Getting ready As usual, let's first prepare the scene to work on: 1. Open the Gidiosaurus_skinning_01.blend file and hide the 13th scene layer. 2. Enable the 3rd Armature layer and then deselect the Shapes item. 3. Press the 3 key on the numpad to go in to Side view; if necessary, press the 5 key on the numpad to go in to Ortho view and the Z key to go in to Wireframe viewport shading mode. 4. Save the file as Gidiosaurus_skinning_02.blend.
552
Chapter 7
How to do it… Also, now let's start with the Weight Paint tool itself: 1. Select the Gidiosaurus mesh and go in to Weight Paint mode; the tabs under the Tool Shelf on the left-hand side of the 3D window (press the T key in case they are not already present), change to show the Weight Paint tools. 2. In the viewport, right-click on the head bone to show the head vertex group on the mesh's surface. 3. Go to the Tool Shelf and click on the Options tab to verify that the X Mirror item in the Options subpanel is activated. Then, go back to the Tools tab and click on the big Brush window at the top to select a Blur brush; set Weight to 1.000 and Strength to 0.400. 4. Select the Auto Normalize item at the bottom of the Brush subpanel. 5. Start to paint on the borderline of the vertex group, blurring the separation between the red and blue colors and trying to obtain, in general, a transition as smooth as possible:
Blurring the edges of the vertex group
553
Skinning the Low Resolution Mesh 6. Switch to the mand vertex group by selecting the corresponding bone and smooth the transition again:
Smoothing the transition of the "mand" vertex group
7. If you need to reduce the weight of a vertex, switch the Blur brush with a Subtract one, and with a low Strength (0.100 or even less) paint on it. Then, if necessary, blur the area again. 8. Alternatively, instead of using a Subtract brush, you can paint on the mesh with a Mix brush set with Strength = 1.000 and Weight = 0.000. 9. Select the neck bone and reduce the weight of the vertices at the neck edges to 0.000. 10. Select the chest bone and paint the vertices at the chest edges to 1.000. 11. Repeat the last step also for the spine.001 and .002 bones:
554
Chapter 7
Other vertex groups
To look at exactly how the weights have been edited by the Weight Paint tool, open the Gidiosaurus_skinning_03.blend file, hide the Armor, select the Gidiosaurus mesh and press Ctrl + Tab to go in to Weight Paint mode, and then right-click to select the different bones. One last thing still remains to be done: we must also skin the Tiers_simplified object. 12. Enable the 13th scene layer to show the Armor and the Tiers; temporarily hide both the Armature and the Armor object by clicking on the respective eye icon in the Outliner. 13. Select the Gidiosaurus mesh, then, Shift-select the Tiers object and press Ctrl + Tab to go in to Weight Paint mode.
555
Skinning the Low Resolution Mesh 14. Go to the Weight Tool subpanel under the Tool Shelf and click on the Transfer Weight button, which is the last button at the bottom. After a bit of calculation, the weights of the vertices for the underlying Gidiosaurus mesh have been transferred to the corresponding overlaid vertices of the Tiers object and the vertex groups as well:
Transferring the vertex group weights from the Gidiosaurus mesh to the tiers object
15. Go out of Weight Paint mode and select the sole Tiers object. In the Object Modifiers window, assign an Armature modifier or, if you prefer, just join it to the Armor object (Armor as an active object and then press Ctrl + J). In both cases, just remember to enable the Preserve Volume item. 16. Save the file.
See also ff
http://www.blender.org/manual/modeling/meshes/vertex_groups/ weight_paint.html
Using the Mesh Deform modifier to skin the character The Mesh Deform modifier has been introduced in Blender for the production of the short open movie Big Buck Bunny and it's a very easy and quick way to skin medium and high resolution characters' meshes. Although the utility of this modifier really shows the skinning of fat, chubby characters, it will be useful to see the way it works even if applied to a quite skinny character such as the Gidiosaurus. 556
Chapter 7
Getting ready First, we must prepare the deforming cage, which is a simplified low poly mesh totally enveloping the character's mesh; to do this, in our case, we can start from an already made object: 1. Open the Gidiosaurus_skinning_03.blend file. 2. Click on the File | Append menu (or press Shift + F1), browse to the folder with all the project files, and click on the Gidiosaurus_base_mesh_02.blend file. Then, click on the Object folder and select the Gidiosaurus item. 3. Move the just-appended object to the first scene layer; then, go to the Outliner and rename it as Gidiosaurus_cage. 4. This is the base mesh we built in the first chapter of this module, so go to the Object Modifier window and apply the Skin modifier; delete the Mirror modifier and disable the Subdivision Surface modifier visibility in the viewport by clicking on the eye icon button. 5. Go in to Edit Mode and by pressing Ctrl +R, cut a median vertical edge-loop at the center of the mesh. 6. Select the vertices of the missing half and delete them; then, select the median edgeloop and, with Pivot Point set to 3D Cursor (and the 3D Cursor located at the center of the scene), scale them to 0.000 along the global x axis. 7. Assign a new Mirror modifier and enable the Clipping item.
Preparing the deforming cage
557
Skinning the Low Resolution Mesh 8. Now, enable the scene layer with the Gidiosaurus mesh, select it, and temporarily disable the Armature modifier by clicking on the Display modifier in viewport button (the one with the eye icon). 9. In the Outliner, click on the eye icon to hide the Armature. 10. Reselect Gidiosaurus_cage, enter Edit Mode, and start to edit. Basically, the cage must be large enough to totally include the character's mesh. 11. Select whole parts such as the head or a hand and scale the vertices on their normals (Alt + S) and move the vertices by hand. 12. Where necessary, add edge-loops (Ctrl + R) to refine the cage's shape, but try to keep it as simple and low resolution as possible.
The cage mesh in Edit Mode
13. Once we have confirmed that the Gidiosaurus mesh is totally contained in the cage, we can go out of Edit Mode.
How to do it… Now that the deforming cage is made, we can go on with the skinning: 1. Unhide the Armature and select it. Go in to Edit Mode, select the bones deforming the Armor (see the Parenting the Armature and Mesh using the Automatic Weights tool recipe in this chapter for this), and press Shift + W | Deform. Don't deselect anything because it will be useful later on to have the bones still selected, and go straight back to Object Mode. 558
Chapter 7 2. Now, hide the Gidiosaurus_lowres object; then, select the Gidiosaurus_cage object, Shift-select the Armature, and press Ctrl + P | With Automatic Weights. 3. Select the sole Armature, go in to Edit Mode and press Shift + W | Deform, and then switch to Pose Mode. 4. Reselect the cage and go to the Object Modifiers window; in the Armature modifier, enable the Preserve Volume item, but temporarily disable the visibility of the modifier in the viewport (eye icon button):
Parenting the deforming cage to the Armature
5. Go to the Object window and click on the Maximum Draw Type button under the Display subpanel to select the Wire item. Unhide the Gidiosaurus_lowres object.
559
Skinning the Low Resolution Mesh 6. Select the Gidiosaurus mesh and go in to Edit Mode. In the Vertex Groups subpanel under the Object Data window, create a new group and rename it as mdef; select all the vertices of the Gidiosaurus mesh except feet, fingers, and the head and assign them to the mdef vertex group:
The "mdef" vertex group
7. Go to the Object Modifiers window; in the Armature modifier panel, click on the vertex group empty field at the bottom (name of Vertex Group which determines influence of modifier per point) to select the mdef vertex group and then click on the invert vertex group influence button to the left (the one with the two arrows pointing in opposite directions). Temporarily, disable the visibility of the modifier in the viewport (eye icon button). 8. Assign a Mesh Deform modifier and move it upwards in the stack, before the Subdivision Surface modifier but after the Armature one. 9. In the Object field of the Mesh Deform modifier, select the Gidiosaurus_cage item; in Vertex Group again, select the mdef vertex group, check the Dynamic item box, and then click on the Bind button. 10. Save the file as Gidiosaurus_mesh_deform.blend.
560
Chapter 7
How it works… The Gidiosaurus_cage is a very simple mesh. Therefore, it is very easily skinned to the Armature (we didn't do it in our case, but obviously, when necessary, the automatic weights assigned by the parenting can be easily edited as in the Editing the Weight Groups using the Weight Paint tool recipe) and is therefore deforming, through the binding of the Mesh Deform modifier, the more subdivided Gidiosaurus mesh. In fact, if everything went right, now we should have the Gidiosaurus body correctly deformed by the cage only for the vertices that belong to the mdef vertex group, while the Armature, which also deforms the cage, is still taking care of the vertices outside the group; to check this, just try to pose the rig and alternatively disable, in the Object Modifiers window, the viewport visibility of the Armature and Mesh Deform modifiers for the mesh. Note that even we didn't apply the Mirror modifier to the cage object; the Mesh Deform modifier works correctly anyway, exactly like the Armature one.
The Gidiosaurus model posed through the Mesh Deform modifier
See also ff
http://www.blender.org/manual/modifiers/deform/mesh_deform.html
561
Skinning the Low Resolution Mesh
Using the Laplacian Deform modifier and Hooks One of the last modifiers introduced in Blender, the Laplacian Deform modifier shouldn't actually be considered as an effective tool to rig a character, but more as a tool to modify, change, or refine a default pose. Anyway, if set and used smartly it can often give interesting results, so it has been included in this chapter as well.
Getting ready First, let's prepare the scene: 1. Open the Gidiosaurus_rig_from_scratch_01.blend file. 2. Select and then delete the Armature in Object Mode; then. select the Gidiosaurus mesh and delete the Armature modifier too in the Object Modifiers window. 3. In the Outliner, hide the Eyes object. 4. Press the Z key to go in the Wireframe viewport shading mode.
How to do it… Now let's go with the Laplacian modifier setup: 1. With the Gidiosaurus mesh still in Edit Mode, select all the vertices of the hands, feet, hip, head, plus the boundary edge-loops where the mesh is missing (look at the following screenshot). 2. Go to the Vertex Groups subpanel and create a new group named as you wish; I named it lapldef. Assign the selected vertices with a Weight value of 1.000:
562
Chapter 7
The "lapldef" vertex group
3. Now, box-deselect all the vertices, except the head ones; press Ctrl + H and in the Hooks pop-up menu, select the Hook to New Object item:
The Hooks menu
563
Skinning the Low Resolution Mesh 4. Click on the Select button under the Vertex Groups subpanel to the right of the screen and then deselect all the vertices, except the right hand ones. Again, press Ctrl + H and in the Hooks pop-up menu, select the Hook to New Object item. 5. Click on the Select button again, deselect all the vertices, except the left hand ones, and repeat the procedure:
The Hook assigned to the left hand vertices
6. Repeat the procedure separately for the left and the right feet and then go out of Edit Mode. 7. In the Outliner, rename the Empties (the Hooks) respectively as Empty_head, Empty_hand.L and .R, and Empty_foot.L and .R.
564
Chapter 7
The Hooks assigned to the mesh's vertices
8. Select the Gidiosaurus mesh and go to the Object Modifiers window. Collapse all the five Hook modifiers for better visibility and assign a Laplacian Deform modifier; move it upwards in the stack, just before the Subdivision Surface modifier (but always after the Hook modifiers). Click on the Anchors Vertex Group to select the lapldef vertex group and then click on the Bind button. 9. For better visibility, select each Hook and in the Object Data window, set the size to 0.40. 10. Enable the 3D manipulator widget in the 3D view toolbar (or press Ctrl + Spacebar), Shift-click on the Translate and Rotate buttons, and set Transform Orientation to Normal.
565
Skinning the Low Resolution Mesh 11. Select the Hooks and start to move and rotate them using the 3D manipulator widget, to pose the Gidiosaurus mesh:
The Gidiosaurus mesh posed through the Hooks and the Laplacian Deform modifier
12. Save the file as Gidiosaurus_laplacian.blend.
How it works… Remember that because they don't work through joints, the Laplacian Deform modifier and the Hooks don't give a realistic deformation and should be used more to tweak a character pose only inside a limited range. Building a more complex rig, also with Hooks at the elbows and knees, is possible but probably more useful for other types of unreal characters' shapes. It should also be remembered that the Hooks, once moved out of their location, can't be simply moved back to their original position by the Alt + G shortcut because this command would set them at their original 0, 0, 0 location. Instead, any rotation can be easily removed by the Alt + R shortcut. In any case, the Ctrl + Z (Undo) shortcut can be used, but first check the number of Steps set in the User Preferences panel under the Global Undo item (there are only 32 by default).
See also ff
http://www.blender.org/manual/modifiers/deform/hooks.html
ff
http://www.blender.org/manual/modifiers/deform/laplacian_ deform.html
566
8
Finalizing the Model In this chapter, we will cover the following recipes: ff
Creating shape keys
ff
Assigning drivers to the shape keys
ff
Setting movement limit constraints
ff
Transferring the eyeball rotation to the eyelids
ff
Detailing the Armor by using the Curve from Mesh tool
Introduction In this chapter, we'll see how to create and add shape keys (the Blender term for morphing) to the model, to create facial expressions for the Gidiosaurus and to add shape modifications in a non-destructive way to the model. Then, we'll see how to set a limit to the Armature bones' rotation using constraints and how to slightly transfer a portion of the rotation movement of the eyeballs to the covering eyelids. Last, we'll add some detail to the Armor by quickly adding rivets through a simple and effective technique.
Creating shape keys In this recipe, we'll set the shape keys to create (even if limited) facial expressions and to fake the stretching and the contracting effect of the character's arm muscles, and we'll add some more shape keys to fix issues in the character's shape.
567
Finalizing the Model
Getting ready First, let's prepare a bit the scene and the model: 1. Start Blender and load the Gidiosaurus_skinning_rigify.blend file, which is the same as the Gidiosaurus_skinning_03.blend file but with the rig created by the Rigify add-on (and later edited to add the other bones exactly as explained in the last chapter's recipes). 2. In the Outliner, click on the respective eye icons to hide the Armor, Eyes, and Tiers_simplified objects and the Armature, whose name in this case is rig. 3. Select the Gidiosaurus_lowres object and press the 1 key on the numpad to go into the Front view. 4. Press Z to go into the Wireframe viewport shading mode and the 5 key on the numpad to switch to the Ortho view if it is not already. 5. Enter Edit Mode and box-select the left half of the mesh vertices (including the middle vertical edge-loop) and in the Vertex Groups subpanel under the Object Data window, create a new vertex group; rename it left and assign the selected vertices a weight of 1.000. 6. Deselect everything and repeat this process for the right half of the mesh's vertices to create the right vertex group:
Assigning the mesh's right side vertices to the "right" vertex group
7. Save the file as Gidiosaurus_shapekeys.blend.
568
Chapter 8
How to do it… Let's start now by creating the facial expressions shape keys: 1. Exit Edit Mode and expand the Shape Keys subpanel under the Object Data window; click on the + icon button to the top left to create the Basis shape key (that mustn't be edited), then click once more to create the Key 1 shape key (that is, instead, the one to be edited):
Creating the Basis and the first shape key
2. Be sure that the X Mirror item in the Mesh Options tab under the Tool Shelf is activated and click on the PET (Proportional Editing Tool) button in the 3D viewport toolbar (or activate it by pressing the O key).
569
Finalizing the Model 3. Zoom to the Gidiosaurus head and again in Edit Mode, select some of the vertices at the center of the snout area, as indicated in the following screenshot:
Selecting the vertices
4. Move them upwards and towards the eye, set the amount for the PET smoothing by scrolling the mouse wheel:
Moving the selected vertices slightly backwards and upwards
570
Chapter 8 Note that we selected two faces instead of the folder edges, because the muscular scrunching involves both movement of the skin and a slight folding of the skin as well; the middle edge does not move as much as the selected faces due to PET falloff, hence creating a very slight scrunch and a more naturalistic skin sliding. 5. If necessary, adjust the position of the single vertices, maybe also disabling the PET. 6. Go to the Shape Keys subpanel and rename the Key 1 shape key as grin. 7. Click on the Apply shape key in edit mode button located right above the Value slider to enable it; go into the Front view and by moving the Value slider from 0.000 to 1.000 and back, check for the correct working of the shape key on both the sides of the character:
Checking how the "grin" shape key works
8. Go out of Edit Mode and just to have better visibility of the shape key modifications, go to the Object window to enable the Wire item in the Display subpanel.
571
Finalizing the Model 9. Go back to the Object Data window and click on the button that has an icon of a downward pointing arrow (Shape keys specials); from the pop-up menu select the New Shape from Mix item: this adds a new shape key made by the sum of all the active shape keys. In this case, it is just a perfect copy of the sole grin shape key (the Basis shape key is, well, just the base starting position of the vertices in the mesh). Rename the two shape keys as grin.L and grin.R.
Copying the "grin" shape key to a new one
10. Click on the grin.L shape key, set the Value slider back to 0.000, and then click on the Vertex weight group slot, the one under the Blend item and above the Basis one, and select the left vertex group. 11. Repeat for the grin.R shape key by selecting the right vertex group, and then once again set the Value slider to 1.000 and ensure it works correctly.
572
Chapter 8 Each shape key now works only on the respective side, according to the selected vertex group:
The two "grin" shape keys for the right and the left sides
This was for the grin expression; now we need to add at least two or three more kinds of shape keys, namely: two for the eyebrows (up and down) and one for the nostrils, multiplied for each side. This means six more shape keys in total, but as you have seen, the procedure is quite quick and simple. 12. Set the Value slider for the grin.L and grin.R shape keys back to 0.000 and click on the + icon button to add a new shape key.
573
Finalizing the Model 13. Rename it eyebrow_up.L and enter Edit Mode; grab some vertices on the left eyebrow and, still with the PET activated, move them upward; you can use the mouse wheel to set the influence of the PET:
Moving the eyebrow upward
14. Repeat the steps from 9 to 11 to create the eyebrow_up.R shape key. 15. Repeat the steps from 3 to 11 to create the eyebrow_down.L and eyebrow_down.R shape keys:
Moving the eyebrow downward 574
Chapter 8 16. Finally repeat step 3 to step 11, this time selecting the vertices around the nostrils and scaling them to be bigger, creating the snare.L and snare.R shape keys:
The nostril flaring
Note that, when naming the shape key for the enlargement of the nostrils, I erroneously wrote snare; it should have been something like snarl or flaring, but in the end it's just a naming convention and therefore, this little mistake doesn't pose a real problem. We are done with the facial expressions; now let's add one more shape key to enhance some of the body features of the Gidiosaurus a bit; these are not meant to be animated during the animation, but are simply a way to apply non-destructive modifications to the model. 17. Add a new shape key and rename it prop (for proportions).
575
Finalizing the Model 18. In Edit Mode, select the vertices of the left foot, excluding the feet talons, and press Alt + S to scale them on their normals; if you are using the PET, just be sure to be in the Connected mode (so that the PET has influence only on the vertices connected to the selected ones, otherwise the unselected feet talon vertices will also be modified):
Modifying the feet proportions
19. Disable the PET and adjust the transition between the scaled vertices and the surrounding ones, the area between the two toes, and so on. 20. If you wish, you may also make additional modifications; in my case, besides the bigger feet, I simply enhanced the knuckles on the hands and at the fingers' joints. Also, I tweaked the rim shape of the upper and bottom borders of the mandibles a bit:
576
Chapter 8
Enhancing some of the character's features
21. When you are done, set the Value slider of the prop shape key to 1.000. Now, let's add a couple of shape keys to mimic the movement of the main muscles of the arms, specifically of the biceps and of the triceps muscles: 22. Add a new shape key, then go to the Gidiosaurus mesh; select some of the vertices in the middle area of the bicep muscle and after enabling the PET again, move them forward and also scale them to be bigger, to make the muscle grow:
Making the bicep muscle grow 577
Finalizing the Model 23. Rename the shape key bicep.L, and then repeat the steps from 9 to 11 to create the bicep.R shape key. 24. Add a new shape key and repeat everything by selecting vertices on the back of the arm, in the triceps area, to create the triceps.L and the triceps.R shape keys.
Making the triceps muscle grow
25. Leave the values of these last four shape keys as 0.000 and exit Edit Mode. More shape keys could be added to simulate a complete muscle system, but in our case we stop here with the Gidiosaurus mesh; now let's concentrate on the Armor. 26. Go to the Outliner and unhide both Armor and rig. 27. Select the rig and then press N to call the Properties 3D view sidepanel; scroll to the bottom and first go to the Rig Main Properties subpanel to set both the slider for FK/ IK (hand.ik.L) and (hand.ik.R) to 1.000, then go down to the Rig Layers subpanel and deselect everything except for the Arm.L (IK) and Arm.R (IK) buttons. Note that if the FK/IK sliders don't appear, it's because you have to select one of the hand (ik or fk) bones in the viewport first.
28. Go to the 3D viewport and select the hand.ik.L and hand.ik.R handle bones, go into the Side view and move them towards the upper back.
578
Chapter 8
Moving the arm control bones backward using the Inverse Kinematics
29. Now press Ctrl + numpad 1 to go in Back view and move the hand.ik.L bone to 0.200 along the global x axis; select the hand.ik.R bone and move it to -0.200:
Adjusting the lateral position of the arms
579
Finalizing the Model 30. Now select the Armor object and add the Basis shape key in the Shape Keys subpanel under the Object Data window, and then add Key 1. 31. Enter Edit Mode and press the slash key (/) on the numpad to go in Local view; this way only the selected objects are visible in the viewport, in our case only the Armor. Using the Proportional Editing mode, start to enlarge the back section of the opening for the arms, adjust the position of the surrounding vertices as required, and also raise the back vertices of the spaulders a bit, to avoid interpenetration with the borders of the chest plate and the shoulder as well. 32. Press the numpad slash (/) key again to go out of the Local view and check for the correction with the Gidiosaurus mesh:
Editing the position of the Armor vertices for a new shape key
33. When you are done, just exit Edit Mode and set the Value slider of the Key 1 shape key for the Armor to 1.000:
580
Chapter 8
The shape key working as a fix for the Armor
34. Rename the Key 1 shape key as Armor_fix and save the file.
How it works… Although technically there are no differences, we could say that we created three different types of shape key: ff
One type to fix shape errors or make improvements in the mesh, for example, with the prop and the Armor_fix shape keys
ff
The second type to modify the mesh only at certain established moments during the animation process, in our case just to animate facial expressions
ff
The third type to simulate muscle movements in the character
Shape keys work in linear space; that means that it's not possible to make vertices rotate around a pivot through a shape key, but only to move them from point A to point B. That's why we didn't use shape keys for stuff like the eyelid movements, for example, or the opening/ closing of the jaw, but only for actions including muscles sliding above the bones such as the eyebrows, the grin, and the nostrils, as well as the bicep/triceps movements.
581
Finalizing the Model Thanks to shape keys, we also made last minute modifications and improvements to the Gidiosaurus mesh and to the Armor; being included inside a shape key, all these modifications are non-destructive and can be turned on or off at will, or their influence can be set at an intermediate strength value. When modifying a mesh using a shape key, be careful not to change too much of the mutual proportions of articulated parts of a to-be-deformed mesh; for example, it's usually problematic to scale a whole part such as the hands or the head of a character, both smaller or bigger, unless you also scale the corresponding bones of the rig and the joints' position accordingly as well. Beyond a certain threshold, the bones of the fingers, or of the eyes and jaw, start to be out of register compared to the respective mesh's edge-loops and you'll have to fix this by repositioning the joints of the Armature's bones (just in case, remember: always do this in Edit Mode). In our example, with the prop shape key, we just restricted ourselves to enhance the hands' knuckles and to make stronger feet by simply making the vertices' positions grow in the direction of their normals.
Assigning drivers to the shape keys In the previous recipe, we created three different types of shape keys. Besides the fixing shape keys, that have a fixed value (no pun intended), we now need a way to set the amount of influence of the other two types of shape keys, facial expressions, and the muscle movements during the animation. This is accomplished by setting drivers, though with different kinds of controls.
Getting ready Start from the previously saved Gidiosaurus_shapekeys.blend file: 1. Go to the Outliner and hide the Armor object. 2. Select the Armature rig, switch to the Octahedral bones draw mode, and press Tab to enter Edit Mode; zoom to the character head and add six bones located as follows: two bones close to both the right and the left eyebrows, two bones close to both the sides of the grin snout area, and two bones close to the nostrils. Enable the Names item in the Skeleton subpanel under the Object Data window and rename the bones accordingly and with the correct .L or .R suffix, then be sure to have them located on the first bone layer by pressing the M key to call the Change Bone Layers pop-up.
582
Chapter 8
The new bones for the shape key drivers
3. Exit Edit Mode and select the Gidiosaurus mesh. 4. Go to the Shape Keys subpanel under the Object Data window and expand the list window by left-clicking on the = icon at the bottom and dragging it downward. 5. Now right-click on the value (0.000) at the right side of the name of the first shape key (grin.L) and from the pop-up panel, select the Add Driver item; the value is enhanced, in violet, to show that now it has a driver associated. 6. Repeat the same for all the shape keys in the list except for the prop one, which has a fixed value of 1.000:
The shape keys list showing they have drivers 583
Finalizing the Model 7. Split the 3D viewport horizontally into two parts, change the upper part into a Graph Editor window, or simply switch the screen to the Animation layer (in the two files provided with the cookbook, there are actually two prepared animation screens, Animation1 and Animation2). Click on the Editing context being displayed button in the toolbar of the Graph Editor window and change it from F-Curves to Drivers.
How to do it… Let's start with the expressions shape keys: 1. If not already present, press the N key to open the Properties sidepanel of the Graph Editor window, then click on the Value (grin.L) top item in the drivers list at the topleft of the screen:
The Graph Editor window, at the top of the screen, with the driver f-curve
2. Go to the Properties panel of the Graph Editor and, by scrolling down, find the Drivers subpanel. In the Driver Type slot, switch from the Scripted Expression item to the Averaged Value one. 3. In the Ob/Bone slot, select rig and in the under slot (Name of PoseBone to use as target), select the grin.L bone. 4. Going downward, in the Variable Type slot, select the Y Location item and in Space, select Local Space. 5. Click on the Update Dependencies button at the top of the Drivers subpanel (the Update Dependencies function works particularly for Scripted Expression; it is quite important to use it to refresh the new setups each time). 584
Chapter 8 6. Go even further down and click on the Add Modifier button in the Modifier subpanel; from the Add F-Curve Modifier pop-up menu, select the Generator item. 7. In the Coefficient for polynomial – x slot, change the value 1.000 to the value 20.000 (this is to re-map the declivity of the f-curve and therefore the speed of the corresponding shape key):
The N Properties Graph Editor sidepanel for the selected driver
8. Now select the grin.L bone and in Pose Mode, move it upward to see the grin.L shape keys being animated on the character's snout. 9. Go to the Shape Keys subpanel and right-click on the value to the right side of the grin.L shape; from the pop-up menu, select the Copy Driver item. 10. Select the grin.R shape key and right-click on the value to the right; from the pop-up menu, select the Paste Driver item. 11. Go to the Animation screen and switch the grin.L to the grin.R bone in the Ob/Bone field under the Drivers subpanel. 12. Copy and paste the drivers for the eyebrows_up.L and eyebrows_up.R shape keys, then replace the driver bones names in the Ob/Bone field under the Drivers subpanel. 13. Go to the Shape Keys subpanel under the Object Data window and set the Max value under the Range item to 0.600 for both the eyebrows_up.L and eyebrows_up.R shape keys; this is to limit the movement of the shape keys to avoid any intersection with the character's helm.
585
Finalizing the Model 14. Copy and paste the drivers for the eyebrows_down.L and eyebrows_down.R shape keys. This time, leave the same driver bone names and instead change the value of the Coefficient for polynomial – x to negative and -20.000 to invert the direction of the f-curve. 15. Repeat the procedure for the snare.L and snare.R shape keys, this time switching the Variable Type from Y Location to X Location and assigning a negative -20.000 value to the snare.L driver and a positive 20.000 value to the snare.R one. At this point, all that is left is to assign automatic drivers for the shape keys to stretch and grow muscles we created for the character's arms. 16. Click on the Value (bicep.L) item in the drivers window at the left top of the Graph Editor and then go to the Properties panel on the right and then to the Drivers subpanel. In the Driver Type slot, select the Averaged Value item again; in the Variable Type slot, switch to Rotational Difference. 17. In the Bone1 slot, select rig and in the slot below (Name of PoseBone to use as target), select the DEF-forearm.01.L bone; in the Bone2 slot, select rig again, and then DEF-upperarm.02.L. 18. In the Graph Editor, click on a point of the f-curve to select it and then press the L key to select all the points of the f-curve; move them downward, on the y axis, by -1.400 (G | Y | -1.4 | Enter).
The triceps Rotational Difference driver
19. Copy and paste the driver to the bicep.R shape key, then change the .L suffixes of the bones to the .R ones.
586
Chapter 8 20. Copy the bicep.L driver and paste it to the triceps.L shape key; click on the Add Modifier button under the Modifier subpanel; and from the Add F-Curve Modifier pop-up menu, select the Generator item. 21. In the Coefficient for polynomial – y slot, write the value 2.300 and in the x slot, write the value -1.000 (remember that all these values in the recipe are not universal and are valid just for this Gidiosaurus model in this particular setup; the drivers values could change from character to character, so always test them on your model). 22. Copy and paste to the triceps.R shape key, and change the suffixes of the bones. 23. Click on the Update Dependencies button at the top of the Drivers subpanel and save the file.
How it works… Drivers assigned to bones as controllers for the shape keys are not only an effective way to create a device for animation but also a mandatory technique in the Blender pipeline workflow, where a character is usually linked into the scene from a different file and the rig gets proxified (we'll see how to do this in the next chapter). The only possible way to have access to the shape keys in a linked character is through the drivers and the rig. As you probably already know, shape keys are often used not only for facial expressions but also to mimic the stretching and the growing of the body's muscles according to the movement of a character's limbs. In this case, their influence is automatically driven by the rotation of the respective bones through the Rotational Difference drivers that, as the name itself says, base their influence on the difference of rotation between two bones; more precisely, on the angle between them. The Generator modifier we added is a multiplier we used to virtually modify the slope inclination of the f-curves of the drivers. The default inclination of the f-curve wasn't enough to fully map the curve itself to a driver bone movement of (almost) just one or two Blender Units (it was too slow, resulting in a required driver movement of several units to have an appreciable effect), so we increased the declivity by a factor of 20.000 to have a faster correspondence. However, the same modifier was also used to reverse the direction of the f-curve, by using a negative value of -20.000, for example to drive the downward movement of the eyebrows, or to change the location of the curve along the y axis so as to tweak the timing of the driver influence, like in the triceps shape keys.
587
Finalizing the Model Therefore, by copying and pasting a driver and giving an opposite declivity at the slope of the copied one, it is possible to drive two opposite shape keys through the same bone, as for the eyebrows shape keys:
The same bone moving in two opposite directions to drive two opposite shape keys
There's more… To add shape keys and the respective drivers to the Gidiosaurus model, we used the Gidiosaurus_skinning_rigify.blend file, with the rig created by the Rigify addon. The control bones of a Rigify rig have pre-made Custom Shapes to make their identification and selection easier and are usually located in the last scene layer. So, for the last step, I just modeled a new simple custom shape, a small Circle mesh with 16 vertices. I named it Widget_generic4 and I assigned it to all the driver bones:
588
Chapter 8
The driver bones with the new Custom Shape
See also ff
http://www.blender.org/manual/animation/basics/drivers.html
Setting movement limit constraints Often, it is very useful to put movement limitations on the bones of a rig, for several reasons— usually, to make them easier to work with, but also to establish a maximum range for the rotation of the limbs or other parts like in the mandible or the eyelids. Two types of limits for the bones are: by the Transform locks, and by bone constraints.
Getting ready Load the Gidiosaurus_shapekeys.blend file, select the Armature, and go in Pose Mode.
589
Finalizing the Model
How to do it… Let's start with the Transform locks: 1. Select the eyebrow.L bone and if not already present, press the N key to call the 3D viewport Properties sidepanel. Go to the Transform subpanel, which is the first entry at the top, or also to the Transform Locks subpanel under the Bone window in the main Properties panel to the right of the screen:
The Transform subpanel in the N Properties sidepanel and the corresponding Transform Locks subpanel under the main Properties panel
2. Click on the lock icon to the right side of the properties; for this bone (which, if you recall, is the driver control object for the left up and down eyebrow shape keys), we want to lock all the possible transformations except for the movement on its y axis, so the Location Y lock button is the only one that should remain untouched:
590
Chapter 8
Setting the axis Transform locks for the Location, Rotation, and Scale
If you now try to move the eyebrow.L bone, you will notice its movement is constrained only to its local y axis; the movement is directed by the Roll orientation of the bone in Edit Mode (and not by the Normal item enabled in the Transform Orientation button on the viewport toolbar); enable the Axes item in the Display subpanel under the Object Data window to see this. Having locked the other two axes, it's no longer necessary to use the widget arrow to move the bone on its local y axis but it's enough to simply press the G key and then move the mouse instead. And now, let's see limits by constraints. 3. Go to the Bone Constraints window and assign a Limit Location constraint to the eyebrow.L bone. 4. Check the Minimum X and Maximum X, Minimum Y, and Maximum Y, and Minimum Z and Maximum Z items. Leave the values for the x and z axes as they are, change Minimum Y to negative -0.050, and change Maximum Y to positive 0.050 (again, remember that these values are valid just for this file).
591
Finalizing the Model 5. In the Convert slot, change the Owner Space item to Local Space:
The assigned Limit Location constraint subpanel under the main Properties panel
In Chapter 1, Modeling the Character's Base Mesh, we enabled the Copy Attributes Menu add-on in User Preferences and then we saved the User Settings, so I'm taking for granted that you have the script still enabled. Therefore, we do the following: 6. Select the eyebrow.R bone and then Shift-select the eyebrow.L bone. Press Ctrl + C and from the Copy Attributes pop-up menu, select the Copy Bone Constraints item. 7. Select the grin.L and grin.R bones and then Shift-select the eyebrow.L bone. Once again, press Ctrl + C | Copy Bone Constraints, and in the two copied constraints, set the Minimum Y value to 0.000. 8. Select the nostril.L and .R bones and Shift-select the grin.L bone, then press Ctrl + C | Copy Bone Constraints. This time, set both the Y values to 0.000 and Minimum X for the nostril.L bone to negative -0.050 and the Maximum X for the nostril.R bone to positive 0.050. 9. Save the file. Several other movement constraints have been added to different bones in the rig, for example the jaw bone, or the eyelid controllers, but especially to the eye bones, to limit the range of possible rotations. To have a look at the various settings, just open the Gidiosaurus_limits.blend file.
592
Chapter 8
See also ff
http://www.blender.org/manual/animation/techs/object/ constraint.html
Transferring the eyeball rotation to the eyelids This is a really simple trick that can add a lot of life to the facial expressions of an animated model, making the eyelids follow some of the movement of the eyeballs.
Getting ready Following on from the previous recipes, open the Gidiosaurus_limits.blend file: 1. If not already selected, select the Armature and enter Pose Mode. 2. In the Object Data window, go to the Skeleton subpanel and enable the 30th bone layer, to show the deforming bones. 3. In the Display subpanel, switch the bones' drawing mode from Wire to Octahedral:
The Skeleton subpanel with the bone layers
593
Finalizing the Model
How to do it… Now zoom to the character's head and continue with the following steps: 1. Select the eyelid_upper.L bone and go to the Bone Constraints window; assign a Copy Rotation constraint. 2. In the Target field, select the rig item, and in the Bone field, select the eye.L bone item. Set Space = Pose Space to Pose Space. 3. Set the Influence slider value to 0.300. 4. Select the eyelid_bottom.L bone and Shift-select the eyelid_upper.L bone, then press Ctrl + C | Copy Bone Constraint. 5. Select the eyelid_upper.R bone and repeat the procedure but with eye.R as the target bone; copy the constraint to the eyelid_bottom.R bone:
The eyelids slightly following the eye movements
6. Save the file.
594
Chapter 8
Detailing the Armor by using the Curve from Mesh tool In Chapter 3, Polygonal Modeling of the Character's Accessories, in the Using the Mesh to Curve technique to add details recipe, you already saw how to use this technique as a modeling tool. In this recipe, we'll use the same technique but in the opposite direction—to add rivets around the perimeter of the borders of the different Armor parts.
Getting ready Re-open the Gidiosaurus_limits.blend file; the first thing to do is to model a very lowpoly rivet object to be duplicated on the Armor surface: 1. Switch to an empty scene layer, press Shift + C to place the 3D Cursor at the center of the grid, and add a Cube primitive mesh. Enter Edit Mode and delete the bottom face, then scale the remaining faces by a value of 0.100 twice, then one last time by 0.500. Move the top face downward to flatten the overall shape a bit and scale the same face by 0.700. 2. Press A to select all the vertices and W to choose the Subdivide Smooth item from the Specials pop-up menu, then delete the middle horizontal edgeloop. 3. Put the pivot on the 3D Cursor and while still in Edit Mode, rotate all the vertices by 90° on the x axis. 4. Select the bottom edgeloop and press Shift + S | Cursor to Selected. Exit Edit Mode and click on the Set Origin button under the Tool tab to select the Origin to 3D Cursor item. 5. Click on the Smooth button under the Shading item and in the Outliner, rename the rivet object. Once again, place the 3D Cursor at the center of the grid and the rivet at the Cursor location; press Ctrl + A to apply the Rotation & Scale option. 6. Enable the scene layer with the Armor on it, and in the Outliner, hide the rig.
How to do it… Now, let's create the guides to duplicate the rivets on: 1. Select the Armor object and press Shift + D to duplicate it, then place the duplicate Armor.001 object on the scene layer of the rivet. Go to the Shape Keys sidepanel under the Object Data window and delete the Armor_fix first and then the Basis shape keys. 2. Go to the Object Modifiers window, remove the Armature modifier, and apply the Subdivision Surface modifier with a Subdivision level of 2.
595
Finalizing the Model 3. Enter Edit Mode and start to select the edgeloops on the different Armor parts in areas where you want to add the rivet rows (Alt + right-click for the first one, then Alt + Shift + right-click). As usual, it's enough to work only on one half of the mesh:
The Armor mesh in Edit Mode with the selected edge-loops
4. Press Shift + D and soon after, click the right mouse button to duplicate the selected edgeloops without moving them, then press the P key to separate them from the Armor.001 object (in the Separate pop-up menu, choose the Selection item). 5. Exit Edit Mode and delete the Armor.001 object, or if you don't have problems with big file sizes, move it to a different scene layer to keep it for future refinements. In this case, you can save the edge-loops selection as a vertex group named rivets. 6. Select the Armor.002 object (the duplicated and separated edgeloops) and enter Edit Mode; make the necessary adjustments to the edgeloops by deleting the unnecessary vertices, for example the backsides of the plates, and disconnect the welded edgeloops by deleting the common vertices or connecting them where required edges are missing:
596
Chapter 8
Cleaning the edge-loops of the duplicated Armor.002 mesh
7. Press A to select all the vertices and then go to the Tools tab under the Tool Shelf. Go to the LoopTools subpanel and press the Space button to evenly space the vertices along the edgeloops. 8. Exit Edit Mode and press Alt + C; in the Convert to pop-up menu, select the first item, Curve from Mesh/Text. The mesh edgeloops actually get converted into a Curve object, as you can see in the Object Data window under the main Properties panel to the right of the UI. Click on the Fill slot to select the Full item. 9. Now the tedious part (but not difficult, just a little tedious); in Edit Mode again, put the mouse on one of the points and by pressing the L key, select each separate part of the Curve, then press P to separate the whole selected part. This way, you are going to obtain 16 separated Curve objects. 10. Select the rivet object and go to the Object Modifiers window; assign an Array modifier with Fit Type = Fit Length, Length = 0.50, and Relative Offset X = 3.000. Collapse the panel. 11. Assign a Curve modifier, then in the Object field select the Armor.002 curve. Leave the panel expanded.
597
Finalizing the Model 12. Assign a Mirror modifier and collapse the panel:
The rivet object instanced on the mirrored curve object
13. In the viewport area, zoom to each curve to check for the correct tilting of the points; if necessary, select the curve, enter Edit Mode, select all the points, press Ctrl + T, and move the mouse to rotate the tilting of the curve's points until the instanced rivets are correctly rotated/aligned with the surface of the main Armor mesh:
Tilting the curve's points 598
Chapter 8 If necessary, you can also select individual points of the curve to tweak the orientation of only a part of the instanced rivets, even of single rivets at once; this has been done for part of the helm and for the spaulders, especially. 14. In the Outliner, re-select the rivet and press Shift + D to duplicate it, then in the Object Modifiers window, under the Curve modifier panel, select the Armor.003 item in the Object field. 15. Once again, zoom to the curve and if necessary, fix the curve tilting and also adjust the Length value of the Array modifier (for the Armor.003 curve it has been raised to 0.59) and the Relative Offset value. By selecting all the points and pressing W, you can also select the Switch Direction item in the Specials menu.
The rivets on the helm object
16. Duplicate the rivet and repeat the procedure changing the curve name in the modifier for each curve object and so on. At the end, you should have 16 copies of the rivet as well. At this point, if required, we can still make some modification to the rivet mesh; in my case, I just subdivided it a bit more, then deleted some useless edgeloop, made it rounder, and extruded the open side a bit more. Now that the rivet is ready, select all the rivet copies (so that the modified one is the active object, that is the last selected) and press Ctrl + L | Object Data to share the modifications between them. Leaving everything selected, press U | Object & Data to make them single users again (this is necessary for the next step with the modifiers).
599
Finalizing the Model 17. When you are done, select all the rivets one at a time in the Outliner and apply all the Array and the Curve modifiers. 18. Join all the rivets into a single object (select all and press Ctrl + J) and in Edit Mode, delete the unnecessary or overlapping ones, keeping only the rivets that really add to the Armor look. Then, apply all the Mirror modifiers:
The completed rivets
19. Select the Armor object and then Shift-select the rivets object, press Ctrl + Tab to go in Weight Paint mode and click on the Transfer Weights button under the Tools tab. 20. Exit Weight Paint mode and assign an Armature modifier to the rivets object, select rig in the Object field. 21. Save the file as Gidiosaurus_final_detailing.blend.
There's more… At this point, the Gidiosaurus model is ready to be animated, but some minor adjustments are still missing and can be added. I won't go into the details about these additions, they are all processes you have already seen in the previous chapters and recipes, so this is simply a showcase:
600
Chapter 8
The modeled tiers and the rivets
1. The tier attachments on the Armor's vambraces and on the greaves have been refined by adding smaller rivets, and new tiers have been added to the sides of the Armor chest plate. Also, the opening seams in the Armor parts have been modeled under each tier location. 2. The Armor decorations have been separated as a new object (the Armor_ decorations item in the Outliner) and simplified by deleting as many edgeloops as possible without altering their basic shape:
The simplified decorations in Edit Mode 601
Finalizing the Model 3. The Armor's shape also has been tweaked even further through the Armor_fix shape key to adjust some overlaps that were occurring during the movements of the spaulders and in the stomach area too. The same shape key has been repeated also on the decorations and on the rivets objects for the areas of interest. 4. A bit of asymmetry has been introduced in the Gidiosaurus mesh by assigning a Lattice modifier to the character, and slightly modifying the shape on the left side, then applying the modifier as a shape key (the Apply as Shape Key button):
The asymmetry lattice
5. Finally, after some test renders, I realized that the teeth and the inside of the mouth of the Gidiosaurus still needed refinements, so I made some more adjustments to the prop shape key by making the teeth bigger and bolder, and the inner mouth more organic-looking and smooth:
602
Chapter 8
The modified teeth and inner mouth
Be aware that almost in every modeled object there is still room for improvement, and that's okay, it's not a sign of a bad job! This sort of improvement is done all the time and is simply part of the working experience.
See also ff
http://www.blender.org/manual/modeling/curves/index.html
603
9
Animating the Character In this chapter, we will cover the following recipes: ff
Linking the character and making a proxy
ff
Creating a simple walk cycle for the character by assigning keys to the bones
ff
Tweaking the actions in Graph Editor
ff
Using the Non Linear Action Editor to mix different actions
Introduction There are literally a plethora of tutorials and manuals about animation principles in general, and in Blender in particular, on the Web and in bookstores, so this one is going to be just a very easy chapter, mainly about the technical aspects of creating a simple animation with the rigged Gidiosaurus character, following the most usual pipeline commonly used in Blender (at least for the open movies).
Linking the character and making a proxy The habit of linking assets from library files is the most useful and used, I would say, not only in a Blender based workflow, but also in the industry. A linked asset, in our case a creature character, can be placed and animated even if not already completed in all its parts, thus it allows a team to work almost at the same time on the different aspects. In our case, the Gidiosaurus is still missing texturing and shaders, but can already be placed on stage and animated anyway.
605
Animating the Character To link an asset in Blender and keep the possibility of animating it through a rig, we must make a proxy of the rig itself. A proxy object overrides the animation controls of a linked object in a non-destructive way, so that an animator can animate it locally to the .blend file the rigged character has been linked to. This way, the linked character object retains all its original information and is only locally altered by the proxy object scene.
Getting ready As the first thing, we must prepare the library, so open the Gidiosaurus_final_ detailing.blend file: 1. Go to the Outliner and select the Gidiosaurus_lowres mesh, then also Shift-select the Armor, the Armor_decorations, the rivets, the Eyes, and the Corneas objects. 2. Press Ctrl + G, and all the selected objects are outlined in green to show that now they belong to a group, in this case, to the same group we created just now. 3. Go to the Object window and in the Groups subpanel, change the generic default Group name to Gidiosaurus.
Creating a Group and assigning all the selected objects to it
4. Go to the Outliner and click on the eye icon to the side of the rig item to make it visible again, and then click on the rig item itself to select it.
606
Chapter 9 5. Press Ctrl + Tab to go out of Pose Mode and go to the Groups subpanel under the Object window again. Click on the Add to Group button and in the pop-up menu, select the Gidiosaurus item (in this case, the only group already created). The rig is outlined in green as well:
The rig assigned to the group as well
6. Click again on the Restrict view-port visibility button (the one with the eye icon) to the side of the rig item to hide it and save the file as Gidiosaurus_library.blend.
How to do it… 1. Click on the File item in the main menu bar, select the New item, and confirm by clicking on the Reload Start-Up File pop-up (or just press Ctrl + N). 2. Select the default Cube and delete it, then go to File | Link (or press Ctrl + Alt + O). Browse and click on the Gidiosaurus_library.blend file, then click on the Group folder item, and finally click on the Gidiosaurus item. Click on the Link from Library button to the top right of the screen.
607
Animating the Character A new object has appeared at the 3D Cursor location (that should be placed at the center of the scene), and what we have got at this point is the linked Gidiosaurus group; this means that the character and any other object inside the Gidiosaurus group in the library file are now linked and instanced on an Empty that is named Gidiosaurus as well:
The Gidiosaurus group linked and instanced on the Empty
Remember that in the library file, inside the Gidiosaurus group we put also the rig, which for the moment is not visible in the linked group because it is hidden in the library file. 3. Press Ctrl + Alt + P, and a new pop-up appears where we can select the item we want to proxify (although all the objects inside the group appear in the list, at the moment only an Armature can be proxified). Click on the rig item:
608
Chapter 9
The proxified rig
The rig appears as a separate object in the Outliner, identified by the name Gidiosaurus_proxy; at this point, it is possible to only select the rig (which is still in Object Mode) and move it to a different layer. 4. Select the Gidiosaurus_proxy object and move it to the 11th scene layer (use the M key). Shift-click to enable the layer and then go to the Display subpanel, under the Object Data window, to enable the X-Ray item. 5. Press Ctrl + Tab to go into Pose Mode and the N key to call the viewport Properties sidepanel. 6. Save the file as Gidiosaurus_proxy.blend. At this point, looking at the viewport Properties sidepanel, we will see the Rig Layers interface usually created by the Rigify addon, but if we save the file and reopen it, the interface is gone. This is because, at least for the moment, the Python script that draws the rig interface doesn't get automatically linked with the rig, so it's something we must do by hand. This is not a big issue, and by the way, the procedure is incredibly simple:
609
Animating the Character 7. Click again on File | Link in the main header menu (or press Ctrl + Alt + O). 8. Browse to the Gidiosaurus_library.blend file, click on it, and then click on the Text item. Click on the rig_ui.py item (the Python script for the interface) and then on the Link from Library button. 9. Save the file and reopen it; the rig interface is visible again on the viewport Properties sidebar:
The rig interface at the bottom of the Properties sidepanel
See also ff
http://wiki.blender.org/index.php/Template:Release_Notes/2.43/ Animation/Proxy_Objects
ff
http://www.blender.org/manual/data_system/linked_libraries. html?highlight=proxy#proxy-objects
Creating a simple walk cycle for the character by assigning keys to the bones We are now going to create a simple walk cycle for the Gidiosaurus character by assigning position and rotation (and in some cases, also scaling) keys to the control bones of the rig.
610
Chapter 9
Getting ready In Blender, there is already a preset screen layout named Animation that you can switch to and start animating. By the way, I usually prefer to set up my screen layout for the required task, and animating is no exception, so let's first prepare the scene and the screen for the job: 1. Open the Gidiosaurus_proxy.blend file. 2. If necessary, enable the 3D manipulator widget in the toolbar of the 3D view (press Ctrl + Spacebar), click on the Translate icon button, and set Transform Orientation to (just for the moment) Global. 3. Split the 3D view horizontally into two windows and change the bottom one into a Dope Sheet window. Click on the Editing context being displayed button on its toolbar to switch from Dope Sheet to the Action Editor context Mode. 4. Go to the Properties sidepanel of the 3D viewport (use the N key to make it appear if necessary) and under the Rig Layers subpanel, disable the Arm.L (FK), Arm.R (FK), Leg.L (FK), and Leg.R (FK) buttons. 5. Select the Gidiosaurus_proxy rig, making sure you're in Pose Mode, and select the hand.ik.L control bone. Go to the Rig Main Properties subpanel under the Properties panel and set the FK / IK (hand.ik.L) slider to 1.000:
Switching from the Graph Editor to the Action Editor and setting the Inverse Kinematics in the Rig Layers subpanel
611
Animating the Character 6. Repeat for the hand.ik.R bone and for the foot.ik.L and foot.ik.R control bones as well. 7. Go to the Scene window, enable the Simplify subpanel, and set the Subdivision level to 0 (or, if you have a more powerful machine than my laptop, also to 1). 8. Go into the Side view and press the 5 key on the numpad to go into the Ortho view. 9. Click on the red button icon (Automatic keyframe insertion for Objects and Bones) in the Timeline toolbar.
The red button icon and the Subdivision Surface modifier subpanel
10. Save the file as Gidiosaurus_walkcycle.blend.
How to do it… To create a walk cycle, it's important to first establish the start and the end poses of the walk, so let's pose our character for his first step: 1. Be sure to be in the first frame (which in Blender is frame 1 and not 0), both by clicking on the Jump to first/last frame in frame range left button on the Timeline toolbar or by pressing the Shift + Left Arrow keys. 2. Select the foot_ik.R control bone and, by using the widget, move it backward on the global y axis to around 0.350. As you release the mouse button, an Action datablock, automatically named Gidiosaurus_proxyAction, is created and a keyframe for the foot_ik.R bone is automatically added in the first frame in the Action Editor window. We can also see the value for the movement on the y axis in the Transform subpanel. 612
Chapter 9 Note that all the transformation value slots turned yellow; this is to show that at the current frame, an animation keyframe exists for all those values:
Setting the first key at frame 1
3. Temporarily, switch 3D View to the Graph Editor window:
The Graph Editor window
613
Animating the Character As you can see, because we enabled the red button icon (Automatic keyframe insertion for Objects and Bones) in the Timeline toolbar, every time we move, rotate, or scale a bone, a keyframe for Location, Rotation, and Scaling is automatically added to the Action. This can be handy, but also results in a lot of useless keyframes, for example, for most of the rig bones, we need to set keys for the Location and/or the Rotation, but very rarely for the Scaling. 4. Put the mouse cursor inside the Curve Editor area of the Graph Editor and press the A key to deselect everything. 5. Shift + left-click on the Scale and Quaternion Rotation items in the Gidiosaurus_ proxy Channel Region to select them, then press X to delete them:
Deleting the useless transformation channels
6. Switch back to the 3D View, and in the Transform subpanel in the Properties sidebar (and in the Transform subpanel under the Bone window in the main Properties panel), now only the Location slots are highlighted in yellow. 7. Disable the red button icon (Automatic keyframe insertion for Objects and Bones) in the Timeline toolbar. 8. Go to frame 21 by grabbing and moving the Time Cursor inside the Timeline window or the Action Editor window, or by typing the frame number inside the Current Frame button on the Timeline toolbar. 9. Select the foot_ik.R control bone and by using the widget, move it forward on the global y axis for around -0.440. 10. Press I and in the Insert Keyframe Menu, select the Location item; this adds a second key to the foot_ik.R bone at frame 21, but this time only for Location: 614
Chapter 9
Setting a Location only key through the Insert Keyframe Menu pop-up
11. Go to frame 41, right-click to select the key at frame 1 in the Action Editor window, and press Shift + D to duplicate it, then move the duplicated key to frame 41.
Creating poses at different frames by duplicating keys
615
Animating the Character 12. Put the mouse cursor in the Timeline and press the E key to set the total length of the animation to the current frame position:
Setting the action total length in frames
13. Still at frame 41 (but this being a cycle, frame 1 could also be fine) and with the foot_ ik.R bone selected, click on the Copy the current pose of the selected bone to copy/ paste buffer button on the 3D viewport toolbar. 14. Go to frame 21 and select the foot_ik.L bone, then click on the Paste the stored pose on to the current pose button at the extreme right side of the 3D viewport toolbar to paste a mirrored pose. 15. Press the I key and in the pop-up menu, click on the Location item to add a new key:
616
Chapter 9
Copying a pose and pasting it reversed
16. Now, still at frame 21, select the foot_ik.R bone and click on the Copy the current pose of the selected bone to copy/paste buffer button on the 3D viewport toolbar. 17. Go to frame 1, select the foot_ik.L bone, and again click on the Paste the stored pose on to the current pose button to paste the reversed pose, then press I and insert a Location key. 18. Select and duplicate the new key at frame 1 for the foot_ik.L bone and move the duplicated one to frame 41:
Creating new keyframes by copying, pasting, and duplicating pose keys 617
Animating the Character At this point, by scrolling the Time Cursor in the Timeline, in the Action Editor window, or by clicking on the Play Animation button in the Player Control on the Timeline toolbar, we can already see a complete shuffling cycle of the movement of the feet of the Gidiosaurus:
The Gidiosaurus' walk cycle with sliding feet
19. Now go to frame 1, select the torso bone, and lower it on the z axis for almost -0.200, then assign a position key. 20. Select the just added torso bone key in the Action Editor window, press Shift + D to duplicate it, and move the duplicate to frame 21, then repeat for frame 41:
618
Chapter 9
Animating the torso
21. Go to frame 11, select the foot_ik.R bone, and move it on the z axis for 0.200, then assign a position key. 22. As we already did at steps 16 and 17, copy the bone pose, go to frame 31, and paste it reversed, then assign a position key to the foot_ik.L bone.
Assigning more translation keys 619
Animating the Character 23. Working in the same manner, select the hand_ik.R and .L bones and animate them according to the Gidiosaurus' walk (note: as for any average walk cycle, in the opposite position with respect to the feet):
Animating the arms to complete the walk cycle
24. Reselect the torso bone, go to frame 1, and move it forward for 0.240 on the y axis. Assign a new position key (to overwrite the old one), then delete the keys at frames 21 and 41 and substitute them with duplicates of the new frame 1 key. 25. Go to frame 11 and move the torso bone for almost 0.200 upward on the z axis. Duplicate the key for frame 31. 26. Go to frame 1 and select the toe.R bone, then assign a rotation key. Go to frame 11 and rotate the bone on the normal x axis (the red circle in the widget tool with Transform Orientation set to Normal) for 75°. Go to frame 21 and press Alt + R to clear the rotation pose and assign a rotation key. Use Shift + D to duplicate the last added key and move the duplicated one to frame 41. 27. Select the toe.L bone and assign a rotation key at frame 1, then go to frame 21 and repeat. Copy the toe.R pose at frame 11 and paste it reversed for the toe.L bone at frame 31, then assign a cleared rotation pose key at frame 41:
620
Chapter 9
Adding the in-between poses for the feet
28. Following the previous procedures, set keys for the position and/or the rotation of all the affected bones, also adding movements such as the rotation of the torso and of the hips, the position of the pole target for legs and arms, the swinging of the head to compensate for the body's lateral movements, the closed mouth and the open eyelids, and so on:
The first phase of the walk cycle animation is almost done 621
Animating the Character The animation cycle, at this point, looks really stiff and robotic. This is simply because everything happens at the same time, that is, in the same frame, as you can easily see in the Action Editor window (to enlarge a window, put the mouse cursor inside it and press Ctrl + Up Arrow; to go back, press Ctrl + Down Arrow):
The maximized Action Editor window with the walk cycle action
To make the animation look more realistic and natural, we must offset some of the keys to make the different actions happen at different times; for example, the torso bone goes down a few frames later than the foot touching the ground, and goes up a few frames later as well, the same for the head swinging, and so on. 29. To offset the affected keys, simply select and/or Shift-select and move them for the required frames, forward or backward in the Action Editor window. Here, a bit of testing is needed to reach the right number of frames (usually in the range of 3-5 frames, by the way). 30. Where a hole happens at frame 1 in the action channel for a bone because of the dislocation of the keys, simply duplicate the last right side key of that bone and move it to the appropriate negative frame position. That is, to the left side of frame 0, and be sure that the relative item, Allow Negative Frames, is enabled in the Editing tab of the User Preferences panel, as you can see in the following screenshot for the torso and for the elbow_target_ik bones:
622
Chapter 9
Duplicated keys moved to the Negative Frames space
31. Rename the action Gidiosaurus_Walkcycle. To better check the playing animation, go to the Timeline toolbar to set the end frame for the total length of the animation to 40 frames, because frame 1 and frame 41 are the same poses. 32. Save the file. At this point, we have made our first action with the Gidiosaurus character, and it's a 41 frame-long walk cycle meant to be repeated in loops for longer animations. Because in the next recipe we are going to use the Non Linear Action Editor (NLA Editor) to re-use the action datablocks to build the final animation, we need now to create some more actions to be mixed with the walk cycle one. 33. Activate the Fake User for the Gidiosaurus_Walkcycle action by clicking on the F icon button to the side of the action datablock on the Action Editor toolbar, then click on the X icon button to unlink the action datablock. 34. Put the mouse cursor in the 3D viewport and press the A key to select all the control bones, then press Alt + G, Alt + R, and Alt + S to clear any position, rotation, or scale and restore the rig default pose (actually, the only control bones using the scale operator for the animation are the fingers, which we haven't animated so far). 35. Be sure to be at frame 1 and zoom to the character's head, select the head.001 and neck bones, and assign a rotation key, then select the ctrl_mouth bone and assign a position key. 36. Rename the action Gidiosaurus_Roar, then enable the Fake User; use Shift + D to duplicate the keys and move the duplicated ones to frame 21.
623
Animating the Character 37. Go to frame 15 and rotate the head.001 and neck bones clockwise to raise the head, then open the mouth wide by moving the ctrl_mouth bone down. 38. Go to frame 7 and rotate the head.001 and neck bones counterclockwise a bit to lower the head:
The Gidiosaurus_Roar action
We have now built a roar action for the Gidiosaurus, but it happens in only 21 frames, so it's really too fast. Although it is possible to scale any action strip in the NLA Editor window, in this case it's better to do it directly in the basic action itself. 39. In the Action Editor window, put the Time Cursor to frame 1, then press the A key to select all the keys of the action. Press S | X | 2 | Enter to scale the action of the double to frame 41:
624
Chapter 9
Scaling the action on the position of the Time Cursor
40. Now that the action length has been doubled, we can move some keys of a few frames and also animate the movement of the character's tongue a bit during the roar:
Animating the tongue
625
Animating the Character 41. Again, click on the X icon button to unlink the action datablock, select all the bones, then press Alt + G and Alt + R to clear the poses. 42. Shift-select the thumb.R and .L, f_index.L and .R, and f_middle.L, and .R control bones and add a Scaling key. Rename the newly created action Gidiosaurus_ Fingers and enable the Fake User:
Renaming the fingers action and enabling the Fake User
43. Now Shift-select for both the .L and .R bones, thumb.01, thumb.02, and thumb.03, f_index.01 and f_index.02, f_middle.01 and f_middle.02, and the palm control bones, then add a Rotation key:
626
Chapter 9
Adding a first rotation key for all the fingers at the same time
44. Now that we have all the finger bones' names in the Action Editor list-tree to the left (the Channel Region), start to click on the bone names to highlight them, for example, click on the thumb.L item, then press Shift + PageUp keys to move it to the top of the list. 45. Then highlight the thumb.01.L bone and by pressing the PageUp arrow, move it right after the thumb.L bone (press Shift + PageUp to eventually go directly to the top). Repeat with the thumb.02.L and the thumb.03.L bones, then go to the thumb.R bone, and so on. To move an item downward in the list-tree, simply press the PageDown key instead (or Shift + PageDown to go directly to the bottom). 46. Repeat the ordering until you have grouped the bones' names by finger in the list-tree, to make it easier to individuate them in the Action Editor window, then use Shift + D to duplicate all the keys and move the duplicated ones to frame 41.
627
Animating the Character 47. Go to frame 21, select thumb.L, .R, f_index.L, .R, f_middle.L, and .R bones and press S to scale them to 0.900. Assign a Scaling key, then select and rotate the other control bones, and assign Rotation keys (be aware that the previous scaling bones can also be rotated). Also, by using the Copy/Paste technique already shown, build a kind of creepy hands animation:
The "creepy hands" animation made by rotating and scaling the bones controls
48. When you are done, thanks to the re-ordering we made in the Channel Region, go to the Action Editor window and move groups of keys based on their finger group; in short, to avoid the everything-at-the-same-time issue, dislocate the timing of one finger with respect to the others:
Offsetting the finger' keys 628
Chapter 9 49. After this, click on the Display number of users of this data button to create a new copy of the action and change the name to Gidiosaurus_Fingers.L. In the Channel Region, Shift-select all the .R bones items and delete them (X key), then enable the Fake User. 50. Click on the double arrows icon to the left side of the datablock name (Browse Action to be linked) and reselect the Gidiosaurus_Fingers action. 51. Again, click on the Display number of users of this data button to create a new copy of the action and change the name to Gidiosaurus_Fingers.R. Shift-select all the .L bones items and delete them. Enable the Fake User and click on the X icon button to unlink the action datablock. 52. Save the file. To have a look at the completed walk cycle of the Gidiosaurus and the other actions, open the Gidiosaurus_walkcycle_final.blend file provided with this cookbook.
How it works… An Action is a bones F-Curves datablock created at the same moment any animation key is added through the Insert Keyframe Menu (I key) or the red button icon (Automatic keyframe insertion for Objects and Bones) in the Timeline toolbar. The newly created Action automatically takes the name from the object itself (Gidiosaurus_proxy in this case) plus the Action suffix. The Actions are stored inside the .blend file, but thanks to the Fake User they don't necessarily need to be linked to the rig to be preserved after saving and closing the file. Note that the scaling operation for the selected keys of an Action in the Action Editor window (and the same for the Graph Editor and the NLA Editor) use the Time Cursor position as the pivot point. Also note that even though we did it in our recipe, it wasn't mandatory in this case to declare the x (horizontal) axis for the scaling.
There's more… Organizing the bones' names in the list inside an action in the Action Editor window is a good way to quickly find the required item, but it can be improved even further by Bone Groups: 1. Open the Gidiosaurus_library.blend file and go to the Outliner; click on the eye icon to the side of the rig item to unhide it. 2. Select the rig and go to the Object Data window, then in the Bone Groups subpanel, click on the + icon to add a bone group. 3. Double click on it to rename it thumbs, then go into the 3D viewport and Shift-select all the thumbs' bones.
629
Animating the Character 4. Click on the Assign button, then click on the Color slot to choose a Theme Color Set from the pop-up menu:
Choosing a Theme Color Set for the Bone Group
5. Repeat the steps from 2 to 4 for the other two fingers, thus creating the indexes and middles bone groups and selecting a different Theme Color Set option for each group:
Three different Bone Groups 630
Chapter 9 6. In the Outliner, hide the rig item again and save the file. 7. Re-open the Gidiosaurus_walkcycle.blend file; the colored bones don't show in the proxified rig, and this is because we had already proxified it and only later assigned the bone groups to the library file. 8. The solution to fix this is simply to select the affected bones one at a time and by going to the Relations subpanel under the Bone window, click on the Bone Group empty field to select the name of the appropriate group:
Reassigning the Theme Color Set to the proxified bones
By the way, it is always better to do the Bone Groups before the proxy, if possible.
631
Animating the Character The colors of the Bone Groups also show as background color for the bone channels inside the Action Editor window, making it a lot easier to select all the bones of a group; just be sure to have the Show Group Colors item enabled in the View menu on the Action Editor toolbar:
The Group Colors enabled for the bones
You can find the library with the colored fingers' control bones under the alternative file named Gidiosaurus_library_colors.blend.
See also The walk cycle and the other actions we built in this recipe are, from an animation point of view, very simple and basic, not meant to teach you how to animate but only to show enough of Blender's tools for you to easily start animating a rigged character. If you want to go deeper into the animation process, in Blender or not, here are some links to visit: ff
http://www.fjasmin.net/walk_cycle_tutorial/index.html
ff
http://cgcookie.com/blender/2010/01/24/learning-basicanimation-and-a-walk-cycle/
ff
http://wiki.blender.org/index.php/Doc:2.6/Manual/Animation
ff
http://wiki.blender.org/index.php/Doc:2.6/Manual/Animation/ Techs
632
Chapter 9
Tweaking the actions in Graph Editor In the previous recipe, we built Actions by setting position, rotation, and/or scaling keys, which Blender interpolates through F-Curves to create the character's animation. In this recipe, we are going to see the Graph Editor window, a tool to modify these F-Curves to fix errors or fine-tune the movements of the animated character.
Getting ready Open the Gidiosaurus_walkcycle.blend file. 1. If it's not already loaded, in the Action Editor window, load the Gidiosaurus_ walkcycle action. 2. Go to the top main window header and click on the two little arrows to the left side of the button labeled as Default. In the pop-up menu, select the Animation item to change the screen layout:
The premade Animation screen layout
3. Press the Ctrl key and left-click on the top right corner of the Dope Sheet window, then drag the mouse towards the Graph Editor window below to switch the two windows.
633
Animating the Character 4. Go to the 3D viewport and zoom to the character to select the foot_ik.L bone; the F-Curves for the selected bone appear in the Graph Editor window:
The F-Curve of the animation keys of the selected bone in the Graph Editor window
5. Expand the foot_ik.L item in the Graph Editor list-tree by clicking on the little arrow to the side of the item itself, then click on the View item in the toolbar and select the View All item to better visualize the curves inside the Curve Editor area:
The list of the available F-Curves for the selected bone and the automatic zoom through the View All item 634
Chapter 9 6. Hide (by clicking on the eye icon) and/or delete (select using left-click and the X key) the unnecessary curve items such as (at least in this case) X Scale, Y Scale, Z Scale or ikfk_switch (foot_ik.L), and so on. Join the unnecessary windows together and adjust the size of the Edit Area (the part with the keyframes) in the Dope Sheet to make them more easily readable. Optionally, enable the Normalize item in the Graph Editor toolbar to show all the F-Curves in a normalized -1 to 1 range. 7. Save the file as Gidiosaurus_F-Curves.blend:
The Animation screen with a bit of customization
635
Animating the Character
How to do it… By selecting a curve name item and/or hiding the others in the Graph Editor list-tree, we can concentrate on one curve at a time. For example, what if we want to change the position of the right foot at frame 27 on the global x axis, when it's high off the ground? 1. Just left-click on the X Location (foot_ik.L) item in the list to highlight it and/or simply hide the others. Right-click on the curve keyframe/control point at frame 27 to reveal the handles, then press G | Y to move the keyframe handles on the vertical axis and see the foot move accordingly in the viewport on the global x axis:
Editing the points of the F-Curve to tweak the bone's position
2. Or else, right-click only on one of the handles of the keyframe to move it and change the curve's envelope:
636
Chapter 9
Changing the envelope of the F-Curve by modifying one of the point's handles
3. By Shift-selecting two or more keyframes of an F-Curve and pressing the T key, it is possible to set the interpolation type through the Set Keyframe Interpolation popup menu; by default the F-Curves are Bezier, but they can be switched to Linear or Constant. There are also Easing and pre-made Dynamic effects:
Changing the F-Curve Interpolation mode
637
Animating the Character 4. Finally, the handles' type can also be set through the Set Keyframe Handle Type menu by pressing the V key; by default the handles are Aligned, but they can be set as Free, Vector, Automatic, and Auto Clamped too:
Changing the handle's type to further tweak the curve's envelope
See also ff
http://wiki.blender.org/index.php/Doc:2.6/Manual/Animation/ Editors/Graph
Using the Non Linear Action Editor to mix different actions It's finally time to use the NLA Editor to compose a longer animation using the actions we built in the previous recipes.
638
Chapter 9
Getting ready As usual, first let's prepare the screen: 1. Start Blender and press Ctrl + Alt + U to call the User Preferences panel; in the Editing tab, enable the Allow Negative Frames item. 2. Click on the Save User Settings button and close the panel. 3. Load the Gidiosaurus_F-Curves.blend file and switch the Graph Editor to the NLA Editor window, and the Dope Sheet below it with the Action Editor window. 4. If necessary, click on the X icon button in the Action Editor window toolbar to unlink any action from the rig and clear the pose:
The Animation screen with the (still empty) NLA editor window
639
Animating the Character
How to do it… We are going to add Action strips to the Gidiosaurus_proxy rig, so it's mandatory to have at least one bone selected (any one, but in this case, it's the ctrl_mouth bone): 1. Put the mouse cursor in the Track Region (NLA-stack) of the NLA Editor window, right under where it shows Gidiosaurus_proxy | items, and press Shift + A to add a NlaTrack channel:
Adding a first track to the NLA Editor window
Now, take a moment and load the Gidiosaurus_walkcycle action in the bottom Action Editor window to see the action extension; it starts at frame -15 and ends at frame 45.
640
Chapter 9 2. Unlink the action in the Action Editor and move the Time Cursor to negative frame -15; put the mouse cursor in the Strip Edit area to the right side of the NlaTrack item and again press Shift + A. From the pop-up menu, select the Gidiosaurus_Walkcycle item:
Loading the Gidiosaurus_walkcycle action into the track
A yellow action strip, with the Gidiosaurus_Walkcycle name superimposed, is added to the track at the Time Cursor location (the vertical green bar showing the frame number. If you now press the Play button in the Player Control on the Timeline toolbar, the animation starts at frame 1 and because the animation is only 40 frames long, it loops correctly, exactly as if the action was loaded in the Action Editor window. 3. If not already present, press the N key to call the Properties sidepanel of the NLA Editor window, right-click on the action strip to select it, and then go to the Action Clip subpanel. Under Playback Settings, set the Repeat value to 3.000.
641
Animating the Character 4. Click on the End button in the Timeline toolbar and change the frame value from 40 to 120 (40 frames x 3):
The Gidiosaurus_walkcycle action set to be repeated three times
If you press the Play button now, the animation is repeated 3 times but it doesn't loop correctly anymore because the negative frames keys are also included, in both the second and third repetitions. This is because we loaded the action at frame -15, so this is the Start Frame value for Action Extents (Start Frame = -15, End Frame = 45). Hence, some adjustment must be done to the action strip: 5. First, move the Time Cursor to frame 1; with the strip selected, press the Tab key to go into Edit Mode and make the inner keys of the strip visible, both above the strip in the NLA Editor window, and as an Action in the Action Editor window. This way it's simpler to understand what keys are at what frame, and so on. 6. Second, go to the Active Strip subpanel and under the Strip Extents item, set the Start Frame value to 1.000.
642
Chapter 9 7. Go to the Action Clip subpanel and under the Action Extents item, set Start Frame to 1.000 as well and the End Frame value to 41.000:
The action in Edit Mode and the Strip Extents and Action Extents values in the Properties subpanel of the NLA window
8. Press Tab to go out of Edit Mode. Now, the walk cycle animation loops correctly for all the 120 frames, and obviously it is also possible to loop it even more by raising the Repeat value. So, the correct and fastest procedure would have been, from the start: 1. At frame 1, load the action strip in the NLA Editor window. 2. In the Properties sidepanel, under the Action Extents item in the Action Clip subpanel, set the Start Frame value to 1.000 and the End Frame value to 41.000.
643
Animating the Character 3. Under Playback Settings, set the Repeat value to 3.000 and the total length of the animation to 120 frames in the End button of the Timeline toolbar:
Recapitulating the action extents values to be set
Now, let's see how to add the other actions: 1. Put the mouse cursor under the NlaTrack item and press Shift + A to add a new track (NlaTrack.001); load the Gidiosaurus_Roar action strip and move it (G key) to start at frame 10. 2. Select the Gidiosaurus_Walkcycle strip and in the Active Strip subpanel, disable the Auto Blend In/Out item but leave the values as 0.000. Select the Gidiosaurus_Roar strip and disable the Auto Blend In/Out item as well, then set the Blend In value to 10.000 and the Blend Out value to 5.000. 3. Add two more tracks, select the NlaTrack.002 track and load the action strip Gidiosaurus_fingers.L, then select the NlaTrack.003 track and load the action strip Gidiosaurus_fingers.R. 4. Select the Gidiosaurus_fingers.L strip and in the Active Strip subpanel, disable the Auto Blend In/Out item, and leave the values as 0.000; repeat for the Gidiosaurus_fingers.R strip. 5. Move the two strips separately in different positions inside the 120 frames animation range.
644
Chapter 9
Setting the Blend In and Blend Out values to mix the other actions
6. Press the Play button in the Player Control on the Timeline toolbar to watch the composited animation and save the file as Gidiosaurus_NLA.blend. At this point it could be possible to start to render at least some OpenGL preview to see the result, but there are still several steps missing in our workflow before we reach the final goal, from the texturing to the shaders, lighting, and finally beauty-rendering and compositing; all stuff that we'll see in the next few chapters.
See also ff
http://wiki.blender.org/index.php/Doc:2.6/Manual/Animation/ Editors/NLA_Editor
645
10
Creating the Textures In this chapter, we will cover the following recipes: ff
Making a tileable scales image in Blender Internal
ff
Preparing the model to use the UDIM UV tiles
ff
Baking the tileable scales texture into the UV tiles
ff
Painting to fix the seams and to modify the baked scales image maps
ff
Painting the color maps in Blender Internal
ff
Painting the color maps in Cycles
Introduction In this chapter, we are finally going to create the textures for the Gidiosaurus character, meaning all the image textures that we'll need later, to build the shaders for the body and for the armor. Basically, the essential images we need are: ff
A grayscale reptilian scales image to be used as a bump map and to color the skin
ff
Painted image textures for the skin diffuse coloration
ff
A tileable image for the worn armor metallic surface
ff
A bump image for the armor decoration patterns
In this chapter, we'll focus on the skin of the Gidiosaurus, and the last two textures for the armor will be treated in the next chapter. The most difficult and tedious part is, no doubt, rendering the scales on the Gidiosaurus skin; I mean, if we had to paint the scales one by one. Instead, we'll try to obtain the complex scales pattern with the minimum effort possible, using a couple of techniques to speed up the work.
647
Creating the Textures Trying to keep things clear, from now on we'll use two different texture folders: the usual textures one and a textures_making folder, where the latter is used to contain the images we need during the process to produce the final image textures.
Making a tileable scales image in Blender Internal So, the first thing to do is to obtain a tileable grayscale reptilian scales image; we'll start from an already existing image obtained from an old and larger texture I had painted in Gimp for a dinosaur model some years ago… but that's a different story. In any case, if you prefer, you can paint a new reptilian scales image from scratch by using painting software such as Gimp or Photoshop or open source applications such as MyPaint (http://mypaint.intilinux.com/) or Krita (https://krita.org/).
Getting ready We are taking for granted that in your Blender User Preferences window, you still have the Import Images as Planes addon enabled; if not, start Blender and just enable it as already explained in Chapter 1, Modeling the Character's Base Mesh. Then, follow these steps: 1. Select and delete the default Cube primitive in the scene. Select the Camera and the Lamp and move them to the 6th scene layer. 2. Click on the main File menu and then on the Import item; select the Images as Plane item. 3. Browse to the textures_making folder and select the provided scales.png image texture, which is a gray painted scales image:
The "scales.png" image provided with this cookbook
648
Chapter 10 4. Press the period (.) key on the numpad to center the view on the selected Plane and then the 7 key on the numpad to switch to the Top Ortho view. 5. Go to the Object Modifiers window and assign an Array modifier to the Plane; check the Merge item and leave all the other settings as they are. 6. Click on the Copy button to assign a new identical Array modifier, and in the new Array modifier, under the Relative Offset item, change X to 0.000 and Y to 1.000. 7. Save the file as 4886OS_10_scales_tiles_01.blend. 8. Press the period (.) key again on the numpad to center the view on the enlarged Plane, then switch the Viewport Shading mode to Texture (Alt + Z):
The UV mapped Plane with the Array modifiers assigned
As you can see in the preceding screenshot, the mapped Plane is now repeated 4 times.
649
Creating the Textures By zooming towards the middle seams, it's clear that the mapped scales image is not tileable yet:
The visible seams at the borders of the Plane instances
Just in case the previous screenshot is not readable enough, open the provided 4886OS_10_scales_tiles_01.blend file to have a better look.
How to do it… At this point, the file is ready and we can start to paint on the image to make it tileable: 1. Click on the mode button (Sets the object interaction mode) on the viewport toolbar to select the Texture Paint mode item. 2. Put the mouse cursor on a bright value in the scales image and press the S key to sample it, then go near the color selector in the Brush subpanel under the Tool Shelf to the left and click on the Toggle foreground and background brush colors button (the one with the two opposing arrows) to switch the active color. Otherwise, simply press the X key, put the mouse cursor on a dark area, and press S again to sample it as the opposite color.
650
Chapter 10
Sampling the light and dark colors of the image
3. Set the brush's Radius and Strength values, and if you are using a graphic tablet, be sure to have the two tablet pressure sensitivity buttons at the sides of the previous items enabled. 4. Start to paint by fixing the scales on the image at the seams areas. Because we can also paint on the Planes duplicated by the Array modifier, and because we are always painting on the same instanced image, it's quite simple to visually join the scales at the four sides, actually making the image tileable:
Painting on the image at the borders to make the scales seamless 651
Creating the Textures It's enough to fix the areas along the middle horizontal and vertical axes of the Planes to cover all the four edges (in fact, fixing two edges is automatically fixing four). 5. When you are done, go back into Object Mode and open a new window with UV/ Image Editor; press Tab to go into Edit Mode, make the revised image appear, and save it (by clicking on Image | Save as Image in the toolbar or simply press the F3 key) in the textures_making folder as scales_tiles.png:
Saving the tileable scales image with a different name
6. Save the file as 4886OS_10_scales_tiles_02.blend.
How it works… You might wonder why we didn't use the Make Seamless filter of Gimp (Filters | Map | Make Seamless) to obtain a tileable image in one click; well, the answer is simple: the Make Seamless plugin actually offsets and blends together whole areas of the image, and this can work in several cases, but not for a complex pattern made by scales, where a simple fading is not good enough. In this case, I prefer to paint the joining line between them by hand.
652
Chapter 10
Preparing the model to use the UDIM UV tiles In the previous recipe, we made the scales image texture seamless, ready to be seamlessly mapped on our model. If you go back to Chapter 5, Unwrapping the Low Resolution Mesh, you'll remember that we assigned two different sets of UV coordinate layers to it: the UVMap layer, divided into 5 different tiles (this is called UDIM UV Mapping; it's a popular standard in the industry and means U-Dimension), and the UVMap_scales layer, set up to repeat the scales_tiles.png image pattern at the right size on the model:
The two UV coordinates layers in the UV Maps subpanel
653
Creating the Textures By zooming in and looking carefully at the result of the tiling (in Textured Solid mode, which is enabled under the Shading subpanel of the N viewport sidepanel), you can see that although we used a tileable scales image, we still have seams in some areas. This is obviously due to the fact that the UVMap_scales layer (as you can see in UV/Image Editor in the Edit Mode after selecting all the mesh's vertices) is made up of separated and overlapping islands to obtain a randomly distributed mapping of the scales on the Gidiosaurus skin:
The seams on the Gidiosaurus scales skin
A simple solution to fix these seams is to bake the random scales pattern on the 5 tiles of the UVMap layer and then use the Paint Tool to adjust the gaps. This a step that we have to do in any case to allow further texture modifications such as the painting of befitting facial scales around the eyebrows, the eyes, the nostrils, and so on, but let's go in order. To be able to bake and then paint on the different tiles in real time through the 3D viewport, we must prepare the file a bit.
Getting ready Start Blender and open the Gidiosaurus_library.blend file; save it as Gidiosaurus_ baking_scales_01.blend: 1. Shift-click on the 13th scene layer to disable it and hide the Armor object, then enable the 6th scene layer to show Camera and Lamp. Split the 3D view into two windows and change the left one into a UV/Image Editor window (if it shows the Render Result image datablock, just click on the X icon button to unlink it).
654
Chapter 10 2. Put the mouse in the 3D viewport and press the T key to hide the Tool Shelf panel, and then maximize the UV/Image Editor window as much as possible. Go to the Outliner and click on the eye icon to the side of the Camera item to disable its visibility in the viewport. 3. Go to the UV Maps subpanel under the Object Data window and be sure to have the UVMap layer selected (the one with the 5 different space tiles); if necessary, click on the camera icon to the right to enable it as the active UV coordinates layer.
How to do it… Now, let's prepare the materials; remember that, at the moment, we are under the Blender Render engine and not under Cycles: 1. Go to the Material window and out of Edit Mode, click on the – icon button to the right of the materials datablock window (Remove the selected material slot) to unlink both the Enamel and the Body material datablocks. 2. Now click on the + icon button to add 5 material slots, and then add 5 materials by selecting each slot and clicking on the New button. 3. Starting from the top one, rename the 5 materials as Material_U0V0, Material_ U1V0, Material_U2V0, Material_U0V1, and Material_U1V1.
Adding the 5 materials to the Gidiosaurus object
655
Creating the Textures 4. Select the Material U0V0 slot and go to the Textures window to click on the New button and add a texture. 5. Scroll down the vertical panel by rotating the middle mouse wheel and click on the New button under the Image subpanel; in the New Image pop-up panel, click on the Color slot to set the Alpha (A) value to 0.000, then Ctrl + click on the Width slot and right after the default value of 1024, type *3, then press Enter (in Blender, you can do a math calculation for any parameter like this anywhere). Copy and paste (Ctrl + C and Ctrl + V) the result of the multiplication, 3072, into the Height slot; click on the Name slot to write the texture name as blank_U0V0, then press the OK button at the bottom of the panel:
Adding a blank image texture to the first material
This adds a blank (alpha background) 3072 x 3072 pixels image as a texture on the material. 6. Ctrl + left-click on the Unique datablock ID name slot right above the Type (Image or Movie) slot, and rename the default Texture name as U0V0. Go down to the Mapping subpanel and click on the Map slot to select the UVMap item:
656
Chapter 10
The "Unique datablock ID name" slot, the Image subpanel, and the Mapping subpanel
7. Go to the UV/Image Editor to the left side of the screen and click on the double arrows to the side of the New button in the toolbar; from the pop-up menu select the blank_U0V0 item. Slide the toolbar to the right and click on the Image item. In the pop-up menu, select the Save as Image item (or press the F3 key) and save the image in the texture_making folder as blank_U0V0.png, then click on the pin icon button to the right to activate it (Display current image regardless of object selection):
The assigned blank image loaded in the UV/Image Editor window and pinned to be displayed regardless of the object selection 657
Creating the Textures As the image is saved under the Image subpanel, the Source slot caption changes from Generated to Single Image. 8. Repeat the procedure for all the remaining four materials, assigning and saving a blank image texture for each material. So inside the texture_making folder, you have saved the images: blank_U0V0, blank_U1V0, blank_U2V0, blank_U0V1, and blank_U1V1. 9. Start to split the UV/Image Editor window until you have 5 UV/Image Editor windows. Press the Tab key to go into Edit Mode with the mesh; put the mouse in the 3D viewport and press the A key to select all the mesh's vertices and therefore show the UV islands in all the UV/Image Editor windows. 10. Enlarge one UV/Image Editor window as much as possible and enable the Keep UV and edit mode mesh selection in sync button on the toolbar. 11. If it's the case, deselect everything, then box-select the islands (B key then left-click and drag the mouse) in the U1V0 tile space. In the Material window, select the Material_U1V0 slot and click on the Assign button. Go to the top right UV/Image Editor window and click on the X icon button on the toolbar to unlink the current image datablock (which is still blank_U0V0). Then click on the Image item on the toolbar and from the drop-down list, select the blank_U1V0 image. 12. Press the A key to deselect everything and box-select the islands in the U2V0 tile; select the Material_U2V0 slot and again click on the Assign button. Go to the following image editor and unlink the current image datablock to load the blank_ U2V0 image. 13. Repeat for the other two missing tiles and material slots (note that this is not necessary for the U0V0 ones, which are, by default, first assigned to the whole mesh and the first created material and so still remain associated to Material_U0V0). Then go out of Edit Mode.
658
Chapter 10
The work-space prepared with the 5 UV/Image Editor windows with their respective blank images
As you can see, by selecting the vertices of the UV islands in UV/Image Editor, the corresponding vertices on the mesh are also selected. Moreover, this makes all the UV islands visible in the image editor, even though, we haven't selected a single vertex on the mesh yet (normally, you see only the islands of the selected vertices in the image editor). This way, it's simple to associate a certain UV island with a certain material and a certain group of vertices on the mesh. 14. Go to the Material window and select the Material_U0V0 slot. Go to the Texture window and click on the second texture slot right under the U0V0 one. Click on the New button, scroll down to the Image subpanel, and click on the Open button to browse to the texture_making folder and load the scales_tiles.png image.
659
Creating the Textures 15. Go to the Mapping subpanel and in the Map slot, select the UVMap_scales UV coordinates layer. Rename the Unique datablock ID name slot as scales_ tiles. Click on the checkbox to the side of the U0V0 texture slot to disable it (this is just temporary but mandatory for the baking, otherwise it would create a dependency loop, that is, the Circular reference in texture stack message in the top main header and in the Terminal panel as well):
Disabling the blank texture image and loading the "scales_tiles.png" image in the first material
16. Click on the button with a black arrow pointing downward, right after the + and –icon buttons, and from the pop-up menu, select the Copy Texture Slot Setting item. Select the Material_U1V0 slot and then click on the second texture slot right under the U1V0 one and click on the New button. Click again on the black arrow button and this time, select Paste Texture Slot Setting:
660
Chapter 10
Copying and pasting the "scales_tiles" texture slot to the other materials
17. Repeat this copy and paste for the other three materials, and also remember to disable the first texture slot for all the materials. 18. Press Tab to go out of the Edit Mode and save the file.
How it works… Thanks to the pin icon button that is enabled for each loaded image, it's possible to keep the different images visible at the same time. At this moment, the 5 different PNG images are blank, so this isn't particularly evident; it will be a lot more clear when we start to actually paint on the model through the 3D viewport.
661
Creating the Textures
Baking the tileable scales texture into the UV tiles What we have to do now is to bake the scales_tiles.png image map (used in all the materials and mapped on the UVMap_scales coordinates layer) on the 5 tiles of the UVMap coordinates layer.
Getting ready At this moment, Blender is not able to bake automatically outside of the default U0V0 tile space yet, so a bit of additional work is needed; nothing particularly difficult by the way. The steps are as follows: 1. Press Tab to go into Edit Mode again and then put the mouse in the blank_U0V0 UV/Image Editor window; press the N key to call the Properties sidepanel and under the Display subpanel, check the Normalized item:
The Normalized item in the Display subpanel under the N Properties sidepanel of the UV/Image Editor window
2. Press N again to hide the Properties sidepanel. Go to the UV Maps subpanel under the Object Data window and click on the + icon button to the right to add a new UV coordinates layer (UVMap.001), then rename it UVMap_temp (or whatever you prefer).
662
Chapter 10
How to do it… We are now going to create a new UV coordinates layer for the baking by moving all the islands in the outside tiles to the space of the default one; but before we go on, we must be sure about two things: ff
In the toolbar of the blank_U0V0 image editor window, the Keep UV and edit mode mesh selection in sync button must now be disabled
ff
In the pop-up menu, accessible by clicking on the UVs item in the image editor toolbar, the Constrain to Image Bounds item must be deselected:
The "Keep UV and edit mode mesh selection in sync" button and the Constrain to Image Bounds item
663
Creating the Textures Go to the blank_U0V0 image editor window; if you prefer, maximize it (mouse cursor into the window and press Ctrl + Up Arrow). If necessary, press A to deselect all the islands. 1. Now, box-select the islands on the U1V0 tile, and move them to the default U0V0 tile space (G | X | -1 | Enter):
The UV islands of the U1V0 tile space, box-selected and moved to the default U0V0 tile space
2. Deselect everything and box-select the islands at U2V0, then move them to the default space, which is the same as the previous one (G | X | -2 | Enter). 3. Repeat for the last 2 islands tiles (G | Y | -1 | Enter) and (G | X | -1 | Enter and then G | Y | -1 | Enter), then rearrange the image editor windows. 4. Go to the Object Data window and in the UV Maps subpanel, be sure to have the UVMap_temp layer, the last one, enabled as the active one, that is, the camera icon to the right side of the UVMap_temp item must be the one enabled and visible (Set the map active for rendering):
664
Chapter 10
The new UVMap_temp coordinates layer
5. Out of Edit Mode, go to the Render window and then go to the Bake subpanel (usually at the bottom of the panel). If necessary, click on the Bake Mode slot to select Textures, then set the Margin value to 8 or higher; and check the Clear item flag. Be sure to have the Gidiosaurus object still selected and press the Bake button. After a while, the baked scales textures appear on the 5 PNG images, baked according to the UV islands of the 5 tiles of the UVMap layer:
The 5 baked images and the Bake subpanel under the Render window 665
Creating the Textures 6. Click on the Image item on the UV/Image Editor toolbar and from the pop-up menu, select the Save All Images item or if you want to preserve your blank images (we are going to use them again later), just save each image at a time (Save As Image item or F3 key) with the names baked_U0V0.png, baked_U1V0.png, and so on:
Saving the baked image maps
Opening the texture_making folder on your desktop, you will now find the baked textures:
The baked textures saved inside the "texture_making" folder 666
Chapter 10 As you can see in the information bar at the bottom of the GNOME image viewer (I'm working in Linux Ubuntu), each image saved from Blender is 37.8 megabytes. The large size of the images can of course be reduced (a lot) by opening them in Gimp (or any other 2D application) and re-saving.
How it works… All the UV islands have been moved to the default U0V0 tile space, which is the only one where the baking happens, but because each image is associated with a different part of the mesh, each image is correctly baked with the right islands and textures. In fact, inside Blender, and in our case, the location of each tile in the UV space doesn't actually matter; we made a new UV coordinates layer and kept the old one just in case the model should be exported to a different 3D application. To move the islands exactly by the correct number of pixels, we enabled the Normalized item in the Display subpanel of the image editor N sidepanel to display the UV coordinates from 0.0 to 1.0, rather than in pixels. Anyway, without the Normalized item enabled, it would have been enough to move the islands by 3072 pixels, that is, the width (or/and height) in pixels of the assigned blank image.
There's more… As with any other software, Blender is not free from bugs; particularly, the baking section seems to have an annoying bug, which is very difficult to fix because it happens very rarely and randomly, so that it cannot easily be reproduced and consequently submitted to the Blender bug tracker (https://developer.blender.org/maniphest/project/2/ type/Bug/). It's difficult to understand the reason for this, but sometimes the software refuses to do the baking, claiming that No objects or images (are) found to bake to (the message appears on the top right main header and in the Terminal panel as well); in our case, this seems to happen when you switch the active for rendering UV coordinates layers. If this happens, one thing you can do is check that all the images assigned in the UV/Image Editor windows to the different materials under one UV layer, also appear correctly assigned under the other UV layer (it shouldn't make a difference, but who knows), eventually re-assigning them one at a time. If the baking still fails, there is a simple workaround; switch to the UVMap coordinates layer instead, rather than the UVMap_temp one, and just move the islands to the default U0V0 space and bake them one at a time. To do this, first bake the islands of the U0V0 tile space and save the image, then move the islands of the U1V0 tile space to the U0V0 tile space, bake and save as a different image, and so on with the islands of all the tiles. 667
Creating the Textures
Painting to fix the seams and to modify the baked scales image maps In the previous recipe, we baked the randomly tiled scales image map on the 5 tiles of the UVMap coordinates layer. This was necessary for the next step to be able to fix seams and modify certain areas of the baked scales images through the Paint Tool. In order to paint in real time on both the model and on all the images assigned to the 5 different UV tiles, and at the same time, once again we need to first prepare the file. To be more precise, we must assign 5 different materials to the mesh, one for each tile and each one with the appropriate image texture.
Getting ready Start Blender and re-open the Gidiosaurus_baking_scales_01.blend file; save the file as Gidiosaurus_baking_scales_02.blend. 1. Minimize the image editor windows on the left as much as possible, then also minimize the Outliner, the Material, and the Texture windows on the right to make room for the 3D viewport. 2. Click on the Viewport Shading button in the 3D viewport toolbar and switch the shading mode from Material to Solid, then press the T key to call the Tool Shelf. Then switch from Object Mode to Texture Paint mode by clicking on the mode button in the toolbar:
Switching to Texture Paint mode 668
Chapter 10 3. Click on the Options tab inside the Tool Shelf and under the Project Paint subpanel, enable the Occlude, Null, and Normal items:
Items to be enabled under the Options tab
4. Click on the Tools tab inside the Tool Shelf to go back to the Brush subpanel options.
How to do it… At this point, we are ready to start to paint both directly on the model in the 3D viewport or also in the UV/Image Editor windows (just for all eventualities, I suggest you make a copy of the baked scales images before starting to paint): 1. Zoom in on a part of the Gidiosaurus object in the 3D viewport, for example, the head. 2. Put the mouse cursor on a bright value of the scales image on the model and press the S key to sample it, then go near the color selector in the Brush subpanel under the Tool Shelf to the left and click on the Toggle foreground and background brush colors button (the one with the two opposing arrows) to switch the active color. Otherwise, simply press the X key, put the mouse cursor on a dark area, and press S again to sample it as the opposite color. 3. Scroll down and click on the New button (Add new palette) at the bottom of the Brush subpanel; + and – icon buttons will have appeared above the color switcher. Click on the + icon button to add the active color to the palette, then switch the colors and click on the + button again to add a new color to the palette.
669
Creating the Textures 4. Set the brush's Radius value to 6 and Strength value to 1.000, and if you are using a graphic tablet, be sure to have the 2 tablet pressure sensitivity buttons at the sides of the previous items enabled. Change the default Palette name in Scales.
Setting a palette and the brush strength and radius
5. Simply start to paint on the model, re-drawing the scales where there are seams by flipping the color as you need to, by pressing the X key and painting the dark folds and the light scales. The two colors we sampled, used with the pressure sensitivity enabled, should be enough, but feel free to sample new ones and add it to the palette as you go on:
Painting on the model to fix the image texture seams 670
Chapter 10 6. From time to time, click on the Slots tab in the Tool Shelf and click on the Save All Images button. 7. Do most of the fixing you can, across the entire Gidiosaurus body, keeping in mind that it's quite useless to spend time fixing seams in areas that will later be covered by the Armor (for example, the top of the head). 8. When you are done, be sure to have saved all the edited images as explained in step 6 (but you can also do it one image at a time through the Image | Save Image item in each editor window toolbar or by pressing the Alt + S shortcut). 9. Now, be sure to have the Material_U0V0 slot selected as active in the Material window and go to the Texture window; left-click on the empty slot right under the U0V0 one and then click on the New button to add a new image texture. 10. Scroll down to the Image subpanel and click on the New button. In the New Image pop-up panel, write added_scales_U0V0 in the Name slot, then set the Width and Height values to 3072 and the Alpha (A) value to 0.000 (basically add a new blank and background transparent image as shown in step 5 of the How to do it… section of the Preparing the model to use the UDIM UV tiles recipe):
Adding a new texture paint slot layer
11. Go to the Shading subpanel of the Material window and enable the Shadeless item for the Material_U0V0 slot. Then go to the 3D viewport toolbar and change Viewport Shading from Solid to Material.
671
Creating the Textures 12. If not selected already, click on the Slots tab in the Tool Shelf panel and select the added_scales_U0V0 item that appears under the U0V0.png once inside the Available Paint Slots window. 13. Directly in the 3D view, start to paint new scales on the eyebrows to replace the randomly distributed ones; use the light color of the palette to conceal the old scales on the first layer, and the dark color to draw the new ones. Try to build a consistent pattern, also using photos of real reptiles as references. When you are done, save the image in the texture_making folder:
Painting new scales on the eyebrow
14. Draw new scales around the nostrils and the rim of the mouth:
672
Chapter 10
Painting new scales also around the nostrils and at the rim of the mouth
The Blender Paint Tool also has other handy brushes; a particularly useful one is the Smear brush, which smudges the borders or any blotch in the scales. To access the brushes, just click on the big window in the Brush subpanel under the Tool Shelf and click on the chosen one to select it:
The brushes selection pop-up menu
673
Creating the Textures Remember to always save the painted images before closing Blender, otherwise you'll lose them. Also remember that if you have more than one texture layer to save, it's necessary to load each one of them into an UV/Image Editor window. This is actually very quick and easy, just select each layer in the Available Paint Slots window (in the Slots subpanel under the Slots tab) to make it appear in the image editor window and save it through the Image | Save As Image menu in the editor toolbar. Once saved the first time, it's possible to re-save all of them in one single click, through the Save All Images items, both in the tab, as well as in the toolbar menu. 15. Save the file as Gidiosaurus_painting_scales_fix.blend. In the textures and blend files provided with this cookbook, you'll find textures fixed only in the head area; I leave the task of finishing the fixing and drawing of new scales on the rest of the body (for example, bigger scales can be added to the upper side of the hand fingers, feet, shoulders, and so on) to you.
How it works… The new Blender 2.73 texture paint layering feature works simply by adding a new texture slot to the material, and automatically setting it as required, by the type of texture you selected in the Add Texture Paint Slot; in fact, by going to the Texture window, it is possible to see the added new texture slot and also, if necessary, to change the settings:
The added texture paint slot also appearing as a texture slot in the Texture window 674
Chapter 10 Nonetheless, it is a great addition to Blender that can simplify the texture painting workflow a lot.
There's more… To bake the added scales as a single image with the background scales images, perform the following steps: 1. Enter Edit Mode and click on the Select button for Material_U0V0 to select the vertices assigned to that tile. 2. Go to the top left UV/Image Editor window and press Alt + N to call the New Image pop-up menu; add a new blank image of 3072 x 3072 pixels named baked_scales_U0V0, and save it inside the textures_making folder. 3. Go out of Edit Mode and if it's the case, click on the double arrows icon to the left side of the image name datablock to re-assign the just-created Untitled image. 4. Repeat for the other four materials, naming the new images according to the tile and saving them inside the texture_making folder as well. 5. Go to the UV Maps subpanel under the Object Data window to make the UVMap_temp coordinates layer active. 6. Go to the Render window, and be sure that the Bake Mode under the Bake subpanel is set to Textures, then click on the Bake button. 7. After the baking is done, click on the Image item in the toolbar of one of the image editors and select the Save All Images item. Not necessarily everything has to be fixed by painting in Blender; for example, it would be enough to fix the scales on only the half of the head, export the painted image texture, and open it in Gimp (or any other 2D image editing software):
The scales "U0V0.png" image map and the "added_scales_U0V0.png" layer in Gimp 675
Creating the Textures Then, by duplicating the layer and mirroring it, plus a little bit of painting to adjust the seams, it's really simple to obtain the missing half of the new scales texture:
The duplicated and mirrored "added_scales_U0V0.png" layer in Gimp
Of course, if you want to fix every side and part by hand-painting on the model in Blender to obtain a more natural looking result, no one is going to stop you!
See also ff
http://wiki.blender.org/index.php/Doc:2.6/Manual/Textures/ Painting
ff
http://wiki.blender.org/index.php/Dev:Ref/Release_Notes/2.72/ Painting
ff
http://docs.gimp.org/en/gimp-tutorial-quickie-flip.html
Painting the color maps in Blender Internal After having obtained the scales textures, we must now paint the diffuse color of the Gidiosaurus character.
676
Chapter 10
Getting ready Start Blender and open the Gidiosaurus_baking_scales.blend file: 1. Go to the main Properties panel and be sure to have the UVMap coordinates layer selected and active, in the UV Maps subpanel under the Object Data window. 2. Go to the Material window and select the Material_U0V0 slot, then go to the Texture window and be sure to have the scales_tiles texture slot selected; left-click on the X icon button to the right side of the name datablock to unlink it (Shift + left-click to remove it from the file):
Unlinking the scales_tiles texture slot datablock
3. Select and enable (by clicking on the checkbox to the right) the U0V0 texture slot. Repeat the procedure at steps 2 and 3 for all 5 materials. I'll take for granted that you have preserved your blank images and that they are the ones loaded into the current file; otherwise, substitute them with new blank images (you have to do this both in the Texture window as well as in the UV/Image Editor windows) by following steps 5 and 7 of the Preparing the model to use the UDIM UV tiles recipe in this chapter.
677
Creating the Textures 4. Minimize the image editor windows to the left and the Material and Texture panels to the right as much as possible, then click on the mode button (Sets the object interaction mode) on the toolbar to go into Texture Paint mode. Press T with the mouse pointer over the 3D view to call the Tool Shelf and click on the Viewport Shading button on the toolbar to switch to Solid mode:
Switching to Solid viewport shading mode
5. Just to verify that everything works correctly, select a black color (or any other one) in the color wheel under the Brush subpanel and trace a continuous stroke in the 3D viewport that envelopes all the Gidiosaurus body parts:
Testing that everything works correctly with a single stroke on the mesh 678
Chapter 10 By enlarging the UV/Image Editor windows, you will see that after the stroke, each image has been updated with the corresponding painting (pay no attention to the over-imposed and repeated for each window UV islands):
The test stroke correctly visible inside each one of the UV/Image Editor windows
6. Rearrange the image editor windows, then press Ctrl + Z to undo the stroke and save the file as Gidiosaurus_painting_BI.blend.
How to do it… We are now ready to paint the basic color for the Gidiosaurus character. But first, one more little thing: 1. Select the Gidiosaurus object and enter Edit Mode; select the vertices of all the teeth and all the talons, then assign a new vertex group renamed enamel; press Ctrl + I to invert the selection and go out of Edit Mode. 2. Now, start by selecting a medium dark greenish color (R 0.349, G 0.510, B 0.435) in the color wheel under the Brush subpanel. Scroll down and go to the bottom of the subpanel and click on the New button to create a new palette, then click on the + icon button (Add Swatch) above the Foreground Color slot (the left one) to add the color to the palette. Rename the default Palette name as Gidiosaurus_colors. 3. In the 3D viewport toolbar, click on the Face selection masking for painting button to enable the masking tool; now it's possible to paint only on the part of the mesh that has selected vertices in Edit Mode, so in this case we want to paint only on the skin, leaving the teeth and the talons blank. 679
Creating the Textures 4. Click on the Brush window and select the Fill brush; if necessary, click on the greenish color box added to the palette (called Swatch) to load it as the foreground color (note that with the Fill brush, the background color swatch disappears and the foreground color swatch becomes the only one available). Set the Strength value to 1.000 and click on the Gidiosaurus object in the 3D viewport. After a while, all the paintable parts of the mesh are filled with the active color (and therefore also the textures in the UV/Image Editor windows; there are weird straight lines, probably a bug, but not a problem in this case because they don't show on the mesh and we can fill in the texture's backgrounds later anyway). If any tiny part is left out, just click on one of the parts again to fill it:
The Fill brush and the Mask button in the 3D view toolbar
5. Now select the TexDraw brush and a darker and more saturated green color (R 0.129, G 0.275, B 0.125) as the foreground color, and add it to the palette. 6. Under the Tool Shelf, go to the Options tab and be sure to have the Occlude, Cull and Normal items disabled still; then go into the Ortho Side view. 7. Now it's time to use a tablet, if you have one; enable both the tablet pressure sensitivity buttons to the side of the Radius and Strength items and start to shade the Gidiosaurus body on the head, shoulders, arms, and legs:
680
Chapter 10
Painting colors on the model
8. Select a brownish color (R 0.204, G 0.188, B 0.133) and add it to the palette; disable the tablet pressure sensitivity for Radius and lower the Strength to 0.500. Go into the Front view, maximize the 3D viewport (mouse pointer in the window and press Ctrl + Up Arrow), and keep on adding shades to the hands, feet, and legs:
Shading the character's limbs with darker hues
681
Creating the Textures 9. Increase the Radius value to 100 (using the slider or by pressing the F key and moving the mouse pointer in the 3D view) and painting on the head and the shoulders:
Shading the head and shoulders
10. If, for any reason, it becomes difficult to paint directly on the model through the 3D viewport, you can maximize the involved UV/Image Editor window (mouse pointer in the window and press Ctrl + Up Arrow), click on the Mode button (Editing context being displayed) in the toolbar (which by default shows View), and switch it to Paint. Press T to call the Tool Shelf and go on with the painting, smudging, or whatever, directly on the texture image:
Painting directly on the image map in the UV/Image Editor window 682
Chapter 10 For example, this is the way I painted the inside of the mouth and the tongue, then went back to the 3D viewport to smudge and soften the joining line of the pink tissue with the green skin at the borders:
Working on the inside of the mouth in the UV/Image Editor window
I'm not going to show you every step in this process, but basically this is the procedure I used to paint the diffuse coloration for the character. I also added lighter and warmer colors for the face's areas close to the mouth and more bluish and colder hues to de-saturate the brownish hands and feet, and then inverting the enamel vertex group to paint in Edit Mode, through the use of the Mask tool, the teeth and talons as well:
The completed Gidiosaurus diffuse color texturing 683
Creating the Textures To have a look at the final Gidiosaurus_colors palette, open the Gidiosaurus_ painting_BI_02.blend file provided. 11. When you are done, go to the top left UV/Image Editor window, blank_U0V0, and click on the Image item in the toolbar. Save the image texture in the textures_ making folder as U0V0_col.png, and do the same with the other 4 image textures. 12. To keep the palette, save the file.
How it works… There is not that much to explain about this recipe, except I just want to highlight the fact that we disabled the Occlude, Cull, and Normal items in the Options tab under the Tool Shelf. This is so we were able to paint (from the Side view) on both sides of the model at the same time; in fact, with these settings disabled, the mesh is not occluding itself. It seems that all three items must be disabled for this to work. Instead, to smear and/or soften the texture on some parts, for example, the inside of the mouth, we had to re-enable them, in order to prevent our mouth-painting from accidentally overwriting our skin-painting. Remember, the Occlude, Cull, and Normal items should always be enabled if you want to paint only on the model's surface right under your brush. You can disable them to paint on the front/outer and the back/inside of the mesh at the same time.
See also ff
http://www.cgmasters.net/free-tutorials/layered-painting-inblender-2-72/
ff
http://blender.stackexchange.com/tags/texture-painting
Painting the color maps in Cycles There are no differences in painting in Blender Internal or in Cycles, because the Paint Tool is exactly the same; the only difference is in the preparation of the materials. In this recipe, we are not going to repeat the procedure already explained in the previous one; we'll just set up the file for the painting and test whether it's possible to paint in real time on all 5 image textures at the same time, as it is in Blender Internal (spoiler: it is).
684
Chapter 10
Getting ready Let's start with the Gidiosaurus_painting_BI.blend file; in that file, we already have the UV/Image Editor windows set and the 5 materials assigned to the 5 different UDIM tiles and parts of the mesh. In case you want to start with a brand new file, here you need to repeat the steps of the Preparing the model to use the UDIM UV tiles recipe in this chapter. Then, continue with the following: 1. Be sure you're in Object Mode. 2. Go to the main top header and click on the Engine to use for rendering button; switch from Blender Render to Cycles Render. 3. Split the 3D view into two horizontal rows and change the top one into a Node Editor window; press the N key to get rid of the Properties sidepanel. 4. In the Material window, select the Material_U0V0 slot; click on the Use Nodes button or select the Use Nodes checkbox in the Node Editor toolbar:
Enabling the nodes for the materials under Cycles
685
Creating the Textures 5. Put the mouse pointer inside the Node Editor window and add an Image Texture node (press the Shift + A keys and in the pop-up menu, go to the Texture item to select Image Texture). Connect its Color output to the Color input socket of the Diffuse BSDF node. At this point, if we haven't already painted the color textures in Blender Internal, we should load the blank_U0V0.png image in the Image Texture node and then do the same for the other 4 materials. Instead, because we already have the color textures, let's load them in the Cycles materials. To see whether everything works as it should, we'll paint on them through the 3D viewport. 6. Click on the double arrows to the side of the Open button in the Image Texture node and select the U0V0_col.png item from the pop-up menu (remember that the 5 color textures are already loaded inside the blend file):
Selecting one of the already loaded images in the Image Texture node for the materials under Cycles
7. Repeat step 4 to step 6 for the other 4 materials.
686
Chapter 10
How to do it… Now, the steps are really simple: 1. Go to the Brush subpanel and switch the foreground color with the background black color. 2. Trace in the 3D viewport, a continuous stroke enveloping all the Gidiosaurus body parts:
The single stroke test under Cycles
This is the proof that it works exactly as in Blender Internal. 3. Press Ctrl + Z to undo the stroke and save the file as Gidiosaurus_painting_ Cycles.blend.
687
11
Refining the Textures In this chapter, we will cover the following recipes: ff
Sculpting more details on the high resolution mesh
ff
Baking the normals of the sculpted mesh on the low resolution one
ff
The Armor textures
ff
Adding a dirty Vertex Colors layer and baking it to an image texture
ff
The Quick Edit tool
Introduction In Chapter 10, Creating the Textures, we have prepared the color and bump texture images for the Gidiosaurus skin. In this chapter, we'll see the process for creating some additional (but equally important, nonetheless) textures, both for the character and the iron Armor.
Sculpting more details on the high resolution mesh In Chapter 2, Sculpting the Character's Base Mesh, we sculpted the Gidiosaurus character's features, obtaining a high resolution mesh that we re-topologized in the following Chapter 4, Re-topology of the High Resolution Sculpted Character's Mesh, to have a low resolution mesh for easy rigging and texturing. Because in the following recipe (Baking the normals of the sculpted mesh on the low resolution one) we are going to bake the normals of the sculpted mesh on the low resolution one, we should now add as much detailing and finishing to the sculpted model.
689
Refining the Textures I'm not going to explain every step in detail, here, because the procedure is the same as already seen in the Chapter 2, Sculpting the Character's Base Mesh, so just a quick tour to show what I've done should be fine.
Getting ready Let's start by preparing the file: 1. Start Blender and load the Gidiosaurus_painting_BI.blend file; if necessary, go out of Texture Paint mode back to Object Mode and save the file as Gidiosaurus_details_sculpt.blend. 2. Collapse all the UV/Image Editor windows on the left of the screen and then join them with the 3D viewport (put the mouse pointer on the edge of one of the two windows; as it changes into a two opposite arrows pointer, right-click and in the Area Options pop-up menu, left-select the Join Areas item; then, move the mouse pointer towards the window to be eliminated and left-click to join them). 3. Join the Material and Texture windows in the main Properties panel, switch to the Object Data window, and enlarge the 3D viewport as much as possible. 4. Click on the File item in the main top header and then select the Append item (or else, directly press the Shift + F1 keys); navigate to the Gidiosaurus_ retopology_02.blend file, click on it, and then click on the Object item (folder) to select the Gidiosaurus item. 5. Click on the Append from Library button on the top-right of the screen and then go to the Outliner window to click on the eye and the arrow icon buttons (Restrict view-port visibility and Restrict view-port selection) and enable both the object visibility and selection in the 3D viewport.
690
Chapter 11 6. Move the appended high resolution Gidiosaurus mesh to the 14th scene layer (M key):
The appended, sculpted Gidiosaurus mesh
7. Press N to call the Properties sidepanel and in the Display subpanel, enable the Only Render item; go down to the Shading subpanel, enable the Matcap item, and then select your favorite matcap type (mine is always the brick red colored Zbrush-like). 8. Enable the 12th scene layer to show the Eyes; however, in the Outliner, just to be sure, disable the selection arrow icon button.
691
Refining the Textures 9. Press N again to hide the Properties sidepanel and then switch to Sculpt Mode and save the file.
The Gidiosaurus object ready for the new sculpting session
How to do it… We are now ready to sculpt again on the Gidiosaurus mesh; first, let's do some more settings pertinent to the sculpt tools: 1. Go to the Dyntopo subpanel under the Tool Shelf and click on the Enable Dyntopo button; set Detail Size to 1.60 px and check the Smooth Shading box. 2. Go down to the Symmetry / Lock subpanel to be sure that Mirror is enabled for the x axis. 3. Click on the Options tab and go to the Options subpanel to enable the Fast Navigate item (the Threaded Sculpt item should be already enabled by default). 4. Go back to the Tools tab and click on the Brush windows; select the Crease brush (press the Shift + C or 5 keys), zoom to the Gidiosaurus's head, and start to add expression folds:
692
Chapter 11
Adding expression folds with the Crease brush
5. Move to the throat, in the Tool Shelf panel, switch the effect of the brush from Subtract to Add through the buttons at the bottom of the Brush subpanel (or simply by pressing the Ctrl key while sculpting), and add veins to the area:
Adding veins under the jaw and on the neck by using the Crease brush again, but with inverted effect
693
Refining the Textures 6. By using the same technique, add veins also on the shoulders and the biceps; then, select the Polish brush (Shift + 4) and refine the elbow a bit:
Adding the veins on the arm muscles and polishing the elbow's bulging muscle
7. By using the Clay brush (C or 3 keys) and also the Crease (Shift + C or 5 keys) and Pinch (P or Shift + 3) brushes, refine the shape and the folds of the palm and add details to the back of the fingers. The Clay brush can be used in Subtract mode too, to carve shapes:
Detailing the palm and the fingers of the hand 694
Chapter 11 8. Similarly, add details and refine the back of the foot and the sole:
Detailing the feet
9. Use the Smooth brush (S or Shift + 7 keys) to gently soften the character's features; when you are done, save the file.
Smoothing the added features
695
Refining the Textures Now, as we have detailed the body of the Gidiosaurus, it would be a good idea to refine the Armor also. 10. Switch to the 13th scene layer; select the Armor object and go to the Shape Keys subpanel under the Object Data window. 11. Select the Basis shape key and then click on the – icon button to delete it (this leaves the only remaining shape key, Armor_fix, as the base one, so permanently applying the morph to the mesh); then, also select the Armor_fix shape key and delete it. 12. Repeat the previous steps for the rivets and the Armor_decorations objects as well. 13. Through the Outliner window, Shift-select the rivets, Armor_decorations, and Armor objects; then, press Ctrl + J to join them as a single object. 14. Go to the Vertex Groups subpanel and add a new vertex group; rename it as shrinkwrap. 15. Enter Edit Mode and select the vertices on the outside of the armor body plates, leaving the inside faces of the plates, the bottom of the spaulders, the decorations, the rivets, and the tiers, unselected; if necessary, use the seams to help you to divide the outer from the inner parts of the mesh. Click on the Assign button at the bottom of the Vertex Groups subpanel:
Selecting the outer parts of the Armor
696
Chapter 11 16. Split the 3D view into two windows and change the left one into a UV/Image Editor window. 17. Go to the UV Maps subpanel under the Object Data window, click on the + icon button to add a new UV coordinates layer, and rename it as UVMap_norm. Then, click on the camera icon on the right-hand side of the name to make it the active UV layer. 18. Put the mouse pointer in the 3D viewport and press U; in the UV Mapping pop-up menu, select the Smart UV Project item; in the pop-up panel, click on the Island Margin value (default = 0.00) and set it to 0.001. Leave the other values as they are and click on the big OK button at the bottom of the panel.
The UVMap_norm UV coordinates layer for the Armor object
19. Go out of Edit Mode and minimize the UV/Image Editor window as much as possible; press Shift + D to duplicate the Armor object and move the duplicated one to the 3rd scene layer. 20. Enable the 3rd scene layer; go to the Object Modifiers window and delete the Armature and the Subdivision Surface modifiers; in the Outliner, rename the new object (now Armor.001) as Armor_detailing.
697
Refining the Textures 21. Assign a Multiresolution modifier. Click on the Subdivide button until it reaches level 3; then, check the Optimal Display item and go in Sculpt Mode. Using the same procedure as before, add scrapes, bumps, deformations, and so on, to the armor surface; add some kind of engraving also, for example, on the groinguard.
Sculpting the Armor_detailing object
22. Save the file.
Baking the normals of the sculpted mesh on the low resolution one At this point, we can transfer all the details sculpted on our high resolution meshes (the Gidiosaurus and the Armor objects) to the low resolution assets; to do this, we have to bake these details as normal maps.
698
Chapter 11
Getting ready Continue from the previous Gidiosaurus_details_sculpt.blend file: 1. Split the 3D viewport into two windows and change the left one into a UV/Image Editor window. 2. Go to the 11th scene layer and select the Gidiosaurus_lowres object; press the Tab key to enter Edit Mode and, if necessary, press A to select all the vertices. 3. Go to the UV Maps subpanel under the Object Data window, click on the + icon button to add a new UV coordinates layer, rename it as UVMap_norm, and click on the camera icon to make it the active UV layer. 4. Put the mouse pointer in the 3D viewport and press U. In the UV Mapping pop-up menu, select the Smart UV Project item; in the pop-up panel, click on the Island Margin value (default = 0.00) and set it to 0.001. Leave the other values as they are and click the big OK button at the bottom of the panel.
The UVMap_norm UV coordinates layer for the low resolution Gidiosaurus mesh
699
Refining the Textures 5. Deselect all the vertices (the A key again) and zoom to the head; Shift-select the vertices of all the parts that don't actually exist in the high resolution sculpted model such as the inside of the mouth, the mouth inner rims, the tongue, the eyelids, the inside of the nostrils, the teeth, and the talons:
Selecting the low resolution mesh parts that don't have a counterpart in the high resolution sculpted mesh
6. Go to the Vertex Groups subpanel under the Object Data window and click on the + icon button to add a new vertex group; rename it as shrinkwrap. 7. Press Ctrl + I to invert the selection and then click on the Assign button below the vertex group list window in the Vertex Groups subpanel:
700
Chapter 11
Assigning the inverted selection to the "shrinkwrap" vertex group
8. Go out of Edit Mode and press Shift + D to duplicate the Gidiosaurus_lowres object; move the duplicate to the 4th scene layer and in the Outliner window, rename it as Gidiosaurus_for_baking. 9. In the Outliner, enable the 3D viewport visibility of the rig; select and move the ctrl_mouth bone upward to close the Gidiosaurus's mouth and then hide the 11th scene layer. 10. Reselect the Gidiosaurus_for_baking object and go to the Object Modifiers window; click on the Apply as Shape Key button of the Armature modifier. 11. Go to the Shape Keys subpanel under the Object Data window to find a new shape key at the bottom of the list: Armature, with the value of 0.000.
701
Refining the Textures 12. Rename the new shape key as closed_mouth and set the value to 1.000:
The closed_mouth shape key
13. Go to the Object Modifiers window and assign a Shrinkwrap modifier to the Gidiosaurus_for_baking object; as Target, select the Gidiosaurs_detailing object and then click on the Vertex Group slot to select the shrinkwrap vertex group. In the following screenshot, you can see the effect of the Shrinkwrap modifier on the low resolution mesh with the Subdivision Surface modifier enabled also for the 3D viewport:
The "shrinkwrapped" low resolution Gidiosaurus mesh 702
Chapter 11
How to do it… After this quite intensive file preparation, let's go with the baking itself: 1. Enter Edit Mode and select all the mesh vertices; in the UV/Image Editor window, add a new 3072 x 3072 blank image and rename it as norm. 2. Go out of Edit Mode, enable the 14th scene layer, select the Gidiosaurus_detailing object, and then Shift-select the Gidiosaurus_for_baking object. 3. Go to the Render window, scroll the panel down and, in the Bake subpanel, check the Selected to Active item. Set Margin to 8 pixels, the Bake Mode to Normals, and the Normal Space to Tangent; click on the Bake button to start the baking:
The baked normals' image map, the two overlapping and selected objects, and the Bake subpanel
4. Click on the Image item in the UV/Image Editor window toolbar to save the baked image as norm.png inside the texture_making folder.
How it works… To close the mouth (to conform it to the sculpted mesh), we moved the control bone in the rig and then applied the Armature modifier as a shape key; be aware that a modifier cannot be applied to a mesh with shape keys (you get a warning message), so we had to use the Apply as Shape Key option or delete all the shape keys with drivers and redo them later. In this case, however, it wouldn't have been necessary to duplicate the Gidiosaurus low resolution mesh, but we did it anyway to keep things simpler and cleaner. 703
Refining the Textures Right before the baking, a Shrinkwrap modifier has been assigned to the lowres Gidiosaurus_for_baking object, to conform its surface to the high resolution sculpted Gidiosaurus_detailing object and avoid any possible intersection between the two meshes (that would give ugly artifacts in the baked image); we used the shrinkwrap vertex group to keep the vertices that don't have a counterpart on the high resolution mesh (teeth, eyelids, inner mouth, and so on) out of the modifier influence. As you can see in the following OpenGL screenshot, comparing the sculpted and the low res Gidiosaurus meshes, the result of the baked normals on the low resolution object is pretty good and effective:
Comparison between the high resolution sculpted mesh and the low resolution object with the baked normal map
704
Chapter 11
There's more… As we reopen the mouth by lowering the close_mouth shape key value to 0.000 or also by simply assigning the baked normal map to the Gidiosaurus_lowres object, we see that something is wrong inside the mouth (and, actually, also on the teeth and talons): the normals have been calculated for those parts too, but they show wrong and weird artifacts because there were no counterparts to take the normals from in the sculpted high resolution mesh.
Artifacts of the normal map in some mesh parts
The solution in this case is very simple: we must paint the areas on the baked normal map corresponding to the afflicted parts, such as the teeth, the tongue, and so on, with a flat normal color (R 0.498, G 0.498, B 1.000) to flatten and therefore erase the unwanted details.
705
Refining the Textures We can do this directly in Blender, by selecting the vertices of the areas to be painted on and enabling the mask tool in the 3D viewport toolbar:
Flattening the unwanted artifacts by painting on the normal map
Alternatively, we can do it in an external painting software program such as Gimp; in this case, just delete the vertices of the parts that you don't want to change in the mesh and export the UV layer of all the remaining parts to be used as a guide to paint.
The Armor textures The same procedure used in the previous recipe must be used for the Armor object, to bake the normals of the sculpted high resolution version on the low poly one.
Getting ready So, in short, we will do the following: 1. Enable the 13th scene layer; select the Armor object and go to the Object Modifiers window. 2. Temporarily, disable the Armature modifier both for rendering, and the viewport, and be sure that the Subdivision Surface modifier levels are both set to 2. 3. Assign a Shrinkwrap modifier with a target to the Armor_detailing object; in the Vertex Group slot, select the shrinkwrap vertex group and, just to be sure, also check the Keep Above Surface item. 706
Chapter 11 Also, in this case, thanks to the shrinkwrap vertex group, only the outside of the armor mesh is conformed to the sculpted mesh; the insides are not important and can even be deleted (only for the baking and, of course, on a duplicated armor object, as we did with the Gidiosaurus_for_baking object). In any case, they will be barely visible.
The Armor object prepared for the baking
How to do it… Let's now bake the sculpted geometry in a few steps: 1. Enter Edit Mode and select all the mesh vertices; in the UV/Image Editor window, add a new 3072 x 3072 blank image and rename it as norm2. 2. Go out of Edit Mode, enable the 3rd scene layer and select the Armor_detailing object, and then Shift-select the Armor object. 3. Go to the Render window, scroll the panel down; in the Bake subpanel, check the Selected to Active item, and set the Margin to 8 pixels, the Bake Mode to Normals, and the Normal Space to Tangent. Then, click on the Bake button. 4. Click on the Image item on the UV/Image Editor window toolbar to save the baked image as norm2.png, inside the texture_making folder. 5. Save the file as Gidiosaurus_baking_normals.blend.
707
Refining the Textures In the following OpenGL screenshot, you can see the comparison between the sculpted and the low resolution Armor objects with the assigned normal map:
A comparison between the sculpted and the normal map versions of the Armor
There's more… Inside the texture_making folder provided with this cookbook, there is also an already seamless iron_tiles.png image to be used for the Armor; it has been made seamless in Gimp, but after the mapping on the model, we'll need to fix some visible seams again by using the Clone brush of the Blender Paint Tool. I won't go through all the required steps here, because this would be a repetition of recipes already explained in Chapter 10, Creating the Textures. Just remember that all we have to do is to bake the seamless iron_tiles. png image, which is mapped on the UVMap_rust coordinates layer, on the UDIM UVMap coordinates layer; in this case, shared into two tiles spaces and then fix the visible seams on the baked images.
So, we have to add two materials to the Armor object; each one with its own image texture and assigned to the vertices corresponding to each tile, and then also add the iron_tiles.png image to each affected material. In short, we have to replicate the steps of the Preparing the model to use the UDIM UV tiles, Baking the tileable scales texture into the UV tiles, and Painting to fix the seams and to modify the baked scales image maps recipes from Chapter 10, Creating the Textures. 708
Chapter 11 To use the Clone brush (press the 1 key to call it after entering Texture Paint mode), press Ctrl + left-click on the area of the mesh you want to clone from; this will place the 3D Cursor in that location. Then, left-click on the seams to clone the texture from the area under the 3D Cursor:
The Clone brush is cloning the texture area at the 3D Cursor location
Besides the Clone brush, in this case, it is also possible to fix the seams with the Smear brush (4 key). When you are done, save the two iron images as iron_U0V0.png and iron_U1V0.png inside the texture folder.
See also Be aware that the first following link is for Blender version 2.6 (seems there is very little official documentation for version 2.7 at the moment), and a few things in the Paint Tool have changed; in any case, I think it can still be an interesting reading: ff
http://wiki.blender.org/index.php/Doc:2.6/Manual/Textures/ Painting
ff
http://www.blender.org/manual/render/blender_render/textures/ painting.html
709
Refining the Textures
Adding a dirty Vertex Colors layer and baking it to an image texture Let's see now how to add a dirty map through the Vertex Colors tool and how to bake it to an image texture; such a texture map can be useful for the creation of the shaders (which we'll see in the next chapter).
Getting ready To do this, we are going to use an already set .blend file: 1. Start Blender and open the Gidiosaurus_baking_normals.blend file; save it as Gidiosaurus_baking_dirty.blend. 2. Put the mouse pointer in the 3D view and press the Z key twice to switch into Solid viewport shading mode; click on the 14th scene layer to enable the visibility of the Gidiosaurus_detailing object.
How to do it… Let's first go with the creation of the Vertex Colors layer: 1. In the Outliner, select the Gidiosaurus_detailing object and then click on the mode button in the 3D viewport toolbar to select the Vertex Paint mode:
Selecting the Vertex Paint mode item 710
Chapter 11 2. Now, click on the Paint item in the 3D viewport toolbar and from the menu, select the Dirty Vertex Colors item; the Gidiosaurus mesh, first filled with a plain white color, gets shaded in grayscale tones:
Using the Dirty Vertex Colors tool
3. Expand the last operation panel at the bottom of the Tool Shelf and press Ctrl+click on the Dirt Angle slot to enter the value 90°; the grayscale shading on the mesh gets a lot more darker and contrasted:
Tweaking the settings for the Dirty Vertex Colors tool 711
Refining the Textures 4. Go back in Object Mode and then move to the Material window, where the Body material is already assigned to the high resolution mesh. Scroll down the panel to reach the Shading subpanel and enable the Shadeless item; then, reach down the Options subpanel and enable the Vertex Color Paint item:
The Shadeless and the Vertex Color Paint items
To understand the effect of the items we enabled in the Material window, just switch to the Rendered viewport shading mode; the mesh surface is self-illuminating and showing the dirty Vertex Colors layer:
The Dirty Vertex Colors layer visualized in the Rendered preview 712
Chapter 11 Note that the Shadeless item is not actually mandatory for the baking, but is only required to see the object in the Rendered viewport shading mode as in the previous screenshot. 5. Also, enable the 4th scene layer (Shift+left-click) and in the Outliner window, select the Gidiosaurus_for_baking object. Go to the Object Data window to be sure that the UVMap_norm layer is the active one and then go to the Render window and scroll down to the bottom, to the Bake subpanel; click on the Bake Mode slot to select the Textures item from the pop-up menu:
Baking the Dirty Vertex Colors layer to Textures
6. With the Gidiosaurus_for_baking object still selected, enter Edit Mode and select all the vertices; in the UV/Image Editor window, add a new 3072 x 3072 blank image renamed as vcol.
713
Refining the Textures 7. Go out of Edit Mode and in the Outliner, select the Gidiosaurus_detailing object; then, Shift-select the Gidiosaurus_for_baking object and go to the Bake subpanel under the Render window to click on the Bake button:
The final baked "vcol.png" image map
8. Save the baked image as vcol.png into the texture_making folder. 9. Enable the 3rd scene layer, select the Armor_detailing object, and repeat the procedure; save the baked image as vcol2.png in the texture_making folder and also save the file:
714
Chapter 11
The baked vertex color layer for the Armor
How it works… The Vertex Colors tool can add a color to each vertex of the mesh, so it's actually possible to paint an object without the need for an image texture; the denser the mesh, the better this works. The Dirty Vertex Colors tool uses the proximity and the depth of folds and creases on the mesh surface to calculate grayscale values to be assigned to the vertices; thanks to the Vertex Color Paint item, enabled in the Material window, this grayscale shows up in the rendering and so it's also possible to bake it into an image.
See also ff
http://wiki.blender.org/index.php/Doc:2.6/Manual/Materials/ Special_Effects/Vertex_Paint
ff
http://www.blender.org/manual/render/blender_render/materials/ special_effects/vertex_paint.html
715
Refining the Textures
The Quick Edit tool It's time to talk a bit about a very useful Blender tool: the Quick Edit tool. Through this tool, it's possible to export a screenshot of the model in our favorite 2D painting software (Gimp or Photoshop, or whatever), paint on it using a new alpha background layer, and reassign the painted layer to the model in Blender, which is UV-mapped on the selected UV coordinates layer. All this, in just a few clicks.
Getting ready In our case, we don't actually need to use this tool to refine the textures for the Gidiosaurus, so this recipe is going to be just an example. By the way, to fully understand how to use the tool, I suggest you to follow all the steps; just don't save the file at the end (or save it with a different name in a different directory if you want to keep it). So, carry on with the following: 1. Start Blender and call the User Preferences panel (Ctrl + Alt + U); go to the File tab and, in the Image Editor slot (Path to an image editor), write the path to your 2D image painting software installation (this is also done by clicking on the open/browse button at the right end of the slot). The path, of course, changes based on your OS; in my case, in Linux Ubuntu, it's enough to write gimp:
The Image Editor path in the File tab of the User Preferences panel under Linux Ubuntu
2. Click on the Save User Settings button at the bottom-left of the panel and close it.
716
Chapter 11
How to do it… Once you've set the path to the image editor, let's load our Gidiosaurus file: 1. Load the Gidiosaurus_painting_BI.blend file and maximize it as much as possible in the 3D viewport. You can use both the User or the Camera view; it doesn't make any difference for the tool to work. By the way, it would be a good idea to use the Camera view so as to have a fixed point of view for any other case. 2. If necessary, press the T key to call the Tool Shelf panel; select the Gidiosaurus object and then go in Texture Paint mode. 3. Go to the External subpanel under the Tools tab; set a size for the screenshot to be exported (by default, it's 512 x 512 pixels; I set it to 3072 x 3072 pixels) and then click on the Quick Edit button:
The External Image Editor subpanel
717
Refining the Textures After a while, the image editor automatically starts (in my case, it's Gimp 2.8) and opens the screenshot of the model:
The screenshot previously visible in the Blender Camera view opened in Gimp
4. Add a new transparent layer and start to paint on it, adding some kind of tribal makeup decoration to the Gidiosaurus:
Tribal painting on the Gidiosaurus warrior
718
Chapter 11 5. When you are done, deselect the visibility for the export layer and export the transparent painted one by saving it with the same name as the exported one. That is, the Quick Edit tool exported the screenshot by saving a .png image inside the blend file directory with the name Gidiosaurus_painting_ BI_02_Gidiosaurus_lowres.png; export the painted layer by saving it as Gidiosaurus_painting_BI_02_Gidiosaurus_lowres.png as well:
The Gimp layer with the tribal painting "a solo"
This is necessary for Blender to find it in the next step.
719
Refining the Textures 6. Back in Blender, click on the Apply button under the External subpanel and watch the new layer added to the model in the 3D viewport:
7. To make the textures editing permanent, click on the Save All Images button, both under the Slots tab and the Image item on the UV/Image Editor window toolbar:
The tribal painting transferred on the 3D model
720
Chapter 11 The editing we did in Gimp is now correctly transferred on the image textures:
The tribal painting transferred on the image map
How it works… As you have seen, the Quick Edit tool worked like a charm on all the 5 different materials assigned to the Gidiosaurus model for the painting. Be careful that, at least at the moment, this doesn't seem to work with nodes materials (which we'll see in the next chapter).
721
12
Creating the Materials in Cycles In this chapter, we will cover the following recipes: ff
Building the reptile skin shaders in Cycles
ff
Making a node group of the skin shader to reuse it
ff
Building the eyes' shaders in Cycles
ff
Building the armor shaders in Cycles
Introduction In Chapter 10, Creating the Textures, and in Chapter 11, Refining the Textures, we have prepared all the necessary texture images for the Gidiosaurus skin and for the iron Armor (the creation process for some textures, specifically the two textures for the character's eyes, hasn't been described, but basically it's a process similar to what we have already seen).
723
Creating the Materials in Cycles In this chapter, we'll see how to use these textures and how to set up the materials for the Gidiosaurus and the Armor in the Cycles Render engine.
A rendered example of the Cycles' shader final result
Building the reptile skin shaders in Cycles So, let's start with the Gidiosaurus skin.
Getting ready But first, as usual, we must prepare the file: 1. As the very first step, go to the texture_making folder and move the textures vcol.png, vcol2.png, norm.png, and norm2.png to the textures folder. 2. Then start Blender and open the Gidiosaurus_baking_normals.blend file we saved in Chapter 11, Refining the Textures. 3. Switch the left UV/Image Editor window with a Node Editor window and press the N key to get rid of the Properties sidebar. Put the mouse pointer in the 3D viewport to the right and press the T key to get rid of the Tool Shelf panel, then press the Z key twice to go in Solid viewport shading mode. 4. Enable the 3rd scene layer, select and delete the Armor_detailing object (press the X key, then left-click to confirm).
724
Chapter 12 5. Enable the 4th scene layer and select and delete the Gidiosaurus_for_baking object as well. Enable the 14th scene layer, and also select and delete the Gidiosaurus_detailing and the enamels objects. 6. Enable the 11th scene layer and right-click on the Gidiosaurus_lowres object to select it. 7. It's not mandatory but, in case it is not already disabled, it is best to go to the Object Modifiers window and disable the Armature modifier visibility in the viewport by clicking on the eye icon button. 8. Go to the UV Maps subpanel under the Object Data window and select the UVMap coordinates layer (the first one); press Tab to enter Edit Mode, then click on the + icon button to the right side of the UV Maps subpanel to add a new coordinates layer; rename it UVMap2. 9. Go to the left window and change it into a UV/Image Editor; one by one, select the UV islands of the talons (at the moment these are placed inside the other UDIM tile spaces), and move them to the default U0V0 tile, to overlap the location of the teeth islands. The reason for this will be clear later, when we will reuse the same color map both for the teeth and for all the talons. 10. If necessary, remember to disable the Keep UV and edit mode mesh selection in sync button on the UV/Image Editor toolbar:
Moving the talon islands to overlap the teeth islands inside the default U0V0 tile space
11. Go out of Edit Mode and switch the UV/Image Editor window back to a Node Editor window.
725
Creating the Materials in Cycles 12. Click on the Engine to use for rendering slot on the main top header to switch to the Cycles Render engine. 13. Also, enable the 6th scene layer to show the Lamps. Go to the Outliner, unhide and delete the Lamp.001 object and select the Lamp object; in the Object Data window, change the type to Spot and then click on the Use Nodes button. Set the Strength to 10.000 and the Color to R 1.000, G 1.000, B 0.650, then set the Size to 0.500 and enable the Multiple Importance item (the Multiple Importance Sampling helps in reducing noise for big lamps and sharp glossy reflections, at the cost of the samples rendering a bit slower). 14. Put the mouse pointer in the 3D viewport and press N to call the Properties sidepanel; in the top Transform subpanel, type: Location X = 6.059204, Y = -9.912249 and Z = 7.546275, and Rotation X = 55.788944°, Y = 0° and Z = 30.561825°. 15. Go to the Render window and, under the Sampling subpanel, set the Samples to 400 for Render and 300 for Preview. 16. Go down to the Light Paths subpanel and disable the Reflective Caustics item, then set Filter Glossy to 1.000. 17. Re-select the Gidiosaurus_lowres object and go to the Material window:
The 5 materials under the Cycles render engine
As you can see in the previous screenshot, the Gidiosaurus_lowres object has already assigned the 5 materials corresponding to the 5 UDIM tile spaces (see Chapter 5, Unwrapping the Low Resolution Mesh, and Chapter 10, Creating the Textures). 726
Chapter 12 The materials have been created under Blender Internal so, switching to Cycles, they show but aren't initialized as node materials yet; besides this, just before starting the creation of the first Cycles material, we must add two more materials. 18. Click the + icon button twice (Add a new material slot) to the right side of the Material window to add two new material slots. 19. Select the penultimate slot and click on the New button; rename the new material as Material_enamels. Select the last slot, click on the New button and rename it as Material_wet_U0V0. 20. Press Tab to enter Edit Mode and select all the vertices of the teeth and the talons; assign them to the Material_enamels slot. 21. Zoom on the Gidiosaurus head; select the vertices of the inner nostrils, of the inner edges of the eyelids and of the tongue, as shown in the following screenshot, and assign them to the Material_wet_U0V0 slot:
Selecting the vertices of the "wet" areas of the character's head to assign them to the "Material_wet_U0V0" slot
22. Save the file as Gidiosaurus_shaders_start.blend file.
How to do it… We know that the skin of our character is shared in 5 different materials; we are going to focus on the head (Material_U0V0), as the more representative one. Once we are happy with the result, we will also copy (with all the due differences) the material to the other body parts. 727
Creating the Materials in Cycles Therefore, the steps are as follows: 1. In the materials list inside the Material window, select the Material_U0V0 (the first top one) and press Ctrl + left-click on it to rename it as Material_skin_U0V0; then, move down and click on the Use Nodes button inside the Surface subpanel. Immediately, a Diffuse BSDF shader node (already connected to a Material Output node) appears inside the Node Editor window to the left of the screen and listed in the Surface slot inside the Surface subpanel to the right:
The Diffuse BSDF shader node connected to the Material Output node
2. In the Surface subpanel, under the Material window, click on the Surface slot that now shows the Diffuse BSDF shader: in the pop-up menu that appears, select a Mix Shader node:
728
Chapter 12
Switching the Diffuse BSDF shader node with a Mix Shader node through the Material window drop-down list
The Surface slot now shows the Mix Shader node item, and right below there are two new Shader slots that at the moment show the None item; in fact, looking at the nodes inside the Node Editor window, we see that the Diffuse BSDF shader node has been replaced by a Mix Shader node, and that the two (green) Shader input sockets are still empty:
The Mix Shader node with its two shader input sockets in the UV/Image Editor window and in the Material window 729
Creating the Materials in Cycles 3. Click on the first Shader slot under the Surface subpanel to select, again from the pop-up menu, a Diffuse BSDF shader node; click on the second Shader slot and select a Mix Shader node; both the two new nodes are added and connected to the proper input socket, as we can see in the Node Editor window:
Two new nodes connected to the two shader input sockets of the Mix Shader node
At this point, to avoid confusion, it's already better to start to label the various nodes with meaningful names. 4. Put the mouse pointer inside the Node Editor window and press the N key to call the Properties sidepanel. 5. Select the last Mix Shader node we added to the material and then go to click on the Label slot inside the top Name subpanel of the side Properties panel: type Mix Shader1:
730
Chapter 12
Labeling the nodes
6. Select the other Mix Shader node (the old one) and repeat the procedure by labeling it as Mix Shader2:
Labeling the nodes again
731
Creating the Materials in Cycles 7. Put the mouse pointer on the 3D viewport and press the 0 key on the numpad to enter the Camera view. 8. Press Shift + B and by left-clicking draw a box around the head of the Gidiosaurus character to crop the area that can be rendered. 9. Zoom to the red square by scrolling the mouse wheel and then press Shift + Z to switch the Viewport Shading mode to Rendered:
Cropping the renderable area and zooming to it
10. Put the mouse pointer inside the Node Editor window and press Shift + A. In the pop-up panel that appears, navigate to Shader and then click on the Glossy BSDF item to add the node; as it appears, move the mouse to place it to the left side of the Mix Shader1 node. 11. Label it as Glossy BSDF1, connect its output to the first top Shader input socket of the Mix Shader1 node, and set Distribution to Beckmann:
732
Chapter 12
Adding a Glossy BSDF shader node and labeling it
12. Add a second Glossy BSDF shader node (Shift + A | Shader | Glossy BSDF) and place it right under the previous one; label it as Glossy BSDF2, connect its output to the second Shader input socket of the Mix Shader1 node, and set Distribution to Beckmann as well and the Roughness to 0.400. 13. Set the factor value (Fac) of the Mix Shader1 node to 0.350:
Adding a second Glossy shader node and blending it with the first one through the Fac value of the Mix Shader1 node 733
Creating the Materials in Cycles 14. Add a Fresnel node (Shift + A | Input | Fresnel) and connect its Fac output to the Fac input socket of the Mix Shader2 node; set the IOR value to 3.840. Set the Roughness value of the Diffuse BSDF shader node to 0.500:
Adding a Fresnel node to set the Index of Refraction value to blend the diffuse with the glossy components
15. Add a Subsurface Scattering node (Shift + A | Shader | Subsurface Scattering) and an Add Shader node (Shift + A | Shader | Add Shader). Move this last one to the link that connects the Mix Shader2 node to the Material Output node in order to paste it automatically between the two nodes (automatically when the connection line becomes highlighted):
Automatically joining the Add Shader node 734
Chapter 12 16. Connect the output of the Subsurface Scattering node to the second Shader input socket of the Add Shader node. In the SSS node, change Fallof from Cubic to Gaussian, set the Scale to 0.001 and click on the Radius button to set the RGB to 9.436, 3.348 and 1.790:
Connecting and setting the SSS node
17. Add a new Mix Shader node (Shift + A | Shader | Mix Shader) and label it as Mix Shader3. Connect the output of the Mix Shader2 node to the first Shader input socket of the Mix Shader3 node, and the output of the Add Shader node to its second Shader input socket. Set the Fac of the Mix Shader3 node to 0.250 and connect its output to the Surface input socket of the Material Output node:
A little trick to tweak the influence of the Add shader node 735
Creating the Materials in Cycles 18. Add a Frame (Shift + A | Layout | Frame), box-select all the nodes (except the Material Output node) and then press Ctrl + P to parent them to the frame; label the frame as SHADERS. 19. Select the SHADERS frame and go to the Properties sidepanel. Expand the Color subpanel (right under the Node subpanel) by clicking on the little horizontal black arrow, and enable the Color checkbox. 20. Click on the color slot and set a light color of your choice (I set it to RGB 1.000, which is totally white). Then click on the + icon button to the side and in the Name slot of the Add Node Color Preset pop-up panel, write Frame, then click the big OK button. 21. Select the Material Output node and then Shift-select the Frame again, then go to the Color subpanel and click on the big vertical arrow under the + and – icon buttons to the side. Click on the Copy Color item to copy the color of the Frame to the Material Output node:
The SHADERS frame with the nodes and the Copy Color tool under the N sidepanel
22. Select any one of the other nodes, for example the Fresnel node, enable the Color checkbox and set a new color of your choice (for these nodes, I set it to R 1.000, G 0.819, B 0.617, which is a light brown). 23. Click on the + icon button to the side and in the Name slot of the Add Node Color Preset pop-up panel, write Shaders, then click the big OK button. 24. Now box-select all the other nodes inside the frame and click on the Copy Color item to copy the color from the Fresnel node to all the other selected nodes at once:
736
Chapter 12
Copying the label color from one node to all the other selected nodes
At this point we have completed the basic shader for the skin; what we have to do now is to add the textures we painted in both Chapter 10, Creating the Textures, and Chapter 11, Refining the Textures. So: 25. Put the mouse pointer into the Node Editor window and add an Image Texture node (Shift + A | Texture | Image Texture); label it as COL and then use Shift + D to duplicate it; move the duplicated one down and change its label to SCALES. As you label the newly added nodes, also assign colors to them to make them more easily readable inside the Node Editor window, and save these colors as presets as we did at step 20. 26. Click on the Open button of the COL node and browse to the textures folder. There, load the image U0V0_col.png. 27. Click on the Open button of the SCALES node and browse to the textures folder. There, load the image U0V0_scales.png; set the Color Space to Non-Color Data. 28. Add a MixRGB node (Shift + A | Color | MixRGB) and label it as Scales_Col; connect the Color output of the COL node to the Color1 input socket of the Scales_Col node and the Color output of the SCALES node to its Color2 input socket. Set the Fac to 1.000 and the Blend Type to Divide.
737
Creating the Materials in Cycles 29. Connect the output of the Scales_Col node to the Color input socket of the Diffuse BSDF shader node inside the SHADERS frame. The result so far is visible in the real-time rendered preview to the right:
The rendered result of the two combined image texture nodes
As you can see, the glossy component is strong in this one! We must lessen the effect, to obtain a more natural look. 30. Add a new MixRGB node (Shift + A | Color | MixRGB) and label it as Col_Spec; set the Color2 to R 0.474, G 0.642, B 0.683, then also connect the output of the Scales_Col node to the Color1 input socket of the Col_Spec node. 31. Set the Fac value to 0.150 and the Blend Type to Add, then connect its output to the Color input sockets of both the Glossy BSDF1 and Glossy BSDF2 nodes:
738
Chapter 12
Varying the textures color output for the glossy component
32. Press Shift + D to duplicate the Col_Spec node and label the duplicate as Col_SSS; set the Fac value to 1.000 and the Color2 to R 0.439, G 0.216, B 0.141. Connect the Color output of the Scales_Col node to the Color1 input socket of the Col_SSS node and the output of this latter node to the Color input socket of the Subsurface Scattering node; increase its Texture Blur to the maximum value. 33. Shift-select the Col_Spec and the Col_SSS nodes and then also the SHADERS frame, and press Ctrl + P to parent them:
Varying the textures color output also for the SSS node 739
Creating the Materials in Cycles The new result looks a lot better:
A better result
34. Add an Attribute node (Shift + A | Input | Attribute) and label it as Attribute_UV1. Connect its Vector output to the Vector input sockets of the COL and SCALES nodes and in the name field type UVMap:
Adding the Attribute node to establish the UV coordinates layer to be used
740
Chapter 12 By the way, the glossy component is still a little unnatural. 35. Add a new Image Texture node (Shift + A | Texture | Image Texture) and label it as VCOL. Click on the Open button, browse to the texture folder and load the image vcol.png. 36. Press Shift + D to duplicate the Attribute node, change the label to Attribute_UV2, and change the Name field to UVMap_norm. Connect its Vector output to the Vector input of the VCOL node. 37. Add a Math node (Shift + A | Converter | Math) and a MixRGB node (Shift + A | Color | MixRGB); connect the Color output of the VCOL node to the first Value input socket of the Math node; label this one as Spec_soften and set the second Value to 0.007. Connect its Value output to the Color1 input socket of the MixRGB node, which is now labeled as Mix_Spec. 38. Connect the Color output of the Mix_Spec node to the Roughness input socket of the Glossy BSDF1 node:
Using the baked Vertex Color image to "soften" the character's skin specularity
741
Creating the Materials in Cycles The specularity is now a bit more realistic:
And the rendered result of this operation
Anyway, it's still missing the contribution of the bump effect. 39. Add a Bump node (Shift + A | Vector | Bump); connect the output of the SCALES node to the Height input socket of the Bump node and the Normal output of this latter node to the Normal input socket of the Diffuse BSDF, Glossy BSDF1, Glossy BSDF2, and Subsurface Scattering nodes. Set the Strength of the Bump node to 0.500:
Adding the bump pattern to the shaders 742
Chapter 12 Now we start to see something!
The bump effect in the rendered preview
By the way, the bump pattern is too even and, therefore, unrealistic; we must therefore break it in some way. 40. Add a Noise Texture node (Shift + A | Texture | Noise Texture) and a Texture Coordinate node (Shift + A | Input | Texture Coordinate). Connect the Object output of the Texture Coordinate node to the Vector input socket of the Noise Texture node, then set the Scale of the texture to 50.000. 41. Add a Math node (Shift + A | Converter | Math) and a MixRGB node (Shift + A | Color | MixRGB). Connect the Color output of the SCALES node to the Color1 input socket of the MixRGB node, and the Color output of the Noise Texture to the Color2 input socket.
743
Creating the Materials in Cycles 42. Set the MixRGB blend type to Add, the Fac value to 1.000 and label it as Scales_Noise. To see the effect, connect its Color output to the Height input socket of the Bump node (but this is going to change very soon, so it's not mandatory at this step):
Adding some noise to the bump pattern part 1
43. Select the Math node and move it on the link connecting the Noise Texture node with the Scales_Noise node to paste it in between them: set the Operation to Multiply, the second Value to 1.000, and label it as Multiply_Noise. 44. Press Shift + D to duplicate the Multiply_Noise node, change the label to Multiply_Scales and the second Value to 4.000; paste it between the SCALES node and the Scales_Noise node. 45. Add an RGB to BW node (Shift + A | Converter | RGB to BW) and paste it between the Noise Texture node and the Multiply_Noise one:
744
Chapter 12
Adding some noise to the bump pattern part 2
46. Press Shift + D to duplicate the Multiply_Scales node and change the duplicate label to Multiply_Bump; connect the output of the Multiply_Scales to the first Value input socket of the Multiply_Bump node and the output of the Scales_Noise node to the second Value input socket. Connect the output of the Multiply_Bump node to the Height input socket of the Bump node:
Adding some noise to the bump pattern part 3
745
Creating the Materials in Cycles 47. Add a MixRGB node (Shift + A | Color | MixRGB) and paste it between the VCOL node and the Spec_soften node; label it as Multiply_Spec, set the Blend Type to Multiply and the Fac value to 0.850; connect the output of the Multiply_Bump node to the Color2 input socket of the Multiply_Spec node:
Modulating the specularity with the aid of the bump pattern output
The overall bump effect is almost completed:
The new Rendered bump effect 746
Chapter 12 What is still missing now is the normal map we obtained from the sculpted Gidiosaurus mesh in Chapter 11, Refining the Textures. 48. Add a new Image Texture node (Shift + A | Texture | Image Texture) and a Normal Map node (Shift + A | Vector | Normal Map). Label the Image Texture node as NORMALS, then connect the Vector output of the Attribute_UV2 node to the Vector input socket of the NORMALS node. 49. Connect the Color output of the NORMALS node to the Color input socket of the Normal Map node, then click on the Open button on the NORMALS node, browse to the textures folder and load the image norm.png. Set the Color Space of the NORMALS node to Non-Color Data and click on the empty slot in the Normal Map node to select the UVMap_norm coordinates layer. 50. Add a Vector Math node (Shift + A | Converter | Vector Math), label it as Average_Normals and paste it right after the Bump node; connect the output of the Normal Map node to the second Value input socket of the Average_Normals node. 51. Set the Operation of the Average_Normals node to Average and connect its Vector output to the Vector input sockets of the Diffuse BSDF, Glossy BSDF1, Glossy BSDF2, and Subsurface Scattering nodes. 52. Set the Strength of the Normal Map to 2.000:
Adding the normal map output to the bump pattern
747
Creating the Materials in Cycles Finally we have completed the first skin material!
The completed Material_skin_U0V0
53. Save the file as Gidiosaurus_skin_Cycles.blend.
How it works… This material can at first glance appear a bit complex, but actually the design behind it is quite simple as you can see in the following screenshot, where each component has been visually grouped by colors and frames (open the provided Gidiosaurus_skin_Cycles_01.blend file to have a better look):
748
Chapter 12
The total skin material network ff
From step 1 to step 18 we built the SHADERS part of the material, that is, the combination of the diffuse with the glossy component and the addition of the subsurface scattering effect.
ff
Note that the glossy component (the specularity) is obtained by mixing two glossy shaders with different roughness values; by setting the factor value of the Mix Shader1 node to 0.350, we give prevalence to the Glossy BSDF1 node effect, which is to the node connected to the first top Shader input socket.
ff
Also, we added the subsurface scattering effect by the Add Shader node, and to further tweak the blending of the effect with the rest of the shader, we added the Mix Shader3 node, to give prevalence to the output of the Mix Shader2 node (that is the output of the diffuse plus the glossy components).
ff
From step 19 to step 24 we saw some not mandatory but useful tips for assigning colors to the nodes, in order to visually distinguish and/or group them and make the whole material network more easily readable.
ff
At step 25 we started to add the textures, first the diffuse color one and then the grayscale scales image that we used here to add details to the coloration (and later for the bump effect). By mixing the scales with the diffuse color through the MixRGB node set to a Divide blend type, we automatically obtained a scales pattern on the skin itself.
ff
From step 30 to step 33 we tweaked the diffuse color map to also affect the glossy and the subsurface scattering components, but with different hues.
749
Creating the Materials in Cycles ff
Note that at step 34 we used an Attribute node to set the UV coordinates layer to be used for the mapping of the textures. It would have been unnecessary in this case, with the UVMap coordinates layer being the first one and therefore the default one. Cycles, in fact, in the case of image textures, automatically uses any existing UV coordinates layer. But, because later we also used a different UV coordinates layer, it was better to specify it.
ff
From step 35 to step 38 we improved the glossiness effect of the skin, by using the output of the vcol.png image we had previously baked and tweaked through the nodes inside the SPEC frame.
ff
From step 39 to step 47 we built the BUMP effect, by using the output of the SCALES image texture added through a MixRGB node to the output of a procedural Noise Texture. The RGB to BW node simply converts the colored output of the procedural noise to a grayscale output (and if you think we could have used the Fac output instead, well, it's not the same thing), and the Multiply_Scales and Multiply_Noise nodes set the strength of the outputs before the adding process. Through the Multiply_Bump node we also added the grayscale output of the combined bump to the glossy component.
ff
From step 48 to step 52 we also added the effect of the normal map we baked from the sculpted high resolution Gidiosaurus mesh to the bump pattern. The normal map is averaged, through the Vector Math node, with the bump output. Because of this averaging, the strength value of the normal map had to be set to double (2.000) to have full effect.
There's more… Still focusing on the character's head, there is a material we can obtain from the skin material with some modification, the material for the wet parts of the character's skin (inner eyelids, tongue, inner nostrils). Going on from the previously saved file: 1. If you think this is the case, especially if your computer (like mine) isn't very powerful, temporarily disable the Rendered preview by moving the mouse cursor inside the 3D viewport and pressing Shift + Z. 2. In the Material window, click on the Material_wet_U0V0 material to select it. 3. Put the mouse pointer inside the Node Editor window, select the default two nodes already assigned to the material and delete them by pressing the X key. 4. Now, in the Material window, re-select the Material_skin_U0V0; put the mouse in the Node Editor window, press A twice to select everything, and press Ctrl + C. 5. Re-select the Material_wet_U0V0, put the mouse pointer inside the empty Node Editor window and press Ctrl + V to paste the copied material nodes.
750
Chapter 12 Now we have copied the nodes of the skin material to the material assigned to the parts that need to appear wet; it's enough now to tweak this material a bit to modify the bump pattern and the glossiness: 6. In the Node Editor, zoom to the Noise Texture node inside the BUMP frame; left-click on it to select it and then press the X key to delete it. 7. Press Shift + A and add a Voronoi Texture node (Shift + A | Texture | Voronoi Texture); left-click on the node and, by keeping the mouse button pressed, move the node a little bit on the frame, so it should automatically be parented to it. 8. Connect the Object output of the Texture Coordinate node to the Vector input socket of the Voronoi Texture node and the Color output of this latter node to the RGB to BW node input socket; set the Voronoi Scale to 200.000. 9. Add an Invert node (Shift + A | Color | Invert) and paste it between the Voronoi Texture and the RGB to BW nodes:
The different texture nodes of the "Material_wet_U0V0"
10. Scroll the Node Editor window a bit to the right to find the Multiply_Noise node: change the label to Multiply_Voronoi and the second Value to 0.025. 11. Find the Scales_Col node and change Blend Type from Divide to Multiply. 12. Now go to the SHADERS frame; change the IOR value of the Fresnel node to 15.000 and connect its output to the Fac input socket of the Mix Shader1 node; change the Distribution of both the Glossy BSDF1 and Glossy BSDF2 nodes to Ashikhmin-Shirley and set the Roughness of the Glossy BSDF2 node to 0.600.
751
Creating the Materials in Cycles We substituted the Noise Texture node with a Voronoi Texture node to give a kind of organic look to the surface of the tongue of the creature. In the following screenshot, we can see the result of the wet material; note that for the occasion I opened the mouth wide, to make the inside more visible:
The rendered wet material
One more material we are going to create in this section of the recipe is the Material_enamels for teeth and talons; in this case, we just need mostly the SHADERS frame's nodes with the single contribution of the color image texture U0V0_col.png, here using the UVMap2 coordinates layer to avoid having to create 5 different materials for the talons alone (originally distributed in different tiles). By the way, nothing is stopping you from creating several talon materials, if you prefer. 13. Again, select, copy and paste the skin material to the enamels material slot through the Node Editor window, as we have already done in steps 3, 4 and 5. 14. This time, just delete the unnecessary nodes, in short keeping only the Attribute node, the COL node and the SHADERS frame with its parented nodes. 15. Change the UV coordinates layer in the Name slot of the Attribute node to UVMap2 (and the label to Attribute_UV3). Lower the Roughness value of the Diffuse BSDF node to 0.000. 16. Go to the SHADERS frame; select and delete the Col_Spec and Col_SSS nodes, then connect the Color output of the COL node also to the Color input socket of the Subsurface Scattering node. 17. Select and delete the Glossy BSDF1 and the Glossy BSDF2 nodes. 752
Chapter 12 18. Add 2 Anisotropic BSDF shader nodes (Shift + A | Shader | Anisotropic BSDF), a Tangent node (Shift + A | Input | Tangent) and detach the Add Shader node from the Mix Shader3 node. 19. Label the two Anisotropic BSDF shader nodes as Anisotropic BSDF1 and Anisotropic BSDF2 and connect them to the two Shader input sockets of the Add Shader node. Connect the output of the Tangent node to the Tangent input sockets of the two Anisotropic shader nodes. 20. Set the Tangent of the Tangent node to Z. Set the Anisotropy of both the Anisotropic nodes to 0.500, the Roughness of the Anisotropic BSDF1 node to 0.500 and the Roughness of the Anisotropic BSDF2 node to 0.200. 21. Connect the Add Shader output to both the second Shader input sockets of the Mix Shader1 and Mix Shader2 nodes. 22. Set the IOR value of the Fresnel node to 1.540 and connect the Fresnel output to the Fac input sockets of the Mix Shader1, Mix Shader2, and Mix Shader3 nodes. 23. Connect the output of the Diffuse BSDF shader node to the first Shader input socket of the Mix Shader1 node, then connect the output of the Mix Shader1 node to the first Shader input socket of the Mix Shader2 node. 24. Connect the output of the Subsurface Scattering node to the second Shader input socket of the Mix Shader3 node. 25. In the Subsurface Scattering node, change the Scale to 0.020 and the Radius to R 1.000, G 0.400, B 0.100.
The "Material_enamels" network
26. Save the file. 753
Creating the Materials in Cycles Thanks to the two Anisotropic shaders with their different roughness values, we obtained a nice specularity effect along the length of the teeth (and therefore also of the talons):
The rendered preview of the teeth (and talons) shader
See also ff
Shameless self-promotion—one other cookbook, published by Packt Publishing, explaining the logic behind Cycles materials and textures and with several material recipes (https://www.packtpub.com/hardware-and-creative/blendercycles-materials-and-textures-cookbook-third-edition)
ff
The online documentation (http://wiki.blender.org/index.php/Doc:2.6/ Manual/Render/Cycles/Nodes)
Making a node group of the skin shader to reuse it Once we are satisfied with the reptile skin shader created for the character's head, we can copy it to the other parts of the body, that is to the other material slots, and then apply the necessary modifications. Those, in this case, just consist of different color and scales image textures.
754
Chapter 12 This means that all the other shader parts can be reused as they are. In this recipe, in fact, we are going to make a node group of these parts so as to easily re-use the shader for the other materials slots.
Getting ready Just start Blender and re-open the previously saved Gidiosaurus_skin_Cycles_01. blend file.
How to do it… Let's start to create our skin node group: 1. In the Material window, select the slot of the Material_skin_U0V0. 2. Put the mouse pointer in the Node Editor window, press the B key and left-click to box-select all the nodes with their respective frames. Then, press the Shift key and right-click (twice for each one) to deselect the Attribute_UV1 node, the MAPPING frame, the COL node, the SCALES node, the TEXTURES frame, and the Material Output node:
The box-selected nodes and the highlighted deselected ones
755
Creating the Materials in Cycles 3. Press Ctrl + G to make a node group of the selected nodes; automatically you are inside the group in Edit Mode:
Inside the node group in Edit Mode
4. Click on the Group Input node to select it and zoom in on it, then press N to call the Properties sidepanel. Connect the Color2 output socket to the first Value input socket of the Multiply_Scales node, replacing the connection coming from the Value output. 5. Go to the Properties sidepanel and in the Interface subpanel, click on the Value item inside the little Inputs window; then go down to the Name slot and click on the X icon button to delete the socket from the Group Input node:
756
Chapter 12
Tweaking the node group input socket connections
6. Still in the Name slot in the Interface subpanel, select the Color1 item and rename it Color_Diff. Select the Color2 item and rename it Color_Scales:
Renaming the node group input sockets
757
Creating the Materials in Cycles 7. Press Tab to exit out of Edit Mode and close the node group; rename it Gidiosaurus_skin and give it a bright yellow color:
The "Gidiosaurus_skin" node group
8. Now select everything by pressing the A key twice and then press Ctrl + C. 9. In the Material window, select the Material_U1V0, then click on the Use Nodes button in the Surface subpanel. 10. Put the mouse pointer in the Node Editor window and delete the already selected default nodes (the Diffuse BSDF connected to the Material Output nodes), then press Ctrl + V to paste all the copied nodes inside the window. 11. Zoom on the COL and SCALES nodes. Click on the numbered button to the right side of the texture name to make them single users, then click on the folder icon buttons to browse to the textures folder and load the proper images according to the material name, that is, the U1V0_col.png and U1V0_scales.png image textures. 12. Rename the material as Material_skin_U1V0:
758
Chapter 12
Making the copied textures single users and loading the right image textures for the "Material_skin_U1V0"
13. Repeat step 8 to step 12 for the other remaining 3 material slots and then save the file as Gidiosaurus_skin_Cycles_02.blend.
The "Material_wet_U0V0" network and the completed Gidiosaurus shading in the rendered preview
759
Creating the Materials in Cycles
How it works… Of course, it wasn't mandatory to make a group of the skin shader to reuse it for the other material slots; we could just have selected, copied and pasted all the nodes and frames as they were at the end of the previous recipe. The (quite big) advantage in having a node group instanced in different materials is that if you need to change something in the internal network, you don't have to repeat the modifications in the node group of each material. It's enough to do it in Edit Mode in one of the instances, and all the internal modifications will be reflected in all the instances of the node group used by the other materials.
Building the eyes' shaders in Cycles The character's eyes are made up of two UV Spheres, the Corneas and the Eyes objects: the bigger Corneas one enveloping a smaller Eyes sphere, which in turn is made up of three parts: the eyeballs, the irises, and the pupils. The Corneas sphere was first painted with a totally black Vertex Color layer, then painted with a white color only to the vertices corresponding to the front crystalline lens. The Eyes sphere has three different materials assigned to the three different parts:
The Corneas object in Vertex Paint mode, the Eyes object with its three materials and the Rendered preview of the textured objects together
760
Chapter 12
Getting ready Start Blender and open the Gidiosaurus_skin_Cycle_02.blend file; save it as Gidiosaurus_shaders_Cycles.blend. 1. Enable only the 6th and the 12th scene layer, in order to have visible only the Corneas, the Eyes and the Lamp objects (actually the Camera is also on the 6th scene layer, but it's hidden and at the moment we don't need it). 2. Zoom the 3D view onto the Corneas and Eyes objects, and press Shift + Z to start the Rendered preview. 3. In the Outliner, disable the Restrict view-port visibility button of the Eyes object to hide it. 4. Select the Corneas object and go to the Material window.
How to do it… So, let's start with the Corneas material, first: 1. In the Material window, click on the New button in the Surface subpanel. Rename the material as Corneas. 2. In the Material window, switch the Diffuse BSDF shader node with a Mix Shader node (label it as Mix Shader_1). In the first Shader slot, select a Diffuse BSDF shader node and in the second one select a Glossy BSDF shader (label it as Glossy BSDF1). 3. Go to the Node Editor window and set the Roughness of the Glossy BSDF1 shader to 0.150, the Color to pure white and the Distribution to Sharp. 4. Select the Mix Shader_1 node and press Shift + D to duplicate it. Label the duplicate as Mix Shader_2, then add a Subsurface Scattering node (Shift + A | Shader | Subsurface Scattering). Connect the output of the Mix Shader_1 node to the first Shader input socket of the Mix Shader_2 node and the output of the Subsurface Scattering shader node to the second Shader input socket. 5. Change the Subsurface Scattering falloff from Cubic to Gaussian, set the Scale to 0.001 and the Radius to R 9.436, G 3.348, B 1.790.
761
Creating the Materials in Cycles 6. Add a Fresnel node (Shift + A | Input | Fresnel) and connect its output to the Fac input socket of the Mix Shader_2 node; set the IOR to 1.340:
The basic starting "Corneas" shader
7. Add a new Mix Shader node (Shift + A | Shader | Mix Shader), label it as Mix Shader_3 and paste it between the Mix Shader_2 and the Material Output node. 8. Add a new Mix Shader node (Shift + A | Shader | Mix Shader), label it as Mix Shader_4 and connect its output to the second Shader input socket of the Mix Shader_3 node. 9. Add a Transparent BSDF shader (Shift + A | Shader | Transparent BSDF) and connect it to the first Shader input socket of the Mix Shader_4 node. 10. Select and press Shift + D to duplicate the Glossy BSDF1 node; label the duplicate as Glossy BSDF2 and connect its output to the second Shader input socket of the Mix Shader_4 node:
762
Chapter 12
The "Corneas" shader with the added transparency nodes
11. Add a Layer Weight node (Shift + A | Input | Layer Weight) and a Math node (Shift + A | Converter | Math); set the Blend factor of the Layer Weight to 0.300 and connect its Facing output to the first Value input socket of the Math node, then set the second Value to 0.100 and check the Clamp item. 12. Connect the Math (labeled as Add) output to the Fac input sockets of the Mix Shader_1 and Mix Shader_4 nodes. 13. Add an Attribute node (Shift + A | Input | Attribute) and a ColorRamp node (Shift + A | Converter | ColorRamp). In the Name slot of the Attribute node, type Col, then connect its Color output to the Fac input socket of the ColorRamp node.
763
Creating the Materials in Cycles 14. In the ColorRamp node, set the Interpolation to B-Spline and move the white color stop to position 0.100. Connect its Color output to the Fac input socket of the Mix Shader_3 node.
The "Corneas" shader with the transparency area located by the Vertex Color layer
15. Add two Image Textures nodes (Shift + A | Texture | Image Texture) and label them respectively as COL and BUMP. 16. Add an Attribute node (Shift + A | Input | Attribute); in the Name slot type UVMap.001 and connect its Vector output to the Vector input sockets of the two image texture nodes. 17. Add an RGB node (Shift + A | Input | RGB), a MixRGB node (Shift + A | Input | MixRGB) and a Hue Saturation Value node (Shift + A | Input | Hue/Saturation). 18. Click on the Open button of the COL node to browse to the textures folder and load the image eyeball_col.jpg. 19. Connect the Color output of the COL node to the Color2 input socket of the MixRGB node and the output of the RGB node to the Color1 input socket; set the Blend Type to Burn and the Fac value to 0.800.
764
Chapter 12 20. Connect the Color output of the MixRGB node to the Color input socket of the Hue Saturation Value node, and the output of this latter node to the Color input sockets of the Diffuse BSDF and Subsurface Scattering nodes. 21. Set the RGB node color to R 0.800, G 0.466, B 0.000; set the Saturation value of the Hue Saturation Value node to 0.900. 22. Click on the Open button of the BUMP node to browse to the textures folder and load the image eyeball_bump.jpg; set Color Space to Non-Color Data. 23. Add a Bump node (Shift + A | Vector | Bump) and connect the Color output of the BUMP node to the Height input socket of the Bump node. Connect the Normal output of this latter node to the Normal input sockets of the Diffuse BSDF, Glossy BSDF1, and Subsurface Scattering nodes, and set the Strength to 0.050. 24. If you wish, add frames and colors to the different components to make the shader more easily readable:
The textured "Corneas" material
765
Creating the Materials in Cycles Now let's quickly see the materials for the Eyes object: ff
As you can see in the following screenshot, the Eyeballs material is essentially the same as we just made for the Corneas except for the transparent part; this material, by the way, is obsolete because it's hidden behind the Corneas' opaque surface, so can be safely omitted (but I left it in place in case you want to try the totally transparent Cornea):
The "Eyeballs" material and the completed rendered eye ff
766
The Irises material follows the same scheme; the only differences are in the fact that it uses different image textures (iris_col.jpg and iris_bump.jpg) and that a contrasted (by a ColorRamp node) version of the bump image is used as a factor for the mixing of an Emission shader; note that the color map is also connected to this Emission shader:
Chapter 12
The "Irises" material network ff
The Pupils are a simple, basic, black diffuse material.
To have a look at these materials, open the Gidiosaurus_shaders_Cycles.blend file and select the Corneas and Eyes objects in the Outliner.
How it works… These shaders are quite simple; the more complex one is the shader for the Corneas, essentially because it's made up of two materials, one with a slight bump effect and one totally smooth, mixed on the ground of the black and white Vertex Color layer that takes care also of the distribution of the transparent and opaque materials on the Corneas object itself. If you are wondering why we didn't use the Eyeball material on the underlying Eyes sphere, leaving the Corneas object totally transparent, the reason is simple: in Cycles, to have a material transparent but also reflecting the environment, you need to use a Transparent shader mixed with a Glass or a Glossy shader node, that inevitably will make whatever material is behind appear darker; sometimes this can look right, in this case I preferred to use a different approach. Note that the transparent part in front of the iris of the cornea, to be anatomically correct, should be a convex, bulging half sphere; instead, we modeled the cornea as a simple spherical sheath around the eyeball to avoid complications with the open/closed movements of the eyelids.
767
Creating the Materials in Cycles
Building the armor shaders in Cycles The last thing to do, for this chapter, is to create the shaders for the Armor object, made up of metallic plates and leather tiers.
Getting ready Continuing from the previously saved blend file: 1. Enable the 6th and the 13th scene layer and select the Armor object in the Outliner. 2. Put the mouse pointer in the 3D viewport and press the 0 key on the numpad to go into Camera view; fit the window into the field of view. 3. Go to the Material window and press the + icon button to the right side to add four empty material slots to the armor. Select the first material slot and click on the New button in the Surface subpanel, and rename the material Armor_U0V0. 4. Select the second material slot, click on the New button and rename the material as Armor_U1V0; repeat for the third slot and rename the material as Leather and repeat also for the fourth slot and rename the material Armor_rivets. 5. Switch the Node Editor window temporarily with a UV/Image Editor window, then press Tab to go into Edit Mode; go to the UV Maps subpanel under the Object Data window to be sure you have the UVMap coordinates layer (the first one) as the active one, then enable the Keep UV and edit mode mesh selection in sync button on the UV/Image Editor toolbar. 6. In the Node Editor window, box-select the UV islands of the U1V0 tile, then in the Material window, select the Armor_U1V0 material and click on the Assign button. 7. Still in Edit Mode, select all the tiers vertices and then select the Leather material, click on the Assign button; repeat the operation by selecting all the rivets and assigning them to the Armor_rivets material. 8. Disable the Keep UV and edit mode mesh selection in sync button on the UV/Image Editor toolbar, go out of Edit Mode and switch the UV/Image Editor window back to the Node Editor window. 9. Put the mouse pointer inside the 3D viewport and press Shift + Z to start the Rendered preview.
768
Chapter 12
How to do it… We are first going to create the shader for the metal plates: 1. In the Material window, select the Armor_U0V0 material slot. 2. Go to the Node Editor window and switch the Diffuse BSDF shader node with a Mix Shader node; in the first Shader slot, select a Diffuse BSDF shader node and in the second one, select an Anisotropic BSDF shader. 3. Go to the Node Editor window and set the Roughness of the Diffuse BSDF shader to 0.300 and the Anisotropy of the Anisotropic BSDF shader to 0.300. 4. Add a Fresnel node (Shift + A | Input | Fresnel) and connect its output to the Fac input socket of the Mix Shader node; set the IOR to 100.000. 5. Add a Tangent node (Shift + A | Input | Tangent) and connect its output to the Tangent input socket of the Anisotropic BSDF shader node; set the Tangent to Z.
Starting to build the metal shader for the armor
6. Add a Frame (Shift + A | Layout | Frame) and parent the nodes, except the Material Output, to it, then label it as SHADERS. 7. Add three Image Textures nodes (Shift + A | Texture | Image Texture) and a Voronoi Texture node (Shift + A | Texture | Voronoi Texture), then add two Attribute nodes (Shift + A | Input | Attribute) and a Texture Coordinate node (Shift + A | Input | Texture Coordinate).
769
Creating the Materials in Cycles 8. Label the Attribute nodes as Attribute_UV1 and Attribute_UV2. Label the Image Texture nodes as COL_iron, NORMALS_iron, and VCOL_iron. 9. Connect the Vector output of the Attribute_UV1 node to the Vector input socket of the COL_iron node. Connect the Vector output of the Attribute_UV2 to the Vector input sockets of both the VCOL_iron and NORMALS_iron nodes. Connect the Object output of the Texture Coordinate node to the Vector input socket of the Voronoi Texture node. 10. Click on the Open button of the VCOL_iron node, browse to the textures folder and load the image vcol2.png. Set the Color Space to Non-Color Data. Connect its Color output to the Roughness input socket of the Anisotropic BSDF shader node. 11. Click on the Open button of the COL_iron node, browse to the textures folder and load the image iron_U0V0.png. Connect its Color output to the Color input sockets of the Diffuse BSDF and Anisotropic BSDF shader nodes. 12. Click on the Open button of the NORMALS_iron node, browse to the textures folder and load the image norm2.png. Set the Color Space to Non-Color Data. 13. Set the Scale of the Voronoi Texture to 15.000:
Adding the textures to the "Armor_U0V0" material
14. Add a ColorRamp node (Shift + A | Converter | ColorRamp) and a Math node (Shift + A | Converter | Math). Paste the ColorRamp node right after the VCOL node, and the Math node right after the ColorRamp.
770
Chapter 12 15. Label the ColorRamp as ColorRamp_Vcol and set the Interpolation to B-Spline, then move the black color stop to position 0.245 and the white color stop to position 0.755. 16. Label the Math node as Spec_soften and set the second Value to 0.100. 17. Add a MixRGB node (Shift + A | Color | MixRGB) and label it as Difference_Col_ iron; set the Blend Type to Difference and the Fac value to 0.300. 18. Connect the Color output of the COL node to the Color1 input socket and the Color output of the ColorRamp_Vcol node to the Color2 input socket. Connect the Color output of the Difference_Col_iron node to the Color input sockets of the Diffuse BSDF and the Anisotropic BSDF shader nodes, replacing the old connections. 19. Add a Normal Map node (Shift + A | Vector | Normal Map), a Bump node (Shift + A | Vector | Bump), and a Vector Math node (Shift + A | Converter | Vector Math). 20. Connect the Color output of the NORMALS_iron node to the Color input socket of the Normal Map node; click on the empty slot (UV Map for tangent space maps) on this latter node to select the UVMap_norm item. 21. Connect the Normal output of the Normal Map node to the first Vector input socket of the Vector Math node; label this latter as Average_Normals and set the Operation to Average, then connect its Vector output to the Normal input sockets of the Diffuse BSDF and Anisotropic BSDF shader nodes. 22. Add a MixRGB node (Shift + A | Color | MixRGB), label it as Add_Bump, set the Blend Type to Add and the Fac value to 1.000. Connect the Color output of the COL node to the Color1 input socket of the Add_Bump node also, and the Color output of the Voronoi Texture node to the Color2 input socket. 23. Connect the Color output of the Add_Bump node to the Height input socket of the Bump node, and the Normal output of this latter node to the second Vector input socket of the Average_Normals node. Set the Strength of the Bump node to 1.000. 24. Add two Math nodes (Shift + A | Converter | Math), label them respectively as Bump_strength1 and Bump_strength2; set the Operation to Multiply for both, then paste the Bump_strength1 node between the COL_iron and the Add_Bump nodes and set the second Value to 0.020. Paste the Bump_strength2 node between the Voronoi_Texture and the Add_Bump nodes, and set the second Value to 0.010.
771
Creating the Materials in Cycles 25. Add frames to highlight the different components:
The completed "Armor_U0V0" material
The first Armor shader is ready! Now it's very easy to obtain the others: 26. Press A twice to select all the nodes, then press Ctrl + C to copy them. 27. In the Material window, select the Armor_U1V0 material slot and in the Node Editor window, delete the default Diffuse and Material Output nodes; then press Ctrl + V to paste the nodes copied from the other material. 28. Zoom to the COL node and click on the numbered button to the right side of the texture name slot to make it single user, then click on the folder icon button to browse to the texture folder and load the image iron_U1V0.png. 29. Reselect the Armor_U0V0 material slot and repeat the step 26 and 27, this time pasting the nodes inside the Armor_rivets material slot:
772
Chapter 12
The "Armor_rivets" material and the rendered completed armor
30. Save the file.
How it works… The construction of the metallic armor plates material follows basically the same scheme we used for the other materials: ff
First the shaders were produced, where the metallic look is mainly due to the Anisotropic BSDF shader mixed with the diffuse component with a quite high IOR value (metals can often have values from 20.000 to 200.000; we used a midway value of 100.000).
ff
The shininess of the metallic surface has been modulated through the output of the vcol2.png image, a Dirty Vertex Color layer we had previously baked to an image.
773
Creating the Materials in Cycles ff
The color of the Armor surface has been modulated as well through a Difference node with the same vcol2.png image.
ff
The bump pattern works by first adding the Voronoi and the color map output and then averaging the result with the normal map output.
There's more… The last material created for our character is a very simple leather material made mainly from the output of a Voronoi Texture node, contrasted, inverted, and used as bump pattern:
The simple "Leather" material
774
Chapter 12 This completes the creation of the Gidiosaurus shaders in Cycles:
The completed Gidiosaurus character in Cycles
Of course, reflecting materials, for example, the metallic armor surface or the corneas (but to some extent also the reptile skin), need something to reflect to show them at their best; we'll see this in the last chapter of this cookbook. In the next chapter, which is the penultimate chapter, we'll see the creation of the same materials in Blender Internal.
775
13
Creating the Materials in Blender Internal In this chapter, we will cover the following recipes: ff ff ff
Building the reptile skin shaders in Blender Internal Building the eyes' shaders in Blender Internal Building the armor shaders in Blender Internal
Introduction In this chapter we'll see how to set up the materials for the Gidiosaurus and the Armor in the Blender Render engine; in fact, although not exactly of the same quality as in Cycles, it is also possible to obtain quite similar shader results in Blender Internal:
Comparison of the Gidiosaurus character rendered in Cycles (left) and Blender Internal (right) 777
Creating the Materials in Blender Internal If you are wondering why we should re-do in the Blender Render engine, which is quite old and no longer developed and/or supported, the same thing we have already done in Cycles, there are several possible reasons: for example, no doubt Cycles is superior in quality but, compared with the scanline BI, its rendering is (and, being a path-tracer, always will be) slower; even with the aid of a render-farm, rendering times are still a money issue in the production of animations. The previous screenshot shows, for comparison, only the top parts of two full shot renderings of the Gidiosaurus character: the Cycles rendering to the left took around 1 hour and 20 minutes (1920 × 1080 resolution CPU rendering with Intel Core 2 Duo T6670 2.20 GHz and 4 GB of RAM, in Ubuntu 12.04 64-bit); the Blender Internal rendering to the right took only 26 minutes. One other reason is that Cycles' normals baking capabilities are still not as good as in Blender Internal (at the moment, it bakes only the real geometry, contrary to Blender Internal, which can also bake the bump output of textures to normal maps), or that it's not as flexible for Non-Photorealistic Rendering (NPR) as the Blender Render engine. Just a quick note: normally, materials under the Blender Render engine are created directly in the slots inside the Material window, often switching to the Texture window and back; in the following screenshot, you can see the Rendered preview of a generic Red mono material assigned to a UV Sphere:
A generic "mono" Blender Internal material
778
Chapter 13 But, it's also possible to use node materials in Blender Internal, created and connected inside the Node Editor window; basically, let's say that two or more materials can be mixed through nodes to obtain more advanced results. In the following screenshot, for example, the mono Red material is mixed with a mono Green material through the output of a Voronoi texture connected to the Fac input socket of a MixRGB node:
Two mono materials mixed in the Node Editor window
This is the way we are going to create the Blender Internal shaders.
Building the reptile skin shaders in Blender Internal Because we want to keep the materials we already created for Cycles in the same blend file (and the reason will be clear in the next chapter), before we start with the creation of the Blender Internal shaders, we must prepare the file a bit.
Getting ready The first thing to do is to open the last saved blend file, add Frames to each material in the Node Editor window, and label them with the material name followed by the suffix _Cycles; this is to later distinguish them from the material we will build for BI.
779
Creating the Materials in Blender Internal Therefore: 1. Start Blender and load the Gidiosaurus_shaders_Cycles.blend file. 2. In the Outliner, select the Gidiosaurus_lowres mesh, go to the Material window and click on the Material_skin_U0V0 slot; put the mouse pointer inside the Node Editor window and press Shift + A to add a Frame (Shift + A | Layout | Frame). 3. Press A to select all the nodes (the added Frame, already selected, becomes the active one) and then press Ctrl + P to parent them to the active Frame. 4. Select only the Frame and press N to call the Properties sidepanel; in the Label slot under the Name subpanel, type Material_skin_U0V0_Cycles, then go down to the Properties subpanel and increase the Label Size to 40. 5. Repeat the procedure for all the Cycles' Gidiosaurus_lowres materials, for the Eyes and Corneas and for the Armor materials. So, for example, the Material_skin_U0V0, in the Node Editor window, becomes this:
A "framed" Cycles material
780
Chapter 13 Also, the Material_wet_U0V0, becomes this:
Another "framed" Cycles material
Note that the name of the material is the same as before, the only difference is that a Frame labeled with the _Cycles suffix has been added in the Node Editor window to visually group all the Cycles' nodes that are a constituent of the shader. 6. Now go to the Scene data block button on the main top header; left-click on it and rename the Scene label as Cycles:
Renaming the Scene label 781
Creating the Materials in Blender Internal 7. Click on the + icon button to the right of the datablock name; in the pop-up little New Scene panel, select the Link Objects item:
Adding a new scene with linked objects
At this point we have created a new scene (automatically labeled as Cycles.001) that is sharing the same objects of the other (Cycles) scene (be aware of this: the objects in one scene are not a copy of the others, they are the same objects shared/linked between the two scenes); you can say which objects are actually linked from one scene to another, by their blue pivot point (for example, look at the highlighted pivot point of the Gidiosaurus_lowres object in the following screenshot):
A new scene with linked objects 782
Chapter 13 The advantages of creating new scenes with linked objects are obvious: we can have totally different rendering engines, or different worlds or lamps, in the different scenes and use the same objects and meshes data; so, for example, any modification to a linked object in one scene will automatically be transferred to the other scenes. Furthermore, avoid duplicating the objects for each scene; this will help to keep a small file size. 8. Rename the scene from Cycles.001 to BI, then move to the Engine to use for rendering button a bit to the right and switch from Cycles Render to Blender Render.
Switching to the Blender Render engine and the "empty material" preview
Note that the Preview subpanel of the Material window shows an empty material, to point out that under the current Blender Render engine, the material slot, although filled with the Cycles material, doesn't have anything to render yet.
9. In the Outliner, select the Lamp (be sure to have enabled both the 11th and the 6th scene layers); go to the Object Data window, set the energy to 14.000 and the color to R 1.000, G 1.000, B 0.650; under the Shadow subpanel, enable the Buffer Shadow item, Filter Type to Gauss, Soft = 12.000, Size = 4000, and Samples = 16. Set Clip Start = 9.000 and Clip End = 19.000. 10. Go to the World window and enable the Ambient Occlusion by checking the item in the subpanel of the same name; leave the Blend Mode to Add and set the Factor to 0.35. 783
Creating the Materials in Blender Internal 11. Go further down to the Gather subpanel and click on the Approximate button: check the Pixel Cache item and then check also the Falloff checkbox under the Attenuation item; set the Strength to 0.900. 12. Enable the Indirect Lighting item just above and set the Factor to 0.65. These World settings are to obtain a sort of Global Illumination effect in the Blender Render engine; to learn more, have a look at http://www.blender.org/ manual/render/blender_render/world/index.html. 13. Save the file as Gidiosaurus_shaders_Blender_Internal.blend.
How to do it… Let's start with the first top Gidiosaurus skin material, so: 1. Be sure to have the Gidiosaurus_lowres object selected and, back in the Material window, click on the Material_skin_U0V0 slot. 2. Put the mouse pointer inside the Node Editor window and press Shift + A (Shift + A | Input | Material) to add a Material node to the window; then press again Shift + A and add an Output node (Shift + A | Output | Output):
Adding a first material node in the Node Editor window
784
Chapter 13 3. Connect the Color output of the Material node to the Color input socket of the Output node:
Connecting the material node to the output node
4. Now click on the New button on the Material node to create a new default Blender Internal material:
Creating a default "mono" material by clicking on the New button in the material node
785
Creating the Materials in Blender Internal 5. In the Properties sidepanel of the Node Editor window (N key to call it) label the Material node as COL and assign a color. If you look now at the Material window, close to the right side of the material datablock (the name of the material), there is an already enabled and squared button with the symbol of the nodes. In our case, that button is already enabled because we are already using material nodes; because it's enabled, a second material datablock slot has appeared just further down: that's the datablock slot for any node selected inside the Node Editor window and that is part of a material node. The purpose of this second datablock slot is to let us know which material is the selected one and we are therefore going to edit it by tweaking all the values in the subpanels below. 6. Go to the Material window to find the second material name slot: rename the material selected in the Node Editor window as Material_U0V0_Col; you can do the same thing by clicking on the name datablock on the COL node interface.
The corresponding datablock slots in the node interface and in the Material window
7. In the Node Editor window, or in the N Properties sidepanel, deselect the Specular item. 8. Go to the top of the Material window and click on the pin icon to the left of the contest; by doing this only the selected material is shown in the window. 9. Go to the Diffuse sidepanel and click on the Diffuse Shader Model button to select the Oren-Nayar item; then go down to the Shading subpanel and enable the Cubic Interpolation item: 786
Chapter 13
The Specular item to be disabled in the Node Editor window and the shader's parameters to be tweaked in the Material window
10. At this point, press Shift + B to draw a box around the character's head in the Camera view and then zoom to it. If your computer is powerful enough to allow you to work without slowing down, put the mouse pointer inside the 3D viewport and press Shift + Z to start the Rendered preview; in any case, you can easily enable or disable the preview every time you need it:
Cropping and starting the rendered preview 787
Creating the Materials in Blender Internal 11. Click on the Texture window icon at the top right of the main Properties panel, just above the contest, be sure to have the first top texture slot selected and click on the New button to automatically load a default Image or Movie texture panel:
Adding a first texture slot to the material
12. Collapse the Preview and the Colors subpanels, which at this moment we don't need, and click on the double little arrows to the left side of the New/Open buttons in the Image subpanel (remember that we have already loaded inside the blend file all the image textures we need, because of the Cycles shaders!): in the pop-up menu, select the U0V0_col.png item:
Selecting the right image texture from the drop-down list 788
Chapter 13 13. Go further down to find the Mapping subpanel: be sure to have the Coordinates set to UV, the Projection to Flat (default settings) and click on the Map empty slot to select the UVMap item.
Selecting the right UV coordinates mapping
14. Go even further down to find the Influence subpanel: be sure that the diffuse Color channel is the one enabled and that the slider is set to 1.000 (again, default settings):
The Influence settings subpanel for the texture 789
Creating the Materials in Blender Internal 15. Scroll back to the top of the Texture window and click on the Unique datablock ID name slot, where the generic Texture name is written; rename it as U0V0 (as you can see in the following screenshot, this is the name that also appears in the textures list window):
Renaming the texture datablock
16. Now click on the empty second slot: again, click on the New button, click on the double arrows and this time load the image U0V0_scales.png. 17. In the Unique datablock ID name slot, rename it as U0V0_scales_col_add1.
Adding a new texture slot, loading a new image texture and renaming it accordingly 790
Chapter 13 Note that as we load the U0V0_scales.png image in the second texture slot, the Rendered preview changes to show the grayscale image mapped on the model; this is because, by default, the Influence of any new added texture is set to the Color channel with a value 1.000 and Blend Type to Mix.
18. In the Input Color Space slot under the Image subpanel, change the default sRGB to Non-Color; then, scroll down to the Mapping panel to set the UVMap coordinates item and then go to the Influence subpanel: leave the Color channel enabled but move the slider to the lower value of 0.350, then change the Blend Type to Linear Light (for the Blender Internal materials, the Blend Type works as the layer system of a 2D image editor such as Photoshop or Gimp); enable the RGB to Intensity item and change the pink color to R 0.130, G 0.051, B 0.030.
Tweaking the Influence settings for the second texture
791
Creating the Materials in Blender Internal 19. Go up to expand the Colors subpanel: set the Brightness and the Contrast to 0.500, to make the texture less bright and less contrasted. Go down to the Image Sampling subpanel and set the Filter Size to 3.00, to blur the image (values beyond 1.00 start to blur the image more and more):
Modifying the appearance of the second image texture
20. Select the third empty texture slot and repeat the procedure, again loading the U0V0_scales.png image; in the Unique datablock ID name slot, rename it as U0V0_scales_col_add2. 21. Scroll down to the Mapping panel to set the UVMap coordinates item and then in the Influence subpanel, leave the Color channel enabled at value 1.000 but change the Blend Type to Subtract. Set the Brightness to 0.100 and the Contrast to 1.500. Again, set the Filter Size to 3.00. 22. Select the fourth texture slot, load again the U0V0_scales.png image, rename it U0V0_scales_col, set the UVMap coordinates layer, Color = 1.000 and Blend Type = Divide:
792
Chapter 13
Adding more texture slots with different settings
23. Select the fifth texture slot, load the vcol.png image again, rename it vcol, set the UVMap_norm coordinates layer, Color = 0.800 and Blend Type = Screen:
Adding the baked Vertex Color image texture as well
793
Creating the Materials in Blender Internal At this point we have completed the first component of the skin shader, that is, the diffuse color component; in the following F12 render you can see the final result:
The completed diffuse color component of the Blender Internal skin material
Note that this F12 render result is quite different from the Rendered real-time preview; this is probably due to the complexity of using several textures inside a node material system with the (sadly) bad real-time viewport performances of Blender. Also note that the only parts of the Gidiosaurus mesh that appear in the rendered image are actually the parts we assigned a Blender Internal material to; in fact, the teeth and the tongue are rendered as blank shapes (even working as a mask).
Now, we can carry on with building the second component of the shader, the glossy component. 24. Put the mouse pointer inside the Node Editor window and add a new Material node (Shift + A | Input | Material); label it as SPEC and then click on the New button to create a new material: rename it Material_U0V0_Spec.
794
Chapter 13 25. Go to the Material window; in the Diffuse sidepanel, change the shader model to Oren-Nayar, then change the color to a deep blue R 0.020, G 0.051, B 0.089. 26. Enable the Ramp item: in the slider, switch the positions of the two color stops (that is: white color stop to position 0.000 and black color stop to position 1.000), then select the white color stop; put the mouse on the deep blue color slot of the Diffuse subpanel and press Ctrl + C to copy it; put the mouse pointer on the color slot of the selected color stop and press Ctrl + V to paste the deep blue color. 27. Click on the Diffuse Ramp Input button at the bottom of the subpanel to select the Normal item and on the Diffuse Ramp Blend button to the right to select the Multiply item:
The "Material_U0V0_Spec", to be used inside the "Material_skin_U0V0" node material
28. Scroll down to the Specular subpanel: change the color to a light blue R 0.474, G 0.642, B 0.683; set the Intensity to 0.600 and the Hardness to 10. 29. Enable the Ramp item: select the white color stop and change the color to R 0.761, G 1.000, B 0.708, then set the Diffuse Ramp Input button to Normal and the Diffuse Ramp Blend to Color.
795
Creating the Materials in Blender Internal 30. Go to the Shading subpanel and enable the Cubic Interpolation item:
Setting the parameters of the specularity component
31. Go to the Textures window; select the top first empty texture slot and click on the New button. Load the image vcol.png, rename the ID datablock as vcol_light and go to the Colors subpanel: set the Brightness to 1.150 and the Contrast to 0.850. Go down to the Mapping subpanel and set the UVMap_norm coordinates layer, then in the Influence subpanel disable the diffuse Color channel and enable both the Intensity and the Hardness channels under Specular; set the Blend Type to Value:
The settings for the specularity first texture 796
Chapter 13 32. Go to the second slot and load the image U0V0_scales.png; rename it as U0V0_ scales_hardness, in the Mapping subpanel, set the UVMap coordinates layer, in the Influence subpanel disable the diffuse Color and enable the Hardness channel under Specular to 0.125. In the Image Sampling subpanel set the Filter Size to 5.00.
Re-using the "U0V0_scales.png" image texture for the specularity hardness
33. In the third slot load the image Ice_Lake_Ref.hdr, a free high dynamic range image licensed under the Creative Commons Attribution-Noncommercial-Share Alike 3.0 License from the sIBL Archive (http://www.hdrlabs.com/sibl/archive. html); there is a reason we are now using the hdr image, and it's explained in the How it works… section.
797
Creating the Materials in Blender Internal 34. Rename the image ID datablock as env_refl_skin and in the Colors subpanel, set the Brightness to 1.200 and the Contrast to 1.500; go to the Mapping subpanel and set the Texture Coordinates to Reflection. Down in the Influence subpanel, enable both the Intensity channel under Diffuse and Specular and set their sliders to 0.500; enable also, the Color channel under Specular and set the sliders of both the Color channels to 0.500 as well. Set the Blend Type to Screen, enable the RGB to Intensity item and set the color to the same deep blue of the diffuse color (R 0.020, G 0.051, B 0.089):
Using the environment hdr image as reflection map
If you want to see the effect of the single components in the Rendered preview as we build the shader, just temporarily disconnect the COL node link to the Output node and replace it with the Color output of the SPEC node (in this case):
798
Chapter 13
Testing the specularity component material in the rendered preview
35. At this point, add a MixRGB node (Shift + A | Color | MixRGB) and move it on the link connecting the COL node to the Output node, to automatically paste it between them; then connect the Color output of the SPEC node to the Color2 input socket of the MixRGB node, set the Blend Type of this latter node to Add and its Fac value to 1.000:
Finally adding the specularity component to the diffuse component
799
Creating the Materials in Blender Internal 36. Add a RGB Curves node (Shift + A | Color | RGB Curves) and a ColorRamp node (Shift + A | Converter | ColorRamp); paste the RGB Curves node between the SPEC and the MixRGB node, then connect the Color output of the SPEC node also to the ColorRamp input socket:
Adding new nodes
37. Press Shift + D to duplicate the MixRGB node, change the Blend Type of the duplicate to Multiply and paste it between the RGB Curves and the first Add-MixRGB nodes: set the Fac value to 0.500. Connect the Color output of the ColorRamp node to the Color2 input socket of the Multiply-MixRGB node. 38. Press Shift + D to duplicate the Multiply-MixRGB node and paste the duplicate between the first Multiply-MixRGB node and the Add-MixRGB node. Set the Fac value of the last Multiply-MixRGB node to 0.600 and the Color2 to R 0.347, G 0.462, B 0.386. 39. Go to the RGB Curves node and left-click inside the interface window to add a point; set its coordinates to X = 0.38636 and Y = 0.36875. Add a second point and set its coordinates to X = 0.64545 and Y = 0.84375. 40. Go to the ColorRamp node and set the Interpolation to B-Spline, then move the black color stop to position 0.195 and the white color stop to position 0.800:
800
Chapter 13
Tweaking the specularity component through the new nodes
41. Add a Geometry node (Shift + A | Input | Geometry), a Vector Math node (Shift + A | Converter | Vector Math), a Math node (Shift + A | Converter | Math), and a ColorRamp node (Shift + A | Converter | ColorRamp). 42. Add a Frame (Shift + A | Layout | Frame), label it as FAKE_FRESNEL and parent the last four added nodes to it. 43. Set the Operation of the Vector Math node to Dot Product, then connect the View output of the Geometry node to the first Vector input socket of the Vector Math node, and the Normal output of the Geometry node to the second Vector input socket of the Vector Math node. 44. Connect the Value output of the Dot Product node to the first Value input socket of the Math node; set the Operation of this latter node to Multiply and the second Value to 0.100. 45. Connect the output of the Math node to the Fac input socket of the ColorRamp node; set the Interpolation of this latter node to B-Spline, then move the black color stop to position 0.150 and the white color stop to position 0.000.
801
Creating the Materials in Blender Internal 46. Connect the Color output of the ColorRamp node to the Fac input socket of the Add-MixRGB node:
Adding the output of a fake Fresnel as factor for the blending of the two components
Let's do a F12 rendering to see the result so far:
The F12 rendered result so far
802
Chapter 13 47. Now, select the COL material node and press Shift + D to duplicate it. Label the duplicated one as SSS, then through the Node Editor window, enable the Specular item. Click on the 2 icon button to the right side of the material name datablock to make it single user and rename the new copy of the material as Material_U0V0_SSS. 48. Go to the Material window and change the Diffuse Shader Model to Minnaert and the Diffuse color to R 0.439, G 0.216, B 0.141. Move down to the Specular subpanel and change the color to the same R 0.439, G 0.216, B 0.141 brownish hue (copy and paste), then set the Intensity to 0.600 and the Hardness to 12. 49. Go down to the Subsurface Scattering subpanel and enable it by checking the checkbox: set the IOR value to 3.840, the Scale to 0.001, copy and paste the brownish color also in the scattering color slot, set the Color slider to 0.000 and the Texture slider to 1.000. Set the RGB Radius: R 9.436, G 3.348, B 1.790. 50. Go to the Texture window and set to 0.300 the Color channel sliders of the U0V0, U0V0_scales_col_add2, and U0V0_scales_col texture slots, then set to 0.117 the Color channel slider of the U0V0_scales_col_add1 texture slot. 51. Select the last vcol texture slot and click on the X icon (Unlink datablock) button to clear it; click on the double little arrows to the left side of the New button and select the vcol_light item from the pop-up menu. Set the Mapping to UVMap_norm, and under the Influence subpanel, the Color of Diffuse to 0.267 and the Blend Type to Screen.
Testing the output of the SSS component material
803
Creating the Materials in Blender Internal 52. Add a new MixRGB node (Shift + A | Color | MixRGB), paste it between the Add-MixRGB and the Output node and set the Fac value to 0.250. 53. Press Shift + D to duplicate this Mix-MixRGB node; change the Blend Type of the duplicated one to Screen, set the Fac value to 1.000 and connect the output of the Add-MixRGB also to the Color1 input socket of the Screen-MixRGB node; connect the output of the SSS node to the Color2 input socket of the Screen-MixRGB node. 54. Connect the output of the Screen-MixRGB node to the Color2 input socket of the first Mix-MixRGB node.
Adding the SSS component to the rest of the shader
55. Add a new Material node (Shift + A | Input | Material) and click on the New button to create a new material; label the node as Scales_bump and rename the material as Material_U0V0_Scales_bump. 56. In the Material window set the Diffuse Shader Model to Oren-Nayar and the Specular Shader Model to Blinn, Intensity = 0.100 and Hardness = 5. In the Shading subpanel enable the Cubic Interpolation item. 57. Go to the Texture window and in the first slot load the U0V0_scales.png image; rename the ID datablock as U0V0_scales_bump1. In the Image Sampling subpanel set the Filter Size to 5.00, the Mapping to UVMap and in the Influence subpanel disable the Color channel and enable the Normal channel under Geometry: set the slider to 0.100 and go to the bottom to click on the Bump Method slot and select Best Quality:
804
Chapter 13
The bump material node
58. Go back to the top of the panel and click on the big black arrow to the right of the texture window; select the Copy Texture Slot Settings item. 59. Select the empty second texture slot and click on New to add a generic texture, then click again on the black arrow to select the Paste Texture Slot Settings item. 60. In the ID datablock slot, click on the 2 icon button to make it single user and rename it U0V0_scales_bump2. 61. Go down to the Image Sampling subpanel and set the Filter Size to 1.00, then go down to the Influence subpanel and set the Normal slider to 0.200.
Copying and pasting a texture slot 805
Creating the Materials in Blender Internal 62. Press Shift + D to duplicate the node; make the material of the duplicated one single user and rename it as Material_Clouds_noise, then label the node as Clouds_noise. 63. In the Texture window, delete (unlink) U0V0_scales_bump1 and U0V0_scales_ bump2, and then select the first slot and click on the New button: change the automatic Texture.001 ID datablock name with Clouds_noise, click on the Type button and in the pop-up menu select the Clouds item. 64. In the Colors subpanel set the Brightness to 0.500 and the Contrast to 1.500, in the Mapping subpanel set the UVMap_scales coordinates layer, in the Clouds subpanel switch from Grayscale to Color, set the Size to 0.20, the Depth to 0.3 and the Nabla to 0.05. 65. In the Influence subpanel disable the Color channel and enable the Normal channel under Geometry: set the slider to 0.250 and go to the bottom to click on the Bump Method slot and select Best Quality:
The second bump material node
66. Press Shift + D to duplicate the Scales_bump node; make the material of the duplicated one single user and rename it as Material_Normal_map, then label the node as Normal_map as well.
806
Chapter 13 67. In the Texture window, delete (unlink) the U0V0_scales_bump1 and U0V0_scales_bump2; select the first slot and click on the New button: change the automatic Texture.001 ID datablock name to normal and then load the norm.png image. 68. In the Mapping subpanel set the UVMap_norm coordinates layer, then go to the Image Sampling subpanel and enable the Normal Map item; go to the Influence subpanel, disable the Color channel and enable the Normal channel: set the slider to 1.000 (higher values don't have an effect with normal maps in Blender Internal).
The normal map material node
69. Add a Vector Math node (Shift + A | Converter | Vector Math) and connect the Normal (blue) output of the Scales_bump node to the first Vector input socket of the Vector Math node, and the Normal output of the Clouds_noise node to the second Vector input socket.
807
Creating the Materials in Blender Internal 70. Press Shift + D to duplicate the Vector Math node, set the Operation of the duplicate to Average and connect the Vector output of the Add-Vector Math node to the first Vector input socket of the Average-Vector Math node, and the Normal output of the Normal_map node to the second Vector input socket.
Connecting the outputs of the three bump nodes
71. Connect the Vector output of the Average-Vector Math node to the Normal input sockets of the COL, SPEC, and SSS material nodes. 72. Add frames everywhere to make things clear but especially to visually group and separate the nodes of the Blender Internal material from the Cycles ones.
808
Chapter 13
The completed "U0V0_BI" node material
73. Save the file.
How it works… You have probably noticed that a few of the nodes we can find in the Cycles material system are also available for the material nodes in Blender Internal; sadly, some are still missing (and probably forever will be), as, for example, a Fresnel node that, in fact, we had to approximate with a combination of other different nodes. Anyway, although not all the same nodes are at our disposal, we had enough of them to try to obtain a result as close as possible as the result we obtained in the Cycles material (in the previous Chapter 12, Creating the Materials in Cycles). One thing you should absolutely keep in mind when loading the textures into the material nodes in Blender Internal is their order in the texture stack. This is important and must be taken into consideration according to the result we need, because a texture can totally overwrite the texture in the above slot (with the default Mix blend type) but can also be added, subtracted, multiplied, divided, and so on; the textures stack works the same as the layer stack system of a 2D graphic editor (Gimp, for instance), with the order from the top to the bottom and the different blending options (the Blend Type items).
809
Creating the Materials in Blender Internal Having said that, let's see the steps: ff
From step 1 to step 9 we created a basic Blender Internal material node by using both the Node Editor and the Material window.
ff
From step 10 to step 23 we assigned the proper textures to the basic material node that becomes, in this case, the Material_U0V0_Col, the basic diffuse color component of the shader. These steps have been described in the most detailed way possible because they are the same steps for all the textures added to the materials; of course, the values and the settings can be different, but basically:
We add a texture (image or procedural)
We set a mapping orientation
We set the influence value on the selected channel (also more than one at a time) Because the same texture can be used (with different settings) more than once, we always rename the Unique datablock ID name to make them easily recognizable in the pop-up menu list.
ff
The Filter Size value in the Image Sampling subpanel is really useful for blurring an image texture: a value of 1.00 is the default sharpness, while a higher value makes the image more and more blurred.
ff
From step 24 to step 30 we created the glossy/specular Material_U0V0_Spec node.
ff
From step 31 to step 34 we added the textures to the Material_U0V0_Spec material. This material should represent the glossy/specular/mirror component of the shader, that is probably the most important thing for obtaining a correct visual result; in Cycles the Glossy BSDF shader node provides the result perfectly, while in Blender Internal, we have two options: one, by enabling the (slow and imperfect) internal ray-tracing Mirror item, or by faking it. We faked it by setting an image (the same hdr we'll use in the next chapter in the World both for Cycles and BI) on the Reflection channel of the shader, hence giving the impression of an environment (slightly) mirrored by the character's skin.
ff
At step 35 we added together the outputs of the COL and of the SPEC nodes.
ff
From step 36 to step 40 we tweaked the output of the SPEC nodes to obtain a more realistic output/distribution of the glossiness on the mesh's surface, trying to mimic, as much as possible, the glossy output of the Cycles shader version.
810
Chapter 13 ff
From step 41 to step 46 we built a fake Fresnel to work as a factor for the blending of the glossy and the diffuse components; this works by calculating the dot product of the vectors of the point of view and the mesh's normals. Be aware that it isn't actually working as the real Fresnel node that you find in Cycles, and that it has several limitations. By varying the second Value of the Math node and/or the black color stop position of the ColorRamp node, we can obtain several nice effects in some way visually similar to the real output. If you are wondering why we don't use the output of a BI material with a Fresnel diffuse shader model, sadly it doesn't seem to work correctly (actually, it doesn't seem to work at all).
ff
From step 47 to step 51 we built the SSS material node by duplicating the COL node, making a new copy of the material and renaming it as Material_U0V0_SSS, then enabling Subsurface Scattering and modifying the influence values of the textures; the values of the subsurface scattering (IOR, Scale, RGB Radius), instead, were borrowed from the Cycles version of the shader.
ff
From step 52 to step 54 we added the output of the SSS node to the rest of the shader by using a Blend Type set to Screen plus a Mix one set to a low Fac value; basically, the exact copy of what we did in Cycles.
ff
From step 55 to step 71 we created the bump pattern, divided into three different material nodes to give us more flexibility in adding and averaging them together in a way that is as similar as possible to Cycles:
The F12 rendered final result in Blender Internal
811
Creating the Materials in Blender Internal
There's more… The other missing shaders for the Gidiosaurus skin are solved in exactly the same way we used in the previous chapter for the other Cycles skin shaders: by selecting the entire BI frame with all the parented nodes and pressing Ctrl + C to copy them, then selecting the different material slots and pressing Ctrl + V to paste everything; in Blender Internal, we have to make the single materials inside the nodes single user one by one and then substitute the textures according to the UDIM tile the material corresponds to (U1V0_col.png, U1V0_scales.png, U2V0_col.png, and so on). So, in the end, each material will have two sets of nodes, one for the Cycles shader and one for the Blender Internal shader, and each one works under the respective render engine; this will be useful, as we'll see in the next chapter, for the rendering stage.
Two different sets of nodes for the same material
See also ff
http://www.blender.org/manual/render/blender_render/materials/ index.html
ff
http://www.blender.org/manual/render/blender_render/textures/ index.html
812
Chapter 13
Building the eyes' shaders in Blender Internal We'll now see how to make the shaders for the Gidiosaurus's eyes; they are composed of two objects, the Corneas and the Eyes objects, so let's start with the first one.
Getting ready Enable the 6th and the 12th scene layers and select the Corneas object; in the Outliner, disable the Eyes object's visibility in the viewport to hide it, put the mouse pointer inside the Camera view, zoom to one of the eyeballs and then start the Rendered preview.
How to do it… Let's start to create the Corneas material: 1. Put the mouse pointer in the Node Editor window and add: a Material node (Shift + A | Input | Material), a Geometry node (Shift + A | Input | Geometry), a MixRGB node (Shift + A | Color | MixRGB) and an Output node (Shift + A | Output | Output). 2. Connect the Color output of the Material node to the Color input socket of the Output node, then click on the New button on the Material node to create a new material and rename it Cornea_bump. 3. In the Material window, expand the Render Pipeline Options subpanel and enable the Transparency item; in the Diffuse subpanel set the shader model to Oren-Nayar and the color to a bright orange = R 0.930, G 0.386, B 0.082. In the Specular subpanel set the shader model to WardIso and the Slope to 0.070. In the Shading subpanel enable the Cubic Interpolation item. 4. Go down to expand the Transparency subpanel; set the Fresnel value to 1.380 and the Blend to 1.700. 5. Go further down to enable the Mirror item in the subpanel with the same name, set the Reflectivity to 0.200, the Fresnel to 1.380 and the Blend to 1.500. 6. Go to the Texture window and in the first slot load the image eyeball_col. jpg, rename the ID datablock as eyeball_col and set the UVMap.001 as the coordinates layer; in the Influence subpanel set the diffuse Color channel to 0.200 and the specular Color channel to 0.200 as well, set the Blend Type to Color.
813
Creating the Materials in Blender Internal 7. In the second texture slot load the image eyeball_bump.jpg, rename the ID datablock as Eyeball_bump, set UVMap.001 as the coordinates layer and disable the Color channel to enable the Normal one at 0.007; set the Bump Method to Best Quality:
The "Corneas" material nodes
8. Paste the MixRGB node between the Material and the Output nodes; then, connect the Vertex Color output of the Geometry node to the Fac input socket of the MixRGB node. Click on the last empty field at the bottom of the Geometry node to select the Col item from the pop-up list (it's the name of the Vertex Color layer that has been created, and mentioned, at the beginning of the Building the eyes' shaders in Cycles recipe in Chapter 12, Creating the Materials in Cycles).
814
Chapter 13
The gray color of the Color2 socket of the MixRGB node showing in the rendered preview at the location established by the Vertex Color layer output used as factor
In the preceding screenshot, the effect of the Vertex Color layer is visible: the two gray dots on the eyeballs are actually the crystalline lens areas filled, only at the moment, with the gray color of the empty Color2 input socket of the MixRGB node. 9. Press Shift + D to duplicate the Material node, click on the 2 icon button to the right side of the name datablock of the duplicated node to make the material single user, rename the new material, simply, Cornea and, in the Texture window, select the second slot texture, eyeball_bump, to click on the X icon button and delete it.
815
Creating the Materials in Blender Internal 10. Connect the Color output of the second Material node to the Color2 input socket of the MixRGB node.
The completed "Corneas" material
Now, go to the Outliner and enable the Eyes object visibility in the viewport to show it: 11. With the Corneas object still selected, put the mouse pointer on the first Material node in the Node Editor window and press Ctrl + C to copy it. 12. Select the Eyes object and, in the Material window, select the Eyeballs material slot; put the mouse pointer in the Node Editor window and press Ctrl + V to paste the material node we copied before. 13. Click on the 2 icon button to make the material single user and rename it Eyes. Add an Output node (Shift + A | Output | Output) and connect the Color output of the Eyes material node to the Color input socket of the Output node. 14. Go to the Material window and disable the Transparency item in the Render Pipeline Options subpanel; go to the Mirror subpanel and disable it. 15. Enable the Subsurface Scattering subpanel: set the IOR to 1.340, the Scale to 0.001, the scattering color to the orange R 0.930, G 0.386, B 0.082 and the RGB Radius to the R 9.436, G 3.348, B 1.790 values.
816
Chapter 13
The "Eyeballs" material SSS settings
16. Go to the Texture window; select the eyeball_col texture and set the diffuse Color to 0.855, disable the specular Color channel and set the Blend Type to Linear Light; select the eyeball_bump texture and set the Normal channel slider to 0.005.
The "Eyeballs" material texture settings
817
Creating the Materials in Blender Internal Now let's see the iris: 17. Box-select both the Eyes material node and the connected Output node and press Ctrl + C to copy them; go to the Material window and select the Irises material slot, then put the mouse pointer in the Node Editor window and press Ctrl + V to paste them. 18. Make the duplicated node's material single user and rename it Iris; change the Diffuse subpanel color to R 0.429, G 0.153, B 0.000, then go to the Shading subpanel and set the Emit value to 0.07. Go to the Subsurface Scattering subpanel and change the scattering color to R 0.220, G 0.033, B 0.032. 19. Go to the Texture window and delete (unlink) the two texture slots. In the first slot, load the image iris_col.jpg, rename the ID datablock iris_col, and set UVMap.001 as the UV coordinates layer. In the second slot, load the image iris_bump.jpg, rename as iris_bump, set UVMap.001 as the UV coordinates layer and in the Influence subpanel disable the Color channel and enable the specular Intensity and Hardness channels with value 1.000, then enable also the Normal channel with value 1.000. Set the Bump Method to Best Quality. 20. In the third texture slot, load again the iris_bump.jpg image; rename the ID datablock as iris_ST. In the Image Sampling subpanel, under Alpha, disable the Use item and enable the Calculate item. Set the UVMap.001 coordinates layer and in the Influence subpanel disable the Color channel and enable only the Stencil item at the bottom:
The "Irises" material and the Stencil item
818
Chapter 13 21. In the fourth texture slot, load the iris_col.jpg image, rename the ID datablock as iris_emit. Set the UVMap.001 coordinates layer and in the Influence subpanel disable the Color channel and enable the Emit channel at value 1.000.
The "Irises" material emitting (fake) light
Regarding the Pupils material, it's a simple basic material with pure black as Diffuse color and the Intensity slider under the Specular subpanel set to 0.000 to be totally matte. 22. Save the file.
How it works… For the Corneas object: we created two copies of the same transparent material, but then we removed the bump from one of them, because usually a cornea has bumps due to the veins on the eyeball but not on the crystalline lens, that is smooth; the two materials are mixed, exactly as in the Cycles version, through the output of the Col Vertex Color layer. Regarding the Irises material: the iris_ST texture, set as a stencil map, works as a mask for the following texture to appear through its black areas. Although it could have been solved by simply leaving a blank material slot, I assigned a black matte material to the pupils; I preferred to assign a material anyway, to avoid possible issues in the following stages such as, for example, in the rendering of the character against an alpha backdrop, of the separated passes and in the compositing.
819
Creating the Materials in Blender Internal Note that the Corneas is the only material where I enabled the ray-tracing mirror, which in the character's skin and in the armor are instead faked, to obtain faster rendering times (the eyes are really a small surface to be rendered).
Building the armor shaders in Blender Internal We arrive finally at making the Armor shaders under the Blender Internal engine; we have four materials, here: the two UDIM plate shaders, the rivets shaders and the leather material for the tiers.
Getting ready Enable the 6th and the 13th scene layers and select the Armor object; if your computer is powerful enough, use the Rendered preview while you are working.
How to do it… Let's start with the first UDIM tile material creation, the main armor plates: 1. Put the mouse pointer in the Node Editor window and add a Material node (Shift + A | Input | Material), a MixRGB node (Shift + A | Color | MixRGB) and an Output node (Shift + A | Output | Output). In the N Properties sidepanel, label the Material node as COL. 2. Connect the Color output of the COL node to the Color input socket of the Output node, then click on the New button on the Material node to create a new material and rename it Armor_U0V0_col; in the Node Editor window, disable the Specular item. 3. Go to the Material window and find the Diffuse subpanel; change the shader model to Oren-Nayar, set the color to R 0.817, G 0.879, B 1.000 and the Roughness value to 0.313. 4. Go down to the Specular subpanel: set the shader model to WardIso, the Intensity to 1.000, the Slope to 0.270, and the color to R 0.381, G 0.527, B 0.497. In the Shading subpanel enable the Cubic Interpolation item.
820
Chapter 13
Starting the "Armor_U0V0" material in Blender Internal
5. Go to the Texture window and in the first texture slot, load the image iron_U0V0. png; rename the ID datablock as iron_U0V0 and set the UVMap coordinates layer, then go to the Influence subpanel and enable the diffuse Intensity channel at value 1.000, leave the Color channel as it is and change the Blend Type to Multiply:
Adding the first texture image
821
Creating the Materials in Blender Internal 6. In the second texture slot, load the image vcol2.png, rename the ID datablock as vcol2 and set the UVMap_norm UV coordinates layer; go to the Colors subpanel, enable the Ramp item and set the Interpolation to B-Spline, then move the black color stop to position 0.245 and the white color stop to position 0.755. In the Image Sampling subpanel set the Filter Size to 1.10 and in the Influence subpanel enable the diffuse Intensity channel at value 0.500, the diffuse Color channel at 0.300, set the Blend Type to Difference and enable the Negative item. 7. In the third texture slot, load the image Ice_Lake_Ref.hdr and rename the ID datablock as env_refl_armor. Set the Mapping coordinates to Reflection and, in the Image Sampling subpanel, the Filter Size to 6.00; in the Colors subpanel set the Brightness to 1.800 and the Contrast to 2.000, then move to the Influence subpanel and set both the diffuse Intensity and Color channels to 0.600 and the Blend Type to Multiply:
Adding the hdr image as reflection map
8. Go to the Node Editor window and press Shift + D to duplicate the COL node; label the duplicate as SPEC1, then make the material single user and rename it Armor_U0V0_spec1; disable the Diffuse item on the node interface and enable back, the Specular one. 9. Go to the Texture window; select the first iron_U0V0 texture slot and go straight to the Influence subpanel: disable the diffuse Intensity and Color channels and enable the specular Intensity, Color and Hardness channels at 1.000. Set the Blend Type to Mix.
822
Chapter 13 10. Select the second vcol2 texture slot, disable the diffuse Intensity and Color channels and enable the specular Intensity channel at 0.300. 11. Select the third env_refl_armor texture slot, disable the diffuse Intensity and Color channels and enable the specular Intensity and Color channels at 0.500. 12. Press Shift + D to duplicate the SPEC1 node and label the duplicated one as SPEC2: make the material single user and rename it as Armor_U0V0_spec2. In the Material window go to the Specular subpanel and set the Slope to the maximum = 0.400. 13. Now, connect the Color output of the SPEC1 material node to the Color1 input socket of the MixRGB node and the Color output of the SPEC2 node to the Color2 input socket; set the Blend Type of the MixRGB node to Add and the Fac value to 0.900. 14. Press Shift + D to duplicate the MixRGB node and connect the output of the first MixRGB node to the Color1 input socket of the duplicated MixRGB node, and the Color output of the COL node to the Color2 input socket; set the Fac value of the second MixRGB node to 1.000 and connect its output to the Color input socket of the Output node.
Adding the specular component
823
Creating the Materials in Blender Internal 15. Add a Math node (Shift + A | Converter | Math) and paste it between the two MixRGB nodes; set the Operation to Multiply and the second Value to 2.000.
Enhancing the specularity
16. Add a Material node (Shift + A | Input | Material) and label it as BUMP; create a new material and rename it as Armor_U0V0_normals; in the Shading subpanel enable the Cubic Interpolation item. 17. Go to the Texture window and in the first texture slot, load the image norm2.png, rename the ID datablock as norm2 and in the Image Sampling subpanel enable the Normal Map item; in the Mapping subpanel set the UVMap_norm coordinates layer and in the Influence subpanel disable the Color channel and enable the Normal one at 0.500. 18. In the second texture slot, load the image iron_U0V0.png, mapping to UVMap layer and Influence to Normal at 0.010; set the Bump Method to Best Quality. 19. Go to the Node Editor window and connect the Normal output of the BUMP node to the Normal input sockets of the SPEC1, SPEC2, and COL nodes.
824
Chapter 13
Adding the bump pattern
20. Box-select and press Ctrl + C to copy all these nodes, go to the Material window to select the Armor_U1V0 material slot and, back in the Node Editor window, paste the copied nodes: then make the materials inside the nodes as single users, rename them accordingly and go to the Texture window to substitute the iron_U0V0.png image with the iron_U1V0.png image. 21. Copy and paste again, the nodes for the Armor_rivets material slot, but don't substitute the texture image: instead, simply delete the BUMP node, which wouldn't be of any use in such small parts.
The completed armor shaders in Blender Internal
22. Save the file. 825
Creating the Materials in Blender Internal
How it works… These shaders work, and have been built, exactly the same way as for the Gidiosaurus' skin and eyes; the only thing worth noting here is the order of the normal map and of the texture used for the bump pattern: in fact, to work together, in Blender Internal, the normal map must be placed higher in the texture stack, otherwise it will overwrite the effect of the bump map.
There's more… The Leather material is a simple basic Oren-Nayar diffuse shader with the usual WardIso specular shader model, provided with a bump effect obtained through a Voronoi procedural texture with default values, except for the Size. Note that the Voronoi texture influences the Color channel with the Multiply blend type and the Normal channel with a negative low value to obtain an actual bulging out pattern, instead of a concave one; negative values, in fact, reverse the direction of the bump. The size of the procedural texture along the three axes is also further tweaked in the Mapping subpanel, scaling the three axes differently to resemble the dimensions of the Texture Space (basically the mesh bounding box, than can be made visible through the subpanel of the same name in the Object Data window), in order to avoid stretching along the mesh.
The "Leather" material in Blender Internal
826
Chapter 13 Note also that in all these Blender Internal materials, simple mono materials (as for example the Leather BI material shown here earlier) are loaded inside a Material node and then connected to an Output node in the Node Editor window even if this wouldn't be necessary for the material itself to work: but, to let the Blender Internal and the Cycles render engines work together (through the compositor, as we'll see in the next chapter), it is mandatory to have all the shaders as nodes.
827
14
Lighting, Rendering, and a Little Bit of Compositing In this chapter, we will cover the following recipes: ff
Setting the library and the 3D scene layout
ff
Setting image based lighting (IBL)
ff
Setting a three-point lighting rig in Blender Internal
ff
Rendering an OpenGL playblast of the animation
ff
Obtaining a noise-free and faster rendering in Cycles
ff
Compositing the render layers
Introduction In this last chapter, we are going to see recipes about the more common stages needed to render the complete final animation: lighting techniques in both the render engines, fast rendering previews, rendering settings, and the integrated compositing. But first, let's see the necessary preparation of the 3D scene layout.
829
Lighting, Rendering, and a Little Bit of Compositing
Setting the library and the 3D scene layout In this recipe, we are going to prepare a little both the file to be used as the library and the hero blend file, which is the file that will output the final rendered animation.
Getting ready Start Blender and load the Gidiosaurus_shaders_Blender_Internal.blend file: 1. Go to the Object Modifiers window and check that the Armature modifiers are correctly enabled for all the objects (that is, the Armature modifiers must be enabled both for the rendering and for the 3D viewport visibility), then save the file. 2. Press Ctrl + N and click on the Reload Start-Up File pop-up panel to confirm a new brand file: immediately save it as Gidiosaurus_3D_layout.blend. Saving the file at this point is necessary to automatically have a relative path for all the assets we are going to link.
How to do it… Let's load the assets as links in the file: 1. Select and delete (X key) the default Cube primitive in the middle of the 3D scene, then Shift-select both the Camera and the Lamp and move them (M key) to the 6th scene layer. 2. Still in the 1st scene layer, click on the File item in the top main header and then navigate to select the Link item; or else, just press the Ctrl + Alt + O keys shortcut. In the blend files provided with this cookbook, I moved a copy of the Gidiosaurus_ shaders_Blender_Internal.blend file to the 4886OS_14_blendfiles folder, to simplify the process, but anyway: 3. Browse to the folder where the Gidiosaurus_shaders_Blender_Internal. blend file is saved; click on it and browse further to click on the Group item/folder, then select the Gidiosaurus item and click on the top right Link from Library button. The linked Gidiosaurus character appears at the 3D Cursor position, in our case in the middle of the scene:
830
Chapter 14
Linking the Gidiosaurus group
4. Zoom to the Gidiosaurus object and press Ctrl + Alt + P to make a proxy; in the pop-up menu panel that appears, select the proxified rig item, then Shift-enable the 11th scene layer and move the rig on that scene layer (M key):
Making a proxy of the rig and moving it to the 11th scene layer
831
Lighting, Rendering, and a Little Bit of Compositing 5. Click on the Screen datablock button on the top main header to switch from the Default screen layout to the Animation screen layout:
Switching to the Animation screen layout
6. Click on the Mode button in the Dope Sheet toolbar and switch from the Dope Sheet window to the Action Editor window:
Switching to the Action Editor window
832
Chapter 14 7. Click on the File item in the top main header and then navigate to select the Link item, or just press the Ctrl + Alt + O keys shortcut; the screen opens automatically at the last location we previously browsed to. 8. Click on the two dots above the Gidiosaurus item to navigate backward (to go up one level) and click on the Action item/folder to select the Gidiosaurus_walkcycle item; then click as before on the Link from Library button:
Browsing to the Action folder directory
833
Lighting, Rendering, and a Little Bit of Compositing 9. Scroll a bit to the left of the Action Editor window's toolbar to reveal the New button; click on the double arrows to the left side of the New button to select the LF Gidiosaurus_walkcycle item from the pop-up menu.
Loading the linked action in the Action Editor window
10. Go back to the Default screen and click on the Play Animation button in the Timeline toolbar. Depending on the power of your system, you will see the animated character start to move, more or less fluidly, in the 3D viewport; the frame-rate (number of frames per second) played by Blender in real-time is shown in red at the top left corner of the 3D view-port:
834
Chapter 14
The 3D view-port showing the animation and the frame-rate at the top left corner
It should be around 24 frames per second; in my case, it barely arrives at 0.70 to 0.80... so an arrangement must be found to show a faster and natural-looking movement. 11. Go to the Scene window and enable the Simplify subpanel: set the Subdivision level to 0.
The Simplify subpanel under the Scene window in the main Properties panel 835
Lighting, Rendering, and a Little Bit of Compositing Without subdivision levels, even on my old laptop the real-time frame-rate is now 24 frames per second. 12. Go to the Render window and, in the Dimensions subpanel, under Frame Range, set the End Frame to 40; under Resolution switch the X and Y values, that is X = 1080 px and Y = 1920 px. 13. Go to the Outliner and click on the Display Mode button to switch from All Scenes to Visible Layers. Then Shift-enable the 6th scene layer and select the Lamp. 14. Go to the Object Data window and, in the Lamp subpanel, change the lamp type from Point to Spot; set the color to R 1.000, G 1.000, B 0.650 and the Energy to 14.000. 15. Put the mouse pointer in the 3D viewport and press N to call the side Properties panel; go to the top Transform subpanel and set Location as X = 6.059204, Y = -9.912249, Z = 7.546275 and Rotation as X = 55.789°, Y = 0°, Z = 30.562°. 16. Back in the Object Data window, go down to the Shadow subpanel and switch from Ray Shadow to Buffer Shadow; under Filter Type set the Shadow Filter Type to Gauss, the Soft to 12.000, the Size to 4000 and the Samples to 16. Set the Clip Start value to 9.000 and the Clip End value to 19.000.
Setting the Lamp
836
Chapter 14 17. Select the Camera and in the Object Data window set the Focal Length under Lens to 60.00; in the Transform subpanel under the N side Properties panel input these values: Location as X = 5.095385, Y = -6.777483, Z = 1.021429 and the Rotation as X = 91.168°, Y = 0°, Z = 37.526°. Put the mouse pointer in the 3D viewport and press the 0 numpad key to go in Camera view:
Setting the Camera
18. Now click on the Scene datablock button on the top main header and rename it BI (Blender Internal). Click on the + icon button to the right and from the New Scene pop-up menu select the Link Objects item.
837
Lighting, Rendering, and a Little Bit of Compositing 19. Change the BI.001 name of the new scene in Cycles and click on the Engine button to the right to switch to the Cycles Render engine:
Adding a new scene with linked objects
20. Go to the Outliner and select the Lamp; go to the Object Data window and, in the Nodes subpanel, click on the Use Nodes button and then set the Strength to 10000.000. Go to the Lamp subpanel and set the Size to 0.500 and enable the Multiple Importance item. 21. Save the file.
How it works… A scheme of what we made in this recipe is: we prepared a blend file that links both the character and the action; this means that neither of them is local to the file and they cannot be directly edited in this file. Moreover, the character, in its library file, links the textures that are contained in the textures folder (which is at the same level as the blend files).
838
Chapter 14 The Simplify subpanel in the Scene window allows us to globally modify some of the settings that can usually slow a workflow, such as the subdivision levels, the number of particles, the quality of ambient occlusion and subsurface scattering, and the shadows samples; through this panel they can be temporarily lowered or even disabled to have faster and more responsive previews of the rendering and the animation. Just remember that the Simplify subpanel also affects the rendering, so you have to disable it before starting the final rendering task.
See also ff
http://www.blender.org/manual/data_system/introduction. html#copying-and-linking-objects-between-scenes
ff
http://www.blender.org/manual/data_system/scenes.html
ff
http://www.blender.org/manual/data_system/linked_libraries.html
Setting image based lighting (IBL) The image based lighting technique is almost essential in computer graphics nowadays; as the name itself says, it's a technique to light a scene based on the pixel color information of an image, usually an hdr image (High Dynamic Range image); other image formats can also work, although not so well. In Blender it's possible to obtain IBL both in BI and in Cycles, although with different modalities.
Getting ready Start Blender and load the previously saved Gidiosaurus_3D_layout.blend file; save it as Gidiosaurus_IBL.blend.
How to do it… We can divide this recipe into two parts: IBL in Cycles and in Blender Internal.
839
Lighting, Rendering, and a Little Bit of Compositing
Image based lighting in Cycles Let's start with the Cycles Render engine: 1. First, split the 3D window vertically into two windows, then change the upper one into a Node Editor window. In the toolbar, click on the World icon button to the right side of the Object icon button (selected by default; it's the one enabled for building the objects' shaders). Check the Use Nodes checkbox (or, click on the Use Nodes button inside the Surface subpanel in the World window); a Background node connected to a World Output node will appear in the Node Editor window.
Enabling the World nodes in the Node Editor window
2. Click on the dotted button to the right side of the Color slot in the Surface subpanel under the World window, to call the pop-up menu and select an Environment Texture node, which is automatically added and correctly connected to the Color input socket of the Environment node; then, click on the double arrows to the left side of the Open button (both in the Node Editor or in the World window) and select the L Ice_Lake_Ref.hdr item.
840
Chapter 14
Adding an Environment node to the World and loading the hdr image
3. In the World window or in the Node Editor window, set the Color Space to Non-Color Data. 4. In order to gain some feedback, start the Rendered preview in the bottom Camera view, then go back to the Node Editor and add a Texture Coordinate node (Shift + A | Input | Texture Coordinate) and a Mapping node (Shift + A | Vector | Mapping).
841
Lighting, Rendering, and a Little Bit of Compositing 5. Connect the Generated output of the Texture Coordinate node to the Vector input socket of the Mapping node and the output of this latter node to the Vector input socket of the Environment Texture node; set the Rotation Z value of the Mapping node to -235.
Rotating the hdr image to match the position of the Lamp
6. Now add a Math node (Shift + A | Converter | Math) and a MixRGB node (Shift + A | Color | MixRGB); connect the Color output of the Environment Texture node to the first Value input socket of the Math node, set the Operation of this latter node to Multiply and the second Value to 10.000.
842
Chapter 14 7. Connect the output of the Multiply-Math node to the Color1 input socket of the MixRGB node and set the Color2 to pure white; connect the Color output of the MixRGB node to the Strength input socket of the Background node:
Adding nodes to the World
8. Press Shift + D to duplicate both the Math and the MixRGB nodes: paste the duplicated MixRGB node between the first MixRGB and the Background nodes; set the Operation of the duplicated Math node to Add.
843
Lighting, Rendering, and a Little Bit of Compositing 9. Add a Light Path node (Shift + A | Input | Light Path); connect its Is Camera Ray output to the first Value input socket of the duplicated Add-Math node and the Is Glossy Ray output to the second Value input socket; connect the Value output of the Add-Math node to the Fac input socket of the second MixRGB node and enable the Clamp item:
The completed IBL World setup for the Cycles render engine
10. Go to the Settings subpanel and enable the Multiple Importance item, then click on the World datablock to change the name in World_Cycles. 11. Go to the Render window and in the Film subpanel enable the Transparent item.
844
Chapter 14
Renaming the World and some more settings in the main window
12. Save the file.
Image based lighting in Blender Internal Now let's see the same thing in Blender Internal: 1. Click on the Scene datablock button in the top main header to switch from Cycles to BI. 2. In the World window to the right, click on the 2 icon button to the right side of the World name datablock to make it single user, then rename it World_BI.
845
Lighting, Rendering, and a Little Bit of Compositing 3. Go directly to the Texture window: click on the New button, then click on the double arrows to the side of the image datablock to select the L Ice_Lake_Refl.hdr item from the pop-up menu:
Selecting the hdr image in the Blender Internal World
4. Rename the ID name datablock to Ice_Lake_Refl, then go down to the Mapping subpanel and click on the Coordinates slot to select the Equirectangular item; set the Offset to X = 0.80500 and then go further down to the Influence panel and enable the Horizon item.
First BI World settings 846
Chapter 14 5. Back in the World window, in the World subpanel enable the Real Sky item. 6. Enable the Environment Lighting subpanel and click on the Environment Color button to select the Sky Texture item. 7. In the Gather subpanel, enable the Approximate method, the Pixel Cache item, the Falloff item and set the Strength value of this latter item to 0.900.
More BI World settings
847
Lighting, Rendering, and a Little Bit of Compositing 8. Go to the Render window and in the Shading subpanel click on the Alpha Mode slot to switch from the Sky to the Transparent item:
Enabling the transparent background for the rendering
9. Save the file.
How it works… In Cycles: at steps 6 and 7 we added nodes to increase the source light intensity of the hdr image; because this also increased the contrast of the image, at steps 8 and 9 we made it less contrasted again but kept the same light intensity, thanks to the Light Path node. The light rays shoot from the Camera position and directly hit a surface (Is Camera Ray) or any glossy surface (Is Glossy Ray) and have value = 1.000, hence corresponding to the Color2 socket of the second MixRGB node, therefore giving a pure white (1.000) value to the Background node's Strength; any other ray (transmitted, shadows, reflected, transparent, and so on) has the high contrast Strength values we established at steps 6 and 7.
848
Chapter 14 We used the Mapping node for the sole reason of matching (visually and thanks to the World Background item enabled in the Display subpanel under the N side Properties panel) the source light direction of the image with the position of the Lamp in the 3D scene: that's why we rotated the hdr image to negative 235 degrees on the z (vertical) axis. In Blender Internal: we can't rotate the image, so instead we offset it on the x axis to (almost perfectly) match the position it has in Cycles. The Approximate gathering method is the one developed during the production of the short open movie Big Buck Bunny (https://peach.blender.org/) to have faster rendering and absence of noise in Ambient Occlusion, inevitable with the default Raytrace method (that still remains the more accurate, by the way). Note that, in both the render engines, we didn't load a brand new Ice_Lake_Ref.hdr image from the textures folder, but we instead used the linked one coming from the materials of the character, as indicated by the L in front of the name and by the name itself and all the settings grayed in the image datablock subpanel.
See also The free sIBL addon currently, only works with Cycles materials but it can read the .ibl file provided with the free hdr images at the sIBL Archive (link provided further) and therefore, in one click, it can create the complete nodes setup to provide image based lighting in Blender. ff
The official documentation about the addon (http://wiki.blender.org/
index.php/Extensions:2.6/Py/Scripts/Import-Export/sIBL_GUI) ff
An updated and bug-fixed version of the addon (https://raw.github.com/ varkenvarken/blenderaddons/master/sibl.py)
ff
The sIBL archive (http://www.hdrlabs.com/sibl/archive.html)
ff
Official documentation about the World in Blender:
http://www.blender.org/manual/render/cycles/world.html
http://www.blender.org/manual/render/blender_render/ world/index.html
849
Lighting, Rendering, and a Little Bit of Compositing
Setting a three-point lighting rig in Blender Internal Thanks to the global illumination, a path-tracer like Cycles doesn't necessarily need big lighting setups; in fact, in the recipes we made, we only used one single Spot lamp in addition to the IBL and the results have been quite good anyway. In Blender Internal, instead, a minimum arrangement of lamps must be done to obtain satisfying results, even with the aid of the World settings we have previously seen. In this recipe, we are therefore going to see a classic movie three-point lighting rig, an industry standard. The effect of the main key light is enhanced by the other two lamps: the fill light, to brighten (and color) the shadow areas on the subject, and the backlight, to create a light rim on the subject edges thus making it stand out against the background.
Getting ready Start Blender and load the previously saved Gidiosaurus_IBL.blend file; if necessary, switch to the Blender Render engine by the Engine to use for rendering button in the top main header. 1. Put the mouse pointer inside the Camera view and press the numpad 7 key to go in Top view, then press numpad 5 to switch from Perspective to Ortho view. 2. Press Shift + C to put the 3D Cursor at the center of the scene and then go to the Outliner to select the Gidiosaurus item: press the numpad period (.) key to center and zoom the view on the selected object:
Centering the top view on the character 850
Chapter 14 3. Press Ctrl + Spacebar to disable the widget and scroll the mouse wheel to zoom backward and show the Spot lamp, then press the dot (.) key to switch the Pivot Point from Median Point (or whatever else) to 3D Cursor. 4. Select the Lamp, then go to the Object Data window. 5. Remember to go to the Scene window and disable the Simplify subpanel! 6. Save the file as Gidiosaurus_lighting.blend. Don't take into consideration the Node Editor window at the top showing the Lamp nodes under Cycles; the settings to look for are those inside the main Properties panel to the right:
These are the settings you are looking for...
How to do it… Let's go with the settings of the lights: 1. In the Outliner, rename the Lamp item as Light_key. 2. Press Shift + D to duplicate the Key_light lamp, press R and, while still in Top view, rotate the duplicated lamp approximately -145 degrees, then go in Side view (numpad 3 key) and rotate it around 15 degrees: in the Outliner, rename it as Light_ back.
851
Lighting, Rendering, and a Little Bit of Compositing 3. In the Object Data window, set the color to a light blue = R 0.700, G 0.900, B 1.000 and the Energy to 5.000:
Positioning the Light_back lamp
4. Go back in Top view (numpad 7 key) and re-select the Light_key lamp, press Shift + D and rotate the duplicate by 100 degrees; in the Outliner, rename it as Light_fill. Go in Front view (numpad 1 key) and rotate it around -25 degrees. 5. In the Object Data window, set the color to a lighter blue = R 0.500, G 0.800, B 1.000 and the Energy to 2.000:
852
Chapter 14
Positioning the Light_fill lamp
6. Go to the Object window and in the Display subpanel enable the Name item for the three lamps; then, back to the Object Data window and in the Spot Shape subpanel, enable the Show Cone item for each one:
The three spot lamps showing their cones of influence
853
Lighting, Rendering, and a Little Bit of Compositing 7. In the Outliner, disable the 3D viewport visibility of the Light_back and Light_fill lamps by clicking on the respective eye icon, then go in Side Ortho view and select the Light_key lamp. 8. Go to the Spot Shape subpanel again and lower the Size value from the default 75° to 30° (or the smallest possible value that still comprehends the whole character):
Lowering the spot lamp size value
9. Repeat steps 7 and 8 for the other two lamps as well, then Shift-select all the three lamps and move them upward (on the z axis) a bit, just to better center the light cones' centers on the position of the feet of the character.
854
Chapter 14 10. Save the file.
The final result of the three-point lighting rig
How it works… A classic three-point lighting rig can in some way compensate for the lack of real global illumination in Blender Internal, although to obtain really good results, three lamps are usually not enough; in any case, the lighting rig of this recipe can be used as a base for even more complex setups. When using more than one lamp in Blender Internal, we should always be sure that the shadows are enabled for all of them, unless we want particular effects; in fact, a back lamp with disabled shadows can easily shine through the model and also illuminate parts that shouldn't be in light, giving unrealistic results. To calculate the buffered shadows, Spot lamps take into consideration everything inside their cone from the Clip Start to the Clip End values; this is why we lowered the Size values of the cones as much as possible.
855
Lighting, Rendering, and a Little Bit of Compositing One other crucial factor that can slow the calculation and the rendering times is, obviously, the size of these buffers, which we set to 4000 for each one of the three lamps; quite big, but because we set the cones that large enough to just comprehend the shape of their target object. This means we could use big shadow buffers, to obtain more details in the shadows if needed. We do all of this, even though the Gidiosaurus was the only object to be rendered in the scene.
See also ff
http://www.blender.org/manual/render/blender_render/lighting/ index.html
Rendering an OpenGL playblast of the animation Playblast is a term used by a famous commercial package to indicate the preview of the animation in true speed; although I've heard only very few people using it in relation to Blender, I thought it might be a good way to indicate the fast OpenGL preview rendering obtained for checking the animated action.
Getting ready Start Blender and load the Gidiosaurus_lighting.blend file. 1. In the Outliner, select the Light_key lamp item and go to the Object Data window, under the Spot Shape subpanel, to disable the Show Cone item. 2. Repeat the procedure for the Light_back and Light_fill lamps, then disable their visibility in the 3D viewport by clicking on the respective eye icon. 3. Disable the visibility in the viewport for the Gidiosaurus_proxy item (the linked and proxified rig) also and/or disable the 11th scene layer. 4. Save the file as Gidiosaurus_playblast.blend.
856
Chapter 14
How to do it… Here are the steps to begin with the OpenGL rendering: 1. Put the mouse pointer inside the 3D viewport and press the numpad 0 key to go in Camera view; press the Z key to go in Solid viewport shading mode, then scroll the mouse wheel to zoom the Camera view inside the window:
The Camera view in Solid viewport shading mode
2. Go to the Render window and to the Dimensions subpanel; check for the X and Y sizes of the rendering under Resolution, specified in pixels, and move the Percentage scale for render resolution slider, usually set to 50%, to 100%. 3. Go down to the Output subpanel and click on the folder icon button to the end of the path slot; browse to the location you want to save your rendering, then type in the first line of the path to the folder you want to create at that location, followed by the slash (/) and press Enter.
857
Lighting, Rendering, and a Little Bit of Compositing 4. A pop-up will ask you to confirm the creation of the new directory; confirm and then type a generic frame name in the second line, go to the left side vertical bar to be sure that the bottom Relative Path item is enabled and finally click on the Accept button at the top left of the screen. I used playblast for the folder and plbst for the frame name respectively.
The new directory and the rendered frames name
5. Save the file, then go to the Camera view toolbar and click on the last ciak icon button to the left to start the OpenGL playblast:
The two buttons to start the OpenGL rendering (for a still to the left, for the animation to the right) 858
Chapter 14
How it works… In our example, the OpenGL playblast rendered single .png images with an alpha background because, as you can see in the Render window visible in the previous screenshot, these are the settings of the Output subpanel. Be aware that the resolution, the format and the path where the playblast frames are saved, always depend on the settings in the Render window, the same settings that will be used for the final real rendering (but of course the resolution of the playblast can be easily and temporarily be made smaller with the slider of the percentage scale).
There's more… Once we have rendered all the frames, we can use an external player to see them in sequence (in Ubuntu, I use the free player DJV Imaging, http://djv.sourceforge.net) or, just quickly build a movie through the Blender Sequencer: 1. Go to the Screen datablock button on the top main header and click it to switch to the Video Editing screen:
Switching to the Video Editing screen layout
859
Lighting, Rendering, and a Little Bit of Compositing 2. Put the mouse pointer in the Video Sequence Editor window at the bottom and press Shift + A; from the pop-up menu select the Image item (Add an image or image sequence to the sequencer), then browse to the playblast folder location, click on it and once inside, press the A key to select all the contained frames, then press Enter to confirm. The frames are added to the Video Sequence Editor window as a single strip and the current frame appears in the preview window:
Loading the rendered frames in the Video Sequence Editor
3. Go back to the Default screen and to the Render window under the main Properties panel. In the Output subpanel, where you can change the path to save the movie in a different location (or also leave it as it is), click on the File Format button to select a Movie format, for example, AVI JPEG. Choose BW or RGB and the Quality compression ratio (but the default 90% is usually OK); then go to the Post Processing subpanel and ensure that the Sequencer item is enabled:
860
Chapter 14
The Output and the Post Processing subpanels inside the Render window
4. Go to the top of the Render window and click on the Animation button; remember that Blender uses two different buttons to start the rendering of a still image or of an animation, both for the final rendering and for the 3D viewport toolbar OpenGL preview we have seen in the How to do it… section. The rendering starts and the Sequencer processes all the .png images outputted by the playblast, transforming them into a single compressed .avi movie then saved in the same directory as the frames.
861
Lighting, Rendering, and a Little Bit of Compositing The process is visible in the UV/Image Editor window that replaced the Camera view, indicated in the toolbar by the Render Result label on the image datablock to the left (because the Image Editor item is the one selected in the Display slot under the Render subpanel) and by the Sequence label visible in the Layer slot to the right:
The Render Result window
See also ff
http://www.blender.org/manual/render/display.html
ff
http://www.blender.org/manual/render/output/video.html
ff
http://www.blender.org/manual/render/output.html
Obtaining a noise-free and faster rendering in Cycles The Cycles Render engine can be very slow compared to Blender Internal; by the way, some of the rendering settings can be tweaked to make it work faster; the goal here is to avoid fireflies and noise, usually due to low samples and a light source that is too bright.
862
Chapter 14
Rendered previews of an example scene, showing a cube on a plane with and without noise and fireflies
Getting ready Start Blender and load the Gidiosaurus_playblast.blend file. 1. Click on the Scene datablock button in the top main header to switch from BI to Cycles. 2. Go to the Outliner and enable the visibility of the Light_key lamp in the viewport by clicking on the grayed eye icon. 3. Put the mouse pointer inside the Camera view and press Shift + B to draw a box around the character's head, then zoom to it. 4. Save the file as Gidiosaurus_render.blend and press Shift + Z to start the Rendered preview.
863
Lighting, Rendering, and a Little Bit of Compositing
How to do it… If you have a capable graphic card supporting GPU (go to the last See also section for the link to a list of supported GPU graphic cards for Cycles), the next thing to do is: 1. Call the User Preferences panel (Ctrl + Alt +U) and go to the System tab; on the bottom left there is the Compute Device item and the slot you can click on to select the device for the rendering: if you have a graphic card that supports this feature, set the GPU instead of the default CPU, and to make this permanent, click on the Save User Settings button, or press Ctrl + U, and close the panel. 2. Go to the Render window under the main Properties panel and, in the top Render subpanel it is now possible to select the GPU item as a rendering device, but only if your graphic card supports CUDA. This will boost your rendering speed several times, making it possible to significantly increase the rendering samples in the Sampling subpanel to reduce or even avoid the noise and keep good rendering times. Using the GPU, it's also possible to increase the size of the X and Y Tiles in the Performance subpanel (two or three times the default size is 64). But, not everyone has a GPU graphic card yet, and there are also cases where you have to mandatorily use the CPU instead (for example, for very big scenes with a lot of geometry that doesn't fit inside the somewhat limited RAM of a graphic card). In such cases, there are things you can do to try to obtain faster and better quality render results: 3. Select the Light_key lamp and in the Node Editor window add a Light_Falloff node (Shift + A | Color | Light Falloff); connect its Linear output to the Strength input socket of the Emission node, set the Strength to 1000.000 and the Smooth value to 1.000. 4. Click on the color box of the Emission node and change the color to R 0.800, G 0.800, B 0.650. 5. Go to the Render window and in the Sampling subpanel set the Samples to 200 or a higher value both for Render and Preview, to reduce the noise as much as possible. 6. Set the Clamp Direct and the Clamp Indirect values to 3.00 or 4.00 or even higher (they are set to 0.00 by default); when possible, it is better to leave the Clamp Direct item at 0.00 or use values higher then 2.00, otherwise you could get weird effects in the texturing. 7. In the Light Path subpanel, disable both the Reflective Caustics and the Refractive Caustics items (unless you really need to have caustics in your render) and set the Filter Glossy value to 4.00 – 6.00.
864
Chapter 14 8. In some cases, it won't be possible to totally eliminate the noise or the fireflies; but, because we are going to render an animation, that is several frames in sequence, at least we can make the noise less noticeable and more natural looking: go back to the Sampling subpanel and click on the Seed slot to type #frame. This creates an automated driver that takes the seed value from the current frame number, in order to have different noise at every frame.
The Light Falloff node for the Lamps, the Seed driver for the noise, the Caustics items and the Filter Glossy value
See also ff
http://www.blender.org/manual/render/cycles/reducing_noise.html
ff
http://www.blender.org/manual/render/cycles/settings/index.html
ff
http://www.blender.org/manual/render/cycles/gpu_rendering.html
ff
http://www.blender.org/manual/render/workflows/animations.html
ff
http://www.blender.org/manual/render/blender_render/ performance.html
ff
A list of supported GPU graphic cards for Cycles can be found at https://developer.nvidia.com/cuda-gpus
865
Lighting, Rendering, and a Little Bit of Compositing
Compositing the render layers We have seen that the rendering in the Cycles Render engine is quite slow but of very good quality, while the scanline Blender Render engine is faster but with a lower quality. Thanks to the Blender integrated Compositor and to the render layers, it is possible to mix separated and different passes of both the renderers, obtaining a compromise between quality and speed, for example, by over-imposing the glossy pass obtained in Cycles on the diffuse pass obtained in BI, and so on.
Getting ready To mix different passes obtained from the two render engines, we must first apply some modification to the materials of the library file: 1. Start Blender and load the Gidiosaurus_shaders_Blender_Internal.blend file, which is the file we used as library for the proxified character and the walkcycle action. 2. In the Outliner select the Gidiosaurus_lowres item, be sure to be in the BI scene and go to the Material window; select the first material slot, that is the Material_skin_ U0V0 slot, and in the Node Editor window select the SPEC material node:
The SPEC node material for Blender Internal
866
Chapter 14 3. Go to the Texture window and click on the Enable/Disable each texture checkbox at the right side of the env_refl_skin texture slot to disable it:
The disabled "env_refl_skin" texture slot
4. Go back to the Node Editor window and select the COL node (this seems to be important, because of a bug in the Blender Internal working method with linked material nodes and the despgraph that doesn't update the materials and, therefore, doesn't render the diffuse color correctly). 5. Select the second Material_skin_U1V0 slot, go to the Node Editor, select the SPEC material node, disable the env_refl_skin texture slot, select the COL material node, then go to the third Material_skin_U2V0 slot, and so on: repeat for all the materials of the Gidiosaurus and of the Armor objects (for the Armor disable the env_refl_armor slots on both the SPEC1 and SPEC2 material nodes; Eyes and Corneas have the real ray-tracing mirror enabled and don't need any textures disabled). Remember to leave the COL material nodes as the selected ones in the Node Editor window, or the diffuse color won't show in the rendering.
867
Lighting, Rendering, and a Little Bit of Compositing 6. Go to the Object window and, in the Relations subpanel, assign a different Pass Index to the objects: assign 1 to the Gidiosaurus_lowres object, 2 to the Armor object, 3 to the Eyes, and 4 to the Corneas.
The Pass Index slot
7. Save the file as Gidiosaurus_shaders_library.blend. Now, because up to this point we have used the Gidiosaurus_shaders_ Blender_Internal.blend file as library source, we must now substitute the file to be rendered the path to the new library source: 8. Open the Gidiosaurus_render.blend file and go to the Outliner window: click on the Type of information to display button at the top to switch from Visible Layers to Blender File; expand the panel to find the //Gidiosaurus_shaders_Blender_ Internal.blend item at the bottom:
868
Chapter 14
The library path in the Outliner
9. Double left-click on the item and rename it as //Gidiosaurus_shaders_library.blend, then press Enter to confirm and save the file:
The modified library path
10. Press Ctrl + O | Enter to re-load the file: now all the assets should be linked from the new library file. 11. Save the file as Gidiosaurus_compositing.blend. 869
Lighting, Rendering, and a Little Bit of Compositing
How to do it… At this point we must prepare the passes for the two scenes that will be used later, as elements to be mixed through a third new compositing scene: 1. Click on the + icon button to the right side of the Scene datablock button in the main top header and, in the New Scene pop-up menu, select the New item: this creates a new empty scene; rename it comp. 2. Click on the Screen datablock button to the left and switch to the Compositing screen, then click again on the Scene datablock button and re-select the newly created comp scene. 3. Click again on the Screen datablock button and go back to the Default screen; go to the Scene datablock button and select either the BI or the Cycles scene. 4. From now on, it's enough to select the Compositing layout in the Screen datablock button to switch automatically to the comp scene, and the Default layout to go to the BI or the Cycles scene (depending on the last one selected). 5. Go to the Default screen and, if not already loaded, load the BI scene; in the main Properties panel, go to the Render Layers window (the second icon button from the left in the Type of active data to display and edit windows row). 6. Double click on the RenderLayer name in the first slot at the top of the subpanel to rename it as BI. Go down to the Passes subpanel, disable the Z pass item and enable Object Index; then go to the second column and enable the Shadow pass but then also click on the Exclude shadow pass from combined button to its extreme right side: do the same also for the Emit, the AO and the Indirect passes.
The Passes setting for the Blender Render scene 870
Chapter 14 7. Click again on the Scene datablock button in the top main header and switch to the Cycles scene. 8. Double click on the RenderLayer name in the first slot at the top of the subpanel to rename it as Cycles, then disable the Combined and the Z passes, leave the already enabled Shadow pass as it is and enable also the Glossy Direct, Indirect and Color passes:
The Passes setting for the Cycles Render scene
9. Now click on the Screen datablock button and switch to the Compositing screen.
871
Lighting, Rendering, and a Little Bit of Compositing 10. In the Node Editor window toolbar, go to the Node tree type to display and edit row, click on the Compositing nodes button (the middle one) and then enable the Use Nodes checkbox:
The Compositing nodes button
Two compositing nodes are automatically added in the Node Editor window: a RenderLayers node connected to a Composite node. 11. Click on the double arrows to the side of the Scene datablock on the RenderLayers node to switch from the comp scene to the BI scene, and, if necessary, in the bottom Layer button, select the name of the respective render layer (that we labeled as BI again; it shouldn't be necessary to select it, by the way, because it's the only render layer in the scene).
872
Chapter 14
The render layer selector in the RenderLayers node and the output sockets to the Composite node
12. Press Shift + D to duplicate the RenderLayers node and repeat the procedure in the duplicated one, this time selecting the Cycles scene datablock and render layer:
The duplicated RenderLayers node
873
Lighting, Rendering, and a Little Bit of Compositing 13. Put the mouse pointer inside the Node Editor window and press Shift + A to add a Viewer node (Shift + A | Output | Viewer); connect the Image output of the BI RenderLayers node also to the Image input socket of the Viewer node. 14. Move down and switch the 3D View window with another UV/Image Editor window. 15. In the left image editor window, click on the double arrows to the left of the image datablock (Browse Image to be linked) and from the pop-up menu select the Viewer Node item. 16. In the right image editor window, instead, select the Render Result item.
The Viewer node and the Viewer Node and Render Result windows
17. At this point, press F12 or click on the Render button inside the main Properties panel to start the rendering. When the rendering is done, only the BI render is visible in the two bottom editor windows, because at the moment it's the only RenderLayers node connected to the Viewer and to the Composite nodes.
874
Chapter 14 18. Connect the Glossy Direct output of the Cycles RenderLayers node to the Image input socket of the Viewer node to see the single specularity pass in the left UV/ Image Editor.
The Glossy Direct pass visualized in the Viewer Node window
In fact, we could also add more than one Viewer node to the Node Editor window and use them to visualize the different passes of RenderLayers, by connecting each pass output to each Viewer node; the last selected Viewer node will be the one visualized in the Viewer Node bottom window. 19. Enable the Auto Render item at the extreme right side on the Node Editor window toolbar, add a Mix node (Shift + A | Color | Mix) and paste it between the Image output of the BI RenderLayers node and the Image input socket of the Composite node; change the Blend Type to Add and then connect the Glossy Direct output of the Cycles RenderLayers node to its second Image input socket. Set the Fac value to 0.050 and label it as Add_GLOSSY_01.
875
Lighting, Rendering, and a Little Bit of Compositing 20. If you want, also connect the output of the Add_GLOSSY_01 node to the Viewer node.
The Glossy pass, rendered in Cycles, added to the Image pass rendered in Blender Internal; note that now the armor looks too lightened
21. Press Shift + D to duplicate the Add_GLOSSY_01 node, label it as Add_GLOSSY_02 and paste it between the Add_GLOSSY_01 and the Composite nodes; connect the Glossy_Indirect output of the Cycles RenderLayers node to the second Image input socket of the Add_GLOSSY_02 node. 22. Press Shift + D to duplicate the Add_GLOSSY_01 node again, label it as Mul_ GLOSSY, change the Blend Type to Multiply and set the Fac value back to 1.000; connect the output of the Add_GLOSSY_02 node to its first Image input socket and the Glossy_Direct output of the Cycles RenderLayers node to its second Image input socket. Connect the output of the Mul_GLOSSY node to the Composite node.
876
Chapter 14 23. Add an ID Mask node (Shift + A | Converter | ID Mask), set the Index value to 2 and connect the IndexOB output of the BI RenderLayers node to the ID value input socket, then connect the Alpha output to the Fac input socket of the Mul_GLOSSY node; enable the Anti-Aliasing item. 24. For the moment, disconnect the Viewer node.
The IndexOB output used as a mask for the addition of the Glossy pass only on the character's skin
25. Press Shift + D to duplicate a new Mix node, label it as Mix_GLOSSY and set the Blend Type to Mix and the Fac value to 0.900; connect the output of the Add_ GLOSSY_02 node to the first Image input socket and the output of the Mul_GLOSSY node to the second Image input socket.
877
Lighting, Rendering, and a Little Bit of Compositing 26. Press Shift + D to duplicate another Mix node, label it as Color_GLOSSY and set the Blend Type to Color and the Fac to 0.050; connect the output of the Mix_GLOSSY node to the first Image input socket and the Glossy_color output of the Cycles RenderLayers node to the second Image input socket:
Adding more compositing nodes to re-build the separately rendered Glossy passes
27. Add a new Mix node (Shift + A | Color | Mix) right after the Color_GLOSSY one, label it as Mul_AO, set the Blend Type to Multiply and connect the AO output of the BI RenderLayers node to the second Image input socket; set the Fac to 0.500. 28. Add a new Mix node (Shift + A | Color | Mix), label it as SHADOWS, change the Blend Type to Multiply and set the Fac value to 1.000; connect the Shadow output of the BI RenderLayers node to its first Image input socket and the Shadow output of the Cycles RenderLayers node to the second Image input socket. 29. Press Shift + D to duplicate the Mul_AO node and label it as Mul_SHADOWS; paste it right behind the Mul_AO node and set the Fac value slider to 1.000. 30. Connect the output of the SHADOWS node to the second Image input socket of the Mul_SHADOWS node.
878
Chapter 14 31. Add a new Mix node (Shift + A | Color | Mix), label it as Color_SHADOWS and paste it right behind the SHADOWS node; set the Blend Type to Add, the Fac to 0.500 and enable the Clamp item: set the color of the second Image socket to R 0.640, G 0.780, B 1.000.
Multiplying and coloring the shadow pass
32. Add a new Mix node (Shift + A | Color | Mix) right behind the Mul_SHADOWS one, label it as Add_INDIRECT; set the Blend Type to Add, the Fac to 0.300 and connect the Indirect output of the BI RenderLayers to the second Image input socket. 33. Repeat the previous step but label the node as Add EMIT, set the Fac value to 1.000 and connect the Emit output of the BI RenderLayers node to the second Image input socket. 34. Add one more Mix node (Shift + A | Color | Mix), label it as Col_EMIT, set the Blend Type to Multiply and paste it behind the Add_EMIT node; set the color of the second Image socket to R 1.000, G 0.542, B 0.073.
879
Lighting, Rendering, and a Little Bit of Compositing 35. Add a new ID Mask node (Shift + A | Converter | ID Mask), connect the IndexOB output of the BI RenderLayers node to the ID value socket, set the Index value to 3 and connect its Alpha output to the Fac input socket of the Col_EMIT node.
Coloring and adding the eyes
36. Connect the output of the Col_EMIT also to the Image input socket of the Viewer node:
The completed compositing network
37. Save the file. 880
Chapter 14
How it works… In the Getting ready section: ff
From step 2 to step 5 we disabled the env_refl_skin and the env_refl_armor texture slots in all the material nodes of the BI shaders; in fact, because we are going to add the Cycles reflection on the BI diffuse, we don't need to fake the environment reflection on the character and on the armor surfaces anymore.
ff
In step 6 we assigned a different Index Pass number to each one of the objects; this is useful to later separate the objects in the Compositor for particular effects (in our case we only needed the armor Index Pass number, but it's a good habit to give index passes to all the objects for any eventuality).
ff
At step 7 we saved the file with a new name, and at steps 8 and 9 we changed, in the file to be rendered, the path to the new library file.
In the How to do it… section: ff
From step 1 to step 3 we added a new empty scene, comp, to the blend file, linked to the Compositing screen layout and to be used for the compositing.
ff
In fact, in the comp scene, all the compositing nodes are connected together so as to recreate the best possible rendering look of the Gidiosaurus, using the different passes from the different BI and Cycles scenes through the render layers.
ff
From step 4 to step 7 we enabled the required passes in the Render layers windows of both the BI and Cycles scenes; note that basically we set an almost complete only-diffuse render in Blender Internal (besides the Indirect, Ambient Occlusion and Emit passes, subtracted from the total render and separately outputted), while we set the Glossy passes in the Cycles engine.
ff
From step 8 to step 15 we set up the RenderLayers nodes, the Viewer and the Composite nodes. The RenderLayers node outputs the rendering of a particular scene also delivering the enabled passes for that scene, through the Render Layer setup. The Compositing node is the mandatory final output node and must always be connected as the last step of the compositing chain. The Viewer node, instead, is optional but always used anyway to visualize the different steps of the compositing itself.
ff
At step 16 we started the rendering; Blender starts to render the BI and the Cycles scenes using the settings setup for each scene (and not the settings of the comp scene, which are true only for the compositing).
881
Lighting, Rendering, and a Little Bit of Compositing ff
From step 18 to step 34 we mixed the different passes together. Basically, we used the same approach that we have seen in the creation of the shaders, that is, by decomposing the final result into the different components; then, we obtained the diffuse from the Blender Internal engine because it's quite fast for that, and the glossy component from the Cycles render engine for the same reasons, and then we re-mixed them. The Subsurface Scattering pass is actually rendered together at the diffuse component in BI and is delivered through the Combined (Image) pass.
ff
The Mix_GLOSSY node added at step 24 is to tweak the strength of the multiplied Glossy Direct pass; we couldn't use the Fac value, in this case, because it was already used by the ID Mask output to isolate, thanks to the Object Index, the Armor from the rest of the render.
ff
With the Col_SHADOWS node at step 30 we obtained two goals: first, we set the dark intensity of the shadows to 0.500 and, second, we gave them a bluish coloration.
ff
The emission pass for the eyes has been added to the rendering through the same technique used to multiply the glossy only on the Armor, that is, by an ID Mask node and the Object Index.
See also ff
http://www.blender.org/manual/render/blender_render/layers.html
ff
http://www.blender.org/manual/render/blender_render/passes.html
ff
http://www.blender.org/manual/render/post_process/layers.html
ff
http://www.blender.org/manual/composite_nodes/index.html
882
Module 3
Blender Cycles: Materials and Textures Cookbook - Third Edition Over 40 practical recipes to create stunning materials and textures using the Cycles rendering engine with Blender
1
Overview of Materials in Cycles In this chapter, we will cover the following recipes: ff
An overview of material nodes in Cycles
ff
An overview of procedural textures in Cycles
ff
How to set the World material
ff
Creating a mesh-light material
ff
Using volume materials
ff
Using displacement
Introduction Cycles' materials work in a totally different way than in Blender Internal. In Blender Internal, you can build a material by choosing a diffuse and a specular shader from the Material window, by setting several surface options, and then by assigning textures (both procedurals and image maps as well) in the provided slots. All of these steps make one complete material. After this, it's possible to combine two or more of these materials by a network of nodes, thereby obtaining a lot more flexibility in a shader's creation. However, the single materials themselves are the same as those set through the Material window—shaders made for a scan-line-rendering engine—and their result is just an approximation of the simulated absorption-reflection behavior of light on a surface.
Overview of Materials in Cycles In Cycles, the approach is quite different. All the names of the closures describing surface properties have a Bidirectional Scattering Distribution Function (BSDF), which is a general mathematical function that describes the way in which light is scattered by a surface in the real world. It's also the formula that path tracers such as Cycles use to calculate the rendering of an object in a virtual environment. Basically, light rays are shot from the camera. They bounce on the objects in the scene and keep on bouncing until they reach a light source or an empty background (which, in Cycles, can emit light as well). For this reason, a pure path tracer such as Cycles can render in reasonable times an object set in an open environment. The rendering times increase a lot for closed spaces, for example, furniture set inside a room, because light rays can bounce on the floor, the ceiling, and the walls many times before reaching one or more light sources. In short, the main difference between the two rendering engines is due to the fact that, while in Blender Internal, the materials use all the traditional shader tricks of a scan-line rendering engine such as the simulated specular component, the Cycles rendering engine is a path tracer that tries to mimic the real behavior of a surface as closely as possible as if the surface were real. This is the reason we don't have an arbitrary Specular factor simulating the reflection point of light on the surface in Cycles, but instead have a glossy shader that actually mirrors the light source and the surroundings to be mixed with other components in different ratios. Thus the glossy shader behaves in a more realistic way. Just for explanatory purposes, in this module, I will refer to the more or less blurred point of light created by the reflection of the light source on a mirroring glossy surface as specularity. Be aware that the rendering speed in Cycles depends on the device you use to render your scenes—CPU or GPU. This means that basically, you can decide to use the power of the CPU (default option) or the power of the graphic card processor, the GPU. To set the GPU for the rendering, perform the following steps: 1. Call the Blender User Preferences panel (Ctrl + Alt + U) and go to the System tab, the last tab to the right of the panel. 2. Under the Compute Device tab to the bottom-left corner of the panel, select the option to be used for computation. To make this permanent, click on the Save User Settings button or press Ctrl + U. Now close the Blender User Preferences panel.
886
Chapter 1 3. In the Properties panel to the right of the screen, go to the Render window and, under the Render tab, it's now possible to configure the GPU of the graphics card instead of the default CPU (this is possible only if your graphic card supports CUDA, that is, for NVIDIA graphic cards. OpenCL, which is intended to support rendering on AMD/ATI graphics cards, is still in a very incomplete and experimental stage, and therefore, not very usable yet). A GPU-based rendering has the advantage of literally increasing the Cycles' rendering speed several times, albeit with the disadvantage of a small memory limit, so it's not always possible to render big complex scenes made up of a lot of geometry. In such cases, it's better to use the CPU instead. There are other ways to reduce the rendering times and also to reduce or avoid the noise and the fireflies (white dots) produced in several cases by the glossy, transparent, and light-emitting materials. All of this doesn't strictly belong to shaders or materials. By the way, you can find more information related to these topics at the following addresses: Information on Cycles Render Engine can be found at http://wiki.blender.org/ index.php/Doc:2.6/Manual/Render/Cycles. More information on Reducing Noise is available on the Cycles wiki page, at http://wiki. blender.org/index.php/Doc:2.6/Manual/Render/Cycles/Reducing_Noise. A list of supported graphic cards for Cycles can be found at https://developer.nvidia. com/cuda-gpus.
Material nodes in Cycles A Cycles material is basically made up of distinct components named shaders. They can be combined to build even more complex surface or volume shaders. In this recipe, we'll have a look at the basic, necessary steps required to build a basic surface Cycles material, to activate the rendered preview in the 3D window, and to finally render a simple scene.
887
Overview of Materials in Cycles
Getting ready In the description of the following steps, I'll assume that you are using Blender with the default factory settings. If you aren't, start Blender and just click on the File menu item in the top main header bar to select Load Factory Settings from the pop-up menu, as shown in the following screenshot:
The default Blender interface and the File pop-up menu with the Load Factory Settings item
Now perform the following steps: 1. In the upper menu bar, switch from Blender Render to Cycles Render (hovering with the mouse on this button shows the engine to use to render a label). 2. Now split the 3D view into two horizontal rows, and change the upper row to the Node Editor window by selecting the menu item from the Editor Type button in the left corner of the bottom bar of the window. The Node Editor window is, in fact, the window we will use to build our shaders by mixing the nodes (actually, this is not the only way, but we'll see this later). 3. Put the mouse cursor in the 3D view and add a Plane under the Cube (press Shift + A and navigate to Mesh | Plane). Enter Edit Mode (press Tab), scale it 3.5 times bigger (press S, enter 3.5, and then press Enter) and go out of Edit Mode (press Tab again). Now move the Plane one Blender unit down (press G, then Z, then enter -1, and finally, press Enter). 4. Go to the little icon (Viewport Shading) showing a sphere in the bottom bar of the 3D view and click on it. A menu showing different options appears (Bounding Box, Wireframe, Solid, Texture, Material and Rendered). Select Rendered from the top of the list (or press the Shift + Z shortcut) and watch your Cube being rendered in real time in the 3D viewport. 888
Chapter 1 5. Now you can rotate and translate the view or the Cube itself, and the view gets updated in real time (the speed of the update is restricted only by the complexity of the scene and the computing power of your CPU or graphics card). Let's learn more by performing the following steps: 1. Select the Lamp item in the Outliner window (by default, it's a Point lamp). 2. Go to the Object data window under the Properties panel on the right-hand side of the screen. 3. Under the Nodes tab, click on Use Nodes to activate a node system for the selected light in the scene. This node system is made by an Emission shader connected to a Lamp Output node. 4. Go to the Strength item, which is set to 100.000 by default, and start increasing the value. As the intensity of the Lamp increases, you will see the Cube and the Plane rendered in the viewport getting brighter, as shown in the following screenshot:
The Viewport Shading menu with the Rendered item and the Lamp Object data window with the Strength slider
Downloading the example code You can download the example code files for all Packt books you have purchased from your account at http://www.packtpub.com. If you purchased this book elsewhere, you can visit http://www. packtpub.com/support and register to have the files e-mailed directly to you.
889
Overview of Materials in Cycles
How to do it... We just prepared the scene and took the first look at one of the more appreciated features of Cycles since its first inclusion in Blender—the real-time-rendered preview (which, by the way, is now also available in Blender Internal but seems to work faster in Cycles). Now let's start with the object's materials: 1. Select the Cube to assign the shader to by clicking on the item in the Outliner window or right-clicking directly on the object in the Rendered viewport (but be aware that in the Rendered mode, the object selection outline usually around the mesh is not visible because it's obviously not renderable). 2. Go to the Material window under the Properties panel. The Cube already has a default material assigned (as you can precisely see under the Surface subpanel within the Material window). By the way, you need to click on the Use Nodes button under the Surface subpanel to activate the node system for the material. Instead of this, you can also check the Use Nodes box in the toolbar of the Node Editor window. 3. As you check the Use Nodes box, the content of the Surface tab changes, showing that a Diffuse BSDF shader has been assigned to the Cube and that, accordingly, two linked nodes have appeared inside the Node Editor window. The Diffuse BSDF shader is already connected to the Surface input socket of a Material Output node. 4. Put the mouse cursor in the Node Editor window, and by scrolling the mouse wheel, zoom in to the Diffuse BSDF node. Click on the Color rectangle. A color wheel appears, where you can select a new color to change the shader color by clicking on the wheel itself or by inserting the RGB values (note that there is also a color sampler and the alpha channel value, although the latter, in this case, doesn't have any visible effect on the object material's color).
The color wheel of a Diffuse shader node in the Node Editor window and the Rendered 3D viewport preview 890
Chapter 1 5. The Cube rendered in the 3D preview changes its material's color in real time. You can even move the cursor in the color wheel and watch the rendered object switching the colors accordingly. Set the object's color to a greenish color by changing its RGB values to 0.430, 0.800, and 0.499, respectively. 6. Go to the Material window, and under the Surface tab, click on the Surface button, which is showing the Diffuse BSDF item at the moment. From the pop-up menu that appears, select the Glossy BSDF shader item. Now the node changes in the Node Editor window, and so does the Cube's material in the Rendered preview, as shown in the following screenshot:
Real-time preview of the effect of the Glossy shader node and the Surface subpanel under the Material window
Note that although we just switched a shader node with a different node, the color we set in the former has been kept in the new one. Actually, this happens for all the values that can be kept from a node to a different one. Now, because a material having a 100 percent matte or reflective surface could hardly exist in the real world, a more accurate basic Cycles material should be made by mixing the Diffuse BSDF and the Glossy BSDF shaders, blended together by a Mix Shader node, which in turn is connected to the Material Output node: 1. In the Material window, under the Surface tab, click again on the Surface button, which is now showing the Glossy BSDF item, and replace it with a Diffuse BSDF shader. 2. Put the mouse pointer on the Node Editor window, and by pressing Shift + A, make a pop-up menu appear with several items. Move the mouse pointer on the Shader item. It shows one more pop-up, where all the shader items are collected. Alternatively, press the T key to call the Node Editor tool shelf, where you can find the same shader items under the different tabs. 891
Overview of Materials in Cycles 3. Select one of these items (in our case, the Glossy BSDF shader node again). The Shader node, which is already selected, is now added to the Node Editor window, although it is not connected to anything yet (in fact, it's not visible in the Material window but only in the Node Editor window). 4. Again press Shift + A in the Node Editor window, and this time, add a Mix Shader node. 5. Press G to move the node to the link connecting the Diffuse BSDF node to the Surface input socket of the Material Output node (you'll probably need to first adjust the position of the two nodes to make room between them). The Mix Shader node gets automatically pasted in between, and the Diffuse node output gets connected to the first Shader input socket, as shown in the following screenshot:
Mix Shader node pasted between a preexisting nodes connection inside the Node Editor window
6. Click on the green dot output of the Glossy BSDF shader node, and grab the link to the second input socket of the Mix Shader node. Release the mouse button now and see the nodes being connected. 7. Because the blending Fac (factor) value of the Mix Shader node is set by default to 0.500, the two shader components, Diffuse and Glossy, are now showing on the Cube's surface in equal parts, that is, each component at 50 percent. Click on the Fac slider with the mouse and slide it to 0.000. The Cube's surface now shows only the Diffuse component because the Diffuse BSDF shader is connected to the first Shader input socket, which is corresponding to a value of 0. 8. Slide the Fac slider value to 1.000 and the surface now shows only the Glossy BSDF shader component, which is, in fact, connected to the second Shader input socket corresponding to a value of 1.
892
Chapter 1 9. Set the Fac value to 0.800 (keep Ctrl pressed while you are sliding the Fac value to constrain it to 0.100 intervals). The Cube is now reflecting the white Plane on its sides, even though it is blurred, because we have a material that is reflective at 80 percent and matte at 20 percent (the white noise you see in the rendered preview is due to the low sampling we are using at the moment. You will learn more about this later). This is shown in the following screenshot:
The Rendered preview of the effect of the mixed Diffuse and Glossy shader nodes
10. Lastly, select the Plane, go to the Material window, and click on the New button to assign a diffuse whitish material.
How it works... In its minimal form, a Cycles material is made by any one of the node shaders connected to the Surface or the Volume input sockets of the Material Output node. For a new material, the node shader is Diffuse BSDF by default, with the RGB color set to 0.800 and connected to the Surface socket, and the result is a matte whitish material (with the Roughness value at 0.000, actually corresponding to a Lambert shader). Then the Diffuse BSDF node can be replaced by any other node of the available shader list, for example, by the Glossy BSDF shader as in the former Cube scene, which produced a totally mirrored surface material. As we have seen, the Node Editor window is not the only way to build the materials. In the Properties panel on the right-hand side of the UI, we have access to the Material window, which is usually divided as follows:
893
Overview of Materials in Cycles ff
The material name, user, and the datablock subpanel.
ff
The Preview window.
ff
The Surface subpanel, including only the shader nodes added in a vertically ordered column in the Node Editor window, and already connected to each other.
ff
The Volume subpanel, with the similar feature as that of the Surface subpanel.
ff
The Displacement subpanel.
ff
The Settings subpanel, where we can set the object color, the alpha intensity, the specularity color, and the hardness as seen in the viewport in non-rendered mode (Viewport Color, Alpha, Viewport Specular, and Hardness). It also contains the Pass Index value of the material, a Multiple Importance Sample checkbox, the Volume sampling methods, the Interpolation, the Homogeneous item to be activated to accelerate the rendering of volumes, and an option to disable the rendering of the transparent shadows to accelerate the total rendering.
The Material window not only reflects what we do in the Node Editor window and changes accordingly (and vice versa), but can also be used to change the values to easily switch the shaders themselves, and to some extent, to connect them to the other nodes. The Material and the Node Editor windows are so mutual that there is no prevalence in which window to use to build a material. Both can be used individually or combined, depending on preferences or practical utility. In some cases, it can be very handy to switch a shader from the Surface tab under Material on the right (or a texture from the Texture window as well, but we'll see textures later), leaving all the settings and the links in the node's network untouched. There is no question, by the way, that the Material window can become pretty complex and confusing as a material network grows more and more in complexity, while the graphic appearance of the Node Editor window shows the same network in a clearer and much more readable way.
There's more... Looking at the Rendered viewport, you'll notice that the image is now quite noisy and that there are white dots in certain areas of the image. These are the infamous fireflies, caused mainly by transparent, luminescent, or glossy surfaces. Actually, they have been introduced in the rendering of our Cube by the glossy component. Here is one way to eliminate the fireflies: 1. Go to the Render window under the Properties panel. 2. Uncheck both the Reflective and Refractive Caustics items under the Light Path subpanel. 3. This will immediately eliminate the white noise, but alas! It also eliminates all the caustics (which we would like to keep in the rendering in most cases). 894
Chapter 1 Therefore, a different approach is as follows: 1. Go to the Render window under the Properties panel. In the Sampling tab, set Samples to 100 for both Preview and Render (they are set to 10 by default). 2. Set the Clamp Direct and Clamp Indirect values to 1.00 (they are set to 0.00 by default). 3. Go to the Light Paths tab, re-enable the Reflective and Refractive Caustics items, and then set the Filter Glossy value to 1.00. 4. The resulting rendered image, as shown in the following screenshot, is now a lot smoother and noise-free, and also keeps the reflected caustics on the Plane:
Noise-free Rendered preview and settings under the Render window
5. Save the blend file in an appropriate location on your hard drive with a name such as start_01.blend. 6. The Samples set to 10 by default are obviously not enough to give a noiseless image, but are good for a fast preview. We could also let the Preview samples remain at the default value and increase only the Render value, to have longer rendering times but a clean image only for the final render (which can be started, as in Blender Internal, by pressing the F12 key). Using the Clamp value, we can reduce the energy of the light. Internally, Blender converts the image color space to linear, which is from 0 to 1, and then reconverts it to RGB, which is from 0 to 255, for the output. A value of 1.00 in linear space means that all the image values are now included inside a range starting from 0 and arriving to a maximum value of 1, and that values greater than 1 are not possible, thus avoiding the fireflies problem in most cases. Be aware that Clamp values higher than 1.00 might also lower the general lighting intensity of the scene. 895
Overview of Materials in Cycles The Filter Glossy value is exactly what the name says, a filter that blurs the glossy reflections on the surface to reduce noise. Remember that even with the same samples, the Rendered preview does not always have a total correspondence to the final render with regards to both noise and the fireflies. This is mainly due to the fact that the preview-rendered 3D window and the final rendered image usually have very different sizes, and artifacts visible in the final rendered image may not show in a smaller preview-rendered window.
See also As you have seen, the several nodes that can be used to build Cycles shaders have both input and output sockets to the left and to the right of the node interface, respectively, and the color of these sockets is actually indicative of their purpose; green sockets are for shaders, yellow sockets are for colors, gray sockets for values, and blue sockets for vectors. Each color output socket of one node should be connected with the same color input socket of another node. By the way, connecting differently colored sockets also works quite often; for example, a yellow color output can be connected to a gray value input socket and to a blue vector input. A general overview of all the Cycles nodes can be found at http://wiki.blender.org/ index.php/Doc:2.6/Manual/Render/Cycles/Nodes.
Procedural textures in Cycles In this recipe, we'll see several kinds of textures available in Cycles, and learn how to use them with the shaders. Similar to Blender Internal, we can use both procedural textures and image textures in Cycles. However, the Cycles procedural textures are not exactly the same as in Blender Internal. Some textures are missing because they have been replaced by an improved version (for example, the Clouds procedural texture has been replaced by particular settings of the Noise procedural texture), and a few textures are new and exclusive to Cycles.
Getting ready We have already seen a simple construction of a basic Cycles material by mixing the diffuse and the glossy (specular) components of a surface. Now let's take a look at the textures we can use in Cycles to further refine a material.
896
Chapter 1 Because Cycles has a node-based system for materials, textures are not added in their slot under a tab as they are in Blender Internal. They get added in the Node Editor window, and are directly connected to the input socket of the shaders or other kinds of nodes. This gives a lot more flexibility to the material creation process because a texture can be used to drive several options inside the material network. Let's see how they work: 1. Starting from the previously saved start_01.blend blend file, where we already set a simple scene with a Cube on a Plane and a basic material, select the Cube and go to the Object modifiers window inside the Properties panel to the right of the UI. 2. Assign to the Cube a Subdivision Surface modifier, set the Subdivisions level to 4 for both View and Render, and check the Optimal Display item. 3. Go to the Tool tab at the left of the 3D window, navigate to Edit | Shading, and set the subdivided Cube (let's call it Spheroid from now on) to Smooth. 4. Just to make things clearer, click on the color box of the Glossy BSDF shader to change it to a purple color (RGB set to 0.800, 0.233, and 0.388, respectively). Note that only the glossy reflection part on the Spheroid is now purple, whereas the rest of the surface, which is the diffuse component, is still greenish. 5. Save the blend file and name it start_02.blend. The effect visible in the real-time Rendered preview is as follows:
The Rendered preview of the effect of two differently colored Diffuse and Glossy components on the Spheroid
897
Overview of Materials in Cycles
How to do it... Perform the following steps to add a procedural texture to the object: 1. Put the mouse pointer in the Node Editor window and press Shift + A. 2. In the contextual pop-up menu, go to the Texture item, just under Shader, and click on Wave Texture to add the texture node to the Node Editor window. 3. Grab and connect the yellow Color output socket of the texture to the yellow input socket of the Diffuse shader, the socket close to the Color rectangle that we formerly set as a greenish color, as shown in this screenshot:
The Rendered preview of the effect of a Wave texture assigned as color to the diffuse component of the material
4. In the Wave Texture node, change the Scale value to 8.500, Distortion to 12.000, Detail to a maximum value of 16.000, and the Detail Scale value to 6.000. 5. Now disconnect the texture color output from the Diffuse node and connect it to the color input socket of the Glossy shader, as shown in the following screenshot:
898
Chapter 1
The effect of the Wave Texture assigned as color to the Glossy component of the material
6. Disconnect the texture color output from the Glossy shader. Grab and connect the texture node's Fac output to the Roughness input socket of the Glossy BSDF shader, as shown in this screenshot:
The effect of the Wave Texture assigned as Roughness factor to the Glossy component of the material
899
Overview of Materials in Cycles 7. Disconnect the texture color output from the Roughness input socket of the Glossy BSDF shader. Move the Wave Texture node to the left and add a Bump node (Shift + A and navigate to Vector | Bump). Connect the Fac output of the Wave Texture node to the Height input node of the Bump node, and the Normal output of the Bump node to the Normal input socket of both the Diffuse and the Glossy nodes. Set the Strength to 0.300. Here is a screenshot showing the effect of the Wave Texture node as bump:
The effect of the Wave Texture Fac output as Bump for both the components of the material
8. Save the file. 9. Delete the Wave Texture node (X key), press Shift + A with the mouse pointer in the Node Editor window, and add a Checker Texture node.
900
Chapter 1 10. Connect the Fac output of the Checker Texture node to the Fac input socket of the Mix Shader node and to the Height input socket of the Bump node, as shown in the following screenshot:
The effect of a Checker Texture used as bump and especially as blending factor to mix the two components of the material
11. Save the file as start_03.blend.
How it works... From step 1 to 3, the changes are immediately visible in the Rendered viewport. At the moment, the Wave Texture node color output is connected to the color input of the Diffuse BSDF shader node, and the Spheroid looks as if it's painted in a series of black and white bands. Actually, the black and white bands of the texture node override the green color of the diffuse component of the shader, while keeping the material's pink glossy component unaltered. In step 5, we did exactly the opposite. We disconnected the texture output from the Diffuse shader to connect it to the Glossy shader color input. Now we have the diffuse greenish color back and the pink has been overridden, while the reflection component is visible only inside the white bands of the wave texture. In step 6, in addition to the color output, every texture node also has a Fac (factor) output socket, outputting gray-scale linear values. When connected to the Roughness input socket of the Glossy shader, the texture output works as a factor for its reflectivity. The Spheroid keeps its colors and gets the specular component only in the white areas on the surface (that is, white bands represent total reflection and black bands represent no reflection).
901
Overview of Materials in Cycles In step 10, the Checker Texture node's Fac output connected to the Fac input socket of the Mix Shader node works as a mask, or a stencil, based on the black and white values of the output. The numeric slider for the mixing factor on the Mix Shader node has disappeared because now we are using the black and white linear values of the Checker Texture output as a factor to mixing the Diffuse and Glossy components. Therefore, these components appear on the Spheroid surface according to the black and white quads of the checker. Every texture node has several setting options. All of them have in common the Scale value to set the size of the procedural. The other settings change according to the type of texture. The Fac output of the texture node can be used to feed the Height input socket of the Bump node (actually, the Color output also works quite well here). Hence, the Normal output of the Bump node can be connected to the Normal input sockets of each shader node, giving a per node bump effect. So, the bump can have an effect only on the diffuse component, or only on the glossy component, or on both, and so on. Let's create an example of Wave and Voronoi textures: 1. Re-open the start_02.blend file. 2. Add a Voronoi Texture node (press Shift + A and navigate to Texture | Voronoi Texture) and a new Bump node (press Shift + A and navigate to Vector | Bump). 3. Connect the Fac output of the Voronoi Texture node to the Height socket of the new Bump node, and connect the latter to the Normal input socket of the Glossy BSDF shader node. Set its Strength value to 0.650 and the Voronoi scale to 6.000. 4. Save the file as start_02bis.blend.
Two different procedural textures, a Wave and a Voronoi, used as bumps for the two components to have a per shader effect 902
Chapter 1 In this case, we have two different bump types, affecting the diffuse and the glossy components independently, and building an effect of a layered bump.
There's more... At this point, you could wonder: "Okay, we just mapped textures on the Spheroid, but what's the projection mode of these mappings?" Good question! By default, if the projection mode is not specified and if the object doesn't have any UV coordinates, the mapping is Generated, which is the equivalent of the Original Coordinates mode (now renamed Generated as well) in Blender Internal. But what if you want to specify a mapping method? Then follow these steps: 1. Press Shift + A with the mouse pointer in the Node Editor window again, go to the Input item, and select the Texture Coordinate item, which is a node with several mapping modes and their respective output sockets. 2. Try to connect the several outputs to the Vector input (the blue socket on the lefthand side of the node), which can be found from Checker Texture, to see the texture mapping on the Spheroid change in real time, as shown in the following screenshot:
The Object output of the Texture Coordinate node connected to the Vector input of the Texture node
By the way, I'd like to point your attention to the UV coordinates output. Connect the link to the texture's vector socket, and you will see the mapping on the Spheroid disappear. Why is this so? Because we haven't assigned any UV coordinates to our Spheroid yet.
903
Overview of Materials in Cycles Go to the UV Maps tab in the Object data window, under the Properties panel on the right, and click on the + sign. This just adds a one-to-one Reset UV projection UV layer to the object, which means that every face of the mesh is covering the whole area of the UV/Image Editor window. Remember that although the Cube looks like a Spheroid now, this is only due to the effect of the assigned Subdivision Surface modifier. The UV coordinates work at the lowest level of subdivision, which is still a six-faced Cube. A second option is to place the proper seams on the Cube's edges and directly unwrap the object in the UV/Image Editor window, as demonstrated in the following steps: 1. Press Tab to go to Edit Mode, select the appropriate edges, press Ctrl + E, and in the Edges pop-up menu, select the Mark Seam item. 2. Now press A to select all the vertices (if deselected), press U, and choose an unwrapping method from the UV Mapping pop-up menu (Smart UV Project and Cube Projection don't even need the seams). Then go out of Edit Mode to update the Rendered preview. The Texture Coordinate node is not mandatory to map an image texture on an unwrapped object; in such a case, Cycles will automatically use the (first) available UV coordinates to map the image map anyway. Often, the only Texture Coordinate node is not enough. What we need now is a way to offset, rotate, and scale this texture on the surface: 1. First delete the Bump node, then select the Texture Coordinate node, and drag it to the left of the window as far as suffices to make room for a new node. In the Add menu, go to Vector and choose Mapping. 2. Grab the Mapping node in the middle of the link that connects the Texture Coordinate node to the Checker Texture node. It will be automatically pasted between them, as shown in the following screenshot:
904
Chapter 1
The Mapping node pasted between Texture Coordinate and the Texture nodes
3. Now start playing with the values inside the Mapping node. For example, set the Z Rotation value to 45°, set the X Scale value to 2.000, and then slide the X Location value, while seeing, in the Rendered viewport, how the texture changes orientation and dimension and actually slide along the x axis. 4. Save the blend file as start_04.blend. The Min and Max buttons on the bottom of the Mapping node are used to clip the extension of the texture mapping. Check both Min and Max to prevent the texture from being repeated n times on the surface, and it will be shown only once. A minimum value of 0.000 and a maximum value of 1.000 give a correspondence of one-to-one to the mapped image. You can tweak these values to limit or extend the clipping. This is useful to map decals, logos, or labels, for example, on an object and avoid repetition.
905
Overview of Materials in Cycles
See also In Cycles, it is possible to use normal maps by adding the Normal Map node (by navigating to Add | Vector | Normal Map) and connecting its output to the Normal input socket of the shader nodes. To see an example of a Normal Map node used in a Cycles material, go to Chapter 8, Creating Organic Materials, of this cookbook and look at the bark_seamless material of the Creating trees shaders – the bark recipe. Here is a link to the official documentation talking about the Normal Map node: http://wiki.blender.org/index.php/Doc:2.6/Manual/Render/Cycles/Nodes/ More
Setting the World material In this recipe, we'll see the properties and the settings of the World in Cycles. The main characteristic of the Cycles World is that it can emit light, so it practically behaves as a light source. Actually, its effect is the famous Global Illumination effect. As in Blender Internal, the World is considered as a virtual dome at a large distance from the camera, never touching the scene's objects. Nothing in the 3D scene can affect the World. Actually, only the World can emit light on the scene and the objects.
Getting ready 1. Open the start_04.blend file and go to the World window under the Properties panel to the right of the screen. This is where we see the usual Use Nodes button under the Surface tab. 2. Although no node system for the World window is set by default, the World window already has a dark, medium gray color slightly lighting the scene. Delete the default Lamp or put it in a different and disabled layer to see that the Spheroid in the scene is dark but still visible in the rendered 3D viewport. 3. It's already possible to change this gray color to some other color by clicking on the Color button right under Use Nodes (the color at the horizon). This brings up the same color wheel that we saw for the shader colors. Set the color to R 0.179, G 0.152, and B 0.047, and save the file as start_05.blend.
906
Chapter 1 Note that both the intensity and the general color graduation of the World are driven by this color. To have more light, just move the Value slider (the vertical slider) to a whiter hue. To give a general color mood to the scene, pick a color from inside the wheel. This will affect all of the scene's illumination but will show the effect mainly in the shadows, as shown in the following screenshot:
To the right is the color wheel to set the World's color, inside the World window, under the main Properties panel
How to do it... However, to get access to all the options for the World, we have to initialize it as a node system, which is shown in the following steps: 1. Look at the bottom header of the Node Editor window. On the left-hand side of the material data block, there are two little icons: a little cube and a little world. The cube icon is used to create materials, while the world icon is for the World. At the moment, because we were working on the Spheroid material, the cube icon is the one selected.
907
Overview of Materials in Cycles 2. Click on the little world icon. The material's node disappears, and the Node Editor window is empty now because we entered the World mode. Check the little Use Nodes box on the right of the data block to make a default world material appear. Alternatively, go to the World window under the Properties panel and click on the Use Nodes button under the Surface tab. This is shown in the following screenshot:
The World button to be switched in the Node Editor toolbar
Just like the materials, the default material for the World is simply made up of two nodes. A Background node is connected to a World Output node. In the Background node, there are two setting options: the Color box and the Strength slider. Both of them are quite selfexplanatory. Now, perform the following steps: 1. Go to the World window under the Properties panel, and click on the little square with a dot to the right side of the Color slot.
908
Chapter 1 2. From the resulting menu, select the Sky Texture node item. This replicates a physical sky model with two Sky types, an atmospheric Turbidity value slider, a Ground Albedo value slider, and a Strength slider, as shown in this screenshot:
The Sky Texture node with options connected as Color to the Background node
Note that you can also modify the incoming direction of the light, that is, the location of the sun, by rotating the sphere icon inside the node interface. This control isn't that much precise, by the way, and will hopefully improve in the future. The next steps are as follows: 1. Save the file as start_06.blend.
909
Overview of Materials in Cycles 2. Click on the Color button, which is now labeled Sky Texture, under the Surface tab in the Properties panel, and select the Environment Texture node to replace it, as shown in the following screenshot:
The pink warning effect of a missing texture in the Environment Texture node of the World setting
3. Look in the Rendered view. You'll see that the general lighting has changed to a pink color. This is to show that the World material is now using an image texture to light the scene, but that there is no texture yet. 4. Click on the Open button in the World window, either under the Properties panel or in the recently added node inside the Node Editor window. Browse to the textures folder and load the Barce_Rooftop_C_3k.hdr image (a free, High-dynamic-range (HDR) image licensed under the Creative Commons Attribution-NonCommercial-ShareAlike 3.0 License from the sIBL Archive, at http://www.hdrlabs.com/sibl/archive.html). 5. To appreciate the effect, click on the little eye icon on the side of the Lamp item in the Outliner to disable its lighting. The Spheroid is now exclusively lit by the HDR image assigned to the World material. Actually, you can see the image as a background in the Rendered preview. You can also rotate the viewport and watch the background texture, pinned to the World coordinates, rotate accordingly in real time.
910
Chapter 1 6. As for the object's materials, the mapping of any texture you are going to use for the World can be driven by the usual Mapping and Texture Coordinates nodes we have already seen. Generally, for the World materials, only the Generated coordinates output should be used, and actually, the Generated coordinates output is used by default if no mapping method is specified. Add the Mapping and Texture Coordinates nodes and connect them to the Vector input socket of the Environment Texture node, as shown in the following screenshot:
The Rendered preview of an HDR image assigned as a background to the World through the Environment Texture node
7. Save the file as start_07.blend. Now let's imagine a case in which we want to assign a texture to the World material and use it for the general lighting of the scene, but we don't want it to show in the background of the render. In other words, we are using the HDR image to light the Spheroid and the Plane, but we want the two objects rendered on a uniform blue background; so how do we do it? This is how:
911
Overview of Materials in Cycles 1. One way is to go to the Render window and check the Transparent option under the Film tab. This will show our Spheroid and Plane rendered in both the 3D viewport and the effective final rendered image on a transparent background, with a premultiplied alpha channel, as shown in the following screenshot:
The previous World setting rendered with a transparent background
2. Now we can compose the rendered image with a blue background, both in external image editing software (such as GIMP, to stay inside FOSS) or directly in the Blender compositor. A different way to render the two objects on a uniform blue background is to use a Light Path node: 1. If this is the case, deselect the Transparent item checkbox in the Render window to restore the sky background in the preview and in the rendering. 2. Click on the World Output node in the Node Editor window, press G, and move it to the right. 3. Add a Mix Shader node (press Shift + A and navigate to Shader |Mix Shader) and move it to the link connecting the Background node to the World Output node, to paste it automatically between the two nodes. 4. Select the Background node in the Node Editor window. Press Shift + D to duplicate it and move it down.
912
Chapter 1 5. Connect its output to the second input socket of the Mix Shader node. Click on its Color box to change the color to R 0.023, G 0.083, and B 0.179. 6. Now, add a Light Path node (press Shift + A and navigate to Input | Light Path). 7. Connect the Is Camera Ray output of the Light Path node to the Fac input socket of the Mix Shader node, and voilà! The objects in the scene are lit by the HDR image connected to the first Background node, but they appear in a sky that is colored as set in the Color box of the second Background node. This is shown in the following screenshot:
The use of the Path Light node as a factor to have a different background than the HDR image still illuminating the scene
8. Save the file as start_08.blend.
How it works... To explain this trick better, let's say we just created two different world materials: the first material with the texture and the second material with a plain blue color (this is not literally true; actually, the material is just one, containing the nodes of two ideally different worlds). We mixed these two materials using the Mix Shader node. The upper green socket of the Mix Shader node is considered equal to a value of 0.000, while the bottom green socket is considered equal to a value of 1.000. As the name suggests, the Light Path node can set the path for the rays of light that are shot from the camera, if you remember. Is Camera Ray means that only the rays directly shot from the camera have a value of 1.000, that is, not the reflected ones, or the transmitted ones, or whatever, which have a value of 0.000.
913
Overview of Materials in Cycles Thus, because the textured world is connected to a socket equal to the value of 0.000, we don't see it directly as a background, but only see its effect on the objects lit from the reflected light or from the HDR image. The World of the blue sky, which is connected to the input socket of value 1.000 instead, is seen as a background because the light rays shot from the camera directly hit the sky.
There's more... Just after the Surface subpanel, in the World window, there is the Ambient Occlusion subpanel. Ambient occlusion is a lighting method used to emphasize the shapes or the details of a surface, based on how much a point on that surface is occluded by the nearby surfaces. Ambient occlusion can replace the Global Illumination effect in some cases, though not the same. For example, to render interiors with fast and noise-free results, ambient occlusion is a cheap way to get an effect that looks a bit like indirect lighting. There is a checkbox to enable Ambient Occlusion, along with the following sliders: ff
Factor: This is used for the strength of the ambient occlusion. A value of 1.00 is equivalent to a white World.
ff
Distance: This is the distance from a shading point to the trace rays. A shorter distance emphasizes nearby features, while a longer distance takes into account objects that are further away.
The Ambient Occlusion feature is only applied to the Diffuse BSDF component of a material. The Glossy or Transmission BSDF components are not affected. Instead, the transparency of a surface is taken into account. For example, a half-transparent surface will only half-occlude other surfaces.
Creating a mesh-light material In this recipe, we will see how to create a mesh-light material to be assigned to any mesh object and used as a source to light the scene.
Getting ready Until now, we have used the default Lamp (a Point light) already present in the scene to light the scene. By enabling the node system for the Lamp, we have seen that it uses a material created by connecting an Emission node to the Lamp Output node.
914
Chapter 1 The good news is that just because it's a material node, we can assign an Emission shader to a mesh, for example, to a Plane conveniently located, scaled, and rotated to point to the scene that is the center of interest. Such a light-emitting mesh is called a mesh-light. Being a mesh, the Emission shader node output must be connected to the Surface (or the Volume) input socket of a Material Output node instead of the Lamp Output node. Light emission coming from a surface and not from a point is a lot more diffused and softer than the light from a Lamp. A mesh-light can be any mesh of any shape, so it can be used as an object taking part in the scene and be the real light source of the rendering at the same time, for example, a table lamp, or a neon sign, or a television screen. As a pure light-emitting Plane, it's usually used as a sort of photographic diffuser. Two or three strategically placed mesh-lights can realistically simulate a photo studio situation. To replace the Lamp with a mesh-light, Plane perform the following steps: 1. Call the Blender User Preferences panel (Ctrl + Alt + U), navigate to the Addons tab, and click on 3D View under Categories on the left. Check the Copy Attributes Menu box to the right-hand side of the 3D View option, and click on the Save User Settings button in the bottom-left corner of the panel. Then close the panel. 2. Starting from the start_07.blend file, click on the eye icon of Lamp in the Outliner to enable its visibility again. 3. Right-click on the Lamp in the 3D view and press Shift + S to bring up the Snap menu. Click on the Cursor to Selected item. 4. Press Shift + A with the mouse pointer in the 3D view and add a Plane to the scene at the 3D Cursor's location. 5. Press Shift and select the Lamp. Now you have both the recently added Plane and the Lamp selected, and the latter is the active object. 6. Press Ctrl + C to open the Copy Attributes menu and select the Copy Rotation item. 7. Rename this Plane as Emitter. 8. Right-click on the Lamp in the 3D view and press X to delete it. 9. Put the mouse pointer on the 3D view and press 0 from the numeric keypad to go to Camera view.
915
Overview of Materials in Cycles 10. From the Viewport Shading menu in the window's header, select the Rendered mode (or put the mouse cursor on the Camera view and press Shift + Z):
A Plane set as a mesh-light to replace the Lamp, and the previous HDR image as the background
11. Save the file as start_09.blend.
How to do it... Now let's create the emission material and also take a look at the setup for the softness of the projected shadows: 1. Select the Emitter plane and click on the little cube icon on the header of the Node Editor window. 2. Click on the New button in the header and rename the material as Emitter. 3. In the Properties panel, go to the Material window, and under the Surface tab, click on the Surface button to switch the Diffuse BSDF shader with an Emission shader. Leave the default color unchanged (RGB 0.800) and set the Strength slider to 25.000. 4. Save the file. The situation so far is as follows:
916
Chapter 1
The mesh-light emission material with increased strength
5. In the 3D view, scale the Emitter plane five times bigger (press S, then enter 5, and press Enter), and then set the Strength slider to 2.500. 6. Save the file as start_10.blend. Now look at the softer shadow, as shown in the following screenshot:
Scaling the mesh-light bigger and decreasing the emission strength to have softer shadows
7. Now let's scale the Emitter plane a lot smaller (press S, then type 0.05, and press Enter) and set the Strength slider to 450.000. 917
Overview of Materials in Cycles 8. Save the file as start_11.blend. Look at the crisper shadow in the Rendered preview, as shown in this screenshot:
Scaling the mesh-light smaller and increasing the emission strength to have crisper shadows
How it works... From steps 5 to 7, we saw how a mesh-light can be scaled bigger or smaller to obtain a softer (in the first case) or a sharper (in the second case) shadow, respectively. The Strength value must be adjusted for the light intensity to remain consistent, or the mesh-light must be moved closer or more distant from the scene. Scaling the mesh-light is basically the same as setting the size value for a Lamp. For Lamps, the softness of shadows can be set by the Size value to the left of the Cast Shadow option in the Lamp window, under the Properties panel (by default, the Size value is set to 1.000). At a value of 0.000, the shadow is at its maximum crispness, or sharpness. If the Size value is increased, the softness of the shadow increases too. Unlike the mesh-light, varying the Size value of a Lamp doesn't require us to adjust the Strength value to keep the same light intensity.
There's more... In several cases, you might not want the emitters to appear in your rendering. There are node arrangements to accomplish this (such as using the Light Path node in a way quite similar to the Setting the World material recipe we have seen before), but the easiest way to do this is as follows: 918
Chapter 1 1. Start with the last saved blend (start_11.blend) and put the mouse cursor on the orthogonal 3D view to the left of the screen. Press the 3 key to navigate to the Side view. Then press Shift + Z to go in the Rendered mode to also see the Emitter plane rendered (be warned that if your computer can't easily render two windows at the same time, you must temporarily turn off the rendering for the Camera view). 2. With the Emitter plane still selected, navigate to the Object window under the Properties panel. 3. Look at the Ray Visibility tab (usually at the bottom of the Properties panel), where there are five items: Camera, Diffuse, Glossy, Transmission and Shadows, with the corresponding checked boxes. 4. Uncheck the Camera item and watch the Emitter plane disappear in the rendered 3D window, but the scene still lit by it, as shown in the following screenshot:
Disabling the Camera item in the Ray Visibility subpanel to hide the mesh-light Plane from the rendering
When you disable any one of the items, the corresponding property won't take part in the rendering. In our case, when the Camera box is unchecked, the mesh-light won't be rendered but it will still emit light. Be careful that the Emitter plane is not renderable at this moment, but because all the other items in the tab are still checked, it can be reflected and could cast its own shadow on other objects. 5. Now reselect the Spheroid (remember that unless you have renamed it, its name in the Outliner remains as Cube). Next, from the Ray Visibility tab in the Object window under the Properties panel, uncheck the Camera item.
919
Overview of Materials in Cycles Now the Spheroid has disappeared, but it's still casting its shadow on the floor Plane, as shown in this screenshot:
Disabling the Camera item to hide the Spheroid object from the rendering (but keeping the shadows on the floor)
6. Now check the Camera item again and uncheck the Shadow box. In this case, the Spheroid is visible again but doesn't cast a shadow, as shown in the following screenshot:
Disabling the Shadow item to have the Spheroid object rendered but without the shadows on the floor Plane
920
Chapter 1 7. Save the file as start_12.blend. Let's try tweaking this a little. 8. Check the Shadow box for the Spheroid again, and select the floor Plane. Go to the Material window under the Properties panel, and click on the New button to assign a new material (Material.001). 9. Still in the Material window under the Properties panel, switch the Diffuse BSDF shader with a Glossy BSDF shader. The floor Plane is now acting as a perfect mirror, reflecting the Spheroid and the HDR image we formerly set in the World material. 10. Go back to the Object window and reselect the Spheroid. In the Ray Visibility tab, uncheck the Glossy item and watch the Spheroid, which is still rendered but not reflected by the mirror floor Plane, as shown in the following screenshot:
By disabling the Glossy item, we have the Spheroid object not mirrored by the glossy floor Plane
11. Save the file as start_13.blend. Of course, the Ray Visibility trick we've just seen is not needed for Lamps because a Lamp cannot be rendered at all. At the moment, only Point, Spot, Area, and Sun lamps are supported inside Cycles. Hemi lamps are rendered as Sun lamps. Both Lamps and mesh-lights can use textures too, for example, project colored lights on the scene, but only a mesh-light can be unwrapped and UV-mapped with an image map.
921
Overview of Materials in Cycles One advantage Lamps have over mesh-lights is that they can be made unidirectional easily, that is, apart from Point lamps, they cast light in only one direction. The following screenshot shows the casting of light with a Spot Lamp:
A Spot Lamp allows light to point in just one direction
In the preceding screenshot, you can see that only the Plane and the Spheroid in front of the Spot lamp receive light. With a mesh-light plane replacing the Spot lamp, objects in both the front and the back (the half-cylindrical Wall and the second Spheroid) receive light.
A mesh-light emitter illuminates the region backward and forward by default 922
Chapter 1 What if we want to light the object in only one direction (Plane and Spheroid in front) with a mesh-light? Is there a way to make a light-emitting plane emit light only from one side and not the opposite side? Yes, there is; follow these steps: 1. Open the 01_meshlight.blend file, which has prepared the scene used for the preceding screenshots, and be sure to enable only the first and the seventh layer. 2. Put the mouse cursor on the left vertical 3D view, and press Shift + Z to navigate in Rendered view mode. 3. Click on the Emitter item in the Outliner to select it (if not already selected), and put the mouse pointer in the Node Editor window. Add a Mix Shader node (press Shift + A and navigate to Shader | Mix Shader) and move it to the link connecting the Emission node to the Material Output node to paste it in between them. 4. Add a Geometry node (press Shift + A and navigate to Input | Geometry) and connect its Backfacing output to the Fac input socket of the Mix Shader node. 5. Switch the Emission node output from the first Shader input socket of the Mix Shader node to the second node, as shown in the following screenshot:
Thanks to the Backfacing output of a Geometry node as Factor, a mesh-light can illuminate in only one direction
6. Save the file as 01_meshlight_final.blend. We have already seen that in a Mix Shader node, the first (upper) green Shader input socket is considered equal to a 0 value, while the second socket is considered equal to a 1 value. So, the Backfacing output of the Geometry node is telling Cycles to make the mesh-light plane emit light only in the face-normal direction, and to keep the opposite back-facing side of the plane black and non-emitting (just like a blank shader). 923
Overview of Materials in Cycles By switching the Emission node connection to the first Mix Shader input socket, it's obviously possible to invert the direction of the light emission.
Using volume materials Very briefly (because there are dedicated recipes in the last chapter of this Cookbook), let's take a look at how volumetric materials work in Cycles. Volumetric materials are exactly what they sound like. Instead of the surface of an object, Cycles renders the inner volume of that object, and this gives space to a lot of interesting possibilities—not only can elusive materials such as smoke, fire, clouds, or light transmission effects through the medium be realized, but peculiar shapes can also be obtained from the volume itself by Boolean operations made through material nodes. The drawback is that volume materials are slow—a lot slower compared to the surface materials, but hopefully, this is an issue that will be fixed in some way in the future (be aware that from Version 2.72, volume materials are available on GPUs too).
Getting ready Let's start with our usual Spheroid blend file: 1. Open the start_02.blend file and delete the material assigned to the Spheroid. 2. Put the mouse cursor in the 3D view and press Shift + Z to navigate to the Rendered view. 3. Click on the New button to add a new material, and then switch the Diffuse node link from the Surface input socket to the Volume input socket of the Material Output node.
How to do it... Now let's go to the volume section of the Material window with the following steps: 1. Go to the Material window under the Properties panel, and click on the Diffuse BSDF labeled button to the side of the Volume item. In the pop-up menu, select the Volume Scatter node as shown in this screenshot:
924
Chapter 1
The Rendered preview of a Volume Scatter node assigned to the Spheroid
2. Change the Density value of the Volume Scatter node from 1.000 to 50.000. The Spheroid looks a lot more solid now, as shown in the following screenshot:
The effect of the Volume Scatter node with increased density
925
Overview of Materials in Cycles 3. Add a Voronoi Texture node (Press Shift + A and navigate to Texture | Voronoi Texture). Connect the Fac output to the Density input socket of the Volume Scatter node. Set the Voronoi scale to 3.800. 4. Add a Math node (Press Shift + A and navigate to Converter | Math) and paste it in the link between the Voronoi Texture and the Volume Scatter nodes. Set Operation to Less Than and second Value to 0.100. 5. Add a second Math node and paste it right after the first node. Set the Operation to Multiply and second Value to 50.000. Here is a screenshot of the output of a Voronoi Texture node for your reference:
The output of a Voronoi Texture node used as Factor for the density of the Volume Scatter node
926
Chapter 1 6. Click on the Color button of the Volume Scatter node. Set the RGB values to 0.800, 0.214, and 0.043, respectively.
The scattered light is obviously of a hue complementary to the color assigned to the volume
7. Save the file as 01_volumetric.blend.
How it works... We have seen that when we increase the Density value of the Volume Scatter node, the Spheroid starts to look more and more solid. So, we used the output of a Voronoi Texture node and clamped it with a Less Than node to show only the values that are not beyond the 0.100 limit. Then we multiplied the value by 50.000, thus increasing the density of the Voronoi spheres and making them appear as solid objects inside the Spheroid volume.
927
Overview of Materials in Cycles Remember that in this case, we rendered only the inside of the object and not the surface. Anyway, a combination of Surface and Volume is possible and can give interesting results, as shown in the following screenshot:
Combining a Glass shader for the surface with a Volume Scatter node for the inside of the mesh
There's more... Volumes also work in the World. In fact, the World Output node now has a Volume input socket. By connecting a Volume Scatter or Volume Absorption node to the World Output node, it is possible to obtain several special effects, for example, fog, mist, atmospheric perspective, atmospheric scattering effects, and a body of water for an underwater scene. Clearly, it's also possible to fill this environment volume with textures. In any case, you won't usually fill the entire World with a volumetric material because the World in Blender is considered as going to an infinite distance, and this would make the volume calculation too heavy. It's better to use a scaled Cube, properly placed and filled with the volume material. To know more about volume materials, go to the last chapter of this Cookbook or to the documentation on the wiki at http://wiki.blender.org/index.php/Doc:2.6/ Manual/Render/Cycles/Materials/Volume.
Using displacement The last input socket of the Material Output node is Displacement. Sadly, it seems that at the moment, its use is limited. 928
Chapter 1
Getting ready By enabling Experimental in the Feature Set option under the Render tab in the Render window, it's possible to have access to an incomplete displacement feature: 1. Open the start_03.blend file, select the Spheroid, and delete its material. 2. Go to the Render window under the Properties panel. In the Render tab, click on the Feature Set button, labeled with Supported by default, and select Experimental. 3. Go to the Object data window to find a new tab named Displacement, where we can choose between three options: Bump, True, and Both (the Use Subdivision and Dicing Rate buttons don't seem to work yet). Bump will give us the average bump effect, which is the same as connecting the texture output in the Displacement input of the Material Output node (this is a different way to have an overall bump effect, and it works without the need to set the Feature Set option to Experimental). By setting the method to True, we can have a displacement effect that is not different from the Displace Modifier output, and the mesh must be subdivided. Both will use the texture gray-scale values' information for a displacement and the bump effect together.
4. Select True.
How to do it... 1. Go to the Material window under the Properties panel and click on the New button. In the Displacement tab, click on the Default button, and in the pop-up menu, select the Image Texture node. 2. Click on the Open button, browse to the textures folder, and load the quads.png image. 3. Split the bottom 3D window to open a UV/Image Editor window. 4. Press Tab to go to Edit Mode. Then press U with the mouse pointer in the 3D window. In the UV Mapping menu, select Smart UV Project, then load the quads.png image in the UV/Image Editor, and press Tab again to go out of Edit Mode. Note that this is the quicker way to unwrap the Spheroid, which is still a Cube at its lower level of subdivision. If you want, you can do a better unwrapping by placing seams to unfold it and by selecting a normal Unwrap option from the pop-up menu. 5. Go to the Object modifiers window and raise the Subdivisions levels for both View and Render to 6.
929
Overview of Materials in Cycles 6. Add a Math node (press Shift + A and navigate to Converter | Math) and paste it between the Image Texture node and the Material Output. Set Operation to Multiply, and the second option, Value, to 2.000 (if you don't see any modification in the rendered preview, it's an update issue, which can be solved by pressing Tab twice to go in and out of Edit Mode). 7. Add a Glossy node (press Shift + A and navigate to Shader | Glossy BSDF) and a Mix Shader node (press Shift + A and navigate to Shader | Mix Shader), and connect them to build the average basic material we already know. 8. Add two MixRGB nodes (press Shift + A and navigate to Color | MixRGB) and connect them to the color input sockets of the Diffuse and the Glossy nodes. 9. Finally, connect the color output of the Image Texture node to the Color1 input sockets of the MixRGB nodes, and set colors for the Color2 sockets. Here is a screenshot of a checker image texture used as displacement for your reference:
A checker image texture used as a color and output for the Rendered displacement of the Spheroid
Instead of the Smart UV Project option to unwrap the Spheroid, try the default 1:1 UV Mapping (the Reset item in the menu, which gives the whole image mapped on each face). The following screenshot shows the checker image texture used with the different unwrap:
930
Chapter 1
The checker image texture used as a color and output for the rendered displacement of a Spheroid with a different unwrap
10. Save the file as 9931OS_01_displacement.blend. In any case, this is just for a temporary demonstration; the feature is still incomplete. At the moment, it seems to work quite well only if the texture is mapped with UV coordinates. This is definitely going to change in the future.
How it works... Simply put, the gray-scale values of the texture are multiplied by the value we put in the second slider of the Math node. For example, if we set a value of 0.500, the intensity of the effect will be the half of the default value (1.000 x 0.500 = 0.500). With a value of 3.000, the effect would be three times the default value, and so on. Similar to Blender Internal, the value can also be set as negative, thereby inverting the direction of the displacement.
931
2
Managing Cycles Materials In this chapter, we will be covering the following recipes: ff
Preparing an ideal Cycles interface for material creation
ff
Naming materials and textures
ff
Creating node groups
ff
Grouping nodes under frames for easier reading
ff
Linking materials and node groups
Introduction As with Blender Internal materials, Cycles materials can (and should) be organized to optimize your workflow. Material nodes in Cycles can easily grow quite complex, and it's sometimes a good idea to split and label the different parts of a shader's network, just to make the meaning of the different sections clearer (even to yourself because maybe at a certain point of your workflow, you will forget how exactly that 120-node material you made a couple of months ago works). Moreover, organized materials can be easily reused in other files and projects or as parts of bigger and different materials. Organization of materials is basically done by grouping them or giving them proper names and defined locations so that they can be easily found in the hard disk.
Managing Cycles Materials
Preparing an ideal Cycles interface for material creation Before starting with the actual organization, it's a good idea to prepare a material creation screen to be saved in your Blender preferences. It is possible, in fact, to prepare a basic scene setup that includes the elements and the settings we need to do the job best. In any case, just take this recipe with a grain of salt, that is, take it as more of a suggestion or as a starting point that you can eventually modify to better suit your needs.
Getting ready Start Blender and in the upper menu (the Engine to use for rendering button), switch to Cycles Render.
How to do it... We are now going to customize the Default screen: 1. Split the 3D view into two horizontal rows. To do this, move the mouse cursor onto the lateral edge of the window. The cursor changes to a double arrow icon. Right-click on the edge, and from the little pop-up menu that appears, select Split Area (or click in the top-right corner of the window and move it). 2. Change the upper window to a Node Editor window by selecting the item from the Editor Type button in the left corner of the bottom bar (or by putting the mouse cursor in the window and pressing the Shift + F3 keyboard shortcut). 3. Select the default Cube in the scene if it is not selected already, and go to the Object modifier window under the Properties panel to the right of the screen. Assign a Subdivision Surface modifier to the Cube, which is now a Spheroid, and set the Subdivisions levels for both View and Render to 4. Check the Optimal Display item. 4. Set the Spheroid shading mode to Smooth by clicking on the appropriate button under the Shading subpanel in the Tools tab on the left. 5. Move the Spheroid upward by 2 units on the z axis (press G, then press Z, enter digit 2, and finally, press Enter).
934
Chapter 2 6. Ensuring that the cursor is still at the center of the scene (if not, press Shift + C to center it), press Shift + A and navigate to Mesh | Plane to add a Plane. 7. Press Tab to go to Edit Mode and scale the Plane four times bigger (press Tab, then press S, enter digit 4, and finally, press Enter). Exit Edit Mode. 8. Split the bottom row into two parts, put the mouse cursor in the 3D window on the right, and press 0 in the numeric keypad of the keyboard to go to the Camera view. Then press T to close the Tool Shelf panel with the tabs on the left. Scroll the mouse wheel to fit the Camera view field into the window (or for a finer control, press Ctrl + the middle button of the mouse and move the mouse). This screenshot shows where we are now:
The first steps of the Default screen customization for Cycles material creation
9. In the Editor Type button in the left corner of the bottom bar of the left 3D window, select UV/Image Editor. 10. Select the Spheroid, go to Edit Mode, and scale it to twice the current size (press Tab, then press S, enter digit 2, and finally, press Enter). Exit Edit Mode.
935
Managing Cycles Materials 11. Move the mouse to the Camera view and press Shift + F to enter Walk Navigation mode (a viewfinder appears to show the center of the camera field). By moving the mouse to pan and by pressing the W or the S key to go forward or backward, respectively, adjust the Camera view to fit the Spheroid better. Then press Enter or click to confirm, as shown in the following screenshot:
Centering the Camera view on the Spheroid
12. Select the Plane. Click on New in the Node Editor toolbar to assign a new material (Material.001). Rename it Plane and leave all the settings as they are. 13. Select the Spheroid and click on Use Nodes in the Material window under the Properties panel to the right of the screen or in the Node Editor toolbar. 14. Put the mouse in the Node Editor window and scroll the wheel to zoom to the nodes. 15. Under the Surface subpanel in the Material window, switch the Diffuse BSDF shader with a Mix Shader node. Then click on the first Shader slot to select a Diffuse BSDF shader and on the second slot for a Glossy BSDF shader (the two Shader slots I'm referring to are highlighted in the next screenshot).
936
Chapter 2 16. In the Node Editor window, adjust the position of the nodes to make them more readable, as shown in this screenshot:
Preparing a basic average material with the Diffuse and the Glossy components
17. Set the Camera view mode to Rendered by clicking on the Viewport Shading button on the window toolbar and selecting the top item or by pressing Shift + Z with the mouse cursor inside the 3D view. 18. Go to the Render window under the Properties panel on the right, and under the Sampling subpanel, set both Clamp Direct and Clamp Indirect to 1.00, and both Render and Preview to 50 samples. 19. Under the Light Paths subpanel, set Filter Glossy to 1.00.
937
Managing Cycles Materials 20. Go to the Outliner window and select the Lamp item. Go to the Object data window under the Properties panel and click on the Use Nodes button under the Nodes subpanel. Increase the Strength value to 300.000. Now the output will look like what is shown in this screenshot:
Setting the Camera view to Rendered and increasing the Lamp strength
21. Go back to the Render window under the Properties panel and set the Percentage scale for render resolution under Dimensions to 25% to have smaller but faster rendering. 22. Under the Performance subpanel, set Viewport BVH Type to Static BVH and check Use Spatial Splits, Cache BVH, and Persistent Images (these are probably not really useful for a simple Spheroid, but they are useful if you want to render a more complex object). 23. Go to the World window and click on the Use Nodes button under the Surface subpanel. Click on the Color slot, set the RGB values to 0.100, and set the Strength value to 0.100.
938
Chapter 2 24. Set the Factor value for the Ambient Occlusion subpanel to 0.05 but let it remain disabled. You can enable the Ambient Occlusion subpanel or not, depending on your preferences, but remember that it adds light to the rendered image. I would say that it's usually better not to have the Ambient Occlusion subpanel activated by default but enabled only if really needed. In this case, the very low value can compensate a bit for the darkened background of the World, which is shown in the following screenshot for your reference:
Preparing the optional Ambient Occlusion setting
Optionally, other things that you can do include scaling the floor Plane bigger. In the Outliner window, set the mode to Visible Layers and click on the arrow icon to the side of the Plane item to make it nonselectable. Substitute Lamp, the default Point item, with a different type (Sun or Spot) or with a mesh-light plane.
939
Managing Cycles Materials 25. Go back to the Material window. If you want to save this setting as the user default, press Ctrl + U (Save Startup File), or save the file with a meaningful name. Among the files provided with this module, you will find this file by the name of 9931OS_02_interface.blend. The 3D view now looks like what is shown in the following screenshot:
The final overall look of the customization
How it works... We set a very low World global illumination, keeping its color within the gray scale in order not to affect the color of the material. The floor plane is meant to have light bouncing on the shadowed parts of the object, and this can eventually be helped by the low Ambient Occlusion subpanel as well. We prepared the Rendered view port as a Camera view to get better feedback for the final rendered image, which will show at 25 percent of the established size in the UV/Image Editor window on the bottom-left side of the screen. By setting the Clamp values to 1.00, we reduced the fireflies produced by the glossy shader, and by increasing the render and preview samples to 50, we reduced the noise, at the same time keeping the rendering times reasonable, even with a not-very-powerful workstation. The Viewport BVH Type is set to Static BVH, and the Use Spatial Splits, Cache BVH, and Persistent Images options are useful to reduce the calculation time for the bounding volume hierarchy of the mesh, which Cycles has to calculate every time it starts rendering. Anyway, these options are useful only if the mesh doesn't get any internal modification between renderings. 940
Chapter 2
There's more... From now on, every time we start Blender, the layout and the settings we just saved as default will be seen first. But maybe we don't want to have this Cycles material interface every time we start, and we prefer to have it only as an option to be used if needed. Actually, in the previous steps, we modified the Default screen, but it's also possible to create new screens while keeping the original screen available. Here is the way to do this: 1. Start Blender with the factory settings (click on the File menu on the top main header and navigate to Load Factory Setting) and look at the top of the screen, in the main header on the side of the Blender Render button. There are two more buttons labeled Default and Scene. 2. By clicking on the Default button, we can set a different interface layout (there are already nine, each of which is studied for a different task, and their names are perfectly explicative). Clicking on Scene shows just the current scene. 3. By clicking on the + icon on the side of the Default button, we add a new screen layout named Default.001. Rename it Materials. 4. Then click on the + icon on the side of the Scene button, and by choosing the Full Copy item, add a new scene to the Scene.001 file. Rename the file as something like Cycles_Materials. This new scene is a full copy of the default scene, coexisting but independent. At this point, we can start with all the instructions already seen in the How to do it section of this recipe: switching to Cycles Render, splitting the 3D window, assigning the Subdivision Surface modifier to the default Cube, and so on. When done, just click on the screens button, switch back to Default, and then save the user preferences (Ctrl + U). Now our material creation interface is saved as a screen option in a different scene. Every time we need to access it, it's enough to select the layout Materials from the screens button.
Naming materials and textures It is well known that one of the most important things to do when working in every workflow with every 3D package is to give proper and explicative names to all the assets, that is, to the materials and the textures in our case.
Getting ready Start Blender, go to the File menu in the top-left corner, and choose Load Factory Setting (this is just to be sure to start with the default Blender / Cycles settings). 941
Managing Cycles Materials Now, if you are in Blender Internal mode, switch to Cycles Render.
How to do it... Now let's see the way material and texture naming works in Cycles. Materials: Adding and renaming materials in the Material window is done by performing the following steps: 1. Select the default Cube. Go to the Material window in the Properties panel. The default Cube already has a material assigned. This material has already been named Material by Blender, as shown in the following screenshot:
The material name datablock under the Material window
2. When you create a new material, for example, by clicking on the + symbol on the side of the material data block (add a new material) under the Properties panel, Blender automatically assigns a new name to this material, which is usually something like Material.001, Material.002, Material.003, and so on. Having an automatic nomenclature can be handy in most cases, but it can become really confusing as a scene grows in complexity or if you have to reuse some of the materials in other situations. In such cases, we'd better rename all our materials with significant names.
942
Chapter 2 To rename a material, it's enough to click with the left mouse button on the material name data block, type a new name, and then press Enter to confirm. This can be done in both the Properties panel and in the Material datablock button on the toolbar of the Node Editor window, as shown in the following screenshot:
Adding and renaming materials in the Material window
Textures: Things are a little different for textures. In Cycles, textures are no more data blocks but nodes, so every time we add a Texture node to a material network, it automatically gets named according to the kind of texture we added. This means that if we add a Voronoi Texture, the texture node is automatically named Voronoi Texture. What if we want to rename it to avoid confusion among three or four Voronoi Texture nodes? To rename the texture, perform the following steps: 1. Open the 9931OS_02_interface.blend file. 2. Go to the Node Editor window and press Shift + A to add a Voronoi Texture node to the material (press Shift + A and navigate to Texture | Voronoi Texture). On the right side of the Node Editor window, there is a Properties panel with several subpanels (press the N key if it's not already present). What interests us now is the Node subpanel with its two slots, Name and Label.
943
Managing Cycles Materials As you can see, the name of the node (Voronoi Texture) is already present in the Name slot. By clicking on the name, it's possible to change it, but at the moment, this seems useful to identify the node in the Properties panel. The Label slot, which is empty by default, can be used to label a node in the Node Editor window. 3. Press Shift + D to duplicate the Voronoi Texture node. The duplicated node is automatically named Voronoi Texture.001. 4. Select the first Voronoi Texture node and write Voronoi_Diffuse in the Label slot of the Properties panel. Connect this node to the Color input socket of the Diffuse BSDF shader node. 5. Select the duplicated Voronoi Texture node and write Voronoi_Glossy in the Label slot of the Properties panel. Connect this node to the Color input socket of the Glossy BSDF shader node, as shown in the following screenshot:
The labeling of the nodes through the Active Node subpanel in the Node Editor Properties side-panel
944
Chapter 2
There's more... Even though this is not strictly related to renaming, let's quickly see one more option. Right below the Node subpanel, there is the Color subpanel. Once enabled, this subpanel permits us to assign a color to the selected node to further increase the readability in the Node Editor window, as shown in this screenshot:
Using colors to further label the nodes
Creating node groups Single nodes (shaders, textures, input, or whatever) can be grouped together, and this is probably one of the best ways to organize our workflow. Thanks to node groups, it's easy to store complex materials in ready-to-use libraries. It's possible to share or reuse them in other files, and they can also be used to build handy shader interfaces for easier tweaking of material properties.
945
Managing Cycles Materials
Getting ready Start Blender and open the 9931OS_02_interface.blend file.
How to do it... Let's go to the Node Editor window directly: 1. Now box-select (place the mouse cursor in the Node Editor window, press B, and click and drag a box to include the nodes you want to select) the Diffuse BSDF and the Glossy BSDF nodes, as shown in this screenshot:
Box-selecting two nodes
946
Chapter 2 2. Press Ctrl + G on the keyboard. The background of Node Editor changes, showing that now we are in Edit Mode inside a group. In fact, there are two selected nodes with a Group Input node and a Group Output node. Also, the Surface subpanel under the Material window has changed, and in the Node Editor in the Properties panel, a new Interface tab has appeared, as shown in the following screenshot:
The appearance of the just created and open for editing node group inside the Node Editor window
3. Because the two shaders were already connected to Mix Shader (which, in this case, we left out of the group on purpose), both the Diffuse BSDF and the Glossy BSDF outputs are now connected to two BSDF sockets automatically created on the Group Output node.
947
Managing Cycles Materials 4. As for every Edit Mode in Blender, by pressing the Tab key, we go out of Edit Mode, closing the node group, as shown in this screenshot:
The closed node group
The node group is still showing the two BSDF outputs (actually connected to the input sockets of the Mix Shader node), the name data block, and the fake user button (F). This last one is the same as in Blender Internal. It prevents the user count from ever becoming zero, and therefore prevents the deletion of any non-assigned material. When you save the file and/or close Blender by assigning the fake user to a non-assigned material, you are sure that it will not be deleted. This is particularly handy when you are building a material library. 5. Now click on the name data block of the node group and change the default name, NodeGroup, to something else. I wrote BasicShader.
948
Chapter 2 6. Press Tab and go to Edit Mode again. Click on the only empty socket in the Group Input node and drag a link to the Color input socket of the Diffuse BSDF node. The empty socket now connected to the Diffuse BSDF node has changed and is now indicated as Color. Moreover, a new empty socket has appeared on the Group Input node, as shown in the following screenshot:
Editing the node group by connecting inner sockets to expose them
7. Repeat the previous step for the new empty input socket and connect it to the Color input socket of the Glossy BSDF node. Again, a new empty socket has appeared, ready to be connected to something else.
949
Managing Cycles Materials 8. Now look at the Properties panel to the right. The Interface subpanel is reflecting what we are doing in the Node Editor. In fact, in the little Input window, there are two Color sockets, and we can double-click to rename them (Color1 and Color2 in our case). To remove a socket, just click on the name in the Properties panel, and then click on the X icon in the bottom Name slot, as shown in this screenshot:
Renaming and ordering the new input sockets through the Interface subpanel in the Properties side-panel
9. Repeat the process to create input sockets for other properties of the Diffuse BSDF and Glossy BSDF nodes. Then press Tab to exit Edit Mode, which is also shown in the following screenshot for your reference:
950
Chapter 2
The appearance of the inner connections in the open node group and as exposed input sockets in the closed node group
Here, we get a simple interface for the BasicShader node group, and as you can see in the following screenshot, the exposed values can be tweaked. Also, the properties are driven by textures exactly as in other nodes:
The BasicShader node group put to use
951
Managing Cycles Materials 10. Press Tab again to go back to Edit Mode. Move the mouse cursor into the node and press Shift + A to add a Mix Shader node to the group (press Shift + A and navigate to Shader | Mix Shader). 11. Connect the Diffuse BSDF and the Glossy BSDF shaders to the new Mix Shader node and its output to one of the BSDF sockets. Delete the other node by clicking on the X icon in the Properties panel. Connect the empty socket of the Group Input node to the Fac input socket of the Mix Shader node, as shown in this screenshot:
Adding a Mix Shader node inside the node group and one more exposed socket
12. Exit Edit Mode and select the outer Mix Shader node. Press Alt + D (this shortcut removes a node from a network, leaving the connection untouched) to disconnect it and then delete it, or simply press Ctrl + X to delete it, leaving the connection untouched. This is shown in the following screenshot:
952
Chapter 2
The final interface of the BasicShader node group
How it works... I think you get the picture. Basically, almost any input or output socket of the nodes wrapped inside a group can be connected to the outside of the node group to be tweaked. The good thing about a node group is that you can make instances of that node (by pressing Shift + D). Note that when you modify the inner structure of a node group, the modifications get reflected in all the group instances, but the outer (exposed) values on the node group interface are local for each instance and can be individually tweaked. Every newly created node group is available in both the Add menu (press Shift + A) and in the slots in the Material window of the Properties panel, under the item Group, to be added on the fly to the network. To remove a node group, select it and press Alt + G. This will break the node envelope but keep the content intact and still connected.
953
Managing Cycles Materials
Grouping nodes under frames for easier reading The shaders we have seen so far are quite simple and easily readable in the Node Editor window, but for several materials we'll see in this Cookbook, the node connections will be a lot more complex and confusing. One more aid we can use to improve the readability of these nodes are the frames. We can use them to visually organize the shaders' network.
Getting ready Start Blender and open the 9931OS_02_interface.blend file.
How to do it... Let's see the use of a frame with a simple shader that we already know: 1. Go to the Node Editor window and press Shift + A to add a Frame (press Shift + A and navigate to Layout | Frame). Move the mouse to place its arrow over the nodes, and notice that it always appears to be below them, as shown in the following screenshot:
Adding a Frame to the network inside the Node Editor window
954
Chapter 2 2. Move the mouse cursor to a corner of the frame. It turns into a cross, which means that you can click and drag to resize the corners and the sides of the frame to include the desired nodes as shown in the following screenshot:
Resizing the Frame to comprise all the nodes
3. Box-select the nodes you want to arrange with the frame (in our case, all of them), then press Shift, and select the frame (or just press A to deselect the frame and box-select everything so that the frame is selected again as the active object). Press Ctrl + P to parent them. Now that the nodes are parented to the frame, we can select and move it, and all the contained nodes will follow it as a single object. It's still possible to select the single nodes inside the frames and arrange their individual position and connections. To add a new node to the network, we will do as usual (press Shift + A | …) and then parent it to the frame as well. 4. With the frame still selected, go to the Properties panel to the right of the Node Editor window (Press N if not already present). Just like the case of single nodes, in the Node subpanel, we can change the Name of the frame, assign a Label name visible in the Node Editor window (I wrote BasicShader), and also assign a color.
955
Managing Cycles Materials 5. In the Properties subpanel right below the Color subpanel, we can change the size of the label name, which is set to 20 by default, and by unchecking the Shrink item, we can freely resize the frame bigger, which otherwise encloses the nodes with a fixed boundary (the default setting), which is shown in the following screenshot for your reference:
The Frame with label and color
Linking materials and node groups Similar to Blender Internal, Cycles materials can be linked from libraries. Every blend file containing linkable assets can be a library. Linking materials is really useful practice. Let's say you have 20 different blend files with objects using an iron shader, and at a certain point of your workflow, you need to modify this iron material in all the files. By having this material linked in all the 20 files from a single blend, it is possible to update all of them at once by modifying just one shader in the library file (as you know, a linked material reflects the properties of the library material and cannot be edited, differently from an appended material that is local to the file where it has been imported from the library file).
956
Chapter 2
How to do it... Start Blender, go to the File menu in the left part of the main header, and select Link, or press Ctrl + Alt + O. Then perform the following steps: 1. Browse to the directory where you store your library files. Select the blend file you want to link the material from; for example, try the provided 9931OS_02_library. blend file. 2. Browse inside the blend structure, where the linkable assets are divided into subdirectories, shown as folders named Scene, Mesh, Material, NodeTree, Object, and so on. Note that the various folders appear only if the corresponding asset to be linked actually exists inside the blend file. 3. Click on the Material subdirectory. Once inside it, select the material you want to link (for example, Brainy_blue) and press Enter to confirm (or click on the Link/Append from Library button in the top-right corner), as shown in the following screenshot:
Linking assets through the Blender interface
4. Now click on the Material datablock button on the toolbar of the Node Editor window and select the name of the linked material—the material labeled with a LF prefix; L is for linked and F is for fake user.
957
Managing Cycles Materials 5. This is because, in the library file, we assigned the fake user to the material by clicking on the F icon on the side of the material name data block. If not assigned to any fake user, the prefix of the linked material would have been L0, that is, linked and zero fake users inside the blend file (for example, Plane is simply assigned to the object and has no fake user). The name of the material is grayed to show that it is a linked material. On the side of the name, a new icon has appeared (a little arrow), and the number of users has been updated to 2 (the fake user and the object we assigned the linked material to). From now on, every modification we make to the material in the library will be reflected in the linked material the moment we load the file. Not only whole materials but also single node groups can be linked. In this case, instead of the Material subdirectory to link from, choose the NodeTree subdirectory and then select one or more node groups you want to link. The data block name of a linked node group is grayed as well. You can modify the exposed values and colors, and you can also enter Edit Mode, but that's all. You can't modify the connection or the nodes inside the linked node group. To do this, you have to click on the little arrow icon to the side of the grayed name to make it local and no longer linked from the library file. This would mean that from now on, you have a new independent node group, and that editing the node group in the library won't have any effect on it any more.
There's more... A very useful add-on to help in node management is the Node Wrangler add-on. It allows for effects such as quick material visualization, node switching, UV layer assignment, frame assignments, node arrangements, and so on. To find out more about this add-on, go to http://wiki.blender.org/index.php/Extensions:2.6/Py/Scripts/Nodes/ Node_Wrangler. To enable it, just call the Blender User Preferences panel (press Ctrl + Alt + U) and click on the Node tab under the Categories item. Enable the Node Wrangler (aka Node Efficiency Tools) add-on by clicking on the checkbox to the right. Then click on the Save User Settings button to the bottom-left corner of the panel.
958
3
Creating Natural Materials in Cycles In this chapter, we will cover the following recipes: ff
Creating a rock material using image maps
ff
Creating a rock material using procedural textures
ff
Creating a sand material using procedural textures
ff
Creating a simple ground material using procedural textures
ff
Creating a snow material using procedural textures
ff
Creating an ice material using procedural textures
Introduction Replicating nature can be difficult. Natural materials are usually the most difficult to recreate in a satisfying way using computers, mainly because the chaos of nature is not the best fit for the orderly logic of an electronic machine. Too often, we even see cubes that look obviously computer-generated because of the neatness and regularity of their shapes or surfaces. Actually, in reproducing true to life a natural object (or material as well), we have to start from the absolute regularity of the computer simulation, and then blemish it step by step in a controlled way to reach a more natural look.
Creating Natural Materials in Cycles
Creating a rock material using image maps In this recipe, we will create a realistic rock material that looks like the samples shown in the following screenshot, using an image map. We'll see a material made with procedurals in the this recipe.
The image-based rock material as it appears in the final rendering
Image maps are particularly useful for several reasons: they already have the necessary color information of a natural surface ready to be used; they can be easily edited in any image editor to obtain different kinds of information, for example, high levels for the bump maps; and they are processed faster than procedurals by the software (procedural textures must be calculated every time). Moreover, they can nowadays be found easily on the Web for free, in several sizes and resolutions. For our recipe, we'll use the rockcolor_tileable_low.png image map, which you can find in the textures folder provided with this cookbook. This is just a low-resolution texture image provided for the sake of this exercise. Obviously, you can use any other different image with a bigger resolution. Here is a screenshot of the tileable rock image texture for your reference:
The tileable rock image texture provided with this cookbook
960
Chapter 3 In any case, for any image you are going to use, just remember to make it tileable in your preferred image editor. In GIMP, this task can be automatically done by a plugin that can be found by navigating to Filter | Map | Make Tileable.
Getting ready Start Blender and load the 9931OS_02_interface.blend file, which saw in the previous chapter. Remember that all the blend files and the textures needed for the exercises of this module can be downloaded from the support page on the Packt Publishing website. Now, we'll create a new file named 9931OS_start.blend, and we'll be using it as the starting point for the most of our recipes. To do so, perform the following steps: 1. Select the Spheroid and (just for the purpose of this exercise) delete it by pressing X. 2. Ensure that the 3D cursor is at the center of the scene (Shift + C), and with the mouse pointer in the 3D window, press Shift + A to pop up the Add menu. Then add a new Cube primitive (press Shift + A and navigate to Mesh | Cube). 3. Press Tab to go out of Edit Mode if needed (this depends on whether you are using Blender with the factory settings or not), and move the cube 2 units up on the z axis. 4. Go to the Outliner and select the Lamp item, in the Object data window under the Properties panel, switch the Type of Lamp to Sun. Then set the Strength to 2.000 and the color values to 1.000 for R, 0.872 for G, and 0.737 for B. 5. Reselect the Cube, go to the Material window under the Properties panel, and save the file as 9931OS_start.blend.
How to do it... Now carry out the following steps to create the rock material: 1. Click on the New button in the Material window under the Properties panel, or in the toolbar of the Node Editor window. 2. Rename Material.001 as Rock_01 (the numbering is because I assume that you are going to experiment with several values, especially colors, producing more and different kind of rock materials) and save the file as 9931OS_03_Rock_imagemap. blend. 3. Put the mouse on the Node Editor window and add an Image Texture node (press Shift + A and navigate to Texture | Image Texture). Then add a Mapping node (press Shift + A and navigate to Vector | Mapping), and a Texture Coordinate node (press Shift + A and navigate to Input | Texture Coordinate). 4. Connect the Generated output socket of the Texture Coordinate node to the Vector input socket of the Mapping node, and its Vector output to the Vector input of the Image Texture node. Also connect the Color output of the Image Texture node to the Color input of the Diffuse BSDF shader node. 961
Creating Natural Materials in Cycles 5. Set the Viewport Shading mode of the Camera view to Rendered by pressing Shift + Z with the mouse cursor in the 3D window. The rendered Cube turns pink because there is no image texture loaded yet, as shown in the following screenshot:
The overall view of Blender's customized Default screen with the rendered preview of the pink Cube
6. Click on the Open button in the Image Texture node, browse to the textures folder, and select the rockcolor_tileable_low.png image. 7. As we selected Generated as the mapping mode, the image is mapped flat on the Cube from the z axis and appears stretched on the sides. Disconnect the Generated output of the Texture Coordinate node and connect the Object node instead. Then click on the Flat button on the Image Texture node to select the Box item. The texture looks now correctly mapped on each face of the Cube, as shown in this screenshot:
962
Chapter 3
The rock image texture loaded in the Image Texture node
8. Go to the Object modifiers window and assign a Subdivision Surface modifier to the Cube. Set the Subdivisions levels to 4 both for View and Render. Then check the Optimal Display item. 9. Press Shift + Z to go out of the viewport's Rendered mode. Then press Tab to go to Edit Mode and scale all the vertices to double (press Tab, then press S, enter the digit 2, and finally, press Enter). Now, go out of Edit Mode. 10. Press T to make the Tool Shelf panel appear in the Camera view, and click on the Smooth button under the Tools tab. Press T again. 11. Go to the Mapping node in the Node Editor window and set the Scale values for X, Y, and Z to 0.250.
963
Creating Natural Materials in Cycles 12. Although the image map we used is tileable, there are visible seams at the corners of the subdivided Cube. In the Image Texture node, set Blend factor to 0.200 to soften the seams (this factor is used to blend the edges of the faces of the Cube that, remember, is still a six-faced solid at its lower level, though looks like a Spheroid as of now). The output of blurring effect of the Blend factor is shown in the following screenshot:
The edges seams visible on the surface of the subdivided Cube, and the blurring effect of the Blend factor
13. Now add a ColorRamp node (press Shift + A and navigate to Converter | ColorRamp) between the Image Texture node and the Diffuse BSDF shader. Set the interpolation to B-Spline, move the marker of the black color to position (Pos:) 0.495 and the white marker to position 0.235, as shown in this screenshot:
964
Chapter 3
The ColorRamp node pasted between the Image Texture and the Diffuse BSDF nodes
14. Add a Bump node (press Shift + A and navigate to Vector | Bump). Connect the Color output of the ColorRamp to the Height input of the Bump node, and the Normal output of the latter to the Normal input of the Diffuse BSDF shader. Detach the Color link from the Color input of the Diffuse BSDF node and leave the Bump node's Strength value to 1.000, as shown in the following screenshot:
The Bump node pasted between the ColorRamp and Diffuse BSDF nodes
965
Creating Natural Materials in Cycles 15. Add a Mix Shader node and a Glossy BSDF shader, and connect them to be mixed with the Diffuse BSDF shader. Set the Glossy BSDF node's Roughness value to 0.150 and the Mix Shader node's Fac value to 0.300. Connect the Normal output of the Bump node to the Normal input socket of the Glossy BSDF shader, as shown in this screenshot:
Adding the Mix Shader and the Glossy BSDF nodes
16. Add an RGB node (press Shift + A and navigate to Input | RGB) and a MixRGB node (press Shift + A and navigate to Color | MixRGB). Connect both the Color outputs of the RGB and Image Texture nodes to the Color1 and Color2 input sockets of the MixRGB node. Connect the Color output of the MixRGB node to the Color input sockets of the Diffuse BSDF and Glossy BSDF shaders.
966
Chapter 3 17. Set the Fac value of the MixRGB node to 0.800. Click on the color slider of the RGB node and set the values to 0.407 for R, 0.323 for G, and 0.293 for B, as shown in the following screenshot:
Setting the color for the material
18. Add a new MixRGB node (press Shift + A and navigate to Color | MixRGB). Drag it to be pasted between the first MixRGB node and the Diffuse BSDF shader, and set Blend Type to Add. 19. Connect the Color output of the second MixRGB node (which we can call the AddMixRGB node) to the Color input socket of the Glossy BSDF shader node, and set its Fac value to 1.000.
967
Creating Natural Materials in Cycles 20. Connect the Color output of the Image Texture node to the Color1 input socket of the Add-MixRGB node so that the preceding connection coming from the first MixRGB node (which we can call Mix-MixRGB) switches automatically to the Color2 input socket of the Add-MixRGB node, as shown in this screenshot:
Adding more variations to the rock color
21. If you wish, model a very quick rock mesh by sculpting or deforming the subdivided Cube in proportional Edit Mode, and assign to it the Rock_01 material as shown in the following screenshot:
968
Chapter 3
How it works... We mapped a colored image of a rock with the Box option available in the Image Texture node (developed by the Project Mango team for open movie production of Tears of Steel to quickly map objects without the need to unwrap them), and set the Blend factor to 0.200 to have smooth transitions at the corners. Although we had a tileable image texture, this has been necessary because we set the Scale values for the three axes in the Mapping node to 0.250. First, by connecting the MixRGB node's Color output directly to the Color input of the Diffuse BSDF shader node, we had a quick visual feedback of the image mapping, and thanks to the ColorRamp node, we achieved the following goals: ff
We converted the colored image to a gray-scale image to be used for the bump.
ff
By moving the color markers, we remapped the values of the ColorRamp node's position values to reverse and increase the contrast (we could have obtained the same result by processing the color map in GIMP, for example, by desaturating it and playing with the curve tool). In any case, it's possible to visualize the ColorRamp node itself on the object by temporarily connecting it to the Color input socket of the Diffuse BSDF shader or an Emission shader node connected to the Material Output node.
This contrasted result has been applied as a bump map to both the Diffuse BSDF and Glossy BSDF shaders. Then we mixed a brownish color (the RGB node) with the Color output of the image of the rock, and the result was added to the Image Texture node's output.
There's more... We can improve the rocky effect by adding displacement to the geometry. Unlike bump or normal effects on the mesh surface, which are just optical illusions giving an impression of perturbing the mesh surface, displacement is an actual deformation of the mesh based on the gray-scale values of a texture. At least in this case, there is no need for precise correspondence between the already textured surface and the displacement because it would be barely noticeable. Therefore, we can use object modifiers to obtain a fast but effective result, by performing the following steps: 1. Starting from the Rock_imagemap.blend file we just created, select the Cube and go to the Object modifiers window under the Properties panel. In the Subdivision Surface modifier already assigned, lower the Subdivisions levels for both View and Render to 3. 2. Add a new Subdivision Surface modifier and set the levels to 4.
969
Creating Natural Materials in Cycles 3. Now add a Displace modifier. Click on the Show textures in texture tab button, the last button on the right of the Texture slot. This switches to the Texture window, where we can click on the New button and then change the default Clouds texture to a Voronoi texture node. Set the Size value to 2.00 and leave the rest of the values unchanged. Go back to the Object modifiers window and set the modifier's Strength value to 0.800. 4. Add a new Displace modifier. Switch to the Texture window and assign a new Voronoi Texture node. Change the Size value to 1.20. Back in the modifier, set the Strength value to 0.300. 5. Add one more Displace modifier. This time, we are going to use the default Clouds texture as it is. Just go to the Object modifiers window and set the Strength value to 0.150, as shown in this screenshot:
A different rock model, thanks to displacement
Of course, these are just basic values. You can change them and also play with different kinds of procedural textures to obtain several rock shapes.
970
Chapter 3
Creating a rock material using procedural textures In this recipe, we will try to reach a result similar to the rock material we made through image maps in the previous recipe, but using only procedural textures. The output will look like what is shown in the following screenshot:
The procedural rock material as it appears in the final rendering
Getting ready Start Blender and load the 9931OS_start.blend file. 1. Select the Cube, go to the Object modifiers window, and assign a Subdivision Surface modifier. Set the Subdivisions levels for View and Render to 4. Go back to the Material window. 2. Press T and in the Tool Shelf, click on the Smooth button under the Shading subpanel. Press T again to get rid of the Tool Shelf. 3. Press Tab to go to Edit Mode. If necessary, select all the vertices by pressing the A key and scale everything to double the current size (press S, enter the digit 2, and press Enter). Go out of Edit Mode.
971
Creating Natural Materials in Cycles 4. Save the file as 9931OS_start_smoothed.blend. The customized Default screen will now look as shown in the following screenshot:
The customized Default screen with the subdivided Cube
How to do it... Now we are going to create the rock material by performing the following steps: 1. Select the Spheroid (the smoothed Cube) and click on New in the Material window under the Properties panel or in the Node Editor toolbar. Rename the material Rock_proc_01. 2. In the Node Editor window, add a Noise Texture node (press Shift + A and navigate to Texture | Noise Texture). Then press Shift + D to duplicate it three times. Adjust the four Noise Texture nodes in a column, and in the Properties panel to the right (press N key if it is not already present), label them Noise Texture01, Noise Texture02, Noise Texture03, and Noise Texture04. 3. Add a Texture Coordinate node (press Shift + A and navigate to Input | Texture Coordinate) and a Mapping node (press Shift + A and navigate to Vector | Mapping). Connect the Object output of the Texture Coordinate node to the blue Vector input of the Mapping node. Then connect the Mapping node's Vector output to the Vector input sockets of the four texture nodes. Set the Mapping node's Location values to 0.100 for X and -0.100 for Y and Z, as shown in the following screenshot:
972
Chapter 3
The first steps to build the bump effect for the rock material
4. Add a MixRGB node (press Shift + A and navigate to Color | MixRGB). Connect the first two Noise Texture nodes' Color output to the Color1 and Color2 input of the MixRGB node. Set Blend Type to Overlay and the Fac value to 1.000. 5. Connect the Overlay-MixRGB node's output to the Color input socket of the Diffuse BSDF shader node. 6. Put the mouse cursor in the Camera view and press Shift + Z to set it to Rendered mode. 7. Go to the Noise Texture01 node and set Scale to 4.000 and the Distortion value to 1.400. Then go to the Noise Texture02 node and set Scale to 6.000, Detail to 1.000, and the Distortion value to 0.700. 8. Press Shift + D to duplicate the MixRGB node, and paste it between the Overlay-MixRGB and the Diffuse BSDF nodes. Connect the Color output of the Noise Texture03 node to the Color2 input socket and set the Blend Type to Darken. Go to the Noise Texture03 node, and set Scale to 15.000 and Detail to 3.000. 9. Add a ColorRamp node (press Shift + A and navigate to Converter | ColorRamp) and paste it between the Darken-MixRGB and the Diffuse BSDF nodes. Label it ColorRamp01 and set Interpolation to Ease, the black cursor's position to 0.364, and the white cursor's position to 0.632. 10. Press Shift + D to duplicate the ColorRamp node, and move it close to the Noise Texture04 node. Label the duplicated node ColorRamp02 and set the white cursor's position to 0.340 and the black cursor's position to 0.400.
973
Creating Natural Materials in Cycles 11. Set the Noise Texture04 node's Scale value to 45.000, Detail value to 0.100, and Distortion to 1.000, as shown in the following screenshot:
Starting to mix the different procedurals together
12. Connect the Color output of the Noise Texture04 node to the Fac input socket of the ColorRamp02 node. Then add a MixRGB node (press Shift + A and navigate to Color | MixRGB) and label it Mix01. 13. Paste the Mix01 node after the ColorRamp01 node. Then connect the Color output of the ColorRamp02 node to the Color2 input socket of the Mix01 node. Also connect the Fac output of the Noise Texture01 node to the Fac input socket of the Mix01 node. 14. Add a new MixRGB node (press Shift + A and navigate to Color | MixRGB) and label it Mix02. Paste it between the ColorRamp02 and the Mix01 nodes. 15. Add a Bump node (press Shift + A and navigate to Vector | Bump) and connect the Color output of the Mix01 node to the Height input socket of the Bump node. Connect the Normal output of the Bump node to the Normal input socket of the Diffuse BSDF shader node. Click on the Invert item checkbox.
974
Chapter 3 The steps that are detailed after this screenshot will result in the bump effect:
The BUMP frame containing the nodes to build the bump effect
16. Add a Glossy BSDF shader node (press Shift + A and navigate to Shader | Glossy BSDF) and a Mix Shader node (press Shift + A and navigate to Shader | Mix Shader). Paste the Mix Shader node between the Diffuse BSDF and the Material Output nodes, and connect the Glossy BSDF output to the second Shader input socket. 17. Connect the Normal output of the Bump node to the Normal input socket of the Glossy BSDF shader. Set the Glossy BSDF shader's Roughness to 0.150 and the Fac value of the Mix Shader node to 0.300. 18. Add an RGB node (press Shift + A and navigate to Input | RGB) and connect it to the Color input socket of the Diffuse BSDF shader node. Set the color values to 0.407 for R, 0.323 for G, and 0.293 for B. 19. Add a MixRGB node, label it Mix03, and paste it between the RGB and the Diffuse BSDF nodes. Connect the Color output of the Darken-MixRGB node to the Color2 input socket of the Mix03 node. 20. Add a new MixRGB node. Set Blend Type to Add and the Fac value to 0.800. Connect the Color output of the ColorRamp01 node to the Color1 input socket, and the output of the Mix03 node to the Color2 input socket of the MixRGB node. Connect the Color output of the Add-MixRGB node to the Color input socket of the Diffuse BSDF node.
975
Creating Natural Materials in Cycles 21. Add an RGB Curves node (press Shift + A and navigate to Color | RGB Curves) and paste it between the Add-MixRGB and the Diffuse BSDF nodes. Connect its output to the Color input socket of the Glossy BSDF shader node. 22. Click on the RGB Curves node's little window to create a new point. Set its position values to 0.24545 for X and 0.38125 for Y. Then create another point and set the position values to 0.74545 for X and 0.51875 for Y, as shown in the following screenshot:
Screenshot of the COLOR frame connected to the Diffuse and Glossy shaders
How it works... Even if this material looks a bit complex at first sight, you must note that we just mixed four procedural noise textures with different settings and iterations to build the bump effect and create the color pattern to some extent: ff
In the first stage, from steps 2 to 15, we built the bump pattern by mixing the output of the noise textures (the Overlay, Darken, Mix01, and Mix02 nodes converging to the input socket of the Bump node) through MixRGB nodes, and in some cases also edited their levels using the ColorRamp nodes to obtain a more random, natural look (ColorRamp1 and ColorRamp2, all the nodes inside the BUMP frame).
ff
In the second stage, from steps 18 to 22, we built the color pattern by mixing a simple color output with the output of some of the Noise Texture nodes, and then edited the result using an RGB Curves node (nodes inside the COLOR frame).
976
Chapter 3 ff
The results of both the bump and the color patterns were then piped into the appropriate sockets of the nodes inside the SHADER frame, that is, the Diffuse BSDF node was mixed with the Glossy BSDF node to add specularity (steps 16 and 17). The overall material network in the Node Editor window is shown in the following screenshot:
The overall vision of the material network
Creating a sand material using procedural textures In this recipe, we will create a sand material that looks like what is shown in the following screenshot, which is good for both close and distant objects:
The sand material as it appears in the final rendering 977
Creating Natural Materials in Cycles
Getting ready Start Blender and switch to the Cycles Render engine. Then perform the following steps: 1. Delete the default Cube and add a Plane (press Shift + A and navigate to Mesh | Plane). 2. Press Tab to go to Edit Mode and scale it nine times bigger, with 18 units per side (press S, enter the digit 9, and press Enter). Go out of Edit Mode. 3. Go to the World window and click on the Use Nodes button under the Surface subpanel in the Properties panel to the right of the screen. Then click on the little square with a dot on the right side of the Color slot. Select the Sky Texture item from the pop-up menu. Set the Strength value to 1.900. 4. Select the Lamp, go to the Object data window, and click on the Use Nodes button. Then change the Type of Lamp to Sun and set Strength to 3.000. Change the color values to 1.000 for R, 0.935 for G, and 0.810 for B. In orthogonal top view, rotate the Sun lamp by 45°, as shown in the following screenshot:
The scene from the top with the Sun Lamp selected
978
Chapter 3 5. Add a Cube and a UV Sphere to the scene and place them leaning on the Plane. 6. Select the Cube and click on the Smooth button in the Shading subpanel under the Tools tab to the left of the 3D window (press the T key to make it appear if it is not present). 7. Select the UV Sphere and perform the same actions as given in step 6. 8. Select the Cube, and in the Object modifiers window, add a Bevel modifier. Set Width to 0.1000, Segments to 2, and Profile to 0.15. Assign a Subdivision Surface modifier, set both the Subdivisions levels to 4, and check the Optimal Display item. Assign a Smooth modifier and set Factor to 1.000 and Repeat to 15. 9. Select the UV Sphere and assign a Subdivision Surface modifier with Subdivisions levels set to 2 and the usual Optimal Display item checked. 10. Select the Plane, click on the Smooth button, and then go to Edit Mode and press W. In the Specials pop-up menu, select the Subdivide item. Press the F6 key to call the Options pop-up menu (or go to the panel at the bottom of the Tool Shelf tabs) and set Number of Cuts to 10. 11. Go out of Edit Mode, go to the Object modifiers window, and assign a Subdivision Surface modifier. Switch to the Simple subdivision algorithm and set both Subdivisions to 3. Check the Optimal Display item. 12. Assign a Displace modifier and then click on the Show texture in texture tab button to the side of the New button. In the Texture window, click on the New button and switch the default Clouds texture with the Voronoi texture. Set the Size value to 5.00. 13. Assign a new Displace modifier, click on the Show texture in texture tab button, and load a Voronoi texture again. Leave the Size value at 0.25. 14. Assign a Smooth modifier and set Factor to 1.000 and the Repeat value to 5. 15. Place the Camera to have a nice angle on the Plane and switch from the 3D view to a Camera view (by pressing the 0 key on the numeric keypad). 16. Split the 3D window into two horizontal rows and change the upper row to a Node Editor window. Put the mouse cursor in the 3D view and press Shift + Z to set the Camera view mode to Rendered. 17. Go to the Render window. Under the Sampling subpanel, set both the Clamp Direct and Clamp Indirect values to 1.000. Go to the Light Path subpanel and set the Filter Glossy value to 1.000.
979
Creating Natural Materials in Cycles 18. Set the Render samples to 25. The Rendered preview is shown in the following screenshot for your reference:
The prepared scene as it appears in the Rendered preview, with the rendering settings to the right
How to do it... We have prepared the scene. Now let's start with the creation of the sand material using the following steps: 1. Select the Plane and click on the New button in the Material window under the Properties panel or in the Node Editor toolbar. Rename the material Sand_01. 2. Keeping the Shift key pressed, select the UV Sphere, the Cube, and for last one, the Plane (that is the active object of the multi-selection) by right-clicking on them. Press Ctrl + L, and in the Make Links pop-up menu, select the Material item to assign the same material to the other two objects. The Sand_01 material is now assigned to all three objects. 3. In the Material window under the Properties panel to the right, switch the Diffuse BSDF shader with a Mix Shader node. In both the Shader slots, assign a Diffuse BSDF shader. 4. In the Node Editor, add an RGB node (press Shift + A and navigate to Input | RGB) and an RGB Curves node (press Shift + A and navigate to Color | RGB Curves). Connect the output of the RGB node to the Color input socket of the first Diffuse BSDF shader and to the Color input socket of the RGB Curves node. Then connect the output of the RGB Curves node to the Color input socket of the second Diffuse BSDF shader node. 980
Chapter 3 5. Change the color values of the RGB node to 0.500 for R, 0.331 for G, and 0.143 for B. Click on the RGB Curves node window to create a new point, and set the coordinates to 0.48182 for X and 0.56875 for Y. 6. Add a Noise Texture node (press Shift + A and navigate to Texture | Noise Texture), a Texture Coordinate node (press Shift + A and navigate to Input | Texture Coordinate), and a Mapping node (press Shift + A and navigate to Vector | Mapping). 7. Connect the Object output of the Texture Coordinate node to the Vector input of the Mapping node, and then connect the Vector output to the Vector input of the Noise Texture node. 8. Connect the Fac output of the Noise Texture node to the Fac input of the Mix Shader node. Increase the Detail value of the texture to 5.000. 9. Press Shift + D to duplicate the Mix Shader node and paste it between the first Mix Shader node and the Material Output node. Add a Glossy BSDF shader node (press Shift + A and navigate to Shader | Glossy BSDF), set its Roughness to 0.700, and connect its output to the second Shader input socket of the second Mix Shader node. Set the Fac value to 0.100. 10. Connect the Color output of the RGB node to the Color input socket of the Glossy BSDF shader node. 11. Add a Frame (press Shift + A and navigate to Layout | Frame), press Shift and multiselect the RGB node, the RGB Curves node, the Noise Texture node, the two Diffuse BSDF nodes, the Glossy BSDF shader, the two Mix Shader nodes, and the Frame, and press Ctrl + P to parent them. In the Properties panel (press N key in the Node Editor window), label the Frame as SAND COLOR, as shown in the following screenshot:
The total vision of the SAND COLOR frame and the rendered effect on the objects 981
Creating Natural Materials in Cycles 12. Add a new Noise Texture node and a Wave Texture node (press Shift + A and navigate to Texture | ...). Select both and press Shift + D to duplicate them. Label them Wave Texture01, Wave Texture02, Noise Texture01, and Noise Texture02. 13. Arrange the four texture nodes in a column like this: Wave Texture01, Noise Texture01, Noise Texture02, and Wave Texture02. Connect the Mapping output to the texture nodes' Vector input. 14. Set the Scale value of Wave Texture01 to 3.000, Distortion to 25.000, and Detail to 10.000. Set the Detail value of Noise Texture01 to 10.000 and Distortion to 0.500. Set the Detail value of Noise Texture02 to 10.000 as well. Finally, set the Wave Texture02 node's Scale value to 25.000, Distortion to 15.000, and Detail Scale value to 5.000. 15. Add a MixRGB node (press Shift + A and Color | MixRGB) and label it Mix01. Connect the Wave Texture01 node's Color output to the Color1 input and the Noise Texture01 node's Color output to the Color2 input. 16. Select the MixRGB node and press Shift + D to duplicate it. Label it Mix02 and connect the Color output of the Mix01 node to the Color1 input of the Mix02 node. Then connect the Wave Texture02 node's Color output to its Color2 input. 17. Connect the Color output of the Noise Texture02 node to the Fac input socket of the Mix02 node. Now the Node Editor window looks like what is shown in the following screenshot:
Building the bump pattern
982
Chapter 3 18. Add a Math node (press Shift + A and navigate to Converter | Math) and label it Bump_Strength. Change Operation to Multiply and connect the output of the Mix02 node to the first Value input socket. Set the second Value input socket's value to 1.000 and connect the node output to the Displacement input socket of the Material Output node, as shown in this screenshot:
The effect of the total output of the bump nodes connected to the Displacement input of the Material Output node
19. Add a Hue/Saturation node (press Shift + A and navigate to Color | Hue/ Saturation), label it Hue Saturation Value01, and drag it onto the link connecting the Noise Texture01 node to the Mix01 node to paste it in between. Set Value to 10.000. 20. Press Shift + D to duplicate the Hue/Saturation node, label the duplicate Hue Saturation Value02, and drag it onto the link connecting the Wave Texture02 node to the Mix02 node. Set Value to 0.100.
983
Creating Natural Materials in Cycles 21. Press Shift + D to duplicate it again, name the duplicate Hue Saturation Value03, and drag it between the Mix02 node and the Bump Strength node. Set Value to 0.350. The following screenshot shows the effect of adding variation to the bump:
Adding variation to the bump pattern
22. Add a Bright/Contrast node (press Shift + A and navigate to Color | Bright Contrast). Drag it so that it's pasted between the Noise Texture02 node and the Mix02 factor input. Set the Bright value to -0.250 and the Contrast value to 1.000.
984
Chapter 3 23. Add a Frame, press Shift (or box-select (press B key) these 11 nodes and then the Frame), and press Ctrl + P to parent them. Label the Frame SAND BUMP, as shown in the following screenshot:
The SAND BUMP frame containing all the bump nodes
24. Select the Wave Texture02 node and press Shift + D to duplicate it twice (if the node is still parented to the SAND BUMP frame after duplication, press Alt + P to unparent it). Label them Wave Texture03 and Wave Texture04. Then duplicate the Bright/Contrast node twice and name the duplicates Bright/Contrast02 and Bright/Contrast03.
985
Creating Natural Materials in Cycles 25. Select one of the MixRGB nodes and press Shift + D to duplicate it. Set Blend Type (and the label) to Divide and the Factor to 1.000. 26. Connect the Mapping vector output to the Vector input sockets of the two new wave textures. 27. Connect each Color output of the two new wave textures to the respective Color input of the Bright/Contrast02 nodes. Then connect their color output to the Color1 and Color2 input of the Divide node. 28. In the Wave Texture03 node, set Scale to 0.500, Distortion to 25.000, Detail to 10.000, and Detail Scale to 1.000. In the Bright/Contrast02 node, set the Bright value to 0.000 and the Contrast value to -0.800. 29. In the Wave Texture04 node, set Scale to 1.000, Distortion to 10.000, Detail to 5.000, and Detail Scale to 1.000. In the respective Bright/Contrast03 node, set the Bright value to 0.000 and the Contrast value to -0.800. 30. Add a Math node (press Shift + A and navigate to Converter | Math). Set Operation to Multiply, label it Multiply01, and leave the first Value as it is—the same as the Scale value of the Wave Texture03 node (0.500). Set the second Value to 1.000. Connect the Value output to the Scale input socket of the Wave Texture03 node. 31. Press Shift + D to duplicate the Math node (label it Multiply02). Move it to the side of the Wave Texture04 node and set the first Value to be the same as the Scale value of the texture node (1.000). Set the second Value to 1.000 as well, and connect the Value output to the Scale input of the Wave Texture04 node. 32. Add a Value node (press Shift + A and navigate to Input | Value). Connect the output to the second Value input sockets of both the Multiply-Math nodes. Label it Waves_ size and set the input value to 1.000.
986
Chapter 3 33. Add a Frame, parent the last added nodes, and label it BIG WAVES, as shown in the following screenshot:
A new frame containing a new bump effect to be added to the previous one
34. Duplicate the Bump_Strength node, unparent it from the SAND BUMP node, and set the Operation to Add. Drag it onto the link between the Bump_Strength node and the Material Output node, and label it Add_Bump01.
987
Creating Natural Materials in Cycles 35. Connect the Divide node output of BIG WAVES to the second Value input socket of the Add_Bump01 node, as shown in this screenshot:
The output of the two bump frames added together
36. Duplicate a Noise Texture node (label it Noise Texture03), a Bright/Contrast node (label it Bright/Contrast04), and a Math node (label it Grain_Strength). Connect the Mapping output to the Vector input of the texture node. Then connect the Noise Texture node's Color output to the Bright/Contrast04 node's Color input and its output to the first Value input socket of the Grain_Strength node. Set its operation to Multiply and the second Value to 0.250. 37. Set the texture Scale to 200.000, Detail to 1.000, and Distortion to 0.000. Set the Bright/Contrast04 node's Bright value to 0.000 and Contrast to 0.200.
988
Chapter 3 38. Add a Frame, parent the three nodes to it, and label it GRANULARITY, as shown in the following screenshot:
One more bump effect frame
39. Duplicate the Add_Bump01 node, and label it Add_Bump02, and paste it between the Add_Bump01 node and the Material Output node. Connect the Grain_Strength output of the GRANULARITY frame to the second Value input socket of the Add_Bump02 node.
989
Creating Natural Materials in Cycles 40. Duplicate the Add_Bump02 node and paste it just before the Material Output node. label it TOTAL BUMP STRENGTH, set the node Operation to Multiply, and set the second Value to 0.500, as shown in this screenshot:
The GRANULARITY frame output added to the previous bump ones
So here we are now—the sand shader is complete, and this is how the nodes' network looks in the Node Editor window:
990
Chapter 3 To obtain the image shown at the beginning of this recipe, we also added a few elements to the scene: ff
A new Cube primitive, with a simple diffuse pure white material, added just for reference to light intensity.
ff
An Ico Sphere primitive, set as invisible and disabled for the rendering in Outliner. It works as target Object for a Boolean modifier assigned to the sand Cube and is placed in the stack between the Subdivision Surface and Smooth modifiers, as shown in the following screenshot:
How it works... The concept behind the structure of this material is basically the same as that for the procedural rock, and it can be subdivided into stages as well: ff
From step 1 to step 10, we built the color part of the shader, blending two differently colored Diffuse BSDF nodes on the ground of a Noise Texture factor, and building a basic shader with the Glossy BSDF component.
ff
From step 12 to step 22, we built the main bump effect, this time piped directly as whole in the Displacement input of the Material Output node rather than to the Normal input sockets per shader.
ff
From step 24 to step 32, we built a supplementary bump effect, this time to simulate the big waves you usually see on a desert's sand dunes. This effect was left apart from the main bump to be easily reduced or eliminated if required. Then we added two Math nodes set to Multiply and driven by a Value node to automatically set the size of the big sand waves. Actually, this is more a repeating effect, and the bigger the value, the smaller and closer the waves. 991
Creating Natural Materials in Cycles ff
In steps 36 and 37, we built a last bump effect to add the sand grain if necessary, for example, for objects very close to the camera. In steps 39 and 40, we summed all the bump effects, to be driven by the last Math node value.
Every stage has been framed and properly labeled to make it more easily readable in the Node Editor window.
There's more... One more thing we can do to improve this material is combine everything into a handy group node, at the same time leaving the fundamental values to be tweaked exposed on the node group interface. To do this follow these steps: 1. Put the mouse cursor in the Node Editor window and press the B key. Two horizontal and a vertical lines appear at the location of the mouse cursor. Click and drag the mouse to encompass the framed nodes, leaving outside only the Texture Coordinate node, the Mapping node, and the Material Output nodes. After the mouse button is released, everything you encompassed is selected. 2. Press Ctrl + G and create the group. Then press N in the Node Editor window to call the Properties panel on the right side.
The previous sand material network inside a node group
992
Chapter 3 3. Press Tab to go out of Edit Mode. Then click on the little window on the interface to change the name from NodeGroup to Sand_Group.
The closed node group
As you can see, inside the group, the Group Input node collects all the Vector sockets from which the various texture nodes take their mapping coordinates, so we now have eight Vector sockets in the outer interface, all connected to the same Object output of the Mapping node. However, we need only one Vector input to map all the textures inside the group, so let's perform the following steps: 1. Press Tab to go to Edit Mode again and deselect everything by pressing the A key.
993
Creating Natural Materials in Cycles 2. Select the first bottom Vector output by clicking on the list of names in the little Inputs window under the Properties/Interface panel. Delete the corresponding Vector socket from the Group Input node by clicking on the X icon to the side of the newly appeared Name slot. Then click on the X icon again, and go on like this to delete all the Vector sockets except the last socket at the top of the list as shown in the following screenshot:
3. Now press Shift, select the Group Input node and the first texture node, and press F to automatically connect them. 4. Repeat to connect all the eight texture nodes to the Vector socket of the Group Input node.
994
Chapter 3 Now we need to expose some of the values to modify the material from the interface, so let's perform the following steps: 1. From the second Value socket of the Bump_Strength node inside the SAND BUMP frame, click and drag a link to the bottom free socket in the Group Input node. In the Input window under the Properties panel, double-click on the newly appeared input socket name, Value, and write Sand_strength.
All the Vector input sockets of the nodes are connected to a single socket on the Group Input node, and the Bump Strength value is exposed by a new connection
2. Repeat step 1 for the second Value socket of the Waves_Strength and the Grain_Strength nodes, and rename the respective input as Waves_strength and Granularity. 3. Now click on the Waves_size node inside the BIG WAVES frame and delete it. Click and drag the second Value socket of the Multiply01 node to the Group Input node, and rename the new socket Waves_size. Click and drag a link from the second Value socket of the Multiply02 node, and connect it to the Waves_size socket as well.
995
Creating Natural Materials in Cycles 4. We also need to expose the second Value socket of the TOTAL BUMP STRENGTH frame. Rename the new socket on the interface as Total strength. This is in fact the value for the overall bump of the material. 5. After this, we can do the following: expose the color input by deleting the RGB node in the SAND COLOR frame and connecting the Color input sockets of the Diffuse BSDF, RGB Curves, and Glossy BSDF shader node's to the Color socket on the Group Input node; expose the sand's grain size value, connecting the Scale input socket of the Noise Texture03 node to a Grain_size socket; and finally, by clicking on the arrows in the Properties panel, order the position of the input sockets on the Group Input node as shown in this screenshot:
The sockets created on the Group Input node and reflected in the Interface subpanel
996
Chapter 3 6. Press Tab to close the group. On the interface, we now have the controls to increase or decrease the overall bump effect, the sand color and grain, the wave strength, and scale/repetition, as we can see in the following screenshot:
The final Sand_Group node with all the exposed input on its interface
The group is now available under the Add menu, and its shortcut involves pressing Shift + A and navigating to Group | Sand_Group. It can be reused for other materials in the same scene and also with different interface values, or linked/appended from a library in other blend files.
Creating a simple ground material using procedural textures In this recipe, we will create a basic, raw ground material as shown in this screenshot:
The ground material as it appears in the final rendering 997
Creating Natural Materials in Cycles
Getting ready Start Blender and switch to Cycles Render. Then perform the following steps: 1. Delete the default Cube and add a Plane. Go to Edit Mode and scale it 15 times bigger (30 units per side; press Tab, then press S, enter the digit 15, and press Enter). Go out of Edit Mode. 2. Go to the Object modifiers window and assign a Subdivision Surface modifier to the Plane. Switch from Catmull-Clark to Simple, and set the levels of Subdivisions for both View and Render to 4. Check the Optimal Display item. 3. Assign a second Subdivision Surface modifier. Again, switch to Simple, set the levels of Subdivisions for both View and Render to 4, and check the Optimal Display item. 4. Assign a Displace modifier. Click on the Show texture in texture tab button to the side of the New button. In the Texture window, click on the New button, select Voronoi texture, and increase the Size value to 1.80. Go back to the Object modifiers window and set the displacement Strength to 0.100. 5. Assign a second Displace modifier and select the default Clouds texture. Set the Size value to 0.75, the Depth value to 5, and the displacement Strength value to 0.150. 6. Assign a third Displace modifier. Again, select the default Clouds texture and increase the Size value to 4.00 (the slider arrives at a maximum of 2.00, but you can click on the value and enter higher values) and the Depth value to 4. Then switch Noise from Soft to Hard and click on the Basis button to change Noise Basis from Blender Original to Voronoi F4. Go to the Colors subpanel above the Clouds subpanel, and adjust the Brightness value to 0.900 and the Contrast value to 1.500. Set the displacement strength to 0.500. 7. In the Shading subpanel (which is accessible from the Transform menu), under the Tool Shelf tabs to the left of the 3D view, click on the Smooth button. 8. Go to the World window and click on the Use Nodes button in the Surface subpanel under the Properties panel. Then click on the little square with a dot on the right side of the Color slot. From the menu, select Sky Texture. Set the Strength value to 1.400. 9. Go to the Outliner and select the Lamp item. Go to the Object data window and click on Use Nodes. Then change Type of Lamp to Sun and set the Strength value to 1.400. Change the light color values to 1.000 for R, 0.935 for G, and 0.810 for B. In the orthogonal top view (press the 7 and 5 keys in the numeric keypad), rotate the Sun Lamp by 90°. 10. Place the Camera to have a nice angle on the Plane (you can also use the Lock Camera to View item in the (press N) Properties side panel), and switch from the 3D view to the Camera view (by pressing 0 from the numeric keypad).
998
Chapter 3 11. Split the 3D window into two horizontal rows. Change the upper row to a Node Editor window. 12. Go to the Render window, and under the Sampling subpanel, set both the Clamp Direct and Clamp Indirect values to 1.000. Go to the Light Path subpanel and set the Filter Glossy value to 1.000. 13. Reselect the Plane and go to the Material window under the Properties panel. Disable the transformation widget by clicking on the icon in the 3D window toolbar or by pressing Ctrl and the spacebar, as shown in the following screenshot:
Screenshot in the Solid viewport shading mode of the ground scene
In the final scene, I added three UV Spheres with simple diffuse colors, just for lighting reference. Obviously, you can skip this step.
How to do it... Let's now start with the ground material: 1. Put the mouse cursor in the Camera view and press Shift + Z to switch the Viewport Shading mode to Rendered. 2. Click on the New button in the Material window or in the Node Editor toolbar. Rename the material Ground_01. 3. In the Node Editor window, add a Texture Coordinate node (press Shift + A and navigate to Input | Texture Coordinate), a Mapping node (press Shift + A and navigate to Vector | Mapping), and a Musgrave Texture node (press Shift + A and navigate to Texture | Musgrave Texture). 999
Creating Natural Materials in Cycles 4. Connect the Object output of the Texture Coordinate node to the Vector input of the Mapping node and the Vector output of this node to the Vector input of the Musgrave Texture node. 5. Connect the Color output of the Musgrave Texture node to the Color input of the Diffuse BSDF shader. In the Properties panel, label the Diffuse BSDF shader as Diffuse01. Set the Scale value of the Musgrave Texture node to 0.500. 6. Add a Wave Texture node (press Shift + A and navigate to Texture | Wave Texture) and a MixRGB node (press Shift + A and navigate to Color | MixRGB). Paste the MixRGB node between the Musgrave Texture node and the Diffuse01 shader node, and connect the Wave Texture node's color output to the Color2 input socket of the MixRGB node. 7. Set the MixRGB node's Blend Type to Subtract and label it Subtract01. Connect the Mapping output to the Wave Texture node's Vector input. 8. Set the Wave Texture node's Scale value to 0.200, Distortion to 20.000, Detail to 16.000, and Detail Scale to 5.000. 9. Add a ColorRamp node (press Shift + A and navigate to Converter | ColorRamp) and drag it onto the link connecting the Wave Texture node to the Subtract01 node to paste it between them. Label it ColorRamp01, change the Interpolation mode to B-Spline, and move the black stop to the 0.230 position (Pos:). 10. Add two Noise Texture nodes (press Shift + A, navigate to Texture | Noise Texture, and then press Shift + D to duplicate it) and name them Noise Texture01 and Noise Texture02. Connect the Mapping node to them. Select the Subtract01 node, press Shift + D to duplicate it twice, and change Blend Type to Divide and Dodge. Connect the Color output of the Subtract01 node to the Color1 input of the Divide node, and connect the Color output of the Noise Texture01 node to the Color2 input of the Divide node. 11. Then connect the Color output of the Divide node to the Color1 input of the Dodge node, and the Color output of the Noise Texture02 node to the Color2 input of the Dodge node.
1000
Chapter 3 12. Label the Dodge node Dodge01 and connect its output to the Color input of the Diffuse01 shader. Set the Noise Texture01 scale to 10.000, Detail to 5.000, and Distortion to 0.300. For Noise Texture02, set Scale to 35.000, Detail to 5.000, and Distortion to 1.000, as shown in the following screenshot:
The first steps to build the bump effect for the ground material
13. Add two Voronoi Texture nodes (press Shift + A, navigate to Texture | Voronoi Texture, and rename the nodes Voronoi Texture01 and Voronoi Texture02) and a new MixRGB node (press Shift + A and navigate to Color | MixRGB). Set the Blend Type to Subtract and label it Subtract02. Connect the color output of the Voronoi Texture01 node to the Color1 input socket, and the color output of the Voronoi Texture02 node to the Color2 input socket. 14. Set the Subtract02 node's Fac value to 1.000, and then go to the Voronoi Texture01 node. Set Coloring to Cells and Scale to 18.100. Go to the Voronoi Texture02 node, leave Coloring as Intensity, and set the Scale value to 18.000. 15. Select the two Voronoi Texture nodes and the Subtract02 node, and press Shift + D to duplicate them. Label the texture nodes as Voronoi Texture03 and Voronoi Texture04, and the MixRGB node as Subtract03.
1001
Creating Natural Materials in Cycles 16. Connect the Mapping node output to the Vector input sockets of the four Voronoi Texture nodes. 17. Change the Coloring of the Voronoi Texture03 node back to Intensity, and set the Scale value to 18.500. Set the Scale value of Voronoi Texture04 to 6.500. 18. Add a new MixRGB node (press Shift + A and navigate to Color | MixRGB) and change the Blend Type to Dodge. Label it Dodge02 and set the Fac value to 1.000. Connect the output of the Subtract02 node to the Color1 input socket and the output of the Subtract03 node to the Color2 input socket. 19. Add a MixRGB node again (press Shift + A and navigate to Color | MixRGB). Change the Blend Type to Add and paste it between the Dodge01 node and the Diffuse01 shader node. Then connect the output of the Dodge02 node to the Color2 input socket. 20. Disconnect the link between the Add output and the Color input socket of the Diffuse01 shader node, and add a Bump node (press Shift + A and navigate to Vector | Bump). Connect the output of the Add node to the Height input socket of the Bump node. Then connect the Normal output of the Bump node to the Normal input socket of the Diffuse01 shader. Set the Add node's Fac value to 0.280 and the Bump node's Strength value to 0.800. 21. Add a ColorRamp node (press Shift + A and navigate to Converter | ColorRamp) and label it ColorRamp02. Paste it between the Dodge02 and the Add nodes. Set Interpolation to B-Spline and move the black color slider and stop at position 0.330. 22. Add a RGB to BW node (press Shift + A and navigate to Converter | RGB to BW) and paste it between the Add and the Bump nodes.
The total BUMP network for the ground material 1002
Chapter 3 23. Parent the nodes to a Frame (press Shift + A and navigate to Layout | Frame) and label it BUMP, as shown in the following screenshot:
The BUMP frame
24. Add a Mix Shader node (press Shift + A and navigate to Shader | Mix Shader) and a second Diffuse BSDF shader (press Shift + A and navigate to Shader | Diffuse BSDF). Name them Mix Shader01 and Diffuse02, respectively. Then paste the Mix Shader01 node between the Diffuse01 and the Material Output nodes, and connect the Diffuse02 node to the second Shader input socket of the Mix Shader01 node. 25. Once again, add a Mix Shader node (press Shift + A and navigate to Shader | Mix Shader) and a Diffuse BSDF shader (press Shift + A and navigate to Shader | Diffuse BSDF). Label them Mix Shader02 and Diffuse03. Then paste the Mix Shader02 node between the Mix Shader01 node and the Material Output node, and connect the Diffuse03 node to the second Shader input socket. 26. Connect the Bump node output to the Normal input of the Diffuse02 and Diffuse03 shader nodes. 27. Change the Diffuse01 color values to 0.593 for R, 0.460 for G, and 0.198 for B; the Diffuse02 color values to 0.423 for R, 0.234 for G, and 0.092 for B; and the Diffuse03 color values to 0.700 for R, 0.620 for G, and 0.329 for B. 28. Once more, add a Mix Shader node (press Shift + A and navigate to Shader | Mix Shader) and a Glossy BSDF shader (press Shift + A and navigate to Shader | Glossy BSDF). Label the first node Mix Shader03 and paste it between the Mix Shader02 and the Material Output nodes. Connect the Glossy BSDF shader to the second Shader input socket of the Mix Shader03 node, and set its Roughness value to 0.300 and the color values to 0.593 for R, 0.460 for G, and 0.198 for B, just like the Diffuse01 color. 1003
Creating Natural Materials in Cycles 29. Connect the Bump node output to the Normal input socket of the Glossy BSDF node. 30. Add a Layer Weight node (press Shift + A and navigate to Input | Layer Weight), connect the Fresnel output to the Fac input socket of the Mix Shader03 node, and set the Blend value to 0.300. 31. Parent these recently added nodes to a new Frame and label it COLOR.
The COLOR frame
32. Add one more Noise Texture node (press Shift + A and navigate to Texture | Noise Texture) and a new ColorRamp node (press Shift + A and navigate to Converter | ColorRamp). Connect the Mapping node output to the Noise Texture node's Vector input (label it Noise Texture03) and the Fac output of Noise Texture to the Fac input of the ColorRamp node (label it ColorRamp03). 33. For the last time, add a MixRGB node and set the Blend Type to Difference. Then connect the Color output of the ColorRamp03 node to the Color1 input socket of the Difference node, and the Color output of the Difference node to the Fac input socket of the Mix Shader01 node. Set the Fac value of the Difference node to 0.255.
1004
Chapter 3 34. Set the Noise Texture03 node's scale to 1.000 and the Detail value to 5.000. Switch the ColorRamp03 node's Interpolation to B-Spline, move the 0 value of color stop to position 0.285, move the 1 color stop to position 0.740, and click on the + icon to add a new color stop. Set its color to black and move it to position 0.320. 35. Connect the output of the Dodge01 node inside the BUMP frame to the Color2 input socket of the Difference node. Connect the Color output of the ColorRamp02 node inside the BUMP frame to the Fac input socket of the Mix Shader02 node inside the COLOR frame. And we're done! Here is a screenshot of what the Blender UI will now look like:
Part of the bump output is connected to the COLOR frame by the three upper nodes and the bottom ColorRamp node
1005
Creating Natural Materials in Cycles
How it works... The way this material works is very similar to the sand material of the previous recipe, although a lot simpler: ff
We mixed two slightly different colors using the values of a Noise Texture node as the stencil factor, then mixed a third, similar color on the ground of the bump output to obtain the whitish, pebble-like effect you see in the rendered image. We created the ground roughness using an ensemble of procedural textures mixed in several ways, whose total sum was then connected to the Normal input sockets of the three Diffuse BSDF nodes and of the Glossy BSDF shader, as shown in the following screenshot:
The overall vision of the ground material network
1006
Chapter 3
Creating a snow material using procedural textures In this recipe, we will create a snow material, as shown in the following screenshot, and also fake a slight and cheap Subsurface Scattering effect:
The snow material as it appears in the final rendering
Getting ready Start Blender and open the 9931OS_Snow_start.blend file. In this file, there is a prepared scene with a Spheroid (the usual Cube with a four-level Subdivision Surface modifier), a Suzanne (press Shift + A and navigate to Add | Mesh | Monkey) with a Subdivision Surface modifier as well, and the famous Stanford bunny (http://en.wikipedia.org/wiki/Stanford_bunny), leaning on a subdivided, displaced, and smoothed Plane renamed Snow_ground. Suzanne is Blender's mascot and an alternative to free test models such as the Stanford bunny itself. By the way, I thought of grouping them in the same scene to have different shapes to test the material. In the file, there is also a Plane working as mesh-light and a Spot pointing in the opposite direction to try to enhance the translucency of the snow.
1007
Creating Natural Materials in Cycles
How to do it... Let's start creating the snow material: 1. Go to the World window and click on the New button. Then click on the little square with a dot on the right side of the Color slot. From the menu, select Sky Texture. 2. Go to the Material window and select the Snow_ground item in the Outliner. Click on the New button in the Material window under the Properties panel or in the Node Editor toolbar. Rename the material as Snow_01. 3. Press Shift and select the Spheroid, Suzanne, and the Stanford bunny. Then select the Plane to have it as the active object. Press Ctrl + L and go to Materials. 4. Put the mouse cursor in the Camera view and press Shift + Z to set the Viewport Shading mode to Rendered. 5. In the Material window under the Properties panel to the right, under the Surface subpanel, switch the Diffuse BSDF shader with a Mix Shader node. In the first Shader slot, select a Diffuse BSDF shader, and in the second slot, select a Glossy BSDF shader. 6. Set the Roughness value of the Glossy BSDF shader to 0.300. 7. Add a Fresnel node (press Shift + A and navigate to Input | Fresnel) and a Math node (press Shift + A and navigate to Converter | Math). Set the IOR (short for Index Of Refraction) value of the Fresnel node to 1.300. Then connect its Fac output to the first Value socket of the Math node. Set the second Value to 10.000 and the operation mode to Divide. Finally, connect its Value output to the Fac input socket of the Mix Shader node. 8. Add a Translucent BSDF node (press Shift + A and navigate to Shader | Translucent BSDF). Set its color values to 0.598 for R, 0.721 for G, and 1.000 for B.
1008
Chapter 3 9. Select the Mix Shader node, press Shift + D to duplicate it, and paste it between the first Mix Shader node and the Material Output node. Connect the Translucent BSDF node's output to the second input socket. Set the Fac value of the second Mix Shader node to 0.300. Here is a screenshot of the basic shader for your reference:
The basic shader for the snow material
10. Add a Noise Texture node (press Shift + A and navigate to Texture | Noise Texture) and press Shift + D to duplicate it. In the Properties panel of the Node Editor window (press the N key to make this appear if necessary), label them Noise Texture01 and Noise Texture02. 11. Add a Texture Coordinate node (press Shift + A and navigate to Input | Texture Coordinate) and a Mapping node (press Shift + A and navigate to Vector | Mapping). Connect the Object output of the Texture Coordinate node to the Vector input of the Mapping node. Then connect the Vector output of the Mapping node to both the Vector input sockets of the Noise Texture nodes.
1009
Creating Natural Materials in Cycles 12. Add a Math node (press Shift + A and navigate to Converter | Math) and press Shift + D to duplicate it three times so that you obtain four Math nodes. Label them Math01, Math02, Math03, and Math04. 13. Connect the Noise Texture01 node's Fac output (the gray one) to the first Value input of the Math01 node and set the second Value to 2.000. Set the Operation to Multiply. 14. Connect the Fac output of the Noise Texture02 node to the first Value input of the Math02 node and let its second Value be the default, which is 0.500. Set the Operation to Multiply. 15. Now connect both the output of the two previous Math nodes to the input Value sockets of the Math03 node. Set the Operation to Add. 16. Connect the output of the Math03 node to the first Value input of the Math04 node. Set its Operation to Multiply and let the second Value be the default, which is 0.500. 17. Connect the Math04 node output to the Displacement input socket of the Material Output node. 18. Now go to the Noise Texture02 node and change the Scale value to 15.000. Leave the other values (also for the Noise Texture01 node) as they are (that is, 5.000 for Scale, 2.000 for Detail, and 0.000 for Distortion). 19. Go to the Mapping node and set the Scale value to 0.500 for all three axes. Now the Blender UI will look like what is shown in this screenshot:
The bump pattern
1010
Chapter 3 20. Add two Frames, label them SNOW COLOR and SNOW BUMP, and parent the appropriate nodes to them as shown in the following screenshot:
The overall vision of the snow material network
How it works... As usual, to understand the creation of this material more easily, we will divide it into two stages: the first stage for the general color and consistency of the snow, and the second stage to add bumpiness to the surface. These stages are explained in detail as follows: ff
First stage: We just made a basic shader by mixing the Diffuse BSDF and the Glossy BSDF shaders by the IOR value of the Fresnel node. The Fresnel output value is divided by the Math-Divide node to obtain a softer transition (try to change the second value from 10.000 to 1.000 to see a totally different effect). Then we also mixed a bluish Translucent shader but gave predominance to the basic shader by setting the factor value in the second Mix Shader node to 0.300. The Translucent shader gives the appearance of light seeping through snow and showing in the shadowed areas of the object, working as a very fast and cheap Subsurface Scattering effect.
ff
Second stage: We added two Noise Texture nodes with different scale values to simulate the bumpiness of soft snow. The first two Multiply-Math nodes set the influence of each noise separately. These values were merged by the Add-Math node and piped in one more Math node, set to Multiply as well, to establish the overall weight of the bump effect that, being directly connected to the Displacement input in the Material Output node, affects all the shaders in the network.
1011
Creating Natural Materials in Cycles
Creating an ice material using procedural textures In this recipe, we will create a semi-transparent ice material that will look like this:
The ice material as it appears in the final rendering
Getting ready Start Blender, load the 9931OS_start.blend file, and perform the following steps: 1. Delete the UV/Image Editor window by joining it with the 3D view. 2. Select the Plane item, go to Edit Mode, and scale it eight times bigger (press Tab, then press S, enter the digit 8, and press Enter). Go out of Edit Mode and move the Plane 1 unit upward (press Tab, then press G, enter the digit 1, press Z, and finally, press Enter).
1012
Chapter 3 3. Select the Cube and press N to make the Properties panel visible. Go to the View subpanel and check the Lock Camera to View item. The borders of the Camera view turn red, which mean that you can directly use the mouse to move, zoom in, and adjust the position of the Camera around the selected object (the Cube in this case) to obtain a view similar what is shown in the right half of this screenshot:
4. Next, uncheck the Lock Camera to View item. 5. Go to the World window and set Color to black. 6. Select Sun Lamp in the Outliner, and in the Object data window, set the Strength value to 3.000, Size to 1.000, and the Color values to 0.900 for R, 0.872 for G, and 0.737 for B. 7. Select the Cube, go to Edit Mode, and press the W key. In the Specials pop-up menu, select Subdivide. Press the F6 key, and in the Subdivide pop-up panel under the 3D Cursor position, set Number of Cuts to 2. Go out of Edit Mode.
1013
Creating Natural Materials in Cycles 8. Go to the Object modifier window and assign a Subdivision Surface modifier to the Cube. Switch from Catmull-Clark to Simple. Set the Subdivisions levels to 5 for both View and Render. Check the Optimal Display item. 9. Assign a Displace modifier, and in the Textures window, click on New and select the Voronoi texture. Set the Size value to 1.20. Back in the Object modifiers window, set the displacement Strength to 0.050. 10. Assign a new Displace modifier and select Voronoi texture again, but this time, set the Size value to 0.80. Set the displacement Strength value to 0.075. 11. Assign a third Displace modifier, select the Voronoi texture, and leave the default size (0.25) as it is. Set the displacement Strength value to 0.020. Here is a screenshot of the displaced Cube primitive for your reference:
A screenshot in the Solid viewport shading mode of the displaced Cube primitive
12. Switch the Camera's Viewport Shading to the Rendered mode.
How to do it... After preparing the scene, we are going to create the material: 1. Select the Cube and click on New in the Material window under the Properties panel or in the Node Editor toolbar. Rename the material Ice_01. 2. In the Material window to the right of the screen, under the Surface subpanel, switch the Diffuse BSDF shader with a Mix Shader node. In the first Shader slot, select a Glass BSDF shader, and in the second slot, select a Transparent BSDF shader.
1014
Chapter 3 3. Set the Glass BSDF shader's color totally white and the IOR value to 1.309. Set the Transparent BSDF shader's color values to 0.448 for R, 0.813 for G, and 1.000 for B. 4. Add a Fresnel node (press Shift + A and navigate to Input | Fresnel) and connect it to the Fac input socket of the Mix Shader node. Then set the IOR value to 1.309. 5. Add a Glossy BSDF shader (press Shift + A and navigate to Shader | Glossy BSDF). Set the color to pure white and the Roughness value to 0.050. 6. Select the Mix Shader node and press Shift + D to duplicate it. Connect the output of the first Mix Shader node to the first Shader input socket of the duplicated one, and the Glossy BSDF shader output to the second Shader input socket. Add a Layer Weight node (press Shift + A and navigate to Input | Layer Weight) and connect the Facing output to the Fac socket of the second Mix Shader node. 7. Add a Voronoi Texture node (press Shift + A and navigate to Texture | Voronoi Texture). Set Coloring to Cells and the Scale value to 25.000. 8. Add a Noise Texture node (press Shift + A and navigate to Texture | Noise Texture) and set only the Scale value to 25.000. 9. Add a Math node (press Shift + A and navigate to Converter | Math) and set Operation to Maximum. Connect the Fac output of the Voronoi Texture and Noise Texture nodes to the first and the second Value input of the Math node. 10. Add a Bump node (press Shift + A and navigate to Vector | Bump). Connect the Maximum-Math node output to the Height input of the Bump node, and its Normal output to the Normal input sockets of the Glass BSDF and Glossy BSDF shaders. 11. Set the Strength value of the Bump node to 0.250. 12. Add an RGB Curves node (press Shift + A and navigate to Color | RGB Curves) and paste it between the Maximum-Math and the Bump nodes. Set the point in the little window of the node interface at these coordinates: 0.25455 for X and 0.28125 for Y. Click on the little window to create a new point and set its coordinates to 0.74091 for X and 0.26250 for Y.
1015
Creating Natural Materials in Cycles 13. Add a Texture Coordinate node (press Shift + A and navigate to Input| Texture Coordinate) and a Mapping node (press Shift + A and navigate to Vector | Mapping). Connect the Object output of the Texture Coordinate node to the Vector input of the Mapping node. Then connect the Vector output of the Mapping node to the Vector input sockets of both the Voronoi Texture and Noise Texture nodes, as shown in the following screenshot:
The quite simple network of nodes for the ice material
How it works... This time, we started by mixing a Glass BSDF shader and a Transparent shader node, modulated by a Fresnel node, and we set the IOR values of both the Fresnel and the Glass BSDF to the refraction value of ice. We also added a Glossy BSDF shader to provide specularity, mixed by a Layer Weight node set on Facing (because the more a mesh normal faces the point of view, the more evident the specular effect is). Then, using mixed procedural textures, we created the bump effect to perturb the surface of the object (note that the bump also affects the material's refraction).
1016
Chapter 3
See also Here are some links to lists of IOR values that can be used in mixing the Diffuse BSDF component with the Glossy BSDF component through a Fresnel node: ff
http://blenderartists.org/forum/showthread.php?71202-MaterialIOR-Value-reference
ff
http://blenderartists.org/forum/showthread.php?117271-The-IORof-diferent-materials
The following is a computational and scientific search engine that allows you to quickly research the IOR of a given substance by typing its name: ff
http://www.wolframalpha.com/
1017
4
Creating Man-made Materials in Cycles In this chapter, we will cover the following recipes: ff
Creating a generic plastic material
ff
Creating a Bakelite material
ff
Creating an expanded polystyrene material
ff
Creating a clear (glassy) polystyrene material
ff
Creating a rubber material
ff
Creating an antique bronze material with procedurals
ff
Creating a multipurpose metal node group
ff
Creating a rusty metal material with procedurals
ff
Creating a wood material with procedurals
Introduction On most occasions, artificial materials are quite easy to recreate in Cycles. In the previous chapters we discussed the mechanics of building materials through procedural textures using the Cycles render engine. In this chapter, we'll discuss some artificial materials. Starting with one or two examples of simple materials, such as plastic, we will progress to more complex materials. We'll also take a look at the decayed material shaders and treat them as worn or rusty metals.
Creating Man-made Materials in Cycles Note that in Cycles, it's not actually necessary to add the nodes for the texture mapping coordinates to any shader network. This is because, by default and if not otherwise specified, Cycles automatically uses the Generated mapping coordinates for procedural textures and any existing UV coordinate layer for the image textures. Anyway, I think it's a good habit to add both the Texture Coordinate and the Mapping nodes to all the materials to permit easy reutilization of the shaders on different objects with different mapping options, scales, and locations.
Creating a generic plastic material In this recipe, we will create a generic plastic shader and add slight granularity (optional) to the surface, as shown in the following screenshot:
The generic plastic material as it appears in the final rendering
Getting ready... Start Blender and load the 9931OS_Suzanne_start.blend file. This is a prepared scene, with Suzanne (the monkey head primitive that is Blender's mascot) leaning on a white Plane, a Camera, a mesh-light emitting slightly yellowish light, and a low-intensity gray World. We'll use a lot this file as starting point for several of our recipes.
How to do it... Now we will go straight to creation of the material, so follow these steps: 1. Select Suzanne and click on New in the Material window under the Properties panel or in the Node Editor toolbar. Rename the material Plastic_Green_Soft.
1020
Chapter 4 2. Set the Viewport Shading mode of the Camera view to Rendered by moving the mouse into the 3D view and pressing Shift + Z. 3. In the Material window under the Properties panel, switch the Diffuse BSDF shader with a Mix Shader node, and in the first Shader slot, select a Diffuse BSDF shader. In the second Shader slot, select a Glossy BSDF node. 4. Change the Diffuse BSDF color to bright green (change the values of R to 0.040, G to 0.800, and B to 0.190) and the Glossy BSDF shader's Roughness value to 0.300. 5. Press Shift + D to duplicate the Mix Shader node, and paste it between the first Mix Shader node and the Material Output node. Set the Fac value to 0.100. 6. Duplicate the Glossy BSDF node and connect its output to the second input socket of the second Mix Shader node. Set its Roughness value to 0.500, as shown in the following screenshot:
A screenshot of the entire Blender interface with the basic shader nodes in the Node Editor window at the top
7. Add a Noise Texture node (press Shift + A and navigate to Texture | Noise Texture), a Texture Coordinate node (press Shift + A and navigate to Input | Texture Coordinate), and a Mapping node (press Shift + A and navigate to Vector | Mapping). 8. Connect the Object output of the Texture Coordinate node to the Vector input of the Mapping node, and the output of this node to the input of the Noise Texture node.
1021
Creating Man-made Materials in Cycles 9. Set the Noise Texture node's Scale value to 50.000. Add a Math node (press Shift + A and navigate to Converter | Math). Connect the Noise Texture node's Fac output to the first Value input of the Math node. Set the Math node's Operation to Multiply and second Value to 0.050. Connect its Value output to the Displacement input socket of the Material Output node, as shown in the following screenshot:
The very simple bump effect added to the shader nodes by connecting the output of the Noise Texture node to the Displacement input socket of the Material Output node
10. Save the file as Plastic_soft.blend.
How it works... This is one of the simplest materials you can build in Cycles. It consists of a colored Diffuse BSDF component mixed at 50 percent with a white Glossy BSDF shader and another low Glossy BSDF shader to make the specular effect more diffused. A tiny Noise Texture node, connected directly to the Displacement input of the Material Output node, adds a slightly dotted bump effect to the whole material, as if it is some kind of industrial plastic used for toys.
1022
Chapter 4
Creating a Bakelite material Bakelite is a very common type of plastic and can be found in a lot of different colors and patterns. In this recipe, we will create the black type (which was once really common), as shown in this screenshot:
The black Bakelite material as it appears in the final rendering
Getting ready... Start Blender and load the 9931OS_Suzanne_start.blend file again: 1. With the mouse arrow in the Camera view, press the T key. Select the Suzanne mesh. Go to the Tools tab under the Tool Shelf panel on the left. Select Flat under Shading. Press T again to close the Tool Shelf panel. 2. Go to the Object modifiers window in the Properties panel. Expand the Subdivision Surface modifier panel and set the levels both for View and Render to 1.
How to do it... Now we are going to create the material by performing the following steps: 1. Go to the Material window and click on New (or do this as usual, in the Node Editor toolbar). Rename the material Plastic_Bakelite_Black. 2. Set the Viewport Shading mode of the Camera view to Rendered.
1023
Creating Man-made Materials in Cycles 3. Switch the Diffuse BSDF shader with a Mix Shader node, and in the first Shader slot, select a Diffuse BSDF shader. In the second Shader slot, select a Glossy BSDF node. 4. Change the Diffuse BSDF color to pure black and the Glossy BSDF shader color to light gray (RGB to 0.253). Set the Roughness value of the Glossy BSDF shader to 0.100 and the Fac value of the Mix Shader node to 0.800. 5. Press Shift + D to duplicate the Mix Shader node, and paste it between the Glossy BSDF shader and the first Mix Shader node. 6. With the mouse arrow in the Node Editor window, press N. Select the first Mix Shader node, and in the Label slot in the Active Node panel on the right, write Mix Shader1. Select the second Mix Shader node, and in the Label slot, write Mix Shader2. 7. Add an Anisotropic BSDF shader (press Shift + A and navigate to Shader | Anisotropic BSDF) and connect its output to the second input socket of the Mix Shader2 node. 8. Set the Mix Shader2 node's Fac value to 0.500. Set the Anisotropic BSDF node's color to light gray, and set the same color for the Glossy BSDF shader (that is, RGB to 0.253). Set the Glossy BSDF shader's Roughness value to 0.100 and Rotation to 0.500 as shown in the following screenshot:
The simple shader network for the basic Bakelite material
9. Save the file as Plastic_Bakelite.blend.
1024
Chapter 4
How it works... Basically, we made the same kind of material as the green plastic material, but this time, we enhanced the reflectivity (mirror) by lowering the Roughness value. We also added an Anisotropic BSDF specularity effect with the same roughness and color as those for the Glossy BSDF shader. The Rotation value of the Anisotropic BSDF shader sets the flow of the highlights on the mesh. The direction of the specularity rotates as this value increases from 0.000 to 1.000. Anisotropy is a method of enhancing image quality of textures on surfaces that are far away and steeply angled with respect to the point of view. An anisotropic surface will change in appearance as it rotates about its geometric normal.
There's more... Starting from the black material, let's now try to make a differently processed Bakelite material, as shown in the following screenshot:
A different type of Bakelite
First, we'll make a node group of the Bakelite material by performing the following steps: 1. Click on the material name and rename it Plastic_Bakelite2. Then save the file as Plastic_Bakelite2.blend. 2. Select the Diffuse BSDF, Glossy BSDF, Anisotropic BSDF, and two Mix Shader nodes and press Ctrl + G to make a group.
1025
Creating Man-made Materials in Cycles 3. Click and drag the Diffuse BSDF node's Color socket into the empty socket of the Group Input node. Drag the Fac socket of the Mix Shader2 node, and in the Interface subpanel of the Properties panel of the Node Editor window, rename it Aniso. This will drive the influence of the anisotropic shader on the glossy shader. Click and drag the Fac socket of the Mix Shader1 node to the empty socket of Group Input node. Rename it Spec. This will drive the amount of final specularity of the shader. Here is a screenshot of the creation of the Bakelite node group for your reference:
The creation of the Bakelite node group
4. Press Tab to close the group. Rename it Bakelite. Now we'll add the nodes needed to create the differently colored material that we decided at the beginning of this section: 1. In the Node Editor window, add the following nodes in linear sequence from left to right: a Texture Coordinate node (press Shift + A and navigate to Input | Texture Coordinate), a Mapping node (press Shift + A and navigate to Vector | Mapping), a Noise Texture node (press Shift + A and navigate to Texture | Noise Texture), a ColorRamp node (press Shift + A and navigate to Converter | ColorRamp), and a MixRGB node (press Shift + A and navigate to Color | MixRGB).
1026
Chapter 4 2. Connect the Object output of the Texture Coordinate node to the Vector input of the Mapping node, and the output of this node to the input of the Noise Texture node. Connect the Color output of the Noise Texture node to the ColorRamp input socket, and the Color output of the ColorRamp node to the Color1 input socket of the MixRGB node. Connect the Color output of the MixRGB node to the Color input of the Bakelite node group. 3. Set the Noise Texture node's Scale to 4.000, Detail to 4.200, and Distortion to 1.700. 4. Set the ColorRamp node's Interpolation to B-Spline. Move the black color marker to position 0.277 and the white color marker to 0.686. 5. Set MixRGB node's Blend Type to Divide (but remember to experiment with the other types as well) and the Fac value to 0.600. Change the Color2 values of R to 0.799, G to 0.442, and B to 0.220. 6. In the Bakelite node group interface, set the Spec value to 0.300, as shown in the following screenshot:
Adding texture details to the Bakelite node group
7. You can also smooth the Suzanne mesh in the Tool Shelf panel (press T) and increase the Subdivision levels of the Subdivision Surface modifier to 2. 8. Save the file.
1027
Creating Man-made Materials in Cycles
Creating an expanded polystyrene material In this recipe, we will create a classic white expanded polystyrene material, as shown in this screenshot:
The white expanded polystyrene material as it appears in the final rendering
Getting ready... First, let's prepare the scene: 1. Start Blender and load the 9931OS_Suzanne_start.blend file. Add a Cube primitive to the scene and place it leaning on the Plane, close to Suzanne. Move it upwards by 1 Blender unit. 2. With the mouse arrow in the Camera view, press Shift + F to enter Walk Mode (in this mode, you can press the W key to go forward, press S to go back, move the mouse to decide the direction, and click or press Enter to confirm). Adjust the Camera position so as to center the two objects in the frame. 3. Select the Cube object and go to the Object modifiers window. Assign a Boolean modifier. 4. Press Shift + D to duplicate the Cube, and move it a bit upward (press G, then press Z, enter .4, and press Enter). Reselect the first Cube, and in the Object field of the Boolean modifier panel, select the second Cube (Cube.001). Set Operation to Difference. Go to Edit Mode and scale all the vertices a bit larger on the x and y axes (press S, then press Shift + Z, enter 1.200, and press Enter). 5. Exit Edit Mode and reselect Cube.001. Move it a bit on the x axis (press G, then press X, enter .4, and press Enter). 6. Go to the Object window and set Maximum Draw Type to Wire. Then go to the Ray Visibility subpanel (usually at the bottom) and uncheck all the items. This way, Cube.001 becomes visible in the 3D view, but is not yet rendered in the preview. 7. Just to be sure that the second cube is not visible (the previous step should be enough for the final rendering), go to Outliner and click on the camera icon to the right of the Cube.001 item. 1028
Chapter 4 8. Select the first Cube and assign a Bevel modifier. Set the Width value to 0.0200. Move it higher in the stack of modifiers and place it before the Boolean modifier. 9. Assign a Subdivision Surface modifier and set both the Subdivisions levels to 2. Check the Optimal Display item and move it higher in the stack. Place it before the Boolean modifier but after the Bevel modifier. 10. Press T to call the Tool Shelf panel. Set the Cube shading to Smooth. 11. Press Shift, select both Cube and the Cube.001 objects, and rotate them on z axis towards the Camera (press R, then press Z, enter -40, and then press Enter). 12. Press T to close the Tool Shelf panel. The following screenshot shows the process of building the box object:
Building the box object by a Boolean modifier
13. Select the Plane object, and in the Material window, switch the Diffuse BSDF shader with a Mix Shader node. Then, in the Shader slots, select a Diffuse BSDF node and a Glossy BSDF shader node. Add a Layer Weight node (press Shift + A and navigate to Input | Layer Weight) and connect the Facing output to the Fac input socket of the Mix Shader node. Set the color of the Diffuse BSDF node as follows: R to 0.530, G to 0.800, and B to 0.800.
How to do it... Now we are going to create the material by performing the following steps: 1. Select Suzanne and click on New in the Material window under the Properties panel or in the Node Editor toolbar. Rename the material Plastic_expanded_ polystyrene. 1029
Creating Man-made Materials in Cycles 2. Switch the Diffuse BSDF shader with a Mix Shader node, and in the first Shader slot, select a Diffuse BSDF shader. In the second Shader slot, select a Glossy BSDF node. 3. Set the Diffuse BSDF shader color and the Glossy shader color to pure white. Set the Roughness value of the Glossy BSDF shader to 0.600. Add a Fresnel node (press Shift + A and navigate to Input | Fresnel). Connect its output to the Fac input socket of the Mix Shader node. Set the IOR value to 1.550. 4. Add a Voronoi Texture node (press Shift + A and navigate to Texture | Voronoi Texture), a Texture Coordinate node (press Shift + A and navigate to Input | Texture Coordinate), and a Mapping node (press Shift + A and navigate to Vector | Mapping). 5. Connect the Object output of the Texture Coordinate node to the Vector input of the Mapping node, and the output of this node to the Vector input of the Voronoi Texture node. 6. Set the Voronoi Texture node's Scale value to 25.000. Add a Bump node (press Shift + A and navigate to Vector | Bump). Connect the Fac output of the Voronoi Texture node to the Height input socket of the Bump node, and the output of this node to the Normal input sockets of the Diffuse BSDF and Glossy BSDF shader nodes. 7. Check the Invert item on the Bump node and set the Strength value to 0.500, as shown in the following screenshot:
The white expanded polystyrene material network
8. Press Shift and select the Cube object and Suzanne. Then press Ctrl + L, and in the Make Links pop-up menu, select the Material item to assign the material of the active object to the other object. 9. Save the file as Plastic_expanded_polystyrene.blend. 1030
Chapter 4
How it works... You have probably noticed that this recipe is simply a variation of the generic plastic shader. We changed the color to white, and instead of Noise Texture, we used a Voronoi Texture node with a different scale to add the typical polystyrene pattern. Then, by increasing the Roughness value of the Glossy BSDF shader, we made the specularity more diffused.
Creating a clear (glassy) polystyrene material In this recipe, we will create a glassy polystyrene material (which you find on the body of ballpoint pens), as shown in the following screenshot:
The glassy polystyrene material as it appears in the final rendering
Getting ready... First, we need the usual preparation: 1. Start Blender and load the 9931OS_Suzanne_start.blend file. 2. Select the Suzanne mesh and press T. In the Tool Shelf panel on the left side, select Flat under Shading. Press T again to close the Tool Shelf panel. 3. Go to the Object modifiers window in the Properties panel and delete the Subdivision Surface modifier. Add a Solidify modifier and set the Thickness value to 0.0350. Add a Bevel modifier and set the Width value to 0.0050. Uncheck the Clamp Overlap item.
1031
Creating Man-made Materials in Cycles
How to do it... Now we are going to create the material by performing the following steps: 1. Go to the Material window and click on New (or as usual, go to the Node Editor toolbar). Rename the material Plastic_clear_polystyrene. 2. Set the Viewport Shading mode of the Camera view to Rendered. 3. Switch the Diffuse BSDF shader with a Mix Shader node, and in the first Shader slot, select a Mix Shader node again. In the second Shader slot, select a Glass BSDF node. Set its IOR value to 1.460. Change the values of R to 0.688, G to 0.758, and B to 0.758. 4. Go to the second Mix Shader node, and in its first Shader slot, select a Transparent BSDF. In the second Shader slot, select a Glossy BSDF node. Change the Glossy BSDF node color values for R to 0.688, G to 0.758, and B to 0.758. Change the Roughness value to 0.010. 5. Add a Fresnel node (press Shift + A and navigate to Input | Fresnel) and connect it to the Fac input sockets of both the Mix Shader nodes. Set the IOR value to 1.460, as shown in the following screenshot:
The completed network for the glassy polystyrene material
6. Save the file as Plastic_clear_polystyrene.blend.
1032
Chapter 4
Creating a rubber material In this recipe, we will create a generic rubber shader, as shown in this screenshot:
The rubber material as it appears in the final rendering
Getting ready... Start Blender and load the 9931OS_Suzanne_start.blend file.
How to do it... Now we are going to create the material by performing the following steps: 1. Click on New in the Material window under the Properties panel or in the Node Editor toolbar. Rename the material Rubber. 2. With the mouse arrow in the Camera view, press Shift + Z to set it to Rendered mode. 3. Switch the Diffuse BSDF shader with a Mix Shader node, and in the second Shader slot, select a Glossy BSDF node. In the first Shader slot, select a new Mix Shader node. Set the Glossy BSDF node's Roughness value to 0.350. 4. Go to the second Mix Shader node, and in the first Shader slot, select a Diffuse BSDF node. In the second Shader slot, select a Velvet BSDF node. Set the Velvet BSDF shader node's Sigma value to 0.600.
1033
Creating Man-made Materials in Cycles 5. Add a Fresnel node (press Shift + A and navigate to Input | Fresnel) and connect it to the Fac input of both the Mix Shader nodes. Set the IOR value to 1.519, as shown in the following screenshot:
The basic shader network
6. Add a Texture Coordinate node (press Shift + A and navigate to Input | Texture Coordinate), a Mapping node (press Shift + A and navigate to Vector | Mapping), a Voronoi Texture node, and a Noise Texture node (press Shift + A and navigate to Texture | Voronoi Texture, do the same to add Noise Texture node). 7. Connect the Object output of the Texture Coordinate node to the Vector input of the Mapping node, and the latter's output to the Vector input sockets of the two texture nodes. 8. Set the Voronoi Texture node's Coloring to Cells and the Scale value to 350.000. Set the Noise Texture node's Scale value to 450.000 and Detail to 5.000. 9. Add two Math nodes (press Shift + A and navigate to Converter | Math). Set the Operation of the second node to Multiply. Connect the Fac output of the Voronoi Texture node to the first Value input socket of the Add-Math node. Connect the Fac output of the Noise Texture node to the second Value input socket of the Add-Math node. 10. Connect the Add-Math node output to the first Value input socket of the Multiply-Math node. Set second Value to 0.060 and connect the output to the Displacement input socket of the Material Output node, as shown in the following screenshot:
1034
Chapter 4
The slight bump effect added to the network
11. Add a MixRGB node (press Shift + A and navigate to Color | MixRGB) and move it close to the Voronoi Texture node. Set the Blend Type to Multiply. Connect the Voronoi Texture node's Color output to the Color2 input socket of the MultiplyMixRGB node. Then connect the Color output of this node to the Color input sockets of the Diffuse BSDF, Velvet BSDF, and Glossy BSDF shaders. 12. Add an RGB node (press Shift + A and navigate to Input | RGB) and connect it to the Color1 input socket of the Multiply-MixRGB node, as shown in this screenshot:
The overall view of the network 1035
Creating Man-made Materials in Cycles 13. Save the file as Rubber.blend.
How it works... We built the shader in steps 1 to 5. We added a slight bump effect in steps 6 to 10. In the last two steps, we just added the RGB node, a control used to set the color of the material.
Creating an antique bronze material with procedurals In this recipe, we will create a bronze shader that looks similar to a ruined, corroded, and antique statue, as shown in the following screenshot:
The antique bronze material as it appears in the final rendering when assigned to the poor Suzanne mesh!
Getting ready... Start Blender and load the 9931OS_Suzanne_start.blend file. Then perform the following steps: 1. With Suzanne selected, click on the Object Mode button in the Camera view toolbar. Choose Vertex Paint. 2. Click on the Paint item in the toolbar and select Dirty Vertex Colors, the first option at the top. Then press T, and in the Option panel at the bottom of the Tool Shelf panel, set Blur Strength to 0.01 and Dirt Angle to 90. Check the Dirt Only item, as shown in this screenshot:
1036
Chapter 4
The Dirty Vertex Colors setting and the effect on the Suzanne mesh
3. Go to the Object data window under the Properties panel. Double-click on the Col item in the Vertex Colors subpanel and rename it V_col. 4. Return in Object Mode and press T to close the Tool Shelf tabs. 5. Save the file as 9931OS_Suzanne_vcol.blend. We will use this file for other recipes.
How to do it... Now we are going to create the material by performing the following steps: 1. First, save the file as Bronze_antique.blend. 2. Click on New in the Material window under the Properties panel or in the Node Editor toolbar. Rename the material Bronze_antique. 3. In the Material window, switch the Diffuse BSDF shader with a Mix Shader node, and in the first Shader slot, select a Diffuse BSDF shader. In the second Shader slot, select a Glossy BSDF node. Set the Diffuse BSDF shader node's Roughness value to 1.000 and the Glossy BSDF node's Roughness value to 0.300. 4. Now add a Layer Weight node (press Shift + A and navigate to Input | Layer Weight), a ColorRamp node (press Shift + A and navigate to Converter | ColorRamp), and a MixRGB node (press Shift + A and navigate to Color | MixRGB). In the Properties panel of the Node Editor window (press N to make it appear), label the ColorRamp node as ColorRamp1. Set its Interpolation mode to B-Spline.
1037
Creating Man-made Materials in Cycles 5. Connect the Facing output of the Layer Weight node to the Fac input of the ColorRamp1 node, and its Color output to the Fac input socket of the MixRGB node. 6. Set the Color1 value of the MixRGB node as R to 0.771, G to 1.000, and B to 0.848. Set the Color2 values as R to 0.222, G to 0.013, and B to 0.000. 7. Add an Invert node (press Shift + A and navigate to Color | Invert). Paste it between the ColorRamp1 and the MixRGB nodes'. 8. Press Shift + D to duplicate the MixRGB node, and set Blend Type to Burn. Set the Fac value to 0.090. Connect the Mix-MixRGB node's Color output to the Color1 input socket of the Burn-MixRGB node. 9. Press Shift + D to duplicate the MixRGB node again. Set the Blend Type to Overlay and the Fac value to 0.200. Connect its Color output to both the Color input sockets of the Diffuse BSDF and Glossy BSDF shaders. Now connect the Color output of the Burn-MixRGB node to the Color1 input socket of the Overlay-MixRGB node, as shown in the following screenshot:
The shader part of the material
10. Add an Attribute node (press Shift + A and navigate to Input | Attribute). Select and press Shift + D to duplicate the ColorRamp and the Invert nodes. Label them as ColorRamp2 and Invert2 , respectively, and move them close to the Attribute node. 11. Write the name of the Vertex Color layer, V_col, in the Name slot of the Attribute node. Then connect its Color output to the Fac input of the ColorRamp2 node. Move the white color stop to position 0.485.
1038
Chapter 4 12. Connect the Color output of the ColorRamp node to the Color input of the Invert2 node, then connect the Color output of the Invert2 node to the Fac input socket of the Mix Shader node, as shown in the following screenshot:
The shader modulated by the Dirty Vertex Colors output
13. Add a Texture Coordinate node (press Shift + A and navigate to Input | Texture Coordinate), a Mapping node (press Shift + A and navigate to Vector | Mapping), four Noise Texture nodes (press Shift + A, navigate to Textures | Noise Texture, and press Shift + D to duplicate them), and a Musgrave Texture node (press Shift + A and navigate to Textures | Musgrave Texture). 14. Label the four Noise Texture nodes as Noise Texture1, Noise Texture2, Noise Texture3, and Noise Texture4. 15. Connect the Object output of the Texture Coordinate node to the Vector input of the Mapping node. Connect the Vector output of this node to the Vector input sockets of all the five texture nodes. 16. For the Noise Texture1 node, set Scale to 1.000 and Detail to 5.800. For the Noise Texture2 node, set Scale to 30.000 and Detail to 0.300. For the Noise Texture3 node, set Scale to 18.500 and Detail to 0.300. Finally, for the Noise Texture4 node, set Scale to 65.000 and Detail to 0.300. 17. For the Musgrave Texture node, set Type to Multifractal, Scale to 15.000, Detail to 2.600, Dimension to 0.800, and Lacunarity to 0.400. 18. Add a MixRGB node (press Shift + A and navigate to Color | MixRGB), set Blend Type to Difference, and label it as Difference1. Press Shift + D to duplicate it. Label the duplicate as Difference2. 1039
Creating Man-made Materials in Cycles 19. Connect the Color output of the Noise Texture1 node to the Color1 input socket of the Difference1 node, and set the Fac output of this node to 1.000. Connect the Color output of the Musgrave Texture node to the Color2 input socket of the Difference1 node. 20. Connect the Color output of the Noise Texture2 node to the Color1 input socket of the Difference2 node, and the Color output of the Noise Texture3 node to the Color2 input socket of the Difference1 node. 21. Press Shift + D to duplicate the Difference1 node, and set the Blend Type to Divide. Connect the Color output of the Difference1 node to the Color1 input socket of the Divide node, and the Color output of the Difference2 node to the Color2 input socket. 22. Add a Math node (press Shift + A and navigate to Converter | Math). Connect the output of the Divide node to the first Value input socket, and the Color output of the Noise Texture4 node to the second Value socket. 23. Press Shift + D to duplicate the Math node, and set the Operation to Multiply. Connect the Value output of the Add-Math node to the first input socket of the Multiply-Math node. Set second Value to -0.050. 24. Add a ColorRamp node (press Shift + A and navigate to Converter | ColorRamp), paste it between the Noise Texture1 node and the Difference1 node, and label it as ColorRamp3. Set Interpolation to Ease. Move the black color stop to the 0.318 position and the white color stop to the 0.686 position. 25. Connect the output of the Multiply-Math node to the Displacement input socket of the Material Output node, as shown in the following screenshot:
The bump pattern's nodes 1040
Chapter 4 26. Add two new ColorRamp nodes (press Shift + A and navigate to Converter | ColorRamp). Label them as ColorRamp4 and ColorRamp5. 27. Connect the Fac output of the Noise Texture3 node to the ColorRamp4 node. Set the color black stop to the 0.479 position and the white stop to the 0.493 position. 28. Connect the Color output of the ColorRamp4 node to the ColorRamp5 node's input socket, and the Color output of this node to the Color2 input sockets of the Burn and Overlay nodes. 29. Click on the + icon on the ColorRamp5 node to add a new color stop in the middle of the color slider. Set the black stop color (index 0) for R to 0.216, G to 0.027, and B to 0.007; the middle stop color (index 1) for R to 0.539, G to 0.261, and B to 0.000; and the white color stop color (index 2) for R to 0.515, G to 0.433, and B to 0.088, as shown in the following screenshot:
Adding color details to the ground of the bump textures
How it works... We use the Vertex Color layer set in the Getting ready section as a stencil map to distribute both the colored Diffuse BSDF and the Glossy BSDF shaders, driven by the Facing option of the Layer Weight input node.
1041
Creating Man-made Materials in Cycles Most of the bump effect is created by the Noise Texture and Musgrave Texture nodes, which are mixed and clamped in several ways by the ColorRamp nodes. Here is a screenshot of the entire material network:
The overall view of the antique bronze material network
As usual, the last Math node, which is set to Multiply, establishes the strength of the bump.
Creating a multipurpose metal node group All the metal materials you can see in the following screenshot (pewter, gold, silver, chromium, and aluminum) were obtained from a single shader node group linked and applied to each Suzanne with different interface settings. To take a look at the scene, open the 9931OS_04_metals.blend file. In this recipe, we will build the generic Metal node group shader. You can find it in the 9931OS_04_metal_ group.blend file, as shown in the following screenshot:
Some examples of different metal materials created by the same node group 1042
Chapter 4
Getting ready... Start Blender and load the 9931OS_Suzanne_start.blend file.
How to do it... Now we are going to create the node group by performing the following steps: 1. Click on New in the Material window under the Properties panel or in the Node Editor toolbar. 2. In the Material window, switch the Diffuse BSDF shader with a Mix Shader node, and in the first Shader slot, select a Glossy BSDF shader. In the second Shader slot, select an Anisotropic BSDF node. 3. Press Shift + D to duplicate the Mix Shader node, and paste it just after the first Mix Shader node. Add a Diffuse BSDF shader (press Shift + A and navigate to Shader | Diffuse BSDF) and connect it to the second Shader input of the second Mix Shader node, as shown in the following screenshot:
The basic metal shader network
4. Add a Fresnel node (press Shift + A and navigate to Input | Fresnel) and connect it to the Fac input of the second Mix Shader node.
1043
Creating Man-made Materials in Cycles 5. Add a Bright Contrast node (press Shift + A and navigate to Color | Bright Contrast). Connect its Color output to the Color input sockets of the Glossy BSDF and Anisotropic BSDF shader nodes. 6. Add a Bump node (press Shift + A and navigate to Vector | Bump). Connect its Normal output to the Normal input sockets of the Fresnel, Diffuse BSDF, Glossy BSDF, and Anisotropic BSDF shader nodes. 7. Select all the nodes except the Material Output node, and press Ctrl + G to create a group, as shown in the following screenshot:
The nodes inside the node group
Now we must expose all the values necessary to tweak the node group for the different types of metal: 1. Click and drag the IOR input socket of the Fresnel node into the empty socket of the Group Input node. 2. Repeat step 1 with the Color input socket of the Diffuse BSDF shader node. Then drag the Color socket of the Bright/Contrast node and connect it to the same Color socket on the Group Input node, as shown in this screenshot:
1044
Chapter 4
Creating the exposed sockets
3. Add a Math node (press Shift + A and navigate to Converter | Math). Set Operation to Subtract and first Value to 1.000. Drag its second Value input socket to the Group Input node, label the new socket as Coated, and then connect the Value output to the Bright input socket of the Bright/Contrast node. In the Interface subpanel under the Properties panel, set the Max value for the Coated socket to 1.200, as shown in the following screenshot:
The setting of the Min and Max values through to the Interface subpanel 1045
Creating Man-made Materials in Cycles 4. Drag the Roughness input socket of the Glossy BSDF shader. Then drag the Roughness socket of the Anisotropic BSDF shader and connect it to the same socket on the Group Input node. 5. Click and drag the Fac socket of the first Mix Shader node into a new, empty socket. Rename it Aniso_Amount. Click and drag the Anisotropy socket of the Anisotropic BSDF shader node into a new, empty socket. Repeat this step for the Rotation input socket. 6. Now click and drag the Height socket of the Bump node into a new, empty socket. Rename it Bump. Repeat this step for the Distance and the Strength sockets, and rename the sockets Bump_Distance and Bump_Strength, respectively. 7. Also repeat for the Normal socket of the Bump node. 8. Finally, click and drag the Tangent input socket of the Anisotropic BSDF shader. 9. Use the arrows in the top-right corner of the Interface subpanel to order the sockets in the Group Input node (the same order should be used for the 10. Group Output node), as shown in the following screenshot:
The final layout of the completed node group in Edit Mode
1046
Chapter 4 11. Exit Edit Mode by pressing Tab. Rename the group Metal. Although this is not "strictly necessary here, you can also click on the F icon on the interface to activate the fake user for the node group. 12. Save the file as Metal_group.blend.
How it works... The effect of this node group is mainly based on the IOR value (the refractive index of a material is a number that describes how light propagates through that material or gets reflected on its surface). This value can be quite different for each kind of metal. In the node, the exposed IOR value drives the amount of blending of the Diffuse component with the Mirror component made by the Glossy BSDF and Anisotropic BSDF shader nodes combined, but that can also be mutually blended accordingly to the Aniso_Amount value. The Anisotropy and Rotation values of the Anisotropic BSDF shader are exposed as well. and the same for the Tangent input if a particular mapping option must be used (for example, a layer of UV coordinates). Textures must be connected to the Bump input socket on the Bump node. The Bump_Strength socket establishes the amount of bump influence. The Bump_Distance socket is a multiplier for the strength of influence. The Bump node output is piped to all the Normal input of the Fresnel, Diffuse BSDF, Glossy BSDF, and Anisotropic BSDF nodes to keep a consistent effect among all the components. Similarly, both the Glossy BSDF and Anisotropic BSDF nodes' Roughness values are driven by a single-interface input. Finally, let's discuss the color of the metal. The color that arrives at the Diffuse BSDF shader by passing through the Bright/Contrast node gets modified by a Coated value larger than 0.000. The result is a different input for the mirror component. The Subtract-Math node simply inverts the effect of the numeric input of the Coated socket. Besides the links provided at the end of the previous chapter, for a list of IORs, you can take a look at these links: ff
http://refractiveindex.info/
ff
http://www.robinwood.com/Catalog/Technical/Gen3DTuts/ Gen3DPages/RefractionIndexList.html
ff
http://forums.cgsociety.org/archive/index.php/t-513458.html Note that for some materials (especially metals), different lists report different IOR values.
1047
Creating Man-made Materials in Cycles
Creating a rusty metal material with procedurals In this recipe, we will create a rusty shader that will be mixed with the metal shader by a stencil factor, as shown in the following screenshot:
The rusty metal material as it appears in the final rendering
Getting ready... Start Blender and load the 9931OS_Suzanne_vcol.blend file. Then perform the following steps: 1. Go to the World window. Click on the dotted little box to the right of the Color slot under the Surface subpanel. In the pop-up menu, select the Environment Texture item. 2. Click on the Open button and browse to the textures folder to load the Barce_Rooftop_C_3K.hdr image. 3. Set the Strength value to 0.200. Then go back to the Material window.
How to do it... Now we are going to create the shader by performing the following steps: 1. Click on the File item in the upper main header. Select the Link item. If necessary, browse to the folder where you stored all the blend files. Select the 9931OS_04_ metal_group.blend file. From there, click on the NodeTree entry and then select the Metal item. Click on the Link/Append from Library button to link the node group.
1048
Chapter 4 2. Click on New in the Material window under the Properties panel or in the Node Editor toolbar. Rename the material Rusty_metal. 3. In the Material window, switch the Diffuse BSDF shader with a Mix Shader node, and in the first Shader slot, select a Diffuse BSDF shader. In the second Shader slot, under Group in the pop-up menu, load the linked Metal node group, as shown in the following screenshot:
The Properties pop-up menu used to select different nodes
4. Add Frame (press Shift + A and navigate to Layout | Frame). Select the Diffuse BSDF shader, the Metal node group, the Mix Shader node, and then the Frame. Press Ctrl + P to parent them. In the Properties panel of the Node Editor window (press the N key to make it appear), label the Frame as SHADERS. 5. In the Metal group, set the IOR value to 1.370. Change the Color values for R to 0.229, G to 0.307, and B to 0.299. Set the Roughness value to 0.200, Aniso_Amount to 0.200, and Anisotropy to 0.600. 6. Add a Texture Coordinate node (press Shift + A and navigate to Input | Texture Coordinate) and two Mapping nodes (press Shift + A and navigate to Vector | Mapping). Connect the Object output of the Texture Coordinate node to the Vector input of both the Mapping nodes. Label them as Mapping1 and Mapping2.
1049
Creating Man-made Materials in Cycles 7. Now add a Musgrave Texture node (press Shift + A and navigate to Texture | Musgrave Texture) and label it as Musgrave Texture1. Add a Noise Texture node (press Shift + A and navigate to Texture | Noise Texture), label it as Noise Texture1, and add a ColorRamp node (press Shift + A and navigate to Converter | ColorRamp). Label this node as ColorRamp1. 8. Set the Musgrave Texture node's Scale value to 6.000 and Detail to 1.300. Press Shift + D to duplicate it, and label the duplicate as Musgrave Texture2. Set the Noise Texture node's Scale value to 7.800, Detail to 8.000, and Distortion to 2.000. 9. Connect the Vector output of the Mapping1 node to the Vector input sockets of the Musgrave Texture1 and Noise Texture1 nodes. Then connect the Vector output of the Mapping2 node to the Vector input sockets of the Musgrave Texture2 node. In the Mapping2 node, set the Location value to 0.100 and Scale to 0.600 for the three axes. Then change the Rotation value of X to 7 and Y to -5. 10. Connect the Fac output of the Noise Texture node to the Fac input of the ColorRamp1 node. Set its Interpolation to Ease. Move the black color stop to the 0.321 position and the white color stop to the 0.600 position. 11. Add a MixRGB node (press Shift + A and navigate to Color | MixRGB). Set the Fac value to 1.000 and Blend Type to Add. Then connect the color output of the Musgrave Texture1 node to the Color1 input socket and the Color output of the Musgrave Texture2 node to the Color2 input socket of the Add-MixRGB node. 12. Press Shift + D to duplicate the Add-MixRGB node. Set Blend Type to Divide and the Fac value to 0.309. Connect the Fac output of the Noise Texture1 node to the Color1 input socket and the output of the Add-MixRGB node to the Color2 input socket of the Divide-MixRGB node. 13. Connect the output of the Divide-MixRGB node to the Fac input socket of the ColorRamp1 node. Press Shift + D to duplicate the Divide-MixRGB node, and change the Blend Type to Multiply. Set the Fac value to 1.000 and connect the output of the ColorRamp1 node to the Color1 input socket. 14. Add an Attribute node (press Shift + A and navigate to Input | Attribute) and connect its Color output to the Color2 input socket of the Multiply-MixRGB node. In its Name slot, write the name of the Vertex Color layer, (Col_vp). 15. Add Frame (press Shift + A and navigate to Layout | Frame). Select the Musgrave Texture node, the Noise Texture node, the ColorRamp1 node, the three MixRGB nodes, the Attribute node, and then the Frame. Press Ctrl + P to parent them. Label the frame as STENCIL. 16. Connect the output of the Multiply-MixRGB node under the STENCIL frame to the Fac input socket of the Mix Shader node under the SHADERS frame, as shown in the following screenshot:
1050
Chapter 4
The first two frames of the material, SHADERS and STENCIL
17. Add two Voronoi Texture nodes (press Shift + A, navigate to Texture | Voronoi Texture, and label them as Voronoi Texture1 and Voronoi Texture2) and a Wave Texture node (press Shift + A and navigate to Texture | Wave Texture). In the Voronoi Texture1 node, set the Coloring to Cells and the Scale value to 20.000. In the Voronoi Texture2 node, set the Scale value to 19.000. Set the Wave Texture node's Scale value to 1.000. 18. Connect the Vector output of the Mapping1 node to the Vector input sockets of these three new texture nodes. 19. Add a MixRGB node (press Shift + A and navigate to Color | MixRGB), set the Blend Type to Difference, and label it as Difference1. Set the Fac value to 1.000. Then connect the Voronoi Texture1 node's Color output to the Color1 input socket and the second Voronoi Texture2 node's Color output to the Color2 input socket. 20. Press Shift + D to duplicate the Difference1 node, and label the duplicate as Difference2. Connect the Color output of the Difference1 node to the Color1 input socket of the Difference2 node. Then connect the Color output of the Wave Texture node to the Color2 input socket. 21. Add two ColorRamp nodes (press Shift + A and navigate to Converter | ColorRamp), label them as ColorRamp2 and ColorRamp3, and connect the output of the Difference2 node to their Fac input socket. Set the ColorRamp2 node's Interpolation to Ease and move the black color stop to the 0.486 position. Set the ColorRamp3 node's Interpolation to B-Spline and move the black color stop to the 0.304 position.
1051
Creating Man-made Materials in Cycles 22. Press Shift + D to duplicate the Difference2 node, and label the duplicate as Difference3. Place it after the ColorRamp2 node and ColorRamp3 nodes. Connect the ColorRamp2 node's Color output to the Color1 input socket and the ColorRamp3 node's Color output to the Color2 input socket of the Difference3 node. 23. Add Frame (press Shift + A and navigate to Layout | Frame). Select these lastly added nodes and then the Frame. Press Ctrl + P to parent them. Rename the frame RUST_BUMP. 24. Select the SHADERS frame and add a Bump node (press Shift + A and navigate to Vector | Bump). Connect the Difference3 node's output to the Height input socket of the Bump node. Connect the Normal output of this node to the Normal input socket of the Diffuse BSDF node inside the SHADERS frame, as shown in the following screenshot:
The frame for the bump of the rust
25. Select the STENCIL frame and add a MixRGB node (press Shift + A and navigate to Color | MixRGB) and a Bright/Contrast node (press Shift + A and navigate to Color | Bright Contrast). Paste the MixRGB node right after the Multiply-MixRGB node. Set Blend Type to Difference and then connect the output of the Difference3 node inside the RUST_BUMP frame to the Color2 input socket. Paste the Bright/Contrast node right after this last Difference node. Set the Bright value to 0.500 and the Contrast value to 1.000, as shown in the following screenshot:
1052
Chapter 4
The RUST_BUMP output added to the stencil to separate the metal surface from the rusty surface
26. Add an RGB Curves node (press Shift + A and navigate to Color | RGB Curves), two ColorRamp nodes (press Shift + A, navigate to Converter | ColorRamp, and label them as ColorRamp4 and ColorRamp5), a Noise Texture node (press Shift + A, navigate to Texture | Noise Texture, and label it as Noise Texture2), and a MixRGB node (press Shift + A and navigate to Color | MixRGB). 27. In the RGB Curves node's interface, click on the diagonal line to add a control point. In the X and Y slots at the bottom, set the values to 0.50000 and 0.26000, respectively. Click again to add a new control point, and set X to 0.51000 and Y to 0.75000. 28. Connect the Color output of the RGB Curves node to the Fac input of the ColorRamp5 node. 29. Go to the ColorRamp4 node. Select the black color stop and change the color values of R to 0.991, G to 0.591, and B to 0.084. Select the white color stop and change the color values of R to 0.105, G to 0.013, and B to 0.010. 30. Click four times on the + icon on the ColorRamp4 node interface to add four new color stops. Select 4 as the index number and move it to the 0.889 position. Change the color values of R to 0.930, G to 0.456, and B to 0.105. For index 3, set Pos to 0.754, R to 0.624, G to 0.250, and B to 0.053. For index 2, set Pos to 0.521, R to 0.418, G to 0.159, and B to 0.068. Finally, for index 1, set Pos to 0.286, R to 0.246, G to 0.098, and B to 0.034.
1053
Creating Man-made Materials in Cycles 31. With the mouse arrow inside the colorband on the ColorRamp4 node, press Ctrl + C to copy it. Move the mouse arrow to the colorband of the ColorRamp5 node. Press Ctrl + V to paste the colors and the stops. Set the ColorRamp5 node's Interpolation to Constant. 32. Connect the Color output of both the ColorRamp4 and ColorRamp5 nodes to the Color1 and Color2 input sockets of the MixRGB node, respectively. Set the MixRGB node's Blend Type to Dodge and the Fac value to 1.000. 33. Press Shift + D to duplicate the Dodge-MixRGB node, set the Blend Type to Multiply, and label it as Multiply2. Lower the Fac value to 0.500. Connect the Dodge-MixRGB node's output to the Color1 input of the Multiply2 node and the Color output of the Noise Texture2 node to the Color2 input. 34. Set the Noise Texture2 node's Scale value to 16.000, Detail to 2.500, and Distortion to 1.000. Connect the Object output of the Mapping1 node to the Vector input of the Noise Texture2 node. 35. Add a Hue Saturation Value node (press Shift + A and navigate to Color | Hue Saturation Value). Place it right after the Multiply2 node. Connect the Multiply2 output to the Color input socket of the Hue Saturation Value node. Then set the Hue value to 0.465 and the Saturation value to 1.050. 36. Press Shift + D to duplicate the Multiply2 node, and place the duplicate close to the Noise Texture2 node. Set the Blend Type to Overlay and the Fac value to 0.250. Connect the Fac output of the Noise Texture2 node to the Color1 input socket of the Overlay-MixRGB node, and change Color2 to pure white. Connect the Overlay-MixRGB node's output to the Value input socket of the Hue Saturation Value node. 37. Add Frame (press Shift + A and navigate to Layout | Frame). Select these recently added nodes and then the Frame. Press Ctrl + P to parent them. Rename the frame RUST_COLOR. 38. Connect the output of the Hue Saturation Value node inside the RUST_COLOR frame to the Color input socket of the Diffuse BSDF shader node inside the SHADERS frame. Then connect the Color output of the Divide node inside the STENCIL frame to the Color input of the RGB Curves node inside the RUST_COLOR frame, as shown in the following screenshot:
1054
Chapter 4
The color of the rusty surface added to the network
39. Save the file as Metal_rusty.blend.
How it works... From step 2 to step 4, we built the basic shader arrangement. From step 6 to step 15, we made the STENCIL frame to separate the rust material from the polished metal. From step 17 to step 23, we built the bump effect for the rust, and from step 26 to step 37, we added the rust color.
There's more... We used the Dirty Vertex Colors layer named Col_vp again, this time to give a denser pattern to certain areas of Suzanne compared to other areas. Remember that a Vertex Colors layer can be modified and improved by manual vertex painting on the mesh in Vertex Paint mode. We can also use a gray-scale image map, painted in GIMP or in Blender itself and then UV-mapped on the mesh to obtain more precise and localized effects.
1055
Creating Man-made Materials in Cycles
Creating a wood material with procedurals In this recipe, we will create a generic wood material—a shader that can be easily adapted to different situations—as shown in the following screenshot:
The procedural wood material as it appears in the final rendering
Getting ready... Start Blender and load the 9931OS_Suzanne_start.blend file. Then perform these steps: 1. Go to the World window and click on the button with a dot icon to the right of the Color slot under the Surface subpanel. In the pop-up menu, select the Environment Texture item. 2. Click on the Open button and browse to the textures folder to load the Barce_Rooftop_C_3K.hdr image. 3. Set the Strength value to 0.300. Then go back to the Material window. 4. Go to the Camera view and add a Cube primitive to the scene. Place it leaning on the Plane, to the right of Suzanne. Move it up by 1 Blender unit. 5. With the mouse arrow in the Camera view, press Shift + F to enter Walk Mode. Adjust the Camera position to center the two objects in the frame. 6. Select the Cube, go to Edit Mode, and scale it to at least twice its current size. Exit Edit Mode, and using the 3D manipulator widget (which can be enabled in the 3D view toolbar), move the Cube upwards to stay nicely on the Plane. Press N, and in the Properties panel, select the Lock Camera to View item. Then adjust the Camera position framing the two objects. 7. Assign a Bevel modifier to the Cube, set Width to 0.0450, and set the Segments value to 4. 8. Press T to call the Tool Shelf panel. Set the Cube shading to Smooth. 1056
Chapter 4 9. Select Suzanne and rotate it a bit towards the left on the z axis. 10. Press T to close the Tool Shelf panel.
Setting up the scene
How to do it... Now we are going to create the material by performing the following steps: 1. Click on New in the Material window under the Properties panel or in the Node Editor toolbar. Rename the material Wood. 2. Switch the Diffuse BSDF shader with a Mix Shader node, and in the first Shader slot, select a Diffuse BSDF shader. In the second Shader slot, select a Glossy BSDF node. Set the Glossy BSDF node's Roughness value to 0.300. 3. Add a Fresnel node (press Shift + A and navigate to Input | Fresnel) and a MixRGB node (press Shift + A and navigate to Color | MixRGB). Set the IOR value of the Fresnel node to 2.000. Connect its output to the Color1 input socket of the MixRGB node. Set the MixRGB node's Blend Type to Multiply, label it as Multiply1, and set the Fac value to 0.900. Connect the Multiply1 node's output to the Fac input socket of the Mix Shader node. 4. Add Frame (press Shift + A and navigate to Layout | Frame). Select the Diffuse BSDF, Glossy BSDF, Mix Shader, Multiply1, and Fresnel nodes. Then select the Frame and press Ctrl + P to parent them. Label the frame as SHADERS.
1057
Creating Man-made Materials in Cycles 5. Add one Texture Coordinate node (press Shift + A and navigate to Input | Texture Coordinate) and three Mapping nodes (press Shift + A; navigate to Vector | Mapping; add the first node; duplicate the other nodes; and then label them as Mapping1, Mapping2, and Mapping3). Connect the Object output of the Texture Coordinate node to the Vector input of the three Mapping nodes. 6. Set the Scale value of the Mapping1 node to 2.000 for all the three axes. Set the Scale value only for the x axis of the Mapping2 node to 20.000. Then set the Scale value only for the x axis of the Mapping3 node to 15.000. 7. Add a Noise Texture node (press Shift + A and navigate to Texture | Noise Texture) and two Wave Texture nodes (press Shift + A and navigate to Texture | Wave Texture). Label them as Noise Texture1, Wave Texture1, and Wave Texture2. 8. Set the Scale of the Noise Texture1 node to 6.000 and Detail to 0.000. Connect the Mapping1 node's output to the Noise Texture node's Vector input socket. 9. Connect the Mapping2 node's output to the Vector input of the Wave Texture1 node. Set the Wave Texture1 node's Scale value to 0.200 and Distortion to 20.000. 10. Connect the Mapping3 node output to the Wave Texture2 node's Vector input socket. Set Wave Type to Rings, the Scale value to 0.070, and the Distortion value to 44.000. 11. Add a MixRGB node (press Shift + A and navigate to Color | MixRGB). Set the Blend Type to Multiply (label it as Multiply1) and the Fac value to 1.000. Connect the Noise Texture node's Color output to the Color1 input socket and the Wave Texture1 node's Color output to the Color2 input socket. 12. Connect the Multiply1 node's output to the Color input of the Diffuse BSDF shader. Press Shift + D to duplicate it, change the Blend Type to Add, and paste it between the Multiply1 node and the Diffuse BSDF shader node. Connect the Wave Texture2 node's Color output to the Color2 input socket of this Add-MixRGB node (labelled as Add1). 13. Add a ColorRamp node (press Shift + A and navigate to Converter | ColorRamp), label it as ColorRamp1, and paste it right after the Noise Texture1 node. Set Interpolation to B-Spline and move the black color stop to the 0.345 position.
1058
Chapter 4 14. Press Shift + D to duplicate the ColorRamp1 node, paste it right after the Wave Texture1 node, and label it as ColorRamp2. Move the black color stop to the 0.505 position and the white color stop to the 0.975 position. 15. Press Shift + D to duplicate the ColorRamp2, label it as ColorRamp3, and paste it right after the Wave Texture2 node. Move the black color stop to the 0.495 position and the white color stop to the left end of the slider, and set Pos as 0.000, as shown in the following screenshot:
The textures required to draw the wood effect summed and connected to the shader part of the material
16. Now add a MixRGB node (press Shift + A and navigate to Color | MixRGB) and connect the Add1 node's Color output to its Fac input socket. Set the Color1 values of R to 1.000, G to 0.500, and B to 0.150. Set the Color2 values of R to 0.694, G to 0.205, and B to 0.027. 17. Press Shift + D to duplicate the MixRGB node. Paste the duplicate right after the original node. Connect the MixRGB node's output to the Color2 input socket, change Blend Type to Multiply, and label it as Multiply3.
1059
Creating Man-made Materials in Cycles 18. Add a Frame (press Shift + A and navigate to Layout | Frame). Press Shift and select the three texture nodes, the three ColorRamp nodes, the four MixRGB nodes, and then the Frame. Press Ctrl + P to parent them. Label the frame as COLOR, as shown in the following screenshot:
Adding more color to the veining
19. Add a new Noise Texture node (press Shift + A, navigate to Texture | Noise Texture, and label it as Noise Texture2), a Math node (press Shift + A and navigate to Converter | Math), and a Bump node (press Shift + A and navigate to Vector | Bump). 20. Connect the Mapping3 node's output to the Vector input socket of the Noise Texture2 node. Then connect the Color output of this node to the second Value input of the Math node. Set its Operation to Add, label it as Add2, and connect its output to the Height input socket of the Bump node. 21. Set the Bump node's Strength value to 0.200. Connect the Normal output of the Bump node to the Normal input of the Fresnel, Diffuse BSDF, and Glossy BSDF nodes inside the SHADERS frame. Set the Noise Texture2 node's Scale value to 43.000 and Detail to 16.000. 22. Go to the Add1 node inside the COLOR frame, click on the output node, and drag it so that it is connected to the first Value input socket of the Add2-Math node. 23. Add a Frame (press Shift + A and navigate to Layout | Frame). Select the three nodes and then the Frame. Press Ctrl + P to parent them. Label the frame as BUMP, as shown in the following screenshot:
1060
Chapter 4
The bump pattern, based in part on the output of the veining
24. Save the file as Wood.blend.
How it works... From steps 1 to 4, we built the basic shader using the usual Diffuse BSDF and Glossy BSDF nodes, mixed by a Fresnel value and multiplied by the values of a medium gray color. From steps 5 to 18, we built the color of the wood's veins, adding three procedurals to be used as splitting factors for the two wood colors set in the penultimate MixRGB node. Using the last Multiply3 node, we made the color more saturated (actually, we multiplied the values by themselves). From steps 19 to 23, we built the bump using a noise grain summed to the veins' values by the Add2-Math node. We set a low value for the bump's Strength value, but you can use higher values (together with higher roughness values) to obtain less polished surfaces, which can give you different kinds of wood in the output.
1061
5
Creating Complex Natural Materials in Cycles In this chapter, we will cover the following recipes: ff
Creating an ocean material using procedural textures
ff
Creating underwater environment materials
ff
Creating a snowy mountain landscape with procedurals
ff
Creating a realistic earth as seen from space
Introduction In Chapter 3, Creating Natural Materials in Cycles, we saw some of the simpler natural materials that are possible to build in Cycles, keeping them out of any landscape context to make them more easily understandable. Now it's time to deal with more elaborate natural materials. In this chapter, we will examine the way to mix different basic shaders to mimic the look of complex natural objects and their environments (very often, these two things fit together neatly).
Creating Complex Natural Materials in Cycles
Creating an ocean material using procedural textures In this recipe, we will build an ocean surface material, using the Ocean modifier and procedural textures to create the foam, and establish a set of nodes to locate it on the higher parts of the waves:
The final look of the ocean material, with three simple and brightly colored objects to be reflected by the surface
Getting ready Before we start with creating the shaders, let's prepare the ocean scene: 1. Start Blender and switch to the Cycles rendering engine. Select the default Cube, delete it (press X), and add a Plane (with the mouse arrow in the 3D window, press Shift + A and navigate to Mesh | Plane). In Object Mode, scale the plane smaller to 0.300. Don't apply a size. 2. Go to the Object modifiers window and assign an Ocean modifier. Set these values of Geometry to Generate, Repeat X and Repeat Y to 4, Spatial Size to 20, and Resolution to 12. 3. Press the N key, and in the Transform panel, set these values for the Plane in Location for X as -6.90000, Y as -7.00000, and Z as 0.00000. 4. Make sure that you are at frame 1, and with the mouse arrow in the modifier's Time slot, press I to add a key for the animation. Go to frame 25, change the Time value from 1.00 to 2.00, and press the I key again to set a second key.
1064
Chapter 5 5. In the Choose Screen layout button at the top, switch from Default to Animation. In the Graph Editor window, press T. In the Set Keyframe Interpolation pop-up menu, select the Linear item under Interpolation. Then press Shift + E, and in the Set Keyframe Extrapolation pop-up menu, select the Linear Extrapolation item to make the ocean animation constant and continuous. 6. Go back to the Default screen and rename the Plane as Ocean_surface. Have a look at the following screenshot:
The Plane with the assigned Ocean modifier, and the settings to the right
7. Place the Camera to have a nice angle on the ocean, and then go to the Camera view (press 0 on the numeric keypad). 8. Add a Cube in the middle of the scene and, if you want, a UV Sphere in the foreground. Place these so that they float in the air. Their only purpose is to get reflected by the ocean surface during the shader setup. 9. Go to the World window and click on the Use Nodes button under the Surface subpanel. Then click on the little square with a dot on the right side of the color slot. From the pop-up menu, navigate to Texture | Sky Texture. 10. Select the Lamp, go to the Object data window, and click on the Use Nodes button under the Nodes subpanel. Set a yellowish color for the light (change the value of R to 1.000, G to 0.989, and B to 0.700). Turn it to Sun, set the Size value to 0.010, and set the Strength value to 2.500.
1065
Creating Complex Natural Materials in Cycles 11. Go to the Render window, and under the Sampling subpanel, set both the Clamp Direct and Clamp Indirect values to 1.00. Set the samples to 100 for Render and 50 for Preview (you can obviously change these values according to the power of your machine). Now, because the shader we are going to build is largely transparent, we need to simulate the water body as seen from above the surface. 12. Add a new Plane in Edit Mode and scale it 10 times bigger (20 Blender units per side; press Tab, then press S, enter digit 10, and press Enter). Exit Edit Mode and move the Plane so that it is centered on the ocean Plane location, then move it 1 unit down on the z axis. You can do it like this: go to the Top view and move the new Plane of 7 Blender units first along the x axis and then along the y axis. Then press G, press Z, enter digit -1, and press Enter. 13. In Edit Mode, press W to subdivide it by the Specials menu. Then press T to open the Tool Shelf panel on the left, and under Number of Cuts in the Operator panel at the bottom, and select 3. 14. Go to the Vertex Paint mode and paint a very simple gray-scale gradient, changing from black at the vertices close to the Camera location to a plain white color on the opposite side. There are five rows of vertices on the Plane (ideally, all the rows are along the global x axis), so you can paint the first row with RGB value as 0.000, second with RGB value as 0.250, third with RGB value as 0.500, fourth with RGB value as 0.750, and fifth with RGB value as 1.000 to have a perfect gray-scale gradient. 15. In the Object data window, under the Vertex Colors tab, rename the Vertex Color layer as Col_emit. Have a look at the following screenshot:
The Ocean_Bottom plane with the painted Vertex Colors layer 1066
Chapter 5 16. Exit Vertex Paint mode and rename this second Plane Ocean_bottom. 17. Split the 3D window into two horizontal rows. Change the upper row to a Node Editor window. 18. Assign very simple colored materials to the Cube and the UV Sphere; plain Diffuse BSDF shaders are enough.
How to do it... We will be performing this in four parts: ff
Creating the water surface and the bottom shaders
ff
Creating the foam shader
ff
Creating the stencil material for the location of foam
ff
Putting everything together
Let's start!
Creating the water surface and the bottom shaders Let's now create the water surface and the bottom shaders: 1. Select the Ocean_bottom object. Click on the New button in the Material window under the Properties panel or in the Node Editor toolbar. Rename the new material as Ocean_bottom as well. 2. Switch the Diffuse BSDF shader with a Mix Shader node. In the first and the second slots, load two Emission shaders. 3. Add an Attribute node (press Shift + A and navigate to Input | Attribute) and connect the Color output to the Fac input of the Mix Shader node. In the Name slot of the Attribute node, write Col_emit, which is the name of the Vertex Color layer. 4. Change the color of the first Emission node for R to 0.178, G to 0.150, and B to 0.085. Set the Strength value to 1.000. 5. Change the color values of the second Emission node for R to 0.213, G to 0.284, and B to 0.380. Set the Strength value to 2.000.
1067
Creating Complex Natural Materials in Cycles The Ocean_bottom material is ready. Have look at the following screenshot:
The Ocean_bottom material and the scene visible in the Solid viewport shading mode through the Camera view
6. Now select Ocean_surface and click on New in the Material window under the Properties panel or in the Node Editor toolbar. Rename this material as Ocean_ surface. 7. Replace the Diffuse BSDF node with a Mix Shader node, and in the first Shader slot, assign a Transparent BSDF node. In the second slot, assign a Glass BSDF shader. In the Properties panel of the Node Editor window, label the Mix Shader node as Mix Shader01. 8. Change the Transparent BSDF nodes Color values for R to 0.055, G to 0.124, and B to 0.042 (you can also do this by connecting an RGB node to the Color input socket, as shown in the example blend file provided). Set the Glass BSDF shader node's Roughness value to 0.900 and the IOR value to 1.333. 9. Add a Layer Weight node (press Shift + A and navigate to Input | Layer Weight), connect the Facing output to the Fac input of the Mix Shader01 node, and set the Blend value to 0.050. 10. Select the Mix Shader01 node and press Shift + D to duplicate it. Add a Glossy BSDF shader (press Shift + A and navigate to Shader | Glossy BSDF) and connect it to the second Shader input socket of the Mix Shader02 node. Connect the output of the Mix Shader01 node to the first Shader input socket of the Mix Shader02 node, and the output of this node to the Surface input of the Material Output node.
1068
Chapter 5 11. Add a Fresnel node (press Shift + A and navigate to Input | Fresnel). Connect this to the Fac input of the Mix Shader02 node. Set the IOR value to 1.333 as shown in the following screenshot:
The Ocean_surface shader network
12. Now select all the nodes except the Material Output node, and press Ctrl + G to make a group. Select and delete the Group Input node to the left (press the X key), and drag the Mix Shader02 node's output to the empty socket of the Group Output node. 13. Press Tab to close the node group, and rename it as Ocean_water.
Creating the foam shader Let's now create the shader for the foam: 1. Add a Noise Texture node (press Shift + A and navigate to Texture | Noise Texture) and a Voronoi Texture node (press Shift + A and navigate to Texture | Voronoi Texture) nodes. Select them and press Shift + D to duplicate them. Label them as Noise Texture01, Noise Texture02, Voronoi Texture01, and Voronoi Texture02. 2. Add four ColorRamp nodes (press Shift + A and navigate to Converter | ColorRamp, then press Shift + D to duplicate them). Label them as ColorRamp01, ColorRamp02, ColorRamp03, and ColorRamp04. Place the four texture nodes in a vertical column and arrange the ColorRamp nodes to their side. Connect the Color output of each texture node to the Fac input of the respective ColorRamp node. 3. Set Interpolation of the ColorRamp01 node to B-Spline, ColorRamp02 and ColorRamp03 to Ease, and ColorRamp04 to B-Spline again. 1069
Creating Complex Natural Materials in Cycles 4. Go to the ColorRamp01 node. Move the black color stop to position 0.345 and the white color stop to position 0.633. 5. Go to the ColorRamp02 and ColorRamp03 nodes. Move the black color stop to position 0.159 and the white color stop to position 0.938 for both nodes. Leave the ColorRamp04 color stops as they are. 6. Set the Scale value of the Noise Texture01 node to 500.000, the Noise Texture02 node to 100.000, the Voronoi Texture01 node to 100.000, and the Voronoi Texture02 node to 90.000. 7. Add a Texture Coordinate node (press Shift + A and navigate to Input | Texture Coordinate) and a Mapping node (press Shift + A and navigate to Vector | Mapping). Connect the UV output of the Texture Coordinate node to the Vector input socket of the Mapping node. Then connect the Vector output of this node to the Vector input sockets of the four texture nodes. 8. Add a MixRGB node (press Shift + A and navigate to Color | MixRGB), set the Blend Type to Subtract, and label it as Subtract01. Set the Fac value to 1.000. Connect the Color outputs of the ColorRamp01 and ColorRamp02 nodes to the Color1 and Color2 input sockets of the Subtract01 node. 9. Select the Subtract01 node, press Shift + D to duplicate it, and set the Blend Type to Multiply. Label it as Multiply and connect the Color outputs of the ColorRamp03 and ColorRamp04 nodes to its Color1 and Color2 input sockets. 10. Duplicate a MixRGB node again, set the Blend Type to Difference, and name it Difference as well. Then connect the Color outputs of the ColorRamp03 and ColorRamp04 nodes to the Color1 and Color2 input sockets of this Difference node. 11. Duplicate one of the MixRGB nodes one more time. Set the Blend Type to Lighten and label it as Lighten. Lower the Fac value to 0.500. Connect the Color output of the Multiply node to the Color1 input of the Lighten node, and the Color output of the Difference node to the Color2 input socket. 12. Add an Invert node (press Shift + A and navigate to Color | Invert) and move it on the link connecting the Difference and the Lighten nodes to be automatically pasted in between. 13. Add a new ColorRamp node, label it as ColorRamp05, and connect the Lighten node output to its Fac input. Then move the black color stop to position 0.298 and the white color stop to position 0.486. 14. Add a new MixRGB node (press Shift + A and navigate to Color | MixRGB), set the Blend Type to Subtract, and label it as Subtract02. Set the Fac value to 1.000. Connect the ColorRamp05 node's Color output to the Color1 input of Subtract02 node and the output of the Subtract01 node to the Color2 input socket. 15. Add an RGB to BW node (press Shift + A and navigate to Converter | RGB to BW), a Bump node (press Shift + A and navigate to Vector | Bump), and a Diffuse BSDF shader (press Shift + A and navigate to Shader | Diffuse BSDF). 1070
Chapter 5 16. Connect the Subtract02 node's output to the RGB to BW node, the output of this node to the Height input socket of the Bump node, and the Normal output of the Bump node to the Normal input of the Diffuse BSDF shader. Set the Bump node's Strength value to 1.000 as shown in the following screenshot:
The network for the foam shader
17. Select all of these nodes and press Ctrl + G. Delete the Group Input node on the left. 18. Drag the BSDF output of the Diffuse BSDF shader onto the right side, to the empty socket of the Group Output node. Repeat this for the Color output of the Subtract02 node. 19. Press Tab to close the group. Rename it as Foam.
Creating the stencil material for the foam location What we need now is a way to limit both the amount and the presence of the foam in the upper parts of the waves: 1. Add Gradient (press Shift + A and navigate to Texture | Gradient Texture) and Voronoi Texture (press Shift + A and navigate to Texture | Voronoi Texture) texture nodes, select them, and press Shift + D to duplicate them. Label them as Gradient Texture01, Gradient Texture02, Voronoi Texture03, and Voronoi Texture04. 2. Set the Gradient Types to Easing for both the nodes, the Scale value of the Voronoi Texture03 node to 250.000, and the Scale value of the Voronoi Texture04 node to 50.000.
1071
Creating Complex Natural Materials in Cycles 3. Add three Mapping nodes (press Shift + A and navigate to Vector | Mapping, then press Shift + D to duplicate them). Label them as Mapping01, Mapping02, and Mapping03. 4. Add a Texture Coordinate node (press Shift + A and navigate to Input | Texture Coordinate) and a Geometry node (press Shift + A and navigate to Input | Geometry). 5. Connect the Normal output of the Geometry node to the Vector input of the Mapping01 node. Next, connect the Position output of the Geometry node to the Vector input of the Mapping02 node. Then connect the UV output of the Texture Coordinate node to the Vector input of the Mapping03 node. 6. In the Mapping02 node, change the Location value of X to 0.500 and the Rotation value of Y to 90°. 7. Connect the output of the Mapping01 to the input of the Gradient Texture01, the output of the Mapping02 to the input of the Gradient Texture02, and the output of the Mapping03 to both the Vector inputs of the last two Voronoi Texture nodes. 8. Add a ColorRamp node (press Shift + A and navigate to Converter | ColorRamp), label it as ColorRamp06, and connect the Color output of the Voronoi Texture04 node to its Fac input. Set Interpolation to B-Spline. On the ColorRamp06 node, click on the little + icon to add a new color stop (medium gray) in the middle of the slider. Change its color to total black and move it to position 0.068. 9. Add a Math node (press Shift + A and navigate to Converter | Math), set the Operation to Multiply, and label it as Multiply02. Connect the Color output of the Gradient Texture02 node to the first Value input socket of the Multiply02 node. 10. Add a MixRGB node (press Shift + A and navigate to Color | MixRGB), set the Blend Type to Difference, and label it as Difference02. Set the Fac value to 1.000. Connect the Color output of the Gradient Texture01 to the Color1 input socket, and the Value output of the Multiply02 node to the Color2 input socket of the Difference02 node. 11. Press Shift + D to duplicate the MixRGB node, set the Blend Type to Subtract, and label it as Subtract03. Connect the ColorRamp06 node's Color output to both the Color2 and to the Fac input sockets. Then connect the Color output of the Voronoi Texture03 node to the Color1 input socket. 12. Add a new ColorRamp node (press Shift + A and navigate to Converter | ColorRamp), label it as ColorRamp07, and connect the output of the Difference02 node to the Fac input. Then move the white color stop to position 0.344.
1072
Chapter 5 13. Duplicate one of the MixRGB nodes, set the Blend Type to Burn, and label it as Burn as well. Connect the Color output of the ColorRamp07 node to the Color1 input of the Burn node. Then connect the output of the Subtract03 node to the Color2 input socket of the Burn node as shown in the following screenshot:
The stencil network
14. Now select all of these nodes, press Ctrl + G, and drag the Burn node output on the right to connect it to the empty socket of the Group Output node. Press Tab to close the group. Rename it as Foam_location.
Putting everything together What is left now is just to connect these three groups to build the final shader: 1. Add a Mix Shader node (press Shift + A and navigate to Shader | Mix Shader). Label it as Mix Shader03 and connect its output to the Surface input socket of the Material Output node. 2. Connect the Shader output of the Ocean_water group to the first Shader input of the Mix Shader03. Then connect the BSDF output of the Foam group to the second Shader input. 3. Add two MixRGB nodes (press Shift + A and navigate to Color | MixRGB). Set the Blend Type of the first node to Multiply and the Fac value to 0.550. Then label it as Multiply03. Set the second node Blend Type to Burn and the Fac to 0.200. Then label it as Burn02. 4. Connect the Color output of the Foam_location group to the Color1 input of the Multiply03 node, and the Color output of the Foam group to the two Color2 inputs of both the Multiply03 and Burn02 nodes. 1073
Creating Complex Natural Materials in Cycles 5. Connect the Multiply03 node's output to the Color1 input of the Burn02 node. Connect the output of the Burn02 node to the Fac input of the Mix Shader03 node as shown in the following screenshot:
The overall view of the network with the connected node groups
How it works... This material, which looks quite complex, is actually easily understandable by splitting the entire process in three stages corresponding to the three group nodes: ff
1074
In the first stage, we created the basic ocean water shader by mixing a Glass node with a Transparent BSDF shader on the ground of the Facing value of the Layer Weight node and then also with a Glossy BSDF shader driven by the index of refraction of water (the IOR value of the Fresnel node, which is 1.333 for water at 20°C). In other words, the ocean surface nicely reflects the environment but for the faces looking towards the Camera (the Facing factor), it is transparent. Very important is the Bottom_ocean Plane, which is used to mimic the volume of the water and the underwater perspective and also emitting light to enhance the effect of the sun bouncing from the ocean surface to any floating object. The result of this first stage is shown in the following rendering:
Chapter 5
Only the water shader rendered ff
In the second stage, we created the material for the foam—a simple, white Diffuse BSDF shader. In fact, the peculiarity of the foam shader is mostly in the frothy bumpiness (and in the lacy-shaped outline cut by the procedural textures of the Foam_location shader). Have a look at the rendered foam shader:
Only the foam shader rendered ff
In the third stage, this group of nodes establishes the location of the foam that is mainly formed in the higher parts of waves in the real world, behaving as a gray-scale stencil map. Basically, a gradient texture is mapped on the Position (vertices) and multiplied for the Normal coordinates of the ocean mesh that, being created by the Ocean modifier, is constantly changing. So, only as the waves rise do they show foam at the top. This effect has been lessened and made a bit random to show some foam scattered around the rest of the surface as well. This works not only for stills but also in animation. 1075
Creating Complex Natural Materials in Cycles In the following screenshot, you can see the rendering of the resulting black-and-white mask that we used as a stencil for foam location (the image obtained by simply connecting the mask output to an Emission shader node to get a quick rendering and preview):
The only stencil material rendered
See also The Blender Ocean modifier is able to create its own foam effect, generated as Vertex Colors and baked to a series of images (frames) saved in a directory. These images are then automatically mapped on the surface. They can be used as stencil masks instead of the Foam_location group node. To know more about the Ocean modifier, you can take a look at the wiki documentation at http://wiki.blender.org/index.php/Doc:2.6/Manual/Modifiers/ Simulate/Ocean.
Creating underwater environment materials In this recipe, we will create an underwater environment as shown in the following screenshot, looking especially at a fake caustic effect projected by the water's wavy surface and from an atmospheric perspective, obtained by a per material dedicated node group:
1076
Chapter 5
The underwater environment in the final rendering
Note that this atmospheric perspective effect is actually a fake and it is not obtained by a volume material. Volumetric shaders will be explained in Chapter 9, Special Materials, of this Cookbook.
Getting ready Let's start by preparing the scene: 1. Start Blender and switch to the Cycles rendering engine. Select the Cube and go to Edit Mode. Scale it 21 times bigger (Press A to select all the vertices, then press S, enter digit 21, and finally press Enter). Then scale it on the z axis of 0.230 (press S, then press Z, enter .23, and press Enter). 2. Go to the Top view (press 7 on the numeric keypad) and press Ctrl + R to add three edge loops along the global x axis. Then press Ctrl + R again to add three edge loops along the y global axis. The Cube is now subdivided into 16 equal parts. 3. Select all the faces, go to the Shading tab under the Tool Shelf panel to the left, and click on the Flip Direction button to invert the normals (which must look inwards). 4. Exit Edit Mode, switch to the Objects modifiers window, and assign a Subdivision Surface modifier. Set the type of subdivision to Simple and the Subdivisions to 4 both for the View and the Render levels. 5. Assign a second Subdivision Surface modifier. Again, set the type of subdivision to Simple but the Subdivisions to 2 for both the View and the Render levels.
1077
Creating Complex Natural Materials in Cycles 6. Now assign an Ocean modifier. Set the values of Geometry to Displace, Spatial Size to 20, and Resolution to 12. 7. Go to the Tool Shelf again, and in the Edit subpanel under the Tools tab, click on the Smooth button below the Shading item. 8. Go to the Object data window and click on the + icon under the UV Maps subpanel to add a set of UV coordinates. There is no need to unwrap the Cube. Check the Double Sided item in the Normals subpanel at the top. 9. Make sure you are at frame 1, go to the Object modifiers window, and move the mouse over the Ocean modifier Time slot. Press the I key to add a key for the animation. Go to frame 25, change the Time value from 1.00 to 2.00, and press I again to set a second key. 10. In the Choose Screen layout button at the top, switch from Default to Animation. In the Graph Editor window, press T, and in the Set Keyframe Interpolation pop-up menu, select the Linear item under Interpolation. Then press Shift + E, and in the Set Keyframe Extrapolation pop-up menu, select the Linear Extrapolation item to make the ocean animation constant and continuous. 11. Rename the Cube as Ocean_surface as shown in the following screenshot:
The Cube with the assigned Ocean modifier
12. Move the Camera to a place below the ocean surface Set the Location value of X to 16.80000, Y to -2.64000, and Z to 0.95000. Then set the Rotation value of X to 92°, Y to 0°, and Z to 90°. Next, go to the Camera view (press 0 on the numeric keypad).
1078
Chapter 5 13. Add a Cube, a UV Sphere, and whatever other objects you want to add floating under the ocean surface. Assign them very simple and colored Diffuse BSDF materials. Add a big Cylinder to the background, close to the far side of the Ocean_surface object. Immerse half of it in water (and half will be in the air). Assign a simple Diffuse BSDF material to this item too. Smooth the Cylinder and the UV Sphere. If you wish, assign a Subdivision Surface modifier to the UV Sphere. 14. Now add a Plane. Place it at Location values of X as -3.22600, Y as -2.79600, and Z as -2.24463. Enter Edit Mode and scale it 30 times bigger (press A to select all of the geometry, then press S, enter 30 and press Enter). Using the Specials menu (press W) divide the Plane five or six times. Activate the PET (Proportional Editing Tool), randomly select vertices, and move them up to model the dunes of the ocean bed. Exit Edit Mode, smooth it by the Tools tab under the Tool Shelf panel, and assign a Subdivision Surface modifier at level 2. Disable the modifier visibility in the viewport by clicking on the eye icon. Rename it as Ocean_bed. 15. Add a Cube. In Edit Mode, divide it a couple of times (press W, and Subdivide Smooth), in Proportional Editing mode and by selecting vertices quickly model a big round rock. Replicate it three or four times by rotating and scaling the copies. Place them in a scattered manner on the Ocean_bed. Smooth it and assign a Subdivision Surface modifier. Disable the modifier visibility in the viewport. 16. Go to the World window and click on Use Nodes. Then click on the little square with a dot on the right side of the color slot. From the menu, select Sky Texture. Click on the Sky Type button above the little window and switch to the Preetham type. 17. Select the Lamp. In the Object data window, click on the Use Nodes button and set a yellowish color for the light (set the values for R to 1.000, G to 0.989, and B to 0.700). Change it to a Sun. Set the Size value to 0.010 and the Strength value to 2.500. Then set the Rotation values of X to 22°, Y to -7°, and Z to 144°. You might know that for a Sun Lamp, the location doesn't matter. 18. Go to the Render window. Under the Sampling subpanel, set the Clamp Direct and the Clamp Indirect values to 1.00. Then set the Samples to 25 for both Preview and Render. Under the Light Paths subpanel, disable both the Reflective Caustics and Refractive Caustics items. As an alternative, just open the 9931OS_05_underwater_start.blend file and use the prepared scene.
How to do it... First, let's perform the easy steps by appending the materials that are already made so that we can reuse them: 1. From the 9931OS_03_Rock_procedurals.blend file, append the Rock_proc01 material. Select the Rocks object and assign the newly appended material. 2. From the 9931OS_03_Ground.blend file, append the Ground_01 material. Select the Ocean_bed object and assign the material. 1079
Creating Complex Natural Materials in Cycles Now let's move on to the more complex steps: 1. From the 9931OS_05_Ocean.blend file, append the Ocean_surface object, material. Select the Ocean_surface object and assign the material. Rename it as Ocean_surface_under. 2. With the Ocean_surface object still selected, enter Edit Mode. Go to the Face selection mode and select only the upper faces. Then press Ctrl + I to invert the selection. In the Material window under the Properties panel, click on the + icon on the right (Add a new material slot), rename the new material as Null, and click on the Assign button. Now the Ocean_surface object has two different materials: the transparent water surface and the opaque sides and bottom (a simple white Diffuse BSDF material). Exit Edit Mode. 3. In the Material window, click on the Ocean_surface_under material to select it. In the Node Editor window, delete the Foam and the Foam_location node groups. Also delete the two MixRGB nodes. Just leave the Ocean_water node group connected to the second Shader input socket of the Mix Shader node, which in turn is connected to the Material Output node. 4. Add a Texture Coordinate node (press Shift + A and navigate to Input | Texture Coordinate), a Mapping node (press Shift + A and navigate Vector | Mapping), and an Image Texture node (press Shift + A and navigate to Texture | Image Texture). Connect the UV output of the Texture Coordinate node to the Vector input of the Mapping node, and the Vector output of this node to the Vector input socket of the Image Texture node. 5. In the Image Texture node, load the caustics_tileable_low.png texture and set the Color Space to Non-Color Data. 6. Add a Diffuse BSDF, a Transparent BSDF, and a Mix Shader node (press Shift + A and navigate to Shader | Diffuse BSDF, and repeat the same for the other two nodes). Label them as Diffuse_Caustics, Transparent_Caustics, and Mix Shader_Caustics. 7. Connect the Diffuse_Caustics node's output to the first Shader input socket of the Mix Shader_Caustics node, and the Transparent_Caustics output to the second Shader input socket. Then connect the Color output of the Image Texture node to the Color input socket of the Transparent_Caustics shader node, and the Alpha output of the Image Texture node to the Fac input of the Mix Shader_Caustics node. 8. Now connect the output of the Mix Shader_Caustics node to the first (and still empty) Shader input socket of the first Mix Shader node. 9. Add a Light Path node (press Shift + A and navigate to Input | Light Path). Connect the Is Camera Ray output to the Fac input of the first Mix Shader node. Add Frame (press Shift + A and navigate to Layout | Frame) and parent these last nodes to it. Then label it as FAKE_CAUSTICS as shown in the following screenshot:
1080
Chapter 5
The FAKE_CAUSTICS frame mixed with the Ocean_Water node group on the ground of the Is Camera Ray output of the Light Path node
The following screenshot shows where we are so far:
The point where we are so far
What is missing now is the underwater atmospheric perspective effect. There are several ways to obtain this, for example, by compositing a Mist pass rendered in Blender Internal or by using a volumetric shader. However, we are going to do this with a simple node group added to every one of the different materials:
1081
Creating Complex Natural Materials in Cycles 10. Add a Camera Data node (press Shift + A and navigate to Input | Camera Data), a Math node (press Shift + A and navigate to Converter | Math), an Emission node (press Shift + A and navigate to Shader | Emission), and a Mix Shader node (press Shift + A and navigate to Shader | Mix Shader). Label the Mix Shader node as Mix Shader_Fog. 11. Connect the View Z Depth output of the Camera Data node to the first Value input of the Math node. Set the Math node's Operation to Multiply and the second Value to 0.030. Check the Clamp option. Connect the Multiply node output to the Fac input socket of the Mix Shader_Fog node. 12. Connect the Emission output to the second Shader input of the Mix Shader_ Fog node. Set the Color values for R to 0.040, G to 0.117, and B to 0.124. 13. Select all the new nodes and press Ctrl + G to make a group. Click and drag the first Shader input socket of the Mix Shader_Fog node into the empty socket of the Group Input node on the left and repeat this step by connecting the Shader output socket on the right. Press Tab to close the group. Then rename it as Fog_underwater as shown in the following screenshot:
The FOG_UNDERWATER node group in Edit Mode
14. Add and paste the Fog_underwater node (press Shift + A and navigate to Group | Fog_underwater) just before the Material Output node of every material (in our scene, the Fog_underwater node will show eight users if the fake user button is selected) as shown in the following screenshot:
1082
Chapter 5
The Fog_underwater node group pasted at the end of the shader
How it works... First of all, why should we choose a Cube for the ocean surface instead of the simpler Plane? The reason is very simple: in Cycles, the World emits light, and the only way to avoid this is to set the color to pitch black (or by a combination of a Light Path node with the World materials, but this is another story). In our scene, the World is set to a bright blue sky color, and with a Plane, the underwater objects and the ocean bed would have been lit too much from the sides and the bottom the result look natural. A Cube, on the other hand, envelops all the underwater elements, limiting the lighting to the Sun Lamp passing through the surface, and projecting the image textured caustics. This gives a more natural-looking result. The image texture we assigned to the water material is used to obtain a textured transparency effect. Right now, the water surface is actually opaque and transparent according to the black and white values of the textures, so as to allow the Sun Lamp light to pass through and project the caustics. Thanks to the Is Camera Ray output of the Light Path node, the caustics image texture is not directly renderable on the ocean surface, but it nevertheless has some effect on the other materials. Because the value of Is Camera Ray is 1, the rays starting from the Camera and directly hitting the ocean surface can render only the clean water material plugged into the second input socket of the Mix Shader node, while the transmitted caustics (plugged in the first Shader socket = 0) get rendered.
1083
Creating Complex Natural Materials in Cycles The Fog_underwater node group is simply an emitter material serving as the background (deep green in this case) and mapped on every underwater material according to the z depth of the Camera (it also works with the Camera frame, in the viewport). The density of the fog is set by the Multiply node's second Value. For the ocean body, a value of 0.030 is good enough. The Camera z axis must not be confused with the global coordinate z axis, which is the vertical blue line visible in the 3D view. The Camera z axis, on the other hand, is the ideal line connecting the starting point of view to any visible element in the scene.
Note that we didn't expose the values of the nodes in the Fog_underwater group. This is because in Edit Mode, we can tweak the internal values of just one node to automatically update all the fog group instances assigned to the other materials. Besides, we know that the values exposed on the group interface would overwrite the internal settings and work only for that single node instance.
The final underwater environment rendered from a different point of view
Creating a snowy mountain landscape with procedurals In this recipe, we will make a snowy mountain landscape by reusing existing shaders—the Rock_procedural and the Snow materials. We will improve these materials by grouping them and exposing the useful values. Then we will create a new group node that will work as a stencil to depict snow in a more customizable and natural way on the rocks as shown in the following screenshot:
1084
Chapter 5
The snowy mountain landscape as it appears in the final rendering
Getting ready As usual, let's start with the preparation of the scene. In this case, we start with an almost ready blend file: 1. Start Blender and open the 9931OS_05_RockSnow_start.blend file, where there is a scene with a placed Camera—a simply modeled Mountain object and a Plane set as Emitter. 2. Select the Mountain object, go to the Object modifiers window, and assign a Subdivision Surface modifier. Set the levels to 2 for both View and Render. 3. Assign a second Subdivision Surface modifier. Set the levels to 1 for both View and Render. 4. Assign a Displace modifier. Click on the Show texture in texture tab to the extreme right of the Texture name slot to go to the Textures window. Assign a Voronoi procedural texture. Set the Size to 1.00. Go back to the Displace modifier and set the Strength to -0.200. 5. Assign a second Displace modifier. In the Texture window, assign a new Voronoi Texture and set Distance Metric to Manhattan and Size to 0.50. Back in the Displace modifier panel, set the Strength to -0.050. 6. Assign a third Displace modifier, select a Clouds texture, and set Noise to Hard and the Displace modifier's Strength to 0.040. 7. Assign a fourth Displace modifier. In the Texture window, assign a Musgrave procedural texture. Set the Type to Hetero Terrain, Dimension to 0.650, Lacunarity to 2.000, Octaves to 0.500, Offset to 0.250, Basis to Voronoi F1, and Size to 2.00. Back in the Displace modifier panel, set the Strength to 0.300. 1085
Creating Complex Natural Materials in Cycles 8. Assign a fifth Displace modifier. In the Texture window, assign a Distorted Noise texture. Set the Noise Distortion to Voronoi F1, Basis to Improved Perlin, Distortion to 2.000, and Size to 3.30. Back in the Displace modifier panel, set the Strength to 0.100 as shown in the following screenshot:
The mountain object obtained using different settings—without and with the several modifiers
9. Now disable the Display modifier in viewport button (the eye icon) of each modifier. 10. Go to the World window and click on the Use Nodes button. Then click on the little square with a dot on the right side of the Color slot. From the pop-up menu, select Sky Texture. On the Background node, set the Strength value to 1.200. 11. Add a Mix Shader node (press Shift + A and navigate to Shader | Mix Shader) and paste it between the Background and the World Output nodes. Switch the link of the Background node with the second input socket. 12. Add a Texture Coordinate node (press Shift + A and navigate to Input | Texture Coordinate), a Mapping node (press Shift + A and navigate to Vector | Mapping), an Environment Texture node (press Shift + A and navigate to Texture | Environment Texture), and a new Background node (press Shift + A and navigate to Shader | Background). 13. Connect the Generated output of the Texture Coordinate node to the Vector input socket of the Mapping node, and the output of this node to the Vector input socket of the Environment Texture node. Connect the Color output of this node to the Color input socket of the second Background node. 14. Connect the output of the second Background node to the first input socket of the Mix Shader node, and set its Strength to 0.250. Add a Light Path node (press Shift + A and navigate to Input | Light Path). Connect the Is Camera Ray output to the Fac input socket of the Mix Shader node. 1086
Chapter 5 15. Go to the Environment Texture node and click on the Open button. Browse to the texture folder and load the WinterForest_Env.hdr image (it's a free, highdynamic-range image downloaded from the sIBL Archive at http://www.hdrlabs. com/sibl/archive.html, and licensed under the Creative Commons AttributionNonCommercial-ShareAlike 3.0 License). 16. Go to the Mapping node and set the Rotation value of Z to 19° as shown in the following screenshot:
The World network setting
17. Go to the Render window, and under the Sampling subpanel, set both the Clamp Direct and Clamp Indirect values to 1.00. Set the Samples to 10 for Preview and 25 for Render. Under the Light Paths subpanel, disable both the Reflective Caustics and Refractive Caustics items and set the Filter Glossy to 1.00.
How to do it... We are going to create the scene and materials by dividing the process into four stages: ff
Appending and grouping rock and snow shaders
ff
Mixing the material groups
ff
Creating a stencil shader
ff
Adding an atmospheric perspective
So, let's start with the first stage.
1087
Creating Complex Natural Materials in Cycles
Appending and grouping the rock and the snow shader Let's append the required (and previously made) materials, and group them for convenience: 1. From the 9931OS_03_snow.blend file, append the Snow_01 material, and for now, assign it to the Mountain object. 2. In the Node Editor window, select all the nodes except Texture Coordinates and Material Output, and press Ctrl + G to group them. 3. Place the SNOW_COLOR frame to the right of the SNOW_BUMP frame. Select the Group Output node, and in the (press N) Properties panel of the Node Editor window, delete the Value output. 4. Add a Bump node (press Shift + A and navigate to Vector | Bump). Connect the Value output of the Math04 node inside the SNOW_BUMP frame to the Height input socket of the Bump node. Then connect the Normal output of the Bump node to the Normal input sockets of the Diffuse BSDF, Glossy BSDF, and Translucent BSDF shaders inside the SNOW_COLOR frame. 5. Click on the Strength socket of the Bump node and drag it into the empty socket on the Group Input node. Rename the socket (automatically named Strength) as Bump_Strength. Repeat this step for the Distance socket and rename it as Bump_Distance. 6. Drag the Color input socket of the Diffuse BSDF node into the empty socket of the Group Input node. Move the new socket to the top of the list and rename it as Snow_Color. Drag the Color input of the Glossy BSDF shader node and connect it to the same Snow_Color socket. 7. Drag the Color input socket of the Translucent BSDF node into the empty socket of the Group Input node. Move the new socket upwards, just below the Snow_Color socket, and rename it as Transl_Color. 8. Move the Vector socket on the Group Input node to the bottom of the list, and close the group. Rename it as Snow_02 and check the fake user option. Click on the Bump_Strength slider and type 1.500 as shown in the following screenshot:
1088
Chapter 5
Making a node group of the appended snow material
9. From the 9931OS_03_Rock_procedurals.blend file, append the Rock_proc01 material. Go to the Material datablock button on the Node Editor toolbar and assign it to the Mountain object. 10. In the Node Editor window, select all the nodes except the Texture Coordinates and the Material Output nodes. Press Ctrl + G to group them. Set the Location values in the Mapping node to 0.000 for all the three axes. 11. Add a Math node (press Shift + A and navigate to Converter | Math). Set the Operation to Multiply and the first Value to 1.000. Press Shift + D to duplicate it, and do this three times. Connect the Value outputs of each of the four Multiply-Math nodes to the Scale input sockets of the four Noise Texture nodes inside the BUMP frame. 12. Now, in the second Value slot of each Multiply-Math node, set 10.000 for Noise Texture01, 15.000 for Noise Texture02, 37.500 for Noise Texture03, and 112.500 for Noise Texture04. 13. Add a Voronoi Texture node (press Shift + A and navigate to Texture | Voronoi Texture), switch the Coloring to Cells, and connect its Fac output to the first Value input socket (the socket with value of 1.000) of each of the four Multiply-Math nodes.
1089
Creating Complex Natural Materials in Cycles 14. Connect the Voronoi Texture node's Vector input socket to the Vector output of the Mapping node and drag the link from its Scale input socket to the empty socket of the Group Input node. Rename the new socket as Rock_Scale as shown in the following screenshot:
Adding Math nodes to tweak the exposed scale values of the textures for the procedural rock material
15. Now go to the COLOR frame and delete the RGB node. Then select the Mix03 node and press Ctrl + X to delete it, maintaining the connection of the Darken node to the Color2 socket of the Add node. 16. Add a MixRGB node (press Shift + A and navigate to Color | MixRGB), label it as Mix03 again, and paste it between the RGB Curves node and the Diffuse BSDF shader. Set the Blend Type to Color and connect its output to the Color input socket of the Glossy BSDF shader. 17. Press Shift + D to duplicate the Mix03 node. Label the duplicate as Mix04 and paste it between the RGB Curves and the Mix03 nodes. Set its Blend Type to Multiply and the Color2 to pure black. Then select both the Mix03 and Mix04 nodes and parent them to the COLOR frame as shown in the following screenshot:
1090
Chapter 5
Adding color variations to the rock material
18. Click on the Color2 input socket of the Mix03 node. Drag it to the empty socket of the Group Input node. Move the new socket to the top of the list and rename it as Rock_Color. 19. Repeat the preceding step with the Fac socket of the Mix04 node, and rename the new socket as Rock_Darkness. Move the Vector socket on the Group Input node to the bottom of the list. 20. Add a new MixRGB node (press Shift + A and navigate to Color | MixRGB) and a ColorRamp node (press Shift + A and navigate to Converter | ColorRamp). Connect the Color output of the Mix03 node to the Color1 input socket of the new MixRGB node, and the Color output of Mix01 to the Color2 input socket.
1091
Creating Complex Natural Materials in Cycles 21. Connect the Color output of the new MixRGB node to the Fac input socket of the ColorRamp node. Then connect the Color output of this node to the empty socket of the Group Output node. Go to ColorRamp and set the position of the black color stop to 0.500 and the position of the white color stop to 0.545 as shown in the following screenshot:
Creating a Color output in the node group to be used later to detail the stencil effect
22. Drag the Strength and the Distance sockets of the Bump node to the Group Input node, and rename them as Bump_Strength and Bump_Distance, respectively. Move the Vector socket to the bottom. Press Tab to exit Edit Mode. 23. Rename the group as Rock_proc_02, and enable the fake user. Set the Rock_Color values for R 0.078, G to 0.067, and B to 0.056; the Rock_Scale to 0.600; and the Rock_Darkness to 0.469 as shown in the following screenshot:
1092
Chapter 5
The overall view of the procedural rock node group in Edit Mode
Mixing the material groups Now we can start to build the real shader by mixing the procedural rock and snow materials: 1. Press Shift + A with the mouse in the Node Editor window and add the Snow_02 group node (press Shift + A and navigate to Group | Snow_02). Then rename the material as Rock_Snow in the Node Editor toolbar. 2. Add a Mix Shader node (press Shift + A and navigate to Shader | Mix Shader) and paste it between the Rock_proc_02 group node and the Material Output node. Connect the Shader output of the Snow_02 group node to the second Shader input socket of the Mix Shader node.
1093
Creating Complex Natural Materials in Cycles 3. Connect the Object output of the Texture Coordinate node to the Vector input socket of the Snow_02 group node as shown in the following screenshot:
Starting to build the snowy rock mountain material
Creating the stencil shader At this point, both the materials are assigned to the Mountain object, but if you render the preview now, they will appear on the whole mesh surface as a mixture of rock and snow. We must build a separator to establish where the surface will show only the rock and where it will show only the snow: 1. Add a Geometry node (press Shift + A and navigate to Input | Geometry), two Mapping nodes (press Shift + A and navigate to Vector | Mapping), two Gradient Texture nodes (press Shift + A and navigate to Texture | Gradient Texture), and a ColorRamp node (press Shift + A and navigate to Converter | ColorRamp). 2. In the Properties panel of the Node Editor, label these four nodes as follows: Mapping01, Mapping02, Gradient Texture01, Gradient Texture02, and ColorRamp01. Connect the Normal output of the Geometry node to the Vector input socket of the Mapping01 node and the Position output to the Mapping02 node. Then connect the Mapping01 node to the Gradient Texture01 node and the Mapping02 node to the Gradient Texture02 node. 3. Leave the Gradient Type of the Gradient Texture01 node as Linear and set the Gradient Type of the Gradient Texture02 to Quadratic. In the Mapping01 node, set the Location value of X as -0.210 and the Rotation value of Y as 90°. In the Mapping02 node, set only the Rotation value of Y as 90°.
1094
Chapter 5 4. Add three MixRGB nodes (press Shift + A and navigate to Color | MixRGB). Set the Fac of the first one to 0.000 and label it as Add01. Then connect the Color outputs of both the Gradient Texture nodes to the Color1 and to the Color2 input sockets. 5. Connect the output of the Add01 node to the Fac input socket of the ColorRamp01 node. Then set its Interpolation to B-Spline and move the black color stop to 0.600 position. Add a new color stop, set the color to pure black, and move it to the 0.700 position. Then move the position of the white color stop to 0.800. 6. Label the other two MixRGB nodes as Burn01 and Burn02. Connect the Color output of the ColorRamp01 node to the Color1 input socket of the Burn01 node, and the Color output of this node to the Color1 input of the Burn02 node. Set the Blend Type for both the nodes to Burn. 7. Add a Frame (press Shift + A and navigate to Layout | Frame) and parent all of these nodes to it. Label the frame as SLOPE as shown in the following screenshot:
The SLOPE frame
8. Now press Shift + D to duplicate one of the Mapping nodes (press Alt + P to unparent it from the frame), and move it to under the SLOPE frame. Label it as Mapping03 and change the Location value of X to -0.600. 9. Add a Noise Texture, a Voronoi Texture, and a Musgrave Texture node (press Shift + A and navigate to Texture | Noise Texture, repeat the same for all other nodes) and place them in a column next to the Mapping03 node. Set the Noise Texture node's Scale value to 4.600. Set the Voronoi Texture node's Coloring to Cell and the Scale to 28.700. Set the Musgrave Texture node's type to Ridged Multifractal, the Scale to 3.500, Detail to 16.000, Dimension to 0.900, Lacunarity to 0.600, Offset to 0.500, and Gain to 5.000.
1095
Creating Complex Natural Materials in Cycles 10. Connect the Vector output of the Mapping03 node to the Vector inputs of the three textures. Then add a MixRGB node (press Shift + A and navigate to Color | MixRGB), set the Blend Type to Burn, and label it as Burn03. 11. Connect the Fac outputs of the Noise Texture and Voronoi Texture nodes to the Color1 and Color2 input sockets of the Burn03 node. Press Shift + D to duplicate the Burn03 node, label it as Burn04, and set its Fac value to 1.000. Connect the Color output of the Burn03 node to the Color1 input socket of the Burn04 node. Then connect the Fac output of the Musgrave Texture node to its Color2 input socket. 12. Add a ColorRamp node (press Shift + A and navigate to Converter | ColorRamp), label it as ColorRamp02, and paste it between the Burn03 and the Burn04 nodes. Set Interpolation to Ease and move the white color marker to the 0.487 position. 13. Add a Frame (press Shift + A and navigate to Layout | Frame), select all of these nodes and then the frame, and press Ctrl + P to parent them. Label the frame as DENSITY as shown in the following screenshot:
The DENSITY frame
14. Box-select the two frames (with all the nodes inside) and press Ctrl + G to create a group. Add a MixRGB node (press Shift + A and navigate to Color | MixRGB), set the Blend Type to Soft Light, and set the Fac value to 1.000. Connect the Color output of the Burn02 node inside the SLOPE frame to the Color1 input socket. Then connect the Color output of the last Burn04 node inside the DENSITY frame to the Color2 input socket.
1096
Chapter 5 15. Drag the Color output of the Soft Light node into the empty socket of the Group Output node to create a new Color output on the interface. Then add a new ColorRamp (press Shift + A and navigate to Converter | ColorRamp), label it as ColorRamp04, and paste it between the Soft Light and the Group Output nodes. Set Interpolation to Ease, the black color stop to the 0.500 position, and the white color stop to the 0.600 position. 16. Go to the SLOPE frame. Click and drag the Fac socket of the Add01 node to the empty socket of the Input Group node. Rename the new input as Snow_amount. 17. Go to the DENSITY frame and attach the Vector input of the Mapping03 node to the empty socket of the Input Group node. Move it up by clicking on the little arrow icon in the Properties panel, and press Tab to close the group. Rename it as Separator as shown in the following screenshot:
The outputs of the SLOPE and DENSITY frames added inside the Separator node group
18. Connect the Object output of the Texture Coordinate node to the Vector input socket of the Separator node group. For the rendering of the image at the beginning of this recipe, I've set the Snow_amount value to 0.724. 19. Add one more MixRGB node (press Shift + A and navigate to Color | MixRGB), set the Blend Type to Add, and connect the Color output of the Separator group node to the Color1 input socket. Then connect the Color output of the Rock_proc_02 group node to the Color2 input socket. Set the Fac value to 1.000 and connect the Color output to the Fac input socket of the Mix Shader node.
1097
Creating Complex Natural Materials in Cycles
Adding the atmospheric perspective The final step we can do to improve our material is to append the Fog_underwater node group, from the 9931OS_05_underwater_final.blend file located in Nodetree. Rename this node Atmos_persp and paste it just before the Material Output node. Then press Tab to open the group by entering Edit Mode. Set the Multiply node value to 0.010 and the color values of the Emission shader for R to 0.078, G to 0.133, and B to 0.250 as shown in the following screenshot:
The overall network and the atmospheric perspective node group added at the end of the shader. Note the Color output of the Rock material added to the output of the Separator to work as stencil or blending factor.
How it works... Now let's see how this material actually works, by dividing the creation's process into three parts: ff
Firstly, we appended the Snow material and made a group, exposing the required properties and changing the way the bump works. In other words, we deleted the output to the Displacement input of the Material Output node and implemented a per shader bump. This doesn't really make a big difference in the final rendering. Just be aware that a bump piped in the Displacement socket can react to Ambient Occlusion (which we didn't use in the scene, by the way), but this is not true with the per shader bump.
1098
Chapter 5 ff
Secondly, we appended the Rock_procedural material and made a group of it as well. Again, all the necessary values were exposed, and although we kept the material unaltered in this scene, the group could now be easily reused for different kinds of rock in other projects or on different objects. We added a Math node set to Multiply for every texture Scale value that needed to be driven by one single exposed input. The first Value of the Math node, set to the original scale value, gets multiplied by the driven second Value, thus increasing or decreasing (for values smaller than 1.000) the final scale value.
ff
Thirdly, we built Separator, a node group outputting gray-scale values that are connected to the Fac input of the Mix Shader node, which works as a stencil map, separating the two different materials on the mesh surface accordingly to black and white values. The two gradient textures in the SLOPE frame, mapped on the position and the normals of the mesh and then blended together by the Burn nodes, make the snow material (the white color value of the stencil map) appear more on the mesh's faces that have more a horizontal trend than a vertical one. Thanks to the Add01 node, mixing the gradients driven by the exposed input Snow_amount and influencing the gradient of the ColorRamp01 node, it's also possible to set the quantity of snow (the white color in the stencil) on the whole object. The mixed textures in the DENSITY frame make the separation line between black and white more frayed and realistic, and so also the Color output of the Separator group that is added to a Color output of the Rock shader just before being connected to the Fac input of the Mix Shader. Have a look at the following screenshot:
The only mask and the Rendered versions of three different values of the Snow_amount slider 1099
Creating Complex Natural Materials in Cycles In the preceding set of screenshots, you can see the different effects of the 0.000, 0.700, and 1.000 values of the Snow_amount slider. The black-and-white mask works as a separator between the rock and the snow materials.
Creating a realistic Earth as seen from space In this recipe, we will create a realistic Earth as shown in the following screenshot, using both image textures from the Web and some procedurals:
The Earth as it appears in the final rendering
Getting ready The image textures provided with this Cookbook have generally been heavily down-scaled and are good for demonstration purposes only (in this case, for a very distant Earth render). For better results with this recipe, replace these low-resolution images with high-resolution versions that you can find at these addresses: ff
http://www.shadedrelief.com/natural3/pages/textures.html
ff
http://www.shadedrelief.com/natural3/pages/clouds.html
ff
http://celestia.h-schmidt.net/earth-vt/
ff
http://www.celestiamotherlode.net/catalog/earth.php
Before you download anything, always take a look at the license of the images provided by any site you can find to ensure that they are released as freely usable, especially if you are going to use them for commercial work. All the preceding links should be okay, but on the Internet, things can change quite quickly, so double-check!
1100
Chapter 5 You will need at least five image maps for this recipe: Earth-color, the color of the land or sea in daylight; Earth-night, the color of the land or sea at night (usually provided with superimposed city lights); Earth-bump, a gray-scale, high map of the continents; Earth-spec, an outline with the continents in black and the water masses perfectly white; and Clouds, a gray-scale map of the clouds as shown in the following screenshot:
The five image textures
Actually, Cycles can handle very big textures pretty well, even 16 K images (that is, images made by 16.000 pixels for the longest side), so you can use them at the best resolution you can find. Be aware that the bigger the resolution of the textures, the longer the rendering times, especially if they are used as bump maps. Now perform the following steps: 1. Start Blender and switch to the Cycles Render engine. 2. Delete the default Cube and add a UV Sphere (with the mouse arrow in the 3D view, press Shift + A and navigate to Mesh | UV Sphere). In the Outliner, rename it as Earth_Surface.
1101
Creating Complex Natural Materials in Cycles 3. With the mouse arrow in the Camera view, press the 1 key on the numeric keypad to go to the Front view. Then press the 5 key to switch to Orthogonal. Next, press Tab to enter Edit Mode, followed by A to select all the vertices. Finally, press U. In the UV Mapping pop-up menu, select Sphere Projection. Then exit Edit Mode. 4. Make sure you place the 3D Cursor at the center of the UV Sphere. Then add an Empty (press Shift + A and navigate to Empty | Arrows). In the Object data window, set its Size to 2.00 and rename it as Empty_terminator. Go to the Object Constraints window and assign a Damped Track constraint to the Empty_ terminator. In the Target field, select the Sun item (the Lamp), and in the To field, click on the X button. 5. Reselect the UV Sphere and go to the UV Maps subpanel under the Object data window. Click on the + icon button to add a new UV coordinates layer. Rename it as UVMap_terminator. 6. Go to the Object modifiers window and assign a Subdivision Surface modifier first, followed by a UVProject modifier. For this modifier, in the UV Map field, select the UVMap_terminator item. In the Object to use as projector transform field, select the Empty_terminator. 7. Press Shift + D and press Enter to duplicate the Earth_Surface object. In the Transform subpanel under the Properties panel to the right (press N if this is not activated), set the Scale value for X, Y, and Z to 1.001. Rename it as Earth_ Clouds. 8. Duplicate it again, set the Scale value to 1.002, and rename it as Earth_ Atmosphere. 9. Add a new Empty (press Shift + A and navigate to Empty | Plain Axes) and rename it as Empty_Earth. In the Object data window, set its Size to 2.00. Press Shift and select the Earth_Surface, Earth_Clouds, Earth_Atmosphere, and the Empty_Earth objects. Press Ctrl + P and click on Object to parent the three UV Spheres to Empty_Earth. 10. Select Empty_Earth, and in the Transform panel, set the Rotation values of X to 18.387°, Y to 0.925°, and Z to -4.122° (you can obviously rotate the Empty_ Earth as you wish, but this helps provide a nice point of view on the specular effect showing on the oceans). 11. Select the Camera, and in the Transform panel, set the Location values of X to -0.64000, Y to -4.70000, and Z to 0.12000. Then set the Rotation values of X to 89°, Y to 0°, and Z to -9°. Go to the Object data window and change the Focal Length to 60.000 (millimeters). Press the 0 key on the numeric keypad to go to the Camera view. 12. Go to the World window and change the background Color to pure black.
1102
Chapter 5 13. Select the Lamp and change it to a Sun. Set the Size to 0.050 and the Strength to 10.000. Set the Color values for R to 1.000, G to 0.902, and B to 0.679. In the Transform panel, set the Location values of X to 158.00000, Y to -27.00000, and Z to 107.00000. For Rotation, set X to 1.5°, Y to 56°, and Z to -8° (Sun lamps don't need a location, but in this case, we need it to establish a target for a later-to-come day/night terminator trick). 14. Go to the Render window. Under the Sampling subpanel, set the Clamp Direct and Clamp Indirect values to 1.00, the Preview samples to 20, and the Render samples to 50. 15. Go to the Scene window. In the Color Management subpanel, click on the Use Curves item. Set the Exposure value to 1.000. Then click inside the curve window to add a new point, and place it at position X as 0.61149 and Y as 0.71250. Then set the value of the B channel for the White Level between 0.800 and 0.850.
How to do it... After the creation of the 3D scene and the setting of the lighting, let's go for the materials, starting with the planet's surface.
The planet surface In the Outliner (just temporarily), hide the Earth_Clouds and Earth_Atmosphere objects by clicking on the little eye icons to the right side of the names. This is to see only the Earth_Surface in the viewport, rendered and updated in real time as we work on the material: 1. Select the Earth_Surface object. Click on the New button in the Material window under the Properties panel or in the Node Editor toolbar. Rename the material as Surface. 2. In the Material window under the main Properties panel, switch the Diffuse BSDF shader with a Mix Shader node. In the first Shader slot, load a new Diffuse BSDF shader and set its Roughness value to 1.000. In the second Shader slot, load a Glossy BSDF node. Then set its Roughness value to 0.700 and Distribution to Beckmann. Set the Fac value of the Mix Shader to 0.100. 3. Press N in the Node Editor window to open the Active Node panel. Label the shaders as Diffuse_Lands and Glossy_Lands and the Mix Shader as Mix Shader_Lands. 4. Add an Image Texture node (press Shift + A and navigate to Texture | Image Texture) and connect its Color output to both the Color input sockets of the Diffuse_ Lands and Glossy_Lands shaders. Click on the Open button on the Image Texture node, browse to your textures directory, and load the Earth-col_low.png image (or a high-resolution version, if available). Label the image node as Color_Day.
1103
Creating Complex Natural Materials in Cycles 5. Add a new Image Texture node (press Shift + A and navigate to Texture | Image Texture) and a Bump node (press Shift + A and navigate to Vector | Bump). Connect the Color output of this Image Texture node to the Height input socket of the Bump node. Then connect the Normal output of the Bump node to the Normal input sockets of both the Diffuse_Lands and the Glossy_Lands nodes. 6. Label the second Image Texture node as Bump. Then click on its Open button and load the Earth-bump_low.png image. Set the Color Space to Non-Color Data. Label the Bump node as Bump_Lands and set the Strength value to 0.020. 7. Add a MixRGB node (press Shift + A and navigate to Color | MixRGB) and paste it between the Color_Day and the Diffuse_Lands nodes. Set the Blend Type to Color, the Fac value to 0.300, and the Color2 value for R to 0.072, G to 0.127, and B to 0.578. 8. Add a Frame (press Shift + A and navigate to Layout | Frame). Press Shift and select the two image texture nodes (Color_Day and Bump), the Color node, Bump_Lands node, Diffuse_Lands and Glossy_Lands shaders, and then the Frame. Press Ctrl + P to parent them. Label the Frame as LANDS as shown in the following screenshot:
The LANDS frame
9. Now add a Noise Texture node (press Shift + A and navigate to Texture | Noise Texture), a Bump node (press Shift + A and navigate to Vector | Bump), a Diffuse BSDF shader (press Shift + A and navgiate to Shader | Diffuse BSDF), and a Glossy BSDF shader (press Shift + A and navigate to Shader | Glossy BSDF).
1104
Chapter 5 10. Set the Noise Texture node's Scale value to 1000.000 and connect its Color output to the Height input socket of the Bump node. Label this node as Bump_Seas, set the Strength value to 0.015, and connect its Normal output to the Normal input sockets of the new Diffuse BSDF and Glossy BSDF shaders. Label them as Diffuse_Seas and Glossy_Seas and set the Glossy BSDF node's Roughness value to 0.150. 11. Add a Frame (press Shift + A and navigate to Layout | Frame). Press Shift and select the new nodes and then the Frame. Press Ctrl + P to parent them. Rename the frame as SEAS. 12. Add a Mix Shader node (press Shift + A and navigate to Shader | Mix Shader), label it as Mix Shader_Seas, and place it just under the Mix Shader_ Lands node. Set the Fac value to 0.100. Connect the output of the Diffuse_Seas node to the first Shader input, and the output of the Glossy_Seas node to the second Shader input socket. 13. Press Shift + D to duplicate the Mix Shader_Seas node and paste it between the Mix Shader_Lands and the Material Output nodes. Label it as Mix Shader_ Surface. Connect the output of the Mix Shader_Seas node to its second Shader input socket. 14. Add a new Image Texture node (press Shift + A and navigate to Texture | Image Texture) and rename it as Spec/mask. Connect its Color output to the Fac input socket of the Mix Shader_Surface node. Click on the Open button to load the Earth-spec_low.png image. Set the Color Space to Non-Color Data. 15. Add a Frame (press Shift + A and navigate to Layout | Frame). Press Shift and select the Spec/mask node and then the Frame. Press Ctrl + P to parent them. Rename the frame as SEPARATOR LANDS/SEAS. 16. Now click on the Color output of the Color_Day image texture inside the LANDS frame, and drag it so that it is connected to the Color input of the Diffuse_ Seas shader node inside the SEAS frame. 17. Add a MixRGB node (press Shift + A and navigate to Color | MixRGB) to the SEAS frame (just add it and parent it to the frame). Paste it just before the Diffuse_ Seas shader. Switch the Color1 connection to the Color2 input socket. Then set the Color1 values for R to 0.002, G to 0.002, and B to 0.022. 18. Add a ColorRamp node (press Shift + A and navigate to Converter | ColorRamp) to the SEAS frame and label it as ColorRamp01. Connect the Color output to the Color input of the Glossy_Seas shader. Set Interpolation to B-Spline. Change the black color stop (index 0) to pure white and the white color stop values (index 1) for R to 0.072, G to 0.127, and B to 0.578, with Alpha value set to 0.000. Move it to 0.150 position. Click on the + icon button to add a new color stop. Change its Color values for R to 0.965, G to 0.462, B to 0.223, and Alpha to 1.000. Move it to 0.075 position.
1105
Creating Complex Natural Materials in Cycles 19. Add a Layer Weight node (press Shift + A and navigate to Input | Layer Weight) to the SEAS frame. Connect the Facing output to the Fac input socket of the ColorRamp01 node and the Fac input socket of the MixRGB node. Set the Blend factor to 0.200 as shown in the following screenshot:
The LANDS and the SEAS frames connected and separated by the simple SEPARATOR LANDS/SEAS
20. Add an Image Texture node (press Shift + A and navigate to Texture | Image Texture), a ColorRamp node (press Shift + A and navigate to Converter | ColorRamp), a MixRGB node (press Shift + A and navigate to Color | MixRGB), and an Emission shader (press Shift + A and navigate to Shader | Emission). Label the Image Texture node as Color_Night and the ColorRamp as ColorRamp02. 21. Connect the Color_Night node's Color output to the Fac input socket of the ColorRamp02 node, and the Color output of this node to the Color1 input socket of the MixRGB node. Then connect the MixRGB node's output to the Color input of the Emission node. 22. In the Color_Night image texture node, load the Earth-night_low.png image. Set the ColorRamp02 node's Interpolation to B-Spline and move the black color stop to 0.250 position. Then move the white color stop to the 0.495 position. Set the MixRGB node's Blend Type to Multiply, the Fac value to 0.700 and the Color2 values for R to 1.000, G to 0.257, and B to 0.090. Set the Emission node's Strength value to 1.000.
1106
Chapter 5 23. Add a Frame (press Shift + A and navigate to Layout | Frame). Press Shift to select these new nodes and then the Frame. Press Ctrl + P to parent them. Rename the frame as NIGHT. This is shown in the the following screenshot:
The NIGHT frame
24. Add an Attribute node (press Shift + A and navigate to Input | Attribute), a Gradient Texture node (press Shift + A and navigate to Texture | Gradient Texture) and a ColorRamp node (press Shift + A and navigate to Converter | ColorRamp). Connect the Vector output socket of the Attribute node to the Vector input socket of the Gradient Texture node, and the Color output of this node to the Fac input socket of the ColorRamp node. 25. In the Name slot of the Attribute node, write UVMap_terminator. Set the ColorRamp node's Interpolation to B-Spline. Then move the black color stop to 0.500 and the white color stop to the 0.000 position. Click on the + icon button to add a new color stop. Set its color to pure black as well. 26. Add a Frame (press Shift + A and navigate to Layout | Frame). Press Shift to select these three nodes and then the frame. Press Ctrl + P to parent them. Rename the frame as TERMINATOR.
1107
Creating Complex Natural Materials in Cycles 27. Add a Mix Shader node (press Shift + A and navigate to Shader | Mix Shader), label it as Mix Shader_Terminator, and paste it just between the Mix Shader_Lands and the Mix Shader_Surface nodes. Connect the output of the Emission node inside the NIGHT frame to its second Shader input socket, and the Color output of the ColorRamp inside the TERMINATOR frame to its Fac input socket as shown in the following screenshot:
The TERMINATOR frame added to the surface material network
The clouds As second planet material, let's go with the clouds by performing the following steps: 1. Now go to Outliner, unhide the Earth_Clouds sphere, and select it. Click on New in the Material window under the main Properties panel or in the Node Editor toolbar. Rename the material as Clouds. 2. In the Material window under the main Properties panel, switch the Diffuse BSDF shader with a Mix Shader node. Label it as Mix Shader_Clouds, and in the first Shader slot, load a Transparent BSDF shader. In the second Shader slot, load a new Diffuse BSDF shader. Set the color of both the shaders to pure white. 3. Add an Image Texture node (press Shift + A and navigate to Texture | Image Texture) and a Bump node (press Shift + A and navigate to Vector | Bump). 4. Label the Image Texture node as Clouds and the Bump node as Bump_ Clouds. Connect the Bump node's output to the Normal input of the Diffuse_Clouds node. Set the Strength value to 0.020. 5. Click on the Open button of the Clouds image texture node and load the Clouds_ low.png image. Set the Color Space to Non-Color Data. 1108
Chapter 5 6. Press Shift + D to duplicate the Clouds image node. Then add a Texture Coordinate node (press Shift + A and navigate to Input | Texture Coordinate) and a Mapping node (press Shift + A and navigate to Vector | Mapping). Connect the UV output of the Texture Coordinate node to the Mapping node, and the output of this node to the Vector input socket of the duplicated Clouds image texture node. 7. Add a MixRGB node (press Shift + A and navigate to Color | MixRGB) and connect the output of both the two Clouds image texture nodes to the Color1 and Color2 input sockets. Set the Blend Type to Add and the Fac value to 1.000. Connect the Color output to the Height input socket of the Bump_Clouds node and to the Fac input socket of the Mix Shader_Clouds node. 8. In the Mapping node, set the Rotation values of X to 32°, Y to 17°, and Z to 5°. 9. Add a Frame (press Shift + A and navigate to Layout | Frame). Press Shift to select the nodes and then the Frame. Then press Ctrl + P to parent them. Rename the frame as CLOUDS. This is shown in the screenshot:
The CLOUDS material
The atmosphere The third planet material is the atmosphere layer: 1. In Outliner, unhide the Earth_Atmosphere sphere and select it. Click on New in the Material window under the main Properties panel or in the Node Editor toolbar. Rename the new material as Atmosphere.
1109
Creating Complex Natural Materials in Cycles 2. In the Material window on the right, under the main Properties panel, switch the Diffuse BSDF shader with a Mix Shader node. Label it as Mix Shader_ Atmos1, and in the first Shader slot, load a Transparent BSDF shader (label it Transparent_Atmos1). In the second Shader slot, load a Diffuse BSDF shader (label it Diffuse_Atmos1). 3. Add a Layer Weight node (press Shift + A and navigate to Input | Layer Weight) and a ColorRamp node (press Shift + A and navigate to Converter | ColorRamp). Connect the Facing output of the Layer Weight node to the Fac input of the ColorRamp (label it ColorRamp03). Set the ColorRamp03 node's Interpolation to B-Spline, move the black color stop to the 0.395 position, and set the Alpha value to 0.000. Set the color of the white color stop (index 1) for R to 0.072, G to 0.127, and B to 0.578. 4. Connect the Color output of the ColorRamp03 node to the Color input socket of the Diffuse_Atmos1 node, and the Alpha output to the Fac input of the Mix Shader_Atmos1 node. Set the Layer Weight node's blend factor to 0.500. 5. Add a Frame (press Shift + A and navigate to Layout | Frame). Press Shift to select these nodes and then the Frame. Then press Ctrl + P to parent them. Rename the frame as ATMOSPHERE. 6. Add an Attribute node (press Shift + A and navigate to Input | Attribute), a Gradient Texture node (press Shift + A and navigate to Texture | Gradient Texture), and a ColorRamp node (press Shift + A and navigate to Converter | ColorRamp). Connect the Vector output socket of the Attribute node to the Vector input socket of the Gradient Texture node, and then the Color output of this node to the Fac input socket of the ColorRamp (label it ColorRamp04). 7. In the Name slot of the Attribute node, type UVMap_terminator. Set the ColorRamp04 node's Interpolation to B-Spline. Then move the black color stop to the 0.400 position and the white color stop to the 0.600 position, but change this stop's color to black as well. Click on the + icon button to add a new color stop. Set its color to pure black and move it to the 0.450 position. Click on the + icon button again to add a new color stop. Set its color to pure black and move it to the 0.550 position. Set the Alpha of all the four black color stops to the 0.000. Click once more on the + icon button to add a new color stop. Set its color values for R to 1.000, G to 0.047, and B to 0.005. Set Alpha value to 0.100 and move it to the 0.500 position. 8. Add a Mix Shader node (press Shift + A and navigate to Shader | Mix Shader), a Transparent BSDF node (press Shift + A and navigate to Shader | Transparent BSDF), and an Emission node (press Shift + A and navigate to Shader | Emission). Label them as Mix Shader_Atmos2, Transparent_Atmos2, and Diffuse_Atmos2. 9. Connect the Transparent_Atmos2 node's output to the first Shader input socket of the Mix Shader_Atmos2 and the Diffuse_Atmos2 output to the second Shader input. Then connect the Color output of the ColorRamp04 node to the Color input socket of the Diffuse_Atmos2 node and the Alpha output to the Fac input socket of the Mix Shader_Atmos2 node. 1110
Chapter 5 10. Add a Frame (press Shift + A and navigate to Layout | Frame). Press Shift to select these nodes and then the Frame. Then press Ctrl + P to parent them. Rename the frame as RED_TERMINATOR. 11. Add a final Mix Shader node (press Shift + A and navigate to Shader | Mix Shader), label it as Mix Shader_Atmos3, and set the Fac value to 0.950. Connect the output of the RED_TERMINATOR frame to the first Shader input socket and the output of the ATMOSPHERE frame to the second Shader input socket. Then connect the output of the Mix Shader_Atmos3 node to the Surface input socket of the Material Output node as shown in the following screenshot:
The RED_TERMINATOR and the ATMOSPHERE frames
How it works... The three overlapping UV Spheres technique is quite old, and (at least for what relates to Blender) dates back to almost 2004—more precisely to the How to make a realistic planet in Blender(2004) tutorial I wrote at that time for Blender version 2.23/2.30 (http://www. enricovalenza.com/rlpl.html). That tutorial is now outdated, but the technique and basic concepts still work, even in Cycles. Hence, we get the planet surface on the smaller of the spheres, a clouds layer on a slightly bigger sphere, and the enveloping atmospheric Fresnel effect on the biggest sphere.
1111
Creating Complex Natural Materials in Cycles We divided the material creation process into the three stages, corresponding to the three layers/spheres. First, we built the more complex of all the three shaders that is the Surface material: ff
From step 1 to step 8, we built the shader for the continents—simple image textures connected as color factors to a Diffuse BSDF and Glossy BSDF shaders. From step 9 to step 13, we made the basic shader for the oceans.
ff
In steps 14 and 15, we split the continents component from the oceans using the Earth-spec map, a black-and-white image working as a stencil for the factor input of the Mix Shader_Surface node. We also connected the Earth-color map to the SEAS diffuse shader to bring color back to the oceans.
ff
From step 16 to step 19, we added a ColorRamp node to the SEAS frame, driven by a Facing fresnel node. This was done to enhance the color of the water's specularity (according to what NASA's satellite photos often show). A deep blue color was mixed with the color image map by a MixRGB node. Thanks to the Facing fresnel node, the blue color was mapped on the mesh faces perpendicular to the point of view, resulting in darker water masses towards the center of the Earth sphere.
ff
From step 20 to step 23, we built the night shader. The Earth-night image was clamped (contrasted) by a ColorRamp node, and the resulting brightness values were multiplied by a reddish color in the MixRGB node. All of this was then assigned to an Emission shader. The night side of the Earth surface shows only in the shadow part of the sphere thanks to the Empty_terminator trick.
ff
From step 24 to step 27, we built the day/night terminator stencil.
ff
Then, from step 28 to step 36, we built the Clouds layer on the second sphere. We added more variety to the single Clouds_low.png image by superimposing and offsetting (the mapping rotation of) a copy of the same cloud image.
ff
From step 37 to step 47, we built the Atmosphere layer on the third (bigger) sphere, with the Fresnel atmospheric effect and the reddish terminator.
As you have probably noticed, we didn't use any Texture Coordinate or Mapping nodes to map the image maps. This is because the UV Spheres had been unwrapped with Image Texture nodes. The existing UV coordinate layer was automatically taken into account by Cycles for the mapping. For the ocean bump, which was obtained by the Noise procedural, the Generated mapping option was automatically used. Thanks to the Damped Track constraints, which were targeted to the position of the Sun lamp, we could use the Empty_terminator object as a UV coordinates projector for the day/night division on the planet surface and for the red colored transition zone (the red terminator) in the Atmosphere layer.
1112
6
Creating More Complex Man-made Materials In this chapter, we will cover the following recipes: ff
Creating cloth materials with procedurals
ff
Creating a leather material with procedurals
ff
Creating a synthetic sponge material with procedurals
ff
Creating a spaceship hull shader
Introduction In this chapter, we will see some more complex artificial materials, starting with the relatively simpler materials. Remember that the procedure is basically the same as that for all the materials we have seen so far—the generic shader followed by the color pattern or the bump effect (one or more), depending on the preponderance of the different components. The only difference is the level of complexity they can reach (for example, look at the Creating a spaceship hull shade recipe at the end of this chapter).
Creating More Complex Man-made Materials
Creating cloth materials with procedurals In this recipe, we will create a generic cloth material, as shown in the following screenshot:
The cloth material as it appears in the final rendering
Getting ready Before we start creating the material, let's set up the scene by performing the following steps: 1. Start Blender and load the 9931OS_cloth_start.blend file. In the scene, there is already a cloth simulation. 2. Click on the Play animation button in the Timeline toolbar (or press Alt + A) to see the simulation running and being cached in real time. It consists of a Plane (our fabric) draped on a UV Sphere leaning on a bigger Plane (the floor). 3. After the simulation has been totally cached (a total of 100 frames), in the Physics window (the last tab to the right) under the Cloth Cache tab, press the Current Cache to Bake button to save the simulation. The 100-frame simulation is now cached and saved inside a folder (unless differently specified), named as a blend file, and stored on your hard drive in the same directory as the blend file. From now on, there is no need to perform calculations about the simulation anymore. Blender will read the simulation data from that cache folder, so it will be possible to quickly scroll through the Timeline bar and immediately reach any frame inside the cached range.
1114
Chapter 6
The cloth simulation scene with the Cloth Cache subpanel to the right
How to do it... Now we are going to create the material on the fabric Plane, which has been first unwrapped by assigning a basic UV layer (Object data | UV Maps) and later subdivided by the Specials menu. This is done before the cloth simulation by performing the following steps: 1. Go to the 100 frame. 2. Make sure you have the fabric Plane selected. Click on New in the Material window under the main Properties panel or in the Node Editor window. Rename the new material cloth_generic. 3. In the Material window, switch the Diffuse BSDF node with a Mix Shader node. In the first Shader slot, select a Diffuse BSDF node, and in the second Shader slot, select a Glossy BSDF shader node. 4. Set the Diffuse BSDF node's Roughness value to 1.000. Set the Glossy BSDF node's Roughness value to 0.500. Change the Glossy BSDF node's Color values of R to 0.800, G to 0.730, and B to 0.369. Set the Fac value of the Mix Shader node to 0.160.
1115
Creating More Complex Man-made Materials 5. Add one Texture Coordinate node (press Shift + A and navigate to Input | Texture Coordinate) and two Mapping nodes (press Shift + A and navigate to Vector | Mapping). In the Properties panel (press N) of the Node Editor window, label the two Mapping nodes as Mapping1 and Mapping2. Then connect the UV output of the Texture Coordinate node to the Vector input sockets of both the Mapping nodes. 6. Now add two Wave Texture nodes (press Shift + A and navigate to Texture | Wave Texture) and a Noise Texture node (press Shift + A and navigate to Texture | Noise Texture). Label the first two nodes as Wave Texture1 and Wave Texture2. Connect the output of the Mapping1 node to the Vector input sockets of the Wave Texture1 node and the Noise Texture node. Connect the output of the Mapping2 node to the Vector input of the Wave Texture2 node. 7. Add three Math nodes (press Shift + A and navigate to Converter | Math), one for each texture node. Set their Operation mode to Multiply and label them as Multiply1, Multiply2 and Multiply3. Then connect the Fac output of the Wave Texture1 node to the first Value input socket of the Multiply1 node, the Wave Texture2 node to the Multiply2 node, and the Noise Texture node to the Multiply3 node. Set the second Value input socket of the Multiply1 and Multiply2 nodes to 1.000, and leave the Multiply3 node as 0.500. 8. Go to the Mapping2 node and set the Rotation value of Y to 90°. Go to the Wave Texture nodes, and for both of them, set the Scale value to 100.000, Distortion to 2.000, and Detail Scale to 2.000. For the Noise Texture node, set the Scale value to 80.000 and the Distortion value to 5.000. 9. Add a new Math node (press Shift + A and navigate to Converter | Math) and set Operation to Subtract. Connect the output of the Multiply1 and Multiply2 nodes to the first and the second Value input sockets, respectively. 10. Press Shift + D to duplicate the last Math node. Set the Operation mode to Add. Connect the output of the Subtract node to its first Value socket and the output of the Multiply3 node to the second Value input socket. 11. Press Shift + D to duplicate a Multiply node, label it as Multiply4, and connect the output of the Add node to the first Value input socket. Set the second Value input socket to 0.050. Connect the last Multiply node's output to the Displacement input socket of the Material Output node. 12. Add a Frame (press Shift + A and navigate to Layout | Frame). Press Shift and select the two Mapping nodes, the three textures, all the Math nodes, and then the Frame. Press Ctrl + P to parent them. Label the frame as BUMP, as shown in the following screenshot:
1116
Chapter 6
The shader and the network for the fabric bump pattern
13. Add two new Mapping nodes (press Shift + A and navigate to Vector | Mapping). Label them as Mapping3 and Mapping4. Then add two Wave Texture nodes (press Shift + A and navigate to Texture | Wave Texture). Label them as Wave Texture3 and Wave Texture4. As before, connect the UV output of the Texture Coordinate node to both the Mapping3 and Mapping4 nodes, and the output sockets of the latter to the new Wave Texture nodes. 14. Go to the Mapping3 node. Set the Rotation value of Z to -45° and the Scale value of Y to 2.000. In the Mapping4 node, set the Rotation value of Z to 45° and the Scale value of X to 2.000. Go to the two Wave Texture nodes to set the Scale value to 10.900 and the Detail value to 0.000. 15. Add two ColorRamp nodes (press Shift + A and navigate to Converter | ColorRamp) and label them as ColorRamp1 and ColorRamp2. Connect the Fac output of the Wave Texture3 to the Fac input socket of the ColorRamp1 node, and the Fac output of the Wave Texture4 node to the Fac input socket of the ColorRamp2 node. 16. Add a MixRGB node (press Shift + A and navigate to Color | MixRGB). Connect the Color output of the two ColorRamp nodes to the Color1 and Color2 input sockets of the MixRGB node. Set Blend Type to Multiply and the Fac value to 1.000. 17. Connect the Color output of the Multiply-MixRGB node to the Color input socket of the Diffuse BSDF shader node.
1117
Creating More Complex Man-made Materials 18. Add a Frame (press Shift + A and navigate to Layout | Frame). Press Shift and select the new nodes and then the Frame. Press Ctrl + P to parent them. Rename the Frame COLOR, as shown in the following screenshot:
The COLOR frame
19. At this point, we can change the colors inside the two ColorRamp gradients to obtain colored patterns. In my example, I set the ColorRamp1 colors ranging from pure white going to a light blue, and violet for the ColorRamp2 node.
How it works... ff
From steps 1 to 3, we just made the basic shader by mixing a rough Diffues BSDF shader (Roughness to 1.000) with a light glossy shader (the low Fac value of the Mix Shader node shows a lot more of the diffuse component than the glossy component)
ff
From steps 4 to 10, we built the bump texture of the fabric by mixing two Wave Texture nodes in different orientations and by adding a bit of noise
ff
From steps 11 to 18, we built a simple cross-color pattern
1118
Chapter 6
There's more... A lot of variations can be obtained by setting different values for the bump and using different texture nodes and combinations for the color pattern, as shown in the following screenshot:
Different color patterns of the cloth material
All of these examples are included in the 9931OS_06_cloth.blend file provided with this module.
See also To learn more about Blender cloth simulation, you can take a look at the online Blender documentation at http://wiki.blender.org/index.php/Doc:2.6/Manual/ Physics/Cloth.
1119
Creating More Complex Man-made Materials
Creating a leather material with procedurals In this recipe, we will create a leather-like material, as shown in the following screenshot:
The leather-like material assigned to Suzanne and three wallet-like, simple objects
Start Blender and load the 9931OS_06_start.blend file, where there is already an unwrapped Suzanne mesh.
How to do it... Now we are going to create the material by performing the following steps: 1. Click on New in the Material window under the main Properties panel or in the Node Editor toolbar. Rename the new material Leather_dark. 2. In the Material window, switch the Diffuse BSDF node with a Mix Shader node (label it as Mix Shader2). In its first Shader slot, select a Mix Shader node again (label it as Mix Shader1), and in the second slot, load an Anisotropic BSDF shader node. 3. Add a Fresnel node (press Shift + A and navigate to Input | Fresnel) and connect it to the Fac input sockets of both the Mix Shader nodes. Set the IOR value to 1.490. 4. Set the Anisotropic BSDF node's color to pure white and the Roughness value to 0.100. Add a Tangent node (press Shift + A and navigate to Input | Tangent). Connect it to the Tangent input socket of the Anisotropic BSDF shader, and in its Method to use for the Tangent slot, select the UV Map item. Optionally, click on the blank slot to the right to select the name of the UV layer to be used (this is useful if the mesh has two or more UV layers).
1120
Chapter 6 5. Add a Diffuse BSDF shader (press Shift + A and navigate to Shader | Diffuse BSDF) and a Glossy BSDF shader node (press Shift + A and navigate to Shader | Glossy BSDF). Connect the Diffuse BSDF node to the first Shader input socket of the Mix Shader1 node and the Glossy BSDF node to the second Shader input socket. Set the Diffuse BSDF node's Roughness value to 0.800. Set the Glossy BSDF distribution to Beckmann, Color to pure white, and its Roughness value to 0.300. 6. Add an RGB node (press Shift + A and navigate to Input | RGB) and connect its Color output to the Color input socket of the Diffuse BSDF node. Change the Color values of R to 0.100, G to 0.080, and B to 0.058, as shown in the following screenshot:
The shader part of the material
7. Add a Texture Coordinate node (press Shift + A and navigate to Input | Texture Coordinate) and two Mapping nodes (press Shift + A and navigate to Vector | Mapping). Connect the Object output of the Texture Coordinate node to the Vector input sockets of both the Mapping nodes (label them as Mapping1 and Mapping2). Then in the Mapping2 node, change the Rotation value of Y value to 90°. 8. Add two Voronoi Texture nodes (press Shift + A and navigate to Texture | Voronoi Texture) and two Wave Texture nodes (press Shift + A and navigate to Texture | Wave Texture). Place them in a column next to the Mapping nodes in this order from top to bottom: Voronoi Texture1, Wave Texture1, Voronoi Texture2, and Wave Texture2.
1121
Creating More Complex Man-made Materials 9. Set the Voronoi Texture1 node's Coloring to Cells and the Scale value to 60.000. Go to the Wave Texture1 node and set the Scale value to 10.000, the Distortion value to 10.000, Detail to 16.000, and Detail Scale to 0.300. Set the Scale value of the Voronoi Texture2 node to 10.000, and copy and paste the values from the Wave Texture1 node to the Wave Texture2 node. 10. Now connect the Mapping1 node output to the Vector input sockets of the two Voronoi Texture nodes and the Wave Texture1 node. Connect the output of the Mapping2 node to the Vector input socket of the Wave Texture2 node. 11. Add a MixRGB node (press Shift + A and navigate to Color | MixRGB). Set the Blend Type to Difference and the Fac value to 1.000. Connect the Color output of the Wave Texture1 node to the Color2 input socket of the Difference node, and the Color output of the second Voronoi Texture2 node to its Color1 input socket. 12. Label the Difference node as Difference1. Then press Shift + D to duplicate it. Label the duplicate as Difference2 and connect the Color output of the Voronoi Texture2 node to its Color2 input socket. Connect the Color output of the Wave Texture2 node to the Color1 input socket of the Difference2 node. 13. Press Shift + D to duplicate the Difference node again, change its Blend Type to Multiply and label it as Multiply1. Connect the output of the Difference1 node to the Color1 input socket of the Multiply1 node. Then connect the output of the Difference2 node to the Color2 input socket of the Multiply1 node. 14. Add a Math node (press Shift + A and navigate to Converter | Math), label it as Multiply3, and connect the output of the Multiply1 node to the first Value input socket. Set the second Value input socket to 0.100. 15. Press Shift + D to duplicate the Multiply3 node, label it as Multiply2, and connect the Color output of the Voronoi Texture1 node to the first Value input socket. Set the second Value input socket to -0.200. 16. Press Shift + D to duplicate the Multiply2 node, label it as Add, and change Operation to Add as well. Connect the output of the Multiply2 and Multiply3 nodes to the two Value input sockets. 17. Add two Bump nodes (press Shift + A and navigate to Vector | Bump). Label them as Bump1 and Bump2. Then connect the Bump1 to the Normal input sockets of both the Diffuse BSDF and Glossy BSDF shader nodes. Connect the Bump2 node to the Normal input of the Anisotropic BSDF shader. Set the Strength value of the Bump1 node to 0.500 and the Strength value of the Bump2 node to 0.250. Connect the output of the Add node to the Height input sockets of both the Bump nodes. 18. Add a ColorRamp node (press Shift + A and navigate to Converter | ColorRamp). Paste it between the first Difference1 node and the Multiply1 node. Set Interpolation to B-Spline and move the white color stop to the 0.255 position. Label it as ColorRamp1.
1122
Chapter 6 19. Press Shift + D to duplicate the ColorRamp1 node, label it as ColorRamp2, and paste it between the Difference2 node and the Multiply1 node, as shown in the following screenshot:
The completed network with the added bump pattern
How it works... ff
From steps 1 to 6, we built the basic shader for the leather material.
ff
From steps 7 to 19, we built the bump pattern for the leather. We used two different Bump nodes with different values for the Diffuse BSDF and Glossy BSDF nodes and for the Anisotropic BSDF shader, to have slightly different light reflections on the surface. Note that we used the UV Map layer information of the mesh for the Tangent node to be connected to the Anisotropic BSDF shader, and the Object mapping node for the bump textures instead. Actually, we could have used the UV mapping output for the texture nodes too, because the mesh had already been unwrapped. However, the scale values for all the nodes in that case would have been double and the flow of the textures on the polygons would have been different (based on the flow of the unwrapped faces in the UV window).
1123
Creating More Complex Man-made Materials
Creating a synthetic sponge material with procedurals In this recipe, we will create a polyurethane sponge material (the type that you usually find in kitchens), as shown in the following screenshot:
The synthetic sponge material when rendered
Getting ready Follow these steps to create a synthetic sponge material with procedurals: 1. Start Blender and switch to the Cycles Render engine. 2. Select the default Cube, and in the Transform subpanel to the right of the 3D viewport (under Dimensions), change the values of X to 0.350, Y to 0.235, and Z to 0.116. Press Ctrl + A to apply the scale. 3. With the mouse arrow in the 3D viewport, add a Plane to the scene (press Shift + A and navigate to Mesh | Plane). Exit Edit Mode, and in the Transform subpanel (the Dimensions item), set the values of X to 20.000 and Y to 20.000. Press Ctrl + A to apply the scale. Move the Plane down (press G, then press Z, enter -0.05958, and then press Enter) to act as the floor for the sponge. 4. Select the Lamp item. In the Object data window, click on the Use Nodes button and change the type to Sun. Set the Size to 0.500, Color to pure white, and the Strength value to 5.000. In the Transform panel, set the values of Rotation value of X to 15°, Y to 0°, and Z to 76°. 5. Select the Camera item, and in the Object data window under the Lens subpanel, change the Focal Length value to 60.000. In the Transform subpanel, set the values of the Location value of X to 0.82385, Y to -0.64613, and Z to 0.39382. Change the Rotation values of X to 68°, Y to 0°, and Z to 51°.
1124
Chapter 6 6. Go to the World window and click on the Use Nodes button under the Surface subpanel. Click on the little square with a dot on the right side of the color slot, and from the menu, select Sky Texture. Change Sky Type to Preetham and set the Strength value to 0.100. 7. Go to the Render window, and under the Sampling subpanel, set the Clamp Direct and Clamp Indirect values to 1.00. Set Samples for Render and Preview to 50. 8. Split the 3D viewport into two rows. Convert the upper row to a Node Editor window. Split the bottom view into two parts and convert the left part to another 3D viewport. With the mouse arrow in the left 3D view, press 0 on the numeric keypad to go to the Camera view. 9. Select the Cube, and with the mouse arrow in the Camera view, press Shift + S. Navigate to Cursor to Selected to place the cursor on the pivot of the Cube (if it's elsewhere). Add Lattice to the scene (press Shift + A and select Lattice). Press Tab to exit Edit Mode. In the Transform subpanel, under Scale, set the values of X to 0.396, Y to 0.264, and Z to 0.129. Go to the Object data window, and in the Lattice subpanel set the U, V, and W values to 3. 10. Reselect the Cube and go to the Object modifiers window. Assign a Subdivision Surface modifier, switch the type of subdivision algorithm from Catmull-Clark to Simple, and set the Subdivisions value to 2 for both View and Render. 11. Assign a Bevel modifier and set the Width value to 0.0010. Assign a Lattice modifier, and in the empty Object field, select the Lattice name. Reselect the Lattice object and press Tab to enter Edit Mode. Select the Lattice vertices that are indicated in the following screenshot:
The setup for the sponge scene in Solid viewport shading mode
1125
Creating More Complex Man-made Materials 12. Scale the selected vertices on the x and y axes to slightly smaller values (press S, then press Shift + Z, enter digit .9, and press Enter). Then scale only the upper vertices to slightly smaller values, and similarly scale other vertices to obtain a shape similar to a kitchen sponge. Then exit Edit Mode (press Tab). 13. Reselect the Cube, navigate to Tool Shelf | Tools | Shading, and select Smooth. With the mouse arrow in the 3D view, press N and T to close the Transform and Tool Shelf panels. Go to the Material window.
How to do it... Now let's create the material by performing the following steps: 1. First, select the Plane and click on New in the Material window under the main Properties panel or in the Node Editor toolbar. In the Material window, switch the Diffuse BSDF node with a Mix Shader node. In the first Shader slot, select a Diffuse BSDF node, and in the second Shader slot, select a Glossy BSDF shader node. Set Distribution of the Glossy BSDF shader to Beckmann, the Fac value of the Mix Shader to 0.400, and the Diffuse BSDF node's Color to a shade of blue (in my case, R to 0.110, G to 0.147, and B to 0.209). 2. Now select the Cube object and click on Use Nodes in the Material window under the main Properties panel or in the Node Editor window's toolbar. Rename the new material sponge_polyurethane. 3. In the Material window, switch the Diffuse BSDF node with a Mix Shader node. In the Label slot in the Node subpanel under the Properties panel of the Node Editor window (if this is not present, press the N key to make it appear), label it as Mix Shader1. Go to the Material window, and in the Mix Shader1 node's first Shader slot, select a Mix Shader node again. Label it as Mix Shader2. In the second Shader slot, select an Add Shader node. 4. In the first Shader slot of the Mix Shader2 node, select a Diffuse BSDF shader node, and in the second slot, a Velvet BSDF node. Set the Diffuse BSDF node's Roughness value to 1.000 and the Velvet node's Sigma value to 0.600. 5. Connect the output of the Velvet shader to the first Shader input of the Add Shader node. In its second Shader input, load a Glossy BSDF shader and set the Roughness value to 0.350. 6. Add a Fresnel node (press Shift + A and navigate to Input | Fresnel) and connect it to the Fac input socket of the Mix Shader1 node. Set the IOR value to 1.496. Add an RGB node (press Shift + A and navigate to Input | RGB) and connect its output to the Color input sockets of the Diffuse BSDF, Velvet, and Glossy BSDF shader nodes. Set the RGB node's Color of R to 0.319, G to 1.000, and B to 0.435 (any other color is also fine), as shown in the following screenshot:
1126
Chapter 6
The basic shader component
7. Add a Texture Coordinate node (press Shift + A and navigate to Input | Texture Coordinate), a Mapping node (press Shift + A and navigate to Vector | Mapping), two Voronoi Texture nodes (press Shift + A and navigate to Texture | Voronoi Texture), and two Noise Texture nodes (press Shift + A and navigate to Texture | Noise Texture). Label the textures as Voronoi Texture1, Voronoi Texture2, Noise Texture1, and Noise Texture2. 8. Place the four textures in a row. Then connect the Object output of the Texture Coordinate node to the Vector input socket of the Mapping node, and the Vector output of this node to the Vector input sockets of the four texture nodes. 9. Set the Scale value of the Voronoi Texture1 node to 38.000, the Voronoi Texture2 node to 62.300, the Noise Texture1 node to 300.000, and the Noise Texture2 node to 900.000. 10. Add three ColorRamp nodes (press Shift + A and navigate to Converter | ColorRamp). Label them as ColorRamp1, ColorRamp2, and ColorRamp3. Connect the Color output of the Voronoi Texture1 node to the Fac input socket of the ColorRamp1 node, the Color output of the Voronoi Texture2 node to the Fac input socket of the ColorRamp2 node, and the Color output of the Noise Texture1 node to the Fac input socket of the ColorRamp3 node.
1127
Creating More Complex Man-made Materials 11. Add four Math nodes (press Shift + A and navigate to Converter | Math). Set Operation to Multiply and label them as Multiply1, Multiply2, Multiply3, and Multiply4. Connect the Color output of the three ColorRamp nodes to the first Value input socket of the first three Multiply-Math nodes, and the Color output of the Noise Texture2 node to the first Value input socket of the Multiply4 node. Set the second Value input socket of the Multiply1 and Multiply2 nodes to 1.000, the second Value input socket of the Multiply3 node to 0.100, and the second Value input socket of the Multiply4 node to 0.050. 12. Add a MixRGB node (press Shift + A and navigate to Color | MixRGB). Connect the output of the Multiply1 node to the Color1 input socket and the output of the Multiply2 node to the Color2 input socket. Change Blend Type to Add and the Fac value to 1.000. Label the Add-MixRGB node as Add1. 13. Press Shift + D to duplicate the Add1 node, and label it as Add2. Connect the output of the Add1 node to the Color1 input socket. Then connect the output of the Multiply3 node to the Color2 input socket of the Add2 node. 14. Press Shift + D to duplicate the Add2 node, and label it as Add3. Paste it between the Multiply3 and Add2 nodes, and connect the output of the Multiply4 node to the Color2 input socket of the Add3 node. 15. Add a new Math node (press Shift + A and navigate to Converter | Math), set Operation to Multiply, and label it as Multiply5. Connect the output of the Add2 node to the first Value input socket of the Multiply5 node, and set the second Value input socket to 1.000. 16. Connect the output of the Multiply5 node to the Displacement input socket of the Material Output node, as shown in the following screenshot:
The bump pattern 1128
Chapter 6 17. Now box-select (press the B key and then click and drag the selection to enclose the objects) the ColorRamp1, ColorRamp2, Multiply1, Multiply2, Add1, Add2, and Multiply5 nodes. Press G and move them to the right to make room for new nodes on the left side. 18. Add an RGB Curves node (press Shift + A and navigate to Color | RGB Curves) and paste it between the Voronoi Texture1 node and the ColorRamp1 node. Label it as RGB Curves1. Click on the curve to add a control point, and in the coordinate slots below the node window, set the X value to 0.26111 and the Y value to 0.50000. Click to add a second control point. Set X to 0.73889 and Y to 0.51111. 19. Press Shift + D to duplicate the RGB Curves1 node. Paste it between the Voronoi Texture2 and ColorRamp2 nodes. Label it as RGB Curves2. 20. Go to the ColorRamp1 node and move the white color stop to the 0.240 position. Then go to the ColorRamp2 node and repeat this step. Next, go to the ColorRamp3 node, move the white color stop to the 0.550 position, and set Interpolation to Ease, as shown in the following screenshot:
Tweaking the bump pattern
How it works... ff
From steps 2 to 6, we built the basic shader for the sponge material and the color. As you can see in the Rendered camera view, without the bump pattern, there is a visible artifact in the more distant side of the mesh. This is due to the Smooth shading we set in step 13 of the Getting ready section. Setting the shading to Flat again would remove the artifact, but would also show the blocky faces of the deformed sponge mesh. In this case, because of the bump pattern and the fact that the mesh is subdivided, this is not a major issue, and both solutions (smooth but with artifacts or flat but blocky) are fine. 1129
Creating More Complex Man-made Materials ff
From steps 7 to 20, we built the sponge bump pattern by mixing Voronoi Texture nodes at different sizes, with increased contrast due to the ColorRamp nodes. Then we add some noise to avoid a highly smoothed surface.
Creating a spaceship hull shader In this recipe, we will create a spaceship hull material. We will add random, tiny light windows based on the values of procedural textures, and the spaceship's logo as if it were painted in red on the hull, as shown in the following screenshot:
The final, rendered spaceship hull material assigned to a displaced Torus primitive
Getting ready To start creating this spaceship hull, we need the spaceship and space first. Follow these steps to build a quick and easy model and set up the scene: 1. Start Blender and switch to the Cycles Render engine. Select the default Cube and delete it. 2. With the mouse arrow in the 3D view, press Shift + A and add a Torus primitive (press Shift + A and navigate to Mesh | Torus). In Edit Mode, scale it to at least twice its current size (press A to select all the vertices, then type S, enter 2, and press Enter). 3. Exit Edit Mode, and in Outliner, select the Lamp object. In the Object data window, change it to Sun. Then set the Size value to 0.050. Click on the Use Nodes button and set the Strength value to 10.000. Change the Color value of RGB to 0.800.
1130
Chapter 6 4. Go to the World window and click on the Use Nodes button under the Surface subpanel. Click on the little square with a dot to the right of the Color slot. From the menu, select Sky Texture. Set the Strength to 0.100. 5. Select the Camera, and in the Transform panel, set the Location values of X to 6.10677, Y to -0.91141, and Z to -2.16840. Set the Rotation values of X to 112.778°, Y to -0.003°, and Z to 81.888°. 6. Go to the Render window, and under the Sampling subpanel, set the Samples to 25 for Preview and 100 for Render. Then set the Clamp Indirect value to 1.00, but let the Clamp Direct value remain as 0.00. Go to the Film subpanel and check the Transparent item. Then set the output File Format to RGBA. 7. Under the Light Paths subpanel, disable both the Reflective and Refractive Caustics items. Set Filter Glossy value to 1.00. Under the Performance subpanel, set the Viewport BVH Type to Static BVH (this should speed up the rendering a bit, considering the fact that the model is static and doesn't change shape). Check the Persistent Images and Use Spatial Splits items. 8. Press N with the mouse arrow in the 3D view to close the Properties panel. Then press T to get rid of the Tool Shelf panel. Split the 3D view into two rows. Convert the upper row to a Node Editor window. 9. Split the bottom window into two parts. Convert the left part to a UV/Image Editor window. Select Torus and press Tab to go to Edit Mode. In the window toolbar, change the selection mode to Face select. Select only one face on the mesh (whichever you prefer). Press the A key twice to select all the faces, and keep the first face selected as the active face. Then press the U key. In the UV Mapping pop-up menu, select the Follow Active Quads item, and then in the next pop-up menu set Even as Edge Length Mode. Click on the OK button. 10. With the mouse arrow in the UV/Image Editor window, press A to select all the vertices of the UV islands. Then scale them to one-third of their current size (press S, enter digit .3, and press Enter). Press Tab to exit Edit Mode, and change UV/Image Editor to 3D View. Convert the right 3D viewport to a Camera view by pressing the 0 key on the numeric keypad (with the mouse arrow in the 3D view). 11. Go to the Object modifiers window and assign a Subdivision Surface modifier to Torus. Set the Subdivisions level to 4 for both View and Render. Set the Camera view mode to Rendered and go to the Material window.
How to do it... Now let's start creating the material. The steps to create a basic hull shader are as follows: 1. Click on New in the Material window under the main Properties panel or in the Node Editor toolbar. Rename the new material spacehull.
1131
Creating More Complex Man-made Materials 2. In the Material window, switch the Diffuse BSDF node with a Mix Shader node. Label it as Mix Shader1. In the first Shader slot, select a new Mix Shader node (label it as Mix Shader2), and in the second slot, select an Anisotropic BSDF node. 3. In the first Shader slot of the Mix Shader2 node, select a Diffuse BSDF node, and in the second slot, select a Glossy BSDF node. Set the Distribution of both the Glossy BSDF and Anisotropic BSDF nodes to Ashikmin-Shirley. 4. In the Anisotropic BSDF shader node, set the Rotation value to 0.250. In the Diffuse BSDF node, set the Roughness value to 0.500. 5. Add a new Mix Shader node (press Shift + A and navigate to Shader | Mix Shader) and paste it between the Mix Shader1 and the Material Output nodes. Label it as Mix Shader_Spec_Amount and connect the output of the Diffuse BSDF node to the first Shader input socket (so that the link from the Mix Shader2 node automatically switches to the second socket). Set the Fac value to 0.300. 6. Add a Fresnel node (press Shift + A and navigate to Input | Fresnel). Connect its output to the Fac input sockets of the Mix Shader1 and Mix Shader2 nodes. Set the IOR value to 100.000. 7. Add a Frame (press Shift + A and navigate to Layout | Frame). Press Shift and select all the nodes except the Material Output node. Then select the Frame and press Ctrl + P to parent all of them. Label the frame as SHADER, as shown in the following screenshot:
The SHADER frame
1132
Chapter 6 The steps to create hull's panels are as follows: 8. Add a Texture Coordinate node (press Shift + A and navigate to Input | Texture Coordinate), a Mapping node (press Shift + A and navigate to Vector | Mapping), two Image Texture nodes (press Shift + A and navigate to Texture | Image Texture), and one Musgrave Texture node (press Shift + A and navigate to Texture | Musgrave Texture). 9. Label the textures as Image Texture1_Hull, Image Texture2_Hull, and Musgrave Texture_Hull. Place them in a column. 10. Press Shift + D to duplicate the Mapping node twice. Label the nodes as Mapping1_ Hull, Mapping2_Hull, and Mapping3_Hull. Place them in a column to the left of the texture nodes. Connect the UV output of the Texture Coordinate node to the Vector input sockets of the three Mapping nodes. Connect the Vector output of each of the Mapping nodes to the Vector input socket of each of the texture nodes. 11. Click on the Open button in the Image Texture1_Hull node to load image spacehull.png. Then click on the little arrows to the left of the Open button in the Image Texture2_Hull node to select the same image texture. Go to the Musgrave Texture node and set the Scale value to 115.500, the Detail value to 4.500, the Dimension value to 0.200, and the Lacunarity value to 0.600. 12. Go to the Mapping1_Hull node and set the Scale value of X to 2.000, Y to 4.000, and Z to 6.000. Then go to the Mapping2_Hull node and set the Scale value of Y to 2.000 and Z to 3.000. Next, go to the Mapping3_Hull node and set the Scale value of Z to 0.100. 13. Add a MixRGB node (press Shift + A and navigate to Color | MixRGB). Set Blend Type to Multiply and the Fac value to 1.000. Label it as Multiply1_Hull. Then connect the Color output of the Image Texture1_Hull node to the Color1 input socket and the Color output of the Image Texture2_Hull node to the Color2 input socket. 14. Press Shift + D to duplicate the Multiply1_Hull node, change Blend Type to Overlay, and label it as Overlay_Hull. Set the Fac value to 0.050. Connect the output of the Multiply1_Hull node to the Color1 input socket and the Color output of the Musgrave Texture node to the Color2 input socket. 15. Add a ColorRamp node (press Shift + A and navigate to Converter | ColorRamp), label it as ColorRamp_Hull, and connect the output of the Overlay_Hull node to its Fac input socket. Move the black color stop to the 0.500 position. 16. Add a Bump node (press Shift + A and navigate to Vector | Bump), label it as Bump_Hull, and connect the output of the Multiply1_Hull node to the Height input socket. Set the Strength value to 0.400.
1133
Creating More Complex Man-made Materials 17. Add a Frame (press Shift + A and navigate to Layout | Frame). Press Shift and select the three Mapping nodes, the two Image Texture nodes, the Musgrave Texture node, the Bump node, the ColorRamp node, the two MixRGB nodes, and then the Frame. Press Ctrl + P to parent them. Label the frame as HULL, as shown in the following screenshot:
The HULL frame
18. Connect the Normal output of the Bump_Hull node to the Normal input sockets of the Diffuse BSDF, Glossy BSDF, and Anisotropic BSDF nodes inside the SHADER frame. Then connect the output of the Overlay_Hull node to the Color input sockets of the same Diffuse BSDF, Glossy BSDF, and Anisotropic BSDF nodes. Next, connect the Color output of the ColorRamp_Hull node to the Roughness input sockets of the Glossy BSDF and Anisotropic BSDF shader nodes, as shown in this screenshot:
1134
Chapter 6
The output of the HULL frame connected to the SHADER frame nodes
The steps to create hull's logo are as follows: 19. Add a new Mapping node (press Shift + A and navigate to Vector | Mapping) and a new Image Texture node (press Shift + A and navigate to Texture | Image Texture). Label them as Mapping4_Name and Image Texture3_Name, respectively. Connect the UV output of the Texture Coordinate node to the Mapping4_Name node, and the output of this node to the Vector input socket of the Image Texture_Name node. 20. Click on the Open button of the Image Texture node and load the spacehull_name.png image, an image texture of the ARGUS logo with a transparent background (alpha channel). 21. Go to the HULL frame and add a MixRGB node (press Shift + A and navigate to Color | MixRGB). Label it as Mix_Hull_Name and paste it between the Overlay_Hull node and the Diffuse BSDF shader node. Then connect its Color output to the Color input socket of the Glossy BSDF and Anisotropic BSDF shader nodes.
1135
Creating More Complex Man-made Materials 22. Connect the Color output of the Image Texture_Name node to the Color2 input socket of the Mix_Hull_Name node. Then connect the Alpha output of the Image Texture_Name node to the Fac input socket of the Mix_Hull_Name node. 23. Go to the Mapping4_Name node and check both the Min and Max items. Then set the Location value of X to -3.300 and Y to 1.000. Set the Scale value of Y to 2.500. (These values depend on the scale and location you want for your logo on the spaceship; just experiment looking at the real-time-rendered preview.) 24. Add a Frame (press Shift + A and navigate to Layout | Frame). Press Shift and select the Mapping4_Name node, the Image Texture3_Name node, and then the Frame. Press Ctrl + P to parent them. Label the frame as NAME, as shown in the following screenshot:
The ARGUS logo on the hull
The steps to create the windows are as follows: 25. Add a new Mapping node (press Shift + A and navigate to Vector | Mapping) and two Image Texture nodes (press Shift + A and navigate to Texture | Image Texture). Label them as Mapping5_Windows, Image Texture4_Windows, and Image Texture5_Windows. Connect the Texture Coordinate node's UV output and the Mapping node's output to the Image Texture nodes as usual. Then set the Mapping node's Scale values to 10.000 for the three axes. 26. Click on the Open button of the Image Texture4_Windows node and load the spacehull_windows_lights.png image. Then click on the Open button of the Image Texture5_Windows node and load the spacehull_windows_bump. png image. Set Color Space for both the image nodes to Non-Color Data. 1136
Chapter 6 27. Add two MixRGB nodes (press Shift + A and navigate to Color | MixRGB). Set Blend Type to Multiply and Fac values to 1.000. for both the nodes Label them as Multiply2_Windows_Light and Multiply2_Windows_Bump. Connect the output of the Image Texture4_Windows node to the Color1 input socket of the Multiply2_Windows_Light node, and the output of the Image Texture5_Windows node to the Color1 input socket of the Multiply2_Windows_Bump node. 28. Add a ColorRamp node (press Shift + A and navigate to Converter | ColorRamp), label it as ColorRamp_Windows, and move the black color stop to the 0.919 position. Connect the output of the Multiply2_Windows_Light node to its Fac input socket. 29. Add a new Bump node (press Shift + A and navigate to Vector | Bump), label it as Bump_Windows, and connect the output of the Multiply2_Windows_ Bump node to the Height input socket. Set the Strength value to 50.000. 30. Add a Frame (press Shift + A and navigate to Layout | Frame). Press Shift and select the Mapping5_Windows node, the Image Texture4_Windows and Image Texture5_Windows nodes, the two MixRGB nodes, the ColorRamp_Windows and the Bump_Windows nodes, and then the Frame. Press Ctrl + P to parent them. Label the frame as WINDOWS, as shown in the following screenshot:
The WINDOWS frame
1137
Creating More Complex Man-made Materials 31. Add a Vector Math node (press Shift + A and navigate to Converter | Vector Math) and set Operation to Average. Connect the Normal output of the Bump_Windows node inside the WINDOWS frame to the first Vector input socket, and the Normal output of the Bump_Hull node inside the HULL frame to the second Vector input socket. Then connect the Normal output of the Average Bump_Hull node to the Normal input sockets of the Diffuse BSDF, Glossy BSDF, and Anisotropic BSDF shader nodes, as shown in this screenshot:
The windows bump visible on the hull
The steps to create the location mask for the windows are as follows: 32. Add one more Mapping node (press Shift + A and navigate to Vector | Mapping) and four Checker Texture nodes (press Shift + A and navigate to Texture | Checker Texture). Connect the Texture Coordinate node and the nodes as usual. Then label them as Mapping6_Mask, Checker Texture1_Mask, Checker Texture2_Mask, Checker Texture3_Mask, and Checker Texture4_Mask. In all, the four Checker Texture nodes change Color2 to pure black. 33. Add a MixRGB node (press Shift + A and navigate to Color | MixRGB), set Blend Type to Screen and Fac value to 1.000, and label it as Screen_Mask. Connect the Color output of the Checker Texture1_Mask node to the Color1 input socket of the Screen_Mask node, and the Color output of the Checker Texture2_Mask node to the Color2 input socket.
1138
Chapter 6 34. Press Shift + D to duplicate the MixRGB node, change the duplicate node's Blend Type to Add, and label it as Add_Mask1. Connect the output of the Screen_Mask node to the Color1 input socket. Then connect the Color output of the Checker Texture3_Mask node to the Color2 input socket. 35. Press Shift + D to duplicate the Add_Mask1 node, and label the duplicate as Add_Mask2. Connect the output of the Add_Mask1 node to the Color1 input socket. Then connect the Color output of the Checker Texture4_Mask node to the Color2 input socket. 36. Add a ColorRamp node and label it as ColorRamp_Mask. Connect the output of the Add_Mask2 node to its Fac input socket. Then move the black color stop to the 0.100 position and the white color stop to the 0.000 position. Set Alpha of the black color stop to 0.000. 37. Go to the Checker Texture nodes. Set the Scale value for the Checker Texture1_ Mask node to 1.600, the Checker Texture2_Mask node to 8.800, the Checker Texture3_Mask node to 3.000, and the Checker Texture4_Mask node to 9.700. Go to the Mapping6_Mask node and set the Scale values to 0.500 for all the three axes. 38. Add a Frame (press Shift + A and navigate to Layout | Frame). Press Shift to select the recently added nodes and then the Frame. Press Ctrl + P to parent them. Rename the frame as MASK WINDOWS as shown in the following screenshot:
The MASK WINDOWS frame
1139
Creating More Complex Man-made Materials The steps to create the final connections are as follows: 39. Connect the Color output of the ColorRamp_Mask node to the Color2 input sockets of both the Multiply2_Windows_Lights and Multiply2_Windows_Bump nodes, as shown in this screenshot:
The MASK WINDOWS frame output connected to the WINDOWS frame nodes
40. Go to the SHADER frame and add a Mix Shader node (press Shift + A and navigate to Shader | Mix Shader). Label it as Mix Shader3 and paste it between the Mix Shader_Spec_Amount and the Material Output nodes. 41. Connect the Color output of the ColorRamp_Windows node inside the WINDOWS frame to the Fac input socket of the Mix Shader3 node, as shown in the following screenshot:
1140
Chapter 6
The output of the WINDOWS frame connected to the SHADER frames nodes and the result in the Rendered preview
The steps to create the light emitter for the windows are as follows: 42. Inside the SHADER frame, add an Emission shader node (press Shift + A and navigate to Shader | Emission), a ColorRamp node (press Shift + A and navigate to Converter | ColorRamp), and an Object Info node (press Shift + A and navigate to Input | Object Info). Label the ColorRamp node as ColorRamp_Lights_Colors, change Interpolation to Constant, and add six more color stops (eight total). Change the color values alternatively of R to 0.800, G to 0.517, B to 0.122; and R to 0.800, G to 0.198, and B to 0.040 (or any other color you prefer). 43. Connect the Random output of the Object Info node to the Fac input socket of the ColorRamp node, and the output of this node to the Color input socket of the Emission node.
1141
Creating More Complex Man-made Materials 44. Connect the Emission node's output to the second Shader input socket of the Mix Shader3 node. Then set Strength to 3.000, as shown in the following screenshot:
The windows on the hull getting illuminated by the ColorRamp_Lights_Colors node and an Emission node output connected to the SHADER output
How it works... ff
1142
From step 1 to step 7, we built the general shader for the metallic hull, which is similar to the metal node group we saw in Chapter 4, Creating Man-made Materials in Cycles. This was achieved by mixing Diffuse BSDF and Glossy BSDF shaders with an Anisotropic BSDF node on a ground with a quite high IOR value (100.000), and through the usual Mix Shader nodes. We added one more Mix Shader node (Mix Shader_Spec_Amount) to include the possibility of setting more specularity than anisotropy, and vice versa.
Chapter 6 ff
From step 8 to step 18, we built the HULL frame group by superimposing two differently scaled versions of the same image. Then they could be used for the color, bump, and specular components. These components were obtained by contrasting the paneling through a ColorRamp node and then going straight to the Glossy BSDF shader's roughness and the Anisotropic BSDF shader, to add a metallic look. The mixture of both Glossy BSDF and Anisotropic BSDF is made on the ground of a Fresnel node set to 100.000. A very high value like this is needed because the specularity is then mixed again with the Diffuse BSDF component to the purpose to obtain a slider to tweak the effect.
ff
From step 19 to step 24, we added the red hull's logo, ARGUS, using its own alpha channel to overimpose it on the hull surface's panels..
ff
From step 25 to step 30, we built the WINDOWS frame group.
ff
In step 31, we merged (averaged) the bump effect of the windows with the bump effect of the hull's panels.
ff
From step 32 to step 38, we made the masking for the windows to give them a random appearance.
ff
From step 39 to step 41, we simply connected the various frames' output.
ff
From step 42 to step 44, we created the light-emitting material for the windows. Note that the WINDOWS_ MASK frame group provides the masking for the windows' positions. The WINDOW frame group provides the whiteness values for the windows, the bump, and the last nodes added to the SHADER frame the light emission based on the output of the previous frame groups.
There's more... The appearance of the hull can be improved even further using some displacement to add geometric details to the spaceship surface, which (at the moment) is a bit too smooth: 1. Go to the Object modifiers window and assign a second Subdivision Surface modifier to Torus. Set the Subdivisions levels to 2 for both View and Render. 2. Assign a Displace modifier. Then click on the Show texture in texture tab button on the right side of the Texture slot. In the Textures window, click on the New button. Then replace the default Clouds texture with an Image or Movie texture.
1143
Creating More Complex Man-made Materials 3. Click on the Open button and load the spacehull_displ.exr texture. 4. Go back to the Object modifiers window and set the displacement's Strength value to 0.200. In the Texture Coordinates slot, select UV. This way, the displacement features get mixed with the hull bump panels of the shader, giving a nice result. The spacehull_displ.exr texture is a 32-bit float displacement map created and stored in the Blender Internal engine. I modeled the Planes and scaled Cubes a simple greeble panel, then I baked the displacement on a different and unwrapped Plane, as shown in the following screenshot:
The greeble scene ready for the baking
If you want to take a look at the baking scene, open the 9931OS_06_greeble.blend file.
Finally, we can try to set the first Subdivision Surface modifier level to 4 and lower the second Subdivision Surface modifier's level to 1. Then, starting from the top one, apply all the modifiers. You will inevitably lose the details but will obtain a much lighter mesh—589,824 faces against the initial 2,359,296—and considering the fact that most of the details come from the texturing, the result looks pretty good (at least from a distance). It also looks good if the shading is set to Flat instead of Smooth.
1144
Chapter 6
The Torus spaceship with the applied modifiers
See also ff
The displacement technique on the Blender Artists forum, at http://
blenderartists.org/forum/showthread.php?273033-Sculpting-withUVs-and-displacements.
1145
7
Subsurface Scattering in Cycles In this chapter, we will cover the following recipes: ff
Using the Subsurface Scattering shader node
ff
Simulating Subsurface Scattering in Cycles using the Translucent shader
ff
Simulating Subsurface Scattering in Cycles using the Vertex Color tool
ff
Simulating Subsurface Scattering in Cycles using the Ray Length output in the Light Path node
ff
Creating a fake Subsurface Scattering node group
Introduction Subsurface Scattering is the effect of light not getting directly reflected by a surface but penetrating it and bouncing internally before getting absorbed or leaving the surface at a nearby point. In short, light is scattered. The RGB channels of a surface color can have different scattering values, depending on the material; for example, for human skin the red component is more scattered (as a rough approximation, you could say that the values for the three channels are blue = 1, green = 2, and red = 4). In Cycles, a true Subsurface Scattering node has been introduced in Blender 2.67. Since Version 2.72, it also works with the GPU (only in the Experimental feature set). But sadly, it still has the common big Cycles problem—it takes a lot of samples to produce a noise-free rendering. In short, it's slow.
Subsurface Scattering in Cycles Besides the true node, there are other ways to simulate Subsurface Scattering in Cycles. All the recipes in this chapter faking the SSS effect use the Translucent shader node to achieve this effect, and shifting of colors is simulated by giving a main color to the translucent component. Keep in mind that even if the scattering effect in the true SSS node could be basically considered a sort of translucency effect, these tricks are not comparable to the real Subsurface Scattering effect. They are just ways to give the impression that light is being scattered through a material surface. Also, depending on the recipe, you'll see that the effects of Subsurface Scattering can be quite different, and the more suitable method should be used according to the type of material you are going to create. The differences in these recipes are basically in the way translucency mixing is driven by different types of input.
Using the Subsurface Scattering shader node Let's first see how the true Subsurface Scattering node works in Cycles, and an example is given in the following screenshot:
The Cycles SSS node
Getting ready To see how the true Subsurface Scattering node works, let's first use it as the only component of the shader, and later mix it with a basic diffuse-glossy shader. Let's start by setting the Plane under Suzanne as a light emitter to enhance the backlight effect of the SSS effect: 1. Start Blender and open the 9931OS_07_start.blend file, where there is an unwrapped Suzanne mesh leaning on a Plane, with two mesh-light emitters and the Camera as shown in the following screenshot: 1148
Chapter 7
Screenshot of the provided 9931OS_07_start.blend file
2. Go to Outliner and select the Plane object. As you can see in the Node Editor window, it has an already set material called Plane. 3. Go to the Material window under the main Properties panel, and in the Surface subpanel, switch the Diffuse BSDF shader with an Emission shader as shown in the following screenshot:
Switching the Diffuse BSDF shader with an Emission shader through the Material window
1149
Subsurface Scattering in Cycles 4. Set the Strength value to 5.000. 5. With the mouse arrow in the viewport, press Shift + Z to go to the Rendered view.
How to do it... Now let's begin creating the SSS material using the following steps: 1. Select Suzanne and click on the New button in the Surface subpanel under the Material window in the main Properties panel, or in the Node Editor window. 2. Using only the Material window, replace the Diffuse BSDF shader with a Subsurface Scattering node as shown in the following screenshot:
The Rendered preview of Suzanne with the SSS node as the material
As you can see, the scattering effect is clearly visible in the Rendered preview, but actually, it's so strong that all the facial features of poor Suzanne are confused and result in a jelly-like, muddish material. By default, the Scale value of the Subsurface Scattering node is set to 1.000, evidently a bit too high for an object that is supposed to be 2 meters tall (remember that by default, one Blender unit is supposed to be equal to 1 real world meter). 3. Gradually lower the Scale parameter, either in Node Editor or in the Material window, to select a value in the range of 0.100 to 0.200. In my case, I arrived at 0.150. Now some of Suzanne's facial features are clearly discernible, as shown in the following screenshot:
1150
Chapter 7
Modifying the SSS node's Scale value
4. Click on the Radius button on the node interface in the Node Editor window (or directly in the Material window), and change the values of R to 4.000, G to 2.000, and B to 1.000 as shown in the following screenshot:
Modifying the SSS node's Radius values
1151
Subsurface Scattering in Cycles 5. Lower the Scale value to 0.070; set the Sharpness value to 1.000; and click on the Color box to set values of R to 1.000, G to 0.500, and B to 0.250. 6. Rename the material SSS_01 and save the file as SSS_material, as shown in the following screenshot:
Setting a flesh color for the Suzanne SSS
7. Now click on the F icon to the right side of the Material datablock name to enable the fake user. Then click on the number 2 icon and rename the new material SSS_02. Enable the fake user for this material as well. 8. Add an Add Shader node (press Shift + A and navigate to Shader | Add Shader) and paste it between the SSS node and the Material Output node. 9. Add a Mix Shader node (press Shift + A and navigate to Shader | Mix Shader), and connect it to the first Shader input socket of the Add Shader node so that the previous connection coming from the SSS node automatically switch to the second Shader input socket. 10. Add a Diffuse BSDF node and a Glossy BSDF shader node (press Shift + A and navigate to Shader | …), and connect them to the first and to the second Shader input sockets of the Mix Shader node respectively, as shown in the following screenshot:
1152
Chapter 7
Adding the SSS node to a Diffuse-Glossy shader
11. Add a Layer Weight node (press Shift + A and navigate to Input | Layer Weight) and connect its Facing output to the Fac input socket of the Mix Shader node. Set the Blend value to 0.800. 12. Add an RGB node (press Shift + A and navigate to Input | RGB) and connect its output to the Color input sockets of the Diffuse BSDF, Glossy BSDF, and SSS nodes. Set the RGB node's Color values for R to 1.000, G to 0.500, and B to 0.250 as shown in the following screenshot:
Setting the same flesh color for all the shader nodes 1153
Subsurface Scattering in Cycles 13. Save the file. Let's try now a slightly different setting, with two sliders for the mixture of SSS and basic shaders. We will also give distinct colors to the Diffuse BSDF, Glossy BSDF, and SSS components of the shader to highlight their distribution on the mesh. 1. First, select the Plane object, and in the Material window, switch the Emission shader with a Diffuse BSDF shader node. 2. Reselect Suzanne and click on the number 2 button close to the Material datablock name. Rename the new material SSS_03. Then enable the fake user for this material as well. 3. Delete the RGB node. Then set the Diffuse BSDF shader node's Color values for R to 0.031, G to 0.800, and B to 0.000 (bright green); and the Glossy BSDF node's Color values for R to 0.646, G to 0.800, and B to 0.267 (yellow). Set the Glossy BSDF node's Roughness value to 0.200 and Distribution to Beckmann. Set the Subsurface Scattering shader node's Color values for R to 0.800, G to 0.086, and B to 0.317 (a vivid pink). Change Falloff from Cubic to Gaussian. 4. Label the Mix Shader node as Mix Shader1, press Shift + D to duplicate it, and label the duplicate as Mix Shader2. Paste it between the Add Shader and Material Output nodes. 5. Connect the Mix Shader1 node's output to the first Shader input socket of the Mix Shader2 node so that the connection from the Add Shader automatically switches to the second Shader input socket. 6. Press Shift + D to duplicate the Mix Shader2 node, label the duplicated node as Mix Shader3, and paste it between the Mix Shader2 and the Material Output nodes.
1154
Chapter 7 7. Connect the output of the Subsurface Scattering node to the second Shader input socket of the Mix Shader3 node as shown in the following screenshot:
Adding one more Mix Shader node to further tweak the SSS amount
8. Save the file as SSS_material_02.blend.
How it works... The scattering amount for the three RGB color channels is set in the Radius item on the node interface, while Scale is to set the dimensions the object would have in the real world. Starting with a default value of 1.000, the Scale value must usually be proportionally inverse lowered. The bigger the object desired in the real world, the lower the Scale value in the node. Otherwise, the scattering effect may become too strong.
1155
Subsurface Scattering in Cycles The best way to mix the Subsurface Scattering node with the rest of any shader is by using the Add Shader node. However, with this node, it's not possible to establish the amount of influence of the SSS on the shader, so a trick must be performed. The Diffuse-Glossy component of the shader is again mixed with the output of the Add Shader node, through a Mix Shader node. In the previously explained SSS_03 material, there are two Mix Shader nodes that can be used to tweak the influence of the effect. By raising their Fac values, it's also possible to switch from total absence to full scattering effect, as shown in the following compilation of screenshots:
Different effects of different Fac values of the last Mix Shader node
See also ff
1156
Refer to http://en.wikipedia.org/wiki/Subsurface_scattering
Chapter 7
Simulating Subsurface Scattering in Cycles using the Translucent shader In this recipe, we will create a fake Subsurface Scattering material using the Translucent BSDF shader node as shown in the following screenshot:
The rendered result of the fake SSS of this recipe
As someone suggested, this material could actually be quite good to make candles.
Getting ready Start Blender and open the 9931OS_07_start.blend file: 1. Go to the Render window, and in the Sampling subpanel, click on the Method to sample lights and materials button to switch from Path Tracing to Branched Path Tracing. Enable the Square Samples item, and under AA Samples, set the Render value to 8. Finally, click on the Pattern button to select the Correlated Multi-Jitter item. 2. Save the file as 9931OS_SSS_translucent.blend.
1157
Subsurface Scattering in Cycles
How to do it... Let's go ahead and create the material using the following steps: 1. Select the Suzanne object and click on the New button in the Node Editor window toolbar, or in the Material window to the right. Rename the material SSS_translucent. 2. In the Material window, switch the Diffuse BSDF shader with a Mix Shader node. In the first Shader slot, select a Diffuse BSDF shader again, and in the second slot, select a Glossy BSDF shader node. 3. Set the Diffuse BSDF shader node's Color values for R to 0.031, G to 0.800, and B to 0.000. Set the Glossy BSDF node's Color values for R to 0.646, G to 0.800, and B to 0.267. Set the Glossy BSDF node's Roughness value to 0.200 and Distribution to Beckmann. 4. Select the Mix Shader node and go to the Properties side-panel of the Node Editor window (if not present, move the mouse to the Node Editor window and press the N key to make it appear). In the Label slot inside the Node subpanel, label the Mix Shader node as Mix Shader1. Then set its Fac value to 0.200. 5. Add a new Mix Shader node (press Shift + A and navigate to Shader | Mix Shader), label it as Mix Shader2, and paste it between the Mix Shader1 node and the Material Output node. 6. Add a Translucent BSDF node (press Shift + A and navigate to Shader | Translucent BSDF) and connect it to the second Shader input socket of the Mix Shader2 node. Set the Color values of R to 0.800, G to 0.086, and B to 0.317. 7. Add a Texture Coordinate node (press Shift + A and navigate to Input | Texture Coordinate), a Mapping node (press Shift + A and navigate to Vector | Mapping), and a Noise Texture node (press Shift + A and navigate to Texture | Noise Texture). 8. Connect the UV output of the Texture Coordinate node to the Vector input socket of the Mapping node, and the output of this node to the Vector input socket of the Noise Texture node. Set the Noise Texture node's Scale value to 20.000. 9. Add a Bump node (press Shift + A and navigate to Vector | Bump) and connect the Color output of the Noise Texture node to the Height input socket of the Bump node. Then connect the Normal output of this node to the Normal input sockets of the Diffuse BSDF, Glossy BSDF, and Translucent BSDF nodes. Leave the Bump strength at 1.000.
1158
Chapter 7 10. Add a Fresnel node (press Shift + A and navigate to Input | Fresnel) and connect it to the Fac input socket of the Mix Shader2 node. Set the IOR value to 8.000 as shown in the following screenshot:
The overall view of the material network
11. Save the file.
How it works... This is probably the simpler form of the fake Subsurface Scattering effect you can get in Cycles. It is obtained by simply blending a translucent effect with a basic Diffuse-Glossy shader. By varying the amount of the IOR value in the Fresnel node (set quite high as a starting point), it is possible to establish the amount of translucency on the mesh. We also added a Noise Texture bump effect to the material, just to make it appear more jelly-like.
1159
Subsurface Scattering in Cycles Note that we gave almost complementary colors to the Diffuse BSDF and Translucent BSDF shaders to show the effect more clearly, but colors similar to each other can work better. Also note that the translucent effect actually follows the direction of the lighting. Try to rotate the Emitter and the Emitter_back planes around the Suzanne mesh to verify this in real time, through the Rendered view as shown in the following screenshot:
A preview of the fake SSS material lit from a different angle
Note that for the three components of the shader (Diffuse BSDF, Glossy BSDF, and Translucent BSDF) we used (and will also use for the following recipes) the same colors of the SSS_03 material. This was done to make an easier comparison between the effects obtained in the recipes.
1160
Chapter 7
Simulating Subsurface Scattering in Cycles using the Vertex Color tool In this recipe, we will create a fake Subsurface Scattering material as shown in the following screenshot, using the Vertex Color tool:
The Rendered result of the vertex color fake SSS material of this recipe
Getting ready Start Blender and open the 9931OS_07_start.blend file. 1. Go to the Render window, and in the Sampling subpanel, click on the Method to sample lights and materials button to switch from Path Tracing to Branched Path Tracing. Enable the Square Samples item, and under AA Samples, set the Render value to 8. Finally, click on the Pattern button to select the Correlated Multi-Jitter item. 2. Select the Suzanne mesh, click on the Mode button in the Camera view toolbar, and choose Vertex Paint (or just press the V key). Now Suzanne goes into Vertex Paint mode.
1161
Subsurface Scattering in Cycles 3. Click on the Paint item to the left of the Mode button and select Dirty Vertex Colors. Then press T, and in the last operation subpanel (Dirty Vertex Color) at the bottom of the Tool Shelf panel, set Blur Strength to 0.50, Highlight Angle to 90°, and Dirt Angle to 90°. Enable the Dirt Only item as shown in the following screenshot:
A screenshot of Suzanne in Vertex Paint mode and the Dirty Vertex Color values at the bottom of the Tool Shelf
The Suzanne mesh inside the 9931OS_07_start.blend file already had a Vertex Color layer named Col. With the previous procedure, we overwrote it. 4. Go to the Object data window under the main Properties panel to see it in the Vertex Colors subpanel. Then go back to Object Mode and press T to get rid of the Tool Shelf panel. 5. Save the file as 9931OS_07_SSS_vcol.blend.
How to do it... After the vertex color preparation, let's go for the material itself by following these steps: 1. Click on the New button in the Node Editor window toolbar or in the Material window under the main Properties panel. Rename the material SSS_vcol. 2. In the Material window, switch the Diffuse BSDF shader with an Add Shader node. In the first Shader slot, select a Mix Shader node. In the second Shader slot, select a Translucent BSDF shader node. In the Properties side panel to the right of the Node Editor window, label the Mix Shader node as Mix Shader1.
1162
Chapter 7 3. Go to the Mix Shader1 node. In the first Shader slot, select a Diffuse BSDF shader node. In the second Shader slot, select a Glossy BSDF shader node. Set the Glossy BSDF node's Roughness value to 0.450 and Distribution to Beckmann. 4. Add a Fresnel node (press Shift + A and navigate to Input | Fresnel), connect it to the Fac input socket of the Mix Shader1 node, and set the IOR value to 3.850. 5. Set the Diffuse BSDF node's Color values for R to 0.031, G to 0.800, and B to 0.000 (the same bright green as in the Simulating Subsurface Scattering in Cycles using the Translucent shader recipe); and the Translucent BSDF node's Color values for R to 0.800, G to 0.086, and B to 0.317 (the same pink as in the Using the Subsurface Scattering shader node recipe). Set the Glossy BSDF node's Color values for R to 0.646, G to 0.800, and B to 0.267, again it's the same yellowish color as in the Using the Subsurface Scattering shader node recipe). 6. Add a Texture Coordinate node (press Shift + A and navigate to Input | Texture Coordinate), a Mapping node (press Shift + A and navigate to Vector | Mapping), and a Noise Texture node (press Shift + A and navigate to Texture | Noise Texture). 7. Connect the UV output of the Texture Coordinate node to the Vector input socket of the Mapping node, and the output of this node to the Vector input socket of the Noise Texture node. Set the Noise Texture node's Scale value to 20.000. 8. Add a Bump node (press Shift + A and navigate to Vector | Bump) and connect the Color output of the Noise Texture node to the Height input socket of the Bump node. Then connect the Normal output of this node to the Normal input sockets of the Diffuse BSDF, Glossy BSDF, and Translucent BSDF nodes. 9. Add a new Mix Shader node (press Shift + A and navigate to Shader | Mix Shader), label it as Mix Shader2, and paste it between the Add Shader and Material Output nodes. Then move the connection from the Add Shader node to the second Shader input socket, and connect the output of the Mix Shader1 node to the first Shader input socket of the Mix Shader2 node. 10. Add an Attribute node (press Shift + A and navigate to Input | Attribute) and a ColorRamp node (press Shift + A and navigate to Converter | ColorRamp). In the Name slot of the Attribute node, write the vertex color layer name, that is, Col. Then connect the Color output of Attribute node to the Fac input socket of the ColorRamp node. In the ColorRamp node, move the white color stop to 0.350 position. 11. Add an RGB Curves node (press Shift + A and navigate to Color | RGB Curves) and connect the Color output of the ColorRamp node to the Color input socket of this node. Then connect its Color output to the Fac input socket of the Mix Shader2 node. 12. Inside the RGB Curves node's interface window, move the first curve control point coordinate values for X to 0.00000 and Y to 0.88125, and the second point coordinate values for X to 1.00000 and Y to 1.00000.
1163
Subsurface Scattering in Cycles 13. Save the file. The overall network will be as shown in the following screenshot:
The overall network; note the Vertex Color output intensified by ColorRamp and RGB Curves nodes
How it works... Compared to the former recipe, in this case, we used information about the Vertex Color, enhanced by the ColorRamp node, to drive the mixing of the translucency with the other components of the shader. It's clear that the final result is largely due to vertex painting. We obtained this result quickly through the Dirty Vertex Color tool, but that could also be painted by hands (imagine you're painting a mask for a skull under the face skin).
Simulating Subsurface Scattering in Cycles using the Ray Length output in the Light Path node In this recipe, we will create a fake Subsurface Scattering material using the Ray Length output of the Light Path node.
1164
Chapter 7
The Rendered result of the fake SSS material of this recipe
Getting ready Start Blender and open the 9931OS_07_start.blend file. 1. Go to the Render window, and in the Sampling subpanel, click on the Method to sample lights and materials button to switch from Path Tracing to Branched Path Tracing. Enable the Square Samples item, and under AA Samples, set the Render value to 8. Finally, click on the Pattern button to select the Correlated Multi-Jitter item. 2. Save the file as 9931OS_07_SSS_raylength.blend.
How to do it... Let's create the material using the following steps: 1. Select the Suzanne object. Click on the New button in the Node Editor window toolbar or in the Material window to the right of the screen. Rename the material SSS_raylength. 2. In the Material window, switch the Diffuse BSDF shader with a Mix Shader node. Label it as Mix Shader1. In its first Shader slot, select a Diffuse BSDF shader. In its second Shader slot, select a new Mix Shader node. Label this node as Mix Shader2. 3. Go to the Mix Shader2 node. In its first Shader slot, select a new Mix Shader node and label it as Mix Shader3. In the second Shader slot, select a Glossy BSDF node.
1165
Subsurface Scattering in Cycles 4. Add a Layer Weight node (press Shift + A and navigate to Input | Layer Weight) and connect its Facing output to the Fac input socket of the Mix Shader1 node. Set the Blend value to 0.950. 5. Set the Fac value of the Mix Shader2 node to 0.200 and the Fac value of the Mix Shader3 node to 0.700. Set the Glossy BSDF node's Roughness to 0.100. 6. Connect the Diffuse BSDF node output to the first Shader input socket of the Mix Shader3 node. Add an Add Shader node (press Shift + A and navigate to Shader | Add Shader) and connect it to the second Shader input socket of the Mix Shader3 node. 7. Go to the Add Shader node, and in the first Shader slot, select the last Mix Shader node. Label it as Mix Shader4. In the second Shader slot, select a Translucent BSDF shader node. 8. Connect the output of the Diffuse BSDF node to the first Shader input socket of the Mix Shader4 node, and the output of the Translucent BSDF node to the second Shader input socket. 9. Set the Diffuse BSDF shader node's Color values for R to 0.031, G to 0.800, and B to 0.000; the Glossy BSDF shader node's Color values for R to 0.646, G to 0.800, and B to 0.267; and the Translucent BSDF shader node's Color values for R to 0.800, G to 0.086, and B to 0.317. 10. Add a Voronoi Texture node (press Shift + A and navigate to Texture | Voronoi Texture) and a Bump node (press Shift + A and navigate to Vector | Bump). Connect the Color output of the Voronoi Texture node to the Height input socket of the Bump node and the Normal output of this node to the Normal input sockets of the Diffuse BSDF, Glossy BSDF, and Translucent BSDF nodes. Set the Voronoi Texture node's Scale value to 32.600 and the Bump node's Strength value to 0.100. Then enable the Invert item in the Bump node. 11. Add a Light Path node (press Shift + A and navigate to Input | Light Path) and a Math node (press Shift + A and navigate to Converter | Math). Set the Math node's Operation to Multiply. Connect the Ray Length output of the Light Path node to the first Value input socket of the Math node. Then set the second Value input socket to -8.000. 12. Press Shift + D to duplicate the Math node. Set Operation to Power. Connect the output of the Multiply math node to the first Value input socket of this node. Set the second Value input socket to 3.000. Enable the Clamp item.
1166
Chapter 7 13. Press Shift + D to duplicate the Power-Math node, set Operation to Add, and connect the output of the Power node to its first Value input socket. Connect its output to the Fac input socket of the Mix Shader4 node. 14. Connect the Fac output of the Voronoi Texture node to the second Value input socket of the Add-Math node.
The completed network of the material
15. Save the file.
How it works... In this recipe, we used the Ray Length output of the Light Path node to drive the amount of translucency on the mesh. Ray Length does exactly what its name suggests. It returns the length of a light ray passing through an object. So basically, it is possible for Cycles to know the thickness of a mesh. On the thicker parts, the translucency will show less or even for nothing, whereas it will be more visible on the thinner parts of the mesh. Note that in the shader network, the Ray Length output was intensified by a set of Math nodes and added to the Voronoi Texture node's output. Then it was connected to the factor input of the Mix Shader node to drive the blending of the Diffuse and of the Translucent components.
1167
Subsurface Scattering in Cycles
Creating a fake Subsurface Scattering node group In this recipe, we will create a fake Subsurface Scattering node group that can be mixed with other nodes to add the fake scattering effect to a material. In this screenshot, you can see the effect of the Subsurface Scattering node alone on the Suzanne mesh:
The rendered result of the fake SSS node group assigned to Suzanne
In the following screenshot, you can see the effect of the node group added to the usual basic shader material:
Mixed with a Diffuse-Glossy shader
Again, we will use the colors of the previous recipes.
1168
Chapter 7
Getting ready Start Blender and open the 9931OS_07_start.blend file. 1. Go to the Render window, and in the Sampling subpanel, click on the Method to sample lights and materials button to switch from Path Tracing to Branched Path Tracing. Enable the Square Samples item and under AA Samples, set the Render value to 8. Finally, click on the Pattern button to select the Correlated Multi-Jitter option. 2. Save the file as 9931OS_07_SSS_ngroup.blend.
How to do it... Now let's create the material using the following steps: 1. Click on the New button in the Node Editor window toolbar or in the Material window under the main Properties panel. In the Node Editor window, delete the Diffuse BSDF shader node. 2. Add a Light Path node (press Shift + A and navigate to Input | Light Path) and a Geometry node (press Shift + A and navigate to Input | Geometry). 3. Add a Math node (press Shift + A and navigate to Converter | Math). Set Operation to Multiply and connect the Ray Length output of the Light Path node to the first Value input socket. Set the second Value input socket to -1.500. 4. Press Shift + D to duplicate the Multiply-Math node, and set Operation to Power. Connect the Multiply-Math node output to the second Value input socket of the Power node. Set the first Value to 20.000. 5. Press Shift + D to duplicate the Power node, and set Operation to Add. Connect the Power node output to the second Value input socket of the Add-Math node, and the Is Camera Ray output of the Light Path node to the first Value input socket of the Add-Math node. 6. Press Shift + D to duplicate the Add node. Set the Operation to Minimum. Connect the output of the Add node to the first Value input socket of the Minimum node, and set the second Value input socket to 1.000. 7. Press Shift + D to duplicate the Power node, and place it after the Minimum node. Connect the output of the Minimum node to the first Value input socket of the duplicated Power node. 8. Add a Value node (press Shift + A and navigate to Input | Value), label it as Contrast, and connect its output to the second Value input socket of the last Power-Math node. Set Value to 1.200.
1169
Subsurface Scattering in Cycles 9. Press Shift + D to duplicate any of the Math nodes, set Operation to Subtract, and connect the Backfacing output of the Geometry node to its second Value input socket. Set the first Value input socket to 1.000. 10. Press Shift + D to duplicate the Subtract node, set Operation to Add, and paste it between the first Add and Minimum nodes. Connect the output of the Subtract node to the second Value input socket of the last Add node. 11. Add a ColorRamp node (press Shift + A and navigate to Converter | ColorRamp) and connect the output of the last Power-Math node to its Fac input socket. Add a Translucent BSDF node (press Shift + A and navigate to Shader | Translucent BSDF) and connect the Color output of the ColorRamp node to its Color input socket. 12. Set the ColorRamp node's Interpolation to B-Spline. Click on the Add button to add a new stop with Color values for R as 0.500, G as 0.500, and B as 0.500 at the position of 0.500. 13. Add a MixRGB node (press Shift + A and navigate to Color | MixRGB). Set Blend Type to Overlay and the Fac value to 1.000. Connect the Color output of the ColorRamp node to the Color1 input socket. Set Color2 values for R as 0.500, G as 0.054, and B as 0.077. 14. Connect the Color output of the Overlay node to the Color input socket of the Translucent BSDF node. Connect the output of the Translucent BSDF node to the Surface input socket of the Material Output node as shown in the following screenshot:
The network to be grouped
1170
Chapter 7 15. Now select all the nodes except the Value and Material Output nodes. Press Ctrl + G to create a Node Group. 16. Rename the exposed input socket to the left of the node group as Contrast, set the value on the group interface, and then delete the original Value node. 17. Click and drag the Color2 socket of the Overlay node to the empty socket on the Group Input node, and rename the exposed socket as Subsurface Scattering_color. Then click and drag the Normal socket of the Translucent BSDF shader node to the empty socket as shown in the following screenshot:
The network inside the open-for-editing node group
18. Press Tab to close the node group, and rename it SSS_group. So now, we have made the Subsurface Scattering node group, ready to be mixed with any surface material. Let's now create a simple material to mix the node group using the following steps: 1. Add a Mix Shader node, a Diffuse BSDF node, and a Glossy BSDF shader node (press Shift + A and navigate to Shader | ...). Connect the Diffuse BSDF node output to the first Shader input socket of the Mix Shader node and the Glossy BSDF shader output to the second Shader input socket. 2. Connect the Mix Shader output to the Surface input socket of the Material Output node. 3. Set the Color values of the Diffuse BSDF shader node for R to 0.031, G to 0.800, and B to 0.000. Set the Color values of the Glossy BSDF node for R to 0.646, G to 0.800, and B to 0.267. 1171
Subsurface Scattering in Cycles 4. Add a Voronoi Texture node (press Shift + A and navigate to Texture | Voronoi Texture) and a Bump node (press Shift + A and navigate to Vector | Bump). Connect the Fac output of the texture node to the Height input socket of the Bump node, and the Normal output of this node to the Normal input sockets of the Diffuse BSDF and Glossy BSDF shaders, and also of the SSS_group node group. 5. Set the Bump node's Strength to 0.150 and enable the Invert item. Set the Voronoi Texture node's Scale value to 22.500. 6. Add a Fresnel node (press Shift + A and navigate to Input | Fresnel) and connect it to the Fac input socket of the Mix Shader node. Set the IOR value to 3.250. Now let's simply add the Subsurface Scattering node group: 1. Add an Add Shader node (press Shift + A and navigate to Shader | Add Shader) and paste it between the Mix Shader node and the Material Output node. Switch the connection from the first socket to the second socket (this is actually not required in this case because the shaders are added anyway). 2. Connect the output of the SSS_group node to the first socket of the Add Shader node as shown in the following screenshot:
The SSS node group added to the diffuse and glossy components of an average shader
1172
Chapter 7
How it works... The key of this material is obviously the Light Path node, with its several kinds of output. In this case, we are interested in two of them: ff
The Ray Length and Is Camera Ray output of the Light Path node are added together. Ray Length defines the thickness of the mesh, and it's also clamped by the first Multiply node and the Power node. The Is Camera Ray output gets Cycles to render only those surface points that are directly hit by light rays emerging from the Camera. When added to each other, the two types of output produce a stencil effect, gray-scale values distributed according to the thickness of the mesh.
ff
Next, the Backfacing output of the Geometry node is added to take into consideration the color of the back mesh faces. All of this is multiplied by the second Power node for the Contrast value and further clamped by the ColorRamp node.
ff
At this point, the result is mixed with the Subsurface Scattering_color output by the Overlay node, and finally connected to the Color input socket of the Translucent BSDF shader, resulting in the semi-transparent-looking shader of the first image at the beginning of this recipe.
1173
8
Creating Organic Materials In this chapter, we will cover the following topics: ff
Creating an organic-looking shader with procedurals
ff
Creating a wasp-like chitin material with procedural textures
ff
Creating a beetle-like chitin material with procedural textures
ff
Creating tree shaders – the bark
ff
Creating tree shaders – the leaves
ff
Creating a layered human skin material in Cycles
ff
Creating fur and hair
ff
Creating a gray alien skin with procedurals
Introduction Following on from the natural materials we have seen in Chapter 3, Creating Natural Materials in Cycles, and in Chapter 5, Creating Complex Natural Materials in Cycles, it's now time to take a look at organic shaders. Once again, while building the materials, we tried to use only the Cycles procedural textures. In several cases, this hasn't been the case by the way: on one side, because it hasn't been possible, and on the other side, because image maps usually work better than procedurals. In any case, procedurals have often been added to the shader to refine the details or to add a natural-looking randomness to a pattern that repeats too much.
Creating Organic Materials
Creating an organic-looking shader with procedurals In this recipe, we will create a sort of organic, disgusting-looking material, as shown in the following screenshot:
The disgusting organic material as it appears in the final rendering
Getting ready Start Blender and open the 9931OS_08_start.blend file, where there is an already set scene with an unwrapped Suzanne primitive object leaning on a Plane, an Emitter mesh-light, and a Camera. Go to the Render window, and in the Sampling subpanel, change Pattern from Sobol to Correlated Multi-Jitter.
How to do it... Let's go straight to the material creation by using the following steps: 1. Click on the New button in the Node Editor window toolbar or in the Material window under the main Properties panel and rename the new material Organic. 2. In the Material window, switch the Diffuse BSDF shader with a Mix Shader node, and label it as Mix Shader2. In the first Shader input socket, select a Mix Shader node and label it as Mix Shader1, and in the second one, select an Add Shader node. 3. Go to the Mix Shader1 node, and in the first Shader input socket, load a Diffuse BSDF node, and in the second one, load a Glossy BSDF node. Change the Glossy BSDF shader node's Distribution to Ashikhmin-Shirley, and set the Roughness value to 0.100.
1176
Chapter 8 4. Add a Subsurface Scattering node (press Shift + A and navigate to Shader | Subsurface Scattering). Set the Falloff value to Gaussian, the Scale value to 0.060, and the Radius values to 4.000, 2.000, and 1.000 (top to bottom). 5. Connect the Mix Shader1 output to the first Shader input socket of the Add Shader node, and the output of the Subsurface Scattering node to the second Shader input socket of the Add Shader node. 6. Add a Layer Weight node (press Shift + A and navigate to Input | Layer Weight) and connect its Facing output to the Fac input socket of the Mix Shader2 node. Set the Blend value to 0.100. 7. Add a Fresnel node (press Shift + A and navigate to Input | Fresnel) and connect its output to the Fac input socket of the Mix Shader1 node. Set the IOR value to 5.950 as shown in the following screenshot:
The basic shader nodes
8. Add a Texture Coordinate node (press Shift + A and navigate to Input | Texture Coordinate), a Mapping node (press Shift + A and navigate to Vector | Mapping), and a Voronoi Texture node (press Shift + A and navigate to Texture | Voronoi Texture). Connect the Object output of the Texture Coordinate node to the Vector input socket of the Mapping node, and the output of this to the Vector input of the Voronoi Texture node. Set the Scale value of the Mapping node to 1.500 for the three axes. 9. Add three ColorRamp nodes (press Shift + A and navigate to Converter | ColorRamp) and label them as ColorRamp1, ColorRamp2, and ColorRamp3. Connect the Color output of the Voronoi Texture node to the Fac input sockets of the three ColorRamp nodes. 1177
Creating Organic Materials 10. In the ColorRamp1 node, set Interpolation to B-Spline, the black color stop to the 0.400 position, and the white color stop to the 0.700 position. In the ColorRamp2 node, set Interpolation to B-Spline as well. Leave the black color stop at the 0.000 position, and move the white color stop to the 0.300 position. In the ColorRamp3 node, set Interpolation to Cardinal, leave the black color stop at the 0.000 position, and move the white color stop to the 0.805 position. 11. Add a MixRGB node (press Shift + A and navigate to Color | MixRGB), set Blend Type to Add and the Fac value to 1.000, and then connect the Color output of the ColorRamp1 node to the Color1 input socket, and the Color output of the ColorRamp2 node to the Color2 input socket. 12. Press Shift + D to duplicate the Add node and change Blend Type of the duplicate to Multiply. Connect the output of the Add node to the Color1 input socket, and the Color output of the ColorRamp3 node to the Color2 input socket. 13. Add a Bump node (press Shift + A and navigate to Vector | Bump) and connect the output of the Multiply node to the Height input socket of the Bump node. Connect the Normal output of this to the Normal input sockets of the Diffuse BSDF, Glossy BSDF, and Subsurface Scattering nodes. Enable the Invert option on the Bump node, as shown in the following screenshot:
The Bump node
14. Now, box-select (press the B key) the Texture Coordinate node and the Mapping nodes, and move them to the left to make room for new nodes. 15. Add a MixRGB node (press Shift + A and navigate to Color | MixRGB) and label it as Vector_deform. Paste it between the Mapping and Voronoi Texture nodes.
1178
Chapter 8 16. Add a Noise Texture node (press Shift + A and navigate to Texture | Noise Texture), connect to its Vector input socket the Mapping node output, and set the Scale value to 7.200. Connect the Noise Texture node's Color output to the Color2 input socket of the Vector_deform node. Set the Fac value of the Vector_deform node to 0.080, as shown in the following screenshot:
Deforming the mapping coordinates of the bump textures through a procedural noise
17. Add an RGB node (press Shift + A and navigate to Input | RGB) and a new MixRGB node (press Shift + A and navigate to Color | MixRGB). Label the MixRGB node 18. as Color_Diffuse. 19. Press Shift + D to duplicate the Color_Diffuse node and label the duplicate as Color_Glossy. 20. Connect the Color_Diffuse node's output to the Color input socket of the Diffuse BSDF shader node, and the Color_Glossy node's output to the Color input socket of the Glossy BSDF shader node. 21. Connect the output of the RGB node to the Color1 input sockets of both the Color_Diffuse and Color_Glossy nodes. Connect the RGB node also to the Color input socket of the Subsurface Scattering node. 22. Press Shift + D to duplicate the Color_Diffuse node, set Blend Type of the duplicate to Multiply, and label it as Multiply_Diffuse; then, paste it between the Color_Diffuse and Diffuse BSDF shader nodes. 23. Connect the Color output of the ColorRamp2 node to the Color2 input socket of the Multiply_Diffuse node. Set the Fac value of this to 0.770.
1179
Creating Organic Materials 24. Go to the Color_Diffuse node and set the Fac value to 0.830, and change the Color2 value of R to 0.315, G to 0.500, and B to 0.130. 25. Go to the Color_Glossy node and set the Fac value to 0.770, and change the Color2 values of R to 0.860, G to 0.611, and B to 0.203. 26. Go to the RGB node and set the Color values for R to 0.900, G to 0.123, and B to 0.395, as shown in the following screenshot:
Adding the color nodes
27. Save the file as 9931OS_organic.blend.
How it works... ff
From step 1 to 7, we built a shader that is very similar to the shaders that we have already seen for SSS_materials.
ff
From step 8 to 13, we built the bump pattern by using a single Voronoi Texture node tuned through three ColorRamp nodes with different settings.
ff
From step 14 to 16, we added, through the very low value of a MixRGB node, the values of a Noise Texture node to the vector of the Voronoi Texture node to obtain a less regular pattern.
ff
From step 17 to 25, we built the color pattern by establishing a base color by the RGB node and introducing a variation through the MixRGB nodes connected to the Color input sockets of the shader components. Note that the base pink color set in the RGB node goes straight to the SSS node. The MixRGB varied greenish color is multiplied by one of the bump outputs and then goes to the diffuse component of the shader, while the varied yellowish color is for the glossy component instead.
1180
Chapter 8
Creating a wasp-like chitin material with procedural textures In this recipe, we will create a material similar to chitin (the characteristic substance of the exoskeletons of insects) colored with a yellow and black pattern like a wasp, as shown in the following screenshot:
The insect wasp-like material as it appears in the final rendering
Getting ready Start Blender and open the 9931OS_08_start.blend file, where there is an already set scene with an unwrapped Suzanne primitive object leaning on a Plane, an Emitter mesh-light, and a Camera. Go to the World window and enable the Ambient Occlusion item with the Factor value 0.10.
How to do it... Let's start immediately with the material creation using the following steps: 1. Click on the New button in the Node Editor window toolbar or in the Material window under the main Properties panel to the right, and rename the new material chitin_ wasp. 2. Now, in the Material window, switch the Diffuse BSDF shader with a Mix Shader node, and label it as Mix Shader2. In the first Shader slot, select a new Mix Shader node. In the second one, select a Glossy BSDF shader node. Label the new Mix Shader node as Mix Shader1, and the Glossy BSDF node as Glossy BSDF_2.
1181
Creating Organic Materials 3. Go to the Mix Shader1 node, and in the first Shader slot, select a Diffuse BSDF shader, and in the second one, select a new Glossy BSDF shader node. Label the latter as Glossy BSDF_1, and set its Roughness value to 0.100 and Distribution to Beckmann, and change the Color value for R to 0.039, G to 0.138, and B to 0.046. 4. Set the Glossy BSDF_2 node's Roughness value to 0.040 and Distribution to Beckmann, and change its Color values for R to 0.500, G to 0.440, and B to 0.086. Set the Fac value of the Mix Shader2 node to 0.025. 5. Add a Layer Weight node (press Shift + A and navigate to Input | Layer Weight) and connect its Facing output to the Fac input socket of the Mix Shader1 node. Leave the Blend value as 0.500, as shown in the following screenshot:
The nodes for the base shader
6. Add a Texture Coordinate node (press Shift + A and navigate to Input | Texture Coordinate) and a Mapping node (press Shift + A and navigate to Vector | Mapping). Connect the UV output of the Texture Coordinate node to the Vector input of the Mapping node. Label the latter as Mapping1. 7. Add a Voronoi Texture node (press Shift + A and navigate to Texture | Voronoi Texture) and a Noise Texture node (press Shift + A and navigate to Texture | Noise Texture). Connect the Mapping1 node's Vector output to their Vector input sockets. Set the Scale values of both the texture nodes to 300.000 and then label the Noise Texture node as Noise Texture1. 8. Add a Bump node (press Shift + A and navigate to Vector | Bump) and connect the Color output of the Voronoi Texture node to the Height input socket of the Bump node. Connect the Normal output of this node to the Normal input sockets of the Diffuse BSDF node and both Glossy BSDF shader nodes. Set the Bump node's Strength value to 0.500. 1182
Chapter 8 9. Add a ColorRamp node (press Shift + A and navigate to Converter | ColorRamp), label it as ColorRamp1, and paste it between the Voronoi Texture node and the Bump node. Set Interpolation to Ease and move the white color stop to the 0.059 position. 10. Add a Math node (press Shift + A and navigate to Converter | Math), set Operation to Multiply, and connect the Fac output of the Noise Texture1 node to the first Value input socket of the Math node. Set the second Value to 0.100 and connect the Value output to the Displacement input socket of the Material Output node, as shown in the following screenshot:
Textures connected either as per the shader bump and the total bump to the Displacement input socket of the Material Output node
11. Add a new Mapping node (press Shift + A and navigate to Vector | Mapping), label it as Mapping2, and connect the UV output of the Texture Coordinate node to its Vector input socket. Set the Rotation value for Y to 90° and the Rotation value of Z to 45°. Set the Scale value for all three axes to 5.000. 12. Add a Noise Texture node (press Shift + A and navigate to Texture | Noise Texture) and a ColorRamp node (press Shift + A and navigate to Converter | ColorRamp). Label them as Noise Texture2 and ColorRamp2. 13. Connect the output of the Mapping2 node to the Vector input socket of the Noise Texture2 node, and the Fac output of this node to the Fac input socket of ColorRamp2. Connect the output of this node to the Color input socket of the Diffuse BSDF shader node. 14. Go to the Noise Texture2 node and set the Scale and Distortion values to 2.000. Go to the ColorRamp2 node and set Interpolation to Constant, select the white color stop, and change the Color values for R to 1.000, G to 0.429, and B to 0.000. 1183
Creating Organic Materials 15. Click on the + icon button to add new color stops until you have eight color stops almost evenly spaced along the slider (that is: color stop 0 at the 0.000 position, 1 at the 0.125 position, 2 at the 0.250 position, then 0.357, 0.491, 0.626, 0.745, and 0.886). 16. Select the last color stop, put the mouse pointer on the color slider, and press Ctrl + C to copy the yellow color; then, select the color stops numbered 1, 3, and 5, and paste the color (press Ctrl + V) so as to have a slider subdivided in eight parts, four black and four yellow, as shown in the following screenshot:
The color pattern connected to the diffuse component
How it works... ff
From step 1 to 5, we built the basic shader using two Glossy BSDF shaders with different colors to mimic a color shifting in the specularity areas.
ff
From step 6 to 10, we built the chitin bump, assigning the pores to the per-shader bump but a general noise pattern to the displacement output (which, in this case, still works as a simple bump).
ff
From step 11 to 16, we built a simple and random wasp-colored pattern; obviously, this can be changed and modified as you prefer, and actually should also be used on a more appropriate model; in this case, it would be better to make use of a painted color texture map to build a more appropriate and symmetrical color pattern.
1184
Chapter 8
Creating a beetle-like chitin material with procedural textures In this recipe, we will create a material similar to iridescent chitin (found in some kinds of beetles), as shown in the following screenshot:
The beetle chitin-like material as it appears in the final rendering
Getting ready Start Blender and open the 9931OS_08_start.blend file, where there is an already set scene with an unwrapped Suzanne primitive object leaning on a Plane, an Emitter mesh-light, and a Camera. Go to the World window and enable the Ambient Occlusion option with the Factor value as 0.10.
How to do it... Let's start immediately with the material creation using the following steps: 1. Click on the New button in the Node Editor window's toolbar or in the Material window under the main Properties panel to the right, and rename the new material as chitin_beetle. 2. Now, in the Material window, switch the Diffuse BSDF shader with a Mix Shader node and label it as Mix Shader2. In the first Shader slot, select a new Mix Shader node; in the second Mix Shader node, select a Glossy BSDF shader node. Label the new Mix Shader node as Mix Shader1, and the Glossy BSDF one as Glossy BSDF_2.
1185
Creating Organic Materials 3. Go to the Mix Shader1 node, and in the first Shader slot, select a Diffuse BSDF shader, and in the second one, select a new Glossy BSDF shader node; label this node as Glossy BSDF_1 and set its Roughness value to 0.200 and Distribution to Beckmann, and change the Color values for R to 1.000, G to 0.000, and B to 0.562. 4. Set the Glossy BSDF_2 node's Roughness value to 0.100 and Distribution to Beckmann, and change its Color values for R to 0.800, G to 0.574, and B to 0.233. 5. Add a Layer Weight node (press Shift + A and navigate to Input | Layer Weight), label it as Layer Weight1, and connect its Facing output to the Fac input socket of the Mix Shader2 node. Leave the Blend value at 0.500. 6. Add a second Layer Weight node (press Shift + A and navigate to Input | Layer Weight), label it as Layer Weight2, and connect its Facing output to the Fac input socket of the Mix Shader1 node. Leave the Blend value at 0.800, as shown in the following screenshot:
The shader part of the material
7. Add a Texture Coordinate node (press Shift + A and navigate to Input | Texture Coordinate) and a Mapping node (press Shift + A and navigate to Vector | Mapping). Connect the UV output of the Texture Coordinate node to the Vector input of the Mapping node. 8. Add a Voronoi Texture node (press Shift + A and navigate to Texture | Voronoi Texture) and a Noise Texture node (press Shift + A and navigate to Texture | Noise Texture); connect the Mapping output to their Vector input sockets. Set the Scale values of both the texture nodes to 300.000. 1186
Chapter 8 9. Add a Bump node (press Shift + A and navigate to Vector | Bump) and connect the Color output of the Voronoi Texture node to the Height input socket of the Bump node; connect the Normal output of this node to the Normal input sockets of Diffuse BSDF and of both the Glossy BSDF shader nodes. Set the Bump node's Strength value to 0.500. 10. Add a ColorRamp node (press Shift + A and navigate to Converter | ColorRamp) and paste it between the Voronoi Texture node and the Bump node. Set Interpolation to Ease and move the white color stop to the 0.059 position. 11. Add a Math node (press Shift + A and navigate to Converter | Math), set Operation to Multiply, and label it as Multiply1; connect the Fac output of the Noise Texture node to the first Value input socket of the Math node. Set the second Value to 0.075 and connect the Value output to the Displacement input socket of the Material Output node, as shown in the following screenshot:
The bump is both "per shader" and as "total" bump (as in the previous wasp material recipe)
12. Add a new Layer Weight node (press Shift + A and navigate to Input | Layer Weight), two Math nodes (press Shift + A and navigate to Converter | Math), and a Hue Saturation Value node (press Shift + A and navigate to Color | Hue/Saturation); label the new Layer Weight node as Layer Weight3. 13. Connect the Facing output of the Layer Weight3 node to the first Value input socket of one of the Math nodes; set its Operation to Multiply and the second Value to 0.700, and label it as Multiply2. 14. Connect the Multiply2 node's output to the first Value input socket of the second Math node, and the output of this node to the Hue input socket of the Hue Saturation Value node; connect the output of this node to the Color input socket of the Diffuse BSDF shader node. 1187
Creating Organic Materials 15. Change the Hue Saturation Value node's Color values for R to 0.103, G to 0.500, and B to 0.229, and just for this example, leave the other values as they are, as shown in the following screenshot:
Adding the final diffuse color
How it works... ff
The introductory steps of this shader work almost the same as for the chitin_wasp material, that is, the basic shader from step 1 to 6 and the chitin bump from step 7 to 11.
ff
From step 12 to 15, we build the color component coming from the Hue Saturation Value node, and thanks to the combination of the Layer Weight3 and Math nodes, this appears mainly in the mesh faces perpendicular to the point of view, sliding in the other spectrum colors on the facing-away mesh sides, basically behaving as a sort of Fresnel effect. The addition of the Hue Saturation Value node allows for further color tweaking.
Creating tree shaders – the bark There are several different ways to make trees in a 3D package: starting from the simpler low-poly objects, such as the billboards used in video games (simple planes mapped with tree images on a transparent background), to middle complex objects where a trunk mesh is attached to a foliage mass made of little alpha textured planes, each one representing a leaf or even a twig, to more complex and heavy meshes, where every little branch and leaf is actually modeled. 1188
Chapter 8 In case you need them, you can find several free tree models in the Blender format and also their billboard versions at http://yorik.uncreated.net/greenhouse.html. For this two-part tree shader recipe, we will instead use a model coming from the many environment assets of the CG short Big Buck Bunny, the second open movie produced by the Blender Foundation. All the movie assets are free to be downloaded, distributed, and reused even for commercial projects because the short is licensed under the Creative Commons Attribution 3.0 license (refer to its official website at http://creativecommons. org/licenses/by/3.0/). The general shape of the tree and the leaves is pretty toyish. This is because they are elements that have been drawn to match the toon style of the furry characters, but it's actually perfectly suited for our demonstration purposes. The final rendered tree from Big Buck Bunny is shown in the following screenshot for your reference:
The final rendered tree from Big Buck Bunny
The tree model is composed of several parts: on the first layer, there are the tree_trunk, the tree_branch, and the tree_branches meshes, and on the second layer are the leaves, made by a single leaf object dupliverted on the tiny faces of the leaves_dupli object. (That is, the leaf_tobeswitched object is parented to the leaves_dupli object, and then, in the Object window and under the Duplication subpanel, the Faces duplication method has been selected, the Scale item checked, and the Inherit Scale value set to 1110.000. This way, the leaf_tobeswitched object is instanced on the leaves_dupli object's many faces according to their location, rotation, and scale.) On the 11th layer, there are three leaf objects with three different levels of detail: a simple flat Plane, a subdivided and curved Plane, and a modeled leaf. Their presence is only to supply the low, middle, and high resolution mesh data. By selecting the leaf_tobeswitched object and by going to the Object data window, it is possible to switch between the leaf_generic_low, leaf_generic_mid, and leaf_generic_hi foliage levels of detail.
1189
Creating Organic Materials In the first part of this two-part recipe, we will create the material for the bark, as shown in the following screenshot:
The bark material
Getting ready Start Blender and open the 9931OS_08_tree_start.blend file. For this recipe, deactivate the second layer, and in Outliner, select the tree_trunk object.
How to do it... Let's start by creating the bark material using the following steps: 1. Click on the New button in the Node Editor window toolbar or in the Material window, and rename the material as bark. 2. Still in the Material window, switch the Diffuse BSDF shader with a Mix Shader node, and label it as Mix Shader_bark1. In the first Shader slot, select a Diffuse BSDF shader node, and in the second one, select a Glossy BSDF shader node; then, label them as Diffuse_bark1 and Glossy_bark1. Set the Glossy_bark distribution to Beckmann, the Roughness value to 0.800, and the Mix Shader_bark1 node's Fac value to 0.200. 3. Add a Texture Coordinate node (press Shift + A and navigate to Input | Texture Coordinate), a Mapping node (press Shift + A and navigate to Vector | Mapping), and an Image Texture node (press Shift + A and navigate to Texture | Image Texture); label the last two as Mapping1 and Bark_color1. 4. Connect the UV output of the Texture Coordinate node to the Vector input socket of the Mapping1 node, and the output of this node to the Vector input socket of the Bark_color1 node. Connect the Color output of the Bark_color1 node to the Color input sockets of both the Diffuse_bark1 and Glossy_bark1 shader nodes. 1190
Chapter 8 5. Click on the Open button of the Bark_color1 node, browse to the textures folder, and load the bark_color_tile.png image. 6. Press Shift + D to duplicate the Bark_color1 node, label it as Bark_normal1, and connect the Mapping1 node output to its Vector input socket. Make the image datablock single-user by clicking on 2, which appears on the right side of the image name. Click on the Open Image button (the one with the folder icon), browse again to the textures folder, and load the bark_norm_tile.png image. Set Color Space to Non-Color Data. 7. Add a Normal Map node (press Shift + A and navigate to Vector | Normal Map), label it as Normal Map1, and connect the Color output of the Bark_normal1 node to the Color input socket of the Normal Map1 node, and then set the Strength value to 2.000. Click on the UV Map for tangent space maps button upwards of the Strength one and select UVMap (the trunk mesh has two different sets of UV coordinates, which we'll see later). 8. Connect the Normal output of the Normal Map1 node to the Normal input sockets of both the Diffuse_bark1 and the Glossy_bark1 shader nodes, as shown in the following screenshot:
The basic bark material that uses a normal map
9. Now, box-select (press the B key and then draw a rectangle) all the nodes except for the Texture Coordinate and Material Output nodes and press Shift + D duplicate them. Move them down and change their labels by substituting the 1 suffix with 2. Connect the UV output of the Texture Coordinate node to the Vector input socket of the duplicated Mapping2 node, and set the Scale of this node to 0.350 for all three axes. 1191
Creating Organic Materials 10. Add a Mix Shader node (press Shift + A and navigate to Shader | Mix Shader), label it as Mix Shader_bark3, and paste it right before the Material Output node. Connect the output of the Mix Shader_bark2 node to the second Shader input socket of the Mix Shader_bark3 node. 11. Add a Noise Texture node (press Shift + A and navigate to Texture | Noise Texture), connect the UV output of the Texture Coordinate node to the Vector input socket of the Noise Texture node, and connect the Fac output of this node to the Fac input socket of the Mix Shader_bark3 node. 12. Set the Noise Texture node's Scale value to 15.000, as shown in the following screenshot:
Making the bark material a bit more complex
13. Now, press Shift and select the tree_branch and tree_branches meshes, and as the last one, reselect the tree_trunk mesh to make it the active object; then, press Ctrl + L. In the Make Links pop-up menu, select the Materials item to assign the bark material to the other two meshes.
How it works... ff
For this material, we built a simple shader using two tileable image maps, a color one for the Diffuse and the Glossy components, and a normal map for the bump.
ff
Then, we duplicated everything and mixed the second material copy with different scale values to the first one by the factor of a Noise procedural texture, to add variety to the bark pattern and to avoid that unpleasant repeating effect that often shows up with tileable image textures.
1192
Chapter 8
There's more... At this point, if you look carefully at the Rendered view of the tree trunk, you'll see that sadly, there are ugly seams where the trunk's main body joins the big low branches as shown in the following screenshot:
The visible seams at the branches joining
This is due to the fact that the unwrap of the mesh has separated the branches' UV islands from the main trunk ones. Although the effect can be barely visible, let's say that you absolutely want to avoid this; that's why we are now going to see a solution for the problem, by using a second set of UV coordinates and a Vertex Color layer. This is what we are going to do: 1. Select the trunk mesh and go into the Vertex Paint mode; the mesh turns totally white, because that is the color assigned to the vertexes by default. Start to paint with pure black on the vertexes located at the joining of the low branches with the trunk, achieving this result:
The trunk model seen in the Vertex Paint mode 1193
Creating Organic Materials 2. As you can see, the joining vertices edge loops are black but are smoothly blending into the white of the default mesh vertex color. This will be used as a stencil map to blend two different instances of the same bark material mapped on different UV coordinates. Go to the Object data window and rename the Vertex Color layer as Join_branches. 3. Switch to Edit Mode and select all the faces including the necessary vertices' edge loops; in the Object data window, under the UV Maps subpanel, click on the + icon (add UV Map) and rename the new UV coordinates layer as UVMap2. Place the mouse cursor on the 3D viewport, press U, and select Unwrap in the UV Mapping pop-up menu, as shown in the following screenshot:
The trunk model in Edit Mode and the UV islands in the UV/Image Editor window
4. Go out of Edit Mode. Click on the user number to the right of the material data block in the Node Editor window toolbar and rename the new material as bark_seamless.
1194
Chapter 8 Now, by looking at the following screenshot, it is clear what we have to do:
Two identical bark materials mapped on different UV layers and mixed on the ground of the Vertex Paint output
5. Make a duplicate of the bark material and blend the two shaders (inside the BARK_A and BARK_B frames respectively) using a Mix Shader node, modulated by the Join_branches vertex color stencil. Use an Attribute node both for the Vertex Color layer output and to set the UVMap2 coordinates layer for the copy of the bark material. Now, the output looks similar to what is shown in the following screenshot:
The final result: no more seams
As you can see in the preceding screenshot, there are no more visible seams; the two differently UV mapped materials smoothly blend together. 1195
Creating Organic Materials
Creating tree shaders – the leaves In this second tree recipe, we will create the leaves shaders, as shown in the following screenshot:
The leaves as they appear in the final rendering
Getting ready Carrying on with the blend file of the previous recipe, now, activate (hold Shift while clicking) the 2nd and the 11th scene layers, and in Outliner, select the leaf_generic_mid object.
How to do it... Let's proceed with the creation of the leaves shaders: 1. Click on the New button in the Node Editor window toolbar or in the Material window, and rename the material as leaf_alpha. 2. In the Material window, switch the Diffuse BSDF shader with a Mix Shader node and label it as Mix Shader Cutout; in the first Shader slot, select a Transparent BSDF shader node, and in the second one, select a new Mix Shader node, which will be labeled as Mix Shader Add Translucency. 3. Add an Image Texture node (press Shift + A and navigate to Texture | Image Texture), label it as MASK, and connect its Alpha output to the Fac input socket of the Mix Shader Cutout node. 4. Click on the Open button of the MASK node, browse to the textures folder, and load the leaf_generic_mask.png image (which actually is a simple black leaf silhouette with a transparent alpha channel). Set Color Space to Non-Color Data. 5. Add a Diffuse BSDF node (press Shift + A and navigate to Shader | Diffuse BSDF), a Glossy BSDF node (press Shift + A and navigate to Shader | Glossy BSDF), and a Translucent BSDF node (press Shift + A and navigate to Shader | Translucent BSDF). 1196
Chapter 8 6. Add two new Mix Shader nodes (press Shift + A and navigate to Shader | Mix Shader), and label them as Mix Shader1 and Mix Shader2. 7. Connect the output of the Diffuse BSDF shader to the first Shader input socket of the Mix Shader1 node, and the output of the Glossy BSDF shader to the second Shader input socket. Set the Glossy BSDF node's Distribution to Beckmann, and change the Color values for R to 0.794, G to 0.800, and B to 0.413, and the Roughness value to 0.500. 8. Connect the output of the Mix Shader1 node to the first Shader input socket of the Mix Shader2 node, and the output of the Translucent node to the second one; connect the output of the Mix Shader2 node to the second Shader input socket of the Mix Shader Add Translucency node. 9. Connect the output of the Diffuse BSDF shader node to the first Shader input socket of the Mix Shader Add Translucency node. Set its Fac value to 0.300 (this value establishes the amount of translucency in the shader). 10. Add an Image Texture node (press Shift + A and navigate to Texture | Image Texture), label it as TRANSLUCENCY, and connect its Color output to the Fac input socket of the Mix Shader2 node. Click on the Open button, browse to the usual textures folder, and load the leaf_generic_trans.png image. Set Color Space to Non-Color Data. 11. Add a Fresnel node (press Shift + A and navigate to Input | Fresnel), connect it to the Fac input socket of the Mix Shader1 node, and set IOR to 1.500. 12. Add an Image Texture node (press Shift + A and navigate to Texture | Image Texture), label it as COLOR, and connect its Color output to the Color input socket of the Diffuse BSDF shader node and to the Color input socket of the Translucent BSDF node. Click on the Open button, browse to the textures folder, and load the leaf_generic_col.png image. 13. Add a Hue Saturation Value node (press Shift + A and navigate to Color | Hue/ Saturation) and paste it between the COLOR image texture node and the Translucent BSDF shader node. Set the Hue value to 0.350 and Value to 2.000. 14. Add a last Image Texture node (press Shift + A and navigate to Texture | Image Texture) and label it as BUMP; add a Bump node (press Shift + A and navigate to Vector | Bump) and connect the BUMP image node's Color output to the Height input socket of the Bump node, and the Normal output socket of this node to the Normal input sockets of the Diffuse BSDF, Glossy BSDF, and Translucent BSDF shader nodes.
1197
Creating Organic Materials 15. Click on the Open button, browse to the textures folder, and load the leaf_ generic_bump.png image. Set Color Space to Non-Color Data and the Bump node's Strength value to 0.200, as shown in the following screenshot:
The leaf_alpha material network
How it works... ff
From step 1 to 11, we built the basic shader of the leaf, using an image that has alpha channel data to cut out the leaf shape on the Plane and a gray-scale image to drive the translucency effect.
ff
From step 12 to 15, we added the color of the leaf, using it also with a hue and intensity variation for the translucency color, and then we added the bump.
There's more... Now, assign the same material to both the leaf_generic_low and leaf_generic_hi meshes on the 11th layer. The modeled leaf mesh doesn't need the alpha channel, so select the leaf_generic_hi object, and in the toolbar of the Node Editor window, click on user data number to make it single-user. Rename the new material as leaf and delete the MASK and Transparent BSDF nodes, and then press Alt + D to remove the Mix Shader Cutout node from the link and delete it as well.
1198
Chapter 8 Remember that the examples in the preceding and following images are made with very stylized models that come from the Big Buck Bunny short movie; real objects have more subtle details and more random repeating patterns, but in this case, this just depends on the image textures you are going to use for your material. Such a shader is of good use not only for leaves, but also for other kinds of plants; in many cases, it's enough to give variations to the color.
Creating a layered human skin material in Cycles In this recipe, we will create a layered skin material by using the open-content character Sintel. Sintel is the main character of the third open movie of the same name produced by the Blender Foundation; the Sintel character and all the other movie assets are licensed under the Creative Commons Attribution 3.0 license (http://creativecommons.org/ licenses/by/3.0/). The following screenshot is of Sintel's face:
Sintel's face in the final rendering
Getting ready Start Blender and open the 9931OS_08_skin_start.blend file, where there is an already set scene with the Sintel character standing on a Plane, a Sun lamp, and a Camera. Except for Sintel's body skin, all the other mesh objects have either gesso-like materials or eyes already assigned.
1199
Creating Organic Materials
How to do it... Let's start with the layered skin shader creation: 1. Be sure to have the Sintel object selected, and then click on the New button in the Node Editor window toolbar or in the Material window under the main Properties panel and rename the material as skin_layered. 2. In the Material window, switch the Diffuse BSDF shader with a Mix Shader node; go to the Active Node panel to the right of the Node Editor window (if not present, put the mouse in the Node Editor window and press N to make it appear), and in the Label slot, rename the Mix Shader as Mix Shader1. 3. In the first Shader slot of this new Mix Shader1 node, select a Diffuse BSDF shader node, and in the second one, select an Add Shader node; label this node as Add SPEC. 4. Add two Glossy BSDF shader nodes (press Shift + A and navigate to Shader | Glossy BSDF) and label them as Glossy BSDF_1 and Glossy BSDF_2. Set their Distribution to Ashikhmin-Shirley, and then connect their output to the first and second Shader input sockets of the Add SPEC node respectively. 5. Add a Fresnel node (press Shift + A and navigate to Input | Fresnel) and connect it to the Fac input socket of the Mix Shader1 node. Set IOR to 1.450. 6. Press Shift + D to duplicate the Mix Shader1 node, label the duplicate as Mix Shader2, and paste it between the Mix Shader1 and the Material Output nodes. 7. Press Shift + D to duplicate the Add SPEC node, label the duplicate as Add SSS, and connect its output to the first Shader input socket of the Mix Shader2 node, so that the connection that comes from the Mix Shader1 node automatically switches to the second Shader input socket. Connect the output of the Mix Shader1 node also to the second Shader input socket of the Add SSS node. 8. Add a Subsurface Scattering node (press Shift + A and navigate to Shader | Subsurface Scattering) and connect its output to the first Shader input socket of the Add SSS node. Set Falloff to Gaussian; Scale to 0.050; Radius to 4.000, 2.000, and 1.000; and the Texture Blur value to 0.100, as shown in the following screenshot:
1200
Chapter 8
The basic shader
9. Add an Image Texture node (press Shift + A and navigate to Texture | Image Texture) and label it as EPIDERMIS; connect its Color output to the Color input sockets of the Diffuse BSDF and Subsurface Scattering nodes and the two Glossy BSDF nodes. 10. Click on the Open button of the EPIDERMIS image texture node, browse to the textures folder, and load the sintel_skin_diff.png image. 11. Add two ColorRamp nodes (press Shift + A and navigate to Converter | ColorRamp) and label them as ColorRamp_Spec1 and ColorRamp_Spec2. Connect the Color output of the EPIDERMIS node also to the Fac input socket of both the ColorRamp nodes. 12. Connect the Color output of the ColorRamp_spec1 node to the Roughness input socket of the Glossy BSDF_1 shader node; set Interpolation to Ease, and move the black color stop to the 0.550 position and the white color stop to the 0.000 position.
1201
Creating Organic Materials 13. Connect the Color output of the ColorRamp_spec2 node to the Roughness input socket of the Glossy BSDF_2 shader node; set Interpolation to B-Spline, and move the white color stop to the 0.100 position and the white color stop to the 0.000 position, as shown in the following screenshot:
Sintel's color map is directly connected to the shader nodes but is modulated through ColorRamp nodes for the roughness of the glossy nodes
14. Add a Hue Saturation Value node (press Shift + A and navigate to Color | Hue/ Saturation), label it as Hue Saturation Value DERMIS, and paste it between the EPIDERMIS and Subsurface Scattering nodes. Set the Hue value to 0.470, the Saturation value to 1.500, and Value to 1.200. 15. Add a new Image Texture node (press Shift + A and navigate to Texture | Image Texture) and a Bump node (press Shift + A and navigate to Vector | Bump); label this Image Texture node as BUMP, and connect its Color output to the Height input socket of the Bump node, and the Normal output of this node to the Normal input sockets of the Diffuse BSDF node, of the two Glossy BSDF nodes, and of the Subsurface Scattering nodes.
1202
Chapter 8 16. Click on the Open button of the BUMP image texture node, browse to the textures folder, and load the sintel_skin_bmp.png image. Set Color Space to Non-Color Data and the Bump node's Strength value to 0.100, as shown in the following screenshot:
The same color map modified for the SSS node and the bump map connected as per the shader bump
How it works... In this recipe, we used a layered approach to build the human skin shader, but what does layered mean exactly? It means that the shader tries to simulate the behavior of real human skin in the most effective possible way. I'm referring to the fact that the human skin is composed of several different overlapping and semi-transparent layers that reflect and absorb light rays in various ways, giving the reddish coloration to certain areas due to the famous subsurface scattering effect. Now, a perfect reproduction of the real human skin model is not necessary; usually, it's enough to use different image maps for the key components of the shader, each one added on top of the other: the base color, the dermis blood layer, the specularity map, and the bump map.
1203
Creating Organic Materials In our case, we had at our disposal only two image maps, the sintel_skin_diff.png color one and the sintel_skin_bmp.png gray-scale map, which we used straight for the bump; we could have obtained the missing maps with the aid of an image editor (such as, for example, GIMP), but for the sake of this exercise, to obtain the required missing images, we used the nodes: so, starting from the EPIDERMIS layer, that is the color map, we obtained via the Hue Saturation Value DERMIS node the blood-vessel layer that lies beneath the epidermis, as shown in the following screenshot:
The normal color map and the blood-vessel version rendered separately
By the use of the two ColorRamp nodes and the two gray-scale versions for the specularity component, one sharp specularity map and a softer one are shown in the following screenshot:
The two different glossy maps obtained from the same color map and rendered separately
1204
Chapter 8 Then, the sintel_skin_bmp.png map has been connected to the Bump node for the pershader bump effect. Note that because we used the color map to obtain all the others, certain areas of the images are wrong; for example, the eyebrows, shown in pure white on the specularity maps, should have been removed. In any case, this doesn't show that much on the final render, and the result is more than acceptable.
Creating fur and hair Fur, in the world of computer graphics, is considered among the most difficult things to recreate, both because it's generally quite expensive from a memory management point of view (a single character can easily have millions of hair strands) and also because it can be quite a task to make a believable shader that can work under different light conditions. Blender is not new to fur creation; the exact goal of the open movie Big Buck Bunny was to add tools for fur creation to the Blender Internal rendering engine, and it did it through a new type of primitive, strands, which have to be enabled in the Particle panel (the Strand render item); strands are very instanced on the particle system, but they can be edited, combed, and tweaked in several ways to obtain the best possible result. Almost the same concept applies for the Cycles rendering engine; there's no need to enable the Strand render item anymore, because strands are rendered automatically by Cycles when the Hair item is selected as Particle Type. In fact, once the Hair item's Particle Type has been selected, you will find two more subpanels at the bottom of the Particle window: Cycles Hair Rendering and Cycles Hair Settings. Here is a screenshot of the teddy bear Suzanne in the Rendered view:
The Rendered teddy bear Suzanne
1205
Creating Organic Materials
Getting ready Start Blender and open the 9931OS_08_hair_start.blend file; in the scene, there is a Suzanne primitive (Suzanne_teddybear) with a Hair particle system already named teddybear and set (go to see it in the Particle window) to resemble the fur of a cuddly toy. The Suzanne_teddybear mesh is already unwrapped and has a Vertex Group named density, used in the Particle window (the Vertex Groups subpanel) to establish the Density distribution of the fur on the mesh (in short, to avoid fur on the eyes, the nose, and inside the mouth) as shown in the following screenshot:
A screenshot of the particle system as it appears in the Solid viewport shading mode and the settings to the left
How to do it... We are going to add three different materials to the Suzanne_teddybear object: base_stuff, which is the basic material for the raw mesh, an eyes material, and the teddybear material for the fur, using the following steps: 1. Select the Suzanne mesh and click on the New button in the Node Editor window toolbar or in the Material window to the right; rename the material as base_stuff. 2. Press Tab to go into Edit Mode and select the eyes vertices (put the mouse pointer over the interested part and press the L key to select all the linked vertices); click on the little + icon to the right of the Material window (add a new material slot) and add a new material. Click on the New button and rename the new material eyes, and then click on the Assign button. Press Tab to go out of Edit Mode. 1206
Chapter 8 3. Click again on the little + icon to the right of the Material window (add a new material slot) to add a third material (not to be assigned to any vertex or face; in fact, we are out of Edit Mode); click on the New button and rename the new material as teddybear. 4. Go to the Particle window at the top of the Render subpanel, and click on the Material Slot button (Material slot used to render particles), where at the moment, Default Material is selected instead of the teddybear material. 5. Go to the Cycles Hair Rendering subpanel to be sure that the Primitive item is set to Curve Segments, and set Shape to Thick; then, go to Cycles Hair Settings to be sure that the Shape value is -0.50, the Root value is 1.00, the Tip value is 0.05, the Scaling value is 0.01, and the Close Tip item is checked. 6. Now, in the Material window, select the base_stuff material; in the Node Editor window, add a Texture Coordinate node (press Shift + A and navigate to Input | Texture Coordinate), a Mapping node (press Shift + A and navigate to Vector | Mapping), an Image Texture node (press Shift + A and navigate to Texture | Image Texture), a Glossy BSDF node, and a Mix Shader node (press Shift + A and navigate to Shader | Texture Coordinate; repeat similar steps to add other nodes). 7. Connect the UV output of the Texture Coordinate node to the Vector input socket of the Mapping node, and the output of this node to the Vector input socket of the Image Texture node. Paste the Mix Shader between the Diffuse BSDF and the Material Output nodes and connect the output of the Glossy BSDF shader to the second Shader input socket of the Mix Shader node. 8. Connect the Color output of the Image Texture node to the Color input socket of the Diffuse BSDF shader node and of the Glossy BSDF shader node; click on the Open button and browse to the textures folder to load the teddybear.png image (a simple color map painted directly in Blender). Set Distribution of the Glossy BSDF node to Ashikhmin-Shirley, the Roughness value to 0.300, and the Mix Shader node's Fac value to 0.400. 9. Back in the Material window, select the eyes material and switch the Diffuse BSDF shader with a Mix Shader node; in the first Shader slot, select a Diffuse BSDF shader, and in the second one, select a Glossy BSDF shader node. 10. Set the Mix Shader node's Fac value to 0.200; change the Diffuse BSDF node's Color values for R to 0.010, G to 0.003, and B to 0.001; and change the Glossy BSDF node's Roughness value to 0.100.
1207
Creating Organic Materials In the following screenshot, the teddybear particle system has been hidden by disabling the viewport's visibility in the Object modifiers window:
The base_stuff material in the Node Editor window and in the Preview
11. In the Material window, select the teddybear material and switch the Diffuse BSDF node with a Mix Shader node, and label it as Mix Shader1; in the first Shader slot, select another Mix Shader node, and in the second one, select a Transparent BSDF node. 12. Label the second Mix Shader node as Mix Shader2; then, in the first Shader slot, select a Diffuse BSDF shader node, and in the second one, select a Glossy BSDF shader node. Set the Glossy BSDF node's Distribution to Ashikhmin-Shirley, and its Roughness to 0.200. 13. Add a Fresnel node (press Shift + A and navigate to Input | Fresnel) and connect it to the Fac input socket of the Mix Shader2 node; set IOR to 1.580. Add a Hair Info node (press Shift + A and navigate to Input | Hair Info), and connect the Intercept output to the Fac input socket of the Mix Shader1 node. 14. Add an Image Texture node (press Shift + A and navigate to Texture | Image Texture), and connect its Color output to the Color input socket of the Diffuse BSDF node; click on the little arrows to the left of the Open button to select the already loaded teddybear.png image map. 15. Add a MixRGB node (press Shift + A and navigate to Color | MixRGB), set Blend Type to Add and the Fac value to 1.000, and paste it between the Image Texture node and the Diffuse shader node. Set the Color2 values for R to 0.277, G to 0.179, and B to 0.084 and then connect its output also to the Color input socket of the Glossy BSDF shader node. 1208
Chapter 8 16. Optionally, add a Texture Coordinate node (press Shift + A and navigate to Input | Texture Coordinate) and a Mapping node (press Shift + A and navigate to Vector | Mapping), and connect the UV output of the Texture Coordinate node to the Vector input socket of the Mapping node and the output of the latter to the Vector input socket of the Image Texture node, as shown in the following screenshot:
The teddy bear material network; note the transparency driven by the Intercept output of the Hair Info node
How it works... From step 1 to 3, we prepared the three materials to be used; we went into Edit Mode to assign the second material, eyes, to the eyes vertices of the mesh, and then we went back in Object Mode to add a third material that doesn't need to be assigned to any face of the mesh because they are only to be used for hair rendering. In steps 4 and 5, we made sure that the right particle system settings for the material are to be rendered as fur. From step 6 to 8, we built the base_stuff material, a simple basic shader made by the Diffuse and Glossy components mixed by the Mix Shader node and colored by the UV mapped teddybear image texture; note that the texture we used in this first material is also used to give the right color to the hair; it is useful to have it also on the underlying mesh, to cover any hole or missing part in the particle system. In steps 9 and 10, we built the eyes shader, which is again a very basic material made of the dark Diffuse color and the light gray Glossy components simply mixed by the Mix Shader node.
1209
Creating Organic Materials From step 11 to 16, we built the shader to be used by the particle system for the fur, mixing the already used teddybear.png image map, mapped on the UV coordinates, with a MixRGB node brownish color outputted to the usual Diffuse/Glossy basic shader; note that the Diffuse/Glossy shader is then mixed with the Transparent BSDF shader by the Intercept value of the Hair Info node along the length of each hair strand.
There's more... The teddybear.png image texture has been used both in the base_stuff and in the teddybear materials; this is often not necessary, because in Blender, the particle system hairs get the textures from the surface they are emitted from, so it would have been enough to use the base_stuff material also for the fur (by selecting it in the Material Slot under the Render subpanel in the Particle window, because we had more than one material on the Suzanne mesh); we had to make a new and different material because we wanted to add a MixRGB brownish color to the UV-mapped image and we had to make the shader fade and become transparent towards the strands' tips. Note that in the Hair Info node, there is also the Boolean Is Strand output that, similar to the outputs of the Light Path node (Is Camera Ray, Is Shadow Ray, and so on) can be used alternatively to the Material button in the Particle window to assign a material value of 0 to the emitter mesh and a material value of 1 to the fur strands (9931OS_08_hair_ isstrand.blend) as shown in the following screenshot:
The set up for the hair_isstrand material and the rendered result
1210
Chapter 8 This also means that obviously we can also use different image textures to obtain fur materials different from the material of the particle emitter: for example, in the following screenshot, the tiger.png image texture has been used only for the fur, whereas the base_stuff material still uses the teddybear.png texture (and, honestly, this is blatantly visible... better to use the same image both for fur and emitter):
The rendered Suzanne_tiger object
The Suzanne_tiger object also has two different particle systems to create the fur, tigerfur_long and tigerfur_short, and three Vertex Groups to modulate the fur appearance, density_long, density_short, and length. To take a look at the Suzanne_tiger object, open the 9931OS_08_tiger.blend file.
See also ff
http://wiki.blender.org/index.php/Doc:2.6/Manual/Render/Cycles/ Hair_Rendering
ff
http://wiki.blender.org/index.php/Doc:2.6/Manual/Render/Cycles/ Nodes/More
ff
http://blenderdiplom.com/en/tutorials/all-tutorials/536tutorial-fur-with-cycles-and-particle-hair.html
ff
http://cgcookie.com/blender/2014/04/24/using-cycles-hair-bsdfnode/
1211
Creating Organic Materials
Creating a gray alien skin material with procedurals In this recipe, we will create a gray alien-like skin shader as shown in the following screenshot, using Cycles procedural textures:
The alien Suzanne as it appears in the final rendering
Getting ready Start Blender and open the 9931OS_08_alienskin_start.blend file, where there is an already set scene with an unwrapped Suzanne primitive object. The Suzanne_unwrapped_alien mesh has been modified by a shape key, to morph its monkey features into the head of a gray alien–like creature; in fact, in the Object data window, under the Shape Keys subpanel, there are the alien shape keys, with Value of 1.000; sliding the slider towards 0.000 gradually restores the original Suzanne shape. The Suzanne mesh also has a Vertex Colors layer named Col and is obtained by the Dirty Vertex Colors tool. On the second layer, there are two Planes tracked (by a Damped Track constraint, in the Object Constraints window) to the Camera to stay perpendicular to its point of view; the star_backdrop object is used to create a simple star backdrop for our alien Suzanne, and the star_backdrop.001 object is used simply to create something to be reflected by the alien-like Suzanne's eyes. Press Shift + F1 (or go through the File | Append main menu) to append the SSS_group node from the 9931OS_07_SSS_ngroup.blend file.
1212
Chapter 8
How to do it... Let's start by first setting the background image material using the following steps: 1. Select the star_backdrop Plane and click on the New button in the Node Editor window toolbar or in the Material window. Rename the material star_backdrop, and in the Material window, switch the Diffuse BSDF shader with an Emission shader. Set the Strength to 0.500. 2. Add an Image Texture node (press Shift + A and navigate to Texture | Image Texture) and connect the Color output to the Color input socket of the Emission node. Click on the Open button and browse to the textures folder and load the centre-of-milky-way_tile_low.png image. 3. Add an RGB Curves node (press Shift + A and navigate to Color | RGB Curves) and paste it between the Image Texture and Emission nodes. Click on the curve window to add a control point and set these coordinates: X to 0.36667 and Y to 0.12778. Click again to add a second control point and set these coordinates: X to 0.65556 and Y to 0.81111. 4. Add a Mix Shader node (press Shift + A and navigate to Shader | Mix Shader) and paste it between the Emission and Material Output nodes; switch the connection that comes from the Emission node to the second Shader input socket of the Mix Shader node; leave the first Shader input socket empty. 5. Add a Light Path node (press Shift + A and navigate to Input | Light Path) and connect the Is Camera Ray output to the Fac input socket of the Mix Shader node. 6. Go to Outliner and select the star_backdrop.001 object; click on the double arrows icon to the left side of the data block name (Browse Material to be linked) in the Node Editor toolbar, and select the star_backdrop material; click on the 2 icon button to make it single-user. 7. In the new star_backdrop.001 material, select the Mix Shader node and press Ctrl + X to delete it and keep the connection; then, also delete the Light Path node. 8. Go to the Object data window, and in the Ray Visibility subpanel, uncheck all the items except for the Glossy one. Now, let's get started with the creation of the alien skin shader (also with a different material for the eyes). 9. Select the Suzanne_unwrapped_alien object; click on the New button in the Node Editor window toolbar or in the Material window, and rename the material alienskin.
1213
Creating Organic Materials 10. Go into Edit Mode, select the eyes vertices, and click on the + icon on the right of the Material window to add a second material. Click on the New button and rename the material as alieneyes; then, click on the Assign button to assign it to the selected vertices. Go out of Edit Mode. 11. Switch the Diffuse BSDF shader with a Mix Shader node; in the first Shader slot, select a Diffuse BSDF shader, and in the second one, select a Glossy BSDF shader. Set the Mix Shader node's Fac value to 0.600 and the Diffuse BSDF node's Color values for R to 0.010, G to 0.006, and B o 0.010; set the Glossy BSDF node's Distribution to Beckmann, change the Color values for R to 0.345, G to 0.731, and B to 0.800, and change the Roughness value to 0.100. 12. Select the alienskin material, and in the Material window, switch the Diffuse BSDF shader with an Add Shader node (label it as Add Shader1); in the first Shader slot, select a Mix Shader node, and in the second one, load the appended SSS_group node. In this node, set the Contrast value to 3.000 and change the Color values for R to 0.834, G to 0.263, and B to 0.223. 13. Go to the Mix Shader node, and in the first Shader slot, select a Diffuse BSDF node, and in the second one, select a new Add Shader node (label it as Add Shader2). Set the Diffuse BSDF node's Roughness value to 0.800. 14. In both the Shader slots of the Add Shader2 node, select a Glossy BSDF shader node; label the first one as Glossy BSDF 1 and the second as Glossy BSDF 2; set Distribution of both to Beckmann, and then set the Roughness value of the first one to 0.600 and that of the second one to 0.300. 15. Add a Fresnel node (press Shift + A and navigate to Input | Fresnel) and connect its output to the Fac input socket of the Mix Shader node. Set the IOR value to 1.300, as shown in the following screenshot:
The basic shader network with the SSS provided by the appended node group 1214
Chapter 8 Now that we have set the basic shader for the alien skin, let's set an important component of the material, that is, the bump, by following these steps: 16. Add a Texture Coordinate node (press Shift + A and navigate to Input | Texture Coordinate) and two Mapping nodes (press Shift + A and navigate to Vector | Mapping); connect the UV output of the Texture Coordinate node to the Vector input socket of both the Mapping nodes, labeled as Mapping1 and Mapping2 respectively. 17. Set the Rotation value of Y of the Mapping1 node to 60°; set the Rotation value of Y of the Mapping2 node to 20°. 18. Add two Voronoi Texture nodes (press Shift + A and navigate to Texture | Voronoi Texture) and label them as Voronoi Texture1 and Voronoi Texture2. Connect the Mapping1 node output to both their Vector input sockets. Set the Scale value of the Voronoi Texture1 to 100.000 and the Scale value of the Voronoi Texture2 to 20.000. 19. Add two Wave Texture nodes (press Shift + A and navigate to Texture | Wave Texture) and label them as Wave Texture1 and Wave Texture2. Connect the Mapping1 node output to the Vector input socket of the Wave Texture1 node. Set the texture Scale value to 20.000, Distortion to 10.000, Detail to 16.000, and Detail Scale to 0.300. 20. Connect the Mapping2 node output to the Wave Texture2 node's Vector input socket, and set all the texture values exactly as in the previously described one. 21. Add a Noise Texture node (press Shift + A and navigate to Texture | Noise Texture) and label it as Noise Texture1. Connect the Mapping2 node output to its Vector input socket, and set the texture Scale value to 120.000 and the Detail value to 7.000. 22. Add a ColorRamp node (press Shift + A and navigate to Converter | ColorRamp), label it as ColorRamp1, and connect the Voronoi Texture1 node's Color output to its Fac input socket. Set Interpolation to Ease and move the white color stop to the 0.126 position. 23. Add a Math node (press Shift + A and navigate to Converter | Math), change Operation to Multiply, and label it as Multiply1. Connect the Color output of the ColorRamp1 node to the first Value input socket of the Multiply1 node, and set the second Value to 0.050. 24. Add a MixRGB node (press Shift + A and navigate to Color | MixRGB) and connect the Color output of the Voronoi Texture2 node to the Color1 input socket, and the Color output of the Wave Texture1 node to the Color2 input socket. Set Blend Type to Difference and the Fac value to 1.000, and then label it as Difference1. 25. Add a second MixRGB node (press Shift + A and navigate to Color | MixRGB) and connect the Color output of the Voronoi Texture2 node to the Color1 input socket, and the Color output of the Wave Texture2 node to the Color2 input socket. Again, set the Blend Type to Difference and the Fac value to 1.000 and label it as Difference2. 1215
Creating Organic Materials 26. Add two ColorRamp nodes (press Shift + A and navigate to Converter | ColorRamp), and label them as ColorRamp2 and ColorRamp3; connect the Difference1 node output to the Fac input socket of the ColorRamp2 node, and the output of the Difference2 node to the Fac input socket of the ColorRamp3 node. 27. Set Interpolation to B-Spline for both of them, and for both of them, move the white color stop to the 0.255 position. 28. Add a MixRGB node (press Shift + A and navigate to Color | MixRGB) and connect the Color output of the ColorRamp2 node to the Color1 input socket and the Color output of the ColorRamp3 node to the Color2 input socket. Set the Blend Type to Multiply and the Fac value to 1.000. Label it as Multiply2. 29. Press Shift + D to duplicate the Multiply1 node and label the duplicate as Multiply3. Connect the output of the Multiply2 node to the first Value input socket of the Multiply3 node. Set the second Value to 0.050. 30. Press Shift + D to duplicate the Multiply3 node and label the duplicate as Multiply4. Connect the Color output of the Noise Texture node to the first Value input socket of the Multiply4 node, and set the second Value to 0.175. 31. Add a Math node (press Shift + A and navigate to Converter | Math) and label it as Add1. Connect the output of the Multiply1 node to the first Value input socket and the output of the Multiply3 node to the second Value input socket. 32. Press Shift + D to duplicate the Add1 node and label the duplicate as Add2; connect the output of the Add1 node to the first Value input socket and the output of the Multiply4 node to the second Value input socket. 33. Add a Bump node (press Shift + A and navigate to Vector | Bump) and connect the output of the Add2 node to the Height input socket of the Bump node; set its Strength value to 4.000 and connect its Normal output to the Normal input sockets of the Diffuse BSDF node, of the two Glossy BSDF nodes, and of the SSS_group node, as shown in the following screenshot:
1216
Chapter 8
The apparently complex bump network to be connected as per the shader bump
We are done with the bump part, so now, let's set the color pattern using the following steps: 34. Add a ColorRamp node (press Shift + A and navigate to Converter | ColorRamp), label it as ColorRamp4, and connect the Color output of the Multiply2 node to its Fac input socket. Set Interpolation to Ease and move the black color stop to the 0.495 position, and the white color stop to the 0.000 position. 35. Add a MixRGB node (press Shift + A and navigate to Color | MixRGB), set the Blend Type to Add, and label it as Add3. Connect the Color output of the ColorRamp4 node to the Fac input socket and set the Color2 values for R to 0.553, G to 0.599, and B to 0.473. 36. Add a Noise Texture node (press Shift + A and navigate to Texture | Noise Texture) and label it as Noise Texture2. Connect the Mapping1 node output to its Vector input socket and set the texture's Scale value to 60.000 and the Detail value to 7.000. 37. Add a ColorRamp node (press Shift + A and navigate to Converter | ColorRamp), label it as ColorRamp5, and connect the Noise Texture2 color output to its Fac input socket. Set Interpolation to B-Spline and move the black color stop to the 0.486 position and the white color stop to the 0.771 position. 38. Press Shift + D to duplicate the Add3 node, label the duplicate as Add4, and connect the Color output of the ColorRamp5 node to its Fac input socket; connect the output of the Add3 node to the Color1 input socket and set the Color2 values for R to 0.235, G to 0.198, and B to 0.132.
1217
Creating Organic Materials 39. Press Shift + D to duplicate the Add4 node, label the duplicate as Overlay, and change Blend Type to Overlay as well. Set the Fac value to 1.000 and connect the output of the Add4 node to the Color1 input socket. 40. Add an Attribute node (press Shift + A and navigate to Input | Attribute) and connect its Color output to the Color2 input socket of the Overlay node; in the Name field, write Col (the Vertex Colors layer). 41. Connect the output of the Overlay node to the Color input socket of the Diffuse BSDF shader node. 42. To make them more easily readable, frame the three groups of nodes, SHADER, BUMP, and COLOR, as shown in the following screenshot:
The simpler color pattern to be connected only to the Diffuse shader node and the nodes grouped by frames
43. Save the file as 9931OS_08_alienskin_final.blend.
How it works... ff
1218
From step 1 to 8, we built a simple and quick shader for the starry background and for the Plane in front of the Suzanne_unwrapped_alien mesh to be reflected in the eyes; note that the background Plane material works as a shadeless material. To see how to set a bright but not emitting light background, that is, a shader that behaves as the shadeless material you have in the Blender Internal engine, go to Chapter 9, Special Materials.
Chapter 8 ff
From step 9 to 15, we built the basic shader for the alien Suzanne's skin; the diffuse component is mixed and modulated by the Fresnel output, with a specular component made by two summed Glossy BSDF nodes with different roughness values, so as to have a crisper specular effect on a more diffuse one, and with the additional help of the SSS_group node to simulate a reddish Subsurface Scattering effect.
ff
From step 16 to 33, we built the quite complex bump pattern for the skin by mixing the outputs of three different types of procedural textures with the help of both the Math and MixRGB nodes, and the variations provided by the ColorRamp nodes.
ff
Finally, from step 34 to 41, a simple grayish color pattern is modulated through the Dirty Vertex Colors layer data that comes from the mesh and that uses the first part of the bump pattern to add variation.
1219
9
Special Materials In this chapter, we will cover the following recipes: ff
Using Cycles volume materials
ff
Creating a cloud volumetric material
ff
Creating a "fire and smoke" shader
ff
Creating a shadeless material in Cycles
ff
Creating a fake immersion effect material
ff
Creating a fake volume light material
Introduction In this final chapter, we are going to see some special materials, that is, materials that can be used for special effects or for situations where very realistic results are not required, for example, creation of volumetric effects (fire, smoke, mist, volumetric light, and so on) and special materials to obtain peculiar results (shadeless images, alpha backgrounds, and so on).
Using Cycles volume materials In all the recipes we have seen so far, Cycles used the Surface input socket and (very rarely) the Displacement input socket for the bump effects of the Material Output node to make the renderings. Assigning colors or textures to the surface of an object clearly means that interaction between a ray of light and an object happens only at the surface level of the object, and until this surface doesn't show what should be inside, that's OK. The surface attribute is enough for a realistic rendering.
Special Materials Things get more complex when there is a need to show what's inside an object, for example, water inside a glass container, smoke and clouds in a thick atmosphere, and so on. Usually, these are effects that require the use of the volume attribute more than the surface attribute to be effectively rendered. So, in the first recipes of this chapter, we are going to see the use of the Volume input socket of the Material Output node. Rather than covering a specific material, this recipe is more of a "tour" to show the possibilities related to the Volume shader assigned to a mesh object. Have a look at the following screenshot:
A glass Suzanne containing some kind of liquid
Getting ready Start Blender and open the 9931OS_09_start.blend file, with the usual Suzanne object leaning on a Plane, a mesh-light Emitter, and the Camera. 1. Go to the Render window, and under the Sampling subpanel, set Samples for Preview to 50 and for Render to 100. Switch Pattern from Sobol to Correlated Multy-Jitter. 2. Still in the Render window, go to the Volume Sampling subpanel, and under the Heterogeneous item, set the Step Size value to 0.25. The default value is 0.10. Increasing this will make the rendering of volumes less accurate but faster, and lowering it will result in the opposite.
1222
Chapter 9
How to do it... First, let's see the Volume applied to our usual Suzanne mesh primitive by performing the following steps: 1. Move the mouse to the Camera view and press Shift + Z to switch the Viewport Shading mode to Rendered. 2. Make sure that you have the Suzanne_unwrapped object selected, and click on the New button in the Node Editor toolbar, or in the Material window under the main Properties panel. 3. In the Node Editor window, press Ctrl and click and drag a line onto the link connecting the Diffuse BSDF shader to the Material Output node to cut it away. Because nothing is connected to the Material Output node sockets, in the Camera view, the Suzanne object turns pitch black as shown in the following screenshot:
The Diffuse shader connected and disconnected from the Material Output node
1223
Special Materials 4. Select and delete the Diffuse BSDF shader node. Still in the Node Editor window, add a Volume Scatter node (press Shift + A and navigate to Shader | Volume Scatter) and connect its output to the Volume input socket of the Material Output node.
Different effects of the Volume Scatter node obtained by changing density and color
5. Try to increase the Density value to 10.000, either in the node interface in the Node Editor window, or in the slot under the Volume subpanel in the main Properties panel. Suzanne's volume looks more solid, as shown in the middle of the preceding screenshot. 6. Change the Density value back to the default 1.000 and change the Color values of the Volume Scatter node for R to 1.000, G to 0.000, and B to 0.000 (a red color). The Suzanne object now appears as complementary colored smoke (on the right side of the preceding screenshot) because light is scattered (note that the shadow on the Plane gets the same color).
1224
Chapter 9 7. Add a Glass BSDF shader (press Shift + A and navigate to Shader | Glass BSDF) and connect its output to the Surface input socket of the Material Output node. Set the IOR value to 1.440 and the Roughness value to 0.100.
Adding a glassy envelope to the bluish, scattered glassy volume
8. Now you have to temporarily remove the connection of the Glass BSDF shader node to the Surface input socket of the Material Output node, take back the RGB value and set it to 0.800 for the Color of the Volume Scatter node. 9. Add a Texture Coordinate node (press Shift + A and navigate to Input | Texture Coordinate), a Voronoi Texture node (press Shift + A and navigate to Texture | Voronoi Texture), and a Math node (press Shift + A and navigate to Converter | Math).
1225
Special Materials 10. Connect the Object output of the Texture Coordinate node to the Vector input socket of the Voronoi Texture node, and the Fac output of this node to the first Value input socket of the Math node. Set the second Value to 10.000, set Operation to Multiply, and connect its output to the Density input socket of the Volume Scatter node as shown in the following screenshot:
The Density value of the Volume Scatter node driven by a Voronoi texture output
11. Add a ColorRamp node (press Shift + A and go to | Converter | ColorRamp) and paste it between the Voronoi Texture and the Math nodes. Move the black color stop to position 0.195 and the white color stop to position 0.100 as shown in the following screenshot:
Enhancing the contrast of the texture output 1226
Chapter 9 12. Set the Voronoi Texture node's Scale value to 11.500, and reconnect the Glass BSDF shader node output to the Surface input socket of the Material Output node. Change the Color values of the Volume Scatter node for R to 1.000, G to 0.000, and B to 0.000 as shown in the following screenshot:
The previously cloudy volume covered with a glass surface
13. Rename the material as Bubbles and save the file by naming it 9931OS_09_ volume.blend. Have a look at the following screenshot:
The overall network for the combined surface and volume material
So, for the previous material named Bubbles, we used the Volume Scatter node. What about the Volume Absorption node? 1227
Special Materials 14. In the Node Editor toolbar, enable fake user for the Bubbles material, and click on the X icon button to delink the datablock. Then click on the New button. 15. Delete the Diffuse BSDF shader node and add a Volume Absorption node (press Shift + A and navigate to Shader | Volume Absorption). Then connect it to the Volume input socket of the Material Output node. 16. To make a comparison with the Volume Scatter node, raise the Density value of the Volume Absorption node to 10.000 and set the Color values for R to 1.000, G to 0.000, and B to 0.000. Have a look at the following screenshot:
Different effects of the Volume Absorption node
17. Add a Texture Coordinate node (press Shift + A and navigate to Input | Texture Coordinate), a Voronoi Texture node (press Shift + A and navigate to Texture | Voronoi Texture), two Math nodes (press Shift + A and navigate to Converter | Math), and a Glass BSDF shader (press Shift + A and navigate to Shader | Glass BSDF). 18. Connect the Object output of the Texture Coordinate node to the Vector input socket of the Voronoi Texture node, and the Fac output of this node to the first Value input socket of the first Math node. Set the second Value to 0.100, set Operation to Less Than, and connect its output to the first Value input socket of the second Math node. Set the second Value to 12.800 and the Operation to Multiply. 19. Connect the output of this Multiply-Math node to the Density input socket of the Volume Absorption node, and rename the material as algae. Here is a screenshot for your reference:
1228
Chapter 9
The density of the Volume Absorption node driven by the Voronoi Texture output
20. Set the Scale value of the Voronoi Texture node to 3.500, change the Color of the Volume Absorption node for R 0.045, G 0.800, and B 0.113, and connect the output of the Glass BSDF shader node to the Surface input socket of the Material Output node. Set the IOR value to 1.440 and the Roughness value to 0.100 as shown in the following screenshot:
Different colors and a glass cover for the absorption volumetric material
1229
Special Materials 21. In the Node Editor toolbar, enable fake user for the algae material, and then click on the 2 icon (Display number of users for this data) to create a duplicate of the material, named algae.001. 22. Rename the material as emitting_volume and substitute the Volume Absorption node with an Emission node (press Shift + A and go to | Shader | Emission). Connect the output of the Multiply-Math node to the Color input socket, and set the Strength value to 0.050. 23. Disable the visibility of the sixth scene layer to hide the Emitter mesh-light, and go to the Render window. In the Light Paths subpanel, enable both the Reflective Caustics and Refractive Caustics items. Here is a screenshot for your reference:
Substituting the Volume Absorption node with an Emission node as the volume material
24. Enable fake user for the emitting_volume material and save the file.
How it works... In this tour recipe, we saw the three shaders used for the volumetric attribute of a material in Cycles, that is, the Volume Scatter, Volume Absorption, and Emission shaders (we have already seen the Emission shader the previous chapters, and it is commonly used in Lamps and mesh-lights). The Volume Scatter and Absorption shaders do exactly what their names say, as we saw in the examples. If we give them a color other than black, gray, or white, the Volume Scatter shader returns a complementary hue, while the Volume Absorption shader returns the same hue we set up. 1230
Chapter 9 About the Density value, remember that the higher the value, the more particles inside the volume. This allows for simulation of very light and rarefied vapors or very dense clouds of smoke, where the material looks almost solid.
There's more... A Volume can be associated not only with objects but also with the World. This allows for several effects, for example, mist, or the famous God's rays. They are obtained by simply scattering light in the air of a Spot lamp. The setup is really simple and intuitive: a Volume Scatter node connected to the Volume input socket of the World Output node. Have a look at the following screenshot:
The cone of a Spot lamp visible through the ambient volume material
The Density value of the Volume Scatter node in this case is set very low (0.010) to allow the light of the Spot lamp to shine through. Open the 9931OS_09_volume_ambient.blend file to have a look.
See also ff
http://wiki.blender.org/index.php/Doc:2.6/Manual/Render/Cycles/ Materials/Volume
1231
Special Materials
Creating a cloud volumetric material The natural consequence of a volumetric material is (quite obviously) clouds. A simple way to create clouds in Cycles is by modeling the desired shape and then assigning an appropriate volumetric material. In the following screenshot, you can see this method applied to the usual Suzanne mesh:
The volumetric Suzanne cloud as it appears in the final rendering
Getting ready Start Blender and open the 9931OS_09_cloud_start.blend file, where there is the Suzanne_cloud object with two Emitter mesh-lights and a bright World set with a Sky Texture. 1. Go to the Object modifiers window and raise the Subdivisions level of the Subdivision Surface modifier from 2 to 3 for both Preview and Render. 2. Assign a new Subdivision Surface modifier. Set the Subdivisions level to 2. 3. Assign a Displace modifier. Click on the Show texture in texture tab button to the right of the New button to switch to the Texture window. 4. Click on the New button under the Displace item, then click on the Type slot to switch from Image or Movie to Clouds. Set the Size to 0.35 and the Depth to 3.
1232
Chapter 9 5. Go back to the Object modifiers window and click on the Vertex Group slot to select the rest item. Then set the Strength value to 0.400.
The displaced Suzanne cloud seen in the Solid Viewport Shading mode and the assigned modifiers in the main properties panel to the right
How to do it... After creating the cloud shape, let's make a start on the material: 1. Ensure that the Suzanne_cloud object is still selected, and click on the New button in the Node Editor toolbar or in the Material window under the main Properties panel. 2. In the Node Editor window, select and delete the Diffuse BSDF shader node. 3. Add a Volume Scatter node (press Shift + A and navigate to Shader | Volume Scatter), a Volume Absorption node (press Shift + A and navigate to Shader | Volume Absorption), and an Add Shader node (press Shift + A and navigate to Shader | Add Shader). 4. Connect the output of the Volume Absorption node to the first Shader input socket of the Add Shader node, and the Volume Scatter output to the second Shader input socket. Connect the output of the Add Shader node to the Volume input socket of the Material Output node.
1233
Special Materials 5. Add a Mix Shader node (press Shift + A and navigate to Shader | Mix Shader) and paste it between the Add Shader node and the Material Output node. Connect the output of the Volume Scatter node to the second Shader input socket of the Mix Shader node. Set the Fac value to 0.700. 6. Add a Value node (press Shift + A and navigate to Input | Value) and an RGB node (press Shift + A and navigate to Input | RGB). Connect the Value output to both the Density input sockets of the Volume Absorption and Volume Scatter nodes. Set the input value to 5.000. 7. Connect the output of the RGB node to the Color input sockets of the Volume Absorption and Volume Scatter nodes. Set the color values for R to 0.890, G to 0.866, and B to 0.832. 8. Under the Material windows, go to the Settings subpanel and enable the Homogeneous item. 9. Go to the Scene window, and under the Color Management subpanel, enable the Use Curves item. Then click on the curves window to create a new control point. Set its coordinates as X to 0.67206 and Y to 0.88125. Click again to create a new control point, and set the coordinates as X to 0.31579 and Y to 0.46875. Have a look at the following screenshot:
The Rendered preview of the Suzanne cloud and the material network in the Node Editor window
1234
Chapter 9
How it works... Most of the effect of this material is because of the Displace modifier deforming the Suzanne mesh in order to resemble the shape of a Suzanne cloud. The material itself is simply a combination of the Volume Scatter and the Volume Absorption shader, first added by the Add Shader node and then with a Mix Shader node to further control the mixing of the scattering in the whole shader. The Vertex Group, rest, selected in the Displace modifier slot is simply a group with lower weight going towards the ears, because they are quite thin, and the displacement we're using can easily cause bad mesh intersections.
The Rest Vertex Group visible in the Weight Paint mode
In the last step, we enabled curves for the Color Management to obtain a brighter and more contrasted rendering of the cloud against the sky.
1235
Special Materials
Creating a fire and smoke shader In this recipe, we are going to see one of the most exciting effects we can obtain in Cycles—a fire and smoke simulation effect:
The fire and smoke shader as it appears in the final rendering when assigned to the Suzanne mesh
Getting ready Start Blender and open the 9931OS_09_fire_smoke_start.blend file, where there is the Suzanne_unwrapped object leaning on a Plane and surrounded by five small Cubes, a Spot lamp, the Camera, and a medium-intensity World with a Sky Texture. 1. Go to the Render window, and under the Sampling subpanel, set the Preview samples to 50 and the Render samples to 100. Then go to the Dimensions subpanel and set the End Frame to 80. Under the Light Paths subpanel, enable the Reflective and Refractive Caustics items.
How to do it... Let's start by creating the smoke simulation by a shortcut: 1. Select the Suzanne_unwrapped object, click on the Object item in the 3D viewport toolbar to go to Quick effects, and select the Quick Smoke item. Alternatively, press the spacebar, and in the search window, start typing Quick. Then select the Quick Smoke item from the menu as shown in the following screenshot:
1236
Chapter 9
The Quick Effects menu
2. A Smoke Domain (the selected wire box around the Suzanne object) with a prepared fire/smoke material (Smoke Domain Material) is automatically set up on the selected object, and when you press the Play button in the Player Control on the Timeline toolbar, the smoke simulation starts. Have a look at the following screenshot:
The smoke simulation: in the upper Node Editor window, the material being automatically created by the Quick Effects tool
1237
Special Materials 3. Go back to frame 1 and scale the Smoke Domain to a larger size on the global z axis such that its top goes out of the Camera frame boundary. Scale it by 3.000 (press S, enter digit 3.000, then press Enter). Then move it 5 units upwards. 4. Go to the Physics window, and under the Smoke subpanel, set the Divisions value to 64. Then go to the Smoke Flames subpanel and set the Speed value to 2.00000, Smoke to 0.50000, and Vorticity to 1.00000. Restart the Play button to recalculate the cache. Have a look at the following screenshot:
The smoke simulation inside a bigger domain box
5. As all the 80 frames have been cached, go to the Physics window, and under the Smoke Cache subpanel, click on the Current Cache to Bake button. 6. Enable the Smoke Adaptive Domain and the Smoke High Resolution subpanels. Leave the default settings as they are.
1238
Chapter 9 7. With the mouse arrow in the Camera view, press Shift + Z to switch to the Rendered viewport shading mode. Have a look at the following screenshot:
The smoke simulation seen in the Rendered preview
In the Rendered preview (be careful that the smoke is not supported by GPU yet), we can see the dark grey smoke, but what about the fire? 8. In the Physics window, under the Smoke Cache subpanel, click on the Free All Bakes button.
1239
Special Materials 9. Go to the Outliner to select the Suzanne _unwrapped item. Then go to the Physics window again. Under the Smoke subpanel, click on the Flow Type slot and switch from Smoke to Fire + Smoke. Then click on the Smoke Color slot and change the color values for R to 0.700, G to 0.317, and B to 0.335. Have a look at the following screenshot:
10. Reselect the Smoke Domain object and click on the Play button to cache the smoke simulation again, this time with reddish smoke and also the fire. Then click on the Current Cache to Bake button again.
The new smoke (and fire) simulation 1240
Chapter 9 But this is a Cookbook about materials, so let's put aside the smoke simulation settings and concentrate on the material. To better understand how this works, let's delete the ready-made material and create a new material from scratch. 11. In the Node Editor toolbar, press Shift and click on the X button to unlink the Smoke Domain Material. Set the users to zero. Now, setting the Camera view shading mode to Rendered shows only the Smoke Domain box as a solid object because no material is assigned to the simulation. 12. Click on the New button in the Node Editor window toolbar. Delete the Diffuse BSDF shader node and add a Volume Scatter node (press Shift + A and navigate to Shader | Volume Scatter). Connect it to the Volume input socket of the Material Output node. 13. Add an Attribute node (press Shift + A and navigate to Input | Attribute) and connect its Fac output to the Density input socket of the Volume Scatter node. In the Name field of the Attribute node, write density. 14. Add a Math node (Shift + A | Converter | Math), set the Operation to Multiply, and paste it between the Attribute and the Volume Scatter nodes. Set the second Value to 5.000.
Building the smoke density after deleting the default Quick Effects material
1241
Special Materials 15. Press Shift + D to duplicate the Attribute node, connect the duplicated node's output to the Color input socket of the Volume Scatter node. In the Name field, write color.
The smoke color
As you can see in the rendered preview, the smoke gets a bluish coloration, with the complementary color (orange) getting scattered. 1. Add a Volume Absorption node (Shift + A | Shader | Volume Absorption) and an Add Shader node (Shift + A | Shader | Add Shader). Paste the Add Shader node between the Volume Scatter and the Material Output nodes. Then connect the Volume Absorption output to the second Shader input socket of the Add Shader node. 2. Connect the Color output of the Color-Attribute node to the Color input socket of the Volume Absorption node, and the output of the Multiply node to the Density input socket of the Volume Absorption node as shown in the following screenshot:
1242
Chapter 9
The complete smoke network
3. Parent all of these nodes, except the Material Output node, to a Frame. Label it as SMOKE. 4. Duplicate or add a new Attribute node, and in the Name field, write flame. Add an Emission shader (press Shift + A and navigate to Shader | Emission) and connect the Fac output to both the Strength and the Color input sockets of the Emission shader node. 5. Add a ColorRamp (Shift + A | Converter | ColorRamp) and paste it between the Attribute output and the Color input socket of the Emission node. Set the black color stop values for R to 1.000, G to 0.000, and B to 0.010. Then set the white color stop values for R to 1.000, G to 0.724, and B to 0.224. Add a new color stop and move it to the 0.290 position. Set the color values for R to 1.000, G to 0.280, and B to 0.000.
1243
Special Materials 6. Add a Math node and paste it between the Attribute output and the Strength input socket of the Emission node. Set the Operation to Multiply and the second Value to 5.000.
Starting to build the fire shader
7. Parent these four nodes to a new Frame labeled as FLAME. 8. Add an Add Shader node (press Shift + A and navigate to Shader | Add Shader) and paste it between the output of the Add Shader inside the SMOKE frame and the Material Output. Connect the output of the Emission shader inside the FLAME frame to the second Shader input socket of the last Add Shader node.
1244
Chapter 9
Smoke and fire shaders added
9. Rename the material as fire_smoke and save the file as 9931OS_09_fire_ smoke_final.blend.
How it works... Considering that we basically used the default settings for the fire and smoke simulation, the result was pretty good. To find out more about the different settings and types of smoke, take a look at the links provided in the See also section of this chapter. We used the Quick Effects menu to let Blender automatically set up the smoke simulation for us. The steps usually involved are as follows: ff
For the simulation domain, set an object that defines the bounds of the simulation volume. In our case, it was the Smoke Domain box in the wireframe viewport shading mode. It could be scaled, moved, or rotated if necessary.
ff
For the flow, set an object that determines where the smoke will be produced from, that is, the Suzanne_unwrapped object.
ff
Assign a material to the smoke. In our case, it was the automatically created Smoke Domain Material, which we then remade as the fire_smoke material.
ff
Bake the simulation by computing the cache for the required frames and then clicking on the Current Cache to Bake button.
ff
Save the blend file.
1245
Special Materials The fire_smoke material we set in the Node Editor is made exactly as shown in the previous volume recipes of this chapter. It consists of all the three shader nodes that can be used for a Volume: the Volume Scatter, the Volume Absorption and the Emission shaders, driven by the flame, density and color attributes we wrote in the Name field of the Attribute nodes and coming from the smoke simulation.
See also ff
http://wiki.blender.org/index.php/Doc:2.6/Manual/Physics/Smoke
ff
https://cgcookie.com/blender/lessons/02-cycles-fire-and-smoke/
ff
http://www.blendernation.com/2014/04/14/rendering-smoke-andfire-in-cycles/
Creating a shadeless material in Cycles In this recipe, we will create a shadeless material, which is a material that behaves as selfilluminated but does not actually emit any light on the nearby objects. In the following screenshot, we can see the difference between a Plane with a shadeless material and a Plane with an emitting material:
A shadeless Plane and an emitting Plane in comparison 1246
Chapter 9 At the top, the cloudy sky image is perfectly self-illuminated and visible, but it's neither affecting the Spheres or the Suzannes nor the floor Plane (nevertheless slightly visible because of a low intensity World). This is the reason a shadeless material is perfect for backdrop elements mapped on Planes (or more often on unwrapped half-spheres called domes) to simulate skies, clouds, and even distant trees. It can also simulate forests and mountains in the background of a scene. In Blender Internal, obtaining a shadeless material is very simple. Enabling the appropriate item in the material panel is enough. In Cycles, there are two methods to obtain this effect: one based on the material and the other based on the Ray Visibility subpanel in the Object window, under the main Properties panel.
Getting ready Start Blender and open the 9931OS_09_start.blend file. Then follow these steps: 1. Go to the Render window, and under the Sampling subpanel, set the Samples to 50 for Preview and 100 for Render. 2. Set the Camera view to the Rendered shading mode by pressing Shift + Z with the mouse arrow in the viewport. 3. Go to the World window and set the Background strength to 0.200. 4. Go to Outliner and select the Emitter object. In the Node Editor window, set the Strength of the Emission shader node to 0.100. 5. Select the Plane object, and in the Material window under the main Properties panel to the right, replace the Diffuse BSDF shader with a Glossy BSDF shader node. Switch the Distribution of this node from GGX to Beckmann and set the Roughness value to 0.200. 6. Select the Suzanne_unwrapped object and click on the New button in the Node Editor window toolbar, or in the Material window under the main Properties panel to the right. 7. With the mouse arrow in the bottom-left corner of the 3D window, press the 7 key in the numeric keypad to switch to the Top Ortho view. Press Shift + D to duplicate the Suzanne mesh, and move it to the left of the scene. Rotate it to accommodate it close to the original mesh. Click on the 2 button to the side of the Material datablock in the Node Editor window toolbar to make it single-user. 8. In the Material window, switch the Diffuse BSDF node with a Mix Shader node. In the first Shader slot, select a Diffuse BSDF node, and in the second Shader slot, select a Glossy BSDF shader node. Set the Glossy distribution to Beckmann, the Roughness value to 0.100, and the Fac value of the Mix Shader node to 0.900. Rename the material as mirror.
1247
Special Materials 9. Press Shift + D to duplicate the mirror Suzanne mesh, and move it to the right of the scene, close to the original mesh.
The three Suzannes on the floor Plane in the dark
How to do it... Let's start with the first method, based on the material: 1. Select the original Suzanne_unwrapped mesh, which is in the middle, and click on the New button in the Node Editor window toolbar. In the Material window, switch the Diffuse BSDF shader with an Emission shader. Add an Image Texture node (press Shift + A and navigate to Texture | Image Texture) and connect its Color output to the Color input socket of the Emission node. 2. In the Rendered Camera view, the original Suzanne mesh is emitting pink light on the scene. Pink is the default color that Blender uses to tell us that we haven't loaded an image texture yet.
1248
Chapter 9
Suzanne emitting light and the texture being missing
3. Click on the Open button of the Image Texture node, browse to the textures folder, and load the teddybear.png image (which was used in Chapter 8, Creating Organic Materials).
Suzanne with the UV-mapped texture
1249
Special Materials 4. In the Node Editor window, add a Mix Shader node (press Shift + A and navigate to Shader | Mix Shader) and paste it between the Emission node and the Material Output node. 5. Add a Light Path node (press Shift + A and navigate to Input | Light Path) and connect its Is Camera Ray output to the Fac input socket of the Mix Shader node. The Suzanne mesh turns totally black (no material) but still lights the scene based on the teddybear.png image's values. 6. Switch the connection of the Emission node from the first Shader input socket of the Mix Shader node to the second Shader input socket.
Inverting the order of the connections in the Mix Shader node
At this point, the shadeless Suzanne is still affecting the surrounding objects. It's reflected as a black object by the floor and by the mirror Suzannes. In fact, the output of the first empty input socket of the Mix Shader node is a black color because there is no material at all. To prevent the shadeless Suzanne from getting reflected, follow these steps: 1. Add a Transparent shader node (press Shift + A and navigate to Shader | Transparent BSDF) and connect it to the first Shader input socket of the Mix Shader node.
1250
Chapter 9
The totally shadeless Suzanne
2. Rename the material as shadeless and save the file as 9931OS_09_shadeless. blend.
How it works... Thanks to the Is Camera Ray output of the Light Path node, all the light rays from the Camera that directly hit the Suzanne mesh are rendered with the Emission material brightness (because this material has a value equal to 1, which is due to its connection to the second Shader socket of the Mix Shader node). For the other kind of rays (reflected, transmitted, and so on, first socket = 0 value) there is no emitting material coming from the Suzanne mesh. Actually, there is initially no material at all, and this gives a black, reflected Suzanne. Following this, to avoid the black reflections, a Transparent BSDF shader has been connected to the first socket of the Mix Shader node.
There's more... The second method to obtain a shadeless object is as follows: 1. Starting from the preceding file, select the Suzanne mesh, and in the toolbar of the Node Editor window, click on the F button on the right side of the material name data block to assign a fake user (this is to keep the material saved in the blend file even if not assigned to anything). Then click on the X icon (to unlink the datablock).
1251
Special Materials 2. Now click on the New button to create a new material. In the Material window under the Properties panel, switch the Diffuse BSDF with an Emission shader node. 3. In the Node Editor window, add an Image Texture node (press Shift + A and navigate to Texture | Image Texture) and connect its Color output to the Color input socket of the Emission shader. 4. Click on the Open button on the Image Texture node to load the teddybear.png image texture. At this point, we are at the same stage as step 2 of the first method. We have created a light emission material based on the image texture mapped on the Suzanne mesh. 5. Now go to the Object window under the main Properties panel to the right of the screen. In the Ray Visibility subpanel (usually the last at the bottom) uncheck the Diffuse, Glossy, Transmission, Volume Scatter and Shadow items.
The shadeless Suzanne obtained through the Ray Visibility subpanel
So basically, only the Camera item is active now. Simple, quick, and effective!
Creating a fake immersion effect material In this recipe, we will create a material to give the effect of an object immersed in a substance becoming more and more opaque as the depth increases, for example, murky water.
1252
Chapter 9
The murky water effect as it appears in the final rendering
Getting ready Start Blender and open the 9931OS_09_start.blend file. Then follow these steps: 1. Go to the World window and click on the little dotted square on the right side of the color slot. From the menu, select Sky Texture. Then set the Strength value to 0.500. 2. Select the Plane, rename it as water, and move the Location value of Z to 1.17000. Then press Shift + D to duplicate it, rename it as bed, and move the Location value of Z to -2.00000.
How to do it... Let's go ahead and create the different materials: 1. Go to the Material window and select the Suzanne_unwrapped mesh. In the Node Editor window toolbar, click on the New button, and rename the material as (simply) Suzanne. In the Material window under the main Properties panel, switch the Diffuse BSDF shader with a Mix Shader node. In the first Shader slot, select a Diffuse BSDF shader node, and in the second Shader slot, select a Glossy BSDF shader node. 2. Set the Glossy distribution to Beckmann and the Roughness value to 0.100. Then set the Fac value of the Mix Shader node to 0.600.
1253
Special Materials 3. Select the bed Plane and click on the New button in the Node Editor window toolbar. Rename the material as bed. 4. In the Material window, switch the Diffuse BSDF shader with an Emission shader node. Set the Color values for R to 0.800, G to 0.659, and B to 0.264. Then set the Strength value to 0.100. 5. Select the water Plane and click on the New button in the Node Editor window toolbar. Rename the material as water. 6. In the Material window, switch the Diffuse BSDF shader with a Mix Shader node. In the first Shader slot, select a Glass BSDF shader node, and in the second Shader slot, select a Transparent BSDF node. 7. Set the Glass BSDF node's Roughness value to 0.600 and the IOR to value 1.333. Then set the Color values for R to 0.185, G to 0.611, and B to 0.800. 8. Add a Light Path node (press Shift + A and navigate to Input | Light Path) and a ColorRamp node (press Shift + A and navigate to Converter | ColorRamp). Connect the Ray Length output to the Fac input socket of the ColorRamp and invert the position of the black-and-white color stops (that is, move the black color stop to the extreme right and the white color stop to the extreme left of the slider). 9. Connect the ColorRamp output to the Fac input socket of the Mix Shader node.
The murky water material network
1254
Chapter 9
How it works... The effect happening on the water material is due to the Ray Length output, which returns the length of the light rays passing through an object, thus giving the thickness of that object. In our case, the distance from the water mesh surface to the far distance (from the Camera point of view, because the light rays originate from the Camera). The gradient of the ColorRamp is mapped on the length of this Ray Length output (also clamped and inverted by the same ColorRamp node), connected to the Fac input socket of the Mix Shader node in order to work as a stencil map to smoothly blend the amount of the Glass shader with the amount of the Transparent BSDF shader node. Thus, the transition from the Transparent shader to the Glass shader returns the impression of a volume of water becoming murkier as the distance of the object from the surface increases.
Creating a fake volume light material In this recipe, we will create a material to fake the typical effect of a cone of light visible when passing through the dust suspended in the air, or falling from the sky on a cloudy day (the so-called God's rays) different from the real volumetric effect described in the There's more section of the Using Cycles volume materials recipe. This is a fake—just a mesh and not a real light to be used for the scene. Therefore, a matching Lamp must be set for the real lighting, as shown in the already made blend file.
The fake volume cone of light as it appears in the final rendering
1255
Special Materials
Getting ready Start Blender and open the 9931OS_09_volumelight_start.blend file, where there is a scene set with a ground Plane, a Cube, the volumetric cone mesh (volume_light), a spot mesh object (spot_mesh), and an effective Spot lamp parented to the volume_light. The Spot lamp cone follows the shape of the volume_light, and its purpose is to light the Cube leaning on the ground Plane. The volume light objects also have a brief animation of 98 frames. To see it, move the Time Cursor inside the Timeline window; to point the cone of light to the Cube, go to frame 81.
How to do it... Let's go ahead with creating the light cone material: 1. Select the volume_light object and click on the New button in the Node Editor window toolbar, or in the Material window under the main Properties panel to the right. Rename the material as volume_light. 2. In the Material window, switch the Diffuse BSDF shader node with a Mix Shader node. Label it as Mix Shader1. 3. In the first Shader slot of the Mix Shader1 node, select a new Mix Shader node. Label it as Mix Shader2. In the second Shader slot, select a Transparent BSDF shader node. 4. Go to the Mix Shader2 node, and in the first Shader slot, select a Mix Shader node again (Mix Shader3). Connect the output of the Transparent BSDF node to the second Shader slot of the Mix Shader2 node. 5. Go to the Mix Shader3 node, and in the first Shader slot, select one more Mix Shader node (label it Mix Shader4). Connect the output of the Transparent BSDF node to the second Shader slot. 6. Go to the Mix Shader4 node, and in the first Shader slot, select one Emission node. Connect the output of the Transparent BSDF node to the second Shader slot of the Mix Shader4 node. 7. Set the color values of the Emission node for R to 0.769, G to 0.800, and B to 0.592. Then set the Fac value of Mix Shader4 to 0.800. 8. Add a Layer Weight node (press Shift + A and navigate to Input | Layer Weight) and connect its Facing output to the Fac input socket of the Mix Shader3 node. Set the Blend value to 0.900.
1256
Chapter 9 9. Add a ColorRamp node (press Shift + A and navigate to Converter | ColorRamp) and connect its color output to the Fac input socket of the Mix Shader2 node. Set the Interpolation to B-Spline and move the black color stop to position 0. Then move the white color stop to the extreme left. 10. Add a Value node (press Shift + A and navigate to Input | Value), label it as Intensity, and connect it to the Fac input socket of the Mix Shader1 node. Set the value to 0.400.
The entire material network
11. Save the file as 9931OS_09_volumelight_final.blend.
How it works... The effect of light blending with the night is obtained by the various factors of blending of the Mix Shader nodes that cause the mixing of the Emission shader with the Transparent shader. The purpose of connecting the Value node to the Fac input of the Mix Shader1 node is to establish the intensity of the fake volumetric light. A value of 1.000 turns it off completely (be careful not to go beyond 1.000, otherwise the cone mesh will show up as a dark silhouette). On the contrary, values towards 0.000 (or even negative values) make it appear more and more intense.
1257
Special Materials Be careful with this simulation because being a mesh emitting light, it can produce strange and unrealistic effects if not carefully planned. Suppose you go to frame 62 and start the rendering. Then you will see that the volumetric cone mesh is intersecting the Cube even in those areas where a real light would create shadows.
See also Since Cycles has been added to Blender, many artists have posted screenshots and tests for almost every possible kind of material. Especially on the Blender Artists forum, you will find a plethora of data and will discover different (and often better) ways to create the same materials that you have seen in this Cookbook. Now it's up to you to create new, amazing materials and renderings that no one can avoid staring at. Blend on!
1258
Chapter No.
Bibliography This Learning Path is a blend of content, all packaged up keeping your journey in mind. It includes content from the following Packt products: • Blender 3D By Example By Romain Caudron and Pierre-Armand Nicq • Blender 3D Cookbook By Enrico Valenza • Blender Cycles: Materials and Textures Cookbook - Third Edition By Enrico Valenza
[ 1259 ]
Thank you for buying
Blender 3D: Designing Objects About Packt Publishing
Packt, pronounced 'packed', published its first book, Mastering phpMyAdmin for Effective MySQL Management, in April 2004, and subsequently continued to specialize in publishing highly focused books on specific technologies and solutions. Our books and publications share the experiences of your fellow IT professionals in adapting and customizing today's systems, applications, and frameworks. Our solution-based books give you the knowledge and power to customize the software and technologies you're using to get the job done. Packt books are more specific and less general than the IT books you have seen in the past. Our unique business model allows us to bring you more focused information, giving you more of what you need to know, and less of what you don't. Packt is a modern yet unique publishing company that focuses on producing quality, cutting-edge books for communities of developers, administrators, and newbies alike. For more information, please visit our website at www.packtpub.com.
Writing for Packt
We welcome all inquiries from people who are interested in authoring. Book proposals should be sent to [email protected]. If your book idea is still at an early stage and you would like to discuss it first before writing a formal book proposal, then please contact us; one of our commissioning editors will get in touch with you. We're not just looking for published authors; if you have strong technical skills but no writing experience, our experienced editors can help you develop a writing career, or simply get some additional reward for your expertise.